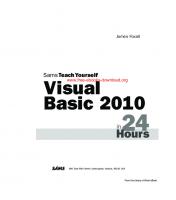Sams Teach Yourself Visual Basic 2010 in 24 Hours: Complete Starter Kit (Sams Teach Yourself...in 24 Hours) 9780672331138, 0672331136, 2010011612
236 98 17MB
English Pages [528]
Table of Contents
Introduction
PART I: The Visual Basic 2010 Environment
HOUR 1: Jumping in with Both Feet: A Visual Basic 2010 Programming Tour
Starting Visual Basic 2010
Creating a New Project
Understanding the Visual Studio 2010 Environment
Changing the Characteristics of Objects
Adding Controls to a Form
Designing an Interface
Writing the Code Behind an Interface
Running a Project
HOUR 2: Navigating Visual Basic 2010
Using the Visual Basic 2010 Start Page
Navigating and Customizing the Visual Basic Environment
Working with Toolbars
Adding Controls to a Form Using the Toolbox
Setting Object Properties Using the Properties Window
Managing Projects
A Quick-and-Dirty Programming Primer
Getting Help
HOUR 3: Understanding Objects and Collections
Understanding Objects
Understanding Properties
Understanding Methods
Building a Simple Object Example Project
Understanding Collections
Using the Object Browser
HOUR 4: Understanding Events
Understanding Event-Driven Programming
Building an Event Example Project
Keeping Event Names Current
PART II: Building a User Interface
HOUR 5: Building Forms: The Basics
Changing a Form’s Name
Changing a Form’s Appearance
Showing and Hiding Forms
HOUR 6: Building Forms: Advanced Techniques
Working with Controls
Creating Topmost Nonmodal Windows
Creating Transparent Forms
Creating Scrollable Forms
Creating MDI Forms
Setting the Startup Form
HOUR 7: Working with Traditional Controls
Displaying Static Text with the Label Control
Allowing Users to Enter Text Using a Text Box
Creating Buttons
Creating Containers and Groups of Option Buttons
Displaying a List with the List Box
Creating Drop-Down Lists Using the Combo Box
HOUR 8: Using Advanced Controls
Creating Timers
Creating Tabbed Dialog Boxes
Storing Pictures in an Image List Control
Building Enhanced Lists Using the List View Control
Creating Hierarchical Lists Using the Tree View Control
HOUR 9: Adding Menus and Toolbars to Forms
Building Menus
Using the Toolbar Control
Creating a Status Bar
PART III: Making Things Happen—Programming
HOUR 10: Creating and Calling Code Procedures
Creating Visual Basic Code Modules
Writing Code Procedures
Calling Code Procedures
Exiting Procedures
Avoiding Infinite Recursion
HOUR 11: Using Constants, Data Types, Variables, and Arrays
Understanding Data Types
Defining and Using Constants
Declaring and Referencing Variables
Working with Arrays
Determining Scope
Declaring Variables of Static Scope
Naming Conventions
Using Variables in Your Picture Viewer Project
HOUR 12: Performing Arithmetic, String Manipulation, and Date/Time Adjustments
Performing Basic Arithmetic Operations with Visual Basic
Comparing Equalities
Understanding Boolean Logic
Manipulating Strings
Working with Dates and Times
HOUR 13: Making Decisions in Visual Basic Code
Making Decisions Using If ... Then
Branching Within a Procedure Using GoTo
HOUR 14: Looping for Efficiency
Looping a Specific Number of Times Using For ... Next
Using Do ... Loop to Loop an Indeterminate Number of Times
HOUR 15: Debugging Your Code
Adding Comments to Your Code
Identifying the Two Basic Types of Errors
Using Visual Basic’s Debugging Tools
Writing an Error Handler Using Try ... Catch ... Finally
HOUR 16: Designing Objects Using Classes
Understanding Classes
Instantiating Objects from Classes
HOUR 17: Interacting with Users
Displaying Messages Using the MessageBox.Show ( ) Function
Creating Custom Dialog Boxes
Using InputBox ( ) to Get Information from a User
Interacting with the Keyboard
Using the Common Mouse Events
HOUR 18: Working with Graphics
Understanding the Graphics Object
Working with Pens
Using System Colors
Working with Rectangles
Drawing Shapes
Drawing Text
Persisting Graphics on a Form
Building a Graphics Project Example
PART IV: Working with Data
HOUR 19: Performing File Operations
Using the OpenFileDialog and SaveFileDialog Controls
Manipulating Files with the File Object
Manipulating Directories with the Directory Object
HOUR 20: Working with the Registry and Text Files
Working with the Registry
Reading and Writing Text Files
HOUR 21: Working with a Database
Introducing ADO.NET
Manipulating Data
HOUR 22: Controlling Other Applications Using Automation
Automating Microsoft Excel
Automating Microsoft Word
PART V: Deploying Solutions and Beyond
HOUR 23: Deploying Applications
Understanding ClickOnce Technology
Using the Publish Wizard to Create a ClickOnce Application
Testing Your Picture Viewer ClickOnce Install Program
Uninstalling an Application You’ve Distributed
Setting Advanced Options for Creating ClickOnce Programs
HOUR 24: The 10,000-Foot View
The .NET Framework
Common Language Runtime
Microsoft Intermediate Language
Namespaces
Common Type System
Garbage Collection
Further Reading
Index
A
B
C
D
E
F
G
H
I
J-K-L
M
N
O
P
Q-R
S
T
U
V
W-X-Y-Z
Recommend Papers
File loading please wait...
Citation preview
www.free-ebooks-download.org
From the Library of Wow! eBook
James Foxall
Sams Teach Yourself
Visual Basic 2010 www.free-ebooks-download.org
24 Hours in
800 East 96th Street, Indianapolis, Indiana, 46240 USA
From the Library of Wow! eBook
Sams Teach Yourself Visual Basic 2010 in 24 Hours Complete Starter Kit
Copyright © 2010 by Pearson Education, Inc. All rights reserved. No part of this book shall be reproduced, stored in a retrieval system, or transmitted by any means, electronic, mechanical, photocopying, recording, or otherwise, without written permission from the publisher. No patent liability is assumed with respect to the use of the information contained herein. Although every precaution has been taken in the preparation of this book, the publisher and author assume no responsibility for errors or omissions. Nor is any liability assumed for damages resulting from the use of the information contained herein. ISBN-13: 978-0-672-33113-8 ISBN-10: 0-672-33113-6 Library of Congress Cataloging-in-Publication Data: Foxall, James D. Sams teach yourself Visual Basic 2010 in 24 hours complete : starter kit / James Foxall. p. cm. Includes index. ISBN 978-0-672-33113-8 1. Microsoft Visual BASIC. 2. BASIC (Computer program language) 3. Microsoft .NET. I. Title. QA76.73.B3F69529 2010 006.7'882--dc22 2010011612
www.free-ebooks-download.org
Editor-in-Chief Karen Gettman Executive Editor Neil Rowe Development Editor Mark Renfrow Managing Editor Patrick Kanouse Project Editor Mandie Frank Copy Editor Margo Catts Indexer Ken Johnson Proofreader Leslie Joseph
Printed in the United States on America First Printing May 2010
Technical Editor J. Boyd Nolan
Trademarks
Publishing Coordinator Cindy Teeters
All terms mentioned in this book that are known to be trademarks or service marks have been appropriately capitalized. Sams Publishing cannot attest to the accuracy of this information. Use of a term in this book should not be regarded as affecting the validity of any trademark or service mark.
Warning and Disclaimer
Every effort has been made to make this book as complete and as accurate as possible, but no warranty or fitness is implied. The information provided is on an “as is” basis. The author and the publisher shall have neither liability nor responsibility to any person or entity with respect to any loss or damages arising from the information contained in this book or from the use of the DVD or programs accompanying it.
Bulk Sales
Sams Publishing offers excellent discounts on this book when ordered in quantity for bulk purchases or special sales. For more information, please contact U.S. Corporate and Government Sales 1-800-382-3419 [email protected] For sales outside of the U.S., please contact International Sales [email protected]
Multimedia Developer Dan Scherf Designer Gary Adair Composition Mark Shirar
From the Library of Wow! eBook
Contents at a Glance Introduction. . . . . . . . . . . . . . . . . . . . . . . . . . . . . . . . . . . . . . . . . . . . . . . . . . . . . . . . . . . . . . . . . . . . . . . . . . . . . . . . 1 PART I The Visual Basic 2010 Environment HOUR 1 Jumping in with Both Feet: A Visual Basic 2010 Programming Tour ......5 2 Navigating Visual Basic 2010..................................................................29 3 Understanding Objects and Collections ..................................................57 4 Understanding Events ..............................................................................79
www.free-ebooks-download.org
PART II Building a User Interface
5 Building Forms: The Basics ......................................................................95 6 Building Forms: Advanced Techniques..................................................117 7 Working with Traditional Controls........................................................145 8 Using Advanced Controls.......................................................................173 9 Adding Menus and Toolbars to Forms ..................................................195 PART III Making Things Happen—Programming 10 Creating and Calling Code Procedures .................................................217 11 Using Constants, Data Types, Variables, and Arrays............................237 12 Performing Arithmetic, String Manipulation, and Date/Time Adjustments............................................................................................269 13 Making Decisions in Visual Basic Code ................................................293 14 Looping for Efficiency ............................................................................309 15 Debugging Your Code ............................................................................323 16 Designing Objects Using Classes ...........................................................347 17 Interacting with Users ............................................................................367 18 Working with Graphics ..........................................................................389 PART IV Working with Data 19 Performing File Operations....................................................................409 20 Working with the Registry and Text Files..............................................427 21 Working with a Database ......................................................................451 22 Controlling Other Applications Using Automation..............................469 PART V Deploying Solutions and Beyond 23 Deploying Applications .........................................................................481 24 The 10,000-Foot View.............................................................................491 Index
. . . . . . . . . . . . . . . . . . . . . . . . . . . . . . . . . . . . . . . . . . . . . . . . . . . . . . . . . . . . . . . . . . . . . . . . . . . . . . . . . . . . . 499
From the Library of Wow! eBook
Table of Contents Introduction
1
PART I: The Visual Basic 2010 Environment HOUR 1: Jumping in with Both Feet: A Visual Basic 2010 Programming Tour
5
Starting Visual Basic 2010 ....................................................................................6 Creating a New Project ..........................................................................................7
www.free-ebooks-download.org
Understanding the Visual Studio 2010 Environment ........................................10 Changing the Characteristics of Objects ............................................................11 Adding Controls to a Form..................................................................................16 Designing an Interface ........................................................................................17 Writing the Code Behind an Interface ................................................................21 Running a Project ................................................................................................25 HOUR 2: Navigating Visual Basic 2010
29
Using the Visual Basic 2010 Start Page ..............................................................30 Navigating and Customizing the Visual Basic Environment ............................32 Working with Toolbars ........................................................................................37 Adding Controls to a Form Using the Toolbox ..................................................38 Setting Object Properties Using the Properties Window ....................................40 Managing Projects ..............................................................................................45 A Quick-and-Dirty Programming Primer ..........................................................51 Getting Help ........................................................................................................53 HOUR 3: Understanding Objects and Collections
57
Understanding Objects ........................................................................................58 Understanding Properties ....................................................................................58 Understanding Methods ......................................................................................65 Building a Simple Object Example Project ........................................................67 Understanding Collections ..................................................................................72 Using the Object Browser ....................................................................................75
From the Library of Wow! eBook
v
Contents
HOUR 4: Understanding Events
79
Understanding Event-Driven Programming ......................................................79 Building an Event Example Project ....................................................................87 Keeping Event Names Current ............................................................................92 PART II: Building a User Interface HOUR 5: Building Forms: The Basics
95
Changing a Form’s Name ..................................................................................96 Changing a Form’s Appearance ........................................................................97 Showing and Hiding Forms ..............................................................................107 HOUR 6: Building Forms: Advanced Techniques
117
Working with Controls ......................................................................................117 Creating Topmost Nonmodal Windows............................................................134 Creating Transparent Forms..............................................................................134 Creating Scrollable Forms..................................................................................134 Creating MDI Forms ..........................................................................................136 Setting the Startup Form....................................................................................140 HOUR 7: Working with Traditional Controls
145
Displaying Static Text with the Label Control ................................................145 Allowing Users to Enter Text Using a Text Box ................................................146 Creating Buttons ................................................................................................154 Creating Containers and Groups of Option Buttons........................................157 Displaying a List with the List Box ..................................................................161 Creating Drop-Down Lists Using the Combo Box ........................................................................................................168 HOUR 8: Using Advanced Controls
173
Creating Timers ................................................................................................174 Creating Tabbed Dialog Boxes ..........................................................................177 Storing Pictures in an Image List Control ......................................................180 Building Enhanced Lists Using the List View Control ....................................182 Creating Hierarchical Lists Using the Tree View Control ............................................................................................187
From the Library of Wow! eBook
vi
Teach Yourself in 24 Hours
HOUR 9: Adding Menus and Toolbars to Forms
195
Building Menus..................................................................................................196 Using the Toolbar Control ................................................................................207 Creating a Status Bar ........................................................................................213 PART III: Making Things Happen—Programming HOUR 10: Creating and Calling Code Procedures
217
Creating Visual Basic Code Modules ................................................................217 Writing Code Procedures ..................................................................................219 Calling Code Procedures....................................................................................225 Exiting Procedures ............................................................................................231 Avoiding Infinite Recursion ..............................................................................232 HOUR 11: Using Constants, Data Types, Variables, and Arrays
237
Understanding Data Types ................................................................................238 Defining and Using Constants ..........................................................................242 Declaring and Referencing Variables ................................................................244 Working with Arrays..........................................................................................250 Determining Scope ............................................................................................254 Declaring Variables of Static Scope ..................................................................258 Naming Conventions ........................................................................................259 Using Variables in Your Picture Viewer Project ................................................261 HOUR 12: Performing Arithmetic, String Manipulation,
and Date/Time Adjustments
269
Performing Basic Arithmetic Operations with Visual Basic ............................270 Comparing Equalities ........................................................................................274 Understanding Boolean Logic ..........................................................................274 Manipulating Strings ........................................................................................278 Working with Dates and Times ........................................................................283 HOUR 13: Making Decisions in Visual Basic Code
293
Making Decisions Using If...Then ................................................................293 Branching Within a Procedure Using GoTo ......................................................304
From the Library of Wow! eBook
vii
Contents
HOUR 14: Looping for Efficiency
309
Looping a Specific Number of Times Using For...Next ................................309 Using Do...Loop to Loop an Indeterminate Number of Times ......................315 HOUR 15: Debugging Your Code
323
Adding Comments to Your Code ......................................................................324 Identifying the Two Basic Types of Errors ........................................................326 Using Visual Basic’s Debugging Tools ..............................................................329 Writing an Error Handler Using Try...Catch...Finally ............................336 HOUR 16: Designing Objects Using Classes
347
Understanding Classes ......................................................................................348 Instantiating Objects from Classes....................................................................357 HOUR 17: Interacting with Users
367
Displaying Messages Using the MessageBox.Show() Function ......................367 Creating Custom Dialog Boxes ........................................................................373 Using InputBox() to Get Information from a User ........................................377 Interacting with the Keyboard ..........................................................................379 Using the Common Mouse Events ....................................................................382 HOUR 18: Working with Graphics
389
Understanding the Graphics Object ................................................................389 Working with Pens ............................................................................................392 Using System Colors ..........................................................................................393 Working with Rectangles ..................................................................................396 Drawing Shapes ................................................................................................397 Drawing Text......................................................................................................399 Persisting Graphics on a Form ..........................................................................400 Building a Graphics Project Example ..............................................................400 PART IV: Working with Data HOUR 19: Performing File Operations
409
Using the OpenFileDialog and SaveFileDialog Controls ............................409 Manipulating Files with the File Object..........................................................415 Manipulating Directories with the Directory Object ....................................424
From the Library of Wow! eBook
viii
Teach Yourself in 24 Hours
HOUR 20: Working with the Registry and Text Files
427
Working with the Registry ................................................................................427 Reading and Writing Text Files ........................................................................439 HOUR 21: Working with a Database
451
Introducing ADO.NET ......................................................................................452 Manipulating Data............................................................................................456 HOUR 22: Controlling Other Applications Using Automation
469
Automating Microsoft Excel ..............................................................................470 Automating Microsoft Word..............................................................................475 PART V: Deploying Solutions and Beyond HOUR 23: Deploying Applications
481
Understanding ClickOnce Technology ..............................................................481 Using the Publish Wizard to Create a ClickOnce Application ........................482 Testing Your Picture Viewer ClickOnce Install Program ..................................486 Uninstalling an Application You’ve Distributed ..............................................486 Setting Advanced Options for Creating ClickOnce Programs..........................488 HOUR 24: The 10,000-Foot View
491
The .NET Framework ........................................................................................491 Common Language Runtime............................................................................492 Microsoft Intermediate Language ....................................................................493 Namespaces ......................................................................................................494 Common Type System ......................................................................................496 Garbage Collection ............................................................................................496 Further Reading ................................................................................................497
Index
499
From the Library of Wow! eBook
About the Author James Foxall is president of Tigerpaw Software, Inc. (www.tigerpawsoftware.com), a Bellevue, Nebraska, Microsoft Certified Partner specializing in software solutions for technology providers. Tigerpaw’s award-winning business automation solution is designed to automate contact management, marketing, service and repair, proposal generation, inventory control, and purchasing. At the start of 2010, the current release of Tigerpaw had more than 25,000 licensed users. Foxall’s experience in creating certified Office-compatible software has made him an authority on application interface and behavior standards of applications for the Microsoft Windows and Microsoft Office environments. Foxall has been writing commercial production Visual Basic code for more than 14 years. He’s the author of numerous books, including Practical Standards for Microsoft Visual Basic and MCSD in a Nutshell: The Visual Basic Exams. He also has written articles for Access-Office-VBA Advisor and Visual Basic Programmer’s Journal. Foxall has a bachelor’s degree in management of information systems (MIS) and a master’s degree in Business Administration (MBA). He is a Microsoft Certified Solution Developer and an international speaker on programming technologies as well as business process improvements. James enjoys spending time with his family, playing guitar, listening to amazing bands, and playing computer games. You can reach him at www.jamesfoxall.com.
Dedication This book is dedicated to Neil Rowe, for allowing me to create the book I have always envisioned.
Acknowledgments I would like to thank all the great people at Sams for their input and hard work; this book would not be possible without them!
From the Library of Wow! eBook
We Want to Hear from You! As the reader of this book, you are our most important critic and commentator. We value your opinion and want to know what we’re doing right, what we could do better, what areas you’d like to see us publish in, and any other words of wisdom you’re willing to pass our way. You can email or write me directly to let me know what you did or didn’t like about this book—as well as what we can do to make our books stronger. Please note that I cannot help you with technical problems related to the topic of this book, and that due to the high volume of mail I receive, I might not be able to reply to every message. When you write, please be sure to include this book’s title and author as well as your name and phone or email address. I will carefully review your comments and share them with the author and editors who worked on the book. Email:
[email protected]
Mail:
Neil Rowe Executive Editor Sams Publishing 800 East 96th Street Indianapolis, IN 46240 USA
Reader Services Visit our website and register this book at www.samspublishing.com/register for convenient access to any updates, downloads, or errata that might be available for this book.
From the Library of Wow! eBook
Audience and Organization
1
Introduction Visual Basic 2010 is Microsoft’s latest incarnation of the enormously popular Visual Basic language, and it’s fundamentally different from the versions that came before it. Visual Basic is more powerful and more capable than ever before, and its features and functionality are on par with “higher-level” languages such as C++. One consequence of this newfound power is added complexity. Gone are the days when you could sit down with Visual Basic and the online Help and teach yourself what you needed to know to create a functional program.
Audience and Organization This book is targeted toward those who have little or no programming experience or who might be picking up Visual Basic as a second language. The book has been structured and written with a purpose: to get you productive as quickly as possible. I’ve used my experiences in writing large commercial applications with Visual Basic and teaching Visual Basic to create a book that I hope cuts through the fluff and teaches you what you need to know. All too often, authors fall into the trap of focusing on the technology rather than on the practical application of the technology. I’ve worked hard to keep this book focused on teaching you practical skills that you can apply immediately to a development project. Feel free to post your suggestions or success stories at www.jamesfoxall.com/forums. This book is divided into five parts, each of which focuses on a different aspect of developing applications with Visual Basic. These parts generally follow the flow of tasks you’ll perform as you begin creating your own programs with Visual Basic. I recommend that you read them in the order in which they appear.
. Part I, “The Visual Basic 2010 Environment,” teaches you about the Visual Basic environment, including how to navigate and access Visual Basic’s numerous tools. In addition, you’ll learn about some key development concepts such as objects, collections, and events.
. Part II, “Building a User Interface,” shows you how to build attractive and functional user interfaces. In this part, you’ll learn about forms and controls— the user interface elements such as text boxes and list boxes.
. Part III, “Making Things Happen: Programming,” teaches you the nuts and bolts of Visual Basic 2010 programming—and there’s a lot to learn. You’ll dis-
From the Library of Wow! eBook
2
Introduction
cover how to create modules and procedures, as well as how to store data, perform loops, and make decisions in code. After you’ve learned the core programming skills, you’ll move into object-oriented programming and debugging applications.
. Part IV, “Working with Data,” introduces you to working with graphics, text files, and programming databases and shows you how to automate external applications such as Word and Excel. In addition, this part teaches you how to manipulate a user’s file system and the Windows Registry.
. Part V, “Deploying Solutions and Beyond,” shows you how to distribute an application that you’ve created to an end user’s computer. In Hour 24, “The 10,000-Foot View,” you’ll learn about Microsoft’s .NET initiative from a higher, less-technical level. Many readers of previous editions have taken the time to give me input on how to make this book better. Overwhelmingly, I was asked to have examples that build on the examples in the previous chapters. In this book, I have done that as much as possible. Instead of learning concepts in isolated bits, you’ll be building a featurerich Picture Viewer program throughout the course of this book. You’ll begin by building the basic application. As you progress through the chapters, you’ll add menus and toolbars to the program, build an Options dialog box, modify the program to use the Windows Registry and a text file, and even build a setup program to distribute the application to other users. I hope you find this approach beneficial in that it enables you to learn the material in the context of building a real program.
Conventions Used in This Book This book uses several design elements and conventions to help you prioritize and reference the information it contains:
By the Way
By the Way boxes provide useful sidebar information that you can read immediately or circle back to without losing the flow of the topic at hand.
Did you Know?
Did You Know? boxes highlight information that can make your Visual Basic programming more effective.
Watch Out!
Watch Out! boxes focus your attention on problems or side effects that can occur in specific situations.
From the Library of Wow! eBook
Onward and Upward!
3
New terms appear in an italic typeface for emphasis. In addition, this book uses various typefaces to help you distinguish code from regular English. Code is presented in a monospace font. Placeholders—words or characters that represent the real words or characters you would type in code—appear in italic monospace. When you are asked to type or enter text, that text appears in bold.
Menu options are separated by a comma. For example, when you should open the File menu and choose the New Project menu option, the text says “Select File, New Project.” Some code statements presented in this book are too long to appear on a single line. In these cases, a line-continuation character (an underscore) is used to indicate that the following line is a continuation of the current statement.
Onward and Upward! This is an exciting time to be learning how to program. It’s my sincerest wish that when you finish this book, you feel capable of using many of Visual Basic’s tools to create, debug, and deploy modest Visual Basic programs. Although you won’t be an expert, you’ll be surprised at how much you’ve learned. And I hope this book will help you determine your future direction as you proceed down the road to Visual Basic mastery. I love programming with Visual Basic, and sometimes I find it hard to believe I get paid to do so. I hope you find Visual Basic as enjoyable as I do!
From the Library of Wow! eBook
This page intentionally left blank
From the Library of Wow! eBook
5
HOUR 1
Jumping in with Both Feet: A Visual Basic 2010 Programming Tour What You’ll Learn in This Hour: . Building a simple (yet functional) Visual Basic application . Letting a user browse a hard drive . Displaying a picture from a file on disk . Getting familiar with some programming lingo . Learning about the Visual Studio 2010 IDE Learning a new programming language can be intimidating. If you’ve never programmed before, the act of typing seemingly cryptic text to produce sleek and powerful applications probably seems like a black art, and you might wonder how you’ll ever learn everything you need to know. The answer, of course, is one step at a time. I believe the first step to mastering a programming language is building confidence. Programming is part art and part science. Although it might seem like magic, it’s more akin to illusion. After you know how things work, a lot of the mysticism goes away, and you are free to focus on the mechanics necessary to produce the desired result. Producing large, commercial solutions is accomplished by way of a series of small steps. After you’ve finished this hour, you’ll have a feel for the overall development process and will have taken the first step toward becoming an accomplished programmer. In fact, you will build on the examples in this hour in subsequent chapters. By the time you complete this book, you will have built a robust application, complete with resizable screens, an intuitive interface including menus and toolbars, manipulation of the Windows Registry, and robust code with professional error handling. But I’m getting ahead of myself.
From the Library of Wow! eBook
6
HOUR 1: Jumping in with Both Feet: A Visual Basic 2010 Programming Tour
In this hour, you’ll complete a quick tour of Visual Basic that takes you step by step through creating a complete, albeit small, Visual Basic program. Most introductory programming books start by having the reader create a simple Hello World program. I’ve yet to see a Hello World program that’s the least bit helpful. (They usually do nothing more than print hello world to the screen—what fun!) So, instead, you’ll create a Picture Viewer application that lets you view Windows bitmaps and icons on your computer. You’ll learn how to let a user browse for a file and how to display a selected picture file on the screen. The techniques you learn in this chapter will come in handy in many real-world applications that you’ll create, but the goal of this chapter is for you to realize just how much fun it is to program using Visual Basic 2010.
Starting Visual Basic 2010 Before you begin creating programs in Visual Basic 2010, you should be familiar with the following terms:
. Distributable component: The final, compiled version of a project. Components can be distributed to other people and other computers, and they don’t require the Visual Basic 2010 development environment (the tools you use to create a .NET program) to run (although they do require the .NET runtime, which I’ll discuss in Hour 23, “Deploying Applications”). Distributable components are often called programs. In Hour 23, you’ll learn how to distribute the Picture Viewer program that you’re about to build to other computers.
. Project: A collection of files that can be compiled to create a distributable component (program). There are many types of projects, and complex applications might consist of multiple projects, such as Windows application projects and support dynamic link library (DLL) projects.
. Solution: A collection of projects and files that make up an application or component.
By the Way
In the past, Visual Basic was an autonomous language. This has changed. Now, Visual Basic is part of a larger entity known as the .NET Framework. The .NET Framework encompasses all the .NET technology, including Visual Studio .NET (the suite of development tools) and the common language runtime (CLR), which is the set of files that make up the core of all .NET applications. You’ll learn about these items in more detail as you progress through this book. For now, realize that Visual Basic is one of many languages that exist within the Visual Studio family. Many other languages, such as C#, are also .NET languages, make use of the CLR, and are developed within Visual Studio.
From the Library of Wow! eBook
Creating a New Project
7
Visual Studio 2010 is a complete development environment, and it’s called the IDE (short for integrated development environment). The IDE is the design framework in which you build applications; every tool you’ll need to create your Visual Basic projects is accessed from within the Visual Basic IDE. Again, Visual Studio 2010 supports development using many different languages, Visual Basic being the most popular. The environment itself is not Visual Basic, but the language you’ll be using within Visual Studio 2010 is Visual Basic. To work with Visual Basic projects, you first start the Visual Studio 2010 IDE. Start Visual Studio 2010 now by choosing Microsoft Visual Basic 2010 Express Edition from the Start/Programs menu. If you are running the full retail version of Visual Studio, your shortcut may have a different name. In this case, locate the shortcut on the Start menu and click it once to start the Visual Studio 2010 IDE.
Creating a New Project When you first start Visual Studio 2010, you see the Start Page tab within the IDE, as shown in Figure 1.1. You can open projects created previously or create new projects from this Start page. For this quick tour, you’ll create a new Windows application, so select File, New Project to display the New Project dialog box shown in Figure 1.2.
FIGURE 1.1
You can open existing projects or create new projects from the Visual Studio Start page.
From the Library of Wow! eBook
8
HOUR 1: Jumping in with Both Feet: A Visual Basic 2010 Programming Tour
FIGURE 1.2
The New Project dialog box enables you to create many types of .NET projects.
By the Way
If your Start page doesn’t look like the one shown in Figure 1.1, chances are that you’ve changed the default settings. In Hour 2, “Navigating Visual Basic 2010,” I’ll show you how to change them back. The New Project dialog box is used to specify the type of Visual Basic project to create. (You can create many types of projects with Visual Basic, as well as with the other supported languages of the .NET Framework.) The options shown in Figure 1.2 are limited because I am running the Express edition of Visual Basic for all examples in this book. If you are running the full version of Visual Studio, you will have many more options available. Create a new Windows Forms Application now by following these steps:
1. Make sure that the Windows Forms Application item is selected. (If it’s not, click it once to select it.)
2. At the bottom of the New Project dialog box is a Name text box. This is where, oddly enough, you specify the name of the project you’re creating. Enter Picture Viewer in the Name text box.
3. Click OK to create the project.
Did you Know?
Always set the Name text box to something meaningful before creating a project, or you’ll have more work to do later if you want to move or rename the project.
From the Library of Wow! eBook
Creating a New Project
9
When Visual Basic creates a new Windows Forms Application project, it adds one form (the empty gray window) for you to begin building the interface for your application, as shown in Figure 1.3.
FIGURE 1.3
New Windows Forms Applications start with a blank form; the fun is just beginning!
By the Way
Within Visual Studio 2010, form is the term given to the design-time view of a window that can be displayed to a user. Your Visual Studio 2010 environment might look different from that shown in the figures in this hour, depending on the edition of Visual Studio 2010 you’re using, whether you’ve already played with Visual Studio 2010, and other factors, such as your monitor’s resolution. All the elements discussed in this hour exist in all editions of Visual Studio 2010, however. (If a window shown in a figure doesn’t appear in your IDE, use the View menu to display it.)
To create a program that can be run on another computer, you start by creating a project and then compiling the project into a component such as an executable (a program a user can run) or a DLL (a component that can be used by other programs and components). The compilation process is discussed in detail in Hour 23. The important thing to note at this time is that when you hear someone refer to creating or writing a program, just as you’re creating the Picture Viewer program now, that person is referring to the completion of all steps up to and including compiling the project to a distributable file.
By the Way
From the Library of Wow! eBook
10
HOUR 1: Jumping in with Both Feet: A Visual Basic 2010 Programming Tour
Understanding the Visual Studio 2010 Environment The first time you run Visual Studio 2010, you’ll notice that the IDE contains a number of windows, such as the Properties window on the right, which is used to view and set properties of objects. In addition to these windows, the IDE contains a number of tabs, such as the vertical Toolbox tab on the left edge of the IDE (refer to Figure 1.3). Try this now: Click the Toolbox tab to display the Toolbox window (clicking a tab displays an associated window). You can hover the mouse over a tab for a few seconds to display the window as well. To hide the window, simply move the mouse off the window (if you hovered over the tab to display it) or click another window. To close the window, click the Close (X) button in the window’s title bar.
By the Way
If you opened the toolbox by clicking its tab rather than hovering over the tab, the toolbox does not close automatically. Instead, it stays open until you click another window.
You can adjust the size and position of any of these windows, and you can even hide and show them as needed. You’ll learn how to customize your design environment in Hour 2.
Watch Out!
Unless specifically instructed to do so, don’t double-click anything in the Visual Studio 2010 design environment. Double-clicking most objects produces an entirely different result than single-clicking does. If you mistakenly double-click an object on a form (discussed shortly), a code window appears. At the top of the code window is a set of tabs: one for the form design and one for the code. Click the tab for the form design to hide the code window and return to the form.
The Properties window on the right side of the design environment is perhaps the most important window in the IDE, and it’s the one you’ll use most often. If your computer display resolution is set to 800×600, you can probably see only a few properties at this time. This makes it difficult to view and set properties as you create projects. All the screen shots in this book were captured on Windows 7 running at 800×600 because of size constraints, but you should run at a higher resolution if you can. I highly recommend that you develop applications with Visual Basic at a screen resolution of 1024×768 or higher to have plenty of work space. To change your display settings, right-click the desktop and select Screen Resolution. Keep in mind, however, that end users might be running at a lower resolution than you are using for development.
From the Library of Wow! eBook
Changing the Characteristics of Objects
11
Changing the Characteristics of Objects Almost everything you work with in Visual Basic is an object. Forms, for instance, are objects, as are all the items you can put on a form to build an interface, such as list boxes and buttons. There are many types of objects, and objects are classified by type. For example, a form is a Form object, whereas items you can place on a form are called Control objects, or controls. (Hour 3, “Understanding Objects and Collections,” discusses objects in detail.) Some objects don’t have a physical appearance but exist only in code. You’ll learn about these kinds of objects in later hours.
You’ll find that I often mention material coming up in future chapters. In the publishing field, we call these forward references. For some reason, these tend to unnerve some people. I do this only so that you realize you don’t have to fully grasp a subject when it’s first presented; the material will be covered in more detail later. I try to keep forward references to a minimum, but unfortunately, teaching programming is not a perfectly linear process. There will be times I’ll have to touch on a subject that I feel you’re not ready to dive into fully yet. When this happens, I give you a forward reference to let you know that the subject will be covered in greater detail later.
Watch Out!
Every object has a distinct set of attributes known as properties (regardless of whether the object has a physical appearance). Properties define an object’s characteristics. You have certain properties, such as your height and hair color. Visual Basic objects have properties as well, such as Height and BackColor. When you create a new object, the first thing you need to do is set its properties so that the object appears and behaves the way you want it to. To display an object’s properties, click the object in its designer (the main work area in the IDE). Click anywhere in the default form now, and check to see that its properties are displayed in the Properties window. You’ll know because the drop-down list box at the top of the Properties window contains the form’s name: Form1 System.Windows.Forms.Form. Form1 is the object’s name, and System.Windows.Forms.Form is the object’s type.
Naming Objects The property you should always set first when creating any new object is the Name property. Press F4 to display the Properties window (if it’s not already visible), and scroll toward the top of the properties list until you see the (Name) property, as shown in Figure 1.4. If the Name property isn’t one of the first properties listed, the Properties
From the Library of Wow! eBook
12
HOUR 1: Jumping in with Both Feet: A Visual Basic 2010 Programming Tour
window is set to show properties categorically instead of alphabetically. You can show the list alphabetically by clicking the Alphabetical button that appears just above the properties grid.
FIGURE 1.4
The Name property is the first property you should change when you add a new object to your project.
By the Way
I recommend that you keep the Properties window set to show properties in alphabetical order; doing so makes it easier to find properties that I refer to in the text. Note that the Name property always stays toward the top of the list and is called (Name). If you’re wondering why it has parentheses around it, it’s because the parentheses force the property to the top of the list; symbols come before letters in an alphabetical sort.
When saving a project, you choose a name and a location for the project and its files. When you first create an object within the project, Visual Basic gives the object a unique, generic name based on the object’s type. Although these names are functional, they simply aren’t descriptive enough for practical use. For instance, Visual Basic named your form Form1, but it’s common to have dozens (or even hundreds) of forms in a project. It would be extremely difficult to manage such a project if all forms were distinguishable only by a number (Form2, Form3, and so forth).
By the Way
What you’re actually working with is a form class, or template, that will be used to create and show forms at runtime. For the purposes of this quick tour, I simply call it a form. See Hour 5, “Building Forms: The Basics,” for more information.
To better manage your forms, give each one a descriptive name. Visual Basic gives you the chance to name new forms as they’re created in a project. Visual Basic created this default form for you, so you didn’t get a chance to name it. It’s important
From the Library of Wow! eBook
Changing the Characteristics of Objects
13
not only to change the form’s name but also to change its filename. Change the programmable name and the filename by following these steps:
1. Click the Name property and change the text from Form1 to ViewerForm. Notice that this does not change the form’s filename as it’s displayed in the Solution Explorer window, located above the Properties window.
2. Right-click Form1.vb in the Solution Explorer window (the window above the Properties window).
3. Choose Rename from the context menu that appears. 4. Change the text from Form1.vb to ViewerForm.vb.
By the Way
I use the Form suffix here to denote that the file is a form class. Suffixes are optional, but I find that they really help you keep things organized. The form’s Name property is actually changed for you automatically when you rename the file. In future examples, I will have you rename the form file so that the Name property is changed automatically. I had you set it in the Properties window
here so that you could see how the Properties window works.
Setting the Form’s Text Property Notice that the text that appears in the form’s title bar says Form1. Visual Basic sets the form’s title bar to the name of the form when it’s first created, but doesn’t change it when you change the name of the form. The text in the title bar is determined by the value of the form’s Text property. Change the text now by following these steps:
1. Click the form once more so that its properties appear in the Properties window. 2. Use the scrollbar in the Properties window to locate the Text property. 3. Change the text to Picture Viewer. Press the Enter key or click a different property. You’ll see the text in the form’s title bar change.
Saving a Project The changes you’ve made so far exist only in memory. If you were to turn off your computer at this time, you would lose all your work up to this point. Get into the habit of frequently saving your work, which commits your changes to disk.
From the Library of Wow! eBook
14
HOUR 1: Jumping in with Both Feet: A Visual Basic 2010 Programming Tour
Click the Save All button on the toolbar (the picture of a stack of floppy disks) now to save your work. Visual Basic displays the Save Project dialog box, shown in Figure 1.5. Notice that the Name property is already filled in because you named the project when you created it. The Location text box is where you specify the location in which the project is to be saved. Visual Basic creates a subfolder in this location, using the value in the Name text box (in this case, Picture Viewer). You can use the default location or change it to suit your purposes. You can have Visual Basic create a solution folder, and if you do Visual Basic creates the solution file in the folder, and it creates a subfolder for the project and the actual files. On large projects, this is a handy feature. For now, it’s an unnecessary step, so uncheck the Create Directory for Solution box and then click Save to save the project.
Giving the Form an Icon Everyone who’s used Windows is familiar with icons—the little pictures that represent programs. Icons most commonly appear on the Start menu next to the name of their respective programs. In Visual Basic, not only do you have control over the icon of your program file, but you also can give every form in your program a unique icon if you want to.
FIGURE 1.5
When saving a project, choose a name and location for the project and its files.
By the Way
The following instructions assume that you have access to the source files for the examples in this book. They are available at http://www.samspublishing.com. You can also get these files, as well as discuss this book, at my website at http:/ /www.jamesfoxall.com/books.aspx. When you unzip the samples, a folder is created for each hour, and within each hour’s folder are subfolders for the sample projects. You’ll find the icon for this example in the folder Hour 01\Picture Viewer. You don’t have to use the icon I’ve provided for this example; you can use any icon. If you don’t have an icon available (or you want to be a rebel), you can skip this section without affecting the outcome of the example. To give the form an icon, follow these steps:
1. In the Properties window, click the Icon property to select it. 2. When you click the Icon property, a small button with three dots appears to the right of the property. Click this button.
From the Library of Wow! eBook
Changing the Characteristics of Objects
15
3. Use the Open dialog box that appears to locate the Picture Viewer.ico file or another icon file of your choice. When you’ve found the icon, double-click it, or click it once to select it and then choose Open. After you’ve selected the icon, it appears in the Icon property along with the word Icon. A small version of the icon appears in the upper-left corner of the form as well.
Whenever this form is minimized, this is the icon displayed on the Windows taskbar.
Changing the Form’s Size Next, you’ll change the form’s Width and Height properties. The Width and Height values are shown collectively under the Size property; Width appears to the left of the comma, and Height to the right. You can change the Width or Height property by changing the corresponding number in the Size property. Both values are represented in pixels. (That is, a form that has a Size property of 200, 350 is 200 pixels wide and 350 pixels tall.) To display and adjust the Width and Height properties separately, click the small triangle next to the Size property (see Figure 1.6). (After you click it, it changes to a triangle pointing diagonally down.)
FIGURE 1.6
Some properties can be expanded to show more specific properties.
A pixel is a unit of measurement for computer displays; it’s the smallest visible “dot” on the screen. The resolution of a display is always given in pixels, such as 800×600 or 1024×768. When you increase or decrease a property by one pixel, you’re making the smallest possible visible change to the property.
By the Way
Change the Width property to 400 and the Height to 325 by typing in the corresponding box next to a property name. To commit a property change, press Tab or Enter,
From the Library of Wow! eBook
16
HOUR 1: Jumping in with Both Feet: A Visual Basic 2010 Programming Tour
or click a different property or window. Your screen should now look like the one shown in Figure 1.7.
FIGURE 1.7
Changes made in the Properties window are reflected as soon as they’re committed.
By the Way
You can also size a form by dragging its border, which you’ll learn about in Hour 2, or by using code to change its properties, which you’ll learn how to do in Hour 5.
Save the project now by choosing File, Save All from the menu or by clicking the Save All button on the toolbar—it has a picture of stacked floppy disks.
Adding Controls to a Form Now that you’ve set the initial properties of your form, it’s time to create a user interface by adding objects to the form. Objects that can be placed on a form are called controls. Some controls have a visible interface with which a user can interact, whereas others are always invisible to the user. You’ll use controls of both types in this example. On the left side of the screen is a vertical tab titled Toolbox. Click the Toolbox tab to display the Toolbox window to see the most commonly used controls, expanding the Common Controls section if necessary (see Figure1.8). The toolbox contains all the controls available in the project, such as labels and text boxes.
From the Library of Wow! eBook
Designing an Interface
17
FIGURE 1.8
The toolbox is used to select controls to build a user interface.
The toolbox closes as soon as you’ve added a control to a form and when the pointer is no longer over the toolbox. To make the toolbox stay visible, click the little picture of a pushpin located in the toolbox’s title bar. I don’t want you to add them yet, but your Picture Viewer interface will consist of the following controls:
. Two Button controls: The standard buttons that you’re used to clicking in pretty much every Windows program you’ve ever run
. A PictureBox control: A control used to display images to a user . An OpenFileDialog control: A hidden control that exposes the Windows Open File dialog box functionality
Designing an Interface It’s generally best to design a form’s user interface and then add the code behind the interface to make the form functional. You’ll build your interface in the following sections.
From the Library of Wow! eBook
18
HOUR 1: Jumping in with Both Feet: A Visual Basic 2010 Programming Tour
Adding a Visible Control to a Form Start by adding a Button control to the form. Do this by double-clicking the Button item in the toolbox. Visual Basic creates a new button and places it in the upper-left corner of the form, as shown in Figure 1.9.
FIGURE 1.9
When you doubleclick a control in the toolbox, the control is added to the upper-left corner of the form.
Using the Properties window, set the button’s properties as shown in the following list. Remember, when you view the properties alphabetically, the Name property is listed first, so don’t go looking for it down in the list or you’ll be looking a while.
Property
Value
Name
btnSelectPicture
Location
295,10 (295 is the x coordinate; 10 is the y coordinate.)
Size
85,23
Text
Select Picture
Now you’ll create a button that the user can click to close the Picture Viewer program. Although you could add another new button to the form by double-clicking the Button control on the toolbox again, this time you’ll add a button to the form by cre-
ating a copy of the button you’ve already defined. This enables you to easily create a button that maintains the size and other style attributes of the original button when the copy was made. To do this, right-click the Select Picture button, and choose Copy from its context menu. Next, right-click anywhere on the form, and choose Paste from the form’s
From the Library of Wow! eBook
Designing an Interface
19
shortcut menu. (You can also use the keyboard shortcuts Ctrl+C to copy and Ctrl+V to paste.) The new button appears centered on the form, and it’s selected by default. Notice that it retains almost all the properties of the original button, but the name has been reset. Change the properties of the new button as follows:
Property
Value
Name
btnQuit
Location
295,40
Text
Quit
The last visible control you need to add to the form is a PictureBox control. A PictureBox has many capabilities, but its primary purpose is to show pictures, which
is precisely what you’ll use it for in this example. Add a new PictureBox control to the form by double-clicking the PictureBox item in the toolbox, and set its properties as follows:
Property
Value
Name
picShowPicture
BorderStyle
FixedSingle
Location
8,8
Size
282,275
After you’ve made these property changes, your form will look like the one shown in Figure 1.10. Click the Save All button on the toolbar to save your work.
FIGURE 1.10
An application’s interface doesn’t have to be complex to be useful.
From the Library of Wow! eBook
20
HOUR 1: Jumping in with Both Feet: A Visual Basic 2010 Programming Tour
Adding an Invisible Control to a Form All the controls you’ve used so far sit on a form and have a physical appearance when a user runs the application. Not all controls have a physical appearance, however. Such controls, called nonvisual controls (or invisible-at-runtime controls), aren’t designed for direct user interactivity. Instead, they’re designed to give you, the programmer, functionality beyond the standard features of Visual Basic. To enable users to select a picture to display, you need to give them the ability to locate a file on their hard drives. You might have noticed that whenever you choose to open a file from within any Windows application, the dialog box displayed is almost always the same. It doesn’t make sense to force every developer to write the code necessary to perform standard file operations, so Microsoft has exposed the functionality via a control that you can use in your projects. This control is called OpenFileDialog, and it will save you dozens of hours that would otherwise be neces-
sary to duplicate this common functionality.
By the Way
Other controls in addition to the OpenFileDialog control give you file functionality. For example, the SaveFileDialog control provides features for allowing the user to specify a filename and path for saving a file. Display the toolbox and scroll down using the down arrow in the lower part of the toolbox until you can see the OpenFileDialog control (it’s in the Dialogs category), and then double-click it to add it to your form. Note that the control isn’t placed on the form; rather, it appears in a special area below the form (see Figure 1.11). This
FIGURE 1.11
Controls that have no interface appear below the form designer.
From the Library of Wow! eBook
Writing the Code Behind an Interface
21
happens because the OpenFileDialog control has no form interface to display to the user. It does have an interface (a dialog box) that you can display as necessary, but it has nothing to display directly on a form. Select the OpenFileDialog control and change its properties as follows:
Property
Value
Name
ofdSelectPicture
Filename
Filter
Windows Bitmaps|*.BMP|JPEG Files|*.JPG
Title
Select Picture
Don’t actually enter the text for the filename; I really mean delete the default value and make this property value empty.
By the Way
The Filter property is used to limit the types of files that will be displayed in the Open File dialog box. The format for a filter is description|filter. The text that appears before the first pipe symbol is the descriptive text of the file type, whereas the text after the pipe symbol is the pattern to use to filter files. You can specify more than one filter type by separating each description|filter value with another pipe symbol. Text entered into the Title property appears in the title bar of the Open File dialog box. The graphical interface for your Picture Viewer program is now finished. If you pinned the toolbox open, click the pushpin in the title bar of the toolbox now to close it. Click Save All on the toolbar now to save your work.
Writing the Code Behind an Interface You have to write code for the program to be capable of performing tasks and responding to user interaction. Visual Basic is an event-driven language, which means that code is executed in response to events. These events might come from users, such as a user clicking a button and triggering its Click event, or from Windows itself (see Hour 4, “Understanding Events,” for a complete explanation of events). Currently, your application looks nice, but it won’t do anything. Users can click the Select Picture button until they can file for disability with carpel tunnel syndrome, but nothing will happen, because you haven’t told the program what to do when the user clicks
From the Library of Wow! eBook
22
HOUR 1: Jumping in with Both Feet: A Visual Basic 2010 Programming Tour
the button. You can see this for yourself now by pressing F5 to run the project. Feel free to click the buttons, but they don’t do anything. When you’re finished, close the window you created to return to Design mode. You’ll write code to accomplish two tasks. First, you’ll write code that lets users browse their hard drives to locate and select a picture file and then display it in the picture box (this sounds a lot harder than it is). Second, you’ll add code to the Quit button that shuts down the program when the user clicks the button.
Letting a User Browse for a File The first bit of code you’ll write enables users to browse their hard drives, select a picture file, and then see the selected picture in the PictureBox control. This code executes when the user clicks the Select Picture button; therefore, it’s added to the Click event of that button. When you double-click a control on a form in Design view, the default event for that control is displayed in a code window. The default event for a Button control is its Click event, which makes sense, because clicking is the most common action a user
performs with a button. Double-click the Select Picture button now to access its Click event in the code window (see Figure 1.12).
FIGURE 1.12
You’ll write all your code in a window such as this.
When you access an event, Visual Basic builds an event handler, which is essentially a template procedure in which you add the code that executes when the event occurs.
From the Library of Wow! eBook
Writing the Code Behind an Interface
23
The cursor is already placed within the code procedure, so all you have to do is add code. Although this may seem daunting, by the time you’re finished with this book, you’ll be madly clicking and clacking away as you write your own code to make your applications do exactly what you want them to do—well, most of the time. For now, just enter the code as I present it here. It’s important that you get in the habit of commenting your code, so the first statement you’ll enter is a comment. Beginning a statement with an apostrophe (’) designates that statement as a comment. The compiler won’t do anything with the statement, so you can enter whatever text you want after the apostrophe. Type the following statement exactly as it appears, and press the Enter key at the end of the line: ’ Show the open file dialog box.
The next statement you’ll enter triggers a method of the OpenFileDialog control that you added to the form. Think of a method as a mechanism to make a control do something. The ShowDialog() method tells the control to show its Open dialog box and let the user select a file. The ShowDialog() method returns a value that indicates its success or failure, which you’ll then compare to a predefined result (DialogResult.OK). Don’t worry too much about what’s happening here; you’ll be learning the details of all this in later hours. The sole purpose of this hour is to get your feet wet. In a nutshell, the ShowDialog() method is invoked to let a user browse for a file. If the user selects a file, more code is executed. Of course, there’s a lot more to using the OpenFileDialog control than I present in this basic example, but this simple statement gets the job done. Enter the following statement and press Enter to commit the code (don’t worry about capitalization; Visual Basic will fix the case for you): If ofdSelectpicture.ShowDialog = DialogResult.OK Then
After you insert the statement that begins with If and press Enter, Visual Basic automatically creates the End If statement for you. If you type in End If, you’ll wind up with two End If statements, and your code won’t run. If this happens, delete one of the statements. Hour 13, “Making Decisions in Visual Basic Code,” has all the details on the If statement.
By the Way
It’s time for another comment. The cursor is currently between the statement that starts with If and the End If statement. Leave the cursor there and type the following statement, remembering to press Enter at the end of the line: ’ Load the picture into the picture box.
Don’t worry about indenting the code by pressing the Tab key or using spaces. Visual Basic automatically indents code for you.
Did you Know?
From the Library of Wow! eBook
24
HOUR 1: Jumping in with Both Feet: A Visual Basic 2010 Programming Tour
This next statement, which appears within the If construct (between the If and End If statements), is the line of code that actually displays the picture in the picture box.
Enter the following statement: picShowPicture.Image = Image.FromFile(ofdSelectPicture.Filename)
In addition to displaying the selected picture, your program also displays the path and filename of the picture in the title bar. When you first created the form, you changed its Text property in the Properties window. To create dynamic applications, properties need to be constantly adjusted at runtime, and you do this using code. Insert the following two statements, pressing Enter at the end of each line: ’ Show the name of the file in the form’s caption. Me.Text = “Picture Viewer(“ & ofdselectpicture.FileName & “)”
After you’ve entered all the code, your editor should look like that shown in Figure 1.13.
FIGURE 1.13
Make sure that your code exactly matches the code shown here.
Terminating a Program Using Code The last bit of code you’ll write terminates the application when the user clicks the Quit button. To do this, you need to access the Click event handler of the btnQuit button. At the top of the code window are two tabs. The current tab says ViewerForm.vb*. This tab contains the code window for the form that has the filename ViewerForm.vb. Next to this is a tab that says ViewerForm.vb [Design]*. Click this tab to switch from Code view to the form designer. If you receive an error when you click the
From the Library of Wow! eBook
Running a Project
25
tab, the code you entered contains an error, and you need to edit it to make it the same as shown in Figure 1.13. After the form designer appears, double-click the Quit button to access its Click event. Enter the following code in the Quit button’s Click event handler; press Enter at the end of each statement: ’ Close the window and exit the application Me.Close()
The Me.Close() statement closes the current form. When the last loaded form in a program is closed, the application shuts itself down—completely. As you build more robust applications, you’ll probably want to execute all kinds of cleanup routines before terminating an application, but for this example, closing the form is all you need to do.
By the Way
Running a Project Your application is now complete. Click the Save All button on the toolbar (the stack of floppy disks), and then run your program by pressing F5. You can also run the program by clicking the button on the toolbar that looks like a right-facing triangle and resembles the Play button on a DVD player. (This button is called Start, and it can also be found on the Debug menu.) Learning the keyboard shortcuts will make your development process move along faster, so I recommend that you use them whenever possible. When you run the program, the Visual Basic interface changes, and the form you’ve designed appears, floating over the design environment (see Figure 1.14).
FIGURE 1.14
When in Run mode, your program executes just as it would for an end user.
You are now running your program as though it were a stand-alone application running on another user’s machine; what you see is exactly what users would see if they
From the Library of Wow! eBook
26
HOUR 1: Jumping in with Both Feet: A Visual Basic 2010 Programming Tour
ran the program (without the Visual Studio 2010 design environment in the background, of course). Click the Select Picture button to display the Select Picture dialog box, shown in Figure 1.15. Use this dialog box to locate a picture file. When you’ve found a file, double-click it, or click once to select it and then click Open. The selected picture is then displayed in the picture box, as shown in Figure 1.16.
FIGURE 1.15 The
OpenFileDialog
control handles all the details of browsing for files. Cool, huh?
FIGURE 1.16
What could be prettier than a 1964 Fender Super Reverb amplifier?
By the Way
When you click the Select Picture button, the default path shown depends on the last active path in Windows, so it might be different for you than shown in Figure 1.15.
From the Library of Wow! eBook
Q&A
If you want to select and display a picture from your digital camera, chances are the format is JPEG, so you’ll need to select this from the Files of Type drop-down. Also, if your image is very large, you’ll see only the upper-left corner of the image (what fits in the picture box). In later hours, I’ll show you how you can scale the image to fit the picture box, and even resize the form to show a larger picture in its entirety.
27
By the Way
Summary When you’re finished playing with the program, click the Quit button to return to Design view. That’s it! You’ve just created a bona fide Visual Basic program. You’ve used the toolbox to build an interface with which users can interact with your program, and you’ve written code in strategic event handlers to empower your program to do things. These are the basics of application development in Visual Basic. Even the most complicated programs are built using this fundamental approach: You build the interface and add code to make the application do things. Of course, writing code to do things exactly the way you want things done is where the process can get complicated, but you’re on your way. If you take a close look at the organization of the hours in this book, you’ll see that I start out by teaching you the Visual Basic (Visual Studio .NET) environment. I then move on to building an interface, and later I teach you about writing code. This organization is deliberate. You might be eager to jump in and start writing serious code, but writing code is only part of the equation—don’t forget the word Visual in Visual Basic. As you progress through the hours, you’ll build a solid foundation of development skills. Soon, you’ll pay no attention to the man behind the curtain—you’ll be that man (or woman)!
Q&A Q. Can I show bitmaps of file types other than BMP and JPG? A. Yes. PictureBox supports the display of images with the extensions BMP, JPG, ICO, EMF, WMF, and GIF. PictureBox can even save images to a file using any of the supported file types.
From the Library of Wow! eBook
28
HOUR 1: Jumping in with Both Feet: A Visual Basic 2010 Programming Tour
Q. Is it possible to show pictures in other controls? A. PictureBox is the control to use when you are just displaying images. However, many other controls allow you to display pictures as part of the control. For instance, you can display an image on a button control by setting the button’s Image property to a valid picture.
Workshop Quiz 1. What type of Visual Basic project creates a standard Windows program? 2. What window is used to change the attributes (location, size, and so on) of a form or control in the IDE?
3. How do you access the default event (code) of a control? 4. What property of a picture box do you set to display an image? 5. What is the default event for a button control?
Answers 1. Windows Forms Application 2. The Properties window 3. Double-click the control in the designer 4. The Image property 5. The Click event
Exercises 1. Change your Picture Viewer program so that the user can also locate and select GIF files. (Hint: Change the Filter property of the OpenFileDialog control.)
2. Create a new project with a new form. Create two buttons on the form, one above the other. Next, change their position so that they appear next to each other.
From the Library of Wow! eBook
29
HOUR 2
Navigating Visual Basic 2010 What You’ll Learn in This Hour: . Navigating Visual Basic . Using the Visual Studio 2010 Start Page to open and create projects . Showing, hiding, docking, and floating design windows . Customizing menus and toolbars . Adding controls to a form using the toolbox . Viewing and changing object attributes using the Properties window . Working with the many files that make up a project . How to get help The key to expanding your knowledge of Visual Basic is to become as comfortable as possible—as quickly as possible—with the Visual Basic design environment. Just as a carpenter doesn’t think much about hammering a nail into a piece of wood, performing actions such as saving projects, creating new forms, and setting object properties should become second nature to you. The more comfortable you are with Visual Basic’s tools, the more you can focus your energies on what you’re creating with the tools. In this hour, you’ll learn how to customize your design environment by moving, docking, floating, hiding, and showing design windows, as well as how to customize menus and toolbars. After you’ve gotten acquainted with the environment, I’ll teach you about projects and the files they’re made of (taking you beyond what was briefly discussed in Hour 1, “Jumping in with Both Feet: A Visual Basic 2010 Programming Tour”). I’ll also introduce you to the design windows with which you’ll work most frequently. Finally, I’ll show you how to get help when you’re stuck.
From the Library of Wow! eBook
30
HOUR 2: Navigating Visual Basic 2010
Using the Visual Basic 2010 Start Page By default, the Visual Basic 2010 Start Page, shown in Figure 2.1, is the first thing you see when you start Visual Basic. (If Visual Basic isn’t running, start it now.) The Visual Basic 2010 Start Page is a gateway for performing tasks with Visual Basic. From this page, you can open previously edited projects, create new projects, and get help.
FIGURE 2.1
The Start Page is the default entry point for all .NET languages.
Creating New Projects The Start Page consists of three category boxes. The Recent Projects category in the upper-left corner is used to create new projects or open projects already created. To create new projects, click the New Project link. This opens the New Project dialog box, shown in Figure 2.2. The Templates list varies from machine to machine, depending on which products of the Visual Studio .NET family are installed. Of course, we’re interested in only the Visual Basic Project types in this book.
By the Way
You can create many types of projects with Visual Basic. However, this book focuses mostly on creating Windows Forms applications, the most common of the project types and the primary application type of the Express edition of Visual Basic 2010. You will learn about some of the other project types as well, but when you’re told to create a new project and unless you are told otherwise, make sure that the Windows Forms Application icon is selected.
From the Library of Wow! eBook
Using the Visual Basic 2010 Start Page
31
FIGURE 2.2
Use the New Project dialog box to create Visual Basic projects from scratch.
When you create a new project, be sure to enter a name for it in the Name text box before clicking OK or double-clicking a Templates icon. This ensures that the project is created with the proper path and filenames, eliminating work you would otherwise have to do to change these values later. After you specify a name, you can create the new project. Either double-click the type that represents the Template type of project you want to create, or click the template icon to select it and then click OK. After you’ve performed either of these actions, the New Project dialog box closes, and a new project of the selected type is created. When you first create a project, the project files are virtual—they haven’t been saved to the hard drive. When you click Save or Save All for the first time, you are prompted to specify a path in which to save the project. The name you give your project is used as its folder name by default, but the path chosen depends on the last project you created. If you’re on a team of developers, you might choose to locate your projects on a shared drive so that others can access the source files.
You can create a new project at any time (not just when starting Visual Basic) by choosing File, New Project. When you create or open a new project, the current project is closed. Visual Basic asks whether you want to save any changes to the current project before it closes it, however.
By the Way
After you enter a project name and click OK, Visual Basic creates the project. Again, nothing is saved to the hard drive until you click Save or Save All on the toolbar (or use the menu equivalent).
From the Library of Wow! eBook
32
HOUR 2: Navigating Visual Basic 2010
Opening an Existing Project Over time, you’ll open existing projects more often than you create new ones. There are essentially two ways to open projects from the Visual Studio Start Page:
. If it’s a project you’ve recently opened, the project name appears in the Recent Projects category toward the upper-left corner of the Start Page (as Picture Viewer does in Figure 2.1, shown earlier). Because the name displayed for the project is the one given when it was created, it’s important to give your projects descriptive names. Clicking a project name opens the project. I’d venture to guess that you’ll use this technique 95% of the time.
. To open a project for the first time (such as when opening sample projects), click the Open Project link on the Visual Basic 2010 Start Page. This displays a standard dialog box that you can use to locate and select a project file.
By the Way
As with creating new projects, you can open an existing project at any time, not just when starting Visual Basic, by selecting File, Open Project. Remember that opening a project causes the current project to be closed. Again, if you’ve made changes to the current project, you’ll get a chance to save them before the project is closed.
Navigating and Customizing the Visual Basic Environment Visual Basic lets you customize many of its interface elements such as windows and toolbars, enabling you to be more efficient in the work you do. Create a new Windows application now by opening the File menu and choosing New Project. This project illustrates manipulating the design environment, so name this project Environment Tutorial and click OK to create the project. (This exercise won’t create anything reusable, but it will help you learn how to navigate the design environment.) Your screen should look like the one shown in Figure 2.3.
By the Way
Your screen might not look exactly like that shown in Figure 2.3, but it’ll be close. By the time you’ve finished this hour, you’ll be able to change the appearance of the design environment to match this figure—or to any configuration you prefer.
Working with Design Windows Design windows, such as the Properties window and Solution Explorer shown in Figure 2.3, provide functionality for building complex applications. Just as your desk isn’t organized exactly like that of your coworkers, your design environment doesn’t have to be the same as anyone else’s.
From the Library of Wow! eBook
Navigating and Customizing the Visual Basic Environment
33
FIGURE 2.3
This is pretty much how the integrated development environment (IDE) appears when you first install Visual Basic.
A design window can be placed in one of four primary states:
. Closed: The window is not visible. . Floating: The window floats over the IDE. . Docked: The window is attached to an edge of the IDE. The Solution Explorer and Properties window in Figure 2.3 are docked.
. Automatically hidden: The window is docked, but it hides itself when not in use (like the Toolbox).
Showing and Hiding Design Windows When a design window is closed, it doesn’t appear anywhere. There is a difference between being closed and being automatically hidden, as you’ll learn shortly. To display a closed or hidden window, choose the corresponding menu item from the View menu. For example, if the Properties window isn’t displayed in your design environment, you can display it by choosing View, Other Windows, Properties Window (or by pressing its keyboard shortcut—F4). Whenever you need a design window and can’t find it, use the View menu to display it. To close a design window, click its Close button (the button on the right side of the title bar with an X), just as you would close an ordinary window.
From the Library of Wow! eBook
34
HOUR 2: Navigating Visual Basic 2010
Floating Design Windows Floating design windows are visible windows that float over the workspace, as shown in Figure 2.4. Floating windows are like typical application windows in that you can drag them around and place them anywhere you please, even on other monitors when you’re using a multiple-display setup. In addition to moving a floating window, you can change its size by dragging a border. To make a window float, click the title bar of the docked window and drag it away from the edge that is currently docked.
FIGURE 2.4
Floating windows appear over the top of the design environment.
Docking Design Windows Visible windows appear docked by default. A docked window appears attached to the side, top, or bottom of the work area or to some other window. The Properties window shown in Figure 2.3, for example, is docked to the right side of the design environment (contrast this to where it’s floating in Figure 2.4). To make a floating window become a docked window, drag the title bar of the window toward the edge of the design environment to which you want to dock the window. As you drag the window, guides appear on the screen, as shown in Figure 2.5. If you move the mouse over one of the icons that appear as part of the guides, Visual Basic shows a blue rectangle where the window will appear if you release the mouse button. This is a quick and easy way to dock a window. You can also drag the window to an edge and get the same blue rectangle. This rectangle will “stick” in a docked position. If you release the mouse while the rectangle appears this way, the window is docked. Although it’s difficult to explain, this is very easy to do.
From the Library of Wow! eBook
Navigating and Customizing the Visual Basic Environment
35
FIGURE 2.5
The guide icons make it easy to dock a window.
By the Way
You can size a docked window by dragging its edge opposite the side that’s docked. If two windows are docked to the same edge, dragging the border between them enlarges one while shrinking the other.
To try this, you’ll need to float a window that’s already docked. To float a window, you “tear” the window away from the docked edge by dragging the title bar of the docked window away from the edge to which it’s docked. Note that this technique doesn’t work if a window is set to Auto Hide (which is explained next). Try docking and floating windows now by following these steps:
1. Ensure that the Properties window is currently displayed (if it’s not, show it by pressing F4). Make sure that the Properties window isn’t set to Auto Hide by right-clicking its title bar and deselecting Auto Hide from the shortcut menu (if it’s selected).
2. Drag the title bar of the Properties window away from the docked edge (drag it to the left). When the window is away from the docked edge, release the mouse button. The Properties window should now float.
From the Library of Wow! eBook
36
HOUR 2: Navigating Visual Basic 2010
3. Dock the window once more by dragging the window’s title bar toward the right edge of the design environment. When the guide diamond appears, mouse over the bottom icon (see Figure 2.5). You see a blue rectangle appear where the Properties window will be docked. Release the mouse button to dock the window.
Did you Know?
If you don’t want a floating window to dock, regardless of where you drag it, rightclick the window’s title bar and choose Floating from the context menu. To allow the window to be docked again, right-click the title bar and choose Dockable.
Auto-Hiding Design Windows Visual Basic windows can auto hide themselves when you’re not using them. Although you might find this a bit disconcerting at first, after you get the hang of things, this is a productive way to work. Your workspace is freed up, yet design windows are available whenever you move the mouse over them. Windows that are set to Auto Hide are always docked; you can’t set a floating window to Auto Hide. When a window auto hides, it appears as a vertical tab on the edge to which it’s docked— much as minimized applications are placed in the Windows taskbar. Look at the left edge of the design environment. Notice the vertical tab titled Toolbox. This tab represents an auto-hidden window. To display an auto-hidden window, move the pointer over the tab representing the window. When you move the pointer over a tab, Visual Basic displays the design window so that you can use its features. When you move the pointer away from the window, the window automatically hides itself— hence the name. To make any window hide itself automatically, right-click its title bar and select Auto Hide from its shortcut menu. You can also click the little picture of a pushpin appearing in the title bar next to the Close button to toggle the window’s Auto Hide state. Using the techniques discussed so far, you can tailor the appearance of your design environment in all sorts of ways. There is no one best configuration. You’ll find that different configurations work better for different projects and in different stages of development. Sometimes when I’m designing the interface of a form, for example, I want the toolbox to stay visible but out of my way, so I tend to make it float, or I turn off its Auto Hide property and leave it docked to the left edge of the design environment. However, after the majority of the interface elements have been added to a form, I want to focus on code. Then I dock the toolbox and make it auto-hide itself; it’s there when I need it, but it’s out of the way when I don’t. Don’t be afraid to experiment with your design windows, and don’t hesitate to modify them to suit your changing needs.
From the Library of Wow! eBook
Working with Toolbars
37
Working with Toolbars Toolbars are the mainstay for performing functions quickly in almost every Windows program. (You’ll probably want to add them to your own programs at some point, and in Hour 9, “Adding Menus and Toolbars to Forms,” I’ll show you how.) Every toolbar has a corresponding menu item, and buttons on toolbars are essentially shortcuts to their corresponding menu items. To maximize your efficiency when developing with Visual Basic 2010, you should become familiar with the available toolbars. As your skills improve, you can customize existing toolbars and even create your own toolbars to more closely fit the way you work.
Showing and Hiding Toolbars Visual Basic includes a number of built-in toolbars you can use when creating projects. One toolbar is visible in most of the figures shown so far in this hour: the Standard toolbar. You’ll probably want this toolbar displayed all the time. The toolbars you’ll use most often as a new Visual Basic developer are the Standard, Text Editor, and Debug toolbars; each of these is discussed in this hour. You can also create your own custom toolbars to contain any functions you think necessary. To show or hide a toolbar, open the View menu and choose Toolbars to display a list of available toolbars. Toolbars that are currently visible are checked, as shown in Figure 2.6. Click a toolbar name to toggle its visible state.
FIGURE 2.6
Hide or show toolbars to make your workspace more efficient.
From the Library of Wow! eBook
38
Did you Know?
HOUR 2: Navigating Visual Basic 2010
You can also right-click any visible toolbar to quickly access the list of available toolbars.
Docking and Resizing Toolbars Just as you can dock and undock Visual Basic’s design windows, you can dock and undock the toolbars. Unlike the design windows, however, Visual Basic’s toolbars don’t have a title bar that you can click and drag when they’re in a docked state. Instead, each docked toolbar has a drag handle (a vertical stack of dots along its left edge). To float (undock) a toolbar, click and drag the grab handle away from the docked edge. When a toolbar is floating, it has a title bar, which you can drag to an edge to dock the toolbar. This is the same technique you use to dock design windows.
Did you Know?
A shortcut for docking a floating toolbar, or any other floating window, is to doubleclick its title bar. Although you can’t change the size of a docked toolbar, you can resize a floating toolbar (a floating toolbar behaves like any other normal window). To resize a floating toolbar, move the pointer over the edge you want to stretch, and then click and drag to the border to change the toolbar’s size.
Adding Controls to a Form Using the Toolbox The IDE offers some fantastic tools for building a graphical user interface (GUI) for your applications. Most GUIs consist of one or more forms (Windows) with various elements on the forms, such as text boxes, list boxes, and buttons. The toolbox is used to place controls on a form. Figure 2.7 shows the default toolbox you see when you first open or create a Visual Basic project. These controls are discussed in detail in Hour 7, “Working with Traditional Controls,” and Hour 8, “Using Advanced Controls.” You can add a control to a form in one of four ways:
. In the toolbox, click the tool representing the control that you want to place on a form, and then click and drag on the form where you want the control placed. You’re essentially drawing the border of the control. The location at which you start dragging is used for one corner of the control, and the point at which you release the mouse button and stop dragging becomes the lower-right corner.
From the Library of Wow! eBook
Adding Controls to a Form Using the Toolbox
39
FIGURE 2.7
The standard toolbox contains many useful controls you can use to build robust interfaces.
. Double-click the desired control type in the toolbox. A new control of the selected type is placed in the upper-left corner of the form if the form is selected. If a control is selected when you do this, the new control appears slightly to the right and down from the selected control. The control’s height and width are set to the default height and width of the selected control type. If the control is a runtime-only control, such as the OpenFileDialog control you used in Hour 1, it appears below the form.
. Drag a control from the toolbox and drop it on a form. If you hover the mouse pointer over the form for a second, the toolbox disappears, and you can drop the control on the form anywhere you want.
. Right-click an existing control and choose Copy; then right-click the form and choose Paste to create a duplicate of the control.
If you prefer to draw controls on your forms by clicking and dragging, I strongly suggest that you dock the toolbox to the right or bottom edge of the design environment or float it. The toolbar tends to interfere with drawing controls when it’s docked to the left edge because it covers part of the form.
Did you Know?
The first item in each category in the toolbox, titled Pointer, isn’t actually a control. When the pointer item is selected, the design environment is placed in a select mode rather than in a mode to create a new control. With the pointer item selected, you can click a control on the form to display all its properties in the Properties window.
From the Library of Wow! eBook
40
HOUR 2: Navigating Visual Basic 2010
Setting Object Properties Using the Properties Window When developing a project’s interface, you’ll spend a lot of time viewing and setting object properties in the Properties window, shown in Figure 2.8. The Properties window contains four items:
FIGURE 2.8
Use the Properties window to view and change properties of forms and controls.
. An object drop-down list . A list of properties . A set of tool buttons used to change the appearance of the properties grid . A section showing a description of the selected property
Selecting an Object and Viewing Its Properties The drop-down list at the top of the Properties window contains the name of the form with which you’re currently working and all the objects on the form (the form’s controls). To view a control’s properties, select it from the drop-down list, or find it on the form and click it. Remember that you must have the pointer item selected in the toolbox to click an object to select it.
Viewing and Changing Properties The first two buttons in the Properties window (Categorized and Alphabetic) enable you to select the format in which you view properties. When you select the Alphabetic
From the Library of Wow! eBook
Setting Object Properties Using the Properties Window
41
button, the selected object’s properties appear in the Properties window in alphabetical order. When you click the Categorized button, all the selected object’s properties are listed by category. The Appearance category, for example, contains properties such as BackColor and BorderStyle. When working with properties, select the view with which you’re most comfortable and feel free to switch back and forth between the views. The Properties pane of the Properties window is used to view and set the properties of a selected object. You can set a property in one of the following ways:
. Type in a value. . Select a value from a drop-down list. . Click a Build button for property-specific options. You can use more than one of these methods to change many properties. For example, color properties supply a drop-down list of colors, but you can enter a numeric color value as well.
By the Way
To better understand how changing properties works, follow these steps:
1. Add a new text box to the form by double-clicking the TextBox tool in the toolbox. Next you’ll change a few properties of the new text box.
2. Select the Name property in the Properties window by clicking it. (If your properties are alphabetic, it will be at the top of the list, not with the N’s.) Type in a name for the text box—call it txtComments.
3. Click the BorderStyle property and try to type in the word Big. You can’t; the BorderStyle property supports only the selection of values from a list,
although you can type a value that exists in the list. When you select the BorderStyle property, a drop-down arrow appears in the Value column. Click
this arrow to display a list of the values that the BorderStyle property accepts. Select FixedSingle and notice how the appearance of the text box changes. To make the text box appear three-dimensional again, open the drop-down list and select Fixed3D.
If you are running your display using Windows 7, Vista, or the Windows XP Theme on XP, controls don’t take on a 3D appearance—they appear flat with a light blue border. I’m a big fan of this newer interface, and all the figures in this book were captured running on Windows 7.
By the Way
4. Select the BackColor property, type the word guitar, and press the Tab key to commit your entry. Visual Basic displays a message telling you the property
From the Library of Wow! eBook
42
HOUR 2: Navigating Visual Basic 2010
value isn’t valid. This happens because although you can type in text, you’re restricted to entering specific values. In the case of BackColor, the value must be a named color or a number that falls within a specific range. Clear out the text, click the drop-down arrow of the BackColor property, and select a color from the drop-down list.
5. Select the Font property. Notice that a Build button appears (a small button with three dots). When you click the Build button, a dialog box specific to the property you’ve selected appears. In this instance, a dialog box that lets you manipulate the font of the text box appears, as shown in Figure 2.9. Different properties display different dialog boxes when you click their Build buttons. Feel free to change the font, and then close the window.
FIGURE 2.9
The Font dialog box allows you to change the appearance of text in a control.
6. Scroll down to the Size property and notice that it has a right-facing triangle next to it. This indicates that the property has one or more subproperties. Click the triangle to expand the property, and you’ll see that Size is composed of Width and Height.
By simply clicking a property in the Properties window, you can easily tell the type of input the property requires.
Working with Color Properties Properties that deal with colors are unique in how they accept values, yet all colorrelated properties behave the same way. In Visual Basic, colors are expressed as a set of three numbers, each having a value from 0 to 255. A given set of numbers represents the red, green, and blue (RGB) components of a color, respectively. The value 0,255,0, for example, represents pure green, whereas the value 0,0,0 represents black
From the Library of Wow! eBook
Setting Object Properties Using the Properties Window
43
and 255,255,255 represents white. In some cases, colors have also been given specific names that you can use. A color rectangle is displayed for each color property in the Properties window; this color is the selected color for the property. Text is displayed next to the colored rectangle. This text is either the name of a color or a set of RGB values that define the color. Clicking a color property causes a drop-down arrow to appear, but the drop-down you get by clicking the arrow isn’t a typical drop-down list. Figure 2.10 shows what the drop-down list for a color property looks like when the System tab is selected.
FIGURE 2.10
The color dropdown list enables you to select from three sets of colors: Custom, Web, and System.
The color drop-down list is composed of three tabs: Custom, Web, and System. Most color properties use a system color by default. Hour 5, “Building Forms: The Basics,” goes into great detail on system colors. I only want to mention here that system colors vary from computer to computer. They’re determined by the users when they rightclick the desktop and choose to personalize their colors. Use a system color when you want a color to be one of the user’s selected system colors. When a color property is set to a system color, the name of the system color appears in the property sheet. The Custom tab, shown in Figure 2.11, is used to specify a color regardless of the user’s system color settings; changes to system colors have no effect on the property. The most common colors appear on the palette of the Custom tab, but you can specify any color you want.
FIGURE 2.11
The Custom tab of the color dropdown list lets you specify any color imaginable.
From the Library of Wow! eBook
44
By the Way
HOUR 2: Navigating Visual Basic 2010
The colors visible in the various palettes are limited by the number of colors that your video card can produce. If your video card doesn’t support enough colors, some will appear dithered, which means that they will appear as dots of colors rather than as a true, solid color. Keep this in mind as you develop your applications: What looks good on your computer might turn to mush if a user’s display isn’t as capable. The bottom two rows in the Custom color palette are used to mix your own colors. To assign a color to an empty color slot, right-click a slot in one of the two rows to access the Define Color dialog box, shown in Figure 2.12. Use the controls in the Define Color dialog box to create the color you want, and then click Add Color to add the color to the color palette in the slot you selected. In addition, the custom color is automatically assigned to the current property.
FIGURE 2.12
The Define Color dialog box enables you to create your own colors.
The Web tab is used in web applications to pick from a list of browser-safe colors. However, you can use these colors even if you’re not creating a web application.
Viewing Property Descriptions It’s not always immediately apparent just exactly what a property is or does—especially for new users of Visual Basic. The Description section at the bottom of the Properties window shows a simple description of the selected property. To view a description, click a property or value area of a property. For a more complete description of a property, click it to select it and then press F1 to display Help about the property. You can hide or show the Description section of the Properties window at any time. Right-click anywhere within the Properties window (other than in the value column or on the title bar) to display the Properties window shortcut menu and then choose
From the Library of Wow! eBook
Managing Projects
45
Description. Each time you do this, you toggle the Description section between visible and hidden. To change the size of the Description box, click and drag the border between it and the Properties pane.
Managing Projects Before you can effectively create an interface and write code, you need to understand what makes up a Visual Basic 2010 project and how to add and remove various components within your own projects. In this section, you’ll learn about the Solution Explorer window and how it’s used to manage project files. You’ll also learn specifics about projects and project files, including how to change a project’s properties.
Managing Project Files with the Solution Explorer As you develop projects, they’ll become more and more complex, often containing many objects such as forms and modules (grouped sets of code). Each object is defined by one or more files on your hard drive. In addition, you can build complex solutions composed of more than one project. The Solution Explorer window, shown in Figure 2.13, is the tool for managing all the files in a simple or complex solution. Using the Solution Explorer, you can add, rename, and remove project files, as well as select objects to view their properties. If the Solution Explorer window isn’t visible on your screen, show it now by choosing View, Other Windows, Solution Explorer.
FIGURE 2.13
Use the Solution Explorer window to manage all the files that make up a project.
To better understand the Solution Explorer window, follow these steps:
1. Locate the Picture Viewer program you created in Hour 1 by choosing File, Open Project. If prompted, do not save your current project.
2. Open the Picture Viewer project. The file you need to select is located in the Picture Viewer folder that Visual Basic created when the project was constructed. The file has the extension .vbproj (for Visual Basic Project). If you’re asked whether you want to save the current project, choose No.
From the Library of Wow! eBook
46
HOUR 2: Navigating Visual Basic 2010
3. Select the Picture Viewer project item in the Solution Explorer. When you do, a button becomes visible toward the top of the window. This button has a picture of pieces of paper and has the ToolTip Show All Files, as shown in Figure 2.14. Click this button, and the Solution Explorer displays all files in the project.
FIGURE 2.14
Click Show All Files to view secondary file information.
By the Way
Some forms and other objects might be composed of more than one file. By default, Visual Basic hides project files that you don’t directly manipulate. Click the right-facing triangle next to the ViewerForm.vb form item, and you’ll see subitems titled ViewerForm.resx and ViewerForm.Designer.vb. You’ll learn about these additional files in Hour 5. For now, click the Show All Files button again to hide these related files. You can view any object listed within the Solution Explorer with the object’s default viewer by double-clicking the object. Each object has a default viewer but might actually have more than one viewer. For instance, a form has a Form Design view as well as a Code view. By default, double-clicking a form in the Solution Explorer displays the form in Form Design view, where you can manipulate the form’s interface. You’ve already learned one way to access the code behind a form: Double-click an object to access its default event handler. You’ll frequently need to get to a form’s code without adding a new event handler. One way to do this is to use the Solution Explorer. When a form is selected in the Solution Explorer, buttons are visible at the top of the Solution Explorer window that can be used to display the code editor or the form designer. You’ll use the Solution Explorer window so often that you’ll probably want to dock it to an edge and set it to Auto Hide, or perhaps keep it visible all the time. The Solution Explorer window is one of the easiest to get the hang of in Visual Basic. Navigating the Solution Explorer window will be second nature to you before you know it.
Working with Solutions A project is what you create with Visual Basic. Often, the words project and program are used interchangeably, but this isn’t much of a problem if you understand the
From the Library of Wow! eBook
Managing Projects
47
important distinctions. A project is the set of source files that make up a program or component. A program is the binary file that you build by compiling source files into something such as a Windows executable file (.exe). Projects always consist of a main project file and can be made up of any number of other files, such as form files or class module files. The main project file stores information about the project—all the files that make up the project, for example—as well as properties that define aspects of a project, such as the parameters to use when the project is compiled into a program. What, then, is a solution? As your abilities grow and your applications increase in complexity, you’ll find that you have to build multiple projects that work harmoniously to accomplish your goals. For instance, you might build a custom user control such as a custom data grid that you use within other projects you design. Or you might isolate the business rules of a complex application into separate components to run on isolated servers. All the projects used to accomplish those goals are collectively called a solution. Therefore, a solution (at its most basic level) is really nothing more than a grouping of projects.
You should group projects into a single solution only when the projects relate to one another. If you’re working on a number of projects, but each of them is autonomous, work with each project in a separate solution.
Did you Know?
Visual Basic creates a solution file for you when you save a project. The solution file is saved with the extension .sln, and you can open this file just as you would a project file. If a solution contains a single project, it really doesn’t matter which you open— the solution or the project file. However, when you need to work with multiple projects together, you should open the solution file.
Understanding Project Components As I stated earlier, a project always consists of a main project file, and it might consist of one or more secondary files, such as files that make up forms or code modules. As you create and save objects within your project, one or more corresponding files are created and saved on your hard drive. Each file that’s created for a Visual Basic 2010 source object has the extension .vb, denoting that it defines a Visual Basic object. Be sure that you save your objects with understandable names, or things will get confusing as your project grows in size.
With previous editions of Visual Basic (version 6 and earlier), you could easily tell the type of object defined by project files by looking at the file extension. For example, form files had the extension .frm. Unfortunately, this is no longer the case, so you need to be diligent about giving your files unique names.
By the Way
From the Library of Wow! eBook
48
HOUR 2: Navigating Visual Basic 2010
All files that make up a project are text files. Some objects need to store binary information, such as a picture for a form’s BackgroundImage property. Binary data is stored in an XML file (which is still a text file). Suppose that you had a form with an icon on it. You’d have a text file defining the form—its size, the controls on it, and the code behind it. You also would have an associated resource file with the same name as the form file, but with the extension .resx. This secondary file would be in XML format and would contain all the binary data needed to create the form.
By the Way
If you want to see what the source file of a form file looks like, use Notepad to open one on your computer. Don’t save any changes to the file, however, or it might never work again (insert evil laugh here). The following is a list of some of the components you might use in your projects:
. Modules enable you to store code procedures without needing a specific form to attach them to.
. A class modules is a special type of module that enables you to create objectoriented applications. Throughout the course of this book, you’ll learn how to program using an object-oriented language, but mostly you’ll learn how to use objects supplied by Visual Basic. In Hour 16, “Designing Objects Using Classes,” you’ll learn how to use class modules to create your own objects.
. Forms are the visual windows that make up your application’s interface. A special type of class module is used to define forms.
. User controls (formerly ActiveX controls, which themselves are formerly OLE controls) are controls that can be used on the forms of other projects. For example, you could create a user control with a calendar interface for a contact manager. Creating user controls requires much programming experience, so I won’t cover them in this book.
Setting Project Properties Visual Basic projects have properties, just as other objects such as controls do. Projects have many properties, many of them related to advanced functionality not covered in this book. You need to be aware of how to access project properties, however, and how to change some of the more commonly used properties. To access the properties for a project, right-click the project name (Picture Viewer) in the Solution Explorer window and choose Properties from the shortcut menu. You
From the Library of Wow! eBook
Managing Projects
49
could also double-click the My Project item in the Solutions Explorer to accomplish the same goal. Perform one of these actions now. The properties for a project are presented as a set of vertical tabs, as shown in Figure 2.15.
FIGURE 2.15
The project properties are used to tailor the project as a whole.
As you work through the hours in this book, I’ll refer to the Project Properties dialog box as necessary, explaining pages and items in context with other material. Feel free to take a look at your Picture Viewer properties, but don’t change any at this time. You can close the project properties by clicking the small X in the upper-right corner of the tab section in the IDE. You can also just click a different tab.
Adding and Removing Project Files When you first start Visual Basic 2010 and create a new Windows Forms Application project, Visual Basic creates the project with a single form. You’re not limited to having one form in a project, however; you can create new forms or add existing forms to your project at will (feeling powerful yet?). You can also create and add code modules and classes as well as other types of objects. You can add a new or existing object to your project in one of three ways:
. Choose the appropriate item from the Project menu. . Click the small drop-down arrow that’s part of the Add New Item button on the Standard toolbar, and then choose from the menu that appears (see Figure 2.16).
From the Library of Wow! eBook
50
HOUR 2: Navigating Visual Basic 2010
FIGURE 2.16
This toolbutton drop-down is one of three ways to add objects to a project.
. Right-click the project name in the Solution Explorer window, and then choose Add from the shortcut menu to access a submenu from which you can select object types. When you select Add ObjectType from any of these menus, a dialog box appears, showing you the objects that can be added to the project. Your chosen item type is selected by default, as shown in Figure 2.17. Simply name the object and click Open to create a new object of the selected type. To create an object of a different type, click the type to select it, name it, and then click Open.
FIGURE 2.17
Regardless of the menu option you select, you can add any type of object you want by using this dialog box.
Adding new forms and modules to your project is easy, and you can add as many as you want. You’ll come to rely on the Solution Explorer more and more to manage all the objects in the project as the project becomes more complex. Although it won’t happen as often as adding project files, you might sometimes need to remove an object from a project. Removing objects from your project is even easier than adding them. To remove an object, right-click the object in the Solution Explorer window and select Delete. This not only removes the object from the project, it also deletes the source file from the disk!
From the Library of Wow! eBook
A Quick-and-Dirty Programming Primer
51
A Quick-and-Dirty Programming Primer Programming is complicated. Everything is so interrelated that it’s difficult, if not impossible, to isolate each programming concept and then present the material in a linear fashion. Instead, while learning one subject, you often have to touch on elements of another subject before you’ve had a chance to learn about the secondary topic. As I mentioned in Hour 1, I’ve made every effort to avoid such forward references, but there are some concepts you’ll need to be at least slightly familiar with before proceeding. You’ll learn the basics of each of these topics in their respective hours, but you’ll need to have at least heard of them before digging any deeper into this book.
Storing Values in Variables A variable is an element in code that holds a value. You might create a variable that holds the name of a user or perhaps the user’s age, for example. Each variable (storage entity) must be created before it can be used. The process of creating a variable is known as declaring a variable. In addition, each variable is declared to hold data of a specific type, such as text (called a string) for a person’s name or a number for a person’s age. An example of a variable declaration is Dim strFirstName As String
This statement creates a variable called strFirstName. This variable is of type String, which means that it can hold any text you choose to put into it. The contents
of a variable can be changed as often as you like. The key primer point to remember is that variables are storage locations that must be declared before use and that hold a specific type of data.
Using Procedures to Write Functional Units of Code When you write Visual Basic code, you place the code in a procedure. A procedure is a group of code statements that perform a specific function. You can call a procedure from code in another procedure. For example, you might create one procedure that totals the items on an order and another procedure that calculates the tax on the entire sale. There are two types of procedures: procedures that don’t return values and procedures that do return values. In addition, some procedures allow data to be passed to them. For example, the tax calculation procedure mentioned previously might allow a calling statement to pass a monetary total into the procedure and then use that total to calculate tax. When a procedure accepts data from the calling code, the data is called a parameter. Procedures don’t have to accept parameters.
From the Library of Wow! eBook
52
HOUR 2: Navigating Visual Basic 2010
The keyword Sub is used to declare a procedure that doesn’t return a value. It looks like this: Public Sub MyProcedure() ‘ The procedure’s code goes here. End Sub
The keyword Function is used to delare a procedure that returns a value. In addition, it has a data type specified at the end of the procedure, which denotes the type of data returned by the procedure: Public Function MyProcedure() As String ‘ The procedure’s code goes here. End Function
Notice the words As String. The keyword As is used to specify a data type. In this example, the function returns a string, which is text. If a procedure accepts a parameter, it is enclosed in the parentheses. Again, notice how the word As is used to denote the type of data being accepted: Public Function CalculateTax(dblItemTotal As Double) As String ‘ The procedure’s code goes here. End Function
MessageBox.Show() You’re almost certainly familiar with the Windows message box. It’s the little dialog box used to display text to a user, as shown in Figure 2.18. Visual Basic 2010 provides an easy way to display such messages: the MessageBox.Show() statement. The following is a MessageBox.Show() statement in its most basic form: MessageBox.Show(“This is a standard message box”)
FIGURE 2.18
Visual Basic makes it easy to display simple message boxes like this.
You’ll use message boxes throughout this book, and you’ll learn about them in detail in Hour 17, “Interacting with Users.”
From the Library of Wow! eBook
Summary
53
Getting Help Although Visual Basic was designed to be as intuitive as possible, you’ll find that you occasionally need help performing a task. In all honesty, Visual Basic isn’t as intuitive as its predecessors. With all its additional power and flexibility comes complexity. It doesn’t matter how much you know; Visual Basic is so complex and contains so many features that you’ll have to use Help at times. This is particularly true when writing Visual Basic code; you won’t always remember the command you need or a command’s syntax. Fortunately, Visual Basic includes a comprehensive Help feature. Unfortunately, it isn’t as complete as it could be. To access Help from within the design environment, press F1. Generally, when you press F1, Visual Basic shows you a Help topic directly related to what you’re doing. This is known as context-sensitive help, and when it works, it works well. For example, you can display help for any Visual Basic syntax or keyword (functions, objects, methods, properties, and so on) when writing Visual Basic code. Type the word into the code editor, position the cursor anywhere within the word (including before the first letter or after the last), and press F1. You can also get to Help by using the Help menu.
If your project is in Run mode, Visual Basic’s Help doesn’t appear when you press F1. Instead, the Help for your application appears—if you’ve created Help.
By the Way
Summary In this hour, you learned how to use the Visual Basic Start Page—your gateway to Visual Basic 2010. You learned how to create new projects and how to open existing projects. The Visual Basic environment is your workspace, toolbox, and much more. You learned how to navigate this environment, including how to work with design windows (hide, show, dock, and float). Visual Basic has many different design windows, and in this hour, you began learning about some of them in detail. You learned how to get and set properties using the Properties window, how to manage projects using the Solution Explorer, and how to add controls to a form using the toolbox. You’ll use these skills often, so it’s important to get familiar with them right away. Finally, you learned how to access Visual Basic’s Help feature, which I guarantee you’ll find important as you learn to use Visual Basic. Visual Basic 2010 is a vast and powerful development tool—far more powerful than any version that’s come before it. Don’t expect to become an expert overnight; that’s simply not possible. However, by learning the tools and techniques presented in this hour, you’ve begun your journey. Remember, you’ll use most of what you learned in this hour each time you use Visual Basic. Get proficient with these basics, and you’ll be building useful programs in no time!
From the Library of Wow! eBook
54
HOUR 2: Navigating Visual Basic 2010
Q&A Q. How can I easily get more information about a property when the Descrip-
tion section of the Properties window just doesn’t cut it? A. Click the property in question to select it, and then press F1. Context-sensitive Help applies to properties in the Properties window as well.
Q. I find that I need to see a lot of design windows at one time, but I can’t find
that “magic” layout. Any suggestions? A. Run at a higher resolution. Personally, I won’t develop in less than 1024×768. As a matter of fact, all my development machines have two displays, both running at 1680×1050 or higher. You’ll find that any investment you make in having more screen real estate will pay big dividends.
Workshop Quiz 1. Unless instructed otherwise, you’re to create what type of project when building examples in this book?
2. To make a docked design window appear when you hover the mouse pointer over its tab and disappear when you move the mouse away from it, you change what setting of the window?
3. What design window do you use to add controls to a form? 4. What design window is used to change an object’s attributes? 5. To modify a project’s properties, you must select the project in what design window?
Answers 1. Windows Forms Application 2. Its Auto Hide settings 3. The toolbox window 4. The Properties window 5. The Solutions Explorer window
From the Library of Wow! eBook
Workshop
55
Exercises 1. Use the Custom Color dialog box to create a color of your choice, and then assign the color to the BackColor property of a form.
2. Move the toolbox to the right side of the IDE and dock it there. Make it Auto Hide. When you’re finished, move it back.
From the Library of Wow! eBook
This page intentionally left blank
From the Library of Wow! eBook
57
HOUR 3
Understanding Objects and Collections What You’ll Learn in This Hour: . Understanding objects . Getting and setting properties . Triggering methods . Understanding method dynamism . Writing object-based code . Understanding collections . Using the Object Browser In Hour 1, “Jumping in with Both Feet: A Visual Basic 2010 Programming Tour,” you were introduced to programming in Visual Basic by building a Picture Viewer project. You then spent Hour 2, “Navigating Visual Basic 2010,” digging into the integrated development environment (IDE) and learning skills critical to your success with Visual Basic. In this hour, you begin learning about an important programming concept: objects. The term object as it relates to programming might have been new to you prior to this book. The more you work with Visual Basic, the more you’ll hear about objects. Visual Basic 2010, unlike its early predecessors, is a true object-oriented language. This hour doesn’t discuss object-oriented programming in any detail; object-oriented programming is a complex subject and well beyond the scope of this book. Instead, you’ll learn about objects in a more general sense. Everything you use in Visual Basic is an object, so understanding this material is critical to your success with Visual Basic. For example, forms are objects, as are the controls you place on a form. Pretty much every element of a Visual Basic project is an object and belongs to a collection of objects. All objects have attributes (called
From the Library of Wow! eBook
58
HOUR 3: Understanding Objects and Collections
properties), most have methods, and many have events. Whether creating simple applications or building large-scale enterprise solutions, you must understand what an object is and how it works. In this hour, you’ll learn what makes an object an object, and you’ll also learn about collections.
By the Way
If you’ve listened to the programming press at all, you’ve probably heard the term object-oriented, and perhaps words such as polymorphism, encapsulation, and inheritance. In truth, these object-oriented features of Visual Basic are exciting, but they’re far beyond this hour (or the last hour, for that matter). You’ll learn a little about object-oriented programming in this book, but if you’re really interested in taking your programming skills to the next level, you should buy a book dedicated to the subject after you’ve completed this book.
Understanding Objects Object-oriented programming has been a technical buzzword for quite some time, but as far as Visual Basic programmers are concerned, it became a reality only with Visual Basic .NET. (No previous version of Visual Basic was a true object-oriented language.) Almost everywhere you look—the Web, publications, books—you read about objects. What exactly is an object? Strictly speaking, an object is a programming structure that encapsulates data and functionality as a single unit and for which the only public access is through the programming structure’s interfaces (properties, methods, and events). In reality, the answer to this question can be somewhat ambiguous, because there are so many types of objects—and the number grows almost daily. All objects share specific characteristics, however, such as properties and methods. The most commonly used objects in Visual Basic are the form object and the control object. Earlier hours introduced you to working with forms and controls and even showed you how to set form and control properties. In your Picture Viewer project from Hour 1, for example, you added a picture box and two buttons to a form. Both the PictureBox and the Button controls are control objects, but each is a specific type of control object. Another, less-technical example uses pets. Dogs and cats are definitely different entities (objects), but they both fit into the category of pet objects. Similarly, a text box and a button is each a unique type of object, but they’re both considered control objects. This small distinction is important.
Understanding Properties All objects have attributes that are used to specify and return the state of the object. These attributes are properties, and you’ve already used some of them in previous hours in the Properties window. Indeed, every object exposes a specific set of proper-
From the Library of Wow! eBook
Understanding Properties
59
ties, but not every object exposes the same set of properties. To illustrate this point, I’ll continue with the hypothetical pet object. Suppose that you have an object, and the object is a dog. This Dog object has certain properties common to all dogs. These properties include attributes such as the dog’s name, the color of its hair, and even the number of legs it has. All dogs have these same properties; however, different dogs have different values for these properties. Figure 3.1 illustrates such a Dog object and its properties.
Properties Name
FIGURE 3.1
Properties are the attributes that describe an object.
Sex
Dog Object
Weight HairColor NumberofLegs
Getting and Setting Properties You’ve already seen how to read and change properties using the Properties window. The Properties window is available only at design time, however, and is used only to manipulate the properties of forms and controls. Most getting and setting of properties you’ll perform will be done with Visual Basic code, not in the Properties window. When referencing properties in code, you specify the object’s name first, followed by a period (.), and then the property name, as in the following syntax: ObjectName.Property
If you had a Button object named btnClickMe, for example, you would reference the button’s Text property this way: btnClickMe.Text
This line of code would return whatever value was contained in the Text property of the Button object btnClickMe. To set a property to some value, you use an equals sign (=). To change the Button object’s Left property, for example, you’d use a line of code such as the following: btnClickMe.Left = 90
From the Library of Wow! eBook
60
HOUR 3: Understanding Objects and Collections
When you reference a property on the left side of an equals sign, you’re setting the value. When you reference a property on the right side of the equals sign, you’re getting (reading) the value. In the early days of BASIC, you actually used the word Let when setting values. This made the code easier to read for novices, but it was unnecessarily tedious. Nevertheless, using Let makes the statement clearer for this example, so I’ll show the same code statement as before with the word Let: Let btnClickMe.Left = 90
It’s easier to see here that referencing the property on the left side of the equals sign indicates that you’re setting the property to some value. The keyword Let is no longer a valid way to make variable assignments. If you enter a code statement that uses Let, you won’t receive an error, but the code editor (also known as the gremlins) auto-
matically removes the word Let from the statement for you. The following line of code places the value of the Left property of the Button object called btnClickMe into a temporary variable. This statement retrieves the value of the Left property because the Left property is referenced on the right side of the equals sign. intLeftVariable = btnClickMe.Left
Variables are discussed in detail in Hour 11, “Using Constants, Data Types, Variables, and Arrays.” For now, think of a variable as a storage location. When the processor executes this statement, it retrieves the value in the Left property of the Button object btnClickMe and places it in the variable (storage location) titled intLeftVariable. Assuming that btnClickMe’s Left property value is 90, as set in
the previous example, the computer would process the code statement like this: intLeftVariable = 90
Just as in real life, some properties can be read but not changed. Think back to the hypothetical pet object, and suppose that you have a Gender property to designate the gender of a Dog object. It’s impossible for you to change a dog from a male to a female or vice versa (at least, I think it is). Because the Gender property can be retrieved but not changed, it’s known as a read-only property. You’ll often encounter properties that can be set in Design view but become read-only when the program is running. One example of a read-only property is the Height property of the Combo Box control. Although you can view the value of the Height property in the Properties window, you can’t change the value—no matter how hard you try. If you attempt to change the Height property using Visual Basic code, Visual Basic simply changes the value back to the default—eerie gremlins.
From the Library of Wow! eBook
Understanding Properties
The best way to determine which properties of an object are read-only is to consult the online help for the object in question.
61
By the Way
Working with an Object and Its Properties Now that you know what properties are and how they can be viewed and changed, you’ll experiment with properties by modifying the Picture Viewer project you built in Hour 1. Recall from Hour 1 how you learned to set the Height and Width properties of a form in the Properties window. Here, you’ll change the same properties, now using Visual Basic code. You’ll add two buttons to your Picture Viewer. One button will enlarge the form when clicked, and the other will shrink the form. This is a simple example, but it illustrates well how to change object properties in Visual Basic code. Start by opening your Picture Viewer project from Hour 1. If you download the code samples from my site, I provide a Picture Viewer project for you to start with. Doubleclick ViewerForm.vb in the Solution Explorer window to show the form designer. When the project first runs, the form has the Height and Width you specified in the Properties window. You’ll add buttons to the form that a user can click to enlarge or shrink the form at runtime by following these steps:
1. Add a new button to the form by double-clicking the Button tool in the toolbox. Set the new button’s properties as follows:
Property
Value
Name
btnEnlarge
Location
338,261
Size
21,23
Text
^ (This is Shift+6.)
2. Now for the Shrink button. Again, double-click the Button tool in the toolbox to create a new button on the form. Set this new button’s properties as follows:
Property
Value
Name
btnShrink
Location
359,261
Size
21,23
Text
v
From the Library of Wow! eBook
62
HOUR 3: Understanding Objects and Collections
Your form should now look like the one in shown in Figure 3.2.
FIGURE 3.2
Each button is an object, as is the form on which the buttons sit.
To complete the project, you need to add the small amount of Visual Basic code necessary to modify the form’s Height and Width properties when the user clicks a button.
3. Access the code for the Enlarge button by double-clicking the ^ button. Type the following statement exactly as you see it here. Do not press the Enter key or add a space after you’ve entered this text: Me.Width
When you type the period, or dot, as it’s called, a small drop-down list like the one shown in Figure 3.3 appears. Visual Basic is smart enough to realize that Me represents the current form (more on this in a moment). To help you write
code for the object, it gives you a drop-down list containing all the properties and methods of the form. This feature is called IntelliSense. When an IntelliSense drop-down box appears, you can use the up and down arrow keys to navigate the list and press Tab to select the highlighted list item. This prevents you from misspelling a member name, thereby reducing compile errors. Because Visual Basic is fully object-oriented, you’ll come to rely on IntelliSense drop-down lists in a big way; I think I’d rather dig ditches than program without them.
From the Library of Wow! eBook
Understanding Properties
63
FIGURE 3.3
IntelliSense drop-down lists (also called autocompletion dropdown lists) make coding dramatically easier.
4. Use the Backspace key to erase the code you just entered, and enter the following code in its place (press Enter at the end of each line): Me.Width = Me.Width + 20 Me.Height = Me.Height + 20
Remember from before that the word Me doesn’t refer to a person, it refers to the object to which the code belongs (in this case, the form). Me is a reserved word; it’s a word that you can’t use to name objects or variables because Visual Basic has a specific meaning for it. When writing code within a form module, as you’re doing here, always use the reserved word Me rather than the name of the form. Me is much shorter than using the full name of the current form, and it makes the code more portable. (You can copy and paste the code into another form module and not have to change the form name to make the code work.) Also, should you change the name of the form at any time in the future, you won’t have to change references to the old name.
Me works only in object-based modules such as form modules; you can’t use Me
in a standard module, which you’ll learn about in Hour 10, “Creating and Calling Code Procedures.”
By the Way
The code you just entered does nothing more than set the form’s Width and Height properties to their current value plus 20 pixels.
From the Library of Wow! eBook
64
HOUR 3: Understanding Objects and Collections
5. Redisplay the form designer by selecting the tab named ViewerForm.vb [Design] at the top of the designer window. Then double-click the button with the v to access its Click event, and add the following code: Me.Width = Me.Width - 20 Me.Height = Me.Height - 20
This code is similar to the code in the btnEnlarge_Click event, except that it reduces the form’s Width and Height properties by 20 pixels. Your screen should now look like Figure 3.4.
FIGURE 3.4
The code you’ve entered should look exactly like this.
Did you Know?
As you create projects, it’s a good idea to save frequently. When an asterisk appears to the right of a tab’s title (as you can see in Figure 3.4), you know that the file edited within that tab has been changed but not saved. Save your project now by clicking the Save All button on the toolbar.
Again, display the form designer by clicking the tab ViewerForm.vb [Design]. Your Properties Example project is now ready to be run! Press F5 to put the project in Run mode. Before continuing, click the Select Picture button, and choose a picture from your hard drive. Next, click the ^ button a few times and notice how the form gets bigger (see Figure 3.5).
From the Library of Wow! eBook
Understanding Methods
65
FIGURE 3.5
The form gets bigger, but it still looks just as you designed it.
Next, click the v button to make the form smaller. When you’ve clicked enough to satisfy your curiosity (or until you get bored), end the running program, and return to Design mode by clicking the Stop Debugging button on the toolbar. Did you notice how the buttons and the image on the form didn’t resize as the form’s size changed? In Hour 6, “Building Forms: Advanced Techniques,” you’ll learn how to make your forms resize their contents.
Understanding Methods In addition to properties, most objects have methods. Methods are actions the object can perform, in contrast to attributes, which describe the object. To understand this distinction, think about the pet object example one more time. A Dog object has a certain set of actions it can perform. These actions, called methods in Visual Basic, include barking, tail wagging, and chewing carpet (don’t ask). Figure 3.6 illustrates the Dog object and its methods.
From the Library of Wow! eBook
66
HOUR 3: Understanding Objects and Collections
FIGURE 3.6
Methods
Invoking a method causes the object to perform an action.
Bark WagTail
Dog Object
Eat Walk Fetch
Triggering Methods Think of methods as functions—which is exactly what they are. When you invoke a method, code is executed. You can pass data to a method, and methods can return values. However, a method is not required to accept parameters (data passed to it by the calling code) or return a value; many methods simply perform an action in code. Invoking (triggering) a method is similar to referencing the value of a property. First you reference the object’s name, and then provide a dot, and then the method name: ObjectName.Method
For example, to make the hypothetical Dog object Bruno bark using Visual Basic code, you would use this line of code: Bruno.Bark()
By the Way
Methods generally are used to have an object perform an action, such as saving or deleting a record in a database. Properties, on the other hand, are used to get and set the object’s attributes. One way to tell in code whether a statement is a property reference or method call is that a method call has a set of parentheses after it, like this: AlbumForm.ShowDialog()
From the Library of Wow! eBook
Building a Simple Object Example Project
67
Invoking methods is simple; the real skill lies in knowing what methods an object supports and when to use a particular method.
Understanding Method Dynamism Properties and methods go hand in hand, and at times a particular method might become unavailable because of one or more property values. For example, if you were to set the NumberofLegs property on the Dog object Bruno equal to 0, the Walk() and Fetch() methods obviously would be inapplicable. If you were to set the NumberofLegs
property back to 4, you could then trigger the Walk() or Fetch() methods again.
Building a Simple Object Example Project The only way to really grasp what objects are and how they work is to use them. I’ve said this before, but I can’t say it enough: Everything in Visual Basic 2010 is an object. This fact has its good points and bad points. One of the bad points is that in some instances, it takes more code to accomplish a task than it did in the past— sometimes more characters, sometimes more statements. If you’re moving from Visual Basic 6, you have some learning and adjusting ahead of you, but it’s worth it! Every project you’ve built so far uses objects, but now you’ll create a sample project that specifically illustrates using objects. If you’re new to programming with objects, you’ll probably find this a bit confusing. However, I’ll walk you through step by step, explaining each section in detail. You’ll modify your Picture Viewer project to include a button that, when clicked, draws a colored border around the picture. You’ll get a taste of some drawing functions in this example. Don’t worry; you’re not expected to understand all the intricacies of the drawing code. Your sole responsibility is grasping how objects work.
Creating the Interface for the Drawing Project Continuing with the Picture Viewer project you’ve been using in this chapter, add a new button to the form, and set its properties as follows:
Property
Value
Name
btnDrawBorder
Location
295,69
Size
85,23
Text
Draw Border
From the Library of Wow! eBook
68
HOUR 3: Understanding Objects and Collections
Writing the Object-Based Code Now you’ll add code to the button’s Click event. I’ll explain each statement, and at the end of the steps, I’ll show the complete code listing. Follow these steps to create the code that draws the border:
1. Double-click the Draw Border button to access its Click event. 2. Enter the first line of code as follows (remember to press Enter at the end of each statement): Dim objGraphics As Graphics
Here you’ve just created a variable that will hold an instance of an object. Objects don’t materialize out of thin air; they have to be created. When a form is loaded into memory, it loads all its controls (that is, it creates the control objects), but not all objects are created automatically as they are in this situation. The process of creating an instance of an object is called instantiation. When you load a form, you instantiate the form object, which in turn instantiates its control objects. You could load a second instance of the form, which in turn would instantiate a new instance of the form and new instances of all controls. You would then have two forms in memory, and two of each used control. To instantiate an object in code, you create a variable that holds a reference to an instantiated object. The Dim statement you wrote in step 2 creates a new variable called objGraphics, which holds a reference to an object of type Graphics. You’ll learn more about variables in Hour 11. Next, enter the second line of code exactly as shown here: objGraphics = Me.CreateGraphics
CreateGraphics is a method of the form. (Remember, the keyword Me is shorthand
for referencing the current form.) Under the hood, the CreateGraphics method is pretty complicated. For now, understand that the method CreateGraphics instantiates a new object that represents the client area of the current form. The client area is the gray area within a form’s borders and title bar. Anything drawn on the
From the Library of Wow! eBook
Building a Simple Object Example Project
69
objGraphics object appears on the form. What you’ve done is set the variable objGraphics to point to an object that was returned by the CreateGraphics method.
Notice how values returned by a property or method don’t have to be traditional values such as numbers or text; they could also be objects. Enter the third line of code: objGraphics.Clear(SystemColors.Control)
This statement clears the form’s background using whatever color the user has selected as the Windows Control color, which Windows uses to paint forms. How does this happen? After declaring the objGraphics object, you used the CreateGraphics method of the form to instantiate a new graphics object in the vari-
able objGraphics. With the code statement you just entered, you’re calling the Clear() method of the objGraphics object. The Clear() method is a method of all Graphics objects used to clear the graphic surface. The Clear() method accepts a
single parameter: the color you want used to clear the surface. The value you’re passing to the parameter might seem a bit odd. Remember that “dots” are a way of separating objects from their properties and methods. (Properties, methods, and events are often called object members.) Knowing this, you can discern that SystemColors is an object because it appears before any of the dots. Object references can and do go pretty deep, and you’ll use many dots throughout your code. The key points to remember are
. Text that appears to the left of a dot is always an object (or namespace). . Text that appears to the right of a dot is a property reference or method call. If the text is followed by parentheses, it’s a method call. If not, it’s most likely a property.
. Methods can return objects, just as properties can. The only surefire ways to know whether the text between two dots is a property or method are to look at the icon of the member in the IntelliSense drop-down or to consult the object’s documentation. The final text in this statement is the word Control. Because Control isn’t followed by a dot, you know that it’s not an object; therefore, it must be a property or method. You expect this string of object references to return a color value to be used to clear the graphic object. Therefore, you know that Control in this instance must be a property or method that returns a value (because you need the return value to set the Clear() method). A quick check of the documentation would tell you that Control is
indeed a property. The value of Control always equates to the color designated on the user’s computer for the face of forms and buttons. By default, this is a light gray
From the Library of Wow! eBook
70
HOUR 3: Understanding Objects and Collections
(often fondly referred to as battleship gray), but users can change this value on their computers. By using this property to specify a color rather than supplying the actual value for gray, you’re assured that no matter the color scheme used on a computer, the code will clear the form to the proper system color. Enter the following statement. (Note: Do not press Enter until you’re finished entering all the code shown here. The code appears on two lines only because of the size restriction of this page.) objGraphics.DrawRectangle(Pens.Blue, picShowPicture.Left - 1, picShowPicture.Top - 1, picShowPicture.Width + 1, picShowPicture.Height + 1)
This statement draws a blue rectangle around the picture on the form. Within this statement is a single method call and five property references. Can you tell what’s what? Immediately following objGraphics (and a dot) is DrawRectangle. Because no equals sign is present but there is an open parenthesis, you can deduce that this is a method call. As with the Clear() method, the parentheses after DrawRectangle are used to enclose values passed to the method. The DrawRectangle() method accepts the following parameters in the order in which they appear here:
. A pen . X value of the upper-left corner . Y value of the upper-left corner . Width of the rectangle . Height of the rectangle The DrawRectangle() method draws a prefect rectangle using the X, Y, Width, and Height values passed to it. The attributes of the line (color, width, and so on) are
determined by the pen specified in the Pen parameter. (I won’t go into detail on pens here; check the online help if pens interest you.) Looking at the dots once more, notice that you’re passing the Blue property of the Pens object. Blue is an object property that returns a predefined Pen object that has a width of 1 pixel and the color blue. For the next two parameters, you pass property values. Specifically, you pass the top and left values for the picture, less 1. If you passed the exact left and top values, the rectangle would be drawn on the form at exactly the top and left properties of the PictureBox. You wouldn’t see them because controls by default overlap any drawing
performed on the form.
From the Library of Wow! eBook
Building a Simple Object Example Project
71
The last two property references are for the height and width of the PictureBox. Again, we adjust the values by 1 to ensure that the rectangle is drawn outside the borders of the PictureBox. Finally, you have to clean up after yourself by entering the following code statement: objGraphics.Dispose()
Objects often use other objects and resources. The underlying mechanics of an object can be mind-boggling and are almost impossible to discuss in an entry-level programming book. The net effect, however, is that you must explicitly destroy most objects when you’re finished with them. If you don’t destroy an object, it might persist in memory, and it might hold references to other objects or resources that exist in memory. This means that you can create a memory leak within your application that slowly (or rather quickly) munches system memory and resources. This is one of the cardinal no-no’s of Windows programming. However, the nature of using resources and the fact that you’re responsible for telling your objects to clean up after themselves make this easy to do. If your application causes memory leaks, your users won’t call for a plumber, but they might reach for a monkey wrench—in an effort to smack you upside the head! Objects that must explicitly be told to clean up after themselves usually provide a Dispose() method. When you’re finished with such an object, call Dispose() on the
object to make sure that it frees any resources it might be holding. For your convenience, here are all the lines of code: Dim objGraphics As Graphics objGraphics = Me.CreateGraphics objGraphics.Clear(System.Drawing.SystemColors.Control) objGraphics.DrawRectangle(System.Drawing.Pens.Blue, _ picShowPicture.Left - 1, picShowPicture.Top - 1, _ picShowPicture.Width + 1, picShowPicture.Height + 1) objGraphics.Dispose()
The statement calling DrawRectangle() is shown here as three lines of code. At the end of the first and second lines is an underscore character (_), also known as a line continuation character. It tells the Visual Basic compiler that the statement immediately following the character is a continuation of the current statement. You can, and should, use this character to break up long statements in your code.
By the Way
Click Save All on the toolbar to save your work before continuing.
From the Library of Wow! eBook
72
HOUR 3: Understanding Objects and Collections
Testing Your Object Example Project Now the easy part: Run the project by pressing F5 or by clicking the Start button on the toolbar. Your form looks pretty much as it did at design time. Clicking the button causes a blue rectangle to be drawn around the PictureBox, as shown in Figure 3.7.
FIGURE 3.7
You can create simple lines and complex drawings by using objects.
By the Way
If you receive any errors when you attempt to run the project, go back and make sure that the code you entered exactly matches the code I’ve provided. If you use Alt+Tab to switch to another application after drawing the rectangle, the rectangle will be gone when you come back to your form. In fact, this occurs any time you overlay the graphics with another form. In Hour 18, “Working with Graphics,” you will learn how to persist images so that they don’t disappear when the form becomes obscured. Stop the project now by clicking Stop Debugging on the Visual Basic toolbar. What I hope you’ve gained from building this example is not necessarily that you can now draw a rectangle (which is cool), but rather an understanding of how objects are used in programming. As with learning almost anything, repetition aids understanding. That said, you’ll be working with objects a lot throughout this book.
Understanding Collections A collection is just what its name implies: a collection of objects. Collections make it easy to work with large numbers of similar objects by enabling you to create code that performs iterative processing on items within the collection. Iterative processing is an operation that uses a loop to perform actions on multiple objects, rather than requiring you to write the operative code for each object. In addition to containing an indexed set of objects, collections have properties and might have methods. Figure 3.8 illustrates the structure of a collection.
From the Library of Wow! eBook
Understanding Collections
73
FIGURE 3.8
Collection
Collections contain sets of like objects, and they have their own properties and methods.
Objects Properties Methods Properties Methods
Continuing with the Dog/Pet object metaphor, think about what an Animals collection might look like. The Animals collection might contain one or more pet objects, or it might be empty (contain no objects). All collections have a Count property that returns the total count of objects contained in the collection. Collections might also have methods, such as a Delete() method used to remove objects from the collection, and an Add() method used to add a new object to the collection. To better understand collections, you’ll create a small Visual Basic project that cycles through the Controls collection of a form and tells you the value of the Name property of every control on the form. To create your sample project, follow these steps:
1. Start Visual Basic (if it’s not already loaded), and create a new Windows Application project titled Collections Example.
2. Change the form’s filename to CollectionsExampleForm.vb using the Solution Explorer (right-click Form1.vb in the Solution Explorer and choose Rename), and set the form’s Text property to Collections Example in the Properties window (you need to click the form to view its properties).
3. Add a new button to the form by double-clicking the Button tool in the toolbox. Set the button’s properties as follows:
Property
Value
Name
btnShowNames
Location
88, 112
Size
120, 23
Text
Show Control Names
From the Library of Wow! eBook
74
HOUR 3: Understanding Objects and Collections
4. Next, add some Text Box and Label controls to the form. As you add the controls to the form, be sure to give each control a unique name. Feel free to use any name you want, but you can’t use spaces in a control name. You might want to drag the controls to different locations on the form so that they don’t overlap.
5. When you’re finished adding controls to your form, double-click the Show Control Names button to add code to its Click event. Enter the following code: Dim intIndex As Integer For intIndex = 0 To Me.Controls.Count - 1 MessageBox.Show(“Control #” & intIndex & “ has the name “ & _ Me.Controls(intIndex).Name) Next intIndex
By the Way
Every form has a Controls collection, which might not contain any controls; even if no controls are on the form, the form still has a Controls collection. The first statement of the preceding code should look familiar to you by now. As with the Object example you created earlier, this statement creates a variable to hold a value. Rather than create a variable that can hold an object, as you did in the earlier example, this statement creates a variable that can hold only a number. The next statement (the one that begins with For) accomplishes a few tasks. First, it initializes the variable intIndex to 0, and then it starts a loop (loops are discussed in Hour 14, “Looping for Efficiency”). It increments intIndex by 1 until intIndex equals the number of controls on the form, less 1. The reason you subtract 1 from the Count property is that collections are 0-based—the first item is always item 0. Thus,
the first item is in index 0, the second item is in location 1, and so forth. If you tried to reference an item of a collection in the location of the value of the Count property, an error would occur. You would be referencing an index that’s 1 higher than the actual locations within the collection. The MessageBox.Show() method (mentioned in Hour 2 and discussed in detail in Hour 17, “Interacting with Users”) is a class of the .NET Framework that’s used to display simple dialog boxes with text. The text that you’re providing, which the Show() method displays, is a concatenation of multiple strings of text. (Concatenation is the process of adding strings together; it’s discussed in Hour 12, “Performing Arithmetic, String Manipulation, and Date/Time Adjustments.”) Run the project by pressing F5 or by clicking Start on the toolbar. Ignore the additional controls that you placed on the form, and click the Show Control Names button. Your program then displays a message box similar to the one shown in Figure 3.9 for each control on your form (because of the loop). When the program is finished displaying the names of the controls, choose Debug, Stop Debugging to stop the program, and then save the project.
From the Library of Wow! eBook
Using the Object Browser
75
FIGURE 3.9
The Controls collection enables you to get to every control on a form.
Because everything in Visual Basic 2010 is an object, you can expect to use numerous collections as you create your programs. Collections are powerful, and the quicker you become comfortable using them, the more productive you’ll be.
Using the Object Browser Visual Basic 2010 includes a useful tool that enables you to easily view members (properties, methods, and events) of all the objects in a project: the Object Browser (see Figure 3.10). This is useful when you’re dealing with objects that aren’t well documented because it enables you to see all the members an object supports. To view the Object Browser, press F2. The Object Browser should also be available from the View menu, but it is not visible in the beta 2 release I am using for this book.
FIGURE 3.10
The Object Browser enables you to view all properties and methods of an object.
From the Library of Wow! eBook
76
HOUR 3: Understanding Objects and Collections
The Browse drop-down list in the upper-left corner of the Object Browser is used to determine the browsing scope. You can choose My Solution to view only the objects referenced in the active solution, or you can choose All Components to view all possible objects. You can customize the object set by clicking the drop-down arrow next to the Object Browser Settings button to the far right of the Browse drop-down list. I don’t recommend changing the custom object setting until you have some experience using Visual Basic .NET objects, as well as experience using the Object Browser. The top-level nodes (each item in the tree is called a node) in the Objects tree are libraries. Libraries are usually DLL or EXE files on your computer that contain one or more objects. To view the objects in a library, simply expand the library node. As you select objects within a library, the list to the right of the Objects tree shows information about the members of the selected object (refer to Figure 3.10). For even more detailed information, click a member in the list on the right. The Object Browser shows information about the member in the area below the member list.
Summary In this hour, you learned a lot about objects. You learned how objects have properties, which are attributes that describe the object. Some properties can be set at design time in the Properties window, and most can also be set at runtime in Visual Basic code. You learned that referencing a property on the left side of the equals sign has the effect of changing the property, whereas referencing a property on the right side of the equals sign retrieves the property’s value. In addition to properties, you learned that objects have executable functions, called methods. Like properties, methods are referenced by using a dot at the end of an object reference. An object might contain many methods and properties, and some properties can even be objects themselves. You learned how to “follow the dots” to interpret a lengthy object reference. Objects are often used as a group, called a collection. You learned that a collection often contains properties and methods, and that collections let you easily iterate through a set of like objects. Finally, you learned that the Object Browser can be used to explore all the members of an object in a project. The knowledge you’ve gained in this hour is fundamental to understanding programming with Visual Basic, because objects and collections are the basis on which applications are built. After you have a strong grasp of objects and collections—and you will have by the time you’ve completed all the hours in this book—you’ll be well on your way to fully understanding the complexities of creating robust applications with Visual Basic .NET.
From the Library of Wow! eBook
Workshop
77
Q&A Q. Is there an easy way to get help about an object’s member? A. Absolutely. Visual Basic’s context-sensitive Help extends to code as well as visual objects. To get help on a member, write a code statement that includes the member (it doesn’t have to be a complete statement), position the cursor within the member text, and press F1. For instance, to get help on the Integer data type, you could type Integer, position the cursor within the word Integer, and press F1.
Q. Are there any other types of object members besides properties and methods? A. Yes. An event is actually a member of an object, although it’s not always thought of that way. Although not all objects support events, most objects do support properties and methods.
Workshop Quiz 1. True or false: Visual Basic 2010 is a true object-oriented language. 2. An attribute that defines the state of an object is called a ____________. 3. For you to change the value of a property, the property must be referenced on which side of the equals sign?
4. What is the term for when a new object is created from a template class? 5. An external function of an object (one that is available to code manipulating an object) is called a ____________.
6. True or false: A property of an object can be another object. 7. A group of like objects is called a ____________. 8. What tool is used to explore the members of an object?
From the Library of Wow! eBook
78
HOUR 3: Understanding Objects and Collections
Answers 1. True 2. Property 3. The left side 4. Instantiation 5. Method 6. True 7. Collection 8. The Object Browser
Exercises 1. Create a new project, and add two text boxes and a button to the form. Write code that, when a button is clicked, places the text in the first text box into the second text box. Hint: Use the Text property of the TextBox controls.
2. Modify the collections example in this hour to print the height of all controls, rather than the name.
From the Library of Wow! eBook
Understanding Event-Driven Programming
79
HOUR 4
Understanding Events What You’ll Learn in This Hour: . Understanding event-driven programming . Triggering events . Avoiding recursive events . Accessing an object’s events . Working with event parameters . Creating event handlers . Keeping event names current It’s easy to produce an attractive interface for an application with Visual Basic 2010’s integrated design tools. You can create beautiful forms that have buttons to click, text boxes in which to type information, picture boxes that display pictures, and many other creative and attractive elements with which users can interact. However, that’s just the start of producing a Visual Basic program. In addition to designing an interface, you have to empower your program to perform actions in response to both how a user interacts with the program and how Windows interacts with the program. This is accomplished through the use of events. In Hour 3, “Understanding Objects and Collections,” you learned about objects and their members—notably, properties and methods. In this hour, you’ll learn about object events and event-driven programming, and you’ll learn how to use events to make your applications responsive.
Understanding Event-Driven Programming With traditional programming languages (often called procedural languages), the program itself fully dictates what code is executed, as well as when it’s executed. When you start such a program, the first line of code in the program executes, and the code
From the Library of Wow! eBook
80
HOUR 4: Understanding Events
continues to execute in a completely predetermined path. The execution of code might branch and loop on occasion, but the execution path is wholly determined by the program. This often means that such a program is restricted in how it can respond to the user. For example, the program might expect text to be entered into controls on the screen in a predetermined order. This is unlike a Windows application, in which a user can interact with different parts of the interface—often in any order he or she chooses. Visual Basic 2010 incorporates an event-driven programming model. Event-driven applications aren’t bound by the constraints of procedural programs. Instead of the top-down approach of procedural languages, event-driven programs have logical sections of code placed within events. Events don’t occur in a predetermined order; the user often has complete control over what code is executed in an event-driven program by interactively triggering specific events, such as by clicking a button.
Triggering Events In Hour 3, you learned that a method is simply a function of an object. An event, in a sense, is really a special kind of method used by an object to signal state changes that might be useful to clients (code using the object). In fact, the Visual Basic 2010 documentation often calls events methods (something that no doubt confuses new programmers). Events are methods that can be called in special ways—usually by the user interacting with something on a form or by Windows itself—rather than being called from a statement in your code. There are many types of events and many ways to trigger them. You’ve already seen how a user can trigger the event of a button by clicking it. User interaction isn’t the only thing that can trigger an event; an event can be triggered in one of the following four ways:
. Users can trigger events by interacting with your program. Clicking a button, for example, triggers the button’s Click event.
. Objects can trigger their own events as needed. The Timer control, for example, can trigger its Timer event at regular intervals.
. The operating system (whichever version of Windows the user is running) can trigger events.
. You can trigger events by calling them much as you would invoke a method when using Visual Basic code.
From the Library of Wow! eBook
Understanding Event-Driven Programming
81
Events Triggered Through User Interaction The most common way an event is triggered is when a user interacts with a program. Every form, and almost every control you can place on a form, has a set of events specific to its object type. The Button control, for example, has a number of events, including the Click event you’ve already used in previous hours. When the user clicks a button, the button’s Click event is triggered, and then the code within the Click event executes.
The Textbox control enables users to enter information with the keyboard, and it also has a set of events. The Textbox control has some of the same types of events as the Button control, such as a Click event, but the Textbox control also has events not supported by the Button control, such as the MultilineChanged event. The MultilineChanged event occurs when the Multiline property of the text box
changes. Because you can’t enter text into a Button control, it doesn’t have a Multiline property and therefore no MultilineChanged event. Every object that
supports events supports a unique set of events. Each type of event has its own behavior, and it’s important to understand the events you work with. The TextChanged event, for example, exhibits a behavior that might not be intuitive to a new developer because the event fires each time the contents of the text box change. Consider what would happen if you were to type the following sentence into an empty text box in a project you created: www.ChemicalEcho.com Although it’s easy to think that the TextChanged event fires only when you commit your entry, such as by leaving the text box or pressing Enter, this isn’t how it works. Instead, the TextChanged event would be triggered 20 times—once for each character typed—because each time you enter a new character, the contents of the text box change. Again, it’s important to learn the nuances and the exact behavior of the events you’re using. If you use events without fully understanding how they work, your program might exhibit unusual (which usually means undesirable) results.
Events Triggered by an Object Sometimes an object triggers its own events. The most common example of this is the Timer control’s Tick event. The Timer control is a nonvisual control like the com-
mon dialog control. It doesn’t appear on a form when the program is running; it appears at design time in the space reserved for nonvisual controls. The Timer control’s sole purpose is to trigger its Tick event at an interval specified in its Interval property.
From the Library of Wow! eBook
82
HOUR 4: Understanding Events
By setting the Timer control’s Interval property, you control the interval (in milliseconds) at which the Timer event executes. After firing its Timer event, a Timer control resets itself and fires its Timer event again when the interval has passed. This occurs until the interval is changed, the Timer control is disabled, or the Timer control’s form is unloaded. A common use of timers is to create a clock on a form. You can display the time in a label and update it at regular intervals by placing the code to display the current time in the Timer event. You’ll create a project with a Timer control in Hour 8, “Using Advanced Controls.”
Events Triggered by the Operating System The third way an event can be triggered is by Windows itself. Often, you might not even realize these events exist. For example, when a form is fully or partially obstructed by another window, the program needs to know when the offending window is resized or moved so that it can repaint the area of the window that’s hidden. Windows and Visual Basic work together in this respect. When the obstructing window is moved or resized, Windows tells Visual Basic to repaint the form, which Visual Basic does. This also causes Visual Basic to raise the form’s Paint event. You can place code into the Paint event to create a custom display for the form, such as drawing shapes on the form with a Graphics object. When you do so, your custom drawing code executes every time the form repaints itself.
Avoiding Recursive Events You must ensure that you never create code where an event can endlessly trigger itself. This is called a recursive event. To illustrate a situation that causes a recursive event, think of the Textbox control’s TextChanged event, discussed earlier. The TextChanged event fires every time the text in the text box changes. Placing code in
the TextChanged event that alters the text in the text box causes the Change event to be fired again, which could result in an endless loop. Recursive events terminate when Windows returns a StackOverflow exception (see Figure 4.1), indicating that Windows no longer has the resources to follow the recursion. Recursive behavior can occur with more than one event in the loop. For example, if Event A triggers Event B, which in turn triggers Event A, you can have infinite looping of the two events. Recursive behavior can take place among a sequence of many events, not just one or two.
By the Way
Uses for recursive procedures actually exist, such as when writing complex math functions. For instance, recursive events are often used to compute factorials. However, when you purposely create a recursive event, you must ensure that the recursion isn’t infinite.
From the Library of Wow! eBook
Understanding Event-Driven Programming
83
FIGURE 4.1
When you receive a StackOverflow exception, you should look for a recursive event as the culprit.
Accessing an Object’s Events Accessing an object’s events is simple. If you’ve been following the examples in this book, you’ve already accessed a number of objects’ default events. To access an object’s events, you double-click the object in Form Design view. You’ll now create a project to get a feel for working with events. Start Visual Basic 2010, create a new Windows Application project titled View Events, and then follow these steps:
1. Right-click Form1.vb in the Solutions Explorer and choose Rename. Change the filename to ViewEventsForm.vb. Next, change the Text property of the form to View Events Example.
2. Use the toolbox to add a picture box to the form. 3. Change the name of the picture box to picText, and then double-click the picture box to access its event procedures. Your screen should look like the one shown in Figure 4.2. Notice the two combo boxes at the top of the code window. One contains the word picText, and the other reads Click. The combo box on the left contains a list of all the objects of the current form
From the Library of Wow! eBook
84
HOUR 4: Understanding Events
FIGURE 4.2
Use the events drop-down list in the code editor to create event procedures.
(including the form itself and all its controls). The combo box on the right contains all the events for the object selected in the first drop-down list. Currently, you’re viewing the Click event for the picText object. The cursor is placed within the Click event procedure, ready for you to enter code. The code statement above the cursor is the event declaration—a statement that defines the structure of an event. Notice that this event declaration contains the name of the object, an underscore character (_), and then the event name. Following the event name is a set of parentheses. The items within the parentheses are called parameters, which are the topic of the next section. This is the standard declaration structure for an event procedure. Click the events drop-down list (the list on the right), and take a look at all the events that the picture box supports. Select MouseDown from the list, and notice how your code window changes to look like the one shown in Figure 4.3. When you select an event from the list, Visual Basic creates a new event procedure for that event. The full event declaration is shown here: Private Sub picText_MouseDown(ByVal sender As Object, _ ByVal e As System.Windows.Forms.MouseEventArgs) _ Handles picText.MouseDown
Notice that the new event declaration is similar to the first one in the window in that it’s titled with the object’s name followed by an underscore. However, the remainder of the event procedure declaration is different. It’s the name of the event—in this case, MouseDown.
From the Library of Wow! eBook
Understanding Event-Driven Programming
85
FIGURE 4.3
Visual Basic creates an empty event procedure the first time you select an object’s event.
The words Private and Sub are Visual Basic reserved words that indicate the scope and type of the procedure. Scope and type are discussed in Hour 10, “Creating and Calling Code Procedures.”
By the Way
Working with Event Parameters As mentioned previously, the items within the parentheses of an event declaration are called parameters. An event parameter is a variable that’s created and assigned a value by Visual Basic. These parameter variables are used to get, and sometimes set, relevant information within the event. This data may be text, a number, an object— almost anything. Multiple parameters within an event procedure are always separated by commas. As you can see, the MouseDown event has two parameters. When the event procedure is triggered, Visual Basic automatically creates the parameter variables and assigns them values for use in this single execution of the event procedure. The next time the event procedure occurs, the values in the parameters are reset. You use the values in the parameters to make decisions or perform operations in your code. The MouseDown event of a form has the following parameters: ByVal sender As Object
and ByVal e As System.Windows.Forms.MouseEventArgs
From the Library of Wow! eBook
86
HOUR 4: Understanding Events
For now, ignore the ByVal keywords. These are discussed in Hour 11, “Using Constants, Data Types, Variables, and Arrays.” The text following ByVal is the name of the parameter, and the string after the word As indicates the type of data the parameter contains. The first parameter, sender,
holds a generic object. Object parameters can be any type of object supported by Visual Basic. Some contain text, others contain numbers, and still others (many others) contain objects. In the case of the sender parameter, it always holds a reference to the control causing the event. The e parameter of the MouseDown event, on the other hand, is where the real action is. The e parameter also holds an object, and in this case the object is of type System.Windows.Forms.MouseEventArgs. This object has properties that relate to
the MouseDown event. To see them, type in the following code, but don’t press anything after entering the dot (period): e.
When you enter the period, you get a drop-down list showing you the members (properties and methods) of the e object, as shown in Figure 4.4. Using the e object, you can determine a number of things about the occurrence of the MouseDown event. Table 4.1 lists some of the more interesting items.
FIGURE 4.4
IntelliSense drop-down lists alleviate the need to memorize the makeup of hundreds of objects.
From the Library of Wow! eBook
Building an Event Example Project
87
TABLE 4.1 Commonly Used Members of System.Windows.Forms. MouseEventArgs Property
Description
Clicks
Returns the number of times the user clicked the mouse button.
Button
Returns the button that was clicked (left, middle, right).
Delta
Returns a positive or negative number indicating the number of clicks performed (forward or backward) with the mouse wheel.
X
Returns the horizontal coordinate at which the pointer was located when the user clicked.
Y
Returns the vertical coordinate at which the pointer was located when the user clicked.
Location
Returns a Point object that contains the X and Y coordinates at which the pointer was located when the user clicked.
Each time the event occurs, Visual Basic initializes the parameters so that they always reflect the current occurrence of the event.
By the Way
Each event has parameters specific to it. For instance, the TextChanged event returns parameters that are different from the MouseDown event. As you work with events— and you’ll work with a lot of events—you’ll quickly become familiar with the parameters of each event type. You’ll learn how to create parameters for your own functions and procedures in Hour 10.
Building an Event Example Project You’ll now learn how to use the MouseMove event by modifying the Picture Viewer project of Hour 3. You’ll make it so that, as a user moves the mouse over a picture, the cursor’s x- and y-coordinates are displayed on the form. You’ll use the e parameter to get the coordinates of the mouse pointer. Go ahead and open the Picture Viewer project you completed in Hour 3 now. If prompted to save your changes, answer No. If you don’t have this project, you can download it from my website.
From the Library of Wow! eBook
88
HOUR 4: Understanding Events
Creating the User Interface You’ll need two Label controls on the form—one for the X value and one for the Y value. Label controls are used to display static text; users can’t type text into a label. Add a Label control to the form by double-clicking the Label tool in the toolbox. Set its properties as follows:
Property
Value
Name
lblX
Location
300, 110
Text
X:
Use the toolbox to add one more Label control to the form. Set its properties as follows:
Property
Value
Name
lblY
Location
300, 125
Text
Y:
Your form should now look like the one shown in Figure 4.5. It’s a good idea to save frequently, so save your project now by clicking the Save All button on the toolbar.
FIGURE 4.5
Label controls display static text to the user.
From the Library of Wow! eBook
Building an Event Example Project
89
Creating Event Handlers The interface for this example is complete—now on to the fun part. You’ll now create the event procedures that empower the program to do something. The first event that we’re interested in is the MouseMove event. Double-click the picture box on the form to access its event procedures. When you double-click a control, the event procedure that’s created is always for the default event for the type of control. For picture boxes, this is the Click event. We’re not interested in the Click event at this time, however. Open the event list (the drop-down list in the upper right), and then select MouseMove in the list. Visual Basic creates a new MouseMove procedure for the text box. Notice that Visual Basic left the default event procedure it created for you. It’s best not to leave dead code (code that isn’t used), so delete the Click event procedure now. To fully delete the event procedure, you must delete all the following code: Private Sub picShowPicture_Click(ByVal sender As System.Object, _ ByVal e As System.EventArgs) _ Handles picShowPicture.Click End Sub
After you’ve deleted the procedure, your code should look like Figure 4.6.
FIGURE 4.6
Each time you select a new event, Visual Basic creates an empty event procedure—if one wasn’t created previously for the control.
Now, place the cursor on the line between the Private Sub and End Sub statements of the picShowPicture_MouseMove procedure.
From the Library of Wow! eBook
90
HOUR 4: Understanding Events
Enter the following code into the MouseMove event procedure: lblX.Text = “X: “ & e.X lblY.Text = “Y: “ & e.Y
This code is simple, and it may already make sense to you. If it’s still not clear, it will be soon. Consider the first line of code (called a statement). lblX.Text is on the left of the equals sign, so Text is a property of the label, and you’ll set it to some value. The text ”X: “ is a literal value that we’re placing in the Text property of the Label control. The reason you include this literal is that when you set the Text property, you overwrite the property’s current value. So, even though you entered X: as the property in the properties window, you need to include it when setting the property as well. To make this useful, we also have to include the actual value for X, which is stored in the X property of the e object. Again, we’re concatenating the literal value of ”X: “ with the
value stored in e.X. The second statement does the same thing, only with the Y value. The nice thing about objects is that you don’t have to commit every detail about them to memory. For example, you don’t need to memorize the return values for each type of button. (Who wants to remember e.X, e.Y, or e.Button, anyway?) Just remember that the e parameter contains information about the event. When you type e and press the period, the IntelliSense drop-down list appears and shows you the members of e. Don’t feel overwhelmed by all the object references you’ll encounter throughout this book. Simply accept that you can’t memorize them all, nor do you need to; you’ll learn the ones that are important, and you’ll use Help when you’re stuck. Also, after you know the parent object in a situation (such as the e object in this example), it’s easy for you to determine the objects and members that belong to it by using the IntelliSense drop-down lists. Click the Save All button in the toolbar to save your work. (You wouldn’t want to lose it!) Next, press F5 to run the project, and move the mouse pointer over the picture box. You’ll see the coordinates of the pointer (as it relates to the picture box) displayed in the two Label controls you created, as shown in Figure 4.7. Now, move the mouse pointer off the picture box. Notice that the labels display the last coordinate that the pointer moved over on the picture box. The MouseMove event fires only when the mouse pointer is moved over the control to which the event is attached: the picture box in this example. We can’t just leave those numbers dangling there, can we? The PictureBox just so happens to have another event you can use to fix this: the MouseLeave event. Oddly enough, the MouseLeave event fires when the mouse
pointer leaves the control’s space. (Woot—something that’s actually intuitive!) Follow these steps to clear the coordinates when the pointer leaves the picture box:
From the Library of Wow! eBook
Building an Event Example Project
91
FIGURE 4.7
The MouseMove event makes it easy to track the pointer over a control.
1. Stop the project if it’s still running by closing the Picture Viewer form. 2. Open the Events drop-down list for the picShowPicture control, and choose MouseLeave.
3. Enter the following code into the MouseLeave event: lblX.Text = ““ lblY.Text = ““
Press F5 to run the project again. Move the mouse pointer over the picture box and then off it. Notice that the coordinates go away. Move the pointer over the picture box again, and they reappear—perfect! Go ahead and stop the running project now. There’s only one thing left to do. Did you notice that when you first start the project, the labels have “X:” and “Y:” in them? Wouldn’t it be better to not display this text until the user mouses over the picture box? You could set the Text properties of these labels to empty by using the Properties window. However, if you do this, you won’t see the labels on the form in the designer and may place other controls over the top of them. A better solution is to initialize their values when the form first loads. You’ll do just that by following these steps:
1. Open the object drop-down list in the upper left and select (ViewerForm Events). This is the object reference to your form (see Figure 4.8).
2. Open the event drop-down list in the upper-right corner and choose Load. The Load event executes automatically when the form first loads—the perfect place to initialize the Label controls.
From the Library of Wow! eBook
92
HOUR 4: Understanding Events
FIGURE 4.8
The form itself always appears at the top of the object list.
3. Enter the following two code statements: lblX.Text = ““ lblY.Text = ““
That’s it—you’re finished! Go ahead and press F5 to run the project and give it a test drive. When the form first loads, the coordinate labels should be empty (this makes them appear invisible). When you mouse over the picture box, the coordinates are displayed, and when you leave the confines of the picture box, the coordinates are hidden again. A little bit of code and the right event selection can go a long way.
Keeping Event Names Current If you’ve used any version of Visual Basic prior to 2010, you’ve undoubtedly experienced orphaned events. As you know, the name of an event procedure is defined by the control’s name, followed by an underscore and then the event name (such as txtAddress_TextChanged). When you change the name of a control, Visual Basic
doesn’t change the control’s event declarations to reflect the new name, but it does keep the event attached to the control. The way this works is that at the end of each event declaration is the keyword Handles, followed by an object name. The Handles keyword effectively “hooks up” an event handler to the event of a control. When you change the name of a control, Visual Basic changes the Handles reference, but it
From the Library of Wow! eBook
Q&A
93
doesn’t change the event name itself. Although your code will work, you should manually change the name of the corresponding procedures so that they match the new name of the control. This will help a lot when you debug complicated code.
Although Visual Basic doesn’t update the name of event procedures when you change the name of a control, it updates any references to the control you have in other procedures. This is a great time-saving feature that is relatively new to Visual Basic.
Did you Know?
Summary In this hour, you learned about event-driven programming, including what events are, how to trigger them, and how to avoid recursive events. In addition, you learned how to access an object’s events and how to work with parameters. Much of the code you write will execute in response to an event of some kind, and you’ll often write code for multiple events of one control. By understanding how events work, including being aware of the available events and their parameters, you’ll be able to create complex Visual Basic programs that react to a multitude of user and system input.
Q&A Q. Is it possible to create custom events for an object? A. Yes, you can create custom events for your own objects (you’ll learn about such objects in Hour 16, “Designing Objects Using Classes”), and you can also create them for existing objects. Creating custom events, however, is beyond the scope of this book.
Q. Is it possible for objects that don’t have an interface to support events? A. Yes. To use the events of such an object, however, the object variable must be dimensioned a special way, or the events aren’t available. This gets a little tricky and is beyond the scope of this book. If you have an object in code that supports events, look in Help for the keyword WithEvents for information on how to use such events.
From the Library of Wow! eBook
94
HOUR 4: Understanding Events
Workshop Quiz 1. Name three things that can cause events to occur. 2. True or false: All objects support the same set of events. 3. What is the default event type for a button? 4. What is it called when you write code in an event that causes that same event to be triggered, setting off a chain reaction, with the event triggered repeatedly?
5. What is the easiest way to access a control’s default event handler? 6. All control events pass a reference to the control causing the event. What is the name of the parameter that holds this reference?
7. What should you do when you change a control’s name?
Answers 1. User input, system input, and other code 2. False 3. Click 4. Recursion 5. Double-click the control in the form designer 6. sender 7. Change the name of its defined events accordingly
Exercises 1. Use the knowledge you’ve gained so far to create a new project with a form that is gray at design time but that appears blue when it is displayed.
2. Create a project with a form and a text box. Add code to the TextChange event to cause a recursion when the user types in text. Hint: Concatenate a character to the end of the user’s text, using a statement such as txtMyTextBox.Text = txtMyTextBox.Text & “a” The ampersand tells Visual Basic to add the letter a to the end of the existing text box contents. Notice how you eventually get a Stack Over-Flow error—not a good thing!
From the Library of Wow! eBook
95
HOUR 5
Building Forms: The Basics What You’ll Learn in This Hour: . Changing a form’s name . Changing a form’s appearance . Displaying text on a form’s title bar . Adding an image to a form’s background . Giving a form an icon . Changing the mouse pointer . Showing and hiding forms . Displaying a form in a normal, maximized, or minimized state . Specifying a form’s initial display position . Preventing a form from appearing in the taskbar With few exceptions, forms are the cornerstone of every Windows application interface. Forms are essentially windows, and the two terms are often used interchangeably. More accurately, window refers to what the user sees and interacts with, whereas form refers to what you see when you design. Forms enable users to view and enter information in a program (such as the form you built in your Picture Viewer program in Hour 1, “Jumping in with Both Feet: A Visual Basic 2010 Programming Tour”). Such information may be text, pictures, graphs—almost anything that can be seen on the screen. Understanding how to design forms correctly enables you to begin creating solid interface foundations for your programs. Think of a form as a canvas on which you build your program’s interface. On this canvas, you can print text, draw shapes, and place controls with which users can interact. The wonderful thing about Visual Basic forms is that they behave like a dynamic canvas. Not only can you adjust a form’s appearance by manipulating what’s on it, you also can manipulate specific properties of the form itself.
From the Library of Wow! eBook
96
HOUR 5: Building Forms: The Basics
In previous hours, you manipulated the following form appearance properties:
.
Text
.
Height
.
Left
.
Top
.
Width
The ability to tailor your forms goes far beyond these basic property manipulations, as you’ll see. There’s so much to cover about Windows forms that I’ve broken the material into two hours. In this hour, you’ll learn the basics of forms—adding them to a project, manipulating their properties, and showing and hiding them using Visual Basic code. Although you’ve done some of these things in previous hours, here you’ll learn the nuts and bolts of the tasks you’ve performed. In the next hour, you’ll learn more advanced form techniques.
Changing a Form’s Name The first thing you should do when you create a new object is give it a descriptive name, so that’s the first thing I’ll talk about in this hour. Start by opening the Picture Viewer project you completed in Hour 4, “Understanding Events.” If you don’t have this project, you can download it from my website. Your Picture Viewer currently has some useful functionality, but it’s not very flexible. In this hour, you’ll start building an Options dialog box for the program. Add a new form for the dialog box by following these steps:
1. Choose Project, Add Windows Form to display the Add New Item dialog box. 2. In the Name text box, enter Optionsform.vb. This will be the name of your form as well as the name of the file that defines the form on the hard drive.
3. Click the Add button (or double-click the Windows Form icon) to close the Add New Item dialog box and add the form to your project (see Figure 5.1). You can use the Properties window to change the name of a form at any time. Doing so changes the form’s Name property (but not the name of the file on the hard disk). Whenever possible, give your forms solid names when creating them.
From the Library of Wow! eBook
Changing a Form’s Appearance
97
FIGURE 5.1
Each new form starts off as a blank canvas.
Changing a Form’s Appearance The Properties window can actually show two different sets of properties for a form. Right now, it’s probably showing the form’s file properties (the properties that describe the physical file[s] on the hard drive, as shown in Figure 5.2). If so, click the form in the designer again to view its development properties. Clicking the form itself shows the form’s development properties, whereas clicking the form’s name in the Solution Explorer shows you the form’s physical file properties. This is why I usually tell you to click the form before setting its properties. Take a moment to browse the form’s properties in the Properties window. In this hour, I’ll show you how to use the form’s more common properties to tailor its appearance.
Displaying Text on a Form’s Title Bar You should always set the text in a form’s title bar to something meaningful. (Not all forms have title bars, as you’ll see later in this hour.) The text displayed in the title bar is the value placed in the form’s Text property. Generally, the text should be one of the following:
. The name of the program: This is most appropriate when the form is the program’s main or only form. You used the name of the program for your main form when you defined it in Hour 1.
From the Library of Wow! eBook
98
HOUR 5: Building Forms: The Basics
FIGURE 5.2
File properties can be useful, but they don’t allow you to do much with the form.
. The purpose of the form: This is perhaps the most common type of text displayed in a title bar. For example, if a form is used to select a printer, consider setting the Text property to Select Printer. When you take this approach, use active voice (for instance, don’t use Printer Select).
. The name of the form: If you choose to place the form’s name in the form’s title bar, use the English name, not the actual form name. For instance, if you’ve used a naming convention and you named a form LoginForm, use the text Login or User Login. Change the Text property of your form to Picture Viewer Options. Remember, you may have to click the form to select it and see its properties. Your form should now look like the one shown in Figure 5.3.
By the Way
As with most other form properties, you can change the Text property at any time using Visual Basic code.
Changing a Form’s Background Color Although most forms appear with a gray background (this is part of the standard 3D color scheme in Windows), you can change a form’s background to any color you want. To change a form’s background color, you change its BackColor property. The
From the Library of Wow! eBook
Changing a Form’s Appearance
99
FIGURE 5.3
Use common sense when setting title bar text.
BackColor property is a unique property in that you can specify a named color or an
RGB value in the format red, green, blue. By default, the BackColor property is set to the color named Control. This color is a system color and might not be gray. When Windows is installed, it’s configured to a default color scheme. In the default scheme for all Windows versions earlier than XP, the color for forms and other objects is the familiar “battleship gray.” For XP, Vista, and Windows 7 installations, this color is a light tan (although it still looks gray on most monitors). As a Windows user, you’re free to change any system color you want. For instance, some people with color blindness prefer to change their system colors to colors that have more contrast than the defaults so that objects are more clearly distinguishable. When you assign a system color to a form or control, the object’s appearance adjusts itself to the current user’s system color scheme. This doesn’t just occur when a form is first displayed; changes to the system color scheme are immediately propagated to all objects that use the affected colors.
Try to use system colors whenever possible. This will make your application behave as closely as possible to what the user expects and will avoid problems such as using colors that are indistinguishable from one another to someone who is color-blind.
By the Way
Change your form’s background color by deleting the word Control in the BackColor property in the Properties window. In its place, enter 0,0,255 and press
From the Library of Wow! eBook
100
HOUR 5: Building Forms: The Basics
Enter or Tab to commit your entry. When you commit the entry, the RGB value changes to the word Blue. If Visual Basic has a named color that matches your RGB values, it automatically switches to the name for you. Your form should now be blue, because you entered an RGB value in which you specified no red, no green, and maximum blue (color values range from 0 to 255). In reality, you’ll probably rarely enter RGB values. Instead, you’ll select colors from color palettes. To view color palettes from which you can select a color for the BackColor property, click the drop-down arrow in the BackColor property in the Properties window, as shown in Figure 5.4.
FIGURE 5.4
All color properties have palettes from which you can choose a color.
By the Way
System colors are discussed in detail in Hour 18, “Working with Graphics.” When the drop-down list appears, the color blue is selected on the Web tab. Again, this happens because when you enter the RGB value 0,0,255, Visual Basic looks for a named color composed of the same values and finds blue. The color palettes were explained in Hour 2, “Navigating Visual Basic 2010,” so I won’t go into detail about them here. For now, select the System tab to see a list of the available system colors. Choose Control from the list to change your form’s BackColor property back to the default Windows color.
Adding an Image to a Form’s Background In addition to changing the color of a form’s background, you can place a picture on it. To add a picture to a form, set the form’s BackgroundImage property. When you add an image to a form, the image is painted on the form’s background. All the controls that you place on the form appear on top of the picture. Add an image to your form by following these steps:
1. Click the form to select it.
From the Library of Wow! eBook
Changing a Form’s Appearance
101
2. Change the form’s Size property to 400, 300. 3. Click the BackgroundImage property in the Properties window. 4. Click the Build button that appears next to the property (the small button with three dots).
5. The Select Resource dialog box appears, as shown in Figure 5.5. Click the Local Resource option button.
FIGURE 5.5
Images on your hard drive are considered local resources.
6. Click Import and locate the file Options.bmp, which you can get from downloading the example files from my website.
7. You are returned to the Select Resource dialog box. Click OK to load the picture. The selected image is displayed on the form’s background, as shown in Figure 5.6. If the image you select is smaller than the form, Visual Basic displays additional copies of the picture, creating a tiled effect. The image you just selected was specifically made to be the same size as the form, so you don’t have to worry about this. Notice that to the left of the BackgroundImage property in the Properties window is a small box containing a triangle. This indicates that the BackgroundImage property has related properties, or subproperties. Click the triangle to expand the list of subproperties, as shown in Figure 5.7. In the case of the BackgroundImage property, Visual Basic shows you a number of properties related to the image assigned to the property, such as its dimensions and image format. Note that these subproperties are read-only (with the exception of the Tag property); not all subproperties are read-only.
Adding a background image to a form can add pizzazz to a program, but it can also confuse users by making the form unnecessarily busy. Try to avoid adding images just because you can. Use discretion, and add an image to a form only when the image adds value to the interface.
Did you Know?
From the Library of Wow! eBook
102
HOUR 5: Building Forms: The Basics
FIGURE 5.6
A form can display a picture, just as a picture box does.
FIGURE 5.7
The subproperties show you details about the image.
Removing an image from a form is just as easy as adding the image in the first place. To remove the picture you just added to your form, right-click the BackgroundImage property name and choose Reset from the shortcut menu that appears. You must right-click the Name column of the property or right-click the Build button in the Value column, but don’t right-click the Value column itself. If you right-click the property’s value, you get a different shortcut menu that doesn’t have a Reset option. Feel free to try this, but load the image again before continuing.
From the Library of Wow! eBook
Changing a Form’s Appearance
103
Giving a Form an Icon The icon assigned to a form appears on the left side of the form’s title bar, in the taskbar when the form is minimized, and in the iconic list of tasks when you press Alt+Tab to switch to another application, as well as in other places. The icon often represents the application; therefore, you should assign an icon to any form that a user can minimize. If you don’t assign an icon to a form, Visual Basic supplies a default icon to represent the form when it’s minimized. This default icon is generic and unattractive and doesn’t really represent anything; you should avoid it. In the past, it was recommended that every form have a unique icon that represented the form’s purpose. This proved difficult to accomplish in large applications containing dozens or even hundreds of forms. Instead, it’s usually just best to set the Icon property of all your forms to the icon that best represents your application. Because you used the Properties window to set the icon of the main form in Hour 1, you’ll use that icon again, but you’ll do it with Visual Basic code. To assign the main icon to your form, follow these steps:
1. Double-click the form in the Form Designer to access its default event: the Load event.
2. Enter the following code statement into the Load event: Me.Icon = ViewerForm.Icon
Recall from earlier that Me represents the form in which the code resides—your Options form. This code sets the Options form icon to the icon of the Picture Viewer form (your main form). Now, if you change the icon of the main form in design view, you can be certain that the Options form will always appear with the proper icon. If you were to use the Properties window to set an icon for the Options form, you would lose this flexibility.
Adding Minimize, Maximize, and Control Box Buttons to a Form Click the OptionsForm.vb [Design]* tab at the top of the work area to switch to the Form Designer. Take a look at the title bar of the Picture Viewer Options form that you’ve created, and notice that it has three buttons on it, as shown in Figure 5.8. The three buttons in the form’s title bar are
. Minimize . Maximize . Close
From the Library of Wow! eBook
104
HOUR 5: Building Forms: The Basics
FIGURE 5.8
You control which, if any, of these buttons are displayed.
Also note that the form’s icon acts as a button as well, but only while the application is running, not while it is in design mode. If the user clicks the icon, a drop-down menu appears with some basic options, as shown in Figure 5.9.
FIGURE 5.9
A form’s icon acts like a button.
The Minimize and Maximize buttons make it easy for a user to quickly hide a form or make it fill the entire display, respectively. You’ve probably used these buttons on applications you work with. You’ll be happy to know that you don’t have to write code to implement this—Windows handles it automatically. All you have to do is decide whether you want a Maximize or Minimize button on a form. In the case of this Options form, the contents won’t be resizable, so there’s no need for a Maximize button. Also, you’ll want the user to close the form when she’s finished with it, so there’s no need for a Minimize button either. To remove these buttons, set the following properties of the form:
Property
Value
MinimizeBox
False
MaximizeBox
False
From the Library of Wow! eBook
Changing a Form’s Appearance
105
If you don’t want the user to be able to close the form with the Close button (the button with the X in the upper-right corner of the form), you would set the ControlBox property to False. Be aware, however, that the Minimize and Maximize buttons are hidden automatically when ControlBox is set to False. If you want a Minimize or Maximize button, you have to set ControlBox = True.
Changing the Appearance and Behavior of a Form’s Border You might have noticed while working with other Windows programs that the borders of forms can vary. Some forms have borders that you can click and drag to change the size of the form, some have fixed borders that can’t be changed, and still others have no borders at all. The appearance and behavior of a form’s border are controlled by its FormBorderStyle property. The FormBorderStyle property can be set to one of the following values:
.
None
.
FixedSingle
.
Fixed3D
.
FixedDialog
.
Sizable
.
FixedToolWindow
.
SizableToolWindow
Run your project now by pressing F5, and move the mouse pointer over one of the borders of your main Picture Viewer form. This form has a sizable border, which means that you can resize the form by dragging the border. Move the pointer over an edge of the form. Notice how the pointer changes from a large arrow to a line with arrows pointing to either side, indicating the direction in which you can stretch the border. When you move the pointer over a corner, you get a diagonal cursor that indicates that you can stretch both of the sides that meet at the corner. Clicking and dragging the border changes the size of the form. Stop the project now by choosing Debug, Stop Debugging (or click the Close button on the form), and change the OptionsForm form’s FormBorderStyle property to None. Notice that the title bar disappears as well, as shown in Figure 5.10. Of course,
when the title bar is gone, there’s no visible title bar text, no control box, and no Minimize or Maximize buttons. In addition, there’s no way to move or resize the form. It’s rarely appropriate to specify None for a form’s BorderStyle, but if you need to do so (a splash screen comes to mind), Visual Basic 2010 makes it possible.
From the Library of Wow! eBook
106
HOUR 5: Building Forms: The Basics
FIGURE 5.10
A form with no border also has no title bar.
Next, change the OptionsForm form’s FormBorderStyle property to FixedToolWindow. This setting causes the form’s title bar to appear smaller than nor-
mal and the text to be displayed in a smaller font, as shown in Figure 5.11. In addition, the only thing displayed on the title bar besides the text is a Close button. Visual Basic’s various design windows, such as the Properties window and the toolbox, are good examples of tool windows.
FIGURE 5.11
A tool window is a special window whose title bar takes up the minimum space possible.
From the Library of Wow! eBook
Showing and Hiding Forms
107
The FormBorderStyle offers a good example of how changing a single property can greatly affect an object’s appearance and behavior. Set the form’s FormBorderStyle back to FixedSingle before continuing.
Controlling a Form’s Minimum and Maximum Size Ordinarily, if a form can be resized, it can be maximized to fill the user’s entire display. The form can be minimized right down to the taskbar as well. If you want to restrict a form’s minimum or maximum size, set the MinimumSize or MaximumSize properties, respectively. In general, you should avoid doing this, but it can be useful. Be aware that setting a specific MinimumSize doesn’t stop the user from minimizing the form if it has a minimize button.
Showing and Hiding Forms Part III, “Making Things Happen: Programming,” is devoted to programming in Visual Basic 2010. I’ve avoided going into much programming detail in this hour so that you can focus on the concepts at hand. However, knowing how to create forms does nothing for you if you don’t have a way to show and hide them. Visual Basic 2010 can display a single form automatically only when a program starts. To display other forms, you have to write code.
Showing Forms There are a couple of ways to show a form, and you’ll learn about the most common methods in this section. Now you’ll make it so that the user of your Picture Viewer program can display the Options form you’ve built. Follow these steps to add this functionality to your program:
1. Double-click ViewerForm.vb in the Solution Explorer to display the main form in the designer.
2. Right-click the Draw Border button, and choose Copy from the shortcut menu. 3. Right-click the form (somewhere below the X and Y labels) and choose Paste. 4. Set the properties of your new button as follows: Property
Value
Name
btnOptions
Location
295, 155
Text
Options
From the Library of Wow! eBook
108
HOUR 5: Building Forms: The Basics
5. Double-click the Options button to access its Click event. 6. Enter the following code: OptionsForm.Show()
Press F5 to run the project, and click the Options button. The Options form appears on top of the main Picture Viewer form. Click the title bar of the Picture Viewer form (the form in the background). Notice how this brings the Picture Viewer form to the front and obscures the Options form. There will be times when you want this behavior. However, many times you won’t. For most forms, it’s desirable to force the focus to the form with which the user is working and make the user dismiss the form before working with another. In the next section, you’ll learn how to change this behavior. Stop the running project before continuing.
Understanding Form Modality You can present two types of forms to the user: modal and nonmodal. A nonmodal window is one that doesn’t cause other windows to be disabled. (When you used Show() to display the Options form, you displayed it as a nonmodal form. This is
why you could click over to the main Picture Viewer form while the Options form remained displayed.) Another example of a nonmodal window is the Find and Replace window in Word (and in Visual Basic 2010, as well). When the Find and Replace window is visible, the user can still access other windows. On the other hand, when a form is displayed as a modal form, all other forms in the same application become disabled until the modal form is closed; the other forms won’t accept any keyboard or mouse input. The user is forced to deal with only the modal form. After the modal form is closed, the user is free to work with other visible forms within the program. If the form was displayed by another modal form, that form retains the focus until closed, and so on. Modal forms are most often used to create dialog boxes in which the user works with a specific set of data and controls before moving on. The Print dialog box of Microsoft Word, for example, is a modal dialog box. When the Print dialog box is displayed, you can’t work with the document on the main Word window until the Print dialog box is closed. Most secondary windows in any given program are modal windows.
From the Library of Wow! eBook
Showing and Hiding Forms
You can display one modal form from another modal form, but you cannot display a nonmodal form from a modal form.
109
By the Way
A form’s modality is determined by how you show the form rather than by how you create it. (Both modal and nonmodal forms are created the same way.) You already learned that to show a form as a nonmodal window, you use the form’s Show() method. To show a form as a modal form, you call the form’s ShowDialog() method instead. Change the code in your button’s Click event to read as follows: OptionsForm.ShowDialog()
When your code looks like this, press F5 to run the project. Click the Options button to display your Options form. Drag the form away from the main form just a bit, and then try to click the main Picture Viewer form or some control on it; you can’t. Close the modal form now by clicking the Close button in the title bar. Now the main Picture Viewer form is enabled again, and you can click the Options button once more (or any other button of your choosing). When you’re finished testing this, stop the running project.
You can test to see whether a form has been shown modally by testing the form’s Modal property in code.
Did you Know?
Displaying a Form in a Normal, Maximized, or Minimized State Using a form’s Size and Location properties in conjunction with the StartPosition property enables you to display forms at any location and at any size. You can also force a form to appear minimized or maximized. Whether a form is maximized, minimized, or shown normally is known as the form’s state, and it’s determined by the form’s WindowState property. Click the OptionsForm.vb [Design] tab to view the form designer. Look at your form’s WindowState property now in the Properties window. New forms have their WindowState property set to Normal by default. When you run the project, as you
have several times, the form displays in the same size as that in which it appears in the form designer and at the location specified by the form’s Location property. Now change the WindowState property to Minimized. Nothing happens in the Form Design view, but run your project by pressing F5, and then click the Options button. At first, you might think the form didn’t get displayed, but it did. It just appeared minimized to the taskbar.
From the Library of Wow! eBook
110
HOUR 5: Building Forms: The Basics
Stop the project and change the WindowState property to Maximized. Again, nothing happens in the Form Design view. Press F5 to run the project, and then click the Options button. This time, the Options form fills the screen. Notice too how the image is tiled to fill the form (see Figure 5.12), as explained when you added the image to the form.
FIGURE 5.12
Images placed on a form are tiled if the form’s BackgroundIma geLayout prop-
erty is set to
Tiled.
By the Way
When a form is maximized, it fills the entire screen, regardless of the current screen resolution being used in Windows.
Stop the project, and change the WindowState property back to Normal. You’ll rarely set a form’s WindowState property to Minimize at design time (although you might specify Maximize), but you’ll probably encounter situations in which you need to change (or determine) the WindowState at runtime. As with most properties, you can accomplish this using code. For example, the following statement would minimize the Options form: OptionsForm.WindowState = FormWindowState.Minimized
You don’t have to remember the names of the values when entering code; you’ll get an IntelliSense drop-down list when you type the equals sign.
From the Library of Wow! eBook
Showing and Hiding Forms
111
Specifying a Form’s Initial Display Position The location on the display (monitor) where a form first appears isn’t random; it is controlled by the form’s StartPosition property. The StartPosition property can be set to one of the values described in Table 5.1.
TABLE 5.1
Values for the StartPosition Property
Value
Description
Manual
The value of the Location property at design time determines where the form first appears.
CenterScreen
The form appears centered in the display.
WindowsDefaultLocation
The form appears in the Windows default location, which is toward the upper left of the display.
WindowsDefaultBounds
The form appears in the Windows default location with its bounds (size) set to the Windows default bounds.
CenterParent
The form is centered within the bounds of its parent form (the initial form that displayed the form in question).
By the Way
It’s generally best to set the StartPosition property of all your forms to CenterParent unless you have a specific reason to do otherwise. For the first form that appears in your project, you might consider using the WindowsDefaultLocation (but I generally prefer CenterScreen). To see how this property affects a form, try this:
1. Press F5 to run the project. 2. Move the Picture Viewer form, and click the Options button. Notice where the Options form appears.
3. Close the Options form. 4. Move the Picture Viewer form to the upper-right corner, and click the Options button again. Did you notice that the Options form always appears in the same location, regardless of where the Picture Viewer form is placed when the Options button is clicked? I’m not fond of this behavior. Stop the running project, and change the StartPosition
From the Library of Wow! eBook
112
HOUR 5: Building Forms: The Basics
of the Options form to CenterParent. Next, repeat the previous steps. You’ll see that the Options form always appears centered over the Picture Viewer form, regardless of where that form is positioned. Stop the project now, and save your work.
Preventing a Form from Appearing in the Taskbar Being able to display an icon for a minimized form is nice, but sometimes it’s necessary to prevent a form from even appearing in the taskbar. If your application has a number of tool windows that float over a main window, such as the Solutions Explorer and toolbox in Visual Basic 2010, for example, it’s unlikely that you’d want any but your main form to appear in the taskbar. To prevent a form from appearing in the taskbar, set the form’s ShowInTaskbar property to False. If the user minimizes a form with its ShowInTaskbar property set to False, he can still get to the application by pressing Alt+Tab even though the program can’t be accessed via the taskbar; Visual Basic doesn’t allow the application to become inaccessible to the user.
Unloading Forms After a form has served its purpose, you’ll want it to go away. However, go away can mean one of two things. First, you can make a form disappear without closing it or freeing its resources (this is called hiding). To do so, you set its Visible property to False. This hides the visual part of the form, but the form still resides in memory and
can still be manipulated by code. In addition, all the form’s variables and controls retain their values when a form is hidden, so if the form is displayed again, it looks the same as it did when its Visible property was set to False. The second method closes a form and releases the resources it consumes. You should close a form when it’s no longer needed so that Windows can reclaim all resources used by the form. To do so, you invoke the Close() method of the form like this: Me.Close()
In Hour 3, “Understanding Objects and Collections,” you learned how Me is used to reference the current Form object. Because Me represents the current Form object, you can manipulate properties and call methods of the current form using Me. (Me.Visible = False, and so forth). The Close() method tells Visual Basic not to simply hide the form but to destroy it—completely.
From the Library of Wow! eBook
Showing and Hiding Forms
113
Follow these steps to create a button to close the Options form:
1. Select the OptionsForm.vb [Design] tab to display the form designer for the Options form (if it isn’t displayed already).
2. Add a new button to the form, and set its properties as follows: Property
Value
Name
btnOK
Location
305, 12
Size
75, 23
Text
OK
3. Double-click the OK button in the designer to access its Click event, and then enter the following statement: Me.Close()
4. Run the project by pressing F5. Click the Options button to display the Options form, and then click OK to close the Options form. Again, the form isn’t just hidden; it is completely unloaded from memory and no longer exists.
If you simply wanted to hide a form, but not unload it from memory, you would call the Hide() method of the form or set the form’s Visible property to False. This would preserve the state of the form for the time you choose to show it again.
By the Way
From the Library of Wow! eBook
114
HOUR 5: Building Forms: The Basics
Summary In this hour, you learned the basics of creating forms. You learned how to add them to your project, set basic appearance properties, and show and hide them using Visual Basic code. In the next hour, you’ll learn more advanced functionality for working with forms. After you’ve mastered the material in this hour and the next, you’ll be ready to dig into Visual Basic’s controls. That’s where the fun of building an interface really begins!
Q&A Q. How many form properties should I define at design time as opposed to
runtime? A. You should set all the properties that you can at design time. First, it will be easier to work with the form, because you can see exactly what the user will see. Also, debugging is easier, because there’s less code.
Q. Should I let the user minimize and maximize all forms? A. Probably not. There’s no point in letting a form be maximized if it isn’t set up to adjust its controls accordingly. About dialog boxes, print dialog boxes, and spell-check windows are examples of forms that should not be resizable.
Workshop Quiz 1. True or false: The text displayed in the form’s title bar is determined by the value in the TitleBarText property.
2. The named color Control is what kind of color? 3. Name three places where a form’s icon is displayed. 4. What is a window with a smaller-than-normal title bar called? 5. For a Minimize or Maximize button to be visible on a form, what other element must be visible?
6. In general, what is the best value to use for a form’s StartPosition property?
From the Library of Wow! eBook
Workshop
115
7. To maximize, minimize, or restore a form in code, you set what property? 8. What property do you set to make a hidden form appear?
Answers 1. False. The text displayed in the form’s title bar is determined by the value in the form’s Text property.
2. A system color 3. In the title bar, on the task bar, and when the user presses Alt+Tab 4. The Tool window 5. The form’s ControlBox property must be set to True. 6. CenterScreen for the main form and CenterParent for all other forms 7. The form’s WindowState property 8. Set the form’s Visible property to True.
Exercises 1. Create a Windows Application project with a single form that has two buttons. One button, when clicked, should move the form to the left by two pixels. The other should move the form to the right by two pixels. Hint: Use the form’s Left property.
2. Create a Windows Application with three forms. Give the startup form two buttons. Make the other two forms tool windows, and make one button display the first tool window and the other button display the second tool window.
From the Library of Wow! eBook
This page intentionally left blank
From the Library of Wow! eBook
Working with Controls
117
HOUR 6
Building Forms: Advanced Techniques What You’ll Learn in This Hour: . Adding controls to a form . Positioning, aligning, sizing, spacing, and anchoring controls . Creating intelligent tab orders . Adjusting the z-order of controls . Creating forms that always float over other forms . Creating transparent forms . Creating multiple-document interfaces A form is just a canvas, and although you can tailor a form by setting its properties, you need to add controls to make it functional. In the previous hour, you learned how to add forms to a project, set basic form properties, and show and hide forms. In this hour, you’ll learn about adding controls to a form, including arranging and aligning controls to create an attractive and functional interface. You’ll also learn how to create advanced multiple-document interfaces (MDIs) as used in applications such as Photoshop. After you complete the material in this hour, you’ll be ready to learn the specifics about the various controls available in Visual Basic.
Working with Controls Controls are the objects that you place on a form for users to interact with. If you’ve followed the examples in the previous hours, you’ve already added controls to a form. However, you’ll be adding a lot of controls to forms, and it’s important for you to understand all aspects of the process.
From the Library of Wow! eBook
118
HOUR 6: Building Forms: Advanced Techniques
Adding Controls to a Form All the controls that you can add to a form can be found in the toolbox. The toolbox appears as a docked window on the left side of the design environment by default. This location is useful when you only occasionally add controls to forms. However, when doing serious form-design work, I find it best to dock the toolbox to the right edge of the design environment, where it doesn’t overlap so much (if any) of the form I’m working with.
By the Way
Remember that before you can undock a toolbar to move it to a new location, you must make sure that it isn’t set to Auto Hide. The toolbox has category headings that you can expand and collapse. For most of your design, you’ll use the controls in the Common Controls category. As your skills progress, however, you might find yourself using more complex and highly specialized controls found in the other categories. You can add a control to a form in four ways. You’ve already learned to paste a copy of a control onto a form. In this chapter, you will use the other three methods for adding a control to the form. Open the Picture Viewer project you created in the previous hour (or open the starting project provided at my website), and double-click OptionsForm.vb in the Solution Explorer window to view the Options form in the designer.
Adding a Control by Double-Clicking It in the Toolbox The easiest way to add a control to a form is to double-click the control in the toolbox. Try this now: Display the toolbox and double-click the TextBox tool. Visual Basic creates a new text box in the upper-left corner of the form (you have to move the mouse away from the toolbox to close the toolbox and see the new control). When you double-click a control in the toolbox (excluding controls that are invisible at runtime), Visual Basic creates the new control on top of the control that currently has the focus. It has the default size for the type of control you’re adding. If no other controls are on the form, the new control is placed in the upper-left corner, as you’ve seen here. After the control is added to the form, you’re free to move and size the control as you please.
Adding a Control by Dragging from the Toolbox If you want a little more authority over where a new control is placed, you can drag a control to the form. Try this now: Display the toolbox, click the Button control, and
From the Library of Wow! eBook
Working with Controls
119
drag it to the form. When the cursor is roughly where you want the button created, release the mouse button.
Adding a Control by Drawing It The last and most precise method of placing a control on a form is to draw the control on a form. Follow these steps:
1. Display the toolbox and click the ListBox tool to select it. 2. Move the pointer to where you want the upper-left corner of the list box to appear, and then click and hold the mouse button.
3. Drag the pointer to where you want the bottom-right corner of the list box to be and release the button. The list box is created, with its dimensions set to the rectangle you drew on the form. This is by far the most precise method of adding controls to a form.
If you prefer to draw controls on your forms by clicking and dragging, I strongly suggest that you float the toolbox or dock it to the right or bottom edge of the design environment. The toolbox interferes with drawing controls when it’s docked to the left edge, because it obscures a good bit of the underlying form.
Did you Know?
It’s important to note that the first item in each tool category is titled Pointer. Pointer isn’t actually a control. When the Pointer item is selected, the design environment is placed in Select mode rather than in a mode to create a new control. With the pointer chosen, you can select a control and view its properties simply by clicking it in the designer. This is the default behavior of the development environment.
Manipulating Controls Getting controls on a form is the easy part. Arranging them so that they create an intuitive and attractive interface is the challenge. Interface possibilities are nearly endless, so I can’t tell you how to design any given interface here (but I strongly suggest that you create forms that closely match the appearance and behavior of similar commercial applications). However, I can show you the techniques to move, size, and arrange controls so that they appear the way you want them to. By mastering these techniques, you’ll be much more efficient at building interfaces, freeing your time for writing the code that makes things happen.
From the Library of Wow! eBook
120
HOUR 6: Building Forms: Advanced Techniques
Using the Grid (Size and Snap) You may have noticed as you’ve worked with controls in this book that controls seem to “snap” to an invisible grid. You’re not crazy—they actually do. When you draw or move a control on a form in a project with grids enabled, the coordinates of the control automatically snap to the nearest grid coordinates. This offers some precision when adjusting the size and location of controls. In practical use, I often find the grid to be only slightly helpful, because the size or location I want often doesn’t fit neatly with the grid locations. However, you can control the grid’s granularity and even visibility, and I suggest you do both. Grid settings are global to Visual Basic—you don’t set them for each individual project or form. To display the grid settings on your computer, choose Tools, Options to display the Options form. Next, click Windows Forms Designer in the tree on the left to view the designer settings, as shown in Figure 6.1.
FIGURE 6.1
Grid settings are global to Visual Basic 2010.
The settings we’re interested in here are as follows:
.
GridSize determines the granularity of the grid in pixels both horizontally and
vertically. A smaller grid size means that you have finer control over control size and placement.
.
LayoutMode determines whether the designer snaps a control you are moving
to the grid or aligns it with other controls.
.
ShowGrid determines whether grid dots are displayed on forms in the designer.
.
SnapToGrid determines whether the grid is used. If this setting is False, the
grid size setting is ignored, and nothing is snapped to the grid.
From the Library of Wow! eBook
Working with Controls
121
Right now, you’re not using the grid for drawing controls, but you are using snap lines when moving controls because your LayoutMode is set to SnapLines. I’ll talk about this in more detail later in this section. Right now, I want to show you how grids work, so change your LayoutMode setting to SnapToGrid. Now you’ll assign a higher level of granularity to the grid (the space between the grid points will be smaller). I find that this helps with design because edges aren’t so easily snapped to unwanted places. To adjust the grid’s granularity, you change the GridSize setting. Setting the grid’s Width or Height to a smaller number creates a more precise grid, which gives you
finer control over sizing and placement. Using larger values creates a much coarser grid and offers less control. With a larger grid, you’ll find that edges snap to grid points much more easily and at larger increments, making it impossible to fine-tune the size or position of a control. Follow these steps:
1. Change the GridSize property to 6, 6. 2. Change the ShowGrid property to True. 3. Click OK to save your changes and return to the Forms Designer. Notice that grid dots now appear, as shown in Figure 6.2. If the dots don’t appear, you need to close the tab in the designer and then double-click the OptionsForm.vb item in the Solutions Explorer to force a refresh.
FIGURE 6.2
Grids don’t have to be visible to be active.
Try dragging the controls on your form or dragging their edges to size them. Notice that you have more control over the placement with the finer grid. Try changing the GridSize to a set of higher numbers, such as 25, 25, and see what happens. When
you’re finished experimenting, change the GridSize values to 4, 4.
From the Library of Wow! eBook
122
HOUR 6: Building Forms: Advanced Techniques
An unfortunate side effect of a smaller grid is that the grid can become distracting. Again, you’ll decide what you like best, but I generally turn off the grids on my forms. In fact, I prefer the new Snap to Lines feature, discussed next.
By the Way
The ShowGrid property determines only whether the grid is drawn, not whether it’s active; whether a grid is active is determined by the form’s SnapToGrid property.
Using Snap Lines A relatively new and useful feature is the Snap to Lines layout feature. Tell Visual Basic 2010 to use Snap to Lines now by following these steps:
1. Choose Tools, Options to display the Options dialog box. 2. Click Windows Forms Designer to display the layout settings. 3. Change the LayoutMode property to SnapLines. 4. Turn off the grid by setting the ShowGrid property to False. 5. Click OK to save your settings. Snap lines is a feature designed to help you create better interfaces faster by “snapping” control edges to imaginary lines along the edges of other controls. The easiest way to understand this is to try it. Follow these steps:
1. Drag your controls so that they are roughly in the position of Figure 6.3. FIGURE 6.3
Start from this layout.
2. Click the ListBox to select it. 3. Click the white square that appears on the left edge of the control and drag it to the left. As the edge nears vertical alignment with the button above it, a snap line appears and the edge “snaps” to the line, as shown in Figure 6.4.
From the Library of Wow! eBook
Working with Controls
123
FIGURE 6.4
Snap lines make it easy to align the edges of controls.
You’re free to continue dragging the edge, and as you do so, Visual Basic creates more snap lines as you near vertical alignment with other controls. Controls also support horizontal snap lines, and all snap lines also work when you drag a control. This may seem like a small feature, but trust me when I say this is a great feature of Visual Basic that will save you many tedious hours over time.
Selecting a Group of Controls As your skills increase, you’ll find your forms becoming increasingly complex. Some forms might contain dozens, or even hundreds, of controls. Visual Basic has a set of features that makes it easy to align groups of controls. By default, clicking a control on a form selects it while simultaneously deselecting any controls that were previously selected. To perform actions on more than one control, you need to select a group of controls. You can do this in one of two ways, the first of which is to lasso the controls. To lasso a group of controls, you first click and drag the mouse pointer anywhere on the form. As you drag, a rectangle is drawn on the form. When you release the mouse button, all controls intersected by the rectangle become selected. Note that you don’t have to completely surround a control with the lasso (also called a marquee); you have to intersect only part of the control to select it. Try this now: Click somewhere in the lower-left corner of the form, and drag the pointer toward the upper-right of the form without releasing the mouse button. Intersect or surround all controls except the OK button, as shown in Figure 6.5. When the rectangle has surrounded or intersected all the controls, release the button, and the controls are selected, as shown in Figure 6.6. When a control is selected, it has a dotted border and a number of sizing handles (squares located in the dotted border at the corners and midpoints of the control). Pay careful attention to the sizing handles. The control with the white sizing handles is the active control in the selected group. When you use Visual Basic’s tools to work on a group of selected controls (such as the alignment and formatting tools), the values of the active control are used. For example, if you were to align the left side of the
From the Library of Wow! eBook
124
HOUR 6: Building Forms: Advanced Techniques
FIGURE 6.5
Click and drag to create a selection rectangle.
FIGURE 6.6
All selected controls appear with a dotted border and sizing handles (rectangles).
selected controls shown in Figure 6.6, each of the controls would have its Left property value set to that of the active control (the control with the white handles). When you use the lasso technique to select a group of controls, you really don’t have much influence over which control Visual Basic makes the active control. In this example, you want to align all controls to the button, so you have to use a different technique to select the controls. Deselect all the controls now by clicking anywhere on the form (just don’t click a control).
By the Way
Not all sizing handles can be moved at all times. Before you set the Multiline property of a text box to True, for example, Visual Basic doesn’t let you change the height of the text box. Therefore, only the sizing handles at the left and right edges can be moved, so they are white when the control is selected. The second technique for selecting multiple controls is to use the Shift or Ctrl key while clicking controls (either key can be used to the same effect). This method is much like that used for selecting multiple files in Explorer. Follow these steps:
1. Click the bottom control (the list box) to select it. (When only one control is selected, it’s considered the active control.)
From the Library of Wow! eBook
Working with Controls
125
2. Hold down the Shift key and click the text box in the upper-left corner; the list box and text box are now selected. The list box is the active control because it is the first control you clicked when selecting this group. Again, when more than one control is selected, the active control has its sizing handles set to white so that you can identify it.
3. With the Shift key still pressed, click the button control (not the OK button) to add it to the group of selected controls. All the controls should now be selected, and the list box should be the active control.
Clicking a selected control while holding down the Shift key deselects the control.
By the Way
You can combine the two selection techniques when needed. For instance, you could first lasso all the controls to select them. If you happen to select a control that you don’t want in the group, simply hold down the Shift key and click that control to deselect it.
If you must click the same control twice, such as to deselect and then reselect it, do so s-l-o-w-l-y. If you click too fast, Visual Basic interprets your actions as a double-click and creates a new event handler for the control.
By the Way
Aligning Controls Visual Basic includes a number of formatting tools you can use to design attractive interfaces. You use the Layout toolbar, shown in Figure 6.7, to access most of these. Display the Layout toolbar now by right-clicking a toolbar at the top of Visual Basic and choosing Layout from the shortcut menu that appears. The Layout toolbar includes options for aligning controls horizontally and vertically to the controls’ edges or centers.
FIGURE 6.7
The Layout toolbar makes it quick and easy to align controls.
Slowly move the mouse pointer from left to right over the buttons on this toolbar to read their ToolTips. Notice that with this toolbar you can
. Align the left edge, middle, or right edge of selected controls. . Align the top edge, middle, or bottom edge of selected controls.
From the Library of Wow! eBook
126
HOUR 6: Building Forms: Advanced Techniques
. Make the selected controls the same width, height, or both. . Make horizontal or vertical spacing between the selected controls nice and even. . Move layering of the selected controls backward or forward. . Set the tab order of the controls for fluid keyboard navigation. The first item simply aligns the selected controls to the grid—not much fun there. However, the remainder of the buttons are very useful. Remember that Visual Basic uses the active control as its baseline when performing alignment. This is important. Click the Align Tops button, and notice that the selected controls are now aligned with the active control, as shown in Figure 6.8.
FIGURE 6.8
The selected control is used as the baseline when you align groups of selected controls.
Making Controls the Same Size In addition to aligning controls, you can make all selected controls the same size— height, width, or both. To do this, use the Make Same Size button on the toolbar. Make all your controls the same size now by clicking the Make the Same Size button. This makes the selected controls the same size as the list box (rather large). Now try this: In the Properties window, enter 75, 25 in the Size property, and press Tab to commit the entry. Notice that your change affects all the selected controls. Having the Properties window affect all selected controls like this makes it easy to quickly modify a number of controls that need to share property values. I’ll talk about this in a little more detail shortly.
Evenly Spacing a Group of Controls As many a salesman has said, “...and that’s not all!” You can also make the spacing between controls uniform, using the Layout toolbar. Try this now: Click the Make Horizontal Spacing Equal button on the toolbar. All the controls are now evenly
From the Library of Wow! eBook
Working with Controls
127
spaced. Next, click the Decrease Horizontal Spacing button on the toolbar a few times and notice how the spacing between the controls decreases slightly with each click. You can also increase the horizontal or vertical spacing or remove the spacing between the controls, using buttons on the Layout toolbar. Save your project now by clicking the Save All button on the toolbar.
Setting Property Values for a Group of Controls The following is a technique that many experienced Visual Basic developers seem to overlook: You can change a property value in the Properties window when multiple controls are selected. This causes the corresponding property to change for all selected controls. Make sure that all three controls are still selected, and then display the Properties window (if it’s not already displayed). When a group of controls is selected, the Properties window appears with some modifications, as shown in Figure 6.9:
. No Name property is shown. This occurs because you’re not allowed to have two controls with the same name, so Visual Basic doesn’t let you even try.
. Only properties shared by all controls are displayed. Because you have selected controls of different types, only a small subset of common properties are available. If you selected controls all of the same type, you’d see more properties available.
. For properties where the values of the selected controls differ (such as the Location property in this example), the value is left empty in the Properties
window. Entering a value in a property changes the corresponding property for all selected controls. To see how this works, change the BackColor property to a shade of yellow and you’ll see that all controls have their BackColor set to yellow. You won’t actually use the three controls you’ve been experimenting with so far in this hour, so press the Delete key to delete all the selected controls.
FIGURE 6.9
You can view the property values of many controls at once, with some caveats.
From the Library of Wow! eBook
128
HOUR 6: Building Forms: Advanced Techniques
Anchoring and Autosizing Controls Some of my favorite evolutions to the forms engine in Visual Basic are the capability to anchor controls to one or more edges of a form and the capability for controls to size themselves appropriately when the user sizes a form. In the past, you had to use a (usually cumbersome) third-party component or resort to writing code in the form Resize event to get this behavior, but it’s an intrinsic capability of Visual Basic 2010’s
form engine. The default behavior of all new controls is that controls are docked to the top and left edges of their containers. What if you want a control to always appear in the upperright or lower-left corner of a form? Now you’ll learn how to anchor controls so that they adapt accordingly when the form is resized. Follow these steps:
1. Double-click the form ViewerForm.vb in the Solutions Explorer window. This is the form you’ll modify.
2. Press F5 to run the project. 3. Drag the lower-right corner of the form to make it bigger. Notice that the controls don’t follow the edge of the form (see Figure 6.10).
FIGURE 6.10
By default, controls are anchored to the top-left corner of the form.
4. Stop the running project by choosing Debug, Stop Debugging. 5. Click the Select Picture button to select it and, more importantly, deselect the form. 6. Hold down the Shift key and click the following additional buttons: Quit, Draw Border, Options, ^, and v.
From the Library of Wow! eBook
Working with Controls
129
7. Click the Anchor property in the Properties window, and then click the dropdown arrow that appears. You’ll see a drop-down box that’s unique to the Anchor property, as shown in Figure 6.11.
FIGURE 6.11
You use this unique dropdown box to set a control’s Anchor
property.
The gray square in the center of the drop-down box represents the control whose property you’re setting. The thin rectangles on the top, bottom, left, and right represent the possible edges to which you can dock the control. If a rectangle is filled in, the edge of the control facing that rectangle is docked to that edge of the form. Follow these steps to see how the Anchor property works:
1. Click the rectangle on the left side of the control so that it’s no longer filled in, and then click the rectangle to the right of the control so that it is filled in (see Figure 6.12).
FIGURE 6.12
This setting anchors the controls to the top and right edges of the form.
From the Library of Wow! eBook
130
HOUR 6: Building Forms: Advanced Techniques
2. Click any other property to close the drop-down box. The Anchor property should now read Top, Right.
3. Press F5 to run the project, and then drag an edge of the form to make it larger. Pretty interesting, huh? What Visual Basic has done is anchored the right edge of the buttons to the right edge of the form, as shown in Figure 6.13. Really, anchoring
FIGURE 6.13
Anchoring is a powerful feature for creating adaptable forms.
means keeping an edge of the control a constant, relative distance from an edge of the form. It’s an unbelievably powerful tool for building interfaces. Notice that the picture box and the coordinate labels still retain their original locations when the form is resized. No problem—you can address that with the Anchor property as well. Start by changing the anchoring of the X and Y labels by following these steps (stop the running project if you haven’t already):
1. Click the X label to select it. 2. Hold down the Shift key, and click the Y label to select it. 3. Set the Anchor property the same as you did for the buttons—deselect the left side and select the right side (refer to Figure 6.12).
4. Click any other property to close the Anchor drop-down box. Now the picture box is a bit of a different beast from the other controls. You want the top and left anchored the way they are now, but you want the right and bottom edge to grow and shrink with the form. This is actually easy to accomplish. Follow these steps:
From the Library of Wow! eBook
Working with Controls
131
1. Click the picture box to select it. 2. Open the Anchor property and select all four anchor points. (All four rectangles should be filled with solid gray, as shown in Figure 6.14.)
FIGURE 6.14
This setting anchors the control relative to all four sides of the form.
Now press F5 to run the project, and drag the lower right of the form to make it bigger. Notice that now the picture box sizes itself to match the form size (see Figure
FIGURE 6.15
Proper use of the Anchor property allows you to build flexible forms.
6.15). You’ll find this useful when viewing larger images. Now that you know how to use the Anchor property, you can make forms that users can resize with no code. One caveat: Depending on its Anchor setting, a control might disappear if the form is shrunk quite small.
Creating a Tab Order Tab order is something that is often (emphasis on often) overlooked by even seasoned Visual Basic programmers. You’re probably familiar with tab order as a user,
From the Library of Wow! eBook
132
HOUR 6: Building Forms: Advanced Techniques
although you might not realize it. When you press Tab while on a form, the focus moves from the current control to the next control in the tab order. This enables easy keyboard navigation on forms. The tab order for controls on a form is determined by the TabIndex properties of the controls. The control with the TabIndex value of 0 is the first control that receives the focus when the form is first displayed. When you press Tab, the control with a TabIndex of 1 receives the focus, and so on. When you add a control to a form, Visual Basic assigns the next available TabIndex value to the new control (it will be last in the tab order). Each control has a unique TabIndex value, and TabIndex values are always traversed in ascending order. If the tab order isn’t set correctly for a form, pressing Tab causes the focus to jump from control to control in no apparent order. This is a great way to frustrate a user. In the past, the only way to change the tab order for controls on a form was to manually change the TabIndex values in the Properties window. For instance, to make a control the first control in the tab order, you would change its TabIndex property to 0; Visual Basic would then bump the values of all other controls accordingly. This was often a painful process—believe me. Although it can be handy to set a TabIndex property manually, such as when you want to insert a control into an existing tab sequence, there is a much better way to set the tab order of forms. Press F5 to run the project, and notice that the Select Picture button has the focus (it’s highlighted by a blue rectangle). If you pressed Enter now, the button would be “clicked” because it has the focus. Now press Tab, and the Quit button has the focus because you added the Quit button to the form right after you added the Select Picture button. Press Tab once more. Did you expect the Draw Border button to get the focus? So would a user. Instead, the ^ button receives the focus because it was the next control you added to the form. You’re about to fix that, so stop the project by clicking Stop Debugging on the toolbar or close the running window. Follow these steps to set the tab order of the form via the visual method of Visual Basic:
1. The last button on the Layout toolbar is the Tab Order button. Click it now, and notice how Visual Basic superimposes a set of numbers over the controls, as shown in Figure 6.16. The number on a control indicates its TabIndex property value. Now it’s easy to see that the tab order is incorrect.
2. Click the Select Picture button. The background of the number changes from blue to white to show that you selected the control. Had this control had a TabIndex value other than 0, it would have been changed to 0 when you
clicked it.
3. Click the Quit button to designate it as the next button in the tab order. 4. Currently, the Draw Border button is fifth in the tab order. Click it, and the number changes to 2.
From the Library of Wow! eBook
Working with Controls
133
FIGURE 6.16
The numbers over each control indicate the control’s TabIndex.
5. Click the remaining controls in the following order: X label, Y label, Options button, ^ button, and v button.
6. When you click the last button, all the numbers change back to a blue background; the tab order is now set. Click the Tab Order button once more on the Layout toolbar to take the designer out of Tab Order mode.
7. Press F5 to run the project again and you’ll see that pressing Tab now moves the focus logically.
By the Way
You can programmatically move the focus via the tab order by calling the SelectNextControl() method of a control or form. To remove a control from the tab sequence, set its TabStop property to False. When a control’s TabStop property is set to False, users can still select the control with the mouse, but they can’t enter the control by using the Tab key. You should still set the TabIndex property to a logical value so that if the control receives the focus (such as
by being clicked), pressing Tab moves the focus to the next logical control.
Layering Controls Tab order and visual alignment are key elements for effectively placing controls on forms. However, these two elements address control placement in only two dimensions—the x,y axis. Although it’s rare that you’ll need to do so, at times you might
From the Library of Wow! eBook
134
HOUR 6: Building Forms: Advanced Techniques
need to have controls overlap. Whenever two controls overlap, whichever control was added to the form most recently appears on top of the other. You can control the ordering of controls by using the Bring to Front or Send to Back buttons found on the right side of the Layout toolbar.
Did you Know?
You can use code to move a control forward or backward by invoking the control’s BringToFront() or SendToBack() methods.
Creating Topmost Nonmodal Windows As you’re probably aware, when you click a window it usually comes to the foreground, and all other windows are displayed behind it (unless it’s a modal window). At times, you might want a window to stay on top of other windows, regardless of whether it’s the current window (that is, it has the focus). An example of this is the Find window in Visual Basic and other applications such as Word. Regardless of which window has the focus, the Find form always appears floating over all other windows. You create such a window by setting the form’s TopMost property to True. It’s not exactly rocket science, but that’s the point: A simple property change or method call is often all it takes to accomplish what might otherwise seem to be a difficult task.
Creating Transparent Forms A relatively new property of forms that I think is very cool is the Opacity property. This property controls the form’s opaqueness as well as all controls on the form. The default Opacity value of 100% means that the form and its controls are completely opaque (solid), whereas a value of 0% creates a completely transparent form (no real point in that). A value of 50%, then, creates a form that’s between solid and invisible, as shown in Figure 6.17. Microsoft Outlook 2003 and newer make good use of opacity in their alerts that pop up to tell you when you’ve received an email. The Opacity of these alerts is cycled from 0 to 100, is left at 100 for a short time, and then cycles back down to 0 as it disappears. You can do this in your program using a simple loop, as discussed in Hour 14, “Looping for Efficiency.”
Creating Scrollable Forms A scrollable form is one that can display scrollbars when its contents are larger than the form’s physical size. Not only is this a great feature, but it’s also easy to implement in your own applications.
From the Library of Wow! eBook
Creating Scrollable Forms
135
FIGURE 6.17 Ghost forms!
A form’s scrolling behavior is determined by the following three properties:
Property
Description
AutoScroll
Determines whether scrollbars will ever appear on a form.
AutoScrollMinSize
The minimum size of the scroll region (area). If the size of the form is adjusted so that the client area of the form (the area of the form not counting borders and title bar) is smaller than the AutoScrollMinSize, scrollbars appear.
AutoScrollMargin
Determines the margin given around controls during scrolling. This essentially determines how far past the edge of the outermost controls you can scroll.
Press F5 to run your project, and size the form smaller than it is by dragging the lower-right corner toward the upper left. Notice that, although the controls adjust themselves the best they can, some controls disappear from view as the form gets smaller. The only way you can access these controls is to make the form bigger again—unless you make this form a scrollable form.
From the Library of Wow! eBook
136
HOUR 6: Building Forms: Advanced Techniques
Follow these steps:
1. If the project is still running, stop it. 2. Set the AutoScroll property of the ViewerForm.vb form to True. 3. Press F5 to run the project. 4. Drag the lower-right corner of the form toward the upper left to make the form smaller. Notice that as you do so, a scrollbar appears on the right side of the form, as shown in Figure 6.18. You can use the scrollbar to scroll the contents of the form and access controls that would otherwise be unavailable.
FIGURE 6.18
Without scrollbars, it’s possible to have controls that can’t be seen.
Stop the project now, and save your work.
Creating MDI Forms All the projects you’ve created so far have been single-document interface (SDI) projects. In SDI programs, every form in the application is a peer of all other forms; no intrinsic hierarchy exists between forms. Visual Basic also lets you create multipledocument interface (MDI) programs. An MDI program contains one parent window (also called a container) and one or more child windows. A classic example of an MDI program is Adobe Photoshop. When you run Photoshop, a single parent window appears. Within this parent window, you can open any number of documents, each appearing in its own child window. In an MDI program, all child windows share the same toolbar and menu bar, which appear on the parent window. One restriction of child windows is that they can exist only within the confines of the parent window.
From the Library of Wow! eBook
Creating MDI Forms
137
FIGURE 6.19
Le Collage! MDI applications consist of a single parent window and one or more child windows.
Figure 6.19 shows an example of Photoshop running with a number of child document windows open.
By the Way
MDI applications can have any number of normal windows (dialog boxes, for example) in addition to child windows.
Now you’ll create a simple MDI project. Follow these steps:
1. Choose File, New Project to display the New Project dialog box (note how this is a modal form). If asked, save your changes to the Picture Viewer project.
2. Enter the name MDI Example and click OK to create the project. 3. Right-click Form1.vb in the Solutions Explorer window and choose Rename from the shortcut menu. Change the name of the form to MDIParentForm.vb. Next, change the form’s Text property to MDI Parent, and change its IsMdiContainer property to True. (If you don’t set the IsMdiContainer prop-
erty to True, this example won’t work.) The first thing you’ll notice is that Visual Basic changed the client area to a dark gray and gave it a sunken appearance. This is the standard appearance for MDI parent windows; all visible child windows appear in this area.
From the Library of Wow! eBook
138
HOUR 6: Building Forms: Advanced Techniques
4. Create a new form by choosing Project, Add Windows Form. Name the form Child1Form, and change its Text property to Child 1.
5. Add a third form to the project in the same way. Name it Child2Form, and set its Text property to Child 2.
6. Click Save All on the toolbar, and name the project MDI Example. 7. Double-click MDIParentForm.vb in the Solution Explorer to show the parent window in the designer.
8. Double-click the form to access its default event—the Load event. Enter the following code: Child1Form.MdiParent = Me Child1Form.Show()
By now, you should know what the last statement does: It shows the form nonmodally. What we’re interested in here is the first statement. It sets the form’s MdiParent property to the current form, which is an MDI parent form because its IsMdiContainer property is set to True. When the new form is displayed, it’s shown
as an MDI child. Press F5 to run the project, and notice how the child form appears on the client area of the parent form. If you size the parent form so that one or more child windows can’t be displayed fully, a scrollbar appears (see Figure 6.20). If you were to remove
FIGURE 6.20
Child forms appear only within the confines of the parent form.
the statement that set the MdiParent property, the form would simply appear floating over the parent form (because it wouldn’t be a child) and therefore wouldn’t be bound by the confines of the parent.
From the Library of Wow! eBook
Creating MDI Forms
139
Stop the project by choosing Debug, Stop Debugging, and follow these steps:
1. In the Solution Explorer, double-click the Child1Form.vb form to display it in the designer.
2. Add a button to the form, and set the button’s properties as follows: Property
Value
Name
btnShowChild2
Location
105, 100
Size
85, 23
Text
Show Child 2
3. Double-click the button to access its Click event, and then add the following code: Child2Form.MdiParent = Me.MdiParent Child2Form.Show()
This code shows the second child form. Note that differences exist between this code and the code you entered earlier. You can’t set the second child’s MdiParent property to Me because Me refers to the current form (Child1Form,
which is not an MDI container). However, you know that Me.MdiParent references a child’s parent form because this is precisely the property you set to make the form a child in the first place. Therefore, you can simply pass the parent of the first child to the second child, and they’ll both be children of the same form.
Any form can be a child form (except, of course, an MDI parent form). To make a form a child form, set its MdiParent property to a form that’s defined as an MDI container.
By the Way
4. Press F5 to run the project. You’ll see the button on the child form, so go ahead and click it. (If you don’t see the button, you might have mistakenly added it to the second child form.) When you click the button, the second child form appears, as shown in Figure 6.21. Notice how the new child form is also bound by the constraints of the parent form.
The MDI parent form has an ActiveMdiChild property, which you can use to get a reference to the currently active child window.
Did you Know?
From the Library of Wow! eBook
140
HOUR 6: Building Forms: Advanced Techniques
FIGURE 6.21
Child forms are peers with one another.
By the Way
To make the parent form larger when the project is first run, you would set the form’s Size.Height and Size.Width properties either at design time or at runtime in the form’s Load event.
One thing to keep in mind about forms is that you can create as many instances of a form as you want. Managing multiple instances of the same form gets tricky, however, and is beyond the scope of this book.
Setting the Startup Form The Startup object in a Windows Application project is, by default, the first form added to the project. This also happens to be the form that Visual Basic creates automatically when you create a new Windows Application project. Every Windows Forms project must have a Startup form as the entry point to the program. You change the Startup form by right-clicking the project name in the Solution Explorer and choosing Properties. The Startup form property appears on the first property page that appears, as shown in Figure 6.22. If the Startup object property is set to show a child window, you might not get the behavior you expect when the project starts. The designated form would appear, but it wouldn’t be a child, because no code would execute to set the form’s MdiParent property to a valid MDI parent form.
From the Library of Wow! eBook
Setting the Startup Form
141
FIGURE 6.22
The application’s entry point is determined by the Startup form property.
If MDI forms still confuse you, don’t worry. Most of the applications you’ll write as a new Visual Basic programmer will be SDI programs. As you become more familiar with creating Visual Basic projects in general, start experimenting with MDI projects. Remember, you don’t have to make a program an MDI program simply because you can; make an MDI program if the requirements of the project dictate that you do so.
Summary Understanding forms is critical because forms are the dynamic canvases on which you build your user interface. If you don’t know how to work with forms, your entire application will suffer. Many things about working with forms go beyond simply setting properties, especially as you begin to think about the end user. As your experience grows, you’ll get into the groove of form design, and things will become second nature to you. In this hour, you learned how to do some interesting things, such as creating transparent forms, as well as some high-end techniques, such as building an MDI application. You learned how to create scrolling forms—an interface element that shouldn’t be overlooked. You also spent a lot of time working with controls on forms, which is important because the primary function of a form is as a place to host controls. In the next two hours, you’ll learn the details of many of Visual Basic’s powerful controls that will become important weapons in your vast development arsenal.
From the Library of Wow! eBook
142
HOUR 6: Building Forms: Advanced Techniques
Q&A Q. Do I need to worry about the anchoring and scrolling capabilities of every
form I create? A. Absolutely not. The majority of forms in most applications are dialog boxes. A dialog box is a modal form used to gather data from the user. A dialog box is usually of a fixed size, which means that its border style is set to a style that can’t be sized. With a fixed-size form, you don’t need to worry about anchoring or scrolling.
Q. How do I know whether a project is a candidate for an MDI interface? A. If the program will open many instances of the same type of form, that project is a candidate for an MDI interface. For example, if you’re creating an imageediting program and the intent is to enable the user to open many images at once, MDI makes sense. Also, if you’ll have many forms that will share a common toolbar and menu, you might want to consider MDI.
Workshop Quiz 1. True or false: The first control selected in a series is always made the active control.
2. How many ways are there to add a control to a form from the toolbox? 3. If you double-click a tool in the toolbox, where on the form is it placed? 4. Which property fixes an edge of a control to an edge of a form? 5. What do you change to hide the grid on a form? 6. Which toolbar contains the functions for spacing and aligning controls? 7. Which property do you set to make a form an MDI parent?
Answers 1. True 2. There are three primary methods: Double-click a tool in the toolbox, drag a tool from the toolbox, and click a tool in the toolbox and then draw it on a form.
From the Library of Wow! eBook
Workshop
143
3. The control is placed over the currently selected control, or in the upper-left corner if no control is selected.
4. The Anchor property 5. The ShowGrid property, found in the Options dialog box 6. The Layout toolbar 7. You set the IsMdiContainer property to True to make a form an MDI parent.
Exercises 1. Create a new Windows Application, and add a button to the middle of the form. Experiment with different values for the button’s Anchor property, running the project in between property changes.
2. Modify the MDI Example project in this hour so that the first child that appears is Child2Form, which in turn shows Child1Form.
From the Library of Wow! eBook
This page intentionally left blank
From the Library of Wow! eBook
Displaying Static Text with the Label Control
145
HOUR 7
Working with Traditional Controls What You’ll Learn in This Hour: . Displaying static text with the Label control . Allowing users to enter text using a text box . Creating password fields . Working with buttons . Using panels, group boxes, check boxes, and option buttons . Displaying lists with list boxes and combo boxes The preceding two hours described in considerable detail how to work with forms. Forms are the foundation of a user interface but are pretty much useless by themselves. To create a functional interface, you need to use controls. Controls are the various widgets and doodads on a form with which users interact. Dozens of different types of controls exist, from the simple Label control, used to display static text, to the more complicated Tree View control, used to present trees of data like those found in Explorer. In this hour, I’ll introduce you to the most common (and simple) controls, which I call traditional controls. In Hour 8, “Using Advanced Controls,” you’ll learn about the more advanced controls that you can use to create professional-level interfaces.
Displaying Static Text with the Label Control Label controls are used to display static text to the user. By static, I mean that the
user can’t change the text directly (but you can change the text with code). Label controls are among the most commonly used controls, and, fortunately, they’re also among the easiest. Labels are most often used to provide descriptive text for other
From the Library of Wow! eBook
146
HOUR 7: Working with Traditional Controls
controls such as text boxes. Labels are also great for providing status-type information to a user, as well as for providing general instructions on a form. You’ll build on the Picture Viewer project from Hour 6, “Building Forms: Advanced Techniques,” for most of this hour. Although you’ll add the controls to the interface, you won’t make them functional until you progress to Part III, “Making Things Happen: Programming.” Start by following these steps:
1. Open the Picture Viewer you worked on in Hour 6. 2. Double-click OptionsForm.vb in the Solution Explorer window to display the Options form in the designer.
3. Add a new Label control to the form by double-clicking the Label item in the toolbox. The primary property of the Label control is the Text property, which determines the text displayed to the user. When a Label control is first added to a form, the Text property is set to the control’s name. This isn’t very useful. Set the properties of the new Label control as follows:
Property
Value
Name
lblUserName
Location
40, 41
Text
User Name:
Notice how the label resizes automatically to fit your text. To create a multiline label, you would click in the Text property to display a drop-down arrow and then click the arrow to access a text editor, as shown in Figure 7.1. You could then enter text and separate the lines by pressing Enter. In most cases, it’s best to place label text on a single line, but it’s nice to have the option.
Allowing Users to Enter Text Using a Text Box A Label control is usually the best control for displaying text that a user can’t change. However, when you need to allow users to enter or edit text, the text box is the tool for the job. If you’ve ever typed information on a form, you’ve almost cer-
From the Library of Wow! eBook
Allowing Users to Enter Text Using a Text Box
147
FIGURE 7.1
Multiline labels are created with this text editor.
tainly used a text box. Add a new text box to your form now by double-clicking the TextBox item in the toolbox. Set the text box’s properties as follows:
Property
Value
Name
txtUserName
Location
105, 38
Size
139, 20
Your form should now look like Figure 7.2.
FIGURE 7.2
Labels and text boxes work well together.
Although you’ll leave the Text property of a text box empty 99% of the time, certain aspects of the text box are easier to understand when it contains text. For now, set the text box’s Text property to This is sample text. Remember to press Enter or Tab to commit your property change.
From the Library of Wow! eBook
148
HOUR 7: Working with Traditional Controls
Specifying Text Alignment Both the Text Box and Label controls have a TextAlign property (as do many other controls). The TextAlign property determines the alignment of the text within the control, much like the justification setting in a word processor. You can select from Left, Center, and Right. Follow these steps to see how the TextAlign property works:
1. Change the TextAlign property of the text box to Right, and see how the text becomes right-aligned within the text box.
2. Change TextAlign to Center to see what center alignment looks like. As you can see, this property is pretty straightforward.
3. Change the TextAlign property back to Left before continuing.
Creating a Multiline Text Box In Hour 6, I talked about the sizing handles of a selected control. I mentioned how handles that can be sized are filled with white, and handles that are locked appear with a gray center. Notice how only the left and right edges of the text box have white sizing handles. This means that you can adjust only the left and right edges of the control (you can alter only the width, not the height). This text box is defined as a single-line text box, meaning that it displays only one line of text. What would be the point of a really tall text box that showed only a single line of text? To allow a text box to display multiple lines of text, set its Multiline property to True. Set the Multiline property of your text box to True now, and notice how all
the sizing handles become white. Although you could set this using the Properties window, there is a nifty shortcut for setting the MultiLine property of a text box. Select the text box, and then click the little square with the arrow that appears above the text box (refer to Figure 7.2). This displays a simple shortcut menu showing the MultiLine property value. Click the check box next to the value, and then click off
the menu to close it. Most controls have such a shortcut menu, but the contents depend on the type of control selected. Get used to opening these shortcut menus when you see the little box with the arrow so that you can become familiar with the properties each control makes available in its shortcuts. Change the Text property of the text box to This is sample text. A multiline text box will wrap its contents as necessary. Press Enter or Tab to commit the property
change. Figure 7.3 shows how the text box displays only part of what you entered
From the Library of Wow! eBook
Allowing Users to Enter Text Using a Text Box
149
because the control simply isn’t big enough to show all the text. Change the Size property to 139, 52, and you’ll then see the entire contents of the text box, as shown in Figure 7.4.
FIGURE 7.3
A text box might contain more text than it can display.
FIGURE 7.4
A multiline text box can be sized as large as necessary.
There will be times when you won’t want a user to be able to interact with a control. For example, you might implement a security model in an application, and if the user doesn’t have the necessary privileges, you might prevent him or her from altering data. The Enabled property, which almost every control has, determines whether the user can interact with the control. Change the Enabled property of the text box to False, press F5 to run the project, and click Options to show the Options form. Although no noticeable change occurs in the control in Design view, there’s a big change to the control at runtime: The text appears in gray rather than black, and the text box doesn’t accept the focus or allow you to change the text (see Figure 7.5).
From the Library of Wow! eBook
150
HOUR 7: Working with Traditional Controls
Stop the project now by choosing Debug, Stop Debugging, and then change the control’s Enabled property back to True.
FIGURE 7.5
You can’t interact with a text box whose Enabled property is set to False.
Adding Scrollbars Even though you can size a multiline text box, there will still be times when the contents of the control are more than can be displayed. If you believe this is a possibility for a text box you’re adding to a form, give the text box scrollbars by changing the ScrollBars property from None to Vertical, Horizontal, or Both.
By the Way
For a text box to display scrollbars, its Multiline property must be set to True. Also, if you set the ScrollBars property to Both, the horizontal scrollbar won’t appear unless you also set the WordWrap property to False. If you set WordWrap equal to True, text will always wrap to fit the control, so there will never be any text off to the right of the text box, and there will be no need for a horizontal scrollbar.
Change the ScrollBars property of your text box to Vertical, and notice how a scrollbar appears in the text box (see Figure 7.6).
By the Way
If you set a text box’s AcceptsReturn property to True, the user can press Enter to create a new line in the text box. When the AcceptsTabs property is set to True, the user can press Tab within the control to create columns (rather than moving the focus to the next control).
From the Library of Wow! eBook
Allowing Users to Enter Text Using a Text Box
151
FIGURE 7.6
If a text box might contain a lot of text, give it a scrollbar.
Limiting the Number of Characters a User Can Enter You can limit how many characters a user can type into a text box by using the MaxLength property. All new text boxes are given the default value of 32767 for MaxLength, but you can change this as needed. To see how this works, follow these steps:
1. Change the text box’s properties as follows: Property
Value
Text
Make empty (This means that you should clear out the value.)
MaxLength
10
Multiline
False
ScrollBars
None
2. Press F5 to run the project. 3. Click the Options button to display the Options form. 4. Enter the following text into the new text box: So you run and you run. Notice that you can’t enter more than 10 characters of text; all you’re allowed to enter is So you run. The text box allows only 10 characters, whether you use the keyboard or a Paste operation. The MaxLength property is most often used when the text box’s content is to be written to a database, in which field sizes
From the Library of Wow! eBook
152
HOUR 7: Working with Traditional Controls
are usually restricted. (Using a database is discussed in Hour 21, “Working with a Database.”)
5. Stop the project, and change the MaxLength property of the text box to 0, which effectively means that no maximum is defined. Now would be a good time to save your work.
Creating Password Fields You’ve probably used a password field: a text box that displays an asterisk for each character entered. You can make any text box a password field by assigning a character to its PasswordChar field. Select the PasswordChar property of the text box and enter an asterisk (*) for the property value. Run the project once more, and display the Options form. Next, enter text into the text box. An asterisk is displayed for each character you enter, as shown in Figure 7.7. Although the user doesn’t see the actual text contained in the text box, referencing the Text property in code always returns the true text.
FIGURE 7.7
A password field displays its password character for all entered text.
By the Way
A text box displays password characters only if its Multiline property is set to False.
Stop the project by choosing Debug, Stop Debugging. Delete the asterisk from the PasswordChar field, and then save the project by clicking Save All on the toolbar.
From the Library of Wow! eBook
Allowing Users to Enter Text Using a Text Box
153
Understanding the Text Box’s Common Events You’ll rarely use a label’s events, but you’ll probably use text box events quite a bit. The text box supports many different events; Table 7.1 lists the ones you’re most likely to use regularly.
TABLE 7.1
Commonly Used Events of the Text Box Control
Event
Description
TextChanged
Occurs every time the user presses a key or pastes text into the text box. Use this event to deal with specific keypresses (such as to capture specific keys) or when you need to perform an action whenever the contents change.
Click
Occurs when the user clicks the text box. Use this event to capture clicks when you don’t care about the coordinates of the mouse pointer.
MouseDown
Occurs when the user first presses a mouse button over the text box. This event is often used in conjunction with the MouseUp event.
MouseUp
Occurs when the user releases a mouse button over the text box. Use MouseDown and MouseUp when you need more functionality than provided by the Click event.
MouseMove
Occurs when the user moves the mouse pointer over the text box. Use this event to perform actions based on the cursor’s movement.
From the Library of Wow! eBook
154
HOUR 7: Working with Traditional Controls
Creating Buttons Every dialog box that Windows displays has at least one button. Buttons enable a user to invoke a function with a click of the mouse. The form already has an OK button. Typically, an OK button accepts the user’s values and closes the form. Later in this book, you’ll make your OK button do just that. When you have an OK button, it’s also a good idea to create a Cancel button, which unloads the form but doesn’t save the user’s values. Add a new button to the form by double-clicking the Button item in the toolbox. Set the button’s properties as follows:
Property
Value
Name
btnCancel
Location
305, 38
Text
Cancel
There’s no point in having a button that doesn’t do anything, so double-click the button now to access its Click event, and then add the following statement: Me.Close()
Recall from Hour 5, “Building Forms: The Basics,” that this statement closes the current form. Right now, the Cancel button does the same thing as the OK button, but you’ll change that soon.
Did you Know?
You can programmatically trigger a button’s Click event, just as though a user clicked it, by calling the button’s PerformClick method.
Accept and Cancel Buttons When creating dialog boxes, it’s common to assign one button as the default button (called the Accept button). If a form has an Accept button, that button’s Click event is fired when the user presses Enter, regardless of which control has the focus. This is great for dialog boxes in which the user enters some text and presses Enter to commit the data and close the form.
From the Library of Wow! eBook
Creating Buttons
155
Follow these steps to designate the OK button as the Accept button:
1. Double-click OptionsForm.vb in the Solution Explorer window to show the form in the designer once more.
2. Click the form to display its properties in the Properties window. 3. Click the form’s AcceptButton property in the Properties window; a drop-down arrow appears. Click the arrow, and choose the button btnOK from the list. Notice that the button now has a blue border on the form, indicating that it is the default button for the form (see Figure 7.8).
FIGURE 7.8
The Accept button appears blue and has a thicker border.
4. Press F5 to run the project, and then click Options to display the Options form. 5. Click in the text box to make sure that it has the focus, and then press Enter; the form closes. Again, pressing Enter on a form that has a designated Accept button causes that button’s Click event to fire the same as if the user clicked it with the mouse, regardless of which control has the focus. Actually, there is one exception. If the control with the focus is a multiline text box, pressing Enter creates a new line in the text box and doesn’t cause the Accept button’s Click event to fire. Generally, when you create an Accept button for a form, you should also create a Cancel button. A Cancel button fires its Click event when the user presses the Esc key
From the Library of Wow! eBook
156
HOUR 7: Working with Traditional Controls
(as opposed to the Enter key), regardless of which control has the focus. Generally, you place code in a Cancel button to shut down the form without committing any changes the user made. Make your Cancel button an official Cancel button by following these steps:
1. Stop the running project. 2. Change the form’s CancelButton property to btnCancel. Use the following hints when deciding what buttons to assign as a form’s Accept and Cancel buttons:
. If a form has an OK or Close button, that button probably should be assigned as the AcceptButton.
. If a form has both an OK and Cancel button, assign the OK button as the AcceptButton and the Cancel button as the CancelButton (yeah, this is pretty
obvious, but it’s often overlooked).
. If a form has a single Close or OK button, assign it to both the form’s AcceptButton and CancelButton properties.
. If the form has a Cancel button, assign it to the form’s CancelButton property.
Presenting Yes/No Options Using Check Boxes A check box is used to display true/false and yes/no values on a form. You’ve probably run into many check boxes as you’ve worked with different Windows applications. Clicking the check box control toggles it between checked and unchecked (true/false, yes/no, and so on). Add a new check box to the Options form now, and set its properties as follows:
Property
Value
Name
chkPromptOnExit
Location
105, 79
Text
Prompt to confirm on exit
The CheckState property of the check box determines whether the check box is checked. Try changing the value of this property, and watch the effect on the form. Notice that you can set the check box’s CheckState to Indeterminate, which shows a big square in the control. You won’t often need to use this, but it’s good to know the feature is available. Be sure to set the CheckState to Unchecked before continuing.
From the Library of Wow! eBook
Creating Containers and Groups of Option Buttons
157
Your form should now look like Figure 7.9.
FIGURE 7.9
Use the check box to indicate a true/false or yes/no state.
Creating Containers and Groups of Option Buttons In this section, you’ll learn how to create containers for groups of controls, using panels and group boxes. You’ll also learn how to use the Option Button control in conjunction with these container controls to present multiple choices to a user.
Using Panels and Group Boxes Controls can be placed on a form because the form is a container object—an object that can host controls. A form isn’t the only type of container, however. Some controls act as containers as well, and a container can host one or more other containers. The Panel and Group Box controls are both container controls that serve a similar pur-
pose, yet each is more suited to a particular application. The Group Box is a container control with properties that let you create a border, called a frame, and a caption. Add a new group box to your form now by doubleclicking the GroupBox item in the toolbox (you’ll find it in the Containers control category). When you create a new group box, it has a border by default, and its caption is set to the name of the control. Try clicking in the center of the group box and dragging it around as you would another type of control. You can’t. Think of the group box as a mini form—you can’t click and drag a form to move it around. Clicking and dragging a group box lassos any controls placed on the group box—the same behavior you experience on a form.
From the Library of Wow! eBook
158
HOUR 7: Working with Traditional Controls
To drag a group box, click and drag the little image with the four arrows on it, as shown in Figure 7.10.
FIGURE 7.10
Click and drag this box to move a group box.
Set the properties of the group box as follows:
Property
Value
Name
grpDefaultBackcolor
Location
105, 112
Size
200, 72
Text
Default Picture Background Color
Your group box should now look like the one shown in Figure 7.11.
FIGURE 7.11
A group box acts like a form within a form.
The Group Box is a fairly straightforward control. Other than defining a border and displaying a caption, the purpose of a group box is to provide a container for other controls. The next section demonstrates the benefits of using a group box as a container.
By the Way
For the most part, the Panel control is a slimmed-down version of the Group Box control, so I won’t discuss it in depth. If you need a basic container control without the additional features offered by the Group Box control (such as a border and caption), use the Panel control. The primary exception to this is that the panel offers scrolling capabilities just like those found on forms, which group boxes do not support.
From the Library of Wow! eBook
Creating Containers and Groups of Option Buttons
159
Working with Radio Buttons Check boxes are excellent controls for displaying true/false and yes/no values. However, check boxes work independently of one another. If you have five check boxes on a form, each one can be checked or unchecked—in any combination. Radio buttons, on the other hand, are mutually exclusive to the container on which they’re placed. This means that only one radio button per container can be selected at a time. Selecting one radio button automatically deselects any other radio buttons on the same container. Radio buttons are used to offer a selection of items when the user is allowed to select only one item. To better see how mutual exclusivity works, you’ll create a small group of radio buttons for your Options form. You can perform any of the following actions to place a control on a group box:
. Draw the control directly on the group box. . Drop the control on the group box. . Add the control to the form, cut the control from the form, select the group box, and paste the control on the group box. You’ll use the second method: dropping a new control directly on the group box. Follow these steps:
1. Click the RadioButton item in the toolbox, and drag it to the group box. 2. Release the mouse button when you’re over the group box. 3. Move the radio button around by clicking and dragging it. Don’t drag the radio button off the container, or it will be moved to the new container or form over which it is placed when you release the mouse button. Set the properties of the radio button as follows:
Property
Value
Name
optBackgroundDefault
Location
14, 19
Text
Default Gray
Note that the Location property always refers to the container form’s upper-left corner. If the control is on a group box, the location is relative to the upper-left corner of the group box. Now you’ll copy this radio button and paste a copy of the control on the group box:
From the Library of Wow! eBook
160
HOUR 7: Working with Traditional Controls
1. Right-click the radio button, and choose Copy from its context menu. 2. Click the group box to select it. 3. Right-click the group box, and choose Paste from its context menu to create a new radio button. Set the properties of the radio button as follows:
Property
Value
Name
optBackgroundWhite
Checked
True
Location
14, 42
Text
White
Now that you have your two radio buttons, as shown in Figure 7.12, run the project by pressing F5.
FIGURE 7.12
Radio buttons restrict a user to selecting a single item.
Click the Options button to display your Options form, and take a look at the radio buttons. The second radio button is selected, so click the first radio button (Default Gray). Notice how the second radio button becomes deselected automatically (its Checked property is set to False). Two radio buttons are sufficient to demonstrate
mutual exclusivity, but be aware that you could add as many radio buttons to the group box as you want to and the behavior would be the same. The important thing to remember is that mutual exclusivity is shared only by radio buttons placed on the same container. To create radio buttons that behave independently of one another, you would need to create a second set on another container. You could easily create a new group box (or panel, for that matter) and place the second set of radio buttons on the new container. The two sets of radio buttons would behave
From the Library of Wow! eBook
Displaying a List with the List Box
161
independently of one another, but mutual exclusivity would still exist among the buttons within each set. Stop the running project, change the Checked property of the optBackgroundDefault radio button to True, and save your work.
Displaying a List with the List Box A list box is used to present a list of items to a user. You can add items to, and remove items from, the list at any time with very little Visual Basic code. In addition, you can set up a list box so that a user can select only a single item or multiple items. When a list box contains more items than it can show because of the control’s size, a scrollbar appears automatically.
The cousin of the list box is the combo box, which looks like a text box with a down-arrow button on its right side. Clicking a combo box’s button causes the control to display a drop-down list box. Working with the list of a combo box is pretty much identical to working with a list box. Therefore, I’ll discuss the details of list manipulation in this section and then discuss the features specific to the combo box in the next section.
By the Way
You won’t add a list box or combo box to your Picture Viewer project at this time, so follow these steps to create a new project:
1. Create a new Windows Forms Application project titled Lists. 2. Rename the default form ListsForm.vb, and set its Text property to Lists Example.
3. Add a new List Box control to the form by double-clicking the ListBox item in the toolbox, and then set the list box’s properties as follows:
Property
Value
Name
lstChemicalEchoSongs
Location
64, 32
Size
160, 121
Every item in a list box is a member of the list box’s Items collection. You work with items, including adding and removing items, using the Items collection. You’ll most often manipulate the Items collection using code (as I’ll show you a little later in this hour), but you can also work with the collection at design time by using the Properties window.
From the Library of Wow! eBook
162
HOUR 7: Working with Traditional Controls
Manipulating Items at Design Time The Items collection is available as a property of the list box. Locate the Items property in the Properties window and click it to select it. The familiar button with three dots appears, indicating that you can do advanced things with this property. Click the button now to show the String Collection Editor. To add items to the collection, simply enter the items into the text box—one item to a line. Enter the following items:
. Persian Wind . Portal . Dark and Stormy Night . Cadence of Madness . Lift Off . Reentry When you’re finished, your screen should look like that shown in Figure 7.13. Click OK to commit your entries and close the window. Notice that the list box contains the items you entered.
FIGURE 7.13
Use this dialog box to manipulate an Items collection at design time.
Manipulating Items at Runtime In Hour 3, “Understanding Objects and Collections,” you learned about objects, properties, methods, and collections. All this knowledge comes into play when you manipulate lists at runtime. The Items property of a list box (and a combo box, for that matter) is an object property that returns a collection. Collections in many ways are
From the Library of Wow! eBook
Displaying a List with the List Box
163
like objects—they have properties and methods. To manipulate list items, you manipulate the Items collection. A list can contain duplicate values, as you’ll see in this example. Visual Basic therefore needs a mechanism other than an item’s text to treat each item in a list as unique. You do this by assigning each item in an Items collection a unique index. The first item in the list has an index of 0, the second an index of 1, and so on. The index is the ordinal position of an item relative to the first item in the Items collection—not the first item visible in the list.
Adding Items to a List You add new items to the Items collection by using the Add() method of the Items collection. Now you’ll create a button that adds a song to the list. Add a new button to the form, and set its properties as follows:
Property
Value
Name
btnAddSong
Location
96, 159
Size
100, 23
Text
Add a Song
Double-click the button to access its Click event, and add the following code: lstChemicalEchoSongs.Items.Add(“Orbit”)
Notice that the Add() method accepts a string argument—the text to add to the list.
Unlike items added at design time, items added through code aren’t preserved when the program ends.
By the Way
Press F5 to run the project, and click the button. When you do, the new song is added to the bottom of the list. Clicking the button a second time adds another item to the list with the same album name. The list box doesn’t care whether the item already
From the Library of Wow! eBook
164
HOUR 7: Working with Traditional Controls
exists in the list; each call to the Add() method of the Items collection adds a new item to the list. The Add() method of the Items collection can be called as a function. In that case it returns the index (the ordinal position of the newly added item in the underlying collection), as in the following: Dim intIndex As Integer intIndex = lstChemicalEchoSongs.Items.Add(“Orbit”)
Knowing the index of an item can be useful, as you will see. Stop the running project, and save your work before continuing.
Did you Know?
To add an item to an Items collection at a specific location in the list, use the Insert() method. The Insert() method accepts an index in addition to text. Remember, the first item in the list has an index of 0, so to add an item at the top of the list you could use a statement such as lstChemicalEchoSongs.Items.Insert(0,”Orbit”).
Removing Items from a List Removing an individual item from a list is as easy as adding an item. It requires only a single method call: a call to the Remove() method of the Items collection. The Remove() method accepts a string, which is the text of the item to remove. Now you’ll
create a button that removes an item from the list. Display the form designer, and create a new button on the form. Set the button’s properties as follows:
Property
Value
Name
btnRemoveSong
Location
96, 188
Size
100, 23
Text
Remove Song
Double-click the new button to access its Click event, and enter the following statement: lstChemicalEchoSongs.Items.Remove(“Orbit”)
The Remove() method tells Visual Basic to search the Items collection, starting at the first item (index = 0), and to remove the first item found that matches the specified
From the Library of Wow! eBook
Displaying a List with the List Box
165
text. Remember, you can have multiple items with the same text. The Remove() method removes only the first occurrence. After the text is found and removed, Visual Basic stops looking. Press F5 to run the project again. Click the Add a Song button a few times to add Orbit to the list, as shown in Figure 7.14. Next, click the Remove a Song button, and notice how Visual Basic finds and removes one instance of the specified song.
FIGURE 7.14
The list box can contain duplicate entries, but each entry is a unique item in the Items
collection.
To remove an item at a specific index, use the RemoveAt() method. For example, to remove the first item in the list, you would use the following statement: lstChemicalEchoSongs.Items.RemoveAt(0). Be aware that this code will throw an exception (an error) if there are no items in the list when it is called.
Did you Know?
Stop the running project, and save your work.
Clearing a List To clear the contents of a list box, use the Clear() method. You’ll add a button to the form that, when clicked, clears the list. Add a new button to the form, and set the button’s properties as follows:
Property
Value
Name
btnClearList
Location
96, 217
Size
100, 23
Text
Clear List
From the Library of Wow! eBook
166
HOUR 7: Working with Traditional Controls
Double-click the new button to access its Click event, and enter the following statement: lstChemicalEchoSongs.Items.Clear()
Press F5 to run the project, and then click the Clear List button. The Clear() method doesn’t care whether an item was added at design time or runtime; Clear() always removes all items from the list. Stop the project, and again save your work.
Did you Know?
Remember that the Add(), Insert(), Remove(), RemoveAt(), and Clear() methods are all methods of the Items collection, not of the list box itself. If you forget that these are members of the Items collection, you might be confused when you don’t find them when you enter a period after typing a list box’s name in code.
Retrieving Information About the Selected Item in a List Two properties provide information about the selected item: SelectedItem and SelectedIndex. It’s important to note that these are properties of the list box itself,
not of the Items collection of a list box. The SelectedItem method returns the text of the currently selected item. If no item is selected, the method returns an empty string. It is sometimes desirable to know the index of the selected item. You can obtain this by using the SelectedIndex property of the list box. As you know, the first item in a list has an index of 0. If no item is selected, SelectedIndex returns –1, which is never a valid index for an item. Now you’ll add a button to the form that, when clicked, displays the selected item’s text and index in a message box. First, stop the running project, and change the form’s Size.Height property to 320 to accommodate one more button. As you build your interfaces, you’ll often have to make small tweaks like this because it’s nearly impossible to anticipate everything ahead of time. Add a new button to the form, and set its properties as follows:
Property
Value
Name
btnShowItem
Location
96, 246
Size
100, 23
Text
Show Selected
From the Library of Wow! eBook
Displaying a List with the List Box
167
Double-click the new button to access its Click event, and enter the following statement (be sure to press Enter at the end of the first line): MessageBox.Show(“You selected “ & lstChemicalEchoSongs.SelectedItem & _ “, which has an index of “ & lstChemicalEchoSongs.SelectedIndex)
MessageBox.Show() is a Visual Basic function used to show a message to the user.
You’ll learn about MessageBox.Show() in detail in Hour 17, “Interacting with Users.” Press F5 to run the project, and click the Show Selected button. Notice that because nothing is selected, the message box doesn’t read quite right, and it says that the selected index is –1 (which indicates that nothing is selected). Click an item in the list to select it, and then click Show Selected again. This time, you see the text of the selected item and its index in the message box, as shown in Figure 7.15. Stop the running project, and save your work.
FIGURE 7.15 The
SelectedItem
and
SelectedIndex
properties make it easy to determine which item in a list is selected.
You can set up a list box to allow multiple items to be selected at once. To do this, you change the SelectionMode property of the list box to MultiSimple (clicking an item toggles its selected state) or MultiExtended (you have to hold down Ctrl or Shift to select multiple items). To determine which items are selected in a multiselection list box, use the list box’s SelectedItems collection.
By the Way
Sorting a List List boxes and combo boxes have a Sorted property. This property is set to False when a control is first created. Changing this property value to True causes Visual
From the Library of Wow! eBook
168
HOUR 7: Working with Traditional Controls
Basic to sort the contents of the list alphabetically. When the contents of a list are sorted, the index of each item in the Items collection is changed; therefore, you can’t use an index value obtained prior to setting Sorted to True. Sorted is a property, not a method. Realize that you don’t have to call Sorted to sort
the contents of a list; Visual Basic enforces a sort order as long as the Sorted property is set to True. This means that all items added via the Add() method or the Insert() method are automatically inserted into the proper sorted location, in con-
trast to being inserted at the end of the list or in a specific location. Stop the running project, and save your work.
Creating Drop-Down Lists Using the Combo Box List boxes are great, but they have two shortcomings. First, they take up quite a bit of space. Second, users can’t enter their own values; they have to select from the items in the list. If you need to conserve space, or if you want to enable a user to enter a value that might not exist in the list, use the Combo Box control. Combo boxes have an Items collection that behaves exactly like that of the List Box control (refer to the preceding section for information on manipulating lists).
Here I’ll show you the basics of how a combo box works. Add a new combo box to the form by double-clicking the ComboBox item in the toolbox. Set the combo box’s properties as follows:
Property
Value
Name
cboColors
Location
64, 5
Size
160, 21
Text
Leave blank
The first thing you should note is that the combo box has a Text property, whereas the list box doesn’t. This works the same as the Text property of a text box. When the user selects an item from the drop-down list, the value of the selected item is placed in the Text property of the text box. The default behavior of a combo box is to allow the user to enter any text in the text box portion of the control—even if the text doesn’t exist in the list. I’ll show you how to change this behavior shortly.
From the Library of Wow! eBook
Creating Drop-Down Lists Using the Combo Box
169
Select the Items property of the combo box in the Properties window, and click the button that appears. Add the following items to the String Collection Editor, and click OK to commit your entries:
. Black . Blue . Gold . Green . Red . Yellow Press F5 to run the project. Click the arrow at the right side of the combo box, and a drop-down list appears, as shown in Figure 7.16.
FIGURE 7.16
Combo boxes conserve space.
Try typing in the text Magenta. Visual Basic lets you do this. Indeed, you can type any text that you want. This may be the behavior you want, but more often you’ll want to restrict a user to entering only values that appear in the list. To do this, you change the DropDownStyle property of the combo box. Close the form to stop the running project, and change the DropDownStyle property of the combo box to DropDownList. Press F5 to run the project again, and try to type text into the combo
box. You can’t. The combo box doesn’t allow any text entry, so the user is limited to selecting items from the list. As a matter of fact, clicking in the “text box” portion of the combo box opens the list the same as though you clicked the drop-down arrow. Stop the running project, and change the DropDownStyle back to DropDown. Next, change the AutoCompleteSource property to ListItems and the AutoCompleteMode property to Suggest. Run the project again, and type B in the combo box. The
From the Library of Wow! eBook
170
HOUR 7: Working with Traditional Controls
combo box opens and suggests items starting with B. Try changing AutoCompleteMode to Append, and run the project again. This time, it fills the combo
box with the closest match as you type! This is a very handy interface to give users. As you can see, the combo box and list box offer similar functionality; in fact, the coding of their lists is identical. Each one of these controls serves a slightly different purpose, however. Which one is better? That depends entirely on the situation. As you use professional applications, pay attention to their interfaces; you’ll start to get a feel for which control is appropriate in a given situation.
Summary In this hour, you learned how to present text to a user. You learned that the Label control is perfect for displaying static text (text the user can’t enter) and that the text box is the control to use for displaying edited text. You can now create text boxes that contain many lines of text, and you know how to add scrollbars when the text is greater than what can be displayed in the control. I don’t think I’ve ever seen a form without at least one button. You’ve learned how to add buttons to your forms and how to do some interesting things such as add a picture to a button. For the most part, working with buttons is a simple matter of adding one to a form, setting its Name and Text properties, and adding some code to its Click event—all of which you now know how to do. Check boxes and option buttons are used to present true/false and mutually exclusive options, respectively. In this hour, you learned how to use each of these controls and how to use group boxes to logically group sets of related controls. Finally, you learned how to use list boxes and combo boxes to present lists of items to a user. You now know how to add items to a list at design time as well as runtime, and you know how to sort items. The List Box and Combo Box are powerful controls, and I encourage you to dig deeper into the functionality they possess. Without controls, users would have nothing to interact with on your forms. In this hour, you learned how to use the standard controls to begin building functional interfaces. The controls discussed in this hour have been around since the early days of Visual Basic. In fact, they still behave much as they did years ago. Keep in mind that I only scratched the surface of each of these controls. Most do far more than I’ve hinted at here. Mastering these controls will be easy, because you’ll be using them a lot. Also, as you progress through this book, you will add code that saves the values the user enters into these controls, and shows the values again when the form is displayed.
From the Library of Wow! eBook
Workshop
171
Q&A Q. Can I place radio buttons directly on a form? A. Yes. The form is a container, so all radio buttons placed on a form are mutually exclusive to one another. If you wanted to add a second set of mutually exclusive buttons, they’d have to be placed on a container control. In general, I think it’s best to place radio buttons in a group box rather than on a form. The group box provides a border and a caption for the radio buttons. It’s also much easier to move around the set of radio buttons when you’re designing the form. (You simply move the group box.)
Q. I’ve seen what appear to be list boxes that have a check box next to each
item in the list. Is this possible? A. Yes. In earlier versions of Visual Basic, this functionality was inherent in the standard list box control. In Visual Basic 2010, this is accomplished using an entirely different control: the checked list box.
Workshop Quiz 1. Which control would you use to display text that the user can’t edit? 2. What common property is shared by the Label control and text box and whose value determines what the user sees in the control?
3. What property must be set to True before you can adjust the height of a text box control?
4. What is the default event of a Button control? 5. What do you call a button whose Click event is triggered when the user presses Enter while another control has the focus?
6. Which control would you use to display a yes/no value to a user? 7. How would you create two distinct sets of mutually exclusive option buttons? 8. To manipulate items in a list, you use what collection? 9. What method adds an item to a list in a specific location?
From the Library of Wow! eBook
172
HOUR 7: Working with Traditional Controls
Answers 1. The Label control 2. The Text property 3. The MultiLine property 4. The Click event 5. An Accept button 6. A check box 7. Place the radio buttons on two different container controls. 8. The Items collection 9. The Insert() method
Exercises 1. Use the skills you learned in the previous hours to set the tab order for your Options form. Make the user name text box the first in the tab order. Be sure to select an item before clicking your button!
2. Create a form with two list boxes. Add a number of items to one list box at design time using the Properties window. Create a button that, when clicked, removes the selected item in the first list and adds it to the second list.
From the Library of Wow! eBook
173
HOUR 8
Using Advanced Controls What You’ll Learn in This Hour: . Creating timers . Creating tabbed dialog boxes . Storing pictures in an Image
List control
. Building enhanced lists using the List
View control
. Creating hierarchical lists using the Tree
View control
The standard controls presented in Hour 7, “Working with Traditional Controls,” enable you to build many types of functional forms. However, to create truly robust and interactive applications, you must use the more advanced controls. As a Windows user, you’ve encountered many of these controls, such as the Tab control, which presents data on tabs, and the Tree View control, which displays hierarchical lists such as the one in Explorer. In this hour, you’ll learn about these advanced controls and how to use them to make professional interfaces like those you’re accustomed to seeing in commercial products.
Many of the examples in this hour show you how to add items to collections at design time. Keep in mind that everything you can do at design time you can also accomplish using Visual Basic code.
By the Way
From the Library of Wow! eBook
174
HOUR 8: Using Advanced Controls
Creating Timers All the controls you used in Hour 7 had in common the fact that the user can interact with them. Not all controls have this capability—or restriction, depending on how you look at it. Some controls are designed to be used only by the developer. One such control is the Open File Dialog control you used in your Picture Viewer application in Hour 1, “Jumping in with Both Feet: A Visual Basic 2010 Programming Tour.” Another control that’s invisible at runtime is the Timer control. The Timer control’s sole purpose is to trigger an event at a specified time interval. Follow these steps to build a timer sample project:
1. Create a new Windows Application titled Timer Example. 2. Right-click Form1.vb in the Solution Explorer, choose Rename, and change the name of the form to TimerExampleForm.vb.
3. Set the form’s Text property to Timer Example. (Remember to click the form itself to view its properties.)
4. Add a new Timer control to your form by double-clicking the Timer item in the toolbox (it’s located in the Components toolbox category). The Timer control is invisible at runtime, so it’s added to the gray area at the bottom of the screen rather than placed on the form, as shown in Figure 8.1. Set the properties of the Timer control as follows:
Property
Value
Name
tmrClock
Enabled
True
Interval
1000
You probably noticed that the Timer control has very few properties compared to the other controls you’ve worked with; it doesn’t need many. The most important property of the Timer control is the Interval property. It determines how often the Timer control fires its Tick event (where you’ll place code to do something when the designated time elapses). The Interval property is specified in milliseconds, so a setting of 1,000 is equal to 1 second, which is exactly what you set the Interval to for this example. As with many controls, the best way to understand how the Timer control works is to use it. Now you will create a simple clock using the Timer and a Label control. The way the clock works is that the Timer control fires its Tick event once
From the Library of Wow! eBook
Creating Timers
175
FIGURE 8.1
Invisible-atruntime controls are shown at the bottom of the designer, not on a form.
every second (because you’ve set the Interval property to 1,000 milliseconds). Within the Tick event, you update the label’s Text property to the current system time. Add a new label to the form, and set its properties as follows:
Property
Value
Name
lblClock
AutoSize
False
BorderStyle
FixedSingle
Location
95, 120
Size
100, 23
Text
Make blank (literally make this property empty)
TextAlign
MiddleCenter
The label’s AutoSize property determines whether the label automatically adjusts its size when its Text property changes. Because we’re aligning the text to the middle of the control, we don’t want it to autosize.
From the Library of Wow! eBook
176
HOUR 8: Using Advanced Controls
Next, double-click the Timer control to access its Tick event. When a timer is first enabled, it starts counting from 0 in milliseconds. When the number of milliseconds specified in the Interval property passes, the Tick event fires, and the timer starts counting from 0 once again. This cycle continues until and if the timer is disabled (its Enabled property is set to False). Because you set the timer’s Enabled property to True at design time, it starts counting as soon as the form on which it’s placed is
loaded. Enter the following statement in the Tick event: lblClock.Text = TimeOfDay
TimeOfDay() is a handy function of Visual Basic that returns the current time of day
based on the system clock. So all this statement does is set the Text property of the label to the current time of day. It’s important to remember that it does this once per second. Press F5 to run the project. You see the Label control acting as a clock, updating the time once every second, as shown in Figure 8.2.
FIGURE 8.2
Timers make it easy to execute code at specified intervals.
Stop the running project, and save your work. Timers are powerful, but you must take care not to overuse them. For a timer to work, Windows must be aware of the timer and must constantly compare the current internal clock to the timer’s interval. It does all this so that it can notify the timer at the appropriate time to execute its Tick event. In other words, timers take system resources. This isn’t a problem for an application that uses a few timers, but I wouldn’t overload an application with a dozen timers unless I had no other choice (and there’s almost always another choice).
From the Library of Wow! eBook
Creating Tabbed Dialog Boxes
177
Creating Tabbed Dialog Boxes Windows 95 was the first version of Windows to introduce a tabbed interface. Since then, tabs have been widely adopted as a primary interface element. Tabs provide two major benefits: a logical grouping of controls and a reduction of required screen space. Although tabs might look complicated, they are actually easy to build and use. You’ll add a set of tabs to your Options dialog box in your Picture Viewer program. In this case, the tabs will be overkill, because you won’t have much on them, but the point is to learn how they work, so follow these steps:
1. Start by opening the Picture Viewer project you completed in Hour 7. 2. Double-click OptionsForm.vb in the Solution Explorer to display it in the designer.
3. Add a new Tab control to your form by double-clicking the TabControl item in the toolbox (it’s located in the Containers toolbox category). The Tab control defaults to having two tabs, which happens to be what you need for this example. Set the Tab control’s properties as follows:
Property
Value
Name
tabOptions
Location
2, 2
Size
202, 94
4. The tabs that appear on a Tab control are determined by the control’s TabPages collection. Click the TabPages property of the Tab control in the Properties window, and then click the small button that appears. Visual Basic shows the TabPage Collection Editor. Your Tab control has two tabs by default, as shown in Figure 8.3.
5. Each tab in the collection is called a page. Visual Basic names each new page TabPageX, where X is a unique number. Although you technically don’t have to change the name of a page, it’s easier to work with a Tab control if you give each tab a meaningful name, such as pgeGeneralPage, pgePreferencesPage, and so forth. The page TabPage1 is selected for you by default, and its properties appear to the right. Change the tab’s name to pgeGeneral and set its Text property (which is what actually appears on the tab) to General (you might want to view the properties alphabetically to make this easier).
6. Click TabPage2 in the list on the left to select it. Change its Name property to pgeAppearance and set its Text property to Appearance.
From the Library of Wow! eBook
178
HOUR 8: Using Advanced Controls
FIGURE 8.3
Use the TabPage Collection Editor to define tabs.
7. Click OK to save your changes. Your Tab control now has two properly defined tabs (pages), as shown in Figure 8.4.
FIGURE 8.4
Each tab should have meaningful text.
Did you Know?
A quick way to add or remove a tab is to use the shortcuts provided in the description pane at the bottom of the Properties window.
Each page on a Tab control acts as a container, much like a Panel or Group Box control. This is why you can’t drag the Tab control by clicking in the middle of it. To drag a container control, you have to click and drag the small image with the four arrows
From the Library of Wow! eBook
Creating Tabbed Dialog Boxes
179
that appears over the General tab (refer to Figure 8.4). Follow these steps to move the options controls you created in Hour 7 to your new tabs:
1. Click the group box to select it (be sure not to click one of the radio buttons); then right-click it and choose Cut.
2. Click the Tab control to select it. 3. Now that the Tab control is selected, click the Appearance page to switch to the second page of the Tab control. Then click the center of the Appearance page.
4. Right-click in the center of the Appearance page and choose Paste. 5. Click the General tab to return to the first page of the Tab control. 6. Get the Tab control out of the way by dragging the Move image (the little square with the directional arrows). Drag the tabs to the bottom of the form.
7. Click the User Name Label control to select it. Hold down the Shift key and click the User Name text box, and then click the check box.
8. Press Ctrl+X to cut the selected controls from the form. 9. Click the Tab control to select it. 10. Right-click in the center of the General tab and choose Paste. 11. Set the Tab control’s Location property to 12, 12 and its Size property to 287, 145.
12. Click and drag the controls on the General tab so that they appear roughly centered on the tab, as shown in Figure 8.5.
FIGURE 8.5
Tabs make it easy to group related controls.
To wrap up the Tab control, click the Appearance tab to switch to the Appearance page, and then move the group box to the middle of the page (by dragging and drop-
From the Library of Wow! eBook
180
HOUR 8: Using Advanced Controls
ping it). When you’re satisfied with its location, click the General tab again to switch to the first page. By understanding two simple programming elements, you’ll be able to do 99% of what you need to with the Tab control. The first element is that you’ll need to know which tab is selected at runtime. The control’s SelectedIndex property (not the TabIndex property) sets and returns the index of the currently selected tab: 0 for the
first tab, 1 for the second, and so forth. The second thing to know is how to tell when the user switches tabs. The Tab control has a SelectedIndexChanged event, which fires whenever the selected tab is changed. In this event, you can check the value of SelectedIndex to determine which tab the user selected.
Perhaps the trickiest issue with the Tab control is that each tab page has its own set of events. If you double-click the tabs themselves, you get a set of global events for the Tab control (this is where you’ll find the SelectedIndexChanged event). If you double-click a page on the tabs, you get a unique set of events for that page; each page has its own set of events. Feel free to run your project now and check out how your tabs work. When you’re finished, be sure to save your project.
Storing Pictures in an Image List Control Many of the controls I discuss in this hour can attach pictures to different types of items. The Tree View control, which is used in Explorer to navigate folders, for example, displays images next to each folder node. Not all these pictures are the same; the control uses specific pictures to denote information about each node. It would have been possible for Microsoft to make each control store its images internally, but that would be highly inefficient because it wouldn’t allow controls to share the same pictures. This would also cause a maintenance headache. For example, say that you have 10 Tree View controls, and each displays a folder image for folder nodes. Now it’s time to update your application, and you want to update the folder image to something a bit nicer. If the image were stored in each Tree View control, you’d have to update all 10 of them (and risk missing one). Instead, Microsoft created a control dedicated to storing pictures and serving them to other controls: the Image List. When you put images in an Image List control, it’s easy to share them among other types of controls. You won’t use the Picture Viewer for this section, so follow these steps to create a new project:
1. Create a new Windows Application named Lists and Trees.
From the Library of Wow! eBook
Storing Pictures in an Image List Control
181
2. Right-click Form1.vb in the Solution Explorer and rename it ListsAndTreesForm.vb. Also, set its Text property to Lists and Trees.
3. Add a new Image List control by double-clicking the ImageList item in the toolbox (it’s located in the Components toolbox category). As with the Timer control, the Image List is an invisible-at-runtime control, so it appears below the form, not on it. Change the name of the Image List to imgMyImages.
4. The sole purpose of an Image List control is to store pictures and make them available to other controls. The pictures are stored in the control’s Images collection. Click the Images property of the Image List control in the Properties window, and then click the small button that appears. Visual Basic displays the Image Collection Editor. Notice that this editor is similar to other editors you’ve used in this hour.
5. Click Add to display the Open dialog box, and use this dialog box to locate and select a 16×16 pixel icon. If you don’t have a 16×16 pixel icon, you can create a BMP using Microsoft Paint, or download samples I’ve provided at http://www. samspublishing.com/ and http://www.jamesfoxall.com/books.aspx. After you’ve added an image, click OK to close the Image Collection Editor. Take a look at the ImageSize property of the Image control. It should be 16, 16. If it isn’t, the bitmap you selected might not be 16×16 pixels. This property should be set to the dimensions of the first picture added to the Image List, but I’ve seen it not be set automatically. If you’re using images of a different size, you might have to manually change the ImageSize property to the correct dimensions. You can’t always rely on the background where a picture will be displayed to be white—or any other color, for that matter. The Image List control therefore has a TransparentColor property. By default, the TransparentColor property is set to Transparent. Because you used an icon file here, and icon files maintain their own
transparency information, you’ll leave this property alone. If you were using a BMP file, or some other format that doesn’t retain transparency information, you would want to use this property to designate a color in the bitmap that would appear transparent when used with another control. That’s all there is to adding images to an Image List control. The power of the Image List lies not in properties or methods of the control itself, but in its ability to be
linked to other controls so that they can access the pictures the Image List stores. You’ll do this in the next section.
From the Library of Wow! eBook
182
HOUR 8: Using Advanced Controls
Building Enhanced Lists Using the List View Control The List View control is a lot like a list box on steroids—and then some. The List View can be used to create simple lists, multicolumn grids, and icon trays. The right
pane in Windows Explorer is a List View. The primary display options available for Explorer’s List View are Icons, List, Details, and Tiles. These correspond exactly to the display options available for a List View by way of its View property. (You might not know it, but you can change the appearance of the List View in Explorer by right-clicking it and using the View submenu of the shortcut menu that appears.) Now you’ll create a List View with a few items on it and experiment with the different views—including showing a picture for the items, using the Image List from the preceding section.
Did you Know?
I can only scratch the surface of this great control here. After you’ve learned the basics in this hour, I highly recommend that you spend some time with the List View control, the help text, and whatever additional material you can find. I use the List View all the time. It’s a powerful tool to have in your arsenal, because displaying lists is a very common task.
Add a List View control to your form now by double-clicking the ListView item in the toolbox. Set the properties of the List View as follows:
Property
Value
Name
lstMyListView
Location
8, 8
Size
266, 97
SmallImageList
imgMyImages
View
Details
As you can see, you can attach an Image List to a control via the Properties window (and by using code as well, of course). Not all controls support the Image List, but those that do make it as simple as setting a property to link to an Image List control. The List View actually allows linking to two Image Lists: one for large icons (32×32 pixels) and one for small images. In this example, you’ll use only small pictures. If you wanted to use the large format, you could hook up a second Image List containing larger images to the List View control’s LargeImageList property.
From the Library of Wow! eBook
Building Enhanced Lists Using the List View Control
183
Creating Columns When you changed the View property to Details, the control wanted to display a header for the columns in the list. But because you haven’t yet defined columns, the header doesn’t appear. The contents of this header are determined by the columns defined in the Columns collection. Follow these steps to create columns in your List View:
1. Select the Columns property in the Properties window and click the small button that appears. Visual Basic displays the ColumnHeader Collection Editor window.
2. Click Add to create a new header, and change its Text property to Name and its Width property to 120.
3. Click Add once more to create a second column, and change its Text property to State. I haven’t had you change the names of the columns in this example because you won’t refer to them by name.
4. Click OK to save your column settings, and close the window. Your List View should now have two named columns, as shown in Figure 8.6.
FIGURE 8.6
Use List Views to present multicolumn lists.
Adding List Items Follow these steps to add two items to the List View:
1. Click the Items property in the Properties window, and then click the small button that appears to display the ListViewItem Collection Editor dialog box.
2. Click Add to create a new item, and change the item’s Text property to James Foxall.
From the Library of Wow! eBook
184
HOUR 8: Using Advanced Controls
3. Open the drop-down list for the ImageIndex property. Notice how the list contains the picture in the linked Image List control, as shown in Figure 8.7. Select the image.
FIGURE 8.7
Pictures from a linked Image List are readily available to the control.
An item’s Text property determines the text displayed for the item in the List View. If the View property is set to Details and multiple columns have been
defined, the value of the Text property appears in the first column. Subsequent column values are determined by the SubItems collection.
4. Click the SubItems property (located in the Data category of the ListViewItem’s properties). Then click the small button that appears, which displays the ListViewSubItem Collection Editor.
5. Click Add to create a new subitem, and change its text to Nebraska. 6. Click OK to return to the ListViewItem Collection Editor. 7. Click the Add button to create another item. This time, change the Text property to your name, and use the techniques you just learned to add a subitem. For the Text property of the subitem, enter your state of residence. Go ahead and give it an image, just as you did for my name.
8. When you’re finished, click OK to close the ListViewItem Collection Editor. Your List View should now contain two list items, as shown in Figure 8.8.
From the Library of Wow! eBook
Building Enhanced Lists Using the List View Control
185
FIGURE 8.8
List Views
offer much more functionality than a standard list box.
9. Experiment with the View property of the List View control to see how the various settings affect the control’s appearance. The Large Icons setting doesn’t display an icon because you didn’t link an Image List control to the LargeImageList property of the List View. Be sure to set the View property
back to Details before continuing.
10. Press F5 to run the project, and try selecting your name by clicking your state. You can’t. The default behavior of the List View is to consider only the clicking of the first column as selecting an item.
11. Stop the project, and change the FullRowSelect property of the List View to True. Then run the project once more.
12. Click your state again. This time, your name becomes selected (actually, the entire row becomes selected). I prefer to set up all my List Views with FullRowSelect set to True, but this is just a personal preference. Stop the proj-
ect now, and save your work.
Manipulating a List View Using Code You’ve just learned the basics of working with a List View control. Even though you performed all the steps in Design view for this example, you’ll probably use code to manipulate your list items because you won’t necessarily know ahead of time what to display in the list. Next, I’ll show you how to work with the List View in code.
Adding List Items Using Code Using Visual Basic code to add an item is simple—that is, if the item you’re adding is simple. To add an item to your List View, you use the Add() method of the Items collection, like this: lstMyListView.Items.Add(“Mike Saklar”)
From the Library of Wow! eBook
186
HOUR 8: Using Advanced Controls
If the item is to have a picture, you can specify the index of the picture as a second parameter, like this: lstMyListView.Items.Add(“Monte Sothmann”,0)
If the item has subitems, things get more complicated. The Add() method enables you to specify only the text and image index. To access the additional properties of a list item, you need to get a reference to the item in code. Remember that new items have only one subitem by default; you have to create additional items. The Add() method of the Items collection returns a reference to the newly added item. Knowing this, you can create a new variable to hold a reference to the item, create the item, and then use the variable to manipulate anything you choose to about the item. (See Hour 11, “Using Constants, Data Types, Variables, and Arrays,” for information about using variables.) The following code creates a new item and appends a subitem to its SubItems collection: Dim objListItem As ListViewItem objListItem = lstMyListView.Items.Add(“Mike Hartman”, 0) objListItem.SubItems.Add(“Nebraska”)
Determining the Selected Item in Code The List View control has a collection that contains a reference to each selected item in the control: the SelectedItems collection. If the MultiSelect property of the List View is set to True (as it is by default), the user can select multiple items by holding down
the Ctrl or Shift key when clicking items. This is why the List View supports a SelectedItems collection rather than a SelectedItem property. To gather information
about a selected item, you refer to it by its index. For example, to display the text of the first selected item (or the only selected item if just one is selected), you could use code like this: If lstMyListView.SelectedItems.Count > 0 Then MessageBox.Show(lstMyListView.SelectedItems(0).Text) End If
The reason you check the Count property of the SelectedItems collection is that if no items are selected, a runtime error would occur if you attempted to reference element 0 in the SelectedItems collection.
Removing List Items Using Code To remove a list item, use the Remove() method of the Items collection. The Remove() method accepts and expects a reference to a list item. To remove the cur-
rently selected item, for example, you could use a statement such as lstMyListView.Items.Remove(lstMyListView.SelectedItems(0))
From the Library of Wow! eBook
Creating Hierarchical Lists Using the Tree View Control
187
Again, you’d want to make sure that an item is actually selected before using this statement.
Removing All List Items If you’re filling a List View using code, you’ll probably want to clear the contents of the List View first. That way, if the code to fill the List View is called a second time, you won’t end up with duplicate entries. To clear the contents of a List View, use the Clear() method of the Items collection, like this: lstMyListView.Items.Clear()
The List View control is an amazingly versatile tool. As a matter of fact, I rarely use the standard List Box control; I prefer to use the List View because of its added functionality (such as displaying an image for an item). I’ve just scratched the surface here, but you now know enough to begin using this powerful tool in your own development.
Creating Hierarchical Lists Using the Tree View Control The Tree View control is used to present hierarchical data. Perhaps the most commonly used Tree View control is found in Windows Explorer, where you can use the Tree View to navigate the folders and drives on your computer. The Tree View is
perfect for displaying hierarchical data, such as an organizational chart of employees. In this section, I’ll teach you the basics of the Tree View control so that you can use this powerful interface element in your applications. The Tree View’s items are contained in a Nodes collection, much like items in a List View are stored in an Items collection. To add items to the tree, you append them to
the Nodes collection. As you can probably see by now, after you understand the basics of objects and collections, you can apply that knowledge to almost everything in Visual Basic. For instance, the skills you learned in working with the Items collection of the List View control are similar to the skills needed for working with the Nodes collection of the Tree View control. In fact, these concepts are similar to working with list boxes and combo boxes. Add a Tree View control to your form now by double-clicking the TreeView item in the toolbox. Set the Tree View control’s properties as follows:
From the Library of Wow! eBook
188
HOUR 8: Using Advanced Controls
Property
Value
Name
tvwLanguages
ImageList
imgMyImages
Location
8, 128
Size
266, 97
Adding Nodes to a Tree View Working with nodes at design time is similar to working with a List View’s Items collection. So, I’ll show you how to work with nodes in code. To add a node you call the Add() method of the Nodes collection (which you’ll do in this example). Add a new button to your form, and set its properties as follows:
Property
Value
Name
btnAddNode
Location
8, 231
Size
75, 23
Text
Add Node
Double-click the button to access its Click event, and enter the following code: tvwLanguages.Nodes.Add(“James”) tvwLanguages.Nodes.Add(“Visual Basic”)
Press F5 to run the project, and then click the button. Two nodes appear in the tree, one for each Add method call, as shown in Figure 8.9.
FIGURE 8.9
Nodes are the items that appear in a tree.
Notice how both nodes appear at the same level in the hierarchy; neither node is a parent or child of the other. If all your nodes will be at the same level in the hierar-
From the Library of Wow! eBook
Creating Hierarchical Lists Using the Tree View Control
189
chy, consider using a List View control instead, because what you’re creating is simply a list. Stop the project, and return to the button’s Click event. Any given node can be both a parent to other nodes and a child of a single node. (The parent node of any given node can be referenced via the Parent property of a node.) For this to work, each node has its own Nodes collection. This can be confusing, but if you keep in mind that child nodes belong to the parent node, it starts to make sense. Now you’ll create a new button that adds the same two nodes as before but makes the second node a child of the first. Return to the Design view of the form, and then create a new button and set its properties as shown:
Property
Value
Name
btnCreateChild
Location
89, 231
Size
80, 23
Text
Create Child
Double-click the new button to access its Click event, and add the following code: Dim objNode As TreeNode objNode = tvwLanguages.Nodes.Add(“James”) objNode.Nodes.Add(“Visual Basic”)
This code is similar to what you created in the List View example. The Add() method of the Nodes collection returns a reference to the newly created node. Thus, this code creates a variable of type TreeNode, creates a new node whose reference is placed in the variable, and then adds a new node to the Nodes collection of the first node. To see the effect this has, press F5 to run the project and click the new button. You’ll see a single item in the list, with a plus sign to the left of it. This plus sign indicates that child nodes exist. Click the plus sign, and the node is expanded to show its children, as shown in Figure 8.10. This example is a simple one—a single parent node having a single child node. However, the principles used here are the same as those used to build complex trees with dozens or hundreds of nodes.
From the Library of Wow! eBook
190
HOUR 8: Using Advanced Controls
FIGURE 8.10
You can create as deep a hierarchy as you need using the Tree View control.
Removing Nodes To remove a node, you call the Remove() method of the Nodes collection. The Remove() method accepts and expects a valid node, so you must know which node to
remove. Again, the Nodes collection works much like the Items collection in the List View control, so the same ideas apply. For example, the currently selected node is
returned in the SelectedNode property of the Tree View control. So, to remove the currently selected node, you could use this statement: tvwLanguages.Nodes.Remove(tvwLanguages.SelectedNode)
If this statement is called when no node is selected, an error occurs. In Hour 11, you’ll learn all about data types and equalities, but here’s a preview: If an object variable doesn’t reference an object, it’s equivalent to the Visual Basic keyword Nothing. Knowing this, you could validate whether an item is selected with a bit of logic, using code like the following. (Note that unlike with the List View control, only one node can be selected at a time in a Tree View control) If Not (tvwLanguages.SelectedNode Is Nothing) Then tvwLanguages.Nodes.Remove(tvwLanguages.SelectedNode) End If
By the Way
Removing a parent node causes all its children to be removed as well.
Clearing All Nodes To clear all nodes in a Tree View, invoke the Clear() method of the Nodes collection: tvwLanguages.Nodes.Clear()
As with the List View, I’ve only scratched the surface of the Tree View. Spend some time becoming familiar with the basics of the Tree View, as I’ve shown here, and then dig a bit deeper to discover the not-so-obvious power and flexibility of this control.
From the Library of Wow! eBook
Workshop
191
Summary Visual Basic includes a number of controls that go beyond the standard functionality of the traditional controls discussed in Hour 7. In this hour, I discussed the most commonly used advanced controls. You learned how to use the Timer control to trigger events at predetermined intervals. You also learned how to use the Tab control to create the tabbed dialog boxes with which you’re so familiar. Also in this hour, you learned how to add pictures to an Image List control so that other controls can use them. The Image List makes it easy to share pictures among many controls, making it a useful tool. Finally, I taught you the basics of the List View and Tree View controls—two controls you can use to build high-end interfaces
that present structured data. The more time you spend with all these controls, the better you’ll become at creating great interfaces.
Q&A Q. What if I need a lot of timers, but I’m concerned about system resources? A. When possible, use a single timer for multiple duties. This is easy when two events occur at the same interval—why bother creating a second timer? When two events occur at different intervals, you can use some decision skills along with static variables (discussed in Hour 11) to share Timer events.
Q. What else can I do with an Image List control? A. You can assign a unique picture to a node in a Tree View control when the node is selected. You can also display an image in the tab of a tab page in a Tab control. Image List has many uses. As you learn more about advanced controls, you’ll see additional opportunities for using images from an Image List.
Workshop Quiz 1. What unit of time is applied to the Interval property of the Timer control? 2. What collection is used to add new tabs to a Tab control? 3. What property returns the index of the currently selected tab?
From the Library of Wow! eBook
192
HOUR 8: Using Advanced Controls
4. True or false: You should use different Image List controls to store images of different sizes.
5. For you to see columns in a List View control, the View property must be set to what?
6. The additional columns of data that can be attached to an item in a List View are stored in what collection?
7. What property of what object would you use to determine how many items are in a List View?
8. What is each item in a Tree View control called? 9. How do you make a node the child of another node?
Answers 1. Milliseconds 2. The TabPages collection 3. The SelectedIndex property 4. True 5. Details 6. The SubItems collection 7. You check the Count property of the SelectedItems collection. 8. A node 9. You add it to the Nodes collection of the parent node.
From the Library of Wow! eBook
Workshop
193
Exercises 1. Add a second Image List control to your project with the List View. Place an icon (32×32 pixels) in this Image List, and set its ImageSize property to 32, 32. Next, link the Image List to the LargeImageList property of the List View control. Change the View property to Large Icons or Tile, and see how the
large icons are used for these two views.
2. Create a new project, and add a List View, a button, and a text box to the default form. Create a new item in the List View, using the text entered into the text box when the button is clicked.
From the Library of Wow! eBook
This page intentionally left blank
From the Library of Wow! eBook
195
HOUR 9
Adding Menus and Toolbars to Forms What You’ll Learn in This Hour: . Adding, moving, and deleting menu items . Creating checked menu items . Programming menus . Implementing context menus . Assigning shortcut keys . Creating toolbar items . Defining toggle buttons and separators . Creating a status bar The graphical user interface (GUI) you can use to interact with and navigate programs is one of the greatest features of Windows. Despite this, a number of Windows users still rely primarily on the keyboard, preferring to use the mouse only when absolutely necessary. Data-entry people in particular never take their hands off the keyboard. Many software companies receive support calls from angry customers because a commonly used function is accessible only by using the mouse. Menus are the easiest way to navigate your program for a user who relies on the keyboard, and Visual Basic makes it easy than ever to create menus for your applications. In this hour, you’ll learn how to build, manipulate, and program menus on a form. In addition, I’ll teach you how to use the Toolbar control to create attractive and functional toolbars. Finally, you’ll learn how to finish a form with a status bar.
From the Library of Wow! eBook
196
HOUR 9: Adding Menus and Toolbars to Forms
Building Menus When I said that Visual Basic makes building menus easier than ever, I wasn’t kidding; building menus is an immediately gratifying process. I can’t stress enough how important it is to have good menus, and because it’s so easy to do, there’s no excuse for not putting menus in an application.
Did you Know?
When running an application for the first time, users often scan the menus before opening the manual. (Actually, most users never open the manual!) When you provide comprehensive menus, you make your program easier to learn and use.
Creating Top-Level Menus You add menus to a form by way of a control: the Menu Strip control. The Menu Strip control is a bit odd. It’s the only control I know of (besides the Context Menu Strip control, discussed later in this hour) that sits at the bottom of the form in the
space reserved for controls without an interface (like a Timer control) even though it has a visible interface on the form. Follow these steps to get started:
1. You’ll use the Picture Viewer project that you worked on in Hour 8, “Using Advanced Controls,” so open that project now.
2. Double-click ViewerForm.vb in the Solution Explorer to display the main picture viewer form in design view.
3. You’ll need room at the top of the form, so change the form’s Size.Height property to 375.
4. Change the PictureBox’s Location to 8, 52 and its Size to 282, 279. 5. Select all the controls on the form except the picture box by Shift-clicking them or lassoing them. Be sure to get the X and Y labels as well! After they’re all selected, click and drag the Select Picture button until its top aligns with the picture box (when you drag, all controls should move with the Select Picture button). Your form should now look like Figure 9.1. Note that once you select controls on a form, you can use the arrow keys to move them around, but the snap lines won’t appear when you do so.
6. Add a new Menu Strip control to your form by double-clicking the MenuStrip item in the toolbox (located in the Menus & Toolbars category), and change its name to mnuMainMenu. As shown in Figure 9.2, the control is added to the pane at the bottom of the Form Designer. Take a look at the top of the form—you see the text Type Here.
From the Library of Wow! eBook
Building Menus
197
FIGURE 9.1
You’ll need space for menus and toolbars at the top of your form.
FIGURE 9.2
A menu has no items when first added to a form.
7. Click the text Type Here, type &File, and press Enter. As you begin typing, Visual Basic displays two new boxes that say Type Here, as shown in Figure 9.3.
From the Library of Wow! eBook
198
HOUR 9: Adding Menus and Toolbars to Forms
FIGURE 9.3
Creating a menu item automatically prepares the control for more items.
Notice the Properties window (if it’s not visible, press F4 to show it). The text you just entered creates a new menu item. Each menu item is an object, and therefore, the item has properties. By default, Visual Basic names the menu FileToolStripMenuItem. (You may need to click the new File menu item you created to see its properties.) It’s a long name, but it gets the job done for now. You might be wondering why I had you enter an ampersand (&) in front of the word File. Take a look at your menu now, and you’ll see that Visual Basic doesn’t display the ampersand; instead, it displays the text with the F underlined. The ampersand, when used in the Text property of a menu item, tells Visual Basic to underline the character immediately following it. For top-level menu items, such as the File item you just created, this underlined character is called an accelerator key. Pressing Alt plus an accelerator key opens the menu as if the user had clicked it. You should avoid assigning the same accelerator key to more than one top-level menu item on a form. To avoid conflicts, you can make any character the accelerator character, not just the first character (for example, typing F&ile would underline the i in File). When the menu item appears on a drop-down menu (as opposed to being a top-level item), the underlined character is called a hotkey. When a menu is visible (open), the user can press a hotkey to trigger the corresponding menu item just as if it were clicked. Again, don’t use the same hotkey for more than one item on the same menu.
By the Way
You can use the ampersand in the Text property of button controls and some other controls as well to create accelerator keys. For example, using “C&lick Me” for the Text property of a button would allow the user to “click” the button by pressing Alt+L.
From the Library of Wow! eBook
Building Menus
199
8. Click the Type Here text that appears to the immediate right of the File item, enter &Tools, and press Enter. Visual Basic gives you two more Type Here items—the same as when you entered the File item. Adding new menu items is just a matter of clicking a Type Here box and entering the text for an item.
If you click a Type Here box below an existing menu item, you add a new item to the same menu as the item above the box. If you click the Type Here box to the right of a menu item, you create a submenu that uses the menu to the left of the box as the entry point for the submenu. As you’ve seen, clicking the Type Here box along the top of the menu bar creates a top-level menu.
By the Way
Creating Menu Items for a Top-Level Menu You can create as many top-level menus as you have room for on a form. For the Picture Viewer, the File and Tools menus are adequate. Now you need to create the menu items that a user can select for these top-level menus. Follow these steps to create the menu items:
1. Click the File item to display a Type Here box below it. Click this Type Here box, enter &Open Picture..., and press Enter.
2. Click the item you just created to give it the focus, and change the name of the new item to mnuOpenPicture.
3. Click the Type Here box below the Open Picture item you just created, type &Quit, and then press Enter. Change the name of the new item to mnuQuit. Now is a good time to save your work, so click Save All on the toolbar.
4. Click the Tools menu to select it. This displays a Type Here box to the right of and below the Tools item. Click the Type Here box below the Tools menu, type &Draw Border, and press Enter. Change the name of the new item to mnuDrawBorder.
5. This part can be tricky. Hover the pointer over the Type Here box below the Draw Border item. A small drop-down arrow appears. Click this arrow and select Separator, as shown in Figure 9.4. This drop-down is used to specify what type of item you want on the menu. You can create a combo box or a text box or, as in this case, a separator to isolate groups of unrelated menu items.
6. After you choose Separator, a line appears under Draw Border, and a new Type Here box appears. Click this box to select it, enter the text &Options..., and then press Enter to create the menu item. Change the name of this new item to mnuOptions.
7. Click the picture box or some other control to stop editing the menu.
From the Library of Wow! eBook
200
HOUR 9: Adding Menus and Toolbars to Forms
FIGURE 9.4
You can create text boxes, combo boxes, and separators in addition to regular menu items.
Moving and Deleting Menu Items Deleting and moving menu items are even easier than adding new items. To delete a menu item, right-click it and choose Delete from the context menu that appears. To move an item, drag it from its current location and drop it in the location in which you want it placed.
Creating Checked Menu Items A menu item that isn’t used to open a submenu can display a check mark next to its text. Check marks are used to create menu items that have state—the item is either selected or it isn’t. Now you’ll create a checked menu item. Remember from Hour 7, “Working with Traditional Controls,” the check box you created for the Options form? It was used to specify whether the user should be prompted before the Picture Viewer closes. Now you’ll create a menu item for this as well. Follow these steps:
1. Click the File menu to open it. 2. Click the Type Here box below the Quit menu item, enter Confirm on Exit, and press Enter. Change the name of the new item to mnuConfirmOnExit.
3. Right-click Confirm on Exit, and choose Checked from the shortcut menu, as shown in Figure 9.5. If your menu is different from the one shown in Figure 9.5, click a different menu item, and then right-click the Confirm on Exit item. You also could click the menu item and change its Checked property in the Properties window.
4. Click and drag the Confirm on Exit item, and drop it on the Quit menu item. This moves the item above the Quit item. Your menu now looks like Figure 9.6.
From the Library of Wow! eBook
Building Menus
201
FIGURE 9.5
Menu items can be used to indicate state.
FIGURE 9.6
Menus are created in an interactive fashion.
Press F5 to run the project. The menu appears on your form, just as you designed it (see Figure 9.7). Click the File menu to open it, and then click Quit; nothing happens. In fact, the checked state of your menu item doesn’t change even if you click that item. In the next section, I’ll show you how to add code to menu items to make them actually do something (including changing their checked state). Stop the project now, and save your work.
From the Library of Wow! eBook
202
HOUR 9: Adding Menus and Toolbars to Forms
FIGURE 9.7
Menus appear at runtime the same as they do at design time.
Programming Menus Every menu item is a unique object. You could actually edit each item by clicking it to select it and then changing the item’s properties in the Properties window. Although individual menu items aren’t controls per se, adding code behind them is similar to adding code behind a control. Now you’ll add code to menu items you created. Follow these steps to create the code for the menus:
1. Click the File menu to open it. 2. Double-click the Open Picture menu item. Just as when you double-click a control, Visual Basic displays the code editor with the default event for the menu item you’ve clicked. For menu items, this is the Click event.
3. Enter the following code: ’ Show the open file dialog box. If ofdSelectPicture.ShowDialog = DialogResult.OK Then ‘ Load the picture into the picture box. picShowPicture.Image = Image.FromFile(ofdSelectPicture.FileName) ‘ Show the name of the file in the form’s caption. Me.Text = “Picture Viewer (“ & ofdSelectPicture.FileName & “)” End If
This is the exact code you entered for the Select Picture button you created in Hour 1, “Jumping in with Both Feet: A Visual Basic 2010 Programming Tour,” so I won’t discuss it here.
4. Double-click ViewerForm.vb in the Solution Explorer window to switch back to the Form Designer for the Picture Viewer form.
From the Library of Wow! eBook
Building Menus
203
5. Double-click the Confirm on Exit menu item to access its Click event. Enter the following code statement: mnuConfirmOnExit.Checked = Not(mnuConfirmOnExit.Checked)
When Confirm on Exit is clicked, this code sets the item’s checked state to the opposite of the item’s current checked state. The function Not() is used to negate a Boolean (true or false) value. Don’t worry; I discuss this in detail in Hour 12, “Performing Arithmetic, String Manipulation, and Date/Time Adjustments.” For now, realize that if the current value of the Checked property is True, Not() returns False. If Checked currently is False, Not() returns True.
Therefore, the checked value toggles between True and False each time the menu item is clicked.
6. Double-click ViewerForm.vb in the Solution Explorer window (or click the ViewerForm.vb [Design] tab) to switch back to the Form Designer for the Picture Viewer form again.
7. Double-click the Quit menu item to access its Click event, and enter the following code: Me.Close()
Again, recall from Hour 1 that this statement simply closes the form. This has the effect of closing the application, because it’s the only form that’s loaded.
8. Return to the form viewer yet again, click Tools to display the Tools menu, and then double-click the Draw Border menu item to access its Click event. Enter the following code: Dim objGraphics As Graphics objGraphics = Me.CreateGraphics objGraphics.Clear(System.Drawing.SystemColors.Control) objGraphics.DrawRectangle(System.Drawing.Pens.Blue, _ picShowPicture.Left - 1, _ picShowPicture.Top - 1, _ picShowPicture.Width + 1, picShowPicture.Height + 1) objGraphics.Dispose()
This code is also directly from Hour 1, so refer to that hour for the specifics on how this code works.
From the Library of Wow! eBook
204
HOUR 9: Adding Menus and Toolbars to Forms
9. Return to the Form Designer, double-click the Options menu item, and enter the following code in its Click event: OptionsForm.ShowDialog()
You have just added all the code necessary for your menu to function. Follow these steps to test your work:
1. Press F5 to run the project. Open the File menu by pressing Alt+F (remember, the F is the accelerator key).
2. Click the Confirm on Exit button. The menu closes, so click File again to open it; notice that the item is no longer checked. Clicking it again would check it.
3. Click all the menu items except Quit to make sure that they work as expected. When you’re finished, choose File, Quit to close the running project. If you selected Confirm on Exit, you might have noticed that you weren’t asked whether you really wanted to quit. That’s because the quit code hasn’t been written to consider the checked state of the Ask Before Closing button. You’ll hook up this item, as well as all the other options, in Hour 11, “Using Constants, Data Types, Variables, and Arrays.”
Did you Know?
When designing your menus, look at some of the many popular Windows applications available and consider the similarities and differences between their menus and yours. Although your application might be unique and therefore have different menus from other applications, there are probably similarities as well (such as Cut, Copy, Paste, Open, and so on). When possible, make menu items in your application follow the same structure and design as similar items in the popular programs. This will shorten the learning curve for your application, reduce user frustration, and save you time.
Implementing Context Menus Context menus (also called shortcut menus) are the pop-up menus that appear when you right-click an object on a form. Context menus get their name from the fact that they display context-sensitive choices—menu items that relate directly to the object that’s right-clicked. Most Visual Basic controls have a default context menu (also called a shortcut menu), but you can assign custom context menus if you want. Creating context menus is much like creating regular menus. To create context menus, however, you use a different control: the Context Menu Strip control. Follow these steps to implement a custom context menu in your project:
1. Display the ViewerForm.vb form in the Form Designer.
From the Library of Wow! eBook
Building Menus
205
2. Add a new context menu strip to the form by double-clicking the Context Menu Strip item in the toolbox. Like the Main Menu control, the Context Menu Strip control is placed in the pane below the Form Designer. Change its name to mnuPictureContext.
3. When the Context Menu Strip control is selected, a context menu appears toward the top for editing. Click the Type Here box, enter the text Draw Border (see Figure 9.8), and press Enter to create the menu item. You’ve just created a context menu with a single menu item.
FIGURE 9.8
Context menus are edited in much the same way as regular menus.
4. Double-click the new menu item to access its Click event, and enter the following code: Dim objGraphics As Graphics objGraphics = Me.CreateGraphics objGraphics.Clear(System.Drawing.SystemColors.Control) objGraphics.DrawRectangle(System.Drawing.Pens.Blue, _ picShowPicture.Left - 1, _ picShowPicture.Top - 1, _ picShowPicture.Width + 1, picShowPicture.Height + 1) objGraphics.Dispose()
Yes, this is exactly the same code you entered for the Draw Border menu item and the Draw Border button. It seems sort of redundant to enter the same code in three places, doesn’t it? In Hour 10, “Creating and Calling Code Procedures,”
From the Library of Wow! eBook
206
HOUR 9: Adding Menus and Toolbars to Forms
I’ll show you how to share code so that you don’t have to enter it in multiple places!
5. Double-click ViewerForm.vb in the Solution Explorer to return to the designer for the Picture Viewer form.
6. You link a control to a context menu by setting a property. Click the picture box on the form now to select it, and then change the ContextMenuStrip property of the picture box to mnuPictureContext; the context menu is now linked to the picture box.
7. Press F5 to run the project, and right-click the picture box. You see the context menu shown in Figure 9.9. Go ahead and choose Draw Border, and the border will be drawn.
FIGURE 9.9
Context menus make handy shortcuts.
8. Stop the project, and save your work.
Assigning Shortcut Keys to Menu Items If you’ve spent any time learning a Microsoft application, you’ve most likely learned some keyboard shortcuts. For example, pressing Ctrl+P in any application that prints has the same effect as opening the File menu and choosing Print. Add shortcuts to your menus now by following these steps:
1. Click the File menu at the top of the form to open it, and then click Open Picture. 2. In the Properties window, click the ShortcutKeys property, and then click the down arrow that appears. This drop-down, shown in Figure 9.10, enables you to define a shortcut key for the selected menu item.
From the Library of Wow! eBook
Using the Toolbar Control
207
FIGURE 9.10 Use the
ShortcutKeys
property of a menu item to assign a shortcut key.
3. Check Ctrl and then select O (for Open) from the Key drop-down menu; then click another property to close the drop-down.
4. Press F5 to run the project once more. Next, press Ctrl+O. The application behaves as though you opened the File menu and clicked the Open Picture item.
Although it isn’t always possible, try to assign logical shortcut key combinations. The meaning of F6 is hardly intuitive, for example. But, when assigning modifiers such as Ctrl with another character, you have some flexibility. For instance, the key combination of Ctrl+Q might be a more intuitive shortcut key for Quit than Ctrl+T. Again, if the menu item is the same as or similar to a menu item in a commercial application, use the same shortcut key as the commercial application does.
Did you Know?
Stop the running project, and save your work before continuing.
Using the Toolbar Control Generally, when a program has a menu (as most programs should), it should also have a toolbar. Using a toolbar (called a toolstrip in Visual Basic for some reason) is one of the easiest ways for a user to access program functions. Unlike menu items, toolbar items are always visible and therefore are immediately available. In addition, toolbar items have ToolTips, which enable a user to discover a tool button’s purpose simply by hovering the mouse pointer over the button.
From the Library of Wow! eBook
208
HOUR 9: Adding Menus and Toolbars to Forms
Toolbar items are really shortcuts for menu items; every item on a toolbar should have a corresponding menu item. Remember, some users prefer to use the keyboard, in which case they need to have keyboard access to functions via menus. The actual items you place on a toolbar depend on the features the application supports. However, the mechanics of creating toolbars and toolbar items are the same regardless of the buttons you choose to use. You create toolbars by using the ToolStrip control. Follow these steps to add a toolbar to the main form in your Picture Viewer project:
1. Display the ViewerForm.vb form in the Form Designer (if it’s not already displayed).
2. Add a new ToolStrip control to your form by double-clicking the ToolStrip item in the toolbox. A new toolbar is added to the top of your form. Change the name of the toolbar to tbrMainToolbar.
3. Notice that the toolbar appears above the menu. Anyone who has used a Windows application knows that a toolbar belongs below the menu bar. Right-click the toolbar and choose Bring To Front from its shortcut menu. That causes the toolbar to move below the menu. Your form should now look like Figure 9.11.
FIGURE 9.11 New toolbars have no buttons.
Adding Toolbar Buttons Using the Buttons Collection Like many other controls you’ve already learned about, the ToolStrip control supports a special collection: Items. The Items collection contains the buttons that appear on the toolbar. Click the Items property in the Properties window, and then click the small button that appears; the Items Collection Editor appears. The list of members shows the toolbar itself, but no buttons, because new toolbars have no buttons.
From the Library of Wow! eBook
Using the Toolbar Control
You’ll add three images to your toolbar: one for Open, one for Draw Border, and one for Options. You can download these images from my website, http://www. jamesfoxall.com/books.aspx.
209
By the Way
Open the drop-down list in the upper-left corner, as shown in Figure 9.12. This list contains the types of items that can be added to a toolbar.
FIGURE 9.12
Toolbars may contain a number of different types of items.
For this example, you will create buttons and separators. Feel free to experiment with the different item types in another project. Follow these steps:
1. Click Button in the drop-down list to create a new button. Set its properties as follows (you might want to change the property display sort order to Alphabetical):
Property
Value
Name
tbbOpenPicture
Text
Open Picture
ToolTipText
Open Picture
2. Click the Image property for the button, and then click the Build button that appears. Click Import, and then browse and select the Open image.
3. Click OK to save the image in the button.
From the Library of Wow! eBook
210
HOUR 9: Adding Menus and Toolbars to Forms
4. Open the drop-down once more and click Button to create a new button. Set its properties as follows:
Property
Value
Name
tbbDrawBorder
Text
Draw Border
ToolTipText
Draw Border
5. Set the Image property of the Draw Border button to a valid image file. 6. Open the drop-down once more and click Button to create a new button. Set its properties as follows:
Property
Value
Name
tbbOptions
Text
Options
ToolTipText
Options
7. Set the Image property of the Options button to a valid image file. You’ve now created the buttons for your toolbar. There’s one last thing you should do, however. Professional designers always separate related groups of tool buttons using a separator. A separator is a vertical line that appears between two buttons. All three of the buttons you’ve created are relatively unrelated, so now you’ll create separators to isolate them from one another. Follow these steps:
1. Choose Separator from the drop-down list to create a separator. The separator is added at the end of the row of buttons. Click and drag the separator and drop it on the Draw Border button. This moves the separator so that it appears in front of the Draw Border button.
2. Choose Separator from the drop-down again to create a new separator. Click and drag this separator and drop it on the Options button. This moves the separator between the Draw Border button and the Options button.
3. Click the form to deselect the toolbar control. Your screen should look like Figure 9.13.
By the Way
You can use the Items Collection Editor to add items to a toolbar, rather than adding them dynamically as shown in this example.
From the Library of Wow! eBook
Using the Toolbar Control
211
FIGURE 9.13
Your toolbar is now ready for some code to make it work.
Programming Toolbars Programming toolbars is pretty much the same as programming menus. As you will see, Microsoft has chosen to standardize things whenever possible. For example, in early versions of .NET, you worked with a Toolbar control that had a Buttons collection. In 2005, the Toolbar control was replaced with a Toolstrip control that has an Items collection. The List View control has an Items collection, as does the Tree View control. Seeing a pattern? After you learn how to work with the Items
collection of one control, it’s an easy transition to work with the Items collection of other controls. Follow these steps to make your toolbar functional:
1. Click the tbrMainToolbar control below the form to select it. 2. Double-click the Open button on the toolbar to access its Click event. Be sure to click the button and not the toolbar. Double-clicking the toolbar accesses a different event altogether. Enter the following code: ’ Show the open file dialog box. If ofdSelectPicture.ShowDialog = DialogResult.OK Then ‘ Load the picture into the picture box. picShowPicture.Image = Image.FromFile(ofdSelectPicture.FileName) ‘ Show the name of the file in the form’s caption. Me.Text = “Picture Viewer(“ & ofdSelectPicture.FileName & “)” End If
3. Click the ViewerForm.vb [Design] tab to return to Form Design view.
From the Library of Wow! eBook
212
HOUR 9: Adding Menus and Toolbars to Forms
4. Double-click the Draw Border button, and add the following code to its Click event: Dim objGraphics As Graphics objGraphics = Me.CreateGraphics objGraphics.Clear(System.Drawing.SystemColors.Control) objGraphics.DrawRectangle(System.Drawing.Pens.Blue, _ picShowPicture.Left - 1, _ picShowPicture.Top - 1, _ picShowPicture.Width + 1, picShowPicture.Height + 1) objGraphics.Dispose()
5. Click the ViewerForm.vb [Design] tab to return to Form Design view. 6. Double-click the Options button, and add the following code to its Click event: OptionsForm.ShowDialog()
Go ahead and save your work, and then press F5 to run the project. Clicking the toolbar buttons should now perform the same actions as clicking the menu items. In Hour 10, I’ll show you how the two controls can share code.
Creating Drop-Down Menus for Toolbar Buttons Although you won’t use one in this project, be aware that you can create drop-down menus on toolbars, as shown in Figure 9.14. Visual Basic 2010 uses these in a number of places. To create a menu like this, rather than add a regular button to the toolbar, you add a DropDownButton. Doing so creates a submenu just as it did when you defined regular menus earlier in this hour.
FIGURE 9.14
You can create drop-down menus like these.
From the Library of Wow! eBook
Creating a Status Bar
213
Creating a Status Bar The last control I’ll show you is the Status Bar control. The Status Bar isn’t nearly as fancy, or even as useful, as other controls such as the ToolStrip or MenuStrip, but it’s also not as difficult to work with, either. A status bar adds value to an application in that it makes information available in a standard location, and users have come to expect it. In its simplest form, a status bar displays a caption and sizing grip— the dots to the right of the control that the user can drag to change the form’s size. Add a new status bar to the form now by double-clicking the StatusStrip item in the toolbox (located in the Menus & Toolbars category). You need to use the vertical scrollbar to the right in the designer to scroll down and see the status bar at the bottom of your form. Change the name of the StatusStrip to sbrMyStatusStrip. Because of how you have anchored your other controls, the status strip overlays a few controls at the bottom of the form. Fix this now by following these steps:
1. Click the PictureBox on the form, and change its Size property to 265, 256. 2. Change the Location.Y property of the Shrink and Enlarge buttons to 285. Your form should now look like Figure 9.15.
FIGURE 9.15
Status bars always appear at the bottom of a form.
From the Library of Wow! eBook
214
HOUR 9: Adding Menus and Toolbars to Forms
Click the StatusStrip to select it, and take a look at its left edge. Does it look familiar? It’s similar to the interface you have for adding menu items to MenuStrips and buttons to ToolStrips. Click the drop-down arrow, and choose Status Label. A new status label appears. Change its properties as follows:
Property
Value
Name
lblStatus
Text
No image loaded
You probably noticed when you opened the drop-down to create the status label that you can place items of other types on the status strip as well. For now, the label will do. In Hour 10, you’ll write code to display the name of the opened picture in the label. Press F5 to run the project. Move the mouse pointer over the small set of dots in the status strip’s lower-right corner. The pointer changes to a sizing arrow. You can click and drag to resize the form. However, the status strip isn’t smart enough to realize when a form’s border can’t be resized (for example, when the form’s border style is set to fixed or fixed tool window). You have to change the SizingGrip property of the status strip to False to hide the grip.
Summary Menus, toolbars, and status bars add tremendous value to an application by greatly enhancing its usability. In this hour, you learned how to use the MenuStrip control to build comprehensive menus for your applications. You learned how to add, move, and delete menu items and how to define accelerator and shortcut keys to facilitate better navigation via the keyboard. You also saw how toolbars provide shortcuts for accessing common menu items. You learned how to use the ToolStrip control to create functional toolbars, complete with bitmaps and logical groupings. Finally, you discovered how to use a status strip to dress up the application. Implementing these items is an important part of the interface design process for an application. You now have the skills necessary to start putting them into your own programs.
From the Library of Wow! eBook
Workshop
215
Q&A Q. I have a number of forms with nearly identical menus. Do I really need to
take the time to create menus for all these forms? A. Not as much as you might think. Create a MenuStrip control that has the common items on it, and then copy and paste the control to other forms. You can then build on this menu structure, saving yourself a lot of time. Be aware, though, that when you copy and paste a control, the corresponding code does not get copied.
Q. I’ve seen applications that allow the end user to customize the menus and
toolbars. Can I do that with the Visual Basic menus and toolbars? A. No. To accomplish this behavior, you’ll have to purchase a third-party component—or write a lot of code to make this happen. Personally, I think buying a component that supports this functionality is a much better option.
Workshop Quiz 1. True or false: You use the Context Menu Strip control to create form menu bars. 2. To create an accelerator, or hotkey, with what do you preface the character? 3. To place a check mark next to a menu item, you set what property of the item? 4. How do you add code to a menu item? 5. Toolbar items are part of what collection? 6. True or false: Every button on a toolbar has its own Click event. 7. What control displays information to the user at the bottom of a form?
From the Library of Wow! eBook
216
HOUR 9: Adding Menus and Toolbars to Forms
Answers 1. False. You use the MenuStrip control. 2. An ampersand (&) 3. The Checked property 4. Double-click the menu item. 5. The Items collection 6. True 7. The StatusStrip control
Exercises 1. Create a new project, and build a ToolStrip that has a drop-down button. 2. Using the ToolStrip control, figure out how to display status text in place of a button. (Hint: A special type of item in the Items collection does this.)
From the Library of Wow! eBook
Creating Visual Basic Code Modules
217
HOUR 10
Creating and Calling Code Procedures What You’ll Learn in This Hour: . Creating Visual Basic code modules . Creating code procedures . Calling procedures . Passing parameters . Exiting procedures . Avoiding recursive procedures You’ve now spent about nine hours building the basic skills necessary to navigate Visual Basic and to create an application interface. Creating a good interface is important, but it’s only one of many steps toward creating a Windows program. After you’ve created the basic interface of an application, you need to enable the program to do something. The program might perform an action all on its own, or it might perform actions based on a user interacting with the GUI. Either way, you write Visual Basic code to make your application perform tasks. In this hour, you’ll learn how to create sets of code (called modules), how to create isolated code routines that can be executed (called procedures), and how to invoke the procedures you create.
Creating Visual Basic Code Modules A module is a place to store the code you write. Before you can begin writing Visual Basic code, you must start with a module. You’ve already worked with one type of module: a form module (refer to Hour 5, “Building Forms: The Basics,” for more information). When you double-click an object on a form, you access events that reside in the form module. In addition to form modules, you can create standard modules or class modules.
From the Library of Wow! eBook
218
By the Way
HOUR 10: Creating and Calling Code Procedures
Class modules are used as templates for the instantiation of objects. I discuss the specifics of creating such objects in Hour 16, “Designing Objects Using Classes.” Most of the techniques discussed in this hour apply to class modules, but I’ll focus this discussion on standard modules because they’re easier to use. Although you could place all your program’s code in a single standard module or even in a class module, it’s best to create different modules to group related sets of code. In addition, if code is called from within only one form, it’s often best to place that code in the form’s module. You’ll be placing code within a form module, as well as within a new module that you’ll create in this hour.
By the Way
The current development trend centers on object-oriented programming (OOP, which revolves around class modules). I’ll give you a primer on OOP in Hour 16, but it’s an advanced topic, so I don’t cover it in detail. I highly recommend that you read a dedicated object-oriented programming book, such as Sams Teach Yourself Object-Oriented Programming with Visual Basic .NET in 21 Days, Second Edition (Sams Publishing, 2002), after you’re comfortable with the material in this book. The primary general rule for using standard modules is that you should create modules to group related sets of code. This isn’t to say that you should create dozens of modules. Rather, group related functions into a reasonably sized set of modules. For example, you might want to create one module that contains all your printing routines and another that holds your data-access routines. In addition, I like to create a general-purpose module in which to place all the various routines that don’t necessarily fit in more specialized modules.
By the Way
It’s often preferable to create classes and instantiate objects rather than use standard modules, but no rules are set in stone. Some OOP purists suggest (strongly) that you never use a standard module. Remember that a standard module is simply a tool, and all tools have a purpose. You’ll build on the Picture Viewer application from Hour 9, “Adding Menus and Toolbars to Forms,” so open that now. Next, create a new standard module by choosing Project, Add New Item. When the Add New Item dialog box appears, scroll down and click Module (see Figure 10.1). Note that this is the same dialog box used to add new forms. Change the name of the module to DrawingModule.vb, and click Add to create the new module. Visual Basic creates the new module and positions you in the code window, ready to enter code, as shown in Figure 10.2. Save your project now by clicking Save All on the toolbar.
From the Library of Wow! eBook
Writing Code Procedures
219
FIGURE 10.1
All new project items are added from within this dialog box.
FIGURE 10.2
Modules have no graphical interface, so you always work with them in the code editor.
Writing Code Procedures After you’ve created the module(s) in which to store your code, you can begin to write Visual Basic code procedures. A procedure is a discrete set of code that can be called from other code. Procedures are much like events, but rather than being executed by a user interacting with a form or control, procedures are executed when called by a code statement.
From the Library of Wow! eBook
220
HOUR 10: Creating and Calling Code Procedures
Visual Basic has two types of procedures:
. Procedures that return a value (called functions) . Procedures that do not return a value (called subroutines) There are many reasons to create a procedure that returns a value. For example, a function can return True or False, depending on whether it was successful in completing its task. You could also write a procedure that accepts certain parameters (data passed to the procedure, in contrast to data returned by the procedure) and returns a value based on those parameters. For instance, you could write a procedure that enables you to pass it a sentence, and in return it passes back the number of spaces in the sentence. The possibilities are limited only by your imagination. Just keep in mind that a procedure doesn’t have to return a value.
Declaring Procedures That Don’t Return Values To create a procedure, whether it be a Sub (a procedure that doesn’t return a value) or a Function (a procedure that returns a value), you first declare it within a module. In your new module, type the following and press the Enter key: Public Sub OpenPicture()
When you press Enter, Visual Basic automatically inserts a blank line and creates the text End Sub, as shown in Figure 10.3. You’ve just created a new procedure.
FIGURE 10.3
The Public Sub and End Sub statements create the basic structure of a Sub procedure.
From the Library of Wow! eBook
Writing Code Procedures
221
The declaration of a procedure (the statement used to define a procedure) has a number of parts. The first word, Public in this case, is a keyword (that is, a word with a special meaning in Visual Basic). Public defines the scope of this procedure (scope is discussed in detail in Hour 11, “Using Constants, Data Types, Variables, and Arrays”). Public specifies that the procedure can be called from code contained in modules
other than the one containing the defined procedure. You can use the keyword Private in place of Public to restrict access to the procedure to code in the module in
which the procedure resides. Because you’ll call this code from the Picture Viewer form, you need to make the procedure Public.
The scope designator is optional. If it’s omitted, a Public procedure is created. You should always explicitly designate the scope of your procedures.
By the Way
The word Sub (short for subroutine) is another Visual Basic keyword. Sub is used to declare a procedure that doesn’t return a value. Later in this hour, you’ll learn how to create procedures that return values (called functions). The third word, OpenPicture, is the actual name of the procedure. It can be just about any string of text you want it to be. Note, however, that you can’t assign a name that’s a keyword, nor can you use spaces within a name. In the example you’re building, the procedure will perform the same function as the Open Picture menu item and the Toolstrip button—hence the name. You should always give procedures strong names that reflect their purpose. You can have two procedures with the same name only if they have different scope (again, scope is discussed in Hour 11.
Some programmers prefer the readability of spaces in names, but in many instances, such as when you’re naming procedures, spaces can’t be used. A common technique is to use an underscore (_) in place of a space, such as in Open_Picture, but I recommend that you just use mixed case (both uppercase and lowercase letters), as you have in this example.
Did you Know?
Immediately following the name of the procedure is a set of parentheses. The OpenPicture() procedure doesn’t accept any parameters (data passed in), so the
parentheses are left empty. If you wanted calling code to pass data into this procedure, you would do so within these parentheses. I’ll show you how to do that later in this hour.
You have to supply parentheses, even when a procedure doesn’t accept any parameters.
By the Way
From the Library of Wow! eBook
222
HOUR 10: Creating and Calling Code Procedures
Add the following code to your OpenPicture() procedure: ’ Show the open file dialog box. If ViewerForm.ofdSelectPicture.ShowDialog = DialogResult.OK Then ‘ Load the picture into the picture box. ViewerForm.picShowPicture.Image = _ Image.FromFile(ViewerForm.ofdSelectPicture.FileName) ‘ Show the name of the file in the statusbar. ViewerForm.sbrMyStatusStrip.Items(0).Text = _ Viewerform.ofdSelectPicture.FileName End If
Notice that this code is almost identical to the code you entered in the Open Picture button, menu item, and Toolstrip button from previous hours. The difference is that, because this module is separate from the form, you have to explicitly name the form when referencing controls on the form or when getting or setting the form’s properties (you can’t use Me). Also notice that you enter code to show the selected filename in the status strip, as opposed to in the form’s caption. You’ve already entered this code (or a variation of it) in three places. Earlier, I alluded to the idea that this isn’t optimal and that we would address it. Whenever you find yourself duplicating code, you should realize that the duplicated code should be placed in a procedure. Then, rather than duplicating the code, you can just call the procedure as needed. This approach has a number of advantages, including:
. Reduction of errors: Each time you enter code, you run the risk of doing something wrong. By entering code only once, you reduce the likelihood of introducing errors.
. Consistency and maintainability: When you duplicate code, you often forget all the places where that code is used. You might fix a bug in one location but not in another, or add a feature to one copy of the code but not another. By using a single procedure, you have to worry about maintaining only one instance of the code. Now you’ll create a procedure to draw a border around the picture box. Position the cursor after the words End Sub, press Enter, and type the following code where shown in Figure 10.4: Public Sub DrawBorder(ByRef objPicturebox As PictureBox) Dim objGraphics As Graphics objGraphics = objPicturebox.Parent.CreateGraphics objGraphics.Clear(System.Drawing.SystemColors.Control) objGraphics.DrawRectangle(System.Drawing.Pens.Blue, objPicturebox.Left - 1, _ objPicturebox.Top - 1, _ objPicturebox.Width + 1, objPicturebox.Height + 1) objGraphics.Dispose() End Sub
From the Library of Wow! eBook
Writing Code Procedures
223
FIGURE 10.4
Start your new procedure where the arrow is pointing.
A few items introduced in this procedure may look new to you. The first is that there is text within the parentheses of the procedure declaration. I mentioned earlier that this is where you can define parameters. Parameters are data passed into the procedure, as opposed to a value returned by the procedure. You’ve just created a parameter of type picture box. I’ll cover the specifics in Hour 11, but for now I just want you to understand the following concept: Code that calls this procedure passes into it a reference to a picture box object. The procedure then can work with the reference just as though it were manipulating the object directly. The first procedure you created should have been done this way, but I wanted you to see both approaches. In the first procedure (OpenPicture), you hard-coded a reference to ViewerForm. This means that the code works for only that form. Because this second procedure accepts a reference to a picture box by way of a parameter, the procedure can work with a picture box on any form in your project. This is an important concept to remember. You should strive to use parameters in your procedures while at the same time avoiding hard-coding references to objects that belong to other forms. The objPicturebox parameter is used throughout the procedure in place of a hardcoded reference to the picture box object on your form. That’s pretty easy to understand, but the second statement in the procedure needs a bit more clarification. Notice the reference to objPicturebox.Parent. All controls have a parent, which is the container on which the control is placed. The Parent property is an object property that returns a reference to the parent. In the case of the picture box on your form, Parent refers to the form itself. So, calling
From the Library of Wow! eBook
224
HOUR 10: Creating and Calling Code Procedures
objPicturebox.Parent.CreateGraphics is the same as calling picShowPicture.CreateGraphics or Me.CreateGraphics from within the form.
Your module should now look like Figure 10.5.
FIGURE 10.5
Code must exist within procedures, and procedures must be placed between the Module declaration and End Module.
Declaring Procedures That Return Values The two procedures you’ve created don’t return values. Now you’ll declare a function—a procedure that returns a value. Here’s the general syntax of a function declaration: Scope Function functionname(parameters) As datatype
You’ll notice two key differences between declaring a procedure that doesn’t return a value and declaring one that does. First, you use the keyword Function in place of the keyword Sub. Second, you add text after the parentheses. When declaring a function, you’ll always enter two words after the parentheses. The first word is always As, and the second word is a specific data type declaration. Data types are discussed in detail in Hour 11, so it’s not important that you understand them now. It is important, however, that you understand what’s happening. As stated previously, functions return values. The data type entered after As denotes the type of data the function returns. You won’t create a Function in your project at this time, but consider the following sample Function: Public Function ComputeLength(ByVal strText As String) As Integer
From the Library of Wow! eBook
Calling Code Procedures
225
Return strText.Length End Function
Note three things here:
. After the parentheses are the words As
Integer. This denotes that the
Function returns an Integer. If the function were to return a string of text, it
would be declared As String. It’s important that you declare the proper data type for your functions, as discussed in Hour 11.
. The keyword Return accomplishes two tasks. First, it causes the procedure to terminate immediately—no further code is executed in the procedure. Second, it passes back as the return value whatever you specify. In this code, the Function returns the number of characters in the supplied string.
. Notice that instead of End
Sub, End Function is used to denote the end of the
procedure. This behavior keeps the End statements consistent with their corresponding declaration statements. Sub and Function procedures are similar—short of these three things. By remember-
ing these key differences, you should have little trouble creating one over the other as circumstances dictate.
Calling Code Procedures Calling a procedure is simple—much simpler than creating one! So far, I’ve had you create two procedures. Each of these procedures contains code like that used in no less than three places! Now you’ll remove all that duplicate code, replacing it with calls to the common procedures you’ve just written. Follow these steps to make this happen:
1. Double-click ViewerForm.vb in the Solution Explorer to view the form in the Form Designer.
2. The first code you’ll replace is the Open Picture code you entered for the Open Picture button on the toolbar. Double-click the Open Picture button to access its Click event. Delete all the code between the event declaration and End Sub, as
shown in Figure 10.6.
3. With the old code deleted, enter the following statement: OpenPicture()
That’s it! To call a Sub procedure (a procedure that doesn’t return a value), you simply use the procedure name followed by a pair of parentheses. If the procedure expects one or more parameters, you would enter them between the parentheses.
From the Library of Wow! eBook
226
HOUR 10: Creating and Calling Code Procedures
FIGURE 10.6
Delete this code and replace it with the procedure call.
Did you Know?
When you type in the name of a valid procedure and then the left parenthesis, Visual Basic displays a ToolTip showing the parameters that the procedure expects. It can be difficult to remember the parameters expected by all procedures (not to mention the proper order in which to pass them), so this little feature will save you a great deal of time and frustration. 4. We still have two other places in which we used the Open Picture code. Doubleclick ViewerForm.vb in the Solution Explorer to return to the form’s design view, click the File menu to display the menu, and then double-click the Open Picture button.
5. Delete the code in the Click event and replace it with the following: OpenPicture()
Return to the Form Designer. So far, you’ve created only Sub procedures—procedures that don’t return values. As you now know, calling a Sub procedure is as easy as referencing the Sub’s name and its parentheses. Calling Function procedures—those that return values—is a bit different. Consider this little function: Public Function AddTwoNumbers(ByVal intFirst As Integer, _ ByVal intSecond As Integer) As Long Return intFirst + intSecond End Function
From the Library of Wow! eBook
Calling Code Procedures
227
This function accepts two parameters, adds them together, and returns their sum. When calling a Function, think of the function in terms of the value it returns. For example, when you set a form’s Height property, you set it with code like this: MyForm.Height = 200
This statement sets a form’s height to 200. Suppose that you want to use the AddTwoNumbers procedure to determine the form’s Height. Thinking of the procedure
in terms of the value it returns, you could replace the literal value with the function, as in the following: MyForm.Height = AddTwoNumbers(1, 5)
In this example, the form’s height is set to 6, because you pass 1 and 5 to the function’s parameters, and the function adds them together. In the next section, I show you how to work with parameters in more detail.
When calling Function procedures, you must treat the procedure call as you would treat the literal value returned by the function. This often means placing a function call on the right side of an equals sign or embedding it in an expression.
By the Way
You’ve now created a procedure and called it from two locations—your application is really taking shape! Now that you have a toolbar and a menu, you no longer need the buttons that you created in Hour 1, “Jumping in with Both Feet: A Visual Basic 2010 Programming Tour.” Follow these steps to get rid of the buttons:
1. Double-click the Select Picture button on the right side of the form. Remove the entire event, including the procedure declaration that begins with Private, and the End Sub statement, as shown in Figure 10.7.
2. Go back to the Form Designer by clicking the ViewerForm.vb[Design]* tab at the top of the work area.
3. The Select Picture button should be selected, because you just double-clicked it. If it is not, click it to select it. Press Delete to delete the button.
4. Repeat steps 1 through 3 for the Quit button, the Draw Border button, and the Options button. Be sure to delete the procedures for each of them! Your screen should now look like Figure 10.8.
5. Go ahead and clean up the form further. Set the Location property of the X label to 336, 256, and set the Location property of the Y label to 336, 269.
From the Library of Wow! eBook
228
HOUR 10: Creating and Calling Code Procedures
FIGURE 10.7
When deleting a procedure, you must delete the declaration and the End statement as well.
FIGURE 10.8
The buttons are no longer necessary now that you have menus and toolbars.
Finally, set the Size of the Picture box to 322, 257. Now your form should look like Figure 10.9.
Passing Parameters Parameters are used within a procedure to allow the calling code to pass data into the procedure. You’ve already seen how parameters are defined: within the parentheses
From the Library of Wow! eBook
Calling Code Procedures
229
FIGURE 10.9 Much better!
of a procedure declaration. A parameter definition consists of a name for the parameter, the word As, and a data type: Public Sub MyProcedure(strMyStringParameter As String)
After you’ve read about variables in Hour 11, this structure will make much more sense. Here, I just want you to get the general idea of how to define and use parameters.
By the Way
You can define multiple parameters for a procedure by separating them with a comma, like this: Public Sub MyProcedure(strMyStringParameter As String, _ intMyIntegerParameter as Integer)
A calling procedure passes data to the parameters by way of arguments. This is mostly a semantics issue; when defined in the declaration of a procedure, the item is called a parameter. When the item is part of the statement that calls the procedure, it’s called an argument. Arguments are passed within parentheses—the same way that parameters are defined. If a procedure has multiple arguments, you separate them with commas. For example, you could pass values to the procedure just defined by using a statement such as this: MyProcedure(“This is a string”, 11)
The parameter acts like an ordinary variable within the procedure. Remember, variables are storage entities whose values can be changed. The statement just shown sends literal values to the procedure. You could also send the values of variables this way: MyProcedure(strAString, intAnInteger)
From the Library of Wow! eBook
230
HOUR 10: Creating and Calling Code Procedures
An important thing to note about passing variables in Visual Basic is that parameters are passed by value rather than by reference. When parameters are passed by value, the procedure receives a copy of the data; changes to the parameter do not affect the value of the original variable. When passed by reference, however, the parameter is actually a pointer to the original variable. Changes made to the parameter within the procedure propagate to the original variable. To pass a parameter by reference, you preface the parameter definition with the keyword ByRef, as shown here: Public Sub MyProcedure(ByRef strMyStringParameter As String, _ intMyIntegerParameter as Integer)
Parameters defined without ByRef are passed by value—this is the default behavior of parameters in Visual Basic. Therefore, in this declaration, the first parameter is passed by reference, whereas the second parameter is passed by value. Actually, if you typed in this statement, Visual Basic would automatically add ByVal in front of intMyIntegerParameter for you.
By the Way
The default behavior in earlier versions of Visual Basic was that parameters were passed by reference, not by value. To pass a parameter by value, you had to preface the parameter definition with ByVal. You already created a procedure that accepts a parameter. Let’s take another look: Public Sub DrawBorder(ByRef objPicturebox As PictureBox) Dim objGraphics As Graphics objGraphics = objPicturebox.Parent.CreateGraphics objGraphics.Clear(System.Drawing.SystemColors.Control) objGraphics.DrawRectangle(System.Drawing.Pens.Blue, objPicturebox.Left - 1, _ objPicturebox.Top - 1, _ objPicturebox.Width + 1, objPicturebox.Height + 1) objGraphics.Dispose() End Sub
Notice that the parameter is declared with ByRef. That’s because you’re not passing some ordinary piece of data, like a number or a string of text. This procedure accepts an object—a picture box, to be exact. Within the procedure, you reference properties of the picture box. For this to take place, the variable must be by reference (you need a pointer to the actual object to reference its properties and methods). Follow these steps to hook up the procedure:
1. Display the ViewerForm form in the Form Designer. 2. Double-click the Draw Border button on the toolbar. Delete the contents of the procedure, but not the procedure shell (the first statement, starting with Private, and the last statement, End Sub).
From the Library of Wow! eBook
Exiting Procedures
231
3. Enter the following statement in the Click event: DrawBorder(picShowPicture)
4. Return to the Form Designer once more (you should know how by now), click the Tools menu on your form, and then double-click the Draw Border item.
5. Replace all the code within the procedure with this statement: DrawBorder(picShowPicture)
You’ve now hooked up your menus and Toolstrip. Press F5 to run your program (see Figure 10.10), and try the various menu items and tool buttons. The Confirm on Exit button still doesn’t work, but you’ll hook that up in the next hour.
FIGURE 10.10
Professional applications demand good procedure design in addition to good interface design.
Go ahead and stop the running project, and save your work.
Exiting Procedures Code within a procedure ordinarily executes from beginning to end—literally. When an End Sub or End Function statement is reached, execution returns to the statement that made the procedure call. You can force execution to leave the procedure at any time by using an Exit Sub or Exit Function statement. Obviously, you use Exit Sub in procedures declared with the keyword Sub, and you use Exit Function
in procedures declared with the keyword Function. If Visual Basic encounters such an
From the Library of Wow! eBook
232
HOUR 10: Creating and Calling Code Procedures
exit statement, the procedure terminates immediately, and code returns to the statement that called the procedure. Take care to minimize the number of Exit statements in any given routine. By providing too many exit points in a procedure, you will make your code difficult to read and harder to debug.
Avoiding Infinite Recursion It’s possible to call procedures in such a way that a continuous loop occurs. Consider the following two procedures: Public Sub DoSomething() Call DoSomethingElse() End Function Public Sub DoSomethingElse() Call DoSomething() End Function
Calling either of these procedures produces an infinite loop of procedure calls and results in the error shown in Figure 10.11.
FIGURE 10.11
Infinite recursion results in a stack overflow exception (error).
This endless loop is known as a recursive loop. Without getting too technical, Visual Basic allocates some memory for each procedure call in an area known as the stack. Only a finite amount of space is available on the stack, so infinite recursion eventually uses all the available stack space, and an exception occurs. This is a serious error, and steps should be taken to avoid such recursion.
From the Library of Wow! eBook
Q&A
233
Legitimate uses exist for recursion, most notably in the use of algorithms such as those used in calculus or those used to iterate through all the folders on a hard drive. Deliberate recursion techniques don’t create infinite recursion, however; there is always a point at which the recursion stops (hopefully, before the stack is consumed). If you have an interest in such algorithms, consider reading a book dedicated to the subject.
Summary In this hour, you learned how a procedure is a discrete set of code designed to perform a task or related set of tasks. Procedures are where you write Visual Basic code. Some procedures might be as short as a single line of code, whereas others will be pages in length. You learned how to define procedures and how to call them; creating and calling procedures is critical to your success in programming with Visual Basic. Be sure to avoid creating recursive procedures! You’ll use procedures so often that they’ll become second nature to you in no time. Modules are used to group related procedures. This hour focused on the standard module, which is little more than a container for procedures. Remember to group related procedures in the same module and to give each module a descriptive name. In Hour 16, you’ll build on your experience with modules and work with class modules, which demands good segregation of discrete modules.
Keep in mind that every procedure should perform a specific function. Therefore, you should avoid creating procedures that perform many different tasks. For example, suppose that you want to create a set of code that draws an ellipse on a form. You also want to clear the form. If you placed both sets of code in the same procedure, the ellipse would be drawn and then immediately erased. By placing each set of code in its own procedure, you can draw the ellipse by calling one procedure and then erase it at any time by calling the other procedure. By placing these routines in a module rather than attaching them to a specific form, you also make the procedures available to any form that needs them.
Did you Know?
Q&A Q. Do I need to pay much attention to scope when defining my procedures? A. It might be tempting to create all your procedures as Public, but this is bad coding practice for a number of reasons. For one thing, you’ll find that in larger projects, you have procedures with the same name that do slightly different things. Usually, these routines are relevant only within a limited scope. However, if you create all Public procedures, you’ll run into conflicts when
From the Library of Wow! eBook
234
HOUR 10: Creating and Calling Code Procedures
you create a procedure with the same name in the same scope. If the procedure isn’t needed at the Public level, don’t define it for public access.
Q. How many modules is a reasonable number? A. That’s hard to say. In my largest application (which is a very large application), I have had about 18 modules, but I have been reducing them over time by replacing them with class modules. Anything greater than that and the project might become difficult to manage.
Workshop Quiz 1. What are the entities called that are used to house procedures? 2. True or false: To access procedures in a class module, you must first create an object.
3. To declare a procedure that returns a value, do you use Sub or Function? 4. True or false: You use a Call statement to call a procedure that returns a value. 5. Data that has been passed into a procedure by a calling statement is called what? 6. To pass multiple arguments to a procedure, with what do you separate them? 7. The situation in which a procedure or set of procedures continues to call each other in a looping fashion is called what?
From the Library of Wow! eBook
Workshop
235
Answers 1. Modules 2. True 3. Functions return values. 4. False. Older versions of Visual Basic had you use the word Call to call Sub procedures, but this is no longer necessary. Call was never used for Functions.
5. A parameter 6. A comma (,) 7. Infinite recursion
Exercises 1. Create a procedure as part of a form that accepts one string and outputs a different string. Add code to the TextChanged event of a text box to call the procedure, passing the contents of the text box as the argument. Pass back as the result of the procedure the uppercase version of the string passed into it. (Hint: Use the Visual Basic UCase() function.)
2. Create a single procedure that calls itself. Call this procedure from the Click event of a button and observe the resulting error.
From the Library of Wow! eBook
This page intentionally left blank
From the Library of Wow! eBook
237
HOUR 11
Using Constants, Data Types, Variables, and Arrays What You’ll Learn in This Hour: . Understanding data types . Determining data type . Converting data to different data types . Defining and using constants . Dimensioning and referencing variables . Understanding explicit variable declaration and strict typing . Working with arrays . Determining scope . Declaring static variables . Using a naming convention As you write your Visual Basic procedures, you’ll regularly need to store and retrieve various pieces of information. As a matter of fact, I can’t think of a single application I’ve written that didn’t need to store and retrieve data in code. You might want to keep track of how many times a procedure has been called, for example, or store a property value and use it later. Such data can be stored as constants, variables, or arrays. Constants are named values that you define at design time. Constants cannot be changed after that, but they can be referenced as often as needed. Variables, on the other hand, are like storage bins; you can retrieve or replace the data in a variable as often as you need to. Arrays act like grouped variables, enabling you to store many values in a single array variable. Whenever you define one of these storage entities, you have to decide what type of data it will contain. For example, will the new variable hold a string value (text) or a
From the Library of Wow! eBook
238
HOUR 11: Using Constants, Data Types, Variables, and Arrays
number? If it will hold a number, is the number a whole number, an integer, or something else entirely? After you determine the type of data to store, you must choose the level of visibility that the data has to other procedures within the project (this visibility is known as scope). In this hour, you’ll learn the ins and outs of Visual Basic data types. (If you’re moving up from Visual Basic 6, you’ll note that even though some data types share the same names, they are different.) You’ll also learn how to create and use these storage mechanisms and how to minimize problems in your code by reducing scope.
By the Way
In this hour, you’ll build on the Picture Viewer project from Hour 10, “Creating and Calling Code Procedures.” Here, you’ll start the process for hooking up the features for which you created controls on your Options form.
Understanding Data Types Every programming language has a compiler. The compiler is the part of the Visual Studio .NET Framework that interprets the code you write into a language the computer can understand. The compiler must understand the type of data you’re manipulating in code. For example, if you asked the compiler to add the following values, it would get confused: “Fender Strat” + 63 When the compiler gets confused, either it refuses to compile the code (which is the preferred situation, because you can address the problem before your users run the application), or it halts execution and displays an exception (error) when it reaches the confusing line of code. (These two types of errors are discussed in detail in Hour 15, “Debugging Your Code.”) Obviously, you can’t add the words “Fender Strat” to the number 63, because these two values are different types of data. In Visual Basic, these two values are said to have two different data types. Constants, variables, and arrays must always be defined to hold a specific type of information.
Determining Data Type Data typing—the act of defining a constant, variable, or array’s data type—can be confusing. To Visual Basic, a number is not just a number. A number that contains a decimal value is different from a number that doesn’t. Visual Basic can perform arithmetic on numbers of different data types, but you can’t store data of one type in
From the Library of Wow! eBook
Understanding Data Types
239
a variable with an incompatible type. Because of this limitation, you must give careful consideration to the type of data you plan to store in a constant, variable, or array when you define it. Table 11.1 lists the Visual Basic data types and the range of values each one can contain.
TABLE 11.1
Visual Basic Data Types
Data Type
Value Range
Boolean
True or False
Byte
0 to 255 (unsigned)
Char
A single Unicode character
Date
0:00:00 (midnight) on January 1, 0001, through 11:59:59 p.m. on December 31, 9999
Decimal
0 through +/79,228,162,514,264,337,593,543,950,335, with no decimal point; +/–7.9228162514264337593543950335, with 28 places to the right of the decimal. Use this data type for currency values.
Double
–1.79769313486231570E+308 through –4.94065645841246544E324 for negative values; 4.94065645841246544E-324 through 1.79769313486231570E+308 for positive values
Integer
–2,147,483,648 to 2,147,483,647 (signed). This is the same as the data type Int32.
Long
–9, 223,372,036,854,775,808 to 9,223,372,036,854,775,807 (signed). This is the same as data type Int64.
Object
Any type can be stored in a variable of type Object.
SByte
-128 through 127 (signed)
Short
–32,768 to 32,767 (signed). This is the same as data type Int16.
Single
–3.4028235E+38 through –1.401298E-45 for negative values; 1.401298E-45 through 3.4028235E+38 for positive values
String
0 to approximately 2 billion Unicode characters
UInteger
0 through 4,294,967,295 (unsigned)
ULong
0 through 18,446,744,073,709,551,615 (1.8...E+19) (unsigned)
UShort
0 through 65,535 (unsigned)
From the Library of Wow! eBook
240
By the Way
HOUR 11: Using Constants, Data Types, Variables, and Arrays
The list of data types might seem daunting at first, but you can follow some general guidelines for choosing among them. As you become more familiar with the different types, you’ll be able to fine-tune your data type selection. Following are some helpful guidelines for using data types:
. If you want to store text, use the String data type. The String data type can be used to store any valid keyboard character, including numbers and non-alphabetic characters.
. To store only the value True or False, use the Boolean data type. . If you want to store a number that doesn’t contain decimal places and is greater than –32,768 and smaller than 32,767, use the Short data type.
. To store numbers without decimal places, but with values larger or smaller than Short allows, use the Integer or Long (an abbreviation for “long integer”) data types.
. If you need to store numbers that contain decimal places, use the Single data type. The Single data type should work for almost all values containing decimals, unless you’re writing incredibly complex mathematical applications or need to store very large numbers. In that case, use a Double.
. To store currency amounts, use the Decimal data type. . If you need to store a date and/or a time value, use the Date data type. When you use the Date data type, Visual Basic recognizes common date and time formats. For example, if you store the value 7/22/2012, Visual Basic doesn’t treat it as a simple text string; it knows that the text represents July 22, 2012.
. Different data types use different amounts of memory. To preserve system resources, it’s best to use the data type that consumes the least amount of memory and still enables you to store the full range of possible values. For example, if you’re storing only the numbers from 1 to 10, use a Short instead of a Long. The Object data type requires special attention. If you define a variable or array as an Object data type, you can store just about any value you care to in it; Visual Basic determines what data type to use when you set the variable’s value. Using Object data types has several drawbacks. First, Object data types take up more memory than the other data types. In addition, Visual Basic takes a little longer to perform calculations on Object data types. Unless you have a specific reason to do so—and there are valid reasons, such as when you don’t know the type of data to be stored ahead of time—don’t use the Object data type. Instead, become familiar with the explicit data types and use them appropriately.
From the Library of Wow! eBook
Understanding Data Types
241
Casting Data from One Data Type to Another Under most circumstances, Visual Basic won’t allow you to move data of one type into a variable of another type. The process of changing a value’s data type is known as casting. Casting to a data type that holds a larger value or that has greater precision is called casting upward. Casting to a data type that holds a smaller value or that has less precision is known as casting downward. Visual Basic generally casts downward but not upward. For instance, you can set the value of a variable declared as Double to the value of a variable declared as Single without an explicit cast because
there’s no risk of losing data—Double holds more than Single. However, you can’t set a variable declared as Single to the value of a variable declared as Double without explicitly casting the type by using a data type conversion function. Visual Basic makes you explicitly convert a Single to a Double because you run the risk of losing data when doing so. Table 11.2 lists the type conversion functions you can use to cast data to a different type (think of C as standing for cast). The use of these functions is pretty straightforward: Pass the data to be cast as the parameter, and the function returns the value with the return type. For example, to place the value of a variable declared as Double into a variable declared as Single, you could use a statement such as the following: sngVariable = CSng(dblVariable)
TABLE 11.2
Type Conversion Functions
Function
What It Converts To
CBool(expression)
Boolean
CByte(expression)
Byte
CChar(expression)
Char
CDate(expression)
Date
CDbl(expression)
Double
CDec(expression)
Decimal
CInt(expression)
Integer
CLng(expression)
Long
CObj(expression)
Object
CSByte(expression)
SByte
CShort(expression)
Short
From the Library of Wow! eBook
242
HOUR 11: Using Constants, Data Types, Variables, and Arrays
TABLE 11.2
By the Way
Continued
CSng(expression)
Single
CStr(expression)
String
CUInt(expression)
UInteger
CULng(expression)
ULong
CUShort (expression)
UShort
A Boolean value holds only True or False. However, it’s important to understand how Visual Basic works with Boolean values under the hood. In Visual Basic, True is stored internally as –1 (negative 1), whereas False is stored as 0. Actually, any nonzero number can represent True, but Visual Basic always treats True internally as –1. When casting a numeric value to a Boolean, Visual Basic casts a value of 0 as False and casts any nonzero number as True. This becomes important when you start evaluating numeric values using Boolean logic (discussed in Hour 12, “Performing Arithmetic, String Manipulation, and Date/Time Adjustments”).
Defining and Using Constants When you hard-code numbers in your procedures (such as in intVotingAge = 18), a myriad of things can go wrong. Hard-coded numbers often are called magic numbers because they’re usually shrouded in mystery. The meaning of such a number is obscure because the digits themselves don’t indicate what the number represents. Constants are used to eliminate the problems of magic numbers. You define a constant as having a specific value at design time, and that value never changes throughout the life of your program. Constants offer the following benefits:
. They eliminate or reduce data-entry problems: It’s much easier to remember to use a constant named c_pi than it is to enter 3.14159265358979 everywhere that pi is needed. The compiler catches misspelled or undeclared constants, but it doesn’t care one bit what you enter as a literal value.
. Code is easier to update: If you hard-coded a mortgage interest rate at 6.785, and the rate changed to 7.00, you’d have to change every occurrence of 6.785 in code. In addition to the possibility of data-entry problems, you’d run the risk
From the Library of Wow! eBook
Defining and Using Constants
243
of changing a value of 6.785 that had nothing to do with the interest rate—perhaps a value that represented a savings bond yield (okay, a very high savings bond yield). With a constant, you change the value once at the constant declaration, and all code that references the constant uses the new value right away.
. Code is easier to read: Magic numbers are often anything but intuitive. Wellnamed constants, on the other hand, add clarity to code. For example, which of the following statements makes more sense to you? decInterestAmount = CDec((decLoanAmount * 0.075) * 12)
or decInterestAmount = CDec((decLoanAmount * c_sngInterestRate) * _ c_intMonthsInTerm)
Constant definitions have the following syntax: Const name As datatype = value
To define a constant to hold the value of pi, for example, you could use a statement such as this: Const c_pi As Single = 3.14159265358979
Note how I prefix the constant name with c_. I do this so that it’s easier to determine what’s a variable and what’s a constant when reading code. See the “Naming Conventions” section later in this hour for more information. After a constant is defined, you can use its name in code in place of its value. For example, to output the result of 2 times the value of pi, you could use a statement like this (the * character is used for multiplication and is covered in Hour 12): Debug.WriteLine(c_pi * 2)
Using the constant is much easier and less prone to error than typing this: Debug.WriteLine(3.14159265358979 * 2)
Constants can be referenced only in the scope in which they are defined. I discuss scope in the section “Determining Scope” later in this hour. You’ll use what you learn in this hour to enable the options controls that you added in Hour 7, “Working with Traditional Controls.” The first thing you’ll do is use constants to create default values for the options. Recall from Hour 7 that you created an option form that allowed the user to manipulate the following three options:
. The user’s name: This is displayed in the Picture Viewer’s main form title bar.
From the Library of Wow! eBook
244
HOUR 11: Using Constants, Data Types, Variables, and Arrays
. Prompt to confirm on exit: This is used to determine whether the user is asked whether he or she really wants to shut down the Picture Viewer application.
. The default background color of the picture box: This can be set to gray (the default) or white. In the following steps, you’ll create a constant for the default value of the Prompt on Exit option. Start by opening the Picture Viewer project from Hour 10, and then follow these steps:
1. Click ViewerForm.vb in the Solution Explorer to select it. 2. Click the View Code button at the top of the Solution Explorer to view the code behind ViewerForm.vb.
3. The constants you are about to create will be module-level constants. That is, they can be used anywhere within the module in which they are declared. This means that they won’t be placed in a specific procedure. The place to put module constants is right after the declaration of the module toward the top (Public Class classname). Position the cursor on the line following the declaration, press Enter to create a new line, and then enter the following constant declaration (see Figure 11.1): Const c_defPromptOnExit = False
In the next section, you’ll learn how to use this constant to set the value of a variable.
Declaring and Referencing Variables Variables are similar to constants in that when you reference a variable’s name in code, Visual Basic substitutes the variable’s value in place of the variable name during code execution. This doesn’t happen at compile time, though, as it does with constants. Instead, it happens at runtime—the moment the variable is referenced. Variables, unlike constants, can have their values changed at any time.
Declaring Variables The act of defining a variable is called declaring (sometimes dimensioning), which you do most often by using the keyword Dim (short for dimension). (Variables with scope other than local are dimensioned in a slightly different way, as discussed in the later section “Determining Scope.”) You’ve already used the Dim statement in previous hours, so the basic Dim statement should look familiar to you:
From the Library of Wow! eBook
Declaring and Referencing Variables
245
FIGURE 11.1
Module constants go here.
Dim variablename As datatype
It’s possible to declare multiple variables of the same type on a single line, as in Dim I, J, K As Integer
Did you Know?
However, this is often considered bad form because it tends to make the code more difficult to read when strong variable names are used.
You don’t have to specify an initial value for a variable, although being able to do so in the Dim statement is a useful feature of Visual Basic. To create a new String variable and initialize it with a value, for example, you could use two statements like this: Dim strBandName As String strName = “Chemical Echo”
However, if you know the initial value of the variable at design time, you can include it in the Dim statement, like this: Dim strBandName As String = “Chemical Echo”
Note, however, that supplying an initial value doesn’t make this a constant; it’s still a variable, and the value can be changed at any time. This method of creating an initial value eliminates a code statement and makes the code a bit easier to read because you don’t have to go looking to see where the variable is initialized.
From the Library of Wow! eBook
246
HOUR 11: Using Constants, Data Types, Variables, and Arrays
It’s important to note that all data types have a default initial value. For the string data type, this is the value Nothing. “Nothing” might sound odd; it’s essentially no value—a string with no text. Empty strings are written in code as ””. For numeric data types, the default value is 0; the output of the following statements would be 2: Dim sngMyValue As Single Debug.WriteLine (sngMyValue + 2)
By the Way
You can’t use a reserved word to name a constant or a variable. For example, you couldn’t use the word Sub or Public as a variable name. There is a master list of reserved words, and you can find it by searching the Help text for “reserved keywords.” You’ll naturally pick up most of the common ones because you’ll use them so often. For others, the compiler tells you when something is a reserved word. If you use a naming convention for your variables, which consists of giving the variable names a prefix to denote their types, you’ll greatly reduce the chance of running into reserved words.
Passing Literal Values to a Variable The syntax of assigning a literal value (a hard-coded value such as 6 or “guitar”) to a variable depends on the variable’s data type. For strings, you must pass the value in quotation marks, like this: strCollegeName = “Bellevue University”
For Date values (discussed in more detail in Hour 12), you enclose the value in # symbols, like this: dteBirthDate = #7/22/1969#
For numeric values, you don’t enclose the value in anything: intAnswerToEverything = 42
Using Variables in Expressions Variables can be used anywhere an expression is expected. The arithmetic functions, for example, operate on expressions. You could add two literal numbers and store the result in a variable like this: intMyVariable = 2 + 5
In addition, you could replace either or both literal numbers with numeric variables or constants, as shown here: intMyVariable = intFirstValue + 5 intMyVariable = 2 + intSecondValue intMyVariable = intFirstValue + intSecondValue
From the Library of Wow! eBook
Declaring and Referencing Variables
247
Variables are a fantastic way to store values during code execution, and you’ll use variables all the time—from performing decisions and creating loops to using them as a temporary place to stick a value. Remember to use a constant when you know the value at design time and the value won’t change. When you don’t know the value ahead of time or the value might change, use a variable with a data type appropriate to the variable’s function.
In Visual Basic, variables are created as objects. Feel free to create a variable and explore its members (that is, the properties and methods). You do this by entering the variable name and then a period (this works only after you’ve entered the statement that declares the variable). For example, to determine the length of the text within a string variable, you can use the Length property of a string variable like this:
Did you Know?
strMyVariable.Length
Some powerful features dangle off the data type objects.
Enforced Variable Declaration and Data Typing By default, Visual Basic forces you to declare variables before you can use them. This is called explicit variable declaration. In addition to this behavior, you can force Visual Basic to strictly enforce data typing. Strict typing means that Visual Basic performs widening conversions for you automatically if no data or precision is lost, but for other conversions, you must explicitly cast the data from one type to another.
Explicit Variable Declaration In the past, Visual Basic’s default behavior enabled you to create variables on the fly (implicit variable declaration), and it didn’t even have a provision for enforcing strict data typing. Although you can turn off both these features, you shouldn’t. In fact, I recommend that you turn on Strict typing, which is off by default in new projects. Take a look at the code following this paragraph now. No, really—right now. There’s a problem with it, and I want you to see whether you can spot it. With Visual Basic’s Option Explicit project property turned on, the following code would cause a compile error because of the misspelling of the variable name on the MessageBox.Show() statement. (Did you notice it?) When you turn off explicit variable declaration, Visual Basic doesn’t check at compile time for such inconsistencies, and it would gladly run this code: Dim intMyVariable As Integer intMyVariable = 10 MessageBox.Show(intMyVariabl)
From the Library of Wow! eBook
248
HOUR 11: Using Constants, Data Types, Variables, and Arrays
Would an error occur at runtime? If not, what do you think would be displayed? 10? No, nothing! Notice that in the MessageBox.Show() statement, an e is missing from the intMyVariable name. As Visual Basic compiles your code, it looks at each code entry
and attempts to determine whether it’s a keyword, function call, variable, constant, or another entity that it understands. If the entry is determined to be something Visual Basic knows nothing about, the default behavior is to generate a compile error. With explicit variable declaration turned off (that is, the Option Explicit setting turned off), however, Visual Basic alters this behavior. Instead, it creates a new variable—of type Object, no less! As I stated earlier, all variables are initialized with some default value. New object variables are empty, which is a value of sorts. Therefore, nothing prints in this example, and no error occurs. You want to talk about hard-to-find errors? This is one of the hardest I can come up with. If you’re tired and it’s late, it could take you hours to notice that a variable name is misspelled (I’ve been there—trust me). There is simply no valid reason to turn off explicit variable declaration. Because Option Explicit is turned on for all new projects by default, there’s really no reason to mess with this setting.
Strict Typing Strict typing is the process by which Visual Basic enforces data typing; you can put a value in a variable only if the value is of the correct data type. If you want to cast a value of one type into a variable of another type that holds a smaller number or has less precision, you must use a type-conversion function. With this feature turned off (which it is for new projects by default), Visual Basic lets you move any type of data into any variable, regardless of the data types involved. To do this, it has to make a best guess about how the data should be cast, which can cause inaccuracies such as truncating a large number when moving it from a Double to a Single. There are rare circumstances in which you might need to turn off strict typing, but these only come up with advanced programming. Leaving strict typing on forces you to write better code, so I suggest that you turn it on in your projects. To turn on Option Strict in your Picture Viewer project, follow these steps:
1. Right-click the project name in the Solution Explorer and choose Properties from the context menu.
2. On the Project Properties page, click the Compile tab on the left. 3. Open the Option strict drop-down list and choose On, as shown in Figure 11.2. 4. While on the options page, change Option infer to Off.
From the Library of Wow! eBook
Declaring and Referencing Variables
249
FIGURE 11.2
Using Option Strict forces you to write better code.
Press F5 to run your project. Visual Basic tells you that there was a build error, as shown in Figure 11.3.
FIGURE 11.3
Simply enabling Option Strict broke the code.
Follow these steps to correct it:
1. Click No to stop running the project and view the error. 2. Visual Basic returns to the code window, but a new window, the Error List, has opened at the bottom (see Figure 11.4). Also notice that the constant you declared now appears with a wavy blue underline (you’ll need to return to the ViewerForm.vb tab to see the code) .
3. Notice the error message—it’s an accurate one. Visual Basic is telling you that it wants to know the data type of every constant, variable, and array that you create because you are using Option Strict. Your constant declaration doesn’t
From the Library of Wow! eBook
250
HOUR 11: Using Constants, Data Types, Variables, and Arrays
FIGURE 11.4
The Error List window helps you pinpoint problems in your code.
include a data type, so Visual Basic doesn’t know how to handle this constant. Double-click the error message to display the offending line of code, and then change the constant declaration to look like this: Const c_defPromptOnExit As Boolean = False
When you change the code, the Error List is cleared (go ahead and close the Error List). What you did was specify a data type for the constant, so Visual Basic now knows to always treat the constant value as a Boolean (true/false) value.
By the Way
If you would have left Option Infer turned on, the code would still run without an error. Option Infer tells Visual Basic to make a best guess at the data type based on the value put into it. I recommend that you leave this option off, as it negates the value of Option Explicit.
Working with Arrays An array is a special type of variable—it’s a variable with multiple dimensions. Think of an ordinary variable as a single mail slot. You can retrieve or change the contents of the mail slot by referencing the variable. An array is like having an entire row of mail slots (called elements). You can retrieve and set the contents of any of the indi-
From the Library of Wow! eBook
Working with Arrays
251
vidual mail slots at any time by referencing the single array variable. You do this by using an index that points to the appropriate slot.
Dimensioning Arrays Arrays are dimensioned in much the same way as ordinary variables, with one notable exception. Consider this statement: Dim strMyArray(10) As String
This code is similar to the Dim statement of an ordinary String variable, with the difference being the number 10 in parentheses. The number in parentheses determines how many “mail slots” the array variable will contain, and it must be a literal value or a constant—it can’t be another variable. The important point to remember is that the number you specify isn’t the exact number of elements in the array—it’s 1 less, as you’ll see.
It’s possible to create arrays that can be resized at runtime. However, this topic is beyond the scope of this book.
By the Way
Referencing Array Variables To place a value in an array index, you specify the index number when referencing the variable. Most computer operations consider 0 to be the first value in a series, not 1, as you might expect. This is how array indexing behaves. For example, for an array dimensioned with 10 elements—declared using (9)—you would reference the elements sequentially by using the indexes 0, 1, 2, 3, 4, 5, 6, 7, 8, and 9.
Notice that the upper index is the number specified when the array was declared. Because 0 is a valid element, you end up with 1 more than the number you used to declare the array. This can be confusing. To simplify your development, you might consider just ignoring element 0 and using elements 1 through the declared upper value.
By the Way
To place a value in the first element of the array variable, you would use 0 as the index, like this: strMyArray(0) = “This value goes in the first element”
To reference the second element, you could use a statement like this: strMyVariable = strMyArray(1)
From the Library of Wow! eBook
252
By the Way
HOUR 11: Using Constants, Data Types, Variables, and Arrays
The data type specified for the array variable is used for all the elements in the array. You can use the Object type to hold any type of data in any element, but doing so isn’t recommended for all the reasons discussed earlier.
Creating Multidimensional Arrays Array variables require only one declaration, yet they can store numerous pieces of data; this makes them perfect for storing sets of related information. The array example shown previously is a single-dimension array. Arrays can be much more complex than this example and can have multiple dimensions of data. For example, a single array variable could be defined to store personal information for different people. Multidimensional arrays are declared with multiple parameters, such as the following: Dim intMeasurements(3,2) as Integer
This Dim statement creates a two-dimensional array. The first dimension (defined as having four elements: 0, 1, 2, and 3) serves as an index to the second dimension (defined as having three elements: 0, 1, and 2). Suppose that you want to store the height and weight of three people in this array. You reference the array as you would a single-dimension array, but you include the extra parameter index. The two indexes together specify an element, much like coordinates in the game Battleship relate to specific spots on the game board. Figure 11.5 illustrates how the elements are related.
FIGURE 11.5
Two-dimensional arrays are like a wall of mail slots.
Single Dimension Array Single Dimension 0
1
2
3
4
5
6
7
Two Dimensional Array First Dimension Second Dimension
0,0
1,0
2,0
3,0
4,0
5,0
6,0
7,0
0,1
1,1
2,1
3,1
4,1
5,1
6,1
7,1
0,2
1,2
2,2
3,2
4,2
5,2
6,2
7,2
0,3
1,3
2,3
3,3
4,3
5,3
6,3
7,3
From the Library of Wow! eBook
Working with Arrays
253
Elements are grouped according to the first index specified; think of the first set of indexes as being a single-dimension array. For example, to store the height and weight of a person in the array’s first dimension (remember, arrays are 0-based), you could use code such as the following: intMeasurements(0,0) = FirstPersonsHeight intMeasurements(0,1) = FirstPersonsWeight
I find it helpful to create constants for the array elements, which makes array references much easier to understand. Consider this: Const c_Height As Integer = 0 Const c_Weight As Integer = 1 intMeasurements(0, c_Height) = FirstPersonsHeight intMeasurements(0, c_Weight) = FirstPersonsWeight
You could then store the height and weight of the second and third person like this: intMeasurements(1, intMeasurements(1, intMeasurements(2, intMeasurements(2,
c_Height) c_Weight) c_Height) c_Weight)
= = = =
SecondPersonsHeight SecondPersonsWeight ThirdPersonsHeight ThirdPersonsWeight
In this array, I’ve used the first dimension to differentiate people. I’ve used the second dimension to store a height and weight for each element in the first dimension. Because I’ve consistently stored heights in the first slot of the array’s second dimension and weights in the second slot of the array’s second dimension, it becomes easy to work with these pieces of data. For example, you can retrieve the height and weight of a single person as long as you know the first dimension index used to store the data. You could write the total weight of all three people to the Output window using the following code: Debug.WriteLine(intMeasurements (0, c_Weight) + _ intMeasurements(1, c_Weight) + _ intMeasurements(2, c_Weight))
When working with arrays, keep the following points in mind:
. The first element in any dimension of an array has an index of 0. . Dimension an array to hold only as much data as you intend to put in it. . Dimension an array with a data type appropriate to the values to be placed in the array’s elements. Arrays are a great way to store and work with related sets of data in Visual Basic code. Arrays can make working with larger sets of data much simpler and more efficient than using other methods. To maximize your effectiveness with arrays, study
From the Library of Wow! eBook
254
HOUR 11: Using Constants, Data Types, Variables, and Arrays
the For...Next loop discussed in Hour 14, “Looping for Efficiency.” Using a For...Next loop, you can quickly iterate (loop sequentially) through all the elements
in an array.
Determining Scope Constants, variables, and arrays are useful ways to store and retrieve data in Visual Basic code. Hardly a program is written that doesn’t use at least one of these elements. To properly use them, however, it’s critical that you understand scope. You had your first encounter with scope in Hour 10, with the keywords Private and Public. You learned that code is written in procedures and that procedures are stored
in modules. Scope refers to the level at which a constant, variable, array, or procedure can be “seen” in code. For a constant or variable, scope can be one of the following:
. Block level . Procedure level (local) . Module level . Global (also called namespace scope)
By the Way
Scope has the same effect on array variables as it does on ordinary variables. For the sake of clarity, I’ll reference variables in this discussion on scope, but understand that what I discuss applies equally to arrays (and constants, for that matter).
Understanding Block Scope Block scope, also called structure scope, is relatively new to Visual Basic .NET. Visual Basic considers whether a variable is dimensioned within a structure. If it is, Visual Basic gives the variable block scope. Structures are coding constructs that consist of two statements, in contrast to one. For example, you’ve already used If...Then decision structures in previous hours. Such a structure looks like this: If expression Then statements to execute when expression is True End If
The standard Do...Loop structure, which you’ll learn about in Hour 14, is used to create a loop; it looks like this: Do statements to execute in the loop Loop
From the Library of Wow! eBook
Determining Scope
255
If a variable is declared within a structure, the variable’s scope is confined to the structure; the variable isn’t created until the Dim statement occurs, and it’s destroyed when the structure completes. If a variable is needed only within a structure, consider declaring it in the structure to give it block scope. Consider the following example: If blnCreateLoop Then Dim intCounter As Integer For intCounter = 1 to 100 ‘ Do something Next intCounter End If
By placing the Dim statement within the If structure, you ensure that the variable is created only if it’s needed. Variables consume resources, so if you only need a variable under a specific condition, placing the Dim statement in a decision construct like an If...End If block ensures that the resources are only used if necessary.
The various structures, including looping and decision-making structures, are discussed in later hours.
By the Way
Understanding Procedure-Level (Local) Scope When you declare a constant or variable within a procedure, that constant or variable has procedure-level or local scope. Most of the variables you’ll create will have procedure scope. As a matter of fact, almost all the variables you’ve created in previous hours have had procedure-level scope. You can reference a local constant or variable within the same procedure, but it isn’t visible to other procedures. If you try to reference a local constant or variable from a procedure other than the one in which it’s defined, Visual Basic returns a compile error; to the procedure making the reference, the variable or constant doesn’t exist. It’s generally considered a best practice to declare all your local variables at the top of a procedure, but Visual Basic doesn’t care where you place the Dim statements within the procedure. Note, however, that if you place a Dim statement within a structure, the corresponding variable has block scope, not local scope.
Understanding Module-Level Scope When a constant or variable has module-level scope, it can be viewed by all procedures within the module containing the declaration. To procedures in all other modules, however, the constant or variable doesn’t exist. To create a constant or variable with module-level scope, you must place the declaration within a module but not
From the Library of Wow! eBook
256
HOUR 11: Using Constants, Data Types, Variables, and Arrays
within a procedure. There is a section for this—called the Declarations section—at the top of each module (this is where you created your module-level constant earlier in this hour). Use module-level scope when many procedures must share the same variable and when passing the value as a parameter is not a workable solution.
By the Way
Although module variables declared using Dim are private to the module, best practice dictates that you use the Private keyword to declare private module–level variables. That means it’s possible to create public module variables, and you’ll learn about them in the next section. For all modules other than those used to generate forms, it’s easy to add code to the Declarations section; simply add the Public/Private statements just after the module declaration line and before any procedure definitions, as shown in Figure 11.6.
FIGURE 11.6
The Declarations section exists above all declared procedures.
Did you Know?
A quick way to get to the Declarations section of any module is to choose (Declarations) from the procedure drop-down list in the upper-right corner of a module window.
Using Global (Namespace) Scope A constant or variable is said to have global scope (or namespace scope) when it can be seen and referenced from any procedure, regardless of the module in which the procedure exists. One common use of a global variable is storing a reference to a database connection so that all code that needs access to the database can do so via the vari-
From the Library of Wow! eBook
Determining Scope
257
able. Creating global constants and variables is similar to declaring module-level constants and variables. Global constants and variables must be declared in a module’s Declarations section, just like module-level constants and variables. The difference between a module-level declaration and a global-level declaration is the use of the keyword Public. (You must observe some restrictions to create global variables and constants; they’re discussed in the following section.) To declare a global constant, begin the constant declaration with the word Public, like this: Public Const MyConstant As Integer = 1
To dimension a variable as a global variable, replace the keyword Dim or Private with the word Public, like this: Public strMyVariable as String
If Visual Basic gives you the compile error The name variablename is not declared, first verify that you spelled the variable or constant reference correctly,
Did you Know?
and then verify that the variable or constant you’re trying to reference is visible in the current scope.
To create a constant or variable of global scope, you must declare the constant or variable in a standard module, not a class-based module. If you declare a public variable or constant in a class module (such as a Form class module), the variable or constant behaves like a property of the class. This is a useful technique, and I discuss it in Hour 16, “Designing Objects Using Classes.” Regardless, such a constant or variable does not have global scope; it has module-level scope.
Scope Name Conflicts You can’t have two variables of the same name in the same scope, but you can use the same variable name for variables with different scope. For example, if you create two public variables of the same name in standard modules (not class modules), you’ve created two global variables with the same name. This causes a compile error everywhere you attempt to access the variable. All variable references are ambiguous; which one should Visual Basic use? You could, however, create a local variable with the same name as a global variable (or even a module variable). Visual Basic always uses the variable with the narrowest scope. Therefore, when referencing the variable name in the procedure containing the local variable, Visual Basic would use the local variable. When accessing the variable from another procedure, the local variable is invisible, so the code would reference the global variable.
From the Library of Wow! eBook
258
Did you Know?
HOUR 11: Using Constants, Data Types, Variables, and Arrays
In general, the smaller (more limited) the scope, the better. When possible, make your variables block or local variables. If you have to increase scope, attempt to make the variable a module-level variable. Use global variables only when you have no other options (and you usually have other options). The larger the scope, the more the possibilities exist for problems, and the more difficult it is to debug those problems. In general, when considering a global variable, attempt to wrap the data in a class, as discussed in Hour 16.
Declaring Variables of Static Scope When you create a variable within a procedure (local or block scope), the variable exists only during the lifetime of the procedure or block (the scope of the variable). When a variable goes out of scope, it’s destroyed, and whatever value was stored in the old variable ceases to exist. The next time the procedure is called, Visual Basic creates a new variable. Consider the following procedure: Public Sub MyProcedure() Dim intMyInteger As Integer intMyInteger = intMyInteger + 10 End Sub
If you call this procedure, it creates a new variable called intMyInteger and sets its value to its current value plus 10; then the procedure ends. Numeric variables have an initial value of 0, so when End Sub is encountered in this example, the value of intMyInteger is 10. When the procedure ends, the variable goes out of scope and
therefore is destroyed. If you were to call the procedure again, it would create a new variable called intMyInteger (which again would default to 0) and increase its value by 10. Again, the procedure would end, and the variable would be destroyed. You can create variables that persist between procedure calls by using the keyword Static. To create a static variable, use the keyword Static in place of the keyword Dim. The following code is similar to the last example, except that the variable cre-
ated here is a static variable; it stays in existence and retains its value between calls to the procedure in which it resides: Public Sub MyProcedure() Static intMyInteger As Integer intMyInteger = intMyInteger + 10 End Sub
The first time this procedure is called, the variable intMyInteger is created with a default value of 0, and then the variable is increased by 10. When the procedure ends, the variable isn’t destroyed; instead, it persists in memory and retains its value (because it’s declared with Static). The next time the procedure is called, Visual Basic has no need to create a new variable, so the previous variable is used, and 10 is
From the Library of Wow! eBook
Naming Conventions
259
added to its value. The variable would have a value of 20 at the conclusion of the second procedure call. Each subsequent call to the procedure would increase the value in intMyInteger by 10.
Static variables aren’t nearly as common as ordinary variables, but they have their uses. For one thing, static variables enable you to minimize scope (which is a good thing). Why create a module-level variable when only one procedure will use it? As you create your Visual Basic projects, keep static variables in mind. If you ever need to create a variable that retains its value between calls, but whose scope is only procedure- or block-level, you can do so by creating a static variable.
One scope identifier that I haven’t covered is Friend. When you declare a variable or procedure by using Friend, it is given global scope within the project but is not visible to applications that are accessing your code externally via Automation. Because I don’t cover how to create Automation servers, I don’t have you use Friend in your Picture Viewer project, but Visual Basic uses it often.
By the Way
Naming Conventions To make code more self-documenting (always an important goal) and to reduce the chance of programming errors, you need an easy way to determine the exact data type of a variable or the exact type of a referenced control in Visual Basic code.
Using Prefixes to Denote Data Type Table 11.3 lists the prefixes of the common data types. Although you don’t have to use prefixes, there are many advantages to doing so.
TABLE 11.3
Prefixes for Common Data Types
Data Type
Prefix
Sample Value
Boolean
bln
blnLoggedIn
Byte
byt
bytAge
Char
chr
chrQuantity
Date
dte
dteBirthday
Decimal
dec
decSalary
Double
dbl
dblCalculatedResult
Integer
int
intLoopCounter
Long
lng
lngCustomerID
Object
obj
objWord
Short
sho
shoTotalParts
From the Library of Wow! eBook
260
HOUR 11: Using Constants, Data Types, Variables, and Arrays
Denoting Scope Using Variable Prefixes Not only are prefixes useful for denoting type, they also can be used to denote scope, as shown in Table 11.4. In particularly large applications, a scope designator is a
TABLE 11.4
Prefixes for Variable Scope
Prefix
Description
Example
g_
Global
g_strSavePath
m_
Module-level
m_blnDataChanged
s_
Static variable
s_blnInHere
No prefix
Nonstatic variable, local to procedure
necessity. Again, Visual Basic doesn’t care whether you use prefixes, but consistently using prefixes benefits you as well as others who have to review your code.
Other Prefixes Prefixes aren’t just for variables. All standard objects can use a three-character prefix. There are simply too many controls and objects to list all the prefixes here, although you’ll find that I use control prefixes throughout this book. If you’re interested in learning more about naming conventions and coding standards in general, I recommend that you take a look at my book Practical Standards for Microsoft Visual Basic .NET, Second Edition (Microsoft Press, 2002).
By the Way
The prefix obj should be reserved for when a specific prefix is unavailable. The most common use of this prefix is when referencing automation libraries of other applications. For instance, when automating Microsoft Word, you create an instance of Word’s Application object. Because there is no prefix specifically for Word objects, obj works just fine. Here’s an example: Dim objWord As Word.Application
Did you Know?
You can hover the pointer over any variable in code and a ToolTip shows you the variable’s declaration.
From the Library of Wow! eBook
Using Variables in Your Picture Viewer Project
261
Using Variables in Your Picture Viewer Project You added a module-level constant to your Picture Viewer project earlier in this hour. In this section, you’ll create variables to hold the values for the controls on your Options form. In Hour 16, you will finish hooking up the options for your project.
Creating the Variables for the Options In past hours, you defined three options for your Picture Viewer project. Let’s consider each one now:
. User Name: This is where the user can enter her name, which appears in the form’s title bar. Think for a moment about the type of data that will be stored for this option. If you said String (which is text), you’re correct.
. Prompt to confirm on exit: This option has two possible values, true and false, so you need to use a Boolean value to store this option.
. Default picture background color: This is actually a special case. I told you about the common data types, but in addition to those there are dozens of other different data types, one of which is Color. You’ll use a variable of the data type Color to store the user’s background color preference. Follow these steps to create the variables:
1. Display the code for the ViewerForm.vb form (not the OptionsForm.vb form). 2. Locate the Declarations section of the form’s module—it’s where you created the constant c_defPromptOnExit.
3. Enter the following three variable declarations, beginning on the line following the constant definition: Private m_strUserName As String Private m_blnPromptOnExit As Boolean Private m_objPictureBackColor As Color
Your code should look like Figure 11.7.
From the Library of Wow! eBook
262
HOUR 11: Using Constants, Data Types, Variables, and Arrays
FIGURE 11.7
Public variables go in the Declarations section.
Initializing and Using the Options Variables Now that the variables have been created, you need to initialize them. Follow these steps:
1. The best place to set up a form is usually in the form’s Load event. Getting to a form’s events can be tricky. If you just select the form name in the object dropdown box (the drop-down in the upper-left corner of the code window), you see only a small subset of the form’s events. You need to open the object dropdown and choose ViewerForm Events, as shown in Figure 11.8. After you’ve chosen ViewerForm Events, open the event drop-down list and choose Load to display the Load event.
From the Library of Wow! eBook
Using Variables in Your Picture Viewer Project
263
FIGURE 11.8
You need to choose this option to see all the form’s events.
2. Your load event already has two lines of code: the two statements you entered to set the value of the X and Y labels. Add the following two statements below the existing code: m_blnPromptOnExit = c_defPromptOnExit m_objPictureBackColor = System.Drawing.SystemColors.Control
The first statement simply sets the module variable that stores the user’s Prompt on Exit setting to the value of the constant you created earlier. I set up the example this way so that you can see how constants and variables work together. If you wanted to change the default behavior of the Close on Exit option, all you would have to do is change the value of the constant in the Declarations section. The second statement sets the default back color to the default system color for controls. I’ve already explained how this works in Hour 2, so I won’t go into detail here. Notice that I did not create an initialization statement for the module-level variable m_strUserName. This is because string variables are initialized empty, which is exactly what we need at this time.
3. So far, you’ve created variables for the options and initialized them in code. However, the option values aren’t actually used in the project yet. The Prompt on Exit option is checked when the user closes the form, but the back color of the picture box needs to be set before the form appears. Enter the following
From the Library of Wow! eBook
264
HOUR 11: Using Constants, Data Types, Variables, and Arrays
statement right below the two you just created: picShowPicture.BackColor = m_objPictureBackColor
All that’s left to do in this hour is to hook up the Prompt on Exit function. This takes just a tad more work, because you created a menu item that keeps track of whether the Prompt on Exit option is chosen. The first thing you’ll do is make sure that the menu item is in sync with the variable; you don’t want the menu item checked if the variable is set to False, because this would give the opposite response from what the user expects. Continue with these steps to hook up the Prompt on Exit variable.
4. Add this statement to your Form_Load event, right below the statement you just entered to set the picture box’s back color. This statement ensures that when the form loads, the checked state of the menu item matches the state of the variable. Because Boolean variables initialize to False, the menu item appears unchecked. mnuConfirmOnExit.Checked = m_blnPromptOnExit
5. You already created a procedure for the menu item so that it physically changes its Checked state when the user clicks it. You can scroll down the code window and locate the procedure mnuConfirmOnExit_Click, or you can switch to design view and double-click the menu item. Remember, there are usually multiple ways to approach a problem in Visual Basic. After you’ve found the procedure, add this statement below the existing code: m_blnPromptOnExit = mnuConfirmOnExit.Checked
Did you notice that this statement is the exact opposite of the statement you entered in step 4? You’ve just told Visual Basic to set the value of the variable to the checked state of the menu item, after the checked state has been updated in the Click event.
6. Now that the variable will stay in sync with the menu item, you need to hook up the actual Prompt on Exit code. Open the object drop-down list and choose ViewerForm Events again. In the event drop-down list, choose FormClosing. Enter the following code exactly as it appears here: If m_blnPromptOnExit Then If MessageBox.Show(“Close the Picture Viewer program?”, _ “Picture Viewer”, MessageBoxButtons.YesNo, _ MessageBoxIcon.Question) = _ Windows.Forms.DialogResult.No Then e.Cancel = True End If End If
From the Library of Wow! eBook
Using Variables in Your Picture Viewer Project
265
I’ve already mentioned the MessageBox.Show() function (and I’ll explain it in detail in Hour 17, “Interacting with Users”). All you need to understand here is that when the user closes the Picture Viewer and the variable m_blnPromptOnExit is True, the MessageBox.Show() function asks the user whether he or she really wants to quit. If
the user chooses No, the e.Cancel property is set to True, which cancels the form from closing. (You can read more about the e object for the FormClosing event in the online help text.) Press F5 to run your project, and give it a try. When you first run the application, the variable is False, and the menu item appears unchecked. If you click the Close button in the upper-right corner of the form, the Picture Viewer closes. Run the project again, but this time click the Confirm on Exit menu item to check it before you close the form. This time, when you close the form, you are asked to confirm, as shown in Figure 11.9.
FIGURE 11.9
It’s nice to give the user control over his or her experience.
From the Library of Wow! eBook
266
HOUR 11: Using Constants, Data Types, Variables, and Arrays
Summary In this hour, you learned how to eliminate magic numbers by creating constants. By using constants in place of literal values, you increase code readability, reduce the possibility of coding errors, and make it much easier to change a value in the future. In addition, you learned how to create variables for data elements in which the initial value is unknown at design time, or for elements whose values will be changed at runtime. You learned how arrays add dimensions to variables and how to declare and reference them in your code. Visual Basic enforces strict data typing, and in this hour you learned about the various data types and how they’re used, as well as tips for choosing data types and functions for converting data from one type to another. Finally, you learned about scope—an important programming concept—and how to manage scope within your projects. Writing code that can be clearly understood by those who didn’t write it is a worthwhile goal. Naming prefixes goes a long way toward accomplishing this goal. In this hour, you learned the naming prefixes for the common data types, and you learned how to use prefixes to denote scope. In the end, you utilized all these concepts and created a constant and some variables to handle the options of your Picture Viewer program. You even added code to make them work! The Options form is still not hooked up, but you’ll fix that in Hour 16.
Q&A Q. Are any performance tricks related to the many data types? A. One trick when using whole numbers (values with no decimal places) is to use the data type that matches your processor. For instance, most current home and office computers have 32-bit processors. The Visual Basic Integer data type is made up of 32 bits. Believe it or not, Visual Basic can process an Integer variable faster than it can process a Short variable, even though the Short variable is smaller. This has to do with the architecture of the CPU,
memory, and bus. The explanation is complicated, but the end result is that you should usually use Integer rather than Short, even when working with values that don’t require the larger size of the Integer.
From the Library of Wow! eBook
Workshop
267
Q. Are arrays limited to two dimensions? A. Although I showed only two dimensions, such as intMeasurements(3,1), arrays can have many dimensions, such as intMeasurements(3,3,3,4). The technical maximum is 32 dimensions, but you probably won’t use more than three.
Workshop Quiz 1. What data type would you use to hold currency values? 2. Which data type can be used to hold any kind of data and essentially serves as a generic data type?
3. What numeric values does Visual Basic internally equate to True and False? 4. What can you create to eliminate magic numbers by defining a literal value in one place?
5. What type of data element can you create in code that can have its value changed as many times as necessary?
6. What are the first and last indexes of an array dimensioned using Dim a_strMyArray(5) As String?
7. What term describes the visibility of a constant or variable? 8. In general, is it better to limit the scope of a variable or to use the widest scope possible?
9. What type of local variable persists data between procedure calls?
From the Library of Wow! eBook
268
HOUR 11: Using Constants, Data Types, Variables, and Arrays
Answers 1. The Decimal data type 2. The Object data type 3. Visual Basic equates 0 to False and all nonzero values to True. 4. Constants are used to eliminate magic numbers. 5. Variables can have their values changed as often as necessary within their scope. 6. The first index is 0, and the last index is 5. 7. Scope describes the visibility of a constant, variable, or procedure. 8. It is better to use the narrowest scope possible. 9. Static variables persist their values between procedure calls.
Exercises 1. Create a project with a text box, button, and label control. When the user clicks the button, move the contents of the text box to a variable, and then move the contents of the variable to the label’s Text property. (Hint: A String variable will do the trick.)
2. Rewrite the following code so that a single array variable is used rather than two standard variables. (Hint: Do not use a multidimensional array.) Dim strGameTitleOne As String Dim strGameTitleTwo As String strGameTitleOne = “Quake Wars: Enemy Territory” strGameTitleTwo = “Orange Box”
From the Library of Wow! eBook
269
HOUR 12
Performing Arithmetic, String Manipulation, and Date/Time Adjustments What You’ll Learn in This Hour: . Performing arithmetic . Understanding the order of operator precedence . Comparing equalities . Understanding Boolean logic . Manipulating strings . Working with dates and times Just as arithmetic is a necessary part of everyday life, it’s also vital to developing Windows programs. You probably won’t write an application that doesn’t add, subtract, multiply, or divide some numbers. In this hour, you’ll learn how to perform arithmetic in code. You’ll also learn about order of operator precedence, which determines how Visual Basic evaluates complicated expressions (equations). After you understand operator precedence, you’ll learn how to compare equalities—something that you’ll do all the time. Boolean logic is the logic Visual Basic uses to evaluate expressions in decision-making constructs. If you’ve never programmed before, Boolean logic might be a new concept to you. In this hour, I explain what you need to know about Boolean logic to create efficient code that performs as expected. Finally, I show you how to manipulate strings and work with dates and times.
From the Library of Wow! eBook
270
HOUR 12: Performing Arithmetic, String Manipulation, and Date/Time Adjustments
Performing Basic Arithmetic Operations with Visual Basic You have to have solid math skills to be a programmer; you’ll be performing a lot of basic arithmetic when writing Visual Basic applications. To get the results you’re looking for in any given calculation, you must
. Know the mathematical operator that performs the desired arithmetic function . Understand and correctly use order of precedence Using the correct mathematical operator is simple. Most are easy to commit to memory, and you can always look up the ones you’re not quite sure of. I won’t go into great detail on any of the math functions (if you’ve made it this far, I’m sure you have a working grasp of basic math), but I will cover them all.
By the Way
In Hour 15, “Debugging Your Code,” you’ll learn about the Debug.WriteLine() method. You won’t be entering any code in this hour, but I use this method in code snippets. All you need to know for these examples is that Debug.WriteLine() sends a string to the Output window. For example, Debug.WriteLine(“Dan Haught”) prints Dan Haught to the Output window.
Performing Addition You perform simple addition by using the standard addition symbol, the + character. The following line prints the sum of 4, 5, and 6: Debug.WriteLine(4 + 5 + 6)
You don’t have to use a hard-coded value with arithmetic operators. You can use any of the arithmetic operators on numeric variables and constants. For example: Const c_FirstValue As Integer = 4 Const c_SecondValue As Integer = 5 Debug.WriteLine(c_FirstValue + c_SecondValue)
This bit of code prints the sum of the constants c_FirstValue and c_SecondValue, which is 9.
Performing Subtraction and Negation Like the addition operator, you’re probably familiar with the subtraction operator, because it’s the same one you would use on a calculator or when writing an equation: the – character. The following line of code prints 2 (the total of 6 – 4): Debug.WriteLine(6 - 4)
From the Library of Wow! eBook
Performing Basic Arithmetic Operations with Visual Basic
271
As with written math, the – character is also used to denote a negative number. For example, to print the value –6, you would use a statement such as the following: Debug.WriteLine(-6)
Performing Multiplication If you work with adding machines, you already know the multiplication operator: the * character. You can enter this character by pressing Shift+8 or by pressing the * key located in the top row of the keypad section of the keyboard. Although you would ordinarily use a × when writing multiplication equations such as 3 × 2 = 6 on paper, you’ll receive an error if you try this in code; you have to use the * character. The following statement prints 20 (5 multiplied by 4): Debug.WriteLine(5 * 4)
Performing Division You accomplish division by using the / operator. This operator is easy to remember if you think of division as fractions. For example, one-eighth is written as 1/8, which literally means 1 divided by 8. The following statement prints 8 (32 divided by 4): Debug.WriteLine(32 / 4)
Be sure not to confuse the division character, /, with the backslash character, \. If you use the backslash character, Visual Basic performs the division, but it returns only the integer portion (the remainder is discarded).
Did you Know?
Performing Exponentiation Exponentiation is the process of raising a number to a certain power. An example is 102, which is 10 to the second power, or 100. The same equation in Visual Basic code looks like this: Debug.WriteLine(10 ^ 2)
The number placed to the left of the ^ operator is the base, whereas the number to the right is the power/exponent. To get the ^ operator, press Shift+6.
Performing Modulus Arithmetic Modulus arithmetic is the process of performing division on two numbers but keeping only the remainder. You perform modulus arithmetic by using the Mod keyword, rather than the / symbol. The following are examples of Mod statements and the values they would print:
From the Library of Wow! eBook
272
HOUR 12: Performing Arithmetic, String Manipulation, and Date/Time Adjustments
Debug.WriteLine(10 Mod 5) Debug.WriteLine(10 Mod 3) Debug.WriteLine(12 Mod 4.3) Debug.WriteLine(13.6 Mod 5)
‘ ‘ ‘ ‘
Prints Prints Prints Prints
0 1 3.4 3.6
The first two statements are relatively easy to understand: 5 goes into 10 twice with no remainder, and 3 goes into 10 three times with a remainder of 1. Visual Basic processes the third statement as 4.3 going into 12 two times with a remainder of 3.4. In the last statement, Visual Basic performs the Mod operation as 5 going into 13.6 twice with a remainder of 3.6.
Determining the Order of Operator Precedence When several arithmetic operations occur within a single equation (called an expression), Visual Basic has to resolve the expression in pieces. The order in which these operations are evaluated is known as operator precedence. To fully understand operator precedence, you have to brush up a bit on your algebra skills (most of the math you perform in code will be algebraic). Consider the following expression: Debug.writeLine(6 + 4 * 5)
Two arithmetic operations occur in this single expression. To evaluate the expression, Visual Basic has to perform both operations: multiplication and addition. Which operation gets done first? Does it matter? Absolutely! If Visual Basic performs the addition before the multiplication, you end up with the following: Step 1: 6 + 4 = 10 Step 2: 10 * 5 = 50 The final result would be Visual Basic printing 50. Now look at the same equation with the multiplication performed before addition: Step 1: 4 * 5 = 20 Step 2: 20 + 6 = 26 In this case, Visual Basic would print 26—a dramatically different number from the one computed when the addition gets performed first. To prevent these types of problems, Visual Basic always performs arithmetic operations in the same order—the order of operator precedence. Table 12.1 lists the order of operator precedence for arithmetic and Boolean operators. (Boolean operators are discussed later in this hour.) If you’re familiar with algebra, you’ll note that the order of precedence that Visual Basic uses is the same as that used in algebraic formulas.
From the Library of Wow! eBook
Performing Basic Arithmetic Operations with Visual Basic
TABLE 12.1
273
Visual Basic Order of Operator Precedence
Arithmetic
Logical
Exponentiation (^)
Not
Unary identity and negation (+, –) Negation (–)
And
Multiplication and division (*, /)
Or
Integer division (\) Modulus arithmetic (Mod) Addition and subtraction (+, –) String concatenation (&)
All comparison operators, such as >, 3) = 4) >= 3) 4) And (6 = 6))
‘ ‘ ‘ ‘ ‘
Prints Prints Prints Prints Prints
True False False False True
Using the Not Operator The Not operator performs a logical negation. That is, it returns the opposite of the expression. Consider the following examples: Debug.WriteLine(Not (True)) Debug.WriteLine(Not (False)) Debug.WriteLine(Not (5 = 5)) Debug.WriteLine(Not(4 < 2))
‘ ‘ ‘ ‘
Prints Prints Prints Prints
False True False True
From the Library of Wow! eBook
Understanding Boolean Logic
277
The first two statements are easy enough; the opposite of True is False, and vice versa. For the third statement, remember that Visual Basic’s operator precedence dictates that arithmetic operators are evaluated first (even if no parentheses are used), so the first step of the evaluation would look like this: Debug.WriteLine(Not (True))
The opposite of True is False, so Visual Basic prints False. The fourth statement would evaluate to Debug.WriteLine(Not (False))
This happens because 4 is not less than 2, which is the expression Visual Basic evaluates first. Because the opposite of False is True, this statement would print True.
Using the Or Operator The Or operator is used to perform a logical disjunction. If the expression to the left or right of the Or operator evaluates to True, the Or operation evaluates to True. The following are examples that use Or operations, and their results: Debug.WriteLine(True Or True) Debug.WriteLine(True Or False) Debug.WriteLine(False Or True) Debug.WriteLine(False Or False) Debug.WriteLine((32 < 4) Or (6 = 6))
‘ ‘ ‘ ‘ ‘
Prints Prints Prints Prints Prints
True True True False True
Using the Xor Operator The Xor operator performs a nifty little function. I personally haven’t had to use it much, but it’s great for those times when its functionality is required. If one—and only one—of the expressions on either side of the Xor operator is True, the Xor operation evaluates to True. Take a close look at the following statement examples to see how this works: Debug.WriteLine(True Xor True) Debug.WriteLine(True Xor False) Debug.WriteLine(False Xor True) Debug.WriteLine(False Xor False) Debug.WriteLine((32 < 4) Xor (6 = 6))
‘ ‘ ‘ ‘ ‘
Prints Prints Prints Prints Prints
False True True False True
From the Library of Wow! eBook
278
HOUR 12: Performing Arithmetic, String Manipulation, and Date/Time Adjustments
Manipulating Strings Recall from Hour 11 that a string is text. Visual Basic provides many functions for working with strings. Although string manipulation isn’t technically arithmetic, the things that you do with strings are similar to things you do with numbers, such as adding two strings together; string manipulation is much like creating equations. Chances are you’ll be working with strings a lot in your applications. Visual Basic includes a number of functions that enable you to do things with strings, such as retrieve a portion of a string or find one string within another. In the following sections, you’ll learn the basics of string manipulation.
Concatenating Strings of Text Visual Basic makes it possible to “add” two strings of text together to form one string. Although purists will say it’s not truly a form of arithmetic, it’s much like performing arithmetic on strings, so this hour is the logical place in which to present this material. The process of adding two strings together is called concatenation. Concatenation is very common. For example, you might want to concatenate variables with hardcoded strings to display meaningful messages to the user, such as Are you sure you wish to delete the user XXX?, where XXX is the contents of a variable.
To concatenate two strings, you use the & operator, as shown in this line of code: Debug.WriteLine(“This is” & “a test.”)
This statement would print This isa test.
Notice that there is no space between the words is and a. You could easily add a space by including one after the word is in the first string or before the a in the second string, or you could concatenate the space as a separate string, like this: Debug.WriteLine(“This is” & “ “ & “a test.”)
Text placed directly within quotes is called a literal. Variables are concatenated in the same way as literals and can even be concatenated with literals. The following code creates two variables, sets the value of the first variable to “James,” and sets the value of the second variable to the result of concatenating the variable with a space and the literal “Foxall”: Dim strFirstName as String Dim strFullName as String strFirstName = “James” strFullName = strFirstName & “ “ & “Foxall”
From the Library of Wow! eBook
Manipulating Strings
279
The final result is that the variable strFullName contains the string James Foxall. Get comfortable concatenating strings of text—you’ll do this often!
In addition to the ampersand (&), Visual Basic lets you use the + sign to concatenate strings—but don’t do this. It makes the code more difficult to read and might yield incorrect results when you’re not using Option Strict.
Did you Know?
Using the Basic String Functions Visual Basic includes a number of functions that make working with strings of text considerably easier than it might be otherwise. These functions enable you to easily retrieve a piece of text from a string, compute the number of characters in a string, and even determine whether one string contains another. The following sections summarize the basic string functions.
Determining the Number of Characters Using Len() The Len() function accepts a string (variable or literal) and returns the number of characters in the string. The following statement prints 26, the total number of characters in the literal string “Pink Floyd reigns supreme.” Remember, the quotes surrounding the string tell Visual Basic that the text within them is a literal; they aren’t part of the string. Len() is often used in support of the other string functions, as you’ll learn next. Debug.WriteLine(Len(“Pink Floyd reigns supreme.”))
‘ Prints 26
Another way to get the number of characters in a string variable is to use the variable’s Length method, as in
Did you Know?
Debug.WriteLine(strMyStringVariable.Length())
Retrieving Text from the Left Side of a String Using Microsoft.VisualBasic.Left() The Microsoft.VisualBasic.Left() function returns a portion of the left side of the string passed to it. The reason for the Microsoft.VisualBasic qualifier is that many objects, including controls and forms, have Left properties. Using Left on its own is ambiguous to the compiler, so it needs the full reference. The Microsoft.VisualBasic.Left() function accepts two parameters:
. The string from which to retrieve a portion of the left side . The number of characters to retrieve
From the Library of Wow! eBook
280
HOUR 12: Performing Arithmetic, String Manipulation, and Date/Time Adjustments
The Microsoft.VisualBasic.Left() function always retrieves text starting with the leftmost character. For example, the following statement prints Queen, the first five characters of the string: Debug.WriteLine(Microsoft.VisualBasic.Left(“Queen to Queen’s Level 3.”, 5))
Microsoft.VisualBasic.Left() is commonly used with the InStr() function (dis-
cussed shortly) to retrieve the path portion of a variable containing a filename and path combination, such as c:\Myfile.txt. If you know where the \ character is, you can use Microsoft.VisualBasic.Left() to get the path.
By the Way
If the number of characters requested is greater than the number of characters in the string, the entire string is returned. If you’re unsure how many characters are in the string, use the Len() function.
Retrieving Text from the Right Side of a String Using Microsoft.VisualBasic.Right() The Microsoft.VisualBasic.Right() function is the sister of the Microsoft.VisualBasic.Left() function. Instead of returning text from the left
side of the string, Microsoft.VisualBasic.Right() returns text from the right side of the string. Note, however, that the returned characters are always in the same order in which they appear within the original string. Microsoft.VisualBasic.Right() doesn’t retrieve the characters from right to left.
Instead, it starts at the rightmost character, counts back the number of characters you specify, and returns that many characters from the right side of the string. The following statement prints hing., the last five characters in the string: Debug.WriteLine(Microsoft.VisualBasic.Right(“Duct tape fixes everything.”, 5))
Retrieving Text Within a String Using Mid() When you need to retrieve a portion of text from within a string (from neither the left side nor the right side), use the Mid() function. The Mid() function enables you to specify where in the string to begin retrieving text, as well as how many characters to retrieve. The Mid() function accepts the following three parameters:
. The string from which to retrieve a portion of text . The character at which to begin retrieving text . The number of characters to retrieve
From the Library of Wow! eBook
Manipulating Strings
281
The following statement prints the text look li. This occurs because the Mid() function begins at the fifth character (the l in look) and retrieves seven characters: Debug.WriteLine(Microsoft.VisualBasic.Mid(“You look like you could “ _ & “use a monkey.”, 5, 7))
Not many people realize this, but you can omit the last parameter. When you do, the Mid() function returns everything from the starting character to the end of the string.
The following statement prints the text ter crows at midnight.; it returns everything beginning with the ninth character: Debug.WriteLine(Mid(“The rooster crows at midnight.”, 9))
Determining Whether One String Contains Another Using Instr() At times you’ll need to determine whether one string exists within another. For example, suppose that you let users enter their full name into a text box, and that you want to separate the first and last names before saving them into individual fields in a database. The easiest way to do this is to look for the space in the string that separates the first name from the last. You could use a loop to examine each character in the string until you find the space, but Visual Basic includes a native function that does this for you, faster and easier than you could do it yourself: the InStr() function. The basic InStr() function has the following syntax: Instr([start, ] stringtosearch, stringbeingsought)
‘ Returns an Integer
The InStr() function has always been an enigma to me. For one thing, it’s the only function I’ve ever seen in which the first parameter is optional, but the subsequent parameters are required. Second, it’s documented with the second parameter, called string1, and the third parameter, called string2. This makes it difficult to remember which parameter is used for what and will probably force you to reference the Help when you use this function.
By the Way
The InStr() function searches one string for the occurrence of another. If the string is found, the character location of the start of the matching search string is returned. If the search string is not found within the other string, 0 is returned. The following code searches a variable containing the text “James Foxall”, locates the space, and uses Left() and Mid() to place the first and last names in separate variables: Dim Dim Dim Dim
strFullName As String = “James Foxall” strFirstName As String strLastName As String intLocation As Integer
From the Library of Wow! eBook
282
HOUR 12: Performing Arithmetic, String Manipulation, and Date/Time Adjustments
intLocation = Instr(strFullName, “ “) strFirstName = Microsoft.VisualBasic.Left(strFullName, intLocation - 1) strLastName = Mid(strFullName, intLocation + 1)
Did you Know?
This code assumes that a space will be found and that it won’t be the first or last character in the string. Such code might need to be more robust in a real application, such as checking to see whether InStr() returned 0, indicating that no match was found.
When this code runs, InStr() returns 6, the location in which the first space is found. Notice how I subtracted 1 from intLocation when using Microsoft.VisualBasic.Left(). If I didn’t do this, the space would be part of the
text returned by Microsoft.VisualBasic.Left(). The same holds true with adding 1 to intLocation in the Microsoft.VisualBasic.Mid() statement. I omitted the first parameter in this example because it’s not necessary when you want to search from the first character in the string. To search from a different location, supply the number of characters to begin searching from as the first parameter.
Trimming Beginning and Trailing Spaces from a String In the previous example, I showed how you need to add 1 or subtract 1 from the value returned by the InStr() function to avoid getting the space that was found as part of your first or last names. As you work with strings, you’ll often encounter situations in which spaces exist at the beginning or end of strings. Visual Basic includes three functions for automatically removing spaces from the beginning or end of a string (none of these functions removes spaces that exist between characters in a string).
Function
Description
Trim()
Removes all leading and trailing spaces from the supplied string.
LTrim()
Removes only the leading spaces from the supplied string.
RTrim()
Removes only the trailing spaces from the supplied string.
For example, consider that you didn’t subtract 1 from the value of intLocation in the previous example. That is, you used a statement such as the following: strFirstName = Microsoft.VisualBasic.Left(strFullName, intLocation)
strFirstName would contain the text “James “. Notice the space at the end of the
name. To remove the space, you could use Trim() or LTrim(), like this:
From the Library of Wow! eBook
Working with Dates and Times
283
strFirstName = Trim(Microsoft.VisualBasic.Left(strFullName, intLocation))
Use Trim() in place of RTrim() or LTrim() unless you specifically want to keep spaces at one end of the string.
Did you Know?
Replacing Text Within a String It’s not uncommon to have to replace a piece of text within a string with some other text. Some people still put two spaces between sentences, for example, even though this is no longer necessary because of proportional fonts. You could replace all double spaces in a string with a single space by using a loop and the string manipulation functions discussed so far, but there’s an easier way: the Replace() function. A basic Replace() function call has the following syntax: Replace(expression, findtext, replacetext)
The expression argument is the text to search, such as a string variable. The findtext argument is used to specify the text to look for within expression. The replacetext argument is used to specify the text used to replace the findtext. Con-
sider the following code: Dim strText As String = “Give a man a fish” strText = Replace(strText, “fish”, “sandwich”)
When this code finishes executing, strText contains the string “Give a man a sandwich”. Replace() is a powerful function that can save many lines of code, and you should use it in place of a homegrown replace function whenever possible.
Working with Dates and Times Dates are a unique beast. In some ways, they act like strings, where you can concatenate and parse pieces. In other ways, dates seem more like numbers in that you can add to or subtract from them. You’ll often perform math-type functions on dates (such as adding a number of days to a date or determining the number of months between two dates), but you won’t use the typical arithmetic operations. Instead, you use functions specifically designed for working with dates.
Understanding the Date Data Type Working with dates is very common. You create a variable to hold a date by using the Date data type. You can get a date into a Date variable in several ways. Recall that
when you set a string variable to a literal value, the literal is enclosed in quotes.
From the Library of Wow! eBook
284
HOUR 12: Performing Arithmetic, String Manipulation, and Date/Time Adjustments
When you set a numeric variable to a literal number, the number is not enclosed in quotes: Dim strMyString As String = “This is a string literal” Dim intMyInteger As Integer = 420
When setting a Date variable to a literal date, you enclose the literal in # signs, like this: Dim dteMyBirthday As Date = #7/22/2010#
When using Option Strict, you cannot assign a string directly to a Date variable. For example, if you let the user enter a date into a text box, and you want to move the entry to a Date variable, you would have to do something like this: dteMyDateVariable = CDate(txtBirthDay.Text)
You also have to convert a date to a string when moving it from a Date variable to a text box (again, only when Option Strict is on). For more information on the data type conversion functions, refer to Hour 11. It’s important to note that Date variables store a date and a time—always. For example, the following code: Dim dteBirthday As Date = #7/22/2012# Debug.WriteLine(dteBirthday)
produces this output: 7/22/2012 12:00:00 AM
Notice that the previous example outputs the time 12:00:00 AM, even though no time was specified for the variable. This is the default time placed in a Date variable when only a date is specified. Although a Date variable always holds a date and a time, on occasion you’ll be concerned only with either the date or the time. Later, I’ll show you how to use the Format() function to retrieve just the date or a time portion of a Date variable.
By the Way
Visual Basic includes a structure called DateTime. This structure has members that enable you to do many things similar to the functions I discuss here. According to Microsoft, neither method is preferred over the other. The DateTime structure can be a bit more complicated, so I’ve chosen to cover the Date variable.
From the Library of Wow! eBook
Working with Dates and Times
285
Adding To or Subtracting From a Date or Time To add a specific amount of time (such as one day or three months) to a specific date or time, use the DateAdd() function. It has the following syntax: DateAdd(interval, number, date) As Date
Note that all three parameters are required. The first parameter is an enumeration (a predefined list of values) and determines what you’re adding (month, day, hour, minute, and so on). Table 12.3 lists the possible values for interval. The second parameter is how much of the interval to add. The final parameter is a date. Supplying a negative value for number subtracts that much of the interval from the date. For example, to add 6 months to the date 7/22/69, you could use the following statements: Dim dteMyBirthday As Date = #7/22/1969# dteMyBirthday = DateAdd(DateInterval.Month, 6, dteMyBirthday)
After this second statement executes, dteMyBirthday contains the date 1/22/1970 12:00:00 AM.
TABLE 12.3 DateAdd()
Allowable Values for the interval Parameter of
Enumeration Value
String
Unit of Time Interval to Add
DateInterval.Day
d
Day; truncated to integral value
DateInterval.DayOfYear
y
Day; truncated to integral value
DateInterval.Hour
h
Hour; rounded to nearest millisecond
DateInterval.Minute
n
Minute; rounded to nearest millisecond
DateInterval.Month
m
Month; truncated to integral value
DateInterval.Quarter
q
Quarter; truncated to integral value
DateInterval.Second
s
Second; rounded to nearest millisecond
DateInterval.Weekday
w
Day; truncated to integral value
DateInterval.WeekOfYear
ww
Week; truncated to integral value
DateInterval.Year
yyyy
Year; truncated to integral value
From the Library of Wow! eBook
286
By the Way
HOUR 12: Performing Arithmetic, String Manipulation, and Date/Time Adjustments
You can use the literal string that corresponds to the enumeration (see Table 12.3), rather than using the enumerated name. For example, the previous statement could be written as dteMyBirthday = DateAdd(“m”, 6, dteMyBirthday)
The following code shows sample DateAdd() function calls and the date they would return: DateAdd(DateInterval.Year, 2, #3/3/1968#) ‘ DateAdd(DateInterval.Month, 5, #5/14/1998#) ‘ DateAdd(DateInterval.Month, -1, #3/6/2000#) ‘ DateAdd(DateInterval.Hour, -1, #6/28/1996 8:00:00 ‘
By the Way
Returns Returns Returns PM#) _ Returns
3/3/1970 12:00:00 AM 10/14/1998 12:00:00 AM 2/6/2000 12:00:00 AM 6/28/1996 7:00:00 PM
Visual Basic never advances more calendar months than specified when adding months. For example, DateAdd(“m”, 1, #1/31/2010#) produces the date 2/28/2010. Because February doesn’t have 31 days, Visual Basic uses the last day of the month.
Determining the Interval Between Two Dates or Times The DateAdd() function enables you to easily add time to or subtract time from a date or time. You can just as easily retrieve the interval between two existing dates or times by using the DateDiff() function. The basic DateDiff() function has the following syntax: DateDiff(interval, Date1, Date2) As Long
The interval parameter accepts the same values as the interval parameter of the DateAdd() function (refer to Table 12.3). The DateDiff() function returns a number
indicating the number of specified intervals between the two supplied dates. For example, this code prints 9, the number of weeks between the two dates: Dim dteStartDate As Date = #10/10/2010# Dim dteEndDate As Date = #12/10/2010# Debug.WriteLine(DateDiff(DateInterval.WeekOfYear, dteStartDate, dteEndDate))
From the Library of Wow! eBook
Working with Dates and Times
287
If the second date comes before the first, the number returned is negative. The following statements help illustrate how DateDiff() works by showing you some function calls and the values they return: DateDiff(DateInterval.Year, #7/22/1969#, #10/22/2001#) DateDiff(DateInterval.Month, #3/3/1992#, #3/3/1990#) DateDiff(DateInterval.Day, #3/3/1997#, #7/2/1997#)
‘ Returns 32 ‘ Returns -24 ‘ Returns 121
Notice that the second function call returns -24. Whenever the first date passed to the DateDiff() function comes after the second date, a negative number is returned. This is useful in determining the order of two dates. You can simply compare them by using DateDiff() and determine which is the later date by seeing whether DateDiff() returns a positive or negative number.
Retrieving Parts of a Date Sometimes it can be useful to know just part of a date. For example, you might have let a user enter his birth date, and you want to perform an action based on the month in which he was born. To retrieve part of a date, use the DatePart() function. The basic DatePart() function has the following syntax: DatePart(interval, date) As Integer
Again, the possible values for interval are the same as those used for both DateAdd() and DateDiff(). The following illustrates the use of DatePart(): DatePart(DateInterval.Month, #7/22/2010#) DatePart(DateInterval.Hour, #3:00:00 PM#) DatePart(DateInterval.Quarter, #6/9/2010#)
‘ Returns 7 ‘ Returns 15 (military format) ‘ Returns 2
Formatting Dates and Times As I stated earlier, at times you’ll want to work with only the date or time within a Date variable. In addition, you’ll probably want to control the format in which a
date or time is displayed. All this is accomplished with the Format() function. The Format() function can format all sorts of items in addition to dates and times, such
as monetary figures and strings. I can’t possibly tell you everything about the Format() function here, but I do want to show you how to use Format() to output
either the date portion or the time portion of a Date variable. The basic Format() function has the following syntax: Format(expression, style)
The parameter expression is the expression to format, and style is a string specifying the formatting. For example, to display the month portion of a date, you use M
From the Library of Wow! eBook
288
HOUR 12: Performing Arithmetic, String Manipulation, and Date/Time Adjustments
in the style. Actually, specifying a single M displays the month as a single digit for 1 to 9 and as a double digit for 10 to 12. Specifying two Ms always shows the month in double digits. Three Ms produce a three-digit abbreviated month, and four Ms return the entire month name, regardless of how many characters are in the name. (Note: lowercase m is used to return minutes, not months.) The following examples illustrate this function: Format(#1/22/2009#, “MM”) Format(#1/22/2009#, “MMM”) Format(#1/22/2009#, “MMMM”)
‘ Returns 01 ‘ Returns Jan ‘ Returns January
There are formatting characters for years, days, hours, minutes, and even a.m. and p.m. The list of allowable formatting characters is huge, and I encourage you to explore them in the Visual Basic Help text. Because my goal here is to show you how to extract a date or a time, I’ll show you some common formatting: Format(#7/22/2009#, “MMM. d, yyyy”) ‘ Returns Jul. 22, 2009 Format(#7/22/2009#, “MMMM yyyy”) ‘ Returns July 2009 Format(#9:37:00 PM#, “h:mm tt”) ‘ Returns 9:37 pm Format(#5/14/2009 9:37:00 PM#, “MM/dd/yyyy h:mm tt”) _ ‘ Returns 05/14/2009 9:37 pm
As you can see, the comma, the colon, and the period characters are not symbolic but appear in the formatted string in the location in which they are placed within style. This information should be enough to get you going, but I highly encourage you to explore the Format() function on your own—it’s a powerful and useful function.
Retrieving the Current System Date and Time Visual Basic lets you retrieve the current system date and time. This is accomplished by way of the DateTime structure. The DateTime structure has a number of members that mimic the functionality of many of the date functions I’ve discussed, as well as some additional members. One member, Today, returns the current system date. To place the current system date in a new Date variable, for example, you could use a statement such as this: Dim dteToday As Date = DateTime.Today
To retrieve the current system date and time, use the Now property of DateTime, like this: Dim dteToday As Date = DateTime.Now
Commit DateTime.Today and DateTime.Now to memory. You will need to retrieve the system date and/or time at some point in the future, and this is by far the easiest way to get that information.
From the Library of Wow! eBook
Summary
289
Determining Whether a Value Is a Date Often, I find it necessary to determine whether a value is a date. If I enable users to enter their birthdays into a text box, for example, I want to ensure that they enter a date before attempting to perform any date functions on the value. Visual Basic includes a function just for this purpose: the IsDate() function. IsDate() accepts an expression and returns True if the expression is a date and False if not. The following statement prints True if the content of the text box is a date; otherwise, it prints False: Debug.WriteLine(IsDate(txtBirthday.Text))
Summary Being able to work with all sorts of data is crucial to your success as a Visual Basic developer. Just as you need to understand basic math to function in society, you need to be able to perform basic math in code to write even the simplest of applications. Knowing the arithmetic operators, as well as understanding the order of operator precedence, will take you a long way in performing math with Visual Basic code. Boolean logic is a special form of evaluation that Visual Basic uses to evaluate simple and complex expressions down to a value of True or False. In the following hours, you’ll learn how to create loops and how to perform decisions in code. What you learned here about Boolean logic is critical to your success with loops and decision structures; you’ll use Boolean logic perhaps even more often than you’ll perform arithmetic. Manipulating strings and dates involves special considerations. In this hour, you learned how to work with both types of data to extract portions of values and to add together pieces of data to form a new whole. String manipulation is straightforward, and you’ll get the hang of it soon enough as you start to use some of the string functions. Date manipulation, on the other hand, can be a bit tricky. Even experienced developers need to refer to the online help at times. You learned the basics in this hour, but don’t be afraid to experiment.
From the Library of Wow! eBook
290
HOUR 12: Performing Arithmetic, String Manipulation, and Date/Time Adjustments
Q&A Q. Should I always specify parentheses to ensure that operators are evaluated
as I expect them to be? A. Visual Basic never fails to evaluate expressions according to the order of operator precedence, so using parentheses isn’t necessary when the order of precedence is correct for an expression. However, using parentheses assures you that the expression is being evaluated the way you want it to be, and it might make the expression easier for people to read. This really is your choice.
Q. I want to use the same custom date format whenever I work with dates. How
can I best accomplish this? A. I’d create a global constant that represents the formatting you want to use, and use that constant in your Format() calls as shown here. This way, if you want to change your format, you have to change only the constant value, and all Format() calls that use the constant will use the new value: Const gc_MyUSDateFormat As String = “MMM. d, yyyy” Debug.WriteLine(Format(dteStartDate, gc_MyUSDateFormat))
Be aware that if your application will be used in a country that uses a different date format than you use, you should use the named date formats, such as “General Date,” “Long Date,” or “Short Date.” Doing so ensures that the proper date format for the user’s location will be used.
Workshop Quiz 1. Which character is used to perform exponentiation? 2. To get only the remainder of a division operation, you use which operator? 3. Which operation is performed first in the following expression—the addition or the multiplication? x=6+5*4
From the Library of Wow! eBook
Workshop
291
4. Does the following expression evaluate to True or False? ((True Or True) And False) = Not True
5. Which Boolean operator performs a logical negation? 6. The process of appending one string to another is called what? 7. What function can be used to return the month of a given date? 8. What function returns the interval between two dates?
Answers 1. The ^ character 2. The Mod operator 3. 5 * 4 is performed first. 4. This expression equates to True. 5. The Not operator 6. Concatenation 7. The DatePart() function 8. The DateDiff() function
Exercises 1. Create a project that has a single text box on a form. Assume that the user enters a first name, a middle initial, and a last name into the text box. Parse the contents into three variables—one for each part of the name.
2. Create a project that has a single text box on a form. Assume that the user enters a valid birthday into the text box. Use the date functions to tell the user exactly how many days old he or she is.
From the Library of Wow! eBook
This page intentionally left blank
From the Library of Wow! eBook
Making Decisions Using If...Then
293
HOUR 13
Making Decisions in Visual Basic Code What You’ll Learn in This Hour: . Making decisions using If...Then . Expanding the capability of If...Then using Else and ElseIf . Evaluating an expression for multiple values using Select
Case
. Redirecting code flow using GoTo In Hour 10, “Creating and Calling Code Procedures,” you learned to separate code into multiple procedures so that they can be called in any order required. This goes a long way in organizing code, but you still need a way to selectively execute code procedures or groups of statements within a procedure. You use decision-making techniques to accomplish this. Decision-making constructs are coding structures that enable you to execute or omit code based on a condition, such as the value of a variable. Visual Basic includes two constructs that enable you to make any type of branching decision you can think of: If...Then...Else and Select Case. In this hour, you’ll learn how to use the decision constructs provided by Visual Basic to perform robust yet efficient decisions in Visual Basic code. In addition, you’ll learn how to use the GoTo statement to redirect code within a procedure (and you’ll learn when it’s not appropriate to use it). You’ll probably create decision constructs in every application you build, so the quicker you master these skills, the easier it will be to create robust applications.
Making Decisions Using If...Then By far the most common decision-making construct used is the If...Then construct. A simple If...Then construct looks like this: If expression Then ... ‘ code to execute when expression is True. End If
From the Library of Wow! eBook
294
HOUR 13: Making Decisions in Visual Basic Code
The If...Then construct uses Boolean logic to evaluate an expression to either True or False. The expression might be simple (If x=6 Then) or complicated (If x=6 And Y>10 Then). If the expression evaluates to True, the code placed between the If
statement and the End If statement gets executed. If the expression evaluates to False, Visual Basic jumps to the End If statement and continues execution from
there, bypassing all the code between the If and End If statements. You’ve already added at least one If...End construct to your Picture Viewer program. For this example, you’ll create a separate sample project by following these steps:
1. Create a new Windows Application, and name it Decisions Example. 2. Right-click Form1.vb in the Solution Explorer, and choose Rename from the shortcut menu. Change the name to DecisionsForm.vb, and set the form’s Text property to Decisions Example.
3. Add a new text box to the form by double-clicking the TextBox icon in the toolbox. Set the properties of the text box as follows:
Property
Value
Name
txtInput
Location
44, 44
4. Add a new button to the form by double-clicking the Button icon in the toolbox. Set the button’s properties as follows:
Property
Value
Name
btnIsNumeric
Location
156, 42
Size
100, 23
Text
Is text numeric?
Your form should now look like the one shown in Figure 13.1. Now you’ll add code to the button’s Click event. This code uses a simple If...Then construct and the Visual Basic function IsNumeric() to determine whether the text
From the Library of Wow! eBook
Making Decisions Using If...Then
295
FIGURE 13.1 You’ll use
If...Then to determine whether text entered in the text box is a number.
entered in the text box is numeric. Double-click the button now to access its Click event, and enter the following code: If IsNumeric(txtInput.Text) Then MessageBox.Show(“The text is a number.”) End If
This code is simple when examined one statement at a time. Look closely at the first statement, and recall that a simple If...Then statement looks like this: If expression Then
In the code you entered, expression is IsNumeric(txtInput.Text)
IsNumeric() is a Visual Basic function that evaluates a given string and returns True if the string is a number and False if it isn’t. Here, you’re passing the contents
of the text box to the IsNumeric() function and instructing Visual Basic to make a decision based on the result. If IsNumeric()returns True, execution proceeds with the line immediately following the If statement, and a message is displayed. If IsNumeric() returns False, execution jumps to the End If statement, and no mes-
sage is displayed. If you have only a single line of code to execute in a simple If...Then construct, you can place the single statement of code immediately after the word Then and omit the End If statement. For example, the code you entered could have been entered like this: If IsNumeric(txtInput.Text) Then MessageBox.Show(“The text is a number.”)
Although this code works, it’s considered a better practice to use an End If statement, and I highly recommend that you do so because it makes the code much more readable and less prone to errors.
From the Library of Wow! eBook
296
HOUR 13: Making Decisions in Visual Basic Code
Executing Code When expression Is False If you want to execute some code when expression evaluates to False, include an Else statement between If and End If: If expression Then ... ‘ code to execute when expression is True. Else ... ‘ code to execute when expression is False. End If
By the Way
If you want to execute code only when expression equates to False, not when True, use the Not operator in the expression, as in: If Not(expression) Then
Refer to Hour 12, “Performing Arithmetic, String Manipulation, and Date/Time Adjustments,” for more information on Boolean logic. By including an Else clause, you can have one set of statements execute when expression is True and another set of statements execute when expression is False. In the example you just built, if users enter a number, they get a message.
However, if they don’t enter a number, they receive no feedback. Modify your code to look like the following, which ensures that the user always gets a message: If IsNumeric(txtInput.Text) Then MessageBox.Show(“The text is a number.”) Else MessageBox.Show(“The text is not a number.”) End If
If the user enters a number, the message The text is a number is displayed, but nothing more. When Visual Basic encounters the Else statement, execution jumps to the End If, because code within an Else statement executes only when expression is False. Likewise, if the user enters text that isn’t a number, the message The text is not a number is displayed, but nothing more; when expression evaluates to False, execution immediately jumps to the Else statement.
Click Save All on the toolbar to save your work, and then press F5 to run the project. Enter some text into the text box and click the button. A message box appears, telling you whether the text you entered is numeric, as shown in Figure 13.2. Feel free to enter other strings of text and click the button as often as you want. When you’re satisfied that the code is working, choose Debug, Stop Debugging.
Did you Know?
Get comfortable with If...Then. Odds are you’ll include at least one in every project you create.
From the Library of Wow! eBook
Making Decisions Using If...Then
297
FIGURE 13.2
If...Then gives you great flexibility in making decisions.
Using ElseIf for Advanced Decision-Making If...Then...Else gives you a lot of flexibility in making decisions. Visual Basic has
a statement that further expands the power of this construct and that can greatly reduce the amount of code that might otherwise be needed to nest If...Then statements. (Nesting involves placing one If...Then construct within another.) Specifically, the ElseIf statement enables you to evaluate a second expression when an If...Then statement equates to False.
The following shows a basic ElseIf structure: If expression Then ... ElseIf expression2 Then ... End If
This code performs the same function as the following nested If...Then statements: If expression Then ... Else If expression2 Then ... End If End If
The ElseIf statement not only reduces code, it also makes complex If...Then decision structures much easier to read and follow. It’s important to note that you can use multiple ElseIf statements and even use an Else as a catchall. For example: If optSendToPrinter.Value Then ‘ Code to print document goes here. ElseIf optSendToScreen.Value Then ‘ Code to perform a print preview goes here. ElseIf optSendEmail.Value Then ‘ Code to email the document goes here.
From the Library of Wow! eBook
298
HOUR 13: Making Decisions in Visual Basic Code
Else ‘ Code to execute if all above conditions are False. End If
By the Way
Be aware that the primary If statement and all its ElseIf statements are mutually exclusive; only one will ever execute during any one execution of the construct.
Nesting If...Then Constructs As mentioned earlier, you can nest If...Then statements to further refine your decision-making process. The following code is an example of such a structure: If optSendToPrinter.Value Then If blnDriverSelected Then ‘ Print the document Else ‘ Prompt for a printer driver. End If Else ... End If
One thing to keep in mind when nesting If...Then constructs is that you must have a corresponding End If statement for every If...Then statement. As mentioned earlier, there is one exception to this rule, and that is when the If...Then statement executes only one statement and that statement appears on the same line as If...Then. Personally, I recommend against putting the code to execute on the same
line as the If statement, because it makes code more difficult to debug.
Evaluating an Expression for Multiple Values Using Select Case At times, the If...Then construct can’t handle a decision situation without a lot of unnecessary work. One such situation is when you need to perform different actions based on numerous possible values of a single expression, not just True or False. For example, suppose that you want to perform actions based on the user’s age. The following shows what you might create using If...Then: If lngAge < 10 Then ... ElseIf lngAge < 18 Then ... ElseIf lngAge < 21 Then ... Else ... End If
From the Library of Wow! eBook
Making Decisions Using If...Then
299
As you can see, this structure is a bit difficult to follow. If you don’t analyze it from top to bottom (as the compiler does), you might not even get the whole picture. For example, if you looked at the last ElseIf, you might think that the code for that ElseIf would execute if the user is younger than 21. However, when you realize that
the previous ElseIf statements catch all ages up to 18, it becomes apparent that the last ElseIf runs only when the user is between 18 and 20. If you don’t see this, take a moment to follow the logic until you do. The important thing to realize in this example is that each ElseIf is really evaluating the same expression (lngAge) but considering different values for the expression. Visual Basic includes a much better decision construct for evaluating a single expression for multiple possible values: Select Case. A typical Select Case construct looks like this: Select Case expression Case value1 ... Case value2 ... Case value3 ... Case Else ... End Select
Case Else is used to define code that executes only when expression doesn’t evalu-
ate to any of the values in the Case statements. Use of Case Else is optional.
Evaluating More Than One Possible Value in a Case Statement The Select Case statement enables you to create some difficult expression comparisons. For example, you can specify multiple comparisons in a single Case statement by separating the comparisons with a comma (,). Consider the following: Select Case strColor Case “Red”,”Purple”,”Orange” ‘ The color is a warm color. Case “Blue”,”Green”,”Blue Violet” ‘ The color is a cool color. End Select
When Visual Basic encounters a comma within a Case statement, it evaluates the expression against each item in the comma-separated list. If expression matches any one of the items, the code for the Case statement executes. This can reduce the number of Case statements considerably in a complicated construct.
From the Library of Wow! eBook
300
HOUR 13: Making Decisions in Visual Basic Code
Another advanced comparison is the keyword To. When To is used, Visual Basic looks at the expression to determine whether the value is within a range designated by To. Here’s an example: Select Case lngAge Case 1 To 7 ‘ Code placed here executes if lngAge is 1, 7 or any number in between. End Select
The keyword To can be used with strings as well. For example: Select Case strName Case “Hartman” To “White” ‘ Code placed here executes if the string is Hartman, White, ‘ or if the string falls alphabetically between these two names. End Select
Here’s the age example shown earlier, but this time Select Case is used: Select Case lngAge Case < 10 ... Case 10 To 17 ... Case 18 To 20 ... Case Else ... End Select
The Select Case makes this decision much easier to follow. Again, the key with Select Case is that it’s used to evaluate a single expression for more than one possi-
ble value.
Building a Select Case Example Now you’ll build a project that uses advanced expression evaluation in a Select Case structure. This simple application displays a list of animals to the user in a
combo box. When the user clicks a button, the application displays the number of legs of the animal chosen in the list (if an animal is selected). Start by creating a new Windows Application named Select Case Example, and then follow these steps:
1. Right-click Form1.vb in the Solution Explorer, choose Rename, and then change the form’s name to SelectCaseExampleForm.vb. Next, set the form’s Text property to Select Case Example (you have to click the form to view its design properties).
2. Add a new combo box to the form by double-clicking the ComboBox item on the toolbox. Set the combo box’s properties as follows:
From the Library of Wow! eBook
Making Decisions Using If...Then
Property
Value
Name
cboAnimals
Location
80, 100
301
3. Add some items to the list. Click the Items property of the combo box, and then click the Build button that appears in the property to access the String Collection Editor for the combo box. Enter the text as shown in Figure 13.3; be sure to press Enter at the end of each list item to make the next item appear on its own line.
FIGURE 13.3
Each line you enter here becomes an item in the combo box at runtime.
4. Add a Button control. When the button is clicked, a Select Case construct is used to determine which animal the user selected and to tell the user how many legs the selected animal has. Add a new button to the form by doubleclicking the Button tool in the toolbox. Set the button’s properties as follows:
Property
Value
Name
btnShowLegs
Location
102, 130
Text
Show Legs
Your form should now look like the one shown in Figure 13.4. Click Save All on the toolbar to save your work before continuing. All that’s left to do is add the code. Double-click the Button control to access its Click event and then enter the following code:
From the Library of Wow! eBook
302
HOUR 13: Making Decisions in Visual Basic Code
FIGURE 13.4
This example uses only a combo box and a Button control.
Select Case cboAnimals.Text Case “Bird” MessageBox.Show(“This animal has 2 legs.”) Case “Horse”, “Dog”, “Cat” MessageBox.Show (“This animal has 4 legs.”) Case “Snake” MessageBox.Show (“This animal has no legs.”) Case “Centipede” MessageBox.Show (“This animal has 100 legs.”) Case Else MessageBox.Show (“You did not select from the list!”) End Select
Here’s what’s happening:
. The Select
Case construct compares the content of the cboAnimals combo
box to a set of predetermined values. Each Case statement is evaluated in the order in which it appears in the list. Therefore, the expression is first compared to “Bird.” If the content of the combo box is Bird, the MessageBox.Show() statement immediately following the Case statement is called, and code execution then jumps to the End Select statement.
. If the combo box doesn’t contain Bird, Visual Basic looks to see whether the content is “Horse,” “Dog,” or “Cat.” If the combo box contains any of these values, the MessageBox.Show() statement following the Case statement is called, and execution then jumps to the End Select statement.
. Each successive Case statement is evaluated the same way. If no matches are found for any of the Case statements, the MessageBox.Show() in the Case Else statement is called. If there are no matches and no Case Else statement,
no code executes.
By the Way
Select Case uses case-sensitive comparisons. If the user enters horse, Select Case does not consider it the same as Horse.
From the Library of Wow! eBook
Making Decisions Using If...Then
303
As you can see, the capability to place multiple possible values for the expression in a single Case statement reduces the number of Case statements as well as redundant code (code that would have to be duplicated for each Case statement in which animals had the same number of legs). Also, adding a new animal to the list can be as simple as adding the animal’s name to an existing Case statement. Try it now by pressing F5 to run your project, and then follow these steps:
1. Select an animal from the list and click the button. 2. Try clearing the contents of the combo box and click the button. 3. When you’re finished, choose Debug, Stop Debugging to stop the project, and click Save All on the toolbar.
Creative Uses of Select Case You might be surprised at what you can do with a Select Case statement. One of the coolest tricks I know uses Select Case to determine which radio button in a group is selected. When a radio button is selected, its Checked property returns True. Essentially, this means that you have to look at the Checked property of each radio button in a group until you find the one that’s set to True. The Visual Basic documentation recommends using an If...Then construct like this: Dim strMessage As String = “You selected “ If radioButton1.Checked = True Then strMessage = strMessage & radioButton1.Text ElseIf radiobutton2.Checked = True Then strMessage = strMessage & radioButton2.Text ElseIf radiobutton3.Checked = True Then strMessage = strMessage & radioButton3.Text End If MessageBox.Show(strMessage)
In my opinion, all those ElseIf statements are messy. Consider this: Although you’re looking at the Checked property of a number of radio button controls, you’re comparing them all to a single value: the value True. Now, if you look at True as the expression and the Checked properties of the controls as the possible values, you can replace the If...Then construct with a Select Case construct such as the following: Dim strMessage As String = “You selected “ Select Case True Case radioButton1.Checked strMessage = strMessage & radioButton1.Text Case radioButton2.Checked
From the Library of Wow! eBook
304
HOUR 13: Making Decisions in Visual Basic Code
strMessage = strMessage & radioButton2.Text Case radioButton3.Checked strMessage = strMessage & radioButton3.Text End Select MessageBox.Show(strMessage)
This seems much tidier to me. You can pretty much accomplish any decision-making task you can think of using If...Then, Select Case, or a combination of both. The skill comes in creating the cleanest and most readable decision structure possible.
By the Way
You can nest Select Case constructs within one another. In addition, you can nest Select Case constructs within If...Then constructs and vice versa. You can pretty much nest decision constructs in any way you see fit.
Branching Within a Procedure Using GoTo Decision structures are used to selectively execute code. When a decision statement is encountered, Visual Basic evaluates an expression and diverts code according to the result. However, you don’t have to use a decision structure to divert code because Visual Basic includes a statement that can be used to jump code execution to a predetermined location within the current procedure: the GoTo statement. Before I talk about how to use GoTo, I want to say that under most circumstances, it’s considered bad coding practice to use a GoTo. Code that’s heavily laden with GoTo statements is difficult to read and debug because the execution path is so convoluted. Such code is often called spaghetti code, and it should be avoided at all costs. I’d say that in 99% of the situations in which GoTo is used, there’s a better approach to the problem. I’ll show an example of just such a case shortly. Nevertheless, GoTo, like all other statements, is a tool. Although it’s not needed as often as some of the other Visual Basic statements, it’s still a useful tool to have at your disposal—when used judiciously. To jump to a specific location in a procedure, you must first define the jump location by using a code label. A code label is not the same as a label control that you place on a form. You create a code label by positioning the cursor on a new line in a procedure, typing in a name for the label followed by a colon, and pressing Enter. Code labels can’t contain spaces, and they can’t be a Visual Basic reserved word. You can’t create a code label called Print because Print is a reserved word in Visual Basic, for example. However, you could create a label called PrintAll, because PrintAll isn’t a reserved word. Code labels act as pointers that you can jump to when you use GoTo. The following shows an example using GoTo to jump code execution to a label: Private Sub GotoExample() Dim intCounter As Integer = 0
From the Library of Wow! eBook
Branching Within a Procedure Using GoTo
305
IncrementCounter: intCounter = intCounter + 1 If intCounter < 5000 Then GoTo IncrementCounter End Sub
This procedure does the following:
. Dimensions an Integer variable called intCounter and initializes it with a value of 0.
. Defines a code label titled IncrementCounter. One or more GoTo statements can be used to jump code execution to this label at any time.
. Increments intCounter by 1. . Uses an If...Then statement to determine whether intCounter has exceeded 5000. If it hasn’t, a GoTo statement forces code execution back to the IncrementCounter label, where intCounter is incremented and tested again,
creating a loop. This code works, and you’re welcome to try it. However, this is terrible code. Remember how I said that the use of a GoTo can often be replaced by a better coding approach? In this case, Visual Basic has specific looping constructs that you’ll learn about in Hour 14, “Looping for Efficiency.” These looping constructs are far superior to building your own loop under most conditions, so you should avoid building a loop that uses a GoTo statement. As a matter of fact, one of the biggest misuses of GoTo is using it in place of one of Visual Basic’s internal looping constructs. In case
you’re interested, here’s the loop that would replace the use of GoTo in this example: Dim intCounter As Integer For intCounter = 1 To 5000 ... Next intCounter
This discussion might leave you wondering why you would ever use GoTo. One situation in which I commonly use GoTo statements is to create single exit points in a procedure. As you know, you can use Exit Sub or Exit Function to force execution to leave a procedure at any time. Cleanup code is often required before a procedure exits. In a long procedure, you might have many exit statements. However, such a procedure can be difficult to debug because cleanup code might not be run under all circumstances. All procedures have a single entry point, and it makes sense to give them all a single exit point. With a single exit point, you use a GoTo statement to go to the exit point, rather than an Exit statement. The following procedure illustrates using GoTo to create a single exit point: Private Sub DoSomething() If expression = True Then ‘ some code here that makes it necessary to exit.
From the Library of Wow! eBook
306
HOUR 13: Making Decisions in Visual Basic Code
GoTo PROC_EXIT Else ‘ some more code here End If ‘ some more code here PROC_EXIT: ‘ Put any clean up code here Exit Sub End Sub
By the Way
An even better approach to creating a single exit point is to wrap the contents of a procedure in a Try...Catch...Finally block, as discussed in Hour 15, “Debugging Your Code.” If you’re interested in using industry-accepted best practices to create the soundest code possible, I suggest that you take a look at my book Practical Standards for Microsoft Visual Basic .NET, Second Edition (Microsoft Press, 2002).
Summary In this hour you learned how to use Visual Basic’s decision constructs to make decisions in Visual Basic code. You learned how to use If...Then statements to execute code when an expression evaluates to True and to use Else to run code when the expression evaluates to False. For more complicated decisions, you learned how to use ElseIf statements to add further comparisons to the decision construct. You even learned how you can nest If...Then structures for more flexibility. In addition to If...Then, you learned how to use Select Case to create powerful decision constructs that evaluate a single expression for many possible values. You learned how you can check for multiple possible values with a single Case statement, which can greatly increase legibility and reduce redundancy. Finally, you learned that mixing creativity with Select Case can yield some useful results. Decision-making constructs are often the backbone of applications. Without the capability to run specific sets of code based on changing situations, your code would be very linear and, as a result, very limited. Become comfortable with the decision constructs, and make a conscious effort to use the best construct for any given situation. The better you are at writing decision constructs, the faster you’ll be able to produce solid and understandable code.
From the Library of Wow! eBook
Workshop
307
Q&A Q. What if I want to execute code only when an expression in an If...Then
statement is False, not True? Do I need to place the code in an Else clause with no code after the Then? A. This is where Boolean logic helps. You need to make the expression evaluate to True for the code you want to run. You do this by using the Not operator, like this: If Not expression Then
Q. How important is the order in which Case statements are created? A. It depends on the situation. In the earlier example in which the selected animal was considered and its number of legs was displayed, the order has no effect. If you’ll perform numeric comparisons, such as the age example shown in this hour, the order is critical. If you’re not careful, you can prevent a Case statement from ever being evaluated. For example, comparing a variable to
7. Double-click the button, and add the following code to its Click event: ’ If not on the last row, advance one row and show the record. If m_rowPosition < (m_DataTable.Rows.Count - 1) Then m_rowPosition = m_rowPosition + 1 Me.ShowCurrentRecord() End If
8. A fourth button is used to move to the last record in the DataTable. Add yet another button to the form, and set its properties as shown in the following table:
Property
Value
Name
btnMoveLast
Location
124, 152
Size
32, 23
Text
>>
9. Double-click the button, and add the following code to its Click event: ’ If there are any rows in the data table, move to the last and show ‘ the record. If m_DataTable.Rows.Count > 0 Then m_rowPosition = m_DataTable.Rows.Count - 1 Me.ShowCurrentRecord() End If
Editing Records To edit records in a DataTable, you change the value of a particular column in the desired DataRow. Remember, though, that changes aren’t made to the original data source until you call Update() on the SqlDataAdapter, passing in the DataTable containing the changes. Now it’s time to add a button that the user can click to update the current record. Follow these steps:
1. Add a new button to the form, and set its properties as follows: Property
Value
Name
btnSave
Location
162, 152
From the Library of Wow! eBook
Workshop
Size
40, 23
Text
Save
463
2. Double-click the Save button, and add the following code to its Click event: ’ If there is existing data, update it. If m_DataTable.Rows.Count 0 Then m_DataTable.Rows(m_rowPosition)(“ContactName”) = txtContactName.Text m_DataTable.Rows(m_rowPosition)(“State”) = txtState.Text m_DA.Update(m_DataTable) End If
Creating New Records You add records to a DataTable much as you edit records. However, to create a new row in the DataTable, you must first call the NewRow() method. After creating the new row, you can set its column values. The row isn’t actually added to the DataTable, however, until you call the Add() method on the DataTable’s RowCollection.
Now you need to modify your interface so that the user can add new records. One text box is used for the contact name and a second text box for the state. When the user clicks the button you provide, the values in these text boxes are written to the Contacts table as a new record. Follow these steps:
1. Start by adding a group box to the form and setting its properties as shown in the following table:
Property
Value
Name
grpNewRecord
Location
16, 192
Size
256, 58
Text
New Contact
2. Add a new text box to the group box (not to the form), and set its properties as follows:
Property
Value
Name
txtNewContactName
Location
8, 24
Size
112, 20
From the Library of Wow! eBook
464
HOUR 21: Working with a Database
3. Add a second text box to the group box, and set its properties as shown: Property
Value
Name
txtNewState
Location
126, 24
Size
80, 20
4. Finally, add a button to the group box, and set its properties as follows: Property
Value
Name
btnAddNew
Location
210, 22
Size
40, 23
Text
Add
5. Double-click the Add button, and add the following code to its Click event: Dim drNewRow As DataRow = m_DataTable.NewRow() drNewRow(“ContactName”) = txtNewContactName.Text drNewRow(“State”) = txtNewState.Text m_DataTable.Rows.Add(drNewRow) m_DA.Update(m_DataTable) m_rowPosition = m_DataTable.Rows.Count - 1 Me.ShowCurrentRecord()
Notice that after the new record is added, the position is set to the last row, and the ShowCurrentRecord() procedure is called. This causes the new record to appear in
the display text boxes you created earlier.
Deleting Records To delete a record from a DataTable, you call the Delete() method on the DataRow to be deleted. Follow these steps:
1. Add a new button to your form (not to the group box), and set its properties as shown in the following table:
Property
Value
Name
btnDelete
Location
208, 152
Size
56, 23
Text
Delete
From the Library of Wow! eBook
Manipulating Data
465
2. Double-click the Delete button, and add the following code to its Click event: ’ If there is data, delete the current row. If m_DataTable.Rows.Count 0 Then m_DataTable.Rows(m_rowPosition).Delete() m_DA.Update(m_DataTable) m_rowPosition = 0 Me.ShowCurrentRecord() End If
Your form should now look like the one shown in Figure 21.5.
FIGURE 21.5 A basic dataentry form.
Running the Database Example Press F5 to run the project. If you entered all the code correctly and you placed the Contacts database in the C:\Temp folder (or modified the path used in code), the form should be displayed without errors, and the first record in the database appears. Click the navigation buttons to move forward and backward. Feel free to change a contact’s information; click the Save button, and your changes are made to the underlying database. Next, enter your name and state into the New Contact section of the form, and click Add. Your name is then added to the database and displayed in the appropriate text boxes.
From the Library of Wow! eBook
466
HOUR 21: Working with a Database
Summary Most commercial applications use some sort of database. Becoming a good database programmer requires extending your skills beyond just being a good Windows programmer. There’s so much to know about optimizing databases and database code, creating usable database interfaces, creating a database schema—the list goes on. Writing any database application, however, begins with the basic skills you learned in this hour. You learned how to connect to a database, create and populate a DataTable, and navigate the records in the DataTable. In addition, you learned how
to edit records and how to add and delete records. Although this just scratches the surface of database programming, it is all you need to begin writing your own small database application.
Q&A Q. If I want to connect to a data source other than Microsoft SQL Server, how
do I know what connection string to use? A. Different connection information is available not only for different types of data sources but also for different versions of different data sources. The best way to determine the connection string is to consult the documentation for the data source to which you want to attach.
Q. What if I don’t know where the database will be at runtime? A. For file-based data sources such as Jet or Microsoft SQL Server, you can add an Open File Dialog control to the form and let the user browse and select the database. Then concatenate the filename with the rest of the connection information (such as the provider string).
Workshop Quiz 1. What is the name of the data access namespace used in the .NET Framework? 2. What is the name given to a collection of DataRows? 3. How do you get data into and out of a DataTable of a Microsoft SQL Server database?
From the Library of Wow! eBook
Workshop
467
4. What object is used to connect to a data source? 5. What argument of a connection string contains information about the type of data being connected to?
6. What object provides update, delete, and insert capabilities to a DataAdapter? 7. What method of a DataTable object do you call to create a new row?
Answers 1. System.Data 2. A DataSet 3. You use a SqlDataAdapter. 4. There are multiple connection objects. You have to use the connection object appropriate for the type of data you are accessing.
5. The Provider argument 6. A CommandBuilder object 7. The Add() method is used to create the row. The Update() method saves your changes to the new row.
Exercises 1. Create a new project that connects to the same database used in this example. Rather than displaying a single record in two text boxes, put a list box on the form, and fill the list box with the names of the people in the database.
2. Right now, the code you created in this hour saves an empty name to the database. Add code to the Click event of the Add button so that it first tests to see whether the user entered a contact name. If not, tell the user that a name is required, and then exit the procedure.
From the Library of Wow! eBook
This page intentionally left blank
From the Library of Wow! eBook
469
HOUR 22
Controlling Other Applications Using Automation What You’ll Learn in This Hour: . Creating a reference to an automation library . Creating an instance of an automation server . Manipulating the objects of an automation server . Automating Microsoft Word . Automating Microsoft Excel In Hour 16, “Designing Objects Using Classes,” you learned how to use classes to create objects. In that hour, I mentioned that objects could be exposed to outside applications. Excel, for example, exposes most of its functionality as a set of objects. The process of using objects from another application is called automation. The externally accessible objects of an application comprise its object model. Using automation to manipulate a program’s object model enables you to reuse components. For example, you can use automation with Excel to perform complex mathematical functions, using the code that’s been written and tested within Excel rather than writing and debugging the complex code yourself. Programs that expose objects are called servers, and programs that consume objects are called clients. Creating automation servers requires advanced skills, including a thorough understanding of programming classes. On the other hand, creating clients to use objects from other applications is relatively simple. In this hour, you’ll learn how to create a client application that uses objects of an external server application. To understand automation, you’ll build two projects. The first is a Microsoft Excel client—a program that automates Excel via Excel’s object model. The second project automates Microsoft Word.
From the Library of Wow! eBook
470
By the Way
HOUR 22: Controlling Other Applications Using Automation
These exercises are designed to work with Microsoft Excel 2007 and Microsoft Word 2007. You must have these programs installed for the examples to work.
Automating Microsoft Excel Begin by creating a new Windows Application named Automate Excel. Right-click Form1.vb in the Solution Explorer, choose Rename, and then change the name of the default form to MainForm.vb. Next, set the form’s Text property to Automate Excel. Add a button to the form by double-clicking the Button item in the toolbox, and set the button’s properties as follows:
Property
Value
Name
btnAutomateExcel
Location
90, 128
Size
104, 23
Text
Automate Excel
Creating a Reference to an Automation Library To use the objects of a program that supports automation (a server), you have to reference the program’s type library. A program’s type library (also called its object library) is a file containing a description of the program’s object model. After you’ve referenced the type library of an automation server (also called a component), you can access the server’s objects as though they were internal Visual Basic objects. You create the reference to Excel’s automation library much as you created a reference to the System.Data namespace in Hour 21, “Working with a Database.” To create a reference to the Excel library, follow these steps:
1. Choose Project, Automate Excel Properties to display the Project Properties. 2. Click the References tab to display the active references for the project, as shown in Figure 22.1.
3. Below the list of existing references (and above the imported namespaces), click the Add button to display the list of available references.
4. On the COM tab, shown in Figure 22.2, locate Microsoft Excel 12.0 Object Library and double-click it. This selects the library and closes the Add Reference dialog box. The COM reference appears in the References list in the Project Properties window.
From the Library of Wow! eBook
Automating Microsoft Excel
471
FIGURE 22.1
You use Project Properties to add references to COM servers.
FIGURE 22.2
You have to add a reference to the Excel library before you can use it in code.
If you don’t see Microsoft Excel 12.0 Object Library in your list of available COM references, you probably don’t have Excel 2007 installed, and this example will not work.
By the Way
5. In the lower part of the References page is a check box list of imported namespaces. Use the scrollbar for this list box (not the main scrollbar for the page) to
From the Library of Wow! eBook
472
HOUR 22: Controlling Other Applications Using Automation
locate and check Microsoft.Office.Interop. This most likely is one of the last items in the list.
6. Click Save All on the toolbar. 7. Click MainForm.vb [Design] to return to the Form Designer.
By the Way
Visual Basic doesn’t work directly with COM components (as did previous versions of Visual Basic). Instead, it interacts through a wrapper, a set of code and objects that works as an intermediary between Visual Basic and a COM component. When you add the reference to a COM component, .NET automatically creates this wrapper for you.
Creating an Instance of an Automation Server Referencing a type library enables Visual Basic to integrate the available objects of the type library with its own internal objects. After this is done, you can create object variables based on object types found in the type library. Excel has an object called Application, which acts as the primary object in the Excel object model. In fact,
most Office programs have an Application object. How do you know what objects an automation server supports? The only sure way is to consult the documentation of the program in question or use the Object Browser, as discussed in Hour 3, “Understanding Objects and Collections.”
By the Way
This example uses about a half-dozen members of an Excel object. This doesn’t even begin to scratch the surface of Excel’s object model, nor is it intended to. What you should learn from this example is the mechanics of working with an automation server. If you choose to automate a program in your own projects, consult the program’s developer documentation to learn as much about its object model as you can. You’re sure to be surprised at the functionality available to you.
Double-click the button to access its Click event, and then enter the following code, which creates a new Excel Application object: Dim objExcel As New Excel.Application
Notice that Visual Basic includes Excel in its IntelliSense drop-down list of available objects. It can do this because you referenced Excel’s type library. Excel is the reference to the server, and Application is an object supported by the server. This statement creates a new Application object based on the Excel object model.
From the Library of Wow! eBook
Automating Microsoft Excel
473
Manipulating the Server After you have an instance of an object from an automation server, you manipulate the server (create objects, set properties, call methods, and so forth) by manipulating the object. In the following sections, you manipulate the new Excel object by setting properties and calling methods, and in so doing you manipulate Excel itself.
Forcing Excel to Show Itself When you use automation to start Excel, it’s loaded hidden—the user can’t see the user interface. By remaining hidden, Excel allows the developer to use Excel’s functionality and then close it without the user even knowing what happened. For example, you could create an instance of an Excel object, perform a complicated formula to obtain a result, close Excel, and return the result to the user—all without the user seeing Excel. In this example, you want to see Excel so that you can see what your code is doing. Fortunately, showing Excel couldn’t be any easier. Add the following statement to make Excel visible: ObjExcel.Visible = True
Creating an Excel Workbook In Excel, a workbook is the file in which you work and store your data; you can’t manipulate data without a workbook. When you first start Excel from the Start menu, an empty workbook is created. When you start Excel via automation, however, Excel doesn’t create a workbook; you have to do it yourself. To create a new workbook, you use the Add method of the Workbooks collection. Enter the following statement to create a new workbook: objExcel.Workbooks.Add()
Working with Data in an Excel Workbook Workbooks contain a single worksheet by default. In this section, you manipulate data in the worksheet. The following describes what you do:
1. Add data to four cells in the worksheet. 2. Select the four cells. 3. Total the selected cells, and place the sum in a fifth cell. 4. Bold all five cells.
From the Library of Wow! eBook
474
HOUR 22: Controlling Other Applications Using Automation
To manipulate cells in the worksheet, you manipulate the ActiveCell object, which is an object property of the Application object. Entering data into a cell involves first selecting a cell and then passing data to it. You select a cell by calling the Select method of the Range object; the Range object is used to select one or more cells. The Select method accepts a starting column and row and an ending column and row. If
you want to select only a single cell, as we do here, you can omit the ending column and row. After the range is set, you pass data to the FormulaR1C1 property of the ActiveCell object (which references the cell specified by the Range object). Setting
the FormulaR1C1 property has the effect of sending data to the cell. Sound confusing? Well, it is to some extent. Programs that support automation are often vast and complex, and programming them is usually far from intuitive.
Did you Know?
If the program you want to automate has a macro builder (as most Microsoft products do), you can save yourself a lot of time and headaches by creating macros of the tasks you want to automate. Macros are actually code, and in the case of Microsoft products, they’re VBA code, which is similar to Visual Basic 6 code. Although this code won’t port directly to Visual Basic 2010, it’s rather easy to migrate in most cases, and the macro builder does all or most of the work of determining objects and members for you. The following section of code uses the techniques just described to add data to four cells. Follow these steps now to automate sending the data to Excel:
1. Enter this code into your procedure: objExcel.Range(“A1”).Select() objExcel.ActiveCell.FormulaR1C1 objExcel.Range(“B1”).Select() objExcel.ActiveCell.FormulaR1C1 objExcel.Range(“C1”).Select() objExcel.ActiveCell.FormulaR1C1 objExcel.Range(“D1”).Select() objExcel.ActiveCell.FormulaR1C1
= “75” = “125” = “255” = “295”
The next step is to have Excel total the four cells. You do this by using the Range object to select the cells, activating a new cell in which to place the total, and then using FormulaR1C1 again to create the total by passing it a formula rather than a literal value.
2. Enter this code into your procedure: objExcel.Range(“A1:D1”).Select() objExcel.Range(“E1”).Activate() objExcel.ActiveCell.FormulaR1C1 = “=SUM(RC[-4]:RC[-1])”
3. Select all five cells and bold them. Enter the following statements to accomplish this: objExcel.Range(“A1:E1”).Select() objExcel.Selection.Font.Bold = True
From the Library of Wow! eBook
Automating Microsoft Word
475
The last thing you need to do is destroy the object reference by setting the object variable to Nothing. Excel remains open even though you’ve destroyed the automation instance (not all servers do this).
4. Add this last statement to your procedure: objExcel = Nothing
To help ensure that you entered everything correctly, Listing 22.1 shows the procedure in its entirety.
LISTING 22.1
Code to Automate Excel
Private Sub btnAutomateExcel_Click(ByVal sender As System.Object, _ ByVal e As System.EventArgs) _ Handles btnAutomateExcel.Click Dim objExcel As New Excel.Application objExcel.Visible = True objExcel.Workbooks.Add() objExcel.Range(“A1”).Select() objExcel.ActiveCell.FormulaR1C1 = “75” objExcel.Range(“B1”).Select() objExcel.ActiveCell.FormulaR1C1 = “125” objExcel.Range(“C1”).Select() objExcel.ActiveCell.FormulaR1C1 = “255” objExcel.Range(“D1”).Select() objExcel.ActiveCell.FormulaR1C1 = “295” objExcel.Range(“A1:D1”).Select() objExcel.Range(“E1”).Activate() objExcel.ActiveCell.FormulaR1C1 = “=SUM(RC[-4]:RC[-1])” objExcel.Range(“A1:E1”).Select() objExcel.Selection.Font.Bold = True objExcel = Nothing End Sub
Testing Your Client Application Now that your project is complete, press F5 to run it, and click the button to automate Excel. If you entered the code correctly, Excel starts, data is placed in four cells, the total of the four cells is placed in a fifth cell, and all cells are made bold, as shown in Figure 22.3.
Automating Microsoft Word Now you’ll build another simple application that automates Microsoft Word 2007. Begin by creating a new project titled Automate Word. Right-click Form1.vb in the Solution Explorer, choose Rename, and then change the default form’s name to MainForm.vb. Next, change the form’s Text property to Automate Word.
From the Library of Wow! eBook
476
HOUR 22: Controlling Other Applications Using Automation
FIGURE 22.3
You can control almost every aspect of Excel when using its object model.
Creating a Reference to an Automation Library To automate Microsoft Word, you have to reference Word’s object library, just as you did for Excel. Follow these steps to reference the library:
1. Choose Project, Automate Word Properties to display the Project Properties. 2. Click the References tab to display the active references for the project. 3. Below the list of existing references (and above the list of imported namespaces), click the Add button to display the list of available references.
4. On the COM tab, locate Microsoft Word 12.0 Object Library, and double-click it. This selects the library and closes the Add Reference dialog box. The COM reference appears in the References list in the Project Properties window.
By the Way
If you don’t see Microsoft Word 12.0 Object Library in your list of available COM references, you probably don’t have Word 2007 installed. As with the Excel example, you can use the 11.0 Object Library of Word if you have Word 2003 installed. 5. In the lower part of the References page is a check box list of Imported Namespaces. Use the scrollbar for this list box (not the main scrollbar for the page) to locate and check Microsoft.Office.Interop. This most likely is one of the last items in the list.
From the Library of Wow! eBook
Automating Microsoft Word
477
6. Click Save All on the toolbar. 7. Click MainForm.vb [Design] to return to the Forms Designer.
Creating an Instance of an Automation Server As with the previous example, all the code for automating Word is placed in a button’s Click event. Follow these steps to create the button and instantiate a Word object:
1. Add a button to the form by double-clicking the Button item in the toolbox, and set the button’s properties as follows:
Property
Value
Name
btnAutomateWord
Location
90, 128
Size
104, 23
Text
Automate Word
2. Double-click the button to access its Click event. 3. To work with Word’s object model, you need an instance of Word’s Application object. Enter the following statement to create a variable that contains an instance of Word’s Application object: Dim objWord As New Word.Application
4. As with Excel, Word starts hidden, so the user doesn’t know it’s running. Because you’ll want to see the fruits of your labor, add this statement to force Word to show itself: objWord.Visible = True
5. Next, have Word create a new document by adding this statement to your procedure: objWord.Documents.Add()
6. There are many ways to send text to Word. Perhaps the easiest is the TypeText() method of the Selection object. The Selection object refers to
currently selected text in the Word document. When a new document is created, it has no text, and the selection object simply refers to the edit cursor at the
From the Library of Wow! eBook
478
HOUR 22: Controlling Other Applications Using Automation
start of the document. Sending text to Word using Select.TypeText() inserts the text at the top of the document. Enter this statement to send text to Word: objWord.Selection.TypeText(“This is text from a VB 2010 application.”)
7. The last statement you need to enter sets the Word object to Nothing: objWord = Nothing
8. Press F5 to run the program. You should see Word start, and then a new document is created using the text you specified with TypeText(), as shown in Figure 22.4.
FIGURE 22.4
A simple but effective demonstration of automating Word.
By the Way
Automating applications, particularly Office products such as Excel and Word, requires a lot of system resources. If you intend to perform a lot of automation, you should use the fastest machine with the most memory that you can afford. Also, be aware that for automation to work, the server application (Excel or Word in this case) has to be installed on the user’s computer in addition to your application.
From the Library of Wow! eBook
Q&A
479
Summary In this hour, you learned how a program can make available an object model that client applications can use to manipulate the program. You learned that the first step in automating a program (server) is to reference the server’s type library. After the type library is referenced, the server’s objects are available as though they’re internal Visual Basic objects. As you’ve seen, the mechanics of automating a program aren’t that difficult—they build on the object-programming skills you’ve already learned in this book. The real challenge comes in learning the object model of a given server and in making the most productive use of the objects available.
Q&A Q. What are some applications that support automation? A. All the Microsoft Office products, as well as Microsoft Visio, support automation. You can create a robust application by building a client that uses multiple automation servers. For example, you could calculate data in Excel and then format and print the data in Word.
Q. Can you automate a component without creating a reference to a type
library? A. Yes, but this is considerably more complicated than when you use a type library. First, you can’t early-bind to objects because Visual Basic doesn’t know anything about the objects without a type library. This means that you have no IntelliSense drop-down list to help you navigate the object model, and Visual Basic doesn’t perform any syntax checking on your automation code; the chances for bugs in this situation are almost unbearably large. To create a reference to a server using late binding, you use Visual Basic’s CreateObject() function.
From the Library of Wow! eBook
480
HOUR 22: Controlling Other Applications Using Automation
Workshop Quiz 1. Before you can early-bind objects in an automation server, you must do what? 2. What is the most likely cause of not seeing a type library listed in the Add References dialog box?
3. For Visual Basic to use a COM library, what must it create? 4. To manipulate a server via automation, what do you manipulate? 5. To learn about the object library of a component, what should you do?
Answers 1. Add a reference to the server’s type library. 2. The application is not installed. 3. A wrapper around the COM library 4. An object that holds an instantiated object from the server 5. Consult the programmer’s help file for the component.
Exercises 1. Modify the Excel example to prompt the user for a filename to use to save the workbook. Hint: Consider the Save() method of the Application object.
2. Modify your Excel example so that after summing the four cells, you retrieve the sum from Excel and then send the value to a new Word document.
From the Library of Wow! eBook
Understanding ClickOnce Technology
481
HOUR 23
Deploying Applications What You’ll Learn in This Hour: . Understanding ClickOnce technology . Using the Publish Wizard to create a ClickOnce program . Testing a ClickOnce install program . Uninstalling an application you’ve distributed . Setting Advanced options when creating ClickOnce programs Now that you’ve learned how to create a Visual Basic application, you’re probably itching to create a project and send it to the world. Fortunately, Visual Basic includes the tools you need to create a setup program for your applications. In this hour, you’ll learn how to use these tools to create a setup program that a user can run to install an application you’ve developed. In fact, you’ll create a setup program for the Picture Viewer application you’ve been working on since Hour 1, “Jumping in with Both Feet: A Visual Basic 2010 Programming Tour.”
Understanding ClickOnce Technology Microsoft can’t seem to settle on a deployment technology. Before .NET, serious developers were forced to use third-party applications to build installation programs. Then Microsoft introduced Windows Installer Technology, in which developers created an MSI file that installed an application. With Visual Basic 2005, Microsoft introduced yet another technology: ClickOnce. ClickOnce technology has its drawbacks, mostly in its lack of flexibility, but it does have some significant improvements over earlier technologies, and Microsoft has continued to improve it. Many of the improvements will be appreciated mostly by experienced developers who have been battling install technology for some time. This hour covers the highlights of ClickOnce technology. After you understand what the ClickOnce technology offers, I’ll walk you through creating a ClickOnce program that installs your Picture Viewer program on a user’s computer.
From the Library of Wow! eBook
482
HOUR 23: Deploying Applications
The following points are highlights of the new ClickOnce technology:
. ClickOnce is designed to bring the ease of deploying a web application to the deployment of desktop applications. Traditionally, to distribute a desktop application you had to touch every client computer, running the setup program and installing the appropriate files. Web applications, on the other hand, need to be updated in only one place: on the web server. ClickOnce provides desktop applications with update functionality similar to that of web applications.
. Applications deployed with ClickOnce can update themselves. They can check the Web for a newer version and install the newer version automatically.
. ClickOnce programs update only necessary files. With previous installation technologies, entire applications had to be reinstalled to be updated.
. ClickOnce allows applications to install their components in such a way that they don’t interfere with other installed applications. In other words, they are self-contained applications. With Windows Installer deployments (that is, the “old way”), applications shared components such as custom controls. If one application mistakenly installed an older version of a component, deleted a component, or installed an incompatible version of a component, it would break other installed applications that used the shared component.
. ClickOnce programs do not require the user to have administrative permissions. With Windows Installer deployments, users needed administrative permissions to install an application. Trust me—this is a serious issue, and I’m glad to see ClickOnce address it.
. A ClickOnce application can be installed in one of three ways: from a web page, from a network file share, or from media such as a CD-ROM.
. A ClickOnce application can be installed on a user’s computer, so it can be run when the user is offline. Or it can be run in an online-only mode, where it doesn’t permanently install anything on the user’s computer.
Using the Publish Wizard to Create a ClickOnce Application Now you’ll create a ClickOnce program that installs the Picture Viewer program you’ve been building throughout this book. Begin by opening the Picture Viewer project from Hour 20, “Working with the Registry and Text Files,” and then follow these steps:
From the Library of Wow! eBook
Using the Publish Wizard to Create a ClickOnce Application
483
1. Choose Project, Publish Picture Viewer. This displays the Publish Wizard, shown in Figure 23.1. This page is used to specify where you want the ClickOnce file created.
FIGURE 23.1
The Publish Wizard is used to create ClickOnce programs.
2. Specify the location for the ClickOnce install files. Be aware that you must enter a path that already exists; Visual Basic does not create a path for you. If you specify an invalid path, you get a Build error at the end of the wizard.
3. On the next page of the Publish Wizard, shown in Figure 23.2, specify the method users are to employ to install your program. Although you can specify
FIGURE 23.2
Users can install your application in one of three ways.
From the Library of Wow! eBook
484
HOUR 23: Deploying Applications
a website or UNC share, choose From a CD-ROM or DVD-ROM for this example and click Next.
4. The next page of the Publish Wizard, shown in Figure 23.3, asks you whether the application will check for updates. If your application supports this feature, select the appropriate option button and specify a location where the update files will be placed. The Picture Viewer is a simple application and does not need this level of functionality, so leave the option The Application Will Not Check for Updates selected and click Next.
FIGURE 23.3
ClickOnce applications can update themselves if you design them to do so.
5. The final page of the Publish Wizard, shown in Figure 23.4, is simply a confirmation page. Verify that the information displayed is how you want it. Don’t be concerned about the formatting applied to your path. Visual Basic modifies it to create a valid UNC path. Click Finish to create the install. When you click Finish, the Publish Wizard creates the ClickOnce application and opens the folder containing the install files, as shown in Figure 23.5. To distribute this application, you simply burn the contents of this folder, including the subfolder and its contents, to a CD-ROM or DVD-ROM and send it to a user.
From the Library of Wow! eBook
Using the Publish Wizard to Create a ClickOnce Application
485
FIGURE 23.4
Make sure that everything is correct before you finish the wizard.
FIGURE 23.5
These files (and the subfolder) make up the ClickOnce program.
From the Library of Wow! eBook
486
HOUR 23: Deploying Applications
Testing Your Picture Viewer ClickOnce Install Program Run the Setup.exe file in your designated ClickOnce folder to start the install. You might notice a quick window that shows an animated dialog indicating that the computer is being checked for a valid Internet connection. The first dialog you can interact with is a security warning, as shown in Figure 23.6. The publisher of the component is listed as unknown because the file isn’t digitally signed.
FIGURE 23.6
All ClickOnce programs launch with a security warning.
Did you Know?
Digitally signing a file is beyond the scope of this book, but if this is important to you, you can learn more at http://www.verisign.com/. (Search for “code signing.”) Click Install to install the Picture Viewer. That’s it! There are no additional dialog boxes to deal with. In fact, the Picture Viewer launches automatically when the install completes. Now, open your Start menu and you will see a new folder. It most likely will be titled Picture Viewer (see Figure 23.7). In that folder is the Picture Viewer application shortcut the user can click to run the program.
Uninstalling an Application You’ve Distributed All Windows applications should provide a facility to easily be removed from the user’s computer. Most applications provide this functionality in the Add/Remove Programs dialog box, and yours is no exception. In fact, all ClickOnce programs automatically create an entry in the Uninstall or Change a Program dialog box. Follow these steps to uninstall the Picture Viewer program:
From the Library of Wow! eBook
Uninstalling an Application You’ve Distributed
487
FIGURE 23.7
Users can find your program in their Program Files, just as with commercial applications.
1. Choose Start, Control Panel. 2. Locate the Uninstall a program link, and click it. 3. Scroll down in the dialog box until you find the Picture Viewer program, as shown in Figure 23.8.
4. To uninstall the program, click to select it and then click Uninstall/Change. You are given an opportunity to confirm or cancel, as shown in Figure 23.9. If you select OK, the program is uninstalled.
FIGURE 23.8
Your program can be uninstalled from within the Uninstall or Change a Program dialog box.
From the Library of Wow! eBook
488
HOUR 23: Deploying Applications
FIGURE 23.9
You cannot undo an uninstall— you must reinstall the application to use it again.
Setting Advanced Options for Creating ClickOnce Programs The Publish Wizard is the easiest way to create a ClickOnce program, but it doesn’t give you access to all the features of ClickOnce. To view all the available settings, right-click the project name in the Solution Explorer and choose Properties. Next, click the Publish tab, and you see a page of publishing options, as shown in Figure 23.10. Using this page, you can specify prerequisites, such as whether to install the .NET Framework, which is required to run any .NET application. (By default, the Publish Wizard creates your ClickOnce application such that it installs the .NET Framework from the Web if the user performing the install doesn’t have the Framework installed.) The Publish Wizard walks you through many of these options, but you gain the most control by setting your options here and clicking the Publish Now button, which appears at the bottom right of the Publish page.
FIGURE 23.10
Advanced ClickOnce settings can be set on the Publish tab of the Project Properties.
From the Library of Wow! eBook
Workshop
489
Summary In this hour, you learned about ClickOnce and why Microsoft has moved to ClickOnce from Windows Installer technology. You also learned how to use the Publish Wizard to create a ClickOnce program to distribute an application you’ve built using Visual Basic. Creating installs for robust applications requires a lot more effort and, in many cases, more tools. But the skills you learned in this hour enable you to distribute most projects that you’ll build as a beginner with Visual Basic 2010.
Q&A Q. How can I create the great installation wizards I see other install applica-
tions use? A. If you want to create robust installations that gather user input in wizards, make changes to the Registry, enable you to include additional files, create shortcuts, and so on, you need to use a tool that uses the Windows Installer technology.
Q. Should I assume that a user will always have the .NET Framework on her
computer? A. Generally, no. When distributing updates to your project, it’s probably a safe bet that the user has installed the .NET Framework. For an initial installation, you should specify the .NET Framework as a prerequisite (note that this is set by default).
Workshop Quiz 1. What is the name of the install technology? 2. True or false: ClickOnce programs can be self-updating. 3. True or false: ClickOnce programs have more flexibility than Windows Installer programs.
4. What are the three ways a user can install a ClickOnce program? 5. What wizard is used to create a ClickOnce program?
From the Library of Wow! eBook
490
HOUR 23: Deploying Applications
Answers 1. ClickOnce 2. True 3. False. Windows Installer technology provides much more flexibility than ClickOnce programs.
4. From a web page, from a network file share, or from media such as a CD-ROM 5. The Publish Wizard
Exercises 1. Use the Publish Wizard to create an install for the Automate Excel project in Hour 22, “Controlling Other Applications Using Automation.” Try installing the ClickOnce program on a computer that doesn’t have Excel, and see what happens when you run the program.
2. If you have access to a web server, use the Publish Wizard to deploy the Picture Viewer to the web server, and then install the application on a different computer from the web server.
From the Library of Wow! eBook
The .NET Framework
491
HOUR 24
The 10,000-Foot View What You’ll Learn in This Hour: . Understanding the .NET Framework . Understanding the common language runtime . How Visual Basic 2010 uses the Microsoft intermediate language . Using Visual Studio .NET namespaces . Understanding the common type system . Understanding garbage collection You know a lot about Visual Basic 2010 now. You can create projects, you can use forms and controls to build an interface, and you know how to add menus and toolbars to a form. You’ve also learned how to create modules and procedures and how to write code to make things happen. You can use variables, make decisions, perform looping, and even debug your code. Now you might be wondering, “Where to next?” In fact, this is the number one question I receive from readers via emails. Throughout this book, I’ve focused my discussions on Visual Basic. When it comes to Microsoft’s .NET Framework, however, Visual Basic is just part of the picture. This hour provides an overview of Microsoft’s .NET Framework so that you can see how Visual Basic relates to .NET as a whole. After completing this hour, you’ll understand the various pieces of .NET and how they’re interrelated. I hope you’ll be able to combine this information with your current personal and professional needs to determine the facets of .NET that you want to explore in more detail.
The .NET Framework The components and technology that make up Microsoft .NET are collectively called the .NET Framework. The .NET Framework is composed of numerous classes and includes components such as the Common Language Runtime, Microsoft Intermedi-
From the Library of Wow! eBook
492
HOUR 24: The 10,000-Foot View
ate Language, and ADO.NET. The following sections explain the various pieces that make up the .NET Framework.
Common Language Runtime A language runtime allows an application to run on a target computer; it consists of code that’s shared among all applications developed using a supported language. A runtime contains the “guts” of language code, such as code that draws forms to the screen, handles user input, and manages data. The runtime of .NET is called the common language runtime. Unlike runtimes for other languages, the common language runtime is designed as a multilanguage runtime. For example, both C# and Visual Basic use the common language runtime. In fact, currently more than 15 language compilers are being developed to use the common language runtime. Because all .NET languages share the common language runtime, they also share the same IDE, forms engine, exception-handling mechanism, garbage collector (discussed shortly), and much more. One benefit of the multilanguage capability of the common language runtime is that programmers can leverage their knowledge of a given .NET language. For example, some developers on a team might be comfortable with Visual Basic, whereas others are more comfortable with C#. Because both languages share the same runtime, both can be integrated to deliver a single solution. In addition, a common exception-handling mechanism is built into the common language runtime so that exceptions can be thrown from code written in one .NET language and caught in code written in another. Code that runs within the common language runtime is called managed code because the code and resources that it uses (variables, objects, and so on) are fully managed by the common language runtime. Visual Basic is restricted to working only in managed code, but some languages (such as C++) can drop to unmanaged code—code that isn’t managed by the common language runtime. Another advantage of the common language runtime is that all .NET tools share the same debugging and code-profiling tools. In the past, Visual Basic was limited in its debugging tools, whereas applications such as C++ had many third-party debugging tools available. All languages now share the same tools. This means that as advancements are made to the debugging tools of one product, they’re made to tools of all products because the tools are shared. This goes beyond debugging tools. Add-
From the Library of Wow! eBook
Microsoft Intermediate Language
493
ins to the IDE such as code managers, for example, are just as readily available to Visual Basic as they are to C#—or any other .NET language, for that matter.
Although Microsoft hasn’t announced any official plans to do so, it’s possible that it could produce a version of the common language runtime that runs on other operating systems, such as Macintosh OS or Linux. If this occurs, the applications that you’ve written for Windows should run on a newly supported operating system with little or no modification.
By the Way
Microsoft Intermediate Language As you can see in Figure 24.1, all .NET code, regardless of the language syntax used, compiles to Intermediate Language (IL) code. IL code is the only code that the common language runtime understands; it doesn’t understand C#, Visual Basic, or any other developer syntax. IL gives .NET its multilanguage capabilities; as long as an original source language can be compiled to IL, it can become a .NET program. For example, people have developed a .NET compiler for COBOL—a mainframe language with a long history. This compiler takes existing COBOL code and compiles it to IL so that it will run within the .NET Framework, using the common language runtime. COBOL itself isn’t a Windows language and doesn’t support many of the features found in a true Windows language (such as a Windows Forms engine), so you can imagine the excitement of COBOL programmers when they first learned of being able to leverage their existing code and programming skills to create powerful Windows applications. Visual Basic .Net Source Code
C# Source Code
Language XXX Source Code
Visual Basic .Net Syntax Compiler
C# Syntax Compiler
Language XXX Syntax Compiler
FIGURE 24.1
These are the steps taken to turn developer code into a running component.
Intermediate Level code (IL)
Just-in-time Compiler (JITter)
Processor-Specific Machine-Level Instructions
From the Library of Wow! eBook
494
By the Way
HOUR 24: The 10,000-Foot View
A potential drawback of IL is that it can be susceptible to reverse compilation. This has many people questioning the security of .NET code and the security of the .NET Framework in general. If code security is a serious concern for you, I encourage you to research this matter on your own. Generating IL code isn’t the final step in the process of compiling and running an application. For a processor (CPU) to execute programmed instructions, those instructions must be in machine language format. When you run a .NET application, a justin-time compiler (called a JITter) compiles the IL to machine-language instructions that the processor can understand. IL code is processor independent, which again brings up the possibility that JITters could be built to create machine code for computers that are using something other than Intel-compatible processors. If Microsoft were to offer a common language runtime for operating systems other than Windows, many of the differences would lie in how the JITter would compile IL. As .NET evolves, changes made to the common language runtime will benefit all .NET applications. For example, if Microsoft finds a way to further increase the speed at which forms are drawn to the screen by making improvements to the common language runtime, all .NET applications will immediately benefit from the improvement. However, optimizations made to a specific syntax compiler, such as the one that compiles Visual Basic code to IL, are language specific. This means that even though all .NET languages compile to IL code and use the common language runtime, it’s possible for one language to have small advantages over another because of how the language’s code is compiled to IL.
Namespaces As mentioned earlier in this book, the .NET Framework is composed of classes—many classes. Namespaces are the way .Net creates a hierarchical structure of all these classes, and they help prevent naming collisions. A naming collision occurs when two classes have the same name. Because namespaces provide a hierarchy, it’s possible to have two classes with the same name, as long as they exist in different namespaces. Namespaces, in effect, create scope for classes. The base namespace in the .NET Framework is the System namespace. The System namespace contains classes for garbage collection (discussed shortly), exception handling, data typing, and much more. The System namespace is just the tip of the iceberg. There are literally dozens of namespaces. Table 24.1 lists some of the more common namespaces, many of which you’ve used in this book. All the controls
From the Library of Wow! eBook
Namespaces
495
you’ve placed on forms and even the forms themselves belong to the System.Windows.Forms namespace. Use Table 24.1 as a guide; if a certain name-
space interests you, I suggest that you research it further in the Visual Studio .NET online help.
TABLE 24.1
Commonly Used Namespaces
Namespace
Description
Microsoft.VisualBasic
Contains classes that support compilation and code generation using Visual Basic.
System
Contains fundamental classes and base classes that define commonly used value and reference data types, event handlers, interfaces, attributes, and exceptions. This is the base namespace of .NET.
System.Data
Contains classes that constitute the ADO.NET architecture.
System.Diagnostics
Contains classes that enable you to debug your application and to trace the execution of your code.
System.Drawing
Contains classes that provide access to the Graphical Device Interface (GDI+) basic graphics functionality.
System.IO
Contains classes that allow reading from and writing to data streams and files.
System.Net
Contains classes that provide a simple programming interface to many of the protocols found on the network.
System.Security
Contains classes that provide the underlying structure of the common language runtime security system.
System.Web
Contains classes that provide interfaces that enable browser/server communication.
System.Windows.Forms
Contains classes for creating Windows-based applications that take advantage of the rich user interface features available in the Microsoft Windows operating system.
System.XML
Contains classes that provide standards-based support for processing XML.
All Microsoft-provided namespaces begin with either System or Microsoft. Other vendors can provide their own namespaces, and it’s possible for you to create your own custom namespaces as well, but that’s beyond the scope of this book.
By the Way
From the Library of Wow! eBook
496
HOUR 24: The 10,000-Foot View
Common Type System The common type system in the common language runtime is the component that defines how data types are declared and used. The common language runtime’s capability to support cross-language integration to the level it does is largely due to the common type system. In the past, each language used its own data types and managed data in its own way. This made it difficult for applications developed in different languages to communicate because no standard way existed for passing data between them. The common type system ensures that all .NET applications use the same data types. It also provides for self-describing type information (called metadata) and controls all the data manipulation mechanisms so that data is handled (stored and processed) in the same way among all .NET applications. This allows data (including objects) to be treated the same way in all .NET languages.
Garbage Collection Although I’ve talked a lot about objects (you can’t talk about anything .NET-related without talking about objects), I’ve avoided discussing the underlying technical details of how .NET creates, manages, and destroys objects. Although you don’t need to know the complex minutiae of how .NET works with objects, you do need to understand a few details of how objects are destroyed. As discussed in previous hours, setting an object variable to Nothing or letting it go out of scope destroys the object. However, as mentioned in Hour 16, “Designing Objects Using Classes,” this isn’t the whole story. The .NET platform uses a garbage collector to destroy objects. The specific type of garbage collection that .NET implements is called reference-tracing garbage collection. Essentially, the garbage collector monitors the resources a program uses. When consumed resources reach a defined threshold, the garbage collector looks for unused objects. When the garbage collector finds an unused object, it destroys it, freeing all the memory and resources the object was using. An important thing to remember about garbage collection is that releasing an object by setting it to Nothing or letting an object variable go out of scope doesn’t mean that the object is destroyed immediately. The object isn’t destroyed until the garbage collector is triggered to go looking for unused objects.
From the Library of Wow! eBook
Summary
497
Further Reading Readers often ask me what books they should read next. I do not have a specific answer to this question because it depends entirely on who is asking. Chances are you’re learning .NET for one of the following reasons:
. School . Professional requirements . Personal interest or as a hobby Your reasons for learning Visual Basic have a lot to do with where you should proceed from here. If you’re just learning Visual Basic as a hobby, take a route that interests you, such as web development or database development. If you’re looking to advance your career, consider the companies you want to work for. What types of things are they doing—security, databases, web development? How can you make yourself more valuable to those companies? Instead of just picking a direction, choose a goal and move in that direction. If a subject simply does not jump out at you, my recommendation is that you learn how to program databases. Get a book dedicated to your database of choice (mine is Microsoft SQL Server). Most applications these days use databases, and database skills are always a plus! Database programming and database design are really two different subjects. If you really want to make yourself valuable, you should learn how to properly design, normalize, and optimize databases, in addition to programming them for users to access.
Summary Now that you’ve completed this book, you should have a solid working understanding of developing applications with Visual Basic. Nevertheless, you’ve just embarked on your journey. One of the things I love about developing applications for a living is that there’s always something more to learn, and there’s always a better approach to a development problem. In this hour, you saw the bigger picture of Microsoft’s .NET platform by seeing the .NET Framework and its various components. Consider the information you learned in this hour a primer; what you do with this information and where you go from here is entirely up to you. I wish you the best of luck with your programming endeavors!
From the Library of Wow! eBook
This page intentionally left blank
From the Library of Wow! eBook
Index
A
DataTable objects, 452, 456
accelerator keys, 198
creating, 458
accept buttons, 154-156
creating records, 463-464
AcceptButton property, 155-156
deleting records, 464
AcceptsReturn property, 150
editing records, 462
ActiveCaption system color, 394
navigating records, 460-462
ActiveCaptionText system color, 394 ActiveCell objects, 474 ActiveX controls. See user controls Add() method, 73 addition operations, 270 ADO.NET ConnectionString property, 454-455 DataAdapter objects, 452, 456-457 databases
populating, 458 referencing fields in DataRows, 459-460 SqlConnection objects, 452-453 SqlDataAdapter objects, 456-457 System.Data namespace, 452 aligning controls, 125-126 text in text boxes, 148 anchoring controls, 128-130
closing data source connections, 455
And operator, 276
connecting to, 453-455
automating
applications
DataRow objects, 459-460
Excel (MS), 470-476
DataSet objects, 452
Word (MS), 475-477
From the Library of Wow! eBook
500
applications
ClickOnce technology, 481-482
instances of automation server creation, 472
If...Then constructs, 294
distributed applications, uninstalling, 486-487
library reference creation, 470-472
Or operator, 276-277
publishing, 482-484, 488
testing applications, 475-476
borders (forms), customizing, 105-107
workbook creation, 473
BorderStyle property, 41
testing, 486 arithmetic operations
Not operator, 276 Xor operator, 276-277
addition, 270
system requirements, 478
break points, 329-331
comparison operators,
Word (MS), 475
browsing files, 22-24
273-274
instances of automation server creation, 477
division, 271
library reference creation, 476-477
exponentiation, 271 modulus arithmetic, 271 multiplication, 271
build errors, 326-328 buttons, 81 accept buttons, 154-156 Buttons collection, 208-210
autosizing controls, 128-130
cancel buttons, 154-156
negation, 270
check boxes, 156-157
order of operator precedence, determining, 272-273
B
subtraction, 270
BackColor property, 41, 99-100
creating, 154
declaring, 251
BackgroundImage property, 100-102
defining, 237
backgrounds (forms)
arrays
dimensioning, 251
adding images to, 100-101
multidimensional arrays, 252-254
changing color, 98-99 BaseDirectory() method, 444
variables, referencing, 251-252
binding object references to variables, 357
radio buttons, 159-160 toolbar buttons, 212 user messages determining which button is clicked, 372 specifying buttons in, 369-371 Byte data type, 239
C
Auto Hide property, 36
creating new objects, 360-361
auto-hiding design windows, 36
early binding, 360
CancelButton property, 156
automation
late binding, 358-359
Case Else statements, 302
attribute flags (files), 421
cancel buttons, 154-156
defining, 469
bitmaps, Graphics objects, 391
Case statements, 299-302
Excel (MS)
block (structure) scope, 254-255 Boolean data type, 239-240
casting data between data types, 241-242
Boolean logic
cells (Excel), 473-475
cell manipulation in workbooks, 473-475 forcing showing of Excel, 473
And operator, 276
Char data type, 239
defining, 269, 274-275
check boxes, 156-157
From the Library of Wow! eBook
501
constants
checked menu items, creating, 200-201
CLR (Common Language Runtime), 492-493
CheckState property, 156
code
circles, drawing, 398
comments, adding, 324-325
class modules, 48, 218
debugging, 323-324
defining, 348
adding comments to code, 324-325
encapsulating code/data, 348
break points, 329-331
namespaces, 494-495
build errors, 326-328
objects, creating, 350-351 adding properties to classes, 352-356
creating error handlers via Try...Catch...Finally structures, 336-339
exposing object attributes as properties, 352-356
handling exceptions in error handlers, 339-344
classes
objects, instantiating binding references to variables, 357-361 releasing object references, 362 standard modules versus, 349
Immediate window, 331-335 On Error statements, 337 runtime errors, 326-328 encapsulating via classes, 348
Clear() method, 69, 398
labels, 304
clearing
modules
lists (list boxes), 165-166
class modules, 218
nodes from hierarchical lists, 190
defining, 217 writing, 21
exiting, 231-232 infinite recursion, 232 collections, 73-74. See also objects Buttons collection, 208-210 Controls collections, 73-75 iterative processing, 72 color background color, changing, 98-99 color properties, 42-43 dithered colors, 44 system colors, 393-396 columns DataRows, 459 enhanced lists, creating columns for, 183 COM components, 472 combo boxes, 161, 168-170 CommandBuilder objects, 457 comments, adding to code, 324-325 common language runtime (CLR), 492-493 common type systems, 496
Click events, 24-25, 81, 84, 153-155, 382, 477
browsing files example, 22-24
comparison operators, 273-274
ClickOnce technology, 481-482
terminating programs example, 24-25
concatenation, 90, 278-279
Publish Wizard, 482-484, 488 clients, defining, 469
code procedures
Clng() function, 332-334
calling, 225-230
Close() method, 455
creating, 219-220
closing For...Next loops, 310 forms, 112-113 windows, 10
declaring procedures with return values, 224-225 declaring procedures without return values, 220-224
compilers, defining, 238 ConnectionString property, 454-455 constants, 244 benefits of, 242-243 defining, 237, 242-243 naming, 246 referencing, 243 syntax of, 243
From the Library of Wow! eBook
502
containers
double-clicking controls in toolbox, 118
invisible-at-runtime controls, 20-21 Label control, 145-147
Continue Do statements, 317
dragging controls from toolbox, 118
Continue For statements, 312
drawing controls, 119
list boxes, 161
containers, 157-158 context menus, 204-206 context-sensitive help, 53
control box buttons, adding to forms, 103-104
forms, organizing on
layering, 133 adding items to lists, 163
aligning controls, 125-126
clearing lists, 165-166
anchoring controls, 128-130
manipulating items at design time, 162
autosizing controls, 128-130
manipulating items at runtime, 162-168
creating tab orders, 131-133
removing items from lists, 164-165
anchoring, 128-130
grid (size and snap), 120-121
autosizing, 128-130
layering controls, 133
retrieving information from selected items in lists, 166-167
buttons
selecting groups of controls, 123-125
control objects, 58 Control system color, 394 ControlDark system color, 394 ControlLight system color, 395 controls, 145 aligning, 125-126
accept buttons, 154-156 cancel buttons, 154-156
sorting lists, 167-168 List View control, 182-187
setting property values for groups of controls, 127
Menu Strip control, 196-198
check boxes, 156-157 creating, 154
sizing controls, 126
radio buttons, 159-160
Snap to Lines, 122-123
OpenFileDialog control, 409-415
check boxes, 156-157 combo boxes, 161, 168-170
spacing groups of controls, 126
nonvisual controls, 20-21
creating file filters, 412 displaying Open File dialog, 412-413
containers, 157-158
Graphics objects, 390
Context Menu Strip control, 205
Group Box control, 157-158 group boxes, 157-158
OpenFileDialog controls, 17, 20, 23, 26
drawing, 119
groups of controls
Panel control, 157-158
enhanced lists, creating, 182
panels, 157-158
adding list items, 183-186
setting property values, 127
columns, 183
spacing, 126
SaveFileDialog control, 409, 413-415
determining selected list items, 186 removing list items, 186-187 forms, adding to, 16-18, 2021, 38-39
hierarchical lists, creating, 187
Picturebox controls, 17-19
adding nodes, 188-189
selecting groups of controls, 123-125
clearing all nodes, 190
sizing, 126-130
removing nodes, 190
Status Bar control, 213-214
Image List control, 180-181
Tab control, 177-180
From the Library of Wow! eBook
503
date/time
tab orders, creating, 131-133 tabbed dialog boxes, creating, 177-180 text boxes, 146 adding scrollbars to, 150 aligning text in, 148
D DashStyle property, 392 data types, 238 Boolean data type, 239-240 Byte data type, 239
common events, 153
casting data between data types, 241-242
creating multiline text boxes, 148-149
Char data type, 239
creating password fields, 152 limiting number of characters entered, 151 Timer control, 174-176 Toolbar control, 211 ToolStrip control, 208-210 Tree View control, 187-190 two button controls, 17 visible controls, adding to forms, 18 Controls collections, 73-75 ControlText system color, 395 Copy() method, 417 copying files, 416-417 CreateDirectory() method, 424 CreateGraphics method, 68-69 CreateSubKey() method, 431
Date data type, 239-240, 283-284 Decimal data type, 239-240 determining, 238 Double data type, 239-240 Integer data type, 239-240 Long data type, 239-240 naming conventions, 259-260 Object data type, 239-240 prefixes, 259-260 Registry (Windows), 429 SByte data type, 239 selecting, 240 Short data type, 239-240 Single data type, 239-240 String data type, 239-240 UInteger data type, 239 ULong data type, 239 UShort data type, 239
custom dialog boxes, creating, 373-375
DataAdapter objects, 452, 456-457
customizing Visual Basic, 32
databases, 451-452
docking design windows, 34-36
ADO.NET, 452
floating design windows, 34
closing data source connections, 455
hiding/displaying design windows, 33-36
DataAdapter objects, 452, 456-457
database connections, 453-455 DataRows, 459-460 DataSet objects, 452 DataTable objects, 452, 456-458 SqlConnection objects, 452 SqlDataAdapter objects, 456-457 records creating, 463-464 deleting, 464 editing, 462 navigating, 460-462 running, 465 DataSet objects, 452 DataTable objects, 452, 456 creating, 458 creating records, 463-464 DataRows, referencing fields in, 459-460 deleting records, 464 editing records, 462 navigating records, 460-462 populating, 458 Date data type, 239-240 date/time adding time to specific dates, 285-286 current system date/time, retrieving, 288 Date data type, 283-284 DateAdd() function, 285-286 DateDiff() function, 286-287 DatePart() function, 287
From the Library of Wow! eBook
504
date/time
DateTime structure, 284, 288 file date/time information, retrieving, 420 formatting, 287-288
variables, 244-246 explicit variable declaration, 247-248 static scope, 258-259
intervals between dates/times, determining, 286-287
Delete() method, 73, 418-419, 424
IsDate() function, 289
deleting
DeleteSubKey() method, 431
parts of dates, retrieving, 287
DataTable object
subtracting time from specific dates, 285-286
records, 464
values as dates, determining if, 289 Debug.WriteLine() method, 336 debugging code, 323-324 break points, 329-331 build errors, 326-328 comments, 324-325 error handlers creating via Try...Catch...Finally structures, 336-339 handling exceptions, 339-344 Immediate window, 331-335 On Error statements, 337 Registry deployments (Windows), 437 runtime errors, 326-328
Directory object, 424 existence of, determining, 424 moving, 424 displaying design windows, 33 forms maximized state, 109-110 minimized state, 109-110
directories (folders), 424
normal state, 109-110
files, 418-419
specific initial position, 111
menu items, 200 objects, 496 Registry keys (Windows), 431 design windows
lists via list boxes, 161 adding items to lists, 163
displaying, 33
clearing lists, 165-166
docking, 34-36
manipulating items at design time, 162
floating, 34 hiding, 33-36 Desktop system color, 395 dialog boxes custom dialog boxes, creating, 373-375 tabbed dialog boxes, creating, 177-180 dimensioning arrays, 251 objects, 360-361 variables, 244, 246 directories (folders)
manipulating items at runtime, 162-168 removing items from lists, 164-165 retrieving information from selected items in lists, 166-167 sorting lists, 167-168 log files, 445-447 messages via MessageBox.Show() function, 367-368
BaseDirectory() method, 444
determining which button is clicked, 372
CreateDirectory() method, 424
guidelines for creating good messages, 373
arrays, 251
creating, 424
objects, 360-361
deleting, 424
specifying buttons/icons, 369-371
Decimal data type, 239-240 declaration statements (events), 84 declaring
From the Library of Wow! eBook
505
events
Open File dialog, 412-413
drop-down lists
properties (objects), 11
creating via combo boxes, 168-170
Registry options (Windows), 434 static text via Label control, 145-147 text files, 445-447
toolbar buttons, 212 early binding, 358-360 editing DataTable object records, 462
events, 22 build example, 87 event handler creation, 89-92 user interface creation, 88
toolbars, 37
Click events, 24-25, 81, 84, 153-155, 382, 477
windows, 10
declaration statements, 84
E
event handlers, creating, 22, 89-90, 92
ellipses, drawing, 398
event-driven programming, 79
distributed applications, uninstalling, 486-487
Else statements, 296
FormClosed events, 455
ElseIf statements, 297-299
invoking (triggering), 80
dithered colors, 44
Enabled property, 149
objects, 81
division operations, 271
encapsulating code/data via classes, 348
OS (operating systems), 82
Dispose() method, 71 distributable components, defining, 6
DLL, 9 Do...Loop loops Continue Do statements, 317
End If statements, 23-24, 274, 295 Else statements, 296
user interaction, 81 methods versus, 80 MouseDown events, 84-86, 153, 382
creating, 316-320
False expressions, 296
ending, 316-317
ending programs, writing code for, 24-25
MouseEnter events, 382
enhanced lists, creating, 182
MouseLeave events, 382
example of, 318-320 docking design windows, 34-36 toolbars, 38 Double data type, 239-240 double-clicking in Visual Studio 2010, 10 drag handles (toolbars), 38 DrawEllipse() method, 398 drawing controls, 119 DrawLine() method, 397 DrawRectangle() method, 70-71, 398 DrawString() method, 399
MouseHover events, 382
columns, 183
MouseMove events, 90, 153, 382
list items
MouseUp events, 153, 382
adding, 183-186
MultilineChanged events, 81
determining selected items, 186
names, 92
removing, 186-187 error handlers creating via Try...Catch...Finally structures, 336-339 exceptions, handling, 339-344
object events, accessing, 83-85 Paint events, 82, 405 parameters, 84-87 recursive events, 82 Resize events, 405 TextChanged event, 81, 153
From the Library of Wow! eBook
506
Excel (MS) automation
Excel (MS) automation, 470
log files
exiting early, 312
cell manipulation in workbooks, 473-475
creating, 443-444
For statements, 310
displaying, 445-447
initiating, 310
forcing showing of Excel, 473
testing, 447
Next statements, 310
instances of automation server creation, 472
moving, 417-418
library reference creation, 470-472
properties, retrieving, 422-423
formatting date/time, 287-288
testing applications, 475-476
renaming, 418
FormBorderStyle property,
workbook creation, 473
text files
naming, 418
specifying increment values, 311 Step statements, 311
105-107
executable components, 9
creating, 443-444
FormClosed events, 455
existing projects, opening, 32
displaying, 445-447
forms, 58
Exists() method, 416, 424
reading, 441-442
Exit For statements, 312
testing, 447
Exit Try statements, 340
writing, 439-441
exiting For...Next loops early, 312 explicit variable declaration, 247-248 exponentiation operations, 271 expressions, variables in, 246-247
Filter property, 21
adding images to, 100-101 changing color, 98-99
filters, creating, 412
borders, 105-107
finding help, 53
closing, 112-113
floating design windows, 34 folders (directories) BaseDirectory() method, 444 CreateDirectory() method, 424
F
backgrounds
creating, 424
control box buttons, adding, 103-104 controls, adding, 16-21, 38-39 double-clicking controls in toolbox, 118
False expressions, 296
deleting, 424
file filters, creating, 412
Directory object, 424
dragging controls from toolbox, 118
files
existence of, determining, 424
drawing controls, 119
attributes
moving, 424
controls, organizing
attribute flags, 421
Font objects, 399
aligning controls, 125-126
retrieving, 420-421
Font property, 42
anchoring controls, 128-130
browsing, 22-24
For...Next loops, 309
copying, 416-417
closing, 310
date/time information, retrieving, 420
Continue For statements, 312
deleting, 418-419
example of, 312-315
existence of, determining, 416
Exit For statements, 312
File object, 415-423
creating, 312-315
autosizing controls, 128-130 creating tab orders, 131-133 grid (size and snap), 120-121
From the Library of Wow! eBook
507
grid (size and snap)
layering controls, 133
programming, 202-204
selecting groups of controls, 123-125
programming toolbars, 211
setting property values for groups of controls, 127
status bars, 213-214 toolbars, 208-212
sizing controls, 126
minimize buttons, adding, 103-104
Snap to Lines, 122-123 spacing groups of controls, 126
global (namespace) scope, 256-257 GoTo statements, 304-305 graphics adding images to backgrounds, 100-101 circles, drawing, 398
modality, 108
Clear() method, 69
naming, 96
defining, 9, 48, 95
nonmodal windows, 134
CreateGraphics method, 68-69
displaying in
scrollable forms, 134-136
creating, 400-406
maximized state, 109-110
showing, 107-108
Dispose() method, 71
minimized state, 109-110
sizing, 15, 107-110
normal state, 109-110
startup forms, configuring, 140
DrawRectangle() method, 70-71
specific initial position, 111
taskbar, preventing forms from appearing in, 112
Graphics objects, 390
ellipses, drawing, 398 example of, 400-406
graphics, persisting on forms, 400
text bars, 97-98
forms, persisting graphics on, 400
title bar, 13
Graphics object, 389-391
icons, assigning, 14, 103
topmost nonmodal windows, 134
Image List control, storing images in, 180-181
transparent forms, 134
lines, drawing, 397
unloading, 112-113
pens, 392-393
Windows Forms Applications, 8-9
rectangles, drawing, 396-398
maximize buttons, adding, 103-104 MDI (multiple-document interface) forms, 136-139 menus, 196-198 adding buttons to toolbars, 208-210
FormulaR1C1 property, 474
system colors, 393-396
functions. See also methods
text, drawing, 399
assigning shortcut keys to menu items, 206-207
methods, exposing functions as, 356
button drop-down menus, 212
OpenPicture() function, 443
checked menu items, 200-201
GrayText system color, 395 grid (size and snap) GridSize property, 120 LayoutMode property, 120
context menus, 204-206
G
creating menu items, 199
Get construct, 354
deleting menu items, 200
GetAttributes() method, 420-421
moving menu items, 200
GetValue() method, 432
organizing controls on forms, 120-121 ShowGrid property, 120-122 SnapToGrid property, 120-122
From the Library of Wow! eBook
508
Group Box control
Group Box control, 157-158 group boxes, 157-158 grouping controls, 123-125
H handlers (event), creating, 89-92 Height property, 15 help context-sensitive help, 53 finding, 53 further reading, 497 hiding design windows, 33, 36 Excel (MS), 473 toolbars, 37 windows, 10 hierarchical lists, creating, 187 adding nodes, 188-189 clearing all nodes, 190 removing nodes, 190 Highlight system color, 395 HighlightText system color, 395 hives (Registry), 428 HKEY_CLASSES_ROOT node, 428 HKEY_CURRENT_CONFIG node, 428 HKEY_CURRENT_USER node, 428, 431 HKEY_LOCAL_MACHINE node, 428, 431 HKEY_USERS node, 428 hotkeys, 198
I
InputBox() function, 377-379 installation (setup) programs
icons forms, assigning icons to, 14, 103
ClickOnce technology and, 481-484, 488
user messages, specifying icons in, 369-371
Publish Wizard (ClickOnce technology), 482, 484, 488
IDE (integrated development environment), 7 If statements, 274 If...End constructs, 435 If...Then constructs, 274, 293-294 Else statements, 296
testing, 486 instantiating objects, 68 binding references to variables, 357-361 releasing object references, 362
ElseIf statements, 297
instantiating objects
End If statements, 295
Instr() function, 281-282
expressions
Integer data type, 239-240
ElseIf statements, 299
IntelliSense, 62
evaluating expressions for multiple values, 298
interaction (program/user)
executing False expressions, 296 False expressions, 296 IsNumeric() function, 294 nesting, 297-298 IL (Intermediate Language), 493-494 images. See graphics Immediate window, 331-335 InactiveBorder system color, 395 InactiveCaption system color, 395
custom dialog boxes, creating, 373-375 keyboards, 379-382 MessageBox.Show() function, displaying messages via, 367-368 determining which button is clicked, 372 guidelines for creating good messages, 373 specifying buttons/icons, 369-371 mouse events, 382-385 user information, obtaining, 377-379
InactiveCaptionText system color, 395
Invalidate() method, 405
infinite recursion, procedures and, 232
invoking (triggering)
Inflate() method, 397 initializing variables, 262-265
invisible-at-runtime controls, 20-21 events, 80 objects, 81
From the Library of Wow! eBook
509
MaxLength property
OS (operating systems), 82 user interaction, 81 methods (objects), 66-67 IsDate() function, 289 IsNumeric() function, 294 iterative processing, 72
J-K-L keyboards, user/program interaction, 379-382 Label control, 145-147 labels (code), 304 late binding, 358-359 layering controls, 133
determining select list items, 186
example of, 312-315
removing list items, 186-187
exiting early, 312
Exit For statements, 312 For statements, 310
hierarchical lists, creating, 187
initiating, 310 Next statements, 310
adding nodes, 188-189 clearing all nodes, 190
specifying increment values, 311
removing nodes, 190
Step statements, 311
List View control, 182-187
iterative processing, 72
removing items from, 164-165
recursive loops, 232
retrieving information from selected items, 166-167 sorting, 167-168 Tree View control, 187-190
While...End loops, 320
M magic numbers, 242
LayoutMode property, 120
literal values, passing to variables, 246
Len() function, 279
local (procedure-level) scope, 255
math operations
libraries
log files
managing projects, 45-46 addition, 270
defining, 76
creating, 443-444
type (object) libraries, 470
displaying, 445-447
comparison operators, 273-274
testing, 447
division, 271
line continuation characters, 71 lines, drawing, 397
Long data type, 239-240
exponentiation, 271
list boxes, 161. See also lists
loops
modulus arithmetic, 271
design time, manipulating items at, 162 runtime, manipulating items at, 162-168 lists adding items to, 163 clearing, 165-166 drop-down lists, creating via combo boxes, 168-170 enhanced lists, creating, 182 adding list items, 183-186 columns, 183
Do...Loop loops Continue Do statements, 317
multiplication, 271 negation, 270
ending, 316-317
order of operator precedence, determining, 272-273
example of, 318-320
subtraction, 270
creating, 316-320
For...Next loops, 309 closing, 310 Continue For statements, 312 creating, 312-315
maximize buttons, adding to forms, 103-104 maximized state, displaying forms in, 109-110 MaximumSize property, 107 MaxLength property, 151
From the Library of Wow! eBook
510
MDI (multiple-document interface) forms
MDI (multiple-document interface) forms, 136-139
guidelines for creating good messages, 373
ReadToEnd(), 442
Me.Close() statements, 25
specifying, 369-371
ShowDialog(), 23
memory leaks, 71
icons, 369-371
SetValue(), 432 SourceFileExists(), 416
Menu system color, 395
metadata, 496
Write(), 440
menus
methods
WriteLine(), 440-441
context menus, 204-206
Add(), 73 BaseDirectory(), 444
Microsoft IL (Intermediate Language), 493-494
creating, 196-198
Clear(), 69, 398
Microsoft.VisualBasic.Left() func-
drop-down menus, 212
Close(), 455
menu items
Copy(), 417
tion, 279-280
assigning shortcut keys to, 206-207
CreateDirectory(), 424
Microsoft.VisualBasic.Right() function, 280
CreateGraphics(), 68-69
Mid() function, 280-281
checked menu items, 200-201
CreateSubKey(), 431
minimize buttons, adding to forms, 103-104
creating, 199 deleting, 200 moving, 200 Menu Strip control, 196-198 programming, 202-204 status bars, 213-214 toolbars adding buttons to toolbars, 208-210
Debug.WriteLine(), 336 defining, 65 Delete(), 73, 418-419, 424 DeleteSubKey(), 431 Dispose(), 71 DrawEllipse(), 398 DrawLine(), 397 DrawRectangle(), 70-71, 398 DrawString(), 399 dynamism, 67
minimized state, displaying forms in, 109-110 MinimumSize property, 107 modality of forms, 108 module-level scope, 255 modules class modules, 218 defining, 48, 217 standard modules, classes versus, 349
button drop-down menus, 212
events versus, 80 Exists(), 416, 424
modulus arithmetic operations, 271
programming, 211
functions, exposing as methods, 356
monitors, Visual Studio 2010 resolution requirements, 10
GetAttributes(), 420-421
mouse
MenuText system color, 395 MessageBox.Show() method, 52, 74, 302, 367-373 messages, displaying via MessageBox.Show() function, 367-368 buttons determining which button is clicked, 372
GetValue(), 432
Click events, 382
Inflate(), 397
MouseDown events, 382
Invalidate(), 405
MouseEnter events, 382
invoking (triggering), 66-67
MouseHover events, 382
MesageBox.Show(), 52, 74, 302, 367-373
MouseLeave events, 382 MouseMove events, 382
Move(), 417-418, 424
From the Library of Wow! eBook
511
objects
O
MouseUp events, 382
objects, 11-13, 260
user/program interaction, 382-385
projects, 8 scope, 257, 260
Object data type, 239-240
Visual Studio 2010, doubleclicking in, 10
variables, 246
object models, 469
MouseDown event, 84-86, 153
navigating
MouseMove event, 90, 153
DataTable object records, 460-462
MouseUp event, 153
Visual Basic, 32
Move() method, 417-418, 424
Visual Studio 2010, 10
moving directories (folders), 424 files, 417-418 menu items, 200 multidimensional arrays, 252-254 Multiline property, 148
object (type) libraries, 470
objects ActiveCell objects, 474 building example, 67-69, 71 classifying, 11
negation operations, 270
CommandBuilder objects, 457
nesting
control objects, 58
If...Then constructs, 297-298 Select Case constructs, 304 .NET Framework, 491
creating via classes, 350-356 DataAdapter objects, 452, 456-457 DataSet objects, 452
multiline text boxes, creating, 148-149
CLR (Common Language Runtime), 492-493
MultilineChanged events, 81
common type systems, 496
creating records, 463-464
multiplication operations, 271
IL (Intermediate Language), 493-494
deleting records, 464
My.Computer.Registry object, 430-433
N Name property, 11-13, 41 namespace (global) scope, 256-257 namespaces (.NET Framework), 452, 494-495 naming
namespaces, 494-495
DataTable objects, 452, 456-458
editing records, 462
objects, deleting, 496
navigating records, 460-462
Visual Basic’s relationship to, 6
populating, 458
New Project dialog, 7-8, 30
referencing fields in DataRows, 459-460
Next statements, 310
declaring, 360-361
nodes (list)
defining, 11, 57-58
adding, 188-189
dimensioning, 360-361
clearing, 190
Directory object, 424
removing, 190
events
constants, 246
nonmodal windows, 134
data types, 259-260
nonvisual controls, 20-21
events, 92
File object, 415-423
files, 418
normal state, displaying forms in, 109-110
forms, 96
Not operator, 276
form objects, 58
naming collisions, 494
numbers, magic, 242
Graphics object, 389-391
accessing, 83-85 invoking (triggering), 81 Font objects, 399
From the Library of Wow! eBook
512
objects
instantiating, 68 binding references to variables, 357-361
OpenFileDialog control, 17, 20, 23, 26, 409-415 file filters, creating, 412
releasing object references, 362
Open File dialog, displaying, 412-413
iterative processing, 72
opening existing projects, 32
libraries, 76
OpenPicture() function, 443
lifetime of, 362-363
operator precedence (arithmetic operations), 272-273
methods. See methods My.Computer.Registry object, 430-433
Or operator, 276-277
procedures, 51 calling, 225-230 creating, 219-220 declaring procedures with return values, 224-225 declaring procedures without return values, 220-224 exiting, 231-232 infinite recursion, 232 program interaction
naming, 11-13, 260
custom dialog boxes, creating, 373-375
.NET Framework, 496
P
Object Browser, 75-76
Paint events, 82, 405
keyboards, 379-382
prefixes, 260
Panel control, 157-158
properties. See properties
panels, 157-158
Range objects, 474
parameters (events), 84-87
MessageBox.Show() function, displaying messages via, 367-368
scope, browsing, 76 selecting, 40 SqlConnection objects, 452-453
code procedures, passing parameters in, 228-230 defining, 85 multiple parameters in events, 85
SqlDataAdapter objects, 456-457
password fields, creating, 152
Startup object, 140
PasswordChar property, 152
StreamReader object, 441-442
pens, 392-393 peripherals
determining which button is clicked, 372 guidelines for creating good messages, 373 specifying buttons/icons, 369-371 mouse events, 382-385 user information, obtaining, 377-379 programs
StreamWriter object, 439-441
keyboards, 379-382
testing example, 72
defining, 47
mouse, 382-385
projects versus, 47
Office (MS)
PictureBox controls, 17-19
Excel automation, 470-476
pictures. See graphics
Word automation, 475-477
prefixes
running, 25-27 terminating, 24-25 projects
OLE controls. See user controls
data types, 259-260
On Error statements, 337
components of, 47-48
objects, 260
Opacity property, 134
creating, 7-9, 30-31
scope, 260
defining, 6, 47
Open File dialog, displaying, 412-413
procedure-level (local) scope, 255
DLL, 9 executable components, 9
From the Library of Wow! eBook
513
Registry (Windows)
files
Height, 15
adding, 49-50
LayoutMode, 120
removing, 49-50
MaximumSize, 107
Q-R Quit button, 24-25
grouping, 47
MaxLength, 151
radio buttons, 159-160
managing, 45-46
MinimumSize, 107
Range objects, 474
naming, 8
Multiline, 148
read-only properties, 60, 355-356
New Project dialog, 7-8, 30
Name, 11-13, 41
readable properties, 354
opening existing projects, 32
Opacity, 134
reading text files, 441-442
programs versus, 47
PasswordChar, 152
ReadToEnd() method, 442
properties, 48-49
Recent Projects dialog, 30
Recent Projects dialog, 30
read-only properties, 60, 355-356
saving, 13-14
readable properties, 354
properties (objects), 40
referencing, 59-60
rectangles, drawing, 396-398 recursive events, 82 recursive loops, 232
AcceptButton, 155-156
ScrollBars, 150
AcceptsReturn, 150
setting, 48-49
Auto Hide, 36
ShowGrid, 120-122
BackColor, 41, 99-100
ShowInTaskbar, 112
BackgroundImage, 100-102
Size, 42
BorderStyle, 41
SnapToGrid, 120-122
button creation, 61-64
StartPosition, 109-111
CancelButton, 156
TabIndex, 132-133
changing, 40-42
TabStop, 133
CheckState, 156
Text, 13, 24
classes, adding to, 352-353
TextAlign, 148
color properties, 42-44
unchangeable properties, 60
creating Registry keys, 430-431
ConnectionString, 454-455
viewing, 40
deleting Registry keys, 431
defining, 11, 58
Width, 15
descriptions, viewing, 44
WindowState, 109-110
getting Registry key values, 432-433
displaying, 11
WordWrap, 150
Enabled, 149
writable properties, creating, 354-355
Filter, 21 Font, 42 FormBorderStyle, 105-107 FormulaR1C1, 474 GridSize, 120
write-only properties, creating, 355-356 Properties window (Visual Studio 2010), 10 Publish Wizard, 482-484, 488
referencing array variables, 251-252 automation libraries Excel (MS), 470-472 Word (MS), 476-477 constants, 243 Registry (Windows), 427 accessing via My.Computer.Registry object, 430
setting Registry key values, 432-433 data types, 429 deployments, 437 displaying options from, 434 hives, 428 HKEY_CLASSES_ROOT node, 428
From the Library of Wow! eBook
514
Registry (Windows)
HKEY_CURRENT_CONFIG node, 428 HKEY_CURRENT_USER node, 428, 431 HKEY_LOCAL_MACHINE node, 428, 431 HKEY_USERS node, 428
saving projects, 13-14 Registry options (Windows), 435
setup (installation) programs ClickOnce technology and, 481-484, 488 testing, 486
SByte data type, 239
SetValue() method, 432
scope
shapes, drawing
block (structure) scope, 254-255
circles, 398
creating, 430-431
browsing, 76
lines, 397
deleting, 431
defining, 254
getting values, 432-433
global (namespace) scope, 256-257
keys
setting values, 432-433
ellipses, 398 rectangles, 396-398 Short data type, 239-240
limiting, 258
shortcut keys, assigning to menu items, 206-207
saving options to, 435
module-level scope, 255
ShowDialog() method, 23
stored options, 435-436
name conflicts, 257
ShowGrid property, 120-122
structure of, 428-429
naming conventions, 260
showing forms, 107-108
prefixes, 260
ShowInTaskbar property, 112
items from lists (list boxes), 164-165
procedure-level (local) scope, 255
Single data type, 239-240
list items from enhanced lists, 186-187
static scope, 258-259
GridSize property, 120
removing
nodes from hierarchical lists, 190 project files, 49-50 renaming files, 418 Replace() function, 283
size and snap (grid)
scrollable forms, 134-136
LayoutMode property, 120
scrollbars, 150
organizing controls on forms, 120-121
Select Case constructs Case Else statements, 302
ShowGrid property, 120-122
Case statements, 299-302
SnapToGrid property, 120-122
example of, 300-303
Size property, 42
Resize events, 405
MessageBox.Show() statements, 302
sizing
resolution (monitors), 10
nesting, 304
running programs, 25-27
docked design windows, 35
uses for, 303-304
runtime errors, 326-328
forms, 15, 107-110
values, evaluating more than one, 299-300
MaximumSize property, 107
reserved words, 246
S SaveFileDialog control, 409, 413-415
selecting groups of controls, 123-125 servers, defining, 469 Set construct, 354-355
controls, 126-130
MinimumSize property, 107 toolbars, 38 Snap to Lines property, 122-123 SnapToGrid property, 120-122 Solution Explorer, 45-46
From the Library of Wow! eBook
515
text
concatenating, 278-279
solutions creating, 47
technical support
number of characters in, determining, 279
context-sensitive help, 53
sorting lists (list boxes), 167-168
replacing text within, 283
further reading, 497
SourceFileExists() method, 416
retrieving text from
defining, 6, 47
finding, 53 terminating programs, 24-25
spaces, removing from beginning and end of strings, 282
left side, 279-280 right side, 280
Excel automation, 475-476
spacing groups of controls, 126
within strings, 280-281
installation (setup) programs, 486
spaces, removing from begin-
SqlConnection objects,
ning and end of strings, 282
452-453 SqlDataAdapter objects, 456-457 standard modules, classes versus, 349 Start page (Visual Studio 2010), 7-8, 30
strings within strings, determining, 281-282 structure (block) scope, 254-255 subtraction operations, 270 support
testing
log files, 447 Registry deployments (Windows), 437 text files, 447 text ActiveCaptionText system color, 394
starting Visual Studio 2010, 7
context-sensitive help, 53
ControlText system color, 395
StartPosition property, 109-111
finding, 53
startup forms, configuring, 140
further reading, 497
drawing via DrawString() method, 399
Startup object, 140
system colors, 393-396
Font objects, 399
statements. See specific statements
system date/time, retrieving, 288
Font property, 42
System namespace, 494
GrayText system color, 395
static scope, 258-259
System.Data namespace, 452
HighlightText system color, 395
static text, displaying via Label control, 145-147 Status Bar control, 213-214 Step statements, 311 stopping programs, 24-25 stored Registry options (Windows), 435-436 storing images in Image List control, 180-181 StreamReader object, 441-442 StreamWriter object, 439-441
InactiveCaptionText system color, 395
T Tab control, 177, 179-180
MaxLength property, 151
tab order (controls), 131-133
MenuText system color, 395
tabbed dialog boxes, creating, 177-180
static text, displaying via Label control, 145-147
TabIndex property, 132-133
strings
TabStop property, 133 taskbar
replacing text within strings, 283
strict typing, 247-250
forms, preventing from appearing in taskbar, 112
retrieving text from left side of strings, 279-280
String data type, 239-240
ShowInTaskbar property, 112
retrieving text from right side of strings, 280
strings
From the Library of Wow! eBook
516
text
retrieving text from within strings, 280-281
DateTime structure, 284, 288
text bars (forms), displaying text on, 97-98
file time/date information, retrieving, 420
text files
formatting, 287-288
creating, 443-444 reading, 441-442
intervals between times/dates, determining, 286-287
testing, 447
IsDate() function, 289
writing, 439-441
parts of dates, retrieving, 287
TextAlign property, 148
subtracting time from specific dates, 285-286
displaying, 445-447
text bars, displaying text on, 97-98 text boxes, 146 aligning text in, 148 common events, 153 limiting number of characters entered, 151
values as dates, determining if, 289 Timer control, 81, 174-176
user interaction, 81 methods (objects), 66-67 True statements, 274 Try...Catch...Finally structures, creating error handlers, 336-339 Try...End Try structures, 337-340 two button controls, 17 type (object) libraries, 470
U UInteger data type, 239 ULong data type, 239
title bar (forms), 13
uninstalling applications, 486-487
toolbars
unloading forms, 112-113
displaying, 37
user controls, 48
multiline text boxes, creating, 148-149
docking, 38
user interaction
password fields, creating, 152
hiding, 37
custom dialog boxes, creating, 373-375
sizing, 38
keyboards, 379-382
scrollbars, adding to, 150
Toolbar control, 211
MessageBox.Show() function, displaying messages via, 367-368
Text property, 13, 24 Textbox controls, 81
drag handles, 38
ToolStrip control, 208-210 toolbox
TextChanged event, 81, 153
closing, 10
determining which button is clicked, 372
time/date
double-clicking controls in toolbox, 118
guidelines for creating good messages, 373
dragging controls from toolbox, 118
specifying buttons/icons, 369-371
adding time to specific dates, 285-286 current system date/time, retrieving, 288
opening, 10
Date data type, 283-284
transparent forms, 134
DateAdd() function, 285-286
triggering (invoking) events, 80
mouse events, 382-385 user information, obtaining, 377-379
DateDiff() function, 286-287
objects, 81
user interfaces, creating (event building example), 88
DatePart() function, 287
OS (operating systems), 82
UShort data type, 239
From the Library of Wow! eBook
517
yes/no options via check boxes
V variables, 60 creating, 261-262 declaring, 244-246 explicit variable declaration, 247-248 static scope, 258-259 defining, 237 dimensioning, 244-246 expressions, 246-247 initializing, 262-265 naming, 246 object variables, binding, 357 creating new objects, 360-361 early binding, 360 late binding, 358-359 passing literal values to, 246 referencing, 251-252
floating design windows, 34
WindowState property, 109-110
hiding/displaying design windows, 33-36
wizards, Publish Wizard, 482-484, 488
navigating, 32
Word (MS) automation, 475-477
.NET Framework, Visual Basic’s relationship to, 6
WordWrap property, 150
Visual Studio 2010, 7
viewing properties (objects), 40, 44
cell manipulation in, 473-475
displaying windows, 10
creating, 473
double-clicking in, 10 hiding windows, 10 monitor resolution requirements, 10
Write() method, 440 write-only properties (objects), 355-356
Properties window, 10
WriteLine() method, 440-441
Start page, 7-8, 30
writing
starting, 7 Toolbox window, 10
W-X-Y-Z While...End loops, 320 Width property, 15
Visual Basic
windows, 10
docking design windows, 34-36
writable properties (objects), 354-355
navigating, 10
visible controls, adding to forms, 18 customizing, 32
workbooks (Excel)
closing windows, 10
storing values in, 51 strict typing, 247-250
Windows Registry. See Registry
Window system color, 395 Windows Forms Applications, 8-9
code, 21 browsing files example, 22-24 terminating programs example, 24-25 text files, 439-441 Xor operator, 276-277 yes/no options via check boxes, 156-157
From the Library of Wow! eBook
![Sams Teach Yourself Visual Basic 2010 in 24 Hours Complete Starter Kit [1 Pap/Dvdr ed.]
0672331136, 9780672331138](https://ebin.pub/img/200x200/sams-teach-yourself-visual-basic-2010-in-24-hours-complete-starter-kit-1-pap-dvdrnbsped-0672331136-9780672331138.jpg)
![Sams Teach Yourself Visual Basic 2010 in 24 Hours Complete Starter Kit [1 Pap/Dvdr ed.]
0672331136, 9780672331138](https://ebin.pub/img/200x200/sams-teach-yourself-visual-basic-2010-in-24-hours-complete-starter-kit-1-pap-dvdrnbsped-0672331136-9780672331138-o-8425668.jpg)


![SAMS Teach Yourself PHP4 in 24 Hours (Teach Yourself -- 24 Hours) [1 ed.]
9780672318047, 0672318040](https://ebin.pub/img/200x200/sams-teach-yourself-php4-in-24-hours-teach-yourself-24-hours-1nbsped-9780672318047-0672318040.jpg)
![Sams Teach Yourself UML in 24 Hours, Complete Starter Kit [3rd ed]
067232640X, 1001001001, 9780672326400](https://ebin.pub/img/200x200/sams-teach-yourself-uml-in-24-hours-complete-starter-kit-3rd-ed-067232640x-1001001001-9780672326400.jpg)
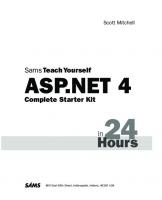
![Sams Teach Yourself Visual C# 2010 in 24 Hours: Complete Starter Kit [1 Pap/Dvdr ed.]
0672331012, 9780672331015](https://ebin.pub/img/200x200/sams-teach-yourself-visual-c-2010-in-24-hours-complete-starter-kit-1-pap-dvdrnbsped-0672331012-9780672331015.jpg)
![Sams Teach Yourself SQL in 24 Hours (Sams Teach Yourself in 24 Hours) [6 ed.]
9780672337598, 0672337592, 2015915011](https://ebin.pub/img/200x200/sams-teach-yourself-sql-in-24-hours-sams-teach-yourself-in-24-hours-6nbsped-9780672337598-0672337592-2015915011.jpg)
![Sams Teach Yourself Networking in 24 Hours (Sams Teach Yourself...in 24 Hours) [2nd ed.]
9780672320026, 0672320029](https://ebin.pub/img/200x200/sams-teach-yourself-networking-in-24-hours-sams-teach-yourselfin-24-hours-2ndnbsped-9780672320026-0672320029.jpg)