Sams Teach Yourself Visual Basic 2010 in 24 Hours Complete Starter Kit [1 Pap/Dvdr ed.] 0672331136, 9780672331138
Sams Teach Yourself Visual Basic® 2010 in 24 Hours James Foxall STARTER KIT DVD includes Visual Basic 2010 Express Ed
276 74 6MB
English Pages 516 Year 2010
Recommend Papers
File loading please wait...
Citation preview
James Foxall
Sams Teach Yourself
Visual Basic 2010
¡24 Hours
SAMS
800 East 96th Street, Indianapolis, Indiana, 46240 USA
Sams Teach Yourself Visual Basic 2010 in 24 Hours Complete Starter Kit
Editor-in-Chief
Copyright © 2010 by Pearson Education, Inc.
Karen G e t t m a n
All rights reserved. No part of this book shall be reproduced, stored In a retrieval system, or transmitted by any means, electronic, mechanical, photocopying, recording, or otherwise, without written permission from the publisher. No patent liability Is assumed with respect to the use of the Information contained herein. Although every precaution has been taken In the preparation of this book, the publisher and author assume no responsibility for errors or omissions. Nor Is any liability assumed for damages resulting from the use of the Information contained herein. ISBN-13: 978-0-672-33113-8 ISBN-10: 0-672-33113-6 Library of Congress Cataloging-ln-Publlcation Data: Foxall, James D.
Executive Editor Neil Rowe Development Editor Mark Renfrow Managing Editor Patrick K a n o u s e Project Editor
Sams teach yourself Visual Basic 2010 In 24 hours complete : starter kit / James Foxall. p. cm.
M a n d i e Frank Copy Editor
Includes Index.
Margo Catts
ISBN 978-0-672-33113-8 1. Microsoft Visual BASIC. 2. BASIC (Computer program language) 3. Microsoft .NET. I. Title.
Indexer Ken J o h n s o n
QA76.73.B3F69529 2010 006.7'882-dc22 2010011612
Proofreader Leslie J o s e p h
Printed In the United States on America
Technical Editor
First Printing May 2010
J. Boyd Nolan
Trademarks All terms mentioned In this book that are known to be trademarks or service marks have been appropriately capitalized. Sams Publishing cannot attest to the accuracy of this Information. Use of a term In this book should not be regarded as affecting the validity of any trademark or service mark.
Warning and Disclaimer
Publishing Coordinator Cindy Teeters Multimedia Developer
Every effort has been made to make this book as complete and as accurate as possible, but no warranty or fitness Is implied. The Information provided Is on an "as is" basis. The author and the publisher shall have neither liability nor responsibility to any person or entity with respect to any loss or damages arising from the Information contained In this book or from the use of the DVD or programs accompanying It.
Designer
Bulk Sales
Composition Mark Shirar
Sams Publishing offers excellent discounts on this book when ordered In quantity for bulk purchases or special sales. For more Information, please contact U.S. Corporate and Government Sales 1-800-382-3419 [email protected] For sales outside of the U.S., please contact International Sales [email protected]
Dan Scherf
Gary Adair
Contents at a Glance Introduction
1
PART I The Visual Basic 2010 Environment H O U R 1 Jumping in with Both Feet: A Visual Basic 2010 Programming Tour
5
2 Navigating Visual Basic 2010
29
3 Understanding Objects and Collections
57
4 Understanding Events
79
PART II Building a User Interface 5 Building Forms: The Basics
95
6 Building Forms: Advanced Techniques
117
7 Working with Traditional Controls
145
8 Using Advanced Controls
173
9 Adding Menus and Toolbars to Forms
195
PART III Making Things Happen—Programming 10 Creating and Calling Code Procedures
217
11 Using Constants, Data Types, Variables, and Arrays
237
12 Performing Arithmetic, String Manipulation, and Date/Time Adjustments
269
13 Making Decisions in Visual Basic Code
293
14 Looping for Efficiency
309
15 Debugging Your Code
323
16 Designing Objects Using Classes
347
17 Interacting with Users
367
18 Working with Graphics
389
PART IV Working with Data 19 Performing File Operations
409
20 Working with the Registry and Text Files
427
21 Working with a Database
451
22 Controlling Other Applications Using Automation
469
PART V Deploying Solutions and Beyond 23 Deploying Applications
481
24 The 10,000-Foot View
491
Index
499
Table of Contents Introduction
1
PART I: The Visual Basic 2010 Environment HOUR 1: Jumping in with Both Feet: A Visual Basic 2010 Programming Tour
5
Starting Visual Basic 2010
6
Creating a New Project
7
Understanding the Visual Studio 2010 Environment
10
Changing the Characteristics of Objects
11
Adding Controls to a Form
16
Designing an Interface
17
Writing the Code Behind an Interface
21
Running a Project
25
HOUR 2: Navigating Visual Basic 2010
29
Using the Visual Basic 2010 Start Page
30
Navigating and Customizing the Visual Basic Environment
32
Working with Toolbars
37
Adding Controls to a Form Using the Toolbox
38
Setting Object Properties Using the Properties Window
40
Managing Projects
45
A Quick-and-Dirty Programming Primer
51
Getting Help
53
HOUR 3: Understanding Objects and Collections
57
Understanding Objects
58
Understanding Properties
58
Understanding Methods
65
Building a Simple Object Example Project
67
Understanding Collections
72
Using the Object Browser
75
V
Contents
HOUR 4: Understanding Events
79
Understanding Event-Driven Programming
79
Building an Event Example Project
87
Keeping Event Names Current
92
PART LL: Building a User Interface HOUR 5: Building Forms: The Basics
95
Changing a Form's Name
96
Changing a Form's Appearance
97
Showing and Hiding Forms
HOUR 6: Building Forms: Advanced Techniques
107
117
Working with Controls
117
Creating Topmost Nonmodal Windows
134
Creating Transparent Forms
134
Creating Scrollable Forms
134
Creating MDI Forms
136
Setting the Startup Form
140
HOUR 7: Working with Traditional Controls
145
Displaying Static Text with the Label Control
145
Allowing Users to Enter Text Using a Text Box
146
Creating Buttons
154
Creating Containers and Groups of Option Buttons
157
Displaying a List with the List Box
161
Creating Drop-Down Lists Using the Combo Box
HOUR 8: Using Advanced Controls
168
173
Creating Timers
174
Creating Tabbed Dialog Boxes
177
Storing Pictures in an Image List Control
180
Building Enhanced Lists Using the List View Control
182
Creating Hierarchical Lists Using the Tree View Control
187
vi
Teach Yourself in 24 Hours
HOUR 9: Adding Menus and Toolbars to Forms
195
Building Menus
196
Using the Toolbar Control
207
Creating a Status Bar
213
PART III: Making Things Happen—Programming HOUR 10: Creating and Calling Code Procedures
217
Creating Visual Basic Code Modules
217
Writing Code Procedures
219
Calling Code Procedures
225
Exiting Procedures
231
Avoiding Infinite Recursion
232
HOUR 11: Using Constants, Data Types, Variables, and Arrays
237
Understanding Data Types
238
Defining and Using Constants
242
Declaring and Referencing Variables
244
Working with Arrays
250
Determining Scope
254
Declaring Variables of Static Scope
258
Naming Conventions
259
Using Variables in Your Picture Viewer Project
261
HOUR 12: Performing Arithmetic, String Manipulation, and Date/Time Adjustments
269
Performing Basic Arithmetic Operations with Visual Basic
270
Comparing Equalities
274
Understanding Boolean Logic
274
Manipulating Strings
278
Working with Dates and Times
283
HOUR 13: Making Decisions in Visual Basic Code
293
Making Decisions Using If . . . Then
293
Branching Within a Procedure Using GoTo
304
vii
Contents
HOUR 14: Looping for Efficiency
309
Looping a Specific Number of Times Using F o r . . . Next
309
Using Do. . . Loop to Loop an Indeterminate Number of Times
315
HOUR 15: Debugging Your Code
323
Adding Comments to Your Code
324
Identifying the Two Basic Types of Errors
326
Using Visual Basic's Debugging Tools
329
Writing an Error Handler Using Try. . . Catch. . . F i n a l l y
336
HOUR 16: Designing Objects Using Classes
347
Understanding Classes
348
Instantiating Objects from Classes
357
HOUR 17: interacting with Users
367
Displaying Messages Using the MessageBox.Show() Function
367
Creating Custom Dialog Boxes
373
Using InputBox() to Get Information from a User
377
Interacting with the Keyboard
379
Using the Common Mouse Events
382
HOUR 18: Working with Graphics
389
Understanding the Graphics Object
389
Working with Pens
392
Using System Colors
393
Working with Rectangles
396
Drawing Shapes
397
Drawing Text
399
Persisting Graphics on a Form
400
Building a Graphics Project Example
400
PART IV: Working with Data HOUR 19: Performing File Operations
409
Using the OpenFileDialog and S a v e F i l e D i a l o g Controls
409
Manipulating Files with the F i l e Object
415
Manipulating Directories with the D i r e c t o r y Object
424
viii
Teach Yourself in 24 Hours
HOUR 20: Working with the Registry and Text Files
427
Working with the Registry
427
Reading and Writing Text Files
439
HOUR 21: Working with a Database
451
Introducing ADO.NET
452
Manipulating Data
456
HOUR 22: Controlling Other Applications Using Automation
469
Automating Microsoft Excel
470
Automating Microsoft Word
475
PART V: Deploying Solutions and Beyond HOUR 23: Deploying Applications Understanding ClickOnce Technology
481
Using the Publish Wizard to Create a ClickOnce Application
482
Testing Your Picture Viewer ClickOnce Install Program
486
Uninstalling an Application You've Distributed
486
Setting Advanced Options for Creating ClickOnce Programs
488
HOUR 24: The 10,000-Foot View
Index
481
491
The .NET Framework
491
Common Language Runtime
492
Microsoft Intermediate Language
493
Namespaces
494
Common Type System
496
Garbage Collection
496
Further Reading
497
499
About the Author James Foxall is president of Tigerpaw Software, Inc. (www.tigerpawsoftware.com), a Bellevue, Nebraska, Microsoft Certified Partner specializing in software solutions for technology providers. Tigerpaw's award-winning business automation solution is designed to automate contact management, marketing, service and repair, proposal generation, inventory control, and purchasing. At the start of 2010, the current release of Tigerpaw had more than 25,000 licensed users. Foxall's experience in creating certified Office-compatible software has made him an authority on application interface and behavior standards of applications for the Microsoft Windows and Microsoft Office environments. Foxall has been writing commercial production Visual Basic code for more than 14 years. He's the author of numerous books, including Practical Standards for Microsoft Visual Basic and MCSD in a Nutshell: The Visual Basic Exams. He also has written articles for Access-Offtce-VBA Advisor and Visual Basic Programmer's Journal. Foxall has a bachelor's degree in management of information systems (MIS) and a master's degree in Business Administration (MBA). He is a Microsoft Certified Solution Developer and an international speaker on programming technologies as well as business process improvements. James enjoys spending time with his family, playing guitar, listening to amazing bands, and playing computer games. You can reach him at www.jamesfoxall.com.
Dedication This book is dedicated to Neil Rowe, for allowing me to create the book I have always envisioned.
Acknowledgments I would like to thank all the great people at Sams for their input and hard work; this book would not be possible without them!
We Want to Hear from You! As the reader of this book, yon are our most important critic and commentator. We value your opinion and want to know what we're doing right, what we could do better, what areas you'd like to see us publish in, and any other words of wisdom you're willing to pass our way. You can email or write me directly to let me know what you did or didn't like about this book—as well as what we can do to make our books stronger. Please note that I cannot help yon with technical problems related to the topic of this book, and that due to the high volume of mail I receive, I might not be able to reply to every message. When you write, please be sure to include this book's title and author as well as your name and phone or email address. I will carefully review your comments and share them with the author and editors who worked on the book. Email:
[email protected]
Mail:
Neil Rowe Executive Editor Sams Publishing 800 East 96th Street Indianapolis, IN 46240 USA
Reader Services Visit our website and register this book at www.samspublishing.com/register for convenient access to any updates, downloads, or errata that might be available for this book.
Introduction Visual Basic 2010 is Microsoft's latest incarnation of the enormously popular Visual Basic language, and it's fundamentally different from the versions that came before it. Visual Basic is more powerful and more capable than ever before, and its features and functionality are on par with "higher-level" languages such as C++. One consequence of this newfound power is added complexity. Gone are the days when you could sit down with Visual Basic and the online Help and teach yourself what you needed to know to create a functional program.
Audience and Organization This book is targeted toward those who have little or no programming experience or who might be picking up Visual Basic as a second language. The book has been structured and written with a purpose: to get you productive as quickly as possible. I've used my experiences in writing large commercial applications with Visual Basic and teaching Visual Basic to create a book that I hope cuts through the fluff and teaches you what you need to know. All too often, authors fall into the trap of focusing on the technology rather than on the practical application of the technology. I've worked hard to keep this book focused on teaching you practical skills that you can apply immediately to a development project. Feel free to post your suggestions or success stories at www.jamesfoxall.com/forums. This book is divided into five parts, each of which focuses on a different aspect of developing applications with Visual Basic. These parts generally follow the flow of tasks you'll perform as you begin creating your own programs with Visual Basic. I recommend that you read them in the order in which they appear. • Part I, "The Visual Basic 2010 Environment," teaches you about the Visual Basic environment, including how to navigate and access Visual Basic's numerous tools. In addition, you'll learn about some key development concepts such as objects, collections, and events. • Part II, "Building a User Interface," shows you how to build attractive and functional user interfaces. In this part, you'll learn about forms and controls— the user interface elements such as text boxes and list boxes. • Part III, "Making Things Happen: Programming," teaches you the nuts and bolts of Visual Basic 2010 programming—and there's a lot to learn. You'll dis-
Introduction
2
cover how to create modules and procedures, as well as how to store data, perform loops, and make decisions in code. After you've learned the core programming skills, you'll move into object-oriented programming and debugging applications. •
Part IV, "Working with Data," introduces you to working with graphics, text files, and programming databases and shows you how to automate external applications such as Word and Excel. In addition, this part teaches you how to manipulate a user's file system and the Windows Registry.
•
Part V, "Deploying Solutions and Beyond," shows you how to distribute an application that you've created to an end user's computer. In Hour 24, "The 10,000-Foot View," you'll learn about Microsoft's .NET initiative from a higher, less-technical level.
Many readers of previous editions have taken the time to give me input on how to make this book better. Overwhelmingly, I was asked to have examples that build on the examples in the previous chapters. In this book, I have done that as much as possible. Instead of learning concepts in isolated bits, you'll be building a featurerich Picture Viewer program throughout the course of this book. You'll begin by building the basic application. As you progress through the chapters, you'll add menus and toolbars to the program, build an Options dialog box, modify the program to use the Windows Registry and a text file, and even build a setup program to distribute the application to other users. I hope you find this approach beneficial in that it enables you to learn the material in the context of building a real program.
Conventions Used in This Book This book uses several design elements and conventions to help you prioritize and reference the information it contains:
By the Way boxes provide useful sidebar information that you can read immediately or circle back to without losing the flow of the topic at hand.
Did you T fl
"«5»
f
Did You Know? boxes highlight information that can make your Visual Basic programming more effective.
Watch Out! boxes focus your attention on problems or side effects that can occur in specific situations.
Onward and Upward!
New terms appear in an italic typeface for emphasis. In addition, this book uses various typefaces to help you distinguish code from regular English. Code is presented in a monospace font. Placeholders—words or characters that represent the real words or characters you would type in code—appear in italic monospace. When you are asked to type or enter text, that text appears in b o l d . Menu options are separated by a comma. For example, when you should open the File menu and choose the New Project menu option, the text says "Select File, New Project." Some code statements presented in this book are too long to appear on a single line. In these cases, a line-continuation character (an underscore) is used to indicate that the following line is a continuation of the current statement.
Onward and Upward! This is an exciting time to be learning how to program. It's my sincerest wish that when you finish this book, you feel capable of using many of Visual Basic's tools to create, debug, and deploy modest Visual Basic programs. Although you won't be an expert, you'll be surprised at how much you've learned. And I hope this book will help you determine your future direction as you proceed down the road to Visual Basic mastery. I love programming with Visual Basic, and sometimes I find it hard to believe I get paid to do so. I hope you find Visual Basic as enjoyable as I do!
3
HOUR 1
Jumping in with Both Feet: A Visual Basic 2010 Programming Tour What You'll Learn in This Hour: • Building a simple (yet functional) Visual Basic application • Letting a user browse a hard drive • Displaying a picture from a file on disk • Getting familiar with some programming lingo • Learning about the Visual Studio 2010 IDE Learning a new programming language can be intimidating. If you've never programmed before, the act of typing seemingly cryptic text to produce sleek and powerful applications probably seems like a black art, and you might wonder how you'll ever learn everything you need to know. The answer, of course, is one step at a time. I believe the first step to mastering a programming language is building confidence. Programming is part art and part science. Although it might seem like magic, it's more akin to illusion. After you know how things work, a lot of the mysticism goes away, and you are free to focus on the mechanics necessary to produce the desired result. Producing large, commercial solutions is accomplished by way of a series of small steps. After you've finished this hour, you'll have a feel for the overall development process and will have taken the first step toward becoming an accomplished programmer. In fact, you will build on the examples in this hour in subsequent chapters. By the time you complete this book, you will have built a robust application, complete with resizable screens, an intuitive interface including menus and toolbars, manipulation of the Windows Registry, and robust code with professional error handling. But I'm getting ahead of myself.
16 HOUR 1: Jumping in with Both Feet: A Visual Basic 2010 Programming Tour
In this hour, you'll complete a quick tour of Visual Basic that takes you step by step through creating a complete, albeit small, Visual Basic program. Most introductory programming books start by having the reader create a simple Hello World program. I've yet to see a Hello World program that's the least bit helpful. (They usually do nothing more than print hello world to the screen—what fun!) So, instead, you'll create a Picture Viewer application that lets you view Windows bitmaps and icons on your computer. You'll learn how to let a user browse for a file and how to display a selected picture file on the screen. The techniques you learn in this chapter will come in handy in many real-world applications that you'll create, but the goal of this chapter is for you to realize just how much fun it is to program using Visual Basic 2010.
Starting Visual Basic 2010 Before you begin creating programs in Visual Basic 2010, you should be familiar with the following terms: • D i s t r i b u t a b l e c o m p o n e n t : The final, compiled version of a project. Components can be distributed to other people and other computers, and they don't require the Visual Basic 2010 development environment (the tools you use to create a .NET program) to run (although they do require the .NET runtime, which I'll discuss in Hour 23, "Deploying Applications"). Distributable components are often called programs. In Hour 23, you'll learn how to distribute the Picture Viewer program that you're about to build to other computers. • P r o j e c t : A collection of files that can be compiled to create a distributable component (program). There are many types of projects, and complex applications might consist of multiple projects, such as Windows application projects and support dynamic link library (DLL) projects. • S o l u t i o n : A collection of projects and files that make up an application or component.
In the past, Visual Basic was an autonomous language. This has changed. Now, Visual Basic is part of a larger entity known as the .NET Framework. The .NET Framework encompasses all the .NET technology, including Visual Studio .NET (the suite of development tools) and the common language runtime (CLR), which is the set of files that make up the core of all .NET applications. You'll learn about these items in more detail as you progress through this book. For now, realize that Visual Basic is one of many languages that exist within the Visual Studio family. Many other languages, such as C#, are also .NET languages, make use of the CLR, and are developed within Visual Studio.
Creating a New Project
7
Visual Studio 2010 is a complete development environment, and it's called the IDE (short for integrated development environment). The IDE is the design framework in which you build applications; every tool you'll need to create your Visual Basic projects is accessed from within the Visual Basic IDE. Again, Visual Studio 2010 supports development using many different languages, Visual Basic being the most popular. The environment itself is not Visual Basic, but the language you'll be using within Visual Studio 2010 is Visual Basic. To work with Visual Basic projects, you first start the Visual Studio 2010 IDE. Start Visual Studio 2010 now by choosing Microsoft Visual Basic 2010 Express Edition from the Start/Programs menu. If you are running the full retail version of Visual Studio, your shortcut may have a different name. In this case, locate the shortcut on the Start menu and click it once to start the Visual Studio 2010 IDE.
Creating a New Project When you first start Visual Studio 2010, you see the Start Page tab within the IDE, as shown in Figure 1.1. You can open projects created previously or create new projects from this Start page. For this quick tour, you'll create a new Windows application, so select File, New Project to display the New Project dialog box shown in Figure 1.2. i] Start Page - Miciosoft Visual Basic2010 Express File
Edit
View
Tools
Window
Heip
! ^ _ - d a I a -j j, | si | "i 21 -i - o- -1 , j « e, I ^ -S » Ë j j a =
H « ®
FIGURE 1.1 You can open existing projects or create new projects from the Visual Studio Start page.
HOUR 1: Jumping in with Both Feet: A Visual Basic 2010 Programming Tour
8
FIGURE 1.2 The New Project dialog box enables you to create many types of .NET projects.
If your Start page doesn't look like the one shown in Figure 1.1, chances are that you've changed the default settings. In Hour 2, "Navigating Visual Basic 2010," I'll show you how to change them back.
The New Project dialog box is used to specify the type of Visual Basic project to create. (You can create many types of projects with Visual Basic, as well as with the other supported languages of the .NET Framework.) The options shown in Figure 1.2 are limited because I am running the Express edition of Visual Basic for all examples in this book. If you are running the full version of Visual Studio, you will have many more options available. Create a new Windows Forms Application now by following these steps: 1. Make sure that the Windows Forms Application item is selected. (If it's not, click it once to select it.) 2. At the bottom of the New Project dialog box is a Name text box. This is where, oddly enough, you specify the name of the project you're creating. Enter Picture Viewer in the Name text box. 3. Click OK to create the project.
Did you
Know?
Always set the Name text box to something meaningful before creating a project, or you'll have more work to do later if you want to move or rename the project.
Creating a New Project
9
When Visual Basic creates a new Windows Forms Application project, it adds one form (the empty gray window) for you to begin building the interface for your application, as shown in Figure 1.3. FIGURE 1.3 New Windows Forms Applications start with a blank form; the fun is just beginning!
Creating project 'Picture Viewer'... project creation successful.
Within Visual Studio 2010, form is the term given to the design-time view of a window that can be displayed to a user.
Your Visual Studio 2010 environment might look different from that shown in the figures in this hour, depending on the edition of Visual Studio 2010 you're using, whether you've already played with Visual Studio 2010, and other factors, such as your monitor's resolution. All the elements discussed in this hour exist in all editions of Visual Studio 2010, however. (If a window shown in a figure doesn't appear in your IDE, use the View menu to display it.)
To create a program that can be run on another computer, you start by creating a project and then compiling the project into a component such as an executable (a program a user can run) or a DLL (a component that can be used by other programs and components). The compilation process is discussed in detail in Hour 23. The important thing to note at this time is that when you hear someone refer to creating or writing a program, just as you're creating the Picture Viewer program now, that person is referring to the completion of all steps up to and including compiling the project to a distributable file.
20 HOUR 1: Jumping in with Both Feet: A Visual Basic 2010 Programming Tour
Understanding the Visual Studio 2010 Environment The first time you run Visual Studio 2010, you'll notice that the IDE contains a number of windows, such as the Properties window on the right, which is used to view and set properties of objects. In addition to these windows, the IDE contains a number of tabs, such as the vertical Toolbox tab on the left edge of the IDE (refer to Figure 1.3). Try this now: Click the Toolbox tab to display the Toolbox window (clicking a tab displays an associated window). You can hover the mouse over a tab for a few seconds to display the window as well. To hide the window, simply move the mouse off the window (if you hovered over the tab to display it) or click another window. To close the window, click the Close (X) button in the window's title bar.
If you opened the toolbox by clicking its tab rather than hovering over the tab, the toolbox does not close automatically. Instead, it stays open until you click another window.
You can adjust the size and position of any of these windows, and you can even hide and show them as needed. You'll learn how to customize your design environment in Hour 2.
Unless specifically instructed to do so, don't double-click anything in the Visual Studio 2010 design environment. Double-clicking most objects produces an entirely different result than single-clicking does. If you mistakenly double-click an object on a form (discussed shortly), a code window appears. At the top of the code window is a set of tabs: one for the form design and one for the code. Click the tab for the form design to hide the code window and return to the form.
The Properties window on the right side of the design environment is perhaps the most important window in the IDE, and it's the one you'll use most often. If your computer display resolution is set to 800x600, you can probably see only a few properties at this time. This makes it difficult to view and set properties as you create projects. All the screen shots in this book were captured on Windows 7 running at 800x600 because of size constraints, but you should run at a higher resolution if you can. I highly recommend that you develop applications with Visual Basic at a screen resolution of 1024x768 or higher to have plenty of work space. To change your display settings, right-click the desktop and select Screen Resolution. Keep in mind, however, that end users might be running at a lower resolution than you are using for
Changing the Characteristics of Objects 21
Changing the Characteristics of Objects Almost everything you work with in Visual Basic is an object. Forms, for instance, are objects, as are all the items you can put on a form to build an interface, such as list boxes and buttons. There are many types of objects, and objects are classified by type. For example, a form is a Form object, whereas items you can place on a form are called Control objects, or controls. (Hour 3, "Understanding Objects and Collections," discusses objects in detail.) Some objects don't have a physical appearance but exist only in code. You'll learn about these kinds of objects in later hours.
You'll find that I often mention material coming up in future chapters. In the publishing field, we call these forward references. For some reason, these tend to unnerve some people. I do this only so that you realize you don't have to fully grasp a subject when it's first presented; the material will be covered in more detail later. I try to keep forward references to a minimum, but unfortunately, teaching programming is not a perfectly linear process. There will be times I'll have to touch on a subject that I feel you're not ready to dive into fully yet. When this happens, I give you a forward reference to let you know that the subject will be covered in greater detail later.
Every object has a distinct set of attributes known as properties (regardless of whether the object has a physical appearance). Properties define an object's characteristics. You have certain properties, such as your height and hair color. Visual Basic objects have properties as well, such as Height and BackColor. When you create a new object, the first thing you need to do is set its properties so that the object appears and behaves the way you want it to. To display an object's properties, click the object in its designer (the main work area in the IDE). Click anywhere in the default form now, and check to see that its properties are displayed in the Properties window. You'll know because the drop-down list box at the top of the Properties window contains the form's name: Forml System.Windows. Forms. Form. Forml is the object's name, and System .Windows. Forms. Form is the object's type.
Naming Objects The property you should always set first when creating any new object is the Name property. Press F4 to display the Properties window (if it's not already visible), and scroll toward the top of the properties list until you see the (Name) property, as shown in Figure 1.4. If the Name property isn't one of the first properties listed, the Properties
12
HOUR 1: Jumping in with Both Feet: A Visual Basic 2010 Programming Tour
window is set to show properties categorically instead of alphabetically. You can show the list alphabetically by clicking the Alphabetical button that appears just above the properties grid. FIGURE 1.4 The Name property is the first property you should change when you add a new object to your project.
-
Properties
JJ X
F o r m l Sy5tem.Windows.Forms.Form
S n i i j a? -
(ApplicationSetting: [> (DataBindings) (Name)
Forml
AcceptButton
(none)
Ill
AccessibleDescriptit AccessibleName AccessibleRole
Default
AllowDrop
False
AutoScaleMode
Font
AutoScrolI
False
-
Text T h e text associated with the control.
B*i!ke
I recommend that you keep the Properties window set to show properties in alphabetical order; doing so makes it easier to find properties that I refer to in the text. Note that the Name property always stays toward the top of the list and is called (Name). If you're wondering why it has parentheses around it, it's because the parentheses force the property to the top of the list; symbols come before letters in an alphabetical sort.
When saving a project, you choose a name and a location for the project and its files. When you first create an object within the project, Visual Basic gives the object a unique, generic name based on the object's type. Although these names are functional, they simply aren't descriptive enough for practical use. For instance, Visual Basic named your form Forml, but it's common to have dozens (or even hundreds) of forms in a project. It would be extremely difficult to manage such a project if all forms were distinguishable only by a number (Form2, Form3, and so forth).
What you're actually working with is a form class, or template, that will be used to create and show forms at runtime. For the purposes of this quick tour, I simply call it a form. See Hour 5, "Building Forms: The Basics," for more information.
To better manage your forms, give each one a descriptive name. Visual Basic gives you the chance to name new forms as they're created in a project. Visual Basic created this default form for you, so you didn't get a chance to name it. It's important
Changing the Characteristics of Objects 23
not only to change the form's name but also to change its filename. Change the programmable name and the filename by following these steps: 1. Click the Name property and change the text from Forml to ViewerForm. Notice that this does not change the form's filename as it's displayed in the Solution Explorer window, located above the Properties window. 2. Right-click Forml.vb in the Solution Explorer window (the window above the Properties window). 3. Choose Rename from the context menu that appears. 4. Change the text from Forml.vb to ViewerForm.vb. I use the Form suffix here to denote that the file is a form class. Suffixes are optional, but I find that they really help you keep things organized.
The form's Name property is actually changed for you automatically when you rename the file. In future examples, I will have you rename the form file so that the Name property is changed automatically. I had you set it in the Properties window here so that you could see how the Properties window works.
Setting the Form's Text Property Notice that the text that appears in the form's title bar says Forml. Visual Basic sets the form's title bar to the name of the form when it's first created, but doesn't change it when you change the name of the form. The text in the title bar is determined by the value of the form's Text property. Change the text now by following these steps: 1. Click the form once more so that its properties appear in the Properties window. 2. Use the scrollbar in the Properties window to locate the Text property. 3. Change the text to Picture Viewer. Press the Enter key or click a different property. You'll see the text in the form's title bar change.
Saving a Project The changes you've made so far exist only in memory. If you were to turn off your computer at this time, you would lose all your work up to this point. Get into the habit of frequently saving your work, which commits your changes to disk.
14
HOUR 1: Jumping in with Both Feet: A Visual Basic 2010 Programming Tour
Click the Save All button on the toolbar (the picture of a stack of floppy disks) now to save your work. Visual Basic displays the Save Project dialog box, shown in Figure 1.5. Notice that the Name property is already filled in because you named the project when you created it. The Location text box is where you specify the location in which the project is to be saved. Visual Basic creates a subfolder in this location, using the value in the Name text box (in this case, Picture Viewer). You can use the default location or change it to suit your purposes. You can have Visual Basic create a solution folder, and if you do Visual Basic creates the solution file in the folder, and it creates a subfolder for the project and the actual files. On large projects, this is a handy feature. For now, it's an unnecessary step, so uncheck the Create Directory for Solution box and then click Save to save the project.
Giving the Form an Icon Everyone who's used Windows is familiar with icons—the little pictures that represent programs. Icons most commonly appear on the Start menu next to the name of their respective programs. In Visual Basic, not only do you have control over the icon of your program file, but you also can give every form in your program a unique icon if you want to. FIGURE 1.5 When saving a project, choose a name and location for the project and its files.
m s
Save Project
Location:
C:\Users\James\documents\visual studio 2010\Projects
Solution Name:
Picture Viewer
m Create directory for solution
The following instructions assume that you have access to the source files for the examples in this book. They are available at http://www.samspublishing.com. You can also get these files, as well as discuss this book, at my website at http:/ /www.jamesfoxall.com/books.aspx. When you unzip the samples, a folder is created for each hour, and within each hour's folder are subfolders for the sample projects. You'll find the icon for this example in the folder Hour 01\Picture Viewer. You don't have to use the icon I've provided for this example; you can use any icon. If you don't have an icon available (or you want to be a rebel), you can skip this section without affecting the outcome of the example.
To give the form an icon, follow these steps: 1. In the Properties window, click the Icon property to select it. 2. When you click the Icon property, a small button with three dots appears to the right of the property. Click this button.
Changing the Characteristics of Objects
15
3. Use the Open dialog box that appears to locate the Picture Viewer.ico file or another icon file of your choice. When you've found the icon, double-click it, or click it once to select it and then choose Open.
After you've selected the icon, it appears in the Icon property along with the word Icon. A small version of the icon appears in the upper-left corner of the form as well. Whenever this form is minimized, this is the icon displayed on the Windows taskbar.
Changing the Form's Size Next, you'll change the form's Width and Height properties. The Width and Height values are shown collectively under the S i z e property; Width appears to the left of the comma, and Height to the right. You can change the Width or Height property by changing the corresponding number in the S i z e property. Both values are represented in pixels. (That is, a form that has a S i z e property of 200, 350 is 200 pixels wide and 350 pixels tall.) To display and adjust the Width and Height properties separately, click the small triangle next to the S i z e property (see Figure 1.6). (After you click it, it changes to a triangle pointing diagonally down.) Properties V i e w e r F o r m System.Windows.Forms.Farm
gji ¿11 n ^ I RightToLeft
No
RightToLeftLayout
False
Showlcon
True
ShowInTaskbar
1f
>1
True |
300,300
Width
300
Height
300
SizeGripStyle
Auto
StartPosition
WindowsDefauItLocal —
Tag
LTj ,
Size T h e size of the control in pixels.
A pixel is a unit of measurement for computer displays; it's the smallest visible "dot" on the screen. The resolution of a display is always given in pixels, such as 800x600 or 1024x768. When you increase or decrease a property by one pixel, you're making the smallest possible visible change to the property.
Change the Width property to 400 and the Height to 325 by typing in the corresponding box next to a property name. To commit a property change, press Tab or Enter,
FIGURE 1.6 Some properties can be expanded to show more specific properties.
16
HOUR 1: Jumping in with Both Feet: A Visual Basic 2010 Programming Tour
or click a different property or window. Your screen should now look like the one shown in Figure 1.7.
FIGURE 1.7 Changes made in the Properties window are reflected as soon as they're committed.
Picture View« - Miciosoft Visual B3;ic2D10 Expies; HE Edit View Project Debug Dsta Tool: Windi
p l 9 ' D ( «»klAl^s •> • p
• -i, ' •!••'. S. an. bis a H a I
P,
31 Picture Viewer OU My Project n ViewerForm.vb
Viewer Form System. Window
ft 31 I* ' 1-3 RightToLeft RightToLeftLayout SKowlcon ShowlnTaskbar Size
False True True 400.325
You can also size a form by dragging its border, which you'll learn about in Hour 2, or by using code to change its properties, which you'll learn how to do in Hour 5.
Save the project now by choosing File, Save All from the menu or by clicking the Save All button on the toolbar—it has a picture of stacked floppy disks.
Adding Controls to a Form Now that you've set the initial properties of your form, it's time to create a user interface by adding objects to the form. Objects that can be placed on a form are called controls. Some controls have a visible interface with which a user can interact, whereas others are always invisible to the user. You'll use controls of both types in this example. On the left side of the screen is a vertical tab titled Toolbox. Click the Toolbox tab to display the Toolbox window to see the most commonly used controls, expanding the Common Controls section if necessary (see Figurel.8). The toolbox contains all the controls available in the project, such as labels and text boxes.
Designing an Interface
17
FIGURE 1.8 [> All Windows Forms • Common Controls Pointer IS
Button
0
CheckBox CheckedListBox ComboBox DateTrmePicker
S A
Label
A
LinkLabel
H
ListBox
ïl-
ListView
H jsi
MonthCalendar
MaskedTextBox
s: a
Notifylcon NumericllpDown PictureBox ProgressBar
®
RadtoButton
B=
RichTextBox
@
TextBox
^
ToolTip
Ï-
TreeView
13 WebBrowser J Containers ^
Pointer
B
FlowLayoutPanel
f 1
Group Box
•
Panel
ITI
SplrtContainer
n
TabControl
The toolbox closes as soon as you've added a control to a form and when the pointer is no longer over the toolbox. To make the toolbox stay visible, click the little picture of a pushpin located in the toolbox's title bar. I don't want you to add them yet, but your Picture Viewer interface will consist of the following controls: • T w o B u t t o n c o n t r o l s : The standard buttons that you're used to clicking in pretty much every Windows program you've ever run • A PictureBox c o n t r o l : A control used to display images to a user • An OpenFileDialog c o n t r o l : A hidden control that exposes the Windows Open File dialog box functionality
Designing an Interface It's generally best to design a form's user interface and then add the code behind the interface to make the form functional. You'll build your interface in the following sections.
The toolbox is used to select controls to build a user interface.
28 HOUR 1: Jumping in with Both Feet: A Visual Basic 2010 Programming Tour
Adding a Visible Control to a Form Start by adding a Button control to the form. Do this by double-clicking the Button item in the toolbox. Visual Basic creates a new button and places it in the upper-left corner of the form, as shown in Figure 1.9. FIGURE 1.9 When you doubleclick a control in the toolbox, the control is added to the upper-left corner of the form.
/ Picture ViEwer 0 Buton 1 P C u fa
I cp || B
Using the Properties window, set the button's properties as shown in the following list. Remember, when you view the properties alphabetically, the Name property is listed first, so don't go looking for it down in the list or you'll be looking a while. Property
Value
Name
btnSelectPicture
Location
295,10 (295 is the x coordinate; 10 is the y coordinate.
Size
85,23
Text
Select Picture
Now you'll create a button that the user can click to close the Picture Viewer program. Although you could add another new button to the form by double-clicking the Button control on the toolbox again, this time you'll add a button to the form by creating a copy of the button you've already defined. This enables you to easily create a button that maintains the size and other style attributes of the original button when the copy was made. To do this, right-click the Select Picture button, and choose Copy from its context menu. Next, right-click anywhere on the form, and choose Paste from the form's
Designing an Interface 29
shortcut menu. (You can also use the keyboard shortcuts Ctrl+C to copy and Ctrl+V to paste.) The new button appears centered on the form, and it's selected by default. Notice that it retains almost all the properties of the original button, but the name has been reset. Change the properties of the new button as follows: Property
Value
Name
btnQuit
Location
295,40
Text
Quit
The last visible control you need to add to the form is a PictureBox control. A PictureBox has many capabilities, but its primary purpose is to show pictures, which is precisely what you'll use it for in this example. Add a new PictureBox control to the form by double-clicking the PictureBox item in the toolbox, and set its properties as follows: Property
Value
Name
picShowPicture
BorderStyle
FixedSingle
Location
8,8
Size
282,275
After you've made these property changes, your form will look like the one shown in Figure 1.10. Click the Save All button on the toolbar to save your work.
Picture Viewer
FIGURE 1.10 An application's interface doesn't have to be complex to be useful.
30 HOUR 1: Jumping in with Both Feet: A Visual Basic 2010 Programming Tour
Adding an Invisible Control to a Form All the controls you've used so far sit on a form and have a physical appearance when a user runs the application. Not all controls have a physical appearance, however. Such controls, called nonvisual controls (or invisible-at-runtime controls), aren't designed for direct user interactivity. Instead, they're designed to give you, the programmer, functionality beyond the standard features of Visual Basic. To enable users to select a picture to display, you need to give them the ability to locate a file on their hard drives. You might have noticed that whenever you choose to open a file from within any Windows application, the dialog box displayed is almost always the same. It doesn't make sense to force every developer to write the code necessary to perform standard file operations, so Microsoft has exposed the functionality via a control that you can use in your projects. This control is called OpenFileDialog, and it will save you dozens of hours that would otherwise be necessary to duplicate this common functionality. Other controls in addition to the O p e n F i l e D i a l o g control give you file functionality. For example, the S a v e F i l e D i a l o g control provides features for allowing the user to specify a filename and path for saving a file. Display the toolbox and scroll down using the down arrow in the lower part of the toolbox until you can see the OpenFileDialog control (it's in the Dialogs category), and then double-click it to add it to your form. Note that the control isn't placed on the form; rather, it appears in a special area below the form (see Figure 1.11). This
Writing the Code Behind an Interface 31
happens because the OpenFileDialog control has no form interface to display to the user. It does have an interface (a dialog box) that you can display as necessary, but it has nothing to display directly on a form. Select the OpenFileDialog control and change its properties as follows: Property
Value
Name
ofdSelectPicture
Filename
Filter
Windows Bitmaps|*.BMP|JPEG Files|*.JPG
Title
Select Picture
Don't actually enter the text for the filename; I really mean delete the default value and make this property value empty.
The F i l t e r property is used to limit the types of files that will be displayed in the Open File dialog box. The format for a filter is descriptionlfilter. The text that appears before the first pipe symbol is the descriptive text of the file type, whereas the text after the pipe symbol is the pattern to use to filter files. You can specify more than one filter type by separating each descriptionlfilter value with another pipe symbol. Text entered into the T i t l e property appears in the title bar of the Open File dialog box. The graphical interface for your Picture Viewer program is now finished. If you pinned the toolbox open, click the pushpin in the title bar of the toolbox now to close it. Click Save All on the toolbar now to save your work.
Writing the Code Behind an Interface You have to write code for the program to be capable of performing tasks and responding to user interaction. Visual Basic is an event-driven language, which means that code is executed in response to events. These events might come from users, such as a user clicking a button and triggering its C l i c k event, or from Windows itself (see Hour 4, "Understanding Events," for a complete explanation of events). Currently, your application looks nice, but it won't do anything. Users can click the Select Picture button until they can file for disability with carpel tunnel syndrome, but nothing will happen, because you haven't told the program what to do when the user clicks
22
HOUR 1: Jumping in with Both Feet: A Visual Basic 2010 Programming Tour
the button. You can see this for yourself now by pressing F5 to run the project. Feel free to click the buttons, but they don't do anything. When you're finished, close the window you created to return to Design mode. You'll write code to accomplish two tasks. First, you'll write code that lets users browse their hard drives to locate and select a picture file and then display it in the picture box (this sounds a lot harder than it is). Second, you'll add code to the Quit button that shuts down the program when the user clicks the button.
Letting a User Browse for a File The first bit of code you'll write enables users to browse their hard drives, select a picture file, and then see the selected picture in the PictureBox control. This code executes when the user clicks the Select Picture button; therefore, it's added to the Click event of that button. When you double-click a control on a form in Design view, the default event for that control is displayed in a code window. The default event for a Button control is its Click event, which makes sense, because clicking is the most common action a user performs with a button. Double-click the Select Picture button now to access its Click event in the code window (see Figure 1.12). FIGURE 1.12 You'll write all your code in a window such as this.
EJ Picture Viewer - Microsoft Visual Basic 2010 Express File Edit View Project Debug Data Tools Windc
; .-a j
a st
^ i s -o •
-|
bis a Ha I
diet
Public Class Vis cture_Clielt (ByVa 1 5
s System.Object, ByVal e As System.E
öl PictLic Viewer jal My Project ¡3 ViewetForm.ub
When you access an event, Visual Basic builds an event handler, which is essentially a template procedure in which you add the code that executes when the event occurs.
Writing the Code Behind an Interface
23
The cursor is already placed within the code procedure, so all you have to do is add code. Although this may seem daunting, by the time you're finished with this book, you'll be madly clicking and clacking away as you write your own code to make your applications do exactly what you want them to do—well, most of the time. For now, just enter the code as I present it here. It's important that you get in the habit of commenting your code, so the first statement you'll enter is a comment. Beginning a statement with an apostrophe (') designates that statement as a comment. The compiler won't do anything with the statement, so you can enter whatever text you want after the apostrophe. Type the following statement exactly as it appears, and press the Enter key at the end of the line: 1
Show the open file dialog box.
The next statement you'll enter triggers a method of the OpenFileDialog control that you added to the form. Think of a method as a mechanism to make a control do something. The ShowDialog () method tells the control to show its Open dialog box and let the user select a file. The ShowDialog () method returns a value that indicates its success or failure, which you'll then compare to a predefined result (DialogResult .OK). Don't worry too much about what's happening here; you'll be learning the details of all this in later hours. The sole purpose of this hour is to get your feet wet. In a nutshell, the ShowDialog () method is invoked to let a user browse for a file. If the user selects a file, more code is executed. Of course, there's a lot more to using the OpenFileDialog control than I present in this basic example, but this simple statement gets the job done. Enter the following statement and press Enter to commit the code (don't worry about capitalization; Visual Basic will fix the case for you): If ofdSelectpicture.ShowDialog = DialogResult.OK Then
After you insert the statement that begins with If and press Enter, Visual Basic automatically creates the End If statement for you. If you type in End If, you'll wind up with two End If statements, and your code won't run. If this happens, delete one of the statements. Hour 13, "Making Decisions in Visual Basic Code," has all the details on the If statement.
It's time for another comment. The cursor is currently between the statement that starts with If and the End If statement. Leave the cursor there and type the following statement, remembering to press Enter at the end of the line: 1
Load the picture into the picture box.
Don't worry about indenting the code by pressing the Tab key or using spaces. Visual Basic automatically indents code for you.
Did you
Know?
24
HOUR 1: Jumping in with Both Feet: A Visual Basic 2010 Programming Tour
This next statement, which appears within the If construct (between the If and End If statements), is the line of code that actually displays the picture in the picture box. Enter the following statement: picShowPicture.Image = Image .FromFile(ofdSelectPicture.Filename)
In addition to displaying the selected picture, your program also displays the path and filename of the picture in the title bar. When you first created the form, you changed its Text property in the Properties window. To create dynamic applications, properties need to be constantly adjusted at runtime, and you do this using code. Insert the following two statements, pressing Enter at the end of each line: 1 Show the name of the file in the form's caption. Me.Text = "Picture Viewer(" & ofdselectpicture.FileName & ")"
After you've entered all the code, your editor should look like that shown in Figure 1.13. FIGURE 1.13 Make sure that your code exactly matches the code shown here.
I • || Select Picture ^
j^ j
1J • Libraries • Documents •
Organize •»•
S
Documents library
Arrange by:
Folder *
Desktop
4 Downloads SI Recent Places
¿5! Libraries J
m - EQ *>
New folder
Favorites
S T j if 1 j Search Documents fi 1
Includes: 2 locations
Date modified
Type
12/20/200911:36...
Filefoldei
. Visual Studio 2010
Documents
J l Music B| Pictures |
Videos
¡IP Computer Network • | [windows Bitmaps
FIGURE 1.16 What could be prettier than a 1964 Fender Super Reverb amplifier?
B*i!ke
When you click the Select Picture button, the default path shown depends on the last active path in Windows, so it might be different for you than shown in Figure 1.15.
Q&A
If you want to select and display a picture from your digital camera, chances are the format is JPEG, so you'll need to select this from the Files of Type drop-down. Also, if your image is very large, you'll see only the upper-left corner of the image (what fits in the picture box). In later hours, I'll show you how you can scale the image to fit the picture box, and even resize the form to show a larger picture in its entirety.
Summary When you're finished playing with the program, click the Quit button to return to Design view. That's it! You've just created a bona fide Visual Basic program. You've used the toolbox to build an interface with which users can interact with your program, and you've written code in strategic event handlers to empower your program to do things. These are the basics of application development in Visual Basic. Even the most complicated programs are built using this fundamental approach: You build the interface and add code to make the application do things. Of course, writing code to do things exactly the way you want things done is where the process can get complicated, but you're on your way. If you take a close look at the organization of the hours in this book, you'll see that I start out by teaching you the Visual Basic (Visual Studio .NET) environment. I then move on to building an interface, and later I teach you about writing code. This organization is deliberate. You might be eager to jump in and start writing serious code, but writing code is only part of the equation—don't forget the word Visual in Visual Basic. As you progress through the hours, you'll build a solid foundation of development skills. Soon, you'll pay no attention to the man behind the curtain—you'll be that man (or woman)!
Q&A Q.
Can I show bitmaps of file types other than BMP and JPG?
A. Yes. PictureBox supports the display of images with the extensions BMP, JPG, ICO, EMF, WMF, and GIF. PictureBox can even save images to a file using any of the supported file types.
38 HOUR 1: Jumping in with Both Feet: A Visual Basic 2010 Programming Tour
Q.
Is it possible to show pictures in other controls?
A. PictureBox is the control to use when you are just displaying images. However, many other controls allow you to display pictures as part of the control. For instance, you can display an image on a button control by setting the button's Image property to a valid picture.
Workshop Quiz 1. What type of Visual Basic project creates a standard Windows program? 2. What window is used to change the attributes (location, size, and so on) of a form or control in the IDE? 3. How do you access the default event (code) of a control? 4. What property of a picture box do you set to display an image? 5. What is the default event for a button control?
Answers 1. Windows Forms Application 2. The Properties window 3. Double-click the control in the designer 4. The Image property 5. The Click event
Exercises 1. Change your Picture Viewer program so that the user can also locate and select GIF files. (Hint: Change the Filter property of the OpenFileDialog control.) 2. Create a new project with a new form. Create two buttons on the form, one above the other. Next, change their position so that they appear next to each other.
HOUR 2
Navigating Visual Basic 2010 What You'll Learn in This Hour: • Navigating Visual Basic • Using the Visual Studio 2010 Start Page to open and create projects • Showing, hiding, docking, and floating design windows • Customizing menus and toolbars • Adding controls to a form using the toolbox • Viewing and changing object attributes using the Properties window • Working with the many files that make up a project • How to get help The key to expanding your knowledge of Visual Basic is to become as comfortable as possible—as quickly as possible—with the Visual Basic design environment. Just as a carpenter doesn't think much about hammering a nail into a piece of wood, performing actions such as saving projects, creating new forms, and setting object properties should become second nature to you. The more comfortable you are with Visual Basic's tools, the more you can focus your energies on what you're creating with the tools. In this hour, you'll learn how to customize your design environment by moving, docking, floating, hiding, and showing design windows, as well as how to customize menus and toolbars. After you've gotten acquainted with the environment, I'll teach you about projects and the files they're made of (taking you beyond what was briefly discussed in Hour 1, "Jumping in with Both Feet: A Visual Basic 2010 Programming Tour"). I'll also introduce you to the design windows with which you'll work most frequently. Finally, I'll show you how to get help when you're stuck.
30
HOUR 2: Navigating Visual Basic 2010
Using the Visual Basic 2010 Start Page By default, the Visual Basic 2010 Start Page, shown in Figure 2.1, is the first thing you see when you start Visual Basic. (If Visual Basic isn't running, start it now.) The Visual Basic 2010 Start Page is a gateway for performing tasks with Visual Basic. From this page, you can open previously edited projects, create new projects, and get help. FIGURE 2.1 The Start Page is the default entry point for all .NET languages.
Start Page - Microsoft Visual Basic2010 Erpress île
Edit
View
Tools
Wiodow
Help
Li ^ - iJ a I * - j j , I ai I = 2 I
Creating New Projects The Start Page consists of three category boxes. The Recent Projects category in the upper-left corner is used to create new projects or open projects already created. To create new projects, click the New Project link. This opens the New Project dialog box, shown in Figure 2.2. The Templates list varies from machine to machine, depending on which products of the Visual Studio .NET family are installed. Of course, we're interested in only the Visual Basic Project types in this book.
You can create many types of projects with Visual Basic. However, this book focuses mostly on creating Windows Forms applications, the most common of the project types and the primary application type of the Express edition of Visual Basic 2010. You will learn about some of the other project types as well, but when you're told to create a new project and unless you are told otherwise, make sure that the Windows Forms Application icon is selected.
Using the Visual Basic 2010 Start Page
m s
New Project
Installed Templates Windows Forms Application
Visual Basic
Class Library
Visual Basic
WPF Application
Visual Basic
WPF Browser Application
Visual Basic
Console Application
Visual Basic
A project for creating a Windows user interface ^fej
l*8^
31
FIGURE 2.2 Use the New Project dialog box to create Visual Basic projects from scratch.
WindowsApplicationl
E D When you create a new project, be sure to enter a name for it in the Name text box before clicking OK or double-clicking a Templates icon. This ensures that the project is created with the proper path and filenames, eliminating work you would otherwise have to do to change these values later. After you specify a name, you can create the new project. Either double-click the type that represents the Template type of project you want to create, or click the template icon to select it and then click OK. After you've performed either of these actions, the New Project dialog box closes, and a new project of the selected type is created. When you first create a project, the project files are virtual—they haven't been saved to the hard drive. When you click Save or Save All for the first time, you are prompted to specify a path in which to save the project. The name you give your project is used as its folder name by default, but the path chosen depends on the last project you created. If you're on a team of developers, you might choose to locate your projects on a shared drive so that others can access the source files. You can create a new project at any time (not just when starting Visual Basic) by choosing File, New Project. When you create or open a new project, the current project is closed. Visual Basic asks whether you want to save any changes to the current project before it closes it, however. After you enter a project name and click OK, Visual Basic creates the project. Again, nothing is saved to the hard drive until you click Save or Save All on the toolbar (or use the menu equivalent).
ay
42 HOUR 2: Navigating Visual Basic 2010
Opening an Existing Project Over time, you'll open existing projects more often than you create new ones. There are essentially two ways to open projects from the Visual Studio Start Page: •
If it's a project you've recently opened, the project name appears in the Recent Projects category toward the upper-left corner of the Start Page (as Picture Viewer does in Figure 2.1, shown earlier). Because the name displayed for the project is the one given when it was created, it's important to give your projects descriptive names. Clicking a project name opens the project. I'd venture to guess that you'll use this technique 9 5 % of the time.
• To open a project for the first time (such as when opening sample projects), click the Open Project link on the Visual Basic 2010 Start Page. This displays a standard dialog box that you can use to locate and select a project file. As with creating new projects, you can open an existing project at any time, not just when starting Visual Basic, by selecting File, Open Project. Remember that opening a project causes the current project to be closed. Again, if you've made changes to the current project, you'll get a chance to save them before the project is closed.
Navigating and Customizing the Visual Basic Environment Visual Basic lets you customize many of its interface elements such as windows and toolbars, enabling you to be more efficient in the work you do. Create a new Windows application now by opening the File menu and choosing New Project. This project illustrates manipulating the design environment, so name this project Environment Tutorial and click OK to create the project. (This exercise won't create anything reusable, but it will help you learn how to navigate the design environment.) Your screen should look like the one shown in Figure 2.3. Your screen might not look exactly like that shown in Figure 2.3, but it'll be close. By the time you've finished this hour, you'll be able to change the appearance of the design environment to match this figure—or to any configuration you prefer.
Working with Design Windows Design windows, such as the Properties window and Solution Explorer shown in Figure 2.3, provide functionality for building complex applications. Just as your desk isn't organized exactly like that of your coworkers, your design environment doesn't have to be the same as anyone else's.
Navigating and Customizing the Visual Basic Environment
33
FIGURE 2.3 I Forml.vb [Design]
X
¡g ^ ®p ^¡pi Environment Tutorial ~A\ My Project Forml.vb
Forml Sy5tem.Window5.Form5.Form •«
Ii n I u Size SizeGripStyle StartPosition Text _LanMoit Text
300,300 Auto WindowsDefaultL Forml False
I
The text associated with the control.
A design window can be placed in one of four primary states: • Closed: The window is not visible. • F l o a t i n g : The window floats over the IDE. • D o c k e d : The window is attached to an edge of the IDE. The Solution Explorer and Properties window in Figure 2.3 are docked. • A u t o m a t i c a l l y h i d d e n : The window is docked, but it hides itself when not in use (like the Toolbox).
Showing and Hiding Design Windows When a design window is closed, it doesn't appear anywhere. There is a difference between being closed and being automatically hidden, as you'll learn shortly. To display a closed or hidden window, choose the corresponding menu item from the View menu. For example, if the Properties window isn't displayed in your design environment, you can display it by choosing View, Other Windows, Properties Window (or by pressing its keyboard shortcut—F4). Whenever you need a design window and can't find it, use the View menu to display it. To close a design window, click its Close button (the button on the right side of the title bar with an X), just as you would close an ordinary window.
This is pretty much how the integrated development environment (IDE) appears when you first install Visual Basic.
34
HOUR 2: Navigating Visual Basic 2010
Floating Design Windows Floating design windows are visible windows that float over the workspace, as shown in Figure 2.4. Floating windows are like typical application windows in that you can drag them around and place them anywhere you please, even on other monitors when you're using a multiple-display setup. In addition to moving a floating window, you can change its size by dragging a border. To make a window float, click the title bar of the docked window and drag it away from the edge that is currently docked. FIGURE 2.4 Floating windows appear over the top of the design environment.
LHJ # i s
SJ Environment Tutorial - Microsoft Visual Basic 2010 Express File
Edit
View
Project
Debug
: « 3 ^ 0 - 0 10 I Fofml.vb [Design] X |
Data
Format
Tools
Window
1st I = '2
Help
•
i
lI 1E
Forml 5ystem.Windows.Forms.Form
Environment Tutorial al My Project m Forml.vb
amntMJ RightToLeftLayout Showlcon
False True
ShowInTaskbar Size
True 300. 300
SizeGripStyle Startposition
Auto WindowsDefaultLocatior
Tag Text TopMost TransparencyKey UseWaitCursor WindowState
Forml False
•
False Normal
Text The text associated with the control.
Docking Design Windows Visible windows appear docked by default. A docked window appears attached to the side, top, or bottom of the work area or to some other window. The Properties window shown in Figure 2.3, for example, is docked to the right side of the design environment (contrast this to where it's floating in Figure 2.4). To make a floating window become a docked window, drag the title bar of the window toward the edge of the design environment to which you want to dock the window. As you drag the window, guides appear on the screen, as shown in Figure 2.5. If you move the mouse over one of the icons that appear as part of the guides, Visual Basic shows a blue rectangle where the window will appear if you release the mouse button. This is a quick and easy way to dock a window. You can also drag the window to an edge and get the same blue rectangle. This rectangle will "stick" in a docked position. If you release the mouse while the rectangle appears this way, the window is docked. Although it's difficult to explain, this is very easy to do.
Navigating and Customizing the Visual Basic Environment
-^J Environment Tutorial - Microsoft Visual Basic 2010 Express Fite
Edit
View
Project *
sF
Debug
Data
Tools
Window
* » | m |
orml.vb [ D e s i g n M ^
•
p 11 i© »iT^sH
I S I
Q
91
r
Help
•£> Forml
| • || B || S3
b
Solution Explorer e
T
i X
m a
. ä ] Environment Tutorial -A\ My Project [=TH Forml.vb
[lQ_J t —
_ ]
Forml System.Windows.Forms.Form
üläTiis ••
Ready
Right ToLeftLayout Showlcon ShowInTaskbar Size SizeGripStyle StartPosrtion
False True True 300,300 Auto WindowsDefaultL
TopMost
False
You can size a docked window by dragging its edge opposite the side that's docked. If two windows are docked to the same edge, dragging the border between them enlarges one while shrinking the other.
To try this, you'll need to float a window that's already docked. To float a window, you "tear" the window away from the docked edge by dragging the title bar of the docked window away from the edge to which it's docked. Note that this technique doesn't work if a window is set to Auto Hide (which is explained next). Try docking and floating windows now by following these steps: 1. Ensure that the Properties window is currently displayed (if it's not, show it by pressing F4). Make sure that the Properties window isn't set to Auto Hide by right-clicking its title bar and deselecting Auto Hide from the shortcut menu (if it's selected).
2. Drag the title bar of the Properties window away from the docked edge (drag it to the left). When the window is away from the docked edge, release the mouse button. The Properties window should now float.
35
FIGURE 2.5 The guide icons make it easy to dock a window.
HOUR 2: Navigating Visual Basic 2010
36
3. Dock the window once more by dragging the window's title bar toward the right edge of the design environment. When the guide diamond appears, mouse over the bottom icon (see Figure 2.5). You see a blue rectangle appear where the Properties window will be docked. Release the mouse button to dock the window.
Did
you
Know?
If you don't want a floating window to dock, regardless of where you drag it, rightclick the window's title bar and choose Floating from the context menu. To allow the window to be docked again, right-click the title bar and choose Dockable.
Auto-Hiding Design Windows Visual Basic windows can auto hide themselves when you're not using them. Although you might find this a bit disconcerting at first, after you get the hang of things, this is a productive way to work. Your workspace is freed up, yet design windows are available whenever you move the mouse over them. Windows that are set to Auto Hide are always docked; you can't set a floating window to Auto Hide. When a window auto hides, it appears as a vertical tab on the edge to which it's docked— much as minimized applications are placed in the Windows taskbar. Look at the left edge of the design environment. Notice the vertical tab titled Toolbox. This tab represents an auto-hidden window. To display an auto-hidden window, move the pointer over the tab representing the window. When you move the pointer over a tab, Visual Basic displays the design window so that you can use its features. When you move the pointer away from the window, the window automatically hides itself— hence the name. To make any window hide itself automatically, right-click its title bar and select Auto Hide from its shortcut menu. You can also click the little picture of a pushpin appearing in the title bar next to the Close button to toggle the window's Auto Hide state. Using the techniques discussed so far, you can tailor the appearance of your design environment in all sorts of ways. There is no one best configuration. You'll find that different configurations work better for different projects and in different stages of development. Sometimes when I'm designing the interface of a form, for example, I want the toolbox to stay visible but out of my way, so I tend to make it float, or I turn off its Auto Hide property and leave it docked to the left edge of the design environment. However, after the majority of the interface elements have been added to a form, I want to focus on code. Then I dock the toolbox and make it auto-hide itself; it's there when I need it, but it's out of the way when I don't. Don't be afraid to experiment with your design windows, and don't hesitate to modify them to suit your changing needs.
Working with Toolbars
37
Working with Toolbars Toolbars are the mainstay for performing functions quickly in almost every Windows program. (You'll probably want to add them to your own programs at some point, and in Hour 9, "Adding Menus and Toolbars to Forms," I'll show you how.) Every toolbar has a corresponding menu item, and buttons on toolbars are essentially shortcuts to their corresponding menu items. To maximize your efficiency when developing with Visual Basic 2010, you should become familiar with the available toolbars. As your skills improve, you can customize existing toolbars and even create your own toolbars to more closely fit the way you work.
Showing and Hiding Toolbars Visual Basic includes a number of built-in toolbars you can use when creating projects. One toolbar is visible in most of the figures shown so far in this hour: the Standard toolbar. You'll probably want this toolbar displayed all the time. The toolbars you'll use most often as a new Visual Basic developer are the Standard, Text Editor, and Debug toolbars; each of these is discussed in this hour. You can also create your own custom toolbars to contain any functions you think necessary. To show or hide a toolbar, open the View menu and choose Toolbars to display a list of available toolbars. Toolbars that are currently visible are checked, as shown in Figure 2.6. Click a toolbar name to toggle its visible state. FIGURE 2.6 Hide or show toolbars to make your workspace more efficient.
RightToLeftLsyi False Shawlcon Tiue ShcnvInTaskbai True Size
300.300 Si;eGripStyle Auto I Text The text associated with the contiol.
Ready
38
HOUR 2: Navigating Visual Basic 2010
You can also right-click any visible toolbar to quickly access the list of available toolbars.
Docking and Resizing Toolbars Just as you can dock and undock Visual Basic's design windows, you can dock and undock the toolbars. Unlike the design windows, however, Visual Basic's toolbars don't have a title bar that you can click and drag when they're in a docked state. Instead, each docked toolbar has a drag handle (a vertical stack of dots along its left edge). To float (undock) a toolbar, click and drag the grab handle away from the docked edge. When a toolbar is floating, it has a title bar, which you can drag to an edge to dock the toolbar. This is the same technique you use to dock design windows.
A shortcut for docking a floating toolbar, or any other floating window, is to doubleclick its title bar.
Although you can't change the size of a docked toolbar, you can resize a floating toolbar (a floating toolbar behaves like any other normal window). To resize a floating toolbar, move the pointer over the edge you want to stretch, and then click and drag to the border to change the toolbar's size.
Adding Controls to a Form Using the Toolbox The IDE offers some fantastic tools for building a graphical user interface (GUI) for your applications. Most GUIs consist of one or more forms (Windows) with various elements on the forms, such as text boxes, list boxes, and buttons. The toolbox is used to place controls on a form. Figure 2.7 shows the default toolbox you see when you first open or create a Visual Basic project. These controls are discussed in detail in Hour 7, "Working with Traditional Controls," and Hour 8, "Using Advanced Controls." You can add a control to a form in one of four ways: • In the toolbox, click the tool representing the control that you want to place on a form, and then click and drag on the form where you want the control placed. You're essentially drawing the border of the control. The location at which you start dragging is used for one corner of the control, and the point at which you release the mouse button and stop dragging becomes the lower-right corner.
Adding Controls to a Form Using the Toolbox
[: All Windows Forms * C o m m o n Controls It
Pointer
0
Button
0
CheckBox
is
CheckedListBox
a
ComboBox
n
DateTimePicker
A
Label
A
LinkLabel
3
List Box
•S*
ListView MaskedTextBox MonthCalendar
•Si
Nottfylcon
a
Numeri cUpDown
9
PictureBox
(ÜD
ProgressBai
®
RadioButfon
IBs
RichTextBox
ÜÜ
TextBox
v_
TreeView
fc.
ToolTip
Double-click the desired control type in the toolbox. A new control of the selected type is placed in the upper-left corner of the form if the form is selected. If a control is selected when you do this, the new control appears slightly to the right and down from the selected control. The control's height and width are set to the default height and width of the selected control type. If the control is a runtime-only control, such as the OpenFileDialog control you used in Hour 1, it appears below the form. Drag a control from the toolbox and drop it on a form. If you hover the mouse pointer over the form for a second, the toolbox disappears, and you can drop the control on the form anywhere you want. Right-click an existing control and choose Copy; then right-click the form and choose Paste to create a duplicate of the control. If you prefer to draw controls on your forms by clicking and dragging, I strongly suggest that you dock the toolbox to the right or bottom edge of the design environment or float it. The toolbar tends to interfere with drawing controls when it's docked to the left edge because it covers part of the form. The first item in each category in the toolbox, titled Pointer, isn't actually a control. When the pointer item is selected, the design environment is placed in a select mode rather than in a mode to create a new control. With the pointer item selected, you can click a control on the form to display all its properties in the Properties window.
39
FIGURE 2.7 The standard toolbox contains many useful controls you can use to build robust interfaces.
40
HOUR 2: Navigating Visual Basic 2010
Setting Object Properties Using the Properties Window When developing a project's interface, you'll spend a lot of time viewing and setting object properties in the Properties window, shown in Figure 2.8. The Properties window contains four items: FIGURE 2.8
Properties
Use the Properties window to view and change properties of forms and controls.
F o r m l System-Wintfows. Forms. Form
ilUfi y • RightToLeftLayout
False
Showlcon
True
ShowInTaskbar
True
Size
300,300
SizeGripStyte
Auto
StartPosition
WiridowsDefaultLocatior
Tag Text TopMost TrarvsparencyKey UseWaitCursor WmdowState
|
Forml False
•
False Normal
0
Tent The text associated with the control.
• An object drop-down list • A list of properties • A set of tool buttons used to change the appearance of the properties grid • A section showing a description of the selected property
Selecting an Object and Viewing Its Properties The drop-down list at the top of the Properties window contains the name of the form with which you're currently working and all the objects on the form (the form's controls). To view a control's properties, select it from the drop-down list, or find it on the form and click it. Remember that you must have the pointer item selected in the toolbox to click an object to select it.
Viewing and Changing Properties The first two buttons in the Properties window (Categorized and Alphabetic) enable you to select the format in which you view properties. When you select the Alphabetic
Setting Object Properties Using the Properties Window
41
button, the selected object's properties appear in the Properties window in alphabetical order. When you click the Categorized button, all the selected object's properties are listed by category. The Appearance category, for example, contains properties such as BackColor and BorderStyle. When working with properties, select the view with which you're most comfortable and feel free to switch back and forth between the views. The Properties pane of the Properties window is used to view and set the properties of a selected object. You can set a property in one of the following ways: • Type in a value. •
Select a value from a drop-down list.
•
Click a Build button for property-specific options.
You can use more than one of these methods to change many properties. For example, color properties supply a drop-down list of colors, but you can enter a numeric color value as well.
ay
To better understand how changing properties works, follow these steps: 1. Add a new text box to the form by double-clicking the TextBox tool in the toolbox. Next you'll change a few properties of the new text box. 2. Select the Name property in the Properties window by clicking it. (If your properties are alphabetic, it will be at the top of the list, not with the N's.) Type in a name for the text box—call it txtComments. 3. Click the BorderStyle property and try to type in the word Big. You can't; the BorderStyle property supports only the selection of values from a list, although you can type a value that exists in the list. When you select the BorderStyle property, a drop-down arrow appears in the Value column. Click this arrow to display a list of the values that the BorderStyle property accepts. Select FixedSingle and notice how the appearance of the text box changes. To make the text box appear three-dimensional again, open the drop-down list and select Fixed3D. If you are running your display using Windows 7, Vista, or the Windows XP Theme on XF? controls don't take on a 3D appearance—they appear flat with a light blue border. I'm a big fan of this newer interface, and all the figures in this book were captured running on Windows 7. 4. Select the BackColor property, type the word guitar, and press the Tab key to commit your entry. Visual Basic displays a message telling you the property
B*ilke
42
HOUR 2: Navigating Visual Basic 2010
value isn't valid. This happens because although you can type in text, you're restricted to entering specific values. In the case of BackColor, the value must be a named color or a number that falls within a specific range. Clear out the text, click the drop-down arrow of the BackColor property, and select a color from the drop-down list. 5. Select the Font property. Notice that a Build button appears (a small button with three dots). When you click the Build button, a dialog box specific to the property you've selected appears. In this instance, a dialog box that lets you manipulate the font of the text box appears, as shown in Figure 2.9. Different properties display different dialog boxes when you click their Build buttons. Feel free to change the font, and then close the window. FIGURE 2.9 The Font dialog box allows you to change the appearance of text in a control.
Size:
Font style:
3
Regular
Microsoft Sans S e r i f l ¡Regular Oblique Palatino Linotype S&got P r i n t Bold
StßOi- Script
Bold Obitqut
Segoe UI EFFeds
ra H
Sample
• Strikeout •
9 io H 12 14 1S
feBb>ryZz
UndeHine Script:
6. Scroll down to the S i z e property and notice that it has a right-facing triangle next to it. This indicates that the property has one or more subproperties. Click the triangle to expand the property, and you'll see that S i z e is composed of Width and Height.
By simply clicking a property in the Properties window, you can easily tell the type of input the property requires.
Working with Color Properties Properties that deal with colors are unique in how they accept values, yet all colorrelated properties behave the same way. In Visual Basic, colors are expressed as a set of three numbers, each having a value from 0 to 255. A given set of numbers represents the red, green, and blue (RGB) components of a color, respectively. The value 0,255,0, for example, represents pure green, whereas the value 0,0,0 represents black
Setting Object Properties Using the Properties Window
43
and 255,255,255 represents white. In some cases, colors have also been given specific names that you can use. A color rectangle is displayed for each color property in the Properties window; this color is the selected color for the property. Text is displayed next to the colored rectangle. This text is either the name of a color or a set of RGB values that define the color. Clicking a color property causes a drop-down arrow to appear, but the drop-down you get by clicking the arrow isn't a typical drop-down list. Figure 2.10 shows what the drop-down list for a color property looks like when the System tab is selected. 1 Custom | Web • 1 1 1 • 1 1 1
FIGURE 2.10
System
HotTrack 1 InactiveBorder 1 InactiveCaption 1 InactiveCaption Text info InfoText 1 Menu 1 Menu Bar 1 MenuHighlight
A
The color dropdown list enables you to select from three sets of colors: Custom, Web, and System.
£
H I MenuText • • Scroll Bar
nnJBBBM [jQ^Q^^^JI
| Window
The color drop-down list is composed of three tabs: Custom, Web, and System. Most color properties use a system color by default. Hour 5, "Building Forms: The Basics," goes into great detail on system colors. I only want to mention here that system colors vary from computer to computer. They're determined by the users when they rightclick the desktop and choose to personalize their colors. Use a system color when you want a color to be one of the user's selected system colors. When a color property is set to a system color, the name of the system color appears in the property sheet. The Custom tab, shown in Figure 2.11, is used to specify a color regardless of the user's system color settings; changes to system colors have no effect on the property. The most common colors appear on the palette of the Custom tab, but you can specify any color you want. FIGURE2.il
rarr ru\
•••u
The Custom tab of the color dropdown list lets you specify any color imaginable.
44
B*i!ke
HOUR 2: Navigating Visual Basic 2010
The colors visible in the various palettes are limited by the number of colors that your video card can produce. If your video card doesn't support enough colors, some will appear dithered, which means that they will appear as dots of colors rather than as a true, solid color. Keep this in mind as you develop your applications: What looks good on your computer might turn to mush if a user's display isn't as capable.
The bottom two rows in the Custom color palette are used to mix your own colors. To assign a color to an empty color slot, right-click a slot in one of the two rows to access the Define Color dialog box, shown in Figure 2.12. Use the controls in the Define Color dialog box to create the color you want, and then click Add Color to add the color to the color palette in the slot you selected. In addition, the custom color is automatically assigned to the current property. FIGURE 2.12 The Define Color dialog box enables you to create your own colors.
The Web tab is used in web applications to pick from a list of browser-safe colors. However, you can use these colors even if you're not creating a web application.
Viewing Property Descriptions It's not always immediately apparent just exactly what a property is or does—especially for new users of Visual Basic. The Description section at the bottom of the Properties window shows a simple description of the selected property. To view a description, click a property or value area of a property. For a more complete description of a property, click it to select it and then press F1 to display Help about the property. You can hide or show the Description section of the Properties window at any time. Right-click anywhere within the Properties window (other than in the value column or on the title bar) to display the Properties window shortcut menu and then choose
Managing Projects
45
Description. Each time you do this, you toggle the Description section between visible and hidden. To change the size of the Description box, click and drag the border between it and the Properties pane.
Managing Projects Before you can effectively create an interface and write code, you need to understand what makes up a Visual Basic 2010 project and how to add and remove various components within your own projects. In this section, you'll learn about the Solution Explorer window and how it's used to manage project files. You'll also learn specifics about projects and project files, including how to change a project's properties.
Managing Project Files with the Solution Explorer As you develop projects, they'll become more and more complex, often containing many objects such as forms and modules (grouped sets of code). Each object is defined by one or more files on your hard drive. In addition, you can build complex solutions composed of more than one project. The Solution Explorer window, shown in Figure 2.13, is the tool for managing all the files in a simple or complex solution. Using the Solution Explorer, you can add, rename, and remove project files, as well as select objects to view their properties. If the Solution Explorer window isn't visible on your screen, show it now by choosing View, Other Windows, Solution Explorer. Solution Explorer
FIGURE 2.13 Use the Solution Explorer window to manage all the files that make up a project.
To better understand the Solution Explorer window, follow these steps: 1. Locate the Picture Viewer program you created in Hour 1 by choosing File, Open Project. If prompted, do not save your current project. 2. Open the Picture Viewer project. The file you need to select is located in the Picture Viewer folder that Visual Basic created when the project was constructed. The file has the extension .vbproj (for Visual Basic Project). If you're asked whether you want to save the current project, choose No.
46
HOUR 2: Navigating Visual Basic 2010
3. Select the Picture Viewer project item in the Solution Explorer. When you do, a button becomes visible toward the top of the window. This button has a picture of pieces of paper and has the ToolTip Show All Files, as shown in Figure 2.14. Click this button, and the Solution Explorer displays all files in the project. FIGURE 2.14 Click Show All Files to view secondary file information.
Solution Explorer
• t x
i-oj References n
bin
lj
obj
¡£§] ViewerForm.vb ^
VtewerForm.Designer.vb ViewerForm.resx
B*i!ke
Some forms and other objects might be composed of more than one file. By default, Visual Basic hides project files that you don't directly manipulate. Click the right-facing triangle next to the V i e w e r F o r m . v b form item, and you'll see subitems titled V i e w e r F o r m . r e s x and V i e w e r F o r m . D e s i g n e r . v b . You'll learn about these additional files in Hour 5. For now, click the Show All Files button again to hide these related files. You can view any object listed within the Solution Explorer with the object's default viewer by double-clicking the object. Each object has a default viewer but might actually have more than one viewer. For instance, a form has a Form Design view as well as a Code view. By default, double-clicking a form in the Solution Explorer displays the form in Form Design view, where you can manipulate the form's interface. You've already learned one way to access the code behind a form: Double-click an object to access its default event handler. You'll frequently need to get to a form's code without adding a new event handler. One way to do this is to use the Solution Explorer. When a form is selected in the Solution Explorer, buttons are visible at the top of the Solution Explorer window that can be used to display the code editor or the form designer. You'll use the Solution Explorer window so often that you'll probably want to dock it to an edge and set it to Auto Hide, or perhaps keep it visible all the time. The Solution Explorer window is one of the easiest to get the hang of in Visual Basic. Navigating the Solution Explorer window will be second nature to you before you know it.
Working with Solutions A project is what you create with Visual Basic. Often, the words project and program are used interchangeably, but this isn't much of a problem if you understand the
Managing Projects 57
important distinctions. A project is the set of source files that make up a program or component. A program is the binary file that you build by compiling source files into something such as a Windows executable file (. exe). Projects always consist of a main project file and can be made up of any number of other files, such as form files or class module files. The main project file stores information about the project—all the files that make up the project, for example—as well as properties that define aspects of a project, such as the parameters to use when the project is compiled into a program. What, then, is a solution? As your abilities grow and your applications increase in complexity, you'll find that you have to build multiple projects that work harmoniously to accomplish your goals. For instance, you might build a custom user control such as a custom data grid that you use within other projects you design. Or you might isolate the business rules of a complex application into separate components to run on isolated servers. All the projects used to accomplish those goals are collectively called a solution. Therefore, a solution (at its most basic level) is really nothing more than a grouping of projects. You should group projects into a single solution only when the projects relate to one another. If you're working on a number of projects, but each of them is autonomous, work with each project in a separate solution. Visual Basic creates a solution file for you when you save a project. The solution file is saved with the extension . s i n , and you can open this file just as you would a project file. If a solution contains a single project, it really doesn't matter which you open— the solution or the project file. However, when you need to work with multiple projects together, you should open the solution file.
Understanding Project Components As I stated earlier, a project always consists of a main project file, and it might consist of one or more secondary files, such as files that make up forms or code modules. As you create and save objects within your project, one or more corresponding files are created and saved on your hard drive. Each file that's created for a Visual Basic 2010 source object has the extension . vb, denoting that it defines a Visual Basic object. Be sure that you save your objects with understandable names, or things will get confusing as your project grows in size.
With previous editions of Visual Basic (version 6 and earlier), you could easily tell the type of object defined by project files by looking at the file extension. For example, form files had the extension .frm. Unfortunately, this is no longer the case, so you need to be diligent about giving your files unique names.
58 HOUR 2: Navigating Visual Basic 2010
All files that make up a project are text files. Some objects need to store binary information, such as a picture for a form's Backgroundlmage property. Binary data is stored in an X M L file (which is still a text file). Suppose that you had a form with an icon on it. You'd have a text file defining the form—its size, the controls on it, and the code behind it. You also would have an associated resource file with the same name as the form file, but with the extension . resx. This secondary file would be in X M L format and would contain all the binary data needed to create the form. If you want to see what the source file of a form file looks like, use Notepad to open one on your computer. Don't save any changes to the file, however, or it might never work again (insert evil laugh here). The following is a list of some of the components you might use in your projects: •
Modules enable you to store code procedures without needing a specific form to attach them to.
• A class modules is a special type of module that enables you to create objectoriented applications. Throughout the course of this book, you'll learn how to program using an object-oriented language, but mostly you'll learn how to use objects supplied by Visual Basic. In Hour 16, "Designing Objects Using Classes," you'll learn how to use class modules to create your own objects. •
Forms are the visual windows that make up your application's interface. A special type of class module is used to define forms.
•
User controls (formerly ActiveX controls, which themselves are formerly OLE controls) are controls that can be used on the forms of other projects. For example, you could create a user control with a calendar interface for a contact manager. Creating user controls requires much programming experience, so I won't cover them in this book.
Setting Project Properties Visual Basic projects have properties, just as other objects such as controls do. Projects have many properties, many of them related to advanced functionality not covered in this book. You need to be aware of how to access project properties, however, and how to change some of the more commonly used properties. To access the properties for a project, right-click the project name (Picture Viewer) in the Solution Explorer window and choose Properties from the shortcut menu. You
Managing Projects
49
could also double-click the My Project item in the Solutions Explorer to accomplish the same goal. Perform one of these actions now. The properties for a project are presented as a set of vertical tabs, as shown in Figure 2.15. FIGURE 2.15 The project properties are used to tailor the project as a whole.
As you work through the hours in this book, I'll refer to the Project Properties dialog box as necessary, explaining pages and items in context with other material. Feel free to take a look at your Picture Viewer properties, but don't change any at this time. You can close the project properties by clicking the small X in the upper-right corner of the tab section in the IDE. You can also just click a different tab.
Adding and Removing Project Files When you first start Visual Basic 2010 and create a new Windows Forms Application project, Visual Basic creates the project with a single form. You're not limited to having one form in a project, however; you can create new forms or add existing forms to your project at will (feeling powerful yet?). You can also create and add code modules and classes as well as other types of objects. You can add a new or existing object to your project in one of three ways: • Choose the appropriate item from the Project menu. • Click the small drop-down arrow that's part of the Add New Item button on the Standard toolbar, and then choose from the menu that appears (see Figure 2.16).
50
HOUR 2: Navigating Visual Basic 2010
FIGURE 2.16 This toolbutton drop-down is one of three ways to add objects to a project.
F l ] P icture Viewer - Microsoft Visual Basi c 2010 Express Fite
Edit
View
Project
F J A - A J i-^J | liiil
I
Debug
-J.
Data
Format
Tools
I •
-1 • J
Q>
I í? íe M 4i • ,
ShowInTaskbar ShowWithoutActivation
a> Si.
V SuspendLayout I
:ture.FileMame
w
^
Text > Update
Picture Viewer -ül My Project jil] ViewerForm.vb
•M UpdateDefaultButton V ValidateChildren VerticalScroll Visible ^ End Sub 1
VScroll
s-E
Private He. J End Sub End Class
¡ e _ C l i c k ( B y V a l sender As S y s t e m . O b j e c t , ByVa!
3-1=
4. Use the Backspace key to erase the code you just entered, and enter the following code in its place (press Enter at the end of each line): Me.Width = Me.Width + 20 Me.Height = Me.Height + 20 Remember from before that the word Me doesn't refer to a person, it refers to the object to which the code belongs (in this case, the form). Me is a reserved word; it's a word that you can't use to name objects or variables because Visual Basic has a specific meaning for it. When writing code within a form module, as you're doing here, always use the reserved word Me rather than the name of the form. Me is much shorter than using the full name of the current form, and it makes the code more portable. (You can copy and paste the code into another form module and not have to change the form name to make the code work.) Also, should you change the name of the form at any time in the future, you won't have to change references to the old name.
Me works only in object-based modules such as form modules; you can't use Me in a standard module, which you'll learn about in Hour 10, "Creating and Calling Code Procedures."
The code you just entered does nothing more than set the form's W i d t h and H e i g h t properties to their current value plus 20 pixels.
63
FIGURE 3.3 IntelliSense drop-down lists (also called autocompletion dropdown lists) make coding dramatically easier.
HOUR 3: Understanding Objects and Collections
64
5. Redisplay the form designer by selecting the tab named ViewerForm.vb [Design] at the top of the designer window. Then double-click the button with the v to access its C l i c k event, and add the following code: Me.Width = Me.Width - 20 Me.Height = Me.Height - 20
This code is similar to the code in the bt n E n l a r g e _ C l i c k event, except that it reduces the form's Width and Height properties by 20 pixels. Your screen should now look like Figure 3.4.
FIGURE 3.4 The code you've entered should look exactly like this.
5J Picture Viewer - Microsoft Visual Basic 2010 Express ile
&
Edit
View
Project
t3 - H 0 I *
I ViewerForm.vb*
Debug
Data
Tools
Windoi
Help • •
I iM, I'M 1 | I ViewEventsForm.vb*
X ViewEventsForm.vb [Design]*
-1
•
j ^ t i ^ I ^ ^ i s M l c s a i
Object Browser
O^prcText ^ P u b l i c Class ViewEventsForm P r i v a t e Sub p i c T e ) r t _ C l i c k ( B y V a l sender As S y s t e m . O b j e c t , ByVal 6
HP® [Hl E s ^ View Events 1^1 My Project '! I ViewEventsForm.vb
End Sub End Class
1 ino % -| •
(including the form itself and all its controls). The combo box on the right contains all the events for the object selected in the first drop-down list. Currently, you're viewing the Click event for the picText object. The cursor is placed within the Click event procedure, ready for you to enter code. The code statement above the cursor is the event declaration—a statement that defines the structure of an event. Notice that this event declaration contains the name of the object, an underscore character (_), and then the event name. Following the event name is a set of parentheses. The items within the parentheses are called parameters, which are the topic of the next section. This is the standard declaration structure for an event procedure. Click the events drop-down list (the list on the right), and take a look at all the events that the picture box supports. Select MouseDown from the list, and notice how your code window changes to look like the one shown in Figure 4.3. When you select an event from the list, Visual Basic creates a new event procedure for that event. The full event declaration is shown here: Private Sub picText_MouseDown(ByVal sender As Object, _ ByVal e As System.Windows.Forms.MouseEventArgs) _ Handles picText.MouseDown
Notice that the new event declaration is similar to the first one in the window in that it's titled with the object's name followed by an underscore. However, the remainder of the event procedure declaration is different. It's the name of the event—in this case, MouseDown.
Understanding Event-Driven Programming
View Events - Microsoft Visual Basic 2010 Ecptess Fife
m
Edit
View
Project
ViewEventsForm.vb*
Debug
Data
Tools
l ^ l l j g L l S Window
Help
X ViewEventsForm.vb [Design]*
^picText
MouseDown
Public Class ViewEventsForm
pr s vii
Private Sub picTeKt_Click(ByVal sender As System.Object, ByVal e As System.EventArgs) Hand End Sub Private Sub picTeict_HouseDown(0yVal sender As Object. ByVal e As System.Windows.Forms.Moos End Sub End Class
The words Private and Sub are Visual Basic reserved words that indicate the scope and type of the procedure. Scope and type are discussed in Hour 10, "Creating and Calling Code Procedures."
Working with Event Parameters As mentioned previously, the items within the parentheses of an event declaration are called parameters. An event parameter is a variable that's created and assigned a value by Visual Basic. These parameter variables are used to get, and sometimes set, relevant information within the event. This data may be text, a number, an object— almost anything. Multiple parameters within an event procedure are always separated by commas. As you can see, the MouseDown event has two parameters. When the event procedure is triggered, Visual Basic automatically creates the parameter variables and assigns them values for use in this single execution of the event procedure. The next time the event procedure occurs, the values in the parameters are reset. You use the values in the parameters to make decisions or perform operations in your code. The MouseDown event of a form has the following parameters: ByVal sender As Object
ByVal e As System.Windows.Forms.MouseEventArgs
85
FIGURE 4.3 Visual Basic creates an empty event procedure the first time you select an object's event.
86
HOUR 4: Understanding Events
For now, ignore the ByVal keywords. These are discussed in Hour 11, "Using Constants, Data Types, Variables, and Arrays." The text following ByVal is the name of the parameter, and the string after the word As indicates the type of data the parameter contains. The first parameter, sender, holds a generic object. Object parameters can be any type of object supported by Visual Basic. Some contain text, others contain numbers, and still others (many others) contain objects. In the case of the sender parameter, it always holds a reference to the control causing the event. The e parameter of the MouseDown event, on the other hand, is where the real action is. The e parameter also holds an object, and in this case the object is of type System .Windows . Forms .MouseEventArgs. This object has properties that relate to the MouseDown event. To see them, type in the following code, but don't press anything after entering the dot (period):
When you enter the period, you get a drop-down list showing you the members (properties and methods) of the e object, as shown in Figure 4.4. Using the e object, you can determine a number of things about the occurrence of the MouseDown event. Table 4.1 lists some of the more interesting items. FIGURE 4.4 IntelliSense drop-down lists alleviate the need to memorize the makeup of hundreds of objects.
rsii I El
5J View Events - Microsoft Visual Basic 2010 Express ile
Edit
View
Project
Debug
Data
Tools
Windoi •
I ViewEventsForm.vb* O^prcText Public
» si
11
•
n =
X ViewEventsForm.vb [Design]*
HI
MouseDown Class
V
i
e
w
E
v
e
n
t
s
F
o
r
m
Private Sub picText_Click(ByVal sender As System.Object, ByVal e As System.EventArgs) Hand End Sub Private Sub picText_MouseDown(ByVal sender As Object, ByVal e As System.Windows.Forms.Mous End Su End Cla; ^
Button Clicks Delta Location
Ef x 2ÜT® Y
lioo%
-I< r
Q
J D Vii
Building an Event Example Project 97
TABLE 4.1 Commonly Used Members of System.Windows.Forms. MouseEventArgs Property
Description
Clicks
Returns the number of times the user clicked the mouse button.
Button
Returns the button that was clicked (left, middle, right).
Delta
Returns a positive or negative number indicating the number of clicks performed (forward or backward) with the mouse wheel.
X
Returns the horizontal coordinate at which the pointer was located when the user clicked.
Y
Returns the vertical coordinate at which the pointer was located when the user clicked.
Location
Returns a Point object that contains the X and Y coordinates at which the pointer was located when the user clicked.
Each time the event occurs, Visual Basic initializes the parameters so that they always reflect the current occurrence of the event.
Each event has parameters specific to it. For instance, the TextChanged event returns parameters that are different from the MouseDown event. As you work with events— and you'll work with a lot of events—you'll quickly become familiar with the parameters of each event type. You'll learn how to create parameters for your own functions and procedures in Hour 10.
Building an Event Example Project You'll now learn how to use the MouseMove event by modifying the Picture Viewer project of Hour 3. You'll make it so that, as a user moves the mouse over a picture, the cursor's x- and y-coordinates are displayed on the form. You'll use the e parameter to get the coordinates of the mouse pointer. Go ahead and open the Picture Viewer project you completed in Hour 3 now. If prompted to save your changes, answer No. If you don't have this project, you can download it from my website.
88
HOUR 4: Understanding Events
Creating the User Interface You'll need two Label controls on the form—one for the X value and one for the Y value. Label controls are used to display static text; users can't type text into a label. Add a Label control to the form by double-clicking the Label tool in the toolbox. Set its properties as follows: Property
Value
Name
IblX
Location
300, 110
Text
X:
Use the toolbox to add one more Label control to the form. Set its properties as follows: Property
Value
Name
IblY
Location
300, 125
Text
Y:
Your form should now look like the one shown in Figure 4.5. It's a good idea to save frequently, so save your project now by clicking the Save All button on the toolbar. FIGURE 4.5 Label controls display static text to the user.
SIjëJS
J^j Picture Viewer - Microsoft Visual Basic 2010 Express File
Edit
View
Project
IBIS'S*
Debug
Data
a,
Tools
Windm
21 "i •
11
i e s i 4J n =
a I
£
a
s a i
i p Picture Viewer My Project i l l ViewerForm.vb
Labell System.Windows.Forms.Label lll-
A1 ^
ImageList Location
(none) 300,125
Locked t> Margin o MaximumSize t> MinimumSize
False 3,0,3,0
Modifiers t> Padding RightToLeft > Size
Friend 0,0,0,0
0,0 0,0
No 17,13
Building an Event Example Project
89
Creating Event Handlers The interface for this example is complete—now on to the fun part. You'll now create the event procedures that empower the program to do something. The first event that we're interested in is the MouseMove event. Double-click the picture box on the form to access its event procedures. When you double-click a control, the event procedure that's created is always for the default event for the type of control. For picture boxes, this is the Click event. We're not interested in the Click event at this time, however. Open the event list (the drop-down list in the upper right), and then select MouseMove in the list. Visual Basic creates a new MouseMove procedure for the text box. Notice that Visual Basic left the default event procedure it created for you. It's best not to leave dead code (code that isn't used), so delete the Click event procedure now. To fully delete the event procedure, you must delete all the following code: Private Sub picShowPicture_Click(ByVal sender As System.Object, _ ByVal e As System.EventArgs) _ Handles picShowPicture.Click End Sub
After you've deleted the procedure, your code should look like Figure 4.6. FIGURE 4.6
SJ Picture Viewer - Microsoft Visual Basic 2010 Express File
Edit
View
Project
! " ; js • A J * /*>
Object Browser
Debug
Data
6,
I ViewerForm.vb*
Tools
Window
Help
• •o-
P I -
I Optionsform,vb [Design]*
-1
Help
•
X | B|^T]|H131 L^I Picture Viewer ~A\ My Project [=T~| Optionsform.vb [ill ViewerForm.vb
I
Properties
'fx
Optionsform System.Windows.Forms.l
üü • AutoSizeMode GrowOnly AutoValidate EnablePreventFoci BackColor | | Control Backgroundings | | System.Drav Backgrounding Tile CancelButton (none) CausesValidatio True ContextMenuSti (none) ControlBox True Cursor Default
FIGURE 5.7 The subproperties show you details about the image.
Properties Optionsform
m
S y s t e m . W i n d o w s . F o r m s . F o rm
H• AutoSizeMode
GrowOnly
AutoVsIidste BackColor
EnablePreventFocusCh |
| Control
HornontalResolu 953865952 >
PhysicalDimensti 400, 300 PixetFormat RawFormat
[>
Size
FormatSbppInciexecf Emp 100,300
Tag
-• •
—
Removing an image from a form is just as easy as adding the image in the first place. To remove the picture you just added to your form, right-click the Backgroundlmage property name and choose Reset from the shortcut menu that appears. You must right-click the Name column of the property or right-click the Build button in the Value column, but don't right-click the Value column itself. If you right-click the property's value, you get a different shortcut menu that doesn't have a Reset option. Feel free to try this, but load the image again before continuing.
Changing a Form's Appearance
Giving a Form an Icon The icon assigned to a form appears on the left side of the form's title bar, in the taskbar when the form is minimized, and in the iconic list of tasks when you press Alt+Tab to switch to another application, as well as in other places. The icon often represents the application; therefore, you should assign an icon to any form that a user can minimize. If you don't assign an icon to a form, Visual Basic supplies a default icon to represent the form when it's minimized. This default icon is generic and unattractive and doesn't really represent anything; you should avoid it. In the past, it was recommended that every form have a unique icon that represented the form's purpose. This proved difficult to accomplish in large applications containing dozens or even hundreds of forms. Instead, it's usually just best to set the Icon property of all your forms to the icon that best represents your application. Because you used the Properties window to set the icon of the main form in Hour 1, you'll use that icon again, but you'll do it with Visual Basic code. To assign the main icon to your form, follow these steps: 1. Double-click the form in the Form Designer to access its default event: the Load event. 2. Enter the following code statement into the Load event: Me.Icon = ViewerForm.Icon
Recall from earlier that Me represents the form in which the code resides—your Options form. This code sets the Options form icon to the icon of the Picture Viewer form (your main form). Now, if you change the icon of the main form in design view, you can be certain that the Options form will always appear with the proper icon. If you were to use the Properties window to set an icon for the Options form, you would lose this flexibility.
Adding Minimize, Maximize, and Control Box Buttons to a Form Click the OptionsForm.vb [Design]* tab at the top of the work area to switch to the Form Designer. Take a look at the title bar of the Picture Viewer Options form that you've created, and notice that it has three buttons on it, as shown in Figure 5.8. The three buttons in the form's title bar are •
Minimize
•
Maximize
•
Close
103
104
HOUR 5: Building Forms: The Basics
FIGURE 5.8 You control which, if any, of these buttons are displayed.
Qj
Picture Viewer O p t i o n s
SCHIRI
Also note that the form's icon acts as a button as well, but only while the application is running, not while it is in design mode. If the user clicks the icon, a drop-down menu appears with some basic options, as shown in Figure 5.9. FIGURE 5.9 A form's icon acts like a button.
^ Picture Viewer i1
Restore Move Size Minimize Maximize • OSP
The Minimize and Maximize buttons make it easy for a user to quickly hide a form or make it fill the entire display, respectively. You've probably used these buttons on applications you work with. You'll be happy to know that you don't have to write code to implement this—Windows handles it automatically. All you have to do is decide whether you want a Maximize or Minimize button on a form. In the case of this Options form, the contents won't be resizable, so there's no need for a Maximize button. Also, you'll want the user to close the form when she's finished with it, so there's no need for a Minimize button either. To remove these buttons, set the following properties of the form: Property
Value
MinimizeBox
False
MaximizeBox
False
Changing a Form's Appearance
If you don't want the user to be able to close the form with the Close button (the button with the X in the upper-right corner of the form), you would set the ControlBox property to False. Be aware, however, that the Minimize and Maximize buttons are hidden automatically when ControlBox is set to False. If you want a Minimize or Maximize button, you have to set ControlBox = True.
Changing the Appearance and Behavior of a Form's Border You might have noticed while working with other Windows programs that the borders of forms can vary. Some forms have borders that you can click and drag to change the size of the form, some have fixed borders that can't be changed, and still others have no borders at all. The appearance and behavior of a form's border are controlled by its FormBorderStyle property. The FormBorderStyle property can be set to one of the following values: •
None
•
FixedSingle
•
Fixed3D
•
FixedDialog
•
Sizable
•
FixedToolWindow
•
SizableToolWindow
Run your project now by pressing F5, and move the mouse pointer over one of the borders of your main Picture Viewer form. This form has a sizable border, which means that you can resize the form by dragging the border. Move the pointer over an edge of the form. Notice how the pointer changes from a large arrow to a line with arrows pointing to either side, indicating the direction in which you can stretch the border. When you move the pointer over a corner, you get a diagonal cursor that indicates that you can stretch both of the sides that meet at the corner. Clicking and dragging the border changes the size of the form. Stop the project now by choosing Debug, Stop Debugging (or click the Close button on the form), and change the OptionsForm form's FormBorderStyle property to None. Notice that the title bar disappears as well, as shown in Figure 5.10. Of course, when the title bar is gone, there's no visible title bar text, no control box, and no Minimize or Maximize buttons. In addition, there's no way to move or resize the form. It's rarely appropriate to specify None for a form's BorderStyle, but if you need to do so (a splash screen comes to mind), Visual Basic 2010 makes it possible.
105
106
HOUR 5: Building Forms: The Basics
FIGURE 5.10 A form with no border also has no title bar.
Picture Viewer - Microsoft Visual Basic 2010 Express File
Edit
View
Project
Debug
I ¿3 J i - f l i Ai
Object Browser
Data
Format
I iaU =
-
Tool
Window
Help
-
I Optionsform,vb [Design]*
s!
• f e i E s g i a U Picture Viewer =A\ My Project [ill Optionsform.vb
I
M ViewerForm.vb
M X
Properties
1 Optionsform System.Windows.Forms.Form p i i i l
-
N
1
-
DoubleBuffered
False
Enabled Font
True Microsoft Sans Serif, 8.
ForeColor FormBorderStyle
ControlText None False
HelpButton Icon ImeMode IsMdiContainer
E 3 (Icon) NoControl False
KeyPreview
False
Next, change the OptionsForm form's FormBorderStyle property to FixedToolWindow. This setting causes the form's title bar to appear smaller than normal and the text to be displayed in a smaller font, as shown in Figure 5.11. In addition, the only thing displayed on the title bar besides the text is a Close button. Visual Basic's various design windows, such as the Properties window and the toolbox, are good examples of tool windows. FIGURE 5.11 A tool window is a special window whose title bar takes up the minimum space possible.
I ° n & ra
SJ Picture Viewer - Microsoft Visual Basic 2010 Express File
Edit
View
Project
i t i j t j ^ i ' H f l l s> Ai
Object Browser
Debug
Data
Format
- ¿ a l i a H ;
-1
Tools -
Window -I
Help •
^ ^
t
^
i
l
^
^
L
a
n J
J Optionsform,vb [Design] • f e i E s g i a U Picture Viewer =A\ My Project [ill Optionsform.vb [ill ViewerForm.vb
M X
Properties
1 Optionsform System.Windows.Forms.Form 1
1
-
1
/
DoubleBuffered
False
Enabled Font
True Microsoft Sans Serif, 8.
ForeColor FormBorderStyle
ControlText FixedToolWindow
HelpButton Icon
False
ImeMode IsMdiContainer
E 3 (Icon) NoControl False
KeyPreview
False
1
Showing and Hiding Forms
The FormBorderStyle offers a good example of how changing a single property can greatly affect an object's appearance and behavior. Set the form's FormBorderStyle back to FixedSingle before continuing.
Controlling a Form's Minimum and Maximum Size Ordinarily, if a form can be resized, it can be maximized to fill the user's entire display. The form can be minimized right down to the taskbar as well. If you want to restrict a form's minimum or maximum size, set the MinimumSize or MaximumSize properties, respectively. In general, you should avoid doing this, but it can be useful. Be aware that setting a specific MinimumSize doesn't stop the user from minimizing the form if it has a minimize button.
Showing and Hiding Forms Part III, "Making Things Happen: Programming," is devoted to programming in Visual Basic 2010. I've avoided going into much programming detail in this hour so that you can focus on the concepts at hand. However, knowing how to create forms does nothing for you if you don't have a way to show and hide them. Visual Basic 2010 can display a single form automatically only when a program starts. To display other forms, you have to write code.
Showing Forms There are a couple of ways to show a form, and you'll learn about the most common methods in this section. Now you'll make it so that the user of your Picture Viewer program can display the Options form you've built. Follow these steps to add this functionality to your program: 1. Double-click ViewerForm.vb in the Solution Explorer to display the main form in the designer. 2. Right-click the Draw Border button, and choose Copy from the shortcut menu. 3. Right-click the form (somewhere below the X and Y labels) and choose Paste. 4. Set the properties of your new button as follows: Property
Value
Name
btnOptions
Location
295, 155
Text
Options
107
108
HOUR 5: Building Forms: The Basics
5. Double-click the Options button to access its Click event. 6. Enter the following code: OptionsForm.Show()
Press F5 to run the project, and click the Options button. The Options form appears on top of the main Picture Viewer form. Click the title bar of the Picture Viewer form (the form in the background). Notice how this brings the Picture Viewer form to the front and obscures the Options form. There will be times when you want this behavior. However, many times you won't. For most forms, it's desirable to force the focus to the form with which the user is working and make the user dismiss the form before working with another. In the next section, you'll learn how to change this behavior. Stop the running project before continuing.
Understanding Form Modality You can present two types of forms to the user: modal and nonmodal. A nonmodal window is one that doesn't cause other windows to be disabled. (When you used Show() to display the Options form, you displayed it as a nonmodal form. This is why you could click over to the main Picture Viewer form while the Options form remained displayed.) Another example of a nonmodal window is the Find and Replace window in Word (and in Visual Basic 2010, as well). When the Find and Replace window is visible, the user can still access other windows. On the other hand, when a form is displayed as a modal form, all other forms in the same application become disabled until the modal form is closed; the other forms won't accept any keyboard or mouse input. The user is forced to deal with only the modal form. After the modal form is closed, the user is free to work with other visible forms within the program. If the form was displayed by another modal form, that form retains the focus until closed, and so on. Modal forms are most often used to create dialog boxes in which the user works with a specific set of data and controls before moving on. The Print dialog box of Microsoft Word, for example, is a modal dialog box. When the Print dialog box is displayed, you can't work with the document on the main Word window until the Print dialog box is closed. Most secondary windows in any given program are modal windows.
Showing and Hiding Forms
You can display one modal form from another modal form, but you cannot display a nonmodal form from a modal form.
109
B*ilke
A form's modality is determined by how you show the form rather than by how you create it. (Both modal and nonmodal forms are created the same way.) You already learned that to show a form as a nonmodal window, you use the form's Show() method. To show a form as a modal form, you call the form's ShowDialog () method instead. Change the code in your button's C l i c k event to read as follows: OptionsForm.ShowDialog()
When your code looks like this, press F5 to run the project. Click the Options button to display your Options form. Drag the form away from the main form just a bit, and then try to click the main Picture Viewer form or some control on it; you can't. Close the modal form now by clicking the Close button in the title bar. Now the main Picture Viewer form is enabled again, and you can click the Options button once more (or any other button of your choosing). When you're finished testing this, stop the running project.
You can test to see whether a form has been shown modally by testing the form's Modal property in code.
Displaying a Form in a Normal, Maximized, or Minimized State Using a form's S i z e and Location properties in conjunction with the S t a r t P o s i t i o n property enables you to display forms at any location and at any size. You can also force a form to appear minimized or maximized. Whether a form is maximized, minimized, or shown normally is known as the form's state, and it's determined by the form's WindowState property. Click the OptionsForm.vb [Design] tab to view the form designer. Look at your form's WindowState property now in the Properties window. New forms have their WindowState property set to Normal by default. When you run the project, as you have several times, the form displays in the same size as that in which it appears in the form designer and at the location specified by the form's Location property. Now change the WindowState property to Minimized. Nothing happens in the Form Design view, but run your project by pressing F5, and then click the Options button. At first, you might think the form didn't get displayed, but it did. It just appeared minimized to the taskbar.
Did you
Know?
110
HOUR 5: Building Forms: The Basics
Stop the project and change the WindowState property to Maximized. Again, nothing happens in the Form Design view. Press F5 to run the project, and then click the Options button. This time, the Options form fills the screen. Notice too how the image is tiled to fill the form (see Figure 5.12), as explained when you added the image to the form. FIGURE 5.12 Images placed on a form are tiled if the form's Backgrounding geLayout property is set to Tiled.
When a form is maximized, it fills the entire screen, regardless of the current screen resolution being used in Windows.
Stop the project, and change the WindowState property back to Normal. You'll rarely set a form's WindowState property to Minimize at design time (although you might specify Maximize), but you'll probably encounter situations in which you need to change (or determine) the WindowState at runtime. As with most properties, you can accomplish this using code. For example, the following statement would minimize the Options form: OptionsForm.WindowState = FormWindowState.Minimized You don't have to remember the names of the values when entering code; you'll get an IntelliSense drop-down list when you type the equals sign.
Showing and Hiding Forms 121
Specifying a Form's Initial Display Position The location on the display (monitor) where a form first appears isn't random; it is controlled by the form's Startposition property. The Startposition property can be set to one of the values described in Table 5.1.
TABLE 5.1
Values for the Startposition Property
Value
Description
Manual
The value of the L o c a t i o n p r o p e r t y at d e s i g n time determines where t h e form f i r s t appears.
CenterScreen
The form appears centered in the display.
WindowsDefaultLocation
The form appears in the Windows default location, which is toward the upper left of the display.
WindowsDefaultBounds
The form appears in the Windows default location with its bounds (size) set to the Windows default bounds.
CenterParent
The form is centered within the bounds of its parent form (the initial form that displayed the form in question).
It's generally best to set the S t a r t p o s i t i o n property of all your forms to C e n t e r P a r e n t unless you have a specific reason to do otherwise. For the first form that appears in your project, you might consider using the WindowsDef a u l t L o c a t i o n (but I generally prefer CenterScreen).
To see how this property affects a form, try this: 1. Press F5 to run the project. 2. Move the Picture Viewer form, and click the Options button. Notice where the Options form appears. 3. Close the Options form. 4. Move the Picture Viewer form to the upper-right corner, and click the Options button again.
Did you notice that the Options form always appears in the same location, regardless of where the Picture Viewer form is placed when the Options button is clicked? I'm not fond of this behavior. Stop the running project, and change the StartPosition
122 HOUR 5: Building Forms: The Basics
of the Options form to CenterParent. Next, repeat the previous steps. You'll see that the Options form always appears centered over the Picture Viewer form, regardless of where that form is positioned. Stop the project now, and save your work.
Preventing a Form from Appearing in the Taskbar Being able to display an icon for a minimized form is nice, but sometimes it's necessary to prevent a form from even appearing in the taskbar. If your application has a number of tool windows that float over a main window, such as the Solutions Explorer and toolbox in Visual Basic 2010, for example, it's unlikely that you'd want any but your main form to appear in the taskbar. To prevent a form from appearing in the taskbar, set the form's ShowInTaskbar property to False. If the user minimizes a form with its ShowInTaskbar property set to False, he can still get to the application by pressing Alt+Tab even though the program can't be accessed via the taskbar; Visual Basic doesn't allow the application to become inaccessible to the user.
Unloading Forms After a form has served its purpose, you'll want it to go away. However, go away can mean one of two things. First, you can make a form disappear without closing it or freeing its resources (this is called hiding). To do so, you set its Visible property to False. This hides the visual part of the form, but the form still resides in memory and can still be manipulated by code. In addition, all the form's variables and controls retain their values when a form is hidden, so if the form is displayed again, it looks the same as it did when its Visible property was set to False. The second method closes a form and releases the resources it consumes. You should close a form when it's no longer needed so that Windows can reclaim all resources used by the form. To do so, you invoke the Close () method of the form like this: Me.Close()
In Hour 3, "Understanding Objects and Collections," you learned how Me is used to reference the current Form object. Because Me represents the current Form object, you can manipulate properties and call methods of the current form using Me . (Me.Visible = False, and so forth). The Close () method tells Visual Basic not to simply hide the form but to destroy it—completely.
Showing and Hiding Forms
113
Follow these steps to create a button to close the Options form: 1. Select the OptionsForm.vb [Design] tab to display the form designer for the Options form (if it isn't displayed already). 2. Add a new button to the form, and set its properties as follows: Property
Value
Name
btnOK
Location
305, 12
Size
75,23
Text
OK
3. Double-click the OK button in the designer to access its C l i c k event, and then enter the following statement: Me.Close()
4. Run the project by pressing F5. Click the Options button to display the Options form, and then click OK to close the Options form. Again, the form isn't just hidden; it is completely unloaded from memory and no longer exists.
If you simply wanted to hide a form, but not unload it from memory, you would call the Hide () method of the form or set the form's V i s i b l e property to F a l s e . This would preserve the state of the form for the time you choose to show it again.
B*ilke
114
HOUR 5: Building Forms: The Basics
Summary In this hour, you learned the basics of creating forms. You learned how to add them to your project, set basic appearance properties, and show and hide them using Visual Basic code. In the next hour, you'll learn more advanced functionality for working with forms. After you've mastered the material in this hour and the next, you'll be ready to dig into Visual Basic's controls. That's where the fun of building an interface really begins!
Q&A Q.
How many form properties should I define at design time as opposed to runtime?
A. You should set all the properties that you can at design time. First, it will be easier to work with the form, because you can see exactly what the user will see. Also, debugging is easier, because there's less code. Q.
Should I let the user minimize and maximize all forms?
A. Probably not. There's no point in letting a form be maximized if it isn't set up to adjust its controls accordingly. About dialog boxes, print dialog boxes, and spell-check windows are examples of forms that should not be resizable.
Workshop Quiz 1. True or false: The text displayed in the form's title bar is determined by the value in the T i t l e B a r T e x t property. 2. The named color Control is what kind of color? 3. Name three places where a form's icon is displayed. 4. What is a window with a smaller-than-normal title bar called? 5. For a Minimize or Maximize button to be visible on a form, what other element must be visible? 6. In general, what is the best value to use for a form's S t a r t P o s i t i o n property?
Workshop
7. To maximize, minimize, or restore a form in code, you set what property? 8. What property do you set to make a hidden form appear?
Answers 1. False. The text displayed in the form's title bar is determined by the value in the form's Text property. 2. A system color 3. In the title bar, on the task bar, and when the user presses Alt+Tab 4. The Tool window 5. The form's ControlBox property must be set to True. 6. CenterScreen for the main form and CenterParent for all other forms 7. The form's WindowState property 8. Set the form's Visible property to True.
Exercises 1. Create a Windows Application project with a single form that has two buttons. One button, when clicked, should move the form to the left by two pixels. The other should move the form to the right by two pixels. Hint: Use the form's Left property. 2. Create a Windows Application with three forms. Give the startup form two buttons. Make the other two forms tool windows, and make one button display the first tool window and the other button display the second tool window.
115
HOUR 6
Building Forms: Advanced Techniques What You'll Learn in This Hour: • Adding controls to a form • Positioning, aligning, sizing, spacing, and anchoring controls • Creating intelligent tab orders • Adjusting the z-order of controls • Creating forms that always float over other forms • Creating transparent forms • Creating multiple-document interfaces A form is just a canvas, and although you can tailor a form by setting its properties, you need to add controls to make it functional. In the previous hour, you learned how to add forms to a project, set basic form properties, and show and hide forms. In this hour, you'll learn about adding controls to a form, including arranging and aligning controls to create an attractive and functional interface. You'll also learn how to create advanced multiple-document interfaces (MDIs) as used in applications such as Photoshop. After you complete the material in this hour, you'll be ready to learn the specifics about the various controls available in Visual Basic.
Working with Controls Controls are the objects that you place on a form for users to interact with. If you've followed the examples in the previous hours, you've already added controls to a form. However, you'll be adding a lot of controls to forms, and it's important for you to understand all aspects of the process.
128 HOUR 6: Building Forms: Advanced Techniques
Adding Controls to a Form All the controls that you can add to a form can be found in the toolbox. The toolbox appears as a docked window on the left side of the design environment by default. This location is useful when you only occasionally add controls to forms. However, when doing serious form-design work, I find it best to dock the toolbox to the right edge of the design environment, where it doesn't overlap so much (if any) of the form I'm working with.
Remember that before you can undock a toolbar to move it to a new location, you must make sure that it isn't set to Auto Hide.
The toolbox has category headings that you can expand and collapse. For most of your design, you'll use the controls in the Common Controls category. As your skills progress, however, you might find yourself using more complex and highly specialized controls found in the other categories. You can add a control to a form in four ways. You've already learned to paste a copy of a control onto a form. In this chapter, you will use the other three methods for adding a control to the form. Open the Picture Viewer project you created in the previous hour (or open the starting project provided at my website), and double-click OptionsForm.vb in the Solution Explorer window to view the Options form in the designer.
Adding a Control by Double-Clicking It in the Toolbox The easiest way to add a control to a form is to double-click the control in the toolbox. Try this now: Display the toolbox and double-click the TextBox tool. Visual Basic creates a new text box in the upper-left corner of the form (you have to move the mouse away from the toolbox to close the toolbox and see the new control). When you double-click a control in the toolbox (excluding controls that are invisible at runtime), Visual Basic creates the new control on top of the control that currently has the focus. It has the default size for the type of control you're adding. If no other controls are on the form, the new control is placed in the upper-left corner, as you've seen here. After the control is added to the form, you're free to move and size the control as you please.
Adding a Control by Dragging from the Toolbox If you want a little more authority over where a new control is placed, you can drag a control to the form. Try this now: Display the toolbox, click the Button control, and
Working with Controls 129
drag it to the form. When the cursor is roughly where you want the button created, release the mouse button.
Adding a Control by Drawing It The last and most precise method of placing a control on a form is to draw the control on a form. Follow these steps: 1. Display the toolbox and click the ListBox tool to select it. 2. Move the pointer to where you want the upper-left corner of the list box to appear, and then click and hold the mouse button. 3. Drag the pointer to where you want the bottom-right corner of the list box to be and release the button.
The list box is created, with its dimensions set to the rectangle you drew on the form. This is by far the most precise method of adding controls to a form.
If you prefer to draw controls on your forms by clicking and dragging, I strongly suggest that you float the toolbox or dock it to the right or bottom edge of the design environment. The toolbox interferes with drawing controls when it's docked to the left edge, because it obscures a good bit of the underlying form.
It's important to note that the first item in each tool category is titled Pointer. Pointer isn't actually a control. When the Pointer item is selected, the design environment is placed in Select mode rather than in a mode to create a new control. With the pointer chosen, you can select a control and view its properties simply by clicking it in the designer. This is the default behavior of the development environment.
Manipulating Controls Getting controls on a form is the easy part. Arranging them so that they create an intuitive and attractive interface is the challenge. Interface possibilities are nearly endless, so I can't tell you how to design any given interface here (but I strongly suggest that you create forms that closely match the appearance and behavior of similar commercial applications). However, I can show you the techniques to move, size, and arrange controls so that they appear the way you want them to. By mastering these techniques, you'll be much more efficient at building interfaces, freeing your time for writing the code that makes things happen.
120
HOUR 6: Building Forms: Advanced Techniques
Using the Grid (Size and Snap) You may have noticed as you've worked with controls in this book that controls seem to "snap" to an invisible grid. You're not crazy—they actually do. When you draw or move a control on a form in a project with grids enabled, the coordinates of the control automatically snap to the nearest grid coordinates. This offers some precision when adjusting the size and location of controls. In practical use, I often find the grid to be only slightly helpful, because the size or location I want often doesn't fit neatly with the grid locations. However, you can control the grid's granularity and even visibility, and I suggest you do both. Grid settings are global to Visual Basic—you don't set them for each individual project or form. To display the grid settings on your computer, choose Tools, Options to display the Options form. Next, click Windows Forms Designer in the tree on the left to view the designer settings, as shown in Figure 6.1.
IS
FIGURE 6.1 Grid settings are global to Visual Basic 2010.
j Environment General Fonts and Colors Keyboard Projects and Solutions Text Editor Basic Windows Forms Designer
* Code Generation Settings Optimized Code Generation
True
* Layout Settings - GridSize
8,8
LayoutMode ShowGrid
B
SnapLines False
'
SnapToGrid True Object Bound Smart Tag Settings Automatically Open Smart Tags Retactoring
True
*
True
'
EnableRefactoringOnRename Toolbox AutoToolboxPopulate
True
Automatically Open Smart Tags Controls whether designer smart tag windows should be shown by default.
I I Show all settings
The settings we're interested in here are as follows: • GridSize determines the granularity of the grid in pixels both horizontally and vertically. A smaller grid size means that you have finer control over control size and placement. • LayoutMode determines whether the designer snaps a control you are moving to the grid or aligns it with other controls. • ShowGrid determines whether grid dots are displayed on forms in the designer. • SnapToGrid determines whether the grid is used. If this setting is False, the grid size setting is ignored, and nothing is snapped to the grid.
Working with Controls 131
Right now, you're not using the grid for drawing controls, but you are using snap lines when moving controls because your LayoutMode is set to SnapLines. I'll talk about this in more detail later in this section. Right now, I want to show you how grids work, so change your LayoutMode setting to SnapToGrid. Now you'll assign a higher level of granularity to the grid (the space between the grid points will be smaller). I find that this helps with design because edges aren't so easily snapped to unwanted places. To adjust the grid's granularity, you change the GridSize setting. Setting the grid's Width or Height to a smaller number creates a more precise grid, which gives you finer control over sizing and placement. Using larger values creates a much coarser grid and offers less control. With a larger grid, you'll find that edges snap to grid points much more easily and at larger increments, making it impossible to fine-tune the size or position of a control. Follow these steps: 1. Change the GridSize property to 6, 6. 2. Change the ShowGrid property to True. 3. Click OK to save your changes and return to the Forms Designer. Notice that grid dots now appear, as shown in Figure 6.2. If the dots don't appear, you need to close the tab in the designer and then double-click the OptionsForm.vb item in the Solutions Explorer to force a refresh. FIGURE 6.2
Ptctuic V i c w c i O p t i o n s
Grids don't have to be visible to be active.
[
Button 1
]
UilBoxl
Try dragging the controls on your form or dragging their edges to size them. Notice that you have more control over the placement with the finer grid. Try changing the GridSize to a set of higher numbers, such as 25, 25, and see what happens. When you're finished experimenting, change the GridSize values to 4, 4.
122
HOUR 6: Building Forms: Advanced Techniques
An unfortunate side effect of a smaller grid is that the grid can become distracting. Again, you'll decide what you like best, but I generally turn off the grids on my forms. In fact, I prefer the new Snap to Lines feature, discussed next.
The ShowGrid property determines only whether the grid is drawn, not whether it's active; whether a grid is active is determined by the form's SnapToGrid property.
Using Snap Lines A relatively new and useful feature is the Snap to Lines layout feature. Tell Visual Basic 2010 to use Snap to Lines now by following these steps: 1. Choose Tools, Options to display the Options dialog box. 2. Click Windows Forms Designer to display the layout settings. 3. Change the LayoutMode property to SnapLines. 4. Turn off the grid by setting the ShowGrid property to False. 5. Click OK to save your settings.
Snap lines is a feature designed to help you create better interfaces faster by "snapping" control edges to imaginary lines along the edges of other controls. The easiest way to understand this is to try it. Follow these steps: 1. Drag your controls so that they are roughly in the position of Figure 6.3. FIGURE 6.3
ED
Picture Viewer Options
Start from this layout.
1
CK
|
Button! ListBoxl
2. Click the ListBox to select it. 3. Click the white square that appears on the left edge of the control and drag it to the left. As the edge nears vertical alignment with the button above it, a snap line appears and the edge "snaps" to the line, as shown in Figure 6.4.
Working with Controls
Ba
Picture Viewer Options
FIGURE 6.4 Snap lines make it easy to align the edges of controls.
You're free to continue dragging the edge, and as you do so, Visual Basic creates more snap lines as you near vertical alignment with other controls. Controls also support horizontal snap lines, and all snap lines also work when you drag a control. This may seem like a small feature, but trust me when I say this is a great feature of Visual Basic that will save you many tedious hours over time.
Selecting a Group of Controls As your skills increase, you'll find your forms becoming increasingly complex. Some forms might contain dozens, or even hundreds, of controls. Visual Basic has a set of features that makes it easy to align groups of controls. By default, clicking a control on a form selects it while simultaneously deselecting any controls that were previously selected. To perform actions on more than one control, you need to select a group of controls. You can do this in one of two ways, the first of which is to lasso the controls. To lasso a group of controls, you first click and drag the mouse pointer anywhere on the form. As you drag, a rectangle is drawn on the form. When you release the mouse button, all controls intersected by the rectangle become selected. Note that you don't have to completely surround a control with the lasso (also called a marquee); you have to intersect only part of the control to select it. Try this now: Click somewhere in the lower-left corner of the form, and drag the pointer toward the upper-right of the form without releasing the mouse button. Intersect or surround all controls except the OK button, as shown in Figure 6.5. When the rectangle has surrounded or intersected all the controls, release the button, and the controls are selected, as shown in Figure 6.6. When a control is selected, it has a dotted border and a number of sizing handles (squares located in the dotted border at the corners and midpoints of the control). Pay careful attention to the sizing handles. The control with the white sizing handles is the active control in the selected group. When you use Visual Basic's tools to work on a group of selected controls (such as the alignment and formatting tools), the values of the active control are used. For example, if you were to align the left side of the
123
124
HOUR 6: Building Forms: Advanced Techniques
FIGURE 6.5 Click and drag to create a selection rectangle.
FIGURE 6.6 All selected controls appear with a dotted border and sizing handles (rectangles).
[M]
Picture Viewer Options
I i
I
•
m
Button 1
(•
selected controls shown in Figure 6.6, each of the controls would have its L e f t property value set to that of the active control (the control with the white handles). When you use the lasso technique to select a group of controls, you really don't have much influence over which control Visual Basic makes the active control. In this example, you want to align all controls to the button, so you have to use a different technique to select the controls. Deselect all the controls now by clicking anywhere on the form (just don't click a control). Not all sizing handles can be moved at all times. Before you set the Multiline property of a text box to True, for example, Visual Basic doesn't let you change the height of the text box. Therefore, only the sizing handles at the left and right edges can be moved, so they are white when the control is selected. The second technique for selecting multiple controls is to use the Shift or Ctrl key while clicking controls (either key can be used to the same effect). This method is much like that used for selecting multiple files in Explorer. Follow these steps: 1. Click the bottom control (the list box) to select it. (When only one control is selected, it's considered the active control.)
Working with Controls
125
2. Hold down the Shift key and click the text box in the upper-left corner; the list box and text box are now selected. The list box is the active control because it is the first control you clicked when selecting this group. Again, when more than one control is selected, the active control has its sizing handles set to white so that you can identify it. 3. With the Shift key still pressed, click the button control (not the OK button) to add it to the group of selected controls. All the controls should now be selected, and the list box should be the active control.
Clicking a selected control while holding down the Shift key deselects the control.
You can combine the two selection techniques when needed. For instance, you could first lasso all the controls to select them. If you happen to select a control that you don't want in the group, simply hold down the Shift key and click that control to deselect it.
If you must click the same control twice, such as to deselect and then reselect it, do so s-l-o-w-l-y. If you click too fast, Visual Basic interprets your actions as a double-click and creates a new event handler for the control.
Aligning Controls Visual Basic includes a number of formatting tools you can use to design attractive interfaces. You use the Layout toolbar, shown in Figure 6.7, to access most of these. Display the Layout toolbar now by right-clicking a toolbar at the top of Visual Basic and choosing Layout from the shortcut menu that appears. The Layout toolbar includes options for aligning controls horizontally and vertically to the controls' edges or centers. A: | a j,
| w * & I a a eb
l w a- a | £ & at w
\ j-j I C ]
Slowly move the mouse pointer from left to right over the buttons on this toolbar to read their ToolTips. Notice that with this toolbar you can • Align the left edge, middle, or right edge of selected controls. • Align the top edge, middle, or bottom edge of selected controls.
FIGURE 6.7 The Layout toolbar makes it quick and easy to align controls.
126
HOUR 6: Building Forms: Advanced Techniques
• Make the selected controls the same width, height, or both. • Make horizontal or vertical spacing between the selected controls nice and even. • Move layering of the selected controls backward or forward. • Set the tab order of the controls for fluid keyboard navigation. The first item simply aligns the selected controls to the grid—not much fun there. However, the remainder of the buttons are very useful. Remember that Visual Basic uses the active control as its baseline when performing alignment. This is important. Click the Align Tops button, and notice that the selected controls are now aligned with the active control, as shown in Figure 6.8. FIGURE 6.8 The selected control is used as the baseline when you align groups of selected controls.
Making Controls the Same Size In addition to aligning controls, you can make all selected controls the same size— height, width, or both. To do this, use the Make Same Size button on the toolbar. Make all your controls the same size now by clicking the Make the Same Size button. This makes the selected controls the same size as the list box (rather large). Now try this: In the Properties window, enter 75, 25 in the Size property, and press Tab to commit the entry. Notice that your change affects all the selected controls. Having the Properties window affect all selected controls like this makes it easy to quickly modify a number of controls that need to share property values. I'll talk about this in a little more detail shortly.
Evenly Spacing a Group of Controls As many a salesman has said, "...and that's not all!" You can also make the spacing between controls uniform, using the Layout toolbar. Try this now: Click the Make Horizontal Spacing Equal button on the toolbar. All the controls are now evenly
Working with Controls
127
spaced. Next, click the Decrease Horizontal Spacing button on the toolbar a few times and notice how the spacing between the controls decreases slightly with each click. You can also increase the horizontal or vertical spacing or remove the spacing between the controls, using buttons on the Layout toolbar. Save your project now by clicking the Save All button on the toolbar.
Setting Property Values for a Group of Controls The following is a technique that many experienced Visual Basic developers seem to overlook: You can change a property value in the Properties window when multiple controls are selected. This causes the corresponding property to change for all selected controls. Make sure that all three controls are still selected, and then display the Properties window (if it's not already displayed). When a group of controls is selected, the Properties window appears with some modifications, as shown in Figure 6.9: • No Name property is shown. This occurs because you're not allowed to have two controls with the same name, so Visual Basic doesn't let you even try. • Only properties shared by all controls are displayed. Because you have selected controls of different types, only a small subset of common properties are available. If you selected controls all of the same type, you'd see more properties available. • For properties where the values of the selected controls differ (such as the Location property in this example), the value is left empty in the Properties window.
Entering a value in a property changes the corresponding property for all selected controls. To see how this works, change the BackColor property to a shade of yellow and you'll see that all controls have their BackColor set to yellow. You won't actually use the three controls you've been experimenting with so far in this hour, so press the Delete key to delete all the selected controls. IB Control #0 hss tile name TeitBoxZ
FIGURE 6.9 You can view the property values of many controls at once, with some caveats.
128
HOUR 6: Building Forms: Advanced Techniques
Anchoring and Autosizing Controls Some of my favorite evolutions to the forms engine in Visual Basic are the capability to anchor controls to one or more edges of a form and the capability for controls to size themselves appropriately when the user sizes a form. In the past, you had to use a (usually cumbersome) third-party component or resort to writing code in the form Resize event to get this behavior, but it's an intrinsic capability of Visual Basic 2010's form engine. The default behavior of all new controls is that controls are docked to the top and left edges of their containers. What if you want a control to always appear in the upperright or lower-left corner of a form? Now you'll learn how to anchor controls so that they adapt accordingly when the form is resized. Follow these steps: 1. Double-click the form ViewerForm.vb in the Solutions Explorer window. This is the form you'll modify. 2. Press F5 to run the project. 3. Drag the lower-right corner of the form to make it bigger. Notice that the controls don't follow the edge of the form (see Figure 6.10).
FIGURE 6.10 By default, controls are anchored to the top-left corner of the form.
•' Picture Viewer
|-i
-—
[ Select Picture ] Quit | Draw Border |
|
Options
|
EH
4. Stop the running project by choosing Debug, Stop Debugging. 5. Click the Select Picture button to select it and, more importantly, deselect the form. 6. Hold down the Shift key and click the following additional buttons: Quit, Draw Border, Options, A, and v.
Working with Controls
129
7. Click the Anchor property in the Properties window, and then click the dropdown arrow that appears. You'll see a drop-down box that's unique to the Anchor property, as shown in Figure 6.11. ^i] Picture Viewer - Microsoft Visual Basic 2010 Express File
Edit
View
Project
i Ü ji jj - a a I * ittliô
£
d l T j
Debug
Data
us I a\ 'z
Tools
=
Window
s I *> -
« m | ä u ES $ I » Ä ät
#
1 ]
-1 a I
• §
j « s c
FIGURE 6.11 You use this unique dropdown box to set a control's Anchor property.
Help - i l ' S s f t t i l J ä o ,
s t ê t s s I a s | -u, ^ | ë ï .
.5I Picture Viewer Ï3ÎI My Project f i l Optronsform.vb [HI ViewerForm.vb
Properties
-
i
x | -
p i i î l |jii
-
Accès si ble Role AllowDrop Anchor AutoEllipsis AutoSize AutoSizeMode BackColor Backgroundlrnage BackgroundlmageLa Cáüics. ci dr. c11
Default False Top. Left
*
0y —
PI a •*
N
Tile
1 The gray square in the center of the drop-down box represents the control whose property you're setting. The thin rectangles on the top, bottom, left, and right represent the possible edges to which you can dock the control. If a rectangle is filled in, the edge of the control facing that rectangle is docked to that edge of the form. Follow these steps to see how the Anchor property works: 1. Click the rectangle on the left side of the control so that it's no longer filled in, and then click the rectangle to the right of the control so that it is filled in (see Figure 6.12). Properties
i?
AllowDrop
Default False I Top, Right
AutoEllipsis AutoSize
]-
AutoSizeMode BackColor B a c k g r o u n d l m a ge BackgroundlmageLa T i l e CausesValidation
True
FIGURE 6.12 This setting anchors the controls to the top and right edges of the form.
:: il Li •/ AccessibleRote
x
130
HOUR 6: Building Forms: Advanced Techniques
2. Click any other property to close the drop-down box. The Anchor property should now read Top, Right. 3. Press F5 to run the project, and then drag an edge of the form to make it larger.
Pretty interesting, huh? What Visual Basic has done is anchored the right edge of the buttons to the right edge of the form, as shown in Figure 6.13. Really, anchoring FIGURE 6.13 Anchoring is a powerful feature for creating adaptable forms.
means keeping an edge of the control a constant, relative distance from an edge of the form. It's an unbelievably powerful tool for building interfaces. Notice that the picture box and the coordinate labels still retain their original locations when the form is resized. No problem—you can address that with the Anchor property as well. Start by changing the anchoring of the X and Y labels by following these steps (stop the running project if you haven't already): 1. Click the X label to select it. 2. Hold down the Shift key, and click the Y label to select it. 3. Set the Anchor property the same as you did for the buttons—deselect the left side and select the right side (refer to Figure 6.12). 4. Click any other property to close the Anchor drop-down box.
Now the picture box is a bit of a different beast from the other controls. You want the top and left anchored the way they are now, but you want the right and bottom edge to grow and shrink with the form. This is actually easy to accomplish. Follow these steps:
Working with Controls
131
1. Click the picture box to select it. 2. Open the Anchor property and select all four anchor points. (All four rectangles should be filled with solid gray, as shown in Figure 6.14.) FIGURE 6.14
Properties
This setting anchors the control relative to all tour sides of the form.
p i c S h o w P i c t u r e System.Windows.Forms.PicturE -
g' AccessibleName AccessibleRole
Default
Anchor
T o p , Left
BackColor B a c k g r o u n d l m a ge B a c k g r o u n d i n g g eLa BorderStyle ContextMenuStrip
E
_ 1r r h?
Cursor
Default
Dock
None
Now press F5 to run the project, and drag the lower right of the form to make it bigger. Notice that now the picture box sizes itself to match the form size (see Figure Picture Viewer
=
il
I
ra
[ Draw Border X:416 Y:206 [
Options
ÜB
6.15). You'll find this useful when viewing larger images. Now that you know how to use the Anchor property, you can make forms that users can resize with no code. One caveat: Depending on its Anchor setting, a control might disappear if the form is shrunk quite small.
Creating a Tab Order Tab order is something that is often (emphasis on often) overlooked by even seasoned Visual Basic programmers. You're probably familiar with tab order as a user,
FIGURE 6.15 Proper use of the A n c h o r property allows you to build flexible forms.
142 HOUR 6: Building Forms: Advanced Techniques
although you might not realize it. When you press Tab while on a form, the focus moves from the current control to the next control in the tab order. This enables easy keyboard navigation on forms. The tab order for controls on a form is determined by the Tablndex properties of the controls. The control with the Tablndex value of 0 is the first control that receives the focus when the form is first displayed. When you press Tab, the control with a Tablndex of 1 receives the focus, and so on. When you add a control to a form, Visual Basic assigns the next available Tablndex value to the new control (it will be last in the tab order). Each control has a unique Tablndex value, and Tablndex values are always traversed in ascending order. If the tab order isn't set correctly for a form, pressing Tab causes the focus to jump from control to control in no apparent order. This is a great way to frustrate a user. In the past, the only way to change the tab order for controls on a form was to manually change the Tablndex values in the Properties window. For instance, to make a control the first control in the tab order, you would change its Tablndex property to 0; Visual Basic would then bump the values of all other controls accordingly. This was often a painful process—believe me. Although it can be handy to set a Tablndex property manually, such as when you want to insert a control into an existing tab sequence, there is a much better way to set the tab order of forms. Press F5 to run the project, and notice that the Select Picture button has the focus (it's highlighted by a blue rectangle). If you pressed Enter now, the button would be "clicked" because it has the focus. Now press Tab, and the Quit button has the focus because you added the Quit button to the form right after you added the Select Picture button. Press Tab once more. Did you expect the Draw Border button to get the focus? So would a user. Instead, the
A
button receives the focus because it was the
next control you added to the form. You're about to fix that, so stop the project by clicking Stop Debugging on the toolbar or close the running window. Follow these steps to set the tab order of the form via the visual method of Visual Basic: 1. The last button on the Layout toolbar is the Tab Order button. Click it now, and notice how Visual Basic superimposes a set of numbers over the controls, as shown in Figure 6.16. The number on a control indicates its Tablndex property value. Now it's easy to see that the tab order is incorrect. 2. Click the Select Picture button. The background of the number changes from blue to white to show that you selected the control. Had this control had a Tablndex value other than 0, it would have been changed to 0 when you clicked it. 3. Click the Quit button to designate it as the next button in the tab order. 4. Currently, the Draw Border button is fifth in the tab order. Click it, and the number changes to 2.
Working with Controls
15} Picture Viewer - Microsoft Visual Basic 2010 Express File
Edit
u /j
View
:
Project
-i
Debug
~ • •
Optionsform.vb [Design]
-
Data
.
Format
.
K
l ^ l l j ä U S Tools
•
I ViewerForm.vb [Design]
Window
Help
- s ffi E I
& & « 1 0 01
i
X |
I Q d e c t Pidure | Q
[1010 8
133
FIGURE 6.16 The numbers over each control indicate the control's Tablndex.
Picture Viewer i^l My Project m Optionsform.vb [HI ViewerForm.vb
Qui
0'rav; Border | n B |
1 ViewerForm System.Windows.Forms.Form
¡ a n BIDI
S
ofdSelectPicture
M X
Properties
Q Options
•*• 1
-
RightToLeft
No
RightToLeftLayout Showlcon
False True
ShowlnTaskbar Size
True 400, 325
SizeGripStyle StartPosition
Auto WindowsDefauItLocatii
Tag Text
Picture Viewer
TopMost
False
9
5. Click the remaining controls in the following order: X label, Y label, Options button,
A
button, and v button.
6. When you click the last button, all the numbers change back to a blue background; the tab order is now set. Click the Tab Order button once more on the Layout toolbar to take the designer out of Tab Order mode. 7. Press F5 to run the project again and you'll see that pressing Tab now moves the focus logically. You can programmatically move the focus via the tab order by calling the S e l e c t N e x t C o n t r o l ( ) method of a control or form.
To remove a control from the tab sequence, set its TabStop property to False. When a control's TabStop property is set to False, users can still select the control with the mouse, but they can't enter the control by using the Tab key. You should still set the Tablndex property to a logical value so that if the control receives the focus (such as by being clicked), pressing Tab moves the focus to the next logical control.
Layering Controls Tab order and visual alignment are key elements for effectively placing controls on forms. However, these two elements address control placement in only two dimensions—the x,y axis. Although it's rare that you'll need to do so, at times you might
B*ilke
134
HOUR 6: Building Forms: Advanced Techniques
need to have controls overlap. Whenever two controls overlap, whichever control was added to the form most recently appears on top of the other. You can control the ordering of controls by using the Bring to Front or Send to Back buttons found on the right side of the Layout toolbar.
You can use code to move a control forward or backward by invoking the control's B r i n g T o F r o n t () or SendToBack() methods.
Creating Topmost Nonmodal Windows As you're probably aware, when you click a window it usually comes to the foreground, and all other windows are displayed behind it (unless it's a modal window). At times, you might want a window to stay on top of other windows, regardless of whether it's the current window (that is, it has the focus). An example of this is the Find window in Visual Basic and other applications such as Word. Regardless of which window has the focus, the Find form always appears floating over all other windows. You create such a window by setting the form's TopMost property to True. It's not exactly rocket science, but that's the point: A simple property change or method call is often all it takes to accomplish what might otherwise seem to be a difficult task.
Creating Transparent Forms A relatively new property of forms that I think is very cool is the Opacity property. This property controls the form's opaqueness as well as all controls on the form. The default Opacity value of 100% means that the form and its controls are completely opaque (solid), whereas a value of 0% creates a completely transparent form (no real point in that). A value of 50%, then, creates a form that's between solid and invisible, as shown in Figure 6.17. Microsoft Outlook 2003 and newer make good use of opacity in their alerts that pop up to tell you when you've received an email. The Opacity of these alerts is cycled from 0 to 100, is left at 100 for a short time, and then cycles back down to 0 as it disappears. You can do this in your program using a simple loop, as discussed in Hour 14, "Looping for Efficiency."
Creating Scrollable Forms A scrollable form is one that can display scrollbars when its contents are larger than the form's physical size. Not only is this a great feature, but it's also easy to implement in your own applications.
Creating Scrollable Forms
L^J Picture Viewer (Running) - Microsoft Visua Basic2010 Express File i
Edit
View
__ , J
: -p
L
Project H 0
:
J
Debug
"r Picture Viewer
Window
A "Ü J i 1 at 1 = 2
~ • •
Optionsform,vb [Design]
Tools
1 d F J S3 # 1
S S I I I J 3
Hefp
Ä
ffi K 1
FIGURE 6.17 G h o s t
a
*> •
135
•
&
I
11 - ' S ? ü " ü . S •
;
S U
i
ViewerForm.vb [Design] H I
Picture Viewer
®
j l
m
n
i p Picture V i e w e r 'A, My Project
i
Picture Viewer Optio
T1 Optionsform.vb ViewerForm.vb
• t * Optio reform System.Windows.Fo » •I
.JBT
|_i
nimizeBox False
•*
nimumSizi 0,0 0 acity
50%
Pc elding
0,0,0,0
"RightToLeft
No
RightToLeftL False Showlcon
True
•
ShowlnTaskb True
A form's scrolling behavior is determined by the following three properties:
Property
Description
AutoScroll
Determines whether scrollbars will ever appear on a form.
AutoScrollMinSize
The minimum size of the scroll region (area). If the size of the form is adjusted so that the client area of the form (the area of the form not counting borders and title bar) is smaller than the A u t o S c r o l l M i n S i z e , scrollbars appear.
AutoScrollMargin
Determines the margin given around controls during scrolling. This essentially determines how far past the edge of the outermost controls you can scroll.
Press F5 to run your project, and size the form smaller than it is by dragging the lower-right corner toward the upper left. Notice that, although the controls adjust themselves the best they can, some controls disappear from view as the form gets smaller. The only way you can access these controls is to make the form bigger again—unless you make this form a scrollable form.
f o r m s !
136
HOUR 6: Building Forms: Advanced Techniques
Follow these steps: 1. If the project is still running, stop it. 2. Set the AutoScroll property of the ViewerForm.vb form to True. 3. Press F5 to run the project. 4. Drag the lower-right corner of the form toward the upper left to make the form smaller. Notice that as you do so, a scrollbar appears on the right side of the form, as shown in Figure 6.18. You can use the scrollbar to scroll the contents of the form and access controls that would otherwise be unavailable. FIGURE 6.18 Without scrollbars, it's possible to have controls that can't be seen.
Picture Viewer
r^ir^ii^i
Options
Stop the project now, and save your work.
Creating MDI Forms All the projects you've created so far have been single-document interface (SDI) projects. In SDI programs, every form in the application is a peer of all other forms; no intrinsic hierarchy exists between forms. Visual Basic also lets you create multipledocument interface (MDI) programs. An MDI program contains one parent window (also called a container) and one or more child windows. A classic example of an MDI program is Adobe Photoshop. When you run Photoshop, a single parent window appears. Within this parent window, you can open any number of documents, each appearing in its own child window. In an MDI program, all child windows share the same toolbar and menu bar, which appear on the parent window. One restriction of child windows is that they can exist only within the confines of the parent window.
Creating MDI Forms
3 A d o b e Photoshop File
Edit
Image
Layer
Select
Filter
View
Window
Help
137
FIGURE 6.19 Le Collage! MDI applications consist of a single parent window and one or more child windows.
Figure 6.19 shows an example of Photoshop running with a number of child document windows open. MDI applications can have any number of normal windows (dialog boxes, for example) in addition to child windows.
Now you'll create a simple MDI project. Follow these steps: 1. Choose File, New Project to display the New Project dialog box (note how this is a modal form). If asked, save your changes to the Picture Viewer project. 2. Enter the name MDI Example and click OK to create the project. 3. Right-click Forml.vb in the Solutions Explorer window and choose Rename from the shortcut menu. Change the name of the form to MDIParentForm.vb. Next, change the form's Text property to MDI Parent, and change its IsMdiContainer property to True. (If you don't set the IsMdiContainer property to True, this example won't work.) The first thing you'll notice is that Visual Basic changed the client area to a dark gray and gave it a sunken appearance. This is the standard appearance for MDI parent windows; all visible child windows appear in this area.
ay
138
HOUR 6: Building Forms: Advanced Techniques
4. Create a new form by choosing Project, Add Windows Form. Name the form ChildlForm, and change its Text property to Child 1. 5. Add a third form to the project in the same way. Name it Child2Form, and set its Text property to Child 2. 6. Click Save All on the toolbar, and name the project MDI Example. 7. Double-click MDIParentForm.vb in the Solution Explorer to show the parent window in the designer. 8. Double-click the form to access its default event—the Load event. Enter the following code: ChildlForm.MdiParent = Me ChildlForm.Show()
By now, you should know what the last statement does: It shows the form nonmodally. What we're interested in here is the first statement. It sets the form's MdiParent property to the current form, which is an MDI parent form because its IsMdiContainer property is set to True. When the new form is displayed, it's shown as an MDI child. Press F5 to run the project, and notice how the child form appears on the client area of the parent form. If you size the parent form so that one or more child windows can't be displayed fully, a scrollbar appears (see Figure 6.20). If you were to remove FIGURE 6.20 Child forms appear only within the confines of the parent form.
"s1 M D I Parent
i
•i1 C h i l d 1
I [
rrr
the statement that set the MdiParent property, the form would simply appear floating over the parent form (because it wouldn't be a child) and therefore wouldn't be bound by the confines of the parent.
Creating MDI Forms
Stop the project by choosing Debug, Stop Debugging, and follow these steps: 1. In the Solution Explorer, double-click the ChildlForm.vb form to display it in the designer. 2. Add a button to the form, and set the button's properties as follows: Property
Value
Name
btnShowChild2
Location
105, 100
Size
85,23
Text
Show Child 2
3. Double-click the button to access its Click event, and then add the following code: Child2Form.MdiParent = Me.MdiParent Child2Form.Show()
This code shows the second child form. Note that differences exist between this code and the code you entered earlier. You can't set the second child's MdiParent property to Me because Me refers to the current form (Childl Form, which is not an MDI container). However, you know that Me . MdiParent references a child's parent form because this is precisely the property you set to make the form a child in the first place. Therefore, you can simply pass the parent of the first child to the second child, and they'll both be children of the same form.
Any form can be a child form (except, of course, an MDI parent form). To make a form a child form, set its MdiParent property to a form that's defined as an MDI container.
4. Press F5 to run the project. You'll see the button on the child form, so go ahead and click it. (If you don't see the button, you might have mistakenly added it to the second child form.) When you click the button, the second child form appears, as shown in Figure 6.21. Notice how the new child form is also bound by the constraints of the parent form.
The MDI parent form has an ActiveMdiChild property, which you can use to get a reference to the currently active child window.
139
140
HOUR 6: Building Forms: Advanced Techniques
FIGURE 6.21 Child forms are peers with one another.
To make the parent form larger when the project is first run, you would set the form's S i z e . H e i g h t and S i z e . W i d t h properties either at design time or at runtime in the form's Load event.
One thing to keep in mind about forms is that you can create as many instances of a form as you want. Managing multiple instances of the same form gets tricky, however, and is beyond the scope of this book.
Setting the Startup Form The Startup object in a Windows Application project is, by default, the first form added to the project. This also happens to be the form that Visual Basic creates automatically when you create a new Windows Application project. Every Windows Forms project must have a Startup form as the entry point to the program. You change the Startup form by right-clicking the project name in the Solution Explorer and choosing Properties. The Startup form property appears on the first property page that appears, as shown in Figure 6.22. If the Startup object property is set to show a child window, you might not get the behavior you expect when the project starts. The designated form would appear, but it wouldn't be a child, because no code would execute to set the form's MdiParent property to a valid MDI parent form.
Setting the Startup Form
5J MDI Example - Microsoft Visual Basic 2010 Express ile
Edit
View
Project
Debug
Data
Tools
l ^ l l j ä U S Window
Help
AI ® MDI Example
ChildlForm.vb
>
ChildlForm.vb [Design]
y
i I
i? » B e s ä ,
MDIParentForm.vb
EEEtfflSE
MD1_ Example
Application type:
Icon:
1 Windows Forms Application
• 1 [ (Default Icon)
Startup form: [ MDIParentForm Assembly Information-
View UAC Settings
1^1 Enable application framework Windows application framework properties H; Enable XP visual styles I Make single instance application Iffl Save My.Settings on Shutdown Authentication mode: Windows
If MDI forms still confuse you, don't worry. Most of the applications you'll write as a new Visual Basic programmer will be SDI programs. As you become more familiar with creating Visual Basic projects in general, start experimenting with MDI projects. Remember, you don't have to make a program an MDI program simply because you can; make an MDI program if the requirements of the project dictate that you do so.
Summary Understanding forms is critical because forms are the dynamic canvases on which you build your user interface. If you don't know how to work with forms, your entire application will suffer. Many things about working with forms go beyond simply setting properties, especially as you begin to think about the end user. As your experience grows, you'll get into the groove of form design, and things will become second nature to you. In this hour, you learned how to do some interesting things, such as creating transparent forms, as well as some high-end techniques, such as building an MDI application. You learned how to create scrolling forms—an interface element that shouldn't be overlooked. You also spent a lot of time working with controls on forms, which is important because the primary function of a form is as a place to host controls. In the next two hours, you'll learn the details of many of Visual Basic's powerful controls that will become important weapons in your vast development arsenal.
141
FIGURE 6.22 The application's entry point is determined by the S t a r t u p form property.
152 HOUR 6: Building Forms: Advanced Techniques
Q&A Q.
Do I need to worry about the anchoring and scrolling capabilities of every form I create?
A. Absolutely not. The majority of forms in most applications are dialog boxes. A dialog box is a modal form used to gather data from the user. A dialog box is usually of a fixed size, which means that its border style is set to a style that can't be sized. With a fixed-size form, you don't need to worry about anchoring or scrolling. Q.
How do I know whether a project is a candidate for an MDI interface?
A. If the program will open many instances of the same type of form, that project is a candidate for an MDI interface. For example, if you're creating an imageediting program and the intent is to enable the user to open many images at once, MDI makes sense. Also, if you'll have many forms that will share a common toolbar and menu, you might want to consider MDI.
Workshop Quiz 1. True or false: The first control selected in a series is always made the active control. 2. How many ways are there to add a control to a form from the toolbox? 3. If you double-click a tool in the toolbox, where on the form is it placed? 4. Which property fixes an edge of a control to an edge of a form? 5. What do you change to hide the grid on a form? 6. Which toolbar contains the functions for spacing and aligning controls? 7. Which property do you set to make a form an MDI parent?
Answers 1. True 2. There are three primary methods: Double-click a tool in the toolbox, drag a tool from the toolbox, and click a tool in the toolbox and then draw it on a form.
Workshop
3. The control is placed over the currently selected control, or in the upper-left corner if no control is selected. 4. The Anchor property 5. The ShowGrid property, found in the Options dialog box 6. The Layout toolbar 7. You set the IsMdiContainer property to True to make a form an MDI parent.
Exercises 1. Create a new Windows Application, and add a button to the middle of the form. Experiment with different values for the button's Anchor property, running the project in between property changes. 2. Modify the MDI Example project in this hour so that the first child that appears is Child2Form, which in turn shows ChildlForm.
143
HOUR 7
Working with Traditional Controls What You'll Learn in This Hour: •
Displaying static text with the Label control
• Allowing users to enter text using a text box •
Creating password fields
• Working with buttons •
Using panels, group boxes, check boxes, and option buttons
•
Displaying lists with list boxes and combo boxes
The preceding two hours described in considerable detail how to work with forms. Forms are the foundation of a user interface but are pretty much useless by themselves. To create a functional interface, you need to use controls. Controls are the various widgets and doodads on a form with which users interact. Dozens of different types of controls exist, from the simple Label control, used to display static text, to the more complicated Tree View control, used to present trees of data like those found in Explorer. In this hour, I'll introduce you to the most common (and simple) controls, which I call traditional controls. In Hour 8, "Using Advanced Controls," you'll learn about the more advanced controls that you can use to create professional-level interfaces.
Displaying Static Text with the Label Control Label controls are used to display static text to the user. By static, I mean that the user can't change the text directly (but you can change the text with code). Label controls are among the most commonly used controls, and, fortunately, they're also among the easiest. Labels are most often used to provide descriptive text for other
146
HOUR 7: Working with Traditional Controls
controls such as text boxes. Labels are also great for providing status-type information to a user, as well as for providing general instructions on a form. You'll build on the Picture Viewer project from Hour 6, "Building Forms: Advanced Techniques," for most of this hour. Although you'll add the controls to the interface, you won't make them functional until you progress to Part III, "Making Things Happen: Programming." Start by following these steps: 1. Open the Picture Viewer you worked on in Hour 6. 2. Double-click OptionsForm.vb in the Solution Explorer window to display the Options form in the designer. 3. Add a new Label control to the form by double-clicking the Label item in the toolbox. The primary property of the Label control is the Text property, which determines the text displayed to the user. When a Label control is first added to a form, the Text property is set to the control's name. This isn't very useful. Set the properties of the new Label control as follows: Property
Value
Name
IblUserName
Location
40,41
Text
User Name:
Notice how the label resizes automatically to fit your text. To create a multiline label, you would click in the Text property to display a drop-down arrow and then click the arrow to access a text editor, as shown in Figure 7.1. You could then enter text and separate the lines by pressing Enter. In most cases, it's best to place label text on a single line, but it's nice to have the option.
Allowing Users to Enter Text Using a Text Box A Label control is usually the best control for displaying text that a user can't change. However, when you need to allow users to enter or edit text, the text box is the tool for the job. If you've ever typed information on a form, you've almost cer-
Allowing Users to Enter Text Using a Text Box
-
1 Properties
147
FIGURE 7.1 Multiline labels are created with this text editor.
?
1 IWH J w r N s m p Çuctpm.WinHnwç.FfXTOç. 1 ahcl User Narne:| ©":: A ©!::
L
-
M [> Pa Rii •
Sb 7a Ta
•
Text
J
TextAligri
User Name: TopLeft
UseCompatibleTextRe False UseMnemonic
1
True
tainly used a text box. Add a new text box to your form now by double-clicking the TextBox item in the toolbox. Set the text box's properties as follows: Property
Value
Name
txtUserName
Location
105, 38
Size
139, 20
Your form should now look like Figure 7.2. am
Picture VieweF O p t i o n s
Although you'll leave the Text property of a text box empty 9 9 % of the time, certain aspects of the text box are easier to understand when it contains text. For now, set the text box's Text property to This is sample t e x t . Remember to press Enter or Tab to commit your property change.
FIGURE 7.2 Labels and text boxes work well together.
148
HOUR 7: Working with Traditional Controls
Specifying Text Alignment Both the Text Box and Label controls have a TextAlign property (as do many other controls). The TextAlign property determines the alignment of the text within the control, much like the justification setting in a word processor. You can select from Left, Center, and Right. Follow these steps to see how the TextAlign property works: 1. Change the TextAlign property of the text box to Right, and see how the text becomes right-aligned within the text box. 2. Change TextAlign to Center to see what center alignment looks like. As you can see, this property is pretty straightforward. 3. Change the TextAlign property back to Left before continuing.
Creating a Multiline Text Box In Hour 6, I talked about the sizing handles of a selected control. I mentioned how handles that can be sized are filled with white, and handles that are locked appear with a gray center. Notice how only the left and right edges of the text box have white sizing handles. This means that you can adjust only the left and right edges of the control (you can alter only the width, not the height). This text box is defined as a single-line text box, meaning that it displays only one line of text. What would be the point of a really tall text box that showed only a single line of text? To allow a text box to display multiple lines of text, set its Multiline property to True. Set the Multiline property of your text box to True now, and notice how all the sizing handles become white. Although you could set this using the Properties window, there is a nifty shortcut for setting the MultiLine property of a text box. Select the text box, and then click the little square with the arrow that appears above the text box (refer to Figure 7.2). This displays a simple shortcut menu showing the MultiLine property value. Click the check box next to the value, and then click off the menu to close it. Most controls have such a shortcut menu, but the contents depend on the type of control selected. Get used to opening these shortcut menus when you see the little box with the arrow so that you can become familiar with the properties each control makes available in its shortcuts. Change the Text property of the text box to This is sample text. A multiline text box will wrap its contents as necessary. Press Enter or Tab to commit the property change. Figure 7.3 shows how the text box displays only part of what you entered
Allowing Users to Enter Text Using a Text Box
149
because the control simply isn't big enough to show all the text. Change the S i z e property to 139, 52, and you'll then see the entire contents of the text box, as shown in Figure 7.4.
Picture Viewer O p t i o n s
S3 |
User Name:oTtiis is sample text. A
1
Picture Viewer O p t i o n s
~K
i This is sample ted. A ¿multiline text box will wrap its^ i contents as necessary.
There will be times when you won't want a user to be able to interact with a control. For example, you might implement a security model in an application, and if the user doesn't have the necessary privileges, you might prevent him or her from altering data. The Enabled property, which almost every control has, determines whether the user can interact with the control. Change the Enabled property of the text box to False, press F5 to run the project, and click Options to show the Options form. Although no noticeable change occurs in the control in Design view, there's a big change to the control at runtime: The text appears in gray rather than black, and the text box doesn't accept the focus or allow you to change the text (see Figure 7.5).
FIGURE 7.3 A text box might contain more text than it can display.
FIGURE 7.4 A multiline text box can be sized as large as necessary.
150
HOUR 7: Working with Traditional Controls
Stop the project now by choosing Debug, Stop Debugging, and then change the control's Enabled property back to True.
FIGURE 7.5 You can't interact with a text box whose Enabled property is set to False.
" Picture Viewer Options
THsis sampleteat A multiline tort box will wrap its contents as necessary
Adding Scrollbars Even though you can size a multiline text box, there will still be times when the contents of the control are more than can be displayed. If you believe this is a possibility for a text box you're adding to a form, give the text box scrollbars by changing the ScrollBars property from None to Vertical, Horizontal, or Both.
B*ilke
For a text box to display scrollbars, its M u l t i l i n e property must be set to True. Also, if you set the S c r o l l B a r s property to Both, the horizontal scrollbar won't appear unless you also set the wordwrap property to F a l s e . If you set wordwrap equal to True, text will always wrap to fit the control, so there will never be any text off to the right of the text box, and there will be no need for a horizontal scrollbar.
Change the ScrollBars property of your text box to Vertical, and notice how a scrollbar appears in the text box (see Figure 7.6).
B*ilke
If you set a text box's A c c e p t s R e t u r n property to True, the user can press Enter to create a new line in the text box. When the AcceptsTabs property is set to True, the user can press Tab within the control to create columns (rather than moving the focus to the next control).
Allowing Users to Enter Text Using a Text Box
am
Picture VieweF Options
E • 5: ; This is sample te/t A ¿multiline text box will ; wrap its contents as
Limiting the Number of Characters a User Can Enter You can limit how many characters a user can type into a text box by using the MaxLength property. All new text boxes are given the default value of 32767 for MaxLength, but you can change this as needed. To see how this works, follow these steps: 1. Change the text box's properties as follows: Property
Value
Text
Make empty (This means that you should clear out the value.)
MaxLength
10
Multiline
False
ScrollBars
None
2. Press F5 to run the project. 3. Click the Options button to display the Options form. 4. Enter the following text into the new text box: So you run and you run. Notice that you can't enter more than 10 characters of text; all you're allowed to enter is So you run. The text box allows only 10 characters, whether you use the keyboard or a Paste operation. The MaxLength property is most often used when the text box's content is to be written to a database, in which field sizes
151
FIGURE 7.6 If a text box might contain a lot of text, give it a scrollbar.
152
HOUR 7: Working with Traditional Controls
are usually restricted. (Using a database is discussed in Hour 21, "Working with a Database.") 5. Stop the project, and change the MaxLength property of the text box to 0, which effectively means that no maximum is defined.
Now would be a good time to save your work.
Creating Password Fields You've probably used a password field: a text box that displays an asterisk for each character entered. You can make any text box a password field by assigning a character to its PasswordChar field. Select the PasswordChar property of the text box and enter an asterisk (*) for the property value. Run the project once more, and display the Options form. Next, enter text into the text box. An asterisk is displayed for each character you enter, as shown in Figure 7.7. Although the user doesn't see the actual text contained in the text box, referencing the T e x t property in code always returns the true text. FIGURE 7.7 A password field displays its password character for all entered text.
j - 1 Picture V i e w e r O p t i o n s
A text box displays password characters only if its M u l t i l i n e property is set to False.
Stop the project by choosing Debug, Stop Debugging. Delete the asterisk from the PasswordChar field, and then save the project by clicking Save All on the toolbar.
Allowing Users to Enter Text Using a Text Box
Understanding the Text Box's Common Events You'll rarely use a label's events, but you'll probably use text box events quite a bit. The text box supports many different events; Table 7.1 lists the ones you're most likely to use regularly.
TABLE 7.1
Commonly Used Events of the Text Box Control
Event
Description
TextChanged
Occurs every time the user presses a key or pastes text into the text box. Use this event to deal with specific keypresses (such as to capture specific keys) or when you need to perform an action whenever the contents change.
Click
Occurs when the user clicks the text box. Use this event to capture clicks when you don't care about the coordinates of the mouse pointer.
MouseDown
Occurs when the user first presses a mouse button over the text box. This event is often used in conjunction with the MouseUp event.
MouseUp
Occurs when the user releases a mouse button over the text box. Use MouseDown and MouseUp when you need more functionality than provided by the C l i c k event.
MouseMove
Occurs when the user moves the mouse pointer over the text box. Use this event to perform actions based on the cursor's movement.
153
154
HOUR 7: Working with Traditional Controls
Creating Buttons Every dialog box that Windows displays has at least one button. Buttons enable a user to invoke a function with a click of the mouse. The form already has an OK button. Typically, an OK button accepts the user's values and closes the form. Later in this book, you'll make your OK button do just that. When you have an OK button, it's also a good idea to create a Cancel button, which unloads the form but doesn't save the user's values. Add a new button to the form by double-clicking the Button item in the toolbox. Set the button's properties as follows: Property
Value
Name
btnCancel
Location
305,38
Text
Cancel
There's no point in having a button that doesn't do anything, so double-click the button now to access its C l i c k event, and then add the following statement: Me.Close()
Recall from Hour 5, "Building Forms: The Basics," that this statement closes the current form. Right now, the Cancel button does the same thing as the OK button, but you'll change that soon.
Did you Know?
You can programmatically trigger a button's C l i c k event, just as though a user clicked it, by calling the button's P e r f o r m C l i c k method.
Accept and Cancel Buttons When creating dialog boxes, it's common to assign one button as the default button (called the Accept button). If a form has an Accept button, that button's C l i c k event is fired when the user presses Enter, regardless of which control has the focus. This is great for dialog boxes in which the user enters some text and presses Enter to commit the data and close the form.
Creating Buttons
155
Follow these steps to designate the OK button as the Accept button: 1. Double-click OptionsForm.vb in the Solution Explorer window to show the form in the designer once more. 2. Click the form to display its properties in the Properties window. 3. Click the form's AcceptButton property in the Properties window; a drop-down arrow appears. Click the arrow, and choose the button btnOK from the list. Notice that the button now has a blue border on the form, indicating that it is the default button for the form (see Figure 7.8). Picture Viewer - Microsoft Visual Basic 2010 Express File i ! /C1
^
Edit f
View j
11; i
H
Project S
Debug
A
al
Optionsform.vb*
Data S
Toob I
"
I
•
JS R I
£
c> Î ê i s î
!
i
1-a
ll^^l
JÎ? ë ¿ a o =
X ViewerForm.vb [Design]
Bian 1
OK
1
Cancel
|
¿is
Picture Viewer gaj My Project EH Optionsform.vb |=gl ViewerForm.vb
- ¡f- X
Properties
1 Optionsform System.Windows.Forms.Form
• 1
!
FIGURE 7.8 The Accept button appears blue and has a thicker border.
B
'm Picture Viewer Options
User Name
II g
Help
*>•
U ES - i I W I Optionsform.vb [Design]*
a
Window
1
H
(ApplicationSettings) (DataB in dings}
1 (Name) ^ H AcceptButton
Optionsform btnOK
111 0
Accessi bl eD escri pti on AccessibleName AccessibleRole AllowDrop
Default False
AutoScaleMode .-Lit: : "I'L.
Font
4. Press F5 to run the project, and then click Options to display the Options form. 5. Click in the text box to make sure that it has the focus, and then press Enter; the form closes. Again, pressing Enter on a form that has a designated Accept button causes that button's C l i c k event to fire the same as if the user clicked it with the mouse, regardless of which control has the focus. Actually, there is one exception. If the control with the focus is a multiline text box, pressing Enter creates a new line in the text box and doesn't cause the Accept button's C l i c k event to fire.
Generally, when you create an Accept button for a form, you should also create a Cancel button. A Cancel button fires its C l i c k event when the user presses the Esc key
156
HOUR 7: Working with Traditional Controls
(as opposed to the Enter key), regardless of which control has the focus. Generally, you place code in a Cancel button to shut down the form without committing any changes the user made. Make your Cancel button an official Cancel button by following these steps: 1. Stop the running project. 2. Change the form's CancelButton property to btnCancel.
Use the following hints when deciding what buttons to assign as a form's Accept and Cancel buttons: •
If a form has an OK or Close button, that button probably should be assigned as the AcceptButton.
•
If a form has both an OK and Cancel button, assign the OK button as the AcceptButton and the Cancel button as the CancelButton (yeah, this is pretty obvious, but it's often overlooked).
•
If a form has a single Close or OK button, assign it to both the form's AcceptButton and CancelButton properties.
•
If the form has a Cancel button, assign it to the form's CancelButton property.
Presenting Yes/No Options Using Check Boxes A check box is used to display true/false and yes/no values on a form. You've probably run into many check boxes as you've worked with different Windows applications. Clicking the check box control toggles it between checked and unchecked (true/false, yes/no, and so on). Add a new check box to the Options form now, and set its properties as follows: Property
Value
Name
chkPromptOnExit
Location
105,79
Text
Prompt to confirm on exit
The CheckState property of the check box determines whether the check box is checked. Try changing the value of this property, and watch the effect on the form. Notice that you can set the check box's CheckState to Indeterminate, which shows a big square in the control. You won't often need to use this, but it's good to know the feature is available. Be sure to set the CheckState to Unchecked before continuing.
Creating Containers and Groups of Option Buttons
157
Your form should now look like Figure 7.9.
bB
FIGURE 7.9
Picture Viewer Options
User Name:
1
OK
|
|
Cancel
|
Q ;|r| Prompt to confirm on exit i
Creating Containers and Groups of Option Buttons In this section, you'll learn how to create containers for groups of controls, using panels and group boxes. You'll also learn how to use the Option Button control in conjunction with these container controls to present multiple choices to a user.
Using Panels and Group Boxes Controls can be placed on a form because the form is a container object—an object that can host controls. A form isn't the only type of container, however. Some controls act as containers as well, and a container can host one or more other containers. The Panel and Group Box controls are both container controls that serve a similar purpose, yet each is more suited to a particular application. The Group Box is a container control with properties that let you create a border, called a frame, and a caption. Add a new group box to your form now by doubleclicking the GroupBox item in the toolbox (you'll find it in the Containers control category). When you create a new group box, it has a border by default, and its caption is set to the name of the control. Try clicking in the center of the group box and dragging it around as you would another type of control. You can't. Think of the group box as a mini form—you can't click and drag a form to move it around. Clicking and dragging a group box lassos any controls placed on the group box—the same behavior you experience on a form.
Use the check box to indicate a true/false or yes/no state.
158
HOUR 7: Working with Traditional Controls
To drag a group box, click and drag the little image with the four arrows on it, as shown in Figure 7.10. FIGURE 7.10 Click and drag this box to move a group box.
Set the properties of the group box as follows: Property
Value
Name
grpDefaultBackcolor
Location
105, 112
Size
200, 72
Text
Default Picture Background Color
Your group box should now look like the one shown in Figure 7.11. FIGURE7.il A group box acts like a form within a form.
nai
•
Picture Viewer Options
User Name:
1
0K
|
|
Cancel
|
1 Prompt to confirm on exit Default Picture Background Color
The Group Box is a fairly straightforward control. Other than defining a border and displaying a caption, the purpose of a group box is to provide a container for other controls. The next section demonstrates the benefits of using a group box as a container.
For the most part, the Panel control is a slimmed-down version of the Group Box control, so I won't discuss it in depth. If you need a basic container control without the additional features offered by the Group Box control (such as a border and caption), use the Panel control. The primary exception to this is that the panel offers scrolling capabilities just like those found on forms, which group boxes do not support.
Creating Containers and Groups of Option Buttons
Working with Radio Buttons Check boxes are excellent controls for displaying true/false and yes/no values. However, check boxes work independently of one another. If you have five check boxes on a form, each one can be checked or unchecked—in any combination. Radio buttons, on the other hand, are mutually exclusive to the container on which they're placed. This means that only one radio button per container can be selected at a time. Selecting one radio button automatically deselects any other radio buttons on the same container. Radio buttons are used to offer a selection of items when the user is allowed to select only one item. To better see how mutual exclusivity works, you'll create a small group of radio buttons for your Options form. You can perform any of the following actions to place a control on a group box: •
Draw the control directly on the group box.
•
Drop the control on the group box.
• Add the control to the form, cut the control from the form, select the group box, and paste the control on the group box. You'll use the second method: dropping a new control directly on the group box. Follow these steps: 1. Click the RadioButton item in the toolbox, and drag it to the group box. 2. Release the mouse button when you're over the group box. 3. Move the radio button around by clicking and dragging it. Don't drag the radio button off the container, or it will be moved to the new container or form over which it is placed when you release the mouse button.
Set the properties of the radio button as follows: Property
Value
Name
optBackgroundDefault
Location
14, 19
Text
Default Gray
Note that the Location property always refers to the container form's upper-left corner. If the control is on a group box, the location is relative to the upper-left corner of the group box. Now you'll copy this radio button and paste a copy of the control on the group box:
159
160
HOUR 7: Working with Traditional Controls
1. Right-click the radio button, and choose Copy from its context menu. 2. Click the group box to select it. 3. Right-click the group box, and choose Paste from its context menu to create a new radio button. Set the properties of the radio button as follows: Property
Value
Name
optBackgroundWhite
Checked
True
Location
14,42
Text
White
Now that you have your two radio buttons, as shown in Figure 7.12, run the project by pressing F5. FIGURE 7.12 Radio buttons restrict a user to selecting a single item.
Da
s s
Picture Viewer Options
1 User Name:
[
OK Cancel
| |
] Prompt to confirm on exit Default Picture Background Color © Default Gray (•) White
Click the Options button to display your Options form, and take a look at the radio buttons. The second radio button is selected, so click the first radio button (Default Gray). Notice how the second radio button becomes deselected automatically (its Checked property is set to False). Two radio buttons are sufficient to demonstrate mutual exclusivity, but be aware that you could add as many radio buttons to the group box as you want to and the behavior would be the same. The important thing to remember is that mutual exclusivity is shared only by radio buttons placed on the same container. To create radio buttons that behave independently of one another, you would need to create a second set on another container. You could easily create a new group box (or panel, for that matter) and place the second set of radio buttons on the new container. The two sets of radio buttons would behave
Displaying a List with the List Box 171
independently of one another, but mutual exclusivity would still exist among the buttons within each set. Stop the running project, change the Checked property of the optBackgroundDef ault radio button to True, and save your work.
Displaying a List with the List Box A list box is used to present a list of items to a user. You can add items to, and remove items from, the list at any time with very little Visual Basic code. In addition, you can set up a list box so that a user can select only a single item or multiple items. When a list box contains more items than it can show because of the control's size, a scrollbar appears automatically. The cousin of the list box is the combo box, which looks like a text box with a down-arrow button on its right side. Clicking a combo box's button causes the control to display a drop-down list box. Working with the list of a combo box is pretty much identical to working with a list box. Therefore, I'll discuss the details of list manipulation in this section and then discuss the features specific to the combo box in the next section. You won't add a list box or combo box to your Picture Viewer project at this time, so follow these steps to create a new project: 1. Create a new Windows Forms Application project titled Lists. 2. Rename the default form ListsForm.vb, and set its Text property to Lists Example. 3. Add a new List Box control to the form by double-clicking the ListBox item in the toolbox, and then set the list box's properties as follows: Property
Value
Name
IstChemicalEchoSongs
Location
64,32
Size
160, 121
Every item in a list box is a member of the list box's Items collection. You work with items, including adding and removing items, using the Items collection. You'll most often manipulate the Items collection using code (as I'll show you a little later in this hour), but you can also work with the collection at design time by using the Properties window.
162
HOUR 7: Working with Traditional Controls
Manipulating Items at Design Time The Items collection is available as a property of the list box. Locate the Items property in the Properties window and click it to select it. The familiar button with three dots appears, indicating that you can do advanced things with this property. Click the button now to show the String Collection Editor. To add items to the collection, simply enter the items into the text box—one item to a line. Enter the following items: •
Persian Wind
•
Portal
•
Dark and Stormy Night
•
Cadence of Madness
•
Lift Off
•
Reentry
When you're finished, your screen should look like that shown in Figure 7.13. Click OK to commit your entries and close the window. Notice that the list box contains the items you entered. FIGURE 7.13 Use this dialog box to manipulate an Items collection at design time.
Manipulating Items at Runtime In Hour 3, "Understanding Objects and Collections," you learned about objects, properties, methods, and collections. All this knowledge comes into play when you manipulate lists at runtime. The Items property of a list box (and a combo box, for that matter) is an object property that returns a collection. Collections in many ways are
Displaying a List with the List Box
163
like objects—they have properties and methods. To manipulate list items, you manipulate the Items collection. A list can contain duplicate values, as you'll see in this example. Visual Basic therefore needs a mechanism other than an item's text to treat each item in a list as unique. You do this by assigning each item in an Items collection a unique index. The first item in the list has an index of 0, the second an index of 1, and so on. The index is the ordinal position of an item relative to the first item in the Items collection—not the first item visible in the list.
Adding Items to a List You add new items to the Items collection by using the Add () method of the Items collection. Now you'll create a button that adds a song to the list. Add a new button to the form, and set its properties as follows: Property
Value
Name
btnAddSong
Location
96, 159
Size
100,23
Text
Add a Song
Double-click the button to access its C l i c k event, and add the following code: IstChemicalEchoSongs.Items.Add("Orbit")
Notice that the Add () method accepts a string argument—the text to add to the list. Unlike items added at design time, items added through code aren't preserved when the program ends.
Press F5 to run the project, and click the button. When you do, the new song is added to the bottom of the list. Clicking the button a second time adds another item to the list with the same album name. The list box doesn't care whether the item already
B*t!k ay
164
HOUR 7: Working with Traditional Controls
exists in the list; each call to the Add () method of the Items collection adds a new item to the list. The Add () method of the Items collection can be called as a function. In that case it returns the index (the ordinal position of the newly added item in the underlying collection), as in the following: Dim intlndex As Integer intlndex = IstChemicalEchoSongs.Items.Add("Orbit")
Knowing the index of an item can be useful, as you will see. Stop the running project, and save your work before continuing.
Did you Know?
To add an item to an Items collection at a specific location in the list, use the I n s e r t () method. The I n s e r t () method accepts an index in addition to text. Remember, the first item in the list has an index of 0, so to add an item at the top of the list you could use a statement such as IstChemicalEchoSongs.Items.Insert(0,"Orbit").
Removing Items from a List Removing an individual item from a list is as easy as adding an item. It requires only a single method call: a call to the Remove () method of the Items collection. The Remove () method accepts a string, which is the text of the item to remove. Now you'll create a button that removes an item from the list. Display the form designer, and create a new button on the form. Set the button's properties as follows: Property
Value
Name
btnRemoveSong
Location
96, 188
Size
100,23
Text
Remove Song
Double-click the new button to access its C l i c k event, and enter the following statement: IstChemicalEchoSongs.Items.Remove("Orbit")
The Remove () method tells Visual Basic to search the Items collection, starting at the first item (index = 0), and to remove the first item found that matches the specified
Displaying a List with the List Box
165
text. Remember, you can have multiple items with the same text. The Remove () method removes only the first occurrence. After the text is found and removed, Visual Basic stops looking. Press F5 to run the project again. Click the Add a Song button a few times to add Orbit to the list, as shown in Figure 7.14. Next, click the Remove a Song button, and notice how Visual Basic finds and removes one instance of the specified song. FIGURE 7.14 The list box can contain duplicate entries, but each entry is a unique item in the Items collection.
To remove an item at a specific index, use the RemoveAt() method. For example, to remove the first item in the list, you would use the following statement: I s t C h e m i c a l E c h o S o n g s . I t e m s . RemoveAt ( 0 ) . Be aware that this code will throw an exception (an error) if there are no items in the list when it is called.
Stop the running project, and save your work.
Clearing a List To clear the contents of a list box, use the Clear () method. You'll add a button to the form that, when clicked, clears the list. Add a new button to the form, and set the button's properties as follows: Property
Value
Name
btnClearList
Location
96,217
Size
100,23
Text
Clear List
Did you Know?
166
HOUR 7: Working with Traditional Controls
Double-click the new button to access its C l i c k event, and enter the following statement: IstChemicalEchoSongs.Items.Clear()
Press F5 to run the project, and then click the Clear List button. The Clear () method doesn't care whether an item was added at design time or runtime; Clear () always removes all items from the list. Stop the project, and again save your work. Remember that the Add ( ) , I n s e r t ( ) , Remove ( ) , RemoveAt ( ) , and C l e a r () methods are all methods of the Items collection, not of the list box itself. If you forget that these are members of the Items collection, you might be confused when you don't find them when you enter a period after typing a list box's name in code.
Retrieving Information About the Selected Item in a List Two properties provide information about the selected item: Selected Item and Selected Index. It's important to note that these are properties of the list box itself, not of the Items collection of a list box. The Selectedltem method returns the text of the currently selected item. If no item is selected, the method returns an empty string. It is sometimes desirable to know the index of the selected item. You can obtain this by using the Selectedlndex property of the list box. As you know, the first item in a list has an index of 0. If no item is selected, Selectedlndex returns -1, which is never a valid index for an item. Now you'll add a button to the form that, when clicked, displays the selected item's text and index in a message box. First, stop the running project, and change the form's Size . Height property to 320 to accommodate one more button. As you build your interfaces, you'll often have to make small tweaks like this because it's nearly impossible to anticipate everything ahead of time. Add a new button to the form, and set its properties as follows: Property
Value
Name
btnShowltem
Location
96,246
Size
100,23
Text
Show Selected
Displaying a List with the List Box
167
Double-click the new button to access its C l i c k event, and enter the following statement (be sure to press Enter at the end of the first line): MessageBox.Show("You selected " & IstChemicalEchoSongs.Selectedltem & _ ", which has an index of " & IstChemicalEchoSongs.Selectedlndex) MessageBox .Show() is a Visual Basic function used to show a message to the user. You'll learn about MessageBox .Show() in detail in Hour 17, "Interacting with Users." Press F5 to run the project, and click the Show Selected button. Notice that because nothing is selected, the message box doesn't read quite right, and it says that the selected index is -1 (which indicates that nothing is selected). Click an item in the list to select it, and then click Show Selected again. This time, you see the text of the selected item and its index in the message box, as shown in Figure 7.15. Stop the running project, and save your work. Lists ¡Running] - Microsoft Visual Basic2010 Express File
Edit
!
\J
J
View il
Project
-H9
Debug
I * -is
Tools
Window
|| gl || SS Help
I & I " I 2 I "> - Font
Microsoft Sans Serif, !
ForeColor
1
Text
WindowText
James Foxall
à
ToolTipText UseltemStyleForSu True &
Behavior Group Imageindex
(none} • •
0
ImageKey Stateimageindex '| *
| \nunfiji
Data
An item's Text property determines the text displayed for the item in the List View. If the View property is set to Details and multiple columns have been defined, the value of the Text property appears in the first column. Subsequent column values are determined by the Subltems collection. 4. Click the Subltems property (located in the Data category of the ListViewItem's properties). Then click the small button that appears, which displays the ListViewSubltem Collection Editor. 5. Click Add to create a new subitem, and change its text to Nebraska. 6. Click OK to return to the ListViewItem Collection Editor. 7. Click the Add button to create another item. This time, change the Text property to your name, and use the techniques you just learned to add a subitem. For the Text property of the subitem, enter your state of residence. Go ahead and give it an image, just as you did for my name. 8. When you're finished, click OK to close the ListViewItem Collection Editor. Your L i s t View should now contain two list items, as shown in Figure 8.8.
Building Enhanced Lists Using the L i s t View Control
185
FIGURE 8.8 na
Lists a n d Trees Name
State
James Foocall
Nebraska
Dave Hynek
Nebraska
9. Experiment with the View property of the L i s t View control to see how the various settings affect the control's appearance. The Large Icons setting doesn't display an icon because you didn't link an Image L i s t control to the Large ImageList property of the L i s t View. Be sure to set the View property back to D e t a i l s before continuing. 10. Press F5 to run the project, and try selecting your name by clicking your state. You can't. The default behavior of the L i s t View is to consider only the clicking of the first column as selecting an item. 11. Stop the project, and change the FullRowSelect property of the L i s t View to True. Then run the project once more. 12. Click your state again. This time, your name becomes selected (actually, the entire row becomes selected). I prefer to set up all my L i s t Views with FullRowSelect set to True, but this is just a personal preference. Stop the project now, and save your work.
Manipulating a List View Using Code You've just learned the basics of working with a L i s t View control. Even though you performed all the steps in Design view for this example, you'll probably use code to manipulate your list items because you won't necessarily know ahead of time what to display in the list. Next, I'll show you how to work with the L i s t View in code.
Adding List Items Using Code Using Visual Basic code to add an item is simple—that is, if the item you're adding is simple. To add an item to your L i s t View, you use the Add () method of the Items collection, like this: 1 s t M y L i s t V i e w . I t e m s . A d d ( " M i k e
S a k l a r " )
L i s t Views offer much more functionality than a standard list box.
186
HOUR 8: Using Advanced Controls
If the item is to have a picture, you can specify the index of the picture as a second parameter, like this: 1 s t M y L i s t V i e w . I t e m s . A d d ( " M o n t e
S o t h m a n n " , 0 )
If the item has subitems, things get more complicated. The Add () method enables you to specify only the text and image index. To access the additional properties of a list item, you need to get a reference to the item in code. Remember that new items have only one subitem by default; you have to create additional items. The Add () method of the Items collection returns a reference to the newly added item. Knowing this, you can create a new variable to hold a reference to the item, create the item, and then use the variable to manipulate anything you choose to about the item. (See Hour 11, "Using Constants, Data Types, Variables, and Arrays," for information about using variables.) The following code creates a new item and appends a subitem to its Subitems collection: Dim
o b j L i s t l t e m
o b j L i s t l t e m obj
=
A s
L i s t V i e w I t e m
I s t M y L i s t V i e w . I t e m s . A d d ( " M i k e
H a r t m a n " ,
0)
L i s t I t e m . S u b i t e m s . A d d ( " N e b r a s k a " )
Determining the Selected Item in Code The List View control has a collection that contains a reference to each selected item in the control: the Selected Items collection. If the MultiSelect property of the List View is set to True (as it is by default), the user can select multiple items by holding down the Ctrl or Shift key when clicking items. This is why the List View supports a Selectedltems collection rather than a Selectedltem property. To gather information about a selected item, you refer to it by its index. For example, to display the text of the first selected item (or the only selected item if just one is selected), you could use code like this: If
I s t M y L i s t V i e w . S e l e c t e d l t e m s . C o u n t
>
0
Then
M e s s a g e B o x . S h o w ( I s t M y L i s t V i e w . S e l e c t e d l t e m s ( 0 ) . T e x t ) End
I f
The reason you check the Count property of the Selectedltems collection is that if no items are selected, a runtime error would occur if you attempted to reference element 0 in the Selectedltems collection.
Removing List Items Using Code To remove a list item, use the Remove () method of the Items collection. The Remove () method accepts and expects a reference to a list item. To remove the currently selected item, for example, you could use a statement such as I s t M y L i s t V i e w . I t e m s . R e m o v e ( I s t M y L i s t V i e w . S e l e c t e d l t e m s ( 0 ) )
Creating Hierarchical Lists Using the Tree View Control
Again, you'd want to make sure that an item is actually selected before using this statement.
Removing All List Items If you're filling a List View using code, you'll probably want to clear the contents of the List View first. That way, if the code to fill the List View is called a second time, you won't end up with duplicate entries. To clear the contents of a List View, use the Clear () method of the Items collection, like this: I s t M y L i s t V i e w . I t e m s . C l e a r ( )
The List View control is an amazingly versatile tool. As a matter of fact, I rarely use the standard List Box control; I prefer to use the List View because of its added functionality (such as displaying an image for an item). I've just scratched the surface here, but you now know enough to begin using this powerful tool in your own development.
Creating Hierarchical Lists Using the Tree View Control The Tree View control is used to present hierarchical data. Perhaps the most commonly used Tree View control is found in Windows Explorer, where you can use the Tree View to navigate the folders and drives on your computer. The Tree View is perfect for displaying hierarchical data, such as an organizational chart of employees. In this section, I'll teach you the basics of the Tree View control so that you can use this powerful interface element in your applications. The Tree View's items are contained in a Nodes collection, much like items in a List View are stored in an Items collection. To add items to the tree, you append them to the Nodes collection. As you can probably see by now, after you understand the basics of objects and collections, you can apply that knowledge to almost everything in Visual Basic. For instance, the skills you learned in working with the Items collection of the List View control are similar to the skills needed for working with the Nodes collection of the Tree View control. In fact, these concepts are similar to working with list boxes and combo boxes. Add a Tree View control to your form now by double-clicking the TreeView item in the toolbox. Set the Tree View control's properties as follows:
187
188
HOUR 8: Using Advanced Controls
Property
Value
Name
tvwLanguages
ImageList
imgMylmages
Location
8, 128
Size
266, 97
Adding Nodes to a Tree View Working with nodes at design time is similar to working with a List View's Items collection. So, I'll show you how to work with nodes in code. To add a node you call the Add () method of the Nodes collection (which you'll do in this example). Add a new button to your form, and set its properties as follows: Property
Value
Name
btnAddNode
Location
8, 231
Size
75, 23
Text
Add Node
Double-click the button to access its C l i c k event, and enter the following code: t v w L a n g u a g e s . N o d e s . A d d ( " J a m e s " ) t v w L a n g u a g e s . N o d e s . A d d ( " V i s u a l
B a s i c " )
Press F5 to run the project, and then click the button. Two nodes appear in the tree, one for each Add method call, as shown in Figure 8.9. FIGURE 8.9 Nodes are the items that appear in a tree.
os1 Lrçtç a n d Trees Name
State
James Fcocall
Nebraska
Dave Hynek
Nebraska
fl
James
•¿J, Visual Basic
Notice how both nodes appear at the same level in the hierarchy; neither node is a parent or child of the other. If all your nodes will be at the same level in the hierar-
Creating Hierarchical Lists Using the Tree View Control
chy, consider using a L i s t View control instead, because what you're creating is simply a list. Stop the project, and return to the button's C l i c k event. Any given node can be both a parent to other nodes and a child of a single node. (The parent node of any given node can be referenced via the Parent property of a node.) For this to work, each node has its own Nodes collection. This can be confusing, but if you keep in mind that child nodes belong to the parent node, it starts to make sense. Now you'll create a new button that adds the same two nodes as before but makes the second node a child of the first. Return to the Design view of the form, and then create a new button and set its properties as shown: Property
Value
Name
btnCreateChild
Location
89,231
Size
80, 23
Text
Create Child
Double-click the new button to access its C l i c k event, and add the following code: Dim
o b j N o d e
o b j N o d e
=
As
TreeNode
t v w L a n g u a g e s . N o d e s . A d d ( " J a m e s " )
o b j N o d e . N o d e s . A d d ( " V i s u a l
B a s i c " )
This code is similar to what you created in the L i s t View example. The Add () method of the Nodes collection returns a reference to the newly created node. Thus, this code creates a variable of type TreeNode, creates a new node whose reference is placed in the variable, and then adds a new node to the Nodes collection of the first node. To see the effect this has, press F5 to run the project and click the new button. You'll see a single item in the list, with a plus sign to the left of it. This plus sign indicates that child nodes exist. Click the plus sign, and the node is expanded to show its children, as shown in Figure 8.10. This example is a simple one—a single parent node having a single child node. However, the principles used here are the same as those used to build complex trees with dozens or hundreds of nodes.
189
190
HOUR 8: Using Advanced Controls
FIGURE 8.10
us1 Lists a n d Tree:
You can create as deep a hierarchy as you need using the T r e e V i e w control.
h=
Name
Nebraska
Dave Hynek
Nebraska
¿j
B
h ^ l
State
|jji James Foxall
1
II
James ¿Í Visual Basic
Add Node
Create Child |
Removing Nodes To remove a node, you call the Remove () method of the Nodes collection. The Remove () method accepts and expects a valid node, so you must know which node to remove. Again, the Nodes collection works much like the Items collection in the List View control, so the same ideas apply. For example, the currently selected node is returned in the SelectedNode property of the Tree View control. So, to remove the currently selected node, you could use this statement: tvwLanguages.Nodes.Remove(tvwLanguages.SelectedNode)
If this statement is called when no node is selected, an error occurs. In Hour 11, you'll learn all about data types and equalities, but here's a preview: If an object variable doesn't reference an object, it's equivalent to the Visual Basic keyword Nothing. Knowing this, you could validate whether an item is selected with a bit of logic, using code like the following. (Note that unlike with the List View control, only one node can be selected at a time in a Tree View control) If
Not
(tvwLanguages.SelectedNode
Is
N o t h i n g )
Then
tvwLanguages.Nodes.Remove(tvwLanguages.SelectedNode) End
I f
Removing a parent node causes all its children to be removed as well.
Clearing All Nodes To clear all nodes in a Tree View, invoke the Clear () method of the Nodes collection: t v w L a n g u a g e s . N o d e s . C l e a r ( )
As with the List View, I've only scratched the surface of the Tree View. Spend some time becoming familiar with the basics of the Tree View, as I've shown here, and then dig a bit deeper to discover the not-so-obvious power and flexibility of this control.
Workshop 201
Summary Visual Basic includes a number of controls that go beyond the standard functionality of the traditional controls discussed in Hour 7. In this hour, I discussed the most commonly used advanced controls. You learned how to use the Timer control to trigger events at predetermined intervals. You also learned how to use the Tab control to create the tabbed dialog boxes with which you're so familiar. Also in this hour, you learned how to add pictures to an Image List control so that other controls can use them. The Image List makes it easy to share pictures among many controls, making it a useful tool. Finally, I taught you the basics of the List View and Tree View controls—two controls you can use to build high-end interfaces that present structured data. The more time you spend with all these controls, the better you'll become at creating great interfaces.
Q&A Q.
What if I need a lot of timers, but I'm concerned about system resources?
A. When possible, use a single timer for multiple duties. This is easy when two events occur at the same interval—why bother creating a second timer? When two events occur at different intervals, you can use some decision skills along with static variables (discussed in Hour 11) to share Timer events. Q.
What else can I do with an Image List control?
A. You can assign a unique picture to a node in a Tree View control when the node is selected. You can also display an image in the tab of a tab page in a Tab control. Image List has many uses. As you learn more about advanced controls, you'll see additional opportunities for using images from an Image List.
Workshop Quiz 1. What unit of time is applied to the Interval property of the Timer control? 2. What collection is used to add new tabs to a Tab control? 3. What property returns the index of the currently selected tab?
202 HOUR 8: Using Advanced Controls
4. True or false: You should use different Image List controls to store images of different sizes. 5. For you to see columns in a List View control, the View property must be set to what? 6. The additional columns of data that can be attached to an item in a List View are stored in what collection? 7. What property of what object would you use to determine how many items are in a List View? 8. What is each item in a Tree View control called? 9. How do you make a node the child of another node?
Answers 1. Milliseconds 2. The TabPages collection 3. The Selected Index property 4. True 5. Details 6. The Subltems collection 7. You check the Count property of the Selectedltems collection. 8. A node 9. You add it to the Nodes collection of the parent node.
Workshop
Exercises 1. Add a second Image List control to your project with the List View. Place an icon (32x32 pixels) in this Image List, and set its ImageSize property to 32, 32. Next, link the Image List to the Large ImageList property of the List View control. Change the View property to Large Icons or Tile, and see how the large icons are used for these two views. 2. Create a new project, and add a List View, a button, and a text box to the default form. Create a new item in the List View, using the text entered into the text box when the button is clicked.
193
HOUR 9
Adding Menus and Toolbars to Forms What You'll Learn in This Hour: •
Adding, moving, and deleting menu items
•
Creating checked menu items
•
Programming menus
•
Implementing context menus
•
Assigning shortcut keys
•
Creating toolbar items
•
Defining toggle buttons and separators
•
Creating a status bar
The graphical user interface (GUI) you can use to interact with and navigate programs is one of the greatest features of Windows. Despite this, a number of Windows users still rely primarily on the keyboard, preferring to use the mouse only when absolutely necessary. Data-entry people in particular never take their hands off the keyboard. Many software companies receive support calls from angry customers because a commonly used function is accessible only by using the mouse. Menus are the easiest way to navigate your program for a user who relies on the keyboard, and Visual Basic makes it easy than ever to create menus for your applications. In this hour, you'll learn how to build, manipulate, and program menus on a form. In addition, I'll teach you how to use the Toolbar control to create attractive and functional toolbars. Finally, you'll learn how to finish a form with a status bar.
HOUR 9: Adding Menus and Toolbars to Forms
196
Building Menus When I said that Visual Basic makes building menus easier than ever, I wasn't kidding; building menus is an immediately gratifying process. I can't stress enough how important it is to have good menus, and because it's so easy to do, there's no excuse for not putting menus in an application.
Did you T fl
f
When running an application for the first time, users often scan the menus before opening the manual. (Actually, most users never open the manual!) When you provide comprehensive menus, you make your program easier to learn and use.
Creating Top-Level Menus You add menus to a form by way of a control: the Menu Strip control. The Menu Strip control is a bit odd. It's the only control I know of (besides the Context Menu Strip control, discussed later in this hour) that sits at the bottom of the form in the space reserved for controls without an interface (like a Timer control) even though it has a visible interface on the form. Follow these steps to get started: 1. You'll use the Picture Viewer project that you worked on in Hour 8, "Using Advanced Controls," so open that project now. 2. Double-click ViewerForm.vb in the Solution Explorer to display the main picture viewer form in design view. 3. You'll need room at the top of the form, so change the form's Size . Height property to 375. 4. Change the PictureBox's Location to 8, 52 and its Size to 282, 279. 5. Select all the controls on the form except the picture box by Shift-clicking them or lassoing them. Be sure to get the X and Y labels as well! After they're all selected, click and drag the Select Picture button until its top aligns with the picture box (when you drag, all controls should move with the Select Picture button). Your form should now look like Figure 9.1. Note that once you select controls on a form, you can use the arrow keys to move them around, but the snap lines won't appear when you do so. 6. Add a new Menu Strip control to your form by double-clicking the MenuStrip item in the toolbox (located in the Menus & Toolbars category), and change its name to mnuMainMenu. As shown in Figure 9.2, the control is added to the pane at the bottom of the Form Designer. Take a look at the top of the form—you see the text Type Here.
Building Menus
5 I g n-al
SJ Picture Viewer - Microsoft Visual Basic 2010 Express File
Edit
i e j
|
i-j.
I-
/*>
View -
9 I'l
Project
Debug
0
Data
Format
Tools
75
*
Optionsform.vb
-
j l I TH « o
I d a ES # I
I ViewerForm.vb [Design]*
ViewerForm.vb*
'A'
ffi
' K I
I
11.1
1 1 3 : ?
a-
I i i ,
Optionsform.vb
File
[• • || H \\w£2m\
s H
Picture V i e w e r My Project
Tools
i3 E
in I
"11 Optionsform.vb
i
ViewerForm.vb Select Picture Quit •raw Border X: Y:
Vi ewe rForm Syst em.Wi nd ows. F orm s. F orm Options
u Location
0,0
Locked
False
MainMenuStrip
mnuMarnMenu
MaximizeBox
E 3
MaximumSize
0,0
MinimizeBox MinimumSize
ofdSelectPicture
— mnuMainMenu
31 mnuPictureContext
ll-s*
FIGURE 9.15 Status bars always appear at the bottom of a form.
Ji a,
n
: s s « I E 01 -i
a, i & >j Picture Viewer
II »
Window
Opacity
100%
Padding
o. 0,0,0
214
HOUR 9: Adding Menus and Toolbars to Forms
Click the StatusStrip to select it, and take a look at its left edge. Does it look familiar? It's similar to the interface you have for adding menu items to MenuStrips and buttons to ToolStrips. Click the drop-down arrow, and choose Status Label. A new status label appears. Change its properties as follows: Property
Value
Name
IblStatus
Text
No image loaded
You probably noticed when you opened the drop-down to create the status label that you can place items of other types on the status strip as well. For now, the label will do. In Hour 10, you'll write code to display the name of the opened picture in the label. Press F5 to run the project. Move the mouse pointer over the small set of dots in the status strip's lower-right corner. The pointer changes to a sizing arrow. You can click and drag to resize the form. However, the status strip isn't smart enough to realize when a form's border can't be resized (for example, when the form's border style is set to fixed or fixed tool window). You have to change the SizingGrip property of the status strip to False to hide the grip.
Summary Menus, toolbars, and status bars add tremendous value to an application by greatly enhancing its usability. In this hour, you learned how to use the MenuStrip control to build comprehensive menus for your applications. You learned how to add, move, and delete menu items and how to define accelerator and shortcut keys to facilitate better navigation via the keyboard. You also saw how toolbars provide shortcuts for accessing common menu items. You learned how to use the ToolStrip control to create functional toolbars, complete with bitmaps and logical groupings. Finally, you discovered how to use a status strip to dress up the application. Implementing these items is an important part of the interface design process for an application. You now have the skills necessary to start putting them into your own programs.
Workshop
Q&A Q.
I have a number of forms with nearly identical menus. Do I really need to take the time to create menus for all these forms?
A. Not as much as you might think. Create a MenuStrip control that has the common items on it, and then copy and paste the control to other forms. You can then build on this menu structure, saving yourself a lot of time. Be aware, though, that when you copy and paste a control, the corresponding code does not get copied. Q.
I've seen applications that allow the end user to customize the menus and toolbars. Can I do that with the Visual Basic menus and toolbars?
A. No. To accomplish this behavior, you'll have to purchase a third-party component—or write a lot of code to make this happen. Personally, I think buying a component that supports this functionality is a much better option.
Workshop Quiz 1. True or false: You use the Context Menu Strip control to create form menu bars. 2. To create an accelerator, or hotkey, with what do you preface the character? 3. To place a check mark next to a menu item, you set what property of the item? 4. How do you add code to a menu item? 5. Toolbar items are part of what collection? 6. True or false: Every button on a toolbar has its own Click event. 7. What control displays information to the user at the bottom of a form?
215
216
HOUR 9: Adding Menus and Toolbars to Forms
Answers 1. False. You use the MenuStrip control. 2. An ampersand (&) 3. The Checked property 4. Double-click the menu item. 5. The Items collection 6. True 7. The StatusSt rip control
Exercises 1. Create a new project, and build a ToolStrip that has a drop-down button. 2. Using the ToolStrip control, figure out how to display status text in place of a button. (Hint: A special type of item in the Items collection does this.)
HOUR 10
Creating and Calling Code Procedures What You'll Learn in This Hour: • Creating Visual Basic code modules • Creating code procedures • Calling procedures • Passing parameters • Exiting procedures • Avoiding recursive procedures You've now spent about nine hours building the basic skills necessary to navigate Visual Basic and to create an application interface. Creating a good interface is important, but it's only one of many steps toward creating a Windows program. After you've created the basic interface of an application, you need to enable the program to do something. The program might perform an action all on its own, or it might perform actions based on a user interacting with the GUI. Either way, you write Visual Basic code to make your application perform tasks. In this hour, you'll learn how to create sets of code (called modules), how to create isolated code routines that can be executed (called procedures), and how to invoke the procedures you create.
Creating Visual Basic Code Modules A module is a place to store the code you write. Before you can begin writing Visual Basic code, you must start with a module. You've already worked with one type of module: a form module (refer to Hour 5, "Building Forms: The Basics," for more information). When you double-click an object on a form, you access events that reside in the form module. In addition to form modules, you can create standard modules or class modules.
218
B
*i!ke
HOUR 10: Creating and Calling Code Procedures
Class modules are used as templates for the instantiation of objects. I discuss the specifics of creating such objects in Hour 16, "Designing Objects Using Classes." Most of the techniques discussed in this hour apply to class modules, but I'll focus this discussion on standard modules because they're easier to use. Although you could place all your program's code in a single standard module or even in a class module, it's best to create different modules to group related sets of code. In addition, if code is called from within only one form, it's often best to place that code in the form's module. You'll be placing code within a form module, as well as within a new module that you'll create in this hour. The current development trend centers on object-oriented programming (OOF? which revolves around class modules). I'll give you a primer on OOP in Hour 16, but it's an advanced topic, so I don't cover it in detail. I highly recommend that you read a dedicated object-oriented programming book, such as Sams Teach Yourself Object-Oriented Programming with Visual Basic .NET in 21 Days, Second Edition (Sams Publishing, 2002), after you're comfortable with the material in this book. The primary general rule for using standard modules is that you should create modules to group related sets of code. This isn't to say that you should create dozens of modules. Rather, group related functions into a reasonably sized set of modules. For example, you might want to create one module that contains all your printing routines and another that holds your data-access routines. In addition, I like to create a general-purpose module in which to place all the various routines that don't necessarily fit in more specialized modules. It's often preferable to create classes and instantiate objects rather than use standard modules, but no rules are set in stone. Some OOP purists suggest (strongly) that you never use a standard module. Remember that a standard module is simply a tool, and all tools have a purpose. You'll build on the Picture Viewer application from Hour 9, "Adding Menus and Toolbars to Forms," so open that now. Next, create a new standard module by choosing Project, Add New Item. When the Add New Item dialog box appears, scroll down and click Module (see Figure 10.1). Note that this is the same dialog box used to add new forms. Change the name of the module to DrawingModule.vb, and click Add to create the new module. Visual Basic creates the new module and positions you in the code window, ready to enter code, as shown in Figure 10.2. Save your project now by clicking Save All on the toolbar.
Writing Code Procedures
Add New Item - Picture Viewer
m
Installed Templates
s
Search Installed Templates
Common Items
Type: Common Items A file for storing groups of functions
"J
Dialog
Common Items
User Control (WPF)
Common Items
Local Database
Common Items
View
Project
Debug
Data
Jools
Window
Help
•
U J ^ - H B l Ü - i a ^ l l i r i l l ngModule.vb
X ViewerForm.vb [Design]
I -, ¿Drawing Module
1 i l
1 I g
* Ü Lâ
a
;
ViewerForm.vb
- ¿^(Declarations)
j | I
I E Picture Viewer
Module DrawingModule
a4 My Project ^ DrawingModule.vb TT| Optionsform.vb 'Tsl ViewerForm.vb
End Module
: -
il I ^
Writing Code Procedures After you've created the module(s) in which to store your code, you can begin to write Visual Basic code procedures. A procedure is a discrete set of code that can be called from other code. Procedures are much like events, but rather than being executed by a user interacting with a form or control, procedures are executed when called by a code statement.
FIGURE 10.1 All new project items are added from within this dialog box.
FIGURE 10.2
SJ Picture Viewer - Microsoft Visual Basic 2010 Express Edit
219
Modules have no graphical interface, so you always work with them in the code editor.
220
HOUR 10: Creating and Calling Code Procedures
Visual Basic has two types of procedures: •
Procedures that return a value (called functions)
•
Procedures that do not return a value (called subroutines)
There are many reasons to create a procedure that returns a value. For example, a function can return True or False, depending on whether it was successful in completing its task. You could also write a procedure that accepts certain parameters (data passed to the procedure, in contrast to data returned by the procedure) and returns a value based on those parameters. For instance, you could write a procedure that enables you to pass it a sentence, and in return it passes back the number of spaces in the sentence. The possibilities are limited only by your imagination. Just keep in mind that a procedure doesn't have to return a value.
Declaring Procedures That Don't Return Values To create a procedure, whether it be a Sub (a procedure that doesn't return a value) or a Function (a procedure that returns a value), you first declare it within a module. In your new module, type the following and press the Enter key: Public Sub OpenPicture()
When you press Enter, Visual Basic automatically inserts a blank line and creates the text End Sub, as shown in Figure 10.3. You've just created a new procedure. FIGURE 10.3 The P u b l i c Sub and End Sub statements create the basic structure of a Sub procedure.
-
I l j Picture Viewer - Microsoft Visual Basic 2010 bpress File
Edit
View
Project
! • J "lJU - I B m I
Debug
Data
9 a I iS I "I
Tools 1
1
Window -
II
Help >
11
s » Ë ¿tea =
a, I B> m I m L^Ü Picture Viewer My Project ^ DrawrngModule.vb Optionsform.vb ViewerForm.vb
Properties
- ¡f. X
Writing Code Procedures
221
The declaration of a procedure (the statement used to define a procedure) has a number of parts. The first word, Public in this case, is a keyword (that is, a word with a special meaning in Visual Basic). Public defines the scope of this procedure (scope is discussed in detail in Hour 11, "Using Constants, Data Types, Variables, and Arrays"). Public specifies that the procedure can be called from code contained in modules other than the one containing the defined procedure. You can use the keyword Private in place of Public to restrict access to the procedure to code in the module in which the procedure resides. Because you'll call this code from the Picture Viewer form, you need to make the procedure Public.
The scope designator is optional. If it's omitted, a P u b l i c procedure is created. You should always explicitly designate the scope of your procedures.
The word Sub (short for subroutine) is another Visual Basic keyword. Sub is used to declare a procedure that doesn't return a value. Later in this hour, you'll learn how to create procedures that return values (called functions). The third word, OpenPicture, is the actual name of the procedure. It can be just about any string of text you want it to be. Note, however, that you can't assign a name that's a keyword, nor can you use spaces within a name. In the example you're building, the procedure will perform the same function as the Open Picture menu item and the Toolstrip button—hence the name. You should always give procedures strong names that reflect their purpose. You can have two procedures with the same name only if they have different scope (again, scope is discussed in Hour 11.
Some programmers prefer the readability of spaces in names, but in instances, such as when you're naming procedures, spaces can't be mon technique is to use an underscore (_) in place of a space, such Open_Picture, but I recommend that you just use mixed case (both and lowercase letters), as you have in this example.
many used. A comas in uppercase
Immediately following the name of the procedure is a set of parentheses. The OpenPicture () procedure doesn't accept any parameters (data passed in), so the parentheses are left empty. If you wanted calling code to pass data into this procedure, you would do so within these parentheses. I'll show you how to do that later in this hour.
You have to supply parentheses, even when a procedure doesn't accept any parameters.
ay
222
HOUR 10: Creating and Calling Code Procedures
Add the following code to your OpenPicture () procedure: 1
Show the open file dialog box. If ViewerForm.ofdSelectPicture.ShowDialog = DialogResult.OK Then 1 Load the picture into the picture box. ViewerForm.picShowPicture.Image = _ Image.FromFile(ViewerForm.ofdSelectPicture.FileName) 1 Show the name of the file in the statusbar. ViewerForm.sbrMyStatusStrip.Items(0).Text = _ Viewerform.ofdSelectPicture.FileName End If
Notice that this code is almost identical to the code you entered in the Open Picture button, menu item, and Toolstrip button from previous hours. The difference is that, because this module is separate from the form, you have to explicitly name the form when referencing controls on the form or when getting or setting the form's properties (you can't use Me). Also notice that you enter code to show the selected filename in the status strip, as opposed to in the form's caption. You've already entered this code (or a variation of it) in three places. Earlier, I alluded to the idea that this isn't optimal and that we would address it. Whenever you find yourself duplicating code, you should realize that the duplicated code should be placed in a procedure. Then, rather than duplicating the code, you can just call the procedure as needed. This approach has a number of advantages, including: • Reduction of errors: Each time you enter code, you run the risk of doing something wrong. By entering code only once, you reduce the likelihood of introducing errors. • Consistency and maintainability: When you duplicate code, you often forget all the places where that code is used. You might fix a bug in one location but not in another, or add a feature to one copy of the code but not another. By using a single procedure, you have to worry about maintaining only one instance of the code. Now you'll create a procedure to draw a border around the picture box. Position the cursor after the words End Sub, press Enter, and type the following code where shown in Figure 10.4: Public Sub DrawBorder(ByRef objPicturebox As PictureBox) Dim objGraphics As Graphics objGraphics = objPicturebox.Parent.CreateGraphics objGraphics.Clear(System.Drawing.SystemColors.Control) objGraphics.DrawRectangle(System.Drawing.Pens.Blue, objPicturebox.Left - 1, _ objPicturebox.Top - 1, _ objPicturebox.Width + 1, objPicturebox.Height + 1) objGraphics.Dispose() End Sub
Writing Code Procedures
FIGURE 10.4
Picture Viewer - Microsoft Visual Basic 2010 Express File
Edit
3
View
Project *
Debug
Data
J jS
A
Tools
223
Window
Help
t• •-
•
A few items introduced in this procedure may look new to you. The first is that there is text within the parentheses of the procedure declaration. I mentioned earlier that this is where you can define parameters. Parameters are data passed into the procedure, as opposed to a value returned by the procedure. You've just created a parameter of type picture box. I'll cover the specifics in Hour 11, but for now I just want you to understand the following concept: Code that calls this procedure passes into it a reference to a picture box object. The procedure then can work with the reference just as though it were manipulating the object directly. The first procedure you created should have been done this way, but I wanted you to see both approaches. In the first procedure (OpenPicture), you hard-coded a reference to ViewerForm. This means that the code works for only that form. Because this second procedure accepts a reference to a picture box by way of a parameter, the procedure can work with a picture box on any form in your project. This is an important concept to remember. You should strive to use parameters in your procedures while at the same time avoiding hard-coding references to objects that belong to other forms. The ob j Picturebox parameter is used throughout the procedure in place of a hardcoded reference to the picture box object on your form. That's pretty easy to understand, but the second statement in the procedure needs a bit more clarification. Notice the reference to obj Picturebox. Parent. All controls have a parent, which is the container on which the control is placed. The Parent property is an object property that returns a reference to the parent. In the case of the picture box on your form, Parent refers to the form itself. So, calling
Start your new procedure where the arrow is pointing.
224
HOUR 10: Creating and Calling Code Procedures
objPicturebox.Parent.CreateGraphics is the same as calling picShowPicture .CreateGraphics or Me .CreateGraphics from within the form. Your module should now look like Figure 10.5.
FIGURE 10.5 Code must exist within procedures, and procedures must be placed between the Module declaration and End Mo du le.
S} Picture Viewer - Microsoft Visual Basic 2010 Express ile
Edit
View
Project
Debug
Data
Tools
°
II
*
H j -
Windol
• I DrawingModule.vb* I
ViewerForm.vb [Design]
-, ¿Drawing Module
ViewerForm.vb
Optionsform.vb
• ¿^¡(Declarations)
Module DrawingModule Public Sub OpenPicture() ' Show the open file dialog box. If ViewerFortn,ofdSelectPicture.ShowDialcg = DialogResult.OK Ther ' Load the picture into the picture box, ViewerForm.picShowPicture,Image = _ Image,FromFile(ViewerFonn.ofdSelectPicture.FileMame) 1 Show the name of the file in the statusbar. ViewerForm.sbrMyStatusStrip.Items(0).Text = _ Viewe rForm.ofd SelectPictu re,F ile Name
t
Solution Exp,., H,I ^
itf
Picture V i e w e r M
My Project
i^-l DrawingModi |=gl Optionsform. [=s1 ViewerForm.v
Properties
End If
^ X
U I J U
' 1 X
End Sub Public Sub DrawBorder(ByRef objPicturebox As PictureBox) Dim objGraphics As Graphics objGraphics = objPicturebox,Parent.CreateGraphics objGraphics,Clear(System.Drawing.SystemColors,Control) Drawing. : 'ens.Blu, objPicturebox,Left - 1., objGraphics,DrawRectangle(Systi objPicturebox,Top - 1, _ objPicturebox,Width + objPicturebox.Height i)
_J 01 %
objGraphics.Dispose() End Sub -| ' I
in
Declaring Procedures That Return Values The two procedures you've created don't return values. Now you'll declare a function—a procedure that returns a value. Here's the general syntax of a function declaration: Scope Function functionname(parameters) As datatype
You'll notice two key differences between declaring a procedure that doesn't return a value and declaring one that does. First, you use the keyword Function in place of the keyword Sub. Second, you add text after the parentheses. When declaring a function, you'll always enter two words after the parentheses. The first word is always As, and the second word is a specific data type declaration. Data types are discussed in detail in Hour 11, so it's not important that you understand them now. It is important, however, that you understand what's happening. As stated previously, functions return values. The data type entered after As denotes the type of data the function returns. You won't create a Function in your project at this time, but consider the following sample Function: Public Function Computel_ength(ByVal strText As String) As Integer
Writing Code Procedures
Return strText.Length End Function
Note three things here: • After the parentheses are the words As Integer. This denotes that the Function returns an Integer. If the function were to return a string of text, it would be declared As String. It's important that you declare the proper data type for your functions, as discussed in Hour 11. • The keyword Return accomplishes two tasks. First, it causes the procedure to terminate immediately—no further code is executed in the procedure. Second, it passes back as the return value whatever you specify. In this code, the Function returns the number of characters in the supplied string. • Notice that instead of End Sub, End Function is used to denote the end of the procedure. This behavior keeps the End statements consistent with their corresponding declaration statements. Sub and Function procedures are similar—short of these three things. By remembering these key differences, you should have little trouble creating one over the other as circumstances dictate.
Calling Code Procedures Calling a procedure is simple—much simpler than creating one! So far, I've had you create two procedures. Each of these procedures contains code like that used in no less than three places! Now you'll remove all that duplicate code, replacing it with calls to the common procedures you've just written. Follow these steps to make this happen: 1. Double-click ViewerForm.vb in the Solution Explorer to view the form in the Form Designer. 2. The first code you'll replace is the Open Picture code you entered for the Open Picture button on the toolbar. Double-click the Open Picture button to access its Click event. Delete all the code between the event declaration and End Sub, as shown in Figure 10.6. 3. With the old code deleted, enter the following statement: OpenPicture()
That's it! To call a Sub procedure (a procedure that doesn't return a value), you simply use the procedure name followed by a pair of parentheses. If the procedure expects one or more parameters, you would enter them between the parentheses.
225
226
FIGURE 10.6 Delete this code and replace it with the procedure call.
HOUR 10: Creating and Calling Code Procedures
—[ Picture Viewer - Microsoft Visual Basic 2010 Express File ! J
Edit
View
Project
> - U f t
a t
Debug -it
J!,
Data
Tools
i l l
•
Windowv
l | f l
(-J
H
g
U
Help ¡,
ViewerForm.vb
I
I
s o *
X I
1 .Je] Picture V i e w e r objGraphics.DrawRectangle(System.Drawing.Pens.Blue, _ picShowPicture.Left - 1, _ picShowPicture.Top - 1, _ picShowPicture.Width + picShowPi
Private Sub tbbOpenPicture_Click(ByVal sender As System.Object Show the open file dialog box. r If ofdSelectPicture.ShowDialog = DialogResult.OK Then ' Load the picture into the picture box. picShowPicture.Image = Image.FromFile(ofdSelectPicture 1 Show the name of the file in the form's caption. Me.Text = "Picture Viewer(" & ofdSelectPicture.FileNam ^ End If
1100 %
i M y Project ^
DrawingModule.vb
[ill Optionsform.vb ViewerForm.vb
Properties
•
I *
Private Sub tbbDrawBorder_Click(ByVal sender As System.Object, Dim objGraphics As Graphi< objGraphics = Me.CreateGraphics objGraphics.ClearfSystem.Drawing.SystemColors.Control) 2]' [
When you type in the name of a valid procedure and then the left parenthesis, Visual Basic displays a ToolTip showing the parameters that the procedure expects. It can be difficult to remember the parameters expected by all procedures (not to mention the proper order in which to pass them), so this little feature will save you a great deal of time and frustration.
4. We still have two other places in which we used the Open Picture code. Doubleclick ViewerForm.vb in the Solution Explorer to return to the form's design view, click the File menu to display the menu, and then double-click the Open Picture button. 5. Delete the code in the C l i c k event and replace it with the following: OpenPicture()
Return to the Form Designer. So far, you've created only Sub procedures—procedures that don't return values. As you now know, calling a Sub procedure is as easy as referencing the Sub's name and its parentheses. Calling Function procedures—those that return values—is a bit different. Consider this little function: Public Function AddTwoNumbers(ByVal intFirst As Integer, _ ByVal intSecond As Integer) As Long Return intFirst + intSecond End Function
Writing Code Procedures 237
This function accepts two parameters, adds them together, and returns their sum. When calling a Function, think of the function in terms of the value it returns. For example, when you set a form's Height property, you set it with code like this: MyForm.Height = 200
This statement sets a form's height to 200. Suppose that you want to use the AddTwoNumbers procedure to determine the form's Height. Thinking of the procedure in terms of the value it returns, you could replace the literal value with the function, as in the following: MyForm.Height = AddTwoNumbers(1, 5)
In this example, the form's height is set to 6, because you pass 1 and 5 to the function's parameters, and the function adds them together. In the next section, I show you how to work with parameters in more detail. When calling Function procedures, you must treat the procedure call as you would treat the literal value returned by the function. This often means placing a function call on the right side of an equals sign or embedding it in an expression. You've now created a procedure and called it from two locations—your application is really taking shape! Now that you have a toolbar and a menu, you no longer need the buttons that you created in Hour 1, "Jumping in with Both Feet: A Visual Basic 2010 Programming Tour." Follow these steps to get rid of the buttons: 1. Double-click the Select Picture button on the right side of the form. Remove the entire event, including the procedure declaration that begins with Private, and the End Sub statement, as shown in Figure 10.7. 2. Go back to the Form Designer by clicking the ViewerForm.vbfDesign]* tab at the top of the work area. 3. The Select Picture button should be selected, because you just double-clicked it. If it is not, click it to select it. Press Delete to delete the button. 4. Repeat steps 1 through 3 for the Quit button, the Draw Border button, and the Options button. Be sure to delete the procedures for each of them! Your screen should now look like Figure 10.8. 5. Go ahead and clean up the form further. Set the Location property of the X label to 336, 256, and set the Location property of the Y label to 336, 269.
228
FIGURE 10.7 When deleting a procedure, you must delete the declaration and the End statement as well.
HOUR 10: Creating and Calling Code Procedures
5} Picture Viewer - Microsoft Visual Basic 2010 Express File :
m
Edit
View
Project
&-H m
Debug
| * %
Jools
Wind
1 1 1 1 |
Data
•
Help Q> ViewerForm.vb*
I
s
¡'1!'' I pierEdit
View
Project
Debug
Tools
Window
||-£3-|
Help
1
• h 91 * a I ai I "i 11 *> -
End Sub End Class
Properties
' 1 *
1
1 9 A l l . " 1 Ei^Z+Jg
FIGURE 16.7
SJ Class Programming Example - Microsoft Visual Basic 2010 Express File
Edit
View
Project
Debug
Data
Tools
Window
1
: .¿p J ^ - iri & A ^ m I l ^ B U i I I ClassExampleForm.vb*
X | cIsMyClass.vb
-
Help
•
ClassExampleForm.vb [Design]* a | g ¡a | E
q f i btn CreateObj ect
m
] Class Programming Example
Public Class ClassExainpleForm
r A M y Project Private Sub btnCreateObject_Click(ByVal sender As System.Object, B Dim objMyObject As clsMyClass
31 ClassExampleForm.vb ^
cIsMyClass.vb
objMyObject = New clsMyClass() HessageBox.Show(gbjMyObjecj^Adj^
2))
'AddToNumbers' is not a member of End Sub 'Class_Programming_Example,clsMyCla: End Clas' k1 of21 • S h o w ( t e x t As S t r i n g ) As S y s t e m , W i n d o w s , F o r m s , D i a l o g R e s u l t Displays a message box with specified text. text: The text to display in the menage box.
I O 1 Error |
|
0 Warnings | (T) i
Description |:• sample
Something had has happened!
If users have no control over what has occurred, don't give them a Cancel button.
OK
In Figure 17.5, a question is posed to the user, so the message displays the Question icon. Also note how the message box assumes that the user would probably choose No, so the second button is set as the default. In the next section, you'll learn how to determine which button the user clicks. Here's the statement used to generate the message box shown in Figure 17.5: MessageBox.Show("Would you like to format your hard drive now?", _ "MessageBox sample",MessageBoxButtons.YesNo,MessageBoxIcon.Question, _ MessageBoxDefaultButton.Button2)
MessageBox sample
W o u l d y o u like to format your hard drive now?
As you can see, designating buttons and icons isn't all that difficult. The real effort comes in determining which buttons and icons are appropriate for a given situation.
FIGURE 17.5 A message box can be used to ask a question.
382 HOUR 17: Interacting with Users
Determining Which Button Is Clicked You'll probably find that many of your message boxes are simple, containing only an OK button. For other message boxes, however, you must determine which button a user clicks. Why give the user a choice if you won't act on it? The MessageBox .Show() method returns the button clicked as a DialogResult enumeration. The DialogResult has the values shown in Table 17.3.
TABLE 17.3
Enumerators for DialogResult
Member
Description
Abort
The return value is A b o r t . Usually sent from a button labeled Abort.
Ca nc el
The return value is C a n c e l . Usually sent from a button labeled Cancel.
Ignore
The return value is I g n o r e . Usually sent from a button labeled Ignore.
No
The return value is No. Usually sent from a button labeled No.
None
Nothing is returned from the dialog box. The model dialog continues running.
OK
The return value is OK. Usually sent from a button labeled OK.
Retry
The return value is R e t r y . Usually sent from a button labeled Retry.
Yes
The return value is Y e s . Usually sent from a button labeled Yes.
Note the phrase "Usually sent from" in the descriptions of the D i a l o g R e s u l t values. When you create custom dialog boxes (as shown later in this hour), you can assign a D i a l o g R e s u l t to any button of your choosing. Performing actions based on the button clicked is a matter of using one of the decision constructs. For example: If (MessageBox.Show("Would you like to do X?","MessageBox sample", _ MessageBoxButtons.YesNo,MessageBoxIcon.Question) = _ Windows.Forms.DialogResult.Yes) Then 1 Code to do X would go here. End If
As you can see, the MessageBox .Show( )method gives you a lot of bang for your buck; it offers considerable flexibility.
Creating Custom Dialog Boxes 383
Creating Good Messages The MessageBox .Show() method is surprisingly simple to use, considering all the different forms of messages it lets you create. The real trick is providing appropriate messages to users at appropriate times. In addition to considering the icon and buttons to display in a message, you should follow these guidelines for crafting message text: • Use a f o r m a l tone. Don't use large words, and avoid using contractions. Strive to make the text immediately understandable and not overly fancy; a message box is not a place to show off your literary skills. • L i m i t messages to t w o or t h r e e lines. Not only are lengthy messages more difficult for users to read, but they also can be intimidating. When a message box is used to ask a question, make the question as succinct as possible. • N e v e r m a k e users feel as t h o u g h t h e y ' v e d o n e s o m e t h i n g w r o n g . Users will, and do, make mistakes, but you should craft messages that take the sting out of the situation. • Spell-check a l l message t e x t . The Visual Basic code editor doesn't spellcheck for you, so you should type your messages in a program such as Microsoft Word and spell-check the text before pasting it into your code. Spelling errors have an adverse effect on a user's perception of a program. • A v o i d t e c h n i c a l j a r g o n . Just because someone uses software doesn't mean that he is a technical person. Explain things in plain English (or whatever the native language of the GUI happens to be). • Be sure t h a t t h e b u t t o n s m a t c h t h e t e x t ! For example, don't show the Yes/No buttons if the text doesn't present a question to the user.
Creating Custom Dialog Boxes Most of the time, the MessageBox .Show() method should be a sufficient means to display messages to a user. At times, however, the MessageBox .Show() method is too limited for a given purpose. Suppose that you want to display a lot of text to the user, such as a log file of some sort, for example, so you want a message box that the user can size. Custom dialog boxes are nothing more than standard modal forms, with one notable exception: One or more buttons are designated to return a dialog result, just as the buttons on a message box shown with the MessageBox .Show() method return a dialog result.
374
HOUR 17: Interacting with Users
Now you'll create a custom dialog box. Begin by creating a new Windows Application titled Custom Dialog Example, and then follow these steps to build the project: 1. Rename the default form MainForm.vb, and set its Text property to Custom Dialog Box Example. 2. Add a new button to the form, and set its properties as follows: Property
Value
Name
btnShowCustomDialogBox
Location
67, 180
Size
152,23
Text
Show Custom Dialog Box
3. Now you'll create the custom dialog box. Add a new form to the project by choosing Project, Add Windows Form. Save the new form with the name CustomDialogBoxForm.vb. 4. Change the Text property of the new form to This is a custom dialog box, and set its FormBorderStyle to FixedDialog. 5. Add a new text box to the form, and set its properties as follows: Property
Value
Name
txtCustomMessage
Location
8,8
Multiline
True
Readonly
True
Size
268,220
Text
Custom message goes here
For a custom dialog box to return a result as a standard message box does, it must have buttons that are designated to return a dialog result. You do this by setting a button's DialogResult property, as shown in Figure 17.6. 6. Add a new button to the form, and set its properties as shown in the following table. This button will act as the custom dialog box's Cancel button. Property
Value
Name
btnCancel
DialogResult
Cancel
Location
201,234
375
Creating Custom Dialog Boxes
Size
75, 23
Text
Cancel
- ¥ x|
Properties
btnCancel System.W nrlni'/r Pnrmi: Ri if+r\ None
DialogResult
OK BackColor
*
Backgroundlmag Abort Backgrounding g Retry CausesValidation Ignore Yes ContextMenuStri( No Cursor DialogResult
Cancel
Dock
None
Enabled
True
b j
FlatAppea ranee
7. You need to create an OK button for the custom dialog box. Create another button and set its properties as follows: Property
Value
Name
btnOK
DialogResult
OK
Location
120,234
Size
75, 23
Text
OK
Specifying a dialog result for one or more buttons is the first step in making a form a custom dialog box. The second part of the process is in how the form is shown. As you learned in Hour 5, "Building Forms: The Basics," you display forms by calling the Show() method of a form variable. However, to show a form as a custom dialog box, you call the ShowDialog () method instead. When ShowDialog () is used to display a form, the following occurs: • The form is shown modally. •
If the user clicks a button that has its DialogResult property set to return a value, the form is immediately closed, and that value is returned as a result of the ShowDialog () method call. Notice how you don't have to write code to close the form; clicking a button with a dialog result closes the form automatically. This simplifies the process of creating custom dialog boxes.
FIGURE 17.6 The property determines the button's return value.
376
HOUR 17: Interacting with Users
8. Return to the first form in the Form Designer by double-clicking MainForm.vb
in the Solution Explorer. 9. Double-click the button you created, and add the following code: If CustomDialogBoxForm.ShowDialog() = Windows.Forms.DialogResult.OK Then MessageBox.Show( "You clicked OK.") Else MessageBox.Show( "You clicked Cancel.") End If
When you typed the equals sign after ShowDialog (), did you notice that Visual Basic gave you an IntelliSense drop-down list with the possible dialog results? These results correspond directly to the values you can assign to a button when you use the D i a l o g R e s u l t property. Press F5 to run the project, click the button to display your custom dialog box (see Figure 17.7), and then click one of the available dialog box buttons. When you're satisfied that the project is working correctly, stop the project and save your work. FIGURE 17.7
This : s custom dialog box
The
ShowDialog() method enables you to create custom message boxes.
OK
[
Cancel
|
If you click the Close (X) button in the upper-right corner of the form, the form is closed, and the code behaves as if you've clicked Cancel because the E l s e code occurs.
The ability to create custom dialog boxes is a powerful feature. A call to MessageBox .Show() is usually sufficient, but when you need more control over the appearance and contents of a message box, creating a custom dialog box is the way to go.
Using InputBox() to Get Information from a User
377
Using InputBox() to Get Information from a User The MessageBox .Show() method enables you to ask the user simple Yes/No, OK/ Cancel-type questions, but it doesn't let you get specific input from a user, such as text or a number. When you need input from a user, you have two choices: •
Create a form with one or more controls to capture the data.
•
Use the InputBox() function to gather data from the user.
The InputBox() function can capture only one piece of data, so it's not appropriate for most data-entry situations. However, in some circumstances, you might find that you need only one piece of data, and creating a custom form in such a situation would be overkill. For example, suppose that you have a simple application and you want the user to enter a name when he or she first starts the application. You could use the InputBox () function to have the user enter his or her name, rather than designing a special form. The basic syntax of the InputBox () function looks like this: InputBox(prompt, [title], [defaultresponse])
The first two parameters are similar to the corresponding parameters in MessageBox .Show(). The first parameter is the prompt to display to the user. This is where you specify the instructions or question that you want posed to the user. The t i t l e parameter determines the text that appears in the title bar. Again, if you omit t i t l e , the name of the project is shown. The following statement creates the input box shown in Figure 17.8: strResult = InputBox("What is your favorite color?", "Enter Color")
What is your favorite color?
FIGURE 17.8
S
Enter Color
1
|
| Cancel |
i
The input box enables a user to enter a single piece of information.
378
HOUR 17: Interacting with Users
The last parameter, def aultresponse, enables you to specify text that appears by default in the text box portion of the input box. For example, the following statement produces the input box shown in Figure 17.9: strResult = InputBox("How many eggs do you want to order?", "Order Eggs", "12")
FIGURE 17.9
OrdeF E g g :
You can specify a default value for the user.
How many eggs do y o u want to order?
You should keep in mind two things about the return value of InputBox ( ) . The first is that the result is always a string. The second is that an empty string is returned if the user clicks Cancel. The fact that InputBox () can return only a string and not a number data type is a limitation, but it's one that you can work around. Now you'll create a project that uses an InputBox () to get the user's age. If the user clicks Cancel or enters something other than a number, the program behaves accordingly. Begin by creating a new Windows Application titled InputBox Example, and then follow these steps to build the project: 1. Rename the default form MainForm.vb, and then set its Text property to InputBox Example. 2. Add a new button to the form, and set its properties as follows: Property
Value
Name
btnGetAge
Location
105,10 9
Size
75, 23
Text
Enter Age
3. Double-click the button to access its Click event, and enter the following code: Dim strResult As String Dim intAge As Integer strResult = InputBox("Please enter your age.", "Enter Age") If strResult = "" Then MessageBox.Show("You clicked cancel!") Elself IsNumeric(strResult) Then 1 The user entered a number, store the age as a number. intAge = Clnt(strResult) MessageBox.Show("You entered " & intAge & ".") Else MessageBox.Show("You did not enter a number.") End If
379
Interacting with the Keyboard
Nothing in this procedure, short of the call to InputBox(), should be new to you. What happens here is that the InputBox () function is used to ask the user to enter his or her age. Because InputBox () always returns a string, you use a string variable to hold the result. Next, an If . . . Else If . . . Else . . . End If construct is used to evaluate the result of the InputBox () call. The first test looks to see whether the result is a zero-length string. If it is, the code assumes that the user clicked Cancel. Next, the result is evaluated to see whether it is a number. If it is a number, the result is converted to an integer and displayed to the user. Go ahead and Press F5 and test the project. If the user doesn't enter anything, an empty string is returned, just as though he or she clicked Cancel. There's no way to know the difference between clicking Cancel and not entering any text when using InputBox ( ) . InputBox () is a useful function for gathering a single piece of information. As you can see, it's possible to work around the limitation of the function's returning only a string. Keep the InputBox () function in mind; at times, it will come in handy.
Interacting with the Keyboard Although most every control on a form handles its own keyboard input, on occasion you'll want to handle keyboard input directly. For example, you might want to perform an action when the user presses a specific key or releases a specific key. Most controls support three events that you can use to work directly with keyboard input. These are listed in Table 17.4.
TABLE 17.4
Events That Handle Keyboard Input
Event Name
Description
KeyDown
Occurs when a key is pressed while the control has the focus.
KeyPress
Occurs when a key is pressed while the control has the focus. If the user holds down the key, this event fires multiple times.
KeyUp
Occurs when a key is released while the control has the focus.
These events fire in the same order in which they appear in Table 17.4. For example, suppose that the user presses a key while a text box has the focus. The following list shows how the events would fire for the text box: 1. When the user presses a key, the KeyDown event fires. 2. While the key is down, the KeyPress event fires. This event repeats as long as the key is held down.
ay
380
HOUR 17: Interacting with Users
3. When the user releases the key, the KeyUp event fires, completing the cycle of keystroke events.
If you were creating a text editor and needed to perform an action for every keystroke entered by a user, for example, you would need to use the KeyPress event. This is the only event that would work because when a user holds down a key, Windows repeats the key in a text box or other data entry control. The KeyPress event fires for each repetition of the key, whereas KeyDown and KeyUp fire only once for each physical press of a key, regardless of how long the key is held down. Now you'll create a project that illustrates handling keystrokes. This project has a text box that refuses to accept any character that isn't a number. Basically, you'll create a numeric text box. Start by creating a new Windows Application titled Keyboard Example, and then follow these steps to build the project: 1. Right-click Forml.vb in the Solution Explorer, choose Rename, change the name of the default form to KeyboardExampleForm.vb, and set its Text property to Keyboard Example. 2. Add a new text box to the form, and set its properties as shown in the following table: Property
Value
Name
txtlnput
Location
23, 56
Multiline
True
Size
238, 120
3. You'll add code to the KeyPress event of the text box to "eat" keystrokes that aren't numbers. Double-click the text box now to access its default event. 4. We're not interested in the TextChanged event, so choose KeyPress from the event list in the upper right of the code window. 5. Go ahead and delete the TextChanged event because you won't be using it. Your code editor should now look like Figure 17.10.
As you learned in Hour 4, "Understanding Events," the e parameter contains information specific to the occurrence of this event. In keyboard-related events, the e parameter contains information about the key being pressed; it's what you'll use to work with the user's keystrokes.
Interacting with the Keyboard
5]
Keyboard Example - Microsoft Visual Basic 2010 Express
File
Edit
View
Project J
A
Debug
Tools
sia c s I I ^ B H
I KeyboardExampleForm.vb* 0 ®trtlnput
Data
Window ~
Help •
ji
n
^
X \ Keyboard ExampleForm.vb [Design]* •
H I
> KeyPre
Public Class KeyboardExarapleForm
=
ui?
U I
jJ H
.¿P Keyboard Example 33| My Project
Private Sub txtInput_KeyPress(ByVal sender As Object, ByVal e
m
KeyboardExampleForm.vb
End Sub End Class
M100 %
-I '
The key being pressed is available as the KeyChar property of the e parameter. You'll write code that handles the keystroke when the pressed key is anything other than a number. Add the following code to the KeyPress event: If Not (IsNumeric(e.KeyChar)) Then e.Handled = True End If
You're probably curious about the Handled property of the e object. When you set this property to True, you're telling Visual Basic that you handled the keystroke and that Visual Basic should ignore it (that is, not add it to the text box). To see the effect this has, press F5 to run the project, and enter text into the text box. Try entering both numbers and letters; you'll find that only the numbers appear in the text box (see Figure 17.11). When you paste data from the Clipboard, the KeyPress event isn't fired for each keystroke. Therefore, it's possible that a nonnumeric character could appear in the text box. If you absolutely needed to keep nonnumeric characters out of the text box, you'd need to use the TextChanged event as well.
381
FIGURE 17.10 The KeyPress event is a good place to handle keyboard entry.
392 HOUR 17: Interacting with Users
FIGURE 17.11
"J Keyboard Example
The keyboard events enable you to handle keystrokes as you see fit.
| o || 15)
2342MI
It's not often that I need to catch a keypress, but every now and then I do. The three keystroke events listed in Table 17.4 have always made it easy to do what I need to do, but if there's one caveat I've discovered, it's that you need to give careful consideration to which event you choose (such as KeyPress or KeyUp, for example). Different events work best in different situations, and the best thing to do is to start with what seems like the most logical event, test the code, and change the event if necessary.
Using the Common Mouse Events As with keyboard input, most controls support mouse input natively; you don't have to write code to deal with mouse input. At times, you might need more control than that offered by a control's native functionality, however. Visual Basic supports seven events that enable you to deal with mouse input directly. These events are listed in Table 17.5 in the order in which they occur.
TABLE 17.5
Events That Handle Mouse Input
Event Name
Description
MouseEnter
Occurs when the pointer enters a control.
MouseMove
Occurs when the pointer moves over a control.
MouseHover
Occurs when the pointer hovers over a control.
MouseDown
Occurs when the pointer is over a control and a button is pressed.
MouseUp
Occurs when the pointer is over a control and a button is released.
MouseLeave
Occurs when the pointer leaves a control.
Click
Occurs between the MouseDown and MouseUp events
Using the Common Mouse Events
Now you'll build a project that illustrates using the MouseMove event to interact with the mouse. This project enables a user to draw on a form, much like you can draw in a paint program. Begin by creating a new Windows Application titled Mouse Paint, and then follow these steps to create the project: 1. Right-click Forml.vb in the Solution Explorer and choose Rename. Then change the name of the default form to MainForm.vb and set its Text property to Paint with the Mouse. 2. Double-click the form to access its default event, the Load event. Enter the following statement into the Load event: m_objGraphics = Me.CreateGraphics
You've already used a graphics object a few times. What you're doing here is setting a graphics object to the client area of the form; any drawing performed on the object appears on the form. Because you'll draw to this graphics object each time the mouse moves over the form, there's no point in creating a new graphics object each time you need to draw to it. Therefore, you'll make m_obj Graphics a module-level variable, which is instantiated only once—in the form's Load event. 3. Enter this statement into the Declarations section of your form class (between the Public Class MainForm statement and the Private Sub statement for your event procedure): Private m_objGraphics As Graphics
As mentioned previously, always destroy objects when you're done with them. In this case, you want the object to remain in existence for the life of the form. Therefore, you'll destroy it in the form's FormClosed event, which occurs when the form is unloaded. 4. Open the object drop-down list (the upper-left drop-down list) and choose (MainForm Events). Next, open the procedure drop-down list (the drop-down list in the upper right), and select FormClosed. Enter the following statement in the FormClosed event: m_obj Graphics.Dispose()
Your procedure should now look like the one shown in Figure 17.12. The last bit of code you need to add is the code that will draw on the form. You'll place code in the form's MouseMove event to do this. First, the code makes sure that the left mouse button is held down. If it isn't, no drawing takes place;
383
384
FIGURE 17.12 Code in many places often works together to achieve one goal.
HOUR 17: Interacting with Users
SJ Mouse Paint - Microsoft Visual Basic 2010 Exprès File
Edit
View
Project
!.j _ï ¿j • » m I
A
Main
o
OGeneral)
i
Debug *
^
a
Data
Tools
I il l ï
• || @ Win d o w
1 1 -)
Help
- p
-1
•
J
«il C l
1 g s » M • 5 a ,
Main Form .vb TDesiqnr
- If X
Solution Explorer ' ¿..(Declarations)
B =T=
Public Class MainForm
i
i
m
E
.ä] Mouse Paint M My Project [ïT*| MainForm.vb
Private m_objGraphics As Graphics Private Sub MainForm_FortnClosed(ByVal sender As Object., ByVal m_objGraphics.Dispose() End Sub Private Sub MainForm_Load(ByVal sender As System.Object, ByVal m_objGraphics = Me.CreateGraphics End Sub End Class
' fX
Properties
-
BS Z1 I
100%
-I ' (
hem(s) Saved
Lnl2
Coll
Chi
INS
the user must hold down the mouse button to draw. Next, a rectangle is created. The coordinates of the mouse pointer are used to create a small rectangle that is passed to the DrawEllipse method of the graphics object. This has the effect of drawing a tiny circle where the mouse pointer is positioned. 5. Again, select (MainForm Events) from the object drop-down list, and this time select MouseMove from the list of event procedures. Add the following code to the MouseMove event: Dim rectEllipse As Rectangle If e.Button Windows.Forms.MouseButtons.Left Then Exit Sub With rectEllipse .X = e.X - 1 .Y = e.Y - 1 .Width = 2 .Height = 2 End With m_objGraphics.DrawEllipse(System.Drawing.Pens.Blue,
rectEllipse)
Like all events, the e object contains information related to the event. In this example, you're using the X and Y properties of the e object, which are the coordinates of the pointer when the event fires. In addition, you're checking the Button property of the object to make sure that the user is pressing the left button.
Summary
Your project is now complete! Save your work by clicking Save All on the toolbar, and then press F5 to run the project. Move the mouse over the form—nothing happens. Now, hold down the left mouse button and move the mouse. This time, you draw on the form, as shown in Figure 17.13. FIGURE 17.13 Capturing mouse events opens many exciting possibilities.
Notice that the faster you move the mouse, the more space appears between circles. This shows you that the user can move the mouse faster than the MouseMove event can fire, so you can't catch every single movement of the mouse. This is important to remember.
Summary Forms and controls allow a lot of flexibility in how a user interacts with an application. However, solid interactivity goes beyond just what is placed on a form. In this hour, you learned how to use the MessageBox .Show() function to create informational dialog boxes. You learned how to specify an icon and buttons, and even how to designate a specific button as the default button. You also learned some valuable tips to help create the best messages possible. You'll create message boxes frequently, so mastering this skill is important. Sometimes a simple OK/Cancel or Yes/No question isn't applicable—you need more data from the user. In this hour, you learned how to use the InputBox() function to get a single piece of data from the user and how to create custom dialog boxes. Although InputBox() always returns a string, you learned how to use it to gather numeric input as well. Finally, you learned how to interact with the keyboard and mouse directly through numerous events. A control's mouse or keyboard capabilities sometimes fall short of what you want to accomplish. By understanding the concepts presented in this hour,
385
386
HOUR 17: Interacting with Users
you can go beyond the native capabilities of controls to create a rich, interactive experience for your users.
Q&A Q.
Is it possible to capture keystrokes at the form level, rather than capturing them in control events?
A. Yes. For the form's keyboard-related events to fire when a control has the focus, however, you must set the form's KeyPreview property to True. The control's keyboard events still fire, unless you set KeyPressEventArgs .Handled to True in the control's KeyPress event. Q.
If I need to gather two or three pieces of information from the user, is it okay to use multiple InputBox statements?
A. Probably not. In this case, a form or custom dialog box is probably a better choice.
Workshop Quiz 1. What argument must you always supply a value for when calling MessageBox.Show()? 2. If you don't supply a value for the Caption parameter of MessageBox .Show (), what is displayed in the title bar of the message box? 3. How many icons can you show in a message box at once? 4. What type of data does the InputBox () function always return? 5. What does InputBox () return when the user clicks Cancel? 6. Which event fires first, KeyUp or KeyPress? 7. How do you determine which button is being pressed in a mouse-related event?
Workshop
Answers 1. The prompt and the dialog title (caption). Actually, technically the caption is optional, but it's such a bad idea to leave it off that I consider it required. 2. Nothing gets displayed—the title bar is empty. 3. Only one icon can be shown at a time. 4. The InputBox () function always returns a string. 5. An empty string is returned when the user clicks Cancel. 6. The KeyPress event fires before the KeyUp event. 7. By using the e . Button property in the event.
Exercises 1. Modify your custom dialog box project so that the OK button is the form's Accept button. That way, the user must only press Enter to dismiss the dialog box. Next, make the Cancel button the form's Cancel button so that the user can also press the Escape key to dismiss the form. 2. Modify your mouse paint project so that the form clears each time the user starts drawing. Hint: Clear the graphics object in the MouseDown event to the form's BackColor.
387
HOUR 18
Working with Graphics What You'll Learn in This Hour: •
Understanding the Graphics object
•
Working with pens
•
Using system colors
•
Working with rectangles
•
Drawing shapes
•
Drawing text
•
Persisting graphics on a form
•
Building a graphics project example
Visual Basic provides an amazingly powerful array of drawing capabilities. However, this power comes at the price of a relatively steep learning curve. Drawing isn't intuitive; you can't sit down for a few minutes with the online Help text and start drawing graphics. However, after you learn the basic principles involved, you'll find that drawing isn't that complicated. In this hour, you'll learn the basic skills for drawing shapes and text to a form or other graphical surface. You'll learn about pens, colors, and brushes (objects that help define graphics that you draw). In addition, you'll learn how to persist graphics on a form—and even how to create bitmaps that exist solely in memory.
Understanding the Graphics Object At first, you might not come up with many reasons to draw to the screen, preferring to use the many advanced controls found within Visual Basic to build your interfaces. However, as your applications increase in size and complexity, you'll find more and more occasions to draw your own interfaces directly to the screen; when you need this functionality, you really need this functionality. You might even choose to
390
HOUR 18: Working with Graphics
design your own controls (which you can do with Visual Basic). In this hour, you'll learn the basics of drawing and printing to the screen. Using the skills you'll acquire in this hour, you'll be able to build incredibly detailed interfaces that look exactly how you want them to look. The code within the Windows operating system that handles drawing everything to the screen, including text, lines, and shapes, is called the Graphical Device Interface (GDI). The GDI processes all drawing instructions from applications, as well as from Windows itself, and generates the output for the current display. Because the GDI generates what you see onscreen, it is responsible for dealing with the particular display driver installed on the computer and the driver's settings, such as resolution and color depth. This means that applications (and their developers) don't have to worry about these details; you write code that tells the GDI what to output, and the GDI does whatever is necessary to produce that output. This behavior is called device independence because applications can instruct the GDI to display text and graphics, using code that's independent of the particular display device. Visual Basic code communicates with the GDI primarily via the Graphics object. The basic process is as follows: • An object variable is created to hold a reference to a Graphics object. • The object variable is set to a valid Graphics object (new or existing). • To draw or print, you call methods of the Graphics object.
Creating a Graphics Object for a Form or Control If you want to draw directly to a form or control, you can easily get a reference to the drawing surface by calling the CreateGraphics () method of the object in question. For example, to create a Graphics object that draws to a text box, you could use code such as this: Dim objGraphics As Graphics = TextBoxl.CreateGraphics
When you call CreateGraphics (), you're setting the object variable to hold a reference to the Graphics object of the form or control's client area. The client area of a form is the gray area within the form's borders and title bar, whereas the client area of a control is usually the entire control. All drawing and printing done using the Graphics object are sent to the client area. In the code shown previously, the Graphics object references the client area of a text box, so all drawing methods executed on the Graphics object would draw directly to the text box.
Understanding the Graphics Object
When you draw directly to a form or control, the object in question doesn't persist what's drawn on it. If the form is obscured in anyway, such as by a window covering it or the form's being minimized, the next time the form is painted, it won't contain anything that was drawn on it. Later in this hour, I'll teach you how to persist graphics on a form.
Creating a Graphics Object for a New Bitmap You don't have to set a Graphics object to the client area of a form or control; you can also set a Graphics object to a bitmap that exists only in memory. For performance reasons, you might want to use a memory bitmap to store temporary images or as a place to build complex graphics before sending them to a visible element (such as a form or control). To do this, you first have to create a new bitmap. To create a new bitmap, you dimension a variable to hold a reference to the new bitmap, using the following syntax: variable = New Bitmap(width, height, pixelformat)
The width and height arguments are exactly what they appear to be: the width and height of the new bitmap. The pixelformat argument, however, is less intuitive. This argument determines the bitmap's color depth and might also specify whether the bitmap has an alpha layer (used for transparent portions of bitmaps). Table 18.1 lists
TABLE 18.1
Common Values for p i x e l f o r m a t
Value
Description
Formatl6bppGrayScale
The pixel format is 16 bits per pixel. The color information specifies 65,536 shades of gray.
Formatl6bppRgb555
The pixel format is 16 bits per pixel. The color information specifies 32,768 shades of color, of which 5 bits are red, 5 bits are green, and 5 bits are blue.
Format24bppRgb
The pixel format is 24 bits per pixel. The color information specifies 16,777,216 shades of color, of which 8 bits are red, 8 bits are green, and 8 bits are blue.
a few of the common values for pixelformat. (See Visual Basic's online Help for the complete list of values and their meanings.) To create a new bitmap that's 640 pixels wide by 480 pixels tall and that has a pixel depth of 24 bits, for example, you could use this statement: objMyBitMap = New Bitmap(640, 480, Drawing.Imaging.PixelFormat.Format24bppRgb)
391
B*i!ke
402 HOUR 18: Working with Graphics
After the bitmap is created, you can create a Graphics object that references the bitmap by using the Fromlmage () method, like this: objGraphics = Graphics.Fromlmage(objMyBitMap)
Now any drawing or printing done using objGraphics would be performed on the memory bitmap. For the user to see the bitmap, you'd have to send the bitmap to a form or control. You'll do this later in this hour in the section "Persisting Graphics on a Form."
When you're finished with a G r a p h i c s object, call its Dispose () method to ensure that all resources used by the G r a p h i c s object are freed.
Working with Pens A pen is an object that defines characteristics of a line. Pens are used to define color, line width, and line style (solid, dashed, and so on). Pens are used with almost all the drawing methods you'll learn about in this hour. Visual Basic supplies a number of predefined pens, and you can also create your own. To create your own pen, use the following syntax: penVariable = New Pen(color, width)
After a pen is created, you can set its properties to adjust its appearance. For example, all Pen objects have a D a s h S t y l e property that determines the appearance of lines drawn with the pen. Table 18.2 lists the possible values for D a s h S t y l e .
TABLE 18.2
Possible Values for DashStyle
Value
Description
Dash
Specifies a line consisting of dashes.
DashDot
Specifies a line consisting of a pattern of dashes and dots.
DashDotDot
Specifies a line consisting of alternating dashes and double dots.
Dot
Specifies a line consisting of dots.
Solid
Specifies a solid line.
Custom
Specifies a custom dash style. The Pen object contains properties that can be used to define the custom line.
Using System Colors
The enumeration for DashStyle is part of the Drawing .Drawing2D namespace. Therefore, to create a new, dark blue pen that draws a dotted line, you would use code like the following: Dim objMyPen As Pen objMyPen = New Pen(Drawing.Color.DarkBlue, 3) objMyPen.DashStyle = Drawing.Drawing2D.DashStyle.Dot
The 3 passed as the second argument to create the new pen defines the pen's width— in pixels. Visual Basic includes many standard pens, which are available via the System .Drawing .Pens class, as in objPen = System.Drawing.Pens.DarkBlue
When drawing using the techniques discussed shortly, you can use custom pens or system-defined pens—it's your choice.
Using System Colors At some point, you might have changed your Windows theme, or perhaps you changed the image or color of your desktop. What you might not be aware of is that Windows enables you to customize the colors of almost all Windows interface elements. The colors that Windows allows you to change are called system colors. To change your system colors, right-click the desktop, and choose Personalize from the shortcut menu to display the Personalize Appearance and Sounds page. Next, click the Window Color link to display the Window Color and Appearance dialog box shown in Figure 18.1. In this dialog box, you click an item in the picture whose color you want to change, and then you choose a new color at the bottom. (If you're running a version of Windows other than Windows 7, your dialog box might be slightly different.) When you change a system color by using the Window Color and Appearance dialog box, all loaded applications should change their appearance to match your selection. In addition, when you start any new application, it should also match its appearance to your selection. If you had to write code to manage this behavior, you'd have to write a lot of code, and you'd be justified in avoiding the whole mess. However, making an application adjust its appearance to match the user's system color selections is actually easy, so there's no reason not to do it. For the most part, it's automatic, with controls that you add to a form. To designate that an interface color should stay in sync with a user's system colors, you assign a system color to a color property of the item in question, as shown in Figure 18.2. If you wanted to ensure that the color of a button matches the user's system color, for example, you would assign the system color Control to the BackColor property of the Button control. Table 18.3 lists the most common system colors you can use. For a complete list, consult the online Help.
393
394
HOUR 18: Working with Graphics
FIGURE 18.1 The Window Color and Appearance dialog box lets you select the colors of most Windows interface elements.
^ Window Color and Appearance Window Color and Appearance
Inactive Window
•
_|n|x|
Active Window Normal
X
Disabled
Selected
Window Text
-
Message Box Message Text
To turn on Windows Aero, select a Windows 7 theme. Some of the colors, fonts, and sizes selected here apply only if you have selected the Windows 7 Baste theme or a High Contrast theme. Size:
Item:
Color 1:
C o l o r 2;
Desktop
B H Apply
FIGURE 18.2 System colors are assigned from within the System palette tab.
Custom I Web I I
TABLE 18.3
| System |
ActiveBorder
I I I I
ActiveCaption ActiveCaption Text AppWorkspace I ButtonFace I ButtonHighlight I juttonShadow
I [ I I
I Control Dark ] Control DarkDark Control Light I Control LightLight
System Colors
Enumeration
Description
ActiveCaption
The color of the background of the active caption bar (title bar).
ActiveCaptionText
The color of the text of the active caption bar (title bar).
Control
The color of the background of push buttons and other 3D elements.
ControlDark
The color of shadows on a 3D element.
Using System Colors
TABLE 18.3
System Colors
Enumeration
Description
ControlLight
The color of highlights on a 3D element.
ControlText
The color of the text on buttons and other 3D elements.
Desktop
The color of the Windows desktop.
GrayText
The color of the text on a user interface element when it's disabled or dimmed.
Highlight
The color of the background of highlighted text. This includes selected menu items as well as selected text.
HighlightText
The color of the foreground of highlighted text. This includes selected menu items as well as selected text.
InactiveBorder
The color of an inactive window border.
InactiveCaption
The color of the background of an inactive caption bar.
InactiveCaptionText
The color of the text of an inactive caption bar.
Menu
The color of the menu background.
MenuText
The color of the menu text.
Window
The color of the background in a window's client area.
When a user changes a system color using the Window Color and Appearance dialog box, Visual Basic automatically updates the appearance of objects that use system colors. You don't have to write a single line of code to do this. Fortunately, when you create new forms and add controls to forms, Visual Basic automatically assigns the proper system color to the appropriate properties, so you don't usually have to mess with them. Be aware that you aren't limited to assigning system colors to their logically associated properties. You can assign system colors to any color property you want, and you can also use system colors when drawing. This enables you to draw custom interface elements that match the user's system colors, for example. Be aware, however, that if you do draw with system colors, Visual Basic doesn't update the colors automatically when the user changes system colors; you would have to redraw the elements with the new system colors. In addition, if you apply system colors to properties that aren't usually assigned system colors, you run the risk of displaying odd color combinations, such as black on black, depending on the user's color settings.
395
396
B*i!ke
HOUR 18: Working with Graphics
Users don't change their system colors just for aesthetic purposes. I work with a programmer who is color-blind. He's modified his system colors so that he can see things better on the screen. If you don't allow your applications to adjust to the user's color preferences, you might make using your program unnecessarily difficult, or even impossible, for someone with color blindness or visual acuity issues.
Working with Rectangles Before learning how to draw shapes, you need to understand the concept of a rectangle as it relates to Visual Basic programming. A rectangle is a structure used to hold bounding coordinates used to draw a shape. A rectangle isn't necessarily used to draw a rectangle (although it can be). Obviously, a square can fit within a rectangle. However, so can circles and ellipses. Figure 18.3 illustrates how most shapes can be FIGURE 18.3 Rectangles are used to define the boundaries of most shapes.
bound by a rectangle.
Square
Rectangle
Circle
ElliPse
To draw most shapes, you must have a rectangle. The rectangle you pass to a drawing method is used as a bounding rectangle. The proper shape (circle, ellipse, and so on) is always drawn within the confines of the bounding rectangle. Creating a rectangle is easy. First, you dimension a variable as Rectangle, and then you set the X, Y, Width, and Height properties of the object variable. The X, Y value is the coordinate of the upper-left corner of the rectangle. The Height and Width properties are self-explanatory. The following code creates a rectangle that has its upper-left corner at coordinate 0,0, has a width of 100, and height of 50. Note that this code simply defines a rectangle in code; it doesn't draw a rectangle to the screen:
397
Drawing Shapes
Dim rectBounding As New Rectangle() rectBounding.X = 0 rectBounding.Y = 0 rectBounding.Width = 100 rectBounding.Height = 50
The Rectangle object enables you to send the X, Y, Height, and Width values as part of its initialize construct. Using this technique, you could create the same rectangle with only a single line of code: Dim rectBounding as New Rectangle(0,0,100,50)
You can do a number of things with a rectangle after it's defined. Perhaps the most useful is the capability to enlarge or shrink the rectangle with a single statement. You enlarge or shrink a rectangle using the I n f l a t e () method. Here's the most common syntax of I n f l a t e ( ) : obj ect.Inflate(changeinwidth, changeinheight)
When called this way, the rectangle width is enlarged (the left side of the rectangle remains in place), and the height is enlarged (the top of the rectangle stays in place). To leave the height or width unchanged, pass 0 as the appropriate argument. To shrink a side, specify a negative number. If you're planning to do much drawing, you'll use a lot of Rectangle objects, so I strongly suggest that you learn as much about them as you can.
Drawing Shapes Now that you've learned about the Graphics object, pens, and rectangles, you'll probably find drawing shapes to be fairly simple. You draw shapes by calling methods of a Graphics object. Most methods require a rectangle, which is used as the shape's bounding rectangle, as well as a pen. In this section, you'll learn what you need to do to draw different shapes.
I've chosen to discuss only the most commonly drawn shapes. The Graphics object contains many methods for drawing additional shapes.
Drawing Lines To draw lines, you use the DrawLine () method of the Graphics object. DrawLine () is one of the few drawing methods that doesn't require a rectangle. The syntax for DrawLine () is
B*i!ke
398
HOUR 18: Working with Graphics
object.Drawl_ine(pen, x1 , y1, x2, y2)
As previously discussed, object refers to a Graphics object, and pen refers to a Pen object. x1 , y 1 is the coordinate of the line's starting point, whereas x2, y2 is the coordinate of the ending point; Visual Basic draws a line between the two points, using the specified pen.
Drawing Rectangles To draw rectangles (and squares, for that matter), you use the DrawRectangle ( ) method of a Graphics object. As you might expect, DrawRectangle ( ) accepts a pen and a rectangle. Here's the syntax for calling DrawRectangle ( ) in this way: obj ect.DrawRectangle(pen, rectangle)
If you don't have a Rectangle object (and you don't want to create one), you can call DrawRectangle ( ) by using the following format: object.DrawRectangle(pen, X, Y, width, height)
Drawing Circles and Ellipses You draw circles and ellipses by calling the DrawEllipse ( ) method. If you're familiar with geometry, you know that a circle is simply an ellipse that has the same height and width. This is why no specific method exists for drawing circles: DrawEllipse ( ) works perfectly. Like the DrawRectangle ( ) method, DrawEllipse ( ) accepts a pen and a rectangle. The rectangle is used as a bounding rectangle. The width of the rectangle is the width of the ellipse, and the height of the rectangle is the height of the ellipse. DrawEllipse ( ) has the following syntax: obj ect.DrawEllipse(pen, rectangle)
If you don't have a Rectangle object defined (and you don't want to create one), you can call DrawEllipse ( ) with this syntax: object.DrawEllipse(pen, X, Y, Width, Height)
Clearing a Drawing Surface To clear the surface of a Graphics object, call the Clear () method, passing it the color to paint the surface like this: objGraphics.Clear(Drawing.SystemColors.Control)
Drawing Text
399
Drawing Text Drawing text on a Graphics object is similar to drawing a shape. The method name even contains the word Draw, in contrast to Print. To draw text on a Graphics object, call the Drawstring () method. The basic format for Drawstring () looks like this: object.Drawstring(stringoftext, font, brush, topX, leftY)
A few of these items are probably new to you. The argument stringoftext is selfexplanatory: It's the string you want to draw on the Graphics object. The topX and leftY arguments represent the coordinate at which drawing will take place; they represent the upper-left corner of the string, as illustrated in Figure 18.4.
X,Y
FIGURE 18.4
I The coordinates are in reference to the upper-left corner of the text.1
The arguments brush and font aren't so obvious. Both arguments accept objects. A brush is similar to a pen, but whereas a pen describes the characteristics of a line, a brush describes the characteristics of a fill. For example, both pens and brushes have a color. But where pens have an attribute for defining a line style such as dashed or solid, a brush has an attribute for a fill pattern such as solid, hatched, weave, or trellis. When you draw text, a solid brush is usually sufficient. You can create brushes in much the same way as you create pens, or you can use one of the standard brushes available from the System.Drawing.Brushes class. A Font object defines characteristics used to format text, including the character set (Times New Roman, Courier, and so on), size (point size), and style (bold, italic, normal, underlined, and so on). To create a new Font object, you could use code such as the following: Dim objFont As Font objFont = New System.Drawing.Font("Arial", 30)
The text Arial in this code is the name of a font installed on my computer. In fact, Arial is one of the few fonts installed on all Windows computers. If you supply the name of a font that doesn't exist on the machine at runtime, Visual Basic uses a default font that it thinks is the closest match to the font you specified. The second parameter is the point size of the text. If you want to use a style other than normal, you can provide a style value as a third parameter, like this (note the logical or, as
The coordinate specified in D r a w S t r i n g () represents the upper-left corner of the printed text.
400
HOUR 18: Working with Graphics
discussed in Hour 12, "Performing Arithmetic, String Manipulation, and Date/Time Adjustments"): objFont = New System.Drawing.Font("Arial Black", 30, _ FontStyle.Bold or FontStyle.Italic)
In addition to creating a Font object, you can use the font of an existing object, such as a form. For example, the following statement prints text to a Graphics object, using the font of the current form: objGraphics.DrawString("This is the text that prints!", Me.Font, _ System.Drawing.Brushes.Azure, 0, 0)
Persisting Graphics on a Form Sometimes you will find it necessary to use the techniques discussed in this hour to draw to a form. However, you might recall from earlier hours that when you draw to a form (actually, you draw to a Graphics object that references a form), the things you draw aren't persisted. The next time the form paints itself, the drawn elements disappear. If the user minimizes the form or obscures the form with another window, for example, the next time the form is painted, it will be missing all drawn elements that were obscured. You can use a couple of approaches to deal with this behavior: • •
Place all code that draws to the form in the form's Paint event. Draw to a memory bitmap, and copy the contents of the memory bitmap to the form in the form's Paint event.
If you're drawing only a few items, placing the drawing code in the Paint event might be a good approach. However, consider a situation in which you have a lot of drawing code. Perhaps the graphics are drawn in response to user input, so you can't re-create them all at once. In these situations, the second approach is clearly better.
Building a Graphics Project Example Now you'll build a project that uses the skills you've learned to draw to a form. In this project, you'll use the technique of drawing to a memory bitmap to persist the graphics each time the form paints itself.
ay
The project you're about to build is perhaps the most difficult yet. I'll explain each step of the process, but I won't spend time explaining the objects and methods that have already been discussed.
Building a Graphics Project Example
To make things interesting, I've used random numbers to determine font size as well as the X, Y coordinate of the text you'll draw to the form. By far the easiest way to create a random number in Visual Basic is to use the System. Random class. To generate a random number within a specific range (such as a random number between 1 and 10), you follow these steps: 1. Create a new object variable of type System. Random. 2. Create a new instance of the Random class, passing a value to be used as the seed to generate random numbers. I use N o w . M i l l i s e c o n d , which causes a pseudorandom number to be used as the seed, because this value changes every millisecond and probably won't be the same across repeated runs of the application. 3. Call the Next () method of the Random class, passing it minimum and maximum values. The Random class returns a random number that falls within the specified range.
Start by creating a new Windows Application titled Persisting Graphics, and then follow these steps to build the project: 1. Right-click Forml.vb in the Solution Explorer and choose Rename. Change the name of the default form to MainForm.vb, and set the form's T e x t property to P e r s i s t i n g G r a p h i c s Example. 2. Your form's interface will consist of a text box and a button. When the user clicks the button, the contents of the text box will be drawn on the form in a random location and with a random font size. Add a new text box to your form, and set its properties as follows: Property
Value
Name
txtlnput
Location
56, 184
Size
100,20
3. Add a new button to the form, and set its properties as follows: Property
Value
Name
btnDrawText
Location
162,182
Text
Draw Text
Time for the code to fly!
401
402
HOUR 18: Working with Graphics
As mentioned earlier, all drawing will be performed through the use of a memory bitmap, which then will be copied to the form. You'll reference this bitmap in multiple places, so you'll make it a module-level variable. 4. Double-click the form to access its Load event. Then add the following statement above the Form_Load procedure declaration; do not place this in the form's Load event! Private m_objDrawingSurface As Bitmap
5. For the bitmap variable to be used, it must reference a Bitmap object. A good place to initialize things is in the form's Load event, so put your cursor back in the Load event now, and enter the following code: Randomize() 1 Create a drawing surface with the same dimensions as the client 1 area of the form. m_objDrawingSurface = New Bitmap(Me.ClientRectangle.Width, _ Me.ClientRectangle.Height, _ Drawing.Imaging.PixelFormat.Format24bppRgb) InitializeSurface()
Your procedure should now look like the one shown in Figure 18.5. FIGURE 18.5 Make sure that your code appears exactly as it does here.
Persisting Graphics - Microsoft Visual Basic 201 i Express ile
Edit
View
I MainForm.vb*
Project
Debug
Data
led;
•
t>
-
¿^(Declarations)
I
-3
M
A n,
X MainForm.vb [Design]
I J J( General) B
° I' a ll-al
Windoi
P u b l i c Class MainForm Private m_objDrawingSurface As Bitmap Private Sub HainForn_Load(ByVal sender As System.Object, ByVal e As System.EventArgs) Handle; RandomizeQ ' Create a drawing surface with the same dimensions as the client ' area of the form. m_objDrawingSurface = New Bitmap(Me.ClientRectangle.Widths _ Me.ClientRectangle.Height, _ Drawing.Imaging.PixelFormat.Format24bppRgb)
End Sub End Class
BlOO %
-I -
The first statement in this procedure initializes the random-number generator (you'll be using random numbers in another procedure). The next statement creates a new bitmap in memory. Because the contents of the bitmap are to be
Building a Graphics Project Example
sent to the form, it makes sense to use the dimensions of the form's client area as the size of the new bitmap—which is exactly what you've done. The final statement calls a procedure that you haven't yet created. 6. Position the cursor at the end of the End Sub statement, and press Enter a few times to create a few new lines. Now you'll write code to initialize the bitmap. The code clears the bitmap to the system color C o n t r o l and then draws an ellipse that has the dimensions of the bitmap. (I've added comments to the code so that you can follow along with what's happening; all the concepts in this procedure have been discussed already.) Enter the following procedure in its entirety: Private Sub InitializeSurface() Dim objGraphics As Graphics Dim rectBounds As Rectangle 1 Create a Graphics object that references the bitmap and clear it. objGraphics = Graphics.Fromlmage(m_objDrawingSurface) objGraphics.Clear(System.Drawing.SystemColors.Control) 1 Create a rectangle the same size as the bitmap. rectBounds = New Rectangle(0, 0, m_objDrawingSurface.Width, _ m_obj DrawingSurface.Height) 1 Reduce the rectangle slightly so the ellipse won't appear on the 1 border.
rectBounds.Inflate(-1, -1) 1
Draw an ellipse that fills the form.
objGraphics.DrawEllipse(System.Drawing.Pens.Orange, End Sub
rectBounds)
Your procedure should now look like the one shown in Figure 18.6. If you run your project now, you'll find that nothing is drawn to the form. The drawing is being done to a bitmap in memory, and you haven't yet added the code to copy the bitmap to the form. The place to do this is in the form's Paint event so that the contents of the bitmap are sent to the form every time the form paints itself. This ensures that the items you draw always appear on the form. 7. Create an event handler for the form's P a i n t event. First, choose MainForm Events from the object drop-down list in the upper-left corner of the code editor. Then select Paint from the event drop-down list in the upper-right corner. Add the following code to the P a i n t event: Dim objGraphics As Graphics 1 You can't modify e.Graphics directly. objGraphics = e.Graphics ' Draw the contents of the bitmap on the form. objGraphics.DrawImage(m_objDrawingSurface, 0, 0, _ m_objDrawingSurface.Width, _ m_obj DrawingSurface.Height)
403
404
FIGURE 18.6 Verify that your code is entered correctly.
HOUR 18: Working with Graphics
^ Persisting Graphics - M i c r c : : : : ie
Edit
View
.~ J •
Project
Debug
Li 0 *
? I:: Data
d . A I J«
B - H I EM
_ Tech
Wind
- S I *> •
Help o>
|
m
Jè
• î
I MainForm.vb* X MainForm.vb [Design]* - j .(Declarations]
Private Sub InitializeSurfacef) Dim objGraphies As Graphics Dim ^ectBounds As Rectangle ' Create a Graphics object that references the bitmap and clear i t . objGraphics = Graphics.Froiïmage(n_objDrauingSurface) cbj Graphics ClearfSysten.Drawing.SystenColor: Control) ' Create a rectangle the same size as the bitmap. -ectBcunds = New RectangleÇG, 8, n objDrawiragSurf ace .Width, _ m_objDrawingSurface.Height) ' Reduce the rectangle slightly so the ellipse won't appear on the rectBounds. Inflate ( - 1 , -1) ' Draw an ellipse that f i l l s the form cbj Graphics DrawEllipse(System.Drawing.Pens. Orange, ^ectBcunds J End Sub
The e parameter of the Paint event has a property that references the form's Graphics object. You can't modify the Graphics object by using the e parameter, however, because it's read-only. This is why you've created a new Graphics object to work with and then set the object to reference the form's Graphics object. The method Drawlmage () draws the image in a bitmap to the surface of a Graphics object, so the last statement simply sends the contents of the bitmap that exists in memory to the form. If you run the project now, you'll find that the ellipse appears on the form. Furthermore, you can cover the form with another window, or even minimize it, and the ellipse will always appear on the form when it's displayed again—the graphics persist. 8. The last thing you'll do is write code that draws the contents entered into the text box on the form. The text will be drawn with a random size and location. Return to the Form Designer, and double-click the button to access its C l i c k event. Add the following code: Dim Dim Dim Dim Dim Dim
objGraphics As Graphics objFont As Font intFontSize As Integer intTextX As Integer intTextY As Integer objRandom As System.Random
If no text has been entered, get out.
405
Building a Graphics Project Example
If txtlnput.Text = "" Then Exit Sub 1 Create a graphics object using the memory bitmap. objGraphics = Graphics.Fromlmage(m_objDrawingSurface) 1 Initialize the Random object. objRandom = New Random(Now.Millisecond) 1 Create a random number for the font size. Keep it between 8 and 48. intFontSize = objRandom.Next(8, 48) 1 Create a random number for X coordinate of the text. intTextX = objRandom.Next(0, Me.ClientRectangle.Width - 20) 1 Create a random number for Y coordinate of the text. intTextY = objRandom.Next(0, Me.ClientRectangle.Height - 20) 1 Create a new font object. objFont = New System.Drawing.Font("Arial", intFontSize, _ FontStyle.Bold Or FontStyle.Italic) 1 Draw the user's text. objGraphics.DrawString(txtInput.Text, objFont, _ System.Drawing.Brushes.Red, intTextX, intTextY) ' Clean up. obj Graphics.Dispose() ' Force the form to paint itself. This triggers the Paint event. Me.Invalidate()
The comments I've included should make the code self-explanatory. However, the last statement bears discussing. The Invalidate () method of a form invalidates the client rectangle. This operation tells Windows that the form's appearance is no longer accurate and that the form needs to be repainted. This, in turn, triggers the form's Paint event. Because the Paint event contains the code that copies the contents of the memory bitmap to the form, invalidating the form causes the text to appear. If you don't call Invalidate () here, the text doesn't appear on the form (but it is still drawn on the memory bitmap).
If you draw elements that are based on the form's size, you need to call I n v a l i d a t e () in the form's Resize event; resizing a form doesn't trigger the form's P a i n t event.
Your project is now complete! Click Save All on the toolbar to save your work, and then press F5 to run the project. You'll notice immediately that the ellipse is drawn on the form. Type something into the text box and click the button. Click it again.
B*ilke
406
HOUR 18: Working with Graphics
Each time you click the button, the text is drawn on the form by the same brush, but with a different size and location, as shown in Figure 18.7. FIGURE 18.7
hb
Text is drawn on a form, much as ordinary shapes are.
Persisting Graphics Example
I
Taylor °dibson Taylor
F e n d e r
I Draw T e d
r - J E M larsna
Summary You won't need to add drawing capabilities to every project you create. However, when you need the capabilities, you need the capabilities. In this hour, you learned the basic skills for drawing to a graphics surface, which can be a form, control, memory bitmap, or one of many other types of surfaces. You learned that all drawing is done with a Graphics object. You now know how to create a Graphics object for a form or control, and even how to create a Graphics object for a bitmap that exists in memory. Most drawing methods require a pen and a rectangle, and you can now create rectangles and pens using the techniques you learned in this hour. After learning about pens and rectangles, you've found that the drawing methods themselves are pretty easy to use. Even drawing text is simple when you have a Graphics object to work with. Persisting graphics on a form can be a bit complicated, and I suspect this will confuse many new Visual Basic programmers who try to figure it out on their own. However, you've now built an example that persists graphics on a form, and you'll be able to leverage the techniques involved when you have to do this in your own projects. I don't expect you to be able to sit down for an hour and create an Adobe Photoshop knockoff. However, you now have a solid foundation on which to build. If you want to attempt a project that performs a lot of drawing, dig deeper into the Graphics object.
Workshop
Q&A Q.
What if I need to draw a lot of lines, one starting where another ends? Do I need to call DrawLine () for each line?
A. The Graphics object has a method called DrawLines(), which accepts a series of points. The method draws lines connecting the sequence of points. Q. Is there a way to fill a shape? A. The Graphics object includes methods that draw filled shapes, such as FillEllipse() and FillRectangle().
Workshop Quiz 1. What object is used to draw to a surface? 2. To set a Graphics object to draw to a form directly, you call what method of the form? 3. What object defines the characteristics of a line? A fill pattern? 4. How do you make a color property adjust with the user's Windows settings? 5. What object is used to define the boundaries of a shape to be drawn? 6. What method do you call to draw an ellipse? A circle? 7. What method do you call to print text on a graphics surface? 8. To ensure that graphics persist on a form, they must be drawn on the form in what event?
Answers 1. The Graphics object 2. The CreateGraphics () method 3. Lines are defined by Pen objects; fill characteristics are defined by Brush objects.
407
408
HOUR 18: Working with Graphics
4. Use System Colors. 5. A Rectangle object 6. Both shapes are drawn with the DrawEllipse () method. 7. The Drawstring () method 8. The form's Paint event
Exercises 1. Modify the example in this hour to use a font other than Arial. If you're not sure what fonts are installed on your computer, click the Start menu and choose Settings, Control Panel. Click the Appearance and Personalization link, and you'll find a link to the system fonts. 2. Create a project that draws an ellipse that fills the form, much like the one you created in this hour. However, draw the ellipse directly to the form in the Paint event. Make sure that the ellipse is redrawn when the form is sized. (Hint: Invalidate the form in the form's Resize () event.)
HOUR 19
Performing File Operations What You'll Learn in This Hour: • Using the OpenFileDialog and SaveFileDialog controls • Manipulating files with System. 10. F i l e • Manipulating directories with System. 10. Directory It's difficult to imagine any application other than a tiny utility program that doesn't use the file system. In this hour, you'll learn how to use controls to make it easy for a user to browse and select files. In addition, you'll learn how to use the System. 10. F i l e and System. 10. Directory objects to manipulate the file system more easily than you might think. Using these objects, you can delete files and directories, move them, rename them, and more. These objects are powerful, so remember: Play nice!
Using the OpenFileDialog and SaveFileDialog Controls In Hour 1, "Jumping in with Both Feet: A Visual Basic 2010 Programming Tour," you used the OpenFileDialog control to enable a user to browse for pictures to display in your Picture Viewer program. In this section, you'll move beyond those basics to learn important details about working with the OpenFileDialog, as well as its sister control, the SaveFileDialog. You'll build a project to illustrate most of the file-manipulation concepts discussed in this hour. Begin by creating a new Windows application called Manipulating Files, and then follow these steps: 1. Right-click Forml.vb in the Solution Explorer, choose Rename, and change the name of the default form to MainForm.vb. Next, set the form's Text property to Manipulating F i l e s .
410
HOUR 19: Performing File Operations
2. Add a new text box to the form, and set its properties as shown in the following table: Property
Value
Name
txtSource
Location
95,8
Size
184, 20
Using the OpenFileDialog Control The OpenFileDialog control is used to display a dialog box that enables the user to browse and select a file, as shown in Figure 19.1. It's important to note that usually the OpenFileDialog doesn't actually open a file, but it enables a user to select a file so that it can be opened by code within the application. Add a new OpenFileDialog control to your project now by double-clicking the OpenFileDialog item in the toolbox. The OpenFileDialog doesn't have an interface per se, so it appears in the area below the form rather than on it, as shown in Figure 19.2. For the user to browse for files, you have to manipulate the OpenFileDialog, using its properties and methods. FIGURE 19.1 The OpenFileDia l o g control is used to browse for a file.
•oj Select a File ¿"Sf.
^ T ù T • Libraries • Documents •
Organize •
V
J
*
|
fr
1
Search Documents fl
in Documents library
Desktop
Includes: 2 locations
Downloads
Name
Arrange by:
a
«
Folder
Date modified
T
Type
Recent Places . Visual Studio 2010
* ^
1
New folder
. Favorites S
•»•
•
Libraries
Sample.txt
1/3/2010 5:44 PM
File f olde
1/4/201011:09 A M
Text D o c i
S Documents
I - J l Music > IMI Pictures B
Videos
Computer
1 flip Network
"r Filer
< i t
Text Files f'.txt} Open
•| |
|
Cancel
Using the OpenFileDialog and SaveFileDialog Controls
411
FIGURE 19.2 The Open File dialog box is hosted below the form, not on it.
You'll add a button to the form that, when clicked, enables a user to locate and select a file. If the user selects a file, the filename is placed in the text box you've created. 1. Add a button to the form, and set its properties as follows: Property
Value
Name
btnOpenFile
Location
9, 6
Size
80, 23
Text
Source:
2. Double-click the button, and add the following code to its C l i c k event: OpenFileDialogl.InitialDirectory = "C:\" OpenFileDialogl.Title = "Select a File" OpenFileDialogl.FileName = ""
The first statement specifies the directory to display when the dialog box is first shown. If you don't specify a directory for the InitialDirectory property, the active system directory is used (for example, the last directory browsed to with a different Open File dialog box).
422 HOUR 19: Performing File Operations
The T i t l e property of the OpenFileDialog determines the text displayed in the title bar of the Open File dialog box. If you don't specify text for the T i t l e property, Visual Basic displays the word Open in the title bar. The FileName property is used to return the name of the chosen file. If you don't set this to an empty string before showing the Open File dialog box, the name of the control is used by default—not a desirable result.
Creating File Filters Different types of files have different extensions. The F i l t e r property determines what types of files appear in the Open File dialog box (refer to Figure 19.1). A filter is specified in the following format: Description\*.extension
The text that appears before the pipe symbol (I) describes the file type on which to filter, whereas the text after the pipe symbol is the pattern used to filter files. For example, to display only Windows bitmap files, you could use a filter such as the following: control.Filter = "Windows Bitmaps\*.bmp"
You can specify more than one filter type. To do so, add a pipe symbol between the filters, like this: control.Filter = "Windows Bitmaps\*.bmp¡JPEG Files|*.jpg"
You want to restrict your Open File dialog box to show only text files, so enter this statement in your procedure: OpenFileDialogl.Filter = "Text Files (* . txt)|*.txt"
When you have more than one filter, you can specify which filter appears selected by default by using the F i l t e r l n d e x property. Although you've specified only one filter type in this example, it's still a good idea to designate the default filter, so add this statement to your procedure: OpenFileDialogl.Filterlndex = 1
Unlike most other collections, the F i l t e r l n d e x property is 1-based, not O-based, so 1 is the first filter listed.
Showing the Open File Dialog Box Finally, you need to show the Open File dialog box and take action based on whether the user selects a file. The ShowDialog () method of the OpenFileDialog control acts much like the method of forms by the same name, returning a result that indicates the user's selection in the dialog box.
Using the OpenFileDialog and SaveFileDialog Controls
413
Enter the following statements into your procedure: If OpenFileDialogl.ShowDialog() Windows.Forms.DialogResult.Cancel Then txtSource.Text = OpenFileDialogl.FileName Else txtSource.Text = "" End If
This code just places the selected filename into the text box txtSource. If the user clicks Cancel, the contents of the text box are cleared. Press F5 to run the project, and click the button. You get the same dialog box shown earlier in Figure 19.1 (with different files and directories, of course). Select a text file and click Open. Visual Basic places the name of the file into the text box.
By default, the O p e n F i l e D i a l o g doesn't let the user enter a filename that doesn't exist. You can override this behavior by setting the C h e c k F i l e E x i s t s property of the O p e n F i l e D i a l o g to False.
The O p e n F i l e D i a l o g control can allow the user to select multiple files. It's rare that you need to do this (I don't recall ever needing this capability in one of my projects), so I won't go into the details here. If you're interested, take a look at the M u l t i s e l e c t property of the O p e n F i l e D i a l o g in the Help text.
The OpenFileDialog control makes allowing a user to browse and select a file almost trivial. Without this component, you would have to write an astounding amount of difficult code and probably still wouldn't come up with all the functionality supported by this control.
Using the SaveFileDialog Control The SaveFileDialog control is similar to the OpenFileDialog control, but it's used to allow a user to browse directories and specify a file to save, rather than open. Again, it's important to note that the SaveFileDialog control doesn't actually save a file; it's used to allow a user to specify a filename to save. You have to write code to do something with the filename returned by the control.
Did you Know?
424 HOUR 19: Performing File Operations
You'll use the S a v e F i l e D i a l o g control to let the user specify a filename. This filename will be the target of various file operations that you'll learn about later in this hour. Follow these steps to create the Save File dialog box: 1. Create a new text box on your form, and set its properties as follows: Property
Value
Name
txtDestination
Location
95,34
Size
184, 20
2. Now you'll create a button that, when clicked, enables the user to specify a filename by which to save a file. Add a new button to the form, and set its properties as shown in the following table: Property
Value
Name
btnSaveFile
Location
9,31
Size
80, 23
Text
Destination:
3. Of course, none of this will work unless you add a Save File dialog box. Doubleclick the SaveFileDialog item in the toolbox to add a new control to the project. 4. Double-click the new button you just created (btnSaveFile), and add the following code to its C l i c k event: SaveFileDialogl.Title = "Specify Destination Filename" SaveFileDialogl.Filter = "Text Files (*.txt)\*.txt" SaveFileDialogl.Filterlndex = 1 SaveFileDialogl.OverwritePrompt = True
The first three statements set properties identical to those of the OpenFileDialog. The OverwritePrompt property, however, is unique to the SaveFileDialog. When this property is set to True, Visual Basic asks users to confirm their selections when they choose a file that already exists, as shown in Figure 19.3.1 highly recommend that you prompt the user about replacing files by ensuring that the OverwritePrompt property is set to True. If you want the Save File dialog box to prompt users when the file they specify doesn't exist, set the CreatePrompt property of the S a v e F i l e D i a l o g control to True.
Manipulating Files with the F i l e Object
FIGURE 19.3
Specify Destination Filename | Ijj] • Libraries • Documents •
i
Favorites M
Documents library
t |
| Search Documents
Arrange by:
Folder
w
Desl Confirm Save As
4 Dow Reo
!
Sample.txt.txt already exists. Do y o u want to replace it?
¿g! Librar
1/3/20105:44 PM
File foldei
1/4/201011:09 AM
Text D o c i
a doC
J)
Music Pictures
|
Videos
Save as type: | Text Files Ç.txt)
Hide Folders
5. The last bit of code you need to add places the selected filename in the txtDestination text box. Enter the code as shown here: If SaveFileDialogl.ShowDialog() Windows.Forms.DialogResult.Cancel Then txtDestination.Text = SaveFileDialogl.FileName End If
Press F5 to run the project, and then click each of the buttons and select a file. When you're satisfied that your selections are being sent to the appropriate text box, stop the project and save your work. If your selected filenames aren't being sent to the proper text box, compare your code against the code I've provided. The OpenFileDialog and SaveFileDialog controls are similar in design and appearance, but each serves a specific purpose. You'll be using the interface you've just created throughout the rest of this hour.
Manipulating Files with the File Object Visual Basic includes a powerful namespace called System. 10 (the 10 object acts like an object property of the System namespace). Using various properties, methods, and object properties of System . 10, you can do just about anything you can imagine with the file system. In particular, the System. 10. File and System. 10. Directory objects provide you with extensive file and directory (folder) manipulation capabilities. In the following sections, you'll continue to expand the project you've created. You'll write code that manipulates the selected filenames by using the OpenFileDialog and SaveFileDialog controls.
415
It's a good idea to get confirmation before replacing an existing file.
416
watct
HOUR 19: Performing File Operations
The code you're about to write in the following sections is "the real thing." For example, the code for deleting a file really does delete a file. Don't forget this as you test your project; the files selected as the source and destination will be affected by your actions. I provide the cannon, and it's up to you not to shoot yourself with it.
Determining Whether a File Exists Before attempting any operation on a file, such as copying or deleting it, it's a good idea to make certain the file exists. For example, if the user doesn't click the Source button to select a file but instead types the name and path of a file into the text box, the user could type an invalid or nonexistent filename. Attempting to manipulate a nonexistent file could result in an exception—which you don't want to happen. Because you'll work with the source file selected by the user in many routines, you need to create a central function that can be called to determine whether the source file exists. The function uses the Exists () method of the System. 10. File object to determine whether the file exists. Add the following function to your form class: Private Function SourceFileExists() As Boolean If Not (System.10.File.Exists(txtSource.Text)) Then MessageBox.Show("The source file does not exist!") Return False Else Return True End If End Function
The SourceFileExists () method looks at the filename specified in the text box. If the file exists, SourceFileExists () returns True; otherwise, it returns False.
Copying a File Copying files is a common task. For example, you might want to create an application that backs up important data files by copying them to another location. For the most part, copying is pretty safe—as long as you use a destination filename that doesn't already exist. To copy files you use the Copy ( ) method of the System. 10. File class. Now you'll add a button to your form. When the user clicks this button, the file specified in the source text box is copied to a new file with the name given in the destination text box. Follow these steps to create the copy functionality: 1. Add a button to your form, and set its properties as shown in the following table:
Manipulating Files with the F i l e Object 427
Property
Value
Name
btnCopyFile
Location
95, 7 1
Size
75, 2 3
Text
Copy
2. Double-click the Copy button, and add the following code: If Not (SourceFileExists()) Then Exit Sub System.10.File.Copy(txtSource.Text, txtDestination.Text) MessageBox.Show("The file has been successfully copied.")
The Copy () method has two arguments. The first is the file that you want to copy, and the second is the name and path of the new copy of the file. In this example, you're using the filenames selected in the two text boxes. Press F5 to run the project, and test your copy code by following these steps: 1. Click the Source button and select a text file. 2. Click the Destination button to display the Save File dialog box. Don't select an existing file. Instead, type a new filename into the File Name text box and click Save. If you're asked whether you want to replace a file, click No and change your filename; don't use the name of an existing file. 3. Click Copy to copy the file.
After you see the message box telling you the file was copied, you can use Explorer to locate the new file and open it. Stop the project and save your work before continuing.
Moving a File When you move a file, it's taken out of its current directory and placed in a new one You can specify a new name for the file or use its original name. You use the Move ( ) method of the System. 10. F i l e object to move a file. Follow the steps listed next to create a button on your form that moves the selected source file to the path and the filename selected as the destination.
I recommend that you use Notepad to create a text file, and use this temporary text file when testing from this point forward. This code, as well as the rest of the examples presented in this hour, can permanently alter or destroy a file.
418
HOUR 19: Performing File Operations
1. Add a new button to the form, and set its properties as follows: Property
Value
Name
btnMove
Location
95,100
Size
75, 2 3
Text
Move
2. Double-click the Move button, and add the following code to its C l i c k event: If Not (SourceFileExists()) Then Exit Sub System.10.File.Move(txtSource.Text, txtDestinâtion.Text) MessageBox.Show("The file has been successfully moved.")
Go ahead and press F5 to test your project. Select a file to move (again, I recommend that you create a dummy file in Notepad) and supply a destination filename. When you click Move, the file is moved to the new location and given the new name. Remember, if you specify a filename for the destination that isn't the same as that of the source, the file is given the new name when it's moved.
Renaming a File When you rename a file, it remains in the same directory, and nothing happens to its contents—the name is just changed to something else. Because the original file isn't altered, renaming a file isn't as risky as performing an action such as deleting it. Nevertheless, it's frustrating trying to determine what happened to a file when it was mistakenly renamed. To rename a file, use the Move () method of System. 10. F i l e , specifying a new filename but keeping the same path.
Deleting a File Deleting a file can be a risky proposition. The Delete () method of System. 10. F i l e deletes a file permanently—it does not send the file to the Recycle Bin. For this reason, take great care when deleting files. First and foremost, this means testing your code. When you write a routine to delete a file, be sure to test it under many conditions. For example, if you reference the wrong text box in this code, you would inadvertently delete the wrong file! Users aren't forgiving of such mistakes. Follow these steps to add a button to your project that deletes the source file when clicked. Remember: Be careful when testing this code.
Manipulating Files with the F i l e Object 429
1. Add a button to the form, and set its properties as follows: Property
Value
Name
btnDelete
Location
95,129
Size
75, 23
Text
Delete
2. Double-click the button, and add the following code to its C l i c k event: If Not (SourceFileExists()) Then Exit Sub If MessageBox.Show("Are you sure you want to delete the source file?", _ "MyApp", MessageBoxButtons.YesNo , MessageBoxIcon.Question) = _ Windows.Forms.DialogResult.Yes Then System.10.File.Delete(txtSource.Text) MessageBox.Show("The file has been successfully deleted.") End If
Notice that you've included a message box to confirm the user's intentions. It's a good idea to do this whenever you're about to perform a serious action that can't be undone. In fact, the more information you can give the user, the better. For example, I suggest that if this was production code (code meant for end users), you should include the name of the file in the message box so that the user knows without a doubt what the program intends to do. If you're feeling brave, press F5 to run the project, and then select a file and delete it. Instead of permanently deleting a file, you can send it to the Recycle Bin by using the My object like this: My.Computer.FileSystem.DeleteFile("C:\test.txt", _ File10.UlOption.AllDialogs, File10.RecycleOption.SendToRecycleBin)
Retrieving a File's Properties Although many people don't realize it, files have a number of properties, such as the date the file was last modified. The easiest way to see these properties is to use the Explorer. View the attributes of a file now by starting the Explorer, right-clicking any file displayed in the Explorer, and choosing Properties. Explorer shows the File Properties window, with information about the file (see Figure 19.4). The System. 10. F i l e object provides ways to get at most of the data displayed on the General tab of the File Properties dialog box, shown in Figure 19.4. Some of this data is available directly from the F i l e object, whereas the F i l e A t t r i b u t e s object is used to access other data.
420
HOUR 19: Performing File Operations
FIGURE 19.4
Sampie.txt Properties
Visual Basic provides a means to easily obtain most file properties.
General ^Security
• Type of file:
Previous Versions
Sample fed
T o d Document (.bet)
Opens with:
Location:
Details
Notepad
Change...
C:\Users\James\Documents
Size:
0 bytes
Size on disk:
0 bytes
Created:
Today, January 04, 2010,10 minutes ago
Modified:
Today, January 04, 2010, 10 minutes ago
Accessed:
Today. January 04. 2010.10 minutes ago
attributes:
H Read-only
• Hidden
Cancel
|
Getting Date and Time Information About a File Getting the date the file was created, the last date it was accessed, and the last date it was modified is easy. The System. 10. F i l e object supports a method for each of these dates. Table 19.1 lists the applicable methods and what they return.
TABLE 19.1
File Object Methods to Retrieve Data Information
Property
Description
GetCreationTime
Returns the date and time the file was created.
GetLastAccessTime
Returns the date and time the file was last accessed.
GetLastWriteTime
Returns the date and time the file was last modified.
Getting a File's Attributes A file's attributes (see the bottom of the dialog box shown in Figure 19.4) aren't available as properties of the System. 10. F i l e object. How you determine an attribute is complicated. The G e t A t t r i b u t e s () method of System. 10. F i l e returns a Long. This Long, in turn, acts as a set of flags for the various attributes. The method used to store these values is called bit packing. Bit packing is pretty complicated and has to do with
Manipulating Files with the F i l e Object
the binary method in which values are stored in memory and on disk. Teaching bit packing is beyond the scope of this book. What I want to show you is how to determine whether a certain flag is set in a value that is bit-packed. The first step in determining the attributes is to get the Long containing the flags for the file attributes. To do this, you would create a Long variable and call GetAttributes(), like this: Dim IngAttributes As Long IngAttributes = System.10.File.GetAttributes("c:\test.txt")
or use the short form, like this:
Dim IngAttributes As Long = System.10.File.GetAttributes("c:\test.txt")
After you retrieve the file attributes flag into the variable IngAttributes, perform a logical And on IngAttributes with one of the flags shown in Table 19.2 to determine whether a particular attribute is set. This is sometimes called "Anding" a variable. For example, to determine whether a file's Readonly flag is set, you would use a statement like this: IngAttributes And 10.FileAttributes.Readonly
TABLE 19.2
Common File Attribute Flags
Attribute
Meaning
Archive
The file's archive status. Applications use this attribute to mark files for backup and removal.
Directory
The file is a directory.
Hidden
The file is hidden and therefore isn't included in an ordinary directory listing.
Normal
The file is normal and has no other attributes set.
Readonly
The file is a read-only file.
System
The file is part of the operating system or is used exclusively by the operating system.
Temporary
The file is a temporary file.
When you logically And a flag value with a variable, you get True if the variable contains the flag and False otherwise.
421
422
HOUR 19: Performing File Operations
Writing Code to Retrieve a File's Properties Now that you know how to retrieve an object's properties, you'll modify your Picture Viewer project so that the user can view file properties of a picture file he or she has displayed. Start by opening the Picture Viewer project you last modified in Hour 15, "Debugging Your Code," and then follow these steps to add the file attributes functionality: 1. Add a new tool button to the Toolstrip (the toolbar) of the ViewerForm.vb form, and set its name to tbbGetFileAttributes. 2. If you have downloaded the sample code, set the image to Properties.png. Next, set the ToolTipText property to Get File Attributes. The code you enter into the Click event of this button is a bit longer than most of the code you've entered so far. Therefore, I'll show the code in its entirety and then explain what it does. 3. Double-click the new button, and add the following code to the button's Click event: Dim strProperties As String Dim IngAttributes As Long If ofdSelectPicture.FileName = "" Then Exit Sub 1 Get the dates. strProperties = "Created: " & _ System.10.File.GetCreationTime(ofdSelectPicture.FileName)
strProperties = strProperties & vbCrLf strProperties = strProperties & "Accessed: " & _ System.10.File.GetLastAccessTime(ofdSelectPicture.FileName) strProperties = strProperties & vbCrLf strProperties = strProperties & "Modified: " & _ System.10.File.GetLastWriteTime(ofdSelectPicture.FileName) 1 Get the file attributes. IngAttributes = System.10.File.GetAttributes(ofdSelectPicture.FileName) 1 Use a binary AND to extract strProperties = strProperties strProperties = strProperties CBool(lngAttributes And
the specific attributes. & vbCrLf & "Normal: " & _ 10.FileAttributes.Normal)
strProperties = strProperties & vbCrLf strProperties = strProperties & "Hidden: " & _ CBool(IngAttributes And 10.FileAttributes.Hidden) strProperties = strProperties & vbCrLf strProperties = strProperties & "Readonly: " & _ CBool(IngAttributes And 10.FileAttributes.Readonly) strProperties = strProperties & vbCrLf strProperties = strProperties & "System: " & _ CBool(lngAttributes And 10.FileAttributes.System)
Manipulating Files with the F i l e Object
423
strProperties = strProperties & vbCrLf strProperties = strProperties & "Temporary File: " & _ CBool(lngAttributes And 10.FileAttributes.Temporary) strProperties = strProperties & vbCrLf strProperties = strProperties & "Archive: " & _ CBool(lngAttributes And 10.FileAttributes.Archive) MessageBox.Show(strProperties,
"Picture Viewer")
A q u i c k way to d e t e r m i n e a file's s i z e is to u s e the built-in V i s u a l B a s i c function F i l e L e n ( ) , a s in I n g F i l e S i z e
=
FileLen("c:\temp\test.txt").
o w ?
The first thing this procedure does is see whether the user is viewing a file. The place to look is the OpenFileDialog control because that is where the filename was obtained from the user. If the OpenFileDialog control has no filename, the user hasn't viewed a file yet. All the file's various properties are concatenated with the strProperties variable. The system constant VbCrLf denotes a carriage return and a line feed, and concatenating this into the string ensures that each property appears on its own line. The first set of statements simply calls the GetCreateTime (), GetLastAccessTime(), and GetLastWriteTime () methods to get the values of the date-related properties. Next, the attributes are placed in a variable by way of the GetAttributes () method, and the state of each attribute is determined. The CBool () functions are used so that the words True and False appear, rather than the numeric results of the And operations. Press F5 to run the project, open a picture file to display it, and then click the Get File Attributes button on the toolbar. If you entered the code exactly as shown, the attributes of the image file should appear in the text box as they do in Figure 19.5. L^JLSJLssJ
J • Picture Viewer File
Tools
Created: 12/20/200911:50:06 AM Accessed: 12/20/200911:50:06 AM Modified: 6/26/200511:11:10 PM Normal: False Hidden: False ReadOnly: False System: False Temporary File: False Archive: True
C;\Users\James\Desktop\4u pti r\tu tr u, ur n p
FIGURE 19.5 The System.10. File object enables you to look at a file's properties.
424
HOUR 19: Performing File Operations
Manipulating Directories with the Directory Object Manipulating directories (folders) is similar to manipulating files. However, instead of using System. 10. F i l e , you use System. 10. Directory. If any of these method calls confuse you, refer to the previous section on System. 10. F i l e for more detailed information. The following are the method calls: • To create a directory, call the CreateDirectory () method of System. 10. Directory, and pass the name of the new folder, like this: System.10.Directory.CreateDirectory("c:\my new directory")
• To determine whether a directory exists, call the E x i s t s () method of System. 10. Directory and pass it the directory name in question, like this: MsgBox(System.10.Directory.Exists("c:\temp"))
• To move a directory, call the Move () method of System. 10. Directory. The Move () method takes two arguments. The first is the current name of the directory, and the second is the new name and path of the directory. When you move a directory, its contents are moved as well. The following illustrates a call to Move ( ) : System.10.Directory.Move("c:\current directory name", _ "c:\new directory name")
• Deleting directories is even more perilous than deleting files because when you delete a directory, you also delete all files and subdirectories within the directory. To delete a directory, call the Delete () method of System. 10. Directory, and pass it the directory to delete. I can't overstate that you have to be careful when calling this method; it can get you in a lot of trouble. The following statement illustrates deleting a directory: System.10.Directory.Delete("c:\temp")
Did you Know?
To send a directory to the Recycle Bin, rather than permanently delete it, use the My object like this: My.Computer.FileSystem.DeleteDirectory("D:\01dDir", _ File10.UlOption.AllDialogs, File10.RecycleOption.SendToRecycleBin, _ File10.UlCancelOption.ThrowException)
Workshop
Summary The OpenFileDialog and SaveFileDialog controls, coupled with System. 10, enable you to do many powerful things with a user's file system. In this hour, you learned how to let a user browse and select a file for opening and how to let a user browse and select a file for saving. Determining a user's file selection is only the first part of the process, however. You also learned how to manipulate files and directories, including renaming, moving, and deleting, by using System. 10. Finally, you learned how to retrieve a file's properties and attributes. With the techniques shown in this hour, you should be able to do most of what you'll need to do with files and directories. None of this material is difficult, but don't be fooled by the simplicity; use care whenever manipulating a user's file system.
Q&A Q.
What if I want to perform an operation on a file, but something is preventing the operation, such as the file being open or me lacking rights to the file?
A. All the method calls have one or more exceptions that can be thrown if the method fails. These method calls are listed in the online Help. You can use the techniques discussed in Hour 15 to trap the exceptions. Q.
What if the user types a filename into one of the file dialog boxes but doesn't include the extension?
A. By default, both file dialog controls have their AddExtension properties set to True. When this property is set to True, Visual Basic automatically appends the extension of the currently selected filter.
Workshop Quiz 1. True or false: The Open File dialog box automatically opens a file, 2. What symbol is used to separate a filter description from its extension? 3. What object is used to manipulate files? 4. What arguments does System. 10. File.Copy() expect?
425
426
HOUR 19: Performing File Operations
5. How would you rename a file? 6. True or false: Files deleted with System. 10. F i l e . Delete () are sent to the Recycle Bin. 7. What object is used to manipulate folders?
Answers 1. False 2. The pipe symbol (I) 3. System.10 4. The name and path of the source file and a name and path for the copy 5. Use the Move () method while retaining the path. 6. False. The files are permanently deleted. 7. System.10.Directory
Exercises 1. Create a project that enables the user to select a file with the OpenFileDialog control. Store the filename in a text box. Provide another button that, when clicked, creates a backup of the file by making a copy of it with the extension .bak. 2. Create a project with a text box on a form in which the user can type in a three-digit file extension. Include a button that shows an Open File dialog box when clicked, with the filter set to the extension that the user entered.
HOUR 20
Working with the Registry and Text Files What You'll Learn in This Hour: • Using My .Computer. Registry to create and delete Registry keys and values • Using a StreamWriter object to open, read, and edit text files • Modifying your Picture Viewer program to use a text file and the Registry Text files have been around since the early days of computing, and even today they are useful for storing data. For robust applications, a database is the way to go, but for storing simple sets of data, it doesn't get much easier than using a text file. In the first edition of this book, I neglected to cover working with text files, thinking that most users were moving to databases. After many emails from readers, I got the point: Text files are still used regularly, and they aren't going anywhere. This hour teaches you the basics of creating, opening, reading, and editing text files. Another common method of storing data—particularly user settings and program configuration options—is the Windows Registry. The Registry is a database-like storage entity in Windows that resembles a tree with nodes. Accessing the Registry is fast, is handled through a consistent interface, and is often preferred over the old method of using INI text files. In this hour, you'll learn how to store data in and get data from the Windows Registry.
Working with the Registry The Windows Registry is a repository used to store application, user, and machinespecific information. It's the perfect place to store configuration data such as user preferences, database connection strings, file locations, and more.
438 H O U R 20: Working with the Registry and Text Files
Don't pollute the Registry! I'm constantly amazed by the amount of junk that a program will store in the Registry. Keep in mind that the Registry is not your personal database. In fact, if your application uses a database, it's often a better idea to store information in the database.
Understanding the Structure of the Windows Registry The Registry is organized in a hierarchical structure—like a tree. The top nodes in the tree (called hives) are predefined—you can't add to, modify, or delete them. Table 20.1 lists the hives (top levels) of the Registry.
TABLE 20.1
Top Nodes of the Windows Registry
Node
Description
HKEY__CLASSES_ ROOT
Contains information that associates file types with programs and configuration data for COM components.
HKEY__CURRENT_ USER
Contains configuration information for the user currently logged on to Windows.
HKEY__LOCAL_MACHINE
Contains configuration information specific to the computer, regardless of the user logged in.
HKEY_ USERS
Contains all user profiles on the computer. When a user logs in, HKEY_CURRENT_USER is set as an alias to a specific user in HKEY_USERS.
HKEY__CURRENT_ CONFIG
Contains information about the hardware profile used by the local computer during startup.
Under each hive listed in Table 20.1 are a number of keys. Figure 20.1 shows what the Registry looks like on my computer. Notice how 1 0 . 0 is a subkey that belongs to the VBExpress key, which is a subkey that belongs to the Microsoft key, which in turn is a subkey of the Software key, which belongs to the HKEY_CURRENT_USER hive. Note that while you can't see the higher levels in the tree, you can see the entire path in the status bar. Keys can contain one or more values. In Figure 20.1, notice that the 1 0 . 0 key has many values (they appear in the list view on the right). Keys are used to provide a
Working with the Registry
&
Registry Editor
File
Edit
View
• Favorites . FTP
Name
,. GDIPIus
ab
. 1AM 0 0
IMEJP . Internet Exploiei ^ Keybojtd . MedidPljyei
1
(Default}
c^ii
&
i i ^ y
Type
Data
REG_SZ
(value not set)
REG_EXPAND_SZ
%USERPRORLE%\Documents\Visual Studio 2010\
-?!?] DefaultFileOpen... REG_EXPAND_SZ
%USERPRORLE%\Doeuments\Visual Studio 2010\
.a_b] DefaultNewProj... REG_EXPAND_SZ
%USERPRORLE%\Documents\Visual Studio 2010\
ab 1 Defa ultBrowseC...
K 1ME . Internet C o n n e i t i o n W u o i i
0
1
Help
-?!?] DefaultNewProjl... REG_EXPAND_SZ
%USERPRORLE%\Doeuments\Visual Studio 2010\
.a_b]
DefaultOpenPro... REG_EXPAND_SZ
%USERPRORLE%\Documents\Visual Studio 2010\
-?!?] DefauItOpenPro... REG_EXPAND_SZ
%USERPRORLE%\Documents\Visual Studio 2010\
REG_EXPAND_SZ
%USERPRORLE%\Documents\Visual Studio 2010\
REG_BINARY
61 c5 be 18 a e l a 7 5 4094 b3 db ad4060 de5f
. P r j t t x t e d Stuf J^e System f
¿!]FullScreen
abjDefauitOpenSol...
REG.SZ
0
. RAS AutoDidl
abjLastLoadedSolut..
REG_EXPAND_SZ
%USERPRORLE%\Documents\Visual Studio 2010\
. Remote As>i.>tünie
a b |MainWindow
REG.SZ
0 0 800600 3
. MSF
EditCfgData
. PeeiNct
i
,. SideSlrjw
?!>] MyDocumentsL... REG_EXPAND_SZ
%USERPRORLE%\Documents
0
^ Speeih
.m"J ToolboxReadSu...
REG.DWORD
oxoooooooi a )
abjUserltemTempla.. ab] UserProjectTem...
REG_EXPAND_SZ
%USERPRORLE%\Documents\Visual Studio 2010\
. SQMCrient 1
. SystemCeitifu-dtei
a
V BE* pi c i j J
REG_EXPAND_SZ
-?!?] VisualStudioLoc... REG_EXPAND_SZ ab] VisualStudioProj... REG_EXPAND_SZ
10X-
%USERPRORLE%\Documents\Visual Studio 2010\ %USERPRORLE%\Documents\Visual Studio 2010 %USERPRORLE%\Documents\Visual Studio 2010\
lO-OCoilikj
. VisuulStudio 1 1
VSCommon . WAB
1 ^ wfc
l> 1
- I
it
J, Windows . Windows Mdil . Windows M e d u MR........ KfT
K
z
Computer\HKEV_CURRENT_USER\Software\Mrcrosoft\VBExpress\10.0
framework for storing data; values actually hold the data in question. Value items have specific data types, although they are different from the data types in Visual Basic. Table 20.2 lists the possible data types for Registry values.
TABLE 20.2
Common Registry Value Data Types
Data Type
Description
REG_SZ
The primary type of string data. It is used to store fixed-length string data or other short text values.
REG_EXPAND_SZ
An expandable string value that can hold system variables whose values get resolved at runtime.
REG_MULTI_SZ
Holds multiple text strings formatted as an array. Each "element" string is terminated by a null character.
REG BINARY
Used to store binary data.
By far, the most commonly used data type is the REG_SZ string data type. You can store all sorts of things in a REG_SZ value, such as text (obviously), True, F a l s e , 0, 1, and more. In fact, this is usually the only data type I use for my applications. When saving Boolean values, I just format them as either 1 or 0.
429
FIGURE 20.1 The Registry is a hierarchical structure of hives, keys, and values.
430
H O U R 20: Working with the Registry and Text Files
Accessing the Registry with M y . C o m p u t e r . R e g i s t r y You can access the Windows Registry in two ways. The first (and easiest) is to use the built-in Visual Basic functions GetSetting () and SaveSetting ( ) . These functions have serious limitations, however, including letting you manipulate keys and values only in specific Visual Basic keys within the Registry. No self-respecting commercial application would do this, and neither should your applications. I won't teach you these two functions. Instead, you'll learn how to use the Registry object to manipulate the Windows Registry like a pro. The Registry object is an object property of My .Computer. When Microsoft first released .NET, people were amazed by the power but confused by the complexity. Harnessing the power of the .NET Framework often required digging through poorly written Help text or exploring objects using the Object Browser. Microsoft realized this was a problem and consequently added the My object. The My object is basically a shortcut to other useful objects that aren't so easy to get to on their own. The My object makes it easy to retrieve information about your running application and the user's computer. One of the object properties available to the My object is the Computer object, which is used to access objects that let you work with the user's computer. The Computer object has an object property called Registry, which gives you direct access to the Windows Registry. You will use My. Computer. Registry to perform all your Registry tasks.
Creating Registry Keys The My .Computer. Registry object has a number of properties. Among these are object properties that relate to the hives of the Registry already shown in Table 20.1. Table 20.3 lists the properties that reference the Registry's hives.
TABLE 20.3
Common Top-Node Properties of the Registry Object
Property
What It's Used to Access
ClassesRoot
HKEY_CLASSES_ROOT
CurrentConfig
HKEY_CURRENT_CONFIG
CurrentUser
HKEY_CURRENT_USER
LocalMachine
H KEY_LOCAL_MACHIN E
Users
HKEYJJSERS
Creating Registry keys using My .Computer. Registry is a snap. First, you have to identify the hive under which you want to create the key. When you know the hive,
Working with the Registry
you just call the CreateSubKey () method of the corresponding hive object property, passing it the name of the key to create. For example, consider this statement: My.Computer.Registry.CurrentUser.CreateSubKey("UserSettings")
This statement would create the key UserSettings under HKEY_CURRENT_USER. Realize that an application rarely creates a key directly under a hive. You can use many subkeys for each hive, but perhaps the most common is the \Software key. Most applications create a corporate-named key under \Software and then create product keys below the corporate subkey. For example, suppose that your company name is CleverSoftware, you're planning to ship the Picture Viewer program, and you want to store some application settings in the Registry. (In fact, you will modify your Picture Viewer to do this later in this hour.) You want to end up with a key structure that looks like this: HKEY_CURRENT_USER\Software\CleverSoftware\Pictureviewer
Fortunately, the CreateSubKey () method enables you to specify multiple levels of keys in one method call. To create this structure, you would use the following statement: My.Computer.Registry.CurrentUser.CreateSubKey _ ("Software\CleverSoftware\PictureViewer")
Visual Basic would parse this statement by first locating the hive HKEY_CURRENT_USER and then looking for a \Sof tware key. It would find one, because all Windows machines have this key, but it would not overwrite this key. It would then look for CleverSoftware. Assuming that it does not find this key, it would create it and the subkey that you specified. Note that if Visual Basic finds an existing subkey that you defined in your statement (all subkeys are separated by a backslash [\]), it does not overwrite it.
Why HKEY_CURRENT_USER instead of HKEY_LOCAL_MACHINE? In general, it's best to save application settings in HKEY_CURRENT_USER so that each user who uses your application can have his or her own settings. If you store your settings in HKEY_LOCAL_MACHINE, the settings will be global to all users who run the application from the computer in question. Also, some administrators restrict access to HKEY_LOCAL_MACHINE, and your application will fail if it attempts to access restricted keys.
Deleting Registry Keys You can use two methods to delete a Registry key: DeleteSubKey () and DeleteSubKeyTree ( ) . DeleteSubKey () deletes a key and all its values as long as the
431
432
HOUR 20: Working with the Registry and Text Files
key contains no subkeys. DeleteSubKeyTree () deletes a key, its values, and all subkeys and values found below it. Use this one with care! Here's a statement that could be used to delete the key created with the previous sample code: My.Computer.Registry.CurrentUser.DeleteSubKey _ ("Software\CleverSoftware\PictureViewer")
DeleteSubKey throws an exception if the key you specify does not exist. Whenever you write code to work with the Registry, try to account for the unexpected.
Getting and Setting Key Values Creating and deleting keys is useful, but only in the sense that keys provide the structure for the important data: the value items. You've already learned that keys can have one or more value items and that value items are defined as a specific data type. All that's left is to learn the code used to manipulate Registry values. Unfortunately, getting and setting key values isn't as easy as defining keys. When you define keys, the My. Computer. Registry object makes it easy to work with hives by giving you an object property for each hive. There are properties for getting and setting values for each of these hive properties, but they don't work as expected. To create a new value item, or to set the value of an existing value item, you use My .Computer.Registry . S e t V a l u e ( ) . The SetValue( )method has the following syntax: SetValue(keypath, itemname, value)
Unfortunately, you have to specify the hive name in keypath, as you will see. Notice that you do not specify the data type; Visual Basic sets the data type according to the value that is passed to the method. For example, to create a RegistrationName value item for the Registry key discussed in the preceding section, you would use a statement like this: My.Computer.Registry.SetValue _ ("HKEY_CURRENT_USER\Software\CleverSoftware\PictureViewer\", "RegistrationName", "James Foxall")
This statement would produce a value item, as shown in Figure 20.2. To change the value, you would call SetValue again, passing it the same key and item name, but a different value—nice and easy! To retrieve a value from the Registry, you use the GetValue method. This method also requires a full hive/key path. The format of GetValue () is this:
Working with the Registry
FIGURE 20.2
Registry Editor Fife
Edit
View
Favorites
Values appear attached to keys.
Help Data (value not set) James Foxall
. Control Panel i J . Environment I
1,. EUDC . Identities . Keyboard Layout
\ J.
Network
!•
. Printers
d
. Software , AppDataLow ,, Classes d
, CleverSoftware | . PictureViewer |
s-
Hype,ionics ; Licenses , Microsoft , Poticies
,. System . Volatile Environment ,
433
HKEY_LOCAL_ M A C H I N E . BCDOOOOOOOO . HARDWARE SAM . SECURITY
_ . . mnw^pc
\ 1
Computer\HKEV_CURRENT_USER\Software\CleverSoftware\PictureViewer
GetValue(keypath, itemname, defaultvalue)
The parameters keypath and itemname are the same as those used with SetValue (). Sometimes, when you go to retrieve a value from the Registry, the value and perhaps even the key don't exist. There are a number of reasons for this. Another application might have deleted the value, the user might have manually deleted the value, or the user might have restored a backup of his or her Registry from before the value was created. The defaultvalue parameter is used to define what GetValue () returns if it is unable to find the value item. This eliminates the need to catch an exception if the value item is missing. The following statement displays the value in the RegistrationName as created in the previous example: MessageBox.Show(My.Computer.Registry.GetValue _ ("HKEY_CURRENT_USER\Software\CleverSoftware\PictureViewer\", "RegistrationName", ""))
Modifying Your Picture Viewer Project to Use the Registry In this section, you'll modify your Picture Viewer project so that the user's settings in the Options dialog box are saved to the Registry. When the user first starts the Picture Viewer program, the settings are loaded from the Registry. Start by opening the Picture Viewer project you last worked on in Hour 19, "Performing File Operations."
434
HOUR 20: Working with the Registry and Text Files
Displaying Options from the Registry The first thing you need to do is show the current user's settings when the Options form is displayed. Follow these steps to display the options stored in the Registry: 1. Double-click OptionsForm.vb in the Solution Explorer to display the Options form, and then double-click the form to access its Load event. 2. Right above the statement that declares the Load procedure, add the following statement to declare a module-level constant: Const c_strKeyName As String = "HKEY_CURRENT_USER\Software\CleverSoftware\PictureViewer\"
3. Put the cursor back in the Load procedure. Notice that the Load event already includes a statement to set the form's icon. Add the following code statements to the Load event, immediately following the existing statement: txtUserName.Text = CStr(My.Computer.Registry.GetValue _ (c_strKeyName, "UserName", "")) chkPromptOnExit.Checked = CBool(My.Computer.Registry.GetValue _ (c_strKeyName, "PromptOnExit", "0")) If CStr(My.Computer.Registry.GetValue _ (c_strKeyName, "BackColor", "Gray")) = "Gray" Then optBackgroundDefault.Checked = True Else optBackgroundWhite.Checked = True End If
All this code should be familiar to you by now. The first statement you enter simply creates a module-level constant with the full key path you'll use to access the Registry. Since you need this three times in this procedure alone, and it won't change during runtime, it makes sense to use a constant rather than hard-code the value on each line. It should be a module-level constant because you'll need it again in another procedure. The first statement you enter into the Load event sets the value of the txtUserName text box to the username stored in the Registry. The first time the Options form loads, there is no entry in the Registry, so an empty string is used. Notice that the Registry call is wrapped in CStr () so that whatever value you pull from the Registry will be converted to a string, which is what a text box accepts. Because I had you turn on Options Strict in Hour 11, "Using Constants, Data Types, Variables, and Arrays," this is required. The second statement in the Load event sets the checked state of the Prompt on Exit check box to the value stored in the Registry. If no value is found, as is the case the
Working with the Registry
first time the Options form is loaded, the Checked property is set to False. Again, you have to wrap the result of GetValue () with a conversion function—in this case, CBool ()—to convert the value to a Boolean. The next statement starts an If . . . End If construct that looks for a color name in the Registry and sets the appropriate option button's Checked property to True. Because you're comparing the Registry result to text, wrap the result in CStr() to cast the result as a string.
Saving Options to the Registry Now that the Options form displays the current values stored in the Registry, you can add the code to save the changes the user makes to these values. Follow these steps: 1. Choose btnOK from the object drop-down list in the upper-left corner of the code window. 2. Choose Click from the list of events in the upper-right corner of the code window. 3. Enter the following code into the btnOK_Click event. Be sure to put the code before the existing statement Me . Close ( ) : My.Computer.Registry.SetValue _ (c_strKeyName, "UserName", txtUserName.Text) My.Computer.Registry.SetValue _ (c_strKeyName, "PromptOnExit", chkPromptOnExit.Checked) If optBackgroundDefault.Checked Then My.Computer.Registry.SetValue _ (c_strKeyName, "BackColor", "Gray") Else My.Computer.Registry.SetValue _ (c_strKeyName, "BackColor", "White") End If
This code is essentially the opposite of the code you entered in the Load event; it stores the values of the controls in the Registry. You should be able to follow this code on your own.
Using the Options Stored in the Registry You're now allowing the user to view and change the settings stored in the Registry, but you're not actually using the user's preferences. Follow these steps to use the values stored in the Registry:
435
436
HOUR 20: Working with the Registry and Text Files
1. Double-click ViewerForm.vb in the Solution Explorer window to display the main Picture Viewer form in the designer. 2. Double-click the form to access its Load event. 3. The Load event currently contains six lines of code. Add the following statement right after the third statement (place it right below the two statements that set the X and Y label text): Const c_strKeyName As String = _ "HKEY_CURRENT_USER\Software\CleverSoftware\Pictureviewer\"
Notice how you've duplicated a constant. That's fine for this example, but if you wanted to ship this as a real product, you should declare the constant in a global module so that it could be declared only once and be used throughout the application. 4. The first statements to change are the following: m_blnPromptOnExit = c_defPromptOnExit mnuConfirmOnExit.Checked = m_blnPromptOnExit
Recall that you keep track of the Prompt on Exit flag as a module variable. The first statement sets this flag to the constant you defined as the default value. The second statement sets the checked state of the menu item to the variable. 5. Delete the statement m_blnPromptOnExit = c_def PromptOnExit, and replace it with this: m_blnPromptOnExit = CBool(My.Computer.Registry.GetValue _ (c_strKeyName, "PromptOnExit", "0"))
This is almost identical to the statement you created in the Load event of the Options form. It retrieves the Prompt on Exit flag from the Registry, but this time it sets the module variable instead of a check box on the form. 6. Here's the next statement you'll replace: m_objPictureBackColor = System.Drawing.SystemColors.Control
This sets the default back color of the picture box to the system color Control, which by default is a shade of gray. Replace this statement with the following code: If CStr(My.Computer.Registry.GetValue _ (c_strKeyName, "BackColor", "Gray")) = "Gray" Then m_objPictureBackColor = System.Drawing.SystemColors.Control Else m_objPictureBackColor = System.Drawing.Color.White End If
Working with the Registry
Testing and Debugging Your Picture Viewer Project Press F5 to run the project. Next, click the Options button on the toolbar to display the Options form. Nothing looks different yet. Follow these steps to see the effect of your new code: 1. In the User Name text box, enter your name. 2. Click the Prompt to Confirm Exit check box to check it. 3. Click the Appearance tab, and then click the White option button to select it. 4. Click OK to close the Options dialog box. 5. Click the Options button on the toolbar again to display the Options dialog box. Notice that White is now chosen as the Default Picture Background color. 6. Click the General tab. Notice that your name is in the User Name text box and that the Prompt to Confirm on Exit check box is selected. 7. Click OK to close the Options dialog box. 8. Close the Picture Viewer.
Notice that you weren't prompted to confirm exiting. This occurs because the main Picture Viewer form is not being updated to reflect the changes made to the Registry. Now you'll use the skills you learned for creating procedures to make your code work properly. Follow these steps: 1. Double-click ViewerForm.vb in the Solution Explorer window to show the form in the designer. 2. Double-click the form to show its Load event. 3. Highlight all the code except the first two statements, as shown in Figure 20.3, and press Ctrl+X to cut the code. 4. Enter the following statement: LoadDefaults()
5. Position the cursor at the end of the End Sub statement that completes the definition of the f rmViewer_Load event, and press Enter to create a new line. 6. Type the following statement, and press Enter: Public Sub LoadDefaults()
7. Press Ctrl+V to paste the code you deleted from the Form_Load event. Your code window should look like Figure 20.4. You now have a procedure that you can call when the user saves new settings to the Registry.
437
438
FIGURE 20.3 Cut the highlighted code.
HOUR 20: Working with the Registry and Text Files
i_hJ'
^J Picture Viewer - Microsoft Visual Basic 20LO Express Fife
Edit
View
Project
Debug
Data
; - . , - u 0 * j J", a
Tools
Window
» od
Help
• •o- • • • ViewerForm.vb* -|
'-I
¡w
«
a .
X ViewerForm.vb [Design]* Load
Const c_strKeyName As String = _ "HKEY_CURRENT_USER\Software\CleuerSoftware\PictureViewer\" ' Initialize the options variables m_blnProniptOnExit = CBool(My.Computer.Registry.GetValue _ (c_strKeyName, "ProirptOnExit"., "0")) If CStr(My.Computer.Registry.GetValue _ (c_strKeyMame i " B a c k C o l o r ' ' ^ " G r a y " ) ) = " G r a y " Then m_objPictureBacfcColor = System.Drawing.SysreirCc 1c rs.Control Else m_objPictureBacfcColor = System.Drawing.Cclcr.White End If 1 Set the backcolor of the picture box to the default pic5howPicture.BackColor = m_objPictureBackColor
Set the prompt on exit a cording to the default ¡nuConfirmOnExit.Checked = m_blnPromptOnExit
FIGURE 20.4 Procedures are all about grouping related sets of code.
EJ Picture Viewer - Microsoft Visual Basic 2010 Express File
Edit
i jp i j
View
Project
- a m I
Debug
a
Data
^ is I ^ I
Tools i
=
Window
i - 1 ->
- ~
Help -1
•
ViewerForm.vb* -
j
i? - i I
1
^ ^ H& % a
X ViewerForm.vb [Design]* Load Defaults
Public Sub LoadDefaults() Const c_strKeyName As String = _ "HKEY_CURRENT_USER\Software\CleverSoftware\PictureViewer\" ' Initialize the options variables m_blnProfliptOnExit = CBool(Hy.Computer.Registry.GetValue _ (cstrKeyName, "PronptOnExit", "0")) If C5tr(My.Computer.Registry.GetValue _ (c_strKeyMamej "BackColor", "Gray")) = "Gray" Then m_objPictureBackColor = System.Drawing.SystemColors.Control Else m_objPictureBackColor = System.Drawing.Color.White End If ' Set the backcolor of the picture box to the default picShowPicture.BackColor = m_objPictureBackColor ' Set the prompt on exit according to the default mnuConfirmOnExit.Checked = m_blnPromptOnExit End Sub
1100 % -I - [
8. Double-click OptionsForm.vb in the Solution Explorer to display it in the designer. 9. Double-click OK to access its C l i c k event.
Reading and Writing Text Files 449
1 0 . Enter the following statement right before the Me . Close () statement (after all the code that saves the user's values to the Registry): ViewerForm.LoadDefaults()
1 1 . Press F5 to run the project. 1 2 . Click the Options button on the toolbar to display the Options form, and change the default background color to Gray on the Appearance tab. When you click OK to save the settings and close the Options form, the background of the picture box changes to gray immediately.
The Registry is a powerful tool to have at your disposal—if used properly! In this section, you learned all the necessary techniques to implement Registry functionality in your applications. To view your Registry, hold down the Shift key and right-click the desktop. You see a shortcut menu with the item Open Command Window Here. (If you don't see this item, you probably aren't holding down the Shift key.) When you click this menu item, a command prompt appears. Type regedit and press Enter to launch the Registry Editor. (Note that you can also type regedit in the Search box of the Start menu as well.) Be careful. Making inappropriate changes to the Registry can foul up your computer to the point where it won't boot!
Reading and Writing Text Files The Registry is a handy place to store user options and program configuration settings. It's not a good place, however, to store a lot of data such as a text document. If you have a lot of text data to store and retrieve, a good old-fashioned text file is probably the best place to put it (assuming that a real database such as Microsoft SQL is not an option). Visual Basic includes classes that make it relatively easy to manipulate text files: StreamWriter and StreamReader. Notice that reading and writing text files are performed by two different objects, only one of which can access a file at any given time. If you want to simultaneously read and write to a single file, you're probably better off using a real database.
Writing to a Text File You write to text files by using the StreamWriter class. The first step of using this class is to declare an object of type StreamWriter, like this: Dim objFile As New System.10.StreamWriter("c:\test.txt")
HOUR 20: Working with the Registry and Text Files
440
or like this: Dim objFile As New System.10.StreamWriter("c:\test.txt", True)
There are actually at least seven different forms of StreamWriter usage. I'm showing you the most common, but if you plan to do serious work with text files, you should read the Microsoft Developer Network (MSDN) document on the StreamWriter class. As you can see, the second parameter is optional (it is omitted in the first example), and it determines whether you want to append to the text file if it already exists. If you omit this second parameter or supply False as its value, a new text file is created. If the text file already exists, it gets replaced with a new file of the same name. If you pass True, as in the second example, the file is opened, and any write operations you perform on the file are tacked on to the end of the file.
Did you T fl
f
If you pass a file path/filename that doesn't exist, Visual Basic creates a new text file for you when you write data to the StreamWriter object. Also, be aware that you need access to your C: drive when you run this code or you will receive an error. After you have an object that points to a StreamWriter object, you can store data in the text file, using one of the following two methods: • WriteLine () sends a single line of text to the file and automatically appends a carriage return to the end of the line. Each call to WriteLine () creates a new line. • Write () sends data to the file but does not automatically append a carriage return to create a new line. These two methods are best understood by example. Consider the following code snippet: Dim objFile As New System.10.StreamWriter("c:\test.txt") obj File.WriteLine("textl") obj File.WriteLine("text2") obj File.WriteLine("text3") obj File.Close()
This snippet would produce the following data in the text file: textl text2 text3
Notice the last statement, obj F i l e .Close ( ) . It's vital that you close a text file when you're finished with it, and the Close () method does this. In addition, you should also call obj F i l e . Dispose () to make sure that the file is fully released.
Reading and Writing Text Files
Now, consider the same code snippet that uses Write () instead of WriteLine (): Dim objFile As New System.10.StreamWriter("c:\test.txt") obj File.Write("textl") obj File.Write("text2") objFile.Write("text3") obj File.Close()
This snippet produces a text file that contains the following: textltext2text3
See how WriteLine () creates lines of data, whereas Write () simply streams the data into the file? This is an incredibly important distinction, and understanding the difference is crucial to your success with writing text files. Which method you choose depends on what you are trying to accomplish. I think perhaps WriteLine () is the more common way. The following code illustrates how you could use WriteLine () to store a list of albums (assuming that you have the list in a list box titled IstAlbums): Dim objFile As New System.10.StreamWriter("c:\albums.txt") Dim intCounter As Long = IstAlbums.Items.Count For intCounter = 0 To IstAlbums.Items.Count - 1 obj File.WriteLine(IstAlbums.Iterns(intCounter).ToString) Next intCounter obj File.Close()
Reading a Text File Reading a text file is handled by the StreamReader class, which behaves similarly to the StreamWriter class. First, you need to define an object of type StreamReader, like this: Dim objFile As New System.10.StreamReader("c :\test .txt")
A key difference in declaring a StreamReader object versus a StreamWriter object is how the code behaves if the file is not found. The StreamWriter object is happy to create a new text file for you if the specified file isn't found. If StreamReader can't find the specified file, it throws an exception—something you need to account for in your code. Just as StreamWriter lets you write the data to the file in one of seven ways, StreamReader also has multiple ways to read the data. The first of the two most common ways is to use the ReadToEnd () method, which reads the entire file and is used to place the contents of the file into a variable. You would use ReadToEnd () like this: Dim objFile As New System.10.StreamReader("c:\test5.txt") Dim strContents As String strContents = objFile.ReadToEnd() obj File.Close() obj File.Dispose() MessageBox.Show(strContents)
441
442
HOUR 20: Working with the Registry and Text Files
The ReadToEnd () method can be handy, but sometimes you just want to get a single line of text at a time. For example, consider the text file created by the previous example, the one with a list of albums. Say that you wanted to read the text file and place all the albums found in the text file into a list box named IstAlbums. The ReadToEnd () method would allow you to get the data, but then you would have to find a way to parse each album name. The proper solution for reading one line at a time is to use the ReadLine () method. The following code shows how you could load the Albums.txt text file, one line at a time, and place each album name in a list box: Dim objFile As New System.10.StreamReader("c:\albums.txt") Dim strAlbumName As String strAlbumName = objFile.ReadLine() Do Until strAlbumName Is Nothing IstAlbums.Items.Add(strAlbumName) strAlbumName = objFile.ReadLine() Loop obj File.Close() obj File.Dispose()
A couple of important concepts in this example need discussing. The first is how you know when you've reached the end of a text file. The answer is that the return result will be Nothing. So, the first thing this code does (after creating the StreamReader object and the String variable) is get the first line from the text file. It's possible that the text file could be empty, so the Do loop tests for this. If the string is Nothing, the file is empty, so the loop doesn't execute. If the string is not Nothing, the loop begins. The first statement in the loop adds the string to the list box. The next statement gets the next line from the file. This sends execution back to the Do statement, which again tests to see whether we're at the end of the file. One thing this code doesn't test for is a zero-length string (""). If the text file has a blank line, the string variable holds a zero-length string. You might want to test for a situation like this when working with text files in your code. That's it! Text files are not database files; you'll never get the power and flexibility from a text file that you would from a real database. With that said, text files are easy to work with and provide amazing and quick results within the context of their design.
Modifying Your Picture Viewer Project to Use a Text File In this section, you'll modify your Picture Viewer project to use a text file. You'll have your Picture Viewer update a log (a text file) every time the user views a picture. You'll then create a simple dialog box that the user can open to view the log file. If you no longer have the Picture Viewer project open from earlier, open it now.
Reading and Writing Text Files
443
Creating the Picture Viewer Log File In this section, you'll modify the Picture Viewer project to create the log file. Follow these steps to implement the log functionality: 1. Double-click ViewerForm.vb in the Solution Explorer window to display the form in the designer. 2. Recall that you created a single procedure that is called from both the menu and the toolbar to open a picture. This makes it easier, because you have to add the log code in only one place. Double-click the Open Picture button on the toolbar to access its C l i c k event. 3. You now need to go to the OpenPicture () function. Here's an easy way to do this: Right-click the code OpenPicture (), and choose Go To Definition from the shortcut menu, as shown in Figure 20.5. Whenever you do this to a procedure call, Visual Basic displays the code of the procedure being referenced. i-ç-n-ÉMagy
5J Picture Viewer - Microsoft Visual Basic 2010 Exprès: ile
Edit
View
Project
s u im - h m A
.
a
L
^tbbOpenPicture objGrap 8 .
11
i? ^ Bä 3 c u
Rename... Solution Explorer Comment Selection
Ctrl+K, Ctrl+ U
Insert Snippet...
Ctrl+K, Ctrl+X n
Us" Find All References
T
i X
lln+L
Uncomment Selection
Go To Definition
objGrap
Shift+F7
View Designer
Shift+F2 AH+F2
o i g a i E i g Picture V i e w e r itrol)
=Â\ My Project
ie'
^ DrawingModule.vb r=TTl Optionsform.vb
-
[ïT*| ViewerForm.vb Breakpoint
*
Run To Cursor
Ha
Copy
Ctrl+C
Paste
Ctrl+V
Cut
LÛ
Ctrl-t-ra
pi c S h owP i c t u re
Ctrl+X
Outlining OpenPic End Sub Private Sub tbbDrawBorder_Click(ByVal sender As System.Object, ByVa DrawBorder(picShowPicture)
Private Sub tbbOptions_Click(ByVal sender As System.Object, ByVal ( Optionsform.ShowDialogO End Sub
4. Take a look at the OpenPicture () procedure. Where would you place the code to create a log file? Would you enter all the log file code right into this procedure? First, the log file should be updated only when a picture is successfully loaded, which would be in the Try block, right after the statement that updates the sbrMyStatusStrip control. Second, the log code should be isolated from
FIGURE 20.5 Go To Definition is a quick way to view a procedure being called in code.
444
HOUR 20: Working with the Registry and Text Files
this procedure, so you'll add just a single function call. Add this statement between the code to update the status bar and the End If: UpdateLog(ViewerForm.ofdSelectPicture.FileName)
Your code should look like Figure 20.6. Note that it currently has an error (the procedure UpdateLog doesn't exist), but you're about to correct that. FIGURE 20.6 It's always a good idea to isolate code into cohesive procedures.
i
J^] Picture Viewer - Microsoft Visual Basic 2010 Express ile
Edit
View
~ :
Project
Data
A J « "6 ¡a si inglvlodule.vb"
I
Debug
TddIs "I 1
X |
Window
i -
3
-1 •
.
..
:I
ViewerForm.vb [Design]
Drawing Module
i
Heip
» Si 4J D = Optionsform.vb [Design]
vOpenPicture
iP
Module DrawingModule Public Sub OpenPictureQ ' Show the open file dialog box. If ViewerForm.ofdSelectPicture.ShowDialog = DialogResult.OK Thei ' Load the picture into the picture box. ViewerForm.picShowPicture.Image = _ Image.FromFile(ViewerForm.ofdSelectPicture.FileMame) 1 Show the name of the file in the statusbar. ViewerForm.sbrMyStatusStrip.Items(0).Text = _ Viewe rForra.ofdSelectPicture.FileName UgdateLog(ViewerForm.ofdSelectPicture.FileName) End If Catch obj Exception As System.OutOfMemoryException MessageBoK.Show("The file you have chosen is ni "Invalid File", MessageBoxButtons.OK)
i image file.", _
End Try
Public Sub DrawBorder(ByRef objPicturebox As PictureBox) Dim ob")Qraphics As Graphics
1100% 4
5. Position the cursor between the End Sub of OpenPicture () and the declaration of the DrawBorder() procedure. Press Enter to create a new line, and then enter the following procedure code: Private Sub UpdateLog(ByVal strFileName As String) Dim objFile As New System.10.StreamWriter( _ System.AppDomain.CurrentDomain.BaseDirectory() & "\PictureLog.txt", True) objFile.WriteLine(Today() & " " & strFileName) obj File.Close() obj File.Dispose() End Sub
Most of this code should be recognizable, but consider this snippet: System.AppDomain.CurrentDomain.BaseDirectory() & "\PictureLog.txt"
The method BaseDirectory () returns the path of the running program. This is a great trick to know! What you've done here is append the filename PictureLog.txt to
Reading and Writing Text Files 455
the application path so that the log file is always created in the application path. This makes it easy for the user to find the log file. In a robust application, you might let the user specify a path, perhaps storing it in the Registry. For our purposes, the application path works just fine. When you're debugging an application in the Visual Basic IDE, the application path might not be exactly what you expect. When you compile and test your application, Visual Basic creates a bin\Debug folder under the folder containing your project. This is where it places the temporary .exe file it creates for debugging, and this is your application path. If you go looking for the log file in your project folder, you won't find it. You need to drill down into the \bin\Debug folder to get it.
Displaying the Picture Viewer Log File In this section, you'll modify the Picture Viewer project to include a dialog box that the user can display to view the log file. Follow these steps to implement the log viewer functionality: 1. Choose Project, Add Windows Form to display the Add New Item dialog box. Enter Log Viewer Form .vb as the new form name, and click Add to create the form. 2. Set the properties of the new form as follows: Property
Value
MaximizeBox
False
MinimizeBox
False
Size
520,344
Text
Picture Viewer History Log
3. Add a new button to the form, and set its properties as follows: Property
Value
Name
btnOK
Anchor
Top, Right
Location
425,275
Text
OK
4. Add a new text box to the form, and set its properties as follows: Property
Value
Name
txtLog
Anchor
Top, Bottom, Left, Right
456 HOUR 20: Working with the Registry and Text Files
Location
3, 12
Multiline
True
Readonly
True
Size
497,257
5. Double-click the OK button to access its C l i c k event, and enter the following statement: Me.Close()
6. Add the code that actually displays the log. Choose (LogViewerForm Events) from the object drop-down list in the upper-left corner of the code window. Then choose Load from the Event drop-down list in the upper right of the code window. Enter the following code into the Form_Load event: Try Dim objFile As New System.10.StreamReader( _ System.AppDomain.CurrentDomain.BaseDirectory() & _ "\PictureLog.txt") txtLog.Text = objFile.ReadToEnd() obj File.Close() obj File.Dispose() Catch ex As Exception txtLog.Text = "The log file could not be found." End Try
This code is just like the code discussed earlier on reading text files. It uses ReadToEnd () to load the entire log into the text box. The whole thing is wrapped in a Try. . . End Try block to handle the situation of there being no log file. 7. All that's left is to add a button to the toolbar of the Picture Viewer to display the log. Double-click ViewerForm.vb in the Solution Explorer to display the form in the designer. 8. Click the Toolstrip to select it, and then click the Items property in the Properties window. 9. Click the Build button in the Items property in the Property window to access the Items Collection Editor, and then create a new button on the toolbar. Set the new button's properties as follows: Property
Value
Name
tbbShowLog
Image
Log.png (found with the samples on my website)
Reading and Writing Text Files
Property
Value
Text
View Picture Log
ToolTipText
View Picture Log
447
1 0 . Click OK to save the new button; then double-click the new button on the toolbar and add the following code: LogViewerForm.ShowDialog()
Testing Your Picture Viewer Log Save your project, and press F5 to run it. Follow these steps to test the project: 1. Click the View Picture Log button on the toolbar to display the Picture Viewer History Log. Notice that the text box displays The log f i l e could not be found. This means the Try block worked! 2. Click OK to close the form. 3. Click the Open Picture button on the toolbar, browse to a picture file, and display it. 4. Click the View Picture Log button again. Notice that the log now displays a log entry, as shown in Figure 20.7.
Picture Viewer Histoiy Log 1/4/2010 C:\Users\James\D esktop\SuperRevefb.bmp
FIGURE 20.7 Text files make creating logs easy.
448
HOUR 20: Working with the Registry and Text Files
Summary In this hour, you learned how to use the Registry to store and retrieve user settings. You learned about the structure of the Registry and how to use hives, keys, and values. The Registry is a powerful tool, and you should use it when applicable. Remember: The Registry isn't your personal repository; respect the Registry! Windows relies on certain data in the Registry, and if you mess up the Registry, you can actually prevent a computer from booting to Windows. As you saw firsthand with the Picture Viewer project, saving data to and retrieving data from the Registry is relatively easy, but how you handle the data is the real trick. Next, you learned about the power (and limitations) of working with text files. You can read and write text files, but you can't do both to a single text file at the same time. If you need that functionality, a database is the way to go. However, you learned that it's relatively easy to store and retrieve sequential information in a text file, such as a log file. Finally, you used what you learned to implement log functionality for the Picture Viewer project.
Q&A Q.
Can I use a text file to save configuration information?
A. Yes, you could do that. You would need some way to denote the data element. How would you know that the first line was the BackColor setting, as opposed to a default file path, for example? One method would be to append the data element to a caption, as in BackColor=White. You would then have to parse the data as you read it from the text file. The Registry is probably a better solution for something like this, but a text file could be useful if you wanted to transfer settings to a different computer. Q.
Can I store binary data instead of text to a file?
A. Visual Basic includes classes designed to work with binary files: BinaryWriter and BinaryReader. You would need to use objects based on these classes, instead of using StreamWriter and StreamReader objects.
Workshop
Workshop Quiz 1. Why should you use the Registry object instead of the built-in Visual Basic functions to work with the Registry? 2. Under what hive should you store a user's configuration information in the Registry? 3. What full object/method is used to create a key in the Registry? 4. What two methods are used to delete a key from the Registry, and what is the difference between the two? 5. What classes do you use to write and read text files? 6. What method of the StreamReader class do you use to read the entire contents of a text file at once? 7. What happens if you attempt to use the StreamReader class to open a file that doesn't exist?
Answers 1. The built-in functions restrict you to working with keys and values under specific Visual Basic keys only. 2. You should store user configuration in the HKEY_CURRENT_USER hive. 3. My.Computer.Registry.CurrentUser.CreateSubKey() 4. The method DeleteSubKey () deletes a key, but only if no subkeys exist for the specified key. The method DeleteSubKeyTree () deletes a key and any subkeys of the specified key. 5. The StreamWriter class is used to write to a text file, whereas the StreamReader class is used to read data from a text file. 6. The ReadToEnd() method 7. An exception is thrown.
449
450
HOUR 20: Working with the Registry and Text Files
Exercises 1. Every toolbar item should have a corresponding menu item. Create a menu item on the Tools menu for displaying the log. While you're at it, create one for viewing the file properties to match the toolbar item you created in Hour 19. (You should move the code in tbbGetFileAttributes_Click to its own procedure so that it can be called from both the menu and the toolbar.) Finally, go back and add images to your menu items so that they match the toolbar items. 2. Create a button on the Log Viewer form called btnClearLog. Change the text of the button to Clear. When the user clicks the button, delete the log file from the hard drive and close the Log Viewer form.
HOUR 21
Working with a Database What You'll Learn in This Hour: •
Introduction to ADO.NET
•
Connecting to a database
•
Understanding DataTables
•
Creating a DataAdapter
•
Referencing fields in a DataRow
•
Navigating records
•
Adding, editing, and deleting records
•
Building an ADO.NET example
You've heard it so many times that it's almost a cliché: This is the Information Age. Information is data, and managing information means working with databases. Database design is a skill unto itself, and entire books are devoted to database design and management. In this hour, you'll learn the basics of working with a database using ADO.NET, Microsoft's newest database technology. High-end solutions are built around advanced database technologies such as Microsoft's SQL Server, which is the database technology used in this chapter. If you don't have Microsoft SQL Server 2008 installed on your computer, you can download it at http://www.microsoft.com/ express/sql/default.aspx; you have to have Microsoft SQL Server 2008 installed for the code in this chapter to work.
462 HOUR 21: Working with a Database
You'll learn a lot in this hour, but realize that this material is really the tip of the iceberg. Database programming is often complex. This hour is intended to get you writing database code as quickly as possible, but if you plan to do a lot of database programming, you'll want to consult a book (or two) dedicated to the subject. Begin by creating a new Windows Application named Database Example. Right-click Forml.vb in the Solution Explorer window, choose Rename, and then change the name of the default form to MainForm.vb. Next, set the form's Text property to Database Example. Now that the project has been created, follow the steps in the next sections to build your database project.
Introducing ADO.NET ADO.NET is the .NET platform's database technology, and it builds on the older ADO (Active Data Objects) technology. ADO.NET provides DataSet and DataTable objects that are optimized for moving disconnected sets of data across the Internet and intranets, including through firewalls. At the same time, ADO.NET includes the traditional connection and command objects, as well as an object called a DataReader (which resembles a forward-only, read-only ADO RecordSet, in case you're familiar with ADO). Together, these objects provide the best performance and throughput for retrieving data from a database. In short, you'll learn about the following objects as you progress through this hour: • SqlConnection is used to establish a connection to a SQL Server data source. •
DataSet is a memory-resident representation of data. There are many ways of working with a DataSet, such as through DataTables.
•
DataTable holds a result set of data for manipulation and navigation.
•
DataAdapter is used to populate a DataReader.
All the ADO.NET objects, except the DataTable, are part of the System .Data namespace. The DataTable is part of System. Xml. Follow these steps to add references to both namespaces so that you can use the namespaces without having to type the full namespace qualifier: 1. Choose Project, Database Example Properties to display the Project Properties. 2. Click the References tab to display the active references for the project, as shown in Figure 21.1.
Introducing ADO.NET
l^lljgLlS
SJ Database Example - Microsoft Visual Basic 2010 Express ile
Edit
View
Project
Debug
T Saa
Data
Tools
Wind
st = 2
-1 • ^ y ^ I i? 3> jt- id ^ a .
[
Unused References...
|
Reference Paths...
*
Reference Name
Type
Vers...
System
.NET
4J>J0JD False
C \Program
System.Core
.NET
4.0.0,0
False
C\Program
!es\Reference Assemblies\M
System.Data
.NET
4J>J0JD False
C \Program
lesXReference Assemblies\M
System.Data.DataSetExtensions .NET
4.0.0,0
False
C\Program
!es\Reference Assemblies\M
System,Deployment
.NET
4J>J0JD False
c \Program
lesXReference Assemblies\M
System.Drawing
.NET
4.0.0.0
False
c \Program
!es\Reference Assemblies\M
System.Windows.Forms
.NET
4J>J0JD False
c \Program
lesXReference AssembliesXM
SystemJJ0JD False
c \Program
lesXReference AssembliesXM
'1 .
"i
Path lesXReference Assemblies\M
|
y
Imported namespaces: Microsoft. VisualBasic 171 Microsoft. VisualBasic f!71 System
3. In the lower part of this page is a check box list of imported namespaces. Use the scrollbar for this list box (not the main scrollbar for the page) to locate and check System.Data, System.Data.SqlClient, and System.Xml. System.Data is probably already checked and will appear toward the top of the list. If not, locate it and check it. System. Data. SqlClient and System .Xml will most likely not be checked, and will be toward the bottom of the list. 4. Click Save All on the toolbar. 5. Click MainForm.vb [Design] to return to the Form Designer.
Connecting to a Database To access data in a database, you must first establish a connection, using an ADO.NET connection object. Multiple connection objects are included in the .NET Framework, such as the OleDbConnection object (for working with the same OLE DB data providers you would access through traditional ADO) and the SqlConnection object (for optimized access to Microsoft SQL Server). Because these examples connect to a Microsoft SQL Database, you'll be using the SqlConnection object. To create an object variable of type SqlConnection and initialize the variable to a new connection, you could use a statement like this:
FIGURE 21.1 You use Project Properties to import namespaces.
MainForm.vb [Design]
C o p y Local
453
454
H O U R 21: Working with a Database
Dim cnADONetConnection As New SQLConnection()
You'll create a module-level variable to hold the connection. Double-click the form now to access its events, and place the cursor below the class definition statement at the top of the module. Enter the following statement: Private m_cn As New SQLConnection()
Before using this connection, you must specify the data source to which you want to connect. This is done through the ConnectionString property of the ADO.NET connection object. The ConnectionString contains connection information such as the name of the provider, username, and password. The ConnectionString might contain many connection parameters; the set of parameters available varies, depending on the source of data to which you're connecting. Table 21.1 lists some of the param-
TABLE 21.1
Possible Parameters for C o n n e c t i o n S t r i n g
Parameter
Description
Provider
The name of the data provider (Jet, SQL, and so on) to use.
Data Source
The name of the data source (database) to connect to.
User ID
A valid username to use when connecting to the data source.
Password
A password to use when connecting to the data source.
DRIVER
The name of the database driver to use. This isn't required if a data source name (DSN) is specified.
SERVER
The network name of the data source server.
eters used in the SQL ConnectionString. If you specify multiple parameters, separate them with a semicolon. The Provider= parameter is one of the most important at this point; it is governed by the type of database you're accessing. For example, when accessing a SQL Server database, you specify the provider information for SQL Server, and when accessing a Jet database, you specify the provider for Jet. In this example, you access a Microsoft SQL database, so you use the provider information for Microsoft SQL.
Introducing ADO.NET
In addition to specifying the provider, you also need to specify the database. I've provided a sample database on this book's website. This code assumes that you've placed the database in a folder called C:\Temp. If you're using a different folder, you need to change the code accordingly. Follow these steps: 1. Specify the ConnectionString property of your ADO.NET connection by placing the following statement in your form's Load event: m_cn.ConnectionString = "Data Source=.\SQLEXPRESS; AttachDbFilename = " & _ "C:\Temp\Test.mdf;Integrated Security=True; Connect Timeout=30;" & _ "User Instance=True"
2. After the connection string is defined, you establish a connection to a data source by using the Open () method of the connection object. Add the following statement to the Load event, right after the statement that sets the connection string: m_cn.Open ()
Refer to the online documentation for information on connection strings for providers other than Microsoft SQL Server.
When you attach to an unsecured Microsoft SQL Server database, it isn't necessary to provide a username and password. When attaching to a secured database, however, you must provide a username and a password. You do so by passing the username and password as parameters in the ConnectionString property. The sample database I've provided isn't secured, so you don't need to provide a username and password.
Closing a Connection to a Data Source You close a connection to a data source. That means you shouldn't rely on a variable going out of scope to close a connection. Instead, you should force an explicit disconnect via code. You do so by calling the Close () method of the connection object. Now you'll write code to explicitly close the connection when the form is closed. Start by opening the object drop-down list in the code window and selecting MainForm Events if it isn't already selected. Next, choose FormClosed from the event dropdown list to create an event handler for the FormClosed event. Enter the following statements in the FormClosed event: m_cn.Close() m_cn.Dispose()
455
456
HOUR 21: Working with a Database
Manipulating Data The easiest way to manipulate data when using ADO.NET is to create a DataTable object containing the result set of a table, query, or stored procedure. Using a DataTable object, you can add, edit, delete, find, and navigate records. The following sections explain how to use DataTables.
Understanding DataTables DataTables contain a snapshot of data in the data source. You generally start by filling a DataTable, manipulating its results, and finally sending the changes back to the data source. You populate the DataTable by using the Fill() method of a DataAdapter object, and changes are sent back to the database through use of the Update () method of a SqlDataAdapter. Any changes made to the DataTable appear only in the local copy of the data until you call the Update method. Having a local copy of the data reduces contention by preventing users from blocking others from reading the data while it's being viewed. If you're familiar with ADO, you'll note that this is similar to the Optimistic Batch Client Cursor in ADO.
Creating a DataAdapter To populate a DataTable, you must create a SqlDataAdapter. The DataAdapter you'll create uses the connection you've already defined to connect to the data source and then executes a query you provide. The results of that query are pushed into a DataTable. As mentioned earlier, the .NET Framework has multiple connection objects. It has multiple ADO.NET DataAdapter objects as well. You'll use the SqlDataAdapter because you will be connecting to Microsoft SQL Server. The constructor for an SqlDataAdapter optionally takes the command to execute when filling a DataTable or DataSet, as well as a connection specifying the data source (you could have multiple connections open in a single project). This constructor has the following syntax: Dim daSqlDataAdapter As New SqlDataAdapter([CommandText],[Connection])
To add an SqlDataAdapter to your project, follow these steps: 1. Add the following statement immediately below the statement you entered to declare the m_cn object (in the class header, not in the Load event) to create a module-level variable: Private m_DA As SqlDataAdapter
Manipulating Data
457
2. Add the following statement at the bottom of the form's Load event (immediately following the statement that opens the connection): m_DA = New SqlDataAdapter("Select * From Contacts", m_cn)
Because you'll use the SqlDataAdapter to update the original data source, you must specify the insert, update, and delete statements to use to submit changes from the DataTable to the data source. ADO.NET lets you customize how updates are submitted by enabling you to manually specify these statements as database commands or stored procedures. In this case, you'll have ADO.NET generate these statements automatically by creating a CommandBuilder object. 3. Enter this statement in the class header to create the CommandBuilder modulelevel variable: Private m_CB As SqlCommandBuilder
The CommandBuilder is an interesting object in that after you initialize it, you no longer work with it directly. It works behind the scenes to handle the updating, inserting, and deleting of data. To make this work, you have to attach the CommandBuilder to a SqlDataAdapter. You do so by passing a SqlDataAdapter to the CommandBuilder. The CommandBuilder then registers for update events on the SqlDataAdapter and provides the insert, update, and delete commands as needed. 4. Add the following statement to the end of the Form_Load event to initialize the CommandBuilder object: m_CB = New SqlCommandBuilder(m_DA)
Your code should now look like Figure 21.2. FIGURE 21.2 You jump around a lot in this example. Be sure to follow the steps exactly!
458
HOUR 21: Working with a Database
Creating and Populating DataTables You need to create a module-level DataTable in your project. Follow these steps: 1. Create the DataTable variable by adding the following statement on the class header to create another module-level variable: Private m_DataTable As New DataTable
2. You use an integer variable to keep track of the user's current position (row) within the DataTable. To do this, add the following statement immediately below the statement you just entered to declare the new DataTable object: Private m_rowPosition As Integer = 0
3. You now have a SqlDataAdapter that allows access to a data source via the connection. You've declared a DataTable that will hold a reference to data. Next, add the following statement to the form's Load event, after the existing code, to fill the DataTable with data: m_DA.Fill(m_DataTable)
Because the DataTable doesn't hold a connection to the data source, you don't need to close it when you're finished. Your class should now look like the one shown in Figure 21.3. FIGURE 21.3 This code accesses a database and creates a D a t a T a b l e that can be used anywhere in the class.
s I
J ^ j Database Example - Microsoft Visua Basic2010 Express ite
Edit
View
Project
Debug
- . j J, - u 0 a I MainForm.vb
Data
TulpL,
s i ' i i l ^ - 1 •I • u s. I? fi I -J if ¡a a> a =
X Database Example
MainForm.vb [Design]
(Ma in Form Events]
' | 7--' Load
J]
Private m_CB As SqlComnandBuilderPrivate m_DataTable As Mew DataTable Private ra_rowPosition As Integer = 0 Private Sub MainFonn_FarmClosed(ByVal sender As Object, ByVal e As System.Windows.Forms.FormC m_cn.Close() m_cn.Dispose() End Sub Private Sub HainForm_Load(ByVal sender As System.Object, ByVal e As System.EventArgs) Handle; m_cn.ConnectionString = "Data Source=.\SQLEXPRESS; AttachDbFilename = " S _ "C:\Tenp\Test.mdf;Integrated Security=True;Connect Timeout=30;; & _ "User Instance=True" m_cn.Open() m_DA = New SqlDataAdapter("Select * From Contacts", i m_CB = Mew SqlCommandBuilder(m_DA) m_DA.Fill(m_DataTable) End Sub End Class
I 100% -r[_i [
E5
Window
en}
Manipulating Data
Referencing Fields in a DataRow DataTables contain a collection of DataRows. To access a row within the DataTable, you specify the ordinal (index) of that DataRow. For example, you could access the first row of your DataTable like this: Dim m_DataRow As DataRow = m_DataTable.Rows(0)
Data elements in a DataRow are called columns. For example, the Contacts table I've created has two columns: ContactName and State. To reference the value of a column, you can pass the column name to the DataRow like this: 1
Change the value of the column. m_DataRow("ContactName") = "Bob Brown"
1 Get the value of the column. strContactName = m_DataRow ("ContactName")
If you misspell a column name, an exception occurs when the statement executes at runtime; no errors are raised at compile time.
Now you create a procedure that's used to display the current record in the data table. Follow these steps: 1. Position the cursor after the End Sub for the MainForm_FormClosed event (after its End Sub statement), and press Enter a few times to create some blank lines. 2. Enter the following procedure in its entirety: Private Sub ShowCurrentRecord() If m_DataTable.Rows.Count = 0 Then txtContactName.Text = "" txtState.Text = "" Exit Sub End If txtContactName.Text = _ m_DataTable.Rows(m_rowPosition)("ContactName").ToString() txtState.Text = m_DataTable.Rows(m_rowPosition)("State").ToString() End Sub
459
460
HOUR 21: Working with a Database
3. Make sure that the first record is shown when the form loads by adding this statement to the Form_Load event, after the existing statements: Me.ShowCurrentRecord()
You've now ensured that the first record in the DataTable is shown when the form first loads. To display the data, you must add a few controls to the form. 4. Create a new text box, and set its properties as follows: Property
Value
Name
txtContactName
Location
48,112
Size
112, 2 0
5. Add a second text box to the form, and set its properties according to the following table: Property
Value
Name
txt State
Location
168,112
Size
80,20
6. Press F5 to run the project. The first contact in the Contacts table is displayed in the text box, as shown in Figure 21.4.
FIGURE 21.4 It takes quite a bit of prep work to display data from a database.
•i1 Database Example
llW.klJi.JJi
OR
Navigating Records The ADO.NET DataTable object supports a number of methods that can be used to access its DataRows. The simplest of these is the ordinal accessor that you used in
Manipulating Data
your ShowCurrentRecord () method. Because the DataTable has no dependency on the source of the data, this same functionality is available regardless of where the data comes from. Now you need to create buttons that the user can click to navigate the DataTable. The first button is used to move to the first record in the DataTable. Follow these steps: 1. Stop the running project and display the Form Designer for MainForm. vb. 2. Add a new button to the form, and set its properties as follows: Property
Value
Name
btnMoveFirst
Location
12, 152
Size
32, 23
Text
0 Then m_rowPosition = m_rowPosition - 1 Me.ShowCurrentRecord() End If
6. A third button is used to move to the next record in the DataTable. Add a third button to the form, and set its properties as shown in the following table: Property
Value
Name
btnMovePrevious
Location
48,152
461
462
HOUR 21: Working with a Database
Size
32,23
Text
>
7. Double-click the button, and add the following code to its C l i c k event: 1 If not on the last row, advance one row and show the record. If m_rowPosition < (m_DataTable.Rows.Count - 1) Then m_rowPosition = m_rowPosition + 1 Me.ShowCurrentRecord() End If
8. A fourth button is used to move to the last record in the DataTable. Add yet another button to the form, and set its properties as shown in the following table: Property
Value
Name
btnMoveLast
Location
124, 152
Size
32,23
Text
»
9. Double-click the button, and add the following code to its C l i c k event: 1
If there are any rows in the data table, move to the last and show the record. If m_DataTable.Rows.Count > 0 Then m_rowPosition = m_DataTable.Rows.Count - 1 Me.ShowCurrentRecord() End If 1
Editing Records To edit records in a DataTable, you change the value of a particular column in the desired DataRow. Remember, though, that changes aren't made to the original data source until you call Update () on the SqlDataAdapter, passing in the DataTable containing the changes. Now it's time to add a button that the user can click to update the current record. Follow these steps: 1. Add a new button to the form, and set its properties as follows: Property
Value
Name
btnSave
Location
162,152
Workshop
Size
40, 23
Text
Save
2. Double-click the Save button, and add the following code to its C l i c k event: 1 If there is existing data, update it. If m_DataTable.Rows.Count 0 Then m_DataTable.Rows(m_rowPosition)("ContactName") = txtContactName.Text m_DataTable.Rows(m_rowPosition)("State") = txtState.Text m_DA.Update(m_DataTable) End If
Creating New Records You add records to a DataTable much as you edit records. However, to create a new row in the DataTable, you must first call the NewRow() method. After creating the new row, you can set its column values. The row isn't actually added to the DataTable, however, until you call the Add () method on the DataTable's RowCollection. Now you need to modify your interface so that the user can add new records. One text box is used for the contact name and a second text box for the state. When the user clicks the button you provide, the values in these text boxes are written to the Contacts table as a new record. Follow these steps: 1. Start by adding a group box to the form and setting its properties as shown in the following table: Property
Value
Name
grpNewRecord
Location
16,19 2
Size
256, 58
Text
New Contact
2. Add a new text box to the group box (not to the form), and set its properties as follows: Property
Value
Name
txtNewContactName
Location
8, 24
Size
112, 2 0
463
464
HOUR 21: Working with a Database
3. Add a second text box to the group box, and set its properties as shown: Property
Value
Name
txtNewState
Location
126,2 4
Size
80,20
4. Finally, add a button to the group box, and set its properties as follows: Property
Value
Name
btnAddNew
Location
210,22
Size
40, 23
Text
Add
5. Double-click the Add button, and add the following code to its C l i c k event: Dim drNewRow As DataRow = m_DataTable.NewRow() drNewRow("ContactName") = txtNewContactName.Text drNewRow("State") = txtNewState.Text m_DataTable.Rows.Add(drNewRow) m_DA.Update(m_DataTable) m_rowPosition = m_DataTable.Rows.Count - 1 Me.ShowCurrentRecord()
Notice that after the new record is added, the position is set to the last row, and the ShowCurrentRecord () procedure is called. This causes the new record to appear in the display text boxes you created earlier.
Deleting Records To delete a record from a DataTable, you call the Delete () method on the DataRow to be deleted. Follow these steps: 1. Add a new button to your form (not to the group box), and set its properties as shown in the following table: Property
Value
Name
btnDelete
Location
208, 152
Size
56,23
Text
Delete
Manipulating Data
465
2. Double-click the Delete button, and add the following code to its C l i c k event: 1
If there is data, delete the current row. If m_DataTable.Rows.Count 0 Then m_DataTable.Rows(m_rowPosition).Delete() m_DA.Update(m_DataTable) m_rowPosition = 0 Me.ShowCurrentRecord() End If
Your form should now look like the one shown in Figure 21.5. FIGURE 21.5
Database Example
« | | < | | > |
A basic dataentry form.
» | | Save |cj Delete (J)
New Contact | Add |
Running the Database Example Press F5 to run the project. If you entered all the code correctly and you placed the Contacts database in the C:\Temp folder (or modified the path used in code), the form should be displayed without errors, and the first record in the database appears. Click the navigation buttons to move forward and backward. Feel free to change a contact's information; click the Save button, and your changes are made to the underlying database. Next, enter your name and state into the New Contact section of the form, and click Add. Your name is then added to the database and displayed in the appropriate text boxes.
466
HOUR 21: Working with a Database
Summary Most commercial applications use some sort of database. Becoming a good database programmer requires extending your skills beyond just being a good Windows programmer. There's so much to know about optimizing databases and database code, creating usable database interfaces, creating a database schema—the list goes on. Writing any database application, however, begins with the basic skills you learned in this hour. You learned how to connect to a database, create and populate a DataTable, and navigate the records in the DataTable. In addition, you learned how to edit records and how to add and delete records. Although this just scratches the surface of database programming, it is all you need to begin writing your own small database application.
Q&A Q.
If I want to connect to a data source other than Microsoft SQL Server, how do I know what connection string to use?
A. Different connection information is available not only for different types of data sources but also for different versions of different data sources. The best way to determine the connection string is to consult the documentation for the data source to which you want to attach. Q.
What if I don't know where the database will be at runtime?
A. For file-based data sources such as Jet or Microsoft SQL Server, you can add an Open File Dialog control to the form and let the user browse and select the database. Then concatenate the filename with the rest of the connection information (such as the provider string).
Workshop Quiz 1. What is the name of the data access namespace used in the .NET Framework? 2. What is the name given to a collection of DataRows? 3. How do you get data into and out of a DataTable of a Microsoft SQL Server database?
Workshop
4. What object is used to connect to a data source? 5. What argument of a connection string contains information about the type of data being connected to? 6. What object provides update, delete, and insert capabilities to a DataAdapter? 7. What method of a DataTable object do you call to create a new row?
Answers 1. System.Data 2. ADataSet 3. You use a SqlDataAdapter. 4. There are multiple connection objects. You have to use the connection object appropriate for the type of data you are accessing. 5. The Provider argument 6. A CommandBuilder object 7. The Add () method is used to create the row. The Update () method saves your changes to the new row.
Exercises 1. Create a new project that connects to the same database used in this example. Rather than displaying a single record in two text boxes, put a list box on the form, and fill the list box with the names of the people in the database. 2. Right now, the code you created in this hour saves an empty name to the database. Add code to the Click event of the Add button so that it first tests to see whether the user entered a contact name. If not, tell the user that a name is required, and then exit the procedure.
467
HOUR 22
Controlling Other Applications Using Automation What You'll Learn in This Hour: • Creating a reference to an automation library • Creating an instance of an automation server • Manipulating the objects of an automation server • Automating Microsoft Word • Automating Microsoft Excel In Hour 16, "Designing Objects Using Classes," you learned how to use classes to create objects. In that hour, I mentioned that objects could be exposed to outside applications. Excel, for example, exposes most of its functionality as a set of objects. The process of using objects from another application is called automation. The externally accessible objects of an application comprise its object model. Using automation to manipulate a program's object model enables you to reuse components. For example, you can use automation with Excel to perform complex mathematical functions, using the code that's been written and tested within Excel rather than writing and debugging the complex code yourself. Programs that expose objects are called servers, and programs that consume objects are called clients. Creating automation servers requires advanced skills, including a thorough understanding of programming classes. On the other hand, creating clients to use objects from other applications is relatively simple. In this hour, you'll learn how to create a client application that uses objects of an external server application. To understand automation, you'll build two projects. The first is a Microsoft Excel client—a program that automates Excel via Excel's object model. The second project automates Microsoft Word.
480 HOUR 22: Controlling Other Applications Using Automation
These exercises are designed to work with Microsoft Excel 2007 and Microsoft Word 2007. You must have these programs installed for the examples to work.
Automating Microsoft Excel Begin by creating a new Windows Application named Automate Excel. Right-click Forml.vb in the Solution Explorer, choose Rename, and then change the name of the default form to MainForm.vb. Next, set the form's Text property to Automate Excel. Add a button to the form by double-clicking the Button item in the toolbox, and set the button's properties as follows: Property
Value
Name
btnAutomateExcel
Location
90, 128
Size
104,23
Text
Automate Excel
Creating a Reference to an Automation Library To use the objects of a program that supports automation (a server), you have to reference the program's type library. A program's type library (also called its object library) is a file containing a description of the program's object model. After you've referenced the type library of an automation server (also called a component), you can access the server's objects as though they were internal Visual Basic objects. You create the reference to Excel's automation library much as you created a reference to the System. Data namespace in Hour 21, "Working with a Database." To create a reference to the Excel library, follow these steps: 1. Choose Project, Automate Excel Properties to display the Project Properties. 2. Click the References tab to display the active references for the project, as shown in Figure 22.1. 3. Below the list of existing references (and above the imported namespaces), click the Add button to display the list of available references. 4. On the COM tab, shown in Figure 22.2, locate Microsoft Excel 12.0 Object Library and double-click it. This selects the library and closes the Add Reference dialog box. The COM reference appears in the References list in the Project Properties window.
Automating Microsoft Excel
IBI-^'
SJ A u t o m a t e Excel - Microsoft Visual Basic 2010 Express ile
Edit
View
Project
Debug
Data
- - 9 fl 4 I A u t o m a te Excel*
Jools
-1 • J
Q>
I
FIGURE 22.1 You use Project Properties to add references to COM servers.
VV
St = • •
471
3 » M 4J • ,
MainForm.vb [Design]*
Application Unused References-
Reference Paths...
Compile Reference N a m e
Type
Signing M y Extensions Security
C o p y Local
Path
.NET
4ZOZ FoLe
System.: .ire
NI 1
•1ÛJID
lake
: ;\Program i l « \ l ! e f erenr e A«emhlieJ0JD
False
C \Program iles\Reference AssembliesNN
System,Drawing
.NET
4.0.0,0
False
System.Windows.Forms
.NET
4DJ0D
False
C \Program ilesXReference AssembliesNN
SystemJJ0jD
False
C \Program ilesXReference AssembliesNN
System
Settings
Vers...
C:\Pioqiiim ilci\Ref eientc A j s e m U l i e A K
C \Program iles\Reference Assemblies'^
iles\Reference A s s e m b l i e s ^
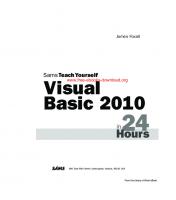
![Sams Teach Yourself Visual Basic 2010 in 24 Hours Complete Starter Kit [1 Pap/Dvdr ed.]
0672331136, 9780672331138](https://ebin.pub/img/200x200/sams-teach-yourself-visual-basic-2010-in-24-hours-complete-starter-kit-1-pap-dvdrnbsped-0672331136-9780672331138-o-8425668.jpg)


![Sams Teach Yourself Visual C# 2010 in 24 Hours: Complete Starter Kit [1 Pap/Dvdr ed.]
0672331012, 9780672331015](https://ebin.pub/img/200x200/sams-teach-yourself-visual-c-2010-in-24-hours-complete-starter-kit-1-pap-dvdrnbsped-0672331012-9780672331015.jpg)
![Sams Teach Yourself UML in 24 Hours, Complete Starter Kit [3rd ed]
067232640X, 1001001001, 9780672326400](https://ebin.pub/img/200x200/sams-teach-yourself-uml-in-24-hours-complete-starter-kit-3rd-ed-067232640x-1001001001-9780672326400.jpg)
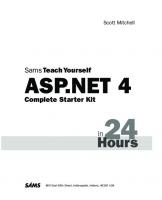
![Sams Teach Yourself Visual C# 2008 in 24 Hours: Complete Starter Kit [1 ed.]
9780672329906, 0672329905](https://ebin.pub/img/200x200/sams-teach-yourself-visual-c-2008-in-24-hours-complete-starter-kit-1nbsped-9780672329906-0672329905.jpg)
![Sams Teach Yourself Visual C# 2008 in 24 Hours: Complete Starter Kit [1 ed.]
9780672329906, 0672329905](https://ebin.pub/img/200x200/sams-teach-yourself-visual-c-2008-in-24-hours-complete-starter-kit-1nbsped-9780672329906-0672329905-h-8050099.jpg)
![SAMS Teach Yourself PHP4 in 24 Hours (Teach Yourself -- 24 Hours) [1 ed.]
9780672318047, 0672318040](https://ebin.pub/img/200x200/sams-teach-yourself-php4-in-24-hours-teach-yourself-24-hours-1nbsped-9780672318047-0672318040.jpg)
![Sams Teach Yourself Visual Basic 2010 in 24 Hours Complete Starter Kit [1 Pap/Dvdr ed.]
0672331136, 9780672331138](https://ebin.pub/img/200x200/sams-teach-yourself-visual-basic-2010-in-24-hours-complete-starter-kit-1-pap-dvdrnbsped-0672331136-9780672331138.jpg)