Python for Excel: A Modern Environment for Automation and Data Analysis [1 ed.] 1492081000, 9781492081005
While Excel remains ubiquitous in the business world, recent Microsoft feedback forums are full of requests to include P
1,118 142 9MB
English Pages 336 [338] Year 2021
Cover
Copyright
Table of Contents
Preface
Why I Wrote This Book
Who This Book Is For
How This Book Is Organized
Python and Excel Versions
Conventions Used in This Book
Using Code Examples
O’Reilly Online Learning
How to Contact Us
Acknowledgments
Part I. Introduction to Python
Chapter 1. Why Python for Excel?
Excel Is a Programming Language
Excel in the News
Programming Best Practices
Modern Excel
Python for Excel
Readability and Maintainability
Standard Library and Package Manager
Scientific Computing
Modern Language Features
Cross-Platform Compatibility
Conclusion
Chapter 2. Development Environment
The Anaconda Python Distribution
Installation
Anaconda Prompt
Python REPL: An Interactive Python Session
Package Managers: Conda and pip
Conda Environments
Jupyter Notebooks
Running Jupyter Notebooks
Notebook Cells
Edit vs. Command Mode
Run Order Matters
Shutting Down Jupyter Notebooks
Visual Studio Code
Installation and Configuration
Running a Python Script
Conclusion
Chapter 3. Getting Started with Python
Data Types
Objects
Numeric Types
Booleans
Strings
Indexing and Slicing
Indexing
Slicing
Data Structures
Lists
Dictionaries
Tuples
Sets
Control Flow
Code Blocks and the pass Statement
The if Statement and Conditional Expressions
The for and while Loops
List, Dictionary, and Set Comprehensions
Code Organization
Functions
Modules and the import Statement
The datetime Class
PEP 8: Style Guide for Python Code
PEP 8 and VS Code
Type Hints
Conclusion
Part II. Introduction to pandas
Chapter 4. NumPy Foundations
Getting Started with NumPy
NumPy Array
Vectorization and Broadcasting
Universal Functions (ufunc)
Creating and Manipulating Arrays
Getting and Setting Array Elements
Useful Array Constructors
View vs. Copy
Conclusion
Chapter 5. Data Analysis with pandas
DataFrame and Series
Index
Columns
Data Manipulation
Selecting Data
Setting Data
Missing Data
Duplicate Data
Arithmetic Operations
Working with Text Columns
Applying a Function
View vs. Copy
Combining DataFrames
Concatenating
Joining and Merging
Descriptive Statistics and Data Aggregation
Descriptive Statistics
Grouping
Pivoting and Melting
Plotting
Matplotlib
Plotly
Importing and Exporting DataFrames
Exporting CSV Files
Importing CSV Files
Conclusion
Chapter 6. Time Series Analysis with pandas
DatetimeIndex
Creating a DatetimeIndex
Filtering a DatetimeIndex
Working with Time Zones
Common Time Series Manipulations
Shifting and Percentage Changes
Rebasing and Correlation
Resampling
Rolling Windows
Limitations with pandas
Conclusion
Part III. Reading and Writing Excel Files Without Excel
Chapter 7. Excel File Manipulation with pandas
Case Study: Excel Reporting
Reading and Writing Excel Files with pandas
The read_excel Function and ExcelFile Class
The to_excel Method and ExcelWriter Class
Limitations When Using pandas with Excel Files
Conclusion
Chapter 8. Excel File Manipulation with Reader and Writer Packages
The Reader and Writer Packages
When to Use Which Package
The excel.py Module
OpenPyXL
XlsxWriter
pyxlsb
xlrd, xlwt, and xlutils
Advanced Reader and Writer Topics
Working with Big Excel Files
Formatting DataFrames in Excel
Case Study (Revisited): Excel Reporting
Conclusion
Part IV. Programming the Excel Application with xlwings
Chapter 9. Excel Automation
Getting Started with xlwings
Using Excel as Data Viewer
The Excel Object Model
Running VBA Code
Converters, Options, and Collections
Working with DataFrames
Converters and Options
Charts, Pictures, and Defined Names
Case Study (Re-Revisited): Excel Reporting
Advanced xlwings Topics
xlwings Foundations
Improving Performance
How to Work Around Missing Functionality
Conclusion
Chapter 10. Python-Powered Excel Tools
Using Excel as Frontend with xlwings
Excel Add-in
Quickstart Command
Run Main
RunPython Function
Deployment
Python Dependency
Standalone Workbooks: Getting Rid of the xlwings Add-in
Configuration Hierarchy
Settings
Conclusion
Chapter 11. The Python Package Tracker
What We Will Build
Core Functionality
Web APIs
Databases
Exceptions
Application Structure
Frontend
Backend
Debugging
Conclusion
Chapter 12. User-Defined Functions (UDFs)
Getting Started with UDFs
UDF Quickstart
Case Study: Google Trends
Introduction to Google Trends
Working with DataFrames and Dynamic Arrays
Fetching Data from Google Trends
Plotting with UDFs
Debugging UDFs
Advanced UDF Topics
Basic Performance Optimization
Caching
The Sub Decorator
Conclusion
Appendix A. Conda Environments
Create a New Conda Environment
Disable Auto Activation
Appendix B. Advanced VS Code Functionality
Debugger
Jupyter Notebooks in VS Code
Run Jupyter Notebooks
Python Scripts with Code Cells
Appendix C. Advanced Python Concepts
Classes and Objects
Working with Time-Zone-Aware datetime Objects
Mutable vs. Immutable Python Objects
Calling Functions with Mutable Objects as Arguments
Functions with Mutable Objects as Default Arguments
Index
About the Author
Colophon
Recommend Papers
![Python for Excel: A Modern Environment for Automation and Data Analysis [1 ed.]
1492081000, 9781492081005](https://ebin.pub/img/200x200/python-for-excel-a-modern-environment-for-automation-and-data-analysis-1nbsped-1492081000-9781492081005.jpg)
- Author / Uploaded
- Felix Zumstein
- Similar Topics
- Computers
- Programming: Libraries API
- Commentary
- Vector PDF
File loading please wait...
Citation preview
Python for Excel
A Modern Environment for Automation and Data Analysis
Felix Zumstein
Python for Excel While Excel remains ubiquitous in the business world, recent Microsoft feedback forums are full of requests to include Python as an Excel scripting language. In fact, it’s the top feature requested. What makes this combination so compelling? In this hands-on guide, Felix Zumstein—creator of xlwings, a popular open source package for automating Excel with Python—shows experienced Excel users how to integrate these two worlds efficiently. Excel has added quite a few new capabilities over the past couple of years, but its automation language, VBA, stopped evolving a long time ago. Many Excel power users have already adopted Python for daily automation tasks. This guide gets you started.
• Use Python without extensive programming knowledge • Get started with modern tools, including Jupyter notebooks and Visual Studio Code
• Use pandas to acquire, clean, and analyze data and replace typical Excel calculations
• Automate tedious tasks like consolidation of Excel workbooks and production of Excel reports
• Use xlwings to build interactive Excel tools that use Python as a calculation engine
• Connect Excel to databases and CSV files and fetch data from the internet using Python code
• Use Python as a single tool to replace VBA, Power Query, and Power Pivot
DATA / PY THON
US $59.99
“This book explains how you can integrate Python into Excel and free yourself from the inevitable disaster of huge workbooks, thousands of formulas, and ugly VBA hacks. Python for Excel is probably the single most useful book on Excel that I have read and an absolute mustread for any advanced Excel user.” —Andreas F. Clenow
CIO, Acies Asset Management, and author of international best-sellers Following the Trend, Stocks on the Move, and Trading Evolved
Felix Zumstein is creator and maintainer of xlwings, a popular open source package that allows the automation of Excel with Python on Windows and macOS. As CEO of xltrail, a version control system for Excel files, he’s gained deep insight into the typical use cases and issues with Excel across various industries.
Twitter: @oreillymedia facebook.com/oreilly CAN $79.99
ISBN: 978-1-492-08100-5
Praise for Python for Excel
What can Python do for Excel? If you’ve ever dealt with unexpected workbook crashes, broken calculations, and tedious manual processes, you’ll want to find out. Python for Excel is a comprehensive and succinct overview to getting started with Python as a spreadsheet user, and building powerful data products using both. Don’t let the fear of learning to code keep you away: Felix provides an exceptional foundation for learning Python that even experienced programmers could benefit from. Moreover, he frames this information in a way that is quickly accessible and applicable to you as an Excel user. You can quickly tell reading this book that it was written by someone with years of experience teaching and working with clients on how to use Excel to its fullest extent with the help of Python programming. Felix is uniquely suited to show you the possibilities of learning Python for Excel; I hope you enjoy the master class as much as I did. —George Mount, Founder, Stringfest Analytics Python is the natural progression from Excel and it’s tempting to simply discard Excel all together. Tempting, but hardly realistic. Excel is here, and here to stay, both in the corporate world and as a useful desktop tool at home and in the office. This book provides the much needed bridge between these two worlds. It explains how you can integrate Python into Excel and free yourself from the inevitable disaster of huge workbooks, thousands of formulas, and ugly VBA hacks. Python for Excel is probably the single most useful book on Excel that I have read and an absolute must-read for any advanced Excel user. A highly recommended book! —Andreas F. Clenow, CIO Acies Asset Management and author of international best-sellers Following the Trend, Stocks on the Move, and Trading Evolved
Excel remains a cornerstone tool of the financial world, but a vast amount of these Excel applications are an irresponsible mess. This book does an excellent job of showing you how to build better, more robust applications with the help of xlwings. —Werner Brönnimann, Derivatives and DeFi practitioner and cofounder, Ubinetic AG Excel and Python are two of the most important tools in the Business Analytics toolbox, and together they are far greater than the sum of their parts. In this book, Felix Zumstein lays out his unparalleled mastery of the many ways to connect Python and Excel using open source, cross-platform solutions. It will be an invaluable tool for business analysts and data scientists alike, and any Python user looking to harness the power of Excel in their code. —Daniel Guetta, Associate Professor of Professional Practice and Director of the Business Analytics Initiative at Columbia Business School and coauthor of Python for MBAs
Python for Excel
A Modern Environment for Automation and Data Analysis
Felix Zumstein
Beijing
Boston Farnham Sebastopol
Tokyo
Python for Excel by Felix Zumstein Copyright © 2021 Zoomer Analytics LLC. All rights reserved. Printed in the United States of America. Published by O’Reilly Media, Inc., 1005 Gravenstein Highway North, Sebastopol, CA 95472. O’Reilly books may be purchased for educational, business, or sales promotional use. Online editions are also available for most titles (http://oreilly.com). For more information, contact our corporate/institutional sales department: 800-998-9938 or [email protected].
Acquisitions Editor: Michelle Smith Development Editor: Melissa Potter Production Editor: Daniel Elfanbaum Copyeditor: Piper Editorial Consulting, LLC Proofreader: nSight Inc. March 2021:
Indexer: nSight Inc. Interior Designer: David Futato Cover Designer: Karen Montgomery Illustrator: Kate Dullea
First Edition
Revision History for the First Edition 2021-03-04:
First Release
See http://oreilly.com/catalog/errata.csp?isbn=9781492081005 for release details. The O’Reilly logo is a registered trademark of O’Reilly Media, Inc. Python for Excel, the cover image, and related trade dress are trademarks of O’Reilly Media, Inc. The views expressed in this work are those of the author, and do not represent the publisher’s views. While the publisher and the author have used good faith efforts to ensure that the information and instructions contained in this work are accurate, the publisher and the author disclaim all responsibility for errors or omissions, including without limitation responsibility for damages resulting from the use of or reliance on this work. Use of the information and instructions contained in this work is at your own risk. If any code samples or other technology this work contains or describes is subject to open source licenses or the intellectual property rights of others, it is your responsibility to ensure that your use thereof complies with such licenses and/or rights.
978-1-492-08100-5 [LSI]
Table of Contents
Preface. . . . . . . . . . . . . . . . . . . . . . . . . . . . . . . . . . . . . . . . . . . . . . . . . . . . . . . . . . . . . . . . . . . . . . . xi
Part I.
Introduction to Python
1. Why Python for Excel?. . . . . . . . . . . . . . . . . . . . . . . . . . . . . . . . . . . . . . . . . . . . . . . . . . . . . . . 3 Excel Is a Programming Language Excel in the News Programming Best Practices Modern Excel Python for Excel Readability and Maintainability Standard Library and Package Manager Scientific Computing Modern Language Features Cross-Platform Compatibility Conclusion
4 5 6 11 12 13 14 15 16 17 17
2. Development Environment. . . . . . . . . . . . . . . . . . . . . . . . . . . . . . . . . . . . . . . . . . . . . . . . . 19 The Anaconda Python Distribution Installation Anaconda Prompt Python REPL: An Interactive Python Session Package Managers: Conda and pip Conda Environments Jupyter Notebooks Running Jupyter Notebooks Notebook Cells
20 20 21 24 25 27 27 28 29 v
Edit vs. Command Mode Run Order Matters Shutting Down Jupyter Notebooks Visual Studio Code Installation and Configuration Running a Python Script Conclusion
31 32 33 34 36 37 41
3. Getting Started with Python. . . . . . . . . . . . . . . . . . . . . . . . . . . . . . . . . . . . . . . . . . . . . . . . 43 Data Types Objects Numeric Types Booleans Strings Indexing and Slicing Indexing Slicing Data Structures Lists Dictionaries Tuples Sets Control Flow Code Blocks and the pass Statement The if Statement and Conditional Expressions The for and while Loops List, Dictionary, and Set Comprehensions Code Organization Functions Modules and the import Statement The datetime Class PEP 8: Style Guide for Python Code PEP 8 and VS Code Type Hints Conclusion
43 44 45 47 49 50 51 52 52 53 55 57 57 58 58 59 60 63 64 65 66 69 70 73 73 74
Part II. Introduction to pandas 4. NumPy Foundations. . . . . . . . . . . . . . . . . . . . . . . . . . . . . . . . . . . . . . . . . . . . . . . . . . . . . . . 77 Getting Started with NumPy NumPy Array
vi
|
Table of Contents
77 77
Vectorization and Broadcasting Universal Functions (ufunc) Creating and Manipulating Arrays Getting and Setting Array Elements Useful Array Constructors View vs. Copy Conclusion
79 80 81 82 83 83 84
5. Data Analysis with pandas. . . . . . . . . . . . . . . . . . . . . . . . . . . . . . . . . . . . . . . . . . . . . . . . . . 85 DataFrame and Series Index Columns Data Manipulation Selecting Data Setting Data Missing Data Duplicate Data Arithmetic Operations Working with Text Columns Applying a Function View vs. Copy Combining DataFrames Concatenating Joining and Merging Descriptive Statistics and Data Aggregation Descriptive Statistics Grouping Pivoting and Melting Plotting Matplotlib Plotly Importing and Exporting DataFrames Exporting CSV Files Importing CSV Files Conclusion
85 88 90 91 92 97 100 102 103 105 105 107 107 108 109 111 111 112 113 115 115 117 119 120 121 123
6. Time Series Analysis with pandas. . . . . . . . . . . . . . . . . . . . . . . . . . . . . . . . . . . . . . . . . . . 125 DatetimeIndex Creating a DatetimeIndex Filtering a DatetimeIndex Working with Time Zones Common Time Series Manipulations
126 126 128 129 131
Table of Contents
|
vii
Shifting and Percentage Changes Rebasing and Correlation Resampling Rolling Windows Limitations with pandas Conclusion
131 133 136 137 138 139
Part III. Reading and Writing Excel Files Without Excel 7. Excel File Manipulation with pandas. . . . . . . . . . . . . . . . . . . . . . . . . . . . . . . . . . . . . . . . 143 Case Study: Excel Reporting Reading and Writing Excel Files with pandas The read_excel Function and ExcelFile Class The to_excel Method and ExcelWriter Class Limitations When Using pandas with Excel Files Conclusion
143 147 147 152 154 154
8. Excel File Manipulation with Reader and Writer Packages. . . . . . . . . . . . . . . . . . . . . . 155 The Reader and Writer Packages When to Use Which Package The excel.py Module OpenPyXL XlsxWriter pyxlsb xlrd, xlwt, and xlutils Advanced Reader and Writer Topics Working with Big Excel Files Formatting DataFrames in Excel Case Study (Revisited): Excel Reporting Conclusion
Part IV.
155 156 157 159 163 165 166 169 169 173 178 179
Programming the Excel Application with xlwings
9. Excel Automation. . . . . . . . . . . . . . . . . . . . . . . . . . . . . . . . . . . . . . . . . . . . . . . . . . . . . . . . 183 Getting Started with xlwings Using Excel as Data Viewer The Excel Object Model Running VBA Code Converters, Options, and Collections Working with DataFrames
viii
|
Table of Contents
184 184 186 193 194 195
Converters and Options Charts, Pictures, and Defined Names Case Study (Re-Revisited): Excel Reporting Advanced xlwings Topics xlwings Foundations Improving Performance How to Work Around Missing Functionality Conclusion
196 198 202 204 204 206 207 208
10. Python-Powered Excel Tools. . . . . . . . . . . . . . . . . . . . . . . . . . . . . . . . . . . . . . . . . . . . . . . 209 Using Excel as Frontend with xlwings Excel Add-in Quickstart Command Run Main RunPython Function Deployment Python Dependency Standalone Workbooks: Getting Rid of the xlwings Add-in Configuration Hierarchy Settings Conclusion
209 210 212 212 213 218 218 219 220 221 222
11. The Python Package Tracker. . . . . . . . . . . . . . . . . . . . . . . . . . . . . . . . . . . . . . . . . . . . . . . 223 What We Will Build Core Functionality Web APIs Databases Exceptions Application Structure Frontend Backend Debugging Conclusion
223 226 226 229 238 240 241 245 248 250
12. User-Defined Functions (UDFs). . . . . . . . . . . . . . . . . . . . . . . . . . . . . . . . . . . . . . . . . . . . . 251 Getting Started with UDFs UDF Quickstart Case Study: Google Trends Introduction to Google Trends Working with DataFrames and Dynamic Arrays Fetching Data from Google Trends Plotting with UDFs
252 252 257 257 258 263 267
Table of Contents
|
ix
Debugging UDFs Advanced UDF Topics Basic Performance Optimization Caching The Sub Decorator Conclusion
269 271 272 274 276 277
A. Conda Environments. . . . . . . . . . . . . . . . . . . . . . . . . . . . . . . . . . . . . . . . . . . . . . . . . . . . . . . 281 B. Advanced VS Code Functionality. . . . . . . . . . . . . . . . . . . . . . . . . . . . . . . . . . . . . . . . . . . . . 285 C. Advanced Python Concepts. . . . . . . . . . . . . . . . . . . . . . . . . . . . . . . . . . . . . . . . . . . . . . . . . . 291 Index. . . . . . . . . . . . . . . . . . . . . . . . . . . . . . . . . . . . . . . . . . . . . . . . . . . . . . . . . . . . . . . . . . . . . . . 299
x
| Table of Contents
Preface
Microsoft is running a feedback forum for Excel on UserVoice where everybody can submit a new idea for others to vote on. The top voted feature request is “Python as an Excel scripting language,” and it has roughly twice as many votes as the second most voted feature request. Though nothing really happened since the idea was added in 2015, Excel users were fueled with new hope at the end of 2020 when Guido van Rossum, the creator of Python, tweeted that his “retirement was boring” and he would join Microsoft. If his move has any influence on the integration of Excel and Python, I don’t know. I do know, however, what makes this combination so compel‐ ling and how you can start using Excel and Python together—today. And this is, in a nutshell, what this book is about. The main driving force behind the Python for Excel story is the fact that we are living in a world of data. Nowadays, huge datasets are available to everybody and about everything. Often, these datasets are so big that they don’t fit into a spreadsheet any‐ more. A few years ago, this may have been referred to as big data, but nowadays, a dataset of a few million rows is really nothing special. Excel has evolved to cope with that trend: it introduced Power Query to load and clean datasets that don’t fit into a spreadsheet and Power Pivot, an add-in to perform data analysis on these datasets and present the results. Power Query is based on the Power Query M formula lan‐ guage (M), while Power Pivot defines formulas by using Data Analysis Expressions (DAX). If you also want to automate a few things in your Excel file, then you would use Excel’s built-in automation language, Visual Basic for Applications (VBA). That is, for something fairly simple, you can end up using VBA, M, and DAX. One issue with this is that all these languages only serve you in the Microsoft world, most prominently in Excel and Power BI (I will introduce Power BI briefly in Chapter 1). Python, on the other hand, is a general-purpose programming language that has become one of the most popular choices amongst analysts and data scientists. If you use Python with Excel, you are able to use a programming language that is good at all aspects of the story, whether that’s automating Excel, accessing and preparing data‐ sets, or performing data analysis and visualization tasks. Most importantly, you can xi
reuse your Python skills outside of Excel: if you need to scale up your computing power, you could easily move your quantitative model, simulation, or machine learn‐ ing application to the cloud, where practically unconstrained computing resources are waiting for you.
Why I Wrote This Book Through my work on xlwings, the Excel automation package that we will meet in Part IV of this book, I am in close contact with many users who use Python for Excel —whether that’s via the issue tracker on GitHub, a question on StackOverflow or at a physical event like a meetup or a conference. On a regular basis, I am asked to recommend resources to get started with Python. While there is certainly no shortage of Python introductions, they are often either too general (nothing about data analysis) or too specific (full scientific introductions). However, Excel users tend to be somewhere in the middle: they certainly work with data, but a full scientific introduction may be too technical. They also often have spe‐ cific requirements and questions that aren’t answered in any of the existing material. Some of these questions are: • Which Python-Excel package do I need for which task? • How do I move my Power Query database connection over to Python? • What’s the equivalent of Excel’s AutoFilter or pivot table in Python? I wrote this book to get you from zero Python knowledge to be able to automate your Excel-centric tasks and leverage Python’s data analysis and scientific computing tools in Excel without any detours.
Who This Book Is For If you are an advanced Excel user who wants to beat the limits of Excel with a modern programming language, this book is for you. Most typically, this means that you spend hours every month downloading, cleaning, and copy/pasting big amounts of data into mission-critical spreadsheets. While there are different ways to overcome Excel’s limits, this book will focus on how to use Python for this task. You should have a basic understanding of programming: it helps if you have already written a function or a for loop (no matter in which programming language) and have an idea about what an integer or a string is. You might even be able to master this book if you are used to writing complex cell formulas or have experience with tweaking recorded VBA macros. You are not expected to have any Python-specific experience, though, as there are introductions to all the tools that we will use includ‐ ing an introduction to Python itself. xii
|
Preface
If you are a seasoned VBA developer, you will find regular comparisons between Python and VBA that will allow you to ship around the common gotchas and hit the ground running. This book can also be helpful if you are a Python developer and need to learn about the different ways that Python can deal with the Excel application and Excel files to be able to pick the right package given the requirements of your business users.
How This Book Is Organized In this book, I will show you all aspects of the Python for Excel story split into four parts: Part I: Introduction to Python This part starts by looking into the reasons why Python is such an enjoyable companion for Excel before introducing the tools we’ll be using in this book: the Anaconda Python distribution, Visual Studio Code, and Jupyter notebooks. This part will also teach you enough Python to be able to master the rest of this book. Part II: Introduction to pandas pandas is Python’s go-to library for data analysis. We will learn how to replace Excel workbooks with a combination of Jupyter notebooks and pandas. Usually, pandas code is both easier to maintain and more efficient than an Excel work‐ book, and you can work with datasets that don’t fit into a spreadsheet. Unlike Excel, pandas allows you to run your code wherever you want, including the cloud. Part III: Reading and Writing Excel Files without Excel This part is about manipulating Excel files by using one of the following Python packages: pandas, OpenPyXL, XlsxWriter, pyxlsb, xlrd, and xlwt. These packages are able to read and write Excel workbooks directly on disk and as such replace the Excel application: as you don’t require an installation of Excel, they work on any platform that Python supports, including Windows, macOS, and Linux. A typical use case for a reader package is to read in data from Excel files that you receive every morning from an external company or system and store their con‐ tents in a database. A typical use case for a writer package is to provide the func‐ tionality behind the famous “Export to Excel” button that you find in almost every application. Part IV: Programming the Excel Application with xlwings In this part, we’ll see how we can use Python with the xlwings package to auto‐ mate the Excel application rather than reading and writing Excel files on disk. Therefore, this part requires you to have a local installation of Excel. We will learn how to open Excel workbooks and manipulate them in front of our eyes. In addition to reading and writing files via Excel, we will build interactive Excel Preface
|
xiii
tools: these allow us to click a button to have Python perform something that you may have done previously with VBA macros, such as a computationally expen‐ sive calculation. We’ll also learn how to write user-defined functions1 (UDFs) in Python instead of VBA. It’s important to understand the fundamental difference between reading and writing Excel files (Part III) and programming the Excel application (Part IV) as visualized in Figure P-1.
Figure P-1. Reading and writing Excel files (Part III) vs. programming Excel (Part IV) Since Part III doesn’t require an installation of Excel, everything works on all plat‐ forms that Python supports, mainly Windows, macOS, and Linux. Part IV, however, will only work on those platforms that Microsoft Excel supports, i.e., Windows and macOS, as the code relies on a local installation of Microsoft Excel.
Python and Excel Versions This book is based on Python 3.8, which is the Python version that comes with the latest version of the Anaconda Python distribution at the time of this writing. If you want to use a newer version of Python, follow the instructions on the book’s home page, but make sure that you don’t use an older version. I will occasionally make a comment if something changes with Python 3.9. This book also expects you to use a modern version of Excel, meaning at least Excel 2007 on Windows and Excel 2016 on macOS. The locally installed version of Excel that comes with the Microsoft 365 subscription will also work perfectly—in fact, I even recommend it, as it has the latest features that you won’t find in other versions of Excel. It was also the version I used to write this book, so if you use another version of Excel, you might sometimes see a small difference in the name or location of a menu item.
1 Microsoft has started to use the term custom functions instead of UDFs. In this book, I will continue to call
them UDFs.
xiv
|
Preface
Conventions Used in This Book The following typographical conventions are used in this book: Italic Indicates new terms, URLs, email addresses, filenames, and file extensions. Constant width
Used for program listings, as well as within paragraphs to refer to program ele‐ ments such as variable or function names, databases, data types, environment variables, statements, and keywords. Constant width bold
Shows commands or other text that should be typed literally by the user. Constant width italic
Shows text that should be replaced with user-supplied values or by values deter‐ mined by context. This element signifies a tip or suggestion.
This element signifies a general note.
This element indicates a warning or caution.
Using Code Examples I am maintaining a web page with additional information to help you with this book. Make sure to check it out, especially if you run into an issue. Supplemental material (code examples, exercises, etc.) is available for download at https://github.com/fzumstein/python-for-excel. To download this companion reposi‐ tory, click on the green Code button, then select Download ZIP. Once downloaded, right-click the file on Windows and select Extract All to unzip the contained files into a folder. On macOS, simply double-click the file to unzip. If you know how to work Preface
|
xv
with Git, you could also use Git to clone the repository to your local hard disk. You can put the folder anywhere you want, but I will refer to it occasionally as follows in this book: C:\Users\username\python-for-excel
By simply downloading and unzipping the ZIP file on Windows, you’ll end up with a folder structure similar to this one (note the repeated folder names): C:\...\Downloads\python-for-excel-1st-edition\python-for-excel-1st-edition
Copying the contents of this folder into one you create under C:\Users\ \python-for-excel might make it easier for you to follow along. The same remarks are true for macOS, i.e., copy the files to /Users//python-for-excel. If you have a technical question or a problem using the code examples, please send an email to [email protected]. This book is here to help you get your job done. In general, if example code is offered with this book, you may use it in your programs and documentation. You do not need to contact us for permission unless you’re reproducing a significant portion of the code. For example, writing a program that uses several chunks of code from this book does not require permission. Selling or distributing examples from O’Reilly books does require permission. Answering a question by citing this book and quoting example code does not require permission. Incorporating a significant amount of example code from this book into your product’s documentation does require per‐ mission. We appreciate, but generally do not require, attribution. An attribution usually includes the title, author, publisher, and ISBN. For example: “Python for Excel by Felix Zumstein (O’Reilly). Copyright 2021 Zoomer Analytics LLC, 978-1-492-08100-5.” If you feel your use of code examples falls outside fair use or the permission given above, feel free to contact us at [email protected].
O’Reilly Online Learning For more than 40 years, O’Reilly Media has provided technol‐ ogy and business training, knowledge, and insight to help companies succeed. Our unique network of experts and innovators share their knowledge and expertise through books, articles, and our online learning platform. O’Reilly’s online learning platform gives you on-demand access to live training courses, in-depth learning paths, interactive coding environments, and a vast collection of text and video from O’Reilly and 200+ other publishers. For more information, visit http://oreilly.com. xvi
|
Preface
How to Contact Us Please address comments and questions concerning this book to the publisher: O’Reilly Media, Inc. 1005 Gravenstein Highway North Sebastopol, CA 95472 800-998-9938 (in the United States or Canada) 707-829-0515 (international or local) 707-829-0104 (fax) We have a web page for this book, where we list errata, examples, and any additional information. You can access this page at https://oreil.ly/py4excel. Email [email protected] to comment or ask technical questions about this book. For more information about our books, courses, conferences, and news, see our web‐ site at http://www.oreilly.com. Find us on Facebook: http://facebook.com/oreilly. Follow us on Twitter: http://twitter.com/oreillymedia. Watch us on YouTube: http://www.youtube.com/oreillymedia.
Acknowledgments As a first-time author, I am incredibly grateful for the help I got from so many people along the way—they made this journey a lot easier for me! At O’Reilly, I would like to thank my editor, Melissa Potter, who did a great job in keeping me motivated and on schedule and who helped me to bring this book into a readable form. I’d also like to thank Michelle Smith, who worked with me on the ini‐ tial book proposal, and Daniel Elfanbaum, who never tired of answering my technical questions. A big thank you goes to all my colleagues, friends, and clients who invested many hours in reading the earliest forms of my drafts. Their feedback was crucial to making the book easier to understand, and some of the case studies are inspired by real-world Excel problems that they shared with me. My thanks go to Adam Rodriguez, Mano Beeslar, Simon Schiegg, Rui Da Costa, Jürg Nager, and Christophe de Montrichard. I also got helpful feedback from readers of the Early Release version that was pub‐ lished on the O’Reilly online learning platform. Thank you Felipe Maion, Ray Doue, Kolyu Minevski, Scott Drummond, Volker Roth, and David Ruggles!
Preface
|
xvii
I was very lucky that the book got reviewed by highly qualified tech reviewers and I really appreciate the hard work they put in under a lot of time pressure. Thanks for all your help, Jordan Goldmeier, George Mount, Andreas Clenow, Werner Brönni‐ mann, and Eric Moreira! Special thanks go to Björn Stiel, who wasn’t just a tech reviewer, but from whom I also learned many of the things I am writing about in this book. I’ve enjoyed working with you these past few years! Last but not least, I’d like to extend my gratitude to Eric Reynolds, who merged his ExcelPython project into the xlwings code base in 2016. He also redesigned the whole package from scratch, making my horrible API from the early days a thing of the past. Thank you very much!
xviii
|
Preface
PART I
Introduction to Python
CHAPTER 1
Why Python for Excel?
Usually, Excel users start to question their spreadsheet tools when they hit a limita‐ tion. A classic example is when Excel workbooks contain so much data and formulas that they become slow or in the worst case, crash. It does make sense, though, to question your setup before things go south: if you work on mission-critical work‐ books where errors can result in financial or reputational damage or if you spend hours every day updating Excel workbooks manually, you should learn how to auto‐ mate your processes with a programming language. Automation takes out the risk of human error and allows you to spend your time on more productive tasks than copy/ pasting data into an Excel spreadsheet. In this chapter, I will give you a few reasons why Python is an excellent choice in combination with Excel and what its advantages are compared to Excel’s built-in automation language, VBA. After introducing Excel as a programming language and understanding its particularities, I will point out the specific features that make Python so much stronger in comparison with VBA. To start with, however, let’s take a quick look at the origins of our two main characters! In terms of computer technology, Excel and Python have both been around for a very long time: Excel was first launched in 1985 by Microsoft—and this may come as a surprise to many—it was only available for Apple Macintosh. It wasn’t until 1987 that Microsoft Windows got its first version in the form of Excel 2.0. Microsoft wasn’t the first player in the spreadsheet market, though: VisiCorp came out with VisiCalc in 1979, followed by Lotus Software in 1983 with Lotus 1-2-3. And Microsoft didn’t lead with Excel: three years earlier, they released Multiplan, a spreadsheet program that could be used on MS-DOS and a few other operating systems, but not on Windows. Python was born in 1991, only six years after Excel. While Excel became popular early on, it took Python a bit longer until it got adopted in certain areas like web development or system administration. In 2005, Python started to become a serious 3
alternative for scientific computing when NumPy, a package for array-based comput‐ ing and linear algebra, was first released. NumPy combined two predecessor packages and therefore streamlined all development efforts around scientific computing into a single project. Today, it forms the basis of countless scientific packages, including pandas, which came out in 2008 and which is largely responsible for the widespread adoption of Python in the world of data science and finance that started to happen after 2010. Thanks to pandas, Python, alongside R, has become one of the most com‐ monly used languages for data science tasks like data analysis, statistics, and machine learning. The fact that Python and Excel were both invented a long time ago isn’t the only thing they have in common: Excel and Python are also both a programming language. While you are probably not surprised to hear that about Python, it may require an explanation for Excel, which I’ll give you next.
Excel Is a Programming Language This section starts by introducing Excel as a programming language, which will help you to understand why spreadsheet issues turn up in the news on a regular basis. We’ll then have a look at a few best practices that have emerged in the software devel‐ opment community and that can save you from many typical Excel errors. We’ll con‐ clude with a brief introduction to Power Query and Power Pivot, two modern Excel tools that cover the sort of functionality for which we will use pandas instead. If you use Excel for more than your grocery list, you are definitely using functions like =SUM(A1:A4) to sum up a range of cells. If you think for a moment about how this works, you will notice that the value of a cell usually depends on one or more other cells, which may again use functions that depend on one or more other cells, and so on. Doing such nested function calls is no different from how other program‐ ming languages work, only that you write the code in cells instead of text files. And if that didn’t convince you just yet: at the end of 2020, Microsoft announced the intro‐ duction of lambda functions, which allow you to write reusable functions in Excel’s own formula language, i.e., without having to rely on a different language like VBA. According to Brian Jones, Excel’s head of product, this was the missing piece that finally makes Excel a “real” programming language.1 This also means that Excel users should really be called Excel programmers! There is a special thing, though, about Excel programmers: most of them are business users or domain experts without a formal education in computer science. They are traders, accountants, or engineers, to mention just a few examples. Their spreadsheet tools are designed to solve a business problem and often ignore best practices in
1 You can read the announcement of lambda functions on the Excel Blog.
4
|
Chapter 1: Why Python for Excel?
software development. As a consequence, these spreadsheet tools often mix inputs, calculations, and outputs on the same sheets, they may require nonobvious steps to be performed for them to work properly, and critical changes are done without any safety net. In other words, the spreadsheet tools are lacking a solid application archi‐ tecture and are often undocumented and untested. Sometimes, these issues can have devastating consequences: if you forget to recalculate your trading workbook before placing a trade, you may buy or sell the wrong number of shares, which can cause you to lose money. And if it isn’t just your own money you are trading, we can read about it in the news, as we’ll see next.
Excel in the News Excel is a regular guest in the news, and during the course of this writing, two new stories hit the headlines. The first one was about the HUGO Gene Nomenclature Committee, which renamed a few human genes so they wouldn’t be interpreted by Excel as dates anymore. For example, to prevent that the gene MARCH1 would be turned into 1-Mar, it was renamed into MARCHF1.2 In the second story, Excel was blamed for the delayed reporting of 16,000 COVID-19 test results in England. The issue was caused by the test results being written to the older Excel file format (.xls) that was limited to roughly 65,000 rows. This meant that larger datasets were simply cut off beyond that limit.3 While these two stories show the continued importance and dominance of Excel in today’s world, there is probably no other “Excel incident” that is more famous than the London Whale. London Whale is the nickname of a trader whose trading mistakes forced JP Morgan to announce a staggering loss of $6 billion in 2012. The source of the blowup was an Excel-based value-at-risk model that was substantially underestimating the true risk of losing money in one of their portfolios. The Report of JPMorgan Chase & Co. Man‐ agement Task Force Regarding 2012 CIO Losses4 (2013) mentions that “the model operated through a series of Excel spreadsheets, which had to be completed manually, by a process of copying and pasting data from one spreadsheet to another.” On top of these operational issues, they had a logical error: in one calculation, they were divid‐ ing by a sum instead of an average. If you want to see more of these stories, have a look at Horror Stories, a web page maintained by the European Spreadsheet Risks Interest Group (EuSpRIG).
2 James Vincent, “Scientists rename human genes to stop Microsoft Excel from misreading them as dates,” The
Verge, August 6, 2020, https://oreil.ly/0qo-n.
3 Leo Kelion, “Excel: Why using Microsoft’s tool caused COVID-19 results to be lost,” BBC News, October 5,
2020, https://oreil.ly/vvB6o.
4 Wikipedia links to the document in one of the footnotes in their article about the case.
Excel Is a Programming Language
|
5
To prevent your company from ending up in the news with a similar story, let’s have a look at a few best practices next that make your work with Excel massively safer.
Programming Best Practices This section will introduce you to the most important programming best practices, including separation of concerns, the DRY principle, testing, and version control. As we will see, following them will be easier when you start using Python together with Excel.
Separation of concerns One of the most important design principles in programming is separation of con‐ cerns, sometimes also referred to as modularity. It means that a related set of func‐ tionality should be taken care of by an independent part of the program so it can be easily replaced without affecting the rest of the application. At the highest level, an application is often divided into the following layers:5 • Presentation layer • Business layer • Data layer To explain these layers, consider a simple currency converter like the one shown in Figure 1-1. You’ll find the currency_converter.xlsx Excel file in the xl folder of the companion repository. This is how the application works: type in the Amount and Currency into cells A4 and B4, respectively, and Excel will convert this into US dollars in cell D4. Many spreadsheet applications follow such a design and are used by businesses every day. Let me break the application down into its layers: Presentation layer This is what you see and interact with, i.e., the user interface: the values of cells A4, B4, and D4 together with their labels build the presentation layer of the cur‐ rency converter. Business layer This layer takes care of the application-specific logic: cell D4 defines how the amount is converted into USD. The formula =A4 * VLOOKUP(B4, F4:G11, 2, FALSE) translates to Amount times Exchange rate.
5 The terminology is taken from Microsoft Application Architecture Guide, 2nd Edition, which is available
online.
6
|
Chapter 1: Why Python for Excel?
Data layer As the name suggests, this layer takes care of accessing the data: the VLOOKUP part of cell D4 is doing this job. The data layer accesses the data from the exchange rates table that starts in cell F3 and that acts as the database of this little application. If you paid close attention, you prob‐ ably noticed that cell D4 appears in all three layers: this simple application mixes the presentation, business, and data layers in a single cell.
Figure 1-1. currency_converter.xlsx This isn’t necessarily an issue for this simple currency converter, but often, what starts off as a small Excel file turns soon enough into a much bigger application. How can this situation be improved? Most professional Excel developer resources advise you to use a separate sheet for each layer, in Excel’s terminology usually called inputs, calcu‐ lations, and outputs. Often, this is combined with defining a certain color code for each layer, e.g., a blue background for all input cells. In Chapter 11, we will build a real application based on these layers: Excel will be the presentation layer, while the business and data layers are moved to Python, where it’s much easier to structure your code properly. Now that you know what separation of concerns means, let’s find out what the DRY principle is!
Excel Is a Programming Language
|
7
DRY principle The Pragmatic Programmer by Hunt and Thomas (Pearson Education) popularized the DRY principle: don’t repeat yourself. No duplicated code means fewer lines of code and fewer errors, which makes the code easier to maintain. If your business logic sits in your cell formulas, it’s practically impossible to apply the DRY principle, as there is no mechanism that allows you to reuse it in another workbook. This, unfortunately, means that a common way to start a new Excel project is to copy the workbook from the previous project or from a template. If you write VBA, the most common piece of reusable code is a function. A function gives you access to the same code block from multiple macros, for example. If you have multiple functions that you use all the time, you might want to share them between workbooks. The standard instrument to share VBA code across workbooks is add-ins, but VBA add-ins lack a robust way of distributing and updating them. While Microsoft has introduced an Excel internal add-in store to solve that issue, this only works with JavaScript-based add-ins, so it’s not an option for VBA coders. This means that it is still very common to use the copy/paste approach with VBA: let’s assume that you need a cubic spline function in Excel. The cubic spline function is a way to interpolate a curve based on a few given points in a coordinate system and is often used by fixed income traders to derive an interest rate curve for all maturities based on a few known maturity/interest rate combinations. If you search for “Cubic Spline Excel” on the internet, it won’t take too long until you have a page of VBA code that does what you want. The issue with this is that most commonly, these functions were written by a single person with probably good intentions but without formal documentation or testing. Maybe they work for the majority of inputs, but what about some uncommon edge cases? If you are trading a multimillion fixed-income portfolio, you want to have something you know you can trust. At least, that is what you will hear from your internal auditors when they find out where the code is coming from. Python makes it easy to distribute code by using a package manager, as we will see in the last section of this chapter. Before we get there, however, let’s continue with test‐ ing, one of the cornerstones of solid software development.
Testing When you tell an Excel developer to test their workbooks, they will most likely per‐ form a few random checks: click a button and see if the macro still does what it is supposed to do or change a few inputs and check if the output looks reasonable. This is, however, a risky strategy: Excel makes it easy to introduce errors that are hard to spot. For example, you can overwrite a formula with a hardcoded value. Or you for‐ get to adjust a formula in a hidden column.
8
|
Chapter 1: Why Python for Excel?
When you tell a professional software developer to test their code, they will write unit tests. As the name suggests, it’s a mechanism to test individual components of your program. For example, unit tests make sure that a single function of a program works properly. Most programming languages offer a way to run unit tests automatically. Running automated tests will increase the reliability of your codebase dramatically and make reasonably sure that you won’t break anything that currently works when you edit your code. If you look at the currency conversion tool in Figure 1-1, you could write a test that checks if the formula in cell D4 correctly returns USD 105 with the following inputs: 100 EUR as amount and 1.05 as the EURUSD exchange rate. Why does this help? Assume that you accidentally delete cell D4 with the conversion formula and have to rewrite it: instead of multiplying the amount with the exchange rate, you divide by it —after all, working with currencies can be confusing. When you run the above test, you will get a test failure as 100 EUR / 1.05 will not result in 105 USD anymore as the test expects. Like this, you can detect and fix the formula before you hand the spread‐ sheet over to your users. Pretty much all traditional programming languages offer one or more test frame‐ works to write unit tests without much effort—but not Excel. Fortunately, the concept of unit tests is simple enough and by connecting Excel with Python, you get access to Python’s powerful unit testing frameworks. While a more in-depth presentation of unit tests is beyond the scope of this book, I invite you to have a look at my blog post, in which I walk you through the topic with practical examples. Unit tests are often set up to run automatically when you commit your code to your version control system. The next section explains what version control systems are and why they are hard to use with Excel files.
Version control Another characteristic of professional programmers is that they use a system for ver‐ sion control or source control. A version control system (VCS) tracks changes in your source code over time, allowing you to see who changed what, when, and why, and allows you to revert to old versions at any point in time. The most popular version control system nowadays is Git. It was originally created to manage the Linux source code and since then has conquered the programming world—even Microsoft adop‐ ted Git in 2017 to manage the Windows source code. In the Excel world, by contrast, the by far most popular version control system comes in the form of a folder where files are archived like this: currency_converter_v1.xlsx currency_converter_v2_2020_04_21.xlsx currency_converter_final_edits_Bob.xlsx currency_converter_final_final.xlsx
Excel Is a Programming Language
|
9
If, unlike in this sample, the Excel developer sticks to a certain convention in the file name, there’s nothing inherently wrong with that. But keeping a version history of your files locally locks you out of important aspects of source control in the form of easier collaboration, peer reviews, sign-off processes, and audit logs. And if you want to make your workbooks more secure and stable, you don’t want to miss out on these things. Most commonly, professional programmers use Git in connection with a webbased platform like GitHub, GitLab, Bitbucket, or Azure DevOps. These platforms allow you to work with so-called pull requests or merge requests. They allow develop‐ ers to formally request that their changes are merged into the main codebase. A pull request offers the following information: • Who is the author of the changes • When were the changes made • What is the purpose of the changes as described in the commit message • What are the details of the changes as shown by the diff view, i.e., a view that highlights changes in green for new code and red for deleted code This allows a coworker or a team head to review the changes and spot irregularities. Often, an extra pair of eyes will be able to spot a glitch or two or give otherwise valua‐ ble feedback to the programmer. With all these advantages, why do Excel developers prefer to use the local file system and their own naming convention instead of a pro‐ fessional system like Git? • Many Excel users simply don’t know about Git or give up early on, as Git has a relatively steep learning curve. • Git allows multiple users to work on local copies of the same file in parallel. After all of them commit their work, Git can usually merge all the changes together without any manual intervention. This doesn’t work for Excel files: if they are being changed in parallel on separate copies, Git doesn’t know how to merge these changes back into a single file. • Even if you manage to deal with the previous issues, Git simply doesn’t deliver as much value with Excel files as it does with text files: Git isn’t able to show changes between Excel files, preventing a proper peer review process. Because of all these issues, my company has come up with xltrail, a Git-based version control system that knows how to deal with Excel files. It hides away the Git complex‐ ity so that business users feel comfortable using it and also allows you to connect to external Git systems, in case you are already tracking your files with GitHub, for example. xltrail tracks the different components of a workbook, including cell formu‐ las, named ranges, Power Queries, and VBA code, allowing you to take advantage of the classic benefits of version control including peer reviews.
10
|
Chapter 1: Why Python for Excel?
Another option to make version control easier with Excel is to move your business logic from Excel into Python files, something we will do in Chapter 10. As Python files are straightforward to track with Git, you will have the most important part of your spreadsheet tool under control. While this section is called Programming Best Practices, it is mainly pointing out why they are harder to follow with Excel than with a traditional programming language like Python. Before we turn our attention to Python, I would like to briefly introduce Power Query and Power Pivot, Microsoft’s attempt at modernizing Excel.
Modern Excel The modern era of Excel started with Excel 2007 when the ribbon menu and the new file formats (e.g., xlsx instead of xls) were introduced. However, the Excel community uses modern Excel to refer to the tools that were added with Excel 2010: most impor‐ tantly Power Query and Power Pivot. They allow you to connect to external data sources and analyze data that is too big to fit into a spreadsheet. As their functionality overlaps with what we will do with pandas in Chapter 5, I will briefly introduce them in the first part of this section. The second part is about Power BI, which could be described as a standalone business intelligence application combining the functional‐ ity of Power Query and Power Pivot with visualization capabilities—and it has builtin support for Python!
Power Query and Power Pivot With Excel 2010, Microsoft introduced an add-in called Power Query. Power Query connects to a multitude of data sources including Excel workbooks, CSV files, and SQL databases. It also offers connections to platforms like Salesforce and can even be extended to connect with systems that aren’t covered out of the box. Power Query’s core functionality is dealing with datasets that are too big to fit into a spreadsheet. After loading the data, you may perform additional steps to clean and manipulate it so it arrives in a usable form in Excel. You could, for example, split a column into two, merge two tables, or filter and group your data. Since Excel 2016, Power Query is not an add-in anymore but can be accessed directly on the ribbon tab Data via the Get Data button. Power Query is only partially available on macOS—however, it is being actively developed, so it should be fully supported in a future release of Excel. Power Pivot goes hand in hand with Power Query: conceptually, it’s the second step after acquiring and cleaning your data with Power Query. Power Pivot helps you to analyze and present your data in an appealing way directly in Excel. Think of it as a traditional pivot table that, like Power Query, can deal with large datasets. Power Pivot allows you to define formal data models with relationships and hierarchies, and you can add calculated columns via the DAX formula language. Power Pivot was also
Excel Is a Programming Language
|
11
introduced with Excel 2010 but remains an add-in and is so far not available on macOS. If you like to work with Power Query and Power Pivot and want to build dashboards on top of them, Power BI may be worth a look—let’s see why!
Power BI Power BI is a standalone application that was released in 2015. It is Microsoft’s answer to business intelligence tools like Tableau or Qlik. Power BI Desktop is free, so if you want to play around with it, go to the Power BI home page and download it—note, however, that Power BI Desktop is only available for Windows. Power BI wants to make sense of large datasets by visualizing them in interactive dashboards. At its core, it is relying on the same Power Query and Power Pivot functionality as Excel. Com‐ mercial plans allow you to collaborate and share dashboards online, but these are sep‐ arate from the desktop version. The main reason why Power BI is exciting in the context of this book is that it’s been supporting Python scripts since 2018. Python can be used for the query part as well as the visualization part by making use of Python’s plotting libraries. To me, using Python in Power BI feels a bit clunky, but the impor‐ tant part here is that Microsoft has recognized the importance of Python with regard to data analysis. Accordingly, the hopes are high that one day Python will find an offi‐ cial way into Excel, too. So what’s so great about Python that it made it into Microsoft’s Power BI? The next section has a few answers!
Python for Excel Excel is all about storing, analyzing, and visualizing data. And since Python is partic‐ ularly strong in the area of scientific computing, it’s a natural fit in combination with Excel. Python is also one of the very few languages that is appealing to both the pro‐ fessional programmer as well as the beginner user who writes a few lines of code every few weeks. Professional programmers, on the one hand, like to work with Python because it is a general-purpose programming language and therefore allows you to achieve pretty much anything without jumping through hoops. Beginners, on the other hand, like Python because it’s easier to learn than other languages. As a con‐ sequence, Python is used both for ad hoc data analysis and smaller automation tasks as well as in huge production codebases like Instagram’s backend.6 This also means that when your Python-powered Excel tool becomes really popular, it’s easy to add a web developer to the project who will turn your Excel-Python prototype into a fullyfledged web application. The unique advantage of Python is that the part with the
6 You can learn more about how Instagram uses Python on their engineering blog.
12
|
Chapter 1: Why Python for Excel?
business logic most likely doesn’t need to be rewritten but can be moved as-is from the Excel prototype to the production web environment. In this section, I’ll introduce Python’s core concepts and compare them with Excel and VBA. I will touch on code readability, Python’s standard library and package manager, the scientific computing stack, modern language features, and crossplatform compatibility. Let’s dive into readability first!
Readability and Maintainability If your code is readable, it means that it is easy to follow and understand—especially for outsiders who haven’t written the code themselves. This makes it easier to spot errors and maintain the code going forward. That’s why one line in The Zen of Python is “readability counts.” The Zen of Python is a concise summary of Python’s core design principles, and we will learn how to print it in the next chapter. Let’s have a look at the following code snippet in VBA: If i < 5 Then Debug.Print "i is smaller than 5" ElseIf i for bigger than.
Out[19]: True In [20]: 3 = for bigger or equal.
Out[20]: True In [21]: # You can chain logical expressions # In VBA, this would be: 10 < 12 And 12 < 17 # In Excel formulas, this would be: =AND(10 < 12, 12 < 17) 10 < 12 < 17 Out[21]: True In [22]: not True
# "not" operator
Out[22]: False In [23]: False and True
# "and" operator
Out[23]: False In [24]: False or True
# "or" operator
Out[24]: True
Every Python object evaluates to either True or False. The majority of objects are True, but there are some that evaluate to False including None (see sidebar), False, 0 or empty data types, e.g., an empty string (I’ll introduce strings in the next section).
None None is a built-in constant and represents “the absence of a value” according to the
official docs. For example, if a function does not explicitly return anything, it returns
None. It is also a good choice to represent empty cells in Excel as we will see in Part III
and Part IV.
To double-check if an object is True or False, use the bool constructor: In [25]: bool(2) Out[25]: True In [26]: bool(0)
48
|
Chapter 3: Getting Started with Python
Out[26]: False In [27]: bool("some text")
# We'll get to strings in a moment
Out[27]: True In [28]: bool("") Out[28]: False In [29]: bool(None) Out[29]: False
With booleans in our pocket, there is one more basic data type left: textual data, bet‐ ter known as strings.
Strings If you have ever worked with strings in VBA that are longer than one line and contain variables and literal quotes, you probably wished it was easier. Fortunately, this is an area where Python is particularly strong. Strings can be expressed by using either double quotes (") or single quotes ('). The only condition is that you have to start and end the string with the same type of quotes. You can use + to concatenate strings or * to repeat strings. Since I showed you the repeating case already when trying out the Python REPL in the previous chapter, here is a sample using the plus sign: In [30]: "A double quote string. " + 'A single quote string.' Out[30]: 'A double quote string. A single quote string.'
Depending on what you want to write, using single or double quotes can help you to easily print literal quotes without the need to escape them. If you still need to escape a character, you precede it with a backslash: In [31]: print("Don't wait! " + 'Learn how to "speak" Python.') Don't wait! Learn how to "speak" Python. In [32]: print("It's easy to \"escape\" characters with a leading \\.") It's easy to "escape" characters with a leading \.
When you are mixing strings with variables, you usually work with f-strings, short for formatted string literal. Simply put an f in front of your string and use variables in between curly braces: In [33]: # Note how Python allows you to conveniently assign multiple # values to multiple variables in a single line first_adjective, second_adjective = "free", "open source" f"Python is {first_adjective} and {second_adjective}." Out[33]: 'Python is free and open source.'
Data Types
|
49
As I mentioned at the beginning of this section, strings are objects like everything else, and they offer a few methods (i.e., functions) to perform an action on that string. For example, this is how you transform between upper and lowercase letters: In [34]: "PYTHON".lower() Out[34]: 'python' In [35]: "python".upper() Out[35]: 'PYTHON'
Getting Help How do you know what attributes certain objects like strings offer and what argu‐ ments their methods accept? The answer depends a bit on the tool you use: with Jupyter notebooks, hit the Tab key after typing the dot that follows an object, for example "python".. This will make a dropdown appear with all the attributes and methods that this object offers. If your cursor is in a method, for example within the parentheses of "python".upper(), hit Shift+Tab to get the description of that function. VS Code will display this information automatically as a tooltip. If you run a Python REPL on the Anaconda Prompt, use dir("python") to get the available attributes and help("python".upper) to print the description of the upper method. Other than that, it’s always a good idea to get back to Python’s online documentation. If you are looking for the documentation of third-party packages like pandas, it’s helpful to search for them on PyPI, Python’s package index, where you will find the links to the respective home pages and documentation.
When working with strings, a regular task is to select parts of a string: for example, you may want to get the USD part out of the EURUSD exchange rate notation. The next section shows you Python’s powerful indexing and slicing mechanism that allows you to do exactly this.
Indexing and Slicing Indexing and slicing give you access to specific elements of a sequence. Since strings are sequences of characters, we can use them to learn how it works. In the next sec‐ tion, we will meet additional sequences like lists and tuples that support indexing and slicing too.
50
| Chapter 3: Getting Started with Python
Indexing Figure 3-1 introduces the concept of indexing. Python is zero-based, which means that the first element in a sequence is referred to by index 0. Negative indices from -1 allow you to refer to elements from the end of the sequence.
Figure 3-1. Indexing from the beginning and end of a sequence
Common Error Traps for VBA Developers If you are coming from VBA, indexing is a common error trap. VBA uses one-based indexing for most collections like sheets (Sheets(1)) but uses zero-based indexing for arrays (MyArray(0)), although that default can be changed. Another difference is that VBA uses parentheses for indexing while Python uses square brackets.
The syntax for indexing is as follows: sequence[index]
Accordingly, you access specific elements from a string like this: In [36]: language = "PYTHON" In [37]: language[0] Out[37]: 'P' In [38]: language[1] Out[38]: 'Y' In [39]: language[-1] Out[39]: 'N' In [40]: language[-2] Out[40]: 'O'
You will often want to extract more than just a single character—this is where slicing comes in.
Indexing and Slicing
|
51
Slicing If you want to get more than one element from a sequence, you use the slicing syntax, which works as follows: sequence[start:stop:step]
Python uses half-open intervals: the start index is included while the stop index is not. If you leave the start or stop arguments away, it will include everything from the beginning or to the end of the sequence, respectively. step determines the direction and the step size: for example, 2 will return every second element from left to right and -3 will return every third element from right to left. The default step size is one: In [41]: language[:3]
# Same as language[0:3]
Out[41]: 'PYT' In [42]: language[1:3] Out[42]: 'YT' In [43]: language[-3:]
# Same as language[-3:6]
Out[43]: 'HON' In [44]: language[-3:-1] Out[44]: 'HO' In [45]: language[::2]
# Every second element
Out[45]: 'PTO' In [46]: language[-1:-4:-1]
# Negative step goes from right to left
Out[46]: 'NOH'
So far we’ve looked at just a single index or slice operation, but Python also allows you to chain multiple index and slice operations together. For example, if you want to get the second character out of the last three characters, you could do it like this: In [47]: language[-3:][1] Out[47]: 'O'
This is the same as language[-2] so in this case, it wouldn’t make much sense to use chaining, but it will make more sense when we use indexing and slicing with lists, one of the data structures that I am going to introduce in the next section.
Data Structures Python offers powerful data structures that make working with a collection of objects really easy. In this section, I am going to introduce lists, dictionaries, tuples, and sets. While each of these data structures has slightly different characteristics, they are all 52
|
Chapter 3: Getting Started with Python
able to hold multiple objects. In VBA, you may have used collections or arrays to hold multiple values. VBA even offers a data structure called dictionary that works con‐ ceptually the same as Python’s dictionary. It is, however, only available on the Win‐ dows version of Excel out of the box. Let’s get started with lists, the data structure that you will probably use most.
Lists Lists are capable of holding multiple objects of different data types. They are so versa‐ tile that you will use them all the time. You create a list as follows: [element1, element2, ...]
Here are two lists, one with the names of Excel files and the other one with a few numbers: In [48]: file_names = ["one.xlsx", "two.xlsx", "three.xlsx"] numbers = [1, 2, 3]
Like strings, lists can easily be concatenated with the plus sign. This also shows you that lists can hold different types of objects: In [49]: file_names + numbers Out[49]: ['one.xlsx', 'two.xlsx', 'three.xlsx', 1, 2, 3]
As lists are objects like everything else, lists can also have other lists as their elements. I will refer to them as nested lists: In [50]: nested_list = [[1, 2, 3], [4, 5, 6], [7, 8, 9]]
If you rearrange this to span over multiple lines, you can easily recognize that this is a very nice representation of a matrix, or a range of spreadsheet cells. Note that the square brackets implicitly allow you to break the lines (see sidebar). Via indexing and slicing, you get the elements you want: In [51]: cells = [[1, 2, 3], [4, 5, 6], [7, 8, 9]] In [52]: cells[1]
# Second row
Out[52]: [4, 5, 6] In [53]: cells[1][1:]
# Second row, second and third column
Out[53]: [5, 6]
Data Structures
|
53
Line Continuation Sometimes, a line of code can get so long that you will need to break it up into two or more lines to keep your code readable. Technically, you can either use parentheses or a backslash to break up the line: In [54]: a = (1 + 2 + 3) In [55]: a = 1 + 2 \ + 3
Python’s style guide, however, prefers that you use implicit line breaks if possible: whenever you are using an expression that contains parentheses, square brackets, or curly braces, use them to introduce a line break without having to introduce an addi‐ tional character. I will say more about Python’s style guide toward the end of this chapter.
You can change elements in lists: In [56]: users = ["Linda", "Brian"] In [57]: users.append("Jennifer") users
# Most commonly you add to the end
Out[57]: ['Linda', 'Brian', 'Jennifer'] In [58]: users.insert(0, "Kim") users
# Insert "Kim" at index 0
Out[58]: ['Kim', 'Linda', 'Brian', 'Jennifer']
To delete an element, use either pop or del. While pop is a method, del is imple‐ mented as a statement in Python: In [59]: users.pop()
# Removes and returns the last element by default
Out[59]: 'Jennifer' In [60]: users Out[60]: ['Kim', 'Linda', 'Brian'] In [61]: del users[0]
# del removes an element at the given index
Some other useful things you can do with lists are: In [62]: len(users)
# Length
Out[62]: 2 In [63]: "Linda" in users
# Check if users contains "Linda"
Out[63]: True
54
|
Chapter 3: Getting Started with Python
In [64]: print(sorted(users)) # Returns a new sorted list print(users) # The original list is unchanged ['Brian', 'Linda'] ['Linda', 'Brian'] In [65]: users.sort() users
# Sorts the original list
Out[65]: ['Brian', 'Linda']
Note that you can use len and in with strings as well: In [66]: len("Python") Out[66]: 6 In [67]: "free" in "Python is free and open source." Out[67]: True
To get access to elements in a list, you refer to them by their position or index—that’s not always practical. Dictionaries, the topic of the next section, allow you to get access to elements via a key (often a name).
Dictionaries Dictionaries map keys to values. You will come across key/value combinations all the time. The easiest way to create a dictionary is as follows: {key1: value1, key2: value2, ...}
While lists allow you to access elements by index, i.e., position, dictionaries allow you to access elements by key. As with indices, keys are accessed via square brackets. The following code samples will use a currency pair (key) that maps to the exchange rate (value): In [68]: exchange_rates = {"EURUSD": 1.1152, "GBPUSD": 1.2454, "AUDUSD": 0.6161} In [69]: exchange_rates["EURUSD"]
# Access the EURUSD exchange rate
Out[69]: 1.1152
The following samples show you how to change existing values and add new key/ value pairs: In [70]: exchange_rates["EURUSD"] = 1.2 exchange_rates
# Change an existing value
Out[70]: {'EURUSD': 1.2, 'GBPUSD': 1.2454, 'AUDUSD': 0.6161} In [71]: exchange_rates["CADUSD"] = 0.714 exchange_rates
# Add a new key/value pair
Out[71]: {'EURUSD': 1.2, 'GBPUSD': 1.2454, 'AUDUSD': 0.6161, 'CADUSD': 0.714}
Data Structures
|
55
The easiest way to merge two or more dictionaries is by unpacking them into a new one. You unpack a dictionary by using two leading asterisks. If the second dictionary contains keys from the first one, the values from the first will be overridden. You can see this happening by looking at the GBPUSD exchange rate: In [72]: {**exchange_rates, **{"SGDUSD": 0.7004, "GBPUSD": 1.2222}} Out[72]: {'EURUSD': 'GBPUSD': 'AUDUSD': 'CADUSD': 'SGDUSD':
1.2, 1.2222, 0.6161, 0.714, 0.7004}
Python 3.9 introduced the pipe character as a dedicated merge operator for dictionar‐ ies, which allows you to simplify the previous expression to this: exchange_rates | {"SGDUSD": 0.7004, "GBPUSD": 1.2222}
Many objects can serve as keys; the following is an example with integers: In [73]: currencies = {1: "EUR", 2: "USD", 3: "AUD"} In [74]: currencies[1] Out[74]: 'EUR'
By using the get method, dictionaries allow you to use a default value in case the key doesn’t exist: In [75]: # currencies[100] would raise an exception. Instead of 100, # you could use any other non-existing key, too. currencies.get(100, "N/A") Out[75]: 'N/A'
Dictionaries can often be used when you would use a Case statement in VBA. The previous example could be written like this in VBA: Select Case x Case 1 Debug.Print Case 2 Debug.Print Case 3 Debug.Print Case Else Debug.Print End Select
"EUR" "USD" "AUD" "N/A"
Now that you know how to work with dictionaries, let’s move on to the next data structure: tuples. They are similar to lists with one big difference, as we will see in the next section.
56
| Chapter 3: Getting Started with Python
Tuples Tuples are similar to lists with the difference that they are immutable: once created, their elements can’t be changed. While you can often use tuples and lists interchange‐ ably, tuples are the obvious choice for a collection that never changes throughout the program. Tuples are created by separating values with commas: mytuple = element1, element2, ...
Using parentheses often makes it easier to read: In [76]: currencies = ("EUR", "GBP", "AUD")
Tuples allow you to access elements the same way as lists, but they won’t allow you to change elements. Instead, concatenating tuples will create a new tuple behind the scenes, then bind your variable to this new tuple: In [77]: currencies[0]
# Accessing the first element
Out[77]: 'EUR' In [78]: # Concatenating tuples will return a new tuple. currencies + ("SGD",) Out[78]: ('EUR', 'GBP', 'AUD', 'SGD')
I explain the difference between mutable vs. immutable objects in detail in Appen‐ dix C, but for now, let’s have a look at the last data structure of this section: sets.
Sets Sets are collections that have no duplicate elements. While you can use them for set theory operations, in practice they often help you to get the unique values of a list or a tuple. You create sets by using curly braces: {element1, element2, ...}
To get the unique objects in a list or a tuple, use the set constructor like so: In [79]: set(["USD", "USD", "SGD", "EUR", "USD", "EUR"]) Out[79]: {'EUR', 'SGD', 'USD'}
Other than that, you can apply set theory operations like intersection and union: In [80]: portfolio1 = {"USD", "EUR", "SGD", "CHF"} portfolio2 = {"EUR", "SGD", "CAD"} In [81]: # Same as portfolio2.union(portfolio1) portfolio1.union(portfolio2) Out[81]: {'CAD', 'CHF', 'EUR', 'SGD', 'USD'} In [82]: # Same as portfolio2.intersection(portfolio1) portfolio1.intersection(portfolio2)
Data Structures
|
57
Out[82]: {'EUR', 'SGD'}
For a full overview of set operations, see the official docs. Before moving on, let’s quickly revise the four data structures we just met in Table 3-1. It shows a sample for each data structure in the notation I used in the previous paragraphs, the so-called literals. Additionally, I am also listing their constructors that offer an alternative to using the literals and are often used to convert from one data structure to another. For example, to convert a tuple to a list, do: In [83]: currencies = "USD", "EUR", "CHF" currencies Out[83]: ('USD', 'EUR', 'CHF') In [84]: list(currencies) Out[84]: ['USD', 'EUR', 'CHF']
Table 3-1. Data structures Data Structure Literals List [1, 2, 3]
Constructor list((1, 2, 3))
Dictionary
{"a": 1, "b": 2} dict(a=1, b=2)
Tuple
(1, 2, 3)
tuple([1, 2, 3])
Set
{1, 2, 3}
set((1, 2, 3))
At this point, you know all important data types including basic ones like floats and strings, and data structures like lists and dictionaries. In the next section, we move on to control flow.
Control Flow This section presents the if statement as well as the for and while loops. The if statement allows you to execute certain lines of code only if a condition is met, and the for and while loops will execute a block of code repeatedly. At the end of the sec‐ tion, I will also introduce list comprehensions, which are a way to construct lists that can serve as an alternative to for loops. I will start this section with the definition of code blocks, for which I also need to introduce one of Python’s most noteworthy par‐ ticularities: significant white space.
Code Blocks and the pass Statement A code block defines a section in your source code that is used for something special. For example, you use a code block to define the lines over which your program is looping or it makes up the definition of a function. In Python, you define code blocks by indenting them, not by using keywords like in VBA or curly braces like in most
58
| Chapter 3: Getting Started with Python
other languages. This is referred to as significant white space. The Python community has settled on four spaces as indentation, but you usually type them in by hitting the Tab key: both Jupyter notebooks and VS Code will automatically convert your Tab key into four spaces. Let me show you how code blocks are formally defined by using the if statement: if condition: pass # Do nothing
The line preceding the code block always terminates with a colon. Since the end of the code block is reached when you no longer indent the line, you need to use the pass statement if you want to create a dummy code block that does nothing. In VBA, this would correspond to the following: If condition Then ' Do nothing End If
Now that you know how to define code blocks, let’s start using them in the next sec‐ tion, where I will properly introduce the if statement.
The if Statement and Conditional Expressions To introduce the if statement, let me reproduce the example from “Readability and Maintainability” on page 13 in Chapter 1, but this time in Python: In [85]: i = 20 if i < 5: print("i is smaller than 5") elif i 0 instead. Conditional expressions, also called ternary operators, allow you to use a more com‐ pact style for simple if/else statements: In [88]: is_important = False print("important") if is_important else print("not important") not important
With if statements and conditional expressions in our pocket, let’s turn our attention to for and while loops in the next section.
The for and while Loops If you need to do something repeatedly like printing the value of ten different vari‐ ables, you are doing yourself a big favor by not copy/pasting the print statement ten times. Instead, use a for loop to do the work for you. for loops iterate over the items of a sequence like a list, a tuple, or a string (remember, strings are sequences of char‐ acters). As an introductory example, let’s create a for loop that takes each element of the currencies list, assigns it to the variable currency and prints it—one after another until there are no more elements in the list: In [89]: currencies = ["USD", "HKD", "AUD"] for currency in currencies: print(currency) USD HKD AUD
As a side note, VBA’s For Each statement is close to how Python’s for loop works. The previous example could be written like this in VBA: Dim currencies As Variant Dim curr As Variant 'currency is a reserved word in VBA currencies = Array("USD", "HKD", "AUD")
60
|
Chapter 3: Getting Started with Python
For Each curr In currencies Debug.Print curr Next
In Python, if you need a counter variable in a for loop, the range or enumerate builtins can help you with that. Let’s first look at range, which provides a sequence of numbers: you call it by either providing a single stop argument or by providing a start and stop argument, with an optional step argument. Like with slicing, start is inclusive, stop is exclusive, and step determines the step size, with 1 being the default: range(stop) range(start, stop, step)
range evaluates lazily, which means that without explicitly asking for it, you won’t see the sequence it generates: In [90]: range(5) Out[90]: range(0, 5)
Converting the range to a list solves this issue: In [91]: list(range(5))
# stop argument
Out[91]: [0, 1, 2, 3, 4] In [92]: list(range(2, 5, 2))
# start, stop, step arguments
Out[92]: [2, 4]
Most of the time, there’s no need to wrap range with a list, though: In [93]: for i in range(3): print(i) 0 1 2
If you need a counter variable while looping over a sequence, use enumerate. It returns a sequence of (index, element) tuples. By default, the index starts at zero and increments by one. You can use enumarate in a loop like this: In [94]: for i, currency in enumerate(currencies): print(i, currency) 0 USD 1 HKD 2 AUD
Looping over tuples and sets works the same as with lists. When you loop over dic‐ tionaries, Python will loop over the keys:
Control Flow
|
61
In [95]: exchange_rates = {"EURUSD": 1.1152, "GBPUSD": 1.2454, "AUDUSD": 0.6161} for currency_pair in exchange_rates: print(currency_pair) EURUSD GBPUSD AUDUSD
By using the items method, you get the key and the value at the same time as tuple: In [96]: for currency_pair, exchange_rate in exchange_rates.items(): print(currency_pair, exchange_rate) EURUSD 1.1152 GBPUSD 1.2454 AUDUSD 0.6161
To exit a loop, use the break statement: In [97]: for i in range(15): if i == 2: break else: print(i) 0 1
You skip the remainder of a loop with the continue statement, which means that exe‐ cution continues with a new loop and the next element: In [98]: for i in range(4): if i == 2: continue else: print(i) 0 1 3
When comparing for loops in VBA with Python, there is a subtle difference: in VBA, the counter variable increases beyond your upper limit after finishing the loop: For i = 1 To 3 Debug.Print i Next i Debug.Print i
62
|
Chapter 3: Getting Started with Python
This prints: 1 2 3 4
In Python, it behaves like you would probably expect it to: In [99]: for i in range(1, 4): print(i) print(i) 1 2 3 3
Instead of looping over a sequence, you can also use while loops to run a loop while a certain condition is true: In [100]: n = 0 while n Restart.
Code Organization
|
67
In reality, you usually don’t print anything in modules. This was only to show you the effect of importing a module more than once. Most commonly, you put functions and classes in your modules (for more on classes, see Appendix C). If you don’t want to type temperature every time you use an object from the temperature module, change the import statement like this: In [114]: import temperature as tp In [115]: tp.TEMPERATURE_SCALES Out[115]: ('fahrenheit', 'kelvin', 'celsius')
Assigning a short alias tp to your module can make it easier to use while it’s still always clear where an object comes from. Many third-party packages suggest a spe‐ cific convention when using an alias. For example, pandas is using import pandas as pd. There is one more option to import objects from another module: In [116]: from temperature import TEMPERATURE_SCALES, convert_to_celsius In [117]: TEMPERATURE_SCALES Out[117]: ('fahrenheit', 'kelvin', 'celsius')
The __pycache__ Folder When you import the temperature module, you will see that Python creates a folder called __pycache__ with files that have the .pyc extension. These are bytecode-compiled files that the Python interpreter creates when you import a module. For our purposes, we can simply ignore this folder, as it is a technical detail of how Python runs your code.
When using the from x import y syntax, you import specific objects only. By doing this, you are importing them directly into the namespace of your main script: that is, without looking at the import statements, you won’t be able to tell whether the imported objects were defined in your current Python script or Jupyter notebook or if they come from another module. This could cause conflicts: if your main script has a function called convert_to_celsius, it would override the one that you are import‐ ing from the temperature module. If, however, you use one of the two previous methods, your local function and the one from the imported module could live next to each other as convert_to_celsius and temperature.convert_to_celsius.
Don’t Name Your Scripts Like Existing Packages A common source for errors is to name your Python file the same as an existing Python package or module. If you create a file to test out some pandas functionality, don’t call that file pandas.py, as this can cause conflicts.
68
|
Chapter 3: Getting Started with Python
Now that you know how the import mechanism works, let’s use it right away to import the datetime module! This will also allow you to learn a few more things about objects and classes.
The datetime Class Working with date and time is a common operation in Excel, but it comes with limi‐ tations: for example, Excel’s cell format for time doesn’t support smaller units than milliseconds and time zones are not supported at all. In Excel, date and time are stored as a simple float called the date serial number. The Excel cell is then formatted to display it as date and/or time. For example, January 1, 1900 has the date serial number of 1, which means that this is also the earliest date that you can work with in Excel. Time gets translated into the decimal part of the float, e.g., 01/01/1900 10:10:00 is represented by 1.4236111111. In Python, to work with date and time, you import the datetime module, which is part of the standard library. The datetime module contains a class with the same name that allows us to create datetime objects. Since having the same name for the module and the class can be confusing, I will use the following import convention throughout this book: import datetime as dt. This makes it easy to differentiate between the module (dt) and the class (datetime). Up to this point, we were most of the time using literals to create objects like lists or dictionaries. Literals refer to the syntax that Python recognizes as a specific object type—in the case of a list, this would be something like [1, 2, 3]. However, most of the objects have to be created by calling their class: this process is called instantiation, and objects are therefore also called class instances. Calling a class works the same way as calling a function, i.e., you add parentheses to the class name and provide the argu‐ ments in the same way we did with functions. To instantiate a datetime object, you need to call the class like this: import datetime as dt dt.datetime(year, month, day, hour, minute, second, microsecond, timezone)
Let’s go through a couple of examples to see how you work with datetime objects in Python. For the purpose of this introduction, let’s ignore time zones and work with time-zone-naive datetime objects: In [118]: # Import the datetime module as "dt" import datetime as dt In [119]: # Instantiate a datetime object called "timestamp" timestamp = dt.datetime(2020, 1, 31, 14, 30) timestamp Out[119]: datetime.datetime(2020, 1, 31, 14, 30)
Code Organization
|
69
In [120]: # Datetime objects offer various attributes, e.g., to get the day timestamp.day Out[120]: 31 In [121]: # The difference of two datetime objects returns a timedelta object timestamp - dt.datetime(2020, 1, 14, 12, 0) Out[121]: datetime.timedelta(days=17, seconds=9000) In [122]: # Accordingly, you can also work with timedelta objects timestamp + dt.timedelta(days=1, hours=4, minutes=11) Out[122]: datetime.datetime(2020, 2, 1, 18, 41)
To format datetime objects into strings, use the strftime method, and to parse a string and convert it into a datetime object, use the strptime function (you can find an overview of the accepted format codes in the datetime docs): In [123]: # Format a datetime object in a specific way # You could also use an f-string: f"{timestamp:%d/%m/%Y %H:%M}" timestamp.strftime("%d/%m/%Y %H:%M") Out[123]: '31/01/2020 14:30' In [124]: # Parse a string into a datetime object dt.datetime.strptime("12.1.2020", "%d.%m.%Y") Out[124]: datetime.datetime(2020, 1, 12, 0, 0)
After this short introduction to the datetime module, let’s move on to the last topic of this chapter, which is about formatting your code properly.
PEP 8: Style Guide for Python Code You may have been wondering why I was sometimes using variable names with underscores or in all caps. This section will explain my formatting choices by intro‐ ducing you to Python’s official style guide. Python uses so-called Python Enhance‐ ment Proposals (PEP) to discuss the introduction of new language features. One of these, the Style Guide for Python Code, is usually referred to by its number: PEP 8. PEP 8 is a set of style recommendations for the Python community; if everybody who works on the same code adheres to the same style guide, the code becomes much more readable. This is especially important in the world of open source where many programmers work on the same project, often without knowing each other person‐ ally. Example 3-2 shows a short Python file that introduces the most important conventions. Example 3-2. pep8_sample.py """This script shows a few PEP 8 rules. """
70
| Chapter 3: Getting Started with Python
import datetime as dt
TEMPERATURE_SCALES = ("fahrenheit", "kelvin", "celsius")
class TemperatureConverter: pass # Doesn't do anything at the moment
def convert_to_celsius(degrees, source="fahrenheit"): """This function converts degrees Fahrenheit or Kelvin into degrees Celsius. """ if source.lower() == "fahrenheit": return (degrees-32) * (5/9) elif source.lower() == "kelvin": return degrees - 273.15 else: return f"Don't know how to convert from {source}"
celsius = convert_to_celsius(44, source="fahrenheit") non_celsius_scales = TEMPERATURE_SCALES[:-1] print("Current time: " + dt.datetime.now().isoformat()) print(f"The temperature in Celsius is: {celsius}")
Explain what the script/module does with a docstring at the top. A docstring is a special type of string, enclosed with triple quotes. Apart from serving as a string for documenting your code, a docstring also makes it easy to write strings over multiple lines and is useful if your text contains a lot of double-quotes or singlequotes, as you won’t need to escape them. They are also useful to write multiline SQL queries, as we will see in Chapter 11. All imports are at the top of the file, one per line. List the imports of the standard library first, then those of third-party packages, and finally those from your own modules. This sample only makes use of the standard library. Use capital letters with underscores for constants. Use a maximum line length of 79 characters. If possible, take advantage of parentheses, square brackets, or curly braces for implicit line breaks. Separate classes and functions with two empty lines from the rest of the code.
PEP 8: Style Guide for Python Code
|
71
Despite the fact that many classes like datetime are all lowercase, your own classes should use CapitalizedWords as names. For more on classes, see Appen‐ dix C. Inline comments should be separated by at least two spaces from the code. Code blocks should be indented by four spaces. Functions and function arguments should use lowercase names with underscores if they improve readability. Don’t use spaces between the argument name and its default value. A function’s docstring should also list and explain the function arguments. I haven’t done this here to keep the sample short, but you will find complete doc‐ strings in the excel.py file that is included in the companion repository and that we will meet in Chapter 8. Don’t use spaces around the colon. Use spaces around mathematical operators. If operators with different priorities are used, you may consider adding spaces around those with the lowest priority only. Since the multiplication in this example has the lowest priority, I have added spaces around it. Use lowercase names for variables. Make use of underscores if they improve readability. When assigning a variable name, use spaces around the equal sign. However, when calling a function, don’t use spaces around the equal sign used with keyword arguments. With indexing and slicing, don’t use spaces around the square brackets. This is a simplified summary of PEP 8, so it’s a good idea to have a look at the original PEP 8 once you start to get more serious with Python. PEP 8 clearly states that it is a recommendation and that your own style guides will take precedence. After all, con‐ sistency is the most important factor. If you are interested in other publicly available guidelines, you may want to have a look at Google’s style guide for Python, which is reasonably close to PEP 8. In practice, most Python programmers loosely adhere to PEP 8, and ignoring the maximum line length of 79 characters is probably the most common sin. Since it might be difficult to format your code properly while writing it, you can have your style checked automatically. The next section shows you how this works with VS Code.
72
|
Chapter 3: Getting Started with Python
PEP 8 and VS Code When working with VS Code, there is an easy way to make sure your code sticks to PEP 8: use a linter. A linter checks your source code for syntax and style errors. Fire up the command palette (Ctrl+Shift+P on Windows or Command-Shift-P on macOS) and search for Python: Select Linter. A popular option is flake8, a package that comes preinstalled with Anaconda. If enabled, VS Code will underline issues with squiggly lines every time you save your file. Hovering over such a squiggly line will give you an explanation in a tooltip. You switch a linter off again by searching for “Python: Enable Linting” in the command palette and choosing “Disable Linting.” If you prefer, you can also run flake8 on an Anaconda Prompt to have a report printed (the command only prints something if there is a violation of PEP 8, so running this on pep8_sample.py won’t print anything unless you introduce a violation): (base)> cd C:\Users\username\python-for-excel (base)> flake8 pep8_sample.py
Python has recently taken static code analysis a step further by adding support for type hints. The next section explains how they work.
Type Hints In VBA, you often see code that prefixes each variable with an abbreviation for the data type, like strEmployeeName or wbWorkbookName. While nobody will stop you from doing this in Python, it isn’t commonly done. You also won’t find an equivalent to VBA’s Option Explicit or Dim statement to declare the type of a variable. Instead, Python 3.5 introduced a feature called type hints. Type hints are also referred to as type annotations and allow you to declare the data type of a variable. They are com‐ pletely optional and have no effect on how the code is run by the Python interpreter (there are, however, third-party packages like pydantic that can enforce type hints at runtime). The main purpose of type hints is to allow text editors like VS Code to catch more errors before running the code, but they can also improve code autocom‐ pletion of VS Code and other editors. The most popular type checker for type anno‐ tated code is mypy, which VS Code offers as a linter. To get a feeling of how type annotations work in Python, here is a short sample without type hints: x = 1 def hello(name): return f"Hello {name}!"
PEP 8: Style Guide for Python Code
|
73
And again with type hints: x: int = 1 def hello(name: str) -> str: return f"Hello {name}!"
As type hints generally make more sense in bigger codebases, I am not going to use them in the remainder of this book.
Conclusion This chapter was a packed introduction to Python. We met the most important build‐ ing blocks of the language, including data structures, functions, and modules. We also touched on some of Python’s particularities like meaningful white space and code for‐ matting guidelines, better known as PEP 8. To continue with this book, you won’t need to know all the details: as a beginner, just knowing about lists and dictionaries, indexing and slicing, as well as how to work with functions, modules, for loops, and if statements will get you far already. Compared to VBA, I find Python more consistent and powerful but at the same time easier to learn. If you are a VBA die-hard fan and this chapter didn’t convince you just yet, I am pretty sure the next part will: there, I will give you an introduction to array-based calculations before starting our data analysis journey with the pandas library. Let’s get started with Part II by learning a few basics about NumPy!
74
|
Chapter 3: Getting Started with Python
PART II
Introduction to pandas
CHAPTER 4
NumPy Foundations
As you may recall from Chapter 1, NumPy is the core package for scientific comput‐ ing in Python, providing support for array-based calculations and linear algebra. As NumPy is the backbone of pandas, I am going to introduce its basics in this chapter: after explaining what a NumPy array is, we will look into vectorization and broad‐ casting, two important concepts that allow you to write concise mathematical code and that you will find again in pandas. After that, we’re going to see why NumPy offers special functions called universal functions before we wrap this chapter up by learning how to get and set values of an array and by explaining the difference between a view and a copy of a NumPy array. Even if we will hardly use NumPy directly in this book, knowing its basics will make it easier to learn pandas in the next chapter.
Getting Started with NumPy In this section, we’ll learn about one- and two-dimensional NumPy arrays and what’s behind the technical terms vectorization, broadcasting, and universal function.
NumPy Array To perform array-based calculations with nested lists, as we met them in the last chapter, you would have to write some sort of loop. For example, to add a number to every element in a nested list, you can use the following nested list comprehension: In [1]: matrix = [[1, 2, 3], [4, 5, 6], [7, 8, 9]] In [2]: [[i + 1 for i in row] for row in matrix] Out[2]: [[2, 3, 4], [5, 6, 7], [8, 9, 10]]
77
This isn’t very readable and more importantly, if you do this with big arrays, looping through each element becomes very slow. Depending on your use case and the size of the arrays, calculating with NumPy arrays instead of Python lists can make your cal‐ culations from a couple of times to around a hundred times faster. NumPy achieves this performance by making use of code that was written in C or Fortran—these are compiled programming languages that are much faster than Python. A NumPy array is an N-dimensional array for homogenous data. Homogenous means that all ele‐ ments in the array need to be of the same data type. Most commonly, you are dealing with one- and two-dimensional arrays of floats as schematically displayed in Figure 4-1.
Figure 4-1. A one-dimensional and two-dimensional NumPy array Let’s create a one- and two-dimensional array to work with throughout this chapter: In [3]: # First, let's import NumPy import numpy as np In [4]: # Constructing an array with a simple list results in a 1d array array1 = np.array([10, 100, 1000.]) In [5]: # Constructing an array with a nested list results in a 2d array array2 = np.array([[1., 2., 3.], [4., 5., 6.]])
Array Dimension It’s important to note the difference between a one- and twodimensional array: a one-dimensional array has only one axis and hence does not have an explicit column or row orientation. While this behaves like arrays in VBA, you may have to get used to it if you come from a language like MATLAB, where one-dimensional arrays always have a column or row orientation.
Even if array1 consists of integers except for the last element (which is a float), the homogeneity of NumPy arrays forces the data type of the array to be float64, which is capable of accommodating all elements. To learn about an array’s data type, access its dtype attribute:
78
|
Chapter 4: NumPy Foundations
In [6]: array1.dtype Out[6]: dtype('float64')
Since dtype gives you back float64 instead of float which we met in the last chap‐ ter, you may have guessed that NumPy uses its own numerical data types, which are more granular than Python’s data types. This usually isn’t an issue though, as most of the time, conversion between the different data types in Python and NumPy happens automatically. If you ever need to explicitly convert a NumPy data type to one of Python’s basic data types, simply use the corresponding constructor (I will say more about accessing an element from an array shortly): In [7]: float(array1[0]) Out[7]: 10.0
For a full list of NumPy’s data types, see the NumPy docs. With NumPy arrays, you can write simple code to perform array-based calculations, as we will see next.
Vectorization and Broadcasting If you build the sum of a scalar and a NumPy array, NumPy will perform an elementwise operation, which means that you don’t have to loop through the elements your‐ self. The NumPy community refers to this as vectorization. It allows you to write concise code, practically representing the mathematical notation: In [8]: array2 + 1 Out[8]: array([[2., 3., 4.], [5., 6., 7.]])
Scalar Scalar refers to a basic Python data type like a float or a string. This is to differentiate them from data structures with multiple elements like lists and dictionaries or one- and two-dimensional NumPy arrays.
The same principle applies when you work with two arrays: NumPy performs the operation element-wise: In [9]: array2 * array2 Out[9]: array([[ 1., 4., 9.], [16., 25., 36.]])
If you use two arrays with different shapes in an arithmetic operation, NumPy extends—if possible—the smaller array automatically across the larger array so that their shapes become compatible. This is called broadcasting:
Getting Started with NumPy
|
79
In [10]: array2 * array1 Out[10]: array([[ 10., 200., 3000.], [ 40., 500., 6000.]])
To perform matrix multiplications or dot products, use the @ operator:1 In [11]: array2 @ array2.T
# array2.T is a shortcut for array2.transpose()
Out[11]: array([[14., 32.], [32., 77.]])
Don’t be intimidated by the terminology I’ve introduced in this section such as scalar, vectorization, or broadcasting! If you have ever worked with arrays in Excel, this should all feel very natural as shown in Figure 4-2. The screenshot is taken from array_calculations.xlsx, which you will find in the xl directory of the companion repository.
Figure 4-2. Array-based calculations in Excel You know now that arrays perform arithmetic operations element-wise, but how can you apply a function on every element in an array? This is what universal functions are here for.
Universal Functions (ufunc) Universal functions (ufunc) work on every element in a NumPy array. For example, if you use Python’s standard square root function from the math module on a NumPy array, you will get an error: In [12]: import math In [13]: math.sqrt(array2)
# This will raise en Error
1 If it’s been a while since your last linear algebra class, you can skip this example—matrix multiplication is not
something this book builds upon.
80
|
Chapter 4: NumPy Foundations
--------------------------------------------------------------------------TypeError Traceback (most recent call last) in ----> 1 math.sqrt(array2) # This will raise en Error TypeError: only size-1 arrays can be converted to Python scalars
You could, of course, write a nested loop to get the square root of every element, then build a NumPy array again from the result: In [14]: np.array([[math.sqrt(i) for i in row] for row in array2]) Out[14]: array([[1. [2.
, 1.41421356, 1.73205081], , 2.23606798, 2.44948974]])
This will work in cases where NumPy doesn’t offer a ufunc and the array is small enough. However, if NumPy has a ufunc, use it, as it will be much faster with big arrays—apart from being easier to type and read: In [15]: np.sqrt(array2) Out[15]: array([[1. [2.
, 1.41421356, 1.73205081], , 2.23606798, 2.44948974]])
Some of NumPy’s ufuncs, like sum, are additionally available as array methods: if you want the sum of each column, do the following: In [16]: array2.sum(axis=0)
# Returns a 1d array
Out[16]: array([5., 7., 9.])
The argument axis=0 refers to the axis along the rows while axis=1 refers to the axis along the columns, as depicted in Figure 4-1. Leaving the axis argument away sums up the whole array: In [17]: array2.sum() Out[17]: 21.0
You will meet more NumPy ufuncs throughout this book, as they can be used with pandas DataFrames. So far, we’ve always worked with the entire array. The next section shows you how to manipulate parts of an array and introduces a few helpful array constructors.
Creating and Manipulating Arrays I’ll start this section by getting and setting specific elements of an array before intro‐ ducing a few useful array constructors, including one to create pseudorandom num‐ bers that you could use for a Monte Carlo simulation. I’ll wrap this section up by explaining the difference between a view and a copy of an array.
Creating and Manipulating Arrays
|
81
Getting and Setting Array Elements In the last chapter, I showed you how to index and slice lists to get access to specific elements. When you work with nested lists like matrix from the first example in this chapter, you can use chained indexing: matrix[0][0] will get you the first element of the first row. With NumPy arrays, however, you provide the index and slice argu‐ ments for both dimensions in a single pair of square brackets: numpy_array[row_selection, column_selection]
For one-dimensional arrays, this simplifies to numpy_array[selection]. When you select a single element, you will get back a scalar; otherwise, you will get back a oneor two-dimensional array. Remember that slice notation uses a start index (included) and an end index (excluded) with a colon in between, as in start:end. By leaving away the start and end index, you are left with a colon, which therefore stands for all rows or all columns in a two-dimensional array. I have visualized a few examples in Figure 4-3, but you may also want to give Figure 4-1 another look, as the indices and axes are labeled there. Remember, by slicing a column or row of a two-dimensional array, you end up with a one-dimensional array, not with a two-dimensional column or row vector!
Figure 4-3. Selecting elements of a NumPy array Play around with the examples shown in Figure 4-3 by running the following code: In [18]: array1[2]
# Returns a scalar
Out[18]: 1000.0 In [19]: array2[0, 0]
# Returns a scalar
Out[19]: 1.0 In [20]: array2[:, 1:]
# Returns a 2d array
Out[20]: array([[2., 3.], [5., 6.]]) In [21]: array2[:, 1]
# Returns a 1d array
Out[21]: array([2., 5.]) In [22]: array2[1, :2] Out[22]: array([4., 5.])
# Returns a 1d array
82
|
Chapter 4: NumPy Foundations
So far, I have constructed the sample arrays by hand, i.e., by providing numbers in a list. But NumPy also offers a few useful functions to construct arrays.
Useful Array Constructors NumPy offers a few ways to construct arrays that will also be helpful to create pandas DataFrames, as we will see in Chapter 5. One way to easily create arrays is to use the arange function. This stands for array range and is similar to the built-in range that we met in the previous chapter—with the difference that arange returns a NumPy array. Combining it with reshape allows us to quickly generate an array with the desired dimensions: In [23]: np.arange(2 * 5).reshape(2, 5)
# 2 rows, 5 columns
Out[23]: array([[0, 1, 2, 3, 4], [5, 6, 7, 8, 9]])
Another common need, for example for Monte Carlo simulations, is to generate arrays of normally distributed pseudorandom numbers. NumPy makes this easy: In [24]: np.random.randn(2, 3)
# 2 rows, 3 columns
Out[24]: array([[-0.30047275, -1.19614685, -0.13652283], [ 1.05769357, 0.03347978, -1.2153504 ]])
Other helpful constructors worth exploring are np.ones and np.zeros to create arrays with ones and zeros, respectively, and np.eye to create an identity matrix. We’ll come across some of these constructors again in the next chapter, but for now, let’s learn about the difference between a view and a copy of a NumPy array.
View vs. Copy NumPy arrays return views when you slice them. This means that you are working with a subset of the original array without copying the data. Setting a value on a view will therefore also change the original array: In [25]: array2 Out[25]: array([[1., 2., 3.], [4., 5., 6.]]) In [26]: subset = array2[:, :2] subset Out[26]: array([[1., 2.], [4., 5.]]) In [27]: subset[0, 0] = 1000 In [28]: subset Out[28]: array([[1000., [ 4.,
2.], 5.]])
Creating and Manipulating Arrays
|
83
In [29]: array2 Out[29]: array([[1000., [ 4.,
2., 5.,
3.], 6.]])
If that’s not what you want, you would have to change In [26] as follows: subset = array2[:, :2].copy()
Working on a copy will leave the original array unchanged.
Conclusion In this chapter, I showed you how to work with NumPy arrays and what’s behind expressions such as vectorization and broadcasting. Putting these technical terms aside, working with arrays should feel quite intuitive given that they follow the math‐ ematical notation very closely. While NumPy is an incredibly powerful library, there are two main issues when you want to use it for data analysis: • The whole NumPy array needs to be of the same data type. This, for example, means that you can’t perform any of the arithmetic operations we did in this chapter when your array contains a mix of text and numbers. As soon as text is involved, the array will have the data type object, which will not allow mathe‐ matical operations. • Using NumPy arrays for data analysis makes it hard to know what each column or row refers to because you typically select columns via their position, such as in array2[:, 1]. pandas has solved these issues by providing smarter data structures on top of NumPy arrays. What they are and how they work is the topic of the next chapter.
84
|
Chapter 4: NumPy Foundations
CHAPTER 5
Data Analysis with pandas
This chapter will introduce you to pandas, the Python Data Analysis Library or—how I like to put it—the Python-based spreadsheet with superpowers. It’s so powerful that some of the companies that I worked with have managed to get rid of Excel com‐ pletely by replacing it with a combination of Jupyter notebooks and pandas. As a reader of this book, however, I assume you will keep Excel, in which case pandas will serve as an interface for getting data in and out of spreadsheets. pandas makes tasks that are particularly painful in Excel easier, faster, and less error-prone. Some of these tasks include getting big datasets from external sources and working with statistics, time series, and interactive charts. pandas’ most important superpowers are vectori‐ zation and data alignment. As we’ve already seen in the previous chapter with NumPy arrays, vectorization allows you to write concise, array-based code while data alignment makes sure that there is no data mismatch when you work with multiple datasets. This chapter covers the whole data analysis journey: it starts with cleaning and pre‐ paring data before it shows you how to make sense out of bigger datasets via aggrega‐ tion, descriptive statistics, and visualization. At the end of the chapter, we’ll see how we can import and export data with pandas. But first things first—let’s get started with an introduction to pandas’ main data structures: DataFrame and Series!
DataFrame and Series DataFrame and Series are the core data structures in pandas. In this section, I am introducing them with a focus on the main components of a DataFrame: index, col‐ umns, and data. A DataFrame is similar to a two-dimensional NumPy array, but it comes with column and row labels and each column can hold different data types. By extracting a single column or row from a DataFrame, you get a one-dimensional Ser‐ ies. Again, a Series is similar to a one-dimensional NumPy array with labels. When 85
you look at the structure of a DataFrame in Figure 5-1, it won’t take a lot of imagina‐ tion to see that DataFrames are going to be your Python-based spreadsheets.
Figure 5-1. A pandas Series and DataFrame To show you how easy it is to transition from a spreadsheet to a DataFrame, consider the following Excel table in Figure 5-2, which shows participants of an online course with their score. You will find the corresponding file course_participants.xlsx in the xl folder of the companion repo.
Figure 5-2. course_participants.xlsx To make this Excel table available in Python, start by importing pandas, then use its read_excel function, which returns a DataFrame: In [1]: import pandas as pd In [2]: pd.read_excel("xl/course_participants.xlsx") Out[2]: 0 1 2 3
user_id 1001 1000 1002 1003
name Mark John Tim Jenny
age 55 33 41 12
country Italy USA USA Germany
score continent 4.5 Europe 6.7 America 3.9 America 9.0 Europe
The read_excel Function with Python 3.9 If you are running pd.read_excel with Python 3.9 or above, make sure to use at least pandas 1.2 or you will get an error when reading xlsx files.
86
|
Chapter 5: Data Analysis with pandas
If you run this in a Jupyter notebook, the DataFrame will be nicely formatted as an HTML table, which makes it even closer to how the table looks in Excel. I will spend the whole of Chapter 7 on reading and writing Excel files with pandas, so this was only an introductory example to show you that spreadsheets and DataFrames are, indeed, very similar. Let’s now re-create this DataFrame from scratch without reading it from the Excel file: one way of creating a DataFrame is to provide the data as a nes‐ ted list, along with values for columns and index: In [3]: data=[["Mark", 55, "Italy", 4.5, "Europe"], ["John", 33, "USA", 6.7, "America"], ["Tim", 41, "USA", 3.9, "America"], ["Jenny", 12, "Germany", 9.0, "Europe"]] df = pd.DataFrame(data=data, columns=["name", "age", "country", "score", "continent"], index=[1001, 1000, 1002, 1003]) df Out[3]: 1001 1000 1002 1003
name Mark John Tim Jenny
age 55 33 41 12
country Italy USA USA Germany
score continent 4.5 Europe 6.7 America 3.9 America 9.0 Europe
By calling the info method, you will get some basic information, most importantly the number of data points and the data types for each column: In [4]: df.info()
Int64Index: 4 entries, 1001 to 1003 Data columns (total 5 columns): # Column Non-Null Count Dtype --- ------------------- ----0 name 4 non-null object 1 age 4 non-null int64 2 country 4 non-null object 3 score 4 non-null float64 4 continent 4 non-null object dtypes: float64(1), int64(1), object(3) memory usage: 192.0+ bytes
If you are just interested in the data type of your columns, run df.dtypes instead. Columns with strings or mixed data types will have the data type object. 1 Let us now have a closer look at the index and columns of a DataFrame.
1 pandas 1.0.0 introduced a dedicated string data type to make some operations easier and more consistent
with text. As it is still experimental, I am not going to make use of it in this book.
DataFrame and Series
|
87
Index The row labels of a DataFrame are called index. If you don’t have a meaningful index, leave it away when constructing a DataFrame. pandas will then automatically create an integer index starting at zero. We saw this in the very first example when we read the DataFrame from the Excel file. An index will allow pandas to look up data faster and is essential for many common operations, e.g., combining two DataFrames. You access the index object like the following: In [5]: df.index Out[5]: Int64Index([1001, 1000, 1002, 1003], dtype='int64')
If it makes sense, give the index a name. Let’s follow the table in Excel, and give it the name user_id: In [6]: df.index.name = "user_id" df Out[6]: user_id 1001 1000 1002 1003
name
age
country
Mark John Tim Jenny
55 33 41 12
Italy USA USA Germany
score continent 4.5 6.7 3.9 9.0
Europe America America Europe
Unlike the primary key of a database, a DataFrame index can have duplicates, but looking up values may be slower in that case. To turn an index into a regular column use reset_index, and to set a new index use set_index. If you don’t want to lose your existing index when setting a new one, make sure to reset it first: In [7]: # "reset_index" turns the index into a column, replacing the # index with the default index. This corresponds to the DataFrame # from the beginning that we loaded from Excel. df.reset_index() Out[7]: 0 1 2 3
user_id 1001 1000 1002 1003
name Mark John Tim Jenny
age 55 33 41 12
country Italy USA USA Germany
score continent 4.5 Europe 6.7 America 3.9 America 9.0 Europe
In [8]: # "reset_index" turns "user_id" into a regular column and # "set_index" turns the column "name" into the index df.reset_index().set_index("name") Out[8]: name Mark John Tim Jenny
88
|
user_id
age
country
1001 1000 1002 1003
55 33 41 12
Italy USA USA Germany
Chapter 5: Data Analysis with pandas
score continent 4.5 6.7 3.9 9.0
Europe America America Europe
By doing df.reset_index().set_index("name"), you are using method chaining: since reset_index() returns a DataFrame, you can directly call another DataFrame method without having to write out the intermediate result first.
DataFrame Methods Return Copies Whenever you call a method on a DataFrame in the form df.method_name(), you will get back a copy of the DataFrame with that method applied, leaving the original DataFrame untouched. We have just done that by calling df.reset_index(). If you wanted to change the original DataFrame, you would have to assign the return value back to the original variable like the following: df = df.reset_index()
Since we are not doing this, it means that our variable df is still holding its original data. The next samples also call DataFrame methods, i.e., don’t change the original DataFrame.
To change the index, use the reindex method: In [9]: df.reindex([999, 1000, 1001, 1004]) Out[9]:
name user_id 999 1000 1001 1004
age country
NaN NaN John 33.0 Mark 55.0 NaN NaN
score continent
NaN USA Italy NaN
NaN 6.7 4.5 NaN
NaN America Europe NaN
This is a first example of data alignment at work: reindex will take over all rows that match the new index and will introduce rows with missing values (NaN) where no information exists. Index elements that you leave away will be dropped. I will intro‐ duce NaN properly a bit later in this chapter. Finally, to sort an index, use the sort_index method: In [10]: df.sort_index() Out[10]: user_id 1000 1001 1002 1003
name
age
country
John Mark Tim Jenny
33 55 41 12
USA Italy USA Germany
score continent 6.7 4.5 3.9 9.0
America Europe America Europe
If, instead, you want to sort the rows by one or more columns, use sort_values: In [11]: df.sort_values(["continent", "age"]) Out[11]: user_id 1000
name
age
country
John
33
USA
score continent 6.7
America
DataFrame and Series
|
89
1002 1003 1001
Tim Jenny Mark
41 USA 12 Germany 55 Italy
3.9 9.0 4.5
America Europe Europe
The sample shows how to sort first by continent, then by age. If you wanted to sort by only one column, you could also provide the column name as a string: df.sort_values("continent")
This has covered the basics of how indices work. Let’s now turn our attention to its horizontal equivalent, the DataFrame columns!
Columns To get information about the columns of a DataFrame, run the following code: In [12]: df.columns Out[12]: Index(['name', 'age', 'country', 'score', 'continent'], dtype='object')
If you don’t provide any column names when constructing a DataFrame, pandas will number the columns with integers starting at zero. With columns, however, this is almost never a good idea as columns represent variables and are therefore easy to name. You assign a name to the column headers in the same way we did it with the index: In [13]: df.columns.name = "properties" df Out[13]: properties user_id 1001 1000 1002 1003
name
age
country
Mark John Tim Jenny
55 33 41 12
Italy USA USA Germany
score continent 4.5 6.7 3.9 9.0
Europe America America Europe
If you don’t like the column names, rename them: In [14]: df.rename(columns={"name": "First Name", "age": "Age"}) Out[14]: properties First Name user_id 1001 Mark 1000 John 1002 Tim 1003 Jenny
Age
country
55 33 41 12
Italy USA USA Germany
score continent 4.5 6.7 3.9 9.0
Europe America America Europe
If you want to delete columns, use the following syntax (the sample shows you how to drop columns and indices at the same time): In [15]: df.drop(columns=["name", "country"], index=[1000, 1003])
90
|
Chapter 5: Data Analysis with pandas
Out[15]: properties user_id 1001 1002
age
score continent
55 41
4.5 3.9
Europe America
The columns and the index of a DataFrame are both represented by an Index object, so you can change your columns into rows and vice versa by transposing your DataFrame: In [16]: df.T
# Shortcut for df.transpose()
Out[16]: user_id properties name age country score continent
1001
1000
Mark 55 Italy 4.5 Europe
John 33 USA 6.7 America
1002
1003
Tim Jenny 41 12 USA Germany 3.9 9 America Europe
It’s worth remembering here that our DataFrame df is still unchanged, as we have never reassigned the returning DataFrame from the method calls back to the original df variable. If you would like to reorder the columns of a DataFrame, you could use the reindex method that we used with the index, but selecting the columns in the desired order is often more intuitive: In [17]: df.loc[:, ["continent", "country", "name", "age", "score"]] Out[17]: properties continent country user_id 1001 Europe Italy 1000 America USA 1002 America USA 1003 Europe Germany
name
age
score
Mark John Tim Jenny
55 33 41 12
4.5 6.7 3.9 9.0
This last example needs quite a few explanations: everything about loc and how data selection works is the topic of the next section.
Data Manipulation Real-world data hardly gets served on a silver platter, so before working with it, you need to clean it and bring it into a digestible form. We’ll begin this section by looking at how to select data from a DataFrame, how to change it, and how to deal with miss‐ ing and duplicate data. We’ll then perform a few calculations with DataFrames and see how you work with text data. To wrap this section up, we’ll find out when pandas returns a view vs. a copy of the data. Quite a few concepts in this section are related to what we have already seen with NumPy arrays in the last chapter.
Data Manipulation
|
91
Selecting Data Let’s start with accessing data by label and position before looking at other methods, including boolean indexing and selecting data by using a MultiIndex.
Selecting by label The most common way of accessing the data of a DataFrame is by referring to its labels. Use the attribute loc, which stands for location, to specify which rows and col‐ umns you want to retrieve: df.loc[row_selection, column_selection]
loc supports the slice notation and therefore accepts a colon to select all rows or col‐
umns, respectively. Additionally, you can provide lists with labels as well as a single column or row name. Have a look at Table 5-1 to see a few examples of how you select different parts from our sample DataFrame df. Table 5-1. Data selection by label Selection Single value
Return Data Type Example Scalar df.loc[1000, "country"]
One column (1d)
Series
df.loc[:, "country"]
One column (2d)
DataFrame
df.loc[:, ["country"]]
Multiple columns DataFrame
df.loc[:, ["country", "age"]]
Range of columns DataFrame
df.loc[:, "name":"country"]
One row (1d)
Series
df.loc[1000, :]
One row (2d)
DataFrame
df.loc[[1000], :]
Multiple rows
DataFrame
df.loc[[1003, 1000], :]
Range of rows
DataFrame
df.loc[1000:1002, :]
Label Slicing Has Closed Intervals Using slice notation with labels is inconsistent with respect to how everything else in Python and pandas works: they include the upper end.
Applying our knowledge from Table 5-1, let’s use loc to select scalars, Series, and DataFrames: In [18]: # Using scalars for both row and column selection returns a scalar df.loc[1001, "name"] Out[18]: 'Mark' In [19]: # Using a scalar on either the row or column selection returns a Series df.loc[[1001, 1002], "age"]
92
|
Chapter 5: Data Analysis with pandas
Out[19]: user_id 1001 55 1002 41 Name: age, dtype: int64 In [20]: # Selecting multiple rows and columns returns a DataFrame df.loc[:1002, ["name", "country"]] Out[20]: properties user_id 1001 1000 1002
name country Mark John Tim
Italy USA USA
It’s important for you to understand the difference between a DataFrame with one or more columns and a Series: even with a single column, DataFrames are twodimensional, while Series are one-dimensional. Both DataFrame and Series have an index, but only the DataFrame has column headers. When you select a column as Series, the column header becomes the name of the Series. Many functions or meth‐ ods will work on both Series and DataFrame, but when you perform arithmetic calcu‐ lations, the behavior differs: with DataFrames, pandas aligns the data according to the column headers—more about that a little later in this chapter.
Shortcut for Column Selection Since selecting columns is such a common operation, pandas offers a shortcut. Instead of: df.loc[:, column_selection]
you can write: df[column_selection]
For example, df["country"] returns a Series from our sample DataFrame and df[["name", "country"]] returns a DataFrame with two columns.
Selecting by position Selecting a subset of a DataFrame by position corresponds to what we did at the beginning of this chapter with NumPy arrays. With DataFrames, however, you have to use the iloc attribute, which stands for integer location: df.iloc[row_selection, column_selection]
When using slices, you deal with the standard half-open intervals. Table 5-2 gives you the same cases we looked at previously in Table 5-1.
Data Manipulation
|
93
Table 5-2. Data selection by position Selection Single value
Return Data Type Example Scalar df.iloc[1, 2]
One column (1d)
Series
df.iloc[:, 2]
One column (2d)
DataFrame
df.iloc[:, [2]]
Multiple columns DataFrame
df.iloc[:, [2, 1]]
Range of columns DataFrame
df.iloc[:, :3]
One row (1d)
Series
df.iloc[1, :]
One row (2d)
DataFrame
df.iloc[[1], :]
Multiple rows
DataFrame
df.iloc[[3, 1], :]
Range of rows
DataFrame
df.iloc[1:3, :]
Here is how you use iloc—again with the same samples that we used with loc before: In [21]: df.iloc[0, 0]
# Returns a Scalar
Out[21]: 'Mark' In [22]: df.iloc[[0, 2], 1]
# Returns a Series
Out[22]: user_id 1001 55 1002 41 Name: age, dtype: int64 In [23]: df.iloc[:3, [0, 2]] Out[23]: properties user_id 1001 1000 1002
# Returns a DataFrame
name country Mark John Tim
Italy USA USA
Selecting data by label or position is not the only means to access a subset of your DataFrame. Another important way is to use boolean indexing; let’s see how it works!
Selecting by boolean indexing Boolean indexing refers to selecting subsets of a DataFrame with the help of a Series or a DataFrame whose data consists of only True or False. Boolean Series are used to select specific columns and rows of a DataFrame, while boolean DataFrames are used to select specific values across a whole DataFrame. Most commonly, you will use boolean indexing to filter the rows of a DataFrame. Think of it as the AutoFilter func‐ tionality in Excel. For example, this is how you filter your DataFrame so it only shows people who live in the USA and are older than 40 years:
94
|
Chapter 5: Data Analysis with pandas
In [24]: tf = (df["age"] > 40) & (df["country"] == "USA") tf # This is a Series with only True/False Out[24]: user_id 1001 False 1000 False 1002 True 1003 False dtype: bool In [25]: df.loc[tf, :] Out[25]: properties name user_id 1002 Tim
age country 41
score continent
USA
3.9
America
There are two things I need to explain here. First, due to technical limitations, you can’t use Python’s boolean operators from Chapter 3 with DataFrames. Instead, you need to use the symbols as shown in Table 5-3. Table 5-3. Boolean operators Basic Python Data Types DataFrames and Series and
&
or
|
not
~
Second, if you have more than one condition, make sure to put every boolean expres‐ sion in between parentheses so operator precedence doesn’t get in your way: for example, & has higher operator precedence than ==. Therefore, without parentheses, the expression from the sample would be interpreted as: df["age"] > (40 & df["country"]) == "USA"
If you want to filter the index, you can refer to it as df.index: In [26]: df.loc[df.index > 1001, :] Out[26]: properties user_id 1002 1003
name
age
country
Tim Jenny
41 12
USA Germany
score continent 3.9 9.0
America Europe
For what you would use the in operator with basic Python data structures like lists, use isin with a Series. This is how you filter your DataFrame to participants from Italy and Germany: In [27]: df.loc[df["country"].isin(["Italy", "Germany"]), :] Out[27]: properties user_id
name
age
country
score continent
Data Manipulation
|
95
1001 1003
Mark Jenny
55 12
Italy Germany
4.5 9.0
Europe Europe
While you use loc to provide a boolean Series, DataFrames offer a special syntax without loc to select values given the full DataFrame of booleans: df[boolean_df]
This is especially helpful if you have DataFrames that consist of only numbers. Pro‐ viding a DataFrame of booleans returns the DataFrame with NaN wherever the boolean DataFrame is False. Again, a more detailed discussion of NaN will follow shortly. Let’s start by creating a new sample DataFrame called rainfall that consists of only numbers: In [28]: # This could be the yearly rainfall rainfall = pd.DataFrame(data={"City "City "City rainfall Out[28]: 0 1
City 1 300.1 100.2
City 2 400.3 300.4
in millimeters 1": [300.1, 100.2], 2": [400.3, 300.4], 3": [1000.5, 1100.6]})
City 3 1000.5 1100.6
In [29]: rainfall < 400 Out[29]: 0 1
City 1 True True
City 2 False True
City 3 False False
In [30]: rainfall[rainfall < 400] Out[30]: 0 1
City 1 300.1 100.2
City 2 NaN 300.4
City 3 NaN NaN
Note that in this example, I have used a dictionary to construct a new DataFrame— this is often convenient if the data already exists in that form. Working with booleans in this way is most commonly used to filter out specific values such as outliers. To wrap up the data selection part, I will introduce a special type of index called the MultiIndex.
Selecting by using a MultiIndex A MultiIndex is an index with more than one level. It allows you to hierarchically group your data and gives you easy access to subsets. For example, if you set the index of our sample DataFrame df to a combination of continent and country, you can easily select all rows with a certain continent: In [31]: # A MultiIndex needs to be sorted df_multi = df.reset_index().set_index(["continent", "country"])
96
| Chapter 5: Data Analysis with pandas
df_multi = df_multi.sort_index() df_multi Out[31]: properties user_id continent country America USA 1000 USA 1002 Europe Germany 1003 Italy 1001
name
age
score
John Tim Jenny Mark
33 41 12 55
6.7 3.9 9.0 4.5
In [32]: df_multi.loc["Europe", :] Out[32]: properties country Germany Italy
user_id
name
age
score
1003 1001
Jenny Mark
12 55
9.0 4.5
Note that pandas prettifies the output of a MultiIndex by not repeating the leftmost index level (the continents) for each row. Instead, it only prints the continent when it changes. Selecting over multiple index levels is done by providing a tuple: In [33]: df_multi.loc[("Europe", "Italy"), :] Out[33]: properties user_id name age score continent country Europe Italy 1001 Mark 55 4.5
If you want to selectively reset part of a MultiIndex, provide the level as an argument. Zero is the first column from the left: In [34]: df_multi.reset_index(level=0) Out[34]: properties continent country USA America USA America Germany Europe Italy Europe
user_id
name
age
score
1000 1002 1003 1001
John Tim Jenny Mark
33 41 12 55
6.7 3.9 9.0 4.5
While we won’t manually create a MultiIndex in this book, there are certain opera‐ tions like groupby, which will cause pandas to return a DataFrame with a MultiIndex, so it’s good to know what it is. We will meet groupby later in this chapter. Now that you know various ways to select data, it’s time to learn how you change data.
Setting Data The easiest way to change the data of a DataFrame is by assigning values to certain elements using the loc or iloc attributes. This is the starting point of this section before we turn to other ways of manipulating existing DataFrames: replacing values and adding new columns.
Data Manipulation
|
97
Setting data by label or position As pointed out earlier in this chapter, when you call DataFrame methods like df.reset_index(), the method will always be applied to a copy, leaving the original DataFrame untouched. However, assigning values via the loc and iloc attributes changes the original DataFrame. Since I want to leave our DataFrame df untouched, I am working with a copy here that I am calling df2. If you want to change a single value, do the following: In [35]: # Copy the DataFrame first to leave the original untouched df2 = df.copy() In [36]: df2.loc[1000, "name"] = "JOHN" df2 Out[36]: properties user_id 1001 1000 1002 1003
name
age
country
Mark JOHN Tim Jenny
55 33 41 12
Italy USA USA Germany
score continent 4.5 6.7 3.9 9.0
Europe America America Europe
You can also change multiple values at the same time. One way to change the score of the users with ID 1000 and 1001 is to use a list: In [37]: df2.loc[[1000, 1001], "score"] = [3, 4] df2 Out[37]: properties user_id 1001 1000 1002 1003
name
age
country
Mark JOHN Tim Jenny
55 33 41 12
Italy USA USA Germany
score continent 4.0 3.0 3.9 9.0
Europe America America Europe
Changing data by position via iloc works the same way. Let’s now move on to see how you change the data by using boolean indexing.
Setting data by boolean indexing Boolean indexing, which we used to filter rows, can also be used to assign values in a DataFrame. Imagine that you need to anonymize all names of people who are below 20 years old or from the USA: In [38]: tf = (df2["age"] < 20) | (df2["country"] == "USA") df2.loc[tf, "name"] = "xxx" df2 Out[38]: properties user_id 1001 1000
98
|
name
age
country
Mark xxx
55 33
Italy USA
Chapter 5: Data Analysis with pandas
score continent 4.0 3.0
Europe America
1002 1003
xxx xxx
41 12
USA Germany
3.9 9.0
America Europe
Sometimes, you have a dataset where you need to replace certain values across the board, i.e., not specific to certain columns. In that case, make use of the special syntax again and provide the whole DataFrame with booleans like this (the sample makes use again of the rainfall DataFrame): In [39]: # Copy the DataFrame first to leave the original untouched rainfall2 = rainfall.copy() rainfall2 Out[39]: 0 1
City 1 300.1 100.2
City 2 400.3 300.4
City 3 1000.5 1100.6
In [40]: # Set the values to 0 wherever they are below 400 rainfall2[rainfall2 < 400] = 0 rainfall2 Out[40]: 0 1
City 1 0.0 0.0
City 2 400.3 0.0
City 3 1000.5 1100.6
If you just want to replace a value with another one, there is an easier way to do it, as I will show you next.
Setting data by replacing values If you want to replace a certain value across your entire DataFrame or selected col‐ umns, use the replace method: In [41]: df2.replace("USA", "U.S.") Out[41]: properties user_id 1001 1000 1002 1003
name
age
country
Mark xxx xxx xxx
55 33 41 12
Italy U.S. U.S. Germany
score continent 4.0 3.0 3.9 9.0
Europe America America Europe
If, instead, you only wanted to act on the country column, you could use this syntax instead: df2.replace({"country": {"USA": "U.S."}})
In this case, since USA only turns up in the country column, it yields the same result as the previous sample. To wrap this section up, let’s see how you can add additional columns to a DataFrame.
Data Manipulation
|
99
Setting data by adding a new column To add a new column to a DataFrame, assign values to a new column name. For example, you could add a new column to a DataFrame by using a scalar or list: In [42]: df2.loc[:, "discount"] = 0 df2.loc[:, "price"] = [49.9, 49.9, 99.9, 99.9] df2 Out[42]: properties user_id 1001 1000 1002 1003
name
age
country
Mark xxx xxx xxx
55 33 41 12
Italy USA USA Germany
score continent 4.0 3.0 3.9 9.0
Europe America America Europe
discount
price
0 0 0 0
49.9 49.9 99.9 99.9
Adding a new column often involves vectorized calculations: In [43]: df2 = df.copy() # Let's start with a fresh copy df2.loc[:, "birth year"] = 2021 - df2["age"] df2 Out[43]: properties user_id 1001 1000 1002 1003
name
age
country
Mark John Tim Jenny
55 33 41 12
Italy USA USA Germany
score continent 4.5 6.7 3.9 9.0
Europe America America Europe
birth year 1966 1988 1980 2009
I will show you more about calculating with DataFrames in a moment, but before we get there, do you remember that I have used NaN a few times already? The next sec‐ tion will finally give you more context around the topic of missing data.
Missing Data Missing data can be a problem as it has the potential to bias the results of your data analysis, thereby making your conclusions less robust. Nevertheless, it’s very common to have gaps in your datasets that you will have to deal with. In Excel, you usually have to deal with empty cells or #N/A errors, but pandas uses NumPy’s np.nan for missing data, displayed as NaN. NaN is the floating-point standard for Not-a-Number. For timestamps, pd.NaT is used instead, and for text, pandas uses None. Using None or np.nan, you can introduce missing values: In [44]: df2 = df.copy() # Let's start with a fresh copy df2.loc[1000, "score"] = None df2.loc[1003, :] = None df2 Out[44]: properties user_id 1001 1000
100
|
name
age country
Mark 55.0 John 33.0
Chapter 5: Data Analysis with pandas
Italy USA
score continent 4.5 NaN
Europe America
1002 1003
Tim 41.0 None NaN
USA None
3.9 NaN
America None
To clean a DataFrame, you often want to remove rows with missing data. This is as simple as: In [45]: df2.dropna() Out[45]: properties user_id 1001 1002
name
age country
Mark 55.0 Tim 41.0
score continent
Italy USA
4.5 3.9
Europe America
If, however, you only want to remove rows where all values are missing, use the how parameter: In [46]: df2.dropna(how="all") Out[46]: properties user_id 1001 1000 1002
name
age country
Mark 55.0 John 33.0 Tim 41.0
score continent
Italy USA USA
4.5 NaN 3.9
Europe America America
To get a boolean DataFrame or Series depending on whether there is NaN or not, use
isna:
In [47]: df2.isna() Out[47]: properties user_id 1001 1000 1002 1003
name
age
country
score
continent
False False False True
False False False True
False False False True
False True False True
False False False True
To fill missing values, use fillna. For example, to replace NaN in the score column with its mean (I will introduce descriptive statistics like mean shortly): In [48]: df2.fillna({"score": df2["score"].mean()}) Out[48]: properties user_id 1001 1000 1002 1003
name
age country
Mark 55.0 John 33.0 Tim 41.0 None NaN
Italy USA USA None
score continent 4.5 4.2 3.9 4.2
Europe America America None
Missing data isn’t the only condition that requires us to clean our dataset. The same is true for duplicate data, so let’s see what our options are!
Data Manipulation
|
101
Duplicate Data Like missing data, duplicates negatively impact the reliability of your analysis. To get rid of duplicate rows, use the drop_duplicates method. Optionally, you can provide a subset of the columns as argument: In [49]: df.drop_duplicates(["country", "continent"]) Out[49]: properties user_id 1001 1000 1003
name
age
country
Mark John Jenny
55 33 12
Italy USA Germany
score continent 4.5 6.7 9.0
Europe America Europe
By default, this will leave the first occurrence. To find out if a certain column contains duplicates or to get its unique values, use the following two commands (use df.index instead of df["country"] if you wanted to run this on the index instead): In [50]: df["country"].is_unique Out[50]: False In [51]: df["country"].unique() Out[51]: array(['Italy', 'USA', 'Germany'], dtype=object)
And finally, to understand which rows are duplicates, use the duplicated method, which returns a boolean Series: by default, it uses the parameter keep="first", which keeps the first occurrence and marks only duplicates with True. By setting the param‐ eter keep=False, it will return True for all rows, including its first occurrence, mak‐ ing it easy to get a DataFrame with all duplicate rows. In the following example, we look at the country column for duplicates, but in reality, you often look at the index or entire rows. In this case, you’d have to use df.index.duplicated() or df.duplicated() instead: In [52]: # By default, it marks only duplicates as True, i.e. # without the first occurrence df["country"].duplicated() Out[52]: user_id 1001 False 1000 False 1002 True 1003 False Name: country, dtype: bool In [53]: # To get all rows where "country" is duplicated, use # keep=False df.loc[df["country"].duplicated(keep=False), :] Out[53]: properties user_id
102
|
name
age country
Chapter 5: Data Analysis with pandas
score continent
1000 1002
John Tim
33 41
USA USA
6.7 3.9
America America
Once you have cleaned your DataFrames by removing missing and duplicate data, you might want to perform some arithmetic operations—the next section gives you an introduction to how this works.
Arithmetic Operations Like NumPy arrays, DataFrames and Series make use of vectorization. For example, to add a number to every value in the rainfall DataFrame, simply do the following: In [54]: rainfall Out[54]: 0 1
City 1 300.1 100.2
City 2 400.3 300.4
City 3 1000.5 1100.6
In [55]: rainfall + 100 Out[55]: 0 1
City 1 400.1 200.2
City 2 500.3 400.4
City 3 1100.5 1200.6
However, the true power of pandas is its automatic data alignment mechanism: when you use arithmetic operators with more than one DataFrame, pandas automatically aligns them by their columns and row indices. Let’s create a second DataFrame with some of the same row and column labels. We then build the sum: In [56]: more_rainfall = pd.DataFrame(data=[[100, 200], [300, 400]], index=[1, 2], columns=["City 1", "City 4"]) more_rainfall Out[56]: 1 2
City 1 100 300
City 4 200 400
In [57]: rainfall + more_rainfall Out[57]: 0 1 2
City 1 NaN 200.2 NaN
City 2 NaN NaN NaN
City 3 NaN NaN NaN
City 4 NaN NaN NaN
The index and columns of the resulting DataFrame are the union of the indices and columns of the two DataFrames: the fields that have a value in both DataFrames show the sum, while the rest of the DataFrame shows NaN. This may be something you have to get used to if you come from Excel, where empty cells are automatically turned into zeros when you use them in arithmetic operations. To get the same behavior as in Excel, use the add method with a fill_value to replace NaN values with zeros: In [58]: rainfall.add(more_rainfall, fill_value=0)
Data Manipulation
|
103
Out[58]: 0 1 2
City 1 300.1 200.2 300.0
City 2 400.3 300.4 NaN
City 3 1000.5 1100.6 NaN
City 4 NaN 200.0 400.0
This works accordingly for the other arithmetic operators as shown in Table 5-4. Table 5-4. Arithmetic operators Operator Method *
mul
+
add
-
sub
/
div
**
pow
When you have a DataFrame and a Series in your calculation, by default the Series is broadcast along the index: In [59]: # A Series taken from a row rainfall.loc[1, :] Out[59]: City 1 100.2 City 2 300.4 City 3 1100.6 Name: 1, dtype: float64 In [60]: rainfall + rainfall.loc[1, :] Out[60]: 0 1
City 1 City 2 City 3 400.3 700.7 2101.1 200.4 600.8 2201.2
Hence, to add a Series column-wise, you need to use the add method with an explicit axis argument: In [61]: # A Series taken from a column rainfall.loc[:, "City 2"] Out[61]: 0 400.3 1 300.4 Name: City 2, dtype: float64 In [62]: rainfall.add(rainfall.loc[:, "City 2"], axis=0) Out[62]: 0 1
City 1 City 2 City 3 700.4 800.6 1400.8 400.6 600.8 1401.0
While this section is about DataFrames with numbers and how they behave in arith‐ metic operations, the next section shows your options when it comes to manipulating text in DataFrames.
104
|
Chapter 5: Data Analysis with pandas
Working with Text Columns As we have seen at the beginning of this chapter, columns with text or mixed data types have the data type object. To perform operations on columns with text strings, use the str attribute that gives you access to Python’s string methods. We have already met a few string methods in Chapter 3, but it won’t hurt to have a look at the available methods in the Python docs. For example, to remove leading and trailing white space, use the strip method; to make all first letters capitalized, there is the capitalize method. Chaining these together will clean up messy text columns that are often the result of manual data entry: In [63]: # Let's create a new DataFrame users = pd.DataFrame(data=[" mArk ", "JOHN columns=["name"]) users Out[63]: 0 1 2 3
", "Tim", " jenny"],
name mArk JOHN Tim jenny
In [64]: users_cleaned = users.loc[:, "name"].str.strip().str.capitalize() users_cleaned Out[64]: 0 Mark 1 John 2 Tim 3 Jenny Name: name, dtype: object
Or, to find all names that start with a “J”: In [65]: users_cleaned.str.startswith("J") Out[65]: 0 False 1 True 2 False 3 True Name: name, dtype: bool
The string methods are easy to use, but sometimes you may need to manipulate a DataFrame in a way that isn’t built-in. In that case, create your own function and apply it to your DataFrame, as the next section shows.
Applying a Function DataFrames offer the applymap method, which will apply a function to every individ‐ ual element, something that is useful if there are no NumPy ufuncs available. For example, there are no ufuncs for string formatting, so we can format every element of a DataFrame like so: Data Manipulation
|
105
In [66]: rainfall Out[66]: 0 1
City 1 300.1 100.2
City 2 400.3 300.4
City 3 1000.5 1100.6
In [67]: def format_string(x): return f"{x:,.2f}" In [68]: # Note that we pass in the function without calling it, # i.e., format_string and not format_string()! rainfall.applymap(format_string) Out[68]: 0 1
City 1 300.10 100.20
City 2 400.30 300.40
City 3 1,000.50 1,100.60
To break this down: the following f-string returns x as a string: f"{x}". To add for‐ matting, append a colon to the variable followed by the formatting string ,.2f. The comma is the thousands separator and .2f means fixed-point notation with two digits following the decimal point. To get more details about how to format strings, please refer to the Format Specification Mini-Language, which is part of the Python docu‐ mentation. For this sort of use case, lambda expressions (see sidebar) are widely used as they allow you to write the same in a single line without having to define a separate func‐ tion. With lambda expressions, we can rewrite the previous example as the following: In [69]: rainfall.applymap(lambda x: f"{x:,.2f}") Out[69]: 0 1
City 1 300.10 100.20
City 2 400.30 300.40
City 3 1,000.50 1,100.60
Lambda Expressions Python allows you to define a function in a single line via lambda expressions. Lambda expressions are anonymous functions, which means that it is a function without a name. Consider this function: def function_name(arg1, arg2, ...): return return_value
This function can be rewritten as a lambda expression like this: lambda arg1, arg2, ...: return_value
In essence, you replace def with lambda, leave away the return keyword and the function name, and put everything on one line. As we saw with the applymap method, this can be really convenient in this case as we don’t need to define a function for something that’s just being used a single time.
106
|
Chapter 5: Data Analysis with pandas
I have now mentioned all the important data manipulation methods, but before we move on, it’s important to understand when pandas uses a view of a DataFrame and when it uses a copy.
View vs. Copy You may remember from the previous chapter that slicing NumPy arrays returns a view. With DataFrames, it’s unfortunately more complicated: it isn’t always easily pre‐ dictable whether loc and iloc return views or copies, which makes it one of the more confusing topics. Since it’s a big difference whether you are changing the view or a copy of a DataFrame, pandas raises the following warning regularly when it thinks that you are setting the data in an unintended way: SettingWithCopyWarning. To circumvent this rather cryptic warning, here is some advice: • Set values on the original DataFrame, not on a DataFrame that has been sliced off another DataFrame • If you want to have an independent DataFrame after slicing, make an explicit copy: selection = df.loc[:, ["country", "continent"]].copy()
While things are complicated with loc and iloc, it’s worth remembering that all DataFrame methods such as df.dropna() or df.sort_values("column_name") always return a copy. So far, we’ve mostly worked with one DataFrame at a time. The next section shows you various ways to combine multiple DataFrames into one, a very common task for which pandas offers powerful tools.
Combining DataFrames Combining different datasets in Excel can be a cumbersome task and typically involves a lot of VLOOKUP formulas. Fortunately, combining DataFrames is one of pan‐ das’ killer features where its data alignment capabilities will make your life really easy, thereby greatly reducing the possibility of introducing errors. Combining and merg‐ ing DataFrames can be done in various ways; this section looks at just the most com‐ mon cases using concat, join, and merge. While they have an overlap, each function makes a specific task very simple. I will start with the concat function, then explain the different options with join, and conclude by introducing merge, the most generic function of the three.
Combining DataFrames
|
107
Concatenating To simply glue multiple DataFrames together, the concat function is your best friend. As you can tell by the name of the function, this process has the technical name con‐ catenation. By default, concat glues DataFrames together along the rows and aligns the columns automatically. In the following example, I create another DataFrame, more_users, and attach it to the bottom of our sample DataFrame df: In [70]: data=[[15, "France", 4.1, "Becky"], [44, "Canada", 6.1, "Leanne"]] more_users = pd.DataFrame(data=data, columns=["age", "country", "score", "name"], index=[1000, 1011]) more_users Out[70]: 1000 1011
age country score 15 France 4.1 44 Canada 6.1
name Becky Leanne
In [71]: pd.concat([df, more_users], axis=0) Out[71]: 1001 1000 1002 1003 1000 1011
name age country score continent Mark 55 Italy 4.5 Europe John 33 USA 6.7 America Tim 41 USA 3.9 America Jenny 12 Germany 9.0 Europe Becky 15 France 4.1 NaN Leanne 44 Canada 6.1 NaN
Note that you now have duplicate index elements, as concat glues the data together on the indicated axis (rows) and only aligns the data on the other one (columns), thereby matching the column names automatically—even if they are not in the same order in the two DataFrames! If you want to glue two DataFrames together along the columns, set axis=1: In [72]: data=[[3, 4], [5, 6]] more_categories = pd.DataFrame(data=data, columns=["quizzes", "logins"], index=[1000, 2000]) more_categories Out[72]: 1000 2000
quizzes 3 5
logins 4 6
In [73]: pd.concat([df, more_categories], axis=1) Out[73]: 1000 1001 1002
108
name age country score continent quizzes logins John 33.0 USA 6.7 America 3.0 4.0 Mark 55.0 Italy 4.5 Europe NaN NaN Tim 41.0 USA 3.9 America NaN NaN
| Chapter 5: Data Analysis with pandas
1003 2000
Jenny NaN
12.0 NaN
Germany NaN
9.0 NaN
Europe NaN
NaN 5.0
NaN 6.0
The special and very useful feature of concat is that it accepts more than two Data‐ Frames. We will use this in the next chapter to make a single DataFrame out of multi‐ ple CSV files: pd.concat([df1, df2, df3, ...])
On the other hand, join and merge only work with two DataFrames, as we’ll see next.
Joining and Merging When you join two DataFrames, you combine the columns of each DataFrame into a new DataFrame while deciding what happens with the rows by relying on set theory. If you have worked with relational databases before, it’s the same concept as the JOIN clause in SQL queries. Figure 5-3 shows how the four join types (that is the inner, left, right, and outer join) work by using two sample DataFrames, df1 and df2.
Figure 5-3. Join types With join, pandas uses the indices of both DataFrames to align the rows. An inner join returns a DataFrame with only those rows where the indices overlap. A left join takes all the rows from the left DataFrame df1 and matches the rows from the right DataFrame df2 on the index. Where df2 doesn’t have a matching row, pandas will fill in NaN. The left join corresponds to the VLOOKUP case in Excel. The right join takes all rows from the right table df2 and matches them with rows from df1 on the index. And finally, the outer join, which is short for full outer join, takes the union of indices from both DataFrames and matches the values where it can. Table 5-5 is the equiva‐ lent of Figure 5-3 in text form.
Combining DataFrames
|
109
Table 5-5. Join types Type
Description inner Only rows whose index exists in both DataFrames left
All rows from the left DataFrame, matching rows from the right DataFrame
right All rows from the right DataFrame, matching rows from the left DataFrame outer The union of row indices from both DataFrames
Let’s see how this works in practice, bringing the examples from Figure 5-3 to life: In [74]: df1 = pd.DataFrame(data=[[1, 2], [3, 4], [5, 6]], columns=["A", "B"]) df1 Out[74]: 0 1 2
A 1 3 5
B 2 4 6
In [75]: df2 = pd.DataFrame(data=[[10, 20], [30, 40]], columns=["C", "D"], index=[1, 3]) df2 Out[75]: 1 3
C 10 30
D 20 40
In [76]: df1.join(df2, how="inner") Out[76]: 1
A 3
B 4
C 10
D 20
In [77]: df1.join(df2, how="left") Out[77]: 0 1 2
A 1 3 5
B 2 4 6
C NaN 10.0 NaN
D NaN 20.0 NaN
In [78]: df1.join(df2, how="right") Out[78]: 1 3
A 3.0 NaN
B 4.0 NaN
C 10 30
D 20 40
In [79]: df1.join(df2, how="outer") Out[79]: 0 1 2 3
A 1.0 3.0 5.0 NaN
B 2.0 4.0 6.0 NaN
C NaN 10.0 NaN 30.0
D NaN 20.0 NaN 40.0
If you want to join on one or more DataFrame columns instead of relying on the index, use merge instead of join. merge accepts the on argument to provide one or 110
|
Chapter 5: Data Analysis with pandas
more columns as the join condition: these columns, which have to exist on both Data‐ Frames, are used to match the rows: In [80]: # Add a column called "category" to both DataFrames df1["category"] = ["a", "b", "c"] df2["category"] = ["c", "b"] In [81]: df1 Out[81]:
A 1 3 5
0 1 2
B category 2 a 4 b 6 c
In [82]: df2 Out[82]: 1 3
C 10 30
D category 20 c 40 b
In [83]: df1.merge(df2, how="inner", on=["category"]) Out[83]:
A B category C D 0 3 4 b 30 40 1 5 6 c 10 20
In [84]: df1.merge(df2, how="left", on=["category"]) Out[84]: 0 1 2
A 1 3 5
B category 2 a 4 b 6 c
C NaN 30.0 10.0
D NaN 40.0 20.0
Since join and merge accept quite a few optional arguments to accommodate more complex scenarios, I invite you to have a look at the official documentation to learn more about them. You know now how to manipulate one or more DataFrames, which brings us to the next step in our data analysis journey: making sense of data.
Descriptive Statistics and Data Aggregation One way to make sense of big datasets is to compute a descriptive statistic like the sum or the mean on either the whole dataset or on meaningful subsets. This section starts by looking at how this works with pandas before it introduces two ways to aggregate data into subsets: the groupby method and the pivot_table function.
Descriptive Statistics Descriptive statistics allows you to summarize datasets by using quantitative measures. For example, the number of data points is a simple descriptive statistic. Averages like mean, median, or mode are other popular examples. DataFrames and Series allow
Descriptive Statistics and Data Aggregation
|
111
you to access descriptive statistics conveniently via methods like sum, mean, and count, to name just a few. You will meet many of them throughout this book, and the full list is available via the pandas documentation. By default, they return a Series along axis=0, which means you get the statistic of the columns: In [85]: rainfall Out[85]: 0 1
City 1 300.1 100.2
City 2 400.3 300.4
City 3 1000.5 1100.6
In [86]: rainfall.mean() Out[86]: City 1 200.15 City 2 350.35 City 3 1050.55 dtype: float64
If you want the statistic per row, provide the axis argument: In [87]: rainfall.mean(axis=1) Out[87]: 0 566.966667 1 500.400000 dtype: float64
By default, missing values are not included in descriptive statistics like sum or mean. This is in line with how Excel treats empty cells, so using Excel’s AVERAGE formula on a range with empty cells will give you the same result as the mean method applied on a Series with the same numbers and NaN values instead of empty cells. Getting a statistic across all rows of a DataFrame is sometimes not good enough and you need more granular information—the mean per category, for example. Let’s see how it’s done!
Grouping Using our sample DataFrame df again, let’s find out the average score per continent! To do this, you first group the rows by continent and subsequently apply the mean method, which will calculate the mean per group. All nonnumeric columns are auto‐ matically excluded: In [88]: df.groupby(["continent"]).mean() Out[88]: properties continent America Europe
age
score
37.0 33.5
5.30 6.75
If you include more than one column, the resulting DataFrame will have a hierarchi‐ cal index—the MultiIndex we met earlier on: In [89]: df.groupby(["continent", "country"]).mean()
112
| Chapter 5: Data Analysis with pandas
Out[89]: properties continent country America USA Europe Germany Italy
age
score
37 12 55
5.3 9.0 4.5
Instead of mean, you can use most of the descriptive statistics that pandas offers and if you want to use your own function, use the agg method. For example, here is how you get the difference between the maximum and minimum value per group: In [90]: df.groupby(["continent"]).agg(lambda x: x.max() - x.min()) Out[90]: properties continent America Europe
age
score
8 43
2.8 4.5
A popular way to get statistics per group in Excel is to use pivot tables. They intro‐ duce a second dimension and are great to look at your data from different perspec‐ tives. pandas has a pivot table functionality, too, as we will see next.
Pivoting and Melting If you are using pivot tables in Excel, you will have no trouble applying pandas’
pivot_table function, as it works in largely the same way. The data in the following
DataFrame is organized similarly to how records are typically stored in a database; each row shows a sales transaction for a specific fruit in a certain region: In [91]: data = [["Oranges", "North", 12.30], ["Apples", "South", 10.55], ["Oranges", "South", 22.00], ["Bananas", "South", 5.90], ["Bananas", "North", 31.30], ["Oranges", "North", 13.10]] sales = pd.DataFrame(data=data, columns=["Fruit", "Region", "Revenue"]) sales Out[91]: 0 1 2 3 4 5
Fruit Region Oranges North Apples South Oranges South Bananas South Bananas North Oranges North
Revenue 12.30 10.55 22.00 5.90 31.30 13.10
To create a pivot table, you provide the DataFrame as the first argument to the pivot_table function. index and columns define which column of the DataFrame will become the pivot table’s row and column labels, respectively. values are going to be aggregated into the data part of the resulting DataFrame by using the aggfunc, a Descriptive Statistics and Data Aggregation
|
113
function that can be provided as a string or NumPy ufunc. And finally, margins cor‐ respond to Grand Total in Excel, i.e., if you leave margins and margins_name away, the Total column and row won’t be shown: In [92]: pivot = pd.pivot_table(sales, index="Fruit", columns="Region", values="Revenue", aggfunc="sum", margins=True, margins_name="Total") pivot Out[92]: Region Fruit Apples Bananas Oranges Total
North
South
Total
NaN 31.3 25.4 56.7
10.55 5.90 22.00 38.45
10.55 37.20 47.40 95.15
In summary, pivoting your data means to take the unique values of a column (Region in our case) and turn them into the column headers of the pivot table, thereby aggre‐ gating the values from another column. This makes it easy to read off summary information across the dimensions of interest. In our pivot table, you instantly see that there were no apples sold in the north region and that in the south region, most revenues come from oranges. If you want to go the other way around and turn the column headers into the values of a single column, use melt. In that sense, melt is the opposite of the pivot_table function: In [93]: pd.melt(pivot.iloc[:-1,:-1].reset_index(), id_vars="Fruit", value_vars=["North", "South"], value_name="Revenue") Out[93]:
Fruit Region Revenue 0 Apples North NaN 1 Bananas North 31.30 2 Oranges North 25.40 3 Apples South 10.55 4 Bananas South 5.90 5 Oranges South 22.00
Here, I am providing our pivot table as the input, but I am using iloc to get rid of the total row and column. I also reset the index so that all information is available as reg‐ ular columns. I then provide id_vars to indicate the identifiers and value_vars to define which columns I want to “unpivot.” Melting can be useful if you want to pre‐ pare the data so it can be stored back to a database that expects it in this format. Working with aggregated statistics helps you understand your data, but nobody likes to read a page full of numbers. To make information easily understandable, nothing works better than creating visualizations, which is our next topic. While Excel uses the term charts, pandas generally refers to them as plots. I will use these terms inter‐ changeably in this book.
114
|
Chapter 5: Data Analysis with pandas
Plotting Plotting allows you to visualize the findings of your data analysis and may well be the most important step in the whole process. For plotting, we’re going to use two libra‐ ries: we start by looking at Matplotlib, pandas’ default plotting library, before we focus on Plotly, a modern plotting library that gives us a more interactive experience in Jupyter notebooks.
Matplotlib Matplotlib is a plotting package that has been around for a long time and is included in the Anaconda distribution. With it, you can generate plots in a variety of formats, including vector graphics for high-quality printing. When you call the plot method of a DataFrame, pandas will produce a Matplotlib plot by default. To use Matplotlib in a Jupyter notebook, you need to first run one of two magic com‐ mands (see the sidebar “Magic Commands” on page 116): %matplotlib inline or %matplotlib notebook. They configure the notebook so that plots can be displayed in the notebook itself. The latter command adds a bit more interactivity, allowing you to change the size or zoom factor of the chart. Let’s get started and create a first plot with pandas and Matplotlib (see Figure 5-4): In [94]: import numpy as np %matplotlib inline # Or %matplotlib notebook In [95]: data = pd.DataFrame(data=np.random.rand(4, 4) * 100000, index=["Q1", "Q2", "Q3", "Q4"], columns=["East", "West", "North", "South"]) data.index.name = "Quarters" data.columns.name = "Region" data Out[95]: Region Quarters Q1 Q2 Q3 Q4
East
West
North
South
23254.220271 87316.022433 51458.760432 64933.848496
96398.309860 45183.397951 3821.139360 7600.277035
16845.951895 15460.819455 77793.393899 55001.831706
41671.684909 50951.465770 98915.952421 86248.512650
In [96]: data.plot()
# Shortcut for data.plot.line()
Out[96]:
Plotting
|
115
Figure 5-4. Matplotlib plot Note that in this example, I have used a NumPy array to construct a pandas Data‐ Frame. Providing NumPy arrays allows you to leverage NumPy’s constructors that we met in the last chapter; here, we use NumPy to generate a pandas DataFrame based on pseudorandom numbers. Therefore, when you run the sample on your end, you will get different values.
Magic Commands The %matplotlib inline command we used to make Matplotlib work properly with Jupyter notebooks is a magic command. Magic commands are a set of simple com‐ mands that cause a Jupyter notebook cell to behave in a certain way or make cumber‐ some tasks so easy that it almost feels like magic. You write magic commands in cells like Python code, but they either start with %% or %. Commands that affect the whole cell start with %%, and commands that only affect a single line in a cell start with %. We will see more magic commands in the next chapters, but if you want to list all cur‐ rently available magic commands, run %lsmagic, and for a detailed description, run %magic.
Even if you use the magic command %matplotlib notebook, you will probably notice that Matplotlib was originally designed for static plots rather than for an inter‐ active experience on a web page. That’s why we’re going to use Plotly next, a plotting library designed for the web.
116
|
Chapter 5: Data Analysis with pandas
Plotly Plotly is a JavaScript-based library and can—since version 4.8.0—be used as a pandas plotting backend with great interactivity: you can easily zoom in, click on the legend to select or deselect a category, and get tooltips with more info about the data point you’re hovering over. Plotly is not included in the Anaconda installation, so if you haven’t installed it yet, do so now by running the following command: (base)> conda install plotly
Once you run the following cell, the plotting backend of the whole notebook will be set to Plotly and if you would rerun the previous cell, it would also be rendered as a Plotly chart. For Plotly, instead of running a magic command, you just need to set it as backend before being able to plot Figures 5-5 and 5-6: In [97]: # Set the plotting backend to Plotly pd.options.plotting.backend = "plotly" In [98]: data.plot()
Figure 5-5. Plotly line plot In [99]: # Display the same data as bar plot data.plot.bar(barmode="group")
Plotting
|
117
Figure 5-6. Plotly bar plot
Differences in Plotting Backends If you use Plotly as plotting backend, you’ll need to check the accepted arguments of the plot methods directly on the Plotly docs. For example, you can take a look at the barmode=group argument in Plotly’s bar charts documentation.
pandas and the underlying plotting libraries offer a wealth of chart types and options to format the charts in almost any desired way. It’s also possible to arrange multiple plots into a series of subplots. As an overview, Table 5-6 shows the available plot types. Table 5-6. pandas plot types Type
Description
line
Line Chart, default when running df.plot()
bar
Vertical bar chart
barh
Horizontal bar chart
hist
Histogram
box
Box plot
kde
Density plot, can also be used via density
area
Area chart
scatter Scatter plot hexbin
Hexagonal bin plots
pie
Pie chart
118
|
Chapter 5: Data Analysis with pandas
On top of that, pandas offers some higher-level plotting tools and techniques that are made up of multiple individual components. For details, see the pandas visualization documentation.
Other Plotting Libraries The scientific visualization landscape in Python is very active, and besides Matplotlib and Plotly, there are many other high-quality options to choose from that may be the better option for certain use cases: Seaborn Seaborn is built on top of Matplotlib. It improves the default style and adds addi‐ tional plots like heatmaps, which often simplify your work: you can create advanced statistical plots with only a few lines of code. Bokeh Bokeh is similar to Plotly in technology and functionality: it’s based on JavaScript and therefore also works great for interactive charts in Jupyter notebooks. Bokeh is included in Anaconda. Altair Altair is a library for statistical visualizations based on the Vega project. Altair is also JavaScript-based and offers some interactivity like zooming. HoloViews HoloViews is another JavaScript-based package that focuses on making data analysis and visualization easy. With a few lines of code, you can achieve complex statistical plots.
We will create more plots in the next chapter to analyze time series, but before we get there, let’s wrap this chapter up by learning how we can import and export data with pandas!
Importing and Exporting DataFrames So far, we constructed DataFrames from scratch using nested lists, dictionaries, or NumPy arrays. These techniques are important to know, but typically, the data is already available and you simply need to turn it into a DataFrame. To do this, pandas offers various reader functions. But even if you need to access a proprietary system for which pandas doesn’t offer a built-in reader, you often have a Python package to connect to that system, and once you have the data, it’s easy enough to turn it into a DataFrame. In Excel, data import is the type of work you would usually handle with Power Query.
Importing and Exporting DataFrames
|
119
After analyzing and changing your dataset, you might want to push the results back into a database or export it to a CSV file or—given the title of the book—present it in an Excel workbook to your manager. To export pandas DataFrames, use one of the exporter methods that DataFrames offer. Table 5-7 shows an overview of the most common import and export methods. Table 5-7. Importing and exporting DataFrames Data format/system Import: pandas (pd) function Export: DataFrame (df) method CSV files pd.read_csv df.to_csv JSON
pd.read_json
df.to_json
HTML
pd.read_html
df.to_html
Clipboard
pd.read_clipboard
df.to_clipboard
Excel files
pd.read_excel
df.to_excel
SQL Databases
pd.read_sql
df.to_sql
We will meet pd.read_sql and pd.to_sql in Chapter 11, where we will use them as part of a case study. And since I am going to dedicate the whole of Chapter 7 to the topic of reading and writing Excel files with pandas, I will focus on importing and exporting CSV files in this section. Let’s start with exporting an existing DataFrame!
Exporting CSV Files If you need to pass a DataFrame to a colleague who might not use Python or pandas, passing it in the form of a CSV file is usually a good idea: pretty much every program knows how to import them. To export our sample DataFrame df to a CSV file, use the to_csv method: In [100]: df.to_csv("course_participants.csv")
If you wanted to store the file in a different directory, supply the full path as a raw string, e.g., r"C:\path\to\desired\location\msft.csv".
Use Raw Strings for File Paths on Windows In strings, the backslash is used to escape certain characters. That’s why to work with file paths on Windows, you either need to use double backslashes (C:\\path\\to\\file.csv) or prefix the string with an r to turn it into a raw string that interprets the characters literally. This isn’t an issue on macOS or Linux, as they use forward slashes in paths.
By providing only the file name as I do, it will produce the file course_participants.csv in the same directory as the notebook with the following content: 120
|
Chapter 5: Data Analysis with pandas
user_id,name,age,country,score,continent 1001,Mark,55,Italy,4.5,Europe 1000,John,33,USA,6.7,America 1002,Tim,41,USA,3.9,America 1003,Jenny,12,Germany,9.0,Europe
Now that you know how to use the df.to_csv method, let’s see how importing a CSV file works!
Importing CSV Files Importing a local CSV file is as easy as providing its path to the read_csv function. MSFT.csv is a CSV file that I downloaded from Yahoo! Finance and it contains the daily historical stock prices for Microsoft—you’ll find it in the companion repository, in the csv folder: In [101]: msft = pd.read_csv("csv/MSFT.csv")
Often, you will need to supply a few more parameters to read_csv than just the file name. For example, sep allows you to tell pandas what separator or delimiter the CSV file uses in case it isn’t the default comma. We will use a few more parameters in the next chapter, but for the full overview, have a look at the pandas documentation. Now that we are dealing with big DataFrames with many thousands of rows, typically the first thing is to run the info method to get a summary of the DataFrame. Next, you may want to take a peek at the first and last few rows of the DataFrame using the head and tail methods. These methods return five rows by default, but this can be changed by providing the desired number of rows as an argument. You can also run the describe method to get some basic statistics: In [102]: msft.info()
RangeIndex: 8622 entries, 0 to 8621 Data columns (total 7 columns): # Column Non-Null Count Dtype --- ------------------- ----0 Date 8622 non-null object 1 Open 8622 non-null float64 2 High 8622 non-null float64 3 Low 8622 non-null float64 4 Close 8622 non-null float64 5 Adj Close 8622 non-null float64 6 Volume 8622 non-null int64 dtypes: float64(5), int64(1), object(1) memory usage: 471.6+ KB In [103]: # I am selecting a few columns because of space issues # You can also just run: msft.head() msft.loc[:, ["Date", "Adj Close", "Volume"]].head()
Importing and Exporting DataFrames
|
121
Out[103]: 0 1 2 3 4
Date Adj Close 1986-03-13 0.062205 1986-03-14 0.064427 1986-03-17 0.065537 1986-03-18 0.063871 1986-03-19 0.062760
Volume 1031788800 308160000 133171200 67766400 47894400
In [104]: msft.loc[:, ["Date", "Adj Close", "Volume"]].tail(2) Out[104]: 8620 8621
Date Adj Close Volume 2020-05-26 181.570007 36073600 2020-05-27 181.809998 39492600
In [105]: msft.loc[:, ["Adj Close", "Volume"]].describe() Out[105]: count mean std min 25% 50% 75% max
Adj Close 8622.000000 24.921952 31.838096 0.057762 2.247503 18.454313 25.699224 187.663330
Volume 8.622000e+03 6.030722e+07 3.877805e+07 2.304000e+06 3.651632e+07 5.350380e+07 7.397560e+07 1.031789e+09
Adj Close stands for adjusted close price and corrects the stock price for corporate actions such as stock splits. Volume is the number of stocks that were traded. I have summarized the various DataFrame exploration methods we’ve seen in this chapter in Table 5-8.
Table 5-8. DataFrame exploration methods and attributes DataFrame (df) Method/Attribute Description Provides number of data points, index type, dtype, and memory usage. df.info() df.describe()
Provides basic statistics including count, mean, std, min, max, and percentiles.
df.head(n=5)
Returns the first n rows of the DataFrame.
df.tail(n=5)
Returns the last n rows of the DataFrame.
df.dtypes
Returns the dtype of each column.
The read_csv function also accepts a URL instead of a local CSV file. This is how you read the CSV file directly from the companion repo: In [106]: # The line break in the URL is only to make it fit on the page url = ("https://raw.githubusercontent.com/fzumstein/" "python-for-excel/1st-edition/csv/MSFT.csv") msft = pd.read_csv(url) In [107]: msft.loc[:, ["Date", "Adj Close", "Volume"]].head(2) Out[107]:
122
Date Adj Close Volume 0 1986-03-13 0.062205 1031788800 1 1986-03-14 0.064427 308160000
| Chapter 5: Data Analysis with pandas
We’ll continue with this dataset and the read_csv function in the next chapter about time series, where we will turn the Date column into a DatetimeIndex.
Conclusion This chapter was packed with new concepts and tools to analyze datasets in pandas. We learned how to load CSV files, how to deal with missing or duplicate data, and how to make use of descriptive statistics. We also saw how easy it is to turn your DataFrames into interactive plots. While it may take a while to digest everything, it probably won’t take long before you will understand the immense power you are gaining by adding pandas to your tool belt. Along the way, we compared pandas to the following Excel functionality: AutoFilter functionality See “Selecting by boolean indexing” on page 94. VLOOKUP formula See “Joining and Merging” on page 109. Pivot Table See “Pivoting and Melting” on page 113. Power Query This is a combination of “Importing and Exporting DataFrames” on page 119, “Data Manipulation” on page 91, and “Combining DataFrames” on page 107. The next chapter is about time series analysis, the functionality that led to broad adoption of pandas by the financial industry. Let’s see why this part of pandas has such an edge over Excel!
Conclusion
|
123
CHAPTER 6
Time Series Analysis with pandas
A time series is a series of data points along a time-based axis that plays a central role in many different scenarios: while traders use historical stock prices to calculate risk measures, the weather forecast is based on time series generated by sensors measur‐ ing temperature, humidity, and air pressure. And the digital marketing department relies on time series generated by web pages, e.g., the source and number of page views per hour, and will use them to draw conclusions with regard to their marketing campaigns. Time series analysis is one of the main driving forces why data scientists and analysts have started to look for a better alternative to Excel. The following points summarize some of the reasons behind this move: Big datasets Time series can quickly grow beyond Excel’s limit of roughly one million rows per sheet. For example, if you work with intraday stock prices on a tick data level, you’re often dealing with hundreds of thousands of records—per stock and day! Date and time As we have seen in Chapter 3, Excel has various limitations when it comes to handling date and time, the backbone of time series. Missing support for time zones and a number format that is limited to milliseconds are some of them. pan‐ das supports time zones and uses NumPy’s datetime64[ns] data type, which offers a resolution in up to nanoseconds. Missing functionality Excel misses even basic tools to be able to work with time series data in a decent way. For example, if you want to turn a daily time series into a monthly time ser‐ ies, there is no easy way of doing this despite it being a very common task.
125
DataFrames allow you to work with various time-based indices: DatetimeIndex is the most common one and represents an index with timestamps. Other index types, like PeriodIndex, are based on time intervals such as hours or months. In this chapter, however, we are only looking at DatetimeIndex, which I will introduce now in more detail.
DatetimeIndex In this section, we’ll learn how to construct a DatetimeIndex, how to filter such an index to a specific time range, and how to work with time zones.
Creating a DatetimeIndex To construct a DatetimeIndex, pandas offers the date_range function. It accepts a start date, a frequency, and either the number of periods or the end date: In [1]: # Let's start by importing the packages we use in this chapter # and by setting the plotting backend to Plotly import pandas as pd import numpy as np pd.options.plotting.backend = "plotly" In [2]: # This creates a DatetimeIndex based on a start timestamp, # number of periods and frequency ("D" = daily). daily_index = pd.date_range("2020-02-28", periods=4, freq="D") daily_index Out[2]: DatetimeIndex(['2020-02-28', '2020-02-29', '2020-03-01', '2020-03-02'], dtype='datetime64[ns]', freq='D') In [3]: # This creates a DatetimeIndex based on start/end timestamp. # The frequency is set to "weekly on Sundays" ("W-SUN"). weekly_index = pd.date_range("2020-01-01", "2020-01-31", freq="W-SUN") weekly_index Out[3]: DatetimeIndex(['2020-01-05', '2020-01-12', '2020-01-19', '2020-01-26'], dtype='datetime64[ns]', freq='W-SUN') In [4]: # Construct a DataFrame based on the weekly_index. This could be # the visitor count of a museum that only opens on Sundays. pd.DataFrame(data=[21, 15, 33, 34], columns=["visitors"], index=weekly_index) Out[4]: 2020-01-05 2020-01-12 2020-01-19 2020-01-26
visitors 21 15 33 34
Let’s now return to the Microsoft stock time series from the last chapter. When you take a closer look at the data types of the columns, you will notice that the Date
126
|
Chapter 6: Time Series Analysis with pandas
column has the type object, which means that pandas has interpreted the time‐ stamps as strings: In [5]: msft = pd.read_csv("csv/MSFT.csv") In [6]: msft.info()
RangeIndex: 8622 entries, 0 to 8621 Data columns (total 7 columns): # Column Non-Null Count Dtype --- ------------------- ----0 Date 8622 non-null object 1 Open 8622 non-null float64 2 High 8622 non-null float64 3 Low 8622 non-null float64 4 Close 8622 non-null float64 5 Adj Close 8622 non-null float64 6 Volume 8622 non-null int64 dtypes: float64(5), int64(1), object(1) memory usage: 471.6+ KB
There are two ways to fix this and turn it into a datetime data type. The first one is to run the to_datetime function on that column. Make sure to assign the transformed column back to the original DataFrame if you want to change it at the source: In [7]: msft.loc[:, "Date"] = pd.to_datetime(msft["Date"]) In [8]: msft.dtypes Out[8]: Date datetime64[ns] Open float64 High float64 Low float64 Close float64 Adj Close float64 Volume int64 dtype: object
The other possibility is to tell read_csv about the columns that contain timestamps by using the parse_dates argument. parse_dates expects a list of column names or indices. Also, you almost always want to turn timestamps into the index of the Data‐ Frame since this will allow you to filter the data easily, as we will see in a moment. To spare yourself an extra set_index call, provide the column you would like to use as index via the index_col argument, again as column name or index: In [9]: msft = pd.read_csv("csv/MSFT.csv", index_col="Date", parse_dates=["Date"]) In [10]: msft.info()
DatetimeIndex: 8622 entries, 1986-03-13 to 2020-05-27 Data columns (total 6 columns):
DatetimeIndex
|
127
# Column Non-Null Count --- ------------------0 Open 8622 non-null 1 High 8622 non-null 2 Low 8622 non-null 3 Close 8622 non-null 4 Adj Close 8622 non-null 5 Volume 8622 non-null dtypes: float64(5), int64(1) memory usage: 471.5 KB
Dtype ----float64 float64 float64 float64 float64 int64
As info reveals, you are now dealing with a DataFrame that has a DatetimeIndex. If you would need to change another data type (let’s say you wanted Volume to be a float instead of an int), you again have two options: either provide dtype={"Volume": float} as argument to the read_csv function, or apply the astype method as follows: In [11]: msft.loc[:, "Volume"] = msft["Volume"].astype("float") msft["Volume"].dtype Out[11]: dtype('float64')
With time series, it’s always a good idea to make sure the index is sorted properly before starting your analysis: In [12]: msft = msft.sort_index()
And finally, if you need to access only parts of a DatetimeIndex, like the date part without the time, access the date attribute like this: In [13]: msft.index.date Out[13]: array([datetime.date(1986, 3, 13), datetime.date(1986, 3, 14), datetime.date(1986, 3, 17), ..., datetime.date(2020, 5, 22), datetime.date(2020, 5, 26), datetime.date(2020, 5, 27)], dtype=object)
Instead of date, you can also use parts of a date like year, month, day, etc. To access the same functionality on a regular column with data type datetime, you will have to use the dt attribute, e.g., df["column_name"].dt.date. With a sorted DatetimeIndex, let’s see how we can filter the DataFrame to certain time periods!
Filtering a DatetimeIndex If your DataFrame has a DatetimeIndex, there is an easy way to select rows from a specific time period by using loc with a string in the format YYYY-MM-DD HH:MM:SS. pandas will turn this string into a slice so it covers the whole period. For example, to select all rows from 2019, provide the year as a string, not a number:
128
|
Chapter 6: Time Series Analysis with pandas
In [14]: msft.loc["2019", "Adj Close"] Out[14]: Date 2019-01-02 2019-01-03 2019-01-04 2019-01-07 2019-01-08
99.099190 95.453529 99.893005 100.020401 100.745613 ... 2019-12-24 156.515396 2019-12-26 157.798309 2019-12-27 158.086731 2019-12-30 156.724243 2019-12-31 156.833633 Name: Adj Close, Length: 252, dtype: float64
Let’s take this a step further and plot the data between June 2019 and May 2020 (see Figure 6-1): In [15]: msft.loc["2019-06":"2020-05", "Adj Close"].plot()
Figure 6-1. Adjusted close price for MSFT Hover over the Plotly chart to read off the value as a tooltip and zoom in by drawing a rectangle with your mouse. Double-click the chart to get back to the default view. We’ll use the adjusted close price in the next section to learn about time zone handling.
Working with Time Zones Microsoft is listed on the Nasdaq stock exchange. The Nasdaq is in New York and markets close at 4:00 p.m. To add this additional information to the DataFrame’s index, first add the closing hour to the date via DateOffset, then attach the correct
DatetimeIndex
|
129
time zone to the timestamps via tz_localize. Since the closing hour is only applica‐ ble to the close price, let’s create a new DataFrame with it: In [16]: # Add the time information to the date msft_close = msft.loc[:, ["Adj Close"]].copy() msft_close.index = msft_close.index + pd.DateOffset(hours=16) msft_close.head(2) Out[16]:
Adj Close Date 1986-03-13 16:00:00 1986-03-14 16:00:00
0.062205 0.064427
In [17]: # Make the timestamps time-zone-aware msft_close = msft_close.tz_localize("America/New_York") msft_close.head(2) Out[17]:
Adj Close Date 1986-03-13 16:00:00-05:00 1986-03-14 16:00:00-05:00
0.062205 0.064427
If you want to convert the timestamps to UTC time zone, use the DataFrame method tz_convert. UTC stands for Coordinated Universal Time and is the successor of Greenwich Mean Time (GMT). Note how the closing hours change in UTC depend‐ ing on whether daylight saving time (DST) is in effect or not in New York: In [18]: msft_close = msft_close.tz_convert("UTC") msft_close.loc["2020-01-02", "Adj Close"]
# 21:00 without DST
Out[18]: Date 2020-01-02 21:00:00+00:00 159.737595 Name: Adj Close, dtype: float64 In [19]: msft_close.loc["2020-05-01", "Adj Close"]
# 20:00 with DST
Out[19]: Date 2020-05-01 20:00:00+00:00 174.085175 Name: Adj Close, dtype: float64
Preparing time series like this will allow you to compare close prices from stock exchanges across different time zones even if the time info is missing or stated in the local time zone. Now that you know what a DatetimeIndex is, let’s try out a few common time series manipulations in the next section by calculating and comparing stock performance.
130
|
Chapter 6: Time Series Analysis with pandas
Common Time Series Manipulations In this section, I’ll show you how to perform common time series analysis tasks such as calculating stock returns, plotting the performance of various stocks, and visualiz‐ ing the correlation of their returns in a heatmap. We’ll also see how to change the fre‐ quency of time series and how to calculate rolling statistics.
Shifting and Percentage Changes In finance, the log returns of stocks are often assumed to be normally distributed. By log returns, I mean the natural logarithm of the ratio of the current and previous price. To get a feeling for the distribution of the daily log returns, let’s plot a histogram. First, however, we need to calculate the log returns. In Excel, it’s typically done with a formula that involves cells from two rows, as shown in Figure 6-2.
Figure 6-2. Calculating log returns in Excel
Logarithms in Excel and Python Excel uses LN to denote the natural logarithm and LOG for the loga‐ rithm with base 10. Python’s math module and NumPy, however, use log for the natural logarithm and log10 for the logarithm with base 10.
With pandas, rather than having a formula accessing two different rows, you use the shift method to shift the values down by one row. This allows you to operate on a single row so your calculations can make use of vectorization. shift accepts a posi‐ tive or negative integer that shifts the time series down or up by the respective num‐ ber of rows. Let’s first see how shift works: In [20]: msft_close.head() Out[20]:
Adj Close Date 1986-03-13 21:00:00+00:00 1986-03-14 21:00:00+00:00 1986-03-17 21:00:00+00:00
0.062205 0.064427 0.065537
Common Time Series Manipulations
|
131
1986-03-18 21:00:00+00:00 1986-03-19 21:00:00+00:00
0.063871 0.062760
In [21]: msft_close.shift(1).head() Out[21]:
Adj Close Date 1986-03-13 1986-03-14 1986-03-17 1986-03-18 1986-03-19
21:00:00+00:00 21:00:00+00:00 21:00:00+00:00 21:00:00+00:00 21:00:00+00:00
NaN 0.062205 0.064427 0.065537 0.063871
You are now able to write a single vector-based formula that is easy to read and understand. To get the natural logarithm, use NumPy’s log ufunc, which is applied to each element. Then we can plot a histogram (see Figure 6-3): In [22]: returns = np.log(msft_close / msft_close.shift(1)) returns = returns.rename(columns={"Adj Close": "returns"}) returns.head() Out[22]:
returns Date 1986-03-13 1986-03-14 1986-03-17 1986-03-18 1986-03-19
21:00:00+00:00 21:00:00+00:00 21:00:00+00:00 21:00:00+00:00 21:00:00+00:00
NaN 0.035097 0.017082 -0.025749 -0.017547
In [23]: # Plot a histogram with the daily log returns returns.plot.hist()
Figure 6-3. Histogram plot To get simple returns instead, use pandas’ built-in pct_change method. By default, it calculates the percentage change from the previous row, which is also the definition of simple returns:
132
|
Chapter 6: Time Series Analysis with pandas
In [24]: simple_rets = msft_close.pct_change() simple_rets = simple_rets.rename(columns={"Adj Close": "simple rets"}) simple_rets.head() Out[24]:
simple rets Date 1986-03-13 1986-03-14 1986-03-17 1986-03-18 1986-03-19
21:00:00+00:00 21:00:00+00:00 21:00:00+00:00 21:00:00+00:00 21:00:00+00:00
NaN 0.035721 0.017229 -0.025421 -0.017394
So far, we have looked at just the Microsoft stock. In the next section, we’re going to load more time series so we can have a look at other DataFrame methods that require multiple time series.
Rebasing and Correlation Things get slightly more interesting when we work with more than one time series. Let’s load a few additional adjusted close prices for Amazon (AMZN), Google (GOOGL), and Apple (AAPL), also downloaded from Yahoo! Finance: In [25]: parts = [] # List to collect individual DataFrames for ticker in ["AAPL", "AMZN", "GOOGL", "MSFT"]: # "usecols" allows us to only read in the Date and Adj Close adj_close = pd.read_csv(f"csv/{ticker}.csv", index_col="Date", parse_dates=["Date"], usecols=["Date", "Adj Close"]) # Rename the column into the ticker symbol adj_close = adj_close.rename(columns={"Adj Close": ticker}) # Append the stock's DataFrame to the parts list parts.append(adj_close) In [26]: # Combine the 4 DataFrames into a single DataFrame adj_close = pd.concat(parts, axis=1) adj_close Out[26]: Date 1980-12-12 1980-12-15 1980-12-16 1980-12-17 1980-12-18 ... 2020-05-22 2020-05-26 2020-05-27 2020-05-28 2020-05-29
AAPL
AMZN
GOOGL
MSFT
0.405683 0.384517 0.356296 0.365115 0.375698 ... 318.890015 316.730011 318.109985 318.250000 317.940002
NaN NaN NaN NaN NaN ... 2436.879883 2421.860107 2410.389893 2401.100098 2442.370117
NaN NaN NaN NaN NaN ... 1413.239990 1421.369995 1420.280029 1418.239990 1433.520020
NaN NaN NaN NaN NaN ... 183.509995 181.570007 181.809998 NaN NaN
[9950 rows x 4 columns]
Common Time Series Manipulations
|
133
Did you see the power of concat? pandas has automatically aligned the individual time series along the dates. This is why you get NaN values for those stocks that don’t go back as far as Apple. And since MSFT has NaN values at the most recent dates, you may have guessed that I downloaded MSFT.csv two days before the other ones. Align‐ ing time series by date is a typical operation that is very cumbersome to do with Excel and therefore also very error-prone. Dropping all rows that contain missing values will make sure that all stocks have the same amount of data points: In [27]: adj_close = adj_close.dropna() adj_close.info()
DatetimeIndex: 3970 entries, 2004-08-19 to 2020-05-27 Data columns (total 4 columns): # Column Non-Null Count Dtype --- ------ -------------- ----0 AAPL 3970 non-null float64 1 AMZN 3970 non-null float64 2 GOOGL 3970 non-null float64 3 MSFT 3970 non-null float64 dtypes: float64(4) memory usage: 155.1 KB
Let’s now rebase the prices so that all time series start at 100. This allows us to com‐ pare their relative performance in a chart; see Figure 6-4. To rebase a time series, divide every value by its starting value and multiply by 100, the new base. If you did this in Excel, you would typically write a formula with a combination of absolute and relative cell references, then copy the formula for every row and every time series. In pandas, thanks to vectorization and broadcasting, you are dealing with a single formula: In [28]: # Use a sample from June 2019 - May 2020 adj_close_sample = adj_close.loc["2019-06":"2020-05", :] rebased_prices = adj_close_sample / adj_close_sample.iloc[0, :] * 100 rebased_prices.head(2) Out[28]:
AAPL AMZN GOOGL MSFT Date 2019-06-03 100.000000 100.000000 100.00000 100.000000 2019-06-04 103.658406 102.178197 101.51626 102.770372
In [29]: rebased_prices.plot()
134
|
Chapter 6: Time Series Analysis with pandas
Figure 6-4. Rebased time series To see how independent the returns of the different stocks are, have a look at their correlations by using the corr method. Unfortunately, pandas doesn’t provide a builtin plot type to visualize the correlation matrix as a heatmap, so we need to use Plotly directly via its plotly.express interface (see Figure 6-5): In [30]: # Correlation of daily log returns returns = np.log(adj_close / adj_close.shift(1)) returns.corr() Out[30]: AAPL AMZN GOOGL MSFT
AAPL 1.000000 0.424910 0.503497 0.486065
AMZN 0.424910 1.000000 0.486690 0.485725
GOOGL 0.503497 0.486690 1.000000 0.525645
MSFT 0.486065 0.485725 0.525645 1.000000
In [31]: import plotly.express as px In [32]: fig = px.imshow(returns.corr(), x=adj_close.columns, y=adj_close.columns, color_continuous_scale=list( reversed(px.colors.sequential.RdBu)), zmin=-1, zmax=1) fig.show()
If you want to understand how imshow works in detail, have a look at the Plotly Express API docs.
Common Time Series Manipulations
|
135
Figure 6-5. Correlation heatmap At this point, we have already learned quite a few things about time series, including how to combine and clean them and how to calculate returns and correlations. But what if you decide that daily returns are not a good base for your analysis and you want monthly returns? How you change the frequency of time series data is the topic of the next section.
Resampling A regular task with time series is up- and downsampling. Upsampling means that the time series is converted into one with a higher frequency, and downsampling means that it is converted into one with a lower frequency. On financial factsheets, you often show monthly or quarterly performance, for example. To turn the daily time series into a monthly one, use the resample method that accepts a frequency string like M for end-of-calendar-month or BM for end-of-business-month. You can find a list of all frequency strings in the pandas docs. Similar to how groupby works, you then chain a method that defines how you are resampling. I am using last to always take the last observation of that month: In [33]: end_of_month = adj_close.resample("M").last() end_of_month.head() Out[33]:
136
|
AAPL AMZN GOOGL MSFT Date 2004-08-31 2.132708 38.139999 51.236237 17.673630 2004-09-30 2.396127 40.860001 64.864868 17.900215 2004-10-31 3.240182 34.130001 95.415413 18.107374 2004-11-30 4.146072 39.680000 91.081078 19.344421 2004-12-31 3.982207 44.290001 96.491493 19.279480
Chapter 6: Time Series Analysis with pandas
Instead of last, you can choose any other method that works on groupby, like sum or mean. There is also ohlc, which conveniently returns the open, high, low, and close values over that period. This may serve as the source to create the typical candlestick charts that are often used with stock prices. If that end-of-month time series would be all you have and you need to produce a weekly time series out of it, you have to upsample your time series. By using asfreq, you are telling pandas not to apply any transformation and hence you will see most of the values showing NaN. If you wanted to forward-fill the last known value instead, use the ffill method: In [34]: end_of_month.resample("D").asfreq().head() Out[34]: Date 2004-08-31 2004-09-01 2004-09-02 2004-09-03 2004-09-04
# No transformation
AAPL
AMZN
GOOGL
MSFT
2.132708 NaN NaN NaN NaN
38.139999 NaN NaN NaN NaN
51.236237 NaN NaN NaN NaN
17.67363 NaN NaN NaN NaN
In [35]: end_of_month.resample("W-FRI").ffill().head() Out[35]: Date 2004-09-03 2004-09-10 2004-09-17 2004-09-24 2004-10-01
# Forward fill
AAPL
AMZN
GOOGL
MSFT
2.132708 2.132708 2.132708 2.132708 2.396127
38.139999 38.139999 38.139999 38.139999 40.860001
51.236237 51.236237 51.236237 51.236237 64.864868
17.673630 17.673630 17.673630 17.673630 17.900215
Downsampling data is one way of smoothing a time series. Calculating statistics over a rolling window is another way, as we will see next.
Rolling Windows When you calculate time series statistics, you often want a rolling statistic such as the moving average. The moving average looks at a subset of the time series (let’s say 25 days) and takes the mean from this subset before moving the window forward by one day. This will result in a new time series that is smoother and less prone to outliers. If you are into algorithmic trading, you may be looking at the intersection of the mov‐ ing average with the stock price and take this (or some variation of it) as a trading signal. DataFrames have a rolling method, which accepts the number of observa‐ tions as argument. You then chain it with the statistical method that you want to use —in the case of the moving average, it’s the mean. By looking at Figure 6-6, you are easily able to compare the original time series with the smoothed moving average: In [36]: # Plot the moving average for MSFT with data from 2019 msft19 = msft.loc["2019", ["Adj Close"]].copy()
Common Time Series Manipulations
|
137
# Add the 25 day moving average as a new column to the DataFrame msft19.loc[:, "25day average"] = msft19["Adj Close"].rolling(25).mean() msft19.plot()
Figure 6-6. Moving average plot Instead of mean, you can use many other statistical measures including count, sum, median, min, max, std (standard deviation), or var (variance). At this point, we have seen the most important functionality of pandas. It’s equally important, though, to understand where pandas has its limits, even though they may still be far away right now.
Limitations with pandas When your DataFrames start to get bigger, it’s a good idea to know the upper limit of what a DataFrame can hold. Unlike Excel, where you have a hard limit of roughly one million rows and 12,000 columns per sheet, pandas only has a soft limit: all data must fit into the available memory of your machine. If that’s not the case, there might be some easy fixes: only load those columns from your dataset that you need or delete intermediate results to free up some memory. If that doesn’t help, there are quite a few projects that will feel familiar to pandas users but work with big data. One of the projects, Dask, works on top of NumPy and pandas and allows you to work with big datasets by splitting it up into multiple pandas DataFrames and distributing the workload across multiple CPU cores or machines. Other big data projects that work with some sort of DataFrame are Modin, Koalas, Vaex, PySpark, cuDF, Ibis, and PyArrow. We will briefly touch on Modin in the next chapter but other than that, this is not something we are going to explore further in this book.
138
|
Chapter 6: Time Series Analysis with pandas
Conclusion Time series analysis is the area where I feel Excel has fallen behind the most, so after reading this chapter, you probably understand why pandas has such a big success in finance, an industry that heavily relies on time series. We’ve seen how easy it is to work with time zones, resample time series, or produce correlation matrices, func‐ tionality that either isn’t supported in Excel or requires cumbersome workarounds. Knowing how to use pandas doesn’t mean you have to get rid of Excel, though, as the two worlds can play very nicely together: pandas DataFrames are a great way to transfer data from one world to the other, as we will see in the next part, which is about reading and writing Excel files in ways that bypass the Excel application entirely. This is very helpful as it means you can manipulate Excel files with Python on every operating system that Python supports, including Linux. To start this jour‐ ney, the next chapter will show you how pandas can be used to automate tedious manual processes like the aggregation of Excel files into summary reports.
Conclusion
|
139
PART III
Reading and Writing Excel Files Without Excel
CHAPTER 7
Excel File Manipulation with pandas
After six chapters of intense introductions to tools, Python, and pandas, I will give you a break and start this chapter with a practical case study that allows you to put your newly acquired skills to good use: with just ten lines of pandas code, you will consolidate dozens of Excel files into an Excel report, ready to be sent to your manag‐ ers. After the case study, I’ll give you a more in-depth introduction to the tools that pandas offers to work with Excel files: the read_excel function and the ExcelFile class for reading, and the to_excel method and the ExcelWriter class for writing Excel files. pandas does not rely on the Excel application to read and write Excel files, which means that all code samples in this chapter run everywhere Python runs, including Linux.
Case Study: Excel Reporting This case study is inspired by a few real-world reporting projects I was involved in over the last few years. Even though the projects took place in completely different industries—including telecommunication, digital marketing, and finance—they were still remarkably similar: the starting point is usually a directory with Excel files that need to be processed into an Excel report—often on a monthly, weekly, or daily basis. In the companion repository, in the sales_data directory, you will find Excel files with fictitious sales transactions for a telecommunication provider selling different plans (Bronze, Silver, Gold) in a few stores throughout the United States. For every month, there are two files, one in the new subfolder for new contracts and one in the existing subfolder for existing customers. As the reports come from different systems, they come in different formats: the new customers are delivered as xlsx files, while the existing customers arrive in the older xls format. Each of the files has up to 10,000 transactions, and our goal is to produce an Excel report that shows the total sales per
143
store and month. To get started, let’s have a look at the January.xlsx file from the new subfolder in Figure 7-1.
Figure 7-1. The first few rows of January.xlsx The Excel files in the existing subfolder look practically the same, except that they are missing the status column and are stored in the legacy xls format. As a first step, let’s read the new transactions from January with pandas’ read_excel function: In [1]: import pandas as pd In [2]: df = pd.read_excel("sales_data/new/January.xlsx") df.info()
RangeIndex: 9493 entries, 0 to 9492 Data columns (total 7 columns): # Column Non-Null Count --- ------------------0 transaction_id 9493 non-null 1 store 9493 non-null 2 status 9493 non-null 3 transaction_date 9493 non-null 4 plan 9493 non-null 5 contract_type 9493 non-null 6 amount 9493 non-null dtypes: datetime64[ns](1), float64(1), memory usage: 519.3+ KB
Dtype ----object object object datetime64[ns] object object float64 object(5)
The read_excel Function with Python 3.9 This is the same warning as in Chapter 5: if you are running
pd.read_excel with Python 3.9 or above, make sure to use at least
pandas 1.2 or you will get an error when reading xlsx files.
As you can see, pandas has properly recognized the data types of all columns, includ‐ ing the date format of transaction_date. This allows us to work with the data without further preparation. As this sample is deliberately simple, we can move on with creating a short script called sales_report_pandas.py as shown in Example 7-1. This script will read in all Excel files from both directories, aggregate the data, and
144
|
Chapter 7: Excel File Manipulation with pandas
write the summary table into a new Excel file. Use VS Code to write the script your‐ self, or open it from the companion repository. For a refresher on how to create or open files in VS Code, have another look at Chapter 2. If you create it yourself, make sure to place it next to the sales_data folder—this will allow you to run the script without having to adjust any file paths. Example 7-1. sales_report_pandas.py from pathlib import Path import pandas as pd
# Directory of this file this_dir = Path(__file__).resolve().parent # Read in all Excel files from all subfolders of sales_data parts = [] for path in (this_dir / "sales_data").rglob("*.xls*"): print(f'Reading {path.name}') part = pd.read_excel(path, index_col="transaction_id") parts.append(part) # Combine the DataFrames from each file into a single DataFrame # pandas takes care of properly aligning the columns df = pd.concat(parts) # Pivot each store into a column and sum up all transactions per date pivot = pd.pivot_table(df, index="transaction_date", columns="store", values="amount", aggfunc="sum") # Resample to end of month and assign an index name summary = pivot.resample("M").sum() summary.index.name = "Month" # Write summary report to Excel file summary.to_excel(this_dir / "sales_report_pandas.xlsx")
Up to this chapter, I was using strings to specify file paths. By using the Path class from the standard library’s pathlib module instead, you get access to a powerful set of tools: path objects enable you to easily construct paths by concatenating individual parts via forward slashes, as it’s done four lines below with this_dir / "sales_data". These paths work across platforms and allow you to apply filters like rglob as explained under the next point. __file__ resolves to the path of the source code file when you run it—using its parent will give you therefore the name of the directory of this file. The resolve method that we use before calling
Case Study: Excel Reporting
|
145
parent turns the path into an absolute path. If you would run this from a Jupyter notebook instead, you would have to replace this line with this_dir = Path(".").resolve(), with the dot representing the current directory. In most
cases, functions and classes that accept a path in the form of a string also accept a path object.
The easiest way to read in all Excel files recursively from within a certain direc‐ tory is to use the rglob method of the path object. glob is short for globbing, which refers to pathname expansion using wildcards. The ? wildcard represents exactly one character, while * stands for any number of characters (including zero). The r in rglob means recursive globbing, i.e., it will look for matching files across all subdirectories—accordingly, glob would ignore subdirectories. Using *.xls* as the globbing expression makes sure that the old and new Excel files are found, as it matches both .xls and .xlsx. It’s usually a good idea to slightly enhance the expression like this: [!~$]*.xls*. This ignores temporary Excel files (their file name starts with ~$). For more background on how to use globbing in Python, see the Python docs. Run the script, for example, by clicking the Run File button at the top right of VS Code. The script will take a moment to complete and once done, the Excel workbook sales_report_pandas.xlsx will show up in the same directory as the script. The content of Sheet1 should look like in Figure 7-2. That’s quite an impressive result for only ten lines of code—even if you will need to adjust the width of the first column to be able to see the dates!
Figure 7-2. sales_report_pandas.xlsx (as-is, without adjusting any column width)
146
|
Chapter 7: Excel File Manipulation with pandas
For simple cases like this one, pandas offers a really easy solution to work with Excel files. However, we can do much better—after all, a title, some formatting (including column width and a consistent number of decimals), and a chart wouldn’t hurt. That’s exactly what we will take care of in the next chapter by directly using the writer libra‐ ries that pandas uses under the hood. Before we get there, however, let’s have a more detailed look at how we can read and write Excel files with pandas.
Reading and Writing Excel Files with pandas The case study was using read_excel and to_excel with their default arguments to keep things simple. In this section, I will show you the most commonly used argu‐ ments and options when reading and writing Excel files with pandas. We’ll start with the read_excel function and the ExcelFile class before looking at the to_excel method and the ExcelWriter class. Along the way, I’ll also introduce Python’s with statement.
The read_excel Function and ExcelFile Class The case study used Excel workbooks where the data was conveniently in cell A1 of the first sheet. In reality, your Excel files are probably not so well organized. In this case, pandas offers parameters to fine-tune the reading process. For the next few sam‐ ples, we’re going to use the stores.xlsx file that you will find in the xl folder of the com‐ panion repository. The first sheet is shown in Figure 7-3.
Figure 7-3. The first sheet of stores.xlsx By using the parameters sheet_name, skiprows, and usecols, we can tell pandas about the cell range that we want to read in. As usual, it’s a good idea to have a look at the data types of the returned DataFrame by running the info method: In [3]: df = pd.read_excel("xl/stores.xlsx", sheet_name="2019", skiprows=1, usecols="B:F") df
Reading and Writing Excel Files with pandas
|
147
Out[3]: 0 1 2 3 4 5
Store New York San Francisco Chicago Boston Washington DC Las Vegas
Employees 10 12 4 5 3 11
Manager Sarah Neriah Katelin Georgiana Evan Paul
Since Flagship 2018-07-20 False 2019-11-02 MISSING 2020-01-31 NaN 2017-04-01 True NaT False 2020-01-06 False
In [4]: df.info()
RangeIndex: 6 entries, 0 to 5 Data columns (total 5 columns): # Column Non-Null Count Dtype --- ------------------- ----0 Store 6 non-null object 1 Employees 6 non-null int64 2 Manager 6 non-null object 3 Since 5 non-null datetime64[ns] 4 Flagship 5 non-null object dtypes: datetime64[ns](1), int64(1), object(3) memory usage: 368.0+ bytes
Everything looks good except for the Flagship column—its data type should be bool rather than object. To fix this, we can provide a converter function that deals with the offensive cells in that column (instead of writing the fix_missing function, we could have also provided a lambda expression instead): In [5]: def fix_missing(x): return False if x in ["", "MISSING"] else x In [6]: df = pd.read_excel("xl/stores.xlsx", sheet_name="2019", skiprows=1, usecols="B:F", converters={"Flagship": fix_missing}) df Out[6]: 0 1 2 3 4 5
Store New York San Francisco Chicago Boston Washington DC Las Vegas
Employees 10 12 4 5 3 11
Manager Sarah Neriah Katelin Georgiana Evan Paul
Since 2018-07-20 2019-11-02 2020-01-31 2017-04-01 NaT 2020-01-06
In [7]: # The Flagship column now has Dtype "bool" df.info()
RangeIndex: 6 entries, 0 to 5 Data columns (total 5 columns): # Column Non-Null Count Dtype --- ------------------- ----0 Store 6 non-null object 1 Employees 6 non-null int64 2 Manager 6 non-null object
148
|
Chapter 7: Excel File Manipulation with pandas
Flagship False False False True False False
3 Since 5 non-null datetime64[ns] 4 Flagship 6 non-null bool dtypes: bool(1), datetime64[ns](1), int64(1), object(2) memory usage: 326.0+ bytes
The read_excel function also accepts a list of sheet names. In this case, it returns a dictionary with the DataFrame as value and the name of the sheet as key. To read in all sheets, you would need to provide sheet_name=None. Also, note the slight varia‐ tion of how I am using usecols by providing the column names of the table: In [8]: sheets = pd.read_excel("xl/stores.xlsx", sheet_name=["2019", "2020"], skiprows=1, usecols=["Store", "Employees"]) sheets["2019"].head(2) Out[8]: 0 1
Store New York San Francisco
Employees 10 12
If the source file doesn’t have column headers, set header=None and provide them via names. Note that sheet_name also accepts sheet indices: In [9]: df = pd.read_excel("xl/stores.xlsx", sheet_name=0, skiprows=2, skipfooter=3, usecols="B:C,F", header=None, names=["Branch", "Employee_Count", "Is_Flagship"]) df Out[9]:
Branch Employee_Count Is_Flagship 0 New York 10 False 1 San Francisco 12 MISSING 2 Chicago 4 NaN
To handle NaN values, use a combination of na_values and keep_default_na. The next sample tells pandas to only interpret cells with the word MISSING as NaN and nothing else: In [10]: df = pd.read_excel("xl/stores.xlsx", sheet_name="2019", skiprows=1, usecols="B,C,F", skipfooter=2, na_values="MISSING", keep_default_na=False) df Out[10]:
Store Employees Flagship 0 New York 10 False 1 San Francisco 12 NaN 2 Chicago 4 3 Boston 5 True
pandas offers an alternative way to read Excel files by using the ExcelFile class. This mostly makes a difference if you want to read in multiple sheets from a file in the legacy xls format: in this case, using ExcelFile will be faster as it prevents pandas from reading in the whole file multiple times. ExcelFile can be used as a context manager (see sidebar) so the file is properly closed again.
Reading and Writing Excel Files with pandas
|
149
Context Managers and the with Statement First of all, the with statement in Python doesn’t have anything to do with the With statement in VBA: in VBA, it is used to run a series of statements on the same object, while in Python, it is used to manage resources like files or database connections. If you want to load the latest sales data to be able to analyze it, you may have to open a file or establish a connection to a database. After you’re done reading the data, it’s best practice to close the file or connection as soon as possible again. Otherwise, you may run into situations where you can’t open another file or can’t establish another con‐ nection to the database—file handlers and database connections are limited resour‐ ces. Opening and closing a text file manually works like this (w stands for opening the file in write mode, which replaces the file if it already exists): In [11]: f = open("output.txt", "w") f.write("Some text") f.close()
Running this code will create a file called output.txt in the same directory as the note‐ book you are running it from and write “some text” to it. To read a file, you would use r instead of w, and to append to the end of the file, use a. Since files can also be manipulated from outside of your program, such an operation could fail. You could handle this by using the try/except mechanism that I will introduce in Chapter 11. However, since this is such a common operation, Python is providing the with state‐ ment to make things easier: In [12]: with open("output.txt", "w") as f: f.write("Some text")
When code execution leaves the body of the with statement, the file is automatically closed, whether or not there is an exception happening. This guarantees that the resources are properly cleaned up. Objects that support the with statement are called context managers; this includes the ExcelFile and ExcelWriter objects in this chap‐ ter, as well as database connection objects that we will look at in Chapter 11.
Let’s see the ExcelFile class in action: In [13]: with pd.ExcelFile("xl/stores.xls") as f: df1 = pd.read_excel(f, "2019", skiprows=1, usecols="B:F", nrows=2) df2 = pd.read_excel(f, "2020", skiprows=1, usecols="B:F", nrows=2) df1 Out[13]: 0 1
150
|
Store New York San Francisco
Employees Manager Since Flagship 10 Sarah 2018-07-20 False 12 Neriah 2019-11-02 MISSING
Chapter 7: Excel File Manipulation with pandas
ExcelFile also gives you access to the names of all sheets: In [14]: stores = pd.ExcelFile("xl/stores.xlsx") stores.sheet_names Out[14]: ['2019', '2020', '2019-2020']
Finally, pandas allows you to read Excel files from a URL, similar to how we did it with CSV files in Chapter 5. Let’s read it directly from the companion repo: In [15]: url = ("https://raw.githubusercontent.com/fzumstein/" "python-for-excel/1st-edition/xl/stores.xlsx") pd.read_excel(url, skiprows=1, usecols="B:E", nrows=2) Out[15]: 0 1
Store New York San Francisco
Employees Manager Since 10 Sarah 2018-07-20 12 Neriah 2019-11-02
Reading xlsb Files via pandas If you use pandas with a version below 1.3, reading xlsb files requires you to explicitly specify the engine in the read_excel function or ExcelFile class: pd.read_excel("xl/stores.xlsb", engine="pyxlsb")
This requires the pyxlsb package to be installed, as it isn’t part of Anaconda—we’ll get to that as well as to the other engines in the next chapter.
To summarize, Table 7-1 shows you the most commonly used read_excel parame‐ ters. You will find the complete list in the official docs. Table 7-1. Selected parameters for read_excel Parameter sheet_name
Description Instead of providing a sheet name, you could also provide the index of the sheet (zero-based), e.g., sheet_name=0. If you set sheet_name=None, pandas will read the whole workbook and return a dictionary in the form of {"sheetname": df}. To read a selection of sheets, provide a list with sheet names or indices.
skiprows
This allows you to skip over the indicated number of rows.
usecols
If the Excel file includes the names of the column headers, provide them in a list to select the columns, e.g., ["Store", "Employees"]. Alternatively, it can also be a list of column indices, e.g., [1, 2], or a string (not a list!) of Excel column names, including ranges, e.g., "B:D,G". You can also provide a function: as an example, to only include the columns that start with Manager, use: usecols=lambda x: x.startswith("Manager").
nrows
Number of rows you want to read.
index_col
Indicates which column should be the index, accepts a column name or an index, e.g.,
index_col=0. If you provide a list with multiple columns, a hierarchical index will be created.
Reading and Writing Excel Files with pandas
|
151
Parameter
Description
header
If you set header=None, the default integer headers are assigned except if you provide the desired names via the names parameter. If you provide a list of indices, hierarchical column headers will be created.
names
Provide the desired names of your columns as list.
na_values
Pandas interprets the following cell values as NaN by default (I introduced NaN in Chapter 5): empty cells, #NA, NA, null, #N/A, N/A, NaN, n/a, -NaN, 1.#IND, nan, #N/A N/A, -1.#QNAN, nan, NULL, -1.#IND, , 1.#QNAN. If you’d like to add one or more values to that list, provide them via na_values.
keep_default_na If you’d like to ignore the default values that pandas interprets as NaN, set keep_default_na=False. convert_float
Excel stores all numbers internally as floats and by default, pandas transforms numbers without meaningful decimals to integers. If you want to change that behavior, set convert_float=False (this may be a bit faster).
converters
Allows you to provide a function per column to convert its values. For example, to make the text in a certain column uppercase, use the following: converters={"column_name": lambda x: x.upper()}
So much for reading Excel files with pandas—let’s now switch sides and learn about writing Excel files in the next section!
The to_excel Method and ExcelWriter Class The easiest way to write an Excel file with pandas is to use a DataFrame’s to_excel method. It allows you to specify to which cell of which sheet you want to write the DataFrame to. You can also decide whether or not to include the column headers and the index of the DataFrame and how to treat data types like np.nan and np.inf that don’t have an equivalent representation in Excel. Let’s start by creating a DataFrame with different data types and use its to_excel method: In [16]: import numpy as np import datetime as dt In [17]: data=[[dt.datetime(2020,1,1, 10, 13), 2.222, 1, True], [dt.datetime(2020,1,2), np.nan, 2, False], [dt.datetime(2020,1,2), np.inf, 3, True]] df = pd.DataFrame(data=data, columns=["Dates", "Floats", "Integers", "Booleans"]) df.index.name="index" df Out[17]:
152
|
Dates Floats Integers Booleans index 0 2020-01-01 10:13:00 2.222 1 True 1 2020-01-02 00:00:00 NaN 2 False 2 2020-01-02 00:00:00 inf 3 True
Chapter 7: Excel File Manipulation with pandas
In [18]: df.to_excel("written_with_pandas.xlsx", sheet_name="Output", startrow=1, startcol=1, index=True, header=True, na_rep="", inf_rep="")
Running the to_excel command will create the Excel file as shown in Figure 7-4 (you will need to make column C wider to see the dates properly):
Figure 7-4. written_with_pandas.xlsx If you want to write multiple DataFrames to the same or different sheets, you will need to use the ExcelWriter class. The following sample writes the same DataFrame to two different locations on Sheet1 and one more time to Sheet2: In [19]: with pd.ExcelWriter("written_with_pandas2.xlsx") as writer: df.to_excel(writer, sheet_name="Sheet1", startrow=1, startcol=1) df.to_excel(writer, sheet_name="Sheet1", startrow=10, startcol=1) df.to_excel(writer, sheet_name="Sheet2")
Since we’re using the ExcelWriter class as a context manager, the file is automatically written to disk when it exits the context manager, i.e., when the indentation stops. Otherwise, you will have to call writer.save() explicitly. For a summary of the most commonly used parameters that to_excel accepts, have a look at Table 7-2. You will find the full list of parameters in the official docs. Table 7-2. Selected parameters for to_excel Parameter sheet_name startrow and startcol
Description Name of the sheet to write to. startrow is the first row where the DataFrame will be written to and startcol is the first
column. This uses zero-based indexing, so if you want to write your DataFrame into cell B3, use
startrow=2 and startcol=1. index and header
If you want to hide the index and/or header, set them to index=False and header=False, respectively.
na_rep and inf_rep By default, np.nan will be converted to an empty cell, while np.inf, NumPy’s representation of infinity, will be converted to the string inf. Providing values allows you to change this
behavior.
freeze_panes
Freeze the first couple of rows and columns by supplying a tuple: for example (2, 1) will freeze the first two rows and the first column.
Reading and Writing Excel Files with pandas
|
153
As you can see, reading and writing simple Excel files with pandas works well. There are limitations, though—let’s see which ones!
Limitations When Using pandas with Excel Files Using the pandas interface to read and write Excel files works great for simple cases, but there are limits: • When writing DataFrames to files, you can’t include a title or a chart. • There is no way to change the default format of the header and index in Excel. • When reading files, pandas automatically transforms cells with errors like #REF! or #NUM! into NaN, making it impossible to search for specific errors in your spreadsheets. • Working with big Excel files may require extra settings that are easier to control by using the reader and writer packages directly, as we will see in the next chapter.
Conclusion The nice thing about pandas is that it offers a consistent interface to work with all supported Excel file formats, whether that’s xls, xlsx, xlsm, or xlsb. This made it easy for us to read a directory of Excel files, aggregate the data, and dump the summary into an Excel report—in only ten lines of code. pandas, however, doesn’t do the heavy lifting itself: under the hood, it selects a reader or writer package to do the job. In the next chapter, I will show you which reader and writer packages pandas uses and how you use them directly or in combination with pandas. This will allow us to work around the limitations we saw in the previous section.
154
|
Chapter 7: Excel File Manipulation with pandas
CHAPTER 8
Excel File Manipulation with Reader and Writer Packages
This chapter introduces you to OpenPyXL, XlsxWriter, pyxlsb, xlrd, and xlwt: these are the packages that can read and write Excel files and are used by pandas under the hood when you call the read_excel or to_excel functions. Using the reader and writer packages directly allows you to create more complex Excel reports as well as fine-tune the reading process. Also, should you ever work on a project where you only need to read and write Excel files without the need for the rest of the pandas functionality, installing the full NumPy/pandas stack would probably be overkill. We’ll start this chapter by learning when to use which package and how their syntax works before looking at a few advanced topics, including how to work with big Excel files and how to combine pandas with the reader and writer packages to improve the styling of DataFrames. To conclude, we will pick up the case study from the begin‐ ning of the last chapter again and enhance the Excel report by formatting the table and adding a chart. Like the last chapter, this chapter does not require an installation of Excel, which means that all code samples run on Windows, macOS, and Linux.
The Reader and Writer Packages The reader and writer landscape can be a bit overwhelming: we are going to look at no less than six packages in this section as almost every Excel file type requires a dif‐ ferent package. The fact that each package uses a different syntax that often deviates substantially from the original Excel object model doesn’t make it easier—I’ll say more about the Excel object model in the next chapter. This means that you will likely have to look up a lot of commands, even if you are a seasoned VBA developer. This section starts with an overview of when you need which package before it introduces a helper module that makes working with these packages a little easier. After that, it
155
presents each of the packages in a cookbook style, where you can look up how the most commonly used commands work.
When to Use Which Package This section introduces the following six packages to read, write, and edit Excel files: • OpenPyXL • XlsxWriter • pyxlsb • xlrd • xlwt • xlutils To understand which package can do what, have a look at Table 8-1. For example, to read the xlsx file format, you will have to use the OpenPyXL package: Table 8-1. When to use which package Excel File Format Read Write Edit OpenPyXL OpenPyXL, XlsxWriter OpenPyXL xlsx xlsm
OpenPyXL OpenPyXL, XlsxWriter OpenPyXL
xltx, xltm
OpenPyXL OpenPyXL
OpenPyXL
xlsb
pyxlsb
-
-
xls, xlt
xlrd
xlwt
xlutils
If you want to write xlsx or xlsm files, you need to decide between OpenPyXL and XlsxWriter. Both packages cover similar functionality, but each package may have a few unique features that the other one doesn’t have. As both libraries are actively being developed, this is changing over time. Here is a high-level overview of where they differ: • OpenPyXL can read, write, and edit while XlsxWriter can only write. • OpenPyXL makes it easier to produce Excel files with VBA macros. • XlsxWriter is better documented. • XlsxWriter tends to be faster than OpenPyXL, but depending on the size of the workbook you’re writing, the differences may not be significant.
156
|
Chapter 8: Excel File Manipulation with Reader and Writer Packages
Where Is xlwings? If you are wondering where xlwings is in table Table 8-1, then the answer is nowhere or everywhere, depending on your use case: unlike any of the packages in this chapter, xlwings depends on the Excel application, which often isn’t available, for example, if you need to run your scripts on Linux. If, on the other hand, you are OK with running your scripts on Windows or macOS where you have access to an installation of Excel, xlwings can indeed be used as an alternative to all packages in this chapter. Since Excel depend‐ ency is such a fundamental difference between xlwings and all the other Excel packages, I am introducing xlwings in the next chapter, which starts Part IV of this book.
pandas uses the writer package it can find and if you have both OpenPyXL and XlsxWriter installed, XlsxWriter is the default. If you want to choose which package pandas should use, specify the engine parameter in the read_excel or to_excel functions or the ExcelFile and ExcelWriter classes, respectively. The engine is the package name in lower case, so to write a file with OpenPyXL instead of XlsxWriter, run the following: df.to_excel("filename.xlsx", engine="openpyxl")
Once you know which package you need, there is a second challenge waiting for you: most of these packages require you to write quite a bit of code to read or write a range of cells, and each package uses a different syntax. To make your life easier, I created a helper module that I’ll introduce next.
The excel.py Module I have created the excel.py module to make your life easier when using the reader and writer packages, as it takes care of the following issues: Package switching Having to switch the reader or writer package is a relatively common scenario. For example, Excel files tend to grow in size over time, which many users fight by switching the file format from xlsx to xlsb as this can substantially reduce the file size. In that case, you will have to switch away from OpenPyXL to pyxlsb. This forces you to rewrite your OpenPyXL code to reflect pyxlsb’s syntax. Data type conversion This is connected to the previous point: when switching packages, you don’t just have to adjust the syntax of your code, but you also need to watch out for differ‐ ent data types that these packages return for the same cell content. For example, OpenPyXL returns None for empty cells, while xlrd returns an empty string.
The Reader and Writer Packages
|
157
Cell looping The reader and writer packages are low-level packages: this means that they lack convenience functions that would allow you to tackle common tasks easily. For example, most of the packages require you to loop through every single cell that you are going to read or write. You will find the excel.py module in the companion repository and we will use it in the upcoming sections, but as a preview, here is the syntax to read and write values: import excel values = excel.read(sheet_object, first_cell="A1", last_cell=None) excel.write(sheet_object, values, first_cell="A1")
The read function accepts a sheet object from one of the following packages: xlrd, OpenPyXL, or pyxlsb. It also accepts the optional arguments first_cell and last_cell. They can be provided in either the A1 notation or as row-column-tuple with Excel’s one-based indices: (1, 1). The default value for the first_cell is A1 whereas the default value for last_cell is the bottom right corner of the used range. Hence, if you only provide the sheet object, it will read the whole sheet. The write function works similarly: it expects a sheet object from xlwt, OpenPyXL, or XlsxWriter along with the values as nested list and an optional first_cell, which marks the upper left corner of where the nested list will be written to. The excel.py module also harmonizes the data type conversion as shown in Table 8-2. Table 8-2. Data type conversion Excel representation Empty cell
Python data type None
Cell with a date format datetime.datetime (except for pyxlsb) Cell with a boolean
bool
Cell with an error
str (the error message)
String
str
Float
float or int
Equipped with the excel.py module, we’re now ready to dive into the packages: the next four sections are about OpenPyXL, XlsxWriter, pyxlsb, and xlrd/xlwt/xlutils. They follow a cookbook style that allows you to get started quickly with each package. Instead of reading through it sequentially, I would recommend you to pick the pack‐ age you need based on Table 8-1, then jump directly to the corresponding section.
158
|
Chapter 8: Excel File Manipulation with Reader and Writer Packages
The with Statement We’ll be using the with statement on various occasions in this chapter. If you need a refresher, have a look at the sidebar “Context Managers and the with Statement” on page 150 in Chapter 7.
OpenPyXL OpenPyXL is the only package in this section that can both read and write Excel files. You can even use it to edit Excel files—albeit only simple ones. Let’s start by looking at how reading works!
Reading with OpenPyXL The following sample code shows you how to perform common tasks when you use OpenPyXL for reading Excel files. To get the cell values, you need to open the work‐ book with data_only=True. The default is on False, which would return the formu‐ las of the cells instead: In [1]: import import import import
pandas as pd openpyxl excel datetime as dt
In [2]: # Open the workbook to read cell values. # The file is automatically closed again after loading the data. book = openpyxl.load_workbook("xl/stores.xlsx", data_only=True) In [3]: # Get a worksheet object by name or index (0-based) sheet = book["2019"] sheet = book.worksheets[0] In [4]: # Get a list with all sheet names book.sheetnames Out[4]: ['2019', '2020', '2019-2020'] In [5]: # Loop through the sheet objects. # Instead of "name", openpyxl uses "title". for i in book.worksheets: print(i.title) 2019 2020 2019-2020 In [6]: # Getting the dimensions, # i.e., the used range of the sheet sheet.max_row, sheet.max_column Out[6]: (8, 6) In [7]: # Read the value of a single cell # using "A1" notation and using cell indices (1-based)
The Reader and Writer Packages
|
159
sheet["B6"].value sheet.cell(row=6, column=2).value Out[7]: 'Boston' In [8]: # Read in a range of cell values by using our excel module data = excel.read(book["2019"], (2, 2), (8, 6)) data[:2] # Print the first two rows Out[8]: [['Store', 'Employees', 'Manager', 'Since', 'Flagship'], ['New York', 10, 'Sarah', datetime.datetime(2018, 7, 20, 0, 0), False]]
Writing with OpenPyXL OpenPyXL builds the Excel file in memory and writes out the file once you call the save method. The following code produces the file as shown in Figure 8-1: In [9]: import openpyxl from openpyxl.drawing.image import Image from openpyxl.chart import BarChart, Reference from openpyxl.styles import Font, colors from openpyxl.styles.borders import Border, Side from openpyxl.styles.alignment import Alignment from openpyxl.styles.fills import PatternFill import excel In [10]: # Instantiate a workbook book = openpyxl.Workbook() # Get the first sheet and give it a name sheet = book.active sheet.title = "Sheet1" # Writing individual cells using A1 notation # and cell indices (1-based) sheet["A1"].value = "Hello 1" sheet.cell(row=2, column=1, value="Hello 2") # Formatting: fill color, alignment, border and font font_format = Font(color="FF0000", bold=True) thin = Side(border_style="thin", color="FF0000") sheet["A3"].value = "Hello 3" sheet["A3"].font = font_format sheet["A3"].border = Border(top=thin, left=thin, right=thin, bottom=thin) sheet["A3"].alignment = Alignment(horizontal="center") sheet["A3"].fill = PatternFill(fgColor="FFFF00", fill_type="solid") # Number formatting (using Excel's formatting strings) sheet["A4"].value = 3.3333 sheet["A4"].number_format = "0.00" # Date formatting (using Excel's formatting strings) sheet["A5"].value = dt.date(2016, 10, 13)
160
|
Chapter 8: Excel File Manipulation with Reader and Writer Packages
sheet["A5"].number_format = "mm/dd/yy" # Formula: you must use the English name of the formula # with commas as delimiters sheet["A6"].value = "=SUM(A4, 2)" # Image sheet.add_image(Image("images/python.png"), "C1") # Two-dimensional list (we're using our excel module) data = [[None, "North", "South"], ["Last Year", 2, 5], ["This Year", 3, 6]] excel.write(sheet, data, "A10") # Chart chart = BarChart() chart.type = "col" chart.title = "Sales Per Region" chart.x_axis.title = "Regions" chart.y_axis.title = "Sales" chart_data = Reference(sheet, min_row=11, min_col=1, max_row=12, max_col=3) chart_categories = Reference(sheet, min_row=10, min_col=2, max_row=10, max_col=3) # from_rows interprets the data in the same way # as if you would add a chart manually in Excel chart.add_data(chart_data, titles_from_data=True, from_rows=True) chart.set_categories(chart_categories) sheet.add_chart(chart, "A15") # Saving the workbook creates the file on disk book.save("openpyxl.xlsx")
If you want to write an Excel template file, you’ll need to set the template attribute to True before saving it: In [11]: book = openpyxl.Workbook() sheet = book.active sheet["A1"].value = "This is a template" book.template = True book.save("template.xltx")
As you can see in the code, OpenPyXL is setting colors by providing a string like FF0000. This value is made up of three hex values (FF, 00, and 00) that correspond to the red/green/blue values of the desired color. Hex stands for hexadecimal and repre‐ sents numbers using a base of sixteen instead of a base of ten that is used by our stan‐ dard decimal system.
The Reader and Writer Packages
|
161
Finding the Hex Value of a Color To find the desired hex value of a color in Excel, click on the paint dropdown that you would use to change the fill color of a cell, then select More Colors. Now select your color and read off its hex value from the menu.
Figure 8-1. The file written by OpenPyXL (openpyxl.xlsx)
Editing with OpenPyXL There is no reader/writer package that can truly edit Excel files: in reality, OpenPyXL reads the file with everything it understands, then writes the file again from scratch— including any changes you make in between. This can be very powerful for simple Excel files that contain mainly formatted cells with data and formulas, but it’s limited when you have charts and other more advanced content in your spreadsheet as 162
|
Chapter 8: Excel File Manipulation with Reader and Writer Packages
OpenPyXL will either change them or drop them altogether. For example, as of v3.0.5, OpenPyXL will rename charts and drop their title. Here is a simple editing example: In [12]: # Read the stores.xlsx file, change a cell # and store it under a new location/name. book = openpyxl.load_workbook("xl/stores.xlsx") book["2019"]["A1"].value = "modified" book.save("stores_edited.xlsx")
If you want to write an xlsm file, OpenPyXL has to work off an existing file that you need to load with the keep_vba parameter set to True: In [13]: book = openpyxl.load_workbook("xl/macro.xlsm", keep_vba=True) book["Sheet1"]["A1"].value = "Click the button!" book.save("macro_openpyxl.xlsm")
The button in the example file is calling a macro that shows a message box. Open‐ PyXL covers a lot more functionality than I am able to cover in this section; it is therefore a good idea to have a look at the official docs. We will also see more func‐ tionality at the end of this chapter when we pick up the case study from the previous chapter again.
XlsxWriter As the name suggests, XlsxWriter can only write Excel files. The following code pro‐ duces the same workbook as we previously produced with OpenPyXL, which is shown in Figure 8-1. Note that XlsxWriter uses zero-based cell indices, while Open‐ PyXL uses one-based cell indices—make sure to take this into account if you switch between packages: In [14]: import datetime as dt import xlsxwriter import excel In [15]: # Instantiate a workbook book = xlsxwriter.Workbook("xlxswriter.xlsx") # Add a sheet and give it a name sheet = book.add_worksheet("Sheet1") # Writing individual cells using A1 notation # and cell indices (0-based) sheet.write("A1", "Hello 1") sheet.write(1, 0, "Hello 2") # Formatting: fill color, alignment, border and font formatting = book.add_format({"font_color": "#FF0000", "bg_color": "#FFFF00", "bold": True, "align": "center", "border": 1, "border_color": "#FF0000"})
The Reader and Writer Packages
|
163
sheet.write("A3", "Hello 3", formatting) # Number formatting (using Excel's formatting strings) number_format = book.add_format({"num_format": "0.00"}) sheet.write("A4", 3.3333, number_format) # Date formatting (using Excel's formatting strings) date_format = book.add_format({"num_format": "mm/dd/yy"}) sheet.write("A5", dt.date(2016, 10, 13), date_format) # Formula: you must use the English name of the formula # with commas as delimiters sheet.write("A6", "=SUM(A4, 2)") # Image sheet.insert_image(0, 2, "images/python.png") # Two-dimensional list (we're using our excel module) data = [[None, "North", "South"], ["Last Year", 2, 5], ["This Year", 3, 6]] excel.write(sheet, data, "A10") # Chart: see the file "sales_report_xlsxwriter.py" in the # companion repo to see how you can work with indices # instead of cell addresses chart = book.add_chart({"type": "column"}) chart.set_title({"name": "Sales per Region"}) chart.add_series({"name": "=Sheet1!A11", "categories": "=Sheet1!B10:C10", "values": "=Sheet1!B11:C11"}) chart.add_series({"name": "=Sheet1!A12", "categories": "=Sheet1!B10:C10", "values": "=Sheet1!B12:C12"}) chart.set_x_axis({"name": "Regions"}) chart.set_y_axis({"name": "Sales"}) sheet.insert_chart("A15", chart) # Closing the workbook creates the file on disk book.close()
In comparison to OpenPyXL, XlsxWriter has to take a more complicated approach to write xlsm files as it is a pure writer package. First, you need to extract the macro code from an existing Excel file on the Anaconda Prompt (the example uses the macro.xlsm file, which you’ll find in the xl folder of the companion repo): Windows Start by changing into the xl directory, then find the path to vba_extract.py, a script that comes with XlsxWriter:
164
| Chapter 8: Excel File Manipulation with Reader and Writer Packages
(base)> cd C:\Users\username\python-for-excel\xl (base)> where vba_extract.py C:\Users\username\Anaconda3\Scripts\vba_extract.py
Then use this path in the following command: (base)> python C:\...\Anaconda3\Scripts\vba_extract.py macro.xlsm
macOS On macOS, the command is available as executable script and can be run like this: (base)> cd /Users/username/python-for-excel/xl (base)> vba_extract.py macro.xlsm
This will save the file vbaProject.bin in the directory where you are running the com‐ mand. I have also included the extracted file in the xl folder of the companion repo. We will use it in the following sample to write a workbook with a macro button: In [16]: book = xlsxwriter.Workbook("macro_xlxswriter.xlsm") sheet = book.add_worksheet("Sheet1") sheet.write("A1", "Click the button!") book.add_vba_project("xl/vbaProject.bin") sheet.insert_button("A3", {"macro": "Hello", "caption": "Button 1", "width": 130, "height": 35}) book.close()
pyxlsb Compared to the other reader libraries, pyxlsb offers less functionality but it’s your only option when it comes to reading Excel files in the binary xlsb format. pyxlsb is not part of Anaconda, so you will need to install it if you haven’t already done this. It is currently not available via Conda either, so use pip to install it: (base)> pip install pyxlsb
You read sheets and cell values as follows: In [17]: import pyxlsb import excel In [18]: # Loop through sheets. With pyxlsb, the workbook # and sheet objects can be used as context managers. # book.sheets returns a list of sheet names, not objects! # To get a sheet object, use get_sheet() instead. with pyxlsb.open_workbook("xl/stores.xlsb") as book: for sheet_name in book.sheets: with book.get_sheet(sheet_name) as sheet: dim = sheet.dimension print(f"Sheet '{sheet_name}' has " f"{dim.h} rows and {dim.w} cols")
The Reader and Writer Packages
|
165
Sheet '2019' has 7 rows and 5 cols Sheet '2020' has 7 rows and 5 cols Sheet '2019-2020' has 20 rows and 5 cols In [19]: # Read in the values of a range of cells by using our excel module. # Instead of "2019", you could also use its index (1-based). with pyxlsb.open_workbook("xl/stores.xlsb") as book: with book.get_sheet("2019") as sheet: data = excel.read(sheet, "B2") data[:2] # Print the first two rows Out[19]: [['Store', 'Employees', 'Manager', 'Since', 'Flagship'], ['New York', 10.0, 'Sarah', 43301.0, False]]
pyxlsb currently offers no way of recognizing cells with dates, so you will have to manually convert values from date-formatted cells into datetime objects like so: In [20]: from pyxlsb import convert_date convert_date(data[1][3]) Out[20]: datetime.datetime(2018, 7, 20, 0, 0)
Remember, when you read the xlsb file format with a pandas version below 1.3, you need to specify the engine explicitly: In [21]: df = pd.read_excel("xl/stores.xlsb", engine="pyxlsb")
xlrd, xlwt, and xlutils The combination of xlrd, xlwt, and xlutils offers roughly the same functionality for the legacy xls format that OpenPyXL offers for the xlsx format: xlrd reads, xlwt writes, and xlutils edits xls files. These packages aren’t actively developed anymore, but they are likely going to be relevant as long as there are still xls files around. xlutils is not part of Anaconda, so install it if you haven’t already: (base)> conda install xlutils
Let’s get started with the reading part!
Reading with xlrd The following sample code shows you how to read the values from an Excel work‐ book with xlrd: In [22]: import xlrd import xlwt from xlwt.Utils import cell_to_rowcol2 import xlutils import excel In [23]: # Open the workbook to read cell values. The file is # automatically closed again after loading the data. book = xlrd.open_workbook("xl/stores.xls")
166
|
Chapter 8: Excel File Manipulation with Reader and Writer Packages
In [24]: # Get a list with all sheet names book.sheet_names() Out[24]: ['2019', '2020', '2019-2020'] In [25]: # Loop through the sheet objects for sheet in book.sheets(): print(sheet.name) 2019 2020 2019-2020 In [26]: # Get a sheet object by name or index (0-based) sheet = book.sheet_by_index(0) sheet = book.sheet_by_name("2019") In [27]: # Dimensions sheet.nrows, sheet.ncols Out[27]: (8, 6) In [28]: # Read the value of a single cell # using "A1" notation and using cell indices (0-based). # The "*" unpacks the tuple that cell_to_rowcol2 returns # into individual arguments. sheet.cell(*cell_to_rowcol2("B3")).value sheet.cell(2, 1).value Out[28]: 'New York' In [29]: # Read in a range of cell values by using our excel module data = excel.read(sheet, "B2") data[:2] # Print the first two rows Out[29]: [['Store', 'Employees', 'Manager', 'Since', 'Flagship'], ['New York', 10.0, 'Sarah', datetime.datetime(2018, 7, 20, 0, 0), False]]
Used Range Unlike OpenPyXL and pyxlsb, xlrd returns the dimensions of cells with a value, instead of the used range of a sheet when using sheet.nrows and sheet.ncols. What Excel returns as used range often contains empty rows and columns at the bottom and at the right border of the range. This can, for example, happen when you delete the content of rows (by hitting the Delete key), rather than deleting the rows themselves (by right-clicking and selecting Delete).
The Reader and Writer Packages
|
167
Writing with xlwt The following code reproduces what we have done previously with OpenPyXL and XlsxWriter as shown in Figure 8-1. xlwt, however, cannot produce charts and only supports the bmp format for pictures: In [30]: import xlwt from xlwt.Utils import cell_to_rowcol2 import datetime as dt import excel In [31]: # Instantiate a workbook book = xlwt.Workbook() # Add a sheet and give it a name sheet = book.add_sheet("Sheet1") # Writing individual cells using A1 notation # and cell indices (0-based) sheet.write(*cell_to_rowcol2("A1"), "Hello 1") sheet.write(r=1, c=0, label="Hello 2") # Formatting: fill color, alignment, border and font formatting = xlwt.easyxf("font: bold on, color red;" "align: horiz center;" "borders: top_color red, bottom_color red," "right_color red, left_color red," "left thin, right thin," "top thin, bottom thin;" "pattern: pattern solid, fore_color yellow;") sheet.write(r=2, c=0, label="Hello 3", style=formatting) # Number formatting (using Excel's formatting strings) number_format = xlwt.easyxf(num_format_str="0.00") sheet.write(3, 0, 3.3333, number_format) # Date formatting (using Excel's formatting strings) date_format = xlwt.easyxf(num_format_str="mm/dd/yyyy") sheet.write(4, 0, dt.datetime(2012, 2, 3), date_format) # Formula: you must use the English name of the formula # with commas as delimiters sheet.write(5, 0, xlwt.Formula("SUM(A4, 2)")) # Two-dimensional list (we're using our excel module) data = [[None, "North", "South"], ["Last Year", 2, 5], ["This Year", 3, 6]] excel.write(sheet, data, "A10") # Picture (only allows to add bmp format) sheet.insert_bitmap("images/python.bmp", 0, 2)
168
|
Chapter 8: Excel File Manipulation with Reader and Writer Packages
# This writes the file to disk book.save("xlwt.xls")
Editing with xlutils xlutils acts as a bridge between xlrd and xlwt. This makes it explicit that this is not a true editing operation: the spreadsheet is read including the formatting via xlrd (by setting formatting_info=True) and then written out again by xlwt, including the changes that were made in between: In [32]: import xlutils.copy In [33]: book = xlrd.open_workbook("xl/stores.xls", formatting_info=True) book = xlutils.copy.copy(book) book.get_sheet(0).write(0, 0, "changed!") book.save("stores_edited.xls")
At this point, you know how to read and write an Excel workbook in a specific for‐ mat. The next section moves on with a few advanced topics that include working with big Excel files and using pandas and the reader and writer packages together.
Advanced Reader and Writer Topics If your files are bigger and more complex than the simple Excel files we used in the examples so far, relying on the default options may not be good enough anymore. Therefore, we start this section by looking at how to work with bigger files. Then, we’ll learn how to use pandas together with the reader and writer packages: this will open up the ability to style your pandas DataFrames the way you want. To conclude this section, we will use everything we learned in this chapter to make the Excel report from last chapter’s case study look much more professional.
Working with Big Excel Files Working with big files can cause two issues: the reading and writing process may be slow or your computer may run out of memory. Usually, the memory issue is of big‐ ger concern as it will cause your program to crash. When exactly a file is considered big always depends on the available resources on your system and your definition of slow. This section shows optimization techniques offered by the individual packages, allowing you to work with Excel files that push the limits. I’ll start by looking at the options for the writer libraries, followed by the options for the reader libraries. At the end of this section, I’ll show you how to read the sheets of a workbook in parallel to reduce processing time.
Advanced Reader and Writer Topics
|
169
Writing with OpenPyXL When writing large files with OpenPyXL, make sure to have the lxml package installed, as this makes the writing process faster. It is included in Anaconda, so there’s nothing you need to do about that. The critical option, though, is the write_only=True flag, which makes sure that the memory consumption remains low. It, however, forces you to write row by row by using the append method and won’t allow you to write single cells anymore: In [34]: book = openpyxl.Workbook(write_only=True) # With write_only=True, book.active doesn't work sheet = book.create_sheet() # This will produce a sheet with 1000 x 200 cells for row in range(1000): sheet.append(list(range(200))) book.save("openpyxl_optimized.xlsx")
Writing with XlsxWriter XlsxWriter has a similar option like OpenPyXL called constant_memory. It forces you to write sequential rows, too. You enable the option by providing an options dictio‐ nary like this: In [35]: book = xlsxwriter.Workbook("xlsxwriter_optimized.xlsx", options={"constant_memory": True}) sheet = book.add_worksheet() # This will produce a sheet with 1000 x 200 cells for row in range(1000): sheet.write_row(row , 0, list(range(200))) book.close()
Reading with xlrd When reading big files in the legacy xls format, xlrd allows you to load sheets on demand, like this: In [36]: with xlrd.open_workbook("xl/stores.xls", on_demand=True) as book: sheet = book.sheet_by_index(0) # Only loads the first sheet
If you wouldn’t use the workbook as a context manager as we do here, you would need to call book.release_resources() manually to properly close the workbook again. To use xlrd in this mode with pandas, use it like this: In [37]: with xlrd.open_workbook("xl/stores.xls", on_demand=True) as book: with pd.ExcelFile(book, engine="xlrd") as f: df = pd.read_excel(f, sheet_name=0)
170
| Chapter 8: Excel File Manipulation with Reader and Writer Packages
Reading with OpenPyXL To keep memory under control when reading big Excel files with OpenPyXL, you should load the workbook with read_only=True. Since OpenPyXL doesn’t support the with statement, you will need to make sure to close the file again when you’re done. If your file contains links to external workbooks, you may additionally want to use keep_links=False to make it faster. keep_links makes sure that the references to external workbooks are kept, which may unnecessarily slow down the process if you are only interested in reading the values of a workbook: In [38]: book = openpyxl.load_workbook("xl/big.xlsx", data_only=True, read_only=True, keep_links=False) # Perform the desired read operations here book.close() # Required with read_only=True
Reading sheets in parallel When you use pandas’ read_excel function to read in multiple sheets of a big work‐ book, you will find that this takes a long time (we’ll get to a concrete example in a moment). The reason is that pandas reads sheets sequentially, i.e., one after another. To speed things up, you could read the sheets in parallel. While there is no easy way to parallelize the writing of workbooks due to how the files are structured internally, reading multiple sheets in parallel is simple enough. However, since parallelization is an advanced topic, I left it out of the Python introduction and won’t go into details here either. In Python, if you want to take advantage of the multiple CPU cores that every modern computer has, you use the multiprocessing package that is part of the stan‐ dard library. This will spawn multiple Python interpreters (usually one per CPU core), which work on a task in parallel. Instead of processing one sheet after another, you have one Python interpreter process the first sheet, while at the same time a sec‐ ond Python interpreter is processing the second sheet, etc. However, every additional Python interpreter takes some time to start up and uses additional memory, so if you have small files, they will most likely run slower when you parallelize the reading pro‐ cess instead of faster. In the case of a big file with multiple big sheets, multiprocessing can speed up the process substantially, though—always assuming that your system has the required memory to handle the workload. If you run the Jupyter notebook on Binder as shown in Chapter 2, you won’t have enough memory and hence, the paral‐ lelized version will run slower. In the companion repo, you will find parallel_pan‐ das.py, which is a simple implementation for reading the sheets in parallel, using OpenPyXL as the engine. It’s simple to use, so you won’t need to know anything about multiprocessing: import parallel_pandas parallel_pandas.read_excel(filename, sheet_name=None)
Advanced Reader and Writer Topics
|
171
By default, it will read in all sheets but you can provide a list of sheet names that you want to process. Like pandas, the function returns a dictionary in the following form: {"sheetname": df}, i.e., keys are the sheet names and the values are the DataFrames.
The %%time Magic Command In the following samples, I am going to make use of the %%time cell magic. I intro‐ duced magic commands in Chapter 5 in connection with Matplotlib. %%time is a cell magic that can be very useful for simple performance tuning as it makes it easy to compare the execution time of two cells with different code snippets. Wall time is the elapsed time from the start to the end of the program, i.e., the cell. If you are on macOS or Linux, you will not just get the wall time but an additional line for CPU times along these lines: CPU times: user 49.4 s, sys: 108 ms, total: 49.5 s
CPU times measures the time spent on the CPU, which can be lower than the wall time (if the program has to wait for the CPU to become available) or higher (if the program is running on multiple CPU cores in parallel). To measure the time more accurately, use %%timeit instead of %%time, which runs the cell multiple times and takes the average of all runs. %%time and %%timeit are cell magics, i.e., they need to be on the first line of the cell and will measure the execution time of the whole cell. If, instead, you want to measure just a single line, start that line with %time or %timeit.
Let’s see how much faster the parallelized version reads the big.xlsx file that you will find in the companion repo’s xl folder: In [39]: %%time data = pd.read_excel("xl/big.xlsx", sheet_name=None, engine="openpyxl") Wall time: 49.5 s In [40]: %%time import parallel_pandas data = parallel_pandas.read_excel("xl/big.xlsx", sheet_name=None) Wall time: 12.1 s
To get the DataFrame that represents Sheet1, you would write data["Sheet1"] in both cases. Looking at the wall time of both samples, you’ll see that the parallelized version was multiple times faster than pd.read_excel with this particular workbook and on my laptop with 6 CPU cores. If you want it even faster, parallelize OpenPyXL directly: you will also find an implementation for that in the companion repository (parallel_openpyxl.py), together with an implementation for xlrd to read the legacy xls format in parallel (parallel_xlrd.py). Going through the underlying packages instead of pandas will allow you to skip the transformation into a DataFrame or only apply 172
|
Chapter 8: Excel File Manipulation with Reader and Writer Packages
the cleaning steps that you need, which will most likely help you make things faster— if that is your biggest concern.
Reading a Sheet in Parallel with Modin If you are only reading in one huge sheet, it is worth looking at Modin, a project that acts as a drop-in replacement for pandas. It parallelizes the reading process of a single sheet and provides impressive speed improvements. Since Modin requires a specific version of pandas, it could downgrade the version that comes with Anaconda when you install it. If you want to test it, I would recommend that you create a separate Conda environment for this to ensure you are not messing up your base environ‐ ment. See Appendix A for more detailed instructions on how to create a Conda environment: (base)> conda create --name modin python=3.8 -y (base)> conda activate modin (modin)> conda install -c conda-forge modin -y
On my machine and using the big.xlsx file, running the following code took roughly five seconds while it took pandas about twelve seconds: import modin.pandas data = modin.pandas.read_excel("xl/big.xlsx", sheet_name=0, engine="openpyxl")
Now that you know how to deal with big files, let’s move on and see how we can use pandas and the low-level packages together to improve the default formatting when writing DataFrames to Excel files!
Formatting DataFrames in Excel To format DataFrames in Excel the way we want, we can write code that uses pandas together with OpenPyXL or XlsxWriter. We’ll first use this combination to add a title to the exported DataFrame. We’ll then format a DataFrame’s header and index before wrapping this section up by formatting the data part of a DataFrame. Combining pandas with OpenPyXL for reading can also be occasionally useful, so let’s start with this: In [41]: with pd.ExcelFile("xl/stores.xlsx", engine="openpyxl") as xlfile: # Read a DataFrame df = pd.read_excel(xlfile, sheet_name="2020") # Get the OpenPyXL workbook object book = xlfile.book # From here on, it's OpenPyXL code
Advanced Reader and Writer Topics
|
173
sheet = book["2019"] value = sheet["B3"].value
# Read a single value
When writing workbooks, it works analogously, allowing us to easily add a title to our DataFrame report: In [42]: with pd.ExcelWriter("pandas_and_openpyxl.xlsx", engine="openpyxl") as writer: df = pd.DataFrame({"col1": [1, 2, 3, 4], "col2": [5, 6, 7, 8]}) # Write a DataFrame df.to_excel(writer, "Sheet1", startrow=4, startcol=2) # Get the OpenPyXL workbook and sheet objects book = writer.book sheet = writer.sheets["Sheet1"] # From here on, it's OpenPyXL code sheet["A1"].value = "This is a Title"
# Write a single cell value
These samples use OpenPyXL, but it works conceptually the same with the other packages. Let’s now continue with finding out how we can format the index and header of a DataFrame.
Formatting a DataFrame’s index and headers The easiest way to get complete control over the formatting of the index and column headers is to simply write them yourself. The following sample shows you how to do this with OpenPyXL and XlsxWriter, respectively. You can see the output in Figure 8-2. Let’s start by creating a DataFrame: In [43]: df = pd.DataFrame({"col1": [1, -2], "col2": [-3, 4]}, index=["row1", "row2"]) df.index.name = "ix" df Out[43]: ix row1 row2
col1
col2
1 -2
-3 4
To format the index and headers with OpenPyXL, do as follows: In [44]: from openpyxl.styles import PatternFill In [45]: with pd.ExcelWriter("formatting_openpyxl.xlsx", engine="openpyxl") as writer: # Write out the df with the default formatting to A1 df.to_excel(writer, startrow=0, startcol=0) # Write out the df with custom index/header formatting to A6 startrow, startcol = 0, 5 # 1. Write out the data part of the DataFrame df.to_excel(writer, header=False, index=False,
174
|
Chapter 8: Excel File Manipulation with Reader and Writer Packages
startrow=startrow + 1, startcol=startcol + 1) # Get the sheet object and create a style object sheet = writer.sheets["Sheet1"] style = PatternFill(fgColor="D9D9D9", fill_type="solid") # 2. Write out the styled column headers for i, col in enumerate(df.columns): sheet.cell(row=startrow + 1, column=i + startcol + 2, value=col).fill = style # 3. Write out the styled index index = [df.index.name if df.index.name else None] + list(df.index) for i, row in enumerate(index): sheet.cell(row=i + startrow + 1, column=startcol + 1, value=row).fill = style
To format the index and headers with XlsxWriter instead, you’ll need to adjust the code slightly: In [46]: # Formatting index/headers with XlsxWriter with pd.ExcelWriter("formatting_xlsxwriter.xlsx", engine="xlsxwriter") as writer: # Write out the df with the default formatting to A1 df.to_excel(writer, startrow=0, startcol=0) # Write out the df with custom index/header formatting to A6 startrow, startcol = 0, 5 # 1. Write out the data part of the DataFrame df.to_excel(writer, header=False, index=False, startrow=startrow + 1, startcol=startcol + 1) # Get the book and sheet object and create a style object book = writer.book sheet = writer.sheets["Sheet1"] style = book.add_format({"bg_color": "#D9D9D9"}) # 2. Write out the styled column headers for i, col in enumerate(df.columns): sheet.write(startrow, startcol + i + 1, col, style) # 3. Write out the styled index index = [df.index.name if df.index.name else None] + list(df.index) for i, row in enumerate(index): sheet.write(startrow + i, startcol, row, style)
With the index and header formatted, let’s see how we can style the data part!
Figure 8-2. A DataFrame with the default format (left) and with a custom format (right) Advanced Reader and Writer Topics
|
175
Formatting a DataFrame’s data part The possibilities you have to format the data part of a DataFrame depend on the package you’re using: if you use pandas’ to_excel method, OpenPyXL can apply a format to each cell, while XlsxWriter can only apply formats on a row or column basis. For example, to set the number format of the cells to three decimals and centeralign the content as shown in Figure 8-3, do the following with OpenPyXL: In [47]: from openpyxl.styles import Alignment In [48]: with pd.ExcelWriter("data_format_openpyxl.xlsx", engine="openpyxl") as writer: # Write out the DataFrame df.to_excel(writer) # Get the book and sheet objects book = writer.book sheet = writer.sheets["Sheet1"] # Formatting individual cells nrows, ncols = df.shape for row in range(nrows): for col in range(ncols): # +1 to account for the header/index # +1 since OpenPyXL is 1-based cell = sheet.cell(row=row + 2, column=col + 2) cell.number_format = "0.000" cell.alignment = Alignment(horizontal="center")
For XlsxWriter, adjust the code as follows: In [49]: with pd.ExcelWriter("data_format_xlsxwriter.xlsx", engine="xlsxwriter") as writer: # Write out the DataFrame df.to_excel(writer) # Get the book and sheet objects book = writer.book sheet = writer.sheets["Sheet1"] # Formatting the columns (individual cells can't be formatted) number_format = book.add_format({"num_format": "0.000", "align": "center"}) sheet.set_column(first_col=1, last_col=2, cell_format=number_format)
176
|
Chapter 8: Excel File Manipulation with Reader and Writer Packages
Figure 8-3. A DataFrame with a formatted data part As an alternative, pandas offers experimental support for the style property of Data‐ Frames. Experimental means that the syntax can change at any point in time. Since styles were introduced to format the DataFrames in HTML format, they use CSS syn‐ tax. CSS stands for cascading style sheets and is used to define the style of HTML ele‐ ments. To apply the same format as in the previous example (three decimals and center align), you’ll need to apply a function to every element of a Styler object via applymap. You get a Styler object via the df.style attribute: In [50]: df.style.applymap(lambda x: "number-format: 0.000;" "text-align: center")\ .to_excel("styled.xlsx")
The outcome of this code is the same as shown in Figure 8-3. For more details on the DataFrame style approach, please refer directly to the styling docs. Without having to rely on the style attribute, pandas offers support to format the date and datetime objects as shown in Figure 8-4: In [51]: df = pd.DataFrame({"Date": [dt.date(2020, 1, 1)], "Datetime": [dt.datetime(2020, 1, 1, 10)]}) with pd.ExcelWriter("date.xlsx", date_format="yyyy-mm-dd", datetime_format="yyyy-mm-dd hh:mm:ss") as writer: df.to_excel(writer)
Figure 8-4. A DataFrame with formatted dates
Advanced Reader and Writer Topics
|
177
Other Reader and Writer Packages Apart from the packages that we have looked at in this chapter, there are a few others that may be interesting for specific use cases: pyexcel pyexcel offers a harmonized syntax across different Excel packages and other file formats including CSV files and OpenOffice files. PyExcelerate The goal of PyExcelerate is to write Excel files in the fastest possible way. pylightxl pylightxl can read xlsx and xlsm files and write xlsx files. styleframe styleframe wraps pandas and OpenPyXL to produce Excel files with nicely for‐ matted DataFrames. oletools oletools is not a classic reader or writer package but can be used to analyze Microsoft Office documents, e.g., for malware analysis. It offers a convenient way to extract VBA code from Excel workbooks.
Now that you know how to format DataFrames in Excel, it’s time to take another stab at the case study from the previous chapter and see if we can improve the Excel report with the knowledge of this chapter!
Case Study (Revisited): Excel Reporting Having made it to the end of this chapter, you know enough to be able to go back to the Excel report from last chapter’s case study and make it visually more appealing. If you like, go back to sales_report_pandas.py in the companion repository and try to turn it into the report as shown in Figure 8-5. The red numbers are sales figures that are below 20,000. I haven’t touched every aspect of formatting in this chapter (like how to apply conditional formatting), so you will have to use the documentation of the package you choose to work with. To com‐ pare your solution, I have included two versions of the script that produce this report in the companion repo. The first version is based on OpenPyXL (sales_report_open‐ pyxl.py) and the other one is based on XlsxWriter (sales_report_xlsxwriter.py). Seeing the scripts side-by-side may also allow you to make a more educated decision about which package you want to pick for your next writer task. We will get back to this case study one more time in the next chapter: there, we’ll rely on an installation of Microsoft Excel to work with report templates. 178
|
Chapter 8: Excel File Manipulation with Reader and Writer Packages
Figure 8-5. The revisited sales report as created by sales_report_openpyxl.py
Conclusion In this chapter, I introduced you to the reader and writer packages that pandas uses under the hood. Using them directly allows us to read and write Excel workbooks without needing to have pandas installed. However, using them in combination with pandas enables us to enhance the Excel DataFrame reports by adding titles, charts, and formatting. While the current reader and writer packages are incredibly power‐ ful, I still hope that we’ll see a “NumPy moment” one day that unites the efforts of all the developers into a single project. It would be great to know which package to use without having to look at a table first and without having to use a different syntax for each type of Excel file. In that sense, it makes sense to start with pandas and only fall back to the reader and writer packages when you need additional functionality that pandas doesn’t cover.
Conclusion
|
179
Excel, however, is so much more than just a data file or a report: the Excel application is one of the most intuitive user interfaces where users can type in a few numbers and get it to display the information they are looking for. Automating the Excel applica‐ tion instead of reading and writing Excel files opens up a whole new range of func‐ tionality that we are going to explore in Part IV. The next chapter starts this journey by showing you how to control Excel from Python remotely.
180
|
Chapter 8: Excel File Manipulation with Reader and Writer Packages
PART IV
Programming the Excel Application with xlwings
CHAPTER 9
Excel Automation
So far, we’ve learned how to replace typical Excel tasks with pandas (Part II) and how to use Excel files both as a data source as well as a file format for your reports (Part III). This chapter kicks off Part IV, where we switch away from manipulating Excel files with the reader and writer packages and begin automating the Excel appli‐ cation with xlwings. The main use case of xlwings is to build interactive applications where Excel spread‐ sheets act as the user interface, allowing you to call Python by clicking a button or calling a user-defined function—that’s the type of functionality that isn’t covered by the reader and writer packages. But that doesn’t mean that xlwings can’t be used to read and write files, as long as you are on either macOS or Windows and have Excel installed. One advantage that xlwings has in this area is the ability to truly edit Excel files, in all formats, without changing or losing any of the existing content or format‐ ting. Another advantage is that you can read the cell values from an Excel workbook without the need to save it first. It can, however, also make perfect sense to use an Excel reader/writer package and xlwings together, as we will see when we pick up the reporting case study from Chapter 7 one more time. I’ll start this chapter by introducing you to the Excel object model as well as xlwings: we’ll first learn the basics like connecting to a workbook or reading and writing cell values before digging a bit deeper to understand how converters and options allow us to work with pandas DataFrames and NumPy arrays. We also look at how to interact with charts, pictures, and defined names before moving on to the last section, which explains how xlwings works under the hood: this will give you the required knowl‐ edge to make your scripts performant as well as work around missing functionality.
183
From this chapter on, you will need to run the code samples on either Windows or macOS, as they depend on a local installation of Microsoft Excel.1
Getting Started with xlwings One goal of xlwings is to serve as a drop-in replacement for VBA, allowing you to interact with Excel from Python on Windows and macOS. Since Excel’s grid is the perfect layout to display Python’s data structures like nested lists, NumPy arrays, and pandas DataFrames, one of xlwings’ core features is to make reading and writing them from and to Excel as easy as possible. I’ll start this section by introducing you to Excel as a data viewer—this is useful when you are interacting with DataFrames in a Jupyter notebook. I’ll then explain the Excel object model before exploring it interac‐ tively with xlwings. To wrap this section up, I’ll show you how to call VBA code that you may still have in legacy workbooks. Since xlwings is part of Anaconda, we don’t need to install it manually.
Using Excel as Data Viewer You probably noticed in the previous chapters that by default, Jupyter notebooks hide the majority of data for bigger DataFrames and only show the top and bottom rows as well as the first and last few columns. One way to get a better feeling for your data is to plot it—this allows you to spot outliers or other irregularities. Sometimes, how‐ ever, it’s just really helpful to be able to scroll through a data table. After reading Chapter 7, you know how to use the to_excel method on your DataFrame. While this works, it can be a bit cumbersome: you need to give the Excel file a name, find it on the file system, open it, and, after making changes to your DataFrame, you need to close the Excel file and run the whole process again. A better idea may be to run df.to_clipboard(), which copies the DataFrame df to the clipboard, allowing you to paste it into Excel, but there is an even simpler way—use the view function that comes with xlwings: In [1]: # First, let's import the packages that we"ll use in this chapter import datetime as dt import xlwings as xw import pandas as pd import numpy as np
1 On Windows, you need at least Excel 2007, and on macOS, you need at least Excel 2016. Alternatively, you
can install the desktop version of Excel, which is part of your Microsoft 365 subscription. Check your sub‐ scription for details on how to do this.
184
|
Chapter 9: Excel Automation
In [2]: # Let's create a DataFrame based on pseudorandom numbers and # with enough rows that only the head and tail are shown df = pd.DataFrame(data=np.random.randn(100, 5), columns=[f"Trial {i}" for i in range(1, 6)]) df Out[2]: 0 1 2 3 4 .. 95 96 97 98 99
Trial 1 -1.313877 -0.854415 -0.327510 -0.728083 -1.227684 ... -0.903446 -1.354898 -0.070092 -1.201963 1.863610
Trial 2 1.164258 0.022859 -0.492201 -0.080525 0.498541 ... 1.103650 -1.290954 -0.416991 0.471854 0.214047
Trial 3 -1.306419 -0.246443 -1.353566 0.628288 -0.266466 ... 0.033915 -0.738396 -0.203445 -0.458501 -1.426806
Trial 4 -0.529533 -0.229146 -1.229236 -0.382586 0.297261 ... 0.336871 -1.102659 -0.686915 -0.357171 0.751906
Trial 5 -0.524978 -0.005493 0.024385 -0.590157 -1.297985 ... 0.345999 0.115076 -1.163205 1.954585 -2.338352
[100 rows x 5 columns] In [3]: # View the DataFrame in Excel xw.view(df)
The view function accepts all common Python objects, including numbers, strings, lists, dictionaries, tuples, NumPy arrays, and pandas DataFrames. By default, it opens a new workbook and pastes the object into cell A1 of the first sheet—it even adjusts the column widths by using Excel’s AutoFit functionality. Instead of opening a new workbook every time, you can also reuse the same one by providing the view func‐ tion an xlwings sheet object as the second argument: xw.view(df, mysheet). How you get access to such a sheet object and how it fits into the Excel object model is what I will explain next.2
2 Note that xlwings 0.22.0 introduced the xw.load function, which is similar to xw.view, but works in the oppo‐
site direction: it allows you to load an Excel range easily into a Jupyter notebook as a pandas DataFrame, see the docs.
Getting Started with xlwings
|
185
macOS: Permissions and Preferences On macOS, make sure to run Jupyter notebooks and VS Code from an Anaconda Prompt (i.e., via Terminal) as shown in Chapter 2. This ensures that you will be greeted by two pop-ups when you use xlwings for the first time: the first one is “Terminal wants access to control System Events” and the second one is “Terminal wants access to control Microsoft Excel.” You will need to confirm both pop-ups to allow Python to automate Excel. In theory, these popups should be triggered by any application from which you run xlwings code, but in practice, that’s often not the case, so running them via the Terminal will keep you out of trouble. Also, you’ll need to open Excel’s Preferences and uncheck “Show Workbook Gallery when opening Excel” under the General category. This opens Excel directly on an empty workbook instead of opening the gallery first, which would get in your way when you open a new Excel instance via xlwings.
The Excel Object Model When you work with Excel programmatically, you interact with its components like a workbook or a sheet. These components are organized in the Excel object model, a hierarchical structure that represents Excel’s graphical user interface (see Figure 9-1). Microsoft largely uses the same object model with all programming languages they officially support, whether that’s VBA, Office Scripts (the JavaScript interface for Excel on the web), or C#. In contrast to the reader and writer packages from Chap‐ ter 8, xlwings follows the Excel object model very closely, only with a breath of fresh air: for example, xlwings uses the names app instead of application and book instead of workbook: • An app contains the books collection • A book contains the sheets collection • A sheet gives access to range objects and collections such as charts • A range contains one or more contiguous cells as its items The dashed boxes are collections and contain one or more objects of the same type. An app corresponds to an Excel instance, i.e., an Excel application that runs as a sepa‐ rate process. Power users sometimes use multiple Excel instances in parallel to open the same workbook twice, for example, to calculate a workbook with different inputs in parallel. With the more recent versions of Excel, Microsoft made it slightly more complicated to open multiple instances of Excel manually: start Excel, then right-click on its icon in the Windows taskbar. In the appearing menu, left-click on the Excel entry while holding down the Alt key at the same time (make sure to keep the Alt key
186
| Chapter 9: Excel Automation
pressed until after you release your mouse button)—a pop-up will ask if you want to start a new instance of Excel. On macOS, there is no manual way of launching more than one instance of the same program but you can launch multiple Excel instances programmatically via xlwings, as we will see later. To summarize, an Excel instance is a sandboxed environment, which means that one instance can’t communicate with the other one.3 The sheet object gives you access to collections like charts, pictures, and defined names—topics that we will look into in the second section of this chapter.
Figure 9-1. The Excel object model as implemented by xlwings (excerpt)
Language and Regional Settings This book is based on the US-English version of Excel. I will occasionally refer to default names like “Book1” or “Sheet1,” which will be different if you use Excel in another language. For example, “Sheet1” is called “Feuille1” in French and “Hoja1” in Spanish. Also, the list separator, which is the separator that Excel uses in cell formulas, depends on your settings: I will be using the comma, but your version may require a semicolon or another character. For example, instead of writing =SUM(A1, A2), you will need to write =SUMME(A1; A2) on a computer with German regional settings. On Windows, if you wanted to change the list separator from a semicolon to a comma, you need to change it outside of Excel via your Windows settings: click on the Windows start button, search for Settings (or click the cog icon), then go to “Time & Language” > “Region & language” > “Additional date, time & regional settings” where you finally click on “Region” > “Change location.” Under “List separator,” you will be able to change it from a semicolon to a comma. Bear in mind that this only
3 See “What are Excel instances, and why is this important?” for more information about separate Excel instan‐
ces.
Getting Started with xlwings
|
187
works if your “Decimal symbol” (in the same menu) is not also a comma. To override the system-wide decimal and thousands separators (but not the list separator), in Excel go to “Options” > “Advanced,” where you will find the settings under “Editing Options.” On macOS, it works similarly, except that you can’t change the list separator directly: under System Preferences of your macOS (not Excel), select Language & Region. There, set a specific region either globally (under the General tab) or specifically for Excel (under the Apps tab).
To get a feeling for the Excel object model, as usual, it’s best to play around with it interactively. Let’s start with the Book class: it allows you to create new workbooks and connect to existing ones; see Table 9-1 for an overview. Table 9-1. Working with Excel workbooks Command
Description
xw.Book()
Returns a book object representing a new Excel workbook in the active Excel instance. If there is no active instance, Excel will be started.
xw.Book("Book1")
Returns a book object representing an unsaved workbook with the name Book1 (name without file extension).
xw.Book("Book1.xlsx")
Returns a book object representing a previously saved workbook with the name Book1.xlsx (name with file extension). The file has to be either open or in the current working directory.
xw.Book(r"C:\path\Book1.xlsx") Returns a book object of a previously saved workbook (full file path). The file can be open or closed. The leading r turns the string into a raw string so the backslashes (\) of the path are interpreted literally on Windows (I introduced raw strings in Chapter 5). On macOS, the r isn’t required as file paths use
forward slashes instead of backslashes.
xw.books.active
Returns a book object representing the active workbook in the active Excel instance.
Let’s see how we can walk through the object model hierarchy from the book object down to the range object: In [4]: # Create a new empty workbook and print its name. This is the # book we will use to run most of the code samples in this chapter. book = xw.Book() book.name Out[4]: 'Book2' In [5]: # Accessing the sheets collection book.sheets Out[5]: Sheets([]) In [6]: # Get a sheet object by index or name. You will need to adjust # "Sheet1" if your sheet is called differently.
188
|
Chapter 9: Excel Automation
sheet1 = book.sheets[0] sheet1 = book.sheets["Sheet1"] In [7]: sheet1.range("A1") Out[7]:
With the range object, we have arrived at the bottom of the hierarchy. The string that gets printed in between angle brackets gives you useful information about that object, but to do something, you usually use the object with an attribute, as the next sample shows: In [8]: # Most common tasks: write values... sheet1.range("A1").value = [[1, 2], [3, 4]] sheet1.range("A4").value = "Hello!" In [9]: # ...and read values sheet1.range("A1:B2").value Out[9]: [[1.0, 2.0], [3.0, 4.0]] In [10]: sheet1.range("A4").value Out[10]: 'Hello!'
As you can see, by default, the value attribute of an xlwings range object accepts and returns a nested list for two-dimensional ranges and a scalar for a single cell. Every‐ thing we’ve used so far is almost identical to VBA: assuming that book is a VBA or xlwings workbook object, respectively, this is how you access the value attribute from cells A1 to B2 in VBA and with xlwings: book.Sheets(1).Range("A1:B2").Value # VBA book.sheets[0].range("A1:B2").value # xlwings
The differences are: Attributes Python uses lowercase letters, potentially with underscores as suggested by PEP 8, Python’s style guide that I introduced in Chapter 3. Indexing Python uses square brackets and zero-based indices to access an element in the sheets collection. Table 9-2 gives you an overview of the strings that an xlwings range accepts.
Getting Started with xlwings
|
189
Table 9-2. Strings to define a range in A1 notation Reference Description A Single Cell "A1" "A1:B2" Cells from A1 to B2 "A:A"
Column A
"A:B"
Columns A to B
"1:1"
Row 1
"1:2"
Rows 1 to 2
Indexing and slicing work with xlwings range objects—watch the address in between angle brackets (the printed object representation) to see what cell range you end up with: In [11]: # Indexing sheet1.range("A1:B2")[0, 0] Out[11]: In [12]: # Slicing sheet1.range("A1:B2")[:, 1] Out[12]:
Indexing corresponds to using the Cells property in VBA: book.Sheets(1).Range("A1:B2").Cells(1, 1) # VBA book.sheets[0].range("A1:B2")[0, 0] # xlwings
Instead of using range explicitly as an attribute of the sheet object, you can also get a range object by indexing and slicing the sheet object. Using this with A1 notation
will allow you to type less, and using this with integer indices makes the Excel sheet feel like a NumPy array: In [13]: # Single cell: A1 notation sheet1["A1"] Out[13]: In [14]: # Multiple cells: A1 notation sheet1["A1:B2"] Out[14]: In [15]: # Single cell: indexing sheet1[0, 0] Out[15]: In [16]: # Multiple cells: slicing sheet1[:2, :2]
190
|
Chapter 9: Excel Automation
Out[16]:
Sometimes, however, it may be more intuitive to define a range by referring to the top-left and bottom-right cell of a range. The following samples refer to the cell ranges D10 and D10:F11, respectively, allowing you to understand the difference between indexing/slicing a sheet object and working with a range object: In [17]: # D10 via sheet indexing sheet1[9, 3] Out[17]: In [18]: # D10 via range object sheet1.range((10, 4)) Out[18]: In [19]: # D10:F11 via sheet slicing sheet1[9:11, 3:6] Out[19]: In [20]: # D10:F11 via range object sheet1.range((10, 4), (11, 6)) Out[20]:
Defining range objects with tuples is very similar to how the Cells property works in VBA, as the following comparison shows—this assumes again that book is either a VBA workbook object or an xlwings book object. Let’s first look at the VBA version: With book.Sheets(1) myrange = .Range(.Cells(10, 4), .Cells(11, 6)) End With
This is equivalent to the following xlwings expression: myrange = book.sheets[0].range((10, 4), (11, 6))
Zero vs. One-Based Indices As a Python package, xlwings consistently uses zero-based index‐ ing whenever you access elements via Python’s index or slice syn‐ tax, i.e., via square brackets. xlwings range objects, however, use Excel’s one-based row and column indices. Having the same row/ column indices as Excel’s user interface may sometimes be benefi‐ cial. If you prefer to only ever use Python’s zero-based indexing, simply use the sheet[row_selection, column_selection] syntax.
Getting Started with xlwings
|
191
The following sample shows you how to get from a range object (sheet1["A1"]) all the way up again to the app object. Remember that the app object represents an Excel instance (the output in between angle brackets represents Excel’s process ID and will therefore be different on your machine): In [21]: sheet1["A1"].sheet.book.app Out[21]:
Having arrived at the very top of the Excel object model, it’s a good moment to see how you can work with multiple Excel instances. You will need to use the app object explicitly if you want to open the same workbook in multiple Excel instances or if you specifically want to distribute your workbooks across different instances for perfor‐ mance reasons. Another common use case for working with an app object is to open your workbook in a hidden Excel instance: this allows you to run an xlwings script in the background without blocking you from doing other work in Excel in the mean‐ time: In [22]: # Get one app object from the open workbook # and create an additional invisible app instance visible_app = sheet1.book.app invisible_app = xw.App(visible=False) In [23]: # List the book names that are open in each instance # by using a list comprehension [book.name for book in visible_app.books] Out[23]: ['Book1', 'Book2'] In [24]: [book.name for book in invisible_app.books] Out[24]: ['Book3'] In [25]: # An app key represents the process ID (PID) xw.apps.keys() Out[25]: [5996, 9092] In [26]: # It can also be accessed via the pid attribute xw.apps.active.pid Out[26]: 5996 In [27]: # Work with the book in the invisible Excel instance invisible_book = invisible_app.books[0] invisible_book.sheets[0]["A1"].value = "Created by an invisible app." In [28]: # Save the Excel workbook in the xl directory invisible_book.save("xl/invisible.xlsx") In [29]: # Quit the invisible Excel instance invisible_app.quit()
192
| Chapter 9: Excel Automation
macOS: Accessing the File System Programmatically If you run the save command on macOS, you will get a Grant File Access pop-up in Excel that you will need to confirm by clicking the Select button before clicking on Grant Access. On macOS, Excel is sandboxed, which means that your program can only access files and folders outside of the Excel app by confirming this prompt. Once confirmed, Excel will remember the locations and won’t bug you again when you run the script the next time.
If you have the same workbook open in two instances of Excel or if you want to spec‐ ify in which Excel instance you want to open a workbook, you can’t use xw.Book any‐ more. Instead, you need to use the books collection as laid out in Table 9-3. Note that myapp stands for an xlwings app object. If you would replace myapp.books with xw.books instead, xlwings will use the active app. Table 9-3. Working with the books collection Command
Description
myapp.books.add()
Creates a new Excel workbook in the Excel instance that myapp refers to and returns the corresponding book object.
myapp.books.open(r"C:\path\Book.xlsx") Returns the book if it’s already open, otherwise opens it first in the Excel instance that myapp refers to. Remember that the leading r turns the file path into a raw string to interpret the
backslashes literally.
myapp.books["Book1.xlsx"]
Returns the book object if it’s open. This will raise a KeyError if it isn’t open yet. Make sure to use the name and not the full path. Use this if you need to know if a workbook is already open in Excel.
Before we dive deeper into how xlwings can replace your VBA macros, let’s see how xlwings can interact with your existing VBA code: this can be useful if you have a lot of legacy code and don’t have the time to migrate everything to Python.
Running VBA Code If you have legacy Excel projects with lots of VBA code, it may be a lot of work to migrate everything to Python. In that case, you can use Python to run your VBA macros. The following sample uses the vba.xlsm file that you will find in the xl folder of the companion repo. It contains the following code in Module1: Function MySum(x As Double, y As Double) As Double MySum = x + y End Function
Getting Started with xlwings
|
193
Sub ShowMsgBox(msg As String) MsgBox msg End Sub
To call these functions via Python, you first need to instantiate an xlwings macro object that you subsequently call, making it feel as if it was a native Python function: In [30]: vba_book = xw.Book("xl/vba.xlsm") In [31]: # Instantiate a macro object with the VBA function mysum = vba_book.macro("Module1.MySum") # Call a VBA function mysum(5, 4) Out[31]: 9.0 In [32]: # It works the same with a VBA Sub procedure show_msgbox = vba_book.macro("Module1.ShowMsgBox") show_msgbox("Hello xlwings!") In [33]: # Close the book again (make sure to close the MessageBox first) vba_book.close()
Don’t Store VBA Functions in Sheet and ThisWorkbook Modules If you store the VBA function MySum in the workbook module This Workbook or a sheet module (e.g., Sheet1), you have to refer to it as ThisWorkbook.MySum or Sheet1.MySum. However, you won’t be able to access the function’s return value from Python, so make sure to store VBA functions in a standard VBA code module that you insert by right-clicking on the Modules folder in the VBA editor.
Now that you know how to interact with existing VBA code, we can continue our exploration of xlwings by looking at how to use it with DataFrames, NumPy arrays, and collections like charts, pictures, and defined names.
Converters, Options, and Collections In the introductory code samples of this chapter, we were already reading and writing a string and a nested list from and to Excel by using the value attribute of an xlwings range object. I’ll start this section by showing you how this works with pandas Data‐ Frames before having a closer look at the options method that allows us to influence how xlwings reads and writes values. We move on with charts, pictures, and defined names, the collections that you usually access from a sheet object. Armed with these xlwings basics, we’ll have another look at the reporting case study from Chapter 7.
194
|
Chapter 9: Excel Automation
Working with DataFrames Writing a DataFrame to Excel is no different from writing a scalar or a nested list to Excel: simply assign the DataFrame to the top-left cell of an Excel range: In [34]: data=[["Mark", 55, "Italy", 4.5, "Europe"], ["John", 33, "USA", 6.7, "America"]] df = pd.DataFrame(data=data, columns=["name", "age", "country", "score", "continent"], index=[1001, 1000]) df.index.name = "user_id" df Out[34]:
name user_id 1001 1000
Mark John
age country 55 33
Italy USA
score continent 4.5 6.7
Europe America
In [35]: sheet1["A6"].value = df
If, however, you would like to suppress the column headers and/or the index, use the options method like this: In [36]: sheet1["B10"].options(header=False, index=False).value = df
Reading Excel ranges as DataFrames requires you to provide the DataFrame class as the convert parameter in the options method. By default, it expects that your data has both a header and index, but you can again use the index and header parameters to change this. Instead of using the converter, you could also read in the values first as a nested list and then manually construct your DataFrame, but using the converter makes it quite a bit easier to handle the index and header.
The expand Method In the following code sample, I am introducing the expand method that makes it easy to read a contiguous block of cells, delivering the same range as if you were doing Shift+Ctrl+Down-Arrow+RightArrow in Excel, except that expand jumps over an empty cell in the top-left corner. In [37]: df2 = sheet1["A6"].expand().options(pd.DataFrame).value df2 Out[37]:
name user_id 1001.0 1000.0
age country
Mark 55.0 John 33.0
Italy USA
score continent 4.5 6.7
Europe America
In [38]: # If you want the index to be an integer index, # you can change its data type
Converters, Options, and Collections
|
195
df2.index = df2.index.astype(int) df2 Out[38]:
name age country score continent 1001 Mark 55.0 Italy 4.5 Europe 1000 John 33.0 USA 6.7 America
In [39]: # By setting index=False, it will put all the values from Excel into # the data part of the DataFrame and will use the default index sheet1["A6"].expand().options(pd.DataFrame, index=False).value Out[39]: 0 1
user_id 1001.0 1000.0
name Mark John
age country 55.0 Italy 33.0 USA
score continent 4.5 Europe 6.7 America
Reading and writing DataFrames was a first example of how converters and options work. How they are formally defined and how you use them with other data struc‐ tures is what we will look into next.
Converters and Options As we have just seen, the options method of the xlwings range object allows you to influence the way that values are read and written from and to Excel. That is, options are only evaluated when you call the value attribute on a range object. The syntax is as follows (myrange is an xlwings range object): myrange.options(convert=None, option1=value1, option2=value2, ...).value
Table 9-4 shows the built-in converters, i.e., the values that the convert argument accepts. They are called built-in as xlwings offers a way to write your own converters, which could be useful if you have to repeatedly apply additional transformations before writing or after reading values—to see how it works, have a look at the xlwings docs. Table 9-4. Built-in converters Converter
Description
dict
Simple dictionaries without nesting, i.e., in the form {key1: value1, key2: value2, ...}
np.array
NumPy arrays, requires import numpy as np
pd.Series
pandas Series, requires import pandas as pd
pd.DataFrame pandas DataFrame, requires import pandas as pd
We have already used the index and header options with the DataFrame example, but there are more options available, as shown in Table 9-5.
196
|
Chapter 9: Excel Automation
Table 9-5. Built-in options Option
Description
empty
By default, empty cells are read as None. Change this by providing a value for empty.
date
Accepts a function that is applied to values from date-formatted cells.
number
Accepts a function that is applied to numbers.
ndim
Number of dimensions: when reading, use ndim to force the values of a range to arrive in a certain dimensionality. Must be either None, 1, or 2. Can be used when reading values as lists or NumPy arrays.
transpose Transposes the values, i.e., turns the columns into rows or vice versa. index
To be used with pandas DataFrames and Series: when reading, use it to define whether the Excel range contains the index. Can be True/False or an integer. The integer defines how many columns should be turned into a MultiIndex. For example, 2 will use the two left-most columns as index. When writing, you can decide if you want to write out the index by setting index to True or False.
header
Works the same as index, but applied to the column headers.
Let’s have a closer look at ndim: by default, when you read in a single cell from Excel, you will get a scalar (e.g., a float or a string); when you read in a column or row, you will get a simple list; and finally, when you read in a two-dimensional range, you will get a nested (i.e., two-dimensional) list. This is not only consistent in itself, but it is also equivalent to how slicing works with NumPy arrays, as seen in Chapter 4. The one-dimensional case is a special one: sometimes, a column may just be an edge case of what is otherwise a two-dimensional range. In this case, it makes sense to force a range to always arrive as a two-dimensional list by using ndim=2: In [40]: # Horizontal range (one-dimensional) sheet1["A1:B1"].value Out[40]: [1.0, 2.0] In [41]: # Vertical range (one-dimensional) sheet1["A1:A2"].value Out[41]: [1.0, 3.0] In [42]: # Horizontal range (two-dimensional) sheet1["A1:B1"].options(ndim=2).value Out[42]: [[1.0, 2.0]] In [43]: # Vertical range (two-dimensional) sheet1["A1:A2"].options(ndim=2).value Out[43]: [[1.0], [3.0]] In [44]: # Using the NumPy array converter behaves the same: # vertical range leads to a one-dimensional array sheet1["A1:A2"].options(np.array).value Out[44]: array([1., 3.]) In [45]: # Preserving the column orientation sheet1["A1:A2"].options(np.array, ndim=2).value
Converters, Options, and Collections
|
197
Out[45]: array([[1.], [3.]]) In [46]: # If you need to write out a list vertically, # the "transpose" option comes in handy sheet1["D1"].options(transpose=True).value = [100, 200]
Use ndim=1 to force the value of a single cell to be read as a list instead of a scalar. You won’t need ndim with pandas, as a DataFrame is always two-dimensional and a Series is always one-dimensional. Here is one more example showing how the empty, date, and number options work: In [47]: # Write out some sample data sheet1["A13"].value = [dt.datetime(2020, 1, 1), None, 1.0] In [48]: # Read it back using the default options sheet1["A13:C13"].value Out[48]: [datetime.datetime(2020, 1, 1, 0, 0), None, 1.0] In [49]: # Read it back using non-default options sheet1["A13:C13"].options(empty="NA", dates=dt.date, numbers=int).value Out[49]: [datetime.date(2020, 1, 1), 'NA', 1]
So far, we have worked with the book, sheet, and range objects. Let’s now move on to learn how to deal with collections such as charts that you access from the sheet object!
Charts, Pictures, and Defined Names In this section, I’ll show you how to work with three collections that you access via the sheet or book object: charts, pictures, and defined names.4 xlwings only supports the most basic chart functionality, but since you can work with templates, you may not even be missing much. And to compensate, xlwings allows you to embed Mat‐ plotlib plots as pictures—you may remember from Chapter 5 that Matplotlib is pan‐ das’ default plotting backend. Let’s start by creating a first Excel chart!
Excel charts To add a new chart, use the add method of the charts collection, and then set the chart type and source data: In [50]: sheet1["A15"].value = [[None, "North", "South"], ["Last Year", 2, 5], ["This Year", 3, 6]]
4 Another popular collection is tables. To use them, you need at least xlwings 0.21.0; see the docs.
198
|
Chapter 9: Excel Automation
In [51]: chart = sheet1.charts.add(top=sheet1["A19"].top, left=sheet1["A19"].left) chart.chart_type = "column_clustered" chart.set_source_data(sheet1["A15"].expand())
This will produce the chart shown on the lefthand side of Figure 9-2. To look up the available chart types, have a look at the xlwings docs. If you enjoy working with pan‐ das plots more than with Excel charts, or if you want to use a chart type that is not available in Excel, xlwings has you covered—let’s see how!
Pictures: Matplotlib plots When you use pandas’ default plotting backend, you are creating a Matplotlib plot. To bring such a plot over to Excel, you first need to get ahold of its figure object, which you provide as an argument to pictures.add—this will convert the plot into a pic‐ ture and send it over to Excel: In [52]: # Read in the chart data as DataFrame df = sheet1["A15"].expand().options(pd.DataFrame).value df Out[52]: Last Year This Year
North 2.0 3.0
South 5.0 6.0
In [53]: # Enable Matplotlib by using the notebook magic command # and switch to the "seaborn" style %matplotlib inline import matplotlib.pyplot as plt plt.style.use("seaborn") In [54]: # The pandas plot method returns an "axis" object from # where you can get the figure. "T" transposes the # DataFrame to bring the plot into the desired orientation ax = df.T.plot.bar() fig = ax.get_figure() In [55]: # Send the plot to Excel plot = sheet1.pictures.add(fig, name="SalesPlot", top=sheet1["H19"].top, left=sheet1["H19"].left) # Let's scale the plot to 70% plot.width, plot.height = plot.width * 0.7, plot.height * 0.7
To update the picture with a new plot, simply use the update method with another figure object—technically, this will replace the picture in Excel but will preserve all properties like the location, size, and name: In [56]: ax = (df + 1).T.plot.bar() plot = plot.update(ax.get_figure())
Converters, Options, and Collections
|
199
Figure 9-2. An Excel chart (left) and Matplotlib plot (right) Figure 9-2 shows how the Excel chart and the Matplotlib plot compare after the update call.
Make Sure That Pillow Is Installed When working with pictures, make sure that Pillow, Python’s go-to library for pictures, is installed: this will make sure that the pictures arrive in the correct size and proportion in Excel. Pillow is part of Anaconda, so if you use a different distribution, you’ll need to install it by either running conda install pillow or pip install pillow. Note that pictures.add also accepts a path to a picture on disk instead of a Matplotlib figure.
Charts and pictures are collections that are accessed via a sheet object. Defined names, the collection we are going to look at next, can be accessed from the sheet or the book object. Let’s see what difference this makes!
Defined names In Excel, you create a defined name by assigning a name to a range, a formula, or a constant.5 Assigning a name to a range is probably the most common case and called a named range. With a named range, you can refer to the Excel range in formulas and code by using a descriptive name rather than an abstract address in the form of A1:B2. Using them with xlwings makes your code more flexible and solid: reading and writing values from and to named ranges gives you the flexibility to restructure your workbook without having to adjust your Python code: a name sticks to the cell, 5 Defined names with formulas are also used for lambda functions, a new way of defining user-defined func‐
tions without VBA or JavaScript, that Microsoft announced as a new feature for Microsoft 365 subscribers in December 2020.
200
|
Chapter 9: Excel Automation
even if you move it around by inserting a new row, for example. Defined names can be set on either the global book scope or the local sheet scope. The advantage of a name with sheet scope is that you could copy the sheet without running into conflicts with duplicate named ranges. In Excel, you add defined names manually by going to Formulas > Define Name or by selecting a range, then writing the desired name into the Name Box—this is the text box to the left of the formula bar, where you see the cell address by default. Here is how you manage defined names with xlwings: In [57]: # The book scope is the default scope sheet1["A1:B2"].name = "matrix1" In [58]: # For the sheet scope, prepend the sheet name with # an exclamation point sheet1["B10:E11"].name = "Sheet1!matrix2" In [59]: # Now you can access the range by name sheet1["matrix1"] Out[59]: In [60]: # If you access the names collection via the "sheet1" object, # it contains only names with that sheet's scope sheet1.names Out[60]: [] In [61]: # If you access the names collection via the "book" object, # it contains all names, including book and sheet scope book.names Out[61]: [, ] In [62]: # Names have various methods and attributes. # You can, for example, get the respective range object. book.names["matrix1"].refers_to_range Out[62]: In [63]: # If you want to assign a name to a constant # or a formula, use the "add" method book.names.add("EURUSD", "=1.1151") Out[63]:
Have a look at the generated defined names in Excel by opening the Name Manager via Formulas > Name Manager (see Figure 9-3). Note that Excel on macOS doesn’t have a Name Manager—instead, go to Formulas > Define Name, from where you will see the existing names.
Converters, Options, and Collections
|
201
Figure 9-3. Excel’s Name Manager after adding a few defined names via xlwings At this point, you know how to work with the most commonly used components of an Excel workbook. This means that we can look at the reporting case study from Chapter 7 one more time: let’s see what changes when we bring xlwings into the picture!
Case Study (Re-Revisited): Excel Reporting Being able to truly edit Excel files via xlwings enables us to work with template files that will be 100% preserved, no matter how complex they are or in which format they are stored—for example, you can easily edit an xlsb file, a case that is currently not supported by any of the writer packages we met in the previous chapter. When you look at sales_report_openpxyl.py in the companion repo, you will see that after pre‐ paring the summary DataFrame, we had to write almost forty lines of code to create one chart and style one DataFrame with OpenPyXL. With xlwings, you achieve the same in just six lines of code, as shown in Example 9-1. Being able to handle the for‐ matting in the Excel template will save you a lot of work. This, however, comes at a price: xlwings requires an installation of Excel to run—that’s usually fine if you have to create these reports infrequently on your own machine, but it may be less ideal if you try to create reports on a server as part of a web application. First, you need to make sure that your Microsoft Office license covers the installation on a server and second, Excel wasn’t made for unattended automation, which means that you may run into stability issues, especially if you need to generate many reports in a short amount of time. That being said, I have seen more than one client doing this successfully, so if you can’t use a writer package for whatever reason, running xlwings on a server may very well be an option worth exploring. Just make sure to run each script in a new Excel instance via app = xw.App() to ship around the typical stability issues. 202
|
Chapter 9: Excel Automation
You will find the full xlwings script under sales_report_xlwings.py in the companion repository (the first half is the same as we used with OpenPyXL and XlsxWriter). It is also a perfect example for combining a reader package with xlwings: while pandas (via OpenPyXL and xlrd) is faster with reading many files from disk, xlwings makes it easier to fill in a preformatted template. Example 9-1. sales_report_xlwings.py (second part only) # Open the template, paste the data, autofit the columns # and adjust the chart source. Then save it under a different name. template = xw.Book(this_dir / "xl" / "sales_report_template.xlsx") sheet = template.sheets["Sheet1"] sheet["B3"].value = summary sheet["B3"].expand().columns.autofit() sheet.charts["Chart 1"].set_source_data(sheet["B3"].expand()[:-1, :-1]) template.save(this_dir / "sales_report_xlwings.xlsx")
When you run this script for the very first time on macOS (for example by opening it in VS Code and clicking the Run File button), you will have to again confirm a popup to grant access to the file system, something we’ve already come across earlier in this chapter. With formatted Excel templates, you can build beautiful Excel reports very quickly. You also get access to methods like autofit, something that’s not available with the writer packages as it relies on calculations done by the Excel application: this allows you to properly set the width and height of your cells according to their content. Figure 9-4 shows you the upper part of the sales report as generated by xlwings with a customized table header as well as columns where the autofit method has been applied. When you start using xlwings for more than just filling in a couple of cells in a tem‐ plate, it’s good to know a little bit about its internals: the next section looks at how xlwings works under the hood.
Converters, Options, and Collections
|
203
Figure 9-4. The table of the sales report based on a preformatted template
Advanced xlwings Topics This section shows you how to make your xlwings code performant and how to work around missing functionality. To understand these topics, though, we first need to say a few words about the way xlwings communicates with Excel.
xlwings Foundations xlwings depends on other Python packages to communicate with the automation mechanism of the respective operating system: Windows On Windows, xlwings relies on the COM technology, short for Component Object Model. COM is a standard that allows two processes to communicate with each other—in our case Excel and Python. xlwings uses the Python package pywin32 to handle the COM calls. macOS On macOS, xlwings relies on AppleScript. AppleScript is Apple’s scripting lan‐ guage to automate scriptable applications—fortunately, Excel is such a scriptable application. To run AppleScript commands, xlwings uses the Python package appscript.
204
| Chapter 9: Excel Automation
Windows: How to Prevent Zombie Processes When you play around with xlwings on Windows, you will sometimes notice that Excel seems to be completely closed, yet when you open the Task Manager (rightclick on the Windows taskbar, then select Task Manager), you will see Microsoft Excel under Background processes on the Processes tab. If you don’t see any tab, click on “More details” first. Alternatively, go to the Details tab, where you will see Excel listed as “EXCEL.EXE.” To terminate a zombie process, right-click the respective row and select “End task” to force Excel to close. Because these processes are undead rather than properly terminated, they are often called zombie processes. Leaving them around uses resources and can lead to unde‐ sired behavior: for example, files may be blocked or add-ins may not be properly loaded when you open a new instance of Excel. The reason why Excel sometimes doesn’t manage to shut down properly is that processes can only be terminated once there are no more COM references, e.g., in the form of an xlwings app object. Most commonly, you end up with an Excel zombie process after killing the Python interpreter as this prevents it from properly cleaning up the COM references. Con‐ sider this example on an Anaconda Prompt: (base)> python >>> import xlwings as xw >>> app = xw.App()
Once the new Excel instance is running, quit it again via the Excel user interface: while Excel closes, the Excel process in the Task Manager will keep running. If you shut down the Python session properly by running quit() or by using the Ctrl+Z shortcut, the Excel process will eventually be shut down. If, however, you kill the Ana‐ conda Prompt by clicking the “x” at the top right of the window, you will notice that the process sticks around as a zombie process. The same happens if you kill the Ana‐ conda Prompt before closing Excel or if you kill it while it is running a Jupyter server and you hold an xlwings app object in one of the Jupyter notebook cells. To minimize the chances of ending up with Excel zombie processes, here are a few suggestions: • Run app.quit() from Python instead of closing Excel manually. This makes sure that the references are cleaned up properly. • Don’t kill interactive Python sessions when you work with xlwings, e.g., if you run a Python REPL on an Anaconda Prompt, shut the Python interpreter down properly by running quit() or by using the Ctrl+Z shortcut. When you work with Jupyter notebooks, shut the server down by clicking on Quit on the web interface. • With interactive Python sessions, it helps to avoid using the app object directly, e.g., by using xw.Book() instead of myapp.books.add(). This should properly terminate Excel even if the Python process is killed.
Advanced xlwings Topics
|
205
Now that you have an idea about the underlying technology of xlwings, let’s see how we can speed up slow scripts!
Improving Performance To keep your xlwings scripts performant, there are a few strategies: the most impor‐ tant one is to keep cross-application calls to an absolute minimum. Using raw values can be another option, and finally, setting the right app properties may also help. Let’s go through these options one after another!
Minimize cross-application calls It’s crucial to know that every cross-application call from Python to Excel is “expen‐ sive,” i.e., slow. Therefore, such calls should be reduced as much as possible. The easi‐ est way to do this is by reading and writing entire Excel ranges instead of looping through individual cells. In the following example, we read and write 150 cells, first by looping through every cell and then by dealing with the entire range in one call: In [64]: # Add a new sheet and write 150 values # to it to have something to work with sheet2 = book.sheets.add() sheet2["A1"].value = np.arange(150).reshape(30, 5) In [65]: %%time # This makes 150 cross-application calls for cell in sheet2["A1:E30"]: cell.value += 1 Wall time: 909 ms In [66]: %%time # This makes just two cross-application calls values = sheet2["A1:E30"].options(np.array).value sheet2["A1"].value = values + 1 Wall time: 97.2 ms
These numbers are even more extreme on macOS, where the second option is about 50 times faster than the first one on my machine.
Raw values xlwings was primarily designed with a focus on convenience rather than speed. How‐ ever, if you deal with huge cell ranges, you may run into situations where you can save time by skipping xlwings’ data cleaning step: xlwings loops through each value when you read and write data, for example, to align data types between Windows and macOS. By using the string raw as converter in the options method, you skip this step. While this should make all operations faster, the difference may not be signifi‐ cant unless you write large arrays on Windows. Using raw values, however, means that you cannot directly work with DataFrames anymore. Instead, you need to 206
| Chapter 9: Excel Automation
provide your values as nested lists or tuples. Also, you will need to provide the full address of the range you are writing to—providing the top-left cell isn’t enough anymore: In [67]: # With raw values, you must provide the full # target range, sheet["A35"] doesn't work anymore sheet1["A35:B36"].options("raw").value = [[1, 2], [3, 4]]
App properties Depending on the content of your workbook, changing the properties of your app objects can also help to make code run faster. Usually, you want to look at the follow‐ ing properties (myapp is an xlwings app object): • myapp.screen_updating = False • myapp.calculation = "manual" • myapp.display_alerts = False At the end of the script, make sure to set the attributes back to their original state. If you are on Windows, you may also see a slight performance improvement by running your script in a hidden Excel instance via xw.App(visible=False). Now that you know how to keep performance under control, let’s have a look at how to extend the functionality of xlwings.
How to Work Around Missing Functionality xlwings provides a Pythonic interface for the most commonly used Excel commands and makes them work across Windows and macOS. There are, however, many meth‐ ods and attributes of the Excel object model that are not yet covered natively by xlwings—but all is not lost! xlwings gives you access to the underlying pywin32 object on Windows and the appscript object on macOS by using the api attribute on any xlwings object. This way, you have access to the whole Excel object model, but in turn, you lose cross-platform compatibility. For example, assume you wanted to clear the formatting of a cell. Here is how you would go about this: • Check if the method is available on the xlwings range object, e.g., by using the Tab key after putting a dot at the end of a range object in a Jupyter notebook, by running dir(sheet["A1"]) or by searching the xlwings API reference. On VS Code, the available methods should be shown automatically in a tooltip. • If the desired functionality is missing, use the api attribute to get the underlying object: on Windows, sheet["A1"].api will give you a pywin32 object and an on macOS, you will get an appscript object.
Advanced xlwings Topics
|
207
• Check Excel’s object model in the Excel VBA reference. To clear the format of a range, you would end up under Range.ClearFormats. • On Windows, in most cases, you can use the VBA method or property directly with your api object. If it is a method, make sure to add parentheses in Python: sheet["A1"].api.ClearFormats(). If you are doing this on macOS, things are more complicated as appscript uses a syntax that can be difficult to guess. Your best approach is to look at the developer guide that is part of the xlwings source code. Clearing the cell formatting, however, is easy enough: just apply Python’s syntax rules on the method name by using lowercase characters with under‐ scores: sheet["A1"].api.clear_formats(). If you need to make sure that ClearFormats works across both platforms, you can do it as follows (darwin is the core of macOS and used as its name by sys.platform): import sys if sys.platform.startswith("darwin"): sheet["A10"].api.clear_formats() elif sys.platform.startswith("win"): sheet["A10"].api.ClearFormats()
In any case, it’s worth opening an issue on xlwings’ GitHub repository to have the functionality included in a future version.
Conclusion This chapter introduced you to the concept of Excel automation: via xlwings, you can use Python for tasks that you would traditionally do in VBA. We learned about the Excel object model and how xlwings allows you to interact with its components like the sheet and range objects. Equipped with this knowledge, we went back to the reporting case study from Chapter 7 and used xlwings to fill in a preformatted report template; this showed you that there is a case for using the reader packages and xlwings side by side. We also learned about the libraries that xlwings uses under the hood to understand how we can improve performance and work around missing functionality. My favorite xlwings feature is that it works equally well on macOS as it does on Windows. This is even more exciting as Power Query on macOS doesn’t have all the features of the Windows version yet: whatever is missing, you should be able to easily replace it with a combination of pandas and xlwings. Now that you know the xlwings basics, you are ready for the next chapter: there, we’re going to take the next step and call xlwings scripts from Excel itself, allowing you to build Excel tools that are powered by Python.
208
|
Chapter 9: Excel Automation
CHAPTER 10
Python-Powered Excel Tools
In the last chapter, we learned how to write Python scripts to automate Microsoft Excel. While this is very powerful, the user must feel comfortable using either the Anaconda Prompt or an editor like VS Code to run the scripts. This is most likely not the case if your tools are used by business users. For them, you’ll want to hide away the Python part so that the Excel tool feels like a normal macro-enabled workbook again. How you achieve that with xlwings is the topic of this chapter. I’ll start by showing you the shortest path to run Python code from Excel before looking at the challenges of deploying xlwings tools—this will also allow us to have a more detailed look at the available settings that xlwings offers. Like the last chapter, this chapter requires you to have an installation of Microsoft Excel on either Windows or macOS.
Using Excel as Frontend with xlwings The frontend is the part of an application that a user sees and interacts with. Other common names for frontend are graphical user interface (GUI) or just user interface (UI). When I ask xlwings users why they are creating their tool with Excel rather than building a modern web application, what I usually hear is this: “Excel is the interface that our users are familiar with.” Relying on spreadsheet cells allows the users to pro‐ vide inputs quickly and intuitively, making them often more productive than if they have to use a half-baked web interface. I’ll start this section by introducing you to the xlwings Excel add-in and the xlwings CLI (command line interface) before creating our first project via the quickstart command. I’ll wrap this section up by showing you two ways of calling Python code from Excel: by clicking the Run main button in the add-in and by using the RunPython function in VBA. Let’s get started by installing the xlwings Excel add-in!
209
Excel Add-in Since xlwings is included in the Anaconda distribution, in the previous chapter, we could run xlwings commands in Python right out of the box. If you, however, want to call Python scripts from Excel, you need to either install the Excel add-in or set the workbook up in the standalone mode. While I will introduce the standalone mode under “Deployment” on page 218, this section shows you how to work with the addin. To install it, run the following on an Anaconda Prompt: (base)> xlwings addin install
You will need to keep the version of the Python package and the version of the add-in in sync whenever you update xlwings. Therefore, you should always run two com‐ mands when you update xlwings—one for the Python package and one for the Excel add-in. Depending on whether you use the Conda or pip package manager, this is how you update your xlwings installation: Conda (use this with the Anaconda Python distribution) (base)> conda update xlwings (base)> xlwings addin install
pip (use this with any other Python distribution) (base)> pip install --upgrade xlwings (base)> xlwings addin install
Antivirus Software Unfortunately, the xlwings add-in is sometimes flagged as a mali‐ cious add-in by antivirus software, especially if you’re using a brand-new release. If this happens on your machine, go to the set‐ tings of your antivirus software, where you should be able to mark xlwings as safe to run. Usually, it’s also possible to report such false positives via the software’s home page.
When you type xlwings on an Anaconda Prompt, you are using the xlwings CLI. Apart from making the installation of the xlwings add-in easy, it offers a few more commands: I will introduce them whenever we need them, but you can always type xlwings on an Anaconda Prompt and hit Enter to print the available options. Let’s now have a closer look at what xlwings addin install does: Installation The actual installation of the add-in is done by copying xlwings.xlam from the directory of the Python package into Excel’s XLSTART folder, which is a special folder: Excel will open all files that are in this folder every time you start Excel. When you run xlwings addin status on an Anaconda Prompt, it will print
210
|
Chapter 10: Python-Powered Excel Tools
where the XLSTART directory is on your system and whether or not the add-in is installed. Configuration When you install the add-in for the very first time, it will also configure it to use the Python interpreter or Conda environment from where you are running the install command: as you see in Figure 10-1, the values for Conda Path and Conda Env are filled in automatically by the xlwings CLI.1 These values are stored in a file called xlwings.conf in the .xlwings folder in your home directory. On Windows, this is usually C:\Users\\.xlwings\xlwings.conf and on macOS /Users//.xlwings/xlwings.conf. On macOS, folders and files with a leading dot are hidden by default. When you are in Finder, type the key‐ board shortcut Command-Shift-. to toggle their visibility. After running the installation command, you’ll have to restart Excel to see the xlwings tab in the ribbon as shown in Figure 10-1.
Figure 10-1. The xlwings ribbon add-in after running the install command
The Ribbon Add-in on macOS On macOS, the ribbon looks a bit different as it’s missing the sec‐ tions about user-defined functions and Conda: while user-defined functions are not supported on macOS, Conda environments don’t require special treatment, i.e., are configured as Interpreter under the Python group.
Now that you have the xlwings add-in installed, we’ll need a workbook and some Python code to test it out. The fastest way of getting there is by using the quickstart command, as I will show you next.
1 If you are on macOS or using a Python distribution other than Anaconda, it will configure the Interpreter
rather than the Conda settings.
Using Excel as Frontend with xlwings
|
211
Quickstart Command To make the creation of your first xlwings tool as easy as possible, the xlwings CLI offers the quickstart command. On an Anaconda Prompt, use the cd command to change into the directory where you want to create your first project (e.g., cd Desk top), then run the following to create a project with the name first_project: (base)> xlwings quickstart first_project
The project name has to be a valid Python module name: it can contain characters, numbers, and underscores, but no spaces or dashes, and it must not start with a num‐ ber. I will show you under “RunPython Function” on page 213 how you can change the name of the Excel file into something that doesn’t have to follow these rules. Run‐ ning the quickstart command will create a folder called first_project in your current directory. When you open it in the File Explorer on Windows or the Finder on macOS, you will see two files: first_project.xlsm and first_project.py. Open both files— the Excel file in Excel and the Python file in VS Code. The easiest way to run the Python code from Excel is by using the Run main button in the add-in—let’s see how it works!
Run Main Before looking at first_project.py in more detail, go ahead and click the Run main button on the very left of the xlwings add-in while first_project.xlsm is your active file; it will write “Hello xlwings!” into cell A1 of the first sheet. Click the button again and it will change to “Bye xlwings!” Congratulations, you have just run your first Python function from Excel! After all, that wasn’t much harder than writing a VBA macro, was it? Let’s now have a look at first_project.py in Example 10-1. Example 10-1. first_project.py import xlwings as xw
def main(): wb = xw.Book.caller() sheet = wb.sheets[0] if sheet["A1"].value == "Hello xlwings!": sheet["A1"].value = "Bye xlwings!" else: sheet["A1"].value = "Hello xlwings!" @xw.func def hello(name): return f"Hello {name}!"
212
|
Chapter 10: Python-Powered Excel Tools
if __name__ == "__main__": xw.Book("first_project.xlsm").set_mock_caller() main()
xw.Book.caller() is an xlwings book object that refers to the Excel workbook that is active when you click the Run main button. In our case, it corresponds to xw.Book("first_project.xlsm"). Using xw.Book.caller() allows you to rename and move your Excel file around on the file system without breaking the reference. It also makes sure that you are manipulating the correct workbook if you have it open in multiple Excel instances.
In this chapter, we will ignore the function hello as this will be the topic of Chapter 12. If you run the quickstart command on macOS, you won’t see the hello function anyway, as user-defined functions are only supported on Win‐ dows. I will explain the last three lines when we look at debugging in the next chapter. For the purpose of this chapter, ignore or even delete everything below the first function. The Run main button in the Excel add-in is a convenience feature: it allows you to call a function with the name main in a Python module that has the same name as the Excel file without having to add a button first to your workbook. It will even work if you save your workbook in the macro-free xlsx format. If, however, you want to call one or more Python functions that are not called main and are not part of a module with the same name as the workbook, you have to use the RunPython function from VBA instead. The next section has the details!
RunPython Function If you need more control over how you call your Python code, use the VBA function
RunPython. Consequently, RunPython requires your workbook to be saved as a
macro-enabled workbook.
Enable Macros You need to click on Enable Content (Windows) or Enable Macros (macOS) when you open a macro-enabled workbook (xlsm exten‐ sion) such as the one that is generated by the quickstart com‐ mand. On Windows, when you work with xlsm files from the companion repository, you have to additionally click on Enable Editing or Excel won’t open files that are downloaded from the internet properly.
Using Excel as Frontend with xlwings
|
213
RunPython accepts a string with Python code: most commonly, you import a Python module and run one of its functions. When you open the VBA editor via Alt+F11 (Windows) or Option-F11 (macOS), you will see that the quickstart command adds a macro called SampleCall in a VBA module with the name “Module1” (see Figure 10-2). If you don’t see the SampleCall, double-click Module1 in the VBA project tree on the lefthand side.
Figure 10-2. The VBA editor showing Module1 The code looks a bit convoluted, but this is only to make it work dynamically no mat‐ ter what project name you choose when running the quickstart command. As our Python module is called first_project, you could replace the code with the follow‐ ing easy-to-understand equivalent: Sub SampleCall() RunPython "import first_project; first_project.main()" End Sub
Since it’s no fun to write multiline strings in VBA, we use a semicolon that Python accepts instead of a line break. There are a couple of ways you can run this code: for example, while you are in the VBA editor, place your cursor on any line of the SampleCall macro and hit F5. Usually, however, you will be running the code from an Excel sheet and not from the VBA editor. Therefore, close the VBA editor and switch back to the workbook. Typing Alt+F8 (Windows) or Option-F8 (macOS) will bring up the macro menu: select SampleCall and click on the Run button. Or, to make it more user-friendly, add a button to your Excel workbook and connect it with the SampleCall: first, make sure that the Developer tab in the ribbon is shown. If it isn’t, go to File > Options > Customize Ribbon and activate the checkbox next to Developer (on macOS, you’ll find it under Excel > Preferences > Ribbon & Toolbar instead). To insert a button, go to the Developer tab and in the Controls group, click on Insert > Button (under Form Controls). On macOS, you’ll be presented with the button without having to go to Insert first. When you click the button icon, your cur‐ sor turns into a small cross: use it to draw a button on your sheet by holding your left mouse button down while drawing a rectangular form. Once you let go of your mouse button, you’ll be presented with the Assign Macro menu—select the
214
| Chapter 10: Python-Powered Excel Tools
SampleCall and click OK. Click the button that you’ve just created (in my case it’s called “Button 1”), and it will run our main function again, as in Figure 10-3.
Figure 10-3. Drawing a button on a sheet
Form Controls vs. ActiveX Controls On Windows, you have two types of controls: Form Controls and ActiveX Controls. While you could use a button from either group to connect to your SampleCall macro, only the one from the Form Controls will work on macOS too. In the next chapter, we will use Rectangles as buttons to make them look a bit more modern.
Now let’s take a look at how we can change the default names that were assigned by the quickstart command: go back to your Python file and rename it from first_project.py to hello.py. Also, rename your main function into hello_world. Make sure to save the file, then open the VBA editor again via Alt+F11 (Windows) or Option-F11 (macOS) and edit SampleCall as follows to reflect the changes: Sub SampleCall() RunPython "import hello; hello.hello_world()" End Sub
Back on the sheet, click the “Button 1” to make sure that everything still works. Finally, you may also want to keep the Python script and the Excel file in two differ‐ ent directories. To understand the implications of this, I’ll first need to say a word about Python’s module search path: if you import a module in your code, Python searches for it in various directories. First, Python checks if there is a built-in module with this name, and if it doesn’t find one, moves on to look in the current working directory and in the directories provided by the so-called PYTHONPATH. xlwings
Using Excel as Frontend with xlwings
|
215
automatically adds the directory of the workbook to the PYTHONPATH and allows you to add additional paths via the add-in. To try this out, take the Python script that is now called hello.py and move it to a folder called pyscripts that you create under your home directory: in my case, this would be C:\Users\felix\pyscripts on Windows or /Users/felix/pyscripts on macOS. When you now click the button again, you will get the following error in a pop-up: Traceback (most recent call last): File "", line 1, in ModuleNotFoundError: No module named 'first_project'
To fix this, simply add the path of the pyscripts directory to the PYTHONPATH setting in your xlwings ribbon, as in Figure 10-4. When you now click the button one more time, it will work again.
Figure 10-4. The PYTHONPATH setting What I haven’t touched on yet is the name of the Excel workbook: once your RunPython function call uses an explicit module name like first_project instead of the code that was added by quickstart, you are free to rename your Excel workbook anything you want. Relying on the quickstart command is the easiest way if you start a new xlwings project. If you have an existing workbook, however, you may prefer to set it up man‐ ually. Let’s see how it’s done!
RunPython without quickstart command If you want to use the RunPython function with an existing workbook that wasn’t cre‐ ated by the quickstart command, you need to manually take care of the things that the quickstart command does for you otherwise. Note that the following steps are only required for the RunPython call but not when you want to use the Run main button:
216
|
Chapter 10: Python-Powered Excel Tools
1. First of all, make sure to save your workbook as a macro-enabled workbook with either the xlsm or xlsb extension. 2. Add a VBA module; to do so, open the VBA editor via Alt+F11 (Windows) or Option-F11 (macOS) and make sure to select the VBAProject of your workbook in the tree view on the lefthand side, then right-click on it and choose Insert > Module, as in Figure 10-5. This will insert an empty VBA module where you can write your VBA macro with the RunPython call.
Figure 10-5. Add a VBA module 3. Add a reference to xlwings: RunPython is a function that is part of the xlwings add-in. To use it, you will need to make sure that you have a reference set to xlwings in your VBA Project. Again, start by selecting the correct workbook in the tree view on the lefthand side of the VBA editor, then go to Tools > Reference and activate the checkbox for xlwings, as seen in Figure 10-6. Your workbook is now ready to be used with the RunPython call again. Once every‐ thing works on your machine, the next step is usually to make it work on your collea‐ gue’s machine—let’s go through a couple of options to make this part easier!
Using Excel as Frontend with xlwings
|
217
Figure 10-6. RunPython requires a reference to xlwings
Deployment In software development, the term deployment refers to distributing and installing software so that end users are able to use it. In the case of xlwings tools, it helps to know which dependencies are required and which settings can make deployment eas‐ ier. I’ll start with the most important dependency, which is Python, before looking at workbooks that have been set up in the standalone mode to get rid of the xlwings Excel add-in. I’ll conclude this section by having a closer look at how configuration works with xlwings.
Python Dependency To be able to run xlwings tools, your end users must have an installation of Python. But just because they don’t have Python yet doesn’t mean that there aren’t ways to make the installation process easy. Here are a couple of options: Anaconda or WinPython Instruct your users to download and install the Anaconda distribution. To be on the safe side, you would have to agree to a specific version of Anaconda to make sure they are using the same versions of the contained packages that you’re using. This is a good option if you only use packages that are part of Anaconda. WinPy‐ thon is an interesting alternative to Anaconda, as it is distributed under the MIT 218
| Chapter 10: Python-Powered Excel Tools
open source license and also comes with xlwings preinstalled. As the name sug‐ gests, it is only available on Windows. Shared drive If you have access to a reasonably fast shared drive, you may be able to install Python directly on there, which will allow everyone to use the tools without a local Python installation. Frozen executable On Windows, xlwings allows you to work with frozen executables, which are files with the .exe extension that contain Python and all the dependencies. A popular package to produce frozen executables is PyInstaller. Frozen executables have the advantage that they are only packaging up what your program needs and can produce a single file, which can make distribution easier. For more details on how to work with frozen executables, have a look at the xlwings docs. Note that frozen executables will not work when you use xlwings for user-defined func‐ tions, the functionality that I will introduce in Chapter 12. While Python is a hard requirement, the installation of the xlwings add-in is not, as I will explain next.
Standalone Workbooks: Getting Rid of the xlwings Add-in In this chapter, we have always relied on the xlwings add-in to call Python code either by clicking the Run main button or by using the RunPython function. Even if the xlwings CLI makes it easy to install the add-in, it may still be a hassle for less techni‐ cal users who don’t feel comfortable using the Anaconda Prompt. Also, since the xlwings add-in and the xlwings Python package need to have the same version, you may run into a conflict where your recipients already have the xlwings add-in installed, but with a different version than your tool requires. There is a simple solu‐ tion, though: xlwings doesn’t require the Excel add-in and can be set up as a stand‐ alone workbook instead. In this case, the VBA code of the add-in is stored directly in your workbook. As usual, the easiest way to get everything set up is by using the quickstart command, this time with the --standalone flag: (base)> xlwings quickstart second_project --standalone
When you open the generated second_project.xlsm workbook in Excel and press Alt+F11 (Windows) or Option-F11 (macOS), you will see the xlwings module and the Dictionary class module that are required in place of the add-in. Most impor‐ tantly, a standalone project must not have a reference to xlwings anymore. While this is configured automatically when using the --standalone flag, it is important that you remove the reference in case you want to convert an existing workbook: go to Tools > References in your VBA editor and clear the checkbox for xlwings.
Deployment
|
219
Building a Custom Add-in While this section shows you how to get rid of the dependency of the xlwings add-in, you may sometimes want to build your own add-in for deployment. This makes sense if you want to use the same macros with many different workbooks. You will find instruc‐ tions on how to build your own custom add-in in the xlwings docs.
Having touched upon Python and the add-in, let’s now have a more in-depth look at how the xlwings configuration works.
Configuration Hierarchy As mentioned at the beginning of this chapter, the ribbon stores its configuration in the user’s home directory, under .xlwings\xlwings.conf. The configuration consists of individual settings, like the PYTHONPATH that we already saw at the beginning of this chapter. The settings you set in your add-in can be overridden on the directory and workbook level—xlwings looks for settings in the following locations and order: Workbook configuration First, xlwings looks for a sheet called xlwings.conf. This is the recommended way to configure your workbook for deployment as you don’t have to handle an addi‐ tional config file. When you run the quickstart command, it will create a sam‐ ple configuration on a sheet called “_xlwings.conf ”: remove the leading underscore in the name to activate it. If you don’t want to use it, feel free to delete the sheet. Directory configuration Next, xlwings looks for a file called xlwings.conf in the same directory as your Excel workbook. User configuration Finally, xlwings looks for a file called xlwings.conf in the .xlwings folder in the user’s home directory. Normally, you don’t edit this file directly—instead, it is created and edited by the add-in whenever you change a setting. If xlwings doesn’t find any settings in these three locations, it falls back to default values. When you edit the settings via the Excel add-in, it will automatically edit the xlwings.conf file. If you want to edit the file directly, look up the exact format and available settings by going to the xlwings docs, but I’ll point out the most helpful set‐ tings in the context of deployment next.
220
|
Chapter 10: Python-Powered Excel Tools
Settings The most critical setting is certainly the Python interpreter—if your Excel tool can’t find the correct Python interpreter, nothing will work. The PYTHONPATH setting allows you to control where you place your Python source files, and the Use UDF Server set‐ ting keeps the Python interpreter running in between calls on Windows, which can greatly improve performance. Python Interpreter xlwings relies on a locally installed Python installation. This, however, doesn’t necessarily mean that the recipient of your xlwings tool needs to mess around with the configuration before they can use the tool. As mentioned previously, you could tell them to install the Anaconda distribution with the default settings, which will install it in the user’s home directory. If you use environment variables in your configuration, xlwings will find the correct path to the Python inter‐ preter. An environment variable is a variable set on the user’s computer that allows programs to query information specific to this environment, like the name of the current user’s home folder. As an example, on Windows, set the Conda Path to %USERPROFILE%\anaconda3 and on macOS, set Interpreter_Mac to $HOME/opt/anaconda3/bin/python. These paths will then dynamically resolve to Anaconda’s default installation path. PYTHONPATH By default, xlwings looks for the Python source file in the same directory as the Excel file. This may not be ideal when you give your tool to users who aren’t familiar with Python as they could forget to keep the two files together when moving the Excel file around. Instead, you can put your Python source files in a dedicated folder (this could be on a shared drive) and add this folder to the PYTHONPATH setting. Alternatively, you could also place your source files on a path that is already part of the Python module search path. One way to achieve this would be to distribute your source code as a Python package—installing it will place it in Python’s site-packages directory, where Python will find your code. For more information on how to build a Python package, see the Python Packaging User Guide. RunPython: Use UDF Server (Windows only) You may have noticed that a RunPython call can be rather slow. This is because xlwings starts a Python interpreter, runs the Python code, and finally shuts the interpreter down again. This may not be so bad during development, as it makes sure that all modules are loaded from scratch every time you call the RunPython command. Once your code is stable, though, you might want to activate the checkbox “RunPython: Use UDF Server” that is only available on Windows. This will use the same Python server as the user-defined functions use (the topic of Chapter 12) and keep the Python session running in between calls, which will be Deployment
|
221
much faster. Note, however, that you need to click the Restart UDF Server button in the ribbon after code changes.
xlwings PRO While this book makes use of only the free and open source version of xlwings, there is also a commercial PRO package available to fund the continued maintenance and development of the open source package. Some of the additional functionality that xlwings PRO offers are: • Python code can be embedded in Excel, thereby getting rid of external source files. • The reports package allows you to turn your workbooks into templates with pla‐ ceholders. This gives nontechnical users the power to edit the template without having to change the Python code. • Installers can be built easily to get rid of any deployment headaches: end users can install Python including all dependencies with a single click, giving them the feeling of dealing with normal Excel workbooks without having to manually con‐ figure anything. For further details about xlwings PRO and to request a trial license, see the xlwings home page.
Conclusion This chapter started by showing you how easy it is to run Python code from Excel: with Anaconda installed, you only need to run xlwings addin install followed by xlwings quickstart myproject, and you are ready to click the Run main button in the xlwings add-in or use the RunPython VBA function. The second part introduced a few settings that make it easier to deploy your xlwings tool to your end users. The fact that xlwings comes preinstalled with Anaconda helps a lot in lowering the entry bar‐ riers for new users. In this chapter, we were merely using the Hello World example to learn how every‐ thing works. The next chapter takes these foundations to build the Python Package Tracker, a full-fledged business application.
222
|
Chapter 10: Python-Powered Excel Tools
CHAPTER 11
The Python Package Tracker
In this chapter, we will create a typical business application that downloads data from the internet and stores it in a database before visualizing it in Excel. This will help you understand what role xlwings plays in such an application and allows you to see how easy it is to connect to external systems with Python. In an attempt to build a project that is close to a real-world application yet relatively simple to follow, I have come up with the Python Package Tracker, an Excel tool that shows the number of releases per year for a given Python package. Despite being a case study, you might actually find the tool useful to understand if a certain Python package is being actively developed or not. After getting acquainted with the application, we’ll go through a few topics that we need to understand to be able to follow its code: we’ll see how we can download data from the internet and how we can interact with databases before we learn about exception handling in Python, an important concept when it comes to application development. Once we’re done with these preliminaries, we’ll go through the compo‐ nents of the Python Package Tracker to see how everything fits together. To wrap this chapter up, we’ll look into how debugging xlwings code works. Like the last two chap‐ ters, this chapter requires you to have an installation of Microsoft Excel on either Windows or macOS. Let’s get started by taking the Python Package Tracker for a test drive!
What We Will Build Head over to the companion repository, where you will find the packagetracker folder. There are a couple of files in that folder, but for now just open the Excel file package‐ tracker.xlsm and head over to the Database sheet: we first need to get some data into the database to have something to work with. As shown in Figure 11-1, type in a
223
package name, for example “xlwings,” then click on Add Package. You can choose any package name that exists on the Python Package Index (PyPI).
macOS: Confirm Access to Folder When you add the very first package on macOS, you will have to confirm a pop-up so that the application can access the package‐ tracker folder. This is the same pop-up we already came across in Chapter 9.
Figure 11-1. The Python Package Tracker (Database sheet) If everything works according to plan, you will see the message “Added xlwings suc‐ cessfully” to the right of where you typed in the package name. Also, you will see a Last updated timestamp under the Update Database section as well as an updated Log section where it says that it downloaded xlwings successfully and stored it to the data‐ base. Let’s do this one more time and add the pandas package so we have some more data to play around with. Now, switch to the Tracker sheet and select xlwings from the dropdown in cell B5 before clicking on Show History. Your screen should now look similar to Figure 11-2, showing the latest release of the package as well as a chart with the number of releases over the years.
224
|
Chapter 11: The Python Package Tracker
Figure 11-2. The Python Package Tracker (Tracker sheet) You could now go back to the Database sheet and add additional packages. Whenever you want to update the database with the latest information from PyPI, click on the Update Database button: this will synchronize your database with the latest data from PyPI. After taking a look at how the Python Package Tracker works from a user’s perspec‐ tive, let’s now introduce its core functionality.
What We Will Build
|
225
Core Functionality In this section, I will introduce you to the core functionality of the Python Package Tracker: how to fetch data via web APIs and how to query databases. I’ll also show you how to handle exceptions, a topic that will inevitably arise when writing applica‐ tion code. Let’s get started with web APIs!
Web APIs Web APIs are one of the most popular ways for an application to fetch data from the internet: API stands for application programming interface and defines how you inter‐ act with an application programmatically. A web API, therefore, is an API that is accessed over a network, usually the internet. To understand how web APIs work, let’s take a step back and see what happens (in simplified terms) when you open a web page in your browser: after entering a URL into the address bar, your browser sends a GET request to the server, asking for the web page you want. A GET request is a method of the HTTP protocol that your browser uses to communicate with the server. When the server receives the request, it responds by sending back the reques‐ ted HTML document, which your browser displays: voilà, your web page has loaded. The HTTP protocol has various other methods; the most common one—apart from the GET request—is the POST request, which is used to send data to the server (for example, when you fill in a contact form on a web page). While it makes sense for servers to send back a nicely formatted HTML page to inter‐ act with humans, applications don’t care about design and are only interested in the data. Therefore, a GET request to a web API works like requesting a web page, but you usually get back the data in JSON instead of HTML format. JSON stands for Java‐ Script Object Notation and is a data structure that is understood by pretty much every programming language, which makes it ideal to exchange data between different sys‐ tems. Although the notation is using JavaScript syntax, it’s very close to how you use (nested) dictionaries and lists in Python. The differences are the following: • JSON only accepts double quotes for strings • JSON uses null where Python uses None • JSON uses lowercase true and false while they are capitalized in Python • JSON only accepts strings as keys whereas Python dictionaries accept a wide range of objects as keys The json module from the standard library allows you to convert a Python dictio‐ nary to a JSON string and vice versa:
226
|
Chapter 11: The Python Package Tracker
In [1]: import json In [2]: # A Python dictionary... user_dict = {"name": "Jane Doe", "age": 23, "married": False, "children": None, "hobbies": ["hiking", "reading"]} In [3]: # ...converted to a JSON string # by json.dumps ("dump string"). The "indent" parameter is # optional and prettifies the printing. user_json = json.dumps(user_dict, indent=4) print(user_json) { "name": "Jane Doe", "age": 23, "married": false, "children": null, "hobbies": [ "hiking", "reading" ] } In [4]: # Convert the JSON string back to a native Python data structure json.loads(user_json) Out[4]: {'name': 'Jane Doe', 'age': 23, 'married': False, 'children': None, 'hobbies': ['hiking', 'reading']}
REST API Instead of web API, you will often see the term REST or RESTful API. REST stands for representational state transfer and defines a web API that adheres to certain con‐ straints. At its core, the idea of REST is that you access information in the form of stateless resources. Stateless means that every request to a REST API is completely independent of any other request and needs to always provide the full set of informa‐ tion that it requests. Note that the term REST API is often misused to mean any sort of web API, even if it doesn’t adhere to the REST constraints.
Consuming web APIs is usually really simple (we’ll see how this works with Python in a moment), and almost every service offers one. If you want to download your favor‐ ite Spotify playlist, you would issue the following GET request (see the Spotify Web API Reference): GET https://api.spotify.com/v1/playlists/playlist_id
Core Functionality
|
227
Or, if you want to get information about your latest Uber trips, you would run the following GET request (see the Uber REST API): GET https://api.uber.com/v1.2/history
To use these APIs, though, you need to be authenticated, which usually means that you require an account and a token that you can send along with your requests. For the Python Package Tracker, we’ll need to fetch data from PyPI to get information about the releases of a specific package. Fortunately, PyPI’s web API doesn’t require any authentication, so we have one thing less to worry about. When you have a look at the PyPI JSON API docs, you will see that there are only two endpoints, i.e., URL fragments that are appended to the common base URL, https://pypi.org/pypi: GET /project_name/json GET /project_name/version/json
The second endpoint gives you the same information as the first one, but for a spe‐ cific version only. For the Python Package Tracker, the first endpoint is all we need to get the details about the past releases of a package, so let’s see how this works. In Python, a simple way to interact with a web API is by using the Requests package that comes preinstalled with Anaconda. Run the following commands to fetch PyPI data about pandas: In [5]: import requests In [6]: response = requests.get("https://pypi.org/pypi/pandas/json") response.status_code Out[6]: 200
Every response comes with an HTTP status code: for example, 200 means OK and 404 means Not Found. You can look up the full list of HTTP response status codes in the Mozilla web docs. You may be familiar with the status code 404 as your browser sometimes displays it when you click on a dead link or type in an address that doesn’t exist. Similarly, you will also get a 404 status code if you run a GET request with a package name that doesn’t exist on PyPI. To look at the content of the response, it’s easiest to call the json method of the response object, which will transform the JSON string of the response into a Python dictionary: In [7]: response.json()
The response is very long, so I am printing a short subset here to allow you to under‐ stand the structure: Out[7]: { 'info': { 'bugtrack_url': None, 'license': 'BSD', 'maintainer': 'The PyData Development Team', 'maintainer_email': '[email protected]', 'name': 'pandas'
228
|
Chapter 11: The Python Package Tracker
}, 'releases': { '0.1': [ { 'filename': 'pandas-0.1.tar.gz', 'size': 238458, 'upload_time': '2009-12-25T23:58:31' }, { 'filename': 'pandas-0.1.win32-py2.5.exe', 'size': 313639, 'upload_time': '2009-12-26T17:14:35' } ] } }
To get a list with all releases and their dates, something we need for the Python Pack‐ age Tracker, we can run the following code to loop through the releases dictionary: In [8]: releases = [] for version, files in response.json()['releases'].items(): releases.append(f"{version}: {files[0]['upload_time']}") releases[:3] # show the first 3 elements of the list Out[8]: ['0.1: 2009-12-25T23:58:31', '0.10.0: 2012-12-17T16:52:06', '0.10.1: 2013-01-22T05:22:09']
Note that we are arbitrarily picking the release timestamp from the package that appears first in the list. A specific release often has multiple packages to account for different versions of Python and operating systems. To wrap this topic up, you may remember from Chapter 5 that pandas has a read_json method to return a Data‐ Frame directly from a JSON string. This, however, wouldn’t help us here as the response from PyPI isn’t in a structure that can be directly transformed into a DataFrame. This was a short introduction to web APIs to understand their use in the code base of the Python Package Tracker. Let’s now see how we can communicate with databases, the other external system that we make use of in our application!
Databases To be able to use the data from PyPI even when you’re not connected to the internet, you need to store it after downloading. While you could store your JSON responses as text files on disk, a far more comfortable solution is to use a database: this allows you to query your data in an easy way. The Python Package Tracker is using SQLite, a relational database. Relational database systems get their name from relation, which refers to the database table itself (and not to the relation between tables, which is a common misconception): their highest goal is data integrity, which they achieve by Core Functionality
|
229
splitting the data up into different tables (a process called normalization) and by applying constraints to avoid inconsistent and redundant data. Relational databases use SQL (Structured Query Language) to perform database queries and are among the most popular server-based relational database systems are SQL Server, Oracle, PostgreSQL, and MySQL. As an Excel user, you may also be familiar with the filebased Microsoft Access database.
NoSQL Databases These days, relational databases have strong competition from NoSQL databases that store redundant data in an attempt to achieve the following advantages: No table joins Since relational databases split their data across multiple tables, you often need to combine the information from two or more tables by joining them, which some‐ times can be slow. This is not required with NoSQL databases, which can result in better performance for certain types of queries. No database migrations With relational database systems, every time you make a change to the table structure, e.g., by adding a new column to a table, you must run a database migration. A migration is a script that brings the database into the desired new structure. This makes the deployment of new versions of an application more complex, potentially resulting in downtime, something that is easier to avoid with NoSQL databases. Easier to scale NoSQL databases are easier to distribute across multiple servers as there are no tables that are dependent on each other. This means that an application that uses a NoSQL database may scale better when your user base skyrockets. NoSQL databases come in many flavors: some databases are simple key-value stores, i.e., work similarly to a dictionary in Python (e.g., Redis); others allow the storage of documents, often in JSON format (e.g., MongoDB). Some databases even combine the relational and NoSQL worlds: PostgreSQL, which happens to be one of the most popular databases in the Python community, is traditionally a relational database but also allows you to store data in JSON format—without losing the ability to query it via SQL.
SQLite, the database we’re going to use, is a file-based database like Microsoft Access. However, in contrast to Microsoft Access, which only works on Windows, SQLite works on all platforms that Python supports. On the other hand, SQLite doesn’t allow you to build a user interface like Microsoft Access, but Excel comes in handy for this part.
230
|
Chapter 11: The Python Package Tracker
Let’s now have a look at the structure of the Package Tracker’s database before finding out how we can use Python to connect to databases and make SQL queries. Then, to conclude this introduction about databases, we’ll have a look at SQL injections, a popular vulnerability of database-driven applications.
The Package Tracker database The database of the Python Package Tracker couldn’t be any simpler as it only has two tables: the table packages stores the package name and the table package_versions stores the version strings and the date of the upload. The two tables can be joined on the package_id: rather than storing the package_name with every row in the package_versions table, it has been normalized into the packages table. This gets rid of redundant data—name changes, for example, only have to be done in a single field across the entire database. To get a better idea about how the database looks with the xlwings and pandas packages loaded, have a look at Tables 11-1 and 11-2. Table 11-1. The packages table package_id package_name 1
xlwings
2
pandas
Table 11-2. The package_versions table (first three rows of each package_id) package_id version_string uploaded_at 1
0.1.0
2014-03-19 18:18:49.000000
1
0.1.1
2014-06-27 16:26:36.000000
1
0.2.0
2014-07-29 17:14:22.000000
...
...
...
2
0.1
2009-12-25 23:58:31.000000
2
0.2beta
2010-05-18 15:05:11.000000
2
0.2b1
2010-05-18 15:09:05.000000
...
...
...
Figure 11-3 is a database diagram that shows the two tables again schematically. You can read off the table and column names and get information about the primary and foreign keys: Primary key Relational databases require every table to have a primary key. A primary key is one or more columns that uniquely identify a row (a row is also called a record). In the case of the packages table, the primary key is package_id and in the case
Core Functionality
|
231
of the package_versions table, the primary key is a so-called composite key, i.e., a combination of package_id and version_string. Foreign key The column package_id in the package_versions table is a foreign key to the same column in the packages table, symbolized by the line that connects the tables: a foreign key is a constraint that, in our case, ensures that every package_id in the package_versions table exists in the packages table—this guarantees data integrity. The branches at the right end of the connection line symbolize the nature of the relationship: one package can have many package_versions, which is called a one-to-many relationship.
Figure 11-3. Database diagram (primary keys are bold) To have a look at the content of the database tables and run SQL queries, you could install a VS Code extension called SQLite (please see the SQLite extension docs for more details) or use a dedicated SQLite management software, of which there are plenty. We, however, will be using Python to run SQL queries. Before anything else, let’s see how we can connect to a database!
Database connections To connect to a database from Python, you need a driver, i.e., a Python package that knows how to communicate with the database you are using. Each database requires a different driver and each driver uses a different syntax, but luckily, there is a power‐ ful package called SQLAlchemy that abstracts away most of the differences between the various databases and drivers. SQLAlchemy is mostly used as an object relational mapper (ORM) that translates your database records into Python objects, a concept that many developers—albeit not all—find more natural to work with. To keep things simple, we’re ignoring the ORM functionality and only using SQLAlchemy to make it easier to run raw SQL queries. SQLAlchemy is also used behind the scenes when you use pandas to read and write database tables in the form of DataFrames. Running a database query from pandas involves three levels of packages—pandas, SQLAlchemy, and the database driver—as shown in Figure 11-4. You can run database queries from each of these three levels.
232
|
Chapter 11: The Python Package Tracker
Figure 11-4. Accessing databases from Python Table 11-3 shows you which driver SQLAlchemy uses by default (some databases can be used with more than one driver). It also gives you the format of the database con‐ nection string—we’ll use the connection string in a moment when we will run actual SQL queries. Table 11-3. SQLAlchemy default drivers and connection strings Database SQLite
Default Driver
Connection String
sqlite3
sqlite:///filepath
PostgreSQL psycopg2
postgresql://username:password@host:port/database
MySQL
mysql-python mysql://username:password@host:port/database
Oracle
cx_oracle
oracle://username:password@host:port/database
SQL Server
pyodbc
mssql+pyodbc://username:password@host:port/database
Except for SQLite, you usually need a password to connect to a database. And since connection strings are URLs, you will have to use the URL encoded version of your passwords if you have any special characters in them. Here is how you can print the URL encoded version of your password: In [9]: import urllib.parse In [10]: urllib.parse.quote_plus("pa$$word") Out[10]: 'pa%24%24word'
Having introduced pandas, SQLAlchemy, and the database driver as the three levels from which we can connect to databases, let’s see how they compare in practice by making a few SQL queries!
Core Functionality
|
233
SQL queries Even if you are new to SQL, you should have no trouble understanding the few SQL queries that I will use in the following samples and in the Python Package Tracker. SQL is a declarative language, which means that you tell the database what you want instead of what to do. Some queries almost read like plain English: SELECT * FROM packages
This tells the database that you want to select all columns from the packages table. In production code, you wouldn’t want to use the wildcard * which means all columns but rather specify each column explicitly as this makes your query less error-prone: SELECT package_id, package_name FROM packages
Database Queries vs. pandas DataFrames SQL is a set-based language, which means that you operate on a set of rows rather than looping through individual rows. This is very similar to how you work with pandas DataFrames. The SQL query: SELECT package_id, package_name FROM packages
corresponds to the following pandas expression (assuming that packages is a DataFrame): packages.loc[:, ["package_id", "package_name"]]
The following code samples use the packagetracker.db file that you will find in the packagetracker folder of the companion repo. The examples expect that you have already added xlwings and pandas to the database via the Python Package Tracker’s Excel frontend like we did at the beginning of this chapter—otherwise you would get only empty results. Following Figure 11-4 from bottom to top, we will first make our SQL query from the driver directly, then use SQLAlchemy and finally pandas: In [11]: # Let's start with the imports import sqlite3 from sqlalchemy import create_engine import pandas as pd In [12]: # Our SQL query: "select all columns from the packages table" sql = "SELECT * FROM packages" In [13]: # Option 1: Database driver (sqlite3 is part of the standard library) # Using the connection as context manager automatically commits # the transaction or rolls it back in case of an error. with sqlite3.connect("packagetracker/packagetracker.db") as con: cursor = con.cursor() # We need a cursor to run SQL queries result = cursor.execute(sql).fetchall() # Return all records result Out[13]: [(1, 'xlwings'), (2, 'pandas')]
234
|
Chapter 11: The Python Package Tracker
In [14]: # Option 2: SQLAlchemy # "create_engine" expects the connection string of your database. # Here, we can execute a query as a method of the connection object. engine = create_engine("sqlite:///packagetracker/packagetracker.db") with engine.connect() as con: result = con.execute(sql).fetchall() result Out[14]: [(1, 'xlwings'), (2, 'pandas')] In [15]: # Option 3: pandas # Providing a table name to "read_sql" reads the full table. # Pandas requires an SQLAlchemy engine that we reuse from # the previous example. df = pd.read_sql("packages", engine, index_col="package_id") df Out[15]:
package_name package_id 1 2
xlwings pandas
In [16]: # "read_sql" also accepts an SQL query pd.read_sql(sql, engine, index_col="package_id") Out[16]:
package_name package_id 1 2
xlwings pandas
In [17]: # The DataFrame method "to_sql" writes DataFrames to tables # "if_exists" has to be either "fail", "append" or "replace" # and defines what happens if the table already exists df.to_sql("packages2", con=engine, if_exists="append") In [18]: # The previous command created a new table "packages2" and # inserted the records from the DataFrame df as we can # verify by reading it back pd.read_sql("packages2", engine, index_col="package_id") Out[18]:
package_name package_id 1 2
xlwings pandas
In [19]: # Let's get rid of the table again by running the # "drop table" command via SQLAlchemy with engine.connect() as con: con.execute("DROP TABLE packages2")
Whether you should use the database driver, SQLAlchemy, or pandas to run your queries largely depends on your preferences: I personally like the fine-grained control you get by using SQLAlchemy and enjoy that I can use the same syntax with different databases. On the other hand, pandas’ read_sql is convenient to get the result of a query in the form of a DataFrame. Core Functionality
|
235
Foreign Keys with SQLite Somewhat surprisingly, SQLite does not respect foreign keys by default when running queries. However, if you use SQLAlchemy, you can easily enforce foreign keys; see the SQLAlchemy docs. This will also work if you run the queries from pandas. You will find the respective code at the top of the database.py module in the package‐ tracker folder of the companion repository.
Now that you know how to run simple SQL queries, let’s wrap this section up by look‐ ing at SQL injections, which can pose a security risk to your application.
SQL injection If you don’t protect your SQL queries properly, a malicious user can run arbitrary SQL code by injecting SQL statements into data input fields: for example, instead of selecting a package name like xlwings in the dropdown of the Python Package Tracker, they could send an SQL statement that changes your intended query. This can expose sensitive information or perform destructive actions like deleting a table. How can you prevent this? Let’s first have a look at the following database query, which the Package Tracker runs when you select xlwings and click on Show History:1 SELECT v.uploaded_at, v.version_string FROM packages p INNER JOIN package_versions v ON p.package_id = v.package_id WHERE p.package_id = 1
This query joins the two tables together and only returns those rows where the
package_id is 1. To help you understand this query based on what we learned in Chapter 5, if packages and package_versions were pandas DataFrames, you could
write:
df = packages.merge(package_versions, how="inner", on="package_id") df.loc[df["package_id"] == 1, ["uploaded_at", "version_string"]]
It’s obvious that the package_id needs to be a variable where we now have a hardco‐ ded 1 to return the correct rows depending on the package that is selected. Knowing about f-strings from Chapter 3, you could be tempted to change the last line of the SQL query like this: f"WHERE p.package_id = {package_id}"
While this would technically work, you must never do this as it opens up the door for SQL injection: for example, somebody could send '1 OR TRUE' instead of an integer representing the package_id. The resulting query would return the rows of the whole
1 In reality, the tool uses package_name instead of package_id to simplify the code.
236
|
Chapter 11: The Python Package Tracker
table instead of just those where the package_id is 1. Therefore, always use the syntax that SQLAlchemy offers you for placeholders (they start with a colon): In [20]: # Let's start by importing SQLAlchemy's text function from sqlalchemy.sql import text In [21]: # ":package_id" is the placeholder sql = """ SELECT v.uploaded_at, v.version_string FROM packages p INNER JOIN package_versions v ON p.package_id = v.package_id WHERE p.package_id = :package_id ORDER BY v.uploaded_at """ In [22]: # Via SQLAlchemy with engine.connect() as con: result = con.execute(text(sql), package_id=1).fetchall() result[:3] # Print the first 3 records Out[22]: [('2014-03-19 18:18:49.000000', '0.1.0'), ('2014-06-27 16:26:36.000000', '0.1.1'), ('2014-07-29 17:14:22.000000', '0.2.0')] In [23]: # Via pandas pd.read_sql(text(sql), engine, parse_dates=["uploaded_at"], params={"package_id": 1}, index_col=["uploaded_at"]).head(3) Out[23]:
version_string uploaded_at 2014-03-19 18:18:49 2014-06-27 16:26:36 2014-07-29 17:14:22
0.1.0 0.1.1 0.2.0
Wrapping the SQL query with SQLAlchemy’s text function has the advantage that you can use the same syntax for placeholders across different databases. Otherwise, you’d have to use the placeholder that the database driver uses: sqlite3 uses ? and psycopg2 uses %s, for example. You may argue that SQL injection isn’t much of an issue when your users have direct access to Python and could run arbitrary code on the database anyway. But if you take your xlwings prototype and transform it into a web application one day, it will become a huge issue, so it’s better to do it properly from the beginning. Besides web APIs and databases, there is another topic that we have jumped over so far that is indispensable for solid application development: exception handling. Let’s see how it works!
Core Functionality
|
237
Exceptions I mentioned exception handling in Chapter 1 as an example of where VBA with its GoTo mechanism has fallen behind. In this section, I show you how Python uses the try/except mechanism to handle errors in your programs. Whenever something is outside of your control, errors can and will happen. For example, the email server may be down when you try to send an email, or a file may be missing that your pro‐ gram expects—in the case of the Python Package Tracker, this could be the database file. Dealing with user input is another area where you have to prepare for inputs that don’t make sense. Let’s get some practice—if the following function is called with a zero, you will get a ZeroDivisionError: In [24]: def print_reciprocal(number): result = 1 / number print(f"The reciprocal is: {result}") In [25]: print_reciprocal(0)
# This will raise an error
--------------------------------------------------------------------------ZeroDivisionError Traceback (most recent call last) in ----> 1 print_reciprocal(0) # This will raise an error in print_reciprocal(number) 1 def print_reciprocal(number): ----> 2 result = 1 / number 3 print(f"The reciprocal is: {result}") ZeroDivisionError: division by zero
To let your program react gracefully to such errors, use the try/except statements (this is the equivalent of the VBA sample in Chapter 1): In [26]: def print_reciprocal(number): try: result = 1 / number except Exception as e: # "as e" makes the Exception object available as variable "e" # "repr" stands for "printable representation" of an object # and gives you back a string with the error message print(f"There was an error: {repr(e)}") result = "N/A" else: print("There was no error!") finally: print(f"The reciprocal is: {result}")
Whenever an error occurs in the try block, code execution moves on to the except block where you can handle the error: this allows you to give the user helpful feed‐ back or write the error to a log file. The else clause only runs if there is no error raised during the try block and the finally block runs always, whether or not an 238
| Chapter 11: The Python Package Tracker
error was raised. Often, you will get away with just the try and except blocks. Let’s see the output of the function given different inputs: In [27]: print_reciprocal(10) There was no error! The reciprocal is: 0.1 In [28]: print_reciprocal("a") There was an error: TypeError("unsupported operand type(s) for /: 'int' and 'str'") The reciprocal is: N/A In [29]: print_reciprocal(0) There was an error: ZeroDivisionError('division by zero') The reciprocal is: N/A
The way that I have used the except statement means that any exception that happens in the try block will cause the code execution to continue in the except block. Usu‐ ally, that is not what you want. You want to check for an error as specific as possible and handle only those you expect. Your program may otherwise fail for something completely unexpected, which makes it hard to debug. To fix this, rewrite the func‐ tion as follows, checking explicitly for the two errors that we expect (I am leaving away the else and finally statements): In [30]: def print_reciprocal(number): try: result = 1 / number print(f"The reciprocal is: {result}") except (TypeError, ZeroDivisionError): print("Please type in any number except 0.")
Let’s run the code again: In [31]: print_reciprocal("a") Please type in any number except 0.
If you want to handle an error differently depending on the exception, handle them separately: In [32]: def print_reciprocal(number): try: result = 1 / number print(f"The reciprocal is: {result}") except TypeError: print("Please type in a number.") except ZeroDivisionError: print("The reciprocal of 0 is not defined.") In [33]: print_reciprocal("a") Please type in a number.
Core Functionality
|
239
In [34]: print_reciprocal(0) The reciprocal of 0 is not defined.
Now that you know about error handling, web APIs, and databases, you are ready to move on to the next section, where we’ll go through each component of the Python Package Tracker.
Application Structure In this section, we’ll look behind the scenes of the Python Package Tracker to under‐ stand how everything works. First, we’ll walk through the application’s frontend, i.e., the Excel file, before looking at its backend, i.e., the Python code. To wrap this section up, we’ll see how debugging an xlwings project works, a useful skill with projects of the size and complexity of the Package Tracker. In the packagetracker directory in the companion repo, you’ll find four files. Do you remember when I talked about separation of concerns in Chapter 1? We are now able to map these files to the different layers as shown in Table 11-4: Table 11-4. Separation of concerns Layer File Description Presentation layer packagetracker.xlsm This is the frontend and as such the only file the end-user interacts with. Business layer
packagetracker.py
This module handles the data download via web API and does the number crunching with pandas.
Data layer
database.py
This module handles all database queries.
Database
packagetracker.db
This is an SQLite database file.
In this context, it’s worth mentioning that the presentation layer, i.e., the Excel file, doesn’t contain a single cell formula, which makes the tool much easier to audit and control.
Model-View-Controller (MVC) Separation of concerns has many faces and the breakdown as shown in Table 11-4 is just one possibility. Another popular design pattern that you may run into relatively quickly is called model-view-controller (MVC). In the MVC world, the core of the application is the model where all the data and usually most of the business logic is handled. While the view corresponds to the presentation layer, the controller is only a thin layer that sits between the model and the view to make sure that they are always in sync. To keep things simple, I am not using the MVC pattern in this book.
240
|
Chapter 11: The Python Package Tracker
Now that you know what each file is responsible for, let’s move on and have a closer look at how the Excel frontend has been set up!
Frontend When you build a web application, you differentiate between the frontend, which is the part of the application that runs in your browser, and the backend, which is the code that runs on the server. We can apply the same terminology with xlwings tools: the frontend is the Excel file and the backend is the Python code that you call via RunPython. If you want to build the frontend from scratch, begin with running the following command on an Anaconda Prompt (make sure to cd first into the directory of your choice): (base)> xlwings quickstart packagetracker
Navigate to the packagetracker directory and open packagetracker.xlsm in Excel. Start by adding the three tabs, Tracker, Database and Dropdown, as shown in Figure 11-5.
Figure 11-5. Building the user interface While you should be able to take over the text and formatting from Figure 11-5, I need to give you a few more details about the things that aren’t visible: Buttons To make the tool look a bit less like Windows 3.1, I didn’t use the standard macro buttons that we used in the previous chapter. Instead, I went to Insert > Shapes and inserted a Rounded Rectangle. If you want to use the standard button, that’s fine, too, but at this point, don’t assign a macro just yet.
Application Structure
|
241
Named ranges To make the tool a little easier to maintain, we will use named ranges rather than cell addresses in the Python code. Therefore, add the named ranges as shown in Table 11-5. Table 11-5. Named ranges Sheet Tracker
Cell Name B5 package_selection
Tracker
B11 latest_release
Database B5
new_package
Database B13 updated_at Database B18 log
One way to add named ranges is to select the cell, then write the name into the Name Box and finally confirm by hitting Enter, as in Figure 11-6.
Figure 11-6. The Name Box Tables On the Dropdown sheet, after typing “packages” into cell A1, select A1, then go to Insert > Table and make sure to activate the checkbox next to “My table has headers.” To finalize, with the table selected, go to the ribbon tab Table Design (Windows) or Table (macOS) and rename the table from Table1 to drop down_content, as shown in Figure 11-7.
242
| Chapter 11: The Python Package Tracker
Figure 11-7. Renaming an Excel table Data Validation We use data validation to provide the dropdown in cell B5 on the Tracker sheet. To add it, select cell B5, then go to Data > Data Validation and under Allow, select List. Under source set the following formula: =INDIRECT("dropdown_content[packages]")
Then, confirm with OK. This is just a reference to the body of the table, but since Excel doesn’t accept a table reference directly, we have to wrap it in an INDIRECT formula, which resolves the table to its address. Still, by using a table, it will prop‐ erly resize the range that is shown in the dropdown when we add more packages. Conditional Formatting When you add a package, there can be a few errors that we’d like to show to the user: the field could be empty, the package may already exist on the database, or it may be missing on PyPI. To show the error in red and other messages in black, we’ll use a simple trick based on conditional formatting: we want a red font whenever the message contains the word “error.” On the Database sheet, select cell C5, which is where we’ll write out the message. Then go to Home > Condi‐ tional Formatting > Highlight Cells Rules > Text that contains. Enter the value error and select Red Text in the dropdown as shown in Figure 11-8, then click on OK. Apply the same conditional format to cell C5 on the Tracker sheet.
Figure 11-8. Conditional Formatting on Windows (left) and macOS (right)
Application Structure
|
243
Gridlines On the Tracker and Database sheets, the gridlines have been hidden by uncheck‐ ing the View checkbox under Page Layout > Gridlines. At this point, the user interface is complete and should look like Figure 11-5. We now need to add the RunPython calls in the VBA editor and connect them with the but‐ tons. Click Alt+F11 (Windows) or Option-F11 (macOS) to open the VBA editor, then, under the VBAProject of packagetracker.xlsm, double-click Module1 on the left‐ hand side under Modules to open it. Delete the existing SampleCall code and replace it with the following macros: Sub AddPackage() RunPython "import packagetracker; packagetracker.add_package()" End Sub Sub ShowHistory() RunPython "import packagetracker; packagetracker.show_history()" End Sub Sub UpdateDatabase() RunPython "import packagetracker; packagetracker.update_database()" End Sub
Next, right-click on each button, select Assign Macro and select the macro that corre‐ sponds to the button. Figure 11-9 shows the Show History button, but it works the same for the Add Package and Update Database buttons.
Figure 11-9. Assign the ShowHistory macro to the Show History button
244
|
Chapter 11: The Python Package Tracker
The frontend is now done and we can move on with the Python backend.
Backend The code of the two Python files packagetracker.py and database.py is too long to be shown here, so you will need to open them from the companion repository in VS Code. I will, however, refer to a couple of code snippets in this section to explain a few key concepts. Let’s see what happens when you click the Add Package button on the Database sheet. The button has the following VBA macro assigned: Sub AddPackage() RunPython "import packagetracker; packagetracker.add_package()" End Sub
As you see, the RunPython function calls the add_package Python function in the packagetracker module as shown in Example 11-1.
No Production Code The application is kept as simple as possible to make it easy to fol‐ low—it doesn’t check for every possible thing that can go wrong. In a production environment, you’d want to make it more robust: for example, you would show a user-friendly error if it can’t find the database file.
Example 11-1. The add_package function in packagetracker.py (without comments) def add_package(): db_sheet = xw.Book.caller().sheets["Database"] package_name = db_sheet["new_package"].value feedback_cell = db_sheet["new_package"].offset(column_offset=1) feedback_cell.clear_contents() if not package_name: feedback_cell.value = "Error: Please provide a name!" return if requests.get(f"{BASE_URL}/{package_name}/json", timeout=6).status_code != 200: feedback_cell.value = "Error: Package not found!" return error = database.store_package(package_name) db_sheet["new_package"].clear_contents() if error: feedback_cell.value = f"Error: {error}" else: feedback_cell.value = f"Added {package_name} successfully."
Application Structure
|
245
update_database() refresh_dropdown()
The “error” in the feedback message will trigger the red font in Excel via condi‐ tional formatting. By default, Requests is waiting forever for a response which could lead the appli‐ cation to “hang” in cases where PyPI has an issue and is responding slowly. That’s why for production code, you should always include an explicit timeout parameter. The store_package function returns None if the operation was successful and a string with the error message otherwise. To keep things simple, the whole database is updated. In a production environ‐ ment, you would only add the records of the new package. This will update the table on the Dropdown sheet with the content of the
packages table. Together with the data validation that we have set up in Excel,
this makes sure that all packages appear in the dropdown on the Tracker sheet. You would need to give the users a way to call this function directly if you allow the database to be populated from outside of your Excel file. This is the case as soon as you have multiple users using the same database from different Excel files.
You should be able to follow the other functions in the packagetracker.py file with the help of the comments in the code. Let’s now turn our attention to the database.py file. The first few lines are shown in Example 11-2. Example 11-2. database.py (excerpt with the relevant imports) from pathlib import Path import sqlalchemy import pandas as pd ... # We want the database file to sit next to this file. # Here, we are turning the path into an absolute path. this_dir = Path(__file__).resolve().parent db_path = this_dir / "packagetracker.db" # Database engine engine = sqlalchemy.create_engine(f"sqlite:///{db_path}")
246
|
Chapter 11: The Python Package Tracker
If you need a refresher of what this line does, have a look at the beginning of Chapter 7, where I explain it in the code of the sales report. While this snippet is concerned with putting together the path of the database file, it also shows you how to get around a common error when you work with any sort of file, whether that’s a picture, a CSV file, or, like in this case, a database file. When you put together a quick Python script, you may just use a relative path as I have done in most of the Jupyter notebook samples: engine = sqlalchemy.create_engine("sqlite:///packagetracker.db")
This works as long as your file is in your working directory. However, when you run this code from Excel via RunPython, the working directory can be different, which will cause Python to look for the file in the wrong folder—you will get a File not found error. You can solve this issue by providing an absolute path or by creating a path the way we do in Example 11-2. This makes sure that Python is looking for the file in the same directory as the source file even if you execute the code from Excel via RunPython. If you want to create the Python Package Tracker from scratch, you will need to cre‐ ate the database manually: run the database.py file as a script, for example by clicking the Run File button in VS Code. This will create the database file packagetracker.db with the two tables. The code that creates the database is found at the very bottom of database.py: if __name__ == "__main__": create_db()
While the last line calls the create_db function, the meaning of the preceding if statement is explained in the following tip.
if __name__ == “__main__” You will see this if statement at the bottom of many Python files. It makes sure that this code only runs when you run the file as a script, for example, from an Anaconda Prompt by running python database.py or by clicking the Run File button in VS Code. It, however, will not be triggered when you run the file by importing it as a module, i.e., by doing import database in your code. The reason for this is that Python assigns the name __main__ to the file if you run it directly as script, whereas it will be called by its module name (database) when you run it via the import state‐ ment. Since Python tracks the file name in a variable called __name__, the if statement will evaluate to True only when you run it as script; it will not be triggered when you import it from the packagetracker.py file.
Application Structure
|
247
The rest of the database module runs SQL statements both via SQLAlchemy and pandas’ to_sql and read_sql methods so you get a feeling for both approaches.
Moving to PostgreSQL If you wanted to replace SQLite with PostgreSQL, a server-based database, there are only a few things you need to change. First of all, you need to run conda install psycopg2 (or pip install psycopg2-binary if you are not using the Anaconda dis‐ tribution) to install the PostgreSQL driver. Then, in database.py, change the connec‐ tion string in the create_engine function to the PostgreSQL version as shown in Table 11-3. Finally, to create the tables, you would need to change the INTEGER data type of packages.package_id to the PostgreSQL specific notation of SERIAL. Creat‐ ing an auto-incrementing primary key is an example of where the SQL dialects differ.
When you create tools of the complexity of the Python Package Tracker, you probably run into a few issues along the way: for example, you might have renamed a named range in Excel and forgot to adjust the Python code accordingly. This is a good moment to look into how debugging works!
Debugging To easily debug your xlwings scripts, run your functions directly from VS Code, instead of running them by clicking a button in Excel. The following lines at the very bottom of the packagetracker.py file will help you with debugging the add_package function (this is the same code that you will also find at the bottom of a quickstart project): if __name__ == "__main__": xw.Book("packagetracker.xlsm").set_mock_caller() add_package()
We have just seen how this if statement works when we were looking at the data‐ base.py code; see the previous tip. As this code is only executed when you run the file directly from Python as a script, the set_mock_caller() command is only meant for debugging purposes: when you run the file in VS Code or from an Anaconda Prompt, it sets the xw.Book.caller() to xw.Book("packagetracker.xlsm"). The only purpose of doing this is to be able to run your script from both sides, Python and Excel, without having to switch the book object within the add_package function back and forth between xw.Book("packagetracker.xlsm") (when you call it from VS Code) and xw.Book.caller() (when you call it from Excel).
248
|
Chapter 11: The Python Package Tracker
Open packagetracker.py in VS Code and set a breakpoint on any line within the add_package function by clicking to the left of the line numbers. Then hit F5 and select “Python File” in the dialog to start the debugger and to make your code stop at the breakpoint. Make sure to hit F5 instead of using the Run File button, as the Run File button ignores breakpoints.
Debugging with VS Code and Anaconda On Windows, when you run the VS Code debugger for the first time with code that uses pandas, you might be greeted by an error: “Exception has occurred: ImportError, Unable to import required dependencies: numpy.” This happens because the debugger is up and running before the Conda environment has been activated properly. As a workaround, stop the debugger by clicking the stop icon and hit F5 again—it will work the second time.
If you are not familiar with how the debugger in VS Code works, have a look at Appendix B where I explain all the relevant functionality and buttons. We will also pick the topic up again in the respective section of the next chapter. If you want to debug a different function, stop the current debug session, then adjust the function name at the bottom of your file. For example, to debug the show_history function, change the last line in packagetracker.py as follows before hitting F5 again: if __name__ == "__main__": xw.Book("packagetracker.xlsm").set_mock_caller() show_history()
On Windows, you could also activate the Show Console checkbox in the xlwings addin, which will show a Command Prompt while the RunPython call is running.2 This allows you to print additional information to help you debug the issue. For example, you could print the value of a variable to inspect it on the Command Prompt. After the code has been run, however, the Command Prompt will be closed. If you need to keep it open for a little longer, there is an easy trick: add input() as the last line in your function. This causes Python to wait for user input instead of closing the Com‐ mand Prompt right away. When you’re done with inspecting the output, hit Enter in the Command Prompt to close it—just make sure to remove the input() line again before unchecking the Show Console option!
2 At the time of this writing, this option is not yet available on macOS.
Application Structure
|
249
Conclusion This chapter showed you that it’s possible to build reasonably complex applications with a minimum of effort. Being able to leverage powerful Python packages like Requests or SQLAlchemy makes all the difference to me when I compare this with VBA, where talking to external systems is so much harder. If you have similar use cases, I would highly recommend you look more closely into both Requests and SQL‐ Alchemy—being able to efficiently deal with external data sources will allow you to make copy/paste a thing of the past. Instead of clicking buttons, some users prefer to create their Excel tools by using cell formulas. The next chapter shows you how xlwings enables you to write user-defined functions in Python, allowing you to reuse most of the xlwings concepts we’ve learned so far.
250
|
Chapter 11: The Python Package Tracker
CHAPTER 12
User-Defined Functions (UDFs)
The previous three chapters showed you how to automate Excel with a Python script and how to run such a script from Excel at the click of a button. This chapter introdu‐ ces user-defined functions (UDFs) as another option to call Python code from Excel with xlwings. UDFs are Python functions that you use in Excel cells in the same way as you use built-in functions like SUM or AVERAGE. As in the previous chapter, we will start with the quickstart command that allows us to try out a first UDF in no time. We then move on to a case study about fetching and processing data from Google Trends as an excuse to work with more complex UDFs: we’ll learn how to work with pandas DataFrames and plots as well as how to debug UDFs. To conclude this chap‐ ter, we’ll dig into a few advanced topics with a focus on performance. Unfortunately, xlwings doesn’t support UDFs on macOS, which makes this chapter the only chapter requiring you to run the samples on Windows.1
A Note for macOS and Linux Users Even if you are not on Windows, you may still want to have a look at the Google Trends case study as you could easily adapt it to work with a RunPython call on macOS. You could also produce a report by using one of the writer libraries from Chapter 8, which even works on Linux.
1 The Windows implementation uses a COM server (I’ve introduced the COM technology briefly in Chapter 9).
Since COM doesn’t exist on macOS, UDFs would have to be reimplemented from scratch, which is a lot of work and simply hasn’t been done yet.
251
Getting Started with UDFs This section starts with the prerequisites for writing UDFs before we can use the quickstart command to run our first UDF. To follow along with the examples in this chapter, you’ll need the xlwings add-in installed and have the Excel option “Trust access to the VBA project object mode” enabled: Add-in I assume you have the xlwings add-in installed as explained in Chapter 10. This is not a hard requirement, though: while it makes development easy, especially to click the Import Functions button, it is not required for deployment and can be replaced by setting the workbook up in the standalone mode—for the details, see Chapter 10. Trust access to the VBA project object model To be able to write your first UDFs, you will need to change a setting in Excel: go to File > Options > Trust Center > Trust Center Settings > Macro Settings and activate the checkbox to “Trust access to the VBA project object model,” as in Figure 12-1. This enables xlwings to automatically insert a VBA module into your workbook when you click the Import Functions button in the add-in, as we’ll see shortly. Since you only rely on this setting during the import process, you should look at it as a developer setting that end users don’t need to be con‐ cerned about.
Figure 12-1. Trust access to the VBA project object model With these two prerequisites in place, you’re ready to run your first UDF!
UDF Quickstart As usual, the easiest way to get off the ground is to use the quickstart command. Before you run the following on an Anaconda Prompt, make sure to change into the 252
|
Chapter 12: User-Defined Functions (UDFs)
directory of your choice via the cd command. For example, if you are in your home directory and want to change to the desktop, run cd Desktop first: (base)> xlwings quickstart first_udf
Navigate to the first_udf folder in the File Explorer and open first_udf.xlsm in Excel and first_udf.py in VS Code. Then, in the xlwings ribbon add-in, click the Import Functions button. By default, this is a silent action, i.e., you will only see something in case of an error. However, if you activate the checkbox Show Console in the Excel add-in and click the Import Functions button again, a Command Prompt opens and prints the following: xlwings server running [...] Imported functions from the following modules: first_udf
The first line prints a few more details that we can ignore, though—the important part is that once this line is printed, Python is up and running. The second line con‐ firms that it imported the functions from the first_udf module correctly. Now type =hello("xlwings") into cell A1 of the active sheet in first_udf.xlsm and after hitting Enter, you will see the formula evaluated as shown in Figure 12-2.
Figure 12-2. first_udf.xlsm Let’s break this down to see how everything works: start by looking at the hello func‐ tion in first_udf.py (Example 12-1), which is the part of the quickstart code that we’ve ignored so far. Example 12-1. first_udf.py (excerpt) import xlwings as xw
@xw.func def hello(name): return f"Hello {name}!"
Every function that you mark with @xw.func will get imported into Excel when you click on Import Functions in the xlwings add-in. Importing a function makes it avail‐ able in Excel so you can use it in your cell formulas—we’ll get to the technical details in a moment. @xw.func is a decorator, which means that you have to place it directly Getting Started with UDFs
|
253
on top of the function definition. If you want to know a bit more about how decora‐ tors work, have a look at the sidebar.
Function Decorators A decorator is a function name that you put on top of a function definition, starting with the @ sign. It’s a simple way to change the behavior of a function and is used by xlwings to recognize which functions you want to make available in Excel. To help you understand how a decorator works, the following example shows the definition of a decorator called verbose that will print some text before and after the function print_hello is run. Technically, the decorator takes the function (print_hello) and provides it as argument func to the verbose function. The inner function called wrapper can then do whatever needs to be done; in this case, it prints a value before and after calling the print_hello function. The name of the inner function doesn’t matter: In [1]: # This is the definition of the function decorator def verbose(func): def wrapper(): print("Before calling the function.") func() print("After calling the function.") return wrapper In [2]: # Using a function decorator @verbose def print_hello(): print("hello!") In [3]: # Effect of calling the decorated function print_hello() Before calling the function. hello! After calling the function.
At the end of this chapter, you’ll find Table 12-1 with a summary of all decorators that xlwings offers.
By default, if the function arguments are cell ranges, xlwings delivers you the values of these cell ranges instead of the xlwings range object. In the vast majority of cases, this is very convenient and allows you to call the hello function with a cell as argument. For example, you could write “xlwings” into cell A2, then change the for‐ mula in A1 into the following: =hello(A2)
The result will be the same as in Figure 12-2. I will show you in the last section of this chapter how to change this behavior and make the arguments arrive as xlwings range 254
|
Chapter 12: User-Defined Functions (UDFs)
objects instead—as we will see then, there are occasions where you will need this. In VBA, the equivalent hello function would look like this: Function hello(name As String) As String hello = "Hello " & name & "!" End Function
When you click the Import Functions button in the add-in, xlwings inserts a VBA module called xlwings_udfs into your Excel workbook. It contains a VBA function for each Python function you import: these wrapper VBA functions take care of run‐ ning the respective function in Python. While nobody stops you from looking at the xlwings_udfs VBA module by opening the VBA editor with Alt+F11, you can ignore it as the code is autogenerated and any changes would get lost when you click the Import Functions button again. Let’s now play around with our hello function in first_udf.py and replace Hello in the return value with Bye: @xw.func def hello(name): return f"Bye {name}!"
To recalculate the function in Excel, either double-click the cell A1 to edit the formula (or select the cell and press F2 to activate the edit mode), then hit Enter. Alternatively, type the keyboard shortcut Ctrl+Alt+F9: this will force the recalculation of all work‐ sheets in all open workbooks including the hello formula. Note that F9 (recalculate all worksheets in all open workbooks) or Shift+F9 (recalculate the active worksheet) will not recalculate the UDF as Excel only triggers a recalculation of UDFs if a depen‐ dent cell changed. To change this behavior, you could make the function volatile by adding the respective argument to the func decorator: @xw.func(volatile=True) def hello(name): return f"Bye {name}!"
Volatile functions are evaluated every time Excel performs a recalculation—whether or not the function’s dependencies have changed. A few of Excel’s built-in functions are volatile like =RAND() or =NOW() and using lots of them will make your workbook slower, so don’t overdo it. When you change a function’s name or arguments or the func decorator as we just did, you will need to reimport your function by clicking the Import Functions button again: this will restart the Python interpreter before import‐ ing the updated function. When you now change the function back from Bye to Hello, it is enough to use the keyboard shortcuts Shift+F9 or F9 to cause the formula to recalculate as the function is now volatile.
Getting Started with UDFs
|
255
Save the Python File After Changing It A common gotcha is forgetting to save the Python source file after making changes. Therefore, always double-check that the Python file is saved before hitting the Import Functions button or recalcu‐ lating the UDFs in Excel.
By default, xlwings imports functions from a Python file in the same directory with the same name as the Excel file. Renaming and moving your Python source file requires similar changes as in Chapter 10, when we were doing the same with RunPython calls: go ahead and rename the file from first_udf.py to hello.py. To let xlwings know about that change, add the name of the module, i.e., hello (without the .py extension!) to UDF Modules in the xlwings add-in, as shown in Figure 12-3.
Figure 12-3. The UDF Modules setting Click the Import Functions button to reimport the function. Then recalculate the for‐ mula in Excel to be sure everything still works.
Import Functions from Multiple Python Modules If you want to import functions from multiple modules, use a semi‐ colon between their names in the UDF Modules setting, e.g., hello;another_module.
Now go ahead and move hello.py to your desktop: this requires you to add the path of your desktop to the PYTHONPATH in the xlwings add-in. As seen in Chapter 10, you could use environment variables to achieve this, i.e., you could set the PYTHONPATH setting in the add-in to %USERPROFILE%\Desktop. If you still have the path to the pyscripts folder in there from Chapter 10, either overwrite it or leave it in there, sepa‐ rating the paths with a semicolon. After these changes, click the Import Functions button again, then recalculate the function in Excel to verify that everything still works.
256
|
Chapter 12: User-Defined Functions (UDFs)
Configuration and Deployment In this chapter, I am always referring to changing a setting in the add-in; however, everything from Chapter 10 with regard to con‐ figuration and deployment can be applied to this chapter too. This means that a setting could also be changed in the xlwings.conf sheet or a config file sitting in the same directory as the Excel file. And instead of using the xlwings add-in, you could use a workbook that has been set up in the standalone mode. With UDFs, it also makes sense to build your own custom add-in—this allows you to share your UDFs among all workbooks without having to import them into each workbook. For more information about building your own custom add-in, see the xlwings docs.
If you change the Python code of your UDF, xlwings automatically picks up the changes whenever you save the Python file. As mentioned, you only need to reimport your UDFs if you change something in the function’s name, arguments, or decora‐ tors. If, however, your source file imports code from other modules, and you change something in these modules, the easiest way to let Excel pick up all changes is to click on Restart UDF Server. At this point, you know how to write a simple UDF in Python and how to use it in Excel. The case study in the next section will introduce you to more realistic UDFs that make use of pandas DataFrames.
Case Study: Google Trends In this case study, we’ll use data from Google Trends to learn how to work with pan‐ das DataFrames and dynamic arrays, one of the most exciting new features in Excel that Microsoft officially launched in 2020. We then create a UDF that connects directly to Google Trends as well as one that uses a DataFrame’s plot method. To wrap this section up, we’ll have a look at how debugging works with UDFs. Let’s get started with a short introduction to Google Trends!
Introduction to Google Trends Google Trends is a Google service that allows you to analyze the popularity of Google search queries over time and across regions. Figure 12-4 shows Google Trends after adding a few popular programming languages, selecting Worldwide as the region and 1/1/16 - 12/26/20 as the time range. Each search term has been selected with the Pro‐ gramming language context that appears in a drop-down after typing in the search term. This makes sure that we ignore Python, the snake, and Java, the island. Google indexes the data within the selected timeframe and location with 100 representing the maximum search interest. In our sample, it means that within the given timeframe
Case Study: Google Trends
|
257
and location, the highest search interest was in Java in February 2016. For more details about Google Trends, have a look at their official blog post.
Figure 12-4. Interest over time; data source Google Trends
Random Samples Google Trends numbers are based on random samples, which means that you may see a picture that is slightly different from Figure 12-4 even if you use the same location, timeframe, and search terms as on the screenshot.
I hit the download button that you see in Figure 12-4 to get a CSV file from where I copied the data into the Excel workbook of a quickstart project. In the next section, I’ll show you where to find this workbook—we will use it to analyze the data with a UDF right from within Excel!
Working with DataFrames and Dynamic Arrays Having it made this far in the book, you shouldn’t be surprised that pandas Data‐ Frames are also a UDF’s best friend. To see how DataFrames and UDFs work together and to learn about dynamic arrays, navigate to the describe folder in the udfs directory of the companion repository and open describe.xlsm in Excel and describe.py in VS Code. The Excel file contains the data from Google Trends and in the Python file, you’ll find a simple function to start with, as shown in Example 12-2.
258
|
Chapter 12: User-Defined Functions (UDFs)
Example 12-2. describe.py import xlwings as xw import pandas as pd
@xw.func @xw.arg("df", pd.DataFrame, index=True, header=True) def describe(df): return df.describe()
Compared to the hello function from the quickstart project, you’ll notice a second decorator: @xw.arg("df", pd.DataFrame, index=True, header=True)
arg is short for argument and allows you to apply the same converters and options as
I was using in Chapter 9 when I was introducing the xlwings syntax. In other words, the decorator offers the same functionality for UDFs as the options method for xlwings range objects. Formally, this is the syntax of the arg decorator: @xw.arg("argument_name", convert=None, option1=value1, option2=value2, ...)
To help you make the connection back to Chapter 9, the equivalent of the describe function in the form of a script looks like this (this assumes that describe.xlsm is open in Excel and that the function is applied to the range A3:F263): import xlwings as xw import pandas as pd
data_range = xw.Book("describe.xlsm").sheets[0]["A3:F263"] df = data_range.options(pd.DataFrame, index=True, header=True).value df.describe()
The options index and header wouldn’t be required as they are using the default arguments, but I included them to show you how they are applied with UDFs. With describe.xlsm as your active workbook, click the Import Functions button, then type =describe(A3:F263) in a free cell, in H3, for example. What happens when you hit Enter depends on your version of Excel—more specifically if your version of Excel is recent enough to support dynamic arrays. If it does, you will see the situation as shown in Figure 12-5, i.e., the output of the describe function in cells H3:M11 is sur‐ rounded by a thin blue border. You will only be able to see the blue border if your cursor is within the array, and it is so subtle that you may have issues seeing it clearly if you look at the screenshot in a printed version of the book. We’ll see how dynamic arrays behave in a moment and you can also learn more about them in the sidebar “Dynamic Arrays” on page 263.
Case Study: Google Trends
|
259
Figure 12-5. The describe function with dynamic arrays If, however, you are using a version of Excel that doesn’t support dynamic arrays, it will look as if nothing is happening: by default, the formula will only return the topleft cell in H3, which is empty. To fix this, use what Microsoft nowadays calls legacy CSE arrays. CSE Arrays need to be confirmed by typing the Ctrl+Shift+Enter key combination instead of hitting just Enter—hence their name. Let’s see how they work in detail: • Make sure that H3 is an empty cell by selecting it and hitting the Delete key. • Select the output range by starting in cell H3, and then select all cells on the way to M11. • With the range H3:M11 selected, type in the formula =describe(A3:F263), and then confirm by hitting Ctrl+Shift+Enter. You should now see almost the same picture as in Figure 12-5 with these differences: • There is no blue border around the range H3:M11. • The formula shows curly braces around it to mark it as a CSE array: {=describe(A3:F263)}. • While you delete dynamic arrays by going to the top-left cell and hitting the Delete key, with CSE arrays, you always have to select the whole array first to be able to delete it. Let’s now make our function slightly more useful by introducing an optional parame‐ ter called selection that will allow us to specify which columns we want to include in our output. If you have a lot of columns and only want to include a subset in the describe function, this can become a useful feature. Change the function as follows: @xw.func @xw.arg("df", pd.DataFrame) def describe(df, selection=None):
260
|
Chapter 12: User-Defined Functions (UDFs)
if selection is not None: return df.loc[:, selection].describe() else: return df.describe()
I left off the index and header arguments, as they are using the defaults, but feel free to leave them in. Add the parameter selection and make it optional by assigning None as its default value. If selection is provided, filter the DataFrame’s columns based on it. Once you have changed the function, make sure to save it, and then hit the Import Functions button in the xlwings add-in—this is required since we have added a new parameter. Write Selection into cell A2 and TRUE into cells B2:F2. Finally, adjust your formula in cell H3 depending on whether you have dynamic arrays or not: With dynamic arrays Select H3, then change the formula to =describe(A3:F263, B2:F2) and hit Enter. Without dynamic arrays Starting at cell H3, select H3:M11, and then hit F2 to activate the edit mode of cell H3 and change the formula to =describe(A3:F263, B2:F2). To finalize, hit Ctrl+Shift+Enter. To try out the enhanced function, let’s change Java’s TRUE in cell E2 to FALSE and see what happens: with dynamic arrays, you will see the table magically shrink by one column. With legacy CSE arrays, however, you will end up with an ugly column full of #N/A values, as shown in Figure 12-6. To work around this issue, xlwings can resize legacy CSE arrays by making use of the return decorator. Add it by changing your function like this: @xw.func @xw.arg("df", pd.DataFrame) @xw.ret(expand="table") def describe(df, selection=None): if selection is not None: return df.loc[:, selection].describe() else: return df.describe()
By adding the return decorator with the option expand="table", xlwings will resize the CSE array to match the dimensions of the returned DataFrame.
Case Study: Google Trends
|
261
Figure 12-6. Dynamic arrays (top) vs. CSE arrays (bottom) after excluding a column After adding the return decorator, save the Python source file, switch over to Excel, and hit Ctrl+Alt+F9 to recalculate: this will resize the CSE array and remove the #N/A column. Since this is a workaround, I highly recommend you do whatever is in your power to get your hands on a version of Excel that supports dynamic arrays.
Order of Function Decorators Make sure to place the xw.func decorator on top of the xw.arg and xw.ret decorators; note that the order of xw.arg and xw.ret doesn’t matter.
The return decorator works conceptually the same way as the argument decorator, with the only difference that you don’t have to specify the name of an argument. For‐ mally, its syntax looks like this: @xw.ret(convert=None, option1=value1, option2=value2, ...)
You usually don’t have to provide an explicit convert argument as xlwings recognizes the type of the return value automatically—that’s the same behavior we saw in Chap‐ ter 9 with the options method when writing values to Excel.
262
|
Chapter 12: User-Defined Functions (UDFs)
As an example, if you want to suppress the index of the DataFrame you return, use this decorator: @xw.ret(index=False)
Dynamic Arrays Having seen how dynamic arrays work in the context of the describe function, I am pretty sure you’d agree that they are one of the most fundamental and exciting addi‐ tions to Excel that Microsoft has come up with in a long time. They were officially introduced in 2020 to Microsoft 365 subscribers who are using the most recent ver‐ sion of Excel. To see if your version is recent enough, check for the existence of the new UNIQUE function: start typing =UNIQUE in a cell and if Excel suggests the function name, dynamic arrays are supported. If you use Excel with a permanent license rather than as part of the Microsoft 365 subscription, you are likely to get it with the version that was announced for release in 2021 and that will presumably be called Office 2021. Here are a few technical notes about the behavior of dynamic arrays: • If dynamic arrays overwrite a cell with a value, you will get a #SPILL! error. After making room for the dynamic array by deleting or moving the cell that is in the way, the array will be written out. Note that the xlwings return decorator with expand="table" is less smart and will overwrite existing cell values without warning! • You can refer to the range of a dynamic array by using the top-left cell followed by a # sign. For example, if your dynamic array is in the range A1:B2 and you wanted to sum up all cells, write =SUM(A1#). • If you ever want your arrays to behave like the legacy CSE arrays again, start your formula with an @ sign, e.g., to have a matrix multiplication return a legacy CSE array, use =@MMULT().
Downloading a CSV file and copy/pasting the values into an Excel file worked fine for this introductory DataFrame example, but copy/paste is such an error-prone pro‐ cess that you’ll want to get rid of it whenever you can. With Google Trends, you can indeed, and the next section shows you how!
Fetching Data from Google Trends The previous examples were all very simple, pretty much just wrapping a single pan‐ das function. To get our hands on a more real-world case, let’s create a UDF that downloads the data directly from Google Trends so you don’t have to go online and download a CSV file manually anymore. Google Trends doesn’t have an official API (application programming interface), but there is a Python package called pytrends that fills the gap. Not being an official API means that Google can change it anytime Case Study: Google Trends
|
263
they want, so there is a risk that the examples in this section will stop working at some point. However, given that pytrends has been around for more than five years at the time of this writing, there’s also a real chance that it will be updated to reflect the changes and make it work again. In any case, it serves as a good example to show you that there’s a Python package for just about anything—a claim I made in Chapter 1. If you were restricted to using Power Query, you’d probably need to invest a lot more time to get something working—I, at least, wasn’t able to find a plug-and-play solu‐ tion that is available for free. Since pytrends isn’t part of Anaconda and also doesn’t have an official Conda package, let’s install it with pip, if you haven’t done this yet: (base)> pip install pytrends
To replicate the exact case from the online version of Google Trends as shown in Figure 12-4, we’ll need to find the correct identifiers for the search terms with the “Programming language” context. To do this, pytrends can print the different search contexts or types that Google Trends suggests in the dropdown. In the following code sample, mid stands for Machine ID, which is the ID we are looking for: In [4]: from pytrends.request import TrendReq In [5]: # First, let's instantiate a TrendRequest object trend = TrendReq() In [6]: # Now we can print the suggestions as they would appear # online in the dropdown of Google Trends after typing in "Python" trend.suggestions("Python") Out[6]: [{'mid': {'mid': {'mid': {'mid': {'mid':
'/m/05z1_', 'title': 'Python', 'type': 'Programming language'}, '/m/05tb5', 'title': 'Python family', 'type': 'Snake'}, '/m/0cv6_m', 'title': 'Pythons', 'type': 'Snake'}, '/m/06bxxb', 'title': 'CPython', 'type': 'Topic'}, '/g/1q6j3gsvm', 'title': 'python', 'type': 'Topic'}]
Repeating this for the other programming languages allows us to retrieve the correct
mid for all of them, and we can write the UDF as shown in Example 12-3. You’ll find
the source code in the google_trends directory within the udfs folder of the compan‐ ion repository.
Example 12-3. The get_interest_over_time function in google_trends.py (excerpt with the relevant import statements) import pandas as pd from pytrends.request import TrendReq import xlwings as xw
@xw.func(call_in_wizard=False) @xw.arg("mids", doc="Machine IDs: A range of max 5 cells") @xw.arg("start_date", doc="A date-formatted cell") @xw.arg("end_date", doc="A date-formatted cell")
264
|
Chapter 12: User-Defined Functions (UDFs)
def get_interest_over_time(mids, start_date, end_date): """Query Google Trends - replaces the Machine ID (mid) of common programming languages with their human-readable equivalent in the return value, e.g., instead of "/m/05z1_" it returns "Python". """ # Check and transform parameters assert len(mids)


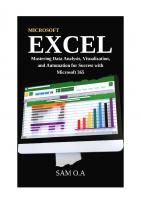
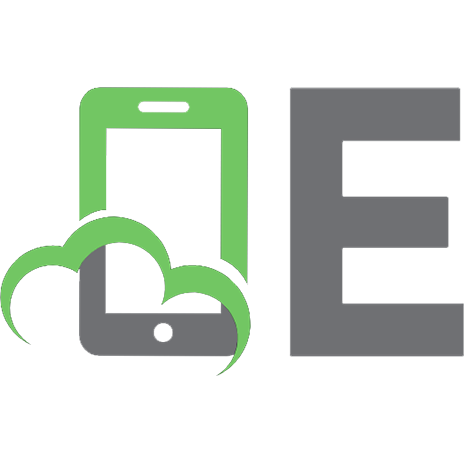


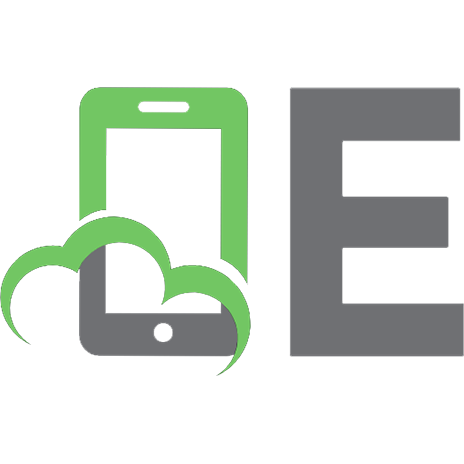

![Python Automation Cookbook: 75 Python automation ideas for web scraping, data wrangling, and processing Excel, reports, emails, and more [2 ed.]
1800207085, 9781800207080](https://ebin.pub/img/200x200/python-automation-cookbook-75-python-automation-ideas-for-web-scraping-data-wrangling-and-processing-excel-reports-emails-and-more-2nbsped-1800207085-9781800207080.jpg)