Practical .NET 2.0 Networking Projects 9781590597903, 1590597907
Practical .NET 2.0 Networking Projects demonstrates some of the key networking technologies that are being made easily a
339 83 3MB
English Pages 291 Year 2007
Recommend Papers
File loading please wait...
Citation preview
THE EXPERT’S VOICE ® IN .NET
actical
Practical
.NET 2.0 Networking Projects Build home and office networking projects using GPS, RFID, infrared, fingerprint readers, and more
Wei-Meng Lee
Practical .NET 2.0 Networking Projects
Wei-Meng Lee
Practical .NET 2.0 Networking Projects Copyright © 2007 by Wei-Meng Lee All rights reserved. No part of this work may be reproduced or transmitted in any form or by any means, electronic or mechanical, including photocopying, recording, or by any information storage or retrieval system, without the prior written permission of the copyright owner and the publisher. ISBN-13 (pbk): 978-1-59059-790-3 ISBN-10 (pbk): 1-59059-790-7 Printed and bound in the United States of America 9 8 7 6 5 4 3 2 1 Trademarked names may appear in this book. Rather than use a trademark symbol with every occurrence of a trademarked name, we use the names only in an editorial fashion and to the benefit of the trademark owner, with no intention of infringement of the trademark. Lead Editor: Ewan Buckingham Technical Reviewer: Fabio Claudio Ferracchiati Editorial Board: Steve Anglin, Ewan Buckingham, Gary Cornell, Jason Gilmore, Jonathan Gennick, Jonathan Hassell, James Huddleston, Chris Mills, Matthew Moodie, Dominic Shakeshaft, Jim Sumser, Keir Thomas, Matt Wade Project Manager: Beth Christmas Copy Edit Manager: Nicole Flores Copy Editor: Kim Wimpsett Assistant Production Director: Kari Brooks-Copony Production Editor: Katie Stence Compositor and Artist: Diana Van Winkle, Van Winkle Design Proofreader: Linda Seifert Indexer: Broccoli Information Management, Inc. Cover Designer: Kurt Krames Manufacturing Director: Tom Debolski Distributed to the book trade worldwide by Springer-Verlag New York, Inc., 233 Spring Street, 6th Floor, New York, NY 10013. Phone 1-800-SPRINGER, fax 201-348-4505, e-mail [email protected], or visit http://www.springeronline.com. For information on translations, please contact Apress directly at 2560 Ninth Street, Suite 219, Berkeley, CA 94710. Phone 510-549-5930, fax 510-549-5939, e-mail [email protected], or visit http://www.apress.com. The information in this book is distributed on an “as is” basis, without warranty. Although every precaution has been taken in the preparation of this work, neither the author(s) nor Apress shall have any liability to any person or entity with respect to any loss or damage caused or alleged to be caused directly or indirectly by the information contained in this work. The source code for this book is available to readers at http://www.apress.com in the Source Code/ Download section.
Contents at a Glance About the Author . . . . . . . . . . . . . . . . . . . . . . . . . . . . . . . . . . . . . . . . . . . . . . . . . . . . . . . . . . . . . . . . . . ix About the Technical Reviewer . . . . . . . . . . . . . . . . . . . . . . . . . . . . . . . . . . . . . . . . . . . . . . . . . . . . . . . xi Acknowledgments . . . . . . . . . . . . . . . . . . . . . . . . . . . . . . . . . . . . . . . . . . . . . . . . . . . . . . . . . . . . . . . . xiii Introduction . . . . . . . . . . . . . . . . . . . . . . . . . . . . . . . . . . . . . . . . . . . . . . . . . . . . . . . . . . . . . . . . . . . . . . xv
■CHAPTER 1
Sockets Programming . . . . . . . . . . . . . . . . . . . . . . . . . . . . . . . . . . . . . . . . . . 1
■CHAPTER 2
Serial Communications . . . . . . . . . . . . . . . . . . . . . . . . . . . . . . . . . . . . . . . . 67
■CHAPTER 3
Incorporating Fingerprint Recognition into Your .NET Application . . . . . . . . . . . . . . . . . . . . . . . . . . . . . . . . . . . . . 123
■CHAPTER 4
Infrared Programming . . . . . . . . . . . . . . . . . . . . . . . . . . . . . . . . . . . . . . . . 175
■CHAPTER 5
Fun with RFID . . . . . . . . . . . . . . . . . . . . . . . . . . . . . . . . . . . . . . . . . . . . . . . . 201
■CHAPTER 6
Interfacing with External Devices . . . . . . . . . . . . . . . . . . . . . . . . . . . . . 241
■INDEX . . . . . . . . . . . . . . . . . . . . . . . . . . . . . . . . . . . . . . . . . . . . . . . . . . . . . . . . . . . . . . . . . . . . . . . 267
iii
Contents About the Author . . . . . . . . . . . . . . . . . . . . . . . . . . . . . . . . . . . . . . . . . . . . . . . . . . . . . . . . . . . . . . . . . . ix About the Technical Reviewer . . . . . . . . . . . . . . . . . . . . . . . . . . . . . . . . . . . . . . . . . . . . . . . . . . . . . . . xi Acknowledgments . . . . . . . . . . . . . . . . . . . . . . . . . . . . . . . . . . . . . . . . . . . . . . . . . . . . . . . . . . . . . . . . xiii Introduction . . . . . . . . . . . . . . . . . . . . . . . . . . . . . . . . . . . . . . . . . . . . . . . . . . . . . . . . . . . . . . . . . . . . . . xv
■CHAPTER 1
Sockets Programming . . . . . . . . . . . . . . . . . . . . . . . . . . . . . . . . . . . . . . . 1 Introducing Sockets Programming . . . . . . . . . . . . . . . . . . . . . . . . . . . . . 1 Creating Your Own Multiuser Chat Application . . . . . . . . . . . . . . . . . . . . 3 Using the TcpClient and TcpListener Classes for Network Communications . . . . . . . . . . . . . . . . . . . . 3 Building the Server . . . . . . . . . . . . . . . . . . . . . . . . . . . . . . . . . . . . 7 Building the Client . . . . . . . . . . . . . . . . . . . . . . . . . . . . . . . . . . . . 16 Testing the Chat Applications . . . . . . . . . . . . . . . . . . . . . . . . . . . . 24 Building an Advanced Multiuser Chat Application . . . . . . . . . . . . . . . . . 25 Defining Your Own Communication Protocol . . . . . . . . . . . . . . . . . 25 Protocol Description . . . . . . . . . . . . . . . . . . . . . . . . . . . . . . . . . . . 26 Walking Through the Features . . . . . . . . . . . . . . . . . . . . . . . . . . . 27 Building the Server. . . . . . . . . . . . . . . . . . . . . . . . . . . . . . . . . . . . 29 Building the Client . . . . . . . . . . . . . . . . . . . . . . . . . . . . . . . . . . . . 45 Testing the Application . . . . . . . . . . . . . . . . . . . . . . . . . . . . . . . . . 66 Summary . . . . . . . . . . . . . . . . . . . . . . . . . . . . . . . . . . . . . . . . . . . . . . . 66
■CHAPTER 2
Serial Communications . . . . . . . . . . . . . . . . . . . . . . . . . . . . . . . . . . . . . 67 Some Serial Communication Basics . . . . . . . . . . . . . . . . . . . . . . . . . . . 68 Chatting Using Serial Ports . . . . . . . . . . . . . . . . . . . . . . . . . . . . . . . . . . 69 Hardware Needed . . . . . . . . . . . . . . . . . . . . . . . . . . . . . . . . . . . . 70 Building the Chat Application . . . . . . . . . . . . . . . . . . . . . . . . . . . . 72 Instantiating the SerialPort Class . . . . . . . . . . . . . . . . . . . . . . . . . 73 Listing All the Available Serial Port Names . . . . . . . . . . . . . . . . . . 74 Opening a Serial Port . . . . . . . . . . . . . . . . . . . . . . . . . . . . . . . . . . 75 Disconnecting a Serial Port. . . . . . . . . . . . . . . . . . . . . . . . . . . . . . 77 Sending Data Using the Serial Port . . . . . . . . . . . . . . . . . . . . . . . . 78 Receiving Data on the Serial Port . . . . . . . . . . . . . . . . . . . . . . . . . 79 Testing the Application . . . . . . . . . . . . . . . . . . . . . . . . . . . . . . . . . 80 Transmitting Unicode Characters . . . . . . . . . . . . . . . . . . . . . . . . . 81 Connecting to Other Serial Devices. . . . . . . . . . . . . . . . . . . . . . . . 84
v
vi
■CONTENTS
Chatting Using Serial Ports on the Pocket PC . . . . . . . . . . . . . . . . . . . . 87 Hardware Needed . . . . . . . . . . . . . . . . . . . . . . . . . . . . . . . . . . . . 87 Building the Application . . . . . . . . . . . . . . . . . . . . . . . . . . . . . . . . 88 Coding the Application . . . . . . . . . . . . . . . . . . . . . . . . . . . . . . . . . 89 Creating a Mapping Application Using a GPS Receiver and Microsoft Virtual Earth . . . . . . . . . . . . . . . . . . . . . . . . . . . . . . . . 93 Building the Application . . . . . . . . . . . . . . . . . . . . . . . . . . . . . . . . 97 Creating the HTML File Containing the Virtual Earth Map . . . . . . . 98 Coding the Application . . . . . . . . . . . . . . . . . . . . . . . . . . . . . . . . 100 Displaying the Coordinates of the Map . . . . . . . . . . . . . . . . . . . . 103 Connecting to a GPS Receiver. . . . . . . . . . . . . . . . . . . . . . . . . . . 106 Plotting Saved Path . . . . . . . . . . . . . . . . . . . . . . . . . . . . . . . . . . 115 Summary . . . . . . . . . . . . . . . . . . . . . . . . . . . . . . . . . . . . . . . . . . . . . . 121
■CHAPTER 3
Incorporating Fingerprint Recognition into Your .NET Application . . . . . . . . . . . . . . . . . . . . . . . . . . . . . . . . . 123 Using the GrFinger SDK . . . . . . . . . . . . . . . . . . . . . . . . . . . . . . . . . . . . . . . . . 124 Creating the Application . . . . . . . . . . . . . . . . . . . . . . . . . . . . . . . . . . . . . . . . 125 Coding the Application . . . . . . . . . . . . . . . . . . . . . . . . . . . . . . . . . . . . . 128 Wiring Up All the Controls . . . . . . . . . . . . . . . . . . . . . . . . . . . . . . . . . . 130 Testing the Application . . . . . . . . . . . . . . . . . . . . . . . . . . . . . . . . . . . . . 147 Summary . . . . . . . . . . . . . . . . . . . . . . . . . . . . . . . . . . . . . . . . . . . . . . . . . . . . . 148
■CHAPTER 4
Infrared Programming
. . . . . . . . . . . . . . . . . . . . . . . . . . . . . . . . . . . . 175
Introducing IrDA . . . . . . . . . . . . . . . . . . . . . . . . . . . . . . . . . . . . . . . . . . . . . . . 175 Creating Infrared Communications Between Windows Mobile Devices . . . . . . . . . . . . . . . . . . . . . . . . . . . . . . . . . . . . . . . . . . . . . 176 What You Need . . . . . . . . . . . . . . . . . . . . . . . . . . . . . . . . . . . . . . . . . . . 176 Creating the Project . . . . . . . . . . . . . . . . . . . . . . . . . . . . . . . . . . . . . . . 177 Coding the Application . . . . . . . . . . . . . . . . . . . . . . . . . . . . . . . . . . . . . 178 Receiving Messages . . . . . . . . . . . . . . . . . . . . . . . . . . . . . . . . . . . . . . 180 Displaying the Received Messages . . . . . . . . . . . . . . . . . . . . . . . . . . 183 Sending Messages . . . . . . . . . . . . . . . . . . . . . . . . . . . . . . . . . . . . . . . . 184 Compiling and Deploying the Application . . . . . . . . . . . . . . . . . . . . . 188 Creating Infrared Communications on the Desktop . . . . . . . . . . . . . . . . . 188 What You Need . . . . . . . . . . . . . . . . . . . . . . . . . . . . . . . . . . . . . . . . . . . 189 Creating the Project . . . . . . . . . . . . . . . . . . . . . . . . . . . . . . . . . . . . . . . 189 Importing the Namespaces . . . . . . . . . . . . . . . . . . . . . . . . . . . . . . . . . 190 Declaring the Constants and Member Variables . . . . . . . . . . . . . . . 191 Coding the Form1_Load() Event . . . . . . . . . . . . . . . . . . . . . . . . . . . . . 191 e03f81a16f5b4e380dac2c712ef0a5dc
■CONTENTS
Coding the ReceiveLoop() Subroutine . . . . . . . . . . . . . . . . . . . . . . . . 192 Coding the ReceiveMessage() Function . . . . . . . . . . . . . . . . . . . . . . 193 Coding the Delegate and the UpdateTextBox() and UpdateStatus() Subroutines . . . . . . . . . . . . . . . . . . . . . . . . . . . . . . 195 Coding the SendMessage() Subroutine . . . . . . . . . . . . . . . . . . . . . . . 195 Coding the Send Button Control . . . . . . . . . . . . . . . . . . . . . . . . . . . . . 198 Testing the Application . . . . . . . . . . . . . . . . . . . . . . . . . . . . . . . . . . . . . 199 Summary . . . . . . . . . . . . . . . . . . . . . . . . . . . . . . . . . . . . . . . . . . . . . . . . . . . . . 199
■CHAPTER 5
Fun with RFID . . . . . . . . . . . . . . . . . . . . . . . . . . . . . . . . . . . . . . . . . . . . . . 201 Introducing RFID . . . . . . . . . . . . . . . . . . . . . . . . . . . . . . . . . . . . . . . . . . . . . . . 201 Building an Attendance-Taking Application . . . . . . . . . . . . . . . . . . . . . . . . 203 RFID Reader #1: Parallax’s RFID Reader Module . . . . . . . . . . . . . . 204 RFID Tags . . . . . . . . . . . . . . . . . . . . . . . . . . . . . . . . . . . . . . . . . . . . . . . . 204 Setting Up the Reader . . . . . . . . . . . . . . . . . . . . . . . . . . . . . . . . . . . . . 205 Building the Application User Interface . . . . . . . . . . . . . . . . . . . . . . . 207 Coding the Application . . . . . . . . . . . . . . . . . . . . . . . . . . . . . . . . . . . . . 213 Testing the Application . . . . . . . . . . . . . . . . . . . . . . . . . . . . . . . . . . . . . 227 RFID Reader #2: PhidgetRFID . . . . . . . . . . . . . . . . . . . . . . . . . . . . . . . 227 RFID Tags . . . . . . . . . . . . . . . . . . . . . . . . . . . . . . . . . . . . . . . . . . . . . . . . 228 Building the Sample Application . . . . . . . . . . . . . . . . . . . . . . . . . . . . 229 PhidgetRFID APIs . . . . . . . . . . . . . . . . . . . . . . . . . . . . . . . . . . . . . . . . . 232 Coding the Application . . . . . . . . . . . . . . . . . . . . . . . . . . . . . . . . . . . . . 232 Testing the Application . . . . . . . . . . . . . . . . . . . . . . . . . . . . . . . . . . . . . 238 Comparing the Two RFID Readers . . . . . . . . . . . . . . . . . . . . . . . . . . . 239 Summary . . . . . . . . . . . . . . . . . . . . . . . . . . . . . . . . . . . . . . . . . . . . . . . . . . . . . 239
■CHAPTER 6
Interfacing with External Devices
. . . . . . . . . . . . . . . . . . . . . . . . 241
Components Used . . . . . . . . . . . . . . . . . . . . . . . . . . . . . . . . . . . . . . . . . . . . . 242 Sensor . . . . . . . . . . . . . . . . . . . . . . . . . . . . . . . . . . . . . . . . . . . . . . . . . . . 242 Webcam . . . . . . . . . . . . . . . . . . . . . . . . . . . . . . . . . . . . . . . . . . . . . . . . . 243 Connecting the Sensor to the PC . . . . . . . . . . . . . . . . . . . . . . . . . . . . . . . . . 243 Connecting the PING Sensor . . . . . . . . . . . . . . . . . . . . . . . . . . . . . . . . 245 Programming the PING Sensor . . . . . . . . . . . . . . . . . . . . . . . . . . . . . . 246 Integrating with the PC . . . . . . . . . . . . . . . . . . . . . . . . . . . . . . . . . . . . 250 Programming the Webcam . . . . . . . . . . . . . . . . . . . . . . . . . . . . . . . . . . . . . . 255 Using the AVICap Class . . . . . . . . . . . . . . . . . . . . . . . . . . . . . . . . . . . . 256 Summary . . . . . . . . . . . . . . . . . . . . . . . . . . . . . . . . . . . . . . . . . . . . . . . . . . . . . 265
■INDEX . . . . . . . . . . . . . . . . . . . . . . . . . . . . . . . . . . . . . . . . . . . . . . . . . . . . . . . . . . . . . . . . . . . . . . . 267
vii
About the Author ■WEI-MENG LEE is a technologist and founder of Developer Learning Solutions (http://www.learn2develop.net), a technology company that specializes in hands-on training in the latest Microsoft technologies. Wei-Meng speaks regularly at international conferences and has authored and coauthored numerous books about .NET, XML, and wireless technologies, including ASP.NET 2.0: A Developer’s Notebook and Visual Basic 2005 Jumpstart (both from O’Reilly Media). He is also the coauthor of Programming Sudoku (from Apress). Find out about the latest books and articles by Wei-Meng at his blog: http://weimenglee.blogspot.com/.
ix
About the Technical Reviewer ■FABIO CLAUDIO FERRACCHIATI is a senior consultant and a senior analyst/developer using Microsoft technologies. He works for Brain Force (http://www.brainforce.com) in its Italian branch (http://www.brainforce.it). He is a Microsoft Certified Solution Developer for .NET, a Microsoft Certified Application Developer for .NET, and a Microsoft Certified Professional, as well as a prolific author and technical reviewer. Over the past ten years he has written articles for Italian and international magazines and coauthored more than ten books about a variety of computer topics. Visit his blog at http://www.ferracchiati.com.
xi
Acknowledgments A
lthough the “Acknowledgments” section of a book is always placed at the front, it is always the last thing an author writes; and after spending several months working on the book together with different groups of people, most names are not even mentioned (or at least mentioned in passing). Yet, without the collective efforts of these people, the book would never have been possible. This book is no exception. Now that this book is done, I can finally look forward to seeing it on the shelves of bookshops. I want to take this opportunity to thank my editor, Ewan Buckingham, for his guidance and valuable suggestions for making this book a better read. Fabio Claudio Ferracchiati, the technical reviewer for this book, also deserves special mention because he painstakingly tested every project in this book and made several good suggestions for improving the quality of the code. Thank you, Ewan and Fabio. And this book would never be possible without the great patience of its project manager, Beth Christmas. Beth was extremely patient with me while I was juggling writing this book and working on my daytime projects. For this, I am very grateful, Beth! To the production crew, Kim Wimpsett and Katie Stence—thanks for the great job of polishing my work! I also want to thank Rod Paddock (editor-in-chief at CoDeMagazine) for publishing my RFID chapter as an article in the Nov/Dec 2006 issue of CoDeMagazine. And I want to express my gratitude to Ryan Clarke (from Parallax) and Matt Trossen and Jennie Jetter (from Phidgets USA) for their help in getting me started with RFID. They have been very patient in guiding an hardware-idiot (that’s me) and for this I am very grateful to them! Last but not least, I want to thank Lori Piquet, my editor at DevX.com. Lori has always been very open to my new article ideas, and her support has provided me with the avenues to try new project ideas. For this, I am indebted and very grateful to you, Lori. Finally, thank you for picking up this book, and I hope you have a great time with the various projects discussed in this book.
xiii
Introduction P
ractical .NET 2.0 Networking Projects demonstrates some of the key networking technologies that are being made easily accessible through the .NET Framework 2.0. It discusses communication between wired machines and between networks and mobile devices. The book teaches you about the technologies by walking you through sample projects in a straightforward and direct way. This book contains six chapters, each covering a specific aspect of network programming. You’ll use the various APIs within the .NET Framework as well as third-party SDKs to build a variety of cutting-edge networking applications that cover everything from Bluetooth and RFID communication to sockets programming and chat servers. You’ll build working examples for each project, which you can also customize and use for your own purposes. The featured projects cover the following.
Chapter 1: Sockets Programming Writing networked applications is one of the most interesting aspects of programming. This is especially intriguing when you see your applications successfully communicating over the network. In this chapter, you will build a chat application that works similarly to Windows Live Messenger (or ICQ) using TCP/IP. Using the chat application, you will learn how network programming happens in .NET and the various challenges you’ll encounter when building a multiuser chat application.
Chapter 2: Serial Communications Serial communication is one of the oldest mechanisms for devices to communicate with each other. Starting with the IBM PC and compatible computers, almost all computers are equipped with one or more serial ports and one parallel port. As the name implies, a serial port sends and receives data serially, one bit at a time. In contrast, a parallel port sends and receives data eight bits at a time, using eight separate wires. Despite the comparatively slower transfer speed of serial ports over parallel ports, serial communication remains a popular connectivity option for devices because of its simplicity and cost-effectiveness. Although consumer products today are using USB connections in place of serial connections, still a lot of devices use serial ports as their sole connections to the outside world. In this chapter, you will learn how to communicate with other serial devices using the new SerialPort class available in the .NET Framework 2.0 and the .NET Compact Framework 2.0. xv
xvi
■INTRODUCTION
In particular, you will build three projects that illustrate how to use serial communications. The first project is a chat application that allows two computers (connected using either a serial cable or a Bluetooth connection) to communicate. And using the foundation of this application, you can extend it to communicate with other external serial devices such as cellular phones. You will learn how to use the AT commands to programmatically control your mobile phones through a serial Bluetooth connection. The second project is a Pocket PC chat application, which is similar to the first project. The third application shows how to communicate with a GPS receiver and then extract the useful data for displaying the current location on a map.
Chapter 3: Incorporating Fingerprint Recognition into Your .NET Application Biometric recognition is one of the most reliable ways to confirm the identity of an individual. And by now, most people should be familiar with the Microsoft Fingerprint Reader. Using the Microsoft Fingerprint Reader, you can now log in to your computer by placing your finger on the reader. You can also use the application provided by the Fingerprint Reader to save your user IDs and passwords for websites that require them for authentication. You can then use your fingerprint as a key to retrieve the user IDs and passwords for logging into these sites securely. The Microsoft Fingerprint Reader removes the hassle of remembering different passwords for different sites. In this chapter, I will show you how you can use the GrFinger Fingerprint SDK to integrate the Microsoft Fingerprint Reader into your .NET 2.0 Windows applications. In particular, you will build a visitor identification system whereby users visiting your office can register at the reception desk. Once a user is registered, the next time the user visits the office, he can simply scan his fingerprint, and the system will register his visit. Schools can also adapt this application for attendance-taking purposes, such as in big lecture theaters where attendance must be taken rapidly and efficiently.
Chapter 4: Infrared Programming With all the buzz around WiFi, Bluetooth, and other wireless technologies, it’s easy to overlook one of the simplest and most common forms of wireless communications—infrared. Anyone who has ever used a remote control has used it! Infrared uses the invisible spectrum of light just beyond red in the visible spectrum. You can use it in applications for short-range, pointto-point data transfer. Because it uses light, line-of-sight is a prerequisite for infrared. Despite this limitation, infrared is increasingly popular in devices such as digital cameras, PDAs, and notebook computers. In this chapter, I will show you how to build an application that allows two devices (as well as computers) to communicate wirelessly using infrared. You can adapt the programming technique illustrated in this chapter for other programming tasks, such as writing wireless network games, and so on.
■INTRODUCTION
Chapter 5: Fun with Radio Frequency Identifications (RFID) Radio frequency identification (RFID) is one of the buzzwords receiving a lot of coverage in the IT world lately. An RFID system is an identification system that uses radio waves to retrieve data from a device called a tag or a transponder. RFID is all around us in our daily lives—in the supermarkets, libraries, bookstores, and so on. RFID provides a quick and efficient way to collect information, such as stocktaking in a warehouse or tracking the whereabouts of items. In this chapter, you will learn how to build a Windows application that incorporates RFID technology for data collection. You will use two RFID readers and understand their pros and cons.
Chapter 6: Interfacing with External Devices Today, a webcam is a common peripheral that most people can easily afford; and it’s used most often for video conferencing. But what can you do with your webcam besides video conferencing? For .NET developers, the answer is plenty; and you will be glad to know that integrating a webcam with a Windows application is not as difficult as you might imagine. Besides integrating a webcam with your application, you can connect your Windows application to an external device such as a sensor to monitor the movements of the surroundings. In this chapter, you will build a security system by interfacing a Windows application with an external sensor and a webcam so you can monitor for unwanted activities. You will be able detect the proximity of an intruder and use the webcam to record the intruder’s movements.
xvii
CHAPTER
1
■■■
Sockets Programming W
riting networked applications is one of the most interesting aspects of programming. This is especially intriguing when you see your applications successfully communicating over the network. In this chapter, you will build a chat application that works similarly to Windows Live Messenger (or ICQ) using TCP/IP. Using the chat application, you will learn how network programming happens in .NET and the various challenges you’ll encounter when building a multiuser chat application.
Introducing Sockets Programming A socket is an abstract description of a means of sending and receiving data between computers/ applications on a network. It describes a connection between two communicating points (which may be on different computers or within the same computer). In practice, socket programming is commonly associated with TCP/IP and UDP/IP communications (see the “Understanding IP, TCP, and UDP” sidebar for more information about TCP/IP and UDP/IP). When discussing sockets programming, three pieces of information are important: • The protocol (such as TCP/IP or UDP/IP) • The IP address (for example, 127.0.0.1) • The port number (for example, port 80) For example, you should be familiar with an address such as http://www.apress.com. This is an address that instructs your web browser to load the home page located at www.apress.com. The http part specifies the application protocol used (HTTP uses TCP/IP for data delivery), and www.apress.com specifies the address (the name www.apress.com will be resolved by the DNS service into an IP address). Because HTTP uses port 80 for communications, port 80 is implicitly implied and is not included in the address. As shown in Figure 1-1, for two parties to communicate, both must have an IP address.
1
2
CHAPTER 1 ■ SOCKETS PROGRAMMING
HTTP (TCPIP) 1.2.3.4 Port 80
HTTP (TCPIP) www.apress.com (69.19.150.101) Port 80
Figure 1-1. Communication between a web browser and a web server Although a protocol such as TCP/IP takes care of delivering data from one point to another, it is the application protocol such as HTTP that specifies the content of the data to be transferred. In the .NET Framework, socket communication is implemented by the Socket class (located in the System.Net.Sockets namespace).
UNDERSTANDING IP, TCP, AND UDP For network programming, it is important that you have a good idea of some of the common protocols in use today. The first is Internet Protocol (IP). IP specifies the format as well as the addressing scheme of data packets (known as datagrams) that are to be sent from one point to another. Think of IP as the postal system where you can send a package from one location to another. You simply write the address of the recipient and drop the package in the postal box. The post office will then try to deliver the package to the recipient. However, you have no guarantee that the package will definitely arrive at the destination, and you won’t know when the package does arrive. To ensure that packages are delivered correctly, you have to use extra services such as registered mail. In a similar fashion, you use IP with other protocols to ensure guaranteed delivery of packets. One such protocol is Transmission Control Protocol (TCP). TCP is a connection-oriented network protocol that guarantees reliable and in-order delivery of packets (through acknowledgments). Coupled with IP, TCP has been adopted as a popular networking protocol by applications such as web browsers and email clients. Although TCP ensures guaranteed delivery, it has its overhead. Just like registered mail, which costs more money to send, TCP adds overhead to the packets being sent and increases the packet size. Hence, sometimes developers use IP with User Datagram Protocol (UDP). UDP is a connectionless network protocol that sends packet from one point to another, with one exception—it does not provide reliable and guaranteed delivery. Since UPD does not guarantee delivery, the packets are more efficient and faster to deliver. Developers using UPD must devise their own logic to ensure packets are delivered correctly. This is analogous to the postal example, where you can manually call your recipient to see whether they have received the package you sent. If they have not received it, you may need to resend it. UDP is useful for applications that send small packets of data and require no elaborate assembling of data. These applications include Trivial File Transfer Protocol (TFTP), Domain Name System (DNS), and Voice over IP (VoIP).
CHAPTER 1 ■ SOCKETS PROGRAMMING
Creating Your Own Multiuser Chat Application In the first part of this chapter, you will first build a simple chat application that allows anyone who is connected to a central server to communicate. This will allow you to explore the basics of socket communications and learn how to broadcast messages to all connected users. Figure 1-2 shows the application you will be building in the first part of the chapter.
Figure 1-2. The chat application you will create in the first part of the chapter
Using the TcpClient and TcpListener Classes for Network Communications Creating a chat application generally involves socket programming—creating a connection between a client and a server so that messages can be sent and received by both the client and the server. The System.Net.Sockets namespace provides the functionality required for socket programming. You will use two classes in the System.Net.Sockets namespace for this project: TcpClient and TcpListener. The TcpClient class implements a socket for sending and receiving data using TCP. Because the connection to the remote device is represented as a stream, data can be read and written with .NET Framework stream-handling techniques. The TcpListener class provides simple methods that listen for and accept incoming connection requests in blocking synchronous mode. The following code example shows a simple implementation of a server (a console application) waiting for an incoming connection.
3
4
CHAPTER 1 ■ SOCKETS PROGRAMMING
Visual Basic 2005 Imports System.Net.Sockets Imports System.Text Module Module1 '---port number to use for listening--Const portNo As Integer = 500 Sub Main() Dim localAdd As System.Net.IPAddress = _ System.Net.IPAddress.Parse("127.0.0.1") '---listen at the local address--Dim listener As New TcpListener(localAdd, portNo) listener.Start() '---Accepts a pending connection request--Dim tcpClient As TcpClient = listener.AcceptTcpClient() '---use a NetworkStream object to send and receive data--Dim ns As NetworkStream = tcpClient.GetStream Dim data(tcpClient.ReceiveBufferSize) As Byte '---read incoming stream; Read() is a blocking call--Dim numBytesRead As Integer = ns.Read(data, 0, _ CInt(tcpClient.ReceiveBufferSize)) '---display data received--Console.WriteLine("Received :" & _ Encoding.ASCII.GetString(data, 0, numBytesRead)) '---prevent the console window from closing immediately--Console.ReadLine() End Sub End Module
C# 2005 using using using using
System; System.Collections.Generic; System.Text; System.Net.Sockets;
namespace Server_CS {
CHAPTER 1 ■ SOCKETS PROGRAMMING
class Program { //---port number to use for listening--const int portNo = 500; static void Main(string[] args) { System.Net.IPAddress localAdd = System.Net.IPAddress.Parse("127.0.0.1"); //---listen at the local address--TcpListener listener = new TcpListener(localAdd, portNo); listener.Start(); //---Accepts a pending connection request--TcpClient tcpClient = listener.AcceptTcpClient(); //---use a NetworkStream object to send and receive // data--NetworkStream ns = tcpClient.GetStream(); byte[] data = new byte[tcpClient.ReceiveBufferSize]; //---read incoming stream; Read() is a blocking call--int numBytesRead = ns.Read(data, 0, System.Convert.ToInt32(tcpClient.ReceiveBufferSize)); //---display data received--Console.WriteLine("Received :" + Encoding.ASCII.GetString(data, 0, numBytesRead)); //---prevent the console window from closing // immediately--Console.ReadLine(); } } } To connect to the server and send it a string, the client code (a console application) will look like the following. Visual Basic 2005 Imports System.Net.Sockets Imports System.Text Module Module1 Const portNo As Integer = 500 Sub Main() Dim tcpclient As New TcpClient
5
6
CHAPTER 1 ■ SOCKETS PROGRAMMING
'---connect to the server--tcpclient.Connect("127.0.0.1", portNo) '---use a NetworkStream object to send and receive data--Dim ns As NetworkStream = tcpclient.GetStream Dim data As Byte() = Encoding.ASCII.GetBytes("Hello") '---send the text--ns.Write(data, 0, data.Length) End Sub End Module
C# 2005 using using using using
System; System.Collections.Generic; System.Text; System.Net.Sockets;
namespace Client_CS { class Program { const int portNo = 500; static void Main(string[] args) { TcpClient tcpclient = new TcpClient(); //---connect to the server--tcpclient.Connect("127.0.0.1", portNo); //---use a NetworkStream object to send and receive // data--NetworkStream ns = tcpclient.GetStream(); byte[] data = Encoding.ASCII.GetBytes("Hello"); //---send the text--ns.Write(data, 0, data.Length); } } } Note that the NetworkStream object works with byte arrays, and hence you need to use the Encoding.ASCII.GetString() and Encoding.ASCII.GetBytes() methods from the System.Text namespace to convert the byte array to a string, and vice versa. The previous example is relatively simple—it contains the code for the server as well as the client. The service opens a socket at 127.0.0.1 using port 500 and listens for an incoming
CHAPTER 1 ■ SOCKETS PROGRAMMING
TCP connection. When a connection is established, a NetworkStream object reads the data sent by the client. The data received is then displayed on the console. The client, on the other hand, opens a connection at 127.0.0.1 and then sends a string to the server using the NetworkStream object. However, the problem becomes much more pronounced when the server needs to communicate with multiple clients and be able to both send and receive messages from clients, all at the same time. To do so, the following must be true: • The server must be able to create connections with multiple clients. • The server must be able to asynchronously read data from the client and be able to send messages to the client at any time. • The client must be able to asynchronously read data from the server and be able to send messages to the server at any time. The following sections will address these three problems.
Building the Server The chat application has two components—server and client. Let’s get started by first building the server. For the server, you will create a console application project using Visual Studio 2005. Name the project Server. In the default Module1.vb/Program.cs file, first import the System.Net.Sockets namespace that will contain all the relevant classes you will use for this project. Visual Basic 2005 Imports System.Net.Sockets
C# 2005 using System.Net.Sockets; Next, declare a constant containing the port number to use for this application. For this application, I have used the port number 500. Visual Basic 2005 Module Module1 Const portNo As Integer = 500
C# 2005 class Program { const int portNo = 500;
7
8
CHAPTER 1 ■ SOCKETS PROGRAMMING
■Tip If you have a firewall installed on the server (or client), be sure to open port 500 for this application to work.
You also need to define the local address to listen to and then create an instance of the TcpListener class to use for listening for connections from TCP clients. Visual Basic 2005 Sub Main() Dim localAdd As System.Net.IPAddress = _ System.Net.IPAddress.Parse("127.0.0.1") Dim listener As New TcpListener(localAdd, portNo)
C# 2005 static void Main(string[] args) { System.Net.IPAddress localAdd = System.Net.IPAddress.Parse("127.0.0.1"); TcpListener listener = new TcpListener(localAdd, portNo); In the Main() function, use the Start() method from the TcpListener class to start listening for incoming connection requests. The AcceptTcpClient() method is a blocking call, and execution will not continue until a connection is established. Because the server in this example needs to service multiple clients at the same time, you will create an instance of the ChatClient class (which you will define shortly) for each user. The server will loop indefinitely, accepting clients as they connect. Visual Basic 2005 Sub Main() Dim localAdd As System.Net.IPAddress = _ System.Net.IPAddress.Parse("127.0.0.1") Dim listener As New TcpListener(localAdd, portNo) listener.Start() While True Dim user As New ChatClient(listener.AcceptTcpClient) End While End Sub
C# 2005 static void Main(string[] args) { System.Net.IPAddress localAdd = System.Net.IPAddress.Parse("127.0.0.1");
CHAPTER 1 ■ SOCKETS PROGRAMMING
TcpListener listener = new TcpListener(localAdd, portNo); listener.Start(); while (true) { ChatClient user = new ChatClient(listener.AcceptTcpClient()); } } The complete source for Module1.vb looks as follows. Visual Basic 2005 Imports System.Net.Sockets Module Module1 Const portNo As Integer = 500 Sub Main() Dim localAdd As System.Net.IPAddress = _ System.Net.IPAddress.Parse("127.0.0.1") Dim listener As New TcpListener(localAdd, portNo) listener.Start() While True Dim user As New ChatClient(listener.AcceptTcpClient) End While End Sub End Module
C# 2005 using using using using
System; System.Collections.Generic; System.Text; System.Net.Sockets;
namespace server_CS { class Program { const int portNo = 500; static void Main(string[] args) { System.Net.IPAddress localAdd = System.Net.IPAddress.Parse("127.0.0.1"); TcpListener listener = new TcpListener(localAdd, portNo); listener.Start(); while (true) {
9
10
CHAPTER 1 ■ SOCKETS PROGRAMMING
ChatClient user = new ChatClient(listener.AcceptTcpClient()); } } } } The next step is to define the ChatClient class. You use the ChatClient class to represent information about each client connecting to the server. Add a new Class item to your project in Visual Studio 2005, and name it ChatClient.vb/ ChatClient.cs. As usual, the first step is to import the System.Net.Sockets namespace (for the C# version of the code, you need to also import the System.Collections namespace). Visual Basic 2005 Imports System.Net.Sockets
C# 2005 using System.Net.Sockets; using System.Collections; In the ChatClient class, first define the various private members (their uses are described in the comments in the code). You also declare a HashTable object (AllClients) to store a list of all clients connecting to the server. The reason for declaring it as a shared member is to ensure all instances of the ChatClient class are able to obtain a list of all the clients currently connected to the server. Visual Basic 2005 Public Class ChatClient '---contains a list of all the clients--Public Shared AllClients As New HashTable '---information about the client--Private _client As TcpClient Private _clientIP As String Private _clientNick As String '---used for sending/receiving data--Private data() As Byte '---is the nickname being sent?--Private ReceiveNick As Boolean = True
CHAPTER 1 ■ SOCKETS PROGRAMMING
C# 2005 class ChatClient { //---contains a list of all the clients--public static Hashtable AllClients = new Hashtable(); //---information about the client--private TcpClient _client; private string _clientIP; private string _clientNick; //---used for sending/receiving data--private byte[] data; //---is the nickname being sent?--private bool ReceiveNick = true; When a client gets connected to the server, the server will create an instance of the ChatClient class and then pass the TcpClient variable (client) to the constructor of the class. You will also get the IP address of the client and use it as an index to identify the client in the HashTable object. The BeginRead() method will begin an asynchronous read from the NetworkStream object (client.GetStream) in a separate thread. This allows the server to remain responsive and continue accepting new connections from other clients. When the reading is complete, control will be transferred to the ReceiveMessage() function (which you will define shortly). Visual Basic 2005 Public Sub New(ByVal client As TcpClient) _client = client '---get the client IP address--_clientIP = client.Client.RemoteEndPoint.ToString '---add the current client to the hash table--AllClients.Add(_clientIP, Me) '---start reading data from the client in a separate thread--ReDim data(_client.ReceiveBufferSize) _client.GetStream.BeginRead(data, 0, _ CInt(_client.ReceiveBufferSize), _ AddressOf ReceiveMessage, Nothing) End Sub
11
12
CHAPTER 1 ■ SOCKETS PROGRAMMING
C# 2005 public ChatClient(TcpClient client) { _client = client; //---get the client IP address--_clientIP = client.Client.RemoteEndPoint.ToString(); //---add the current client to the hash table--AllClients.Add(_clientIP, this); //---start reading data from the client in a // separate thread--data = new byte[_client.ReceiveBufferSize]; client.GetStream().BeginRead(data, 0, System.Convert.ToInt32(_client.ReceiveBufferSize), ReceiveMessage, null); } In the ReceiveMessage() function, you first call the EndRead() method to handle the end of an asynchronous read. Here, you check whether the number of bytes read is less than 1. If it is, it means that the client has disconnected, and you need to remove the client from the HashTable object (using the IP address of the client as an index into the hash table). You would also broadcast the message to all the clients that this particular client has left the chat using the Broadcast() function (which you will define shortly). For simplicity, assume that the client will send the nickname of the user the first time it connects to the server. Subsequently, you will just broadcast whatever was sent by the client to everyone. Once this is done, the server will proceed to perform the asynchronous read from the client again. Visual Basic 2005 Public Sub ReceiveMessage(ByVal ar As IAsyncResult) '---read from client--Dim bytesRead As Integer Try SyncLock _client.GetStream bytesRead = _client.GetStream.EndRead(ar) End SyncLock '---client has disconnected--If bytesRead < 1 Then AllClients.Remove(_clientIP) Broadcast(_clientNick & _ " has left the chat.") Exit Sub Else '---get the message sent---
CHAPTER 1 ■ SOCKETS PROGRAMMING
Dim messageReceived As String = _ System.Text.Encoding.ASCII. _ GetString(data, 0, bytesRead) '---client is sending its nickname--If ReceiveNick Then _clientNick = messageReceived '---tell everyone client has entered the chat--Broadcast(_clientNick & _ " has joined the chat.") ReceiveNick = False Else '---broadcast the message to everyone--Broadcast(_clientNick & ">" & _ messageReceived) End If End If '---continue reading from client--SyncLock _client.GetStream _client.GetStream.BeginRead(data, 0, _ CInt(_client.ReceiveBufferSize), _ AddressOf ReceiveMessage, Nothing) End SyncLock Catch ex As Exception AllClients.Remove(_clientIP) Broadcast(_clientNick & _ " has left the chat.") End Try End Sub
C# 2005 public void ReceiveMessage(IAsyncResult ar) { //---read from client--int bytesRead; try { lock (_client.GetStream()) { bytesRead = _client.GetStream().EndRead(ar); } //---client has disconnected---
13
14
CHAPTER 1 ■ SOCKETS PROGRAMMING
if (bytesRead < 1) { AllClients.Remove(_clientIP); Broadcast(_clientNick + " has left the chat."); return; } else { //---get the message sent--string messageReceived = System.Text.Encoding.ASCII.GetString( data, 0, bytesRead); //---client is sending its nickname--if (ReceiveNick) { _clientNick = messageReceived; //---tell everyone client has entered the // chat--Broadcast(_clientNick + " has joined the chat."); ReceiveNick = false; } else { //---broadcast the message to everyone--Broadcast(_clientNick + ">" + messageReceived); } } //---continue reading from client--lock (_client.GetStream()) { _client.GetStream().BeginRead(data, 0, System.Convert.ToInt32( _client.ReceiveBufferSize),ReceiveMessage, null); } } catch (Exception ex) { AllClients.Remove(_clientIP); Broadcast(_clientNick + " has left the chat."); } }
CHAPTER 1 ■ SOCKETS PROGRAMMING
One issue to note in the previous code is that you need to use the SyncLock (lock in C#) statement to prevent multiple threads from using the NetworkStream object. This scenario is likely to occur when your server is connected to multiple clients and all of them are trying to access the NetworkStream object at the same time. The SendMessage() function allows the server to send a message to the client. Visual Basic 2005 Public Sub SendMessage(ByVal message As String) Try '---send the text--Dim ns As System.Net.Sockets.NetworkStream SyncLock _client.GetStream ns = _client.GetStream End SyncLock Dim bytesToSend As Byte() = _ System.Text.Encoding.ASCII.GetBytes(message) ns.Write(bytesToSend, 0, bytesToSend.Length) ns.Flush() Catch ex As Exception Console.WriteLine(ex.ToString) End Try End Sub C# 2005 public void SendMessage(string message) { try { //---send the text--System.Net.Sockets.NetworkStream ns; lock (_client.GetStream()) { ns = _client.GetStream(); } byte[] bytesToSend = System.Text.Encoding.ASCII.GetBytes(message); ns.Write(bytesToSend, 0, bytesToSend.Length); ns.Flush(); } catch (Exception ex) { Console.WriteLine(ex.ToString()); } }
15
16
CHAPTER 1 ■ SOCKETS PROGRAMMING
Finally, the Broadcast() function sends a message to all the clients stored in the AllClients HashTable object. Visual Basic 2005 Public Sub Broadcast(ByVal message As String) '---log it locally--Console.WriteLine(message) Dim c As DictionaryEntry For Each c In AllClients '---broadcast message to all users--CType(c.Value, _ ChatClient).SendMessage(message & vbLf) Next End Sub
C# 2005 public void Broadcast(string message) { //---log it locally--Console.WriteLine(message); foreach (DictionaryEntry c in AllClients) { //---broadcast message to all users--((ChatClient)(c.Value)).SendMessage( message + Environment.NewLine); } }
Building the Client Now that you’ve built the server, it is time to build the client. Using Visual Studio 2005, create a new Windows application (name it WinClient), and populate the default form with the controls shown in Figure 1-3. Set the MultiLine and ReadOnly properties of the txtMessageHistory control to True, and set its ScrollBars property to Vertical. Also, set the Enabled property of the btnSend control to False.
CHAPTER 1 ■ SOCKETS PROGRAMMING
Label Control
TextBox Control (txtNick)
Button Control (btnSignIn)
TextBox Control (txtMessageHistory)
TextBox Control (txtMessage)
Button Control (btnSend)
Figure 1-3. Populating the Windows form with the various controls The client application logic is similar to the server, albeit more straightforward. Doubleclick the form to switch to the edit window. Import the following namespace. Visual Basic 2005 Imports System.Net.Sockets
C# 2005 using System.Net.Sockets; Define the following constant and variables within the form. Visual Basic 2005 Public Class Form1 Const portNo As Integer = 500 Dim client As TcpClient Dim data() As Byte
17
18
CHAPTER 1 ■ SOCKETS PROGRAMMING
C# 2005 public partial class Form1 : Form { const int portNo = 500; TcpClient client; byte[] data; When the user signs in, you first connect to the server and send the nickname of the user using the SendMessage() subroutine. You then begin reading data from the server asynchronously and change the name of the button to Sign Out. When the user signs out from the chat application, you invoke the Disconnect() subroutine. Visual Basic 2005 Private Sub btnSignIn_Click( _ ByVal sender As System.Object, _ ByVal e As System.EventArgs) _ Handles btnSignIn.Click If btnSignIn.Text = "Sign In" Then Try '---connect to server--client = New TcpClient client.Connect("127.0.0.1", portNo) ReDim data(client.ReceiveBufferSize) SendMessage(txtNick.Text) '---read from server--client.GetStream.BeginRead( _ data, 0, _ CInt(client.ReceiveBufferSize), _ AddressOf ReceiveMessage, Nothing) btnSignIn.Text = "Sign Out" btnSend.Enabled = True Catch ex As Exception MsgBox(ex.ToString) End Try Else '---disconnect from server--Disconnect() btnSignIn.Text = "Sign In" btnSend.Enabled = False End If End Sub
CHAPTER 1 ■ SOCKETS PROGRAMMING
C# 2005 private void btnSignIn_Click(object sender, EventArgs e) { if (btnSignIn.Text == "Sign In") { try { //---connect to server--client = new TcpClient(); client.Connect("127.0.0.1", portNo); data = new byte[client.ReceiveBufferSize]; //---read from server--SendMessage(txtNick.Text); client.GetStream().BeginRead(data, 0, System.Convert.ToInt32( client.ReceiveBufferSize), ReceiveMessage, null); btnSignIn.Text = "Sign Out"; btnSend.Enabled = true; } catch (Exception ex) { MessageBox.Show(ex.ToString()); } } else { //---disconnect from server--Disconnect(); btnSignIn.Text = "Sign In"; btnSend.Enabled = false; } } When the user clicks the Send button, you send a message to the server. Visual Basic 2005 Private Sub btnSend_Click( _ ByVal sender As System.Object, _ ByVal e As System.EventArgs) _ Handles btnSend.Click SendMessage(txtMessage.Text) txtMessage.Clear() End Sub
19
20
CHAPTER 1 ■ SOCKETS PROGRAMMING
C# 2005 private void btnSend_Click( object sender, EventArgs e) { SendMessage(txtMessage.Text); txtMessage.Clear(); } Add the SendMessage() subroutine to allow the client to send a message to the server. Visual Basic 2005 Public Sub SendMessage(ByVal message As String) Try '---send a message to the server--Dim ns As NetworkStream = client.GetStream Dim data As Byte() = _ System.Text.Encoding.ASCII.GetBytes(message) '---send the text--ns.Write(data, 0, data.Length) ns.Flush() Catch ex As Exception MsgBox(ex.ToString) End Try End Sub
C# 2005 public void SendMessage(string message) { try { //---send a message to the server--NetworkStream ns = client.GetStream(); byte[] data = System.Text.Encoding.ASCII.GetBytes(message); //---send the text--ns.Write(data, 0, data.Length); ns.Flush(); } catch (Exception ex) { MessageBox.Show(ex.ToString()); } }
CHAPTER 1 ■ SOCKETS PROGRAMMING
The ReceiveMessage() subroutine asynchronously reads data sent from the server in a separate thread. When the data is received, it will display the data in the txtMessageHistory control. Because Windows controls are not thread-safe, you need to use a delegate (delUpdateHistory()) to update the controls.
THREAD SAFETY By default, a Windows application uses a single thread of execution. And when you have multiple threads of execution (like what you did here with the ReceiveMessage() subroutine), things get a little complicated when you try to update the UI of the application from different threads. It is important to note that you cannot directly access the properties of Windows controls on separate threads (other than on the main thread that it is running on), because Windows controls are not thread-safe. Trying to do so will also trigger a runtime error, a useful feature new in Visual Studio 2005. Instead, you should use a delegate and call it using the Invoke()/BeginInvoke() method of the controls/form you are trying to update.
Visual Basic 2005 Public Sub ReceiveMessage(ByVal ar As IAsyncResult) Try Dim bytesRead As Integer '---read the data from the server--bytesRead = client.GetStream.EndRead(ar) If bytesRead < 1 Then Exit Sub Else '---invoke the delegate to display the received ' data--Dim para() As Object = _ {System.Text.Encoding.ASCII.GetString( _ data, 0, bytesRead)} Me.Invoke(New delUpdateHistory( _ AddressOf Me.UpdateHistory), para) End If '---continue reading...--client.GetStream.BeginRead( _ data, 0, CInt(client.ReceiveBufferSize), _ AddressOf ReceiveMessage, Nothing) Catch ex As Exception '---ignore the error; fired when a user signs off--End Try End Sub
21
22
CHAPTER 1 ■ SOCKETS PROGRAMMING
C# 2005 public void ReceiveMessage(IAsyncResult ar) { try { int bytesRead; //---read the data from the server--bytesRead = client.GetStream().EndRead(ar); if (bytesRead < 1) { return; } else { //---invoke the delegate to display the // received data--object[] para = { System.Text.Encoding.ASCII.GetString( data, 0, bytesRead) }; this.Invoke(new delUpdateHistory(UpdateHistory), para); } //---continue reading...--client.GetStream().BeginRead(data, 0, System.Convert.ToInt32(client.ReceiveBufferSize), ReceiveMessage, null); } catch (Exception ex) { //---ignore the error; fired when a user signs off--} } You use the delUpdateHistory() delegate to invoke the UpdateHistory() function in the main thread. Visual Basic 2005 '---delegate and subroutine to update the TextBox control--Public Delegate Sub delUpdateHistory(ByVal str As String) Public Sub UpdateHistory(ByVal str As String) txtMessageHistory.AppendText(str) End Sub
CHAPTER 1 ■ SOCKETS PROGRAMMING
C# 2005 //---delegate and subroutine to update the TextBox control--public delegate void delUpdateHistory(string str); public void UpdateHistory(string str) { txtMessageHistory.AppendText(str); } Finally, the Disconnect() subroutine disconnects the client from the server. Visual Basic 2005 Public Sub Disconnect() Try '---Disconnect from server--client.GetStream.Close() client.Close() Catch ex As Exception MsgBox(ex.ToString) End Try End Sub
C# 2005 public void Disconnect() { try { //---Disconnect from server--client.GetStream().Close(); client.Close(); } catch (Exception ex) { MessageBox.Show(ex.ToString()); } } When the form is closed, call the Disconnect() subroutine to disconnect the client from the server.
23
24
CHAPTER 1 ■ SOCKETS PROGRAMMING
Visual Basic 2005 Private Sub Form1_FormClosing( _ ByVal sender As Object, _ ByVal e As _ System.Windows.Forms.FormClosingEventArgs) _ Handles Me.FormClosing Disconnect() End Sub
C# 2005 private void Form_Closing( object sender, FormClosingEventArgs e) { Disconnect(); } For the C# version of the code, you need to wire up the event handler for the FormClosing event of the form by adding the following code in bold in Form1.Designer.cs (in Solution Explorer, click the Show All Files button, and you will find this file located under Form1.cs): private void InitializeComponent() { ... this.FormClosing += new System.Windows.Forms.FormClosingEventHandler(this.Form_Closing); }
Testing the Chat Applications To test the applications, first run the server by pressing F5 in Visual Studio 2005. To launch multiple copies of the client to test the multiuser capabilities of the server, you can locate the .exe file of the client in the \bin folder of the WinClient project. Run multiple copies of WinClient.exe, and sign in and chat at the same time (see Figure 1-4).
■Note In the interest of simplicity, I have assumed that data sent over the TCP stream is sent and received in the same block. However, this is not always true. Data sent over the TCP stream is not guaranteed to arrive at once; you may receive a portion of the message in the current read cycle and receive the rest in the next read cycle, or several messages may be read at the same time. The project in the next section will show you how to take care of this.
CHAPTER 1 ■ SOCKETS PROGRAMMING
Figure 1-4. Testing the multiuser chat application
Building an Advanced Multiuser Chat Application In the previous sections, you saw how to build a multiuser chat application that allows many users to chat simultaneously. Although the application is interesting, it is not very flexible because you cannot choose the users you want to privately chat with—all messages are broadcast to everyone in the chat. In the following sections, based on the foundation covered in the earlier sections, you will enhance the application to allow private chats between selected users. You will also build FTP support into the application so you can transfer files between users.
Defining Your Own Communication Protocol When you start to enhance the chat application, you’ll realize that you have to define your own application protocol for the various functions. For example, when you want to chat with someone, you need to indicate the username to the server so that only messages destined for this particular user are sent to him. Similarly, when you need to perform a file transfer, there must be several handshaking processes to ensure that the recipient explicitly accepts the file transfer, and only then can you start sending the file. The application will use the protocols defined and described in the next sections.
25
26
CHAPTER 1 ■ SOCKETS PROGRAMMING
Protocol Description The following sections describe the interaction between the users and the server.
Logging In When a user (for example, User1) signs in to the server, the following happens: • User1 sends [Join][User1] to the server indicating its presence. • The server broadcasts [Join][User1] to all the users currently connected.
Requesting Usernames When a user (for example, User1) logs in to the server, he needs to know who is currently online: • User1 sends [Usrs] to the server asking for a list of users currently online. • The server sends back to User1 [Usrs][User1,User2,UserN,] containing a list of all usernames.
Chatting A user (for example, User1) wants to send a message (“Hello!”) to other users (for example, User2 and User3): • User1 sends [Talk][User2,User3,]User1>Hello! to the server. • The server sends [Talk][User2,User3,]User1>Hello! to both User2 and User3.
Transferring Files A user (for example, User1; IP address 1.2.3.4) wants to send a file named Filename.txt to another user (for example, User2; IP address 3.4.5.6): • User1 sends [File][User1,User2,][Filename.txt] to the server. • The server sends [File][User1][Filename.txt] to User2 to confirm he wants to receive the file. • If User2 wants to receive the file, he will then send [Send_File][User1, User2] to the server indicating that he wants to receive the file. • User2 starts to listen at port 501 for incoming data. • The server looks up the IP address of User2 and sends [Send_File][3.4.5.6] to User1. • User1 starts the FTP service by sending the file using the IP address (3.4.5.6) and port number 501.
■Note Note that for file transfers, the actual transferring of files takes place between the clients; the server is not involved.
CHAPTER 1 ■ SOCKETS PROGRAMMING
Leaving a Chat A user (for example, User1) signs out of the chat: • User1 sends [Left][User1] to the server. • The server broadcasts [Left][User1] to all users.
Walking Through the Features Before you learn how to write the chat application, let’s look at the application you are going to build in this part of the chapter. When you log in to the server, a list of online users will appear on the ListBox control (see the left of Figure 1-5).
Figure 1-5. Logging in to the server To chat with a user, simply select the user you want to chat with, and click the Send button to send the message (see Figure 1-6).
Figure 1-6. Chatting with a user
27
28
CHAPTER 1 ■ SOCKETS PROGRAMMING
To chat with multiple users, Ctrl+click the users’ names in the ListBox control (see Figure 1-7).
Figure 1-7. Chatting with multiple users To send a file to another user, select the recipient’s name, and click the Send File button. You will then select the file you want to send and click Open (see Figure 1-8).
Figure 1-8. Sending a file to another user
CHAPTER 1 ■ SOCKETS PROGRAMMING
On the recipient’s end, he will get a prompt requesting to download the file. If he clicks Yes, the file is downloaded (see Figure 1-9).
Figure 1-9. Prompting the recipient to download the file As the file is downloaded, the status bar will display the number of bytes received so far (see Figure 1-10).
Figure 1-10. Showing the progress of the download
Building the Server This chat application has two components: server and client. You will start by building the server. For the server, you will create a console application project using Visual Studio 2005. Name the project Server. In the default Module1.vb file, populate it with the following. Visual Basic 2005 Imports System.Net.Sockets Module Module1 Const portNo As Integer = 500 Sub Main() Dim localAdd As System.Net.IPAddress = _ System.Net.IPAddress.Parse("10.0.1.4") Dim listener As New System.Net.Sockets.TcpListener( _ localAdd, portNo) listener.Start()
29
30
CHAPTER 1 ■ SOCKETS PROGRAMMING
While True Dim user As New ChatClient(listener.AcceptTcpClient) End While End Sub End Module
C# 2005 using System; using System.Collections.Generic; using System.Text; using System.Net.Sockets; namespace server_CS { class Program { const int portNo = 500; static void Main(string[] args) { System.Net.IPAddress localAdd = System.Net.IPAddress.Parse("10.0.1.4"); System.Net.Sockets.TcpListener listener = new System.Net.Sockets.TcpListener(localAdd, portNo); listener.Start(); while (true) { ChatClient user = new ChatClient(listener.AcceptTcpClient()); } } } }
USING A REAL IP ADDRESS If you look closely at the code, you will realize that this time around I used a real IP address (and not the localhost address of 127.0.0.1). The IP address that I used here—10.0.1.4—is an address assigned by my router, and you will most likely have a different IP address for your own computer. The reason why I am using the real IP address is that in order to test the FTP feature of this project, you need to use at least two computers. One computer will host the server and the client, and the other one will host the client. Since the FTP feature will transfer files directly using each client’s IP address, using the localhost address will result in an error. Also, if the server is on a different computer from the client’s, you need to use the real IP address of the server. For your own testing, be sure to use the IP address of the computer hosting the server.
CHAPTER 1 ■ SOCKETS PROGRAMMING
The next step is to define the ChatClient class. You use the ChatClient class to represent information about each client connecting to the server. Add a new class to your project in Visual Studio 2005, and name it ChatClient.vb. First, import the following namespace(s). Visual Basic 2005 Imports System.Net.Sockets
C# 2005 using System.Net.Sockets; using System.Collections; In the ChatClient class, first define the various private members (their uses are described in the comments in the code). You also declare a HashTable object (AllClients) to store a list of all clients connecting to the server. The reason for declaring it as a shared member is to ensure all instances of the ChatClient class are able to obtain a list of all the clients currently connected to the server. Visual Basic 2005 '---class to contain information of each client--Public Class ChatClient '---constant for linefeed character--Private Const LF As Integer = 10 '---contains a list of all the clients--Public Shared AllClients As New Hashtable '---information about the client--Private _client As TcpClient Private _clientIP As String Private _clientNick As String '---used to store partial request--Private partialStr As String '---used for sending/receiving data--Private data() As Byte
C# 2005 class ChatClient { //---constant for linefeed character--const int LF = 10;
31
32
CHAPTER 1 ■ SOCKETS PROGRAMMING
//---contains a list of all the clients--public static Hashtable AllClients = new Hashtable(); //---information about the client--private TcpClient _client; private string _clientIP; private string _clientNick; //---used to store partial request--private string partialStr; //'---used for sending/receiving data--private byte[] data; When a client gets connected to the server, the server will create an instance of the ChatClient class and then pass the TcpClient variable (client) to the constructor of the class. You will also get the IP address of the client and use it as an index to identify the client in the HashTable object. The BeginRead() method will begin an asynchronous read from the NetworkStream object (client.GetStream) in a separate thread. This allows the server to remain responsive and continue accepting new connections from other clients. When the reading is complete, control will transfer to the ReceiveMessage() function (which you will define shortly). Visual Basic 2005 '---when a client is connected--Public Sub New(ByVal client As TcpClient) _client = client '---get the client IP address--_clientIP = client.Client.RemoteEndPoint.ToString '---add the current client to the hash table--AllClients.Add(_clientIP, Me) '---start reading data from the client in a separate thread--ReDim data(_client.ReceiveBufferSize - 1) _client.GetStream.BeginRead(data, 0, _ CInt(_client.ReceiveBufferSize), _ AddressOf ReceiveMessage, Nothing) End Sub
C# 2005 //---when a client is connected--public ChatClient(TcpClient client) { _client = client;
CHAPTER 1 ■ SOCKETS PROGRAMMING
//---get the client IP address--_clientIP = client.Client.RemoteEndPoint.ToString(); //---add the current client to the hash table--AllClients.Add(_clientIP, this); //---start reading data from the client in a separate // thread--data = new byte[_client.ReceiveBufferSize]; _client.GetStream().BeginRead(data, 0, System.Convert.ToInt32(_client.ReceiveBufferSize), ReceiveMessage, null); } The SendMessage() function allows the server to send a message to the client. Visual Basic 2005 '---send the message to the client--Public Sub SendMessage(ByVal message As String) Try '---send the text--Dim ns As System.Net.Sockets.NetworkStream SyncLock _client.GetStream ns = _client.GetStream Dim bytesToSend As Byte() = _ System.Text.Encoding. _ ASCII.GetBytes(message) _ ns.Write(bytesToSend, 0, _ bytesToSend.Length) ns.Flush() End SyncLock Catch ex As Exception Console.WriteLine(ex.ToString) End Try End Sub
C# 2005 //---send the message to the client--public void SendMessage(string message) { try { //---send the text--System.Net.Sockets.NetworkStream ns; lock (_client.GetStream()) {
33
34
CHAPTER 1 ■ SOCKETS PROGRAMMING
ns = _client.GetStream(); byte[] bytesToSend = System.Text.Encoding.ASCII.GetBytes(message); ns.Write(bytesToSend, 0, bytesToSend.Length); ns.Flush(); } } catch (Exception ex) { Console.WriteLine(ex.ToString()); } } The Broadcast() function sends a message to all the clients stored in the AllClients HashTable object. Visual Basic 2005 '---broadcast message to selected users--Public Sub Broadcast(ByVal message As String, _ ByVal users() As String) If users Is Nothing Then '---broadcasting to everyone--Dim c As DictionaryEntry For Each c In AllClients '---broadcast message to all users--CType(c.Value, _ ChatClient).SendMessage(message & vbLf) Next Else '---broadcasting to selected ones--Dim c As DictionaryEntry For Each c In AllClients Dim user As String For Each user In users If CType(c.Value, ChatClient). _ _clientNick = user Then '---send message to user CType(c.Value, ChatClient). _ SendMessage(message & vbLf) '---log it locally Console.WriteLine("sending -----> " _ & message) Exit For End If Next Next
CHAPTER 1 ■ SOCKETS PROGRAMMING
End If End Sub
C# 2005 //---broadcast message to selected users--public void Broadcast(string message, string[] users) { if (users == null) { //---broadcasting to everyone--foreach (DictionaryEntry c in AllClients) { ((ChatClient)(c.Value)).SendMessage( message + "\n"); } } else { //---broadcasting to selected ones--foreach (DictionaryEntry c in AllClients) { foreach (string user in users) { if (((ChatClient)(c.Value)). _clientNick == user) { ((ChatClient)(c.Value)).SendMessage( message + "\n"); //---log it locally Console.WriteLine("sending -----> " + message); break; } } } } }
■Note All messages sent to the client end with the linefeed (vbLf in Visual Basic and \n in C#) character.
In the ReceiveMessage() function, you first call the EndRead() method to handle the end of an asynchronous read. Here, you check whether the number of bytes read is less than 1. If it is, the client has disconnected, and you need to remove the client from the HashTable object
35
36
CHAPTER 1 ■ SOCKETS PROGRAMMING
(using the IP address of the client as an index into the hash table). You also want to broadcast a message to all the clients telling them that this particular client has left the chat. You do this using the Broadcast() function. In this ReceiveMessage() function, you check the various message formats sent from the client and take the appropriate action. For example, if the client initiates a FTP request, you need to repackage the message (as described in the earlier section “Protocol Description”) and send it to the recipient. It is important to note that incoming data may not arrive all at once—a request may be broken up and received separately, or multiple requests may come in at the same time. The sidebar “Receiving Incoming Data” discusses the three possible scenarios.
RECEIVING INCOMING DATA Here are the three possible scenarios.
Scenario 1 The first scenario is the ideal scenario. Here, the string sent by a client is received in its entirety. The following illustration shows a talk request sent by User1 to User2 and User3. The request ends with an LF character, and the rest of the byte array contains null characters (0). [
T
a
l
k
]
[
U
s e
r
2
,
U
s
e
r
3
,
]
U
s
e
r
1
>
H
e
l
l o
LF
0
Scenario 2 The second scenario happens when a request is broken up and received separately. In the following illustration, the request sent by User1 to User2 and User3 is broken up into two parts. Only the second portion of the request ends with the LF character. [
T
a
l k
]
[
U
s
e r
2
r
3
,
]
s
e r
1
>
e l
U
H
, U
s
l o
e LF
0 0
Scenario 3 The third scenario occurs when two separate requests are received together, as shown in the following illustration. Here, the first request is separated from the second request by an LF character. [ T a l k ] [ U s e r 2 , ] U s e r 1 > H e y LF [ T a l k ] [ U s e r 1 . . .
Visual Basic 2005 '---receiving a message from the client--Public Sub ReceiveMessage(ByVal ar As IAsyncResult) '---read from client--Dim bytesRead As Integer
CHAPTER 1 ■ SOCKETS PROGRAMMING
Try SyncLock _client.GetStream bytesRead = _client.GetStream.EndRead(ar) End SyncLock '---client has disconnected--If bytesRead < 1 Then AllClients.Remove(_clientIP) Broadcast("[Left][" & _clientNick & _ "] has left the chat.", Nothing) Exit Sub Else Dim messageReceived As String Dim i As Integer = 0 Dim start As Integer = 0 '---loop until no more chars--While data(i) 0 '---do not scan more than what is read--If i + 1 > bytesRead Then Exit While '---if LF is detected--If data(i) = LF Then messageReceived = _ partialStr & _ System.Text.Encoding.ASCII.GetString( _ data, start, i - start) Console.WriteLine("received " & txtMessage.Text '---update the message history--txtMessageHistory.Text += txtNick.Text & _ ">" & txtMessage.Text & vbCrLf '---send message--SendMessage(Message) txtMessage.Clear() End Sub
49
50
CHAPTER 1 ■ SOCKETS PROGRAMMING
C# 2005 //---Send Button--private void btnSend_Click(object sender, EventArgs e) { // e.g. [Talk][User2,User3,etc]User1>Hello world! //---select users to chat--if (lstUsers.SelectedItems.Count < 1) { MessageBox.Show("You must select who to chat with."); return; } //---formulate the message--string Message = "[Talk]["; //---check who to chat with--foreach (object user in lstUsers.SelectedItems) { Message += user + ","; } Message += "]" + txtNick.Text + ">" + txtMessage.Text; //---update the message history--txtMessageHistory.Text += txtNick.Text + ">" + txtMessage.Text + Environment.NewLine; //---send message--SendMessage(Message); txtMessage.Clear(); } The SendMessage() subroutine, used in the previous code, allows the client to send a message to the server. Visual Basic 2005 '---Sends the message to the server--Public Sub SendMessage(ByVal message As String) '---adds an LF char--message += vbLf Try '---send the text--Dim ns As System.Net.Sockets.NetworkStream SyncLock client.GetStream ns = client.GetStream Dim bytesToSend As Byte() = _ System.Text.Encoding. _
CHAPTER 1 ■ SOCKETS PROGRAMMING
ASCII.GetBytes(message) '---sends the text--ns.Write(bytesToSend, 0, bytesToSend.Length) ns.Flush() End SyncLock Catch ex As Exception MsgBox(ex.ToString) End Try End Sub
C# 2005 //---Sends the message to the server--public void SendMessage(string message) { //---adds a linefeed char--message += "\n"; try { //---send the text--System.Net.Sockets.NetworkStream ns; lock (client.GetStream()) { ns = client.GetStream(); byte[] bytesToSend = System.Text.Encoding.ASCII.GetBytes(message); //---sends the text--ns.Write(bytesToSend, 0, bytesToSend.Length); ns.Flush(); } } catch (Exception ex) { MessageBox.Show(ex.ToString()); } } The ReceiveMessage() subroutine asynchronously reads data sent from the server in a separate thread. When the data is received, it will display the data in the txtMessageHistory control. Because Windows controls are not thread-safe, you need to use a delegate, delUpdateHistory(),(), to update the controls. Like before, you need to take special note that the request may not come in its entirety. Visual Basic 2005 '---Receives a message from the server--Public Sub ReceiveMessage(ByVal ar As IAsyncResult)
51
52
CHAPTER 1 ■ SOCKETS PROGRAMMING
Try Dim bytesRead As Integer bytesRead = client.GetStream.EndRead(ar) If bytesRead < 1 Then Exit Sub Else Dim messageReceived As String Dim i As Integer = 0 Dim start As Integer = 0 '---loop until no more chars--While data(i) 0 '---do not scan more than what is read--If i + 1 > bytesRead Then Exit While '---if LF is detected--If data(i) = 10 Then messageReceived = _ partialStr & _ System.Text.Encoding.ASCII.GetString( _ data, start, i - start) & _ vbCrLf '---update the message history--Dim para() As Object = {messageReceived} Me.Invoke(New delUpdateHistory(AddressOf _ Me.UpdateHistory), para) start = i + 1 End If i += 1 End While '---partial request--If start i Then partialStr = _ System.Text.Encoding.ASCII.GetString( _ data, start, i - start) End If End If '---continue reading for more data--client.GetStream.BeginRead(data, 0, _ CInt(client.ReceiveBufferSize), _ AddressOf ReceiveMessage, Nothing) Catch ex As Exception MsgBox(ex.ToString) End Try End Sub
CHAPTER 1 ■ SOCKETS PROGRAMMING
C# 2005 //---Receives a message from the server--public void ReceiveMessage(IAsyncResult ar) { try { int bytesRead; bytesRead = client.GetStream().EndRead(ar); if (bytesRead < 1) { return; } else { string messageReceived; int i = 0; int start = 0; //---loop until no more chars--while (data[i] != 0) { //---do not scan more than what is read--if (i + 1 > bytesRead) { break; } //---if LF is detected--if (data[i] == 10) { messageReceived = partialStr + System.Text.Encoding.ASCII. GetString(data, start, i - start) + Environment.NewLine; //---update the message history--object[] para = { messageReceived }; this.Invoke(new delUpdateHistory((this.UpdateHistory)), para); start = i + 1; } i += 1; } //---partial request--if (start != i) {
53
54
CHAPTER 1 ■ SOCKETS PROGRAMMING
partialStr = System.Text.Encoding.ASCII. GetString(data, start, i - start); } } //---continue reading for more data--client.GetStream().BeginRead( data, 0, System.Convert.ToInt32( client.ReceiveBufferSize), ReceiveMessage, null); } catch (Exception ex) { MessageBox.Show(ex.ToString()); } } You use the delUpdateHistory() delegate to invoke the UpdateHistory() function in the main thread. Visual Basic 2005 '---delegate to update the textboxes in the main thread--Public Delegate Sub delUpdateHistory(ByVal str As String)
C# 2005 //---delegate to update the textboxes in the main thread--public delegate void delUpdateHistory(string str); In the UpdateHistory() subroutine, you examine the message format and perform the appropriate action. For example, if the user has left a chat (through the [Left] message), you must remove the username from your ListBox. Visual Basic 2005 Public Sub UpdateHistory(ByVal str As String) If str.StartsWith("[Join]") Then 'e.g. [Join][User1] '---extract user's name--Dim nameLength As Integer = str.IndexOf("]", 6) '---display in the ListBox--lstUsers.Items.Add(str.Substring(7, _ nameLength - 7)) Exit Sub
CHAPTER 1 ■ SOCKETS PROGRAMMING
ElseIf str.StartsWith("[Left]") Then 'e.g. [Left][User1] '---extract user's name--Dim nameLength As Integer = str.IndexOf("]", 6) '---remove the user from the listbox--Try lstUsers.Items.RemoveAt( _ lstUsers.Items.IndexOf( _ str.Substring(7, nameLength - 7))) Catch ex As Exception End Try Exit Sub ElseIf str.StartsWith("[Usrs]") Then 'e.g. [Usrs][User1,User2,User3,etc] '---extract the usernames--Dim users() As String = _ str.Substring(7, str.Length - 8).Split(",") Dim user As String lstUsers.Items.Clear() '---add the user to ListBox--For Each user In users lstUsers.Items.Add(user) Next '---remove the last empty user--lstUsers.Items.RemoveAt(lstUsers.Items.Count - 1) Exit Sub ElseIf str.StartsWith("[File]") Then 'e.g. [File][User1][Filename.ext] '---get username--Dim users() As String = _ str.Substring(7, str.IndexOf("]", 7) _ - 7).Split(",") '---extract filename--Dim index As Integer = str.IndexOf("]", 7) + 2 Dim filename As String = str.Substring(index, _ str.Length - index - 3) '---prompt the user---
55
56
CHAPTER 1 ■ SOCKETS PROGRAMMING
Dim response As MsgBoxResult response = MsgBox( _ "Do you want to download the file " & _ filename, MsgBoxStyle.YesNo) '---proceed with download--If response = MsgBoxResult.Yes Then '---tell the client that he can proceed to ' send the file--' e.g. [Send_File][User1,User2] SendMessage("[Send_File][" & users(0) & "," _ & txtNick.Text & "]") '---start the FTP process--FTP_Receive(filename) End If Exit Sub ElseIf str.StartsWith("[Send_File]") Then 'e.g. [Send_File][1.2.3.4] '---extract the IP address of file recipient--Dim userIP As String = _ str.Substring(12, str.Length - 15) '---start the FTP process--FTP_Send(fullfilename, userIP) Exit Sub ElseIf str.StartsWith("[Talk]") Then 'e.g. [Talk][User1]Hello! '---display the message in the textbox--str = str.Substring(str.IndexOf("]", 7) + 1) txtMessageHistory.AppendText(str) End If End Sub
C# 2005 public void UpdateHistory(string str) { if (str.StartsWith("[Join]")) { //---e.g. [Join][User1]--//---extract user's name--int nameLength = str.IndexOf("]", 6);
CHAPTER 1 ■ SOCKETS PROGRAMMING
//---display in the ListBox--lstUsers.Items.Add(str.Substring(7, nameLength - 7)); return; } else if (str.StartsWith("[Left]")) { //---e.g. [Left][User1]--//---extract user's name--int nameLength = str.IndexOf("]", 6); try { //---remove the user from the listbox--lstUsers.Items.RemoveAt( lstUsers.Items.IndexOf(str.Substring(7, nameLength - 7))); } catch (Exception ex) { } return; } else if (str.StartsWith("[Usrs]")) { //---e.g. [Usrs][User1,User2,User3,etc]--//---extract the usernames--string[] users = str.Substring( 7, str.Length - 8).Split(','); lstUsers.Items.Clear(); //---add the user to ListBox--foreach (string user in users) { lstUsers.Items.Add(user); } //---remove the last empty user--lstUsers.Items.RemoveAt(lstUsers.Items.Count - 1); return; } else if (str.StartsWith("[File]")) { //---e.g. [File][User1][Filename.ext]--//---get username--string[] users = str.Substring( 7, str.IndexOf("]", 7) - 7).Split(','); //---extract filename---
57
58
CHAPTER 1 ■ SOCKETS PROGRAMMING
int index = str.IndexOf("]", 7) + 2; string filename = str.Substring( index, str.Length - index - 3); //---prompt the user--DialogResult response; response = MessageBox.Show( "Do you want to download the file " + filename, "Download", MessageBoxButtons.YesNo); //---proceed with download--if (response == DialogResult.Yes) { //---tell the client that he can proceed to // send the file--//---e.g. [Send_File][User1,User2]--SendMessage("[Send_File][" + users[0] + "," + txtNick.Text + "]"); //---start the FTP process--FTP_Receive(filename); } return; } else if (str.StartsWith("[Send_File]")) { //---e.g. [Send_File][1.2.3.4]--//---extract the IP address of file recipient--string userIP = str.Substring(12, str.Length - 15); //---start the FTP process--FTP_Send(fullfilename, userIP); return; } else if (str.StartsWith("[Talk]")) { //---e.g. [Talk][User1]Hello!--//---display the message in the textbox--str = str.Substring(str.IndexOf("]", 7) + 1); txtMessageHistory.AppendText(str); } } When a user clicks the Send File button, check to see that a recipient user is selected and then prompt the user to select a file to send.
CHAPTER 1 ■ SOCKETS PROGRAMMING
Visual Basic 2005 '---Send File button--Private Sub btnFTP_Click( _ ByVal sender As System.Object, _ ByVal e As System.EventArgs) Handles btnFTP.Click '---formulate the message--'---e.g. [FILE][User1,User2,User3,][Filename.ext]--Dim Message As String = "[File][" & _ txtNick.Text & "," Dim user As Object If lstUsers.SelectedItems.Count < 1 Then MsgBox("You must select who to send to.") Exit Sub End If '---check who to send to--For Each user In lstUsers.SelectedItems Message += user & "," Next '---select the file to send--Dim openFileDialog1 As New OpenFileDialog() openFileDialog1.InitialDirectory = "c:\" openFileDialog1.Filter = _ "txt files (*.txt)|*.txt|All files (*.*)|*.*" openFileDialog1.FilterIndex = 2 openFileDialog1.RestoreDirectory = True If openFileDialog1.ShowDialog() = _ DialogResult.OK Then fullfilename = openFileDialog1.FileName filename = _ fullfilename.Substring( _ fullfilename.LastIndexOf("\") + 1) Message += "][" & filename & "]" SendMessage(Message) End If End Sub
59
60
CHAPTER 1 ■ SOCKETS PROGRAMMING
C# 2005 //---Send File button--private void btnFTP_Click(object sender, EventArgs e) { //---formulate the message--//---e.g. [FILE][User1,User2,User3,][Filename.ext]--string Message = "[File][" + txtNick.Text + ","; if (lstUsers.SelectedItems.Count < 1) { MessageBox.Show("You must select who to send to."); return; } //---check who to send to--foreach (object user in lstUsers.SelectedItems) { Message += user + ","; } //---select the file to send--OpenFileDialog openFileDialog1 = new OpenFileDialog(); openFileDialog1.InitialDirectory = "c:\\"; openFileDialog1.Filter = "txt files (*.txt)|*.txt|All files (*.*)|*.*"; openFileDialog1.FilterIndex = 2; openFileDialog1.RestoreDirectory = true; if (openFileDialog1.ShowDialog() == DialogResult.OK) { fullfilename = openFileDialog1.FileName; filename = fullfilename.Substring( fullfilename.LastIndexOf("\\") + 1); Message += "][" + filename + "]"; SendMessage(Message); } } The FTP_Send() subroutine sends a file to the recipient through the TCP port 501. It sends files in blocks of 8,192 bytes (the maximum buffer size). Visual Basic 2005 '---FTP process - Send file--Public Sub FTP_Send( _ ByVal filename As String, _ ByVal recipientIP As String)
CHAPTER 1 ■ SOCKETS PROGRAMMING
'---connect to the recipient--Dim tcpClient As New System.Net.Sockets.TcpClient tcpClient.Connect(recipientIP, FTPPORTNO) Dim BufferSize As Integer = _ tcpClient.ReceiveBufferSize Dim nws As NetworkStream = tcpClient.GetStream '---open the file--Dim fs As FileStream fs = New FileStream(filename, FileMode.Open, _ FileAccess.Read) Dim bytesToSend(fs.Length - 1) As Byte Dim numBytesRead As Integer = fs.Read(bytesToSend, _ 0, bytesToSend.Length) Dim totalBytes As Integer = 0 For i As Integer = 0 To fs.Length \ BufferSize '---send the file--If fs.Length - (i * BufferSize) > BufferSize Then nws.Write(bytesToSend, i * BufferSize, _ BufferSize) totalBytes += BufferSize Else nws.Write(bytesToSend, i * _ BufferSize, fs.Length - (i * BufferSize)) totalBytes += fs.Length - (i * BufferSize) End If '---update the status label--ToolStripStatusLabel1.Text = _ "Sending " & totalBytes & " bytes...." Application.DoEvents() Next ToolStripStatusLabel1.Text = _ "Sending " & totalBytes & " bytes....Done." fs.Close() tcpClient.Close() End Sub C# 2005 //---FTP process - Send file--public void FTP_Send(string filename, string recipientIP) { //---connect to the recipient--System.Net.Sockets.TcpClient tcpClient = new System.Net.Sockets.TcpClient();
61
62
CHAPTER 1 ■ SOCKETS PROGRAMMING
tcpClient.Connect(recipientIP, FTPPORTNO); int BufferSize = tcpClient.ReceiveBufferSize; NetworkStream nws = tcpClient.GetStream(); //---open the file--FileStream fs; fs = new FileStream(filename, FileMode.Open, FileAccess.Read); byte[] bytesToSend = new byte[fs.Length]; int numBytesRead = fs.Read(bytesToSend, 0, bytesToSend.Length); int totalBytes = 0; for (int i = 0; i BufferSize) { nws.Write(bytesToSend, i * BufferSize, BufferSize); totalBytes += BufferSize; } else { nws.Write(bytesToSend, i * BufferSize, (int)fs.Length - (i * BufferSize)); totalBytes += (int)fs.Length - (i * BufferSize); } //---update the status label--ToolStripStatusLabel1.Text = "Sending " + totalBytes + " bytes...."; Application.DoEvents(); } ToolStripStatusLabel1.Text = "Sending " + totalBytes + " bytes....Done."; fs.Close(); tcpClient.Close(); } The FTP_Receive() subroutine receives an incoming file through TCP port 501. It saves the file to the C:\temp directory.
■Note For simplicity, be sure you have the C:\temp folder created on the computer running the client.
CHAPTER 1 ■ SOCKETS PROGRAMMING
Visual Basic 2005 '---FTP Process = Receive Files--Public Sub FTP_Receive(ByVal filename As String) Try '---get the local IP address--Dim localAdd As System.Net.IPAddress = _ System.Net.IPAddress. _ Parse(ips.AddressList(0).ToString) '---start listening for incoming connection--Dim listener As New _ System.Net.Sockets.TcpListener( _ localAdd, FTPPORTNO) listener.Start() '---read incoming stream--Dim tcpClient As TcpClient = _ listener.AcceptTcpClient() Dim nws As NetworkStream = tcpClient.GetStream '---delete the file if it exists--If File.Exists("C:\temp\" & filename) Then File.Delete("C:\temp\" & filename) End If '---create the file--fs = New System.IO.FileStream("c:\temp\" & _ filename, _ FileMode.Append, FileAccess.Write) Dim counter As Integer = 0 Dim totalBytes As Integer = 0 Do '---read the incoming data--Dim bytesRead As Integer = _ nws.Read(data, 0, _ tcpClient.ReceiveBufferSize) totalBytes += bytesRead fs.Write(data, 0, bytesRead) '---update the status label--ToolStripStatusLabel1.Text = "Receiving " & _ totalBytes & " bytes...." Application.DoEvents() counter += 1
63
64
CHAPTER 1 ■ SOCKETS PROGRAMMING
Loop Until Not nws.DataAvailable ToolStripStatusLabel1.Text = "Receiving " & _ totalBytes & " bytes....Done." fs.Close() tcpClient.Close() listener.Stop() Catch ex As Exception MsgBox(ex.ToString) End Try End Sub C# 2005 //---FTP Process = Receive Files--public void FTP_Receive(string filename) { try { //---get the local IP address--System.Net.IPAddress localAdd = System.Net.IPAddress.Parse( ips.AddressList[0].ToString()); //---start listening for incoming connection--System.Net.Sockets.TcpListener listener = new System.Net.Sockets.TcpListener(localAdd, FTPPORTNO); listener.Start(); //---read incoming stream--TcpClient tcpClient = listener.AcceptTcpClient(); NetworkStream nws = tcpClient.GetStream(); //---delete the file if it exists--if (File.Exists("c:\\temp\\" + filename)) { File.Delete("c:\\temp\\" + filename); } //---create the file--fs = new System.IO.FileStream("c:\\temp\\" + filename, FileMode.Append, FileAccess.Write); int counter = 0; int totalBytes = 0; do {
CHAPTER 1 ■ SOCKETS PROGRAMMING
//---read the incoming data--int bytesRead = nws.Read(data, 0, tcpClient.ReceiveBufferSize); totalBytes += bytesRead; fs.Write(data, 0, bytesRead); //---update the status label--ToolStripStatusLabel1.Text = "Receiving " + totalBytes + " bytes...."; Application.DoEvents(); counter += 1; } while (nws.DataAvailable); ToolStripStatusLabel1.Text = "Receiving " + totalBytes + " bytes....Done."; fs.Close(); tcpClient.Close(); listener.Stop(); } catch (Exception ex) { MessageBox.Show(ex.ToString()); } } When the user closes the form (by clicking the X button on the window), disconnect the client from the server. Visual Basic 2005 Private Sub Form1_FormClosing( _ ByVal sender As Object, _ ByVal e As System.Windows.Forms.FormClosingEventArgs) _ Handles Me.FormClosing Disconnect() End Sub C# 2005 private void Form_Closing( object sender, FormClosingEventArgs e) { Disconnect(); } Finally, the Disconnect() subroutine disconnects the client from the server.
65
66
CHAPTER 1 ■ SOCKETS PROGRAMMING
Visual Basic 2005 '---disconnect from the server--Public Sub Disconnect() Try client.GetStream.Close() client.Close() Catch ex As Exception MsgBox(ex.ToString) End Try End Sub
C# 2005 //---disconnect from the server--public void Disconnect() { try { client.GetStream().Close(); client.Close(); } catch (Exception ex) { MessageBox.Show(ex.ToString()); } }
Testing the Application To test the application, first run the server by pressing F5 in Visual Studio 2005. You need to launch multiple copies of the client to test the multiuser capabilities of the server. To do this, compile the code files provided in the Source Code/Download section of the Apress website (http://www.apress.com) into an .exe file. Run multiple copies of the application, sign in, and chat at the same time! To test the FTP feature of the application, be sure to run the client on different computers.
Summary In this chapter, you saw how the TcpClient class allows you to perform asynchronous communication between two computers. The two chat applications developed in this chapter illustrate how you can design your own communication protocols, and this lays the foundation for building more complicated chat applications. For now, have fun with the chat applications!
CHAPTER
2
Serial Communications S
erial communication is one of the oldest mechanisms for devices to communicate with each other. Starting with the IBM PC and compatible computers, almost all computers are equipped with one or more serial ports and one parallel port. As the name implies, a serial port sends and receives data serially, one bit at a time. In contrast, a parallel port sends and receives data eight bits at a time, using eight separate wires.
■Tip For serial communication to work, you just need a minimum of three wires—one to send, one to receive, and one signal ground. For parallel communication, you need eight wires.
Despite the comparatively slower transfer speed of serial ports over parallel ports, serial communication remains a popular connectivity option for devices because of its simplicity and cost-effectiveness. Figure 2-1 shows some of the devices that use a serial port to connect to the computer. Using a serial port, you can connect to a modem, a mouse, or a device such as a bridge/router for configuration purposes.
Figure 2-1. Some common serial devices—modem, mouse, and router
67
68
CHAPTER 2 ■ SERIAL COMMUNICATIONS
Although consumer products today are using USB connections in place of serial connections, still a lot of devices use serial ports as their sole connections to the outside world. In this chapter, you will learn how to communicate with other serial devices using the new SerialPort class available in the .NET Framework 2.0 and the .NET Compact Framework 2.0. In particular, you will build three projects that illustrate how to use serial communications. The first project is a chat application that allows two computers (connected using either a serial cable or a Bluetooth connection) to communicate. And using the foundation of this application, you can extend it to communicate with other external serial devices such as cellular phones. You will learn how to use the AT commands to programmatically control your mobile phones through a serial Bluetooth connection. The second project is a Pocket PC chat application, which is similar to the first project. The third application shows how to communicate with a GPS receiver and then extract the useful data for displaying the current location on a map.
Some Serial Communication Basics As mentioned, a serial device sends and receives data one bit at a time. Some devices can send and receive data at the same time and are known as full-duplex devices. Others that can either send or receive at any one time are known as single-duplex. To initiate transmission, a device first transmits a start bit, followed by the data bits. The data bits can be five, six, seven, or eight bits, depending on what has been agreed upon. Both the sender and the receiver must be set to the same data bits for communication to take place correctly. Once the data bits are sent, a stop bit is sent. A stop bit can be one, one and a half, and two bits. The baud rate is the speed of transmission of data from one device to another. Baud rate is usually measured in bits per second (bps).
■Note Most serial devices transmit in seven or eight bits.
To detect that the data has been sent correctly, an optional parity bit can be included together with the data bits. A parity bit can be one of the following: odd, even, mark, space, or none (mark and space parity are almost always used). Using a parity bit provides a basic mechanism to detect corruption of data that was sent and does not guarantee that the data received is free from error. Nevertheless, a parity bit is useful for improving the integrity of the data sent. Most serial ports adhere to the RS232C standard, which specifies a connector either with 25 pins or with 9 pins (see Figure 2-2). Most serial devices use the nine-pin connector.
Figure 2-2. The 25-pin and 9-pin serial connectors
CHAPTER 2 ■ SERIAL COMMUNICATIONS
Chatting Using Serial Ports The first application you will build in this chapter is a chat application. This chat application will allow two users whose computers are connected using a serial connection to communicate.
■Tip Notice that I mention serial connection, not a serial cable. This is because two users who are connected by Bluetooth can also use this application to communicate—you can establish a serial connection between two computers paired using Bluetooth.
The most common scenario is to connect two computers using a null modem cable (see Figure 2-3).
Figure 2-3. A null modem cable Figure 2-4 shows the finished project. To start the chat, select the COM number corresponding to the serial port that is connected to the remote computer. Click Connect, and you are ready to talk!
Figure 2-4. Selecting a serial port to start chatting
69
70
CHAPTER 2 ■ SERIAL COMMUNICATIONS
Hardware Needed To test serial communications, you have a couple of options: Computer to computer: As mentioned, you can connect two computers using a null modem cable. Single computer: You can connect two serial ports on the same computer using a null modem cable. If your computer has only one serial port, you can convert a USB port to a serial port using a USB-to-serial-port converter (see the next section for more information about this). Bluetooth connection: You can create a serial connection between two Bluetooth-paired computers.
USB-to-Serial-Port Converters Unless you have two computers, you won’t be able to test serial communications. However, you can use a null modem cable to connect two serial ports on the same computer to simulate two computers communicating over serial ports. But most computers today come with at most one serial port (and some notebooks do not even have one). One good solution is to use a USB-toserial-port adapter to convert a USB port to a serial port. Hence, if your computer does not have any serial ports, you will need a pair of USB-to-serial-port adapters and a null modem cable (see Figure 2-5). Then, connect each USB-to-serial-port adapter to a USB connection.
Figure 2-5. A USB-to-serial-port adapter and a null modem cable
CHAPTER 2 ■ SERIAL COMMUNICATIONS
The USB-to-serial-port adapter comes with its own drivers. After installing the drivers, right-click My Computer on the desktop, and select Properties. In the System Properties dialog box, click the Hardware tab, and click the Device Manager button. Expand the Ports (COM & LPT) item, and locate the two newly added COM ports (see Figure 2-6).
Figure 2-6. Locating the newly created serial ports In this example, the two USB serial ports are COM3 and COM4.
Bluetooth Adapters Besides using a null modem cable to connect two serial ports, you can also use Bluetooth to pair two computers. You can equip each computer with a Bluetooth adapter (see Figure 2-7).
Figure 2-7. A USB Bluetooth adapter You can then pair the two computers and establish a serial connection between them.
71
72
CHAPTER 2 ■ SERIAL COMMUNICATIONS
■Note Refer to the documentation that comes with your Bluetooth adapter to learn how to establish a serial connection between two Bluetooth-paired computers.
Building the Chat Application Using Visual Studio 2005, create a new Windows application, and name it SerialCommChat. Populate the default Form1 as shown in Figure 2-8. Button Control (btnConnect)
Label Control
Button Control (btnDisconnect)
ComboBox Control (cbbCOMPorts)
Label Control (lblMessage)
RichTextBox Control (txtDataReceived)
TextBox Control (txtDataToSend)
Button Control (btnSend)
Figure 2-8. Populating the default Form1 with the various controls Set the properties for the various controls as shown in Table 2-1. Table 2-1. Setting the Properties for the Various Controls
Control
Property
Value
Form1
Text
"Serial Chat"
Form1
AcceptButton
btnSend
lblMessage
BorderStyle
FixedSingle
txtDataReceived
ScrollBars
Vertical
txtDataReceived
MultiLine
True
txtDataToSend
MultiLine
True
CHAPTER 2 ■ SERIAL COMMUNICATIONS
In .NET 2.0, there is now a new SerialPort Windows Forms control located on the Components tab in the Toolbox (see Figure 2-9). This SerialPort control encapsulates all the required functionality that you need to access in order to communicate using serial communications. You can either drag and drop a SerialPort control to your project or instantiate one from code (you will use this method for this project).
Figure 2-9. The SerialPort control in the Toolbox Switch to Code View for Form1 to start coding the application.
Instantiating the SerialPort Class First, declare the member variable serialPort to represent the serial port you want to use. Visual Basic 2005 Public Class Form1 Private WithEvents serialPort As New IO.Ports.SerialPort C# 2005 public partial class Form1 : Form { private System.IO.Ports.SerialPort serialPort = new System.IO.Ports.SerialPort();
■Note You can use the SerialPort control as mentioned earlier, or you can use the IO.Ports.SerialPort class; both are the same.
Notice that for Visual Basic 2005, you need to declare it with the WithEvents keyword. This is because the SerialPort class has the DataReceived event that is fired when data arrives at the serial port, and hence you need to service this event to receive the data. For C# 2005, the event handler for the DataReceived event will be added in the Form1_Load event.
73
74
CHAPTER 2 ■ SERIAL COMMUNICATIONS
Listing All the Available Serial Port Names When the form is first loaded, you will retrieve all the available serial port names on your computer and then add these port names to the ComboBox control. Double-click the form to switch to the code-behind of the form, and the Form1_Load event handler will automatically be shown. Code the event as follows.
■Note Henceforth in this chapter, to make Visual Studio 2005 automatically create the event handler for a control (such as a form’s Load event or a button’s Click event), double-click the control to create the event handler.
Visual Basic 2005 Private Sub Form1_Load( _ ByVal sender As System.Object, _ ByVal e As System.EventArgs) _ Handles MyBase.Load '---display all the serial port names on the local computer--For i As Integer = 0 To _ My.Computer.Ports.SerialPortNames.Count - 1 cbbCOMPorts.Items.Add( _ My.Computer.Ports.SerialPortNames(i)) Next btnDisconnect.Enabled = False End Sub C# 2005 private void Form1_Load(object sender, EventArgs e) { //---set the event handler for the DataReceived event--serialPort.DataReceived += new System.IO.Ports.SerialDataReceivedEventHandler( DataReceived); //---display all the serial port names on the local // computer--string[] portNames = System.IO.Ports.SerialPort.GetPortNames(); for (int i = 0; i 0)) { //---user found--btnRegister.Enabled = false; GetUserInfo(); //---writes to log file--WriteToLog(_UserID.ToString()); } else { //---user not found--ClearDisplay(); btnRegister.Enabled = true; lblMessage.Text = "User not found! Please " & _ "register your information below"; } } Once the user’s identity is found, you will display the user’s particulars by calling the GetUserInfo() subroutine. You will also write an entry to the log file by calling the WriteToLog() subroutine.
CHAPTER 3 ■ INCORPORATING FINGERPRINT RECOGNITION INTO YOUR .NET APPLICATION
Once a fingerprint image is captured, you need to extract some characteristic points from the image, called minutiae. One regular fingerprint has some 50 minutiae. To identify a user, you need about 13 of them. When all the minutiae are extracted, they are put together into a structure called a template, which is the joining of all the extracted minutiae in a fingerprint. According to Griaule, the identification is made by a triangulation process and geometrical relation between the minutiae only, not the entire image. You accomplish this process by using the ExtractTemplate() function. Visual Basic 2005 '---Extract a template from a fingerprint image--Private Function ExtractTemplate() As Integer Dim ret As Integer '---extract template--ret = myUtil.ExtractTemplate() '---write template quality to log--If ret = GRConstants.GR_BAD_QUALITY Then myUtil.WriteLog("Template extracted successfully. " & _ "Bad quality.") ElseIf ret = GRConstants.GR_MEDIUM_QUALITY Then myUtil.WriteLog("Template extracted successfully. " & _ "Medium quality.") ElseIf ret = GRConstants.GR_HIGH_QUALITY Then myUtil.WriteLog("Template extracted successfully. " & _ "High quality.") End If If ret >= 0 Then '---if no error, display minutiae/segments/directions ' into the image--myUtil.PrintBiometricDisplay(True, _ GRConstants.GR_NO_CONTEXT) Else '---write error to log--myUtil.WriteError(ret) End If Return ret End Function C# 2005 //---Extract a template from a fingerprint image--private int ExtractTemplate() { int ret;
137
138
CHAPTER 3 ■ INCORPORATING FINGERPRINT RECOGNITION INTO YOUR .NET APPLICATION
//---extract template--ret = myUtil.ExtractTemplate(); //---write template quality to log--if ((GRConstants)ret == GRConstants.GR_BAD_QUALITY) { myUtil.WriteLog( "Template extracted successfully. Bad quality."); } else if ((GRConstants)ret == GRConstants.GR_MEDIUM_QUALITY) { myUtil.WriteLog( "Template extracted successfully. Medium quality."); } else if ((GRConstants)ret == GRConstants.GR_HIGH_QUALITY) { myUtil.WriteLog( "Template extracted successfully. High quality."); } if ((ret >= 0)) { //---if no error, display minutiae/segments/directions // into the image--myUtil.PrintBiometricDisplay(true, GRConstants.GR_NO_CONTEXT); } else { //---write error to log--myUtil.WriteError((GRConstants)ret); } return ret; } The IdentifyFingerprint() function locates the identity of the user by calling the Identify() method located in the Util.vb (or Util.cs) class. It returns the ID of the identified user. Visual Basic 2005 '---Identify a fingerprint; returns the ID of the user--Private Function IdentifyFingerprint() As Integer Dim ret As Integer, score As Integer score = 0 '---identify it--ret = myUtil.Identify(score)
CHAPTER 3 ■ INCORPORATING FINGERPRINT RECOGNITION INTO YOUR .NET APPLICATION
'---write result to log--If ret > 0 Then myUtil.WriteLog("Fingerprint identified. ID = " & ret & _ ". Score = " & score & ".") myUtil.PrintBiometricDisplay(True, _ GRConstants.GR_DEFAULT_CONTEXT) ElseIf ret = 0 Then myUtil.WriteLog("Fingerprint not Found.") Else myUtil.WriteError(ret) End If Return ret End Function C# 2005 //---Identify a fingerprint; returns the ID of the user--private int IdentifyFingerprint() { int ret; int score; score = 0; //---identify it--ret = myUtil.Identify(ref score); //---write result to log--if ((ret > 0)) { myUtil.WriteLog(("Fingerprint identified. ID = " + (ret + (". Score = " + (score + "."))))); myUtil.PrintBiometricDisplay(true, GRConstants.GR_DEFAULT_CONTEXT); } else if ((ret == 0)) { myUtil.WriteLog("Fingerprint not Found."); } else { myUtil.WriteError((GRConstants)ret); } return ret; } The GetUserInfo() subroutine retrieves the user’s particulars using the value of the UserID variable.
139
140
CHAPTER 3 ■ INCORPORATING FINGERPRINT RECOGNITION INTO YOUR .NET APPLICATION
Visual Basic 2005 '---get user's information--Public Sub GetUserInfo() Dim filePath As String Try filePath = Application.StartupPath() & "\" & DBFile connection = New OleDb.OleDbConnection(ConnectionString _ & filePath) connection.Open() Dim reader As OleDb.OleDbDataReader Dim command As OleDb.OleDbCommand = New OleDb.OleDbCommand command.Connection = connection '---retrieve user's particulars--command.CommandText = "SELECT * FROM Enroll WHERE ID=" & _ _UserID reader = _ command.ExecuteReader(CommandBehavior.CloseConnection) reader.Read() '---display user's particulars--lblMessage.Text = "Welcome, " & reader("name") txtSSN.Text = reader("SSN") txtName.Text = reader("Name") txtCompany.Text = reader("Company") txtContactNumber.Text = reader("ContactNumber") txtEmail.Text = reader("Email") '---reset the timer to another five seconds--Timer1.Enabled = False Timer1.Enabled = True Catch ex As Exception MsgBox(ex.ToString) Finally connection.Close() End Try End Sub C# 2005 //---get user's information--public void GetUserInfo() { string filePath; try {
CHAPTER 3 ■ INCORPORATING FINGERPRINT RECOGNITION INTO YOUR .NET APPLICATION
filePath = (Application.StartupPath + ("\\" + DBFile)); connection = new System.Data.OleDb.OleDbConnection(( ConnectionString + filePath)); connection.Open(); System.Data.OleDb.OleDbDataReader reader; System.Data.OleDb.OleDbCommand command = new System.Data.OleDb.OleDbCommand(); command.Connection = connection; //---retrieve user's particulars--command.CommandText = ( "SELECT * FROM Enroll WHERE ID=" + _UserID); reader = command.ExecuteReader( CommandBehavior.CloseConnection); reader.Read(); //---display user's particulars--lblMessage.Text = ("Welcome, " + reader["name"]); txtSSN.Text = reader["SSN"].ToString(); txtName.Text = reader["Name"].ToString(); txtCompany.Text = reader["Company"].ToString(); txtContactNumber.Text = reader["ContactNumber"].ToString(); txtEmail.Text = reader["Email"].ToString(); //---reset the timer to another five seconds--Timer1.Enabled = false; Timer1.Enabled = true; } catch (Exception ex) { MessageBox.Show(ex.ToString(), "Error"); } finally { connection.Close(); } } When a fingerprint is not recognized, the user can register the fingerprint by filling in his particulars. This is accomplished by the Register button, which first adds the fingerprint to the database (via the EnrollFingerprint() function) and then adds the particulars of the user using the AddNewUser() subroutine.
141
142
CHAPTER 3 ■ INCORPORATING FINGERPRINT RECOGNITION INTO YOUR .NET APPLICATION
Visual Basic 2005 '---Register button--Private Sub btnRegister_Click( _ ByVal sender As System.Object, _ ByVal e As System.EventArgs) _ Handles btnRegister.Click '---first add the fingerprint--_UserID = EnrollFingerprint() '---then add the particulars--AddNewUser() '---clears the display--ClearDisplay() '---writes to log file--WriteToLog(_UserID) End Sub C# 2005 //---Register button--private void btnRegister_Click( object sender, System.EventArgs e) { //---first add the fingerprint--_UserID = EnrollFingerprint(); //---then add the particulars--AddNewUser(); //---clears the display--ClearDisplay(); //---writes to log file--WriteToLog(_UserID.ToString()); } The EnrollFingerprint() function enrolls a finger in the database using the Enroll() method defined in the Util.vb (or Util.cs) class. Visual Basic 2005 '---adds a fingerprint to the database; returns the ID of the ' user--Private Function EnrollFingerprint() As Integer Dim id As Integer
CHAPTER 3 ■ INCORPORATING FINGERPRINT RECOGNITION INTO YOUR .NET APPLICATION
'---add fingerprint--id = myUtil.Enroll() '---write result to log--If id >= 0 Then myUtil.WriteLog("Fingerprint enrolled with id = " & id) Else myUtil.WriteLog("Error: Fingerprint not enrolled") End If Return id End Function C# 2005 //---adds a fingerprint to the database; returns the ID of // the user--private int EnrollFingerprint() { int id; //---add fingerprint--id = myUtil.Enroll(); //---write result to log--if ((id >= 0)) { myUtil.WriteLog(("Fingerprint enrolled with id = " + id)); } else { myUtil.WriteLog("Error: Fingerprint not enrolled"); } return id; } The AddNewUser() subroutine saves the user’s particulars in the database. Visual Basic 2005 '---Add a new user's information to the database--Public Sub AddNewUser() Dim filePath As String Try filePath = Application.StartupPath() & "\" & DBFile connection = New OleDb.OleDbConnection(ConnectionString _ & filePath) connection.Open() Dim command As OleDb.OleDbCommand = New OleDb.OleDbCommand
143
144
CHAPTER 3 ■ INCORPORATING FINGERPRINT RECOGNITION INTO YOUR .NET APPLICATION
command.Connection = connection '---set the user's particulars in the table--Dim sql As String = "UPDATE enroll SET SSN='" & _ txtSSN.Text & "', " & _ "Name='" & txtName.Text & "', " & _ "Company='" & txtCompany.Text & "', " & _ "ContactNumber='" & txtContactNumber.Text & "', " & _ "Email='" & txtEmail.Text & "' " & _ " WHERE ID=" & _UserID command.CommandText = sql command.ExecuteNonQuery() MsgBox("User added successfully!") Catch ex As Exception MsgBox(ex.ToString) Finally connection.Close() End Try End Sub C# 2005 //---Add a new user's information to the database--public void AddNewUser() { string filePath; try { filePath = (Application.StartupPath + ("\\" + DBFile)); connection = new System.Data.OleDb.OleDbConnection(( ConnectionString + filePath)); connection.Open(); System.Data.OleDb.OleDbCommand command = new System.Data.OleDb.OleDbCommand(); command.Connection = connection; //---set the user's particulars in the table--string sql = ("UPDATE enroll SET SSN=\'" + (txtSSN.Text + ("\', " + ("Name=\'" + (txtName.Text + ("\', " + ("Company=\'" + (txtCompany.Text + ("\', " + ("ContactNumber=\'" + (txtContactNumber.Text + ("\', " + ("Email=\'" + (txtEmail.Text + ("\' " + (" WHERE ID=" + _UserID)))))))))))))))); command.CommandText = sql;
CHAPTER 3 ■ INCORPORATING FINGERPRINT RECOGNITION INTO YOUR .NET APPLICATION
command.ExecuteNonQuery(); MessageBox.Show("User added successfully!", "Error"); connection.Close(); } catch (Exception ex) { MessageBox.Show(ex.ToString(), "Error"); } finally { connection.Close(); } } The ClearDisplay() subroutine clears the information displayed in the various TextBox controls. Visual Basic 2005 '---Clears the user's particulars--Public Sub ClearDisplay() lblMessage.Text = _ "Please place your index finger on the fingerprint reader" PictureBox1.Image = My.Resources.fingerprintreader txtSSN.Text = String.Empty txtName.Text = String.Empty txtCompany.Text = String.Empty txtContactNumber.Text = String.Empty txtEmail.Text = String.Empty End Sub C# 2005 //---Clears the user's particulars--public void ClearDisplay() { lblMessage.Text = "Please place your index finger on the fingerprint" + " reader"; PictureBox1.Image = FingerPrintReader_CS. Properties.Resources.fingerprintreader; txtSSN.Text = String.Empty; txtName.Text = String.Empty; txtCompany.Text = String.Empty; txtContactNumber.Text = String.Empty; txtEmail.Text = String.Empty; }
145
146
CHAPTER 3 ■ INCORPORATING FINGERPRINT RECOGNITION INTO YOUR .NET APPLICATION
When the Timer1_Tick event is fired (every five seconds), call the ClearDisplay() subroutine to clear the display. Visual Basic 2005 '---the Timer control--Private Sub Timer1_Tick( _ ByVal sender As System.Object, _ ByVal e As System.EventArgs) _ Handles Timer1.Tick ClearDisplay() Timer1.Enabled = False End Sub C# 2005 private void Timer1_Tick(object sender, EventArgs e) { ClearDisplay(); Timer1.Enabled = false; } The WriteToLog() subroutine writes to the log file an entry containing the user’s ID and the current time. Visual Basic 2005 Public Sub WriteToLog(ByVal ID As String) '---write to a log file--Dim sw As New System.IO.StreamWriter( _ Logfile, True, System.Text.Encoding.ASCII) sw.WriteLine(id & "," & Now.ToString) sw.Close() End Sub C# 2005 public void WriteToLog(string ID) { //---write to a log file--System.IO.StreamWriter sw = new System.IO.StreamWriter( Logfile, true, System.Text.Encoding.ASCII); sw.WriteLine((ID + ("," + System.DateTime.Now.ToString()))); sw.Close(); }
CHAPTER 3 ■ INCORPORATING FINGERPRINT RECOGNITION INTO YOUR .NET APPLICATION
Testing the Application You are now ready to test the application. Press F5 in Visual Studio 2005, and you will see the application shown in Figure 3-10.
Figure 3-10. Testing the application Place your index finger on the reader, and you should be prompted to register with your particulars. Once registered, your particulars will be cleared after five seconds. You can now try placing the same finger to check whether you can be identified correctly. If so, you will see your information displayed, as shown in Figure 3-11.
Figure 3-11. Displaying the information of an identified user
147
148
CHAPTER 3 ■ INCORPORATING FINGERPRINT RECOGNITION INTO YOUR .NET APPLICATION
Note that sometimes your fingerprint may not be correctly identified. This is likely due to the incorrect positioning of your finger. Try again, and it should be identified correctly.
Summary In this chapter, you saw how to integrate a fingerprint reader into your .NET application. Although the example shown in this chapter was simple, you can easily extend it to more complex scenarios, such as video rental applications, payment services, and so on. If you have not started evaluating biometric authentication for your projects, this is a good time to start! Listing 3-1. Util.vb Visual Basic 2005 '------------------------------------------------------------------------------'GrFinger Sample '(c) 2005 Griaule Tecnologia Ltda. 'http://www.griaule.com '------------------------------------------------------------------------------' 'This sample is provided with "GrFinger Fingerprint Recognition Library" and 'can't run without it. It's provided just as an example of using GrFinger 'Fingerprint Recognition Library and should not be used as basis for any 'commercial product. ' 'Griaule Tecnologia makes no representations concerning either the merchantability 'of this software or the suitability of this sample for any particular purpose. ' 'THIS SAMPLE IS PROVIDED BY THE AUTHOR "AS IS" AND ANY EXPRESS OR 'IMPLIED WARRANTIES, INCLUDING, BUT NOT LIMITED TO, THE IMPLIED WARRANTIES 'OF MERCHANTABILITY AND FITNESS FOR A PARTICULAR PURPOSE ARE DISCLAIMED. 'IN NO EVENT SHALL GRIAULE BE LIABLE FOR ANY DIRECT, INDIRECT, 'INCIDENTAL, SPECIAL, EXEMPLARY, OR CONSEQUENTIAL DAMAGES (INCLUDING, BUT 'NOT LIMITED TO, PROCUREMENT OF SUBSTITUTE GOODS OR SERVICES; LOSS OF USE, 'DATA, OR PROFITS; OR BUSINESS INTERRUPTION) HOWEVER CAUSED AND ON ANY 'THEORY OF LIABILITY, WHETHER IN CONTRACT, STRICT LIABILITY, OR TORT '(INCLUDING NEGLIGENCE OR OTHERWISE) ARISING IN ANY WAY OUT OF THE USE OF 'THIS SOFTWARE, EVEN IF ADVISED OF THE POSSIBILITY OF SUCH DAMAGE. ' 'You can download the free version of GrFinger directly from Griaule website. ' 'These notices must be retained in any copies of any part of this 'documentation and/or sample. ' '------------------------------------------------------------------------------' --------------------------------------------------------------------------------
CHAPTER 3 ■ INCORPORATING FINGERPRINT RECOGNITION INTO YOUR .NET APPLICATION
' Support and fingerprint management routines ' -------------------------------------------------------------------------------Imports GrFingerXLib Imports Microsoft.VisualBasic ' Raw image data type. Public Structure RawImage ' Image data. Public img As Object ' Image width. Public width As Long ' Image height. Public height As Long ' Image resolution. Public res As Long End Structure Public Class Util ' Some Public Public Public
constants to make our code cleaner Const ERR_CANT_OPEN_BD As Integer = -999 Const ERR_INVALID_ID As Integer = -998 Const ERR_INVALID_TEMPLATE As Integer = -997
' Importing necessary HDC functions Private Declare Function GetDC Lib "user32" (ByVal hwnd As Int32) As Int32 Private Declare Function ReleaseDC Lib "user32" _ (ByVal hwnd As Int32, ByVal hdc As Int32) As Int32 ' The last acquired image. Public raw As RawImage ' The template extracted from last acquired image. Public template As New TTemplate ' Database class. Public DB As DBClass ' Reference to main form log. Private _lbLog As ListBox ' Reference to main form Image. Private _pbPic As PictureBox ' GrFingerX component Private _GrFingerX As AxGrFingerXLib.AxGrFingerXCtrl ' ---------------------------------------------------------------------------' Support functions ' ----------------------------------------------------------------------------
149
150
CHAPTER 3 ■ INCORPORATING FINGERPRINT RECOGNITION INTO YOUR .NET APPLICATION
' This class creates an Util class with some functions ' to help us to develop our GrFinger Application Public Sub New(ByRef lbLog As ListBox, _ ByRef pbPic As PictureBox, _ ByRef GrFingerX As AxGrFingerXLib.AxGrFingerXCtrl) _lbLog = lbLog _pbPic = pbPic _GrFingerX = GrFingerX End Sub ' Write a message in box. Public Sub WriteLog(ByVal message As String) _lbLog.Items.Add(message) _lbLog.SelectedIndex = _lbLog.Items.Count - 1 _lbLog.ClearSelected() End Sub ' Write and describe an error. Public Sub WriteError(ByVal errorCode As Integer) Select Case errorCode Case GRConstants.GR_ERROR_INITIALIZE_FAIL WriteLog("Fail to Initialize GrFingerX. (Error:" & errorCode & ")") Case GRConstants.GR_ERROR_NOT_INITIALIZED WriteLog("The GrFingerX Library is not initialized. (Error:" & _ errorCode & ")") Case GRConstants.GR_ERROR_FAIL_LICENSE_READ WriteLog( _ "License not found. See manual for troubleshooting. (Error:" _ & errorCode & ")") MessageBox.Show( _ "License not found. See manual for troubleshooting.") Case GRConstants.GR_ERROR_NO_VALID_LICENSE WriteLog( _ "The license is not valid. See manual for " & _ "troubleshooting. (Error:" & errorCode & ")") MessageBox.Show( _ "The license is not valid. See manual for troubleshooting.") Case GRConstants.GR_ERROR_NULL_ARGUMENT WriteLog("The parameter have a null value. (Error:" & _ errorCode & ")") Case GRConstants.GR_ERROR_FAIL WriteLog("Fail to create a GDI object. (Error:" & errorCode & ")") Case GRConstants.GR_ERROR_ALLOC WriteLog("Fail to create a context. Cannot " & _ "allocate memory. (Error:" & errorCode & ")") Case GRConstants.GR_ERROR_PARAMETERS WriteLog("One or more parameters are out of " & _
CHAPTER 3 ■ INCORPORATING FINGERPRINT RECOGNITION INTO YOUR .NET APPLICATION
"bound. (Error:" & errorCode & ")") Case GRConstants.GR_ERROR_WRONG_USE WriteLog("This function cannot be called at " & _ "this time. (Error:" & errorCode & ")") Case GRConstants.GR_ERROR_EXTRACT WriteLog("Template Extraction failed. (Error:" & errorCode & ")") Case GRConstants.GR_ERROR_SIZE_OFF_RANGE WriteLog("Image is too larger or too short. (Error:" & _ errorCode & ")") Case GRConstants.GR_ERROR_RES_OFF_RANGE WriteLog("Image have too low or too high resolution. (Error:" & _ errorCode & ")") Case GRConstants.GR_ERROR_CONTEXT_NOT_CREATED WriteLog("The Context could not be created. (Error:" & _ errorCode & ")") Case GRConstants.GR_ERROR_INVALID_CONTEXT WriteLog("The Context does not exist. (Error:" & errorCode & ")") ' Capture error codes Case GRConstants.GR_ERROR_CONNECT_SENSOR WriteLog("Error while connection to sensor. (Error:" & _ errorCode & ")") Case GRConstants.GR_ERROR_CAPTURING WriteLog("Error while capturing from sensor. (Error:" & _ errorCode & ")") Case GRConstants.GR_ERROR_CANCEL_CAPTURING WriteLog("Error while stop capturing from sensor. (Error:" & _ errorCode & ")") Case GRConstants.GR_ERROR_INVALID_ID_SENSOR WriteLog("The idSensor is invalid. (Error:" & errorCode & ")") Case GRConstants.GR_ERROR_SENSOR_NOT_CAPTURING WriteLog("The sensor is not capturing. (Error:" & errorCode & ")") Case GRConstants.GR_ERROR_INVALID_EXT WriteLog("The File have a unknown extension. (Error:" & _ errorCode & ")") Case GRConstants.GR_ERROR_INVALID_FILENAME WriteLog("The filename is invalid. (Error:" & errorCode & ")") Case GRConstants.GR_ERROR_INVALID_FILETYPE WriteLog("The file type is invalid. (Error:" & errorCode & ")") Case GRConstants.GR_ERROR_SENSOR WriteLog("The sensor raise an error. (Error:" & errorCode & ")") ' Our error codes Case ERR_INVALID_TEMPLATE WriteLog("Invalid Template. (Error:" & errorCode & ")")
151
152
CHAPTER 3 ■ INCORPORATING FINGERPRINT RECOGNITION INTO YOUR .NET APPLICATION
Case ERR_INVALID_ID WriteLog("Invalid ID. (Error:" & errorCode & ")") Case ERR_CANT_OPEN_BD WriteLog("Unable to connect to DataBase. (Error:" & errorCode & ")") Case Else WriteLog("Error:" & errorCode) End Select End Sub ' Check if we have a valid template Private Function TemplateIsValid() As Boolean ' Check template size Return template.Size > 0 End Function ' ---------------------------------------------------------------------------' Main functions for fingerprint recognition management ' ---------------------------------------------------------------------------' Initializes GrFinger ActiveX and all necessary utilities. Public Function InitializeGrFinger() As Integer Dim err As Integer DB = New DBClass ' Open DataBase If DB.OpenDB() = False Then Return ERR_CANT_OPEN_BD ' Create a new Template template.Size = 0 ' Create a new raw image raw.img = Nothing raw.width = 0 raw.height = 0 ' Initializing library err = _GrFingerX.Initialize() If err < 0 Then Return err Return _GrFingerX.CapInitialize() End Function ' Finalizes and close the DB. Public Sub FinalizeGrFinger() ' finalize library _GrFingerX.Finalize() _GrFingerX.CapFinalize() ' close DB DB.closeDB() DB = Nothing End Sub
CHAPTER 3 ■ INCORPORATING FINGERPRINT RECOGNITION INTO YOUR .NET APPLICATION
' Display fingerprint image on screen Public Sub PrintBiometricDisplay( _ ByVal biometricDisplay As Boolean, ByVal context As Integer) ' handle to finger image Dim handle As System.Drawing.Image = Nothing ' screen HDC Dim hdc As Integer = GetDC(0) If biometricDisplay Then ' get image with biometric info _GrFingerX.BiometricDisplay( _ template.tpt, raw.img, raw.width, raw.height, _ raw.res, hdc, handle, context) Else ' get raw image _GrFingerX.CapRawImageToHandle( _ raw.img, raw.width, raw.height, hdc, handle) End If ' draw image on picture box If Not (handle Is Nothing) Then _pbPic.Image = handle _pbPic.Update() End If ' release screen HDC ReleaseDC(0, hdc) End Sub ' Add a fingerprint template to database Public Function Enroll() As Integer ' Checking if template is valid. If TemplateIsValid() Then ' Adds template to database and gets ID. Return DB.AddTemplate(template) Else Return -1 End If End Function ' Extract a fingerprint template from current image Function ExtractTemplate() As Integer Dim ret As Integer ' set current buffer size for extract template template.Size = template.tpt.Length
153
154
CHAPTER 3 ■ INCORPORATING FINGERPRINT RECOGNITION INTO YOUR .NET APPLICATION
ret = _GrFingerX.Extract( _ raw.img, raw.width, raw.height, raw.res, template.tpt, template.Size, _ GRConstants.GR_DEFAULT_CONTEXT) ' if error, set template size to 0 ' Result < 0 => extraction problem If ret < 0 Then template.Size = 0 Return ret End Function ' Identify current fingerprint on our database Public Function Identify(ByRef score As Integer) As Integer Dim ret As Integer Dim i As Integer ' Checking if template is valid. If Not TemplateIsValid() Then Return ERR_INVALID_TEMPLATE ' Starting identification process and supplying query template. Dim tmpTpt As Array = Array.CreateInstance(GetType(Byte), template.Size) Array.Copy(template.tpt, tmpTpt, template.Size) ret = _GrFingerX.IdentifyPrepare(tmpTpt, GRConstants.GR_DEFAULT_CONTEXT) ' error? If ret < 0 Then Return ret ' Getting enrolled templates from database. Dim templates As TTemplates() = DB.getTemplates() ' Iterate over all templates in database For i = 1 To templates.Length ' Comparing the current template. If Not (templates(i - 1).template Is Nothing) Then Dim tempTpt As Array = _ Array.CreateInstance(GetType(Byte), _ templates(i - 1).template.Size) Array.Copy(templates(i - 1).template.tpt, tempTpt, _ templates(i - 1).template.Size) ret = _GrFingerX.Identify(tempTpt, score, _ GRConstants.GR_DEFAULT_CONTEXT) End If ' Checking if query template and reference template match. If ret = GRConstants.GR_MATCH Then Return templates(i - 1).ID End If If ret < 0 Then Return ret Next ' end of database, return "no match" code Return GRConstants.GR_NOT_MATCH End Function
CHAPTER 3 ■ INCORPORATING FINGERPRINT RECOGNITION INTO YOUR .NET APPLICATION
' Check current fingerprint against another one in our database Public Function Verify(ByVal id As Integer, ByRef score As Integer) As Integer Dim tptref As System.Array ' Checking if template is valid. If Not (TemplateIsValid()) Then Return ERR_INVALID_TEMPLATE ' Getting template with the supplied ID from database. tptref = DB.getTemplate(id) ' Checking if ID was found. If tptref Is Nothing Then Return ERR_INVALID_ID ' Comparing templates. Dim tempTpt As Array = Array.CreateInstance(GetType(Byte), template.Size) Array.Copy(template.tpt, tempTpt, template.Size) Return _GrFingerX.Verify(tempTpt, tptref, score, _ GRConstants.GR_DEFAULT_CONTEXT) End Function ' Show GrFinger version and type Public Sub MessageVersion() Dim majorVersion As Integer = 0 Dim minorVersion As Integer = 0 Dim result As GRConstants Dim vStr As String = "" result = _GrFingerX.GetGrFingerVersion(majorVersion, minorVersion) If result = GRConstants.GRFINGER_FULL Then vStr = "FULL" If result = GRConstants.GRFINGER_LIGHT Then vStr = "LIGHT" If result = GRConstants.GRFINGER_FREE Then vStr = "FREE" MessageBox.Show("The GrFinger DLL version is " & majorVersion & _ "." & minorVersion & "." & vbCrLf & _ "The license type is '" & vStr & "'.", "GrFinger Version") End Sub End Class C# 2005 /* ------------------------------------------------------------------------------GrFinger Sample (c) 2005 Griaule Tecnologia Ltda. http://www.griaule.com ------------------------------------------------------------------------------This sample is provided with "GrFinger Fingerprint Recognition Library" and can't run without it. It's provided just as an example of using GrFinger Fingerprint Recognition Library and should not be used as basis for any commercial product.
155
156
CHAPTER 3 ■ INCORPORATING FINGERPRINT RECOGNITION INTO YOUR .NET APPLICATION
Griaule Tecnologia makes no representations concerning either the merchantability of this software or the suitability of this sample for any particular purpose. THIS SAMPLE IS PROVIDED BY THE AUTHOR "AS IS" AND ANY EXPRESS OR IMPLIED WARRANTIES, INCLUDING, BUT NOT LIMITED TO, THE IMPLIED WARRANTIES OF MERCHANTABILITY AND FITNESS FOR A PARTICULAR PURPOSE ARE DISCLAIMED. IN NO EVENT SHALL GRIAULE BE LIABLE FOR ANY DIRECT, INDIRECT, INCIDENTAL, SPECIAL, EXEMPLARY, OR CONSEQUENTIAL DAMAGES (INCLUDING, BUT NOT LIMITED TO, PROCUREMENT OF SUBSTITUTE GOODS OR SERVICES; LOSS OF USE, DATA, OR PROFITS; OR BUSINESS INTERRUPTION) HOWEVER CAUSED AND ON ANY THEORY OF LIABILITY, WHETHER IN CONTRACT, STRICT LIABILITY, OR TORT (INCLUDING NEGLIGENCE OR OTHERWISE) ARISING IN ANY WAY OUT OF THE USE OF THIS SOFTWARE, EVEN IF ADVISED OF THE POSSIBILITY OF SUCH DAMAGE. You can download the free version of GrFinger directly from Griaule website. These notices must be retained in any copies of any part of this documentation and/or sample. ------------------------------------------------------------------------------*/ // ------------------------------------------------------------------------------// Support and fingerprint management routines // ------------------------------------------------------------------------------using using using using using using
GrFingerXLib; System; System.Drawing; System.Data.OleDb; System.Windows.Forms; System.Runtime.InteropServices;
// Raw image data type. public struct TRawImage { // Image data. public object img; // Image width. public int width; // Image height. public int height; // Image resolution. public int Res; }; public class Util {
CHAPTER 3 ■ INCORPORATING FINGERPRINT RECOGNITION INTO YOUR .NET APPLICATION
// Some constants to make our code cleaner public const int ERR_CANT_OPEN_BD = -999; public const int ERR_INVALID_ID = -998; public const int ERR_INVALID_TEMPLATE = -997; // --------------------------------------------------------------------------// Support functions // --------------------------------------------------------------------------// This class creates an Util class with some functions // to help us to develop our GrFinger Application public Util(ListBox lbLog, PictureBox pbPic, Button btEnroll, Button btnExtract, Button btIdentify, Button btVerify, CheckBox cbAutoExtract, CheckBox cbAutoIdentify) { _lbLog = lbLog; _pbPic = pbPic; _btEnroll = btEnroll; _btExtract = btnExtract; _btIdentify = btIdentify; _btVerify = btVerify; _cbAutoExtract = cbAutoExtract; _cbAutoIdentify = cbAutoIdentify; _DB = null; _tpt = null; } ~Util() { } // Write a message in log box. public void WriteLog(String msg) { _lbLog.Items.Add(msg); _lbLog.SelectedIndex = _lbLog.Items.Count - 1; _lbLog.ClearSelected(); } // Write and describe an error. public void WriteError(GrFingerXLib.GRConstants errorCode) { switch ((int)errorCode) { case (int)GRConstants.GR_ERROR_INITIALIZE_FAIL: WriteLog("Fail to Initialize GrFingerX. (Error:" + errorCode + ")"); return;
157
158
CHAPTER 3 ■ INCORPORATING FINGERPRINT RECOGNITION INTO YOUR .NET APPLICATION
case (int)GRConstants.GR_ERROR_NOT_INITIALIZED: WriteLog("The GrFingerX Library is not initialized. (Error:" + errorCode + ")"); return; case (int)GRConstants.GR_ERROR_FAIL_LICENSE_READ: WriteLog("License not found. See manual for " + "troubleshooting. (Error:" + errorCode + ")"); MessageBox.Show("License not found. See " + "manual for troubleshooting."); return; case (int)GRConstants.GR_ERROR_NO_VALID_LICENSE: WriteLog("The license is not valid. See manual for " + "troubleshooting. (Error:" + errorCode + ")"); MessageBox.Show("The license is not valid. See " + "manual for troubleshooting."); return; case (int)GRConstants.GR_ERROR_NULL_ARGUMENT: WriteLog("The parameter have a null value. (Error:" + errorCode + ")"); return; case (int)GRConstants.GR_ERROR_FAIL: WriteLog("Fail to create a GDI object. (Error:" + errorCode + ")"); return; case (int)GRConstants.GR_ERROR_ALLOC: WriteLog("Fail to create a context. Cannot allocate " + "memory. (Error:" + errorCode + ")"); return; case (int)GRConstants.GR_ERROR_PARAMETERS: WriteLog("One or more parameters are out of bound. (Error:" + errorCode + ")"); return; case (int)GRConstants.GR_ERROR_WRONG_USE: WriteLog("This function cannot be called at this time. (Error:" + errorCode + ")"); return; case (int)GRConstants.GR_ERROR_EXTRACT: WriteLog("Template Extraction failed. (Error:" + errorCode + ")"); return; case (int)GRConstants.GR_ERROR_SIZE_OFF_RANGE: WriteLog("Image is too larger or too short. (Error:" + errorCode + ")"); return; case (int)GRConstants.GR_ERROR_RES_OFF_RANGE: WriteLog("Image have too low or too high resolution. (Error:" + errorCode + ")"); return; case (int)GRConstants.GR_ERROR_CONTEXT_NOT_CREATED:
CHAPTER 3 ■ INCORPORATING FINGERPRINT RECOGNITION INTO YOUR .NET APPLICATION
WriteLog("The Context could not be created. (Error:" + errorCode + ")"); return; case (int)GRConstants.GR_ERROR_INVALID_CONTEXT: WriteLog("The Context does not exist. (Error:" + errorCode + ")"); return; // Capture error codes case (int)GRConstants.GR_ERROR_CONNECT_SENSOR: WriteLog("Error while connection to sensor. (Error:" + errorCode + ")"); return; case (int)GRConstants.GR_ERROR_CAPTURING: WriteLog("Error while capturing from sensor. (Error:" + errorCode + ")"); return; case (int)GRConstants.GR_ERROR_CANCEL_CAPTURING: WriteLog("Error while stop capturing from sensor. (Error:" + errorCode + ")"); return; case (int)GRConstants.GR_ERROR_INVALID_ID_SENSOR: WriteLog("The idSensor is invalid. (Error:" + errorCode + ")"); return; case (int)GRConstants.GR_ERROR_SENSOR_NOT_CAPTURING: WriteLog("The sensor is not capturing. (Error:" + errorCode + ")"); return; case (int)GRConstants.GR_ERROR_INVALID_EXT: WriteLog("The File have a unknown extension. (Error:" + errorCode + ")"); return; case (int)GRConstants.GR_ERROR_INVALID_FILENAME: WriteLog("The filename is invalid. (Error:" + errorCode + ")"); return; case (int)GRConstants.GR_ERROR_INVALID_FILETYPE: WriteLog("The file type is invalid. (Error:" + errorCode + ")"); return; case (int)GRConstants.GR_ERROR_SENSOR: WriteLog("The sensor raise an error. (Error:" + errorCode + ")"); return; // Our error codes case ERR_INVALID_TEMPLATE: WriteLog("Invalid Template. (Error:"+errorCode+")"); return; case ERR_INVALID_ID: WriteLog("Invalid ID. (Error:"+errorCode+")"); return;
159
160
CHAPTER 3 ■ INCORPORATING FINGERPRINT RECOGNITION INTO YOUR .NET APPLICATION
case ERR_CANT_OPEN_BD: WriteLog("Unable to connect to DataBase. (Error:"+errorCode+")"); return; default: WriteLog("Error:" + errorCode); return; } } // Check if we have a valid template private bool TemplateIsValid() { // Check the template size and data return ((_tpt._size > 0) && (_tpt._tpt != null)); } // --------------------------------------------------------------------------// Main functions for fingerprint recognition management // --------------------------------------------------------------------------// Initializes GrFinger ActiveX and all necessary utilities. public int InitializeGrFinger(AxGrFingerXLib.AxGrFingerXCtrl grfingerx) { GRConstants result; _grfingerx = grfingerx; //Check DataBase Class. if (_DB == null) _DB = new DBClass(); //Open DataBase if(_DB.openDB()==false) { return ERR_CANT_OPEN_BD; } //Create a new Template if (_tpt == null) _tpt = new TTemplate(); //Create a new raw image _raw = new TRawImage(); //Initialize library result = (GRConstants)_grfingerx.Initialize(); if (result < 0) return (int)result; return (int)_grfingerx.CapInitialize(); }
CHAPTER 3 ■ INCORPORATING FINGERPRINT RECOGNITION INTO YOUR .NET APPLICATION
// Finalizes library and close DB. public void FinalizeUtil() { // finalize library _grfingerx.Finalize(); _grfingerx.CapFinalize(); // close DB _DB.closeDB(); _raw.img = null; _tpt = null; _DB = null; } // Display fingerprint image on screen public void PrintBiometricDisplay(bool isBiometric, GrFingerXLib.GRConstants contextId) { // handle to finger image System.Drawing.Image handle = null; // screen HDC IntPtr hdc = GetDC(System.IntPtr.Zero); if (isBiometric) { // get image with biometric info _grfingerx.BiometricDisplay(ref _tpt._tpt, ref _raw.img,_raw.width,_raw.height,_raw.Res,hdc.ToInt32(), ref handle,(int)contextId); } else { // get raw image _grfingerx.CapRawImageToHandle(ref _raw.img,_raw.width, _raw.height, hdc.ToInt32(), ref handle); } // draw image on picture box if (handle != null) { _pbPic.Image = handle; _pbPic.Update(); } // release screen HDC ReleaseDC(System.IntPtr.Zero,hdc); } // Add a fingerprint template to database public int Enroll() { int id = 0;
161
162
CHAPTER 3 ■ INCORPORATING FINGERPRINT RECOGNITION INTO YOUR .NET APPLICATION
// Checks if template is valid. if (TemplateIsValid()) { // Adds template to database and returns template ID. _DB.addTemplate(_tpt, ref id); return id; } else { return -1; } } // Extract a fingerprint template from current image public int ExtractTemplate() { int result; // set current buffer size for the extract template _tpt._size = (int)GRConstants.GR_MAX_SIZE_TEMPLATE; result = (int)_grfingerx.Extract( ref _raw.img, _raw.width, _raw.height, _raw.Res, ref _tpt._tpt,ref _tpt._size, (int)GRConstants.GR_DEFAULT_CONTEXT); // if error, set template size to 0 if (result < 0) { // Result < 0 => extraction problem _tpt._size = 0; } return result; } // Identify current fingerprint on our database public int Identify(ref int score) { GRConstants result; int id; OleDbDataReader rs; TTemplate tptRef; // Checking if template is valid. if(!TemplateIsValid()) return ERR_INVALID_TEMPLATE; // Starting identification process and supplying query template. result = (GRConstants) _grfingerx.IdentifyPrepare(ref _tpt._tpt, (int)GRConstants.GR_DEFAULT_CONTEXT); // error? if (result < 0) return (int)result;
CHAPTER 3 ■ INCORPORATING FINGERPRINT RECOGNITION INTO YOUR .NET APPLICATION
// Getting enrolled templates from database. rs = _DB.getTemplates(); while(rs.Read()) { // Getting current template from recordset. tptRef = _DB.getTemplate(rs); // Comparing current template. result = (GRConstants) _grfingerx.Identify(ref tptRef._tpt, ref score,(int)GRConstants.GR_DEFAULT_CONTEXT); // Checking if query template and the reference template match. if(result == GRConstants.GR_MATCH) { id = _DB.getId(rs); rs.Close(); return id; } else if (result < 0) { rs.Close(); return (int)result; } } // Closing recordset. rs.Close(); return (int)GRConstants.GR_NOT_MATCH; } // Check current fingerprint against another one in our database public int Verify(int id, ref int score) { TTemplate tptRef; // Checking if template is valid. if(!TemplateIsValid()) return ERR_INVALID_TEMPLATE; // Getting template with the supplied ID from database. tptRef = _DB.getTemplate(id); // Checking if ID was found. if ((tptRef._tpt==null) || (tptRef._size == 0)) { return ERR_INVALID_ID; } // Comparing templates.
163
164
CHAPTER 3 ■ INCORPORATING FINGERPRINT RECOGNITION INTO YOUR .NET APPLICATION
return (int) _grfingerx.Verify(ref _tpt._tpt,ref tptRef._tpt, ref score, (int)GRConstants.GR_DEFAULT_CONTEXT); } // Show GrFinger version and type public void MessageVersion() { byte majorVersion=0,minorVersion=0; GRConstants result; string vStr = ""; result = (GRConstants)_grfingerx.GetGrFingerVersion(ref majorVersion, ref minorVersion); if(result == GRConstants.GRFINGER_FULL) vStr = "FULL"; else if(result == GRConstants.GRFINGER_LIGHT) vStr = "LIGHT"; else if(result == GRConstants.GRFINGER_FREE) vStr = "FREE"; MessageBox.Show("The GrFinger DLL version is " + majorVersion + "." + minorVersion + ". \n" + "The license type is '" + vStr + "'.","GrFinger Version"); } //Importing necessary HDC functions [DllImport("user32.dll",EntryPoint="GetDC")] public static extern IntPtr GetDC(IntPtr ptr); [DllImport("user32.dll",EntryPoint="ReleaseDC")] public static extern IntPtr ReleaseDC(IntPtr hWnd,IntPtr hDc); // Database class. public DBClass _DB; // The last acquired image. public TRawImage _raw; // Reference to main form Image. public PictureBox _pbPic; // The template extracted from last acquired image. private TTemplate _tpt; // Reference to main form log. private ListBox _lbLog; //references Main form Auto Extract Check Box private CheckBox _cbAutoExtract; //references Main form Auto Identify Check Box private CheckBox _cbAutoIdentify;
CHAPTER 3 ■ INCORPORATING FINGERPRINT RECOGNITION INTO YOUR .NET APPLICATION
//references Main form enroll button Button _btEnroll; //references Main form extract button Button _btExtract; //references Main form identify button Button _btIdentify; //references Main form verify button Button _btVerify; // GrFingerX component AxGrFingerXLib.AxGrFingerXCtrl _grfingerx; };
Listing 3-2. DBClass.vb Visual Basic 2005 '------------------------------------------------------------------------------'GrFinger Sample '(c) 2005 Griaule Tecnologia Ltda. 'http://www.griaule.com '------------------------------------------------------------------------------' 'This sample is provided with "GrFinger Fingerprint Recognition Library" and 'can't run without it. It's provided just as an example of using GrFinger 'Fingerprint Recognition Library and should not be used as basis for any 'commercial product. ' 'Griaule Tecnologia makes no representations concerning either the merchantability 'of this software or the suitability of this sample for any particular purpose. ' 'THIS SAMPLE IS PROVIDED BY THE AUTHOR "AS IS" AND ANY EXPRESS OR 'IMPLIED WARRANTIES, INCLUDING, BUT NOT LIMITED TO, THE IMPLIED WARRANTIES 'OF MERCHANTABILITY AND FITNESS FOR A PARTICULAR PURPOSE ARE DISCLAIMED. 'IN NO EVENT SHALL GRIAULE BE LIABLE FOR ANY DIRECT, INDIRECT, 'INCIDENTAL, SPECIAL, EXEMPLARY, OR CONSEQUENTIAL DAMAGES (INCLUDING, BUT 'NOT LIMITED TO, PROCUREMENT OF SUBSTITUTE GOODS OR SERVICES; LOSS OF USE, 'DATA, OR PROFITS; OR BUSINESS INTERRUPTION) HOWEVER CAUSED AND ON ANY 'THEORY OF LIABILITY, WHETHER IN CONTRACT, STRICT LIABILITY, OR TORT '(INCLUDING NEGLIGENCE OR OTHERWISE) ARISING IN ANY WAY OUT OF THE USE OF 'THIS SOFTWARE, EVEN IF ADVISED OF THE POSSIBILITY OF SUCH DAMAGE. ' 'You can download the free version of GrFinger directly from Griaule website. ' 'These notices must be retained in any copies of any part of this 'documentation and/or sample. ' '-------------------------------------------------------------------------------
165
166
CHAPTER 3 ■ INCORPORATING FINGERPRINT RECOGNITION INTO YOUR .NET APPLICATION
' -------------------------------------------------------------------------------' Database routines ' -------------------------------------------------------------------------------Imports System.Data.OleDb Imports System.Runtime.InteropServices ' Template data Public Class TTemplate ' Template itself Public tpt As System.Array = Array.CreateInstance(GetType(Byte), _ GrFingerXLib.GRConstants.GR_MAX_SIZE_TEMPLATE)
' Template size Public Size As Long End Class ' Template list Public Structure TTemplates ' ID Public ID As Integer ' Template itself Public template As TTemplate End Structure Public Class DBClass ' the database we'll be connecting to Const DBFile As String = "GrFingerSample.mdb" Const ConnectionString As String = _ "Provider=Microsoft.Jet.OLEDB.4.0;Data Source=" ' the connection object Dim connection As New OleDbConnection ' Open connection Public Function OpenDB() As Boolean Dim filePath As String Try filePath = Application.StartupPath() & "\" & DBFile connection = New OleDb.OleDbConnection(ConnectionString & filePath) Return True Catch Return False End Try End Function
CHAPTER 3 ■ INCORPORATING FINGERPRINT RECOGNITION INTO YOUR .NET APPLICATION
' Close conection Public Sub closeDB() connection.Close() End Sub ' Clear database Public Sub clearDB() Dim sqlCMD As OleDbCommand = _ New OleDbCommand("DELETE FROM enroll", connection) ' run "clear" query sqlCMD.Connection.Open() sqlCMD.ExecuteNonQuery() sqlCMD.Connection.Close() End Sub ' Add template to database. Returns added template ID. Public Function AddTemplate(ByRef template As TTemplate) As Long Dim da As New OleDbDataAdapter("select * from enroll", connection) ' Create SQL command containing ? parameter for BLOB. da.InsertCommand = New OleDbCommand( _ "INSERT INTO enroll (template) Values(?)", connection) da.InsertCommand.CommandType = CommandType.Text da.InsertCommand.Parameters.Add("@template", _ OleDbType.Binary, template.Size, "template") ' Open connection connection.Open() ' Fill DataSet. Dim enroll As DataSet = New DataSet da.Fill(enroll, "enroll") ' Add a new row. ' Create parameter for ? contained in the SQL statement. Dim newRow As DataRow = enroll.Tables("enroll").NewRow() newRow("template") = template.tpt enroll.Tables("enroll").Rows.Add(newRow) ' Include an event to fill in the Autonumber value. AddHandler da.RowUpdated, _ New OleDbRowUpdatedEventHandler(AddressOf OnRowUpdated) ' Update DataSet. da.Update(enroll, "enroll") connection.Close()
167
168
CHAPTER 3 ■ INCORPORATING FINGERPRINT RECOGNITION INTO YOUR .NET APPLICATION
' return ID Return newRow("ID") End Function ' Event procedure for OnRowUpdated Private Sub OnRowUpdated(ByVal sender As Object, _ ByVal args As OleDbRowUpdatedEventArgs) ' Include a variable and a command to retrieve identity value ' from Access database. Dim newID As Integer = 0 Dim idCMD As OleDbCommand = _ New OleDbCommand("SELECT @@IDENTITY", connection) If args.StatementType = StatementType.Insert Then ' Retrieve identity value and store it in column newID = CInt(idCMD.ExecuteScalar()) args.Row("ID") = newID End If End Sub ' Returns a DataTable with all enrolled templates from database. Public Function getTemplates() As TTemplates() Dim ds As New DataSet Dim da As New OleDbDataAdapter("select * from enroll", connection) Dim ttpts As TTemplates() Dim i As Integer ' Get query response da.Fill(ds) Dim tpts As DataRowCollection = ds.Tables(0).Rows ' Create response array ReDim ttpts(tpts.Count) ' No results? If tpts.Count = 0 Then Return ttpts ' get each template and put results in our array For i = 1 To tpts.Count ttpts(i).template = New TTemplate ttpts(i).ID = tpts.Item(i - 1).Item("ID") ttpts(i).template.tpt = tpts.Item(i - 1).Item("template") ttpts(i).template.Size = ttpts(i).template.tpt.Length Next Return ttpts End Function ' Returns template with supplied ID. Public Function getTemplate(ByVal id As Long) As Byte() Dim ds As New DataSet
CHAPTER 3 ■ INCORPORATING FINGERPRINT RECOGNITION INTO YOUR .NET APPLICATION
Dim da As New OleDbDataAdapter( _ "select * from enroll where ID = " & id, connection) Dim tpt As New TTemplate ' Get query response da.Fill(ds) Dim tpts As DataRowCollection = ds.Tables(0).Rows ' No results? If tpts.Count 1 Then Return Nothing ' Deserialize template and return it Return tpts.Item(0).Item("template") End Function End Class C# 2005 /* ------------------------------------------------------------------------------GrFinger Sample (c) 2005 Griaule Tecnologia Ltda. http://www.griaule.com ------------------------------------------------------------------------------This sample is provided with "GrFinger Fingerprint Recognition Library" and can't run without it. It's provided just as an example of using GrFinger Fingerprint Recognition Library and should not be used as basis for any commercial product. Griaule Tecnologia makes no representations concerning either the merchantability of this software or the suitability of this sample for any particular purpose. THIS SAMPLE IS PROVIDED BY THE AUTHOR "AS IS" AND ANY EXPRESS OR IMPLIED WARRANTIES, INCLUDING, BUT NOT LIMITED TO, THE IMPLIED WARRANTIES OF MERCHANTABILITY AND FITNESS FOR A PARTICULAR PURPOSE ARE DISCLAIMED. IN NO EVENT SHALL GRIAULE BE LIABLE FOR ANY DIRECT, INDIRECT, INCIDENTAL, SPECIAL, EXEMPLARY, OR CONSEQUENTIAL DAMAGES (INCLUDING, BUT NOT LIMITED TO, PROCUREMENT OF SUBSTITUTE GOODS OR SERVICES; LOSS OF USE, DATA, OR PROFITS; OR BUSINESS INTERRUPTION) HOWEVER CAUSED AND ON ANY THEORY OF LIABILITY, WHETHER IN CONTRACT, STRICT LIABILITY, OR TORT (INCLUDING NEGLIGENCE OR OTHERWISE) ARISING IN ANY WAY OUT OF THE USE OF THIS SOFTWARE, EVEN IF ADVISED OF THE POSSIBILITY OF SUCH DAMAGE. You can download the free version of GrFinger directly from Griaule website. These notices must be retained in any copies of any part of this documentation and/or sample.
169
170
CHAPTER 3 ■ INCORPORATING FINGERPRINT RECOGNITION INTO YOUR .NET APPLICATION
------------------------------------------------------------------------------*/ // ------------------------------------------------------------------------------// Database routines // ------------------------------------------------------------------------------using using using using using
System; System.Data; System.Data.OleDb; GrFingerXLib; System.Runtime.InteropServices;
// the template class public class TTemplate { // Template data. public System.Array _tpt; // Template size public int _size; public TTemplate(){ // Create a byte buffer for the template _tpt = new byte[(int)GRConstants.GR_MAX_SIZE_TEMPLATE]; _size = 0; } } // the database class public class DBClass{ // the connection object private OleDbConnection _connection; // temporary template for retrieving data from DB private TTemplate tptBlob; // the database we'll be connecting to public readonly string CONNECTION_STRING = "Provider=Microsoft.Jet.OLEDB.4.0;Data Source=GrFingerSample.mdb"; public DBClass(){ } // Open connection public bool openDB() {
CHAPTER 3 ■ INCORPORATING FINGERPRINT RECOGNITION INTO YOUR .NET APPLICATION
_connection = new OleDbConnection(); _connection.ConnectionString = CONNECTION_STRING; try{ _connection.Open(); } catch{ return false; } tptBlob = new TTemplate(); return true; }//END // Close conection public bool closeDB() { if(_connection.State != ConnectionState.Closed) _connection.Close(); return true; } // Clear database public bool clearDB() { OleDbCommand cmdClear = null; cmdClear = new OleDbCommand("DELETE FROM enroll", _connection); // run "clear" query if(_connection.State == ConnectionState.Open) cmdClear.ExecuteNonQuery(); return true; }
// Add template to database. Returns added template ID. public bool addTemplate(TTemplate tpt,ref int id) { OleDbCommand cmdInsert = null; OleDbParameter dbParamInsert = null; OleDbCommand cmdSelect = null; try{ // Create SQL command containing ? parameter for BLOB. cmdInsert = new OleDbCommand( "INSERT INTO enroll(template) values(?) ", _connection); // Create parameter for ? contained in the SQL statement. System.Byte [] temp = new System.Byte[tpt._size + 1];
171
172
CHAPTER 3 ■ INCORPORATING FINGERPRINT RECOGNITION INTO YOUR .NET APPLICATION
System.Array.Copy(tpt._tpt, 0, temp, 0, tpt._size); dbParamInsert = new OleDbParameter("@template", OleDbType.VarBinary, tpt._size, ParameterDirection.Input, false, 0, 0,"ID", DataRowVersion.Current, temp); cmdInsert.Parameters.Add(dbParamInsert); //execute query if(_connection.State == ConnectionState.Open) cmdInsert.ExecuteNonQuery(); } catch{ return false; } try{ // Create SQL command containing ? parameter for BLOB. cmdSelect = new OleDbCommand( "SELECT top 1 ID FROM enroll ORDER BY ID DESC", _connection); id = System.Convert.ToInt32(cmdSelect.ExecuteScalar()); } catch { return false; } return true; } // Returns an OleDbDataReader with all enrolled templates from database. public OleDbDataReader getTemplates() { OleDbCommand cmdGetTemplates; OleDbDataReader rs; //setting up command cmdGetTemplates = new OleDbCommand("SELECT * FROM enroll", _connection); rs = cmdGetTemplates.ExecuteReader(); return rs; }
// Returns template with the supplied ID. public TTemplate getTemplate(int id) {
CHAPTER 3 ■ INCORPORATING FINGERPRINT RECOGNITION INTO YOUR .NET APPLICATION
OleDbCommand cmd = null; OleDbDataReader dr = null; tptBlob._size = 0; try { cmd = new OleDbCommand(System.String.Concat( "SELECT * FROM enroll WHERE ID = ", System.Convert.ToString((int)id)), _connection); dr = cmd.ExecuteReader(); // Get query response dr.Read(); getTemplate(dr); dr.Close(); } catch{ dr.Close(); } return tptBlob; } // Return template data from an OleDbDataReader public TTemplate getTemplate(OleDbDataReader rs) { long readedBytes; tptBlob._size = 0; // alloc space System.Byte[] temp = new System.Byte[ (int)GRConstants.GR_MAX_SIZE_TEMPLATE]; // get bytes readedBytes = rs.GetBytes(1, 0, temp, 0,temp.Length); // copy to structure System.Array.Copy(temp, 0, tptBlob._tpt,0,(int)readedBytes); // set real size tptBlob._size = (int)readedBytes; return tptBlob; } // Return enrollment ID from an OleDbDataReader public int getId(OleDbDataReader rs) { return rs.GetInt32(0); } }
173
CHAPTER
4
■■■
Infrared Programming W
ith all the buzz around WiFi, Bluetooth, and other wireless technologies, it’s easy to overlook one of the simplest and most common forms of wireless communications—infrared. Anyone who has ever used a remote control has used it! Infrared uses the invisible spectrum of light just beyond red in the visible spectrum. You can use it in applications for short-range, point-to-point data transfer. Because it uses light, line-of-sight is a prerequisite for infrared. Despite this limitation, infrared is increasingly popular in devices such as digital cameras, PDAs, and notebook computers. In this chapter, I will show you how to build an application that allows two devices (as well as computers) to communicate wirelessly using infrared. You can adapt the programming technique illustrated in this chapter for other programming tasks, such as writing wireless network games, and so on.
Introducing IrDA Founded in 1993 as a nonprofit organization, the Infrared Data Association (IrDA) is an international organization that creates and promotes interoperable, low-cost infrared data interconnection standards that allow users to point one device at another and have it work. The Infrared Data Association standards support a broad range of appliances, computing, and communication devices. The term IrDA also refers to the protocols for infrared communications, not exclusively to the nonprofit body. Currently four versions of IrDA exist, with their differences mainly being transfer speed: • Serial Infrared (SIR) is the original standard with transfer speeds of up to 115Kbps. • Medium Infrared (MIR) has improved transfer speeds of 1.152Mbps. This is not widely implemented. • Fast Infrared (FIR) has speeds of up to 4Mbps. Most new computers implement this standard. • Very Fast Infrared (VFIR) has speeds of up to 16Mbps. This is not widely implemented yet. Future versions of the IrDA will boost speeds to 50Mbps. When two devices with two different IrDA implementations communicate with each other, they’ll both step down to the lower transfer speed. 175
176
CHAPTER 4 ■ INFRARED PROGRAMMING
In terms of operating range, infrared devices can communicate up to 1–2 meters (3–7 feet). Depending on the implementation, if a device uses a lower power version, the range can be stepped down to a mere 20–30 centimeters (8–12 inches). This is crucial for low-power devices. All data packets exchanged are protected using a cyclic redundancy check (CRC), which uses a number derived from the transmitted data to verify its integrity. CRC-16 is used for speeds up to 1.152Mbps, and CRC-32 is used for speeds up to 4Mbps. The IrDA also defines bidirectional communication for infrared communications.
Creating Infrared Communications Between Windows Mobile Devices The first application you will build in this chapter is a Pocket PC application that allows two Pocket PCs to communicate with each other using the built-in infrared port. Although this doesn’t have much practical usage in the real world (who would want to point their Pocket PCs at each other and then type on their Pocket PCs instead of talking face to face?), this application serves as a good foundation for you to learn how to build a robust application that persistently listens for incoming infrared data and at the same time allows you to send data via infrared. You can easily adapt this application for other uses, such as file transfer using infrared, wireless network games, or any other cool applications you can think of that use infrared.
What You Need For this project, you need a Windows Mobile 5.0 Pocket PC device with an infrared port. For my testing, I used a Dopod 838 (see Figure 4-1).
Figure 4-1. The Dopod 838
CHAPTER 4 ■ INFRARED PROGRAMMING
Creating the Project To begin creating the application, launch Microsoft Visual Studio 2005, and create a Windows Mobile 5.0 Pocket PC project, as shown in Figure 4-2. Name the project IRChat.
■Tip By default, Visual Studio 2005 does not come with the Windows Mobile 5.0 Pocket PC project template. You need to download the Windows Mobile 5.0 SDK for Pocket PC by going to http://www.microsoft.com/ downloads/ and searching for Windows Mobile 5.0 for Pocket PC SDK.
Figure 4-2. Creating a new Windows Mobile 5.0 Pocket PC project You will start by first building the interface of the chat application. Populate the default Form1 with the following controls (see also Figure 4-3 and name the controls as shown): • TextBox • StatusBar • MainMenu
177
178
CHAPTER 4 ■ INFRARED PROGRAMMING
TextBox Control (txtMessage)
TextBox Control (txtMessagesArchive)
StatusBar Control (StatusBar1)
MenuItem Control (mnuSend)
Figure 4-3. Populating the default Form1 with the various controls Set the properties for the various controls as shown in Table 4-1. Table 4-1. Setting the Properties for the Various Controls
Control
Property
Value
txtMessage
Anchor
Top, Bottom, Left, Right
txtMessagesArchive
Anchor
Top, Bottom, Left, Right
txtMessagesArchive
MultiLine
True
txtMessagesArchive
ScrollBars
Vertical
Coding the Application You are now ready to code the application. Switch to the code-behind of Form1, and add the following namespaces. Visual Basic 2005 Imports System.Net Imports System.IO Imports System.Net.Sockets
CHAPTER 4 ■ INFRARED PROGRAMMING
C# 2005 using System.Net; using System.IO; using System.Net.Sockets; To use the relevant libraries in the .NET Compact Framework for infrared communications, you need to add a reference to the System.Net.IrDa library to the project. Right-click the project name (IRChat) in Solution Explorer, and select Add Reference. Double-click the System.Net.IrDa component, and click OK.
■Note All the infrared functions are located in the System.Net.Sockets namespace.
Next, declare the following constants and member variables. Visual Basic 2005 Public Class Form1 Inherits System.Windows.Forms.Form '---define the constants--Const MAX_MESSAGE_SIZE As Integer = 1024 Const MAX_TRIES As Integer = 3 '---define the member variables--Private ServiceName As String = "default" C# 2005 public partial class Form1 : Form { //---define the constants--const int MAX_MESSAGE_SIZE = 1024; const int MAX_TRIES = 3; //---define the member variables--private string ServiceName = "default"; The MAX_MESSAGE_SIZE constant is the maximum size of a message exchanged, and MAX_TRIES is the maximum number of times to try sending a message before giving up. The ServiceName variable is a unique identifier for an infrared communication session.
179
180
CHAPTER 4 ■ INFRARED PROGRAMMING
Receiving Messages When the application is loaded, it needs to start listening for messages in the background. And so, in the Form1_Load event, invoke the ReceiveLoop() method on a separate thread to continuously listen for incoming messages.
■Note Henceforth in this chapter, to make Visual Studio 2005 automatically create the event handler for a control (such as a form’s Load event or a button’s Click event), double-click the control to create the event handler.
Visual Basic 2005 Private Sub Form1_Load( _ ByVal sender As System.Object, _ ByVal e As System.EventArgs) Handles MyBase.Load txtMessage.Focus() '---receive incoming messages as a separate thread--Dim t1 As System.Threading.Thread t1 = New Threading.Thread(AddressOf ReceiveLoop) t1.Start() End Sub C# 2005 private void Form1_Load(object sender, EventArgs e) { txtMessage.Focus(); //---receive incoming messages as a separate thread--System.Threading.Thread t1; t1 = new System.Threading.Thread(ReceiveLoop); t1.Start(); } Essentially, I’ve spun off a separate thread to invoke the ReceiveLoop() method. The aim here is to listen for messages in the background so you can send messages at any time. The code for the ReceiveLoop() subroutine is as follows. Visual Basic 2005 Public Sub ReceiveLoop() Dim strReceived As String strReceived = ReceiveMessage()
CHAPTER 4 ■ INFRARED PROGRAMMING
'---keep on listening for new message--While True If strReceived String.Empty Then txtMessagesArchive.BeginInvoke( _ New myDelegate(AddressOf UpdateTextBox), _ New Object() {strReceived}) End If strReceived = ReceiveMessage() End While End Sub C# 2005 public void ReceiveLoop() { string strReceived; strReceived = ReceiveMessage(); //---keep on listening for new message--while (true) { if (strReceived != string.Empty) { txtMessagesArchive.BeginInvoke( new myDelegate(UpdateTextBox), new object[] { strReceived }); } strReceived = ReceiveMessage(); } } The main use of the ReceiveLoop() subroutine is to repeatedly invoke the ReceiveMessage() function. The ReceiveMessage() function returns the message received from the infrared port. The code for the ReceiveMessage() method is as follows. Visual Basic 2005 Private Dim Dim Dim Dim Dim Dim Try
Function ReceiveMessage() As String bytesRead As Integer = 0 listener As IrDAListener = New IrDAListener(ServiceName) client As IrDAClient = Nothing stream As System.IO.Stream = Nothing Buffer(MAX_MESSAGE_SIZE - 1) As Byte str As String = String.Empty listener.Start() '---blocking call---
181
182
CHAPTER 4 ■ INFRARED PROGRAMMING
client = listener.AcceptIrDAClient() stream = client.GetStream() bytesRead = stream.Read(Buffer, 0, Buffer.Length) '---format the received message--str = ">" & _ System.Text.ASCIIEncoding.ASCII.GetString( _ Buffer, 0, bytesRead) Catch ex As SocketException '---ignore error--Catch e As Exception StatusBar1.BeginInvoke( _ New myDelegate(AddressOf UpdateStatus), New Object() _ {e.ToString}) Finally If (Not stream Is Nothing) Then stream.Close() If (Not client Is Nothing) Then client.Close() listener.Stop() End Try Return str End Function C# 2005 private string ReceiveMessage() { int bytesRead = 0; IrDAListener listener = new IrDAListener(ServiceName); IrDAClient client = null; System.IO.Stream stream = null; byte[] Buffer = new byte[MAX_MESSAGE_SIZE - 1]; string str = string.Empty; try { listener.Start(); //---blocking call--client = listener.AcceptIrDAClient(); stream = client.GetStream(); bytesRead = stream.Read(Buffer, 0, Buffer.Length); //---format the received message--str = ">" + System.Text.ASCIIEncoding.ASCII.GetString( Buffer, 0, bytesRead); } catch (SocketException ex) {
CHAPTER 4 ■ INFRARED PROGRAMMING
//---ignore error--} catch (Exception e) { StatusBar1.BeginInvoke(new myDelegate(UpdateStatus), new object[] { e.ToString() }); } finally { if ((!(stream == null))) { stream.Close(); } if ((!(client == null))) { client.Close(); } listener.Stop(); } return str; } Let’s spend some time going through this function. First, you set up the relevant variables for this function. In particular, you created an IrDAListener object. The IrDAListener object listens for incoming data through the infrared port. It takes the ServiceName argument.
■Tip Two devices communicating through infrared must have the same service name.
You also created an IrDAClient object for sending and receiving data from the other device. The IrDAListener object starts listening for incoming data and returns an IrDAClient object when data is received. You then use a Stream object to read the data on the stream and format it for display. Finally, the ReceiveMessage() function returns the data formatted in a fashion ready to be displayed on the form.
Displaying the Received Messages Since Windows Forms controls aren’t thread-safe, accessing Windows controls from another thread will have unpredictable results. As such, you need to use a delegate method to call the UpdateTextBox() method to update the TextBox control with the received message.
183
184
CHAPTER 4 ■ INFRARED PROGRAMMING
Visual Basic 2005 Private Delegate Sub myDelegate(ByVal str As String) C# 2005 private delegate void myDelegate(string str); The UpdateTextBox() subroutine displays the received message in a TextBox control. Visual Basic 2005 Private Sub UpdateTextBox(ByVal str As String) '---delegate to update the TextBox control--txtMessagesArchive.Text = str & vbCrLf & _ txtMessagesArchive.Text End Sub C# 2005 private void UpdateTextBox(string str) { //---delegate to update the TextBox control--txtMessagesArchive.Text = str + "\r\n" + txtMessagesArchive.Text; } The UpdateStatus() subroutine displays status information on the StatusBar control. Visual Basic 2005 Private Sub UpdateStatus(ByVal str As String) '---delegate to update the StatusBar control--StatusBar1.Text = str End Sub C# 2005 private void UpdateStatus(string str) { //---delegate to update the StatusBar control--StatusBar1.Text = str; }
Sending Messages Now that you’ve seen how to receive messages, you will write the code for sending messages. When the Send menu item is clicked, you will invoke the SendMessage() subroutine.
CHAPTER 4 ■ INFRARED PROGRAMMING
Visual Basic 2005 Private Sub mnuSend_Click( _ ByVal sender As System.Object, _ ByVal e As System.EventArgs) _ Handles mnuSend.Click mnuSend.Enabled = False sendMessage(MAX_TRIES, txtMessage.Text) mnuSend.Enabled = True txtMessage.Text = String.Empty txtMessage.Focus() End Sub C# 2005 private void mnuSend_Click(object sender, EventArgs e) { mnuSend.Enabled = false; SendMessage(MAX_TRIES, txtMessage.Text); mnuSend.Enabled = true; txtMessage.Text = string.Empty; txtMessage.Focus(); } The SendMessage() subroutine first tries to establish a connection with the other device until the number of retries is exceeded. Once a connection is established, it writes to the other device using an I/O Stream object. Finally, it closes the stream and the connection. Visual Basic 2005 Private Sub SendMessage( _ ByVal NumRetries As Integer, ByVal str As String) Dim client As IrDAClient = Nothing Dim CurrentTries As Integer = 0 '---try to establish a connection--Do Try client = New IrDAClient(ServiceName) Catch se As Exception If (CurrentTries >= NumRetries) Then Throw se End If End Try CurrentTries = CurrentTries + 1 Loop While client Is Nothing And CurrentTries < NumRetries '---timeout occurred--If (client Is Nothing) Then
185
186
CHAPTER 4 ■ INFRARED PROGRAMMING
StatusBar1.BeginInvoke( _ New myDelegate(AddressOf UpdateStatus), New Object() _ {"Error establishing contact"}) Return End If '---send the message over a stream object--Dim stream As System.IO.Stream = Nothing Try stream = client.GetStream() stream.Write( _ System.Text.ASCIIEncoding.ASCII.GetBytes(str), 0, _ str.Length) '---update the status bar--StatusBar1.BeginInvoke( _ New myDelegate(AddressOf UpdateStatus), New Object() _ {"Message sent!"}) '---display the message that was sent--txtMessagesArchive.Text = str & vbCrLf & _ txtMessagesArchive.Text Catch e As Exception StatusBar1.BeginInvoke( _ New myDelegate(AddressOf UpdateStatus), New Object() _ {"Error sending message."}) Finally If (Not stream Is Nothing) Then stream.Close() If (Not client Is Nothing) Then client.Close() End Try End Sub C# 2005 private void SendMessage(int NumRetries, string str) { IrDAClient client = null; int CurrentTries = 0; //---try to establish a connection--do { try { client = new IrDAClient(ServiceName); } catch (Exception se) { if ((CurrentTries >= NumRetries))
CHAPTER 4 ■ INFRARED PROGRAMMING
{ throw se; } } CurrentTries = CurrentTries + 1; } while (client == null & CurrentTries < NumRetries); //---timeout occurred--if ((client == null)) { StatusBar1.BeginInvoke(new myDelegate(UpdateStatus), new object[] { "Error establishing contact" }); return; } //---send the message over a stream object--System.IO.Stream stream = null; try { stream = client.GetStream(); stream.Write( System.Text.ASCIIEncoding.ASCII.GetBytes(str), 0, str.Length); //---update the status bar--StatusBar1.BeginInvoke(new myDelegate(UpdateStatus), new object[] { "Message sent!" }); //---display the message that was sent--txtMessagesArchive.Text = str + "\r\n" + txtMessagesArchive.Text; } catch (Exception e) { StatusBar1.BeginInvoke(new myDelegate(UpdateStatus), new object[] { "Error sending message." }); } finally { if (!(stream == null)) { stream.Close(); } if (!(client == null)) { client.Close(); } } }
187
188
CHAPTER 4 ■ INFRARED PROGRAMMING
Compiling and Deploying the Application That’s it! To test the application, you need to install the application on two Windows Mobile 5.0 Pocket PCs. The easiest way to do this is to connect each Windows Mobile 5.0 device to the development machine and use Visual Studio 2005 to deploy the application on the device. When you press F5, the application will automatically be copied on to the device. To start chatting using infrared, align the infrared port of each Pocket PC to face each other, and you can then start chatting. Figure 4-4 shows two Windows Mobile 5.0 Pocket PCs communicating using infrared.
Figure 4-4. Testing the application using two Windows Mobile 5.0 Pocket PCs
Creating Infrared Communications on the Desktop In the previous project, you saw how to enable two Windows Mobile 5.0 Pocket PCs to communicate with each other using the infrared ports. Using infrared on the Pocket PC is easy using the System.Net.IrDA library available in the .NET Compact Framework. What about using infrared on a desktop computer? Unfortunately, the .NET Framework does not come with the System.Net.IrDA library, and hence you cannot directly use infrared using the .NET Framework. Fortunately, Peter Foot (http://www.peterfoot.net/), a fellow MVP, has written the 32feet.NET library that makes infrared programming available on the desktop. 32feet.NET is a project that aims to make wireless networking (via Bluetooth and IrDA) much more easily accessible from .NET code, be it on mobile devices or on desktop computers. You can download the latest version of 32feet.NET (version 2.0.60828) from http://32feet.net/files/. Hence, in this project, you will port your Windows Mobile 5.0 application to the desktop and enable infrared programming using the 32feet.NET library.
CHAPTER 4 ■ INFRARED PROGRAMMING
189
What You Need Most desktop computers and notebooks today do not come with infrared ports anymore. Hence, if you want to use infrared as a communication option, you need to equip your computer with one. The easiest way is to buy a USB infrared adapter (see Figure 4-5) that plugs into the USB port. Most adapters are plug and play; connect it to your computer, and Windows XP should be able to use it immediately.
Creating the Project Using Visual Studio 2005, create a new Windows Application project, and name it IRChat_Desktop. Populate the default Form1 with the following controls (see also Figure 4-6, and name them accordingly):
Figure 4-5. A USB infrared adapter
• TextBox control • Button control • StatusStrip (add a StatusLabel control within it) control Set the MultiLine and ReadOnly properties of the txtMessagesArchive control to True, and set its ScrollBars property to Vertical.
TextBox Control (txtMessage)
TextBox Control (txtMessagesArchive)
Button Control (btnSend) ToolStripStatusLabel Control (ToolstripStatusLabel1)
Figure 4-6. Populating the default Form1 with the various controls
190
CHAPTER 4 ■ INFRARED PROGRAMMING
■Note You need to first download and install the 32feet.NET library before coding the application.
Add a reference to the InTheHand.Net.Personal component to the project by rightclicking the project name in Solution Explorer and then selecting Add Reference. Select the InTheHand.Net.Personal component, and click OK (see Figure 4-7).
Figure 4-7. Adding a reference to the InTheHand.Net.Personal component The next step is to begin coding the application. Because most of the code is similar to what you saw in the previous project, I will simply show you the code and point out the changes you need to make so you can use the libraries in the InTheHand.Net.Personal library.
Importing the Namespaces In addition to importing the three namespaces as you did earlier, import the following namespace for use with the InTheHand.Net.Personal component. Visual Basic 2005 Imports Imports Imports Imports
System.Net System.IO System.Net.Sockets InTheHand.Net.Sockets
CHAPTER 4 ■ INFRARED PROGRAMMING
C# 2005 using using using using
System.Net; System.IO; System.Net.Sockets; InTheHand.Net.Sockets;
Essentially, in the Windows Mobile 5.0 application, you are using the System.Net.IrDA library (in particular, the functions located in the System.Net.Sockets namespace) for all the infrared functionalities, whereas for the desktop version of the application, all the necessary infrared functionalities are fulfilled by the InTheHand.Net.Personal library (located within the InTheHand.Net.Sockets namespace). Because of this, there are almost no code changes for the infrared portion of the project.
Declaring the Constants and Member Variables The following code shows how to declare the constants and member variables. Visual Basic 2005 Public Class Form1 '---define the constants--Const MAX_MESSAGE_SIZE As Integer = 1024 Const MAX_TRIES As Integer = 3 '---define the member variable--Private ServiceName As String = "default" C# 2005 public partial class Form1 : Form { //---define the constants--const int MAX_MESSAGE_SIZE = 1024; const int MAX_TRIES = 3; //---define the member variable--private string ServiceName = "default";
Coding the Form1_Load() Event The following code shows the Form1_Load event. Visual Basic 2005 Private Sub Form1_Load( _ ByVal sender As System.Object, _ ByVal e As System.EventArgs) _ Handles MyBase.Load
191
192
CHAPTER 4 ■ INFRARED PROGRAMMING
txtMessage.Focus() '---receive incoming messages as a separate thread--Dim t1 As System.Threading.Thread t1 = New Threading.Thread(AddressOf ReceiveLoop) t1.Start() End Sub C# 2005 private void Form1_Load(object sender, EventArgs e) { txtMessage.Focus(); //---receive incoming messages as a separate thread--System.Threading.Thread t1; t1 = new System.Threading.Thread(ReceiveLoop); t1.Start(); }
Coding the ReceiveLoop() Subroutine The following code shows how to code the ReceiveLoop() subroutine. Visual Basic 2005 Public Sub ReceiveLoop() Dim strReceived As String strReceived = ReceiveMessage() '---keep on listening for new message--While True If strReceived String.Empty Then txtMessagesArchive.BeginInvoke( _ New myDelegate(AddressOf UpdateTextBox), _ New Object() {strReceived}) End If strReceived = ReceiveMessage() End While End Sub C# 2005 public void ReceiveLoop() { string strReceived; strReceived = ReceiveMessage(); //---keep on listening for new message--while (true) {
CHAPTER 4 ■ INFRARED PROGRAMMING
if (strReceived != string.Empty) { txtMessagesArchive.BeginInvoke(new myDelegate(UpdateTextBox), new object[] { strReceived }); } strReceived = ReceiveMessage(); } }
Coding the ReceiveMessage() Function The following code shows how to code the ReceiveMessage() function. Visual Basic 2005 Private Dim Dim Dim Dim Dim Dim Try
Function ReceiveMessage() As String bytesRead As Integer = 0 listener As IrDAListener = New IrDAListener(ServiceName) client As IrDAClient = Nothing stream As System.IO.Stream = Nothing Buffer(MAX_MESSAGE_SIZE - 1) As Byte str As String = String.Empty listener.Start() '---blocking call--client = listener.AcceptIrDAClient() stream = client.GetStream() bytesRead = stream.Read(Buffer, 0, Buffer.Length)
'---display the received message--str = ">" & _ System.Text.ASCIIEncoding.ASCII.GetString( _ Buffer, 0, bytesRead) Catch ex As SocketException '---ignore error--Catch e As Exception txtMessagesArchive.BeginInvoke( _ New myDelegate(AddressOf UpdateStatus), New Object() _ {e.ToString}) Finally If (Not stream Is Nothing) Then stream.Close() If (Not client Is Nothing) Then client.Close() listener.Stop() End Try Return str End Function
193
194
CHAPTER 4 ■ INFRARED PROGRAMMING
C# 2005 private string ReceiveMessage() { int bytesRead = 0; IrDAListener listener = new IrDAListener(ServiceName); IrDAClient client = null; System.IO.Stream stream = null; byte[] Buffer = new byte[MAX_MESSAGE_SIZE - 1]; string str = string.Empty; try { listener.Start(); //---blocking call--client = listener.AcceptIrDAClient(); stream = client.GetStream(); bytesRead = stream.Read(Buffer, 0, Buffer.Length); //---format the received message--str = ">" + System.Text.ASCIIEncoding.ASCII.GetString( Buffer, 0, bytesRead); } catch (SocketException ex) { //---ignore error--} catch (Exception e) { txtMessagesArchive.BeginInvoke(new myDelegate(UpdateStatus), new object[] { e.ToString() }); } finally { if (!(stream == null)) { stream.Close(); } if (!(client == null)) { client.Close(); } listener.Stop(); } return str; }
CHAPTER 4 ■ INFRARED PROGRAMMING
Coding the Delegate and the UpdateTextBox() and UpdateStatus() Subroutines The following shows how to code the delegate and the UpdateTextBox() and UpdateStatus() subroutines. Visual Basic 2005 Private Delegate Sub myDelegate(ByVal str As String) Private Sub UpdateTextBox(ByVal str As String) '---delegate to update the TextBox control txtMessagesArchive.Text = str & vbCrLf & _ txtMessagesArchive.Text End Sub Private Sub UpdateStatus(ByVal str As String) '---delegate to update the StatusBar control ToolStripStatusLabel1.Text = str End Sub C# 2005 private delegate void myDelegate(string str); private void UpdateTextBox(string str) { //---delegate to update the TextBox control--txtMessagesArchive.Text = str + Environment.NewLine + txtMessagesArchive.Text; } private void UpdateStatus(string str) { //---delegate to update the StatusBar control--ToolStripStatusLabel1.Text = str; }
Coding the SendMessage() Subroutine The following shows how to code the SendMessage() subroutine. Visual Basic 2005 Private Sub SendMessage( _ ByVal NumRetries As Integer, ByVal str As String) Dim client As IrDAClient = Nothing Dim CurrentTries As Integer = 0
195
196
CHAPTER 4 ■ INFRARED PROGRAMMING
'---try to establish a connection--Do Try client = New IrDAClient(ServiceName) Catch se As Exception If (CurrentTries >= NumRetries) Then Throw se End If End Try CurrentTries = CurrentTries + 1 Loop While client Is Nothing And CurrentTries < NumRetries '---timeout occurred--If (client Is Nothing) Then txtMessagesArchive.BeginInvoke( _ New myDelegate(AddressOf UpdateStatus), New Object() _ {"Error establishing contact"}) Return End If '---send the message over a stream object--Dim stream As System.IO.Stream = Nothing Try stream = client.GetStream() stream.Write( _ System.Text.ASCIIEncoding.ASCII.GetBytes(str), 0, _ str.Length) '---update the status bar--txtMessagesArchive.BeginInvoke( _ New myDelegate(AddressOf UpdateStatus), New Object() _ {"Message sent!"}) '---display the message that was sent--txtMessagesArchive.Text = str & vbCrLf & _ txtMessagesArchive.Text Catch e As Exception txtMessagesArchive.BeginInvoke( _ New myDelegate(AddressOf UpdateStatus), New Object() _ {"Error sending message."}) Finally If (Not stream Is Nothing) Then stream.Close() If (Not client Is Nothing) Then client.Close() End Try End Sub
CHAPTER 4 ■ INFRARED PROGRAMMING
C# 2005 private void SendMessage(int NumRetries, string str) { IrDAClient client = null; int CurrentTries = 0; //---try to establish a connection--do { try { client = new IrDAClient(ServiceName); } catch (Exception se) { if ((CurrentTries >= NumRetries)) { throw se; } } CurrentTries = CurrentTries + 1; } while (client == null & CurrentTries < NumRetries); //---timeout occurred--if ((client == null)) { txtMessagesArchive.BeginInvoke(new myDelegate(UpdateStatus), new object[] { "Error establishing contact" }); return; } //---send the message over a stream object--System.IO.Stream stream = null; try { stream = client.GetStream(); stream.Write( System.Text.ASCIIEncoding.ASCII.GetBytes(str), 0, _ str.Length); //---update the status bar--txtMessagesArchive.BeginInvoke(new myDelegate(UpdateStatus), new object[] { "Message sent!" });
197
198
CHAPTER 4 ■ INFRARED PROGRAMMING
//---display the message that was sent--txtMessagesArchive.Text = str + Environment.NewLine + txtMessagesArchive.Text; } catch (Exception e) { txtMessagesArchive.BeginInvoke(new myDelegate(UpdateStatus), new object[] { "Error sending message." }); } finally { if (!(stream == null)) { stream.Close(); } if (!(stream == null))))) { client.Close(); } } }
Coding the Send Button Control The following shows how to code the Send button control. Visual Basic 2005 Private Sub btnSend_Click( _ ByVal sender As System.Object, _ ByVal e As System.EventArgs) _ Handles btnSend.Click btnSend.Enabled = False SendMessage(MAX_TRIES, txtMessage.Text) btnSend.Enabled = True txtMessage.Text = String.Empty txtMessage.Focus() End Sub C# 2005 private void btnSend_Click(object sender, EventArgs e) { btnSend.Enabled = false; SendMessage(MAX_TRIES, txtMessage.Text); btnSend.Enabled = true; txtMessage.Text = string.Empty; txtMessage.Focus(); }
CHAPTER 4 ■ INFRARED PROGRAMMING
Testing the Application Testing the application is straightforward. Follow these steps: 1. Connect the USB infrared adapter to your computer (if your computer does not have a built-in infrared port). 2. Press F5 in Visual Studio 2005 to run the application. 3. Using one of the Pocket PCs used in the first project, launch the IRChat application. The application is by default located in My Device/Program Files/IRChat (use the File Explorer in the Pocket PC to navigate to this directory, and launch the application by tapping on IRChat.exe). 4. Align the infrared port on the Pocket PC with the USB infrared adapter. You can now start chatting!
Summary In this chapter, I gave you a bit of background on infrared technology and showed you how to use Microsoft Visual Studio 2005 to develop infrared-enabled Pocket PC and desktop applications. Though the two sample applications are used for chatting, you should be able to easily adapt them for your own applications.
199
CHAPTER
5
■■■
Fun with RFID R
adio frequency identification (RFID) is one of the buzzwords receiving a lot of coverage in the IT world lately. An RFID system is an identification system that uses radio waves to retrieve data from a device called a tag or a transponder. RFID is all around us in our daily lives—in the supermarkets, libraries, bookstores, and so on. RFID provides a quick and efficient way to collect information, such as stocktaking in a warehouse or tracking of the whereabouts of items. In this chapter, you will learn how to build a Windows application that incorporates RFID technology for data collection. You will use two RFID readers and understand their relative pros and cons.
Introducing RFID At its bare minimum, an RFID system consists of two main components: • Reader/writer • Tags An RFID reader/writer contains a scanning antenna and a transceiver. It uses the scanning antenna to send out radio frequency signals in a relatively short range. The radio frequency sent out is used to communicate and power the tags (also known as transponders; see Figure 5-1 for an example of a tag) that are within range, which will then transmit the data on the tag to the reader. The scanning antenna then picks up the information sent out by the tag. The data is then interpreted and decoded by the transceiver. Two types of RFID tags exist: active and pasFigure 5-1. An EPC RFID tag used for Wal-Mart sive. Active RFID tags have their own power (image courtesy of http://en.wikipedia.org/ source, and hence they can transmit signals that wiki/Image:EPC-RFID-TAG.jpg) travel farther. In contrast, passive RFID tags have no power source, and they have to rely solely on the signal sent from the scanning antenna to power them. Hence, the range supported by passive tag is limited. Active tags are much bigger in size than passive tags, and active tags have a limited life span. Passive tags, on the other hand, are much smaller in size and have a virtually unlimited life span.
201
202
CHAPTER 5 ■ FUN WITH RFID
RFID systems are categorized by their transmitting frequencies and are broadly grouped into three bands: low frequency (LF), high frequency (HF), and ultra high frequency (UHF). Table 5-1 shows the different frequencies used by the three bands and shows their characteristics. Table 5-1. Three Bands of RFID Systems*
Frequency Band
Common Frequency
Typical Communication Range
Maximum Communication Range
Data Rate
Reader Cost
LF
125kHz to 135kHz
20cm
100cm
Low
Low
HF
13.56Mhz
10cm
70cm
High
Medium
UHF
868Mhz to 928Mhz
3m
10m
Medium
Very High
* Source: http://www.atmel.com/dyn/resources/Prod_documents/secrerf_3_04.pdf
■Note Note that 1 inch equals 2.54 centimeters, and 1 meter equals 39.3700787 inches.
Each RFID tag has a unique tag ID. Current tags carry no more than 2KB of data and can be used to store information such as history, location, and so on.
RFID AND BAR CODING Some have criticized that RFID is simply a more expensive type of bar-coding technology (as well as a form of intrusion of a user’s privacy), since the aim is to pick up a number stored on the tag (either an RFID tag or a bar-code label). However, RFID offers several advantages over bar coding: • You don’t need line of sight for RFID to work. For bar coding, you need to point the laser at the label before you can scan its ID. • Each RFID tag ID is unique. A bar-code label does not uniquely identify a product—it just identifies a particular product type. • RFID can track the whereabouts of goods. In places such as supermarkets, RFID readers can be deployed to track expensive goods. For example, if an item is removed from the shelf, an RFID reader could detect its absence and take the appropriate action.
CHAPTER 5 ■ FUN WITH RFID
Most common RFID applications use the tag ID transmitted by RFID tags as a key to information stored in databases. For example, an RFID tag attached to an employee pass contains only an RFID tag ID, which can be used to retrieve more detailed employee information stored in the organization databases. Although read-only RFID applications are cheaper, sometimes you may need to write data back to an RFID tag. These kinds of tags are known as read-write tags. Read-write RFID systems are deployed in situations where you need to write information back to the tag, like with stored value cards used in subways around the world.
■Note Some tags can be written only once.
Building an Attendance-Taking Application Now that you have a good understanding of how RFID works, it is time to build the sample project for this chapter. For this chapter, you will build a simple attendance application that registers an employee when he reports for work. Figure 5-2 shows the user interface of the application. When an employee scans his tag (assuming the tag is embedded in his employee pass), the application will display the employee information. The administrator can assign an unused tag to an employee by using the buttons on the right of the application. For security reasons, the employee information will be cleared after three seconds. To deploy this application in a real-life setting, the administrative functions could be hidden so that the user sees only the necessary information (see Figure 5-3).
Figure 5-2. The attendance system you will build in this chapter
Figure 5-3. Hiding the administrative functions in a deployed environment
203
204
CHAPTER 5 ■ FUN WITH RFID
RFID Reader #1: Parallax’s RFID Reader Module The RFID reader you will be using in this example is the Parallax RFID Reader Module (http:// www.parallax.com/detail.asp?product_id=28140). This low-cost ($39) RFID reader reads passive RFID transponder tags and uses serial communication to transmit the tag IDs. As you can see in Figure 5-4, the reader has four pins at the bottom (from left to right): • VCC is for +5V DC power. • /ENABLE is the enable (ground) or disable (+5V DC) pin. • SOUT is the serial output. • GND is the ground. The effective read range of the Parallax RFID Reader Module is 13/4 inches to 3 inches (depending on the tag used). When a tag ID is acquired, the data is sent through the serial port using a 12-byte ASCII string. The linefeed (LF) serves as the Start byte, and the carriage return (CR) serves as the Stop byte. The ten digits contained within the LF and CR characters serve as the unique tag ID.
Figure 5-4. The Parallax’s RFID Reader Module
RFID Tags The Parallax RFID Reader Module reads the following tags: • 54mm × 85mm Rectangle Tag (http://www.parallax.com/detail.asp?product_id=28141; $2.25 each) • 50mm Round Tag (http://www.parallax.com/ detail.asp?product_id=28142; $2.25 each), as shown in Figure 5-5
Figure 5-5. The tags used for the Parallax reader
CHAPTER 5 ■ FUN WITH RFID
Setting Up the Reader To connect the reader to your computer, you need to perform a TTL-to-RS232 level shifting so the data can be read via a serial port. One way is to connect the reader to the RS-232 DCE AppMod (http://www. parallax.com/detail.asp?product_id=29120; $29; see Figure 5-6). Alternatively, for those with a little electronic circuit board know-how, check out the following site that shows how to construct a low cost ($5) TTL-to-RS232 level shifter: http://www.zero-soft.com/HW/RS232/. For my project, I used the Javelin Demo Board (http://www.parallax.com/detail.asp?product_ id=550-00019; $119; see Figure 5-7) to connect to the reader.
Figure 5-6. The RS-232 DCE AppMod
Figure 5-7. The Javelin Demo Board
■Tip Either board will work well. I just happened to have the Javelin Demo Board, which is the more expensive option. If you are a modder, you can wire up the reader yourself using an RS-232 level shifting IC.
205
206
CHAPTER 5 ■ FUN WITH RFID
Figure 5-8 shows the wiring on the Javelin Demo Board. After that, you need to do the following: 1. Connect a 5V power source to the power connector. 2. Connect your RS-232 serial cable to the serial port at the top of the board. 3. Connect the reader module to the board using the pins shown in the diagram.
■Tip Be sure to use a “straight” serial cable to connect the board to your computer, or else you will not be able to get any data from the reader.
RS-232 Cable
POWER
GND SOUT /ENABLE VCC
Figure 5-8. The wiring on the Javelin Demo Board If you do not have a serial port on your computer, you can use a USB-to-serial converter to convert a USB connector into a serial port. You will also need a DB9 straight serial cable (see Figure 5-9).
Figure 5-9. A USB-to-serial converter and a serial cable
CHAPTER 5 ■ FUN WITH RFID
Figure 5-10 shows the assembled reader and board.
Figure 5-10. The Parallax RFID Reader Module and the Javelin Demo Board connected and ready to go
Building the Application User Interface Using Visual Studio 2005, create a new Windows application, and name it Attendance. You will use the Northwind sample database provided by SQL Server 2000 in this example (see the “Installing the Sample Database” sidebar to learn how to install the SQL Server 2000 sample databases using SQL Express). To simplify data binding, you will use the drag and drop databinding feature that is new in Visual Studio 2005.
207
208
CHAPTER 5 ■ FUN WITH RFID
INSTALLING THE SAMPLE DATABASE Since SQL Server 2005 Express does not come with any sample databases, you need to install the sample databases. You can install the pubs and Northwind sample databases by downloading their installation scripts at http://www.microsoft.com/downloads/details.aspx?familyid=06616212-0356-46a08da2-eebc53a68034&;displaylang=en. Once the scripts are installed on your system, go to the Visual Studio 2005 command prompt (Start ➤ Programs ➤ Microsoft Visual Studio 2005 ➤ Visual Studio Tools ➤ Visual Studio 2005 Command Prompt), and change to the directory containing your installation scripts. Type the following to install the pubs and Northwind databases: C:\SQL Server 2000 Sample Databases>sqlcmd -S .\SQLEXPRESS -i instpubs.sql C:\SQL Server 2000 Sample Databases>sqlcmd -S .\SQLEXPRESS -i instnwnd.sql In addition, you will also add a new TagID field to the Employees table in the Northwind database. To do so, follow these steps: 1. Go to Server Explorer (View ➤ Server Explorer). 2. Right-click Data Connections, and select Add Connection. 3. Select the Microsoft SQL Server (SqlClient) data source, and in the Server Name field, enter .\SQLEXPRESS (assuming you have SQL Express installed on your local computer). Select Northwind as the database name, and click OK. 4. In Server Explorer, expand the Northwind database and then the Tables item. Doubleclick Employees, and add the TagID field. For Data Type, select nchar(10), as shown in Figure 5-11.
■Note Ensure that the data source selected is Microsoft SQL Server (SqlClient). If it is not, click Change, and select Microsoft SQL Server.
Add a new data source to your project by selecting Data ➤ Add New Data Source. Using the Data Source Configuration Wizard, select Database, and click Next. Click the New Connection button to specify the database to use. You will see the Add Connection dialog box (see Figure 5-12). As before, enter .\SQLEXPRESS as the server name, and select Northwind as the database. Click OK.
CHAPTER 5 ■ FUN WITH RFID
Figure 5-11. Adding a new TagID field to the Employees table
Figure 5-12. Adding a new connection to the Northwind database
209
210
CHAPTER 5 ■ FUN WITH RFID
Back in the Data Source Configuration Wizard, click Next. On the next screen, select the table and fields to use. Expand the Tables and Employees items, and then check the following fields (see also Figure 5-13): • EmployeeID • LastName • FirstName • Title • Photo • TagID
Figure 5-13. Choosing the fields to use in the Employees table
CHAPTER 5 ■ FUN WITH RFID
You can now view the newly added data source by selecting Data ➤ Show Data Sources. Figure 5-14 (left) shows the Employees data source. By default, the Employees table is bound to a DataGridView control, and all its fields (except the Photo field) are bound to TextBox controls. You should change the bindings to those shown in Table 5-2. The Employees data source should now look like the right of Figure 5-14.
Figure 5-14. The Employees data source Table 5-2. Changing the Binding of the Employees Data Source
Table/Fields
Binding
Employees
Details
Employee
Label
LastName
TextBox
FirstName
TextBox
Title
TextBox
Photo
PictureBox
TagID
Label
211
212
CHAPTER 5 ■ FUN WITH RFID
Drag and drop the Employees data source onto the default Form1. Figure 5-15 shows the controls that automatically populate the form. For the PictureBox control, set its Size property to 95,110, and set SizeMode to StretchImage.
■Note Move the TagID label and its accompanying Label control (on the right) to the top.
Figure 5-15. The data-bound controls To test that the data binding works, you can now press F5 to debug the application. Figure 5-16 shows the application displaying the records in the Employees table.
Figure 5-16. Testing to ensure that the data binding works
CHAPTER 5 ■ FUN WITH RFID
The next part is to add controls to the form to allow an administrator to assign an RFID tag to a user. Figure 5-17 shows the controls to be added. Label Control GroupBox Control
TextBox Control (txtTagID)
Label Control Button Control (btnFind)
ToolStatusStripLabel Control (ToolStatusStripLabel1)
TextBox Control (txtEmployeeID)
StatusStrip Control (StatusStrip1)
Button Control (btnAssign)
Button Control (btnDeassign)
Figure 5-17. Populating the form with the various controls For the txtTagID control, set both the ReadOnly and MultiLine properties to True. In addition, drag and drop a Timer control from the Toolbox onto the form. This control will ensure that the employee record that is displayed will be cleared after three seconds.
Coding the Application With the UI of the application out of the way, you can now focus on writing the code to wire up all the controls. Switch to the code-behind of Form1, and import the following namespaces. Visual Basic 2005 Imports System.Data Imports System.Data.SqlClient Imports System.IO
213
214
CHAPTER 5 ■ FUN WITH RFID
C# 2005 using System.Data; using System.Data.SqlClient; using System.IO; Declare the following member variables and constants. Visual Basic 2005 Public Class Form1 '---serial port to listen to incoming data--Private WithEvents serialPort As New IO.Ports.SerialPort '---tag ID read from the reader--Private tagID As String = String.Empty '---the time that the tag ID was recorded--Private timeRecorded As DateTime = Now '---COM port to listen to--Const COM As String = "COM3" '---filename of the log file--Const FILE_NAME As String = "C:\Attendance.csv" '---the interval before the employee record is cleared ' from the screen (in seconds)--Const INTERVAL As Integer = 3
■Note For simplicity I have hard-coded the path for storing the log file. In a real-life application, you are better off using the Application.ExecutablePath property to retrieve the path of the application.
C# 2005 public partial class Form1 : Form { //---serial port to listen to incoming data--private System.IO.Ports.SerialPort serialPort = new System.IO.Ports.SerialPort(); //---tag ID read from the reader--private string tagID = string.Empty; //---the time that the tag ID was recorded--private DateTime timeRecorded = System.DateTime.Today;
CHAPTER 5 ■ FUN WITH RFID
//---COM port to listen to--const string COM = "COM3"; //---filename of the log file--const string FILE_NAME = "C:\\Attendance.csv"; //---the interval before the employee record is cleared // from the screen (in seconds)--const int INTERVAL = 3; When the form is loaded, you first clear the displayed employee by setting its filter to a nonexistent tag ID. The Timer control clears the displayed employee after a certain amount of time, and in this case you will set it to three seconds (as defined by the Interval constant). That is to say, when an employee is identified using his RFID tag, his information will be cleared from the screen after three seconds. Because the Parallax RFID Reader Module uses a serial connection, you will use the SerialPort class (see Chapter 2 for a detailed description of the SerialPort class) to communicate with the reader.
■Note For this example, I have assumed that COM3 is the port that is connected to the Parallax RFID Reader Module. You need to change it to the correct port number for your own use.
Code the Form1_Load event as follows.
■Note Henceforth in this chapter, to make Visual Studio 2005 automatically create the event handler for a control (such as a form’s Load event or a button’s Click event), double-click the control to create the event handler.
Visual Basic 2005 Private Sub Form1_Load( _ ByVal sender As System.Object, _ ByVal e As System.EventArgs) Handles MyBase.Load 'TODO: This line of code loads data into the ' 'NorthwindDataSet.Employees' table. You can move, ' or remove it, as needed. Me.EmployeesTableAdapter.Fill(Me.NorthwindDataSet.Employees) '---Clear the employee when the app is loaded--EmployeesBindingSource.Filter = "TAGID='xxxxxxxxxx'"
215
216
CHAPTER 5 ■ FUN WITH RFID
'---set the timer interval to clear the employee record--Timer1.Interval = INTERVAL * 1000 'convert to milliseconds '---open the serial port connecting to the reader--If serialPort.IsOpen Then serialPort.Close() End If Try With serialPort .PortName = COM .BaudRate = 2400 .Parity = IO.Ports.Parity.None .DataBits = 8 .StopBits = IO.Ports.StopBits.One .Handshake = IO.Ports.Handshake.None End With serialPort.Open() Catch ex As Exception MsgBox(ex.ToString) End Try End Sub C# 2005 private void Form1_Load(object sender, EventArgs e) { // TODO: This line of code loads data into the // northwindDataSet.Employees' table. You can move, // or remove it, as needed. this.employeesTableAdapter.Fill( this.northwindDataSet.Employees); serialPort.DataReceived += new System.IO.Ports.SerialDataReceivedEventHandler( DataReceived); //---Clear the employee when the app is loaded--employeesBindingSource.Filter = "TAGID='xxxxxxxxxx'"; //---set the timer interval to clear the employee // record--timer1.Interval = INTERVAL * 1000; //---open the serial port connecting to the reader--if (serialPort.IsOpen) {
CHAPTER 5 ■ FUN WITH RFID
serialPort.Close(); } try { serialPort.PortName = COM; serialPort.BaudRate = 2400; serialPort.Parity = System.IO.Ports.Parity.None; serialPort.DataBits = 8; serialPort.StopBits = System.IO.Ports.StopBits.One; serialPort.Handshake = System.IO.Ports.Handshake.None; serialPort.Open(); } catch (Exception ex) { MessageBox.Show(ex.ToString()); } } To receive incoming data from the SerialPort class, you need to service the DataReceived event. In this case, when incoming data is received, you will update the txtTagID control. Code the DataReceived event as follows. Visual Basic 2005 Private Sub DataReceived( _ ByVal sender As Object, _ ByVal e As System.IO.Ports.SerialDataReceivedEventArgs) _ Handles serialPort.DataReceived '---when incoming data is received, update the TagID ' textbox--txtTagID.BeginInvoke(New _ myDelegate(AddressOf updateTextBox), _ New Object() {}) End Sub
C# 2005 private void DataReceived( object sender, System.IO.Ports.SerialDataReceivedEventArgs e) { //---when incoming data is received, update the TagID // textbox--txtTagID.BeginInvoke(new myDelegate(updateTextBox), new object[] { }); }
217
218
CHAPTER 5 ■ FUN WITH RFID
You need to define a delegate to call a routine to update the txtTagID control. Here, define the myDelegate() delegate and the updateTextBox() subroutine. Visual Basic 2005 '---update the Tag ID textbox--Public Delegate Sub myDelegate() Public Sub updateTextBox() '---for receiving plain ASCII text--With txtTagID .AppendText(serialPort.ReadExisting) .ScrollToCaret() End With End Sub C# 2005 //---update the Tag ID textbox--public delegate void myDelegate(); public void updateTextBox() { //---for receiving plain ASCII text--txtTagID.AppendText(serialPort.ReadExisting()); txtTagID.ScrollToCaret(); } One important point you need to understand about RFID readers (at least for the RFID readers shown in this chapter) is that when a tag is scanned, it will continuously send the tag ID to the serial connection. For example, suppose a tag with an ID of 0F0296AF3C is placed near the reader. In this case, the reader will continuously send the value of 0F0296AF3C to the serial connection. For the Parallax RFID Reader Module, each value starts with the LF character (character 10: ) and ends with the CR character (character 13: ). To make matters complicated, using the ReadExisting() method of the SerialPort class does not guarantee you will read the complete tag ID in its entirety. This is because a value may be sent in four blocks, like this: 0F 029 6AF3 C You may be tempted to use the ReadLine() method of the SerialPort class to read incoming data, but that will not work because the ReadLine() method will look for at the end of the line. But since the incoming data does not end with , this will cause the application to go into an infinite loop.
CHAPTER 5 ■ FUN WITH RFID
And if you don’t clear the incoming data buffer fast enough, you may get a series of data queued up like this:
0F 029 6AF3 C
04 158D C82B
Instead of writing elaborate logic to process the incoming data, an easy way is to append all incoming data to a TextBox control (with the MultiLine property set to True). Using the data just described, Figure 5-18 shows how it will look in the TextBox control.
“”
txtTagID.Lines(0)
0F0296AF3C
txtTagID.Lines(1)
04158DC82B
txtTagID.Lines(2)
“”
txtTagID.Lines(3)
Figure 5-18. Appending incoming data to a TextBox control As data is appended to the TextBox control, the first line contains the LF character (), and hence the first line is always empty. As more data is appended to the control, the CR and LF characters () will force subsequent data to be appended to the new line of the control. The second-to-last line will hence always contain the tag ID you are interested in even if the last line is an empty string. In contrast, if the tag ID is only partially received, the state of the TextBox control will be as shown in Figure 5-19.
“”
txtTagID.Lines(0)
0F0296AF3C
txtTagID.Lines(1)
04158D
txtTagID.Lines(2)
Figure 5-19. The state of the TextBox control containing the last incomplete tag ID Because all incoming data is updated in the TextBox control, you can check whether the tag ID belongs to an employee whenever there are changes in the content of the TextBox control. You can detect this via the TextChanged event, which is defined next.
219
220
CHAPTER 5 ■ FUN WITH RFID
Visual Basic 2005 Private Sub txtTagID_TextChanged( _ ByVal sender As System.Object, _ ByVal e As System.EventArgs) _ Handles txtTagID.TextChanged If txtTagID.Lines(txtTagID.Lines.Length - 1) = _ String.Empty Then '---get the tag ID that is read--Dim temptagID As String = _ txtTagID.Lines(txtTagID.Lines.Length - 2) '---get the time interval between the last read time ' and the current time--Dim tp As TimeSpan = Now.Subtract(timeRecorded) Dim timeInterval As Double = _ tp.Ticks / TimeSpan.TicksPerSecond If (temptagID = tagID) And timeInterval < INTERVAL Then '---if it is the same tag and the time interval ' is less than 3 seconds, the tag won't be ' registered--Exit Sub End If '---the tag is saved--tagID = temptagID EmployeesBindingSource.RemoveFilter() '---find the employee associated with the tag--EmployeesBindingSource.Filter = "TAGID='" & tagID & "'" If EmployeesBindingSource.Count < 1 Then ToolStripStatusLabel1.Text = "Employee not found." Else ToolStripStatusLabel1.Text = "Employee found." '---write the employee information to log file--WriteToLog(EmployeeIDLabel1.Text, _ LastNameTextBox.Text & ", " & _ FirstNameTextBox.Text) '---reset the timer--Timer1.Enabled = False Timer1.Enabled = True End If '---save the time this tag was recorded--timeRecorded = Now End If End Sub
CHAPTER 5 ■ FUN WITH RFID
C# 2005 private void txtTagID_TextChanged( object sender, EventArgs e) { //---get the tag ID that is read--if (txtTagID.Lines[txtTagID.Lines.Length - 1] == string.Empty) { string temptagID = txtTagID.Lines[txtTagID.Lines.Length - 2]; //---get the time interval between the last read time // and the current time--TimeSpan tp = System.DateTime.Today.Subtract(timeRecorded); double timeInterval = tp.Ticks / TimeSpan.TicksPerSecond; if ((temptagID == tagID) & timeInterval < INTERVAL) { //---if it is the same tag and the time interval // is less than 3 seconds, the tag won't be // registered--return; } //---the tag is saved--tagID = temptagID; employeesBindingSource.RemoveFilter(); //---find the employee associated with the tag--employeesBindingSource.Filter = "TAGID='" + tagID + "'"; if (employeesBindingSource.Count < 1) { ToolStripStatusLabel1.Text = "Employee not found."; } else { ToolStripStatusLabel1.Text = "Employee found."; //---write the employee information to log file--WriteToLog(employeeIDLabel1.Text, lastNameTextBox.Text + ", " + firstNameTextBox.Text);
221
222
CHAPTER 5 ■ FUN WITH RFID
timer1.Enabled = false; timer1.Enabled = true; } //---save the time this tag was recorded--timeRecorded = System.DateTime.Today; } } In this event, you first examine whether the last line in the txtTagID control is an empty string; if it is, then you can find the scanned tag ID in the second-to-last line. Using this tag ID, you will check the time difference between the current time and the last time the tag ID was read. If it is less than three seconds and the tag ID is the same as the last read tag ID, it means it is the same user, and thus you can ignore the current tag ID. Using this implementation, the same user would be ignored for the next three seconds from the moment he first scanned his tag. With the tag ID, you will apply a filter to the EmployeesBindingSource control to look for an employee with a matching tag ID. If an employee is found, an entry will be written to the log file using the WriteToLog() subroutine. The WriteToLog() subroutine is defined as follows. Visual Basic 2005 Private Sub WriteToLog( _ ByVal employeeID As String, _ ByVal employeeName As String) '---write to log file--Dim str As String = employeeID & "," & _ employeeName & "," & Now & Chr(13) My.Computer.FileSystem.WriteAllText(FILE_NAME, str, True) End Sub
C# 2005 private void WriteToLog( string employeeID, string employeeName) { //---write to log file--string str = employeeID + "," + employeeName + "," + System.DateTime.Today.ToString() + Environment.NewLine; File.AppendAllText(FILE_NAME, str); } Figure 5-20 shows the content of a typical log file.
CHAPTER 5 ■ FUN WITH RFID
Figure 5-20. The content of a typical log file The Timer control will fire off the Tick event every three seconds (as determined by the value set in its Interval property). Therefore, you need to service the Tick event so that every time it fires, you can clear the current employee information that is displayed. Here is the implementation of the Tick event. Visual Basic 2005 Private Sub Timer1_Tick( _ ByVal sender As System.Object, _ ByVal e As System.EventArgs) _ Handles Timer1.Tick '---clear the employee--EmployeesBindingSource.Filter = "TAGID='xxxxxxxxxx'" Timer1.Enabled = False End Sub C# 2005 private void timer1_Tick(object sender, EventArgs e) { //---clear the employee--employeesBindingSource.Filter = "TAGID='xxxxxxxxxx'"; timer1.Enabled = false; } If the tag ID that was just scanned does not belong to any user, the administrator can assign the tag ID to an employee. To do so, he can first click the Find button to find a user and then assign the tag ID to that user. The implementation of the Find button is as follows.
223
224
CHAPTER 5 ■ FUN WITH RFID
Visual Basic 2005 Private Sub btnFind_Click( _ ByVal sender As System.Object, _ ByVal e As System.EventArgs) _ Handles btnFind.Click '---search for employee--If txtEmployeeID.Text = String.Empty Then EmployeesBindingSource.RemoveFilter() Else EmployeesBindingSource.Filter = _ "EmployeeID='" & txtEmployeeID.Text & "'" End If End Sub C# 2005 private void btnFind_Click(object sender, EventArgs e) { //---search for employee--if (txtEmployeeID.Text == string.Empty) { employeesBindingSource.RemoveFilter(); } else { employeesBindingSource.Filter = "EmployeeID='" + txtEmployeeID.Text + "'"; } } Basically, you search for a user by applying a filter to the EmployeesBindingSource control. To assign a tag ID to the current employee, copy the tag ID onto the TagIDLabel1 control, and then save the changes. Here is the implementation of the Assign button. Visual Basic 2005 Private Sub btnAssign_Click( _ ByVal sender As System.Object, _ ByVal e As System.EventArgs) _ Handles btnAssign.Click '---obtain the tag ID that was read--If txtTagID.Lines.Length > 1 Then Dim tagID As String = _ txtTagID.Lines(txtTagID.Lines.Length - 2) Else ToolStripStatusLabel1.Text = "No tag id scanned." Exit Sub End If
CHAPTER 5 ■ FUN WITH RFID
If txtTagID.Text String.Empty Then '---assign the Tag ID to the current employee--TagIDLabel1.Text = tagID ToolStripStatusLabel1.Text = _ "Tag associated with employee." '---save the record--Me.Validate() Me.EmployeesBindingSource.EndEdit() Me.EmployeesTableAdapter.Update( _ Me.NorthwindDataSet.Employees) End If End Sub C# 2005 private void btnAssign_Click(object sender, EventArgs e) { //---obtain the tag ID that was read--if (txtTagID.Lines.Length > 1) { string tagID = txtTagID.Lines[ txtTagID.Lines.Length - 2]; } else { ToolStripStatusLabel1.Text = "No tag id scanned."; return; } if (txtTagID.Text != string.Empty) { //---assign the Tag ID to the current employee--tagIDLabel1.Text = tagID; ToolStripStatusLabel1.Text = "Tag associated with employee."; //---save the record--this.Validate(); this.employeesBindingSource.EndEdit(); this.employeesTableAdapter.Update( this.northwindDataSet.Employees); } } The Deassign button allows a tag ID to be disassociated from an employee. You can easily accomplish this by setting the TagIDLabel1 control to an empty string. Here is the implementation of the Deassign button.
225
226
CHAPTER 5 ■ FUN WITH RFID
Visual Basic 2005 Private Sub btnDeassign_Click( _ ByVal sender As System.Object, _ ByVal e As System.EventArgs) _ Handles btnDeassign.Click If Trim(TagIDLabel1.Text) = String.Empty Then ToolStripStatusLabel1.Text = _ "Current employee has no tag ID." Exit Sub End If '---deassociate tag ID from employee--TagIDLabel1.Text = String.Empty '---save the record--Me.Validate() Me.EmployeesBindingSource.EndEdit() Me.EmployeesTableAdapter.Update(Me.NorthwindDataSet.Employees) ToolStripStatusLabel1.Text = "Tag deassociated from employee." End Sub
C# 2005 private void btnDeassign_Click(object sender, EventArgs e) { if (tagIDLabel1.Text.Trim() == string.Empty) { ToolStripStatusLabel1.Text = "Current employee has no tag ID."; return; } //---deassociate tag ID from employee--tagIDLabel1.Text = string.Empty; //---save the record--this.Validate(); this.employeesBindingSource.EndEdit(); this.employeesTableAdapter.Update( this.northwindDataSet.Employees); ToolStripStatusLabel1.Text = "Tag deassociated from employee."; }
CHAPTER 5 ■ FUN WITH RFID
Testing the Application You are now ready to test the application. Press F5 to debug the application. Scan a tag using the RFID reader. The application should register your tag ID and show that no employee is found (see Figure 5-21).
Figure 5-21. Scanning a tag that does not belong to any employee You can associate the tag ID with an employee by searching for an employee; enter the employee ID in the TextBox control, and click the Find button (or leave it empty, and it will return all records). Once you have located the employee you want, click the Assign Tag to Employee button to assign the tag ID to the employee. The next time you scan the same tag, the employee will be shown!
RFID Reader #2: PhidgetRFID The second RFID reader you will use is the PhidgetRFID reader (http://www.phidgetsusa.com/cat/viewproduct. asp?category=3000&subcategory=3100&SKU=1023; $59.95; see Figure 5-22) from Phidgets USA. The PhidgetRFID reader is also a read-only RFID reader that can read tags within a 3-inch proximity. Unlike the Parallax RFID Reader Module, the PhidgetRFID reader uses a USB connection, which is actually easier for most people since almost all computers today support USB devices. And since it draws power from the USB connection, you don’t need an external power source. Simply connect the PhidgetRFID reader to your computer, and you are ready to go. Figure 5-22. The PhidgetRFID
227
228
CHAPTER 5 ■ FUN WITH RFID
RFID Tags Instead of purchasing the stand-alone PhidgetRFID reader, I suggest you purchase the Phidget RFID kit (http://www.phidgetsusa.com/cat/viewproduct.asp?category=3000&subcategory= 3300&SKU=93001; $88.95; see Figure 5-23), which comes with the following: • Six 30mm disc RFID tags • Two credit card–sized RFID tags • Two key-fob RFID tags • USB cable
Figure 5-23. The PhidgetRFID kit The PhidgetRFID reads RFID tags that use the EM Marrin protocol, EM4102 (which is a 125kHz read-only protocol).
■Tip The PhidgetRFID reader also reads the tag I used for the Parallax RFID Reader Module. In fact, the tags described here also work with Parallax’s reader.
CHAPTER 5 ■ FUN WITH RFID
Building the Sample Application Rather than modify the application built in the previous sections to work with the PhidgetRFID reader (and have a lot of repetitive code snippets), I have opted to build a simpler application so you can learn the fundamentals without being bogged down with the details of the application.
■Note If you are interested in a copy of the attendance application that works with the PhidgetRFID reader, you can download it from the Source Code/Download section of the Apress website (http://www.apress.com/).
Using Visual Studio 2005, create a new Windows application, and populate the default form with the controls shown in Figure 5-24.
Label Control
TextBox Control TextBox Control (chkEnableReader) (txtTagID)
CheckBox Control chkTurnOnLED
StatusStrip Control (StatusStrip1)
ToolStripStatusLabel Control (ToolStripStatusLabel1)
Figure 5-24. Populating the form with the controls Using this application, you can view the tag ID that is being scanned, and you can also programmatically turn on/off the LED on the reader and enable/disable the reader.
229
230
CHAPTER 5 ■ FUN WITH RFID
Running the PhidgetRFID WebService Phidget has made it easy for .NET programmers to use the PhidgetRFID reader. The Phidget WebService component actually controls the reader and interacts with your PhidgetRFID reader. The Phidget WebService component must be installed and running on the computer that has the PhidgetRFID reader connected. Once the Phidget WebService component is up and running, your program can then communicate with it in order to control the PhidgetRFID reader. You can obtain the Phidget library (containing the Phidget WebService component) from http://www.phidgetsusa.com (go to Downloads, click Phidget Library Files and Examples, and then choose Phidget21 Downloads) and download the PHIDGET.msi file.
■Note The use of the term web service is a little misleading here. The Phidget WebService component is not an XML web service like most people are familiar with. Rather, it is a Windows service that runs in the background.
When installed, you can find the Phidget WebService component in C:\Program Files\Phidgets. You can invoke the Phidget WebService Manager (a GUI version of the component) by running PhidgetWebServiceManger.exe from this directory. Once it is up and running, you can find it in the system tray (see Figure 5-25). Figure 5-25. Phidget WebService Double-click the icon to launch the Phidget WebService Manager in the system tray Manager. Using the manager, you can change the settings of the component as well as manage your Phidget devices (not just the PhidgetRFID reader). As shown in Figure 5-26, the Phidget WebService component is listening at port 5001 and requires the password pass (the default) in order to access it. With your PhidgetRFID reader attached to your computer, click Start. In my case, my reader has the serial number of 6207, which can be used to uniquely identify it. One unique feature of the Phidget WebService component is that your client application does not necessarily need to be running on the same computer as the one with the reader connected. The client application uses sockets communication to talk to the Phidget WebService component, so this means a PhidgetRFID reader can be connected to one computer and the client application can be running on another computer (as long as they are accessible on the network). Figure 5-27 shows one possible scenario. The advantage of this approach is that your client can be running on mobile platform devices (such as a Pocket PC) as long as it can communicate with the host computer using sockets communication.
CHAPTER 5 ■ FUN WITH RFID
Figure 5-26. The Phidget WebService Manager
Figure 5-27. The client and the reader don’t need to be on the same computer.
231
232
CHAPTER 5 ■ FUN WITH RFID
PhidgetRFID APIs The functionalities of the PhidgetRFID reader are exposed as APIs located in the PhidgetsNET.dll library. This library is installed with the Phidget WebService component in C:\Program Files\ Phidgets\. To use the PhidgetRFID, first import the PhidgetNET.dll library into your application. Right-click the project name in Solution Explorer, and then select Add Reference. On the Browse tab, navigate to C:\Program Files\Phidgets\, and select PhidgetsNET.dll (see Figure 5-28).
Figure 5-28. Importing the PhidgetsNET.dll into your .NET application
Coding the Application Switch to the code-behind of Form1, and first declare a member variable representing the PhidgetRFID reader. Visual Basic 2005 Public Class Form1 Dim WithEvents RFIDReader As PhidgetsNET.PhidgetRFID C# 2005 public partial class Form1 : Form { PhidgetsNET.PhidgetRFID RFIDReader;
CHAPTER 5 ■ FUN WITH RFID
When the form is loaded, instantiate the PhidgetReader variable, and open a connection to the computer running the Phidget WebService component. You accomplish this by using the Form1_Load event (for the C# version of the code, you need to wire up the various event handlers for the PhidgetRFID class). Visual Basic 2005 Private Sub Form1_Load( _ ByVal sender As System.Object, _ ByVal e As System.EventArgs) _ Handles MyBase.Load RFIDReader = New PhidgetsNET.PhidgetRFID RFIDReader.OpenRemoteIP("localhost", 5001, -1, "pass") ToolStripStatusLabel1.Text = "Not Connected" End Sub C# 2005 private void Form1_Load(object sender, EventArgs e) { RFIDReader = new PhidgetsNET.PhidgetRFID(); //---wire up the various event handler for the PhidgetRFID // class--RFIDReader.Attach += new PhidgetsNET.AttachEventHandler(this.RFIDReader_Attach); RFIDReader.Detach += new PhidgetsNET.DetachEventHandler(this.RFIDReader_Detach); RFIDReader.Tag += new PhidgetsNET.TagEventHandler(this.RFIDReader_Tag); RFIDReader.Error += new PhidgetsNET.ErrorEventHandler(this.RFIDReader_Error); RFIDReader.OpenRemoteIP("localhost", 5001, -1, "pass"); ToolStripStatusLabel1.Text = "Not Connected"; }
■Note Notice that I used localhost because my reader is connected to my local computer. The port 5001 corresponds to the port number entered in the Phidget WebService Manager (see Figure 5-26). The -1 refers to the first device that is found in the Phidget WebService component. Alternatively, you can use 6207 (the device serial number). pass is the password (also set in the Phidget WebService Manager) you need.
233
234
CHAPTER 5 ■ FUN WITH RFID
For the PhidgetRFID reader, you need to service four important events: Attach: Fired when a PhidgetRFID reader is attached to the computer running the Phidget WebService component Detach: Fired when a PhidgetRFID reader is detached from the computer running the Phidget WebService component Error: Fired when there is an error with the PhidgetRFID reader Tag: Fired when a tag is scanned using the PhidgetRFID reader In the Attach event, when a reader is connected, you will turn on the LED on the reader as well as enable the reader by using the SetOutputState() method of the PhidgetRFID class. Visual Basic 2005 Private Sub RFIDReader_Attach( _ ByVal sender As Object, _ ByVal e As PhidgetsNET.AttachEventArgs) _ Handles RFIDReader.Attach '---display the status--ToolStripStatusLabel1.Text = "Phidget RFID Reader Connected" '---Enable onboard LED--chkTurnOnLED.Checked = True RFIDReader.SetOutputState(2, True) '---Enable RFID Reader--chkEnableReader.Checked = True RFIDReader.SetOutputState(3, True) End Sub C# 2005 private void RFIDReader_Attach( object sender, PhidgetsNET.AttachEventArgs e) { //---display the status--ToolStripStatusLabel1.Text = "Phidget RFID Reader Connected"; //---Enable onboard LED--chkTurnOnLED.Checked = true; RFIDReader.SetOutputState(2, true); //---Enable RFID Reader--chkEnableReader.Checked = true; RFIDReader.SetOutputState(3, true); }
CHAPTER 5 ■ FUN WITH RFID
When a reader is detached, you simply update its status in the status bar. Visual Basic 2005 Private Sub RFIDReader_Detach( _ ByVal sender As Object, _ ByVal e As PhidgetsNET.DetachEventArgs) _ Handles RFIDReader.Detach '---display the status--ToolStripStatusLabel1.Text = _ "Phidget RFID Reader Not Connected" End Sub C# 2005 private void RFIDReader_Detach( object sender, PhidgetsNET.DetachEventArgs e) { //---display the status--ToolStripStatusLabel1.Text = "Phidget RFID Reader Not Connected"; } The same goes for the Error event. Visual Basic 2005 Private Sub RFIDReader_Error( _ ByVal sender As Object, _ ByVal e As PhidgetsNET.ErrorEventArgs) _ Handles RFIDReader.Error '---display the error--ToolStripStatusLabel1.Text = e.getError End Sub C# 2005 private void RFIDReader_Error( object sender, PhidgetsNET.ErrorEventArgs e) { //---display the error--ToolStripStatusLabel1.Text = e.getError(); } For the Tag event, you will invoke a delegate to display the tag ID.
235
236
CHAPTER 5 ■ FUN WITH RFID
Visual Basic 2005 Private Sub RFIDReader_Tag( _ ByVal sender As Object, _ ByVal e As PhidgetsNET.TagEventArgs) _ Handles RFIDReader.Tag '---when incoming data is received, update the TagID ' textbox--txtTagID.BeginInvoke(New _ myDelegate(AddressOf updateTextBox), _ New Object() {e.getTag}) End Sub C# 2005 private void RFIDReader_Tag( object sender, PhidgetsNET.TagEventArgs e) { //---when incoming data is received, update the TagID // textbox--txtTagID.BeginInvoke(new myDelegate(updateTextBox), new object[] { e.getTag() }); }
■Note Unlike the previous project using the Parallax’s RFID reader, using the PhidgetRFID APIs eliminates the need to specially handle the incoming tag ID using a TextBox control. In this case, when a tag is scanned, you can obtain its tag ID via the Tag event.
The delegate and the subroutine to update the textbox with the tag ID is defined as follows. Visual Basic 2005 '---update the Tag ID textbox--Public Delegate Sub myDelegate(ByVal str As String) Public Sub updateTextBox(ByVal str As String) '---update the textbox control--With txtTagID .Text = str End With End Sub C# 2005 //---update the Tag ID textbox--public delegate void myDelegate(string str);
CHAPTER 5 ■ FUN WITH RFID
public void updateTextBox(string str) { //---update the TextBox control--txtTagID.Text = str; } You can also turn on/off the LED on the reader during runtime. This is serviced by the CheckChanged event of the chkTurnOnLED control. Visual Basic 2005 Private Sub chkTurnOnLED_CheckedChanged( _ ByVal sender As System.Object, _ ByVal e As System.EventArgs) _ Handles chkTurnOnLED.CheckedChanged '---Enable/Disable onboard LED--RFIDReader.SetOutputState(2, chkTurnOnLED.Checked) End Sub C# 2005 private void chkTurnOnLED_CheckedChanged( object sender, EventArgs e) { //---Enable/Disable onboard LED--RFIDReader.SetOutputState(2, chkTurnOnLED.Checked); } Similarly, you can enable/disable the reader by servicing the CheckChanged event of the chkEnableReader control. Visual Basic 2005 Private Sub chkEnableReader_CheckedChanged( _ ByVal sender As System.Object, _ ByVal e As System.EventArgs) _ Handles chkEnableReader.CheckedChanged '---Enable RFID Reader--RFIDReader.SetOutputState(3, chkEnableReader.Checked) End Sub C# 2005 private void chkEnableReader_CheckedChanged( object sender, EventArgs e) { //---Enable RFID Reader--RFIDReader.SetOutputState(3, chkEnableReader.Checked); }
237
238
CHAPTER 5 ■ FUN WITH RFID
Testing the Application That’s it! You can now press F5 to test the application. Ensure that your PhidgetRFID reader is enabled in the Phidget WebService Manager. Figure 5-29 shows a tag scanned successfully.
Figure 5-29. A tag scanned successfully Figure 5-30 shows the reader with the LED turned on (top) and off (bottom).
Figure 5-30. Turning the onboard LED on and off
CHAPTER 5 ■ FUN WITH RFID
Comparing the Two RFID Readers You have seen two types of RFID readers; so, which one should you buy? Here are some factors you can consider.
Cost In terms of cost, the Parallax RFID Reader Module is very affordable at $39. However, you need to factor in the additional cost of wiring up the unit. You need to buy a power adapter (output 5V DC), a serial cable, and the additional hardware needed to convert the signal to serial output. In contrast, the PhidgetRFID reader costs about $58, and you don’t need to worry about any additional costs.
Ease of Use In terms of use, the PhidgetRFID reader is truly plug and play. Just make sure you download the Phidget WebService component, and you can start coding straightaway. The Parallax RFID Reader Module takes some effort to set up, especially if you are not familiar with electronics and worry about causing damage to the unit.
Flexibility If you simply want to connect an RFID reader to your computer, then the PhidgetRFID reader is one clear option. However, the beauty of the Parallax RFID Reader Module is that it allows you to connect the unit to devices other than a PC, such as an embedded controller. Using the Parallax RFID Reader Module, you can embed it in a door and write your own code to authenticate users.
■Tip At the moment, you can’t really use the .NET Framework (or the .NET Compact Framework) to write code for an embedded controller; however, I am really looking forward to the new .NET Micro Framework (http://www.aboutnetmf.com/entry.asp) to do the job in the near future.
Dimension Both readers are similar in size and are flat enough to be hidden from view.
Summary In this chapter, you saw how RFID works and then went on to build a Windows application that uses two RFID readers—one from Parallax and one from Phidget USA. Depending on your needs, both low-cost readers offer a lot of exciting possibilities for integrating RFID capabilities into your projects. If you have not tried RFID yet, this is a good time to begin!
239
CHAPTER
6
■■■
Interfacing with External Devices T
oday, a webcam is a common peripheral that most people can easily afford; and it’s used most often for video conferencing. But what can you do with your webcam besides video conferencing? For .NET developers, the answer is plenty; and you will be glad to know that integrating a webcam with a Windows application is not as difficult as you might imagine. Besides integrating a webcam with your application, you can connect your Windows application to an external device such as a sensor to monitor the movements of the surroundings. In this chapter, you will build a security system by interfacing a Windows application with an external sensor and a webcam so you can monitor for unwanted activities. You will be able to detect the proximity of an intruder and use the webcam to record the intruder’s movements. Figure 6-1 shows the application you will build in this chapter.
Figure 6- 1. The application you will build in this chapter
241
242
CHAPTER 6 ■ INTERFACING WITH EXTERNAL DEVICES
Components Used You’ll use two components in this chapter: • An ultrasonic sensor that is able to precisely measure distance • A webcam you can use for your Windows Live Messenger or other instant messaging (IM) software
Sensor The sensor, the PING ultrasonic sensor (http://www.parallax.com/detail.asp?product_ id=28015; see Figure 6-2), is able to provide a precise measurement of distances ranging from 2 centimeters to 3 meters (0.79 inch to 9.84 feet). It works by emitting a short ultrasonic burst and then measuring the time it takes the burst to bounce back when it hits an object. By timing this process, it is able to calculate the exact distance between the sensor and the object. The PING sensor has a three-pin connector: GND, 5V DC, and a signal line. The signal line will return the distance measured in pulses (I will talk more about this in the “Programming the PING Sensor” section).
Figure 6-2. The PING sensor
■Note The PING sensor costs $24.95.
CHAPTER 6 ■ INTERFACING WITH EXTERNAL DEVICES
Webcam You can use any webcam you already have. As long as it is recognized by Windows, it will be all right. For my case, I used the Logitech QuickCam for Notebooks Deluxe webcam (see Figure 6-3), which connects to my computer directly using a USB cable.
■Note Some webcams are plug and play in Windows, while others require you to install the drivers that came with them.
Figure 6-3. The Logitech QuickCam for Notebooks Deluxe webcam
Connecting the Sensor to the PC Unlike the webcam, the PING sensor cannot be directly connected to the serial/USB port of the PC. The sensor is not designed for connecting to RS-232 serial (or USB) ports; a PC serial port works on RS-232 voltages and serial communication, while the PING sensor runs at 5V (TTL) and uses pulse-trigger and pulse-width to trigger. Hence, you would need a microcontroller to connect to the sensor and then use the microcontroller to return the results to the PC via a serial/USB connection. For this purpose, I used the BASIC Stamp 2 (BS2) module (http://www.parallax.com/ detail.asp?product_id=BS2-IC), also from Parallax. The BS2 is a microcontroller that runs at 20MHz and can execute approximately 4,000 instructions per second.
■Note The BS2 costs $49.
243
244
CHAPTER 6 ■ INTERFACING WITH EXTERNAL DEVICES
You also need a board to house the BS2 module. I used Parallax’s USB Board of Education (BoE) development board ($65; http://www.parallax.com/detail.asp?product_id=28850; see Figure 6-4).
Figure 6-4. Parallax’s BS2 module and the USB BoE board The BoE board has two versions: serial and USB. I recommend you get the USB version because this saves you the trouble of buying a USB-to-serial adapter if you do not have a serial port on your computer (this especially applies to notebooks). Technically, the USB version is the same as the serial version—when you connect the USB cable to the BoE and your PC, you will notice that it is actually a serial port connection (the BoE actually performs a serial-toUSB conversion internally). To the .NET programmer, this is good news because you can now communicate with the BoE using serial connections (via the SerialPort class in the .NET Framework 2.0).
■Tip If cost is a concern, you might want to consider the Parallax HomeWork Board (http://www. parallax.com/detail.asp?product_id=28158; see Figure 6-5), which has the BS2 built onto the BoE board. The HomeWork Board costs $400 in quantities of ten, which is ideal if you have a few friends willing to share the pack. The price of $40 is cheaper than the combined cost of $114 for the BS2 and the BoE board.
CHAPTER 6 ■ INTERFACING WITH EXTERNAL DEVICES
Figure 6-5. The Parallax HomeWork Board
Connecting the PING Sensor For the PING sensor, you will connect it to the built-in breadboard on the BoE board. Using jumper wires, connect the points as shown in Figure 6-6. For the PING sensor, you can directly plug in its three-pin connection to the breadboard. Specifically, GND connects to Vss, 5V connects to Vdd, and SIG connects to P15 (pin 15).
(PING)) Sensor) SIG 5V GND
Figure 6-6. Connection for the PING sensor
245
246
CHAPTER 6 ■ INTERFACING WITH EXTERNAL DEVICES
Figure 6-7 shows the completed connection.
Figure 6-7. The connected BoE board and the two sensors
Programming the PING Sensor To program the PING sensor, you need to use the Parallax Basic (PBASIC) language. Parallax provides the free BASIC Stamp Windows Editor (http://www.parallax.com/dl/sw/bs/win/ Setup-Stamp-Editor-Lrg-v2.2.6.exe), which makes programming the BS2 easy. Once you have downloaded and installed the BASIC Stamp Windows Editor, you can launch it (see Figure 6-8). Programming PBASIC is actually not a difficult task, and I will explain the syntax as I go along. The first step is to add a PBASIC BS2 directive to your program to tell the editor that your program is going to run on a BS2 module. You can insert the following directive by clicking the button labeled (1) shown in Figure 6-9: ' {$STAMP BS2} Next, you need to insert the PBASIC 2.5 directive to specify the version of PBASIC you are using. Clicking the button labeled (2) in Figure 6-9 will insert the following directive: ' {$PBASIC 2.5}
CHAPTER 6 ■ INTERFACING WITH EXTERNAL DEVICES
Figure 6-8. The free BASIC Stamp Windows Editor (2) Insert the PBASIC 2.5 directive
(1) Insert the PBASIC B S2 directive
Figure 6-9. Writing a program using the free BASIC Stamp Windows Editor To program the PING sensor, you need to understand how it works. To activate the PING sensor, you need to send a low-high-low pulse to trigger it. After it is triggered, it will wait for about 200 microseconds before it sends out an ultrasonic burst. In the meantime, you will
247
248
CHAPTER 6 ■ INTERFACING WITH EXTERNAL DEVICES
wait for the burst to be bounced back; this entire pulse duration (which starts when the burst is sent) represents the round-trip distance from the sensor to the object you are detecting. In the BS2, a pulse is defined to be 2µs (two microseconds). Hence, to convert the pulse to time, you multiply the number of pulses by 2. This will give you the time in µs. Because the measured pulse is for the trip to and fro, you need to divide it by 2 to get the time from the sensor to the detected object. Because sound travels through air at 1,130 feet per second (at sea level), this works out to be 1 inch in 73.746 µs (or 1 cm in 29.034 µs). To convert the time in µs to a distance in centimeters, you need to multiply the time by 29.034 (or 30 for simplicity). This will give you the distance in centimeters. The following BS2 code summarizes what I have just described: ' {$STAMP BS2} ' {$PBASIC 2.5} '---duration of the trigger; 1 represents 2 microseconds--Trigger CON 1 '---CON represents constant--'---variable to measure the pulse--rawDist VAR Word '---VAR represents variable--'---the I/O Pin connected to the PING sensor--Ping PIN 15 '---PIN represents pin on the BS2--DO '---Set the pin to low first--Ping = 0 '---trigger the sensor by sending a pulse --PULSOUT Ping, Trigger '---measure the echo pulse by reading it--PULSIN Ping, 1, rawDist '---convert pulses to microseconds--rawDist = rawDist * 2 '---get the single-trip timing--rawDist = rawDist / 2 '---convert the distance to cm--rawDist = rawDist / 30 '---print out the distance in cm--DEBUG DEC rawDist, CR '---delay for 100 milliseconds--PAUSE 100 LOOP
CHAPTER 6 ■ INTERFACING WITH EXTERNAL DEVICES
■Note I have modified the previous from the sample provided by Parallax (http://www.parallax.com/ dl/docs/prod/acc/28015-PING-v1.3.pdf). Note that BASIC Stamp is able to deal only with integer division; for complex floating-point division, check out the language reference for PBASIC.
The DEBUG command will send a value (or string) to the BASIC Stamp Windows Editor (running on the PC). This command is useful for debugging your program running on the BS2. In this case, you are printing the calculated distance (rawDist) as a decimal value (DEC). The CR part indicates a carriage return. Click the Run icon (or press Ctrl+R) to download the program onto the BS2. The Download Progress dialog box will appear (see Figure 6-10). You can observe from this dialog box that the BoE is connected to my computer via COM3.
Figure 6-10. The Download Progress dialog box The Debug Terminal dialog box will now appear; it shows the output from the BS2 (see Figure 6-11). Slowly move an object toward the PING sensor, and you will see that the distance gets smaller and smaller.
Figure 6-11. Testing the PING sensor
249
250
CHAPTER 6 ■ INTERFACING WITH EXTERNAL DEVICES
Integrating with the PC So far, all the work has been done on the BoE. How do you integrate the PING sensor with your PC so you can do something useful? More specifically, how do you get the sensor values into your PC? If you observe the top of the Debug Terminal dialog box, you will realize that it gets the debugging information from the BS2 through a serial connection (see Figure 6-12). In my case, it connects to COM3 with a baud rate of 9600bps. Hence, you can retrieve the sensor data through this serial connection.
Figure 6-12. Serial connection information at the top of the Debug Terminal dialog box However, besides using the DEBUG function to send the output from the BS2 to the PC, you can also use the SEROUT command in PBASIC, which allows you to send asynchronous serial data out of the BS2. To use the SEROUT command, remove the DEBUG command in the program, and insert two SEROUT commands, as follows: '---DEBUG DEC rawDist, CR
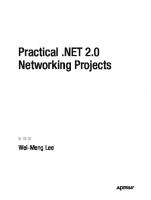

![Antennas & Projects [Chapter 20]](https://ebin.pub/img/200x200/antennas-amp-projects-chapter-20.jpg)


![Microsoft Visual C++ .NET: professional projects [1 ed.]
1931841314](https://ebin.pub/img/200x200/microsoft-visual-c-net-professional-projects-1nbsped-1931841314.jpg)
![Apps and Services with .NET 8: Build practical projects with Blazor, .NET MAUI, gRPC, GraphQL, 2nd edition [2 ed.]
9781837637133](https://ebin.pub/img/200x200/apps-and-services-with-net-8-build-practical-projects-with-blazor-net-maui-grpc-graphql-2nd-edition-2nbsped-9781837637133.jpg)
![Apps and Services with .NET 7. Build practical projects with Blazor, .NET MAUI, gRPC, GraphQL, and other enterprise technologies [1 ed.]
9781801813433](https://ebin.pub/img/200x200/apps-and-services-with-net-7-build-practical-projects-with-blazor-net-maui-grpc-graphql-and-other-enterprise-technologies-1nbsped-9781801813433.jpg)
![NET Framework professional projects [1 ed.]
9781931841245, 1931841241](https://ebin.pub/img/200x200/net-framework-professional-projects-1nbsped-9781931841245-1931841241.jpg)

