Изучаем Power Query 9785970609057, 9781839219719
Power Query – инструмент, позволяющий подключаться к источникам данных, а также подготавливать и обрабатывать информацию
134 7 35MB
Russian Pages 378 [377] Year 2021
Об авторах
Благодарности
О редакторе
Оглавление
Предисловие от издательства
Предисловие
Для кого предназначена эта книга?
Структура книги
Как извлечь максимум из книги?
Загрузите файлы с примерами
Видеоверсия глав книги
Цветные изображения из книги
Условные обозначения
Связь
Отзывы
Часть I. Обзор Power Pivot и Power Query
Глава 1. Установка и настройка
Требования
Введение в Power Pivot
Power Pivot и версии Office
Power Pivot Office 2019 (Office 365), 2016 и 2013
Power Pivot Office 2010
Введение в Power BI
Различия между версиями Power BI
Windows
Power BI Desktop / Free
Mac/Apple
Введение в Power Query
Особенности Power Query
Версии Office и совместимость с Power Query
Windows / Android
Mac
Отличия между версиями Office 2019 (Office 365) и Office 2016
Установка Power Query в Office 2013 и 2010
Повторная активация Power Query / Pivot
Запуск Power Query, Power Pivot и Power BI
Запуск Power Query из Excel
Доступ к Power Query из Power BI
Заключение
Глава 2. Основы Power Pivot, его недостатки и управление данными
Технические требования
Создание сводной таблицы
Построение модели данных в Power Pivot
Создание таблицы в Excel
Добавление таблиц в модель данных
Создание связей между таблицами
Power Query спешит на помощь
Создание вычисляемого столбца
Создание вычисляемого поля
Создание сводной таблицы из Power Pivot
Недостатки Power Pivot
Проблема 1. Множественный выбор элементов
Проблема 2. Предпросмотр в Power Pivot
Проблема 3. Вычисляемые поля
Проблема 4. Версии Microsoft Office
Заключение
Глава 3. Введение в интерфейс Power Query
Технические требования
Интерфейс Power Query и его основные элементы
Главная лента и вкладки
Навигационная панель или список запросов
Добавление запроса с использованием навигационной панели
Редактирование запросов
Группировка запросов
Предпросмотр таблицы данных
Панель Query Settings (Параметры запроса)
Изменение свойств запроса
Работа с примененными шагами
Удаление нескольких шагов одновременно
Документирование и переименование шагов
Исследование вкладки View (Просмотр)
Строка ввода формул
Изменение шрифта
Просмотр зависимостей запроса
Использование кнопки перехода к столбцу
Использование расширенного редактора
Добавление комментариев в расширенном редакторе
Добавление комментариев в строке формул
Как сохранить комментарии в строке формул?
Создание простого запроса
Изучение опций Load To... (Загрузить в...)
Изменение параметров загрузки данных в Excel по умолчанию
Загрузка запросов на рабочий лист вручную
Советы по профилированию данных
Профиль столбца
Качество столбца
Распределение столбцов
Заключение
Глава 4. Подключение к различным источникам данных
Технические требования
Краткое введение в теорию баз данных
Подключение к таблице или диапазону
Подключение к веб-странице
Подключение к реляционной базе данных
Подключение из Excel
Подключение из Power BI
Пользовательские подключения
Подключение к рабочей книге
Подключение к папке
Настройки источников данных
Изменение настроек в Excel
Заключение
Часть II. Преобразование данных в Power Query
Глава 5. Преобразование данных посредством Power Query
Технические требования
Манипулирование данными при помощи операций сведения и отмены свертки
Обновление данных
Основные инструменты работы со строками и столбцами
Удаление столбцов
Удаление верхних или нижних строк
Использование столбца с индексом
Создание условного столбца при помощи конструкции if...then...else
Фильтрация данных с использованием условий And / Or (И / ИЛИ)
Создание фильтров с единственным критерием
Создание фильтров с множественными критериями
Удаление дублирующихся строк
Замена пустых значений
Работа с заголовками строк
Разделение столбцов
Объединение и добавление запросов
Объединение посредством комбинирования
Объединение текста и значений в один столбец
Добавление таблиц
Группировка данных
Извлечение данных
Определение возраста по дате
Извлечение столбцов
Извлечение данных из столбцов
Заключение
Глава 6. Углубленное изучение запросов и функций Power Query
Технические требования
Использование функции If в Power Query
Создание таблицы параметров для запросов
Ежемесячное изменение источника данных
Введение в функции Index и ModuLo
Знакомство с функцией Modulo
Введение в индексные функции
Добавление нескольких файлов
Добавление данных из нескольких вкладок
Заключение
Глава 7. Автоматизация отчетов в Power Query
Технические требования
Введение в режимы хранения и типы наборов данных
Изменение режима хранения информации в Power BI Desktop
Быстрый просмотр режима хранения
Установка режима хранения Import
Где Power BI хранит данные
Определение статуса Microsoft SQL Server Analysis Services
Введение в типы обновлений в Power BI
Обновление подключения OneDrive
Просмотр и выполнение обновлений в OneDrive
Настройка запланированных обновлений
Инкрементальное обновление
Автоматическое обновление страницы
Обновление потоков данных
Заключение
Глава 8. Создание дашбордов при помощи Power Query
Технические требования
Создание базовой сводной таблицы и сводной диаграммы
Использование Power BI для сбора и подключения к данным
Объединение файлов
Использование Power BI для добавления таблиц в модель данных
Выбор типа визуализации данных и подходящей диаграммы
Сохранение, публикация и распространение дашбордов
Распространение дашбордов
Практические рекомендации
Аудитория
Хаос и беспорядок
Размер и цвет
Заключение
Часть III. Изучаем язык M
Глава 9. Работаем с языком M
Технические требования
Знакомство с языком M
Основы синтаксиса языка M
Ключевое слово #shared для получения функций из библиотеки
Текстовый тип данных
Числовой тип данных
Списки
Записи
Табличный тип данных
Поиск данных
Импорт файла CSV посредством языка M
Заключение
Глава 10. Примеры использования языка M
Технические требования
Объединение данных с использованием конкатенации
Преобразование типов данных
Установка и настройка SQL Server
Установка SQL Server Management Studio
Использование параметров
Параметризация источника данных
Использование параметров для фильтрации данных
Использование параметров для изменения логики выражений
Использование параметров для изменения порядка сортировки
Изменение параметров на вкладке Data (Данные)
Заключение
Глава 11. Создание базовых пользовательских функций
Технические требования
Создание функций в языке M
Изменение пути к файлам в запросе на локальную папку
Создание функции
Проверка параметрического запроса
Создание столбца с датой и временем с использованием трех функций языка M
Заключение
Глава 12. Различия между DAX и M
Технические требования
Особенности и функционал языков DAX и M
Синтаксис языка DAX
Использование формул DAX в Excel
Использование IntelliSense
Написание формул DAX
Введение в движок формул и движок хранилища DAX
Создание вычисляемого столбца
Создание вычисляемых мер
Использование быстрых мер
Создание меры на языке DAX с нуля
Организация мер
Заключение
Предметный указатель
Recommend Papers
File loading please wait...
Citation preview
Learn Power Query A low-code approach to connect and transform data from multiple sources for Power BI and Excel Linda Foulkes Warren Sparrow
Изучаем Power Query Наглядный подход к подключению и преобразованию данных из множества источников для Power BI и Excel Линда Фоукс Уоррен Спарроу
Москва, 2021
УДК 004.424 ББК 32.372 Ф74
Линда Фоукс, Уоррен Спарроу Ф74 Изучаем Power Query / пер. с анг. А. Ю. Гинько. – М.: ДМК Пресс, 2021. – 378 с.: ил. ISBN 978-5-97060-905-7 Power Query – инструмент, позволяющий подключаться к источникам данных, а также подготавливать и обрабатывать информацию для ее дальнейшего анализа. В этой книге вы найдете все, что нужно для работы с Power Query: описание интерфейса и способов подключения к источникам данных, а также извлечения, преобразования и очищения информации при помощи мощных инструментов. Отдельная часть книги посвящена языку формул M, который обеспечивает новый подход к агрегированию данных. В завершение вы научитесь строить дашборды и многомерные отчеты при помощи Power Query. Книга адресована профессионалам в области бизнес-аналитики и анализа данных, а также пользователям Excel, которые смогут вывести свое владение этой программой на новый уровень благодаря изучению принципов сбора и преобразования данных при помощи Power Query.
УДК 004.424 ББК 32.372
©Packt Publishing 2020. First published in the English language under the title Learn Power Query - (9781839219719). Все права защищены. Любая часть этой книги не может быть воспроизведена в какой бы то ни было форме и какими бы то ни было средствами без письменного разрешения владельцев авторских прав.
ISBN (анг.) 978-1-83921-971-9 ISBN (рус.) 978-5-97060-905-7
© 2020 Packt Publishing © Оформление, издание, перевод, ДМК Пресс, 2021
Дорогому человеку: С написанием этой книги была связана непростая, но крайне плодотворная и приятная часть моей жизни. Я хотела бы поблагодарить дорогого мне человека Мика за воодушевление, понимание и помощь в соблюдении сроков сдачи книги. Ты оказал мне огромную поддержку, и я очень это ценю. Люблю тебя. Моему соавтору: Бывает очень непросто найти соавтора, который будет отвечать всем вашим требованиям и к тому же сможет присутствовать на видеоконференциях в Zoom в шесть утра, да еще и при полном параде. Уоррен, я сердечно благодарю тебя за совместную работу, мотивацию, а также твои знания и опыт. Кроме того, спасибо за то, что ближе к концу книги позволил мне взять паузу и завершить мою вторую книгу «Изучаем Microsoft Office 2019» (Learn Microsoft Office 2019), которую я писала параллельно. Мне пришлись по душе наши долгие обсуждения и твое чувство юмора. Поздравляю с твоей первой публикацией! Мы это сделали! Линда Фоукс Я посвящаю эту книгу Мишель – моей супруге и другу, – а также двум моим прекрасным дочерям Данике и Джордан. Уоррен Спарроу
Об авторах Линда Фоукс (Linda Foulkes) является сертифицированным тренером по Microsoft Office, обладающим статусом Expert программы Microsoft Innovative Educator и более чем 25-летним опытом преподавания. Также, будучи сертифицированным тренером в области информационных технологий, Линда представляла Южную Африку на Microsoft Global Forum в Редмонде (США) в 2015 году. Кроме того, у нее есть опыт подготовки студентов к конкурсам Microsoft Office Specialist в Техасе. В издательстве Packt вышла книга Линды Фоукс «Изучаем Microsoft Office 2019» (Learn Microsoft Office 2019). Также Линда регулярно присутствует на конференциях, проводит вебинары в SchoolNet SA и участвует в мероприятиях Teach Meets и MicrosoftMeets. В сферу интересов Линды входит удаленное обучение, и она разработала ряд программ в этой области для семейства программ Microsoft Office. Уоррен Спарроу (Warren Sparrow) является сертифицированным преподавателем Microsoft, Adobe и National Geographic. Он обладает статусом Expert программы Microsoft Innovative Educator на протяжении шести последних лет. Уоррена регулярно приглашают в качестве спикера на различные образовательные мероприятия, включая ежегодную конференцию Microsoft по Office 365, которую он посетил в 2015 году. Главным образом он сосредоточен на области разработки долгосрочных стратегий, преподавании и внедрении новых технологий. Уоррен был вовлечен в разработку и преподавание как в сегменте образования, так и в области бизнеса. Также он был советником в департаменте образования в Западной Капской провинции (ЮАР), способствуя выходу нового программного и аппаратного обеспечения, а также занимался обучением преподавателей и внедрением новых технологий в школах.
Благодарности Мы с Уорреном остались крайне довольны процессом написания этой книги и хотели бы от всей души поблагодарить команду издательства Packt за содействие. Без вашей поддержки и помощи в написании глав книги, корректуре, установке и соблюдении сроков, а также выпуске сигнального экземпляра книги все это стало бы совершенно невозможным. Мы благодарим всех и каждого, кто оказывал нам содействие, но отдельно хотелось бы отметить рецензента издательства Карана Гупту (Karan Gupta), который посвящал все свое время нашему проекту на его начальной стадии и помогал на протяжении всего процесса написания книги. Также не забудем отметить редактора разработки контента Тикшу Лэд (Tiksha Lad) за ее профессиональный вклад и Праджакту Наик (Prajakta Naik) за тщательное отслеживание сроков сдачи книги и прочую поддержку. Кроме того, хочется сказать спасибо Вишванатха Музумдара (Vishwanath Muzumdar) за уместную и своевременную критику, которая в конечном итоге помогла сделать книгу лучше.
О редакторе Вишванатх Музумдар обладает более чем восьмилетним опытом консультирования в области информационных технологий, бизнес-анализа и разработки. Он является признанным разработчиком в среде MS Power BI. Его цель – использовать навыки в расстановке приоритетов, аналитические способности, умение управления командой и опыт работы с Microsoft Power BI для помощи компаниям в достижении организационных целей.
Оглавление
Об авторах ..........................................................................................................6 Благодарности ...................................................................................................7 О редакторе ........................................................................................................8 Предисловие от издательства ...................................................................15 Предисловие ....................................................................................................16 Для кого предназначена эта книга? ................................................................16 Структура книги ...............................................................................................16 Как извлечь максимум из книги? ....................................................................18 Загрузите файлы с примерами ........................................................................18 Видеоверсия глав книги ...................................................................................19 Цветные изображения из книги ......................................................................19 Условные обозначения .....................................................................................19 Связь ..................................................................................................................20 Отзывы ..............................................................................................................20
ЧАСТЬ I. ОБЗОР POWER PIVOT И POWER QUERY ...........21 Глава 1. Установка и настройка .................................................................23 Требования ........................................................................................................24 Введение в Power Pivot .....................................................................................24 Power Pivot и версии Office ...............................................................................24 Введение в Power BI ..........................................................................................25 Различия между версиями Power BI ................................................................25 Введение в Power Query ....................................................................................29 Особенности Power Query ................................................................................30 Версии Office и совместимость с Power Query ................................................30 Установка Power Query в Office 2013 и 2010 ....................................................32 Повторная активация Power Query / Pivot ......................................................33 Запуск Power Query, Power Pivot и Power BI ....................................................36 Запуск Power Query из Excel .............................................................................36 Доступ к Power Query из Power BI ....................................................................36 Заключение .......................................................................................................38
10
Оглавление
Глава 2. Основы Power Pivot, его недостатки и управление данными ................................................................................39 Технические требования ..................................................................................39 Создание сводной таблицы ..............................................................................40 Построение модели данных в Power Pivot ......................................................46 Создание таблицы в Excel ................................................................................47 Добавление таблиц в модель данных ..............................................................50 Создание связей между таблицами .................................................................53 Power Query спешит на помощь ......................................................................55 Создание вычисляемого столбца ....................................................................55 Создание вычисляемого поля ..........................................................................60 Создание сводной таблицы из Power Pivot .....................................................61 Недостатки Power Pivot ....................................................................................62 Проблема 1. Множественный выбор элементов ............................................62 Проблема 2. Предпросмотр в Power Pivot .......................................................63 Проблема 3. Вычисляемые поля ......................................................................63 Проблема 4. Версии Microsoft Office ................................................................64 Заключение .......................................................................................................64
Глава 3. Введение в интерфейс Power Query ......................................65 Технические требования ..................................................................................65 Интерфейс Power Query и его основные элементы ........................................65 Главная лента и вкладки ..................................................................................66 Навигационная панель или список запросов .................................................67 Предпросмотр таблицы данных ......................................................................70 Панель Query Settings (Параметры запроса) ..................................................72 Работа с примененными шагами ....................................................................72 Исследование вкладки View (Просмотр) .........................................................75 Использование расширенного редактора ......................................................79 Создание простого запроса .............................................................................86 Изучение опций Load To... (Загрузить в...) .....................................................90 Изменение параметров загрузки данных в Excel по умолчанию .................90 Загрузка запросов на рабочий лист вручную .................................................94 Советы по профилированию данных ..............................................................99 Профиль столбца ............................................................................................101 Качество столбца ............................................................................................102 Распределение столбцов ................................................................................103 Заключение .....................................................................................................104
Глава 4. Подключение к различным источникам данных...........105 Технические требования ................................................................................105 Краткое введение в теорию баз данных .......................................................105 Подключение к таблице или диапазону .......................................................108
Оглавление 11 Подключение к веб-странице ........................................................................111 Подключение к реляционной базе данных ..................................................118 Подключение из Excel ....................................................................................119 Подключение из Power BI ...............................................................................121 Пользовательские подключения ...................................................................124 Подключение к рабочей книге ......................................................................126 Подключение к папке .....................................................................................130 Настройки источников данных .....................................................................138 Изменение настроек в Excel ..........................................................................139 Заключение .....................................................................................................141
ЧАСТЬ II. ПРЕОБРАЗОВАНИЕ ДАННЫХ В POWER QUERY .....................................................................................143 Глава 5. Преобразование данных посредством Power Query .........................................................................145 Технические требования ................................................................................145 Манипулирование данными при помощи операций сведения и отмены свертки ...........................................................................................146 Обновление данных .......................................................................................150 Основные инструменты работы со строками и столбцами .........................153 Удаление столбцов..........................................................................................153 Удаление верхних или нижних строк ...........................................................154 Использование столбца с индексом ..............................................................154 Создание условного столбца при помощи конструкции if...then...else ...................................................................................................155 Фильтрация данных с использованием условий And/Or (И/ИЛИ) ...............................................................................................158 Создание фильтров с единственным критерием .........................................160 Создание фильтров с множественными критериями .................................163 Удаление дублирующихся строк ....................................................................165 Замена пустых значений................................................................................167 Работа с заголовками строк ...........................................................................167 Разделение столбцов ......................................................................................168 Объединение и добавление запросов ...........................................................171 Объединение посредством комбинирования ..............................................171 Объединение текста и значений в один столбец .........................................174 Добавление таблиц .........................................................................................175 Группировка данных ......................................................................................178 Извлечение данных ........................................................................................181 Определение возраста по дате ......................................................................181 Извлечение столбцов .....................................................................................182 Извлечение данных из столбцов ...................................................................183 Заключение .....................................................................................................185
12
Оглавление
Глава 6. Углубленное изучение запросов и функций Power Query .............................................................................187 Технические требования ................................................................................187 Использование функции IF в Power Query ....................................................188 Создание таблицы параметров для запросов ...............................................193 Ежемесячное изменение источника данных ................................................197 Введение в функции Index и Modulo .............................................................202 Знакомство с функцией Modulo ....................................................................202 Введение в индексные функции....................................................................205 Добавление нескольких файлов ....................................................................214 Добавление данных из нескольких вкладок .................................................219 Заключение .....................................................................................................223
Глава 7. Автоматизация отчетов в Power Query .................................................................................................225 Технические требования ................................................................................225 Введение в режимы хранения и типы наборов данных ..............................225 Изменение режима хранения информации в Power BI Desktop .................226 Установка режима хранения Import ..............................................................229 Где Power BI хранит данные ...........................................................................232 Определение статуса Microsoft SQL Server Analysis Services .......................232 Введение в типы обновлений в Power BI ......................................................233 Обновление подключения OneDrive .............................................................234 Просмотр и выполнение обновлений в OneDrive ........................................237 Настройка запланированных обновлений ...................................................240 Инкрементальное обновление ......................................................................241 Автоматическое обновление страницы ........................................................241 Обновление потоков данных .........................................................................242 Заключение .....................................................................................................242
Глава 8. Создание дашбордов при помощи Power Query ............243 Технические требования ................................................................................244 Создание базовой сводной таблицы и сводной диаграммы .......................244 Использование Power BI для сбора и подключения к данным ..............................................................................248 Объединение файлов .....................................................................................253 Использование Power BI для добавления таблиц в модель данных ............260 Выбор типа визуализации данных и подходящей диаграммы ...................264 Сохранение, публикация и распространение дашбордов ...........................272 Распространение дашбордов .........................................................................276 Практические рекомендации ........................................................................283 Заключение .....................................................................................................284
Оглавление 13
ЧАСТЬ III. ИЗУ ЧАЕМ ЯЗЫК M .......................................................285 Глава 9. Работаем с языком M ................................................................287 Технические требования ................................................................................287 Знакомство с языком M..................................................................................288 Основы синтаксиса языка M ..........................................................................288 Ключевое слово #shared для получения функций из библиотеки ..............291 Текстовый тип данных ...................................................................................291 Числовой тип данных .....................................................................................292 Списки .............................................................................................................293 Записи .............................................................................................................294 Табличный тип данных ..................................................................................295 Поиск данных..................................................................................................296 Импорт файла CSV посредством языка M ....................................................297 Заключение .....................................................................................................299
Глава 10. Примеры использования языка M.....................................301 Технические требования ................................................................................301 Объединение данных с использованием конкатенации .............................302 Преобразование типов данных .....................................................................307 Установка и настройка SQL Server .................................................................309 Установка SQL Server Management Studio .....................................................315 Использование параметров ...........................................................................320 Параметризация источника данных .............................................................320 Изменение параметров на вкладке Data (Данные) ......................................332 Заключение .....................................................................................................333
Глава 11. Создание базовых пользовательских функций ...........335 Технические требования ................................................................................335 Создание функций в языке M ........................................................................335 Изменение пути к файлам в запросе на локальную папку .........................337 Создание функции ..........................................................................................338 Проверка параметрического запроса ...........................................................340 Создание столбца с датой и временем с использованием трех функций языка M ...................................................................................347 Заключение .....................................................................................................355
Глава 12. Различия между DAX и M ......................................................357 Технические требования ................................................................................357 Особенности и функционал языков DAX и M ...............................................357 Синтаксис языка DAX .....................................................................................359 Использование формул DAX в Excel ..............................................................360
14 Оглавление Использование IntelliSense ............................................................................361 Написание формул DAX .................................................................................362 Введение в движок формул и движок хранилища DAX ...............................363 Создание вычисляемого столбца ..................................................................363 Создание вычисляемых мер ..........................................................................365 Использование быстрых мер .........................................................................366 Создание меры на языке DAX с нуля .............................................................368 Организация мер ............................................................................................373 Заключение .....................................................................................................374
Предметный указатель ..............................................................................375
Предисловие от издательства Отзывы и пОжелания Мы всегда рады отзывам наших читателей. Расскажите нам, что вы думаете об этой книге – что понравилось или, может быть, не понравилось. Отзывы важны для нас, чтобы выпускать книги, которые будут для вас максимально полезны. Вы можете написать отзыв на нашем сайте www.dmkpress.com, зайдя на страницу книги и оставив комментарий в разделе «Отзывы и рецензии». Также можно послать письмо главному редактору по адресу [email protected]; при этом укажите название книги в теме письма. Если вы являетесь экспертом в какой-либо области и заинтересованы в написании новой книги, заполните форму на нашем сайте по адресу http://dmkpress. com/authors/publish_book/ или напишите в издательство по адресу dmkpress@ gmail.com.
СпиСОк ОпечатОк Хотя мы приняли все возможные меры для того, чтобы обеспечить высокое качество наших текстов, ошибки все равно случаются. Если вы найдете ошибку в одной из наших книг – возможно, ошибку в основном тексте или программном коде, – мы будем очень благодарны, если вы сообщите нам о ней. Сделав это, вы избавите других читателей от недопонимания и поможете нам улучшить последующие издания этой книги. Если вы найдете какие-либо ошибки в коде, пожалуйста, сообщите о них главному редактору по адресу [email protected], и мы исправим это в следующих тиражах.
нарушение автОрСких прав Пиратство в интернете по-прежнему остается насущной проблемой. Издательство «ДМК Пресс» очень серьезно относится к вопросам защиты авторских прав и лицензирования. Если вы столкнетесь в интернете с незаконной публикацией какой-либо из наших книг, пожалуйста, пришлите нам ссылку на интернет-ресурс, чтобы мы могли применить санкции. Ссылку на подозрительные материалы можно прислать по адресу dmkpress@ gmail.com. Мы высоко ценим любую помощь по защите наших авторов, благодаря которой мы можем предоставлять вам качественные материалы.
Предисловие Power Query представляет собой технологию подключения к данным, позволяющую соединяться с источниками, а также преобразовывать и очищать информацию для ее дальнейшего анализа. Читая данную книгу, вы совершите путешествие в мир Power Query, которое начнется с описания недостатков других программных средств в отношении управления и анализа данных. Затем мы погрузимся в интерфейс Power Query и научимся подключаться к источникам данных, извлекать, преобразовывать и очищать информацию при помощи мощных инструментов, после чего познакомимся с языком формул M, который откроет нам целый новый мир в области агрегирования данных. В завершение путешествия мы научимся строить дашборды и многомерные отчеты при помощи Power Query.
Для кОгО преДназначена эта книга? Данная книга отлично подойдет профессионалам в области бизнес-аналитики, анализа данных, а также пользователям Excel, стремящимся вывести свое владение этим инструментом на новый уровень посредством изучения принципов сбора и преобразования данных при помощи Power Query.
Структура книги Глава 1. Установка и настройка. Сегодня Power Query интегрирован во все аналитические инструменты от Microsoft, такие как Excel, Analysis Services и Power BI. При помощи него можно исследовать, преобразовывать и очищать данные из различных источников. Во вводной главе вы узнаете, как установить и получить доступ к необходимым инструментам при использовании разных версий офисных программ. Глава 2. Основы Power Pivot, его недостатки и управление данными. В этой главе вы познакомитесь с инструментом Power Pivot со всеми его недостатками при работе с разнородными данными. В качестве альтернативы будет предложен Power Query, позволяющий комфортно извлекать информацию и представлять ее для анализа в так или иначе трансформированном виде. Мы рассмотрим конкретные задачи, на примере которых будут продемонстрированы различия между Power Query и Power Pivot, а также научимся преобразовывать данные с рабочего листа в таблицу. Глава 3. Введение в интерфейс Power Query. В данной главе вы познакомитесь с интерфейсом Power Query. Мы пробежимся по вкладкам, создадим простой запрос и посетим вкладку View (Просмотр) в Power BI, в которой можно настроить отображение данных. Также мы рассмотрим процесс отправки данных обратно в рабочую книгу Excel.
Предисловие
17
Глава 4. Подключение к различным источникам данных. В четвертой главе книги будет подробно описан процесс подключения к разнообразным источникам данных при помощи инструмента Get & Transform (Получить и преобразовать данные), также известного как Power Query. Еще мы рассмотрим разные варианты настройки источников данных. Глава 5. Преобразование данных посредством Power Query. В этой главе вы научитесь видоизменять табличные данные, включая работу со строками, столбцами и целыми таблицами, при помощи разных инструментов Power Query. Глава 6. Продвинутые запросы и функции Power Query. Здесь мы сосредоточимся на более углубленных запросах и функциях Power Query, таких как IF, Index и Modulo. Вы научитесь создавать параметры для изменения пути к запросу, а также добавлять сразу несколько файлов и листов. Глава 7. Автоматизация отчетов в Power Query. В данной главе мы обсудим инструменты, предлагаемые Power Query для упрощения и автоматизации отчетов из нескольких источников. Мы рассмотрим процесс сведения информации из нескольких файлов, расположенных в одной папке, в единый набор данных, который будет обновляться при добавлении новых данных в исходную папку. Глава 8. Создание дашбордов при помощи Power Query. Здесь мы погрузимся в мир дашбордов. Дашборды представляют собой собранные на одной странице визуализации на основе табличных данных, позволяющие рассказать историю и выделить важную для компании информацию. В этой главе вы научитесь создавать дашборды на основе данных, к которым выполнено подключение, выбирать нужные вам типы визуализаций и публиковать дашборды. Также мы затронем тему создания многомерных отчетов. Глава 9. Работаем с языком M. В данной главе вы познакомитесь с языком программирования M и его синтаксисом. В качестве введения мы расскажем о том, как язык M получил свое название и что оно означает. Далее мы подробно поговорим о структуре и синтаксисе языка. Все языки программирования обладают своей строгой структурой, и для хорошего понимания языка просто необходимо ее усвоить. Мы рассмотрим основные типы данных и функции языка M с наглядной демонстрацией использования всех типов, после чего попробуем вместе импортировать CSV-файл при помощи языка M. Глава 10. Примеры использования языка M. В данной главе мы начнем применять язык M на практике. Мы рассмотрим разные функции языка, включая функцию конкатенации. Для этого мы сначала отметим различия между соответствующими формулами в Excel и Power BI, после чего рассмотрим применение оператора амперсанд (&). Мы также посмотрим, как могут быть использованы функции Text.From и Text.Combine для объединения строк, дат и столбцов. В этой же главе мы расскажем о том, как настроить совершенно легальную версию SQL Server с полной функциональностью для некоммерческого использования. Мы скачаем и установим базу данных AdventureWorks, с которой в дальнейшем сможем работать. В заключение рассмотрим параметры и способы их эффективного использования при выполнении фильтрации источников данных, добавлении в управляющие операторы и сортировке объектов и столбцов по возрастанию или убыванию. Также расскажем, как можно производить эти изменения в Power BI.
18
Предисловие
Глава 11. Создание базовых пользовательских функций. В этой главе вы научитесь писать собственные функции на языке M в Power Query и создавать столбцы с датой и временем при помощи функций. Глава 12. Различия между DAX и M. В заключительной главе книги мы поговорим о различиях между языками M, который используется в рамках Power Query для доступа к различным источникам данных, и DAX, позволяющим работать с табличными данными наподобие Excel. Мы покажем разницу между двумя языками на примерах, включая создание вычисляемой меры.
как извлечь макСимум из книги? Мы предполагаем, что вы являетесь уверенным пользователем Excel и умеете писать и анализировать формулы и функции. В наших глазах вы обладаете полным спектром знаний того, что предлагает Excel по умолчанию, и готовы сделать следующий шаг и больше узнать об анализе данных и управлении данными как об эффективном бизнес-решении. В следующей таблице приведен список программного обеспечения, используемого на протяжении книги: Таблица 1. Программное обеспечение Программное обеспечение, используемое в книге
Требования к операционной системе
Office 2016 или выше Office 2010 поддерживается, но потребует установки дополнений
Windows
Power Query, Power Pivot, Power BI Desktop / Power BI Online (если у вас есть подписка)
Windows
SQL Server
Windows SQL Server
Microsoft SQL Server Management Studio
Windows
Microsoft SQL Server Administration Manager
Windows
SQL – AdventureWorks
https://guthub.com/Microsoft/sql-server-samples/ blob/master/license.txt
Если вы читаете книгу в электронном формате, мы советуем вам вводить код самостоятельно или скачать в репозитории GitHub (ссылка будет дана в следующем разделе). Это позволит вам избежать возможных ошибок, связанных с копированием и вставкой текста.
загрузите файлы С примерами Вы можете загрузить файлы с примерами из этой книги со своего аккаунта на сайте http://www.packt.com. Если вы приобрели книгу в другом месте, то можете зарегистрироваться в разделе http://www.packtpub.com/support и получить файлы по почте. Для загрузки файлов необходимо сделать следующее. 1. Войдите или зарегистрируйтесь на сайте http://www.packt.com. 2. Перейдите на вкладку Support.
Предисловие
19
3. Щелкните по ссылке Code Downloads. 4. Введите название книги в поле Search и следуйте инструкциям на экране. После загрузки файлов вам необходимо будет распаковать их с использованием последней версии одной из следующих программ: WinRAR / 7-Zip для Windows; Zipeg / iZip / UnRarX для Mac; 7-Zip / PeaZip для Linux. Код из книги также находится на GitHub по адресу: https://github.com/ PacktPublishing/Learn-Power-Query. Все обновления, которые будут сделаны в коде, появятся в репозитории GitHub. Также мы отдельно храним все коды из наших книг и видеоуроков по адресу: https://github.com/PacktPublishing.
виДеОверСия глав книги Видеофрагменты из глав данной книги можно посмотреть по адресу: https://bit.ly/2ZeYxfb.
Цветные изОбражения из книги Также мы разместили на нашем сайте файл PDF с полным набором цветных изображений и диаграмм из книги. Скачать файл можно по адресу: https://static.packt-cdn.com/downloads/9781839219719_ColorImages.pdf.
уСлОвные ОбОзначения На протяжении книги мы будем использовать ряд условных обозначений. Код в тексте: так мы будем обозначать вставленный в текст код из листинга, названия таблиц из базы данных, названия папок, имена файлов, их расширения, пути, ссылки и текст для ручного ввода. Вот пример: базовый синтаксис языка M относительно прост, если правильно употреблять ключевые слова let и in. Блоки кода мы будем обозначать следующим образом: let Source = "" in Source Жирный шрифт: так мы будем выделять новые термины, важные слова или слова, которые вы видите на экране. Например, жирным шрифтом будут обозначены пункты меню или диалоговых окон. Пример: имя переменной также представлено на панели APPLIED STEPS (Примененные шаги) в правой части экрана.
Советы и важные заметки Будут показаны так.
20 Предисловие
Связь Мы всегда рады обратной связи от наших читателей. Отзывы: если у вас есть вопросы по книге, укажите название книги в теме письма и отправьте его по адресу [email protected]. Ошибки: несмотря на многочисленные проверки правильности написанного, ошибки и опечатки всегда могут попадаться. Если вы обнаружили неточность в книге, мы были бы вам признательны за указание на нее. Перейдите на страницу http://www.packtpub.com/support/errata, введите название книги и отправьте нам сведения об ошибке. Пиратство: если вам попались нелегальные копии наших работ в интернете, мы были бы вам благодарны за ссылки и названия сайтов, где вы их обнаружили. Вы можете отправить сообщения о таких нарушениях на адрес: [email protected]. Если вы хотите стать автором: если вы являетесь экспертом в той или иной области и хотите написать книгу или стать соавтором, посетите следующий раздел сайта: http://authors.packtpub.com.
Отзывы Пожалуйста, оставьте свой отзыв о книге. Если вы прочитали книгу и использовали полученные знания на практике, почему бы не оставить отзыв о ней на сайте продавца? Потенциальные читатели смогут ознакомиться с вашим непредвзятым мнением и сделать вывод о том, стоит ли приобретать данную книгу. Обратная связь также поможет издательству понять, что вы думаете о выпускаемых книгах, а авторы будут рады прочитать отзыв о своей работе. Спасибо! Больше информации об издательстве Packt можно почерпнуть на сайте: http://packt.com.
Часть
I Обзор Power Pivot и Power Query
Это вводная часть книги. В ней вы научитесь получать доступ к Power Query из разных версий Microsoft Excel, а также установите движок Power BI. Мы рассмотрим инструмент Power Pivot, упомянем все его недостатки и особенно остановимся на трудностях, с которыми сталкиваются пользователи Excel при очистке данных посредством Power Pivot. После этого мы представим вам Power Query и объясним на примере, как именно он способен нивелировать недостатки, характерные для Power Pivot. После знакомства со всеми тремя инструментами семейства Power – Power Query, Power Pivot и Power BI – мы поговорим о базовых возможностях первых двух: Power Query и Power Pivot. Первая часть книги будет разбита на следующие главы: глава 1 «Установка и настройка»; глава 2 «Основы Power Pivot, его недостатки и управление данными»; глава 3 «Введение в интерфейс Power Query»; глава 4 «Подключение к различным источникам данных».
Глава
1 Установка и настройка
Инструмент Power Query может быть полезен в самых разных сферах работы, а на рис. 1.1 мы привели основные причины его использования при подготовке данных для анализа, управления и визуализации.
Рис. 1.1. Возможности Power Query
Сегодня Power Query интегрирована во все инструменты аналитики от Microsoft, такие как Excel, Analysis Services и Power BI. Это позволяет пользователям исследовать, преобразовывать и очищать данные, полученные из разных источников. В данной главе мы рассмотрим пошаговую процедуру доступа к данным при помощи Power Query в разных версиях Microsoft Excel, а также установим инструмент Power BI. Кроме того, мы поговорим о недостатках Power Pivot, связанных с очисткой данных в Excel, и предложим альтернативное решение в виде Power Query. В этой главе будут затронуты четыре основные темы: введение в Power Pivot, Power BI и Power Query; различия между версиями Office и инструментами семейства Power; инструкция по работе в разных версиях Excel; запуск Power Query, Power Pivot и Power BI.
24
Установка и настройка
требОвания Желательно, чтобы читатель книги обладал как минимум средним уровнем знаний в области Microsoft Excel, умел работать со строками, столбцами, рабочими листами и книгами, а также писать формулы и функции. Будет плюсом, если он также знаком с построением диаграмм и изменением их элементов. Сопроводительные материалы можно загрузить с GitHub по следующему адресу: https://github.com/PacktPublishing/Learn-Power-Query. Видеофрагмент, соответствующий этой главе книги, находится по адресу: https://www.youtube.com/watch?v=cxKvtorqP1Q&list=PLeLcvrwLe186O_GJEZs47WaZ XwZjwTN83&index=2&t=4s.
ввеДение в Power Pivot Очень важно, чтобы вы хорошо понимали термин модель данных (data model) перед погружением в работу с Power Pivot. Модель данных образуется путем объединения двух и более таблиц по соответствующим полям или столбцам. Если вам доводилось работать с базами данных наподобие Microsoft Access, значит, вы понимаете, что имеется в виду под связями между таблицами. Объединение таблиц из одного или нескольких источников в едином источнике данных называется моделью данных, как показано на рис. 1.2.
Рис. 1.2. Представление связанных таблиц
Инструмент Power Pivot является составной частью семейства Power BI – его мозгом, поскольку в его функции входит моделирование данных, обработка, вычисление и анализ. Если использовать аналогию с автомобилем, то можно назвать это двигателем с моделью данных, хранящей всю доступную информацию. Он способен обрабатывать огромные наборы информации в созданной многотабличной модели данных, после чего может использоваться в качестве источника данных, например при создании сводных таблиц. Работая с данными на рабочем листе Excel, вы можете использовать Power Pivot для построения модели данных и последующего создания связей между таблицами для выполнения расчетов любой степени сложности непосредственно в среде Excel. Power Pivot помогает при моделировании данных, установке связей между таблицами, создании вычисляемых столбцов, мер и показателей эффективности, а также может использоваться для создания куба.
Power Pivot и версии Office Сначала мы приведем список совместимых версий Office, а затем рассмотрим отличия между ними.
Введение в Power BI 25
Power Pivot Office 2019 (Office 365), 2016 и 2013 Раньше Power Pivot был доступен только в версиях Office Pro Plus 2013/2016, но не так давно компания Microsoft добавила этот инструмент к следующим версиям ПО: Office 365 Home, Office 365 Personal, Office 365 Business Essentials, Office 365 Business, Office 365 Business Premium и Office 365 Enterprise E1. В этих версиях Power Pivot установлен по умолчанию, но иногда может потребоваться его активация. Об этом мы расскажем позже в разделе «Повторная активация Power Query / Pivot».
Power Pivot Office 2010 Надстройка Power Pivot не была интегрирована в версию Office 2010, но может быть бесплатно загружена и установлена по адресу: https://www.microsoft.com/ en-us/download/details.aspx?id=43348. У надстройки Power Pivot для Office 2010 было две версии, ожидаемо названные version и version 2 соответственно. Они были написаны в виде плагинов для разработки SQL Server 2012. При загрузке вы увидите следующую надпись: Microsoft® SQL Server® 2012 SP2 PowerPivot for Microsoft Excel® 2010. Если у вас нет SQL Server, не беспокойтесь – именно эта версия понадобится вам для установки в Excel 2010. Заметим, что размер скачиваемого файла будет довольно большим.
ввеДение в Power Bi Инструмент Power BI предлагается в качестве облачной платформы или программного обеспечения как услуги (Software as a Service – SaaS), что позволяет удовлетворить все бизнес-требования заказчиков. Огромным преимуществом такого подхода является возможность без проблем обрабатывать миллионы строк данных – вы можете моделировать и анализировать данные путем объединения таблиц. Это позволяет один раз определить формулу, а затем многократно использовать ее при управлении данными! Power BI позволяет представлять информацию в удобном для пользователя виде – при помощи создания отчетов и дашбордов. Этот инструмент доступен в облаке, где пользователи могут загружать данные и обмениваться информацией между собой, выполняя запросы к модели данных на естественном языке. Автономная версия инструмента является бесплатной и включает в себя все три приложения: Power Query, Power View и Power Pivot. Power View позволяет создавать интерактивные визуализации посредством переноса элементов мышью в отчет.
Различия между версиями Power BI Для начала мы приведем список совместимых версий продукта для Windows и macOS, а затем рассмотрим отличия между ними.
Windows Существует три разные версии Power BI, доступные для загрузки. Давайте по ним пройдемся.
26 Установка и настройка
Power BI Desktop / Free Версия Power BI Desktop, которую часто называют Power BI Free, предназначена для компаний малого и среднего размера. При помощи нее вы можете подключаться к 70 видам источников данных, публиковать отчеты в интернете и экспортировать данные в Excel. Вы можете загрузить эту версию по адресу https://www.microsoft.com/ en-us/download/details.aspx?id=58494 или с Microsoft Store: https://aka.ms/ pbidesktopstore.
Примечание Системные требования Power BI Desktop довольно лояльны, и большинство компьютеров им будет удовлетворять: Windows 7 или выше, Internet Explorer 10 или выше, 1 Гб RAM, .Net 4.5 и частота CPU как минимум 1 ГГц. Что вас может удивить, так это то, что разрешение вашего монитора по умолчанию 1024×768 или 1280×800 может оказаться недостаточным для Power BI. Рекомендуемыми разрешениями являются 1440×900 или 1600×900, что обусловлено требованиями некоторых элементов управления. При загрузке вы также должны указать разрядность вашей операционной системы: 32 или 64 бит. Заметим, что разрядность касается исключительно данного приложения и может отличаться от разрядности Office. Загрузите подходящий вам установочный файл Power BI Desktop, после чего запустите его. В окне установки обратите внимание на сообщение о том, какие данные программа Power BI будет собирать при работе. Вы имеете право отказаться от этого, для чего нужно щелкнуть в соответствующем месте установочного окна. Далее выберите место на диске, куда будет установлен Power BI. Лично я предпочитаю оставлять путь по умолчанию. В конце концов, если у вас возникнут проблемы с поиском программы на диске, вам будет легче найти его, используя путь по умолчанию. При установке в другую папку на диске это может быть проблематично.
Рис. 1.3. Окно загрузки Power BI Desktop
Введение в Power BI 27 На этапе первой загрузки Power BI вам будет предложено подписаться на новостную рассылку, в которой вам будут приходить советы и тонкости использования инструмента.
Рис. 1.4. Окно регистрации Power BI Desktop
У вас также есть возможность авторизоваться (используйте эту ссылку для бесплатной пробной подписки на Power BI: https://powerbi.microsoft.com/en-us/) или зарегистрироваться.
28 Установка и настройка
Рис. 1.5. Окно авторизации Power BI Desktop
После этого вы увидите окно загрузки программы, запуск которого вы можете отключить, сняв соответствующий флажок Show this screen on startup (Показывать окно загрузки при запуске). Нам кажется, что легче всего установить Power BI Desktop путем загрузки из Windows Store (доступно для Windows 8 и выше). Единственная проблема в этом случае состоит в том, что вам придется довольствоваться настройками по умолчанию. Так что если вам необходимо что-то изменить, лучше будет выбрать первый способ.
Введение в Power Query 29
Рис. 1.6. Главный экран Power BI Desktop
Mac/Apple К сожалению, инструмент Power BI может быть запущен только в Windows. Если у вас Mac, вы не сможете напрямую установить Power BI – придется воспользоваться утилитой Boot Camp, создать локальную виртуальную машину (VM) или использовать стороннее ПО. Также вы можете попробовать для этих целей программы вроде Turbo.net (http://turbo.net) или Parallels. Что касается мобильных платформ, то вы можете установить приложение Power BI на свой iPhone или iPad из App Store по ссылке: https://apps.apple.com/ us/app/microsoft-power-bi/id929738808.
ввеДение в Power Query Power Query также входит в семейство Power BI и позволяет вам извлекать и загружать данные из огромного количества источников, включая файлы, базы данных и страницы в интернете. Можно рассматривать Power Query как сборщик или преобразователь данных, ведь зачастую в Power Pivot информация поступает именно из него. Работая с Excel, вы можете создать модель данных путем добавления таблиц, загруженных из разных источников посредством Power Query. Для этого нужно установить переключатель Add to Data Model (Добавить в модель данных) во время импорта. Затем вы используете Power Pivot для создания связей между таблицами. Вы можете импортировать источники данных как в Power Query, так и в Power Pivot, но Power Query является более предпочтительным вариантом, поскольку предоставляет больше выбора, и файл будет занимать меньше места на диске.
30 Установка и настройка Можно импортировать данные в существующие таблицы Power Pivot или Excel, после чего выполнить преобразование данных, прежде чем использовать их в Excel. Инструмент Power Query доступен в Excel и Power BI, и преобразованные данные могут быть открыты непосредственно в этих программах. Power Query дает возможность подключаться и извлекать данные, настраивать условия, объединять и комбинировать, добавлять и изменять данные, трансформировать их и публиковать. В Power Query используется собственный язык M, который мы изучим в соответствующей главе.
Особенности Power Query Перед созданием дашбордов в Excel вам необходимо воспользоваться помощью Power Query. Лист Excel ограничен 1 048 576 строками, и если попытаться загрузить более объемные данные из источника, Excel просто не сможет завершить операцию или загрузит столько записей, сколько сможет, что также может сказаться на производительности. Чтобы решить эту проблему, необходимо воспользоваться Power Query, позволяющим вам подключаться непосредственно к источникам данных. Это означает, что данные не будут физически сохраняться в файле Excel, а останутся в источнике. Power Query дает возможность избежать монотонных действий, повторяющихся снова и снова, например запуска макроса или задачи. Этот инструмент позволяет создавать именованные запросы, содержащие последовательность шагов, которые будут применяться к набору данных, и при этом вам совсем не обязательно уметь программировать. Это способствует снижению затрат и времени для компании, а также исключает необходимость обращаться к сторонним разработчикам. Еще одной полезной особенностью Power Query является его способность разворачивать данные таким образом, чтобы вы могли создавать несколько отчетов со сводными таблицами, преобразуя данные в табличный формат. Также это позволяет объединять данные из разных таблиц в единую сводную таблицу. Это исключительно полезно, если требуемые вам данные содержатся в разных файлах Excel, создаваемых различными подразделениями компании. Еще одной причиной использования Power Query является его способность импортировать текстовые файлы, расположенные в одной папке. Этот инструмент быстро и без особого труда соберет информацию из всех файлов в единый файл Excel. Кроме того, вы можете просто подключаться к ним, что позволит сэкономить немало времени при создании сводных таблиц. Power Query представлял собой бесплатную надстройку в ранних версиях Excel, а в поздние версии он интегрирован по умолчанию. В следующих разделах данной главы вы узнаете, какие версии Office поддерживают Power Query и где можно скачать этот инструмент для более старых версий Microsoft Excel.
Версии Office и совместимость с Power Query Сначала мы перечислим совместимые версии Windows и macOS, а затем пройдемся по отличиям в них касательно применения Power Query.
Введение в Power Query 31
Windows/Android В следующих версиях программного обеспечения есть полноценная поддержка Power Query: Microsoft Office 2019, 2016 и 2013: все версии; Microsoft Office 2010 Professional Plus с Software Assurance; Power Query Premium: все возможности Power Query доступны для Professional Plus, Office 365 ProPlus и Excel 2013 Standalone; Power Query Public: доступен для всех версий Office 2013 Desktop. Включены все возможности Power Query, за исключением Corporate Power BI Data Catalog, источников данных на базе Azure, Active Directory, HDFS, SharePoint Lists, Oracle, DB2, MySQL, PostgreSQL, Sybase, Teradata, Exchange, Dynamics CRM, SAP BusinessObjects и Salesforce; Get & Transform (Power Query) в настоящее время не поддерживается Android, iOS и Online.
Mac Поддерживаемые версии для macOS: Excel 2011 и Excel 2016 для Mac: Get & Transform (Power Query) не поддерживается; Excel для Office 365 для Mac: если вы являетесь подписчиком Office 365 и также подписаны на программу Windows Insider, то можете обновлять существующие запросы Power Query на своем Mac.
Отличия между версиями Office 2019 (Office 365) и Office 2016 Если у вас установлен Office 2019 или Office 2016, значит, у вас уже есть Power Query и Power Pivot. В настоящее время эти инструменты располагаются в группе Get & Transform (Получить и преобразовать данные) на вкладке Data (Данные).
Рис. 1.7. Окно Office 2019
32
Установка и настройка
А вот как выглядит окно Office 2016:
Рис. 1.8. Окно Office 2016
Как видите, между Office 2016 и Office 2019 есть незначительная разница в отношении расположения инструмента Power Query, но это никак не сказывается на его работе. При этом в Office 2016 ваше окно может выглядеть и так, как показано на рис. 1.9.
Рис. 1.9. Альтернативное окно Office 2016
Причина этого – в существовании разных версий Excel 2016: с MSI (Windows Installer), в виде подписки Office 365 и версии ProPlus. Этим объясняются незначительные различия во внешнем виде окна программы.
уСтанОвка Power Query в office 2013 и 2010 Для указанных версий Office вам необходимо загрузить надстройку Power Query по следующей ссылке: https://www.microsoft.com/en-us/download/details. aspx?id=39379. После нажатия на кнопку Download на этой странице вам будет задан вопрос о том, какой разрядностью обладает установленный у вас Office: 32 или 64 бит. Если вы знаете, какая у вас версия, скачивайте соответствующий файл.
Повторная активация Power Query / Pivot 33
Примечание Единственное отличие между этими версиями состоит в том, что 32-битная версия может комфортно работать с количеством строк данных, близким к 2 млн. 64-битная версия без труда справляется с объемами данных, превышающими эту цифру в 20 раз. Также стоит помнить, что если вы создадите рабочую книгу в Power Pivot размером в 5 млн строк и дадите доступ к ней человеку с 32-битной версией системы, он откроет рабочую книгу, но не сможет взаимодействовать с таблицей. После определения своей версии ПО загрузите соответствующий вариант надстройки с сайта Microsoft. Чтобы узнать версию операционной системы, можете воспользоваться следующей ссылкой: https://support.microsoft.com/engb/help/13443/windows-which-version-am-i-running. Для установки надстройки Power Query выполните следующие действия. 1. Перед тем как запускать загруженный файл, убедитесь, что Excel закрыт. Соглашайтесь со всеми предложенными условиями и жмите кнопку Next до завершения установки.
Совет Для корректной установки надстройки в вашей системе должен быть установлен браузер Internet Explorer версии 9 или выше. Если у вас Internet Explorer более ранней версии, необходимо сначала обновить его, после чего продолжить установку Power Query. 2. По окончании установки откройте Excel 2010 или 2013. Вы увидите новую вкладку на ленте с названием Power Query, как показано на рис. 1.10.
Рис. 1.10. Вкладка Power Query на ленте в Excel
пОвтОрная активаЦия Power Query / Pivot Иногда случается, что в Excel пропадают вкладки Power Query или Power Pivot. Это происходит из-за проблем с загрузкой надстроек COM. Если это случилось, необходимо заново выбрать нужную вам надстройку в разделе COM Add-ins (Надстройки COM). Добраться до этого раздела можно разными способами, но легче всего это будет сделать так:
34 Установка и настройка
Примечание Рекомендованный способ подходит как для Power Query, так и для Power Pivot. Для простоты на иллюстрации мы покажем только метод повторной активации надстройки Power Query. 1. Запустите Excel, войдите в меню File (Файл) и выберите пункт Options (Параметры). Откроется окно, показанное на рис. 1.11.
Рис. 1.11. Окно параметров Excel
2. Зайдите в пункт Add-ins (Надстройки) в боковом меню, а затем в выпадающем списке Manage (Управление) выберите COM Addins (Надстройки COM), как показано на рис. 1.12, и нажмите кнопку Go (Перейти).
Повторная активация Power Query / Pivot 35
Рис. 1.12. Окно надстроек в Excel
3. Откроется диалоговое окно COM Add-ins (Надстройки для модели компонентных объектов (COM)), показанное на рис. 1.13, в котором вы можете установить флажок напротив пункта Power Query, если он снят.
Рис. 1.13. Диалоговое окно надстроек COM в Excel
36
Установка и настройка
запуСк Power Query, Power Pivot и Power Bi В данном разделе вы научитесь запускать редактор Power Query (Power Query Editor) из Microsoft Excel и Power BI. Мы покажем этот процесс на примере Micro soft Office 2019.
Запуск Power Query из Excel Чтобы запустить редактор Power Query в Excel, проделайте следующие действия. 1. Откройте Microsoft Excel 2019. 2. Перейдите на вкладку Data в ленте. 3. Нажмите на кнопку Get Data (Получить данные), как показано на рис. 1.14. Именно так осуществляется доступ к Power Query.
Рис. 1.14. Доступ к Power Query в Excel
4. Выберите в предложенном списке источник данных для подключения посредством Power Query. 5. Пункт Launch Power Query Editor (Запустить редактор запросов) используется для выполнения запуска редактора Power Query.
Доступ к Power Query из Power BI Выполните следующие шаги для осуществления доступа к инструменту Power Query из Power BI. 1. Запустите программу Power BI Desktop на своем компьютере, как показано на рис. 1.15.
Запуск Power Query, Power Pivot и Power BI 37
Рис. 1.15. Запуск Power BI Desktop
2. Появится окно загрузки программы, представленное на рис. 1.16.
Рис. 1.16. Окно запуска Power BI Desktop
3. Прямо в окне запуска есть пункт Get Data (Получить данные), дающий доступ к Power Query. Если вы хотите войти в Power Query из самой программы Power BI, то закройте окно запуска.
38 Установка и настройка 4. Находясь в Power BI, нажмите на кнопку Get Data (Получить данные) в группе Data (Данные) на вкладке Home (Главная страница), как показано на рис. 1.17, чтобы получить доступ к Power Query.
Рис. 1.17. Power BI Desktop
5. Выберите источник данных, чтобы начать работу с Power Query.
заключение В этой главе вы познакомились с тремя мощными инструментами из семейства Power, позволяющими создавать модели данных, трансформировать и преобразовывать информацию, а также создавать потрясающие дашборды. Вы узнали, что из себя представляют программные продукты Power BI, Power Query и Power Pivot, и научились встраивать эти инструменты в среду Microsoft Office Excel разных версий. Кроме того, вы получили представление о различиях этих инструментов в разных версиях Office. В конце главы вы узнали о том, как запускать Power Query при помощи пункта меню Get Data (Получить данные). Во второй главе книги мы подробно остановимся на недостатках инструмента Power Pivot и объясним, почему Power Query является наиболее приоритетным выбором при необходимости извлекать и преобразовывать данные. Прочитав эту главу, вы поймете всю важность управления и анализа данных на практике. Мы рассмотрим примеры использования инструментов Power Pivot и Power Query. Вы также узнаете, как преобразовывать рабочие листы в таблицы, пригодные для импорта, посредством Power Query.
Глава
2 Основы Power Pivot, его недостатки и управление данными
Как мы уже упоминали, сегодня Power Query присутствует по умолчанию во всех последних версиях аналитических продуктов от Microsoft, включая Excel, Analysis Services и Power BI. Это способствует тому, что пользователи могут с легкостью исследовать, преобразовывать и очищать данные из самых разных источников для их дальнейшего анализа. В данной главе мы затронем следующие темы: создание сводной таблицы; построение модели данных в Power Pivot; создание умных таблиц в Excel; настройка связей между таблицами; Power Query спешит на помощь; недостатки Power Pivot.
техничеСкие требОвания Вам понадобится интернет-соединение для загрузки соответствующих файлов с GitHub. Файлы с кодом для этой главы можно скачать по адресу: https://github. com/PacktPublishing/Learn-Power-Query. Мы будем исходить из предположения о том, что вы обладаете базовыми навыками написания формул в Excel. Видеофрагмент, посвященный данной главе, располагается по адресу: https://www.youtube.com/watch?v=5TuXxIuMehY&list=PLeLcvrwLe186O_GJEZs47WaZ XwZjwTN83&index=3&t=0s. В сфере бизнеса во все времена проводился углубленный анализ данных, на основании которого принимались важные управленческие решения. Сегодня на такие решения порой много времени не отводится. Люди не желают долго ждать получения информации для проведения анализа. Вместо этого они хотят получать всю необходимую сводку быстро и мгновенно принимать решения. Долгие годы бизнес-структуры использовали анализ данных для определения
40
Основы Power Pivot, его недостатки и управление данными
главных трендов и тенденций – даже до появления модного ныне термина «большие данные» (big data). Конечно, сегодня предпринимателям приходится подвергать быстрому анализу огромные объемы информации – это позволяет им сохранять динамику и работать быстро. Не вдаваясь в подробности того, почему аналитика играет такую существенную роль в бизнесе, поговорим о том, как способствуют проведению анализа инструменты наподобие Power Pivot и Power Query. Одной из главных причин того, почему анализ данных приобрел такое серьезное значение в сфере бизнеса, является то, что подобный подход ведет к росту экономических показателей. Обычно данные собираются и анализируются внутри компании, при этом анализ может распространяться на все области – начиная от сотрудников и заканчивая глобальными ключевыми показателями эффективности работы организации. Благодаря сбору информации с большого количества людей и технологиям интеллектуального анализа данных, позволяющим быстро обрабатывать огромные массивы информации, процесс принятия решений значительно ускорился, что пошло на пользу компаниям, занимающимся торговлей и рекламой. И Power Query с его возможностями быстрой загрузки и обработки больших пластов данных, безусловно, помог сохранить и преумножить экономические показатели во многих сферах. Но давайте приступим к первой теме этой главы, на которой будет основано все дальнейшее повествование.
СОзДание СвОДнОй таблиЦы Большинство людей хотя бы раз в своей практике использовали сводные таблицы в Excel для быстрого и легкого агрегирования больших объемов информации. В качестве примера откроем в Microsoft Excel файл PowerQuery.xlsx, который вы можете загрузить с GitHub. Внешний вид файла показан на рис. 2.1.
Рис. 2.1. Исходные данные для сводной таблицы
Создание сводной таблицы 41 Как видите, в приведенной таблице содержится информация о продажах с указанием продавцов, регионов и товаров, которые были проданы. Давайте используем эти данные для построения нашей первой сводной таблицы. Для этого: 1. Выделите всю таблицу, после чего выберите на ленте пункт меню Insert (Вставка) и нажмите на кнопку Pivot Table (Сводная таблица).
Совет Вы можете выделить таблицу и после нажатия на кнопку создания сводной таблицы. Для этого необходимо щелкнуть по кнопке со стрелкой справа от поля Table/Range (Таблица или диапазон) в диалоговом окне сводной таблицы, выбрать нужный диапазон и снова щелкнуть по указанной кнопке. 2. В диалоговом окне создания сводной таблицы вы также можете указать, выводить ли ее на новом листе или существующем. Мы остановимся на существующем листе, чтобы одновременно видеть и исходные данные, как показано на рис. 2.2.
Рис. 2.2. Поля сводной таблицы
После выбора местоположения сводной таблицы нажмите на кнопку OK. 3. После этого вы можете выбрать, какие поля включать в сводную таблицу. Давайте используем фильтр по месяцам (Month), регион (Region) отправим в столбцы, а имя продавца (Salesman) – в строки. В качестве значений используем сумму по продажам (Net Sales). Внешне сводная таблица должна выглядеть так, как показано на рис. 2.3.
42 Основы Power Pivot, его недостатки и управление данными
Рис. 2.3. Сводная таблица с заполненными данными
4. Если нам необходимо знать, кто из продавцов является лидером продаж по временному диапазону или региону, можно добавить в таблицу итоги. Для этого необходимо щелкнуть правой кнопкой мыши по итоговому полю Grand Total (Общий итог) и в меню Sort (Сортировка) выбрать пункт Sort Largest to Smallest (Сортировка по убыванию), как показано на рис. 2.4.
Рис. 2.4. Сортировка данных в сводной таблице
Всего за каких-то 30 секунд мы создали базовую сводную таблицу на основании 1400 строк исходных данных с возможностью быстрого редактирования параметров отчета. Одним из главных преимуществ сводных таблиц является
Создание сводной таблицы 43 то, что вам не нужно изучать никаких формул, чтобы изменить критерии формирования отчета. К примеру, если вы хотите узнать, кто продал больше всех товаров в регионе North, вам не придется делать ничего особенного – сводная таблица автоматически перестроится, а порядок сортировки столбцов при этом сохранится, как видно на рис. 2.5.
Рис. 2.5. Автоматическая сортировка данных в сводной таблице при смене фильтра
И хотя сводные таблицы сами по себе довольно информативны, лично я предпочитаю снабжать их срезами (slicer). По сути, это то же самое, что выбирать требуемые поля из списка, однако срезы, без сомнений, добавляют сводной таблице элегантности. Но главной причиной, почему мы показываем вам процесс создания срезов в сводных таблицах, является то, что в Power Query этот аспект полностью автоматизирован, и будет неплохо, если к тому моменту, когда мы доберемся до соответствующей главы, вы будете знать, как срезы создаются вручную. К тому же срезы являются исключительно интерактивными элементами, которые позволяют молниеносно манипулировать данными. Чтобы добавить срез, вам необходимо выполнить следующие действия. 1. Для начала нужно выделить сводную таблицу, с которой вы хотите работать. После этого необходимо в появившейся вкладке Analyze (Анализ) выбрать пункт Insert Slicer (Вставить срез), как показано на рис. 2.6.
Рис. 2.6. Меню вставки среза в сводную таблицу
2. Выберите в появившемся списке поля, по которым вы хотите вставить срезы, как показано на рис. 2.7, и нажмите кнопку ОК.
44 Основы Power Pivot, его недостатки и управление данными
Рис. 2.7. Настройка срезов в сводной таблице
3. Захватив мышью заголовок окна среза, вы можете переместить его в наиболее подходящее место на листе, что видно по рис. 2.8.
Рис. 2.8. Позиционирование срезов в сводной таблице
Срезы позволяют вам манипулировать данными более интерактивно по сравнению с обычными фильтрами и сортировкой. Представьте, что после создания сводной таблицы вы осознали, что забыли добавить в нее категории товаров, указанные для каждого товара на другом листе. Давайте попробуем исправить нашу оплошность и добавить информацию о категориях товаров, показанную на рис. 2.9, в нашу сводную таблицу.
Создание сводной таблицы 45
Рис. 2.9. Дополнительные данные по категориям товаров
Для этого нам придется добавить в нашу исходную таблицу новый столбец с формулой ВПР (VLOOKUP) для извлечения данных с другого листа. Формула будет выглядеть так: =ВПР(E3;Categories!B$3:C$7;2;FALSE) В результате мы получим таблицу, показанную на рис. 2.10.
Рис. 2.10. Добавление данных в таблицу при помощи функции ВПР
Теперь, поскольку наша исходная таблица расширилась, необходимо откорректировать диапазон сводной таблицы, нажав на кнопку Change Data Source (Источник данных) на той же вкладке Analyze (Анализ) и выбрав новый диапазон, как показано на рис. 2.11.
Рис. 2.11. Изменение диапазона сводной таблицы
46
Основы Power Pivot, его недостатки и управление данными
После обновления сводной таблицы в ней будут показаны новые данные. И хотя это сработало, как мы и ожидали, что видно по рис. 2.12, при одновременном внесении множества изменений бывает легче создать сводную таблицу заново.
Рис. 2.12. Сводная таблица по исходной таблице с функцией ВПР
Итоговая сводная таблица выглядит довольно неплохо. Но ее поддержка может занять немало времени, особенно если каждый месяц вам придется выполнять одни и те же повторяющиеся действия по обновлению данных. Существуют и другие проблемы, характерные для сводных таблиц. И главной из них является то, что Excel поддерживает лишь чуть больше миллиона строк. Кто-то из вас подумает, что этого вполне достаточно, но при наличии больших объемов исходных данных нередко может потребоваться и гораздо больше записей для анализа.
пОСтрОение мОДели Данных в Power Pivot Давайте создадим простую модель данных в Power Pivot, чтобы понять, чем она отличается от обычной сводной таблицы. В процессе создания модели мы обратим внимание на некоторые преимущества и недостатки инструмента Power Pivot.
Примечание Когда мы говорим о семействе продуктов Power, включающем в себя также Power View, Power BI Desktop, Power Map, Power BI и Power Query, надо понимать, что Power Pivot представляет движок DAX и по сути является мозгом, отвечающим за процессы создания отчетов, визуализации и анализа.
Построение модели данных в Power Pivot 47 Процесс создания модели Power Pivot состоит из двух шагов: сначала надо создать таблицу в Excel, а затем добавить ее в модель.
Создание таблицы в Excel Давайте откроем документ Excel, содержащий ту же информацию, которую мы использовали ранее. Он показан на рис. 2.13. Хотя изначально на листе содержится 1400 строк с данными, я собираюсь продлить заполнение до 1 048 576 строк, чтобы Excel уперся в свое ограничение.
Рис. 2.13. Данные для Power Pivot – начало листа
На рис. 2.14 показаны заключительные строки документа, включая строку с порядковым номером 1 048 576.
48
Основы Power Pivot, его недостатки и управление данными
Рис. 2.14. Данные для Power Pivot – окончание листа
Теперь нам необходимо выполнить следующие шаги. 1. Для начала преобразуем данные на листе в так называемую умную таблицу.
Примечание Слова данные и таблица пришли из терминологии баз данных и обозначают хранилище информации. Каждая таблица содержит в себе данные об одной сущности (например, о товарах или продавцах), организованные в виде строк и столбцов. Обычно таблицы представляют информацию, достаточную для создания связей с другими таблицами. В терминах баз данных мы именуем хранилище информации таблицей данных. И хотя внешне она также состоит из строк и столбцов, в базе данных они называются записями и полями. Существует два способа трасформировать данные в таблицу. Первый заключается в том, чтобы щелкнуть мышью внутри диапазона с данными, перейти на вкладку Insert (Вставка) и нажать на кнопку Table (Таблица), как показано на рис. 2.15. Второй способ проще и состоит в нажатии комбинации клавиш Ctrl+T.
Рис. 2.15. Создание умной таблицы
Построение модели данных в Power Pivot 49 2. В появившемся диалоговом окне, представленном на рис. 2.16, вы можете нажать на кнопку OK или клавишу Enter на клавиатуре, чтобы подтвердить свои намерения.
Рис. 2.16. Диалоговое окно подтверждения создания таблицы
Примечание Всегда лучше именовать свои умные таблицы, особенно когда у вас их несколько. Так вам будет легче обращаться к ним в будущем. Но при именовании таблиц необходимо соблюдать несколько простых правил. Имя таблицы должно начинаться с буквы или символа подчеркивания. Также вы не можете вставлять пробелы в названия таблиц и не можете называть их одинаково. 3. Мы будем придерживаться правил именования таблиц в базах данных и поставим в начале имени таблицы букву «f», указывающую на то, что имеем дело с таблицей фактов (fact table). О различиях между таблицей фактов и измерением будет подробно рассказано в главе 4.
Рис. 2.17. Называем таблицу fRegionSales
4. Выделите следующий диапазон данных, представляющий продавцов, и преобразуйте его в умную таблицу, используя один из двух перечисленных выше способов. Если ваша таблица содержит заголовки, не забывайте устанавливать флажок My table has Headings (Таблица с заголовками) при создании умной таблицы. Эта таблица представляет собой измерение (dimension), поэтому перед названием SalesRep я буду использовать префикс «d».
50
Основы Power Pivot, его недостатки и управление данными
5. Повторите эти действия применительно к последней таблице, представляющей данные о товарах. В соответствии с выбранными принципами именования объектов назовем эту таблицу dProduct. Итак, мы создали три таблицы на рабочем листе и теперь можем добавить их в модель данных.
Добавление таблиц в модель данных Моделирование данных (data modeling) представляет собой процесс объединения таблиц в единую базу данных с определением правил хранения, обработки и обновления данных. И хотя наиболее популярным видом остается реляционная модель данных, существуют и другие, например иерархическая или сетевая модель. К этому шагу нельзя относиться поверхностно, поскольку именно здесь мы определяем структуру данных, которая должна отвечать аналитическим требованиям заказчика. Итак, приступим. 1. Перейдите на вкладку Power Pivot и нажмите на кнопку Add to Data Model (Добавить в модель данных), как показано на рис. 2.18.
Рис. 2.18. Добавление таблицы в модель данных Power Pivot
Это может занять какое-то время, если объем данных в таблице большой. Важно понимать, что создаваемая модель данных жестко привязывается к нашей исходной таблице, так что любые изменения в таблице Excel отразятся на соответствующей модели данных. 2. После нажатия на кнопку Add to Data Model (Добавить в модель данных) откроется окно Manage Data Model (Управление моделью данных), в верхней части которого вы увидите три вкладки: Home (Главная), Design (Конструктор) и Advanced (Дополнительно), как показано на рис. 2.19.
Рис. 2.19. Окно управления моделью данных
Построение модели данных в Power Pivot 51 3. Вернитесь в Excel, либо нажав комбинацию клавиш Alt+Tab, либо щелкнув по иконке Switch to Workbook (Переключиться в книгу), располагающейся в верхнем левом углу окна. Добавьте две оставшиеся таблицы в модель данных так же точно, как добавляли первую. В результате появятся три вкладки в Power Pivot, как показано на рис. 2.20.
Рис. 2.20. Все три таблицы добавлены в модель данных
4. Вы могли обратить внимание на то, что в таблице fRegionSales значения дат не поместились в столбец. Вы можете расширить столбец так же точно, как делаете это в Excel. 5. После изменения размера столбца давайте поменяем формат отображения, чтобы дата и время не показывались в одной колонке. Для этого откроем выпадающий список с названием Format (Формат) на вкладке Home (Главная) и выберем четвертый сверху вариант, соответствующий формату DD/MM/YYYY, как показано на рис. 2.21. В результате в столбце останутся только даты без указания времени.
Рис. 2.21. Изменение формата отображения даты в столбце
52 Основы Power Pivot, его недостатки и управление данными 6. Теперь давайте изменим формат отображения столбца Price в таблице с товарами (dProduct). Выберем для него тип Currency (Валюта), как показано на рис. 2.22.
Рис. 2.22. Изменение формата столбца Price на Валюта
7. Также мы можем отсортировать столбец с датами путем нажатия на кнопку Sort Oldest to Newest (Сортировать от старых к новым), как видно на рис. 2.23. Остальные колонки также допустимо сортировать.
Построение модели данных в Power Pivot 53
Рис. 2.23. Сортировка столбца
Кроме того, можно было бы поменять формат отображения поля Discount в таблице fRegionSales на проценты, но мы этого делать не будем.
Создание связей между таблицами Теперь нам необходимо объединить таблицы, добавленные в модель данных, при помощи связей. Причин для объединения таблиц в модели масса, и важнейшие из них состоят в том, чтобы установить физические связи между таблицами, которые логически связаны, и свести к минимуму количество избыточных данных. Приступим. 1. На вкладке Home (Главная) нажмите на кнопку Diagram View (Представление диаграммы), как показано на рис. 2.24.
Рис. 2.24. Представление диаграммы в модели данных
2. Чтобы создать связь, вам необходимо перетащить мышью поле SalesRep в таблице dSalesRep на соответствующее поле SalesRep в таблице fRegionSales. В результате поля будут объединены, и между ними появится связывающая линия.
54
Основы Power Pivot, его недостатки и управление данными
В Power Pivot вы можете создавать связи различных типов. Та, что мы создали только что, называется связью «один ко многим» (one-to-many relationship). В таблице dSalesRep поле SalesRep является уникальным, тогда как в таблице фактов fRegionSales представлено множество дублирующихся продавцов. 3. По тому же принципу создайте связь между таблицами fRegionSales и dProduct, используя для объединения поле Product. Итоговый результат показан на рис. 2.25.
Рис. 2.25. Созданные связи между таблицами
В представлении диаграммы бывает непросто понять, по каким именно полям объединены таблицы. По рис. 2.25 можно подумать, что поле Category из таблицы dProduct связано с полем Product из таблицы fRegionSales. Но если щелкнуть мышью по связи, все встанет на свои места. Если вы хотите отредактировать созданную связь, то можете щелкнуть по ней правой кнопкой мыши и выбрать пункт Edit Relationship (Изменить связь), как показано на рис. 2.26. В результате откроется диалоговое окно с таблицами и столбцами с указанием того, по какому полю объединены таблицы.
Рис. 2.26. Редактирование связи
Power Query спешит на помощь 55
Рис. 2.27. Связи между таблицами
Перед тем как возвращаться на исходный экран Data View (Представление данных), необходимо сохранить связи, которые мы создали, – иначе таблицы не будут связаны. Есть несколько способов сохранить созданные связи: вы можете нажать на иконку сохранения в верхней левой части экрана, выбрать пункт Save (Сохранить) на вкладке File (Файл) или воспользоваться привычным сочетанием клавиш Ctrl+S.
Power Query Спешит на пОмОщь Теперь, когда мы создали связи между таблицами в модели данных, объединим их вместе. Нам необходимо создать поле NetIncome в нашей таблице fRegionSales. Для поддержания целостности нашей модели мы не можем использовать Power Pivot для редактирования существующих данных. Но мы можем создать новый вычисляемый столбец (calculated column) на базе существующих колонок в таблице.
Создание вычисляемого столбца Щелкните по вкладке fRegionSales, чтобы показать соответствующую таблицу. Мы собираемся создать новый вычисляемый столбец. Для этого необходимо дважды щелкнуть мышью на надпись Add Column (Добавление столбца) справа от последней колонки в таблице и ввести имя столбца Net Income, как показано на рис. 2.28.
Рис. 2.28. Создание вычисляемого столбца
56 Основы Power Pivot, его недостатки и управление данными Нам бы хотелось в этом столбце перемножить значения из полей Units и Discount из таблицы fRegionSales и Price из таблицы dProduct. В Excel мы, конечно, воспользовались бы упомянутой ранее функцией ВПР (VLOOKUP). Но такой функции в Power Pivot нет. К счастью, есть другая функция, которая называется Related. Начнем. 1. Щелкните на первой ячейке новообразованного столбца Net Income, наберите на клавиатуре знак равенства (=), как если бы собирались вводить формулу в Excel, и введите название функции Related. После открытия скобки Power Pivot автоматически предложит вам на выбор все поля из связанных таблиц, как показано на рис. 2.29, – именно за этим мы и объединили связями наши таблицы.
Рис. 2.29. Создание формулы вычисляемого столбца
2. У вас есть два способа завершить формулу. Проще всего будет щелкнуть на поле dProduct[Price] из предложенного выпадающего списка. Второй вариант – щелкнуть на вкладке dProduct и выбрать столбец Price вручную. Я предпочитаю последний способ, проиллюстрированный на рис. 2.30, чтобы убедиться, что выбран правильный столбец.
Рис. 2.30. Создание формулы при помощи ручного выбора
3. Теперь закройте скобку и нажмите на клавишу Enter. Заметьте, что в столбце отобразились цены из таблицы товаров, что видно по рис. 2.31.
Power Query спешит на помощь 57
Рис. 2.31. Столбец Net Income заполнился ценами из справочника товаров
Конечно, вы могли и вручную ввести формулу =related(dProduct[Price]).
Примечание Перед тем как продолжить, необходимо сделать ряд замечаний. В Power Pivot принято обращаться к столбцам исключительно с указанием названия таблицы и имени поля в квадратных скобках. Если в Excel таблицы обладают структурированными ссылками вроде F6, Power Pivot больше похож на Access, в котором также используется обращение через названия таблиц и полей. Позже мы более подробно обсудим эту особенность, но вам уже необходимо понимать, что значит контекст строки (row context). Создавая связи между таблицами, мы даем Power Pivot понять, что в таблице товаров существуют строки, объединенные с нашей таблицей фактов. Например, в первой строке таблицы у нас указан товар Game7. Power Pivot просматривает связанную таблицу dProduct, обнаруживая при этом цену, соответствующую товару Game7, и вставляя ее в нужную ячейку. Далее Power Pivot переходит к следующей строке – и так до конца. Мы будем использовать контекст строки при работе с вычисляемыми столбцами. Кроме того, стоит отметить, что для каждой ячейки в вычисляемом столбце Net Income указана одна и та же формула. В Excel вы бы использовали относительные ссылки на ячейки или что-то еще в своих формулах, а присутствие контекста строки позволяет во всех строках содержать одинаковые формулы. Теперь, когда мы получили цену товара из таблицы dProduct, мы можем завершить написание формулы для получения чистой прибыли. 4. Щелкните по строке формул, введите в конце формулы *(1-, нажмите на поле Discount и закройте скобку. Осталось перемножить полученный результат на значение поля Units. Для этого наберите далее *(, выберите поле Units и закройте скобку.
58 Основы Power Pivot, его недостатки и управление данными Полученная формула должна выглядеть так: =related(dProduct[Price])*(1-fRegionSales[Discount])*(fRegionSales[Units]) Результат вычисления показан на рис. 2.32.
Рис. 2.32. Окончательная формула получения чистой прибыли
5. Глядя на полученные результаты, первое, что хочется сделать, – это конвертировать вывод в формат валюты. Для этого щелкните на новом поле, выберите для него тип Currency (Валюта) и укажите ниже конкретную денежную единицу. Теперь, когда мы научились создавать вычисляемый столбец, пришло время узнать, как создать вычисляемое поле, которое мы сможем использовать для подсчета итоговых продаж по регионам.
Примечание Вычисляемые поля часто называют мерами (measure) или явными формулами (explicit formula).
Power Query спешит на помощь 59
Рис. 2.33. Различия между вычисляемыми столбцами и вычисляемыми полями
Теперь научимся создавать вычисляемые поля.
60 Основы Power Pivot, его недостатки и управление данными
Создание вычисляемого поля Создать вычисляемое поле (calculated field) можно двумя способами. Первый состоит в том, чтобы щелкнуть по сетке мер (measured grid) под вашей таблицей и действовать через нее. Допустим, мы хотим рассчитать итоговую чистую прибыль. Хотя это можно сделать и в сводной таблице, лучше создать явную формулу (explicit measure) в Power Pivot. Причина этого в том, что созданную формулу вы сможете применять повторно и использовать ее в формулах DAX. Посмотрим. 1. Для начала создадим имя вычисляемого поля. Я напишу текст Total Net Income:. Несмотря на то что вы предварительно выделили ячейку в области мер (measured area), текст на самом деле вводится в строке формул. Добавим к введенному тексту следующий: =sum(fRegionSales[Net Income]).
Примечание Если вы использовали в своей работе Access, то знаете, что сначала нужно ввести имя вычисляемого поля, затем поставить двоеточие и написать формулу. 2. После нажатия на клавишу Enter и расширения столбца вы заметите, что поле Total Net Income отформатировано неправильно, что видно по рис. 2.34.
Рис. 2.34. Неправильно отформатированное вычисляемое поле
3. Чтобы это исправить, нажмите символ валюты на вкладке Home (Главная). Второй способ создания вычисляемого поля состоит в том, чтобы вернуться в Excel и нажать на выпадающую кнопку Measures (Меры) на вкладке Power Pivot, как показано на рис. 2.35. Вы можете выбрать пункт добавления меры или перейти в диалоговое окно редактирования мер. На рис. 2.35 вы видите, что Power Pivot сохранил наше вычисляемое поле Total Net Income как валютное. Думаю, первый способ легче, поскольку вы можете щелкнуть и увидеть всю необходимую информацию, вместо того чтобы писать формулу вручную. На данный момент мы рассмотрели создание связей, вычисляемых столбцов и полей, а также написали пару формул. В следующем разделе мы увидим, как все это можно объединить при создании сводной таблицы из Power Pivot. Попутно мы также отметим некоторые недостатки этого инструмента.
Power Query спешит на помощь 61
Рис. 2.35. Второй способ создания вычисляемого поля
Создание сводной таблицы из Power Pivot Все знания, которые мы получили ранее на протяжении этой главы, пригодятся нам сейчас для создания сводной таблицы непосредственно из Power Pivot. Напомним, что мы взяли исходный лист в Excel объемом 1 048 576 строк, добавили таблицы в модель данных, изменили некоторые форматы и объединили таблицы при помощи связей. Затем создали вычисляемые столбцы с расчетом цены товаров и чистой прибыли, а также вычисляемое поле для подсчета продаж по регионам. Также мы вскользь познакомились с языком DAX, когда писали простую формулу =related(dProduct[Price]). Теперь мы готовы собрать эту информацию воедино, чтобы создать сводную таблицу непосредственно из Power Pivot. Если вы уже закрыли рабочую книгу, созданную в предыдущих разделах, вам придется вновь открыть ее – мы продолжим работать с ней. Чтобы создать сводную таблицу из Power Pivot, нажмите на кнопку PivotTable (Сводная таблица) на вкладке Home (Главная) и установите переключатель в положение New Worksheet (Новый лист). Первое, что вы увидите, – это то, что загрузились все ранее связанные таблицы, как показано на рис. 2.36, так что вы можете использовать информацию из каждой из них.
62
Основы Power Pivot, его недостатки и управление данными
Рис. 2.36. Поля в сводной таблице из связанных таблиц
В сводной таблице, представленной на рис. 2.37, мы выбрали несколько продавцов из региона South, определенные товары и вывели созданное нами ранее вычисляемое поле Total Net Income.
Рис. 2.37. Готовая сводная таблица
Примечание При расчете мер используется контекст фильтра. В нашем примере поле Sum of Total Net Income отфильтровано по выбранному региону. После всех усилий, которые мы приложили на ранних стадиях, создание сводной таблицы из Power Pivot не составило труда.
неДОСтатки Power Pivot Сводные таблицы, созданные из Power Pivot, обладают рядом недостатков, о которых вам просто необходимо знать, чтобы обходить их при работе с такими отчетами.
Проблема 1. Множественный выбор элементов Первая проблема связана с невозможностью сгруппировать даты по кварталам или годам. Конечно, вы можете воспользоваться флажком Select Multiple
Недостатки Power Pivot 63 Items (Выделить несколько элементов), как показано на рис. 2.38, и выбрать нужные даты вручную, но это весьма и весьма трудозатратно. Кроме того, это может вызвать массу ошибок, связанных с человеческим фактором, ведь в этом случае очень легко ошибиться и выбрать не все нужные даты.
Рис. 2.38. Проблема с выбором дат в Power Pivot
Проблема 2. Предпросмотр в Power Pivot Вторая проблема связана с тем, что если в обычной сводной таблице вы всегда можете дважды щелкнуть по ячейке и увидеть предпросмотр по всем строкам, составляющим содержимое ячейки, то в сводной таблице, созданной в Power Pivot, предпросмотр ограничен 1000 записей.
Рис. 2.39. Проблема первых 1000 строк в Power Pivot
Проблема 3. Вычисляемые поля Третья проблема, которую мы наблюдали в нашем предыдущем примере, связана с невозможностью создавать вычисляемые поля и элементы, хотя в обычных сводных таблицах такая возможность присутствует.
64 Основы Power Pivot, его недостатки и управление данными
Проблема 4. Версии Microsoft Office Наконец, сводные таблицы, созданные посредством Power Pivot, могут обновляться и конфигурироваться только в версиях Excel 2013 и выше. Таким образом, если таблица, которую вы собираетесь использовать для свода данных, содержит меньше миллиона строк, а вам необходимо воспользоваться какимито из перечисленных здесь возможностей, лучше будет остановить свой выбор на обычной сводной таблице без использования модели данных.
заключение Несмотря на то что в Excel можно довольно легко и просто создавать полноценные сводные таблицы, все же они будут обладать определенными недостатками, с которыми может побороться Power Query. Одной из главных проб лем Excel является его пресловутое ограничение на один миллион строк на листе. В реальности же производительность Excel начинает снижаться уже после нескольких сотен тысяч строк. Power Pivot позволяет нам работать с наборами данных гигантских размеров, при этом рабочие книги остаются небольшого размера и, в отличие от обычных сводных таблиц, работают очень быстро. Для достижения подобного быстродействия Power Pivot загружает исходные данные не на рабочий лист, а непосредственно во внутреннюю модель данных. После загрузки таблиц мы можем настроить между ними необходимые связи, что позволит не беспокоиться об использовании функции ВПР (VLOOKUP) для создания единой таблицы на основании многих. Создавая сводные таблицы из Power Pivot, мы получаем возможность анализировать данные сразу из нескольких исходных таблиц гораздо быстрее и эффективнее. В следующей главе мы познакомимся с интерфейсом инструмента Power Query, создадим свой первый запрос и узнаем, как отправлять данные обратно в Excel из Power Query.
Глава
3 Введение в интерфейс Power Query
В данной главе мы познакомимся с интерфейсом Power Query и пробежимся по его вкладкам, ленте и пунктам меню. В процессе изучения этого инструмента вы усвоите несколько важных советов и приемов для выполнения преобразования данных. Вы также научитесь создавать простые запросы и узнаете, как использовать вкладку View (Просмотр) для тонкой настройки запросов. Кроме того, мы остановимся на различных методах отправки преобразованных данных обратно в рабочую книгу Excel. Основные темы этой главы: интерфейс Power Query и его базовые элементы; создание простого запроса в Power Query; исследование опции Load To… (Загрузить в...); советы по профилированию данных.
техничеСкие требОвания Изучение этой главы потребует от вас хорошего понимания задач, стоящих перед Power Query, а также знания окружения Excel 2019 и умения работать с файловой системой (папки, файлы и их типы). Кроме того, вы должны хорошо разбираться в ленте Excel 2019 и уметь свободно перемещаться по меню при выполнении различных операций. Также будет плюсом, если у вас есть определенные знания в области теории баз данных, поскольку на протяжении главы мы будем использовать схожую терминологию. Примеры для этой главы можно загрузить по адресу: https://github.com/ PacktPublishing/Learn-Power-Query. Сопутствующие видеофрагменты располагаются по ссылке: https://www. youtube.com/watch?v=yXC8-jqgqXY&list=PLeLcvrwLe186O_GJEZs47WaZXwZjwTN83 &index=4&t=1s.
интерфейС Power Query и егО ОСнОвные элементы В этом разделе мы познакомимся с главным окном Power Query. Вы узнаете, как использовать те или иные элементы, и научитесь свободно работать с основными пунктами меню.
66 Введение в интерфейс Power Query Как мы уже говорили в предыдущей главе, Power Query запускается в Excel при помощи группы Get & Transform (Получить и преобразовать данные) на вкладке Data (Данные). Щелкнув на кнопке получения данных, выберите пункт Launch Power Query Editor (Запустить редактор запросов) в выпадающем списке. Редактор Power Query откроется в отдельном окне поверх Excel, как показано на рис. 3.1.
Рис. 3.1. Окно Power Query без загруженных данных
Примечание Различные методы доступа к Power Query были описаны в предыдущих главах. В следующих разделах мы опишем элементы интерфейса Power Query: основная лента и вкладки; навигационная панель (список Queries (Запросы)); предпросмотр таблицы данных; панель Query Settings (Параметры запроса). Вместе с тем мы обсудим следующие важные темы: работа с панелью APPLIED STEPS (Примененные шаги); исследование вкладки View (Просмотр); использование расширенного редактора (кнопка Advanced Editor). После этого мы будем готовы к созданию первого запроса в Power Query. Приступим!
Главная лента и вкладки Главная лента Power Query обеспечивает доступ ко всем возможностям этого инструмента, связанным с очисткой, преобразованием и трансформацией данных из различных источников.
Интерфейс Power Query и его основные элементы 67 Каждый раз, когда вы используете для действий иконки на главной ленте, выполняемые шаги сохраняются в Power Query и становятся доступными для дальнейшего использования, редактирования или удаления. Это особенно полезно при подготовке данных в Power Query для дальнейшего анализа в других инструментах, например в сводных таблицах или посредством дашбордов. Что касается главного меню Power Query, то оно насчитывает всего пять вкладок: File (Файл), Home (Главная), Transform (Преобразование), Add Column (Добавить столбец) и View (Просмотр), как показано на рис. 3.2.
Рис. 3.2. Вкладки Power Query
Ознакомьтесь с содержимым этих вкладок, чтобы понимать, где какие элементы располагаются.
Навигационная панель или список запросов На боковой панели Queries (Запросы), показанной на рис. 3.3, отображаются все созданные вами запросы. Все новые источники данных или запросы, которые добавляются для создания в Power Query, будут показываться на этой панели.
Рис. 3.3. Панель Queries
Давайте посмотрим, как можно добавить/создать новый запрос в Power Query.
Добавление запроса с использованием навигационной панели
Для создания запроса из навигационной панели выполните следующие действия. 1. Щелкните правой кнопкой мыши на панели Queries (Запросы). 2. Раскройте выпадающий список пункта меню New Query (Новый запрос). 3. Выберите из предложенного списка источник данных и, если потребуется, уточните свой выбор для создания запроса, как показано на рис. 3.4.
68
Введение в интерфейс Power Query
Рис. 3.4. Добавление запроса из навигационной панели
В дальнейшем вам может понадобиться изменить существующий запрос. Об этом мы поговорим в следующем разделе.
Редактирование запросов Вы можете отредактировать запрос путем нажатия на нем правой кнопкой мыши в навигационной панели. Появится вспомогательное меню, показанное на рис. 3.5, в котором вы можете переименовать, удалить, дублировать, сортировать запросы и даже создать функцию или перейти в расширенный редактор (Advanced Editor).
Рис. 3.5. Контекстное меню навигационной панели
Интерфейс Power Query и его основные элементы 69 Если вы работаете сразу с несколькими запросами, относящимися к одной теме, отделу или региону, то можете для удобства объединить их в группу. Посмотрим, как это можно сделать.
Группировка запросов Вы можете довольно легко и просто объединять запросы в группы. Создать новую группу можно, либо кликнув на свободном пространстве в навигационной панели правой кнопкой мыши и выбрав пункт New Group (Создать группу) в контекстном меню, либо через вызов контекстного меню запроса следующим образом: 1. Выберите один или несколько запросов в навигационной панели (во втором случае это необходимо сделать с зажатой клавишей Ctrl), которые вы хотите переместить в группу. 2. Вызовите контекстное меню, щелкнув правой кнопкой мыши на любом из выбранных запросов, и выберите пункт меню Move To Group (Переместить в группу), как показано на рис. 3.6.
Рис. 3.6. Перемещение запросов в группу
3. Выберите пункт New Group (Создать группу). 4. Введите название группы SalesData и описание группы, как показано на рис. 3.7.
Рис. 3.7. Создание новой группы
Совет Добавление описания группы мне кажется весьма полезным, поскольку при загрузке данных обратно в Excel вы будете видеть это описание на панели Queries & Connections (Запросы и подключения).
70 Введение в интерфейс Power Query 5. Нажмите на кнопке OK для сохранения группы. 6. Новая группа появится в навигационной панели, а все выбранные запросы будут перенесены в нее, что видно по рис. 3.8.
Рис. 3.8. Результат создания группы
7. Группа может быть развернута или свернута при помощи стрелки слева от папки.
Предпросмотр таблицы данных Это самое большое центральное окно в Power Query, в котором представлен предварительный просмотр выбранного в навигационной панели запроса, а также состояние данных после применения шагов, показанных справа. Именно к этому представлению вы обращаетесь, когда выполняете преобразование данных согласно вашим требованиям. В верхней части окна вы видите заголовки столбцов, а слева – номера строк. В заголовке каждого столбца также показан тип данных слева от названия колонки, что видно по рис. 3.9. В нашем примере столбцы называются так: Region, Product, Date и Sales. При наведении мышью на иконку с типом данных появится квадратное обрамление, как в случае с колонкой Region на рис. 3.9.
Рис. 3.9. Типы данных столбцов
Щелчок по иконке приведет к появлению показанного на рис. 3.10 контекстного меню с перечислением допустимых типов данных для столбца. Пункт Using Locale (Используя локаль) в нижней части списка позволит вам выбрать тип данных с использованием конкретной локали, например English (United Kingdom).
Интерфейс Power Query и его основные элементы 71
Рис. 3.10. Контекстное меню выбора типа данных
Еще один способ изменения типа данных связан с выбором выпадающего списка Data Type (Тип данных), расположенного на вкладке Home (Главная) в группе Transform (Преобразование). Помните, что сначала нужно выделить столбец, тип данных которого вы желаете изменить.
Рис. 3.11. Изменение типа данных столбца
Навигация по строкам и столбцам в окне предварительного просмотра таблицы данных работает точно так же, как и в Excel. Например, чтобы выделить все содержимое таблицы, достаточно нажать комбинацию клавиш Ctrl+A.
72
Введение в интерфейс Power Query
Панель Query Settings (Параметры запроса) Панель Query Settings (Параметры запроса) располагается в правой части окна Power Query и при этом разделена на две части: Properties (Свойства) и APPLIED STEPS (Примененные шаги). Если вы не видите панель на экране, вам стоит активировать ее, нажав на одноименную кнопку Query Settings (Параметры запроса) на вкладке View (Просмотр), как показано на рис. 3.12.
Рис. 3.12. Параметры запроса
Теперь посмотрим, как можно менять свойства запроса.
Изменение свойств запроса При открытии окна Power Query на правой панели Properties (Свойства) будет содержаться имя таблицы, которое вы можете изменить на более подходящее вашему запросу. При закрытии и загрузке измененных данных обратно в Excel новая таблица получит то же имя, что и исходная таблица из Power Query.
Рис. 3.13. Свойства таблицы
Имя таблицы может быть использовано в коде на языке M при обращении к ней в Power Query.
Работа с примененными шагами Панель APPLIED STEPS (Примененные шаги) в правой части окна Power Query содержит все действия, произведенные над данными в рамках запроса. Эти шаги добавляются в список всякий раз, когда вы выполняете те или иные
Интерфейс Power Query и его основные элементы 73 операции в ленте. Шаги могут включать в себя операции удаления столбца, подключения к данным или изменения заголовка колонки – все эти действия так или иначе меняют наши данные, что и представляет собой процесс создания запроса. Последние добавленные шаги могут быть удалены путем нажатия комбинации клавиш Ctrl+Z или при помощи крестика слева от шага. При наведении мыши на крестик он окрашивается в красный цвет, как показано на рис. 3.14.
Рис. 3.14. Удаление шага запроса
Все шаги записываются при помощи команд, которые иначе называются запросами на языке M. Именно этот язык используется в Power Query для создания всех без исключения шагов в запросах.
Удаление нескольких шагов одновременно Вместо того чтобы удалять шаги запроса по одному, что может занять немало времени, у вас есть возможность выделить конкретный шаг на панели примененных шагов и удалить все оставшиеся пункты до конца списка. Для этого нажмите правой кнопкой мыши на нужный шаг и в появившемся контекстном меню выберите пункт Delete Until End (Удалить до конца), как показано на рис. 3.15.
Рис. 3.15. Удаление нескольких шагов запроса одновременно
Теперь посмотрим, как можно документировать и переименовывать шаги запросов.
Документирование и переименование шагов Этот раздел чрезвычайно важен – в нем будут описаны действия, к которым вы определенно должны привыкнуть, работая с Power Query. Дело в том, что эти
74 Введение в интерфейс Power Query действия позволят вам аккуратно документировать все шаги, примененные к данным в рамках запроса. К тому же при одновременной работе нескольких людей с одним набором данных или необходимости передать свои запросы коллегам все будут видеть документацию, что поможет понять, для чего служат те или иные шаги. Все описания, добавленные к свойствам шагов, будут автоматически вставлены в итоговый код, который доступен в окне Advanced Editor (Расширенный редактор).
Примечание Вы не обязаны делать какие-то пометки в синтаксисе для обозначения комментариев к коду, Power Query сделает это за вас. 1. Щелкните правой кнопкой мыши на шаге на панели APPLIED STEPS (Примененные шаги) и выберите пункт Properties (Свойства) в контекстном меню, как показано на рис. 3.16.
Рис. 3.16. Добавление описания к шагу
2. Откроется диалоговое окно Step Properties (Свойства шагов), в котором вы можете ввести описание для именованного шага, как видно на рис. 3.17.
Интерфейс Power Query и его основные элементы 75
Рис. 3.17. Диалоговое окно со свойствами шагов
3. Нажмите на кнопку OK для сохранения свойств шага и возвращения на панель примененных шагов. Помимо добавления описаний к шагам также важно, чтобы можно было легко понять предназначение того или иного шага при беглом взгляде на список шагов. Часто бывает, что названия шагов недостаточно хорошо описывают производимые действия. В этом случае полезно будет их переименовать. Для этого необходимо выполнить следующие действия. 1. Щелкните правой кнопкой мыши на шаге на панели APPLIED STEPS (Примененные шаги) и выберите пункт Rename (Переименовать) в выпадающем списке. 2. Введите новое имя шага. 3. Подтвердите переименование шага клавишей Enter. Если не вы один будете работать с рабочей книгой с ассоциированными запросами, стоит позаботиться о том, чтобы шаги были названы понятно.
Исследование вкладки View (Просмотр) Здесь мы обратим внимание на три важных элемента, расположенных на вкладке View (Просмотр) в Power Query, а именно: строку ввода формул; инструмент изменения шрифта; просмотр зависимостей запроса. Рассмотрим эти пункты более подробно.
Строка ввода формул При работе с Power Query бывает очень удобно, если строка ввода формул, показанная на рис. 3.18, видна. Даже если вы не имеете ни малейшего понятия о языке программирования Power Query (M), вы сможете получить о нем представление, периодически посматривая в строку формул, поскольку ее содержимое будет постоянно меняться в процессе выполнения преобразований данных. Это неплохой способ научиться программировать в Power Query.
76
Введение в интерфейс Power Query
Рис. 3.18. Строка ввода формул
Если при открытии Power Query вы не видите строку формул, перейдите на вкладку View (Просмотр) и установите флажок Formula Bar (Строка формул) в группе Layout (Структура), как показано на рис. 3.19.
Рис. 3.19. Вкладка View (Просмотр)
Теперь посмотрим, как можно изменить шрифт.
Изменение шрифта Моноширинный шрифт отличается одинаковой шириной всех символов в строке и равными интервалами между ними. Эта особенность может существенно помочь при визуальном восприятии столбцов с длинными кодами товаров или при выборе схемы разбиения столбца на несколько колонок. Для установки моноширинного шрифта в таблице необходимо выполнить следующие действия. 1. Откройте запрос в Power Query. 2. Перейдите на вкладку View (Просмотр) и в группе Data Preview (Предварительный просмотр данных) установите флажок Monospaced (Моноширинный). В окне предпросмотра данных шрифт поменяется на моноширинный. 3. Обратите внимание на отличия в восприятии информации. На рис. 3.20 показано окно предпросмотра со шрифтом по умолчанию.
Рис. 3.20. Коды товаров шрифтом по умолчанию
Интерфейс Power Query и его основные элементы 77 А на рис. 3.21 шрифт заменен на моноширинный.
Рис. 3.21. Коды товаров моноширинным шрифтом
Моноширинный шрифт позволяет гораздо легче сравнивать длины строк и подсчитывать символы. Кроме того, в колонке с кодом товара теперь отчетливо видно, в каком месте можно разбить столбец надвое.
Просмотр зависимостей запроса В правой части ленты на вкладке View (Просмотр) располагается кнопка Query Dependencies (Зависимости запроса). Она может оказаться очень полезной при работе с чужими моделями данных. Кнопка выводит в графическом виде перечисление всех таблиц в модели с указанием связей между ними, как показано на рис. 3.22.
Рис. 3.22. Зависимости запроса
Окно зависимостей запроса показывает все без исключения связи между запросами. Чтобы все таблицы уместились в окне, необходимо нажать на иконку Fit to Screen (По размеру экрана), расположенную в нижней правой части окна, что видно по рис. 3.23.
78 Введение в интерфейс Power Query
Рис. 3.23. Расположение окон по размеру экрана
Чтобы изменить расположение окон, щелкните на иконке выпадающего списка Layout (Структура) и выберите наиболее подходящий способ размещения таблиц в окне, как показано на рис. 3.24.
Рис. 3.24. Изменение схемы расположения таблиц в окне
Использование кнопки перехода к столбцу Возможность перехода к конкретному столбцу бывает очень полезной при работе с огромными таблицами со множеством столбцов. Если вам необходимо быстро найти столбец по наименованию, нажмите на кнопку Go to Column (Перейти к столбцу) в группе Column (Столбцы), как показано на рис. 3.25.
Интерфейс Power Query и его основные элементы 79
Рис. 3.25. Быстрый поиск столбца по наименованию
Теперь, когда мы ознакомились с вкладкой View (Просмотр), пришло время перейти к рассмотрению расширенного редактора.
Использование расширенного редактора Каждый раз, когда вы производите то или иное изменение в структуре данных в рамках Power Query, вы, по сути, запускаете строку кода. Все эти строки хранятся в окне расширенного редактора (Advanced Editor), в котором вы можете вручную создавать или изменять запросы при помощи языка Power Query – M. Очень важно хорошо понимать, что из себя представляет и как работает расширенный редактор Power Query. Зачем? Представьте, что вы активно работаете с данными: редактируете шаги, меняете их местами и т. д., а дойдя до заключительного шага, видите, что возникла ошибка. И чтобы эту ошибку обнаружить, локализовать и исправить, вам придется открыть расширенный редактор, а значит, нужно понимать, как он работает. Чтобы продемонстрировать расширенный редактор в действии, давайте выполним несколько шагов для преобразования данных, а затем воспользуемся расширенным редактором, чтобы переименовать столбец с предыдущего шага. Это приведет к возникновению ошибки в коде, и нам нужно будет понять, что именно произошло, чтобы решить проблему. 1. Используя файл SSGFilter.xlsx, мы преобразуем таблицу данных в рабочую книгу при помощи Power Query. 2. На вкладке Data (Данные) в Excel нажмите на кнопку From Table/Range (Из таблицы/диапазона) в группе Get & Transform (Получить и преобразовать данные). 3. Откроется окно Power Query. Продублируйте столбец DATE of HIRE, чтобы мы могли разбить его на части, как показано на рис. 3.26.
80
Введение в интерфейс Power Query
Рис. 3.26. Создание дубликата колонки
4. Выделите новый столбец DATE of HIRE – Copy, щелкнув по нему. 5. Теперь воспользуемся выпадающей кнопкой Split Column (Разделить столбец) и выберем пункт By Delimiter (По разделителю), как показано на рис. 3.27, чтобы разбить столбец.
Рис. 3.27. Разбиение колонки
6. Выберите пользовательский разделитель / (косая черта) и установите переключатель Split at (Разделение по) в положение Left-most delimiter (Самый левый разделитель), как показано на рис. 3.28.
Интерфейс Power Query и его основные элементы 81
Рис. 3.28. Разбиение колонки по разделителю
7. Нажмите на кнопку OK, чтобы продолжить. 8. Удалите дополнительную колонку, нажав на ней правой кнопкой мыши и выбрав пункт Remove (Удалить), поскольку нам надо оставить только столбец с указанием года. 9. Переименуйте столбец Year в Year Hired, дважды щелкнув мышью на его заголовке и введя новое имя. Затем подтвердите действие, нажав на клавишу Enter. 10. Заметьте, что на панели APPLIED STEPS (Примененные шаги) выстроился целый ряд шагов, что видно по рис. 3.29.
Рис. 3.29. Примененные шаги
82
Введение в интерфейс Power Query
11. Нажмите на кнопке Advanced Editor (Расширенный редактор), находящейся на вкладке Home (Главная), чтобы увидеть, какой код был сгенерирован при создании наших шагов. Окно расширенного редактора показано на рис. 3.30.
Рис. 3.30. Расширенный редактор
12. Просмотрите код в редакторе, который был создан автоматически, и попытайтесь понять его смысл. Обратите внимание на созданные Power Query метки для каждого шага. 13. Измените в последней строке листинга Year Hired на YEAR HIRED, поменяв регистр, как показано на рис. 3.31.
Рис. 3.31. Изменение кода в расширенном редакторе
14. По окончании нажмите на кнопку OK, и вы увидите, что данные обновились. 15. Перетащите столбец YEAR HIRED, расположив его непосредственно после колонки DATE of HIRE, как показано на рис. 3.32.
Интерфейс Power Query и его основные элементы 83
Рис. 3.32. Перемещение столбца
16. Мы забыли переименовать колонку DATE of HIRE в HIRE DATE. Дважды щелк ните на поле DATE of HIRE и напишите HIRE DATE, после чего нажмите на кнопку Enter. 17. Данные выглядят нормально, без видимых ошибок. Но если щелкнуть на последнем шаге на панели примененных шагов, мы увидим ошибку в окне предварительного просмотра. Текст ошибки, которая показана на рис. 3.33, гласит, что столбец с именем DATE of HIRE не был обнаружен. 18. Справа от текста ошибки вы обнаружите кнопку Go to Error (Перейти к ошибке), которую можно нажать, чтобы увидеть дополнительную информацию. Но лучше всего будет открыть расширенный редактор, чтобы понять, что случилось.
Рис. 3.33. Ошибка в коде
Именно в такие моменты начинаешь понимать, как работает код, как он устроен и как важен порядок шагов при преобразовании данных в Power Query.
84 Введение в интерфейс Power Query
Рис. 3.34. Пример кода в расширенном редакторе
19. Определите, где возникла ошибка.
Рис. 3.35. Проблема обнаружена
20. Измените значение, вызвавшее ошибку.
Рис. 3.36. Проблема устранена
21. Нажмите на кнопку Done (Готово) по окончании работы, и данные в окне предварительного просмотра должны восстановиться, от ошибки не осталось и следа.
Интерфейс Power Query и его основные элементы 85 В следующем разделе мы узнаем, как добавлять комментарии в код в расширенном редакторе.
Добавление комментариев в расширенном редакторе Работая с программным кодом, часто возникает необходимость добавления комментариев к тексту – либо для вас самих, либо для тех, кто будет работать с вашими данными и кодом. И хотя подробно с языком программирования, использующимся в Power Query, вы познакомитесь позже в этой книге, тему комментариев мы рассмотрим уже здесь. 1. Откройте окно расширенного редактора Power Query. 2. Установите курсор в начало текста. 3. Для написания однострочного комментария введите приведенный ниже текст в строку и нажмите на клавишу Enter: //this is my comment 4. Для создания многострочного комментария введите следующий текст. Обратите внимание на знаки начала и конца комментария. /*this is my multi-line comment*/ На рис. 3.37 показано, как это будет выглядеть на экране.
Рис. 3.37. Создание комментариев в расширенном редакторе Power Query
Теперь научимся добавлять комментарии в код прямо в строке формул.
Добавление комментариев в строке формул Комментарии могут быть добавлены для каждого шага в процессе написания кода с использованием строки формул. Это самый быстрый способ добавить описание к шагам запроса в Power Query. И хотя вы добавляете комментарии в строке формул, видны они будут также и в расширенном редакторе. Для создания комментария в строке формул необходимо выполнить следующие действия.
86
Введение в интерфейс Power Query
1. Найдите и выделите столбец HIRE DATE. 2. Щелкните на заголовке столбца для отображения кода в строке формул. 3. Введите следующий текст в конце строки кода: /*changed to Date as Time not relevant here*/ На рис. 3.38 показано, как это будет выглядеть в строке формул.
Рис. 3.38. Комментарий в строке формул
4. Щелкните на галке слева от строки формул или нажмите на клавишу Enter для сохранения комментария. Комментарий появится при просмотре текста запроса в расширенном редакторе и пропадет из кода столбца HIRE DATE в строке формул.
Как сохранить комментарии в строке формул? Чтобы комментарии оставались видны в строке формул для конкретного шага запроса, что иногда бывает полезно при выполнении сложных преобразований, просто добавьте комментарий в середину кода, а не в конец, как показано на рис. 3.39.
Рис. 3.39. Комментарий в строке формул
На этом мы завершаем краткий экскурс по элементам интерфейса Power Query. Пришло время научиться создавать запросы непосредственно из Excel.
СОзДание прОСтОгО запрОСа В предыдущих разделах книги вы достаточно узнали об интерфейсе инструмента Power Query и научились работать с предварительным просмотром. Здесь же мы опишем процесс создания простого запроса с использованием умной таблицы Excel с нуля.
Создание простого запроса 87 Первое, с чем вам необходимо определиться, – это с тем, откуда брать исходные данные. В данном примере мы будем использовать файл MattsWinery.xlsx. 1. После открытия рабочей книги нажмите сочетание клавиш Ctrl+T для запуска диалогового окна Create Table (Создание таблицы), как показано на рис. 3.40. Также вы можете воспользоваться кнопкой Table/Range (Из таблицы/диапазона) из группы Get & Transform (Получить и преобразовать данные) на вкладке Data (Данные).
Рис. 3.40. Создание умной таблицы
2. Убедитесь в том, что вы выбрали правильный диапазон данных для будущего преобразования. 3. Под выбранным диапазоном установите флажок My table has headers (Таблица с заголовками), чтобы Excel воспринял первую строку выбранного диапазона как заголовки. 4. Щелкните на кнопке OK, чтобы преобразовать табличные данные в умную таблицу, и запустите Power Query. Окно Power Query появится поверх рабочего листа Excel. 5. Для начала изменим имя таблицы, данное ей по умолчанию, на Wine Sales. 6. Всегда полезно снабжать таблицу описанием, так что нажмите на ссылку All Properties (Все свойства) непосредственно под названием таблицы (в правой части окна), введите описание, а затем нажмите на кнопку OK, как показано на рис. 3.41.
88
Введение в интерфейс Power Query
Рис. 3.41. Добавление описания запроса
Теперь можно приступать к преобразованию и очистке таблицы. Посмотрите на запрос, представленный на рис. 3.42.
Рис. 3.42. Так будет выглядеть ваш запрос перед применением следующих шагов
В следующих главах мы подробно поговорим обо всех этих действиях, а сейчас лишь быстро пробежимся по шагам, чтобы вы лучше поняли, как это работает. 1. Измените столбцы Region и Season таким образом, чтобы они отображались в верхнем регистре. Для этого перейдите на вкладку Transform (Преобразование), найдите группу Text Column (Столбец «Текст»), нажмите на выпадающую кнопку Format (Форматировать) и выберите пункт UPPERCASE (ВЕРХНИЙ РЕГИСТР). 2. Создайте копию запроса Wine Sales, открыв слева навигационную панель Запросы, щелкнув правой кнопкой мыши на запросе Wine Sales и выбрав пункт Duplicate (Дублировать).
Создание простого запроса 89 3. Переименуйте запрос Wine Sales в Matts Sales, а второй запрос – в Prominent Sales, затем отфильтруйте столбец Winery так, чтобы в нем отображалась только соответствующая запросу винодельня. После завершения преобразования данных вам может понадобиться переслать их обратно в Excel для дальнейшего анализа. Для этого необходимо сделать следующее. 1. В меню File (Файл) выберите пункт Close and Load (Закрыть и загрузить). Обо всех нюансах использования опции загрузки мы расскажем в следующем разделе. 2. Загрузив запросы обратно в Excel, вы обнаружите в правой части окна новую панель Queries & Connections (Запросы и подключения), как видно на рис. 3.43.
Рис. 3.43. Панель Запросы и подключения в рабочей книге
Запросы автоматически добавляются на отдельные листы, поскольку в нашем примере мы воспользовались пунктом Close and Load (Закрыть и загрузить). 3. На панели Queries & Connections (Запросы и подключения) отображаются все запросы, созданные в Power Query. Дважды щелкните на запросе, чтобы открыть окно Power Query и продолжить процесс преобразования данных. 4. При наведении мышью на запрос в панели Queries & Connections вы увидите окно предварительного просмотра запроса с данными и основной информацией о запросе, а также кнопки возможных действий, как показано на рис. 3.44.
90 Введение в интерфейс Power Query
Рис. 3.44. Предпросмотр запроса со вспомогательной информацией
5. Справа от кнопки Edit (Изменить) вы увидите троеточие. Нажав на эту кнопку, вы сможете выбрать дополнительные действия с запросом. 6. В правой части окна предварительного просмотра располагается кнопка удаления запроса. 7. Если на листе Excel добавились данные, вы можете щелкнуть на панели Queries & Connections по соответствующему запросу и нажать на иконку Refresh (Обновить) справа от имени запроса, чтобы прогнать новую информацию через Power Query. Теперь, когда вы научились создавать простой запрос, посмотрим на различные варианты использования опции Load To... (Загрузить в...) для отправки результатов запросов обратно в Excel.
изучение ОпЦий Load to... (загрузить в...) В этом разделе мы рассмотрим все возможные опции в диалоговом окне Load To... (Загрузить в...) и различные варианты обратной загрузки данных из Power Query в Excel. Для начала посмотрим на опции загрузки данных в Excel по умолчанию.
Изменение параметров загрузки данных в Excel по умолчанию В Excel существуют определенные параметры загрузки данных по умолчанию. Чтобы посмотреть их и при необходимости изменить, нужно посетить вкладку Data (Данные) в Excel 2019. Значения параметров загрузки по умолчанию приведены ниже: отдельные запросы загружаются на новый рабочий лист; при загрузке множества запросов они будут помещены в модель данных.
Изучение опций Load To... (Загрузить в...) 91 Давайте посмотрим, где и как можно изменить эти параметры. 1. В Excel 2019 перейдите на вкладку Data (Данные). 2. Если вы уже находитесь в Power Query, откройте вкладку File (Файл) и выберите пункт Query Options (Параметры запроса) в меню Options and settings (Параметры и настройки), как показано на рис. 3.45.
Рис. 3.45. Параметры запроса в Power Query
3. Нажмите на кнопку Get Data (Получить данные) и из выпадающего списка выберите пункт Query Options (Параметры запроса), как показано на рис. 3.46.
Рис. 3.46. Параметры запроса в Power Query
92 Введение в интерфейс Power Query 4. В разделе GLOBAL (ГЛОБАЛЬНЫЕ) выберите пункт Data Load (Загрузка данных). Вы также можете установить настройки по умолчанию только для текущей рабочий книги – для этого нужно в левой навигационной панели выбрать соответствующий пункт. 5. Обратите внимание, что верхний переключатель по умолчанию установлен в значение Use standard load settings (Использовать стандартные параметры загрузки), а это означает, что запрос будет загружаться только на лист.
Рис. 3.47. Параметры загрузки запросов по умолчанию
6. Сделать так, чтобы запросы по умолчанию загружались на рабочий лист и в модель данных, можно, установив переключатель в значение Specify custom default load settings (Указать пользовательские параметры загрузки по умолчанию) и включив оба флажка: Load to Worksheet (Загрузить в лист) и Load to Data Model (Загрузить в модель данных).
Примечание Не загружайте запросы на рабочий лист без необходимости. К примеру, если вы создали 25 запросов и выбрали вариант загрузки по умолчанию на рабочий лист, все 25 запросов будут загружены на отдельные листы в рабочей книге. Это довольно ресурсозатратная операция, и чаще всего вам не понадобятся все эти запросы в книге. 7. Можно загрузить данные быстрее, если установить флажок Fast Data Load (Быстрая загрузка данных), расположенный под флажком Load to Data Model (Загрузить в модель данных). Эта опция позволит загружать запросы намного быстрее, но во время загрузки производительность Excel 2019 может значительно снизиться.
Изучение опций Load To... (Загрузить в...) 93 8. Также важной опцией в разделе параметров загрузки для текущей рабочей книги является фоновая загрузка (Background Data Load). Установка этой настройки позволит всем запросам в рабочей книге сохраняться в кеше. Конечно, скорость перемещения между шагами в запросе и между разными запросами возрастет, но стоит отметить, что при этом непременно увеличится и нагрузка на центральный процессор и оперативную память. 9. Чтобы установить этот параметр в Power Query, откройте на вкладке File (Файл) пункт Query Options (Параметры запроса) и убедитесь, что в левой навигационной панели пункт Data Load (Загрузка данных) выбран в разделе CURRENT WORKBOOK (ТЕКУЩАЯ КНИГА). Затем установите флажок Allow data preview to download in the background (Разрешить скачивание в фоновом режиме для предварительного просмотра данных), как показано на рис. 3.48, и нажмите на кнопку OK.
Рис. 3.48. Настройки загрузки данных в текущей рабочей книге
При работе с множеством связанных источников данных бывает полезно время от времени очищать кеш. Если вы получаете ошибки при установке соединения со связанными источниками в онлайне, первое, о чем вам стоит позаботиться, – это об очистке кеша в Power Query. 10. Чтобы очистить кеш данных, необходимо на вкладке File (Файл) открыть пункт Query Options (Параметры запроса) и убедиться, что в левой навигационной панели пункт Data Load (Загрузка данных) выбран в разделе GLOBAL (ГЛОБАЛЬНЫЕ). В разделе Data Cache Management Options (Параметры управления кешем данных) нажмите на кнопку Clear Cache (Очистить кеш), как показано на рис. 3.49, а затем на кнопку OK.
94
Введение в интерфейс Power Query
Рис. 3.49. Очистка кеша в Power Query
Теперь, когда мы научились менять параметры загрузки данных по умолчанию, давайте посмотрим, как загружать запросы вручную.
Загрузка запросов на рабочий лист вручную Для загрузки запросов на рабочий лист в ручном режиме необходимо проделать следующие действия. 1. Откройте рабочую книгу с названием SSGLoadDataM.xlsx. 2. Щелкните на таблице и перейдите на вкладку Data (Данные). 3. В группе Get & Transform (Получить и преобразовать данные) нажмите на кнопку From Table/Range (Из таблицы/диапазона). Откроется окно Power Query. 4. Выполните преобразование данных, подготовив их к обратной отправке в Excel. 5. Перейдите на вкладку Home (Главная) и в группе Close (Закрыть) нажмите на кнопку Close & Load To… (Закрыть и загрузить в...), как показано на рис. 3.50.
Изучение опций Load To... (Загрузить в...) 95
Рис. 3.50. Пункт меню Close & Load To… (Закрыть и загрузить в...)
6. Снова откроется Excel, а с ним и диалоговое окно Import Data (Импорт данных) с целым рядом опций, как видно на рис. 3.51.
Рис. 3.51. Варианты загрузки данных обратно в Excel
7. Выбор в этом окне отвечает за то, как вы будете видеть загружаемые данные и где они будут размещаться на листе. Первый вариант, выбранный по умолчанию, означает, что данные будут загружены в таблицу на листе. Для этого примера ниже в данном же окне вы можете установить второй переключатель в положение Existing worksheet (Имеющийся лист). 8. Выберите желаемое расположение данных, нажав на кнопку со стрелкой, которая перенесет вас на лист.
96 Введение в интерфейс Power Query 9. Данные будут помещены на лист незамедлительно, справа появится панель Queries & Connections (Запросы и подключения), а в строке заголовков – пункт Query Tools (Работа с запросами), как показано на рис. 3.52.
Рис. 3.52. Загруженные данные в Excel
При этом пункт Query Tools (Работа с запросами) будет виден только при выделении мышью загруженной таблицы. При щелчке за пределами таблицы этот пункт будет скрываться. 10. Будучи на рабочем листе Excel, вы сохраните доступ к настройкам параметров загрузки данных Load To… (Загрузить в...), поскольку вам может понадобиться выгрузить запрос или выбрать альтернативную опцию загрузки. 11. Чтобы выгрузить существующий запрос с листа, необходимо обратиться к правой панели Queries & Connections (Запросы и подключения), чтобы найти загруженную таблицу – в нашем случае это таблица по умолчанию с названием Table1. 12. Щелкните по таблице правой кнопкой мыши и выберите пункт Load To… (Загрузить в...) из предложенного меню, как показано на рис. 3.53.
Изучение опций Load To... (Загрузить в...) 97
Рис. 3.53. Опция Load To… (Загрузить в...)
13. Снова откроется диалоговое окно Import Data (Импорт данных). 14. На этот раз выберите пункт Only Create Connection (Только создать подключение). Заметьте, что в этом случае нижние переключатели с новым и имеющимся листами будут недоступны, что видно по рис. 3.54.
Рис. 3.54. Диалоговое окно Import Data (Импорт данных)
15. Нажмите на кнопку OK, чтобы сохранить изменения. Появится информационное диалоговое окно, предупреждающее о том, что таблица будет удалена с рабочего листа, как показано на рис. 3.55.
Рис. 3.55. Диалоговое окно, предупреждающее о возможной потере данных
98 Введение в интерфейс Power Query 16. Нажмите на кнопку OK для подтверждения намерений. Данные оказались удалены с рабочего листа. Давайте пройдемся по оставшимся опциям в диалоговом окне Import Data (Импорт данных). 1. На этот раз выберем вариант загрузки PivotTable Report (Отчет сводной таблицы). 2. Щелкните правой кнопкой мыши на подключение Table1. 3. Выберите вариант PivotTable Report (Отчет сводной таблицы) в диалоговом окне Import Data (Импорт данных). 4. Выберите место на листе для размещения сводной таблицы – мы поместим ее в ячейку L1. 5. Нажмите на кнопку OK, чтобы сохранить изменения. 6. На листе появится пустая сводная таблица вместе с панелью Fields (Поля сводной таблицы). 7. Закройте панель Queries & Connections (Запросы и подключения), поскольку сейчас она вам не нужна. Вы всегда можете открыть ее вновь, щелкнув по иконке Queries & Connections (Запросы и подключения) на вкладке Data (Данные). 8. Выберите на правой панели необходимые поля сводной таблицы, отвечающие вашим требованиям, как показано на рис. 3.56. Заметьте, что при выделении сводной таблицы на листе становится видимым пункт PivotTable Tools (Работа со сводными таблицами) в строке заголовков, предоставляющий богатые возможности по настройке сводных таблиц.
Рис. 3.56. Настройка отчета сводной таблицы
Советы по профилированию данных 99 9. Если в какой-то момент времени вы заметили, что опция Close & Load To… (Закрыть и загрузить в...) стала недоступна в Power Query, используйте вариант Close & Load (Закрыть и загрузить), после чего войдите на панель Queries & Connections (Запросы и подключения), щелкните правой кнопкой мыши по вашему подключению и выберите пункт Load To… (Загрузить в...) из выпадающего меню для изменения типа загрузки данных.
Примечание Если вы загружаете данные только в модель данных, размер итогового файла будет существенно меньше.
СОветы пО прОфилирОванию Данных В данном разделе мы поговорим о наборе иконок на вкладке View (Просмотр) в Power Query, посвященных профилированию данных (data profiling), при обращении из Excel и Power BI. Мы узнаем, как отображать данные моноширинным шрифтом, а также как добавлять информацию о качестве столбца (Column Quality), распределении столбцов (Column Distribution) и профиле столбца (Column Profile) в Power BI и что они означают. В данный момент полный спектр работы в области профилирования данных доступен только в Power BI. Но что дают нам эти данные о данных? Если говорить просто, то они позволяют сделать работу в Power Query более визуальной и обеспечивают необходимыми инструментами при замене и редактировании данных. Во всех примерах, связанных с профилированием данных, мы будем использовать рабочую книгу SSGProfiling.xlsx. И хотя возможности профилирования данных присутствуют в Power Query также при обращении к нему из Excel, они весьма ограничены по сравнению с использованием Power BI. Так что при описании этих инструментов мы будем пользоваться именно Power BI. На следующих двух рисунках показаны отличия на ленте Power Query при обращении к нему из Excel и Power BI. На рис. 3.57 мы видим панель инструментов Power Query при открытии из Excel, а на рис. 3.58 – из Power BI. Обратите внимание на группу Data Preview (Предварительный просмотр данных) – насколько более богатый выбор функций у вас появляется при переходе из Power BI.
Рис. 3.57. Опции профилирования данных в Power Query при обращении из Excel 2019
100 Введение в интерфейс Power Query
Рис. 3.58. Опции профилирования данных в Power Query при обращении из Power BI
Как видите, на рис. 3.58 показано больше флажков в области профилирования данных. Убедитесь, что при работе с примерами из этого раздела вы используете именно Power BI. Как мы уже сказали, опции, связанные с профилированием данных, включают в себя информацию о качестве столбца (Column Quality), распределении столбцов (Column Distribution) и профиле столбца (Column Profile). Давайте установим одноименные флажки в группе Data Preview (Предварительный просмотр данных) и рассмотрим их использование в Power Query. 1. Откройте рабочую книгу SSGProfiling.xlsx и создайте новый запрос на основании таблицы данных. 2. В окне Power Query перейдите на вкладку View (Просмотр). 3. В группе Data Preview (Предварительный просмотр данных) установите флажки Column Quality (Качество столбца), Column Distribution (Распределение столбцов) и Column Profile (Профиль столбца), чтобы активировать функции, связанные с профилированием данных. 4. После этого вы обнаружите заметные изменения в интерфейсе Power Query, показанные на рис. 3.59.
Рис. 3.59. Power Query с активированными возможностями профилирования данных
Рассмотрим каждую из этих опций отдельно и узнаем, как можно воспользоваться связанными с ними преимуществами. Если вы раньше никогда не работали с этим функционалом, вам будет полезно узнать, где какая информация представлена. На рис. 3.60 показано, где какие элементы размещены.
Советы по профилированию данных 101
Рис. 3.60. Опции профилирования данных
В следующих разделах мы подробно коснемся каждой опции из области профилирования данных.
Профиль столбца Чтобы посмотреть профиль столбца (column profile), щелкните по нему в таблице. Интерфейс инструмента изменится таким образом, чтобы можно было визуально оценить набор данных и структуру столбца, как показано на рис. 3.61.
Рис. 3.61. Щелкните на столбце, чтобы увидеть его профиль
102 Введение в интерфейс Power Query По умолчанию при профилировании данных Power Query отображает информацию по первой тысяче строк в таблице. Но вы можете изменить эту настройку, щелкнув мышью по иконке Status Bar (Строка состояния) и выбрав пункт Column profiling based on entire data set (Профилировать столбец на основании всего набора данных), как показано на рис. 3.62.
Рис. 3.62. Изменение настройки профилирования данных
Профиль столбца включает в себя статистические данные о колонке, располагающиеся слева от гистограммы распределения значений. Эти области доступны только для просмотра, взаимодействовать и изменять эти сведения нельзя.
Качество столбца Щелкнув на столбец CODE в наборе данных, можно заметить, что он содержит 3 % ошибок, что отражено в статистике под заголовком столбца, показанной на рис. 3.63. Непосредственно под столбцом располагается небольшая диаграмма, демонстрирующая «состояние здоровья» или качество столбца (column quality).
Рис. 3.63. Графическое представление качества данных
При наведении мышью на область отображения качества столбца появится всплывающее окно, в котором вы можете попытаться устранить ошибки в столбце. Выберите пункт меню Replace Errors (Заменить ошибки), чтобы устранить проблему в запросе и заменить некорректные значения, как показано на рис. 3.64.
Советы по профилированию данных 103
Рис. 3.64. Замена ошибок в столбце CODE
Это самый простой способ исправления ошибок в запросе!
Распределение столбцов Распределение столбцов (column distribution) представляет собой великолепный визуальный инструмент анализа данных, но на этом этапе он не даст вам дополнительной ценной информации. Щелкнув правой кнопкой мыши на визуализации распределения столбцов, мы увидим меню с некоторыми опциями, которые были доступны в разделе с определением качества столбца, как видно по рис. 3.65.
Рис. 3.65. Пример отображения распределения столбцов
104 Введение в интерфейс Power Query Профиль столбца является наиболее мощным инструментом при анализе данных, поскольку, по сути, представляет расширенную версию визуализации распределения столбцов.
заключение В данной главе вы впервые начали работать непосредственно с Power Query. Вы также много узнали о параметрах запросов, что является важной частью процесса их загрузки. Теперь вы способны производить тонкую настройку окружения загрузки запросов в соответствии с вашими требованиями. Кроме того, вы уже должны обладать достаточными знаниями для создания простого запроса в Power Query и возвращения преобразованных данных обратно в Excel или Power BI посредством опции Load To... (Загрузить в...). Мы также коснулись области профилирования данных и узнали, как можно улучшить визуальную интерпретацию данных внутри запроса. В следующей главе мы научимся подключаться к разнообразным источникам данных, среди которых веб-страница, базы данных Access, рабочие книги Excel, текстовые файлы и файлы с разделителями, а также поговорим о множест венных подключениях. В завершение покопаемся в настройках источников данных.
Глава
4
Подключение к различным источникам данных В данной главе мы научимся подключаться к самым разным источникам информации при помощи инструмента Get & Transform (Получить и преобразовать данные), также именуемого Power Query, а заодно рассмотрим настройки и параметры подключений. Существует огромное множество способов подключиться к разнообразным источникам данных, и в этой главе мы пройдемся по всему спектру, начиная от простых рабочих книг Excel и заканчивая базами данных. При этом мы будем использовать как Excel, так и Power BI. В этой главе мы затронем следующие темы: подключение к таблице или диапазону; подключение к веб-странице; подключение к реляционной базе данных; пользовательские подключения; настройки источников данных.
техничеСкие требОвания Примеры для этой главы можно загрузить по адресу: https://github.com/ PacktPublishing/Learn-Power-Query. Сопутствующие видеофрагменты располагаются по ссылке: https://www. youtube.com/watch?v=pyszzEJlpB4&list=PLeLcvrwLe186O_GJEZs47WaZXwZjwTN83&i ndex=5&t=24s. После прочтения предыдущих глав книги вы должны быть хорошо знакомы с интерфейсом Power Query. Также мы предполагаем, что вы уже умеете создавать базовые запросы и загружать преобразованные данные обратно в Excel или Power BI с использованием опции Load To… (Загрузить в...).
краткОе ввеДение в теОрию баз Данных Существуют разные типы баз данных. Есть, к примеру, транзакционные базы данных (transactional database), в которых вся информация хранится исключительно в строках. Допустим, если у вас есть данные о товаре в таблице, то все они будут храниться в одной строке. Транзакционные базы данных обычно
106
Подключение к различным источникам данных
рассчитаны на взаимодействие при помощи строковых операций Create (Создать), Retrieve (Извлечь), Update (Обновить) и Delete (Удалить) – CRUD. В таких базах данных обычно предусмотрено наличие первичных ключей в таблицах, так что если вам понадобится изменить категорию товаров, достаточно будет сделать это в единственной таблице, тогда как все связанные товары обновятся автоматически. Иногда при использовании хранилищ данных возникает ситуация, когда один товар заменяет другой, который, в свою очередь, становится недоступным или выходит из обращения. На этот случай в таких базах данных обычно предусмотрены системы или операторы, вносящие изменения в данные. Одной из главных проблем подобных баз данных является наличие огромного количества связей между таблицами, что ведет к снижению скорости выполнения запросов при задействовании большого количества таблиц (зачастую в запросах может использоваться до 25 таблиц). В разделе, посвященном подключению к таблице или диапазону, мы поговорим о таблицах подробнее. Если вернуться к модели данных, построенной нами в главе 2, можно вспомнить, что по центру у нас располагалась таблица фактов (fRegionSales), а по бокам от нее – измерения (dProduct и dSalesRep), как показано на рис. 4.1.
Рис. 4.1. Реляционная база данных
Из этого рисунка мы можем сделать следующие выводы: модель данных должна обладать максимально возможной простотой, что положительно скажется на быстродействии запросов. Посередине на нашей схеме данных расположилась таблица фактов, в которой собраны все сведения о продажах, и она объединена с двумя таблицами по бокам, именуемыми измерениями. Это одна из самых распространенных схем баз данных, получившая название звезда (star schema). Образно она показана на рис. 4.2; таблица фактов в основном будет содержать числовые и аддитивные (additive) данные. В нашем примере в ней находится информация о том, сколько единиц товара было продано, с какой скидкой и на какую сумму. Эти значения в основной своей массе являются числовыми и могут быть изменены. Измерения чаще всего содержат описательную информацию. В нашем примере в одном измерении хранятся данные о товарах, их категориях и ценах, а в другом – о продавцах и регионах, в которых они работают. В больших базах данных измерения могут быть также вложенными;
Краткое введение в теорию баз данных 107
Рис. 4.2. Схема «звезда»
до этого момента мы применяли естественные ключи (natural key) в таблицах, которые было легко и просто использовать в наших примерах с учетом связей между таблицами. Хотя это довольно быстрый способ, он предполагает использование в качестве ключей существующих в таблицах данных. Проблема здесь заключается в том, что когда мы объединяем несколько исходных систем данных, каждая из которых обладает своими бизнес-правилами, мы не сможем диктовать всем хранилищам данных свои условия в отношении реализации. С учетом этих неудобств всегда лучше будет использовать анонимные целочисленные первичные ключи, которые также известны как суррогатные ключи (surrogate key). Преимущество их использования заключается в том, что они никак не привязаны в бизнес-логике. Это просто числа, которые должны идти последовательно. В этой нумерации не должно быть никаких параллелей с бизнес-сущностями – смысл ее заключается исключительно в объединении таблиц фактов с измерениями. При этом в таблице фактов этот суррогатный ключ будет храниться как внешний, а поскольку в нем находятся лишь целые числа, места он будет занимать гораздо меньше, а скорость индексации по нему значительно вырастет. А чем выше скорость индексации, тем выше и скорость выполнения запросов. Стоит отметить, что первичные или естественные ключи обычно используются в средствах оперативной обработки транзакций (online transactional processing – OLTP), а суррогатные – в системах оперативной аналитической обработки данных (online analytical processing – OLAP). Было время, когда все коммерческие системы управления базами данных (database management systems – DBMS) с точки зрения структуры выглядели одинаково, но с тех пор картина изменилась и многие разработали собственные схемы баз данных. Не существует одного оптимального способа создания баз
108 Подключение к различным источникам данных данных. Но есть вещи, которые могут помочь в повышении производительности баз данных.
пОДключение к таблиЦе или ДиапазОну В Excel инструмент Get & Transform (Получить и преобразовать данные) основывается на запросах. Запросы используются для извлечения информации из базы данных. При этом мощь запросов состоит в том, что они способны предоставить нам ограниченную часть информации из базы данных, которая нам и нужна. На рис. 4.3 показан список товаров на рабочем листе в Excel. Обратите внимание, что в столбце B ряд ячеек содержит пустые значения, которые нам необходимо заполнить.
Рис. 4.3. Список товаров в Excel
Один из способов сделать это – воспользоваться инструментом Get & Transform (Получить и преобразовать данные), находящимся на вкладке Data (Данные). Чтобы использовать наш каталог товаров в запросе, можно предварительно преобразовать его в умную таблицу. В этом вам поможет сочетание клавиш Ctrl+T или кнопка Table (Таблица) на вкладке Insert (Вставка). Но делать это необязательно, поскольку инструмент Get & Transform (Получить и преобразовать данные) может работать как с таблицей, так и с диапазоном. Посмотрим, как это происходит. 1. Установите курсор внутрь таблицы и выберите пункт From Table/ Range (Из таблицы/диапазона) на вкладке Data (Данные), как показано на рис. 4.4.
Подключение к таблице или диапазону 109
Рис. 4.4. Загрузка данных из таблицы/диапазона
2. При выборе варианта с таблицей/диапазоном Excel автоматически выделит диапазон для преобразования в таблицу. Если вы заранее превратили свой диапазон в умную таблицу, этот шаг можно пропустить. При конвертации диапазона в таблицу Excel обычно выбирает полный диапазон, но если в нем присутствуют пустые ячейки, они могут быть не включены в итоговую таблицу. Так что перед созданием таблицы убедитесь, что выбраны все необходимые данные. На рис. 4.5 показан полностью выбранный диапазон.
Рис. 4.5. Создание таблицы
110
Подключение к различным источникам данных
3. После нажатия на кнопку OK откроется редактор Power Query, и вы увидите свои данные. 4. Нажмите правой кнопкой мыши на заголовок столбца Category и выберите пункт Down (Вниз) в подменю Fill (Заполнить), как показано на рис. 4.6.
Рис. 4.6. Заполнение столбца значениями вниз
После выполнения этой операции все пустые ячейки в колонке пропадут, что видно по рис. 4.7, и мы сможем использовать ее в дальнейшем. Подключение из таблицы или диапазона является, пожалуй, самой простой разновидностью соединения с данными, поскольку вся информация уже есть на листе в Excel. А значит, нам нет необходимости загружать их откуда-то еще.
Подключение к веб-странице 111
Рис. 4.7. Заполнение столбца значениями вниз завершено
пОДключение к веб-СтраниЦе Очень здорово, что существует возможность извлекать данные непосредственно с веб-страниц. Кроме того, вас никто не ограничивает одним лишь извлечением данных – далее вы можете очистить их, избавиться от ненужной информации и форматировать по вашему усмотрению перед загрузкой обратно в Excel. Выполнив все эти действия, при очередной необходимости извлечь информацию с веб-страницы вам достаточно будет просто обновить ее, и новые данные будут у вас в руках.
Примечание При загрузке данных с веб-страницы существует лишь одно ограничение – данные на странице должны быть отформатированы в виде HTML-разметки, а не с использованием JavaScript. Мы рассмотрим следующие два способа подключения к данным в интернете. 1. Первый способ будет связан с подключением сразу к нескольким таблицам с одного сайта, при этом в каждой из них будет ограниченное количество строк. 2. Второй способ заключается в подключении к файлу CSV, в котором содержится больше сотни тысяч строк. Будучи типичной южноафриканкой, я неравнодушна к спорту, и особенно к крикету. Давайте взглянем на таблицы с положением команд
112
Подключение к различным источникам данных
в чемпионате с сайта Sky, которые можно найти по адресу: https://www. skysports.com/cricket/tables. Они также представлены на рис. 4.8.
Рис. 4.8. Турнирные таблицы по крикету со Sky
Примечание Данные в таблицах актуальны на момент написания книги. В день, когда вы ее читаете, информация на сайте будет отличаться. 3. Получать данные из интернета достаточно просто. Если вы используете Excel 2016 или выше, перейдите на вкладку Data (Данные) и выберите на ленте иконку From Web (Из интернета). В версиях Excel 2013 и ниже для выбора этой иконки вам необходимо сначала перейти на вкладку POWER QUERY. 4. Вставьте ссылку https://www.skysports.com/cricket/tables в диалоговое окно и нажмите на кнопку OK, как показано на рис. 4.9.
Рис. 4.9. Загрузка данных с веб-страницы
Подключение к веб-странице 113 5. Откроется диалоговое окно Navigator (Навигатор) с перечислением всех доступных таблиц для подключения. Если бы мы использовали для подключения ссылку https://www.skysports.com/cricket/tables/3565/icc-cricketworld-cup-2019, нам была бы предложена единственная таблица ICC Cricket World Cup, в которой были бы перечислены все команды, а не только лучшие. По щелчку на таблице ICC Cricket World Cup 2019 в левой навигационной панели откроется предпросмотр таблицы, как показано на рис. 4.10.
Рис. 4.10. Таблица ICC Cricket World Cup
Примечание Раздел с названием Document не содержит в себе таблиц, а представляет собой фрагмент HTML-кода. Во всех остальных разделах присутствуют данные в виде таблиц. 6. На вкладке Web View (Веб-представление) можно увидеть предварительный просмотр веб-страницы, к которой вы подключаетесь, как показано на рис. 4.11.
114
Подключение к различным источникам данных
Рис. 4.11. Веб-представление данных
7. Если вы хотите перенести более одной таблицы в Excel, можете установить флажок Select multiple items (Несколько элементов) и выбрать столько пунктов слева, сколько пожелаете. 8. После выбора таблицы ICC Cricket World Cup 2019 нажмите на кнопку Transform Data (Правка). Причина того, почему мы сразу не нажали на кнопку Load (Загрузить), состоит в необходимости отредактировать и очис тить данные перед их импортированием в Excel или модель данных. В результате этих действий откроется редактор запросов Power Query, как показано на рис. 4.12.
Рис. 4.12. Редактор запросов Power Query
Подключение к веб-странице 115 9. На данном этапе вы можете преобразовать информацию так, как пожелаете. Все доступные вам действия отображены на рис. 4.12, а это: управление запросом; выбор и удаление столбцов и строк; сортировка данных; разделение столбцов; группировка и замена значений; комбинирование таблиц с другими источниками данных; изменение параметров таблицы. 10. После выполнения необходимых действий в таблице перейдите на вкладку Home (Главная) и нажмите на кнопку Close & Load To… (Закрыть и загрузить в...), как показано на рис. 4.13.
Рис. 4.13. Кнопка загрузки данных в Excel
11. Откроется диалоговое окно Import Data (Импорт данных), в котором вы можете выбрать тип загрузки из следующих вариантов: Table (Таблица), PivotTable Report (Отчет сводной таблицы), PivotChart (Сводная диаграмма) и Only Create Connection (Только создать подключение). У вас также будет выбор между добавлением таблицы на новый или существующий лист. Мы в нашем примере создадим новый лист, так что окно импорта данных должно выглядеть так, как показано на рис. 4.14.
Рис. 4.14. Диалоговое окно импорта данных
116
Подключение к различным источникам данных
Примечание Если не хотите, чтобы информация дублировалась на рабочем листе и в модели данных, обязательно выбирайте вариант Only Create Connection (Только создать подключение). 12. Это делается ради того, чтобы при изменении данных на веб-странице вы могли актуализировать информацию на рабочем листе путем ее обновления. А значит, если вам необходимо формировать один и тот же отчет каждый месяц, достаточно будет нажимать кнопку Refresh All (Обновить все) на вкладке Data (Данные), как показано на рис. 4.15.
Рис. 4.15. Кнопка обновления данных
13. Если вы используете несколько источников данных, вы можете нажать на кнопку Queries & Connections (Запросы и подключения), что приведет к открытию правой панели, на которой будут присутствовать все подключения из разных источников данных с этого листа, как показано на рис. 4.16. 14. Если вы используете Excel версии ниже 2016, нажмите на кнопку Show Pane (Показывать область) на вкладке POWER QUERY, после чего откроется панель Workbook Queries (Запросы книги), как показано на рис. 4.17.
Подключение к веб-странице 117
Рис. 4.16. Панель Запросы и подключения
Рис. 4.17. Панель с запросами книги
На панели запросов книги вы увидите подключения примерно в таком же виде, как и в версиях Excel 2016 и выше. При открытии в более старых версиях Excel книг, созданных в новых версиях, могут возникать ошибки совместимости. Вам будет предложено обновить версию Power Query или Excel, как показано на рис. 4.18. Обычно при обновлении данных ошибка исчезает, но так бывает не всегда. Если ошибка останется, вы будете видеть данные, которые были в книге в момент ее сохранения, и не увидите их обновлений. Если вы выполняли наш пример в версиях Excel ниже 2016, данные из интернета должны обновляться без проблем.
118
Подключение к различным источникам данных
Рис. 4.18. Ошибка совместимости версий
Чтобы обойти проблемы совместимости, вы можете обновить данные из интернета в более ранних версиях Excel. Чтобы это сделать, достаточно нажать на иконку Refresh (Обновить) справа от имени запроса или щелкнуть по запросу правой кнопкой мыши и выбрать аналогичный пункт в контекстном меню, как показано на рис. 4.19.
Рис. 4.19. Обновление данных в более ранних версиях Excel
Если открыть этот документ в будущем, когда данные в источнике изменятся, Excel предупредит вас об этом, и вы сможете обновить информацию на лис те. Так вы сможете располагать наиболее актуальными данными из любых источников в интернете.
пОДключение к реляЦиОннОй базе Данных Для примера извлечения информации из реляционной базы данных будем использовать обращение к базе, поддерживающей язык запросов SQL. И хотя на первый взгляд может показаться, что подключаться к базам данных сложнее,
Подключение к реляционной базе данных 119 чем к другим источникам, на самом деле это не так. Самое сложное, что вас ждет, – это правильный ввод пароля при аутентификации. Существует множество способов подключаться к базам данных SQL, при этом делать это можно как из Excel при помощи инструмента Get & Transform (Получить и преобразовать данные), так и из Power BI. Мы пройдемся по этим вариантам в следующих разделах.
Подключение из Excel Для подключения к базе данных SQL необходимо в Excel перейти на вкладку Data (Данные), нажать на кнопку Get Data (Получить данные) и выбрать пункт From SQL Server Database (Из базы данных SQL Server) из меню From Database (Из базы данных), как показано на рис. 4.20. Надо сказать, что вы имеете возможность подключаться к огромному количеству баз данных, в числе которых Azure, а также можете извлекать данные из популярных онлайн-служб SharePoint, Exchange и Facebook.
Рис. 4.20. Подключение к базе данных SQL
120
Подключение к различным источникам данных
После выбора пункта From SQL Server Database (Из базы данных SQL Server) откроется диалоговое окно SQL Server database (База данных SQL Server), показанное на рис. 4.21, в котором вам необходимо ввести параметры подключения к базе данных. Установка и настройка локального экземпляра SQL Server будет подробно описана в главе 10.
Рис. 4.21. Окно аутентификации SQL Server
Подключившись к нашему экземпляру SQL Server, вы увидите две базы данных SQLData и Test, в первой из которых среди прочих будут присутствовать таблицы Orders и Customers, как показано на рис. 4.22.
Рис. 4.22. Подключение к базе данных SQLData
Подключение к реляционной базе данных 121 Щелкнув по нужной вам таблице, нажмите на кнопку Transform (Преобразовать данные), что приведет к открытию редактора запросов Power Query.
Подключение из Power BI Несмотря на внешнее сходство подключений к базе данных с использованием инструмента Get & Transform (Получить и преобразовать данные) в Excel и средств Power BI, все же во втором способе есть определенные нюансы, о которых мы расскажем в этом разделе. Для начала выполните следующие шаги. 1. В Power BI нажмите на кнопку Get Data (Получить данные) на вкладке Home (Главная) и выберите из выпадающего меню пункт More… (Другие...). 2. В открывшемся диалоговом окне Get Data (Получить данные) выберите в левой навигационной панели пункт All (Все), а в правой – SQL Server database (База данных SQL Server), после чего нажмите на кнопку Connect (Подключить), как показано на рис. 4.23.
Рис. 4.23. Подключение к базе данных SQL Server из Power BI
122
Подключение к различным источникам данных
Как и в предыдущем разделе, мы будем подключаться к базе данных, при этом Power BI при подключении предлагает дополнительные опции, которых нет в Excel и о которых обязательно нужно иметь представление. При подключении из Power BI вам будет предоставлен выбор между режимами Import (импорт) и DirectQuery, как показано на рис. 4.24. При выборе режима DirectQuery данные не копируются и не импортируются в Power BI, а вместо этого всегда используется наиболее актуальная информация из базы данных. Это означает, что при создании и взаимодействии с визуализациями Power BI будет обращаться за информацией к базе данных. Это приведет к тому, что у вас в наличии всегда будет самая свежая информация, и вы сможете строить визуализации на основе огромных наборов данных, поскольку в режиме DirectQuery нет необходимости переносить их целиком в Power BI. Еще одно преимущество использования режима DirectQuery состоит в отсутствии ограничения на объем набора данных в 1 Гб. Однако в этом случае наряду с заботой о наличии быстрого соединения вам придется также думать о том, что каждый раз, когда визуализация будет обновляться, будет запускаться запрос к данным, что в зависимости от серверных мощностей может занимать немало времени. Если речь идет об ожидании в течение 5–30 секунд, это еще приемлемо, но если на выполнение запроса потребуется несколько минут, допустимый тайм-аут истечет, и пользователь получит сообщение об ошибке. Количество одновременно работающих пользователей также влияет на время выполнения запросов, так что этот фактор тоже стоит принимать во внимание. В режиме Import (Импорт), напротив, происходит сохранение копии набора данных в модели, которая используется для формирования и взаимодействия с визуализациями. Обязанности по обновлению данных в этом случае ложатся на Power BI, чтобы вы могли видеть актуальную информацию.
Рис. 4.24. Import или DirectQuery?
Подключившись к серверу, вам необходимо будет пройти процедуру аутентификации, после чего вы сможете выбрать таблицы для загрузки или преобразования. Этот процесс не сильно отличается от процесса подключения к SQL Server из Excel. Нажав на кнопку Transform Data (Преобразовать данные), вы перенесетесь в редактор запросов Power Query, где сможете очистить данные. Нажатие на
Подключение к реляционной базе данных 123 кнопку Load (Загрузить) приведет к импорту данных в Power BI, как показано на рис. 4.25.
Рис. 4.25. Импорт данных в Power BI
Информация, импортированная в Power BI, отображается в виде отдельных наборов данных в области просмотра данных, располагающейся в правой части окна, как показано на рис. 4.26.
Рис. 4.26. Наборы данных в области просмотра
Если нажать на кнопку Edit Queries (Преобразование данных), представленную на рис. 4.27, откроется редактор запросов Power Query.
124
Подключение к различным источникам данных
Рис. 4.27. Меню кнопки преобразования данных
Это один из наиболее мощных способов подключения к базе данных SQL, поскольку информация всегда будет актуальной, а работать с ней одновременно смогут сразу несколько пользователей. Разумеется, в этом случае вам может понадобиться дополнительная система безопасности с аутентификацией пользователей и паролями.
пОльзОвательСкие пОДключения Существует множество способов подключения к данным в Power BI и Power Query. В наиболее распространенных из них доступ осуществляется посредством кнопки Get Data (Получить данные) на вкладке Home (Главная), но вы можете подключаться и к менее очевидным источникам данных. В этом разделе мы снова подключимся к данным в интернете, но на этот раз нашей целью будет файл CSV, чтобы нам гарантированно потребовалась очистка информации перед ее окончательной загрузкой. Перейдите на вкладку Data (Данные) и выберите опцию From Web (Из интернета), как мы это делали ранее. Вставьте в поисковую строку адрес https://github.com/PacktPublishing/ Learn-Power-Query/Chapter4-Data/master/SalesData10.csv и нажмите на кнопку OK, как показано на рис. 4.28.
Рис. 4.28. Загрузка данных из интернета
Пользовательские подключения 125 Excel достаточно умен, чтобы догадаться, что вы подключаетесь к файлу с разделителями запятыми. Если вы желаете импортировать данные из файла другого типа или разделителями являются символы, отличные от запятой, вы всегда можете указать альтернативу в выпадающем списке Delimiter (Разделитель), как показано на рис. 4.29.
Рис. 4.29. Изменение символа разделителя в файле
Нажмите на кнопку Transform Data (Преобразовать данные) и произведите все необходимые действия в открывшемся редакторе запросов Power Query. После этого нажмите на кнопку Close and Load To... (Закрыть и загрузить в...) – на этом этапе вы можете создать таблицу данных или загрузить данные в модель.
126
Подключение к различным источникам данных
Рис. 4.30. Таблица, загруженная из файла CSV
Пользовательские подключения могут быть реализованы в двух видах, которые будут описаны в следующих разделах.
Подключение к рабочей книге Время от времени появляется необходимость в объединении/слиянии существующей информации, находящейся в одной рабочей книге, в единую таблицу. Препятствием этому служит наличие большого количества пропусков на листе, что делает невозможным создание одной таблицы. На рис. 4.31 показан фраг-
Пользовательские подключения 127 мент исследования, которое проводилось по одному из наших товаров (Game1) на протяжении нескольких дней.
Рис. 4.31. Исследование товара Game1
В данном исследовании все критерии базируются на шкале от 1 до 5, где 5 – это лучшая оценка, а 1 – худшая. Формализовать такую таблицу традиционными методами было бы довольно затруднительно, но можно сделать это при помощи инструмента Get & Transform (Получить и преобразовать данные), что позволит как следует почистить информацию. Посмотрим, как это можно сделать. 1. Создайте новый лист в Excel и перейдите на вкладку Data (Данные). После этого проследуйте по пути Get Data (Получить данные) –> From File (Из файла) –> From Workbook (Из книги), как показано на рис. 4.32.
128
Подключение к различным источникам данных
Рис. 4.32. Выбор загрузки из рабочей книги Excel
2. Найдите файл, который вы хотите импортировать, и нажмите на кнопку Import (Открыть). После загрузки файла выберите нужный лист и нажмите на кнопку Transform (Правка), что приведет к открытию редактора запросов Power Query, как видно на рис. 4.33.
Рис. 4.33. Редактор запросов Power Query
Пользовательские подключения 129 3. Теперь можно приступать к очистке данных. Гораздо более подробно о процессе очистки загружаемой информации мы будем говорить в главе 7, посвященной автоматизации отчетов при помощи Power Query. Здесь же мы сосредоточимся на загрузке данных в таблицу или модель данных. 4. Если говорить об очистке данных совсем кратко, то здесь мы можем щелкнуть правой кнопкой мыши на столбце Column2 и выбрать пункт Remove (Удалить), поскольку эта колонка нам не нужна вовсе. То же самое вы можете проделать, если хотите, со столбцами Column4 и Product:Game1. 5. Щелкните по столбцу Column2 и последовательно выберите пункты Fill (Заполнить) –> Down (Вниз). Вы также можете переименовать столбцы и отфильтровать строки, чтобы избавиться от средних значений и пустых ячеек. 6. Одним из важнейших знаний о Power Query является то, что все ваши действия в редакторе запросов фиксируются справа на панели APPLIED STEPS (Примененные шаги). Преимущество такого подхода в том, что если вы сейчас захотите импортировать другой лист Excel, все сохраненные вами шаги будут автоматически применены к новым загруженным данным.
Рис. 4.34. Примененные шаги в редакторе запросов Power Query
7. Нажмите на кнопку Close and Load (Закрыть и загрузить), чтобы импортировать в Excel отформатированную вами таблицу. Согласитесь, очистить таблицу при помощи инструмента Get & Transform (Получить и преобразовать данные) оказалось гораздо проще, чем делать это силами Excel.
130 Подключение к различным источникам данных
Рис. 4.35. Примененные шаги в редакторе запросов Power Query
Вот и все, мы подключились к рабочей книге.
Подключение к папке В этом разделе речь пойдет о наиболее простом способе загрузить данные в таблицу или модель данных. Единственное требование заключается в том, что все файлы, которые вы хотите использовать в работе, должны находиться в одной папке. Так что стоит задуматься о том, чтобы создать специальные папки для подобных задач. Это сэкономит вам немало времени и сил в будущем. Также убедитесь, что вы дали каждой папке подходящее и понятное имя, поскольку в результате у вас может быть несколько папок для загрузки данных. На рис. 4.36 показан фрагмент одной из таких папок, в которой я храню файлы CSV, но ничто не мешает мне поместить в нее также текстовые файлы и файлы Excel.
Пользовательские подключения 131
Рис. 4.36. Папка с файлами для загрузки
В каждом из этих файлов хранится информация о продажах в объеме от 10 до 15 тысяч строк. Кроме того, эти файлы содержат четыре столбца, но вы при желании можете осуществлять загрузку и более объемных файлов.
Примечание Во всех файлах для загрузки должно быть одинаковое количество столбцов с одними и теми же заголовками и в том же порядке. Но если речь идет о загрузке данных из системы управления взаимодействием с клиентами (Customer Relationship Management – CRM) или торговых точек (point of sale), чаще всего это условие будет соблюдаться по умолчанию. На рис. 4.37 показан фрагмент одного из файлов.
Рис. 4.37. Файл CSV для загрузки
Нам необходимо выполнить следующие действия. 1. Запустите Excel и перейдите на вкладку Data (Данные). Нажмите на кнопку Get Data (Получить данные) и в подменю From File (Из файла) выберите пункт From Folder (Из папки). 2. В версиях Excel ниже 2016 все выглядит немного иначе. Там нам необходимо перейти на вкладку POWER QUERY и уже в ней искать кнопку From File (Из файла), в которой будет пункт From Folder (Из папки), как показано на рис. 4.38.
132 Подключение к различным источникам данных
Рис. 4.38. Загрузка из папки в Excel версии ниже 2016
3. Скопируйте и вставьте в открывшееся диалоговое окно путь к нужной папке или нажмите на кнопку Browse (Обзор) и найдите папку в проводнике. После этого нажмите на кнопку OK. Вы увидите диалоговое окно с перечислением файлов, находящихся в выбранной папке. Действия, доступные вам в этом окне: Combine (Комбинировать); Combine & Edit (Комбинировать и изменить); Combine & Load (Комбинировать и загрузить); Combine & Load To... (Комбинировать и загрузить в...); Load (Загрузить); Load To... (Загрузить в...) Transform Data (Изменить); Cancel (Отмена). Я обычно нажимаю на кнопку Transform Data (Изменить), что аналогично действию Combine & Edit (Комбинировать и изменить).
Пользовательские подключения 133
Рис. 4.39. Меню Combine & Edit (Комбинировать и изменить)
4. На этом этапе вы можете выбрать и удалить файлы, которые вам не нужны в работе. Мне нужны все файлы без исключения, так что я приступлю к их комбинированию путем нажатия на кнопку с двумя стрелками вниз в столбце Content, как показано на рис. 4.40.
Рис. 4.40. Опции столбца Content
5. В открывшемся диалоговом окне Combine Files (Объединить файлы) появится страница предварительного просмотра первого файла из папки. Поскольку мы имеем дело с файлами с разделителями (CSV), нелишним будет убедиться, что они созданы в правильном формате. Выбор формата, например, поможет Power Query правильно настроить поля даты и времени. Если данные выглядят некорректно, убедитесь, что в выпадающем списке Delimiter (Разделитель) выбрано нужное значение. Окно объединения файлов показано на рис. 4.41.
134
Подключение к различным источникам данных
Рис. 4.41. Диалоговое окно объединения файлов
Для комбинирования файлов из папки выполните следующие шаги. 1. Начните с выбора файла, который будет служить образцом. С учетом того, что все наши файлы одинакового формата, это не имеет особого смысла. 2. В случае с файлами CSV разделителями будут запятые, но у вас в папке могут содержаться и текстовые файлы с разделителями в виде пробелов или символов табуляции. 3. Наконец, убедитесь в том, что 200 строк будет достаточно для Power Query для определения типа данных. После завершения операции нажмите на кнопку OK. На рис. 4.42 можно видеть следующее: Power Query взял все файлы из папки и объединил их в одну таблицу. В левой части редактора расположена панель с запросами, которые Power Query сгенерировал, когда вы нажали на кнопку OK; важным запросом здесь является Transform Sample file from CSV (Преобразовать пример файла из CSV), поскольку он является основой для всех остальных файлов и используется в качестве шаблона для существующих и будущих файлов в нашей папке. Если вам захочется изменить внешний вид запроса, вам потребуется обратиться именно к этому пункту; последний запрос на левой панели представляет собой итоговый запрос, отвечающий за объединение файлов в одну таблицу. Именно этот запрос вы просматриваете в данный момент. Мы можем преобразовывать данные в этой таблице так же точно, как и в остальных таблицах в редакторе запросов Power Query. Щелкните правой кнопкой мыши на заголовке столбца Source.Name и выберите пункт Remove (Удалить). Вы так же можете изменить тип данных столбца Sales на Currency (Валюта);
Пользовательские подключения 135
Рис. 4.42. Редактор Power Query
в правой части редактора располагается панель Query Settings (Параметры запроса). Здесь можно дать запросу новое, более подходящее название в поле Name (Имя) в разделе PROPERTIES (Свойства). После этого вы увидите, что в левой панели наш запрос также изменил название; в нижней части правой панели находится область APPLIED STEPS (Примененные шаги), представленная на рис. 4.43, в которой вы увидите все шаги, которые выполнили в процессе очистки данных;
Рис. 4.43. Панель параметров запроса
136 Подключение к различным источникам данных после окончания работы с запросами нажмите на кнопку Close & Load (Закрыть и загрузить) в верхней левой части редактора. Это приведет к открытию нового рабочего листа по созданному вами запросу. Также вы можете из выпадающего списка выбрать пункт Close & Load To... (Закрыть и загрузить в...), что приведет к загрузке запроса в модель данных Power Pivot. Мы остановимся на втором варианте и загрузим данные в модель, как показано на рис. 4.44;
Рис. 4.44. Завершенная таблица на основе запроса
мы загрузили данные о продажах за первые три квартала года, а теперь давайте добавим к нашему анализу оставшийся четвертый квартал; перенесите в нашу папку недостающие файлы с последними месяцами года, чтобы она приобрела вид, показанный на рис. 4.45;
Пользовательские подключения 137
Рис. 4.45. Добавление недостающих месяцев в папку с продажами
находясь в Excel, щелкните правой кнопкой мыши в любом месте таблицы и выберите пункт Refresh (Обновить) из контекстного меню, показанного на рис. 4.46;
Рис. 4.46. Обновление данных запроса
138 Подключение к различным источникам данных хотя данные обновляются довольно быстро благодаря наличию шаблона запроса, по сути, происходит полная загрузка всех файлов из папки с выполнением всех примененных шагов из редактора Power Query перед отправкой таблицы в Excel; если вы загрузили данные в модель данных Power Pivot, то можете щелкнуть правой кнопкой мыши по запросу MergeMonths2019 и выбрать пункт Refresh (Обновить) в контекстном меню, показанном на рис. 4.47, либо нажать на соответствующую иконку на панели Queries & Connections (Запросы и подключения).
Рис. 4.47. Обновление данных запроса из панели запросов и подключений
Далее мы обсудим различные настройки источников данных.
наСтрОйки иСтОчникОв Данных После подключения к данным вы можете установить настройки для всех существующих подключений, а не только для активного. Например, если ваш источник данных настроен на папку Sales, а теперь вам вдруг понадобилось установить подключение на директорию внутри папки Sales, вам необходимо изменить настройки подключения таким образом, чтобы Power BI / Power
Настройки источников данных 139 Query знали где искать информацию. В данном разделе мы посмотрим, где можно изменить эти параметры в Excel.
Изменение настроек в Excel Практически всегда у вас есть несколько способов выполнить одну и ту же операцию. Здесь я приведу три способа добраться до изменения настроек подключения: если вы находитесь в Excel и уже загрузили запрос в таблицу, то всегда можете щелкнуть по ней мышью и нажать на кнопку Edit (Изменить) на вкладке Query (Запрос), показанной на рис. 4.48. После этого откроется привычное окно редактора запросов Power Query;
Рис. 4.48. Вкладка Query (Запрос)
также вы можете щелкнуть правой кнопкой мыши на запросе в панели Queries & Connections (Запросы и подключения) и выбрать пункт Edit (Изменить), что также приведет к открытию редактора запросов Power Query; наконец, в самом редакторе Power Query можно нажать на кнопку Data source settings (Настройки источника данных) на вкладке Home (Главная), показанной на рис. 4.49, после чего будет открыто диалоговое окно Data source settings (Настройки источника данных).
Рис. 4.49. Редактор запросов Power Query
В диалоговом окне Data source settings (Настройки источника данных), представленном на рис. 4.50, вы можете изменить источник, а также настроить или очистить права доступа.
140 Подключение к различным источникам данных
Рис. 4.50. Диалоговое окно настройки источника данных
Вот как это работает: при нажатии на кнопку Change Source… (Изменить источник...) вы можете поменять исходный источник данных. Для этого вам придется выполнить те же шаги, что и при создании источника; кнопка Edit Permissions… (Править разрешения...) позволяет настроить аутентификацию, как показано на рис. 4.51.
Рис. 4.51. Окно настройки аутентификации для базы данных SQL Server
После создания нужных вам подключений обычно не возникает необходимости менять настройки источника данных. Но если вы создали и опублико-
Заключение 141 вали отчет в Power BI, после чего вам понадобилось создать еще один отчет с похожей структурой, но с использованием других данных, изменив источник данных, вы сможете сделать это с минимальными затратами времени. Кроме того, иногда может потребоваться повторно подключиться к источнику данных SQL Server или изменить настройки разрешений, что также можно сделать в этом окне.
заключение Из данной главы вы узнали обо всем разнообразии доступных подключений к данным в Power BI и Excel, включая отдельные файлы, целые папки, базы данных SQL, Azure и онлайн-службы. Одной из наиболее важных особенностей подключений является то, что вы можете соединяться с источниками данных, не представленными в списке, и создавать пользовательские подключения. В процессе подключения к источникам в Power BI создаются наборы данных, которые одновременно представляют и источник, и сами данные. Каждый раз, когда вы подключаетесь к вашим данным, Power BI создает набор данных, который впоследствии используется для создания отчетов и визуализаций. В следующей части книги вы научитесь преобразовывать данные, загруженные в Power BI и Power Query.
Часть
II
Преобразование данных в Power Query В этой части книги вы научитесь искусству преобразования данных и написания функций с использованием редактора запросов Power Query. Мы рассмотрим большое количество полезных функций, включая IF, Index и Modulo. Вы также научитесь создавать параметры для изменения пути к запросу, поработаете с дашбордами и узнаете, как создавать многомерные и автоматизированные отчеты. В данной части книги будут представлены следующие главы: глава 5 «Преобразование данных посредством Power Query»; глава 6 «Продвинутые запросы и функции Power Query»; глава 7 «Автоматизация отчетов в Power Query»; глава 8 «Создание дашбордов посредством Power Query».
Глава
5 Преобразование данных посредством Power Query
Эта часть книги будет посвящена разнообразным трансформациям данных при помощи Power Query. Прочитав ее, вы должны в полной мере понять, почему так важно выполнять тщательную предварительную подготовку сырых данных перед их анализом. Вы научитесь применять к наборам данных операции сведения (pivot) и отмены свертки (unpivot) с целью их структурирования в табличном формате. Кроме того, вы приобретете навыки разделения (split), объединения (merge), дублирования (duplicate) и извлечения (extract) информации из столбцов, а также сможете использовать условные столбцы, значения в которых отображаются в соответствии с условием if...then...else, и применять настройку автоматического фонового обновления. В данной части мы научимся извлекать возраст из столбцов с датами, что обычно требует дополнительных усилий и применения этой операции к каждому столбцу отдельно. В дополнение мы также рассмотрим разные варианты использования разделителей и группировку данных из разных строк в одно значение. В этой главе мы остановимся на следующих темах: манипулирование данными при помощи операций сведения (pivot) и отмены свертки (unpivot); основные инструменты для работы со столбцами и строками; использование инструментов объединения и добавления запросов; группировка данных; работа с инструментами извлечения данных.
техничеСкие требОвания С учетом пройденного материала мы будем исходить из предположения о том, что вы обладаете достаточными навыками работы в Excel и умеете сортировать и фильтровать данные в таблицах. Также вы должны уверенно работать с инструментом Get & Transform (Получить и преобразовать данные), опцией Close & Load (Закрыть и загрузить) и панелью Queries & Connections (Запросы и подключения).
146
Преобразование данных посредством Power Query
Вам понадобится интернет-соединение для загрузки соответствующих файлов с GitHub. Файлы с кодом для этой главы можно скачать по адресу: https:// github.com/PacktPublishing/Learn-Power-Query. Видеофрагмент, посвященный данной главе, располагается по адресу: https://www.youtube.com/watch?v=n1swG3Z44mM&list=PLeLcvrwLe186O_GJEZs47W aZXwZjwTN83&index=6&t=515s.
манипулирОвание Данными при пОмОщи ОпераЦий СвеДения и Отмены Свертки Преобразование данных подразумевает под собой переименование таблиц и столбцов и придание данным вида, подходящего для анализа. Читая эту главу, вы научитесь применять инструменты сведения и отмены свертки данных для преобразования их в удобный табличный формат. После применения этих инструментов мы удалим все ненужные столбцы, а также переименуем колонки и запросы. Мы обратим внимание на то, какие шаги будут созданы в процессе выполнения операций, и узнаем, как обновлять источники данных в Power Query. Все это необходимо для предварительной подготовки данных с целью дальнейшего анализа или создания отчетов. Наборы данных могут быть представлены по-разному. Одни из них можно сделать визуально привлекательными, например отчеты по финансовому планированию с финансовыми годами в строках и месяцами в заголовках столбцов. Другие являют собой более сложные структуры данных, которые используются для анализа при помощи сводных таблиц и/или хранения информации в приложениях, специально для этого предназначенных, вроде Power BI. Всегда необходимо ясно представлять итоговую цель набора данных, с которым вы работаете, и тщательно подготавливать данные перед выполнением вычислений и анализа. И Power Query идеально подходит для выполнения подобных преобразований. Если не структурировать данные как следует, это может привести к серьезным проблемам при их анализе – мы просто потеряем уйму драгоценного времени на создание различных вычислений. В хорошо структурированном наборе данных этим заниматься не придется. Подготавливая информацию к анализу при помощи, например, сводных таблиц, необходимо пройти долгий путь от сырых неподготовленных данных к удобным представлениям. Вот краткий план, которому можно следовать: убедитесь, что на листе отсутствуют дублирующиеся данные; удалите все фильтры, примененные к данным, и снимите установленные группировки в разделе Outline (Структура) в Excel; форматируйте колонки в Excel должным образом. Это означает, что для столбцов с датами должен быть указан нужный формат, а для числовых столбцов – формат валюты или финансовый, когда это необходимо. Позаботьтесь о том, чтобы заголовки колонок были точными, понятными и лаконичными; никогда не включайте в исходные данные расчетные величины, а также агрегированные значения вроде итогов, подытогов и средних значе-
Манипулирование данными при помощи операций сведения и отмены свертки 147 ний. Причина этого в том, что после преобразования и очистки данных в Power Query они поступят в аналитические инструменты Power Pivot, Power BI или Excel, где будут обработаны так, как нам нужно; избегайте наличия пустых ячеек в исходных данных; последнее, что вам необходимо сделать, – это отформатировать исходные данные в виде таблицы. Причины того, почему это так важно, были подробно описаны в главе 4. Выполнить форматирование в виде таблицы можно до использования инструмента Get & Transform (Получить и преобразовать данные) или прямо на этом этапе, чтобы гарантировать, что любые добавленные строки и столбцы будут автоматически включены в исходные данные в момент обновления из разных источников. Давайте для начала рассмотрим пример плохо структурированного набора данных и подумаем, как можно привести его в порядок при помощи инструмента отмены свертки (Unpivot). На рис. 5.1 представлен тот самый плохо структурированный набор данных, абсолютно не годящийся для анализа средствами Power Pivot или других аналитических инструментов. Эти исходные данные ни в коей мере не соответствуют приведенным выше постулатам.
Рис. 5.1. Плохо структурированные исходные данные
В этом наборе данных содержатся расчетные значения для кварталов и итоговых показателей. От объединенных заголовков столбцов также желательно избавиться, а столбец Region можно преобразовать из строк в столбцы в Power Query. После выполнения минимального количества необходимых шагов по преобразованию данных исходная информация должна принять гораздо более благоприятный вид для анализа, но для полного удовлетворения нужно сделать последний штрих – воспользоваться инструментом отмены свертки (Unpivot) в Power Query. Для демонстрации работы этого механизма мы будем использовать столбцы с продажами с января по сентябрь. Вместо отдельных столбцов с цифрами продаж по трем кварталам мы получим два столбца со строками. Начнем. 1. Откройте набор данных YearlyProductSales.xlsx в Power Query. Это можно сделать посредством Excel или Power BI. 2. Выделите все девять столбцов с цифрами продаж. Затем на вкладке Transform (Преобразование) в группе Any Column (Любой столбец) нажмите на кнопку Unpivot Columns (Отменить свертывание столбцов), как показано на рис. 5.2.
148
Преобразование данных посредством Power Query
Рис. 5.2. Использование инструмента отмены свертывания столбцов
3. В результате будут созданы столбцы Attribute (Атрибут) и Value (Значение), в которых разместятся месяцы и соответствующие им значения продаж, как видно на рис. 5.3.
Рис. 5.3. Столбцы с атрибутами и значениями после отмены свертывания
4. Переименуйте созданные столбцы в соответствии с их смыслом. Просто дважды щелкните мышью по заголовку столбца Attribute (Атрибут) и измените его. То же самое проделайте с полем Value (Значение). 5. Если вам необходимо отменить последнее действие или вы хотите узнать, было ли оно применено к данным в таблице, обратитесь к панели APPLIED STEPS (Примененные шаги) в правой части экрана, чтобы просмотреть, удалить, переименовать или изменить порядок следования шагов, примененных к данным. Для удаления шага щелкните на красном крестике слева от названия шага или воспользуйтесь контекстным меню. 6. Теперь давайте выполним операцию сведения (Pivot), являющуюся полной противоположностью операции отмены свертывания. В этом случае значения из строк станут названиями новых колонок. Убедитесь, что для этого примера вы используете источник данных SafestSolutionsLaw.xlsx. 7. Выделите столбец CASE TYPE, чтобы использовать его значения в строках в качестве новых столбцов. После этого перейдите на вкладку Transform (Преобразование) и нажмите на кнопку Pivot Column (Столбец сведения), как показано на рис. 5.4.
Манипулирование данными при помощи операций сведения и отмены свертки 149
Рис. 5.4. Операция сведения
В открывшемся диалоговом окне Pivot Column (Столбец сведения) в выпадающем списке Values Column (Столбец значений) выберите значение BALANCE OWED, как показано на рис. 5.5.
Рис. 5.5. Диалоговое окно сведения столбца
Раскройте раздел Advanced options (Расширенные параметры) и выберите в выпадающем списке Aggregate Value Function (Функция агрегированного значения) пункт Don’t Aggregate (Не агрегировать). Нажмите на кнопку OK, чтобы увидеть результат сведения столбца, показанный на рис. 5.6.
Рис. 5.6. Результат сведения столбца
150 Преобразование данных посредством Power Query После выполнения этой операции в левой панели Queries (Запросы) будут созданы два запроса. Переименуйте первый из них в UnPivot, а второй в Pivot, как показано на рис. 5.7.
Рис. 5.7. Переименованные запросы в левой панели
В этом разделе вы научились транспонировать таблицы с применением операций сведения и отмены свертывания. В следующем разделе мы рассмотрим разные варианты обновления данных и узнаем, как в целом работает процесс обновления.
Обновление данных После создания запросов данные, лежащие в их основе, не остаются неизменными. Например, в бухгалтерию могут поступить новые финансовые сведения, которые требуется добавить к существующему набору данных, или данные в интернете, которые мы брали за основу, могут измениться, или же пользователь вручную внес дополнительную информацию в систему. Хорошая новость состоит в том, что вам необходимо лишь раз создать запрос, после чего вы можете многократно использовать его, просто обновляя подключение к источнику данных. При выполнении расчетов в Excel зависимые ячейки на листе пересчитываются автоматически при изменении исходных данных. С Power Query дело обстоит иначе – этому инструменту требуется команда на обновление. Это очень важно понимать, поскольку от этого зависят точность и актуальность ваших данных. При обновлении информации вам нет необходимости помнить все шаги, которые вы применяли к данным, когда последний раз с ними работали. Как вы уже знаете, Power Query бережно сохраняет все выполненные шаги в разделе APPLIED STEPS (Примененные шаги) в виде кода на языке M. Так что обновление для Power Query представляет собой простую задачу, состоящую в загрузке или импорте новых данных и последующем выполнении всех шагов. Если у нас есть подключения к рабочей книге Excel, то для обновления соединений достаточно перейти на вкладку Data (Данные) и нажать на кнопку Refresh All (Обновить все) в группе Queries & Connections (Запросы и подключения). Чтобы обновить все запросы непосредственно из Power Query, перейдите на вкладку Home (Главная) и на выпадающей кнопке Refresh Preview (Обновить
Манипулирование данными при помощи операций сведения и отмены свертки 151 предварительный просмотр) выберите пункт Refresh All (Обновить все). Можно нажать на кнопку Refresh Preview (Обновить предварительный просмотр), чтобы обновить только текущий запрос. Над строкой формул появится область оповещений с напоминаниями о необходимости обновить запросы при работе в Power Query, как показано на рис. 5.8.
Рис. 5.8. Область оповещений в Power Query
Помните о том, что обновление всех запросов может занять немало времени, особенно если в них используются наборы данных большого размера. Также стоит не забывать, что при обновлении всех запросов эта операция будет выполнена в единственно правильной очередности, тогда как при ручном обновлении запросов вам пришлось бы соблюдать этот порядок самостоятельно. Если вашим источником данных является внешний файл, в Power Query загружается только его последняя сохраненная версия. Даже если этот файл открыт у вас на компьютере и вы недавно его редактировали, вам необходимо будет сохранить его, чтобы включить последние правки в обновление. В то же время если источник данных и запросы находятся в одной и той же книге, все изменения будут включаться в обновления автоматически – даже без их сохранения. Будьте внимательны при обновлении запросов, базирующихся на других запросах, поскольку в этом случае могут обновиться не все запросы. Существует также возможность установки опции автоматического обновления в процессе работы. У этой особенности есть свои плюсы и минусы. С одной стороны, всегда приятно, когда данные обновляются в фоновом режиме без вашего ведома, с другой – в процессе работы вы можете изменить какие-то формулы или обновить сводные таблицы, и произведенные изменения могут не включиться в обновления, если фоновый процесс на этот момент не был завершен. Следуйте приведенной ниже инструкции при настройке обновлений. 1. Для установки режима автоматического обновления убедитесь, что Excel открыт и у вас есть активный запрос или подключение. На вкладке Data (Данные) нажмите кнопку Refresh All (Обновить все) и выберите пункт Connection Properties… (Свойства подключения).
152 Преобразование данных посредством Power Query 2. В открывшемся диалоговом окне Query Properties (Свойства запроса) обратите внимание на раздел Refresh control (Обновление экрана) на вкладке Usage (Использование). 3. Убедитесь, что флажок Enable background refresh (Фоновое обновление) установлен. Ниже выберите требуемую частоту обновлений в минутах, как показано на рис. 5.9.
Рис. 5.9. Опции обновления в Excel
4. Также обратите внимание, что у вас есть возможность обновлять данные при открытии файла и включать или не включать запрос в число обновляемых по кнопке Refresh All (Обновить все). 5. Нажмите на кнопку OK, чтобы подтвердить изменения и вернуться в рабочую книгу Excel. В данном разделе мы научились обновлять данные и познакомились с опциями диалогового окна Query Properties (Свойства запроса). В следующей главе мы подробно остановимся на инструментах работы со столбцами и строками.
Основные инструменты работы со строками и столбцами 153
ОСнОвные инСтрументы рабОты СО СтрОками и СтОлбЦами В данном разделе вы познакомитесь с полезными инструментами для работы со столбцами, научитесь удалять колонки, которые вам больше не нужны, и разделять столбцы таким образом, чтобы информация из одного столбца показывалась в разных. Также вы узнаете, как работать с операциями извлечения данных, объединения и индексирования, и научитесь создавать условные столбцы. Прочитав этот раздел, вы сможете преобразовывать таблицы таким образом, чтобы они были полностью готовы для анализа в таких инструментах, как Power BI и Excel Power Pivot. Процесс преобразования данных включает в себя удаление ненужных колонок, избавление от верхних и нижних строк, в которых часто содержится лишняя информация, использование столбца с индексом с целью проведения анализа, создание столбцов на основании условий, применение фильтров к столбцам с операторами И/ИЛИ, использование фильтров с одним и множеством критериев, удаление дублирующихся и пустых строк, работу со строкой заголовков в запросах и разбивку значений в столбцах в соответствии с символами-разделителями. Все это поможет привести данные в вид, пригодный для проведения полноценного анализа.
Удаление столбцов Удалять лишние столбцы в Power Query крайне просто, и этот процесс сильно напоминает выполнение аналогичной операции в Excel. Если колонка не придает запросу аналитической ценности, просто избавьтесь от нее, чтобы она не добавляла веса загрузке данных при обновлении и работе с отчетами. Следующие методы работают в Power Query при обращении из Excel или Power BI. 1. Откройте рабочую книгу WeatherData.xlsx. 2. Удалять столбцы можно двумя способами. Первый состоит в удалении выбранных столбцов, а второй – в удалении всех столбцов, за исключением выбранных. Для выполнения этих операций можно использовать кнопки на ленте или воспользоваться контекстным меню. Для удаления выбранных столбцов подойдет пункт меню Remove Columns (Удалить столбцы), а для удаления всех столбцов, кроме выбранных, – пункт Remove Other Columns (Удалить другие столбцы). 3. Выделите в таблице одну или несколько колонок для удаления. В нашем примере это будет столбец Out. 4. Нажмите правой кнопкой на заголовке столбца и выберите пункт Remove (Удалить), как показано на рис. 5.10.
Рис. 5.10. Удаление столбца
154
Преобразование данных посредством Power Query
5. Колонка исчезнет из вывода запроса. Не забудьте сохранить запрос для обновления. В следующем разделе мы научимся избавляться от ненужных строк в верхней и нижней частях запроса.
Удаление верхних или нижних строк Одной из самых распространенных операций при очистке данных является удаление верхних и/или нижних строк в таблице, не несущих важной для анализа информации. Давайте продолжим работать с нашим запросом WeatherData из предыдущего примера. На вкладке Home (Главная) существует целый раздел для работы со строками в запросах, скрывающийся под выпадающей кнопкой Remove Rows (Сократить строки). Выберите из подменю Remove Rows пункт Remove Top Rows (Удаление верхних строк), как показано на рис. 5.11. В открывшемся диалоговом окне укажите количество строк для удаления из верхней части запроса. Затем нажмите на кнопку OK для подтверждения действия и сохранения запроса.
Рис. 5.11. Удаление верхних строк в запросе
Вы также имеете возможность удалять строки по определенному шаблону, воспользовавшись кнопкой Remove Alternate Rows (Удалить чередующиеся строки). В этом случае вы можете указать первую строку, количество строк для удаления и число строк, которые необходимо сохранить. Power Query выполнит удаление строк согласно указанному вами шаблону.
Использование столбца с индексом Можно создать столбец с индексом, который будет выступать в качестве счетчика строк или временной колонки и помогать в проведении анализа. В этом столбце будет содержаться набор чисел, идентифицирующих строки. В данном разделе мы будем использовать запрос SSGProductsAll для создания колонки с индексом. 1. Выделите в соответствующем списке запрос SSGProductsAll, который был создан в результате наших действий по сведению и отмене свертывания столбцов. 2. Откройте вкладку Add Column (Добавить столбец) и в выпадающей кнопке Index Column (Столбец индекса) выберите пункт Custom… (Настроить...) для создания столбца с индексом с указанным приращением, как показано на рис. 5.12.
Основные инструменты работы со строками и столбцами 155
Рис. 5.12. Создание столбца с индексом
3. В открывшемся диалоговом окне Index column (Добавить столбец индекса) вы можете указать начальное значение индекса и его приращение (инкремент). На рис. 5.13 показано созданное поле индекса с начальным значением 1 и таким же приращением.
Рис. 5.13. Столбец индекса, созданный в конце таблицы
4. После создания столбца с индексом он появится в правой части таблицы. Нам же обычно нужно, чтобы эта колонка располагалась слева. Чтобы переместить ее на привычное место, перейдите на вкладку Transform (Преобразование) и в выпадающей кнопке Move (Переместить) выберите пункт To Beginning (В начало). 5. Сохраните запрос, чтобы он обновился. В этом разделе вы узнали, как создавать колонку с индексом, служащую в качестве счетчика строк в таблице. Далее мы посмотрим, как можно создать так называемый условный столбец, данные в котором будут зависеть от созданного нами условия при помощи конструкции if / then / else.
Создание условного столбца при помощи конструкции if...then...else Условный столбец в Power Query заполняется данными автоматически на основании заданных критериев. Это бывает полезным, когда значения в столбце должны
156
Преобразование данных посредством Power Query
вычисляться с использованием конструкции if...then...else и могут быть дополнены сложными условиями else...if. Мы пройдем по всем стадиями создания условного столбца с целью отображения групп сбыта (sales team) по каждому региону, соответствующему продавцам из колонки A в исходных данных. Приступим. 1. Импортируйте файл SalesTeams.xlsx в Power Query с помощью Excel или Power BI.
Рис. 5.14. Структура данных в исходной рабочей книге SalesTeams.xlsx
2. Переименуйте запрос в SalesTeams. 3. Теперь нам необходимо создать условный столбец с перечислением соответствующих групп сбыта для каждого продавца в первом столбце. В настоящий момент в этом столбце стоит наименование региона группы сбыта, после чего следуют продавцы из этого региона. И так по всей колонке. Здесь все зависит от того, что именно вы хотите сделать с данными. В нашем случае мы хотели бы, чтобы в одном столбце указывался регион, а во втором – список продавцов из этого региона. Продолжаем двигаться к этой цели. 4. Убедитесь, что вы выбрали запрос SalesTeams. После этого перейдите на вкладку Add Column (Добавить столбец) и нажмите на ленте кнопку Add Conditional Column (Условный столбец). 5. В появившемся диалоговом окне введите в поле New column name (Имя нового столбца) значение Sales Teams. Далее нам необходимо определить условную конструкцию if...then...else. Логика должна быть следующей: если значение в колонке Column1 начинается со строки Sales, выводить в новом столбце значение из колонки Column1, иначе выводить Null, как
Основные инструменты работы со строками и столбцами 157 показано на рис. 5.15. На этом шаге будет создан новый столбец, в значения которого будут попадать наименования групп сбыта, а индивидуальные продавцы будут заменены на Null. Нажмите на кнопку OK для подтверждения своих действий.
Рис. 5.15. Создание условного столбца
6. Результат будет выглядеть так, как показано на рис. 5.16.
Рис. 5.16. Результат вычисления условного столбца
158 Преобразование данных посредством Power Query 7. Далее нам нужно заполнить значения в колонке, чтобы избавиться от пустых ячеек, и сопоставить столбцы с соответствующими продавцами. Щелкните правой кнопкой мыши на заголовке столбца Sales Teams и в подменю Fill (Заполнить) выберите пункт Down (Вниз). 8. Осталось отфильтровать строки в столбце Column1, чтобы в нем остались только продавцы, а группы сбыта, начинающиеся со слова Sales, не показывались. 9. Щелкните на иконке фильтра справа от названия колонки Column1. Появится окно с опциями фильтрации. Выберите в подменю Text Filters (Текстовые фильтры) пункт Does Not Begin With… (Не начинается с...). 10. В разделе Keep Rows where ‘Column1’ does not begin with (Показать строки, где Column1 не начинается с) введите слово Sales. 11. Нажмите на кнопку OK, чтобы подтвердить выбор и увидеть результат, показанный на рис. 5.17.
Рис. 5.17. Результат создания условного столбца
12. Переименуйте столбец Column1 в Salesperson, если необходимо. Теперь вы умеете создавать условные столбцы с использованием конструкции if...then...else на основании нужных вам критериев. В следующем разделе мы поговорим об использовании фильтрации с использованием условий And/ Or (И/ИЛИ).
Фильтрация данных с использованием условий And/Or (И/ИЛИ) Вы прекрасно знаете, как работают инструменты фильтрации и сортировки данных в Excel. В Power Query все очень похоже. В данном разделе мы обратимся
Основные инструменты работы со строками и столбцами 159 к двум типам фильтрации: И (And) и ИЛИ (Or). Power Query загружает в спис ке фильтрации первые 1000 строк за один раз, о чем вы будете предупреждены специальным сообщением. Используйте кнопку Load more (Загрузить еще) для открытия следующей тысячи записей и т. д. Для создания подобного фильтра необходимо выполнить следующие действия. 1. Импортируйте источник данных SSGFilter.xlsx в Power Query. 2. В заголовке каждого столбца запроса имеется активная иконка фильтра. По нажатии на нее откроется диалоговое окно фильтрации. Все это очень похоже на Excel. 3. Щелкните по иконке фильтра справа от наименования колонки Division. В появившемся диалоговом окне выберите в меню Text Filters (Текстовые фильтры) пункт Equals (Равно) и в открывшемся окне установите переключатель в положение Advanced (Дополнительно). 4. Мы будем использовать расширенные опции для фильтрации подразделения Soningdale со значением поля GROSS PAY, большим чем 213. Выберите в поле Column (Столбец) значение DIVISION, установите в поле Operator (Оператор) значение equals (равно), раскройте выпадающий список в поле Value (Значение) и выберите пункт Soningdale. Убедитесь, что в поле And/Or (И либо или) выбрано значение And (И), выберите во второй строке поля Column (Столбец) значение GROSS PAY, установите в поле Operator (Оператор) значение is greater than (больше или равно) и в поле Value (Значение) впишите вручную значение 213, как показано на рис. 5.18.
Рис. 5.18. Фильтрация с применением оператора And (И)
5. Нажмите на кнопку OK, чтобы увидеть результат выполнения фильтрации. Справа от наименования колонки DIVISION появится иконка фильтрации, говорящая о том, что на этом столбце установлен активный фильтр.
160 Преобразование данных посредством Power Query 6. Теперь самостоятельно добавьте фильтр типа Or (ИЛИ), чтобы оставить в поле DEPT только значения Shewe или Mankay Falls, как показано на рис. 5.19. 7. Нажмите на кнопку OK, чтобы подтвердить свой выбор.
Рис. 5.19. Фильтрация с применением оператора Or (ИЛИ)
8. Теперь в нашем списке должно остаться всего 11 записей, удовлетворяющих указанным критериям, как видно на рис. 5.20.
Рис. 5.20. 11 строк, соответствующих выбранным условиям
9. Нажмите на кнопку Close & Load (Закрыть и загрузить), чтобы перенести результат обратно в Excel. В данном разделе вы освоили фильтрацию с применением операторов AND/OR (И/ИЛИ). В следующем разделе мы сконцентрируемся на извлечении данных из столбца при помощи единственного критерия.
Создание фильтров с единственным критерием В этом разделе вы познакомитесь с тем, как создавать фильтры с единственным критерием для извлечения данных из столбцов с помощью Power Query.
Основные инструменты работы со строками и столбцами 161 1. Продолжим работать с листом Excel из предыдущего примера. Убедитесь, что в качестве источника данных вы выбрали именно лист Filter. 2. В ячейке L4 введите заголовок столбца: Division. Непосредственно под этим заголовком введите текст Soningdale, как показано на рис. 5.21. Эти две ячейки будут использованы для формирования фильтра в нашем примере.
Рис. 5.21. Табличный критерий для фильтрации с рабочего листа
3. Импортируйте источник данных в Power Query и назовите таблицу SSGFilter. Нажмите на кнопку Close & Load (Закрыть и загрузить). Переименуйте лист в SSGFilter. 4. Теперь загрузите критерий фильтра и заголовок из ячеек L4:L5 рабочего листа в Power Query. 5. Чтобы осуществить фильтрацию по одному подразделению Soningdale, нужно выполнить операцию детализации (drill down) для преобразования таблицы в простое значение и тем самым гарантировать, что фильтрация будет выполнена именно по подразделению Soningdale. Нажмите правой кнопкой мыши по текстовой ячейке Soningdale и выберите пункт Drill Down (Детализация), как показано на рис. 5.22.
Рис. 5.22. Детализация до простого значения для фильтрации
6. В результате выполнения операции детализации первая строка таблицы оказалась преобразована в текст Soningdale, что видно по рис. 5.23. Переименуйте запрос Table4 в Filter.
162
Преобразование данных посредством Power Query
Рис. 5.23. Операция детализации
7. Для подключения к источнику данных SSGFilter с критерием фильтра, названным Filter, необходимо выполнить два шага. Во-первых, нужно вернуться к запросу SSGFilter и создать фильтр по столбцу Division. Давайте отфильтруем столбец Division по значению Munerton, как показано на рис. 5.24. Запрос будет отфильтрован, и в нем останутся только значения Munerton.
Рис. 5.24. Фильтр по полю Division
8. Обратите внимание на значения в столбце Division. 9. Во-вторых, взгляните на строку формул – вы увидите, что заключительная часть кода на языке M обращается к следующему фильтру: «, each ([DIVISION] = «Munerton»))». Замените текст Munerton в этой формуле таким образом, чтобы был отражен критерий фильтра, созданный нами ранее. Введите слово Filter вместо «Munerton». Вы увидите, что столбец Division обновился и теперь отражает наш критерий: Soningdale. Формула в строке приобретет следующий вид:
Основные инструменты работы со строками и столбцами 163 = Table.SelectRows(#»Changed Type», each ([DIVISION] = Filter)) Обратите внимание, что мы убрали обрамляющие кавычки, поскольку теперь ссылаемся на запрос, как показано на рис. 5.25.
Рис. 5.25. В строке формул столбец DIVISION связан с критерием фильтра Filter
10. Нажмите на кнопку Close & Load (Закрыть и загрузить), чтобы отправить результаты в Excel, разместив запросы Filter и SSGFilter на листе SSGFilter. Запрос Filter должен быть размещен в диапазоне L4:L5, а таблица SSGFilter – в ячейке A4. 11. Для проверки фильтрации введите текст View Tabue в ячейку L5, затем щелкните правой кнопкой мыши по таблице SSGFilter и выберите из выпадающего меню пункт Refresh (Обновить). Столбец Division обновится и будет показывать только строки со значениями View Tabue. Вот вы и научились создавать фильтры с единственным критерием. Посредством них вы можете использовать любой параметр в качестве критерия поиска. В следующем разделе мы сделаем еще один шаг вперед и узнаем, как создавать фильтры с множественными критериями.
Создание фильтров с множественными критериями В данном разделе мы затронем тему создания динамических фильтров для извлечения данных из нескольких столбцов с использованием более одного фильтрующего условия в Power Query. 1. Продолжим работать с листом Excel из предыдущего примера. Убедитесь, что в качестве источника данных вы выбрали лист Filter. 2. В ячейках L9:L11 введите последовательно заголовок DEPT, а под ним критерии фильтра Mankay Falls и Cobrella. 3. Щелкните на Mankay Falls и используйте инструмент Get & Transform (Получить и преобразовать данные) для импорта таблицы данных в Power Query. 4. Далее нам необходимо продублировать запрос FilterData, поскольку мы намереваемся использовать его в качестве источника данных для нашего фильтра с множественными критериями. Когда нам нужно использовать данные из одного запроса для создания другого, мы применяем операцию Duplicate. Щелкните правой кнопкой мыши по запросу
164
Преобразование данных посредством Power Query
FilterData и выберите в контекстном меню пункт Duplicate. Удалите последний шаг, Filtered Rows, из панели APPLIED STEPS (Примененные шаги) в правой части экрана. 5. Настроить запрос таким образом, чтобы он соответствовал двум критериям – Mankay Falls или Corbella, – можно путем объединения двух запросов с использованием инструмента Merge Queries. В результирующем наборе останутся только два выбранных отдела, а остальные данные будут скрыты. Выделите запрос FilterData(2), откройте вкладку Home (Главная) и нажмите на кнопку Merge Queries (Объединить запросы). 6. В диалоговом окне Merge (Слияние) выделите столбец DEPT из запроса FilterData(2), а затем в выпадающем списке выберите Table5. Мы это делаем, поскольку хотим видеть только совпадающие строки из двух таб лиц, как показано на рис. 5.26.
Рис. 5.26. Inner join (внутреннее соединение) дает список совпадающих строк в таблицах
7. Нажмите на кнопку OK, чтобы посмотреть результат. Как указано в нижней части диалогового окна Merge (Слияние), в первой таблице совпадение с критериями обнаружено в 18 строках из 27, а во второй – в двух строках из двух.
Основные инструменты работы со строками и столбцами 165
Рис. 5.27. Результат внутреннего объединения запросов
8. На панели APPLIED STEPS (Примененные шаги) последний шаг будет показан с именем Merged Queries. Удалите столбец Table5, который был добавлен после объединения двух таблиц. Для этого выделите столбец и нажмите на клавишу Delete на клавиатуре или выберите одноименный пункт в контекстном меню. 9. Для проверки множественных критериев измените значения под ячейкой DEPT на Shewe и Slangsgrow. После этого щелкните правой кнопкой мыши по таблице данных и выберите пункт Refresh (Обновить).
Рис. 5.28. Результат применения фильтра с множественными критериями
После прочтения данного раздела вы должны уметь создавать фильтры с множественными критериями для динамического манипулирования выводом отчетов. В следующем разделе мы узнаем, как можно удалить из запроса дублирующиеся строки.
Удаление дублирующихся строк Пытаясь удалять дублирующиеся строки вручную, вы с большой долей вероятности можете допустить ошибку и даже не заметить этого, особенно если будете делать это с клавиатуры. Инструмент Power Query располагает собственным механизмом удаления дубликатов в таблицах. Чтобы им воспользоваться, нужно выполнить следующие действия. 1. Загрузите данные с листа SalesData.xlsx в редактор запросов Power Query при помощи Power BI. Если колонка Date импортировалась как текст, используйте локаль для преобразования ее в тип даты. Для этого щелкните правой кнопкой мыши по заголовку столбца и в подменю Change Type (Тип изменения) выберите пункт Using Locale (Используя локаль). Этот способ прекрасно подходит при обработке текстовых файлов, содержащих даты и числовые показатели в форматах других стран. Мы уже говорили об этом в главе 3.
166 Преобразование данных посредством Power Query
Рис. 5.29. Изменение локали
2. Мы обнаружили, что в этом отчете присутствуют дублирующиеся строки. Например, третья и четвертая строки таблицы полностью идентичны. Чтобы избавиться от дубликатов, перейдите на вкладку Home (Главная) и в выпадающей кнопке Remove Rows (Сократить строки) выберите пункт Remove Duplicates (Удалить дубликаты), как показано на рис. 5.30.
Рис. 5.30. Удаление дублирующихся строк
3. Изначально в таблице содержалось 57 строк. После удаления дубликатов их осталось 54. Заметьте, что мы не выделяли никакие столбцы для выполнения этого действия. Вам нужно быть очень внимательными к тому, какие столбцы вы выделяете перед удалением дубликатов. Например, если выбрать столбцы Region и Product, а затем запустить операцию удаления дублирующихся строк, результат будет иным. Поэкспериментируйте с этим на наборе данных SalesData. Теперь, когда вы знаете, как избавляться от дублирующихся строк, пришло время научиться заменять пустые значения в запросе.
Основные инструменты работы со строками и столбцами 167
Замена пустых значений Для замены пустых значений в редакторе запросов Power Query вам необходимо выполнить те же действия, что и в Excel, а именно: 1. Создайте дубликат запроса SalesTeams и назовите его SalesTeamsNull. Удаляйте шаги на панели APPLIED STEPS (Примененные шаги) до тех пор, пока не увидите сырые данные с пустыми значениями (null). Щелкните на null, чтобы выделить значение. 2. Перейдите на вкладку Home (Главная) и нажмите на кнопку Replace Values (Замена значений).
Рис. 5.31. Замена пустых значений
В открывшемся диалоговом окне в поле Value To Find (Значение для поиска) уже будет стоять null, поскольку мы предварительно выбрали пустую ячейку. Введите текст HR to finalize please в поле Replace With (Заменить на). Заметьте, что в нижней части диалогового окна есть ссылка на дополнительные опции замены. 3. Нажмите на кнопку OK для выполнения замены и просмотра результата. В данном разделе мы научились заменять одни значения на другие в запросах. Теперь рассмотрим допустимые опции для работы с заголовками строк в Power Query.
Работа с заголовками строк В Power Query у вас есть возможность использовать первую строку в качестве заголовков и заголовки – в качестве первой строки. Правда, это вам понадобится не так часто, поскольку обычно вы будете прямо во время импорта данных указывать, что первую строку стоит рассматривать как заголовки столбцов. Но при работе с некоторыми наборами данных вам эта опция пригодится. Использовать ее можно так: 1. Импортируйте файл с разделителями SalesData1.csv в Power Query. 2. После подключения к источнику данных вы увидите, что столбцы названы по умолчанию: Column1 (Столбец1), Column2 (Столбец2), Column3
168 Преобразование данных посредством Power Query (Столбец3) и Column4 (Столбец4), при этом заголовки располагаются в строке Row1 (Строка1). 3. Чтобы сделать содержимое строки Row1 заголовками, перейдите на вкладку Home (Главная) и в соответствующей выпадающей кнопке на ленте выберите пункт Use First Row as Headers (Использовать первую строку в качестве заголовков). 4. Теперь содержимое первой строки будет восприниматься как заголовки таблицы. В следующем разделе мы посмотрим, как можно разделять столбцы, чтобы их содержимое выводилось в нескольких колонках.
Разделение столбцов Вы можете задаться вопросом, зачем вообще может понадобиться разделять столбцы средствами Power Query при наличии в Excel опций мгновенного заполнения (Flash Fill), распределения текста по столбцам (Text to Columns) и соответствующих формул. Дело в том, что, разделяя столбцы непосредственно в Power Query, а не в Excel, вы получаете дополнительный бонус в виде возможности повторного использования этих инструментов и обновления данных. Да, в Excel вы также можете обновлять данные, применяя формулы, но при этом рискуете столкнуться с проблемой, связанной с разной шириной текста, – например, когда речь идет о городах в столбце. Кнопка Split Column (Разделить столбец) находится в Power Query на вкладке Home (Главная), что видно на рис. 5.32. Также можно получить доступ к этому функционалу из контекстного меню столбца.
Рис. 5.32. Разделение столбца в Power Query
После вводных слов о разделении столбцов давайте приступим к практике. 1. Загрузите данные из рабочей книги SplitColumns.xlsx в Power Query. 2. Выделите столбец Column1, перейдите на вкладку Home (Главная) и нажмите на кнопку Split Column (Разделить столбец). 3. Вам будет предложен дополнительный выбор способа разделения столбца. Мы будем использовать первый пункт – By Delimiter (По разделителю) – и выберем в открывшемся диалоговом окне вариант Comma (Запятая), как показано на рис. 5.33.
Основные инструменты работы со строками и столбцами 169
Рис. 5.33. Разделение столбца по разделителю запятой
4. Убедитесь, что в разделе Split at (Разделение по) выбран пункт Each occurrence of the delimiter (По каждому вхождению разделителя). В противном случае лишь первая часть содержимого столбца до запятой будет вынесена в отдельный столбец. А поскольку у нас в тексте содержится три набора данных, разделенных запятыми, нам стоит позаботиться о том, чтобы каждый из них был выделен в свой столбец. 5. Нажмите на кнопку OK, чтобы увидеть результат, показанный на рис. 5.34.
Рис. 5.34. Результат разделения столбца по запятым
6. Теперь можно дать новообразованным столбцам соответствующие им имена и удалить колонку Column1.2, поскольку она нам не нужна. Столбец Column1.4 также должен быть разделен, ведь в нем содержится одновременно и код, и номер. Между этими составляющими располагаются пробелы, от которых мы избавимся путем разделения столбца по позиции. Выделите этот столбец в таблице и из выпадающей кнопки Split Column (Разделить столбец) выберите пункт By Positions (По позициям).
170 Преобразование данных посредством Power Query 7. Power Query пройдет по колонке и сделает предположение о позициях для разделения на основании ее содержимого. В нашем случае это предположение оказалось верным, как показано на рис. 5.35.
Рис. 5.35. Разделение столбца по позициям
8. Нажмите на кнопку OK, чтобы увидеть результат. Теперь у нас есть два столбца: один для кода, второй для номера. Вы также заметите, что ведущие нули в колонке с номерами исчезли, поскольку ее тип был автоматически преобразован из текстового в числовой. Если вам необходимо оставить нули в номерах, просто удалите последний шаг с названием Changed Type1 на панели APPLIED STEPS (Примененные шаги). При использовании разделения столбца по разделителям стоит помнить, что после обновления запроса новые данные могут не соответствовать настройкам, выставленным в расширенных параметрах операции. После создания запроса нажмите на иконку с изображением шестеренки справа от шага Split Column by Delimiter (Разделить столбец по разделителю) на панели APPLIED STEPS (Примененные шаги) для просмотра критериев, установленных Power Query автоматически. В нашем примере колонка была разбита на четыре составляющие. После обновления данных по кнопке Refresh (Обновить) вполне может появиться пятый столбец, который не будет отображен в нашем выводе. Для исправления этой ситуации следует открыть раздел Advanced options (Расширенные параметры) в диалоговом окне разделения столбцов и в соответствии с новыми требованиями заполнить поле Number of columns to split into (Число столбцов, на которое необходимо разделить столбец). В результате данные будут обновлены автоматически. Теперь, когда мы узнали, как разделять столбцы непосредственно в Power Query, рассмотрим инструменты объединения и добавления запросов.
Объединение и добавление запросов 171
Рис. 5.36. Нажмите на шестеренку для изменения расширенных параметров операции
ОбъеДинение и ДОбавление запрОСОв В данном разделе вы научитесь комбинировать, объединять и извлекать данные из источников при помощи Power Query. Мы поведем речь об исключительно полезных инструментах, которые могут быть эффективно использованы в процессе преобразования данных.
Объединение посредством комбинирования При помощи этого инструмента допустимо объединять (merge) источники данных или таблицы, кардинально отличающиеся друг от друга по структуре. Единственным условием для объединения является наличие связи между источниками. Обычно связь осуществляется по общему столбцу в двух источниках. Эта концепция объединения таблиц ничем не отличается от связей в реляционных базах данных с использованием первичных и внешних ключей. Допустим, в одной таблице у нас есть информация о студентах, а в другой – данные об оплате за обучение. Мы можем объединить эти данные и выровнять информацию в одной общей таблице. Инструмент объединения (Merge) дает возможность выбрать общее поле для источников и объединить таблицы в соответствии со значениями этого поля. Приступим. 1. Создайте два запроса на основании таблиц STUDENTS и YEARLY FEES, располагающихся в файле SSGSchoolAdmin.accdb из сопутствующих материалов. 2. Переименуйте запрос STUDENTS в StudentList. В обеих исходных таблицах есть общее поле Code. Его мы и будем использовать для создания связи между запросами.
172
Преобразование данных посредством Power Query
Выделите запрос StudentList, перейдите на вкладку Home (Главная) и выберите в выпадающей кнопке Merge Queries (Объединить запросы) пункт Merge Queries as New (Объединить запросы в новый). 1. В открывшемся диалоговом окне Merge (Слияние) выберите поле Code из таблицы StudentList. Именно это поле мы будем использовать для объединения таблиц. Во втором выпадающем списке выберите запрос YEARLY FEES и затем щелкните на столбце Code для идентификации поля для связи. Столбцы, по которым происходит объединение, не обязательно должны одинаково называться. Если вы хотите объединить таблицы по двум и более столбцам, выберите их в верхней и нижней таблицах последовательно с нажатой клавишей Ctrl – в одном и том же порядке. Также вы можете выбрать нужное значение в списке Join Kind (Тип соединения). При самом распространенном выборе Left Outer – all from first, matching from second (Внешнее соединение – все из первой таблицы, совпадающие из второй), показанном на рис. 5.37, будут выбраны все без исключения строки из верхней таблицы в диалоговом окне и только совпадающие по значениям из выбранных столбцов для связки – из нижней.
Рис. 5.37. Объединение запросов по совпадающим столбцам
Объединение и добавление запросов 173 2. Нажмите на кнопку OK для подтверждения объединения. 3. После этого будет создан новый запрос с именем Merge1, который объединит в себе результат связывания исходных запросов. Если прокрутить таблицу запроса вправо, вы увидите, что к исходной таблице добавилась колонка YEARLY FEES. Этот столбец именуется структурированным (structured column), поскольку в каждой его строке содержится целая структура данных (таблица), и если щелкнуть мышью по свободному месту в ячейке столбца (не на слове Table), то в окне ниже будет показана вложенная таблица. Таким образом, мы можем видеть, что для студента с кодом 1005 в связанной таблице YEARLY FEE содержится две записи, соответствующие платежам, как показано на рис. 5.38.
Рис. 5.38. Две записи в таблице YEARLY FEE для студента с кодом 1005
4. Теперь мы сделаем еще один шаг и выровняем структуру объединенной таблицы, поскольку Power BI просто не поймет такую концепцию с вложенными друг в друга таблицами. Щелкните по иконке Combine Files (Объединить файлы) справа от заголовка столбца YEARLY FEES, как показано на рис. 5.39. Этот выбор также доступен в группе Combine (Комбинировать), расположенной на вкладке Home (Главная).
Рис. 5.39. Иконка комбинирования файлов для выравнивания структуры таблицы
5. В появившемся окне, показанном на рис. 5.40, выберите столбцы, которые вы хотите оставить в объединенном запросе.
174 Преобразование данных посредством Power Query
Рис. 5.40. Поля, которые необходимо оставить
В данном примере мы сохраним все столбцы. Нажмите на кнопку OK для подтверждения своего выбора. 6. Теперь наши таблицы оказались объединены в единую таблицу, готовую к дальнейшему анализу средствами Excel или Power BI. Итак, вы изучили инструмент объединения запросов с использованием первичных ключей в рамках Power Query. В следующем разделе посмотрим, как можно объединять несколько столбцов в один.
Объединение текста и значений в один столбец Используя инструмент объединения столбцов, очень важно помнить, что порядок указания колонок для выполнения слияния исключительно важен. Значение из столбца, который вы выделили первым, будет стоять в объединенном столбце на первом месте. Объединение колонок в одну приведет к удалению из итоговой таблицы столбцов-источников. При этом вы можете выделять целый диапазон столбцов с зажатой клавишей Shift. В этом случае порядок их объединения будет таким же, как порядок выделения, если вы не укажете иное. Давайте рассмотрим пример. 1. Используем для нашего примера копию запроса StudentList. Создав дуб ликат запроса, вы увидите, что его копия получит имя StudentList2. 2. Для объединения колонок воедино необходимо сначала указать столбцы, значения которых мы хотим соединить. Давайте выполним слияние колонок Grade и Class. Если выбрать их в таблице в обратном порядке, итоговый вывод будет неправильным. 3. Итак, выберите сначала столбец Grade, а затем Class. Далее откройте вкладку Transform (Преобразование) и нажмите на кнопку Merge Columns (Объединить столбцы), как показано на рис. 5.41.
Объединение и добавление запросов 175
Рис. 5.41. Использование инструмента объединения столбцов
4. В появившемся диалоговом окне, представленном на рис. 5.42, выберите в списке Separator (Разделитель) пробел и дайте новой колонке то имя, которое пожелаете. Его можно изменить и после выполнения операции преобразования.
Рис. 5.42. Диалоговое окно объединения столбцов с разделителем
5. Как итог мы получили новый столбец, в котором объединены значения из полей Grade и Class с пробелом между ними. В данной главе мы научились выполнять слияние значений двух и более столбцов с указанием разделителя. В следующем разделе посмотрим, как происходит процесс добавления двух источников в одном запросе.
Добавление таблиц В данном разделе мы узнаем, как можно соединять вместе данные из двух таблиц. Эта операция может быть применена к двум разным источникам данных или разным таблицам. Также данный вид комбинирования данных называется объединением (union) и работает по аналогии с соответствующим оператором в реляционных базах данных SQL. Этот инструмент, например, идеально подойдет для сбора воедино информации о студентах разных курсов. При этом к исходным таблицам применяются следующие требования: желательно, чтобы структура таблиц так же, как и заголовки столбцов, была идентичной;
176 Преобразование данных посредством Power Query по крайней мере одна колонка в таблице должна соответствовать колонке в другой таблице; в обеих таблицах могут присутствовать отличающиеся поля, но лучше всего выполнять объединение таблиц с большинством идентичных столбцов. Чтобы посмотреть, как это все работает, выполним небольшую предварительную подготовку. Создайте два отдельных запроса в Power Query на основании рабочих лис тов из книги ChoclatoFlakSalesNW.xlsx. На рис. 5.43 показаны два запроса SSGProductsEast и SSGProductsWest, предварительно импортированные в Power Query. Эти запросы содержат информацию о нашей компании в восточном (East) и западном (West) регионах соответственно. Состав столбцов в двух таблицах идентичен, за исключением того, что в SSGProductsEast есть одна дополнительная колонка Division, что видно по рис. 5.43.
Рис. 5.43. Результаты запроса в Power Query
Обратите внимание, что в обеих таблицах есть по два дополнительных столбца справа. Можно удалить их, чтобы максимально очистить наш набор данных. Нашей задачей является объединить данные из двух этих таблиц в одну. Приступим. 1. Выберите один из двух запросов, после чего перейдите на вкладку Home (Главная) и из выпадающей кнопки Append (Добавить) выберите один из пунктов: Append Queries (Добавить запросы) или Append Queries as New (Добавить запросы в новый). В первом случае после объединения таб лиц исходные запросы для востока и запада будут утеряны, а результаты будут собраны в отдельном запросе. Второй вариант позволяет сохранить первоначальные таблицы, а для итогового набора создаст новый запрос. 2. Мы выберем второй путь, а именно кнопку Append Queries as New (Добавить запросы в новый). Появится диалоговое окно Append (Добавление) с настройками добавления данных из одной таблицы к другой.
Объединение и добавление запросов 177 Также есть опция объединения трех и более таблиц. В списке Primary (Первичная таблица) выбрана текущая открытая таблица, тогда как из списка Table to append to the primary table (Таблица, которую нужно добавить к первичной таблице) значение необходимо выбрать вручную, как показано на рис. 5.44.
Рис. 5.44. Диалоговое окно добавления таблиц
3. Нажмите на кнопку OK для просмотра результата. 4. Появится новый запрос на панели Queries (Запросы), который будет называться Append1. 5. Поскольку в одной из таблиц у нас содержалось лишнее поле, в итоговом результате будут присутствовать пустые значения. Очистите результат, удалив пустые строки. Для этого выберите запрос Append1, перейдите на вкладку Home (Главная) и в выпадающей кнопке Remove Rows (Удалить строки) выберите пункт Blank Rows (Удалить пустые строки). В результате вы получите 84 строки (по 42 строки с востока и запада). Не забудьте сохранить и применить изменения.
Примечание В столбце Division содержалась вспомогательная информация для продавцов из восточного региона, тогда как для продавцов с запада такой информации не было, поскольку эта колонка в соответствующем наборе данных просто отсутствовала. Здесь стоит отметить, что инструмент добавления строк не удаляет дубликаты. Если в объединяемых таблицах окажутся полностью идентичные строки, они обе останутся в результирующем наборе. В связи с этим настоятельно рекомендуем самостоятельно проверять таблицу на дубликаты после объединения запросов.
178
Преобразование данных посредством Power Query
6. Убедитесь в том, что после объединения таблиц исходные запросы SSGProductsEast и SSGProductsWest не будут загружаться. Так вы сэкономите драгоценную память и повысите эффективность работы модели данных. Вам нет никакой необходимости загружать в Power BI все три запроса, достаточно будет одного результирующего. Нажмите правой кнопкой мыши на запросе SSGProductsEast и снимите флажок Enable load (Разрешить загрузку), как показано на рис. 5.45.
Рис. 5.45. Отмена загрузки запроса в Power BI
7. После этого появится окно, показанное на рис. 5.46, с предупреждением о том, что во время загрузки возможна частичная потеря данных.
Рис. 5.46. Предупреждение о возможной потере данных
8. Нажмите на кнопку Continue (Продолжить). Запросы, которые не будут загружаться в Power BI, будут выделены курсивом. При этом они продолжат обновляться. В этой главе вы научились объединять данные из разных источников в один запрос. Далее вам предстоит освоить операцию группировки данных.
группирОвка Данных В этом разделе мы посмотрим, как можно группировать данные в запросах непосредственно в Power Query, указывая при этом поля для группировки и выбирая операции агрегирования для новых столбцов. Операция группировки в Power Query очень похожа на аналогичную операцию в языке запросов SQL. В данном разделе мы будем использовать запрос SalesData, в котором выполним группировку по регионам и выведем сумму продаж для каждого из них.
Группировка данных 179 1. Выберите в Power Query запрос SalesData и создайте его дубликат. Переименуйте новый запрос в SalesGroup. 2. Перейдите на вкладку Home (Главная) и нажмите на кнопку Group By (Группировать по). 3. Для начала оставьте верхний переключатель в открывшемся диалоговом окне в положении Basic (Базовый). Откройте выпадающий список с полем для группировки и выберите пункт Region. В поле New column name (Имя нового столбца) введите RegionSales и выберите соответствующую операцию в среднем списке – пусть будет Sum (Сумма). В правом выпадающем списке Column (Столбец) выберите колонку Sales, как показано на рис. 5.47.
Рис. 5.47. Диалоговое окно группировки
4. Нажмите на кнопку OK для просмотра результата, представленного на рис. 5.48.
Рис. 5.48. Результат суммирования продаж по регионам
5. Теперь посмотрим, как работает расширенный режим группировки. На этот раз загрузите в Power Query источник данных SalesDataAdv.xlsx. 6. Снова перейдите на вкладку Home (Главная) и нажмите на кнопку Group By (Группировать по). 7. Установите верхний переключатель в открывшемся диалоговом окне в положение Advanced (Дополнительно).
180 Преобразование данных посредством Power Query 8. На этот раз используйте столбцы Date и Product в качестве группирующих. В поле New column name введите название колонки DateProductCount и выберите операцию в среднем выпадающем списке. Здесь мы используем операцию подсчета строк Count Rows (Считать строки), как показано на рис. 5.49, чтобы узнать, какое количество товаров было продано в каждую дату.
Рис. 5.49. Расширенная группировка
9. Нажмите на кнопку OK для просмотра результата, представленного на рис. 5.50.
Рис. 5.50. Результат расширенной группировки
10. Количество проданных товаров отражается в новом столбце запроса. Если вам необходимо изменить критерии группировки, просто нажмите на иконку с шестеренкой справа от последнего примененного шага.
Извлечение данных 181 В данном разделе вы научились выполнять группировку данных при помощи Power Query. Теперь поговорим об опциях извлечения информации, доступных в этом инструменте.
извлечение Данных В какой-то момент вам придется иметь дело с большими таблицами, и вам может понадобиться создать несколько отдельных таблиц из источника данных в Power Query. В этом вам поможет инструмент извлечения (extract) данных. Стоит отметить, что решить эту задачу можно разными способами, включая создание дубликата запроса и удаление из него лишних столбцов. Также в этом разделе мы посмотрим, как можно использовать инструмент извлечения данных для вычисления возраста студента из поля с датой в запросе.
Определение возраста по дате В данном разделе мы постараемся при помощи Power Query извлечь возраст сотрудников компании из столбца с датой, для чего преобразуем формат времени в общее число лет и округлим результат до возраста. Для начала попробуем определить возраст студентов по дате из списка с зачислением. Для этого выполним следующие действия. 1. Импортируем таблицу со студентами из источника данных SSGSchoolAdmin.accdb в Power Query. 2. Поскольку при загрузке данных столбец с днями рождения (DOB) был автоматически сконвертирован в тип Date/Time (Дата и время), установим для него тип Date (Дата). 3. Выберите колонку DOB, затем перейдите на вкладку Add Column (Добавить столбец) и из выпадающей кнопки Date (Дата) выберите пункт Age (Возраст), как показано на рис. 5.51.
Рис. 5.51. Перевод даты в возраст
4. Столбец с возрастом предстанет перед вами в формате времени. 5. Теперь необходимо преобразовать полученный результат в формат года. Перейдите на вкладку Transform (Преобразование) и в выпадающей кнопке Duration (Продолжительность) выберите пункт Total Years (Общее число лет).
182
Преобразование данных посредством Power Query
6. Последнее, что нам необходимо сделать, – это округлить годы до возраста. Для этого в группе Number Column (Столбец «Количество») на вкладке Transform (Преобразование) в выпадающей кнопке Rounding (Округление) выберите пункт Round Down (Округление с уменьшением). 7. Сохраните запрос. Таким образом вы можете извлекать возраст из столбцов с датами в Power Query. Далее посмотрим, как можно извлечь столбец из диапазона.
Извлечение столбцов Теперь давайте воспользуемся инструментом извлечения данных для удаления столбца из диапазона в Excel при помощи Power Query. Выполните следующие действия. 1. Откройте рабочую книгу Excel с названием SafestSolutions-Law.xlsx. 2. Вы обнаружите, что на рабочем листе Sheet2 содержится запрос, настроенный при помощи Power Query. Обратитесь к панели Queries & Connections (Запросы и подключения), чтобы посмотреть запрос. Щелкните на нем правой кнопкой мыши и выберите пункт Edit (Изменить), при этом откроется редактор запросов Power Query. 3. Мы извлечем из запроса столбец CASE NO и преобразуем его в список, состоящий из одной колонки. В расширенном редакторе можно увидеть, что выражение Source ссылается на текущую рабочую книгу, а Output – обратно на Source. Мы изменим выражение Output таким образом, чтобы оно ссылалось только на нужный нам столбец CASE NO. 4. Нажмите на шаг Output, перейдите в строку формул и напишите следующий код: = Source[CASE NO]. Таким образом, в этом выражении мы будем ссылаться не на всю таблицу целиком, а только на столбец CASE NO. Вы также можете отредактировать формулу выражения Output непосредственно в расширенном редакторе. 5. Щелкните на галке слева от строки формул, тем самым подтверждая изменения.
Рис. 5.52. Извлечение столбца в Power Query
Извлечение данных 183 6. Вы произвели свое первое извлечение столбца посредством Power Query. Теперь он представлен как список. 7. Осталось преобразовать этот список в таблицу, для чего необходимо на вкладке Transform (Преобразование) нажать на кнопку To Table (В таблицу). После этого при помощи кнопки Close & Load (Закрыть и загрузить) вы можете перенести результаты обратно в Excel. Теперь, когда вы узнали, как можно преобразовывать данные внутри запроса с целью извлечения столбцов, сконцентрируемся на различных опциях извлечения значений с разделителями.
Извлечение данных из столбцов Инструмент извлечения данных в Power Query может использоваться для получения и манипулирования различными частями строк в источнике данных при составлении итогового вывода. В данном разделе мы научимся пользоваться этим инструментом для извлечения данных из столбцов. 1. Мне прислали список серийных номеров товаров, определенные части которых необходимо использовать в другом запросе. 2. Откройте рабочую книгу SerialNo.xlsx и импортируйте таблицу в Power Query. 3. Перейдите на вкладку Transform (Преобразование) и раскройте выпадающую кнопку Extract (Извлечь). Список вариантов, который вам будет предложен, показан на рис. 5.53.
Рис. 5.53. Преобразование данных с использованием инструмента извлечения
4. Попробуем вытащить из номера его среднюю часть. Для этого выберем из предложенного списка пункт Text Between Delimiters (Текст между разделителями). Это позволит нам извлечь внутренние составляющие серийных номеров, заключенные в дефисы. 5. Введите символ дефиса в поля Start delimiter (Начальный разделитель) и End delimiter (Конечный разделитель), как показано на рис. 5.54, и нажмите на кнопку OK для просмотра результата.
184
Преобразование данных посредством Power Query
Рис. 5.54. Извлечение текста между разделителями
6. Нажмите на кнопку Close & Load (Закрыть и загрузить), чтобы отправить данные обратно в Excel, как показано на рис. 5.55.
Рис. 5.55. Результат выгрузки обработанных данных в Excel
Попробуем еще один вариант. Перейдите на рабочий лист Sheet1 и импортируйте диапазон для создания второго запроса в Power Query. 7. На этот раз мы будем использовать пункт Range (Диапазон) из выпадающего списка для определения начала и конца извлекаемого фрагмента текста. В поле Starting Index (Начальный индекс) введите цифру 9, чтобы избавиться от первых девяти символов в серийном номере. В поле Number of Characters (Число символов) введите цифру 4, что позволит оставить четыре символа и удалить остаток, как показано на рис. 5.56. 8. Нажмите на кнопку OK, чтобы посмотреть результаты, а затем отправьте обработанные данные обратно в Excel посредством опции Close & Load (Закрыть и загрузить).
Заключение 185
Рис. 5.56. Извлечение подстроки по диапазону
В заключительном разделе данной главы мы показали, как можно использовать инструмент извлечения данных применительно к текстовому содержимому столбцов. Поэкспериментируйте с оставшимися вариантами из выпадающего списка, этот функционал может оказаться очень полезным в работе.
заключение В этой главе вы научились пользоваться инструментами сведения и отмены свертывания столбцов с целью придания данным подходящей структуры для дальнейшего анализа. Также мы прошлись по всем доступным опциям обновления информации, рассмотрев их преимущества и недостатки. В разделе, посвященном инструментам для работы со столбцами и строками, вы познакомились со способами очистки данных путем удаления верхних и нижних строк, а также дубликатов, замены пустых значений и добавления строки заголовков. Кроме того, вы узнали, как можно избавиться от лишних столбцов и добавить колонку с индексом, помогающую при проведении анализа. Также мы показали, как можно создавать условные столбцы с использованием конструкции if...then...else. В дальнейшем вам пришлось воспользоваться своими навыками фильтрации данных в Excel, чтобы научиться пользоваться фильтрами и сортировкой в Power Query с использованием операторов AND/OR. Помимо этого, вы узнали, как создавать динамические фильтры с применением множества критериев для извлечения нужных данных. Попутно вы овладели искусством разделения столбцов в соответствии с разделителями. После этого мы обратились к инструменту объединения данных для комбинирования столбцов, а также освоили группировку данных в Power Query в базовом и расширенном вариантах. В заключение мы посмотрели, как можно извлекать возраст из колонок с датами, и научились разбивать серийные номера товаров по разделителям и иным признакам. В следующей главе мы продолжим работать с запросами и функциями в Power Query. Вы узнаете, как можно эффективно использовать функцию If, и научитесь создавать параметры. Кроме того, мы познакомимся с полезными функциями Modulo и Index, а также рассмотрим варианты загрузки нескольких файлов.
Глава
6 Углубленное изучение запросов и функций Power Query
В этой главе мы поговорим о применении полезных функций в Power Query, таких как IF, Index и Modulo. С их помощью вы сможете преобразовывать неотформатированные диапазоны на листах Excel в четко структурированные таблицы, в которых будет только та информация, которая необходима для ваших запросов. Вы научитесь создавать параметры для изменения пути запроса, а также добавлять сразу несколько файлов или листов. Это позволит вам менять пути запросов «на лету», не покидая Excel, и все, что вам необходимо будет делать, – это дополнять свои файлы в папке. В данной главе мы изучим следующие темы: использование функции IF в Power Query; создание таблицы параметров для запросов; применение функций Index и Modulo; добавление нескольких файлов и листов.
техничеСкие требОвания Вам понадобится интернет-соединение для загрузки соответствующих файлов с GitHub. Файлы с кодом для этой главы можно скачать по адресу: https://github. com/PacktPublishing/Learn-Power-Query. Видеофрагмент, посвященный данной главе, располагается по адресу: https://www.youtube.com/watch?v=QSTjKk1MeKY&list=PLeLcvrwLe186O_GJEZs47Wa ZXwZjwTN83&index=7&t=0s. В этой главе мы предполагаем, что у вас есть понимание о работе базовых функций в Excel, таких как IF, OR и AND. Также вам необходимо будет уметь загружать данные в Power Query и добавлять пользовательские столбцы.
188 Углубленное изучение запросов и функций Power Query
иСпОльзОвание функЦии if в Power Query Хотя применение функции IF в Power Query может серьезно отличаться от того, к чему вы привыкли в Excel, начав ее использовать, вы быстро освоитесь и не будете испытывать дискомфорта. Вам даже может показаться, что применять ее в Power Query легче, чем в Excel. Взгляните на таблицу данных, изображенную на рис. 6.1.
Рис. 6.1. Исходный лист перед обработкой
Представим, что у нас есть такой лист и нам необходимо определить, был ли доставлен размещенный заказ. В исходном файле у нас нет соответствующей колонки, и хотя мы могли бы добавить ее в Excel, сделаем это при помощи Power Query. Одной из причин этого является то, что данный файл может быть всего лишь шаблоном для компании, а значит, нам придется каждый раз добавлять одну и ту же колонку. Сделав это в Power Query, мы автоматизируем процесс создания нужного нам столбца для всех запросов, использующих этот шаблон. Как вы уже поняли, для определения статуса заказа нам нужно взглянуть на поле Delivery Date. Если заказ доставлен не был, надо это как-то отметить. Таким образом, нам понадобится дополнительный столбец Delivery Status. Для загрузки данных из диапазона Excel в Power Query мы преобразуем его в таблицу, после чего на вкладке Data (Данные) нажмем на кнопку From Table/ Range (Из таблицы/диапазона). Откроется редактор запросов Power Query, как показано на рис. 6.2.
Использование функции IF в Power Query 189
Рис. 6.2. Редактор запросов Power Query
Примечание Загрузка данных из диапазона Excel была подробно освещена в главе 2. В редакторе Power Query перейдите на вкладку Add Column (Добавить столбец) и нажмите на кнопку Conditional Column (Условный столбец). Откроется диалоговое окно Add Conditional Column (Добавление условного столбца), в котором нужно ввести данные, как показано на рис. 6.3.
Рис. 6.3. Диалоговое окно добавления условного столбца
На представленном рисунке отчетливо видно, как работает выражение If: If (если) Delivery Date does not equal (не равно) null, Then (тогда) вернуть значение Completed. If оно равно null, вернуть null. После заполнения формы нажмите на кнопку OK. Как видно на рис. 6.4, в таблице появился столбец Delivery Status со значениями null и Completed.
190
Углубленное изучение запросов и функций Power Query
Рис. 6.4. Добавление столбца Delivery Status
Совет Если вы хотите перенести новый столбец в другое место в таблице, можете сделать это путем перетаскивания его мышью, как в Excel. Обратившись к расширенному редактору, можно увидеть сгенерированную формулу с использованием функции If, при этом правила составления формул в языке M несколько отличаются от Excel. Взгляните на рис. 6.5.
Рис. 6.5. Код на языке M в расширенном редакторе
Как видите, создавать условный столбец при помощи редактора запросов очень просто, но иногда вам будет необходимо делать это вручную, используя расширенный редактор.
Примечание Разницу в написании формул в Excel и Power Query легко отследить на следующем примере: Excel: =IF(test, ValueIfTrue, ValueIfFalse) Power Query: =if test then ValueIfTrue else ValueIfFalse Как видите, в Power Query вам нет необходимости вводить обрамляющие скобки, зато нужно использовать ключевые слова then и else. При этом ключевое слово if в Power Query требуется писать строчными буквами, а зарезервированное слово null означает blank или пустоту.
Использование функции IF в Power Query 191 Как видно по рис. 6.4, если тип заказа стоит Pickup, его статус не будет помечен как завершенный, что неправильно. Значит, нам необходимо изменить выражение if на if or, чтобы правильно отображать статус доставки товара. Чтобы внести эти правки, нам предстоит воспользоваться добавлением настраиваемого столбца (custom column) в таблицу. От условного столбца он отличается в том числе тем, что формулу нам необходимо будет писать вручную, а не с использованием среды интерфейса. Проделайте все те же действия, что и раньше, но на этот раз на вкладке Add Column (Добавить столбец) нажмите на кнопку Custom column (Настраиваемый столбец), как показано на рис. 6.6.
Рис. 6.6. Создание настраиваемого столбца
В открывшемся диалоговом окне вам нужно написать код, приведенный ниже, как показано на рис. 6.7: If [Delivery Date] null or [Order Type] = “Pickup” then “Completed” else null При этом вы можете не писать названия колонок вручную, а выбирать их из списка справа.
192
Углубленное изучение запросов и функций Power Query
Рис. 6.7. Диалоговое окно настраиваемого столбца
Эта формула говорит о том, что статус Completed должен ставиться, либо если поле Delivery Date не пустое, либо если в поле Order Type стоит значение Pickup. В противном случае ячейка должна оставаться пустой, как показано на рис. 6.8.
Рис. 6.8. Результат применения функции IF/OR
Создание таблицы параметров для запросов 193 Выражение if позволяет вам создавать простые формулы прямо в редакторе запросов Power Query, тогда как более сложные формулы нужно писать вручную. Между формулами на языке M и написанными в Excel есть существенные различия, при этом стоит отметить, что при чтении первых гораздо лучше понятно, какие действия выполняет та или иная функция. В данном разделе мы научились добавлять настраиваемый столбец к таблице. В следующем затронем вопросы создания параметров, позволяющих обновлять запросы, не покидая лист Excel.
СОзДание таблиЦы параметрОв Для запрОСОв Создавая запросы для каких-то специфических отчетов, например для отчета о месячных продажах, мы обычно ориентируемся исключительно на нужный нам месяц. Но в следующем месяце нам может понадобиться снова воспользоваться нашим запросом, тогда как источник данных будет уже другим. Конечно, нам бы не хотелось переписывать заново весь запрос, лучше было бы просто адаптировать его к новому месяцу. Именно с этой целью в Power Query можно использовать параметры (parameter) – они здорово облегчают жизнь разработчикам и пользователям. В этом разделе мы продолжим использовать исходный файл SalesData.csv, с которым работали в главе 4. Подключимся к нему, как показано на рис. 6.9.
Рис. 6.9. Импортированный в запрос файл CSV
Здесь мы почти ничего не правили; единственное, что сделали, – это изменили тип данных в столбце Sales на валюту.
194
Углубленное изучение запросов и функций Power Query
Щелчок по иконке с шестеренкой справа от шага Source (Источник) на панели APPLIED STEPS (Примененные шаги) приведет к открытию диалогового окна со свойствами, показанного на рис. 6.10.
Рис. 6.10. Свойства исходного файла
Здесь вы можете видеть путь к файлу источника в поле File path (Путь к файлу), а также информацию о типе файла и разделителях. В данный момент путь к файлу источника жестко прописан в нашем запросе. Это означает, что при открытии запроса он всегда будет пытаться открыть указанный файл. Мы же создадим параметр с именем FilePath, который сможем менять каждый месяц. Для этого нажмите на выпадающую кнопку Manage Parameters (Управление параметрами) и выберите пункт New Parameter (Создать параметр), как показано на рис. 6.11.
Рис. 6.11. Управление параметрами
Это приведет к открытию диалогового окна Parameters (Параметры), представленного на рис. 6.12.
Создание таблицы параметров для запросов 195
Рис. 6.12. Диалоговое окно управления параметрами
Введите в поле Name (Имя) название нового параметра (FilePath), а в выпадающем списке Type (Тип) укажите тип Text (Текст), поскольку мы будем иметь дело со строковым параметром. И наконец, в поле Current Value (Текущее значение) введите текущий путь к файлу источника. Нажмите на кнопку OK, после чего созданный параметр появится на панели запросов в левой части экрана, как видно на рис. 6.13.
Рис. 6.13. Новый параметр FilePath
196 Углубленное изучение запросов и функций Power Query Щелчок мышью по запросу Data вновь перенесет вас в окно редактирования запроса, показанное на рис. 6.10. Снова нажмите на иконку с шестеренкой справа от шага Source (Источник) на панели APPLIED STEPS (Примененные шаги), что приведет к открытию знакомого диалогового окна со свойствами. Что мы собираемся сделать, так это заменить статический путь к файлу источника (C:\Users\...\parameter\ Files\csv files\2019 Nov.csv) на созданный параметр Filepath, как показано на рис. 6.14.
Рис. 6.14. Выбор параметра в качестве пути к файлу
Для этого достаточно на выпадающей кнопке слева от пути к файлу выбрать пункт Parameter (Параметр) вместо Text (Текст). Легче всего сразу указать вариант с параметром, а затем выбрать нужный параметр из предложенного списка. После этого вы можете нажать на кнопку Close and Load (Закрыть и загрузить), чтобы загрузить запрос в Excel, как показано на рис. 6.15.
Создание таблицы параметров для запросов 197
Рис. 6.15. Запрос, подключенный через параметр Filepath
Вы увидите, что запрос по-прежнему подключен к вашему исходному файлу, но на этот раз не по прямой ссылке, а посредством параметра.
Ежемесячное изменение источника данных Теперь представим, что наступил следующий месяц и мы хотим воспользоваться созданным в Power Query шаблоном запроса для построения отчета. Для этого нам нужно как-то указать на источник данных, соответствующий актуальному месяцу. Внесем некоторые изменения. Взгляните на рис. 6.16.
198
Углубленное изучение запросов и функций Power Query
Рис. 6.16. Редактирование параметра FilePath
Сначала нажмем на кнопку EDIT (Изменить) во всплывающем окне, появляющемся при наведении на параметр Filepath на панели Queries & Connections (Запросы и подключения). Откроется диалоговое окно, в котором вы можете изменить значение параметра Filepath, воспользовавшись иконкой Manage Parameter (Управление параметром), как показано на рис. 6.17.
Рис. 6.17. Изменение значения параметра
Создание таблицы параметров для запросов 199 После изменения значения параметра так, чтобы оно указывало на новый файл, нажмите на кнопку Close and Load (Закрыть и загрузить), что приведет к обновлению данных на листе Excel. И хотя удобно иметь возможность в одной строке менять значения параметров, каждый раз для этого открывать редактор запросов Power Query может быть довольно утомительно. Чтобы этого не делать, достаточно создать так называемую таблицу параметров (parameter table), показанную на рис. 6.18, что серьезно упростит весь процесс. Посмотрим, как это можно сделать.
Рис. 6.18. Таблица параметров
Создадим простую таблицу с именем ParameterTable и столбцами Parameter и Value для названий и значений параметров. Мы планируем в итоге привязать существующий запрос к нашей таблице параметров. Это позволит нам изменять значения параметров, а данные в основной таблице будут при этом обновляться автоматически. Посмотрим, как это можно реализовать. 1. Создайте новый пустой запрос. Для этого нажмите на кнопку Get Data (Получить данные) и выберите из меню From Other Sources (Из других источников) пункт Blank Query (Пустой запрос). Дайте созданному запросу имя fParameter. Это будет имя функции, которую я собираюсь использовать для получения значений из таблицы параметров. 2. Перейдите на вкладку View (Просмотр) и нажмите на кнопку Advanced Editor (Расширенный редактор). Замените текст запроса на следующий: let Parameter=(TableName, ParameterLabel) => let Source = Excel.CurrentWorkbook(){[Name=TableName]}
200 Углубленное изучение запросов и функций Power Query [Content], value = Source{[Parameter= ParameterLabel]}[Value] in value in Parameter Это функция запроса, и если внимательно изучить код, становится ясно, что здесь есть два входных параметра TableName и ParameterLabel, при помощи которых осуществляется подключение к нашей таблице параметров. По колонке Parameter мы будем осуществлять поиск, а возвращать будем значение из столбца Value. Нажмите на кнопку Done (Готово).
Рис. 6.19. Создание параметров
Теперь нам необходимо изменить параметр FilePath, созданный ранее, и написать дополнительный код, который позволит менять значения параметров в таблице и автоматически обновлять данные на листе. Выберите на соответствующей панели запрос Data и выделите шаг Source (Источник). Мы собираемся удалить параметр FilePath и написать дополнительный код.
Создание таблицы параметров для запросов 201
Рис. 6.20. Изменение параметра FilePath
Удалите упоминание параметра FilePath в строке формул, но не удаляйте обрамляющие его скобки, а вставьте в них следующий код: fParameter(“Parameter”, “Folder”) & “\” & fParameter(“Parameter”, “FileName”) Здесь мы обращаемся к таблице параметров ParameterTable, извлекаем из нее путь к папке и имя файла и сцепляем их вместе. После этого нажмите на кнопку Close and Load (Закрыть и загрузить), что перенесет вас обратно в Excel. Теперь вы сможете менять в таблице параметров путь к папке и имя файла, и данные будут автоматически загружаться в главную таблицу, как показано на рис. 6.21.
Рис. 6.21. Изменение данных в таблице параметров
202
Углубленное изучение запросов и функций Power Query
Использование таблицы параметров позволит вам быстро менять путь к исходному файлу без необходимости каждый раз править источник данных. Стоит отметить, что таблицы параметров функционируют корректно, если исходная таблица нормально отформатирована. Однако зачастую вам придется приводить таблицы в порядок при помощи Power Query, прежде чем начать эффективно использовать таблицы параметров. В следующем разделе мы рассмотрим полезные функции Index и Modulo, которые помогут вам избавиться от лишней информации в данных.
ввеДение в функЦии index и ModuLo В данном разделе мы познакомимся с функцией индексирования и модулярной функцией. Этот инструментарий позволит нам удалять строки и создавать новые с возможностью сортировки, что поможет в вопросах фильтрации важных для нас данных. Также мы узнаем, как переименовывать и удалять шаги, чтобы лучше разобраться в последовательности шагов и их функционировании.
Знакомство с функцией Modulo Прежде чем знакомиться с примерами использования функции MOD (ОСТАТ) в Excel, полезно будет узнать, что она из себя представляет и для чего применяется. Термин модуль (modulo) используется в математике для вычисления остатка от деления одного числа на другое. Представим, что нам нужно поделить 11 на 4. Ответом будет 2 с остатком 3. Эта операция применима, например, если вам необходимо поделить студентов на группы. Использование формулы =mod(A3, B3) в ячейке C3 на листе, представленном на рис. 6.22, приведет к результату 1. Это означает, что при равном количестве студентов в группах один из них останется без группы.
Рис. 6.22. Пример применения функции MOD
Введение в функции Index и Modulo 203 Расширить использование функции получения остатка по модулю можно, употребляя ее совместно с функциями Sum (СУММ) и Column (СТОЛБЕЦ). Взгляните на таблицу с продажами, представленную на рис. 6.23. Допустим, нам нужно вычислить сумму продаж по всем четным месяцам.
Рис. 6.23. Таблица продаж
Формула, которую мы использовали, имеет следующий вид: =SUM(B2:M9*(MOD(COLUMN(B2:M9), 2)=1)) =СУММ(B2:M9*(ОСТАТ(СТОЛБЕЦ(B2:M9), 2)=1)). Функция COLUMN (СТОЛБЕЦ) вернет номер колонки (на рис. 6.23 обозначено жирным шрифтом в заголовках). В свою очередь, функция MOD (ОСТАТ) разделит номер колонки на 2. Например, в четвертом столбце остаток от деления 4 на 2 будет 0. В пятой колонке остаток будет уже 1. Если мы захотим считать сумму за каждые три месяца, то должны будем изменить в формуле 2 на 3. Таким образом, результатом всегда будет 1 или 0. В первом случае мы получим проверку на условие 1 = 1, а во втором – на условие 0 = 1. В итоге мы суммируем только числа из ячеек в четных месяцах.
Примечание Вместо клавиши Enter по окончании ввода формулы вам необходимо нажать сочетание клавиш Ctrl+Shift+Enter, поскольку здесь мы имеем дело с формулой массива. Теперь, когда вы освежили в памяти, как функция MOD работает в Excel, давайте посмотрим, как ее можно использовать в Power Query. Зачастую исходные файлы для наших отчетов бывают отформатированы совсем не так, как нам бы того хотелось. Бывает, что на очистку файла от ненужной информации уходит уйма времени. На рис. 6.24 представлен пример файла с продажами за декабрь 2019 года.
204 Углубленное изучение запросов и функций Power Query
Рис. 6.24. Отчет о месячных продажах
При помощи Power Query мы можем довольно легко привести подобный отчет в вид, допустимый для анализа. Начнем с выбора всего заполненного диапазона на этом листе, включая заголовок отчета, после чего на вкладке Data (Данные) в Excel нажмем кнопку From Table/Range (Из таблицы/диапазона). В результате откроется редактор запросов Power Query, как показано на рис. 6.25.
Рис. 6.25. Редактор запросов Power Query
Удалите первые четыре строки с заголовком отчета. Для этого перейдите на вкладку Home (Главная), выберите в выпадающей кнопке Remove Rows (Удалить строки) пункт Remove Top Rows (Удалить верхние строки) и в по-
Введение в функции Index и Modulo 205 явившемся диалоговом окне введите цифру 4, как показано на рис. 6.26. По нажатии на кнопку OK верхние строки будут удалены.
Рис. 6.26. Удаление верхних строк в Power Query
Введение в индексные функции Одной из мощнейших особенностей Power Query является возможность использования столбца с индексом, который служит сквозным счетчиком строк в таблице. При этом нам хотелось бы использовать индекс совместно с функцией Modulo, чтобы можно было понимать, через сколько строк следует повторяющаяся информация. Чтобы добавить в таблицу столбец с индексом, перейдите на вкладку Add Column (Добавить столбец) и нажмите на кнопку Index Column (Столбец индекса). При этом вы можете раскрыть кнопку создания индекса и воспользоваться дополнительными опциями, показанными на рис. 6.27: From 0 (От 0) или From 1 (От 1). Также вы можете выбрать пункт Custom (Настроить) для тонкой настройки столбца индекса.
Рис. 6.27. Добавление столбца индекса
206
Углубленное изучение запросов и функций Power Query
При взгляде на рис. 6.28 несложно понять, что первый номер заказа (Order Number) расположен в строке с индексом 1, а следующий – с индексом 5.
Рис. 6.28. Определение разрывов между номерами заказов
Именно здесь нам и пригодится функция Modulo (Остаток от деления) – при помощи нее мы можем сообщить Power Query, через какое количество строк пойдут повторы. В нашем случае это четыре строки, и именно эту цифру мы введем при создании столбца с остатком от деления, что видно по рис. 6.29. Нажмите на выпадающую кнопку Standard (Стандартные) на вкладке Add Column (Добавить столбец) и выберите пункт Modulo (Остаток от деления).
Рис. 6.29. Добавление столбца с остатком от деления
Введение в функции Index и Modulo 207 При взгляде на столбец с остатком от деления можно заметить, что каждая новая запись начинается со строки со значением 0. Кроме того, важно отметить, что каждое значение в столбце с модулем будет соответствовать строго определенному показателю, например количеству покупателей (поле Number of Customers), что видно по рис. 6.30.
Рис. 6.30. Цикличность столбца с модулем
Мы будем использовать функцию IF применительно к столбцу Modulo с целью создания дополнительных столбцов для полей, которые нам необходимо оставить в наборе данных, например для Order Number, Product Sold и т. д. Сначала создадим новый настраиваемый столбец, нажав на кнопку Custom Column (Настраиваемый столбец) на вкладке Add Column (Добавить столбец). Попробуем извлечь значения из поля Order number – это же имя введем и в поле New column (Имя нового столбца) диалогового окна. Теперь напишем формулу, в которой будет указано извлекать данные из столбца Column1 только в случае, если остаток от деления в соответствующей колонке равен 1. Код получится следующим: = if [Modulo]=1 then [Column1] else null После нажатия на кнопку OK мы увидим, что в созданном столбце заполнены только номера заказов. Сделаем то же самое для остальных столбцов, которые нам понадобятся для анализа, а именно Product и Sales Person. Формула для колонки Product Sold будет такой:
208
Углубленное изучение запросов и функций Power Query
= if [Modulo]=1 then [Column3] else null В итоге получим результат, показанный на рис. 6.31.
Рис. 6.31. Первые три столбца
Для извлечения следующих трех колонок придется внести изменение в условную часть формулы, изменив 1 на 3, поскольку мы будем получать информацию из другой строки. К примеру, формула для извлечения данных из поля Number of Customers будет следующей: = if [Modulo]=3 then [Column1] else null Если вы допустите ошибку при создании настраиваемых столбцов, вы всегда можете удалить ошибочный шаг и повторить его. Но легче будет щелкнуть по иконке с шестеренкой справа от нужного шага и внести необходимые изменения в открывшемся диалоговом окне Add Conditional Column (Настраиваемый столбец), как показано на рис. 6.32.
Введение в функции Index и Modulo 209
Рис. 6.32. Диалоговое окно создания и редактирования настраиваемого столбца
Завершив процесс создания настраиваемых столбцов, мы получим все нужные нам колонки, что видно по рис. 6.33.
Рис. 6.33. Результирующий набор столбцов
На этом этапе в нашем распоряжении есть все необходимые для дальнейшего анализа столбцы, но данные в них разнесены по разным строкам. Осталось собрать их воедино. Для удобства мы можем переименовать выполненные шаги на панели APPLIED STEPS (Примененные шаги), чтобы они носили говорящие имена, как показано на рис. 6.34.
210
Углубленное изучение запросов и функций Power Query
Рис. 6.34. Переименование шагов
Выделите все добавленные столбцы при помощи мыши и зажатой клавиши Ctrl, после чего нажмите правой кнопкой на любом из них и в подменю Fill (Заполнить) выберите пункт Down (Вниз), как показано на рис. 6.35.
Введение в функции Index и Modulo 211
Рис. 6.35. Меню заполнения значений в столбцах
Поскольку мы можем оставить только данные из строк, соответствующих остатку от деления, равному 3, отфильтруем нужную нам информацию, как показано на рис. 6.36.
Рис. 6.36. Фильтрация столбца с остатком от деления
212
Углубленное изучение запросов и функций Power Query
Теперь мы можем выбрать из всего набора данных только нужные нам столбцы. Для этого необходимо нажать на кнопку Choose Columns (Выбор столбцов) на вкладке Home (Главная) и отметить флажками только добавленные нами колонки. Результат представлен на рис. 6.37.
Рис. 6.37. Отфильтрованные строки
После завершения работы можно нажать на кнопку Close and Load (Закрыть и загрузить) или Close and Load To... (Закрыть и загрузить в...). Теперь в нашем распоряжении простая таблица со всеми необходимыми нам данными, показанная на рис. 6.38, и мы можем легко и просто анализировать ее. Здорово и то, что в следующем месяце нам не придется повторять все эти рутинные действия – достаточно будет сменить источник данных, и все будет готово.
Введение в функции Index и Modulo 213
Рис. 6.38. Окончательная таблица
Согласитесь, работать с такими данными будет гораздо легче, чем с представленными изначально. Хотя мы и потратили несколько минут на приведение информации в порядок, мы одновременно сэкономили намного больше времени на повторных ежемесячных преобразованиях данных. И в этом состоит прелесть Power Query – настроив отчет один раз, вы можете пользоваться им сколько угодно. Приятно и то, что любую допущенную в процессе преобразования таблицы ошибку мы можем легко исправить, вернувшись к нужному шагу и отредактировав его. До этого момента мы лишь объединяли различные файлы вместе, но нередко возникает необходимость добавления новых файлов, что не совсем одно и то же. И в следующем разделе мы научимся выполнять эту операцию.
214
Углубленное изучение запросов и функций Power Query
ДОбавление неСкОльких файлОв Существует два способа для комбинирования таблиц в Power Query или Power BI: это объединение (merge) и добавление (append). В компьютерной терминологии слово добавление означает присоединение новой информации к уже существующей в таблице без перезаписывания. При объединении таблиц мы использовали ключи для осуществления связей и создания новых столбцов. При добавлении таблиц данные присоединяются к исходным снизу. Когда мы добавляем таблицу к другой таблице в Power Query или Power BI, мы получаем в итоге запрос, состоящий из двух и более запросов. В качестве примера давайте рассмотрим две таблицы из разных рабочих книг, представленные на рис. 6.39. Мы собираемся объединить их в один запрос.
Рис. 6.39. Две таблицы для добавления
При этом мы пойдем еще на шаг дальше и загрузим не только файлы Excel, но и файлы CSV. Посмотрим, как это можно сделать. 1. Откройте Power BI, загрузите запросы и выберите нужные из них для открытия. Нет никакой разницы, какие источники данных вы будете использовать при добавлении таблиц в модель данных. 2. Нажмите на выпадающую кнопку меню Append Queries (Добавить запросы), расположенную непосредственно под кнопкой Merge Queries (Объединить запросы).
Добавление нескольких файлов 215
Рис. 6.40. Редактор запросов Power Query
При этом вы можете выбрать один из следующих вариантов: Append Queries (Добавить запросы) или Append Queries as New (Добавить запросы в новый). Во втором варианте исходные запросы не изменяются, а объединение выполняется за счет создания нового запроса. Мы выберем именно его. 3. Появится диалоговое окно Append (Добавление), показанное на рис. 6.41.
Рис. 6.41. Диалоговое окно добавления запросов
216
Углубленное изучение запросов и функций Power Query
Далее вам нужно выбрать действие в зависимости от того, сколько запросов вы хотите добавить. Если запроса два, вам необходимо выбрать в выпадающем списке первичную таблицу и таблицу, которую вы хотите добавить к первичной. Первичной обычно является таблица или запрос, который вы выбрали первым, но это также может быть главная таблица, данные из которой должны оказаться наверху. Взгляните на рис. 6.42.
Рис. 6.42. Выбор таблиц для добавления
Как видите, мы собираемся добавить три разные таблицы в запрос, для чего установили переключатель в положение Three or more tables (Три таблицы или больше). Выберите нужные таблицы в списке слева и нажмите на кнопку Add (Добавить) для переноса их в правую часть.
Рис. 6.43. Итоговый запрос
Добавление нескольких файлов 217 В итоговом запросе с именем Append1 (Добавить1) будут объединены исходные запросы строка за строкой, а поскольку колонки в них были одинаковые, в результате мы получили столько же столбцов, как в объединяемых запросах. При этом в одном из исходных запросов (SA) был дополнительный столбец Department, который также попал в итоговую таблицу со значениями null в строках, соответствующих запросам, где он отсутствовал. На рис. 6.44 видно, что в столбце Department содержится много пустых значений.
Рис. 6.44. Столбец Department со значениями null
У нас есть возможность удалить этот столбец или выполнить объединение с другими запросами. Операция добавления запросов не удаляет дублирующиеся строки, так что для этого нам придется воспользоваться пунктами Group By… (Группировать по...) или Remove Duplicates (Удалить дубликаты) из контекстного меню, как показано на рис. 6.45.
218 Углубленное изучение запросов и функций Power Query
Рис. 6.45. Удаление дубликатов при помощи контекстного меню
Примечание В Power Query и Power BI комбинирование таблиц выполняется на основании имен столбцов. При этом первая выбранная таблица воспринимается как шаблон для остальных таблиц. Если в других таблицах будет больше колонок, чем в шаблоне, они будут проигнорированы, а если меньше, Power Query и Power BI автоматически заполнят пустующие строки значениями null. Стоит отметить, что столбцы в добавляемых таблицах не обязательно должны следовать в одном и том же порядке, поскольку в Power Query и Power BI для комбинирования запросов используются исключительно имена колонок, а не их порядок. Теперь можно нажать на кнопку Close and Apply (Закрыть и применить), чтобы данные для анализа загрузились в Power BI, как показано на рис. 6.46.
Добавление данных из нескольких вкладок 219
Рис. 6.46. Итоговый запрос
При добавлении запросов Power BI и Power Query выполняют поиск столбцов с полностью совпадающими именами. В случае успешного нахождения таких столбцов происходит добавление всех строк из источников в эту колонку. Если будут обнаружены несовпадающие колонки, как в случае с Department, Power BI создаст новый столбец. При этом необходимо проявлять осторожность в случае, если в запросах есть столбцы, имена которых внешне выглядят похожими, но на самом деле отличаются. Например, колонки SalesPerson и Sales Person будут считаться различными. Также стоит помнить, что имена столбцов чувствительны к регистру. Итак, вы научились добавлять таблицы из нескольких файлов. Теперь посмотрим, как добавить данные из одного файла, находящиеся на разных вкладках.
ДОбавление Данных из неСкОльких вклаДОк В этом разделе вы узнаете, как добавить в запрос данные сразу с нескольких вкладок одной рабочей книги. Это можно сделать разными способами, и в своем варианте мы будем использовать код на языке M. Для начала откроем рабочую книгу sample1.xlsx, в которой хранится информация о продажах в разных регионах Южной Африки. При этом каждому регио ну (Cape Town, Durban и т. д.) отведена своя вкладка в рабочей книге. 1. Создайте пустой запрос, как вы уже делали ранее. Для этого нажмите на кнопку Get Data (Получить данные) и выберите из меню From Other Sources (Из других источников) пункт Blank Query (Пустой запрос).
220
Углубленное изучение запросов и функций Power Query
2. В строке формул введите =Excel.CurrentWorkbook(), после чего будут показаны все листы в текущей рабочей книге, что видно по рис. 6.47. Пожалуйста, помните о том, что строка формул в Power Query чувствительна к регистру.
Рис. 6.47. Вкладки рабочей книги
Эта формула сканирует текущую рабочую книгу на предмет листов, таблиц, именованных диапазонов и подключений, которые и отображаются. Как видите, с каждым объектом здесь сопоставляется целая таблица. 3. Чтобы открыть таблицы, необходимо щелкнуть на слове Table в каждой строке. Результат показан на рис. 6.48.
Рис. 6.48. Расширенная таблица
Добавление данных из нескольких вкладок 221 4. Чтобы вернуться к исходному списку, необходимо удалить два последних шага на панели APPLIED STEPS (Примененные шаги) в правой части экрана. Power Query хранит все эти таблицы в модели данных.
Рис. 6.49. Исходные таблицы
5. Далее необходимо нажать на кнопку с двумя стрелками в заголовке столбца Content, что позволит выбрать нужные нам столбцы, как показано на рис. 6.50.
222
Углубленное изучение запросов и функций Power Query
Рис. 6.50. Выбор колонок для объединения
6. Снимем флажок с поля Department, поскольку оно используется только в регионе Cape Town, и отключим галку Use original column name as prefix (Использовать исходное имя столбца как префикс). 7. Это необходимо сделать по причине того, что Power Query по умолчанию будет добавлять имя столбца content ко всем названиям столбцов. Например, колонка Region получит имя content.Region. После этого нажмите на кнопку OK. 8. Пройдитесь по листу и проверьте, что все типы данных выбраны корректно, после чего нажмите на кнопку Close and Load (Закрыть и загрузить). Это приведет к созданию нового листа в существующей рабочей книге. Также мы создадим еще один лист с названием Pretoria и добавим его в нашу рабочую книгу. Обновление данных в запросе приводит к автоматическому обновлению всех данных, что обеспечивает нам наличие самой актуальной информации. В данном разделе мы научились добавлять и объединять данные из разных источников, а также увидели, что при изменении источника данных Power Query автоматически создает новый запрос на основании новых файлов в папке или новых вкладок в рабочей книге Excel. Есть люди, предпочитающие работать со множеством рабочих книг одновременно, я же стараюсь всю необходимую мне информацию держать на разных вкладках одной рабочей книги. Этот вариант мне кажется наиболее удобным с точки зрения поддержания актуальности данных.
Заключение 223
заключение В данной главе мы познакомились с полезными функциями IF, Index и Modulo, а также научились создавать таблицы параметров и объединять и добавлять файлы и вкладки. Как вы увидели, использование функции IF в Power Query не так сильно отличается от Excel, и здесь тоже есть возможность осуществлять ветвление, как было показано на примере выбора доставленных товаров с использованием оператора OR. Далее мы рассмотрели создание таблицы параметров, которая может оказаться очень полезной при построении ежемесячных отчетов на основании одного шаблона с периодической сменой источника данных. Разместив таблицу параметров прямо на листе Excel, вы получаете возможность менять источник данных, не покидая отчета, что здорово экономит время. Функции Index и Modulo, с которыми мы познакомились в дальнейшем, могут пригодиться в случае, если вам приходится работать с файлами неудобного формата или содержащими данные не в колонках. С использованием упомянутых функций можно легко построить столбцы индексов по определенным правилам, что поможет извлекать разнородную информацию из таблиц самого разного формата. В заключительной части главы мы познакомились с различными вариантами объединения и добавления данных из разных файлов, вкладок и таблиц, что позволяет поддерживать источники данных в актуальном состоянии. На протяжении данной главы мы много раз обращались к коду на языке M и отметили несколько важных отличий между ним и языком формул Excel. Одним из главных отличий является то, что в языке M обращение к столбцам осуществляется посредством квадратных скобок, тогда как в Excel по большей части функции применяются с круглыми скобками. Эту особенность двух языков мы подробнее разберем в главе 9. В будущих главах мы еще не раз коснемся важных формул, функций и советов относительно использования языка M. Следующая же глава будет целиком посвящена автоматизации отчетов, где очень важно будет следить за тем, что все обновления выполняются четко и без проблем. Также мы научимся разбираться в исходном коде автоматизации и искать ошибки, приводящие к сбоям.
Глава
7 Автоматизация отчетов в Power Query
Power Query позволяет упростить и автоматизировать процесс формирования отчетов из различных источников данных. В данной главе мы рассмотрим три режима хранения (storage mode) данных и опишем преимущества и недостатки каждого из них. Также мы создадим отчет на основании нескольких файлов, который будет ежемесячно обновляться. Основные темы этой главы: режимы хранения и типы наборов данных; выбор режима хранения Import; типы обновлений Power BI. К концу главы вы будете хорошо понимать, что из себя представляет процесс автоматизации отчетов, и осознаете важность связки Excel с Power Query.
техничеСкие требОвания Мы будем исходить из предположения о том, что вы обладаете базовыми знаниями о среде Windows и, в частности, умеете обращаться с Диспетчером задач (Task Manager). Кроме того, вы должны уметь загружать различные источники данных в Power BI и просматривать их, пользуясь элементами интерфейса. Вам понадобится интернет-соединение для загрузки соответствующих файлов с GitHub. Файлы с кодом для этой главы можно скачать по адресу: https:// github.com/PacktPublishing/Learn-Power-Query. Видеофрагмент, посвященный данной главе, располагается по адресу: https://www.youtube.com/watch?v=KbDnA3WPjQ8&list=PLeLcvrwLe186O_GJEZs47Wa ZXwZjwTN83&index=8&t=0s.
ввеДение в режимы хранения и типы набОрОв Данных В Power BI учтены различные требования к обновлению данных при помощи режимов хранения и типов наборов данных. Обычно, чтобы увидеть изменения, произошедшие в источнике, вам необходимо заново импортировать данные в Power BI. Однако существует и режим обращения к данным в источнике напрямую.
226
Автоматизация отчетов в Power Query
При использовании инструмента Power BI Desktop бывает нелишним иметь возможность управлять режимом хранения данных, чтобы понимать, как именно ваши данные кешируются в памяти при формировании тех или иных отчетов. Рассмотрим определенные сценарии, в которых манипулирование режимами хранения информации может быть преимуществом: осуществление контроля за снижением времени обновления с целью выполнения кеширования только тех данных, которые больше всего в этом нуждаются с точки зрения требований бизнеса; при правильной стратегии кеширования данных возрастает скорость выполнения запросов в Power BI, что особенно важно при осуществлении доступа к отчетам одновременно с выполнением запросов DAX над наборами данных; при работе с большими источниками данных вы можете четко указать, какие таблицы должны кешироваться, а какие нет, что позволит не использовать память без особой необходимости; пользователь может вносить изменения, которые будут отображаться непосредственно в некешированных таблицах. Теперь, когда вы понимаете, как изменение режима хранения информации может влиять на скорость обновления данных, посмотрим, как он, собственно, устанавливается.
Изменение режима хранения информации в Power BI Desktop Давайте найдем в Power BI настройку режима хранения. Он может быть установлен отдельно для каждой таблицы в модели данных Power BI. Эта настройка используется для контроля кеширования таблиц в модели данных. 1. Щелкните на левой панели по иконке отображения модели данных, как показано на рис. 7.1, и выберите таблицу, для которой хотите изменить режим хранения.
Рис. 7.1. Выбор таблицы в модели данных Power BI
Введение в режимы хранения и типы наборов данных 227 2. Справа от модели данных появится панель Properties (Свойства), в которой вам необходимо раскрыть область Advanced (Дополнительно), расположенную в нижней части окна. 3. В выпадающем списке Storage mode (Режим хранения) выберите требуемый режим для таблицы.
Рис. 7.2. Панель свойств таблицы
4. Вам будет предоставлено на выбор три варианта хранения данных: Import (Импорт), DirectQuery и Dual (Двойной), как показано на рис. 7.3.
Рис. 7.3. Выбор режима хранения данных
228
Автоматизация отчетов в Power Query
Присмотримся к каждому из режимов внимательнее: Import. В этом режиме все импортируемые таблицы кешируются и физически загружаются в модель данных. Это гарантирует, что данные будут возвращены посредством импорта таблиц при выполнении запроса к набору данных из Power BI. Режим импорта – единственный тип подключения, доступный вне зависимости от типа источника данных. Заметьте, что, выбрав эту опцию, вы не сможете отменить свое действие. Имеется в виду, что вам будут недоступны другие режимы хранения данных в выпадающем списке после выбора режима импорта. На рис. 7.3 отчетливо видно, что пункты DirectQuery и Dual выбрать невозможно. В данном случае причина этого в том, что к файлам Excel применим только режим импорта, а остальные режимы недоступны в принципе; DirectQuery. В этом случае таблицы не кешируются, и каждый запрос к данным, выполненный в Power BI, транслируется в язык запросов, характерный для конкретного источника. Этот режим может быть более медленным. Плюсом же является то, что источник данных не нуждается в обновлении. В то же время при использовании этого режима хранения данных вы будете ограничены по части применения языка DAX в плане моделирования данных и применения преобразований в Power Query; Dual. Это максимально гибкий вариант, который позволяет применять кеширование или отказаться от него, чтобы можно было в полной мере воспользоваться преимуществами заранее сохраненной информации и при необходимости обратиться к данным в конкретном источнике с использованием понятного ему языка запросов. Одним из таких языков может быть SQL. Этот режим доступен в Power BI для приложения Desktop и для онлайн-службы Power BI Service. Двойной режим может быть использован с целью повышения производительности и ограничения количества слабых связей, возникающих в модели данных при наличии таблиц DirectQuery. Модели данных, в которых насчитывается больше одного режима подключения, называются составными (composite model). В составной модели может присутствовать смесь режимов, например DirectQuery и Import. В этом случае данные, хранящиеся в режиме DirectQuery, не будут физически загружаться в Power BI, обращение к ним будет осуществляться напрямую при помощи языка SQL, а таблицы Excel будут импортированы и потребуют обновления при каждом обращении. Здесь стоит отметить, что, говоря о режиме хранения, мы имеем в виду тип подключения, который устанавливаем с источником данных. Можно импортировать разные данные в Power BI, после чего создать подключения с источниками с использованием режимов Import, DirectQuery или Dual. При этом одни подключения могут поддерживать более одного режима хранения, другие – нет.
Примечание Выбор режима хранения информации – очень важный шаг, и нужно с самого начала определиться с тем, какой тип подключения будет использован. Это позволит избежать ненужных хлопот с повторным импортом и установкой подключения по ходу работы. В Power BI режим хранения данных не может быть изменен «на лету».
Установка режима хранения Import 229 В данном разделе вы познакомились с существующими режимами хранения информации и узнали, как устанавливать подключения. Далее мы посмотрим, как можно определить тип подключения, примененный к каждой таблице в наборе данных.
Быстрый просмотр режима хранения Режим хранения для каждого импортированного элемента можно посмотреть на панели Fields (Поля), расположенной в правой части интерфейса Power BI. Для этого нужно сделать следующее: 1. Откройте панель Fields (Поля). 2. Наведите мышь на любой импортированный элемент. 3. Вы увидите всплывающее окошко слева от элемента, в котором будет содержаться информация об импорте и режиме хранения элемента, как показано на рис. 7.4.
Рис. 7.4. Наведите мышью на элемент для просмотра его режима хранения
Вы узнали, как можно быстро просматривать режим хранения элемента в Power BI. В следующем разделе поговорим о том, как устанавливать режим хранения Import (Импорт).
уСтанОвка режима хранения iMPort На протяжении книги мы импортировали в Power BI далеко не один набор данных, но при этом ни разу подробно не описывали этот процесс. Давайте освежим в памяти последовательность действий при загрузке таблиц, уделив особое внимание установке режима хранения. 1. Откройте Power BI Desktop и на вкладке Home (Главная страница) нажмите на кнопку Get Data (Получить данные), выбрав пункт Excel. 2. Откройте файл для импорта SSGSchool.xlsx.
230
Автоматизация отчетов в Power Query
3. Выберите таблицы, которые хотите импортировать. Мы выберем по одной все таблицы из списка, установив напротив них флажки, как показано на рис. 7.5.
Рис. 7.5. Выбор таблиц для импорта
4. Нажмите на кнопку Load (Загрузить) для импорта набора данных. 5. В процессе загрузки вы увидите сопроводительное окно, показанное на рис. 7.6.
Рис. 7.6. Окно загрузки данных
Установка режима хранения Import 231 6. Если вы используете подключение к источнику данных SQL, появится окно, представленное на рис. 7.7, в котором переключатель Data Connectivity mode (Режим подключения к данным) по умолчанию будет установлен в положение Import (Импорт).
Рис. 7.7. Опции импорта при загрузке данных из SQL Server
Если установить переключатель в положение DirectQuery, таблицы не будут физически импортироваться в Power BI. В целом процесс загрузки данных в этом случае мало чем будет отличаться, разве что в режиме DirectQuery после подключения к базе данных вы увидите таблицы, к которым у вас будет доступ. При этом создано будет лишь подключение к данным, обновление которых будет производиться путем выполнения запросов напрямую к источнику. Поскольку в нашем примере мы загружаем информацию из Excel, единственным доступным режимом хранения будет Import (Импорт). 7. Нажмите на кнопку OK для выполнения загрузки данных. 8. После выбора режима подключения к данным появится левая навигационная панель с тремя иконками: Report (Отчет), Data (Данные) и Model (Модель). Если подключение к данным выполняется в режиме DirectQuery, вкладка Data (Данные) будет неактивной, поскольку данные в нашей модели храниться не будут, как видно на рис. 7.8. При работе с режимом подключения DirectQuery вкладка Data неактивна
Рис. 7.8. Видимость вкладки Data (Данные) в Power BI
232 Автоматизация отчетов в Power Query Теперь давайте поговорим о том, как Power BI хранит импортируемые данные и где можно их найти и посмотреть в среде Windows.
Где Power BI хранит данные Когда отчет открыт в Power BI Desktop, набор данных физически хранится в памяти компьютера, на котором запущен этот отчет. После публикации отчета на сайте Power BI информация перетекает в облако. Уверены, при работе с Power BI вы неоднократно видели предупреждения о том, что данные нуждаются в обновлении. Именно поэтому мы иногда называем режим импорта отложенным обновлением. Облако
При использовании режима импорта данные хранятся в Analysis Services Engine
Рис. 7.9. Хранение данных в Power BI
В следующем разделе мы посмотрим, как при помощи Диспетчера задач можно определить, запущена ли служба Microsoft SQL Server Analysis Services, ведь именно здесь хранятся данные при использовании режима подключения Import.
Определение статуса Microsoft SQL Server Analysis Services Чтобы увидеть, где Power BI хранит свои данные при использовании режима Import (Импорт), выполните следующие действия. 1. Щелкните правой кнопкой мыши по панели задач Windows. 2. Выберите в предложенном меню пункт Task Manager (Диспетчер задач). 3. В открывшемся диалоговом окне прокрутите список вниз к задаче Power BI Desktop. Нажмите на раскрывающуюся стрелку слева от задачи, чтобы раскрыть список опций. 4. Найдите процесс Microsoft SQL Server Analysis Services, как показано на рис. 7.10. 5. Закройте окно диспетчера задач.
Введение в типы обновлений в Power BI 233
Рис. 7.10. Поиск процесса Microsoft SQL Server Analysis Services в диспетчере задач
В следующем разделе мы рассмотрим различные типы обновлений в Power BI.
ввеДение в типы ОбнОвлений в Power Bi Критически важно следить за тем, чтобы данные в ваших отчетах в Power BI были максимально актуальными, насколько это возможно, поскольку нашим пользователям необходимо опираться на последние сведения при принятии решений. В данном разделе мы обсудим различные типы обновлений, что поможет вам понять, на что у Power BI может уходить время при выполнении актуализации данных. В Power BI Online есть переключатель New look (Новый вид), который позволяет обновить расположение элементов в интерфейсе. В зависимости от выбранного у вас режима вы можете обнаружить иное расположение элементов по сравнению с нашими примерами. Сам переключатель New look располагается в строке заголовка Power BI Online ближе к правому краю, как показано на рис. 7.11.
Рис. 7.11. Переключатель New look в Power BI Online
234
Автоматизация отчетов в Power Query
Набор данных в Power BI может состоять из нескольких потоков данных с разными режимами хранения. Это обусловливает разницу в требованиях к обновлению. Данные, загруженные в режиме Import (Импорт), кешируются (а не импортируются заново), что приводит к значительному росту их объема при хранении. И проблемы с обновлением станут очевидны, когда размер набора данных дойдет до установленного предела. При использовании режима LiveConnect / DirectQuery данные просто не импортируются и не обновляются, как упоминалось выше. При этом сами визуальные элементы обновляются с периодичностью по умолчанию в час или около того, чтобы в отчетах всегда отображались наиболее актуальные данные. В то же время можно сделать определенную настройку набора данных, чтобы обновления дашбордов и отчетов производились вручную, – по нажатии на кнопку Refresh Now (Обновить сейчас). Мы поговорим об этой настройке далее.
Обновление подключения OneDrive Любые отчеты и наборы данных, построенные в Power BI Desktop на основе файлов Excel или CSV и опубликованные с использованием OneDrive или Sharepoint, обновляются в Power BI посредством опций обновления OneDrive. При таком типе обновления Power BI обычно примерно раз в полчаса проверяет необходимость обновления подключения к файлам в OneDrive.
Примечание Power BI не импортирует данные из OneDrive; он синхронизирует наборы данных и отчеты с обновлениями исходных файлов. Для этого примера мы будем использовать отчет с дашбордом из файла WSDashboard.pbix, распространенный посредством OneDrive. Последовательно пройдемся по шагам с настройкой, после чего обратимся к опциям обновления. 1. Откройте Power BI Online по ссылке: https://app.powerbi.com/home. 2. Мы будем использовать для этого примера дашборд, построенный в главе 6. Этот отчет был импортирован в Power BI Online при помощи получения данных (Get Data) и подключен через онлайн-службу OneDrive. На рис. 7.12 показан внешний вид загруженного дашборда.
Введение в типы обновлений в Power BI 235
Рис. 7.12. Подключение к дашборду посредством OneDrive
Теперь давайте посмотрим, что нужно сделать, чтобы подключить ваш отчет через OneDrive. 1. Нажмите на ссылку Get data (Получить данные) на левой навигационной панели Power BI Online. 2. На вкладке Files (Файлы) нажмите на кнопку Get (Получить), как показано на рис. 7.13.
Рис. 7.13. Создание подключения к новому контенту
236
Автоматизация отчетов в Power Query
3. Выберите пункт OneDrive – Personal (OneDrive – персональный), как на рис. 7.14.
Рис. 7.14. Подключение OneDrive – персональный
4. Откроется диалоговое окно с установкой доступа для Power BI к данным, представленное на рис. 7.15. Нажмите на кнопку Yes (Да) для продолжения.
Рис. 7.15. Диалоговое окно безопасности доступа к данным
Введение в типы обновлений в Power BI 237 5. Выберите набор данных Power BI, к которому хотите подключиться, после чего нажмите на кнопку Connect (Подключение), как показано на рис. 7.16.
Рис. 7.16. Выбор набора данных из OneDrive
После этого Power BI Online подключится к выбранному набору данных, и будет открыт отчет под заголовком вашего рабочего пространства. В данной главе мы пошагово рассмотрели подключение к отчету в OneDrive. Далее мы перейдем к теме обновлений.
Просмотр и выполнение обновлений в OneDrive Можно несколькими способами узнать, когда в последний раз обновлялся подключенный через OneDrive набор данных в Power BI. Ниже мы покажем самый простой из них и расскажем, как обновлять подключение. Взгляните на верхнюю панель Power BI Online, и вы обнаружите дату последнего обновления набора данных, по которой можно щелкнуть и посмотреть детальную информацию, как показано на рис. 7.17.
238
Автоматизация отчетов в Power Query
Рис. 7.17. Последнее обновление набора данных в Power BI
Теперь щелкните на троеточие в меню рабочего пространства и выберите из меню пункт обновления данных, как видно на рис. 7.18.
Рис. 7.18. Обновление данных из меню
Теперь откройте меню Workspace (Моя рабочая область) и выберите в горизонтальном меню пункт Datasets + dataflows (Наборы данных + потоки данных), что приведет к открытию содержимого в рабочей области ниже. Наведите мышь на интересующий вас набор данных, и рядом с именем набора появятся иконки Refresh now (Обновить) и Schedule refresh (Запланировать обновление), а также троеточие, ведущее к дополнительным опциям.
Введение в типы обновлений в Power BI 239
Рис. 7.19. Наборы и потоки данных с доступными действиями
Опции обновления и настройки данных также доступны по нажатии на трое точие в левой навигационной панели напротив нужного набора данных, что видно по рис. 7.20.
Рис. 7.20. Доступ к действиям с набором данных через навигационную панель
Теперь, когда вы знаете, как обновлять наборы данных, подключенные посредством OneDrive, давайте научимся работать с запланированными обновлениями.
240 Автоматизация отчетов в Power Query
Настройка запланированных обновлений Вы можете контролировать обновление наборов данных посредством встроенного в Power BI Online инструмента запланированных обновлений. Для начала выберите пункт Settings (Параметры) из меню с тремя точками в левой навигационной панели напротив набора данных SSGSchoolAdmin. Далее следуйте этой инструкции: 1. Раскройте пункт Scheduled refresh (Запланированное обновление) на панели Settings (Настройки). 2. Активируйте переключатель Keep your data up to date (Поддерживать актуальность данных). 3. Выберите из выпадающего списка Refresh frequency (Периодичность обновления) один из вариантов: Daily (Ежедневно) или Weekly (Еженедельно), как показано на рис. 7.21.
Рис. 7.21. Установка запланированных обновлений
4. Заметьте, что у вас есть возможность оповещать об ошибках ответственных за обновления людей по электронной почте. Для этого установите флажок Send refresh failure notifications to the dataset owner (Отправлять уведомления об ошибках обновления владельцу набора данных) и введите адреса электронной почты в соответствующее поле.
Введение в типы обновлений в Power BI 241 В этом разделе мы научились обновлять наборы данных немедленно и настраивать запланированные обновления. Далее мы продолжим рассматривать расширенные возможности обновлений.
Инкрементальное обновление Инкрементальное обновление (Incremental refresh) – довольно новая опция в Power BI, которая нуждается в настройке. Этот вариант используется с целью ускорения обновлений при использовании объемных таблиц в Power BI Premium. Главным преимуществом такого метода является то, что обновлениям подвергаются только данные, нуждающиеся в этом. Разработчик волен сам настроить политику обновлений в отношении строк, а также определять, должны ли отслеживаться изменения данных в рамках определенного периода, если максимальное значение в столбце DateTime изменилось. Этот тип обновления работает только после публикации отчета в службе Power BI. Подробнее о данном методе и дополнительных настройках можно почитать по адресу: https:// docs.microsoft.com/en-us/power-bi/admin/service-premium-incremental-refresh.
Автоматическое обновление страницы Автоматическое обновление страницы применимо только к источникам данных с типом подключения DirectQuery. После настройки этого режима Power BI Desktop будет автоматически посылать запросы источнику (помните, что речь только об источниках DirectQuery) и через короткое время получать ответы, вместе с тем обновляя визуальные элементы на дашбордах. Заметим, что вы можете сами устанавливать интервалы обновления страницы для отчетов, созданных в Power BI Desktop и опубликованных в службе Power BI. Единственное ограничение здесь состоит в том, что интервал не должен быть меньше, чем время, требуемое на поступление новых данных в источник. Так, если данные поступают каждые 5 секунд, то и интервал обновления должен равняться 5 секундам. Вы должны принимать во внимание время, требуемое для возвращения запросов к визуальным элементам, поскольку существует опасность загрузки слишком большого объема данных, и источник просто не сможет с этим справиться. Используйте уравнение для расчета времени возвращения запросов в отчеты, учитывающее количество визуальных элементов на дашборде и число пользователей, одновременно просматривающих отчеты. В результате вы получите количество запросов, которые вам необходимо поддерживать, и сможете адекватно установить интервалы автоматического обновления страницы. Подробнее об этой теме можно почитать по адресу: https://docs.microsoft. com/en-us/power-bi/create-reports/desktop-automatic-page-refresh. Для настройки автоматического обновления страницы в Power BI Desktop необходимо выполнить следующие действия. 1. Перейдите на страницу, для которой нужно настроить автоматическое обновление. 2. Щелкните на иконку Formatting (Формат) в виде малярного валика на панели Visualizations (Визуализации). 3. Перейдите в раздел Page refresh (Обновление страницы) в нижней части панели.
242
Автоматизация отчетов в Power Query
4. Установите переключатель в верхней правой части раздела в положение On (Вкл). 5. Введите интервал обновления. Минимальным значением является 1 секунда, а значением по умолчанию – 30 минут. 6. Теперь ваш отчет будет обновляться в соответствии с вашими настройками. Из этого раздела вы узнали, как настраивать автоматическое обновление страниц в Power BI Desktop, а теперь посмотрим, как обновлять потоки данных.
Обновление потоков данных Иногда, отслеживая значения Start (Начало) и End (Конец) в истории обновлений Power BI, вы будете обнаруживать определенные задержки. Также вы можете заметить задержки непосредственно в процессе обновления в окне применения изменений запроса. Обновление потоков данных позволяет ускорить ход обновления за счет запуска процесса Power Query отдельно от отчетов Power BI. В целом же обновления будут проходить быстрее, если настроить облачное хранилище Microsoft, именуемое Azure Data Lake Storage. Подробнее об этом можно почитать по адресу: https://azure.microsoft.com/en-gb/services/data-lake-analytics.
заключение В данной главе мы рассмотрели доступные в Power BI режимы хранения и типы наборов данных. Также мы узнали, как автоматизировать отчеты с использованием режимов в Power Query и зачем это делать. Кроме того, мы научились просматривать текущий режим хранения данных и настраивать правила кеширования информации в Power BI. Подробно рассмотрели три режима хранения данных: Import (Импорт), DirectQuery и Dual (Двойной). Мы также узнали, как Power BI хранит свои данные и как обнаружить службу Microsoft SQL Server Analysis Services, в которой Power BI содержит модели данных. В заключительной части главы мы познакомились с доступными типами обновлений в Power BI, включая Import, LiveConnect/DirectQuery и обновление источника OneDrive. Мы затронули тему запланированных обновлений, позволяющих контролировать расписание загрузки новых данных в отчеты. Также научились подключать отчеты к службе OneDrive и обновлять подключение путем синхронизации наборов данных, после чего познакомились с потоками данных, а еще с автоматическими и инкрементальными обновлениями. В следующей главе мы сосредоточимся на создании дашбордов на основании подключений к данным, выборе типов визуализации, а также публикации и настройке дашбордов. Кроме того, мы затронем тему построения многомерных отчетов.
Глава
8 Создание дашбордов при помощи Power Query
Дашборды (dashboard) представляют собой страницы с набором визуализаций, позволяющие рассказать историю на основе данных из табличного источника для акцентирования внимания на важных аспектах с точки зрения ведения бизнеса. Важнейшим преимуществом дашбордов является их полная интерактивность. Просматривать дашборды можно, находясь в любой точке мира, а если у вас достаточно прав, вы можете даже редактировать данные, лежащие в их основе. Разумеется, вся информация при этом будет актуальной. Эта глава будет сугубо практической, и, читая ее, вы научитесь строить собственные дашборды, которые сможете публиковать онлайн. Попутно вы также освоите следующие навыки: выгрузку файлов специфического формата при наличии в папке файлов других форматов; преобразование данных таким образом, чтобы файлы, которые вы выгружаете, работали корректно; создание связей типа «один ко многим» для возможности использования других таблиц; создание различных мер для размещения расчетных величин на дашборде; разработку дашбордов на основе подключенных данных, выбор типов визуализации, а также публикацию и настройку дашбордов. Основные темы данной главы: создание базовой сводной таблицы и сводной диаграммы; использование Power BI для сбора и подключения к данным; использование Power BI для добавления таблиц в модель данных; выбор типа визуализации данных и подходящей диаграммы; публикация дашборда; распространение дашборда.
244 Создание дашбордов при помощи Power Query
техничеСкие требОвания Вам понадобится интернет-соединение для загрузки соответствующих файлов с GitHub. Файлы с кодом для этой главы можно скачать по адресу: https://github. com/PacktPublishing/Learn-Power-Query. Также для этой главы на сайте содержится дополнительная папка folder со всеми необходимыми файлами для импорта. При написании главы мы опирались на то, что вы уже умеете загружать данные из различных источников в Power BI и Power Query. Видеофрагмент, посвященный данной главе, располагается по адресу: https://www.youtube.com/watch?v=MJ04RbLXxXk&list=PLeLcvrwLe186O_GJEZs47WaZ XwZjwTN83&index=9&t=0s.
СОзДание базОвОй СвОДнОй таблиЦы и СвОДнОй Диаграммы Использование дашбордов позволяет представлять данные в визуальном виде вместо сухих цифр, что, в свою очередь, помогает более плодотворно анализировать информацию и отслеживать тенденции. Зачастую вы получаете данные от третьих лиц или скачиваете файлы CSV, на основании которых вам необходимо построить отчет. Начнем с создания элементарной сводной таблицы и сводной диаграммы. Для этого мы используем данные о продажах, покупателях и продавцах. Взгляните на исходные данные, представленные на рис. 8.1.
Рис. 8.1. Исходная таблица
Давайте построим сводную таблицу и сводную диаграмму по продавцам с информацией о том, на какую сумму они продали товаров.
Создание базовой сводной таблицы и сводной диаграммы 245
Примечание Если вы уже знакомы с созданием сводной таблицы и сводной диаграммы, сразу переходите к следующему разделу. 1. Преобразуйте диапазон в умную таблицу при помощи сочетания клавиш Ctrl+T, убедившись в том, что в выделение попала вся таблица. 2. Создайте сводную таблицу, нажав на вкладке Insert (Вставка) кнопку PivotTable (Сводная таблица). 3. В появившемся диалоговом окне установите переключатель в положение New Worksheet (На новый лист) и нажмите на кнопку OK.
Примечание Перед созданием сводной таблицы убедитесь, что в исходных данных нет пустых столбцов, пустых строк или объединенных ячеек. После выполнения этих шагов взгляните на рис. 8.2.
Рис. 8.2. Настройка полей со значениями в сводной таблице
246
Создание дашбордов при помощи Power Query
Здесь не хватает нескольких вещей. 1. Перенесите поле Salesperson на строки, а Sum of Net Sales – в область значений. 2. Значения валюты в сводной таблице отформатированы неправильно. Щелкните на любом значении в таблице правой кнопкой мыши и выберите пункт Value Field Settings (Параметры полей значений). 3. Нажмите на кнопку Number Format (Числовой формат), выберите формат Currency (Денежный) и закройте окно по кнопке OK. 4. Выполните ранжирование продавцов, нажав правой кнопкой на денежное поле и выбрав из меню Sort (Сортировка) пункт Sort Largest to Smallest (Сортировка по убыванию). Теперь, когда мы привели наши данные в правильный формат, можно перейти к созданию сводной диаграммы, на которой будет визуально отражено соотношение продаж по нашим продавцам. Выполните следующие шаги. 1. Нажмите на кнопку PivotChart (Сводная диаграмма) в меню Analyze (Анализ) и выберите тип диаграммы Bar (Линейчатая), как показано на рис. 8.3.
Рис. 8.3. Вставка сводной диаграммы
2. Чтобы привести диаграмму в порядок, нажмите правой кнопкой мыши на кнопку Salesperson и выберите в контекстном меню пункт Hide All Field Buttons on Chart (Скрыть все кнопки полей на диаграмме). 3. Порядок следования продавцов на нашей диаграмме не совпадает со сводной таблицей. Давайте это исправим. Щелкните правой кнопкой мыши на любом продавце, выберите пункт Format Axis (Формат оси) и в
Создание базовой сводной таблицы и сводной диаграммы 247 появившейся справа вкладке установите флажок Categories in reverse order (Обратный порядок категорий). 4. Удалите с диаграммы метки, легенду и вертикальные линии. Также переименуйте заголовок диаграммы, щелкнув правой кнопкой мыши по тексту Total (Итог) и выбрав пункт Edit Text (Изменить текст). 5. Нам хотелось бы сделать столбики на диаграмме потолще, чтобы их было лучше видно. Для этого нажмите правой кнопкой мыши по любому столбику и выберите в меню пункт Format Data Series (Формат ряда данных). В появившейся панели справа уменьшите значение в поле бокового зазора, что приведет к утолщению столбиков. Установите комфортное значение в зависимости от количества продавцов на диаграмме. На рис. 8.4 показан итоговый вид диаграммы.
Рис. 8.4. Сводная диаграмма по продавцам
Как видите, базовые сводные таблицы и сводные диаграммы создавать очень легко и просто, а выглядят они весьма неплохо. В следующем разделе мы посмотрим на процесс построения интерактивного дашборда при помощи Power BI Desktop.
248
Создание дашбордов при помощи Power Query
иСпОльзОвание Power Bi Для СбОра и пОДключения к Данным Для создания полноценного дашборда необходимо выполнить несколько шагов. Первое, что нужно сделать, – это собрать данные и подключить их к нашей модели данных для дальнейших преобразований. Мы будем использовать данные о продажах в магазинах, базирующихся в Великобритании. При этом информация может храниться онлайн, в SQL Server, на сайте, а может быть загружена и локально, как в нашем примере. Единственным отличием будет способ получения данных. При необходимости вы всегда можете вернуться к главе 4 и вспомнить, как выполняется подключение из Power BI Desktop к различным источникам. Исходные файлы для нашего примера можно найти в репозитории GitHub. На рис. 8.5 представлены исходные данные в виде таблицы. Здесь есть индекс магазина (Store ZIP Code), наименование проданного товара (Product), вырученная сумма (Amount of Sale) и себестоимость товара (COGS).
Рис. 8.5. Исходные данные о продажах
Использование Power BI для сбора и подключения к данным
249
Чтобы подключиться к данным из Power BI, выполните следующие действия. 1. Откройте Power BI Desktop, в группе Data (Данные) раскройте выпадающую кнопку Get Data (Получить данные) и выберите пункт More… (Другие...). Как мы уже говорили, если ваши данные скопированы на другой источник, обратитесь к главе 4, чтобы узнать способы подключения к ним. 2. Выберите в предложенных вариантах папку и нажмите на кнопку Connect (Подключить). 3. В диалоговом окне Folder (Папка) нажмите на кнопку Browse (Обзор) и укажите папку с данными. 4. После выбора папки нажмите на кнопку OK. В результате будет отображен список файлов для загрузки, показанный на рис. 8.6.
Рис. 8.6. Доступные файлы в папке
Нажмите на кнопку Transform Data (Преобразовать данные), чтобы выполнить необходимое форматирование информации перед загрузкой. Откроется редактор запросов Power Query, показанный на рис. 8.7, – очень похожий на тот, который открывался при обращении из Excel.
Рис. 8.7. Редактор запросов Power Query
250 Создание дашбордов при помощи Power Query Мы изменим имя набора данных, чтобы нам было легче работать с ним в дальнейшем. Поменяйте содержимое поля Name (Имя) на левой панели PROPERTIES (Свойства) на SalesData. Это имя станет именем запроса, а также названием набора данных, который мы позже импортируем. Если взглянуть на список импортированных файлов, легко заметить, что все они являются рабочими книгами Excel. Позже, если мы добавим в эту папку файлы других типов, у нас могут возникнуть проблемы. К тому же хорошим тоном считается принудительное приведение расширений файлов к нижнему регистру. Причина заключается в регистрозависимости формул в Power Query. Это можно легко сделать, щелкнув правой кнопкой мыши на столбце Extension и выбрав в подменю Transform (Преобразование) пункт lowercase (нижний регистр), как показано на рис. 8.8. После этого все расширения импортируемых файлов будут автоматически приводиться к нижнему регистру, даже если пользователь при сохранении файлов введет их в верхнем.
Рис. 8.8. Приведение расширений файлов к нижнему регистру
Второе действие, которое желательно сделать, – это убедиться в том, что обрабатываться будут исключительно файлы Excel. Щелкните по столбцу Extension и в подменю Text Filters (Текстовые фильтры) выберите пункт Equals (Равно), как показано на рис. 8.9.
Использование Power BI для сбора и подключения к данным
251
Рис. 8.9. Установка текстового фильтра
Мы не хотим, чтобы импортировались файлы других типов, так что можем ограничиться только рабочими книгами Excel. Для этого введите в открывшемся диалоговом окне значение .xlsx, как на рис. 8.10, что также отсечет загрузку файлов Excel старого формата.
Рис. 8.10. Диалоговое окно фильтрации строк
252
Создание дашбордов при помощи Power Query
Поскольку нам не нужны никакие колонки, кроме Content, мы свободно можем их удалить. Для этого щелкните правой кнопкой мыши на единственном нужном нам столбце Content и выберите пункт меню Remove Other Columns (Удалить другие столбцы), как показано на рис. 8.11.
Рис. 8.11. Удаление ненужных столбцов
Если щелкнуть на любой строке правее слова Binary, внизу будет показан ярлык файла Excel, на который ссылается строка, что видно по рис. 8.12.
Рис. 8.12. Двоичные файлы Excel
Использование Power BI для сбора и подключения к данным
253
Теперь посмотрим, как можно объединить наши файлы.
Объединение файлов Обычно для объединения файлов Excel достаточно воспользоваться иконкой Combine Files (Объединить файлы) в виде двух стрелок вниз рядом с именем столбца Content. При этом все данные из файлов будут извлечены и объединены. К сожалению, в нашем случае такой способ не подойдет из-за различий в заголовках столбцов в файлах. Нам придется создать дополнительный столбец и использовать функцию рабочей книги Excel для извлечения нужных нам данных из разных файлов Excel. Посмотрим, как это можно сделать. 1. На вкладке Add Column (Добавление столбца) нажмите на кнопку Custom Column (Настраиваемый столбец), как показано на рис. 8.13, что приведет к открытию соответствующего диалогового окна.
Рис. 8.13. Добавление настраиваемого столбца
2. В поле для имени столбца напишите GetExcelData, в поле Custom column formula (Настраиваемая формула столбца) введите следующую формулу: Excel.Workbook([Content], true), как показано на рис. 8.14, после чего нажмите на кнопку OK.
Примечание Чтобы добавить в код ссылку на столбец [Content], можно дважды щелкнуть на соответствующем поле в правом списке Available columns (Доступные столбцы).
254
Создание дашбордов при помощи Power Query
Рис. 8.14. Формула нового столбца
Первая часть формулы (до запятой) указывает Power BI открыть содержимое каждого файла Excel. Второй параметр true сообщает о необходимости предоставить заголовки. Далее нам предстоит сохранить объекты, которые нам нужны, и избавиться от ненужной информации. Щелкнув по ячейке в созданном столбце GetExcelData, можно обнаружить, что Power BI извлек разные объекты из файлов, как видно на рис. 8.15.
Рис. 8.15. Столбец GetExcelData
Использование Power BI для сбора и подключения к данным
255
Нам больше не нужна колонка Content, поскольку вся необходимая нам информация теперь находится в столбце GetExcelData. Удалим Content. Теперь в нашем распоряжении оказались только файлы Excel с заголовками, так что можно воспользоваться иконкой Combine Files справа от заголовка столбца GetExcelData. Единственное, что нужно сделать, – это снять флажок Use original column name as prefix (Использовать исходное имя столбца как префикс) и нажать на кнопку OK. После этого в запрос будут загружены самые разные объекты из исходных файлов, что видно по рис. 8.16, и не все они нам нужны.
Рис. 8.16. Загруженные объекты
На рис. 8.16 можно видеть разные столбцы, и вот что они означают: в столбце Name содержится название объекта; в столбце Data находятся данные из файла Excel, и если щелкнуть по нему, внизу будет показан предварительный просмотр этой информации; на колонку Kind необходимо обратить особое внимание, поскольку нам из нее понадобится только тип Sheet. Щелкните на кнопке со стрелкой справа от заголовка столбца Kind, в появившемся диалоговом окне выберите в меню Text Filters (Текстовые фильтры) пункт Equals (Равно) и введите текст Sheet с первой заглавной буквой, поскольку именно так данные выглядят в этой колонке.
256
Создание дашбордов при помощи Power Query
При беглом просмотре содержимого столбца Name становится понятно, что среди нужных нам листов здесь есть также листы по умолчанию с названиями вроде Sheet1, которые не содержат никакой важной информации для нас.
Рис. 8.17. Листы с именами по умолчанию
Щелкните на кнопке фильтрации справа от заголовка столбца Name, в диалоговом окне выберите в меню Text Filters (Текстовые фильтры) пункт Does Not Contain… (Не содержит...), введите Sheet и нажмите на кнопку OK. Теперь в списке остались только строки с нужными нам таблицами, за исключением таблицы ManagerTable, от которой мы скоро избавимся.
Рис. 8.18. Кнопка разворачивания данных
Нам нужно сохранить только столбцы Name и Data, так что все остальные колонки можно удалить. Щелкните по иконке расширения в правой части заголовка столбца Data, как показано на рис. 8.18. Теперь вы можете выбрать столбцы, которые вам нужны. Выберем их все, за исключением Manager of Store, и нажмем на кнопку OK.
Использование Power BI для сбора и подключения к данным
257
Рис. 8.19. Окончательный список импорта
Финальный список импорта, показанный на рис. 8.19, можно еще немного улучшить. Дважды щелкните на заголовке первого столбца и переименуйте его из Name в City. Теперь нужно пройти по колонкам и убедиться, что их типы данных соответствуют нашим требованиям. Столбцы City, Store Zip Code, Product и Payment Type содержат текстовую информацию. Чтобы изменить тип данных сразу в нескольких колонках, необходимо выбрать их мышью с зажатой клавишей Ctrl, после чего щелк нуть правой кнопкой мыши по любому из выбранных столбцов и выбрать пункт Text (Текст) в подменю Change Type (Тип изменения), как показано на рис. 8.20. В результате тип данных всех выбранных столбцов будет изменен.
Рис. 8.20. Изменение типа данных столбцов
258 Создание дашбордов при помощи Power Query Второму столбцу необходимо аналогичным образом дать тип Date (Дата), а колонке Units присвоим тип Whole Number (Целое число).
Рис. 8.21. Установка типа данных десятичное число с фиксированной запятой
Последние три столбца в нашей таблице хранят финансовую информацию, но в Power BI этот тип соответствует десятичному числу с фиксированной запятой, установить который можно так, как показано на рис. 8.21. Одно из главных различий между типами данных Decimal Number (Десятичное число) и Fixed decimal number (Десятичное число с фиксированной запятой) состоит в том, что во втором варианте хранится только четыре знака после запятой, тогда как в первом – до 15 знаков. Чтобы быстро выделить последние три столбца, можно выбрать первый из них, зажать клавишу Shift и выбрать последний. Теперь нам необходимо дополнить нашу таблицу новым столбцом, в котором будет рассчитываться цена товара со скидкой.
Использование Power BI для сбора и подключения к данным
259
Для этого на вкладке Add Column (Добавление столбца) нажмите на кнопку Custom Column (Настраиваемый столбец). Назовите новый столбец NetSales, а в поле для формулы введите следующую формулу: Number.Round([Amount of Sale]*(1-[Revenue Discount]), 2), как показано на рис. 8.22.
Рис. 8.22. Добавление настраиваемого столбца NetSales
Здесь мы умножаем значение из поля Amount of Sale на скидку, после чего округляем полученный результат до двух знаков после запятой. После этого нажмите на кнопку OK и измените тип поля на Fixed Decimal Number (Десятичное число с фиксированной запятой). Нам больше не нужны столбцы Amount of Sale и Revenue Discount, так что от них можно избавиться. Итак, таблица готова, и мы можем загружать ее в модель данных, выбрав пункт Close and Apply (Закрыть и применить) на вкладке Home (Главная страница). На данный момент мы полностью подготовили нашу таблицу, удалили ненужные столбцы и добавили новые – с полезной информацией. Как мы уже говорили, несмотря на то что в нашем примере мы использовали файлы из одной папки, они также могут располагаться онлайн, в SQL Server или на сайте. Теперь мы можем использовать наш запрос в модели данных, а значит, первый шаг завершен. В следующем разделе мы приступим ко второму шагу процесса.
260
Создание дашбордов при помощи Power Query
иСпОльзОвание Power Bi Для ДОбавления таблиЦ в мОДель Данных В данном разделе мы затронем вопросы создания связей между таблицами и добавления расчетных данных, в том числе мер и вычисляемых столбцов, при помощи языка DAX, позволяющего создавать и модифицировать дополнительные колонки, которые в дальнейшем понадобятся нам на дашборде. Если посмотреть на созданный нами в предыдущем разделе запрос в Power BI, мы увидим в правой части таблицу SalesData с полным набором полей, как показано на рис. 8.23.
Рис. 8.23. Таблица SalesData
При ближайшем рассмотрении можно обнаружить значки ∑ слева от нескольких полей, которые говорят о том, что это числовые поля. В левой части окна располагаются кнопки-иконки Report (Отчет), Data (Данные) и Model (Модель), что видно по рис. 8.24.
Рис. 8.24. Варианты представлений в Power BI
Использование Power BI для добавления таблиц в модель данных 261 Открывая Power BI, мы по умолчанию оказываемся на вкладке Report (Отчет). Щелкнув на вкладке Model (Модель), мы попадем в представление модели данных со всеми связями, настроенными между таблицами. В данный момент в нашей модели данных связей нет, но мы собираемся добавить еще одну табличку и установить связь с файлом с сервера SharePoint, хотя те же шаги вам понадобится выполнить и для SQL Server или сервера Azure. Для начала перейдите на вкладку Home (Главная страница), нажмите на кнопку Get Data (Получить данные), выберите пункт More… (Другие...), найдите источник данных SharePoint folder (Папка SharePoint) и нажмите на кнопку Connect (Подключить). Далее вам необходимо будет ввести данные аутентификации и нажать на кнопку Connect (Подключить). В главе 2 мы подробно рассказывали о подключении к разным источникам данных. После выбора файла укажите нужную вам таблицу и нажмите на кнопку Transform Data (Преобразовать). Возможно, вам понадобится очистить файл, удалив ненужные столбцы, перед его загрузкой. По завершении работ нажмите Close and Apply (Закрыть и применить). Теперь, перейдя на вкладку Model (Модель), мы увидим уже две таблицы, одна из которых является таблицей фактов со всеми транзакциями по продаже, а вторая – измерением с менеджерами магазинов. Создадим связь между таблицами по полям Store Zip Code и Zip Codes. Нажмите левой кнопкой мыши на поле Store Zip Code и, удерживая кнопку, перенесите его на поле Zip Codes в таблице ManagerTable. В результате будет создана связь типа «один ко многим» между таблицами, что видно по рис. 8.25. Цифра 1 на связи указывает на сторону «один», а звездочка – на сторону «многие». Это означает, что одной строке из таблицы ManagerTable может соответствовать сколько угодно строк в таблице SalesData по полю индекса.
Рис. 8.25. Связь «один ко многим»
262
Создание дашбордов при помощи Power Query
Если перейти на вкладку Data (Данные), мы увидим таблицы и поля в нашей модели данных. Давайте попробуем добавить столбец к нашей таблице SalesData. Значение этого столбца будет устанавливаться в Retail или Wholesale в зависимости от объема продажи в штуках. Существует два способа создания столбца. Вы можете нажать правой кнопкой мыши на таблице SalesData в правой панели и выбрать пункт New column (Создать столбец), как показано на рис. 8.26. Также можно нажать кнопку с таким же названием на панели инструментов на вкладке Table Tools (Средства работы с таблицами).
Рис. 8.26. Добавление столбца
Примечание При написании книги мы пользовались последней версией Power BI Desktop, выпущенной в апреле 2020 года. Если вы используете более старую версию программы, вместо вкладки Table Tools (Средства работы с таблицами) может быть вкладка Modeling (Моделирование). В строке формул автоматически появится выражение Column =. Мы используем функцию IF, которая будет проверять значение в поле Units и в зависимости от него возвращать текст Retail или Wholesale. Итак, удалите начало формулы Column = и впишите на его место следующее выражение: RetailWholesale = IF(SalesData[Units] Результат показан на рис. 11.6.
340
Создание базовых пользовательских функций
Рис. 11.6. Включение входного параметра в запрос
7. Замените подсвеченный фрагмент (за исключением первой скобки) на имя переменной FileBinary и нажмите на кнопку Done (Готово), тем самым превратив обычный запрос в параметрический (parameter query). Такие запросы или функции можно определять по иконке fx слева от названия запроса на соответствующей панели, как показано на рис. 11.7.
Рис. 11.7. Параметрический запрос
В этом разделе мы научились редактировать запросы при помощи расширенного редактора, снабжая их входными параметрами. Теперь пришло время проверить работу получившегося запроса.
Проверка параметрического запроса В данном разделе мы убедимся в том, что наша функция работает так, как мы и планировали. Помните, что все файлы в папке должны быть одного типа, иначе может возникнуть ошибка. Посмотрим, как можно проверить работу функции.
Создание функций в языке M 341 1. Находясь в редакторе запросов Power Query, на вкладке Home (Главная страница) нажмите на выпадающую кнопку New Source (Создать источник) и выберите пункт More... (Дополнительно...). Выделите пункт Folder (Папка), как показано на рис. 11.8, и нажмите на кнопку Connect (Подключить).
Рис. 11.8. Создание подключения к папке
2. Нажмите на кнопку Browse... (Обзор...) и выберите папку для подключения, как видно на рис. 11.9.
Рис. 11.9. Выбор пути к папке
3. Нажмите на кнопку OK. 4. После этого нажмите на кнопку Transform Data (Преобразовать данные), как на рис. 11.10, чтобы добавить новый запрос в интерфейс Power Query.
342
Создание базовых пользовательских функций
Рис. 11.10. Преобразование данных при подключении к папке
Мы будем использовать опцию вызова настраиваемой функции для ее применения ко всем файлам в папке, выбранной на предыдущем шаге. По существу, мы получим новый столбец с параметрическим запросом, вызывающим функцию. 5. Перейдите на вкладку Add Column (Добавление столбца) и нажмите на кнопку Invoke Custom Function (Вызвать настраиваемую функцию). 6. Введите имя колонки в поле New column name (Имя нового столбца). В нашем примере мы назовем столбец SalesInvoke. В выпадающем списке Function query (Запрос функции) выберите пункт MaySales (2). В поле FileBinary оставьте Content, как показано на рис. 11.11.
Рис. 11.11. Вызов пользовательской функции
7. Нажмите на кнопку OK для добавления столбца. 8. Новый столбец SalesInvoke появится в таблице, что видно по рис. 11.12.
Создание функций в языке M 343
Рис. 11.12. Новый столбец в запросе
9. Нажмите на столбец SalesInvoke для просмотра исходных данных в каждом источнике, как показано на рис. 11.13.
Рис. 11.13. Щелчок мышью по пустому пространству в столбце раскрывает вложенную таблицу
10. З аметьте, что файлы в папке должны быть абсолютно одинакового типа и формата, в противном случае вы получите ошибку. Например, если мы обрабатываем файлы Excel, а в папке вместе с ними будут находиться файлы CSV, в этих строках будут выведены ошибки. Удалите лишние файлы из папки перед запуском функции. 11. И збавьтесь от столбцов, которые вам не нужны для запуска конкретной функции, как показано на рис. 11.14.
344 Создание базовых пользовательских функций
Рис. 11.14. Удаление ненужных столбцов из запроса
В данном случае мы удалим все столбцы, за исключением Name и SalesInvoke. В результате запрос приобретет вид, показанный на рис. 11.15.
Рис. 11.15. Колонки, оставшиеся после операции удаления
12. На заключительном шаге нам нужно добавить данные из всех файлов Excel в единую рабочую книгу, чтобы мы видели май, июнь и июль вместе.
Создание функций в языке M 345
Рис. 11.16. Щелчок на иконке с двойными стрелками (Развернуть) покажет опции добавления
13. Н ажмите на кнопку OK, чтобы посмотреть результаты. Преимущество этого метода состоит в том, что любые файлы, появившиеся в папке, будут добавлены к таблице. Все, что вам необходимо сделать, – это обновить подключение. 14. Добавьте в нашу папку файл August-ChoklatoFlakSales.xlsx и посмотрите, что произойдет.
Рис. 11.17. Рабочая книга за август добавлена в общую папку
346 Создание базовых пользовательских функций 15. Нажмите на кнопку Refresh All (Обновить все) на вкладке Home (Главная) в Power Query для обновления данных. Вы увидите, что продажи за август добавились к набору данных, что видно по рис. 11.18.
Рис. 11.18. Обновление набора данных
Важно отметить, что существует множество способов решить рассмотренную нами задачу. В своем методе решения мы старались продемонстрировать всю мощь Power Query при обновлении рабочих книг посредством добавления наборов данных. При этом очень важно понимать, как весь этот процесс организовать вручную, что мы и показали. Это гораздо полезнее, чем щелкать по кнопкам, не понимая, что происходит за сценой. Более короткий способ состоит в использовании кнопки Combine Files (Объединить файлы) на вкладке Home (Главная страница) в Power Query, как показано на рис. 11.19.
Рис. 11.19. Объединение файлов
Если у вас достаточно опыта в написании кода на языке M, вы можете воссоздать все шаги в расширенном редакторе, не пользуясь элементами интерфейса, что мы и сделали в этом примере. Я предпочитаю именно такой метод
Создание функций в языке M 347 работы, поскольку он помогает досконально все понять, а не переключаться с элементов интерфейса на код и обратно. Вы также можете воспользоваться кнопкой Manage Parameters (Управление параметрами) на вкладке Home (Главная страница) для создания двоичного параметра, а после этого создать ссылку, щелкнув правой кнопкой мыши по двоичному файлу. На следующем шаге можно создать пользовательскую функцию, нажав правой кнопкой мыши по созданному параметрическому запросу и выбрав пункт Create Function (Создать функцию). Функции, которые вы хотите выполнить с целью преобразования данных, запускаются вручную, после чего можно воспользоваться опцией Invoke Custom Function (Вызвать настраиваемую функцию). Так что шаги очень похожи – все зависит от наиболее предпочтительного для вас способа. В следующем разделе мы создадим столбец с датой и временем при помощи трех функций языка M.
Создание столбца с датой и временем с использованием трех функций языка M В данном разделе мы закрепим тему написания пользовательских функций на примере создания столбца типа DateTime в Power Query с применением функций языка M, таких как List.DateTimes, Duration.TotalDays и Time.LocalNow(). Полный список функций языка M для работы с полями даты и времени в Power Query можно найти по адресу: https://docs.microsoft.com/en-us/ powerquery-m/date-functions. Удобство электронной документации от Microsoft состоит в возможности копирования целых блоков кода и вставки непосредственно в окно расширенного редактора Power Query или в строку формул. Таким образом можно сэкономить немало времени при написании кода на языке M. Просто найдите на сайте фрагмент кода, который хотите использовать в своих задачах, и в правом верхнем углу нажмите ссылку Copy (Копировать), как показано на рис. 11.20.
Рис. 11.20. Копирование кода на языке M с сайта docs.microsoft.com
Перед тем как продолжить изучать важные функции языка M, давайте посмотрим на то, как можно производить вычитание дат в Power Query без запоминания специальных языковых конструкций.
348
Создание базовых пользовательских функций
Если вам необходимо определить разницу в днях между двумя датами в Power Query, вы можете воспользоваться специальным пунктом меню для вычитания дат – Subtract Days (Вычесть дни). Его можно найти в интерфейсе Power Query на вкладке Add Column (Добавление столбца). Выполните следующие действия для подсчета количества дней между двумя датами. 1. В запросе SSGDates у нас содержится список товаров со столбцами Date Sold (Дата продажи) и Date Delivered (Дата доставки), что видно по рис. 11.21. Нам нужно вычесть одну дату из другой, чтобы получить информацию о длительности доставки в днях. Для начала выделите столбцы, с которыми будете работать. При этом важен порядок выделения столбцов. Если сначала выделить колонку Date Sold, а затем Date Delivered, на выходе мы получим отрицательные числа, поскольку дата продажи всегда будет предшествовать дате доставки. Если вы хотите, чтобы длительность в днях была положительной, выделите сначала поле Date Delivered, а затем Date Sold.
Рис. 11.21. Запрос SSGDates
2. После выделения нужных полей в правильном порядке перейдите на вкладку Add Column (Добавление столбца) и в выпадающей кнопке Date (Дата) выберите пункт Subtract Days (Вычесть дни), как показано на рис. 11.22.
Рис. 11.22. Вычисление разницы в днях между двумя датами
Создание функций в языке M 349 3. Результат будет выведен в отдельном столбце, представленном на рис. 11.23.
Рис. 11.23. Разница в днях между датой продажи и датой доставки
4. Давайте посмотрим, какой код на языке M был сгенерирован. Для этого перейдите на вкладку View (Просмотр) и нажмите на кнопку Advanced Editor (Расширенный редактор). Вы увидите код, представленный на рис. 11.24.
Рис. 11.24. Код на языке M для вычитания двух дат
Это был первый способ вычесть одну дату из другой в Power Query. Теперь давайте познакомимся с важной функцией языка M под названием List.DateTimes. Она позволяет создать список дат или времен на основании вашего ввода. Для начала также вычислим разницу в днях между двумя датами. 1. Создайте новый запрос с именем NumbDays. 2. Перейдите на вкладку View (Просмотр) и нажмите на кнопку Advanced Editor (Расширенный редактор). 3. Переименуйте в коде Source в NumbDays, как показано на рис. 11.25. Это будет имя нашей функции, которую мы будем использовать на поздних стадиях в формуле List.DateTimes.
350
Создание базовых пользовательских функций
Рис. 11.25. Переименование источника в расширенном редакторе
4. Мы будем использовать следующее вычисление для вычитания одной даты из другой: = #datetime(2019,01,01,00,00,00)#datetime(2020,06,17,00,00,00) 5. Нажмите на кнопку Done (Готово), чтобы отобразить разницу между двумя датами, как показано на рис. 11.26.
Рис. 11.26. Вычитание одной даты из другой для получения разницы в днях между ними
6. Чтобы число в результате получилось положительным, поменяйте местами элементы вычисления – должно получиться следующее выражение: = #datetime(2020,06,17,00,00,00)#datetime(2019,01,01,00,00,00)
Создание функций в языке M 351 7. Добавьте шаг, нажав на иконку fx в строке формул, как показано на рис. 11.27.
Рис. 11.27. Создание шага
8. При создании шага с кодом на языке M можно вводить текст непосредственно в расширенном редакторе или в строке формул. Введите следующую формулу в строку формул: List.DateTimes(#datetime(2019, 01, 01, 00, 00, 0), 10, #duration(0, 0, 1, 0)) Эта функция сгенерирует список с десятью значениями с датой и временем начиная с 1 января 2019 года с интервалом в одну минуту, что видно по рис. 11.28.
Рис. 11.28. Код на языке M с использованием функции List.DateTimes
Подобная инструкция может быть использована применительно к дням, часам, минутам и секундам.
352
Создание базовых пользовательских функций
9. На рис. 11.29 показано, как можно изменить код, чтобы интервалы между датами были не минутными, а часовыми.
Рис. 11.29. Даты с интервалами в час, а не в минуту
10. Теперь увеличим количество дат в списке с 10 до 24, чтобы представить суточный интервал, как на рис. 11.30.
Рис. 11.30. 24 даты с интервалами в один час
Создание функций в языке M 353 11. Вернемся к шагу NumbDays, на котором мы получили разницу в днях между двумя датами. Как видите, в нашем случае между представленными датами разница составляет 533 дня. Мы будем использовать переменную NumbDays вместо числа 24 в нашей формуле, чтобы составить список из 533 дней. Замените в тексте формулы 24 на NumbDays. Вы увидите ошибку, показанную на рис. 11.31. Причина ее возникновения в том, что переменная NumbDays не является числовой, что мы сейчас исправим.
Рис. 11.31. Ошибка из-за несоответствия типов данных в выражении
12. На этом этапе в игру вступает другая функция с названием Duration. TotalDays. Вернитесь к шагу NumbDays и отредактируйте код следующим образом: =Duration.TotalDays(#datetime(2020,06,17,00,00,00)#datetime(2019,01,01,00,00,00))
Рис. 11.32. После добавления функции Duration.TotalDays результат вычисления стал числовым
13. Если щелкнуть на шаге с именем Custom1 (Пользовательский1), мы увидим, что обновились 533 записи. 14. Осталось преобразовать значения в таблицу. Для этого нажмите на кнопку To Table (В таблицу) в левой части ленты, как показано на рис. 11.33.
354
Создание базовых пользовательских функций
Рис. 11.33. Преобразование значений в таблицу данных
15. Нажмите на кнопку OK, чтобы конвертировать значения в таблицу. 16. Отсортируйте полученную таблицу в порядке возрастания, чтобы проверить, что дата 1 января 2019 года включена в список. Теперь смените порядок сортировки на убывающий. Вы обнаружите, что дни заканчиваются раньше нужной даты, а значит, нужно подкорректировать наш код на языке M. Причина этого в том, что у нас нет достаточного количества строк для хранения всех дней в интервале. Таким образом, нам необходимо умножить результат, полученный на первом шаге, на 24, как показано на рис. 11.34, чтобы уместились все часы в требуемом интервале.
Рис. 11.34. Умножение результата первого шага на 24
17. Если вернуться к шагу Sorted Rows (Сортированные строки), мы увидим, что календарь по-прежнему заполнен некорректно. Давайте добавим в наш код ссылку на текущую системную дату и время (DateTime. LocalNow), как показано на рис. 11.35.
Заключение 355
Рис. 11.35. Добавление ссылки на текущую дату в функцию
18. Перейдите к шагу сортировки, и вы увидите, что результат изменился на ожидаемый, как видно по рис. 11.36.
Рис. 11.36. Корректный вывод интервала до текущей даты
В этом разделе мы научились работать с датами в Power Query посредством функций List.DateTimes, Duration.TotalDays и Time.LocalNow. Вы можете самостоятельно пройтись по остальным функциям для работы с датой и временем в языке M, открыв ссылку, приведенную в начале раздела. Надеемся, что эти три важные функции подогреют ваш интерес к изучению темы работы с датами и вы сможете использовать их вместе с другими полезными функциями в своих сценариях.
заключение В данной главе вы освоили работу с путями к файлам и папкам и научились создавать собственные параметрические запросы посредством расширенного редактора Power Query. Кроме того, вы узнали, как можно тестировать параметрические запросы или функции и вызывать их при создании нового столбца. Также вы научились использовать некоторые полезные функции Power Query для работы с датой и временем, такие как List.DateTimes, Duration.TotalDays и Time.LocalNow, для создания пользовательских столбцов. В заключительной главе книги мы обсудим различия между языками DAX и M. Вы узнаете о сходных и различающихся особенностях этих языков на примерах, включающих создание вычисляемых мер.
Глава
12 Различия между DAX и M
Язык M считается полноценным функциональным языком среды Power Query. Его официальным названием является Mashup или Power Query Formula Language (Язык формул Power Query), и он используется для осуществления запросов к различным источникам и преобразования полученных данных. В то же время Data Analysis eXpressions (DAX) представляет собой набор функций для работы с данными, хранящимися в виде таблиц, подобно Excel. В настоящей главе мы обсудим сходства и различия между этими двумя языками, исходя из характерных для них особенностей. Мы познакомимся с синтаксисом языка DAX, чтобы понять, как в нем работают формулы, а также узнаем, как использовать формулы на DAX применительно к Excel. Прочитав главу, вы научитесь создавать вычисляемые столбцы с применением формул и писать меры с нуля для расчета агрегатов. Основные темы этой главы: особенности и функционал языков DAX и M; синтаксис языка DAX; создание вычисляемых столбцов; создание вычисляемых мер.
техничеСкие требОвания Вам понадобится интернет-соединение для загрузки соответствующих файлов с GitHub. Файлы с кодом для этой главы можно скачать по адресу: https://github. com/PacktPublishing/Learn-Power-Query. В этой главе мы исходим из того, что вы внимательно прочитали главы 9, 10 и 11. В этих главах мы привели важные примеры, описывающие особенности языка M. Видеофрагмент, посвященный данной главе, располагается по адресу: https://www.youtube.com/watch?v=up4CCRsNj7I&list=PLeLcvrwLe186O_GJEZs47WaZ XwZjwTN83&index=13&t=0s.
ОСОбеннОСти и функЦиОнал языкОв dax и M В данном разделе мы поговорим об областях применения языков DAX и M, а также обсудим их функционал.
358
Различия между DAX и M
Язык DAX главным образом используется при выполнении преобразований данных в дашбордах Power BI, помогая извлекать важную аналитическую информацию. DAX незаменим при анализе продаж с процентами прироста по товарам в рамках выбранного периода или выявлении рыночных тенденций. В рамках Power BI DAX позволяет создавать богатые интерактивные визуализации, помогающие принимать бизнес-решения. DAX – это язык формул, он не считается языком программирования в полном смысле слова, поскольку строится на основе пользовательских вычислений. Будучи языком формул, DAX строится на следующих структурных единицах: операторы; константы; функции. Что касается языка M, он применяется в расширенном редакторе Power Query. По сути, каждый раз, когда вы выполняете то или иное преобразование данных, автоматически создается соответствующая инструкция на языке M. Чтобы отредактировать код на M внутри Power Query, необходимо открыть расширенный редактор или войти в строку формул, о чем мы неоднократно упоминали в предыдущих главах этой книги. В следующей таблице мы акцентировали внимание на основных отличиях между языками M и DAX. Таблица 12.1. Основные отличия между языками M и DAX Свойство
M
DAX
Язык используется в...
Power Query, Power BI, Analysis Services и Excel
SQL Server Analysis Services Tabular, Power BI и Power Pivot (Excel)
Официальное название...
Mashup of Power Query formula language
Data analysis eXpression language
Разработчик...
Microsoft
Microsoft
Для чего применяется...
Подключение к источникам данных Преобразование данных
Выбор, связка, объединение и динамическая фильтрация данных, а также создание вычисляемых столбцов, мер и таблиц. Не использует блоки программирования
Как работает...
Мощная пошаговая, функциональная, регистрозависимая языковая структура
Посредством выражений, подобно Excel. DAX – язык формул, а не язык программирования
Преимущества...
Легкий в использовании с последовательными шагами преобразований. В основе лежат выражения let и in
Очень мощный язык со схожими с Excel функциями. Простой в освоении для пользователей Excel. Используется для анализа бизнес-запросов
IntelliSense
M IntelliSense
Есть система рекомендаций
Ресурсы
https://docs.microsoft.com/ en-us/powerquery-m
https://docs.microsoft.com/en-us/power-bi/ transform-model/desktop-quickstart-learndax-basics
Список формул
Встроенная библиотека #shared с поддержкой https://docs.microsoft.com/ en-us/powerquery-m/powerquery-m-function-reference
https://docs.microsoft.com/en-us/dax/daxfunction-reference
Синтаксис языка DAX 359 Теперь, когда вы узнали об основах функционирования языков DAX и M, давайте поговорим немного подробнее о строении первого из них.
СинтакСиС языка dax Каждый язык, с которым вы сталкиваетесь, обладает своей структурой и синтаксисом. Под синтаксисом подразумевается набор элементов, допустимых к использованию при построении формул. Формулы зачастую состоят из вызовов функций. В главе 9 вы познакомились с синтаксисом языка M. В этой главе вы узнаете, что из себя представляет синтаксис DAX в отношении именования таблиц и столбцов. Если вы новичок в языке DAX, то вам будет полезно узнать, что структурно этот язык состоит из двух частей, как видно из табл. 12.2. Таблица 12.2. Две части DAX DAX
Инструмент
Запросы DAX
Analysis Services, DAX Studio и SQL Management Studio
Формулы DAX
Power BI, Excel и Power Pivot
Очень важно понимать, чем отличаются друг от друга эти составные части DAX, чтобы правильно выбирать инструмент для обработки того или иного кода. Зачастую разработчики ищут фрагменты кода в официальных справочниках, копируют их и адаптируют под свои сценарии. С DAX в этом отношении можно попасть в ловушку, поскольку корректный код может не работать, если будет неправильно выбран инструмент. Функции DAX и Excel во многом схожи в плане поведения и семантики – к примеру, функции массивов или поиска. Основные отличия кроются в синтаксисе. В Excel используются ссылки на ячейки и диапазоны, тогда как DAX оперирует в формулах целыми столбцами и таблицами. Также стоит отметить недопустимость смешивания функций Excel и DAX в одной формуле. DAX всегда требует наличия связей между таблицами при выполнении операций поиска. Давайте взглянем на элементы синтаксиса языка DAX. На рис. 12.1 показана простейшая формула на языке DAX в Power BI.
Рис. 12.1. Вычисления на языке DAX в Power BI Desktop
360
Различия между DAX и M
Заметим, что не все конструкции формул будут одинаковыми – некоторые формулы могут не содержать определенных элементов, например функций. В табл. 12.3 описаны все составляющие синтаксиса языка DAX. Таблица 12.3. Разбор синтаксиса DAX Параметр
Описание
Имя
В синтаксисе языка DAX вы всегда именуете создаваемые элементы. Например, в случае создания вычисляемого столбца это будет его имя (заголовок)
=
Знак равенства (=) символизирует начало формулы, подобно Excel
Функции
Следом за любой функцией должны идти скобки – открывающие и закрывающие, с перечислением параметров между ними. Например, SUM(Table1[HRS])
Скобки
Квадратные скобки употребляются в выражениях, содержащих более одного аргумента
Ссылочные таблицы
В выражении Table1[HRS] таблицей, на которую мы ссылаемся, является Table1
Ссылочные столбцы
В выражении Table1[HRS] столбцом внутри Table1, на который мы ссылаемся, является HRS
Выражение
Некоторые функции, такие как CALCULATE, требуют указания выражения. Выражения могут быть мерами. Скоро вы узнаете, что такое меры
Примечание В случае ввода некорректного синтаксиса в столбце будет выведена синтаксическая ошибка. В предыдущей таблице мы познакомились с элементами синтаксиса языка DAX и концепцией построения формул. Посмотрим, где все это можно использовать.
Использование формул DAX в Excel Чтобы применять формулы DAX в Excel, необходимо использовать надстройку Power Pivot. Мы будем отталкиваться от того, что вам уже известно, как добавить данные из Excel в Power Pivot, поскольку мы говорили об этом в главе 2. К формулам DAX в Power Pivot можно прийти двумя путями: н ажмите на строку формул в Power Pivot и начинайте вводить формулы, как показано на рис. 12.2; нажмите на кнопку fx (Вставить функцию) на вкладке Design (Конструктор) для выбора функции, которую хотите использовать в формуле. Итак, мы узнали, где в Excel можно использовать формулы, написанные на языке DAX. В следующем разделе посмотрим, какой помощью можно воспользоваться при написании кода.
Синтаксис языка DAX 361
Рис. 12.2. Использование формул DAX в Power Pivot
Использование IntelliSense Технология IntelliSense позволяет разработчику получить полный список допустимых функций и их параметров при написании кода на DAX. Вы наверняка уже сталкивались с подобным помощником при вводе формул в Excel. В DAX это работает приблизительно похожим образом. Например, при вводе открывающего парного элемента – кавычки или любого вида скобки – IntelliSense автоматически вставляет соответствующий закрывающий элемент. IntelliSense в любой ситуации предлагает полный набор доступных к использованию элементов языка в виде выпадающего списка. Работая в расширенном редакторе Power Query, слева от элемента вы увидите специальную иконку, представляющую собой куб, треугольник, квадрат или круг, – и у каждой свой смысл. Куб символизирует родные функции языка M, а треугольник, квадрат и круг применяются для описания переменных, шагов, параметров, констант, имен запросов и т. д. IntelliSense также подсвечивает ключевые слова и предлагает помощь при указании параметров функций.
Рис. 12.3. DAX IntelliSense в действии в строке формул Power Pivot
362
Различия между DAX и M
На рис. 12.4 представлен пример использования IntelliSense в Power Query при написании кода на языке M.
Рис. 12.4. Использование IntelliSense в расширенном редакторе Power Query
Теперь, когда вы в общих чертах понимаете синтаксис языка DAX и назначение технологии IntelliSense, давайте поближе присмотримся к формулам DAX.
Написание формул DAX В Power BI вы можете в полной мере оперировать формулами на языке DAX. На вкладке Home (Главная страница) располагается группа Calculations (Вычисления), включающая кнопки New measure (Создать меру), Quick measure (Быстрая мера), New column (Создать столбец) и New table (Создать таблицу), как показано на рис. 12.5.
Рис. 12.5. Группа вычислений в ленте Power BI Desktop
Ниже мы приведем основные типы формул на языке DAX. Ко всем из них можно получить доступ через указанные выше кнопки из группы вычислений: вычисляемые столбцы: используются для выполнения построчных вычислений путем создания нового столбца в таблице; быстрые меры: позволяют воспользоваться заранее определенными шаблонами вычислений, которые можно создать без знания синтаксиса языка DAX;
Создание вычисляемого столбца 363 вычисляемые меры: меры не занимают физическую память, а вычисляются на лету исходя из контекста. Такие вычисления всегда требуют определенного типа агрегации; вычисляемые таблицы: служат для создания новых таблиц с данными. Совсем скоро мы познакомимся с этими типами вычислений поближе.
ввеДение в ДвижОк фОрмул и ДвижОк хранилища dax За обработку выражений на языке DAX отвечают два движка: движок формул и движок хранилища. В табл. 12.4 приведены зоны ответственности каждого из них, а также их преимущества и недостатки. Таблица 12.4. Движки DAX Тип движка
Зона ответственности
Преимущества и недостатки
Движок формул (FE)
• читает запросы; • интерпретирует запросы; • запрашивает данные у движка хранилища; • выполняет запросы
• однопоточный, то есть способен выполнять по одной операции за раз. Как следствие достаточно медленный; • позволяет обнаружить ошибки в запросе
Движок хранилища (SE)
• сжимает и анализирует данные, а также обеспечивает быстрый доступ к данным и управление простыми запросами (с применением функций SUM, COUNT и т. д.); • управляет механизмом Vertipaq, лежащим в основе Power Query и Power BI
• многопоточный, вычисления выполняются очень быстро. Может выполнять более одной операции за раз; • не способен выполнять сложные запросы. За их выполнением обращается к движку формул; • сталкивается с трудностями при обработке огромных наборов данных при необходимости выполнять построчные операции (вычисляемые столбцы). В этом случае отправляет запросы обратно движку формул для их выполнения; • очень быстро выполняет расчет мер в отфильтрованной таблице. Но для этого необходимо правильно сформулировать запрос DAX. Пример: использование мер вместо вычисляемых столбцов
Теперь вы знаете назначение, а также плюсы и минусы движка формул и движка хранилища DAX. Перейдем к более конкретным примерам формул и запросов.
СОзДание вычиСляемОгО СтОлбЦа В данном разделе мы создадим вычисляемый столбец (calculated column) в Power BI Desktop, который будет служить для выполнения среза или фильтрации значений или вычислений в каждой строке таблицы. Но что из себя представляет вычисляемый столбец? Вычисляемый столбец – это колонка, присоединенная к существующей таб лице, значения которой вычислены движком DAX по указанной формуле, подобно автозаполнению, примененному к формулам в Excel. Всегда помните, что значения из вычисляемого столбца хранятся в физической памяти
364
Различия между DAX и M
компьютера, за исключением периодов их перезагрузки в моменты включения и выключения Excel / Power BI. В этих случаях таблицы обновляются, что приводит к перерасчету вычисляемых столбцов. Давайте посмотрим, как это работает. 1. Откройте Power BI. Для нашего примера мы будем использовать файл SSGThemePark.pbix. 2. Формулы DAX допустимо создавать, находясь в любой вкладке, но я предпочитаю делать это на вкладке Data (Данные), чтобы параллельно видеть, как структурированы данные в столбцах. Очень удобно бывает видеть заголовки столбцов при работе с формулами. Но, в принципе, выбор вкладки, в которой писать формулы DAX, остается за вами. 3. Нажмите на кнопку New column (Создать столбец) в группе Calculations (Вычисления) на вкладке Home (Главная страница) или Table tools (Средства работы с таблицами). Справа в открытой таблице появится новая колонка с именем Column (Столбец). Также будет доступна строка формул, ожидающая ввода, как показано на рис. 12.6.
Рис. 12.6. Добавление вычисляемого столбца в таблицу
4. Введите формулу на языке DAX в строку формул, находящуюся непосредственно над представлением таблицы. Мы используем для примера простое вычисление заработной платы каждого сотрудника, базируясь на количестве отработанных часов и почасовой ставке. 5. Для начала поменяйте в строке формул текст Column на SALARY, чтобы заодно дать столбцу более осмысленное имя. После знака равенства начните вводить имя существующего в таблице столбца, ссылку на который вы хотите использовать в формуле. В нашем случае это столбец HRS, в котором хранится количество отработанных сотрудником часов. Заметьте, что после начала ввода анализатор предлагает на выбор элементы, подходящие под ваш ввод. При этом в выпадающем списке слева от каждого элемента будет соответствующая иконка. В списке, представленном на рис. 12.7, мы видим иконки функций и таблиц. Дважды щелкните на элементе Table1[HRS] из списка, чтобы добавить его в формулу.
Создание вычисляемых мер 365
Рис. 12.7. Выпадающий список с предлагаемыми на выбор элементами для вставки в формулу
6. Теперь поставьте оператор умножения (*), после чего введите название второй колонки (HOURLY RATE), чтобы завершить создание формулы. 7. После нажатия на клавишу Enter содержимое столбца заполнится вычисленными значениями. Теперь вы знаете, как создавать вычисляемые столбцы при помощи формул DAX. Посмотрим, как можно создавать меры.
СОзДание вычиСляемых мер В данном разделе вы познакомитесь с понятием вычисляемых мер и научитесь создавать их путем добавления функций или выражений. Давайте перечислим факты, которые необходимо знать для оперирования вычисляемыми мерами. Все без исключения меры должны включать в себя функцию. Мера не может работать без применения к столбцу, на который она ссылается, определенных функций (sum, min, count и т. д.). Эти функции называются агрегаторами (aggregator), и без их применения столбец будет именоваться голым (naked column). При написании мер очень полезно бывает пользоваться технологией дополнения формул IntelliSense. Прелесть мер состоит в том, что они вычисляются только во время осуществления доступа к ним, а значит, не используют драгоценную память. Кроме того, меры позволяют осуществить разный вывод в зависимости от примененного к ним критерия фильтра. Меры создаются в Power BI на вкладке Report (Отчет) или Data (Данные). Вычисляемые меры могут быть применены к разным таблицам и запросам. Они адаптируются подобно формулам в Excel при обращении к ячейкам. Таким образом, мы можем свободно перемещать меры без потери их функциональности. При создании вычисляемого столбца данные физически хранятся в движке xVelocity, что приводит к расходованию памяти. В то же время при задействовании посредством отчетов виртуальной памяти требуется гораздо меньше. Меры загружаются куда быстрее, поскольку вовсе не сохраняются в памяти. Перед созданием полноценной вычисляемой меры с нуля давайте обратимся к упрощенной процедуре создания быстрой меры с выбором заранее подготовленных шаблонов.
366
Различия между DAX и M
Использование быстрых мер Можно использовать меры с применением заведомо подготовленных шаблонов, а можно писать свои с использованием формул на языке DAX. Если вы новичок в мире DAX, начать лучше будет с быстрых мер (quick measure), при создании которых вам будет предложен список распространенных видов вычислений, которые вы можете применить к набору данных. Создание быстрых мер поможет познакомиться с формулами DAX поближе и освоить структуру языка. Чтобы добавить быструю меру, выполните следующие шаги. 1. Откройте набор данных, в котором хотите создать меру. Для этого примера мы будем использовать файл SalesData.pbix. 2. Перейдите на вкладку Home (Главная страница) и нажмите на кнопку Quick measure (Быстрая мера), как показано на рис. 12.8. Также можно щелкнуть правой кнопкой мыши по существующей таблице и выбрать в контекстном меню пункт Quick measure (Новая быстрая мера).
Рис. 12.8. Создание быстрой меры
3. Откроется диалоговое окно Quick measures (Быстрые меры), в котором вы можете выбрать из выпадающего списка Calculation (Вычисление) нужный тип вычисления. 4. Для примера выберите вычисление Year-to-date total (Итого с начала года). 5. Перенесите в вычисление поля из правого окна, к которым хотите применить операцию. В нашем примере перенесем поле Sum of TOTAL SALES из списка Fields (Поля) в Base value (Базовое значение), как показано на рис. 12.9.
Рис. 12.9. Вычисление быстрой меры
Создание вычисляемых мер 367 6. Обратите внимание, что вы можете выбрать тип агрегации значения из выпадающего списка, как видно на рис. 12.10.
Рис. 12.10. Выбор метода агрегации для поля
7. Перетащите поле DATE SOLD из списка справа в поле Date (Дата). 8. Нажмите на кнопку OK, чтобы Power BI сгенерировал соответствующую формулу на языке DAX. 9. В результате новая мера будет добавлена на панель Fields (Поля), как показано на рис. 12.11.
Рис. 12.11. Выбор метода агрегации для поля
10. Перетащите созданную меру TOTAL SALES YTD на дашборд с выведенной таблицей. Элемент визуализации обновится, и на нем появится новый столбец с мерой, как на рис. 12.12.
368 Различия между DAX и M
Рис. 12.12. Обновленный дашборд с выводом меры
11. Нажмите на строке формул, чтобы посмотреть, какой код на языке DAX был сгенерирован автоматически. Формула для нашего примера представлена на рис. 12.13.
Рис. 12.13. Формула на языке DAX для меры TOTAL SALES YTD
Теперь вы готовы к созданию меры с нуля, чем мы и займемся в следующем разделе.
Создание меры на языке DAX с нуля В данном разделе мы продолжим работать с файлом из предыдущего примера и узнаем, как и для чего применяются функции CALCULATE и FILTER в языке DAX. Поскольку мы будем рассчитывать сумму продаж по кварталам, нам понадобится функция Filter для разбивки квартала по категориям. После этого формула подсчитает сумму продаж согласно категориям. Причина использования этой меры кроется в том, что в квартале может появляться новая информация о зарплатах в любой момент, что приведет к увеличению количества строк. Итак, создадим меру для добавления на наш дашборд. 1. Используя файл SalesData.pbix из предыдущего примера, мы добавим поле TOTAL SALES на дашборд рядом с нашей таблицей при помощи элемента визуализации Card (Карточка), как показано на рис. 12.14.
Создание вычисляемых мер 369
Рис. 12.14. Поле TOTAL SALES добавлено на дашборд посредством карточки
2. Измените размеры карточки так, чтобы она не занимала весь экран. 3. Перенесите поля Year, Region и TOTAL SALES с панели Fields (Поля) на свободное пространство дашборда для создания фильтра, как показано на рис. 12.15. Мы это делаем, чтобы продемонстрировать вам, что фильтры можно создавать и без знания формул DAX.
Рис. 12.15. Поля Year, Region и TOTAL SALES, добавленные на дашборд
4. Теперь посмотрим, как вычислить сумму продаж по сезонам. Убедитесь, что вы работаете на вкладке Report (Отчет). 5. Перенесите поля Season и TOTAL SALES на дашборд. Это автоматически приведет к созданию фильтра по полю Season, что видно по рис. 12.16. Хотя это куда проще, чем создавать меры, всегда лучше в подобных ситуациях отдавать предпочтение именно мерам, поскольку вам может понадобиться использовать меры в качестве выражений при написании формул на DAX.
370 Различия между DAX и M
Рис. 12.16. Поля Season и TOTAL SALES на дашборде
Давайте сделаем то же самое, но при помощи меры. 6. Перед созданием меры выделите таблицу, в которой хотите ее сохранить. Иначе будет выбрана первая по порядку таблица. Помните, что принадлежность меры к таблице можно изменить позже без потери функциональности, но всегда лучше сразу выбрать нужную таблицу. 7. Нажмите на ленте в Power BI кнопку New measure (Создать меру). После этого напишите код с рис. 12.17 в строке формул, но не забудьте закрыть скобку, чтобы рассчитать сумму продаж по каждому сезону с использованием фильтра и вычисления.
Рис. 12.17. Формула TOTAL SALES SUM
Заметьте, что если бы в вашей формуле не присутствовала агрегирующая функция, вы бы не смогли создать меру – IntelliSense будет внимательно наблюдать за вами и не предложит вам на выбор поле без предварительного выбора функции. Если в предлагаемом списке полей нет нужного вам, возможно, вы не выполнили необходимые условия для их появления. При вводе первых букв механизм IntelliSense будет предлагать вам на выбор поля и функции, основываясь на вашем вводе. Для навигации по списку используйте стрелки на клавиатуре, а для выбора элемента нажимайте на клавишу Tab. В качестве альтернативы вы можете выбирать нужные вам элементы из списка двойным щелчком мыши. Чтобы перейти на новую строку, используйте сочетание клавиш Shift+Enter. Теперь вы знаете еще больше о правилах написания кода. 8. Если сейчас перенести поле TOTAL SALES SUM из панели Fields (Поля) в таблицу, вы увидите, что значения в нем будут такие же. Основное от-
Создание вычисляемых мер 371 личие состоит в том, что значение меры останется прежним, тогда как столбец TOTAL SALES на каком-то этапе может быть переименован или удален, что в будущем повлечет проблемы в формуле. 9. Теперь мы можем убрать поле TOTAL SALES из визуализации, поскольку его роль выполняет созданная мера. 10. Используем функцию CALCULATE для подсчета сумм продаж по кварталам. Применение функции CALCULATE обязывает нас работать именно с мерой, здесь мы не можем указывать ссылку на таблицу или столбец. 11. Введите в строку формул имя меры, знак равенства, после чего напишите функцию CALCULATE, на вход которой нужно подать меру. На рис. 12.18 показано, как должна выглядеть итоговая формула.
Рис. 12.18. Формула меры для расчета общей суммы
12. Перетащите меру CALQ из панели Fields (Поля) на дашборд.
Рис. 12.19. Мера CALQ, добавленная на дашборд
13. Истинная мощь функции CALCULATE проявляется при совместном использовании с функцией FILTER. Давайте скомбинируем функции FILTER и CALCULATE, чтобы в поле Season осталось только значение Spring, как показано на рис. 12.20.
372 Различия между DAX и M
Рис. 12.20. Функция CALCULATE с фильтром по Spring
14. Теперь перетащите меру CALWFILTER из панели Fields (Поля) на дашборд. Заметьте, что значения показываются только напротив сезона Spring. 15. Добавьте поле Year на дашборд, как показано на рис. 12.21.
Рис. 12.21. Год, перенесенный на дашборд
16. Теперь фильтрация работает по 2018 и 2019 годам. Вы можете использовать сортировку в столбце Year для вывода информации по возрастанию или убыванию. Надеюсь, описанный здесь сценарий поможет вам лучше понять, чего можно добиться с использованием мер, написанных на DAX. Сейчас же мы поговорим об организации мер.
Создание вычисляемых мер 373
Организация мер Меры в списке полей можно узнать по иконке с калькулятором слева от имени, что видно по рис. 12.22.
Рис. 12.22. Обозначение мер в списке полей
Можно разместить все наши меры в одной папке отображения (display folder), даже если они ассоциированы с разными таблицами. 1. Перейдите в левой навигационной панели в Power BI на вкладку Model (Модель). 2. Выделите меру, которую хотите перенести в папку.
Рис. 12.23. Создание папки отображения на вкладке Model (Модель)
3. Слева от панели Fields (Поля) появится панель Properties (Свойства). 4. В поле Display folder (Папка отображения) на панели свойств введите имя папки, в которую хотите поместить меру. Если желаете создать иерархию папок, введите название родительской и дочерней папок через обратный слеш (\). Например, Measures\Sales. Из данного раздела вы узнали, как можно организовать иерархию папок отображения на панели Fields (Поля).
374 Различия между DAX и M
заключение В заключительной главе книги вы узнали о ключевых отличиях между языками DAX и M. Теперь вы сможете легко распознавать структуру формул на языке DAX и при желании применять их на практике, работая с Excel, Power Query и Power BI. Также мы затронули тему технологии IntelliSense, помогающей разработчикам писать формулы на DAX для вычисляемых столбцов, мер и таблиц. При помощи языка DAX вы можете создавать с нуля вычисляемые столбцы и меры. Кроме того, написанные меры вы можете удобно организовать по папкам на панели Fields (Поля) в интерфейсе Power BI. Сами же меры помогут вам в написании сложных выражений для расчета результата, специфичного в рамках конкретных условий, который может быть получен в динамике или даже в реальном времени. Надеемся, что прочтение данной книги прибавило вам знаний и зародило желание узнать еще больше о таком мощном и гибком инструменте, как Power Query.
Предметный указатель А
Б
Блок выражений in 289 Блок выражений let 289 Быстрая мера в DAX 366
Инструмент отмены свертки (Unpivot) 147 Использование параметров для изменения логики 328 для сортировки 330 для фильтрации данных 326 Использование первой строки в качестве заголовков 167
В
К
Автоматическое обновление страницы 241
Визуализации вопросы и ответы 271 график и гистограмма с группировкой 268 карта 265 карточка 270 линейчатая диаграмма с группировкой 266 многострочная карточка 271 срез 270 Вычисляемая мера в DAX 365 Вычисляемое поле 60 Вычисляемый столбец 55 Вычисляемый столбец в DAX 363
Ключи естественные 107 суррогатные 107 Комментарии в расширенном редакторе 85
М
Метрики использования 283 Моделирование данных 50 Модель данных 24 составная модель 228
Н
Группировка данных 178
Настраиваемый столбец 191 Настройка запланированных обновлений 240 Недостатки Power Pivot 62
Д
О
Г
Добавление столбца с индексом 205 Документирование и переименование шагов 73
З
Зависимости запроса 77 Замена пустых значений 167
И
Извлечение данных 181 Извлечение данных из столбцов 183 Изменение настроек подключения в Excel 139 Изменение шрифта 76 Инкрементальное обновление 241
Обновление данных 150 Обратная загрузка данных в Excel 90 Объединение запросов добавление 175 комбинирование 171 Объединение столбцов 174 Операция сведения (Pivot) 148 Очистка кеша в Power Query 93
П
Панель APPLIED STEPS (Примененные шаги) 72 Панель Queries (Запросы) 67 Панель Query Settings (Параметры запроса) 72
376
Предметный указатель
Папка отображения 373 Параметрический запрос 340 Параметры 193 создание 194 таблица параметров 199 Подключение к базе данных из Excel 119 Подключение к базе данных из Power BI 121 Подключение к веб-страницам 111 Подключение к таблице/диапазону 108 Пользовательские подключения 124 Пользовательские функции 336 Профилирование данных 99 Качество столбца 102 Профиль столбца 101 Распределение столбцов 103
Р
Разделение столбцов 168 Распространение дашбордов 276 Расширенный редактор 79 Режимы хранения 225 Import 228 DirectQuery 228 Dual 228 Ручная загрузка запросов 94
С
Связь один ко многим 54 Создание дашбордов 243 Создание сводной таблицы 41 Создание столбца с индексом 154 Создание условного столбца 155 Создание фильтров с множественными критериями 163 с одним критерием 160 Сохранение и публикация дашбордов 272 Срезы 43 Строка ввода формул 75 Структурированный столбец 173 Схема звезда 106
Т
Типы данных запись 294
список 293 таблица 295 текстовый 291 числовой 292 Транзакционные базы данных 105
У
Удаление верхних и/или нижних строк в таблице 154 Удаление дублирующихся строк 165 Удаление столбцов 153 Удаление шагов запроса 73 Установка SQL Server 309
Ф
Фильтрация данных And/Or (И/ИЛИ) 159 Фоновая загрузка данных 93 Функции DateTime.LocalNow 354 Duration.TotalDays 353 IF 188 List.DateTimes 349 Modulo 206 Related 56 Text.Combine 308 Text.Format 291 Text.From 307
Ш
Шаги запроса 72
Я
Язык DAX 359 Язык M 288 #shared 291, 297
I
IntelliSense 361
P
Power BI 25 Power Pivot 24 Power Query 29
Книги издательства «ДМК Пресс» можно заказать в торгово-издательском холдинге «Планета Альянс» наложенным платежом, выслав открытку или письмо по почтовому адресу: 115487, г. Москва, 2-й Нагатинский пр-д, д. 6А. При оформлении заказа следует указать адрес (полностью), по которому должны быть высланы книги; фамилию, имя и отчество получателя. Желательно также указать свой телефон и электронный адрес. Эти книги вы можете заказать и в интернет-магазине: www.a-planeta.ru. Оптовые закупки: тел. (499) 782-38-89. Электронный адрес: [email protected].
Линда Фоукс Уоррен Спарроу Изучаем Power Query Наглядный подход к подключению и преобразованию данных из множества источников для Power BI и Excel Главный редактор Зам. главного редактора
Мовчан Д. А. Сенченкова Е. А.
[email protected]
Перевод Корректор Верстка Дизайн обложки
Гинько А. Ю. Синяева Г. И. Луценко С. В. Мовчан А. Г.
Формат 70×100 1/16. Гарнитура «PT Serif». Печать цифровая. Усл. печ. л. 27,64. Тираж 200 экз. Веб-сайт издательства: www.dmkpress.com


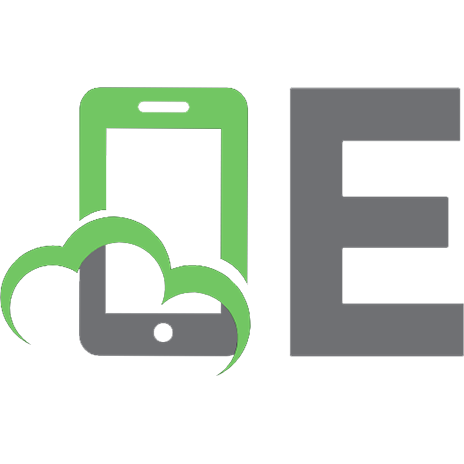

![Excel Power Pivot & Power Query For Dummies [2 ed.]
2022930084, 9781119844488, 9781119844495, 9781119844501, 1119844487](https://ebin.pub/img/200x200/excel-power-pivot-amp-power-query-for-dummies-2nbsped-2022930084-9781119844488-9781119844495-9781119844501-1119844487.jpg)





