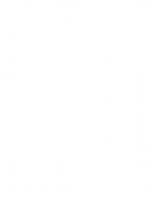Photoshop Elements 8 - Der Meisterkurs: Fur alle, die mehr konnen wollen 3827245435, 9783827245434
244 25 32MB
German Pages 429
Photoshop Elements 8 - Der Meisterkurs......Page 1
Kapitel 5: Perfekte Urlaubsfotos......Page 6
Kapitel 11: Mit Farben experimentieren......Page 7
Stichwortverzeichnis......Page 8
Vorwort......Page 10
1 So behalten Sie mit dem Organizer Ihre Fotosammlung im Griff......Page 12
Der Organizer von Photoshop Elements......Page 13
Fotos in den Katalog importieren......Page 15
Fotos sortieren und kennzeichnen......Page 28
Fotos einfach finden......Page 57
2 Camera RAW......Page 64
Das Dialogfeld Adobe Camera RAW......Page 65
Arbeitsschritte beim Entwickeln des digitalen Negativs......Page 69
3 Auswahltechniken......Page 80
Bild-im-Bild-Effekt mit dem Auswahlrechteck......Page 81
Mithilfe der Schnellauswahl einen trüben Himmel austauschen......Page 86
Split-Toning mit dem Zauberstab......Page 91
Objekte mit der magischen Extrahierung freistellen......Page 94
Sanfter Schärfeverlauf für romantische Fotos......Page 104
4 Aufnahmefehler und Digicam-Schwächen ausgleichen......Page 112
Belichtungsprobleme meistern......Page 113
Unzulänglichkeiten von Objektiv und Kamera korrigieren......Page 117
5 Perfekte Urlaubsfotos......Page 138
Den Horizont gerade rücken......Page 139
Virtueller Grauverlaufsfilter......Page 144
Störende Bildelemente entfernen......Page 148
Einen Regenbogen einfügen......Page 156
6 Personenfotos und Porträts......Page 168
Natürliche Hauttöne......Page 169
Porträts retuschieren......Page 171
Digitale Puderdose: Glanzstellen abschwächen......Page 183
Augen umfärben......Page 185
7 Die digitale Dunkelkammer......Page 190
Tonwert- und Kontraststeuerung......Page 191
Die Bildaussage mit dem richtigen Bildausschnitt verstärken......Page 203
Gekonnt Schärfen......Page 211
8 Edle Schwarz-Weiß-Abzüge mit Photoshop Elements......Page 224
Farbe perfekt in Graustufen umwandeln......Page 225
Perfekte Tonwerte in Schwarz-Weiß......Page 228
Dramatische Landschaftsfotos in Schwarz-Weiß......Page 231
9 Kreative Filtereffekte......Page 240
Dynamik durch Bewegungsunschärfe......Page 241
Dynamik durch den Zoom-Effekt......Page 246
Kreative Effekte mit der Filtergalerie......Page 249
Zusätzliche Filter und Effekte durch Plug-Ins......Page 261
10 Ebenentechnik für kreative Bildkompositionen......Page 266
Aus zwei mach eins: Bilder überblenden......Page 267
Digitale Doppelgänger......Page 274
Silhouetten bei Sonnenaufgang......Page 280
Spuren im Sand......Page 285
11 Mit Farben experimentieren......Page 294
Die Funktion Farbe ersetzen......Page 295
Quadratische Farbakzente......Page 298
Colorkey......Page 301
Infraroteffekt......Page 304
Pop-Art-Poster im Warhol-Look......Page 307
12 Kombiniere – perfekte Fotos aus Aufnahmeserien dank Photomerge......Page 318
Eindrucksvolle Panoramen mit Photomerge-Panorama......Page 319
Dynamic Range Increase (DRI) mit Photomerge-Belichtung......Page 328
Photomerge-Szenenbereinigung......Page 338
13 Fotos präsentieren......Page 342
Digitale Bilderrahmen......Page 343
Ein selbst gestalteter Frühstücksgutschein......Page 357
14 Fotoprojekte erstellen......Page 368
CD-Einleger......Page 369
Ein Bildband mit den eigenen Fotos......Page 373
Online-Album......Page 384
Diaschau......Page 387
15 Farbmanagement in Photoshop Elements 8.0......Page 398
Der Farbmanagement-Workflow......Page 401
Farbmanagement light......Page 406
16 Photoshop Elements 8.0 in der Übersicht......Page 412
Die Werkzeuge von Photoshop Elements......Page 413
Der Bedienfeldbereich......Page 419
Tastenkombinationen für schnelles Arbeiten......Page 422
P......Page 428
Z......Page 429
Recommend Papers
File loading please wait...
Citation preview
Photoshop Elements 8 Der Meisterkurs
Michael Hennemann
Photoshop Elements 8 Der Meisterkurs
Bibliografische Information Der Deutschen Nationalbibliothek Die Deutsche Nationalbibliothek verzeichnet diese Publikation in der Deutschen Nationalbibliografie; detaillierte bibliografische Daten sind im Internet über http://dnb.d-nb.de abrufbar. Die Informationen in diesem Produkt werden ohne Rücksicht auf einen eventuellen Patentschutz veröffentlicht. Warennamen werden ohne Gewährleistung der freien Verwendbarkeit benutzt. Bei der Zusammenstellung von Texten und Abbildungen wurde mit größter Sorgfalt vorgegangen. Trotzdem können Fehler nicht vollständig ausgeschlossen werden. Verlag, Herausgeber und Autoren können für fehlerhafte Angaben und deren Folgen weder eine juristische Verantwortung noch irgendeine Haftung übernehmen. Für Verbesserungsvorschläge und Hinweise auf Fehler sind Verlag und Herausgeber dankbar.
Alle Rechte vorbehalten, auch die der fotomechanischen Wiedergabe und der Speicherung in elektronischen Medien. Die gewerbliche Nutzung der in diesem Produkt gezeigten Modelle und Arbeiten ist nicht zulässig. Es konnten nicht alle Rechteinhaber von Abbildungen ermittelt werden. Sollte dem Verlag gegenüber der Nachweis der Rechtsinhaberschaft geführt werden, wird das branchenübliche Honorar nachträglich gezahlt. Fast alle Hardware- und Softwarebezeichnungen und weitere Stichworte und sonstige Angaben, die in diesem Buch verwendet werden, sind als eingetragene Marken geschützt. Da es nicht möglich ist, in allen Fällen zeitnah zu ermitteln, ob ein Markenschutz besteht, wird das Symbol in diesem Buch nicht verwendet.
®
Umwelthinweis: Dieses Buch wurde auf chlor- und säurefreiem PEFC-zertiiziertem Papier gedruckt. Um Rohstoffe zu sparen, haben wir auf Folienverpackung verzichtet.
10 9 8 7 6 5 4 3 2 1 12 11 10
ISBN 978-3-8272-4543-4
© 2010 by Markt+Technik Verlag, ein Imprint der Pearson Education Deutschland GmbH Martin-Kollar-Str. 10-12, D-81829 München Alle Rechte vorbehalten Lektorat: Birgit Ellissen, [email protected] Korrektorat: Sandra Gottmann Herstellung: Claudia Bäurle, [email protected] Satz: Ulrich Borstelmann, Dortmund (www.borstelmann.de) Covergestaltung: Marco Lindenbeck, webwo GmbH ([email protected]) Druck und Verarbeitung: Firmengruppe APPL, aprinta druck, Wemding Printed in Germany
Inhaltsverzeichnis Vorwort
1
Kapitel 1: So behalten Sie mit dem Organizer Ihre Fotosammlung im Griff
3
Der Organizer von Photoshop Elements ................................................................................................... 4 Fotos in den Katalog importieren .................................................................................................................. 6 Fotos sortieren und kennzeichnen................................................................................................................. 19 Fotos einfach finden ............................................................................................................................................... 48
Kapitel 2: Camera RAW
55
RAW-Daten................................................................................................................................................................... 56 Das Dialogfeld Adobe Camera RAW ............................................................................................................ 56 Arbeitsschritte beim Entwickeln des digitalen Negativs .................................................................. 60
Kapitel 3: Auswahltechniken
71
Bild-im-Bild-Effekt mit dem Auswahlrechteck ....................................................................................... Mithilfe der Schnellauswahl einen trüben Himmel austauschen ............................................... Split-Toning mit dem Zauberstab.................................................................................................................. Objekte mit der magischen Extrahierung freistellen .......................................................................... Sanfter Schärfeverlauf für romantische Fotos .........................................................................................
72 77 82 85 95
Kapitel 4: Aufnahmefehler und Digicam-Schwächen ausgleichen
103
Belichtungsprobleme meistern......................................................................................................................... 104 Unzulänglichkeiten von Objektiv und Kamera korrigieren ........................................................... 108
Kapitel 5: Perfekte Urlaubsfotos
129
Den Horizont gerade rücken ............................................................................................................................. 130 Virtueller Grauverlaufsfilter................................................................................................................................. 135 Störende Bildelemente entfernen ................................................................................................................... 139 Einen Regenbogen einfügen ............................................................................................................................... 147
Inhaltsverzeichnis
V
Kapitel 6: Personenfotos und Porträts
159
Natürliche Hauttöne .............................................................................................................................................. 160 Porträts retuschieren............................................................................................................................................... 162 Digitale Puderdose: Glanzstellen abschwächen ..................................................................................... 174 Augen umfärben........................................................................................................................................................ 176
Kapitel 7: Die digitale Dunkelkammer
181
Tonwert- und Kontraststeuerung .................................................................................................................. 182 Die Bildaussage mit dem richtigen Bildausschnitt verstärken ...................................................... 194 Gekonnt Schärfen ..................................................................................................................................................... 202
Kapitel 8: Edle Schwarz-Weiß-Abzüge mit Photoshop Elements
215
Farbe perfekt in Graustufen umwandeln................................................................................................... 216 Perfekte Tonwerte in Schwarz-Weiß............................................................................................................. 219 Dramatische Landschaftsfotos in Schwarz-Weiß .................................................................................. 222
Kapitel 9: Kreative Filtereffekte
231
Dynamik durch Bewegungsunschärfe ........................................................................................................ 232 Dynamik durch den Zoom-Effekt................................................................................................................... 237 Kreative Effekte mit der Filtergalerie ............................................................................................................. 240 Zusätzliche Filter und Effekte durch Plug-Ins ........................................................................................ 252
Kapitel 10: Ebenentechnik für kreative Bildkompositionen
257
Aus zwei mach eins: Bilder überblenden.................................................................................................... 258 Digitale Doppelgänger............................................................................................................................................ 265 Silhouetten bei Sonnenaufgang ....................................................................................................................... 271 Spuren im Sand .......................................................................................................................................................... 276
Kapitel 11: Mit Farben experimentieren
285
Die Funktion Farbe ersetzen .............................................................................................................................. 286 Quadratische Farbakzente................................................................................................................................... 289 Colorkey .......................................................................................................................................................................... 292 Infraroteffekt ............................................................................................................................................................... 295 Pop-Art-Poster im Warhol-Look .................................................................................................................... 298
VI
Inhaltsverzeichnis
Kapitel 12: Kombiniere – perfekte Fotos aus Aufnahmeserien dank Photomerge
309
Eindrucksvolle Panoramen mit Photomerge-Panorama ................................................................ 310 Dynamic Range Increase (DRI) mit Photomerge-Belichtung........................................................ 319 Photomerge-Szenenbereinigung...................................................................................................................... 329
Kapitel 13: Fotos präsentieren
333
Digitale Bilderrahmen............................................................................................................................................. 334 Ein selbst gestalteter Frühstücksgutschein................................................................................................ 348
Kapitel 14: Fotoprojekte erstellen
359
CD-Einleger.................................................................................................................................................................... 360 Ein Bildband mit den eigenen Fotos ............................................................................................................ 364 Online-Album ............................................................................................................................................................. 375 Diaschau.......................................................................................................................................................................... 378
Kapitel 15: Farbmanagement in Photoshop Elements 8.0
389
Der Farbmanagement-Workflow .................................................................................................................... 392 Farbmanagement light .......................................................................................................................................... 397
Kapitel 16: Photoshop Elements 8.0 in der Übersicht
403
Die Werkzeuge von Photoshop Elements ................................................................................................. 404 Der Bedienfeldbereich ............................................................................................................................................ 410 Tastenkombinationen für schnelles Arbeiten......................................................................................... 413 Stichwortverzeichnis................................................................................................................................................ 419
Inhaltsverzeichnis
VII
Vorwort Mit Photoshop Elements hat Adobe dem „großen“ Photoshop, das als Referenz für professionelle Fotografen und Grafiker gilt, ein kostengünstiges, aber umfassendes Werkzeugpaket für Hobbyfotografen zur Seite gestellt und entwickelt es Jahr für Jahr weiter. Photoshop Elements 8 ist das universelle Werkzeug für alle Aufgaben, die rund um das digitale Foto anfallen, und bietet Ihnen eine ausgewogene Mischung aus Assistenten für die schnelle Korrektur und komplexen Werkzeugen für die anspruchsvolle Bildbearbeitung. Das Programm ist aber viel mehr als eine digitale Dunkelkammer, in der Sie Ihre Fotos entwickeln und optimieren. Es hilft Ihnen darüber hinaus sowohl bei der Archivierung der digitalen Bilddaten auf der Festplatte als auch beim Präsentieren der besten Aufnahmen als Bildband, Grußkarte oder OnlineGalerie im Internet. Dieser Meisterkurs ist keine Bedienungsanleitung für Photoshop Elements 8, sondern ein Mitmachbuch mit vielen Praxis-Workshops. Die ausführlichen Arbeitsanleitungen zeigen Ihnen Schritt für Schritt, wie Sie mehr aus Ihren Bildern machen. Sie lernen, wie Sie mit Photoshop Elements typische Aufgaben der digitalen Bildbearbeitung meistern, und bekommen zahlreiche kreative Anregungen für eigene Experimente. Die Beispielfotos finden Sie unter www.mut.de/MeisterkursElements8 zum Download, falls Sie die Workshops anhand der Bilder im Buch durchführen möchten. Viel Spaß mit Photoshop Elements 8 und den Workshops aus diesem Buch wünscht Michael Hennemann
Vorwort
1
So behalten Sie mit dem Organizer Ihre Fotosammlung im Griff Schnell sind mit der Digitalkamera Hunderte oder gar Tausende Bilder aufgenommen. Die Suche auf der Festplatte nach einem bestimmten Motiv gleicht dann der nach der berüchtigten Stecknadel im Heuhaufen. Zum Glück bietet Photoshop Elements mit dem Organizer eine verlässliche Hilfe, um Ordnung in das Bilderchaos auf dem Computer zu bringen. In der aktuellen Version hat Adobe dem Organizer einige neue Automatikfunktionen spendiert, die Ihnen eine Menge lästige Arbeit abnehmen können.
Kapitel 1 So behalten Sie mit dem Organizer Ihre Fotosammlung im Griff
3
Sobald Sie Fotos in den OrganizerKatalog importiert haben, können Sie sie sortieren, verschlagworten und in Alben zusammenfassen. Neben Fotos können Sie auch diverse andere Medien wie Videos, Audiodateien, PDF-Dokumente und Photoshop Elements-Projekte (z.B. Fotobücher) in den Katalog aufnehmen
Der Organizer von Photoshop Elements Ob Kindergeburtstag, Hochzeit, Urlaubsreise oder Fotospaziergang durch den heimischen Wald – wenn Sie gerne und leidenschaftlich fotografieren, wissen Sie, wie schwer es ist, den Überblick in der digitalen Bilderflut zu wahren. Hier eine gute Nachricht, falls Sie bislang Ihre Fotos mühsam von Hand sortieren: Mit der Installation der Windows-Version von Photoshop Elements steht Ihnen automatisch eine leistungsstarke Software zur Bildverwaltung zur Verfügung. Der Editor, das Herzstück von Photoshop Elements zur Nachbearbeitung von Digitalfotos, ist nur ein Teil des umfangreichen Softwarepakets. Im Organizer können Sie Fotos (und andere Mediendateien, z.B. auch mit der Digitalkamera aufgenommene Videos) ordnen, suchen und verwalten. Der Organizer von Photoshop Elements weist einen bedeutenden Unterschied und Vorteil im Vergleich zum Windows-Explorer oder zu einem Bildbetrachter auf. Während letztere ordnerbasiert arbeiten, d.h., immer nur die Fotos anzeigen, die wirklich physikalisch im jeweiligen Ordner des Festplattenverzeichnisses liegen, arbeitet der Elements Organizer mit einem Katalog. In diesem Katalog sind die Miniaturen der Fotos und ein Verweis auf die Originaldatei gespeichert. Der Katalog kann so sehr schnell durchsucht werden, wobei ein und dasselbe Foto gleichzeitig in mehreren Alben zu finden sein kann, ohne den Speicherbedarf auf der Festplatte zu erhöhen. 1.
Wenn Sie sich im Editor von Photoshop Elements befinden, können Sie den Organizer auch über die Schaltfläche am oberen Bildschirmrand starten.
4
Kapitel 1
Starten Sie den Organizer über den Startbildschirm oder einen Klick auf die Organizer-Schaltfläche in der Menüleiste des Editors.
Den Organizer von Photoshop Elements erreichen Sie mit einem Klick auf Organisieren im Startbildschirm.
Menüleiste
Vorschaugröße
Sternebewertung Vollbildmodus
Textsuchfeld
Startbildschirm
Aufgabenbedienfeld mit Reitern zum Verwalten, Korrigieren und Erstellen von Fotoprojekten Alben-Bedienfeld
Fotobrowser
Stichwort-Bedienfeld
Statusleiste Die Arbeitsoberfläche des Organizers von Photoshop Elements
Alle Fotos im Katalog werden mit einer Miniatur im sogenannten Fotobrowser angezeigt. Im Organizer können Sie den Fotos Stichwörter und Bildtitel zuweisen und sie in Alben sortieren. Durch vielfältige Suchmethoden können Sie selbst große Fotosammlungen schnell und gezielt nach einem bestimmten Motiv durchforsten.
Die Größe der Vorschaubilder steuern Sie mit dem Schieberegler am oberen Bildschirmrand.
Die Arbeitsoberfläche des Organizers von Photoshop Elements gliedert sich grob in fünf Bereiche: 1.
Am oberen Bildschirmrand finden Sie, wie vom Editor und von vielen anderen Programmen gewohnt, eine Menüleiste, in der Sie mit der Maus die Menübefehle auswählen.
2.
In der Leiste darunter bietet das Textsuchfeld die Möglichkeit, über das Eintippen eines oder mehrerer Suchbegriffe schnell die passenden Fotos zu finden. Mit dem Schieberegler daneben steuern Sie die Größe der Vorschaubilder im Fotobrowser.
Kapitel 1 So behalten Sie mit dem Organizer Ihre Fotosammlung im Griff
5
3.
Der Fotobrowser ist das Herzstück des Organizers. Er stellt die Miniaturen der Fotos im Katalog übersichtlich dar und liefert dazu weitere Informationen.
4.
Das Aufgabenbedienfeld am rechten Bildschirmrand bietet in den Bereichen Organisieren, Korrektur, Erstellen und Weitergabe unterschiedliche Funktionen zum Sortieren, Nachbearbeiten und Präsentieren Ihrer Fotos.
5.
Die Statusleiste ganz unten zeigt Ihnen den Namen des aktuellen Katalogs und weitere Angaben zu den angezeigten Fotos.
Fotos in den Katalog importieren Der Organizer von Photoshop Elements arbeitet mit Katalogen. In der Regel ist es am komfortabelsten, nur mit einem Katalog zu arbeiten. Bei Bedarf können Sie aber auch mehrere Kataloge anlegen, z.B. wenn mehrere Personen am selben Computer arbeiten oder um private von beruflichen Fotos zu trennen.
Grundlage für die Arbeit im Organizer ist ein Katalog Ihrer Fotos. Dieser Katalog arbeitet dabei nicht mit den Originalfotos, sondern mit deren Miniaturansicht und einem Verweis auf die Originaldateien. Photoshop Elements organisiert die Fotos aus bestimmten Verzeichnissen Ihres Computers also in einer Art „virtuellem Album“, an der eigentlichen Verzeichnisstruktur auf der Festplatte Ihres PC ändert sich nichts.
Import von einzelnen Dateien oder ganzen Verzeichnissen Den ersten Arbeitsschritt im Umgang mit dem Organizer von Photoshop Elements bildet der Import der Fotos in den Katalog. Das Programm bietet dabei verschiedene Möglichkeiten, um die Fotos zu erfassen. 1.
Wählen Sie Datei/Fotos und Videos laden/Aus Dateien und Ordnern, um einzelne Fotos oder ganze Foto-Ordner von Ihrer Festplatte in den Organizer-Katalog aufzunehmen. Noch schneller erreichen Sie den Dialog Fotos und Videos aus Dateien und Ordnern laden mit der Tastenkombination (Strg)(ª)(G).
Der Organizer bietet verschiedene Wege, um Fotos in den Katalog zu importieren.
6
Kapitel 1
2.
Wählen Sie im folgenden Dateidialog das oder die Fotos bzw. den oder die Ordner mit Bildern aus, die Sie in den Katalog übernehmen wollen. Um mehrere Fotos bzw. Ordner gleichzeitig zu markieren, halten Sie wie gewohnt die Taste (ª) oder (Strg) gedrückt, während Sie die Symbole mit der Maus anklicken.
Der Dialog zum Importieren von Mediendateien in den Organizer-Katalog
3.
Wählen Sie aus den Checkboxen rechts neben den Symbolen die gewünschten Optionen aus: Lassen Sie die Checkbox Fotos aus Unterordnern laden aktiviert, da Ordner häufig Unterordner mit weiteren Bildern enthalten. Die Checkbox Rote Augen automatisch korrigieren dagegen sollten Sie nur anklicken, wenn Sie eine ganze Reihe von Fotos mit genau diesem Problem importieren wollen, ansonsten verlangsamt diese Funktion nur unnötig den Importvorgang. Mit der Option Fotostapel automatisch vorschlagen sucht Photoshop Elements automatisch nach Gemeinsamkeiten und stapelt ähnliche Fotos, um die Übersicht im Fotobrowser zu erhöhen. Mehr zum Thema Fotostapel erfahren Sie im folgenden Abschnitt Automatischer Import mit dem Adobe Foto-Downloader.
4.
Klicken Sie abschließend auf Medien laden, um die Fotos in die Bilddatenbank zu übernehmen.
Kapitel 1 So behalten Sie mit dem Organizer Ihre Fotosammlung im Griff
7
Nachdem Sie auf Medien laden geklickt haben, beginnt Photoshop mit dem Import der Fotos. Den Fortschritt des Vorgangs zeigt der Balken im Dialog Medien werden geladen. Die Dauer des Imports hängt natürlich von Anzahl und Größe der zu importierenden Dateien ab.
Mit einem Fortschrittsbalken informiert der Dialog über den Status des Importvorgangs.
5.
Unter Umständen folgt am Ende des Importvorgangs der Dialog Angehängte Stichwort-Tags importieren. Beenden Sie den Dialog mit Abbrechen, falls Sie nicht schon mit der Verschlagwortung von Fotos vertraut sind. Mehr zu diesem Thema erfahren Sie im Abschnitt Fotos sortieren und kennzeichnen.
Wenn Ihren Fotos schon Stichwort-Tags zugewiesen sind, kann Photoshop Elements diese in den Katalog übernehmen.
6.
8
Kapitel 1
Sofern sich beim Importvorgang Probleme ergeben haben, öffnet sich zum Abschluss ein weiterer Dialog. Im Normalfall handelt es sich um Fehlermeldungen, dass sich die entsprechende Datei bereits im Katalog befindet. Bestätigen Sie den Dialog mit OK.
Die Dialogbox zeigt an, warum das jeweilige Foto nicht in den Katalog aufgenommen wurde.
7.
Nach dem ersten Fotoimport werden automatisch alle Bilder im Katalog angezeigt. Bei späteren Importvorgängen werden zunächst immer nur die neu hinzugekommenen Mediendateien angezeigt. Klicken Sie auf die Schaltfläche Alles einblenden am oberen Bildschirmrand unterhalb der Menüleiste, um den kompletten Katalog zu sehen.
In einem Dialog informiert Elements darüber, dass nach abgeschlossenem Fotoimport nur die jeweils neu hinzugefügten Fotos im Fotobrowser angezeigt werden.
Import von Katalogen aus früheren Versionen von Photoshop Elements Wenn Sie bereits mit früheren Versionen von Photoshop Elements oder Photoshop Album einen Bildkatalog angelegt haben, fragt der Organizer beim ersten Öffnen, ob der alte Katalog importiert werden soll. Sie können alte Kataloge auch später in wenigen Schritten konvertieren und in Photoshop Elements 8 nutzen: 1.
Starten Sie den Katalogmanager mit Datei/Katalog oder der Tastenkombination (Strg)(ª)(C).
2.
Klicken Sie auf die Schaltfläche Konvertieren.
Im Katalogmanager verwalten Sie die Kataloge und konvertieren Bilddatenbanken aus älteren Versionen von Photoshop Elements.
3.
Wählen Sie im folgenden Dialog Katalog konvertieren den entsprechenden Katalog der früheren Photoshop ElementsVersion aus, und klicken Sie erneut auf Konvertieren.
4. Bestätigen Sie den abschließenden Dialog Konvertierung abgeschlossen mit OK, um mit dem Katalog in Photoshop Elements 8 zu arbeiten.
Photoshop Elements findet automatisch eventuell auf der Festplatte vorhandene ältere Kataloge und zeigt sie im Dialog Katalog konvertieren an.
Photoshop Elements meldet die erfolgreiche Umwandlung des alten Katalogs.
10
Kapitel 1
Automatischer Import mit dem Adobe Foto-Downloader Aus eigener Erfahrung weiß ich nur zu genau, wie schwer es ist, die nötige Konsequenz beim Archivieren der Digitalfotos an den Tag zu legen. Nur zu gerne verschiebt man das ungeliebte Verschlagworten auf ein unbestimmtes Datum und widmet sich lieber dem Fotografieren. Im Endeffekt ist es aber einfacher, die notwendigen Arbeiten sofort nach jeder Fotosession zu verrichten und nicht zu warten, bis sich ein Berg von unerledigter Arbeit aufgetürmt hat. Glücklicherweise vereinfacht Photoshop Elements viele Sortier- und Archivfunktionen und kann sie zum Teil sogar automatisieren. Ein wichtiges Werkzeug dazu ist der Foto-Downloader, der, wenn er richtig eingestellt wird, schon beim Import der Fotos von der Speicherkarte auf die Festplatte von Anfang an für Ordnung sorgt. 1.
Seit der Photoshop Elements-Version 7 ist der Foto-Downloader in die Automatische Wiedergabe von Windows integriert. Schließen Sie die Kamera an Ihren Computer an, oder stecken Sie die Speicherkarte in das Lesegerät. Es öffnet sich daraufhin das Windows-Dialogfeld Automatische Wiedergabe. Wählen Sie den Eintrag Organisieren und Bearbeiten mit Adobe Elements Organizer 8.0, um den Foto-Downloader zu starten.
2.
Alternativ starten Sie den Foto-Downloader im Organizer über den Menüeintrag Datei/Fotos und Videos laden/Aus Kamera oder Kartenleser oder mit der Tastenkombination (Strg)(G).
Nach dem Einstecken der Speicherkarte in das Lesegerät oder dem Anschließen der Kamera öffnet sich der Windows-Dialog Automatische Wiedergabe.
So starten Sie den Foto-Downloader manuell.
3.
Wählen Sie im Listenfeld Fotos laden aus den Laufwerksbuchstaben der Speicherkarte, von der Sie die Fotos importieren wollen (viele Kameras formatieren die Speicherkarten so, dass auch der Namen der Kamera angezeigt wird). Danach durchsucht der Foto-Downloader die Speicherkarte und zeigt die Anzahl der vorhandenen Fotos sowie die Miniatur der ersten Aufnahme an.
Kapitel 1 So behalten Sie mit dem Organizer Ihre Fotosammlung im Griff
11
Der Standard-Dialog des Foto-Downloaders
4.
Klicken Sie unten links auf den Button Erweitertes Dialogfeld, um alle Einstellungsmöglichkeiten angezeigt zu bekommen. Standardmäßig sind alle Kästchen unter der jeweiligen Miniatur für den Import markiert. Klicken Sie auf die Haken unterhalb der Fotos, die Sie nicht importieren wollen, um sie zu deaktivieren. Das ist unter anderem bei eindeutig falsch belichteten oder unscharfen Aufnahmen sinnvoll, um die Datenmenge auf der Festplatte nicht unnötig aufzublähen. Wählen Sie unter Speicheroptionen durch einen Klick auf Durchsuchen den Speicherort Ihrer Fotos aus. Um einen Unterordner für die importierten Fotos anzulegen, wählen Sie im Abschnitt Unterordner erstellen das Listenfeld Eigener Name und geben in das folgende Feld einen aussagekräftigen Namen ein. Wenn Ihnen die kryptischen Dateinamen missfallen, die Ihre Digitalkamera automatisch vergibt, haben Sie im nächsten Listenfeld die Möglichkeit, die Dateien beim Import automatisch umzubenennen. Deaktivieren Sie unter Erweiterte Optionen die Funktion Rote Augen automatisch korrigieren, falls Sie nicht gerade eine umfangreiche Fotoserie mit genau diesem Problem importieren wollen. Bei allen anderen Aufnahmeserien kostet diese Option nur unnötig Zeit. Aktivieren Sie dagegen die Option Fotostapel automatisch vorschlagen, denn so werden
12
Kapitel 1
schon während des Importvorgangs Fotos mit ähnlichem Erscheinungsbild zu einem Fotostapel kombiniert. Auf diese Weise erhöhen Sie später die Übersichtlichkeit im Fotobrowser von Photoshop Elements. Mit den Checkboxen ‚Eigener Gruppenname‘ als Tag setzen und Importieren in Album können Sie schon beim Import automatisch Sortierfunktionen nutzen. Mehr zu den Stichwort-Tags erfahren Sie im Abschnitt Fotos sortieren und kennzeichnen, mehr zu den Alben unter Mehr Übersicht mit Alben und Smart-Alben. Im nächsten Listenfeld wählen Sie Kopierte Dateien überprüfen und Originale löschen, um nach erfolgreichem Kopiervorgang die Speicherkarte wieder frei zu machen. Im Abschnitt Metadaten anwenden können Sie den Fotos automatisch Copyright-Infos hinzufügen, sodass von vornherein klar ist, dass Sie Urheber der Fotos sind oder eine Metadaten-Vorlage anwenden. Mehr zu diesem Thema erfahren Sie im Abschnitt Mit Metadaten alle Aufnahmeinfos im Blick.
Der erweiterte FotoDownloader-Dialog bietet zahlreiche Optionen für den Import der Fotos von der Speicherkarte. Kapitel 1 So behalten Sie mit dem Organizer Ihre Fotosammlung im Griff
13
5.
Starten Sie den Importvorgang durch einen Klick auf Fotos laden.
6.
Am Ende des Importvorgangs meldet der Foto-Downloader, dass alle Dateien erfolgreich kopiert wurden. Um zunächst (und bei weiteren Importvorgängen) nur die soeben importierten Dateien im Fotobrowser angezeigt zu bekommen, aktiveren Sie die Option Immer diese Vorgehensweise wählen, und bestätigen Sie den Dialog mit Ja. Die Fotos werden nun in den Katalog des Organizers aufgenommen und als Miniaturen angezeigt.
7.
Nach dem erfolgreichen Import bietet Photoshop Elements die Möglichkeit, die kopierten Dateien von der Speicherkarte zu löschen. Bestätigen Sie den Dialog mit Ja.
Nach dem Klick auf Fotos laden werden die Bilddateien mit den getroffenen Einstellungen auf die Festplatte kopiert.
Am Ende bestätigt Photoshop Elements den erfolgreichen Kopiervorgang.
Nach einer Sicherheitsabfrage werden die Originaldateien gelöscht, um wieder Platz auf der Speicherkarte zu schaffen.
14
Kapitel 1
8.
Anschließend folgt unter Umständen eine Warnung, dass der Index für die optische Ähnlichkeit neu erstellt werden muss. Dabei identifiziert Photoshop Elements ähnliche Fotos durch Übereinstimmung bei Aufnahmedatum, Farben, Formen und Tonwerten und kann so ähnliche Bilder automatisch in sogenannten Stapeln zusammenfassen. Bestätigen Sie den Dialog daher mit OK.
Sie können die Suche nach ähnlichen Fotos im Fotobrowser jederzeit mit Bearbeiten/Stapel/Fotostapel automatisch vorschlagen oder kurz (Strg)(Alt)(K) starten. Wollen Sie nur einzelne Fotos stapeln, so markieren Sie mit gedrückter (ª)-Taste das erste und letzte Foto, und klicken Sie mit der rechten Maustaste auf eines der ausgewählten Bilder. Wählen Sie dann im Kontextmenü Stapel/Ausgewählte Fotos stapeln.
Damit Photoshop Elements ähnliche Bilder zu Stapeln gruppieren kann, muss ein Index erstellt werden.
Ist die Ähnlichkeitsüberprüfung abgeschlossen, zeigt der Organizer die Stapel der ähnlichen Fotos an. 9.
Überprüfen Sie die automatisch die vorgeschlagenen Stapel, indem Sie mit der Maus nach unten scrollen.
Photoshop benötigt etwas Rechenzeit, um den Ähnlichkeitsindex zu erstellen.
Im Idealfall hat Photoshop Elements ähnliche Bilder(z. B. von Belichtungsreihen) zu Gruppen gestapelt. Kapitel 1 So behalten Sie mit dem Organizer Ihre Fotosammlung im Griff
15
10. Im Idealfall wurden wirklich nur Gruppen mit ähnlichen Motiven zusammengefasst. Lösen Sie völlig falsch zusammengefasste Stapel mit der Schaltfläche Gruppe entfernen auf. Einzelne, fehlerhaft einsortierte Fotos löschen Sie mit Ausgewählte Fotos entfernen aus dem Stapel. Die Fotos werden nicht gelöscht, sondern nur aus dem Stapel entfernt und als eigenständige Fotos im Organizer-Katalog ausgewiesen.
Mit der Schaltfläche Ausgewählte Fotos entfernen lösen Sie fehlerhaft einsortierte Fotos aus einem Fotostapel.
11. Sind Sie mit der Sortierung zufrieden, schließen Sie den Vorgang durch einen Klick auf Alle Gruppen stapeln ab.
Mit der Schaltfläche Gruppe entfernen lösen Sie völlig falsch zusammengefasste Fotostapel auf.
16
Kapitel 1
Im Hauptfenster des Organizers werden die Miniaturen der importierten Fotos in der Reihenfolge der Aufnahmen angezeigt.
Photoshop Elements importiert die Fotos in den Katalog und zeigt sie im Fotobrowser an. Fotostapel sind eine gute Möglichkeit, um die Übersichtlichkeit im Fotobrowser zu erhöhen und ähnliche Aufnahmen zusammenzufassen. Sie erkennen einen Fotostapel an der grauen Hinterlegung der Miniatur und zusätzlich an dem kleinen Stapel-Symbol in der oberen rechten Ecke.
Dieses Symbol kennzeichnet einen Fotostapel.
12. Um die Fotos anzusehen, die sich in einem Stapel befinden, klappen Sie den Stapel durch einen Klick auf den kleinen Pfeil am rechten Rand der Miniatur aus. Ein weiterer Klick auf den Stapel schließt den Stapel wieder. Mit einem Klick auf das kleine graue Dreieck am rechten Rand der Miniatur klappen Sie die einzelnen Fotos des Stapels aus.
13. Um weitere Fotostapel anzulegen, markieren Sie die entsprechenden Fotos im Fotobrowser bei gedrückter (Strg)- oder (ª)-Taste und rufen dann Bearbeiten/Stapel/Ausgewählte Fotos stapeln auf oder kurz (Alt) (Strg)(S).
Ein Fotostapel mit ähnlichen Aufnahmen wird in der Miniatur durch ein Stapel-Symbol in der rechten oberen Ecke angezeigt.
Kapitel 1 So behalten Sie mit dem Organizer Ihre Fotosammlung im Griff
17
Neue Fotos auf der Festplatte automatisch in den Katalog übernehmen Der Organizer kann bestimmte Ordner auf Ihrer Festplatte überwachen und die Änderungen automatisch in den Katalog übernehmen Dieses ist z.B. sinnvoll, wenn Sie die Fotos nicht mit dem Foto-Downloader importieren wollen. Speichern Sie (auch außerhalb von Photoshop Elements) weitere Fotos in dem angegebenen Ordner, so werden diese automatisch in den Katalog aufgenommen. Sie brauchen so nicht bei jedem neuen Foto den Importvorgang zu starten, und der Katalog im Organizer bleibt automatisch auf dem aktuellen Stand: 1.
Standardmäßig überwacht Photoshop Elements den Ordner Eigene Bilder. Um weitere Ordner zu überwachen, wählen Sie im Menü Datei/Order überwachen.
2.
Klicken Sie im Dialog Ordner überwachen auf die Schaltfläche Hinzufügen, und wählen Sie im folgenden Dialog den entsprechenden Ordner.
3.
Sie können zwischen zwei Varianten wählen, wie der Organizer reagieren soll, wenn neue Fotos entdeckt werden. Wählen Sie den Radio-Button Dateien automatisch dem Organizer hinzufügen. Ansonsten „nervt“ der Organizer jedes Mal, wenn neue Dateien gefunden werden, mit der Sicherheitsabfrage „In überwachten Ordnern wurden neue Dateien gefunden. Möchten Sie die neuen Dateien dem Medienbrowser hinzufügen?“.
4. Bestätigen Sie den Dialog Ordner überwachen mit OK, um die Überwachung des Ordners zu starten. Achtung: Es werden ausschließlich nachträglich in den Ordner gespeicherte Fotos in den Organizer-Katalog übernommen. Um einen bereits bestehenden Foto-Ordner komplett in den Organizer-Katalog zu importieren, wählen Sie zunächst Datei/Fotos und Videos laden/Aus Dateien und Ordnern.
Die Funktion zur Ordnerüberwachung ist hilfreich, wenn Sie Ihre Fotos nicht mit dem Foto-Downloader von Photoshop Elements importieren wollen. Neue Fotos in überwachten Ordnern werden automatisch in den Katalog des Organizers aufgenommen.
18
Kapitel 1
Fotos sortieren und kennzeichnen Der Import von Fotos in den Katalog des Organizers ist nur der erste Schritt zur Bildverwaltung mit Photoshop Elements. Eine einfache Möglichkeit, um etwas Übersicht in Ihr Fotoarchiv zu bringen, haben Sie mit den Fotostapeln schon kennengelernt. Der Organizer bietet aber eine Vielzahl anderer Funktionen, um Bilder zu bewerten und mit weiteren Informationen zu versehen, damit Sie bei Bedarf schnell und ohne große Sucherei die passenden Fotos finden.
Einen Bildtitel hinzufügen Ein einfaches Ordnungsmittel für Ihr Bildarchiv sind Bildtitel, die Sie Ihren Fotos im Organizer zusätzlich zum Dateinamen zuweisen. So finden Sie später mit der Eingabe eines Suchbegriffs alle Fotos mit den passenden Titeln. Die Bildtitel sind auch hilfreich, wenn Sie mit Ihren Fotos in Photoshop Elements Fotoprojekte wie Fotobücher, Online-Galerien oder Kontaktbögen erstellen. Auf Wunsch nutzt Photoshop Elements die Bildtitel automatisch als Bildunterschrift. 1.
Klicken Sie im Fotobrowser auf die Miniatur des Fotos, das einen Bildtitel erhalten soll. Sie können auch mehrere Fotos gleichzeitig auswählen, um diesen den gleichen Bildtitel zuzuweisen. Drücken Sie dazu, wie Sie es von Windows gewohnt sind, zusätzlich (Strg) oder (ª).
2.
Wählen Sie Bearbeiten/Bildtitel hinzufügen bzw. Bearbeiten/Ausgewählten Elementen einen Bildtitel hinzufügen oder kurz (Strg)(ª)(T), um den Dialog Bildtitel hinzufügen aufzurufen. Geben Sie den Titel ein, und klicken Sie auf OK.
Im Nu haben Sie dem Foto einen Bildtitel verpasst.
3.
Photoshop Elements zeigt den Bildtitel der Fotos nicht direkt an. Um die Änderung zu überprüfen, blenden Sie mit Fenster/Eigenschaften das Eigenschaftenbedienfeld ein. Sie können hier Bildtitel und Anmerkungen auch direkt eingeben. Bei der Präsentation der Fotos als Fotobuch, Diaschau oder Online-Galerie können Sie den Bildtitel automatisch als Bildunterschrift einfügen lassen. Der Bildtitel wird außerdem bei der Suche Kapitel 1 So behalten Sie mit dem Organizer Ihre Fotosammlung im Griff
19
nach Fotos über das Textsuchfeld oben links unterhalb der Menüleiste oder über Suchen/Details(Metadaten) berücksichtigt.
Der Bildtitel wird im Dialog Eigenschaften angezeigt.
Bilder mit Sternen bewerten Mit den Bewertungssternen bietet der Organizer ein einfaches, aber wirkungsvolles Werkzeug bei der Suche nach besonders gelungenen Fotos. Dabei bewerten Sie die Fotos im Fotobrowser mit ein bis fünf Sternen, um bei Bedarf anschließend die Bilder nach der Anzahl der Sterne zu filtern. So funktioniert die Arbeit mit den Bewertungssternen im Detail:
20
Kapitel 1
1.
Falls die Sterne im Fotobrowser nicht angezeigt werden, aktivieren Sie die Ansicht mit Ansicht/Details oder der Tastenkombination (Strg)(D).
2.
Bei unbewerteten Fotos sind alle fünf Sterne zunächst grau. Klicken Sie mit der Maus auf die Anzahl der gewünschten Sterne unterhalb der Bildminiatur, um eine Bewertung zu vergeben.
Mit einem Mausklick bewerten Sie die Fotos im Fotobrowser.
3.
Die Vergabe der Sterne ist natürlich nur Mittel zum Zweck, denn es geht eigentlich darum, gelungene Fotos möglichst einfach zu finden. Um die Fotos nach der Sternebewertung zu filtern, klicken Sie im Fotobrowser oben rechts auf die gewünschte Anzahl an Sternen. Zusätzlich können Sie im Listenfeld daneben angeben, ob nur Fotos mit exakt der Anzahl an Sternen angezeigt werden sollen oder auch Bilder, deren Bewertung höher oder niedriger ist.
Die Bewertung mit Sternen eignet sich hervorragend, um schnell besonders gute Fotos zu finden.
Stichwort-Tags Schlagwörter oder Stichwörter, im Jargon von Photoshop Elements StichwortTags genannt, bringen schnell und effektiv Ordnung in das Fotochaos auf der Festplatte. Mit ein paar Mausklicks teilen Sie dem Foto Schlagwörter zu, die den Inhalt beschreiben, z. B: Landschaft, Sonnenuntergang, Kindergeburtstag oder den Namen einer abgebildeten Person. Um ein Foto wiederzufinden, brauchen Sie anschließend nur das betreffende Stichwort anzugeben. 1.
Standardmäßig zeigt der Organizer am rechten Bildschirmrand das Aufgabenbedienfeld mit dem Abschnitt Stichwort-Tags. Wenn es nicht angezeigt wird, blenden Sie es mit Fenster/Aufgabenbedienfeld ein, und klicken Sie auf das kleine weiße Dreieck, um die Stichwort-Tags auszuklappen.
Kapitel 1 So behalten Sie mit dem Organizer Ihre Fotosammlung im Griff
21
Mit dem Pluszeichen legen Sie neue StichwortTags, Kategorien und Unterkategorien an.
Am rechten Rand hält Photoshop Elements das Aufgabenbedienfeld mit den StichwortTags bereit. Sie können die Stichwörter selber anlegen und nach Kategorien ordnen.
Der Dialog Unterkategorie erstellen
22
Kapitel 1
2.
Nehmen wir an, Sie wollen die Fotos Ihrer Urlaubsreisen durch Deutschland in der Kategorie Orte mit der Unterkategorie Deutschland und den Stichwort-Tags für die einzelnen Urlaubsregionen organisieren. Klicken Sie dazu als Erstes auf die von Photoshop Elements automatisch angelegte Kategorie Orte und dann auf das grüne Pluszeichen. Wählen Sie aus dem Kontextmenü den Eintrag Neue Unterkategorie.
3.
Geben Sie im folgenden Dialog den gewünschten Namen für die Unterkategorie an, in unserem Beispiel Deutschland, und bestätigen Sie den Dialog mit OK.
4.
Um jetzt in der Unterkategorie Deutschland ein neues Stichwort-Tag, z.B. Mecklenburgische Seenplatte, anzulegen, wählen Sie die Unterkategorie Deutschland aus und klicken auf das grüne Pluszeichen/Neues Stichwort-Tag. Im folgenden Dialog vergeben Sie unter Name das Stichwort Mecklenburgische Seenplatte. Ergänzen Sie bei Bedarf einen Kommentar unter Anmerkung. Beenden Sie den Dialog mit OK, das neue Stichwort erscheint in der Liste am rechten Bildrand.
5.
Um nun einem oder mehreren Fotos ein Schlagwort zuzuordnen, ziehen Sie einfach mit gedrückter Maustaste ein Stichwort-Tag auf das entsprechende Foto. Umgekehrt funktioniert es auch: Ziehen Sie ein Foto auf den passenden Stichwort-Tag im Aufgabenbedienfeld.
6.
Um mehrere Bilder gleichzeitig zu verschlagworten, klicken Sie mit der Maus auf das erste Foto und dann bei gedrückter (ª)-Taste auf das letzte Foto. Um mehrere Fotos, die nicht direkt nebeneinander liegen, auszuwählen, klicken Sie sie nacheinander mit gedrückter (Strg)-Taste an. Anschließend ziehen Sie das entsprechende Stichwort-Tag auf ein Bild der Auswahl, und sofort werden alle Bilder mit dem Stichwort-Tag beschriftet.
Im Dialog Stichwort-Tag erstellen legen Sie neue Stichwörter an.
Ziehen Sie einfach ein Stichwort auf ein Foto oder eine Gruppe von ausgewählten Aufnahmen, um ein Schlagwort zuzuweisen.
7.
Im Organizer werden vergebene Stichwort-Tags als kleine AnhängerSymbole rechts unter der Miniatur angezeigt. Positionieren Sie den Mauszeiger über dem Anhänger-Symbol, um die Stichwörter anzuzeigen.
Kapitel 1 So behalten Sie mit dem Organizer Ihre Fotosammlung im Griff
23
Fotos mit dazugehörigen Stichwort-Tags erkennen Sie am kleinen Anhänger-Symbol in der rechten unteren Ecke.
8. Mit dem Fernglas schalten Sie den Filter für das jeweilige Stichwort-Tag ein.
Probieren Sie die Funktion der Stichwort-Tags am besten gleich einmal aus. Klicken Sie dazu im Aufgabenbedienfeld in das kleine Quadrat vor einem Stichwort-Eintrag. Im Quadrat erscheint daraufhin ein FernglasSymbol, und im Hauptfenster werden nur noch Fotos angezeigt, die das entsprechende Stichwort-Tag haben.
Klicken Sie in das Kästchen vor den Stichwort-Tags, um die Fotos im Fotobrowser zu filtern.
24
Kapitel 1
Den vollen Vorteil spielen die Stichwort-Tags erst aus, wenn Sie über die Jahre ein umfassendes Stichwort-System entsprechend Ihrer Fotovorlieben entwickelt haben und den Bildinhalt mit mehreren Stichwörtern so genau wie möglich beschreiben. Über die Kombination mehrerer Stichwort-Tags lässt sich die Suche nach bestimmten Motiven dann komfortabel eingrenzen. Bei entsprechender Vorarbeit können Sie sich mit wenigen Mausklicks gezielt z. B. alle Sonnenuntergänge des letzten Schweden-Urlaubs anzeigen lassen oder alle Fotos Ihrer Kinder im Tierpark.
Neue Stichwort-Tag-Funktionen in Photoshop Elements 8 Schnellzugriff auf Stichwort-Tags Stichwort-Tags sind ein mächtiges Werkzeug, um bei wachsendem Bildbestand den Überblick zu behalten. In der neuen Version hat Adobe daher folgerichtig das Zuweisen von Stichwort-Tags erweitert und vereinfacht. 1.
Wählen Sie im Fotobrowser die Fotos aus, die Sie mit einem neuen Stichwort versehen wollen.
2.
Klicken Sie mit der Maus in das neue Feld Ausgew. Medium mit Tag versehen rechts oben im Aufgabenbedienfeld Stichwort-Tags.
3.
Das neue Feld Ausgew. Medium mit Tag versehen bietet einen schnellen Zugriff auf die Stichwort-Tags.
Es wird sofort eine Liste der vorhandenen Stichwort-Tags angezeigt. Tippen Sie den Anfangsbuchstaben des gewünschten Stichworts ein, um die Stichwortliste einzugrenzen. Wählen Sie anschließend das gewünschte Stichwort mit der Maus aus, und klicken Sie auf die Schaltfläche Anwenden, um den ausgewählten Fotos das entsprechende Stichwort-Tag zuzuweisen.
Durch Eintippen der Anfangsbuchstaben wird die Stichwortliste eingegrenzt.
4.
Sie können das Textfeld darüber hinaus nutzen, um neue Stichwort-Tags anzulegen. Tippen Sie dazu einfach das gewünschte Stichwort ein, und wählen Sie im Kontextmenü den Eintrag Neues Tag erstellen. Kapitel 1 So behalten Sie mit dem Organizer Ihre Fotosammlung im Griff
25
Tippen Sie ein Stichwort ein, um ein neues Tag anzulegen.
5.
Sobald Sie das Stichwort mit der Schaltfläche Anwenden einem oder mehreren Fotos zugewiesen haben, taucht der neue Stichwort-Eintrag in der Kategorie Sonstiges auf. Klicken Sie auf das Stichwort-Tag-Schildchen im Aufgabenbedienfeld, halten Sie die linke Maustaste gedrückt, und ziehen Sie es in die gewünschte Kategorie.
Per Drag&Drop lässt sich das neue Stichwort-Tag bequem in die richtige Kategorie einordnen.
Stichwort-Tag-Wolke
Das Icon Stichwort-Tag-Wolke finden Sie in der zweiten Zeile des Aufgabenbedienfeldes Stichwort-Tags.
26
Kapitel 1
Zusätzlich zu dem neuen Textfeld bietet der Organizer von Photoshop Elements 8 eine neue, visuelle und intuitive Darstellung der Stichwort-Tags in einer sogenannten Stichwort-Tag-Wolke. 1.
Klicken Sie auf das Icon Stichwort-Tag-Wolke, um von der hierarchischen Anzeige der Stichwort-Tags zur Stichwort-Tag-Wolke zu wechseln. Daraufhin blendet der Organizer eine alphabetisch sortierte Stichwortliste ein und stellt die häufiger verwendeten Stichwörter in einer größeren Schrift dar.
2.
Klicken Sie mit der Maus auf einen Stichwort-Eintrag, um die im Fotobrowser angezeigten Fotos zu filtern. Der gewählte Eintrag wird blau eingefärbt, und es werden nur Fotos mit dem entsprechenden Stichwort-Tag angezeigt.
Die Stichwort-Tag-Wolke bietet eine anschauliche Darstellung der vergebenen Stichwörter.
3.
Klicken Sie erneut auf den Stichwort-Tag-Eintrag, um die Filterung aufzuheben.
4.
Sie können die Stichwort-Tag-Wolke auch dazu nutzen, Stichwörter zu vergeben. Ziehen Sie dazu bei gedrückter Maustaste ein Stichwort auf das Foto, das Sie mit dem entsprechenden Stichwort-Tag versehen wollen.
Smart-Tags und automatische Analyse
Mit dem Icon Stichwort-Tag-Hierarchie schalten Sie in die gewohnte Darstellung der Stichwort-Tags zurück.
Automatische Analyse und Smart-Tags sind eine neue Hilfestellung in Photoshop Elements 8, die Sie bei der Verwaltung Ihres Bildarchivs unterstützt und dabei helfen soll, schnell und ohne großen Aufwand Ihre besten Fotos im Hinblick auf technische Aspekte wie z.B. Helligkeit und Schärfe zu finden. Smart-Tags sind eine Sonderform der Stichwort-Tags, die Photoshop Elements den Fotos im Organizer automatisch zuweist. Dabei überprüft das Programm selbstständig den Bildbestand im Katalog z.B. in Hinblick auf Auflösung, Verwackeln oder Kontrast und vergibt entsprechende Smart-Tags. Sie finden die Smart-Tags in der Kategorie Intelligente Tags im Stichwort-TagsBedienfeld. Fotos, die automatisch mit einem oder mehreren Smart-Tags versehen wurden, erkennen Sie im Fotobrowser an dem lilafarbenen AnhängerSymbol.
Kapitel 1 So behalten Sie mit dem Organizer Ihre Fotosammlung im Griff
27
Sie finden die Smart-Tags im Bedienfeld Stichwort-Tags.
Sie können die Inhaltsanalyse und Vergabe der Smart-Tags entweder manuell für eine Auswahl von Fotos starten oder im Hintergrund ablaufen lassen und so automatisch den gesamten Fotobestand im Bildarchiv untersuchen lassen. So starten Sie die automatische Analyse von Hand:
28
Kapitel 1
1.
Markieren Sie die Fotos, die analysiert werden sollen, im Fotobrowser. Mehrfachauswahlen erledigen Sie wie gewohnt mit gleichzeitigem Drücken der (Strg)- bzw. (ª)-Taste.
2.
Klicken Sie dann mit der rechten Maustaste auf eine der ausgewählten Miniaturen, und wählen Sie aus dem aufklappenden Kontextmenü den Eintrag Automatische Analyse ausführen.
Über das Kontextmenü starten Sie die Automatische Analyse manuell.
Je nach Umfang der Bildauswahl und der Größe der einzelnen Bilder benötigt der Organizer einige Zeit, bis Inhalt und Qualität der Bilder untersucht und die SmartTags vergeben sind.
So stellen Sie die automatische Analyse als Hintergrundprozess ein, und Ihr Bildbestand wird automatisch überprüft und mit Smart-Tags versehen: 1.
Wählen Sie aus dem Menü Bearbeiten/Voreinstellungen/Optionen für automatische Analyse, um den Dialog Voreinstellungen zu öffnen. Markieren Sie die Optionen Automatisch alle Medien im Katalog analysieren sowie Beim Startvorgang Analyse ausführen. Legen Sie darunter im Bereich Filter auswählen fest, welche Analysen und Bewertungen Photoshop Elements automatisch durchführen soll, um die Bilder mit SmartTags zu versehen.
Kapitel 1 So behalten Sie mit dem Organizer Ihre Fotosammlung im Griff
29
In den Voreinstellungen legen Sie die Funktionsweise der Automatischen Analyse fest.
Angehängte Smart-Tags erkennen Sie im Fotobrowser an dem lilafarbenen AnhängerSymbol.
Trägt ein Foto sowohl Stichwort-Tags als auch Smart-Tags, kennzeichnet der Organizer dieses durch einen braunen Anhänger.
30
Kapitel 1
Ob die Automatische Analyse im Hintergrund aktiv ist, erkennen Sie an dem kleinen lilafarbenen Symbol in der Statuszeile am unteren Bildschirmrand.
Sie können die Smart-Tags weder selbst erstellen, noch ändern oder löschen. Sie können mit den bestehenden Smart-Tags aber genauso arbeiten, wie Sie es von den Stichwort-Tags gewohnt sind, und einzelnen Bildern bestimmte Smart-Tags zuweisen oder fälschlich vergebene Smart-Tags aus einem Bild entfernen: 1.
Markieren Sie im Fotobrowser die Fotos, die Sie mit einem neuen SmartTag versehen wollen. Um mehr als ein Foto auszuwählen, nutzen Sie wie gewohnt die (Strg)-Taste bzw. die (ª)-Taste, wenn die Fotos im Fotobrowser nebeneinander liegen.
2.
Markieren Sie nun ein oder mehrere Smart-Tags (ebenfalls durch gleichzeitiges Drücken und Halten von (ª) oder (Strg)) im Stichwort-TagsBedienfeld, und ziehen Sie sie bei gedrückter linker Maustaste auf eine der ausgewählten Miniaturen. Umgekehrt funktioniert es auch: Ziehen Sie
eine der ausgewählten Fotominiaturen bei gedrückter Maustaste auf ein Smart-Tag. 3.
Um ein Smart-Tag aus dem Foto zu entfernen, klicken Sie mit der rechten Maustaste auf das lilafarbene Symbol des Smart-Tags und wählen Smarttag entfernen. Sind einem Foto sowohl Stichwort-Tags als auch SmartTags zugewiesen (symbolisiert durch ein braunes Anhänger-Symbol), so klicken Sie die Miniatur mit der rechten Maustaste an, und wählen Sie Stichwort-tag entfernen und den entsprechenden Eintrag aus dem Kontextmenü.
Personenerkennung Mit Stichwort-Tags bringen Sie komfortabel und mit verhältnismäßig geringem Arbeitsaufwand Ordnung in Ihre Fotosammlung. Wenn Sie häufig Porträts von Freunden und Bekannten fotografieren, kann Photoshop Elements Ihren Fotokatalog automatisch nach Gesichtern durchsuchen, sodass Sie Fotos von Freunden, Bekannten und der Familie schnell und einfach mit dem Namen als Stichwort-Tags versehen können. Wenn Sie den Befehl Personenerkennung starten ausführen, erkennt und identifiziert der Organizer von Photoshop Elements Personen in Fotos. Diese Fotos können Sie dann mit den Namen der Personen als Tags versehen. Durch das Versehen mit Tags können Sie Fotos leichter sortieren und die gewünschten Bilder zum Erstellen von Alben schnell auswählen. Die Arbeit mit der Personenerkennung ist etwas gewöhnungsbedürftig und führt mitunter zu dem ein oder anderen Lacher vor dem Bildschirm, z.B. wenn das Programm einen Kerzenständer oder eine Statue als Gesicht identifiziert und die Frage Wer ist das? stellt. Alles in allem funktioniert die Gesichtserkennung aber erstaunlich gut. Vor allem direkt von vorne aufgenommene Porträts erkennt Photoshop Elements nach einigem Training recht zuverlässig. Aufnahmen im Profil oder Sonnenbrillen dagegen stellen die Automatik mit ziemlicher Zuverlässigkeit vor Probleme. Trotz der Tücken macht die Arbeit mit der Personenerkennung aber Spaß und liefert nach einiger Eingewöhnungszeit eine wichtige Hilfestellung, um Fotos von Freunden, Bekannten und Verwandten übersichtlich zu sortieren. 1.
Markieren Sie im Fotobrowser gelungene Fotos von Personen, die Ihnen besonders wichtig sind und die Sie häufig fotografieren.
Rein theoretisch könnten Sie sofort damit beginnen, Ihren gesamten Fotokatalog nach Gesichtern zu durchsuchen. Da Photoshop Elements aber das erste erkannte Foto einer Person automatisch als Miniatur für das entsprechende
Kapitel 1 So behalten Sie mit dem Organizer Ihre Fotosammlung im Griff
31
Stichwort-Tag mit dem Namen der Person übernimmt, empfehle ich Ihnen, zuerst für Ihre besten Freunde und wichtigsten Verwandten besonders gute Porträtfotos auszuwählen.
Markieren Sie zunächst für jede Person ein besonders gelungenes Porträtfoto.
2.
Beginnen Sie nun die Personenerkennung mit einem Klick auf die Schaltfläche Personenerkennung starten im Stichwort-Tags-Bedienfeld. Alternativ starten Sie den Prozess über Suchen/Nach Personen zum Versehen mit Tags suchen über das Menü.
3.
Der Elements Organizer untersucht die ausgewählten Fotos und öffnet den Dialog Personenerkennung – Vollbildansicht. Wurde ein Gesicht im Foto erkannt, so markiert das Programm den Bereich mit einem weißen Quadrat und blendet eine Textbox mit der Frage Wer ist das? ein. Klicken Sie mit der linken Maustaste in diesen Text, und geben Sie den Namen der Person ein. Anschließend gelangen Sie mit einem Klick auf den Pfeil nach rechts zum nächsten Bild. Wie bereits erwähnt funktioniert die automatische Gesichtserkennung nicht immer zuverlässig, z.B. bei Fotos, die von der Seite aufgenommen sind.
Die Schaltfläche Personenerkennung starten finden Sie im Bedienfeld Stichwort-Tags.
32
Kapitel 1
Falls Photoshop Elements ein Gesicht im Foto nicht erkannt hat, klicken Sie auf die Schaltfläche Fehlende Person hinzufügen, ziehen dann den Rahmen über dem Gesicht auf und geben wie beschrieben den Namen der Person ein. Erkennt die Programmautomatik Motivteile als Gesichter, die gar keine sind, wie z.B. Statuen, so entfernen Sie den Rahmen mit einem Klick auf das Kreuz in der linken oberen Ecke.
Photoshop Elements markiert erkannte Gesichter durch ein weißes Quadrat.
4.
Wiederholen Sie Schritt 3, bis Sie alle ausgewählten Personen benannt haben. Klicken Sie abschließend auf die Schaltfläche Fertig, um den Dialog zu schließen. Photoshop Elements legt automatisch für jeden Namen ein neues Stichwort-Tag in der Kategorie Personen an.
Kapitel 1 So behalten Sie mit dem Organizer Ihre Fotosammlung im Griff
33
Standardmäßig werden alle neuen Tags von Porträts in der Kategorie „Personen“ im Stichwort-Tags-Bedienfeld erstellt. Diese Tags können Sie durch Verschieben in eine andere Kategorie oder Unterkategorie neu ordnen.
5.
Für jede benannte Person legt der Organizer ein neues Stichwort-Tag an.
34
Kapitel 1
Nachdem Sie die Stichwort-Tags Ihrer wichtigsten Personenfotos angelegt haben, geht es nun daran, das gesamte Fotoarchiv nach Fotos mit Aufnahmen von Freunden, Bekannten und Verwandten zu durchsuchen und zu verschlagworten. Markieren Sie zunächst mit Bearbeiten/Alles auswählen alle Fotos im aktuellen Katalog, und klicken Sie auf das Icon Personenerkennung starten.
Für eine zuverlässige Funktion der Personenerkennung ist einiges Training notwendig. Je mehr Fotos einer Person Sie benannt haben, desto besser wird die Erkennungsrate.
Nach einigem Training erkennt der Organizer Personen selbstständig.
6.
Der Organizer beginnt damit, die Fotos zu verarbeiteten, und öffnet erneut den Dialog Personenerkennung – Vollbildansicht. Sie erhalten wie gehabt ein Foto, in dem das Gesicht der Person mit einem weißen Quadrat markiert ist. Die Textbox variiert je nach Ergebnis der Personenanalyse: Wird die Person nicht erkannt, stellt Element die Frage: Wer ist das? Geben Sie in diesem Fall über die Tastatur den Namen ein. Haben Sie bereits Namen von Personen eingegeben und die Analyse ergibt eine gewisse Übereinstimmung, so erhalten Sie eine Liste mit den möglicherweise passenden Namen. Ist der treffende Name dabei, können Sie ihn durch einen einfachen Mausklick zuweisen, ansonsten geben Sie einen neuen Namen über die Tastatur ein. Bei hoher Übereinstimmung mit einer bereits bekannten Person stellt Elements die Sicherheitsfrage Ist das..?. Klicken Sie auf den grünen Haken, wenn die Vermutung des Organizers zutrifft, um den Namen zu bestätigen. Hat sich die automatische Personenerkennung geirrt, so klicken Sie auf das rote Kreuz, und geben Sie den richtigen Namen ein.
7.
Nach einigem Training können Sie dazu übergehen, den Organizer nach Personenfotos suchen zu lassen, statt jedes Foto einzeln in der VollbildKapitel 1 So behalten Sie mit dem Organizer Ihre Fotosammlung im Griff
35
ansicht zu benennen. Klicken Sie dazu im Dialog Vollbildansicht auf die Schaltfläche Weitere Personen benennen. Der folgende Dialog variiert nach Art der gewünschten Information: Im Dialog Personenerkennung – Personen benennen erkennt der Organizer alle Personenfotos, denen bislang noch keine Tags zugewiesen wurden. Klicken Sie einfach auf das Fragezeichen unter dem Foto, und geben Sie in der Textbox den Namen der Person ein, oder wählen Sie mit der Maus einen der vorgeschlagenen Einträge aus. Im Dialogfeld Personenerkennung Personengruppen bestätigen zeigt das Dialogfeld Fotos an, von denen Elements annimmt, dass es dieselbe Person zeigt. Falls ein Foto fehlerhaft zugeordnet ist, fahren Sie mit der Maus über das Foto, und wählen Sie das Symbol Ablehnen (das rote Kreuz). Im Dialog Personenerkennung zeigt der Organizer Fotos an, die nicht als Personen erkannt werden, und zeigt die Meldung Welches sind Personen, die erkannt und benannt werden sollen? Da Elements auf den Fotos keine Personen erkennt, werden diese Fotos standardmäßig abgelehnt und dunkelgrau dargestellt. Sollten die Fotos dennoch eine Person zeigen, die Sie benennen wollen, so bewegen Sie die Maus über das Symbol Ablehnen (rotes Kreuz), das sich daraufhin in das Symbol Bestätigen (grüner Haken) verwandelt. Klicken Sie mit der Maus darauf. Das Bild wird nun wieder in der normalen Helligkeit dargestellt, und Sie können einen Namen für die Person eingeben.
Mit der Personenerkennung findet Photoshop Elements automatisch Fotos von Personen und stellt die Gesichter dar. 36
Kapitel 1
8.
Geben Sie die gewünschten Informationen im Dialog ein, und klicken Sie auf die Schaltfläche Speichern. Je nach Umfang des Archivs öffnet die Personenerkennung erneut den gleichnamigen Dialog mit den nächsten unbenannten Personen, und Sie müssen Schritt 7 wiederholen.
Automatische Personenerkennung abschalten Der Organizer von Photoshop Elements ist standardmäßig so eingestellt, dass er Personenfotos automatisch erkennt. Sobald sich der Organizer für eine kurze Zeitspanne im Leerlauf befindet, blendet er über den Miniaturen von Personenfotos im Katalog, die bislang noch nicht benannt sind, das bekannte Textfeld mit der Frage Wer ist das? ein. Sie können dieses Textfeld wie gewohnt anklicken, um den Namen der Person einzutippen.
Je nach Umfang des Fotoarchivs dauert es, bis die Personenerkennung vollständig abgeschlossen ist.
Dieses konstante Nachfragen hilft Ihnen dabei, alle Fotos im Archiv und die darauf abgebildeten Personen zu benennen. Falls Sie die beharrliche Fragerei von Photoshop Elements nach Personennamen aber stört, können Sie die Funktion selbstverständlich deaktivieren: 1. Öffnen Sie den Dialog Voreinstellungen mit Bearbeiten/Voreinstellungen/Optionen für automatische Analyse, und entfernen Sie den Haken vor der Option Personen automatisch erkennen. 2.
Wechseln Sie innerhalb des Dialogs zur Kategorie Stichwort-Tags und Alben, und markieren Sie bei Hinweise zu erkannten Personen anzeigen die Option Ausblenden, um nicht weiter mit Namensanfragen zu erkannten Personen behelligt zu werden.
Mehr Übersicht mit Alben und Smart-Alben Alben und Smart-Alben sind Fotosammlungen zu bestimmten Themen. Da der Organizer von Photoshop Elements nicht ordnerbasiert arbeitet, sondern mit einem Miniaturenkatalog und den Verweisen auf die eigentlichen Fotos, können Sie ein und dasselbe Foto sogar gleichzeitig in mehrere Alben einsortieren.
Kapitel 1 So behalten Sie mit dem Organizer Ihre Fotosammlung im Griff
37
Alben bieten einen schnellen Zugriff auf Fotosammlungen.
Zur besseren Übersicht können Sie die Alben in Albumkategorien unterteilen. Legen Sie zum Beispiele in der Kategorie Urlaub die Alben Sardinien 2007, Mallorca 2008 und Korsika 2009 an, um schnell auf Ihre Urlaubsfotos zurückzugreifen: 1.
Klicken Sie auf das grüne Pluszeichen im Albenbedienfeld am rechten Bildschirmrand, und wählen Sie aus dem ausklappenden Menü den Eintrag Neue Albumkategorie, um eine neue Kategorie anzulegen.
2.
Geben Sie im folgenden Dialog Albumkategorie erstellen den gewünschten Namen ein, im Beispiel also Urlaub, und bestätigen Sie mit OK.
Das Albenbedienfeld finden Sie im Aufgabenbedienfeld am rechten Bildschirmrand des Organizers.
38
Kapitel 1
Eine neue Albumkategorie ist schnell angelegt.
3.
Klicken Sie nun erneut auf das grüne Pluszeichen in der oberen linken Ecke des Albenbedienfelds, und wählen Sie aus dem Menü den Eintrag Neues Album.
4.
Daraufhin wird in der Spalte am rechten Bildschirmrand der Dialog Albumdetails eingeblendet. Geben Sie hier die Kategorie, zu der das Album gehören soll, sowie den Albumname ein.
5.
Um das neue Album mit Fotos zu füllen, wählen Sie die Fotos im Fotobrowser links aus, und ziehen Sie mit gedrückter Maustaste nach rechts in das Feld Inhalt. Klicken Sie anschließend auf Fertig, um das Album zu schließen.
Per Drag&Drop füllen Sie das neue Album mit Fotos.
6.
Probieren Sie die Funktion der Alben am besten gleich einmal aus. Klicken Sie dazu auf das neu angelegte Album im Albenbedienfeld. Der Eintrag wird hellgrau hinterlegt und die Anzeige im Fotobrowser automatisch so gefiltert, dass nur noch die Fotos des ausgewählten Albums angezeigt werden.
Kapitel 1 So behalten Sie mit dem Organizer Ihre Fotosammlung im Griff
39
Mit einem Klick auf den Namen werden alle in das Album einsortierten Fotos angezeigt.
7.
Selbstverständlich können Sie jederzeit weitere Fotos in ein Album einsortieren. Ziehen Sie einfach die gewünschten Fotos aus dem Fotobrowser auf die Albumminiatur. Umgekehrt funktioniert es auch: Ziehen Sie dazu die Albenminiatur auf die ausgewählten Fotos im Fotobrowser.
Wenn Sie sich die Suchergebnisse nach der Albenfilterung genau anschauen, fallen Ihnen vielleicht die Zahlen in der linken oberen Ecke der Bildminiaturen auf. Alben haben gegenüber den Stichwort-Tags den großen Vorteil, dass die Fotos in einer frei bestimmbaren Reihenfolge sortiert werden können. Suchen Sie nach Fotos mit einem Stichwort-Tag, so werden die Fotos immer in der Reihenfolge des Aufnahmedatums sortiert. In den Alben dagegen bestimmen Sie die Reihenfolge selbst. Wenn Sie ein Album nutzen, um mit Photoshop Elements eine Fotokreation wie Fotobuch, Online-Galerie oder Diashow zu gestalten, wird diese Reihenfolge übernommen.
40
Kapitel 1
Die Reihenfolge der Fotos ändern Sie per Drag&Drop: Klicken Sie das Foto an, und ziehen Sie es mit gedrückter Maustaste an die gewünschte Position.
Die Fotos sind in einer festen Reihenfolge in die Alben einsortiert. Die Position wird mit der Nummer in der linken oberen Bildecke angezeigt.
Eine Sonderform der Alben sind die sogenannten Smart-Alben. Es hört sich zwar etwas unheimlich an, aber Smart-Alben füllen sich selbst mit den passenden Fotos. Das hat aber nichts mit Hexerei zu tun, sondern ist im Gegenteil ungemein praktisch. Wichtige Bildersammlungen bleiben von selbst auf dem Laufenden, und Sie brauchen die Bilder nicht manuell zu suchen und einzusortieren. 1.
Klicken Sie auf das grüne Pluszeichen im Albenbedienfeld, und wählen Sie Neues Smart-Album, um ein solches einzurichten.
2.
Geben Sie im folgenden Dialog einen Namen für das neue Smart-Album ein.
3.
Jetzt geht es daran, die Suchkriterien vorzugeben, die festlegen, welche Fotos Photoshop Elements automatisch in das Smart-Album übernimmt. Entscheiden Sie zunächst, ob nur eine der genannten Bedingungen erfüllt werden muss oder ob alle der geforderten Bedingungen zutreffen sollen.
4.
Wählen Sie dann links aus dem Listenfeld ein Suchkriterium aus, zur Auswahl stehen u.a. Stichwort-Tag, Kameramodell und Bildtitel. Je nachdem, welchen Eintrag Sie auswählen, ändern sich die beiden weiteren Felder rechts.
Das neue Smart-Album legen Sie im Albenbedienfeld an.
Kapitel 1 So behalten Sie mit dem Organizer Ihre Fotosammlung im Griff
41
Im Dialog bestimmen Sie die Suchkriterien für die Fotos, die automatisch in das SmartAlbum eingefügt werden.
5.
Klicken Sie auf das Pluszeichen, um weitere Suchbedingungen zu erstellen.
6.
Mit OK legen Sie das neue Smart-Album an.
Photoshop Elements übernimmt jetzt alle passenden Fotos aus dem Katalog in das neue Album. Doch damit noch nicht genug. Immer wenn Sie ein neues Foto in den Organizer importieren, das den Suchkriterien entspricht, wird es automatisch in das Smart-Album integriert. Stellen Sie sich vor, Sie haben ein Smart Album angelegt, in dem Sie alle Fotos von Ihren Kindern sammeln. Jedes Mal, wenn Sie ein Foto mit dem Namen Ihres Kindes versehen, wird es automatisch in das Smart-Album eingefügt. Bei Bedarf können Sie so im Handumdrehen ein Fotobuch oder eine Bildschirmpräsentation mit den Fotos erstellen.
42
Kapitel 1
Alben im Handumdrehen weitergeben Adobe hat in der neuen Photoshop-Version 8 viele Funktionen eingebaut, um die eigenen Fotos direkt aus dem Organizer zu präsentieren, sei es als Web-Galerie oder als CD/DVD zur Weitergabe an Freunde und Bekannte. 1. Um ein Album als Präsentation auf CD/DVD weiterzugeben, klicken Sie das entsprechende Album im Aufgabenbedienfeld mit der rechten Maustaste an und wählen aus dem ausklappenden Menü den Eintrag Auf CD/DVD exportieren. 2. Der Organizer erstellt eine Albumvorschau und stellt die Album-Details dar. Im Karteireiter Weitergabe ist die Option Auf CD/DVD exportieren aktiv. Hier sehen Sie weitere Möglichkeiten zur Veröffentlichung. Sie können die Präsentation u.a. auch direkt ins Internet hochladen oder auf der Festplatte speichern. 3.
In der oberen Zeile finden Sie Layout-Miniaturen für das Design Ihrer Präsentation, die Sie über das Listenfeld Vorlage auswählen einschränken können. Führen Sie einen Doppelklick auf eine Miniatur aus, um das Layout anzuwenden.
4. Wählen Sie am rechten Rand den Brenner aus, mit dem die CD/DVD gebrannt werden soll, und geben Sie einen Namen für die zu erstellende CD/DVD an. Starten Sie abschließend den Brennvorgang mit der Schaltfläche Fertig.
Mit wenigen Mausklicks erstellen Sie aus einem Album eine attraktive Präsentation, die in jedem Webbrowser abgespielt werden kann.
Kapitel 1 So behalten Sie mit dem Organizer Ihre Fotosammlung im Griff
43
Mit Metadaten alle Aufnahmeinfos im Blick Eine wichtige Rolle bei der Bildverwaltung und -archivierung spielen die sogenannten Metadaten. Dahinter verbergen sich zahlreiche Informationen, die zusammen mit den eigentlichen Bilddaten im digitalen Foto abgespeichert werden. Dabei gibt es zwei unterschiedliche Standards: Die Exif-Werte bieten reichhaltige Informationen zu allen wichtigen Aufnahmeparametern Ihrer Fotos. Gelungene Aufnahmen können Sie anhand der dokumentierten Kameraeinstellungen nachvollziehen. Umgekehrt lernen Sie aus den eigenen Fehlern, wenn Ihnen eine Aufnahme gründlich misslungen ist.
Exif (Exchangeable image file format): Hier werden verschiedene Kameraeinstellungen bereits während der Aufnahme abgelegt, z. B. verwendete Brennweite, Verschlusszeit, Blende, Datum und Zeit. Die Exif-Informationen werden automatisch von der Digitalkamera abgespeichert und in die JPEG-, TIFF- oder RAW-Datei eingebettet. IPTC (International Press Telecommunications Council): Die IPTC-Informationen sind vor allem auf die Bedürfnisse von Presse- und Medienagenturen ausgerichtet und speichern Daten zu Urheber, Bildrechten, Stichwörtern und eine Bildbeschreibung. Mit den IPTC-Daten speichern Sie wichtige Informationen für die Weitergabe. 1.
Im Organizer von Photoshop Elements lassen Sie sich die Metadaten Ihrer Fotos anzeigen. Wählen Sie die Miniatur eines Fotos aus, und blenden Sie mit Fenster/Eigenschaften das Eigenschaftenbedienfeld ein. Die Tastenkombination für den schnellen Zugriff lautet (Alt)(¢).
2.
Klicken Sie im Dialog Eigenschaften-Metadaten auf das runde i-Symbol, um sich die eigentlichen Exif- und IPTC-Metadaten anzeigen zu lassen. Der Dialog Eigenschaften hält übrigens noch eine Vielzahl weiterer Angaben zum ausgewählten Foto bereit:
Mit den Symbolen des Eigenschaften-Metadaten-Dialogs erfahren Sie eine Vielzahl von Informationen zum Foto.
Das erste Symbol Eigenschaften – Allgemein zeigt allgemeine Informationen wie Bildtitel, Dateinamen, Anmerkungen und Dateigröße. Das dritte Symbol Eigenschaften – Stichwort-Tags zeigt die StichwortTags an, die dem Foto zugewiesen sind. Das letzte Symbol Eigenschaften – Verlauf zeigt den Bearbeitungsverlauf, und Sie erfahren, wann das Foto importiert und/oder bearbeitet wurde und woher es stammt. 3.
44
Kapitel 1
Wählen Sie die Option Zusammenfassung, um sich einen Überblick über die wichtigsten Aufnahmeeinstellungen zu verschaffen. Mit der Option Vollständig bekommen Sie einen umfassenden Einblick in die IPTC- und Exif-Daten.
Mit dem i-Symbol werden die Metadaten angezeigt.
Photoshop Elements kann im Organizer zwar alle Metadaten anzeigen, editieren und ändern können Sie aber leider nur Bildtitel, Name und Anmerkungen im Bereich Eigenschaften – Allgemein. Klicken Sie dazu mit der Maus in die entsprechende Zeile, und geben Sie die gewünschten Änderungen über die Tastatur ein. Um die übrigen Metadaten wie z.B. Bildbeschreibung oder Copyright-Informationen zu bearbeiten, müssen Sie in den Editor wechseln: 1.
Klicken Sie die Miniatur des gewünschten Fotos mit der rechten Maustaste im Fotobrowser an, und wählen Sie aus dem Kontextmenü den Eintrag Mit Photoshop Elements bearbeiten, um in den Editor zu wechseln.
Kapitel 1 So behalten Sie mit dem Organizer Ihre Fotosammlung im Griff
45
Klicken Sie eine Miniatur im Fotobrowser mit der rechten Maustaste an, um das Kontextmenü zu öffnen.
2.
Photoshop Elements startet den Editor-Arbeitsbereich und lädt das entsprechende Foto. Wählen Sie anschließend Datei/Dateiinformationen, um den Metadaten-Dialog aufzurufen. Der Dialog bietet über die Reiter am oberen Rand einen Zugriff auf eine Vielzahl von Metadaten. Am wichtigsten sind die ersten drei Reiter: Im Reiter Beschreibung finden Sie die Angaben zur Bildbeschreibung und zum Copyright-Status des Fotos. Im Bereich IPTC werden die Daten entsprechend dem IPTC-Standard, u.a. zum Aufnahmeort, angezeigt. Im Abschnitt Kameradaten sind die von der Kamera während der Aufnahme automatisch gespeicherten Exif-Daten (z.B. Angaben zur verwendeten Ausrüstung wie Kamera und Objektiv oder Aufnahmeeinstellungen wie eingestellte Blende und Belichtungszeit) aufgeführt.
46
Kapitel 1
Der Dialog Dateiinformationen im Editor von Photoshop Elements bietet den kompletten Zugriff auf die Metadaten des Fotos.
Metadaten-Vorlagen Der Dialog Dateiinformationen bietet eine leistungsstarke Funktion, um die Beschriftung von Fotos mit Metadaten zu automatisieren. Haben Sie viele ähnliche Bilder einer Aufnahmeserie, die mit den gleichen Angaben beschriftet werden sollen, können Sie die aktuellen Einträge als Vorlage abspeichern. 1.
Klicken Sie in den Pfeil des Listenfeldes links neben der OK-Schaltfläche am unteren Rand des Dateiinformationen-Dialogs, und wählen Sie Exportieren.
2.
Geben Sie im folgenden Dialog einen Namen für die Vorlage ein, und klicken Sie auf Speichern.
Exportieren Sie die Metadaten eines Fotos, um eine Vorlage anzulegen.
Die Vorlage wird automatisch im Vorlagen-Ordner von Photoshop Elements gespeichert. Sie können diese Vorlage nun über den Listenfeldeintrag Importieren im Dateiinformationen-Dialog zuweisen oder nutzen, um Fotos schon beim Import von der Speicherkarte mit dem Foto-Downloader automatisch mit den entsprechenden Metadaten zu versehen. Nutzen Sie dazu im erweiterten Dialog des Foto-Downloaders das Listenfeld Zu verwendende Vorlage. Weitere Hinweise finden Sie im Abschnitt Automatischer Import mit dem Adobe Foto-Downloader.
Mit Metadaten-Vorlagen können Sie eine Reihe von Fotos aus einer Aufnahmeserie automatisch und ohne viel Tipparbeit mit den entsprechenden Angaben beschriften.
Fotos einfach finden Mit stetig wachsendem Bildarchiv wird es immer schwerer, den Überblick über die Fotos zu behalten, und die Chance, bei Bedarf ein bestimmtes Foto schnell zu finden, sinkt. Glücklicherweise bietet der Organizer von Photoshop Elements umfangreiche Suchmöglichkeiten und Hilfsmittel, um sich im Bilderdschungel auf der Festplatte nicht zu verirren.
Fotos anhand des Aufnahmedatums finden Sie suchen die Fotos der Urlaubsreise aus dem letzten Jahr? Kein Problem, mit der Zeitleiste von Photoshop Elements sind die Fotos schnell gefunden. Und das Beste: Sie müssen dafür keine Vorarbeit leisten. Die Zeitleiste ordnet die Fotos anhand des Aufnahmedatums, das jede Kamera automatisch in den Metadaten der Fotos speichert. 1.
Wird die Zeitleiste nicht am oberen Fensterrand angezeigt, schalten Sie sie mit Fenster/Zeitleiste ein. Standardmäßig zeigt die Zeitleiste eine Monatseinteilung über den Zeitraum von drei Jahren. Mit den beiden Pfeilen an den Enden der Zeitleiste gelangen Sie zu Fotos aus den angrenzenden Jahren.
Die Balken in der Zeitleiste signalisieren, dass Fotos aus dem entsprechenden Monat vorhanden sind. Die Höhe der Balken zeigt an, wie viel Sie in diesem Monat fotografiert haben.
Mit der Zeitleiste lassen sich schnell Fotos aus einem bestimmten Monat und Jahr anzeigen.
48
Kapitel 1
2.
Klicken Sie auf einen Balken in der Zeitleiste, damit die Fotos angezeigt werden, die Sie in diesem Monat fotografiert haben.
3.
Um nur Fotos aus einem bestimmten Zeitraum zu sehen, grenzen Sie die Suche mit den beiden Reitern in der Zeitleiste ein. Bewegen Sie die Schieber dazu von links und rechts auf Anfangs- und Endpunkt der gesuchten Monate. So sind z.B. die Fotos des letzten Skiurlaubes schnell gefunden, wenn Sie den Zeitraum auf die Wintermonate eingrenzen.
Eine weitere Möglichkeit, um das von der Digitalkamera automatisch gespeicherte Aufnahmedatum für die Suche nach bestimmten Fotos zu nutzen, bietet der Organizer in der Datumsansicht. 1.
Wählen Sie oben rechts im Bildschirmfenster Anzeigen/Datumsansicht. Die Tastenkombination für diesen Befehl lautet (Strg)(Alt)(D). Der Organizer stellt Ihre Fotosammlung standardmäßig als Miniaturen im Fotobrowser dar. Über das Symbol Anzeigen können Sie bei Bedarf weitere Ansichten wählen. Die Vollbildansicht ist praktisch, um Fotos auf ihre Qualität zu überprüfen und misslungene Aufnahmen zu löschen. Mit Anzeigen/Fotos nebeneinander anzeigen und vergleichen finden Sie schnell die besten Fotos einer Aufnahmeserie mit ähnlichen Fotos.
Um die Filterung durch die Zeitleiste aufzuheben und alle Fotos im Browser anzuzeigen, wählen Sie Suchen/Datumsbereich löschen.
Mit den Reitern filtern Sie die angezeigten Fotos im Fotobrowser. Es werden nur Fotos angezeigt, die im jeweiligen Zeitraum aufgenommen wurden.
Die Vollbildansicht verlassen Sie mit (Esc).
Im Menü Anzeigen wählen Sie aus, wie der Organizer Ihre Fotosammlung darstellt.
Kapitel 1 So behalten Sie mit dem Organizer Ihre Fotosammlung im Griff
49
In der Datumsansicht stellt der Organizer Ihre Fotos in einem Kalenderblatt dar.
2. Mit den Symbolen am unteren Bildschirmrand wählen Sie aus, ob der Zeitraum eines Jahres, Monats oder Tages dargestellt werden soll.
Die Fotos werden nun in einem Terminkalender entsprechend dem Datum, an dem sie fotografiert wurden, dargestellt. Haben Sie an einem Tag mehrere Aufnahmen gemacht, wird nur das erste Foto des Tages gezeigt. Mit einem Doppelklick auf das Foto öffnen Sie die Tagesansicht, um alle Fotos, die Sie an diesem Datum fotografiert haben, anzuzeigen bzw. durchzublättern.
Suchfunktionen Im Menü Suchen bietet der Organizer von Photoshop Elements zahlreiche Suchfunktionen. Sie können dort Fotos anhand von Datum, Bildtitel oder sogar visueller Ähnlichkeit suchen. Besonders effektiv ist die Suche nach Metadaten. Zu den Einträgen, die Sie durchsuchen können, zählen u. a. Dateiname, Dateityp, Stichwort-Tags, Alben, Anmerkungen, Autor, Aufnahmedatum, Kameramodell, Verschlussgeschwindigkeit und Blende.
50
Kapitel 1
Um die Suchfunktion effektiv nutzen zu können, ist einige Vorarbeit nötig, denn natürlich müssen Sie den Bildern erst Stichwörter zuweisen, um anschließend danach suchen zu können.
Die umfangreichen Suchfunktionen des Organizers
Unscheinbar, aber für die Suche äußerst hilfreich: das Textsuchfeld. Die eingetippten Anfangsbuchstaben „Sonne“ reichen aus, um die Fotos zu filtern.
Kapitel 1 So behalten Sie mit dem Organizer Ihre Fotosammlung im Griff
51
Das Textsuchfeld unterhalb der Menüleiste ist eine kleine, aber feine und äußerst wirkungsvolle Neuerung, die Adobe mit Photoshop Elements 7 eingeführt hatte. 1.
Probieren Sie es einfach einmal aus. Geben Sie einen Begriff in das Suchfeld ein, z.B. 2008.
Ohne weiteren Mausklick oder Tastendruck zeigt der Fotobrowser sofort alle Fotos an, die Sie 2008 geschossen haben. Bei der Suche berücksichtigt Photoshop Elements sowohl die Aufnahmeinformationen der Kamera als auch Bildbeschreibungen und Stichwörter, mit denen Sie die Fotos nachträglich gekennzeichnet haben. 2.
Kombinieren Sie mehrere Suchbegriffe durch die logischen Operatoren UND, ODER und NICHT, um die Ergebnisse weiter einzuschränken. Geben Sie z.B. Reise UND 2009 Nicht D80 ein. Blitzschnell zeigt der Browser nur noch Fotos mit dem Stichwort Reise oder einem entsprechenden Bildtitel aus dem Jahre 2009 an, die nicht mit einer Nikon D80 fotografiert wurden.
Das Textfeld ist ideal, um schnell Fotos zu finden, die Sie mit aussagekräftigen Stichwörtern versehen haben. Doch was machen Sie, wenn Sie, z.B. für einen Fotowettbewerb, schnell alle Landschaftsaufnahmen aus dem letzten Urlaub benötigen, aber kein entsprechendes Stichwort vergeben haben? Wenn Sie nach Fotos ohne Stichwort-Tags fahnden wollen (oder müssen), schlägt die Stunde der Funktion Suche anhand Details (Metadaten). Mit wenigen Mausklicks können Sie hier vielfältige Suchanfragen starten und die Aufnahmeinformationen nutzen, die die Kamera automatisch mit den Fotos abspeichert. Für eine Suche nach Landschaftsaufnahmen aus dem letzten Urlaub lassen Sie Photoshop Elements nach allen Fotos im Querformat suchen, die mit Weitwinkelobjektiv und bei kleiner Blende im gewünschten Zeitraum aufgenommen wurden.
Der Dialog Suche anhand Details bietet raffinierte Suchmöglichkeiten.
52
Kapitel 1
1.
Rufen Sie im Organizer von Photoshop Elements Suchen/ Details(Metadaten)... auf.
2.
Geben Sie im Dialogfeld die Suchkriterien ein. Wählen Sie zunächst die Option Alle der folgenden Suchkriterien (UND). Für die oben geschilderte Suchanfrage nach Landschaftsfotos aus dem letzten Jahr wählen Sie aus dem ersten Listenfeld den Eintrag Format. Je nach Eintrag im ersten Listenfeld ändern sich die weiteren Felder. Bei der Vorgabe Format steht die Bedingung fest auf ist, und das letzte Feld wird zum Listenfeld mit Hochformat oder Querformat. Wählen Sie Querformat.
3.
Klicken Sie auf das Pluszeichen rechts vom dritten Bedingungsfeld, um die Suche weiter einzuschränken, und ergänzen Sie die Suchkriterien entsprechend der Bildschirmabbildung.
4.
Klicken Sie nun auf Suchen, um die Suche nach passenden Fotos zu starten.
Bei Bedarf können Sie die Suchkriterien weiter verfeinern.
5.
Wenn Sie mit dem Suchergebnis noch nicht zufrieden sind, verfeinern Sie die Suche. Klicken Sie dazu am oberen Rand des Fotobrowsers in der Suchleiste auf Optionen/Suchkriterien ändern, und fügen Sie weitere Suchbedingungen in den Such-Dialog ein. Klicken Sie erneut auf Suchen, um die Suche mit den veränderten Suchbedingungen durchzuführen.
Kapitel 1 So behalten Sie mit dem Organizer Ihre Fotosammlung im Griff
53
Camera RAW Das englische „RAW“ bedeutet im Deutschen „roh“ und beschreibt damit treffend, um was es geht. RAW-Dateien speichern die unbearbeiteten Rohdaten, wie sie der Sensor der Digitalkamera aufgezeichnet hat. Sie haben eine Hochzeit fotografiert und im Eifer des Gefechts vergessen, nach den Fotos in der Kirche die Einstellung für den Weißabgleich von Kunstlicht auf Tageslicht umzustellen? Wenn Sie im RAW-Format fotografiert haben, brauchen Sie sich anschließend nicht über den roten Farbstich bei den Außenaufnahmen zu ärgern. Mit wenigen Mausklicks ist der Weißabgleich korrigiert, und das ohne Qualitätseinbußen. Das RAW-Format ist ein digitales Negativ, das Sie mit verschiedenen Einstellungen in Bezug auf Helligkeit, Weißabgleich, Farbtiefe, Tonwertkorrektur, Kontrast und Schärfe am Computer „entwickeln“ können, um die optimale Qualität aus Ihren Fotos herauszukitzeln.
Kapitel 2 Camera RAW
55
Bessere digitale Kompaktkameras und praktisch alle Spiegelreflexkameras beherrschen das RAW-Format. Bei den meisten Kameras müssen Sie dazu RAW im Menü für Bildqualität oder Dateiformat einstellen. Einige Kameras bieten auch einen Schalter oder Knopf, um das RAW-Format ohne den Umweg über das Menü zu aktivieren. Viele Kameras können die Fotos auch synchron als JPEG und RAW speichern.
RAW-Daten Halten Sie sich gut fest: Ihre teure Digitalkamera ist farbenblind! Die Aufnahmechips von Digitalkameras können zwar die Lichtmenge, nicht aber die Lichtfarbe registrieren. Sie zeichnen daher nur ein Graustufenbild auf. Gucken Sie bitte nicht so ungläubig, es ist die Wahrheit. Damit Sie später am Computerbildschirm ein buntes Farbfoto zu sehen bekommen, haben die Hersteller einen Filter vor dem Aufnahmesensor angebracht. Das sogenannte Bayer-Pattern ist eine schachbrettartige Anordnung von Filtern der drei Grundfarben Rot, Grün und Blau. Das ungefähre Verhältnis der einzelnen Filter ist 25% Rot-, 25% Blau- und 50% Grünfilter. Der höhere Grünanteil berücksichtigt dabei die größere Sensibilität des menschlichen Auges für Grüntöne. Die so hergestellten Farbauszüge müssen anschließend mit speziellen Rechenschritten zu einem Farbbild interpoliert werden. Wenn Sie an der Digitalkamera JPEG oder TIFF als Aufnahmeformat einstellen, so findet dieser Umwandlungsprozess bereits in der Kamera statt. Zusätzlich wird die Farbtiefe aufgrund des Dateiaufbaus auf 16 Bit bzw. 8 Bit reduziert. Das Fotografieren im RAW-Format hat den großen Vorteil, dass die Umrechnung der Graustufenbilder in das endgültige Farbbild nachträglich in der digitalen Dunkelkammer am Computer erfolgt und Sie somit die Parameter für die Umwandlung kontrollieren können.
Das Dialogfeld Adobe Camera RAW Eine RAW-Datei besteht aus den Metadaten, in denen verschiedene Informationen zur Kameraeinstellung während der Aufnahme gespeichert werden, den Bilddaten, in denen ein Vorschaubild abgespeichert ist, und den eigentlichen Bildinformationen, die der Kamerasensor aufgezeichnet hat. Leider sind RAW-Dateien in keiner Weise standardisiert, und jeder Kamerahersteller kocht hier sein eigenes Süppchen. Zum Teil unterscheidet sich der Dateiaufbau sogar bei unterschiedlichen Kameramodellen desselben Herstellers.
Die Dateiendungen der RAW-Dateien bei unterschiedlichen Kameraherstellern
56
Kapitel 2
Kamerahersteller Nikon Canon Sony Panasonic Pentax Olympus Leica Fujifilm Universelles, herstellerunabhängies RAW-Format von Adobe
Dateiendung für das RAW-Format NEF CRW, CR2 SRF, SR2, ARW RAW, RW2 PEF ORF RAW, DNG RAF DNG
Das unbearbeitete RAWFoto wirkt flau und zu dunkel.
Nach der RAW-Konvertierung ist das Bild kontrastreicher, und die Farben wirken frischer. Kapitel 2 Camera RAW
57
Digital Negative (DNG) Das Digital Negative-Format wurde von der Firma Adobe entwickelt, um die unterschiedlichen, herstellereigenen RAW-Formate zu ersetzen. DNG ist zwar kein offizieller Standard, die Chancen stehen aber gut, das DNG sich für Digitalfotos auf ähnlich breiter Basis durchsetzen wird wie PDF für Dokumente. Das DNG-Format hat das Potenzial, den RAW-Workflow stark zu vereinfachen, und bietet gute Voraussetzungen für eine sichere Langzeitarchivierung von Digitalfotos. Der überzeugende Vorteil: Das Bildformat ist nicht mehr an die Software des Kameraherstellers gebunden und die Gefahr von Inkompatibilitäten zwischen älteren Kameras und neuer RAW-Software sinkt. Adobe hat die Spezifikationen des Formats offengelegt, und natürlich unterstützen alle Adobe-Bildbearbeitungsprogramme wie Photoshop (ab CS2), Photoshop Elements (ab Version 3.0) und Lightroom das DNG-Format. Zurzeit können aber nur wenige Kameras die Fotos direkt im DNG-Format speichern, und es bleibt abzuwarten, inwieweit weitere Kamerahersteller DNG implementieren. RAW-Dateien können daher von keinem Bildbearbeitungsprogramm direkt gelesen werden, sondern müssen zunächst mit einem speziellen RAW-Konverter in eine DNG-Bilddatei überführt werden. Das hört sich komplizierter an, als es in der Praxis ist. Wenn Sie in Photoshop Elements eine RAW-Datei öffnen, wird automatisch das Hilfsprogramm Adobe Camera RAW gestartet. Wenn Adobe Camera RAW eine RAW-Datei nicht öffnen kann (z.B. beim Erscheinen eines neuen Kameramodells mit geändertem Dateiformat), hilft eventuell ein Update des Plug-Ins. Die jeweils aktuelle Version von Camera RAW steht auf www.adobe.com/de/downloads/updates/ zum Download bereit.
58
Kapitel 2
Werkzeuge
Clipping-Warnung ein-/ausschalten
Camera RAW- Vollbildmodus Voreinstellungen
Histogramm
Stapel der zu konvertierenden RAWDateien
Aufnahmedaten Menü Bildeinstellungen Weißabgleich Automatikmodus für TonwertKorrekturen Belichtungsund Kontrasteinstellungen
Vorschaubild
Konvertierung in DNG-Format
Farbwiedergabe
Einstellung der Ansicht
Farbtiefe
im Bereich Details: Regler zum Schärfen und zur Rauschreduzierung
Bilder zur Bearbeitung an Elements Editor übergeben
Der RAW-Konverter Camera RAW von Photoshop Elements bietet eine Vielzahl von Optionen zum „Entwickeln“ der RAW-Bilddatei.
Wenn Sie im Editor von Photoshop Elements versuchen, eine RAW-Bilddatei zu öffnen, erscheint automatisch der Camera RAW-Dialog. Er ist die Steuerzentrale für das „Entwickeln“ Ihrer RAW-Dateien und gliedert sich grob in fünf Bereiche: ●
●
Wenn Sie mehrere Fotos in einem Rutsch verarbeiten, sehen Sie am linken Rand den Stapel mit den Bildminiaturen in der Reihenfolge der Fotos, die nacheinander verarbeitet werden. Im Zentrum des Dialogs steht das Vorschaubild. Vergewissern Sie sich, dass die Option Vorschau aktiviert ist, damit das große Vorschaubild alle Änderungen an den Einstellungen und die Auswirkungen auf das Foto sofort angezeigt.
Kapitel 2 Camera RAW
59
●
Über diese drei Schaltflächen wechseln Sie zwischen den Grundeinstellungen, Details und der Kamerakalibrierung.
●
●
Am rechten Rand zeigt oben das Histogramm die Helligkeitsverteilung der Tonwerte im Bild und bietet grundlegende Informationen zu den Einstellungen der Kamera während der Aufnahme. Darunter finden Sie alle Regler und Einstellmöglichkeiten für die Konvertierung der RAW-Dateien. Der Bereich Grundeinstellungen hält die Steuerung für Kontrast, Tonwerte, Farbkontrolle und Belichtung bereit, im Bereich Details steuern Sie Scharfzeichnung und Rauschreduzierung. Der Abschnitt Kamerakalibrierung sei nur der Vollständigkeit halber erwähnt. Es gibt praktisch keinen Grund, warum Sie diese Einstellung verändern sollten. Adobe bietet hier für unterstützte Kameras unterschiedliche Voreinstellungen in Bezug auf die Farbumsetzung bei der Verarbeitung der RAW-Daten. Vervollständigt wird das Dialogfeld oben durch die Toolbar mit Werkzeugen wie Zoom, Hand, Weißabgleich, Freistellung und Rote Augen entfernen, die aus dem Editor bekannt sind. Am unteren Rand sind die Schaltflächen für das Öffnen bzw. Speichern und ein Listenfeld zur Wahl der Farbtiefe der fertigen Bilddatei untergebracht.
Arbeitsschritte beim Entwickeln des digitalen Negativs Obwohl Kontrast, Farbwiedergabe und Belichtung bei RAW-Fotos nachträglich verlustfrei korrigierbar sind, sollten Sie schon bei der Aufnahme auf die richtigen Einstellungen achten. Damit sparen Sie in der Nachbearbeitung viel Zeit, und das Vorschaubild bietet einen besseren Eindruck von der Bildwirkung des fertigen Fotos.
1.
Öffnen Sie die Datei naab.nef im Editor von Photoshop Elements über Datei/Öffnen. Photoshop Elements startet daraufhin automatisch den RAW-Konverter Adobe Camera RAW.
Über die Schaltfläche mit dem Listensymbol oben in der Werkzeugleiste rufen Sie das Dialogfeld Camera RAW-Voreinstellungen auf.
2.
Wenn Sie das erste Mal mit Adobe Camera RAW arbeiten, rufen Sie zunächst das Dialogfeld Camera RAW-Voreinstellungen über die Schaltfläche in der Werkzeugleiste oder die Tastenkombination (Strg)(K) auf, um die grundlegenden Optionen für die Konvertierung von RAW-Dateien einzustellen. Im Feld Bildeinstellungen speichern in wählen Sie aus, ob die Einstellungen für das Konvertieren der RAW-Datei in der Camera RAW-Datenbank oder als Filialdokument mit der Endung .xmp (= Extensible Metadata
60
Kapitel 2
Platform) gespeichert werden. Bei Speicherung im Filialdokument legt Camera RAW die Einstellungen in einer separaten Datei im selben Ordner wie die Bilddatei ab. Diese Option empfiehlt sich für das langfristige Archivieren von RAW-Dateien und den dazugehörigen Einstellungen. Allerdings müssen Sie beim späteren Verschieben der RAW-Dateien in einen anderen Ordner darauf achten, auch die XMP-Filialdokumente mitzukopieren. Im Listenfeld Scharfzeichnen anwenden auf können Sie einstellen, ob die Scharfzeichnung, die Sie im Register Details des RAW-Dialogs vornehmen, auf das tatsächliche Foto oder nur auf die Vorschaudarstellung angewendet wird. Bei den Standard-Bildeinstellungen sind die Optionen Standardeinstellungen an Seriennummer der Kamera ausrichten sinnvoll, wenn Sie mit unterschiedlichen Kameras fotografieren. Anhand der Exif-Informationen erkennt Camera RAW damit die Kamera, mit der das Foto entstanden ist, und kann unterschiedliche Grundeinstellungen zur Konvertierung heranziehen. Ebenfalls sinnvoll ist die Option Standardeinstellungen an ISO-Belichtung der Kamera ausrichten. Camera RAW reguliert dann die Intensität der Rauschreduzierung entsprechend der ISO-Einstellung, mit der das Foto aufgenommen wurde. So kann ein Foto, das mit hoher ISO-Einstellung im Innenraum einer Kirche fotografiert wurde, automatisch stärker entrauscht werden als eine Landschaftsaufnahme bei strahlendem Sonnenschein mit niedriger ISO-Einstellung. Camera RAW speichert die bearbeiteten RAW-Dateien grundsätzlich im DNG-Format ab. Wenn Sie alle vorgenommenen Korrekturen an den RAW-Dateien in den DNG-Dateien speichern wollen, aktivieren Sie im Bereich DNG-Dateien verarbeiten die Option Filialdokumente „.xmp“ ignorieren. Wenn Sie eine Veränderung in den Einstellungen zum Konvertieren der RAW-Dateien vornehmen, müssen auch die Vorschaubilder aktualisiert werden, damit die Änderungen dort sichtbar werden. Wählen Sie dazu Eingebettete JPEG-Vorschau aktualisieren. Der Nachteil dieser Einstellung: Die Verarbeitungszeit erhöht sich geringfügig.
Extensible Metadata Platform (XMP) ist ein Standard, um zusätzliche Informationen über die Kameraeinstellung während der Aufnahme, wie z.B. Brennweite, Blende und Belichtungszeit, in das Digitalfoto einzubetten.
Kapitel 2 Camera RAW
61
Hier legen Sie die grundlegenden Optionen für den RAW-Workflow fest.
Über die Regler im Bereich Grundeinstellungen steuern Sie Tonwert- und Farbwiedergabe.
Am rechten Rand der Registerkarte Grundeinstellungen versteckt sich unscheinbar das Kontextmenü Bildeinstellungen. Hier können Sie mit einem Klick eine ganze Gruppe von Einstellungen auf das aktuelle Foto anwenden, z.B. die Korrekturwerte der letzten Umwandlung übernehmen oder spezielle Korrektureinstellungen für unterschiedliche Kameras anlegen.
62
Kapitel 2
Die Regler sind in der Reihenfolge der Bearbeitungsschritte angeordnet.
3.
Am rechten Bildrand finden Sie alle Einstellmöglichkeiten, um das RAWFoto zu bearbeiten. Als Erstes stellen Sie den Weißabgleich ein. Dazu bietet Photoshop Elements verschiedene Möglichkeiten. Wählen Sie entweder eine Beleuchtungssituation aus dem Listenfeld (z.B. Tageslicht, Schatten, Kunstlicht), oder passen Sie mit den Reglern die Farbtemperatur manuell an. Wählen Sie für das Beispielfoto den Eintrag Tageslicht.
Art der Beleuchtung Sonnenauf- und Untergang Tageslicht Bewölkter Himmel Schatten Gebirge bei Schnee und Sonne
Farbtemperatur 2000° bis 3000° K 5500° K 6000° K 7000° bis 9000° K Bis zu 15.000° K
Eine weitere Möglichkeit, den Weißabgleich einzustellen, bietet das Weißabgleichs-Werkzeug in der oberen Werkzeugleiste von Camera RAW. Dazu klicken Sie bei aktiviertem Werkzeug auf einen farblich neutralen, grauen Bildbereich. Photoshop Elements entfernt dann den Farbstich automatisch und stellt die Regler Temperatur und Farbton entsprechend der Farbkorrektur selbstständig ein.
Farbtemperaturen bei unterschiedlichen Beleuchtungssituationen
Das Histogramm bietet eine gute Kontrolle für die Qualität der Belichtung. Es zeigt die Häufigkeiten der Tonwertverteilungen im Bild von Schwarz (links) bis Weiß (rechts). Bei ausgewogenen Motiven sollte der Kurvenberg möglichst in der Mitte liegen und die Kurve auch am rechten und linken Rand noch Werte aufweisen. Mit den beiden Dreiecken in der linken bzw. rechten oberen Ecke können Sie die Clipping-Warnung einschalten. Dann werden im Vorschaubild die überbelichteten Bildpartien (= Spitzlichter ohne jegliche Zeichnung) rot und die unterbelichteten Bildteile (= komplett schwarze Schatten) blau dargestellt. 4.
Das Histogramm zeigt die Tonwertverteilung im Bild in den einzelnen Farbkanälen.
Verschieben Sie den Regler Belichtung, bis die Lichter beschnitten werden, und bewegen Sie ihn dann minimal in die andere Richtung zurück. Für das Beispielbild ziehen Sie den Regler auf –0,40.
Mit dem Regler Belichtung steuern Sie die Tonwertspreizung und damit die Helligkeit des Fotos. Schieben Sie den Regler nach links, um das Foto dunkler zu machen, bzw. nach rechts, um es aufzuhellen. Die angezeigten Werte entsprechen den Blendenstufen, die Sie von der Aufnahme mit der Digitalkamera kennen. Ein Wert von +1,00 entspricht der Öffnung der Blende um eine Stufe bzw. einer Verdoppelung der Belichtungszeit. Kümmern Sie sich zunächst nur um die hellen Bildstellen. Ziel ist es, die hellsten Bildstellen als möglichst reines Weiß abzubilden, ohne Bildinformationen zu verlieren. Halten Sie beim Verschieben des Reglers Belichtung die Taste (Alt) gedrückt, um in der Vorschau anzuzeigen, an welchen Stellen die Lichter beschnitten werden. Unbeschnittene Bereiche werden bei gedrückter (Alt)-Taste schwarz dargestellt.
Durch das Beschneiden oder Clipping werden alle Tonwerte, die heller als eine bestimmte Graustufe sind, in Weiß bzw. alle Tonwerte, die dunkler als eine bestimmte Graustufe sind, in Schwarz umgewandelt. Beschnittene Bereiche sind entweder vollkommen weiß oder vollkommen schwarz und enthalten keine Bilddetails.
Kapitel 2 Camera RAW
63
Die Wirkung des Reglers Schwarz ähnelt der des Schwarzpunkt-Reglers im Dialogfeld Tonwertkorrektur.
5.
Im nächsten Schritt wenden Sie sich den dunklen Bereichen des Fotos, also den Schatten, zu. Stellen Sie den Regler Schwarz für das Beispielfoto auf einen Wert von 10.
Dieser Regler bestimmt, welche Tonwerte im endgültigen Bild Schwarz wiedergegeben werden. Wenn Sie den Regler nach rechts bewegen (den Wert also erhöhen), werden größere Bereiche Schwarz wiedergegeben, und der Kontrast erhöht sich. Die größte Veränderung erfolgt dabei bei den dunklen Bildtönen. Bei Mitteltönen und Lichtern dagegen fallen die Änderung deutlich geringer aus. Sie sollten den Regler so einstellen, dass zwar die dunklen Stellen möglichst dunkel wiedergegeben werden, aber keine Details verloren gehen. Halten Sie wie beim Regler Belichtung (Alt) gedrückt, um sich die Beschneidung anzeigen zu lassen.
Warnung vor Unter- und Überbelichtung Für die optimale Belichtung kommt es darauf an, dass das Foto weder in den Lichtern noch in den Schatten beschnitten wird. Camera RAW bietet zwei Varianten, um vor Beschneidungen zu warnen.
Im Histogramm können Sie mit den beiden kleinen Dreiecken die Warnung vor Tiefen- bzw. Lichterbeschneidung einschalten. Im Vorschaubild werden Pixel, die überbelichtet sind und keine Zeichnung mehr aufweisen, rot eingefärbt. Die Tiefenbeschneidung wird mit Blau markiert.
64
Kapitel 2
Für die zweite Variante der Belichtungswarnung drücken Sie (Alt), während Sie mit den Reglern Belichtung oder Schwarz arbeiten. Die Vorschau wird vorübergehend schwarz (Regler Belichtung) bzw. weiß (Regler Schwarz) eingefärbt, und alle beschnittenen Pixel werden in einer deutlich kontrastierenden Farbe dargestellt.
6.
Ziehen Sie den Regler Helligkeit auf +20.
Der Regler Helligkeit scheint auf den ersten Blick eine ähnliche Wirkung wie der Regler Belichtung zu haben. Es gibt allerdings einen wichtigen Unterschied. Statt das Bild in den Lichter- oder den Tiefenbereichen zu beschneiden, verkleinert der Regler Helligkeit die Lichterbereiche und vergrößert die Tiefenbereiche, wenn Sie ihn nach rechts bewegen. Sie sollten den Regler Helligkeit zur Anpassung der Gesamthelligkeit des Fotos daher erst anwenden, wenn Sie die Beschnittpunkte für reines Schwarz und Weiß wie oben gezeigt festgelegt haben. 7.
Mit den Reglern Reparatur und Fülllicht können Sie Details aus Lichtern bzw. Tiefen wiederherstellen, wenn in einzelnen Bereichen ein oder zwei Farbkanäle auf Weiß bzw. Schwarz beschnitten wurden. Bei dem Einsatz dieser Regler ist allerdings Vorsicht geboten, denn eine übermäßige Anwendung führt leicht zu flauen Fotos mit geringem Kontrast. Stellen Sie den Regler Reparatur auf 10, und belassen Sie den Regler Fülllicht auf 0.
Mit den Reglern Reparatur und Fülllicht stellen Sie Bildbereiche wieder her, die in ein oder zwei Farbkanälen beschnitten wurden.
Kapitel 2 Camera RAW
65
8.
Der Regler Kontrast bietet die letzte Möglichkeit zur Tonwertsteuerung im Camera RAW-Dialog. Er beeinflusst die Mitteltöne des Fotos. Ein höherer Wert erhöht den Mittelton-Kontrast, bei niedrigeren Werten wird er verringert. Für das Beispiel können Sie die Standardvorgabe von +50 eingestellt lassen. Zusammen mit dem Regler Kontrast können Sie den Regler Klarheit einstellen, der den lokalen Kontrast beeinflusst und somit Detailtreue und Bildschärfe erhöht.
9.
Die letzten beiden verbleibenden Regler Dynamik und Sättigung dienen der Farbsteuerung. Der Regler Sättigung passt die Farbsättigung des Bildes an. Die gültigen Werte reichen von –100 (rein monochrom) bis +100 (doppelte Sättigung). In der Regel empfiehlt sich eine leichte Anhebung der Sättigung, je nach Motiv um +10 bis +20. Bei höheren Werten wirkt die Farbgebung oft zu plakativ und unnatürlich. Besser geeignet ist dann der Regler Dynamik. Er dient ebenfalls zum Anheben der Farben, wirkt sich aber im Gegensatz zum Regler Sättigung vor allem auf Farben mit geringer Sättigung aus.
Wechseln Sie mit dieser Schaltfläche in den Bereich Details.
Im Bereich Details steuern Sie die Scharfzeichnung des Fotos sowie die Rauschreduzierung. 66
Kapitel 2
10. Sie haben die Tonwertspreizung des Fotos optimiert. Klicken Sie jetzt auf die Schaltfläche Details, um die Stärke der Scharfzeichnung und Rauschreduzierung einzustellen.
11. Stellen Sie für das Vorschaubild einen Zoomfaktor von mindestens 100 % ein, um Schärfe und Bildrauschen bzw. die Änderungen durch die Korrekturen am Bildschirm zu kontrollieren. In der 100%-Ansicht entspricht ein Bildpixel einem Monitorpixel. Erst ab dieser Vergrößerungsstufe lässt sich die Bildqualität des endgültigen Bilds am Monitor exakt beurteilen. 12. Aktivieren Sie das Hand-Werkzeug, um den angezeigten Bildausschnitt so zu verschieben, dass Sie die Auswirkung der Schärfeänderung gut beurteilen können.
Das Hand-Werkzeug finden Sie in der Werkzeugleiste am oberen Bildschirmrand.
13. Bedienen Sie die Regler zur Scharfzeichnung mit Vorsicht und äußerst zurückhaltend. Das Schärfen des Fotos sollte prinzipiell immer als letzter Schritt in der Bildbearbeitung erfolgen. Zeichnen Sie das Bild daher besser erst nach der Weiterbearbeitung im Editor von Photoshop Elements mit Überarbeiten/Unscharf maskieren oder Überarbeiten/Schärfe einstellen endgültig scharf. Der Regler Betrag bestimmt die Stärke der Kontrasterhöhung von benachbarten Pixeln. Bei einem Wert von 0 wird das Schärfen deaktiviert.
Die Auswirkungen der Regler in den Bereichen Schärfen und Rauschreduzierung sind nur bei einem Zoomfaktor von mindestens 100% sichtbar.
Profitipp: Um den Bildausschnitt im Vorschaufenster zu verschieben, drücken Sie die (Leertaste). So wechseln Sie vorrübergehend zum Hand-Werkzeug.
Der Regler Radius verstärkt die Konturen Bei Fotos mit sehr feinen Details ist daher ein niedrigerer Radius erforderlich als bei Fotos mit weniger feinen Details. Der Detail-Regler steuert die Scharfzeichnung von Nachbarpixeln bzw. Kanten. Mit dem Maskieren-Regler legen Sie fest, ab welchem Helligkeitsunterschied Nachbarpixel geschärft und so weiche kontrastarme Bereiche, wie z.B. Himmel- oder Hautpartien, geschützt werden. Er entspricht dem Schwellenwert in der Dialogbox Unscharf maskieren. Bei der Einstellung 0 wird das gesamte Bild gleichmäßig geschärft, bei der Einstellung 100 beschränkt sich die Scharfzeichnung auf die Bereiche neben den stärksten Kanten. 14. Stellen Sie die beiden Regler im Abschnitt Rauschreduzierung ein. Ziehen Sie den Regler Luminanz nach rechts, um Störungen in den Graustufen des Bildes zu reduzieren. Der Regler Farbe reduziert Farbstörungen, wie sie vor allem bei Fotos entstehen, die mit hoher ISO-Einstellung aufgenommen wurden.
Kapitel 2 Camera RAW
67
Nachdem Sie alle Einstellungen für die Konvertiereung der RAW-Datei getätigt haben, können Sie mit den Schaltflächen unterhalb des Vorschaubildes die Ausgabeoptionen wählen. 15. Stellen Sie mit dem Auswahlfeld Tiefe die Farbtiefe des fertigen Fotos ein. Zur Wahl stehen 8 Bit oder 16 Bit pro Farbkanal.
Über das Listenfeld stellen Sie die Farbtiefe ein.
Der Vorteil der höheren Farbtiefe wird vor allem bei feinen Farbabstufungen sichtbar, z.B. bei dem Helligkeitsverlauf eines Fotos von einem Sonnenuntergang. Nachteil der höheren Farbtiefe sind größere Bilddateien. Weiteres Manko: Bei der Weiterverarbeitung stehen nicht alle Bildbearbeitungsfunktionen zur Verfügung. In Photoshop Elements können z.B. viele Filter nur auf Grafikdateien mit einer Farbtiefe von maximal 8 Bit angewendet werden. 16. Wenn Sie mit dem Foto nach der RAW-Konvertierung direkt in Photoshop Elements weiterarbeiten wollen, klicken Sie auf die Schaltfläche Bild öffnen, um das Foto an dessen Editor zu übergeben. 17. Alternativ können Sie das konvertierte Foto auch direkt im DNG-Format speichern. Dazu wählen Sie Bild speichern..., und der Dialog Speicheroptionen wird angezeigt. Geben Sie unter Ziel den Speicherort für die DNG-Datei an, im Abschnitt Dateibenennung können Sie Vorgaben wählen, unter denen Photoshop Elements die Datei abspeichert.
Im Dialogfeld Speicheroptionen können Sie Speicherort, Namen und weitere Parameter der Bilddatei angeben.
68
Kapitel 2
Im Abschnitt Dateibenennung können Sie einstellen, unter welchem Namen Elements die konvertierten Fotos abspeichert. Belassen Sie das Listenfeld bei Dokumentenname, um das konvertierte Bild unter dem gleichen Namen wie die Original-RAW-Datei abzuspeichern. Sie können bei Bedarf aber auch einen beliebigen Namen in das Feld eingeben oder einen anderen Eintrag wählen. Die automatische Namensvergabe ist vor allem sinnvoll bei der Stapelverarbeitung mehrerer Dateien, um den kryptischen Dateinamen, den Digitalkameras automatisch vergeben, zu ersetzen. Camera RAW speichert das Foto als DNG-Datei ab. Photoshop Elements „merkt“ sich die gewählten Einstellungen und Vorgaben zur RAW-Konvertierung. Beim nächsten Öffnen werden die getroffenen Einstellungen automatisch geladen.
Windows & RAW Von Haus aus kann Windows nicht mit RAW-Dateien umgehen. Damit im Windows Explorer die Miniaturenvoransicht von RAW-Fotos möglich ist, muss bei Windows XP der Microsoft RAW Image Thumbnailer und Viewer installiert sein, den Sie kostenlos von der Microsoft-Website herunterladen können. Bei Windows Vista ist ein sogenannter RAW-Codec notwendig. Sie erhalten ihn als Download beim jeweiligen Kamerahersteller.
Kapitel 2 Camera RAW
69
Auswahltechniken Auswahlen sind ein elementarer Bestandteil der Bildbearbeitung mit Photoshop Elements. Damit markieren Sie Bereiche, um einen Filter, eine Korrektur oder eine andere Manipulation gezielt auf einen bestimmten Bildbereich zu beschränken und den Effekt nicht auf das gesamte Bild anzuwenden. Für verschiedene Aufgaben stehen unterschiedliche Auswahlwerkzeuge zur Verfügung.
Kapitel 3 Auswahltechniken
71
Bild-im-Bild-Effekt mit dem Auswahlrechteck Das Auswahlrechteck ist, zusammen mit der Auswahlellipse, ein einfaches Auswahlwerkzeug, um rechteckige bzw. runde Bildbereiche auszuwählen. In diesem Workshop zeige ich Ihnen, wie Sie mit der rechteckigen Auswahl einen interessanten Bild-in-Bild-Effekt erzielen, der sich besonders gut dazu eignet, bestimmte Bildteile besonders zu betonen und wirkungsvoll in Szene zu setzen.
Mit dem Auswahlrechteck markieren Sie quadratische oder rechteckige Bereiche.
Trägt ein Icon im Werkzeug-Bedienfeld ein kleines schwarzes Dreieck in der unteren rechten Ecke, so öffnen Sie durch einen Klick darauf ein Untermenü mit weiteren verwandten Werkzeugen. Sie erreichen alle Werkzeuge auch direkt durch eine Buchstabentaste. Mit (M) schalten Sie zwischen Auswahlrechteck und -ellipse hin und her.
Direkt nach dem Aufziehen des Auswahlrahmens lässt sich die Rahmenposition noch verschieben. Bewegen Sie dazu den Mauszeiger in die Auswahlbegrenzung, bis sich der Mauszeiger entsprechend der Abbildung verändert. Klicken und halten Sie dann die Maustaste gedrückt, um den Rahmen an die gewünschte Stelle zu ziehen.
Markieren Sie mit dem Auswahlrechteck die Rahmenposition.
72
Kapitel 3
1.
Öffnen Sie für diesen Workshop die Beispieldatei kranich.jpg.
2.
Wählen Sie das Auswahlrechteck aus dem Werkzeug-Bedienfeld, oder aktivieren Sie es durch den Buchstaben (M) auf der Tastatur. Sollte gerade die Auswahlellipse aktiv sein, drücken Sie erneut (M), um zum Auswahlrechteck zu gelangen.
3.
Klicken Sie in der Optionsleiste auf das kleine schwarze Dreieck ganz links, und wählen Sie Werkzeug zurücksetzen, um die Standardeinstellungen für das Auswahlrechteck zu übernehmen.
4.
Klicken Sie nun mit der Maus in das Bild, und ziehen Sie bei gedrückter Maustaste ein Auswahlrechteck auf, das den künftigen Rahmen begrenzen soll.
5.
Kopieren Sie nun die Auswahl in eine neue Ebene. Am einfachsten geht das über das Kontextmenü. Klicken Sie dazu mit der rechten Maustaste in das Bild, und wählen Sie Ebene durch Kopie.
Über das Kontextmenü kopieren Sie die Auswahl in eine neue Ebene.
In der Anzeige des Fotos auf dem Bildschirm ändert sich zunächst scheinbar nichts, denn Photoshop Elements fügt die Auswahl passgenau über dem Ursprungsbild ein. Wenden Sie den Blick an den rechten Bildschirmrand in das Ebenenbedienfeld, um die Änderung zu verfolgen. Hier werden die Ebenen als Miniaturen dargestellt, und die kopierte Auswahl erscheint als Ebene 1. 6.
Da mit dem Einfügen der Auswahl als neue Ebene die Auswahlbegrenzung aufgehoben wurde, wählen Sie zunächst die obere Ebene komplett aus. Halten Sie dazu (Strg) gedrückt, und klicken Sie mit der Maus in die Ebenen-Miniatur der neu eingefügten Ebene 1 im Ebenenbedienfeld.
7.
Wählen Sie nun Bearbeiten/Kontur füllen, um einen Rahmen um die Auswahl zu zeichnen. Treffen Sie im Dialog Kontur füllen die Einstellungen entsprechend der Bildschirmabbildung, um einen breiten weißen Rahmen um die Auswahlbegrenzung zu zeichnen, und bestätigen Sie den Dialog mit OK.
Mit (Strg) und einem Mausklick auf die Miniatur wird der komplette Ebeneninhalt ausgewählt.
Kapitel 3 Auswahltechniken
73
Mit dem Dialog Kontur füllen zeichnen Sie einen Rahmen um die Auswahlbegrenzung.
8.
Heben Sie die Auswahl mit Auswahl/Auswahl aufheben oder (Strg)(D) auf.
Um den Rahmen noch etwas stärker vom Hintergrund abzuheben, versehen Sie ihn nun zusätzlich mit einem Schattenwurf. Das erledigen Sie am einfachsten über das Effektebedienfeld, das Sie standardmäßig zusammen mit dem Ebenenbedienfeld am rechten Rand des Editors von Photoshop Elements finden. Das Effektebedienfeld bietet eine ganze Reihe von Funktionen zur Bildgestaltung. Sie können z.B. Filter, Ebenenstile oder Fotoeffekte auf Ihre Fotos anwenden. 9. Das Symbol Ebenenstile im Effektebedienfeld
Sollte das Effektebedienfeld nicht angezeigt werden, blenden Sie es mit Fenster/Effekte ein.
10. Klicken Sie im Effektebedienfeld auf das zweite Symbol von links, um nur die Ebenstil-Miniaturen einzublenden. Wählen Sie aus dem Listenfeld den Eintrag Schlagschatten, und klicken Sie doppelt auf das Symbol mit dem gewünschten Schattenwurf.
Im Effektebedienfeld finden Sie eine Vielzahl von Effekten zur Bildgestaltung. 74
Kapitel 3
11. Klicken Sie doppelt auf das fx-Symbol neben der Miniatur im Ebenenbedienfeld, um den Einstellungsdialog des Ebenenstils zu öffnen und die Wirkung des Rahmens anzupassen. Aktivieren Sie die Option Vorschau, um die Wirkung der Änderung zu verfolgen. Experimentieren Sie mit den Werten, bis Ihnen der Rahmen gefällt, oder geben Sie die Werte entsprechend der Bildschirmabbildung ein. Die Werte für die Breite von Rahmen und Schlagschatten hängen von der Auflösung des Fotos ab. Je höher die Auflösung, desto größere Werte müssen Sie wählen bzw. desto feinere Rahmen erhalten Sie bei Verwendung der hier vorgeschlagenen Werte. Wenden Sie die Änderung mit OK an.
Das fx-Symbol neben der Ebenenminiatur zeigt an, dass ein Ebenenstil auf diese Ebene angewendet wird.
Im Dialog Stileinstellungen steuern Sie Breite und Deckkraft von Rahmen und Schlagschatten.
Um die Bild-in-Bild-Wirkung zu steigern und den bildwichtigen Teil mit dem Kranich-Kopf zu besonders hervorzuheben, werden Sie abschließend noch den Hintergrund entfärben. 12. Wechseln Sie dazu als Erstes auf die Hintergrundebene, indem Sie mit der Maus auf die Miniatur im Ebenenbedienfeld klicken. 13. Wählen Sie dann Überarbeiten/Farbe anpassen/Farbe entfernen, um den Hintergrund in eine Schwarz-Weiß-Fotografie zu wandeln. Nach der SW-Umwandlung kommt der Hintergrund etwas dunkel daher und trübt die Gesamtwirkung des Bildes. Das ist aber kein Problem und mit einer Tonwertkorrektur schnell korrigiert. 14. Rufen Sie die Tonwertkorrektur mit Überarbeiten/Beleuchtung anpassen/Tonwertkorrektur oder der Tastenkombination (Strg)(L) auf. Zie-
Die aktive Ebene wird im Ebenenbedienfeld dunkel hinterlegt.
Kapitel 3 Auswahltechniken
75
hen Sie das graue Dreieck für die Mitteltöne nach links, bis Ihnen die Gesamthelligkeit zusagt, und wenden Sie die Korrektur mit OK an.
Mit einer Tonwertkorrektur hellen Sie den Hintergrund auf, damit sich der Rahmen mit dem farbigen Motiv deutlicher abhebt.
15. Sollten Sie nach der SW-Umwandlung des Hintergrundes feststellen, dass der Schattenwurf des Farbbildes angepasst werden muss, so klicken Sie auf das fx-symbol von Ebene 1, um den Dialog Stileinstellungen zu öffnen und die Einstellungen zu ändern.
Mit dem Auswahlwerkzeug gelingt in kurzer Zeit ein toller Bild-in-Bild-Effekt. 76
Kapitel 3
Mithilfe der Schnellauswahl einen trüben Himmel austauschen Sicherlich ist Ihnen das auf einer Fototour auch schon passiert: Sie haben ein tolles Motiv entdeckt, aber der Himmel ist bedeckt, und das Foto sieht einfach nur langweilig aus. Sie können jetzt entweder viel Zeit aufbringen und auf das richtige Wetter warten oder mit Photoshop Elements etwas mogeln und den tristen Himmel je nach Bedarf gegen ein strahlendes Postkartenblau oder eine dramatische Wolkenformation tauschen.
Hoch über der Moselschleife bei TrabenTrarbach thront die Ruine Grevenburg. Leider wirkt das Foto aufgrund des bedeckten Himmels recht langweilig.
1.
Öffnen Sie das Beispielfoto für diesen Workshop ruine.jpg mit Datei/Öffnen.
Legen Sie als Erstes eine Kopie der Hintergrundebene an, um Ihre Korrekturen vorzunehmen. So bleibt das Originalbild unangetastet, und Sie können die erstellte Ebene jederzeit löschen und neu beginnen, falls Ihnen bei der späteren Bildbearbeitung ein Fehler unterläuft. 2.
Klicken Sie mit der rechten Maustaste in die Ebenenminiatur im Ebenenbedienfeld, und wählen Sie aus dem Kontextmenü Ebene duplizieren.
Kapitel 3 Auswahltechniken
77
Das Kontextmenü erreichen Sie über einen Klick mit der rechten Maustaste in die Ebenminiatur.
3.
Geben Sie der Ebene im folgenden Dialog den Namen Ruine, und bestätigen Sie mit OK.
Gewöhnen Sie es sich an, neue Ebenen mit aussagekräftigen Namen zu versehen – so behalten Sie vor allem bei komplexeren Arbeiten mit vielen Ebenen den Überblick.
Als Nächstes müssen Sie den Himmel komplett auswählen, um ihn anschließend durch einen passenderen zu ersetzen. Sehr gut für diese Aufgabe geeignet ist das Schnellauswahl-Werkzeug, mit dem präzise Auswahlen ähnlicher Motivteile bei wenig Aufwand gelingen. 4.
Wählen Sie das Schnellauswahl-Werkzeug aus dem Werkzeug-Bedienfeld, oder aktivieren Sie es über die Taste (A). Wählen Sie in der Optionsleiste die Einstellung Der Auswahl hinzufügen, und stellen Sie eine Pinselspitze mit dem Durchmesser von 15 Pixel ein.
5.
Malen Sie nun mit gedrückter Maustaste über den Himmel. Durch die Option Der Auswahl hinzufügen können Sie leicht per Klick weitere Bereiche wie die Fenster- und Torinnenräume hinzufügen.
Das Schnellauswahl-Werkzeug erreichen Sie über die Taste (A).
In der Optionsleiste regeln Sie, ob Sie mit dem Werkzeug eine neue Auswahl erstellen oder die Auswahl vergrößern bzw. verkleinern.
78
Kapitel 3
Das Schnellauswahl-Werkzeug analysiert den von Ihnen markierten Bereich und erstellt die Auswahl anhand der ermittelten Farben und Strukturen. Sie brauchen daher nicht besonders präzise zu arbeiten, es reicht, wenn Sie mit wenigen Strichen über die Himmelsfläche malen. Das Schnellauswahl-Werkzeug erstellt die korrekte Begrenzung automatisch.
Mit dem Schnellauswahl-Werkzeug ist der Himmel schnell ausgewählt.
6.
Wenn Sie den kompletten Himmel ausgewählt haben, löschen Sie ihn durch Drücken der Taste (Entf).
Das Löschen des Himmels bleibt zunächst scheinbar ohne Wirkung, denn im gelöschten Bereich scheint die Hintergrundebene durch. Sie können den letzten Arbeitsschritt aber im Ebenenbedienfeld kontrollieren. In der Miniatur der Ebene Ruine ist der Himmelsbereich jetzt transparent, was durch ein grauweißes Schachbrettmuster dargestellt wird. 7.
Heben Sie die Auswahl mit Auswahl/Auswahl aufheben oder (Strg)(D) auf.
8.
Öffnen Sie nun mit Datei/Öffnen die Beispieldatei wolkenhimmel.jpg oder ein anderes Himmelsbild, das Sie als neuen Hintergrund verwenden wollen. Wollen Sie ein eigenes Bild verwenden, so achten Sie darauf, dass das Bild mindestens eine Auflösung von 1200 Pixeln in der Breite und 600 Pixeln in der Höhe hat.
9.
Kopieren Sie als Nächstes den neuen Himmel in das Bild mit der Burgruine. Wählen Sie dazu das Verschieben-Werkzeug aus dem WerkzeugBedienfeld. Klicken Sie dann in das Fenster wolkenhimmel.jpg, und ziehen Sie die Maus bei gedrückter Maustaste in das Fenster mit dem Foto ruine.jpg.
Transparente Bereiche einer Ebene werden durch ein Muster von grauen und weißen Quadraten gekennzeichnet.
Kapitel 3 Auswahltechniken
79
Mit dem Verschieben-Werkzeug kopieren Sie den Himmel per Drag&Drop in das Ruinen-Foto.
Der Wolkenhimmel ist nun zwar in das Bild von der Ruine kopiert, die Reihenfolge der Ebenen stimmt aber noch nicht. Zurzeit liegt der Wolkenhimmel noch ganz oben im Ebenenstapel und verdeckt die darunter liegende Ruine. 10. Die Reihenfolge der Ebenen ändern Sie leicht im Ebenenbedienfeld. Klicken Sie mit der Maus auf die Miniatur der Ebene Ruine, und ziehen Sie sie bei gehaltener Maustaste an die oberste Stelle im Ebenenstapel. 11. Bei Bedarf können Sie die Position des Himmels mit dem VerschiebenWerkzeug noch anpassen. Obwohl der Himmel nun im Hintergrund liegt, ist das Bild noch nicht stimmig, da die Ruine und der Vordergrund im Vergleich zum Himmel zu hell sind. Im letzten Schritt passen Sie Farbwiedergabe und Helligkeit des Vordergrunds an die geänderte Lichtstimmung des Himmels an. Per Drag&Drop ändern Sie die Reihenfolge im Ebenenstapel.
80
Kapitel 3
12. Klicken Sie die Miniatur der Ebene Ruine an, und rufen Sie mit (Strg)(L) oder Überarbeiten/Beleuchtung anpassen/Tonwertkorrektur den Dialog Tonwertkorrektur auf. Verschieben Sie das schwarze Dreieck für die Tiefen sowie das graue Dreieck für die Mitteltöne nach rechts, um den Vordergrund abzudunkeln und die dramatische Wirkung des Himmels anzupassen.
Mit einer Tonwertkorrektur passen Sie die Farbwiedergabe der Ruine an den Himmel an.
Dank Photoshop Elements erstrahlt die Ruine vor dramatischem Himmel.
Kapitel 3 Auswahltechniken
81
Split-Toning mit dem Zauberstab Im klassischen Fotolabor ist das Tonen eine beliebte Technik, um SchwarzWeiß-Abzüge zu veredeln. Dabei wird dem Schwarz-Weiß-Abzug mit verschiedenen Chemikalien eine leichte Farbtönung eingehaucht. Zur Königsdisziplin gehört das sogenannte Split-Toning, bei dem der SchwarzWeiß-Abzug im Anschluss an die Entwicklung nacheinander mit unterschiedlichen Chemikalien behandelt wird, um eine Kombination aus zwei Farbtönen zu erhalten. Schwefel- oder Selentoner z.B. erzeugen gemütliche Sepia- oder Brauntöne, Eisensalze sorgen für eine kalte Blaufärbung. Sie erhalten auf diese Weise Fotos mit warmen, braunen Lichtern und kühlen, blauen Schatten. Im Labor sind Erfahrung und einige Chemieexperimente notwendig, um einen ansprechenden Split-Toning-Effekt zu erzielen. Mit dem Zauberstab von Photoshop Elements gelingen eindrucksvolle Split-Toning-Fotos hingegen schnell und problemlos. 1.
Öffnen Sie die Datei marienplatz.jpg.
2.
Aktivieren Sie das Zauberstab-Werkzeug mit einem Klick auf das Symbol im Werkzeug-Bedienfeld oder den Buchstaben (W). Der Zauberstab erstellt die Auswahl basierend auf Farbe und Tonwert der Pixel und ist somit ideal, um nacheinander zunächst die Lichterpartien, dann die Schatten auszuwählen.
Der Zauberstab wählt Pixel mit ähnlichem Ton- und Farbwert aus.
Deaktivieren Sie die Option Benachbart, um ähnliche Pixel im gesamten Bildbereich zu finden.
82
Kapitel 3
3.
Deaktivieren Sie in der Optionsleiste den Haken bei Benachbart, denn in diesem Fall wollen Sie nicht nur nebeneinanderliegende ähnliche Pixel auswählen, sondern alle Pixel mit übereinstimmenden Tonwerten im gesamten Foto. Wählen Sie für das Beispiel eine Toleranz von 120.
4.
Klicken Sie nun mit der Maus in eine helle Bildstelle, um die Lichterpartien auszuwählen. Gut geeignet ist z.B. die helle Bauchpartie der Marienstatue im Vordergrund. Ihre Auswahl kann von der hier gezeigten Bildschirmabbildung abweichen, je nachdem, auf welche Stelle Sie mit dem Zauberstab klicken.
5.
Rufen Sie Auswahl/Weiche Auswahlkante auf, und geben Sie einen Radius von 5 Pixeln ein. So zeichnen Sie die Auswahlkante weich und vermeiden künftig einen harten Übergang zwischen den unterschiedlich getonten Bereichen.
Mit einer weichen Auswahlkante zeichnen Sie den Übergang der Auswahl weich.
6.
Wählen Sie Überarbeiten/Farbe anpassen/Farbton/Sättigung anpassen, um die hellen Bildstellen braun einzufärben. Aktivieren Sie die Option Färben. Einen angenehmen Sepia-Ton erreichen Sie mit den Werten Farbton 35 und Sättigung 25.
Wählen Sie mit dem Zauberstab die Lichterpartien aus.
Die eigentliche Tonung erzielen Sie mit dem Dialog Farbton/Sättigung.
7.
Jetzt sind die Mitteltöne und Schatten an der Reihe. Sie sollen einen Blauton erhalten. Kehren Sie die Auswahl mit (Strg)(ª)(I) um, und rufen Sie erneut Überarbeiten/Farbe anpassen/Farbton/Sättigung anpassen auf. Aktivieren Sie die Option Färben im Dialog Farbton/Sättigung, und stellen Sie die Werte Farbton 210 und Sättigung 25 für einen blauen Farbton ein.
Kapitel 3 Auswahltechniken
83
Schwarz-Weiß-Fotos mit warmen Lichtern und kühlen Schatten gelingen in Photoshop Elements dank Zauberstab ganz ohne Chemie. 84
Kapitel 3
Objekte mit der magischen Extrahierung freistellen Wenn Grafiker vom Freistellen sprechen, meinen sie das Isolieren des Motivs vom Original-Hintergrund. Diese Technik wird häufig für Montagen benötigt und zählt zu den schwierigsten Aufgaben in der Bildbearbeitung. Ein Spezialist für das Freistellen schwieriger Motive ist die Magische Extrahierung. Die besten Ergebnisse liefert sie bei Motiven mit klaren, glatten Kanten, die sich deutlich vom Hintergrund abheben.
Im Sprachgebrauch von Adobe wird der Begriff „Freistellen“ etwas anders verwendet. Mit dem Freistellungswerkzeug schneiden Sie das Foto auf einen bestimmten Ausschnitt zu und entfernen den Rand.
In diesem Workshop zeige ich Ihnen, wie Sie den Hund Emma frei stellen und vor einem neuen Hintergrund einfügen. Sie können diese Technik auch gut bei Schnappschüssen von Personen oder für Produktaufnahmen nutzen, um einen störenden Hintergrund zu entfernen und ersetzen. 1.
Öffnen Sie das Foto emma.jpg.
2.
Rufen Sie den Dialog Magische Extrahierung mit Bild/Magische Extrahierung auf. Standardmäßig ist der Vordergrundpinsel aktiv. Stellen Sie unter den Werkzeugoptionen am rechten Rand des Dialogs eine Pinselspitze von etwa 50 Pixeln ein, und markieren Sie den Hund mit mehreren Strichen. Als Vorgabe ist für den Vordergrundpinsel die Farbe Rot eingestellt. Sie müssen nicht besonders genau arbeiten, achten Sie aber darauf, dass alle im Hauptmotiv vorkommenden Tonwerte markiert sind.
3.
Klicken Sie im nächsten Schritt auf den Hintergrundpinsel, und markieren Sie alle Bereiche im Hintergrund, die entfernt werden sollen. Für dieses Werkzeug ist standardmäßig Blau als Malfarbe eingestellt.
4.
Haben Sie versehentlich einen Bereich falsch markiert, löschen Sie die fehlerhafte Markierung mit dem Punkt-Radiergummi.
Markieren Sie mit dem Vordergrundpinsel das Motiv, das frei gestellt werden soll.
Der Hintergrundpinsel dient zum Markieren der Bereiche, die entfernt werden sollen.
Mit dem Punkt-Radiergummi löschen Sie versehentlich gesetzte Vorder- und Hintergrundmarkierung.
Kapitel 3 Auswahltechniken
85
Markieren Sie im Dialog Magische Extrahierung grob Hinter- und Vordergrund.
5.
Achtung: Klicken Sie nicht auf Zurück, wenn Ihnen das Auswahlergebnis nicht zusagt. Photoshop Elements löscht sonst alle bis dahin getätigten Markierungen, und Sie müssen von vorne beginnen.
86
Kapitel 3
Lassen Sie sich das frei gestellte Motiv mit Vorschau anzeigen. Die Bezeichnung der Vorschau-Schaltfläche ist missverständlich, denn Photoshop Elements führt die Freistellung sofort aus. Nutzen Sie die Taste (X) oder das Listenfeld Anzeigen im Bereich Vorschau, um die Anzeige zwischen Originalfoto und Freistellung zu wechseln.
Nach kurzer Rechenzeit präsentiert der Dialog die Freistellung.
Mit Vorschau erhalten Sie einen Eindruck von der Freistellung.
6.
7.
8.
Nur in den seltensten Fällen ist die Freistellung nach dem ersten Durchgang perfekt. Gerade an den Kanten sind oft Feinabstimmungen von Hand notwendig. Zoomen Sie mit der Lupe in die kritischen Bereiche, und nutzen Sie die Werkzeuge Auswahlerweiterung und Auswahlverkleinerung, um das Ergebnis zu optimieren. Klicken Sie auf OK. Nach kurzer Rechenzeit schließt Photoshop Elements den Dialog, und Sie erhalten ein Bild mit dem frei gestellten Hund. Der Hintergrund der Bildebene ist transparent. In der Anzeige wird die Transparenz durch das Schachbrettmuster dargestellt. Klicken Sie im Ebenenbedienfeld doppelt in die Ebenenzeile mit dem frei gestellten Hund, und geben Sie im Dialog Ebeneneigenschaften den Namen Emma ein.
Bei der Arbeit mit mehreren Ebenen ist es sehr hilfreich, die einzelnen Ebenen mit aussagekräftigen Namen zu versehen. So lässt sich die richtige Ebene im Ebenenbedienfeld schneller identifizieren. Um den Namen der Ebene zu ändern, können Sie wie in Schritt 7 beschrieben vorgehen. Alternativ klicken Sie doppelt auf den Schriftzug im Ebenenbedienfeld und geben den Namen direkt ein. Eine weitere Möglichkeit: Klicken Sie mit der rechten Maustaste in die Ebenenzeile, und wählen Sie aus dem Kontextmenu den Eintrag Ebene umbenennen.
Mit der Auswahlerweiterung können Sie der Auswahl des Motivs weitere Bereiche hinzufügen, mit dem Werkzeug Auswahlverkleinerung entfernen Sie fehlerhaft markierte Bereiche aus der Auswahl.
Mit dem Glättungspinsel vermeiden Sie treppenförmige Kanten. Im Beispiel sollten Sie ihn allerdings nicht einsetzen, da Sie ansonsten die feinen, überstehenden Haare zerstören.
Benennen Sie die Ebenen mit eigenen Namen, um bei der Arbeit mit mehreren Ebenen den Überblick zu behalten. Kapitel 3 Auswahltechniken
87
9. Das Symbol Neue Ebene erstellen im Ebenenbedienfeld.
Halten Sie die (Strg)-Taste gedrückt, und klicken Sie auf das Symbol Neue Ebene erstellen im Ebenenbedienfeld. Die neue Ebene wird so automatisch unterhalb der aktuellen Ebene angelegt. Ändern Sie den automatisch vergebenen Namen Ebene 1 in Hintergrund.
Drücken Sie (Strg), während Sie das Symbol Neue Ebene erstellen anklicken, um die Ebene unterhalb der aktuellen Ebene anzulegen.
Nun geht es daran, einen neuen Studiohintergrund für das Porträt von Emma zu erstellen.
Am unteren Rand des Werkzeug-Bedienfelds finden Sie das Symbol für die Vorder- und Hintergrundfarbe.
88
Kapitel 3
10. Öffnen Sie mit einem Klick auf die Vordergrundfarbe den Farbwähler, und stellen Sie ein helles Grau ein, z.B. R 220, G 220, B 220. Bestätigen Sie die Änderung mit OK. 11. Klicken Sie anschließend in das hintere Quadrat, und stellen Sie als Hintergrundfarbe ein dunkleres Grau ein, z.B. R 105, G 105, B 105. Schließen Sie den Farbwähler mit OK.
Stellen Sie mit dem Farbwähler den Anfangs- und Endfarbton für den Hintergrundverlauf ein.
12. Wählen Sie das Verlaufswerkzeug aus dem Werkzeug-Bedienfeld, oder rufen Sie es mit (G) auf. Klicken Sie in der Optionsleiste ganz links auf das kleine schwarze Dreieck. Wählen Sie aus dem Kontextmenü den Eintrag Werkzeug zurücksetzen, um die Standardvorgaben des Verlaufswerkzeuges einzustellen und einen linearen Verlauf von der Vorder- zur Hintergrundfarbe zu zeichnen.
Das Verlaufswerkzeug erzeugt einen stufenlosen Übergang zwischen Vorder- und Hintergrundfarbe.
Mit einem Klick auf das kleine schwarze Dreieck ganz links in der Optionsleiste und den Eintrag Werkzeug zurücksetzen stellen Sie die Standardvorgaben des Werkzeugs ein.
13. Klicken Sie oben links ins Bild auf den gewünschten Startpunkt des Verlaufs, halten Sie die Maustaste gedrückt, und ziehen Sie eine Linie bis zum Endpunkt des Verlaufs. Lassen Sie die Maustaste los, um den Hintergrund mit dem Grauverlauf zu füllen. Der Verlauf erfolgt dabei von der Vordergrundfarbe am Startpunkt bis zur Hintergrundfarbe am Endpunkt der gezeichneten Linie.
Kapitel 3 Auswahltechniken
89
Markieren Sie mit dem Verlaufswerkzeug den Anfangs- und Endpunkt des Hintergrundverlaufs.
14. Legen Sie eine weitere neue Ebene durch einen Klick auf das Symbol Neue Ebene erstellen im Ebenenbedienfeld an. Die neue Ebene liegt im Ebenenstapel oberhalb der Ebene „Hintergrund“. Klicken Sie doppelt auf den Namen der neuen Ebenen, und benennen Sie die Ebene um in Struktur. 15. Um einen marmorierten Hintergrund zu erzielen, rufen Sie Filter/Renderfilter/Wolken auf. Der Filter wird ohne einen weiteren Dialog sofort ausgeführt.
90
Kapitel 3
Mit dem Wolkenfilter erzeugen Sie einen marmorierten Hintergrund.
16. Der Effekt ist relativ stark. Reduzieren Sie die Deckkraft der Ebene im Ebenenbedienfeld auf 50%, um einen harmonischeren Eindruck zu erzielen und um den Verlauf durchscheinen zu lassen.
Reduzieren Sie die Deckkraft der Ebene „Struktur“.
Kapitel 3 Auswahltechniken
91
17. Fügen Sie dem Hintergrund mit Filter/Rauschfilter/RAUSCHEN hinzufügen einige Störungen hinzu, damit ein natürlicherer Eindruck entsteht. Ziehen Sie den Regler Stärke auf 2%, und aktivieren Sie die Optionen Gaußsche Normalverteilung und Monochrom. Fügen Sie die Störungen mit OK ein. 18. Es ist fast geschafft. Zum Schluss erzeugen Sie nun noch einen hellen Lichtkranz um Emmas Kopf. Dazu benötigen Sie eine weitere Ebene, die Sie wie gehabt mit dem Symbol Neue Ebene erstellen im Ebenenbedienfeld anlegen. Klicken Sie doppelt auf den Namen der neuen Ebene, und geben Sie ihr den Namen Kopflicht. 19. Aktivieren Sie im Werkzeug-Bedienfeld oder über den Buchstaben (M) auf der Tastatur die Auswahlellipse, und ziehen Sie eine Auswahl um Emmas Kopf. Halten Sie dabei (ª), um eine kreisförmige Auswahl zu zeichnen.
Fügen Sie dem Hintergrund leichte Störungen zu, um ihn natürlicher wirken zu lassen.
Markieren Sie mit der Auswahlellipse einen Bereich für das Kopflicht.
92
Kapitel 3
20. Wechseln Sie mit (K) zum Füllwerkzeug, und drücken Sie erst (D), dann (X), um Weiß als Vordergrundfarbe einzustellen. Mit einem Klick auf die Auswahl wird sie mit Weiß gefüllt.
Füllen Sie die kreisförmige Auswahl weiß.
21. Heben Sie die aktuelle Auswahlbegrenzung entweder mit Auswahl/ Auswahl aufheben oder (Strg)(D) auf, und zeichnen Sie die gesamte Ebene mit Filter/Weichzeichnungsfilter/Gaußscher Weichzeichner weich. Stellen Sie einen großen Radius von 250 Pixeln ein, um einen weichen, unscharfen Randverlauf des Lichtkranzes zu erhalten. Stellen Sie die Intensität des Lichteffektes durch den Regler Deckkraft im Ebenenbedienfeld ein. Reduzieren Sie die Deckraft der Ebene Kopflicht auf 70%. 22. Das Studioporträt von Emma ist nun fertig, und Sie können es abspeichern. Wählen Sie das Format .psd, um die Ebenen zu erhalten, so können Sie bei Bedarf den Hintergrund nachträglich leicht ändern.
Kapitel 3 Auswahltechniken
93
Das Porträt von Hündin Emma im Vorhernachher-Vergleich. 94
Kapitel 3
Sanfter Schärfeverlauf für romantische Fotos Die selektive Schärfe bleibt trotz Hochleistungsobjektiven und Megapixelwahn ein wichtiges Gestaltungsmittel in der Fotografie. Während Landschaftsaufnahmen in der Regel nach hoher Schärfentiefe verlangen und vom Vorder- bis zum Hintergrund scharf erscheinen sollen, gewinnen viele andere Fotos, z.B. Porträtaufnahmen, durch einen gezielt eingesetzten Scharf-unscharf-Verlauf. Künstlerische Fotografen verwenden oft sogar spezielle Objektive, mit denen sie die Schärfezone auf einen beliebigen Bereich im Motiv legen können. Die Umgebung wird dagegen abgestuft unscharf wiedergegeben. In diesem Workshop zeige ich Ihnen einen Trick, wie Sie einen Verlauf auswählen, um damit einen gezielten „Un-Schärfeverlauf“ im Bild hinzubekommen. 1.
Öffnen Sie das Foto rosen.jpg im Editor von Photoshop Elements.
2.
Legen Sie im Ebenenbedienfeld eine neue Einstellungsebene an. Klicken Sie dazu im Ebenenbedienfeld auf den schwarz-weißen Kreis, und wählen Sie aus dem ausklappenden Menü den Eintrag Tonwertkorrektur.
Eine Einstellungsebene dient eigentlich als Korrekturschicht über der eigentlichen Bildebene, um Farb- und Helligkeitsänderungen so vorzunehmen, dass sie jederzeit wieder rückgängig gemacht werden können. Für diesen Workshop benötigen Sie die Einstellungsebene aber nur als Hilfsmittel, um eine Ebenenmaske zu erstellen. Sie sehen, dass am rechten Bildschirmrand zusätzlich das Korrekturen-Bedienfeld mit einem Histogramm für die Tonwertkorrektur eingeblendet wurde. Über die drei Dreiecke darunter könnten Sie die Tonwertwiedergabe steuern. Im Ebenenbedienfeld sehen Sie, dass zusätzlich zur Einstellungsebene Tonwertkorrektur automatisch eine Ebenenmaske angelegt wird. Dieser Umweg über die Einstellungsebene ist leider erforderlich, da Photoshop Elements Ebenenmasken nicht direkt anlegen kann. Da Sie den Tonwertkorrektur-Dialog in der Folge ohne Änderungen verwenden, hat die Einstellungsebene keinen Einfluss auf das Bildergebnis.
Das Symbol Einstellungsebene erstellen im Ebenenbedienfeld
Kapitel 3 Auswahltechniken
95
3.
Als Grundlage für den Schärfeverlauf dient ein Schwarz-Weiß-Verlauf in der Ebenenmaske. Damit Sie die folgenden Schritte auf der Ebenenmaske ausführen, ist es wichtig, dass Sie diese aktivieren. Klicken Sie dazu mit der Maus im Ebenenbedienfeld auf das weiße Rechteck, das die Ebenenmaske darstellt.
Klicken Sie im Ebenenbedienfeld auf die Ebenenmaske.
4.
Drücken Sie erst die Taste (D) und dann die Taste (X), um Schwarz als Vordergrundfarbe einzustellen.
Stellen Sie Schwarz als Vordergrundfarbe ein.
5.
Zusammen mit der Einstellungsebene Tonwertkorrektur legt Elements automatisch eine Ebenenmaske an.
96
Kapitel 3
Wählen Sie dann das Verlaufswerkzeug aus dem Werkzeug-Bedienfeld, bzw. drücken Sie den Buchstaben (G). Wählen Sie in der Optionsleiste aus dem Listenfeld den ersten Eintrag für einen Verlauf von der Vorder- zu Hintergrundfarbe, und klicken Sie auf das zweite Symbol von links, um einen Radialverlauf einzustellen.
In der Optionsleiste bietet das Verlaufswerkzeug unterschiedliche Voreinstellungen.
6.
Klicken Sie nun in den Bereich, der unverändert scharf abgebildet werden soll, um den Anfangspunkt des Verlaufes zu markieren. Halten Sie die Maustaste gedrückt, und ziehen Sie die Linie bis zum Verlaufsendpunkt. Je länger Sie die Linie ziehen, desto langsamer und sanfter erfolgt der Übergang von Schwarz nach Weiß und später der Schärfeverlauf im Bild. Sobald Sie die Maustaste loslassen, erscheint der Verlauf in der Miniatur der Ebenenmaske. Auf dem eigentlichen Bild sehen Sie dabei keine Veränderung.
Kapitel 3 Auswahltechniken
97
Klicken und ziehen Sie mit dem Verlaufswerkzeug, um den Verlauf von der Vorder- zur Hintergrundfarbe zu erzeugen.
7.
98
Kapitel 3
Jetzt folgt der eigentliche Trick, denn für den Schärfeverlauf wird der Verlauf ausgewählt, um die Wirkung des Weichzeichnungseffekts abzustufen. Halten Sie dazu die (Strg)-Taste, und klicken Sie mit der Maus in die Miniatur der Ebenenmaske.
Halten Sie die (Strg)-Taste gedrückt, und klicken Sie mit der Maus in die Miniatur der Ebenenmaske, um den Verlauf auszuwählen.
8.
Klicken Sie nun im Ebenenbedienfeld auf die Hintergrundebene mit dem Rosenbild, und wenden Sie Filter/Weichzeichnungsfilter/Gaußscher Weichzeichner an. Geben Sie einen Radius von 25 Pixeln ein.
Kapitel 3 Auswahltechniken
99
Durch die Auswahl des Verlaufs bewirkt der Weichzeichnungseffekt einen sanft gestuften Schärfeverlauf.
9.
100
Kapitel 3
Fertig. Heben Sie die Auswahl mit (Strg)(D) auf, vereinfachen Sie das Bild mit Ebene/Auf Hintergrundebene reduzieren, und speichern Sie es ab.
Kleiner Trick mit großer Wirkung. Durch die Kombination von Verlaufsauswahl und Gaußschem Weichzeichner gelingt ein romantischer Schärfeverlauf.
Kapitel 3 Auswahltechniken 101
Aufnahmefehler und DigicamSchwächen ausgleichen Ob stürzende Linien beim Fotografieren von Gebäuden oder matschige Farben, weil der Blitz alles überstrahlt hat – trotz moderner Kameratechnik gelingt nicht jedes Foto so, wie Sie es sich vorstellen. Fehlerquellen gibt es viele. Ob nun die Qualität des Objektivs Schuld trägt oder Sie die Kamera schlicht falsch eingestellt haben, ärgerlich sind schlechte Fotos immer. Vor allem, falls es sich um einmalige Aufnahmen handelt, die Sie nicht wiederholen können. Doch zum Glück gibt es Photoshop Elements, um misslungene Bilder zu retten und typische Schwächen der Digicam auszumerzen.
Kapitel 4 Aufnahmefehler und Digicam-Schwächen ausgleichen 103
Belichtungsprobleme meistern Unter- und überbelichtete Fotos retten Eins vorweg: Dieser Workshop ist kein Freibrief zum gedankenlosen Fotografieren, frei nach dem Motto: Photoshop Elements wird’s schon richten. Trotz der vielfältigen Nachbearbeitungsmöglichkeiten ist ein scharfes, korrekt belichtetes Digitalfoto der einzige Weg zur optimalen Bildqualität. Mit Photoshop Elements können Sie aus misslungenen Aufnahmen zwar vorzeigbare Fotos machen, technisch hochwertige Meisterwerke entstehen so jedoch nicht. Doch genug Moral gepredigt. Natürlich haben Sie die Hochzeitsfotos Ihres besten Freundes oder ihrer besten Freundin nicht absichtlich überbelichtet, irgendwie im Eifer des Gefechts aber eines dieser vielen Rädchen an der Digitalkamera verstellt. Wenn Sie im RAW-Format fotografiert haben, können Sie die Belichtung mit gewissen Grenzen im RAW-Konverter (siehe Kapitel 2) anpassen. Wenn Sie in JPEG fotografiert haben, zeige ich Ihnen jetzt, wie Sie mit der Ebenentechnik ohne großen Aufwand unter- und überbelichtete Fotos retten.
Überbelichtung korrigieren
Überbelichtete Fotos lassen sich mit der Ebenentechnik und der Füllmethode Multiplizieren ...
104
Kapitel 4
... schnell abdunkeln.
1.
Öffnen Sie das Foto feld_hell.jpg oder eine überbelichtete Aufnahme aus dem Archiv auf Ihrer Festplatte, die Sie korrigieren wollen. Photoshop Elements legt das Foto standardmäßig als Hintergrundebene ab.
2.
Klicken Sie mit der rechten Maustaste im Ebenenbedienfeld auf die Hintergrundebene, und wählen Sie aus dem Kontextmenü den Eintrag Ebene duplizieren. Bestätigen Sie den Dialog mit OK.
Mit Ebene duplizieren legen Sie eine Kopie der Hintergrundebene an.
3.
4.
Ändern Sie im Ebenenbedienfeld die Füllmethode der Ebenenkopie. Klicken Sie auf das Listenfeld, und wählen Sie den Eintrag Multiplizieren. Durch den Multiplikationseffekt bei der Überlagerung der beiden identischen Bildebenen wird das Bild abgedunkelt, und es treten mehr Details zutage. Ist die Abdunkelung zu stark, können Sie den Effekt abschwächen. Ziehen Sie dazu den Regler Deckkraft im Ebenenbedienfeld nach links, um die Deckkraft zu verringern.
Über das Listenfeld Füllmethode im Ebenenbedienfeld steuern Sie, wie Photoshop Elements die einzelnen Ebenen miteinander kombiniert.
Mit dem Regler Deckkraft regeln Sie die Intensität der Abdunkelung.
5.
Mitunter kommt es vor, dass der Kontrast im endgültigen Bild zu stark wird und die Farben zu knallig und plakativ wirken. Rufen Sie dann Überarbeiten/Farbe anpassen/Farbton/Sättigung anpassen auf, und ziehen Sie den Regler Sättigung für eine natürlichere Farbwiedergabe nach links.
6.
Vereinfachen Sie abschließend das Foto mit Ebene/Auf Hintergrundebene reduzieren, um Speicherplatz zu sparen, und speichern Sie das abgedunkelte Foto ab. Kapitel 4 Aufnahmefehler und Digicam-Schwächen ausgleichen 105
Die Ebenentechnik wirkt zwar Wunder, ein Allheilmittel ist sie aber nicht. Die Heuballen im Hintergrund zeigen deutlich, dass Details, die bereits bei der Aufnahme verloren gegangen sind, auch mit den pfiffigsten Bildbearbeitungstricks nicht wieder hergestellt werden können.
Unterbelichtete Fotos korrigieren Die Rettung von unterbelichteten, zu dunklen Fotos erfolgt ähnlich der Korrektur von Überbelichtung. Allerdings ist eine andere Füllmethode erforderlich. 1.
Öffnen Sie Foto papagei_dunkel.jpg.
2.
Kopieren Sie die Hintergrundebene mit dem Menüeintrag Ebene/Ebene duplizieren, und bestätigen Sie den folgenden Dialog mit OK.
3.
Wählen Sie aus dem Listenfeld Füllmethode diesmal den Eintrag Negativ multiplizieren.
4.
Da das Ausgangsbild sehr dunkel ist, führt die erste Aufhellung nicht zum gewünschten Ergebnis. Wiederholen Sie die Schritte 2 und 3, um eine stärkere Aufhellung zu erzielen.
Um die Aufnahme aufzuhellen, eignet sich die Füllmethode Negativ multiplizieren. 106
Kapitel 4
5.
Vereinfachen Sie abschließend das Foto mit Ebene/Auf Hintergrundebene reduzieren, um Speicherplatz zu sparen, und speichern Sie das aufgehellte Foto ab.
Bei besonders schwierigen Fällen sind mehrere Ebenenkopien notwendig.
Der Vorher-nachher-Vergleich: Das fertige Bild wurde deutlich aufgehellt. Kapitel 4 Aufnahmefehler und Digicam-Schwächen ausgleichen 107
Unzulänglichkeiten von Objektiv und Kamera korrigieren Objektivverzeichnung korrigieren Je nach Brennweite und Güte des Objektivs treten unterschiedliche Verzeichnungen auf. Einige Zoomobjektive neigen im Telebereich zu kissenförmigen Verzerrungen, häufiger und offensichtlicher sind die optischen Fehler bei Weitwinkelobjektiven. Bei besonders kurzen Brennweiten treten zum Teil tonnenförmige Verzerrungen auf, die mehr oder weniger gut zu korrigieren sind. Das Bild wirkt dann bauchig, und eigentlich gerade Linien wölben sich auf dem Foto nach außen. Außerdem treten Vignettierungen an den Bildecken auf, denn je kürzer die Brennweite des Objektivs, desto stärker ist der Lichtabfall zum Rand hin. Dunkle Bildecken fallen besonders störend in einfarbigen Flächen (z. B. dem Himmel) auf. Mit dem Filter Kameraverzerrung korrigieren lassen sich diese Bildmängel einfach ausmerzen. Das Bücherregal, fotografiert mit einem Weitwinkelobjektiv, wölbt sich dem Betrachter entgegen.
108
Kapitel 4
Korrektur der tonnenförmigen Verzeichnung bei Weitwinkelaufnahmen
1.
Das Foto regal.jpg wurde mit einer extrem kurzen Brennweite von 12 mm an einer digitalen Spiegelreflexkamera aufgenommen. Die tonnenförmige Verzeichnung ist deutlich sichtbar, das Regal scheint nach außen gewölbt zu sein. Zur Korrektur der Verzeichnung wählen Sie Filter/Kameraverzerrung korrigieren.
Das Raster im Dialog Kameraverzerrung korrigieren hilft, die Verzeichnung zu genau zu erkennen.
2.
Aktivieren Sie die Optionen Vorschau und Raster einblenden.
3.
Mit dem Regler Verzerrung entfernen können Sie tonnen- oder kissenförmige Objektivverzeichnungen korrigieren. Verschieben Sie den Regler so weit nach rechts, bis die gekrümmten Linien des Bücherregals gerade sind.
4.
Durch die Korrektur der Tonnenverzerrung treten am Bildrand leere Bildbereiche auf. Diese entfernen Sie mit dem Regler Skalieren. Schieben Sie den Regler so lange nach rechts, bis das Bild so weit vergrößert ist, dass keine weißen Stellen mehr vorhanden sind. Natürlich kann Photoshop Elements die fehlenden Bildpartien nicht „herbeizaubern“, sondern vergrößert das Bild durch Interpolation auf die ursprünglichen Pixelmaße.
Ziehen Sie den Regler nach rechts, um die tonnenförmige Verzeichnung zu beseitigen.
Kapitel 4 Aufnahmefehler und Digicam-Schwächen ausgleichen 109
5.
Schließen Sie den Dialog mit OK, um die Korrektur auf das Bild anzuwenden.
Der Filter Kameraverzerrung korrigieren hat ganze Arbeit geleistet, die Regalbretter sind wieder gerade.
Objektivvignettierung beseitigen
Diese Weitwinkelaufnahme der Havel am Neustädtischen Wassertor in Brandenburg zeigt in den Bildecken eine deutliche Abdunkelung. 110
Kapitel 4
1.
Öffnen Sie das Beispielbild brandenburg.jpg. Es wurde mit einem Weitwinkelobjektiv fotografiert, und die Randabdunkelung tritt störend in Erscheinung. Wählen Sie zur Korrektur erneut Filter/Kameraverzerrung korrigieren.
2.
Aktivieren Sie die Option Vorschau, um die Wirkung der Korrektur sofort zu beurteilen. Das Raster wird für diese Korrektur nicht benötigt. Wenn es Sie stört, entfernen Sie den Haken vor der Option Raster einblenden.
3.
Ziehen Sie den Regler Stärke im Bereich Vignette nach rechts, um den Grad der Aufhellung an den Bildkanten einzustellen. Alternativ können Sie den Wert direkt in das Feld rechts darüber eingeben. Mit dem Regler Mittelpunkt können Sie die Breite des Bereichs festlegen, auf den sich der Regler Stärke auswirkt. Je größer der Wert, desto mehr wird der Effekt auf die Bildkanten beschränkt.
4.
Mit den beiden Reglern im Bereich Vignette des Dialogs Kameraverzerrung korrigieren sind die dunklen Bildecken schnell passé.
Klicken Sie auf OK, um den Dialog zu schließen und die Korrekturen auf das Bild anzuwenden.
Die Vignettierung durch das Weitwinkelobjektiv ist verschwunden. Die Helligkeitsverteilung ist nun homogen, und es gibt keine dunklen Bildecken mehr. Kapitel 4 Aufnahmefehler und Digicam-Schwächen ausgleichen 111
Stürzende Linien entzerren Mit dem Filter Kameraverzerrungen korrigieren können Sie nicht nur Objektivfehler wie Vignettierung und Verzeichnung korrigieren, sondern auch perspektivische Fehler ausgleichen, z.B. stürzende Linien bei Architekturaufnahmen. Sicher kennen Sie das folgende Problem. Sie wollen im Urlaub eine große Kirche fotografieren. Um den Kirchturm komplett abzulichten, müssen Sie den Kopf weit in den Nacken legen und die Kamera gen Himmel richten. Das Ergebnis ist nicht nur ein steifer Hals, sondern ein Foto mit einem schiefen Kirchturm, der unten breiter zu sein scheint als oben und sich mit zunehmender Höhe dramatisch verjüngt. Bei moderner Architektur eignet sich dieser Effekt gut als Gestaltungsmittel. Bei Bürohochhäusern bekommen Sie auf diese Weise ein kühnes Bild, dessen Linienführung dramatisch und plakativ wirkt. Bei klassischer Architektur dagegen ist der Effekt meist fehl am Platz. Um Häuser ohne stürzende Linien zu fotografieren, sind spezielle Shift-Objektive nötig, bei denen das Linsensystem gegenüber der Sensorebene verschoben wird. Doch keine Angst, mit Photoshop Elements können Sie sich die Investition sparen und Architekturaufnahmen bequem zu Hause am Computer entzerren.
Im Ausgangsbild scheint das Kloster Schäftlarn nach hinten zu kippen. 112
Kapitel 4
1.
Öffnen Sie das Bild klosterfassade.jpg. Um die Klosterfassade komplett auf das Bild zu bekommen, musste ich die Kamera leicht nach oben neigen. Ergebnis ist die schiefe Klosterfront mit stürzenden Linien.
Das Raster hilft beim Entzerren des Fotos.
2.
Rufen Sie Filter/Kameraverzerrung korrigieren auf, um die stürzenden Linien zu beseitigen.
3.
Aktivieren Sie die Optionen Vorschau und Raster einblenden, um die Wirkung der Perspektivkorrekturen zu überwachen. Mit Farbe können Sie bei Bedarf die Farbe des Rasters ändern, damit es sich gut vom Motiv abhebt.
4.
Das Foto der Häuserfront zeigt nicht nur stürzende Linien, sondern wurde auch leicht schräg aufgenommen. Kippen Sie es nach rechts, um es gerade auszurichten. Geben Sie dazu in das Feld neben Winkel einen Wert von 359 ein, um die Kameraneigung der Aufnahme auszugleichen. Alternativ können Sie auch den Winkelregler ziehen, um das Bild nach links (entgegen dem Uhrzeigersinn) bzw. nach rechts (im Uhrzeigersinn) zu drehen. Kapitel 4 Aufnahmefehler und Digicam-Schwächen ausgleichen 113
Das Verschieben-Werkzeug kann zum Skalieren einer Auswahl genutzt werden.
Mit dem Verschieben-Werkzeug ziehen Sie die etwas gedrungen wirkende Gebäudefassade wieder auf die richtigen Proportionen. 114
Kapitel 4
5.
Zoomen Sie mit der +/–-Schaltfläche unten links nach Bedarf in das Bild hinein, um den Ausschnitt zu vergrößern und die Perspektivkorrektur präzise zu erledigen.
6.
Die stürzenden Linien beheben Sie mit dem Regler Vertikale Perspektive im Abschnitt Perspektive steuern. Ziehen Sie ihn nach links, bis die senkrechten Linien der Fassade parallel verlaufen, oder geben Sie einen Wert von –24 in das Feld daneben ein.
7.
Die eingegebenen Korrekturen zeigen schon eine deutlich verbesserte Perspektive. Offensichtlich war die Kamera aber auch in der Horizontalen nicht absolut parallel zur Häuserfront ausgerichtet. Ziehen Sie den Regler Horizontale Perspektive im Abschnitt Perspektive steuern leicht nach rechts auf +15. Nun verlaufen sowohl die senkrechten als auch die waagerechten Linien im Bild parallel.
8.
Aufgrund der perspektivischen Korrektur sind am rechten und linken Bildrand leere Bildbereiche entstanden. Sie können das Bild nun mit Skalieren vergrößern. Allerdings führt dies zum Beschneiden des Bildes und zu einer Interpolation der fehlenden Bildpixel, damit die ursprünglichen Pixelabmessungen des Bildes erreicht werden. Um dies zu vermeiden, klicken Sie ohne weitere Änderung auf OK.
9.
Bei besonders starken Korrekturen werden Gebäude gestaucht und wirken unnatürlich gequetscht. Wechseln Sie zum Verschieben-Werkzeug. Greifen Sie nach dem Punkt oben in der Mitte, und ziehen Sie ihn nach oben, um das Foto etwas zu strecken. Bestätigen Sie die Änderung mit (¢).
10. Wählen Sie anschließend das Freistellungswerkzeug, um die fehlenden Bereiche an den Bildrändern abzuschneiden. Mit dem Freistellungswerkzeug entfernen Sie die leeren Bildränder.
Im bearbeiteten Foto ist die Klosterfront wieder gerade ausgerichtet.
Kapitel 4 Aufnahmefehler und Digicam-Schwächen ausgleichen 115
Bildrauschen reduzieren Mit Bildrauschen haben Sie immer zu kämpfen, wenn Sie bei schwachem Licht mit einer hohen ISO-Einstellung fotografieren. Im Foto sind dann zufällig verschiedenfarbige Pixel eingestreut. Sie stören besonders in den gleichmäßigen hellen und dunklen Bildpartien. Das Rauschen hängt von vielen Faktoren ab. Besonders Kompaktkameras mit ihren kleinen Bildsensoren neigen zum Rauschen. Sie können diese Störungen in Photoshop Elements zwar nicht komplett entfernen, aber zumindest reduzieren.
Aufnahme mit digitaler Spiegelreflexkamera mit APS-C-Sensor (Nikon D80) bei ISO 3200
116
Kapitel 4
In der 1:1-Ansicht sind die fehlerhaften Pixel deutlich zu erkennen.
1.
Öffnen Sie das Foto bildrauschen.jpg, und vergrößern Sie die Ansicht mit Ansicht/Tatsächliche Pixel auf 100%.
In dieser Zoomstufe entspricht ein Bildpixel einem Monitorpixel, und Sie können die Bildqualität beurteilen. Das Foto des Altars wurde mit ISO 3200 aufgenommen. Während das Bildrauschen bei der verkleinerten Darstellung am Monitor zunächst kaum sichtbar ist, fallen die fehlerhaften Pixel in der 100-Prozent-Ansicht störend ins Auge.
Kapitel 4 Aufnahmefehler und Digicam-Schwächen ausgleichen 117
Mit dem Filter Rauschen reduzieren können Sie den Effekt abmildern.
2.
Um die Auswirkungen der Einstellungen sofort zu überprüfen, klicken Sie mit der Maus in das Vorschaufenster. Sie bekommen dann das ursprüngliche Bild angezeigt. Lassen Sie die Maustaste los, um das Bild mit den aktuellen Korrekturen zu sehen.
118
Kapitel 4
Rufen Sie Filter/Rauschfilter/Rauschen reduzieren auf. Stellen Sie zunächst alle Regler auf null. Ziehen Sie als Erstes den Stärke-Regler nach rechts, bis die Bildstörungen so gut wie möglich beseitigt sind. Für das Beispielfoto habe ich einen Wert von 7 gewählt. Kümmern Sie sich nun um den Regler Farbrauschen reduzieren, um das Farbrauschen zu unterdrücken. Da die fehlerhaften farbigen Pixel gehäuft auftreten, ziehen Sie den Regler in unserem Fall auf 70%. Abschließend ist der Regler Details erhalten an der Reihe. Er soll die Gesamtschärfe optimieren, denn durch die Regler Stärke und Farbrauschen reduzieren wird das Bild weichgezeichnet. Setzen Sie diesen Regler nur vorsichtig ein, denn bei zu starker Anwendung ist die Gefahr groß, dass das Bildrauschen wieder sichtbar wird. Setzen Sie zusätzlich den Haken bei der Option JPEG-Störung entfernen, um die Störungen, die durch die JPEG-Komprimierung entstanden sind, zu minimieren. Bestätigen Sie mit OK.
Über den Dialog Schärfe einstellen können Sie das Bild nachschärfen.
Die Beseitigung des Bildrauschens ist immer eine Gradwanderung zwischen dem erfolgreichen Entfernen der fehlerhaften Pixel und der richtigen Gesamtschärfe des Bildes. Mit einer starken Weichzeichnung werden Sie zwar das gehasste Bildrauschen los, allerdings verschwinden auch wichtige Bilddetails, und der Schärfeeindruck leidet. 3.
Rufen Sie abschließend mit Überarbeiten/Schärfe einstellen den Dialog Schärfe einstellen auf, um das Foto leicht nachzuschärfen. Verwenden Sie für das Beispielbild eine Stärke von etwa 10 % und einen Radius zwischen 10 – bis 20%. Aus dem Listenfeld Entfernen wählen Sie den Eintrag Gaußscher Weichzeichner. Klicken Sie auf OK, um das Bild scharf zu zeichnen.
Kapitel 4 Aufnahmefehler und Digicam-Schwächen ausgleichen 119
Das Bildrauschen im Ausgangsbild im Vergleich ...
... zur korrigierten Variante ... 120
Kapitel 4
... und einer Vergleichsaufnahme mit ISO 100
Die „entrauschte“ Version zeigt eine Verbesserung gegenüber der Ausgangsaufnahme mit ISO 3200. Ein rauschfreies Ergebnis liefert aber nur das Foto bei ISO 100. Fotografieren Sie daher immer mit der geringsten möglichen ISO-Einstellung. Setzten Sie die Empfindlichkeit an Ihrer Digitalkamera nur hoch, wenn das vorhandene Licht sonst nicht für ein Foto ausreicht (z.B. weil die Belichtungszeit bei knappem Licht zu lang wird und Sie bei geringer ISO-Einstellung ein verwackeltes Foto riskieren).
Nachträglich die Schärfentiefe verändern Wenn Sie (oder der Autofokus) den Entfernungsring des Objektivs Ihrer Digitalkamera auf ein Motiv eingestellt haben und auf den Auslöser drücken, erhalten Sie ein Foto, in dem ein bestimmter Bereich vor und hinter dem Fokuspunkt scharf abgebildet wird. Alles, was außerhalb dieses Bereiches liegt, wird im Foto mehr oder weniger unscharf dargestellt. Dieser Schärfentiefebereich hängt in erster Linie von der Brennweite des Objektivs sowie von der eingestellten Blende ab, aber auch von der Sensorgröße der Kamera. Die meisten Digitalkameras liefern aufgrund der geringeren Sensorgröße im Vergleich zum klassischen Kleinbildfilm eine größere Schärfentiefe (das gilt insbesondere für digitale Kompaktkameras mit oft winzigen Sensoren). Kapitel 4 Aufnahmefehler und Digicam-Schwächen ausgleichen 121
Eine große Schärfentiefe ist toll für Landschaftsaufnahmen, bei denen alles vom Vorder- bis zum Hintergrund scharf abgebildet werden soll. Bei anderen Fotos dagegen ist die durchgehende Schärfe fehl am Platz. Viele Porträtaufnahmen wirken eindrucksvoller, wenn sich die Person vor einem unscharfen Hintergrund abhebt. In diesem Workshop zeige ich Ihnen, wie Sie in Photoshop Elements nachträglich die Schärfentiefe verringern können, um das scharf abgebildete Hauptmotiv im Vordergrund besonders zu betonen. 1.
Öffnen Sie für diesen Workshop das Beispielfoto schaerfentiefe.jpg.
Residenzplatz in Eichstätt, aufgenommen mit einer APS-C-DSLR mit einer Brennweite von 12 mm und einer Blendeneinstellung f/11. Die kurze Brennweite mit der verhältnismäßig weit geschlossenen Blende sorgt dafür, dass auch die Häuserfassade im Hintergrund scharf abgebildet wird.
122
Kapitel 4
2.
Wählen Sie aus dem Menü am oberen Bildschirmrand den Eintrag Ebene/ Ebene duplizieren. Es öffnet sich die Dialogbox Ebene duplizieren, in der Sie einen Namen für die neue Ebene eingeben können. Belassen Sie die Voreinstellungen, und bestätigen Sie den Dialog mit OK, um die OriginalHintergrund-Bildebene in eine zweite Ebene zu kopieren.
3.
Verwenden Sie den Dialog Gaußscher Weichzeichner, um künstlich eine geringe Schärfentiefe zu simulieren. Sie finden den Dialog im Menü Filter/ Weichzeichnungsfilter/Gaußscher Weichzeichner.
4.
Stellen Sie über den Schieberegler die gewünschte Unschärfe ein. Ich habe mich im Beispiel für einen Radius von 15 entschieden. Statt den Schieberegler mit der Maus zu bedienen, können Sie auch in das Eingabefeld klicken und den Zahlenwert über die Tastatur eintippen.
Die Weichzeichnung wirkt sich zunächst auf das gesamte Bild aus.
Da Sie die komplette Ebene weichgezeichnet haben, erscheint zunächst das gesamte Bild inklusive der Figur im Vordergrund unscharf. Um den Effekt auf den Hintergrund zu beschränken, müssen Sie einmal mehr mit dem Umweg über eine Einstellungsebene eine Ebenenmaske anlegen. 5.
Bewegen Sie die Maus im Ebenenbedienfeld auf die Miniatur der Hintergrundebene, und klicken Sie sie an. Die Hintergrundebene wird daraufhin dunkel unterlegt. Legen Sie dann mit Ebene/Neue Einstellungsebene/ Tonwertkorrektur eine neue Einstellungsebene an, und bestätigen Sie den folgenden Dialog mit OK.
6.
Aktivieren Sie durch einen Mausklick auf die Miniatur im Ebenenbedienfeld die oberste Ebene Hintergrund Kopie. Drücken Sie dann die Tastenkombination (Strg)(G), um eine Schnittmaske zu erstellen.
Die Einstellungsebene mit der verknüpften Ebenenmaske muss zwischen den Ebenen Hintergrund und Hintergrund Kopie liegen.
Kapitel 4 Aufnahmefehler und Digicam-Schwächen ausgleichen 123
Erstellen Sie eine Schnittmaske aus der Einstellungsebene Tonwertkorrektur 1.
Mit der Taste (D) stellen Sie die Standardvorgaben für Vorder- und Hintergrundfarbe ein. Die Einstellungen hängen davon ab, ob Sie gerade auf einer normalen Ebene oder in der Ebenmaske einer Einstellungsebene arbeiten. Ist gerade die Ebenenmaske aktiv, stellt der Druck auf (D) Weiß als Vorder- und Schwarz als Hintergrundfarbe ein.
Die Ebene Hintergrund Kopie wird etwas eingerückt und bekommt am linken Rand einen kleinen abgewinkelten Pfeil nach unten. Dies symbolisiert, dass die Einstellungsebene Tonwertkorrektur 1 jetzt als Schnittmaske für die Ebene Hintergrund Kopie genutzt wird. Mit einer Schnittmaske verwenden Sie den Inhalt einer Ebene, um eine andere zu maskieren. An den Stellen, an denen Sie die Ebenenmaske der Einstellungsebene schwarz färben, wird die darüber liegende Ebene Hintergrund Kopie transparent, und der scharfe Bildinhalt der Ebene Hintergrund scheint durch. 7.
Klicken Sie jetzt im Ebenenbedienfeld die Ebenenmaske (d.h. das weiße Rechteck) der Einstellungsebene Tonwertkorrektur 1 an, und wählen Sie aus dem Werkzeug-Bedienfeld den Pinsel. Stellen Sie dann in der Optionsleiste eine harte, große Pinselspitze ein. Für das Beispiel habe ich mit einer Breite von etwa 180 Pixeln gearbeitet. Drücken Sie nun nacheinander erst die Taste (D) und dann die Taste (X), um Schwarz als Vordergrundfarbe einzustellen. Übermalen Sie jetzt den Bereich der Statue, um die Ebenenmaske entsprechend schwarz einzufärben. An den Stellen, wo Sie mit Schwarz gemalt haben, kommen die scharfen Bildpixel der originalen Hintergrundebene zum Vorschein.
An den mit Schwarz maskierten Stellen tritt das scharfe, originale Hintergrundbild zutage.
124
Kapitel 4
Durch die große Pinselspitze ist die Figur zwar schnell maskiert, ein kantengenaues Arbeiten ist so aber natürlich nicht möglich, und Sie malen zwangsläufig über den Rand der Statue hinaus. Ungewollt werden so auch wieder Teile des Hintergrundes scharf abgebildet. Das ist aber kein Problem, da Sie die Änderungen ja nicht auf dem Bild direkt, sondern auf einer Ebenenmaske vorgenommen haben. Mit Weiß als Vordergrundfarbe können Sie die Maske wieder übermalen und erreichen so eine absolut präzise Kante. 8.
Drücken Sie Taste (Z), um zur Lupe zu wechseln, und zoomen Sie in den Übergangsbereich zwischen Figur und Hintergrund.
9.
Wählen Sie nun den Pinsel aus der Werkzeugleiste, oder nutzen Sie die Taste (B), um ihn zu aktivieren, und stellen Sie eine kleine, weiche Pinselspitze von etwa 15 Pixeln ein. Drücken Sie (X), um Vorder- und Hintergrundfarbe zu vertauschen. Mit Weiß als Vordergrundfarbe und der kleinen Pinselspitze können Sie die Maske nun exakt anpassen und ausbessern.
10. Schalten Sie mit der Taste (X) zwischen Weiß und Schwarz als Vordergrundfarbe hin und her, und arbeiten Sie die komplette Kante rund um die Figur im Vordergrund exakt nach.
Mit einer kleinen Pinselspitze zeichnen Sie eine präzise Maske für die Figur im Vordergrund. Kapitel 4 Aufnahmefehler und Digicam-Schwächen ausgleichen 125
Nachdem Sie die komplette Figur in der Ebenenmaske maskiert haben, bekommen Sie ein Foto der scharfen Statue im Vordergrund vor einer unscharfen Hausfassade im Hintergrund. Beim genauen Hinschauen entdecken Sie allerdings noch einen unschönen, unscharfen Rand rund um die Figur als Folge der Weichzeichnung. 11. Klicken Sie dazu im Ebenenbedienfeld auf die oberste Ebene Hintergrund Kopie, da Sie die folgende Retusche direkt in dieser Ebene und nicht mehr in der Ebenenmaske vornehmen müssen. Das Tastaturkürzel für den Kopierstempel ist die Taste (S).
12. Wählen Sie aus dem Werkzeug-Bedienfeld am linken Bildschirmrand den Kopierstempel, und stellen Sie in der Optionsleiste eine Größe von 40 Pixeln ein. 13. Halten Sie (Alt) gedrückt, und klicken Sie in einigem Abstand zur eigentlichen Kante in das Bild, um die Quelle für den Kopierstempel festzulegen. 14. Bewegen Sie die Maus auf den Rand der Statue, und stempeln Sie den unscharfen Kranz rund um die Statue weg. Dank der Ebenenmaske brauchen Sie dabei nicht besonders präzise zu arbeiten, da keine Gefahr besteht, dass Sie die Statue überstempeln.
Der unscharfe Streifen rund um die Figur wird mit dem Kopierstempel beseitigt. 126
Kapitel 4
15. Haben Sie den unscharfen Rand rund um die Statue beseitigt, lassen Sie sich mit (Strg)(0) das gesamte Bild anzeigen, um die Wirkung der künstlichen Schärfentiefe im Ganzen zu beurteilen. 16. Die gleichbleibende Unschärfe rund um die Figur wirkt sehr unnatürlich. Um diesen Effekt abzumildern, aktivieren Sie den Pinsel, und stellen Sie in der Optionsleiste eine weiche Pinselspitze mit einer Größe von 300 Pixeln ein. Setzen Sie die Deckkraft auf 20%, und stellen Sie Schwarz als Vordergrundfarbe ein. Übermalen Sie dann in der Ebenenmaske alle Motivbereiche, die weiter vorne liegen, wie Pfosten und Kopfsteinpflaster im Vordergrund, um einen natürlicheren Schärfeverlauf zu erzielen. 17. Sind Sie mit dem Ergebnis zufrieden, so vereinfachen Sie das Foto mit Ebene/Auf Hintergrundebene reduzieren, und speichern Sie es ab.
Durch die künstlich reduzierte Schärfentiefe hebt sich die Brunnenfigur deutlich von der unscharfen Fassade im Hintergrund ab
Kapitel 4 Aufnahmefehler und Digicam-Schwächen ausgleichen 127
Perfekte Urlaubsfotos Egal ob Tauchgang in Ägypten, Traumstrand auf den Malediven oder Wandertour in den Alpen – die Digitalkamera gehört zum Urlaub einfach dazu. Doch oft es ist gar nicht so einfach, die schönste Zeit des Jahres in beeindruckenden Bildern festzuhalten. Mit den Workshops in diesem Kapitel zeige ich Ihnen, wie Sie kleine Fehler in den Urlaubsbildern beheben und aus guten Fotos Meisterwerke machen.
Kapitel 5 Perfekte Urlaubsfotos 129
Den Horizont gerade rücken Sie haben eine tolle Landschaftsaufnahme geschossen, aber im Eifer des Gefechts die Kamera nicht gerade gehalten und ärgern sich über den schiefen Horizont? Kein Problem für das Gerade-ausrichten-Werkzeug von Photoshop Elements.
Horizont begradigen per Automatik Die einfachste Möglichkeit, den Horizont gerade zu rücken, besteht in der Automatik von Photoshop Elements. Rufen Sie dazu Bild/Drehen/Bild gerade ausrichten auf. Sind Sie mit dem Ergebnis zufrieden, brauchen Sie nur noch mit (ª)(C) das Freistellungswerkzeug aufzurufen, um die Bildränder, die durch das Drehen entstanden sind, abzuschneiden.
Zu viel des Guten. Kann Elements im Foto keine eindeutige Horizontlinie erkennen, führt die Funktion Bild gerade ausrichten nicht zum gewünschten Ergebnis.
130
Kapitel 5
Nicht immer führt die Automatik von Photoshop Elements zu dem gewünschten, geraden Bild. Das ist aber kein Problem, denn Sie können das Bild natürlich auch von Hand gerade drehen:
Wenn der Leuchtturm von Westerhever an der schleswig-holsteinischen Westküste dem Schiefen Turm von Pisa Konkurrenz macht, schlägt die Stunde des Gerade-ausrichtenWerkzeugs von Photoshop Elements.
1.
Öffnen Sie das Beispielfoto horizont.jpg.
2.
Wählen Sie das Gerade-ausrichten-Werkzeug mit einem Klick auf das Symbol im Werkzeug-Bedienfeld oder mit der Taste (P). Stellen Sie in der Optionsleiste am oberen Bildschirmrand im Listenfeld Arbeitsflächenoptionen den Eintrag Größe der Arbeitsfläche anpassen ein. Markieren Sie dann bei gedrückter Maustaste eine Linie im Bild, die waagerecht ausgerichtet werden soll. Lassen Sie die Maustaste los, um das Bild zu drehen.
Das Gerade-ausrichten-Werkzeug erreichen Sie mit der Taste (P).
Das Foto wird für die Begradigung gedreht. Dadurch liegen einige Ecken des Bildes außerhalb der aktuellen Arbeitsfläche. Mit dem Listenfeld Arbeitsflächenoptionen entscheiden Sie, wie Elements mit den Bildrändern verfahren soll. Mit Größe der Arbeitfläche anpassen wird deren Größe so geändert, dass das gedrehte Bild vollständig sichtbar ist. Das begradigte Bild enthält dann leere Hintergrundbereiche, es werden aber keine Pixel beschnitten. Mit dem Eintrag Zuschneiden, um Hintergrund zu entfernen wird das Bild automatisch frei gestellt, und alle leeren Hintergrundbereiche, die nach dem Begradigen auftreten, werden abgeschnitten.
Kapitel 5 Perfekte Urlaubsfotos 131
Bei Auf Originalgröße zuschneiden berechnet Elements die Arbeitsfläche so, dass sie die gleiche Größe wie das Originalbild hat. Das begradigte Bild enthält leere Hintergrundbereiche, und es werden einige Pixel beschnitten. Wollen Sie das Bild nicht an einer waagerechten, sondern an einer senkrechten Linie ausrichten, z.B. bei einer Architekturaufnahme, so drücken und halten Sie die (Strg)-Taste, während Sie die Referenzlinie für die vertikale Linie mit dem Gerade-ausrichten-Werkzeug zeichnen.
Markieren Sie mit dem Gerade-ausrichten-Werkzeug die Linie im Bild, die waagerecht ausgerichtet werden soll.
3.
132
Kapitel 5
Hilfreich für die exakte Kontrolle der Bilddrehung ist ein Raster. Wählen Sie Bearbeiten/Voreinstellungen/Raster, und passen Sie die Einstellungen für Anzahl und Abstand der Gitterlinien sowie deren Farbe entsprechend der Bildschirmabbildung oder Ihren eigenen Vorlieben an.
In den Voreinstellungen ändern Sie das Aussehen des Hilfsrasters.
4.
Blenden Sie das Hilfsraster mit Ansicht/Raster ein, um die Lage des gedrehten Horizonts zu überprüfen.
Achtung: Sind Sie mit dem Ergebnis des Gerade-ausrichten-Werkzeugs nicht zufrieden, nehmen Sie die Drehung mit Bearbeiten/Rückgängig oder (Strg)(Z) zurück, bevor Sie einen neuen Versuch starten. Ansonsten werden bei jedem Drehen Bildpixel neu berechnet, und die Bildqualität leidet.
Mit dem Hilfsraster lässt sich die Horizontlage genau beurteilen.
Kapitel 5 Perfekte Urlaubsfotos 133
5.
Sind Sie mit dem Horizont zufrieden, dann klicken Sie auf das Freistellungswerkzeug im Werkzeug-Bedienfeld, oder rufen Sie es mit der Taste (C) auf. Ziehen Sie den Rahmen entsprechend dem gewünschten Bildausschnitt auf, um die Ränder abzuschneiden. Wenden Sie das Werkzeug mit (¢) oder einem Klick auf den grünen Haken in der rechten unteren Rahmenecke an.
Mit dem Freistellungswerkzeug trimmen Sie das gedrehte Foto auf ein Rechteck ohne weißen Rand. Gleichzeitig können Sie für das Arbeitsbeispiel eine gefälligere Bildwirkung erzielen, indem Sie für den neuen Bildausschnitt den Leuchtturm aus der Bildmitte rücken.
134
Kapitel 5
Tipp: Wenn Sie im RAW-Format fotografieren, können Sie schiefe Bilder schon bei der Konvertierung in Adobe Camera RAW drehen. Sie finden das Gerade-ausrichten-Werkzeug an der fünften Position in der Werkzeugleiste am oberen Rand.
Virtueller Grauverlaufsfilter Ob bauschige Kumuluswolken oder schwarze Gewitterfront – das Geschehen am Himmel hält, übrigens nicht nur im Urlaub, viele lohnenswerte Fotomotive bereit. Der Himmel ist verglichen mit der Landschaft aber oft sehr hell. Um den Kontrast zwischen Himmel und Landschaft abzumildern, verwenden Landschaftsfotografen daher gerne einen Grauverlaufsfilter. Falls Sie keinen solchen Filter besitzen, können Sie den Himmel auch nachträglich problemlos in Photoshop Elements abdunkeln:
Kapitel 5 Perfekte Urlaubsfotos 135
Der Himmel dieser Aufnahme ist sehr hell, weil ich die Belichtung an der Kamera so eingestellt habe, dass die Landschaft richtig wiedergegeben wird und das Foto ausreichend Details und Zeichnung im Vordergrund zeigt.
Mit dem Symbol Einstellungsebene erstellen im Ebenenbedienfeld können Sie unterschiedliche Korrekturebenen anlegen.
136
Kapitel 5
1.
Laden Sie das Foto wolkenlandschaft.jpg und legen mit Ebene/Neue Einstellungsebene/Tonwertkorrektur eine neue Einstellungsebene an. Oder klicken Sie auf den schwarz-weißen Kreis im Ebenenbedienfeld, und wählen Sie im Menü den Eintrag Tonwertkorrektur.
2.
Führen Sie jetzt eine Tonwertkorrektur aus, um den Himmel abzudunkeln. Mit dem Anlegen der Einstellungsebene blendet Photoshop Elements auch das Korrekturen-Bedienfeld mit einem Histogramm ein, das die Häufigkeiten der Helligkeitsverteilungen im Foto zeigt. Mit den drei Dreiecken darunter steuern Sie die Wiedergabe der Tiefen, Mitteltöne und Lichter. Konzentrieren Sie sich zunächst einmal nur auf den Himmel. Schieben Sie das schwarze Dreieck nach rechts, und setzen Sie den Schwarzpunkt auf einen Wert von etwa 30. Bewegen Sie anschließend den mittleren Regler für den Mitteltonkontrast nach rechts, bis der Wert 0,60 angezeigt wird. Stören Sie sich nicht daran, dass zunächst das gesamte Bild dunkler wird – das korrigieren Sie im nächsten Schritt.
Die Einstellungsebene wirkt sich zunächst auf das gesamte Bild aus.
Wie angekündigt, wirkt sich die Tonwertkorrektur zunächst auf das gesamte Bild aus. Die Landschaft im Vordergrund ist jetzt viel zu dunkel. Im Ebenenbedienfeld sehen Sie, dass Photoshop Elements die Tonwertkorrektur als Einstellungsebene angelegt hat, die automatisch mit einer Ebenenmaske verbunden ist. Hier können Sie die Tonwertkorrektur auf bestimmte Bildteile beschränken. 3.
Wählen Sie das Verlaufswerkzeug über das Werkzeug-Bedienfeld oder die Taste (G), und stellen Sie in der Optionsleiste einen linearen Verlauf von Schwarz nach Weiß bei einer Deckkraft von 100% ein.
Photoshop Elements legt zusammen mit der Einstellungsebene Tonwertkorrektur eine Ebenenmaske an.
Mit dem Verlaufwerkzeug können Sie in der Ebenenmaske einen Grauverlaufsfilter simulieren.
In der Optionsleiste des Verlaufwerkzeugs wählen Sie zwischen verschiedenen Verlaufstypen.
Kapitel 5 Perfekte Urlaubsfotos 137
4.
Aktivieren Sie die Ebenenmaske (das weiße Feld neben der Einstellungsebene) per Klick, um den Verlauf auf der Ebenenmaske zu erstellen.
5.
Klicken Sie im Arbeitsbereich auf einen Punkt knapp unterhalb des Horizonts, halten Sie die Maustaste gedrückt, und ziehen Sie eine Linie bis etwas über den Horizont. Drücken Sie zusätzlich die (ª)-Taste, um einen geraden Verlauf zu erstellen. Lassen Sie die Maustaste am Endpunkt des Verlaufs los, um den Verlauf in der Ebenenmaske zu zeichnen.
Mit dem Verlaufswerkzeug bestimmen Sie Anfangs- und Endpunkt des Verlaufs.
In der Miniatur im Ebenenbedienfeld sehen Sie den Schwarz-Weiß-Verlauf in der Ebenenmaske. Er bewirkt, dass die Einstellungen der Tonwertkorrektur nur an den weißen Stellen der Ebenenmaske greifen. Durch den stufenlosen Verlauf erfolgt die Abdunkelung des Himmels ohne sichtbare Helligkeitssprünge.
Die Einstellungsebene wirkt nur an den weißen Stellen der Ebenenmaske auf das darunter liegende Bild.
138
Kapitel 5
Als Ergebnis von Einstellungsebene und Ebenenmaske erhalten Sie einen tiefblauen Himmel bei gleichzeitig korrekt belichtetem Vordergrund.
Störende Bildelemente entfernen Oft sind es die kleinen Details, die den Unterschied zwischen Schnappschuss und Spitzenfoto ausmachen. Ob Ihnen nun ein hässlicher Baukran die Stadtansicht verschandelt oder ein Strommast die Landschaftsidylle trübt – mit Photoshop Elements sind solche störenden Details schnell entfernt. Natürlich zeigen solche nachträglich „aufgehübschten“ Fotos nicht mehr die ungeschminkte Realität. Aber erstens macht die digitale Bildbearbeitung Spaß, zweitens sind Sie ja wohl kaum um die halbe Welt gefahren, um sich nachher über Fotos mit kleinen Schönheitsfehlern zu ärgern, und drittens sind die vorgestellten Techniken auch sehr gut dazu geeignet, um Kratzer bei gescannten Fotos oder Flecken, die durch Staub auf dem Sensor entstehen, auszubessern. Und dagegen ist ja nun wirklich nichts einzuwenden, oder? Kapitel 5 Perfekte Urlaubsfotos 139
Einzelne Details mit dem Reparatur- oder Bereichsreparatur-Pinsel spurlos beseitigen Die beiden Reparatur-Pinsel eignen sich besonders für die Retusche von detaillierten und strukturierten Bildbereichen.
Die beiden Reparatur-Pinsel sind die schnellsten Retuschewerkzeuge von Photoshop Elements. Sie sind ideal, um kleine Details oder Staub, Fusseln und Kratzer aus dem Bild zu entfernen. Wenn Sie mit einem der Reparatur-Pinsel auf den Problembereich klicken, analysiert Elements die Fläche der angrenzenden Umgebung und entfernt automatisch die störenden Bilddetails. 1.
Öffnen Sie die Datei chiemsee.jpg, und wählen Sie den BereichsreparaturPinsel aus dem Werkzeug-Bedienfeld oder über die Taste (J).
In homogenen Flächen funktioniert der Bereichsreparatur-Pinsel wunderbar. In unruhiger Umgebung allerdings überträgt er auch ungewünschte Details. In diesen Fällen nutzen Sie besser den Reparatur-Pinsel. Im Unterschied zum Bereichsreparatur-Pinsel können Sie beim Reparatur-Pinsel eine Referenzfläche im Bild definieren, die Photoshop Elements bei der Korrektur zurate zieht. Halten Sie dazu vor der eigentlichen Retusche die (Alt)-Taste gedrückt, und klicken Sie auf den Bereich, den Photoshop Elements als Quelle nutzen soll. 2.
Kontrollieren Sie die Werkzeugoptionen. Stellen Sie für das Beispiel eine Pinselgröße von etwa 30 Pixel und eine weiche Pinselspitze ein.
Wählen Sie die Breite der Pinselspitze entsprechend der Größe der zu retuschierenden Details. Im Beispiel soll das Tretboot in der Bildmitte aus dem Bild entfernt werden.
3.
Klicken Sie jetzt in das Bild, und übermalen Sie mit gedrückter Maustaste das Tretboot in der Bildmitte. Photoshop Elements markiert den übermalten Bereich mit einer dunkelgrauen, transparenten Farbe. Nachdem Sie die Maustaste losgelassen haben, dauert es einen kurzen Moment, bis Photoshop Elements den Bildbereich analysiert hat, dann ist das Tretboot wie von Zauberhand verschwunden.
Achten Sie bei der Arbeit mit dem Bereichsreparatur-Pinsel darauf, das Detail, das entfernt werden soll, komplett zu markieren. Ansonsten entstehen unschöne, verwischte Kanten.
140
Kapitel 5
Mit dem Bereichsreparatur-Pinsel ist das Tretboot schnell beseitigt.
Das Chiemsee-Foto vor der Bearbeitung
Nach der Retusche mit dem Bereichsreparatur-Pinsel ist das Tretboot spurlos verschwunden.
Kapitel 5 Perfekte Urlaubsfotos 141
Der Bereichsreparatur-Pinsel als digitaler Staubsauger Bei digitalen Spiegelreflexkameras lässt sich selbst bei aller Vorsicht Staub auf dem Sensor nicht gänzlich vermeiden. Auf den meisten Fotos fallen kleine Staubpartikel auf dem Sensor nicht besonders störend auf. Kritisch wird es in hellen, homogenen Bildflächen, z.B. im Himmel, bei dem der Schmutz auf dem Sensor im Bild als diffus-dunkler Fleck deutlich sichtbar wird. Mit dem Bereichsreparatur-Pinsel sind solche störenden Flecken schnell beseitigt.
Auf diesem Foto wird eine Verunreinigung des Sensors in der linken oberen Bildecke sichtbar.
Größere Retuschen mit dem Kopierstempel
Der Vorher-nachher-Vergleich
142
Kapitel 5
In Photoshop Elements ist der Kopierstempel ein wichtiges, häufig genutztes Retuschewerkzeug. Grundsätzlich funktioniert er so: Sie wählen eine Kopierquelle, malen über die zu korrigierenden Stellen, und der Kopierstempel fügt den Inhalt des Quellbereichs ein. Da er dabei nicht nur die Farbe, sondern auch Struktur aufträgt, gelingen Retuschearbeiten ohne verräterische Spuren.
1.
Öffnen Sie das Foto badesee.jpg.
2.
Drücken Sie die Taste (S), um den Kopierstempel zu wählen. Sollte der Musterstempel aktiv sein, drücken Sie erneut (S), um zum Kopierstempel zu wechseln.
Mit dem Kopierstempel überstempeln Sie unerwünschte Bilddetails.
Der Musterstempel ist zwar im selben Menü zu finden, hat aber eine gänzlich andere Funktion: Mit ihm stempeln Sie ein Muster auf das Foto. Mit der Taste (S) wechseln Sie zwischen den beiden Werkzeugen.
Überprüfen Sie die Werkzeugeinstellungen, bevor Sie mit der Retusche beginnen.
3.
Im vorliegenden Beispiel geht es darum, die Schwimmleine links vom Steg sowie die leuchtenden Bojen im Hintergrund zu entfernen. Um die rot-weiße Schwimmleine im Vordergrund möglichst leicht zu beseitigen, wählen Sie in der Optionsleiste eine weiche Werkzeugspitze mit der Größe 40 Px. Wählen Sie den Modus Normal und eine Deckkraft von 100%. Lassen Sie die Option Ausger. aktiviert.
Die Wahl der richtigen Pinselspitze hängt von der Struktur des zu retuschierenden Bereichs ab. Bei einem weichen Pinsel werden die Strukturen leicht verwischt, bei harten Pinselspitzen besteht die Gefahr, dass Kanten im Bild sichtbar werden. Die Abkürzung Ausger. steht für Ausgerichtet. Dadurch wandert die Kopierquelle während der Retusche im gleichen Abstand parallel zur StempelWerkzeugspitze und damit zur aktuellen Retuscheposition mit. Wenn Sie diese Option deaktivieren, springt das Cursorkreuz jedes Mal, wenn Sie die Maustaste loslassen, zur Kopierquelle zurück. 4.
Vergrößern Sie die Ansicht mit (Alt)(Strg)(0), und wählen Sie den Ausschnitt so, dass der Ausschnitt links vom Steg angezeigt wird.
5.
Suchen Sie jetzt eine Stelle im Foto, die nach Möglichkeit genauso aussieht wie der Bereich, den Sie übermalen wollen. Diese wird als Kopierquelle dienen, mit der Sie die fehlerhaften Bilddetails überstempeln.
Kapitel 5 Perfekte Urlaubsfotos 143
Bei gedrückter (Alt)-Taste klicken Sie auf den Quellbereich.
Mit dem Kopierstempel ist die Schwimmleine schnell aus dem Foto entfernt.
144
Kapitel 5
6.
Für das Beispielbild eignet sich am besten die Region oberhalb der Schwimmleine. Um sie als Kopierquelle zu definieren, drücken Sie (Alt) (der Mauszeiger verwandelt sich in ein Fadenkreuz) und klicken mit der linken Maustaste in die Wasserfläche oberhalb der Schwimmleine links neben dem Steg.
7.
Lassen Sie nun (Alt) los, bewegen Sie den Mauscursor über das rechte Ende der Schwimmleine, und drücken Sie die linke Maustaste. Photoshop Elements überträgt nun Farbe und Struktur von der Kopierquelle (sie wird durch ein Kreuz angezeigt) auf die aktuelle Mausposition, und die ersten Elemente der Schwimmleine verschwinden.
8.
Wiederholen Sie Schritt 6 und 7, bis die komplette Schwimmleine retuschiert ist.
Das beste Retuscheergebnis mit dem Kopierstempel erreichen Sie, wenn Sie die Kopierquelle immer wieder neu aufnehmen. Gerade bei der Retusche von größeren Bereichen und an den Bildrändern kann es passieren, dass die Kopierquelle unbeabsichtigt in einen Bereich wandert, der sich nicht für die Retusche eignet, z.B. weil die Tonwerte zu stark abweichen oder der Bildrand mit kopiert wird. 9.
Wenn Sie die Fläche durch Aufnahme der Kopierquelle oberhalb der Schwimmleine überstempelt haben, wird der retuschierte Bereich insgesamt etwas zu hell. Reduzieren Sie daher die Deckkraft des Kopierstempels auf etwa 40%, und überstempeln Sie die Fläche erneut. Nehmen Sie für diesen zweiten Durchgang die Kopierquelle aber unterhalb der Schwimmleine auf.
Im letzten Schritt entfernen Sie die Bojen im Hintergrund mit dem Reparatur-Pinsel.
Haben Sie die komplette Schwimmleine aus dem Foto gestempelt, so geht es zum Schluss daran, die leuchtenden Bojen im Hintergrund zu eliminieren. Gut geeignet für diese Aufgabe ist der Reparatur-Pinsel.
Kapitel 5 Perfekte Urlaubsfotos 145
10. Wählen Sie den Reparatur-Pinsel aus der Werkzeugleiste, oder drücken Sie die Taste (J). Klicken Sie auf das kleine schwarze Dreieck neben der Pinselspitze, und stellen Sie für das Beispiel einen Durchmesser von etwa 15 Pixel ein sowie eine Kantenschärfe von 50%, sodass Sie mit einem einzelnen Klick eine komplette Boje überdecken können. Lassen Sie die Option Aufgenommen bei Quelle aktiviert. 11. Für die Arbeit mit dem Reparatur-Pinsel müssen Sie ähnlich wie beim Kopierstempel zunächst eine Quelle festlegen. Klicken Sie dazu mit gedrückter (Alt)-Taste in einen Bereich direkt neben der zu retuschierenden Boje. 12. Nun müssen Sie nur noch mit dem Reparatur-Pinsel auf die Stelle im Bild klicken, die retuschiert werden soll. Nachdem Sie die Boje übermalt haben, vergleicht Photoshop Elements die markierte Bildstelle mit dem Referenzbereich, und nach kurzer Rechenzeit ist die Boje aus dem Bild verschwunden. 13. Wiederholen Sie die Arbeitsschritte 10 und 11 für die übrigen Bojen. 14. Haben Sie die Retuschearbeiten mit Kopierstempel und Reparatur-Pinsel abgeschlossen, zoomen Sie mit (Strg)(0) aus dem Bild heraus, um das gesamte Bild zu betrachten und die Bildwirkung abschließend zu beurteilen.
Profitipp: Retusche auf einer zusätzlichen Ebene So hilfreich Reparatur-Pinsel und Kopierstempel auch sind – das Herausretuschieren von unerwünschten Motivteilen erfordert Präzision, Geduld und Übung. Schnell ist ein unpassender Bildbereich kopiert, und die Spuren der schlecht gemachten Retusche wirken störender als das ursprüngliche Motivdetail, das eigentlich aus dem Bild entfernt werden sollte. Ein fortgeschrittenes Verfahren für komplexe Retuschen ist das Arbeiten auf einer zusätzlichen Ebene. Dabei überstempeln Sie nicht das Hintergrundbild direkt, sondern legen vor der Retusche per Ebene/Neu/Ebene eine neue, leere Ebene an. Wenn Sie jetzt die Kopierquelle im Hintergrundbild wählen und dann auf der neuen Ebene stempeln, können eventuell falsch überstempelte Bereiche einfach mit dem Radiergummi ((E)) wieder entfernt werden.
Durch eine zusätzliche Ebene können falsch überstempelte Bereiche einfach gelöscht werden.
Dieses fortgeschrittene Verfahren erfordert allerdings sehr viel Übung und Übersicht. Sie müssen ständig zwischen den beiden Ebenen hin- und herwechseln: Während Sie die Kopierquelle im Hintergrundbild aufnehmen, müssen Sie für das Stempeln auf die Korrekturebene wechseln.
146
Kapitel 5
Einen Regenbogen einfügen
Ein dramatisches Landschaftsfoto vor dunklen Gewitterwolken wirkt durch einen leuchtenden Regenbogen noch eindrucksvoller. Erzeugen Sie doch einfach einen realistisch aussehenden Regenbogen mit Photoshop Elements, falls das Wetter beim Fotografieren mal wieder nicht so richtig mitspielen wollte.
In der Natur entstehen Regenbögen immer dann, wenn die Wassertropfen einer Regenwand das Sonnenlicht brechen und in die einzelnen Spektralfarben aufspalten. Meistens ist der Farbenzauber schneller wieder verschwunden als die Kamera aus der Fototasche gezogen. Im folgenden Workshop zeige ich Ihnen daher, wie Sie bei Bedarf mit dem Verlaufswerkzeug und einer Ebenenmaske (die es in Photoshop Elements offiziell gar nicht gibt!) einen realistisch wirkenden Regenbogen am Computer nachbauen. 1. 2.
Öffnen Sie die Beispieldatei regen.jpg oder ein anderes Foto, das Sie mit einem Regenbogen versehen wollen. Legen Sie als erstes mit Ebene/Neu/Ebene oder der Tastenkombination (ª)(Strg)(N) eine neue, leere Ebene an, auf die der Regenbogen gezeich-
net werden soll. Alternativ können Sie die neue Ebene durch einen Klick auf das Symbol im Ebenenbedienfeld erzeugen.
Kapitel 5 Perfekte Urlaubsfotos 147
3. Das Symbol Neue Ebene erstellen im Ebenenbedienfeld
Geben Sie der neuen Ebene den Namen Regenbogen. Wenn Sie die neue Ebene über das Menü oder die Tastenkombination angelegt haben, geben Sie den Namen im folgenden Dialog an, und bestätigen Sie mit OK. Sie können den Namen nachträglich jederzeit im Ebenenbedienfeld ändern. Klicken Sie dazu mit der linken Maustaste auf den Namen der Ebene rechts neben der Miniaturabbildung, und geben Sie den gewünschten Namen über die Tastatur ein.
Benennen Sie neue Ebenen mit aussagekräftigen Namen. So behalten Sie auch bei umfangreichen Montagen oder Bildbearbeitungen den Überblick.
Das Verlaufswerkzeug hält Voreinstellungen für zahlreiche Verlaufstypen bereit.
148
Kapitel 5
4.
Den eigentlichen Regenbogen erzeugen Sie mit dem Verlaufswerkzeug. Sie finden das Werkzeug im Werkzeug-Bedienfeld am linken Bildschirmrand oder über die Taste (G).
5.
Standardmäßig ist das Verlaufswerkzeug so eingestellt, dass ein Verlauf von der Vorder- zur Hintergrundfarbe erzeugt wird. Über die Optionsleiste am oberen Bildrand ändern Sie die Vorgaben für Verlaufsform, -typ und -farben. Klicken Sie zunächst auf das schwarze Dreieck rechts neben der Verlaufsminiatur am linken Rand der Optionsleiste, um die Auswahlliste für die Verläufe auszuklappen. Klicken Sie dort auf den kleinen Doppelpfeil rechts neben den Verlaufsminiaturen, um das Kontextmenü auszuklappen, und wählen Sie den Eintrag Spezialeffekte.
6.
Wählen Sie den Eintrag Regenbogen mit einem Doppelklick, um die Auswahlliste wieder zu schließen.
7.
Wählen Sie in der Optionsleiste rechts neben der Bearbeiten-Schaltfläche das Icon Radialverlauf, um einen gekrümmten Regenbogen zu zeichnen.
Photoshop Elements bietet verschiedene Verlaufsformen an.
8.
Klicken Sie nun in das untere Drittel des Fotos, und ziehen Sie bei gedrückter Maustaste eine waagerechte Linie von rechts nach links. Nach dem Loslassen der Maustaste zeichnet Photoshop Elements den gewünschten Verlauf.
Den Regenbogenverlauf finden Sie im Untermenü Spezialeffekte.
Mit einer Linie legen Sie Start- und Endpunkt des Verlaufs fest.
Kapitel 5 Perfekte Urlaubsfotos 149
Zunächst wirkt der Regenbogenverlauf sehr plakativ und wenig natürlich.
9.
Über das Listenfeld im Ebenenbedienfeld ändern Sie die Füllmethode.
150
Kapitel 5
Erschrecken Sie nicht über den knalligen Regenbogen, den das Verlaufswerkzeug liefert. Mit den folgenden Schritten trimmen Sie den Regenbogen auf ein natürlicheres Aussehen. Ändern Sie im Ebenenbedienfeld zunächst die Füllmethode von Normal zu Negativ multiplizieren, und reduzieren Sie dann die Deckkraft der Ebene auf etwa 70%.
Mit dem Regler Deckkraft steuern Sie, wie stark die darunter liegende Ebene durchscheint.
10. Durch die Änderung von Füllmethode und Deckkraft sieht der Regenbogen schon deutlich weniger plakativ aus. Damit es noch realistischer wird, rufen Sie Filter/Weichzeichnungsfilter/Gaußscher Weichzeichner auf. Geben Sie im Dialog einen Radius von 15 Pixel ein, und wenden Sie den Filter mit OK an. Durch die Weichzeichnung verwischen die einzelnen Spektralfarben des Regenbogens.
Durch die Weichzeichnung verfließen die einzelnen Farben des Regenbogens ineinander.
Das Einzige, was jetzt noch den Eindruck stört, ist die durchgehend gleiche Helligkeit des Regenbogens, denn ein echter Regenbogen wird nach oben hin immer intensiver. Am einfachsten erreichen Sie diese Wirkung durch einen zusätzlichen Verlauf in einer Ebenenmaske. Das Problem: Photoshop Elements kann zwar mit Ebenenmasken arbeiten (z.B. wenn Sie eine Datei mit Ebenenmasken öffnen, die mit dem großen Bruder Photoshop angelegt wurden), es bietet aber keine Funktion, um selbst direkt eine Ebenenmaske anzulegen. Mit einem Umweg über die Funktion Photomerge-Panorama können Sie aber Elements dazu überreden, eine Ebenenmaske anzulegen: 11. Starten Sie zunächst Photomerge-Panorama mit Datei/Neu/PhotomergePanorama. Die Funktion ist eigentlich dazu gedacht, aus mehreren sich überlappenden Einzelaufnahmen ein Panorama zusammenzufügen. Dazu richtet Photomerge die Einzelfotos aus, und blendet sie mithilfe von Ebenenmasken nahtlos ineinander über.
Mehr über das Zusammensetzen von Panoramen erfahren Sie in Kapitel 12.
12. Klicken Sie auf Durchsuchen, und wählen Sie mindestens zwei beliebige Fotos, z.B. die Dateien badesee.jpg und chiemsee.jpg aus den vorherigen Workshops. Bestätigen Sie den Photomerge-Dialog dann mit OK.
Kapitel 5 Perfekte Urlaubsfotos 151
Im Photomerge-Dialog müssen Sie zunächst mindestens zwei Dateien auswählen. Welche das sind, ist in diesem Falle völlig egal, da Sie Photomerge nur dazu nutzen, um eine Ebenenmaske zu erhalten.
Wählen Sie zwei beliebige Dateien aus, um die Panoramaerstellung fortzusetzen.
13. Nach kurzer Rechenzeit warnt Photomerge mit einem Dialog, dass es die Bilder nicht zusammenfügen kann. Das ist nicht weiter verwunderlich, da Sie ja zwei völlig verschiedene Fotos geladen haben. Bestätigen Sie den Warn-Dialog mit OK, um die Erstellung des Pseudo-Panoramas fortzusetzen.
Ignorieren Sie die Warnung, da es in diesem Fall nur um die Ebenenmasken geht.
Trotz der Fehlermeldung erzeugt Photomerge eine neue Datei mit dem Namen Unbenanntes_Panorama 1, die aus zwei Ebenen besteht. In den beiden Ebenen finden Sie die beiden Ausgangsbilder, und zwar jeweils verknüpft mit einer einmal komplett schwarzen und einmal komplett weißen Ebenenmaske. 14. Wählen Sie jetzt Fenster/Bilder/Nebeneinander, um die neue Datei und das Regenbogenfoto nebeneinander auf dem Arbeitsbildschirm anzuzeigen. 152
Kapitel 5
15. Klicken Sie nun im Ebenenbedienfeld der Datei Unbenanntes_ Panorama 1 auf die Ebene mit der weißen Ebenenmaske, und ziehen Sie sie bei gedrückter Maustaste in das Regenbogenfoto. Photoshop Elements kopiert daraufhin die Ebene samt Ebenenmaske von einem Foto in das andere.
Lassen Sie sich die beiden geöffneten Fotos nebeneinander anzeigen.
Per Drag&Drop lassen sich Ebenen zwischen verschiedenen Dateien kopieren. Kapitel 5 Perfekte Urlaubsfotos 153
16. Die Hilfsdatei mit dem Pseudo-Panorama hat nun ihre Funktion getan. Schließen Sie die Datei Unbenanntes_Panorama 1 mit einem Klick auf das Kreuz in der oberen rechten Ecke, und brechen Sie die folgende Sicherheitsabfrage nach dem Speichern mit Nein ab.
Photomerge wurde lediglich für das Anlegen der Ebenenmaske benötigt, und die Datei braucht nicht gespeichert zu werden.
17. Die neu eingefügte Ebene mit der Ebenenmaske liegt im Ebenenstapel an der obersten Stelle. Löschen Sie als Erstes den eigentlichen Bildinhalt, da wir nur die Ebenenmaske benötigen. Bewegen Sie dazu den Mauszeiger im Ebenenbedienfeld über die Miniatur der neu eingefügten Ebene, bis er sich in eine Hand verwandelt. Klicken Sie die Miniatur an, und wählen Sie dann Auswahl/Alles auswählen oder (Strg)(A). Löschen Sie den Bildinhalt mit (Entf). 18. Sortieren Sie nun den Ebenenstapel so um, dass die Ebene Regenbogen ganz oben liegt. Klicken Sie dazu auf die Miniatur, und ziehen Sie sie an die richtige Stelle. Der eigentliche Inhalt der Hilfsebene wird gelöscht.
Die Regenbogenebene muss für den nächsten Schritt an oberster Stelle liegen.
19. Um nun die Ebenenmaske für die Regenbogenebene zu verwenden, wählen Sie Ebene/Mit darunter liegender auf eine Ebene reduzieren oder kurz die Tastenkombination (Strg)(E). 20. Photoshop Elements erkennt die Ebenenmaske und fragt, wie es damit verfahren soll. Klicken Sie im Dialog auf Erhalten.
154
Kapitel 5
Durch die Vereinigung der Ebenen übertragen Sie die Ebenenmaske auf die Regenbogenebene.
Photoshop Elements verschmilzt die Regenbogenebene mit der leeren Ebene, und als Resultat erhalten Sie wie gewünscht eine Regenbogenebene samt Ebenenmaske, die Sie in den folgenden Schritten dazu nutzen, um den Regenbogen mit einem natürlichen Helligkeitsverlauf zu versehen. 21. Ändern Sie im Ebenenbedienfeld den Namen der oberen Ebene zurück in Regenbogen, da Photoshop Elements durch die Vereinigung der Ebenen den Namen überschrieben hat. 22. Wählen Sie nun das Verlaufswerkzeug, und öffnen Sie über das Listenfeld in der Optionsleiste die Verlaufsauswahlliste. Klicken Sie auf den Doppelpfeil, wählen Sie aus dem Kontextmenü den Eintrag Standard, und stellen Sie dann mit einem Klick einen Verlauf von Schwarz nach Weiß ein.
Durch den Umweg über Photomerge lässt sich auch in Photoshop Elements eine Ebenenmaske anlegen.
Für den Helligkeitsverlauf zeichnen Sie in der Ebenenmaske einen Verlauf von Schwarz nach Weiß.
23. Klicken Sie als letzte Voreinstellung für das Verlaufswerkzeug auf das Symbol Linearer Verlauf.
Für den Helligkeitsabfall benötigen Sie einen linearen Verlauf.
24. Klicken Sie jetzt im Ebenenbedienfeld in die weiße Ebenenmaske rechts neben der Miniatur in der Ebene Regenbogen, damit der Verlauf auf der Maske gezeichnet wird.
Kapitel 5 Perfekte Urlaubsfotos 155
25. Markieren Sie dann mit dem Verlaufswerkzeug den Anfangspunkt des Verlaufs am unteren Bildrand, und ziehen Sie mit gedrückter Maustaste eine Linie über die gesamte Höhe des Bildes, um einen sanften Helligkeitsabfall des Regenbogens zu bekommen. Mit der (ª)-Taste stellen Sie sicher, dass ein absolut senkrechter Verlauf erzeugt wird.
Der Verlauf soll in der Ebenenmaske gezeichnet werden.
Halten Sie (ª) gedrückt, um einen absolut senkrechten Verlauf zu zeichnen.
156
Kapitel 5
Durch den Verlauf in der Ebenenmaske leuchtet der Regenbogen nach oben hin heller und intensiver – ganz wie in der Natur
26. Ändern Sie die Füllmethode auf Negativ multiplizieren. Um die Intensität des Regenbogens zu steigern, kopieren Sie die Regenbogenebene. Ziehen Sie dazu im Ebenenbedienfeld einfach die Miniatur der Ebene „Regenbogen“ auf das Symbol Neue Ebene erstellen. 27. Wenn Sie mit der Wirkung Ihres Regenbogens zufrieden sind, vereinfachen Sie das Bild mit Ebene/Auf Hintergrundebene reduzieren, um Speicherplatz zu sparen, und speichern es mit Datei/Speichern unter oder (ª)(Strg)(S) ab. Durch eine Kopie der Regenbogenebene steigern Sie die Leuchtkraft des Regenbogens.
Kapitel 5 Perfekte Urlaubsfotos 157
Personenfotos und Porträts Aufnahmen von Menschen und besonders Porträts sind beliebte Fotomotive. Seit jeher haben Fotografen dabei versucht, der Realität ein Schnippchen zu schlagen und die Abgebildeten besonders vorteilhaft darzustellen. Photoshop Elements bietet Amateurfotografen viele hilfreiche Werkzeuge, um den Teint des Models nachträglich am Computer zu glätten, die Augen zum Glänzen und die Zähne zum Strahlen zu bringen.
Kapitel 6 Personenfotos und Porträts 159
Natürliche Hauttöne Hauttöne sollen in der Porträtfotografie so natürlich wie möglich wiedergegeben werden. Ein einfaches, aber wirkungsvolles Werkzeug, um die Hautfarben zu optimieren, ist der Dialog Farbe für Hautton anpassen im ÜberarbeitenMenü. Hier steuern Sie mit nur drei Reglern die Farbwiedergabe und erzielen jeden erdenklichen Hautton zwischen Alabasterweiß und Sonnenstudiobraun.
Mit dem Dialog Farbe für Hautton anpassen gelingt es schnell und unkompliziert, die Hautpartien farblich richtig wiederzugeben.
1.
160
Kapitel 6
Öffnen Sie ein Porträtfoto, dessen Hauttonwiedergabe Sie verbessern wollen, oder nehmen Sie die Datei charlotte.jpg aus dem Download-Bereich zum Buch. Das Beispielfoto wirkt insgesamt etwas kühl, und das Gesicht weist einen leichten Farbstich ins Violette auf, da Charlottes Bluse farbiges Licht auf das Gesicht reflektiert. Um die Hautfarbe zu optimieren, wählen Sie Überarbeiten/Farbe anpassen/Farbe für Hautton anpassen.
Mit den Reglern Bräunung und Rötung optimieren Sie die Hautwiedergabe.
2.
Mit dem Dialog Farbe für Hautton anpassen wird die aktuelle Werkzeugspitze zur Pipette. Klicken Sie damit auf eine Hautstelle im Foto, um die Hautfarbe aufzunehmen. Photoshop Elements optimiert daraufhin automatisch die Farbwiedergabe der Hauttöne. Achten Sie darauf, dass die Checkbox Vorschau aktiviert ist, um die Farbänderungen im Bild zu verfolgen. In den meisten Fällen liefert die automatische Anpassung bereits eine sehr gute Wiedergabe der Hauttöne.
3.
Falls Sie mit der automatischen Korrektur nicht zufrieden sind, passen Sie die Farbwiedergabe von Hand an. Sie steuern die Farbwiedergabe mit drei Reglern in zwei Gruppen. Stellen Sie in der Gruppe Haut mit den Reglern Bräunung und Rötung feine Nuancen der Hautwiedergabe ein. Nutzen Sie den Regler Temperatur im Bereich Umgebungslicht, um eventuelle Farbstiche des gesamten Bildes auszugleichen. Ziehen Sie den Regler nach links, wenn das Bild rotstichig wirkt, und nach rechts, um einen Blaustich zu entfernen. Kapitel 6 Personenfotos und Porträts 161
4.
Schließen Sie den Dialog mit OK, um die Änderungen vorzunehmen.
Bei den Korrekturen im Dialog Farbe für Hautton anpassen geht es immer um die Feinabstimmung von Nuancen. Um die Wirkung der Regler zu verdeutlichen, habe ich nachfolgend zwei sehr extreme Einstellungen gewählt.
Für dieses Foto habe ich die Regler Bräunung und Rötung ganz nach rechts geschoben.
Hier bewirkt der weit nach links gezogene Regler Farbtemperatur einen Blaustich des gesamten Bildes.
Porträts retuschieren Pickel, Sommersprossen und Hautunreinheiten entfernen Die Digitalkamera ist unerbittlich und zeichnet jede Pore, jede Falte erbarmungslos auf. Während professionelle Fotografen sich der Hilfe einer Visagistin bedienen, die den Unzulänglichkeiten bereits vor der Aufnahme mit Make-up und Puder zu Leibe rückt, erledigen Sie kleine kosmetische Korrekturen problemlos mit Photoshop Elements. 162
Kapitel 6
1.
2.
3.
4.
Das Beispielporträt für diesen und die folgenden Workshops heißt franziska.jpg. Öffnen Sie das Foto, und legen Sie als Erstes eine Kopie der Hintergrundebene an. Am einfachsten ziehen Sie dazu die Hintergrundebene auf das Symbol Neue Ebene erstellen (den Notizblock mit der umgeklappten linken unteren Ecke am unteren Rand des Ebenenbedienfelds). Benennen Sie die Ebene um in Kosmetik, da Sie hier zunächst Pickel und Fältchen beseitigen werden. Wählen Sie im Werkzeug-Bedienfeld den Bereichsreparatur-Pinsel. Das Tastaturkürzel für dieses Werkzeug ist der Buchstabe (J). Es kann sein, dass nach dem ersten Drücken von (J) der Reparatur-Pinsel eingestellt wird. Drücken Sie dann (J) erneut, um zum Bereichsreparatur-Pinsel zu wechseln. Vergrößern Sie die Ansicht mit dem Zoom-Werkzeug, bis Sie die Struktur der Haut gut erkennen. Sie können die Ansicht mit der Tastenkombination (Strg)(+) zum Vergrößern und (Strg)(-) zum Verkleinern einstellen. Die richtigen Einstellungen für den Bereichsreparatur-Pinsel in der Optionsleiste hängen stark von Motiv und Auflösung des Fotos ab. Wählen Sie eine weiche Werkzeugspitze, und stellen Sie die Größe so ein, dass die Werkzeugspitze größer ist als die kleinen Hautunreinheiten, die Sie retuschieren wollen. Probieren Sie für das Beispiel einen Durchmesser von etwa 55 Px.
Kleine Hautunreinheiten entfernen Sie mit dem Bereichsreparatur-Pinsel.
Mit der Taste (J) wechseln Sie zwischen Bereichsreparatur- und Reparatur-Pinsel.
Das Zoom-Werkzeug erreichen Sie über die Taste (Z).
Die Einstellungen für den Bereichsreparatur-Pinsel ändern Sie in der Optionsleiste.
5.
Markieren Sie jetzt die Störung, die Sie entfernen wollen. Photoshop Elements kennzeichnet den Bereich mit einem transparenten Grau. In dem Moment, in dem Sie die Maustaste loslassen, analysiert Photoshop Elements den markierten Bereich und retuschiert die Hautstelle.
6.
Um Hautstellen zu retuschieren, die größer als die Pinselspitze sind, übermalen Sie die Bereiche bei gedrückter Maustaste mit dem transparenten Grau des Bereichsreparatur-Pinsels.
Der Bereichsreparatur-Pinsel nutzt Farbe, Helligkeit und Struktur des angrenzenden Bildbereichs als Referenz, um die markierten Hautstellen zu retuschieren. Dabei verschmelzen Quell- und Zielbereich, sodass die fehlerhafte Hautstelle verschwindet, die ursprüngliche Struktur aber erhalten bleibt. 7.
Wiederholen Sie die Schritte 4 bis 6, bis alle Sommersprossen und Leberflecke retuschiert sind. Kapitel 6 Personenfotos und Porträts 163
Decken Sie die Leberflecken und Sommersprossen komplett ab.
Im Randbereich führt der BereichsreparaturPinsel zu Fehlern.
8.
Speichern Sie das Foto im PSD-Format ab, um die Ebenen zu erhalten.
Problematisch wird die Retusche in Randbereichen wie dem Haaransatz, den Augenbrauen oder dem Mund. Der Bereichsreparatur-Pinsel wählt die Referenzstelle für die Retusche selbstständig, und es kommt daher vor, dass Bildpartien fehlerhaft kopiert werden. Besser geeignet für die genannten Stellen ist der Reparatur-Pinsel. Mehr über die Arbeit mit dem Reparatur-Pinsel im nächsten Abschnitt. 164
Kapitel 6
Dunkle Augenringe und Fältchen beseitigen Für größere Korrekturaufgaben und Retuschen an Kanten eignet sich der Reparatur-Pinsel besonders gut. Er funktioniert ähnlich wie der Kopierstempel, und Sie können einen exakten Referenzbereich für die Retusche definieren. Mit dem Reparatur-Pinsel retuschieren Sie auch die Pickel und Leberflecke, die Sie mit dem Bereichsreparatur-Pinsel nicht beseitigen konnten. Der Reparatur-Pinsel hilft außerdem dabei, größere Korrekturen sicher vorzunehmen. In diesem Abschnitt geht es darum, die dunklen Schatten unter den Augen zu beseitigen. 1.
Öffnen Sie das im vergangenen Kapitel bearbeitete Foto. Arbeiten Sie für die folgenden Korrekturen auf der Ebene Kosmetik.
2.
Klicken Sie mit der rechten Maustaste ins Bild, um die Dialogbox zum Einstellen der Werkzeugspitze aufzurufen. Stellen Sie für das Beispiel einen Durchmesser von etwa 50 Pixel und 50% Kantenschärfe ein.
3.
Definieren Sie dann als Erstes eine Referenzstelle für den Reparatur-Pinsel. Klicken Sie dazu bei gedrückter (Alt)-Taste in einen schönen Hautbereich.
Nutzen Sie den Reparatur-Pinsel für größere Korrekturen.
Nach dem Wählen der Referenzstelle ...
4.
Malen Sie nun mit gehaltener Maustaste die Falten oder Stellen nach, die entfernt werden sollen. Photoshop Elements übermalt die Bereiche zunächst mit der Farbe der Referenzstelle. Sobald Sie die Maustaste lösen, werden die markierten Bereiche analysiert und an den Referenzbereich angepasst. Die Falten verschwinden wie von Zauberhand. Kapitel 6 Personenfotos und Porträts 165
... fahren Sie die Falten mit der Maus nach, ...
… und der Reparatur-Pinsel entfernt wirkungsvoll die Falten unter den Augen.
5.
166
Kapitel 6
Speichern Sie das Foto erneut im .PSD-Format ab, um die Ebenen zu erhalten.
Leuchtende Augen Die Augen tragen einen wichtigen Teil zur Gesamtwirkung eines gelungenen Porträts bei. Für die Aufnahme gilt daher nicht ohne Grund die eiserne Regel: „Auf die Augen scharf stellen“. In Photoshop Elements bringen Sie die Augen zum Strahlen. Um die Wirkung zu verstärken, werden gleichzeitig Wimpern und Lidstrich betont. Die Werkzeuge für diese Aufgaben sind Abwedler und Nachbelichter. Ihre Bezeichnung verdanken diese Werkzeuge zwei Techniken aus dem analogen Fotolabor, bei denen man durch Nachbelichten mehr bzw. durch das Schwenken der Hand unter dem Vergrößerungsobjektiv weniger Licht auf einzelne Bereiche des lichtempfindlichen Fotopapiers auftreffen ließ und so eine Optimierung der Tonwerte erzielte. 1.
Öffnen Sie das im vergangenen Abschnitt retuschierte Foto, und kopieren Sie erst mit Ebene/Ebene duplizieren die Ebene Hautunreinheiten. Geben Sie der neuen Ebene im folgenden Dialog den Namen Augen, und bestätigen Sie mit OK.
2.
Wählen Sie den Abwedler aus der Werkzeugleiste, um die Augen zum Strahlen zu bringen. In der Optionsleiste können Sie die Wirkung auf Tiefen, Mitteltöne oder Lichter beschränken. Um das Weiß der Augen weißer zu machen, wählen Sie den Eintrag Lichter. Stellen Sie eine Deckkraft von etwa 20% ein, und wählen Sie die Breite der weichen Werkzeugspitze kleiner als die der Augengröße. Probieren Sie für das Beispiel eine Größe von 40 Pixel.
Den Abwedler erreichen Sie über die Taste (O).
Mit dem Abwedler hellen Sie gezielt nur Lichter, Tiefen oder Mitteltöne auf.
3.
Bewegen Sie die Maus mit gedrückter linker Taste über den weißen Teil der Augen, um sie zu betonen. Gehen Sie dabei sehr behutsam vor, eine zu starke Aufhellung wirkt schnell unnatürlich und führt zu stechenden Vampiraugen.
Kapitel 6 Personenfotos und Porträts 167
Gehen Sie beim Aufhellen behutsam vor, ansonsten wirkt das Ergebnis schnell unnatürlich.
4.
Überprüfen Sie die Änderungen der Korrekturen, indem Sie mit dem Augensymbol im Ebenenbedienfeld die Sichtbarkeit der Ebene Augen anund ausschalten. Bei Bedarf können Sie auch die Deckkraft ändern, um den Effekt abzumildern.
5.
Nehmen Sie das Zoom-Werkzeug, und vergrößern Sie die Ansicht auf Augenbrauen und Wimpern.
6.
Um Lidstrich und Wimpern zu betonen, wählen Sie den Nachbelichter aus dem Werkzeug-Bedienfeld. Stellen Sie in der Optionsleiste eine kleine, weiche Pinselspitze ein, und wählen Sie im Listenfeld Bereich den Eintrag Tiefen. Fahren Sie dann mit dem Nachbelichter über Lidstrich und Wimpern, um die Konturen des Auges zu verstärken.
7.
Malen Sie nun Wimpern und Augenbrauen mit der Maus nach, um sie abzudunkeln.
Der Nachbelichter wird verwendet, um Bildbereiche abzudunkeln.
Für die Verstärkung von Lidstrich und Wimpern stellen Sie in der Optionsleiste des Nachbelichters eine schmale Pinselspitze ein und wählen den Eintrag Tiefen.
168
Kapitel 6
8.
Verkleinern Sie die Ansicht mit (Strg)(0), um das gesamte Porträt in der Übersicht anzuzeigen, und beurteilen Sie abschließend den Gesamteindruck der bisherigen Korrekturen.
9.
Speichern Sie das Foto wiederum im .psd-Format ab, um die Ebenen zu erhalten.
Strahlend weiße Zähne Perfekt strahlendes Zahnweiß gibt es nur in der Zahnpastawerbung? Ein Irrtum. Mit Photoshop Elements verhelfen Sie Ihrem Fotomodel zu blendend weißen Zähnen. 1.
Öffnen Sie das im vorigen Abschnitt retuschierte Foto, und kopieren Sie als Erstes mit Ebene/Ebene duplizieren die Ebene Augen mit den bislang erfolgten Korrekturen. Geben Sie der neuen Ebene im folgenden Dialog den Namen Zähne, und bestätigen Sie mit OK.
2.
Wählen Sie das Zoom-Werkzeug aus der Werkzeugleiste, und ziehen Sie ein Rechteck über dem Mundbereich auf, um die Zähne in der Vergrößerung anzuzeigen.
Vergrößern Sie den Bildausschnitt mit dem ZoomWerkzeug auf den Mund. Kapitel 6 Personenfotos und Porträts 169
3. Die beiden Smartpinsel-Werkzeuge legen eine Auswahl in Kombination mit einer Einstellungsebene zur Tonwert- oder Farbkorrektur an. Der Smartpinsel arbeitet wie das Schnellauswahl-Werkzeug, der DetailSmartpinsel wie der Auswahlpinsel.
Aktivieren Sie den Detail-Smartpinsel aus dem Werkzeug-Bedienfeld, oder drücken Sie die Taste (F), bis er aktiv ist. Aus der Optionsleiste öffnet sich ein Auswahlfenster mit Voreinstellungen zu häufig benötigten Korrekturen. Wählen Sie im Listenfeld den Eintrag Portrait und darunter die Einstellung Perlweiß.
Die Smartpinsel-Werkzeuge bieten verschiedene Voreinstellungen für häufige Korrekturen.
4. Der Modus „Der Auswahl hinzufügen“
Tipp: Klicken Sie mit der rechten Maustaste auf den Pin, um die Korrektur zu löschen oder zu ändern.
170
Kapitel 6
Stellen Sie in der Werkzeugleiste eine weiche Pinselspitze ein. Wählen Sie die Breite so, dass Sie die Zähne exakt markieren können. Für das Beispiel habe ich eine Größe von 20 Pixeln verwendet. Klicken Sie einmal in den Bereich der Zähne. Sobald Sie die Maustaste loslassen, legt der DetailSmartpinsel eine neue Einstellungsebene mit einer Ebenenmaske an. Standardmäßig arbeitet der Detail-Smartpinsel im Modus Der Auswahl hinzufügen. Malen Sie über die Zähne, bis sie komplett ausgewählt sind und weiß erstrahlen.
Bildbereiche, die mit dem Smartpinsel oder dem DetailSmartpinsel korrigiert wurden, werden im Bild durch einen Pin gekennzeichnet. Bei mehreren Korrekturen behalten Sie so den Überblick, da jede Korrektur mit einem andersfarbigen Referenzpunkt gekennzeichnet wird.
Übermalen Sie mit dem Detail-Smartpinsel die Zähne, um sie aufzuhellen.
5.
Wenn die Auswahl zu groß geraten ist und Teile der Lippen mit aufgehellt werden, ändern Sie den Modus in Von der Auswahl abziehen (der Smartpinsel mit dem roten Minuszeichen). Malen Sie nun über die fehlerhaft ausgewählten Bildpartien, um sie wieder von der Korrektur auszunehmen.
6.
In der Voreinstellung Perlweiß legt Photoshop Elements eine Volltonfarbe-Einstellungsebene an, um die Zähne umzufärben. Öffnen Sie mit einem Doppelklick auf die Ebenenminiatur den Farbwähler, und stellen Sie den gewünschten Farbton für die Zähne ein.
Wie schon bei der Retusche der Augen gilt auch für die Zähne: Weniger ist mehr. Gehen Sie behutsam vor, und korrigieren Sie lieber zu wenig als zu viel.
Mit dem Smartpinsel legt Photoshop Elements eine neue Einstellungsebene mit einer Ebenenmaske an.
Kapitel 6 Personenfotos und Porträts 171
7.
Sind Sie mit dem Ergebnis zufrieden, so markieren Sie die Einstellungsebene Perlweiß im Ebenenbedienfeld, und klicken Sie sie anschließend mit der rechten Maustaste an. Wählen Sie aus dem Kontextmenü den Eintrag Mit darunterliegender auf eine Ebene reduzieren.
8.
Speichern Sie das Foto im .psd-Format ab, um die Ebenen zu erhalten.
Ebenmäßiger Teint Zur wichtigsten Aufgabe bei der Porträtretusche zählt die Korrektur des Teints. Zu Beginn der Retuschearbeiten haben Sie bereits kleinen Unebenheiten und Fältchen kaschiert. Abschließend soll jetzt noch das gesamte Porträt weichgezeichnet werden, um einen gleichmäßigeren Hautbereich zu erzielen. Das Ziel dabei: Bildwichtige Motivteile wie Augen, Mund und Haare sollen weiterhin scharf abgebildet werden. 1.
Öffnen Sie das im vergangenen Abschnitt retuschierte Foto, und kopieren Sie zunächst mit Ebene/Ebene duplizieren die Ebene Zähne mit den bislang erfolgten Korrekturen. Geben Sie der neuen Ebene im folgenden Dialog den Namen Teint, und bestätigen Sie mit OK.
2.
Rufen Sie den Weichzeichnungsfilter Matter machen mit Filter/Weichzeichnungsfilter/Matter machen auf, um die Haut weich zu zeichnen und gleichmäßiger wirken zu lassen. Stellen Sie mit dem Regler Radius die Stärke der Weichzeichnung ein. Mit dem Regler Schwellenwert steuern Sie die Details, die von der Weichzeichnung ausgenommen werden. So bleiben z.B. die Wimpern bis zu einem gewissen Grad von der Weichzeichnung ausgenommen.
Bis zu einem gewissen Grad bewirkt der Filter Matter machen zwar, dass bei der Weichzeichnung der Haut feine Details wie Wimpern und Zähnen von der Weichzeichnung ausgespart bleiben, ganz unbehelligt bleiben diese Motivteile aber nicht. Um das letzte Quäntchen an Schärfe zurückzuholen, bedienen Sie sich einer Ebenenmaske. Der Filterdialog Matter machen
172
Kapitel 6
3.
Legen Sie mit Ebene/Neue Einstellungsebene/Tonwertkorrektur eine neue Einstellungsebene an.
4.
Schieben Sie die neue Einstellungsebene aus Schritt 3 unter die Ebene Teint.
5.
Klicken Sie jetzt auf die Ebene Teint, und drücken Sie die Tastenkombination (Strg)(G), um eine Schnittmaske zu erstellen.
6.
Drücken Sie (B), um den Pinsel zu aktivieren, und wählen Sie in der Optionsleiste eine weiche Pinselspitze mit einer Größe von etwa 30 Pixeln.
7.
Klicken Sie in die Ebenenmaske der Tonwertkorrektur-Einstellungsebene, und stellen Sie Schwarz als Vordergrundfarbe ein.
8.
Malen Sie nun mit dem Pinsel über die Bereiche des Bildes, die von der Weichzeichnung ausgenommen werden sollen, wie Haare, Augen, Augenbrauen und Mund.
Mit einer Ebenenmaske holen Sie die Schärfe in feinen Bilddetails zurück.
Das Porträt nach allen Arbeitsschritten im Vorher-nachher-Vergleich
Kapitel 6 Personenfotos und Porträts 173
Digitale Puderdose: Glanzstellen abschwächen Egal ob Strandfoto im Sonnenschein oder Partyschnappschuss mit Blitz – oft ergeben sich im Foto stark glänzende Bereiche, die den Eindruck vermitteln, Sie hätten Ihrem Gegenüber den Angstschweiß auf die Stirn getrieben. Im Fernsehstudio und bei professionellen Porträtfotografen wird die Haut mit Puder und Make-up schon vor der Aufnahme von Glanzstellen befreit, in Photoshop Elements kommen Sie nachträglich zu perfekten Porträts ohne reflektierende Hautpartien.
Mit Photoshop Elements verschwinden unschön spiegelnde Glanzstellen der Haut ganz ohne Make-up. Foto: Franziska Fechner.
174
Kapitel 6
1.
Öffnen Sie das Foto portrait.jpg.
2.
Wählen Sie aus der Werkzeugleiste den Reparatur-Pinsel.
Die beiden Reparatur-Pinsel rufen Sie mit der Taste (J) auf.
Im Modus Abdunkeln ändert der Reparatur-Pinsel nur Bildpunkte, die heller sind als die Referenzstelle.
3.
Stellen Sie eine weiche Pinselspitze mittlerer Größe ein, und ändern Sie in der Optionsleiste den Modus von Normal in Abdunkeln. Mit dieser Einstellung bearbeitet der Reparaturpinsel nur Pixel, die heller sind als der Referenzbereich. So erwischen Sie genau die störenden Glanzstellen, die es zu beseitigen gilt.
4.
Drücken Sie die (Alt)-Taste, und klicken Sie in eine Hautpartie neben dem glänzenden Fleck. Dieser Bereich dient nun als Referenz, und der Bereichsreparatur-Pinsel ändert nur noch Pixel, die heller sind.
Digitale Puderdose – übermalen Sie die Glanzstellen mit dem Reparatur-Pinsel.
Kapitel 6 Personenfotos und Porträts 175
Die Werkzeugspitzen-Einstellungen des Bereichsreparatur-Pinsels öffnen Sie mit einem Klick auf das schwarze Dreieck neben der Pinselspitze in der Optionsleiste.
5.
Malen Sie nun vorsichtig über die Glanzstellen. Solange Sie die Maustaste gedrückt halten, übermalt der Reparaturpinsel den Bereich mit einer transparenten Farbe. Lassen Sie die Maustaste los, so analysiert und ändert Photoshop Elements die Tonwerte, und das Glanzlicht verblasst.
6.
Suchen Sie sich neue Referenzpunkte, und passen Sie eventuell die Pinselgröße an, falls Sie weitere glänzende Bereiche retuschieren. Ist der Quellpunkt zu weit entfernt, riskieren Sie abweichende Farben und sichtbare Übergänge im Bild.
Augen umfärben Keine klassische Porträtretusche, aber eine nette Spielerei, ist das Umfärben der Augen. Mit Photoshop Elements testen Sie so, wie Ihnen eine andere Augenfarbe „steht“, ohne beim Optiker teure Kontaktlinsen zu erstehen.
Vergrößern Sie mit der Lupe auf den Augenbereich.
1. Der Auswahlpinsel teilt sich den Platz in der Werkzeugleiste mit der Schnellauswahl. Das Tastaturkürzel für die beiden Werkzeuge ist (A).
176
Kapitel 6
Öffnen Sie ein beliebiges Porträtfoto, dessen Augenfarbe Sie ändern möchten. Wählen Sie das Zoom-Werkzeug aus dem Werkzeug-Bedienfeld, und ziehen Sie ein Rechteck über den Augen auf, um den Bereich zu vergrößern.
Die Optionen für den Auswahlpinsel
2.
Wählen Sie aus dem Werkzeug-Bedienfeld den Auswahlpinsel. Wird im Bedienfeld aktuell das Schnellauswahl-Werkzeug angezeigt, klicken Sie auf das schwarze Dreieck und dann im ausklappenden Menü auf den Eintrag für den Auswahlpinsel. Treffen Sie in der Optionsleiste die Einstellungen Modus: Auswahl und Kantenschärfe: 80%. Wählen Sie die Größe der Werkzeugspitze so, dass Sie die Iris der Augen gut und exakt markieren können.
Markieren Sie die Iris mit dem Auswahlpinsel.
3.
Übermalen Sie die Iris so exakt wie möglich.
4.
In der Standardeinstellung arbeitet der Auswahlpinsel mit der Einstellung Der Auswahl hinzufügen. Klicken Sie in der Optionsleiste auf Von Auswahl abziehen, falls Sie zu viel markiert haben, z.B. Teile der Wimpern.
Die Schaltflächen Der Auswahl hinzufügen und Von Auswahl abziehen
Sie können die Art der Auswahl beim Markieren mit der Tastatur ändern, ohne zwischendurch die Einstellung in der Optionsleiste ändern zu müssen. Halten Sie (ª) gedrückt, um der Auswahl weitere Bereiche hinzuzufügen. Um Bereiche von der Auswahl abzuziehen, halten Sie (Alt).
Kapitel 6 Personenfotos und Porträts 177
Im Maskierungsmodus werden alle nicht ausgewählten Bildbereiche durch halbtransparentes Rot abgedeckt.
5.
178
Kapitel 6
Wechseln Sie in der Optionsleiste den Modus von Auswahl zu Maskieren, um die Auswahl zu überprüfen. Im Maskierungsmodus werden alle nicht ausgewählten Bereiche durch eine halbtransparente rote Farbe geschützt, und Sie erkennen, wie gut Ihre Auswahl ist.
Die Werte im Dialog Farbton/Sättigung, um die Augenfarbe im Beispielporträt blau einzufärben.
6.
Wenn Sie mit der Auswahl zufrieden sind, rufen Sie Überarbeiten/Farbe anpassen/Farbton/Sättigung anpassen auf. Verschieben Sie den Regler Farbton, um die gewünschte Augenfarbe einzustellen. Ziehen Sie den Regler Sättigung leicht nach links, um die Leuchtkraft der Farbe zu verringern.
7.
Bestätigen Sie den Dialog mit OK, um die Augenfarbe zu ändern. Heben Sie die Auswahl mit Auswahl/Auswahl aufheben oder (Strg)(D) auf, und speichern Sie das Foto ab.
Kapitel 6 Personenfotos und Porträts 179
Die digitale Dunkelkammer In der Digitalfotografie ersetzen Computer und Photoshop Elements Vergrößerungsapparat und Chemikalien. Ein grundlegender Schritt zu perfekten Fotos sind die richtige Steuerung der Tonwert- und Kontrastwiedergabe sowie das richtige Maß an Schärfe. Die digitale Dunkelkammer Photoshop Elements lässt sich aber außerdem für kreative Experimente nutzen, um Spezialverfahren aus dem Analoglabor wie die Cross-Entwicklung zu simulieren.
Kapitel 7 Die digitale Dunkelkammer 181
Alle Funktionen zur Anpassung von Farbe, Helligkeit, Kontrast und Bildschärfe finden Sie im Menü Überarbeiten.
Tonwert- und Kontraststeuerung Eine grundlegende und auf den ersten Blick recht einfache Aufgabe bei der Bildoptimierung ist die Steuerung von Kontrast, Helligkeit und Tonwertwiedergabe. Photoshop Elements bietet eine Vielzahl von Autokorrekturen wie Auto-Tonwertkorrektur, Auto-Kontrast, Auto-Farbkorrektur und intelligente Autokorrektur, die oft mit nur einem Mausklick eine erkennbare Bildverbesserung bringen. Erwarten Sie aber keine Wunder. Bei brauchbarem Ausgangsmaterial liefern die automatischen Korrekturen mit wenig Aufwand zwar recht gute Ergebnisse. Bei problematischen Bildern dagegen arbeiten sie oft zu grob. Mit gezielten, manuellen Korrekturen, die feiner dosierbar sind, gelingen Ihnen dann deutlich bessere Fotos.
Tiefen/Lichter Der Tonwertumfang eines Fotos beschreibt den Umfang der Grautöne auf einer Schwarz-Weiß-Skala mit sämtlichen Abstufungen vom tiefsten Schwarz bis zum hellsten Weiß. Der Tonwertumfang ist maßgeblich an der Bildwirkung beteiligt. Ein hoher Kontrast betont Strukturen im Foto und sorgt für fast grafische Bilder. Weiche Fotos mit geringem Kontrast dagegen wirken still und beschaulich. Der Dialog Tiefen/Lichter ist ein nützliches Werkzeug für die schnelle Korrektur von Fotos mit hohem Kontrast. Gegenlichtaufnahmen ohne Aufhellblitz sind solch ein Fall. Hier ist der Vordergrund gegenüber dem Hintergrund stark abgedunkelt. Mit dem Dialog Tiefen/Lichter hellen Sie gezielt nur die dunklen Bildbereiche auf und dunkeln die hellen Partien ab, um den hohen Kontrast im Bild in den Griff zu bekommen. 1.
182
Kapitel 7
Das Beispielbild heißt poseidon.jpg. Der Helligkeitsunterschied zwischen der Poseidon-Statue im Vordergrund und der Häuserfassade im Hintergrund ist extrem. Die Statue ist daher zu dunkel. Rufen Sie zur Helligkeitskorrektur im Editor von Photoshop Elements Überarbeiten/Beleuchtung anpassen.../Tiefen/Lichter auf.
Im Tiefen/Lichter-Dialog hellen Sie die dunklen Bildpartien auf und dunkeln die hellen ab.
2.
Aktivieren Sie die Option Vorschau, um die Auswirkungen der Änderungen im Dialog Tiefen/Lichter zu verfolgen. Mit dem Regler Tiefen aufhellen hellen Sie die dunklen Bereiche des Fotos auf. So kommen auch in den Schatten Details zum Vorschein. Für das Beispielbild habe ich einen Wert von 25% gewählt. Der Regler Lichter abdunkeln dunkelt die hellen Bereiche des Fotos ab. Es erscheinen mehr Details in den Lichtern. Rein weiße Bereiche im Foto, die sogenannten Spitzlichter, enthalten keinerlei Details, sodass sie auch von der pfiffigsten Software nicht wiederhergestellt werden können. Ziehen Sie den mittleren Regler leicht nach rechts, oder geben Sie den Wert 10 % in das Feld ein. Der Bildkontrast ist nach dem Anpassen von Tiefen und Lichtern noch nicht zufriedenstellend. Mit dem Regler Mittelton-Kontrast erhöhen bzw. verringern Sie die Helligkeitswiedergabe der Mitteltöne. Für das Beispielbild habe ich einen Wert von +5% verwendet.
Wenn Sie die Regler im Dialog Tiefen/ Lichtern verschoben haben, aber mit dem Ergebnis nicht zufrieden sind, können Sie einen neuen Versuch starten, ohne den Dialog mit Abbrechen beenden und neu starten zu müssen. Drücken Sie (Alt), so verwandelt sich die Schaltfläche Abbrechen in Zurück und setzt mit einem Klick darauf alle Regler auf die Anfangswerte zurück.
Kapitel 7 Die digitale Dunkelkammer 183
Nach der Tiefen/Lichter-Korrektur bleibt die Belichtung des Hintergrunds nahezu gleich, während die Statue im Vordergrund heller wiedergegeben wird.
Vorsicht mit dem Dialog Helligkeit/Kontrast Der Dialog Helligkeit/Kontrast ist das einfachste Werkzeug zur Belichtungskorrektur. Es eignet sich für die schnelle Korrektur von unterbelichteten Aufnahmen, sollte aber mit Bedacht und nach Möglichkeit nur auf ausgewählte Teile des Fotos angewendet werden. Die Korrekturen wirken linear auf alle Tonwerte.
Mit dem Regler Helligkeit beeinflussen Sie das gesamte Tonwertspektrum. Die Figur im Vordergrund wird zwar aufgehellt, allerdings sind die Fassaden im Hintergrund dann zu hell und erscheinen ohne Zeichnung
184
Kapitel 7
Tonwertkorrektur Die Tonwertkorrektur ist ein mächtiges und flexibles Werkzeug zur Optimierung der Tonwerte und führt richtig angewendet bei den meisten Fotos zu einer deutlichen Verbesserung.
Diese Nachtaufnahme des Bamberger Rathauses ist zu hell und sehr kontrastarm.
1.
Das Beispielbild bamberg.jpg wirkt flau, trüb, und die Farben erscheinen verwaschen. Es ist insgesamt zu hell. Erstellen Sie mit Ebene/Neue Einstellungsebene/Tonwertkorrektur eine neue Einstellungsebene, um die Tonwerte anzupassen und dem Bild mehr Spannung zu verleihen.
Wenn es schnell gehen soll und nur leichte Korrekturen notwendig sind, spricht nichts dagegen, die Tonwertkorrektur direkt am Bild vorzunehmen. Grundsätzlich sollten Sie aber, wo immer möglich, mit Einstellungsebenen arbeiten. Zum einen können Sie so die Tonwertkorrektur jederzeit ohne Qualitätsverlust ändern, zum anderen bieten die Ebenenmasken Ihnen die Möglichkeit, bei Bedarf die Tonwertkorrektur gezielt auf bestimmte Bildbereiche einzugrenzen.
Kapitel 7 Die digitale Dunkelkammer 185
Um die Korrekturen direkt am Bild vorzunehmen, rufen Sie den Dialog Tonwertkorrektur mit Überarbeiten/Beleuchtung anpassen/Tonwertkorrektur oder per Tastenkürzel (Strg)(L) auf. 2.
Erstellen Sie mit dem Befehl Ebene/Neue Einstellungsebene/Tonwertkorrektur eine neue Einstellungsebene. Elements öffnet im nächsten Schritt den Dialog Neue Ebene. Hier können Sie bei Bedarf einen Namen für die neue Einstellungsebene eingeben. Übernehmen Sie die voreingestellten Werte, und bestätigen Sie den Dialog mit OK.
3.
Im Gegensatz zu den Vorgängerversionen von Photoshop Elements öffnet Elements 8 keinen eigenständigen Dialog für die Tonwertkorrektur, sondern blendet das Bedienfeld Korrekturen mit dem Histogramm am rechten Bildschirmrand ein.
Im Zentrum des Tonwertkorrektur steht das sogenannte Histogramm. Es stellt die Verteilung der Helligkeitswerte im Foto als Kurve dar. Darunter befinden sich drei kleine Dreiecksregler, die Sie mit der Maus fassen und bewegen.
Das Korrekturen-Bedienfeld mit dem Histogramm für die Tonwertkorrektur
Um den Kontrast zu erhöhen, ziehen Sie die beiden äußeren Dreiecke nach innen und, um den Kontrast zu reduzieren, nach außen. Um die Mitteltöne abzudunkeln, schieben Sie das graue Dreieck nach rechts, um sie aufzuhellen nach links
Profi-Tipp: Halten Sie die (Alt)-Taste, während Sie die Dreiecke bewegen, um im Bild die Pixel farbig zu markieren, die durch die Änderung beeinflusst werden.
Mit den beiden äußeren Reglern steuern Sie den Schwarz- und den Weißpunkt. Alle Pixel mit einem Helligkeitswert links vom Schwarzpunkt werden als das tiefste mögliche Schwarz dargestellt, alle Pixel mit Helligkeiten rechts vom Weißpunkt als reines Weiß. Mit diesen beiden Reglern steuern Sie die äußeren Grenzen des Helligkeitsspektrums und damit den Kontrast. Der mittlere Regler steuert die Helligkeit der Mitteltöne, ziehen Sie ihn nach links, so werden die Schatten aufgehellt, ziehen Sie ihn in Richtung der Lichter nach rechts, so werden die Mitteltöne dunkler. 4.
In den meisten Fällen wirken Fotos am besten, wenn sich das Histogramm über das gesamte Tonwertspektrum erstreckt. Das Beispielfoto ist zu hell und zeigt daher am linken Rand einen ungenutzten Bereich. Es gibt im Foto keine Partien, die richtig schwarz sind. Ziehen Sie das Dreieck für den Schwarzpunkt an den linken Rand der Tonwertkurve auf einen Wert von 60.
5.
Mit dem mittleren Regler nehmen Sie bei Bedarf noch eine Gesamtaufhellung bzw. Abdunkelung des Bildes vor, ohne die Tiefen- und Lichterwerte dabei zu verändern. Für das Beispielbild habe ich das graue Dreieck auf einen Wert von 0,65 geschoben. Über das Augen-Symbol, das Sie sowohl vor der Ebenenminiatur der Einstellungsebene als auch am unteren Rand des Korrekturen-Bedienfelds finden, schalten Sie die Sichtbarkeit der Einstellungsebene ein und aus und können so die Auswirkungen der Änderungen überprüfen.
186
Kapitel 7
Nach der Tonwertkorrektur ist das Foto deutlich kontrastreicher und wirkt knackiger.
6.
Sind Sie mit dem Ergebnis Ihre Tonwertkorrektur zufrieden, so vereinfachen Sie das Bild mit Ebene/Auf Hintergrundebene reduzieren, und speichern Sie es ab.
Kapitel 7 Die digitale Dunkelkammer 187
Rufen Sie nach der Korrektur den Tonwertkorrektur-Dialog erneut auf, so fallen die Lücken im Tonwertspektrum auf. Sie entstehen, weil die Helligkeit über den ganzen Bereich „gestreckt“ wurde. Diese Lücken lassen sich bei 8-Bit-Bilddateien praktisch nicht vermeiden. Problematisch wird es, wenn die Lücken zu groß werden und Tonwertsprünge im Foto entstehen. Mehr Spielraum für die Tonwertkorrektur bietet nur die Verwendung von RAWDateien mit einer größeren Farbtiefe von 16 Bit pro Kanal. Das lückenhafte Histogramm im Anschluss an die Korrektur
Extrem angewendet eignet sich die Tonwertkorrektur für grafische Experimente.
188
Kapitel 7
Sie können die Tonwertkorrektur nicht nur zur Bildoptimierung verwenden, sondern bei extremer Anwendung auch künstlerische Effekte erzielen. Wenn Sie die Regler für Schwarz- und Weißpunkt sehr stark zusammenschieben, so wird die Tonwertkurve beschnitten, und Sie erhalten ein wenig realistisches, dafür aber plakatives Motiv mit harten Kontrasten und leuchtenden Farben.
Mit Farbkurven den Kontrast steuern Bei der Mehrzahl der Fotos leistet die Tonwertkorrektur zuverlässige Arbeit. Bei komplizierten Helligkeitsverteilungen stößt sie aber an ihre Grenzen, z. B. bei Gegenlichtaufnahmen oder bei Blitzaufnahmen, bei denen die Person zu nahe am Blitzlicht stand und überstrahlt abgebildet wird. Für solche harten Fälle sind die Farbkurven das Mittel der Wahl. Auf der waagerechten Achse des Diagramms unten sind die die Helligkeitswerte des Ausgangfotos von Schwarz (ganz links) bis Weiß (ganz rechts) aufgetragen. Die senkrechte Achse markiert die Zielhelligkeitswerte des Fotos nach der Bearbeitung von Schwarz (ganz unten) bis Weiß (ganz oben). Durch Ändern der Kurvenform steuern Sie gezielt Tonwertwiedergabe und Kontrast.
Farbkurven sind nicht ganz einfach zu verstehen, bieten aber nahezu unbegrenzte Möglichkeiten zur Kontraststeuerung.
Im Dialog Farbkurven anpassen finden Sie verschiedene Voreinstellungen für typische Beleuchtungssituationen. Mit den Reglern rechts daneben können Sie den Kurvenverlauf gezielt anpassen.
Kapitel 7 Die digitale Dunkelkammer 189
1.
Öffnen Sie für diesen Workshop die Beispieldatei ammersee.jpg und rufen Sie mit Überarbeiten/Farbe anpassen/Farbkurven anpassen den Farbkurven-Dialog auf.
2.
Unter Stil auswählen können Sie verschiedene Voreinstellungen zur Kontraststeuerung ausprobieren. Um die Feineinstellung vorzunehmen, verändern Sie Kontrast und Helligkeit von Lichtern, Mitteltönen sowie Tiefen mit den Schiebereglern. Den Effekt können Sie in der Miniaturansicht sofort mit dem Originalbild vergleichen. Für viele Bilder bietet die Einstellung Kontrast erhöhen mit einem s-förmigen Kurvenverlauf eine deutliche Bildverbesserung.
Das Diagramm zeigt das Verhältnis zwischen dem Input-Niveau (Helligkeit der Pixel des Ausgangsfotos) und dem Output-Niveau (Helligkeit der Pixel nach Anwendung der Farbkurve) an. Zu Beginn der Bearbeitung ist die Kurve eine Gerade im 45°-Winkel, d.h., das Verhältnis Ausgangshelligkeit zu Zielhelligkeit ist 1:1.
Zu Beginn der Bearbeitung ist die Farbkurve eine Gerade, d.h., das Verhältnis zwischen Start- und Zielhelligkeit beträgt 1:1.
Verformen Sie die Kurve, so ändern Sie das Verhältnis zwischen Ausgangs- und Zielhelligkeit. Wenn Sie wie im Bild den mittleren Kurventeil absenken, wird z.B. aus einer Ausgangshelligkeit mit dem Wert 50 nach der Bearbeitung eine Helligkeit von 30. Die entsprechenden Punkte werden also deutlich dunkler. Da sich die Kurve gleichmäßig beult, werden nicht nur Pixel der Helligkeit 50 geändert, sondern auch die übrigen Helligkeiten werden, je nach „Entfernung“ zur Ausgangshelligkeit 50, unterschiedlich stark beeinflusst. Durch Veränderung der Kurvenform ändern Sie das Verhältnis zwischen Start- und Zielhelligkeit.
190
Kapitel 7
Das Foto ammersee.jpg nach Anwendung der Voreinstellung Kontrast erhöhen
Auch in Version 8 bietet Photoshop Elements leider noch immer keine Möglichkeit, den Kurvenverlauf völlig frei zu gestalten. Um den Kontrast noch gezielter zu steuern, als es mit den vier Schiebereglern möglich ist, können Sie mit einem Trick professionelle Farbkurven nachrüsten. Mehr dazu erfahren Sie in Kapitel 9.
Nachfolgend finden Sie eine Übersicht über die Auswirkungen der verschiedenen Voreinstellungen für den Farbkurvenverlauf, die Sie zum Aufhellen und Abdunkeln sowie zum Erhöhen bzw. Verringern des Kontrastes oder für künstlerische Experimente einsetzen können.
Kapitel 7 Die digitale Dunkelkammer 191
Kurvenverlauf der Voreinstellung Mitteltöne erhöhen
Die Wölbung der Farbkurve nach oben ergibt eine Aufhellung aller Töne außer dem reinen Schwarz und Weiß. Am deutlichsten wirkt die Aufhellung der mittleren Tonwerte.
Der Kurvenverlauf bei der Voreinstellung Lichter abdunkeln. Eine ähnliche Form der Farbkurve liefert auch die Einstellung Gegenlicht.
Die Wölbung der Farbkurve im oberen Teil bewirkt eine Abdunkelung der hellen Tonwerte und damit eine Kontrastverringerung.
192
Kapitel 7
Verlauf der Farbkurve bei der Voreinstellung Solarisation
Den nach seinem Entdecker benannten Sabattier-Effekt erreichte man im analogen Fotolabor durch eine diffuse Nachbelichtung des Fotopapiers. Dadurch werden im entwickelten Foto teilweise Licht- und Schattenbereich vertauscht. Einen ähnlichen Effekt erzielen Sie durch eine umgekehrte Farbkurve.
Kurvenverlauf bei der Voreinstellung Tiefen aufhellen
Durch die Ausbeulung der Farbkurve im unteren Teil werden die Schatten aufgehellt.
Kapitel 7 Die digitale Dunkelkammer 193
Die Bildaussage mit dem richtigen Bildausschnitt verstärken Ein einfacher, aber wirkungsvoller Schritt bei der Nachbearbeitung des Digitalfotos ist die Wahl des richtigen Bildausschnitts. Es ist vergleichbar mit einer Ausschnittsvergrößerung im klassischen Fotolabor. Dabei schneiden Sie unerwünschte oder störende Details am Bildrand weg und machen bei Bedarf aus einem Quer- ein Hochformat oder umgekehrt.
Das klassische Freistellungswerkzeug 1. Mit dem Freistellungswerkzeug legen Sie den endgültigen Bildausschnitt fest.
Öffnen Sie das Beispielfoto caretta.jpg. Wählen Sie das Freistellungswerkzeug mit einem Klick in das Werkzeug-Bedienfeld oder dem Buchstaben (C) auf der Tastatur.
Markieren Sie mit dem Freistellungswerkzeug einen Rahmen.
2.
Ziehen Sie einen Rahmen auf, um das endgültige Bildformat festzulegen. Ziehen Sie an den Anfassern des Rahmens, um den markierten Bereich zu vergrößern oder verkleinern.
194
Kapitel 7
Um den gesamten Rahmen zu verschieben, klicken Sie in den Rahmen und halten beim Bewegen die Maustaste gedrückt. 3.
Wählen Sie in der Werkzeugs-Optionsleiste einen Eintrag aus dem Listenfeld Seitenverhältnis, um das Seitenverhältnis des Fotos beizubehalten oder ein festes Seitenverhältnis vorzugeben. Sie können auch eigene Maße (in Pixeln oder cm) direkt in die Felder eintippen. Achten Sie dabei darauf, dass Sie die Abmessungen des Ursprungbildes nicht überschreiten, um einen Qualitätsverlust durch Interpolation zu vermeiden. Die Angabe Auflösung dagegen lassen Sie frei, denn ansonsten wird das Bild auf die angegebene Größe umgerechnet, und dabei werden Pixel entfernt oder hinzugefügt.
In der Optionsleiste treffen Sie die Voreinstellungen für das Freistellungswerkzeug.
4.
Sind Sie mit Größe und Position des Rahmens zufrieden, so bestätigen Sie die Beschneidung mit (¢) oder einem Doppelklick in den Rahmen.
Im Ausgangsbild ist viel Platz rund um die Schildkröte, und durch die mittige Platzierung des Hauptmotivs wirkt das Bild langweilig.
Kapitel 7 Die digitale Dunkelkammer 195
Durch einen engeren Bildausschnitt und die Positionierung des Auges im Goldenen Schnitt wird das Foto um einiges eindrucksvoller.
Fotos mit dem Freistellungswerkzeug drehen Sie können Fotos mit dem Freistellungswerkzeug nicht nur beschneiden, sondern auch drehen. So verstärken Sie die Bildwirkung oder rücken einen schiefen Horizont gerade. 1. Ziehen Sie den Rahmen mit dem Freistellungswerkzeug auf. 2. Bewegen Sie den Mauszeiger auf einen Eckpunkt des Rahmens, bis er sich in einen abgerundeten Doppelpfeil verwandelt, und drehen Sie den Rahmen. Um den schiefen Horizont eines missglückten Landschaftsfotos zu korrigieren, drehen Sie den Rahmen so weit, bis er parallel mit dem Horizont im Bild verläuft.
196
Kapitel 7
Neu in Elements 8: das Neu-zusammensetzenWerkzeug Wenn Sie schon mal ein Fotobuch gestaltet haben, kennen Sie vielleicht folgendes Problem: Für die optimale Seitengestaltung benötigen Sie unbedingt eine Aufnahme im Hochformat. Trotz eines umfangreichen Bildarchivs ist in diesem Fall aber das einzige thematisch passende Foto ausgerechnet im Querformat aufgenommen. Was also tun? Das Freistellungswerkzeug schneidet wie beschrieben alle Pixel außerhalb des gewählten Rahmens ab, und Sie können es in gewissen Grenzen dazu nutzen, um aus einem Querformat ein Hochformat zu machen oder umgekehrt. In vielen Fällen allerdings führt das Freistellungswerkzeug nicht zum Erfolg, da durch die Beschneidung vom Quer- zum Hochformat auch bildwichtige Motivteile entfernt werden. Bleibt als einzige Alternative die Transformation des Fotos mit dem Verschieben-Werkzeug oder über Bild/Transformieren/Frei transformieren. Das führt aber fast immer zu hässlichen Verzerrungen im Bild.
Die Änderung einer Querformat- zu einer Hochformataufnahme ist mit dem Freistellungswerkzeug nur in gewissen Grenzen möglich. Im Beispiel gäbe es keine Möglichkeit, eine Hochformataufnahme zu erzeugen, in der sowohl Befreiungshalle als auch Paddlerin abgebildet werden könnten.
Kapitel 7 Die digitale Dunkelkammer 197
Eine Transformation des Fotos mit dem Verschieben-Werkzeug führt ebenfalls nicht zum gewünschten Erfolg, da die Proportionen verändert und sowohl Paddlerin als auch Befreiungshalle in die Länge „gequetscht“ werden.
Das neue Neu-zusammensetzen-Werkzeug teilt sich den Platz im Werkzeug-Bedienfeld mit dem Freistellungswerkzeug.
Mit der Taste (C) wechseln Sie zwischen Freistellungs- und Neu-zusammensetzen-Werkzeug.
198
Kapitel 7
An dieser Stelle kommt das in Photoshop Elements 8 eingeführte Neu-zusammensetzen-Werkzeug zum Zuge. Es bietet eine Möglichkeit, ein Foto sozusagen „intelligent“ zu skalieren und die Bildgröße zu ändern, ohne dass bildwichtige Teile wie Personen, Tiere oder Gebäude verzerrt werden. 1.
Öffnen Sie das Foto kehlheim.jpg, um die Funktion des Neu-zusammensetzen-Werkzeugs in der Praxis zu erproben.
2.
Wählen Sie dann aus dem Menü Bild/Neu zusammensetzen, oder klicken Sie auf das kleine schwarze Dreieck im Icon des Freistellungswerkzeugs in der Werkzeugleiste, um das Neu-zusammensetzen-Werkzeug anzuzeigen und auszuwählen.
3.
Nach der Auswahl des Werkzeugs öffnet Photoshop Elements einen Dialog und erklärt die Funktion des neuen Werkzeugs. Wenn Sie bei zukünftigen Aufrufen des Werkzeuges nicht mehr von diesem Dialog unterbrochen werden und direkt mit der Arbeit beginnen wollen, setzen Sie den Haken vor der Option Nicht mehr anzeigen. Schließen Sie den Dialog mit OK.
Ein Dialog erklärt die grundlegende Vorgehensweise für die Arbeit mit dem neuen Werkzeug.
4.
Probieren Sie als Erstes das Neu-zusammensetzen-Werkzeug ohne weitere Einstellungen aus. Ziehen Sie dazu einfach mit der Maus an einem der Eckpunkte, und schieben Sie das Foto auf das gewünschte neue Format.
Das Zusammenschieben der seitlichen Begrenzungen, um ein Hochformat zu erhalten, funktioniert bis zu einem gewissen Punkt. Schieben Sie das Bild weiter zusammen, so werden Bildfehler im Gebäude sichtbar. Schieben Sie die seitlichen Begrenzungen noch weiter zusammen, so werden auch die Proportionen der Paddlerin verzerrt.
Kapitel 7 Die digitale Dunkelkammer 199
Das Neu-zusammensetzen-Werkzeug liefert schon ohne weitere Einstellungen erstaunliche Ergebnisse.
5.
Drücken Sie (Esc), um den bisherigen Vorgang abzubrechen.
6.
Um die Proportionen der bildwichtigen Motivteile bei der Skalierung zu erhalten, bietet das Neu-zusammensetzen-Werkzeug einen Schutzpinsel. Stellen Sie in der Optionsleiste die Größe des Pinsels ein, und markieren Sie die Bereiche, die geschützt werden sollen. Diese Bereiche werden grün gekennzeichnet. Haben Sie versehentlich einen Bereich fehlerhaft maskiert, so können Sie den Bereich mit dem grünen Radiergummi löschen.
Zusätzlich können Sie mit dem Löschpinsel unwichtige Bereiche, die entfernt werden sollen, markieren. Diese Bereiche werden rot gekennzeichnet.
200
Kapitel 7
Um alle grün maskierten Bereiche auf einmal zu löschen, klicken Sie mit der rechten Maustaste in das Foto und wählen aus dem Kontextmenü Schutzmarkierungen aufheben.
Maskieren Sie die Bereiche, die von der Größenänderung geschützt werden sollen.
7.
Ziehen Sie jetzt die Anfasser an den Rändern des Bildes erneut auf das gewünschte Format, und klicken Sie abschließend auf den grünen Haken unten rechts, um die Änderung zu übernehmen.
Mit einem Klick auf das Symbol Vorgang bestätigen übernehmen Sie die Änderung. Kapitel 7 Die digitale Dunkelkammer 201
Je nach Auflösung des Ausgangsbilds benötigt Elements mehr oder weniger Rechenzeit, um die Skalierung auszuführen.
Nach einiger Rechenzeit präsentiert Elements das Foto in den neuen Abmessungen. Natürlich kann auch das Neu-Zusammensetzen-Werkzeug nicht zaubern. Die Felsen im Hintergrund sind in die Höhe gezogen, und in der Wasserfläche im Vordergrund sind die Spuren der Skalierung nicht ohne Folge geblieben. Trotzdem haben Sie mit wenig Aufwand aus einem Quer- ein Hochformat gemacht, in dem die Proportionen sowohl der Befreiungshalle im Hintergrund als auch der Kajakfahrerin im Vordergrund erhalten geblieben sind. 8.
Mit gehaltener (Strg)-Taste und einem Klick in die Ebenenminiatur wählen Sie den kompletten Bildinhalt der Ebene aus.
Das Neu-Zusammensetzen-Werkzeug hat zwar die Bildgröße geändert, aber die ursprüngliche Arbeitsfläche beibehalten. Um das Foto auf das neue Format zuzuschneiden, halten Sie die (Strg)-Taste gedrückt und klicken in die Ebenenminiatur. So wird das neue Format komplett ausgewählt. Wählen Sie dann aus dem Menü Bild/Freistellen, um den transparenten Rand abzuschneiden, der durch die Formatänderung entstanden ist.
Gekonnt Schärfen Am Ende der Nachbearbeitung in Photoshop Elements sind die Scharfzeichnungsfilter an der Reihe. Mit den richtigen Einstellungen kitzeln Sie das letzte Quäntchen Qualität aus Ihren Fotos heraus. Doch Vorsicht ist geboten, und wie so oft ist weniger mehr. Übertreiben Sie es mit den Einstellungen, sind hässliche Artefakte die Folge, und das Foto wirkt unangenehm hart und körnig. Das Schlimme dabei: Ein einmal überschärftes Bild ist nicht mehr zu retten. Das richtige Schärfen ist viel komplexer, als es auf den ersten Blick scheint. Es gibt keine allgemeingültigen Regeln für die richtigen Einstellungen. Größere Bilder müssen anders geschärft werden als kleine. Für die Wiedergabe am Monitor sind andere Werte im Schärfe-Dialog notwendig als für den Druck.
Seit der Version 5 finden Sie die Scharfzeichnungsfilter von Photoshop Elements im Menü Überarbeiten.
Photoshop Elements 8 bietet im Menü Überarbeiten die Scharfzeichnungsfilter Unscharf maskieren und Schärfe einstellen. Außerdem gibt es noch die Funktion Automatisch schärfen, die aber keinerlei Einstellungsmöglichkeit bietet. Grundsätzlich werden beim Scharfzeichnen die Konturen herausgearbeitet, indem der Helligkeitsunterschied der Tonwerte entlang von Kanten und Linien angehoben wird. Durch diese Kontraststeigerung wirkt das Bild dann schärfer und knackiger.
202
Kapitel 7
Unscharf maskieren Das Werkzeug der Wahl für professionelles Scharfzeichnen ist der Filter mit dem gewöhnungsbedürftigen Namen Unscharf maskieren. Der Name des Filters erklärt sich durch die Herkunft der Technik aus dem analogen Fotolabor. Um die Kanten zu betonen und den Schärfeeindruck zu steigern, wurde eine unscharfe Maske als Kontaktkopie zusammen mit dem Original vergrößert.
1.
Öffnen Sie das Foto haubentaucher.jpg.
2.
Stellen Sie mit Ansicht/Tatsächliche Pixel oder kurz (Alt)(Strg)(0) die 1:1-Ansicht ein. Bei dieser Darstellung zeigt jeder Monitorpixel genau einen Bildpixel, und es ist eine gute Beurteilung der Schärfewirkung möglich.
Das Foto vor und nach der Scharfzeichnung mit dem Filter Unscharf maskieren
Kapitel 7 Die digitale Dunkelkammer 203
3.
Rufen Sie den Scharfzeichnungsfilter mit Überarbeiten/Unscharf maskieren auf.
4.
Aktivieren Sie auf jeden Fall die Vorschau-Option, um die Wirkung der Einstellungen zu überprüfen.
5.
Als Ausgangspunkt geben Sie in das Feld Radius den Wert 1 ein, und ziehen Sie den Regler Schwellenwert ganz nach links auf 0. Schieben Sie jetzt den Stärke-Regler nach rechts, und verfolgen Sie die Schärfeänderung.
In der Dialogbox Unscharf maskieren steuern Sie den Grad der Schärfung mit drei Reglern.
Um die Schärfe besser zu beurteilen, klicken Sie mit der Maus in das Vorschaufenster. Solange Sie die Maustaste gedrückt halten, springt die Anzeige auf das Ausgangsbild zurück. Sobald Sie die Maustaste loslassen, sehen Sie wieder die Vorschau der aktuell eingestellten Scharfzeichnung.
204
Kapitel 7
Der Wert Stärke legt fest, wie stark der Kontrast gesteigert wird. Probieren Sie es mit Werten zwischen 50% und 200 %. 50–100% eignen sich für Fotos bei geringer Auflösung, Fotos in hoher Auflösung vertragen eine Stärke zwischen 150 und 200%. Der Radius bestimmt die Anzahl der benachbarten Pixel (sozusagen die Saumbreite), die beeinflusst wird. Ein zu großer Radius führt zu Artefakten und einem harten Kontrast. Der optimale Radius ist abhängig von der Auflösung. Je höher die Auflösung, desto höher der benötigte Radius. In der Regel sind Werte zwischen 0,5 und 2 angebracht.
Der Schwellenwert definiert, wie unterschiedlich die Pixel sein müssen, um als Kante betrachtet und entsprechend geschärft zu werden. Durch einen höheren Schwellenwert verhindern Sie, dass homogene Flächen mit geringen Unterschieden wie die Hautpartien bei einem Porträtfoto oder der Himmel bei einer Landschaftsaufnahme geschärft werden. In der Regel liefern Werte zwischen 2 und 20 die besten Ergebnisse. Bei einem Schwellenwert von 0 wird das gesamte Bild ohne Ausnahme geschärft. Im Beispiel wirkt sich dies negativ auf die körnig erscheinende Wasserfläche rund um den Haubentaucher aus. Um die Wasserfläche von der Scharfzeichnung auszuschließen, geben Sie einen höheren Schwellenwert an.
Eine Ausschnittsvergrößerung des ungeschärften Originals
Kapitel 7 Die digitale Dunkelkammer 205
Scharfzeichnung mit dem Filter Unscharf maskieren bei einem Schwellenwert von 0. Der Hintergrund wirkt körnig, weil das gesamte Bild geschärft wird.
Scharfzeichnung mit dem Schwellenwert 8. Es werden erst Pixel ab einem Kontrastunterschied von acht Stufen geschärft. Die homogenen Flächen im Bild bleiben unberührt. 206
Kapitel 7
Checkliste Richtig Schärfen ● ●
Wenn Sie die Fotos ohnehin am Computer nachbearbeiten und nicht auf „fertige“ Bilder aus der Kamera angewiesen sind, dann schalten Sie die kamerainterne Schärfung aus, oder reduzieren Sie sie auf ein Minimum. Arbeiten Sie immer mit einer Kopie, denn ein einmal überschärftes Original lässt sich nicht mehr retten. Am einfachsten legen Sie dazu mit Ebene/Ebene duplizieren eine Kopie des Bildes an und schärfen nur die neue Ebene.
●
Stellen Sie die Ansicht immer auf 100%. Nur so ist die Schärfe richtig zu beurteilen.
●
Vorsicht vor dem Überschärfen. Achten Sie auf Artefakte und Farbsäume.
Schärfe einstellen Während der Filter Unscharf maskieren vor allem für gute Aufnahmen geeignet ist, die durch das richtige Schärfemaß noch perfektioniert werden sollen, bietet Photoshop Elements mit Überarbeiten/Schärfe einstellen eine Möglichkeit, auch verwackelte oder unscharfe Fotos zu retten. Wunder sollten Sie sich von der Funktion allerdings nicht erwarten. Ein hoffnungslos unscharfes oder verwackeltes Bild lässt sich so ganz sicher nicht in ein Top-Foto verwandeln. Bei leichten Verwackelungen oder Bewegungsunschärfen wirkt der Filter aber erstaunlich gut:
Dieses Foto wurde bei einer Brennweite von 300 mm bei einer Belichtungszeit von 1/125 s fotografiert. Der Elch ist leicht verwackelt.
Kapitel 7 Die digitale Dunkelkammer 207
1.
Öffnen Sie das Beispielbild elch.jpg oder eine andere verwackelte Aufnahme.
2.
Stellen Sie mit Ansicht/Tatsächliche Pixel oder kurz (Alt)(Strg)(0) die 100%-Ansicht ein, um die Schärfe exakt zu beurteilen.
3.
Rufen Sie Überarbeiten/Schärfe einstellen auf, um die Verwackelungsunschärfe so gut wie möglich zu minimieren.
4.
Aktivieren Sie die Option Vorschau.
Mit dem Dialog Schärfe einstellen können Sie Verwackelungs- und Bewegungsunschärfe bis zu einem gewissen Grad entfernen.
208
Kapitel 7
5.
Mit Stärke und Radius legen Sie ähnlich wie beim Filter Unscharf maskieren den Umfang des Schärfens fest.
6.
Unter Entfernen bestimmen Sie den Scharfzeichnungsalgorithmus. Für das Beispielbild wählen Sie Verwackeln.
7.
Weitere Einträge im Listenfeld sind Gaußscher Weichzeichner (das ist die Methode, die vom Filter Unscharf maskieren verwendet wird) und Bewegungsunschärfe. Nutzen Sie diese Einstellung, um Fotos mit Unschärfen zu verbessern, die durch Verwackeln der Kamera oder bei schneller Bewe-
gung des Motivs bei langer Belichtungszeit entstanden sind. Wenn Sie diese Option wählen, legen Sie zusätzlich unter Winkel die Bewegungsrichtung fest. 8.
Für die bestmögliche Wirkung aktivieren Sie die Option Feiner, was allerdings die Verarbeitungszeit etwas verlängert.
9.
Klicken Sie abschließend auf OK.
Der Filter Schärfe einstellen macht aus dem Elch-Foto zwar keine preisverdächtige Aufnahme, aber immerhin ein leidlich scharfes Foto.
Kapitel 7 Die digitale Dunkelkammer 209
Schärfen für Fortgeschrittene mit Masken und Ebenen Photoshop Elements hat mit den beiden Scharfzeichnungsfiltern Unscharf maskieren und Schärfe einstellen schon zwei recht leistungsstarke Werkzeuge an Bord, die in den meisten Fällen gute Ergebnisse liefern. Das Schärfen mit Filtern hat aber einen großen Nachteil: Die Scharfzeichnung ändert die Bildpixel unumkehrbar. Das ist besonders ärgerlich, weil je nach Bildverwendung ein unterschiedlich starkes Maß an Schärfung erforderlich ist. Ein Foto in hoher Auflösung für den Posterdruck verträgt eine deutlich stärkere Schärfung als ein Bild in geringer Auflösung für die Internetpräsentation. Bei der Arbeit mit den Scharfzeichnungsfiltern von Photoshop Elements führt also kein Weg daran vorbei, mit mehreren unterschiedlich stark geschärften und auf die jeweilige Präsentationsform angepassten Versionen Ihrer Fotos zu arbeiten. In diesem Workshop zeige ich Ihnen daher zwei Schärfungsmethoden, bei denen das eigentliche Foto mit einer schwarz-weißen Maske überlagert wird, die den Kontrast und damit den Schärfeeindruck erhöht. Dadurch, dass Sie die Deckkraft der Ebene beliebig ändern können, lässt sich die Stärke des Effekts jederzeit nachträglich anpassen und ändern.
210
Kapitel 7
1.
Öffnen Sie die Beispieldatei erdbeeren.jpg oder ein beliebiges anderes Foto, das Sie scharf zeichnen wollen.
2.
Kopieren Sie als Erstes die Hintergrundebene. Am einfachsten erledigen Sie das, indem Sie die Ebenenminiatur auf das Symbol Neue Ebene erstellen ziehen.
3.
Um den Kontrast und damit die Schärfewirkung zu steigern, benötigen Sie eine schwarz-weiße Maske des eigentlichen Fotos. Am einfachsten entfärben Sie das Foto mit Überarbeiten/Farbe anpassen/Farbe entfernen oder noch schneller über die Tastenkombination (Strg)(ª)(U).
4.
Rufen Sie nun den Dialog Unscharf maskieren mit Überarbeiten/ Unscharf maskieren auf. Stellen Sie ruhig etwas höhere Werte für Stärke und Radius ein, als Sie sie bei der direkten Scharfzeichnung des Originalbilds wählen würden. Dadurch dass Sie die Maske im nächsten Schritt mit dem eigentlichen Foto überblenden, wird der Scharfzeichnungseffekt abgeschwächt und lässt sich wohl dosieren.
Zeichnen Sie mit dem Dialog Unscharf maskieren die Schwarz-Weiß-Maske scharf.
5.
Ändern Sie jetzt über das Listenfeld im Ebenenbedienfeld die Füllmethode der Maskenebene auf Weiches Licht. Steuern Sie dann über den Regler Deckkraft die Stärke der Scharfzeichnung.
6.
Speichern Sie das Foto im Photoshop-eigenen Format .psd ab, um die Ebenen zu erhalten. So können Sie mit dem Deckkraftregler jederzeit die Schärfe beliebig einstellen.
Über die Deckkraft steuern Sie die Stärke der Scharfzeichnung. Kapitel 7 Die digitale Dunkelkammer 211
Abschließend zeige ich eine zweite, ähnliche Ebenentechnik zum Scharfzeichnen, bei der Sie die Maske mit dem Hochpassfilter anlegen: 1.
Laden Sie erneut das Beispielfoto erdbeeren.jpg.
2.
Ziehen Sie die Miniatur der Hintergrundebene auf das Symbol Neue Ebene erstellen am unteren Rand des Ebenenbedienfelds, um eine Ebenenkopie anzulegen.
3.
Wählen Sie dann Filter/Sonstige Filter/Hochpass. Der Hochpassfilter bietet nur einen Schieberegler. Für das Beispiel habe ich einen Radius von 10 Pixeln gewählt. Der richtige Radius hängt von der Auflösung des Bildes ab. Nutzen Sie für Fotos von aktuellen DSLRS mit einer Auflösung zwischen 6 und 12 Megapixel Radiuswerte zwischen 20 und 30 Pixel.
4.
Entfärben Sie die Hochpass-Maske mit der Tastenkombination (Strg)(ª)(U).
Mit dem Hochpassfilterlegen Sie die Maske an.
212
Kapitel 7
5.
Wie bei der ersten vorgestellten Maskentechnik ändern Sie abschließend auch in diesem Workshop die Füllmethode und Deckkraft der Maskenebene. Wählen Sie dieses Mal aus dem Listenfeld die Füllmethode Hartes Licht, und stellen Sie über den Deckkraftregler die Intensität der Schärfung. Für das Beispiel habe ich eine Deckkraft von etwa 90% gewählt.
Wechseln Sie über die Lupe in die 100%-Ansicht, um die Schärfe beurteilen zu können. Über das abwechselnde Aktivieren und Deaktivieren des Augensymbols vor der Maskenebene können Sie die Änderungen besser erkennen.
Die Schärfung mit der Hochpass-Methode ist sehr subtil und konzentriert sich besonders auf die Betonung der Kanten. Die ursprüngliche Farbgebung dagegen bleibt praktisch unangetastet.
6.
Speichern Sie das Foto im Photoshop-eigenen Format .psd ab, um die Ebenen zu erhalten. So können Sie mit dem Deckkraftregler jederzeit die Schärfe beliebig einstellen.
Kapitel 7 Die digitale Dunkelkammer 213
Edle SchwarzWeiß-Abzüge mit Photoshop Elements Auf schwarze und weiße Tonwerte reduzierte Fotos sind reizvoll und zeitlos. Selbst oder gerade im Zeitalter der Digitalfotografie strahlen edle Schwarz-Weiß-Prints eine besondere Faszination aus. Sie sind viel mehr als nur Fotos ohne Farbe und begeistern durch ihren atemberaubenden Tonwertumfang. Durch die Betonung von Form, Struktur und Licht lassen sie viel Platz für die Fantasie des Betrachters.
Kapitel 8 Edle Schwarz-Weiß-Abzüge mit Photoshop Elements 215
Lassen Sie die Kameraeinstellung Schwarz-Weiß links liegen. Fotografieren Sie wie gehabt in Farbe, und konvertieren Sie die Fotos erst in Photoshop Elements. So halten Sie sich alle Möglichkeiten für die Weiterbearbeitung offen und haben bei der Umwandlung die volle Kontrolle über die Tonwertumsetzung.
Farbe perfekt in Graustufen umwandeln Bei der Umwandlung in Schwarz-Weiß verliert das Foto mit der Farbe einen wichtigen Informationsträger. Um ein wirkungsvolles Ergebnis zu erzielen, sorgen Sie dafür, dass alle für das Bild wichtigen Farbunterschiede in Grauwerte umgewandelt werden. Wenn Sie mit Bild/Modus/Graustufen aus einem Foto die Farbe entfernen, fällt das Ergebnis nur in den seltensten Fällen überzeugend aus. Die Kunst der Schwarz-Weiß-Fotografie liegt in der gezielten Umsetzung der Farben in eine geeignete Grauwertabstufung. Seit der Version 5.0 bietet Elements mit der Funktion In Schwarzweiss konvertieren eine komfortable Möglichkeit zur gezielten Umsetzung der Tonwerte im Schwarz-Weiß-Bild. Der große Vorteil: Sie erkennen am Computermonitor sofort, wie Ihr Motiv in Grauwerten wirkt. Statt wie früher bei der Aufnahme mit Farbfiltern zu experimentieren, können Sie heute mit dem Kanalmixer von Photoshop Elements direkt die Auswirkung der Tonwertsteuerung erkennen. Auch als Anfänger gelingen Ihnen damit edle, aussagekräftige Schwarz-Weiß-Abzüge.
Mit verschiedenen Voreinstellungen (Stilen) und individuell zu bedienenden Reglern ermöglicht das Dialogfeld In Schwarzweiß konvertieren die Umwandlung in Graustufen mit nur wenigen Mausklicks.
216
Kapitel 8
Das Dialogfeld In Schwarzweiß konvertieren bietet mit den Stilen verschiedene Voreinstellungen zur Umwandlung des Farbfotos in Graustufen. Sie können die Wirkungen der einzelnen Vorgaben problemlos ausprobieren und sehen die Änderungen sofort im Vorschaufenster. Mit den vier Reglern für Rot, Grün, Blau und Kontrast können Sie die Vorgaben individuell anpassen.
Das Ausgangsbild umfasst Rot-, Grün-, Blau und Gelbtöne, die je nach Voreinstellung im Dialog In Schwarzweiß konvertieren in unterschiedlich helle Grauwerte umgesetzt werden.
Mit den Reglern für Rot, Grün und Blau unter Intensität der Änderung fügen Sie dem Schwarz-Weiß-Bild mehr bzw. weniger Daten aus den ursprünglichen Farbkanälen hinzu.
Kapitel 8 Edle Schwarz-Weiß-Abzüge mit Photoshop Elements 217
218
Der Stil Porträt liefert ausgewogene Helligkeitswerte, betont aber besonders Rottöne.
Die Einstellung Lebhafte Landschaften bewirkt eine deutliche Trennung im Rot-Grün-Kanal. Der blaue Deckel wird sehr dunkel wiedergegeben.
Der Stil Schöne Landschaft liefert im Vergleich zur Einstellung Lebhafte Landschaften abgemilderte Kontraste mit einer Betonung von Blau.
Der Stil Infraroteffekt simuliert ein Infrarotfoto. Grüne Bildpartien werden stark aufgehellt, blaue Objekte dagegen sehr dunkel wiedergegeben. Auf Landschaftsfotos ist der der Himmel fast schwarz.
Der Stil Großstadt/Schnappschüsse liefert relativ dunkle, aber ausgewogene Graustufen.
Mit der Einstellung Zeitung bekommen Sie ein hartes, kontrastreiches SW-Foto.
Kapitel 8
Perfekte Tonwerte in Schwarz-Weiß 1.
Das Ausgangsbild für diesen Workshop heißt blume.jpg. Öffnen Sie es im Editor von Photoshop Elements.
2.
Rufen Sie Überarbeiten/In Schwarzweiß konvertieren auf, um das Bild in Graustufen umzuwandeln. Probieren Sie die verschiedenen Stile aus, um eine möglichst gute Umsetzung in Grauwerte zu erzielen. Ich habe mich in diesem Fall für den Stil Porträts entschieden, da so das Gelbe im Blüteninneren verhältnismäßig dunkel wiedergegeben wird und sich von den weißen Blütenblättern abhebt. Bestätigen Sie den Dialog mit OK.
Das Ausgangsbild in Farbe
Die Umwandlung mit dem Stil Porträts
Kapitel 8 Edle Schwarz-Weiß-Abzüge mit Photoshop Elements 219
3.
Die Konvertierung liefert ein recht stimmungsvolles, aber noch nicht perfektes Schwarz-Weiß-Bild. So hebt sich z.B. das Gänseblümchen nicht deutlich genug vom relativ hellen Hintergrund ab. Rufen Sie daher Überarbeiten/Beleuchtungskorrektur/Tonwertkorrektur auf, und stellen Sie die Regler entsprechend der Bildschirmabbildung ein. Bestätigen Sie mit OK. Die neue Tonwertverteilung wird berechnet. Der Hintergrund ist jetzt fast schwarz. Auch die Blütenstempel sind etwas dunkler und treten noch deutlich in Kontrast zu den weißen Blütenblättern.
Mit der Tonwertkorrektur optimieren Sie die Wiedergabe der Grauwerte.
Mit dem passenden Rahmen wird der edle SW-Print perfekt.
220
Kapitel 8
4.
Mit einem Rahmen aus dem Inhaltbedienfeld steigern Sie den edlen Eindruck des Schwarz-Weiß-Abzugs. Blenden Sie gegebenenfalls das Inhaltbedienfeld mit Fenster/Inhalt ein. Wählen Sie im ersten Listenfeld Nach Art und im zweiten Rahmen. Klicken Sie auf die Miniatur eines Rahmens, der Ihnen zusagt. Mit Anwenden fügt Photoshop Elements das Gänseblumenfoto in den Rahmen ein.
5.
Je nach gewählter Rahmenart wird das Foto unter Umständen beschnitten. Um den Rahmen optimal an die Abmessung des Fotos anzupassen, klicken Sie das Foto mit der rechten Maustaste an, und wählen Sie Rahmen an Foto anpassen.
6.
An dem Schachbrettmuster um den Rahmen erkennen Sie, dass das Bild durch den Rahmen verkleinert wurde. Das ist aber kein Problem, denn Photoshop Elements legt Foto und Rahmen in einer Rahmenebene an, die Sie problemlos wieder auf das Endformat skalieren können. Klicken Sie mit dem Verschieben-Werkzeug einmal in den Rahmen, und ziehen Sie an einem der vier Eckpunkte, um Bild und Rahmen auf formatfüllende Größe zu ziehen. Bestätigen Sie die Größenänderung mit (¢).
Passen Sie den Rahmen an die Abmessung des Fotos an.
Der fertig gerahmte Schwarz-Weiß-Print
Kapitel 8 Edle Schwarz-Weiß-Abzüge mit Photoshop Elements 221
Dramatische Landschaftsfotos in Schwarz-Weiß
Mit der gezielten Tonwertkorrektur gelingen dramatische Landschaftsimpressionen in Schwarz-Weiß.
222
Kapitel 8
Das Ausgangsbild
1.
Öffnen Sie das Foto extremadura.jpg.
2.
Legen Sie mit Ebene/Ebene duplizieren eine Kopie des Hintergrundes an. Photoshop Elements öffnet daraufhin den Dialog Ebene duplizieren. Geben Sie der neuen Ebene den Namen Schwarzweiß, und schließen Sie den Dialog mit OK. Alternativ können Sie zum Duplizieren die Miniatur der Hintergrundebene auf das Symbol Neue Ebene erstellen (den Notizblock mit der umgeklappten Ecke im Ebenenbedienfeld) ziehen. In diesem Fall legt Photoshop Elements die kopierte Ebene direkt ohne einen Dialog an und vergibt den Namen Hintergrund Kopie. Um diesen Namen zu ändern, führen Sie einen Doppelklick auf den Namen aus und tippen die neue Bezeichnung ein.
Geben Sie der kopierten Ebene den Namen Schwarzweiß.
3.
Starten Sie den Dialog für die Schwarz-Weiß-Umwandlung mit Überarbeiten/In Schwarzweiss konvertieren.
Kapitel 8 Edle Schwarz-Weiß-Abzüge mit Photoshop Elements 223
4.
Wählen Sie für die Konvertierung in Graustufen den Stil Infraroteffekt. Obwohl es spezielle Voreinstellungen für Landschaftsfotos gibt, liefert in diesem Fall der Stil Infraroteffekt die besten Ergebnisse. Mit dieser Einstellung erhalten Sie im Schwarz-Weiß-Foto eine gute Zeichnung im Vordergrund bei gleichzeitig dramatischer Abdunkelung des Himmels.
Umwandlung des Fotos mit dem Stil Infraroteffekt
Die Umwandlung über den Dialog In Schwarzweiß konvertieren hat schon zu einem recht kontrastreichen Foto geführt. Um das Ergebnis noch besser zu machen, sind einige lokal begrenzte Tonwertanpassungen notwendig. Zum einen weist der Himmel in der linken oberen Ecke eine störende Helligkeitszunahme auf, und das Straßenschild am rechten Rand wird zu dunkel wiedergegeben. Am besten erledigen Sie die gewünschten Anpassungen über die Tonwertkorrektur. 5.
224
Kapitel 8
Öffnen Sie mit einem Mausklick auf den kleinen schwarz-weißen Kreis im Ebenenbedienfeld das Kontextmenü, und wählen Sie den Eintrag Tonwertkorrektur, oder rufen Sie im Menü Ebene/Neue Einstellungsebene/ Tonwertkorrektur auf.
6.
Photoshop Elements 8 legt eine neue Einstellungsebene mit der dazugehörigen Ebenenmaske an und blendet am rechten Bildschirmrand das Korrekturen-Bedienfeld mit dem Histogramm ein. Ziehen Sie den Regler für den Schwarzpunkt (das kleine schwarze Dreieck unter der Kurve) so weit nach rechts, bis die linke obere Ecke des Himmels tiefschwarz ist. Durch die Tonwertkorrektur wird das Bild insgesamt abgedunkelt, und auch der Vordergrund erscheint fast schwarz. Achten Sie aber erst einmal nur auf den Himmel, die Vordergrundhelligkeit kommt gleich an die Reihe.
Zunächst wirkt die Tonwertkorrektur auf das gesamte Bild, und der Vordergrund wird viel zu dunkel.
7.
Wählen Sie aus dem Werkzeug-Bedienfeld den Pinsel. Sie können das Werkzeug auch schnell über die Tastatur erreichen: Drücken Sie dafür so oft (B), bis der Pinsel aktiv ist. Stellen Sie dann eine große, weiche Pinselspitze ein.
8.
Klicken Sie im Ebenbedienfelde einmal in die Miniatur der zunächst komplett weißen Ebenenmaske neben der Einstellungsebene.
9.
Sobald Sie in die Ebenenmaske klicken, verändert Photoshop Elements Vorder- und Hintergrundfarbe so, dass nur noch Grauwerte möglich sind. Drücken Sie einmal (D), um Weiß als Vorder- und Schwarz als Hintergrundfarbe einzustellen. Die Maske müssen Sie in Schwarz zeichnen.
Über das Listenfeld in der Optionsleiste stellen Sie Größe und Form der Pinselspitze ein.
Kapitel 8 Edle Schwarz-Weiß-Abzüge mit Photoshop Elements 225
Drücken Sie daher einmal (X), um Vorder- und Hintergrundfarbe zu tauschen. 10. Malen Sie jetzt mit dem Pinsel über den Vordergrund. Sie sehen Sie die Änderung sofort: An den Stellen, die Sie mit Schwarz übermalen, wirkt die Tonwertkorrektur nicht, und das Foto erstrahlt in der ursprünglichen Helligkeit. Legen Sie so mit dem Pinsel den gesamten Vordergrund frei. 11. Falls Sie versehentlich einmal zu weit in den Himmel hinein malen, ist das kein Problem, da Sie auf einer Ebenenmaske arbeiten. Wechseln Sie einfach mit der Taste (X) zwischen Vorder- und Hintergrundfarbe, und übermalen Sie die Maske wieder mit Weiß. 12. Stellen Sie abschließend in der Optionsleiste des Pinsels eine Deckkraft von etwa 65% ein, und zeichnen Sie mit dem Pinsel die Horizontlinie nach. So bekommen Sie einen weichen, harmonischen Helligkeitsübergang zwischen Vorder- und Hintergrund.
Mit dem Pinsel malen Sie eine schwarze Ebenenmaske, um die Tonwertkorrektur auf den Himmel zu begrenzen: Die Tonwertkorrektur wirkt nur an den weißen Stellen der Ebenenmaske.
226
Kapitel 8
Der Himmel hat durch die Tonwertkorrektur bereits das gewünschte, dramatische Schwarz bei durchgehend gleicher Dunkelheit bekommen. Das einzige Manko des Bildes ist jetzt noch das verhältnismäßig dunkle Straßenschild am rechten Rand. 13. Klicken Sie im Ebenenbedienfeld auf die Miniatur der Ebene Schwarzweiß, und wählen Sie aus dem Werkzeug-Bedienfeld das Zoom-Werkzeug. Ziehen Sie dann einen Rahmen über dem Straßenschild auf, um die Ansicht darauf zu vergrößern.
Mit der Kombination aus Tonwertkorrektur-Einstellungsebene und Ebenenmaske können Sie mit Photoshop Elements für jeden Teil des Motivs eine gezielte Tonwertkorrektur vornehmen, um die bestmögliche Tonwertwiedergabe zu erreichen.
14. Wählen Sie aus dem Werkzeug-Bedienfeld das Polygon-Lasso, und stellen Sie in der Optionsleiste eine weiche Kante von 1 Pixel ein. Erstellen Sie dann eine Auswahl des Straßenschilds. Klicken Sie an die Stelle, an der Sie mit dem ersten Abschnitt der Auswahlbegrenzung beginnen wollen. Ziehen Sie die Maus dann an den Endpunkt des ersten Abschnitts, und klicken Sie erneut. Setzen Sie diese Arbeit fort, bis das gesamte Straßenschild umrandet ist. Falls Ihnen ein Fehler unterläuft und Sie eine falsche Linie gezeichnet haben, löschen Sie mit (Entf) das letzte gezeichnete Segment Ihrer Auswahlbegrenzung. Wenn Sie das Schild komplett umrandet haben, schließen Sie die Auswahl mit einem Doppelklick.
Wechseln Sie im Ebenenbedienfeld auf die Ebene Schwarzweiß.
Das Polygon-Lasso zeichnet eine geradlinige Auswahlbegrenzung.
Arbeiten Sie in den abgerundeten Ecken des Straßenschilds mit besonders kleinen Polygon-Abschnitten, um es richtig auszuwählen.
Mit dem Polygon-Lasso wählen Sie das Straßenschild aus.
Kapitel 8 Edle Schwarz-Weiß-Abzüge mit Photoshop Elements 227
15. Bewegen Sie die Maus nun in die Auswahl, und öffnen Sie mit einem Druck auf die rechte Maustaste das Kontextmenü. Wählen Sie Ebene durch Kopie. 16. Die neue Ebene enthält nur das zuvor ausgewählte Straßenschild. Die restliche Fläche ist transparent, was in der Miniatur durch das grau-weiße Schachbrettmuster gekennzeichnet ist. Benennen Sie die neue Ebene in Straßenschild um, und ziehen Sie sie im Ebenenstapel an die oberste Position. 17. Legen Sie mit Ebene/Neue Einstellungsebene/Tonwertkorrektur eine weitere Einstellungsebene zur Tonwertkorrektur an. Ziehen Sie den Regler für die Mitteltöne (das graue Dreieck) nach links, um das Straßenschild aufzuhellen.
Bringen Sie die neue Ebene im Stapel an die oberste Position.
Mit dem grauen Dreieck steuern Sie die Helligkeit der Mitteltöne.
Eine Schnittmaske erstellen Sie mit einem Klick zwischen die beiden Ebenen bei gleichzeitig gedrückter (Alt)-Taste.
228
Kapitel 8
18. Bislang wirkt sich die Einstellungsebene auf alle darunter liegenden Ebenen aus. Um nur das Straßenschild aufzuhellen, müssen Sie eine Schnittmaske erstellen. Drücken Sie dazu (Alt), und bewegen Sie die Maus im Ebenenbedienfeld zwischen die Ebene Straßenschild und die Einstellungsebene Tonwertkorrektur 2, bis sich der Mauszeiger in das Doppelkreissymbol verwandelt. Klicken Sie dann mit der Maus, um die Schnittmaske zu erstellen. Die Tonwertkorrektur-Einstellungsebene wird daraufhin im Ebenenbedienfeld eingerückt dargestellt, und es wird nur noch das Straßenschild aufgehellt.
19. Klicken Sie jetzt auf die oberste Ebene Tonwertkorrektur. Drücken und halten Sie (ª), und klicken Sie auf die Ebene Schwarzweiß, um alle vier für die Schwarz-Weiß-Konvertierung relevanten Ebenen gemeinsam zu markieren. Wählen Sie dann Ebene/Auf eine Ebene reduzieren, um die Ebenen zu verschmelzen. 20. Ändern Sie den Namen der neu entstandenen Ebene in Schwarzweiß. Kopieren Sie die Ebene mit dem Schwarz-Weiß-Foto durch Ebene/Ebene duplizieren, und bestätigen Sie den folgenden Dialog mit OK. 21. Mit einem einfachen Trick steigern Sie jetzt den Kontrast des SchwarzWeiß-Bilds. Rufen Sie Überarbeiten/Unscharf maskieren auf, und geben Sie einen sehr hohen Wert für den Radius ein. Für das Beispiel habe ich die Werte Stärke 60 %, Radius 190 Pixel und Schwellenwert 9 Stufen gewählt. Bestätigen Sie den Dialog mit OK. Durch den extremen Radiuswert liefert die Funktion Unscharf maskieren neben der allgemeinen Kontrasterhöhung eine deutlichere Trennung der einzelnen Bildelemente, da die Umgebung von dunklen Bereichen aufgehellt wird. Das Ergebnis ist ein sehr hartes, fast grafisch wirkendes Foto.
Markieren Sie die obersten vier Ebenen gemeinsam.
22. Ziehen Sie anschließend den Regler für die Deckkraft der oberen, scharf gezeichneten Ebene in das Ebenenbedienfeld nach links auf etwa 80%. So erreichen Sie eine weiche Überblendung mit dem darunter liegenden Schwarz-Weiß-Bild, und die harte, kontrastreiche Ebene macht nur noch einen Teil des Gesamteindrucks aus. 23. Wenn Sie mit dem Bildergebnis zufrieden sind, können Sie die Datenmenge reduzieren, indem Sie die Ebenen mit Ebene/Auf Hintergrundebene reduzieren zu einer Ebene verschmelzen und das Foto mit Bild/Modus/ Graustufen in ein “echtes” Schwarz-Weiß-Bild umwandeln, bevor Sie es abspeichern.
Mit extremen Einstellungen steigert der Dialog Unscharf maskieren den Kontrast.
Durch Herabsetzen der Deckkraft wird der Effekt gemildert. Kapitel 8 Edle Schwarz-Weiß-Abzüge mit Photoshop Elements 229
Kreative Filtereffekte Im Menü Filter hält Photoshop eine Reihe von Effekten bereit. Ein Teil der Filter ist für die Korrektur von Bild- und Kamerafehlern gedacht. Näheres zu den Filtern Kameraverzerrungen korrigieren und Störung reduzieren finden Sie in Kapitel 4. In diesem Kapitel geht es um den Filtereinsatz für kreative Bildverfremdungen.
Kapitel 9 Kreative Filtereffekte 231
Dynamik durch Bewegungsunschärfe Ob Fahrradfahrer, Auto oder springende Katze – sobald Sie Bewegung im Bild festhalten wollen, stehen Sie vor der Frage, ob Sie mit einer kurzen Belichtungszeit fotografieren, um die Bewegung einzufrieren, oder eine längere Zeit an der Kamera einstellen, um die Bewegung verwischen zu lassen. Besonders beliebt bei Actionfotografen ist der sogenannte Mitzieheffekt. Bei dieser speziellen Aufnahmetechnik wird die Kamera bei der Aufnahme in Bewegungsrichtung des Motivs mitgeschwenkt, und es gelingen Bilder, auf denen das bewegende Hauptmotiv (hinreichend) scharf abgebildet wird. Der Hintergrund dagegen verwischt, und Dynamik sowie Tempo der Bewegung werden für den Betrachter deutlich. Was aber tun, wenn Sie während der Aufnahme nicht an den Mitzieheffekt gedacht haben, und die Bewegung durch eine kurze Verschlusszeit eingefroren wurde? Mit dem Filter Bewegungsunschärfe peppen Sie statische Fotos auf und verhelfen ihnen im Nachhinein zur gebührenden Dynamik.
Ohne Bewegungsunschärfe wirkt diese Aufnahme der Schachfiguren eher langweilig.
232
Kapitel 9
Durch den Wischeffekt wird die Bewegung des Schachspielers deutlich, der in Begriff ist, mit der Dame den König schachmatt zu setzen.
1.
Die Fotos für diesen Workshop heißen schachmatt.jpg und schachfiguren.psd. Öffnen Sie beide Dateien, und zeigen Sie sie mit Fenster/Bilder/ Nebeneinander gleichzeitig auf dem Arbeitsbildschirm an.
2.
Klicken Sie nun im Projektbereich am unteren Bildschirmrand das Foto schachfiguren.psd doppelt an, sodass im Ebenenbedienfeld die beiden Ebenen König und Dame sichtbar werden.
3.
Klicken Sie zuerst die Ebene Dame an, und ziehen Sie sie bei gedrückt gehaltener Maustaste in das Foto schachmatt.jpg.
4.
Wiederholen Sie die Schritte 2 und 3 für den König.
Per Drag&Drop kopieren Sie eine Ebene von einem Bild in das andere.
5.
Nachdem Sie die Schachfiguren in das Foto mit dem Schachbrett kopiert haben, klicken Sie auf das Kreuz in der oberen rechten Ecke der Datei schachfiguren.psd, um es zu schließen.
6.
Lassen Sie sich dann mit Ansicht/Ganzes Bild oder (Strg)(0) das gesamte Bild schachmatt.jpg anzeigen.
7.
Wählen Sie das Verschieben-Werkzeug durch Drücken von (V), und bringen Sie die Figuren mit der Maus auf dem Schachbrett in die richtige Position.
Kapitel 9 Kreative Filtereffekte 233
Bringen Sie als Erstes die Schachfiguren mit dem Verschieben-Werkzeug in die richtige Position auf dem Schachbrett.
8.
Legen Sie als Nächstes eine neue Ebene unterhalb der Ebene Dame an, in die Sie anschließend die Schatten zeichnen, damit die Figuren auf dem Schachbrett realistischer aussehen. Klicken Sie dazu die Ebene Dame an. Ist diese dunkel hinterlegt, so halten Sie die (Strg)-Taste gedrückt und klicken auf das Symbol Neue Ebene erstellen im Ebenenbedienfeld. Durch das Drücken der (Strg)-Taste legen Sie die neue Ebene unterhalb der gerade aktuellen Ebene an. Führen Sie dann einen Doppelklick auf den Schriftzug Ebene 1 aus, und ändern Sie den Ebenennamen in Schatten.
9.
Aktivieren Sie mit der Taste (M) die Auswahlellipse. Ist nach dem ersten Drücken zunächst das Auswahlrechteck aktiv, so drücken Sie (M) ein zweites Mal.
10. Malen Sie nun eine Ellipse schräg rechts unter dem König für den Schattenwurf. Orientieren Sie sich für Form und Größe am Schatten des Bauern im Hintergrund.
234
Kapitel 9
11. Wechseln Sie mit (K) zum Füllwerkzeug. Stellen Sie sicher, dass Schwarz die Vordergrundfarbe ist, und klicken Sie in die Auswahlbegrenzung, um die Ellipse schwarz zu füllen.
Mit Auswahlellipse und Füllwerkzeug bekommen die Figuren einen Schatten.
12. Wiederholen Sie die Schritte 9 bis 11, um auch die Dame mit einem Schatten auszustatten. Heben Sie die Auswahl mit Auswahl/Auswahl aufheben oder (Strg)(D) auf. Um aus den bislang tiefschwarzen Ellipsen einen Schatten zu machen, rufen Sie Filter/Weichzeichnungsfilter/Gaußscher Weichzeichner auf. Geben Sie einen Radius von 80 Pixel ein, und bestätigen Sie den Dialog mit OK, um die Schatten weich zu zeichnen und diffus wirken zu lassen.
Kapitel 9 Kreative Filtereffekte 235
Mit dem Gaußschen Weichzeichner wird aus den Ellipsen ein Schatten.
13. Klicken Sie im Ebenenbedienfeld die Ebene Dame an, und kopieren Sie sie mit Ebene/Neu/Ebene durch Kopie oder kurz (Strg)(J). Alternativ können Sie eine Ebene auch kopieren, indem Sie die Miniatur auf das Symbol Neue Ebene erstellen ziehen. 14. Lassen Sie die kopierte Ebene Dame Kopie ausgewählt und rufen Sie Filter/Weichzeichnungsfilter/Bewegungsunschärfe auf. Im folgenden Dialog geben Sie unter Winkel die Bewegungsrichtung des Motivs ein. In unserem Beispiel soll die Dame waagerecht ins Bild geschoben werden. Lassen Sie den Eintrag daher bei 0°. Mit dem Wert Distanz steuern Sie die Stärke des Wischeffekts. Optimale Ergebnisse erhalten Sie mit einem Wert, der so gewählt ist, dass der Hintergrund zwar deutlich, aber nicht zu stark verwischt. Der passende Wert für die Distanz ist abhängig von der Auflösung des Fotos. Für das Beispiel habe ich eine Distanz von 350 Pixel gewählt. Klicken Sie auf OK, um den Filter anzuwenden.
Ziehen Sie die Ebene Dame auf das Symbol Neue Ebene erstellen, um eine Kopie der Ebene anzulegen. 236
Kapitel 9
Der Filter Bewegungsunschärfe verleiht dem Bild die passende Dynamik. Dadurch, dass es unterhalb der verwischten Ebene noch eine unveränderte Ebene gibt, in der die Dame scharf abgebildet ist, erhalten Sie ein Bild mit verhältnismäßig scharf abgebildeter Dame bei trotzdem deutlichen Bewegungsspuren.
Dynamik durch den Zoom-Effekt Eine weitere Fototechnik, um Bewegung in ein Foto zu bringen, ist der sogenannte Zoom-Effekt. Dabei drehen oder schieben Sie während des Auslösens am Zoomring des Objektivs. Durch die kontinuierliche Brennweitenänderung während der Aufnahme bekommt das Foto einen strahlenförmigen Kranz rund um einen scharfen Bereich in der Bildmitte. Der Zoom-Effekt erfordert einige Experimente und viel Übung, bis die Kombination aus Belichtungszeit und Drehgeschwindigkeit am Zoomring so dosiert ist, dass genau die gewünschte Stärke des Wischeffekts entsteht. Mit einfachen Kompaktkameras können Sie den Effekt oft nicht nutzen, da diese es nicht erlauben, während der Aufnahme zu zoomen.
Kapitel 9 Kreative Filtereffekte 237
Die Zoom-Unschärfe bringt ebenfalls Dynamik ins Bild.
Mit dem Radialen Weichzeichner aus dem Filter-Menü von Photoshop Elements können Sie jedes Foto mit rasanter Zoom-Unschärfe versehen. Der Zoom-Effekt in der Bildbearbeitung ist sogar noch besser als das Original, denn der scharf abgebildete Bereich ist nicht auf die Bildmitte beschränkt. 1.
Öffnen Sie das Foto radtour.jpg.
2.
Wählen Sie aus dem Werkzeug-Bedienfeld das Polygon-Lasso (Taste (L)). Geben Sie in der Optionsleiste im Feld Weiche Kante einen Wert von 10 px ein. So wird die Auswahlkante weich gezeichnet, und Sie erreichen einen nahtlosen Übergang vom scharfen zum unscharfen Bereich.
3.
Wählen Sie die Radfahrerin grob aus. Die Auswahl markiert den Bereich, der vom Zoom-Effekt ausgeschlossen und daher scharf abgebildet wird. Klicken Sie mit dem Polygon-Lasso auf den gewünschten Anfangspunkt.
Mit dem Polygon-Lasso legen Sie Auswahlbegrenzungen aus geraden Segmenten an.
238
Kapitel 9
Klicken Sie dann an die Stelle, wo das erste Segment endet und das nächste beginnen soll. Klicken Sie weiter, bis Sie Radfahrerin komplett ausgewählt haben und wieder am Anfangspunkt angekommen sind. Neben dem Mauszeiger erscheint ein Kreis. Klicken Sie, um die Auswahl zu schließen.
Mit (Entf) löschen Sie bei Bedarf das zuletzt gezeichnete Element.
Markieren Sie mit dem Polygon-Lasso grob den Bildteil, der vom Wischeffekt ausgenommen und scharf abgebildet werden soll.
4.
Da Sie nicht die Radfahrerin, sondern den Hintergrund mit dem ZoomEffekt versehen wollen, kehren Sie zunächst die Auswahl mit Auswahl/ Auswahl umkehren oder (Strg)(ª)(I) um.
5.
Für den Zoom-Effekt rufen Sie Filter/Weichzeichnungsfilter/Radialer Weichzeichner auf. Aktivieren Sie die Option strahlenförmig, und geben Sie die Stärke des Wischeffekts an. Für das Beispiel habe ich eine Stärke von 30 eingestellt. Verschieben Sie außerdem den Mittelpunkt ins rechte untere Drittel. Leider bietet der Filterdialog keine Vorschaumöglichkeit. Um die Wirkung des Filters auszuprobieren, wählen Sie für den ersten Versuch die Qualität Entwurf. Wenden Sie den Filter mit OK an.
6.
Sind Sie mit der Stärke des Zoom-Effekts zufrieden, widerrufen Sie den Filter zunächst mit Bearbeiten/Rückgängig oder (Strg)(Z). Starten Sie dann den Filterdialog erneut mit Filter/Weichzeichnungsfilter/Radialer Weichzeichner. Lassen Sie die Einstellungen wie gehabt, stellen Sie aber jetzt die Qualität Sehr gut ein. Nach der Bestätigung mit OK dauert es je nach Bildgröße und Rechenleistung Ihres Computers einige Sekunden, bis der Filter angewendet wird und Sie ein Bild mit optimalem Wischeffekt erhalten.
Mit der Option Strahlenförmig liefert der Radiale Weichzeichner den gewünschten Zoom-Effekt.
Kapitel 9 Kreative Filtereffekte 239
Der Zoom-Effekt eignet sich besonders für bewegte Motive, ist aber nicht darauf beschränkt. Lassen Sie Ihrer Fantasie freien Lauf, und probieren Sie den Zoom-Effekt auch als kreative Bildgestaltung für andere Fotos, z. B. von Blumen, Häusern oder Bäumen.
Der Zoom-Effekt liefert nicht nur von bewegten Motiven interessante Fotos.
Kreative Effekte mit der Filtergalerie Fotos wie gemalt Schon Jahrhunderte bevor die Fotografie erfunden wurde, schufen Künstler mit den verschiedensten Materialien wie Kreide, Ölfarbe oder Tusche beeindruckende Gemälde. Mit Photoshop Elements machen Sie aus Ihren Digitalfotos mit wenigen Mausklicks Gemälde, Strichzeichnungen oder Aquarelle. 240
Kapitel 9
In diesem Workshop zeige ich Ihnen, wie Sie ein Foto durch die Kombination mehrerer Filter wie ein Ölgemälde aussehen lassen: 1.
Öffnen Sie das Foto sonnenblumen.jpg oder ein eigenes Bild, das Sie gerne in ein Ölgemälde umwandeln möchten.
2.
Photoshop bringt von Haus aus eine Vielzahl von Filtern mit. Den besten Überblick bietet die Filtergalerie. Starten Sie sie mit Filter/Filtergalerie.
Die Filtergalerie besteht aus drei Bereichen. Links finden Sie das Vorschaufenster, das die Wirkung des Filters und der aktuellen Einstellungen zeigt. In der Mitte sind alle zur Verfügung stehenden Filter in Gruppen zusammengefasst. Klicken Sie auf das kleine Dreieck vor dem Gruppeneintrag, um die einzelnen Vorschau-Miniaturen der Filter anzuzeigen. In der rechten Spalte steuern Sie die Attribute und Optionen wie Stärke, Winkel oder Strichstärke der Filter.
In der Filtergalerie finden Sie schnell den richtigen Filter für den gewünschten Effekt.
Kapitel 9 Kreative Filtereffekte 241
Stellen Sie das Vorschaufenster unten links auf die 100%-Ansicht, um die Wirkung besser beurteilen zu können.
3.
Um das Bild wie ein Ölgemälde aussehen zu lassen, werden Sie nacheinander verschiedene Filter auf das Foto anwenden. Beginnen Sie mit dem Filter Glas aus der Gruppe Verzerrungsfilter. Klicken Sie auf das kleine Dreieck vor der Kategorie Verzerrungsfilter, um die dazugehörigen Filter auszuklappen, und klicken Sie dann auf den Eintrag Glas. Der Filter wird sofort angewendet, und Sie sehen die Auswirkungen der aktuellen Einstellungen direkt im Vorschaufenster. In der rechten Hälfte treffen Sie die Einstellungen für den Filter. Stellen Sie für das Arbeitsbeispiel folgende Werte ein: Verzerrung 2, Glättung 3, Skalierung 50%.
Die Filterwirkung lässt sich direkt im Vorschaufenster verfolgen.
4.
242
Kapitel 9
Sie können im Filterdialog mehrere Filter kombinieren, indem Sie sie übereinanderstapeln. Die Bedienung dieser Filter- oder Effektebenen ähnelt der Arbeit mit dem Ebenenbedienfeld. Mit dem Augensymbol vor der Effektebene schalten Sie die Ansicht der jeweiligen Ebene ein und aus. Über die beiden Symbole am unteren Rand legen Sie eine neue Effektebene an oder löschen eine bereits bestehende. Klicken Sie auf den Notizblock mit der umgeklappten Ecke, um eine neue Effektebene für den nächsten Filter anzulegen.
5.
Wählen Sie für die neue Effektebene jetzt die Gruppe Kunstfilter und dort den Filter Ölfarbe getupft. Stellen Sie für das Beispiel eine Pinselgröße von 4 und eine Bildschärfe von 1 ein. Wählen Sie aus dem Listenfeld Pinselart den Eintrag einfach.
Die neue Effektebene beinhaltet zunächst automatisch den aktuellen Filter.
Mit dem Filter Ölfarbe getupft sehen Bilder aus wie gemalt. Sie können Pinselgröße, Scharfzeichnung und Pinselart festlegen.
Kapitel 9 Kreative Filtereffekte 243
6.
Legen Sie eine weitere Effektebene an, und wählen Sie diesmal aus der Kategorie Malfilter den Eintrag Gekreuzte Malstriche mit den Einstellungen Balance 50, Strichlänge 3 und Bildschärfe 1.
Der Filter Gekreuzte Malstriche malt das Foto mit diagonalen Strichen neu, wobei die Striche in den helleren Bereichen entgegengesetzt zu den Strichen in den dunkleren Bereichen verlaufen.
7.
244
Kapitel 9
Mit einem letzten Filter verändern Sie das Foto nun so, dass es aussieht, als wäre es auf strukturierter Leinwand gemalt. Legen Sie ein letztes Mal in diesem Workshop eine neue Effektebene an, und nutzen Sie den Filter Mit Struktur versehen. Sie finden ihn in der Kategorie Strukturierungsfilter. Wählen Sie aus dem Listenfeld Struktur den Eintrag Leinwand. Ziehen Sie den Regler Skalierung auf 60% und den für die Reliefhöhe auf 3. Stellen Sie im Listenfeld Licht den Eintrag oben links ein, um einen Lichteinfall von oben links zu simulieren.
Der Filter Mit Struktur versehen simuliert verschiedene Strukturarten. So lassen Sie das Foto aussehen, als befände es sich auf einer Leinwand, auf Ziegeln oder Sackleinen.
8.
Klicken Sie zum Schluss auf OK, um den Filterdialog zu schließen und alle vier Filter in der getroffenen Reihenfolge auf das Bild anzuwenden.
Kapitel 9 Kreative Filtereffekte 245
Das Foto nach der Anwendung der Filtergalerie
9.
Mit den abschließenden Arbeitsschritten sorgen Sie dafür, dass das umgewandelte Foto einen zusätzlichen plastischen Eindruck bekommt, der durch dick und in mehreren Lagen aufgetragene Ölfarben entsteht. Kopieren Sie die Hintergrundebene mit der Tastenkombination (Strg)(J).
10. Erzeugen Sie nun aus dem Foto eine Schwarz-Weiß-Maske. Wählen Sie dazu Überarbeiten/In Schwarzweiß konvertieren. Wählen Sie im folgenden Dialog den Stil Schöne Landschaft, und bestätigen Sie die Umwandlung in ein schwarz-weißes Bild mit OK.
246
Kapitel 9
Mit dem Dialog In Schwarzweiß konvertieren wandeln Sie das Farbbild in ein Schwarz-Weiß-Foto um.
11. Ändern Sie im Ebenenbedienfeld die Füllmethode der Ebene mit dem Schwarz-Weiß-Foto in Ineinanderkopieren. 12. Um nun den plastischen Eindruck der in mehreren Schichten übereinander aufgetragenen Ölfarbe zu simulieren, nutzen Sie den Filter Relief. Wählen Sie Filter/Stilisierungsfilter/Relief. Dieser Filter lässt das SchwarzWeiß-Foto reliefartig wirken. Sie können Reliefwinkel und -höhe angeben. Orientieren Sie sich für die Einstellungen an der Bildschirmabbildung. Über das Listenfeld im Ebenenbedienfeld ändern Sie die Füllmethode.
Kapitel 9 Kreative Filtereffekte 247
13. Reduzieren Sie abschließend über den Regler Deckkraft die Stärke des Effekts.
Über die Deckkraft der Maskenebene steuern Sie die Stärke des Effekts.
Der Filter Relief
248
Kapitel 9
Das fertig umgewandelte Ölbild
Fotos in Comics umwandeln Sie sind bei der Arbeit mit Kunstfiltern nicht auf die klassischen Malstile beschränkt. Wenn Sie es lieber poppig mögen, machen die Filter FarbpapierCollage sowie Tontrennung und Kantenbetonung in nur zwei Schritten eine Comiczeichnung aus Ihrem Digitalfoto.
Durch Kombination der Filter FarbpapierCollage plus Tontrennung und Kantenbetonung machen Sie aus dem Digitalfoto eine Comiczeichnung.
1.
Öffnen Sie das Beispielfoto hamster.jpg.
2.
Rufen Sie Filter/Kunstfilter/Farbpapier-Collage auf, um den Filterdialog zu starten. Um die grafische Wirkung einer Comiczeichnung zu erzeugen, wird die Zahl der Farben extrem reduziert. Geben Sie im Feld Stufenanzahl die gewünschte Anzahl von Farben im fertigen Bild an. Mit Abstraktionsgrad und Umsetzungsgenauigkeit legen Sie die Detailgenauigkeit der Comiczeichnung fest. Für das Beispiel habe ich folgende Einstellungen gewählt: Stufenanzahl 8, Abstraktion 5, Umsetzgenauigkeit 2.
3.
Für den richtigen Comic-Look soll die Zeichnung noch mit schwarzen Umrandungen ausgestattet werden. Legen Sie dazu zunächst eine weitere Effektebene an, indem Sie auf den Papierstapel mit der umgeklappten Ecke klicken. Wählen Sie dann den Filter Tontrennung und Kantenbetonung. Stellen Sie die Breite der Kontur im Feld Kantenstärke und die Helligkeit im Feld Kantendeckkraft ein. Mit dem Regler Tontrennung erzwingen Sie bei Bedarf eine weitere Reduktion der Farben. Für die Einstellungen orientieren Sie sich an der Bildschirmabbildung. Kapitel 9 Kreative Filtereffekte 249
4.
Überprüfen Sie die Filterwirkung in der 100%-Ansicht, und schließen Sie den Dialog mit OK.
Mit zwei Filtern zur Comic-Zeichnung
Im Inhaltbedienfeld bietet Photoshop Elements eine Vielzahl von grafischen Elementen, die Sie in Ihr Bild einfügen können. 250
Kapitel 9
5.
Für einen echten Comic fehlt nun noch eine Sprechblase. Im Inhaltbedienfeld hält Photoshop Elements eine große Auswahl an vorgefertigten Sprech- und Denkblasen bereit. Das Inhaltbedienfeld wird nicht standardmäßig angezeigt. Blenden Sie es mit Fenster/Inhalt ein.
6.
Wählen Sie aus dem ersten Listenfeld den Eintrag Nach Objekt und dann im zweiten Feld Sprechblase, um die Anzeige der zur Verfügung stehenden Elemente zu filtern. Haben Sie eine passende Sprechblase gefunden, so fügen Sie sie mit Anwenden ins Bild ein.
7.
Drehen Sie die Sprechblase mit Bild/Drehen/Ebene horizontal spiegeln, damit die Ausrichtung stimmt; und bringen Sie sie auf die gewünschte Größe, indem Sie mit der Maus an einem der Eckpunkte ziehen. Klicken Sie abschließend auf den grünen Haken unten rechts, um die Änderungen zu übernehmen.
Bringen Sie die Sprechblase in Position und auf die richtige Größe.
8.
Wählen Sie aus dem Werkzeug-Bedienfeld das Horizontale Textwerkzeug, und stellen Sie die Vorgaben in der Optionsleiste entsprechend der folgenden Bildschirmabbildung ein. Klicken Sie dann mit der Maus in die Fläche der Sprechblase, und geben Sie den gewünschten Text ein.
Mit dem Textwerkzeug fügen Sie den Text ein.
9.
Bei Bedarf wiederholen Sie Schritt 7, um die Größe der Sprechblase anzupassen. Mit einem feinen schwarzen und einem breiten weißen Rahmen um das Bild komplettieren Sie den Comic-Look. Am einfachsten gelingt das über Bild/Skalieren/Arbeitsfläche:
10. Drücken Sie einmal (D), um Schwarz als Vordergrundfarbe und Weiß als Hintergrundfarbe einzustellen. Wählen Sie dann Bild/Skalieren/Arbeitsfläche. Geben Sie im folgenden Dialog im Abschnitt Neue Größe eine Breite von 5 Pixeln und eine Höhe von 5 Pixeln ein. Stellen Sie sicher, dass die Option Relativ angewählt ist, und wählen Sie aus dem Listenfeld Farbe für erw. Arbeitsfläche den Eintrag Vordergrund. 11. Rufen Sie den Dialog Bild/Skalieren/Arbeitsfläche erneut auf. Geben Sie dieses Mal eine Breite und Höhe von jeweils 1 cm ein, und wählen Sie aus dem Listenfeld Farbe für erw. Arbeitsfläche den Eintrag Hintergrund.
Kapitel 9 Kreative Filtereffekte 251
12. Sind Sie mit dem Ergebnis zufrieden, so vereinfachen Sie das Bild mit Ebene/Auf Hintergrundebene reduzieren, und speichern Sie es ab.
Zusätzliche Filter und Effekte durch Plug-Ins Photoshop Elements 8 bringt von Haus aus viele Filter mit. Mit kleinen Zusatzprogrammen, sogenannten Plug-Ins, installieren Sie bei Bedarf weitere Filter. Da Photoshop Elements über die gleiche Schnittstelle wie sein großer Bruder Photoshop verfügt, steht eine breite Palette von zusätzlichen Filtern zur Verfügung.
Color Efex ist ein Beispiel für eine umfangreiche, kommerzielle Filtersammlung, die auch zusammen mit Photoshop Elements funktioniert.
Neben einfachen, frei erhältlichen Filtern gibt es auch kommerzielle Filter, die einen besonderen Effekt erzeugen oder auf bestimmte Aufgaben spezialisiert sind, wie den Entrauschungsfilter Noise Ninja (www.picturecode.com) und umfangreiche Filter- und Effekt-Sammlungen wie Color Efex (www.niksoftware.com) von Nik Software.
252
Kapitel 9
Die Installation neuer Filter ist denkbar einfach. Kopieren Sie nur die Filterdatei mit der Endung .8BF in das Plug-In-Verzeichnis von Photoshop Elements. Beim nächsten Programmstart stehen die neuen Funktionen im Menü Filter zur Verfügung. So installieren Sie unter Windows Vista das kostenlose SmartCurve, das Photoshop Elements mit vollwertigen Gradationskurven ausstattet: 1.
Laden Sie die Datei smartcurve.zip von http://free.pages.at/easyfilter/ smartcurve.html herunter.
Anlaufstellen für kostenlose FilterPlug-Ins im Internet sind z.B. www.foto-freeware.de/filter.php oder www.thepluginsite.com/resources/ freeplugintools.htm.
Mehr über die Funktion von Gradationskurven und die Arbeit mit den Farbkurven von Photoshop Elements Sie in Kapitel 7.
SmartCurve kommt als gepackter Zip-Ordner daher.
2.
Wechseln Sie im Windows-Explorer in das Programmverzeichnis von Photoshop Elements. In der Regel ist das C:/Programme/Adobe/Adobe Photoshop Elements 8.0/Plug-Ins, und legen Sie einen neuen Ordner mit dem Namen SmartCurve an.
Für mehr Übersicht legen Sie einen neuen Ordner für die Filterdateien an. Kapitel 9 Kreative Filtereffekte 253
3.
Entpacken Sie alle Dateien aus dem heruntergeladenen Zip-Ordner in das neue Verzeichnis.
4.
Starten Sie den Editor von Photoshop Elements 8 wie gewohnt. Die neuen Gradationskurven erreichen Sie über Filter/Easy.Filter/SmartCurve.
Zur Installation brauchen die Dateien nur in das Plug-In-Verzeichnis kopiert zu werden.
Bei den Farbkurven von Photoshop Elements können Sie den Kurvenverlauf mit den Schiebereglern nur an vier Punkten beeinflussen. Im Gegensatz dazu können Sie bei SmartCurve auf jede Stelle der Gradationskurve klicken, um einen Punkt manuell zu setzen und den Kurvenverlauf zu manipulieren.
254
Kapitel 9
SmartCurves stattet Photoshop Elements mit vollwertigen Gradationskurven aus, die den Original-Farbkurven-Dialog alt aussehen lassen
Kapitel 9 Kreative Filtereffekte 255
Ebenentechnik für kreative Bildkompositionen Fortgeschrittene Bildbearbeitung ist ohne Ebenen undenkbar. Mit Ebenen führen Sie Korrekturen durch und gestalten Fotomontagen. Stellen Sie sich Ebenen wie transparent übereinanderliegende Folien vor. Die Bildelemente der oberen Ebenen lassen, je nach Einstellung, mehr oder weniger Elemente der darunter liegenden Ebenen durchscheinen. Steuerzentrale für die Arbeit mit Ebenen ist das Ebenenbedienfeld. Hier manipulieren Sie Reihenfolge, Deckkraft und Füllmethode der einzelnen Ebenen.
Kapitel 10 Ebenentechnik für kreative Bildkompositionen 257
Aus zwei mach eins: Bilder überblenden Die einfachste Form der digitalen Montage ist die Kombination von zwei Einzelfotos zu einem neuen Bild. Die Technik ist simpel, aber vielseitig einsetzbar. Durch die Überlagerung von zwei Ebenen entsteht ein völlig neues Foto. Der Fantasie sind bei der Anwendung keine Grenzen gesetzt. Sie können sich eine Traumlandschaft aus mehreren Landschaftsfotos zusammenbasteln, Personen vor einem neuen Hintergrund einfügen oder Gegenstände erschaffen, die es in der Realität gar nicht gibt. Achten Sie bei der Montage mehrerer Ebenen darauf, dass die einzelnen Fotos in Bezug auf Bildgröße, Auflösung und Farbmodus übereinstimmen.
In diesem Workshop machen Sie aus einer Glühbirne ...
... und einer Kerze ...
1.
258
Kapitel 10
... eine Glühkerze.
Die beiden Ausgangsfotos für diese Montage heißen gluehbirne.jpg und kerze.jgp. Wählen Sie Datei/Öffnen, und markieren Sie im Dialog beide Dateien nacheinander bei gehaltener (Strg)-Taste. Klicken Sie auf Öffnen, um beide Dateien in einem Schritt in den Editor von Photoshop Elements zu laden.
2.
Klicken Sie im Projektbereich auf die Miniatur des Fotos kerze.jpg, um es groß auf dem Arbeitsbildschirm zu sehen. Wählen Sie aus dem WerkzeugBedienfeld den Zauberstab, und stellen Sie in der Optionsleiste eine Toleranz von 10 Pixeln ein. Klicken Sie an eine Stelle des schwarzen Hintergrunds, um die Auswahl zu erstellen.
Dank des homogenen Hintergrunds bereitet die Auswahl der Kerze mit dem Zauberstab keine Probleme.
3.
Da Sie nicht den Hintergrund, sondern die Kerze auswählen wollen, kehren Sie die Auswahl mit Auswahl/Auswahl umkehren um. Die Tastenkombination für diesen Menübefehl lautet (Strg)(ª)(I).
4.
Kopieren Sie die Kerze mit (Strg)(C) in die Zwischenablage. Wechseln Sie zum Glühbirnenfoto, und fügen Sie die Kerze dort mit (Strg)(V) ein.
Kapitel 10 Ebenentechnik für kreative Bildkompositionen 259
Über die Zwischenablage kopieren Sie die Kerze in das Foto mit der Glühbirne.
5.
Die Kerze wird automatisch als neue Ebene über der Glühbirne eingefügt. Wählen Sie das Verschieben-Werkzeug aus dem Werkzeug-Bedienfeld, und bringen Sie die Kerze damit in Position. Um die Größe zu ändern, ziehen Sie an den Eckpunkten des Rahmens. Bestätigen Sie die Größenänderung mit (¢) oder einem Klick auf den grünen Haken unten rechts.
Das Verschieben-Werkzeug aktivieren Sie mit der Taste (V).
Skalieren Sie die Kerze, bis sie in die Glühbirne passt.
260
Kapitel 10
Ebenenmasken sind ein überragendes Feature, das der große Photoshop seinem kleinen Bruder Elements voraushat. Mit einer Ebenenmaske blenden Sie Teile der Ebene aus, ohne die eigentlichen Bildpixel zu löschen. An den maskierten Stellen ist die Ebene kaschiert, wird transparent und lässt die darunter liegende Lage durchscheinen. Übermalen Sie die Maskierung wieder, so holen Sie bei Bedarf jederzeit den Bildinhalt zurück. Ebenenmasken sind für viele Fotomontagen unabdingbar. Umso ärgerlicher ist es, dass Photoshop Elements sie nicht direkt anlegen kann. Es gibt aber einen Trick, wie Sie auch in Elements in den Genuss von Ebenenmasken kommen. Mithilfe der sogenannten
Einstellungsebenen nämlich, mit denen zusammen eine Ebenenmaske erstellt wird. 6.
Klicken Sie auf den kleinen, schwarz-weißen Kreis im Ebenenbedienfeld, um eine neue Einstellungsebene anzulegen, und wählen Sie den Eintrag Helligkeit/Kontrast. Übernehmen Sie im folgenden Dialog die Standardeinstellungen.
Neben normalen Bildebenen kennt Photoshop Elements sogenannte Einstellungsebenen. Bei ihnen handelt es sich um eine Korrekturschicht für die darunter liegende Bildebene. Durch einen Doppelklick auf die Einstellungsebene können Sie die Korrektur jederzeit ändern.
Legen Sie eine neue Einstellungsebene an.
Am Foto ändert sich zunächst einmal nichts. Im Ebenenbedienfeld sehen Sie aber die Miniatur der neuen Einstellungsebene mit einer Ebenenmaske (das weiße Feld rechts daneben). Da Sie die Ebene ohne Korrektur einsetzen, lässt sie das Bild unverändert. 7.
Ziehen Sie die Einstellungsebene an die zweite Stelle im Ebenenstapel. Aktivieren Sie die oberste Ebene mit der Kerze, und drücken Sie (Strg) (G), um das Foto von der Kerze mit der Einstellungsebene zu gruppieren. Die Ebenenminiatur wird eingerückt und mit einem kleinen schwarzen Pfeil nach unten dargestellt.
Sie können immer nur jeweils eine Ebene bearbeiten. Die aktive Ebene wird im Ebenenbedienfeld dunkelgrau unterlegt.
8.
Wählen Sie das Malwerkzeug Buntstift (Taste (N)), und stellen Sie in der Optionsleiste eine Pinselstärke von 20 Pixel ein.
Der kleine Pfeil links neben der obersten Ebene symbolisiert die Gruppierung mit der darunter liegenden Einstellungsebene. Die Einstellungsebene Helligkeit/Kontrast wird immer zusammen mit einer Ebenenmaske erstellt.
Kapitel 10 Ebenentechnik für kreative Bildkompositionen 261
9.
Klicken Sie in die Ebenenmaske. im Ebenenbedienfeld. Drücken Sie zunächst (D), um die Standards für Vorder- und Hintergrundfarbe einzustellen. Wenn Sie eine Ebenenmaske bearbeiten, stellt Photoshop Elements so Weiß als Vordergrundfarbe und Schwarz als Hintergrundfarbe ein. Mit der Taste (X) vertauschen Sie Vorder- und Hintergrundfarbe.
10. Haben Sie Schwarz als Vorder- und Weiß als Hintergrundfarbe eingestellt, so malen Sie auf dem Arbeitsbildschirm über den unteren Rand der Kerze. An den geschwärzten Stellen der Ebenenmaske wird der Ebeneninhalt gelöscht, die Kerze verschwindet, und die Fassung der Glühbirne scheint durch. Malen Sie grob über den unteren Teil der Kerze, bis die Fassung der Glühbirne sichtbar wird. Genau genommen wird an den schwarzen Stellen die Einstellungsebene versteckt. Da Sie diese mit der darüber liegenden Kerzenbildebene gruppiert haben, wird auch die Kerze ausgeblendet.
Malen Sie die Ebenenmaske, um den unteren Teil der Kerze verschwinden zu lassen.
Entfernen Sie die Maske, um Teile der Kerze wieder ins Bild zurückzuholen.
11. Nehmen Sie mit (Z) das Zoom-Werkzeug, und vergrößern Sie die Ansicht. Jetzt, wo Sie die Fassung sehen, können Sie die Kerze genau einpassen. Vertauschen Sie Vorder- und Hintergrundfarbe mit (X), um Weiß als Malfarbe zu wählen, und stellen Sie eine kleine Pinselspitze ein. Zeichnen Sie mit Weiß auf der Ebenenmaske, um nach Bedarf Teile der Kerze wiederherzustellen, bis sie exakt in der Fassung sitzt. 12. Jetzt geht es daran, den Glühfaden hinter der Kerzenflamme zu entfernen. Halten Sie (Leertaste) gedrückt, um vorübergehend zum Hand262
Kapitel 10
Werkzeug zu wechseln, und verschieben Sie den Bildausschnitt, bis Sie die Kerzenflamme im Bild haben. 13. Aktivieren Sie mit (S) den Kopierstempel, und stellen Sie in der Optionsleiste eine weiche Pinselspitze mit der Größe 18 Pixel ein.
Die Optionen für den Kopierstempel
14. Für den nächsten Schritt ist es wichtig, dass Sie nicht mehr in der Ebenenmaske, sondern in der Hintergrundebene mit der Glühbirne arbeiten. Klicken Sie daher im Ebenenbedienfeld auf die Ebene Hintergrund, und stellen Sie sicher, dass sie dunkel hinterlegt ist. 15. Drücken Sie (Alt), und klicken Sie in einen Bereich neben dem Glühfaden, um den Quellbereich des Kopierstempels zu definieren. Bewegen Sie den Mauszeiger, und klicken Sie auf den Glühfaden, um ihn wegzustempeln. Wiederholen Sie diesen Schritt, bis der Faden komplett verschwunden ist.
Mit dem Kopierstempel überstempeln Sie den Glühfaden.
Die Montage ist schon ganz gut, aber nicht perfekt. Bislang sieht es noch nicht so aus, als läge die Kerze wirklich im Inneren der Glühbirne. Achten Sie z.B. auf den von der Kerze unterbrochenen Reflex am unteren rechten Rand der Glühbirne.
Kapitel 10 Ebenentechnik für kreative Bildkompositionen 263
16. Klicken Sie mit der rechten Maustaste auf die unterste Ebene mit der Glühbirne, und wählen Sie Ebene duplizieren. Bestätigen Sie den folgenden Dialog mit OK. Um die Ebene alternativ ohne Zwischendialog direkt zu kopieren, ziehen Sie die Ebenenminiatur auf das Symbol Neue Ebene erstellen (den Abreißblock mit der umgeknickten Ecke unten links im Ebenenbedienfeld). 17. Ziehen Sie die kopierte Glühbirnenkopie im Ebenenstapel an die oberste Position, und ändern Sie die Füllmethode auf Hartes Licht. Reduzieren Sie die Deckkraft der obersten Ebene auf etwa 30%, da der Effekt ziemlich stark ist und die Kerze sonst zu blass erscheint. 18. Drücken Sie (Strg)(G), um die oberste Glühbirnen- mit der Kerzenebene zu gruppieren. Durch die Gruppierung erreichen Sie, dass die oberste Ebene nur im Bereich der Kerze sichtbar wird. An allen übrigen Stellen scheint die Original-Glühbirnenebene wieder durch. Damit die Kerze wirklich hinter Glas liegt, brauchen Sie eine weitere Ebene mit einer Kopie der Glühbirne.
Die Deckkraft beschreibt die Ebenentransparenz als Prozentwert. Bei 100% verdeckt die obere die darunter liegende Ebene völlig. Je niedriger der Wert, desto mehr scheint die untere Ebene durch.
Die Änderung von Füllmethoden und Deckkraft verbannt die Kerze hinter Glas.
Das Tastaturkürzel für die RadiergummiWerkzeuge ist (E).
264
Kapitel 10
19. Durch die Ebenengruppierung schimmert der Glühfaden im Bereich der Kerze. Aktivieren Sie die oberste Ebene, und nehmen Sie den Radiergummi, um den Glühfaden zu löschen. Im Beispiel habe ich in der Optionsleiste eine Größe von 5 Pixel eingestellt.
Mit dem Radiergummi beseitigen Sie die Reste des Glühfadens.
20. Sind Sie mit Ihrer Montage zufrieden, vereinfachen Sie das Bild mit Ebene/Auf Hintergrundebene reduzieren und speichern es ab.
Digitale Doppelgänger Ein Foto mit mehreren Doppelgängern einer Person war schon im Analogzeitalter eine nette Spielerei. Während man damals mit Mehrfachbelichtungen arbeiten musste, erledigen Sie den Job heute mit Digitalkamera und Photoshop Elements. Die Grundlage für ein gutes Doppelgängerfoto liegt nach wie vor in der richtigen Aufnahmetechnik. Unbedingte Voraussetzungen sind konstante Lichtverhältnisse und ein fester Kamerastandpunkt. Montieren Sie die Kamera am besten auf ein stabiles Stativ, und verwenden Sie zum Auslösen nach Möglichkeit einen Kabel- oder IR-Fernauslöser. Schalten Sie die Automatikfunktionen der Kamera ab, und regeln Sie Schärfe und Weißabgleich manuell. Wählen Sie an der Kamera die Zeitautomatik, und schließen Sie für eine große Schärfentiefe die Blende. Stellen Sie z.B. die Blendenzahl 16 an der Kamera ein. 1.
Öffnen Sie die Dateien digidouble01.jpg bis digidouble03.jpg.
2.
Ausgangspunkt für die digitale Doppelgänger-Montage ist eine Datei, in der alle drei Ausgangsfotos als Ebenen übereinandergestapelt sind. Eine Möglichkeit dazu bietet die Zwischenablage.
Mit dem Verschieben-Werkzeug können Sie auch Auswahlen und sogar ganze Bilder kopieren.
Kapitel 10 Ebenentechnik für kreative Bildkompositionen 265
3.
Eine komfortablere Lösung für diese Aufgabe bietet das VerschiebenWerkzeug. Zeigen Sie mit Fenster/Bilder/Nebeneinander alle drei Fotos gleichzeitig auf dem Bildschirm an. Klicken Sie nun in das Bild digidouble02.jpg, und ziehen Sie es bei gedrückter Maustaste in das Fenster digidouble01.jpg. Drücken Sie dabei die (ª)-Taste, um das Foto zentriert und passgenau einzufügen. Wiederholen Sie den Kopiervorgang für digidouble03.jpg.
Kopieren Sie alle drei Ausgangsbilder übereinander.
266
Kapitel 10
4.
Schließen Sie die Fotos digidouble02.jpg und digidouble03.jpg, nachdem Sie sie in das Foto digidouble01.jpg kopiert haben.
5.
Da Sie in diesem Beispiel mit mehreren Ebenen arbeiten, ist es sinnvoll, die einzelnen Ebenen mit einem aussagekräftigen Namen zu versehen. So ist es leichter, den Überblick zu behalten. Um einer Ebene einen Namen zu geben, klicken Sie die Ebene im Ebenenbedienfeld mit der rechten Maustaste an, und wählen Sie aus dem Kontextmenü Ebene umbenennen. Geben Sie dann im Dialog den gewünschten Namen ein. Alternativ können Sie mit einem Doppelklick auf den Ebenennamen im Ebenenbedienfeld direkt einen neuen Namen eintippen.
6.
Das Bild digidouble01.jpg besteht nun aus den drei Bildebenen mit den Doppelgängerfotos. Erstellen Sie mit Ebene/Neu/Ebene nacheinander zwei zusätzliche, leere Ebenen.
7.
Positionieren Sie die beiden leeren Ebenen wie auf der Bildschirmabbildung zu sehen so, dass Sie jeweils oberhalb von Doppelgänger 2 und Doppelgänger 3 liegen. Benennen Sie die neuen Ebenen mit Maske Doppelgänger 3 und Maske Doppelgänger 2.
Geben Sie den einzelnen Ebenen aussagekräftige Namen, um bei mehreren Ebenen nicht den Überblick zu verlieren.
Legen Sie zwei leere Bildebenen an. Sie werden als Masken für die Doppelgängerfotos dienen.
8.
Der Pinsel teilt sich den Platz im WerkzeugBedienfeld mit mehreren anderen Malwerkzeugen, die Sie über die Taste (B) aufrufen.
Wählen Sie den Pinsel aus dem Werkzeug-Bedienfeld. Stellen Sie in der Optionsleiste eine große Pinselspitze mit weichem Rand ein. So erzielen Sie bei der Montage fließende, unsichtbare Übergänge.
Stellen Sie in der Optionsleiste eine große, weiche Pinselspitze ein.
9.
Klicken Sie im Ebenenbedienfeld auf die oberste Ebene Maske Doppelgänger 3. Stellen Sie eine beliebige Vordergrundfarbe außer Weiß ein, und übermalen Sie die Person mit dem Pinsel. Sie brauchen nicht besonders sorgfältig zu malen. Durch die breite, weiche Pinselspitze werden die Übergänge zwischen den einzelnen Fotos gut kaschiert. Falls Sie dennoch einmal einen zu großen Bereich übermalt haben, korrigieren Sie das mit dem Radiergummi. Das Ergebnis sieht erst einmal wenig überzeugend aus: Die Person wird mit der Vordergrundfarbe übermalt.
Kapitel 10 Ebenentechnik für kreative Bildkompositionen 267
Malen Sie eine Maske für die Person.
Mit einem Klick auf das Augensymbol im Ebenenbedienfeld blenden Sie die entsprechende Ebene aus.
Schalten Sie die Sichtbarkeit der beiden obersten Ebenen (Doppelgänger 3 und Maske Doppelgänger 3) aus. 268
Kapitel 10
10. Klicken Sie auf das Augensymbol links neben der Ebenenminiatur der Ebene Maske Doppelgänger 3, um die Anzeige der Ebene abzuschalten. Machen Sie anschließend auch die Ebene Doppelgänger 3 auf die gleiche Art unsichtbar.
11. Nachdem die beiden oberen Ebenen ausgeblendet sind, ist die Ebene Doppelgänger 2 sichtbar. Aktivieren Sie die Ebene Maske Doppelgänger 2, und übermalen Sie die Person samt Stuhl und Tisch. Wiederholen Sie dazu Schritt 9 für die Ebene Maske Doppelgänger 2.
Übermalen Sie auch den zweiten Doppelgänger.
12. Klicken Sie in das leere Kästchen vor den Ebenenminiatur Doppelgänger 3. Das Augensymbol wird eingeblendet, und die Ebenen ist wieder sichtbar. Wiederholen Sie den Schritt für die Maskenebene. 13. Sortieren Sie den Ebenenstapel um, wie in der Bildschirmabbildung zu sehen. Die Maskenebene muss jeweils unter der dazugehörigen Doppelgänger-Ebene liegen. 14. Halten Sie nun die (Alt)-Taste gedrückt, und bewegen Sie den Mauszeiger im Ebenenbedienfeld zwischen die Ebene Doppelgänger 3 und Maske Doppelgänger 3, bis der Mauszeiger sich in einen Doppelkreis verwandelt. Klicken Sie dann auf die Linie zwischen den beiden Ebenen, um sie zu gruppieren bzw. um eine sogenannte Schnittmaske anzulegen. Kapitel 10 Ebenentechnik für kreative Bildkompositionen 269
15. Sind Sie mit Ihrer Doppelgänger-Montage zufrieden, vereinfachen Sie das Bild mit Ebene/Auf Hintergrund reduzieren, und speichern Sie es ab. Durch die Ebenengruppierung ist die obere Ebene nur an den Stellen sichtbar, wo in der darunter liegenden Ebene Bildinformationen vorhanden sind.
Gruppierung von Foto- und der darunter liegenden Maskenebene
Dank Ebenengruppierung sind solche Doppelgängerfotos kein Problem für Photoshop Elements. 270
Kapitel 10
Silhouetten bei Sonnenaufgang
Ein tolles Motiv: dunkler Scherenschnitt vor glühend rotem Feuerball
Haben Sie nicht das Glück, ein solches Motiv auf dem Fotostreifzug zu entdecken, „photoshoppen“ Sie das Bild aus einer normalen Aufnahme am Tag ...
... und der Aufnahme eines Sonnenauf- oder -untergangs.
Kapitel 10 Ebenentechnik für kreative Bildkompositionen 271
Für diese Art der Fotomontage eignen sich besonders gut Ausgangsbilder mit klaren, markanten Formen. Sie können diese Technik gut dazu einsetzen, um triste, graue Fotos aufzupeppen, die Sie an trüben Tagen aufgenommen haben.
Für die Montage müssen beide Ausgangsbilder als Ebenen übereinanderliegen.
Der Tastaturbefehl zum Aktivieren des Radiergummis ist die Taste (E).
1.
Die beiden Dateien für diesen Workshop heißen sonnenaufgang.jpg und storchennest.jpg. Öffnen Sie storchennest.jpg im Editor von Photoshop Elements. Wählen Sie das Foto mit Auswahl/Alles auswählen komplett aus, und kopieren Sie es mit (Strg)(C) in die Zwischenablage.
2.
Öffnen Sie sonnenaufgang.jpg, und fügen Sie das Storchennest aus der Zwischenablage mit (Strg)(V) als neue Ebene ein.
3.
Stellen Sie das Radiergummi-Werkzeug ein, aktivieren Sie die obere Ebene, und entfernen Sie damit den blauen Himmel rund um das Storchennest.
Wählen Sie eine breite Werkzeugspitze mit harter Kante, und stellen Sie die Deckkraft auf 100%.
An den radierten Stellen wird der darunter liegende Sonnenaufgang sichtbar.
Mit dem Hintergrund-Radiergummi stellen Sie das Storchennest frei.
272
Kapitel 10
Am Übergang zum Storchennest wird die Arbeit mit dem normalen Radiergummi sehr aufwendig. Für diese Aufgabe prädestiniert ist der HintergrundRadiergummi. Mit diesem Werkzeug können Sie problemlos den Himmel entfernen und gleichzeitig die Kanten und herausragenden Äste des Nests erhalten.
4.
Wechseln Sie mit (Z) zum Zoom-Werkzeug, und vergrößern Sie die Ansicht, um die kritischen Bereiche rund um das Nest exakt zu bearbeiten.
5.
Drücken Sie so lange (E), bis der Hintergrund-Radiergummi als Werkzeug eingestellt ist. Nehmen Sie die Optionseinstellungen entsprechend der Bildschirmabbildung vor. Mit dem kleinen Dreieck neben der Pinselspitze öffnen Sie die Pinselvorgaben-Auswahl. Stellen Sie einen Durchmesser von 80 Pixel bei 100% Kantenschärfe ein. Wählen Sie im Listenfeld Grenzen den Eintrag Aufeinander folgend, um nur unmittelbar an die Werkzeugspitze grenzende Bereiche zu löschen. Mit Toleranz steuern Sie, wie ähnlich der Farbwert des Pixels sein muss, damit er vom Werkzeug berücksichtigt wird. Mit einem niedrigen Toleranzwert werden nur die Bereiche gelöscht, die der Hotspot-Farbe des Hintergrund-Radiergummis sehr ähnlich sind. Stellen Sie einen größeren Toleranzwert ein, um einen größeren Farbbereich zu radieren. Die Angabe des Toleranzwertes variiert je nach der Stelle, die Sie gerade bearbeiten. Passen Sie diesen Wert im weiteren Verlauf der Retusche daher immer wieder an die Begebenheiten im Bild an.
Die Optionen des Hintergrund-Radiergummis Kapitel 10 Ebenentechnik für kreative Bildkompositionen 273
6.
Klicken Sie mit dem Fadenkreuz des Hintergrund-Radiergummis auf einen Himmelsbereich zwischen den herausragenden Ästen des Storchennestes. Es werden daraufhin alle Pixel innerhalb des Kreises gelöscht, die einen ähnlichen Farbwert wie der Pixel unter dem Hotspot (= dem Fadenkreuz) haben. Radieren Sie mit dem Hintergrund-Radiergummi, bis die Störche und das Nest freigestellt sind und der Hintergrund nur noch aus Sonnenaufgang besteht.
7.
Das Ergebnis sieht noch nicht wie eine Scherenschnittaufnahme aus, da Storch und Nest im Vordergrund viel zu hell sind. Um das zu ändern, klicken Sie bei gedrückter (Strg)-Taste in die Ebenenminiatur der Ebene mit dem Storchennest. Dadurch werden automatisch alle Bildinhalte dieser Ebene ausgewählt.
8.
Legen Sie mit Ebene/Neue Einstellungsebene/Tonwertkorrektur eine neue Einstellungsebene an. Ziehen Sie im Tonwertkorrektur-Dialog im Korrekturen-Bedienfeld das schwarze Dreieck für die Tiefen leicht und das graue Dreieck für die Mitteltöne weit nach rechts, um den Vordergrund abzudunkeln.
Die Arbeit mit dem HintergrundRadiergummi erfordert etwas Übung. Zu Beginn wird es häufiger passieren, dass Sie versehentlich auch einzelne Äste oder Teile von Storch oder Nest mit radieren. Nutzen Sie dann den Befehl Bearbeiten/ Rückgängig oder (Strg)(Z), um das Radieren rückgängig zu machen, und positionieren Sie den Hintergrundradiergummi erneut.
Mit dem Hintergrund-Radiergummi löschen Sie den Himmel, während gleichzeitig die herausragenden Äste erhalten bleiben.
Durch einen Klick in die Ebenenminiatur bei gedrückter (Strg)-Taste wählen Sie alle Bildinhalte aus.
274
Kapitel 10
9.
Um den Vordergrund noch besser an die Sonnenaufgangsstimmung anzupassen, wählen Sie aus dem Listenfeld Kanal den Eintrag Rot. Ziehen Sie das graue Dreieck für die Mitteltöne nach links, um dem Motiv einen schöne, warme rötliche Farbstimmung zu verpassen.
Mit einer Tonwertkorrektur wird das Storchenfoto zum schemenhaften Scherenschnitt.
Mit einer Korrektur im Rotkanal erzielen Sie eine warme, zum Sonnenaufgang passende Lichtstimmung.
Weil der Vordergrund vor dem Anlegen der Einstellungsebene ausgewählt war, erstellt Photoshop Elements automatisch eine passende Ebenenmaske, und die Tonwertkorrektur wirkt sich nur auf das Motiv im Vordergrund aus.
10. Sind Sie mit dem Bild zufrieden, vereinfachen Sie die Datei mit Ebene/Auf Hintergrundebene reduzieren, und speichern Sie das Bild ab.
Kapitel 10 Ebenentechnik für kreative Bildkompositionen 275
Spuren im Sand In Photoshop Elements schreiben Sie Ihre Wünsche, Botschaften und Liebesgrüße in den Sand, ganz ohne sich die Füße schmutzig zu machen. Alles, was Sie dazu brauchen, sind das Textwerkzeug, ein paar Ebenen und die Ebenenstile aus dem Effekte-Bedienfeld. 1.
Öffnen Sie das Foto strand.jpg.
2.
Aktivieren Sie das Textwerkzeug im Werkzeug-Bedienfeld. Wählen Sie in der Optionsleiste als Schriftart eine Handschrift wie z.B. die Segoe Print aus. Entscheiden Sie sich im zweiten Listenfeld für den Eintrag Bold (Fettdruck). Stellen Sie die Schriftgröße 35 und Schwarz als Textfarbe ein.
Die Optionsleiste des Textwerkzeugs
Bringen Sie den Text in die richtige Position.
276
Kapitel 10
3.
Klicken Sie in das Foto, und schreiben Sie den gewünschten Text in das Bild. Photoshop Elements legt für den Text automatisch eine neue Textebene an.
4.
Klicken Sie an eine beliebige Stelle im Bild, um die Texteingabe abzuschließen, und rufen Sie Bild/Transformieren/Frei transformieren oder kurz (Strg)(T) auf, um den Text in die richtige Perspektive zum Sand zu neigen.
5.
6.
Bewegen Sie den Mauszeiger leicht neben einen der Eckpunkte. Nähern Sie sich dem Eckpunkt von innen (der Mauszeiger wird zu einem Doppelpfeil), klicken und ziehen Sie, um die Größe des Texts zu ändern. Nähern Sie sich dem Eckpunkt von außen (der Mauszeiger verwandelt sich in einen gekrümmten Doppelpfeil), um den Text zu drehen. Um den Text in die richtige Perspektive zu ziehen, halten Sie (Strg), und ziehen Sie gleichzeitig am Eckpunkt. Wenden Sie die Änderungen mit (¢) oder einem Klick auf den grünen Haken unten rechts an. Klicken Sie bei gedrückter (Strg)-Taste in die Ebenenminiatur der Textebene, um eine Auswahl des Texts zu erstellen.
Der Mauszeiger, der den Text skaliert
Der Mauszeiger, der den Text dreht
Der Mauszeiger, der den Text neigt
Sie können die aktuelle Art der Transformation auch mit den drei Symbolen in der Optionsleiste wählen. Von links nach rechts: drehen, skalieren und neigen.
Wählen Sie den gesamten Schriftzug aus.
7.
Aktivieren Sie im Ebenenbedienfeld die Hintergrundebene mit dem Strandfoto, und kopieren Sie die Auswahl mit (Strg)(J) in die neue Ebene.
8.
Die Textebene wird für die weitere Arbeit nicht mehr benötigt. Markieren Sie die Textebene, und klicken Sie auf das Mülltonnensymbol in dem Ebenenbedienfeld unten rechts, um sie zu löschen.
9.
Aktivieren Sie die neu angelegte Ebene (Photoshop Elements hat sie automatisch Ebene 1 genannt) mit dem kopierten Schriftzug, und ändern Sie die Füllmethode von Normal auf Multiplizieren. Die Schrift wird abgedunkelt und dadurch sichtbar.
Die Textebene hat ihren Dienst getan und kann gelöscht werden.
Kapitel 10 Ebenentechnik für kreative Bildkompositionen 277
Durch die Füllmethode Multiplizieren wird die kopierte Textauswahl abgedunkelt.
Falls das Effekte-Bedienfeld nicht im Bedienfeld-Bereich am rechten Bildschirmrand liegt, blenden Sie es mit Fenster/Effekte ein.
Der Ebenenstil Abgeflachte Kanten im Effekte-Bedienfeld
278
Kapitel 10
10. Um den Text im Sand zu vertiefen, nutzen Sie einen Ebenenstil. Wählen Sie die Ebenenstile aus dem Effekte-Bedienfeld, und stellen Sie im Listenfeld den Eintrag Abgeflachte Kante ein. Klicken Sie auf den Kantentyp Einfach – scharfe Kante innen, und aktivieren Sie ihn mit Anwenden.
11. Öffnen Sie den Einstellungsdialog zum Ebenenstil mit einem Doppelklick auf das fx-Symbol neben der Ebenenminiatur im Ebenenbedienfeld. Stellen Sie eine Größe von 5 Pixel ein, und setzen Sie bei Richtung das Häkchen vor die Option Unten. Ändern Sie den Lichtwinkel auf etwa –145°, denn an den Schatten der Spaziergänger erkennen Sie, dass das Licht von schräg links hinten kommt. Bestätigen Sie mit OK.
Mit dem Ebenenstil graben Sie die Schrift tief in den Sand.
12. Wenn Sie mit dem Fuß oder einem Stock in den Sand schreiben, wird der Text nicht nur in den Sand geritzt, sondern gleichzeitig der ausgescharrte Sand um die Buchstaben herum angehäuft. Um diesen Effekt zu simulieren, brauchen Sie eine weitere Ebene. Erstellen Sie zunächst eine Auswahl des Texts auf der aktuellen Ebene. Klicken Sie dazu bei gedrückter (Strg)Taste auf die Ebenenminiatur. 13. Erstellen Sie die neue Ebene mit Ebene/Neu/Ebene. Übernehmen Sie den Dialog mit den Voreinstellungen, und bestätigen Sie mit OK. Kapitel 10 Ebenentechnik für kreative Bildkompositionen 279
14. Rufen Sie Bearbeiten/Kontur füllen auf, um die aktuelle Auswahl zu umranden. 15. Geben Sie eine Breite von 12 Pixeln ein, und klicken Sie in den Kasten Farbe, um den Farbwähler zu öffnen. Fahren Sie mit dem Mauszeiger ins Bild, um mit der Pipette einen dunklen Farbton aus dem Sand aufzunehmen. Wählen Sie im Bereich Position die Option Außen, und bestätigen Sie den Dialog mit OK.
Mit dem Dialog Kontur füllen legen Sie einen schmalen Saum um die Buchstaben an.
16. Heben Sie die Auswahl mit (Strg)(D) auf. 17. Wählen Sie Filter/Strukturierungsfilter/Körnung, um der Kante rund um die Buchstaben etwas Struktur zu verleihen. Bestätigen Sie mit OK.
280
Kapitel 10
Mit dem Filter Körnung verleihen Sie der Umrandung etwas Struktur.
18. Wählen Sie im Effekte-Bedienfeld bei den Ebenenstilen mit Abgeflachte Kanten den Eintrag einfach – innen, und bestätigen Sie per Anwenden. Klicken Sie doppelt auf das fx-Symbol, um den Einstellungsdialog zu öffnen. Den Lichtwinkel hat sich Photoshop Elements vom vorherigen Ebenenstil gemerkt. Ziehen Sie den Regler Größe leicht nach rechts, um den Eindruck zu verstärken, und lassen Sie diesmal den Haken unter Richtung bei Oben.
Kapitel 10 Ebenentechnik für kreative Bildkompositionen 281
Mit einem Ebenenstil machen Sie aus der Umrandung eine Sandanhäufung.
19. Ändern Sie die Füllmethode der aktuellen Ebene auf Sprenkeln, und reduzieren Sie die Deckkraft, bis Sie mit der Wirkung zufrieden sind.
Ändern Sie Füllmethode und Deckkraft, um eine realistische Wirkung zu erzielen.
20. Dunkeln Sie die untere Textebene Ebene 1 etwas ab, um den Eindruck von dunklem, da feuchtem Sand zu erwecken, der durch das Auskratzen der Buchstaben zutage getreten ist. Aktivieren Sie dazu die entsprechende Ebene, wählen Sie Überarbeiten/Beleuchtung anpassen/Tonwertkorrektur, und ziehen Sie das schwarze sowie das graue Dreieck leicht nach rechts.
282
Kapitel 10
Mit einer Tonwertkorrektur dunkeln Sie den Sand ab.
21. Um die Arbeit an diesem Workshop abzuschließen, verschmelzen Sie die Ebenen mit Ebene/Auf Hintergrundebene reduzieren, und speichern Sie das Foto ab.
Die fertige Grußbotschaft im Strandsand Kapitel 10 Ebenentechnik für kreative Bildkompositionen 283
Mit Farben experimentieren Photoshop Elements bietet Ihnen fantastische Möglichkeiten, um die Farben im Foto zu kontrollieren. Sie können Farben auffrischen, nach Herzenslust ändern und tolle Farbeffekte anwenden. In diesem Kapitel dreht sich alles um kreative Farbspielereien.
Kapitel 11 Mit Farben experimentieren 285
Die Funktion Farbe ersetzen In Photoshop Elements gibt es die verschiedensten Möglichkeiten, um Farben im Foto zu ändern. Wollen Sie nur einen bestimmten Gegenstand umfärben, müssen Sie erst eine Auswahl erstellen, um die Farbänderung nicht im ganzen Bild vorzunehmen. Eine schnellere Variante, die ganz ohne Auswahl auskommt, bietet die Funktion Farbe ersetzen im Überarbeiten-Menü. Es handelt sich dabei im Grunde genommen um eine Kombination aus Zauberstab und der Funktion Farbton/Sättigung. Durch einen Mausklick in einen Farbbereich werden die entsprechenden Bildbereiche ausgewählt. Anschließend ändern Sie die Farbwiedergabe mit den Reglern Sättigung, Helligkeit und Farbton.
Der Dialog Farbe ersetzen
286
Kapitel 11
1.
Öffnen Sie das Foto kuehe.jpg.
2.
Duplizieren Sie die Hintergrundebene mit (Strg)(J), oder rufen Sie Ebene/ Ebene duplizieren auf, und bestätigen Sie den folgenden Dialog mit OK.
3.
Öffnen Sie den Farbe-ersetzen-Dialog mit Überarbeiten/Farbe anpassen/ Farbe ersetzen.
4.
Wählen Sie im Dialog im Bereich Auswahl die Pipette mit dem Pluszeichen. Klicken Sie im Foto auf die Kuh im Vordergrund, deren Farbe geändert werden soll. Im Vorschaubild sehen Sie die Wirkung. Die ausgewählten Flächen werden weiß dargestellt, der schwarze Bereich bleibt unbeeinflusst.
5.
Optimieren Sie die Auswahl mit dem Regler Toleranz. Ziehen Sie den Regler nach links, um die Auswahl einzugrenzen, schieben Sie ihn nach rechts, um eine weitere Bandbreite der Tonwerte in die Auswahl einzuschließen. Klicken Sie auf weitere Punkte in der Kuh, und stellen Sie den Toleranzregler so ein, dass die gesamte Kuh in der Vorschau weiß ist.
6.
Ändern Sie die Regler Farbton, Sättigung und Helligkeit so, dass die Kuh die gewünschte neue Farbe erhält. Sie sehen die Änderungen sofort im Bild.
7.
Falls Sie durch die neue Farbe entdecken, dass einzelne Bereiche nicht mit umgefärbt wurden, wählen Sie die Plus-Pipette erneut und klicken auf die Stellen, die zusätzlich gefärbt werden sollen. Umgekehrt werden leicht Bereiche aus dem Himmel mit umgefärbt. Wählen Sie in diesem Fall die Minus-Pipette, und klicken Sie die Stellen an, die nicht umgefärbt werden sollen. Die Auswahl mit der Pipette funktioniert zwar gut, aber nicht perfekt. Es lässt sich praktisch nicht vermeiden, auch kleine Bereiche ungewollt mit umzufärben, im Beispiel der Horizontstreifen. Machen Sie sich darum zunächst keine Gedanken, das korrigieren Sie im nächsten Schritt.
8. Klicken Sie auf OK, um die Farbänderung zu übernehmen.
Stellen Sie mit den drei Reglern die gewünschte neue Farbe ein.
Kleinere Bereiche, die fälschlicherweise mit umgefärbt werden, sind nicht zu vermeiden. Kapitel 11 Mit Farben experimentieren 287
9. Mit dem Radiergummi radieren Sie die fehlerhaften umgefärbten Stellen weg.
Es ist nahezu unmöglich, mit dem Farbe-ersetzen-Dialog auf Anhieb ein perfektes Ergebnis zu erzielen. Das ist aber kein Problem, da Sie mit einer duplizierten Ebene arbeiten. Wählen Sie mit (E) den Radiergummi, und löschen Sie die fehlerhaft umgefärbten Stellen. An den radierten Stellen wird die obere Ebene durchsichtig, und es scheint wieder das Originalfoto durch.
10. Sind Sie mit dem Ergebnis zufrieden, vereinfachen Sie das Foto mit Ebene/Auf Hintergrundebene reduzieren, und speichern Sie es ab.
An den radierten Stellen wird die Ebene transparent, und die Hintergrundebene mit der ursprünglichen Farbgebung tritt wieder zutage.
288
Kapitel 11
Mit der Funktion Farbe ersetzen sind lila Kühe kein Problem.
Quadratische Farbakzente
Kleiner Aufwand – große Wirkung. Mit dem Auswahlrechteck gelingt ein spannendes Nebeneinander von Farbe und Schwarz-Weiß.
Das Auswahlrechteck ist (zusammen mit der Auswahlellipse) das einfachste Auswahlwerkzeug von Photoshop Elements. Sie können damit nur rechteckige oder quadratische Auswahlflächen aufziehen, das reicht für diesen tollen Farbeffekt aber völlig aus. 1.
Öffnen Sie die Datei gummibaeren.jpg. Wollen Sie lieber mit einem eigenen Foto arbeiten, achten Sie darauf, ein möglichst plakatives Bild zu nehmen. Mit leuchtenden Farben wirkt der Effekt am eindrucksvollsten.
2.
Aktivieren Sie das Auswahlrechteck mit einem Klick auf das Symbol im Werkzeug-Bedienfeld oder den Buchstaben (M). Ist nach dem ersten Tastendruck die Auswahlellipse eingestellt, drücken Sie (M) erneut.
3.
Wählen Sie in der Optionsleiste die zweite Schaltfläche von links Der Auswahl hinzufügen. So können Sie nacheinander mehrere Auswahlmarkierungen erstellen. Sie können auch (ª) gedrückt halten, um nacheinander mehrere Auswahlrechtecke aufzuziehen. Wollen Sie ausschließlich Quadrate erstellen, wählen Sie aus dem Listenfeld Modus den Eintrag Festes Seitenverhältnis.
Mit der Option Der Auswahl hinzufügen können Sie nacheinander mehrere Auswahlrechtecke aufziehen.
Kapitel 11 Mit Farben experimentieren 289
Markieren Sie mit dem Auswahlrechteck die Bereiche, die im Ergebnis ihre Farbe behalten sollen.
4. Während Sie das Rechteck zeichnen, lässt es sich noch verschieben. Drücken Sie dazu während des Aufziehens, noch bevor Sie die Maustaste losgelassen haben, die (ª)-Taste.
Mit dem Dialog Kontur füllen zeichnen Sie einen feinen Rahmen um die Auswahlrechtecke. 290
Kapitel 11
Klicken Sie nun in das Bild, und ziehen Sie bei gedrückter Maustaste einen Rahmen auf. Wiederholen Sie den Schritt, bis Sie die gewünschte Anzahl von Rahmen angelegt haben.
5.
6.
Um einen schmalen Rahmen um die Kästen zu zeichnen, wählen Sie Bearbeiten/Kontur füllen. Der richtige Wert für die Breite hängt von der Auflösung des Bildes ab. Für das Beispiel reicht eine Breite von 1 Pixel. Klicken Sie in das Feld Farbe, um den Farbwähler zu öffnen, und wählen Sie eine passende Farbe aus. Die weiteren Einstellungen brauchen Sie nicht zu ändern. Bestätigen Sie den Dialog mit OK. Kehren Sie die Auswahl mit Auswahl/Auswahl umkehren oder (Strg)(ª)(I) um, da die umliegenden Bereiche und nicht der Inhalt der
Rechtecke entfärbt werden soll.
Mit dem Dialog In Schwarzweiß konvertieren entziehen Sie dem Hintergrund die Farbe.
7.
Rufen Sie Überarbeiten/In Schwarzweiß konvertieren auf, um den Hintergrund in Graustufen umzuwandeln. Entscheiden Sie sich für einen passenden Stil, der die farbigen Gummibären am besten in Graustufen umsetzt, und bestätigen Sie die Umwandlung mit OK.
8.
Heben Sie die Auswahl mit (Strg)(D) auf, und speichern Sie das Bild ab. Kapitel 11 Mit Farben experimentieren 291
Colorkey
Ein Colorkey-Bild lebt vom Farbakzent eines markanten Hauptobjekts in farbloser Umgebung.
Als Colorkeys werden Fotos bezeichnet, die aus einem schwarz-weißen oder monochromen Hintergrund bestehen, von dem sich das farbige Hauptmotiv deutlich abhebt.
Der Smartpinsel bietet eine Voreinstellung für das Entfärben des Hintergrunds. 292
Kapitel 11
1.
Das Beispielfoto für diesen Workshop heißt rose.jpg. Hier soll der Steg im Hintergrund entfärbt werden, um die rote Rosenblüte besonders zu betonen.
2.
Am bequemsten entfärben Sie den Hintergrund mit dem Smartpinsel. Wählen Sie das Werkzeug aus dem Werkzeug-Bedienfeld, oder drücken Sie (F). Drücken Sie (F) erneut, falls zunächst der Detail-Smartpinsel eingestellt ist. Wählen Sie im ausklappenden Voreinstellungsmenü den Eintrag Umkehreffekte und dann die Voreinstellung Umkehren – Schwarzweiß.
Mit dem Smartpinsel wird der Hintergrund automatisch in Schwarz-Weiß umgewandelt.
3.
4.
Klicken Sie in der Optionsleiste den Pluspinsel an, und malen Sie nun mit dem Werkzeug über die Rose. Lassen Sie die Maustaste los, erstellt der Smartpinsel automatisch eine Auswahl der Blüte und legt eine Einstellungsebene an, um den Hintergrund zu entfärben.
Mit der Schaltfläche Kante verbessern in der Optionsleiste können Sie bei Bedarf die Auswahlkante glätten.
Haben Sie versehentlich auch Bereiche außerhalb der Rosenblüte entfärbt, so wechseln Sie in der Optionsleiste des Smartpinsels zum Minuspinsel, um diese Bereiche aus der Auswahl zu entfernen.
So schnell der Smartpinsel arbeitet, so unflexibel ist er in diesem Fall. Es gibt in Elements leider keine Chance, die Schwarz-Weiß-Konvertierung des Hintergrunds zu beeinflussen. Der Versuch, die Einstellungsebene zu öffnen, um die Tonwerte anzupassen, wird mit einer Fehlermeldung quittiert. Eine bessere Möglichkeit, um den Hintergrund gezielt zu entfärben, bietet eine Einstellungsebene Farbton/Sättigung, denn oft wirkt ein rein schwarz-weißer Hintergrund sehr künstlich. Dies ist zugegebenermaßen bei dieser Technik beabsichtigt – trotzdem wirkt das Colorkey-Verfahren subtiler, wenn der Hintergrund nicht komplett entfärbt wird und im Hintergrund ein Hauch von Farbe erhalten bleibt. 5.
Kehren Sie die mit dem Smartpinsel erstellte Auswahl mit Auswahl/Auswahl umkehren oder (Strg)(ª)(H) um. Die Einstellungsebene lässt sich leider nicht nachträglich in Photoshop Elements bearbeiten. Kapitel 11 Mit Farben experimentieren 293
6.
Klicken Sie im Ebenenbedienfeld auf den schwarz-weißen Kreis, um eine neue Einstellungsebene anzulegen, und wählen Sie Farbton/Sättigung.
7.
Markieren Sie die zuvor mit dem Smartpinsel angelegte Einstellungsebene Umkehren – Schwarzweiß, wählen Sie Ebene/Ebene löschen, und bestätigen Sie die folgende Sicherheitsfrage mit Ja, um die Ebene zu entfernen.
8.
Markieren Sie nun die neue Einstellungsebene Farbton/Sättigung, um den Hintergrund zu entfärben.
9.
Ziehen Sie den Regler Sättigung nach links, um die Farbe im Hintergrund zu dämpfen.
Mit dem Regler Sättigung im Korrekturen-Bedienfeld entfärben Sie den Hintergrund gezielt.
294
Kapitel 11
Infraroteffekt
Im Infrarotfoto erscheint die Vegetation bläulich, der Himmel gelblich.
Infrarotstrahlung (IR) ist der Teil des elektromagnetischen Spektrums, der sich an den Wellenlängenbereich des sichtbaren Lichts anschließt. Die Fotografie mit Licht von Wellenlängen oberhalb von 780 nm führt zu interessanten Effekten und Bildern mit ungewöhnlichen Farben. „Echte“ IR-Fotografie ist ohne Umbau mit aktuellen Digitalkameras nicht möglich, da die Hersteller vor dem Sensor einen IR-Filter montieren. In Photoshop Elements können Sie den Infraroteffekt mit verhältnismäßig geringem Aufwand simulieren und in die Welt der IR-Fotografie hineinschnuppern. 1.
Öffnen Sie das Beispielbild infrarot.jpg oder ein eigenes Foto, das nach Möglichkeit viele grüne Bäume oder Wiese zeigt.
2.
Klicken Sie im Ebenenbedienfeld auf den schwarz-weißen Kreis, um eine neue Einstellungsebene anzulegen, und wählen Sie aus dem Menü den Eintrag Umkehren.
3.
Ändern Sie in der Einstellungsebene die Füllmethode von Normal auf Farbe. Legen Sie eine neue Einstellungsebene Umkehren an. Kapitel 11 Mit Farben experimentieren 295
Das Ausgangsbild mit der Einstellungsebene Umkehren und der Füllmethode Farbe
Ziehen Sie die Ebenenminiatur der duplizierten Ebene an die oberste Position.
296
Kapitel 11
4.
Duplizieren Sie die Hintergrundebene. Klicken Sie sie dazu im Ebenenbedienfeld mit der rechten Maustaste an, und wählen Sie aus dem Kontextmenü Ebene duplizieren. Bestätigen Sie den Dialog mit OK, und bringen Sie die Kopie im Ebenenstapel ganz nach oben.
5.
Ändern Sie die Füllmethode zu Negativ multiplizieren.
6.
Für das Umfärben arbeiten Sie nur mit dem Farbton/Sättigung-Dialog, um die Farbwiedergabe von Himmel und Bäumen zu steuern, da das bisherige Ergebnis etwas blass wirkt. Starten Sie den Dialog mit (Strg)(U). Wählen Sie im Listenfeld einen beliebigen Eintrag wie z.B. Grüntöne. Klicken Sie mit der Pipette auf die Bäume, und verschieben Sie den Regler Farbton leicht nach rechts auf etwa +20, bis die Bäume blau eingefärbt sind.
Zunächst werden die Bäume blau eingefärbt.
7.
Wählen Sie anschließend den Eintrag Blautöne aus dem Listenfeld. Klicken Sie mit der Pipette in den Himmel, und verschieben Sie anschließend den Regler Farbton nach links, bis der gewünschte gelbliche Farbton des Himmels erreicht ist. Schieben Sie auch die Regler Sättigung und Lab-Helligkeit nach links, um die Farbigkeit etwas zu reduzieren und den Himmel abzudunkeln.
Kapitel 11 Mit Farben experimentieren 297
Abschließend bekommt der Himmel einen gelblichen Farbton.
8.
Sind Sie mit dem Ergebnis zufrieden, vereinfachen Sie das Bild mit Ebene/ Auf Hintergrundebene reduzieren, und speichern Sie es ab.
Pop-Art-Poster im Warhol-Look Im Laufe der 1960er-Jahre wurde Andy Warhol mit seiner Pop-Art berühmt. In seiner Factory fertigte er im Siebdruckverfahren serienmäßig abstrahierte Porträts von Berühmtheiten wie Elvis Presley oder Marylin Monroe. Aber auch vor der Verfremdung von Alltagsgegenständen wie Cola- oder Suppendosen machte er nicht halt. Typisch für den Pop-Art-Stil sind harte Kontraste und plakative Farben. Mit Photoshop Elements macht es viel Spaß, aus den eigenen Porträts bunte Pop-Art-Collagen zu produzieren. 1.
298
Kapitel 11
Öffnen Sie die Datei popart.jpg oder ein anderes Porträt, das Sie für das Pop-Art-Poster nutzen wollen.
2.
Klicken Sie im Ebenenbedienfeld die Miniatur der Hintergrundebene mit der rechten Maustaste an, und wählen Sie aus dem Kontextmenü Ebene duplizieren. Geben Sie der Ebenenkopie im Dialog den Namen Schwellenwert 1, und bestätigen Sie den Dialog mit OK.
3.
Aktivieren Sie den Zauberstab (Taste (W)). Klicken Sie auf das kleine schwarze Dreieck ganz links in der Optionsleiste, und wählen Sie Werkzeug zurücksetzen, um die Standardeinstellungen zu übernehmen, und deaktivieren Sie die Option Benachbart. Klicken Sie mit dem Zauberstab in den weißen Hintergrund, um ihn auszuwählen. Entfernen Sie die Pixel mit (Entf). In der Ebenenminiatur werden die entfernten, nun transparenten Bereiche durch ein Schachbrettmuster dargestellt. Auf dem Arbeitsbildschirm sehen Sie die transparenten Bereiche dagegen nicht, da an den entsprechenden Stellen die weißen Pixel der Hintergrundebene durchscheinen.
Die Einstellungen für den Zauberstab
Wählen Sie den Hintergrund aus.
4.
Heben Sie die Auswahl mit Auswahl/Auswahl aufheben oder (Strg)(D) auf.
5.
Kopieren Sie die Ebene Schwellenwert 1 mit Ebene/Ebene duplizieren. Geben Sie der neuen Ebene im folgenden Dialog den Namen Schwellenwert 2, und bestätigen Sie mit OK. Kapitel 11 Mit Farben experimentieren 299
6.
Schalten Sie zunächst die Sichtbarkeit der soeben angelegten Ebene aus. Klicken Sie dazu im Ebenen-Bedienfeld auf das Augensymbol vor der Ebene Schwellenwert 2.
7.
Klicken Sie dann die Ebene Schwellenwert 1 an, sodass sie im Ebenenbedienfeld dunkel unterlegt wird. Rufen Sie Filter/Anpassungsfilter/Schwellenwert auf, um eine grafische Wirkung des Porträts zu erzielen. Geben Sie im Dialog einen Schwellenwert von etwa 130 ein, und bestätigen Sie mit OK.
Die typischen Pop-Art-Siebdrucke zeichnen sich durch einen hohen Kontrast und nur schematisierte Details aus. Mit dem Schwellenwertfilter wird das Farbbild in ein kontrastreiches Bild umgewandelt, das nur aus Schwarz und Weiß besteht. Alle Pixel, die heller als der Schwellenwert sind, werden in Weiß umgewandelt, alle dunkleren Pixel in Schwarz.
Mit dem Schwellenwertfilter setzen Sie das Porträt in eine Schwarz-Weiß-Grafik um.
300
Kapitel 11
Der verhältnismäßig hohe Schwellenwert ist notwendig, um genügend Details von Augen, Nase und Mund im Gesicht zu erhalten. Gleichzeitig geht aber viel Zeichnung in den Haaren verloren, und die gesamte Umsetzung wirkt sehr düster. Um mehr Details in die dunklen Bildpartien zu bekommen, ist eine zweite Umwandlung mit einem niedrigeren Schwellenwert notwendig. 8.
Machen Sie als Erstes die Ebene Schwellenwert 2 wieder sichtbar, indem Sie auf das leere Kästchen vor der Miniatur im Ebenenbedienfeld klicken. Das Augensymbol wird angezeigt und die Ebene wieder eingeblendet.
9.
Klicken Sie die Ebene Schwellenwert 2 an, sodass sie dunkel unterlegt ist, und starten Sie erneut den Schwellenwertfilter-Dialog mit Filter/Anpassungsfilter/Schwellenwert. Wählen Sie dieses Mal einen Schwellenwert von 80, und bestätigen Sie den Dialog mit OK.
Durch einen niedrigeren Schwellenwert bekommen Sie mehr Zeichnung in den dunkleren Motivteilen.
Kapitel 11 Mit Farben experimentieren 301
Das Tastaturkürzel für die RadiergummiWerkzeuge ist (E).
10. Wählen Sie nun aus dem Werkzeug-Bedienfeld den Radiergummi, und passen Sie die Optionen entsprechend der Bildschirmabbildung an. Radieren Sie nun die Gesichtspartien rund um Augenbrauen, Augen, Mund und Nase. An den radierten Stellen wird die Ebene Schwellenwert 2 transparent, und es wird die darunter liegende Ebene Schwellenwert 1 sichtbar.
Die Optionsleiste des Radiergummis
11. Haben Sie den Bereich um Augen, Nase und Mund radiert, so halten Sie (Strg) und klicken die beiden Schwellenwertebenen im Ebenenbedienfeld an. Rufen Sie anschließend mit der rechten Maustaste das Ebenenmenü auf, und wählen Sie Auf eine Ebene reduzieren, um die beiden Ebenen zu verschmelzen. 12. Klicken Sie im Ebenenbedienfeld doppelt auf den Namen der neuen Ebene Schwellenwert 2, und benennen Sie ihn um in Schwellenwert.
Abschließend können die beiden Schwellenwertebenen zusammengeführt werden.
Sie brauchen für den weitern Verlauf die einzelnen Ebenen mit den einzelnen Motivbereichen wie Pullover, Gesicht und Haare des Porträts. Diese werden später mit plakativen Farben eingefärbt, um den typischen Pop-Art-Look zu bekommen. 13. Duplizieren Sie zunächst die Ebene Schwellenwert mit Ebene/Ebene duplizieren. Da Sie mit mehreren Ebenen arbeiten, ist es sinnvoll, der Ebene einen eindeutigen Namen zu geben. Um nicht den Überblick zu verlieren, tippen Sie im Dialog den Namen Gesicht ein und bestätigen mit OK. 302
Kapitel 11
14. Duplizieren Sie die Ebene Schwellenwert mit Ebene/Ebene duplizieren erneut, und tippen Sie im Dialog den Namen Haare ein. Bestätigen Sie den Dialog mit OK. 15. Klicken Sie im Ebenenbedienfeld doppelt auf den Namen der Ebene Schwellenwert, und benennen Sie die Ebene um in Pullover. 16. Schalten Sie die Sichtbarkeit der Ebenen Gesicht, Pullover und Hintergrund aus, indem Sie im Ebenenbedienfeld auf das Augensymbol vor der jeweiligen Ebenenminiatur klicken. Markieren Sie dann die Ebene Haare, und drücken Sie die Taste (E) so lange, bis der Radiergummi gewählt ist. Löschen Sie nun alle Bereiche außer den Haaren. 17. Schalten Sie die Sichtbarkeit der Ebene Haare aus und die Ebene Gesicht wieder ein. Wiederholen Sie Schritt 16 auf der Ebene Gesicht für Gesicht und Hals. 18. Wiederholen Sie die Schritt 16 und 17 entsprechend für den Pullover auf der Ebene Pullover. 19. Schalten Sie die Sichtbarkeit aller Ebenen wieder ein.
Kopieren Sie die Schwellenwertebene für jeden Motivbereich.
Mit dem Radiergummi löschen Sie die überflüssigen Bereiche der jeweiligen Ebene. Kapitel 11 Mit Farben experimentieren 303
Die Vorarbeiten sind abgeschlossen. Färben Sie jetzt die einzelnen Bereiche des Bilds ein. Die Einfärbungen erreichen Sie mit einer Einstellungsebene Volltonfarbe. Beginnen Sie mit dem Hintergrund. 20. Markieren Sie im Ebenenbedienfeld zunächst die Hintergrundebene, und klicken Sie dann auf den schwarz-weißen Kreis, um eine neue Einstellungsebene anzulegen. Wählen Sie aus dem Kontextmenü den Eintrag Volltonfarbe, um einen einfarbigen Hintergrund zu erhalten. Geben Sie im Farbwähler für R, G und B die Werte 20, 180, 170 ein.
Über das Ebenenbedienfeld legen Sie eine neue Volltonfarbe-Einstellungsebene an.
Die Farbwerte für den grünen Hintergrund
Legen Sie nun für jede der drei Ebenen Pullover, Gesicht und Haare eine eigene Volltonfarbe-Einstellungsebene an, um die einzelnen Motivteile einzufärben. 21. Aktivieren Sie die Ebene Pullover. Klicken Sie bei gedrückter (Strg)-Taste auf die Miniatur der Ebene Pullover, um alle Bildteile dieser Ebene auszuwählen. 22. Um eine neue Einstellungsebene zu erstellen, klicken Sie auf den schwarzweißen Kreis und legen eine Volltonfarbe an. Suchen Sie im Farbwähler die gewünschte Farbe aus, oder geben Sie die Farbwerte ein. Für das Rot im Beispiel habe ich die Werte 233, 6,6 für RGB eingetippt. Bestätigen Sie mit OK. Die neue Einstellungsebene wird automatisch mit einer Ebenenmaske entsprechend der Auswahl angelegt, und es werden nur die entsprechenden Bildstellen gefärbt. Klicken Sie die Ebenenminiatur bei gedrückter (Strg)-Taste an, um alle Bildinhalte auszuwählen. 304
Kapitel 11
23. Wiederholen Sie Schritt 19 und 20 für die Ebenen Gesicht und Haare. 24. Ändern Sie für die Einstellungsebenen der Ebenen Gesicht und Haare die Füllmethode von Normal auf Multiplizieren, um auch die schwarzen Details durchscheinen zu lassen.
Die Farbwerte für das Beispiel lauten (R,G,B): grüner Hintergrund: 20,180, 170; rote Bluse 233,6,6; orangefarbenes Gesicht: 211, 167, 16; gelbe Haare: 234,226,10
Mit den Volltonfarbe-Einstellungsebenen färben Sie die einzelnen Bereiche des Porträts ein.
25. Ihr erstes Pop-Art-Porträt ist fertig. Speichern Sie es im PSD-Format ab, um die Ebenen für die weitere Verwendung zu erhalten.
Kapitel 11 Mit Farben experimentieren 305
Das fertige Pop-Art-Porträt
26. Für ein echtes Pop-Art-Poster benötigen Sie verschiedene Farbvariationen des Porträts. Durch den Ebenenaufbau ist das schnell erledigt. Klicken Sie einfach in die Ebenenminiatur der jeweiligen Volltonfarbe-Einstellungsebene, und stellen Sie im Farbwähler eine andere Farbe ein.
306
Kapitel 11
Die Ebenentechnik ermöglicht unterschiedliche Farbvariationen des Porträts, die sich zu einem Pop-Art-Poster zusammensetzen lassen Kapitel 11 Mit Farben experimentieren 307
Kombiniere – perfekte Fotos aus Aufnahmeserien dank Photomerge Angefangen hat Photomerge als Panorama-Assistent, mit dessen Hilfe Sie nach wie vor mehrere aneinandergrenzende Einzelaufnahmen zu einem nahtlosen Panorama zusammensetzen können. Mit jeder neuen Version von Photoshop Elements hat Photomerge-Panorama über die Jahre viele interessante Geschwister an die Seite bekommen, mit denen Sie die besten Teile aus den Fotos einer Aufnahmeserie zu einem perfekten Bild verschmelzen. So gelingen eindrucksvolle Gruppenbilder, Aufnahmen von Sehenswürdigkeiten ohne störende Passanten im Vordergrund und vieles mehr. Neu in Photoshop Elements 8 ist die Photomerge-Belichtung: So bekommen Sie auch schwierige Lichtverhältnisse sicher in den Griff und kombinieren eine Belichtungsreihe zu einem Foto mit perfekter Belichtung.
Kapitel 12 Kombiniere – perfekte Fotos aus Aufnahmeserien dank Photomerge 309
Eindrucksvolle Panoramen mit Photomerge-Panorama Oft lässt sich die Weite einer Landschaft nur schwer in einem Foto mit dem Seitenverhältnis von 2:3 einfangen. Viele Landschaftsfotos wirken in einem breiteren Format besonders eindrucksvoll. Während für die analoge Panoramafotografie teure Spezialkameras notwendig sind, können Sie mit jeder Digitalkamera eine Serie von mehreren, sich überlappenden Fotos aufnehmen und diese am Computer nahtlos zu einem Panorama zusammenfügen. Photoshop Elements erledigt das mit der Funktion Photomerge-Panorama sogar (fast) automatisch für Sie.
Aufnahmetipps für perfekte Panoramafotos Haben Sie kein Stativ parat, achten Sie bei Freihandaufnahmen darauf, dass die Horizontlinie auf allen Einzelfotos auf gleicher Höhe verläuft. Besonders hilfreich sind Kameras, die ein Gitternetz in den Sucher einblenden können. Orientieren Sie sich an senkrechten und waagerechten Motivkanten (z.B. Bäume), um die Kamera ins Lot zu bringen.
Die Funktion Photomerge-Panorama liefert erstaunlich gute Ergebnisse und funktioniert oft sogar bei Aufnahmen, die aus der Hand geschossen wurden. Damit perfekte Panoramafotos aber sicher gelingen und Sie sich nach der Aufnahme nicht über falsch zusammengesetzte Fotos ärgern müssen, gibt es bereits beim Fotografieren einiges zu beachten: ●
Montieren Sie die Kamera auf ein Stativ (je stabiler, desto besser), und richten Sie sie mithilfe einer Wasserwaage absolut waagerecht aus. Um das Stativ zu stabilisieren, hängen Sie einen mit Steinen gefüllten Beutel oder die Fototasche an die Mittelsäule.
Panorama im schwedischen Fjäll, zusammengesetzt aus fünf Einzelbildern
310
Kapitel 12
●
●
●
●
●
●
Verwenden Sie kein Weitwinkelobjektiv! Eine kurze Brennweite führt zu Verzerrungen am Bildrand, die das Zusammenfügen der Einzelbilder erschweren. Für DSLRs mit APS-C-Sensor eignen sich Brennweiten ab 30 mm aufwärts – nehmen Sie einfach entsprechend mehr Einzelaufnahmen auf. Wenn es schnell gehen muss, z.B. weil sich bewegende Personen abgebildet werden sollen, fotografieren Sie im Querformat, um mit möglichst wenigen Einzelaufnahmen auszukommen. Bei statischen Motiven dagegen fotografieren Sie die Einzelaufnahmen besser im Hochformat, um die höchstmögliche Auflösung für das fertige Panorama zu erzielen. Haben Sie Stativ und Kamera ausgerichtet, so schwenken Sie die Kamera einmal über den gewünschten Panoramabereich. Überprüfen Sie dabei im Sucher anhand der Lage des Horizonts, ob alles im Lot ist. Um im späteren Panorama störenden Helligkeits- und Fokusschwankungen zu vermeiden, müssen alle Bilder mit den gleichen Belichtungseinstellungen und der gleichen Entfernungseinstellung aufgenommen werden. Schalten Sie Belichtungsautomatik und Autofokus ab, und nutzen Sie den manuellen Modus, um Belichtungszeit, Blende und die Entfernung einzustellen. Behalten Sie diese Einstellungen während der Aufnahmeserie unverändert bei. Schalten Sie den automatischen Weißabgleich ab, und wählen Sie eine Voreinstellung, z. B. für Tageslicht, um Farbsprünge zwischen den einzelnen Aufnahmen zu vermeiden. Markieren Sie den Beginn und das Ende der Aufnahmeserie, z. B. indem Sie vor der ersten und nach der letzten Aufnahme die Hand ins Bild halten oder ein schwarzes Bild bei aufgesetztem Objektivdeckel fotografieren.
Kapitel 12 Kombiniere – perfekte Fotos aus Aufnahmeserien dank Photomerge 311
Ich markiere Anfangs- und Endfoto einer Panoramaserie, indem ich vor und nach der letzten Aufnahme meine Hand fotografiere. So sind in der Nachbearbeitung alle Fotos, die zu einem Panorama gehören, schnell identifiziert. ●
●
312
Kapitel 12
Achten Sie beim Fotografieren darauf, dass benachbarte Bilder sich um 20–30% überlappen. Markante Punkte wie Bäume oder Berggipfel an den Bildrändern bieten gute Anhaltspunkte für die spätere Montage. Menschen, Tiere oder andere bewegte Objekte dagegen sollten sich nicht im Überlappungsbereich befinden. Wenn sich einzelne Fotos um mehr als ein Drittel überlappen, ist das kein Beinbruch. Nur mehr als 50% Überlappung sollten es nicht sein. Achten Sie darauf, dass ein Foto nicht mit dem übernächsten (bzw. vorvorherigen) Foto überlappt. Nutzen Sie einen Fernauslöser und die Spiegelvorauslösung Ihrer Kamera, um Verwackelung zu vermeiden. Ob Ihre DSLR eine Spiegelvorauslösung bietet, entnehmen Sie dem Handbuch der Kamera. Bei den meisten aktuellen DSLRs klappt bei eingeschalteter Spiegelvorauslösung der Spiegel nach dem ersten Druck auf den Auslöser hoch. Warten Sie dann mindestens zwei Sekunden, bis Sie den Auslöser ein zweites Mal drücken, um auszulösen. Es versteht sich von selbst, dass die Spiegelvorauslösung nur in Verbindung mit einem Fernauslöser sinnvoll arbeitet.
●
Die Panoramafotografie ist der einzige Zweig in der Landschaftsfotografie, in der Sie den Polarisationsfilter getrost in der Kameratasche lassen dürfen. Die Wirkung des Pol-Filters ist stark von der Einfallsrichtung des Sonnenlichts abhängig. Bei Panoramen mit großem Bildwinkel führt dies zu einem unregelmäßigem Farb- und Helligkeitsverlauf.
Panoramen mit Photomerge-Panorama zusammenfügen Haben Sie die Einzelaufnahmen für das Panorama erst einmal auf der Speicherkarte zusammen, so ist es mit Photoshop Elements ein Leichtes, das Panorama zusammenzusetzen. Photomerge-Panorama sucht automatisch die Anschlüsse und Überlappung zwischen den Einzelaufnahmen und montiert sie zu einem Panorama.
Arbeiten Sie während der Aufnahmeserie für ein Panorama konzentriert und zügig. Wenn Sie sich mit der Aufnahmeserie zu lange Zeit lassen, kann es sonst passieren, das sich bewegende Objekte an verschiedenen Stellen im Bild befinden, und schon schnell ziehende Wolken reichen aus, um den Gesamteindruck eines Panoramas zu zerstören.
Dabei wird eine neue Datei erzeugt, in der die einzelnen Fotos ausgerichtet werden und in eigenen Ebenen mit Ebenenmasken übereinanderliegen. Bei Bedarf sind so leicht weitere Anpassungen und Retuschen von Hand möglich. Diese werden zum Beispiel bei besonders breiten Panoramen notwendig, bei denen die einzelnen Abschnitte aufgrund des abweichenden Einfallswinkels der Sonne unterschiedlich hell sind. Mit einer Tonwertkorrektur oder den Farbkurven und einer Ebenenmaske sind störende Helligkeitsunterschiede schnell kaschiert. 1.
Starten Sie den Panorama-Assistenten von Photoshop Elements mit Datei/Neu/Photomerge-Panorama.
2.
Klicken Sie auf Durchsuchen. Wechseln Sie im folgenden Dialog zum Ordner mit den gewünschten Einzelaufnahmen. Die Beispielfotos für diesen Workshop heißen panorama01.jpg bis panorama07.jpg. Wählen Sie die Fotos gemeinsam mit (ª) aus, indem Sie auf das erste und das letzte Bild klicken, und bestätigen Sie mit Öffnen. Falls Sie alle Einzelaufnahmen in einem Ordner zusammengefasst haben, wählen Sie aus dem Listenfeld Verwenden den Eintrag Ordner, um alle in einem Ordner gespeicherten Bilder für die Panoramakomposition zu laden. Wenn Sie die aktuell im Editor geöffneten Bilder verwenden möchten, klicken Sie auf die Schaltfläche Geöffnete Dateien hinzufügen. Mit der Schaltfläche Entfernen löschen Sie bei Bedarf Einzelaufnahmen aus der Liste der Quelldateien.
Kapitel 12 Kombiniere – perfekte Fotos aus Aufnahmeserien dank Photomerge 313
Im Photomerge-Dialog wählen Sie die Einzelaufnahmen aus und bestimmen, wie diese überlagert und montiert werden.
3.
Lassen Sie im Photomerge-Dialog das Layout Automatisch angewählt. In diesem Modus analysiert Photoshop Elements die Ausgangsbilder und entscheidet selbstständig, welche Projektionsart die richtige ist, um die Bilder für das Panorama zu transformieren und zu überlagern. Bei Perspektivisch dient das mittlere Ausgangsbild als Referenzbild. Die übrigen Bilder werden entsprechend gedehnt oder geneigt, und es entstehen oft störende Verzeichnungen. Beim Layout Zylindrisch transformiert Photomerge die Bilder, als lägen sie auf einem Zylinder, der für das Panorama ausgerollt wird. Dieses Layout eignet sich besonders für breite Panoramen aus vielen Einzelaufnahmen. Bei der Variante Nur neu positionieren richtet Photomerge die Einzelbilder passgenau aus, führt aber keine Umformung oder Verzerrung durch. Die Option Interaktives Layout schließlich eignet sich besonders für schwierige Fälle, sodass Sie die Einzelbilder von Hand anpassen und ausrichten können.
Photomerge Panorama bietet insgesamt fünf verschiedene Varianten an, um die Einzelbilder möglichst perfekt auszurichten, sodass die Übergänge nahtlos und unsichtbar erfolgen. Die richtige Projektionsart der Einzelbilder ist abhängig von Bildwinkel und Motiv, aber auch vom persönlichen Geschmack.
314
Kapitel 12
Als Faustregel gilt: Für kleine Bildwinkel eignet sich die Flächenprojektion, für große Bildwinkel bietet sich die Zylinderprojektion an. Probieren Sie zuerst die Einstellung Automatisch, die meistens schon zu einem guten Ergebnis führt. Sind Sie mit dem Ergebnis der Option Automatisch nicht zufrieden, probieren Sie aus, welches der anderen Layouts Ihnen am besten gefällt. Führt keine der angebotenen Projektionsarten zum Erfolg, wählen Sie die Option Interaktives Layout, um die Einzelaufnahmen von Hand zu verschieben, verdrehen und verzerren, bis Sie ein Panorama mit optimaler Überlappung und ohne sichtbare Übergänge erreicht haben.
Bei den verschiedenen Layouts nutzt Photomerge unterschiedliche Projektionsarten, um die Einzelaufnahmen erst zu transformieren und dann zu kombinieren: das Layout Perspektivisch.
Kapitel 12 Kombiniere – perfekte Fotos aus Aufnahmeserien dank Photomerge 315
Layout Zylindrisch
Die Option Nur neu positionieren legt die Einzelaufnahmen ohne jegliche Transformation oder Verzerrung aneinander.
4.
316
Kapitel 12
Klicken Sie auf OK, um Photomerge die Einzelaufnahmen zu einem Gesamtpanorama zusammensetzen zu lassen. Sie haben dabei nichts weiter zu tun, als die Rechenzeit abzuwarten, die je nach Größe und Anzahl der Einzelaufnahmen unterschiedlich lang ausfällt. Photomerge öffnet die Einzelfotos, richtet sie in den einzelnen Ebenen aus und überblendet sie mithilfe von Ebenenmasken.
Photoshop erstellt aus dem Quellbild ein Bild mit mehreren Ebenen und fügt nach Bedarf Ebenenmasken hinzu, um an den Stellen, an denen die Bilder überlappen, die optimale Überblendung zu erstellen. Sie können die Ebenenmasken bearbeiten oder Einstellungsebenen hinzufügen, um die verschiedenen Bereiche des Panoramas fein aufeinander abzustimmen.
Nach kurzer Rechenzeit hat Photomerge die Einzelbilder passgenau zusammengesetzt. Je nach Ausrichtung der einzelnen Aufnahmen entstehen unten und oben leere Bereiche.
5.
Die Datenmenge des fertigen Panoramas ist erheblich. Um Speicherplatz zu sparen, vereinfachen Sie das Panorama mit Ebene/Auf Hintergrundebenen reduzieren.
6.
Rufen Sie mit (C) das Freistellungswerkzeug auf, um die weißen Ränder am oberen und unteren Bildrand zu beschneiden.
Kapitel 12 Kombiniere – perfekte Fotos aus Aufnahmeserien dank Photomerge 317
Mit dem Freistellungswerkzeug entfernen Sie die störenden weißen Ränder.
Das endgültige Panorama nach Entfernen der weißen Ränder
318
Kapitel 12
Mit Photomerge mehr Megapixel für jede Kamera Jede zusätzliche Einzelaufnahme erhöht die Auflösung des Panoramas. Sie können mit Photomerge aber nicht nur breite Panoramen anlegen, sondern auch überlappende Einzelbilder zusammensetzen. Besonders bei statischen Motiven, wie z.B. Landschaftsaufnahmen, lässt sich so die Auflösung Ihrer Kamera praktisch beliebig erhöhen. Montieren Sie dazu die Kamera auf ein Stativ, und machen Sie in zwei Reihen jeweils zwei Aufnahmen nebeneinander. Achten Sie dabei darauf, dass sich die Aufnahmen sowohl waagerecht als auch senkrecht ausreichend überlappen. Mit Photomerge setzten Sie die vier Einzelaufnahmen zu einem Gesamtbild mit entsprechend hoher Auflösung zusammen. Das reicht sogar für Vergrößerung im XXL-Format.
Dynamic Range Increase (DRI) mit Photomerge-Belichtung Das menschliche Auge verarbeitet problemlos einen deutlich höheren Kontrastumfang als der Sensor der Digitalkamera. Nachtaufnahmen mit hell leuchtenden Straßenlaternen und Lichtreklamen bereiten daher bei der Aufnahme große Probleme. Entweder sind im Foto die Lichter überstrahlt, oder in den dunklen Bildteilen sind kaum noch Details zu erkennen. Das Gleiche gilt für Aufnahmen in Innenräumen mit Fenstern nach draußen. Wollen Sie die Szene mit einer Digitalkamera festhalten, so stehen Sie vor folgendem Problem: Es gibt keine perfekte Belichtung für diese Aufnahmesituation! Stellen Sie die Belichtung so ein, dass der Innenraum korrekt wiedergegeben wird, dann wird das Fenster ausgefressen und ohne Zeichnung erscheinen. Vom Geschehen draußen ist auf dem Foto nichts zu sehen. Belichten Sie dagegen knapper, sodass das Fenster korrekt und ohne Überstrahlung abgebildet wird, „säuft“ der Innenraum in tiefem Schwarz ab. Die Lösung, um solche schwierigen Lichtsituationen perfekt in den Griff zu bekommen: Sie fotografieren mehrere Einstellungen mit unterschiedlichen Belichtungen. In Photoshop Elements picken Sie aus jedem Bild die perfekt belichteten Bereiche heraus und erhalten als Resultat ein Foto mit durchgezeichneten Lichtern und Schatten.
Kapitel 12 Kombiniere – perfekte Fotos aus Aufnahmeserien dank Photomerge 319
An hohen Kontrastumfängen beißt sich der Sensor der Digitalkamera die Zähne aus. Belichten Sie lange, um das Wasser und die Steine im Vordergrund abzubilden, überstrahlt der sonnenbeschienene Hintergrund.
Stellen Sie dagegen eine knappere Belichtung ein, um Haus und Bäume am gegenüberliegenden Ufer gut auf das Foto zu bekommen, wird der Vordergrund schwarz.
Kombinieren Sie die beiden Aufnahmen, so erhalten Sie ein perfektes Ergebnis.
Kontrast- oder Dynamikumfang beschreibt den Helligkeitsunterschied zwischen dem hellsten und dem dunkelsten Punkt eines Fotos. Mit der DRI-Technik erweitern Sie den Kontrastumfang des Digitalkamerasensors. So gelingen tolle Fotos von Szenen mit großen Helligkeitsunterschieden.
320
Kapitel 12
Es existieren zwei grundsätzlich verschiedene Techniken, um unterschiedlich belichtete Einzelaufnahmen zu einem Foto mit optimalem Kontrastumfang zu kombinieren. Sie werden unter dem Oberbegriff Dynamic Range Increase (DRI) zusammengefasst. Beim Exposure Blending werden die Einzelaufnahmen unter Zuhilfenahme von Ebenenmasken zu einem Foto mit sichtbar harmonischerem Tonwertumfang zusammengefügt. Ein High Dynamic Range Image (HDRI) wird zwar ebenfalls aus mehreren unterschiedlich belichteten Einzelaufnahmen zusammengesetzt, enthält aber den vollen Kontrastumfang der Ausgangsdateien. Echte HDR-Dateien enthalten bis zu 32 Bit Helligkeitsinformationen pro Farbkanal und können weder
vom Computermonitor noch von einem Fotoabzug annähernd korrekt wiedergegeben werden. Um HDR-Bilder zu betrachten, muss der Kontrastumfang daher durch eine Komprimierung der Tonwerte (Tone Mapping) auf den darstellbaren Kontrastumfang reduziert werden.
Aufnahmetechnik für optimale Einzelfotos So beeindruckend die Ergebnisse von Photomerge-Belichtung sind: Die Qualität des endgültigen Fotos steht und fällt mit der Güte des Ausgangsmaterials. Damit perfekte DRI-Fotos gelingen, sind bereits bei der Aufnahme einige Punkte zu beachten: ● ● ●
●
● ●
● ●
Verwenden Sie nach Möglichkeit ein Stativ, um deckungsgleiche Aufnahmen mit unterschiedlichen Belichtungszeiten zu machen. Nutzen Sie Fernbedienung und Belichtungsreihenautomatik, um Verwackelungen zu vermeiden. Photomerge-Belichtung kann die Aufnahmen in einem gewissen Grad ausrichten, sodass auch Freihandaufnahmen ohne Stativ möglich sind. Nutzen Sie für Aufnahmen ohne Stativ unbedingt den Serienbildmodus Ihrer Kamera in Verbindung mit einer Belichtungsreihenautomatik. So können Sie, ohne die Kamera absetzen zu müssen, die Fotos aufnehmen, und der Bildausschnitt bleibt (soweit das aus der Hand möglich ist) konstant. Stellen Sie den Weißabgleich manuell ein, oder nutzen Sie eine Voreinstellung, um Farbsprünge zwischen den einzelnen Aufnahmen zu vermeiden. Variieren Sie die Verschlusszeiten (Belichtungszeiten), und behalten Sie eine konstante Blendeneinstellung bei. Gute Werte für erste Experimente bei DRI-Serien mit drei Belichtungen sind die Einstellungen –3, 0 und +3. Bei fünf Belichtungen probieren Sie es mit –4, –2, 0, +2 und +4. Kontrastreiche Szenen erfordern mehr Einzelbildaufnahmen bzw. größere Belichtungsvariationen. Am besten eignen sich statische Motive für die DRI-Technik. Fahrende Autos, schlendernde Menschen oder Bäume, die sich im Wind wiegen, befinden sich auf den einzelnen Aufnahmen an unterschiedlichen Positionen und lassen sich nicht deckungsgleich montieren.
Die Ausgangsbilder für die DRI-Technik müssen deckungsgleich sein. Daher dürfen Sie zwischen den einzelnen Aufnahmen nur die Belichtungszeiten verändern. Fokus- und Blendeneinstellung dagegen müssen konstant bleiben. Die besten Ergebnisse erzielen Sie mit Stativ, Fernauslöser und der BelichtungsreihenFunktion. So brauchen Sie die Kamera zwischen den einzelnen Aufnahmen nicht zu berühren.
Kapitel 12 Kombiniere – perfekte Fotos aus Aufnahmeserien dank Photomerge 321
Große Helligkeitsunterschiede bei Nachtaufnahmen mit Photomerge-Belichtung richtig wiedergeben Gerade bei Nachtaufnahmen in Städten mit hellen Lichtquellen wird der geringe Dynamikumfang des Kamerasensors schmerzhaft deutlich. Bei langen Belichtungszeiten kommt es an Straßenlaternen oder Leuchtreklamen zu Überstrahlungen, und die Lichter fressen aus. Verkürzen Sie aber die Belichtung, um die hellen Bereiche korrekt wiederzugeben, versinkt der Rest des Fotos im tiefen Schwarz ohne Struktur.
Die DRI-Technik liefert ausgewogene Nachtaufnahmen. Die Schienen im Vordergrund werden ausreichend hell wiedergegeben. Gleichzeitig zeigen die Lichter genug Zeichnung: Weder Reklameschilder noch Bahnsteiglaternen überstrahlen.
Mit einer Belichtungsreihe und Photomerge-Belichtung bekommen Sie das Problem in den Griff. Wie viele Einzelbelichtungen mit unterschiedlichen Belichtungen Sie benötigen, hängt vom Motivkontrast ab. Je größer der Unterschied zwischen hellster und dunkelster Motivstelle ist, desto mehr Aufnahmen brauchen Sie. In der Regel bringen drei Aufnahmen mit einer Belichtung von –3, 0 und +3 gute Ergebnisse. 322
Kapitel 12
1.
Ausgangspunkt für diese Montage sind die drei Belichtungsvarianten bahnhof01.jpg bis bahnhof03.jpg. Laden Sie alle drei Fotos mit Datei/ Öffnen in den Editor von Photoshop Elements.
2.
Starten Sie dann Photomerge-Belichtung mit Datei/Neu/PhotomergeBelichtung, und klicken Sie im folgenden Dialog auf Alle öffnen.
Übernehmen Sie alle drei geladenen Fotos in Photomerge-Belichtung.
3.
Der Dialog Photomerge-Belichtung bietet unterschiedliche Möglichkeiten, um die einzelnen Aufnahmen der Bildserie zu kombinieren. Probieren Sie aus, welche Einstellung das beste Ergebnis liefert. Wie Sie die Registerkarte Manuell nutzen, um damit Fotos zu bearbeiten, die mit und ohne Blitz fotografiert wurden, lesen Sie im nächsten Abschnitt Photomerge-Belichtung im manuellen Modus. Der Modus Automatisch funktioniert besonders gut für Aufnahmen von Belichtungsreihen. Er bietet dabei zwei unterschiedliche Arbeitsweisen: Am einfachsten und ohne weitere Einstellungen funktioniert Einfaches Überblenden. Hierbei ermittelt Photomerge-Belichtung selbstständig die optimale Belichtungseinstellung und zeigt das Ergebnis im Vorschaufenster an. In vielen Fällen führt diese Automatik schon zu einem guten Ergebnis. Etwas mehr Einstellmöglichkeiten bietet die Option Selektives Überblenden: Mit dem Regler Markierungsdetails steuern Sie die Helligkeit und damit Zeichnung in den Lichtern. Der Regler Tiefen hellt die schwarzen Bereiche im Bild auf bzw. dunkelt sie ab. Mit dem Schieber Sättigung regeln Sie die Intensität der Farben im Bild. Im Projektbereich am unteren Bildschirmrand sehen Sie die einzelnen Fotos, die für das aktuelle Ergebnis miteinander kombiniert werden. Entfernen Sie den Haken vor dem jeweiligen Bild, das nicht mit in die Berechnung einfließen soll.
Kapitel 12 Kombiniere – perfekte Fotos aus Aufnahmeserien dank Photomerge 323
Photomerge-Belichtung kombiniert die Aufnahmen der Belichtungsreihe zu einem stimmigen Foto.
324
Kapitel 12
4.
Sind Sie mit dem endgültigen Foto zufrieden, schließen Sie PhotomergeBelichtung mit Fertig. Nach kurzer Rechenzeit präsentiert Elements das fertige Foto im Editor.
5.
Im Ebenenbedienfeld erkennen Sie, dass das fertige Bild aus zwei Ebenen besteht. Die dunkelste, fast schwarze Aufnahme, in der nur die Lichter richtig belichtet sind, bildet den Hintergrund. Verringern Sie die Deckkraft der oberen Ebene auf etwa 80%, um noch etwas mehr Lichterzeichnung in das endgültige Bild zu bekommen.
6.
Verschmelzen Sie die beiden Ebenen mit Ebene/Auf Hintergrundebene reduzieren, und speichern Sie es ab.
Der Vorher-nachher-Vergleich. Bei der knappen Belichtungsvariante werden zwar die Lichter korrekt wiedergegeben, dafür ist der Rest des Fotos aber nahezu schwarz.
Die mittlere Belichtungsvariante ist in den dunklen Bereichen zu dunkel, gleichzeitig fressen die hellsten Partien aus.
Durch die lange Belichtungszeit werden zwar die dunklen Schienen ausreichend hell wiedergegeben, der beleuchtete Bahnsteig dagegen wird völlig überstrahlt.
In der DRI-Montage dagegen ergibt sich eine ausgewogene Tonwertverteilung.
Kapitel 12 Kombiniere – perfekte Fotos aus Aufnahmeserien dank Photomerge 325
Photomerge-Belichtung im manuellen Modus Der Automatikmodus funktioniert gut für Fotos, die mit der Belichtungsreihenfunktion der Digitalkamera aufgenommen wurden. Der manuelle Modus hingegen ist eine große Hilfe, um Aufnahmen zu kombinieren, die mit und ohne Blitzlicht aufgenommen wurden.
Das Foto zelten01.jpg ist eine Langzeitbelichtung. Das unbeleuchtete Zelt bleibt dabei sehr dunkel.
Sie können Photomerge auch direkt aus dem Organizer von Photoshop Elements starten. Markieren Sie mit (Strg) oder (ª) gleichzeitig die gewünschten Einzelfotos, und klicken Sie dann auf Datei/Neu/ Photomerge-Belichtung.
326
Kapitel 12
Die Aufnahme zelten02.jpg zeigt die gleiche Szene, dieses Mal aber mit einem Blitz im Zelt fotografiert. Durch die kurze Verschlusszeit wird alles außer dem Zelt sehr dunkel.
1.
Öffnen Sie im Editor mit Datei/Öffnen die beiden Fotos zelten01.jpg und zelten02.jpg.
2.
Im Projektbereich am unteren Bildschirmrand werden die beiden Miniaturen der soeben geladenen Dateien angezeigt. Sollten die Miniaturen nicht angezeigt werden, wählen Sie aus dem Listenfeld im Projektbereich die Option Geöffnete Dateien anzeigen, um alle geöffneten Dateien anzuzeigen.
3.
Klicken Sie dort bei gedrückter (Strg)-Taste nacheinander auf beide Fotos, um sie auszuwählen. Die markierten Fotos werden durch eine blaue Umrandung dargestellt.
4.
Starten Sie Photomerge-Belichtung mit Datei/Neu/Photomerge-Belichtung.
Photomerge-Belichtung untersucht die Ausgangsbilder.
5.
Klicken Sie im Photomerge-Belichtung-Dialog auf die Registerkarte Manuell, um den manuellen Modus zu wählen.
Im Vorschaubereich zeigt Photomerge-Belichtung die zwei Bilder Vordergrund und Hintergrund, die richtigerweise eigentlich Quelle und Ergebnis oder so ähnlich heißen müssen. Das erste Bild aus dem Projektbereich, in Ihrem Fall das Foto mit dem erleuchteten Zelt, wird im linken Fenster Vordergrund angezeigt und dient als Quellbild. 6.
Ziehen Sie die Langzeitbelichtung zelten02.jpg aus dem Projektbereich in das rechte Hintergrund-Fenster.
7.
Markieren Sie nun mit dem Auswahlwerkzeug grob die richtig belichteten Bereiche im Quellbild, für das Beispiel also das hell erleuchtete Zelt. Photomerge-Belichtung übernimmt die markierten Bereiche aus dem Quellbild augenblicklich in das rechte Fenster, und Sie können die Wirkung des Endergebnisses sofort überprüfen. Im Bedienfeld am rechten Rand können Sie zusätzliche folgende Optionen einstellen: Durch die Option Striche anzeigen werden die Markierungen mit dem Auswahlwerkzeug im Quellbild als Striche angezeigt. Mit Regionen anzeigen wird im Endbild farblich angezeigt, aus welchem Quellfoto der jeweilige Bildbereich im Endfoto stammt. Mit dem Transparenzregler steuern Sie die Transparenz der ausgewählten Bereiche, um gegebenenfalls die Helligkeit der unterschiedlichen Fotos optimal aufeinander anzupassen. Aktivieren Sie zusätzlich die Option Kantenüberblendung, um den Übergang zwischen den einzelnen Bereichen abzumildern. Sind die einzelnen Aufnahmen aus der Hand fotografiert und nicht genau deckungsgleich, so wählen Sie Erweiterte Option. Klicken Sie dann auf das Ausrichtungswerkzeug, platzieren Sie die drei Markierungen im Quellbild und Endbild an denselben Stellen, und klicken Sie auf Fotos ausrichten.
Kapitel 12 Kombiniere – perfekte Fotos aus Aufnahmeserien dank Photomerge 327
Markieren Sie mit dem Auswahlwerkzeug die richtig belichteten Bildpartien im Ausgangsbild.
Das Ergebnis von Photomerge-Belichtung. 328
Kapitel 12
8.
Sind Sie mit dem Ergebnis im Fenster Hintergrund zufrieden, so klicken Sie auf Fertig, um den Dialog Photomerge-Belichtung abzuschließen.
9.
Nach kurzer Rechenzeit präsentiert Ihnen Photoshop Elements das aus beiden Einzelaufnahmen kombinierte Foto. Reduzieren Sie das neue Foto mit Ebene/Auf Hintergrundebene reduzieren, und speichern Sie es ab.
Photomerge-Szenenbereinigung Sind Sie schon einmal daran verzweifelt, den Eifelturm oder eine andere viel besuchte Sehenswürdigkeit ohne störende Touristen im Vordergrund zu fotografieren? Mit der Photomerge-Szenenbereinigung können Sie aus einer Serie von ähnlichen Aufnahmen die jeweils besten Bereiche übernehmen und so störende Objekte einfach eliminieren.
Mit der Photomerge-Szenenbereinigung entfernen Sie störende Passanten, Autos oder andere sich bewegende Objekte.
Voraussetzung für gute Ergebnisse sind mindestens zwei Einzelaufnahmen des Motivs, auf denen sich die störenden Personen oder Autos an unterschiedlichen Positionen befinden. Zum Glück benötigen Sie kein sperriges Stativ für die Fotoserie. Schießen Sie die Einzelaufnahmen wie gewohnt aus der Hand, die Photomerge-Szenenbereinigung richtet die Aufnahmen selbstständig aus.
Beim Fotografieren von Sehenswürdigkeiten oder Städten lässt es sich kaum vermeiden, dass Passanten ins Bild laufen.
1.
Öffnen Sie die Dateien kapellplatz1.jpg und kapellplatz2.jpg.
Im Projektbereich am unteren Bildschirmrand wählen Sie die Ausgangsfotos aus.
2.
Klicken Sie im Projektbereich am unteren Bildschirmrand beide Fotos gleichzeitig bei gedrückter (Strg)-Taste an.
3.
Starten Sie Photomerge-Szenenbereinigung über Datei/Neu/PhotomergeSzenenbereinigung. Kapitel 12 Kombiniere – perfekte Fotos aus Aufnahmeserien dank Photomerge 329
In der Photomerge-Szenenbereinigung übermalen Sie mit dem Buntstift die störenden Passanten.
4.
Ziehen Sie das Bild mit den geringsten Störungen, im Beispiel das Foto kapellplatz2.jpg, in das Ergebnis-Fenster auf der rechten Seite.
5.
Aktivieren Sie die Optionen Striche anzeigen, um den Überblick zu behalten, welcher Bereich im endgültigen Bild aus welchem Quellbild stammt. Die Option Striche anzeigen zeigt die Stiftstriche der mit dem Buntstift markierten Bereiche im Quellbild. Mit Regionen anzeigen wird im Endergebnis-Bild dargestellt, aus welchem Bild der jeweilige Bereich stammt.
330
Kapitel 12
6.
Malen Sie mit dem Buntstift im rechten Fenster über die Bereiche, die Sie bereinigen wollen. Photoshop Elements füllt diese daraufhin automatisch mit den Bilddaten aus dem Bild im linken Fenster. Alternativ können Sie auch links die Bereiche markieren, die ins Endbild übernommen werden. Sie sehen die Änderungen sofort im rechten Bild.
7.
Haben Sie die Flächen zu weitläufig markiert, und es werden auch ungewünschte Bildpartien aus dem Quellbild im endgültigen Bild angezeigt, so können Sie mit dem Radiergummi Inhalte entfernen.
8.
Wenn Sie nicht wie im Beispiel mit zwei, sondern mit mehr Bildern arbeiten, wechseln Sie das Quellbild mit einem einfachen Klick auf die Miniatur am unteren Rand.
Die Photomerge-Szenenbereinigung richtet die Einzelaufnahme automatisch aus. Sollte die automatische Ausrichtung einmal versagen, so nutzen Sie das Ausrichtungswerkzeug: 9.
Klicken Sie im Bedienfeld am rechten Rand auf den Pfeil Erweiterte Optionen.
10. Klicken Sie dann auf das Ausrichtungswerkzeug, und platzieren Sie die drei Markierungen im Quellbild und Endbild an denselben Stellen, und klicken Sie auf Fotos ausrichten. 11. Klicken Sie auf Fertig, um die Photomerge-Szenenbereinigung anzuwenden. 12. Die Photomerge-Szenenbereinigung funktioniert gut, aber nicht perfekt: Im Beispiel bleibt ein Schatten der Fußgänger zurück. Drücken Sie die Taste (S), bis der Kopierstempel ausgewählt ist. 13. Stellen Sie in der Optionsleiste eine weiche Werkzeugspitze mit einer Größe von etwa 30 Pixel ein. 14. Halten Sie (Alt) gedrückt und klicken Sie mit der Maus in einen Bereich direkt neben dem Schatten, der weggestempelt werden soll, um den Quellbereich zu markieren. 15. Bewegen Sie die Maus dann über den störenden Schatten, und klicken Sie, um ihn wegzustempeln.
Mit dem Kopierstempel sind die letzten Spuren der Bildmontage schnell beseitigt.
Die Photomerge-Szenenbereinigung kombiniert die einzelnen Fotos zu einem Bild ohne Passanten. Selbst der viel besuchte Kapellplatz in Altötting wird so menschenleer. Kapitel 12 Kombiniere – perfekte Fotos aus Aufnahmeserien dank Photomerge 331
Fotos präsentieren Sie haben mit viel Liebe fotografiert und die Bilder mühevoll am Computer nachbearbeitet. Nun ist es an der Zeit, Ihre Aufnahmen einem breiten Publikum zu präsentieren. In diesem Kapitel finden Sie Workshops zum Rahmen von Digitalbildern in Photoshop Elements und Schritt-für-SchrittAnleitungen, wie Sie Ihre besten Bilder aus dem Exil auf der Festplatte befreien und zu Papier bringen.
Kapitel 13 Fotos präsentieren 333
Digitale Bilderrahmen Mit einem bewusst und gekonnt gewählten Rahmen machen Sie ein gutes Foto zu einem Meisterwerk. Natürlich ist die Auswahl des geeigneten Rahmens keine exakte Wissenschaft, sondern in erster Linie Geschmackssache. Grundsätzlich gilt: je schlichter, desto edler. Der Rahmen soll das Bild betonen, aber sich nicht selbst in den Vordergrund drängen. Photoshop Elements eröffnet eine Vielzahl von Möglichkeiten, um Bilder mit einem Rahmen zu versehen. Probieren Sie die verschiedenen Möglichkeiten aus, und experimentieren Sie mit unterschiedlichen Einstellungen und Farben. Das Tolle im digitalen Zeitalter: Nach wenigen Mausklicks sehen Sie sofort die Wirkung des gerahmten Fotos. Das Inhalt-Bedienfeld bietet die schnellste Möglichkeit, um Digitalfotos mit Photoshop Elements zu rahmen. Wählen Sie aus dem ersten Listenfeld Nach Art und im zweiten Rahmen. Fügen Sie dem Bild den Rahmen durch einen Doppelklick auf die gewünschte Miniatur oder per Klick auf die Schaltfläche Anwenden hinzu.
Das Effekte-Bedienfeld befindet sich standardmäßig am oberen Rand des BedienfeldBereichs. Falls es nicht angezeigt wird, blenden Sie es mit Fenster/Effekte ein.
334
Kapitel 13
Bilderrahmen mit dem Effekte-Bedienfeld Mit den Ebenenstilen in den Bereichen Schlagschatten und Abgeflachte Kanten liefert das Effekte-Bedienfeld eine komfortable und flexible Lösung zum Rahmen Ihrer Fotos.
Der Ebenenstil Innere Kante liefert schnell und einfach einen dezenten, aber stilvollen Rahmen.
1.
Öffnen Sie die Datei klatschmohn.jpg.
2.
Klicken Sie im Effekte-Bedienfeld auf die zweite Schaltfläche, um die Ebenenstile anzuzeigen, und wählen Sie aus dem Listenfeld rechts daneben den Eintrag Abgeflachte Kanten. Wählen Sie für das Arbeitsbeispiel den Stil Innere Kante, und klicken Sie unten auf Anwenden.
Photoshop Elements bietet zahlreiche weitere Ebenenstile und Rahmen, die Sie auf Ihre Fotos anwenden können. Experimentieren Sie mit den Ebenenstilen, und probieren Sie die verschiedenen Einträge einfach aus. Es lohnt sich!
Der Ebenenstil Innere Kante. Die Miniaturen geben einen ersten Eindruck von der Wirkung.
Bevor der Ebenenstil angewendet werden kann, muss die Hintergrundebene in eine freie Ebene umgewandelt werden.
3.
Ebenenstile können nur auf freie Ebenen angewendet werden. Da das Bild direkt nach dem Öffnen auf der fixierten Hintergrundebene liegt, fragt Photoshop Elements mit einer Dialogbox, ob die Hintergrundebene in eine freie Ebene umgewandelt werden soll. Bestätigen Sie die Abfrage mit OK. Übernehmen Sie auch den Dialog Neue Ebene erstellen mit den vorgegebenen Einstellungen.
Das fx-Symbol zeigt an, dass ein Ebenenstil angewendet wird.
Mit dem Einstellungsdialog ändern Sie nachträglich die Rahmenbreite. Kapitel 13 Fotos präsentieren 335
4.
Der Ebenenstil wird nun angewendet, und das Bild erhält einen Rahmen, der je nach Größe und Art des Bildes recht unterschiedlich wirkt. Oft sind die Rahmen mit den Grundeinstellungen zu breit oder zu schmal. Das ist aber kein Problem, denn Sie können die Rahmenbreite ohne Weiteres nachträglich einstellen. Im Ebenenbedienfeld zeigt das Symbol fx an, dass ein Ebenenstil auf die Ebene angewendet wird. Um die Einstellungen dieses Ebenenstils zu ändern, öffnen Sie die Optionen durch einen Doppelklick auf das fx-Symbol. Variieren Sie die Rahmenbreite im Einstellungsdialog mit dem Regler Größe unter Abgeflachte Kante. Achten Sie darauf, dass die Option Vorschau aktiviert ist, um die Auswirkungen der Änderungen sofort im Bild zu sehen. Ziehen Sie am Regler, um die Breite zu ändern, oder geben Sie eine Breite in Pixel direkt in das Feld daneben ein. Für das Beispiel habe ich einen Wert von 25 gewählt und im Feld Lichtwinkel 30° eingegeben.
5.
Speichern Sie das Foto ab, wenn Ihnen der Rahmen gefällt.
Edle Doppelrahmen Die Bilderrahmen, die Inhalt- und Effekte-Bedienfeld bieten, sind zwar sehr komfortabel und schnell erstellt, wirken aber oft verspielt. Für viele Fotos passt ein schlichter Doppelrahmen oft besser. Er setzt sich zusammen aus einem breiteren Außenrahmen und einem schmalen Innenrahmen. Ein solcher Doppelrahmen ist äußerst wirkungsvoll und verleiht Ihren Fotos ein edles Erscheinungsbild. Er ist schnell in Photoshop Elements von Hand erstellt. Die einfachste Lösung bietet das Menü über Bild/Skalieren/Arbeitsfläche, mit der Sie dem Foto nacheinander erst einen schmalen Rand in der gewünschten Farbe und dann einen breiteren Außenrahmen in der gewünschten Farbe hinzufügen.
Ein Doppelrahmen ist schlicht, aber wirkungsvoll. Als besonderen Effekt nimmt der schmale Innenrahmen die Gefiederfarbe des Flamingos auf. 336
Kapitel 13
Im Folgenden zeige ich Ihnen eine etwas raffinierte Lösung. Der Mehraufwand bietet einen entscheidenden Vorteil: Sie ändern nachträglich problemlos Rahmenfarbe und -breite, um den Rahmen optimal auf das Foto abzustimmen. 1.
Öffnen Sie das Foto flamingo.jpg, und kopieren Sie die Hintergrundebene mit Ebene/Ebene duplizieren. Geben Sie der kopierten Ebene im folgenden Dialog den Namen Flamingo, und bestätigen Sie mit OK.
2.
Klicken Sie im Effekte-Bedienfeld (falls es nicht angezeigt wird, blenden Sie es über Fenster/Effekte ein) auf den Button Ebenenstile, und wählen Sie aus dem Listenfeld daneben den Eintrag Schlagschatten. Klicken Sie nun in den Miniaturen darunter auf den Ebenenstil Kontur, und wenden Sie ihn mit Anwenden an.
3.
Im Bild sehen Sie vorerst keine Änderung, weil der eigentliche Rahmen außerhalb der Bildfläche liegt. Das fx-Symbol im Ebenenbedienfeld rechts neben der Miniatur der Ebene Flamingo zeigt aber an, dass aktuell ein Ebenenstil auf die obere Ebene angewendet wird.
4.
Klicken Sie nun die Hintergrund-Ebene an, sodass sie dunkel unterlegt ist, und erstellen Sie dann mit Ebene/Neu/Ebene eine neue, leere Ebene. Geben Sie im folgenden Dialog den Namen Außenrahmen für die neue Ebene ein, und bestätigen Sie mit OK.
5.
Die neue, zunächst noch leere Ebene Außenrahmen ist automatisch grau hinterlegt und damit aktiv. Wählen Sie im Menü Bild/Skalieren/Arbeitsfläche. Lassen Sie im folgenden Dialog die Option relativ aktiviert. Geben Sie jeweils 1,5 cm für die Rahmenbreite unter Breite und Höhe ein. Bunte Bilder wirken oft mit einem dunklen Rahmen am besten. Helle oder weiße Rahmen sind besonders für Schwarz-Weiß-Bilder geeignet. Für das Beispielfoto mit dem Flamingo legen Sie einen schwarzen Außenrahmen an. Belassen Sie es bei dem Eintrag Hintergrund im Listenfeld Farbe für erw. Arbeitsfläche, und schließen Sie den Dialog mit OK.
Der Ebenenstil Kontur liefert einen einfachen Rahmen.
Das fx-Symbol im Ebenenbedienfeld zeigt an, dass ein Ebenenstil auf die obere Ebene angewendet wird.
Die neue Ebene dient zum Anlegen des äußeren Rahmens. Sie muss unterhalb der Ebene mit dem Ebenenstil für den Innenrahmen liegen.
Kapitel 13 Fotos präsentieren 337
Durch eine Vergrößerung der Arbeitsfläche legen Sie den äußeren Rahmen an.
6.
Im Ebenenstil-Dialog legen Sie Breite und Farbe des Innenrahmens fest. 338
Kapitel 13
Nun ist der Innenrahmen an der Reihe. Klicken Sie auf das fx-Symbol neben der Ebenenminiatur der Ebene Flamingo, um den Ebenenstil-Dialog zu öffnen und die Optionen einzustellen. Deaktivieren Sie alle Optionen bis auf Kontur. Stellen Sie mit dem Regler Größe die Rahmenbreite ein, oder geben Sie direkt einen Zahlenwert in das Feld rechts daneben ein. Für das Beispiel reicht eine Rahmenbreite von 1–2 px.
7.
Um mit dem Innenrahmen die Farbe des Flamingogefieders aufzunehmen, klicken Sie im Ebenenstil-Dialog in das Farbfeld im Bereich Kontur, um den Farbwähler zu öffnen. Bewegen Sie die Maus nun in das Foto (der Mauszeiger wandelt sich zur Pipette), und klicken Sie an die Stelle des Gefieders, dessen Farbe Sie einstellen wollen. Schließen Sie Farbwähler und Ebenenstil-Dialog jeweils mit OK.
Mit der Pipette nehmen Sie eine Farbe aus dem Bild auf und färben den Innenrahmen damit.
8.
Der große Vorteil der beschriebenen Vorgehensweise liegt darin, dass sich die Farben von Innen- und Außenrahmen jederzeit nachträglich ändern lassen. Um den Innenrahmen anzupassen, gehen Sie wie in Schritt 7 beschrieben vor. Für die Farbe des Außenrahmens stellen Sie als Vordergrundfarbe die gewünschte Rahmenfarbe ein. Aktivieren Sie dann im Ebenenbedienfeld die mittlere Ebene, und füllen Sie sie mit dem Füllwerkzeug (Taste (K)) in der aktuellen Vordergrundfarbe. Kapitel 13 Fotos präsentieren 339
Sie können die Farbe des Außenrahmens einfach ändern, indem Sie die mittlere Ebene mit dem Füllwerkzeug umfärben.
9.
340
Kapitel 13
Speichern Sie das Foto im Format .psd ab, um die Ebenen zu erhalten und somit zukünftig bei Bedarf den Rahmen schnell anpassen zu können.
Überragende Rahmen
Rahmen, die von einem Teil des Motivs überragt werden, wecken unter Garantie die Aufmerksamkeit.
1.
Öffnen Sie für diesen Workshop das Foto sonnenblume.jpg im Editor von Photoshop Elements.
2.
Legen Sie als Erstes eine Kopie der Hintergrundebene an. Ziehen Sie dazu im Ebenenbedienfeld die Miniatur der Hintergrundebene auf das Symbol Neue Ebene erstellen (das Symbol des Notizblocks mit der umgeknickten Ecke).
Direkt nach dem Kopieren der Hintergrundebene ist automatisch die kopierte Ebene Hintergrund Kopie aktiv. Sie erkennen die aktuelle aktive Ebene daran, dass Sie im Ebenenbedienfeld dunkel hinterlegt ist. 3.
Blenden Sie mit Ansicht/Lineale oder über die Tastenkombination (Strg)(ª)(R) die Lineale ein. Sie werden am oberen und linken Bildrand
eingeblendet. 4.
Kopieren Sie die Hintergrundebene.
Neu hinzugekommen in Photoshop Elements 8 sind die einfachen Hilfslinien. Um eine solche Hilfslinie anzulegen, klicken Sie in das Lineal, und ziehen Sie je zwei Hilfslinien aus dem senkrechten bzw. waagerechten Lineal an die Stelle des endgültigen Rahmens. Orientieren Sie sich für die Positionierung an der folgenden Bildschirmabbildung.
Kapitel 13 Fotos präsentieren 341
Markieren Sie mit Hilfslinien den endgültigen Rahmen.
342
Kapitel 13
5.
Stellen Sie sicher, dass unter Ansicht/Ausrichten an der Eintrag Hilfslinien angehakt ist. Durch diese Einstellung werden die Hilfslinien magnetisch. Sobald Sie im nächsten Schritt mit dem Auswahlwerkzeug in die Nähe einer Hilfslinie kommen, wird die Auswahlbegrenzung automatisch entlang der Hilfslinie gezeichnet.
6.
Aktivieren Sie dann mit der Taste (M) das Auswahlrechteck (wenn nach dem ersten Mal die Auswahlellipse ausgewählt ist, drücken Sie (M) erneut), und ziehen Sie damit einen Rahmen zwischen den Hilfslinien auf, der das eigentliche Foto beinhaltet und über den ein Teil des Bildes hinausragen soll. Stellen Sie dabei sicher, das im Listenfeld Modus der Eintrag Normal gewählt ist.
7.
Klicken Sie nun mit der rechten Maustaste in die soeben gezeichnete Auswahl, und wählen Sie aus dem Kontextmenü Ebene durch Kopie. Alternativ können Sie diesen Arbeitsschritt auch über den Tastaturbefehl (Strg)(J) erledigen.
8.
Die Hilfslinien für den Rahmen werden nun nicht mehr benötigt und würden bei der weiteren Arbeit stören. Entfernen Sie sie mit Ansicht/ Hilfslinien löschen.
9.
Zeichnen Sie jetzt mit einem Ebenenstil den Rahmen um den neuen Bildausschnitt. Wählen Sie aus dem Listenfeld der Ebenenstile im Ebenenbedienfeld den Eintrag Schlagschatten mit der Variante Tief, und klicken Sie auf Anwenden.
Kopieren Sie den Inhalt des späteren Rahmens in eine neue Ebene.
Im Effekte-Bedienfeld wählen Sie einen Ebenenstil für den Rahmen.
10. Öffnen Sie den Ebenenstil-Dialog, indem Sie doppelt auf das fx-Symbol rechts neben der Ebenenminiatur klicken. Aktivieren Sie die Option Schlagschatten, und stellen Sie mit den Reglern Lichtrichtung, Größe, Abstand und Deckkraft des Schattens entsprechend ihren Vorstellungen ein. 11. Setzen Sie den Haken vor der Option Vorschau, um die Auswirkungen der aktuellen Änderung im Dialog Stileinstellungen sofort am Foto zu verfolgen. Klicken Sie abschließend auf OK, wenn Sie mit den Einstellungen zufrieden sind, um den Rahmen auf die Ebene anzuwenden.
Mit einem Doppelklick auf das fx-Symbol öffnen Sie den Einstellungsdialog für den Ebenenstil.
Ziehen Sie die Linie im Kreis bei Lichtwinkel in eine Richtung nach schräg links oben. Alternativ können Sie auch direkt einen Zahlenwert eintippen. Lassen Sie die Option Schlagschatten aktiviert, und orientieren Sie sich bei den Einstellungen Größe, Abstand und Deckkraft an der Bildschirmabbildung. Setzen Sie den Haken vor die Option Kontur, und geben Sie in das Feld Größe einen Wert von 3 Pixel ein. Klicken Sie anschließend auf das Farbfeld rechts daneben, um den Farbwähler zu öffnen, und wählen Sie eine Farbe für den feinen Rahmen um das Bild aus.
Kapitel 13 Fotos präsentieren 343
Im Dialog Ebenenstil legen Sie Rahmenbreite, -farbe und -schatten fest.
Jetzt geht es daran, alle ungewünschten Bildelemente außerhalb des Rahmens zu löschen. 12. Klicken Sie zunächst im Ebenenbedienfeld bei gedrückter (Strg)-Taste auf die Miniatur von Ebene 1, um sie komplett auszuwählen. Klicken Sie dann, ebenfalls noch im Ebenenbedienfeld, auf die mittlere Ebene Hintergrund Kopie, sodass diese dunkel hinterlegt ist.
344
Kapitel 13
Auf der Ebene Hintergrundkopie entfernen Sie alle ungewünschten Bildteile außerhalb des Rahmens.
13. Wählen Sie das Schnellauswahl-Werkzeug aus dem Werkzeug-Bedienfeld. Stellen Sie in der Optionsleiste den Modus Der Auswahl hinzufügen ein, und klicken Sie auf das kleine schwarze Dreieck neben dem Eintrag Pinsel, um die Werkzeugspitze anzupassen. Stellen Sie dann eine Pinselspitze von etwa 30 Pixel und eine mittlere Kantenschärfe ein.
Das Tastenkürzel für die Schnellauswahl ist der Buchstabe (A).
Die Optionsleiste des SchnellauswahlWerkzeugs Kapitel 13 Fotos präsentieren 345
14. Malen Sie anschließend mit der Maus über den oberen Teil der Sonnenblume, um sie auszuwählen. Das Schnellauswahl-Werkzeug analysiert den markierten Bereich und erstellt selbstständig eine Auswahl der Sonnenblume. Aufgrund des guten Kontrasts zwischen Sonnenblume und Himmel funktioniert die automatische Auswahl mit dem Schnellauswahl-Werkzeug schon recht gut. Lediglich in den engen Zwischenräumen zwischen den Blütenblättern wurde auch etwas Himmel mit ausgewählt. 15. Schalten Sie mit (Z) das Zoom-Werkzeug ein, und ziehen Sie damit einen Rahmen über der Sonnenblume auf, um die Ansicht auf diesen Bildausschnitt zu vergrößern. 16. Drücken Sie die Taste (A), bis der Auswahlpinsel eingestellt ist.
Das Schnellauswahl-Werkzeug teilt sich den Platz im Werkzeug-Bedienfeld mit dem Auswahlpinsel. Mit der Taste (A) wechseln Sie zwischen den beiden Werkzeugen.
17. Stellen Sie in der Optionsleiste eine kleine, harte Werkzeugspitze ein, und wechseln Sie über das Listenfeld in den Modus Maskieren. 18. Im Maskieren-Modus werden alle nicht ausgewählten Bereiche mit einer halbtransparenten roten Maske abgedeckt. Stellen Sie über das zweite Icon in der Optionsleiste ganz links die Option Von Auswahl abziehen ein. Übermalen Sie jetzt mit dem Auswahlpinsel alle Bereiche, die aus der Auswahl entfernt werden sollen, wie die Zwischenräume zwischen den Blütenblättern, an denen der blaue Himmel durchscheint. Falls Sie versehentlich einmal auch Teile der Blütenblätter mit der roten Maskenfarbe übermalen, ist das kein Problem. Halten Sie (Alt) gedrückt, und „radieren“ Sie mit der Maus die fehlerhaften Maskenstellen einfach wieder weg.
346
Kapitel 13
Der Auswahlpinsel im Modus Maskieren
19. Sind Sie mit der Auswahl zufrieden, so kehren Sie sie mit Auswahl/Auswahl umkehren oder (Strg)(ª)(I) um, und löschen Sie den Inhalt des Hintergrunds mit (Entf). 20. Heben Sie die Auswahl mit Auswahl/Auswahl aufheben oder (Strg)(D) auf. Zurzeit ist von der Freistellung im Bild noch nichts zu sehen, da die Hintergrundebene mit dem gesamten Foto noch sichtbar ist. 21. Klicken Sie die Hintergrundebene im Ebenenbedienfeld an, sodass sie dunkelgrau erscheint. Klicken Sie dann auf den kleinen schwarz-weißen Kreis am unteren Rand des Ebenenbedienfelds, und wählen Sie Volltonfarbe aus dem ausklappenden Menü. Geben Sie im Farbwähler für ein mittleres Grau für R, G, B jeweils den Wert 105 ein. Bestätigen Sie den Dialog mit OK, um die Ebene zu erstellen.
Kapitel 13 Fotos präsentieren 347
Mit einer Einstellungsebene Volltonfarbe färben Sie den Hintergrund außerhalb des Rahmens ein.
Durch die einfarbige Hintergrundfläche kann es vorkommen, dass Fehler beim Freistellen von feinen Bilddetails sichtbar werden. Mit den Werkzeugen Radiergummi und Hintergrundradiergummi lassen sich solche „Macken“ auf der Ebene Hintergrund Kopie leicht korrigieren.
22. Sind Sie mit dem Ergebnis zufrieden, vereinfachen Sie das Foto mit Ebene/Auf Hintergrundebene reduzieren, und speichern Sie es ab.
Ein selbst gestalteter Frühstücksgutschein Photoshop Elements bietet eine Vielzahl von Vorlagen und Assistenten für das Gestalten von Grußkarten, Collagen und Fotoalben. Mehr dazu erfahren Sie im nächsten Kapitel. Trotz der reichhaltigen Auswahl an vorgefertigten Layouts ist nicht immer genau das Richtige dabei. Das ist aber überhaupt kein Problem, denn natürlich meistern Sie mit den Werkzeugen von Photoshop Elements jede nur denkbare Gestaltungsaufgabe. In diesem Workshop zeige ich Ihnen, wie Sie mit wenig Aufwand einen ansprechenden Gutschein für eine Einladung zum Frühstück gestalten.
348
Kapitel 13
Mit den Werkzeugen von Photoshop Elements lassen sich ansprechende Grußkarten und Gutscheine gestalten.
1.
Legen Sie als Erstes im Editor von Photoshop Elements ein neues Dokument mit Datei/Neu/Leere Datei an.
2.
Geben Sie als Name gutschein ein und eine Breite von 15 cm sowie eine Höhe von 10 cm, um den Gutschein anzulegen. Um später eine gute Druckqualität bei der Ausgabe auf dem Drucker zu erreichen, wählen Sie eine Auflösung von 240 Pixel/Zoll. Stellen Sie im ersten Listenfeld Modus RGB-Farbe ein und im nächsten Weiß als Hintergrundinhalt. Bestätigen Sie den Dialog mit OK, um ein leeres Dokument anzulegen.
Die Seiteneinstellungen für den Gutschein
3.
Legen Sie mit Ebene/Neue/Ebene eine leere Ebene an. Geben Sie der neuen Ebene im folgenden Dialog den Namen Farbhintergrund, und bestätigen Sie mit einem Klick auf OK. Kapitel 13 Fotos präsentieren 349
Sollten die Lineale nicht angezeigt werden, so blenden Sie sie mit Ansicht/Lineale ein.
4.
Zeichnen Sie als Erstes Hilfslinien, die Sie dabei unterstützen, die beiden Fotos auf dem Gutschein zu positionieren. Eine Hilfslinie legen Sie an, indem Sie mit der Maus in das Lineal klicken und dann die Hilfslinie auf das Dokument ziehen. Orientieren Sie sich für die Positionierung an der Bildschirmabbildung.
5.
Fügen Sie als Nächstes zwei Fotorahmen ein, in die anschließend die beiden Fotos geladen werden. Sie finden die Rahmen im Inhalt-Bedienfeld. Wird dieses aktuell nicht auf Ihrem Arbeitsbildschirm angezeigt, so blenden Sie es mit Fenster/Inhalt ein.
6.
Wählen Sie dann im ersten Listenfeld den Eintrag Nach Art und im zweiten Rahmen. Die Anwendung der Elemente aus dem Inhalt-Bedienfeld auf das aktuelle Bild ist denkbar einfach: Klicken Sie mit der Maus erst auf den gewünschten Eintrag und dann auf Anwenden, um den Rahmen in das Bild einzufügen. Es geht sogar noch einfacher: Führen Sie einen Doppelklick auf den Rahmen aus, um ihn ins Bild zu kopieren. Für das Beispiel habe ich den Rahmentyp Rahmenlos gewählt, da der Rahmen nur als Platzhalter dienen soll und ein aufwendig verzierter Rahmen nicht zum Layout des Gutscheins passen würde.
7.
Ziehen Sie anschließend an den unterschiedlichen Eckpunkten des Rahmens, um ihn zwischen den Hilfslinien und der rechten oberen Ecke einzupassen. Stellen Sie im Menü sicher, dass der Haken vor Ansicht/ Ausrichten an/Hilfslinien gesetzt ist. So werden die Eckpunkte in der Nähe der Hilfslinie wie von einem Magneten angezogen. Bestätigen Sie die Änderung mit einem Klick auf den grünen Haken.
Die Hilfslinien helfen beim Ausrichten der Fotos.
Im Inhalt-Bedienfeld finden Sie eine breite Auswahl an Rahmen. 350
Kapitel 13
8.
Klicken Sie im Ebenenbedienfeld auf den Namen der neuen Rahmenebene Rahmenlos 1, und benennen Sie ihn um in Foto groß.
9.
Klicken Sie im Ebenenbedienfeld die Ebene Farbhintergrund an, und fügen Sie einen zweiten Rahmen entsprechend der Schritte 6 und 7 für die linke untere Ecke ein.
10. Benennen Sie den zweiten Fotorahmen im Ebenenbedienfeld um in Foto klein.
Dank der magnetischen Hilfslinien bringen Sie die Rahmen einfach in die gewünschte Position.
11. Klicken Sie mit der Maus in den großen Fotorahmen oben rechts. Wählen Sie im folgenden Dialog das Foto fruehstueck.jpg, und schließen Sie den Dialog mit Platzieren, um das Foto in den Rahmen einzufügen. 12. Wiederholen Sie Schritt 11 für den kleinen Fotorahmen unten links.
Kapitel 13 Fotos präsentieren 351
Schnell sind die Fotos in die Rahmen eingefügt.
13. Die Hilfslinien haben ihre Funktion erfüllt. Entfernen Sie sie mit Ansicht/ Hilfslinien löschen. 14. Bringen Sie die Fotos innerhalb der Rahmen in Position, und bestimmen Sie den Ausschnitt. Mit dem Schieberegler am oberen Rand ändern Sie die Größe des Fotos innerhalb des Rahmens. Klicken Sie abschließend auf den grünen Haken, um die Änderungen zu übernehmen. 15. Die beiden Fotorahmen werden von Photoshop Elements automatisch mit einem Schlagschatten versehen. Um ihn zu löschen, klicken sie auf das fx-Symbol im Ebenenbedienfeld neben der Miniatur der Ebene Foto groß und entfernen im Dialog den Haken vor der Option Schlagschatten. Wenden Sie die Änderung mit OK an, und verfahren Sie analog für die Ebene Foto klein.
Photoshop Elements stattet die Rahmenebene automatisch mit einem Ebenenstil aus.
352
Kapitel 13
16. Drücken Sie die Taste (I), oder klicken Sie im Werkzeugpalett-Bedienfeld auf die Pipette. Nehmen Sie dann mit der Pipette eine Stelle des Croissants im Foto auf, um die Farbe für den Vordergrund einzustellen. 17. Klicken Sie dann im Ebenenbedienfeld auf die Ebene Farbhintergrund, und wechseln Sie mit der Taste (K) zum Füllwerkzeug. Klicken Sie anschließend an eine beliebige Stelle im Bild, um die Ebene mit dem soeben gewählten bräunlichen Farbton einzufärben.
Der Gutschein nimmt langsam Form an.
Jetzt fehlt noch der Text für den Gutschein. Bei der Arbeit mit dem Textwerkzeug fügt Photoshop Elements automatisch eine Textebene ein. So können Sie den Text frei verschieben, ändern und Schriftart, -größe sowie -farbe nachträglich beliebig ändern.
Die Textwerkzeuge aktivieren Sie mit der Taste (T).
18. Wählen Sie das Horizontale Textwerkzeug, und klicken Sie an die Stelle im linken Randbereich, an der Sie den Text eingeben wollen. Sofort beginnt der Textcursor zu blinken. Tippen Sie die beiden Zeilen Gut-schein ein. 19. Sobald Sie mit dem Textwerkzeug in das Foto klicken, legt Photoshop Elements automatisch eine neue Textebene an. Klicken Sie doppelt auf das T-Symbol in der Ebenenminiatur, und der gesamte Text wird markiert.
Eine Textebene erkennen Sie am T-Symbol. Kapitel 13 Fotos präsentieren 353
20. Stellen Sie in der Optionsleiste Schriftart, -größe und -farbe ein. Probieren Sie, welche Einstellungen Ihnen am besten gefallen, oder orientieren Sie sich an der folgenden Bildschirmabbildung. Für das Beispiel habe ich die Schriftart MyriadPro im Schriftschnitt Regular bei einer Größe von 72 Pt sowie die Option Faux fett und Weiß als Schriftfarbe gewählt.
Die Optionsleiste des Textwerkzeugs
21. Verschieben Sie den Schriftzug „Gutschein“ mit dem Verschieben-Werkzeug (Taste (V) entsprechend Ihren Vorstellungen. 22. Wiederholen Sie die Schritte 17–20 für die Zeile „für ein gemütliches Frühstück“. Wählen Sie dafür eine etwas kleiner Schriftgröße von etwa 20 Punkt (Pt). Um die Wirkung der Schrift noch etwas attraktiver zu gestalten und sie mit einem Schattenwurf zu versehen, wenden Sie abschließend einen Ebenenstil aus dem Effekte-Bedienfeld auf die beiden Textebene an. 23. Beginnen Sie mit dem Schriftzug Gutschein am linken Rand. Klicken Sie auf die entsprechende Miniatur im Ebenenbedienfeld, und wählen Sie im Effekte-Bedienfeld unter Ebenenstile (zweites Icon) den Eintrag Schlagschatten. Wählen Sie die Miniatur eines passenden Schattenwurfs, z.B. die Variante Hoch, und klicken Sie auf Anwenden, um den Effekt auf die aktuelle Ebene anzuwenden. 24. Öffnen Sie den Dialog Stileinstellungen mit einem Klick auf das fx-Symbol der Textebene Gutschein, um Abstand und Ausrichtung des Schattens anzupassen. Stellen Sie einen Lichtwinkel von 120° (Lichtrichtung von oben links) ein, und lassen Sie die Option Schlagschatten aktiviert. Für das Beispiel habe ich eine Größe von 10 Pixel, den Abstand 5 Pixel und eine Deckkraft von 50% eingestellt. Übernehmen Sie die Änderungen mit OK. 25. Wiederholen Sei die Schritte 22 und 23 für die zweite Textebene „für ein gemütliches Frühstück“.
354
Kapitel 13
Über einen Ebenenstil bekommt der Schriftzug einen optisch interessanten Schatten.
Der Gutschein ist nun fast fertig. Im letzten Teil des Workshops legen Sie jetzt noch eine horizontale und vertikale Zierkante entlang der Fotos an, die mit einem Farbverlauf gefüllt wird. 26. Klicken Sie im Ebenenstapel des Ebenenbedienfelds die oberste Ebene an, und wählen Sie aus dem Werkzeug-Bedienfeld am linken Bildschirmrand das Rechteck-Werkzeug. Ziehen Sie damit einen Balken über die gesamte Breite des Gutscheins auf.
Das Rechteck-Werkzeug erreichen Sie über die Taste (U).
27. Drücken Sie (V), um das Verschieben-Werkzeug zu aktivieren, und ziehen Sie leicht an einem der Eckpunkte des soeben gezeichneten Rechtecks. Daraufhin wird am oberen Rand die Optionsleiste mit den Abmessungen des Rechtecks eingeblendet. Geben Sie in das Feld H: (Höhe) den Wert 1 mm ein.
Über die Optionsleiste ändern Sie die Abmessung des Rechtecks.
Kapitel 13 Fotos präsentieren 355
28. Aktivieren Sie mit der Taste (U) erneut das Rechteck-Werkzeug, und ziehen Sie dieses Mal einen Balken über die gesamte Höhe des Gutscheins auf. 29. Nehmen Sie wieder das Verschieben-Werkzeug, um die Optionsleiste einzublenden, und geben Sie in diesem Fall in das Feld B: eine Breite von 1 mm ein. 30. Platzieren Sie bei weiterhin aktiviertem Verschieben-Werkzeug den waagerechten und senkrechten Balken über dem Schnittpunkt der beiden Fotos. 31. Photoshop Elements hat für jedes gezeichnete Rechteck eine eigene Ebene angelegt. Klicken Sie zunächst die Ebene Form 1 an, halten Sie die (Strg)-Taste, und klicken Sie die Ebene Form 2 an. Führen Sie beide Ebenen dann mit Ebene/Auf eine Ebene reduzieren oder (Strg)(E) zusammen. 32. Drücken Sie erneut (Strg), und klicken Sie die Miniatur der neuen Ebene an, um eine Auswahl der beiden Balken zu erstellen. 33. Klicken Sie im Werkzeug-Bedienfeld auf das Feld Hintergrundfarbe, um den Farbwähler zu öffnen. Stellen Sie für die Hintergrundfarbe einen etwas dunkleren Farbton ein als für die Hintergrundfüllung des Gutscheins.
Die beiden Rechtecke wurden automatisch in jeweils einer Ebene gezeichnet.
Im Farbfeld des Werkzeug-Bedienfelds stellen Sie die Farben für den Verlauf ein. Stichwort-Tags eingeben
356
Kapitel 13
34. Wählen Sie das Verlaufswerkzeug (Taste (G)) im Werkzeug-Bedienfeld, und klicken Sie in der Optionsleiste auf das kleine schwarze Dreieck ganz links. Wählen Sie Werkzeug zurücksetzen, um das Werkzeug auf die Standardeinstellungen zurückzusetzen. Sie zeichnen so automatisch einen Verlauf von der Vorder- zur Hintergrundfarbe. Klicken Sie dann das Icon für einen Radialverlauf an. 35. Klicken Sie nun mit der Maus auf den Kreuzungspunkt der beiden Zierbalken, und ziehen Sie bei gedrückter Maustaste eine Linie nach außen, um Start- und Endpunkt des Verlaufs zu markieren. Nach dem Loslassen der Maustaste wird der Verlauf gezeichnet.
Ziehen Sie eine Linie, um den Verlauf zu zeichnen.
36. Heben Sie die Auswahl der Zierbalken mit Auswahl/Auswahl auf, um den Gesamteindruck des fertigen Gutscheins zu begutachten. 37. Mit dem Verlauf entlang der Zierbalken ist das Projekt „Frühstücksgutschein“ beendet. Speichern Sie die Datei im PSD-Format mit Ebenen ab, so können Sie nachträglich jederzeit Fotos, Farben und auch Schriftzüge bei Bedarf ändern.
Kapitel 13 Fotos präsentieren 357
Fotoprojekte erstellen In den bisherigen Kapiteln haben Sie erfahren, wie Sie Fotos verwalten und nachbearbeiten. Photoshop Elements kann aber viel mehr. Es bietet neben einem umfangreichen Druckstudio, mit dem Sie Fotobücher und Collagen, aber auch Grußkarten und CD-Einleger drucken können, auch die Möglichkeit, Fotos als E-Mail zu verschicken oder ansprechende Online-Galerien und Diaschauen für die Präsentation auf dem Fernseher zu erstellen. Dank vielfältiger Layoutvorlagen und Themen gelingen Ihnen im Handumdrehen professionelle Ergebnisse. Und falls die Vorlagen einmal nicht nach Ihrem Geschmack sind, können Sie die Projekte nach den eigenen Vorstellungen anpassen oder völlig frei gestalten – der Kreativität sind keine Grenzen gesetzt.
Kapitel 14 Fotoprojekte erstellen 359
CD-Einleger Wenn Sie Ihre besten Aufnahmen als Foto-CD an Freunde, Bekannte oder Verwandte weitergeben, kommt es auch auf die Verpackung an. Im Bereich Erstellen bietet Photoshop Elements eine hilfreiche Funktion, mit der Sie einen ansprechenden Einleger für CD-Hüllen kreieren.
Die Schaltfläche steht sowohl im Editor als auch im Organizer zur Verfügung.
1.
Klicken Sie auf die Schaltfläche Erstellen oben rechts, um das Aufgabenbedienfeld aufzurufen, in dem Sie die verschiedenen Projekte wählen können.
2.
Klicken Sie auf die Schaltfläche CD-Hülle, um den Assistenten für das Erstellen der CD-Hülle zu starten.
Photoshop Elements präsentiert Ihnen im Bereich Erstellen eine Vielzahl von Assistenten für das Erstellen der unterschiedlichsten Fotoprojekte.
Der Assistent führt Sie Schritt für Schritt durch die Erstellung des CD-Einlegers.
360
Kapitel 14
3.
In einer Leiste am rechten Bildschirmrand bietet Photoshop Elements Ihnen nun verschiedene Layoutvorlagen zur Auswahl. Entscheiden Sie sich für ein Thema und/oder ein Layout, das Ihnen gefällt. Das Thema ist die Design-Vorlage, die das Aussehen Ihres Projekts bestimmt. Es ist eine Kombination aus Hintergrundbild und Rahmen. Das Thema lässt sich im weiteren Verlauf jederzeit problemlos wechseln. Mit dem Layout wählen Sie die Anordnung der Fotos auf der CD-Hülle. Durch Aktivieren der Option Autom. mit Fotos aus dem Projektbereich füllen fügt Photoshop Elements alle Fotos, die Sie aktuell geöffnet haben, aus dem Projektbereich in das CD-Cover ein.
4.
Klicken Sie auf Fertig, um die CD-Hülle zu erstellen. Nach kurzer Rechenzeit legt Elements im Editor eine neue Datei in der Größe der CD-Hülle mit dem gewählten Design und Layout an.
5.
Wählen Sie das Verschieben-Werkzeug, um die Rahmen bei Bedarf neu zu positionieren. Um die Rahmengröße zu ändern, klicken Sie auf den Rahmen und ziehen dann an einem der Eckpunkte.
Mit dem Verschieben-Werkzeug ändern Sie bei Bedarf Größe und Position der Fotorahmen.
Kapitel 14 Fotoprojekte erstellen 361
Sie können bereits geöffnete Fotos auch direkt aus dem Projektbereich am unteren Rand in die Bilderrahmen ziehen.
6.
Bewegen Sie die Maus über einen leeren Bilderrahmen, sodass sich der Mauszeiger in das Zeigefinger-Symbol verwandelt. Klicken Sie auf den Schriftzug in der Mitte, und wählen Sie im Dialog das gewünschte Foto aus. Mit Platzieren fügen Sie das Foto in den Rahmen ein.
7.
Bringen Sie das Foto durch Klicken und Ziehen mit der Maus an die gewünschte Position innerhalb des Rahmens. Um den Bildausschnitt zu vergrößern, schieben Sie den Regler nach rechts, um es zu verkleinern, nach links. Sind Sie mit Größe und Position zufrieden, drücken Sie (¢), oder klicken Sie auf den grünen Haken, um die Änderungen zu bestätigen.
Mit einem Doppelklick auf das Foto bei aktiviertem Verschieben-Werkzeug können Sie den Bildausschnitt jederzeit neu skalieren und positionieren.
Fügen Sie die Fotos in die Rahmen ein, und verschieben Sie den Bildausschnitt innerhalb des Rahmens an die gewünschte Position.
8.
Sind Sie mit der Bildauswahl nicht zufrieden, tauschen Sie die Fotos einfach aus. Klicken Sie dazu bei ausgewähltem Verschieben-Werkzeug mit der rechten Maustaste auf den Rahmen, und wählen Sie Foto ersetzen aus dem Kontextmenü.
Nachdem Sie Fotoauswahl und -layout abgeschlossen haben, fehlt als Letztes noch der Titeltext. 9.
Im Inhalt-Bedienfeld stehen vielfältige Schrifteffekte zur Auswahl. 362
Kapitel 14
Klicken Sie am rechten Bildschirmrand auf das Inhalt-Bedienfeld, um es auszuklappen.
10. Wählen Sie im ersten Listenfeld den Eintrag Nach Art und im zweiten den Eintrag Text. Übernehmen Sie den gewünschten Schrifteffekt durch
einen Doppelklick auf die Miniatur oder einen Klick auf Anwenden. Schreiben Sie anschließend den Text direkt in den Rahmen, und stellen Sie Schriftart und -größe in der Optionsleiste ein, wie Sie es vom Textwerkzeug gewohnt sind. Schließen Sie die Texteingabe mit einem Klick auf den grünen Haken in der Optionsleiste ab, und bringen Sie ihn mit dem Verschieben-Werkzeug an die gewünschte Stelle auf dem CD-Cover.
In der Optionsleiste ändern Sie Schriftart und -größe.
Im Modus Erstellen blendet Photoshop Elements nur das Inhalt-Bedienfeld ein. Sie können ohne Weiteres in den Modus Voll wechseln, um alle Bedienfelder und Werkzeuge des Editors zu nutzen. 11. Klicken Sie auf die orangefarbene Schaltfläche Voll, um den BedienfeldBereich und die Werkzeuge von Photoshop Elements einzublenden. 12. Im Ebenenbedienfeld sehen Sie, dass der CD-Einleger aus mehreren Rahmen- und Textebenen besteht. Wenn Sie den Text wie beschrieben mit dem Inhalt-Bedienfeld angelegt haben, wird auf die Textebene ein Ebenenstil angewendet, den Sie nun problemlos anpassen können. Klicken Sie dazu doppelt auf das fx-Symbol, um den Ebenenstil-Dialog zu öffnen. Je nach gewähltem Texteffekt sind unterschiedliche Ebenenstile möglich.
Im Modus Voll stehen Ihnen alle Bedienfelder des Editors zur Verfügung.
Nachträglich das Thema ändern Sie können auch nachträglich jederzeit das Thema und somit Aussehen der CDHülle ändern: 1.
Wechseln Sie dazu zurück in den Bereich Erstellen.
2.
Stellen Sie im Inhalt-Bedienfeld die Listenfelder Nach Art und Themen ein.
3.
Ziehen Sie das neue Thema auf Ihre Fotokreation im Arbeitsfenster.
4.
Bestätigen Sie die Sicherheitsabfrage mit OK, um das neue Thema zu übernehmen.
Der CD-Einleger besteht aus mehreren Rahmen- und Textebenen.
Nach einer Sicherheitsabfrage übernimmt Photoshop Elements das neue Thema. Kapitel 14 Fotoprojekte erstellen 363
Der fertige CD-Einleger braucht nur noch ausgedruckt und in der Mitte gefaltet zu werden.
Im Gegensatz zu den Layoutprogrammen der Fotobuch-Dienstleister bietet Photoshop Elements leider keine Warnung, falls die erforderliche Auflösung unterschritten wird. Verwenden Sie daher nur Fotos mit hoher Auflösung, und achten Sie darauf, den Bildausschnitt nicht zu stark zu vergrößern, um Enttäuschungen beim Ausdrucken zu vermeiden.
Im Organizer finden Sie schnell die passenden Aufnahmen für das Fotobuch.
Drücken Sie (Strg)(A), um im Dialog Fotos und Videos laden aus Dateien und Ordnern alle Fotos im aktuellen Verzeichnis auf einmal zu markieren.
364
Kapitel 14
Ein Bildband mit den eigenen Fotos Ob Traumurlaub, feierliche Hochzeit oder neugeborener Nachwuchs – besondere Ereignisse und Fotoserien sind es wert, in einem Album festgehalten und gewürdigt zu werden. Daran ändert auch die Digitalfotografie nichts. Im Gegenteil: Mit Photoshop Elements statt Fotoecken oder Klebestift gestalten Sie leicht einen schönen Bildband. So halten Sie Ihre schönsten Erinnerungen in einem gedruckten und gebundenen Fotobuch fest und lassen Freunde und Familie daran teilhaben. 1.
Wählen Sie im Startbildschirm von Photoshop Elements den Organizer, oder wechseln Sie über die Schaltfläche am oberen Bildschirmrand vom Editor hierhin.
2.
Markieren Sie im Organizer die Fotos, die Sie im Fotobuch präsentieren wollen. Wollen Sie mit den Beispielfotos arbeiten, so müssen Sie sie zunächst in den Katalog importieren. Rufen Sie dazu Datei/Fotos und Videos laden/Aus Dateien und Ordnern auf, und markieren Sie im folgenden Dialog die Fotos lykien00.jpg bis lykien14.jpg. Schließen Sie den Import mit Medien laden ab.
Wählen Sie die Fotos für das Fotobuch aus.
3.
Wählen Sie dann den Reiter Erstellen und dort den Eintrag Bildband. Photoshop Elements wechselt darauf in den Editor.
4.
Geben Sie nun die Grundeinstellungen für Ihr Fotobuch im Aufgabenbedienfeld am rechten Bildschirmrand ein: Mit Zufälliges Fotolayout werden die Rahmen für die Fotos auf den einzelnen Seiten zufällig und von Seite zu Seite unterschiedlich angeordnet. Wählen Sie diese Option für das Beispiel. Fotolayout auswählen bietet die Möglichkeit, jeweils getrennt nach rechter und linker Seite ein Layout vorzugeben, sodass die Seiten des Fotobuchs alle gleich angeordnet sind. Wählen Sie im Listenfeld Seitenformat den Eintrag A4. Das Thema ist eine Kombination aus Hintergründen und Rahmen, die das Aussehen des Fotobuchs bestimmen. Durch das Thema wird das Erscheinungsbild als Standard für alle Seiten des Fotobuchs übernommen. Bei Bedarf können Sie später im Editor Hintergrund und Rahmen einzelner Seiten im Editor ändern. Wählen Sie für das Beispiel die erste Miniatur Ohne Thema. So bleibt genug Freiraum für eigene Ideen, und
Kapitel 14 Fotoprojekte erstellen 365
Mit der Option Automatisch mit Fotos aus dem Projektbereich füllen werden alle zurzeit geöffneten Fotos automatisch in der Reihenfolge, in der sie im Projektbereich vorliegen, in das Fotobuch eingefügt. Wenn Sie diese Option nutzen wollen, müssen Sie vorher die gewünschten Fotos öffnen und im Projektbereich in die richtige Reihenfolge bringen.
Sie haben die Möglichkeit, später im Editor verschiedene Hintergründe auszuprobieren. Deaktivieren Sie die Option Automatisch mit Fotos aus dem Projektbereich füllen. So erstellt Photoshop Elements einen Blanko-Bildband mit leeren Bilderrahmen, in die Sie die gewünschten Fotos einfügen können. Haben Sie Ihren Fotos im Organizer Bildtitel zugewiesen, können Sie diese mit der Option Mit Bildtiteln automatisch als Bildunterschrift in das Fotobuch einfügen. Photoshop Elements legt dabei zu jedem Text eine neue Ebene an, sodass Sie die Texte nachträglich mit dem Textwerkzeug bearbeiten und Schriftart, -größe und -farbe ändern können. Mit dem Eintrag Seitenzahl legen Sie den Umfang Ihres Fotobuchs fest. Geben Sie für das Beispiel 8 als Seitenzahl ein.
Bestimmen Sie zunächst das grundlegende Aussehen Ihres Fotobuchs.
5.
366
Kapitel 14
Mit Erstellen schließen Sie die Voreinstellungen ab, und nach kurzer Bearbeitungszeit präsentiert Photoshop Elements Ihren Blanko-Bildband.
Das Blanko-Fotobuch
6.
Über das Listenfeld im Projektbereich steuern Sie, welche Miniaturen in der Leiste angezeigt werden. Wählen Sie den Eintrag Dateien aus Elements Organizer anzeigen. Um eines der Fotos einzufügen, müssen Sie es jetzt nur noch aus dem Projektbereich in einen Fotorahmen Ihres Bildbands ziehen.
7.
Wählen Sie nun das Titelbild aus. Klicken Sie es im Projektbereich an, und ziehen Sie es bei gedrückter Maustaste auf den Bilderrahmen. Sobald Sie die Maustaste loslassen, wird das Foto in den Bilderrahmen eingepasst.
Kapitel 14 Fotoprojekte erstellen 367
Per Drag&Drop füllen Sie die Rahmen mit Fotos aus dem Projektbereich.
In den Fotoprojekten Bildband und Fotocollage liegen die Fotos in einer Rahmenebene. Bei diesem speziellen Ebenentyp werden Rahmen und eigentliches Bild getrennt voneinander aufbewahrt. Sie können daher sowohl die Größe und Position des Rahmes als auch die Größe und Position des Bildes innerhalb des Rahmens ändern. 8.
368
Kapitel 14
Klicken Sie doppelt auf das Foto, um Lage und Größe des Bildes innerhalb des Rahmens festzulegen. Durch Klicken und Ziehen mit der Maus können Sie das Bild innerhalb des Rahmens bewegen. Nutzen Sie den Regler oberhalb des Fotos, um die Bildgröße zu skalieren. Schieben Sie den Regler nach rechts, um das Bild zu vergrößern, oder ziehen Sie ihn nach links, um das Bild zu verkleinern. Bestätigen Sie die Änderung mit einem Klick auf den grünen Haken oder (¢).
Wählen Sie den Bildausschnitt, indem Sie das Foto skalieren und innerhalb des Rahmens verschieben.
9.
Klicken Sie bei aktiviertem Verschieben-Werkzeug einmal auf das Foto, und halten Sie die Maustaste gedrückt, um den Rahmen an eine neue Stelle zu ziehen. Um die Größe des Rahmens zu ändern oder die Ausrichtung zu drehen, klicken Sie auf den Rahmen und ziehen oder drehen an einem der Eckpunkte. Bestätigen Sie die Änderungen mit (¢).
Mit dem Verschieben-Werkzeug ändern Sie sowohl Größe als auch Position des Rahmens.
Kapitel 14 Fotoprojekte erstellen 369
10. Im Modus Erstellen finden Sie am rechten Bildrand das Inhalt- und das Effekte-Bedienfeld zur Gestaltung der Bildbandseiten. Im EffekteBedienfeld stehen nur die Ebenenstile zur Verfügung. Wählen Sie aus dem Listenfeld den Eintrag Schlagschatten. Klicken und ziehen Sie die Miniatur für den Schattentyp Hoch nach links, oder wählen Sie ihn aus, und klicken Sie auf Anwenden, um den Bilderrahmen mit einem Schatten zu versehen.
Mit dem Effekte-Bedienfeld verleihen Sie dem Bild einen Schatten.
11. Legen Sie nun den Titel für Ihren Bildband an. Photoshop Elements hält im Inhalt-Bedienfeld viele vorgefertigte Texteffekte bereit. Wählen Sie im ersten Listenfeld Nach Art und im zweiten den Eintrag Text. Durch einen Doppelklick auf die Miniatur wird sofort ein Textfeld geöffnet. Überprüfen Sie die Einstellungen von Schriftart, -größe und -farbe in der Optionsleiste, und geben Sie den Text ein. Nutzen Sie das Textwerkzeug, um den Titel nachträglich zu ändern.
12. Im Inhalt-Bedienfeld finden Sie zahlreiche weitere Möglichkeiten für die Gestaltung der Albumseiten. So können Sie kleine Grafiken, weitere Bilderrahmen und Hintergrundbilder einfügen. Um die Titelseite mit einer Leinwandstruktur zu hinterlegen, wählen Sie aus den Listenfeldern Nach Art und Hintergründe, damit alle verfügbaren Hintergrundbilder angezeigt werden. Ziehen Sie dann den Eintrag Leinwand auf die Albumseite, oder markieren Sie die Miniatur, und klicken Sie auf Anwenden. Die Schrifteffekte im Inhalt-Bedienfeld
Ziehen Sie den gewünschten Hintergrund aus dem Inhalt-Bedienfeld auf die Fotobuchseite.
370
Kapitel 14
13. Die Navigationsleiste wird standardmäßig am unteren Ende des Arbeitsfensters eingeblendet. Klicken Sie auf den Pfeil nach rechts, um auf die erste Doppelseite Ihres Fotobuchs zu blättern. Wie bei der Titelseite können Sie die Bilderrahmen mit Fotos füllen und mit Inhalt- und EffekteBedienfeld gestalten.
Sie haben bei der Erstellung des Bildbands die Option Zufälliges Fotolayout gewählt und sind jetzt nicht mit der Anordnung der Bilderrahmen zufrieden? Kein Problem, Sie können die Bilderrahmen nach eigenen Vorstellungen verschieben, nach Belieben löschen oder neu anlegen.
Mit der Navigationsleiste blättern Sie durch Ihren Bildband. Hier haben Sie auch die Möglichkeit, Seiten hinzuzufügen oder zu entfernen.
14. Wählen Sie im Inhalt-Bedienfeld die Listenfelder Nach Art und Rahmen. Um den Rahmen der Seite hinzuzufügen, klicken Sie doppelt auf die Miniatur des Rahmens, oder Sie klicken auf die Miniatur und wählen Anwenden. 15. Sobald Sie ein Foto in einen Rahmen eingefügt haben, können Sie mit der rechten Maustaste darauf klicken, um das Kontextmenü zu öffnen. Hier finden Sie zahlreiche Optionen zur Bearbeitung der Rahmen. Bei speziellen Fotoformaten wie z.B. Panorama-Aufnahmen ist die Funktion Rahmen an Foto anpassen sehr praktisch. So bringt Photoshop Elements den Rahmen automatisch auf die richtige Größe, ohne dass Sie die Abmessungen des Rahmens von Hand ändern müssen.
Mit dem Inhalt-Bedienfeld fügen Sie weitere Bilderrahmen auf der Seite ein.
Mit Rahmen an Foto anpassen bekommt der Rahmen automatisch die passende Größe. Kapitel 14 Fotoprojekte erstellen 371
Mit dem Plus- und Minuszeichen legen Sie neue Seiten an oder löschen Seiten.
16. Wenn Sie mit dem Layout Ihrer Albumseite nicht zufrieden sind, können Sie mit den Themen das Design der Albumseite variieren. Wählen Sie im Inhalt-Bedienfeld die Einträge Nach Art und Themen. Dahinter verbirgt sich eine Kombination aus Hintergrundbild und Rahmenform, die gleichzeitig auf die aktuelle Albumseite angewendet werden kann. Mit nur zwei Mausklicks ändern Sie das Aussehen Ihres Albums. Mit dem ersten Klick wählen Sie ein passendes Thema aus, mit dem zweiten weisen Sie es per Anwenden zu. Sie können sogar einen Mausklick sparen: Dazu klicken Sie das Thema im Inhalt-Bedienfeld an und ziehen es auf die Albumseite im Arbeitsfenster. Bestätigen Sie die folgende Warn-Dialogbox mit Ja, und das Thema wird auf allen Seiten Ihres Projekts geändert.
Mit den Themen aus dem Inhalt-Bedienfeld verändern Sie das Erscheinungsbild Ihres Bildbands.
372
Kapitel 14
Ein Layout – drei Themen
17. Wenn Sie mit der Gestaltung Ihres Fotobuchs zufrieden sind, speichern Sie es mit Datei/Speichern unter ab. Im Dialog Speichern unter ist bei Bildbänden und Fotocollagen standardmäßig das Fotoprojektformat (PSE) eingestellt. In diesem Format bleibt Ihr Fotobuch editierbar. So können Sie in Zukunft Änderungen vornehmen oder das Album erweitern. Wählen Sie im Dialog alternativ das PDF-Format, um den Bildband bei einem Dienstleister ausdrucken zu lassen. Kapitel 14 Fotoprojekte erstellen 373
Das PSE-Format besteht aus einer Datei mit der Endung .pse und einem Ordner, in dem die einzelnen Seiten im Photoshop-Format .psd vorliegen. So können Sie später Änderungen am Layout Ihres Bildbandes vornehmen.
Sie haben Ihr Fotobuch wohl kaum so liebevoll gestaltet, um es nur am Bildschirm durchzublättern oder per E-Mail zu verschicken. Am einfachsten ist der Ausdruck der Albumseiten auf dem eigenen Drucker. Schöner und ansprechender ist ein professionell gedruckter und gebundener Bildband. Vom Discounter über den Fotohändler bis zum Internet gibt es mittlerweile viele Anbieter, die gedruckte Fotobücher anbieten. Der Haken dabei: Fast jeder Anbieter besteht auf seinem eigenen, mehr oder weniger gelungenen Layoutprogramm zum Gestalten der Fotobücher. Auch Adobe behandelt die Bildband-Funktion in Deutschland etwas stiefmütterlich. Derzeit bietet der Adobe Partner Service keine Möglichkeit, den Bildband direkt zu drucken. Über die Funktion Abzüge bestellen übermitteln Sie das FotobuchProjekt zwar an die Kodak Gallery, allerdings werden die Seiten nur als einzelne Fotos ausgegeben. Fotobuchdienstleister, die das PDFFormat akzeptieren, sind u.a. www.fotobuch-xxl.de und www.pixelspeed.com.
374
Kapitel 14
Damit Ihr Bildband trotzdem zu Papier kommt, halten Sie nach spezialisierten Dienstleistern Ausschau, die eine Datenanlieferung im PDF-Format akzeptieren. Wohnen Sie in einer größeren Stadt, sind Druckereien oder Copyshops eine Alternative. Hier können Sie die PDF-Datei im Digitaldruck ausgeben und binden lassen.
Online-Album Mit der eigenen Online-Fotogalerie im Internet präsentieren Sie Ihre Fotos einem weltweiten Publikum, und das 24 Stunden am Tag. Photoshop Elements nimmt Sie bei der Gestaltung der Online-Galerie an die Hand und führt Sie Schritt für Schritt zur fertigen Galerie. So gelingt der ansprechende Webauftritt ganz ohne Programmierkenntnisse. 1.
Klicken Sie im rechten Bildschirmbereich von Photoshop Elements erst auf den Button Weitergabe, dann auf die Schaltfläche Online-Album. Photoshop Elements startet den Organizer mit dem Fotobrowser.
2.
Geben Sie zunächst im Aufgabenbedienfeld am rechten Bildschirmrand die Grundeinstellungen für das neue Online-Album an. Falls Sie bereits Alben im Organizer angelegt haben, können Sie diese direkt zur Veröffentlichung im Internet nutzen. Haben Sie bislang noch kein Album erstellt, so wählen Sie die Option Neues Album erstellen. Im nächsten Abschnitt geben Sie an, wie Ihr Foto veröffentlicht werden soll. Für die Präsentation im Internet wählen Sie die Option Auf einen FTP-Server exportieren. Klicken Sie auf Weiter, um zum nächsten Schritt zu gelangen.
Mit der Funktion Online-Album präsentieren Sie Ihre Fotos im Internet.
Geben Sie zunächst die Veröffentlichungsoptionen für die neue Online-Galerie ein. Kapitel 14 Fotoprojekte erstellen 375
3.
Im nächsten Schritt präsentiert der Assistent im Aufgabenbedienfeld am rechten Bildschirmrand die Albumdetails. Geben Sie einen Namen für Ihr Online-Album ein, und ziehen Sie die gewünschten Fotos aus dem Fotobrowser des Organizers in das Feld Inhalt rechts.
4.
Haben Sie versehentlich ein falsches Foto in das Online-Album gezogen, das Sie lieber doch nicht im Internet präsentieren wollen, so markieren Sie das Foto und löschen es mit dem Minuszeichen unten rechts aus dem Online-Album.
Auch wenn DSL-Anschlüsse mittlerweile weit verbreitet sind, achten Sie auf kurze Ladezeiten. Beschränken Sie die Anzahl der Fotos in einer Galerie. 20 Bilder pro Thema oder Fotoserie sind genug. Um die Bildgröße der einzelnen Fotos müssen Sie sich dagegen keine Gedanken machen, denn Photoshop Elements konvertiert die gewählten Fotos für die Web-Galerie automatisch auf eine für das Internet optimierte Größe. 5.
Wechseln Sie in die Registerkarte Weitergabe, um die Veröffentlichungsoptionen zu vervollständigen. Sie haben verschiedene Möglichkeiten, um das Online-Album zu veröffentlichen. Wählen Sie Auf einen FTP-Server exportieren, um das Online-Album auf einen Webserver zu übertragen. Photoshop Elements bietet noch weitere Möglichkeiten zur Veröffentlichung: Die Option Photoshop Showcase ermöglicht die Veröffentlichung Ihrer Fotos im Online-Fotoservice von Adobe Photoshop Services.
Mit dem Minuszeichen entfernen Sie bei Bedarf Fotos aus dem Online-Album
Mit der Option Auf CD/DVD exportieren können Sie das Album direkt auf CD oder DVD brennen. Mit der Option Auf Festplatte exportieren speichern Sie das Album auf Ihrer Festplatte. 6.
376
Kapitel 14
Geben Sie im nächsten Schritt die Zugangsdaten für Ihren Webspace ein. Klicken Sie auf Serverzugang testen, um die Einstellungen zu prüfen.
7.
Sobald Sie zur Registerkarte Weitergabe wechseln, erstellt Photoshop Elements die Vorschau Ihrer Online-Galerie.
Mit dem Wechsel auf die Registerkarte Weitergabe erstellt der Organizer automatisch eine Vorschau Ihrer Internet-Galerie.
Auf Wunsch überträgt Photoshop Elements die Web-Galerie auf Ihre Website. Die Zugangsdaten erfahren Sie bei Ihrem Provider.
Photoshop Elements bietet eine Vielzahl von Gestaltungsvorlagen für anspruchsvolle WebGalerien.
8.
Suchen Sie sich im oberen Bildschirmbereich eine Vorlage für die WebGalerie aus. Klicken Sie einfach doppelt auf die Miniatur, und Photoshop Elements erstellt automatisch die Vorschau der Online-Galerie im gewählten Layout.
Mit dem Listenfeld am oberen Rand treffen Sie eine Vorauswahl der Vorlagen zu verschiedenen Themen. Wählen Sie den Eintrag Alles einblenden, um alle vorhandenen Vorlagen anzuzeigen.
Kapitel 14 Fotoprojekte erstellen 377
Wie Sie den Fotos Bildtitel und weitere Informationen zuweisen, lesen Sie in Kapitel 1.
Bei der Vorlage Gleiten werden automatisch Bildunterschriften erstellt, sofern Sie Bildtitel vergeben haben.
Das Spektrum der Galerien, die Photoshop Elements anbietet, reicht von der schlichten Galerie mit Miniaturdarstellung über animierte Diaschauen bis hin zur interaktiven Flash-Präsentation. Experimentieren Sie nach Herzenslust mit den verschiedenen Web-Galerie-Vorlagen. Vergessen Sie dabei aber nicht: Die Web-Galerie ist kein Selbstzweck. Ihre Fotos stehen im Vordergrund, nicht die besonders effektheischende Präsentation. 9.
Klicken Sie auf Fertig, wenn Sie sich für eine Vorlage entschieden haben und mit Ihrer Online-Galerie zufrieden sind.
Diaschau Vorbei sind die Zeiten, in denen eine muffige Leinwand vom Dachboden geholt und der Diaprojektor umständlich in Position gebracht werden musste. Heute präsentieren Sie Ihre schönsten Digitalfotos komfortabel und ohne großen Aufwand wirkungsvoll am PC-Bildschirm oder auf dem Fernseher.
378
Kapitel 14
1.
Um den Diashow-Editor von Photoshop Elements zu starten, klicken Sie erst auf Erstellen und dann auf Diashow.
2.
Es öffnet sich die Dialogbox Diashow-Voreinstellungen. Nehmen Sie hier die Grundeinstellungen vor, die für alle Dias gelten. Natürlich können Sie die Effekte im weiteren Verlauf für einzelne Bilder individuell anpassen.
Stellen Sie mit Statische Dauer die Standzeit der einzelnen Dias ein. Wählen Sie im Listenfeld Übergang einen Effekt für die Überblendung zwischen den einzelnen Fotos aus, und geben Sie unter Übergangsdauer die Überblendzeit zwischen den einzelnen Fotos an. Der Effekt Verblassen simuliert die klassische Dia-Überblendung mit zwei Diaprojektoren. Durch einen Klick in das Kästchen Hintergrundfarbe öffnet sich der Farbwähler, mit dem Sie die Hintergrundfarbe der Präsentation einstellen. Die Hintergrundfarbe wird bei Fotos sichtbar, die die Präsentationsfläche nicht voll ausfüllen, z.B. wenn Sie Bilder wählen, die den Proportionen der Schau nicht entsprechen. Wollen Sie alle Fotos ohne Balken in der Hintergrundfarbe am Bildrand zeigen, wählen Sie die Option Auf Foliengröße zuschneiden. Dabei ist allerdings Vorsicht geboten, denn Fotos mit abweichenden Proportionen oder Ausrichtung werden dann ohne Rücksicht auf den angezeigten Ausschnitt so vergrößert, dass sie die Präsentationsfläche voll ausfüllen.
Ein Klick auf das Projekt Diashow ist der erste Schritt zur Bildschirmpräsentation.
Die Dialogbox Diashow-Voreinstellungen bietet zahlreiche Optionen, die für die gesamte Präsentation gelten.
Verwenden Sie für die Diaschau nach Möglichkeit nur Fotos im Querformat mit , um die Präsentationsfläche optimal auszufüllen. Um die Auflösung der einzelnen Fotos brauchen Sie sich grundsätzlich keine Gedanken zu machen, da Elements die Fotos am Schluss entsprechend dem Verwendungszweck auf die richtige Größe skaliert. Wenn Sie Fotos mit mindestens 1024 x 768 Pixel verwenden, sind Sie selbst für eine optimale Qualität bei der Präsentation am Computermonitor gewappnet.
Kapitel 14 Fotoprojekte erstellen 379
3.
Klicken Sie auf OK, um den Diashow-Editor zu starten.
4.
Sie haben nun verschiedene Möglichkeiten, um Fotos für die Diaschau auszuwählen: Haben Sie alle Fotos, die Sie präsentieren wollen, in einem Ordner gespeichert, so klicken Sie auf das grüne Pluszeichen am oberen Rand, und wählen Sie Medien hinzufügen/Fotos und Videos aus Ordner. Markieren Sie im Dialog alle Fotos, die Sie in Ihrer Diaschau zeigen wollen. Halten Sie (Strg) gedrückt, um mehr als ein Foto auszuwählen. Klicken Sie abschließend auf Öffnen, um die Fotos in den Diashow-Editor zu laden.
Der Dialog Medien hinzufügen bietet umfangreiche Filtermöglichkeiten, um Fotos in die aktuelle Diaschau zu importieren.
380
Kapitel 14
Der Diashow-Editor bietet neben einem Vorschaufenster (links oben) weitere Extras und Eigenschaften zum aktuellen Dia (rechte Seite). Im Storyboard (unten) werden die Dias und Überblendungen in chronologischer Reihenfolge gezeigt.
Der Diashow-Editor teilt sich grob in drei Bereiche. Links oben bietet das Vorschaufenster die Möglichkeit, die Diaschau zu betrachten. Die Bedienung erfolgt ähnlich wie bei einem CD- oder DVD-Player. Mit einem Klick auf den einfachen Pfeil nach rechts starten Sie die Wiedergabe. Im unteren Bereich finden Sie eine Art Storyboard, in dem die Reihenfolge der Fotos und die Überblendeffekte dargestellt werden. Im rechten Bereich des Editors können Sie mit einigen Buttons einzelnen Fotos Audiokommentare oder andere Extras hinzufügen und die Einstellungen zu Standzeit sowie weitere Effekte des aktuellen Fotos ändern. 5.
Bringen Sie die Fotos in der unteren Leiste durch Drag&Drop in die richtige Reihenfolge. Klicken Sie dazu das entsprechende Foto mit der Maus an und ziehen es an die gewünschte Stelle im Storyboard.
6.
Um die komplette Diaschau mit einem Soundtrack zu untermalen, klicken Sie auf Medien hinzufügen und dann auf Audio aus Ordner. Noch schneller erledigen Sie diese Aufgabe mit einem Klick in die Fläche „Hier klicken, um der Diashow Audio hinzuzufügen“ unten im Diashow-Editor. Sie können zur Vertonung Audiodateien in den Formaten MP3, WAV, WMA und AC3 verwenden. Kapitel 14 Fotoprojekte erstellen 381
7.
Klicken Sie nun im Storyboard auf ein einzelnes Foto, um es im Vorschaufenster anzuzeigen. Fügen Sie dem Dia mit den drei Schaltflächen unter Extras kleine Bildchen und Grafiken, Text (z. B. für einen Titel) oder Audiokommentare hinzu. Bei Bedarf können Sie unter Dauer die Standzeit des aktuellen Dias individuell anpassen.
8.
Klicken Sie auf das kleine schwarze Dreieck neben den Überblendsymbolen zwischen zwei Fotos. Suchen Sie sich im Pop-up-Menü einen Übergangseffekt für den Wechsel zwischen zwei Dias aus einer Vielzahl von Möglichkeiten aus.
Mit diesen drei Buttons fügen Sie dem aktuellen Dia kleine Grafiken (links), Text (Mitte) oder einen Audiokommentar (rechts) hinzu.
In den Eigenschaften legen Sie die Standzeiten des Dias fest.
Mit der Option Horizontalen Bildlauf und Zoom aktivieren gelingen Kamerafahrten und Zoomeffekte. Für das Beispiel soll zunächst ein vergrößerter Ausschnitt des Fotos gezeigt werden. Dann zoomt die Kamera zurück, sodass die Umgebung sichtbar wird. 9.
Wählen Sie in der Zeitleiste das Dia aus, dem Sie einen Zoomeffekt hinzufügen wollen, und aktivieren Sie die Option Horizontalen Bildlauf und Zoom aktivieren.
10. Im Vorschaufenster wird ein grüner Kasten eingeblendet, der den Ausschnitt zu Beginn des Zooms markiert. Ziehen Sie den Kasten mit gedrückter Maustaste an die gewünschte Position, und stellen Sie die Größe durch Ziehen an den Eckpunkten ein.
Entscheiden Sie sich zwischen einer Vielzahl von Überblendeffekten.
382
Kapitel 14
Mit der Option Horizontalen Bildlauf und Zoom aktivieren bringen Sie Bewegung ins Bild und realisieren Zoomeffekte und Kamerafahrten. Mit dem grünen Kasten markieren Sie den Bildausschnitt, der am Anfang des Zooms gezeigt wird.
11. Klicken Sie auf die Vorschauminiatur Ende im Bereich Eigenschaften. Im Vorschaufenster wird daraufhin ein roter Kasten eingeblendet, der den angezeigten Bildausschnitt am Ende des Zoomeffekts symbolisiert. Bringen Sie den Rahmen mit der Maus auf die gewünschte Größe, und ziehen Sie ihn an die richtige Position.
Mit dem roten Kasten definieren Sie den Endpunkt des Zoomeffekts. Kapitel 14 Fotoprojekte erstellen 383
12. Die normale Standzeit ist für die meisten Zooms und Kamerakarten zu kurz. Stellen Sie im Listenfeld Dauer eine längere Zeit für den Effekt ein. Kontrollieren Sie den Zoomeffekt mit einem Klick auf den WiedergabePfeil unter dem Vorschaufenster. Sie können die Option Horizontalen Bildlauf und Zoom aktivieren auch für Kamerafahrten über das Dia nutzen. Besonders eindrucksvoll ist dieses bei Panoramafotos, bei denen Sie so einen Kameraschwenk erzeugen, der die gesamte Breite des Panoramas entlangfährt. 13. Klicken Sie auf das Pluszeichen Medien hinzufügen, wählen Sie den Eintrag Fotos und Videos aus Ordner, und öffnen Sie ein Panoramafoto. 14. Je nach Diashow-Voreinstellungen wird das Panorama unterschiedlich in die Folie eingepasst. Falls Sie die Option Auf Foliengröße zuschneiden aktiviert hatten, wird nur ein Ausschnitt des Panoramas gezeigt. Für die Kamerafahrt brauchen Sie das gesamte Panorama. Klicken Sie daher auf das Bild im Vorschaufenster, um die Größenoptionen im Bereich Eigenschaften anzuzeigen, und wählen Sie In Folie einpassen. Klicken Sie anschließend mit der Maus in einen schwarzen Folienbereich, um die Änderung zu übernehmen.
Mit einem Klick auf das Bild im Vorschaufenster zeigt der Bereich Eigenschaften verschiedene Möglichkeiten zum Ändern der Bildgröße. 384
Kapitel 14
15. Klicken Sie einmal unter das Foto im Vorschaufenster, um die Auswahl aufzuheben und die Optionen zum Bildlauf in Bereich Eigenschaften angezeigt zu bekommen. Haken Sie den Kasten Horizontalen Bildlauf und Zoom aktivieren an, und wählen Sie mit dem grünen Kasten das Ausgangsbild für die Kamerafahrt.
Markieren Sie mit dem grünen Kasten den Anfang der Kamerafahrt.
16. Kopieren Sie den Anfangspunkt der Kamerafahrt mit der Schaltfläche zwischen den Vorschauminiaturen im Bereich Eigenschaften auf den Endpunkt. 17. Klicken Sie in die Vorschauminiatur Ende, und ziehen Sie den roten Kasten an das Ende der Kamerafahrt – für den Panoramaschwenk also an den rechten Rand des Panoramas.
Diese Schaltfläche kopiert den Anfangspunkt auf den Endpunkt.
Mit dem roten Kasten markieren Sie den Endpunkt der Kamerafahrt. Kapitel 14 Fotoprojekte erstellen 385
18. Wählen Sie im Listenfeld Dauer eine längere Zeit für einen sanften Panoramaschwenk. 19. Klicken Sie auf den Wiedergabe-Pfeil unter dem Vorschaufenster, um sich Ihre Diaschau in der Vorschau anzusehen. Wie bei einem CD-Player steuern Sie mit den Bedienfeldern die Vorschau Ihrer Diaschau.
Speichern Sie Ihre Diaschau, um zukünftige Änderungen leicht vornehmen zu können.
20. Haben Sie Ihre Diaschau fertig editiert, speichern Sie die Diaschau mit Projekt speichern ab, um die fertige Diaschau in den Katalog des Organizers aufzunehmen. 21. Klicken Sie auf die Schaltfläche Ausgabe, um die Diaschau zu präsentieren und weiterzugeben. Wählen Sie in der Dialogbox Diashow-Ausgabe, wie Ihre Diaschau weitergegeben werden soll, und bestätigen Sie den Export mit einem Klick auf OK. Für die Weitergabe über Internet oder per Mail wählen Sie Als Datei speichern. Sie können Ihre Diaschau als PDF-Datei ausgeben (der Vorteil ist eine geringe Dateigröße, allerdings stehen nicht alle Effekte zur Verfügung) oder als Filmdatei im WMV-Format, das mit dem Windows-Media Player abgespielt werden kann. Wählen Sie das das passende Format entsprechend der geplanten Verwendung unter Dateieinstellungen aus dem Listenfeld Foliengröße aus. Mit dem Eintrag Auf Datenträger brennen speichert Photoshop Elements Ihre Diapräsentation auf eine DVD oder eine Video-CD (VCD). DVDs verwenden MPEG-2-Komprimierung und liefern eine wesentlich höhere Qualität. Mit An Fernsehgerät senden können Sie Ihre Diaschau via PC mit Windows Media Center Edition auf ein Fernsehgerät übertragen. Außerdem können Sie diese Option nutzen, um die Schau in Formaten abzuspeichern, die die Variante Als Datei speichern nicht bietet, z.B. im Breitbildformat.
386
Kapitel 14
Für die Weitergabe stehen zahlreiche Formate und Auflösungen zur Verfügung.
Kapitel 14 Fotoprojekte erstellen 387
Farbmanagement in Photoshop Elements 8.0 Trotz digitalem Bilderrahmen, Beamer-Diashow und Online-Präsentation – ein Papierabzug vom Digitalfoto zum Anfassen ist durch nichts zu ersetzen. Genau hier aber gibt es ein Problem: Nur in den wenigsten Fällen sieht der Ausdruck aus dem Tintenstrahldrucker oder der Abzug aus dem Digitallabor so aus wie Ihr Foto auf dem Bildschirm. Dieses Kapitel zeigt Ihnen, wie Sie durch Farbmanagement eine sichere, präzise und vor allem vorhersagbare Farbwiedergabe erreichen.
Kapitel 15 Farbmanagement in Photoshop Elements 8.0 389
Sicherlich kennen Sie das Problem: Sie haben sich viel Mühe dabei gegeben, ein Foto am Computer zu optimieren, und am Bildschirm sind Sie mit dem Ergebnis sehr zufrieden. Was da aus dem Tintenstrahldrucker kommt, ist dann aber, gelinde gesagt, enttäuschend. Der Ausdruck wirkt verwaschen, die Farben sind zu blass oder zu knallig, das Foto ist entweder zu hell oder zu dunkel. Kurz: Das Foto erinnert nur noch entfernt an das, was Sie auf dem Monitor gesehen haben. Seit der Erfindung des Farbfilms beschäftigen sich Fotografen mit der korrekten Wiedergabe von Farben. Die Aufgabe ist durch die Digitalfotografie nicht leichter geworden. Das Problem: Kamera, Monitor und Drucker stellen Farben unterschiedlich dar. Die Digitalkamera wandelt das kontinuierliche Farbspektrum der Natur in digitale Tonwerte um. Während beim klassischen Röhrenmonitor fluoreszierende Teilchen mit Elektronen beschossen werden und zu leuchten beginnen, sind beim LCD-Monitor Flüssigkristalle für die Darstellung des Bildes verantwortlich. Der Tintenstrahldrucker wiederum nutzt für die Darstellung Tinte und Papier. Jedes der beteiligten Geräte kann aufgrund der technischen Voraussetzungen nur eine eingeschränkte Menge an Farbe darstellen. Es kann also sein, dass die Kamera einen bestimmten Farbton aufzeichnet, den der Bildschirm gar nicht wiedergeben kann. Erschwerend hinzu kommt, dass nicht einmal gleiche oder ähnliche Geräte Farben absolut identisch darstellen. Überzeugen Sie sich selbst in einem Elektronikmarkt Ihrer Wahl. Begutachten Sie dort die ausgestellten Fernseher. Der eine stellt das Bild heller, der andere dunkler dar. Hier tendieren die Farben ins Rötliche, dort gibt es einen Grünstich. Sie werden keine zwei Fernseher mit absolut übereinstimmender Farbwiedergabe finden. Bei genauerer Betrachtung ist es also kein Wunder, dass das Bild auf dem Kameramonitor anders aussieht als auf dem Computerbildschirm oder Papierabzug. Der Farbraum beschreibt den Farbumfang der unterschiedlichen Farben, die dargestellt werden können.
Den Umfang der Farben, die unterschiedliche Geräte wie Scanner, Drucker, Monitor und Kamera darstellen bzw. erfassen, wird als Farbraum bezeichnet. Der Farbraum wird mit dem sogenannten ICC-Farbprofil (ICC = International Color Consortium) exakt beschrieben. Es sorgt für eine einheitliche Farbwiedergabe auf unterschiedlichen Geräten. Das korrekte ICC-Profil ist zwar ein wichtiger erster Schritt, ermöglicht alleine aber noch kein farbgenaues Arbeiten. Dazu ist eine Farbmanagement-Software nötig, die die unterschiedlichen Farbprofile von Kamera, Monitor und Drucker aufeinander abstimmt. Erst wenn Sie ein Digitalfoto mit einem definierten Farbraum verwenden und die Farbprofile für Monitor und Drucker (in Kombination mit dem verwendeten Papier) installiert haben, kann die Farbmanagement-Software aus den definierten Farben des Bildes (dem Arbeitsfarbraum-
390
Kapitel 15
Profil) und denen des Ausgabegerätes (dem Monitor- und dem Drucker-Profil) die korrekte Farbwiedergabe errechnen.
Wenn Sie sich näher mit dem Thema Farbe beschäftigen wollen, lohnt der Download der Freeware 3D Gamut Viewer (www.tglc.com/english/PerfX/3D_Gamut_Viewer.html), mit der Sie die unterschiedlichen Farbräume visualisieren können. In der Bildschirmabbildung zu erkennen ist der größere Umfang des Farbraums AdobeRGB (rot) im Vergleich zu sRGB (blau).
Zeigen Sie dagegen Digitalfotos mit eingebettetem Profil in einer Software ohne Farbmanagement an (z. B. im Internet Explorer), wird der Arbeitsfarbraum ignoriert und der native Monitorfarbraum genutzt. Wie farbrichtig diese Wiedergabe ist, hängt dann in erster Linie davon ab, wie nahe der Monitorfarbraum dem Arbeitsfarbraum kommt. Ein Foto mit dem Arbeitsfarbraum AdobeRGB wird ohne Farbmanagement zu blass wiedergegeben. Da die gängigen Monitore und TFT-Displays sich am sRGB-Farbraum orientieren, erzielt man in der Regel auch ohne Farbmanagement gute Ergebnisse mit Digitalfotos im Arbeitsfarbraum sRGB.
Die Farbmanagement-Software rechnet den Ausgangsfarbraum des Fotos auf den Farbraum des Druckers um und ermöglicht so die farbrichtige Wiedergabe des Fotos vor dem Druck.
Kapitel 15 Farbmanagement in Photoshop Elements 8.0 391
Der Farbmanagement-Workflow Stellen Sie sich das Farbmanagement als eine Kette von der Aufnahme über die Bildbearbeitung in Photoshop Elements 8 am Computer bis zur Ausgabe der Fotos auf dem Drucker vor. Die Basis bilden dabei die ICC-Profile, die sicherstellen, dass jedes Gerät „weiß“, wie es die Farbtöne des Fotos wiedergeben soll.
Zuordnung eines Farbprofils in der Digitalkamera Farbmanagement beginnt schon bei der Aufnahme. Es ist daher wichtig, dass die Kamera dem Foto ein Profil zuordnet. Bei den meisten Digitalkameras ist das sRGB-Profil als Standard eingestellt. Bei höherwertigen Bridgekameras und Spiegelreflexkameras können Sie im Kameramenü auch AdobeRGB wählen. Zu Recht fragen Sie sich nun: Welches Farbprofil soll ich einstellen? Die Antwort lautet: Das kommt darauf an. AdobeRGB ist der größere Farbraum und ein Quasi-Standard in der Druckindustrie. Das sRGB-Profil dagegen eignet sich gut für die Wiedergabe am Bildschirm. Wenn Sie sich nicht weiter mit dem Thema Farbmanagement beschäftigen wollen und mit Ihren Fotos nicht gerade Zeitschriften- oder Buchverlage beliefern, arbeiten Sie am besten stets im sRGB-Modus. So können Sie mit Photoshop Elements überprüfen, welches Farbprofil in ein Foto eingebettet ist, und es gegebenenfalls ändern: 1.
Öffnen Sie das entsprechende Foto im Editor.
2.
Klicken Sie auf den kleinen schwarzen Pfeil in der Leiste unterhalb des Bildfensters. Wählen Sie aus dem ausklappenden Menü den Eintrag Dokumentprofil, um in der Statuszeile links daneben das verwendete Profil anzuzeigen.
3.
Alternativ können Sie auch das Informationenbedienfeld zur Anzeige des Farbprofils nutzen. Blenden Sie das Informationenbedienfeld mit Fenster/ Informationen ein.
In der unteren Statuszeile können Sie sich verschiedene Informationen zum Foto anzeigen lassen.
392
Kapitel 15
4.
Klicken Sie oben rechts auf das kleine schwarze Dreieck, und wählen Sie Bedienfeldoptionen aus dem ausklappenden Menü.
Im Menü des Informationenbedienfelds stellen Sie weitere Anzeigeoptionen ein.
5.
Aktivieren Sie im folgenden Dialog im Bereich Statusinformationen die Option Dokumentprofil.
In den Optionen des Informationenbedienfelds können Sie auswählen, welche Informationen das Bedienfeld anzeigt.
6.
Um dem Foto ein anderes Profil zuzuweisen, wählen Sie Bild/Farbprofil konvertieren.
Das Monitorprofil Als nächstes Glied der Farbmanagement-Kette folgt die Anzeige des Fotos am Computerbildschirm. Die meisten Hersteller statten ihre Geräte mit einem geräteabhängigen ICC-Farbprofil aus. Dieses Standardfarbprofil beschreibt den Farbraum des jeweiligen Monitors schon ganz gut, allerdings verändert sich die Farbdarstellung durch Fertigungstoleranzen und die Alterung des Geräts. Für exakte Ergebnisse müssen Sie daher ein eigenes (und stets aktuelles!) Monitorprofil erstellen. Kapitel 15 Farbmanagement in Photoshop Elements 8.0 393
Monitorkalibrierung
Mit einem Colorimeter wie dem ColorSpyder ist das Farbprofil für den eigenen Monitor leicht erstellt.
Da auch Monitore altern, müssen Sie regelmäßig aktuelle Profile erstellen. Je nach Anspruch empfiehlt sich eine wöchentliche oder monatliche Profilerstellung.
Für die echte Hardwarekalibrierung Ihres Monitors benötigen Sie ein spezielles Gerät, das sogenannte Colorimeter. Dabei handelt es sich um ein Messgerät, das die exakten Farbwerte ermitteln kann. Ein recht einfach zu bedienendes und auch für engagierte Amateure erschwingliches Gerät ist der Spyder3 von Datacolor (www.datacolor.eu). Die grundsätzliche Arbeitsweise ist recht einfach: Das Colorimeter wird vor dem Bildschirm befestigt, und die dazugehörige Software zeigt auf dem Monitor nacheinander unterschiedliche Farbfelder an. Das Colorimeter misst dann die Farbwerte, vergleicht sie mit den Referenzwerten und erstellt daraus das korrekte Farbprofil für den Monitor.
Farbmanagement in Photoshop Elements Farbprofile alleine sorgen nicht für die farbrichtige Wiedergabe. Erst durch eine farbmanagementfähige Software wie Photoshop Elements, die die Farbprofile richtig interpretiert, ist farbrichtiges Arbeiten möglich. Photoshop Elements unterstützt die Arbeitsfarbräume sRGB und AdobeRGB. Sie erreichen den Dialog für das Farbmanagement über Bearbeiten/Farbeinstellungen...
394
Kapitel 15
Der Farbeinstellungen-Dialog
Bei der Einstellung Ohne Farbmanagement wird dem Foto kein Profil zugeordnet und das Monitorprofil als Arbeitsfarbraum verwendet. Eventuell eingebettete Profile werden beim Öffnen entfernt. Die Option Farben immer für Computerbildschirme optimieren verwendet sRGB als Arbeitsfarbraum, ein eingebettetes Profil bleibt erhalten, und Bilddateien ohne eingebettetes Profil wird das sRGB-Profil zugewiesen. Um AdobeRGB als Arbeitsfarbraum einzustellen, wählen Sie Immer für Druckausgabe optimieren. So bleiben eingebettete Profile erhalten, und Fotos ohne Profil wird AdobeRGB zugewiesen. Bei Auswahl durch Benutzer können Sie beim Öffnen von Dateien ohne eingebettetes Profil zwischen sRGB (Standardeinstellung) oder AdobeRGB wählen. Wählen Sie diese Einstellungen, wenn Sie Ihre Fotos sowohl am Bildschirm und im Internet präsentieren wollen als auch ausdrucken. So können Sie von Foto zu Foto entscheiden, welches Farbprofil verwendet werden soll.
Das Druckerprofil Durch die richtigen Einstellungen im Dialog Farbeinstellungen erreichen Sie zwar eine richtige Farbwiedergabe am Monitor, es ist aber noch nicht sichergestellt, dass die Farben des Ausdrucks mit denen am Monitor übereinstimmen. Mit steigender Beliebtheit der Digitalfotografie sind auch die Ansprüche an Tintenstrahldrucker zur Ausgabe der Fotos gestiegen. Sie erreichen heute eine Qualität, die noch vor wenigen Jahren undenkbar war. Ein guter Fotodruck
Kapitel 15 Farbmanagement in Photoshop Elements 8.0 395
Innerhalb eines farbmanagementfähigen Programms werden die Fotos bei kalibriertem Monitor zwar korrekt gemäß der Arbeitsfarbraum-Definition angezeigt, dies entspricht aber nicht automatisch dem ausgedruckten Foto. Um einen Eindruck des gedruckten Fotos zu erhalten, benötigen Sie auch das Farbprofil für die von Ihnen verwendete Drucker-, Tintenund Papierkombination.
Die Farbmanagement-Optionen öffnen Sie über die Schaltfläche Mehr Optionen.
aus dem Tintenstrahler ist praktisch nicht mehr von einer Ausbelichtung auf Fotopapier aus dem Digitalfotolabor zu unterscheiden. Wenn Sie mit einem bestimmten Drucker und den Originaltinten und -druckerpapieren der Hersteller arbeiten, können Sie sich in den meisten Fällen die aufwendige Druckerkalibrierung sparen. Viele Hersteller bieten die entsprechenden Profile zum Download an. Wenn Sie dagegen andere Papiersorten oder Tinten verwenden, müssen Sie für den Drucker samt Papier und Tintenkombination ähnlich wie beim Monitor ein eigenes Profil erstellen, um absolut genaue Ergebnisse zu erhalten. Auch dazu ist spezielle Hardware notwendig, und die Arbeitsschritte sind ähnlich wie bei der Monitorkalibrierung: Sie drucken eine Farbreferenztafel aus, die dann mit einem Spektrophotometer ausgemessen wird. Anschließend werden die ermittelten Werte mit den Referenzwerten verglichen, und ein entsprechendes Farbprofil wird erstellt. 1.
Öffnen Sie die Bilddatei mit eingebettetem Farbprofil, die ausgedruckt werden soll.
2.
Wählen Sie Datei/Drucken, um den Drucken-Dialog zu öffnen.
Durch installierte Farbprofile für den verwendeten Drucker bekommen Sie in der Druckvorschau eine farbrichtige Wiedergabe des späteren Ausdrucks.
396
Kapitel 15
3.
Klicken Sie auf die Schaltfläche Mehr Optionen und dort auf den Eintrag Farbmanagement. Wählen Sie aus dem Listenfeld Farbhandhabung den Eintrag Durch Photoshop Elements. Wichtig ist dabei, dass Sie ein eventuell eingestelltes Farbmanagement im Druckertreiber deaktivieren. Wählen Sie aus dem Listenfeld Druckerprofil das passende Profil für Ihren Drucker und das verwendete Papier aus. Im Listenfeld Renderpriorität legen Sie fest, wie Photoshop Elements vorgehen soll, wenn bestimmte Farben aus dem Ausgangsfarbraum des Bildes nicht im Druckfarbraum vorhanden sind. Wählen Sie hier den Eintrag relativ farbmetrisch.
Die Farbmanagement-Einstellungen in der Druckvorschau
4.
Klicken Sie auf OK, um den Optionen-Dialog zu schließen. Mit den getroffenen Eintellungen bekommen Sie jetzt in der Vorschau eine farbrichtige Wiedergabe des Fotos vor dem Druck.
Farbmanagement light Für professionelles Arbeiten und exakt vorhersagbare Farbwiedergabe führt kein Weg an Monitorkalibrierung, der Verwendung von Druckerfarbprofilen und Farbmanagement vorbei. Sie wollen nur gelegentlich drucken, haben weder Lust, sich eingehender mit der komplexen Thematik Farbmanagement auseinanderzusetzen, noch das Geld für ein Kalibriergerät? Dann zeige ich Ihnen jetzt einen simplen Trick, wie Sie ohne weitere Investition mit nur wenig Aufwand zu guten Ausdrucken kommen. Das hier vorgestellte Verfahren ist natürlich kein Ersatz für professionelles Farbmanagement. Für den Hausgebrauch leistet es aber gute Dienste und hilft Ihnen dabei, eine Menge Papier und Tinte zu sparen.
Kapitel 15 Farbmanagement in Photoshop Elements 8.0 397
1.
Laden Sie das Testbild farbtafel.jpg von der Website zum Buch herunter. Öffnen Sie es im Editor von Photoshop Elements, und drucken Sie es mit Datei/Drucken auf Ihrem Tintenstrahldrucker aus. Alternativ können Sie auch ein eigenes Foto, das nach Möglichkeit die Grundfarben Rot, Grün und Blau enthält, öffnen und ausdrucken.
2.
Legen Sie jetzt im Foto eine Einstellungsebene mit Ebene/Neue Einstellungsebene/Tonwertkorrektur an.
3.
Die in Schritt 2 festgelegte Einstellungsebene soll die Farbabweichung des Druckers simulieren. Passen Sie daher im Korrekturen-Bedienfeld nacheinander die Regler der einzelnen Farbkanäle so an, dass die Farben auf dem Monitor möglichst exakt mit denen des Ausdrucks übereinstimmen.
Passen Sie die Bildschirmwiedergabe mit der Tonwertkorrektur an die Farben des Tintenstrahlausdrucks an.
398
Kapitel 15
4.
Legen Sie mit Ebene/Neue Einstellungsebene/Tonwertkorrektur eine zweite Einstellungsebene an. Diese dient nun dazu, den Farbstich des Druckers zu korrigieren. Stellen Sie die Regler der einzelnen Farbkanäle derart ein, bis das Foto trotz der ersten Einstellungsebene wieder wie das Originalfoto aussieht. Sie haben jetzt eine Einstellungsebene erstellt, die die Farbabweichung des Druckers kompensiert.
Mit der zweiten Tonwertkorrektur stellen Sie die Originalfarbwiedergabe wieder her.
Kapitel 15 Farbmanagement in Photoshop Elements 8.0 399
5.
Legen Sie mit Datei/Neu/Leere Datei eine neue Bilddatei an. Übernehmen Sie die voreingestellten Werte im folgenden Dialog und bestätigen sie mit OK. Größe und Auflösung der neuen Datei sind unerheblich. Die Datei dient nur als Container für die eben erstellte Einstellungsebene.
6.
Wählen Sie Fenster/Bilder/Nebeneinander, um das Ausgangsbild und die neue Datei gleichzeitig anzuzeigen.
7.
Klicken Sie dann auf Ihr Ausgangsfoto, und ziehen Sie die zweite, zuletzt erstellte Tonwertkorrektur-Einstellungsebene aus dem Ebenenbedienfeld auf die neue, leere Datei.
Kopieren Sie die zweite Tonwertkorrektur-Einstellungsebene in die neue Datei.
400
Kapitel 15
8.
Speichern Sie die neue Datei, die nur die Tonwertkorrektur-Einstellungsebene enthält, im PSD-Format ab.
Wenn Sie in Zukunft Fotos drucken, bearbeiten Sie sie wie gehabt. Erst als letzten Schritt, wenn alle Korrekturen erledigt sind, ziehen Sie die Tonwertkorrektur-Einstellungsebene aus der soeben erstellten Datei auf Ihr Foto. Je nach Abweichung des Druckers hat das Bild am Monitor jetzt zwar einen Farbstich, denn die Einstellungsebene ist ja dazu gedacht, die Farbabweichung des Druckers auszugleichen. Im Ausdruck stimmen die Farben dagegen besser mit der ursprünglichen Bildschirmwiedergabe überein.
Kapitel 15 Farbmanagement in Photoshop Elements 8.0 401
Photoshop Elements 8.0 in der Übersicht Photoshop Elements ist umfangreich, bietet viele Möglichkeiten zur Bildbearbeitung und selbst fortgeschrittene Anwender haben Mühe, den Überblick über alle Funktionen zu behalten. Das letzte Kapitel liefert Ihnen daher einen Schnell-Überblick der Werkzeuge und Bedienfelder zum Nachschlagen, stellt die am häufigsten benötigten Tastatur-Kurzbefehle für effizientes Arbeiten vor und liefert ein Glossar für den ungetrübten Durchblick im Fachjargon der digitalen Bildbearbeitung.
Kapitel 16 Photoshop Elements 8.0 in der Übersicht 403
Die Werkzeuge von Photoshop Elements Das Werkzeugbedienfeld finden Sie standardmäßig am linken Rand des Arbeitsbildschirms im Elements-Editor. Mit den Werkzeugen können Sie Bereiche eines Fotos auswählen und bearbeiten. Einige der Werkzeug-Symbole tragen in der unteren rechten Ecke ein kleines Dreieck. Klicken Sie mit der Maus auf das Dreieck, um aus dem aufklappenden Menü weitere verwandte Werkzeuge zu wählen.
In der Optionsleiste steuern Sie das Verhalten der Werkzeuge.
Wenn Sie im Werkzeugbedienfeld ein Werkzeug auswählen, wird am oberen Bildschirmrand die Optionsleiste eingeblendet. Hier haben Sie viele Möglichkeiten, um das Verhalten des Werkzeugs zu beeinflussen. Wählen Sie z.B. die Größe und Form der Pinselspitze, den Malmodus und die Deckkraft. Mit dem Verschieben-Werkzeug [(v)] können Sie einen zuvor ausgewählten Bereich ausschneiden und an eine andere Stelle ziehen oder sogar in ein zweites Foto kopieren.
Im Werkzeugbedienfeld finden Sie alle wichtigen Werkzeuge zur Bildbearbeitung.
Bei der Bildbearbeitung wechseln Sie oft zwischen verschiedenen Werkzeugen hin- und her. Am schnellsten erledigen Sie das über die Tastatur. Jedes Werkzeug ist durch einen Tastendruck zu erreichen. Sie finden den jeweiligen Buchstaben in Klammern hinter dem Werkzeug.
Mit dem Zoom-Werkzeug [(Z)] vergrößern oder verkleinern Sie die Ansicht des Fotos auf dem Bildschirm. Bei aktiviertem Werkzeug reicht ein Mausklick ins Foto, um die Ansicht zu vergrößern. Alternativ können Sie bei gedrückter Maustaste einen bestimmten Bereich markieren, der vergrößert werden soll. Um Auszuzoomen halten Sie (Alt) beim Klicken. In der Optionsleiste am oberen Bildschirmrand können Sie darüber hinaus die 1:1-Ansicht aktiveren oder auf Bildschirm- bzw. Ausgabegröße zoomen. Wenn das Bild größer ist als der angezeigte Ausschnitt (z.B. bei einer stark vergrößerten Ansicht für detailliertes Arbeiten) können Sie den sichtbaren Ausschnitt mit dem Hand-Werkzeug [(H)] verschieben. Während ein anderes Werkzeug aktiviert ist, z.B. das Lasso oder der Pinsel, können Sie durch Drücken von (Leertaste) vorübergehend zum Hand-Werkzeug wechseln.
404
Kapitel 16
Klicken Sie mit der Pipette [(I)] in ein geöffnetes Bild, so wird die Farbe des entsprechenden Bereichs kopiert und als Vordergrundfarbe eingestellt. Halten Sie während des Klickens (Alt) gedrückt, ändern Sie die Hintergrundfarbe. Auswahlrechteck und Auswahlellipse [(M)] sind einfache Auswahlwerkzeuge, um eckige bzw. runde Auswahlbegrenzungen zu erzeugen. Halten Sie (ª), um quadratische bzw. kreisförmige Bereiche auszuwählen. Mit (Alt) wird die Auswahlform zentriert von der Mitte heraus aufgezogen. Mit den drei Lasso-Werkzeugen [(L)] zeichnen Sie freie Auswahlbegrenzungen und markieren so schnell und präzise den gewünschten Bereich. In der Optionsleiste können Sie über das Feld Weiche Kante einen Zahlenwert eingeben, um die Kante der Auswahl zu glätten. Der Zauberstab [(W)] eignet sich sehr gut, um Bereiche mit ähnlichen Farben (z. B. den blauen Himmel) auswählen. Der Zauberstab wählt automatisch Pixel in einem verwandten Farbbereich aus. Legen Sie zunächst in der Optionsleiste unter Toleranz fest, um wie viel die Tonwerte vom Referenzbereich abweichen dürfen. Anschließend klicken Sie mit der Maus in den gewünschten Farbbereich im Bild. Mit der Option Benachbart werden nur Pixel ausgewählt, die nebeneinander liegen. Deaktivieren Sie die Option, wenn Sie Pixel mit ähnlichen Farbwerten im gesamten Bild auswählen möchten.
Sind unter einem Symbol des Werkzeugbedienfelds mehrere Werkzeuge vereint, so tragen alle das gleiche Tastaturkürzel. Drücken Sie den entsprechenden Buchstaben mehrmals, um zwischen den einzelnen Werkzeugen umzuschalten.
Mit dem Schnellauswahl-Werkzeug [(A)] wählen Sie selbst kompliziert geformte Objekte ohne großen Aufwand aus. Wenn Sie das gewünschte Objekt grob markieren, analysiert Photoshop Elements Farbe und Struktur des Bereichs und ermittelt die entsprechenden Auswahlbegrenzungen. Je nachdem wie klar sich das Objekt von seiner Umgebung abgrenzt, funktioniert das Werkzeug unterschiedlich gut. Beim Auswahlpinsel legen Sie Größe und Schärfe der Pinselspitze fest und erhalten so ein äußerst präzises Auswahlwerkzeug. Sie arbeiten entweder im Modus Auswahl oder Maskieren. Im Auswahl-Modus ziehen Sie den Pinsel über den auszuwählenden Bereich und die Begrenzung wird durch die übliche gestrichelte Linie symbolisiert. Im Maskieren-Modus malen Sie dagegen mit einer halbtransparenten Farbe eine Maske, die die darunter liegenden Bereiche schützt. Wenn Sie eines der vier Textwerkzeuge [(T)] wählen und in das Foto klicken, wird automatisch eine neue Textebene angelegt, in die Sie den gewünschten Text schreiben. Textebenen in Photoshop Elements sind immer Vektorebenen. Die Schriftgröße kann ohne Qualitätsverlust beliebig vergrößert oder verkleinert werden. Wollen Sie Filter oder Malwerkzeuge auf den Text anwenden, müssen Sie die Vektorebene über den Menübefehl Ebene/Ebene vereinfachen in eine gerasterte Pixelebene umwandeln.
Kapitel 16 Photoshop Elements 8.0 in der Übersicht 405
Mit dem Freistellungswerkzeug [(C)] schneiden Sie einen Ausschnitt Ihres Fotos zu. Öffnen Sie mit der Maus ein Markierungsrechteck und ziehen Sie die Eckpunkte, bis das Auswahlrechteck Ihren Vorstellungen entspricht. Mit (¢) oder einem Klick auf den grünen Haken in der rechten unteren Ecke werden die Bildbereiche außerhalb des Auswahlrechtecks entfernt. Mit einem geschickt gewählten Ausschnitt entfernen Sie störende Objekte im Hintergrund und unterstreichen die Bildaussage durch Konzentration auf das Wesentliche. Neu in Photoshop Elements 8 ist das Neu-zusammensetzen-Werkzeug, mit dem Adobe eine der Neuerungen aus dem großen Bruder Photoshop CS 4 übernimmt, hier als Inhalt bewahrendes Skalieren bekannt. Mit diesem Werkzeug können Sie die Größe oder das Format eines Bildes selektiv ändern, ohne das eigentliche Motiv zu verzerren. Nach Bedarf maskieren Sie dabei mit Pinseln wichtige Inhalte wie Personen oder Gebäude oder markieren unnötige Bilddetails zum Löschen. Dieses Werkzeug ist gut dazu geeignet, um die Ausrichtung eines Fotos zu ändern, z.B. wenn Sie für das Layout eines Fotoalbums statt einer Hochformat- eine Querformataufnahme benötigen. Mit dem Ausstecher [(Q)] stanzen Sie Ihr Foto in eine beliebige Form. Wählen Sie in der Optionsleiste die gewünschte Form und ziehen Sie sie mit der Maus im Bild auf. Verschieben Sie den Begrenzungsrahmen im Foto und skalieren Sie ihn, bis die gewünschte Form erreicht ist. Mit (¢) oder einen Klick auf den grünen Haken unten rechts wird das Foto in der Form ausgestochen wie ein Plätzchen bei der Weihnachtsbäckerei. Das Gerade-Ausrichten-Werkzeug [(P)] ist das Zaubermittel gegen Kameras, die während der Aufnahme schief gehalten wurden. Besonders ein kippender Horizont bei Landschaftsaufnahmen ist damit rasch wieder gerade gerückt. Ziehen Sie die Maus entlang einer Linie im Bild, die exakt waagerecht ausgerichtet werden soll (Halten Sie (Strg), um eine vertikale Linie als Referenz zu benutzen). Photoshop Elements ermittelt nun den Winkel und dreht das Foto entsprechend. Mit der Wahl des Eintrages aus dem Listenfeld in der Optionsleiste stellen Sie ein, wie Photoshop Elements nach dem Drehvorgang mit den Rändern verfährt, die rund um das gedrehte Bild entstehen. Bei Größe der Arbeitfläche anpassen wird die Arbeitsfläche so vergrößert, dass das gedrehte Bild komplett sichtbar ist. Es entsteht ein Rand in der Hintergrundfarbe, es werden aber keine Pixel beschnitten. Mit der Einstellung Zuschneiden, um Hintergrund zu entfernen wird das Bild nach dem Drehen freigestellt. Es werden einige Pixel beschnitten und alle leeren Hintergrundbereiche entfernt. Das Rote-Augen-entfernen-Werkzeug [(Y)] dient zum Entfernen des Rotstichs der Augen, die typisch für Blitzaufnahmen mit Kompaktkameras in dunk-
406
Kapitel 16
len Räumen sind. Die rote Färbung der „Vampiraugen“ entsteht durch die Reflexion des Blitzlichtes auf der stark durchbluteten Netzhaut. Bereichsreparatur-Pinsel und Reparatur-Pinsel [(J)] sind komfortable Helfer, um Staub, Kratzer und andere kleine Schönheitsfehler zu retuschieren. Wenn Sie mit dem Bereichsreparatur-Pinsel eine fehlerhafte Stelle markieren, analysiert Photoshop Elements den Bereich und entfernt die Störung. Beim Reparatur-Pinsel legen Sie vor der Reparatur bei gedrückter (Alt)-Taste einen Quellpunkt fest. So überdecken Sie den zu retuschierenden Bereich mit der Struktur des jeweiligen Quellpunkts. Der Kopierstempel [(S)] ist ein mächtiges Retuschewerkzeug. Definieren Sie den Bereich, der als Kopierquelle genommen wird, bei gedrückter (Alt)-Taste. Wenn Sie nun die zu retuschierenden Stellen mit der Maus überfahren, wird die Bildinformation aus dem Bereich der Kopierquelle übernommen. Ein Fadenkreuz zeigt dabei die genaue Lage der aufgenommen Bildbereiche an. Obwohl er unter demselben Symbol im Werkzeugbedienfeld zu finden ist, hat der Musterstempel eine gänzlich andere Funktion. Nachdem Sie aus der Liste in der Optionsleiste ein geeignetes Muster gewählt haben, tragen Sie es durch Klicken mit der Maus auf. Bei beiden Stempeln können Sie in der Optionsleiste Größe und Randschärfe sowie Deckkraft der Pinselspitze wählen. Mit den Radiergummi-Werkzeugen [(E)] löschen Sie die Pixel einer Ebene. Je nach Einstellung der Deckkraft werden die radierten Stellen transparent oder halbtransparent. Die Transparenz wird in der Ebenminiatur durch ein Schachbrettmuster dargestellt. Setzen Sie ein Radiergummi auf der Hintergrundebene ein, so werden die Pixel in der aktuellen Hintergrundfarbe eingefärbt. Der Hintergrund-Radiergummi eignet sich hervorragend, um Objekte ohne störende Farbsäume freizustellen. Der Mauszeiger verwandelt sich dabei in ein Fadenkreuz. Beim Klicken werden alle Pixel im Kreis gelöscht, deren Farbwert mit dem des Pixel unter dem Hotspot in der Mitte des Fadenkreuzes übereinstimmt. Andersfarbige Pixel dagegen bleiben erhalten. Der Magische Radiergummi ist eine Mischung aus Zauberstab und Radiergummi, mit dem Sie alle Pixel eines bestimmten Farbbereichs finden und löschen. Der Pinsel [(B)] trägt die Vordergrundfarbe entsprechend der Größe und Form der gewählten Werkzeugspitze auf. Der Buntstift malt im Gegensatz dazu immer mit harten Kanten. Um bei aktiviertem Pinsel oder Buntstift die Vordergrundfarbe aus einem Bereich des Fotos aufzunehmen, wechseln Sie durch (Alt) vorübergehend zur Pipette.
Kapitel 16 Photoshop Elements 8.0 in der Übersicht 407
Der Impressionisten-Pinsel verändert die übermalten Bereiche so, dass sie wie stilisierte Pinselstriche wirken. Über die Optionsleiste können Sie verschiedene Kunststile simulieren. Mit dem Farbe-ersetzen-Werkzeug färben Sie farbige Objekte, z. B. eine rote Blüte, schnell und einfach um. Sie können das Werkzeug außerdem nutzen, um Farben zu korrigieren. Der Smartpinsel [(F)] ist ein Korrekturpinsel. Er verbindet Auswahlen mit Einstellungsebenen. Der Smartpinsel arbeitet wie die Schnellauswahl, der Detail- Smartpinsel wie der Auswahlpinsel. So führen Sie Tonwert- und Farbkorrekturen gezielt nur in bestimmten Bildbereichen durch. Mit dem Smartpinsel ist es ein Kinderspiel, einen faden Himmel blau einzufärben, ohne die über den Horizont hinausragenden Häuser und Bäume zu verändern. Wenn Sie das Smartpinsel-Werkzeug im Werkzeugbedienfeld auswählen, öffnet sich ein neues Fenster, in dem verschiedene Voreinstellungen für häufig benötigte Korrekturen wie z.B: Blauer Himmel oder Hoher Kontrast bereit stehen. Malen Sie nun über die zu korrigierende Bildbereiche, so erkennt Photoshop Elements automatisch die Grenzen des Motivbereichs. Wird dabei ein zu großer Bereich erfasst, so können Sie die Auswahl bei gedrückter (Alt)-Taste wieder verkleinern. Gleichzeitig mit der automatischen Auswahl legt Photoshop Elements eine Einstellungsebene entsprechend der gewählten Voreinstellungen an und kombiniert sie mit einer Ebenmaske, so dass sich die Tonwertkorrekturen nur auf die ausgewählten Bereiche auswirken.
Das Smartpinsel-Werkzeug hält viele Voreinstellungen für gezielte Tonwertkorrekturen bereit.
Mit dem Füllwerkzeug [(K)] füllen Sie Bildbereiche mit der Vordergrundfarbe oder einem Muster. Es werden die Bereiche gefüllt, die einen ähnlichen Farbwert wie die angeklickten Pixel aufweisen. Ähnlich wie beim Zauberstab können Sie in der Optionsleiste die Toleranz einstellen und die Option Benachbart aktivieren, um nur ähnliche Pixel zu färben, die an die ausgewählten Pixel angrenzen. Mit dem Verlaufswerkzeug [(G)] erzeugen Sie fließende Übergänge zwischen zwei oder mehr Farben. In der Optionsleiste finden Sie eine Vielzahl von Verlaufstypen und Farben. Wählen Sie den ersten Eintrag aus dem Listenfeld, um einen Verlauf von der Vorder- zur Hintergrundfarbe zu erzielen. Um einen Bereich im Bild mit dem Verlauf zu füllen, klicken Sie mit der Maus auf den Anfangspunkt, halten die Maustaste gedrückt und ziehen eine Linie bis zum Endpunkt, wo Sie die Maustaste wieder loslassen. Mit einem Klick auf Bearbeiten öffnen Sie den Dialog Verläufe bearbeiten, um weitere Einstellungen zu treffen und eigene Verläufe anzulegen. Bei den Formwerkzeuge [(U)] von Photoshop Elements handelt es sich um Vektorgrafiken, die Sie ohne Qualitätsverlust skalieren können. Um die Farbe einer Formebene zu ändern, rufen Sie mit einem Doppelklick in die Ebenen-
408
Kapitel 16
miniatur den Farbwähler auf. Um Formebenen mit anderen Werkzeugen zu bearbeiten, müssen Sie sie wie Textebenen zunächst mit Ebene/Ebene vereinfachen in Pixel umwandeln. Denken Sie dann aber daran, dass weitere Skalierungen zu Qualitätseinbußen führen. Die Werkzeuge Weichzeichner und Scharfzeichner [(R)] verringern oder erhöhen die Bildschärfe bzw. Detailgenauigkeit. Im Gegensatz zu den entsprechenden Filtern aus den Menüs Filter/Weichzeichnungsfilter bzw. Überarbeiten/Unscharf maskieren wenden Sie die Werkzeuge immer nur auf bestimmte Bildpartien an. Das Werkzeug Wischfinger simuliert den Effekt, den Sie erreichen, wenn Sie mit dem Finger nasse Farben verschmieren. Mit dem Schwamm [(O)] ändern Sie gezielt die Farbsättigung und Leuchtkraft des übermalten Bereichs. Die Werkzeuge Abwedler und Nachbelichter simulieren die gleichnamigen Techniken aus der klassischen Dunkelkammer, um bestimmte Bereiche selektiv aufzuhellen bzw. abzudunkeln. Der große Vorteil der digitalen Retusche: Sie können die Wirkung von Abwedler und Nachbelichter über das Listenfeld in der Optionsleiste gezielt auf Lichter, Mitteltöne und Tiefen beschränken. Im unteren Bereich des Werkzeugbedienfelds finden Sie zwei Schaltflächen, die die aktuelle Vorder- und Hintergrundfarbe zeigen. Mit einem Klick auf den Doppelpfeil in der rechten oberen Ecke vertauschen Sie Vorder- und Hintergrundfarbe. Mit einem Klick auf die beiden kleinen Quadrate links unten, stellen Sie den Standard von Schwarz als Vorder- und Weiß als Hintergrundfarbe ein. Um andere Farben zu wählen, klicken Sie in eines der beiden großen Quadrate, um den Adobe-Farbwähler zu öffnen.
Es ist selbst für Profis schwer, alle Werkzeuge und deren Optionen im Kopf zu haben. Um mehr über ein Werkzeug zu erfahren, bewegen Sie den Mauszeiger auf das Werkzeug. Photoshop Elements blendet dann den Namen des Werkzeugs ein. Ein Klick auf diese Verknüpfung zeigt Ihnen ausführliche Informationen zu dem jeweiligen Werkzeug.
Im Farbwähler wählen Sie die Vorder- und Hintergrundfarbe aus.
Ziehen Sie anschließend den Doppelregler am Farbstrahl auf den gewünschten Farbbereich und klicken Sie im Farbfeld links auf die gewünschte Farbe. Kapitel 16 Photoshop Elements 8.0 in der Übersicht 409
Der Bedienfeldbereich In den Bedienfeldern finden Sie verschiedene Kontroll-, Informations- und Steuerungsmöglichkeiten zur Bildmanipulation. Hier ändern Sie z.B. die Reihenfolge der Bildebenen, wenden einen Filter an oder fügen dem Bild einen Rahmen hinzu. Die Bedienfelder gruppieren sich zum Bedienfeldbereich, der standardmäßig rechts neben der Arbeitsfläche erscheint. Sie können die einzelnen Bedienfelder auf Wunsch ausblenden oder ganz entfernen. Um ein Bedienfeld anzuzeigen, wählen Sie im Menü Fenster den entsprechenden Eintrag.
Miniaturbeispiele verdeutlichen die Wirkung der Effekte.
Am rechten Bildschirmrand finden Sie den Palettenbereich.
Bei der Arbeit mit mehreren Ebenen ist es gar nicht so leicht, den Überblick zu behalten. Sie haben einen Befehl ausgeführt, der scheinbar keine Wirkung zeigt? Überprüfen Sie dann, welche Ebene aktiv ist und stellen Sie sicher, dass Sie die aktive Ebene betrachten. Gewöhnen Sie sich bei der Arbeit mit mehreren Ebenen an, die Ebenen aussagekräftig zu benennen, um sich besser zurecht zu finden.
410
Kapitel 16
Im Ebenenbedienfeld zeigen die Ebenenminiaturen den Aufbau des Bilds. Im Screenshot sehen Sie eine Bilddatei, die aus der Ebene Hintergrund mit dem eigentlichen Bild und einer Verlaufs-Einstellungsebene Sonnenuntergang 1 mit Ebenenmaske besteht.
Als zentrale Anlaufstelle der Bildbearbeitung regelt das Ebenenbedienfeld das Verhalten der einzelnen Ebenen. Miniaturen symbolisieren die Ebenen, aus denen das Bild zusammengesetzt ist. Die aktive Ebene, an der Sie gerade arbeiten, ist dunkelgrau hinterlegt. Sie können im Ebenenbedienfeld zahlreiche Änderungen vornehmen, z.B. Ebenen löschen, Einstellungsebenen erzeugen, die Füllmethode ändern oder den Ebenenstapel neu sortieren.
Im Effekte-Bedienfeld ändern Sie das Aussehen Ihrer Fotos mit wenigen Mausklicks. Dabei sind ähnliche Effekte in drei Kategorien zusammengefasst. Wählen Sie über die Symbolschaltflächen am oberen Rand zwischen Filter, Ebenenstil und Fotoeffekte. Mit der vierten Schaltfläche blenden Sie die Miniaturen aller angebotenen Effekte gleichzeitig ein. Über die Miniaturen der Kategorie Filter können Sie Ihre Fotos mit digitalen Filtern nachbearbeiten. Die Bandbreite reicht dabei von Mal- und Beleuchtungseffekten bis hin zu Korrekturfiltern zum Scharfzeichnen oder zur Rauschentfernung. Über Ebenenstile legen Sie schnell Rahmen oder Schlagschatten an.
Das Icon Ebenenstile
In der Kategorie Filter geben Miniaturen einen Eindruck von der Filterwirkung.
Das Icon Fotoeffekte
Hinter den Fotoeffekten verstecken sich sogenannte Aktionen, d.h. eine ganze Reihe von Programmbefehlen, die automatisch nacheinander aufgerufen und auf das Foto angewendet werden. So können Sie z.B. ein Foto mit nur einem Klick in ein altes Papierfoto oder in einen getonten Schwarzweißabzug verwandeln.
Mit diesem Icon blenden Sie alle vorhandenen Effekte ein.
Das Farbfelderbedienfeld ist ideal, um problemlos auf häufig benötigte Farben zuzugreifen. Klicken Sie einfach in eines der Farbfelder, um die Vordergrundfarbe zu wählen. Um die Hintergrundfarbe zu wechseln, klicken Sie bei gedrückter (Strg)-Taste. Um eine neue Farbe zur Palette hinzuzufügen, wählen Sie zunächst im Werkzeugbedienfeld die gewünschte Farbe als Vordergrundfarbe. Klicken Sie dann im Farbfelderbedienfeld auf das Symbol Neues Farbfeld unten rechts. Im Bedienfeld Favoriten sammeln Sie Ihre Lieblingseffekte, um rasch darauf zuzugreifen. Ziehen Sie mit gedrückter Maustaste eine Miniatur aus dem Effekte- oder Inhalt-Bedienfeld auf die Favoriten, um den Effekt hinzuzufügen. Alternativ können Sie im Effekte- oder Inhalt-Bedienfeld mit der rechten Maustaste auf die Miniatur klicken. Wählen Sie dann den Eintrag Zu Favoriten hinzufügen aus dem ausklappenden Kontextmenü.
Das Farbfelderbedienfeld erlaubt den Schnellzugriff auf häufig benötigte Farben.
Das Bedienfeld Favoriten ermöglich den leichten Zugriff auf häufig benötigte Effekte.
Kapitel 16 Photoshop Elements 8.0 in der Übersicht 411
Das Bedienfeld Histogramm präsentiert eine übersichtliche Darstellung der Helligkeitsverteilung im Bild. Das Bedienfeld Informationen liefert Detailinformationen zum gesamten Bild und dem aktuell verwendeten Werkzeug. Wählen Sie zum Beispiel das Werkzeug Auswahlrechteck und ziehen einen Rahmen auf, so werden Breite und Höhe der Auswahlbegrenzung sowie der Zahlenwert des Farbtons an der aktuellen Mausposition angezeigt. Um weitergehende Informationen zum aktuellen Foto einzublenden, klicken Sie aufdas Menü des Bedienfelds und wählen Sie Bedienfeldoptionen. Im Histogramm überprüfen Sie die Helligkeitsverteilung im Foto.
Im Bedienfeld Inhalt bietet Photoshop Elements eine ganze Reihe von Motiven und Vorlagen zum schnellen Gestalten von Fotocollagen. Sie finden hier Hintergründe, Rahmen, vorgefertigte Grafiken wie Blumen, Blätter oder Sprechblasen sowie Formen (sie entsprechen den Formwerkzeugen des Werkzeugbedienfelds) und Texteffekte.
Details zum aktuellen Werkzeug erfahren Sie im Bedienfeld Informationen.
Klicken Sie auf die Miniatur und ziehen Sie sie in den Arbeitsbereich oder klicken Sie im Bedienfeld auf Anwenden, um den Effekt in das aktuelle Bild einzufügen.
Das Bedienfeld Inhalt hält vielfältiges Material für Fotocollagen bereit.
412
Kapitel 16
Der Navigator zeigt an, welcher Bildausschnitt gerade aktuell ist.
Mit dem Bedienfeld Navigator steuern Sie mit der Maus die Anzeige des Ausschnitts auf dem Monitor. Mit dem Schieberegler stellen Sie die Vergrößerung ein. Um den angezeigten Ausschnitt zu wählen, verschieben Sie den roten Kasten in der Miniaturansicht. Über das Bedienfeld Rückgängig-Protokoll können Sie zu einem beliebigen Zustand des Bildes während der aktuellen Arbeitssitzung zurückkehren. Um die gewünschten Bearbeitungsschritte zurückzunehmen, markieren Sie den letzten gewünschten Eintrag. Die nachfolgenden Schritte werden widerrufen. Photoshop Elements kann automatisch bis zu 1000 Schritte speichern. Die Anzahl der protokollierten Schritte stellen Sie im Listenfeld Protokollobjekte unter Bearbeiten/Voreinstellungen/Leistung ein. Mit dem Befehl Bearbeiten/Zurück zur letzten Version machen Sie alle Arbeitsschritte seit dem letzten Speichern rückgängig.
Tastenkombinationen für schnelles Arbeiten
Die bisherigen Arbeitsschritte im Überblick
Sie können Photoshop Elements bequem und meist intuiv mit der Maus bedienen. Bei komplizierten Aufgaben führen Kurzbefehle über die Tastatur aber oft schneller und bequemer zum Ziel. So starten Sie den jeweiligen Befehl ohne Umwege über das Menü oder einen Klick auf die entsprechende Schaltfläche. Mit Zusatztasten ändern Sie zusätzlich effizient die Funktionsweise des aktuellen Werkzeugs. Kapitel 16 Photoshop Elements 8.0 in der Übersicht 413
Die Taste (Esc) hat unterschiedliche Funktionen, je nachdem, in welchem Programmteil von Elements Sie sie benutzen. Im Editor brechen Sie mit (Esc) einen Befehl ab, ohne die Änderung zu übernehmen, z.B. beim Skalieren einer Auswahl oder der Anwendung des Freistellungswerkzeugs. Im Organizer beenden sie mit (Esc) die Vollbildansicht.
Wenn Sie zum Beispiel in einer starken Ausschnittsvergrößerung mit dem Lasso-Werkzeug eine Auswahl markieren, können Sie durch einen Druck auf die (Leertaste) vorübergehend zum Hand-Werkzeug wechseln, um den angezeigten Ausschnitt zu verschieben. So markieren Sie auch komplizierte Auswahlen präzise und schnell. Für effektives Arbeiten lohnt es sich, ein wenig Zeit und Mühe zu investieren, um die wichtigsten Tastaturkurzbefehle zu lernen. Nachfolgend finden Sie eine der Auswahl von Kurzbefehlen zu den am häufigsten benötigen Funktionen und Werkzeugen im Editor und Organizer von Photoshop Elements.
Allgemein
Werkzeuge
Hilfe
(F1)
Pinsel
(B)
Datei öffnen
(Strg)(O)
Buntstift
(N)
Datei schließen
(Strg)(W)
Pinselspitze vergrößeren
(‘)
Datei speichern
(Strg)(S)
Pinselspitze verkleinern
(#)
Rückgängig
(Strg)(Z)
Deckkraft ändern
Wiederholen
(Strg)(Y)
Alle Bedienfelder einblenden/ausblenden
(ÿ)
(0) bis (9) ((5) = 50%, zwei Zahlentasten rasch hintereinander für Zwischenwerte)
Standardmäßige Vorderund Hintergrundfarben (Schwarz/Weiß)
(D)
Vorder- und Hintergrundfarben vertauschen
(X)
Kopier- und Musterstempel (S)
Bildanzeige Bildansicht auf Bildschirmgröße anpassen (Strg)(0)
Schwamm, Abwedler und Nachbelichter
(O)
Weichzeichner, Scharfzeicher, Wischfinger
(R)
Bereichsreparatur-Pinsel, Reparatur-Pinsel
(J)
Radiergummi, Hintergrund- (E) Radiergummi, Magischer Radiergummi
100%-Ansicht
(Alt)(Strg)(0)
Verlaufswerkzeug
(G)
Einzoomen
(Strg)(+)
Freistellungswerkzeug
(C)
Auszoomen
(Strg)(–)
Pipette
(I)
Temporär zum Hand-Werkzeug wechseln, (Leertaste) um den Bildausschnitt zu verschieben Jeweils einen Bildschirm hoch oder herunter scrollen
414
Kapitel 16
(BildÓ) oder (BildÓ)
Auswahlen Auswahlrechteck/-ellipse
Ebenen (M); (ª) beim Aufziehen
Neue Ebene
(Strg)(ª)(N)
halten für Quadrat/Kreis
Mit vorheriger gruppieren
(Strg)(G)
Zauberstab
(W)
(Strg)(E)
Auswahlpinsel, Schnellauswahl-Werkzeug
(A)
Mit darunterliegender auf eine Ebene reduzieren Sichtbare auf eine Ebene reduzieren
(Strg)(ª)(E)
Zu einer bestehenden Auswahl hinzufügen
(ª) halten, während der zusätzliche Auswahlbereich markiert wird
Füllmethode wechseln
(ª) und (+) oder (–)
Von einer Auswahl abziehen
(Alt) halten, während der
Tastaturkurzbefehle im ElementsOrganizer
Gesamtes Bild auswählen
zu entfernende Auswahlbereich markiert wird (Strg)(A)
Fotos von Kamera oder Kartenleser laden (Strg)(G)
Auswahlrahmen anzeigen/ (Strg)(H) verstecken
Fotos aus Ordner auf der Festplatte importieren
(Strg)(ª)(G)
Auswahl aufheben
(Strg)(D)
Katalog sichern
(Strg)(B)
Weiche Auswahlkante
(Alt)(Strg)(D)
Drucken
(Strg)(P)
Frei transformieren
(Strg)(T)
Bildtitel hinzufügen
(Strg)(ª)(T)
Miniaturansicht aktualisieren
(Strg)(ª)(U)
Nach Bildtitel oder Anmerkung suchen
(Strg)(ª)(J)
Bildanpassungen
Vollbildansicht
(F11)
Intelligente Auto-Korrektur (Alt)(Strg)(M)
Fotos vergleichen
(F12)
Auto-Tonwertkorrektur
(Strg)(ª)(L)
Auto-Kontrast
(Alt)(Strg)(ª)(L)
Auto-Farbkorrektur
(Strg)(ª)(B)
Tonwerkorrektur
(Strg)(L)
Farbton/Sättigung anpassen (Strg)(U)
Kapitel 16 Photoshop Elements 8.0 in der Übersicht 415
Glossar Abwedeln Selektives Aufhellen bestimmter Bildpartien
Auswahl Teilbereich eines Bildes. Dient zur selektiven Bearbeitung und Veränderung einzelner Bildstellen.
(Anti) Aliasing Treppenstufeneffekt bei Digitalfotos. Dabei werden schräge Linien und Rundungen stufig dargestellt. Das Anti-Aliasing glättet diesen Effekt, indem der Unterschied zwischen Nachbarbildpunkten angeglichen wird.
Bedienfeld Fenster zum Verwalten, Anzeigen und Bearbeiten der Fotos innerhalb von Photoshop Elements. Zu den wichtigsten Bedienfeldern gehören das Werkzeug- und das Ebenenbedienfeld.
Album Sammlung von Fotos im Organizer von Photoshop Elements, z.B. um Fotoalben oder Diashows zusammenzustellen.
Bildbetrachter Computerprogramm zum Anzeigen von Bilddateien. Im Organizer von Photoshop Elements ist ein Bildbetrachter (Fotobrowser) integriert.
Arbeitsfläche Arbeitsbereich im Bildfenster, dessen Größe und Farbe geändert werden kann. Durch Vergrößern der Arbeitsfläche kann schnell ein (farbiger) Rand um das Foto erzeugt werden.
Bildrauschen Bildfehler in Form von fehlerhaften Pixeln mit abweichender Farbe oder Helligkeit, entsteht beim Fotografieren mit hoher ISO-Einstellung
Artefakt Bildstörung im digitalen Bild, meist durch starke Kompression entstanden. Auflösung Maß für die Dichte der Bildpunkte eines RasterbildesDie absolute Auflösung wird entweder als Gesamtzahl der Pixel oder als Anzahl der Pixel pro Spalte und Zeile angegeben. Die relative Auflösung beschreibt die tatsächliche Dichte der Pixel für eine bestimmte Längeneinheit. Üblich sind die Angabe ppi (Pixel per Inch) für die Auflösung von Bilddateien und dpi (dots per inch) für die Auflösung von Scannern, Monitoren und Druckern. Auflösung 1600x1200 2048x1536 2272x1704 2560x1920 3072x2048 3264x2448 4288x2848
Megapixel 2,1 3,0 4,0 5,0 6,3 8,0 12,0
Auflösungen für den Fotodruck
416
Kapitel 16
Bildtitel Kommentar zu einem Foto. Der Bildtitel kann entweder im Fotobrowser im Feld Bildtitel des Eigenschaftenbedienfelds bzw. im Editor im Dialogfeld Dateiinformationen eingegeben werden. Bitmap-Bild siehe Rasterbild Blooming Bildstörung in Form eines hellen Streifen oder Kranzes an überbelichteten Bildstellen Chroma siehe Sättigung Optimale Qualität 10x13 13x18 14xx19 16x22 18x24 20x27 24x36
Gute Qualität 15x20 20x30 20x30 25x33 27x36 30x45 36x54
CMYK Abkürzung für ein subtraktives Farbmodell mit den Grundfarben Cyan, Magenta, Gelb und Schwarz. Es bildet die Grundlage für den Vierfarbdruck. Der CMYK-Farbmodus wird von Photoshop Elements nicht unterstützt. Deckkraft Die Deckkraft gibt bei der Arbeit mit Ebenen und vielen Malwerkzeugen die Transparenz an, und bestimmt somit, wie viel oder wenig des darunter liegenden Bildes durchscheint. DNG Digital Negative. Ein von Adobe entwikkeltes Rohdaten-Format, dass die proprietären, kamereigenen RAW-Dateiformate ersetzen soll, um einen einheitlichen Standard zu erreichen. Ebenen Ebenen sind vergleichbar mit durchsichtigen Plastikfolien, die die einzelnen Bildteile enthalten und übereinander gestapelt werden. Durch die transparenten Bereiche der einzelnen Ebenen werden die entsprechenden Bereiche der darunter liegenden Ebenen sichtbar. Ebenengruppierung Verknüpfung von mehreren Ebenen. Eine Ebenengruppe kann in Photoshop Elements nur bearbeitet werden, nachdem die Ebene vereinfacht wurde. Ebenenmaske Geschützter Bereich in einer Einstellungsebene, um Korrekturen gezielt auf einzelne Bildstellen anzuwenden. Die maskierten Bereiche der darunter liegenden Bildebene bleiben von der Veränderung durch die Einstellungsebene unberührt. Einstellungsebene Spezialform einer Ebene, um Farben und Tonwerte in einem Bild zu ändern, ohne die eigentlichen Pixelwerte der darunterliegenden Ebene direkt und damit verlusthaft zu manipulieren.
Exif Exchangeable Image File Format. Format, in dem Digitalkameras zusätzliche Informationen zum Foto wie Aufnahmedatum und Kameraeinstellungen, speichern. Farbmanagement Verfahren, um in der Digitalfotogafie eine von der Aufnahme bis zum Ausdruck vorhersehbare und zuverlässiger Farbwiedergabe zu erreichen. Farbmodus System der Farbdarstellung. Photoshop Elements kennt die Farbmodi Bitmap, Graustufen, Indizierte Farbe und RGB-Farbe Farbprofil Tabelle zur Konvertierung der RGB-Farbwerte eines Digitalfotos in einen Normfarbraum wie sRGB oder AdobeRGB Farbraum Umfang aller Farben, die ein Gerät wie Scanner, Digitalkamera oder Drucker darstellen kann Farbtiefe Beschreibt den Umfang der verfügbaren Farbinformationen des einzelnen Bildpixel. Je höher die Farbtiefe, desto genauer ist die Farbdarstellung im Digitalbild. Farbton Eigenschaft, mit der eine Farbe als Rot, Blau, Gelb usw. erkannt wird. Weitere Eigenschaften einer Farbe sind Helligkeit und Sättigung. Farbwähler Dienstprogramm von Photoshop Elements, um Vorder- und Hintergrundfarbe festzulegen Filter Programmmodule, die diverse Funktionen zur Bildmanipulation versammeln und automatisieren Freistellen Bei Adobe ist mit Freistellen das Zuschneiden des Fotos auf einen bestimmten
Bereich gemeint, z.B. um den Freiraum um das Hauptmotiv zu beschneiden und so die Bildaussage zu verstärken.. Grafiker dagegen sprechen vom Freistellen, wenn Sie ein Motiv vom Hintergrund isolieren, z.B. um es in einer Fotomontage zu verwenden.
IPTC International Press Telecommunications Council. Format, in dem zusätzliche Informationen zum Foto gespeichert werden, z.B. Angaben zum Urheber oder zum Aufnahmeort.
Füllmethode Methode, die bestimmt, wie sich die Pixel einer Ebene mit den Pixeln der darunter liegenden Ebene mischen.
JPEG Joint Photographic Experts Group. Grafikformat, bei dem Fotos nach einem bestimmten Algorithmus verlustbehaftet komprimiert gespeichert werden. Das Format eigent sich vor allem um fertige bearbeitete Fotos weiterzugeben. Als Arbeitsformat ungeeignet, da sich die Qualität bei jedem Speichervorgang verschlechtert.
Gamut Farbbereich, den ein Gerät darstellen kann (siehe Farbraum). Gaußscher Weichzeichner Filter zur Verringerung der Bildschärfe. Er setzt den Farbwert eines Pixels auf den Mittelwert der umliegenden Pixel in einem bestimmten Radius. GIF Graphic Image File Format. Dateiformat mit geringer Farbtiefe (maximal 256 Farben), das vor allem bei Grafiken für das Internet wie Buttons oder Logos verwendet wird. Es können mehrere Einzelbilder in einer Datei abgespeichert werden, sodass Animationen möglich sind. Hintergrundebene Unterste Ebene in einem Bild, die normalerweise die Bilddaten enthält. Die Hintergrundebene ist fixiert und kann weder in der Stapelreihenfolge noch in Füllmethode oder Deckkraft verändert werden. Die Fixierung lösen Sie, indem Sie die Miniatur der Hintergrundebene im Ebenenbedienfeld mit der rechten Maustaste anklicken. Wählen Sie dann aus dem Kontextmenü Ebene aus Hintergrund, um die Hintergrundebene in eine normale Ebene umzuwandeln. Histogramm Kurve, die die Häufigkeit (vertikale Achse) der Helligkeitsverteilung im Foto von schwarz (0, links auf der waagerechten Achse) bis weiß (255, rechts auf der waagerechten Achse) darstellt.
Komprimierung Verfahren zur Verkleinerung der Dateigröße von Rasterbildern. Man unterscheidet zwischen verlustfreier Komprimierung (dabei entsprechen die komprimierten Daten exakt der Originaldatei) und verlustbehafteter Komprimierung wie z.B. beim JPEG-Verfahren. Hierbei gilt: Je stärker die Komprimierung, desto größer die Bildstörungen in Form von unscharfe Kanten, Treppenmustern und Farbverfälschungen. Metadaten Zusätzliche Daten, die zusammen mit den eigentlichen Bildinformationen abgespeichert werden, z.B. Daten zur Kameraeinstellung während der Aufnahme sowie Bildtitel und Urheberhinweis (siehe Exif und IPTC) Miniatur Kleine Darstellung eines Bildes in niedriger Auflösung. Der Fotobrowser des Organizer von Photoshop Elements nutzt Miniaturen der Fotos, um die Suche und Bearbeitung der Fotos zu erleichtern. Moiré Bildfehler, die durch störende Überlagerungsmuster entstehen, wenn Bildraster unterschiedlicher Auflösung übereinander gelegt werden.
Kapitel 16 Photoshop Elements 8.0 in der Übersicht 417
Nachbelichten Abdunkeln ausgewählter Teilbereiche eines Bildes Pixel Bildpunkt. Kleinste Einheit eines digitalen Rasterbildes PSD Hauseigenes Grafikformat von Adobe (PSD = Photoshop Dokument). Neben den Bildinformationen werden auch alle Photoshop-Elements-Features wie Auswahlen oder Ebenen mit abgespeichert. Das Format eignet sich daher in erster Linie als Arbeitsformat und weniger für die Weitergabe von Bilddateien. Rasterbild Bild, das aus einzelnen Bildpunkten (Pixel) in rasterförmiger Anordnung zusammengesetzt wird. Alle Bilder, die aus einer Digitalkamera oder einem Scanner kommen, sind auomatisch Rasterbilder (siehe auch Vektorgrafiken).
418
Kapitel 16
RAW Rohdatenformat. Es speichert die unveränderten Bildinformationen ab, so wie sie der Sensor der Digitalkamera registriert. RGB Farbmodell zur Darstellung von Farben auf Computerbildschirmen. Dazu werden die Grundfarben Rot, Grün und Blau (RGB) in unterschiedlichen Verhältnissen gemischt. Sättigung Reinheit einer Farbe als Wert zwischen 0 (Grau) und 100 (Vollton). Die Sättigung bestimmt, ob eine Farbe leuchtend oder gedämpft erscheint. Stapelverarbeitung Automatische Durchführung einer oder mehrerer Aufgaben für eine Gruppe von Dateien Tags Stichwörter, die einem Foto zugewiesen werden, um die Verwaltung von Fotos zu vereinfachen.
TIF/TIFF Tagged Image File Format. Weit verbreitetes Format für digitale Bilder, das von nahezu allen Bildbearbeitungsprogrammen geöffnet werden kann. Tonwertkorrektur Funktion zur Korrektur von Farbe und Tonwert. Unscharf maskieren Verfahren, bei dem durch Erhöhen des Kontrasts zwischen hellen und dunklen Bereichen die Details im Bild deutlicher hervortreten. Vektorgrafik Grafikformat, das Linien und Formen mit geometrische Formeln speichert. Vektorgrafiken lassen sich ohne Qualitätsverlust beliebig skalieren (vergleiche Rastergrafik).
Stichwortverzeichnis A
E
Abwedler 167 Adobe Camera RAW 56 AdobeRGB 392 Album 13, 37 Auswahlellipse 72 Auswahlpinsel 346 Auswahlrechteck 72, 289 Automatische Analyse 27
Ebenengruppierung 269 Ebenenmaske 147, 260 Ebenenstil 278 Effekte-Bedienfeld 334 Effektebene 242 Effekte-Palette 278 Einstellungsebene 261 EXIF 44 Exposure Blending 320 Extensible Metadata Platform 61
B Bayer-Pattern 56 Bedienfeldbereich 410 Belichtungskorrektur 63 Überbelichtung 104 Bereichsreparatur-Pinsel 163 Reparatur-Pinsel 140 Bewegungsunschärfe 208, 232 Bewertungssterne 20 Bildband 364 Bilderrahmen 334 Bildrauschen 116 Bildschirmpräsentation 378 Bildtitel 19
Histogramm 63, 186 Hochpassilter 212 Horizont ausrichten 130
I ICC-Farbproil siehe Farbproil 390 Infraroteffekt 218, 295 Inhaltbedienfeld 250 Inhalte-Bedienfeld 334 Intelligente Tags 27 IPTC 44
F
K
Farbe ersetzen 286 Farbkurve 189 Farbmanagement 394 Farbproil 390 Farbraum 390 Farbtiefe 68 Farbwähler 409 Filtergalerie 240 Filter matter machen 172 Fotoarchiv 3 Fotobrowser 49 Foto-Downloader 11 Fotoimport 11 Fotos gruppieren 12 Freistellungswerkzeug 194
Kopierstempel 142
G
O
Grauverlaufsilter 135
Organizer 4
D
H
P
Datumsansicht 49 Diaschau 378 DNG Digital Negative 58 Doppelrahmen 336 DRI siehe Dynamic Range Increase Dynamic Range Increase 319
Hauttöne 160 HDRI siehe High Dynamic Range Image Helligkeit/Kontrast 184 High Dynamic Range Image 320 Hilfslinie 341 Hintergrund-Radiergummi 272
Panoramafotograie 310 Personenerkennung 31 Photomerge-Belichtung 322 Photomerge-Panorama 151, 313 Photomerge-Szenenbereinigung 329 Plug-Ins 252 Polygon-Lasso 227
C Camera RAW RAW Rohdaten 55 Colorkey 292 Comiczeichnung 249
M Magische Extrahierung 85 Megapixel 319 Metadaten 44 Metadaten-Vorlage 47 Mitzieheffekt 232 Monitorkalibrierung 394
N Nachbelichter 167 Nachtaufnahme 322 Neu-zusammensetzen-Werkzeug 197, 406
Stichwortverzeichnis
419
Pop-Art 298 Präsentation 43
R Rauschreduzierung 67 RAW 56 Regenbogen 147 Reparatur-Pinsel 165
S Sabattier-Effekt 193 Schärfe einstellen 207 Schärfen 202 Schärfentiefe 121 Scharfzeichnung 67 Scharfzeichnungsilter 202 Schnellauswahl 77 Schnellauswahl-Werkzeug 345 Schnittmaske siehe Schärfentiefe 123 Schrifteffekte 362 Schwellenwert 300 Selektive Schärfe 95 Smart-Album 37 Smartpinsel 170, 292
420
Stichwortverzeichnis
Smart-Tags 27 Solarisation 193 Split-Toning 82 sRGB 392 Startbildschirm 4 Stichwort-Tag 21 Stichwort-Tag-Wolke 26 Studiohintergrund 88 Stürzende Linien 112 Suchfunktionen 48
T Textsuchfeld 52 Textwerkzeug 353 Tiefen/Lichter 182 Tiefenschärfe siehe Schärfentiefe 121 Tone Mapping 321 Tonwertkorrektur 185 Tonwertsteuerung, bei SW 220
U Unscharf maskieren 203 Unterbelichtung 106
V Verlaufswerkzeug 148 Verwackeln 208 Verzeichnung 108 Verzeichnung, tonnenförmige 108 Vignettierung 110
W Weißabgleich 63 Werkzeuge 404
X xmp siehe Extensible Metadata Platform 60
Z Zauberstab 82 Zeitleiste 48 Zoom-Effekt 237