Outpost Firewall
293 79 599KB
Russian Pages 30 Year 2006
Recommend Papers

- Similar Topics
- Computers
- System Administration
File loading please wait...
Citation preview
2
Содержание 1. 1.1. 1.2. 1.3. 2. 2.1. 2.2. 2.3. 2.4. 3. 3.1. 3.2. 3.3. 3.4. 3.5. 3.6.
ВВЕДЕНИЕ............................................................................................................................. 3 Персональный брандмауэр Outpost Firewall. Обзор возможностей .................................. 4 Терминология и условные обозначения ......................................................................... 5 О чем этот документ? ..................................................................................................... 6 ПЕРВИЧНАЯ НАСТРОЙКА СИСТЕМЫ .............................................................................................. 7 Первый запуск системы после установки. Выбор языка интерфейса .............................. 8 Настройка политики работы с сетью (режима работы)................................................... 9 Завершение работы системы и ее перезапуск .............................................................. 12 Автоматическое обновление......................................................................................... 13 ОРГАНИЗАЦИЯ ЗАЩИТЫ КОМПЬЮТЕРА ...................................................................................... 17 Защита от проникновения посторонних программ ........................................................ 18 Ограничение доступа к информации о Вашем компьютере .......................................... 21 Защита от опасных элементов в сообщениях электронной почты и групп новостей ..... 22 Защита от поступления на компьютер ненужной информации ..................................... 22 Выделение доверенной зоны........................................................................................ 28 Настройка системных протоколов и другие системные настройки ................................ 30
3
1. Введение
1
Содержание 1.1. 1.2. 1.3.
Персональный брандмауэр Outpost Firewall. Обзор возможностей ..................................4 Терминология и условные обозначения ..........................................................................5 О чем этот документ?......................................................................................................6
4
1.1.
Персональный брандмауэр Outpost Firewall. Приступая к работе
Персональный брандмауэр Outpost Firewall. Обзор возможностей Подключение Вашего компьютера к глобальной сети Интернет, наряду с резким расширением Ваших возможностей, влечет также определенные риски и неудобства. Главная причина возникновения проблем связана с тем, что, получая доступ к ресурсам многих тысяч и миллионов компьютеров в Интернете, Вы одновременно, в той или иной степени, открываете доступ к ресурсам Вашего компьютера со стороны других компьютеров сети. На Вашем компьютере: •
могут начать исполняться (например, при отображении активных Web-страниц, содержащих ActiveX или Java-апплеты) поступившие извне программы, которые, вообще говоря, могут выполнять на Вашем компьютере любые действия, например передавать файлы с Вашей частной информацией другим компьютерам в сети, причем управлять работой этих компьютеров Вы не имеете возможности;
•
другие компьютеры в сети могут получить или попытаться получить доступ к файлам Вашего компьютера;
•
может размещаться информация (Cookie или referrers), по которой другие компьютеры сети смогут определять, к какой информации Вы обращались и, напротив, кто обращался к Вашему компьютеру;
•
могут размещаться «троянские кони», т. е. программы, которые передают приватную информацию (например, пароли доступа в Интернет или номера кредитных карточек) с Вашего компьютера на компьютер-злоумышленник. Распространенным вариантом вторжения является установка на компьютере различных серверов для удаленного управления. Если подобная программа оказалась в Вашей системе, то ее хозяин сможет работать на Вашем компьютере почти как на своем собственном (основным отличием «троянца» от программ-вирусов является именно то, что вирус, попавший на Ваш компьютер, никак не связан со своим создателем, а «троянец» как раз и предназначен для последующего взаимодействия с пославшим его злоумышленником);
•
вместе с запрашиваемой, в компьютер загружается и ненужная информация — баннеры и иная рекламы. Хотя сами по себе эти объекты не могут вызвать потерю или искажение информации на Вашем компьютере, однако они существенно увеличивают время загрузки страниц, особенно при работе через модем;
•
на Вашем компьютере могут быть без Вашего ведома размещена spyware, то есть программа, которая передает своему разработчику информацию владельце компьютера и его пристрастиях (например, информацию о получаемых из сети файлах).
Для защиты информации на локальных компьютерах или в локальных сетях широко применяются программы, называемые брандмауэрами (firewall). Эти программы играют роль фильтра, ограждающего локальный компьютер или локальную сеть компьютеров
Глава 1 Введение
5
от несанкционированного доступа из сети. Персональный брандмауэр устанавливается на локальном компьютере и предназначен для защиты персональной информации. Система Outpos t Firewa ll относится к разряду персональных брандмауэров и обладает следующими основными свойствами: •
возможностью использования сразу же после установки без необходимости предварительной настройки;
•
возможностью легко и быстро создавать безопасную конфигурацию при работе в сети, используя приглашающие сообщения системы и настройки по умолчанию;
•
простым пользовательским интерфейсом, в котором даже сложные настройки формируются одним или несколькими нажатиями кнопок;
•
возможностями использования большого количества настроек для ограничения доступа из сети и выхода в сеть работающих приложений и работы служебных протоколов (для опытных, «продвинутых» пользователей или при наличии особых требований к безопасности);
•
возможностью перехода в «невидимый» режим работы, когда остальные компьютеры сети не в состоянии обнаружить Ваш компьютер;
•
модульной организацией системы, позволяющей встраивать в систему новые защитные модули (даже сторонних разработчиков);
•
совместимостью со всеми версиями системы Windows и низкими системными требованиями.
Для успешного применения брандмауэра Outpos t Firewa ll Вы не обязаны уметь пользоваться всеми возможностями системы. Система способна эффективно работать с настройками, установленными по умолчанию.
1.2.
Терминология и условные обозначения Предполагая, что Вы уже знакомы со средой Windows, мы не приводим ее описания, но уточняем используемые в документации термины. Термины, применяющиеся при описании диалоговых окон, приведены в табл. 1. Таблица 1. Термины, применяющиеся при описании диалоговых окон Элемент интерфейса
Термин Переключатель во включенном состоянии Переключатель в выключенном состоянии Кнопка выбора во включенном состоянии Кнопка выбора в выключенном состоянии
6
Персональный брандмауэр Outpost Firewall. Приступая к работе Закладка Поле ввода Кнопка В настоящей документации для выделения различных смысловых частей текста используются условные обозначения, приведенные в табл. 2. Таблица 2. Условные обозначения Обозначение
Смысл
Троянский конь
Определяемый термин или термин, впервые встретившийся в тексте
Р еж им обучения
Название какого-либо элемента системы: меню, пунктов меню, диалоговых окон, элементов диалоговых окон и т. п.
Чтобы выполнить… 1.
Нажмите на кнопку •
Перечисление Предупреждение
Замечание
Совет
1.3.
Описание выполняемой пользователем последовательности действий Шаг процедуры, выполняемой пользователем Пункт перечисления Предупреждение об опасности получения неверных данных, потери информации и т. п. Информация, на которую мы рекомендуем обратить внимание Рекомендация для пользователя
О чем этот документ? В настоящем документе описывается, как немедленно после установки Outpos t Firewa ll на Ваш компьютер Вы можете приступить к работе в глобальной сети Интернет под защитой программы-брандмауэра. Установка системы Outpos t Firewa ll подробно описана в Руководстве пользователя. В настоящем документе описывается работа с системой в условиях, заданных установками по умолчанию, а также некоторые возможные изменения этих установок и рекомендации по их применению. Кратко описываются основные опасности и неудобства, с которыми сталкивается пользователь при работе в Интернете, а также способы, которыми Outpos t Firewa ll помогает их предотвратить.
7
2. Первичная настройка системы
2
Содержание 2.1. 2.2. 2.3. 2.4.
Первый запуск системы после установки. Выбор языка интерфейса ...............................8 Настройка политики работы с сетью (режима работы) ...................................................9 Завершение работы системы и ее перезапуск............................................................... 12 Автоматическое обновление ......................................................................................... 13
8
2.1.
Персональный брандмауэр Outpost Firewall. Приступая к работе
Первый запуск системы после установки. Выбор языка интерфейса При установке брандмауэра Outpos t Firewa ll задаются следующие настройки: • •
система запускается при начальной загрузке Windows; значок системы
размещается в правой части панели задач системы
Windows; •
при закрытии главного окна системы Outpos t Firewa ll ее значок остается в правой части панели задач системы Windows.
В дальнейшем пользователь может изменить эти настройки. Сразу после установки Outpost Firewall на Ваш компьютер система готова к работе. Независимо от того, какой язык Вы выбрали для интерфейса программы установки, система Outpost Firewall, установленная на Ваш компьютер, использует интерфейс на английском языке. Вы можете установить русскоязычный интерфейс. Для этого: 1. Дважды щелкните по значку
в панели задач. Откроется главное окно системы
(рис. 1).
Рисунок 1. Главное окно системы (язык интерфейса установлен по умолчанию) 2. Выберите в строке меню этого окна пункт View. 3. Выберите в открывшемся подменю пункт L a ngua ge. 4. Выберите в открывшемся списке наименование языка интерфейса системы (в дальнейшем предполагается, что Вы выберете пункт Russian).
Глава 2 Первичная настройка системы
9
Если вы выберете язык интерфейса системы, не совпадающий с ранее установленным, система выдаст предупреждение: фактическое изменение интерфейса произойдет только после ближайшей перезагрузки компьютера (рис. 2).
Рисунок 2. Сообщение об изменении языка интерфейса системы
2.2.
Настройка политики работы с сетью (режима работы) Одной из наиболее важных характеристик системы Outpos t Firewa ll является
политика работы с сетью (режим работы). Политики системы описываются в табл. 3. Таблица 3. Политики системы Outpost Firewall Название
Значок системы
Описание
Блокирова ть все
Запрещены все сетевые
( З а преща ть)
взаимодействия
Р еж им
Запрещены все сетевые
блокирова ния
взаимодействия, за исключением
( Блокирова ть)
явно разрешенных
Р еж им обучения
Первое сетевое взаимодействие
( Обучение)
приложения сопровождается предупреждением, что предоставляет Вам возможность определить, каким образом данное приложение будет работать с сетью
Р еж им ра з реш ения
Разрешены все сетевые
( Р а з реш а ть)
взаимодействия, кроме явно запрещенных
Р еж им без д ействия
Разрешены все сетевые
( Отклю чить)
взаимодействия
Сразу после установки система Outpos t Firewa ll работает в режиме обучения. Этот режим позволит Вам выявить все приложения, взаимодействующие с сетью, и поможет Вам принять решение о допустимости сетевых взаимодействий для этих приложений. Если приложение может общаться с сетью, то работа в этом режиме облегчит Вам при необходимости задания правил, определяющих конкретные параметры сетевых соединений для данного приложения (протоколы, порты и т. д.). Работа в режиме обучения означает, что при первой попытке получить или передать информацию через сеть на экране появится диалоговое окно: будет выдано предупреждение о сетевом взаимодействии (рис. 3).
10
Персональный брандмауэр Outpost Firewall. Приступая к работе
Рисунок 3. Окно предупреждения о сетевом взаимодействии В этом диалоговом окне Вы получаете информацию о том, какое приложение (в данном примере — Nets cape Navigator), в каком направлении (в данном примере — исходя щее), через какой именно порт (в данном примере — 21, зарезервированный за FTP ), по какому именно протоколу (TCP ) и по какому сетевому адресу (в данном примере — philos oft.its oft.ru) устанавливает связь. После появления этого диалогового окна Вы можете определить правила выхода в сеть для данного приложения, как показано в табл. 4. Таблица 4. Варианты действий пользователя при работе в Р еж им е обучения Выбранное
Для каких
действие
приложений
Что произойдет
рекомендовано Кнопка выбора
Для тех приложений,
Разрешить все виды сетевых
Р а з реш ить этому
которым Вы
действий для данного
п рилож ению
полностью доверяете
приложения. Приложение
вып олня ть
попадает в список
лю бые действия
Доверенные п рилож ения ,
установлена во
расположенный на закладке
включенное состояние
Прилож ение диалогового окна Па ра метры (подробнее об этом списке см. в Руководстве пользователя).
Глава 2 Первичная настройка системы Выбранное
Для каких
действие
приложений
Что произойдет
рекомендовано Кнопка выбора
Для приложений,
Все виды сетевых действий для
Запретить этому
которые не должны
данного приложения запрещены.
п рилож ению
получать выхода в
Данное приложение попадает в
вып олня ть
сеть
список За п рещенные
какие-либо
п рилож ения , расположенный
действия
на закладке Прилож ение
установлена во
диалогового окна Па ра метры
включенное состояние
(подробнее об этом списке см. в Руководстве пользователя)
Кнопка выбора
Для приложений,
Сформируйте правило (правила),
Соз д а ть пра вило
которые могут
определяющее возможности
на основе
выходить в сеть по
выхода данного приложения в
стандартного
определенным
сеть (эта процедура подробно
установлена во
протоколам, через
описана в Руководстве
включенное состояние
определенные порты
пользователя). Это приложение
и в располагающемся
и т. д.
попадет в список
справа от этой кнопки
Поль з ова тель ский
списке выбран тип
уровень без оп а сности,
приложения, для
расположенный на закладке
которого должно быть
Прилож ение диалогового
сформировано
окна Па ра метры (подробнее
правило
об этом списке см. в Руководстве пользователя)
Нажать на кнопку
Для приложений, для
Это сетевое соединение будет
Р а з реш ить
которых Вы еще не
разрешено. При следующей
однократно
приняли
попытке данного приложения
окончательного
создать сетевое соединение, на
решения о
экране опять появится
возможностях работы
предупреждение о сетевом
в сети
соединении. Никакого правила для данного приложения не создается
Нажать на кнопку
Для приложений, для
Это сетевое соединение будет
Блокирова ть
которых Вы еще не
запрещено. При следующей
однократно
приняли
попытке данного приложения
окончательного
создать сетевое соединение, на
решения о
экране опять появится
возможностях работы
предупреждение о сетевом
в сети
соединении. Никакого правила для данного приложения не создается
11
12
Персональный брандмауэр Outpost Firewall. Приступая к работе По умолчанию в этом диалоговом окне установлена во включенное состояние кнопка выбора Соз д а ть пра вило на основе, а в качестве типа правила — тип, определенный системой Outpos t Firewa ll.
Для первого знакомства с системой рекомендуется пользоваться значениями, следующей
задаваемыми стратегии:
по
умолчанию,
оставить
систему
т. е.
придерживаться
Outpost
Firewall
работать в режиме обучения и принимать решение отдельно для каждого
сетевого
соединения.
В случае если Вы не можете
определить причину сетевого соединения для данного приложения, рекомендуется это соединение запретить. Для остальных приложений лучше воспользоваться правилами по умолчанию, предлагаемыми системой, а для абсолютно надежных приложений, в корректном «поведении»
которых
взаимодействия.
В
Вы
уверены,
дальнейшем
разрешить
после
любые
детального
сетевые изучения
возможностей системы Вы можете изменить те или иные настройки.
После работы в течение некоторого времени (порядка 30 минут — 1 часа) система выявит большинство приложений, регулярно обращающихся к сети, и поможет Вам определить возможности сетевых обращений со стороны этих приложений. После этого Вы можете воспользоваться режимом блокирования. Для того чтобы изменить режим работы системы: 1. Щелкните правой клавишей мыши по значку
в панели задач.
2. В открывшемся динамическом меню (рис. 4) выберите новый режим работы (список режимов см. в табл. 3).
Рисунок 4. Динамическое меню значка системы в панели задач
2.3.
Завершение работы системы и ее перезапуск Как указано выше, по умолчанию система Outpos t Firewa ll автоматически запускается при загрузке компьютера. При необходимости (например, когда Ваш
Глава 2 Первичная настройка системы
13
компьютер полностью отключен от сети) Вы можете завершить ее работу и освободить занятые ею ресурсы. Для этого: 1. Щелкните правой клавишей мыши по значку
в панели задач.
2. В открывшемся динамическом меню (см. рис. 4) выберите пункт Выход с оста новкой сервиса. Для того чтобы запустить систему, не перезагружая компьютер, выберите в главном меню Windows пункт Програ ммы, в открывшемся меню — пункт Agnitum, в очередном открывшемся меню пункт Outpos t Firewa ll 1.0, затем пункт Outpos t Firewa ll.
2.4.
Автоматическое обновление Система Outpos t Firewa ll осуществляет обновление своих компонент через Интернет. Для этого система периодически (по умолчанию один раз в сутки) обращается к соответствующему Интернет-серверу и проверяет, появились ли на этом сервере компоненты системы, последняя версия которых отличается от установленной на Вашем компьютере. При обнаружении таких версий производится переустановка этих компонент. В частности, такое обращение произойдет при первом подключении компьютера, на который была установлена система, к Интернету. Вы также можете запустить этот процедуру вручную, независимо от того, когда последний раз производилось обновление. Для того чтобы запустить вручную процедуру автоматического обновления системы Outpost Firewall: 1. Вызовите Главное меню системы Windows, нажав на кнопку Пуск в панели задач. 2. В открывшемся меню выберите пункт Програ ммы. 3. В следующем меню выберите пункт Agnitum. 4. В следующем меню выберите пункт Outpos t Firewa ll 1.0. 5. В следующем меню выберите пункт Agnitum Upda te. После этого будет запущен мастер настройки обновления системы: 1. На экране появится диалоговое окно выбора типа обновления системы (рис. 5). В этом диалоговом окне Вы можете установить во включенное состояние либо кнопку выбора а втома тическое (после чего система сама определит, какие именно компоненты необходимо обновить), либо кнопку выбора выборочное, а затем указать, какие именно компоненты Вы хотите обновить.
14
Персональный брандмауэр Outpost Firewall. Приступая к работе
Рисунок 5. Диалоговое окно выбора типа обновления системы
Тип обновления в ы б о р о ч н о е означает, что для невыбранных компонент обновление производиться не будет, а для выбранных будет выполнено только в том случае, если последняя версия этих компонент отличается от установленной на данном компьютере.
Рекомендуется установить во включенное состояние кнопку выбора автоматическое.
Тип
обновления
выборочное
рекомендуется использовать только при возникновении каких-либо проблем.
2. После выбора типа обновления нажмите на кнопку Д а лее. Если Вы установили во включенное состояние кнопку выбора выборочное, то на экране появится диалоговое окно выбора обновляемых компонент (рис. 6).
Рисунок 6. Диалоговое окно выбора обновляемых компонент системы
Глава 2 Первичная настройка системы 3. В этом диалоговом окне пометьте символом
15
те компоненты, которые Вы хотите
обновить. Все остальные компоненты должны быть помечены символом
. При
появлении диалогового окна выбора обновляемых компонент системы на экране все компоненты помечены символом пометить символом
. Для того чтобы какую-либо из компонент
, щелкните правой кнопкой мыши на символ
,
расположенный слева от этой компоненты.
Если символ
слева от какой-либо компоненты выделен красным
цветом, то это означает, что обновление для этой компоненты обязательно.
4. После выбора всех компонент, которые следует обновлять, нажмите на кнопку Д а лее. После указания обновляемых компонент и нажатия на кнопку Д а лее начнется собственно процесс обновления компонент системы (если Вы включили кнопку выбора автоматическое в окне выбора типа обновления системы, то процесс обновления компонент системы начнется сразу после закрытия этого окна).
Во время процесса обновления компонент системы на экране будут появляться диалоговые окна, в которых показывается ход процесса. Большую часть времени на экране будет находиться диалоговое окно обновления компонент системы O u t p o s t F i r e w a l l (рис. 7).
Рисунок 7. Диалоговое окно обновления компонент системы 5. После завершения процедуры обновления компонент на экране появится информационное окно: обновления системы будут завершены только после перезагрузки (рис. 8).
16
Персональный брандмауэр Outpost Firewall. Приступая к работе
Рисунок 8. Диалоговое окно завершения процесса обновления. Выбор порядка перезагрузки
Если система, установленная на Вашем компьютере, не требует обновления, то окно завершения процесса обновления выглядит иначе (рис. 9). Никаких изменений компонент системы не произойдет.
Рисунок 9. Диалоговое окно завершения процесса обновления. Необходимость обновления системы отсутствует
17
3. Организация защиты компьютера
3
Содержание 3.1. 3.2. 3.3. 3.4. 3.5. 3.6.
Защита от проникновения посторонних программ ........................................................ 18 Ограничение доступа к информации о Вашем компьютере ........................................... 21 Защита от опасных элементов в сообщениях электронной почты и групп новостей...... 22 Защита от поступления на компьютер ненужной информации...................................... 22 Выделение доверенной зоны ........................................................................................ 28 Настройка системных протоколов и другие системные настройки ................................ 30 В настоящей главе будут рассмотрены возможности защиты с помощью брандмауэра Outpos t Firewa ll Вашего персонального компьютера от наиболее распространенных опасностей, возникающих при работе в сети. Как уже говорилось в п. 1.1, основными опасностями при работе в сети являются: •
проникновение на Ваш компьютер посторонних программ;
•
попытка получения доступа к информации, размещенной на Вашем компьютере, или к информации о работе Вашего компьютера;
•
поступление на Ваш компьютер ненужной информации (баннеров и иной рекламы).
18
Персональный брандмауэр Outpost Firewall. Приступая к работе
3.1.
Защита от проникновения посторонних программ Для защиты от проникновения на Ваш компьютер посторонних программ система позволяет Вам: •
Запретить создание сетевых взаимодействий для всех программ, кроме тех, которым Вы явно даете разрешение. В этом случае система Outpos t Firewa ll должна работать в режиме обучения или режиме блокировки с правилами сетевого взаимодействия, настроенными соответствующим образом. Пока Вы не имеете достаточного опыта использования персонального брандмауэра, используйте правила, созданные системой по умолчанию. Самостоятельная настройка правил подробно описана в Руководстве пользователя.
•
Запретить использование в Web-страницах таких ресурсов, как ActiveX, Javaапплеты, программы на языках VB и Java Script. Если для некоторых страниц использование таких средств позволяет улучшить интерфейс Web-страниц, то Вы можете поступить следующим образом. Вы запрещаете использование данных программных средств по умолчанию, однако разрешаете в известных и проверенных Вами Web-страницах, список которых составляете самостоятельно.
Для того чтобы запретить или ограничить использование потенциально опасных элементов Web-страниц: 1. Дважды щелкните по значку
в панели задач. Откроется главное окно системы
(рис. 10).
Рисунок 10. Главное окно системы
Глава 3 Организация защиты компьютера
19
2. Щелкните правой клавишей мыши по пункту Активное содерж имое иерархического списка, расположенного в левой части окна. Откроется динамическое меню (рис. 11).
Рисунок 11. Меню операций с активным содержимым 3. Для того чтобы отменить ограничения на активное содержимое Web-страниц, установите в выключенное состояние переключатель у пункта Р а з реш ить блокировку Web динамического меню. По умолчанию переключатель установлен во включенное состояние, т. е. блокировка разрешена, однако для каждого отдельного активного элемента по умолчанию установлено разрешение его использования. 4. Для того чтобы ограничить исполнение Java-апплетов, сценариев или элементов ActiveX, выберите соответствующий пункт динамического меню и затем в открывшемся подменю (на рис. 12 приведен пример для ActiveX) выберите пункт Запретить. В некоторых подменю имеется также пункт Сп росить . Установив переключатель против этого пункта, можно запретить исполнение активного содержимого без предварительного запроса пользователя).
Рисунок 12. Ограничение использования элементов ActiveX
20
Персональный брандмауэр Outpost Firewall. Приступая к работе Для того чтобы запретить или ограничить использование потенциально опасных элементов Web-страниц для отдельных доверенных страниц: 1. Выберите в вышеописанном динамическом меню пункт Па ра метры. Откроется окно Па ра метры на закладке Web (рис. 13).
Рисунок 13. Настройка ограничений элементов Web-страниц 2. Иерархический список в левой части окна содержит в качестве узлов второго порядка, подчиненных узлу Web-стра ницы, перечень адресов страниц, для которых ограничения настраиваются индивидуально (сразу после установки системы этот список пуст). Для того чтобы добавить новый адрес в этот список, нажмите на кнопку Д оба вить и в открывшемся окне (рис. 14) введите новый адрес.
Рисунок 14. Ввод адреса новой страницы 3. В правой части окна Па ра метры (см. выше рис. 13) находится набор кнопок выбора, соответствующих различным элементам активного содержимого Webстраниц. Положение этих кнопок зависит от того, какой элемент иерархического списка выбран (на указанном рисунке выбран элемент Web-стра ницы, положение кнопок соответствует ограничениям, которые Вы указали для Web-
Глава 3 Организация защиты компьютера
21
страниц в общем случае; в частности, запрещено использование ActiveX). Для всех вновь добавляемых к списку отдельных страниц первоначально устанавливается разрешение использования всех элементов. Вы можете, однако, установить для любой отдельной страницы свой набор ограничений. Для этого выберите ее адрес в иерархическом списке и воспользуйтесь кнопками выбора в правой части окна. 4. Вы можете удалить страницу из списка доверенных. Для этого выберите ее адрес в иерархическом списке и нажмите на кнопку У д а лить.
3.2.
Ограничение доступа к информации о Вашем компьютере Для предотвращения попыток получения доступа к информации, размещенной на Вашем компьютере, или информации о работе Вашего компьютера Вы можете: •
Запретить создание на Вашем компьютере Cookie. Вы можете, как и в случае с ActiveX, Java-апплетами, программами на VB и Java Script, ограничивать или разрешать создание Cookie для всех Web-страниц или только для Web-страниц из заданного Вами списка. Это действие осуществляется средствами, описанными в предыдущем разделе.
•
Для защиты от «троянских коней» Вы можете, по своему выбору: •
оставить систему работать в режиме обучения (тогда при попытке обращения со стороны «троянца» к сети система проинформирует Вас об этом и поможет заблокировать выход в сеть этого приложения);
•
запретить создание сетевых взаимодействий для всех программ, кроме тех, разрешение для которых Вы даете в явном виде (работа будет вестись в режиме блокировки);
При обнаружении подозрительного соединения Вы можете, благодаря информации, выдаваемой системой O u t p o s t f i r e w a l l , определить DNS-адрес или IP-адрес узла, с которым размещенная на Вашем компьютере соединение,
подозрительная после
Соответствующие
чего
средства
программа принять подробнее
пытается
установить
соответствующие описаны
в
меры.
Руководстве
пользователя.
•
перейти в «невидимый» для других компьютеров сети режим работы. Для этого выберите в меню главного окна системы пункт Па ра метры, а в открывшемся подменю пункт Системные. На закладке Системные окна Па ра метры (рис. 15) установите во включенное состояние кнопку выбора Невид имка в поле Тип ответа.
22
Персональный брандмауэр Outpost Firewall. Приступая к работе
Рисунок 15. Установка «невидимого» режима
3.3.
Защита от опасных элементов в сообщениях электронной почты и групп новостей Большинство потенциально опасных элементов, встречающихся в Web-страницах, могут также входить в состав сообщений электронной почты и групп новостей. В отличие от обычных Web-страниц, в которых эти элементы (ActiveX, сценарии и апплеты) встречаются довольно часто, появление их в сообщениях с большой вероятностью свидетельствует о заражении сообщения вирусом или «троянцем» либо иной разновидности злонамеренной атаки на Ваш компьютер. Рекомендуется запретить элементы активного содержимого в сообщениях. Для этого: 1. Откройте, как описано выше в разделе 3.1, окно Па ра метры (закладка Web). 2. Выберите в иерархическом списке пункт Почта или Новости. 3. Воспользуйтесь кнопками выбора в правой части окна, чтобы запретить те виды активного содержимого, использование которых в письмах или новостях нежелательно.
3.4.
Защита от поступления на компьютер ненужной информации Для предотвращения поступления на Ваш компьютер ненужной информации Вы можете: •
Запретить отображение рекламных баннеров на экране по адресам рекламных служб. Поскольку адреса большинства баннерных служб известны, то Вы
Глава 3 Организация защиты компьютера
23
можете исключить отображение тех Web-страниц, в которых есть HTML строки, указывающие на эти службы.
Сразу после установки система содержит большой список рекламных HTML-строк. Вы можете, как описано ниже, добавить в этот список какую-либо HTML-строку из Web-страницы, находящейся в данный момент времени на экране, а также можете отменить запрет на отображение тех или иных частей Web-страницы либо вовсе отказаться от использования этой формы защиты.
•
Запретить отображение баннеров на экране за счет того, что подавляющее большинство баннеров имеют графическое изображение одного из стандартных размеров. С помощью настроек системы Outpos t Firewa ll Вы можете запретить вывод на экран графических изображений определенного размера (см. ниже).
В настоящее время в российских сетях используются следующие основные размеры баннеров:
468*60,
120*80,
100*100,
88*31
пикселей. Встречаются также и баннеры других размеров (125*125, 234*60), которые весьма распространены в мировых сетях, а кроме того, постепенно становятся популярны такие форматы, как 470*60, 470*70, 400*40, 120*240, 60*60 пикселей. Сразу после установки система O u t p o s t F i r e w a l l настроена таким образом, чтобы не отображались графические изображения размером 468*60, 120*80, 100*100 и 88*31 пикселей. Вы можете разрешить вывод на экран всех графических изображений, а также изменить или дополнить список размеров тех изображений, которые не должны отображаться.
•
Запретить отображение на экране тех или иных Web-сайтов и Web-страниц. Этот запрет реализуется с учетом списков запрещенных словосочетаний и имен доменов, которые содержатся в системе Outpos t Firewa ll. Данные списки формируются при настройке системы и подробно описаны в Руководстве пользователя. Оба списка составляются и управляются независимо друг от друга. Таким образом Вы можете запретить отображение на экране Webстраниц, имеющих определенные DNS-адреса или содержащих определенные словосочетания (например, запретить вывод на экран всех Web-страниц, в которых имеется слово порнография). Сразу после установки системы оба эти списка пусты и Вам следует сформировать их самостоятельно.
Если после этого защитить настройки системы O u t p o s t F i r e w a l l паролем, то Вы воспрепятствуете изменению этих данных. Таким способом Вы можете, например, заблокировать на Вашем домашнем компьютере доступ к подобной информации для детей.
Для того чтобы ограничить поступление на Ваш компьютер рекламы: 1. Щелкните правой клавишей мыши по пункту Р екла м а иерархического списка, расположенного в левой части главного окна системы.
24
Персональный брандмауэр Outpost Firewall. Приступая к работе 2. В открывшемся динамическом меню выберите пункт Па ра метры. Откроется окно Па ра метры на закладке Строки HTML (рис. 16).
Рисунок 16. Запрет рекламы по адресам баннерных служб 3. В списке, занимающем большую часть окна, отображаются строки, являющиеся адресами или фрагментами адресов рекламных служб. Для того чтобы добавить новый адрес в этот список, введите его в поле ввода над списком и нажмите на кнопку Д оба вить. Для того чтобы отредактировать адрес, выберите его в списке (при этом соответствующая строка отображается в поле ввода), отредактируйте строку в поле ввода и нажмите на кнопку Из менить . Для того чтобы удалить какой-либо адрес из списка, выберите его и нажмите на кнопку У д а лить. 4. Для того чтобы восстановить список запрещенных к использованию рекламных служб по состоянию на момент установки системы, нажмите на кнопку По умолчанию. 5. Для того чтобы отказаться от этой формы защиты, установите в выключенное состояние переключатель Блокирова ть HTML - строки. Для того чтобы запретить вывод на экран графических баннеров определенного размера: 1. Перейдите в вышеописанном окне на закладку Р а з м еры из обра ж ений (рис. 17).
Глава 3 Организация защиты компьютера
25
Рисунок 17. Блокировка рекламы по размеру графического баннера 2. Выберите любой элемент из списка размеров изображений в центральной части окна. Ширина и высота этого изображения выводятся в полях ввода над списком. 3. Если Вы хотите удалить какой-либо элемент и тем самым разрешить показ баннеров такого размера, нажмите на кнопку У д а лить. Если Вы хотите отредактировать размеры изображения, задаваемые каким-либо элементом списка, отредактируйте значения в полях ввода Ширина и Высота и нажмите на кнопку Из менить; если же Вы хотите добавить полученную пару размеров к списку, не удаляя выбранного элемента списка, нажмите на кнопку Д оба вить. 4. Если Вы хотите отказаться от использования этой формы защиты, установите в выключенное состояние переключатель Блокирова ть из обра ж ения п о ра з меру.
Следует иметь в виду, что защита по размеру графических баннеров запрещает отображение любого изображения со ссылкой указанного размера, в том числе и не являющегося рекламным. Данный вид защиты
не
может
использоваться
для
исключения
текстовых
баннеров.
Для того чтобы запретить отображение Web-сайтов с определенным содержимым: 1. Щелкните правой клавишей мыши по пункту Сод ерж имое в иерархическом списке в главном окне системы. Окно Па ра метры откроется на закладке Блокировка п о содерж имому (рис. 18).
26
Персональный брандмауэр Outpost Firewall. Приступая к работе
Рисунок 18. Блокировка страниц с заданным содержимым 2. Сформируйте список запрещенных строк, вводя их в поле ввода над списком. Для добавления введенной строки нажмите на кнопку Д оба вить, для замены выбранной в списке строки нажмите на кнопку Из менить. Для того чтобы удалить какую-либо строку из этого списка, выберите ее в списке и нажмите на кнопку У д а лить. 3. Если Вы хотите отключить эту форму контроля, но сохранить список для дальнейшего использования, установите в выключенное состояние переключатель Блокирова ть содерж имое. Для того чтобы запретить отображение Web-сайтов с определенными доменными именами: 1. Перейдите на закладку Блокировка Web-сайтов (рис. 19).
Рисунок 19. Блокировка сайтов по именам
Глава 3 Организация защиты компьютера
27
2. Способами, описанными для предыдущей закладки, сформируйте или отредактируйте список имен сайтов, которые не должны отображаться на Вашем компьютере. Для того чтобы защитить паролем изменения, внесенные Вами в конфигурацию системы: 1. Выберите в меню главного окна пункт Па ра метры, а в открывшемся подменю пункт Общие. Откроется окно Па ра метры на закладке Общие (рис. 20).
Рисунок 20. Основные параметры системы 2. Установите во включенное состояние кнопку выбора Вклю чить в поле За щита паролем. Откроется окно изменения пароля (рис. 21)
Рисунок 21. Ввод пароля защиты конфигурации 3. Введите пароль в поле ввода Новый пароль, повторите его ввод в поле Подтверж дение и нажмите на кнопку OK.
28
Персональный брандмауэр Outpost Firewall. Приступая к работе
3.5.
Выделение доверенной зоны При использовании системы Вы можете создать зону сетевых адресов, для которых контроль сетевых взаимодействий выполняться не будет. Эта зона представляет собой список задаваемых своими IP-адресами либо DNS-адресами узлов или подсетей, для которых система не блокирует сетевые соединения (как при передаче информации с этих узлов на Ваш компьютер, так и при передаче информации с Вашего компьютера на эти узлы сети). В доверенную зону могут быть включены узлы Вашей локальной корпоративной сети, домашний компьютер и т. д. Для того чтобы задать подсеть, соединения для которой не блокируются независимо от установок других параметров системы (доверенную зону): 1. Выберите в меню главного окна пункт Па ра метры, в открывшемся подменю выберите пункт Политики. 2. На закладке Политики открывшегося окна (рис. 22) нажмите на кнопку Из менить.
Рисунок 22. На этой закладке задается доверенная зона 3. Откроется окно настройки параметров доверенной зоны. Нажмите на одну из кнопок выбора имя домена или IP - а д рес и маска посети, в зависимости от желаемого способа задания подсети. Вид окна будет несколько отличается в зависимости от выбранного способа (рис. 23 и 24).
Глава 3 Организация защиты компьютера
29
Рисунок 23. Задание доверенной зоны по доменному имени
Рисунок 24. Задание доверенной зоны по IP-адресам 4. Задайте указанным на предыдущем шаге способом (по доменному имени либо по IP-адресу и маске подсети) подсеть, добавляемую к доверенной зоне, и нажмите на кнопку Д оба вить. Вы также можете удалить или отредактировать любой элемент списка подсетей. Для этого следует выбрать его в списке (кнопка выбора, соответствующая способу задания подсети, установится автоматически) и воспользоваться кнопками У д а лить или Из менить .
При задании подсети по доменному имени необходимо иметь соединение с Интернетом.
30
Персональный брандмауэр Outpost Firewall. Приступая к работе
3.6.
Настройка системных протоколов и другие системные настройки Важной особенностью системы является возможность настройки системных протоколов, поскольку многие попытки нарушения работоспособности локальных компьютеров связаны именно с использованием злоумышленниками этих протоколов. Для предотвращения попыток нарушения работоспособности Вашего компьютера с использованием злоумышленниками служебного протокола ICMP система Outpos t Firewa ll позволяет разрешить или запретить использование ICMP-сообщений того или иного типа. Подробнее об этом рассказано в Руководстве пользователя. Начинающему пользователю системы рекомендуется сохранить настройки по умолчанию. Протокол NetBios может применяться в системе Windows в качестве протокола для доступа к удаленным файлам и принтерам. Система Outpos t Firewa ll позволяет либо запретить использование этого протокола, либо разрешить его использование всегда или при сетевом соединении с определенными узлами, задаваемыми своими IPадресами или DNS-адресами. Целесообразно разрешить использование протокола NetBios только при сетевом соединении с узлами Вашей локальной сети.
По умолчанию доступ с использованием этого протокола не запрещен, однако список адресов, с которыми разрешено соединение, пуст. При необходимости разрешить соединение с использованием этого протокола выберите в меню главного окна системы пункт Па ра метры, в открывшемся подменю — пункт Системные. Откроется закладка Система окна Па ра метры (см. выше рис. 15). В поле NetBIOS этой закладки Вы можете запретить соединение с использованием этого протокола. Для этого установите в выключенное состояние переключатель Р а з реш ить соединение через NetBIOS . Вы можете также настроить список допустимых адресов, для чего следует нажать на кнопку Па ра метры. Откроется окно настройки допустимых адресов (рис. 25).
Рисунок 25. Настройка адресов, для которых допустим доступ с использованием NetBIOS Настройка адресов в этом окне полностью аналогична описанной выше в 3.5.




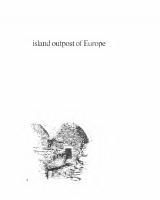

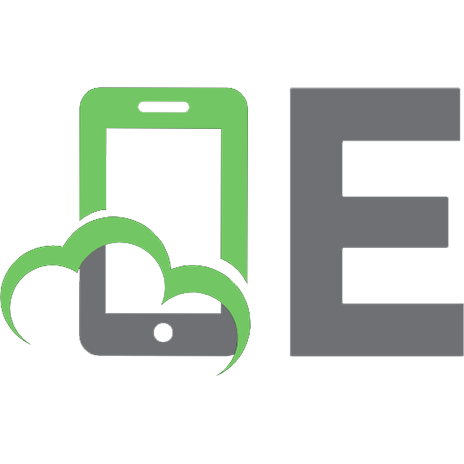


![Outpost of Hellenism [Reprint 2020 ed.]
9780520314122](https://ebin.pub/img/200x200/outpost-of-hellenism-reprint-2020nbsped-9780520314122.jpg)