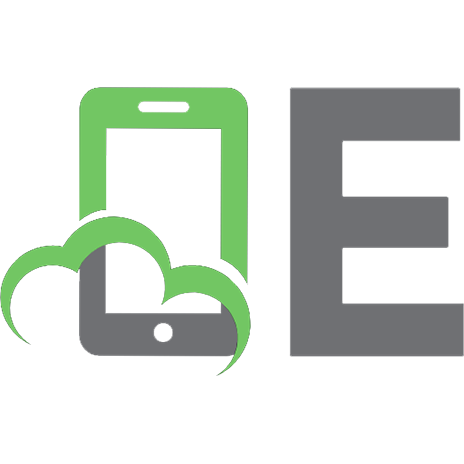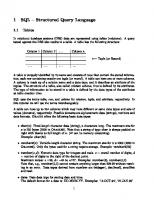Oracle SQL Developer 2.1 9781847196262, 1847196268
301 61 11MB
English Pages 495 Year 2009
Recommend Papers

- Author / Uploaded
- Sue Harper
File loading please wait...
Citation preview
Oracle SQL Developer 2.1
Database design and development using this feature-rich, powerful, user-extensible interface
Sue Harper
BIRMINGHAM - MUMBAI
This material is copyright and is licensed for the sole use by ALESSANDRO CAROLLO on 18th December 2009
Oracle SQL Developer 2.1 Copyright © 2009 Packt Publishing
All rights reserved. No part of this book may be reproduced, stored in a retrieval system, or transmitted in any form or by any means, without the prior written permission of the publisher, except in the case of brief quotations embedded in critical articles or reviews. Every effort has been made in the preparation of this book to ensure the accuracy of the information presented. However, the information contained in this book is sold without warranty, either express or implied. Neither the author, nor Packt Publishing, and its dealers and distributors will be held liable for any damages caused or alleged to be caused directly or indirectly by this book. Packt Publishing has endeavored to provide trademark information about all of the companies and products mentioned in this book by the appropriate use of capitals. However, Packt Publishing cannot guarantee the accuracy of this information.
First published: November 2009
Production Reference: 1171109
Published by Packt Publishing Ltd. 32 Lincoln Road Olton Birmingham, B27 6PA, UK. ISBN 978-1-847196-26-2 www.packtpub.com
Cover Image by Sue Harper ([email protected])
This material is copyright and is licensed for the sole use by ALESSANDRO CAROLLO on 18th December 2009
Credits
Author Sue Harper Reviewers Barry McGillin Michael Wickham Dermot O'Neill
Editorial Team Leader Akshara Aware Project Team Leader Priya Mukherji Project Coordinator Leena Purkait
Joyce Scapicchio Kris Rice Raghvendra Saboo Vadim Tropashko
Proofreader Joel T. Johnson Graphics Nilesh R. Mohite
Acquisition Editor James Lumsden
Production Coordinator Adline Swetha Jesuthas
Development Editor Ved Prakash Jha
Cover Work Adline Swetha Jesuthas
Technical Editor Hithesh Uchil Indexer Monica Ajmera
This material is copyright and is licensed for the sole use by ALESSANDRO CAROLLO on 18th December 2009
About the Author Sue Harper is a product manager for Oracle SQL Developer, SQL Developer Data Modeler, and SQL Developer Migrations working in the Database Development Tools group at Oracle. She has a BSc in Mathematics and Physics from the University of the Witwatersrand, Johannesburg, and a post graduate teaching diploma. It was this teaching qualiication that opened the doors to working with Oracle products in South Africa, where Sue started as an instructor in 1992, teaching SQL, PL/SQL, and SQL Forms and Reports. Before long, she'd added Oracle Designer to her repertoire and soon left for the UK to join the Oracle Designer curriculum development team. Sue was a course writer and then an Oracle Designer product manager, traveling extensively, meeting customers, presenting at conferences, and running train-the-trainer classes. Later, she became a product manager for Oracle JDeveloper working with the database and modeling tools and helping the Oracle Designer community learn about the new tools, before moving to the Database Development Tools group. Based at home, Sue works with her team scattered around the world and with customers. She runs web-based training sessions and writes supporting material for the products. She frequently attends and presents at conferences and has a number of blogs, which she contributes to sporadically. Sue lives in West London, where she enjoys walking her dog in the extensive local parks. As a walker, her favorite stomping ground is the Drakensberg in South Africa. With the 'berg' too many miles away, any local hills will do. As a keen photographer, she now enjoys the long distance trails in the UK and is often out in the countryside with her camera.
This material is copyright and is licensed for the sole use by ALESSANDRO CAROLLO on 18th December 2009
Acknowledgement I'd like to thank the people who have helped me complete this book. In particular Barry McGillin, who reviewed each chapter for technical errors, and Michael Wickham, who joined Barry, to add his technical insight when my writing became more sporadic and the chapters backed up! The editorial staff and publishing team at Packt who patiently accepted each new delay to the schedule, while gently reminding me of the ever-encroaching deadlines. I'd like to thank my friends who patiently listened each time I said I couldn't go out, "because I was writing…" even those in different countries who were also on the receiving end of my tales that life had become seven-days SQL Developer! I wasn't planning on writing a book. Working with the product, the team, and customers keeps me busy enough, but there seemed to be more demand for a source of answers to the many questions that bubble up to the surface from forums and events, that it seemed a good thing to do. Believe it or not, I enjoyed it. This would not have been possible without the support of my team, which I am very happy to be a part of. Despite the distances, we are in regular contact, whether chatting to team members in Ireland or Northern Ireland, India or Bulgaria, or in any of the various States of America. We know that we can pick up the phone or dash off a quick instant messenger note and have a chat or ask a question. In particular, I'd like to thank my manager, Kris Rice, and Mike Hichwa who runs the group. Without their guidance and support, the team wouldn't work the way it does, a rare gift when managing a remote and culturally disparate group. Kris in particular, who has his hands full helping me keep things in perspective and constantly tries to help me maintain the balance.
This material is copyright and is licensed for the sole use by ALESSANDRO CAROLLO on 18th December 2009
About the Reviewers Barry McGillin is the development manager for Oracle SQL Developer and has been with Oracle over 15 years. He is married to Lisa with two children, Rebecca and Katie-Ellen. Barry holds an honors degree in Computing and Information Systems from the University of Ulster and lives in Omagh, Northern Ireland. He has worked across most business areas in Oracle, from product development support and consulting, specializing in core database technology, and database migration, before working with Sue Harper and Kris Rice on Oracle SQL Developer. Barry has worked on several books as a Reviewer and Technical Advisor over the years, culminating in this work with Sue.
I'd like to thank Sue for asking me to review this book. She has a passion for completeness and accuracy, which has helped us create better tools for our customers. I'd also like to thank my family, my wife Lisa for patience, love and support, and the tea and coffee. And lastly, my two little ladies, Rebecca and Katie-Ellen who constantly challenge us to answer the questions of life and force us to be better as a result of trying to.
This material is copyright and is licensed for the sole use by ALESSANDRO CAROLLO on 18th December 2009
Michael Wickham is the Global Technical Lead for SQL Developer at Oracle Technical Support. He has a Bachelors Degree and Masters Degree in Computer Science from Colorado Technical University, an Associates Degree in Electronics and an Associates Degree in Aviation. Michael may be reached at [email protected] Other interests are Videography and Hydroponics. I would like to thank Sue Harper who has authored this book. For the years of assistance that she has given me and for all she has done for the advancement of Oracle Tools such as Oracle Designer, SQL Developer, SQL Developer Data Modeler, and others.
This material is copyright and is licensed for the sole use by ALESSANDRO CAROLLO on 18th December 2009
This material is copyright and is licensed for the sole use by ALESSANDRO CAROLLO on 18th December 2009
Table of Contents Preface Chapter 1: Getting Started with SQL Developer Preparing your environment Finding and downloading the software Downloading and installing the Java Development Kit
1 9 9 10 10
Installing and starting SQL Developer
11
Working with different platforms Migrating settings from a previous release
12 13
Maintaining your environment
14
Verifying the current release
14
Using Check for Updates
15
Alternative installations of SQL Developer
17
Managing the system folder and other iles Sharing preferences Oracle JDeveloper Oracle Database 11g Troubleshooting
A quick overview Sample schemas Creating your irst connection Using basic commands in the SQL Worksheet Browsing and updating data Running reports Navigating around SQL Developer Managing SQL Developer windows Tiling windows Splitting documents Maximizing detail
Resetting the window layout
16 17 17 18 18
20 20 21 22 24 25 26 26 28 29 29
30
This material is copyright and is licensed for the sole use by ALESSANDRO CAROLLO on 18th December 2009
Table of Contents
Finding more help Summary
32 33
Chapter 2: Browsing and Editing Database Objects and Data Browsing objects Working with the Connections navigator
35 35 36
Opening connections
37
Working with objects
38
Filtering objects
38
Display editors
40
General display editors Working with the display editors Using the SQL display editor
41 43 44
Working with the data grids
46
Reviewing other database object nodes
53
Controlling the column display Sorting the data Filtering columns More data grid context menus Count Rows and the Single Record View Working with Updating Data Grids Updating data
46 47 48 48 50 50 52
Accessing objects you don't own Recycle Bin
55 56
Creating and updating database objects Creating new objects Creating tables Creating views Reviewing a few speciic objects
Editing objects: Putting context menus to work Editing objects Diving into context menus Using context menus as utilities
Summary
57 57 57 62 66
67
67 68 69
73
Chapter 3: Working with the SQL Worksheet Introducing the SQL Worksheet Controlling the environment Opening SQL Worksheets Working with multiple worksheets Switching connections Getting started Writing and executing commands Writing your irst statements
75 75 76 77 78 79 79 79 80
Running statements Run script
81 82 [ ii ]
This material is copyright and is licensed for the sole use by ALESSANDRO CAROLLO on 18th December 2009
Table of Contents
Using SQL*Plus commands
83
Supporting SQL*Plus Running scripts Reviewing unsupported SQL*Plus commands
Working with SQL
83 87 88
88
Dragging and dropping tables to create queries Formatting code Managing the case Formatting SQL for use in other languages Working with code completion insight Including code snippets
88 90 93 94 95 98
Using the File navigator
100
Using extra features in the worksheet
102
Opening iles
101
SQL History DBMS Output OWA Output
103 105 106
Using the Query Builder Building an SQL query
106 108
Selecting the tables, column, and joins Viewing the Results Adding the WHERE clause Returning to the SQL Worksheet
108 110 110 111
Summary
112
Chapter 4: The Power of SQL Reports
113
Introducing SQL Developer reports Who can run reports? When do you use reports? Running a report
114 114 114 116
Browsing shipped reports Running data dictionary reports
119 119
Using bind variables Privileges required for running reports Switching users
Getting to know the data dictionary About the database Reviewing Privileges and Security reports Assisting with quality assurance Using the PL/SQL reports Running ASH and AWR reports
Other categories
116 117 118
119 120 121 122 122 124
125
Migration reports Application Express reports Data Modeler reports
125 125 125
Running reports from other menus
125 [ iii ]
This material is copyright and is licensed for the sole use by ALESSANDRO CAROLLO on 18th December 2009
Table of Contents Monitor sessions Managing the database Real-time SQL monitoring
126 126 127
Creating your own reports Getting started
129 129
Creating folders Storing reports
129 130
Creating general reports
132
Building general tabular reports Adding bind variables Drilling down through reports Creating a drill-down report
133 134 136 136
Master-detail reports
139
Creating master-detail reports Creating sibling details Adding charts Building other graphical reports Other reports styles
139 143 144 146 148
Sharing reports Copying and reusing reports Importing and exporting Sharing reports through user deined extensions Summary
Chapter 5: Working with PL/SQL
150 150 151 152 154
155
Creating PL/SQL code Writing PL/SQL in the SQL Worksheet
155 156
Creating and compiling PL/SQL program units Working with triggers
159 159
Using code insight Using code snippets and code templates
Using the Create Trigger dialog Viewing trigger details Controlling triggers Adding triggers that populate columns
156 158
159 163 165 165
Adding functions or procedures
168
Editing program units Working with errors Testing and executing program units
170 171 173
Creating packages
175
Editing code Refactoring code Searching for code
181 181 184
Creating the body
176
Finding DB Object
184
[ iv ]
This material is copyright and is licensed for the sole use by ALESSANDRO CAROLLO on 18th December 2009
Table of Contents
Debugging PL/SQL Debugging PL/SQL code
185 186
Summary
197
Using the debugging mechanism in SQL Developer Remote debugging
Chapter 6: SQL and PL/SQL Tuning Tools Support for tuning code in the SQL Worksheet Working with EXPLAIN PLAN Controlling the Explain Plan output Execution plan details
186 193
199 200 200 202 203
Using Autotrace Additional performance tuning tools Using SQL reports
205 207 207
Running the Top SQL reports
208
Monitoring your environment Inspecting SQL trace iles Proiling PL/SQL Getting started Preparing the environment Reviewing the output Summary
211 213 215 215 216 218 220
Chapter 7: Managing Files
221
Introducing source code control Overview
221 222
Ways of working The repository is the point of truth
222 222
SQL Developer integration
223
Subversion (SVN) Concurrent Versions System (CVS) Other version control systems
223 223 223
Getting started Invoking the Files navigator
224 225
Browsing and editing iles Reviewing the ile editors Editing other ile types Working with the ile history
225 226 227 228
Introducing the Versioning Navigator Managing general version control preferences Setting up the repository Creating connections to a version repository Browsing iles in the repository
Working with iles under version control Placing iles under version control
229 230 230 231 233
234 234
[v]
This material is copyright and is licensed for the sole use by ALESSANDRO CAROLLO on 18th December 2009
Table of Contents Importing iles into the repository Refreshing the repository Understanding revision numbers
234 237 238
Checking out iles
238
Saving iles Checking iles in Comparing and merging code Creating patches
240 242 244 245
Summary
246
Chapter 8: Importing, Exporting, and Working with Data Exporting data Exporting instance data
247 247 248
Setting up the export ile Exporting SQL DML Exporting to HTML Supporting export for SQL*Loader Exporting to Microsoft Excel Exporting to XML
250 252 253 253 254 255
Exporting DDL (Metadata)
255
Using the Database Export wizard to export DDL and data
258
Exporting table DDL Selecting multiple tables for DDL export
256 258
Starting the export wizard Selecting objects for generation Specifying objects Specifying data Running the script
259 260 261 263 265
Importing data Importing data from SQL script iles Importing data from XLS and CSV iles Creating a table on XLS import Using the Database Copy wizard Comparing the database copy alternatives Running the Database Copy wizard Comparing schemas Summary
Chapter 9: Database Connections and JDBC Drivers
266 266 267 270 273 273 275 276 278
279
Working with Oracle connections Using alternative Oracle connection types
279 279
Reviewing the Basic connection Accessing the tnsnames.ora ile Accessing LDAP server details Creating advanced connections with JDBC URLs Connecting to Oracle TimesTen
281 281 283 284 285
Reviewing JDBC drivers
286 [ vi ]
This material is copyright and is licensed for the sole use by ALESSANDRO CAROLLO on 18th December 2009
Table of Contents Oracle JDBC thin driver (Type IV driver) Oracle JDBC thick driver (Type II driver) SQL Developers shipped drivers
287 287 287
Using different authentication methods OS Authentication Using Proxy authentication Using Kerberos authentication Using RADIUS authentication
288 288 290 293 297
Creating non-Oracle database connections Setting up JDBC drivers Using Check for Updates Manually adding JDBC drivers
297 298 298 299
Creating connections to the third-party databases Connecting to IBM DB2 Microsoft Access Connecting to Sybase Adaptive Server or Microsoft SQL Server Connecting to MySQL
Organizing your connections
300 301 301 302 303
303
Creating folders Working with folders Managing folders Exporting and importing connections
304 305 306 306
Summary
307
Chapter 10: Introducing SQL Developer Data Modeler Oracle SQL Developer Data Modeler Feature overview Integrated architecture Getting started Installing and setting up the environment Oracle clients and JDBC drivers
309 310 310 311 312 312 312
Creating your irst models Importing from the Data Dictionary
313 314
Creating a database connection Using the import wizard Reviewing the results Saving designs
314 316 318 319
Working with diagrams and their components Formatting the elements
320 320
Changing the default format settings Setting general diagram properties
322 323
Creating subviews and displays
324
Adding subviews to your design Adding displays Creating a composite view
324 325 327
Controlling the layout
328 [ vii ]
This material is copyright and is licensed for the sole use by ALESSANDRO CAROLLO on 18th December 2009
Table of Contents Adjusting the level of detail displayed Adjusting the width and height across the model Controlling alignment
Working with lines
328 329 330
330
Managing lines with elbows Managing straight lines
332 332
Analysis, design, and generation Flow of work
333 333
Starting with analysis (top down) Importing existing models (bottom up) Building the relational model
334 334 334
Logical models
335
Creating an ERD Supporting alternate notations
335 339
Creating constraints, domains, and setting default values Working with domains Creating domains Assigning domain valid values to an attribute or column Setting valid values at attribute or column level
Introducing forward and reverse engineering Forward engineering General engineering dialog features Maintaining the model layout Reverse engineering models
343 343 344 345 346
348 348 349 350 350
Creating relational models
351
Working with the relational model Setting naming standards templates
351 354
Building the physical model
357
Importing a schema from the data dictionary Creating a new physical model Adding new database sites Reviewing physical properties Propagate properties
Generating the DDL
Reviewing and applying Design Rules
357 358 360 362 363
364
365
Integration with Oracle SQL Developer Creating a new model
369 370
Creating and running reports
371
Setting up the reporting schema
372
Summary
375
Chapter 11: Extending SQL Developer Introducing extensibility Extensibility in SQL Developer Who builds extensions? Why extend?
377 377 378 378 379
[ viii ]
This material is copyright and is licensed for the sole use by ALESSANDRO CAROLLO on 18th December 2009
Table of Contents
SQL Developer XML extension types Adding an XML extension Sharing user-deined reports Adding display editors
379 379 380 382
Examples of display editors Building the XML ile for a display editor
383 383
Working with context menus
386
Adding a context menu to the connections menus Passing parameters Creating a utility using context menus Including the user-deined extension for context menus
387 388 389 391
Adding new nodes to the Connections navigator
392
Including user-deined extensions for a navigator node Adding a new tree to the navigator Adding multiple nodes
393 394 398
Reviewing an example Adding support for dimensions Working with extensions Controlling existing extensions
399 399 403 403
Adding in new Java extensions Removing extensions
403 405
Sharing extensions Summary
405 406
Chapter 12: Working with Application Express Setting the scene Setting up in Application Express
407 407 408
Creating a workspace and database schema Creating an Application Express user
408 409
Browsing applications in SQL Developer
411
Creating a connection in SQL Developer Browsing and working with schema objects Browsing the applications Mapping objects in SQL Developer to Application Express
Tuning SQL and PL/SQL code using SQL Developer Working with Region Source SQL Tuning with Explain Plan Working with PL/SQL code Replacing the anonymous block in Application Express
Managing applications in SQL Developer Importing applications Modifying applications Deploying applications Controlling services
411 411 412 415
416 417 418 419 421
422 422 423 425 425
Reporting on applications using SQL Developer Summary
426 427
[ ix ]
This material is copyright and is licensed for the sole use by ALESSANDRO CAROLLO on 18th December 2009
Table of Contents
Chapter 13: Working with SQL Developer Migrations Introducing SQL Developer Migrations An overview of the migration process Ofline or online migration choices Supported third-party databases Setting up your environment Setting up the JDBC drivers Creating third-party connections Accessing non-Oracle databases
429 429 430 430 431 431 431 432 433
Browsing database objects Using the SQL Worksheet
433 434
Managing the repository
435
Planning database connections
437
Creating the repository Associating a repository with a user
436 436
Setting up the source database connection Setting up the target database connection
437 437
Migrating Using Quick Migrate
438 438
The migration Verifying the results
442 444
Delving into a complex migration
444
Preparing for the migration Capturing the model Converting the model Generating the scripts Executing the script Populating the target tables with data Ofline migrations
444 445 447 453 454 456 458
Additional migration activities Migration reports Summary
458 459 459
Index
461
[x]
This material is copyright and is licensed for the sole use by ALESSANDRO CAROLLO on 18th December 2009
Preface Oracle SQL Developer is a relatively new product included in the range of Oracle products. It was irst introduced to the world in September 2005, by its code name Project Raptor. Raptor is a name many still cling to, despite being replaced very quickly with the full product name, Oracle SQL Developer (and referred to in the rest of the book as SQL Developer). The irst production version was released in early 2006 and had many Oracle customers both skeptical and excited. SQL Developer is a Graphical User Interface (GUI) for browsing and working with databases. Primarily developed for the Oracle database, it also provides a GUI for a selection of popular non-Oracle databases. As technology has evolved, many developers are looking for modern tools to assist them in daily tasks. A clean, easy to navigate interface is essential and many tools are judged on looks, performance, and functionality. Initially billed as a light-weight, clean, easy to install GUI for the Oracle database, SQL Developer is gaining momentum in the market and broadening its scope in its offering. The skeptics mentioned are ever concerned that Oracle is not really interested in the product, backing up this concern with the fact that SQL Developer is free. Disappointing as it is that "free" is equated with "poor quality", the last couple of years have considerably stilled many of these dissenting voices and the market using SQL Developer continues to increase. Time will tell.
This material is copyright and is licensed for the sole use by ALESSANDRO CAROLLO on 18th December 2009
Preface
What this book covers The book is designed to allow you to dip into any chapter that is your current area of focus. Having said that, if you have never used SQL Developer before, are new to Oracle and SQL, or have never used a GUI tool before, we recommend that you read the introduction, which gets you started slowly. You can then work through the irst few chapters in order. Once you have covered the irst three chapters, you should be on your way. As the chapters progress, while they do not necessarily get more complex, they do rely to some extent on existing knowledge. The latter portion of the book is not considered to be more complex, but instead focuses on areas used by speciic target audiences, such as Oracle Application Express or migrating from non-Oracle databases. We have loosely divided the book into the following three sections.
I: Getting started The irst few chapters introduce SQL Developer. Use them to get to know the layout of the product and the essential features it provides. For those new to Oracle, or application developers who spend the day using other development tools, these irst few chapters may be the only chapters needed. In Chapter 1: Getting Started with Oracle SQL Developer, we provide general information about SQL Developer, where you can ind it, how to install it, and how to get started. Using a simple example, you quickly walk through the product, touching a variety of areas to get a feel for the navigation, the layout, and some of the features available. We introduce the environment, how to navigate and manage the interface, the database, and schemas used in this book. The chapter includes tips for customizing the environment to suit your preferences. In Chapter 2: Browsing and Editing Database Objects and Data, you will create, edit, and update database objects, such as tables, views, sequences, and instance data (the data in those tables), using data grids. You'll also learn how to access and use the utilities, wizards, and dialogs, which SQL Developer provides, to work with data and database objects. Lastly, you will use SQL commands and scripts, accessing the code formatter and other assistants that separate a GUI tool from a command–line environment.
[2]
This material is copyright and is licensed for the sole use by ALESSANDRO CAROLLO on 18th December 2009
Preface
In Chapter 3: Working with the SQL Worksheet, you see that the SQL Worksheet provides a scratch pad for all SQL, PL/SQL, and SQL*Plus statements and commands. In this chapter, you learn to work with the SQL Worksheet and the commands it supports, how to use code insight, templates, snippets, and formatting code. You learn how to manage the environment and to work with multiple worksheets. We introduce the Query Builder and how to write, test, and run SQL queries using the Query Builder. In Chapter 4: The Power of SQL Reports, you look at the variety of SQL reports provided by SQL Developer, why they are useful in daily tasks, and how to run and use them. You'll learn how to create your own reports, such as master-detail or drill-down reports, and share your user-deined reports.
II: Delving a little deeper These chapters are intended for all developers, perhaps more focused on those of you who spend your days working with database objects and data. While not strictly advanced features, there are areas here that can be more involved, and knowledge of how the tool works will complement your existing knowledge of developing and working with code. In Chapter 5: Working with PL/SQL, we start by reviewing various PL/SQL structures. This chapter covers creating, editing, compiling, and debugging PL/SQL code. You'll see how the various search tools work, and use code templates and snippets. You'll learn how to refactor PL/SQL code, and search using the Oracle Database 11g PL/Scope feature. Chapter 6: SQL and PL/SQL Tuning Tools. Although not designed to teach you how to optimize your code, this chapter shows you the different utilities that SQL Developer provides to help you see problem areas and work at ixing them. Utilities include using Explain Plan, reviewing trace iles, and auto trace. In Chapter 7: Managing Files, you'll see that SQL Developer provides an integrated ile navigator that allows you to browse the ile system and open iles from within the tool. This chapter introduces the ile navigator and the features it supports. Working in conjunction with the ile navigator, SQL Developer integrates with open source version control systems. This chapter discusses the alternatives and shows you how to place your code under version control and work within a team sharing code, by comparing and merging code.
[3]
This material is copyright and is licensed for the sole use by ALESSANDRO CAROLLO on 18th December 2009
Preface
In Chapter 8: Importing, Exporting, and Working with Data, you'll learn how SQL Developer provides a number of utilities for moving or copying both the data structures and the instance data between schemas and databases. This chapter introduces you to the schema copy, diff, and export wizards and related export and import utilities.
III: Focus areas The last few chapters are focused on speciic audiences. We don't speciically cover complex features, but there are aspects of some of these features that require knowledge beyond the scope of this book. In Chapter 9: Database Connections and JDBC Drivers, we'll look at the various types of database connections available, how to set them up, and when to use them. We'll look at various authentication methods, such as LDAP, OS authentication or strong authentication methods like Kerberos, and compare Basic, TNS, and JDBC connections. This chapter also looks at setting up the required JDBC drivers and creating connections to non-Oracle databases. The chapter closes with a section on managing your connections. Chapter 10: Introducing SQL Developer Data Modeler. Whether you just want a diagram of how your tables connect, or you want to build an entity relationship diagram, transform that to a relational model, and generate the DDL script to create the objects in your database, the SQL Developer Data Modeler provides the tools you need. This chapter introduces some of the modeling utilities available in SQL Developer Data Modeler. You'll also learn about the integration points with SQL Developer and the Data Modeler Viewer in SQL Developer. In Chapter 11: Extending SQL Developer, you'll see that SQL Developer is an extensible tool. This means you, as an end user of the tool, can add in your own features. These may be small, providing just a single input or output ield, and only require XML and SQL knowledge, while others are more extensive and require Java skills. This chapter reviews the various ways you can extend SQL Developer using SQL and XML. In Chapter 12: Working with Application Express, you'll see how SQL Developer connects to and provides utilities for interacting with Application Express (Oracle APEX). In this chapter, features you'll learn to use include setting up the environment to work with Oracle APEX, importing, browsing, and deploying applications. You'll also see how to tune and refactor SQL and PL/SQL code.
[4]
This material is copyright and is licensed for the sole use by ALESSANDRO CAROLLO on 18th December 2009
Preface
In Chapter 13: Working with SQL Developer Migrations, you'll understand how SQL Developer helps you connect to and browse non-Oracle or third-party databases. This chapter looks at preparing the SQL Developer environment, and browsing the supported third-party databases. The focus of the chapter is on migrating from a third-party database to Oracle, from setting up the repository, through the capture and conversion phases, and ending with data migration. You'll also learn to translate pieces of code, such as translating T-SQL to PL/SQL.
Standards and assumptions Unless otherwise stated, the environment used in the examples and referred to throughout the book is Oracle Database 11g Release 1, installed on Microsoft Windows XP. We use the shipped Oracle sample schemas, in addition to using the SYSTEM and SYS users. Oracle offers a free database, Oracle Express Edition 10g (XE), which you can download and use for many of the examples. Some of the discussion is related to new Oracle Database 11g functionality that is not available on any Oracle Database 10g release, including XE. In the case where the feature is Oracle Database 11g speciic, the text will indicate this. However, the text does not list anomalies for each database version. This book was written using and is based on Oracle SQL Developer 2.1. Screenshots and menu items all refer to SQL Developer 2.1 and were accurate at the time of writing, completed just prior to the production release of the software. Minor differences are inevitable due to changes in the later stages of product development prior to production. You can also use the book, and much of the content, as a guide for working with earlier releases of SQL Developer. Where they are signiicant, we make note of the differences in features that have changed from earlier releases.
Who this book is for This book provides you with in-depth detail about all aspects of using SQL Developer to assist you in your day-to-day database tasks and activities. It will also make you more productive in some of the more mundane tasks, while providing you with an extensible environment to support your ongoing needs. No attempt is made to teach Oracle, SQL, or PL/SQL, or to suggest best practices. However, if you are new to the environment, SQL Developer should ably assist you in getting familiar with the database, SQL, and PL/SQL. We'll show you how to create data models and extend existing data designs. We do not teach data modeling and design. Additionally, no part of the book is focused on using non-Oracle databases, except when browsing or importing objects from these for the purpose of migration. [5]
This material is copyright and is licensed for the sole use by ALESSANDRO CAROLLO on 18th December 2009
Preface
If you have ever accessed an Oracle Database for information on any database objects you are working with, such as tables, constraints, data, or PL/SQL code, whether you are building applications, doing data analysis, or just working with database structures, then you can use SQL Developer for these tasks and this book might be for you! If you are adept with SQL and PL/SQL, know your way around the database, and you're a command-line user, you might be intrigued and we hope that you can dip into this book on an ad hoc basis to get you started and on the road to a "GUI life". We're aware that you'll never fully move from the command-line, but you may well ind that using the utilities SQL Developer provides, frees up some of your time to build a few extensions, providing an interface for the utilities you almost certainly already have! For those of you familiar with any of the many GUI tools available today, this book can help you with the details and speciics that make SQL Developer popular. In general, you'll get more out of the book if you know SQL, PL/SQL, and have a general familiarity with Oracle concepts. There is excellent Oracle Documentation available online, so you can access those if we move into an area that is new to you.
Conventions In this book, you will ind a number of styles of text that distinguish between different kinds of information. Here are some examples of these styles, and an explanation of their meaning. Code words in text are shown as follows: " To see the value of the bind variable in the worksheet shown, enter the SQL*Plus PRINT command. For example, PRINT DEPTNUM." A block of code is set as follows: SELECT DEPARTMENT_NAME FROM DEPARTMENTS WHERE DEPARTMENT_NAME = &DNAME;
When we wish to draw your attention to a particular part of a code block, the relevant lines or items are set in bold: SELECT EMPLOYEE_ID,FIRST_NAME,LAST_NAME,EMAIL,DEPARTMENT_ID FROM EMPLOYEES WHERE department_id = :DEPARTMENT_ID
New terms and important words are shown in bold. Words that you see on the screen, in menus or dialog boxes for example, appear in the text like this: "Select the Output SQL option, and select the required language from the drop-down list".
[6]
This material is copyright and is licensed for the sole use by ALESSANDRO CAROLLO on 18th December 2009
Preface
Warnings or important notes appear in a box like this.
Tips and tricks appear like this.
Reader feedback Feedback from our readers is always welcome. Let us know what you think about this book—what you liked or may have disliked. Reader feedback is important for us to develop titles that you really get the most out of. To send us general feedback, simply send an email to [email protected], and mention the book title via the subject of your message. If there is a book that you need and would like to see us publish, please send us a note in the SUGGEST A TITLE form on www.packtpub.com or email [email protected]. If there is a topic that you have expertise in and you are interested in either writing or contributing to a book on, see our author guide on www.packtpub.com/authors.
Customer support Now that you are the proud owner of a Packt book, we have a number of things to help you to get the most from your purchase.
Downloading the example code for the book Visit http://www.packtpub.com/files/code/6262_Code.zip to directly download the example code.
[7]
This material is copyright and is licensed for the sole use by ALESSANDRO CAROLLO on 18th December 2009
Preface
Errata Although we have taken every care to ensure the accuracy of our content, mistakes do happen. If you ind a mistake in one of our books—maybe a mistake in the text or the code—we would be grateful if you would report this to us. By doing so, you can save other readers from frustration, and help us to improve subsequent versions of this book. If you ind any errata, please report them by visiting http://www.packtpub. com/support, selecting your book, clicking on the let us know link, and entering the details of your errata. Once your errata are veriied, your submission will be accepted and the errata added to any list of existing errata. Any existing errata can be viewed by selecting your title from http://www.packtpub.com/support.
Piracy Piracy of copyright material on the Internet is an ongoing problem across all media. At Packt, we take the protection of our copyright and licenses very seriously. If you come across any illegal copies of our works, in any form, on the Internet, please provide us with the location address or web site name immediately so that we can pursue a remedy. Please contact us at [email protected] with a link to the suspected pirated material. We appreciate your help in protecting our authors, and our ability to bring you valuable content.
Questions You can contact us at [email protected] if you are having a problem with any aspect of the book, and we will do our best to address it.
[8]
This material is copyright and is licensed for the sole use by ALESSANDRO CAROLLO on 18th December 2009
Getting Started with SQL Developer This book is divided into chapters that focus on the different areas or functionality in SQL Developer. The progression through the chapters is from the more frequently used features to those less frequently used. This initial chapter is all about preparing your environment, installation, and getting started. SQL Developer is easy to set up and use, so there is very little setup required to follow the examples in this book. The best way to learn is by practice, and for that you'll need a computer with access to an Oracle database and SQL Developer. This chapter, and indeed the rest of the book, assumes you have a computer with Microsoft Windows, Linux, or Mac OS X installed, and that you have access to an Oracle database. It focuses on the alternative installations available for SQL Developer, where to ind the product, and how to install it. Once your environment is set up, you can follow a quick product walk-through to familiarize yourself with the landscape. You'll create a few connections, touch on the various areas available (such as the SQL Worksheet and Reports navigator), and learn about the control of the windows and general product layout.
Preparing your environment Preparing your environment depends on a few factors, including the platform you are working on and whether you have an early edition of SQL Developer previously installed. First, you need to locate the software, download, and install it.
This material is copyright and is licensed for the sole use by ALESSANDRO CAROLLO on 18th December 2009
Getting Started with SQL Developer
Finding and downloading the software SQL Developer is available through a variety of sources as both a standalone download and as part of the Oracle Database and Oracle JDeveloper installations. SQL Developer is a free product, and you can download it from the Oracle Technology Network, http://www.oracle.com/technology/products/database/ sql_developer. Use this link to reach the download for the latest standalone production release. It also includes details of the release and is regularly updated with news of preview releases and new articles. While SQL Developer is free to download and use, you are required to read and agree to the license before you can proceed with the download. The product also falls under Oracle Support contracts, if you have a Support contract for the database, which means that you can log Oracle Support tickets.
Downloading and installing the Java Development Kit SQL Developer requires the Java SE Development Kit (JDK); this includes the Java Runtime Environment (JRE) and other tools, which are used by SQL Developer utilities such as the PL/SL Debugger. For Microsoft Windows, you can download and install SQL Developer with the JDK already installed. This means you'll download and unzip the product and will be ready to start, as there are no extra steps required. For the other operating systems, you'll need to download the JDK and direct SQL Developer to the path yourself. Indeed, as many other products require a JDK to be installed, you may already have one on your system. In this case, just direct the product to use an existing JDK installation. For Microsoft Windows, ensure you download SQL Developer without the JDK to make use of an existing JDK installation. The SQL Developer download site offers a selection of download choices: • • •
Microsoft Windows (with or without the JDK) Linux (without the JDK) Mac OS X (without the JDK)
In each case, make your selection and download the required ile.
[ 10 ]
This material is copyright and is licensed for the sole use by ALESSANDRO CAROLLO on 18th December 2009
Chapter 1
The download sites for the JDK are as follows: • •
For Microsoft Windows and Linux: http://java.sun.com/javase/downloads/index.jsp
For Mac OS X: http://developer.apple.com/java/download/ SQL Developer is shipped with the minimum JDK required. You can download and use the latest updates to the JDK. You should be aware that some updates to the JDK are not supported. This detail is posted on the SQL Developer Downloads page for each release. Starting from SQL Developer 2.1, JDK 1.6 is the minimum JDK supported.
Once you have installed the JDK, you can start SQL Developer.
Installing and starting SQL Developer SQL Developer does not use an installer. All you need to do is unzip the given ile into an empty folder, locate, and run the executable. Do not unzip SQL Developer into an $Oracle_Home folder or an existing SQL Developer install.
Unzipping the ile creates an sqldeveloper folder, which includes a selection of sub-folders and iles, including the sqldeveloper.exe executable. If your download does not include the JDK, then you'll be prompted for the full path of the java.exe. Browse to the location of the ile and select it. The path should include the full path and executable (for example, C:\Program Files\Java\ jdk1.6.0_13\bin\java.exe):
[ 11 ]
This material is copyright and is licensed for the sole use by ALESSANDRO CAROLLO on 18th December 2009
Getting Started with SQL Developer
Working with different platforms Whether you are accessing SQL Developer as part of the Oracle Database 11g installation or as a stand-alone install, there is a selection of executables available to you. These are either platform speciic or provide additional detail while running the product.
Microsoft Windows The irst executable you'll ind is in the root folder \sqldeveloper. This is the executable more generally used. If you navigate down to \sqldeveloper\bin, there are two additional executables, sqldeveloper.exe and sqldeveloperW.exe. The latter is the same as the executable in the root folder. Use either of these for running SQL Developer. The additional executable is often used for debugging purposes. Use \sqldeveloper\bin\sqldeveloper.exe to invoke SQL Developer and a separate console window which displays additional Java messages. You can use these messages when encountering errors in the product and if you want to log an issue with Oracle Support. Oracle SQL Developer Three steps to getting started on Microsoft Windows: Download: Download the full ile, with JDK, from the Oracle Technology Network web site. Unzip: Unzip the ile to an empty directory. Double-click: Double-click on the \sqldeveloper\ sqldeveloper.exe ile.
Alternative platforms Microsoft Windows is the predominant platform used by SQL Developer users. There is a steadily growing audience for Linux and Max OS X. As neither of these platform downloads include the JDK, you need to irst access, download, and install the JDK. On starting either Linux or the Mac OS, you'll be prompted for the full path of the JDK as described.
Mac OS X Download the ile speciic to Mac OS X and double-click to unzip the ile. This creates an icon for SQL Developer on your desktop. Double-click to run the application.
[ 12 ]
This material is copyright and is licensed for the sole use by ALESSANDRO CAROLLO on 18th December 2009
Chapter 1
Linux Use the Linux rpm command to install SQL Developer. For example, your command might look like this: rpm -Uhv sqldeveloper-1.5.54.40-1.noarch.rpm
In the same way that unzip creates an sqldeveloper folder, with sub-folders and iles, the rpm command creates an sqldeveloper folder, complete with iles and sub-folders. Switch to this new folder and run the sqldeveloper.sh executable.
Migrating settings from a previous release On the initial startup of any release of SQL Developer, you may be asked one or two questions. The irst is the location of the Java executable of the JDK as discussed. If you have installed the full release with the JDK, this question is skipped. The second question is if you want to migrate any preferences from a previous release. Regardless of whether this is the irst SQL Developer install on the machine or not, the irst time you invoke SQL Developer, you are offered the choice of migrating your settings. You can migrate settings of any release from SQL Developer 1.5 and above. By default, the utility looks for the latest previous installation of the software.
If you want to migrate from a different installation, select the Show All Installations button (seen above). This displays a list of all SQL Developer installations that have the system folder in the Documents and Settings system folder (for example, C:\Documents and Settings\\Application Data\SQL Developer\ system1.5.1.54.40) and includes releases from SQL Developer 1.5 and above. For
releases prior to SQL Developer 1.5, the system folder was created within the SQL Developer install (for example, D:\SQLDeveloper\Builds\1.2.1\1.2.1.3213\ sqldeveloper\sqldeveloper\system).
[ 13 ]
This material is copyright and is licensed for the sole use by ALESSANDRO CAROLLO on 18th December 2009
Getting Started with SQL Developer
Maintaining your environment Once you have SQL Developer installed, it is helpful to know about the environmental settings and some of the iles that are created when you start the product. Knowing about the version you have installed is important if only to be able to identify this when asking questions on the forum, or when contacting Oracle Support.
Verifying the current release To verify the SQL Developer release you have, select the Help | About menu once you start SQL Developer or JDeveloper. In the dialog invoked, select the Extensions tab and ind the Oracle SQL Developer extension, as shown in the next screenshot. This will match the build number on the download site if you have the latest release. The screenshot shows a number of the extensions that make up SQL Developer. If your dialog does not show the Version or Status columns, you can select the column headers to resize the visible columns and bring the others into focus.
[ 14 ]
This material is copyright and is licensed for the sole use by ALESSANDRO CAROLLO on 18th December 2009
Chapter 1
Using Check for Updates SQL Developer offers a built-in patching and extensions utility, known as Check for Updates. Check for Updates is used to release: • •
SQL Developer extensions
•
Minor patches
• •
General Oracle extensions Third-party tools required by SQL Developer, such as the non-Oracle database drivers Third-party extensions
You can control whether Check for Updates warns you about new updates using the Tools | Preferences menu. Select Extensions and then select Automatically Check for Updates. For SQL Developer extensions, if you already have SQL Developer installed and you're not secured by a irewall, you'll be alerted about new updates. You need not use the utility to get the updates, but you'll be aware of the latest release from the alert. For all other extensions, you need to start Check for Updates to see what's available. To do this, select Help | Check for Updates. In either situation, just follow the dialog to ind the updates you require. You can initially elect to see just the third-party updates, or all updates available, by selecting all options, as shown in the following screenshot:
[ 15 ]
This material is copyright and is licensed for the sole use by ALESSANDRO CAROLLO on 18th December 2009
Getting Started with SQL Developer
The database drivers for some of the non-Oracle databases are located in Third Party SQL Developer Extensions. The Third Party update center also includes a selection of customer developed SQL Developer extensions. The customer extensions are developed, supported, and updated by the customer involved, and are not tested, certiied, or supported by Oracle. As with all software downloads from the Internet, you are required to read and accept the license agreements. The Check for Updates utility directs you to the appropriate licenses, before downloading the software. If the updates are from Oracle, you will need to provide your Oracle Technology Network sign-on details. Check for Updates is only used to apply patches to your install. Starting with SQL Developer 1.5.1, the team released patches which are applied to upgrade the product in place. These patches ixed one or two bugs and did not constitute a new download, or even a full install. For all other releases, you need to do a full install as described earlier.
Managing the system folder and other iles
SQL Developer maintains a series of iles as you work with the product. These iles are created and stored in the \Documents and Settings\\ Application Data\SQL Developer folder. On Linux, these iles are all stored in a folder ~/.sqldeveloper/. Deleting this folder is equivalent to returning a SQL Developer installation to its factory settings. The iles at this highest level are: • •
• •
CodeTemplate.xml—created as you add your own user deined
code templates UserReports.xml—created as you add your own user deined reports SqlHistory.xml—created as you execute SQL and PL/SQL commands
in the SQL Worksheet UserSnippets.xml—created as you add your own snippets
These iles are used by each of the SQL Developer installations you have. For example, you may elect to have the latest installation in addition to a number of earlier releases. Having several different releases of SQL Developer on one machine is acceptable, as the installations have no impact on each other, except that they do share these iles.
[ 16 ]
This material is copyright and is licensed for the sole use by ALESSANDRO CAROLLO on 18th December 2009
Chapter 1
Once you have started SQL Developer, a folder with sub-folders and iles is created in the \Documents and Settings\\Application Data\ SQL Developer folder. The top-level folder is labeled systemx.x.x.x.x (for example system1.5.0.54.40). The systemx.x.x.x.x folder contains all of the other preferences and the settings that pertain to the speciic release in use. In this case, deleting the system folder is almost equivalent to resetting SQL Developer to its factory settings, except that any user deined reports, SQL history, and code templates are not lost.
Sharing preferences Preferences are set for your local environment and are therefore not shared globally between teams. However, you can export the SQL Formatter preferences set. This allows you to share the settings between team members and ensure that you all code to the same settings. To export your SQL Formatter settings, select Tools | Preferences and expand the Database node in the tree. Select SQL Formatter, you can now export or import previous saved settings.
Alternative installations of SQL Developer We have been discussing the installation and management of the independent release of SQL Developer available on the Oracle Technology Network. SQL Developer is also available as part of the Oracle Database and Oracle JDeveloper installations.
Oracle JDeveloper Most of SQL Developer is integrated into Oracle JDeveloper, which means you need to install JDeveloper to access and use the SQL Developer components. Having SQL Developer as part of JDeveloper means that, if you are building Java applications and working with the Fusion Middleware platform, you can access and work with the Oracle Database without an additional install of SQL Developer. JDeveloper does not consume all of the extensions for SQL Developer (for example, extensions like Migrations and Versioning are not included).
Oracle JDeveloper 11g includes SQL Developer 1.5.6.
[ 17 ]
This material is copyright and is licensed for the sole use by ALESSANDRO CAROLLO on 18th December 2009
Getting Started with SQL Developer
Oracle Database 11g SQL Developer is also shipped with the Oracle Database. Initially, Oracle Database 11g Release 1. SQL Developer is installed by default when you install the database. Once the installation is complete, locate the sqldeveloper directory (for example, \product\11.1.0\db_1\sqldeveloper\sqldeveloper.exe) to start SQL Developer. Be aware that Oracle database releases are less frequent than those of SQL Developer, which, by its nature and size, allows for more frequent updates. This means the version of SQL Developer shipped with the database may not be the most current release. Oracle Database 11g Release 2 is shipped with SQL Developer 1.5.5. All examples in this text are using SQL Developer 2.1. You may also update your database version less frequently than a client tool. To upgrade the SQL Developer installation in Oracle Database 11g Release 1, you should do a full new install. As with other installs, create a new folder and unzip the latest download. Oracle Database 11g Release 1 ships with SQL Developer 1.1.3 Oracle Database 11g Release 2 ships with SQL Developer 1.5.5
Troubleshooting It seems ominous to provide a section on troubleshooting at the start of a book! If you accept that software can get in a tangle sometimes, either if you use the product as it's not designed, or perhaps include extensions that you'd prefer not to have and the product is no longer behaving as expected, then a few hints on how to escape that tangle can be useful.
Removing extensions If you have created your own extensions, or have downloaded and installed other extensions that you no longer require, then invoke the preferences, using the menu Tools | Preferences and select Extensions from the tree. Here you see that SQL Developer includes a number of default extensions, such as the Oracle TimesTen extension. In addition, any extension that you have included is listed here. You can deselect extensions here and the product will no longer access them. This does not delete the iles installed for the extension. You will need to manually delete any iles downloaded for that to happen. However, it does mean that you can restart the product and see if the extension is the root of the problem.
[ 18 ]
This material is copyright and is licensed for the sole use by ALESSANDRO CAROLLO on 18th December 2009
Chapter 1
Resetting shortcut keys Some users ind that their keyboard shortcuts no longer work as expected. In this circumstance, you can select the menu Tools | Preferences, and then select Shortcut Keys from the tree. Click on the More Actions drop-down list and select Load Keyboard Scheme…, as shown in the following screenshot. Select Default from the dialog to reset the keyboard accelerators to the shipped settings. This also replaces any settings you have added.
In releases prior to SQL Developer 2.1, the Shortcut Keys are called Accelerators. In these releases, to reset the keys, select Load Preset.
Reset the environment, do not reinstall the product When things go wrong, users sometimes resort to deleting and reinstalling a product. This may even require downloading the iles again. This is time consuming, and in the case of SQL Developer, not necessary. Assuming you have not edited any of the .jar iles (it's been known to happen and not legally permitted), you can reset the product to the shipped factory settings by deleting the system folder. Before you delete the system folder, export your connections and shut down SQL Developer. [ 19 ]
This material is copyright and is licensed for the sole use by ALESSANDRO CAROLLO on 18th December 2009
Getting Started with SQL Developer
Export Connections: To export your connections, select Connections, right-click and select Export Connections. Save the ile to a new location.
When troubleshooting, deleting the system folder is useful. However, by deleting this folder you are also deleting all of the changes made to the preferences, your connections, and any layout changes you have made. Therefore, it is recommended that you delete the folder as a last resort, and not as a standard approach to troubleshooting. Reset to factory settings For Microsoft Windows, delete the \Documents and Settings\\Application Data\SQL Developer folder to reset SQL Developer to the shipped factory settings. For Linux, remove the ~.sqldeveloper folder and on the Mac, remove the ~/Library/Application Support/SQL Developer folder. In addition to deleting all of the preferences set and connections created, this action also deletes user-deined reports, your SQL history, and any code templates and snippets you have created. In general, delete the lower level system folder for a less drastic reset.
A quick overview Let's start with a walk-through of the product. This book is all about SQL Developer, using the product, and getting to know it. You may well ask yourself why there is a need for a book if we can walk through the product in twenty minutes or less. By spending a little time dipping into a number of areas of the product, you can start laying down a map of how the pieces connect and provide a base that you can drill down into later.
Sample schemas To follow the examples in the book, you need access to SYSTEM and the shipped sample schemas, HR, OE, SH, PM, and IX available in Oracle Database 9i, 10g, or 11g. Speciically, this book uses the sample schemas shipped with Oracle Database 11g. There are two ways to install the sample schema. The irst way is when you install the database. You can elect to have the sample schema installed at that point.
[ 20 ]
This material is copyright and is licensed for the sole use by ALESSANDRO CAROLLO on 18th December 2009
Chapter 1
Second, if you have not installed these, then you can locate the sample schema in the $ORACLE_HOME/demo/schema folder and follow the instructions on installing them using the Oracle online documentation. Not all of these schemas are available for Oracle Express Edition. In this chapter, we use SYSTEM to verify the HR schema is unlocked, and then we use the HR sample schema, which is available in Oracle Express Edition.
Creating your irst connection To complete this quick walk-through, you need to know the username and password of the SYSTEM user. You also need to know the location of the database, whether this is the machine name or the IP address, and the database SID. To begin, start SQL Developer. The very irst time you start SQL Developer, you'll be asked if you want to migrate from a previous version. Select No and allow the tool to start up. The irst thing you need to do after you have started SQL Developer for the irst time is to create your initial connections. Create a connection for SYSTEM: 1. Select Connections, right-click and select New Connection. This invokes the New Database Connection dialog. You can edit and control all of the connection details using this dialog. 2. Complete the details, as seen in the following screenshot, relevant to your environment. 3. Click on Test to ensure you have the connection details correct and click on Connect.
[ 21 ]
This material is copyright and is licensed for the sole use by ALESSANDRO CAROLLO on 18th December 2009
Getting Started with SQL Developer
You are now connected as SYSTEM. Use this connection to verify your other users, by continuing as follows: 1. Select the new connection you have created, expand the node, and scroll down to Other Users. 2. Expand Other Users and ind the user HR. Right-click and select Edit User. Verify that the account for HR is unlocked and the Password has not expired, that is, the properties Account is Locked and Password Expired are deselected. If either of these is selected, deselect them. You can change the password for HR at this point too. It's good practice to modify the passwords of the shipped sample schemas once you have unlocked them. Now you are really ready to begin! 1. Once again, select Connections, right-click and select New Connection. 2. Give the connection a name (for example, HR_11g). 3. Provide the Username (HR) and a Password. If you are working on Oracle Database 11g, be aware that passwords are now case sensitive. 4. Select the Save Password checkbox. This makes life easy while you are working with SQL Developer. Passwords are stored in an encrypted ile. However, you should always be aware of saving passwords and possible security implications this may have. 5. Use the Basic connection. This requires no more detail than the location of the database and the SID, details you have. 6. Click on Test to test the connection. 7. Click on Connect.
Using basic commands in the SQL Worksheet As soon as you connect to a user, SQL Developer opens an SQL Worksheet. You may have started working with Oracle using the SQL*Plus command line, or even the GUI window. Either way, you'd start with a selection of SQL*Plus and SQL commands. Enter the following into the SQL Worksheet: DESC DEPARTMENTS SELECT * FROM DEPARTMENTS;
Press the F5 key (or use the Run Script button).
[ 22 ]
This material is copyright and is licensed for the sole use by ALESSANDRO CAROLLO on 18th December 2009
Chapter 1
The output of both commands appears in the Script Output tab, which appears below the SQL Worksheet (as seen in the previous screenshot). Both commands are handled by a few simple clicks of the mouse in SQL Developer. Select and expand the HR_11g connection in the Connections navigator. Expand the Tables node and select DEPARTMENTS. The DEPARTMENTS tab now opens, displaying a list of the column names and details. These are the same details as given by the DESC (describe) SQL*Plus command that you entered in the SQL Worksheet. It also provides additional detail, such as the Primary Key and column comments. Select the Data tab and notice that you now see the output from your second command. These two tabs are included with a number of other tabs, each with additional details about the DEPARTMENTS table. You would need to write a number of SQL queries in order to get the additional detail from the data dictionary if you were working in SQL*Plus.
[ 23 ]
This material is copyright and is licensed for the sole use by ALESSANDRO CAROLLO on 18th December 2009
Getting Started with SQL Developer
Select the EMPLOYEES table. Notice that the new table, EMPLOYEES, immediately replaces the previous DEPARTMENTS table with its details. Select the Triggers tab, and select one of the triggers. The trigger and related trigger detail is displayed in a master-detail window:
Browsing and updating data Return to the EMPLOYEES data by again selecting the Data tab. The data grid that is displayed provides a variety of options. To get started with the data grid, double-click on an item or ield, such as the name of one of the employees, and change it. Tab out of the ield and notice that the change is applied to the data grid and an asterisk (*) lags the record. Commit and Rollback buttons are available to send the change to the database, or to undo your action. Roll back the changes. Once again you get feedback, this time in the Data Editor log, as shown in the following screenshot:
[ 24 ]
This material is copyright and is licensed for the sole use by ALESSANDRO CAROLLO on 18th December 2009
Chapter 1
Running reports Select the Reports navigator and expand the Data Dictionary Reports node. Expand the Table node and review the available reports. Expand Constraints and select the Unique Constraints report. As you select the report, a dialog displays requesting the Connection name. Select the connection you created, HR_11g, and click on OK. An Enter Bind Values dialog now appears, requesting the table name as an input parameter. Click on Apply to accept the default, which in this case, means all tables:
[ 25 ]
This material is copyright and is licensed for the sole use by ALESSANDRO CAROLLO on 18th December 2009
Getting Started with SQL Developer
Run the same report for any user by selecting the Connections drop-down list on the right-hand side.
Navigating around SQL Developer SQL Developer has a selection of windows, navigators, and tabs. On start-up, you are presented with the main navigator toolbars and menus:
The two main navigators: Connections and Reports, are presented in a tabbed window. These and other navigators, such as the Versioning Navigator, are available through the main View menu. You can also open windows such as Snippets, Recent Objects, and Find DB Objects using the View menu. Any navigators that you open during a session, and that are still open when you close the product, are automatically opened when you restart the product.
Managing SQL Developer windows With the exception of the SQL Worksheet and its associated tabs, all of the main tabbed dialogs can be minimized or maximized and accessed while docked or undocked. These menu controls are available through context menus in the tabs:
[ 26 ]
This material is copyright and is licensed for the sole use by ALESSANDRO CAROLLO on 18th December 2009
Chapter 1
You can rearrange tabbed windows by selecting and dragging the tab into place. Once any window is minimized, roll your mouse over the minimized tab to display a loating window that stays active while your mouse lies over it and rolls back into place when you move off. This is very useful when working with temporary windows such as Snippets and Find DB Object. The following screenshot shows the loating window for the Snippets dialog. If you roll the mouse over the area, you can work in the window (for example, navigating about until you have located the snippet of code you are after, and then drag the code onto the worksheet). The window will minimize out of the way once you have moved off it. You can undock the loating window, move it off to one side, and keep it undocked while you work with the SQL Worksheet. In a dual-monitor setup, you can drag the loating window onto one monitor, while working with the SQL Worksheet on the other monitor.
[ 27 ]
This material is copyright and is licensed for the sole use by ALESSANDRO CAROLLO on 18th December 2009
Getting Started with SQL Developer
Tiling windows Once you start working with connections, you have more windows and tabs to deal with, especially if you have more than one connection created. Select the HR_11g connection created in the previous section, expand the connection and Tables node, and select EMPLOYEES. In the table deinition window, select the pin button, as shown below, to freeze the view.
Now, select the DEPARTMENTS table. A second table deinition window opens to display the details from the new table. Select the DEPARTMENTS tab and drag it down to the lower portion of the screen. Notice the shape of the dragged object change as you drag it slightly to the left, to the center, and the lower portion of the window. Each of the shapes represents a different layout position. Release the mouse to secure the new position. The screenshots, which follow, display two of the available positions:
[ 28 ]
This material is copyright and is licensed for the sole use by ALESSANDRO CAROLLO on 18th December 2009
Chapter 1
Splitting documents When you tile windows, you can compare the details of two tables. However, as each table has a selection of tabs, it's useful to be able to review details in the tabs without having to switch back and forth between tabs. As is true for other layout features, you can split the document using a menu, or by drag-and-drop. Each of the object deinitions tabbed displays has a drag bar on the top and bottom right that you can select and drag to split the window horizontally, or vertically:
Maximizing detail Almost all of the tabs in SQL Developer will maximize when double-clicked. There are a few that do not follow this rule, such as the tabs related to the SQL Worksheet. In general, this works for top-level tabs, which is any tab you can undock and move about, and not for secondary tabs. To maximize a tab, double-click on the tab. A second double-click will reverse the process. Double-click on the tab to maximize a top-level tab. Double-click again to revert to the previous layout.
[ 29 ]
This material is copyright and is licensed for the sole use by ALESSANDRO CAROLLO on 18th December 2009
Getting Started with SQL Developer
Resetting the window layout If you move your windows about a great deal, you may ind that you want to get things back to the default settings. The example in the following screenshot displays the standard docked Connections and Reports windows to the left. We have also opened the Versioning Navigator, which by default docks below the connections. We have also docked the Snippets window to the right. These windows ill the columns to the left and right, leaving a central window for the editors and log iles.
[ 30 ]
This material is copyright and is licensed for the sole use by ALESSANDRO CAROLLO on 18th December 2009
Chapter 1
The layout is controlled by the window layout set in the preferences. Select Tools | Preferences, under the Environment node in the tree select Dockable Windows. The default layout, and the one that matches the example in the previous screenshot, is shown in the following screenshot:
Each of the little curved arrows on the diagram is clickable, and as such controls the positioning of the windows. Clicking on the arrow extends or contracts the area taken up by the docked window.
[ 31 ]
This material is copyright and is licensed for the sole use by ALESSANDRO CAROLLO on 18th December 2009
Getting Started with SQL Developer
In our example, and in the default SQL Developer environment, there is no full-docked window across the top of the screen. However, if you drag a window into the docked position below the main tool bar, it would stretch across the screen, as shown in the following screenshot:
If you ind your windows are in a muddle, irst verify that the Dockable Windows layout is what you want, and then drag the various dockable windows back into place. Some suggestions on the SQL Developer forum are to remove the system folder (it works, but that's an extreme solution).
Finding more help SQL Developer has a site on the Oracle Technology Network, http://www.oracle. com/technology/products/database/sql_developer/index.html. This provides links to current and past magazine articles, white papers, and team blogs. It also has links to brief product demonstrations and longer hands-on exercises.
[ 32 ]
This material is copyright and is licensed for the sole use by ALESSANDRO CAROLLO on 18th December 2009
Chapter 1
There is an active user forum on OTN, http://forums.oracle.com/forums/ forum.jspa?forumID=260, which is monitored by the development team and end users. The SQL Developer Exchange, http://sqldeveloper.oracle.com, is a site where anyone using SQL Developer can log feature requests and vote on other requests already posted. In addition to posting feature requests, the site hosts reports and code snippets.
Summary You've started and should now have SQL Developer installed. You should have a few connections created and an initial idea of how to navigate around the product. You are now set to learn a lot more about SQL Developer. From here you can dip into different chapters, focusing on the areas you're most interested in. In the next chapter, we'll show you how to browse different types of objects, and use SQL Developer to look at them in greater detail. We'll review the different editors and dialogs available and how you can manage what you see using preferences. We'll also show you the different ways you can create objects and how to manipulate the data.
[ 33 ]
This material is copyright and is licensed for the sole use by ALESSANDRO CAROLLO on 18th December 2009
This material is copyright and is licensed for the sole use by ALESSANDRO CAROLLO on 18th December 2009
Browsing and Editing Database Objects and Data Those developers, who access the Oracle database regularly, typically spend the bulk of their time querying, creating, and updating database objects and data. There are those who only need to browse the objects and see how they relate to each other, while others create and update the objects, and many only query and manipulate the data. SQL Developer provides an intuitive user interface that supports all of these activities, which makes accessing and updating database objects and data a point-and-click activity. In this chapter, we look at the broad choices offered by SQL Developer, by reviewing the available browsing, creating, and updating features.
Browsing objects Whether you are about to embark on new development, modify existing objects, or just want to see what's in your database, you are likely going to start by browsing the schema or schemas you have access to. Technically, you are querying the Oracle database, and so many of the actions in this chapter, such as using a menu to drop a table, or a dialog to create a new table with columns and constraints, can be done by writing the SQL in the SQL Worksheet or SQL*Plus. By using the functionality the tool provides, you can quickly complete a multitude of tasks. In SQL Developer, you use the Connections navigator to browse (or query) the database objects. To follow the examples in this section, you need to create database connections for the sample schemas HR and OE. You will also need access to SYSTEM, or a user capable of granting privileges to other users.
This material is copyright and is licensed for the sole use by ALESSANDRO CAROLLO on 18th December 2009
Browsing and Editing Database Objects and Data
Working with the Connections navigator Objects are grouped into nodes in the Connections navigator to relect their types. They are ordered by most commonly used with Tables, Views, and Indexes, at the top of the list. You can refer to the following screenshot to see the grouping, order, and some of the currently available types displayed in the Connections navigator. The selection of browsable object types available increases with each release as the SQL Developer team adds support for more features. For example, Queues and Queues Tables were introduced in Oracle SQL Developer 1.5, and Jobs were added in SQL Developer 2.1.
[ 36 ]
This material is copyright and is licensed for the sole use by ALESSANDRO CAROLLO on 18th December 2009
Chapter 2
Opening connections To open a connection in the navigator: 1. Double-click the connection. 2. Expand the node. 3. Select Connect from the context menu. The irst time you connect to a database schema, whether you open an existing connection or click on Connect in the New Database Connections dialog, SQL Developer automatically expands the connection in the Connections navigator and opens a SQL Worksheet. This automatic opening of the SQL Worksheet is controlled by a preference: Open a Worksheet on connect. Select Tools | Preferences, expand the Database node and select Worksheet. Reconnecting users When doing administrative work with users, it can help to disconnect the user you are working with before making the changes, and reconnect them afterwards. Some actions, such as dropping users or renaming connections, will not be possible without irst disconnecting the connection.
Database schema or user? The Oracle Concepts Guide states, "A schema is a collection of database objects. A schema is owned by a database user and has the same name as that user." Throughout the text, we use schema and user interchangeably. For the most part, we refer to the OE and HR schemas, meaning the collection of database objects. When closely or directly related to an activity we use "user", as the code does this. For example, DROP user HR cascade; a piece of code that drops all of the objects in the schema and the user itself.
[ 37 ]
This material is copyright and is licensed for the sole use by ALESSANDRO CAROLLO on 18th December 2009
Browsing and Editing Database Objects and Data
Working with objects To work with any object, select and expand the node. The most common node you'll work with is the Tables node. This displays all of the tables the user owns (all of the tables in the schema). Each of the object nodes is identiied by an icon, and the Tables node highlights some of the main table types using these icons. Not all are singled out, but the more commonly used ones are. If you expand the HR Tables node, the COUNTRIES table, which in the sample is an index-organized table, is identiied by the slightly different table icon used. Partitioned tables are also distinguished from regular, simple tables using icons. The following screenshot displays the index organized, regular, external, partitioned, and temporary icons:
Filtering objects Using the HR and OE schemas is useful for illustrating various features within SQL Developer. They do not relect reality, where you'd typically be working with many more objects or sets of objects, within a schema or across schemas, and the mere act of expanding a node exposes a long and possibly unworkable list of objects. SQL Developer provides iltering for each object type, which allows you to control the display of objects. To use the ilter, select an object node, such as Tables, and select Apply Filter… from the context menu. Depending on the object node selected, the choice of ilter criteria varies. An important feature to note is the Include Synonyms checkbox, available for tables and views. All object nodes will only display those objects that belong to the schema. If one schema has access to the objects in another schema, you can create synonyms for those objects and, using the ilter, have them display in the object node. Without the ilter, you need to use the Other Users node to see the objects in another schema.
Download at WoweBook.com
[ 38 ]
This material is copyright and is licensed for the sole use by ALESSANDRO CAROLLO on 18th December 2009
Chapter 2
In the previous screenshot, the Filter dialog is for tables. For all object ilters, you can add multiple selections as shown and select the options: • •
Match Any Match All
The ilter criteria provides lists of choices. In the irst for the column, values such as CREATED and LAST_DDL_TIME, and for the operator, values such as LIKE or . Prior to SQL Developer 2.1, the column drop-down list displayed only four choices. These four choices have since been expanded to provide greater control of the objects displayed. In SQL Developer 2.1, the underlying query no longer includes the restrictions deined in earlier releases. For example, there is no longer the restriction ALL_OBJECTS.GENERATED = 'N', which means that your list of tables also includes generated tables. If you tend not to work with these objects, then applying only that ilter is worthwhile.
[ 39 ]
This material is copyright and is licensed for the sole use by ALESSANDRO CAROLLO on 18th December 2009
Browsing and Editing Database Objects and Data
Schema level iltering To avoid needing to apply a schema at the level of each object type in the browser, you can set a schema ilter. This is particularly useful if you enforce a naming standard that requires all objects to have a preix or sufix to designate the application or schema with which they are associated. Select Apply Filter… from the database connection for the schema to invoke the dialog:
You can override the schema level ilter using a ilter at the object type level. The object ilter dialog includes an Override Schema Filter option.
Display editors Once you have expanded an object type node in the Connections navigator, selecting any object in that node opens a window of tabs, called display editors, which deine the object. Each editor displays a data grid of details describing the selected object. These are based on queries against the data dictionary and you can get the same results by writing the SQL yourself. The number and types of editors displayed will vary depending on the object or database that you are connected to. If you are connected to Oracle Database 11g, then an additional Flashback editor displays with the other table display editors.
The Partitions tab is permanently displayed from SQL Developer 2.1.
[ 40 ]
This material is copyright and is licensed for the sole use by ALESSANDRO CAROLLO on 18th December 2009
Chapter 2
General display editors Instead of itemizing each of the object types and the different collections of display editors, we'll use the Tables node to review some of the display editor details. Using the HR connection, select EMPLOYEES in the Tables node to see the general display editors:
The Columns editor displays all of the column detail, including column comments. To get a feel for queries that run behind the editors, run the following query in the SQL Worksheet: SELECT COLUMN_NAME,DATA_TYPE FROM ALL_TAB_COLUMNS WHERE TABLE_NAME ='EMPLOYEES' AND OWNER = 'HR';
The output from the query matches the irst two columns of the Columns display editor (this is a simpliied example). If you need to ind out more information about any object in the database, without a GUI tool, you need to start by querying the data dictionary to determine which tables hold the metadata about your objects. From there, you must decide what detail you need from these tables, in our example it was the single ALL_TAB_COLUMNS table, and then write the join clause to query all of the selected tables.
[ 41 ]
This material is copyright and is licensed for the sole use by ALESSANDRO CAROLLO on 18th December 2009
Browsing and Editing Database Objects and Data
There is a set of editors for each of the object types. For tables, these include Constraints, Grants, Statistics, Triggers, and Partitions. The data in each data grid is a result of a query joining a number of data dictionary tables. SQL Developer provides a framework for you to create and add your own display editors. You can do this with user extensions, which are discussed in the chapter on Extending SQL Developer. Some of the editors display master-detail output. To see the detail result set you need to select an individual record in the master result set. The following screenshot shows the EMP_NAME_IX for the EMPLOYEES table. By selecting the index, you can quickly see that this index is made up of two columns:
To create the index using SQL, use the following query: CREATE INDEX "EMP_NAME_IX" ON "EMPLOYEES" ("LAST_NAME", "FIRST_NAME");
[ 42 ]
This material is copyright and is licensed for the sole use by ALESSANDRO CAROLLO on 18th December 2009
Chapter 2
Working with the display editors Each new object selected in the navigator replaces the last, regardless of object type or connection, unless you click on the Freeze View pin button ( ) on the object display. This locks the window and a new window opens with a new set of editors. To see this feature in action, expand the HR Tables node. Select the EMPLOYEES table and note the set of display editors. Now select the DEPARTMENTS table, and note that it replaces the details of the EMPLOYEES table. Expand the Sequences node and click through each of the sequences available. These now replace the tables which were previously displayed. This replacing feature is very useful as it saves screen real estate, and keeps the screen and work area uncluttered. However, it is also very useful to be able to compare two sets of data, side by side. Therefore, by selecting the Freeze View pin, each new object selected opens in a new window and you can then tile the windows. Freezing the Object Viewer You can control whether each new object select opens a new set of editors. Select Tools | Preferences, in the tree display, expand Database. Next, click on ObjectViewer and select Automatically Freeze Object Viewer Windows.
SQL Developer automatically opens the display editors as you click on the object, or if you navigate down through the objects using the keyboard. You can control this by changing the default Open Object on Single Click behavior. Select Tools | Preferences, in the tree displayed, expand Database, select ObjectViewer and deselect Open Object on Single Click.
[ 43 ]
This material is copyright and is licensed for the sole use by ALESSANDRO CAROLLO on 18th December 2009
Browsing and Editing Database Objects and Data
Using the SQL display editor The SQL editor is displayed at the end of the set of shipped display editors and is available for most object types (any editors you create are added after the SQL editor). The SQL editor displays the query required to recreate the object selected. When you select the SQL editor, SQL Developer uses the package DBMS_METADATA to query the database and return the SQL required for recreating the object selected. So, clicking on the editor with a table selected displays the SQL (DDL) for that table. Select the COUNTRIES table in the Connections navigator. The default display provides the full CREATE TABLE SQL in a single statement as shown in the following screenshot:
You can control the SQL output for tables by adjusting the parameters passed to the DBMS_METADATA package. This is done by using the SQL Developer preferences in the Tools | Preferences dialog, and by setting Database | ObjectViewer options. To illustrate this, deselect Show Schema, Show Storage, and select Show Constraints as Alter and then click on OK:
[ 44 ]
This material is copyright and is licensed for the sole use by ALESSANDRO CAROLLO on 18th December 2009
Chapter 2
Refresh the SQL editor to display the updated output. Notice how the schema preix "HR" is no longer displayed and the storage speciics are now excluded. This makes it a very useful script to reuse on other databases, or for other schemas. You may also like to create the tables with no constraints, add data, and then apply the constraints subsequently:
[ 45 ]
This material is copyright and is licensed for the sole use by ALESSANDRO CAROLLO on 18th December 2009
Browsing and Editing Database Objects and Data
The Database | ObjectViewer preferences that you set are used to format the SQL display editor code. These preferences also format the SQL created by the Export DDL context menu for the table.
Working with the data grids The contents of each display editor are displayed in data grids, which typically have three or more columns of data within the grid. A few are two column name-value pair data grids, such as the Details editor. The data in these grids is not editable and merely relects the details about the object or structure selected. There are two exceptions. The irst exception is the Data editor included with the set of display editors for certain objects, such as tables and views. The Data editor displays the instance data for a table and, depending on the object, this data can be edited and the changes can be committed to the database. The second exception is new to SQL Developer 2.1. This is the Code editor for PL/SQL objects, where you are placed into a PL/SQL editor when you select the object. Data grids throughout SQL Developer have context menus on the column's headings and the data grid itself. You can control the layout and what data is displayed by using these two context menus. For the remaining portion of this section we'll review the various options on these context menus.
Controlling the column display The easiest way to control the column order displayed in the data grid is to use drag-and-drop. Select the column header and drag it to a new position. Alternatively, you can select Columns… from the context menu on the column heading as shown in the following screenshot:
[ 46 ]
This material is copyright and is licensed for the sole use by ALESSANDRO CAROLLO on 18th December 2009
Chapter 2
This invokes the Manage Columns dialog, which supports reordering of columns. The same dialog also supports the ability to selectively hide and show columns. Regardless of how you reorder or change the display of columns, the new column order remains in place when you close and reopen the display editor, as well as if you close SQL Developer. Along with the other display settings, this value is persisted until you actively change the setting or clear the settings by selecting Delete Persisted Settings… from the same context menu displayed in the earlier screenshot. The column headings also provide a context menu to Auto-Fit selections. This allows you to resize the column based on the header or the contents of the column. There is also a Best Fit option, which uses a combination of these. Using Ctrl or Shift+select, you can select multiple columns and apply these conditions to all of the columns. An additional Fit Screen option is available to ensure all of the columns it within the extent of the display area. Clearing object display settings You can clear all of the persisted display settings, including column widths and order using a preference. Select Tools | Preferences. Expand Database in the tree and select ObjectViewer. Click on Clear.
Sorting the data With the exception of the two column name-value pair displays, you can sort the records displayed by double-clicking on most of the column headings. This is true for all of the data grids throughout SQL Developer. Columns that allow for sorting display this icon to the left of the column header. You can also perform multiple column sorts by selecting Sort… from the column header context menu. The following screenshot displays the detail of placing two sort settings on the data grid:
[ 47 ]
This material is copyright and is licensed for the sole use by ALESSANDRO CAROLLO on 18th December 2009
Browsing and Editing Database Objects and Data
Filtering columns SQL Developer 2.1 introduced column ilters, which are like a WHERE clause for the display editors. Click on the column header, or select Filter Column from the context menu on the column header. Either action opens a loating menu of choices to restrict the column:
Filtered columns display a iltered symbol. To clear these column ilters, invoke the ilter menu again and select All…, or select Remove All Filters from the columns context menu. Navigating the grid Navigating the data grid is done using the mouse to click through records, or dragging the scroll bar down through sets of records. You can even use the Page Up and Page Down keys on the keyboard to skip through larger sets of records. Two additional key combinations, useful for large sets of data, are Ctrl+Page Down to get you to the last record and Ctrl+Page Up to get you back to the start of the records.
More data grid context menus Let's move down to the context menu available on the data grids. These are available throughout SQL Developer, wherever a data grid is displayed, and tend to vary slightly. For example, the reports data grids have an additional navigation menu and the updateable data grids have an additional option for duplicating rows. In the next section, we'll consider a few of the options available.
[ 48 ]
This material is copyright and is licensed for the sole use by ALESSANDRO CAROLLO on 18th December 2009
Chapter 2
Highlighting data The Filter/Highlight option is available for most data grids. In the following screenshot, we have used one of the data dictionary reports, which has a larger set of data available. The report here is the All Objects report under Data Dictionary Reports | All Objects.
The Find/Highlight dialog allows you to search for a string in any cell in the grid or in a particular column in the grid. Use the drop-down list to the left-hand side of the search ield to select the column for the search. The default is all columns. The Highlight option is illustrated in the previous screenshot. Here, we applied two searches and highlighted each independently. The persisted searches are tracked in the dialog. If these are not visible, expand the loating window. These highlights persist when you close the dialog, or indeed if you close the report or data grid. Remove the persistent highlights using the same window.
[ 49 ]
This material is copyright and is licensed for the sole use by ALESSANDRO CAROLLO on 18th December 2009
Browsing and Editing Database Objects and Data
Count Rows and the Single Record View The context menu on any data grid includes: • •
Single Record View Count Rows
While these are useful on any data grid, they are more useful for data grids where the number of columns displayed is unwieldy, or the number of records displayed is extensive.
The Single Record View… switches the display of a single record to a form layout. This allows you to see the contents of the cells more clearly as you are now able to scroll down through the column heading, and not across the page.
Save Grid as Report The Save Grid as Report option is a useful addition to SQL Developer 2.1. This data grid context menu option writes the SQL query, which produced the grid, to the Create Report dialog. This allows you to see and review all of the SQL queries that make up any data grids within the product and create a new user deined report, based on the query. For more information on working with reports, refer to the chapter on The Power of SQL Reports.
Working with Updating Data Grids The Data and Flashback editors are slightly different to the read-only display editors in that they are related to instance data. The Data editor displays the table data in a grid. You can update, delete, or insert new data using the grid. The Flashback editor also displays the data in the table, and focuses on the changes made to the data. [ 50 ]
This material is copyright and is licensed for the sole use by ALESSANDRO CAROLLO on 18th December 2009
Chapter 2
In the next section, we'll look at the Data editor and focus on the different features available when working with this updatable data grid. To invoke an updatable data grid, select any table in the Connections navigator, and click on the Data editor.
Sorting and iltering data Like the previously discussed data grids, the Data editor data grid has two sort options. The irst option is on the column heading, where only one sort applies at a time and each sort replaces the last. The second option allows you to sort on multiple columns. To sort columns on multiple criteria, select the Sort… option just above the data grid. This allows you to sort on a selection of columns, which can be sorted in ascending or descending order. Filters are restrictions on the displayed data. When you add a ilter to the data grid, you are in effect adding a WHERE clause to the select statement. An example of adding a ilter to the COUNTRIES data grid is COUNTRY_NAME LIKE 'A%' OR COUNTRY_NAME LIKE 'C%'. Each time you invoke the Data editor for a table, the full set of data is returned, that is, without any ilters applied. However, any previous ilters on the table are stored and you can invoke them from the Filter drop-down list. The following screenshot displays the EMPLOYEES table with a multiple column sort applied, as indicated by the bold Sort… option. The Filter drop-down list indicates a selection of previous ilters for the table:
To invoke the drop-down list, place the cursor in the ilter ield and start typing or use the down arrow. [ 51 ]
This material is copyright and is licensed for the sole use by ALESSANDRO CAROLLO on 18th December 2009
Browsing and Editing Database Objects and Data
Updating data To update any data item in the grid, select the item and start typing. As soon as you are in edit-mode, the Edit Value dialog button displays. Clicking on this button invokes an edit dialog, which is useful for larger text ields such as comments:
Working with LOBS in the data grid For LOB columns, the value stored is not displayed in the data grid. Instead, the word (BLOB) displays. To see the value, such as the image stored, you can edit the value by selecting the Edit Value dialog button. In the following example, the image is stored in the database. To view the image select the Image checkbox. To use the data grid to add an image, or ile to the database, click on Load and select the ile. This is not saved to the database until you have committed the changes. Click on OK to close the dialog and then click on the Commit Changes button. You can now view the image or ile by once again clicking on the (BLOB) ield:
[ 52 ]
This material is copyright and is licensed for the sole use by ALESSANDRO CAROLLO on 18th December 2009
Chapter 2
Using lashback The Flashback display editor is displayed when you are connected to an Oracle Database 11g. To see the Flashback feature in action, select the Data editor for one of the HR tables, such as DEPARTMENTS. Modify a record and Commit the changes. Now, select the Flashback display editor. You should see Update in the Operation column. If it is not immediately apparent, double-click on the Operation column to sort the data. Select the updated record. The updated record is displayed in the Data editor below the records. Select the Undo SQL tab to view the query required to reinstate the original's record. The Undo SQL tab shows the SQL needed to restore the state for the whole transaction. To review the Undo SQL syntax in the Flashback editor, grant the schema the SELECT ANY TRANSACTION system privilege (for example, GRANT SELECT ANY TRANSACTION TO HR;).
Reviewing other database object nodes As you select each of the other database objects, you'll notice that the set of display editors varies considerably. It would be tedious to single out each of the object nodes and describe them here. The display editors and data grids behave the same for each of them. In this next section, we review the nodes where the behavior or interaction is slightly different and worth noting. [ 53 ]
This material is copyright and is licensed for the sole use by ALESSANDRO CAROLLO on 18th December 2009
Browsing and Editing Database Objects and Data
Working with PL/SQL objects Triggers, functions, procedures, and packages all have their own separate nodes in the Connections navigator. Prior to SQL Developer 2.1, a single-click on any object in these PL/SQL nodes behaved as for all other database objects, that is, a set of deining display editors opens. In order to edit a PL/SQL object, you needed to select the Edit… menu item, or click on the Edit button. Historically, conforming to that standard served only to confuse users wanting to open and edit PL/SQL code. SQL Developer 2.1 changed this behavior by opening a single set of editors, with the irst being the editable PL/SQL code:
In the screenshot just displayed, the initial Code editor is the editable PL/SQL code editor. This Code editor is included in the set of display editors for the selected procedure. This differs from earlier product releases, where the code editor was a separate window. Unlike with other database objects, each new selected PL/SQL object opens a new window. In other words, the windows are automatically pinned for the PL/SQL windows. For more information, see the chapter on Working with PL/SQL.
[ 54 ]
This material is copyright and is licensed for the sole use by ALESSANDRO CAROLLO on 18th December 2009
Chapter 2
Accessing objects you don't own Very often, you may have the connection details for one schema that has access to objects in another schema. One of the most frequently asked questions on the SQL Developer forum is about viewing objects that the schema does not own.
Other users As discussed, the objects under your connection are objects created or owned by the schema deined in the connection. To view any other objects that your connection (schema) has access to, use the Other Users node. When you expand Other Users, for your current connection, you are executing the equivalent SQL query SELECT * FROM ALL_USERS;. This query returns all of the users in the current database. However, it does not mean that you have access to the objects in each of those schemas. To review the objects the HR schema has access to, expand the Other Users node for the HR connection. Select and expand the user OE, and then expand the Tables node. You should see the selection of OE tables displayed. Not only does HR have access to these objects, the HR schema can query the data. You can select each table and display the set of editors available. HR is not a privileged user, but is granted the SELECT ANY TABLE system privilege. The user SCOTT/TIGER is another of the Oracle database shipped schemas. SCOTT was the original sample user and is not a privileged user. If you have access to SCOTT, create a new database connection for SCOTT and repeat the exercise. If you expand the OE or HR tables nodes under SCOTT's Other Users node, the nodes are empty. SCOTT does not have access to these objects.
Synonyms and ilters You can expand and work with objects you have access to in the Other Users node. You can also create synonyms for these objects and then, using Filters, display the objects within each respective object type node in your connection. Consider the following example. The HR schema has access to query the OE's CUSTOMERS table. HR can query the table, using SELECT * from OE.CUSTOMERS;. Now, create a synonym using, CREATE SYNONYM CUSTOMERS FOR OE.CUSTOMERS;. This means the HR schema can write the queries without having to refer to the OE schema. In SQL Developer, the synonym deinition appears in the Synonyms node. The CUSTOMERS object will appear in the Tables node by setting the Include Synonyms option in the Filter dialog.
[ 55 ]
This material is copyright and is licensed for the sole use by ALESSANDRO CAROLLO on 18th December 2009
Browsing and Editing Database Objects and Data
In the following screenshot, the tooltip shows that the CUSTOMERS table belongs to OE. The Tables node is also marked as Filtered:
Recycle Bin The Recycle Bin was introduced to Oracle databases in Oracle Database 10g. SQL Developer displays the contents of the Recycle Bin in the Recycle Bin node. For supported databases, the Recycle Bin provides a listing of all objects deleted from the schema. The information displayed about dropped objects, includes the date the object was created and dropped, and whether the object can be undropped (reinstated) or purged. SQL Developer displays the original name of the object in the Connections navigator for ease of use. However, once dropped, the object has a new name. This allows you to drop objects and create new ones without the dropped object name blocking the action. In SQL Developer, displaying the old name makes it easier to decide what object you are dealing with, unless of course you repeatedly recreate and dropped the object.
[ 56 ]
This material is copyright and is licensed for the sole use by ALESSANDRO CAROLLO on 18th December 2009
Chapter 2
Creating and updating database objects In the irst section of the chapter, we looked at browsing objects and data in the database. You may, if you are an application developer and working with a completed database design, spend most of your time doing just that. It is more likely though, that you'll need to make changes such as adding or modifying structures and data. SQL Developer provides the dialogs to assist you.
Creating new objects In the same way that you can write SQL queries to extract information about the objects you have access to, you can write the SQL Data Deinition Language (DDL) to create, edit, and modify these objects. Almost all of the object nodes in the Connections navigator provide a context menu to create a new object. To invoke a dialog that creates any new object, select the object in the navigator and invoke the context menu. Once again, instead of reviewing each of the Create dialogs available in SQL Developer, we'll look at a few of the more common ones, show off some of the features, and then single out a few. With the exception of Packages and Types, each Create dialog has at least two tabs. One of these is the DDL tab which displays the DDL syntax that will be executed, based on the detail provided on the preceding tabs. The details needed to populate the code in the DDL tab vary considerably, from the more involved trigger dialog to the straightforward synonym dialog.
Creating tables The tables and views Create dialogs offer a choice of layout. The initial dialog displayed is the same as all of the other create dialogs, offering two tabs. The irst of these tabs is for the input required to assemble the DDL to be executed, which is displayed in the second of the two tabs.
[ 57 ]
This material is copyright and is licensed for the sole use by ALESSANDRO CAROLLO on 18th December 2009
Browsing and Editing Database Objects and Data
The DDL to create tables and views can get quite involved, so you have a second option in these dialogs. Select Advanced on the initial Create Table dialog to switch the display. You can switch back and forth with no loss of detail. While referred to as the advanced dialog, this is arguably the easier dialog to work with, as the Create DDL is broken down into components. Here, you can address all of the aspects of creating the table. Once you have selected Advanced for either tables or views, this layout will be displayed for each new table or view, until you reset the choice. In the Advanced dialog, the DDL is a node in the tree and no longer displays in a separate tab.
Early decisions Using the previous screenshot displayed; there are various points to consider. The irst is that the set of properties displayed varies, depending on the Table Type setting. You can set the Table Type setting after you have added many of the properties. However, it is advisable to set this property irst as you are then directed to add type-appropriate details. While using the dialog, you can check whether verifying the DDL is as you expect, by selecting DDL in the tree. It is important to make the Table Type decision when creating the table, as this cannot be modiied after the table has been created. For example, the table is either Normal or Temporary, you can't subsequently decide to make a Normal table Temporary. Another decision to make as you create the table is about partitioning. Again, once the table is created without partitions, you can't return to it later and add partitions. [ 58 ]
This material is copyright and is licensed for the sole use by ALESSANDRO CAROLLO on 18th December 2009
Chapter 2
You can modify tables after they are created in many ways, and possibly the most common is to add columns. Here too, it is important to remember that columns added to an existing table are added at the end, after the existing columns. The best time to handle column order is on creation. This Create Table dialog allows you to switch the column order. While not attempting to teach best practice here, it is best to keep the Not Null columns up at the top, and the less important columns, which may stay empty for the most part, at the end. To review all of the column detail, it may be useful to switch back to the Create Table grid layout. Using this layout, you can ascertain whether the mandatory columns are at the top of the list, or even verify that you have the data types correct. The grid layout is shown in the following screenshot:
Adding constraints You can add or modify constraints at any point, so it is not critical to do so at the point of creating the table. Certain keys, such as the Primary Key, and possibly even the Foreign Key, may be known and so it is easy enough to add them while in the dialog. To add any of the constraint types while creating the table you need to select Advanced in the Create Table dialog. Select the appropriate node in the tree, and complete the details as required. We'll review adding a Foreign Key to the projects table example shown earlier. To add a Foreign Key constraint: 1. Switch to Advanced in the Create Table dialog. 2. Select the Foreign Keys node in the tree. 3. Click on Add. This enables the various drop-down lists available in the dialog and pre-populates the ields. 4. Select the reference schema. Note you do not need to select a table within the current schema. [ 59 ]
This material is copyright and is licensed for the sole use by ALESSANDRO CAROLLO on 18th December 2009
Browsing and Editing Database Objects and Data
5. Select the Referenced Table and Referenced Constraint from the lists available. 6. Set the associated columns for the Foreign Key. 7. You can deselect Enabled to create the constraint, but leave it disabled initially.
Creating column sequences For some tables, users deine a surrogate key for the Primary Key. As you are not using a real value for the data, you can populate this key using a sequence. In this case, you need to create a sequence and a trigger that ires each time you add a new record. This fetches the next value from the sequence and populates the record. You may have a general sequence that is used for all tables, or you may create a new sequence for each table. Either way, SQL Developer provides assistance when creating a table, for creating the sequence and trigger. Like constraints, this is something that can be done after you have created the table. However, in this case, you need to add the code manually or use another SQL Developer utility, as the option is not available in the table editor once the table has been created. To add a sequence and trigger to populate a column, select Column Sequences in the tree. Select the required column and decide whether you are going to use an existing sequence or create a new one: [ 60 ]
This material is copyright and is licensed for the sole use by ALESSANDRO CAROLLO on 18th December 2009
Chapter 2
Additional properties The advanced dialog provides you with panels for creating partitioned tables, setting up storage parameters for LOB columns, and general storage options.
Storage You can set up storage parameters while creating the table using SQL Developer. To add general table storage options, select Table Properties. For LOB speciic storage options, select the Lob Parameters node in the tree.
Partitions Setting up partition requirements for a table must be done when you create the table. A table is either partitioned or not. This is not something you can switch on or off. SQL Developer provides you with the framework to create Range, Hash, or List partitions. If you elect to partition by Range, you can create further subpartitions. Once deined, you can specify storage and LOB storage properties.
[ 61 ]
This material is copyright and is licensed for the sole use by ALESSANDRO CAROLLO on 18th December 2009
Browsing and Editing Database Objects and Data
Creating views The Create View dialog also provides an Advanced dialog option. When creating views, you have a choice of three approaches: • • •
Write the SQL Query Use the Quick-pick objects Build up the query using elements in the dialog
Writing the SQL query You have a free text box to write the full syntax for the view (as seen in the previous screenshot). There is a Check Syntax button to verify the syntax and a Test Query button that executes the SQL to verify the validity. For less complex queries, the syntax is parsed and the various other nodes, except the Quick-pick objects, are populated. In the simple example that we have just seen, once you have tested the SQL, the EMPLOYEES table is parsed out into the FROM clause node.
Using the Quick-pick objects The Quick-pick objects node is useful when you are creating a view that joins a number of tables together. Select the tables based on the joins, and then the columns from the various tables, all in one step. [ 62 ]
This material is copyright and is licensed for the sole use by ALESSANDRO CAROLLO on 18th December 2009
Chapter 2
The irst stage of the Quick-pick node is to query the objects available to you. You can either click on the Query button, or select the Auto-Query checkbox. Either way, you need to populate the Available section. Let's assume we want to create a view based on the EMPLOYEES, DEPARTMENTS, and LOCATIONS tables in the HR schema. We know that an employee works in a department, and that each department is in a location. Proceed as follows: 1. Starting with EMPLOYEES, expand the node to expose the Foreign Key, EMP_DEPT_FK. 2. Expand the EMP_DEPT_FK to expose the location Foreign Key, DEPT_LOC_FK. 3. Expand the LOCATIONS table. 4. Now, select a column from each table, and shuttle them over to the Selected section as shown in the following screenshot:
Once you have mastered the Quick-pick utility, you will ind it provides a great start when creating views.
[ 63 ]
This material is copyright and is licensed for the sole use by ALESSANDRO CAROLLO on 18th December 2009
Browsing and Editing Database Objects and Data
Now, select the From clause node in the tree. Notice that the joins are already listed and created. If you want to modify the joins even more, select each term JOIN in turn, and click on the Edit button. Using the Edit Join dialog (shown in the following screenshot), you can adjust the join syntax used in the view:
As you step down through each of the additional nodes in the tree, you can review the elements in the query already populated from the Quick-pick list and add further elements. In the SELECT clause, you can start adding items by clicking the + button, which creates an empty ield. To populate this, type the detail into the Expression ield, provide an alias, and then click Validate to push the new item into the item above this. Alternatively, expand the Expression Palette, select, and double-click to shuttle the items to the Expression ield. If you want to apply a function to the item, select the function for the lower list and, as before, Validate will validate and then populate the selected list. In the following screenshot, we want to add the POSTAL_CODE: 1. Click the green + to add a new item to the SELECT List. 2. Expand the LOCATIONS node in the Expressions Palette. 3. Select POSTAL_CODE and shuttle it to the Expression ield on the left-hand side. 4. Click on Validate to add the new item.
[ 64 ]
This material is copyright and is licensed for the sole use by ALESSANDRO CAROLLO on 18th December 2009
Chapter 2
You can continue working through the view elements in the tree and add further detail, building up the view. Check any inal view information and review the DDL. Click on OK to create the view.
Building the query using elements in the tree The third option starts with the FROM clause, not using Quick-pick objects at all. This provides the same Auto-Query facility and the same tree for expanding. You can elect to shuttle individual tables across to the Selected section, you then need to create the joins. You can expose the tree and then shuttle the tables across as part of the tree, this will automatically create the joins. Having started with the FROM clause section of the tree, you must then proceed to the SELECT clause and populate each of the items that you require, in the select list as described above.
[ 65 ]
This material is copyright and is licensed for the sole use by ALESSANDRO CAROLLO on 18th December 2009
Browsing and Editing Database Objects and Data
Reviewing a few speciic objects We'll now consider a few additional database objects, which differ from the others in the tree.
Creating new users To create new users, select the Other Users node for any privileged user, such as System, or any other user who has the Create User System Privilege. The Create User dialog (as shown in the following screenshot) has a series of tabs for user details, including Tablespace settings, Roles, and System Privileges. This dialog also has an SQL tab, and when you click on Apply, the results of the execute SQL are displayed. While the CREATE USER statements are not complex, having a dialog that provides a complete listing of roles and privileges available for a user, means that you can quickly create new users.
[ 66 ]
This material is copyright and is licensed for the sole use by ALESSANDRO CAROLLO on 18th December 2009
Chapter 2
Setting the privilege to create new objects You only have access to the create dialogs if you have the System Privilege to create the object. To see this in action, expand the Other Users node for the SYSTEM connection, select HR, invoke the context menu, and select Edit User. Under System Privileges, deselect CREATE PROCEDURE. Click on Apply and Close. Return to the top-level Connections navigator and expand your HR connection. Select the Procedures node and invoke the context menu. Note that the option to create a new object is now unavailable. If the user HR was connected when you changed the privilege, you need to disconnect and reconnect to activate the new privilege status (be sure to set the privilege back when you are done).
Editing objects: Putting context menus to work Each object in the Connections navigator has a context menu associated with it. Each context menu invokes a dialog that supports SQL commands that range from a single, simple command (such as DROP TABLE HR.COUNTRIES) to a collection of basic and complex commands. Throughout the chapter, we have stated that any of the activities we're performing uses a UI as an interface for the underlying SQL command. Certainly, typing the drop table command is faster than selecting the items and invoking the dialog, assuming of course that you know the syntax. In this section, we'll briely single out a few of these context menus.
Editing objects Each of the Create dialogs has a matching Edit dialog. Most of the Edit dialogs directly match the object's Create dialog. If you invoke any Edit dialog, the DDL tab or node is initially empty, as it was when you irst invoked the Create dialog. As soon as you change any of the properties, the DDL tab or node is populated with the SQL to relect the changes. For many objects, such as triggers or views, editing the object results in a Create or Replace… command. For other objects, such as Sequences or Tables, editing the objects results in an Alter… command.
[ 67 ]
This material is copyright and is licensed for the sole use by ALESSANDRO CAROLLO on 18th December 2009
Browsing and Editing Database Objects and Data
Consider the Edit Table dialog as shown in the following screenshot. The dialog is in the form of the advanced Create table dialog. Notice that you can no longer switch the table type, nor create partitions. While you can certainly add or delete columns, you cannot reorder them (unless you drop and recreate them). You'll ind that other database rules, such as reducing the column width, are also enforced if the column already contains data.
The Create and Edit table Advanced dialog includes a Copy Columns button. Use this to copy a selection of columns to another table.
Diving into context menus Each object has an associated context menu, supporting many of the SQL statements associated with the object. For example, constraints can be created, renamed, or dropped, and disabled or enabled. Not only that, but you can also disable all constraints for a table or disable a single constraint. You can disable or enable all related Foreign Keys. These commands are available through a set of context menus of the Tables node:
[ 68 ]
This material is copyright and is licensed for the sole use by ALESSANDRO CAROLLO on 18th December 2009
Chapter 2
Using context menus as utilities Some context menus invoke dialogs that go further than creating a single DDL command. They perform a series of actions, which we think of utilities. You have already seen a context menu that performs a number of DDL commands in the Create Table dialog, where you can populate the detail for the columns, the constraints, and add a new sequence and trigger. The resulting DDL tab displays a number of SQL commands, which are executed consecutively. Another dialog that can produce a long list of individual commands is the Create / Edit User dialog.
[ 69 ]
This material is copyright and is licensed for the sole use by ALESSANDRO CAROLLO on 18th December 2009
Browsing and Editing Database Objects and Data
We'll now review two context menus which invoke dialogs that produce a number of SQL commands. As we review these menus, consider the kinds of SQL activities that you repeat. You can create your own context menus like these using user extensions to capture that activity. This is discussed in more detail in the chapter on Extending SQL Developer.
Normalizing data You may, from time-to-time, work with spreadsheets of data. Some companies or teams have many spreadsheets that are passed around, containing valuable data. As the team grows, or someone realizes the data would be more valuably placed in a database, the detail in the spreadsheet is pulled into the database into a single table. This is no way to do database design, but it probably happens more often than it should. As soon as the data is displayed in a sortable grid, duplicate values become more apparent. The process of normalizing tables, with data in them, involves a few steps. Consider the following set of data (the script to create the BIGEMP table is available in the code bundle available on the Packt web site).
[ 70 ]
This material is copyright and is licensed for the sole use by ALESSANDRO CAROLLO on 18th December 2009
Chapter 2
Notice the duplicate DEPARTMENT_NAME values displayed. This detail should be in a separate BIGDEPT table. Normalizing the BIGEMP table means that we need to create a new table for the department's detail. The new table should have a Primary Key that is populated as we move the department name records across. It also needs a Foreign Key that links the tables. SQL Developer handles all this detail in a single dialog. Select the table, and click on the Column | Normalize item in the context menu. Populate the ields with the details to create the new table. Include, the column that will be moved, the new sequence, and the trigger that ires to populate the Primary Key column. The following screenshot shows the initial dialog:
[ 71 ]
This material is copyright and is licensed for the sole use by ALESSANDRO CAROLLO on 18th December 2009
Browsing and Editing Database Objects and Data
The SQL tab includes the set of SQL DDL statements wrapped in PL/SQL block:
Triggers and sequences In the same way as there are multiple options for constraints, there are a variety of context sensitive commands for triggers including enabling, disabling, creating, and dropping. The list of context menu items for a trigger also includes Create (PK From Sequence). This follows the same concept as described earlier when creating tables. As mentioned, you can create a sequence and trigger to populate the PK value from the sequence, at the time of creating a table. SQL Developer provides you with the context menu to do this after the table has been created. In this situation, the sequence should already exist.
[ 72 ]
This material is copyright and is licensed for the sole use by ALESSANDRO CAROLLO on 18th December 2009
Chapter 2
Summary In this chapter, we have reviewed a variety of display editors and dialogs. Starting out by browsing objects that we have access to, we progressed through the Create and Edit dialogs, singling out certain dialogs on the way to illustrate notable points and features. We have said that all of the activities completed here can be accomplished by writing SQL. In the next chapter, we look at the SQL Worksheet and the variety of features that are available to assist you when writing SQL and PL/SQL statements.
[ 73 ]
This material is copyright and is licensed for the sole use by ALESSANDRO CAROLLO on 18th December 2009
This material is copyright and is licensed for the sole use by ALESSANDRO CAROLLO on 18th December 2009
Working with the SQL Worksheet The SQL Worksheet provides a scratch pad for all SQL, PL/SQL, and SQL*Plus statements and commands. You can run individual statements or a collection of commands. You can also run scripts and execute PL/SQL. In essence, doing all you might do in a command-line interface like SQL*Plus. The SQL Worksheet provides more, in that it offers code templates, provides code snippets, assists with code insight and completion, and maintains a history of commands. In this chapter, we look at these and other features offered in the SQL Worksheet and how to use them. We will use SQL and SQL*Plus commands to illustrate features, using PL/SQL only where needed speciically for a feature. All aspects of PL/SQL are addressed in the chapter on Working with PL/SQL.
Introducing the SQL Worksheet The SQL Worksheet is an independent working environment in SQL Developer that you can use to interact with the database, much as you would using a command line or SQL*Plus. Before we look at the features in the worksheet, we'll look at the worksheet environment, how to invoke it, and the preferences that control it. It is important to be aware of the user that is connected to the database. In SQL*Plus, if you are connected as one user and want to query details for another user, you might: • • •
Open a new SQL*Plus connection Change the currently connected user Query details in another schema by preixing the object names with the new schema name (for example, while connected as OE, query an HR table using SELECT * FROM HR.EMPLOYEES;)
This material is copyright and is licensed for the sole use by ALESSANDRO CAROLLO on 18th December 2009
Working with the SQL Worksheet
These alternatives are also true for the SQL Developer SQL Worksheet. By 'independent' we mean that objects created in the worksheet are not automatically relected in the Connections navigator. If you execute a DDL command to create a table, you need to refresh the Tables node in the navigator to relect this addition. There is, however, a close tie between the two, as you can drag a table from the Connections navigator onto the worksheet to create a SQL statement.
Controlling the environment There are a number of preferences that control the general behavior of worksheets and database interactions. These preferences are in the Preferences dialog, under Database | Worksheet and include: • • •
•
Opening a worksheet on connect—selected by default, this preference determines that as soon as you invoke a database connection, the SQL Worksheet automatically opens. Automatically committing statements in the worksheet—this Autocommit in SQL Worksheet option should be used cautiously, as all records will be automatically committed as you exit the worksheet. Closing worksheet on disconnect—there is also an option to close all worksheets on disconnect. This feature is off by default, as requested by many users who leave their working environments either overnight, or to attend to other work. If the database connection times out while they're away, merely reconnecting the user allows them to continue from their last point of activity. You may ind that closing all open worksheets on disconnect is preferable. Setting a default location for scripts that you run—this is an important setting when running iles that call other iles. Controlling the SQL Worksheet To set SQL Worksheet properties, such as opening a worksheet on connect, controlling auto-commit, and disconnection, use the Database | Worksheet preferences in the Tools | Preferences dialog.
[ 76 ]
This material is copyright and is licensed for the sole use by ALESSANDRO CAROLLO on 18th December 2009
Chapter 3
Two additional environmental features to bear in mind are the following: •
•
Maximizing and minimizing windows—double-clicking on the tab of most windows in SQL Developer will maximize that window. A second double-click returns the layout to the previous state. This is useful when you only want to work with one or more worksheets and have no need to interact with other navigators. Sending update to the Connections navigator—any DDL commands issued in the SQL Worksheet, such as DROP or CREATE TABLE…, are not relected in the Connections navigator until the connection is refreshed. This saves the navigator from constantly polling the database for updates. To refresh a connection, select the object node required, and click on Refresh.
Opening SQL Worksheets To open a new SQL Worksheet, select the connection in the Connections navigator, and while using the context menu, select Open SQL Worksheet. Alternatively, use the button in the main toolbar, as shown in the following screenshot. This uses the currently highlighted connection from the Connections navigator to populate the irst value in the list of available connections:
[ 77 ]
This material is copyright and is licensed for the sole use by ALESSANDRO CAROLLO on 18th December 2009
Working with the SQL Worksheet
Working with multiple worksheets SQL Developer allows you to open multiple SQL Worksheets for the same connection. To open another connection, follow any of the directions for opening a SQL Worksheet. The newly opened worksheets are sequentially named ~1, ~2, and so on. So, if your irst connection is HR, then the subsequent worksheets are HR~1, HR~2, and so on. Because you can tile worksheets, this is very useful when you want to compare scripts and the output. These are known as shared worksheets and use the same connection and session. This is the essence of SQL Developer. Throughout the tool, all objects, navigators, worksheets, and searches, share the same connection and session. To open a new unshared worksheet with a new, separate, session, use the key sequence Ctrl+Shift+N. This allows you to work against the same schema, but within two separate sessions, and is typically used for long running queries. In SQL Developer 2.1, you can also invoke an unshared worksheet using the Unshared SQL Worksheet button on an open worksheet, as shown in the following screenshot. Unshared worksheets are labeled using __1, __2, and so on. The following screenshot shows two shared and one unshared worksheet open for HR_11g:
New worksheets are, by default, shared worksheets. You need to explicitly open unshared worksheets.
[ 78 ]
This material is copyright and is licensed for the sole use by ALESSANDRO CAROLLO on 18th December 2009
Chapter 3
Switching connections At any point you can switch the currently connected user on the SQL Worksheet to another user by using the drop-down list of all connections. The same drop-down list is used in a variety of places in SQL Developer, allowing you to switch users and run scripts or reports for other connections. The drop-down list is also useful if you lose or close your connection. Simply select the required user from the drop-down list to reinstate the connection:
Getting started Once you have a worksheet open, you are ready to start. Simply start typing commands. The worksheet also supports the ability to drag-and-drop elements from the Connections navigator onto the worksheet. These commands, and drag-and-drop features, are discussed in the next section.
Writing and executing commands In this section, we will review the variety of commands you can enter in the SQL Worksheet and how to execute them. We'll start by looking at the SQL*Plus support within the worksheet and then move onto SQL commands. You'll see as we work that we use SQL*Plus, SQL, and PL/SQL commands or statements, and generally that's how you work with them in daily practice.
[ 79 ]
This material is copyright and is licensed for the sole use by ALESSANDRO CAROLLO on 18th December 2009
Working with the SQL Worksheet
Writing your irst statements
Immediately above the worksheet is a set of buttons. The irst, Run Statement or F9, is generally for executing single statements, while the second, Run Script or F5, is for running scripts, single or multiple statements, and a blend of SQL, SQL*Plus, and PL/SQL commands. Using an open SQL Worksheet for your HR connection, enter the following statements: SELECT * FROM EMPLOYEES; SELECT * FROM DEPARTMENTS; SELECT * FROM COUNTRIES;
With the cursor on one line of code, press F9 irst and then the F5 key. Notice that the F9 key shows a set of results in a data grid for selected query, under the Query Result tab. The F5 key displays the set of results for all of the queries, under the Script Output tab, and the display is similar to the output in SQL*Plus:
To clear text from the SQL Worksheet or text output screens, use the Clear button.
[ 80 ]
This material is copyright and is licensed for the sole use by ALESSANDRO CAROLLO on 18th December 2009
Chapter 3
Running statements The Run Statement or F9, command executes individual statements, sending the output sent to a data grid, much like the data grid you see when selecting a table in the Connections navigator, but without the same update capabilities. Due to the output style, the Run Statement is typically used, and recommended for SQL commands only. If you use F9 for SQL*Plus commands, the results for certain commands, such as DESCRIBE, are sent to the Statement Output window, while others, such as CONNECT, are ignored. Prior to SQL Developer 2.1, F9 only worked on a single SQL statement, either the currently highlighted SQL or the last in a set of SQL statements. Now you are able to select and execute a number of SQL statements using the F9 key. They are still executed as individual statements and are executed sequentially. In the case of multiple queries, the output of each statement is sent to a new and separate data grid. Select all three of the statements in the previous example and press F9. The output is shown in the following image:
The advantage of this is that you can compare the output from each query in the separate data grids. In addition, for long running queries, you can continue to work with the connection and open new worksheets or do other activities, and leave the query to run untroubled in the background.
[ 81 ]
This material is copyright and is licensed for the sole use by ALESSANDRO CAROLLO on 18th December 2009
Working with the SQL Worksheet
Because you can select and run any number of queries using F9, you can potentially open an unlimited number of new windows for each data grid. If you hold the mouse over the tab title, the query for the grid is displayed directly above the grid. This allows you to easily see which query produced the data displayed below. If the query is short, then the rollover might be suficient. In addition to this, there is a SQL button in the toolbar above the grid. Click on this to see the query in a popup window. Run Statement (F9) executes one statement at a time. Selecting multiple statements, and then the Run Statement, sends the results to separate data grids. Do not be tempted to run SQL scripts using F9, as some SQL*Plus commands, such as Connect, are ignored.
Run script Run Script or F5, executes all of the statements or commands in the worksheet, unless you highlight one single statement and run that as a single command. To highlight a single command for execution, place the cursor in the line of the statement and double-click. This highlights the complete statement and enables you to execute only that statement. At any point, if you highlight only part of a statement, F5 will attempt to run just the highlighted code and may potentially fail. The following screenshot shows an example of the Script Output using a selected single command:
[ 82 ]
This material is copyright and is licensed for the sole use by ALESSANDRO CAROLLO on 18th December 2009
Chapter 3
Using SQL*Plus commands SQL*Plus is a command-line tool that is installed with every Oracle database and provides an environment for querying the database and running SQL and PL/ SQL commands and scripts. SQL*Plus commands fall into broad categories, such as executing commands, deining objects, and controlling the environment. Many of the latter are related to formatting the output. This means that while some commands are still valuable in SQL Developer, there are many that are not required. In this section, we'll look at a number of the more commonly used supported commands, and at some of those not supported. A full list of supported SQL*Plus commands is maintained at the SQL Developer site on the Oracle Technology Network (http://otn.oracle.com/sqldeveloper).
Supporting SQL*Plus Each release of SQL Developer increases the list of supported SQL*Plus commands, with DESCRIBE, DEFINE, CONNECT, and EXIT being among the list of initially supported commands, and commands like SPOOL and VARIABLE added later. Clear the worksheet and enter the following: SPOOL C:\WORKING\DEPTS.SQL /* This is a piece of code to show the SQL*PLUS commands used in SQL Developer */ SET FEEDBACK ON SET ECHO ON DEFINE DEPTNUM = 100 DESC DEPARTMENTS SELECT * FROM DEPARTMENTS WHERE DEPARTMENT_ID < &DEPTNUM OR DEPARTMENT_NAME LIKE '&&DNAME'; SELECT * FROM DEPARTMENTS WHERE DEPARTMENT_NAME LIKE '&&DNAME'; UNDEFINE DNAME SPOOL OFF
[ 83 ]
This material is copyright and is licensed for the sole use by ALESSANDRO CAROLLO on 18th December 2009
Working with the SQL Worksheet
The code is a combination of SQL and SQL*Plus commands. In this example, not only is the output sent to screen, but the commands and the resulting output are also sent to a ile, by using the SPOOL command. This example includes substitution variables, using the DEFINE command to setup the substitution variable ahead of execution time. SQL Developer supports && for substitution variables, so you can reuse the initial value throughout the script.
In the previous screenshot, the script has deined DEPTNUM, but not DNAME and you're therefore prompted for the second value. You can see the point of execution in the script, by the highlighted section. Using the above example as a starting point, we'll investigate some of the SQL*Plus commands useful in SQL Developer.
[ 84 ]
This material is copyright and is licensed for the sole use by ALESSANDRO CAROLLO on 18th December 2009
Chapter 3
Bind variables A bind variable is a placeholder for an input value in a SQL query. So, :DEPTNUM in the following example is a bind variable: SELECT * FROM DEPARTMENTS WHERE DEPARTMENT_ID < :DEPTNUM;
The SQL Worksheet supports the use of bind variables and you should use these instead of the (&, &&) substitution variables. We will change the script that we saw previously where we deined and accessed DEPTNUM and use a bind variable as follows: VARIABLE DEPTNUM NUMBER EXECUTE :DEPTNUM := 100 SELECT * FROM DEPARTMENTS WHERE DEPARTMENT_ID < :DEPTNUM;
When using bind variables, you need to declare the variable using the VARIABLE command, and then reference the variable using PL/SQL to assign a value to the variable. In the SQL Worksheet you can use EXECUTE to do this. The next screenshot shows both the commands and output. Notice the anonymous block completed statement:
[ 85 ]
This material is copyright and is licensed for the sole use by ALESSANDRO CAROLLO on 18th December 2009
Working with the SQL Worksheet
To see the value of the bind variable in the worksheet shown, enter the SQL*Plus PRINT command. For example, PRINT DEPTNUM.
The advantage of using bind variables Bind variables are recommended over substitution variables for security and performance reasons. Without getting too deep into the technicalities of either, both are very important issues when running ad hoc queries against a database or building applications.
Bind variables and performance Briely, from a performance perspective, in order to return the results of a query, the Oracle database compiles and prepares a query execution plan, which uses a certain amount of resources. Before executing each query, Oracle irst checks to see if the exact statement has been parsed and previously executed. If it has, the query execution plan is reused, thus reducing the amount of resources used. By using bind variables, the queries are seen as an exact match each time they're executed, and so compiled once and reused, thus using fewer resources.
Security and bind variables The security issue is all about the SQL Injection, a signiicant topic not appropriate for this book, but one that we encourage you to learn more about. To illustrate SQL Injection using the queries we're working with, consider the query: SELECT DEPARTMENT_NAME FROM DEPARTMENTS WHERE DEPARTMENT_NAME = &DNAME;
Execute the command, and replace the DNAME value when prompted with 'TEST' UNION SELECT JOB_TITLE FROM JOBS as shown in the following screenshot:
[ 86 ]
This material is copyright and is licensed for the sole use by ALESSANDRO CAROLLO on 18th December 2009
Chapter 3
The resulting data set has no records from the DEPARTMENTS table, but instead has a listing of job titles. This is an overly simpliied example, but an illustration of the point that you can "inject" additional pieces of code where least expected. It is recommended that you develop the habit of using bind variables, because you can't inject SQL in the same way.
Running scripts Possibly, one of the most commonly used group of SQL*Plus commands are those that run scripts: @, @@, and start. As with SQL*Plus, if you use @ or start to run a single SQL script ile, you can either enter the full path (for example @D:\working\demobld.sql), or you can set the path in the Preferences dialog:
You need to use @@ when running one script that calls a second or third script. In this case, it is necessary to set the path for the top-level ile.
[ 87 ]
This material is copyright and is licensed for the sole use by ALESSANDRO CAROLLO on 18th December 2009
Working with the SQL Worksheet
For either, set the path using the Database | Worksheet preference. Press F5 to run the script. Set the default path for executing SQL scripts To set the default path for scripts, invoke the Preferences dialog and set the path under Database | Worksheet. Click on Browse to locate or enter the path.
Reviewing unsupported SQL*Plus commands Feedback from the user community indicates that they will only be completely happy when all SQL*Plus commands are supported in SQL Developer. This is not necessarily a practical request. Consider the SQL*Plus command C[hange]. This command helps you change a character, or characters, in the midst of a piece of text previously written. Due to the nature of a command line tool, where you can't access the previously written text, this is a valuable command and saves you from having to retype many lines of code. However, this is not necessary in a GUI, where you merely click on the text, select, and replace the text as required. Less obvious examples are formatting commands typically used to create formatted reports. SQL*Plus commands like Ti[tle] and Col[umn] are not supported. Here, the argument for not supporting them is that you can output the results to the data grid, where a simple click-and-drag allows you to more easily see the data, or you can create a SQL Developer report for printing to various formats. By implication, these SQL* Plus commands are no longer appropriate. Even so, there are still a few commands that may need to be added to the list of supported commands.
Working with SQL In this section, we'll focus on SQL commands and include a number of code editing and formatting features.
Dragging and dropping tables to create queries Initially, the irst gesture to use when creating SQL queries is to drag tables from the Connections navigator to the worksheet. You can select and drag a number of tables onto the SQL Worksheet work surface. Use Ctrl+click or Shift+click to select multiple items. The next screenshot shows a selection of tables, with the mouse indicating the area where they'll be dropped on the work surface:
[ 88 ]
This material is copyright and is licensed for the sole use by ALESSANDRO CAROLLO on 18th December 2009
Chapter 3
You are prompted to select the type of statement you want to create by the following dialog:
[ 89 ]
This material is copyright and is licensed for the sole use by ALESSANDRO CAROLLO on 18th December 2009
Working with the SQL Worksheet
The default selection is that a separate statement is created for each table dragged onto the worksheet. You can control the appearance of the dialog, and the default drag-and-drop behavior, by using preferences. Open the Preferences dialog and select the Database | Drag And Drop node in the tree:
Notice in the dialog, that you can elect to be prompted each time you drag tables onto the worksheet. You can also choose whether you want insert, update, delete, or select statements to be created. Changing the SQL Worksheet drag-and-drop behavior To control the drag-and-drop behavior on the SQL Worksheet, use the Database | Drag And Drop preferences.
In releases prior to SQL Developer 2.1, these are grouped with the Database | Worksheet preferences in the dialog.
Formatting code Having created a few SQL statements on the worksheet, it's worth looking at the code formatting options available. Consider the following piece of code: SELECT D.DEPARTMENT_NAME, E.EMPLOYEE_ID, E.FIRST_NAME, E.LAST_NAME, E.EMAIL, E.HIRE_DATE, E.JOB_ID, E.SALARY, E.MANAGER_ID, L.LOCATION_ID, C.COUNTRY_ID, C.COUNTRY_NAME, L.STREET_ADDRESS, L.POSTAL_CODE, L.CITY, L.STATE_PROVINCE, L.COUNTRY_ID FROM DEPARTMENTS D, LOCATIONS L, EMPLOYEES E, COUNTRIES C WHERE L.LOCATION_ID = D.LOCATION_ID AND E.EMPLOYEE_ID = D.MANAGER_ID AND D.DEPARTMENT_ID = E.DEPARTMENT_ID AND C.COUNTRY_ID = L.COUNTRY_ID;
[ 90 ]
This material is copyright and is licensed for the sole use by ALESSANDRO CAROLLO on 18th December 2009
Chapter 3
Right-click on the code and select Format from the context menu:
To modify code-formatting options, select the Database | SQL Formatter node in the Preferences dialog. The Formatter has been modiied in SQL Developer 2.1 to support greater granularity and control of formatting options. As such, there are two nodes in the SQL Formatter tree: • •
Oracle Formatting Other Vendors
[ 91 ]
This material is copyright and is licensed for the sole use by ALESSANDRO CAROLLO on 18th December 2009
Working with the SQL Worksheet
This allows you to set different format rules depending on the vendor code you want to format. We will now take a look at the Oracle Formatting:
To start updating preferences, click on Edit. The new Oracle formatter window allows you to change and see the impact of the various settings using a piece of sample code. In the following example, we have chosen not to align on the keyword AS, but to align on commas. The changes are relected in the sample code:
[ 92 ]
This material is copyright and is licensed for the sole use by ALESSANDRO CAROLLO on 18th December 2009
Chapter 3
It's worth experimenting with different combinations to see which output best suits your needs or company standards. Using the piece of code provided, we set the options: • • •
Four commas per line Align on equals Line break after SELECT, FROM, and WHERE
The results in reformatting the selected code are shown in the following screenshot:
Managing the case SQL Developer allows you to manage the case of the code while you are typing. Using Ctrl+Quote, you can change the case, cycling through from upper to lower and mixed cases. The options are as follows: • •
None—maintain case unchanged
•
Upper—switch the code you're typing to uppercase
•
Upper Keyword—set the keywords to uppercase
•
Initcap—capitalize the initial letter of each words you type
•
Lower—switch the code you're typing to lowercase Lower Keyword Upper ID—set the keywords to lowercase
[ 93 ]
This material is copyright and is licensed for the sole use by ALESSANDRO CAROLLO on 18th December 2009
Working with the SQL Worksheet
To switch the case, select the code and either use the key combination or the button on the SQL Worksheet. A record of the case setting is maintained in the lower lefthand corner of the SQL Developer window, in the status bar, and is applied to the code as you type, switching to the choice set as you complete a line of code:
Formatting SQL for use in other languages For developers who want to embed their SQL in Java or other languages, the Oracle formatter provides an option to do this. Select the Output SQL option, and select the required language from the drop-down list. In the following screenshot, the reformatted sample code is displayed for the Java String chosen:
[ 94 ]
This material is copyright and is licensed for the sole use by ALESSANDRO CAROLLO on 18th December 2009
Chapter 3
Working with code completion insight Writing SQL statements from scratch requires some knowledge of your tables and columns. In SQL Developer, you can click on each table you have access to and the display editors show all of the detail you need. However, this is time consuming and cumbersome. Being prompted with detail can be very helpful. SQL Developer provides a code completion insight feature, which is often simply referred to as code insight. If you start typing SELECT * FROM in the worksheet, you are prompted with a list of tables that you have access to, as shown in the following screenshot. You can start typing the table name and the list is reduced until your table is in the shortened list, or you can scroll to the required table:
If you use the toolbar to scroll down through the pop-up list, you'll notice that the list of tables is short; since not all tables that HR has access to are displayed. Consider the following query: SELECT * FROM DICTIONARY;
[ 95 ]
This material is copyright and is licensed for the sole use by ALESSANDRO CAROLLO on 18th December 2009
Working with the SQL Worksheet
This is a very often-queried table and, as HR can run this query, you might expect it to be on the initial drop-down list. Having access to all possible tables and objects would make the list unmanageable. The SQL Developer code insight is intelligent, initially displaying only tables and views that you own. If you start typing select * from dic, you'll get the result shown in the following screenshot:
Notice that the code insight matches the case you type. The list of objects displayed varies as you start typing and as the code insight narrows down your search, including objects you have access to in other schemas.
If the code insight does not appear, use Ctrl+Space.
Controlling code completion insight in the SQL Worksheet There are occasions when you might not want the code insight support: • • •
If you have a large number of objects in your schema If you know your schema well enough not to need the code insight assistance If you are working over a LAN where performance is poor
In these situations, we recommend that you adjust or switch off code insight. To control code insight, select Code Editor | Completion Insight in the Preferences dialog.
[ 96 ]
This material is copyright and is licensed for the sole use by ALESSANDRO CAROLLO on 18th December 2009
Chapter 3
If you select the preference to automatically generate column and table aliases, the code insight will add the join clauses to the completion insight list. This is useful when you start to build the WHERE clause:
The code insight drop-down list follows the case of the text in the typed code. In the example just shown, the code was entered in uppercase, and the insight followed suit. Had the code been entered in lowercase, the insight options would have been displayed in lowercase. If you are not using code insight, you can use Shift+F4 on any selected object to describe the object.
[ 97 ]
This material is copyright and is licensed for the sole use by ALESSANDRO CAROLLO on 18th December 2009
Working with the SQL Worksheet
Including code snippets SQL Developer includes a code Snippets window. The Snippets window provides a quick reference to pieces of code and the syntax. To invoke the Snippets window, select the View | Snippets menu. You can now scroll through the various categories available and drag pieces of code onto the worksheet. The pieces of code are grouped into categories, such as Character, Date/Time, and Conversion functions. While we often know the more commonly used functions, some of the less frequently used ones can have us reaching for the documentation. Therefore, having them so close to hand makes writing code easier. The categories also include PL/SQL Programming Techniques and Optimizer Hints, all handy pieces of code to reuse.
Managing the Snippets window If you use the Snippets window frequently, you can drag the window into a permanent window position, or have it loat in a convenient place. In releases prior to SQL Developer 2.1, the Snippets window was available by default, docked, and minimized to the right-hand side. This is a convenient way of working because you can work with the window when needed, but don't have the overhead of opening and closing it, nor do you lose real estate to a window you might not use all of the time. With the window minimized, just roll the mouse over the snippets area and the window pops up, allowing you to navigate and select the required code. Once you drag the code into position, the window rolls back closed. This is illustrated in the following screenshot:
Adding code snippets Code snippets are editable, meaning that you can add new categories, or update existing categories with additional pieces of code. Adding pieces of code to an existing category, or adding a new category, can be done in two ways: [ 98 ]
This material is copyright and is licensed for the sole use by ALESSANDRO CAROLLO on 18th December 2009
• •
Chapter 3
Enter the code in the SQL Worksheet and use the Save Snippets context menu for the selected code Using the Add Snippet button on the Snippets window
Both of these approaches invoke the dialog shown in the following screenshot:
To create a new category, just type the new category name in the Category ield. To add the new snippet to an existing category, select the category from the Category drop-down list.
Creating code templates Code templates were introduced in SQL Developer 1.5 and are slightly different to the snippets described above. A small example list of predeined code templates ship with the product and you use them using a key combination in the worksheet. To set up your code template, invoke the Preferences dialog and select Database | SQL Editor Code Templates. The dialog displays two columns, the Id and Template. The Template holds the complete piece of code, while the Id is used in SQL Developer 1.5.x as the string or letter combination you type in the SQL Worksheet. This is no longer used in SQL Developer 2.1. Enter the following example: Id: NoData Template EXCEPTION WHEN NO_DATA_FOUND THEN DBMS_OUTPUT.PUT_LINE ('The query did not return a result set');
[ 99 ]
This material is copyright and is licensed for the sole use by ALESSANDRO CAROLLO on 18th December 2009
Working with the SQL Worksheet
Click on OK and return to the SQL Worksheet. In SQL Developer 1.5.x, type the Id NoData followed by the keystroke Ctrl+Shift+T, which replaces the typed string with the full piece of code. In SQL Developer 2.1, simply start typing the code from the template, and the full code is displayed in the code insight drop list. Select the code to add it to the SQL Worksheet. The advantages of the code templates are that you can build up a set of frequently used chunks of code to improve reusability and save time. You can also use these to standardize pieces of text used by the full development team.
Using the File navigator SQL Developer 1.5 introduced the Files navigator. This integration of the Explorer with SQL Developer means that you can search for iles and open them from within the product. To work with the Files navigator, select View | Files. The following screenshot shows a list of directories and iles:
[ 100 ]
This material is copyright and is licensed for the sole use by ALESSANDRO CAROLLO on 18th December 2009
Chapter 3
To open a ile in SQL Developer, double-click on the ile. For iles recognized by SQL Developer, such as .sql or .pks, either an SQL Worksheet or PL/SQL Editor is opened. In the example shown, the Run Statement and Run Script commands are shown, but not available. This is because the drop-down list showing the connection is not populated. You can either use the drop-down list to select the connection you wish to run the ile against, or you can just select F5 (or F9) to run the script, which will irst prompt you for a connection before running the ile.
Opening iles
Alternative ways to open iles in SQL Developer are from the main File and Navigate menus. The former opens a ile browser dialog and allows you to browse to the location. SQL Developer recalls the recently used directories and lists them in the panel on the left:
While you cannot set the default location for opening iles, SQL Developer does recall the location of the previously opened ile. The alternative approach for opening iles is to use Navigate | Go to Recent Files…
[ 101 ]
This material is copyright and is licensed for the sole use by ALESSANDRO CAROLLO on 18th December 2009
Working with the SQL Worksheet
Using extra features in the worksheet There are a number of additional windows associated with the SQL Worksheet. These include the: • • •
SQL History Dbms Output OWA Output
In SQL Developer 2.1, these are all now dockable windows, which are closed by default on start-up. Each can be docked, closed, or tiled in the same way you would for any of the other windows in SQL Developer. The advantage of this is you can conveniently loat them out of the way, if you have enough screen real estate, and use them in conjunction with the SQL Worksheet. To open any of these windows, select them from the main View menu. The following screenshot shows all three windows docked below the Script Output window:
[ 102 ]
This material is copyright and is licensed for the sole use by ALESSANDRO CAROLLO on 18th December 2009
Chapter 3
SQL History The SQL History stores all recently used commands. This allows you to quickly and easily recall them for reuse. Initially, only the commands issued by the single Run Statement command were captured and sorted. Releases from SQL Developer 1.5 started to capture the syntax from both the Run Statement and Run Script commands. Run Script does not save all of the commands in a ile (if a ile is executed), instead, it only records the commands for running the ile. Also, all of the commands are saved to the History, SQL, PL/SQL, and SQL *Plus, whether correct or not. The SQL History ile is created when you irst start SQL Developer and is saved in the C:\Documents and Settings\\Application Data\SQL Developer folder. You can use various operations on your history ile, including: • • •
Clear—deletes all of the selected entries Sort—click the column header to sort the entries based on time, number of executions, or syntax Replace or append—either to replace the current statements with the statement selected in the history, or you can append the new statement to the contents of the worksheet
[ 103 ]
This material is copyright and is licensed for the sole use by ALESSANDRO CAROLLO on 18th December 2009
Working with the SQL Worksheet
The history tracks the statement, time stamp of last execution, and the number of times a statement is executed:
In the previous screenshot, the SQL History is undocked and loating. Double-clicking on the selected entry will insert the selected code into the worksheet at the cursor location. The SQL History limit is set to 100 by default. You can change this limit using a preferences in the Database | Worksheet node in the Preferences dialog.
[ 104 ]
This material is copyright and is licensed for the sole use by ALESSANDRO CAROLLO on 18th December 2009
Chapter 3
DBMS Output If you execute any PL/SQL in a worksheet that contains DBMS_OUTPUT commands, whether an anonymous block or a compiled procedure, the output is sent to the Dbms Output window. Prior to SQL Developer 2.1, you needed to alternate between the Script Output tab and the Dbms Output tab. This window is now a dockable window and, as shown in the following screenshot, can be made to loat near the SQL Worksheet. Initially, you need to select a connection to listen for the output. Click the Add new Dbms Output tab button to open a tab for the connection. This also runs the set serveroutput on command.
If you switch to another schema to execute PL/SQL for the new schema, the Dbms Output window is not affected. To see the output from this new user, you need to click the Add new Dbms Output tab button to open a tab for the new schema's connection. In the example, PL/SQL was executed for both the HR and OE schemas. In both cases, the output was sent to the Dbms Output window. To see the results, select the appropriate schema using the connection tabs.
[ 105 ]
This material is copyright and is licensed for the sole use by ALESSANDRO CAROLLO on 18th December 2009
Working with the SQL Worksheet
OWA Output In the same way that the package DBMS_OUTPUT can send the output to screen, SQL Developer supports the ability to output details to screen for the packages that form part of the web PL/SQL toolkit, using the OWA Output window. The OWA package, and related procedures and functions, are primarily used for creating PL/SQL web pages. The OWA Output tab is now also a dockable window and behaves in the same way as the Dbms Output window, allowing you to switch between users to review the detail for different commands. The example shown in the following screenshot, has just replaced the DBMS_OUTPUT command with the HTP.PRINT command to serve as an illustration:
Using the Query Builder SQL Developer provides a visual Query Builder to help you create queries. A visual Query Builder is useful when you are building complex queries based on a number of tables. It is also useful for users who are new to Oracle and SQL and are not familiar with writing SQL queries.
[ 106 ]
This material is copyright and is licensed for the sole use by ALESSANDRO CAROLLO on 18th December 2009
Chapter 3
The Query Builder allows you to select any table or view you have permission to access. The schemas are all displayed in the drop-down list in the top left-hand corner. The initial user displayed is the current connection. Select one or more tables and drag them onto the work surface. You can rearrange the tables to suit your needs. You can spend time moving back and forth between the editors, reviewing the query results, and ine-tuning the selection criteria. As soon as you select the Apply button, the query is written to the SQL Worksheet and the Query Builder is closed. To invoke the Query Builder, use the context menu on the SQL Worksheet, or PL/SQL editor for your database connection. The following screenshot shows the Query Builder being invoked from the SQL Worksheet:
[ 107 ]
This material is copyright and is licensed for the sole use by ALESSANDRO CAROLLO on 18th December 2009
Working with the SQL Worksheet
Building an SQL query For the remainder of this chapter, we will build up a query using the Query Builder, and then save that query to the SQL Worksheet and run it. The Query Builder is not re-entrant, so don't close the window until you're sure the query is what you want. You can test the query outcome in the window and tab back and forth within the window before closing it.
Selecting the tables, column, and joins For the example, we want to know the employee names and their departments for employees based in Seattle, San Francisco, or in the United Kingdom. To build this query, invoke the Query Builder and ensure that HR is displayed in the top left-hand side drop-down list. Select and drag EMPLOYEES onto the canvas:
Select the DEPARTMENTS, LOCATIONS, and COUNTRIES tables and drag them onto the canvas. If relationships exist between the tables, they should appear on the canvas linking the tables, if not, then you can create the joins. In this example, there are Foreign Keys between the tables, so there is no need. To create joins between two tables in the Query Builder, select the required column in the irst table and drag a line to the required column in the second table and then release. A solid line links the two tables. This is typically the Foreign Key relationship, but it does not need to be.
Before you display any results, you need to select at least one column from each table [ 108 ]
This material is copyright and is licensed for the sole use by ALESSANDRO CAROLLO on 18th December 2009
Chapter 3
for the table to be included in the query. This is not true for SELECT statements, but for the Query Builder, you should follow this rule. You can remove columns from the SELECT clause later. Place a check in each of the following: LAST_NAME, DEPARTMENT_NAME, COUNTRY_NAME, and CITY, as shown in the following example. Notice that, as you select items in each table, the line joining the tables switches to bold, to show it is enabled and will be included in the query:
[ 109 ]
This material is copyright and is licensed for the sole use by ALESSANDRO CAROLLO on 18th December 2009
Working with the SQL Worksheet
Viewing the Results Select the View Results tab and click on the green Run Report arrow to run the query. The data grid here behaves as other data grids do. You can drag columns to reorder the sequence, double-click on the column headings to sort the data, and even use the query for the grid to create a new report. None of these affects the SQL query you are building. To permanently affect the order of columns you need to either edit the query in the SQL Worksheet, or reselect the columns in the Select Columns editor.
Adding the WHERE clause To restrict the records returned, select the Create Where Clause editor. The detail you add here is actually added to any existing join clauses which are the starting point for the WHERE clause. If you have a single table, or no join clause, then you'd create the full WHERE clause at this point. Once again, this is a visual construct that can be of great help when constructing complex WHERE clauses. Consider the following query: SELECT * FROM LOCATIONS WHERE CITY = 'Seattle';
The part of the query that you now need to build is that section of the WHERE clause that restricts the records. For our example, we want the names of the employees who work in Seattle, San Francisco, or in the United Kingdom. Create COUNTRIES.COUNTRY_NAME = United Kingdom using the three drop-down lists available. Match the case and don't include any quotes. You can return to the View Results editor each time to re-run your query and verify that the results are starting to behave as required. Select the ":" to the left of the column-name drop-down list and invoke the context menu. Click on Insert OR:
[ 110 ]
This material is copyright and is licensed for the sole use by ALESSANDRO CAROLLO on 18th December 2009
Chapter 3
You immediately see a new branch display and you can select new criteria. Add LOCATIONS.CITY = Seattle. Now, select the ":" next to the LOCATIONS.CITY column and invoke the context menu. Select Insert OR and add an entry for LOCATIONS. CITY contains San Francisco. The visual WHERE clause should start to look like the following screenshot:
You can see how even straightforward queries can grow complex, and a tree structure can be of great beneit to both users starting out, or those wanting to build up a longer query made up of a number of tables and columns with many factors in the WHERE clause.
Returning to the SQL Worksheet The inal stage of the process is to take the query to the SQL Worksheet. Select View Results once more to verify the query is as you're expecting. The Query Builder is not re-entrant, so any queries you build with these releases should be veriied before proceeding to the SQL Worksheet or you will need to start all over again. You can select the Apply button on any of the Query Builder editors. This will write the query to the SQL Worksheet. As the query is not formatted, invoke the context menu and select Format. While the layout will depend on your formatting choices set, your code should look similar to the following: SELECT "HR"."EMPLOYEES"."LAST_NAME", "HR"."DEPARTMENTS"."DEPARTMENT_NAME", "HR". "LOCATIONS"."CITY", "HR"."COUNTRIES"."COUNTRY_NAME" FROM "HR"."EMPLOYEES", "HR"."DEPARTMENTS", "HR"."LOCATIONS", "HR"."COUNTRIES" WHERE ("HR"."EMPLOYEES"."DEPARTMENT_ID" = "HR"."DEPARTMENTS"."DEPARTMENT_ID")
[ 111 ]
This material is copyright and is licensed for the sole use by ALESSANDRO CAROLLO on 18th December 2009
Working with the SQL Worksheet AND ("HR"."DEPARTMENTS"."MANAGER_ID" = "HR"."EMPLOYEES"."EMPLOYEE_ID") AND ("HR"."DEPARTMENTS"."LOCATION_ID" = "HR"."LOCATIONS"."LOCATION_ID") AND ("HR"."LOCATIONS"."COUNTRY_ID" = "HR"."COUNTRIES"."COUNTRY_ID") AND (("HR"."COUNTRIES"."COUNTRY_NAME" = 'United Kingdom') OR (("HR"."LOCATIONS"."CITY" = 'Seattle') OR ("HR"."LOCATIONS"."CITY" LIKE '%San Francisco%')))
You can run, edit, and save the query. Many use these queries as the basis for reports. The Query Builder menu is on the context menu for the SQL Worksheet and the PL/SQL Code Editor.
Summary In this chapter, we reviewed the SQL Worksheet and all of the features it supports. From the Query Builder, which assists you in building queries, to drag-and-drop queries that can join multiple tables to writing the SQL syntax from scratch, the SQL Worksheet has features to assist in your daily tasks. In the next chapter, we will introduce all of the shipped SQL Developer reports and show you how to create and run your own. You do not need to have completed this chapter to complete the chapter on reports. However, having an understanding of building SQL scripts will be useful.
[ 112 ]
This material is copyright and is licensed for the sole use by ALESSANDRO CAROLLO on 18th December 2009
The Power of SQL Reports In addition to browsing objects and writing your own ad hoc queries against the database, Oracle SQL Developer has a separate Reports navigator, with a set of predeined SQL queries known as reports. The main focus is the set of predeined data dictionary reports which range from providing basic details about your database, to database administration, security, and quality assurance. Having these predeined reports means that you can quickly run a variety of SQL queries to analyze and assess the health and status of your database, saving you from needing to write the queries yourself. The Reports navigator provides shipped reports for reviewing the results of any non-Oracle database migrations that have been run, the details of any Data Modeler designs that have been exported, and any available Oracle Application Express applications. The output of any of these reports is controlled by the database connection used when executing a report. You can extend the set of shipped, predeined reports by adding your own local or shared reports. When creating your own reports, not only can you add to the existing data dictionary reports, but you can also build up a set of reports to review and analyze the instance data in any applications under development. In this chapter, we review the full Reports navigator, and you will learn more about the shipped reports and how to run them. We'll look briely at the Migration, Oracle APEX, and Data Modeler reports. These are also covered in the chapters on each of those topics. We'll review the various report styles available, and show how you can make use of these different styles when creating your own reports.
This material is copyright and is licensed for the sole use by ALESSANDRO CAROLLO on 18th December 2009
The Power of SQL Reports
Introducing SQL Developer reports Whether you are a DBA or an application developer, running SQL queries against the data dictionary is a useful source of information. It provides you with the details about the objects various schemas own, the health of a system, and the integrity of the data in applications. If you work with the Oracle database regularly, you almost certainly already have a set of queries that you frequently run. For example, you might have a query to determine the tables that have no Primary Keys or, if you are a DBA, a query to ind out the currently connected sessions. Over the years, you may gather these queries in a ile and have them on hand, no matter what project you are working on, and they can play a signiicant role in your daily tasks. SQL Developer has a categorized group of these SQL queries (reports) and also provides the tools to create and save your essential queries as reports. In this irst section, we'll discuss the Reports navigator in general, how to run and use the reports, and any errors you might encounter. To run any report in SQL Developer you need a connection to the database. If you have just started working with SQL Developer, refer to the chapter on Database Connections and JDBC Drivers for more details.
Who can run reports? Anyone can run or create reports in SQL Developer, from the least to the most privileged user. What you see depends on your security access, which is true throughout SQL Developer. It is not the product that enforces security, but the database itself. So, if you are presented with an error when running a report, consider the privileges you have and whether you'd be able to run this query in any other environment or circumstances, such as in SQL*Plus or the SQL Worksheet. Invariably, the error message displayed does explain the problem at hand and more often than not, it is a security level access issue.
When do you use reports? You can use reports on a daily basis throughout a project, to track details about your system. Reports provide high-level detail about your database and can be used to drill down to the inest detail. The following screenshot shows the broad categories of the shipped reports available:
[ 114 ]
This material is copyright and is licensed for the sole use by ALESSANDRO CAROLLO on 18th December 2009
Chapter 4
Use the shipped reports to determine the details about your system, which includes: • •
Finding the version and parameters details of the database that you are connected to
•
Learning more about the data dictionary
•
Finding the objects in a schema
•
Reviewing the tables and related details for a particular schema
•
Reviewing the valid and invalid PL/SQL in a system Searching for PL/SQL text
[ 115 ]
This material is copyright and is licensed for the sole use by ALESSANDRO CAROLLO on 18th December 2009
The Power of SQL Reports
Running a report To run a report, expand any of the nodes in the Reports navigator and select the report. The irst time you select a report, the Select Connection dialog is invoked, to offer a choice of connections, as shown in the following screenshot:
Using bind variables Some reports are parameter-driven. Therefore, you are prompted for the bind variable, or input values, as you run the report. The default value is null, to return all records. Just start typing to enter an input parameter. This will automatically deselect the NULL checkbox:
[ 116 ]
This material is copyright and is licensed for the sole use by ALESSANDRO CAROLLO on 18th December 2009
Chapter 4
Privileges required for running reports Most users can successfully run most of the shipped reports, needing only the database connection to start. Even users with the most limited connection privileges can run many of the reports, such as those in the About Your Database category. However, they will have limited or no access to the reports in the Database Administration category, as SYSTEM or DBA privileges are required to run these.
[ 117 ]
This material is copyright and is licensed for the sole use by ALESSANDRO CAROLLO on 18th December 2009
The Power of SQL Reports
If you do not have access to the underlying tables being queried, you get the standard Oracle error message, "table or view does not exist". This is a common security access error message and you will need to switch to another, more privileged, user to run the report:
In the same way, you also need access to the underlying tables in a project to run user deined reports, where you might create a report for the instance data. Instance data, in this context, is the data in the application. In our examples, the instance data is the data in the HR and OE tables.
Switching users You can run the same report for any number of users. This is useful when you want to compare data between users or across databases. For example, if you regularly connect to different databases, you might want to verify the details of each version of the database for a database connection. You can do this using the Version Banner report under the About Your Database node. Having ascertained the version for the irst connection, switch connections, and then run the report again. Switching between users Use the Connections drop-down list on the right-hand side to rerun a report for a different database connection.
[ 118 ]
This material is copyright and is licensed for the sole use by ALESSANDRO CAROLLO on 18th December 2009
Chapter 4
Browsing shipped reports SQL Developer ships with a set of reports that you can run for various connections or copy and repurpose. Due to the large number of shipped reports, it's neither practical nor useful to discuss each report here. In the next section, we'll consider a few of the top reports we like to use. While everyone will have their own set of important reports, by highlighting a few of the different reports and report categories provided, you can see the types of reports available, and then either look for others or create your own.
Running data dictionary reports The irst major category of reports shipped with SQL Developer is the Data Dictionary Reports node. These are, by deinition, about the data dictionary, and therefore do not include any instance data reports, which you can deine in the User Deined Reports section.
Getting to know the data dictionary Once you have learned to write a select statement, getting to know the data dictionary is an important and useful progression to make. This is the data dictionary that holds the metadata about your database. Knowing how to query the data dictionary means you can determine which dictionary view holds the information about the tables, columns, constraints, and privileges you can access. Therefore, you can ind details about the project or the application that you are working on. As mentioned earlier, many people who are familiar with the data dictionary have SQL scripts and queries, which they frequently run. This is exactly what the shipped reports provide. We have said that SQL Developer provides a long list of reports that query the data dictionary, but these do not cover every possibility. Starting with the two reports under the Data Dictionary node will help you become familiar with this environment:
If the reports SQL Developer provides are suficient for all your query purposes, then you may never use them. However, if you want to know something about your database, that is not available through any report provided, then you can start with these two dictionary views and build a query based on your indings.
[ 119 ]
This material is copyright and is licensed for the sole use by ALESSANDRO CAROLLO on 18th December 2009
The Power of SQL Reports
For example, SQL Developer does not provide any reports on dimensions. If you want to learn about any dimensions you have, you can write an SQL query, but you irst need to know which dictionary views to query. This is where the Data Dictionary | Dictionary Views report can help. Select the report and run it. Provide the bind variable input parameter "dimension" when prompted. You do not need to add any wild cards (%), as the report does that for you. The report returns the set of records that relate to dimensions, listing the view names and the descriptions about the views. Once you have determined which view to use, use the Data Dictionary | Dictionary View Columns report (as shown in the following screenshot) to determine the columns in the view. You can now use the detail to write the query in the SQL Worksheet.
Both reports are shown in the previous screenshot, illustrating the detail you now need to be able to write your own query.
About the database If you work with a number of different databases, then there are a few reports that are very useful for determining the version of the database you're connected to and which database parameters are set. These reports fall under two categories: • •
About Your Database Database Parameters—found in the Database Administration section
[ 120 ]
This material is copyright and is licensed for the sole use by ALESSANDRO CAROLLO on 18th December 2009
Chapter 4
In the example that we have just seen, the All Parameters report has been run, with a bind variable of "cursors", to list all of the parameters relating to cursors. By using the connections drop-down list to the right-hand side, you can switch between database connections and compare these cursor parameters between databases.
Reviewing Privileges and Security reports SQL Developer provides a number of reports that are related to security issues, including Auditing and Encryption reports. If you are new to the database, and getting to know your environment, the group of security related reports you are more likely to run frequently are in the Grants and Privileges folder. If you are unable to access certain objects, or ind you have no ability to create, edit, or update objects, then reviewing the Role Privileges and System Privileges reports is a good place to start.
[ 121 ]
This material is copyright and is licensed for the sole use by ALESSANDRO CAROLLO on 18th December 2009
The Power of SQL Reports
In the example shown in the previous screenshot, we have selected the Object Grants report for HR. Here, we see that the OE schema has SELECT and REFERENCES access to some of the HR tables.
Assisting with quality assurance The selection of Quality Assurance reports in the Table node is useful when working on a project or application development. This is not a comprehensive list (as shown in the following screenshot), but a good indication of the type of reports you might create to keep a check of the status of an application:
It's also worth noting that these are just reports and not suggestions of best practice. While it is advisable to have indexes on your tables, there may be a good reason why some tables are not indexed. For example, if you were adding bulk sets of data, you would want to add the indexes after the fact. Having the report indicates where there are gaps. You'll need to make the decisions based on the results.
Using the PL/SQL reports There are a few reports in the PLSQL node. Possibly, the most useful is the Search Source Code report. SQL Developer provides a number of search facilities, not just in the reports area, which help you ind: • • •
Parameters in PL/SQL code Objects in a schema Words and text in the current editor
[ 122 ]
This material is copyright and is licensed for the sole use by ALESSANDRO CAROLLO on 18th December 2009
Chapter 4
If you use a command line tool, such as SQL*Plus to access the database, then you need to write an SQL query to search for speciic strings in SQL or PL/SQL code. The PLSQL | Search Source Code report allows you to look for either the PL/SQL object by name, or you can look for a string or piece of text in the code, as shown in the following screenshot:
Once you have found the source code, you can move to the code by using the context menu on the object name, or by double-clicking on the object name.
[ 123 ]
This material is copyright and is licensed for the sole use by ALESSANDRO CAROLLO on 18th December 2009
The Power of SQL Reports
Running ASH and AWR reports There are a growing number of Oracle Active Session History (ASH) and Automatic Workload Repository (AWR) reports provided by SQL Developer. First introduced in SQL Developer 1.5, more reports were added in SQL Developer 1.5.3. AWR captures workload-related performance data at user and system levels. ASH provides the history of the activities in recent active sessions. The report below is a chart of Daily ASH Statistics:
These reports are database speciic and require the Oracle Diagnostics Pack to be licensed for the databases that you run the reports against. You are warned before you run these reports that the underlying reports require the license.
[ 124 ]
This material is copyright and is licensed for the sole use by ALESSANDRO CAROLLO on 18th December 2009
Chapter 4
Other categories There are separate chapters on Working with SQL Developer Migrations, Working with Application Express, and Introducing SQL Developer Data Modeler. However, it is itting to briely mention the availability of the reports here.
Migration reports SQL Developer provides a selection of reports that are useful if you are involved in migrations from non-Oracle databases. As for other reports, if you do not have access to the underlying structures, the reports will deny you access. You'd typically run these reports as the migrations repository owner, or as a migrations user with similar privileges.
Application Express reports SQL Developer provides a selection of Application Express reports. These are listed in the Application Express node under Data Dictionary Reports. These reports provide details about applications you have access to. The Applications and Pages reports provide the same details that are available in the Connection navigator. For more information on this and all Application Express support in SQL Developer, see the chapter on Working with Application Express.
Data Modeler reports A new category of reports was added in SQL Developer 2.1. This is the Data Modeler Reports node. The tables that these reports run against are irst created and populated when you export your design from Oracle SQL Developer Data Modeler. Subsequent records are added each time you export a design in the Data Modeler. The reporting repository and the Data Modeler are discussed in the chapter on Introducing SQL Developer Data Modeler.
Running reports from other menus Initially, all reports were only listed under the Reports navigator. However, starting from SQL Developer 1.5, a few reports were added to context menus (having been requested so frequently in various forums). A report available from a top-level menu saves having to navigate to the report in the correct category. These reports are Monitor Sessions and Monitor SQL, which are both available on the main Tools menu, and the Manage Database report, available in the Connections main context menu. We'll now review each of these reports.
[ 125 ]
This material is copyright and is licensed for the sole use by ALESSANDRO CAROLLO on 18th December 2009
The Power of SQL Reports
Monitor sessions The Monitor Sessions report displays the connected SQL Developer sessions and is available: •
•
In the Sessions category in the Database Administration section On the main Tools menu
The context menu for the report includes two additional items, Trace Session and Kill Session (as shown in the following screenshot). If you run this report as SYSTEM or a DBA, you can terminate these SQL Developer sessions using the menu. This is particularly useful if a session has not terminated in a clean manner and needs to speciically be terminated.
Managing the database You can run the Manage Database report using the context menu for any connection in the Connections navigator. This report displays the tablespaces and the associated details. If you run the report as SYS, you can also shutdown the database from this report as the report provides an additional Shutdown button:
[ 126 ]
This material is copyright and is licensed for the sole use by ALESSANDRO CAROLLO on 18th December 2009
Chapter 4
Real-time SQL monitoring Oracle Database 11g introduced real-time SQL monitoring, a feature now also exposed in SQL Developer 1.5.3 and subsequent releases. Tuning is often considered the domain of DBAs, and this feature is typically used for monitoring performance and inding problem areas (for example, what point a query has reached in the explain plan and where the time is being spent). Having a report that you can easily run, brings tuning closer to the developer. Real-time SQL monitoring is useful for long running queries and comes into play by default when: •
• •
STATISTICS_LEVEL initialization parameter is set to ALL or TYPICAL
(the default value) SQL statements that consume more than ive seconds SQL queries run in parallel
In SQL Developer, the report is Monitor SQL under the Tools menu. When you run it, it displays a grid of all monitored statements.
[ 127 ]
This material is copyright and is licensed for the sole use by ALESSANDRO CAROLLO on 18th December 2009
The Power of SQL Reports
In the following example, we used the shipped reports, All Objects | Object Count by Type. You can write your own long running query or do the same. Once the report has started running, switch to or invoke the Monitor SQL report. A data grid of records is displayed, as shown in the following screenshot:
We have run a number of reports and so have a record for each of the queries that it the above criteria. To see the report detail, invoke the context menu and select Show Sql Details:
[ 128 ]
This material is copyright and is licensed for the sole use by ALESSANDRO CAROLLO on 18th December 2009
Chapter 4
This query is still in progress, so the statements with the green arrows are still executing. The real-time SQL monitoring feature is part of the Oracle Tuning Pack, an Oracle Database 11g Cost Option, and as such, you are warned of this detail when you invoke the report.
Creating your own reports You can create any of the reports described above under User Deined Reports, either by copying them and then making modiications, or by starting from scratch. Deining your own reports also means that you can query instance data in your application or project. If you run certain queries regularly, they are well suited to being stored as reports. User deined report styles include basic tabular reports, charting, and master-detail reports. In this section, we use the HR sample schema to demonstrate how to build your own reports. You can use the techniques described to build more complex reports.
Getting started The irst time you use the SQL Developer Reports navigator, the User Deined Reports folder is available and initially empty. You can populate the folder using a number of approaches: • • •
Importing existing reports previously created Copying a report Creating a report from scratch
Regardless of the approach used, it is advisable to categorize your reports. You can do this by using folders.
Creating folders Storing reports in folders serves a number of purposes in SQL Developer. Folders help you categorize reports that belong to a particular project or have a similar theme. This in turn helps you quickly ind a category of reports, whether instance data or data dictionary reports. In addition, having folders of reports means that you can export, and therefore later import, the folders for reuse and sharing. Create nested folders to further organize your reports. [ 129 ]
This material is copyright and is licensed for the sole use by ALESSANDRO CAROLLO on 18th December 2009
The Power of SQL Reports
To create a folder, select the User Deined Reports node in the Reports navigator and select Add Folder from the context menu:
This invokes a simple dialog as shown in the following screenshot, which you can then populate with the details about the folder. This folder dialog only requires the Name ield to be illed. However, if you provide more detail, it is useful for sharing reports later.
Storing reports As soon as you have created an initial folder or report, a new UserReports.xml ile is created in the C:\Documents and Settings\\Application Data\SQL Developer folder.
[ 130 ]
This material is copyright and is licensed for the sole use by ALESSANDRO CAROLLO on 18th December 2009
Chapter 4
Notice that the ile is stored at the highest level of the SQL Developer folder, (it is not associated with a particular installation of SQL Developer). So, if you upgrade to a later release, you can run and edit the reports you have previously deined. This is true for all reports created in SQL Developer Release 1.1 and above. Reports created in SQL Developer 1.0 can be read, but not updated in later releases. It also means that you can have different versions of SQL Developer installed. They will all access the same user-deined reports ile. The other change to be aware of is that reports created prior to SQL Developer 1.5 were created in the UserReports.xml and stored in the C:\Documents and Settings\\.sqldeveloper folder. In SQL Developer 1.5, this location was changed to the Application Data folder as described. The initial code created, using the folder example above, looks like this:
This is the ile that your new reports are added to and is the ile that you share with other users. We'll discuss sharing reports later. As soon as you add reports to a folder or edit reports in the folder, the folder is rendered in italics. Saving the new updates, using the ) button updates the folder deinition and updates the Save All ( UserReports.xml ile.
[ 131 ]
This material is copyright and is licensed for the sole use by ALESSANDRO CAROLLO on 18th December 2009
The Power of SQL Reports
Creating general reports To create a report, select the User Deined Reports node, or a subfolder under the node, and invoke the Create Report dialog using Add Report from the context menu. The initial dialog is the same for all reports. At this point, you can enter all of the details about the report, including the SQL that deines the report, as shown in the following screenshot:
In the example that we have just seen, notice the report Style drop-down list. This allows you to control the visual output of the report (for example, a table or chart). The Test button allows you to test the SQL script for validity and so it's often easiest to leave the report style unchanged. The default Style is Table. Test the SQL and then change the style as required. Use the SQL Worksheet when creating the SQL For all reports, it's easiest to create and test the SQL in the SQL Worksheet. You can take advantage of the code insight and other SQL Worksheet features, while developing the SQL script, and then copy and paste it into the report. In SQL Developer 2.1, you can highlight the SQL in the SQL Worksheet, invoke the context menu and select Create Report. This will open the Create Report dialog with the selected SQL text included.
[ 132 ]
This material is copyright and is licensed for the sole use by ALESSANDRO CAROLLO on 18th December 2009
Chapter 4
Building general tabular reports This is the most common form of reporting used and, with the exception of the few charts provided, all shipped reports follow this style. Tabular reports are also used in drill-down and master-detail reports. Regardless of the report you're about to create, you need to start with the initial SQL query. Consider the following query: SELECT B.DEPARTMENT_ID, B.DEPARTMENT_NAME, A.FIRST_NAME, A.LAST_NAME, A.PHONE_NUMBER, A.HIRE_DATE, A.SALARY, C.JOB_TITLE FROM HR.DEPARTMENTS B, HR.EMPLOYEES A, HR.JOBS C WHERE A.EMPLOYEE_ID = B.MANAGER_ID AND B.DEPARTMENT_ID = A.DEPARTMENT_ID AND C.JOB_ID = A.JOB_ID;
When this query is used in a tabular report, the output appears as shown in the following screenshot:
[ 133 ]
This material is copyright and is licensed for the sole use by ALESSANDRO CAROLLO on 18th December 2009
The Power of SQL Reports
Adding bind variables If you work with large sets of data, restricting the records returned by using a WHERE clause makes the result set more manageable. By writing the query to support input values, or a bind variable, means that you can re-run the query using different values. This kind of query makes a good report, because you can pass in values to restrict the result set. It is important to know that when writing a query with bind variables, unless otherwise handled, the data is stored in the database in uppercase. If you have data in mixed case in the database, you'll need to code for that. For example, you can add AND C.JOB_TITLE LIKE :JOB_NAME to the previous query. This is ine, except you need to know what you are searching for and that in this case, that Job Titles is stored as mixed case. So, entering "sales" or "manager" would not return any records. In this example, it's safer to enter the code AND UPPER (C.JOB_TITLE) LIKE UPPER (:JOB_NAME) and then the user does not need to know the composition of the data. Once you have set up the binds in your report, you can run the report and will be prompted for the value, which you can add as shown in the following screenshot:
The Create Report dialog also provides the opportunity to add more meaningful detail to the binds in your reports. Below the SQL script region is a set of tabs, one of which is the Binds tab, as shown in the following screenshot. Using this allows you to add more detail to the bind variables declared, which is useful, and especially true if you pass a number of parameters.
[ 134 ]
This material is copyright and is licensed for the sole use by ALESSANDRO CAROLLO on 18th December 2009
Chapter 4
In the example shown in the following screenshot, we have provided a Default search value, a Prompt, and ToolTip. All of these provide added information to other users running the report.
To invoke the Create Report dialog after it has been closed, select Edit Report from the context menu while highlighting the report.
[ 135 ]
This material is copyright and is licensed for the sole use by ALESSANDRO CAROLLO on 18th December 2009
The Power of SQL Reports
Drilling down through reports You can create a report that steps from one report to the next. You can also navigate to the deinition of an object. Therefore, a report that returns a list of tables has an additional context menu that you can use to navigate to the table in question. The shipped reports also support drill-down reports. Consider the All Constraints report in the Tables | Constraints node. In addition to returning the Constraint details, the report displays a list of tables. Here, the context menu displays an extra menu option to navigate to the table in question:
Creating a drill-down report To create a drill-down report, create the initial master report, as you do for any other tabular report. By way of an example, we'll create a master or top-level report using the same query used before: SELECT DEPARTMENT_ID, DEPARTMENT_NAME, LOCATION_ID FROM DEPARTMENTS
[ 136 ]
This material is copyright and is licensed for the sole use by ALESSANDRO CAROLLO on 18th December 2009
Chapter 4
Create a second report, using a query that will provide the results of the detail records, (following the drill-down action from the irst): SELECT EMPLOYEE_ID,FIRST_NAME,LAST_NAME,EMAIL,DEPARTMENT_ID FROM EMPLOYEES WHERE department_id = :DEPARTMENT_ID
Give the report a descriptive name (for example, Employee Details) you'll need to access this later. Notice for this report we included a bind variable. Therefore, the report either requires a value to be entered using the Bind Variable dialog, or has a value passed from the top-level, or master report. Now, return to the top-level report and select the Advanced tab. Select Add Report and enter the Name of the detail report. This is the value that is displayed in the context menu. In the Report ield, there is a drop-down list of all reports available, whether shipped or user-deined. Find and select the detail report you created as shown in the following screenshot. Clicking on Apply saves the changes and runs the report.
[ 137 ]
This material is copyright and is licensed for the sole use by ALESSANDRO CAROLLO on 18th December 2009
The Power of SQL Reports
Running the top-level report is no different from any other tabular report. The context menu now displays an addition menu called Reports. All of the reports that you can navigate to from this report are displayed in the sub–menu. In the following example, the value that you have selected is passed to the called detail report as a bind parameter:
When drilling down through reports, a new button becomes available to allow you to traverse back up through the reports, as shown in the following screenshot:
Case sensitive bind variables Bind variable values are case sensitive. For bind variables that access a column name in the database, use the case of the column, as it is stored. The default is uppercase.
[ 138 ]
This material is copyright and is licensed for the sole use by ALESSANDRO CAROLLO on 18th December 2009
Chapter 4
Master-detail reports Master-detail reports are useful for reviewing related data on a single screen. Initially, when you run a master-detail report, only the master records are displayed. Once you select one of the master records, the details for that master are displayed. Consider one of the shipped Data Dictionary reports, Active Sessions, shown in the following screenshot (this can be found under Database Administration | Sessions). The report has a number of sibling details that are displayed in a set of tabs below the master record:
Creating master-detail reports Initially, you create a regular tabular report, as the master report. In the following example, we use the same query as before: SELECT DEPARTMENT_ID, DEPARTMENT_NAME, LOCATION_ID FROM DEPARTMENTS
[ 139 ]
This material is copyright and is licensed for the sole use by ALESSANDRO CAROLLO on 18th December 2009
The Power of SQL Reports
You can create, test, and even run the report as you would in any tabular report. This will ensure the master records and reports are correct. In the example shown in the following screenshot, we have run the Report Test:
To add the detail, click on the Add Child button on the main report. This invokes a new panel in the dialog and allows you to add the detail records:
[ 140 ]
This material is copyright and is licensed for the sole use by ALESSANDRO CAROLLO on 18th December 2009
Chapter 4
The example in the screenshot above, displays the full set of employees for any record in the master report. In order to have a meaningful set of records for each department, you need to link the master to the detail. For example: SELECT EMPLOYEE_ID,FIRST_NAME,LAST_NAME,EMAIL,DEPARTMENT_ID FROM EMPLOYEES WHERE department_id = :DEPARTMENT_ID
Two key elements here are irst that the department_id bind variable is in upper case (or the case of the column name in the database), as the report is looking for this "variable" in the database, and second that you have the join value in the master report.
[ 141 ]
This material is copyright and is licensed for the sole use by ALESSANDRO CAROLLO on 18th December 2009
The Power of SQL Reports
Working with the master-detail report dialog To work with either the master or detail portion of the report, use the button to switch between the panels. This is particularly useful if you do not have the real estate to spare on the screen. You can also use the drag bar between the master and detail sections of the dialog to resize the area you are working in.
Once you have created the report, you can tab through the master records to display each set of related detail records. Notice that it is the name of the report that displays in the master and detail tabs:
[ 142 ]
This material is copyright and is licensed for the sole use by ALESSANDRO CAROLLO on 18th December 2009
Chapter 4
Creating sibling details Having created a single detail report for the master report, you can continue to create further sibling detail reports. Using the Create Report dialog, click on Add Child. Make sure that the connecting bind variable you use in each detail report is also selected in the master query.
SQL Developer 2.1 allows you to control the display of columns in data grids. This is useful for master-detail reports where the columns needed for the join clutter the inal report. Invoke the context menu for the columns header for the report output and select Columns…. Use the dialog to show, hide, and reorder the columns.
[ 143 ]
This material is copyright and is licensed for the sole use by ALESSANDRO CAROLLO on 18th December 2009
The Power of SQL Reports
Adding charts You can create reports and display them as charts instead of as a tabular output. The basic premise of a chart is that you need values for the x- and y- axis and the central value. Therefore, a report query is structured as follows: SELECT ,, FROM
The query SELECT DEPARTMENT_ID, LAST_NAME, SALARY FROM EMPLOYEES is an easy example to start with. Once you have entered the query, switch the display style to Chart and select the Chart Details tab:
The Chart Details tab provides you with more control of the style of chart you are going to display. The choices of chart styles are: • • •
Pie Bar Stacked (vertical or horizontal) Bar Cluster (vertical or horizontal)
[ 144 ]
This material is copyright and is licensed for the sole use by ALESSANDRO CAROLLO on 18th December 2009
Chapter 4
The number of records returned should drive the choice of the chart style you make. For example, the PIE_MULTI choice for Chart Type produces a pie chart for each record, and is therefore better suited to fewer records or to a query different from the one displayed above. There are a number of other settings, which you can adjust, that control the appearance of the inal chart. In the example we are using, the Legend has been switched off as this displays each LAST_NAME and makes the report very busy:
The inal output for the chart is shown in the following screenshot:
[ 145 ]
This material is copyright and is licensed for the sole use by ALESSANDRO CAROLLO on 18th December 2009
The Power of SQL Reports
Notice that as you roll the mouse pointer on the various regions in the chart, the values are displayed. You can now incorporate these charts as details in a master-detail report.
Building other graphical reports SQL Developer offers a limited choice of graphical reports. The product is not a graphical reporting tool, so while these reports may seem limited, they do provide a visual report of the data being queried.
Creating pie chart reports The pie chart is an option in the display setting for a regular chart. In the previous example, we have illustrated the bar chart. For the pie chart report, use the following query: SELECT DEPARTMENT_ID, LAST_NAME,SALARY FROM EMPLOYEES WHERE DEPARTMENT_ID = :DEPT_ID
Set the report Style to Chart, and set the Chart Type to PIE_MULTI. In this example, it is important to consider the query and the number of records returned. We could use the same query for all of the departments in the bar chart, but that would display a small, possibly unreadable pie chart for each department. Restricting the records to each department, as shown in the following screenshot, provides a readable and useful pie chart:
[ 146 ]
This material is copyright and is licensed for the sole use by ALESSANDRO CAROLLO on 18th December 2009
Chapter 4
If the result of your query produces two pie charts, labeled Group A and Group B, then there has been an error in your query and SQL Developer is unable to render the chart. Verify your query has the correct structure as described at the start of the charts section.
Using gauges in reporting SQL Developer provides a simple gauge report. An example of the gauge report is the Manage Database report, discussed earlier. The syntax for the gauge is: SELECT , , , , FROM
Create the report as you would any other user-deined report, and switch the report Style to Gauge. Once you have switched, the Gauge Details tab is displayed. Select this to control some of the gauge values. If you set Query Based to true, then you must control the Min and Max, Low and High values using your query. By setting Query Based to false, you can set the values in the dialog. You don't have more control than this in a Gauge report, so you have no control over the default colors or values displayed:
The syntax for the gauge can also be used in the SQL Worksheet. In this case, the gauge is displayed as a meter, as it is in the Manage Database report.
[ 147 ]
This material is copyright and is licensed for the sole use by ALESSANDRO CAROLLO on 18th December 2009
The Power of SQL Reports
Other reports styles SQL Developer also has a variety of additional report styles. In this section, we'll review each briely, using small pieces of code to illustrate the point.
Using the Script style report The Script style report runs the code as for other reports, but more speciically will run an executable style report. So you can, for example, include the text @d:\working\demobld in the SQL text region. By setting the report Style to Script, you will be able to run the report for any user. Be warned! In this example, demobld. sql drops and recreates a few demonstration tables including EMP and DEPT. If you add a script like this into a report, you'll need to be quite aware of where the report will be run and the contents of the ile to be run. demobld.sql is a script that can be found at http://www.oracle.com/technology/ sample_code/tech/sql_plus/htdocs/demobld.html.
The Script style is also useful for formatting report text. Many reports consist of SQL or PL/SQL code or text, stored in the data dictionary. The code is displayed as unformatted text stored in records. You can see this if you run the Search Source Code report, which is in the PLSQL reports group. If we create a simpliied version of that report in the User Deined Reports section using the query SELECT TEXT FROM USER_SOURCE WHERE NAME = 'ADD_DEPT', and create a standard tabular report, the output displays as shown in the following screenshot:
[ 148 ]
This material is copyright and is licensed for the sole use by ALESSANDRO CAROLLO on 18th December 2009
Chapter 4
By changing the report Style to Script, you can change the formatting for each of the displayed records. The formatting does not change the lines used, but adds color coding for reserved words and variables, as shown in the following screenshot:
Using PL/SQL in a report You can create a report using PL/SQL. This is designed to output information from dbms_output, so you can create an anonymous block to produce a report, formatting the output using HTML tags as shown in the following screenshot:
[ 149 ]
This material is copyright and is licensed for the sole use by ALESSANDRO CAROLLO on 18th December 2009
The Power of SQL Reports
The output from the previous report is as follows:
Sharing reports Reports are a great vehicle for sharing knowledge about the database, through the detail in the dictionary tables and about instance detail of your project. Good reports should be shared in a team.
Copying and reusing reports You can learn a great deal about creating your own reports by copying the shipped reports. Initially, run the report to see if the output is what you require. You can then copy the report to the SQL Worksheet by clicking the Run Report in SQL Worksheet button at the top of the report:
[ 150 ]
This material is copyright and is licensed for the sole use by ALESSANDRO CAROLLO on 18th December 2009
Chapter 4
Once in the SQL Worksheet, you can edit and modify the SQL query to suit your requirements, running the report each time to verify the output is as required. Once you are happy, you can create a new report with the query. Alternatively, you can just copy and paste a report directly, and then edit the newly created report. Copy and reuse reports Use the Copy context menu for any selected shipped report, and paste into User Deined Reports at the highest level or into a folder.
Importing and exporting Once you have a selection of reports created, you can export and save or share the reports. To export a report, or folder of reports, select Export from the context menu. You can export: •
• •
The highest level of User Deined Reports A folder and sub-folders Individual reports
[ 151 ]
This material is copyright and is licensed for the sole use by ALESSANDRO CAROLLO on 18th December 2009
The Power of SQL Reports
If you have created folders to categorize reports, then these folders are ideal to export:
In the same way that you can export folders of reports or individual reports, you can import reports and folders of reports from other users. Any reports that you import are added to your personal UserReports.xml ile, and as such can be edited and deleted as you choose.
Sharing reports through user deined extensions If you create a selection of reports that you want to share among team members, but which should be shared as read-only reports, you can include these in a separate Shared Reports node. These reports are not editable, much like the shipped reports, although they can be copied and added to the User Deined reports section and edited at that point. To share reports, you need irst to export a set of reports. Once you have the new XML ile or reports, place it on a shared server that is available for all users who need access. Open the Preferences dialog from the Tools menu, expand the Database node in the tree on the left, and select the User Deined Extensions. Here, you can add the reports by browsing to the location of the report. The location should include the XML ile name. Set the Type to REPORT:
[ 152 ]
This material is copyright and is licensed for the sole use by ALESSANDRO CAROLLO on 18th December 2009
Chapter 4
Once you have completed this step, you need to restart SQL Developer for the new extension type to be included. Once reopened, the new Shared Reports node displays in the top-level list of folders:
Save shared reports on a web server You can save the report's XML ile on a web server. If the ile is stored on a web server, use the full URL for the location of the ile in the User Deined Extensions settings.
[ 153 ]
This material is copyright and is licensed for the sole use by ALESSANDRO CAROLLO on 18th December 2009
The Power of SQL Reports
Summary SQL Developer provides the ability to create and save SQL queries as reports. You can create your own reports using various reports styles, including graphs or master-detail reports, with sibling detail reports. In addition to being able to create your own reports, SQL Developer supplies a set of shipped reports that access the data dictionary and provide you with an easy start to assessing the status of your application. In this chapter, you saw that by using these SQL reports, you can determine the general health and status of all of the database aspects of the systems you are working with, including the general health of the database, the database objects, and instance data in the application. Using SQL Developer, you can build your own reports, and export them to be shared with colleagues by sharing the exported XML ile, or through the user deined extension mechanism. In the next chapter, we'll look at how SQL Developer supports working with PL/SQL. You'll see how the tool can support you when creating and editing PL/SQL, and how to compile and debug PL/SQL packages, procedures, and functions.
[ 154 ]
This material is copyright and is licensed for the sole use by ALESSANDRO CAROLLO on 18th December 2009
Working with PL/SQL Unique to the Oracle database, PL/SQL code forms the core of many Oracle database applications. Whether a database centric application, or one using open source technologies, if the Oracle database underpins the application, PL/SQL code is almost certainly present and is stored in the database or sent in blocks of code to the database for execution. PL/SQL is a language extension to SQL, offering a procedural language structure in the Oracle Database, which is required for more complex application development. SQL Developer supports PL/SQL development by allowing you to work with text iles or develop and test code directly against the database. In this section, we will review this support and show you how to create, compile, and debug PL/SQL and look at a number of useful features available to facilitate writing PL/SQL. This chapter is not about teaching PL/SQL or best practice programming techniques. Instead, the examples used here serve to illustrate how the tool might be used and are based on the many coding examples available in the Oracle documentation.
Creating PL/SQL code You can use either the SQL Worksheet, or the PL/SQL Editor, to create and edit your PL/SQL code. You can think of the SQL Worksheet as a free format text editor where you can create anonymous PL/SQL blocks or more formal structured program units, such as procedures. Using the PL/SQL Editor, you can edit program units already in the database. In either case, SQL Developer provides you with a set of tools to help you create, edit, refactor, and debug your code. Coding assistants, such as code insight, code templates, or code snippets, are available in both the SQL Worksheet and the PL/SQL Code editors. However, feedback on errors is only available in the PL/SQL Code editor. We'll start the section by reviewing some of the code editing options available by initially working in the SQL Worksheet with anonymous PL/SQL blocks.
This material is copyright and is licensed for the sole use by ALESSANDRO CAROLLO on 18th December 2009
Working with PL/SQL
Writing PL/SQL in the SQL Worksheet The SQL Worksheet is an excellent scratch pad for working with SQL, SQL*Plus, and PL/SQL, and combinations of these. When starting to develop a new program unit, having access to pieces of previously written code is useful. Time-saving code completion means less typing or the need to remember the correct spelling of object names or columns in tables.
Using code insight SQL Developer provides a facility called code insight that displays in a popup list of possible choices for the next value or statement in the code. Consider the following code: DECLARE BONUS NUMBER; SAL NUMBER; COMM NUMBER; EMP_NAME VARCHAR2 (20); BEGIN SELECT LAST_NAME, SALARY, COMMISSION_PCT INTO EMP_NAME, SAL, COMM FROM EMPLOYEES WHERE EMPLOYEE_ID = 157; BONUS := (SAL * 0.10) + (COMM * 0.15); DBMS_OUTPUT.PUT_LINE('EMPLOYEE '|| EMP_NAME || ' EARNS A NEW BONUS OF ' || BONUS ); END;
If you use the SQL Worksheet and start entering that code, a short list of values is displayed soon after you have typed BONUS, as shown in the following screenshot:
[ 156 ]
This material is copyright and is licensed for the sole use by ALESSANDRO CAROLLO on 18th December 2009
Chapter 5
You can tab down, select NUMBER, and you're done. You can also type N and the list changes, in general revealing more possible options, thus revealing that the initial selection contained a shortened list of the most commonly used choices (in this case displaying only NUMBER). You can also choose to type any other letter and change the list of choices altogether. The list of choices here includes schema names, tables, columns, variable declarations, and procedure or function calls. Once declared, the variables BONUS, SAL, and COMM, in our example are available for use in the anonymous block. So, as you type, these are made available through the same drop-down list mechanism as before. Each selection from the list reduces and changes the next list displayed. For example, take a package with procedures included. If you start typing the package name, the code insight feature provides a list of all packages with those initial letters. Once you have the package entered, typing the "." invokes the list of public procedures and functions available within the package. In the example that follows, the package and procedure are already in place and the code insight now reveals the parameters and data types required for input:
For more detail on controlling or switching off code insight, see the earlier chapter on Working with the SQL Worksheet.
[ 157 ]
This material is copyright and is licensed for the sole use by ALESSANDRO CAROLLO on 18th December 2009
Working with PL/SQL
Using code snippets and code templates Code snippets are useful as they provide the framework for larger or smaller chunks of code. There are PL/SQL snippets under the category PL/SQL Programming Techniques, in the Snippets window (shown in the following screenshot), which provide a useful selection of PL/SQL constructs.
In the example above, both the Snippets window and the resulting code skeleton, created here by dragging the Cursor snippet onto the SQL Worksheet, are shown. You can extend the selection of snippets provided by adding your own. Code templates are very similar in concept, except that SQL Developer only provides a few default code templates. Instead, you have a blank canvas in which to add your own. You invoke code templates by entering the irst few letters of the template, which displays the code using code insight. Code templates are useful for frequently used chunks of complete code, such as exception handlers.
Download at WoweBook.com [ 158 ]
This material is copyright and is licensed for the sole use by ALESSANDRO CAROLLO on 18th December 2009
Chapter 5
Creating, editing, and updating code snippets and code templates are discussed in greater detail in the chapter on Working with the SQL Worksheet. They are included here for completeness and as a reminder that these features are available in the SQL Worksheet and Code editor and that they are very useful when editing PL/SQL code.
Creating and compiling PL/SQL program units SQL Developer supports creating, editing, and debugging PL/SQL program units. Triggers, Functions, Procedures, and Packages are listed in the Connections navigator, and you can view the details of these by selecting and clicking on each to open the display editors. In this section, we'll look at each of these constructs in turn and at the dialogs and utilities associated with them.
Working with triggers Oracle database triggers ire when you manipulate or update data, update database objects (such as dropping a table), or on certain database events (such as logging on). SQL Developer provides a number of utilities and dialogs to simplify creating and working with triggers.
Using the Create Trigger dialog You can use the SQL Developer worksheet to write the PL/SQL code for the complete database trigger, without having the formal or, if you know the trigger structure very well, perhaps conining restrictions of a dialog. However, if you are a bit unfamiliar with creating triggers, then the Create Trigger dialog can be really useful by providing the structure for the DML event clause and any condition details. Consider the following example: CREATE OR REPLACE TRIGGER TRACK_SALARY_HISTORY BEFORE INSERT OR UPDATE OF SALARY ON EMPLOYEES FOR EACH ROW WHEN (NEW.EMPLOYEE_ID >0) DECLARE SAL_DIFF NUMBER;
[ 159 ]
This material is copyright and is licensed for the sole use by ALESSANDRO CAROLLO on 18th December 2009
Working with PL/SQL BEGIN SAL_DIFF := :NEW.SALARY - :OLD.SALARY; INSERT INTO SALARY_HISTORY (EMP_ID, NEW_SAL, OLD_SAL, INCREASE, UPDATED_ON) VALUES (:NEW.EMPLOYEE_ID,:NEW.SALARY, :OLD.SALARY, SAL_DIFF, SYSDATE); END;
By providing checklists, radio groups, and drop-down lists, the dialog shown below helps you create most of the structure of the trigger:
Once you have completed the dialog, all that is left for you to add are any variable declarations and the body of the PL/SQL block.
[ 160 ]
This material is copyright and is licensed for the sole use by ALESSANDRO CAROLLO on 18th December 2009
Chapter 5
The Create Trigger dialog also has the advantage of setting a context, so that certain sections of the dialog are only editable for set conditions. For example, if you are creating a trigger that ires before or after INSERT or DELETE, then it is not relevant to select speciic columns since these actions affect the entire record. However, you may want a trigger to ire on UPDATE of a speciic column. In this case, when you select the Update option, the Selected and Available Columns ields are enabled. It is also not relevant to add a When clause to a Statement Level trigger, so this item is only enabled for Row Level triggers. Once you have completed the details in the Trigger tab of the dialog, you can select the DDL tab to review the code that will be executed, and then click on OK to create the trigger. You need to add the PL/SQL trigger body and any additional declarations required, and then compile the code. For this example, before you can compile the code, you need the SALARY_HISTORY table. To compile the code select the Compile button:
Once a trigger has been compiled, you can test the code by performing the various operations that cause it to ire. In this case, it should ire on inserting a new record, but not on delete. It should ire when updating the salary, but not for updating any other column values. In each case, the auditing table, SALARY_HISTORY table is updated.
[ 161 ]
This material is copyright and is licensed for the sole use by ALESSANDRO CAROLLO on 18th December 2009
Working with PL/SQL
Creating INSTEAD OF triggers The Create Trigger dialog supports creating advanced triggers, which are ired not only on table insert, update, and delete events, but also on these events for views. If a view is updateable, it means that you can update the underlying table, or tables, by executing insert, update, or delete statements against the view. In general, complex views are not updateable, meaning that you can't use DML statements directly against the view to update the underlying table or tables. In this case, you can use INSTEAD OF triggers. When using the Create Trigger dialog, switching the trigger type from TABLE to VIEW causes the dialog to change to support the INSTEAD OF trigger.
In the previous screenshot, the trigger type of VIEW was selected, producing the skeleton shown. Once created, INSTEAD OF triggers are listed with other triggers in the Triggers node and can also be found in the triggers display for the views they are associated with.
Creating system triggers on the database or schema In addition to creating the trigger code for updates to tables and views, the Create Trigger dialog also supports creating triggers on the database or on schemas. When using the Create Trigger dialog to create system triggers, switch the Trigger Type to DATABASE or SCHEMA. The switch changes the dialog and you are given a listing of the available system events on which the trigger will ire:
[ 162 ]
This material is copyright and is licensed for the sole use by ALESSANDRO CAROLLO on 18th December 2009
Chapter 5
Viewing trigger details You can ind all of the trigger details under the Triggers node in the Connections navigator. As is also true for all of the other objects in the Connections navigator, when you select the trigger, a set of display editors is invoked. In SQL Developer 2.1, the set of display editors includes the updateable Code editor:
[ 163 ]
This material is copyright and is licensed for the sole use by ALESSANDRO CAROLLO on 18th December 2009
Working with PL/SQL
Alternatively, you can select the speciied table or view in the navigator, in this example, the EMPLOYEES table, and click on the Triggers display editor. This lists all of the triggers associated with the table. By selecting any of the listed triggers, you can see the associated code. In addition, this shows a listing of all of the triggers that will ire, depending on circumstances, for this table. You can also see at a glance what the various triggering events are and the status of each of the triggers:
[ 164 ]
This material is copyright and is licensed for the sole use by ALESSANDRO CAROLLO on 18th December 2009
Chapter 5
Controlling triggers SQL Developer provides a number of context sensitive menus which provide a quick route to enabling, disabling, and compiling triggers. Select any trigger in the navigator and invoke the context menu as shown in the following screenshot:
You can also apply global updates to triggers by invoking the context menu selection for tables. This displays a trigger menu that includes Enable All and Disable All options.
Adding triggers that populate columns For some tables, the Primary Key may be derived from a value drawn from a sequence, and is inserted using a trigger that ires for each new record inserted. You can do this manually by creating the sequence and the trigger, or you can use SQL Developer to: • •
Create the sequence and trigger when you initially create the table Create the trigger using an existing sequence after the table has been created
[ 165 ]
This material is copyright and is licensed for the sole use by ALESSANDRO CAROLLO on 18th December 2009
Working with PL/SQL
If you want to create the sequence and trigger at the time when the table is created, you need to switch to the Advanced Create Table dialog. The Create Table dialog includes an additional node in the tree called Column Sequences. This is only available when creating a table and not subsequently available when editing the table (the reason for this is that a sequence has no relationship with a trigger or table, it is only accessed as a result of code being ired in the trigger). The following screenshot displays a choice of using an existing sequence or having an additional new sequence created:
Once the table has been created, you can edit the sequence, trigger, and table independently, each object in its own dialog. If you elect to add a trigger to populate the Primary Key from a sequence after a table has been created, you can use the context menu option to do so. In this case, you need to ensure there is an existing sequence for the purpose. Invoke the context menu and select Trigger | Create (PK from Sequence)....
[ 166 ]
This material is copyright and is licensed for the sole use by ALESSANDRO CAROLLO on 18th December 2009
Chapter 5
The menu item name is something of a misnomer as you can use this technique to populate any Unique Key on insert of new records. However, it's most commonly if not exclusively used for the Primary Key.
[ 167 ]
This material is copyright and is licensed for the sole use by ALESSANDRO CAROLLO on 18th December 2009
Working with PL/SQL
Adding functions or procedures You can create functions or procedures using the Create New Function or Create New Procedure dialogs, or by using the SQL Worksheet. The dialogs for creating functions and procedures are very basic, providing only the structure for naming and adding parameters. For functions, a default RETURN parameter is also deined:
The main content, the body, still needs to be written, but the dialog creates the framework, making it easier to get started. If you have no input parameters and only the return value, you can do this as easily in the SQL Worksheet by just typing the text. The advantage of using the dialog is that the skeleton code is opened in the PL/SQL code editor and you can get the immediate added beneit of the compiler messages. In the examples that follow, we use functions to illustrate the point, but the detail is pertinent to procedures too. For the most part, we'll refer to sub-programs to include both functions and procedures.
[ 168 ]
This material is copyright and is licensed for the sole use by ALESSANDRO CAROLLO on 18th December 2009
Chapter 5
Consider the following piece of code: CREATE OR REPLACE FUNCTION GET_SALARY (EMP_ID NUMBER) RETURN NUMBER IS CURR_SAL NUMBER; BEGIN SELECT SALARY INTO CURR_SAL FROM EMPLOYEES WHERE EMPLOYEE_ID = EMP_ID; RETURN CURR_SAL; END GET_SALARY;
Whether you used the SQL Worksheet or the Create Function dialog, once you have created the skeleton, open it in the PL/SQL code editor. If you have used the SQL Worksheet, once you execute the code to create the function, Refresh the Functions node in the navigator and click on the name of the new function. By way of example, enter the following piece of code in the SQL Worksheet, and press F5 to run the code: CREATE OR REPLACE FUNCTION GET_SALARY(EMP_ID NUMBER) RETURN NUMBER AS BEGIN RETURN NULL; END GET_SALARY;
To invoke the code editor (shown in the following screenshot), click on the function name in the navigator and select Code.
[ 169 ]
This material is copyright and is licensed for the sole use by ALESSANDRO CAROLLO on 18th December 2009
Working with PL/SQL
To review the details of a procedure or function, click on the object name to open the set of display editors. Prior to SQL Developer 2.1, a double-click opened a set of display editors to deine the procedure as well as a second separate editor to edit the code. These are now grouped together with a single code editor, and opened on a single-click. This allows users to edit the code and review other aspects of the sub-program in the same set of tab editors.
Editing program units You can of course continue to work in the SQL Worksheet and create the complete sub-program. However, when you run the code, the only feedback you are provided with is "Compiled" or "Compiled with Errors". Working in the PL/SQL code editor brings the advantage of unobtrusively highlighting the errors as they appear. If you add or omit a ';' this is shown in the code, in the same way as spelling errors display as you type when using some word processing programs. In both the SQL Worksheet and the Code editor, you can rely on the code insight to prompt you for expressions, columns, and table names. Once you have deined parameters and variables in the program unit, they also appear in the code insight drop-down lists. In the example shown in the following screenshot, we have deined CURR_SALE, which is now available for use in the function:
[ 170 ]
This material is copyright and is licensed for the sole use by ALESSANDRO CAROLLO on 18th December 2009
Chapter 5
With the sample of code provided, you can complete and then, using the Compile button, compile the code. We will discuss errors and how to handle them in the next section.
Working with errors The Connections navigator displays all packages, procedures, and functions the user owns, including those that are currently compiled with errors. A red cross overlaying the object icon indicates the object is compiled with errors. In the following screenshot, the procedure EMP_LIST has errors, while ADD_JOB_HISTORY has none. Errors may be syntactical, or might have errors if dependencies have been removed (for example, if a table that the function relies on has been dropped).
[ 171 ]
This material is copyright and is licensed for the sole use by ALESSANDRO CAROLLO on 18th December 2009
Working with PL/SQL
The other area to look for compile-time errors is in the editor itself. Once you have compiled a program, the errors are marked: • • •
Within the code, using a line under the code. In the right-hand margin. You can see each message by rolling the mouse over the point in the margin. In the messages log window, displaying all of the errors and warnings, up to a maximum of 20 messages.
In the following screenshot, we have shown all three elements:
There is a database hard limit of 20 messages displayed in the log window, including both warnings and errors. If you have 20 warnings before the irst error is encountered, you will not see the error messages. Oracle Database 11g Release 2 has changed this to 20 errors and unlimited warnings.
[ 172 ]
This material is copyright and is licensed for the sole use by ALESSANDRO CAROLLO on 18th December 2009
Chapter 5
Handling multiple error messages You can control the type of PL/SQL warning messages that are displayed using Preferences. Select Database | PL/SQL Compiler. The settings control whether the types of warnings are displayed or suppressed, and whether they are treated as errors.
Testing and executing program units Once you have successfully compiled any program unit, you can run it from the code editor. When running functions or procedures in a command-line environment, you may need to create an anonymous block to call or execute them. SQL Developer provides this facility automatically:
[ 173 ]
This material is copyright and is licensed for the sole use by ALESSANDRO CAROLLO on 18th December 2009
Working with PL/SQL
Selecting Ctrl+F11 to run the function invokes a new dialog where you can provide the required parameters. It also provides the facility to display the return value, using DBMS_OUTPUT. This anonymous block is editable, and so you can modify and save the code should you choose. As the program unit is invariably going to be used elsewhere, the default mechanism is suitable to use for testing purposes. However, if you ind yourself modifying the block for a particular procedure, then being able to recall the code you want later is useful. In the following screenshot, we have provided an employee ID and replaced the output string, v_Return, with one of our own:
On completion, any output is sent to the Log window as shown in the following screenshot:
[ 174 ]
This material is copyright and is licensed for the sole use by ALESSANDRO CAROLLO on 18th December 2009
Chapter 5
Creating packages Creating packages requires a speciication and body to be created. In this case, the new dialog for the package speciication only serves to provide the skeleton, requiring only a name as an input value. Once you click on OK, the package speciication opens in the PL/SQL Code editor and you need to enter all of the required declarations. The following screenshot shows the very basic skeleton created by the Create PL/SQL Package dialog:
[ 175 ]
This material is copyright and is licensed for the sole use by ALESSANDRO CAROLLO on 18th December 2009
Working with PL/SQL
To complete the speciication, you need to manually enter the code, such as declaring the public variables, procedures, and functions as needed. We added the following highlighted code to the example: CREATE OR REPLACE PACKAGE EMP_PROGUNITS AS TYPE EMPRECTYP IS RECORD (EMP_ID INT, SALARY REAL); CURSOR DESC_SALARY RETURN EMPRECTYP; PROCEDURE HIRE_EMPLOYEE (LAST_NAME VARCHAR2, JOB_ID VARCHAR2, MANAGER_ID NUMBER, SALARY NUMBER, DEPARTMENT_ID NUMBER); PROCEDURE FIRE_EMPLOYEE (EMP_ID NUMBER); PROCEDURE ADD_DEPT (DEPARTMENT_NAME IN DEPARTMENTS.DEPARTMENT_NAME%TYPE, LOCATION_ID IN DEPARTMENTS.LOCATION_ID%TYPE); END EMP_PROGUNITS;
Creating the body Once you have provided all of the package declarations, using the Code editor, you can use the new package body dialog to create the skeleton. Of all the PL/SQL Create dialogs, this is the most useful. It provides skeletons in the package body for each of the procedures or functions declared in the package speciication. To automatically create the body, select the package speciication, invoke the context menu, and select Create Body… to invoke the new package body dialog:
[ 176 ]
This material is copyright and is licensed for the sole use by ALESSANDRO CAROLLO on 18th December 2009
Chapter 5
Creating a package body Save time setting up the package body by deining all of the procedure and function declarations in the package speciication, and then using the Create Body context menu to automatically create a skeleton of procedures and functions.
[ 177 ]
This material is copyright and is licensed for the sole use by ALESSANDRO CAROLLO on 18th December 2009
Working with PL/SQL
The following screenshot shows an initial skeleton created by the Create Body menu:
Reviewing a package Once you have created the package speciication and body, you can review the structure in the Connections navigator.
[ 178 ]
This material is copyright and is licensed for the sole use by ALESSANDRO CAROLLO on 18th December 2009
Chapter 5
Select and expand the Packages node, and expand either or both the speciication and body. The navigator lists the speciication and body declarations. For large packages, it is sometimes easier to list these declarations alphabetically. However, the default setting is to list them as they're declared in the speciication. The following example shows the menu to switch the order of the declarations in the Connections navigator:
[ 179 ]
This material is copyright and is licensed for the sole use by ALESSANDRO CAROLLO on 18th December 2009
Working with PL/SQL
Testing packages In order to run and test a procedure or function that is part of a package, you need to select the package speciication and run it. The Run PL/SQL dialog that is invoked lists all of the procedures and functions in the package, along with all the related parameters. Select the program unit you want to test, as shown in the following screenshot. This displays the appropriate anonymous block and related input parameters. Provide the detail as you would for any procedure or function and click on OK to run:
[ 180 ]
This material is copyright and is licensed for the sole use by ALESSANDRO CAROLLO on 18th December 2009
Chapter 5
Editing code The utilities discussed in this section can once again be used in either the SQL Worksheet or the Code editor. While all are not necessarily conined to PL/SQL, such as the Find DB Object search utility, it is useful to discuss them here.
Refactoring code Refactoring code is the process of redesigning the code to restructure it or improve the performance, without impacting the resulting behavior. SQL Developer 2.1 supports a number of refactoring options, which include: •
Surrounding the code with the following PL/SQL constructs ° °
• •
°
FOR loop WHILE loop PL/SQL block
Extracting a procedure Renaming a local variable
Some of these can assist you while writing your code, such as Surround with…, and so are as much about being productive as they are about refactoring. One feature that is useful when refactoring is Extract Procedure…. When you are creating PL/SQL code, it is often recommended that you create chunks of code that you can call from another program unit. This introduces reusability and readability to your code. In particular, it is recommended that you keep the lines of code in your triggers to a minimum, calling procedures from the trigger, instead of writing the full text in the trigger itself. Often, at the time of writing, you don't see the need for this chunking, nor does it seem to be necessary. However, as the code grows and becomes possibly less manageable, it is advisable to return to the code and rework or refactor it. Consider the trigger, which is part of the HR schema, below: CREATE OR REPLACE TRIGGER SECURE_EMPLOYEES BEFORE INSERT OR UPDATE OR DELETE ON EMPLOYEES BEGIN IF TO_CHAR (SYSDATE,'HH24:MI') NOT BETWEEN '08:00' AND '18:00' OR TO_CHAR (SYSDATE, 'DY') IN ('SAT', 'SUN') THEN RAISE_APPLICATION_ERROR (-20205, 'YOU MAY ONLY MAKE CHANGES DURING NORMAL OFFICE HOURS'); END IF; END SECURE_EMPLOYEES; [ 181 ]
This material is copyright and is licensed for the sole use by ALESSANDRO CAROLLO on 18th December 2009
Working with PL/SQL
This is not a large piece of code in the body of the trigger. We'll use it to illustrate the refactoring capabilities in SQL Developer. Select and highlight the code that can stand alone as a procedure, invoke the context menu, and select Refactoring | Extract Procedure…:
If you have selected an incomplete piece of code, an error message will display stating that you have not selected a complete set of PL/SQL statements. If the code is acceptable, you are shown a dialog where you can provide the name of your new procedure:
[ 182 ]
This material is copyright and is licensed for the sole use by ALESSANDRO CAROLLO on 18th December 2009
Chapter 5
Once you have provided a name for the new procedure, a new editable screen is displayed (shown in the following screenshot), allowing you to modify the procedure before you accept the code. You can of course just accept the code straightaway and make any additional modiications in the code editor. However, the intermediate code window allows you review the code before accepting the changes. This is particularly useful if you've selected too much or too little code to refactor. Until you have accepted the dialog, the underlying trigger or procedure is not affected.
[ 183 ]
This material is copyright and is licensed for the sole use by ALESSANDRO CAROLLO on 18th December 2009
Working with PL/SQL
Once you have accepted the new procedure, the refactored trigger now includes the call to the new procedure, replacing the chunk of code, and the new procedure joins the others in the list of available procedures in the Connections navigator:
Searching for code SQL Developer provides a number of utilities to search for strings of text. For searching for strings within a piece of code, use the menu choice Find or Replace. There are also Incremental Find Forward and Incremental Find Backward for searching for strings. Often, developers want to search for tables within a schema or across schemas or for PL/SQL declarations. The Find DB Object mechanism provides this facility.
Finding DB Object You can use the Find DB Object feature, on the View menu, to look for object types like tables, views, and procedures in all databases supported by SQL Developer. In SQL Developer 2.1, the Find DB Object and Extended Search have been incorporated into a single search dialog. Therefore, you are able to search for objects and to drill down and search for variable declarations and references. To search for variable declarations, you need to be connected to Oracle Database 11g, as this search mechanism takes advantage of the PL/Scope facility that was introduced in Oracle Database 11g.
[ 184 ]
This material is copyright and is licensed for the sole use by ALESSANDRO CAROLLO on 18th December 2009
Chapter 5
If you have access to Oracle Database 11g, then you can click the More… button on the Find Database Object dialog (shown in the previous screenshot). This extends the dialog to include Type and Usage options, which allow you to drill into the PL/SQL code units. Once you complete the search, select the required return links and the program unit is invoked in the Code editor in the background, with the cursor highlighting the point of reference.
Debugging PL/SQL Once your PL/SQL code has successfully compiled, it is important to review it to make sure it does what is required and that it performs well. You can consider a number of approaches when tuning and testing code. These approaches include: • • • •
Debugging—run the code and add break points to stop and inspect areas of concern. SQL performance—use Explain Plan results to review the performance. PL/SQL performance—use the PL/SQL Hierarchical Proiler to identify bottlenecks. Unit testing—review edge cases and general function testing. Does the code do what you intended it to do? [ 185 ]
This material is copyright and is licensed for the sole use by ALESSANDRO CAROLLO on 18th December 2009
Working with PL/SQL
In this section, we'll review the debugger. In the next chapter, we'll look at the Explain Plan and Hierarchical Proiler.
Debugging PL/SQL code SQL and PL/SQL code may execute cleanly, and even produce an output. PL/SQL code may compile and produce results, but this is part of the task. Does it do what you are expecting it to do? Are the results accurate? Does it behave as expected for high and low values, odd dates or names? Does it behave the same way when it's called from within a program as it does when tested in isolation? Does it perform as well for massive sets of data as it does for a small test case? All of these are aspects to consider when testing code, and many can been tracked by debugging the code.
Using the debugging mechanism in SQL Developer Once again, you need a piece of compiled, working code. For this exercise, we will use the following piece of code: PROCEDURE EMP_DEPTS (P_MAXROWS VARCHAR2) AS CURSOR EMPDEPT_CURSOR IS SELECT D.DEPARTMENT_NAME, E.LAST_NAME, J.JOB_TITLE FROM DEPARTMENTS D, EMPLOYEES E, JOBS J WHERE D.DEPARTMENT_ID = E.DEPARTMENT_ID AND E.JOB_ID = J.JOB_ID; EMP_RECORD EMPDEPT_CURSOR % ROWTYPE; TYPE EMP_TAB_TYPE IS TABLE OF EMPDEPT_CURSOR % ROWTYPE INDEX BY BINARY_INTEGER; EMP_TAB EMP_TAB_TYPE; I NUMBER := 1; BEGIN OPEN EMPDEPT_CURSOR; FETCH EMPDEPT_CURSOR INTO EMP_RECORD; EMP_TAB(I) := EMP_RECORD;
[ 186 ]
This material is copyright and is licensed for the sole use by ALESSANDRO CAROLLO on 18th December 2009
Chapter 5 WHILE((EMPDEPT_CURSOR % FOUND) AND(I = 10), TINYINT NOT NULL CHECK (MAX_LVL