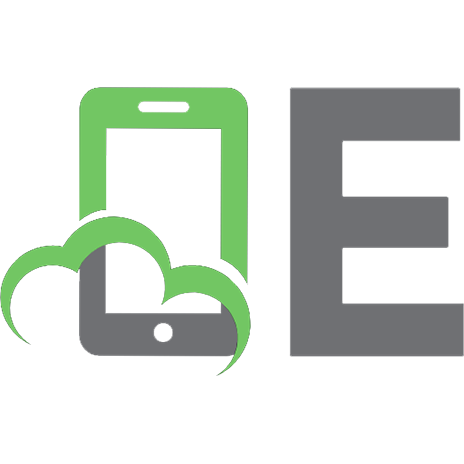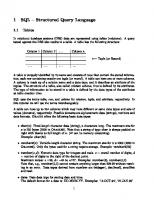Oracle SQL Developer 9781782174714, 1782174710, 9781785281273, 1785281275
Learn Database design, development, and administration using the feature-rich SQL Developer 4.1 interfaceAbout This Book
241 24 22MB
English Pages [578] Year 2016
Oracle SQL Developer......Page 19
Credits......Page 21
About the Author......Page 23
About the Reviewer......Page 25
www.PacktPub.com......Page 27
Support files, eBooks, discount offers, and more......Page 29
Why subscribe?......Page 30
Free access for Packt account holders......Page 31
Instant updates on new Packt books......Page 32
Preface......Page 33
What this book covers......Page 35
What you need for this book......Page 37
Who this book is for......Page 39
Conventions......Page 41
Reader feedback......Page 43
Customer support......Page 45
Downloading the example code......Page 47
Downloading the color images of this book......Page 48
Errata......Page 49
Piracy......Page 50
Questions......Page 51
1. Getting Started with SQL Developer 4.1......Page 52
Preparing your environment......Page 54
Downloading and installing the Java Development Kit......Page 55
Microsoft Windows......Page 57
Migrating settings from a previous release......Page 58
Maintaining your environment......Page 60
Verifying the current release......Page 61
Using Check for Updates......Page 62
Managing the system folder and other files......Page 63
Troubleshooting......Page 65
Resetting shortcut keys......Page 66
Reset the environment, do not reinstall the product......Page 67
A quick overview......Page 69
Sample schemas......Page 71
Creating your first connection......Page 72
Using basic commands in the SQL Worksheet......Page 74
Browsing and updating data......Page 76
Running reports......Page 77
Navigating around SQL Developer......Page 79
Managing SQL Developer windows......Page 81
Tiling windows......Page 82
Splitting documents......Page 83
Maximizing detail......Page 84
Resetting the window layout......Page 85
Database certification matrix (Oracle & Third-Party)......Page 87
Finding more help......Page 89
Summary......Page 91
2. Database Connections and SQL Worksheet......Page 93
Working with the Connections navigator......Page 95
Opening connections......Page 96
Working with database objects......Page 98
Display editors......Page 100
General display editors......Page 102
Working with the display editors......Page 104
Using the SQL display editor......Page 105
Working with the data grids......Page 106
Reviewing other database object nodes......Page 109
Working with PL/SQL objects......Page 111
Synonyms and filters......Page 112
Recycle Bin......Page 113
Creating new database objects......Page 114
Editing database objects – putting context menus to work......Page 117
Editing objects......Page 119
Script Runner/Running scripts......Page 120
Execution plan......Page 123
Autotrace pane......Page 125
DBMS Output pane......Page 127
OWA output pane......Page 130
Query Builder......Page 132
Command-line interface for SQL formatting......Page 133
SQL Worksheet "hints" for formatting output......Page 135
Summary......Page 137
3. The Power of SQL Reports......Page 139
Introducing SQL Developer reports......Page 141
Who can run reports?......Page 142
When do you use reports?......Page 143
Tree layout for ease of navigation......Page 144
Privileges required for running reports......Page 145
Getting to know the data dictionary......Page 147
About the database......Page 148
Assisting with quality assurance......Page 149
Using PL/SQL reports......Page 150
Running ASH and AWR reports......Page 151
More report categories......Page 152
The Monitor Sessions report......Page 153
Managing the database......Page 154
Real-time SQL monitoring......Page 155
Creating your own reports......Page 158
Creating folders......Page 160
Storing reports......Page 161
Building general tabular reports......Page 162
Adding bind variables......Page 163
Creating a drill-down report......Page 165
Creating master-detail reports......Page 168
Adding charts......Page 171
Importing and exporting......Page 174
Sharing reports through user-defined extensions......Page 175
DB Doc generation......Page 176
Summary......Page 179
4. Working with PL/SQL......Page 181
Creating, compiling, and debugging PL/SQL......Page 183
Using code insight......Page 184
Using code snippets and code templates......Page 185
Using the Create Trigger dialog......Page 187
Creating INSTEAD OF triggers......Page 189
Controlling triggers......Page 190
Adding functions or procedures......Page 192
Working with errors......Page 193
Creating the body......Page 195
Refactoring code......Page 197
Finding a DB Object......Page 200
Using the debugging mechanism in SQL Developer......Page 201
Debugging......Page 202
Working with Explain Plan......Page 205
Controlling the Explain Plan output......Page 206
Execution plan details......Page 207
Running the Top SQL reports......Page 208
Summary......Page 210
5. SQL Developer for DBAs......Page 212
Database instance viewer......Page 214
Finding database objects......Page 217
Database configuration – initialization parameters......Page 219
Automatic undo management......Page 221
Current database properties......Page 223
Restore points......Page 225
Data Pump......Page 227
Export Jobs......Page 229
Import Jobs......Page 231
Performance......Page 233
Snapshots (filtered)......Page 235
Baselines......Page 237
Baseline templates......Page 239
Automatic Database Diagnostic Monitor (ADDM)......Page 241
ASH Report Viewer......Page 243
AWR......Page 245
RMAN Backup/Recovery......Page 248
Backup jobs......Page 250
Backup sets......Page 251
Image copies......Page 252
RMAN settings......Page 253
Scheduled RMAN actions......Page 254
Resource manager......Page 255
Consumer group mappings......Page 257
Consumer groups......Page 259
Plans......Page 261
Settings......Page 263
Statistics......Page 265
Scheduler......Page 267
Global Attributes......Page 269
Job Classes......Page 271
External Destinations......Page 273
Security......Page 275
Audit Settings......Page 277
Profiles......Page 279
Roles......Page 281
Users......Page 283
Storage......Page 285
Archive Logs......Page 287
Control Files......Page 289
Datafiles......Page 291
Redo Log Groups......Page 293
Rollback Segments......Page 295
Tablespaces......Page 297
Temporary Tablespace Groups......Page 299
Summary......Page 301
6. SQL Developer Accessibility......Page 303
Screen reader readability......Page 305
Keyboard access......Page 306
Font and color choices......Page 311
No audio-only feedback......Page 313
Screen magnifier usability......Page 315
Change the editor or tabbed view of a file......Page 317
Read text in a multi-line edit field......Page 319
Read the line number in the source editor......Page 321
Customize the accelerators keys......Page 323
The look and feel of SQL Developer......Page 325
Customize syntax highlighting......Page 329
Display line numbers in Code Editor......Page 331
Timing for completion insight......Page 333
Specify the columns in the Debugger......Page 335
Summary......Page 337
7. Importing, Exporting, and Working with Data......Page 339
Exporting data......Page 341
Exporting instance data......Page 342
Exporting table data......Page 344
Setting up the export file......Page 345
Exporting to HTML......Page 347
Supporting export for SQL*Loader......Page 348
Exporting to XML......Page 349
Selecting multiple tables for DDL export......Page 351
Starting the export wizard......Page 353
Specifying objects......Page 354
Running the script......Page 355
Importing data......Page 357
Importing data from SQL script files......Page 359
Importing data from XLS and CSV files......Page 360
Creating a table on XLS import......Page 364
Summary......Page 365
8. Database Connections and JDBC Drivers......Page 367
Working with Oracle connections......Page 369
Using alternative Oracle connection types......Page 370
Accessing the tnsnames.ora file......Page 371
Accessing LDAP server details......Page 373
Creating advanced connections with JDBC URLs......Page 374
Connecting to Oracle TimesTen......Page 375
Fixing connection errors......Page 377
OS Authentication......Page 378
Creating a connection using OS Authentication......Page 379
Using proxy authentication......Page 380
Kerberos authentication using the thin JDBC driver......Page 382
Creating non-Oracle database connections......Page 385
Using Check for Updates......Page 387
Manually adding JDBC drivers......Page 388
Summary......Page 390
9. Introducing SQL Developer Data Modeler......Page 392
Oracle SQL Developer Data Modeler......Page 394
Integrated architecture......Page 395
Getting started......Page 397
Oracle clients and JDBC drivers......Page 399
Creating your first models......Page 400
Creating a database connection......Page 402
Using the Import Wizard......Page 403
Reviewing the results......Page 404
Working with diagrams and their components......Page 406
Formatting the elements......Page 408
Adjusting the width and height across the model......Page 409
Analysis, design, and generation......Page 411
Building the relational model......Page 413
Creating an ERD......Page 414
Creating entities......Page 415
Adding attributes......Page 416
Working with relationships......Page 417
Creating domains......Page 419
Using domains to implement check constraints......Page 420
Forward engineering......Page 422
Reverse engineering models......Page 423
Creating relational models......Page 424
Importing a schema from the Data Dictionary......Page 425
Generating the DDL......Page 426
Creating a new model......Page 427
Summary......Page 428
10. Extending SQL Developer......Page 430
Introducing extensibility......Page 432
Extensibility in SQL Developer......Page 433
Who builds extensions?......Page 434
Why extend?......Page 435
SQL Developer XML extension types......Page 436
Adding an XML extension......Page 437
Sharing user-defined reports......Page 438
Building the XML file for a display editor......Page 440
Working with context menus......Page 443
Adding a context menu to the connections menus......Page 444
Creating a utility using context menus......Page 445
Including the user-defined extension for context menus......Page 447
Including user-defined extensions for a navigator node......Page 449
Adding a new tree to the navigator......Page 450
Working with extensions......Page 454
Removing extensions......Page 456
Sharing extensions......Page 457
Summary......Page 458
11. Working with Application Express......Page 460
Setting the scene......Page 462
Creating a workspace and database schema......Page 463
Creating an Application Express user......Page 464
Browsing and working with schema objects......Page 466
Browsing the applications......Page 467
Drilling down into lists of values......Page 468
Focusing on pages......Page 469
Mapping objects from SQL Developer to Application Express......Page 470
Tuning with Explain Plan......Page 471
Working with PL/SQL code......Page 472
Replacing the anonymous block in Application Express......Page 474
Importing applications......Page 476
Modifying applications......Page 477
Controlling services......Page 478
Reporting on applications using SQL Developer......Page 479
Summary......Page 480
12. Working with SQL Developer Migrations......Page 482
Introducing SQL Developer Migrations......Page 484
An overview of the migration process......Page 485
Offline or online migration choices......Page 486
Supported third-party databases......Page 487
Setting up your environment......Page 488
Setting up JDBC drivers......Page 490
Creating third-party connections......Page 491
Browsing database objects......Page 492
Creating the repository......Page 493
Associating a repository with a user......Page 494
Setting up the target database connection......Page 495
Migrating......Page 496
Using Quick Migrate......Page 498
The migration......Page 501
Reviewing the logs......Page 503
Generating scripts......Page 504
Migration reports......Page 507
Summary......Page 508
13. Oracle Data Miner 4.1......Page 510
Data source node......Page 512
Creating a new project......Page 515
Creating a new workflow......Page 516
Addition of nodes to the workflow......Page 517
Link nodes......Page 519
Run nodes......Page 520
View reports......Page 521
JSON data type......Page 522
JSON Query node......Page 524
The APIs for data mining......Page 525
Summary......Page 527
14. REST Data Services and REST Development......Page 529
About Oracle REST Data Services......Page 531
The Oracle REST Data Services Administration toolbar and context menu......Page 537
Connecting to Oracle REST Data Services......Page 540
REST Data Services navigator – global and database settings......Page 541
About RESTful services......Page 543
RESTful services terminology......Page 545
RESTful services requirements and setup......Page 546
Summary......Page 547
Index......Page 549
Recommend Papers

File loading please wait...
Citation preview
Oracle SQL Developer
Table of Contents Oracle SQL Developer Credits About the Author About the Reviewer www.PacktPub.com Support files, eBooks, discount offers, and more Why subscribe? Free access for Packt account holders Instant updates on new Packt books Preface What this book covers What you need for this book Who this book is for Conventions Reader feedback Customer support Downloading the example code Downloading the color images of this book Errata Piracy Questions 1. Getting Started with SQL Developer 4.1 Preparing your environment Finding and downloading the software Downloading and installing the Java Development Kit Installing and starting SQL Developer Working with different platforms Microsoft Windows Alternative platforms
Mac OS X Linux Migrating settings from a previous release Maintaining your environment Verifying the current release Using Check for Updates Managing the system folder and other files Alternative installations of SQL Developer Oracle JDeveloper Oracle Database 12c Troubleshooting Removing extensions Resetting shortcut keys Reset the environment, do not reinstall the product A quick overview Sample schemas Creating your first connection Using basic commands in the SQL Worksheet Browsing and updating data Running reports Navigating around SQL Developer Managing SQL Developer windows Tiling windows Splitting documents Maximizing detail Resetting the window layout Database certification matrix (Oracle & Third-Party) Finding more help Summary 2. Database Connections and SQL Worksheet Working with the Connections navigator
Opening connections Working with database objects Display editors General display editors Working with the display editors Using the SQL display editor Working with the data grids Reviewing other database object nodes Working with PL/SQL objects Accessing objects you don’t own Other users Synonyms and filters Recycle Bin Creating new database objects Editing database objects – putting context menus to work Editing objects Script Runner/Running scripts Execution plan Autotrace pane DBMS Output pane OWA output pane Query Builder Command-line interface for SQL formatting SQL Worksheet “hints” for formatting output Summary 3. The Power of SQL Reports Introducing SQL Developer reports Who can run reports? When do you use reports? Tree layout for ease of navigation Running a report
Privileges required for running reports Running data dictionary reports Getting to know the data dictionary About the database Reviewing privileges and security reports Assisting with quality assurance Using PL/SQL reports Running ASH and AWR reports Migration reports Application Express reports Data Modeler reports More report categories Running reports from other menus The Monitor Sessions report Managing the database Real-time SQL monitoring Creating your own reports Getting started Creating folders Storing reports Creating general reports Building general tabular reports Adding bind variables Drilling down through reports Creating a drill-down report Master-detail reports Creating master-detail reports Adding charts Importing and exporting Sharing reports through user-defined extensions DB Doc generation
Summary 4. Working with PL/SQL Creating, compiling, and debugging PL/SQL Writing PL/SQL in the SQL Worksheet Using code insight Using code snippets and code templates Working with triggers Using the Create Trigger dialog Creating INSTEAD OF triggers Controlling triggers Adding functions or procedures Working with errors Creating packages Creating the body Refactoring code Searching for code Finding a DB Object Debugging PL/SQL code Using the debugging mechanism in SQL Developer Using the Oracle debugging packages Debugging Working with Explain Plan Controlling the Explain Plan output Execution plan details Using SQL reports Running the Top SQL reports Summary 5. SQL Developer for DBAs Database instance viewer Finding database objects Database configuration – initialization parameters
Automatic undo management Current database properties Restore points Data Pump Export Jobs Import Jobs Performance Snapshots (filtered) Baselines Baseline templates Automatic Database Diagnostic Monitor (ADDM) ASH Report Viewer AWR RMAN Backup/Recovery Backup jobs Backup sets Image copies RMAN settings Scheduled RMAN actions Resource manager Consumer group mappings Consumer groups Plans Settings Statistics Scheduler Global Attributes Job Classes External Destinations Security Audit Settings
Profiles Roles Users Storage Archive Logs Control Files Datafiles Redo Log Groups Rollback Segments Tablespaces Temporary Tablespace Groups Summary 6. SQL Developer Accessibility Screen reader readability Keyboard access Font and color choices No audio-only feedback Screen magnifier usability Change the editor or tabbed view of a file Read text in a multi-line edit field Read the line number in the source editor Customize the accelerators keys The look and feel of SQL Developer Customize syntax highlighting Display line numbers in Code Editor Timing for completion insight Specify the columns in the Debugger Summary 7. Importing, Exporting, and Working with Data Exporting data Exporting instance data
Exporting table data Setting up the export file Exporting SQL DML Exporting to HTML Supporting export for SQL*Loader Exporting to Microsoft Excel Exporting to XML Exporting DDL (Metadata) Exporting table DDL Selecting multiple tables for DDL export Using the Database Export wizard to export DDL and data Starting the export wizard Selecting objects for generation Specifying objects Running the script Importing data Importing data from SQL script files Importing data from XLS and CSV files Creating a table on XLS import Summary 8. Database Connections and JDBC Drivers Working with Oracle connections Using alternative Oracle connection types Reviewing the Basic connection Accessing the tnsnames.ora file Accessing LDAP server details Creating advanced connections with JDBC URLs Connecting to Oracle TimesTen Reviewing JDBC drivers Oracle JDBC thin driver (Type IV driver) Oracle JDBC thick driver (Type II driver)
SQL Developer’s shipped drivers Fixing connection errors Using different authentication methods OS Authentication Setting the database environment variables Creating a connection using OS Authentication Using proxy authentication Using the Kerberos authentication Implementing Kerberos authentication in SQL Developer Kerberos authentication using the thin JDBC driver Creating non-Oracle database connections Setting up JDBC drivers Using Check for Updates Manually adding JDBC drivers Summary 9. Introducing SQL Developer Data Modeler Oracle SQL Developer Data Modeler Feature overview Integrated architecture Getting started Oracle clients and JDBC drivers Creating your first models Importing from the Data Dictionary Creating a database connection Using the Import Wizard Reviewing the results Working with diagrams and their components Formatting the elements Controlling the layout Adjusting the level of detail displayed Adjusting the width and height across the model
Analysis, design, and generation The flow of work Starting with analysis (top down) Importing existing models (bottom up) Building the relational model Logical models Creating an ERD Creating entities Adding attributes Working with relationships Creating constraints, domains, and setting default values Working with domains Creating domains Using domains to implement check constraints Introducing forward and reverse engineering Forward engineering Reverse engineering models Creating relational models Building the physical model Importing a schema from the Data Dictionary Generating the DDL Creating a new model Summary 10. Extending SQL Developer Introducing extensibility Extensibility in SQL Developer Who builds extensions? Why extend? SQL Developer XML extension types Adding an XML extension Sharing user-defined reports
Adding display editors Examples of display editors Include subpartitions Use restricted queries Add display editors for new navigator nodes Building the XML file for a display editor Working with context menus Adding a context menu to the connections menus Passing parameters Creating a utility using context menus Including the user-defined extension for context menus Adding new nodes to the Connections navigator Including user-defined extensions for a navigator node Adding a new tree to the navigator Working with extensions Controlling existing extensions Adding in new Java extensions Removing extensions Sharing extensions Summary 11. Working with Application Express Setting the scene Setting up Application Express Creating a workspace and database schema Creating an Application Express user Browsing applications in SQL Developer Creating a connection in SQL Developer Browsing and working with schema objects Browsing the applications Drilling down into lists of values Focusing on pages
Mapping objects from SQL Developer to Application Express Tuning SQL and PL/SQL code using SQL Developer Working with Region Source SQL Tuning with Explain Plan Working with PL/SQL code Replacing the anonymous block in Application Express Managing applications in SQL Developer Importing applications Modifying applications Deploying applications Controlling services Reporting on applications using SQL Developer Summary 12. Working with SQL Developer Migrations Introducing SQL Developer Migrations An overview of the migration process Offline or online migration choices Supported third-party databases Setting up your environment Setting up JDBC drivers Creating third-party connections Accessing non-Oracle databases Browsing database objects Managing the repository Setting up the repository owner: Creating the repository Associating a repository with a user Planning database connections Setting up the source database connection Setting up the target database connection Migrating
Using Quick Migrate The migration Verifying the results Reviewing the logs Generating scripts Migration reports Summary 13. Oracle Data Miner 4.1 Data source node Creating a new project Creating a new workflow Addition of nodes to the workflow Link nodes Run nodes View reports JSON data type JSON Query node The APIs for data mining Summary 14. REST Data Services and REST Development About Oracle REST Data Services The Oracle REST Data Services Administration toolbar and context menu Connecting to Oracle REST Data Services REST Data Services navigator – global and database settings About RESTful services RESTful services terminology RESTful services requirements and setup Summary Index
Oracle SQL Developer
Oracle SQL Developer Copyright © 2016 Packt Publishing All rights reserved. No part of this book may be reproduced, stored in a retrieval system, or transmitted in any form or by any means, without the prior written permission of the publisher, except in the case of brief quotations embedded in critical articles or reviews. Every effort has been made in the preparation of this book to ensure the accuracy of the information presented. However, the information contained in this book is sold without warranty, either express or implied. Neither the author, nor Packt Publishing, and its dealers and distributors will be held liable for any damages caused or alleged to be caused directly or indirectly by this book. Packt Publishing has endeavored to provide trademark information about all of the companies and products mentioned in this book by the appropriate use of capitals. However, Packt Publishing cannot guarantee the accuracy of this information. First published: January 2016 Production reference: 1250116 Published by Packt Publishing Ltd. Livery Place 35 Livery Street Birmingham B3 2PB, UK. ISBN 978-1-78528-127-3 www.packtpub.com
Credits Author Ajith Narayanan Reviewer Lewis Cunningham Acquisition Editors Ruchita Bhansali Sonali Vernekar Content Development Editor Anish Dhurat Technical Editor Ryan Kochery Copy Editors Akshata Lobo Angad Singh Merilyn Pereira Stuti Srivastava Vikrant Phadke Project Coordinator Bijal Patel Proofreader Safis Editing Indexer Rekha Nair Production Coordinator Aparna Bhagat Cover Work Aparna Bhagat
About the Author Ajith Narayanan is the chief technology officer (CTO) of InfraStack-Labs in Bangalore, India, and has more than 11 years of work experience as an Oracle [apps] DBA and platform architect with expertise in infrastructure architecture, capacity planning, and performance tuning of medium to large e-business suite environments. He holds a postgraduate degree with PGDBA (finance) from Symbiosis, Pune, an M.S. (software systems) from BITS Pilani, a BE (electronics and communication) from Amrita Institute of Technology, and a diploma (computer technology) from Sree Narayana Guru Institute of Technology. He has worked in different technical positions as an Oracle DBA, APPS DBA, Oracle apps platform architect, and configuration management technical leader in companies such as GE, Dell, JP MorganChase, Oracle, and TCS. Ajith was at GE before joining InfraStack-Labs. He is also a regular speaker at national and international Oracle user group conferences such as SANGAM, NZOUG, DOAG, UKOUG, OTN APAC Tour, AIOUG Tech Days, and so on. His white papers have been published on the Oracle Technology Network in English, Portuguese, and Spanish. Ajith is currently serving the ORACLERACSIG board as the web seminar chair (from October 2015), and has previously served the board as the website chair (September 2011 to September 2013). I would like to thank my entire family, including my wife, Anjali, daughter, Akshara, and my father, mother, and sister, who always gave me continuous support. Also, thanks to Packt for giving me an opportunity to write a book. I would also like to thank Lewis Cunningham for carefully reviewing the chapters and making the necessary recommendations and comments to make the chapters technically error-free and more informative.
About the Reviewer Lewis Cunningham is an Oracle ACE and the author of multiple database-related books. He has multiple certifications (Oracle Certified Professional being one of them). Lewis works in the financial industry as a database architect and application developer and has been doing so for over 20 years. He enjoys reading, writing, gardening, woodworking, programming, and playing FPS and RPG games. He lives in Tampa, Florida, USA, with his wife, two sons, three dogs, and one cat.
www.PacktPub.com
Support files, eBooks, discount offers, and more For support files and downloads related to your book, please visit www.PacktPub.com. Did you know that Packt offers eBook versions of every book published, with PDF and ePub files available? You can upgrade to the eBook version at www.PacktPub.com and as a print book customer, you are entitled to a discount on the eBook copy. Get in touch with us at for more details. At www.PacktPub.com, you can also read a collection of free technical articles, sign up for a range of free newsletters and receive exclusive discounts and offers on Packt books and eBooks.
https://www2.packtpub.com/books/subscription/packtlib Do you need instant solutions to your IT questions? PacktLib is Packt’s online digital book library. Here, you can search, access, and read Packt’s entire library of books.
Why subscribe? Fully searchable across every book published by Packt Copy and paste, print, and bookmark content On demand and accessible via a web browser
Free access for Packt account holders If you have an account with Packt at www.PacktPub.com, you can use this to access PacktLib today and view 9 entirely free books. Simply use your login credentials for immediate access.
Instant updates on new Packt books Get notified! Find out when new books are published by following @PacktEnterprise on Twitter or the Packt Enterprise Facebook page.
Preface The book dives into the details of Oracle SQL Developer 4.1, which is a graphical version of SQL*Plus. Oracle SQL Developer has been continuously evolving and reaching maturity with the capability to give database developers and DBAs a convenient way to perform basic and advanced database tasks. Oracle Developers and DBAs can browse, create, edit, and delete (drop); run SQL statements and scripts; edit and debug PL/SQL code; manipulate and export (unload) data; and view and create custom reports. After reading this book, Oracle developers and DBAs will learn to install Oracle SQL Developer and learn to navigate through all its advanced features that have been introduced in version 4.1. You will be competent enough to use all the advanced features available, helping them perform basic and advanced database tasks with ease.
What this book covers Chapter 1, Getting Started with SQL Developer 4.1, covers how to prepare the SQL Developer environment on your laptop, including the download, installation, installation options, creating database connections, and so on. Chapter 2, Database Connections and SQL Worksheet, covers how to make database connections and create, update, or delete database objects using the SQL worksheet. Chapter 3, The Power of SQL Reports, guides a DBA or an application developer to use reports for running a set of queries that are frequently executed. This chapter will explain how to categorize a group of these SQL queries (reports). The first section will discuss the reports navigator in general, how to run and use reports, and any errors you might encounter. Chapter 4, Working with PL/SQL, shows you how to create, edit, compile, and debug PL/SQL blocks efficiently in the first section, followed by the use of SQL and PL/SQL tuning tools provided by SQL Developer. Chapter 5, SQL Developer for DBAs, shows you how a DBA can leverage SQL Developer’s features to efficiently work with multiple databases in the areas of manageability, monitoring, performance tuning, and so on. Chapter 6, SQL Developer Accessibility, provides information about the accessibility features of Oracle SQL Developer. It includes using a screen reader and Java access bridge with Oracle SQL Developer, Oracle SQL Developer features that support accessibility, recommendations for customizing Oracle SQL Developer, and highly visual features of Oracle SQL Developer. Chapter 7, Importing, Exporting, and Working with Data, uses SQL Developer features such as the export/import feature using which we can easily and quickly export and import data from within a database or across a database, and also compare all the data after the activity. Chapter 8, Database Connections and JDBC Drivers, uses alternative Oracle connections such as tnsnames.ora, LDAP, JDBC URLs, and also shows you how to create non-Oracle database connections. Chapter 9, Introducing SQL Developer Data Modeler, uses data modeler features such as diagrams, components, entity relationship diagrams, relational and physical data models, and some forward/reverse engineering possibilities using SQL developer. Chapter 10, Extending SQL Developer, helps you learn the range of support available for adding XML extensions, a task that is easily within the reach of any database developer with SQL and PL/SQL skills. The nature of these extensions can range from including a single XML report to adding complex Java extensions bundled as JAR files. Chapter 11, Working with Application Express, shows you how to connect to Application Express, browse your applications, review some of the administration utilities, and use the SQL Worksheet to refactor PL/SQL code.
Chapter 12, Working with SQL Developer Migrations, reviews the tool support for a migration without discussing the additional work required when planning and preparing for a migration. Chapter 13, Oracle Data Miner 4.1, teaches you about the new Data Miner features in SQL Developer 4.1 and the general enhancements to Oracle Data Miner 4.1. In response to the growing popularity of JSON data and its use in big data configurations, Data Miner now provides an easy-to-use JSON query node. Chapter 14, REST Data Services and REST Development, shows you how Oracle REST Data Services (a JEE-based alternative to Oracle HTTP Server (OHS) and mod_plsql) can be administered. The second session will be a detailed discussion of how we can use SQL Developer to create, maintain, and use RESTful services.
What you need for this book This book was written on the SQL Developer 4.1 tool and the new features provided by Oracle. Though the name has “Developer” in it, the book should be equally useful for developers, DBAs, and architects. All the examples and features should work with version 4.1, which can be downloaded for free from the OTN website. We need minimum JDK 1.8 to use the SQL Developer 4.1 version.
Who this book is for Oracle database developers and DBAs who seek a convenient way to perform basic and advanced database tasks are the audience of this book.
Conventions In this book, you will find a number of text styles that distinguish between different kinds of information. Here are some examples of these styles and an explanation of their meaning. Code words in text, database table names, folder names, filenames, file extensions, pathnames, dummy URLs, user input, and Twitter handles are shown as follows: “We can include other contexts through the use of the include directive.” A block of code is set as follows:
Any command-line input or output is written as follows: FROM DEPARTMENTS WHERE DEPARTMENT_NAME = &DNAME;
New terms and important words are shown in bold. Words that you see on the screen, for example, in menus or dialog boxes, appear in the text like this: “If you want to use these extensions, then invoke the wizard, select Search Update Centers, and include the Third Party SQL Developer Extensions.”
Note Warnings or important notes appear in a box like this.
Tip Tips and tricks appear like this.
Reader feedback Feedback from our readers is always welcome. Let us know what you think about this book—what you liked or disliked. Reader feedback is important for us as it helps us develop titles that you will really get the most out of. To send us general feedback, simply e-mail , and mention the book’s title in the subject of your message. If there is a topic that you have expertise in and you are interested in either writing or contributing to a book, see our author guide at www.packtpub.com/authors.
Customer support Now that you are the proud owner of a Packt book, we have a number of things to help you to get the most from your purchase.
Downloading the example code You can download the example code files from your account at http://www.packtpub.com for all the Packt Publishing books you have purchased. If you purchased this book elsewhere, you can visit http://www.packtpub.com/support and register to have the files emailed directly to you.
Downloading the color images of this book We also provide you with a PDF file that has color images of the screenshots/diagrams used in this book. The color images will help you better understand the changes in the output. You can download this file from https://www.packtpub.com/sites/default/files/downloads/B04512_ColorImages.pdf.
Errata Although we have taken every care to ensure the accuracy of our content, mistakes do happen. If you find a mistake in one of our books—maybe a mistake in the text or the code—we would be grateful if you could report this to us. By doing so, you can save other readers from frustration and help us improve subsequent versions of this book. If you find any errata, please report them by visiting http://www.packtpub.com/submit-errata, selecting your book, clicking on the Errata Submission Form link, and entering the details of your errata. Once your errata are verified, your submission will be accepted and the errata will be uploaded to our website or added to any list of existing errata under the Errata section of that title. To view the previously submitted errata, go to https://www.packtpub.com/books/content/support and enter the name of the book in the search field. The required information will appear under the Errata section.
Piracy Piracy of copyrighted material on the Internet is an ongoing problem across all media. At Packt, we take the protection of our copyright and licenses very seriously. If you come across any illegal copies of our works in any form on the Internet, please provide us with the location address or website name immediately so that we can pursue a remedy. Please contact us at with a link to the suspected pirated material. We appreciate your help in protecting our authors and our ability to bring you valuable content.
Questions If you have a problem with any aspect of this book, you can contact us at , and we will do our best to address the problem.
Chapter 1. Getting Started with SQL Developer 4.1 This book is divided into chapters that focus on the different areas or functionality in the recently released SQL Developer 4.1. The progression through the chapters is from the more frequently-used features to those less-frequently used. This initial chapter is all about preparing your environment, installing SQL Developer 4.1, and getting started. SQL Developer 4.1 is easy to set up and use, so there is very little setup required to follow the examples in this book. The best way to learn is by practice, and for that you’ll need a computer with access to an Oracle database and SQL Developer. This chapter, and indeed the rest of the book, is written with the assumption that you have a computer with Microsoft Windows, Linux, or Mac OS X installed, and that you have access to an Oracle database. It focuses on the alternative installations available for SQL Developer, where to find the product, and how to install it. Once your environment is set up, you can follow a quick product walk-through to familiarize yourself with the landscape. You’ll create a few connections, touch on the various areas available (such as the SQL Worksheet and Reports navigator), and learn about the control of the windows and general product layout.
Preparing your environment Preparing your environment depends on a few factors, including the platform you are working on and whether you have an earlier edition of SQL Developer previously installed. First, you need to locate the software, download it, and install it.
Finding and downloading the software SQL Developer 4.1 is available through a variety of sources both as a standalone download and as part of the Oracle Database and Oracle JDeveloper installations. SQL Developer is a free product, and you can download it from the Oracle Technology Network. Here’s the link: http://www.oracle.com/technetwork/developer-tools/sql-developer/overview/index.html Use this link to visit the page that will allow you to download the latest standalone production release. It also includes details of the release and is regularly updated with news of preview releases and new articles. While SQL Developer is free to download and use, you are required to read and agree to the license before you can proceed with the download. The product also falls under Oracle Support contracts; if you have a Support contract for the database, then you can log in to Oracle Support tickets.
Downloading and installing the Java Development Kit SQL Developer 4.1 requires the Java SE Development Kit 8 (JDK8) or later. This includes the Java Runtime Environment (JRE) and other tools, which are used by SQL Developer utilities such as the PL/SL Debugger. For Microsoft Windows, you can download and install SQL Developer with the JDK already installed. This means that you’ll download and unzip the product and will be ready to start, as there are no extra steps required. For other operating systems, you’ll need to download the JDK and direct SQL Developer to the path yourself. Indeed, as many other products require a JDK to be installed, you may already have one in your system. In this case, just direct the product to use an existing JDK installation. For Microsoft Windows, ensure that you download SQL Developer without the JDK to make use of an existing JDK installation. The SQL Developer 4.1 download site offers a selection of download choices, which are as follows: Microsoft Windows (with or without the JDK) Linux RPM (without the JDK) Mac OS X (without the JDK) Other platforms (without the JDK) Command Line: sqlcli In each case, make your selection and download the required file. JDK 8 can be downloaded using the following link: http://www.oracle.com/technetwork/java/javase/downloads/jdk8-downloads-2133151.html
Note SQL Developer is shipped with the minimum JDK required for each release. You can
download and use the latest updates to the JDK and should be aware that some updates to the JDK are not supported. This detail is posted on the SQL Developer Downloads page for each release. Starting from SQL Developer 4.1, JDK 1.8 is the minimum JDK supported. Once you have installed the JDK, you can start SQL Developer.
Installing and starting SQL Developer SQL Developer does not use an installer. All you need to do is unzip the given file into an empty folder, locate it, and run the executable.
Note Do not unzip SQL Developer into an $Oracle_Home folder or an existing SQL Developer installation. Unzipping the file creates a sqldeveloper folder, which includes a selection of subfolders and files, including the sqldeveloper.exe executable. If your download does not include the JDK, then you’ll be prompted for the full path of the JDK folder. Browse to the location of the JDK folder and select it. The path should include the absolute path, as shown in the following screenshot:
Working with different platforms Whether you are accessing SQL Developer as part of the Oracle Database 11g installation or as a standalone installation, there is a selection of executables available to you. These are either platform-specific or provide additional detail while running the product. Microsoft Windows The first executable you’ll find is in the \sqldeveloper root folder. This is the executable more generally used. If you navigate down to \sqldeveloper\bin, there are two additional executables, sqldeveloper.exe and sqldeveloperW.exe. The latter is the same as the executable in the root folder. Use either of these for running SQL Developer. The additional executable is often used for debugging purposes. Use \sqldeveloper\bin\sqldeveloper.exe to invoke SQL Developer and a separate console window will open, which displays additional Java messages. You can use these messages when encountering errors in the product and if you want to log an issue with Oracle Support. The three steps to getting started on Microsoft Windows are as follows: Download: Download the full file, with JDK, from the Oracle Technology Network web site Unzip: Unzip the file to an empty directory Double-click: Double-click on the \sqldeveloper\sqldeveloper.exe file
Alternative platforms Microsoft Windows is the predominant platform used by SQL Developer users. There is a steadily growing audience for Linux and Max OS X. As neither of these platform downloads include the JDK, you need to first access, download, and install the JDK. On starting either Linux or the Mac OS, you’ll be prompted with the full path of the JDK as described. Mac OS X
Download the file specific to Mac OS X and double-click to unzip the file. This creates an icon for SQL Developer on your desktop. Double-click to run the application. Linux
Use the Linux rpm command to install SQL Developer. For example, your command might look like the following: rpm -Uhv sqldeveloper-4.1.0.19.07-1.noarch.rpm
In the same way that unzip creates a sqldeveloper folder, with sub-folders and files, the rpm command creates a sqldeveloper folder, complete with files and sub-folders. Switch to this new folder and run the sqldeveloper.sh executable.
Migrating settings from a previous release In the initial startup of any release of SQL Developer, you may be asked one or two questions. The first is the location of the Java executable of the JDK as discussed. If you have installed the full release with the JDK, this question is skipped. The second question is if you want to migrate any preferences from a previous release. Regardless of whether this is the first SQL Developer installation on the machine or not, the first time you invoke SQL Developer, you are offered the choice of migrating your settings. You can migrate settings of any previous release to the current release from SQL Developer 1.5 version and above. By default, the utility looks for the latest version installed of the software.
If you want to migrate from a different installation, select the Show All Installations button (as shown in the preceding screenshot). This displays a list of all SQL Developer installations that have the system folder in the Documents and Settings system folder (e.g. C:\Documents and Settings\\Application Data\SQL Developer\system4.1.0.19.07-1) and includes releases from SQL Developer 1.5 and
above. For releases prior to SQL Developer 1.5, the system folder was created within the SQL Developer installation (for example, D:\SQLDeveloper\Builds\1.2.1\1.2.1.3213\sqldeveloper\sqldeveloper\system).
Maintaining your environment Once you have SQL Developer installed, it is helpful to know about the environmental settings and some of the files that are created when you start the product. Knowing about the version you have installed is important if only to be able to identify this when asking questions on the forum, or when contacting Oracle Support.
Verifying the current release To verify the SQL Developer release you have, go to Help | About once you start SQL Developer or JDeveloper. In the dialog invoked, select the Extensions tab and find the Oracle SQL Developer extension, as shown in the next screenshot. This will match the build number on the download site if you have the latest release. The screenshot shows a number of the extensions that make up SQL Developer. If your dialog does not show the Version or Status columns, you can select the column headers to resize the visible columns and bring the others into focus.
Using Check for Updates SQL Developer offers a built-in patching and extensions utility, known as Check for Updates. Check for Updates is used to release the following: SQL Developer extensions General Oracle extensions Minor patches Third-party tools required by SQL Developer, such as the non-Oracle database drivers Third-party extensions For all extensions, you need to start Check for Updates to see what’s available. To do this, go to Help | Features. Just follow the dialog to find the updates that you require. You can initially elect to see just the third-party updates, or all updates available, by selecting all options, as shown in the following screenshot:
The database drivers for some of the non-Oracle databases are located in Third Party SQL Developer Extensions. The Third Party update center also includes a selection of customer developed SQL Developer extensions. The customer extensions are developed, supported, and updated by the customer involved; they are not tested, certified, or
supported by Oracle. As with all software downloads from the Internet, you are required to read and accept the license agreements. The Check for Updates utility directs you to the appropriate licenses before downloading the software. If the updates are from Oracle, you will need to provide your Oracle Technology Network sign-on details.
Managing the system folder and other files SQL Developer stores user-related information in several places, with the specific location depending on the operating system and certain environment specifications. User-related information includes user-defined reports, user-defined snippets, SQL Worksheet history, code templates, and SQL Developer user preferences. In most cases, your user-related information is stored outside the SQL Developer installation directory hierarchy so that it is preserved if you delete that directory and install a new version. The user-related information is stored in or under the IDE_USER_DIR environment variable location, if defined, otherwise as indicated in the following table, which shows the typical default locations (under a directory or in a file) for specific types of resources on different operating systems. (Note the period in the name of any directory named .sqldeveloper.) Default Locations for user-related information resource type system are mentioned as follows (Windows, Linux, or Mac OS X): Windows: C:\Documents and Settings\\Application Data\SQL User-defined reports
Developer\UserReports.xml Linux or Mac OS X: ~/.sqldeveloper/UserReports.xml
Windows: C:\Documents and Settings\\Application Data\SQL User-defined snippets
Developer\UserSnippets.xml Linux: ~/.sqldeveloper/UserSnippets.xml Mac OS X: /Users//Library/Application Support/ SQLDeveloper/UserSnippets.xml
Windows: C:\Documents and Settings\\Application Data\SQL SQL history
Developer\SqlHistory.xml Linux: ~/.sqldeveloper/SqlHistory.xml Mac OS X: /Users//Library/Application Support/ SQLDeveloper/ SqlHistory.xml
Windows: C:\Documents and Settings\\Application Data\SQL Developer\ CodeTemplate.xml
Code templates
Linux: ~/.sqldeveloper/CodeTemplate.xml Mac OS X: /Users//Library/Application Support/ SQLDeveloper/ CodeTemplate.xml
SQL Developer user preferences
Windows: C:\Documents and Settings\\Application Data\SQL Developer\systemn.n.n.n.n Linux or Mac OS X: ~/.sqldeveloper/systemn.n.n.n.n
If you want to prevent other users from accessing your user-specific SQL Developer information, you must ensure that appropriate permissions are set on the directory where that information is stored or on a directory above it in the path hierarchy. For example, in a
Windows system you may want to ensure that the SQL Developer folder and the \\Application Data\SQL Developer folder under Documents and Settings are not sharable, whereas on a Linux or Mac OS X system you may want to ensure that the ~/.sqldeveloper directory is not world-readable.Sharing preferences. Preferences are set for your local environment and are therefore not shared globally between teams. However, you can export the SQL Formatter preferences set. This allows you to share the settings between team members and ensure that you all code to the same settings. To export your SQL Formatter settings, go to Tools | Preferences and expand the Database node in the tree. Select SQL Formatter, and you can now export or import previous saved settings.
Alternative installations of SQL Developer We have been discussing the installation and management of the independent release of SQL Developer available on the Oracle Technology Network. SQL Developer is also available as part of the Oracle Database and Oracle JDeveloper installations.
Oracle JDeveloper Most of SQL Developer is integrated into Oracle JDeveloper, which means you need to install JDeveloper to access and use the SQL Developer components. Having SQL Developer as part of JDeveloper means that if you are building Java applications and working with the Fusion Middleware platform, you can access and work with the Oracle Database without an additional install of SQL Developer. JDeveloper does not consume all of the extensions for SQL Developer (for example, extensions like Migrations and Versioning are not included).
Note Oracle JDeveloper 12c includes SQL Developer 4.0
Oracle Database 12c SQL Developer is also shipped with the Oracle Database. Initially, Oracle Database 11g Release 1. SQL Developer is installed by default when you install the database. Once the installation is complete, locate the sqldeveloper directory (for example, \product\11.1.0\db_1\sqldeveloper\sqldeveloper.exe) to start SQL Developer. This was continued in 11g R2 and 12c as well. Be aware that Oracle database releases are less frequent than those of SQL Developer, which, by its nature and size, allows for more frequent updates. This means the version of SQL Developer shipped with the database may not be the most current release. Oracle Database 12c is shipped with SQL Developer 3.2.20.09. All examples in this text are using SQL Developer 4.1. You may also update your database version less frequently than a client tool. To upgrade the SQL Developer installation in Oracle Database 12c, you need to do a full new installation. As with other installations, create a new folder and unzip the latest download.
Note Oracle Database 11g Release 1 ships with SQL Developer 1.1.3 Oracle Database 11g Release 2 ships with SQL Developer 1.5.5 Oracle Database 12c ships with SQL Developer 3.2.20.09 to work with 12c features like Multitenant stuff, Redaction, SQL Translation Framework, and Identity Columns.
Troubleshooting It seems ominous to provide a section on troubleshooting at the start of a book! If you accept the fact that software can get in a tangle sometimes, either if you use the product as
it’s not designed, or perhaps include extensions that you’d prefer not to have and the product is no longer behaving as expected, then a few hints on how to escape that tangle can be useful. Removing extensions If you have created your own extensions, or have downloaded and installed other extensions that you no longer require, then go to Tools | Features and select Extensions from the tree. Here, you see that SQL Developer includes a number of default extensions, such as the Oracle TimesTen extension. In addition, any extension that you have included is listed here. You can deselect extensions here and the product will no longer have access to them. This does not delete the files installed for the extension. You will need to manually delete any files downloaded for that to happen. However, it does mean that you can restart the product and see if the extension is the root of the problem. Resetting shortcut keys Some users find that their keyboard shortcuts no longer work as expected. In this circumstance, you can navigate to Tools | Preferences and then select Shortcut Keys from the tree. Click on the Load Keyboard Scheme folder icon on the top-right extreme end, as shown in the following screenshot:
Select Default from the dialog to reset the keyboard accelerators to the shipped settings. This also replaces any settings you have added.
Note In releases prior to SQL Developer 2.1, the Shortcut Keys are called Accelerators. In releases post 2.1, to reset the keys, select Load Preset. Reset the environment, do not reinstall the product When things go wrong, users sometimes resort to deleting and reinstalling a product. This may even require downloading the files again. This is time consuming, and in the case of SQL Developer, not necessary. Assuming you have not edited any of the .jar files (it’s been known to happen and not legally permitted), you can reset the product to the shipped factory settings by deleting the system folder. Before you delete the system folder, export your connections and shut down SQL Developer. To export your connections, select Connections, right-click and select Export Connections. Save the file to a new location. When troubleshooting, deleting the system folder is useful. However, by deleting this folder you are also deleting all of the changes made to the preferences, your connections, and any layout changes you have made. Therefore, it is recommended that you delete the folder as a last resort, and not as a standard approach to troubleshooting.
Note Reset to factory settings For Microsoft Windows, delete the \Documents and Settings\ \Application Data\SQL Developer folder to reset SQL Developer to the shipped factory settings. For Linux, remove the ~.sqldeveloper folder and on the Mac, remove the ~/Library/Application Support/SQL Developer folder.
In addition to deleting all of the preferences set and connections created, this action also deletes user-defined reports, your SQL history, and any code templates and snippets you have created. In general, delete the lower level system folder for a less drastic reset.
A quick overview Let’s start with a walk-through of the product. This book is all about SQL Developer 4.1, using the product, and getting to know it. You may well ask yourself why there is a need for a book if we can walk through the product in twenty minutes or less. Generally only 10% of the SQL Developer features are used by people on average, but their sweet spots are probably different. By spending a little time delving into a number of areas of the product, you can start laying down a map of how the pieces connect and provide a base that you can drill down into later and become more productive.
Sample schemas To follow the examples in the book, you need access to SYSTEM schema of a database and some of the shipped sample schemas, HR, OE, SH, PM, and IX available in Oracle Database 9i, 10g, 11g, or 12c. Specifically, this book uses the sample schemas shipped with Oracle Database 11g R2 & 12c. There are two ways to install the sample schema. The first way is when you install the database. You can elect to have the sample schema installed at that point. Second, if you have not installed these, then you can locate the sample schema in the $ORACLE_HOME/demo/schema folder and follow the instructions on installing them using the Oracle online documentation. Not all of these schemas are available for Oracle Express Edition. In this chapter, we use SYSTEM to verify that the HR schema is unlocked, and then we use the HR sample schema, which is available in Oracle Express Edition.
Creating your first connection To complete this quick walk-through, you need to know the username and password of the SYSTEM user. You also need to know the location of the database, whether this is the machine name or the IP address, and the database SID. To begin, start SQL Developer. The very first time you start SQL Developer, you’ll be asked if you want to migrate from a previous version. Select No and allow the tool to start up. The first thing you need to do after you have started SQL Developer for the first time is to create your initial connections. To create a connection for SYSTEM, follow these steps: 1. Select Connections, right-click and select New Connection. This invokes the New Database Connection dialog. You can edit and control all of the connection details using this dialog. 2. Complete the details, as shown in the following screenshot, relevant to your environment. 3. Click on Test to ensure that you have the connection details correct and click on Connect.
You are now connected as SYSTEM. Use this connection to verify your other users, by continuing with following steps. 4. Select the new connection you have created, expand the node, and scroll down to Other Users. 5. Expand Other Users and find the user HR. Right-click on it and select Edit User. Verify that the account for HR is unlocked and the Password has not expired, that is,
the properties Account is Locked and Password Expired are deselected. If either of these is selected, deselect them. You can change the password for HR at this point too. It’s good practice to modify the passwords of the shipped sample schemas once you have unlocked them. Now you are really ready to begin. 1. Once again, select Connections, right-click and select New Connection. 2. Give the connection a name (for example, HR_11g). 3. Provide the Username (HR) and a Password. If you are working on Oracle Database 11g, be aware that passwords are now case sensitive. 4. Select the Save Password checkbox. This makes life easy while you are working with SQL Developer. Passwords are stored in an encrypted file. However, you should always be aware of saving passwords and possible security implications this may have. 5. Use the Basic connection. This requires no more detail than the location of the database and the SID, details you have. 6. Click on Test to test the connection. 7. Click on Connect.
Using basic commands in the SQL Worksheet As soon as you connect to a user, SQL Developer opens an SQL Worksheet. You may have started working with Oracle using the SQL*Plus command line, or even the GUI window. Either way, you’d start with a selection of SQL*Plus and SQL commands. Enter the following into the SQL Worksheet: DESC DEPARTMENTS SELECT * FROM DEPARTMENTS;
Press the F5 key (or use the Run Script button).
The output of both commands appears in the Script Output tab, which appears below the SQL Worksheet (as seen in the previous screenshot). Both commands are handled by a few simple clicks of the mouse in SQL Developer. Select and expand the HR_11g connection in the Connections navigator. Expand the
Tables node and select DEPARTMENTS. The DEPARTMENTS tab now opens, displaying a list of the column names and details. These are the same details as given by the DESC (describe) SQL*Plus command that you entered in the SQL Worksheet. It also provides additional detail, such as the Primary Key and column comments. Select the Data tab and notice that you now see the output from your second command. These two tabs are included with a number of other tabs, each with additional details about the DEPARTMENTS table. You would need to write a number of SQL queries in order to get the additional detail from the data dictionary if you were working in SQL*Plus. Select the EMPLOYEES table. Notice that the new table, EMPLOYEES, immediately replaces the previous DEPARTMENTS table with its details. Select the Triggers tab, and select one of the triggers. The trigger and related trigger detail is displayed in a masterdetail window, as shown in the following screenshot:
Browsing and updating data Return to the EMPLOYEES data by again selecting the Data tab. The data grid that is displayed provides a variety of options. To get started with the data grid, double-click on an item or field, such as the name of one of the employees, and change it. Tab out of the field and notice that the change is applied to the data grid and an asterisk (*) flags the record. Commit and Rollback buttons are available to send the change to the database, or to undo your action. Roll back the changes. Once again, you get feedback, this time in the Messages Log, as shown in the following screenshot:
Running reports To run your report, perform the following steps: 1. Select the Reports navigator and expand the Data Dictionary Reports node. Expand the Table node and review the available reports. Expand Constraints and select the Unique Constraints report. 2. As you select the report, a dialog displays requesting the Connection name. Select the connection you created, HR_11g, and click on OK.
3. An Enter Bind Values dialog now appears, requesting the table name as an input parameter. Click on Apply to accept the default, which in this case, means all tables:
Note Run the same report for any user by selecting the Connections drop-down list on the right-hand side.
Navigating around SQL Developer SQL Developer has a selection of windows, navigators, and tabs. On start-up, you are presented with the main navigator toolbars and menus, as shown in the following screenshot:
The two main navigators, Connections and Reports, are presented in a tabbed window. These and other navigators, such as the Versioning Navigator, are available through the main View menu. You can also open windows such as Snippets, Recent Objects, and Find DB Objects using the View menu.
Note Any navigators that you open during a session, and that are still open when you close the product, are automatically opened when you restart the product.
Managing SQL Developer windows With the exception of the SQL Worksheet and its associated tabs, all of the main tabbed dialogs can be minimized or maximized and accessed while docked or undocked. These menu controls are available through context menus in the tabs, as shown in the following screenshot:
You can rearrange tabbed windows by selecting and dragging the tab into place. Once any window is minimized, roll your mouse over the minimized tab to display a floating window that stays active while your mouse lies over it and rolls back into place when you move off. This is very useful when working with temporary windows such as Snippets and Find DB Object. The following screenshot shows the floating window for the Snippets dialog. If you roll the mouse over the area, you can work in the window (for example, navigating about until you have located the snippet of code you are after, and then dragging the code onto the worksheet). The window will minimize out of the way once you have moved off it. You can undock the floating window, move it off to one side, and keep it undocked while you work with the SQL Worksheet. In a dual-monitor setup, you can drag the floating window onto one monitor, while working with the SQL Worksheet on the other monitor.
Tiling windows Once you start working with connections, you will have more windows and tabs to deal with, especially if you have more than one connection created. 1. Select the HR_11g connection created in the previous section, expand the connection and Tables node, and select EMPLOYEES. 2. In the table definition window, select the pin button (Freeze View), as shown in the following screenshot, to freeze the view.
3. Now, select the DEPARTMENTS table. A second table definition window opens to display the details from the new table. 4. Select the DEPARTMENTS tab and drag it down to the lower portion of the screen. Notice the shape of the dragged object change as you drag it slightly to the left, to the center, and the lower portion of the window. 5. Each of the shapes represent a different layout position. Release the mouse to secure the new position. The screenshots that follow display two of the available positions:
Vertically:
Horizontally:
Splitting documents When you tile windows, you can compare the details of two tables. However, as each table has a selection of tabs, it’s useful to be able to review details in the tabs without having to switch back and forth between tabs. As is true for other layout features, you can split the document using a menu or by drag-and-drop. Each of the object definitions tabbed displays has a drag bar on the top and bottom right that you can select and drag to split the window horizontally, or vertically, as shown in the following screenshot:
Maximizing detail Almost all of the tabs in SQL Developer will maximize when double-clicked. There are a few that do not follow this rule, such as the tabs related to the SQL Worksheet. In general, this works for top-level tabs, which is any tab you can undock and move about, and not for secondary tabs. To maximize a tab, double-click on the tab. A second double-click will reverse the process.
Note Double-click on the tab to maximize a top-level tab. Double-click again to revert to the previous layout.
Resetting the window layout If you move your windows about a great deal, you may find that you want to get things back to the default settings. The example in the following screenshot displays the standard docked Connections and Reports windows to the left. The Reports window, by default, docks below the connections. We have also docked the Snippets window to the right. These windows fill the columns to the left and right, leaving a central window for the editors and log files.
The layout is controlled by the window layout set in the preferences. Go to Tools | Preferences under the Environment node in the tree select Dockable Windows. The default layout, and the one that matches the example in the previous screenshot, is shown in the following screenshot:
Each of the little curved arrows on the diagram is clickable, and as such controls the positioning of the windows. Clicking on the arrow extends or contracts the area taken up by the docked window. In our example, and in the default SQL Developer environment, there is no full-docked window across the top of the screen. However, if you drag a window into the docked position below the main tool bar, it would stretch across the screen. If you find your windows are in a muddle, first verify that the Dockable Windows layout is what you want, and then drag the various dockable windows back into place. Some suggestions on the SQL Developer forum are to remove the system folder (it works, but that’s an extreme solution).
Database certification matrix (Oracle & Third-Party) This section is just to give an introduction on the information on the databases and their versions that are certified for the usage of SQL Developer 4.1. Though this book only deals with examples of Oracle databases, the intention of adding this section is to inform you about the databases that SQL Developer can work with, thus projecting the actual capability of this tool (SQL Developer 4.1).
Finding more help SQL Developer has a site on the Oracle Technology Network (http://www.oracle.com/technology/products/database/sql_developer/index.html). This provides us with links to current and past magazine articles, white papers, and team blogs. It also has links to brief product demonstrations and longer hands-on exercises. There is an active user forum on OTN, which can be found at http://forums.oracle.com/forums/forum.jspa?forumID=260. This forum is monitored by the development team and end users. The SQL Developer Exchange, found at http://sqldeveloper.oracle.com, is a site where anyone using SQL Developer can log feature requests and vote on other requests already posted. In addition to posting feature requests, the site hosts reports and code snippets.
Summary You’ve started and should now have SQL Developer installed. You should have a few connections created and an initial idea of how to navigate around the product. You are now set to learn a lot more about SQL Developer. From here, you can delve into different chapters, focusing on the areas you’re most interested in. In the next chapter, you will learn how to browse different types of objects and use SQL Developer to look at them in greater detail. We’ll review the different editors and dialogs available and you’ll learn how to manage what you see using preferences. You will also discover the different ways in which you can create objects and learn how to manipulate the data.
Chapter 2. Database Connections and SQL Worksheet In SQL Developer, one of the most important navigation windows is the Connections window pane. This is the window where we have all our predefined database connections. Once we have added the required connection definitions to the databases, we can quickly launch the connections to the databases and start working. Another important fixed window after making database connections is the SQL Worksheet window. The SQL Worksheet provides a scratch pad for all SQL, PL/SQL, and SQL*Plus statements and commands. You can run individual statements or a collection of commands. You can also run scripts and execute PL/SQL. In essence, you can do all you might do in a commandline interface like SQL*Plus. The SQL Worksheet provides more; it offers code templates, code snippets, assists with code insight and completion, and maintains a history of commands. In this chapter, we will look at the connections window and other features offered in the SQL Worksheet and how to use them. We will use SQL and SQL*Plus commands to illustrate features, using PL/SQL only where needed specifically for a feature.
Working with the Connections navigator The Connections navigator lists all our database connections created by us. A doubleclick on each of those database connections will open the database connection for us using the saved credentials for that particular database. Objects are grouped into nodes in the Connections navigator to reflect their types. They are ordered by most commonly used with Tables, Views, and Indexes at the top of the list. You can refer to the following screenshot to see the grouping, order, and some of the currently available types displayed in the Connections navigator. The selection of browsable object types available increases with each release as the SQL Developer team adds support for more features. SQL Developer allows you to explore the contents of your database using the connection tree. A complete list of supported database object types can be seen in the following screenshot:
Opening connections To open a connection in the navigator, follow these steps: 1. Under the Connections navigator, expand any of the existing database connection nodes to establish the database connection. 2. The second option is to right-click on any of the database connection nodes under the Connections navigator and select Connect from the context menu. The first time you connect to a database schema, whether you open an existing connection or click on Connect in the New Database Connections dialog, SQL Developer automatically expands the connection in the Connections navigator and opens a SQL Worksheet. This automatic opening of the SQL Worksheet is controlled by a preference: Open a Worksheet on connect. Go to Tools | Preferences, expand the Database node, and select Worksheet.
Tip Reconnecting users When doing administrative work with users, it can help to disconnect the user you are working with before making the changes and reconnect them afterwards. Some actions, such as dropping users or renaming connections, will not be possible without first disconnecting the connection.
Database schema or user? The Oracle Concepts Guide states: A schema is a collection of database objects. A schema is owned by a database user and has the same name as that user. Throughout the text, we use schema and user interchangeably. For the most part, we refer to the SYSTEM and HR schemas, meaning the collection of database objects. When closely or directly related to an activity we use “user”, as the code does this. For example, consider DROP user HR cascade. It is a piece of code that drops all of the objects in the schema and the user itself.
Working with database objects To work with any object, select and expand the respective object node. The most common node you’ll work with is the Tables node. This displays all of the tables the user owns (all of the tables in the schema). Each of the object nodes is identified by an icon, and the Tables node highlights some of the main table types using these icons. Not all are singled out, but the more commonly used ones are. If you expand the HR Tables node, then the COUNTRIES table, which in the sample is an index-organized table, is identified by the slightly different table icon used. Partitioned tables are also distinguished from regular, simple tables using icons. The following screenshot displays the index organized, regular, external, partitioned, and temporary icons:
Display editors Once you have expanded an object type node in the Connections navigator, selecting any object in that node opens a window of tabs, called display editors, which define the object. Each editor displays a data grid of details describing the selected object. These are based on queries against the data dictionary and you can get the same results by writing the SQL yourself. The number and types of editors displayed will vary depending on the object or database that you are connected to. If you are connected to Oracle Database 11g or above, then an additional Flashback editor displays with the other table display editors.
Note The Partitions tab is permanently displayed from SQL Developer 2.1.
General display editors Instead of itemizing each of the object types and the different collections of display editors, we’ll use the Tables node to review some of the display editor details. Using the HR connection, select EMPLOYEES in the Tables node to see the general display editors, as shown in the following screenshot:
The Columns editor displays all of the column detail, including column comments. To get a feel for queries that run behind the editors, run the following query in the SQL Worksheet: SELECT COLUMN_NAME,DATA_TYPE FROM ALL_TAB_COLUMNS WHERE TABLE_NAME ='EMPLOYEES' AND OWNER = 'HR';
The output from the query matches the first two columns of the Columns display editor (this is a simplified example). If you need to find out more information about any object in the database without a GUI tool, you need to start by querying the data dictionary to determine which tables hold the metadata about your objects. From there, you must decide what detail you need from these tables, in our example it was the single ALL_TAB_COLUMNS table, and then write the join clause to query all of the selected tables. There is a set of editors for each of the object types. For tables, these include Constraints, Grants, Statistics, Triggers, and Partitions. The data in each data grid is a result of a query joining a number of data dictionary tables. SQL Developer provides a framework for you to create and add your own display editors. You can do this with user extensions. Some of the editors display master-detail output. To see the detail result set, you need to select an individual record in the master result set. The following screenshot shows the EMP_NAME_IX for the EMPLOYEES table. By selecting the index, you can quickly see that this index is made up of two columns, as shown in the following screenshot:
To create the index using SQL, use the following query: CREATE INDEX "EMP_NAME_IX" ON "EMPLOYEES" ("LAST_NAME", "FIRST_NAME");
Working with the display editors Each new object selected in the navigator replaces the last, regardless of object type or connection, unless you click on the Freeze View pin button ( ) on the object display. This locks the window and a new window opens with a new set of editors.
Note Freezing the Object Viewer You can control whether each new object select opens a new set of editors. Select Tools | Preferences in the tree display, expand Database. Next, click on ObjectViewer and select Automatically Freeze Object Viewer Windows. To see this feature in action, expand the HR Tables node. Select the EMPLOYEES table and note the set of display editors. Now select the DEPARTMENTS table, and note that it replaces the details of the EMPLOYEES table. Expand the Sequences node and click through each of the sequences available. These now replace the tables which were previously displayed. This replacing feature is very useful as it saves screen real estate and keeps the screen and work area uncluttered. However, it is also very useful to be able to compare two sets of data, side by side. Therefore, by selecting the Freeze View pin, each new object selected opens in a new window and you can then tile the windows.
Tip SQL Developer automatically opens the display editors as you click on the object, or if you navigate down through the objects using the keyboard. You can control this by changing the default Open Object on Single Click behavior. Go to Tools | Preferences in the tree displayed, expand Database, select ObjectViewer, and deselect Open Object on Single Click.
Using the SQL display editor The SQL editor is displayed at the end of the set of shipped display editors and is available for most object types (any editors you create are added after the SQL editor). The SQL editor displays the query required to recreate the object selected. When you select the SQL editor, SQL Developer uses the DBMS_METADATA package to query the database and return the SQL required for recreating the object selected. So, clicking on the editor with a table selected displays the SQL (DDL) for that table. Select the COUNTRIES table in the Connections navigator. The default display provides the full CREATE TABLE SQL in a single statement, as shown in the following screenshot:
Tip Downloading the example code You can download the example code files from your account at http://www.packtpub.com for all the Packt Publishing books you have purchased. If you purchased this book elsewhere, you can visit http://www.packtpub.com/support and register to have the files emailed directly to you.
Working with the data grids The contents of each display editor are displayed in data grids, which typically have three or more columns of data within the grid. A few are two column name-value pair data grids, such as the Details editor. The data in these grids is not editable and merely reflects the details about the object or structure selected. There are two exceptions. The first exception is the Data editor included with the set of display editors for certain objects, such as tables and views. The Data editor displays the instance data for a table and, depending on the object, this data can be edited and the changes can be committed to the database. The second exception is the Code editor for PL/SQL objects, where you are placed into a PL/SQL editor when you select the object. Data grids throughout SQL Developer have context menus on the column’s headings and the data grid itself. You can control the layout and what data is displayed by using these two context menus. For the remaining portion of this section we’ll review the various options on these context menus. The following screenshot shows the customizable columns capability of the data grids:
The next screenshot shows the sorting capability of the data grids:
The following screenshot shows the data filtering capability of the data grids:
The next screenshot shows the data find/highlighting capability of the data grids:
Reviewing other database object nodes As you select each of the other database objects, you’ll notice that the set of display editors varies considerably. It would be tedious to single out each of the object nodes and describe them here. The display editors and data grids behave the same for each of them.
Working with PL/SQL objects Triggers, functions, procedures, and packages all have their own separate nodes in the Connections navigator. A single-click on any object in these PL/SQL nodes opens as editable PL/SQL code, as shown here:
In the preceding screenshot, the initial Code editor is the editable PL/SQL code editor. This Code editor is included in the set of display editors for the selected procedure.
Tip Unlike with other database objects, each new selected PL/SQL object opens a new window. In other words, the windows are automatically pinned for the PL/SQL windows. For more information, see the Chapter 4, Working with PL/SQL.
Accessing objects you don’t own Very often, you may have the connection details for one schema that has access to objects in another schema. One of the most frequently asked questions on the SQL Developer forum is about viewing objects that the schema does not own.
Other users As discussed, the objects under your connection are objects created or owned by the schema defined in the connection. To view any other objects that your connection (schema) has access to, use the Other Users node. When you expand Other Users, for your current connection, you are executing the equivalent SQL query SELECT * FROM ALL_USERS;. This query returns all of the users in the current database. However, it does not mean that you have access to the objects in each of those schemas. To review the objects the HR schema has access to, expand the Other Users node for the HR connection. Select and expand the user OE, and then expand the Tables node. You should see the selection of OE tables displayed. Not only does HR have access to these objects, the HR schema can query the data. You can select each table and display the set of editors available. HR is not a privileged user, but is granted the SELECT ANY TABLE system privilege. The user SCOTT/TIGER is another of the Oracle database shipped schemas. SCOTT was the original sample user and is not a privileged user. If you have access to SCOTT, create a new database connection for SCOTT and repeat the exercise. If you expand the OE or HR tables nodes under SCOTT’s Other Users node, the nodes are empty. SCOTT does not have access to these objects.
Synonyms and filters You can expand and work with objects you have access to in the Other Users node. You can also create synonyms for these objects and then, using Filters, display the objects within each respective object type node in your connection. Consider the following example: the HR schema has access to query the OE’s CUSTOMERS table. HR can query the table, using SELECT * from OE.CUSTOMERS;. Now, create a synonym using CREATE SYNONYM CUSTOMERS FOR OE.CUSTOMERS;. This means the HR schema can write the queries without having to refer to the OE schema. In SQL Developer, the synonym definition appears in the Synonyms node. The CUSTOMERS object will appear in the Tables node by setting the Include Synonyms option in the Filter dialog.
Recycle Bin The Recycle Bin was introduced to Oracle databases in Oracle Database 10g. SQL Developer displays the contents of the Recycle Bin in the Recycle Bin node. For supported databases, the Recycle Bin provides a listing of all objects deleted from the schema. The information displayed about dropped objects includes the date the object was created and dropped and whether the object can be un-dropped (reinstated) or purged. SQL Developer displays the original name of the object in the Connections navigator for ease of use. However, once dropped, the object will have a new name. This allows you to drop objects and create new ones without the dropped object name blocking the action. In SQL Developer, displaying the old name makes it easier to decide what object you are dealing with, unless of course you repeatedly recreate and drop the object.
Creating new database objects In the first section of the chapter, we looked at browsing objects and data in the database. You may, if you are an application developer and working with a completed database design, spend most of your time doing just that. It is more likely, though, that you’ll need to make changes such as adding or modifying structures and data. SQL Developer provides the dialogs to assist you. In the same way that you can write SQL queries to extract information about the objects you have access to, you can write the SQL Data Definition Language (DDL) to create, edit, and modify these objects. Almost all of the object nodes in the Connections navigator provide a context menu to create a new object. To invoke a dialog that creates any new object, select the object in the navigator and invoke the context menu.
The following list is an exception for creating new objects using context menus: Editioning Views Queues Queue Tables Cross Edition Triggers
Directories Editions Application Express XML DB Repository Recycle Bin A right-click on the previously listed objects nodes under Connections navigator will not provide us with the Create New option.
Editing database objects – putting context menus to work Each object in the Connections navigator has a context menu associated with it. Each context menu invokes a dialog that supports SQL commands that range from a single, simple command (such as DROP TABLE HR.COUNTRIES) to a collection of basic and complex commands. Throughout the chapter, we have stated that any of the activities that we’re performing uses a UI as an interface for the underlying SQL command. Certainly, typing the drop table command is faster than selecting the items and invoking the dialog, assuming of course that you know the syntax. In this section, we’ll briefly single out a few of these context menus.
Editing objects Each of the Create dialogs has a matching Edit dialog. Most of the Edit dialogs directly match the object’s Create dialog. If you invoke any Edit dialog, the DDL tab or node is initially empty, as it was when you first invoked the Create dialog. As soon as you change any of the properties, the DDL tab or node is populated with the SQL to reflect the changes. For many objects, such as triggers or views, editing the object results in a Create or Replace… command. For other objects, such as Sequences or Tables, editing the objects results in an Alter… command. Consider the Edit Table dialog as shown in the following screenshot. The dialog is in the form of the advanced Create table dialog. Notice that you can no longer switch the table type nor create partitions. While you can certainly add or delete columns, you cannot reorder them (unless you drop and recreate them). You’ll find that other database rules, such as reducing the column width, are also enforced if the column already contains data.
Script Runner/Running scripts Possibly, one of the most commonly used group of SQL*Plus commands are those that run scripts: @, @@, and start. The script runner emulates a limited set of SQL*Plus features. You can often enter SQL and SQL*Plus statements and execute them by clicking the Run Script icon, which is shown in the next screenshot. The Script Output pane displays the output.
You need to use @@ when running one script that calls a second or third script. In this case, it is necessary to set the path for the top-level file. For either, set the path navigating to Database | Worksheet. Press F5 to run the script.
Tip Set the default path for executing SQL scripts To set the default path for scripts, invoke the Preferences dialog and set the path by navigating to Database | Worksheet. Click on Browse to locate or enter the path.
As with SQL*Plus, if you use @ or start to run a single SQL script file, you can either enter the full path (for example @C:\Performance_Issues\MyScript.sql) or you can set the path in the Preferences dialog, as shown in the following screenshot:
Few exceptions apply in SQL Developer script runner. For example, use of bind variables is not supported. (Bind variables of type VARCHAR2, NUMBER, and DATE.) For substitution variables, the syntax &&variable assigns a permanent variable value, and the syntax &variable assigns a temporary (not stored) variable value. For EXIT and QUIT, commit is the default behavior, but you can specify rollback. In either case, the context is reset: for example, the WHENEVER command information and substitution variable values are cleared. DESCRIBE works for most, but not all, object types for which it is supported in SQL*Plus.
Execution plan The execute Explain Plan icon, as shown in the next screenshot, generates the execution plan for a given query in a single click. The execution plan shows us the sequence of operations that will be performed to execute the SQL statement.
An execution plan shows a row source tree with the hierarchy of operations that make up the statement. For each operation the ordering of the tables referenced by the statement, access method for each table in the statement, join method for tables, and data operations such as filter, sort, or aggregation. The following is a screenshot of an explain plan feature:
The plan table also displays information about optimization (such as the cost and cardinality of each operation), partitioning (such as the set of accessed partitions), and parallel execution (such as the distribution method of join inputs). However, in future chapters, we will be discussing more on this feature.
Autotrace pane The Autotrace pane displays trace-related information when you execute the SQL statement by clicking on the Autotrace icon. Most of the specific information displayed is determined by the SQL Developer preferences for database: Autotrace/Explain Plan, as shown in the following screenshot:
This information can help you to identify SQL statements that will benefit from tuning. For example, you may be able to optimize predicate handling by transitively adding predicates, rewriting predicates using Boolean algebra principles, moving predicates around in the execution plan, and so on. To use the Autotrace feature, the database user for the connection must have the SELECT_CATALOG_ROLE and SELECT ANY DICTIONARY privileges, If these privileges are not available to the user who is running the auto-trace, a pop-up message will be displayed, as shown in the following screenshot:
Once the required grants are given to the user, you will be able to do an auto-trace for your session, as shown in the following screenshot:
DBMS Output pane If you execute any PL/SQL in a worksheet that contains DBMS_OUTPUT commands, whether an anonymous block or a compiled procedure, the output is sent to the Dbms Output window. Click on the Dbms Output option under the View menu for the Dbms Output window. Next, click on the connection add icon to open a tab for the connection. This also runs the set server output on command.
If you switch to another schema to execute PL/SQL for the new schema, the Dbms Output window is not affected. To see the output from this new user, you need to click the Add new Dbms Output tab button to open a tab for the new schema’s connection. In the example, PL/SQL was executed for both the HR and SYSTEM schemas. In both cases, the output was sent to the Dbms Output window. To see the results, select the appropriate schema using the connection tabs.
Some of the options seen in the Dbms Output window are explained in the following list: Add New DBMS Output Tab: This prompts you to specify a database connection, after which a tab is opened within the Dbms Output pane for that connection, and the SET SERVEROUTPUT setting is turned on so that any output is displayed in that tab. (To stop displaying output for that connection, close the tab.) Clear: This erases the contents of the pane. Save: This saves the contents of the pane to a file that you specify. Print: This prints the contents of the pane. Buffer Size: For databases before Oracle Database 10.2, this limits the amount of data that can be stored in the DBMS_OUTPUT buffer. The buffer size can be between 1 and 1000000 (1 million). Poll: This is the interval (in seconds) at which SQL Developer checks the DBMS_OUTPUT buffer to see if there is data to print. The poll rate can be between 1 and
15.
OWA output pane Oracle Web Agent (OWA) or MOD_PLSQL is an Apache (Web Server) extension module that enables you to create dynamic web pages from PL/SQL packages and stored procedures. The OWA Output pane enables you to see the HTML output of MOD_PLSQL actions that have been executed in the SQL Worksheet. To enable OWA Output window, click the OWA Output option under View. Next, click on the connection add icon to open a tab for the connection:
Some of the options seen in the OWA Output window are explained here: Add New OWA Output Tab: This prompts you to specify a database connection, after which a tab is opened within the OWA Output pane for that connection, and entries written to the OWA Output buffer are displayed in that tab. (To stop displaying output for that connection, close the tab.) Clear: This erases the contents of the pane. Save: This saves the contents of the pane to a file that you specify.
Print: This prints the contents of the pane.
Query Builder The Query Builder tab in the SQL Worksheet enables you to display and build SQL queries graphically. You can create a SELECT statement by dragging and dropping the table and view names and by graphically specifying columns and other elements of the query. While you are building the query, you can click on the Worksheet tab to see the SELECT statement reflecting current specifications, and then click on the Query Builder tab to continue building the query if you want. In the area below the graphical display of tables and views, you can specify one or more lines with the following information: Output: This specifies whether to include the expression in the statement output. Expression: This is the column name or expression. Aggregate: This denotes the aggregation function to be used (Avg, Avg Distinct, Count, and so on). Alias: This refers to the column alias to be used. Sort Type: This refers to the type of sorting of results, whether in an ascending order or in a descending order. Sort Order: This is the order to use in sorting results if multiple columns or expressions are to be used (for example, sorting first by department and then by salary within each department). Grouping: This specifies whether to insert a GROUP BY clause. Criteria: This is an expression with one or more criteria that must be satisfied for a result to be returned. You can specify any WHERE clause (without the WHERE keyword). Consider this example: for employees, SALARY, specifying > 10000 limits the results to employees with salaries greater than $10,000.
Command-line interface for SQL formatting As an alternative to using the SQL Developer graphical interface for formatting, put an .sql file or all .sql files in a directory or folder. Before invoking the command-line interface for SQL formatting, start the SQL Developer graphical interface so that the database, that is SQL Formatter preferences (which are used for the formatting), is loaded and available. The following example takes the SQL code in C:\Performance_Issues\MyScript.sql and creates C:\Performance_Issues\MyScript_Out.sql containing the formatted code. (Enter the command in one command line.): C:\sqldeveloper\sqldeveloper\bin>sdcli format input= C:\Performance_Issues\MyScript.sql output= C:\Performance_Issues\MyScript_Out.sql
SQL Worksheet “hints” for formatting output You can use special SQL Worksheet “hints” to generate output in several formats, such as CSV and SQL INSERT statements. (These hints do not work in SQL*Plus but do work in SQLcli.) You must use Run Script (F5), not Execute Statement, to see the formatted output. The hints must be in lowercase. Some example statements showing the available special SQL Worksheet hints are as follows: SELECT /*ansiconsole*/ * FROM EMPLOYEES; — Best appearance for ANSI terminal. SELECT /*csv*/ * FROM EMPLOYEES; — Comma-separated values SELECT /*delimited*/ * FROM EMPLOYEES; — (Same as csv) SELECT /*fixed*/ * FROM EMPLOYEES; — Fixed-width fields with trailing blanks SELECT /*html*/ * FROM EMPLOYEES; — Marked-up HTML table SELECT /*insert*/ * FROM EMPLOYEES; — SQL INSERT statements SELECT /*json*/ * FROM EMPLOYEES; — JSON object format SELECT /*loader*/ * FROM EMPLOYEES; — Pipe-delimited format for SQL*Loader SELECT /*text*/ * FROM EMPLOYEES; — Plain text SELECT /*xml*/ * FROM EMPLOYEES; — Tagged XML
The following example shows the output generated by the first statement (SELECT /*csv*/ * FROM EMPLOYEES;):
Summary In this chapter, we reviewed the Connection navigator pane and then proceeded with SQL Worksheet and all its features that can assist in your daily tasks. In the next chapter, we will introduce all of the shipped SQL Developer reports and show you how to create and run your own. You do not need to have completed this chapter to complete the chapter on reports. However, having an understanding of building SQL scripts will be useful.
Chapter 3. The Power of SQL Reports In addition to browsing objects and writing your own ad hoc queries against the database, Oracle SQL Developer has a separate Reports navigator with a set of predefined SQL queries known as reports. The main focus is the set of predefined data dictionary reports that range from providing basic details about your database to database administration, security, and quality assurance. Having these predefined reports means that you can quickly run a variety of SQL queries to analyze and assess the health and status of your database, saving you from needing to write the queries yourself. The Reports navigator provides shipped reports to review the results of any non-Oracle database migrations that have been run, the details of any Database Data Dictionary and Data Modeler designs that have been exported, and any available Oracle Application Express applications. The output of any of these reports is controlled by the database connection used while executing a report. You can extend the set of shipped, predefined reports by adding your own local or shared reports. While creating your own reports, not only can you add to the existing data dictionary reports, but you can also build up a set of reports to review and analyze the instance data in any application under development. In this chapter, we will review the Reports navigator entirely. You will learn more about the shipped reports and how to run them. We’ll look briefly at the Migration, Oracle APEX, and Data Modeler reports. These are also covered in the chapters on each of these topics. We’ll review the various report styles available and show how you can make use of these different styles while creating your own reports.
Introducing SQL Developer reports Whether you are a DBA or an application developer, running SQL queries against the data dictionary is a useful source of information. It provides you with details about the objects various schemas own, the health of a system, and the integrity of the data in the applications. If you work with the Oracle database regularly, you almost certainly already have a set of queries that you frequently run. For example, you might have a query to determine the tables that have no Primary Keys or, if you are a DBA, you might have a query to find out the currently connected sessions. Over the years, you may gather these queries in a file and have them at hand no matter what project you are working on, and they can play a significant role in your daily tasks. SQL Developer has a categorized group of these SQL queries (reports) and it also provides the tools to create and save your essential queries as reports. In this first section, we’ll discuss the Reports navigator in general, how to run and use the reports, and any errors you might encounter. To run any report in SQL Developer, you need a connection to the database.
Who can run reports? Anyone can run or create reports in SQL Developer, from the least to the most privileged user. What you see depends on your security access, which is true throughout SQL Developer. It is not the product that enforces security, but the database itself. So, if you are presented with an error while running a report, consider the privileges you have and whether you’d be able to run this query in any other environment or circumstance, such as in SQL*Plus or the SQL Worksheet. Invariably, the error message displayed does explain the problem at hand and more often than not, it is a security level access issue.
When do you use reports? You can use the reports on a daily basis throughout a project to track the details about your system. Reports provide high-level details about your database and can be used to drill down to the finest detail.
Tree layout for ease of navigation The following screenshot shows the broad categories of the shipped reports that are available:
Use the shipped reports to determine the details about your system, which include: Finding the version and parameters’ details of the database that you are connected to Learning more about the data dictionary Reviewing the tables and related details for a particular schema Finding the objects in a schema Reviewing the valid and invalid PL/SQL in a system Searching for PL/SQL text
Running a report To run a report, expand any of the nodes in the Reports navigator and select the report. The first time you select a report, the Select Connection dialog will be invoked to offer a choice of connections, as shown in the following screenshot:
Some reports are parameter-driven as shown in the following screenshot:
Privileges required for running reports Most users can successfully run most of the shipped reports, needing only the database connection to start. Even users with the most limited connection privileges can run many
of the reports, such as those in the About Your Database category. However, they will have limited or no access to the reports in the Database Administration category, as SYSTEM or DBA privileges are required to run these. If you do not have access to the underlying tables being queried, you will get the standard Oracle error message, “table or view does not exist”. This is a common security access error message and you will need to switch to another more privileged user to run the report.
In the same way, you also need access to the underlying tables in a project to run userdefined report, where you might create a report for the instance data.
Tip Instance data, in this context, is the data in the application. In our examples, instance data is the data in the HR tables.
Running data dictionary reports The first major category of the reports shipped with SQL Developer is the Data Dictionary Reports node. These are, by definition, about the data dictionary, and therefore, do not include any instance data reports, which you can define in the User Defined Reports section.
Getting to know the data dictionary Once you have learned to write a select statement, getting to know the data dictionary is an important and useful progression to make. This is the data dictionary that holds the metadata about your database. Knowing how to query the data dictionary means that you can determine which dictionary view holds the information about the tables, columns, constraints, and privileges you can access. Therefore, you can find details about the project or the application that you are working on. As mentioned earlier, many people who are familiar with the data dictionary have SQL scripts and queries, which they frequently run. This is exactly what the shipped reports provide. We have said that SQL Developer provides a long list of reports that query the data dictionary, but these do not cover every possibility. Starting with the two reports under the Data Dictionary node will help you become familiar with this environment.
If the reports SQL Developer provides are sufficient for all your query purposes, then you may never use them. However, if you want to know something about your database that is not available through any report provided, then you can start with these two dictionary views and build a query based on your findings. For example, SQL Developer does not provide any report on dimensions. If you want to learn about any dimension you have, you can write an SQL query, but you first need to know which dictionary views to query. This is where the Data Dictionary | Dictionary Views report can help. Select the report and run it. Provide the bind variable input parameter “dimension” when prompted. You do not need to add any wild cards (%), as the report does this for you.
The report returns the set of records that relate to dimensions, listing the view names and the descriptions about the views. Once you have determined which view to use, use the Data Dictionary | Dictionary View Columns report (as shown in the following screenshot) to determine the columns in the view. You can now use the detail to write the query in the SQL Worksheet.
Both the reports are shown in the previous screenshots, illustrating the detail you need to be able to write your own query.
About the database If you work with a number of different databases, then there are a few reports that are very useful to determine the version of the database you’re connected to and the database parameters that are set. These reports fall under two categories: About Your Database Database Parameters—found in the Database Administration section
In the example that we have just seen, the All Parameters report has been run with a bind
variable of “cursors” to list all of the parameters related to cursors. By using the connections drop-down list on the right-hand side, you can switch between database connections and compare these cursor parameters between databases.
Reviewing privileges and security reports SQL Developer provides a number of reports that are related to security issues, including the Auditing and Encryption reports. If you are new to the database and are getting to know your environment, you are more likely to frequently run a group of security-related reports in the Grants and Privileges folder. If you are unable to access certain objects or find that you have no ability to create, edit, or update objects, then reviewing the Role Privileges and System Privileges reports is a good place to start.
In the example shown in the previous screenshot, we have selected the Object Grants report for HR. Here, we see that the HR schema has an EXECUTE privilege on the DBMS_STATS procedure owned by the SYS user.
Assisting with quality assurance The selection of Quality Assurance reports in the Table node is useful while working on a project or application development. This is not a comprehensive list (as shown in the following screenshot), but a good indication of the type of reports you might create to keep a check on the status of an application:
It’s also worth noting that these are just reports and not suggestions of the best practice. While it is advisable to have indexes on your tables, there may be a good reason why some tables are not indexed. For example, if you were adding bulk sets of data, you would want to add the indexes after the fact. Having the report indicates where there are gaps. You’ll need to make the decisions based on the results.
Using PL/SQL reports There are a few reports in the PLSQL node. Possibly, the most useful one is the Search Source Code report. SQL Developer provides a number of search facilities, not just in the reports area, which help you find: Parameters in the PL/SQL code Objects in a schema Words and text in the current editor If you use a command-line tool, such as SQL*Plus to access the database, then you will need to write an SQL query to search for specific strings in the SQL or PL/SQL code. The PLSQL | Search Source Code report allows you to look for either the PL/SQL object by name, or a string or piece of text in the code, as shown in the following screenshot:
Once you have found the source code, you can move to the code using the context menu on the object name, or by double-clicking on the object name.
Running ASH and AWR reports There are a growing number of Oracle Active Session History (ASH) and Automatic Workload Repository (AWR) reports provided by SQL Developer. AWR captures workload-related performance data at user and system levels. ASH provides the history of the activities in the recent active sessions. The following report is a chart of Daily ASH Statistics:
These reports are database-specific and require the Oracle Diagnostics Pack to be licensed for the databases you run the reports against. You are warned before you run
these reports that the underlying reports require the license.
Migration reports SQL Developer provides a selection of reports that are useful if you are involved in migrations from non-Oracle databases. As for the other reports, if you do not have access to the underlying structures, the reports will deny you access. You’d typically run these reports as the migrations repository owner or as a migrations user with similar privileges.
Application Express reports SQL Developer provides a selection of Application Express reports. These are listed in the Application Express node under Data Dictionary Reports. These reports provide details about the applications you have access to. The Applications and Pages reports provide the same details that are available in the Connection navigator. For more information on this and all the Application Express support in SQL Developer, see the chapter on Chapter 11, Working with Application Express.
Data Modeler reports A new category of reports was added in SQL Developer 2.1. This is the Data Modeler Reports node. The tables that these reports run against are first created and populated when you export your design from Oracle SQL Developer Data Modeler. Subsequent records are added each time you export a design in the Data Modeler. The reporting repository and the Data Modeler are discussed in the chapter on Chapter 9, Introducing SQL Developer Data Modeler.
More report categories A new category of reports or additional reports in the existing categories is always added in the latest releases of SQL Developer. Since SQL Developer version 2.1, there has been many additional categories of reports added. For example, the OLAP Reports and TimesTen Reports nodes. We can easily explore all the reports by just clicking on the reports followed by the selection of the databases you want to run the report on.
Running reports from other menus A report available from a top-level menu saves having to navigate to the report in the correct category. These reports are Monitor Sessions and Monitor SQL, which are both available on the main Tools menu, and Manage Database, which is available in the Connections main context menu. We’ll now review each of these reports.
The Monitor Sessions report The Monitor Sessions report displays the connected SQL Developer sessions and is available: In the Sessions category in the Database Administration section The context menu for the report includes two additional items, Trace Session and Kill Session (as shown in the following screenshot). If you run this report as SYSTEM or a DBA, you can terminate these SQL Developer sessions using the menu. This is particularly useful if a session has not been terminated in a clean manner and needs to specifically be terminated.
On the main Tools menu
Managing the database You can run the Manage Database report using the context menu for any connection in the Connections navigator. This report displays the tablespaces and the associated details. If you run the report as SYS, you can also shut down the database from this report, as the report provides an additional Shutdown button.
Real-time SQL monitoring Oracle Database 11g introduced real-time SQL monitoring, a feature now also exposed in the SQL Developer releases. Tuning is often considered the domain of DBAs, and this feature is typically used for monitoring performance and finding problem areas (for example, what point a query has reached in the explained plan and where the time is being spent). Having a report you can run easily brings tuning closer to the developer. Real-time SQL monitoring is useful for long running queries and comes into play by default when: The STATISTICS_LEVEL initialization parameter is set to ALL or TYPICAL (the default value) SQL statements consume more than 5 seconds SQL queries run in parallel In SQL Developer, the report is Monitor SQL under the Tools menu. When you run it, it will display a grid of all the monitored statements. In the following example, we used the shipped reports via All Objects | Object Count by Type. You can write your own long-running query or do the same. Once the report has
started running, switch to or invoke the Monitor SQL report. A data grid of records will be displayed, as shown in the following screenshot:
We have run a number of reports, so we have a record for each of the queries that fit the earlier mentioned criteria. To see the details of the report, invoke the context menu and select Show Sql Details.
This query is still in progress, so the statements with the green arrows are still being executed.
Note
The real-time SQL monitoring feature is a part of the Oracle Tuning Pack, an Oracle Database 11g Cost Option, and as such, you are warned of this detail when you invoke the report.
Creating your own reports You can create any of the reports described earlier under User Defined Reports, either by copying them and then making modifications, or by starting from scratch. Defining your own reports also means that you can query instance data in your application or project. If you run certain queries regularly, they are well-suited to be stored as reports. User-defined report styles include basic tabular reports, charting, and master-detail reports. In this section, we will use the HR sample schema to demonstrate how to build your own reports. You can use the techniques described to build more complex reports.
Getting started The first time you use the SQL Developer Reports navigator, the User Defined Reports folder will be available and initially empty. You can populate the folder using a number of approaches, for example: Importing existing reports that were previously created Copying a report Creating a report from scratch Regardless of the approach used, it is advisable to categorize your reports. You can do this using folders.
Creating folders Storing reports in folders serves a number of purposes in SQL Developer. Folders help you categorize reports that belong to a particular project or have a similar theme. This in turn helps you quickly find a category of reports, whether instance data or data dictionary reports. In addition, having folders of reports means that you can export, and therefore, later import the folders to reuse and share. You can create nested folders to further organize your reports. To create a folder, select the User Defined Reports node in the Reports navigator and select New Folder from the context menu, as follows:
This invokes a simple dialog as shown in the following screenshot, which you can then populate with the details about the folder. This folder dialog only requires the Name field to be filled. However, if you provide more detail, it is useful to share reports later.
Storing reports As soon as you create an initial folder or report, a new UserReports.xml file will be created in the C:\Documents and Settings\\Application Data\SQL Developer folder. The other change to be aware of is that reports created prior to SQL Developer 1.5 were created in UserReports.xml and stored in the C:\Documents and Settings\ \.sqldeveloper folder. In SQL Developer 1.5, this location was changed to the Application Data folder as described. The initial code created using the earlier mentioned folder example looks as follows:
This is the file that your new reports are added to, which you share with other users. We’ll discuss sharing reports later.
Tip As soon as you add reports to a folder or edit reports in the folder, the folder will be rendered in italics. Saving the new updates using the Save All button updates the folder definition and the UserReports.xml file.
Creating general reports To create a report, select the User Defined Reports node or a subfolder under the node, and invoke the Create Report dialog using New Report from the context menu. The initial dialog is the same for all the reports. At this point, you can enter all of the details about the report, including the SQL, Bind Variables, Child Reports, and so on. Once all the required report building requirements are entered, the Test Report icon will run the test report on the database selected from the connections list we already have (on the righthand side of the Test Report icon, as shown in the following screenshot):
In the example that we have just seen, notice the report Style drop-down list. This allows you to control the visual output of the report (for example, a table or chart). The Test button allows you to test the SQL script for validity, so it’s often easier to leave the report’s style unchanged. The default Style is Table. Test the SQL and then change the style as required.
Building general tabular reports This is the most common form of reporting used and, with the exception of a few charts provided, all the shipped reports follow this style. Tabular reports are also used in drilldown and master-detail reports. Regardless of the report you’re about to create, you need to start with the initial SQL query. Consider the following query: SELECT B.DEPARTMENT_ID, B.DEPARTMENT_NAME,
A.FIRST_NAME, A.LAST_NAME, A.PHONE_NUMBER, A.HIRE_DATE, A.SALARY, C.JOB_TITLE FROM HR.DEPARTMENTS B, HR.EMPLOYEES A, HR.JOBS C WHERE A.EMPLOYEE_ID = B.MANAGER_ID AND B.DEPARTMENT_ID = A.DEPARTMENT_ID AND C.JOB_ID = A.JOB_ID;
When this query is used in a tabular report, the output will appear, as shown in the following screenshot:
Adding bind variables If you work with large sets of data, restricting the records returned using a WHERE clause makes the result set more manageable. Writing the query to support input values or a bind variable means that you can rerun the query using different values. This kind of a query makes a good report, because you can pass in values to restrict the result set. It is important to know that while writing a query with bind variables, unless otherwise handled, the data is stored in the database in the uppercase. If you have data in mixed case in the database, you’ll need to code for this. For example, you can add AND C.JOB_TITLE LIKE :JOB_NAME to the previous query. This is fine, except you need to know what you are searching for and that, in this case, is Job Titles stored in mixed case. So, entering “sales” or “manager” would not return any records. In this example, it’s safer to enter the code AND UPPER (C.JOB_TITLE) LIKE UPPER (:JOB_NAME). Then, the user does not need to know the composition of the data. Once you have set up the binds in your report, you can run the report. You will be prompted for the value that you can add, as shown in the following screenshot:
The Create Report dialog also provides the opportunity to add more meaningful detail to the binds in your reports. Below the SQL script region is a set of tabs, one of which is the Binds tab, as shown in the following screenshot. This allows you to add more detail to the bind variables declared, which is useful and especially true if you pass a number of parameters.
In the example shown in the following screenshot, we have provided a Default search value, Prompt, and ToolTip. All of these provide added information to other users running the report.
Tip
To invoke the Create Report dialog after it has been closed, select Edit Report from the context menu while highlighting the report.
Drilling down through reports You can create a report that steps from one report to the next. You can also navigate to the definition of an object. Therefore, a report that returns a list of tables has an additional context menu that you can use to navigate to the table in question. The shipped reports also support drill-down reports. Consider the All Constraints report in the Tables | Constraints node. In addition to returning the Constraint details, the report displays a list of tables. Here, the context menu displays an extra menu option to navigate to the table in question:
Creating a drill-down report To create a drill-down report, create the initial master report, as you would do for any other tabular report. By way of an example, we’ll create a master or top-level report using the same query that we used before: SELECT DEPARTMENT_ID, DEPARTMENT_NAME, LOCATION_ID FROM DEPARTMENTS
Create a second report using a query that will provide the results of the detail records (following the drill-down action from the first): SELECT EMPLOYEE_ID,FIRST_NAME,LAST_NAME,EMAIL,DEPARTMENT_ID FROM EMPLOYEES WHERE department_id =:DEPARTMENT_ID
Give the report a descriptive name (for example, Employee Details); you’ll need to access this later. Notice, for this report, we included a bind variable. Therefore, the report either requires a value to be entered using the Bind Variable dialog, or it has a value passed from the top-level or master report. Now, return to the top-level report and select the Advanced tab. Select Add Report and enter the Name of the detail report. This is the value that is displayed in the context menu. In the Report field, there is a drop-down list of all the reports available, whether shipped or user-defined. Find and select the detail report you created, as shown in the following screenshot. Clicking on Apply saves the changes and runs the report.
Running the top-level report is no different from any other tabular report. The context menu now displays an addition menu called Reports. All of the reports that you can navigate to from this report are displayed in the submenu. In the following example, the value that you have selected is passed to the called detail report as a bind parameter:
While drilling down through the reports, a new button becomes available to allow you to traverse back up through the reports, as shown in the following screenshot:
Tip Case-sensitive bind variables Bind variable values are case-sensitive. For bind variables that access a column name in the database, use the case of the column, as it is stored. The default is uppercase.
Master-detail reports Master-detail reports are useful to review related data on a single screen. Initially, when you run a master-detail report, only the master records are displayed. Once you select one of the master records, the details for that master are displayed. Consider one of the shipped Data Dictionary reports, Active Sessions, shown in the following screenshot (this can be found under Database Administration | Sessions). The report has a number of sibling details that are displayed in a set of tabs below the master record.
Creating master-detail reports Initially, you create a regular tabular report as the master report. In the following example, we will use the same query as before: SELECT DEPARTMENT_ID, DEPARTMENT_NAME, LOCATION_ID FROM DEPARTMENTS
You can create, test, and even run the report as you would in any tabular report. This will ensure that the master records and reports are correct. In the example shown in the following screenshot, we have run Report Test:
To add the detail, click on the Add Child button on the main report. This invokes a new panel in the dialog and allows you to add the detail records.
The example in the following screenshot displays the full set of employees for any record in the master report. In order to have a meaningful set of records for each department, you need to link the master to the detail. For example:
SELECT EMPLOYEE_ID,FIRST_NAME,LAST_NAME,EMAIL,DEPARTMENT_ID FROM EMPLOYEES WHERE department_id = :DEPARTMENT_ID
The two key elements here are first that the department_id bind variable is in uppercase (or the case of the column name in the database) as the report is looking for this “variable” in the database, and the second is that you have the join value in the master report. Once you have created the report, you can tab through the master records to display each set of related detail records. Notice that it is the name of the report that is displayed in the master and detail tabs.
Adding charts You can create reports and display them as charts instead of as a tabular output. The basic premise of a chart is that you need values for the x- and y-axis and the central value. Therefore, a report query is structured as follows: SELECT ,, FROM
The query SELECT DEPARTMENT_ID, LAST_NAME, SALARY FROM EMPLOYEES is an easy example to start with. Once you have entered the query, switch the display style to Chart and select the Chart Details tab.
The Property node under Master Report in the left navigation pane provides you with more control on the style of chart you are going to display. The choices of chart styles are as follows: Pie Bar stacked (vertical or horizontal) Bar cluster (vertical or horizontal) The number of records returned should drive the choice of the chart style you make. For example, the PIE_MULTI choice for Chart Type produces a pie chart for each record
and is therefore better suited for fewer records or a query different from the one displayed earlier. There are a number of other settings, which you can adjust, that control the appearance of the final chart. In the example we are using, Legend has been switched off as this displays each LAST_NAME and makes the report very busy.
The final output for the chart is shown in the following screenshot:
Notice that as you roll the mouse pointer on the various regions in the chart, the values are
displayed. You can now incorporate these charts as details in a master-detail report. SQL Developer offers a limited choice of graphical reports. The product is not a graphical reporting tool, so while these reports may seem limited, they do provide a visual report of the data being queried. Other graphical chart options can be pie charts and gauge charts.
Importing and exporting Once you have a selection of reports created, you can export and save or share the reports. To export a report or a folder of reports, select Export from the context menu. You can export the following: The highest level of User Defined Reports A folder and subfolders Individual reports If you have created folders to categorize reports, then these folders are ideal to export. In the same way that you can export folders of reports or individual reports, you can import reports and folders of reports from other users. Any report that you import is added to your personal UserReports.xml file and, as such, it can be edited and deleted as you choose.
Sharing reports through user-defined extensions If you create a selection of reports that you want to share among team members as readonly reports, you can include these in a separate Shared Reports node. These reports are not editable, much like the shipped reports, although they can be copied and added to the User Defined reports section and edited at this point. To share reports, you first need to export a set of reports. Once you have the new XML file or reports, place it on a shared server that is available for all the users who need access. Open the Preferences dialog from the Tools menu, expand the Database node in the tree on the left-hand side, and select User Defined Extensions. Here, you can add the reports by browsing to the location of the report. The location should include the XML file name. Set Type to REPORT. Once you have completed this step, you need to restart SQL Developer for the new extension type to be included. Once reopened, the new Shared Reports node will be displayed in the top-level list of folders.
Tip Save shared reports on a web server You can save the report’s XML file on a web server. If the file is stored on a web server, use the full URL for the location of the file in the User Defined Extensions settings.
DB Doc generation One of our more popular features is DB Doc. We can generate an HTML documentation selected schema with a right-click. You can generate a documentation about your schema in the HTML format for your own review or to share with others. Follow these steps to generate and view schema documentation: 1. Connect to the HR schema. 2. Right-click on the HR_ORCL connection and select Generate DB Doc. 3. Select or create a suitable location for the generated files.
4. An index.html file should open automatically in your default browser. If it doesn’t, navigate in a browser to the \working\index.html file and open it.
To see the details for any database object in the HTML documentation, select the object
type in the schema panel in the top left corner. A list of all the objects of that type will then appear in a panel below the schema panel.
Summary SQL Developer provides the ability to create and save SQL queries as reports. You can create your own reports using various report styles, including graphs or master-detail reports with sibling detail reports. In addition to being able to create your own reports, SQL Developer supplies a set of shipped reports that access the data dictionary and provide you with an easy start to assessing the status of your application. In this chapter, you saw that by using these SQL reports, you can determine the general health and status of all of the database aspects of the systems you are working with, including the general health of the database, the database objects, and instance data in the application. Using SQL Developer, you can build your own reports and export them to be shared with colleagues by sharing the exported XML file or through the user-defined extension mechanism. In the next chapter, we’ll look at how SQL Developer supports working with PL/SQL Tuning Tools. You’ll see how the tool can support you while creating and editing PL/SQL, and how to compile and debug PL/SQL packages, procedures, and functions.
Chapter 4. Working with PL/SQL Unique to the Oracle database, PL/SQL code forms the core of many Oracle database applications. Whether a database-centric application or one using open source technologies, if the Oracle database underpins the application, PL/SQL code is almost certainly present and is stored in the database or sent in blocks of code to the database for execution. PL/SQL is a language extension to SQL, offering a procedural language structure in the Oracle Database, which is required for more complex application development. SQL Developer supports PL/SQL development by allowing you to work with text files or develop and test code directly against the database. In this section, we will review this support and show you how to create, compile, and debug PL/SQL and look at a number of useful features available to facilitate writing PL/SQL. This chapter is not about teaching PL/SQL or best practice programming techniques. Instead, the examples used here serve to illustrate how the tool might be used and are based on the many coding examples available in the Oracle documentation.
Creating, compiling, and debugging PL/SQL You can use either the SQL Worksheet, or the PL/SQL Editor, to create and edit your PL/SQL code. You can think of the SQL Worksheet as a free format text editor where you can create anonymous PL/SQL blocks or more formal structured program units, such as procedures. Using the PL/SQL Editor, you can edit program units already in the database. In either case, SQL Developer provides you with a set of tools to help you create, edit, refactor, and debug your code. Coding assistants, such as code insight, code templates, or code snippets, are available in both the SQL Worksheet and the PL/SQL Code editors. However, feedback on errors is only available in the PL/SQL Code editor. We’ll start the section by reviewing some of the code editing options available by initially working in the SQL Worksheet with anonymous PL/SQL blocks.
Writing PL/SQL in the SQL Worksheet The SQL Worksheet is an excellent scratch pad for working with SQL, SQL*Plus, and PL/SQL, and combinations of these. When starting to develop a new program unit, having access to pieces of previously written code is useful. Time-saving code completion means less typing or the need to remember the correct spelling of object names or columns in tables.
Using code insight SQL Developer provides a facility called code insight that displays in a popup list of possible choices for the next value or statement in the code. Consider the following code: DECLARE BONUS NUMBER; SAL NUMBER; COMM NUMBER; EMP_NAME VARCHAR2 (20); BEGIN SELECT LAST_NAME, SALARY, COMMISSION_PCT INTO EMP_NAME, SAL, COMM FROM EMPLOYEES WHERE EMPLOYEE_ID = 157; BONUS := (SAL * 0.10) + (COMM * 0.15); DBMS_OUTPUT.PUT_LINE('EMPLOYEE '|| EMP_NAME || ' EARNS A NEW BONUS OF ' || BONUS ); END;
If you use the SQL Worksheet and start entering that code, a short list of values is displayed soon after you type BONUS, as shown in the following screenshot:
You can tab down, select NUMBER, and you’re done. You can also type N and the list changes, in general revealing more possible options, thus revealing that the initial selection contained a shortened list of the most commonly used choices (in this case, displaying only NUMBER). You can also choose to type any other letter and change the list of choices altogether. The
list of choices here includes schema names, tables, columns, variable declarations, and procedure or function calls. Each selection from the list reduces and changes the next list displayed. For example, take a package with procedures included. If you start typing the package name, the code insight feature provides a list of all packages with those initial letters. Once you have the package entered, typing the “.” invokes the list of public procedures and functions available within the package. In the example that follows, the package and procedure are already in place and the code insight now reveals the parameters and data types required for input:
For more detail on controlling or switching off code insight, you can navigate to Tools | Preferences | Code Editor | Completion Insight.
Using code snippets and code templates Code snippets are useful as they provide the framework for larger or smaller chunks of code. By navigating to View | Snippets, we can open the Snippets pane. There are PL/SQL snippets under the category PL/SQL Programming Techniques, in the Snippets window (shown in the following screenshot), which provide a useful selection of PL/SQL constructs.
In the preceding example, both the Snippets window and the resulting code skeleton, created here by dragging the Cursor snippet onto the SQL Worksheet, are shown. You can extend the selection of snippets provided by adding your own. Code templates are very similar in concept, except that SQL Developer only provides a few default code templates. Instead, you have a blank canvas in which you need to add your own. You invoke code templates by entering the first few letters of the template, which displays the code using code insight. Code templates are useful for frequently used chunks of complete code, such as exception handlers. For the add, edit, and remove code templates, we can navigate to Tools | Preferences and expand the Database node in the left pane of the Preferences dialog box, as shown in the following screenshot:
Working with triggers SQL Developer supports creating, editing, and debugging PL/SQL program units. Triggers, Functions, Procedures, and Packages are listed in the Connections navigator, and you can view the details of these by selecting and clicking on each to open the display editors. In this section, we’ll look at each of these constructs in turn and at the dialogs and utilities associated with them. Oracle Database triggers fire when you manipulate or update data, update database objects (such as dropping a table), or on certain database events (such as logging on). SQL Developer provides a number of utilities and dialogs to simplify creating and working with triggers.
Using the Create Trigger dialog You can use the SQL Developer worksheet to write the PL/SQL code for the complete database trigger, without having the formal or, if you know the trigger structure very well, perhaps confining restrictions of a dialog. However, if you are a bit unfamiliar with creating triggers, then the Create Trigger dialog can be really useful by providing the structure for the DML event clause and any condition details. Consider the following example: CREATE OR REPLACE TRIGGER TRACK_SALARY_HISTORY BEFORE INSERT OR UPDATE OF SALARY ON EMPLOYEES FOR EACH ROW WHEN (NEW.EMPLOYEE_ID >0) DECLARE SAL_DIFF NUMBER; BEGIN SAL_DIFF := :NEW.SALARY - :OLD.SALARY;
INSERT INTO SALARY_HISTORY (EMP_ID, NEW_SAL, OLD_SAL, INCREASE, UPDATED_ON) VALUES (:NEW.EMPLOYEE_ID,:NEW.SALARY, :OLD.SALARY, SAL_DIFF, SYSDATE); END;
By providing checklists, radio groups, and drop-down lists, the dialog shown in the following screenshot helps you create most of the structure of the trigger:
Once you have completed the dialog, all that is left for you to add are any variable declarations and the body of the PL/SQL block. The Create Trigger dialog also has the advantage of setting a context, so that certain sections of the dialog are only editable for set conditions. For example, if you are creating a trigger that fires before or after INSERT or DELETE, then it is not relevant to select specific columns since these actions affect the entire record. However, you may want a trigger to fire on UPDATE of a specific column. In this case, when you select the Update option, the Selected and Available Columns fields are enabled. It is also not relevant to add a When clause to a Statement Level trigger, so this item is only enabled for Row Level triggers.
Once you have completed the details in the Trigger tab of the dialog, you can select the DDL tab to review the code that will be executed, and then click on OK to create the trigger. You need to add the PL/SQL trigger body and any additional declarations required, and then compile the code. For this example, before you can compile the code, you need the SALARY_HISTORY table. To compile the code, select the Compile button:
Once a trigger has been compiled, you can test the code by performing the various operations that cause it to fire. In this case, it should fire on inserting a new record, but not on delete. It should fire when updating the salary, but not for updating any other column values. In each case, the auditing table, SALARY_HISTORY is updated. Creating INSTEAD OF triggers The Create Trigger dialog supports creating advanced triggers, which are fired not only on table insert, update, and delete events, but also on these events for views. If a view is updateable, it means you can update the underlying table, or tables, by executing insert, update, or delete statements against the view. In general, complex views are not updateable, meaning that you can’t use DML statements directly against the view to update the underlying table or tables. In this case, you can use INSTEAD OF triggers. When using the Create Trigger dialog, switching the trigger type from TABLE to VIEW causes the dialog to change to support the INSTEAD OF trigger.
In the previous screenshot, the trigger type of VIEW was selected, producing the skeleton shown. Once created, INSTEAD OF triggers are listed with other triggers in the Triggers node and can also be found in the triggers display for the views they are associated with.
Controlling triggers SQL Developer provides a number of context-sensitive menus which provide a quick route to enabling, disabling, and compiling triggers. Select any trigger in the navigator and invoke the context menu, as shown in the following screenshot:
You can also apply global updates to triggers by invoking the context menu selection for tables. This displays a trigger menu that includes the Enable All and Disable All options.
Adding functions or procedures You can create functions or procedures using the Create New Function or Create New Procedure dialogs, or by using the SQL Worksheet. The dialogs for creating functions and procedures are very basic, providing only the structure for naming and adding parameters. For functions, a default RETURN parameter is also defined:
The main content, the body, still needs to be written, but the dialog creates the framework, making it easier to get started. If you have no input parameters and only the return value, you can do this as easily in the SQL Worksheet by just typing the text. The advantage of using the dialog is that the skeleton code is opened in the PL/SQL code editor and you can get the immediate added benefit of the compiler messages. In the examples that follow, we use functions to illustrate the point, but the detail is pertinent to procedures too. For the most part, we’ll refer to subprograms to include both functions and procedures. Consider the following piece of code: CREATE OR REPLACE FUNCTION GET_SALARY (EMP_ID NUMBER) RETURN NUMBER IS CURR_SAL NUMBER; BEGIN SELECT SALARY INTO CURR_SAL FROM EMPLOYEES WHERE EMPLOYEE_ID = EMP_ID; RETURN CURR_SAL;
END GET_SALARY;
Whether you used the SQL Worksheet or the Create Function dialog, once you have created the skeleton, open it in the PL/SQL code editor. If you have used the SQL Worksheet, once you execute the code to create the function, refresh the Functions node in the navigator, and click on the name of the new function. By way of example, enter the following piece of code in the SQL Worksheet, and press F5 to run the code: CREATE OR REPLACE FUNCTION GET_SALARY(EMP_ID NUMBER) RETURN NUMBER AS BEGIN RETURN NULL; END GET_SALARY;
To invoke the code editor (shown in the following screenshot), click on the function name in the navigator and select Code.
Working with errors The Connections navigator displays all packages, procedures, and functions the user owns, including those that are currently compiled with errors. A red cross overlaying the object icon indicates that the object is compiled with errors. In the following screenshot, the procedure EMP_ACTIONS package body has errors, while the ADD_JOB_HISTORY function has none. Errors may be syntactical, or might have errors if dependencies have been removed (for example, if a table that the function relies on has been dropped). The other area to look for compile-time errors is in the editor itself. Once you have compiled a program, the errors are marked: Within the code, using a line under the code. In the right-hand margin. You can see each message by rolling the mouse over the point in the margin. In the following screenshot, we have shown all the elements:
Note There is a database hard limit of 20 messages displayed in the log window, including both warnings and errors. If you have 20 warnings before the first error is encountered, you will not see the error messages. Oracle Database 11g Release 2 has changed this to 20 errors and unlimited warnings. Handling multiple error messages You can control the type of PL/SQL warning messages that are displayed using Preferences. Navigate to Database | PL/SQL Compiler. The settings control whether the types of warnings are displayed or suppressed, and whether they are treated as errors.
Creating packages Creating packages requires a specification and body to be created. In this case, the new dialog for the package specification only serves to provide the skeleton, requiring only a name as an input value. Once you click on OK, the package specification opens in the PL/SQL Code editor and you need to enter all of the required declarations. The following screenshot shows the very basic skeleton created by the Create PL/SQL Package dialog:
To complete the specification, you need to manually enter the code, such as declaring the public variables, procedures, and functions as needed. We added the following highlighted code to the example: CREATE OR REPLACE PACKAGE EMP_PROGUNITS AS TYPE EMPRECTYP IS RECORD (EMP_ID INT, SALARY REAL); CURSOR DESC_SALARY RETURN EMPRECTYP; PROCEDURE HIRE_EMPLOYEE (LAST_NAME VARCHAR2, JOB_ID VARCHAR2, MANAGER_ID NUMBER, SALARY NUMBER, DEPARTMENT_ID NUMBER); PROCEDURE FIRE_EMPLOYEE (EMP_ID NUMBER); PROCEDURE ADD_DEPT (DEPARTMENT_NAME IN DEPARTMENTS.DEPARTMENT_NAME%TYPE, LOCATION_ID IN DEPARTMENTS.LOCATION_ID%TYPE); END EMP_PROGUNITS;
Creating the body Once you have provided all of the package declarations, using the Code editor, you can use the new package body dialog to create the skeleton. Of all the PL/SQL Create dialogs, this is the most useful. It provides skeletons in the package body for each of the procedures or functions declared in the package specification. To automatically create the body, select the package specification, invoke the context menu, and select Create Body… to invoke the new package body dialog:
Tip Creating a package body Save time setting up the package body by defining all of the procedure and function declarations in the package specification, and then using the Create Body context menu to automatically create a skeleton of procedures and functions.
Refactoring code The utilities discussed in this section can once again be used in either the SQL Worksheet or the Code editor. While all are not necessarily confined to PL/SQL, such as the Find DB Object search utility, it is useful to discuss them here. Refactoring code is the process of redesigning the code to restructure it or improve the performance, without impacting the resulting behavior. SQL Developer supports a number of refactoring options, which include: Surrounding the code with the following PL/SQL constructs The FOR loop The WHILE loop The PL/SQL block Extracting a procedure Renaming a local variable Some of these can assist you while writing your code, such as Surround with…, and so are as much about being productive as they are about refactoring. One feature that is useful when refactoring is Extract Procedure…. When you are creating PL/SQL code, it is often recommended that you create chunks of code that you can call from another program unit. This introduces reusability and readability to your code. In particular, it is recommended that you keep the lines of code in your triggers to a minimum, calling procedures from the trigger, instead of writing the full text in the trigger itself. Often, at the time of writing, you don’t see the need for this chunking, nor does it seem to be necessary. However, as the code grows and becomes possibly less manageable, it is advisable to return to the code and rework or refactor it. Consider the trigger, which is part of the HR schema, as shown in the following code: CREATE OR REPLACE TRIGGER SECURE_EMPLOYEES BEFORE INSERT OR UPDATE OR DELETE ON EMPLOYEES BEGIN IF TO_CHAR (SYSDATE,'HH24:MI') NOT BETWEEN '08:00' AND '18:00' OR TO_CHAR (SYSDATE, 'DY') IN ('SAT', 'SUN') THEN RAISE_APPLICATION_ERROR (-20205, 'YOU MAY ONLY MAKE CHANGES DURING NORMAL OFFICE HOURS'); END IF; END SECURE_EMPLOYEES;
This is not a large piece of code in the body of the trigger. We’ll use it to illustrate the refactoring capabilities in SQL Developer. Select and highlight the code that can stand alone as a procedure, invoke the context menu, and navigate to Refactoring | Extract Procedure…:
If you have selected an incomplete piece of code, an error message will display stating that you have not selected a complete set of PL/SQL statements. If the code is acceptable, you are shown a dialog where you can provide the name of your new procedure:
Once you have provided a name for the new procedure, a new editable screen is displayed (shown in the following screenshot), allowing you to modify the procedure before you accept the code. You can of course just accept the code straightaway and make any additional modifications in the code editor. However, the intermediate code window allows you to review the code before accepting the changes. This is particularly useful if
you’ve selected too much or too little code to refactor. Until you have accepted the dialog, the underlying trigger or procedure is not affected.
Once you have accepted the new procedure, the refactored trigger now includes the call to the new procedure, replacing the chunk of code, and the new procedure joins the others in the list of available procedures in the Connections navigator:
Searching for code SQL Developer provides a number of utilities to search for strings of text. To search for strings within a piece of code, use the menu choice Find or Replace. There are also Incremental Find Forward and Incremental Find Backward to search for strings. Often, developers want to search for tables within a schema or across schemas or for PL/SQL declarations. The Find DB Object mechanism provides this facility.
Finding a DB Object You can use the Find DB Object feature, on the View menu, to look for object types such as tables, views, and procedures in all databases supported by SQL Developer. The Find DB Object and Extended Search have been incorporated into a single search dialog. Therefore, you are able to search for objects and to drill down and search for variable declarations and references. To search for variable declarations, you need to be connected to Oracle Database 11g or above, as this search mechanism takes advantage of the PL/Scope facility that was introduced in Oracle Database 11g.
If you have access to Oracle Database 11g, then you can click on the More… button on the Find Database Object dialog (shown in the previous screenshot). This extends the dialog to include the Type and Usage options, which allow you to drill into the PL/SQL code units. Once you complete the search, select the required return links and the program unit is invoked in the Code editor in the background, with the cursor highlighting the point of reference.
Debugging PL/SQL code Once your PL/SQL code has successfully compiled, it is important to review it to make sure it does what is required to do and that it performs well. You can consider a number of approaches when tuning and testing code. These approaches include: Debugging: Run the code and add break points to stop and inspect areas of concern. SQL performance: Use Explain Plan results to review the performance. PL/SQL performance: Use the PL/SQL Hierarchical Profiler to identify bottlenecks. Unit testing: Review edge cases and general function testing. Does the code do what you intended it to do? In this section, we’ll review the debugger. SQL and PL/SQL code may execute cleanly, and even produce an output. PL/SQL code may compile and produce results, but this is part of the task. Does it do what you are expecting it to do? Are the results accurate? Does it behave as expected for high and low values, odd dates, or names? Does it behave the same way when it’s called from within a program as it does when tested in isolation? Does it perform as well for massive sets of data as it does for a small test case? All of these are aspects to consider when testing code, and many can been tracked by debugging the code.
Using the debugging mechanism in SQL Developer Once again, you need a piece of compiled, working code. For this exercise, we will use the following piece of code: CREATE OR REPLACE PROCEDURE EMP_DEPTS (P_MAXROWS VARCHAR2) AS CURSOR EMPDEPT_CURSOR IS SELECT D.DEPARTMENT_NAME, E.LAST_NAME, J.JOB_TITLE FROM DEPARTMENTS D, EMPLOYEES E, JOBS J WHERE D.DEPARTMENT_ID = E.DEPARTMENT_ID AND E.JOB_ID = J.JOB_ID; EMP_RECORD EMPDEPT_CURSOR % ROWTYPE; TYPE EMP_TAB_TYPE IS TABLE OF EMPDEPT_CURSOR % ROWTYPE INDEX BY BINARY_INTEGER; EMP_TAB EMP_TAB_TYPE; I NUMBER := 1; BEGIN OPEN EMPDEPT_CURSOR; FETCH EMPDEPT_CURSOR INTO EMP_RECORD; EMP_TAB(I) := EMP_RECORD; WHILE((EMPDEPT_CURSOR % FOUND) AND(I
Exporting data to XML is very beneficial in broader application development, since the
structure of the XML file enables you to use this data in other applications. It may be more common to export the metadata for reuse than the instance data in this case.
Exporting DDL (Metadata) One of the most basic tasks you can perform with SQL Developer, once you have created a connection, is to select a table in the Connections navigator. In earlier chapters, we discussed the various display editors that are invoked by this action. At this point, we’re only interested in the SQL display editor. The SQL display editor, for any object selected in the Connections navigator, displays the SQL code required to recreate the object in question, which is the Data Definition Language (DDL). The SQL is derived from executing procedure calls to the DBMS_METADATA package. Once opened, you can simply select, copy, and paste the SQL text into the SQL Worksheet to run it or save it to a file and run it later.
Exporting table DDL If you’re working with the default settings provided by SQL Developer, selecting the SQL display editor for a table reveals an involved CREATE TABLE statement, as shown in the following screenshot:
Selecting multiple tables for DDL export Selecting the SQL display editor is an easy way to get the DDL for a single table. Selecting Export DDL from the context menu in the Connections navigator provides the additional capability of generating the DDL for one or more tables at a time. For the DDL export, select the table(s) and write the DDL to file, clipboard, or directly to the SQL Worksheet:
The structure of the DDL in the Export DDL menu is driven by the same preferences that shape the SQL in the SQL display editor: Database | ObjectViewer.
Using the Database Export wizard to export DDL and data You can use the preceding utilities to set up and save the DDL or DML scripts. Generally, you’d use them for ad hoc statements to quickly create a table and populate it with data. There are occasions when you’ll want a script that you can use repeatedly for many tables or objects. You can use the Database Export wizard to create a file that you might use to do the following: Run on a regular basis Share across teams Ship as an initial setup script
Starting the export wizard The Database Export follows a series of steps and choices, allowing you to choose the object types, the specific objects, and to select or restrict the data exported. Go to Tools | Database Export… to invoke the wizard.
The outcome of the Database Export is a file containing DDL and possibly DML statements. The DDL statements are almost all CREATE object statements, although you can
also include GRANT statements, and the DML comprises INSERT statements. You can control the structure of the statements in the first stage by setting different options. Set the file location and the schema driving the export on this first page.
Tip Controlling the default export location Set the default export location in the Preferences dialog. Select Database from the tree and then set the default location. The DDL is again derived from executing procedure calls to the DBMS_METADATA package. Most of the options set on this first page are parameters sent to this package, except some, such as the Include Drop Statement. In the preceding screenshot, the lowest three statements are not set by default. By selecting Include Drop Statements, you can create a script that is useful in a test environment. By including the DROP commands, you can rerun the script repeatedly, by first dropping the tables, then creating them, and then inserting the data. Oracle supplies many similar scripts. demobld.sql, which creates the EMP and DEPT tables, is one such example. Although many of the scripts run are for a single schema, you can also create scripts for a number of schemas by including the Include Grants option. The wizard reads and replicates the current object privileges in the schemas. If you are selecting objects from multiple schemas, you need to include Show Schema to ensure the appropriate schema prefixes each object created.
Selecting objects for generation Once you have set the options driving the DDL, you need to select the objects for generation. By default, all of the objects are selected, including Data. This means you can select Proceed to Summary and then Finish, and the DDL and DML for the full schema and data will be created. To restrict the choice of objects, deselect the Toggle All checkbox, which then gives you the option of selecting individual items by allowing you to just select only those object types you want to appear in the file. On the next page of the wizard, you select the specific, named items.
Tip Including dependent objects If you select Automatically Include Dependent Objects with the other DDL options, you only need to select tables on the Object Types page. The related constraints and triggers are then included. Left deselected indicates that you need to select named tables, constraints, and triggers. Select Data to ensure that the DML for the selected tables is also created.
Specifying objects The details in step 3 of the wizard are driven by the choices made on the previous pages.
The schema selected controls the objects you have access to, both in the schema itself and across other schemas. You only need to select a starting schema, such as SCOTT, or another schema with very few privileges, to see how few tables are available. The HR sample schema can query and therefore can produce the DDL for some of the HR tables. In the screenshot that follows, the four areas marked are as follows: 1. A drop-down list of all available schemas. For each schema selected, the associated objects are displayed. 2. A drop-down list that displays the object types selected on the previous page. This helps reduce the list of objects displayed in area #3. 3. Objects belonging to the schema selected and are driven by the object types in the object list #2. 4. Move any required objects here to reduce the list to just those selected. If none are selected, then by default, the DDL for all objects is created.
Tip All objects are selected by default. Select Proceed to summary, or click on Next to move on. Shuttling a few objects restricts this list to the objects selected.
Running the script
Taking the example we have been working on in the wizard, the output is sent to the SQL Worksheet as a single file that you can run. Notice that the start of the script includes a DROP statement for all objects to be created, in this case, tables and sequences. Once these have been dropped, the path is clear to create new objects, and then insert the data. The connections drop-down list on the right-hand side makes it easier to select an alternate schema to run the script against.
Tip Export full schema On the initial screen in the Export wizard, set the required DDL options and select Proceed to Summary. Click on Next and Finish. All of the objects and data in the schema are exported.
Importing data Using SQL Developer, you can also import data into tables. The most common approach is running a well-formed (syntactically correct) script file of INSERT statements. The Import Data wizard is available from the context menu of existing tables and on the context menu of the Tables node, where you can import data and create the table in a onestep operation. The import wizard allows you to import data from a delimited format file or a Microsoft Excel XLS file. In this section, we’ll look at three of the supported SQL Developer Data Export file formats.
Importing data from SQL script files When importing data into tables from a file, the structure of the file, whether it is SQL or XLS, determines how the import works. For an SQL script file of insert statements, you only need to run the script from the SQL Worksheet, or open the file in the SQL Worksheet, and then run it against a particular schema to import the data.
In the example in the preceding screenshot, the file is open in the worksheet. You can run this script against any schema with an EMPLOYEES table, assuming the columns match and any constraints are met. A typical use would be if you had run the DDL to create the table, and then run the DML to populate it.
Importing data from XLS and CSV files SQL Developer provides you with the ability to import data from CSV and XLS files into a table. To import a spreadsheet of data into an existing table, select the table and select Import Data from the context menu, as shown in the following screenshot:
This invokes the Import Data wizard (shown in the next screenshot). If the Import Data wizard has recognized the file format, it will display the columns and data having opened the dialog. You can also review the SQL Query that produced the spreadsheet, if available.
By stepping though the wizard, you can select the columns that you want to import and rearrange the order of those selected. The fourth page of the wizard is where you need to match the columns that you’ve selected from the file with the columns in the table that you have chosen to import into. The wizard tries to match the columns in the spreadsheet to those in the table, based on the column header. If this is not selected, or the column headers are not an exact match, then you need to select each column in turn, as shown in the following screenshot:
The last page of the wizard runs a verification test to ensure that the data in the spreadsheet or chosen file can be imported into the table of choice. At this stage of the import, only data mapping and matching is verified. If there are duplicate records in the table, or other data issues that cause constraints to fail or triggers to fire, this will only be encountered as you run the import.
If you do not check this option, then the insert is handled by Java batch inserts. The preference Database | Advanced | Sql Array Fetch Size controls the size of the batch, with a bigger batch size providing faster performance. In this case, all of the rows in the batch may be rejected if there is an error. The bad file identifies the error and contains INSERT statements for the rows not inserted. The Import Data wizard also supports the import of a CSV file. The only real difference here is that the first page does not provide you the choice of a Worksheet or SQL Query.
Creating a table on XLS import If you have a structured Microsoft Excel file, you can use SQL Developer to create a new database table, based on the details in the file. To invoke the Import Data wizard for this activity, you need to select the context menu at the table level, as shown in the following screenshot:
The Import Data wizard supports both XLS and CSV formats to create a table. The initial page in the wizard displays the structure of the file and the data. As you step through the wizard, you’ll see the same options as you do when you are importing from a spreadsheet to an existing table.
Summary SQL Developer provides a number of quick and easy-to-use utilities to work with data, whether it’s instance data in your tables or metadata that defines your schema. You can create DDL and DML to save and run at a later stage by using a context menu option or by running going step-by-step. In the next chapter, we’ll revisit the process of making database connections. Even though you have been using a connection throughout the book to this point, the options in the next chapter take connections a little further and discuss the alternatives and merits of the different connection types available.
Chapter 8. Database Connections and JDBC Drivers SQL Developer provides a variety of options when making database connections by supporting connections to both Oracle and non-Oracle databases. For all of these connections, you’ll need the required JDBC drivers. Within the Oracle connections, there are a variety of connection types (such as TNS or LDAP connections) and authentication methods (such as OS or Kerberos authentication). In this chapter, we’ll review the basic connection type used in the examples earlier in the book. We’ll see how to add these additional Oracle connection types and review the connections for the supported authentication methods. We’ll also look at how to add the required drivers and set up the connections for non-Oracle databases.
Working with Oracle connections We’ll start by reviewing the various Oracle connection types available. We’ll then look at the authentication methods supported by SQL Developer.
Using alternative Oracle connection types SQL Developer focuses on ease of use right from the start. With a mantra of Download, unzip to install and you’re ready to start, this intended ease of use means that you do not need any additional Oracle clients on your machine to connect to an Oracle database. However, in many Oracle environments, having an Oracle Home is standard. Therefore, you can access the alias in a tnsnames.ora file. To create a new connection, navigate to File | New… | Database Connection or rightclick on the Connections node and select New Connection. By now, you should be familiar with the default settings in the Connections dialog, as shown in the following screenshot:
The databases listed in the default Database Connection dialog are Oracle and Microsoft Access. Access, which is displayed only for SQL Developer on Microsoft Windows, is available by default as it uses the JDBC-ODBC bridge and requires no additional drivers. For all other database support, you’ll need to add the required drivers, which will be discussed later in the chapter. For the Oracle connections, the different options are in the Connection Type drop-down list. As you make each selection, the dialog and required input values change, as shown in the following screenshot:
Reviewing the Basic connection The default connection is the Basic connection. It uses a thin JDBC driver that’s shipped with SQL Developer and which allows you to connect to the Oracle database without other Oracle clients on your machine. The default SID is set for XE, which is the default SID for Oracle Express Edition, the free Oracle 11g database. When using the Basic connection type, all that you need to know is the location of your database, the port, and the SID or the Service name. When creating an Oracle Agent, there are two types of connection. The differences between these two connections are explained as follows: SID: This is the unique name of your database SERVICE_NAME: This is the alias used when connecting
Tip Selecting the Save Password checkbox saves the password to an encrypted file. This makes it secure. However, a better level of security is to not save the password at all. That way, there is no file that can be compromised. Disable the Save Password option. To disable the checkbox to save the password, add the following entry to the sqldeveloper.conf file: AddVMOption -Dsqldev.savepasswd=false
Accessing the tnsnames.ora file The New Connection dialog provides two options when you switch to the TNS connection type. These are the Network Alias drop-down list, which is read from the tnsnames.ora file, or the Connect Identifier. By default, the tnsnames.ora file is defined in the $ORACLE_HOME/network/admin directory. However, you can set the TNS_ADMIN environment variable to specify an
alternate location. The following code is an example of what an entry in the tnsnames.ora file looks like: ajith11grac= (DESCRIPTION= (ADDRESS= (PROTOCOL=TCP) (HOST=localhost) (PORT=1521) ) (CONNECT_DATA= (SERVER=dedicated) (SERVICE_NAME=ajith1) ) )
In this example, ajith11grac can be used as the network alias and the remaining lines can be used as the connect identifier to make the connection.
By default, the tnsnames.ora file is defined in the $ORACLE_HOME/network/admin directory. However, you can set the TNS_ADMIN environment variable to specify an alternate location. You may have multiple tnsnames.ora files set up on your machine. SQL Developer only reads one of these, searching for the file in the following order of priority: 1. $HOME/.tnsnames.ora 2. $TNS_ADMIN/tnsnames.ora 3. /etc/tnsnames.ora (for non-Microsoft Windows environments) 4. $ORACLE_HOME/network/admin/tnsnames.ora 5. Registry Key accessing the correct TNS Names file If SQL Developer does not locate the required tnsnames.ora file, you can set the directory location using the TNS_ADMIN system environment variable. In Microsoft Windows, you can create the TNS_ADMIN environment variable using the Control Panel. Navigate to System | Advanced | Environment Variables and add or
update the value for the TNS_ADMIN variable. Although not a recommended approach, you can also directly set the registry variable. To set the Registry Key, open the registry editor and find the HKEY_LOCAL_MACHINE\SOFTWARE\ORACLE entry. Locate or create the TNS_ADMIN entry and set it to the required path.
Tip SQL Developer gives a preference to specify the directory location of the tnsnames.ora file. This setting overrides all the aforementioned settings. The preference is the Tnsnames Directory setting in the Database | Advanced section of the Tools | Preferences dialog.
Accessing LDAP server details SQL Developer provides LDAP authentication to access database service names in the Oracle Internet Directory (OID). Lightweight Directory Access Protocol (LDAP) is an application protocol that’s used to query and modify directory services. The OID is a directory service that stores and manages net service names in a central location. In order to use or access an LDAP server, you need to have the LDAP parameter set in the sqlnet.ora file, as follows: NAMES.DIRECTORY_PATH=(LDAP)
The ldap.ora file should have an entry that’s similar to the one shown in the following
sample: DIRECTORY_SERVERS= (localhost:389:636) DEFAULT_ADMIN_CONTEXT = "" DIRECTORY_SERVER_TYPE = OID
SQL Developer reads the ldap.ora file in the same way that it reads the tnsnames.ora file and populates the LDAP Server drop-down list. Alternatively, you can type in the details for the LDAP server, as shown in the previous screenshot. Once you have entered the LDAP server details, click on the Load button to populate the Context and DB Service.
Creating advanced connections with JDBC URLs Instead of using the preconfigured connection types that provide the appropriate dropdown lists based on the information that’s given, you can use the Advanced connection type, which connects directly to the database using Java. Selecting this provides an empty field where you can enter the full connection string and specify the driver type in the URL. For example, the connection string can be jdbc:oracle:thin:@localhost:1521:orcl. In the following example, there is no Username and Password provided. Therefore, we can’t use Test or Connect in the dialog (you can of course include these in the URL and then test the connection). If you save and close the dialog, when you try to connect, you are prompted for the connection username and password, as shown in the following screenshot, and can then connect:
Connecting to Oracle TimesTen You can connect to an Oracle TimesTen In-Memory Database using SQL Developer. The connection details are available through a separate tab, which only appears alongside the Oracle connections tab if you have TimesTen set up in your environment. The ability to work with the TimesTen In-Memory database is integrated into SQL Developer 1.5 and above. For more details on setting up Oracle TimesTen, refer to the documentation on the Oracle Technology Network, which is available at https://docs.oracle.com/cd/E11882_01/timesten.112/e21632/install.htm#TTINS113.
Once you have created a connection, you can connect to and work with the objects as you do for other database connections:
Reviewing JDBC drivers We have now reviewed connections that seamlessly use either the thin or thick JDBC drivers. Before we look at further connections that use these or when you should force the use of the thick driver, we’ll provide a brief explanation of the two driver types and when you need additional client software. We’ll also highlight a few points that you need to watch out for.
Oracle JDBC thin driver (Type IV driver) The JDBC thin driver, also referred to as the Type IV driver, is platform independent and as such does not need an Oracle client, Oracle Call Interface (OCI), or SQL*Net on the machine. This is the driver that SQL Developer uses by default and which you access when using the Basic connection type.
Oracle JDBC thick driver (Type II driver) Installing Oracle Database or any other Oracle tools sets up an Oracle Home. In examples like this, you are likely to have a tnsnames.ora file in your environment, which can be used when connecting to the database using SQL Developer. In this case, you can generally use the “thick” JDBC OCI (Type II) driver. If you do not have an Oracle Home and need to use the Type II driver, you’ll need to install the Oracle Instant Client.
SQL Developer’s shipped drivers SQL Developer 4.1 ships with the Oracle Database 11g JDBC driver, ojdbc6.jar. The Oracle JDBC drivers are certified for the respective currently supported databases. For example, the JDBC drivers shipped with Oracle Database 12c Release 1 are certified for Oracle Database 12c Release 1, Oracle Databases 11.1.x, 11.2.x, 10.2.x, 10.1.x, 9.2.x, and 9.0.1. As SQL Developer is certified for Oracle Databases 9.2.0.1 and above, this driver is compatible with all the current SQL Developer releases. These drivers are not certified for older, unsupported databases such as 8.0.x and 7.x. Fixing connection errors When installing Oracle JDBC drivers, the installer installs the JDBC drivers in the $ORACLE_HOME/jdbc directory. If you have an issue with the drivers, verify that you have the correct path in the CLASSPATH. It is also important to ensure that your connections are compatible with the client. If they are not, you need to update your client installation. Updating your client is not related to and does not affect your database or other Oracle software installations.
Using different authentication methods In addition to providing a choice of connection types, you also have a choice of authentication methods. As a rule, users use the standard database authentication, which is enforced with a username, a password, roles, and privileges. With security being of such importance in almost all systems today, stronger authentication methods are necessary. In many applications that work across multiple tiers, each tier is also required to provide authentication. If these authentication methods exist, SQL Developer allows users to use them as a part of the connection settings. It is not in the scope of this book to define or describe each of the authentication approaches in detail, but where possible, we will provide some background.
OS Authentication Used more often in the past, operating system (OS) Authentication is employed to avoid logging in to both the operating system and then the database. For example, when this was first introduced, users had a secure profile to connect to Unix and then immediately connect to the database using SQL*Plus. Using OS Authentication means that a user is not required to provide the additional authentication. The database is aware of the OS connection but does not need to manage the user passwords. The action is that you’ll connect to the OS and then connect to the database in SQL*Plus using connect / or even sqlplus / in the command prompt.
Note Security risks If you use OS Authentication in a system, once you have logged on to your system, anyone can access your database without further authorization. Therefore, this is a potential security risk and should be used cautiously. To set up this environment in the database, you need to create a database user using the same details as that of the operating system’s user. First, you should find the OS username and then, you need to create a user in the database. If you don’t know the username, then enter the following code in the SQL Worksheet: SELECT UPPER(SYS_CONTEXT('USERENV','OS_USER')) FROM DUAL;
You can use the Create User… dialog on the Other Users node for your SYSTEM connection, but it’s easy to enter the syntax in the SQL Worksheet: CREATE USER "OPS$AJNARAYA-LAP\AJNARAYA" IDENTIFIED EXTERNALLY; GRANT CREATE SESSION TO "OPS$AJNARAYA-LAP\AJNARAYA";
Setting the database environment variables Note the use of the OPS$ variable in front of the username. The OPS$ value is historical and can be changed or omitted by setting the OS_AUTHENT_PREFIX database initialization parameter that controls this value. In Microsoft Windows, the username also includes the machine name. You can use OS Authentication when you connect to a database that is local to your machine. Therefore, you’re connecting and authenticated on your machine and then connecting to your local database. You can use OS Authentication to connect to a remote database. To do this, you also need to set the REMOTE_OS_AUTHENT = TRUE. Finally, in SQL Developer, OS authentication needs to use the thick OCI driver. So, if you use OS Authentication with the Basic connection type, you must ensure that the thick OCI driver is used. To force the use of this driver, set the preference to Use OCI/Thick driver, which can be found by navigating to Database | Advanced Parameters.
Creating a connection using OS Authentication Once you have created a user in the database and set the required database initialization parameters and the OCI driver preference, you can create a new connection, shown in the following screenshot:
Without OS Authentication selected, you are required to provide the Username and Password. Once it’s selected, you no longer require these values. Therefore, the fields are unavailable.
Using proxy authentication Typically used in a three-tier environment, proxy authentication allows one connection to act as a proxy for the next connection. This can eliminate the overhead of additional authentication between clients. To illustrate this, we need to have two users: one of them will be the actual or destination database user and the other one will be the proxy user. If we assume that HR is the actual user in this example, we need to create an additional proxy for HR. We’ll allow the new HR proxy to connect to the HR schema and details without needing to know the HR schema password. To start, you need to create the new proxy user and grant the correct proxy authentication, as follows: GRANT CONNECT, RESOURCE TO HR_PROXY IDENTIFIED BY ORACLE; ALTER USER HR GRANT CONNECT THROUGH HR_PROXY;
SQL Developer supports the ability to use: A single session with the connection Two sessions with the connection In the first instance, we can use the proxy connection syntax. This is also available in a command line such as SQL*Plus in the Connections dialog. This syntax is proxy_user_name[user_name]/proxy_user_password, and this is illustrated in the following screenshot:
When creating this single-session connection, select the proxy Username and Password
with the destination user, HR. You can also use two sessions with the connection. In this case, provide the proxy user and password in the Connections dialog and then click on the Advanced option checkbox. This action invokes a new dialog for the destination user, as shown in preceding screenshot. The preceding screenshot shows both the Connections dialogs, with the Proxy Connection checkbox selected, and the Oracle Proxy Connection dialog. Here, you need to only supply the Username; the Password is optional. The optional password is driven by the way you create the proxy user, as illustrated in the following two statements: ALTER USER HR GRANT CONNECT THROUGH HR_PROXY AUTHENTICATED USING PASSWORD; ALTER USER HR GRANT CONNECT THROUGH HR_PROXY;
If you omit the authentication clause, then it is sufficient to use the name without the password. In the example displayed in the previous screenshot, the HR_PROXY proxy user is connected to the HR user account and can review objects in the HR schema.
Using the Kerberos authentication Kerberos is one of the strong authentication methods that are available for companies today to ensure identity security in a networked environment. It uses secret-key cryptography to store the username and password, which means that a client is required to prove its identity to the server and the server to prove its identity to the client. For more details regarding Kerberos, refer to http://web.mit.edu/kerberos/www/ and http://www.kerberos.org. SQL Developer 1.5.3 introduced the ability to connect to the Oracle database using Kerberos authentication. It is beyond the scope of this book to provide the details related to the setting up and configuration of a Kerberos server for authentication. However, this process is fully documented in the Oracle Advanced Security manual. For this section, we’ll assume that you have a Kerberos server setup. Implementing Kerberos authentication in SQL Developer SQL Developer provides support for Kerberos authentication using either the thin or the thick JDBC driver. Once the Kerberos server is set up, you need to set up and access two files on the client: the Kerberos configuration file and the credential cache file. If you use the thick JDBC driver, you’ll need to provide the location of these files in the sqlnet.ora, while for the thin driver, we’ll set this up in SQL Developer. We’ll start by looking at the preferences that influence Kerberos authentication. Navigate to Database | Advanced Parameters. Selecting the Use OCI/Thick driver preference directs SQL Developer to use the thick driver, which in turn reads the sqlnet.ora file. Kerberos authentication using the thin JDBC driver The easier of the two when it comes to using them and setting them up is the thin JDBC driver, which can be done using the Preferences dialog, as follows:
1. Keep the Use OCI/Thick driver preference deselected. 2. Provide the path for the Kerberos configuration and credential cache files, as shown in the following screenshot:
Once you have set the preference, you can create the connection. When using the thin driver, you’ll need to provide a Username and Password in the Connections dialog, as shown in the following screenshot:
In the preceding screenshot, we selected the Kerberos Authentication option, which requires the username and password in this case due to the preferences that have been set.
Creating non-Oracle database connections SQL Developer allows you to connect to and browse a non-Oracle database. Primarily available for the migration from these databases to Oracle, the connections also allow you to use the SQL Worksheet for SQL queries. More details regarding migrations and working with non-Oracle databases is described in the chapter on working with SQL Developer migrations. Here, we will focus on setting up the environment.
Setting up JDBC drivers In order to work with the non-Oracle databases supported by SQL Developer, with the exception of Microsoft Access, you need to install additional drivers. Even though these are freely available, they do require additional license consent and as such are not shipped as a part of SQL Developer. If you do not work with non-Oracle databases, there is no need for additional drivers, and the extra connection tabs are not displayed in the New Connection dialog. There are two ways of installing these third-party database drivers: Using the Check for Updates utility, which includes walking through the required license agreements Manually downloading and adding the drivers
Using Check for Updates The Check for Updates utility provides a quick way of adding the JTDS JDBC and MySQL drivers to connect to the Microsoft SQL Server, Sybase, and MySQL databases. To run the Check for Updates utility, navigate to Help | Check for Updates. This invokes the dialog that helps you download and install the required drivers:
SQL Developer provides a selection of download centers. To access third-party database drivers, select the Third Party SQL Developer Extensions option. This center includes other non-Oracle extensions. Therefore, check only those that are required. Currently, I have only the driver updates for SVCO, Schema Visualizer, CVS, and so on, as shown in the following screenshot:
Once the Check for Update utility is run, restart SQL Developer. The new third-party drivers are listed in the Preferences dialog, which can be viewed by navigating to Database | Extensions.
Manually adding JDBC drivers In order to connect to IBM DB2 and Teradata, you need to manually download and add drivers. You can use this approach to add all of your drivers, including the drivers for Microsoft SQL Server, Sybase, and MySQL. The first step is to download the drivers to a location of your choice. In each case, you need to unzip the files and point SQL Developer to the specified JAR file. The various drivers that are available from the Internet are as follows: MySQL: Download the driver from http://dev.mysql.com/downloads. The required
driver is mysql-connector-java-5.0.4-bin.jar. Sybase Adaptive Server and Microsoft SQL Server: Download the JTDS driver from http://jtds.sourceforge.net/. The required driver is jtds-1.3.1-src.zip. DB2: Download the drivers from IBM by visiting http://www306.ibm.com/software/data/db2/express/additional-downloads.html. You need to include both the db2jcc.jar and db2jcc_license_cu.jar files. Teradata: Download the driver from http://www.teradata.com/DownloadCenter/Topic9466-54-1.aspx. You need to add both the tdgssconfig.jar and terajdbc4.jar files. Microsoft Access: No additional driver is required, as SQL Developer uses the JDBC-ODBC bridge to create the connection. The Access tab only appears for SQL Developer installed on Microsoft Windows. Once you have downloaded and unzipped the files, open the Preferences dialog and navigate to the Database | Third Party JDBC Drivers node. Irrespective of whether you complete the process manually or by using Check for Updates, you need to restart SQL Developer for the changes to take effect. Once this is done, the new non-Oracle database tabs appear in the New Connection dialog.
Summary SQL Developer is easy to install and use. Once you have unzipped the file and started the product, you can connect to your Oracle database without downloading or needing additional files. This easy connection uses the thin JDBC driver to make the connection. In addition to this, the product supports a wide variety of alternative connection and authentication types for Oracle and non-Oracle databases. In this chapter, we reviewed the SQL Developer support offered for Oracle database connections and authentication methods. We reviewed the various drivers required for non-Oracle databases and how to set them up. Finally, we looked at ways to manage connections and folders. In the next chapter, we’ll have a look at database data modeling and how to use SQL Developer Data Modeler to create and update entity relationship diagrams as well as relational and physical data models.
Chapter 9. Introducing SQL Developer Data Modeler Oracle SQL Developer Data Modeler is available as an independent product, providing a focused data modeling tool for data architects and designers. There is also a Data Modeler Viewer extension to SQL Developer that allows users to open previously created data models and create read-only models of their database schemas. SQL Developer Data Modeler is a vast tool, supporting the design of logical entity relationship diagrams and relational models, with forward and reverse engineering capabilities between the two. It supports multi-dimensional, data flow, data type, and physical models and allows files to be imported from a variety of sources and exported to a variety of destinations. It allows users to set naming conventions and verify designs using a set of predefined design rules. Each of these topics is extensive. So, in this chapter, we’ll review a few areas, illustrating how you can use them and highlight a few key features using the independent, standalone release of SQL Developer Data Modeler. We’ll include a brief review of the integration points of the Data Modeler Viewer extension to SQL Developer. The product offers support for Oracle and non-Oracle databases. In the interest of time and space, we have decided to work only with the Oracle database.
Oracle SQL Developer Data Modeler SQL Developer Data Modeler provides users with a lightweight tool, which provides application and database developers a quick and easy way of diagrammatically displaying their data structures, making changes, and submitting the new changes to update a schema. In this chapter, we will not attempt to teach data modeling except to provide some generally accepted definitions. Instead, we will discuss how the product supports data modeling and a few features that are provided. There are a variety of books available on this subject that describe and define best practice in data modeling.
Feature overview Data Modeler supports a number of graphical models and a selection of text-based models. The graphical models are as follows: Logical: This is the entity relationship model or Entity Relationship Diagram (ERD) and comprises entities, attributes, and relationships. Relational: This is the schema or database model and is comprised of tables, columns, views, and constraints. In SQL Developer Data Modeler, these models are database-independent and need to be associated with the physical model to support database-specific DDLs. Data Types: This is the model that supports modeling SQL99 structured types and viewing inheritance hierarchies. The data types modeled here are used in both the logical and relational models. Multidimensional Models: These models support fact, dimension, and summary classifications for multidimensional models. Data Flow: These models support the definition of primitive, composite, and transformational tasks. The following support these graphical models: Domains: These allow you to define and reuse a data type with optional constraints or allowable values. You can use domains in the Logical and Relational models. Physical: This model is associated with a relational model and defines the physical attributes for a specific database and version. Business Information: This allows you to model or document the business details that support a design. A variety of utilities tie these graphical and textual models together, which include the following: Forward and reverse engineering between the Logical and Relational models Importing from various databases Exporting, including the DDL script generation, for various databases Design rules to verify standards and completeness Name templates, glossary, and abbreviation files to support the naming standards
Integrated architecture SQL Developer Data Modeler is made up of a number of layers, which have a tightly synchronized relationship. The Logical model is thought of as the core of the product, providing the starting point for any design and feeding details into other models. The following diagram shows an illustration of how the models relate to each other:
The logical ERD provides the basis for one or more relational models, and each of these feeds into one or more physical models, which are in turn used for the DDL generation. You can create separate data types model and use the defined data type in either the logical or relational models. Both relational and logical models can have multiple subviews created, and each subview can have many displays created.
Getting started SQL Developer Data Modeler is an independent product and in the previous releases of SQL Developer, only the Data Modeler Viewer extension was readily available along with the SQL Developer download. But in version 4.1, the Data Modeler is integrated with SQL Developer 4.1 by default as a full product and not as a mere read-only extension.
Oracle clients and JDBC drivers If you are designing and building a model from scratch or have access to the DDL script file to import models, then you do not need to have access to a database. However, if you want to import from a database, you’ll need to create a database connection. In this case, there is no need for an Oracle client in your development environment because you can use the thin JDBC driver to connect to the database. SQL Developer Data Modeler also supports the TNS alias. Therefore, if you have access to a tnsnames.ora file or have other Oracle software installed in your environment, you can access the tnsnames file to make the database connection if and when required.
Creating your first models The Data Modeler browser starts with empty Logical and Relational models. This allows you to start a new design and build a model from scratch, which can be either a logical model with entities and attributes, or a relational model with tables and columns. The Data Modeler also supports metadata to be imported from a variety of sources, which include: Importing metadata from: DDL scripts Data Dictionary Importing from other modeling tools, such as the following: Oracle Designer CA Erwin 4.x Importing other formats, such as the following: VAR file XMLA (Microsoft, Hyperion) The context menu that displays the available choices is shown in the following screenshot:
Once you have created and saved your models, you can open these or share them with your colleagues. To open an existing model, use the menu, as follows: File | Open: Browse to the location of the files, which then opens the full design with all the saved models File | Recent Designs: This opens the full design with all the saved models with no
need to first search for the location File | Import | Data Modeler Design: This is more granular, offering a choice of models saved in a set of models
Tip Recent diagrams Navigate to File | Recent Diagrams to display a list of all the diagrams that you have recently worked on and saved. Using this approach saves you from needing to browse to the location of the stored files.
Importing from the Data Dictionary There are many ways to start using this tool by just starting to draw any one of the model types mentioned. Later in the chapter, we’ll start with an ERD and work our way down to the DDL scripts. In this first section, we’ll import the details from an existing schema. It’s a useful place to start, as the process quickly creates a model that you can investigate and then use to learn more about the tool. This may also be one of the most frequently used features in the tool, allowing anyone to quickly see a model of the data structures that underpin their database-based application. In the screenshot shown earlier, we highlighted the File | Import | Data Dictionary option. Using this allows you to import from Oracle 9i, Oracle 10g, Oracle 11g, Oracle 12c, Microsoft SQL Server 2000 and 2005, and IBM DB2 LUW Versions 7 and 8.
Creating a database connection Before you begin to import from a database, you need to create a database connection for each database that you’ll connect to. Once it’s created, you’ll see all the schemas in the database and the objects that you have access to. Access the New Database Connection dialog by navigating to File | Import, as shown in the following screenshot. If you have no connections, click on Add to create a new connection:
For a Basic connection, you need to provide the Hostname of the database server, Port,
and SID. The connection dialog also supports the TNS alias and the advanced JDBC URL.
Tip Before you can add connections for non-Oracle databases, you need to add the required JDBC drivers. To add these drivers, navigate to Tools | General Options | Third Party JDBC Drivers.
Using the Import Wizard Once you have a connection created, select the connection and continue using the dialog by clicking on Next. You can select more than one schema during an import. In the following example, we have selected two schemas, which results in three diagrams: one central model with all the imported tables and views, and two subviews. When importing, a separate subview is created for each schema that you select, and all the imported objects are displayed in that schema (this is not the only role for subviews, and we’ll expand on this later in the chapter):
In the Import Wizard that’s displayed, there is a set of checkboxes and buttons below the listed schemas. By selecting All Selected, the screens that follow will have all instances of all the objects that were automatically selected. Depending on what you are planning to import, it is often easier to keep that deselected and then use the Select All button on each object type tab:
Once you have selected the schemas, you can select the individual objects. Tables and Views are placed on the central Relational model and onto the respective subviews for each schema. All other objects, such as Roles, Users, and TableSpaces, are maintained in the Physical model listed in the object browser. A summary of the objects that need to be imported is displayed, and you are offered the choice of the model destination. The default destination is HR_11g_System. The choice given here is needed for second or any subsequent imports. For these, you need to decide whether you’ll want to merge the objects into an existing model or create a new model. To create the initial model, complete the dialog and select Finish. Each time you import a set of database objects, a log file of the completed activity is created, which tallies with the number of statements and errors. It is worth saving the log files so that they can be used for troubleshooting later.
Tip Importing multiple schemas from Data Dictionary creates a central Relational model and a subview for each of the imported schemas.
Reviewing the results Once the import is complete, the main Relational diagram opens:
The preceding screenshot shows a few tables imported into the Relational model. To see the initial subviews created for each schema that was made, expand the Relational Models node and then the SubViews node. Right-click on one of the schema subviews listed and select Show Diagram.
Working with diagrams and their components You can waste away many hours laying out the elements on a diagram. Therefore, this aspect of modeling can be time-consuming. However, a model serves as a documentation and a communication device. Therefore, taking time to ensure that it is well annotated and clearly designed is important. Most of the controls for the models are on the context menu, allowing you to modify individual aspects of the diagram. The context menu changes depending on whether you have an object or line selected, or you’re just clicking in the open space. You can also set general defaults by navigating to Tools | Preferences | Data Modeler. In this section, we’ll look at the various options available when working with the diagrams.
Formatting the elements Before moving a relationship line, entity, or table, you can dramatically change the impact and readability of a large diagram just by changing the colors. This is readily demonstrated when importing from two or more schemas. Using the previous example where we imported from two schemas, open one of the subviews and select all the tables. With the objects selected, invoke the Format Object dialog using the context menu:
Controlling the layout When working with a large number of items in a model, it’s important to keep the layout organized. A variety of tools to help with the process are explained in the following sections.
Adjusting the level of detail displayed Change the amount of detail displayed in a table (or entity) using the View Details menu. It is invoked with a right-click on the white space of a diagram. The View Details menu has options to display: All Details Names Only Columns Datatype Keys
Adjusting the width and height across the model If you have a large diagram and want to see how tables or entities relate to each other, you can create a more compact model using a display without impacting the main model. This can be done by setting the details to display only the name and then resizing and repositioning the objects. In the following screenshot, we have set the model to display only the name of the tables. Create a more compact diagram by resizing one of the tables to a more fitting set of dimensions, select the rest, and then resize them all to the same width and height:
Analysis, design, and generation Some developers like to have a clear separation between the logical analysis and physical design of an application system. SQL Developer Data Modeler supports this separation of tasks and also supports the synchronization of metadata between these. This means that you can start new application development with a logical model without needing to think about the physical implementation details. Once you have completed the analysis, you can then transform the entities to tables and work on the physical implementation. SQL Developer Data Modeler also allows you to work on the relational model with its tables, views, and constraints without needing to consider the physical detail. Without the physical detail, you can create a relational model that is database-agnostic. Then, for a single relational model, you can create multiple physical implementations and generate different DDL for each of these. In this section, we’ll start with a logical model, transform this to a relational model, and then look at the physical details before generating the DDL.
The flow of work While some believe that the only way to start data modeling is with conceptual analysis, others believe that this extra layer of work is not necessary. Therefore, they skip the highlevel conceptual analysis and start by building the data model. SQL Developer Data Modeler supports these alternatives and provides the option to synchronize these models.
Starting with analysis (top down) This is often considered to be the most traditional approach to database design and generation and falls into the waterfall approach of strategy, analysis, design, and generation. The mindset behind this approach is that the more work you do up front, the better. Early changes to the design are less costly than they are likely to be later on. Liken this to building a house. If you plan to change the position of the bathroom while the house is still in the drawing and architectural phase, it’s much less costly than planning to move it once the building work has begun. The further down the line the changes are requested, the more costly the decision. The flow of work in this approach is to build the logical model, set standards and build the glossary, and then transform or forward engineer it to the relational model. Once you have the relational model, review and make adjustments as required. At this stage, you can add extra columns, rename columns or tables, and add constraints. Once the relational model is sound, you can create the additional physical detail as needed. Generate the DDL and review the scripts when the relational and physical models are complete.
Importing existing models (bottom up) If you already have an application built, the database will be in place. Being able to visualize the model allows you to view and extend the mode or migrate the details to a new database. Starting with the schema supports migrating to new environments or upgrading applications. In the current climate, consolidating applications is important. Therefore, being able to review the models for these existing applications means that you can make decisions before embarking on updates.
Building the relational model Some teams want to model their databases but feel that the ERD is an unnecessary layer. Therefore, they start by building a schema model. At this level, you are building tables, columns, and constraints. You can start by importing tables from an existing database and then augment them by adding new tables and modifying the imported tables. This is a valid approach to modeling, but it does mean that you are already thinking about the implementation details when you start designing.
Logical models A logical ERD is made up of entities and attributes. You can identify unique identifiers and relationships between entities. You are not tied down to the implementation details at this point. Therefore, you can create a many-to-many relationship or supertypes (if they support the business requirement). In essence, you are using an ERD to capture the business needs:
Creating an ERD Select the Logical node in the object browser and select Show from the context menu to create or open a blank page for your logical model. To start creating the model, use the set of buttons on the toolbar, as shown in the following screenshot. The button is “sticky” by default. This means that you can draw an entity, which invokes the property dialog. Then, on closing the dialog, you are immediately ready to draw the next entity without needing to select the button again:
Creating entities As soon as you have drawn the shape, the Entity Properties dialog is invoked, allowing you to populate the details. You can provide a broad spectrum of details for each entity, including documentation details, such as change request details and comments. General entity properties include adding synonyms and abbreviations. Synonyms are for documentation purposes and can be a part of your glossary. They are not database synonyms.
Note Singular entity names and plural table names Typically, entity names are singular and table names are plural. Some products allow you to set this plural value under the entity properties, and the plural value is then used when engineering to create the table. You can use the Preferred Abbreviation field for this purpose in SQL Developer Data Modeler. If you want to use the preferred abbreviation, you will also need to set the Use preferred abbreviation in the forward engineering General Options dialog.
Adding attributes Once you have entered the main details for the entity, you can add the required attributes. In the following screenshot, you can see the basic requirements for each attribute, such as setting the data types and the unique identifier properties. To add more details to each attribute, click on the Properties button or double-click on the required attribute:
Working with relationships The Entity Properties dialog includes a Relationships node with a list of all the available relationships. Double-click on the name of the relationship to drill down to the detail. The General detail is useful when you need to review, as shown in the following screenshot. If you reverse engineer the details from a relational model, the name on the source and the target are blank. Completing this detail and displaying it on the model is very useful for later documentation when using the model as a discussion point:
In the earlier section on syntax, we mentioned the Cardinality, Optional, and Identifying properties on the diagram. These properties are set in this dialog. You can invoke the same dialog by selecting the relationship in the diagram and invoking the Properties dialog.
Tip To display the relationship names on the model, navigate to Tools | General Options and go to Diagram | Logical Model to set the display property to Show Source/Target Name.
Creating constraints, domains, and setting default values A domain is a defined data type that may have associated valid values. By defining domains, you can reuse them throughout the model, thus providing consistency to the model. For example, you can create a Yes/No domain and set the data type and associate valid values to Yes and No. Once this is created, you can associate it with all the columns or entities that use the Yes/No values. Domains need not be associated with valid values. Instead, you can just set the data type and then apply the domain to columns or entities. You can work with domains and default values independent of the ERD or Relational models. If you set these at the attribute level and then forward engineer, the detail is carried forward to the tables and columns. However, these can be easily added directly to the columns.
Working with domains When setting data types for attributes or columns, you have a choice of categories, such as: Domains Logical Distinct Structured Collection The most common category from the aforementioned ones is the Logical type, where you can set the type and scale for the data type. When working with a large number of entities and attributes, using domains is more efficient, as any changes made to the domains are propagated to all the columns or attributes that use them. SQL Developer Data Modeler provides a default domains file. All the domains that are added to this file are available for all the designs that you work on. Alternatively, you can create a domains file that can be used with specific designs. A user-defined distinct type is a data type derived from an existing logical type, defined under Tools | Data Modeler | Types Administration.A distinct type shares its representation with all default data types, but is considered to be a separate and can also be named as per our choice.Structured types are supported as named user-defined composite. A structured type can be defined based on a basic data type, a distinct type, another structured type, or a reference to structured type, or it can be defined as a collection type.Collection types represent arrays or collections of elements (basic type, distinct type, structured type, or another collection). You can create new collection types or edit the properties of existing collection types.
Creating domains Navigate to Tools | Domains Administration and create your own new domain by clicking on Add. This action adds a new domain to the default domains file. When adding
domains, provide the name and the Logical type details and add the details such as size and precision. You can also remove or modify domains using this dialog, as shown in the following screenshot. The changes that were made here are maintained separately from your design. Therefore, you can enforce standards across designs:
You can create a separate domains file that is associated with your design by clicking on the Select button in the Domains Administration dialog. This action allows you to create or open a separate domains file. Once it’s created, add new domains to the file as previously described. To use these domains in a design, navigate to File | Import | Domains. When you save the design, these domains are then saved with the design. Using domains to implement check constraints Domains offer more than just providing standard data types. They can also contain valid values and thus allow you to use the domain to: Implement a check constraint Enforce a range of values Provide a set of valid sets
In the preceding screenshot, we added a value list. When adding check constraints to domains, you can add constraints specific to a database version, or you can choose to create a generic constraint, which will be applied to any database that you choose.
Introducing forward and reverse engineering SQL Developer Data Modeler supports forward and reverse engineering. These transformation tools support: Forward engineering from an ERD to a new or an existing relational model Reverse engineering from a relational model to a new or an existing ERD When engineering to an existing model, you can choose whether you want to include or exclude changes made in the different models.
Forward engineering SQL Developer Data Modeler supports multiple relational models for each logical model. Irrespective of whether you are starting with a logical model, or the logical model is derived from an existing relational model, you can forward engineer to a new relational model. Create an empty relational model by selecting New Relational Model from the Relational Models context menu in the object browser. This automatically opens a new blank relational model. Open the Logical model and select the Engineer to Relational Model button (
):
Once the dialog opens, you can use the drop-down list of relational models to determine which model you want to update or create, as follows:
Reverse engineering models This is the reverse action of the previously described forward engineering option. In this case, you use a relational model to create or update a logical model. If you already have a model, the decisions that you need to make revolve around layout, and the adding, deleting or updating of items. Reverse engineering relational to logical models is very useful when you are doing a “bottom-up design”. In other words, you have imported the table definitions from an existing script or data dictionary. Once the relational model has been created and refined, reverse engineer the model to create a logical Entity Relationship Diagram.
Creating relational models The relational model is made up of tables and views with their columns and relationships. The details for these items are listed in the object browser under the Relational Models node. These are also the only details that are displayed in the diagram, as shown in the following screenshot. Details such as tablespaces, triggers, or physical properties are listed in the physical model:
Building the physical model The physical model is the source for the DDL scripts. Therefore, it contains many more details than are available on the diagram. If you start from the logical model and engineer forward to the relational model, you’ll need to start building the physical model from scratch. It will initially only be populated with the details in the relational model. If you are working from an existing database model, then importing the schema also imports the physical model. SQL Developer Data Modeler supports multiple physical models for each relational model. This is useful if you want to build different DDL scripts for different databases (for both Oracle and non-Oracle databases) or the test, development, and production databases in Oracle. In the next section, we’ll look at ways to: Import a schema from the Data Dictionary Create a new physical model
Importing a schema from the Data Dictionary Importing from a database connection imports objects such as tables, columns, and views and places them in the relational model diagram. You can also import physical properties such as tablespaces, roles, and directories. These details are listed under the physical node in the object browser. The Data Dictionary Import Wizard lets you select the objects and object types that you can import, as shown in the following screenshot:
Generating the DDL All of the preceding work culminates in producing the DDL scripts to create or update a schema design. Invoke the DDL Generation dialog by navigating to File | Export and then, select the model of your choice. You can also click on the Generate DDL button in the toolbar to invoke the DDL File Editor dialog. With the correct database selected, click on Generate to invoke the DDL Generation Options dialog:
By default, all objects are marked for generation. Thus, you can work through the lower tabs and remove the items that you don’t want in the DDL. Use the Tree View tab to generate a DDL for a specific schema or for any of the objects that are not assigned to the users, as shown in the following screenshot. For example, if you have associated various objects with the HR schema in the physical model, then you can generate all the DDLs for the HR schema. To generate schema-specific DDL, select the Assigned to Users node in the tree and expand the required user; in this case, it’s HR. The top set of tabs drives additional text within the scripts. We mentioned naming standard templates and resetting object prefixes earlier; here we have another opportunity to switch the names, either for certain object names, or to switch out a prefix and replace it:
Creating a new model The Data Modeler Viewer extension to SQL Developer also allows you to create models of the tables, views, and constraints in the database connections that you have access to. To create a new model, expand the database connection in the Connections navigator and then, select the tables that you want to include in a diagram. Drag the selection on the relational model.
Summary In this chapter, you had an insight into the features offered by SQL Developer Data Modeler. Data Modeler provides a number of graphical and textual modeling tools for Logical, Relational, and Multidimensional models. We looked at how to create Logical and Relational models and how we can import models from the Data Dictionary or create models from scratch. We looked at forward and reverse engineering, how to build a physical model, and generate the DDL. The subject of data modeling is vast, and this chapter only introduced some of the many and varied features available in SQL Developer Data Modeler. Whether you are a data architect, or updating an existing design, you can use SQL Developer Data Modeler to build an entire Entity Relationship Diagram or update schema models and generate DDL scripts. In the next chapter, we’ll discuss SQL Developer’s extensible framework and look at how we can create user-defined extensions and use XML with embedded SQL and PL/SQL to add features to a SQL Developer environment.
Chapter 10. Extending SQL Developer Oracle SQL Developer is written using a Java framework, provided by Oracle JDeveloper. This underlying integrated development environment is commonly referred to as the JDeveloper IDE, or more recently, the Fusion Client Platform (FCP). The framework provides the underlying structure onto which developers of both Oracle JDeveloper and Oracle SQL Developer add their features. This framework is extensible and is available to development engineers and end users to add functionality. The nature of these extensions can range from including a single XML report, to adding complex Java extensions bundled as JAR files. In this chapter, we’ll look at the range of support available for adding XML extensions, a task that is easily within the reach of any database developer with SQL and PL/SQL skills. While it is considered beyond the scope of the book to include information on building a Java extension, we will discuss working with existing Java extensions.
Introducing extensibility Extensibility, in terms of software development, means that the software can have components added without impacting or having to change the underlying code. Moreover, the underlying code provides “hooks” within the infrastructure, specifically designed to make for the addition of new components, thus allowing developers to add new or alternative capabilities not provided by the product.
Extensibility in SQL Developer The FCP is designed to allow users to build Java extensions that can be added to either JDeveloper or SQL Developer. You can build large complex features using Java. The Migrations and Versioning support within SQL Developer are examples of this, and there are external customers building Java extensions. SQL Developer provides an additional infrastructure with code “hooks” for adding items using only XML with embedded SQL and PL/SQL. The extra item types that you can add are as follows: Display editors Context menus Reports Navigator nodes We will review these XML extension types and consider various examples to illustrate them.
Who builds extensions? With the ability to support both XML and Java extensions, there is the opportunity to support different extension-building audiences. XML extensions are typically used by developers well versed in SQL and PL/SQL. These are database developers and DBAs who use tools and command-line interfaces to access the database. The extensions they build are often shared within a team or the company. Java extensions are more often developed by development teams in Oracle, Oracle Partners, and by other Java literate developers and engineers. Oracle TimesTen and the Versioning Navigator are Oracledeveloped Java extensions, built by different teams and shipped as part of SQL Developer. Java bundled extensions, which could be a combination of XML and Java, lend themselves to be viable as commercial entities. There are a few public Java-based userdefined extensions; some are commercial and some are freely available.
Why extend? Software products do not always provide the full functionality you need in your development environment. Being able to add a few additional components to those that are already provided means you can augment your environment with features that are specific to your needs. With SQL Developer extensions, you only need one person in the team to create the extension(s), which can then be shared. So, create an enhanced, yet company standard tool. The kind of missing functionality might be that grey area between being a developer and DBA.
SQL Developer XML extension types In this next section, the extensions described focus on XML extensions and can be added by anyone who has a good grasp of SQL and PL/SQL. Although the documents we create are written in XML, they conform to a set of XML Schema Definition (XSD) standards, which you can think of as templates. For all the extensions added, whether you create Java extensions bundled as JAR files or XML extensions and add them individually or bundled as JAR files, you need to restart SQL Developer for the additions to take effect. In this next section, we’ll look at the different types of XML extensions you can create in SQL Developer. We’ll start with the easiest, progressing to the more complex.
Adding an XML extension Regardless of the XML extension you are adding, you add the files to SQL Developer in the same way. They are either as individual files or bundled as JAR files. When adding a single file or a few files, it’s easier to add them individually.
Note To add a single XML file as an extension, select Tools | Preferences, expand Database | User Defined Extensions, and click on Add. Add the extension details and restart SQL Developer If you have a large number of files, then it’s easier to bundle them in JAR files and add the files. This is more efficient, however, you need a certain level of Java knowledge to create the JAR file, and so we’ll add them individually. We will show you how to add Java extensions later.
Sharing user-defined reports The most straightforward of all extensions to create is the shared reports extension. Once you have created a set of your own reports, use the context menu to export them to an XML file. You can export reports at any level in the User Defined Reports section. You can select one of the following: The top-level User Defined Reports—this exports all sub-folders and reports Any subfolder—this exports all sub-folders, if there are nested folders, and reports Any report—this exports the selected report only Regardless of the level you select, invoke the context menu and select Export (as shown in the following screenshot). Provide a report name and the file location:
When creating reports, SQL Developer creates the XML file in the correct format. Therefore, in order to create the XML file for shared reports, you only need to worry about creating the initial reports, using the Create Report dialog for assistance. Once you have exported the reports to an XML file, and you can create one or many files, move them to a central file or web server to be made available for more general use. To include the shared reports, open the Database | User Defined Extensions preference and click on Add Row. Select REPORT from the drop-down list for the extension type, and browse to locate the XML file, as shown in the following screenshot:
By sharing reports, you can achieve the following: Save time and resources by having only one or a few team members create the reports and then share them with the group Use the best skills for the job by using those developers with the most knowledge of the Data Dictionary or of the application you are working with Use those best skilled at writing well-tuned SQL queries that others can take advantage of Once the new file location has been added, restart SQL Developer. A new Shared Reports folder will display in the Reports navigator. These reports, like those in the Data Dictionary Reports node, are not updateable. To review or edit the SQL, you can copy and paste them into a new report in the User Defined Reports node, or run the report and copy the SQL to the SQL Worksheet once run. Another advantage of shared reports is that the next time you re-start SQL Developer, you pick up any updates to the existing reports or new reports added to the centrally stored file.
Adding display editors Adding display editors is a little more involved than adding shared reports, because you need to create the XML file yourself. You invoke a set of display editors each time you click on an object in the Connections navigator. The set of view display editors is highlighted in the following screenshot:
The contents of these display editors are the results of queries run against the data dictionary. For example, to get the kind of detail in the Triggers or Columns display editors shown in the previous screenshot, you can write queries against the USER_TRIGGERS or USER_TAB_COLUMNS dictionary views. For more detail, you need to write more complex queries, possibly joining many dictionary views.
Examples of display editors The list of examples is potentially long, and we offer a few here only to give you an idea of the kind of content you can add. Naturally, any additional displays that you add will depend on your areas of focus. Include subpartitions If you work with partitioned tables, you can add a user-defined extension to display the subpartition’s details. Use restricted queries You can create editors that focus on a feature, for example, by creating display editors that display only the disabled constraints or triggers of a certain status. Add display editors for new navigator nodes If you create a new node in the Connections navigator, such as adding a Tablespaces, Dimensions, or a new Projects node, then you need to add the full set of display editors that define the objects you have listed.
Building the XML file for a display editor
Taking the idea of adding a subpartitions display, consider the following piece of code:
Once again, you have an id field; in this case, id="NAME". It is a good idea to keep these id values meaningful, as they can be used as bind variables for future sub-nodes or to link to the display editors. To finish off that node, you still need to add the icon detail. Add this detail to the file below the tag, as shown next:
SELECT COLUMN_NAME FROM USER_TAB_COLUMNS WHERE TABLE_NAME = :PARENT_NAME
Notice how this SQL now includes the bind variable to ensure that you only get the required detail records. In this case, we have not used an alias in the query, so we need to ensure that the full column name is referenced in the section. The addition to this detail results in the output shown in the following screenshot:
You have now reached the point where you can return to the start of this chapter and add all of the display editors and context menus for each of the nodes as required.
Working with extensions Whether you create your own extensions or use SQL Developer out of the box, you are taking advantage of the product’s extensibility when you use the features. In this section, we’ll consider the additional external extensions that are available, and how you can work with them.
Controlling existing extensions You can add or remove Java extensions using the Extensions preferences. Oracle TimesTen, Migrations, and the version control support are all extensions designed and shipped with the product. You can see these extensions listed in the Extensions node.
Adding in new Java extensions You can add new Java extensions using the Check for Updates facility. There are a number of options, which are listed next: Check for Updates—Use the Update Center Check for Updates—Install from Local File In the first instance, developers outside of Oracle who have created a Java extension can approach Oracle to have these included in the Check for Updates facility. If you want to use these extensions, then invoke the wizard, select Search Update Centers, and include the Third Party SQL Developer Extensions. The third party database drivers are also included in this selection. If you have a Java extension internally, you can also add a link to your own update center by selecting Add and then providing the URL of the location of your file. Using the Check for Updates wizard, you can install Java extensions that you or someone else has developed and provided you with the file. For example, your own icon image bundle. Here, select Install From Local File and browse to locate the zipped bundle. All of your additional Java extensions are listed together with the shipped extensions in Preferences | Extensions. In the following screenshot, the JTDS JDBC driver is one that was added using the Check for Updates facility:
Removing extensions It doesn’t matter whether these are shipped extensions or ones that you have added using Check for Updates, you can remove any of them by deselecting the extension in the list and restarting SQL Developer. Delete the link to the XML file to remove any of the XML extensions that you created, and include in the User Defined Extensions preference. If you are adding or removing extensions, whether Java or XML, you need to restart SQL Developer for the changes to take effect.
Sharing extensions The real advantage of the extensible environment is that you only need a few members in the team to create the extensions, whether they are Java or XML, and then share these within the group. To share extensions, you can store them on a shared file server or on a hosted web server. In either case, any changes made to the XML files will be reflected in your product the next time you start it.
Summary In this chapter, we reviewed the ability to extend SQL Developer by adding XMLstructured, user-defined extensions. The structure of SQL Developer means that you can also take advantage of any Java-developed extensions available. User-defined extensions give you the flexibility of adding small or larger utilities to augment the tool’s capabilities. Sharing extensions within a team means that you can use the new functionality without having to define it yourself. In the next chapter, we’ll take a look at the integration of SQL Developer and Oracle Application Express. This is an example of another team within Oracle taking advantage of the extensibility and creating a new node in the Connections navigator, much as we have discussed in this chapter.
Chapter 11. Working with Application Express SQL Developer provides an access point to Oracle Application Express for browsing, monitoring, and managing your applications. Using SQL Developer, you can browse and review application data in the same way that you browse and review any other schema data using the Connections navigator. SQL Developer also provides administrative utilities, such as being able to rename or deploy applications. Also, using the PL/SQL coding and SQL tuning capabilities, you can test and tune pieces of code to enhance the performance of the application. In this chapter, we will show you how to connect to Application Express, browse your applications, review some of the administration utilities, and use the SQL Worksheet to refactor PL/SQL code.
Setting the scene To derive any benefit from this chapter, you need to have an Application Express environment set up. If you are already a regular user of Application Express, you can follow these examples using your own applications. In this case, you can skip the section on Setting up in Application Express, which is about creating a workspace and schema for the examples that follow. Alternatively, you can follow the preparation setup steps provided next to create an example that you can delete later. If you are new to Application Express, you can still take advantage of the combination of the two tools and the details in this chapter. Before you start, it is recommended that you visit the Getting Started section on http://apex.oracle.com (http://www.oracle.com/technetwork/developer-tools/apex/overview/index.html). The site provides a number of useful links to help you get Application Express set up and to familiarize yourself with the environment. To understand the examples we use in this chapter, you need access to the following: Create a new workspace and schema in Application Express. This action also creates the default sample application we refer to. The database schema created is the one that we connect to using SQL Developer. Create an Application Express user. This is the user that we use to connect to Application Express to edit and update the sample applications. Import and use one of the packaged applications available for download from the Application Express site, http://apex.oracle.com/i/index.html, or from the Oracle Technology Network. The details on how to do this is provided in the next section.
Setting up Application Express For most of this chapter, we’ll work in SQL Developer. There are sections that require you to work in Application Express, such as this first one, where you set up your Application Express environment.
Creating a workspace and database schema Invoke Application Express using the administrator login and select Manage Workspaces. You can either invoke the Manage Workspaces page and select Create Workspace or access the Create Workspace pages from the front panel, as shown in the following screenshot:
The wizard guides you through the steps of creating the workspace and schema. Creating a new workspace also creates the default sample application for the schema associated with the workspace. It is this schema and application that we will use in the examples that follow.
In the example shown in the previous screenshot, we created a workspace called SampleWorkspace and a new database schema called SAMPLE.
Creating an Application Express user You can, at this point, use SQL Developer to connect to the database schema and view the details of the sample application created. However, later in the chapter, we’ll return to Application Express to edit an application, and for that you’ll also need an Application Express user who can access the workspace, modify, and run the application. To create an Application Express user and associate it with one or more workspaces, use the Manage Developers and Users page, accessed from the main Manage Workspaces page, as shown in the following screenshot:
Click on the Create button to invoke the Create/Edit User screen and add your new user details to this. In the next screenshot, we show the part of the page with the initial details populated. Use this user to connect to Application Express and edit the applications in the workspace.
Browsing applications in SQL Developer The rest of the chapter is about working with, and accessing applications from within, SQL Developer. So, unless otherwise directed, assume that the instructions refer to working in SQL Developer. The section starts with creating a connection and browsing applications.
Creating a connection in SQL Developer To view both the schema objects and the applications owned by the schema, create a new database connection in SQL Developer for the Application Express schema, as shown in the following screenshot:
Browsing and working with schema objects In addition to viewing the applications, you can use SQL Developer’s Connections navigator to review schema objects such as tables, views, and indexes, in the same way as you have browsed, created, and updated any other database schema objects. Application Express provides an SQL Workshop (similar to SQL Developer’s SQL Worksheet) to create, edit, and update database objects. You may prefer to use SQL Developer for these activities when working with Application Express. The next screenshot shows the tables used in the sample application. SQL Developer provides easy access to browse and query these tables and the data they hold.
Browsing the applications Expand the Application Express node in the Connections navigator and select the Sample Application. As you select the application, a selection of display editor tabs reveals the application details, including pages, LOVs, and items. This top-level set of display editors includes the scripts to install, reinstall, and upgrade your applications. The following screenshot shows an example of the SQL script for an application called Sample Application (101):
There is also an SQL display editor, just as there is for other objects in the Connections navigator. In this case, it contains the full SQL script of the application. Using SQL Developer, you can not only review the details of your application quickly and easily by clicking through the display editor tabs, but also compare these details across applications, as shown in the next screenshot. When comparing, you can do the following: Select the detail you want to focus on, such as the Pages or Tabs display editors, and then click down through the list of applications in the Connections navigator, taking a look at the details of each as you go. Use the Freeze View pin to freeze one application and then open the next. By tiling the applications, you can compare values across applications.
Drilling down into lists of values Some of the display editor tabs have a set of detail records for each of the master records returned. The list of values (LOV) display editor is one of these. You’ll notice that each LOV_TYPE is either Static or Dynamic. The detail records for these are displayed in either a Query or Static Values report. In the following example, the CATEGORIES list of values in the sample application is selected, and the list of static values is displayed in the Static Values report:
You can’t use SQL Developer to update these values, but you can use it to quickly review and decide if there are incorrect or missing values, and then use Application Express to update the values. Focusing on pages Each of the pages displayed in the Pages display editor is also listed in the Connections navigator under the application node. Each page has its own set of display editors describing the page and providing detail on aspects of the page, including items, regions, and buttons. If you select each page in the Connections navigator in turn and review the resulting page detail, you’ll see that there are high-level page summary changes, detailing the number of buttons, items, and regions defined for each page. To get more details about each of these objects, select the appropriate display editor. In the following screenshot, the Buttons display editor shows the details for the buttons on the Customer Details page:
Mapping objects from SQL Developer to Application Express While reviewing your application in SQL Developer, you may want to make modifications to some of the objects in Application Express. Consider again the example shown in the screenshot above, where a list of buttons is displayed. You can also look back at the previous example, where a set of LOV static values was shown. Each of these is an object defined in Application Express, and you need to know where to find each object in order to update it. Invoke your Application Express environment and edit the Customer Details page. Notice that each grouping on the Application Express page has a matching area in SQL Developer:
Use Application Express to update any objects in the application and then refresh the view in SQL Developer.
Tuning SQL and PL/SQL code using SQL Developer Not only can you use SQL Developer to review the details about the objects you create in Application Express, you can also use it to see the source code. Consider the Regions display editor for Page 1, 1. Oracle Sample Application, as shown in the following screenshot:
The regions on this page are derived from different source types. For example, the Sample Application region has a Source Type of HTML/Text. You can copy and paste this into a text editor, or even an HTML editor, and refine the text before pasting it back into the application using Application Express. It becomes more interesting when this region source is SQL or PL/SQL, because you can use SQL Developer to review, test, and even tune the code.
Working with Region Source SQL You can select and copy the SQL code into the SQL Worksheet and then tune it as you would any other piece of SQL code. Using the same Page 1, 1. Oracle Sample Application in the example in the previous screenshot, select the Region Source for the region, My Top Orders. This is a SQL query. To select the code, click to highlight the value. Ctrl+C copies the code, and you can then paste it using Ctrl+V into the SQL Worksheet. Alternatively, double-click on the field to expose the edit button, which when clicked invokes a new window displaying the full text. Now, you can use Ctrl+A to select the text and Ctrl+C to copy it. Cancel the window and then use Ctrl+V to paste the code into the SQL Worksheet. You need to remove the word, CLOB, which precedes the text. Once you have completed the copy and paste, you’ll have the SQL in the SQL Worksheet, and you can run it just as you would any other SQL. Often, the Application Express SQL includes bind variables, as this example does. In this case, use the Run Statement (F9) to be prompted for the bind values.
Tuning with Explain Plan Once you have the SQL code in the SQL Worksheet, you can execute the Explain Plan
(F6) to review the code. The following screenshot displays the code and plan details:
It is beyond the scope of this book to delve into tuning code using the results. However, SQL Developer does provide an extensive list of Optimizer Hints in the Snippets dialog, which you can drag into the query. Once you have added the Optimizer Hints, you can re-run the plan and compare the differences. Adding in Optimizer Hints is not a solution for tuning SQL, and it is recommended that you read some of the documentation on tuning and writing queries that is available online. If you have updated the SQL query, you need to return to Application Express and edit and replace the query.
Working with PL/SQL code While the SQL queries in Application Express applications may be straightforward, developers sometimes create anonymous blocks when adding PL/SQL code. Certainly, tuning SQL is important to an application, but reducing the calls to anonymous blocks in any application is also very important. Anonymous blocks are compiled at runtime, thus placing unnecessary overhead on the application. If you can identify and replace anonymous blocks with compiled procedures, you can significantly improve the performance of an application since the application calls compiled code. Consider Page 12, 12. Enter New Order. To work with the PL/SQL code, first edit, select, and then copy the PL/SQL block to the SQL Worksheet, as previously described for the SQL query. The PL/SQL code that is now pasted on the SQL Worksheet is shown in the following screenshot:
This is an anonymous block. SQL Developer provides the facility to refactor to PL/SQL code and extract a procedure. To create a PL/SQL procedure from the anonymous block, select the full PL/SQL text, and use the context menu to invoke the Refactoring menu. Click on Extract Procedure… to invoke the New Procedure dialog. You need to provide a name and ensure that the procedure is stored as shown in the following example:
You can edit the code in the Confirm Running SQL dialog. Some anonymous blocks expect a bind variable, and so when you refactor the code and extract a procedure, you’ll need to take this into account. We prefer to review the code in the PL/SQL Code Editor. To do this, accept the default code. This is now available for later review. Once you have refactored the code, you can browse this code in the Connections navigator. To see the new procedures, expand the Procedures node, and using the previous example, reveal the new stored procedure, named PlaceOrder. Notice that the Application Express bind variable has been replaced by a declared variable and that the refactored code includes the required input parameter, as shown in the following
screenshot:
Replacing the anonymous block in Application Express Once you have refactored the code in SQL Developer, you can replace the anonymous block in the Application Express environment. Return to Application Express using the Application Express user created earlier and edit Page 11. The following example shows the Regions area in Application Express, with the Order Header PL/SQL region selected:
Replace the region source with placeorder (:P14_ORDER_ID) and select Apply Changes. To verify that the code has been correctly handled, run the application and place a new order for an existing customer. If you have replaced the code correctly, there will be no
errors when you add the order.
In SQL Developer, if you review the updates, you’ll see that the anonymous PL/SQL block is now replaced with a call to a compiled procedure.
Note Improving performance of Application Express applications Use SQL Developer to refactor any anonymous PL/SQL blocks and replace these with calls to compiled procedures. To learn more about compiling and debugging PL/SQL, refer to Chapter 2, Working with PL/SQL, the chapter focusing on those topics.
Managing applications in SQL Developer SQL Developer also provides the abilities needed to manage applications by offering a variety of administrative utilities. In this next section, we look at importing, modifying, and deploying applications.
Importing applications The Application Express home page, http://apex.oracle.com, has a link to a long list of packaged applications. These are ready-built and functional applications that you can download, import, run, review, and also edit. They are useful as starter applications, and they also provide examples of code and techniques. To learn more about importing applications, download and unzip one of the packaged applications, or you can follow the steps by importing one of your own applications. To import a new application, select the Application Express node in the Connections navigator and click on Import Application using the context menu. You need to select an SQL install script to import. Once you have the file, you can set the import options as shown in the following screenshot:
You can select the workspace that this application is imported into. You can also change the following: The name and alias of the application.
The application ID. Although this is automatically assigned by default, you can control it. Be sure to select the Run Install Script checkbox to install the application in your chosen workspace.
Modifying applications You can change the name and alias of an application using the Modify Application context menu.
In addition, this menu offers additional options, such as being able to send out a global notification. The Modify Application menu is displayed in the previous screenshot with the Global Notification… option selected. Once selected, you should supply the message that you want to send to the users.
When created, a global notification appears on all the pages of an application and is visible to all of the users who start up or access the application, as shown next for the sample application: You can also set the status of the application, which is useful when you need to carry out maintenance on the application and have a few users accessing the application
simultaneously. The choice of status options are as follows: Available Available_w_edit_link Developers only Not available
Deploying applications This facility allows you to deploy a completed application to another schema from outside of Application Express. This is useful when you are working on an application in a “sandbox” environment and you want to move it, say, to test or production schemas. When deploying an application to another schema, this new schema must have access to a workspace in Application Express.
Controlling services SQL Developer offers users the ability to start and stop the embedded PL/SQL gateway for Application Express (which is shown in the following screenshot). You may not have access to do this in a large shared environment, but it can be useful in a test setup.
Note Starting and stopping the embedded PL/SQL gateway Start and stop the embedded PL/SQL gateway from within SQL Developer. Select the Application Express node in the Connections navigator and select Start EPG or Stop EPG.
Reporting on applications using SQL Developer SQL Developer includes a set of Application Express shipped reports. You can find these under the Data Dictionary Reports. Most of these reports, such as the Applications and Pages reports, provide the same detail that is available in the Connections navigator as described earlier, using a slightly different layout. The reports also include a Workspace report, which is a Master/Detail report on the different aspects of a workspace. This report provides details on the different applications in the various workspaces that a schema has access to and also on the applications in each respective workspace. The details shown in the following screenshot reveal that this schema has access to a number of workspaces and that the packaged application workspace includes a number of applications:
Summary In this chapter, we reviewed the many aspects of using SQL Developer and Application Express together to provide a strengthened working environment. By supporting Oracle Application Express, SQL Developer offers additional support to an Application Express developer who is working with, and managing, a large number of applications or who writes a lot of extra SQL and PL/SQL code to support the applications. The next and final chapter is about working with non-Oracle databases and migrating database objects and data to Oracle. We’ll show the tight integration of SQL Developer and the migration features available when working with and browsing non-Oracle databases and then using the migration utilities.
Chapter 12. Working with SQL Developer Migrations Oracle SQL Developer Migrations is an integrated feature of Oracle SQL Developer that’s used to migrate from some of the popular non-Oracle databases to Oracle. It provides users with a basic migration wizard (for small, less complex migrations) and an interactive migration alternative, where the stages of the migration are separated, allowing users to make changes to the objects and code at each stage. SQL Developer Migrations supports the migration of most database objects depending on the database in question (including procedures, functions, and the data in the tables) to Oracle. In this chapter, we’ll look at preparing the SQL Developer environment, preparing the required Oracle database repository, and the steps involved in the migration process. Refer to http://apex.oracle.com for more information.
Migrating a database requires careful planning and preparation. In this chapter, we’ll review the tool support for a migration, while not discussing the additional work required when planning and preparing for a migration. We will not list the reasons for migrating from one database to another or the advantages of one database over another. We’ll make the assumption that these decisions have been made.
Introducing SQL Developer Migrations Oracle SQL Developer’s Migrations feature supports the conversion of tables, views, triggers, stored procedures, and other objects from non-Oracle (third-party) databases to Oracle database equivalents. Once the objects are converted to Oracle, the data can be copied from the source to the target database. The extent of what is converted depends on the third-party database in question. For example, not all migrations support the migration of procedures and functions.
An overview of the migration process SQL Developer offers users a choice when converting from a third-party database to Oracle by offering the following alternatives: A quick migration wizard Interactive migration For both approaches, SQL Developer Migrations provides a phased approach to migrate from a third-party database to Oracle. Initially, the tool queries the source database, and the captured metadata is written to an Oracle repository. The next phase is the conversion of objects to Oracle metadata. Once converted, the Oracle metadata is used to generate the DDL for execution in the target database. The final phase is to copy the data from the source database to the target database. If you use the migration wizard, the entire process flows from the beginning to completion with no chance to make adjustments before completion. This is typically used for smaller, less complex migrations. If you use the interactive approach, you can make adjustments (such as deleting or updating objects) after each phase is complete. We’ll look at the details of these phases later in the chapter.
Offline or online migration choices The quick migration wizard requires a direct connection to the database being migrated, while interactive migration allows you to make a direct connection to the source database or migrate from files. There may be a multitude of reasons for not wanting to directly access the database, and so, using files as a source can be very useful. Using files as a source can have the following results: You have a point in time when files are created. If the source database is still actively in use, you know the point in time that the objects are migrated. You don’t need to grant additional database access to the source database to users working on the migration. Interactive migration follows the same approach for a direct or offline migration, with the exception of how you start off the migration and load the data at the end.
Supported third-party databases SQL Developer Migrations supports browsing and migrating from the following databases: IBM DB2 LUW: 7, 8, and 9 Microsoft Access: 97, 2000, 2002, 2003, and 2007 Microsoft SQL Server: 7, 2000, and 2005 MySQL: 3, 4, and 5 Sybase Adaptive Server: 12 and 15 Teradata: 12
Setting up your environment There are a few one-off setup steps that you need to complete before you can use Oracle SQL Developer to browse or migrate from other databases. Before you can create a connection to a database such as MySQL, you need to set up the required database driver for the database. Once you have the drivers installed, you can create the database connections as you do for an Oracle connection. If you plan to migrate to Oracle, you’ll also need to set up a migrations repository. In this section, we’ll review the options available for the setting up of the additional database drivers, creating the database connections, and managing the migration repository.
Setting up JDBC drivers Due to additional licensing requirements, Oracle SQL Developer does not ship the JDBC drivers required to connect to IBM DB2, Microsoft SQL Server, MySQL, Sybase, and Teradata. To connect to any of these databases, whether for browsing or migration purposes, you need to download additional drivers and set up SQL Developer in order to access the drivers. This setup is not required for Microsoft Access as it uses the JDBC/ODBC bridge. For a detailed explanation on downloading and setting up the required third-party drivers, refer to Chapter 8, Database Connections and JDBC Drivers. Every downloaded driver will have a driver binary JAR file to a location on your machine. The driver binary JAR file is typically a separate JAR file located inside the downloaded archive file. The extracted JAR file should be used to import the extension into our SQL Developer environment: 1. In SQL Developer, navigate to Tools | Preferences…. 2. Expand the Database option in the tree on the left-hand side. 3. Click on Third Party JDBC Drivers. 4. Click on Add Entry…. 5. Navigate to your third-party driver JAR file and choose OK. 6. Use Check For Updates to configure JDBC drivers. Once you have set up the drivers, the connection dialog changes to include the additional tabs for the database drivers that you have added, as shown in the following screenshot:
Creating third-party connections You are now ready to create connections. Each of the connection tabs requires slightly different details. For example, in SQL Server, once you have entered Hostname and Port, click on Retrieve database to connect to and access the list of available databases:
By contrast, the Microsoft Access connection requires only the MDB file access. Setting up connections for supported third-party databases is discussed in Chapter 8, Database Connections and JDBC Drivers. For each database, create the connection, save the password (optional), and test the connection. The Save and Connect buttons save the created connection, while Connect closes the dialog and makes the connection.
Accessing non-Oracle databases You can browse any of the non-Oracle databases in the same way that you can browse any Oracle database connection. The features that are available differ depending on the database you connect to. You can browse the objects and their details and review the data. The context menus for these objects are migration-specific and do not support any DDL.
Browsing database objects In the preceding example, we created a database connection to Microsoft SQL Server, as shown in the previous screenshot, using the Microsoft SQL Server database. Select and expand the database connection. Expand the Tables node and select a table in the list. The details for Columns, Keys (for Primary and Foreign keys), Indexes, Constraints, and Triggers are all displayed. There is also a data display editor that’s used to browse the instance data:
This level of detail differs for each database type. For example, when connecting to MySQL, the set of display editors includes the column, index information, and constraints. All third-party connections display data in tables, and some support the ability to export data to various formats. The main difference between non-Oracle database connections and Oracle connections is that non-Oracle connections are read-only views of the database objects and data, while Oracle connections provide context menus to execute DDL and DML.
Managing the repository SQL Developer Migrations uses a database repository to collect, store, and transform the metadata during the migration process. The repository is used only during the migration process, which can be discarded once complete.
Setting up the repository owner: Using either the SQL worksheet or the Create User… context menu for other users, create a new Oracle database user with role and system privileges, which include the following privileges: Resources Creating a session Creating a view Once you have the new user set up, create a new database connection for that user.
Creating the repository By navigating to Tools | Migration, you can manage all aspects of your repository, including creating, truncating, and deleting. Initially, select Create Repository…:
This builds an Oracle database repository with the following components: 37 tables with required primary keys, indexes, and triggers Nine views Four packages
Creating the repository is not a long process, with the progress tracked in a pop-up dialog that displays the current activity.
Associating a repository with a user At any stage, in order to connect to a previously created repository, select Associate Migration Repository from the context menu. This Associate Migration Repository menu option performs a number of activities: Associating the user with an existing repository set up for that user Updating a repository created in an earlier release of SQL Developer Creating a new repository for the user if one does not exist yet If you have a number of migration repositories, you can select and set the current repository using Select Current Repository…. As soon as you have a user connected or associated with the repository, two new windows open. These windows are as follows: Captured models Converted models If the windows do not open, you can open them manually from the View menu. These windows will display a list of the captured or converted models you have previously worked with unless you delete or truncate the repository between migrations.
Planning database connections Before you start the migration, you should set up two additional database connections: one for the source database and another for the target database. These connections are no different from the connections you have created previously, but you should give some thought to the database schemas you are going to use.
Setting up the source database connection The database you are migrating from is known as the source database. You need to create a connection to this database. SQL Developer Migrations uses Least Privilege Migration. This means that any user can migrate database objects and data to an Oracle database. However, the migration only reads and migrates those objects that you have access to depending on your privilege level. Create a database connection, as described in Chapter 8, Database Connections and JDBC Drivers, using a schema that owns the objects you want to migrate.
Setting up the target database connection When migrating to Oracle, you need to create a database connection to a schema that will hold the new database objects. This can be an existing or new schema. If you use an existing schema, you should ensure that no conflicts will arise due to the objects already in the schema. If you create a new schema, you need to ensure that the schema has the following privileges: Resources Creating a session Creating a view Moreover, if you’re performing a multischema migration, this is the main Oracle schema that is used to create the additional target schemas, and so it needs the following additional privileges: Creating a user Altering any trigger
Tip We recommend that you set up source and target database connections before you start the migration.
Migrating Now you’re almost ready to start the migration. The last step is to decide on the approach you’ll use for the migration. For a quick review or prototype or when migrating a small, straightforward database, the Quick Migrate option is ideal. Alternatively, you can use a more interactive approach and step through each phase of the migration. We’ll review both approaches in the next section.
Using Quick Migrate Quick Migrate is a wizard-driven dialog that follows seven steps: 1. You can start Quick Migrate from two areas: either by navigating to Tools | Migration or from the context menu of the source database connection you are planning to migrate (as shown in the following screenshot). Either action invokes the same Quick Migrate dialog. If you start the wizard from the context menu of the source database connection, the first page of the wizard will already be populated with the source database connection.
2. The next step is to select Target Connection. As you can see in the following screenshot, this step reminds you about the required privileges and offers you the opportunity to set up a new target Oracle database connection if you do not have a created one already:
3. Create source and target connections before starting.
Tip If you start Quick Migrate without having connections to the source database or the schema in the target database, you can create these new connections from within the dialog. We recommend that you set up all of the connections you’ll need before starting the process. 4. Select the repository you plan to use during the migration. If you have only one repository, it will be in the drop-down list. If you have more than one repository, then the repository that you last associated your repository user with will appear here first. At this stage, if you have no repository, the dialog is a little different, looking more like the screenshot shown in step 2. You have the option of creating a repository here. This repository is created at the start of the migration, and you can have it removed on completion. 5. This is the premigration step, and it gives you the opportunity to check whether all of the required privileges and connections are valid. If you are not working on a multischema migration and have not assigned additional privileges, you get a privilege warning, as shown in the following screenshot. This does not affect a single user migration.
The result of the checks should be a success status for all but the multischema privilege test, which fails for single schema settings, which is okay:
6. In step 6, you can select the type of migration, as follows: Migrating tables only Migrating tables and data Migrating everything These are self-explanatory, except the last option possibly, where everything includes the additional structures in the schema, including the procedural code, which is translated to PL/SQL in Oracle. 7. This is a summary of the source and target connections, the repository you are using, and the type of migration you’re about to use:
The migration This follows the five phases mentioned earlier in the chapter: Capture: Writes the metadata to the repository Convert: Converts the metadata to the Oracle metadata Generate: Generates DDL scripts based on the metadata Build: Executes the scripts to create new objects in the target schema Data Move: Copies the data from the source to the target database Once the process is complete, you can review the steps in a tabbed window. The upcoming screenshots show three points of the migration. The first screenshot of the migration is towards the end of the first phase. You can see the types and tallies of the objects being migrated. Note that you can elect to automatically close the dialog on completion. This is true for many of the migration dialogs. For the Quick Migration wizard, we recommend that you leave it deselected. This way, you can review all of the phases of the migration when the wizard completes them before the dialog closes.
Tip If the migration appears to have completed at any point, check the icons at the top of the window. These icons indicate the progress of the migration and should be highlighted if the migration has finished successfully. The tail end of the Capture phase is shown in the preceding screenshot. Here, you see that the Capture icon has color, and there is also a Capture tab, indicating that the phase is now complete. The next screenshot shows the final stage of the migration where the data is being moved to the target database. You can see that the all other phases are complete, and their tabs are now ready for review. What’s also significant is that the data is not moved to the tables sequentially, but it’s moved using threads instead so that much of the data is moved at the same time.
Tip Data Move is a misnomer. The data is copied from the source to the target database. None of the artifacts or data in the source database are affected in any way by the migration.
Verifying the results Once the migration is complete, all that remains for you to do is verify the data. You can expand your connection and review the objects and the data created by browsing them as you would in any other Oracle connection that you have created. The captured and converted metadata is still in your repository, and so you can return to the metadata that resulted from Quick Migrate and make some fine-grained adjustments. In the next section, we’ll review the individual steps of the migration. Therefore, you can return to the metadata that resulted from Quick Migrate and make some fine-grained adjustments. Reviewing the logs When running a migration, the details of any issues or information are tracked in the Migration Log window. If you don’t see a log window, go to View | Log to display it. Many entries are informative, while others show errors. The screenshot that follows shows the Microsoft SQL Server log and the Sybase migration log:
In the log displayed in the previous screenshot, we expanded the second item, which gathered a collection of changes with a similar theme. Here, the names of the converted objects have been modified. This might be due to duplicate names that would result from names being shortened during the conversion to comply with Oracle naming standards, or there may be other characters that do not match Oracle naming standards. In these cases, the name changes are for information purposes, and no error exists. You may still want to adjust some of the names to comply with your company’s or project’s standards. This is a good opportunity to review the changed names and make additional modifications to the objects before the DDL scripts are prepared.
Generating scripts Once you have made the changes and updated the converted model, you are ready to generate the scripts that are executed against the target schema. You may have changed the name of the captured and converted models, but the DDL script creates the new target schema based on the details of the source schema. We recommend that you review this name before you generate the DDL. In the example that follows, the default name created for the Northwind sample model is shown. To change this name, select the main folder in the converted model and invoke the context menu. Select Rename Schema and change it to a more appropriate name for your target database:
Once you’re happy with all of the changes you have made, select Generate from the context menu. Close the dialog to reveal the complete script. In the example that follows, we have highlighted the Create User statement. This is the schema name that you may have changed:
Migration reports Once you have completed your migration, you can review the output of the various phases by reviewing reports that are run against the repository owner:
Migration reports are a useful addition to the migration process. These reports have the following functions: Help you determine the size of the project by outlining the number of objects you have Show the number of objects that failed to migrate, and in doing so, they help determine what and how much needs to be handled manually Display the automatic changes made to names SQL Developer provides three reports that detail the success and failure points of the migration. An example of one of these reports is displayed in the previous screenshot. The set of reports also includes Migration Estimation Report.
Summary In this chapter, we showed you how to prepare a migration repository, set up the database drivers, and create connections to non-Oracle databases. For further information on preparing for a database migration, refer to the Migration Technology Center on the Oracle Technology Network.
Chapter 13. Oracle Data Miner 4.1 The data mining process just means extracting relevant information from the tons of available data in the database. The relevance of data is with respect to the problem statement of any particular project. Data miner in SQL Developer 4.1 has enhanced features, and though it is significant to touch upon the new features that can be useful for emerging technologies and the users, in this chapter we will be discussing all the new features provided with the Data Miner tool and also the general enhancements in and around the tool. One of the most relevant and significant additions to the data mining capability is the growing popularity of JSON data and its use in Big Data configuration. Data Miner now provides an easy-to-use JSON Query node. In this chapter, we will start off with data source node preparation.
Data source node As a first step, to invoke the data miner tool within SQL Developer, the next screenshot explains the data miner architecture diagrammatically. Data Miner by default is integrated into SQL Developer since version 2.0 and when invoked from Tools | Data Miner, it checks for the Data Miner repository. As a prerequisite, Oracle Enterprise Edition is required to hold the Data Miner Repository under the schema called ODMRS.
Oracle Database Enterprise Edition will have all the services required to support Oracle Data Miner. Oracle Data Miner is a part of Oracle Advanced Analytics option to Oracle Database EE. Oracle Data Miner helps us in model building, testing, and scoring capabilities for Data Miner. Oracle XML DB provides services to manage the Data Miner repository metadata, such as the details of the workflow specifications. Oracle Scheduler provides the engine for scheduling the Data Miner workflows. Oracle Text provides the necessary services required to support Text Mining.
Tip If the Data Miner tab is not visible, you can dock it in Oracle SQL Developer window. When invoked, SQL Developer prompts for the installation of the Data Miner repository, if the repository is not already built. In my case, my database did not have a repository and I was prompted to create one, as shown in the following screenshot:
A Data Source node becomes the source of data for the data mining project. A data source node specifies the build data for a model. We will use the examples that were installed during the installation of the Data Miner repository. The following is the sequence that we will follow to add the data source node: Create a new project Create a new workflow Add nodes to workflows Link nodes Run the nodes View reports
Creating a new project We can have the Workflow Jobs tab also open while we start creating our first project. To do this, go to View | Data Miner | Workflow Jobs. Before you begin working on a Data Miner workflow, you need to create a Data Miner project, which serves as a container for one or more workflows. We created the data mining user during the installation; the user name is DM user. In the Data Miner tab, right-click on the data mining user connection that you previously created and select New Project, as shown in the following screenshot:
Note My new project name will be DataMining_Demo
Creating a new workflow A Data Miner workflow is a collection of connected nodes that describe data mining processes and provide directions for the Data Mining server. The workflow actually emulates all phases of a process designed to solve a particular business problem. The workflow enables us to interactively build, analyze, and test a data mining process within a graphical environment, as shown in the following screenshot:
Addition of nodes to the workflow Immediately after creating a new workflow, we will be able to see a blank workflow screen ready to build the workflow. The graphical representation for the workflow can be built by dragging and dropping into the workflow area. The components pane will give us all the nodes that we wish to add to the workflow.
Tip Each element that we drag and drop from the components pane will become a node in our workflow. To begin with the workflow, the first element is always the data source. The components palette shows all the available types of nodes that we can use to build our workflow, but we will only use a couple of nodes as examples in this chapter. The following table shows all the available types of nodes, only for reference purposes.
Remember, we had installed the sample data along with the data miner repository. For the rest of the chapter, we will use the sample tables from the sample to show the data miner concepts. As shown in the following screenshot, we will be using the table called INSUR_CUST_LTV_SAMPLE owned by the DM user to mine the data and exhibit the analytics capability of Data Miner:
In the Define Data source dialog box, select the said table, click on Next and then finish to have the data source created. Explore Data is another node that will be added, which can help us validate the data source. For this, just right-click on the Data Source node and select Connect, drag the arrow up to the Explore Data node, and we have completed the step.
Link nodes Once all the nodes are placed in the required order, the next step would be to link the nodes in a meaningful and correct way. In the following example, you can see how the Data Source node is connected to the Explore Data node by right-clicking and selecting the Connect option.
Run nodes After connecting the nodes in a meaningful fashion, we will be able to run the node and submit a workflow job related to it. Right-click on the Explore Data node and select the Run option to submit the workflow job. The status of the related workflow job will be displayed in runtime on the Workflow Jobs pane.
Once the nodes are defined, we are ready to run the nodes, which in turn submits the workflow job. The workflow job pane displays the submitted job and its status. A completed job is shown with a green tick (√) under the status column. We are now ready to generate the statistics report for the Explore Data node.
View reports By clicking on View Data, Data Miner creates statistics based on a lot of information about each attribute in the dataset including a histogram, distinct values, mode, average, min and max value, standard deviation, variance, skewness, and kurtosis.
The display enables you to visualize and validate the data, and also to manually inspect the data for patterns or structure.
JSON data type The growing popularity of JSON data and its easy implementation and use in mobile apps for the GET and POST methods of data transfer prompted Oracle to include the capability in Data Miner, which now provides an easy-to-use JSON Query node. The JSON Query node allows select and aggregate JSON data without entering any SQL commands. The JSON Query node opens, using all of the existing Data Miner features with JSON data. The enhancements include the following: Data Source node: Identifies all the columns containing JSON data by referring to the IS_JSON constraint Generates JSON schema for any selected column that contains JSON data in XML format Imports JSON schema for a given column in XML format Using the JSON schema viewer, the data is displayed Create Table node: Ability to select a column to be typed as JSON Generates JSON schema in the same manner as the data source node JSON data from a 12c native table can be recreated over to Data Miner via the new JSON Query node. Once the data is projected to a relational format, Data Miner uses the data for processes such as graphing, data analysis, text processing, transformation, and modeling, as it is for any normal table without the JSON data column.
JSON Query node This new node is automatically identified when connected to a 12c table with a column that contains data in the JSON format, which can be dragged and dropped into our workflow builder screen. Once the JSON Query node is added, we can link them to the Data Source node and the Explore Data node.
The data will start flowing from Data Source | JSON Query | Explore Data, as shown in the following figure. Apart from this, we can add the data classification to other nodes as we need.
The APIs for data mining The PL/SQL interface to Oracle Data Mining is implemented mainly using the following three packages: DBMS_DATA_MINING: This is the primary interface to Oracle Data Mining DBMS_DATA_MINING_TRANSFORM: This enables us to make use of convenient routines
for data transformation DBMS_PREDICTIVE_ANALYTICS: This is a predictive analytics package
Using the available SQL and PL/SQL APIs, we can perform all following actions in the data miner: Run a workflow Cancel a running workflow Rename a workflow Delete a workflow Import a workflow Export a workflow Create a project Delete one or more projects Rename a project
Summary In this chapter, we reviewed the many aspects of using Data Miner that is integrated with SQL Developer 4.1 and briefly went through its 12c support for the JSON data type. Using this easy-to-use data miner extension, we can quickly create a BI solution by mining out meaningful business intelligence data from a large volume of data. Though the data mining topic is, in itself, a complete source for another book, we are restricting the information provided in this book to the minimal concepts related to data mining that can be explored using SQL Developer 4.1. The next and final chapter is about working with REST data services and REST development.
Chapter 14. REST Data Services and REST Development Oracle REST Data Services is based on Java EE and was developed as a substitute for other normally used web services options. Since REST Data Services is built on the Java EE, it provides many features by default, among which RESTful web services is the feature we will be concentrating on for this chapter. Oracle REST Data Services can also support deployments using Oracle WebLogic Server, GlassFish Server, Apache Tomcat, and a run in a standalone mode. The Oracle Application Express installed in our database satisfies some of the requirements for implementing REST Data Services. Oracle REST Data Services simplifies the deployment process because there is no Oracle home required and connectivity is provided using an embedded JDBC driver.
About Oracle REST Data Services This chapter is written with the assumption that you already have Oracle Apex installed in your machine. The setup steps provided are provided next to create an example that you can delete later on. The latest release of REST Data Services can be downloaded from http://www.oracle.com/technetwork/developer-tools/rest-dataservices/downloads/index.html. Oracle REST Data Services 3.0.2 is the latest release available for you to download and the filename is ords.3.0.2.294.08.40.zip. If you are new to Application Express, you can refer to Chapter 11, Working with Application Express.
The preceding diagram briefly shows how a middle tier isolates the database server from the web browser access directly by creating a proxy layer. The middle tier can be a standalone REST Data Service on top of a Tomcat server, which would not require the help of a PL/SQL embedded gateway or mod_plsql. RESTful services connections are made through the APEX_REST_PUBLIC_USER user, while invoking PL/SQL Gateway operations, and for the database user APEX_LISTENER, which is used to query RESTful services definitions stored in Oracle Application Express. SQL Developer gives us an easy way to install and run REST Data Services. The navigation you need to follow to install REST Data Services is Tools | REST Data Services | Install. The installation wizard takes us through four steps for having the connection creation. The ORDS (Oracle REST Data Service) ords.war file is used for the installation. In step 2 of the installation process, we will be choosing the option of using the ords.war file that comes with SQL Developer for installation.
Tip For Oracle REST Data Services there is no need of an Oracle home and the connectivity between the web tier and the database tier is provided using an embedded JDBC driver.
There are a few main ORDS configuration files that require a location for storage, we can specify any available space for keeping all the configuration files in one place. For example, since we have SQL Developer installed on Windows, we can create a C:\ORDS directory to place all the configuration files during the installation. Some of the major configuration files and the directory structure are shown in the following: ./ | +-defaults.xml +-apex.properties* +-url-mapping.xml | +conf/ | +-apex.xml +-apex_al.xml +-apex_rt.xml +-apex_pu.xml | ... +-(db-name).xml +-(db-name)_al.xml +-(db-name)_rt.xml +-(db-name)_pu.xml
Oracle REST Data Services includes a web server that enables you to run in standalone mode. Standalone mode is designed for use only in development and test environments, and is not supported for use in production environments. We need to fill in a few details such as HTTP Port, Static Resources Location, Database Connection details, and ORDS Users.
Tip Run in Standalone Mode when installation completes: This causes Oracle REST Data Services to run in standalone mode when the installation completes. Step 2 of the ORDS installation wizard prompts us for the static resources location and also an option to run ORDS in standalone mode after installation, basically the standalone mode is the production mode where the ORDS services are not in editable mode, which is desirable for the production environments.
Before we proceed with the installation, the summary of the options selected in the wizard screens are displayed and when we click on the Finish button, ORDS progresses. The sample summary of my installation is shown in the following screenshot:
Once the installation of ORDS is complete, we can have two options under the View menu, which are as follows: 1. Open the Administration window for ORDS. 2. Open the development pane for the ORDS web service creation.
If Administration is selected, the REST Data Services Administration window opens, which enables us to add or edit new ORDS connections. How to create new connections is explained in the upcoming sections of this chapter.
The Oracle REST Data Services Administration toolbar and context menu The Oracle REST Data Services Administration window has a toolbar with icons at the top, and a context menu when you right-click on the REST Data Services navigator. The toolbar and context menu let you perform the following actions:
A new administration Create REST Data Services Administration window is displayed. Global and database settings nodes are shown in the ORDS Administration pane. Open File: Any saved admin settings can be opened using this menu icon and if administration settings are already displayed, you will be warned if you want to overwrite the existing settings. Save As: This saves the current global and database settings to a .zip file. Retrieve Settings: This obtains the administration settings from REST Data Services. Upload Settings: This uploads the administration settings to REST Data Services. The database settings will be validated before they are uploaded. If any settings are
invalid or if required settings are missing, the administration settings will not be uploaded. Test Settings: This validates the database settings and displays informational messages for incorrect settings or required settings that are missing. If errors are not found during validation, a message will be displayed that validation is completed successfully. Launch URL: This displays the home page in your browser, for example, http://host:port/apex. Connect (context menu only): This connects to Oracle REST Data Services (see Connecting to Oracle REST Data Services). Disconnect (context menu only): This disconnects from Oracle REST Data Services.
Tip Retrieve Settings, Upload Settings, and Launch URL are enabled when you connect to Oracle REST Data Services. Once all the settings are done, we can verify the administration settings by clicking on the Test Settings icon which will display the errors in our settings; if there are no errors, then it will show a successful message.
Connecting to Oracle REST Data Services Oracle REST Data Services Administration connects to Oracle REST Data Services to retrieve or upload the administration settings. Right-click on the REST Data Services navigator to display the context-menu and select Connect. In the Connection dialog box, you can select an existing connection. When you select a connection and click on OK, we will be prompted for the APEX_PUBLIC_USER password to connect to the database. The information we provide while creating the new connection are listed here: Connection Name: Any identifiable name to identify the REST Data Services that you are connecting to, we can have unique names for our own identification purpose. Username: REST Data Services Administrator username that you provided during REST Data Services installation. In our case it would be the APEX_PUBLIC_USER user, since we are using direct the PL/SQL Gateway for database connections. Http or https: Select the protocol that you want to use. For SSL based secured connections we will be using https. Hostname: DNS name or IP address of REST Data Services. This is the host where our database with APEX is up and running. Port: Port on which REST Data Services is listening for requests. Server Path: Location at which REST Data Services is deployed on the application server. Default: /ords.
REST Data Services navigator – global and database settings The REST Data Services Administration settings consist of the global settings and database settings for one or more databases. The settings are displayed in the following navigator hierarchy:
Connections Username: The database user used when invoking PL/SQL Gateway operations, for example, all Oracle Application Express operations. In our case it’s APEX_PUBLIC_USER. Password: The password for APEX_PUBLIC_USER database user. Security Verify Secure Socket Layer Requests: Enable this option if HTTPS is a requirement. Maximum Cache Entries: Maximum cache size. Allowed Procedures: Specify procedures, packages, or schema names that can be executed using web services. Blocked Procedures: Specify procedures, packages, or schema names that cannot be executed using web services. Validation Function: Specify a Validation Function to determine if the requested procedure in the URL can be executed. Cache Files Keep most recently used files: Files that are most recently used will remain in
the cache. Keep files for the specified duration: If selected, files that are cached expire after the specified number of days, hours, or minutes. Total Cache Entries: Maximum cache size. Clear Cache: Deletes the current cache entries. Cache File Location: Directory for the cache files. Environment Error Reporting: You can specify to show debug messages on the console, or to show error messages in a browser, or to do both or neither. In production systems, you should leave both options unselected (disabled). Show debug messages on console: If selected, displays debug messages on the console. This may help with problem diagnosis and is appended to the REST Data Services log output. However, you should not enable this option on production systems due to the performance impact of outputting large amounts of data to the log. Show error messages on browser: If selected, displays error responses in the browser, including for each a detailed error message and a stack trace. However, do not enable this option on productions systems due to the risk of sensitive information being revealed. Log Reporting Logging: Specifies whether to make entries in the Oracle REST Data Services log. The log includes activities such as adding a procedure to the cache, finding a procedure in the cache, or reloading a procedure. The log displays the database time and processing time in milliseconds for that procedure. Keep most recent log messages: If selected, entries that are most recent will remain in the log. Specify the maximum number of log messages to cache. When the maximum entries have been reached, the older log messages are removed from the cache when a new log message is added. Excel: If you are using Oracle Application Express, you have the option of placing your Excel files into an Application Express collection.
About RESTful services Representational State Transfer (REST) is a new technology that suits the requirements of flashing the requested contents from a database on to the web browser screen. A service is described as RESTful when it conforms to the tenets of REST Data Services implemented. Web services enable applications to interact with one another over the web browser or any similar platform independent environment. In a typical web services scenario, a business application sends a request to a service at a given URL by using the protocol over HTTP. The service receives the request, processes it, and returns a response. The web services is found in the URI format and method of the service is described by the HTTP method like GET, POST, PUT, and DELETE.
RESTful services terminology The following are some major terms related to RESTful services: RESTful service: An HTTP web service based on the RESTful architecture. Resource template: An individual RESTful service that is able to service requests for some set of URIs. Resource module: A group of related resource templates. URI template: A URL that is formed for doing a particular action using the bind variable attached to it. For example, the pattern employees/{id} will match any URI whose path begins with employees/, such as employees/301. Resource handler: This is a query or an anonymous PL/SQL block that handles a particular HTTP method. Only one resource handler per HTTP method can be used. select empno, ename, dept from emp where empno = :id
HTTP operation: Standard methods that can be performed on resources: GET (retrieve the resource contents), POST (store a new resource), PUT (update an existing resource), and DELETE (remove a resource).
RESTful services requirements and setup For you to use the RESTful services features in SQL Developer, Oracle REST Data Services 3.0 must be installed and running. You can use the Oracle REST Data Services Install wizard to install and run ORDS in standalone mode. This method is well explained in the initial sections of this chapter. We can run the Oracle REST Data Services installer from the command line too.
Summary In this chapter, we reviewed the many aspects of REST Data Services as an extension of SQL Developer 4.1. You learned how using SQL Developer installation of REST Data Services is made easy for web services developers. You also learned how to access and develop RESTful services based on the REST Data Services which you have implemented.
Index A Accelerators / Resetting shortcut keys accelerators keys customizing / Customize the accelerators keys Administration toolbar, Oracle REST Data Service (ORDS) / The Oracle REST Data Services Administration toolbar and context menu APIs for data mining / The APIs for data mining Application Express reference links / Setting the scene URL / Setting the scene, Importing applications setting up / Setting up Application Express workspace, creating / Creating a workspace and database schema database schema, creating / Creating a workspace and database schema user, creating / Creating an Application Express user objects, mapping in SQL Developer / Mapping objects from SQL Developer to Application Express anonymous block, replacing / Replacing the anonymous block in Application Express applications, browsing about / Browsing the applications lists of values, drilling down / Drilling down into lists of values pages, focusing on / Focusing on pages applications, SQL Developer browsing / Browsing applications in SQL Developer managing / Managing applications in SQL Developer importing / Importing applications modifying / Modifying applications deploying / Deploying applications services, controlling / Controlling services Archive Logs option / Archive Logs ASH Report Viewer / ASH Report Viewer audible feedback and prompt, obtaining / No audio-only feedback Audit Settings / Audit Settings authentication methods using / Using different authentication methods operating system (OS) Authentication / OS Authentication database environment variables, setting / Setting the database environment variables connection, creating with OS Authentication / Creating a connection using OS
Authentication proxy authentication, using / Using proxy authentication Kerberos authentication, using / Using the Kerberos authentication Automatic Database Diagnostic Monitor (ADDM) / Running the Top SQL reports, Snapshots (filtered), Automatic Database Diagnostic Monitor (ADDM) automatic undo management option / Automatic undo management Automatic Workload Repository (AWR) / Running ASH and AWR reports, Performance AWR reports about / AWR AWR Report Viewer / AWR difference Report Viewer / AWR SQL Report Viewer / AWR
B baselines about / Baselines baseline templates about / Baseline templates Basic connection reviewing / Reviewing the Basic connection
C Check for Updates using / Using Check for Updates system folder, managing / Managing the system folder and other files files, managing / Managing the system folder and other files Code Editor line number, displaying / Display line numbers in Code Editor columns specifying, in Debugger / Specify the columns in the Debugger command-line interface used, for SQL formatting / Command-line interface for SQL formatting completion insights timing, providing / Timing for completion insight Connections navigator working with / Working with the Connections navigator connections, opening / Opening connections new nodes, adding / Adding new nodes to the Connections navigator user-defined extensions / Including user-defined extensions for a navigator node new tree, adding / Adding a new tree to the navigator constraints creating / Creating constraints, domains, and setting default values consumer group mapping / Consumer group mappings context menu, Oracle REST Data Service (ORDS) / The Oracle REST Data Services Administration toolbar and context menu context menus working / Editing database objects – putting context menus to work working with / Working with context menus adding, to connections menus / Adding a context menu to the connections menus parameters, passing / Passing parameters used, for creating utility / Creating a utility using context menus user-defined extension, including / Including the user-defined extension for context menus Control Files option / Control Files Create Trigger dialog using / Using the Create Trigger dialog INSTEAD OF triggers, creating / Creating INSTEAD OF triggers CSV files data, importing / Importing data from XLS and CSV files Current Database Properties / Current database properties
D data browsing / Browsing and updating data updating / Browsing and updating data exporting / Exporting data instance data, exporting / Exporting instance data table data, exporting / Exporting table data DDL (Metadata), exporting / Exporting DDL (Metadata) exporting, with Database Export wizard / Using the Database Export wizard to export DDL and data importing / Importing data importing, from SQL script files / Importing data from SQL script files importing, from XLS / Importing data from XLS and CSV files importing, from CSV files / Importing data from XLS and CSV files database certification matrix / Database certification matrix (Oracle database configuration / Database configuration – initialization parameters database connections planning / Planning database connections source database connection, setting up / Setting up the source database connection target database connection, setting up / Setting up the target database connection Database Export wizard used, for exporting DDL / Using the Database Export wizard to export DDL and data used, for exporting data / Using the Database Export wizard to export DDL and data selecting / Starting the export wizard objects, selecting for generation / Selecting objects for generation objects, specifying / Specifying objects script, running / Running the script database instance viewer / Database instance viewer database object nodes reviewing / Reviewing other database object nodes PL/SQL objects, working with / Working with PL/SQL objects objects that schema does not own, accessing / Accessing objects you don’t own other objects, viewing / Other users synonyms, creating / Synonyms and filters filters, creating / Synonyms and filters Recycle Bin / Recycle Bin database objects working with / Working with database objects creating / Creating new database objects editing / Editing objects
searching / Finding database objects database user / Users Data Definition Language (DDL) / Creating new database objects data, exporting / Exporting DDL (Metadata) multiple tables, selecting for data export / Selecting multiple tables for DDL export exporting, with Database Export wizard / Using the Database Export wizard to export DDL and data data dictionary database connection, creating / Creating a database connection import wizard, using / Using the Import Wizard results, reviewing / Reviewing the results schema, importing / Importing a schema from the Data Dictionary data dictionary reports running / Running data dictionary reports exploring / Getting to know the data dictionary database / About the database privileges, reviewing / Reviewing privileges and security reports security reports, reviewing / Reviewing privileges and security reports assisting, with quality assurance / Assisting with quality assurance PL/SQL reports, using / Using PL/SQL reports Oracle Active Session History (ASH), running / Running ASH and AWR reports AWR reports, running / Running ASH and AWR reports migrating / Migration reports Application Express reports / Application Express reports Data Modeler reports / Data Modeler reports categories / More report categories running, from other menus / Running reports from other menus Monitor Sessions report / The Monitor Sessions report database, monitoring / Managing the database real-time SQL monitoring / Real-time SQL monitoring Datafiles option / Datafiles data grids working with / Working with the data grids data mining APIs / The APIs for data mining actions / The APIs for data mining Data Modeler about / Oracle SQL Developer Data Modeler, Getting started graphical models / Feature overview features / Feature overview integrated architecture / Integrated architecture Oracle clients, using / Oracle clients and JDBC drivers JDBC drivers, using / Oracle clients and JDBC drivers
first model, creating / Creating your first models details, importing from data dictionary / Importing from the Data Dictionary analysis / Analysis, design, and generation design / Analysis, design, and generation generation / Analysis, design, and generation high-level conceptual analysis / The flow of work data pump / Data Pump data source node about / Data source node new project, creating / Creating a new project workflow, creating / Creating a new workflow adding, to workflow / Addition of nodes to the workflow linking / Link nodes running / Run nodes reports, viewing / View reports DB2 URL / Manually adding JDBC drivers DB Doc generating / DB Doc generation DBMS Output pane / DBMS Output pane DDL generating / Generating the DDL new model, creating / Creating a new model Debugger columns, specifying / Specify the columns in the Debugger default values setting / Creating constraints, domains, and setting default values diagrams, Data Modeler working with / Working with diagrams and their components components / Working with diagrams and their components elements, formatting / Formatting the elements layout, controlling / Controlling the layout display editors about / Display editors general display editors, viewing / General display editors working with / Working with the display editors SQL display editor, using / Using the SQL display editor adding / Adding display editors examples / Examples of display editors adding, for navigator nodes / Add display editors for new navigator nodes XML file, building / Building the XML file for a display editor domains creating / Creating constraints, domains, and setting default values, Creating domains
working with / Working with domains used, for implementing check constraints / Using domains to implement check constraints reverse engineering models / Reverse engineering models
E Entity Relationship Diagram (ERD) / Feature overview environment, SQL Developer Migrations setting / Setting up your environment JDBC drivers, setting up / Setting up JDBC drivers third-party connections, creating / Creating third-party connections non-Oracle databases, accessing / Accessing non-Oracle databases repository, managing / Managing the repository database connections, planning / Planning database connections environment preparation, SQL Developer 4.1 software, searching / Finding and downloading the software software, downloading / Finding and downloading the software settings, maintaining / Maintaining your environment current release, verifying / Verifying the current release Check for Updates, using / Using Check for Updates execution details, EXPLAIN PLAN operation / Execution plan details Object Name / Execution plan details options / Execution plan details cost / Execution plan details predicates / Execution plan details Explain Plan tuning / Tuning with Explain Plan EXPLAIN PLAN working with / Working with Explain Plan output, controlling / Controlling the Explain Plan output execution details / Execution plan details extensibility about / Introducing extensibility in SQL Developer / Extensibility in SQL Developer need for / Why extend? user-defined reports, sharing / Sharing user-defined reports display editors, adding / Adding display editors subpartitions, including / Include subpartitions restricted queries, using / Use restricted queries extensions building, audiences / Who builds extensions? working with / Working with extensions existing extensions, controlling / Controlling existing extensions Java extensions, adding / Adding in new Java extensions removing / Removing extensions sharing / Sharing extensions External Destinations / External Destinations
F file editor, changing / Change the editor or tabbed view of a file tabbed view, changing / Change the editor or tabbed view of a file first connection creating / Creating your first connection font size, selecting / Font and color choices color, selecting / Font and color choices forward engineering about / Forward engineering
G general reports creating / Creating general reports general tabular reports, building / Building general tabular reports bind variables, adding / Adding bind variables drilling down through / Drilling down through reports drill-down report, creating / Creating a drill-down report Global Attributes / Global Attributes graphical models, Data Modeler logical / Feature overview relational / Feature overview data types / Feature overview multidimensional models / Feature overview data flow / Feature overview domains / Feature overview physical / Feature overview business information / Feature overview
H high-level conceptual analysis starting with / Starting with analysis (top down) existing models, importing / Importing existing models (bottom up) relational model, building / Building the relational model
I initialization parameters option / Database configuration – initialization parameters instance data exporting / Exporting instance data item layout, Data Modeler controlling / Controlling the layout level of detail displayed, adjusting / Adjusting the level of detail displayed width, adjusting across model / Adjusting the width and height across the model height, adjusting across model / Adjusting the width and height across the model
J Java Access Bridge URL / Screen reader readability Java Development Kit installing / Downloading and installing the Java Development Kit downloading / Downloading and installing the Java Development Kit Java Runtime Environment (JRE) / Downloading and installing the Java Development Kit Java SE Development Kit 8 (JDK8) about / Downloading and installing the Java Development Kit URL / Downloading and installing the Java Development Kit JAWS URL / Screen reader readability JDBC drivers reviewing / Reviewing JDBC drivers thin driver (Type IV driver) / Oracle JDBC thin driver (Type IV driver) thick driver (Type II driver) / Oracle JDBC thick driver (Type II driver) setting up / Setting up JDBC drivers, Setting up JDBC drivers Check for Updates, using / Using Check for Updates adding, manually / Manually adding JDBC drivers MySQL / Manually adding JDBC drivers Sybase Adaptive Server / Manually adding JDBC drivers Microsoft SQL Server / Manually adding JDBC drivers DB2 / Manually adding JDBC drivers teradata / Manually adding JDBC drivers Microsoft Access / Manually adding JDBC drivers JDBC thick driver (Type II driver) / Oracle JDBC thick driver (Type II driver) JDBC thin driver (Type IV driver) / Oracle JDBC thin driver (Type IV driver) JDBC URLs used, for creating advanced connections / Creating advanced connections with JDBC URLs Job Classes / Job Classes jobs exporting / Export Jobs importing / Import Jobs JSON data type about / JSON data type JSON Query node / JSON Query node JSON Query node enhancements / JSON data type about / JSON Query node JTDS driver URL / Manually adding JDBC drivers
K Kerberos authentication using / Using the Kerberos authentication URL / Using the Kerberos authentication implementing, in SQL Developer / Implementing Kerberos authentication in SQL Developer thin JDBC driver, using / Kerberos authentication using the thin JDBC driver keyboard accessing / Keyboard access
L Least Privilege Migration / Setting up the source database connection Lightweight Directory Access Protocol (LDAP) server details, accessing / Accessing LDAP server details line number reading, in source editor / Read the line number in the source editor displaying, in Code Editor / Display line numbers in Code Editor Linux;working with / Linux List of Values (LOV) / Drilling down into lists of values logical models about / Logical models ERD, creating / Creating an ERD entities, creating / Creating entities attributes, adding / Adding attributes relationships, working with / Working with relationships
M Mac OS X working with / Mac OS X master-detail reports about / Master-detail reports creating / Creating master-detail reports charts, adding / Adding charts Microsoft Excel data, exporting to / Exporting to Microsoft Excel Microsoft Windows working with / Microsoft Windows download step / Microsoft Windows unzip step / Microsoft Windows double-click step / Microsoft Windows Migration Estimation Report / Migration reports migration step about / Migrating Quick Migrate, using / Using Quick Migrate migration reports / Migration reports multi-line edit field text, reading / Read text in a multi-line edit field MySQL URL / Manually adding JDBC drivers
N non-Oracle database connections creating / Creating non-Oracle database connections JDBC drivers, setting up / Setting up JDBC drivers non-Oracle databases accessing / Accessing non-Oracle databases objects, browsing / Browsing database objects
O Oracle Active Session History (ASH) / Running ASH and AWR reports Oracle Call Interface (OCI) / Oracle JDBC thin driver (Type IV driver) Oracle connections working with / Working with Oracle connections alternative types, using / Using alternative Oracle connection types JDBC drivers, reviewing / Reviewing JDBC drivers authentication methods, using / Using different authentication methods Oracle connections, alternatives about / Using alternative Oracle connection types Basic connection, reviewing / Reviewing the Basic connection tnsnames.ora file, accessing / Accessing the tnsnames.ora file Lightweight Directory Access (LDAP) server details, accessing / Accessing LDAP server details advanced connections, creating with JDBC URLs / Creating advanced connections with JDBC URLs Oracle TimesTen, connecting to / Connecting to Oracle TimesTen Oracle Database 12c SQL Developer, integrating / Oracle Database 12c Oracle Database Recovery Manager (RMAN) / RMAN Backup/Recovery Oracle Internet Directory (OID) / Accessing LDAP server details Oracle JDeveloper SQL Developer, integrating / Oracle JDeveloper Oracle REST Data Service (ORDS) about / About Oracle REST Data Services URL / About Oracle REST Data Services Administration toolbar / The Oracle REST Data Services Administration toolbar and context menu context menu / The Oracle REST Data Services Administration toolbar and context menu connecting to / Connecting to Oracle REST Data Services navigator / REST Data Services navigator – global and database settings Database settings / REST Data Services navigator – global and database settings Global settings / REST Data Services navigator – global and database settings Oracle TimesTen connecting to / Connecting to Oracle TimesTen URL / Connecting to Oracle TimesTen Oracle Tuning Pack / Real-time SQL monitoring Oracle Web Agent (OWA) pane / OWA output pane OTN URL / Finding more help
P packages, data mining DBMS_DATA_MINING / The APIs for data mining DBMS_DATA_MINING_TRANSFORM / The APIs for data mining DBMS_PREDICTIVE_ANALYTICS / The APIs for data mining performance issues resolving / Performance physical model building / Building the physical model schema, importing from data dictionary / Importing a schema from the Data Dictionary PL/SQL creating / Creating, compiling, and debugging PL/SQL compiling / Creating, compiling, and debugging PL/SQL debugging / Creating, compiling, and debugging PL/SQL writing, in SQL Worksheet / Writing PL/SQL in the SQL Worksheet functions, adding / Adding functions or procedures procedures, adding / Adding functions or procedures errors, working with / Working with errors packages, creating / Creating packages package body, creating / Creating the body code, refactoring / Refactoring code code, searching for / Searching for code code, debugging / Debugging PL/SQL code EXPLAIN PLAN, working with / Working with Explain Plan SQL reports, using / Using SQL reports PL/SQL, writing in SQL Worksheet about / Writing PL/SQL in the SQL Worksheet code insight, using / Using code insight code snippets, using / Using code snippets and code templates code templates, using / Using code snippets and code templates triggers, working with / Working with triggers Create Trigger dialog, using / Using the Create Trigger dialog triggers, controlling / Controlling triggers PL/SQL code searching for / Searching for code DB Object, finding / Finding a DB Object debugging / Debugging PL/SQL code, Debugging SQL performance / Debugging PL/SQL code PL/SQL performance / Debugging PL/SQL code unit testing / Debugging PL/SQL code debugging mechanism, using in SQL Developer / Using the debugging mechanism in SQL Developer
Oracle debugging packages, using / Using the Oracle debugging packages tuning, with SQL Developer / Tuning SQL and PL/SQL code using SQL Developer working with / Working with PL/SQL code profiles / Profiles proxy authentication using / Using proxy authentication
Q Query Builder / Query Builder Quick Migrate using / Using Quick Migrate phases / The migration results, verifying / Verifying the results logs reviews / Reviewing the logs scripts, generating / Generating scripts migration reports, reviewing / Migration reports
R Recycle Bin / Recycle Bin redo log group / Redo Log Groups Region Source SQL working with / Working with Region Source SQL relational models creating / Creating relational models reports running / Running reports creating / Creating your own reports creating, approaches / Getting started folders, creating / Getting started, Creating folders storing / Storing reports general reports, creating / Creating general reports master-detail reports / Master-detail reports importing / Importing and exporting exporting / Importing and exporting sharing, through user defined extensions / Sharing reports through user-defined extensions repository managing / Managing the repository owner, setting up / Setting up the repository owner: creating / Creating the repository associating, with user / Associating a repository with a user Representational State Transfer (REST) / About RESTful services resource consumer group / Consumer groups resource manager about / Resource manager issues / Resource manager resource plan / Plans RESTful services about / About RESTful services terminology / RESTful services terminology resource template / RESTful services terminology resource module / RESTful services terminology URI template / RESTful services terminology resource handler / RESTful services terminology HTTP operation / RESTful services terminology requirements / RESTful services requirements and setup setup / RESTful services requirements and setup restore points about / Restore points normal restore point / Restore points
guaranteed restore point / Restore points creating / Restore points View Database Feature Usage option / Restore points reverse engineering about / Introducing forward and reverse engineering, Forward engineering models / Reverse engineering models RMAN backup/recovery about / RMAN Backup/Recovery backup jobs / Backup jobs backup sets / Backup sets image copies / Image copies RMAN settings / RMAN settings scheduled RMAN actions / Scheduled RMAN actions roles / Roles rollback segment / Rollback Segments
S sample schemas installing / Sample schemas scene setting / Setting the scene setting up, in Application Express / Setting up Application Express scheduler / Scheduler screen magnifiers using / Screen magnifier usability screen reader readability about / Screen reader readability technologies / Screen reader readability setting up / Screen reader readability script runner about / Script Runner/Running scripts execution plan / Execution plan Autotrace pane / Autotrace pane DBMS Output pane / DBMS Output pane Oracle Web Agent (OWA) pane / OWA output pane Query Builder / Query Builder scripts running / Script Runner/Running scripts Security option / Security settings / Settings snapshots (filtered) about / Snapshots (filtered) creating / Snapshots (filtered) source editor line number, reading / Read the line number in the source editor SQL tuning, with SQL Developer / Tuning SQL and PL/SQL code using SQL Developer SQL*Loader data export, supporting / Supporting export for SQL*Loader SQL Developer reports / Introducing SQL Developer reports customizing / The look and feel of SQL Developer extensibility / Extensibility in SQL Developer applications, browsing / Browsing applications in SQL Developer, Browsing the applications connection, creating / Creating a connection in SQL Developer schema objects, browsing / Browsing and working with schema objects schema objects, working / Browsing and working with schema objects
used, for tuning SQL / Tuning SQL and PL/SQL code using SQL Developer used, for tuning PL/SQL code / Tuning SQL and PL/SQL code using SQL Developer applications, managing / Managing applications in SQL Developer used, for reporting on applications / Reporting on applications using SQL Developer SQL Developer 4.1 environment, preparing / Preparing your environment URL / Finding and downloading the software, Finding more help downloading / Installing and starting SQL Developer installing / Installing and starting SQL Developer different platforms, working with / Working with different platforms working, with Microsoft Windows / Microsoft Windows alternative platforms / Alternative platforms working, with Mac OS X / Mac OS X working, with Linux / Linux settings, migrating from previous release / Migrating settings from a previous release alternative installations / Alternative installations of SQL Developer integrating, with Oracle JDeveloper / Oracle JDeveloper integrating, with Oracle Database 12c / Oracle Database 12c troubleshooting / Troubleshooting overview / A quick overview sample schemas / Sample schemas connection, creating / Creating your first connection basic commands, using in SQL Worksheet / Using basic commands in the SQL Worksheet data, browsing / Browsing and updating data data, updating / Browsing and updating data reports, running / Running reports navigating through / Navigating around SQL Developer windows, managing / Managing SQL Developer windows references / Finding more help user forum, URL / Finding more help SQL Developer Exchange URL / Finding more help SQL Developer Migrations about / Introducing SQL Developer Migrations overview / An overview of the migration process offline option / Offline or online migration choices online option / Offline or online migration choices supported third-party databases / Supported third-party databases SQL Developer reports about / Introducing SQL Developer reports
running, by user / Who can run reports? using / When do you use reports? tree layout / Tree layout for ease of navigation running / Running a report running, privilege requisites / Privileges required for running reports data dictionary reports, running / Running data dictionary reports SQL Developers shipped drivers / SQL Developer’s shipped drivers SQL Developers shipped drivers about / SQL Developer’s shipped drivers connection errors, fixing / Fixing connection errors SQL Developer windows managing / Managing SQL Developer windows tiling / Tiling windows, Splitting documents splitting / Splitting documents detail, maximizing / Maximizing detail layout, resetting / Resetting the window layout functionalities / Keyboard access SQL display editor using / Using the SQL display editor SQL DML exporting / Exporting SQL DML SQL formatting command-line interface, using / Command-line interface for SQL formatting SQL reports using / Using SQL reports Top SQL reports, running / Running the Top SQL reports SQL script files data, importing / Importing data from SQL script files SQL Worksheet basic commands, using / Using basic commands in the SQL Worksheet PL/SQL, writing / Writing PL/SQL in the SQL Worksheet SQL Worksheet hints used, for formatting output / SQL Worksheet “hints” for formatting output statistics options / Statistics storage option / Storage syntax highlighting customizing / Customize syntax highlighting
T table creating, on XLS import / Creating a table on XLS import table data exporting / Exporting table data export file, setting up / Setting up the export file SQL DML, exporting / Exporting SQL DML exporting, to HTML / Exporting to HTML export, supporting for SQL*Loader / Supporting export for SQL*Loader exporting, to Microsoft Excel / Exporting to Microsoft Excel exporting, to XML / Exporting to XML table DDL exporting / Exporting table DDL tablespaces / Tablespaces temporary tablespace group / Temporary Tablespace Groups teradata URL / Manually adding JDBC drivers text reading, in multi-line edit field / Read text in a multi-line edit field third-party connections creating / Creating third-party connections tnsnames.ora file accessing / Accessing the tnsnames.ora file troubleshooting about / Troubleshooting extensions, removing / Removing extensions shortcut keys, resetting / Resetting shortcut keys product reinstallation, avoiding / Reset the environment, do not reinstall the product
U user-defined reports sharing / Sharing user-defined reports
X XLS data, importing / Importing data from XLS and CSV files table, creating on data import / Creating a table on XLS import XML data, exporting to / Exporting to XML XML extension types / SQL Developer XML extension types adding / Adding an XML extension XML Schema Definition (XSD) / SQL Developer XML extension types