Microsoft Windows XP Inside Out [Bk&CD-Rom ed.] 9780735618053, 0735618054
Ed Bott and Carl Siechert have combined their considerable talents for producing user-level documentation in creating Mi
332 107 20MB
English Pages 1307 Year 2004
Recommend Papers
File loading please wait...
Citation preview
PUBLISHED BY Microsoft Press A Division of Microsoft Corporation One Microsoft Way Redmond, Washington 98052-6399 Copyright © 2005 by Ed Bott, Carl Siechert, and Craig Stinson All rights reserved. No part of the contents of this book may be reproduced or transmitted in any form or by any means without the written permission of the publisher. Library of Congress Control Number 2004112807 Printed and bound in the United States of America. 1 2 3 4 5 6 7 8 9
QWT
9 8 7 6 5 4
Distributed in Canada by H.B. Fenn and Company Ltd. A CIP catalogue record for this book is available from the British Library. Microsoft Press books are available through booksellers and distributors worldwide. For further information about international editions, contact your local Microsoft Corporation office or contact Microsoft Press International directly at fax (425) 936-7329. Visit our Web site at www.microsoft.com/ learning/. Send comments to [email protected]. Microsoft, Active Desktop, Active Directory, ActiveX, Authenticode, ClearType, DirectX, Encarta, FrontPage, Hexic, HighMAT, Hotmail, IntelliMirror, JScript, Microsoft Press, Mozaki, MSDN, MSDOS, MSN, NetMeeting, OneNote, Outlook, Picture It!, PowerPoint, SharePoint, Visual Basic, Win32, Windows, Windows Media, Windows NT, and Windows Server are either registered trademarks or trademarks of Microsoft Corporation in the United States and/or other countries. The example companies, organizations, products, domain names, e-mail addresses, logos, people, places, and events depicted herein are fictitious. No association with any real company, organization, product, domain name, e-mail address, logo, person, place, or event is intended or should be inferred. Acquisitions Editor: Alex Blanton Project Editors: Kristine Haugseth and Laura Sackerman Technical Editor: Mitch Tulloch Copy Editor: Kate House Editing and Production: nSight, Inc.
Body Part No. X10-87041
Frequently Asked Questions 1.
Why is Service Pack 2 an essential upgrade to Windows XP? ............. Pages 8, 169, 284
2.
How can I automate the installation of Windows XP on multiple computers? ............................................................................................. Page 36
3.
How do I log on, log off, or switch to another user account? .......................... Page 218
4.
When and how do I use the Administrator account? ....................................... Page 228
5.
How can I run a program that requires administrative privileges while improving security by using a less-privileged logon account? .................................................................................................... Page 128
6.
How do I control who can use my computer and set it up for sharing with others? .......................................................................... Pages 211, 251, 907
7.
What does Windows Firewall do, and how is it different from Internet Connection Firewall—or a third-party firewall?................................ Page 174
8.
What is Simple File Sharing?............................................................. Pages 209, 253, 906
9.
How do I set NTFS permissions?....................................................................... Page 260
10.
How do I determine why a particular program runs at startup? ..................... Page 346
11.
How do I monitor and improve system performance?..................................... Page 325
12.
How do I set up and secure a Wi-Fi (wireless) network? ................................. Page 850
13.
How do I copy music to and from CDs and portable players? ........................ Page 739
14.
How can I protect my system from malware (unsafe and unwanted software) infestations occurring while I browse the Internet? ............................................................................... Page 293
15.
How do I take full advantage of the System Restore utility?.................... Pages 67, 1132
16.
How do I partition and format a new hard disk? ............................................. Page 675
17.
What can I do with the information in a Stop (blue screen) error message? Page 1148
18.
When I’m having Internet connection problems, how can I determine whether the problem is with my local network, with my ISP, or elsewhere on the Internet?................................................................................................... Page 887
19.
How do I connect to my office computer from my home PC (or vice-versa)?...................................................................... Pages 92, 947
20.
What is the best way to combine video, still images, and audio to make a movie?............................................................................... Page 805
Ten Best Tips Page 173
To prevent Security Center alerts from popping up (without disabling Security Center’s monitoring of your firewall, automatic updates, and antivirus status), in Security Center click Change The Way Security Center Alerts Me.
220
While the Welcome screen is displayed, you can open the Log On To Windows dialog box by pressing Ctrl+Alt+Delete two times. This allows you to log on using an account that isn’t shown on the Welcome screen (Administrator, for example).
227
Pressing the Windows logo key+L is a terrific shortcut for switching users or locking your computer. If your keyboard doesn’t have a Windows logo key or you prefer using a mouse, you can create a program shortcut that provides single-click access to the same feature.
438
Anything stored in %UserProfile%\Favorites appears on your Favorites menu or Favorites bar. Most people use this folder exclusively for Internet shortcuts, but you can put shortcuts to files and folders there as well.
573
As a quicker way to display or hide a toolbar, right-click any toolbar. This action displays the View, Toolbars submenu.
786
It’s difficult to work with the tiny thumbnail images in the Scanner And Camera Wizard. You’ll generally find it most efficient to copy all images to your hard disk, where you can cull the shots you don’t want to keep and then work with the rest.
866
Run the Windows XP Network Setup Wizard on every system that’s connected to your network. Doing so is the only reliable way to ensure that your network has the proper baseline configuration. Afterwards, you can manually adjust settings and enable or disable features as required.
926
The My Network Places folder can hold shortcuts to folders and files you use often. To create such a place, type the complete path (in the form \\computername\sharename\folder) on the wizard’s third page. Or drag the folder or file from a Windows Explorer window to the My Network Places window.
978
You can back up settings (including your password) for each e-mail account in Outlook Express. Choose Tools, Accounts, select the account name, and then click Export. To re-establish the account, import the saved .iaf file.
1101 The Windows XP Backup Utility does not support backing up directly to CD-R or CD-RW devices. However, if you plan your backups carefully you can accomplish the same goal in a two-step process. Back up to a file first, and then copy that backup file to a CD-R or CD-RW.
This book is dedicated to the person with whom I share my life, that special woman whose name begins with J. —Ed Bott, for Judy —Carl Siechert, for Jan —Craig Stinson, for Jean
iii
Contents At A Glance Part 1
Setup and Startup Chapter 1 What’s New in Windows XP . . . . . . .3 Chapter 2 Installing and Configuring Windows XP . . . . . . . . . . . . . . . . .15 Chapter 3 Help and Support Options . . . . . . .79 Chapter 4 Installing, Uninstalling, and Managing Programs. . . . . . . . . . .107 Chapter 5 Setting Up and Troubleshooting Hardware . . . . . . . . . . . . . . . . . .129 Part 2
Chapter 11 Tweaking the Windows XP Interface . . . . . . . . . . . . . . . . . . 363 Chapter 12 Advanced Internet Explorer Options. . . . . . . . . . . . . 425 Chapter 13 Managing User Profiles. . . . . . . . 467 Chapter 14 Configuring Shutdown and Power Management Options . . . . . . . . . 487 Chapter 15 Automating Windows XP. . . . . . . 513 Part 4
Storage and File Management
Keeping Your System Secure
Chapter 16 Windows Explorer for Experts . . . 569
Chapter 6 Security Essentials . . . . . . . . . . .165
Chapter 17 Managing and Finding Files . . . . 617
Chapter 7 Managing User Accounts, Passwords, and Logons . . . . . . . .201
Chapter 18 Managing Disks and Drives. . . . . 663
Chapter 8 Securing Files and Folders . . . . . .251
Mastering Digital Media
Chapter 9 Securing Your Internet Connection . . . . . . . . . . . . . . . . .283
Part 5
Chapter 19 Using and Customizing Windows Media Player . . . . . . . . . . . . . . . 707
Customizing Windows
Chapter 20 Managing a Digital Music Collection . . . . . . . . . . . . . . . . . 739
Chapter 10 Tuning Up System Performance . .325
Chapter 21 Organizing and Editing Images . . 781
Part 3
v
Contents At A Glance Chapter 22 Using Windows Movie Maker . . . .805 Part 6
Networking Chapter 23 Setting Up a Small Network . . . . .841 Chapter 24 Tweaking and Troubleshooting a Small Network. . . . . . . . . . . . . . .887 Chapter 25 Managing Shared Folders and Printers . . . . . . . . . . . . . . . .905 Chapter 26 Remote Access Options. . . . . . . .947 Part 7
Using E-mail, Fax, and Messaging Chapter 27 Using and Customizing Outlook Express. . . . . . . . . . . . . . . . . . . .973 Chapter 28 Sending and Receiving Faxes . . .1021 Chapter 29 Communicating Over the Internet. . . . . . . . . . . . . . . .1045 Part 8
System Maintenance and Recovery Chapter 30 Performing Routine Maintenance . . . . . . . . . . . . . . .1081
vi
Chapter 31 Monitoring System Activities with Event Viewer. . . . . . . . . . . 1109 Chapter 32 Recovering After a Computer Crash. . . . . . . . . . . . . . . . . . . . 1121 Chapter 33 Troubleshooting Windows Errors . . . . . . . . . . . . 1147 Chapter 34 Editing the Registry . . . . . . . . . 1161 Part 9
Appendixes Appendix A Windows Versions at a Glance: Professional, Home Edition, and More . . . . . . . . . . . . . . . . . 1183 Appendix B Working with the Command Prompt. . . . . . . . . . . 1187 Appendix C Using and Customizing Microsoft Management Console . . . . . . . . 1209 Appendix D Managing Services . . . . . . . . . . 1223 Appendix E Viewing System Information . . . 1249 Appendix F Group Policy. . . . . . . . . . . . . . . 1257
Table of Contents
Table of Contents Acknowledgments . . . . . . . . . . . . . . . . . . . . . . . . . . . . . . . . . . . . . . . . . . . . xxix We’d Like to Hear from You! . . . . . . . . . . . . . . . . . . . . . . . . . . . . . . . . . . . . . xxxi About the CD . . . . . . . . . . . . . . . . . . . . . . . . . . . . . . . . . . . . . . . . . . . . . . xxxiii What’s on the CD . . . . . . . . . . . . . . . . . . . . . . . . . . . . . . . . . . . . . . . . .xxxiii Using the CD . . . . . . . . . . . . . . . . . . . . . . . . . . . . . . . . . . . . . . . . . . . .xxxiii System Requirements . . . . . . . . . . . . . . . . . . . . . . . . . . . . . . . . . . . . . xxxiv Support Information . . . . . . . . . . . . . . . . . . . . . . . . . . . . . . . . . . . . . . . xxxiv Conventions and Features Used in This Book . . . . . . . . . . . . . . . . . . . . . . . .xxxv Text Conventions . . . . . . . . . . . . . . . . . . . . . . . . . . . . . . . . . . . . . . . . . xxxv Design Conventions . . . . . . . . . . . . . . . . . . . . . . . . . . . . . . . . . . . . . . . xxxv Part 1
Setup and Startup Chapter 1
What’s New in Windows XP
3
Windows XP at a Glance . . . . . . . . . . . . . . . . . . . . . . . . . . . . . . . . . . . . . . 6 What’s New? What’s Changed? . . . . . . . . . . . . . . . . . . . . . . . . . . . . . . . . . 8 Chapter 2
Installing and Configuring Windows XP
15
Avoiding Compatibility Problems . . . . . . . . . . . . . . . . . . . . . . . . . . . . . . . Preparing to Install Windows XP. . . . . . . . . . . . . . . . . . . . . . . . . . . . . . . . Setting Up Windows XP. . . . . . . . . . . . . . . . . . . . . . . . . . . . . . . . . . . . . . Performing a Clean Install . . . . . . . . . . . . . . . . . . . . . . . . . . . . . . . . Upgrading a Previous Windows Version . . . . . . . . . . . . . . . . . . . . . . Installing Windows XP on a Computer with Other Operating Systems . . . . . . . . . . . . . . . . . . . . . . . . . . . . . . . . . . . . . Controlling Setup with Switches. . . . . . . . . . . . . . . . . . . . . . . . . . . . Activating Windows XP . . . . . . . . . . . . . . . . . . . . . . . . . . . . . . . . . . . . . . Automated Setup Options . . . . . . . . . . . . . . . . . . . . . . . . . . . . . . . . . . . . Installing the Deployment Tools . . . . . . . . . . . . . . . . . . . . . . . . . . . . Using Answer Files for Automated Installation . . . . . . . . . . . . . . . . . Using Disk Imaging. . . . . . . . . . . . . . . . . . . . . . . . . . . . . . . . . . . . . Moving Windows Settings and Files . . . . . . . . . . . . . . . . . . . . . . . . . . . . . Transferring Files and Settings Between Computers . . . . . . . . . . . . . Saving Files and Settings to a Folder or Drive . . . . . . . . . . . . . . . . . . Choosing Files and Settings to Transfer . . . . . . . . . . . . . . . . . . . . . . Restoring Files and Settings on Your New Computer . . . . . . . . . . . . . Accessibility Options . . . . . . . . . . . . . . . . . . . . . . . . . . . . . . . . . . . . . . . Adding and Removing Windows Components . . . . . . . . . . . . . . . . . . . . . . What do you think of this book? We want to hear from you!
16 18 19 21 24 26 30 32 35 35 36 41 45 47 49 50 57 58 60
Microsoft is interested in hearing your feedback about this publication so we can continually improve our books and learning resources for you. To participate in a brief online survey, please visit: www.microsoft.com/learning/booksurvey/
vii
Table of Contents Selecting a Web Browser and Other Middleware Components. . . . . . . . . . . . . . . . . . . . . . . . . . . . . . . . . . . . . Configuring System Restore Options . . . . . . . . . . . . . . . . . . . . . . . . . . . . Configuring Startup Options . . . . . . . . . . . . . . . . . . . . . . . . . . . . . . . . . . Customizing Multiboot Menus . . . . . . . . . . . . . . . . . . . . . . . . . . . . . Modifying Boot.ini. . . . . . . . . . . . . . . . . . . . . . . . . . . . . . . . . . . . . . Adding the Recovery Console . . . . . . . . . . . . . . . . . . . . . . . . . . . . .
64 67 72 72 74 76
Chapter 3
Help and Support Options
79
Using the Help And Support Center . . . . . . . . . . . . . . . . . . . . . . . . . . . . . 80 Searching for Help Topics . . . . . . . . . . . . . . . . . . . . . . . . . . . . . . . . 83 Using the Help Index . . . . . . . . . . . . . . . . . . . . . . . . . . . . . . . . . . . 85 Customizing the Help And Support Center . . . . . . . . . . . . . . . . . . . . 87 Sharing Help Files . . . . . . . . . . . . . . . . . . . . . . . . . . . . . . . . . . . . . 89 Connecting to Another PC with Remote Assistance . . . . . . . . . . . . . . . . . . 92 How Remote Assistance Works . . . . . . . . . . . . . . . . . . . . . . . . . . . . 92 Sending a Remote Assistance Invitation. . . . . . . . . . . . . . . . . . . . . . 96 Initiating a Remote Assistance Session as the Expert . . . . . . . . . . . . 98 Working in a Remote Assistance Session. . . . . . . . . . . . . . . . . . . . 101 Maintaining Security . . . . . . . . . . . . . . . . . . . . . . . . . . . . . . . . . . . 102 Improving Remote Assistance Performance . . . . . . . . . . . . . . . . . . 104 Other Support Resources . . . . . . . . . . . . . . . . . . . . . . . . . . . . . . . . . . . 105 Contacting Microsoft Support . . . . . . . . . . . . . . . . . . . . . . . . . . . . . . . . 105 Chapter 4
Installing, Uninstalling, and Managing Programs
107
How User Rights Affect Program Setup Options . . . . . . . . . . . . . . . . . . . Installing Programs. . . . . . . . . . . . . . . . . . . . . . . . . . . . . . . . . . . . . . . . Installing 32-Bit Windows Programs . . . . . . . . . . . . . . . . . . . . . . . . Installing and Running 16-Bit Windows Programs . . . . . . . . . . . . . . Installing and Configuring MS-DOS Programs . . . . . . . . . . . . . . . . . Making a Program Available to All Users . . . . . . . . . . . . . . . . . . . . Forcing Older Programs to Run Properly . . . . . . . . . . . . . . . . . . . . . . . . . Managing Installed Programs . . . . . . . . . . . . . . . . . . . . . . . . . . . . . . . . Uninstalling Programs. . . . . . . . . . . . . . . . . . . . . . . . . . . . . . . . . . . . . . Managing Program Shortcuts . . . . . . . . . . . . . . . . . . . . . . . . . . . . . . . . Running a Program as Another User . . . . . . . . . . . . . . . . . . . . . . . . . . .
107 110 112 115 117 120 121 122 124 124 127
Chapter 5
Setting Up and Troubleshooting Hardware
129
A Crash Course in Device Drivers . . . . . . . . . . . . . . . . . . . . . . . . . . . . . 129 Are Signed Drivers Safer? . . . . . . . . . . . . . . . . . . . . . . . . . . . . . . . 131 Will Drivers Written for Other Windows Versions Work with Windows XP? . . . . . . . . . . . . . . . . . . . . . . . . . . . . . . . . . . . . 134 viii
Table of Contents Setting Up a New Device. . . . . . . . . . . . . . . . . . . . . . . . . . . . . . . . . . . . Managing the Plug and Play Process . . . . . . . . . . . . . . . . . . . . . . . Configuring Non–Plug and Play Devices . . . . . . . . . . . . . . . . . . . . . Finding Information About an Installed Driver . . . . . . . . . . . . . . . . . . . . . Viewing Device and Driver Details . . . . . . . . . . . . . . . . . . . . . . . . . Troubleshooting Hidden and Unknown Devices . . . . . . . . . . . . . . . . Adjusting Advanced Settings . . . . . . . . . . . . . . . . . . . . . . . . . . . . . Viewing and Changing Resource Assignments . . . . . . . . . . . . . . . . Managing Installed Drivers . . . . . . . . . . . . . . . . . . . . . . . . . . . . . . . . . . Updating a Device Driver. . . . . . . . . . . . . . . . . . . . . . . . . . . . . . . . Rolling Back to a Previous Driver Version . . . . . . . . . . . . . . . . . . . . Uninstalling a Driver . . . . . . . . . . . . . . . . . . . . . . . . . . . . . . . . . . . Enabling and Disabling Specific Devices. . . . . . . . . . . . . . . . . . . . . . . . . Decoding Hardware Errors. . . . . . . . . . . . . . . . . . . . . . . . . . . . . . . . . . .
135 136 139 141 142 146 146 149 152 152 153 153 156 158
Part 2
Keeping Your System Secure Chapter 6
Security Essentials
165
Windows Security Issues . . . . . . . . . . . . . . . . . . . . . . . . . . . . . . . . . . . Security Threats . . . . . . . . . . . . . . . . . . . . . . . . . . . . . . . . . . . . . . Basic Prevention . . . . . . . . . . . . . . . . . . . . . . . . . . . . . . . . . . . . . What’s New in Service Pack 2 . . . . . . . . . . . . . . . . . . . . . . . . . . . . Monitoring Windows XP Security . . . . . . . . . . . . . . . . . . . . . . . . . . . . . . Blocking Intruders with Windows Firewall . . . . . . . . . . . . . . . . . . . . . . . . Enabling or Disabling Windows Firewall . . . . . . . . . . . . . . . . . . . . . Allowing Connections Through the Firewall . . . . . . . . . . . . . . . . . . . Enabling Ping and Other Diagnostic Commands . . . . . . . . . . . . . . . Logging Firewall Activity . . . . . . . . . . . . . . . . . . . . . . . . . . . . . . . . Controlling Windows Firewall with Group Policy . . . . . . . . . . . . . . . . Using the Netsh Command to Manage Windows Firewall . . . . . . . . Alternatives to Windows Firewall . . . . . . . . . . . . . . . . . . . . . . . . . . Keeping Your System Secure with Windows Update. . . . . . . . . . . . . . . . . Using Windows Update Manually . . . . . . . . . . . . . . . . . . . . . . . . . . Automating Your Updates . . . . . . . . . . . . . . . . . . . . . . . . . . . . . . . Downloading Update Files for Multiple Computers . . . . . . . . . . . . . Disabling Windows Update . . . . . . . . . . . . . . . . . . . . . . . . . . . . . . Blocking Viruses and Worms with an Antivirus Program . . . . . . . . . . . . . . . . . . . . . . . . . . . . . . . . . . . Finding an Antivirus Program . . . . . . . . . . . . . . . . . . . . . . . . . . . . . Using an Antivirus Program . . . . . . . . . . . . . . . . . . . . . . . . . . . . . . Learning More About Viruses and Virus Protection . . . . . . . . . . . . . Advanced Security Tools and Techniques . . . . . . . . . . . . . . . . . . . . . . . .
165 166 169 169 170 174 177 179 185 186 188 188 189 190 190 193 194 195 197 197 198 198 199 ix
Table of Contents Identifying Vulnerabilities with Microsoft Baseline Security Analyzer . . . . . . . . . . . . . . . . . . . . . . . . . . . . . . . . . . . . . 199 Keeping Up with Security News . . . . . . . . . . . . . . . . . . . . . . . . . . . 200 Chapter 7
Managing User Accounts, Passwords, and Logons
201
Introducing Windows XP Security . . . . . . . . . . . . . . . . . . . . . . . . . . . . . . Permissions and Rights . . . . . . . . . . . . . . . . . . . . . . . . . . . . . . . . User Accounts . . . . . . . . . . . . . . . . . . . . . . . . . . . . . . . . . . . . . . . Account Types . . . . . . . . . . . . . . . . . . . . . . . . . . . . . . . . . . . . . . . User Profiles . . . . . . . . . . . . . . . . . . . . . . . . . . . . . . . . . . . . . . . . Simple File Sharing vs. Windows 2000–Style Sharing . . . . . . . . . . . Working with User Accounts . . . . . . . . . . . . . . . . . . . . . . . . . . . . . . . . . Creating a New User Account . . . . . . . . . . . . . . . . . . . . . . . . . . . . Changing Account Settings . . . . . . . . . . . . . . . . . . . . . . . . . . . . . . Deleting an Account . . . . . . . . . . . . . . . . . . . . . . . . . . . . . . . . . . . Controlling How Users Log On . . . . . . . . . . . . . . . . . . . . . . . . . . . . . . . . Using the Welcome Screen . . . . . . . . . . . . . . . . . . . . . . . . . . . . . . Bypassing the Logon Screen . . . . . . . . . . . . . . . . . . . . . . . . . . . . . Configuring Fast User Switching. . . . . . . . . . . . . . . . . . . . . . . . . . . Logging Off or Locking Your Computer . . . . . . . . . . . . . . . . . . . . . . . . . . What Happened to the Administrator Account? . . . . . . . . . . . . . . . . . . . . Logging On as Administrator . . . . . . . . . . . . . . . . . . . . . . . . . . . . . Securing the Administrator Account . . . . . . . . . . . . . . . . . . . . . . . . Advanced Account Setup Options . . . . . . . . . . . . . . . . . . . . . . . . . . . . . Using the Local Users And Groups Snap-In. . . . . . . . . . . . . . . . . . . Using the Net User and Net Localgroup Commands . . . . . . . . . . . . Setting Logon Passwords . . . . . . . . . . . . . . . . . . . . . . . . . . . . . . . . . . . Creating a Secure Password . . . . . . . . . . . . . . . . . . . . . . . . . . . . . Setting a Password . . . . . . . . . . . . . . . . . . . . . . . . . . . . . . . . . . . Tightening Password Security . . . . . . . . . . . . . . . . . . . . . . . . . . . . Recovering from a Lost Password . . . . . . . . . . . . . . . . . . . . . . . . . Setting Up Windows XP on a Shared Computer . . . . . . . . . . . . . . . . . . . .
202 203 203 205 208 209 211 213 213 216 218 220 223 225 227 228 228 229 230 233 234 238 238 240 241 244 248
Chapter 8
Securing Files and Folders
251
How Setup Decisions Dictate Your Security Options . . . . . . . . . . . . . . . . NTFS vs. FAT32 . . . . . . . . . . . . . . . . . . . . . . . . . . . . . . . . . . . . . . Simple File Sharing vs. Advanced Permissions . . . . . . . . . . . . . . . . Default Locations for Shared Files . . . . . . . . . . . . . . . . . . . . . . . . . Keeping Your Own Files Private . . . . . . . . . . . . . . . . . . . . . . . . . . . . . . . Controlling Access with NTFS Permissions . . . . . . . . . . . . . . . . . . . . . . . Applying Advanced Security Settings . . . . . . . . . . . . . . . . . . . . . . . Taking Ownership of Files and Folders . . . . . . . . . . . . . . . . . . . . . . Troubleshooting Permissions Problems . . . . . . . . . . . . . . . . . . . . . . . . . x
252 252 253 256 258 260 263 278 279
Table of Contents Chapter 9
Securing Your Internet Connection
283
What’s New in Service Pack 2 . . . . . . . . . . . . . . . . . . . . . . . . . . . . . . . . Setting Up Your Internet Connection . . . . . . . . . . . . . . . . . . . . . . . . . . . Protecting Your System from Unsafe and Unwanted Software . . . . . . . . . . . . . . . . . . . . . . . . . . . . . . . . . . . . Downloading Executable Files . . . . . . . . . . . . . . . . . . . . . . . . . . . . Dealing with Automatic Downloads . . . . . . . . . . . . . . . . . . . . . . . . Controlling ActiveX Downloads. . . . . . . . . . . . . . . . . . . . . . . . . . . . Controlling Scripts . . . . . . . . . . . . . . . . . . . . . . . . . . . . . . . . . . . . To Trust or Not to Trust? . . . . . . . . . . . . . . . . . . . . . . . . . . . . . . . . Managing ActiveX and Java Controls . . . . . . . . . . . . . . . . . . . . . . . Managing Browser Add-ons . . . . . . . . . . . . . . . . . . . . . . . . . . . . . . Defining Security Zones for Web Sites . . . . . . . . . . . . . . . . . . . . . . . . . . Adding Sites to a Zone . . . . . . . . . . . . . . . . . . . . . . . . . . . . . . . . . Changing a Zone’s Security Settings . . . . . . . . . . . . . . . . . . . . . . . Blocking Objectionable Content . . . . . . . . . . . . . . . . . . . . . . . . . . . . . . . Blocking Unrated Sites . . . . . . . . . . . . . . . . . . . . . . . . . . . . . . . . . Turning Off Blocking . . . . . . . . . . . . . . . . . . . . . . . . . . . . . . . . . . . Using E-Mail Safely. . . . . . . . . . . . . . . . . . . . . . . . . . . . . . . . . . . . . . . . Guarding Against Hazardous E-Mail Attachments . . . . . . . . . . . . . . Guarding Against Rogue HTML Content . . . . . . . . . . . . . . . . . . . . . Defending Yourself Against Spam . . . . . . . . . . . . . . . . . . . . . . . . . Protecting Your Privacy . . . . . . . . . . . . . . . . . . . . . . . . . . . . . . . . . . . . . Guarding Passwords and Other Sensitive Data . . . . . . . . . . . . . . . . Clearing Your History . . . . . . . . . . . . . . . . . . . . . . . . . . . . . . . . . . Finding Additional Security Resources . . . . . . . . . . . . . . . . . . . . . . . . . .
284 287 293 295 296 297 301 302 303 305 306 308 310 311 313 314 314 315 316 317 318 318 321 322
Part 3
Customizing Windows Chapter 10
Tuning Up System Performance
325
Detecting Common Performance Bottlenecks . . . . . . . . . . . . . . . . . . . . . Monitoring Memory Usage . . . . . . . . . . . . . . . . . . . . . . . . . . . . . . . . . . Avoiding CPU Overload . . . . . . . . . . . . . . . . . . . . . . . . . . . . . . . . . . . . . Making the Most of Virtual Memory . . . . . . . . . . . . . . . . . . . . . . . . . . . . Managing Programs and Processes . . . . . . . . . . . . . . . . . . . . . . . . . . . . Configuring Programs That Run Automatically . . . . . . . . . . . . . . . . . Using Policies to Control Startup Applications . . . . . . . . . . . . . . . . Controlling Services at Startup . . . . . . . . . . . . . . . . . . . . . . . . . . . Advanced System Performance Measurement . . . . . . . . . . . . . . . . . . . . Monitoring Current and Recent Information with System Monitor . . . Adding Counters. . . . . . . . . . . . . . . . . . . . . . . . . . . . . . . . . . . . . .
328 331 336 337 340 346 350 352 353 355 355 xi
Table of Contents Changing the Chart’s Display Characteristics . . . . . . . . . . . . . . . . . 356 Saving and Reusing System Monitor Settings . . . . . . . . . . . . . . . . . 359 Advanced System Tweaks . . . . . . . . . . . . . . . . . . . . . . . . . . . . . . . . . . . 359 Chapter 11
Tweaking the Windows XP Interface
363
A Road Map to the Windows XP User Interface . . . . . . . . . . . . . . . . . . . . Making It Easy to Start Your Favorite Programs . . . . . . . . . . . . . . . . . . . . Setting the Appearance of the Start Menu . . . . . . . . . . . . . . . . . . . Controlling the Content of the Start Menu . . . . . . . . . . . . . . . . . . . Using Personalized Menus . . . . . . . . . . . . . . . . . . . . . . . . . . . . . . Using Policies to Restrict Start Menu Contents. . . . . . . . . . . . . . . . Using the Quick Launch Bar and Other Desktop Toolbars. . . . . . . . . Making It Easy to Open Your Favorite Documents . . . . . . . . . . . . . . . . . . Working with Recently Opened Documents . . . . . . . . . . . . . . . . . . . Customizing the Start Menu with Shortcuts to Other Folders . . . . . . Managing Desktop Clutter. . . . . . . . . . . . . . . . . . . . . . . . . . . . . . . . . . . Controlling Desktop Icons . . . . . . . . . . . . . . . . . . . . . . . . . . . . . . . Making Desktop Icons Easier to See . . . . . . . . . . . . . . . . . . . . . . . Changing the Background . . . . . . . . . . . . . . . . . . . . . . . . . . . . . . . Displaying Web Content on Your Desktop . . . . . . . . . . . . . . . . . . . . Changing Colors, Fonts, and Visual Effects . . . . . . . . . . . . . . . . . . . . . . Modifying the Predefined Color Schemes . . . . . . . . . . . . . . . . . . . . Installing Additional Themes . . . . . . . . . . . . . . . . . . . . . . . . . . . . . Skinning Windows XP . . . . . . . . . . . . . . . . . . . . . . . . . . . . . . . . . . Customizing Visual Effects for Better Performance . . . . . . . . . . . . . Customizing the Taskbar . . . . . . . . . . . . . . . . . . . . . . . . . . . . . . . . . . . . Changing the Taskbar’s Size and Appearance . . . . . . . . . . . . . . . . . Making More Room on the Taskbar . . . . . . . . . . . . . . . . . . . . . . . . Getting the Taskbar Out of Your Way . . . . . . . . . . . . . . . . . . . . . . . Removing Unneeded Icons from the Notification Area . . . . . . . . . . . . . . . . . . . . . . . . . . . . . . . . . . . . . . . . . Streamlining Control Panel . . . . . . . . . . . . . . . . . . . . . . . . . . . . . . . . . . Customizing Windows XP with Tweak UI . . . . . . . . . . . . . . . . . . . . . . . . .
364 365 365 368 377 378 378 384 385 387 390 390 394 395 398 403 407 409 411 412 413 414 414 416 416 417 423
Chapter 12
Advanced Internet Explorer Options
425
Choosing a Default Web Browser and Java Virtual Machine . . . . . . . . . . . . . . . . . . . . . . . . . . . . . . . . . . . Customizing the Internet Explorer User Interface. . . . . . . . . . . . . . . . . . . Repositioning Toolbars . . . . . . . . . . . . . . . . . . . . . . . . . . . . . . . . . Tailoring the Standard Buttons Toolbar . . . . . . . . . . . . . . . . . . . . . . Customizing the Links Toolbar . . . . . . . . . . . . . . . . . . . . . . . . . . . .
xii
425 426 426 428 429
Table of Contents Configuring Internet Explorer to Work with Other Programs . . . . . . . . . . . . . . . . . . . . . . . . . . . . . . . . . . . . . . . Using (or Refusing) AutoComplete . . . . . . . . . . . . . . . . . . . . . . . . . . . . . Clearing the AutoComplete History . . . . . . . . . . . . . . . . . . . . . . . . Using Inline AutoComplete . . . . . . . . . . . . . . . . . . . . . . . . . . . . . . Managing Your Favorites . . . . . . . . . . . . . . . . . . . . . . . . . . . . . . . . . . . . Adding an Item to Your Favorites List . . . . . . . . . . . . . . . . . . . . . . . Editing Favorites. . . . . . . . . . . . . . . . . . . . . . . . . . . . . . . . . . . . . . Organizing Favorites . . . . . . . . . . . . . . . . . . . . . . . . . . . . . . . . . . . Importing, Exporting, and Sharing Your Favorites. . . . . . . . . . . . . . . Using Third-Party Favorites (Bookmark) Managers . . . . . . . . . . . . . . Blocking Pop-Ups . . . . . . . . . . . . . . . . . . . . . . . . . . . . . . . . . . . . . . . . . Setting the Filter Level . . . . . . . . . . . . . . . . . . . . . . . . . . . . . . . . . Allowing Pop-Ups from Specific Sites . . . . . . . . . . . . . . . . . . . . . . . Configuring Notification Options . . . . . . . . . . . . . . . . . . . . . . . . . . Allowing Pop-up Blocker to Work in the Local Intranet or Trusted Sites Zone . . . . . . . . . . . . . . . . . . . . . . . . . . . . . . . . . . . . Managing Cookies . . . . . . . . . . . . . . . . . . . . . . . . . . . . . . . . . . . . . . . . Viewing a Site’s Privacy Report . . . . . . . . . . . . . . . . . . . . . . . . . . . Overriding Your Privacy Setting for Particular Web Sites . . . . . . . . . . Dispensing with Automatic Cookie Handling . . . . . . . . . . . . . . . . . . Backing Up Your Cookies . . . . . . . . . . . . . . . . . . . . . . . . . . . . . . . Searching the Internet . . . . . . . . . . . . . . . . . . . . . . . . . . . . . . . . . . . . . Using Search Companion . . . . . . . . . . . . . . . . . . . . . . . . . . . . . . . Using Classic Internet Search . . . . . . . . . . . . . . . . . . . . . . . . . . . . Searching from the Address Bar . . . . . . . . . . . . . . . . . . . . . . . . . . Managing the Web Cache . . . . . . . . . . . . . . . . . . . . . . . . . . . . . . . . . . . Changing the Size of the Cache. . . . . . . . . . . . . . . . . . . . . . . . . . . Moving the Cache. . . . . . . . . . . . . . . . . . . . . . . . . . . . . . . . . . . . . Controlling How Internet Explorer Uses the Cache. . . . . . . . . . . . . . Emptying the Cache Automatically . . . . . . . . . . . . . . . . . . . . . . . . . Using Internet Explorer as an FTP Client. . . . . . . . . . . . . . . . . . . . . . . . .
431 432 434 435 435 436 438 441 442 443 444 444 446 447 447 447 452 453 454 455 456 456 459 461 463 464 464 464 466 466
Chapter 13
Managing User Profiles
467
Introducing User Profiles. . . . . . . . . . . . . . . . . . . . . . . . . . . . . . . . . . . . Location and Content of User Profiles . . . . . . . . . . . . . . . . . . . . . . Types of Profiles. . . . . . . . . . . . . . . . . . . . . . . . . . . . . . . . . . . . . . Common Profiles . . . . . . . . . . . . . . . . . . . . . . . . . . . . . . . . . . . . . Working with User Profiles. . . . . . . . . . . . . . . . . . . . . . . . . . . . . . . . . . . Removing a User Profile . . . . . . . . . . . . . . . . . . . . . . . . . . . . . . . . Copying a User Profile. . . . . . . . . . . . . . . . . . . . . . . . . . . . . . . . . . Assigning a Profile . . . . . . . . . . . . . . . . . . . . . . . . . . . . . . . . . . . . Moving Folders from the Standard Profile Locations . . . . . . . . . . . . Using Roaming User Profiles . . . . . . . . . . . . . . . . . . . . . . . . . . . . . . . . .
468 468 470 471 472 473 474 475 477 481 xiii
Table of Contents Setting Up the Shared Folder for Roaming Profiles . . . . . . . . . . . . . 481 Setting Up User Accounts . . . . . . . . . . . . . . . . . . . . . . . . . . . . . . . 482 Creating the Profile. . . . . . . . . . . . . . . . . . . . . . . . . . . . . . . . . . . . 483 Chapter 14
Configuring Shutdown and Power Management Options
487
How Does Your Computer Manage Power? . . . . . . . . . . . . . . . . . . . . . . . Configuring Your Computer’s BIOS . . . . . . . . . . . . . . . . . . . . . . . . . Conserving Power on All Computers—Even Desktops!. . . . . . . . . . . . . . . Using Standby to Reduce Power Use . . . . . . . . . . . . . . . . . . . . . . . Shutting Down Your Computer . . . . . . . . . . . . . . . . . . . . . . . . . . . . Hibernating for Maximum Power Savings . . . . . . . . . . . . . . . . . . . . Waking Up Your Computer . . . . . . . . . . . . . . . . . . . . . . . . . . . . . . . Using Power Schemes . . . . . . . . . . . . . . . . . . . . . . . . . . . . . . . . . Conserving Power on Portable Computers . . . . . . . . . . . . . . . . . . . . . . . Displaying a Power Status Indicator . . . . . . . . . . . . . . . . . . . . . . . . Protecting Your Data During a Power Outage . . . . . . . . . . . . . . . . . . . . . . Configuring a UPS . . . . . . . . . . . . . . . . . . . . . . . . . . . . . . . . . . . . ACPI vs. APM . . . . . . . . . . . . . . . . . . . . . . . . . . . . . . . . . . . . . . . . . . . . Determining Whether Your System Is ACPI-Compliant . . . . . . . . . . . Upgrading to ACPI Support . . . . . . . . . . . . . . . . . . . . . . . . . . . . . . Enabling APM Power Management . . . . . . . . . . . . . . . . . . . . . . . . . Administering Power Options from the Command Prompt. . . . . . . . . . . . .
488 489 489 491 495 496 499 501 502 502 503 504 506 507 508 509 511
Chapter 15
Automating Windows XP
513
Scheduling Tasks to Run Automatically . . . . . . . . . . . . . . . . . . . . . . . . . Running a Program at a Scheduled Time . . . . . . . . . . . . . . . . . . . . Monitoring Scheduled Tasks . . . . . . . . . . . . . . . . . . . . . . . . . . . . . Advanced Scheduling Options . . . . . . . . . . . . . . . . . . . . . . . . . . . . Restricting the Task Scheduler with Policies . . . . . . . . . . . . . . . . . . Scheduling Tasks with the Schtasks Command. . . . . . . . . . . . . . . . Downloading Web Pages at a Scheduled Time . . . . . . . . . . . . . . . . Automating Command Sequences with Batch Programs. . . . . . . . . . . . . . . . . . . . . . . . . . . . . . . . . . . . . . . Using Batch Commands . . . . . . . . . . . . . . . . . . . . . . . . . . . . . . . . Getting More Information About Command-Line Tools . . . . . . . . . . . Creating a Simple Batch Program . . . . . . . . . . . . . . . . . . . . . . . . . Using Advanced Techniques . . . . . . . . . . . . . . . . . . . . . . . . . . . . . Automating Tasks with Windows Script Host . . . . . . . . . . . . . . . . . . . . . . Finding Scripting Resources . . . . . . . . . . . . . . . . . . . . . . . . . . . . . Choosing a Scripting Language . . . . . . . . . . . . . . . . . . . . . . . . . . . Using the Script File Format . . . . . . . . . . . . . . . . . . . . . . . . . . . . . Debugging Scripts . . . . . . . . . . . . . . . . . . . . . . . . . . . . . . . . . . . . xiv
514 514 517 518 521 522 524 528 529 531 532 535 545 548 550 552 553
Table of Contents Introducing Objects . . . . . . . . . . . . . . . . . . . . . . . . . . . . . . . . . . . 557 Example Scripts . . . . . . . . . . . . . . . . . . . . . . . . . . . . . . . . . . . . . . 560 Part 4
Storage and File Management Chapter 16
Windows Explorer for Experts
569
Choosing Between Common Tasks and Classic Folders . . . . . . . . . . . . . . . . . . . . . . . . . . . . . . . . . . . . . . . . . . Toggling Between Folder Views . . . . . . . . . . . . . . . . . . . . . . . . . . . Using the Details Section of the Task Pane . . . . . . . . . . . . . . . . . . Customizing the Toolbars . . . . . . . . . . . . . . . . . . . . . . . . . . . . . . . . . . . Displaying the Status Bar . . . . . . . . . . . . . . . . . . . . . . . . . . . . . . . . . . . Using Explorer Bars . . . . . . . . . . . . . . . . . . . . . . . . . . . . . . . . . . . . . . . Using the Search Bar . . . . . . . . . . . . . . . . . . . . . . . . . . . . . . . . . . Using the Favorites Bar . . . . . . . . . . . . . . . . . . . . . . . . . . . . . . . . . Using the Media Bar . . . . . . . . . . . . . . . . . . . . . . . . . . . . . . . . . . . Using the History Bar . . . . . . . . . . . . . . . . . . . . . . . . . . . . . . . . . . Using the Folders Bar . . . . . . . . . . . . . . . . . . . . . . . . . . . . . . . . . . Choosing View Options . . . . . . . . . . . . . . . . . . . . . . . . . . . . . . . . . . . . . Making All Folders Use the Same View. . . . . . . . . . . . . . . . . . . . . . Changing Views in Common Dialog Boxes . . . . . . . . . . . . . . . . . . . Customizing Details View . . . . . . . . . . . . . . . . . . . . . . . . . . . . . . . Sorting and Grouping Icons . . . . . . . . . . . . . . . . . . . . . . . . . . . . . . . . . . Choosing a Folder Template . . . . . . . . . . . . . . . . . . . . . . . . . . . . . . . . . Putting Pictures on Folder Icons . . . . . . . . . . . . . . . . . . . . . . . . . . . . . . Choosing Advanced Folder Options . . . . . . . . . . . . . . . . . . . . . . . . . . . . Automatically Search for Network Folders and Printers . . . . . . . . . . Display File Size Information in Folder Tips . . . . . . . . . . . . . . . . . . . Display Simple Folder View in Explorer’s Folders List . . . . . . . . . . . . Display the Contents of System Folders . . . . . . . . . . . . . . . . . . . . . Display the Full Path in the Address Bar and Title Bar . . . . . . . . . . . Do Not Cache Thumbnails. . . . . . . . . . . . . . . . . . . . . . . . . . . . . . . Hidden Files and Folders . . . . . . . . . . . . . . . . . . . . . . . . . . . . . . . Hide Extensions for Known File Types . . . . . . . . . . . . . . . . . . . . . . Hide Protected Operating System Files (Recommended) . . . . . . . . . Launch Folder Windows in a Separate Process . . . . . . . . . . . . . . . . Managing Pairs of Web Pages and Folders . . . . . . . . . . . . . . . . . . . Remember Each Folder’s View Settings . . . . . . . . . . . . . . . . . . . . . Restore Previous Folder Windows at Logon. . . . . . . . . . . . . . . . . . . Show Control Panel in My Computer . . . . . . . . . . . . . . . . . . . . . . . Show Encrypted or Compressed NTFS Files in Color . . . . . . . . . . . . Show Pop-Up Descriptions for Folder and Desktop Items . . . . . . . . . Use Simple File Sharing (Recommended) . . . . . . . . . . . . . . . . . . . .
570 571 572 572 575 575 576 576 577 577 578 579 581 582 586 587 589 591 592 592 592 593 593 594 594 594 595 596 596 596 597 598 598 599 599 599 xv
Table of Contents Using Cascading Folder Menus . . . . . . . . . . . . . . . . . . . . . . . . . . . . . . . Working with File Types and File Associations . . . . . . . . . . . . . . . . . . . . . Changing the Default Action for a File Type . . . . . . . . . . . . . . . . . . . Changing the Application Associated with a File Type . . . . . . . . . . . Changing a File Type’s Icon . . . . . . . . . . . . . . . . . . . . . . . . . . . . . . Making the Extension of a Particular File Type Visible . . . . . . . . . . . Specifying Download Behavior . . . . . . . . . . . . . . . . . . . . . . . . . . . . Customizing a File Type’s Shortcut Menu . . . . . . . . . . . . . . . . . . . . Customizing Shortcut Menus by Editing the Registry . . . . . . . . . . . . Using Windows Explorer’s Command-Line Syntax . . . . . . . . . . . . . . . . . . Using GUIDs to Open Shell Folders in Windows Explorer . . . . . . . . . . . . . . . . . . . . . . . . . . . . . . . . . . . . . . . . .
599 600 601 602 603 604 604 604 606 613 615
Chapter 17
Managing and Finding Files
617
Seven Principles of Effective File Management . . . . . . . . . . . . . . . . . . . . Using Tools for File Management . . . . . . . . . . . . . . . . . . . . . . . . . . . . . . Manipulating Files with the Folders Bar . . . . . . . . . . . . . . . . . . . . . Inspecting and Setting File Properties . . . . . . . . . . . . . . . . . . . . . . Using Details View to See and Compare Properties of Many Files . . Creating and Customizing Document Shortcuts . . . . . . . . . . . . . . . Protecting Files with the Read-Only Attribute . . . . . . . . . . . . . . . . . . Maximizing Storage Space with NTFS Compression and Compressed (Zipped) Folders . . . . . . . . . . . . . . . . . . . . . . . . . . . . Copying Files to CDs. . . . . . . . . . . . . . . . . . . . . . . . . . . . . . . . . . . Using and Configuring the Recycle Bin . . . . . . . . . . . . . . . . . . . . . . Locating Files with Search Companion . . . . . . . . . . . . . . . . . . . . . . . . . . Specifying a Search Type . . . . . . . . . . . . . . . . . . . . . . . . . . . . . . . Overriding Defaults. . . . . . . . . . . . . . . . . . . . . . . . . . . . . . . . . . . . Saving and Reusing Search Criteria . . . . . . . . . . . . . . . . . . . . . . . . Using Indexing Service and Query Language. . . . . . . . . . . . . . . . . . . . . . Security and Indexing Service . . . . . . . . . . . . . . . . . . . . . . . . . . . . Limitations of Indexing Service . . . . . . . . . . . . . . . . . . . . . . . . . . . Activating Indexing Service . . . . . . . . . . . . . . . . . . . . . . . . . . . . . . Submitting Index Queries . . . . . . . . . . . . . . . . . . . . . . . . . . . . . . . . . . . Phrase and Free-Text Query Expressions . . . . . . . . . . . . . . . . . . . . Restrictions on Content Queries . . . . . . . . . . . . . . . . . . . . . . . . . . Working with Properties . . . . . . . . . . . . . . . . . . . . . . . . . . . . . . . . The EQUALS and CONTAINS Operators. . . . . . . . . . . . . . . . . . . . . . Relational Operators. . . . . . . . . . . . . . . . . . . . . . . . . . . . . . . . . . . Date and Time Expressions. . . . . . . . . . . . . . . . . . . . . . . . . . . . . . Boolean Operators . . . . . . . . . . . . . . . . . . . . . . . . . . . . . . . . . . . . Order of Operator Precedence . . . . . . . . . . . . . . . . . . . . . . . . . . . . Pattern-Matching Queries . . . . . . . . . . . . . . . . . . . . . . . . . . . . . . . Administering Indexing Service . . . . . . . . . . . . . . . . . . . . . . . . . . . . . . . xvi
618 620 620 621 623 623 625 626 633 636 640 640 646 646 646 647 647 648 649 650 650 650 652 653 653 654 655 655 656
Table of Contents An Overview of the Indexing Process . . . . . . . . . . . . . . . . . . . . . . . Indexing Files with Unknown Extensions. . . . . . . . . . . . . . . . . . . . . Supplying an Alias for a Folder Name . . . . . . . . . . . . . . . . . . . . . . . Stopping, Pausing, and Restarting. . . . . . . . . . . . . . . . . . . . . . . . . Changing the Folders Included in a Catalog . . . . . . . . . . . . . . . . . . Excluding Specific Files on NTFS Disks . . . . . . . . . . . . . . . . . . . . . Manually Rescanning a Folder . . . . . . . . . . . . . . . . . . . . . . . . . . . . Adjusting Indexing Service’s Performance Parameters . . . . . . . . . . .
657 657 658 659 659 660 660 660
Chapter 18
Managing Disks and Drives
663
Hard Disk Management 101 . . . . . . . . . . . . . . . . . . . . . . . . . . . . . . . . . NTFS or FAT32: Which Disk Format Should You Choose? . . . . . . . . . . . . . . . . . . . . . . . . . . . . . . . . . . . . . . . . . . . . Converting a FAT32 Disk to NTFS. . . . . . . . . . . . . . . . . . . . . . . . . . . . . . Basic and Dynamic Disks . . . . . . . . . . . . . . . . . . . . . . . . . . . . . . . . . . . Working with Partitions, Volumes, and Disks . . . . . . . . . . . . . . . . . . . . . Creating Partitions from Free Disk Space . . . . . . . . . . . . . . . . . . . . Creating Logical Drives . . . . . . . . . . . . . . . . . . . . . . . . . . . . . . . . . Formatting a Partition, Volume, or Logical Drive . . . . . . . . . . . . . . . Assigning or Changing a Volume Label . . . . . . . . . . . . . . . . . . . . . . Deleting a Partition, Volume, or Logical Drive . . . . . . . . . . . . . . . . . Assigning and Changing Drive Letters or Drive Paths . . . . . . . . . . . . Checking Properties and Status of a Disk or Partition . . . . . . . . . . . Setting Quotas for Disk Space Use . . . . . . . . . . . . . . . . . . . . . . . . . . . . Enabling Disk Quotas . . . . . . . . . . . . . . . . . . . . . . . . . . . . . . . . . . Managing Disk Quotas . . . . . . . . . . . . . . . . . . . . . . . . . . . . . . . . . Setting AutoPlay Options for Removable Drives. . . . . . . . . . . . . . . . . . . . Working with Writable and Rewritable CD Drives . . . . . . . . . . . . . . . . . . .
664 668 670 672 675 675 683 683 685 686 687 692 696 697 698 699 701
Part 5
Mastering Digital Media Chapter 19
Using and Customizing Windows Media Player
707
What’s New in Windows Media Player. . . . . . . . . . . . . . . . . . . . . . . . . . . Controlling File Type Associations . . . . . . . . . . . . . . . . . . . . . . . . . . . . . Changing the Default Application for Individual File Extensions . . . . Changing the AutoPlay Behavior of a CD or DVD Drive . . . . . . . . . . . Managing Multiple Media Players . . . . . . . . . . . . . . . . . . . . . . . . . Customizing Audio and Video Playback. . . . . . . . . . . . . . . . . . . . . . . . . . Varying Playback Speed . . . . . . . . . . . . . . . . . . . . . . . . . . . . . . . . Adding Surround Sound Support . . . . . . . . . . . . . . . . . . . . . . . . . . Using the Graphic Equalizer and SRS WOW Effects . . . . . . . . . . . . . Tweaking Video Performance . . . . . . . . . . . . . . . . . . . . . . . . . . . . .
710 711 712 713 714 714 715 716 717 718 xvii
Table of Contents Optimizing Streaming Media Playback . . . . . . . . . . . . . . . . . . . . . . Customizing the Player’s Appearance . . . . . . . . . . . . . . . . . . . . . . . . . . . Toggling the Menu Bar . . . . . . . . . . . . . . . . . . . . . . . . . . . . . . . . . Working with the Enhancements Pane . . . . . . . . . . . . . . . . . . . . . . Toggling the Playlist Display. . . . . . . . . . . . . . . . . . . . . . . . . . . . . . Toggling the Taskbar . . . . . . . . . . . . . . . . . . . . . . . . . . . . . . . . . . . Using Visualizations . . . . . . . . . . . . . . . . . . . . . . . . . . . . . . . . . . . Using Skins . . . . . . . . . . . . . . . . . . . . . . . . . . . . . . . . . . . . . . . . . Adding Skins and Visualizations . . . . . . . . . . . . . . . . . . . . . . . . . . Changing the Player’s Color . . . . . . . . . . . . . . . . . . . . . . . . . . . . . . Using the Mini Player Toolbar . . . . . . . . . . . . . . . . . . . . . . . . . . . . Extending the Player’s Capabilities. . . . . . . . . . . . . . . . . . . . . . . . . . . . . Adding and Updating Codecs. . . . . . . . . . . . . . . . . . . . . . . . . . . . . Installing and Configuring Plug-ins . . . . . . . . . . . . . . . . . . . . . . . . . Playing Audio CDs . . . . . . . . . . . . . . . . . . . . . . . . . . . . . . . . . . . . . . . . Viewing Media Information and Album Art . . . . . . . . . . . . . . . . . . . Security and Privacy Issues. . . . . . . . . . . . . . . . . . . . . . . . . . . . . . . . . . Configuring Security Options . . . . . . . . . . . . . . . . . . . . . . . . . . . . . Configuring Privacy Options . . . . . . . . . . . . . . . . . . . . . . . . . . . . . . Watching DVD Movies . . . . . . . . . . . . . . . . . . . . . . . . . . . . . . . . . . . . . . Understanding and Protecting Your Digital Rights . . . . . . . . . . . . . . . . . . Backing Up Your Licenses . . . . . . . . . . . . . . . . . . . . . . . . . . . . . . . Restoring Your Licenses . . . . . . . . . . . . . . . . . . . . . . . . . . . . . . . .
718 719 721 721 722 722 722 724 725 725 726 726 727 727 728 730 731 732 733 734 736 737 738
Chapter 20
Managing a Digital Music Collection
739
Configuring Windows Media Player to Copy Music from CDs . . . . . . . . . . . . . . . . . . . . . . . . . . . . . . . . . . . . Deciding Whether to Use Copy Protection. . . . . . . . . . . . . . . . . . . . Choosing an Audio Format and Bit Rate . . . . . . . . . . . . . . . . . . . . . Deciding How to Name Your Files and Where to Store Them . . . . . . Ripping Audio Tracks from CD to Hard Disk . . . . . . . . . . . . . . . . . . . . . . Editing Track Information Before You Copy . . . . . . . . . . . . . . . . . . . What to Do If Windows Media Doesn’t Recognize Your Disc . . . . . . . Managing Your Media Library. . . . . . . . . . . . . . . . . . . . . . . . . . . . . . . . . Adding Items to Your Media Library . . . . . . . . . . . . . . . . . . . . . . . . Editing Metadata Tags in the Media Library . . . . . . . . . . . . . . . . . . Rating Tracks in Your Music Collection . . . . . . . . . . . . . . . . . . . . . . Adding Lyrics and Other Details . . . . . . . . . . . . . . . . . . . . . . . . . . . Searching for Items in Your Media Library. . . . . . . . . . . . . . . . . . . . Working with Your Media Library in Windows Explorer . . . . . . . . . . . Deleting Items from Your Media Library . . . . . . . . . . . . . . . . . . . . . Working with Playlists . . . . . . . . . . . . . . . . . . . . . . . . . . . . . . . . . . . . . . Creating a Custom Playlist . . . . . . . . . . . . . . . . . . . . . . . . . . . . . . Saving Searches as Auto Playlists . . . . . . . . . . . . . . . . . . . . . . . . . xviii
740 741 741 745 747 749 751 756 757 760 763 764 765 765 767 767 767 770
Table of Contents Exporting and Importing Playlists . . . . . . . . . . . . . . . . . . . . . . . . . . 771 Burning Custom CDs . . . . . . . . . . . . . . . . . . . . . . . . . . . . . . . . . . . . . . 772 Copying to a Portable Device. . . . . . . . . . . . . . . . . . . . . . . . . . . . . . . . . 775 Chapter 21
Organizing and Editing Images
781
Setting Up a Scanner or Digital Camera . . . . . . . . . . . . . . . . . . . . . . . . . Saving and Editing Images . . . . . . . . . . . . . . . . . . . . . . . . . . . . . . . . . . Choosing the Right File Format . . . . . . . . . . . . . . . . . . . . . . . . . . . . . . . Compressing and Shrinking Image Files . . . . . . . . . . . . . . . . . . . . . . . . . Shrinking Images for E-Mail. . . . . . . . . . . . . . . . . . . . . . . . . . . . . . Optimizing Image Files for the Web . . . . . . . . . . . . . . . . . . . . . . . . Compressing Image Files . . . . . . . . . . . . . . . . . . . . . . . . . . . . . . . Creating an HTML Slide Show . . . . . . . . . . . . . . . . . . . . . . . . . . . . . . . . Printing Digital Photos . . . . . . . . . . . . . . . . . . . . . . . . . . . . . . . . . . . . . Managing Images in Windows Explorer. . . . . . . . . . . . . . . . . . . . . . . . . . Customizing Folders for Images. . . . . . . . . . . . . . . . . . . . . . . . . . . Viewing and Annotating Image Files . . . . . . . . . . . . . . . . . . . . . . . .
782 783 787 789 789 791 792 793 794 800 802 803
Chapter 22
Using Windows Movie Maker
805
What You Need to Use Windows Movie Maker . . . . . . . . . . . . . . . . . . . . Introducing Windows Movie Maker . . . . . . . . . . . . . . . . . . . . . . . . . . . . . The Process of Making a Movie . . . . . . . . . . . . . . . . . . . . . . . . . . . . . . . Gathering and Managing Source Materials . . . . . . . . . . . . . . . . . . . . . . . Capturing from Videotape . . . . . . . . . . . . . . . . . . . . . . . . . . . . . . . Capturing Live Video. . . . . . . . . . . . . . . . . . . . . . . . . . . . . . . . . . . Importing Media Files into Windows Movie Maker . . . . . . . . . . . . . . Working with Clips . . . . . . . . . . . . . . . . . . . . . . . . . . . . . . . . . . . . Assembling Your Project on the Storyboard and Timeline . . . . . . . . . . . . . . . . . . . . . . . . . . . . . . . . . . . . . . . . . . . . Trimming Clips . . . . . . . . . . . . . . . . . . . . . . . . . . . . . . . . . . . . . . . Using Still Images . . . . . . . . . . . . . . . . . . . . . . . . . . . . . . . . . . . . Using Video Transitions . . . . . . . . . . . . . . . . . . . . . . . . . . . . . . . . Using Video Effects . . . . . . . . . . . . . . . . . . . . . . . . . . . . . . . . . . . Working with Sound . . . . . . . . . . . . . . . . . . . . . . . . . . . . . . . . . . . Creating Titles and Credits . . . . . . . . . . . . . . . . . . . . . . . . . . . . . . Using AutoMovie to Generate Movies Automatically . . . . . . . . . . . . Rendering Your Project into a Movie . . . . . . . . . . . . . . . . . . . . . . . . . . . . Rendering to a Disk File . . . . . . . . . . . . . . . . . . . . . . . . . . . . . . . . Rendering to a Recordable CD. . . . . . . . . . . . . . . . . . . . . . . . . . . . Rendering to an E-Mail Attachment . . . . . . . . . . . . . . . . . . . . . . . . Rendering to the Web . . . . . . . . . . . . . . . . . . . . . . . . . . . . . . . . . . Rendering to a DV Camera . . . . . . . . . . . . . . . . . . . . . . . . . . . . . . Resources for Further Learning . . . . . . . . . . . . . . . . . . . . . . . . . . . . . . .
806 807 809 810 810 815 815 816 823 825 826 827 828 829 832 833 834 836 836 837 838 838 838 xix
Table of Contents Part 6
Networking Chapter 23
Setting Up a Small Network
841
What You Can and Can’t Do with a Small Network. . . . . . . . . . . . . . . . . . Hardware, Cabling, and Connections . . . . . . . . . . . . . . . . . . . . . . . . . . . Installing and Configuring Network Adapters . . . . . . . . . . . . . . . . . . Making Connections: Cables and Hubs . . . . . . . . . . . . . . . . . . . . . Setting Up a Wireless Network . . . . . . . . . . . . . . . . . . . . . . . . . . . . . . . Your Wireless Security Options . . . . . . . . . . . . . . . . . . . . . . . . . . . Connecting to a Wireless Network . . . . . . . . . . . . . . . . . . . . . . . . . Managing Wireless Network Connections . . . . . . . . . . . . . . . . . . . . Configuring a New Wireless Network . . . . . . . . . . . . . . . . . . . . . . . Configuring a Default Network Connection . . . . . . . . . . . . . . . . . . . . . . . Using the Network Setup Wizard . . . . . . . . . . . . . . . . . . . . . . . . . . . . . . Adjusting Network Settings . . . . . . . . . . . . . . . . . . . . . . . . . . . . . . . . . . Installing and Configuring Protocols . . . . . . . . . . . . . . . . . . . . . . . . Configuring Workgroup Settings . . . . . . . . . . . . . . . . . . . . . . . . . . . Setting IP Addresses . . . . . . . . . . . . . . . . . . . . . . . . . . . . . . . . . . Sharing an Internet Connection . . . . . . . . . . . . . . . . . . . . . . . . . . . . . . .
844 845 848 849 850 851 853 856 859 864 866 874 874 877 879 884
Chapter 24
Tweaking and Troubleshooting a Small Network
887
Troubleshooting TCP/IP Problems . . . . . . . . . . . . . . . . . . . . . . . . . . . . . Checking for Connection Problems . . . . . . . . . . . . . . . . . . . . . . . . Diagnosing IP Address Problems . . . . . . . . . . . . . . . . . . . . . . . . . . Repairing Your TCP/IP Configuration . . . . . . . . . . . . . . . . . . . . . . . Resolving DNS Issues . . . . . . . . . . . . . . . . . . . . . . . . . . . . . . . . . Fixing Problems with My Network Places . . . . . . . . . . . . . . . . . . . . . . . . Network Troubleshooting Tools . . . . . . . . . . . . . . . . . . . . . . . . . . . . . . . Fine-Tuning Network Performance . . . . . . . . . . . . . . . . . . . . . . . . . . . . . Advanced Networking Components . . . . . . . . . . . . . . . . . . . . . . . . . . . . Bridging Two Networks . . . . . . . . . . . . . . . . . . . . . . . . . . . . . . . . . . . . .
887 888 890 893 893 896 897 898 900 901
Chapter 25
Managing Shared Folders and Printers
905
Introducing Windows XP Sharing and Security Models . . . . . . . . . . . . . . . . . . . . . . . . . . . . . . . . . . . . . . . . . . Sharing a Folder over a Network . . . . . . . . . . . . . . . . . . . . . . . . . . . . . . Enabling File Sharing . . . . . . . . . . . . . . . . . . . . . . . . . . . . . . . . . . Using the Guest Account for Simple Sharing. . . . . . . . . . . . . . . . . . Restricting Access to Network Shares . . . . . . . . . . . . . . . . . . . . . . Managing Shared Folders . . . . . . . . . . . . . . . . . . . . . . . . . . . . . . . . . . . xx
906 907 907 910 913 919
Table of Contents Viewing and Changing Share Properties . . . . . . . . . . . . . . . . . . . . . Understanding Administrative Shares . . . . . . . . . . . . . . . . . . . . . . Creating a New Share Using the Shared Folders Snap-In . . . . . . . . . Removing a Share Using the Shared Folders Snap-In . . . . . . . . . . . Viewing and Disconnecting Sessions . . . . . . . . . . . . . . . . . . . . . . . Viewing and Closing Files . . . . . . . . . . . . . . . . . . . . . . . . . . . . . . . Warning Other Users . . . . . . . . . . . . . . . . . . . . . . . . . . . . . . . . . . Accessing Shared Folders . . . . . . . . . . . . . . . . . . . . . . . . . . . . . . . . . . . Adding a Network Place . . . . . . . . . . . . . . . . . . . . . . . . . . . . . . . . Using Network Places with Applications . . . . . . . . . . . . . . . . . . . . . Gaining Access to Shared Folders on Another Computer . . . . . . . . . Working with Mapped Network Folders . . . . . . . . . . . . . . . . . . . . . . Sharing a Printer . . . . . . . . . . . . . . . . . . . . . . . . . . . . . . . . . . . . . . . . . Using a Network-Interface Printer. . . . . . . . . . . . . . . . . . . . . . . . . . Setting Permissions on Shared Printers . . . . . . . . . . . . . . . . . . . . . Setting Hours of Availability and Other Options . . . . . . . . . . . . . . . . Using Separator Pages . . . . . . . . . . . . . . . . . . . . . . . . . . . . . . . . . Setting Up a Printer for Non–Windows XP Clients . . . . . . . . . . . . . . Setting Server Properties . . . . . . . . . . . . . . . . . . . . . . . . . . . . . . . Command-Line Utilities for Managing Shared Resources . . . . . . . . . . . . . . . . . . . . . . . . . . . . . . . . . . . . . . . . Net Share . . . . . . . . . . . . . . . . . . . . . . . . . . . . . . . . . . . . . . . . . . Net Use. . . . . . . . . . . . . . . . . . . . . . . . . . . . . . . . . . . . . . . . . . . . Net Session. . . . . . . . . . . . . . . . . . . . . . . . . . . . . . . . . . . . . . . . . Net File . . . . . . . . . . . . . . . . . . . . . . . . . . . . . . . . . . . . . . . . . . . . Net Statistics. . . . . . . . . . . . . . . . . . . . . . . . . . . . . . . . . . . . . . . .
920 921 921 923 923 924 924 925 925 926 926 930 932 932 934 935 937 938 939 941 941 943 944 945 945
Chapter 26
Remote Access Options
947
Setting Up a Remote Desktop Connection to Another Computer . . . . . . . What You Need to Use Remote Desktop . . . . . . . . . . . . . . . . . . . . Setting Up the Remote Computer . . . . . . . . . . . . . . . . . . . . . . . . . Setting Up the Client Computer . . . . . . . . . . . . . . . . . . . . . . . . . . . Configuring a Web Server for Use with Remote Desktop Web Connection . . . . . . . . . . . . . . . . . . . . . . . . . . . . . . . . . . . . . . . . . Using Remote Desktop Connection . . . . . . . . . . . . . . . . . . . . . . . . . . . . Connecting to a Remote Desktop . . . . . . . . . . . . . . . . . . . . . . . . . Connecting from a Web Browser . . . . . . . . . . . . . . . . . . . . . . . . . . Working with Different Screen Resolutions . . . . . . . . . . . . . . . . . . . Accessing Local Resources. . . . . . . . . . . . . . . . . . . . . . . . . . . . . . Using the Keyboard with Remote Desktop Connection. . . . . . . . . . . Configuring Performance Options. . . . . . . . . . . . . . . . . . . . . . . . . . Saving a Remote Desktop Configuration. . . . . . . . . . . . . . . . . . . . . Disconnecting a Remote Session . . . . . . . . . . . . . . . . . . . . . . . . .
948 948 949 953 954 956 956 960 962 963 966 968 969 969
xxi
Table of Contents Part 7
Using E-mail, Fax, and Messaging Chapter 27
Using and Customizing Outlook Express
973
Getting Started with Outlook Express. . . . . . . . . . . . . . . . . . . . . . . . . . . 975 Setting Up Accounts . . . . . . . . . . . . . . . . . . . . . . . . . . . . . . . . . . . 976 Customizing the Look of Outlook Express . . . . . . . . . . . . . . . . . . . . 980 Setting Basic Options . . . . . . . . . . . . . . . . . . . . . . . . . . . . . . . . . . 984 Managing Identities . . . . . . . . . . . . . . . . . . . . . . . . . . . . . . . . . . . . . . . 987 Managing Contacts . . . . . . . . . . . . . . . . . . . . . . . . . . . . . . . . . . . . . . . 989 Organizing Contacts in Folders . . . . . . . . . . . . . . . . . . . . . . . . . . . 990 Adding Individual Contacts and Distribution Lists . . . . . . . . . . . . . . 991 Adding Contacts Who Have Multiple E-Mail Addresses. . . . . . . . . . . 992 Adding Contacts from E-Mail Messages . . . . . . . . . . . . . . . . . . . . . 992 Exchanging Electronic Business Cards (vCards) . . . . . . . . . . . . . . . 994 Importing and Exporting Contacts . . . . . . . . . . . . . . . . . . . . . . . . . 995 Printing Your Address Book . . . . . . . . . . . . . . . . . . . . . . . . . . . . . . 996 Backing Up Your Address Book . . . . . . . . . . . . . . . . . . . . . . . . . . . 996 Sending Mail . . . . . . . . . . . . . . . . . . . . . . . . . . . . . . . . . . . . . . . . . . . . 997 Addressing the Message . . . . . . . . . . . . . . . . . . . . . . . . . . . . . . . 997 Composing the Message . . . . . . . . . . . . . . . . . . . . . . . . . . . . . . . 998 Adding Attachments . . . . . . . . . . . . . . . . . . . . . . . . . . . . . . . . . . 1001 Setting a Priority Level . . . . . . . . . . . . . . . . . . . . . . . . . . . . . . . . 1001 Requesting a Receipt . . . . . . . . . . . . . . . . . . . . . . . . . . . . . . . . . 1002 Reading and Organizing Mail . . . . . . . . . . . . . . . . . . . . . . . . . . . . . . . . 1002 Viewing and Saving Attachments . . . . . . . . . . . . . . . . . . . . . . . . . 1002 Watching, Ignoring, and Flagging Messages . . . . . . . . . . . . . . . . . 1003 Using Views to Hide Particular Kinds of Messages . . . . . . . . . . . . 1004 Using Rules to Organize Messages . . . . . . . . . . . . . . . . . . . . . . . 1005 Blocking Obnoxious Mail . . . . . . . . . . . . . . . . . . . . . . . . . . . . . . . 1008 Searching for Messages . . . . . . . . . . . . . . . . . . . . . . . . . . . . . . . 1009 Saving Messages Outside Outlook Express . . . . . . . . . . . . . . . . . 1010 Blocking Dangerous Attachments . . . . . . . . . . . . . . . . . . . . . . . . . . . . 1010 Using Hotmail and Other Server-Based Systems . . . . . . . . . . . . . . . . . . 1012 Using Newsgroups . . . . . . . . . . . . . . . . . . . . . . . . . . . . . . . . . . . . . . . 1013 Marking Headers Offline for Later Download. . . . . . . . . . . . . . . . . 1014 Downloading New Messages Only . . . . . . . . . . . . . . . . . . . . . . . . 1015 Saving Messages Before They’re Deleted from the Server . . . . . . . 1016 Maintaining Outlook Express . . . . . . . . . . . . . . . . . . . . . . . . . . . . . . . . 1016 Relocating Your Message Store to Simplify Backup . . . . . . . . . . . . 1017 Archiving Old Messages . . . . . . . . . . . . . . . . . . . . . . . . . . . . . . . 1018 Moving Your Outlook Express Files to a New Computer . . . . . . . . . 1019
xxii
Table of Contents Chapter 28
Sending and Receiving Faxes
1021
Installing Fax . . . . . . . . . . . . . . . . . . . . . . . . . . . . . . . . . . . . . . . . . . . Upgrading an Earlier Windows Fax Component . . . . . . . . . . . . . . . . . . . Configuring Fax . . . . . . . . . . . . . . . . . . . . . . . . . . . . . . . . . . . . . . . . . Providing Information About Yourself . . . . . . . . . . . . . . . . . . . . . . Selecting a Fax Device and Configuring Send and Receive Settings Specifying Your Transmitting Station Identifier (TSID) . . . . . . . . . . . Specifying Your Called Subscriber Identification (CSID) . . . . . . . . . Routing Received Faxes to a Printer or Folder . . . . . . . . . . . . . . . . Choosing Paper Size, Image Quality, and Orientation . . . . . . . . . . . Setting Retry Characteristics and Discount Hours . . . . . . . . . . . . . Making Other Device-Specific Settings . . . . . . . . . . . . . . . . . . . . . Setting Tracking Preferences . . . . . . . . . . . . . . . . . . . . . . . . . . . . Specifying the Locations of Fax Console’s Inbox and Sent Items Folders. . . . . . . . . . . . . . . . . . . . . . . . . . . . . . . . Faxing a Document or Cover Page . . . . . . . . . . . . . . . . . . . . . . . . . . . . Faxing a Cover Page Only . . . . . . . . . . . . . . . . . . . . . . . . . . . . . . Faxing from Microsoft Outlook . . . . . . . . . . . . . . . . . . . . . . . . . . . Managing the Outbox Queue . . . . . . . . . . . . . . . . . . . . . . . . . . . . Archiving Sent Faxes. . . . . . . . . . . . . . . . . . . . . . . . . . . . . . . . . . Receiving Faxes . . . . . . . . . . . . . . . . . . . . . . . . . . . . . . . . . . . . . . . . . Reading Received Faxes . . . . . . . . . . . . . . . . . . . . . . . . . . . . . . . Archiving Received Faxes . . . . . . . . . . . . . . . . . . . . . . . . . . . . . . Creating Personal Cover Pages . . . . . . . . . . . . . . . . . . . . . . . . . . . . . . Selecting, Sizing, and Moving Objects . . . . . . . . . . . . . . . . . . . . . Aligning Objects . . . . . . . . . . . . . . . . . . . . . . . . . . . . . . . . . . . . . Spacing Objects Evenly . . . . . . . . . . . . . . . . . . . . . . . . . . . . . . . . Centering Objects on the Page . . . . . . . . . . . . . . . . . . . . . . . . . . Changing the Z-Order of Stacked Objects . . . . . . . . . . . . . . . . . . . Adding Fixed Text . . . . . . . . . . . . . . . . . . . . . . . . . . . . . . . . . . . . Inserting Fields, Images, and Graphics . . . . . . . . . . . . . . . . . . . . Previewing and Saving . . . . . . . . . . . . . . . . . . . . . . . . . . . . . . . . Managing Security . . . . . . . . . . . . . . . . . . . . . . . . . . . . . . . . . . . . . . .
1022 1023 1023 1024 1024 1026 1026 1026 1028 1028 1029 1029 1030 1031 1034 1034 1036 1037 1038 1038 1040 1040 1041 1041 1041 1042 1042 1042 1042 1043 1043
Chapter 29
Communicating Over the Internet
1045
Introducing Windows Messenger . . . . . . . . . . . . . . . . . . . . . . . . . . . . . What You Need to Use Windows Messenger . . . . . . . . . . . . . . . . . Punching Through a Firewall . . . . . . . . . . . . . . . . . . . . . . . . . . . . Setting Startup Options . . . . . . . . . . . . . . . . . . . . . . . . . . . . . . . . . . . Using Group Policy to Disable Windows Messenger. . . . . . . . . . . . Disabling Windows Messenger in Windows XP Home Edition . . . . . Starting Windows Messenger . . . . . . . . . . . . . . . . . . . . . . . . . . . . . . .
1048 1049 1050 1051 1053 1053 1053 xxiii
Table of Contents Placing or Receiving a Call . . . . . . . . . . . . . . . . . . . . . . . . . . . . . . . . . Working with Your List of Contacts . . . . . . . . . . . . . . . . . . . . . . . . Preserving Your Online Privacy . . . . . . . . . . . . . . . . . . . . . . . . . . . Adding Other Participants to a Conversation . . . . . . . . . . . . . . . . . Saving an Online Session as a File . . . . . . . . . . . . . . . . . . . . . . . Making Audio Connections . . . . . . . . . . . . . . . . . . . . . . . . . . . . . Using Your Webcam to Make Video Calls . . . . . . . . . . . . . . . . . . . Sending and Receiving Files . . . . . . . . . . . . . . . . . . . . . . . . . . . . . . . . Using Windows Messenger for Online Meetings . . . . . . . . . . . . . . . . . . Using Whiteboard . . . . . . . . . . . . . . . . . . . . . . . . . . . . . . . . . . . . Collaborating on a Document over the Network. . . . . . . . . . . . . . .
1056 1058 1061 1065 1065 1066 1067 1069 1071 1072 1075
Part 8
System Maintenance and Recovery Chapter 30
Performing Routine Maintenance
1081
Checking Disks for Errors . . . . . . . . . . . . . . . . . . . . . . . . . . . . . . . . . . Defragmenting Disks for Better Performance . . . . . . . . . . . . . . . . . . . . Using Disk Defragmenter . . . . . . . . . . . . . . . . . . . . . . . . . . . . . . Running Disk Defragmenter Using a Command Line . . . . . . . . . . . Managing Disk Space . . . . . . . . . . . . . . . . . . . . . . . . . . . . . . . . . . . . . Cleaning Up with Disk Cleanup . . . . . . . . . . . . . . . . . . . . . . . . . . Using NTFS File Compression . . . . . . . . . . . . . . . . . . . . . . . . . . . Smart Backup Strategies . . . . . . . . . . . . . . . . . . . . . . . . . . . . . . . . . . Using the Windows XP Backup Program . . . . . . . . . . . . . . . . . . . . Creating an Automatic System Recovery Backup. . . . . . . . . . . . . . Backing Up with Partition Imaging . . . . . . . . . . . . . . . . . . . . . . . . Other Backup Options. . . . . . . . . . . . . . . . . . . . . . . . . . . . . . . . .
1081 1085 1086 1089 1091 1092 1096 1098 1098 1104 1106 1106
Chapter 31
Monitoring System Activities with Event Viewer
1109
Types of Events . . . . . . . . . . . . . . . . . . . . . . . . . . . . . . . . . . . . . . . . . Keeping Track of Computer Events. . . . . . . . . . . . . . . . . . . . . . . . . . . . Examining Event Details . . . . . . . . . . . . . . . . . . . . . . . . . . . . . . . . . . . Searching for an Event . . . . . . . . . . . . . . . . . . . . . . . . . . . . . . . . Filtering the Log Display . . . . . . . . . . . . . . . . . . . . . . . . . . . . . . . Working with Log Files . . . . . . . . . . . . . . . . . . . . . . . . . . . . . . . . . . . . Setting Log File Size and Longevity . . . . . . . . . . . . . . . . . . . . . . . Archiving and Clearing Log Files . . . . . . . . . . . . . . . . . . . . . . . . . Displaying an Archived Log File . . . . . . . . . . . . . . . . . . . . . . . . . . Exporting Log File Information . . . . . . . . . . . . . . . . . . . . . . . . . . . Backing Up Log Files . . . . . . . . . . . . . . . . . . . . . . . . . . . . . . . . . Using Third-Party Tools to Monitor Events . . . . . . . . . . . . . . . . . . . . . . . xxiv
1110 1111 1113 1115 1116 1116 1116 1117 1117 1118 1119 1120
Table of Contents Chapter 32
Recovering After a Computer Crash
1121
After a Computer Crash: Assessing the Damage. . . . . . . . . . . . . . . . . . Using and Configuring Windows Error Reporting . . . . . . . . . . . . . . . . . . Windows Error Reporting and System Crashes . . . . . . . . . . . . . . . Configuring Windows Error Reporting . . . . . . . . . . . . . . . . . . . . . . What Happened to Dr. Watson? . . . . . . . . . . . . . . . . . . . . . . . . . . Using Advanced Startup Options . . . . . . . . . . . . . . . . . . . . . . . . . . . . . Using Safe Mode . . . . . . . . . . . . . . . . . . . . . . . . . . . . . . . . . . . . Restoring the Last Known Good Configuration . . . . . . . . . . . . . . . Other Startup Options. . . . . . . . . . . . . . . . . . . . . . . . . . . . . . . . . Undoing Configuration Mistakes with System Restore . . . . . . . . . . . . . . . . . . . . . . . . . . . . . . . . . . . . . What System Restore Does and Does Not Monitor . . . . . . . . . . . . When System Restore Creates Restore Points . . . . . . . . . . . . . . . Using System Restore . . . . . . . . . . . . . . . . . . . . . . . . . . . . . . . . System Restore Dos and Don’ts . . . . . . . . . . . . . . . . . . . . . . . . . Making Repairs from the Recovery Console . . . . . . . . . . . . . . . . . . . . . Recovery Console Restrictions . . . . . . . . . . . . . . . . . . . . . . . . . . Using Recovery Console Commands . . . . . . . . . . . . . . . . . . . . . . Repairing Damaged Boot Files. . . . . . . . . . . . . . . . . . . . . . . . . . . Enabling and Disabling Services and Drivers . . . . . . . . . . . . . . . . Repairing and Reinstalling Windows. . . . . . . . . . . . . . . . . . . . . . . . . . .
1122 1123 1127 1127 1128 1129 1130 1131 1132 1132 1134 1134 1135 1138 1139 1141 1142 1144 1145 1145
Chapter 33
Troubleshooting Windows Errors
1147
Decoding STOP Errors. . . . . . . . . . . . . . . . . . . . . . . . . . . . . . . . . . . . . How to Read a STOP Error . . . . . . . . . . . . . . . . . . . . . . . . . . . . . . . . . General Advice for Dealing with STOP Errors. . . . . . . . . . . . . . . . . . . . . How to Troubleshoot Specific STOP Errors . . . . . . . . . . . . . . . . . . . . . . STOP 0x0000000A or IRQL_NOT_LESS_OR_EQUAL . . . . . . . . . . . STOP 0x0000001E or KMODE_EXCEPTION_NOT_HANDLED. . . . . . STOP 0x00000024 or NTFS_FILE_SYSTEM . . . . . . . . . . . . . . . . . STOP 0x0000002E or DATA_BUS_ERROR. . . . . . . . . . . . . . . . . . . STOP 0x0000003F or NO_MORE_SYSTEM_PTES . . . . . . . . . . . . . STOP 0x00000050 or PAGE_FAULT_IN_NONPAGED_AREA . . . . . . . STOP 0x00000077 or KERNEL_STACK_INPAGE_ERROR . . . . . . . . STOP 0x00000079 or MISMATCHED_HAL . . . . . . . . . . . . . . . . . . STOP 0x0000007A or KERNEL_DATA_INPAGE_ERROR. . . . . . . . . . STOP 0x0000007B or INACCESSIBLE_BOOT_DEVICE . . . . . . . . . . STOP 0x0000007F or UNEXPECTED_KERNEL_MODE_TRAP . . . . . . STOP 0x0000009F or DRIVER_POWER_STATE_FAILURE. . . . . . . . . STOP 0x000000C2 or BAD_POOL_CALLER. . . . . . . . . . . . . . . . . . STOP 0x000000D1 or DRIVER_IRQL_NOT_LESS_OR_EQUAL . . . . .
1148 1149 1151 1152 1152 1153 1153 1153 1153 1153 1154 1154 1154 1154 1154 1155 1155 1155 xxv
Table of Contents STOP 0x000000D8 or DRIVER_USED_EXCESSIVE_PTES . . . . . . . . STOP 0x000000EA or THREAD_STUCK_IN_DEVICE_DRIVER . . . . . STOP 0x000000ED or UNMOUNTABLE_BOOT_VOLUME . . . . . . . . . STOP 0x000000F2 or HARDWARE_INTERRUPT_STORM. . . . . . . . . STOP 0xC000021A or STATUS_SYSTEM_PROCESS_TERMINATED . STOP 0xC0000221 or STATUS_IMAGE_CHECKSUM_MISMATCH. . . Customizing How Windows Handles STOP Errors . . . . . . . . . . . . . . . . .
1155 1155 1156 1156 1156 1156 1157
Chapter 34
Editing the Registry
1161
Understanding the Structure of the Registry . . . . . . . . . . . . . . . . . . . . . Registry Data Types . . . . . . . . . . . . . . . . . . . . . . . . . . . . . . . . . . Avoiding Registry Mishaps . . . . . . . . . . . . . . . . . . . . . . . . . . . . . . . . . Backing Up Before You Edit . . . . . . . . . . . . . . . . . . . . . . . . . . . . . Using System Restore to Save the Registry’s State. . . . . . . . . . . . Backing Up and Restoring the System State. . . . . . . . . . . . . . . . . Browsing and Editing with Registry Editor . . . . . . . . . . . . . . . . . . . . . . . Changing Data . . . . . . . . . . . . . . . . . . . . . . . . . . . . . . . . . . . . . . Adding or Deleting Keys . . . . . . . . . . . . . . . . . . . . . . . . . . . . . . . Adding or Deleting Values . . . . . . . . . . . . . . . . . . . . . . . . . . . . . . Monitoring Registry Changes. . . . . . . . . . . . . . . . . . . . . . . . . . . . . . . . Using .Reg Files to Automate Registry Changes . . . . . . . . . . . . . . . . . . Identifying the Elements of a .Reg File . . . . . . . . . . . . . . . . . . . . . Using a .Reg File to Delete Registry Data . . . . . . . . . . . . . . . . . . . Merging a .Reg File into the Registry . . . . . . . . . . . . . . . . . . . . . . Working with a Remote Computer’s Registry . . . . . . . . . . . . . . . . . . . . . Changing Registry Key Permissions . . . . . . . . . . . . . . . . . . . . . . . . . . . Editing the Registry from the Command Line . . . . . . . . . . . . . . . . . . . .
1162 1164 1166 1166 1168 1168 1169 1170 1171 1171 1171 1172 1174 1175 1176 1176 1177 1179
Part 9
Appendixes Appendix A
Windows Versions at a Glance: Professional, Home Edition, and More 1183 Appendix B
Working with the Command Prompt
1187
Starting and Ending a Command Prompt Session . . . . . . . . . . . . . . . . . Starting Command Prompt at a Particular Folder. . . . . . . . . . . . . . Starting Command Prompt and Running a Command . . . . . . . . . . Using AutoRun to Execute Commands When Command Prompt Starts . . . . . . . . . . . . . . . . . . . . . . . . . . Using Commands . . . . . . . . . . . . . . . . . . . . . . . . . . . . . . . . . . . . . . . . xxvi
1187 1188 1189 1190 1191
Table of Contents Starting Programs . . . . . . . . . . . . . . . . . . . . . . . . . . . . . . . . . . . Using Command Extensions . . . . . . . . . . . . . . . . . . . . . . . . . . . . Using File-Name and Folder-Name Completion . . . . . . . . . . . . . . . Using Cmd’s Command-Line Syntax . . . . . . . . . . . . . . . . . . . . . . . Editing the Command Line . . . . . . . . . . . . . . . . . . . . . . . . . . . . . Using Wildcards . . . . . . . . . . . . . . . . . . . . . . . . . . . . . . . . . . . . . Using Command Symbols . . . . . . . . . . . . . . . . . . . . . . . . . . . . . . Pausing or Canceling Commands. . . . . . . . . . . . . . . . . . . . . . . . . Simplifying Command Entry with Doskey Macros. . . . . . . . . . . . . . Using Environment Variables . . . . . . . . . . . . . . . . . . . . . . . . . . . . . . . . Viewing Environment Variables . . . . . . . . . . . . . . . . . . . . . . . . . . Modifying Environment Variables . . . . . . . . . . . . . . . . . . . . . . . . . Customizing Command Prompt Windows . . . . . . . . . . . . . . . . . . . . . . . Setting the Window Size and Position . . . . . . . . . . . . . . . . . . . . . Selecting a Font . . . . . . . . . . . . . . . . . . . . . . . . . . . . . . . . . . . . . Setting Colors . . . . . . . . . . . . . . . . . . . . . . . . . . . . . . . . . . . . . . Setting Other Options . . . . . . . . . . . . . . . . . . . . . . . . . . . . . . . . .
1191 1192 1192 1193 1194 1195 1196 1199 1200 1201 1201 1202 1203 1204 1205 1206 1206
Appendix C
Using and Customizing Microsoft Management Console
1209
Running MMC Consoles . . . . . . . . . . . . . . . . . . . . . . . . . . . . . . . . . . . Running a User-Mode Console in Author Mode . . . . . . . . . . . . . . . Running a Console and Specifying a Target Computer . . . . . . . . . . Using MMC Consoles . . . . . . . . . . . . . . . . . . . . . . . . . . . . . . . . . . . . . Creating Your Own MMC Consoles . . . . . . . . . . . . . . . . . . . . . . . . . . . . Running MMC with No Snap-In . . . . . . . . . . . . . . . . . . . . . . . . . . Displaying the Console Tree . . . . . . . . . . . . . . . . . . . . . . . . . . . . Adding Folders to the Console Tree . . . . . . . . . . . . . . . . . . . . . . . Adding Snap-Ins and Extensions . . . . . . . . . . . . . . . . . . . . . . . . . Adding ActiveX Controls and Internet Links . . . . . . . . . . . . . . . . . . Adding Taskpad Views . . . . . . . . . . . . . . . . . . . . . . . . . . . . . . . . Manipulating Windows . . . . . . . . . . . . . . . . . . . . . . . . . . . . . . . . Controlling Other Visual Elements . . . . . . . . . . . . . . . . . . . . . . . . Using the Favorites Menu . . . . . . . . . . . . . . . . . . . . . . . . . . . . . . Naming Your Console . . . . . . . . . . . . . . . . . . . . . . . . . . . . . . . . . Choosing Between MMC’s Three User Modes . . . . . . . . . . . . . . . . Imposing Further Restrictions . . . . . . . . . . . . . . . . . . . . . . . . . . . Saving a Console . . . . . . . . . . . . . . . . . . . . . . . . . . . . . . . . . . . .
1210 1210 1210 1211 1213 1214 1214 1214 1215 1219 1219 1220 1220 1220 1221 1221 1221 1222
Appendix D
Managing Services
1223
Using the Services Snap-In . . . . . . . . . . . . . . . . . . . . . . . . . . . . . . . . . 1223 Starting and Stopping Services . . . . . . . . . . . . . . . . . . . . . . . . . . 1224 Configuring Services. . . . . . . . . . . . . . . . . . . . . . . . . . . . . . . . . . 1226 xxvii
Table of Contents Determining a Service’s Name . . . . . . . . . . . . . . . . . . . . . . . . . . 1229 Recommended Startup Settings for Services . . . . . . . . . . . . . . . . 1233 Managing Services from a Command Prompt . . . . . . . . . . . . . . . . . . . . 1248 Appendix E
Viewing System Information
1249
Finding Basic Information About Your Computer . . . . . . . . . . . . . . . . . . Finding Information in the Help And Support Center . . . . . . . . . . . . . . . Digging Deeper with Dedicated System Information Tools . . . . . . . . . . . . . . . . . . . . . . . . . . . . . . . . . . Finding and Decoding Information in System Information. . . . . . . . Exporting System Information . . . . . . . . . . . . . . . . . . . . . . . . . . . Viewing System Information History . . . . . . . . . . . . . . . . . . . . . . . Using System Information to Open Other Diagnostic Tools . . . . . . .
1249 1251 1252 1253 1255 1255 1256
Appendix F
Group Policy
1257
Starting Group Policy . . . . . . . . . . . . . . . . . . . . . . . . . . . . . . . . . . . . . Understanding the Local Group Policy Object . . . . . . . . . . . . . . . . . . . . How Group Policy Works . . . . . . . . . . . . . . . . . . . . . . . . . . . . . . . Types of Settings . . . . . . . . . . . . . . . . . . . . . . . . . . . . . . . . . . . . Making Settings . . . . . . . . . . . . . . . . . . . . . . . . . . . . . . . . . . . . . . . . .
1258 1258 1259 1260 1261
xxviii What do you think of this book? We want to hear from you!
Microsoft is interested in hearing your feedback about this publication so we can continually improve our books and learning resources for you. To participate in a brief online survey, please visit: www.microsoft.com/learning/booksurvey/
Acknowledgments Many skilled hands contributed to this book. We would like to express our admiration and gratitude to our partners and collaborators at Microsoft Press: Josh Barnhill, product manager; Alex Blanton, Program Manager; Kristine Haugseth, Laura Sackerman, and Sandra Haynes, Project Editors. Our thanks go as well to Bill Teel for supervising the art production and to Debbie Swanson and Robert Lyon for managing the CD. We also received abundant editorial and production support from Mitch Tulloch, technical editor, and a team of professionals at nSight, Inc.: Kaesmene Harrison Banks, Carmen Corral-Reid, Katie O’Connell, Mary-Beth McDaniel, Peter Amirault, Angela Montoya, Kate House, and Brenda Silva. To all, our heartfelt thanks. Ed Bott, Carl Siechert, Craig Stinson
xxix
We’d Like to Hear from You! Our goal at Microsoft Press is to create books that help you find the information you need to get the most out of your software. The Inside Out series was created with you in mind. As part of an effort to ensure that we're creating the best, most useful books we can, we talked to our customers and asked them to tell us what they need from a Microsoft Press series. Help us continue to help you. Let us know what you like about this book and what we can do to make it better. When you write, please include the title and author of this book in your e-mail, as well as your name and contact information. We look forward to hearing from you. How to Reach Us E-mail: Mail:
[email protected] Inside Out Series Editor Microsoft Press One Microsoft Way Redmond, WA 98052
Note: Unfortunately, we can’t provide support for any software problems you might experience. Please go to http://support.microsoft.com for help with any software issues.
xxxi
About the CD The companion CD that ships with this book contains many tools and resources to help you get the most out of your Microsoft Windows XP Inside Out, Second Edition book.
What’s on the CD Your Inside Out companion CD includes the following: ● Microsoft Windows XP Inside Out, Second Edition eBook. This contains the elec-
tronic version of the book. ● Insider Extras. This section includes sample batch and script files referenced in the
book. ● Windows XP Downloads. In this section, you’ll find a listing of Windows XP down-
loadable resources, including information on security. ● Windows XP Information. This section provides a listing of links that you can consult
for additional information about using Windows XP. ● Expert Zone Columns. This section provides a downloadable compilation of Web
articles written by Windows XP expert Ed Bott. ● Windows XP Tips Sites. In this section, you’ll find links to third-party sites maintained
by Ed Bott and other Windows experts: Bob Cerelli, Chris Pirillo, Doug Knox, Jerry Honeycutt, Jim Boyce, Kelly Theriot, and John “PapaJohn” Beuchler. The companion CD provides detailed information about the files on this CD, and links to Microsoft and third-party sites on the Internet. Note Please note that the third-party software and links to third-party sites are not under the control of Microsoft Corporation and Microsoft is therefore not responsible for their content, nor should their inclusion on this CD be construed as an endorsement of the product or the site. Please check third-party Web sites for the latest version of their software.
Software provided on this CD is in English language only and may be incompatible with non-English language operating systems and software.
Using the CD To use this companion CD, insert it into your CD-ROM drive; a license agreement will be presented. If AutoRun is not enabled on your computer, run StartCD.exe in the root of the CD to display the license agreement.
xxxiii
About the CD Caution
The electronic version of the book and some of the other documentation included on this CD is provided in Portable Document Format (PDF). To view these files, you will need Adobe Acrobat or Adobe Reader. For more information about these products or to download Adobe Reader, visit the Adobe Web site at http://www.adobe.com.
System Requirements Following are the minimum system requirements necessary to run the CD: ● Microsoft Windows XP with Service Pack 2 or later ● 266-MHz or higher Pentium-compatible CPU ● 64 megabytes (MB) RAM ● 8x CD-ROM drive or faster ● 80 MB of free hard disk space (to install eBook files) ● Microsoft Windows-compatible sound card and speakers ● Microsoft Internet Explorer 5.01 or later ● Microsoft Mouse or compatible pointing device
Note System requirements might be higher for the add-ins available on the CD. Individual add-in system requirements are specified on the CD. An Internet connection is necessary to access some of the hyperlinks. Connect time charges might apply.
Support Information Every effort has been made to ensure that the accuracy of the book and the contents of this companion CD. For feedback on the book content or this companion CD, please contact us by using any of the addresses listed in the “We’d Like to Hear From You” section. Microsoft Press provides corrections for books through the World Wide Web at http://www.microsoft/learning/support/. To connect directly to the Microsoft Press Knowledge Base and enter a query regarding a question or issue that you may have, go to http://www.microsoft.com/learning/support/search.asp. For support information regarding Windows XP, you can connect to Microsoft Technical Support on the Web at http://support.microsoft.com/windowsxp.
xxxiv
Conventions and Features Used in This Book This book uses special text and design conventions to make it easier for you to find the information you need.
Text Conventions Convention
Meaning
Abbreviated menu commands
For your convenience, this book uses abbreviated menu commands. For example, “Choose Tools, Track Changes, Highlight Changes” means that you should click the Tools menu, point to Track Changes, and select the Highlight Changes command.
Boldface type
Boldface type is used to indicate text that you enter or type.
Initial Capital Letters
The first letters of the names of menus, dialog boxes, dialog box elements, and commands are capitalized. Example: the Save As dialog box.
Italicized type
Italicized type is used to indicate new terms.
Plus sign (+) in text
Keyboard shortcuts are indicated by a plus sign (+) separating two key names. For example, Ctrl+Alt+Delete means that you press the Ctrl, Alt, and Delete keys at the same time.
Design Conventions This icon identifies a new or significantly updated feature in this version of the software.
Inside Out These are the book’s signature tips. In these tips, you’ll get the straight scoop on what’s going on with the software—inside information on why a feature works the way it does. You’ll also find handy workarounds to different software problems.
xxxv
Front Matter Title Tip Tips provide helpful hints, timesaving tricks, or alternative procedures related to the task being discussed.
Troubleshooting Look for these sidebars to find solutions to common problems you might encounter. Troubleshooting sidebars appear next to related information in the chapters. You can also use the Troubleshooting Topics index at the back of the book to look up problems by topic.
Cross-references point you to other locations in the book that offer additional information on the topic being discussed.
This icon indicates information or text found on the companion CD.
Caution Cautions identify potential problems that you should look out for when you’re completing a task or problems that you must address before you can complete a task. Note
Notes offer additional information related to the task being discussed.
Sidebar The sidebars sprinkled throughout these chapters provide ancillary information on the topic being discussed. Go to sidebars to learn more about the technology or a feature.
xxxvi
Part 1
Setup and Startup 1 What’s New in Windows XP
3
2 Installing and Configuring Windows XP
15
3 Help and Support Options
79
4 Installing, Uninstalling, and Managing Programs
107
5 Setting Up and Troubleshooting Hardware
129
1
Part 1: Setup and Startup
Chapter 1
What’s New in Windows XP Windows XP at a Glance. . . . . . . . . . . . . . .6
What’s New? What’s Changed? . . . . . . . . . 8
As we write this second edition of Microsoft Windows XP Inside Out, Windows XP is about to celebrate its third birthday. With more than 210 million copies sold so far, Windows XP is arguably the most successful computer operating system ever developed. Part of the reason for that success is that Windows XP represents a vast improvement over the Windows family that began with Windows 95, reached its peak with Windows 98, and ended quietly with Windows Millennium Edition (Windows Me). For a computer operating system, three years is practically an eternity—and sure enough, Windows XP has changed dramatically since its initial release. Two major service packs have rolled up hundreds of bug fixes, security patches, and performance improvements, and a handful of optional updates have added features aimed primarily at connoisseurs of digital music and video. The resulting operating system, although not perfect, is significantly more secure, reliable, and media-savvy than its three-year-old predecessor.
At Home with Windows XP This book describes two different versions of Windows XP: Windows XP Professional and Windows XP Home Edition. The two versions are largely identical; Windows XP Professional includes everything in Windows XP Home Edition, plus some additional features targeted toward corporate network users and power users. (The other members of the Windows XP family—Media Center Edition, Tablet PC Edition, and 64-Bit Edition—are built on Windows XP Professional and include extra features designed for use with specific hardware devices.) Near the beginning of each chapter in this book, you’ll find a sidebar like this one that points out any version differences in the topics covered by the chapter. The differences are also identified in the chapter’s text, but the sidebar gives you a quick rundown of any significant limitations you can expect if you use Home Edition.
At a quick glance, you might not notice the difference between today’s Windows XP and the one that debuted in 2001. But look more closely and you’ll see a long list of changes, inside and out: ● Hundreds of bug fixes and updated drivers have made the core of the operating system
more reliable. ● A slew of security enhancements, including the much improved and renamed Windows
Firewall (previously known as Internet Connection Firewall), block hostile software like the Blaster worm and make it more difficult for viruses and other malicious programs to spread.
3
Part 1: Setup and Startup
Microsoft Windows XP Inside Out, Second Edition ● Microsoft Internet Explorer sports new features that protect your privacy and security Chapter 1
by blocking pop-up windows and spyware-infested drive-by downloads. ● Two major updates to Windows Media Player have transformed its user interface
and simplified the process of managing a library of digital music and video and burning CDs. ● Setting up a network in your home or small business is simpler than before. This is espe-
Chapter 1
cially true in the case of wireless networks, thanks to a wizard (new in Service Pack 2) that walks you through the process of connecting to a wireless access point using the most advanced security settings available. ● Windows Update is now configured by default to download and install patches
automatically. ● New Tablet PC and Media Center editions of Windows XP take advantage of special-
ized hardware to provide new features. And that list only scratches the surface. Chapter 1
In preparing this revised edition, we’ve taken a fresh look at every component in Windows XP. Our coverage assumes that you’ve installed the most recent updates, notably Windows XP Service Pack 2 and Windows Media Player 10.
Reality Check Chapter 1
As we noted in the first edition of this book, power users of Windows XP are an obsessive bunch. (We can say that, because we include ourselves in that category.) We’re constantly on the lookout for ways to make Windows run faster, work smarter, and perform new tricks. We spend hours scouring books, magazine articles, and the Web to find new tips and techniques to shave a second or two off the time we spend on a task.
Chapter 1
Over the past three-plus years, the Windows XP community has amassed an enormous distributed library of advice, insights, explanations, registry hacks, add-ons, elegant workarounds, and undocumented secrets to help master this operating system. Some of these tips and tricks are pure gold, some are just common sense, and a few are downright wrong. For better or worse, the World Wide Web acts like an echo chamber that indiscriminately amplifies this conventional wisdom—and when a piece of misinformation is repeated often enough, it takes on a life of its own.
Chapter 1
For this second edition of Windows XP Inside Out, we’ve gone out of our way to track down common myths, misunderstandings, misconceptions, and bogus tips you’re likely to encounter on the Internet, especially those related to hot-button topics like security and performance. We’ve collected our findings under the Reality Check heading in sidebars scattered throughout this book. There we provide our own carefully researched explanation of the underlying facts. Two particular myths jumped out at us when we searched sites where experts congregate to talk about Windows XP in broad terms.
4
Part 1: Setup and Startup
What’s New in Windows XP
Chapter 1
Myth #1: Windows XP is not that different from earlier versions This argument crops up most often among folks who have lots of experience with Windows 2000 and Windows NT. As far as they’re concerned, Windows XP is just Windows 2000 with a goofy user interface and a few extra bells and whistles. That’s an easy misconception to come away with, given that many of the most important features in Windows XP were introduced nearly a decade ago in Windows NT—the NTFS file system, for instance, and a well-designed kernel that keeps the operating system from crashing when an application hangs.
Chapter 1
But to focus solely on the Windows XP interface is to miss all the other changes under the hood. Some are purely technical, such as the changes in file permissions that are applied when you use a command-line utility to convert a FAT32 disk to the NTFS format. Other innovations are more substantial. All of the following features, for instance, are exclusive to Windows XP: ● Simple File Sharing is a completely new security model that controls access to shared resources on networks.
Chapter 1
● Fast User Switching allows two or more people to use the same computer without requiring one of them to log off. ● Out of the box, Windows XP supports wireless networking—a technology that requires third-party software and considerable tweaking in Windows 2000. ● You can use the Remote Desktop feature (available in Professional edition only) to log on to your computer from across a network or around the world.
Chapter 1
● The System Restore and Driver Rollback features let you quickly and easily recover from configuration mistakes that would have required advanced troubleshooting expertise in Windows 2000. And the list goes on. If you’re curious about what else is new in Windows XP—especially after Service Pack 2—take a look at any chapter of this book. We predict you’ll find some surprises.
Chapter 1
Myth #2: Windows XP is inherently insecure There’s a germ of truth in this observation. From the beginning, Windows XP users have had to deal with a seemingly endless parade of viruses and worms—including the fast-spreading Blaster worm that crippled networks around the world in the summer of 2003. Ironically, though, if you enabled the built-in firewall in Windows XP and installed Critical Updates promptly, you were probably better protected from Blaster than your next-door neighbor running Windows 98 or Windows 2000. Still, the default settings in the original release of Windows XP made it too easy to avoid doing the right thing. The security enhancements in Service Pack 2, which we discuss later in this chapter and at great length in other parts of this book, go a long way toward fixing that problem.
Chapter 1
We’ve learned a lot in the last three years, through a lot of hands-on experimentation and— we freely admit—by paying close attention to the incredible wealth of information our friends and colleagues have shared with us. Our mission in this book is to help you take full advantage of the rich new features in Windows XP while working around its occasional quirks, rough edges, and annoyances. And although the book is published by Microsoft Press, we’ve taken advantage of our editorial freedom to tell you when we’ve found a better way than the Windows way.
5
Part 1: Setup and Startup
Microsoft Windows XP Inside Out, Second Edition
Windows XP at a Glance Chapter 1
Windows XP brings together two product families that were previously separate and decidedly unequal. From Windows 2000, it inherits a reliable, generally crash-proof foundation. It adds a host of user-friendly features and system utilities that were previously available only in Windows 98 or Windows Me. For good measure, it tosses in some interface enhancements and new capabilities that were previously available only as third-party add-ins. And with the improvements introduced in Service Pack 2, it provides significant new security features.
Chapter 1
Most importantly, Windows XP comes in an ever-increasing assortment of distinctly different versions: ● Windows XP Home Edition
This budget-priced version is typically bundled with consumer PCs sold for use in homes and very small businesses. It’s intended for nontechnical users who don’t need to connect to corporate networks and don’t want to fuss with complicated system and security options. It’s compatible with any desktop or notebook PC that has a single CPU and a single video display.
● Windows XP Professional Chapter 1
This version includes everything in Home Edition, plus all the networking and security components required to join a Windows domain run by Windows 2000 Server or Windows Server 2003. If your system configuration includes certain types of high-performance hardware, such as a dual-processor motherboard, you’ll need Windows XP Professional to fully utilize it.
● Windows XP Tablet PC Edition 2005
Chapter 1
This recent addition to the Windows XP family includes all of the features and capabilities of Windows XP Professional and is sold only with notebook computers that are equipped with custom screens that can recognize input from a digital pen. Significant upgrades to the original Tablet PC operating system are included in Service Pack 2.
● Windows XP Media Center Edition 2004
This is another variant of Windows XP Professional sold only with specially equipped hardware. As the name suggests, this edition beefs up the digital media capabilities of Windows XP, with full support for live and recorded TV, movies, and music. PCs running Media Center Edition are as likely to be found in the living room as in the office. If you own a PC equipped with a 64-bit processor such as Intel’s Itanium, this variation of Windows XP Professional allows you to exploit some of its technical features. As we write this, 64-bit computers are a high-priced novelty. A new generation of 64-bit processors, accompanied by an update to this edition of Windows XP, should make the platform much more popular within a few years.
Chapter 1
● Windows XP 64-Bit Edition
Chapter 1
Before you read any farther, check to see which version of Windows XP is installed on your PC. Open Control Panel’s System option and look on the General tab. Figure 1-1 shows what you should expect to see if you’re running the initial release of Windows XP Professional. If you’ve installed a service pack, you’ll see its details here, too. (You can read more about the
6
Part 1: Setup and Startup
What’s New in Windows XP
Chapter 1
Chapter 1
Chapter 1
differences between Windows XP Home Edition and Professional in Appendix A, “Windows Versions at a Glance: Professional, Home Edition, and More.”)
Figure 1-1. The System Properties dialog box supplies detailed information about your Windows version and your hardware configuration. f01dx01
Tip
Chapter 1
Get fast access to system settings You don’t have to pass through Control Panel to get to the System Properties dialog box. Hold down the Windows logo key and press Break to open this handy dialog box immediately. No Windows logo key? Create a shortcut to Sysdm.cpl (you’ll find it in the %SystemRoot%\System32 folder) and pin it anywhere on the Programs menu. Then open the shortcut’s properties dialog box and assign it an easy-to-remember keyboard shortcut such as Ctrl+Alt+Shift+S. Another alternative: Simply right-click My Computer (on the desktop, on the Start menu, or in a Windows Explorer window) and choose Properties.
Chapter 1
The following section offers an extremely compressed overview of what makes Windows XP tick.
Chapter 1
If you’re upgrading from Windows 2000, the architectural changes in Windows XP are subtle and in some instances practically invisible. But if you’re moving up from Windows 95/98 or Windows Me, you’ll have to deal with new system utilities, a new file system option (NTFS), and a new, somewhat confusing file-sharing infrastructure. The payoff for this added complexity is a significant increase in security and a dramatic decrease in system crashes, hangs, lockups, and mysterious error messages.
7
Part 1: Setup and Startup
Microsoft Windows XP Inside Out, Second Edition
Chapter 1
Password-protected logins and the ability to set permissions on files and folders make it possible for you to share a PC with others without allowing them to install unwelcome software (including viruses) or delete important files. A friendly Welcome screen and easyto-use administrative tools make it especially easy to set up a shared PC at home or in a small office, with each user having a customized desktop and Start menu, plus secure access to protected files.
Chapter 1
Windows XP offers the most sweeping overhaul of the Windows interface since the introduction of Windows 95. If you choose this new Windows XP interface, you’ll notice brighter colors, 3-D windows and buttons with rounded edges and sleek shadows, and richer looking icons. The flash and sizzle, though, aren’t as important as the hundreds of changes that grew out of testing in Microsoft’s usability laboratory—like the Welcome screen, which simplifies the logon process; a redesigned Start menu that uses two columns instead of one to offer quicker access to common locations and frequently used programs; and a much more comprehensive Help and Support system. Unlike its predecessors, Windows XP also offers an assortment of wizards and programs to streamline the experience of working with digital photos, music, and video.
Chapter 1
In short, Windows XP is a massive collection of code that tries to be all things to all people, from performance-obsessed gamers to buttoned-down corporate executives and spreadsheet jockeys. For the most part, it succeeds. In this book, we cover a broad range of tasks that a well-rounded Windows XP user might tackle at home or at work.
What’s New? What’s Changed? Chapter 1
For the sake of this book, we assume that you have at least some hands-on experience with Windows XP and several years’ worth of experience with other Windows versions. In this section, we provide a brief overview of the most important changes that Microsoft has made to Windows XP in the past three years. With a few exceptions, these changes have been contained in two comprehensive service packs.
Chapter 1
In the fall of 2002, about a year after the release of Windows XP, Microsoft released Service Pack 1 (more commonly called SP1) for Windows XP. This package incorporated program updates, bug fixes, security patches, and drivers for more devices than were included with the original release of Windows XP. SP1 also included support for a whole new class of devices that use USB 2, the latest version of Universal Serial Bus technology.
Chapter 1
The outwardly visible changes in SP1 were few and generally subtle. The most obvious change was the addition of a Set Program Access And Defaults option in Add Or Remove Programs on the Start menu. This option, shown in Figure 1-2, makes it easy to access your favorite Web browser, e-mail program, media player, and other components while hiding the others. Before the release of SP1, Microsoft components often opened by default even after you installed components from another company. For details about Set Program Access And Defaults, see “Selecting a Web Browser and Other Middleware Components,” page 64.
8
Part 1: Setup and Startup
Chapter 1
Chapter 1
What’s New in Windows XP
Figure 1-2. With this option in Add Or Remove Programs, you can specify default programs, whether they’re from Microsoft or another company.
Chapter 1
f01dx02
Chapter 1
SP1 also introduced some important changes in Windows Product Activation (WPA). WPA was implemented with Windows XP to combat software piracy—the use of unlicensed versions of Windows. With SP1, Microsoft introduced a change intended to thwart the misuse of specific volume license keys, which can be used an unlimited number of times (unlike the singleuse keys that accompany retail copies of Windows XP). These pirated keys have been widely distributed in the warez (illicit software) community. Users who have installed Windows XP using these keys will not be able to install service packs or hotfixes from Microsoft.
Chapter 1
The other change to WPA removes an obstacle that sometimes impeded legitimate Windows users. In the original version of WPA, if you change a number of hardware components beyond a certain threshold, Windows requires you to activate your copy of Windows (via an Internet connection or by telephone) before it allows you to log on. (This is done because Windows presumes that a computer with that many different components must be a different machine.) This immediate lockout can be a great inconvenience if it happens to occur while you’re unable to activate (for example, on an airplane with no phone or Internet access) or if you’re repeatedly swapping hardware in and out to troubleshoot a hardware problem. With SP1, you now have a three-day grace period for so-called “out-of-tolerance” situations. You can continue to work with the unactivated copy of Windows during this interval; by the end of the grace period, you need to contact Microsoft to complete the activation.
Chapter 1
For more information about WPA, see “Activating Windows XP,” page 32.
9
Part 1: Setup and Startup
Microsoft Windows XP Inside Out, Second Edition
Chapter 1
In February 2003, five months after the release of SP1, Microsoft re-released the service pack. Service Pack 1a is identical to Windows XP SP1, except that the Microsoft virtual machine (VM) is not installed.
Chapter 1
In the summer of 2004, after a lengthy period of testing and development, Microsoft released Service Pack 2 (SP2). This new release incorporated all the changes from SP1, along with new bug fixes and still more drivers for new hardware devices. Unlike its predecessor, however, SP2 includes a slew of new features, some of which dramatically change the way Windows XP works. The stated goal of SP2 is to make Windows XP more secure. The following is a list of some of the most important changes in SP2: ● Security Center
This new utility, shown in Figure 1-3, provides a monitoring and control point for three essential security components. If one of these components is disabled or configured incorrectly, a warning icon appears in the notification area.
● Windows Firewall
Chapter 1
The original release of Windows XP included rudimentary intruder-blocking capabilities in its Internet Connection Firewall. SP2 introduced a significant upgrade and a new name: Windows Firewall. Figure 1-4 shows the basic on/ off controls; other tabs allow you to specify which programs the firewall should leave alone. The Windows Firewall is enabled by default on all connections, including local networks, dial-up Internet, and virtual private network (VPN) connections.
Chapter 1 Chapter 1 f01dx03
Chapter 1
10
Figure 1-3. Security Center monitors the built-in Windows Firewall and Automatic Updates; it also ensures that antivirus programs (not included with Windows XP) are up to date.
Part 1: Setup and Startup
Chapter 1
Chapter 1
What’s New in Windows XP
Chapter 1
Figure 1-4. The new Windows Firewall, included with SP2, allows you to lock out all external connections—this option is useful when making a wireless connection in a public place. ● Automatic Updates
This capability, shown in Figure 1-5, was introduced in the original release of Windows XP and significantly overhauled in SP1. In SP2, the default settings automatically download and install updates without requiring your intervention. Some of the most insidious security breaches occur on the Web, where unscrupulous page designers try to entice an unsophisticated user into installing a hostile ActiveX control or program. New security features in Internet Explorer block unwanted pop-up windows, prevent downloads of potentially dangerous programs, and give you greater control over browser add-ons, as shown in Figure 1-6.
Chapter 1
● Internet Explorer enhancements
Secure high-speed networks based on wireless technology were an expensive novelty when Windows XP was introduced. Today, wireless networks are inexpensive and extraordinarily popular. Service Pack 2 adds a new Wireless Network Setup Wizard to Windows XP and makes it much easier to secure that network from intruders. Figure 1-7 shows the revamped dialog box that you can use to connect to a wireless network.
Chapter 1
Chapter 1
● Wireless Networking
11
Part 1: Setup and Startup
Microsoft Windows XP Inside Out, Second Edition
Chapter 1 Chapter 1
Figure 1-5. New default settings make it less likely that users will skip a Critical Update and leave their PC vulnerable to security breaches. Chapter 1 Chapter 1 Chapter 1
Figure 1-6. This dialog box, new in SP2, lets you disable suspicious or unwanted browser add-ons.
Chapter 1
12
Part 1: Setup and Startup
Chapter 1
Chapter 1
What’s New in Windows XP
f01dx07
Figure 1-7. Newly designed dialog boxes make it easier to see at a glance whether an available wireless network is secure.
Note
Chapter 1
Chapter 1
New computers should have SP2 pre-installed. If your computer does not yet have SP2, you can order the CD directly from Microsoft or find it at a nearby computer retailer (Microsoft has pledged to make SP2 widely available). If you have a fast enough Internet connection, you can download and install SP2 using Windows Update. (For information about Windows Update, see “Keeping Your System Secure with Windows Update,” page 190.) How can you tell whether you already have SP2? Right-click My Computer and choose Properties to open the System Properties dialog box; the General tab shows “Service Pack 2” under the System heading if SP2 has been installed. All of the changes included with Service Pack 1 are incorporated into SP2, so don’t worry about having to install the older service pack first—just get SP2.
Service Pack 2 includes Windows Media Player 9 Series, which was a significant upgrade to the player included with the original release of Windows XP. After SP2 was completed, Microsoft released an even more sweeping upgrade to its all-in-one music and video jukebox. Figure 1-8 shows the newest player at work; if you’re still using the older player, you’ll want to upgrade, as we explain in Chapter 19, “Using and Customizing Windows Media Player.”
Chapter 1
Chapter 1
● Windows Media Player 10
13
Part 1: Setup and Startup
Microsoft Windows XP Inside Out, Second Edition
Chapter 1 Chapter 1 Chapter 1
Figure 1-8. The latest version of Windows Media Player simplifies the process of creating and managing a digital music library.
Chapter 1 Chapter 1 Chapter 1
14
Part 1: Setup and Startup
Chapter 2
Installing and Configuring Windows XP Avoiding Compatibility Problems . . . . . . .16 Preparing to Install Windows XP. . . . . . . .18 Setting Up Windows XP . . . . . . . . . . . . . .19 Activating Windows XP . . . . . . . . . . . . . . .32 Automated Setup Options. . . . . . . . . . . . .35 Moving Windows Settings and Files . . . . .45 Accessibility Options . . . . . . . . . . . . . . . . .58
Adding and Removing Windows Components . . . . . . . . . . . . . . . . . . . . . . . 60 Selecting a Web Browser and Other Middleware Components . . . . . . . . . . . . . 64 Configuring System Restore Options . . . . 67 Configuring Startup Options. . . . . . . . . . . 72
Some Windows users never have to deal with the Windows Setup program. If you buy a new computer with Microsoft Windows XP pre-installed, you may be able to use it forever without having to do anything more than minor maintenance. For upgraders, hobbyists, and inveterate tinkerers, however, the Windows XP Setup program is inescapable. Knowing how to upgrade properly or perform a clean install can spell the difference between a smooth-running system and a box of troubles. And if you’re responsible for multiple Windows installations, you’ll want to delve into the Deployment Tools package (which resides on the Windows XP CD) for time-saving strategies. In this chapter, we’ll explain the subtleties and intricacies of the Windows Setup program, explore the workings of the Files And Settings Transfer Wizard, and show you how to set up a computer with multiple versions of Windows.
At Home with Windows XP Windows XP Home Edition is indistinguishable from the Professional edition when it comes to the core tasks of installing the operating system, updating system files, transferring files and settings between computers, and configuring startup options. Some of the advanced setup options described in this chapter, including the use of answer files and disk imaging, are most commonly used in corporate settings, where Windows XP Professional is a better choice than Home Edition.
15
Part 1: Setup and Startup
Microsoft Windows XP Inside Out, Second Edition
Avoiding Compatibility Problems Many programs originally written for Windows 95, Windows 98, or Windows Me won’t run properly under Windows XP. Likewise, some hardware devices use drivers that aren’t compatible with Windows XP. The worst possible time to find out about either type of compatibility problem is right after you complete the setup process, when you try to use a favorite program or device.
Chapter 2
To spare yourself unnecessary headaches, run the Windows XP Upgrade Advisor before installing Windows XP on a system on which a previous version of Windows is already installed. You can start this abbreviated version of Setup directly from the menu that appears when you insert the Windows XP CD—choose Check System Compatibility, and then click Check My System Automatically. If the CD’s opening menu doesn’t appear, type d:\i386\winnt32-checkupgradeonly (replacing d with the correct drive letter, of course) at any command prompt. When you start the Windows Setup program on a system running Windows 98 or Windows Me, it asks you to enter the product ID, checks for dynamic updates, and then runs a slightly different version of the Upgrade Advisor, giving you the option to check hardware only or to check all installed programs as well. The full option produces the same report you’d see if you had run this utility on its own. If you discover a serious incompatibility, you can (and should) cancel Setup; if the Upgrade Report lists only minor problems, you can continue with confidence. Tip Use dynamic updates When you upgrade over an existing Windows version, Setup offers to check for dynamic updates. If you have an active Internet connection, be sure to take advantage of this option. Dynamic updates can include service packs, updated drivers for hardware detected on your system, and upgrade packs for programs you’re currently running. Rolling these updates into Windows Setup saves you time and hassle and ensures that you don’t have to install a bunch of updates immediately after you boot Windows XP for the first time. The upgrade report lists problems that you might encounter during the upgrade process, including hardware and software incompatibilities. For some programs, you might be instructed to download upgrade packs. When upgrading over Windows 98 or Windows Me, you might need to uninstall a program before setting up Windows XP, and then reinstall the program after Setup is complete. Figure 2-1 shows a typical Upgrade Advisor report. Scroll through the entire list to identify any urgent warnings or compatibility issues that require your immediate attention.
16
Part 1: Setup and Startup
Chapter 2
Installing and Configuring Windows XP
Figure 2-1. Read this upgrade report carefully before continuing with Setup. In some cases, you might need to uninstall programs or find new drivers before going any further. f02dx01
For the most part, you can safely follow these general guidelines: Business and consumer applications that are compatible with Windows 2000 should work with Windows XP. Applications that were written for Windows 98 or Windows Me are more likely to cause problems, especially if they use virtual device drivers (VxDs). In addition, some programs install differently on Windows 98 and Windows Me than on Windows 2000 and Windows XP—they use different program files or write values to different registry locations, for example. The Upgrade Advisor should flag any such programs, and if they’re available, Windows will automatically download upgrade packs as part of the dynamic update process. When upgrading, be especially vigilant with utility software that works at the system level. If you use a disk partitioning tool, antivirus program, personal firewall software, or other system utility that was originally written for a previous Windows version, it’s prudent to assume that it won’t work properly with Windows XP. Always look for upgraded versions that are certified to be compatible with Windows XP before continuing with Setup. Tip
Check Windows Catalog to find compatible programs and devices The Upgrade Advisor is thorough, but it’s not exhaustive. If you’ve installed a program or hardware device that is absolutely essential to your daily productivity, don’t assume that it passes muster just because the Upgrade Advisor doesn’t flag it as a problem device. The Windows Catalog (http://www.microsoft.com/windows/catalog) is regularly updated, and it includes links to additional information and updated drivers.
17
Part 1: Setup and Startup
Microsoft Windows XP Inside Out, Second Edition
Preparing to Install Windows XP Before you install Windows XP, run through this simple checklist: Microsoft’s official spec sheet says the bare minimum configuration includes a 233 MHz processor from the Intel Pentium/Celeron family or the AMD K6/Athlon/Duron family (or compatible); 64 MB of RAM; 1.5 GB of available disk space; and a video adapter capable of Super VGA (800 × 600) resolution. The recommended configuration is at least a 300 MHz CPU with 128 MB of RAM. You’ll also need a mouse or other pointing device, a keyboard, and a CD-ROM or DVD drive.
Confirm that your hardware satisfies the system requirements
Chapter 2
Tip
Don’t skimp on RAM Defining an acceptable level of performance is strictly a matter of personal preference. The speed of the CPU is probably the least critical element of a Windows XP system. A fast hard disk and gobs of memory will do much more to keep a system with multiple applications and multiple users running smoothly. If you plan to use memory-intensive programs such as Microsoft Outlook, Adobe Photoshop, or Macromedia’s Shockwave, don’t settle for less than 512 MB of RAM; 1 GB is even better. And if you plan to take advantage of Fast User Switching to allow multiple users to log on simultaneously, you’ll need still more RAM— figure on 64 MB for each additional user.
If you need to supply a static IP address and subnet mask, collect this information and have it at hand. Likewise, be sure you know the name of your workgroup or domain. If you plan to set up your network along with the rest of Windows, be sure you’re physically connected to the network or that your wireless hardware is working properly.
Gather network details
For more information about networking your computers, see Chapter 23, “Setting Up a Small Network.”
If you need any updated drivers or upgrade packs, download them before you run Setup, and burn them to CD or copy them to floppy disks so that they’ll be available when you need them.
Check hardware and software compatibility
If you’re planning an upgrade, don’t underestimate Murphy’s Law. Use a reliable backup program or the Files And Settings Transfer Wizard (described in “Moving Windows Settings and Files,” page 45) to make a safe copy of important data.
Back up your data files and system settings
The Upgrade Report should identify utilities that might interfere with Setup. To be on the safe side, disable system utilities before getting started.
Disable antivirus software and other system utilities
18
Part 1: Setup and Startup
Installing and Configuring Windows XP
Setting Up Windows XP When setting up either edition of Windows XP, you need to first choose one of three installation strategies, each with its own set of pros and cons: As the name implies, this installation option sets up a fresh new copy of Windows XP, completely replacing any previous version of Windows on the partition where it’s set up and erasing all other files on that partition. Although you can start a clean install by running Setup from an earlier version of Windows, it is much simpler to do so by booting directly from the CD. In either case, you can use an existing partition or define and format partitions during setup.
Chapter 2
● Clean install
● Upgrade over an existing Windows version
You can upgrade to Windows XP Home Edition or Professional from Windows 98, Windows 98 Second Edition, or Windows Me. You can also upgrade to Windows XP Professional from Windows NT Workstation 4 (Service Pack 6) or Windows 2000 Professional (with or without service packs). If you’re currently running Windows 3.1 or Windows 95, you cannot upgrade to any version of Windows XP and must perform a clean install. In all upgrade scenarios, Setup preserves most user settings and installed programs and attempts to upgrade device drivers to Windows XP–compatible versions.
● Side-by-side (multiboot) installation
Use this option (a variation of the clean install process) when you want to preserve an existing copy of Windows. When Setup is finished, you’ll be able to choose your OS from a boot menu. You must install the new version on a separate partition; installing multiple Windows versions on a single partition is a recipe for disaster.
Choosing between a clean install and an upgrade is not a cut-and-dried decision. Even on systems that meet the requirements for upgrading, a clean install offers the assurance that you’re wiping out all traces of any previous Windows problems caused by installing and uninstalling programs, downloading Web-based components, and over-tweaking the computer’s settings. Starting with a clean registry and a solid base of Windows system files should give your computer an opportunity to deliver full performance, unburdened by the past. On the other hand, an upgrade is sometimes the only way to guarantee that a specific program or driver will work properly. We’ve seen software and hardware drivers that work well under Windows 2000 but refuse to install properly after a clean Windows XP setup; in many cases, these programs and drivers will continue to work if you upgrade to Windows XP. If you’re experiencing this problem, the best choice may be a hybrid of the two approaches. Start with a clean install of Windows 2000 and add any required programs and drivers. After verifying that everything works properly, upgrade to Windows XP.
19
Part 1: Setup and Startup
Microsoft Windows XP Inside Out, Second Edition
Troubleshooting During setup, some peripherals don’t work properly.
Chapter 2
Check your system BIOS. An outdated BIOS can cause problems with disk partitioning, power management, peripheral configuration, and other crucial low-level functions. To find out whether an update is available, check with the manufacturer of your computer or its motherboard. Identifying the BIOS and tracking down the appropriate source for updates isn’t always easy; you’ll find detailed information at the indispensable (and thoroughly independent) Wim’s BIOS (http://www.wimsbios.com). After verifying that you’re running the most recent BIOS version, use the BIOS setup program to select the “non–Plug and Play operating system” option. This advice may seem counterintuitive—after all, Windows XP is indeed a Plug and Play operating system. However, this setting was intended for use with earlier Windows versions, and if it’s set incorrectly it can prevent the Windows XP boot loader from accessing devices at startup.
Most Windows Setup options are fairly straightforward. A clean setup consists of the following four distinct steps: ● File copy
This step copies the Windows Setup files to a folder on the partition where they can run when you restart the system. If you boot from the CD, Setup skips this step and loads the files directly from the CD.
● Text mode setup
On a clean install, this step is where you select (and if necessary, create and format) the partition you want to use for the Windows XP system files.
● GUI mode setup
This is the graphical portion of Windows Setup. In a clean interactive installation, this is where you select regional settings (language and time zone, for instance) and enter details such as the product key, computer name, and administrator password.
● Windows Welcome
This is the final portion of Setup, where you have the option to create user accounts and activate Windows. System manufacturers sometimes modify these options to add their own logos, custom registration screens, and additional options or features. (In previous versions, this stage was also known as Out Of Box Experience, or OOBE. The OOBE label refers to your experience when you take a new computer out of the box and set it up for the first time.)
Note
All the files used for this portion of Setup are included in the Oobe folder in the System32 folder. If you like the mood music that runs during this part of Setup, for instance, you can add it to your list of favorite Media Clips. Open the %SystemRoot%\ System32\Oobe\Images folder, right-click Title.wma, and choose Add To Playlist.
20
Part 1: Setup and Startup
Installing and Configuring Windows XP
Performing a Clean Install
Chapter 2
The simplest setup scenario of all is installing Windows XP in a newly created partition on a system that does not currently have any version of Windows installed (or, as an alternative, to wipe out a partition containing an existing version of Windows and completely replace it with a clean install of Windows XP). The safest way to embark on a clean install is to boot from the Windows XP CD. Insert the Windows CD and restart your computer. Watch for a boot prompt; typically, you need to press a key to boot from the CD. After the setup process begins, you can follow the instructions as outlined in this section. Note
You can perform a clean install using a Windows XP upgrade CD. The upgrade CD requires proof that you own an earlier version of Windows—but that earlier version does not need to be installed on the computer’s hard drive. Instead, boot from the Windows XP CD and proceed as described in this section. During the setup process, Windows asks you to insert the CD from your old version of Windows to confirm your upgrade eligibility.
Note
For a bootable CD to work properly, you must set the boot order in the BIOS so that the CD drive appears ahead of the hard disk drive and any other bootable media; we recommend setting the CD drive as the first boot device, followed by the hard disk, floppy disk, and any other bootable devices, in whichever order you prefer. The boot options available for every computer are different, as is the technique for accessing the BIOS setup program. During boot, watch for a message that tells you which key to press for setup. If you’re lucky, the BIOS setup program on your computer includes a Boot tab where you can specify the order of boot devices; if this option isn’t immediately apparent, look for a page called Advanced CMOS Settings or something similar.
Most computers that meet the minimum requirements for Windows XP include the capability to boot from a CD-ROM drive. In some relatively uncommon configurations, however, this option isn’t available. This problem is most likely to affect you if your CD-ROM is connected to a SCSI adapter that doesn’t allow booting from a CD, or if you’re trying to install Windows XP on a notebook computer that doesn’t include an integrated CD drive. Try one of these alternatives to work around the problem: ● Download the Windows XP setup disk file and use it to create a set of bootable floppy
disks. The resulting setup disk set boots the computer, loads the necessary drivers to access the CD-ROM drive, and then begins the setup process. To get the setup disk file, go to the Microsoft Download Center (http://www.microsoft.com/downloads) and search for “windows xp setup disk.” Be sure you select the file for the version of Windows XP you plan to install; the Windows XP Professional file won’t work properly with a Windows XP Home Edition CD and vice versa. Similarly, match the service pack level of the setup disk file to the one on your Windows CD, if it has one.
21
Part 1: Setup and Startup
Microsoft Windows XP Inside Out, Second Edition ● Start your computer from a Windows 98/Me emergency boot disk. This floppy disk
includes generic CD drivers that allow you to access most IDE and SCSI drives. From the MS-DOS prompt, run the SmartDrive disk-caching utility (Smartdrv.exe), and then start Windows Setup using the Winnt.exe command. (Because this program is running from MS-DOS, you can’t use the 32-bit Setup program, Winnt32.exe.) Tip
Chapter 2
Don’t skip SmartDrive If you have to copy files from a CD to your hard disk using MS-DOS, the SmartDrive utility is essential. Without this helper, copying the Setup files can take hours; with SmartDrive installed, the process practically flies by. Look for the Smartdrv.exe file on the MS-DOS startup disk. If it’s not there, you can copy it to your boot floppy from the \Windows \Command folder of any version of Windows 95/98/Me. ● If you can access the Windows XP CD from your previous Windows version and you
have a FAT32 partition that is separate from the one on which you plan to install Windows XP, copy the i386 folder from the CD to that partition. (If you have only a single partition available, you’ll be unable to perform a clean install using this technique, because you won’t be able to wipe out the current system partition without also erasing your Setup files. Likewise, if the second partition is formatted using NTFS, you will not be able to access it from a Windows 98/Me boot floppy.) Then restart the computer using the Windows 98/Me emergency boot disk and run Setup from a command prompt, again using the Winnt command. Note
Where does Setup install Windows XP system files? The exact name of the folder varies. On a clean install, Setup creates a top-level folder called Windows on the drive you designate and then copies system files there. On an upgrade, Setup uses the current path for %WinDir%—for Windows 98 or Windows Me, that’s typically C:\Windows; for Windows NT 4 and Windows 2000, the drive letter may var y, but the name of the system folder is usually \Winnt. When performing a clean install, you can specify a different folder name, but your safest choice is to use the default name.
Whether you started from a previous Windows version or booted from a CD, your next stop (after Setup restarts, of course) will be a series of text-mode Setup screens. If your system currently contains a working version of Windows XP, you’ll see a screen that offers to repair the installation for you. Press Esc to bypass this screen and reach a disk setup screen similar to the one shown in Figure 2-2.
22
Part 1: Setup and Startup
Installing and Configuring Windows XP
Troubleshooting Your system crashes after text-mode setup is complete.
Chapter 2
The most common cause of a Stop error (also known as the Blue Screen of Death, or BSOD) during Setup is a missing or incompatible driver for a disk subsystem. If your computer includes a high-performance IDE controller (typically identified in the BIOS as ATA-66, ATA-100, or SATA) or an SCSI boot device, Windows XP might not include a compatible driver for that controller. The best solution to this dilemma is to download a driver that is compatible with Windows XP (in most cases, a driver designed for Windows 2000 will work just as well). Copy the driver files to a floppy disk, and restart your system. When text-mode setup begins, look for a prompt along the bottom of the screen that asks you whether you have a storage device that uses a custom driver. Press F6 at this point; when Setup finishes loading its files, it will prompt you to supply the floppy disk containing the custom driver. If you can’t find a compatible driver for your high-speed IDE controller, you can usually continue with Setup by shutting down your system and switching the drive cables to the standard IDE controller (you may need to adjust BIOS options as well). Disk performance will suffer somewhat, but you’ll be able to complete setup using the built-in IDE drivers. You can supply the correct drivers (and switch the controller cables) later.
Figure 2-2. This disk management screen is visible only if you boot from the Windows XP CD or choose the option to specify the installation partition. f02dx02
23
Part 1: Setup and Startup
Microsoft Windows XP Inside Out, Second Edition From this screen, you can do any of the following tasks: Use this option if you already created and formatted an empty partition in preparation for setting up Windows, or if you plan to install Windows XP on a preexisting partition that currently contains data or programs but no operating system. Do not choose this option if a previous version of Windows is already installed on the selected partition. The result in that case might be to leave behind unwanted system files and leftovers from previously installed programs, defeating the purpose of doing a clean install.
Select an existing partition on which to install Windows XP
Use this option to set up one or more partitions on a new drive or on an existing drive after deleting partitions. By default, Setup offers to use all unpartitioned space on the current disk. You can specify a smaller partition size if you want to subdivide the disk into multiple drives.
Chapter 2
Create a new partition from unpartitioned space
Choose this option if you want to do a clean install on a drive that currently contains an earlier version of Windows. Because this operation deletes data irretrievably, you must respond to at least two “Are you sure?” confirmation requests. After deleting the partition, you can create a new one and select it as the destination for your Windows XP installation.
Delete an existing partition
Upgrading a Previous Windows Version To upgrade to Windows XP, start your current version of Windows, insert the Windows XP CD, and choose Install Windows XP from the Welcome To Microsoft Windows XP menu. Do not boot from the CD and try to perform an upgrade; that won’t work. (If you prefer working at a command prompt in Windows, skip the CD menu and type d:\i386\Winnt32.exe, substituting the correct letter of your CD-ROM drive for d.) On the first page of the Windows Setup Wizard, select Upgrade (Recommended) and click Next. If you choose to upgrade, the Windows Setup program asks you to enter a few pieces of information, including the product key; the remainder of the process continues completely unattended. Setup replaces your existing Windows files, but it preserves user settings, such as desktop appearance, color schemes, network connections, and so on. It also retains the programs you have installed and all their settings. (As noted earlier in this chapter, the Upgrade Advisor report identifies any programs that are incompatible with Windows XP.) After several reboots that typically require no attention from you, the upgrade installation completes, and you’re ready to pick up where you left off—with Windows XP as your new operating system. After the upgrade is complete, run through the following checklist to confirm that the process went smoothly and to clean up any loose ends: When upgrading over an installation of Windows 98 or Windows Me, Setup adds an account for each user that had a profile in the previous operating system, but discards the passwords for each such account. As administrator, you can manually add each user’s password.
Reset passwords for migrated user accounts
24
Part 1: Setup and Startup
Installing and Configuring Windows XP The upgrade should preserve your network and Internet settings. The Network Setup Wizard helps set up file sharing and configures Windows Firewall, among other tasks.
Run the Network Setup Wizard
Don’t assume that the Upgrade Advisor was 100 percent accurate. Be sure to test each of your programs and devices to make sure they’re operating as you expect. If you encounter serious problems, you can try to fix them or uninstall Windows XP and restore your previous operating system.
Check that all essential programs and devices work properly
On an upgrade from Windows 98 or Windows Me, the Setup program does not automatically convert drives to NTFS but leaves them in FAT32 format. If you’re satisfied that your system is working properly, you can significantly tighten security by using the Convert utility to change the format to NTFS.
Chapter 2
Consider upgrading your system drive to NTFS
For more details about converting drives to NTFS, see “NTFS or FAT32: Which Disk Format Should You Choose?” page 668.
On an upgrade to Windows XP Professional, you’re required to set a password for the built-in Administrator account (in Home Edition, this password is intentionally left blank). Write this password down and squirrel it away in a safe place. (And, no, a sticky note on the side of your monitor is not a safe place!)
Save your Administrator password
Troubleshooting You encounter problems installing Windows. Check for the existence of a log file named Setuperr.log in the %SystemRoot% folder (normally C:\Windows). It should list any errors and warnings that occurred during setup, and can help you pinpoint exactly where the process went awry. If Setuperr.log doesn’t provide enough information, try running Winnt32.exe with the /Debug switch. For more information about using this switch, see “Controlling Setup with Switches,” page 30. Windows XP Setup also creates several other log files that can be useful in tracking down installation problems. The most interesting of these is %SystemRoot%\Setupact.log, which contains a list of actions (such as file copies and registry changes) in the order they occurred during the graphical part of setup. Other log files include %SystemRoot%\Comsetup.log (installation information about Optional Component Manager and COM+ components), %SystemRoot%\Setupapi.log (information recorded each time an .inf file executes), %SystemRoot%\Debug\Netsetup.log (information about network setup, including workgroup and domain membership), %SystemRoot%\Security\Logs\Scesetup.log (information about actions taken by the application of the configured security template), and %SystemRoot%\Repair\Setup.log (information used by Recovery Console during repair operations).
25
Part 1: Setup and Startup
Microsoft Windows XP Inside Out, Second Edition
Installing Windows XP on a Computer with Other Operating Systems If your computer already has a 32-bit version of Windows installed and you have at least two disk partitions defined, you can install a clean copy of Windows XP without disturbing your existing Windows installation. At boot time, you choose your Windows version from a startup menu. Although this is typically called a dual-boot system, it’s more accurate to call it a multiboot configuration, because you can install multiple copies of Windows NT, Windows 2000, and Windows XP. Chapter 2
Having the capability to choose your operating system at startup is handy if you have a program or device that simply won’t work under Windows XP. When you need to use the legacy program or device, you can boot into your other Windows version without too much fuss. This capability is also useful for software developers, who need to be able to test how their programs work under different operating systems. For experienced Windows users, installing a second copy of Windows XP in its own partition can also be helpful as a way to experiment with a program or device driver that is not certified to be compatible with Windows XP without possibly compromising a working system. After you finish setting up the second, clean version of Windows XP, you’ll see an additional entry on the startup menu that corresponds to your new installation. (The newly installed version is the default menu choice; it runs automatically if 30 seconds pass and you don’t make a choice.) Experiment with the program or driver and see how well it works. If, after testing thoroughly, you’re satisfied that the program is safe to use, you can add it to the Windows XP installation you use every day. If it causes problems, you can remove the program or driver. Tip
Use third-party utilities to manage partitions Although you can install multiple copies of Windows NT, Windows 2000, and Windows XP, you can have only one copy of Windows 95, Windows 98, or Windows Me on a multiboot system that is managed by the Windows XP boot manager. If you want to be able to choose from two or more Windows versions from the Windows 95/98/Me product line in addition to Windows XP, you need to use a third-party boot manager program. Symantec’s highly regarded Norton PartitionMagic (http://www.symantec.com/partitionmagic) includes a capable utility called BootMagic. (Be sure to check compatibility carefully; PartitionMagic version 6 and earlier will not work properly with Windows XP.) Another esteemed boot manager is included in BootIt Next Generation, a partition and multiboot manager from Terabyte Unlimited (http://www.bootitng.com).
To add Windows XP to a system where an existing version of Windows is already installed, first make sure that you have an available partition (or unformatted disk space) separate from the partition that contains the system files for your current Windows version.
26
Part 1: Setup and Startup
Installing and Configuring Windows XP
Inside Out Install a second copy of Windows in a single partition
Chapter 2
You might want to install multiple copies of Windows (say, for example, a copy of Windows XP Professional and a copy of Windows XP Home Edition) in a single partition, perhaps because it simplifies partition management or sharing programs. Some well-known computer advice Web sites explain how to do this and, in fact, the installations should actually proceed without a hitch. But take our advice: Don’t do it! It’s a sure recipe for disaster. These installations will have a hybrid registry (the user portion of the registry will be shared between Windows versions, but the machine portion will be separate for each Windows version) and numerous other conflicts that are bound to cause problems. For more information, see “Avoiding Dual-Boot Disasters,” page 29. There is one (and only one) circumstance in which it is desirable to install a fresh copy of Windows XP on a partition that already contains Windows system files. This option is relevant if you have only a single disk partition available and you’re unable to start your existing installation of Windows XP even after using all the repair techniques described in Chapter 32, “Recovering After a Computer Crash.” In that case, you might choose to boot from your Windows XP CD and perform a clean install in a new folder on the same partition. After setup is complete, you should be able to access your data files through the new Windows XP installation. Use this option as a last resort, and then only to recover data so that you can restore it after fixing the underlying problem, wiping the hard drive clean, and reinstalling Windows XP.
The target partition can be a separate partition on the same physical disk, or it can be on a different hard disk. If your system contains a single disk with a single partition used as drive C, you cannot safely create a multiboot system unless you add a new disk or use thirdparty software such as PartitionMagic to shrink the existing partition and create a new partition from the free space. The new partition does not need to be empty; however, it should not contain system files for another Windows installation. Follow these steps to set up Windows XP on a multiboot system:
1 After starting your current Windows version, insert the Windows XP CD. 2 From the Welcome To Microsoft Windows XP menu, choose Install Windows XP. If the Welcome menu doesn’t appear, CD AutoPlay is probably disabled on your computer. In that case, open the Run dialog box and type d:\i386 \Winnt32.exe (substitute the correct letter of your CD-ROM drive for d). 3 From the first Windows Setup dialog box, select New Installation (Advanced) from the Installation Type list. Click Next to continue.
27
Part 1: Setup and Startup
Microsoft Windows XP Inside Out, Second Edition
Chapter 2
4 When prompted, accept the End User License Agreement (EULA) and enter the 25-character product key. 5 In the Setup Options dialog box, click the Advanced Options button.
g02dx02
28
6 In the Advanced Options dialog box, select I Want To Choose The Install Drive Letter And Partition During Setup, as shown on the next page.
Part 1: Setup and Startup
Chapter 2
Installing and Configuring Windows XP
Caution This option is crucial to a successful multiboot installation! If you get distracted and forget to select this option, the Setup program will automatically upgrade your existing Windows installation and you will lose your current operating system.
7 Click through the remaining steps of the wizard and allow the computer to restart. At that point, you will start in text-mode setup, where you can specify the disk and partition on which you want to install Windows XP. The Setup program automatically handles details of adding the newly installed operating system to the startup menu.
Avoiding Dual-Boot Disasters We can’t say it strongly enough: Do not install two or more versions of Windows on a single partition! Doing so can cause serious problems with applications, many of which reside in the \Program Files folder on the boot partition (the partition where the operating system is installed). Many programs use different versions of executable files and dynamic link libraries for Windows 95/98/Me and Windows NT/2000/XP. If you try to share such a program between two Windows versions, it won’t work properly in at least one Windows version. In addition, you may experience these problems: ● Program preferences, options, and settings you’ve chosen in one operating system
don’t show up when you use the other operating system because each stores its own registry entries. ● If you uninstall an application, its entries still show up on the Start menu, on the Add/
Remove Programs list, and throughout the registry of the other operating system—yet the program files are gone.
29
Part 1: Setup and Startup
Microsoft Windows XP Inside Out, Second Edition You might encounter still other problems with multiple operating systems on a single partition. And if you call Microsoft Product Support Services for help with such problems, you’ll be told—politely, to be sure—that you need to reformat your drive and start over. Microsoft does not support such installations. That alone should be a clear indication that it’s not a good idea!
Chapter 2
Although we recommend that you use separate partitions for each operating system, there’s no reason you can’t share data on a common drive that’s available to all operating systems. In fact, you might want to change the target folder location of your My Documents folder in each operating system so that it points to the same folder.
Removing an Operating System from a Dual-Boot System Some people set up Windows XP as a dual-boot configuration while they evaluate or migrate to the new operating system. But once the migration is done, you’ll want to uninstall the earlier operating system to recover its disk space and to speed up booting. No problem. The easiest way to remove any operating system from a dual-boot system is to delete its entry from Boot.ini. (For information about this file, see “Configuring Startup Options,” page 72.) Then boot into the remaining operating system and delete the files related to the operating system you want to remove. Or, for a more aggressive approach, you can format the partition of the operating system you removed from Boot.ini.
Controlling Setup with Switches When using the Winnt32.exe command to start the Windows Setup program, you can modify the program’s behavior with a number of command-line switches. Table 2-1 lists the most useful of these switches. Table 2-1.
30
Command-Line Setup Switches for Winnt32.exe
Switch
What It Does
/checkupgradeonly
Runs the Upgrade Advisor without installing Windows XP.
/cmd:command_line
Specifies a command to be carried out after the graphical portion of Setup has completed; often used to install applications as part of the Windows XP Setup.
/cmdcons
Adds the Recovery Console to the Windows XP startup menu (see “Adding the Recovery Console,” page 76).
/copydir:folder_name
Creates a subfolder within the Windows XP folder and copies the contents of the specified folder there; useful if you need to make drivers available for later installation.
/copysource:folder_name
Creates a temporary subfolder within the Windows XP folder; this subfolder is deleted when Setup finishes.
Part 1: Setup and Startup
Installing and Configuring Windows XP
Command-Line Setup Switches for Winnt32.exe
Switch
What It Does
/debuglevel
Creates a log file of setup errors, %SystemRoot%\Setuperr.log. Replace level with one of the following numbers: 0 records only severe errors 1 records errors 2 records warnings (this is the default debug level) 3 records information 4 records detailed information for debugging Each level includes all information from levels with lower numbers.
/makelocalsource
Instructs Setup to copy installation source files to your local hard disk; use this option if the CD will be unavailable during installation.
/noreboot
Eliminates forced reboot after file-copying phase of Setup; useful if you need to execute another command before restarting.
/s:sourcepath
Specifies source location of Windows XP Setup files, typically on a server; repeat this switch up to eight times to specify multiple servers.
/syspart:drive_letter
Allows you to copy Setup files to a hard disk, mark the disk as active, move it to another machine, and restart to continue Setup on the new computer; must be used with /tempdrive and can be run only on Windows NT/2000/XP machines.
/tempdrive:drive_letter
Used in conjunction with /syspart to specify the primary partition to be used for storing Windows XP Setup files and installing a new copy of Windows XP; an upgrade installation will be placed on the partition from which Winnt32.exe is run.
/udf:ID[,UDB_file]
Identifies a Uniqueness Database (UDB) file that modifies an answer file (see “Using Answer Files for Automated Installation,” page 36).
/unattend[seconds][:answer_file]
Used in conjunction with an unattended Setup, as described in the next section; optional [seconds] parameter is only required on Windows NT 4 upgrades, and the file name can be omitted if the default name Unattend.txt is used.
Chapter 2
Table 2-1.
31
Part 1: Setup and Startup
Microsoft Windows XP Inside Out, Second Edition
Activating Windows XP Windows XP includes an antipiracy feature called Windows Product Activation (WPA). As in previous Windows versions, you must enter a 25-character product key during the setup process. However, WPA adds a new requirement: After Setup completes, you must activate your installation within 30 days, either by connecting to a Microsoft activation server over the Internet, or by making a toll-free call to an interactive telephone activation system.
Chapter 2
WPA is a mechanism designed to enforce license restrictions by preventing the most common form of software piracy: casual copying. Typically, a Microsoft Windows XP license entitles you to install the operating system software on a single computer. If you use the same CD and product key to install Windows XP on a different system, you’ll be unable to activate the software automatically. Here’s what you need to know about WPA: ● Under most circumstances, activation is automatic and instantaneous.
If you purchase a shrink-wrapped copy of Windows XP and install it on a new computer, you can activate over the Internet, and the process should take no more than a few seconds. If you need to use the phone, the process takes longer, because you have to enter a 50-digit identification key (either by using the phone’s dial pad or by speaking to a customer service representative) and then input the 42-digit confirmation ID supplied in response, as shown in Figure 2-3. Read this code to a customer service representative
Input the confirmation ID here to complete activation
Figure 2-3. Activating a copy of Windows over the phone is considerably more complex than doing it over the Internet.
32
Part 1: Setup and Startup
Installing and Configuring Windows XP Tip
● Within 30 days of installing Windows XP, you must activate the software.
Chapter 2
Don’t rush to activate When you install a retail copy of Windows XP, you’re prompted during the final stage of Setup to activate the product. We recommend that you choose not to activate it immediately. Instead, give yourself at least a week to verify that Windows XP works properly on your hardware and that you won’t be required to replace any hardware or the entire computer. After you’re confident that Windows XP is completely compatible with your hardware, you can safely activate. Use the persistent reminder balloons in the notification area, or click the Start button and choose the Activate Windows shortcut at the top of the All Programs menu.
If you
choose the phone option, you’ll see a list of toll-free numbers. ● Activation is not registration.
The activation process is completely anonymous and does not require that you divulge any personal information. If you choose to register your copy of Windows XP, this is a completely separate (and optional) task.
● You’re allowed to reinstall Windows an unlimited number of times on the same hard-
ware. During the activation process, Windows XP transmits an encrypted file that serves as a “fingerprint” of key components in your system. If you reinstall Windows XP on the same hardware, the activation server checks the new fingerprint against the one stored in its database. If they match, activation is automatic. ● Multiple hardware upgrades may require you to reactivate Windows.
The activation software is designed to prevent attempts to “clone” an activated copy of Windows and install it on another computer. If you replace or upgrade four or more components from a list of 10 components on your computer in a period of 120 days or less, the activation mechanism may mistakenly assume that you’ve installed the operating system on a new computer. In that case, you’ll be required to call the WPA clearinghouse and get a new activation code. The list of components included in the hardware “fingerprint” includes your display adapter, primary hard disk, volume serial number, SCSI adapter, IDE disk controller, CD-ROM drive, network adapter (based on its MAC address), CPU type, CPU serial number, and the amount of installed RAM. It does not include Zip drives, digital cameras, or similar peripheral devices. If the computer is marked as dockable, however (as most notebook computers are), the requirements are relaxed significantly, and you can safely upgrade seven of the components on the list (including the network adapter) or nine components (if the network adapter remains unchanged) before being forced to activate Windows again.
● Copies of Windows XP sold with new computers may be exempt from WPA.
If you purchase a new computer on which Windows XP is pre-installed, the activation process may have been completed before you took delivery. In addition, copies of Windows sold this way are frequently tied via software to the BIOS of that computer (this method of installation is called System Locked Pre-Installation, or SLP). You may reinstall that copy of Windows XP an unlimited number of times on the computer it came with, regardless of how many upgrades you make, as long as you don’t change the
33
Part 1: Setup and Startup
Microsoft Windows XP Inside Out, Second Edition BIOS. In fact, you can replace the motherboard on a system activated with SLP as long as the new part is from the same manufacturer and uses the same BIOS identifier. However, you may be prohibited by the license agreement from transferring that copy of Windows to another computer. ● Many corporations are also exempt from WPA requirements.
Businesses that purchase as few as five copies of qualified Microsoft software, including Windows XP, through a Microsoft Volume Licensing (VL) program receive VL media and product keys that do not require activation. Under the terms of a volume license agreement, each computer with a copy of Windows XP must have a valid license.
Chapter 2
For more details on volume licensing programs for Windows and other Microsoft software, check the Microsoft Volume Licensing home page at http://www.microsoft.com/licensing. For an exhaustive technical discussion of Product Activation, read the white paper at http:// www.microsoft.com/technet/prodtechnol/winxppro/evaluate/xpactiv.mspx.
Inside Out Back up Wpa.dbl to avoid activation when reinstalling Want to prevent at least some activation headaches? Make a backup copy of Wpa.dbl, a tiny file stored in the %SystemRoot%\System32 folder. This file contains the hardware “fingerprint” information used to determine whether activation is required. If you need to reinstall Windows XP on a system that has already been activated, you can restore this file and bypass the need for activation—if your hardware hasn’t changed appreciably since the original activation. Windows also creates a backup copy of this file, called Wpa.bak, at startup. This backup copy can be a lifesaver if you encounter problems after a hardware upgrade. If Windows refuses to run because your new hardware has triggered the activation code, you may be able to recover using this workaround: Restore your old hardware, start your computer in Networked Safe Mode, and rename Wpa.bak to Wpa.dbl. If all goes as it should, you’ll be reactivated and able to continue working.
Tip
Recover your product key After you install Windows, the product key gets squirreled away, usually never to be seen again. But you might need to retrieve the product key at some point. For example, in our office we have many Windows XP CDs and many accompanying product keys—and our sloppy recordkeeping doesn’t always make it easy to figure out which product key was used on a particular system. If we need to reinstall Windows (or if we retire a computer and want to install its copy of Windows on a new computer), we find out which product key we need by using a freeware application called Keyfinder (http://www.magicaljellybean.com/ keyfinder.shtml). This application displays the product keys that were used to install Windows and Microsoft Office on a computer.
34
Part 1: Setup and Startup
Installing and Configuring Windows XP
Automated Setup Options If you plan to install Windows XP on one or two computers, running the Setup program from the CD is your best choice. But if you’re planning to upgrade an entire office full of computers, you can save a substantial amount of time by automating the installation. The two most popular options are: This option uses a batch file and a script (called an answer file) to bypass the Setup program’s prompts and fill in answers automatically. You can choose from five unattended modes.
Chapter 2
● Unattended setup
● Disk imaging (cloning)
In this option, you set up Windows on a sample computer and then run the System Preparation utility (Sysprep.exe), which removes the unique security identifier (SID). You can then use a disk cloning program such as Symantec Ghost (http://www.symantec.com/ghost) or Drive Image (http://www.symantec.com/ driveimage) to copy the entire partition to a new computer; when it starts up, it runs a Mini-Setup program that completes in 5–10 minutes instead of the hour or more that full Setup requires.
Note Large organizations with existing networks built around Windows 2000 Server or Windows Server 2003 can deploy Windows XP on hundreds or thousands of machines with relative ease using Remote Installation Services (RIS) and Microsoft Systems Management Server (SMS). These options require substantial up-front preparation by information technology specialists, but the payoff can be dramatic. You can find more information about RIS at the Windows Server 2003 Web site (http://www.microsoft.com/windowsserver2003). SMS allows an administrator to manage and monitor installations from a central location. For information about SMS, visit http://www.microsoft.com/smserver.
Installing the Deployment Tools The Windows XP Professional and Home Edition CDs include a selection of utilities and Help files that make it possible to use the automated installation processes described in this section. The Microsoft Windows Corporate Deployment Tools are located in a compressed Cabinet file (a compressed archive that is similar to a .zip file but uses the .cab extension). Before you can use these utilities, you have to copy them to your hard disk. From Windows Explorer, open the \Support\Tools folder on the Windows XP CD, and double-click Deploy.cab. Select all files in this compressed folder, and copy them to a folder on your hard disk. Tip
Keep support files together If you’ve already installed the Support Tools, why not keep the Deployment Tools in the same location? Create a new subfolder called Deploy in the %ProgramFiles%\Support Tools folder and use it to store the deployment utilities.
35
Part 1: Setup and Startup
Microsoft Windows XP Inside Out, Second Edition The following files are included in Deploy.cab: ● Setupmgr.exe
This executable file opens the Microsoft Setup Manager Wizard, which is used for creating answer files. It includes a help file (Setupmgr.chm), which is accessible only from within the Setup Manager Wizard.
● Sysprep.exe
This executable file runs the System Preparation Tool, which is used for creating and deploying disk images.
Chapter 2
Caution Do not run Sysprep.exe on any system unless you intend to make an image of that system. Sysprep is a powerful tool that removes unique security identifiers from a Windows computer. If you run it by mistake on a working system, you will wipe out the security settings on that computer and may suffer unintended consequences, such as losing the ability to access files in your user profile. ● Setupcl.exe
This small program is used by Sysprep.exe to create unique security iden-
tifiers (SIDs). ● Deploy.chm
This file is the Microsoft Windows Corporate Deployment Tools User’s Guide, in Compiled HTML Help format; it provides detailed instructions and technical information about the deployment process. Double-click to browse its contents.
● Ref.chm
This file contains compiled HTML Help that provides reference information about the utilities and support files used in the deployment process. Double-click to browse its contents.
In addition, three specialized utilities that are intended primarily for use by computer manufacturers are included within the Deploy.cab collection on the Windows XP CD: ● Cvtarea.exe
Used in conjunction with Convert.exe (the utility that converts a drive to NTFS format) to create an unfragmented placeholder file for NTFS system files. The file is overwritten by the Master File Table during the conversion to NTFS.
● Oformat.com
An enhanced version of the Windows 98 Format.exe program (an MS-DOS application) that creates a FAT32 volume with clusters that are aligned optimally for conversion to NTFS format.
● Factory.exe
Helper program used with Sysprep.exe to make changes to a standard configuration before delivering it to end users.
For more information about these files, read the descriptions in the Deployment Tools User’s Guide (Deploy.chm).
Using Answer Files for Automated Installation The most tedious part of performing a clean Windows XP installation is waiting. At several points during the installation process, the Setup program stops and waits for you to fill in essential information—your name, the computer’s name, network settings, and so on. Instead of waiting around for those dialog boxes to appear, you can create an answer file— a text file that automatically fills in the blanks for you and allows Setup to continue 36
Part 1: Setup and Startup
Installing and Configuring Windows XP unattended. An answer file can also contain answers to a number of questions that aren’t posed by the interactive Setup program, which means that you actually have much greater control over installations. You can use an answer file whether you install from the Windows XP CD or from a shared network folder.
Inside Out Chapter 2
Automate installation of your other programs The automated setup solutions we discuss in this chapter were designed for offices, but they may be ideal even if you only have one or two computers. If you’re a dyed-in-the-wool hardware tinkerer and you regularly strip your system to bare metal and rebuild it with new components, use an answer file to take the tedium out of rerunning Setup each time. If you store your favorite customizations in .reg files or save them using the Files And Settings Transfer Wizard, you can be up and running in no time. Of course, there’s much more to setting up a system than installing Windows. First, of course, you’ll want to install the latest service pack if it’s not included in your Windows installation files. (Most copies of Windows XP sold in 2003 and later have Service Pack 1a. Beginning in late 2004, most copies integrate Service Pack 2.) In all likelihood, additional hotfixes need to be installed as well. The “Microsoft Windows XP Hotfix Installation and Deployment Guide,” available online at http://www.microsoft.com/windowsxp/pro/ downloads/servicepacks/sp1/hfdeploy.asp, provides a (somewhat convoluted) description of how to include hotfixes when you install Windows XP from a network drive. A better solution is to create a bootable Windows XP installation CD slipstreamed with the current service pack (that is, the service pack files are integrated so that they install as part of the original setup). To do that, in addition to a Windows XP CD and the service pack full installation file, you’ll need a program for burning bootable CDs. (The CD-burning capability built into Windows XP can’t make a bootable CD.) Among the most popular are Ahead Software’s Nero (http://www.nero.com) and Roxio’s Easy Media Creator (http:// www.roxio.com). You’ll find instructions for creating such a CD at the Elder Geek on Windows XP site (http://www.theeldergeek.com/slipstreamed_xpsp1_cd.htm) and the InfiniSource site (http://www.windows-help.net/windowsxp/winxp-sp1-bootcd.html). (These wellwritten instructions explain how to slipstream Service Pack 1, but presumably comparable instructions are available for Service Pack 2 by the time you read this.) You can use a slipstreamed installation CD just the way you’d use an ordinary Windows XP CD: You can install directly from it or use an answer file. But why stop with just an updated version of Windows? Once you have a slipstreamed installation CD, you can also install your applications as part of your automated installation process. A terrific site, http://unattended.msfn.org, explains how to do just that, and includes specific instructions and files for a number of popular applications. If you decide to include service packs, hotfixes, and applications in your unattended setup, you’ll still need to use an answer file, as described in the following sections.
37
Part 1: Setup and Startup
Microsoft Windows XP Inside Out, Second Edition
Creating an Answer File To create an answer file, open the Windows Setup Manager Wizard (Setupmgr.exe) and follow its prompts. Most of the wizard’s dialog boxes are self-explanatory, with fill-in-the-blank forms that match up neatly with questions that are familiar to anyone who has interactively run Setup from the Windows XP CD. If this is the first time you’re using the wizard, you’ll probably want to create a new answer file and designate it for a Windows unattended installation. If you already have an answer file and you need to change one or more details in that file (such as the product key or computer name), choose the Modify An Existing Answer File option. Chapter 2
Note
The Windows Setup Manager Wizard on the Windows XP CD runs on Windows XP Professional or Home Edition and on Windows 2000. It will not run on any earlier version of Windows.
The following list describes some of the more interesting options: ● User Interaction Level
This page, shown in Figure 2-4, lets you choose one of five options that control how much the user sees during installation (for example, you can hide Windows Setup pages for which you’ve provided the answers) and whether you want the user to be able to override the answers you provide in the answer file. If you choose anything other than the Fully Automated option, you can leave selected answers blank; this technique is useful when you want the user to provide specific information (such as a user name) during Setup.
● Distribution Folder
If you plan to install from a CD, you can ignore this option. However, if you want to install from a network share, you can specify it here; this option gives you the flexibility to add other files as well, such as drivers not found on the Windows XP CD.
Figure 2-4. Check the Description panel at the bottom of this dialog box to see how each script-based option works.
38
Part 1: Setup and Startup
Installing and Configuring Windows XP This page, shown in Figure 2-5, allows you to enter the name of each computer individually, or you can import a text file that contains the names. You can specify more than one computer name here if you want to use this answer file to automate installation of Windows XP on multiple computers. If you’re willing to accept computer names that follow no pattern, you can allow Setup to create each computer’s name on the fly by appending seemingly random letters and numbers to the first few letters of your organization’s name.
Chapter 2
● Computer Names
Figure 2-5. If you need to set up multiple computers, specify a group of names in this dialog box and then use the same answer file for each installation.
Tip
Create custom names If you enter multiple computer names in the Setup Manager Wizard, you need to customize the batch file used to start the Setup program. Add the /udf switch after either Winnt32.exe or Winnt.exe, and copy the .udf file (which is automatically created by Setup Manager) to the same location as the answer file.
After you finish filling in the blanks in the Setup Manager Wizard, it creates an answer file and stores it using the name and location you specify. Saving the answer file to a floppy disk makes it especially easy to use if you plan to install from a CD. Tip
Use descriptive names The Setup Manager Wizard uses Unattend.txt as its default file name, but you can choose a different name if you prefer. Descriptive names can be helpful if you create multiple answer files to handle different hardware configurations—you might choose Notebook.txt as the name of the answer file to use for portable configurations, for instance.
39
Part 1: Setup and Startup
Microsoft Windows XP Inside Out, Second Edition
Customizing an Answer File The easiest way to customize an answer file—if you simply need to modify some settings you made with Setup Manager—is to restart Setup Manager. On the wizard’s second page, select Modify An Existing Answer File and specify the file name.
Chapter 2
But there’s much more you can do with an answer file; the Setup Manager Wizard guides you through only the most commonly used settings. If you want to get more creative with your automated installations, open Ref.chm, the online reference guide that is included as part of the Deployment Tools collection. This Compiled HTML Help file provides a complete reference to all the answer file parameters in the Unattend.txt section. The information is well organized and clearly presented, although its sheer bulk can be overwhelming. You might consider some of these additions or modifications: ● Consider adding Win9xUpgrade=Yes to the [Unattended] section if you’re upgrading
computers that are currently running Windows 98 or Windows Me. Without these keys (which Setup Manager does not add), Setup installs Windows XP on the same partition as the existing operating system, but in a separate folder. This produces an improperly configured dual-boot system that’s practically guaranteed to cause problems later. Use the [Components] section to specify which accessory programs are installed. You can use this option to prevent distractions like the Pinball game from being installed, for example. ● Use the [Win9xUpg] section to control how user accounts and passwords on Windows
95/98/Me computers are migrated to Windows 2000. ● Edit the [SystemRestore] section to configure System Restore options, including the
percentage of disk space potentially used for saved configuration information. ● Use the [Fax] section to configure the fax service.
Answer files are plain ASCII text files that follow a consistent organization and syntax. The file consists of section headers—a section header is a word enclosed in square brackets on a line by itself—followed by keys and values. Each key begins on a new line, and it’s usually followed by an equal sign and a value for the key. If a value contains any spaces, it must be enclosed in quotation marks. You can include comments in an answer file by putting a semicolon at the beginning of each comment line. The Windows XP Preinstallation Reference includes three sample Unattend.txt files that you can examine in more detail. Note
In previous versions of the Setup Manager Wizard, passwords were stored in the answer file as ordinary text. In the Windows XP version of this utility, your passwords are considerably more secure. When you enter the Administrator password for the target computer, be sure to select the Encrypt Administrator Password In Answer File check box. This option eliminates the chance that a snoop can peek into the answer file and steal the password for the Administrator account.
40
Part 1: Setup and Startup
Installing and Configuring Windows XP
Using an Answer File During Setup To use an answer file, include the /Unattend switch (along with the file specification for the answer file) on the command line for Winnt32.exe, the Windows XP Setup program. For example, if you’re installing from the Windows XP Professional CD and you want to use an answer file named Unattend.txt that’s stored on a floppy disk, enter this command line: d:\i386\winnt32 /unattend:a:\unattend.txt
Tip
Chapter 2
Combine a CD and a floppy for a clean install Of course, you can also use an answer file to automate the installation on a new computer—and you don’t have to enter any command lines at all. If your computer can boot from the Windows XP Professional or Home Edition CD, save the answer file on a floppy disk and name it Winnt.sif. Insert the CD and the floppy disk and turn on the computer. Setup runs from the CD and uses Winnt.sif as its answer file.
If you used the Setup Manager Wizard to create the answer file, the process of using the resulting Unattend.txt file is even simpler. Setup Manager creates a batch file using the same file name (but with a .bat extension) and location that you specified for the answer file. Simply navigate to the folder where you saved the answer file (usually the distribution folder, if you set one up, or a floppy disk) and open the batch file. If you copy the batch file, the answer file, or both from the location where Setup Manager originally stored them, you might need to edit the batch file to update the path information.
Troubleshooting Unattended Setup stops unexpectedly. Even simple errors in answer files can cause Setup to stop before it ever gets started—and you won’t get any hints about where the problem lies. If you receive a message saying that your Setup script file is “inaccessible or invalid,” check each line to see that it follows the proper format. Be sure that all values with spaces are enclosed in quotation marks, and be especially vigilant for stray commas.
Using Disk Imaging Windows XP, like its predecessor Windows 2000, includes Sysprep, a program that allows you to install a system, complete with Windows applications, and then duplicate it to other systems. After the system has been duplicated, the end user starts up the new system and runs either the Windows Welcome portion of Windows Setup (if you choose the Disk Duplication option) or an abbreviated “Mini-Setup” routine that requires only about five minutes to run (if you choose the Automating Mini-Setup option). Because Sysprep duplicates an entire
41
Part 1: Setup and Startup
Microsoft Windows XP Inside Out, Second Edition hard disk partition, you can use it to copy complete systems that include additional customizations and installed applications. Note
Chapter 2
Why is Sysprep necessary? Unlike Windows 98 and Windows Me, each computer running any member of the Windows NT family (including Windows XP and Windows 2000) must have a unique security identifier, or SID. If two computers on a network have identical SIDs, the result is chaos. Because the Setup program automatically creates a unique SID for each Windows installation, cloning a running Windows XP system won’t work—the clone would have the same SID as the original computer. Sysprep solves this problem by removing the SID on the master system, before you create the clone. When you transfer the image to the new system and start it up for the first time, Sysprep generates a unique SID.
Using Automated Installations: The Simplest Way If you have a small office—a few dozen computers or less—you don’t need to pass an MCSE (Microsoft Certified Systems Engineer) exam to become a Setup whiz. Instead, you can follow this simple, straightforward method for automating your installations:
1 Install Windows XP on one computer. 2 Install the Deployment Tools on the same computer. 3 Use the Windows Setup Manager Wizard to create an answer file. If you already have a network setup, use Setup Manager to create a distribution folder. Otherwise, tell Setup Manager that you’ll install from the CD.
4 Using the information in Ref.chm, edit the answer file you created to include any additional customizations you want.
5 If the computers you’re targeting for installation don’t have a working network connection, copy the answer file, the batch file, and the .udf file (if any) created by Setup Manager to a floppy disk.
6 At each computer, connect to the distribution folder (if you already have a working network) and run the batch file, or run it from the floppy disk. (If you specified more than one computer name in the answer file, you’ll need to append the specific computer name to the command line when you run the batch file.) The process of creating an answer file should take a few minutes—an hour if you decide to customize it extensively. You can easily save 30 minutes or more on each unattended installation, compared to the time it would take to sit in front of the computer and respond to its prompts. That’s a healthy return on your investment of time.
42
Part 1: Setup and Startup
Installing and Configuring Windows XP Sysprep might not be right for you. Although this utility makes it easy to duplicate fully configured systems, it has the following restrictions and limitations: ● Most importantly, the master and target computers must have identical hard drive
controllers, identical hardware abstraction layers (HALs), and identical BIOS versions. Although other components—such as modems, sound cards, network cards, and so on—need not be identical, this limitation effectively restricts the use of Sysprep to fleets of identical computers. If you have a varied collection of computers of different ages and manufacturers, chances are good that Sysprep won’t work for all of them. Chapter 2
● You’ll need third-party software (or a hardware device) for disk duplication. Sysprep
merely prepares the image for copying and then runs a version of Setup after the image has been copied to a new computer. But to actually make the copy, you’ll need a program such as Symantec Ghost or Drive Image (both from Symantec) or a diskduplicating device. ● The hard disk on the target computer must be at least as big as the one on the master
computer. ● The master computer on which you prepare the Sysprep partition must be a clean
install with no user accounts or profiles and no encrypted data. The user will be able to set up accounts when he or she turns on the computer and completes the setup process. If these restrictions aren’t a problem for you, you can follow these steps to use Sysprep:
1 Install Windows XP on a master computer. (Because you might go through this process several times before you get everything set up just the way you want, you should create an answer file and use it for setting up the master computer. See the preceding section, “Using Answer Files for Automated Installation,” page 36.) Note
Do not join a domain during this initial setup, even if you intend to do so later; running Sysprep removes the SID that allows the computer to connect to the domain. Set up the master computer in a workgroup. When Windows Welcome or the Mini-Setup program runs on each target computer, you can choose to join a domain.
2 Log on to the computer using the Administrator account. 3 Customize the computer as desired, and install applications that you want to be included on all target computers. 4 Create a folder named \Sysprep on the system partition. Extract Sysprep.exe and Setupcl.exe from the Deploy.cab file in the \Support\Tools folder on the Windows XP CD and copy them to this folder. 5 Run Sysprep.exe. In a few moments, the system will shut down by itself (if it’s ACPIcompliant) or display a message stating that it’s safe to turn off the computer. 6 Duplicate the hard disk. Depending on the duplication method, you might need to remove the hard disk from the system or you might need to boot from a floppy disk that starts the third-party disk-duplication software.
43
Part 1: Setup and Startup
Microsoft Windows XP Inside Out, Second Edition When you start a computer that contains a duplicated disk (or, for that matter, when you turn on the master computer, if it still contains the master disk), Sysprep automatically:
1 Detects Plug and Play devices. 2 Runs the Windows Welcome portion of Windows Setup, which lets you set up user accounts and activate Windows. 3 Deletes the \Sysprep folder and its contents. 4 Reboots the computer. Chapter 2
This entire process takes only a few minutes, much less time than Setup normally requires. If you chose the Automating Mini-Setup option, the process takes slightly longer but is still quite speedy. You can automate Mini-Setup by creating an answer file to provide some (or all) of the requested information. Use the Setup Manager Wizard to create the answer file, being sure to select Sysprep Install on the Product To Install page. The file uses the same format, sections, keys, and values as an ordinary answer file. Settings that are unnecessary or inappropriate in the disk-imaging process are ignored. You must name the answer file Sysprep.inf, and you must place it in the \Sysprep folder before you run Sysprep.exe. Table 2-2 shows the information that Mini-Setup requests, along with the answer file sections and keys that you can use to automate the process. Table 2-2.
44
Answer File Keys for Automating Mini-Setup
Mini-Setup Requests This Information
Use These Keys to Automatically Answer
Your agreement to the terms of the End User License Agreement (EULA)
[Unattended] OemSkipEula
Regional settings
[GuiUnattended] OemSkipRegional (provide settings in the [RegionalSettings] section)
Name and organization
[UserData] FullName, OrgName
Product key
[UserData] ProductID
Computer name
[UserData] ComputerName
Administrator password
[GuiUnattended] AdminPassword
Modem dialing information
[TapiLocation] AreaCode, CountryCode, Dialing, LongDistanceAccess
Date, time, and time zone
[GuiUnattended] TimeZone
Network identification
[Identification] DomainAdmin, DomainAdminPassword, JoinDomain, JoinWorkgroup
Part 1: Setup and Startup
Installing and Configuring Windows XP
Troubleshooting Computer repeatedly reboots after entering computer name.
Chapter 2
One of the advantages of Sysprep is that you can customize the system in many ways before you clone the drive. Many administrators use this capability to configure services appropriately. Disabling the Telephony service is usually good advice, but don’t do that if you’re going to run Sysprep. If you disable the Telephony service and then run Sysprep, a bug in Windows can cause recurring reboots. In that case, you need to disable the service after you run Mini-Setup.
Moving Windows Settings and Files If you upgrade an existing computer to Windows XP, all of your data and most of your programs should survive Setup intact. But what do you do if Windows XP is already installed on a new computer, or if you’ve decided to do a clean install on your existing system? In previous versions, you would have had to use third-party utilities or go through a tedious backup and restore process. With Windows XP, you can use a utility called the Files And Settings Transfer Wizard to handle most of the grunt work.
Inside Out Install Windows updates before you move files and settings Although you might be tempted to use the Files And Settings Transfer Wizard immediately after installing Windows XP, we suggest you curb your enthusiasm. Run Windows Update first, and install all necessary updates. The version of the Files And Settings Transfer Wizard included in the original Windows XP release had a handful of bugs; these bugs were fixed with Service Pack 1. After you’ve made sure the new computer is up to date, fire up the wizard and transfer your files and settings.
With the help of this wizard, you can migrate settings and files from your old computer to the new one. Although the wizard has its limitations, it’s highly flexible and offers an impressive number of customization options. You can save settings from any 32-bit version of Windows (including Windows 95) and restore saved files and settings on Windows XP Home Edition or Professional, using either of these options: ● Make a direct connection
You can connect two computers over a local area network or using a serial cable and transfer settings directly from the old computer to the new one. A Fast Ethernet connection is by far your best choice, especially if you want to transfer a large number of data files. Direct cable connections are significantly slower.
45
Part 1: Setup and Startup
Microsoft Windows XP Inside Out, Second Edition ● Save your settings to a file
If a direct connection isn’t practical or possible (if you’re planning to wipe out an existing partition so that you can do a clean install on the same computer, for example), you can save the wizard’s output to a compressed file and then restore it after you finish Setup. Save the file to removable media such as a floppy disk, flash disk, Zip disk, or CD-RW, or to a network folder.
Tip
Chapter 2
Migrate multiple users If your old computer is set up with multiple user profiles, you must run the Files And Settings Transfer Wizard separately for each user when saving and restoring files. If the original system is running Windows NT/2000/XP, start by migrating all settings and files for a user with an account in the Administrators group. This ensures that file associations and other common settings are captured. Then, for each succeeding user, customize the migration settings so that you collect only personal data and settings. Be sure to restore the files and settings in the same order. Log on as the first user and restore the first, complete set. Then log on using a different user account and migrate that user’s files and settings, repeating this process until all files and settings are restored.
By default, the Files And Settings Transfer Wizard migrates the following items: ● User-specific settings
This category includes visual settings, such as your current theme, wallpaper, and screen saver; folder and taskbar options; accessibility options; phone, modem, and dial-up networking connections; and network printers and drives (as defined in the My Network Places folder).
● Internet settings
The wizard copies the contents of your Favorites folder and cookies to the new computer. It does not, however, retain user names, passwords, and other details saved by Microsoft Internet Explorer’s AutoComplete feature.
● E-mail
The wizard collects mail account settings, messages, and address books from Microsoft Outlook Express and Microsoft Outlook. It does not keep track of individual identities in Outlook Express; all mail for all identities is merged during the transfer.
● Application settings
Registry settings and preference files for a long list of programs are copied automatically. Naturally, this list is heavy on Microsoft programs—Office 97/2000/XP, Works 2001, and Money 2001, among many others. But the list also includes more than 30 third-party programs, including Netscape Communicator, AOL Instant Messenger, ICQ, Eudora, Adobe Photoshop, Acrobat Reader, Lotus SmartSuite, Quicken, WordPerfect Office 2000, WinZip, WinAmp, and RealPlayer. The wizard does not migrate program files; instead, it copies the settings and preference files to the correct location on the new computer and uses them when you install the program.
46
Part 1: Setup and Startup
Installing and Configuring Windows XP Tip
Chapter 2
See the full list of migrated programs Is your favorite program on the list of programs whose settings are migrated by the Files And Settings Transfer Wizard? You can view the full list by opening a text file called Migapp.inf, which is stored in the Valueadd\Msft\Usmt folder on the Windows XP CD. (After installation, this and other setting files are available in %SystemRoot%\System32\Usmt.) Entries here define the registry settings and user files that are migrated for each program. You’ll notice that some of the applications listed in Migapp.inf do not appear to be the latest versions. Microsoft has had several updates to Money, for example, since Money 2001, the version identified in Migapp.inf. In many cases, the registry settings for newer versions are the same as for older ones, however. So if your version is later than one listed in the .inf file, the wizard is likely to perform the transfer successfully anyway. ● Files and folders
For folders that are typically used for data files—My Documents, My Pictures, and Shared Documents, for instance—all files are migrated automatically, regardless of extension. In all other locations, the wizard uses a long list of extensions to identify which data files should be transferred. You can add or remove extensions from this list and specify additional folders that you want the wizard to copy to the new computer.
Pay careful attention to the wizard’s options when moving data. The transfer method and options you choose can have a profound effect on how long the process takes and how successful you are. The following sections contain detailed instructions and tips on how to migrate files and settings safely and successfully.
Transferring Files and Settings Between Computers If you’re replacing your old computer with a new one running Windows XP, your best bet is to connect the two computers over a local area network and use the Files And Settings Transfer Wizard. This technique is not only the fastest way to get your new computer up and running, it’s also the best way to avoid losing data. Because your existing data files remain intact on the old computer, you can recover easily if the wizard inadvertently leaves behind a crucial data file. To get started, install Windows XP on the new computer and ensure that the old and new computers can successfully connect over your network. Then follow these steps to run the Files And Settings Transfer Wizard:
1 On the new computer, click the Start button and then choose All Programs, Accessories, System Tools, Files And Settings Transfer Wizard. (To skip the cascading menus, you can also type migwiz at any command prompt, including the Run dialog box.) Click Next at the opening page. 2 When prompted, choose the New Computer option and click Next.
47
Part 1: Setup and Startup
Microsoft Windows XP Inside Out, Second Edition
Chapter 2
3 In the following dialog box, choose the I Will Use The Wizard From The Windows XP CD option and click Next. 4 At the old computer, insert the Windows XP CD into the CD-ROM drive. From the Welcome To Microsoft Windows XP menu, choose Perform Additional Tasks and then click Transfer Files And Settings. Click Next. 5 Choose the Old Computer option and click Next. If your old computer is not running Windows XP, the Old Computer option is automatically selected and this page does not appear. Proceed to step 6. 6 In the Select A Transfer Method dialog box, choose the Home Or Small Office Network option and click Next. (If this option is not available, verify that your network connection is working properly and start over with the new computer.)
48
Part 1: Setup and Startup
Installing and Configuring Windows XP You can now complete the wizard using the procedures described in “Choosing Files and Settings to Transfer,” page 50. g02dx05
Tip
Chapter 2
Avoid the direct cable option The Direct Cable option in the Select A Transfer Method page of the Files And Settings Transfer Wizard sounds promising. Trust us, it’s not. To connect two computers using this technique, you must use a null modem cable—a specially wired serial cable popularized by the venerable LapLink program. Serial connections are painfully slow; even at their theoretical top speed of 115,200 bits per second, they’re only marginally faster than a decent dial-up Internet connection. If all you’re transferring is settings, you’ll find it easier to use ordinary floppy disks. If you have several hundred megabytes of data, beg, borrow, or buy an external USB hard drive (or even a Zip drive) and use it instead.
Saving Files and Settings to a Folder or Drive If it’s impossible or impractical to connect the old and new computers directly, use the Files And Settings Transfer Wizard to store your saved settings in one or more files. Follow these steps to do so:
1 At the old computer, insert the Windows XP CD into the CD-ROM drive. From the Welcome To Microsoft Windows XP menu, choose Perform Additional Tasks and then click Transfer Files And Settings. Click Next. 2 When prompted, choose the Old Computer option and click Next. If your old computer is not running Windows XP, this option is automatically selected and this page does not appear. Proceed to step 3. 3 In the Select A Transfer Method dialog box, choose either of the following options: ■ Floppy Drive Or Other Removable Media
The drive list shows all removable drives that are identified by letter, including standard 3.5-inch (1.44 MB) floppy drives, Zip drives (100 MB and 250 MB capacity), USB flash drives, Compact Flash and other memory card readers, and CD-RW drives, if you have packetwriting software such as Adaptec’s DirectCD installed. If you choose a floppy drive from this list, the What Do You Want To Transfer page of the wizard defaults to the Settings Only option, eliminates the option to transfer e-mail messages and settings, and warns you that transferring files may require a large number of floppy disks.
■ Other (For Example, A Removable Drive Or Network Drive)
Choose this option if you want to save files and settings to a folder on a local or network drive. When you select this option, the What Do You Want To Transfer page of the wizard defaults to the Both Files And Settings option.
49
Part 1: Setup and Startup
Microsoft Windows XP Inside Out, Second Edition
Chapter 2
You can now complete the wizard using the procedures in the following section. g02dx06
Note
When you choose the Other option, the Files And Settings Transfer Wizard creates a folder called Usmt2.unc in the location you specify. It then stores the files and settings to be migrated in one or more files, using the names Img00001, Img00002, and so on. The maximum size of each such file is 2 GB.
Choosing Files and Settings to Transfer When you reach the point in the Files And Settings Transfer Wizard where you actually begin saving data, you can choose Settings Only, Files Only, or Files And Settings from the What Do You Want To Transfer? page of the wizard. It’s also possible to customize the options you choose here. Pay very close attention to these options, because they might not behave as you expect.
Settings Only Generally speaking, you should choose the Settings Only option when you want to minimize the amount of data you need to move from the old computer to the new one. Unfortunately, the Settings Only option can drag along a startling amount of data if you don’t understand the inner workings of the Files And Settings Transfer Wizard. The wizard behaves differently, depending on which transfer method you’ve chosen. For instance, if you choose a 3.5-inch floppy drive as the destination on a system running Windows 98, the list on the right side of the page should resemble the example in Figure 2-6.
50
Part 1: Setup and Startup
Chapter 2
Installing and Configuring Windows XP
Figure 2-6. If you specify that you want to save settings to a floppy drive, the Files And Settings Transfer Wizard offers this minimal list. f02dx06
That selection doesn’t take up much room at all—in this example, the total amount of data to be transferred fits easily on two floppy disks, as the message that appears informs us.
But when you change the destination to a folder on a local hard drive, the list of items under the Settings heading changes, as you can see in Figure 2-7. The new list includes 11 new entries, including settings for such items as Microsoft Office, Outlook Express, RealJukebox 2, and Windows Media Player. (The list of settings is dynamically created, so the entries for Office and RealPlayer/RealJukebox appear only if those programs are installed on the computer where you’re running the Files And Settings Transfer Wizard.) g02dx07
Although the Settings Only option is still selected, just as before, the list of settings is greatly expanded, and this time it includes some data files. The resulting data file in this example adds up to a whopping 131 MB—most of it consisting of e-mail messages from Outlook Express and the Personal Store file from Outlook 2002.
51
Part 1: Setup and Startup
Microsoft Windows XP Inside Out, Second Edition
Chapter 2
Figure 2-7. When you choose to save settings on a local or network drive, the Settings Only list gets considerably longer. f02dx07
Tip
Calculate how much space you need If you choose Other on the Select A Transfer Method page and then specify a location other than a removable drive, the Files And Settings Transfer Wizard starts saving files without giving you the slightest indication of how much space you’ll need. The only way to get a reliable indication of how much disk space you’ll gobble up is through a two-step process. Specify a floppy drive as your destination, even if you intend to save your files and settings to a local or network drive instead. After the wizard completes its preliminary calculations, it displays a message that tells you how much space you’re about to use. If the result is what you expected, cancel the wizard and start over, this time specifying the location where you really want to save your files and settings.
If you’re unsatisfied with either of these options—for instance, if you don’t want to transfer your e-mail messages to the new computer—you must choose the option to customize your files and settings, as described in “Customizing the List of Saved Files and Settings”on page 54.
Files Only When you use the Files And Settings Transfer Wizard to move files from one computer to another, the wizard actually performs two distinct operations, although this division is not immediately apparent. The list of items to be transferred consists of two groups, as the example in Figure 2-8 shows: ● Specific Folders
By default, this category identifies commonly used storage locations and migrates all files it finds in those locations, regardless of their extension.
52
Part 1: Setup and Startup
Installing and Configuring Windows XP ● File Types
Scroll through this category and you’ll see that it consists of a long list of file extensions—more than 160 in all. Using this option, the wizard searches every folder on every local drive for files with those extensions. You cannot exclude any drive or folder from this search.
Chapter 2
The Specific Folders category works exactly as expected. The wizard grabs all files in your My Documents and My Pictures folder, for example, and restores them to the same location on the new computer. The wizard uses class identifiers (CLSIDs) to identify the proper location of these folders, so your files should end up in the correct location even if you’ve installed Windows XP on a different drive or changed the location of the My Documents folder on either the old or new computer. The File Types category, however, can have unexpected (and unwelcome) results. The list of file extensions includes a long list of media file types, including music files in the MP3 and Windows Media Audio formats. If you have a large collection of songs you’ve copied from CDs or downloaded from the Internet and those files are stored on a separate drive, the Files And Settings Transfer Wizard will dutifully try to gather them up and move them to your new computer. If your collection is measured in multiple gigabytes, the process will seem to take forever, and if you’re storing the saved settings to a local drive, you’ll probably run out of disk space during the process.
Figure 2-8. Be extremely vigilant when using the Files And Settings Transfer Wizard to move files, or you could end up moving several gigabytes of data. f02dx08
The only solution is to use the option to create a custom list of your files and settings, as described later in this section.
53
Part 1: Setup and Startup
Microsoft Windows XP Inside Out, Second Edition
Both Files And Settings No surprises here: This option combines the default settings from the Settings Only and Files Only options.
Customizing the List of Saved Files and Settings You can safely get away with using the default settings for the Files And Settings Transfer Wizard if you satisfy the following conditions: Chapter 2
● Your old and new computers are networked and you plan to transfer files and settings
over that network connection. ● You have at least as much total disk space on the new computer as on the old one.
If the partitioning scheme on the new computer is different from that on the old one, however, or if your data files are meticulously organized in folders other than My Documents, you should consider customizing the way the Files And Settings Transfer Wizard works. When you reach the What Do You Want To Transfer? page on the old computer, select the options shown in Figure 2-9. Choose Both Files And Settings, and then select the Let Me Select A Custom List of Files check box.
Click here to customize transfer options
Figure 2-9. Select this check box to tell the wizard you want to choose which files and settings are transferred. f02dx09
54
Part 1: Setup and Startup
Installing and Configuring Windows XP
Chapter 2
After choosing this option, click Next to display the Select Custom Files And Settings page. On this page, you can add or remove settings, files, file types, and folders to customize the way the Files And Settings Transfer Wizard works. Figure 2-10 shows this page after customizing some settings.
Figure 2-10. If the Files And Settings Transfer Wizard is too aggressive, rein it in by removing some options from this list. f02dx10
You can customize the Files And Settings Transfer Wizard using these five buttons: ● Add Setting
This option shows items you’ve removed from the Settings list. It’s also useful if the wizard is displaying a shortened list of settings because you’ve chosen to save settings to a floppy disk. You cannot create custom settings here.
● Add Folder
Use this option if you store data in a location other than the default system folders and you want the wizard to migrate all files and subfolders from that folder, regardless of their extension. In Figure 2-10, for example, we’ve added the Downloads folder from drive D. You can add an unlimited number of folders to this list.
● Add File
Choose this option if you want to be certain that you migrate a specific file from a specific location without also transferring other files in that folder. You can add an unlimited number of files to this list.
● Add File Type
If you use an application that produces data files with an extension that is not on the list of file types migrated by the Files And Settings Transfer Wizard, choose that file type here. Note that you can hold down the Ctrl key to select multiple file types.
55
Part 1: Setup and Startup
Microsoft Windows XP Inside Out, Second Edition
Chapter 2
● Remove g02dx08
Select any setting, folder, file, or file type, and click this button to remove it from the list.
Inside Out Clear all file types with a single keystroke In the Files And Settings Transfer Wizard, the Specific Folders and File Types settings are combined in the Files Only option. If you want to transfer only files from locations that you define, you have to clear the entire File Types list, one entry at a time; the interface doesn’t allow you to eliminate the entire group, as you might expect. Fortunately, there’s an easy (if less than intuitive) shortcut. Click to select the first item under the File Types heading. Hold down the Alt key and then press and hold the R key. This deletes the selected item and immediately starts removing the remaining items as well, a process that takes only a few seconds.
Here are some pointers to help you use the Files And Settings Transfer Wizard more effectively: The default list of file types includes a huge number of file types that most people never use. In addition, it includes some file types that you might prefer not to migrate, such as music or video files. By trimming this list so that it includes only the file types you want to collect, you can speed up the collection process and keep the size of the transferred files manageable.
Check the list of file types carefully
If you’re highly organized and you know that all your MP3 and WMA files are in a specific location, add that folder to the Specific Folders list and remove those entries from the File Types list. This also helps ensure that all your files go to the location you prefer on the new computer instead of being automatically moved into the My Music folder.
Always prefer folders over file types
56
Part 1: Setup and Startup
Installing and Configuring Windows XP Many small Windows utilities keep settings and preferences in specific files in specific locations. If you use any such utilities, use the Add File button to specify that you want those files transferred.
Know where applications store their data and preferences
If you use custom settings in the Files And Settings Transfer Wizard, you can save specific groups of settings and files. By removing all options from the wizard and then adding back only those you want to keep, you can save a specific group of settings in a single file on a floppy or network drive. Chapter 2
Use custom settings to back up parts of your system
Restoring Files and Settings on Your New Computer If you use a network or cable connection to transfer files between two computers with the Files And Settings Transfer Wizard, you control both ends of the process. After you establish a connection and finish collecting files from the old computer, the new computer will generate a random password as a security measure. You’ll be prompted to enter that password on the old computer. (This is an essential security precaution to prevent an intruder from using the Files And Settings Transfer Wizard to steal information over a network.) The transfer proceeds automatically after you supply the correct password. If you’ve saved the files and settings to a floppy disk or a local or network drive, follow these steps to continue the transfer process:
1 Run the Files And Settings Transfer Wizard on the new computer and then choose New Computer from the Which Computer Is This page. Click Next. 2 When prompted on the next page, choose I Don’t Need The Wizard Disk, as shown here. Click Next.
g02dx09
57
Part 1: Setup and Startup
Microsoft Windows XP Inside Out, Second Edition
3 On the next page, specify the location where the files and settings are stored. Choose a floppy drive or other removable media from the removable media list, or choose Other and click the Browse button to locate the local or network drive on which the saved files reside. 4 Click Next to begin the transfer.
Accessibility Options Chapter 2
As in previous versions, Windows XP includes three accessibility options designed to make the operating system more usable for persons with vision, hearing, or mobility impairments. These tools are available for use during setup—when using Windows Setup, click the Accessibility Options button; from a command prompt, add the /a switch to the Winnt.exe command. These options can also be adjusted after setup on a per-user basis. You can use any of the following tools alone or in combination: ● Magnifier
This tool enlarges part of the screen, making it easier for persons with vision impairments to see objects and read text.
● Narrator
This tool converts on-screen text to speech and sends it to your computer’s speakers. This option allows people who are blind or have severe vision impairments to use Windows.
Tip Let the Magnifier window float The Magnifier tool can be useful for anyone whose vision is less than perfect. You don’t have to use it all the time to benefit from it. Normally, the Magnifier window sits in a fixed location at the top of the screen and tracks the movement of the mouse pointer. That default location is extremely wide and short; in this configuration, you can adjust its height, but only by reducing the size of the window you’re actually working in. You may find it easier to work with the viewing window by undocking it and adjusting its dimensions. Point to the Magnifier pane, click, and drag to the location where you want it to appear. Drag the window borders to change the height or width of the Magnifier pane. ● On-Screen Keyboard
This tool provides an alternate means for Windows users with impaired mobility to enter text using a pointing device. Options on the Keyboard menu let you change keyboard layouts; options on the Settings menu let you control how the on-screen keyboard works—you can choose whether to select a letter by clicking, for example, or by allowing the pointer to pause over a key for a specific amount of time.
58
Part 1: Setup and Startup
Installing and Configuring Windows XP All three accessibility tools are available to any user, at any time, by clicking Start and choosing All Programs, Accessories, Accessibility. The Accessibility Wizard, also found on this menu, walks you through the process of adjusting Windows Display settings and configuring accessibility options.
Troubleshooting Chapter 2
After experimenting with the Accessibility Wizard, your visual settings are changed unexpectedly. During its Q&A process, this wizard makes changes to the size of objects such as fonts and icons used in the Windows interface. Even if you back out of the wizard and tell it not to apply any changes, you may find that your taskbar and tray icons have been changed. To restore your preferred settings, open Control Panel’s Display option and click the Themes tab. If you previously saved your settings, choose the saved theme here; otherwise, choose one of the default Windows Themes.
If you want accessibility options to be available at all times, even before logging on to the computer, you need to enable the Utility Manager. This option (shown below) allows you to quickly start or stop an accessibility option. Although the Utility Manager is available from the Accessibility group on the Accessories menu, you can access it more quickly by using its built-in keyboard shortcut: Windows logo key + U. This shortcut is the only way to display the Utility Manager before logging on.
g02dx11
59
Part 1: Setup and Startup
Microsoft Windows XP Inside Out, Second Edition
Adding and Removing Windows Components
Chapter 2
In previous Windows versions, you could select a Custom Setup option, which allowed you to pick and choose from a lengthy menu of available components during the initial Windows installation. In Windows XP, no such option is available. When you run the Setup program from a CD, you get the standard complement of Windows components, including multimedia tools, games, wallpaper, and other frills you might prefer to do without. In addition, some optional components (mostly advanced services) are left out. In this section, we’ll show you how to tweak a Windows installation so that you end up with the pieces you want and no more. After you complete the Setup process, open Add Or Remove Programs from Control Panel and then click Add/Remove Windows Components. This opens the Windows Components Wizard, shown in Figure 2-11. By selecting or clearing boxes shown here, you can add or remove any of a small list of optional Windows components. In some cases, a component includes subcomponents that can be individually installed or removed; click the component name (instead of the check box) and click the Details button to see a list of available subcomponents. If you’re setting up an office computer, for instance, you can navigate to Accessories And Utilities and uninstall the entire Games group, or, on the next sublevel, individually remove Solitaire, Freecell, and other time-wasters. Click a check box to select or remove a component
Click here and click Details to select individual subcomponents
f02dx11
Figure 2-11.
60
This dialog box lets you install or remove a limited number of Windows options.
Part 1: Setup and Startup
Installing and Configuring Windows XP Table 2-3 lists the optional components available in a default installation of Windows XP.
Optional Windows Components
Component
Installed by Default?
Comments
Accessories And Utilities
Yes
Click the Details button to remove some or all accessories (including desktop wallpaper and document templates) and games.
Fax Services
No
The best way to add fax capabilities to Windows XP is to open the Printers And Faxes folder and click the Set Up Faxing link under Printer Tasks.
Indexing Service
Yes
To enable, disable, or configure this service, use the Search pane in Windows Explorer. Clear this box only if you want to completely remove the service. (For more details, see “Using Indexing Service and Query Language,” page 646.)
Internet Explorer
Yes
Clear this box to remove the Internet Explorer icon from the Desktop and Start Menu. This option does not remove any Internet Explorer components.
Internet Information Services (Professional Only)
No
Select this box to add a personal Web server to Windows XP. Click the Details button to select individual subcomponents.
Management And Monitoring Tools
No
This option adds two Simple Network Management Protocol (SNMP) agents designed for use with centralized administration tools.
Message Queuing (Professional Only)
No
This option adds software that allows applications to communicate with other applications over a corporate network.
Chapter 2
Table 2-3.
61
Part 1: Setup and Startup
Microsoft Windows XP Inside Out, Second Edition Table 2-3.
Chapter 2
62
Optional Windows Components
Component
Installed by Default?
MSN Explorer
Yes
Microsoft’s all-in-one Web package integrates a browser with e-mail and messaging capabilities. If you’re comfortable with Internet Explorer (or another browser) and a fullstrength e-mail program, you can remove this option and reclaim 20 MB of disk space.
Networking Services
No
Click the Details button to see the options listed here. Most Windows users don’t need the RIP Listener or Simple TCP/IP Services. The Internet Gateway Device Discovery And Control Client option, installed by default, enables the detection of and interaction with Internet gateway devices, such as routers and computers running Internet Connection Sharing. The UPnP User Interface option enables communication with other types of Universal Plug And Play (UPnP) devices. For information on these options, see “Advanced Networking Components,” page 900, and Microsoft Knowledge Base articles 821371, 323713, and 821980.
Other Network File And Print Services
No
Install this option to add Print Services for UNIX, which allows UNIX-based network clients to connect to Windows printers.
Outlook Express
Yes
Clear this box to remove access to Outlook Express from the Start menu. This option does not uninstall Outlook Express.
Update Root Certificates
Yes
Automatically downloads the most current security certificates for secure e-mail, Web browsing, and software deliver y.
Comments
Part 1: Setup and Startup
Installing and Configuring Windows XP
Optional Windows Components
Component
Installed by Default?
Windows Media Player
Yes
Clear this box to remove access to Windows Media Player from the Start menu. This option does not uninstall Windows Media Player.
Windows Messenger
Yes
Clear this box to remove access to Windows Messenger from the Start menu. This option does not uninstall Windows Messenger.
Comments
Chapter 2
Table 2-3.
Tip
Keep users out of the Windows Components Wizard If you want to prevent access to the Windows Components section of Add Or Remove Programs, you can do so by setting a group policy. In Group Policy (Gpedit.msc), open User Configuration\Administrative Templates\Control Panel\Add Or Remove Programs. Doubleclick the Hide Add/Remove Windows Components Page policy and select Enable to prevent users from making changes to your installed components.
A handful of additional Windows components that are part of a full Windows XP Professional installation can actually be removed as well, although they’re initially hidden from the list in the Windows Components Wizard. To unhide these components so that you can remove them or at least see if you want to remove them, you need to edit the Setup Information file that contains details about each component. To add Pinball to the list of optional components, for instance, follow these steps:
1 Open Windows Explorer, navigate to the %SystemRoot%\Inf folder (a hidden folder), and then select the Sysoc.inf file. (Before making any changes, make a backup copy.) 2 In Notepad or a similar text editor, open Sysoc.inf. 3 Each hidden component has its own line in this file, with the word hide near the end of the line. For the Pinball program, this line reads as follows: Pinball=ocgen.dll,OcEntry,pinball.inf,HIDE,7
Edit the line to read: Pinball=ocgen.dll,OcEntry,pinball.inf,,7
4 Save Sysoc.inf and reopen the Windows Components Wizard, where you’ll see the newly available component.
63
Part 1: Setup and Startup
Microsoft Windows XP Inside Out, Second Edition Caution
By removing the word hide from entries in Sysoc.inf, you can add them to the list of Windows components that can be removed. If you’re not 100 percent certain of the consequences, don’t do it! Removing Windows Messenger, for instance, makes it more difficult to connect with another Windows XP user via the Remote Assistance feature. And in some cases, restoring an option to the list of components that can be removed has no practical effect. Even after adding Terminal Server to the list, for example, you cannot select or remove it. The check box simply doesn’t respond to clicks.
Chapter 2
Selecting a Web Browser and Other Middleware Components When you install Windows XP Service Pack 1 or later, a new option appears in the Add Or Remove Programs dialog box. This option, imposed as a condition of settlement of the antitrust suit brought by the United States Department of Justice against Microsoft, gives Windows users the option to remove access to a number of Microsoft programs that were previously tightly integrated into Windows. This list of “middleware” components includes the following: ● Web Browser
The Microsoft default program is Internet Explorer.
● E-mail Program
Unless you specify otherwise, Windows uses Outlook Express for
this function. ● Media Player
In Windows XP, Windows Media Player is the default utility for playing sounds, videos, and media files.
● Instant Messaging Program
Windows Messenger is integrated into a number of places in Windows XP, including Internet Explorer and Outlook Express.
● Virtual Machine for Java
In the past, Microsoft included its own Java VM. Although it’s no longer available from Microsoft, you can continue to use it if it’s installed on your computer.
64
Part 1: Setup and Startup
Installing and Configuring Windows XP
What’s the Story with Java Virtual Machines?
Chapter 2
A virtual machine for Java (also known as a Java run-time environment, or JRE) allows Java applets to run on Windows-based computers. Java applets are used on many Web sites, among other places. The original version of Windows XP (as well as all earlier versions of Windows going back to Windows 95) included the Microsoft Java Virtual Machine (MSJVM). Because of a longstanding legal dispute between Microsoft and Sun Microsystems, the developer of Java, the MSJVM was removed from Windows XP Service Pack 1a and later. Although installing the service pack as an upgrade doesn’t remove an existing MSJVM installation, performing a clean install from a Windows XP Service Pack 1a or Service Pack 2 integrated CD results in a system without a Java virtual machine. You can download a Java VM from Sun; visit http://www.java.com. Microsoft and Sun settled their differences in April 2004, and the upshot is this: The MSJVM is no longer being enhanced, but Microsoft will continue to address MSJVM security issues through the end of 2007. After that time, although the MSJVM will continue to function, Microsoft does not plan to support it in any way. Therefore, you should plan to switch to another Java VM. You don’t need to remove the MSJVM in order to use the Sun Java VM. However, there’s no reason to keep it around, either. To remove the MSJVM, search microsoft.com for the MSJVM Removal Tool. If it’s not available (it’s not at this writing), you can use the following manual procedure.
1 At a command prompt, enter this case-sensitive command: RunDll32 advpack.dll,LaunchINFSection java.inf,UnInstall
2 Click Yes to confirm your intention, and then reboot the computer when prompted. 3 Delete the following files: %SystemRoot%\Inf\Java.pnf %SystemRoot%\System32\Jview.exe %SystemRoot%\System32\Wjview.exe
4 Delete the %SystemRoot%\Java folder. 5 Using a registry editor, delete the following registry keys: HKLM\Software\Microsoft\Java VM HKLM\Software\Microsoft\Internet Explorer\ AdvancedOptions\JAVA_VM For more information about MSJVM and making the transition to Sun Java VM, visit http://www.microsoft.com/java.
65
Part 1: Setup and Startup
Microsoft Windows XP Inside Out, Second Edition Clicking the Set Program Access And Defaults icon on the left reveals the options shown in Figure 2-12. With the help of options in this dialog box, you can change the default program used for any of the five tasks listed here. You can also remove easy access to any or all of the Microsoft programs used to perform these tasks. If you installed a retail copy of Windows XP and then added Service Pack 1 or Service Pack 2, the first option, Microsoft Windows, is selected. This option maintains the status quo, with all five categories being assigned to their default Microsoft programs. Chapter 2
Choosing the Non-Microsoft option removes access to all five Microsoft programs listed above. If you previously had icons for Internet Explorer, Outlook Express, and other programs on the Start menu, the Quick Launch bar, or the desktop, they are removed. If you have not installed alternative programs for e-mail and Web access, the E-mail and Internet choices at the top of the Start menu change to generic icons, and clicking either one opens the Internet Options dialog box.
Figure 2-12. Use this dialog box to change default programs used with Windows and to hide access to Microsoft programs and utilities. f02dx12
Finally, you can banish some Microsoft programs while keeping others available. After installing the alternate software (the Mozilla Web browser, for instance, or RealPlayer), open the Set Program Access And Defaults dialog box and choose the Custom option. For each category, you can choose whether to use the currently installed program or the Microsoft default. In addition, you can choose to hide access to one or more of the programs while allowing access to others. Note
Because this non-Microsoft option is relatively new, not all alternative programs work with it yet. If your favorite non-Microsoft Web browser or media player doesn’t respond when you select these options, check with the developer and see if a new version is in the works.
66
Part 1: Setup and Startup
Installing and Configuring Windows XP
Inside Out Access default programs even after you've hidden them
Chapter 2
When you choose the drastic Non-Microsoft option, the code that runs Internet Explorer, Outlook Express, and other utilities is still available on your computer. If you don’t install an alternative Web browser, Internet Explorer will still start up when you double-click an Internet shortcut or type a Web address in the Run box. Likewise, you can launch any program by typing the name of its executable file in the Run box: iexplore for Internet Explorer, msimn for Outlook Express, wmplayer for Windows Media Player, and msmsgs for Windows Messenger.
Configuring System Restore Options When a rogue program or buggy driver causes your computer to crash, the System Restore feature can be a lifesaver. (For details on how you can use System Restore, see “Undoing Configuration Mistakes with System Restore,” page 1132.) However, if you accept its default settings this feature will gobble up a hefty chunk of disk space and can have unexpected (and unpleasant) side effects, including the deletion of recently downloaded files with no warning. Before you need to use System Restore, familiarize yourself with its workings and learn how to customize it so that it doesn’t take you by surprise. You can take charge of System Restore in several ways. To access the full set of System Restore options, open System in Control Panel and click the System Restore tab, shown in Figure 2-13.
Click here to completely disable System Restore
Click here to adjust settings (or disable System Restore) for the selected drive
Figure 2-13. By default, System Restore monitors changes to every drive on your system and sets aside up to 12 percent of each drive for storing its data. f02dx13
67
Part 1: Setup and Startup
Microsoft Windows XP Inside Out, Second Edition Using this dialog box, you can adjust any of the following settings: ● Drive space used
By default, System Restore is configured to allow its files to occupy up to 12 percent of available disk space on every drive. On a 30-GB drive, that adds up to an excessive 3.6 GB of storage space. To rein in space usage for a specific drive, click the Settings button to the right of that drive and move the slider control to the left, as shown in Figure 2-14.
● Drives to be monitored Chapter 2
By design, System Restore keeps tabs on every drive on your system. If you’ve set aside one or more drives exclusively for data, you can safely turn off System Restore monitoring on those drives. This action has the effect of reclaiming the space used for restore points; it also prevents System Restore from inadvertently wiping out files on those drives. To exclude a drive from monitoring, open the System Properties dialog box and click the System Restore tab. Select the drive to exclude, click the Settings button, and select Turn Off System Restore On This Drive. Note that this option is not available on the drive that contains your system files.
f02dx14
Figure 2-14. Use this slider to reduce the appetite of System Restore. The setting shown here is one-third the normal 12 percent allotment, but should be sufficient for most uses.
Note The default location for System Restore data is d:\System Volume Information, where d is the letter of each drive. Each restore point is stored in its own subfolder, under the name _restoreGUID, where GUID is a unique 32-character alphanumeric identifier. This location cannot be changed. On an NTFS drive, these files are not accessible to users, even those in the Administrators group; the default NTFS permissions grant access only to the System account.
68
Part 1: Setup and Startup
Installing and Configuring Windows XP Caution System Restore is a powerful tool, and you shouldn’t disable it without a good reason. If you’re extremely low on disk space and a hard disk upgrade is impractical or impossible (as on some notebook computers), you might choose to do so. Otherwise, let it run.
Inside Out Chapter 2
Specify the files and folders to be monitored By default, System Restore maintains a strict hands-off policy on all files stored in your My Documents folder and its subfolders, in the %SystemRoot%\Downloaded Program Files folder, and a number of other folders used by Windows. (A complete list of excluded folders is in the hidden %SystemRoot%\System32\Restore\Filelist.xml file.) Every other folder on your system is fair game, however, and the results can be disconcerting. After you use System Restore to roll back your system to a previous configuration, you may discover that the utility wiped out executable files, scripts, dynamic link libraries (DLLs), TrueType fonts, VBScript (.vbs) files, and files using other monitored formats that were stored outside of your My Documents folder and that had been downloaded after the date of the restore point you selected. If you routinely download programs or create PDF files in a non-protected location, you may want to specifically declare that location to be exempt from System Restore monitoring. To do so, you must add a value to the registry. Follow these steps:
1 Open Registry Editor (Regedit.exe) and select the following key: HKLM\System\CurrentControlSet\Control\BackupRestore\FilesNotToBackup
2 Choose Edit, New, Multi-String Value. 3 Give the new value a name that describes the location you’re about to specify—My Downloads, for instance.
4 Double-click the newly created value. Enter the full path of the folder you want to protect from monitoring and then click OK. Note that the change you just made will not go into effect until after you set your next restore point manually or Windows creates a system checkpoint. Therefore, it’s good practice to set a fresh restore point after making changes.
69
Part 1: Setup and Startup
Microsoft Windows XP Inside Out, Second Edition Tip
Customize System Restore intervals System Restore settings and preferences are stored in the registry, in the key HKLM\SOFTWARE\Microsoft\WindowsNT\CurrentVersion\SystemRestore. Most of the values found here can be adjusted safely and easily using the System Restore tab of the System Properties dialog box. However, some settings can only be adjusted by editing the values stored in this registry key.
Chapter 2
Normally, System Restore automatically creates restore points every 24 hours. To adjust this interval, change the value RPGlobalInterval from its default setting of 86,400 seconds (24 hours). Cut this figure in half, to 43,200, if you want to save restore points twice a day; triple it, to 259,200, if you want restore points created every three days. By default, System Restore deletes restore points after 90 days. To adjust this interval, change the value RPLifeInterval from its default setting of 7,776,000 seconds (90 days). A value of 2,592,000 seconds (30 days) should be sufficient
If you ever receive a “low disk space” warning for any drive, check your System Restore settings immediately. The utility will shut down on its own if free disk space drops below 200 MB on any single partition. When this happens, you receive no warning. The only indication appears when you open the System Restore properties dialog box, where each drive letter’s status is listed as Suspended. Windows might not turn System Restore back on automatically. To do so manually, try the following workaround:
1 From Control Panel, open the System tool and click the System Restore tab. 2 Select the Turn Off System Restore On All Drives option and click Apply. This completely shuts down System Restore.
3 Clear the Turn Off System Restore On All Drives option and click Apply. The Status column for each drive changes to Monitoring, an indication that System Restore is working again.
70
Part 1: Setup and Startup
Installing and Configuring Windows XP
Chapter 2
4 From the Available Drives list, select the entry for any drive that you want to exclude from System Restore protection and click the Settings button. 5 Select the Turn Off System Restore On This Drive option, and click OK. Repeat for other drives you want to exclude from System Restore.
6 Click OK to close the System Restore dialog box. If the drive that produced the “low disk space” warning is normally full (as might be the case on a drive used to store a large archive of media files that never change), be sure to exclude that drive so that it doesn’t continually disable System Restore.
71
Part 1: Setup and Startup
Microsoft Windows XP Inside Out, Second Edition
Configuring Startup Options For most users, most of the time, starting up Windows is a simple process: Turn on the computer, wait for the Welcome screen to appear, click your logon name, and away you go. For more details about customizing the Windows logon process, see “Controlling How Users Log On,” page 218.
Chapter 2
On multiboot configurations, the process gets slightly more complicated, thanks to a startup menu that allows you to choose from different operating systems.
Customizing Multiboot Menus If more than one operating system is installed on your computer, a boot menu appears each time you start the machine. This boot menu lets you choose which operating system you want to run. (For information about setting up multiple operating systems, see “Installing Windows XP on a Computer with Other Operating Systems,” page 26.) By default, the boot menu stays on screen for 30 seconds; an on-screen timer lets you know how much time you have left. If you don’t choose an option before the timer runs out, the default operating system (usually the most recent installation of Windows XP) starts up. While the boot menu is visible, you can press the Up or Down Arrow key to highlight a different operating system, which also stops the timer’s countdown. Press Enter to start the selected operating system. At any time, you can change the menu’s display time and specify which operating system starts by default. To adjust boot menu settings, follow these steps:
1 Open System in Control Panel and click the Advanced tab. (Alternatively, click the Start button, right-click My Computer, and choose Properties.) 2 In the Startup And Recovery section, click Settings to display the dialog box shown in Figure 2-15. 3 In the Default Operating System list, select the operating system that you want to be initially highlighted on the boot menu and started by default. 4 To adjust the length of time (in seconds) that the boot menu is displayed, change the number to the right of Time To Display List Of Operating Systems. Choose any number between 1 and 99. To set the boot menu so that the default operating system starts automatically, clear the check box at the left, or enter 0. Choices you make in this dialog box actually write changes to the Boot.ini file, which is stored in the root of the system drive. You can also click the Edit button to open the file in Notepad and edit it directly. Note
You can’t rename the operating systems in the Default Operating System list from this dialog box; to do that, you must edit Boot.ini, as described in the following section, “Modifying Boot.ini.”
72
Part 1: Setup and Startup
Chapter 2
Installing and Configuring Windows XP
f02dx15
Figure 2-15. dialog box.
Control the boot menu by setting options in the System Startup section of this
Overview of the Startup Process When you turn on your computer, it goes through an elaborate startup process. The process begins when your computer performs its power-on self test (POST), which is followed by the POST for each adapter card that has a BIOS, such as SCSI adapters and video cards. The system BIOS then reads the master boot record (MBR)—the first sector on the first hard disk—and transfers control to the code in the MBR, which is created by Windows XP Setup. This is where Windows takes over the startup process. Here’s what happens next:
1 The MBR reads the boot sector—the first sector of the active partition—which contains code that starts Ntldr, the bootstrap loader for Windows XP. The initial role of Ntldr is to switch the system to protected mode with paging enabled (to allow full memory addressing), start the file system, read the Boot.ini file, and display the boot menu. Note that Ntldr must be located in the root folder of the active partition, along with Ntdetect.com, Boot.ini, Bootsect.dos (if you’re going to dual boot), and Ntbootdd.sys (if you’re using certain SCSI adapters for the drive with the boot partition). For more information about sectors, partitions, and drives, see Chapter 18, “Managing Disks and Drives.”
2 If you select Windows XP from the boot menu, Ntldr runs Ntdetect.com to gather information about the currently installed hardware. Ntldr then uses the Advanced RISC Computing (ARC) path specified in Boot.ini to find the boot partition—the one where Windows XP is installed—and loads the two files that constitute the Windows XP core: Ntoskrnl.exe and Hal.dll. Both files must be located in the %SystemRoot%\ System32 folder.
73
Part 1: Setup and Startup
Microsoft Windows XP Inside Out, Second Edition
3 Ntldr continues by reading the files that make up the registry, selecting a hardware profile and control set, and loading device drivers.
4 At this point, Ntoskrnl.exe takes over and starts Winlogon.exe, which in turn starts Lsass.exe (Local Security Administration), the program that displays the Welcome screen (or the Windows logon dialog box) and allows you to log on with your user name and password.
Chapter 2
Understanding the boot process can help you to pinpoint problems that occur during startup. For more information, see “Using Advanced Startup Options,” page 1129.
Modifying Boot.ini To adjust some startup options, you might need to open Boot.ini and edit it manually. Because this file is set with the hidden and system attributes, it doesn’t ordinarily appear in Windows Explorer; to edit it, use either of these techniques: ● Open the Run dialog box and type c:\boot.ini. (This assumes that drive C contains
your startup files.) ● Open System in Control Panel, click the Advanced tab, click the Settings button under
Startup And Recovery, and click the Edit button in the System Startup section.
ARC Paths in Boot.ini In the [operating systems] section of the Boot.ini file, you’ll find a somewhat cryptic line for each installed copy of Windows XP, Windows 2000, or Windows NT. This line uses Advanced RISC Computing (ARC) paths to specify the location of the boot partition. On a system that uses standard IDE drives, the ARC path in Boot.ini looks like this: multi(0)disk(0)rdisk(0)partition(2)\WINDOWS The first parameter identifies the disk controller. In the multi( ) form, it should always be 0. The disk parameter is not used in the multi( ) form and should always be 0. The rdisk parameter in the multi() form specifies the ordinal number on the controller (starting with 0) of the disk that contains the boot partition. Thus, if multiple hard disks are installed, the first disk is 0, the second is 1, and so on. The partition parameter identifies the partition number of the boot partition. Partitions on a disk are numbered starting with 1. The last part of the ARC path (usually \WINDOWS or \WINNT) identifies the path to the folder where that version of Windows is installed.
74
Part 1: Setup and Startup
Installing and Configuring Windows XP
Chapter 2
Two additional ARC structures identify disks using scsi( ) and signature( ) as the beginning of the ARC path, as described in Knowledge Base articles 227704 and 102873. It’s rare that you’d ever need (or want) to edit any of the ARC paths in Boot.ini. (The most likely reason is if you’ve used a third-party utility like PartitionMagic to add or remove partitions on your boot or system drive.) In fact, if you don’t have a deep understanding of disk structures, you can render your system unable to start by editing these settings incorrectly. But if you need to revive a system that’s lost its Boot.ini and other key startup files, you might need this information.
In either case, the Boot.ini file opens in Notepad. A typical Boot.ini file might look like this: [boot loader] timeout=30 default=multi(0)disk(0)rdisk(0)partition(2)\WINDOWS [operating systems] multi(0)disk(0)rdisk(0)partition(2)\WINDOWS="Microsoft Windows XP Professional" /fastdetect C:\="Microsoft Windows Millennium Edition"
With two exceptions, the [boot loader] section contains items that are more easily changed through the Startup And Recovery dialog box, as explained in the previous section. One exception is if you want the boot menu to be displayed until you press Enter, regardless of how much time elapses. To configure your boot menu to work that way, set the timeout value to –1. (You can’t set that value in the Startup And Recovery dialog box.) The other exception that requires you to edit Boot.ini is when you want to change the descriptions or optional parameters in the [operating systems] section. Each line represents a boot menu item and includes the ARC path of the operating system’s boot partition (see “ARC Paths in Boot.ini”), the text that appears on the boot menu (enclosed in quotation marks), and optional parameters. You can adjust each item as follows: ● Change the text description for each operating system—particularly if multiple copies
of the same operating system are installed on your computer. If you’ve installed a second, clean copy of Windows XP to test a few new programs, for instance, you might want to change its description to “Windows XP Pro–Clean Install.” ● Append a parameter to the Windows 2000 or Windows XP line (following /Fastdetect,
a parameter that disables serial mouse detection). Most parameters are for development and debugging purposes only. Microsoft Windows XP Professional Resource Kit,
75
Part 1: Setup and Startup
Microsoft Windows XP Inside Out, Second Edition Second Edition (Microsoft Press, 2003) contains a more complete list. Here are two parameters you might want to try: ■ /Noguiboot eliminates the Windows splash screen during startup. Instead you
get to continue staring at the horizontal bar at the bottom of the screen. ■ /Sos displays the name of each driver as it loads and provides additional text
Chapter 2
descriptions of what’s occurring during startup. It also shows the Windows XP build number, service pack level, number of processors, and amount of installed memory, providing a quick confirmation that Windows is installed correctly and that it’s properly recognizing your computer’s configuration. ● Remove an item from the menu. Doing so won’t free the space used by the operating
system whose line you remove; it simply removes the item from the menu. However, you can subsequently remove that operating system’s files after you boot into one of the remaining operating systems in the list. Caution
Don’t remove the line that matches the default setting in the [boot loader]
section.
Adding the Recovery Console The Recovery Console is a no-frills command-line environment that you can use to recover from serious startup problems. With the Recovery Console, you can log in as a member of the Administrators group and access files and folders on your hard drives, format drives, start and stop services, replace corrupt files, and so on. Note
For details about how to use the Recovery Console in case of disaster, see “Making Repairs from the Recovery Console,” page 1139.
Although you can run the Recovery Console by booting directly from the Windows XP CD, it’s much more convenient to set it up as a startup option on your boot menu. Do it now, before you need it, by following these steps:
1 Insert the Windows XP CD into your drive. 2 At a command prompt, type d:\i386\winnt32.exe /cmdcons (replacing d with the letter of your CD drive). A Windows Setup message appears, describing the Recovery Console option.
g02dx15
76
Part 1: Setup and Startup
Installing and Configuring Windows XP
3 Click Yes to install the console. The next time you start your computer, you’ll see a “Microsoft Windows Recovery Console” entry on the boot menu.
Troubleshooting You can’t install the Recovery Console Chapter 2
Once Windows XP Service Pack 2 has been applied to a computer, you can’t use a CD with the original version of Windows XP or with Windows XP SP1 (or SP1a) to install the Recovery Console as described in the preceding steps. In other words, if you upgrade an original or SP1 machine to SP2, you can’t install Recovery Console using your Windows CD. If you try, you’ll be presented with an error message and no way to continue. Fortunately, there are workarounds: ● If one is available to you, use a Windows XP CD that has SP2 integrated. Retail and OEM copies sold after mid-2004 include SP2. This is the safest and easiest workaround. ● Use Add/Remove Programs to uninstall Ser vice Pack 2. Follow the preceding steps to install the Recovery Console from your Windows XP CD. Then reinstall Service Pack 2, which will update your Recovery Console installation as well as your Windows XP installation. ● Boot from your Windows XP CD and run the Recovery Console as described in “Making Repairs from the Recovery Console,” page 1139.
If you decide for whatever reason that you no longer want the Recovery Console on the boot menu, follow these steps to remove it:
1 Edit the Boot.ini file to remove the Recovery Console entry (as described in “Modifying Boot.ini,” page 74.) The entry should look like this: C:\cmdcons\bootsect.dat="Microsoft Windows Recovery Console" /cmdcons
2 Open Windows Explorer, browse to the root directory of the drive specified in the Boot.ini entry for Recovery Console, and then delete the Cmdcons folder. (Because this is a hidden system folder, you might need to adjust folder options to make it visible, as described in “Hidden Files and Folders,” page 594.) 3 In the root directory, delete the file Cmldr. Removing the Recovery Console will recover about 7 MB of disk space.
77
Part 1: Setup and Startup
Chapter 3
Help and Support Options Using the Help And Support Center . . . . .80 Connecting to Another PC with Remote Assistance . . . . . . . . . . . . . . . . . . . . . . . . .92
Other Support Resources . . . . . . . . . . . . 105 Contacting Microsoft Support . . . . . . . . 105
Did you give up on the Windows Help system years ago? Most experienced Windows users quickly learned to skip right past the Help files in Microsoft Windows 95 and 98, which are aimed at novices and are hampered by a Help engine that’s extremely awkward to navigate. The reservoir of Help content in Microsoft Windows Me and Microsoft Windows 2000 is much deeper, and the HTML-based interfaces are slicker and easier to use. However, in both of those Windows versions, the online Help file is still essentially a user manual that’s been carved into small pieces and grows increasingly outdated with each Windows update. Not so in Microsoft Windows XP. The Help And Support Center in both the Home and Professional editions includes a tremendous collection of resources for Windows users at every level of experience.
At Home with Windows XP For the most part, the Help And Support Center in Windows XP Home Edition looks and works just like the one in Windows XP Professional. Topics that relate only to Professional, of course, are omitted, as are links to tools that are available only in Professional. If you are a frequent user of the Command Prompt window, you’ll be disappointed to discover that although both editions support most of the same commands, Home Edition does not include Help for the commands. Two Help And Support Center features are not available in Home Edition. ● The ability to install and use Help files from different versions of Windows. ● The ability for an expert to initiate a Remote Assistance session instead of depending on the novice to get things going.
79
Part 1: Setup and Startup
Microsoft Windows XP Inside Out, Second Edition Besides the traditional tutorials and reference material, you’ll find the following extras integrated into the Windows XP Help And Support Center. ● Links to system tools and utilities, including Disk Defragmenter, System Configuration
Utility (Msconfig), Network Diagnostics, and Windows Update, all of which run within the Help And Support Center window. ● Syntax and usage information for 175 command-line options, organized alphabetically
(Windows XP Professional only). ● Dozens of troubleshooting tools, covering a huge assortment of common and not-soChapter 3
common problems. ● Links that collect up-to-date information about your system and its current configura-
tion, with details about all installed hardware, software, and services. Such information can help you or a support technician diagnose a problem. ● Easy access to error logs, status of services, and other advanced system information. ● Access to Group Policy settings (Windows XP Professional only). ● Links to external information sources, including the Microsoft Knowledge Base and an
Chapter 3
assortment of Windows-focused newsgroups. ● Access to Remote Assistance, which allows a Windows XP user to ask a friend for help;
the more experienced user can connect directly to the machine experiencing the problem via the Internet or a local area network and make needed repairs or configuration changes directly.
Chapter 3
Using the Help And Support Center When you open the Help And Support Center, your first stop is always the home page. Figure 3-1 shows the options available from this page.
Chapter 3
The left-hand column lists common Help topics. (This list replaces the Help Contents page found in previous Windows versions.) The links in the two groups on the right, each identified by a green arrow, lead to tools and support resources. The Did you know? list in the lower right contains headlines provided by Microsoft support. This area can be customized by third parties as well; if your copy of Windows was included with a new PC, the system manufacturer might have customized the Help And Support Center by providing links to its support site here. The toolbar at the top of the Help And Support Center window provides basic browser-style navigation tools. Back and Forward buttons let you move through recently viewed topics. Although the toolbar icons closely resemble those used in Microsoft Internet
Chapter 3
Explorer, note that the Home, Favorites, and History buttons take you to the respective pages within the Help And Support Center only.
80
Part 1: Setup and Startup
Chapter 3
Chapter 3
Help and Support Options
Figure 3-1. The Help And Support Center home page includes links to basic information, troubleshooting tools, and external support resources. f03dx01
Troubleshooting Chapter 3
There’s no Help And Support command on the Start menu. Ordinarily, you open the Help And Support Center by choosing Start, Help And Support. If the command doesn’t appear on your Start menu, you can always open the Help And Support Center by choosing Start, Run, and typing helpctr. If you want to restore the command to your Start menu, right-click the Start button and choose Properties. On the Start Menu tab of the Taskbar And Start Menu Properties dialog box, click Customize. In the Customize Start Menu dialog box, click Advanced, and then, in the Start Menu Items list, select Help And Support.
Chapter 3
Chapter 3
If the Help And Support check box is selected but you still have no Help And Support command on the Start menu, then the command has been disabled by policy. Choose Start, Run, and type gpedit.msc to open Group Policy. In the console tree, select User Configuration\Administrative Templates\Start Menu And Taskbar. Then, in the details pane, doubleclick Remove Help Menu From Start Menu and select Not Configured or Disabled. (Either choice restores the command to the Start menu.) For more information about Group Policy, see Appendix F, “Group Policy.” Note that the Group Policy console is not available in Windows XP Home Edition.
81
Part 1: Setup and Startup
Microsoft Windows XP Inside Out, Second Edition Tip
Chapter 3
Save time by playing Favorites The Windows XP Professional Help file is truly massive, consisting of nearly 10,000 individual topics drawn from more than 200 Compiled Help (.chm) files. When you uncover a particularly useful topic that you know you’ll want to refer to later, click the Add To Favorites button just above the topic window and spare yourself the hassle of searching for it again. By default, each entry in the Help And Support Center Favorites list uses the title of the topic as its name. Use the Rename button at the bottom of the Favorites list to give a list item a name that’s more meaningful to you. (This is especially important with Glossary entries, which are all initially named Glossary in the Favorites list.) Items in the Favorites list appear in the order in which you add them; unfortunately, there’s no way to reorder these items.
Chapter 3
Caution Avoid adding items to the Favorites list when you have multiple instances of the Help And Support Center open. Changes you make in one window may not be reflected in other windows, and the list of Favorites visible in the last window you close will be saved, possibly wiping out any entries you saved in other windows.
Troubleshooting Help has stopped working.
Chapter 3
The Help And Support Center uses two related modules: the Microsoft Help Center Service (Helpsvc.exe) and the Help And Support Center executable (Helpctr.exe). Under some circumstances, clicking the Help And Support Center icon might not produce a result. If you look in the Windows Task Manager, you’ll see that both modules are running; you might also see multiple instances of Helpctr.exe, which could be causing your Help access problem. To solve this problem, follow these steps:
1 Press Ctrl+Shift+Esc to open Windows Task Manager. 2 Click the Processes tab and then click the Image Name heading to sort the list in Chapter 3
alphabetical order.
3 Highlight each instance of Helpctr.exe in the list and click End Process. Repeat until all instances are gone from the list and then close Task Manager.
4 Open Control Panel’s Services option (in the Administrative Tools group, under Performance And Maintenance Options).
5 Select Help And Support from the list of services, right-click, and then choose Restart. Chapter 3
After completing this procedure, you should be able to restart the Help And Support Center.
82
Part 1: Setup and Startup
Help and Support Options
Searching for Help Topics Got a friend who needs a refresher on a basic Windows feature or task? Sometimes a wellwritten, step-by-step tutorial from the Help files is just the thing you need to help someone who’s struggling with Windows XP. Sending them detailed instructions saves you time and increases the chance that they’ll get the results they need.
Chapter 3
To find tutorials and instructions, you could navigate through the categories, scanning each list until you find the topic you’re looking for. But there’s a faster way: Choose a general category from the Help And Support Center home page and then use the Search box to locate the exact topic you need. Follow these steps to search for specific topics:
Chapter 3
1 Click a category in the Pick A Help Topic list on the home page to display its list of topics. 2 Enter a word or phrase in the Search box. Look just below the Search box and you’ll see an option (already selected) that restricts your search to the category you chose on the home page. 3 Click the green arrow to the right of the Search box to perform the search. 4 Click a topic title from the list on the left to display its contents in the pane on the right. Tip
Chapter 3
Keep drilling to maximize Search efficiency You can customize search options to display a much longer list of topics than the default number of 15. (For more information, see “Customizing the Help And Support Center,” page 87.) Providing yourself with a long list of topics from which to choose is the best way to ensure that your search covers enough ground, but it can also produce information overload. If your initial search returns too many hits and quickly scrolling through the list doesn’t turn up the topic you want, enter additional search terms and select the Search Within Previous Results option to narrow the topics list. It might take several such searches to find exactly the right topic, but this search technique is extremely effective.
Chapter 3
Search results are broken down into the following three groups: ● Suggested Topics
This group is based on a comparison between the search terms you entered and keywords defined in the Help files. Because the search is performed against a relatively small index file, this list appears almost immediately; however, the quality of the results depends on the keywords assigned by the Help file authors. This group displays topics where the content of the Help information matches the word or phrase you entered. Although these files are also indexed, the search universe is much larger, and it typically takes longer to display the results.
Chapter 3
● Full-Text Search Matches
● Microsoft Knowledge Base
This group displays the results of a search of Microsoft’s extensive collection of documentation for bug fixes and technical explanations that aren’t available in the local Help files. The list of found articles matches the search terms and uses settings defined in the Options dialog box. 83
Part 1: Setup and Startup
Microsoft Windows XP Inside Out, Second Edition Figure 3-2 shows the results of one such search. Note that the search terms entered are highlighted in each topic. By default, Windows highlights each occurrence of your search terms.
Chapter 3 Chapter 3
Figure 3-2. The two check boxes just below the Search box appear only if you choose a category in the Pick A Help Topic list on the home page before starting your search. f03dx02
Chapter 3
To launch a search that uses the entire Help file, enter the text in the Search box on the home page. Search terms are not case sensitive, and if you enter two or more words, the Search algorithm looks for topics containing that exact combination before looking for topics that contain the individual words. To set Search options so that results display only topics containing a specific phrase, enclose that phrase in quotation marks. Search ignores a long list of common insignificant words, such as a, for, from, and like.
Chapter 3
You can use the AND, OR, NOT, and NEAR operators to tell the Help And Support Center how you want it to handle multiple search terms. If you’re experienced with Boolean syntax, you can use this type of search string to fine-tune the list of results. For instance, searching for Internet NOT sharing finds topics related to Internet Explorer and the basics of connecting to the Internet, while filtering out topics that cover Internet Connection Sharing. These operators work inconsistently in some cases, so be prepared to experiment a bit. If you search for Start NOT menu, for instance, you’ll turn up some topics containing the phrase Start menu, which should be rejected by this syntax.
Chapter 3
84
Part 1: Setup and Startup
Help and Support Options Tip
Take the fast lane to the Knowledge Base With the help of TweakUI, one of the Microsoft PowerToys for Windows XP that you can download for free from http://www.microsoft.com/windowsxp/pro/downloads/powertoys.asp, you can create a search alias that will accelerate your access to specific entries in the Knowledge Base. Once you’ve set up this search alias, you can jump straight to a particular Knowledge Base article using Internet Explorer. Click in the Address bar and type mskb followed by a space and the article ID number. For example, you could go directly to article 823390 (“How to get help with MSN”) by typing mskb 823390. Chapter 3
To set up the search alias, expand Internet Explorer in TweakUI’s main menu, select Search, and click Create. In the Prefix box of the Search Prefix dialog box, type mskb. In the URL box, type http://support.microsoft.com/?kbid=%s. Then click OK.
Chapter 3
Using the Help Index
If you’re not sure of the exact term you’re looking for, Search can be frustrating. In such a case, you might have better results scrolling through the Help Index, which lists the keyword entries for each topic. To switch to this view, click the Index button. Figure 3-3 shows what you’ll see next.
Chapter 3
Chapter 3
Chapter 3
g03dx01
Figure 3-3. Use the Index to scroll through a lengthy list of topics, organized alphabetically by keyword. f03dx03
85
Part 1: Setup and Startup
Microsoft Windows XP Inside Out, Second Edition The text box in the Index list resembles the Search box, but it behaves quite differently. As you enter text in this box, the Index selection jumps to the first topic that matches the characters you entered. The comparison is based on the beginning of the entry; if you type networking, for instance, the Index selection will jump to the group of topics that begin with that keyword, skipping over the Home Networking entry.
Save Help Topics as Shortcuts Chapter 3
Because the Internet Explorer engine is at the heart of the Help And Support Center, each topic has its own URL. If you know how to manipulate these URLs, you can save a specific Help topic as an external shortcut. Using that shortcut, you can jump directly to the specific topic without having to go through the Help And Support Center first. Unfortunately, Windows XP does not let you create a shortcut to a Help topic directly. To create a shortcut, follow the process outlined below:
1 Open the topic for which you want to create a shortcut, right-click anywhere on the Chapter 3
page (except on a link), and choose Properties.
2 Select the entire URL from the Address field (be sure to scroll down to select the full address).
3 Press Ctrl+C to copy the URL to the Clipboard. 4 Right-click the desktop (or in a folder where you want to save the shortcut) and choose New, Shortcut.
5 In the Create Shortcut dialog box, type %systemroot%\pchealth\helpctr\ Chapter 3
binaries\helpctr /url followed by a space, and then paste the copied URL.
6 Click Next, give the shortcut a name, and click Finish. Shortcuts you create in this fashion work with URLs in two common Help formats. ● The Help Center Pluggable protocol (with the prefix hcp://) is less common and is typically used for Help topics that link to external applications and locations, such as Remote Assistance or Windows newsgroups.
Chapter 3
● HTML Help protocol (with the prefix ms-its://) is used for access to information in Compiled Help (.chm) files. If you just want quick access and don’t mind opening this type of URL in the Windows 2000–style HTML Help viewer, you can use the Hh.exe Help engine. Open the Create Shortcut wizard (right-click the desktop, and then choose New, Shortcut) and type hh followed by a space and the Help topic’s URL. The resulting shortcut opens the selected topic in a window that lists only topics from the same Help file.
Chapter 3
For more information about HTML Help URLs, see Knowledge Base article 235226, “INFO: HTML Help URL Protocols.”
86
Part 1: Setup and Startup
Help and Support Options Tip If you want a quick overview of every wizard in Windows XP, open the Help And Support Center, click Index, and then jump to the group of topics under the keyword wizards. You’ll find documentation on two dozen Windows XP wizards listed here, with step-by-step instructions for a wide range of common tasks.
Chapter 3
Customizing the Help And Support Center
You can customize the look and feel of the Windows XP Help And Support Center window, and you can also adjust search options. To work with these settings, click the Options button on the Help And Support Center toolbar. g03dx02
Chapter 3
Clicking the Change Help And Support Center Options link in the left pane displays the dialog box shown in Figure 3-4.
Chapter 3
Chapter 3
Set options here
f03dx04
Figure 3-4. window.
Use these options to adjust the appearance of the Help And Support Center
Chapter 3
To squeeze the maximum amount of information into each Help topic window, set the font size to Small. (If your vision is less than perfect, however, the Small font size might be too small to be comfortably readable.) To reduce the amount of space used by the navigation
87
Part 1: Setup and Startup
Microsoft Windows XP Inside Out, Second Edition toolbar and the options buttons at the top of the topic window, choose the Do Not Show Text Labels option. Although you can hide the Favorites and History buttons, it is not possible to hide the navigation toolbar itself. Tip In Windows Me and Windows 2000, the only way to change the font size used in Help windows is to globally change the fonts used throughout Internet Explorer. The Windows XP design decouples these two settings so that you can separately control font settings for the Help And Support Center and full browser windows. Chapter 3
To change default search settings for the Help And Support Center, click the Set Search Options link and work with the dialog box shown in Figure 3-5.
Chapter 3 Chapter 3
Figure 3-5. Most power users will want to increase the number of entries returned by a search from the default 15; a value of 100 should be plenty. f03dx05
Chapter 3
The following Search options are adjustable: The default value of 15 is too small for any wideranging search. Although you can enter any number up to 999, a value in the 50–100 range should be adequate.
Return Up To nnn Results Per Provider
When this option is selected, Windows highlights each occurrence of your search term in topics that appear as a result of a search. Figure 3-2 shows an example.
Turn On Search Highlight Chapter 3
88
Part 1: Setup and Startup
Help and Support Options Tip
Turn off the search highlight The search highlight can be helpful in drawing your focus to the section of a topic in which you’re most interested. Unfortunately, it can be a distraction as well. If the highlight is too much for you, click the Set Search Options link right below the Search box. Clear the Turn On Search Highlight check box, and then click the Back button in the navigation bar to return to your now pristine topic.
When this option is selected (the default setting), Windows uses the index of keywords for every search. Note that clearing this check box removes the capability to restrict a search to a specific topic.
Chapter 3
Suggested Topics
This option is also selected by default, although the two options beneath it are not. Use the Search In Title Only option to ignore the body text of Help topics; in general this option has little to recommend it. Choose Match Similar Words if you want to extend searches to alternate forms of a word—for instance, if you enter network, the search results will also include topics that contain the word networking.
Full-Text Search Matches
These options are similar to those on Microsoft’s Knowledge Base Web page. If you prefer the Help And Support Center interface, you can use the Select A Product Or Topic list to conduct searches for information about related products (such as Microsoft Outlook Express and Internet Explorer) or technology areas (such as keyboards and device drivers). To maximize your chances of getting answers, select All Windows Products from this list.
Chapter 3
Microsoft Knowledge Base
Chapter 3
Sharing Help Files
Chapter 3
In Windows XP Professional only, a third link in the Help And Support Center Options pane offers you the choice to Install And Share Windows Help. This option enables you to install Help content from a CD or a shared folder, for a related Windows product, such as Windows XP Home Edition. The option is most useful if you’re responsible for multiple computers running different versions of Windows XP or Windows Server 2003. This capability is of obvious benefit to Help Desk professionals, but it can also be useful on a home network that includes a mix of PCs running Windows XP Professional and Home Edition. By switching to the Home Edition Help content, you can look up answers to troubleshooting questions without having to exit Windows XP Professional and without the risk of being confused by the differences between the two editions. Tip
Chapter 3
Don’t overestimate the capabilities of the Share Windows Help feature. Only systems running Windows XP and Windows Server 2003 can share Help files. A Windows XP machine cannot install Help files for earlier Windows versions, such as Windows Me or Windows 2000, nor can earlier Windows versions install Help files from Windows XP.
89
Part 1: Setup and Startup
Microsoft Windows XP Inside Out, Second Edition To set up the capability to access Help files from Windows XP Home Edition on a system running Windows XP Professional, first make sure that you have the Windows XP Home Edition CD in the CD-ROM drive, and then follow these steps:
Chapter 3
1 From a PC running Windows XP Professional, open the Help And Support Center and then click Options. 2 Choose Install And Share Windows Help from the Options pane on the left. 3 In the Share Windows Help pane on the right, click Install Help Content From A CD Or Disk Image. 4 Click Browse, select the \I386 folder on the Windows XP Home Edition CD, and then click Find.
Chapter 3 Chapter 3 Chapter 3
5 Select Windows XP Home Edition from the list of available Help versions and then click Install. Windows XP copies a number of files from the CD to your hard disk. When the process is complete, the Status column reads Already Installed. After you’ve successfully added the extra Help files to your system, you can return to the Help And Support Center at any time to switch between Help versions. Choose Install And Share Windows Help again, and then select the Switch From One Operating System’s Help Content To Another option. The Switch Help Version dialog box shows a list of available Help files. Click Switch to load the Home Edition Help files. Once you’ve found the answers you were looking for, repeat this process and switch back to the Professional Help files.
Chapter 3
90
Part 1: Setup and Startup
Chapter 3
Help and Support Options
If your local area network includes several Windows XP Professional machines, you can set up shared Help files on each one without having to shuffle CDs between multiple machines. After installing the Help files for Windows XP Home Edition or Windows .NET Server, choose the Install And Share Windows Help option again and then select the Share Your Help Content With Others On Your Network option to make the newly shared files available over the network.
Chapter 3
Chapter 3
Chapter 3
g03dx04
From another networked machine running Windows XP Professional (or Windows Server 2003), select the Install Help Content From Another Windows Computer option. Enter the name of the machine containing the shared Help files, click Find, select the Help version that you want to install, and then click Install to load those files. This procedure has the same result as if you had installed the Help files from the CD—the full Help database is copied to the second PC.
Chapter 3
g03dx05
91
Part 1: Setup and Startup
Microsoft Windows XP Inside Out, Second Edition The final menu choice in the Install And Share Windows Help pane allows you to remove installed Help files belonging to another Windows version. Use this option if you no longer need the extra Help files and you want to reclaim the disk space they’re gobbling up.
Connecting to Another PC with Remote Assistance Chapter 3
If you’ve ever tried to help a novice user troubleshoot a Windows problem over the phone, you know how frustrating the entire process can be. It’s usually difficult for an inexperienced user to accurately communicate detailed configuration information, especially if the problem involves technically challenging areas, such as hardware drivers or network protocols. Because you’re not looking over the user’s shoulder, you can’t see error messages or informational dialog boxes, so you have to rely on the user to read this crucial information back to you. Even when you successfully pin down the problem and find a solution, you have to walk the user through a potentially daunting repair process. And if the registry needs editing—well, good luck.
Chapter 3
With Windows XP, on the other hand, you can eliminate most of those headaches using a cool support tool called Remote Assistance. This feature, available in both Windows XP Professional and Home Edition, lets you open a direct connection between two machines over the Internet or over a local area network. Even if you’re hundreds or thousands of miles away, you can watch as the user demonstrates the problem and take control of the screen to make repairs quickly and accurately. You can investigate Control Panel settings, run diagnostic tools, install updates, and even edit the registry of the problem-plagued PC. Repairs that might have taken hours the old-fashioned way can be accomplished in a few minutes using this tool.
Chapter 3
Note
Chapter 3
Behind the scenes, Remote Assistance uses Windows XP Terminal Services to share a desktop and other resources between two PCs. Although this is the same underlying code used in the Remote Desktop feature, Remote Assistance is fundamentally different in two ways. First, in a Remote Assistance session, both users must be present at their respective PCs and must agree to establish the connection. Second, you can use Remote Assistance to connect to a PC running Windows XP Home Edition, whereas incoming Remote Desktop connections can only be enabled on Windows XP Professional.
Remote Assistance is designed for informal, peer-to-peer use by Windows users without an extensive technical background. Although the user interface hides most of its complexities, a basic understanding of how Remote Assistance connections work can help you make reliable connections without compromising the security of either computer.
How Remote Assistance Works Chapter 3
The two parties in a Remote Assistance session are called the novice and the expert. To use Remote Assistance, both parties must be using Windows XP, both must have active Internet
92
Part 1: Setup and Startup
Help and Support Options connections or be on the same local area network, and neither can be blocked by firewalls. Creating a complete Remote Assistance session is a three-step process:
Chapter 3
1 The novice sends a Remote Assistance invitation, typically using Windows Messenger or e-mail. 2 The expert accepts the invitation, opening a terminal window that displays the desktop of the novice’s machine. 3 The expert views the desktop in a read-only window and exchanges messages with the novice using text or voice chat. Before the expert can work with objects on the remote PC, the novice must enable the Allow Expert Interaction option.
Chapter 3
At the heart of each Remote Assistance connection is a small text file called an RA ticket. (More formally, its type is Microsoft Remote Assistance Incident and its extension is .msrcincident.) This file uses XML fields to define the parameters of a Remote Assistance connection. When you use Windows Messenger to manage the connection, the RA ticket is never visible. When a novice sends a Remote Assistance request via e-mail, however, the RA ticket rides along as an attachment to the message. The expert has to double-click this file to launch the Remote Assistance session. Remote Assistance works by creating a direct connection between two computers using the TCP/IP protocol. For this connection to be successful, both computers involved must be able to communicate using their respective IP addresses.
Chapter 3
Troubleshooting Double-clicking an RA ticket results in an error message. If you’re experiencing problems with a Remote Assistance connection and you’re using an RA ticket (not Windows Messenger), make sure the ticket file is pointing to the correct IP address. If you received the invitation via e-mail, save the rcBuddy.MsRcIncident file and open it using Notepad or another text editor.
Chapter 3
Look at the RCTICKET field, which follows this format: RCTICKET="65538,1,ip_address:3389;machine_name:3389,encrypted_connection_info
Check the ip address value to be certain it points to the current IP address of the novice’s machine and, if necessary, edit it. But don’t tamper with the encrypted connection_info data.
Chapter 3
A Remote Assistance connection is relatively easy when both parties have public IP addresses provided by an Internet service provider. In that scenario, the computers connect directly, sending and receiving data on TCP port 3389. Routers along the Internet connection between the two computers are able to recognize the addresses of the two computers and send the respective packets to their correct destinations. Internet Connection Firewall in Windows XP automatically opens this port when you request a Remote Assistance connection. 93
Part 1: Setup and Startup
Microsoft Windows XP Inside Out, Second Edition Remote Assistance connections are also straightforward and typically trouble-free on a private network, such as a workgroup in a home or small office. In that case, each machine can communicate directly with the other without having to pass through any routers.
Chapter 3
What happens if one or both sides of the connection are using private IP addresses assigned through Network Address Translation (NAT)? That’s when Remote Assistance gets complicated. Because these addresses are reserved for exclusive use on private networks, they cannot be routed over the Internet. Instead, a software or hardware-based NAT device handles the grunt work of passing data between the single public IP address it uses to communicate with the Internet and the private IP addresses on the local network. How it performs that job determines whether the Remote Assistance connection will succeed or fail. The exact outcome depends on how the computer acquired the private IP address:
Chapter 3
Internet Connection Sharing When you use Internet Connection Sharing (ICS) from Windows XP or Windows Me, the ICS server hands out private IP addresses to all other computers on the network. The ICS server listens for Remote Assistance traffic on TCP port 5001 and forwards it to port 3389, allowing the connection to succeed on its end, regardless of whether the computer in question is playing the role of novice or expert. If computers on both ends of the connection are using any combination of public IP addresses and private addresses supplied by ICS, the Remote Assistance session should work perfectly. Note If your network includes an ICS server running Windows 98 Second Edition or Windows 2000, Remote Assistance will not work properly.
Chapter 3
UPnP-compatible hardware router or residential gateway If the source of a private IP address is a hardware router or residential gateway, the connection will be successful if the router supports the Universal Plug and Play (UPnP) standard. Most routers manufactured in 2001 or earlier do not support UPnP, although a firmware upgrade may add this capability.
Chapter 3
Non-UPnP-compatible hardware router or residential gateway If both computers are behind NAT devices that are not UPnP compatible, it is not possible to complete a Remote Assistance connection. If only one computer is using a private IP address whose source is a hardware router or residential gateway that is not UPnP compatible, making a successful connection is often possible, although it requires jumping through some hoops. In this configuration, your best bet is to use Windows Messenger to create the Remote Assistance connection. The novice initiates the connection to the expert on a random port; the expert then uses this port to initiate a connection back to the novice.
Chapter 3
94
Part 1: Setup and Startup
Help and Support Options The trickiest connection of all involves a novice who is behind a non-UPnP NAT device, such as a router or residential gateway on a cable or DSL connection, and who is unable or unwilling to use Windows Messenger. In that case, you may be able to make a Remote Assistance connection work by editing the RA ticket file. Find the address of the NAT device (the public IP address it uses to connect to the Internet) and the private address of the novice’s computer; then follow these steps:
Chapter 3
Chapter 3
1 On the NAT device attached to the novice’s network, open port 3389. Traffic on this port must be able to reach the novice machine before it can complete the Remote Assistance connection. In the popular Linksys router product family, for example, you accomplish this goal by using the Forwarding option in the router’s Control Panel. 2 Open the Help And Support Center and create a Remote Assistance invitation, saving it as a file on your desktop or in another convenient location. This ticket file includes a pointer to your private IP address; if the novice sends this ticket to an expert who is not on the same private network as you, it will fail because the novice computer will not be able to find a route to the expert’s IP address. 3 Open Notepad or another text editor and edit the RCTICKET field, adding the external IP address of the NAT device before the internal IP address. For instance, if your NAT device uses an external IP address of 24.100.255.255 and your private IP address is 192.168.1.105 and your machine name is Groucho, this field should read as follows (the added information is shown in bold): RCTICKET="65538,1,24.100.255.255:3389;192.168.1.105:3389;groucho:3389, encrypted connection info
Chapter 3
4 Send the RA ticket file to the expert. When he or she double-clicks this file, the information you added will allow the file to work its way over the Internet to your NAT device and then into your computer on port 3389. Tip
Chapter 3
Chapter 3
Watch for disconnected dial-up connections Dynamic IP addresses assigned by a dial-up Internet service provider pose special problems. When you create an invitation and send it via e-mail, Remote Assistance embeds the current IP address in that invitation. If you lose the dial-up connection and have to reconnect, the ISP will almost certainly assign a new IP address, rendering the invitation unusable. At that point, you have two options: Cancel the invitation and issue a new one, or use a text editor to change the existing invitation so that it points to the newly assigned IP address. To discover the new IP address, open a Command Prompt window and type ipconfig.
95
Part 1: Setup and Startup
Microsoft Windows XP Inside Out, Second Edition
Sending a Remote Assistance Invitation By default, Windows XP requires that a user request assistance before a Remote Assistance connection is made. From the Help And Support Center home page, click Invite A Friend To Connect To Your Computer With Remote Assistance. (You can also reach this page from the Remote Assistance shortcut on the All Programs menu.) Choose Invite Someone To Help You. The Remote Assistance pane, shown in Figure 3-6, provides three methods to send an invitation for assistance: Chapter 3
Windows Messenger If you’re currently signed on to Windows Messenger, a list of available contacts appears in the Remote Assistance pane. Choose a name and click Invite This Person. Because each user is authenticated through a .NET Passport, there’s no need to provide a separate password for this request. The expert sees the request directly in the Messenger window and can click a link to launch the connection.
Chapter 3 Chapter 3 Chapter 3
f03dx06
Figure 3-6. invitation.
Choose any of these three methods to send a Remote Assistance
E-Mail To send an invitation via e-mail, enter an e-mail address or click the Address Book icon to select a name from the Windows Address Book; then click Invite This Person. You can enter the text you want to appear in the body of the message, as shown on the next page, and then click Continue to set an expiration time and password. Click Send Invitation when you’ve filled in all the details.
Chapter 3
96
Part 1: Setup and Startup
Chapter 3
Help and Support Options
Save Invitation as a File (Advanced) This option is for use when another connection type is impossible or impractical. As with the e-mail option, you can define an expiration time and password. After saving the file locally, you’re responsible for transferring it to the remote assistant, typically by attaching it to an e-mail message or saving it on a floppy disk or a shared network location.
Chapter 3
Chapter 3
Chapter 3
Chapter 3
g03dx06
97
Part 1: Setup and Startup
Microsoft Windows XP Inside Out, Second Edition
Initiating a Remote Assistance Session as the Expert A weakness of Remote Assistance is that it ordinarily depends on the novice—someone who is having trouble using his or her computer—to initiate a Remote Assistance session by sending an invitation. Depending on how the novice and expert computers are connected and the novice’s general computer aptitude, this hurdle might prevent the novice from ever getting the needed help.
Chapter 3
Inside Out If Messenger is impractical, pick up the phone.
Chapter 3
If you need to send a Remote Assistance invitation (or help someone else send an invitation to you), Windows Messenger is by far the quickest and easiest option. You get immediate confirmation that the invitation has been received and accepted, and the Messenger window handles the connection details without requiring any file attachments. Skip the extra steps in the Help And Support Center and send the invitation directly from Messenger by choosing Tools, Ask For Remote Assistance. The next best option? Pick up the phone. Advise the expert to be on the lookout for an e-mail request, negotiate a mutually agreeable time, provide the expert with the Remote Assistance password, and give a general description of the problem. After making contact via telephone, send the Remote Assistance request via e-mail.
Chapter 3
An expert running Windows XP Professional (but not Windows XP Home Edition) can initiate a session with another Windows XP Professional user on the same local area network. To do this, the expert must first configure the novice’s computer to accept unsolicited Remote Assistance requests, as follows:
Chapter 3
1 At a command prompt on the novice’s computer, type gpedit.msc to open Group Policy. (Alternatively, from the expert’s computer, open the novice computer’s Group Policy remotely. 2 In Group Policy, open Computer Configuration\Administrative Templates\ System\Remote Assistance, and then double-click Offer Remote Assistance. 3 On the Setting tab, select Enabled. 4 Specify whether you want helpers to be able to remotely control the computer or simply view it remotely. 5 Click Show to display the list of permitted helpers. In the Show Contents dialog box, shown in Figure 3-7, click Add to add a user account or security group to the list. In the Add Item dialog box, type the name of the account or group. Then click OK to close each dialog box.
Chapter 3
98
Part 1: Setup and Startup
Help and Support Options Note
Add a familiar user account to the novice machine If the computers about to establish a Remote Assistance connection are not joined to a domain, you must enter the name of a user account that exists on both the novice’s machine and the expert’s machine. This account’s password must be the same on both computers. For this reason, you’ll probably find it most convenient to add a user account to the novice machine, using the name that the expert uses to log on to his or her machine. For details, see “Creating a New User Account,” page 213. Chapter 3
6 Turn off Simple File Sharing.
Chapter 3
Chapter 3
In Control Panel, open Folder Options (in the Appearance And Themes category). On the View tab, clear the Use Simple File Sharing (Recommended) check box.
Chapter 3
Figure 3-7. Specify the names of users and groups who are allowed to initiate a Remote Assistance session with this computer.
Chapter 3
Caution Disabling Simple File Sharing has effects that reach far beyond Remote Assistance. For information about the differences between Simple File Sharing and classic sharing, see “Simple File Sharing vs. Advanced Permissions,” page 253.
99
Part 1: Setup and Startup
Microsoft Windows XP Inside Out, Second Edition
Troubleshooting An error appears when the expert tries to connect.
Chapter 3
If you, as expert, offer Remote Assistance as described in the preceding procedure, you might receive an “Access to the requested resource has been disabled by your administrator” error message after you click Connect. This message appears when the novice’s computer has not been configured to accept unsolicited Remote Assistance requests. You must use Group Policy on the novice’s computer to enable the Offer Remote Assistance setting (as described earlier in this chapter). If the message reads “Permission denied,” be sure that Help And Support Center on the expert’s computer is running in the context of a user account that matches one on the novice’s computer (that is, it has the same user name and password on both machines). In addition, be sure that Simple File Sharing is disabled on the novice’s computer.
Chapter 3
Once the novice’s computer is set up in this way, an expert can initiate an unsolicited Remote Assistance session by following these steps:
1 On the Help And Support Center home page, click Use Tools To View Your Computer Information And Diagnose Problems (under Pick A Task in the right column). 2 In the Tools pane on the left side, click Offer Remote Assistance. 3 Type the name or IP address of the novice’s computer, and click Connect. Note
Chapter 3
The expert must be logged on using an account that has the same user name and password as a “permitted helpers” account on the novice’s computer. Alternatively, the expert can use the Runas command to open the Help And Support Center. For example, if both computers have an account named Smartypants, a user on the expert machine could open the Help And Support Center by entering the following command in a Command Prompt window: runas /user:smartypants "%systemroot%\pchealth\helpctr\binaries\helpctr"
Chapter 3
4 If Windows prompts you to do so, select the name of a user on the novice’s computer. 5 Click Start Remote Assistance. A dialog box appears on the novice’s screen; if the novice accepts your invitation, the Remote Assistance session begins.
Chapter 3
100
Part 1: Setup and Startup
Help and Support Options
Working in a Remote Assistance Session After the expert launches the connection request and the novice grants permission, a twopane Remote Assistance window opens on the expert’s machine. The left pane is used for text chat; the pane on the right displays the novice’s desktop, as shown in Figure 3-8.
Chapter 3
As the expert, you’ll use the toolbar at the top of the Remote Assistance window, shown here, to take control of the remote desktop, send a file, or disconnect when the session is complete. (The novice has similar options available on a toolbar whose format is slightly different.)
For obvious security reasons, clicking the Take Control button sends a request to the novice, who has to grant permission before you can actually begin working with the remote desktop. At any time, the novice can cut off your ability to control the session by tapping the Esc key; or you can click the Release Control button on the Remote Assistance toolbar.
Chapter 3
Chapter 3
g03dx08
Regardless of your expert credentials, your actions in a Remote Assistance session are governed by the privileges assigned to the novice user’s account. When connecting to a machine belonging to a user with a limited account, for instance, you might be unable to edit the registry or make necessary configuration changes unless you can supply an administrator’s password (using the Run As dialog box).
Chapter 3
Chapter 3
g03dx10
101
Part 1: Setup and Startup
Microsoft Windows XP Inside Out, Second Edition Ed and Katy can discuss the problem in this chat pane Ed can work on Katy's screen in this window
Ed's tools
Chapter 3
Katy's tools
Chapter 3
Figure 3-8. Use the two tabs in the top right corner of this window to switch between zoomed and actual views of the remote desktop. f03dx08
Chapter 3
For more details about running an application or utility with another user’s account privileges, see “Running a Program as Another User,” page 127.
Maintaining Security
Chapter 3
Remote Assistance is a powerful tool. In the wrong hands, it’s also potentially dangerous, because it allows a remote user to install software and tamper with a system configuration. In a worst-case scenario, someone could trick an unsuspecting novice into allowing access to his or her machine, and then plant a Trojan application or gain access to sensitive files. Tip
Chapter 3
Use Group Policy to control Remote Assistance With Group Policy (Gpedit.msc), you can disable or restrict the ability of users on a computer to request Remote Assistance. In Group Policy, open the Computer Configuration\Administrative Templates\System\Remote Assistance folder, and double-click Solicited Remote Assistance. To prevent users from sending invitations, select Disabled. To restrict users, select Enabled, and then set the options that determine whether experts can control or view the computer and the maximum allowable ticket time. Settings you configure here override any settings you make in the System Properties dialog box.
102
Part 1: Setup and Startup
Help and Support Options Four essential security precautions can slam the door on Remote Assistance–generated security breaches. ● Set a short expiration time on Remote Assistance invitations sent via e-mail. An expi-
ration time of one hour should be sufficient for most requests. (Note that the invitation must be accepted within the specified time; you don’t need to specify the length of the Remote Assistance session.) An expired RA ticket file is worthless to a potential hacker. ● Assign a strong password to Remote Assistance invitations. Because e-mail is fun-
Chapter 3
Chapter 3
Chapter 3
damentally insecure, never send a Remote Assistance invitation without passwordprotecting it first. This option is selected by default when you create an invitation. Communicate the password by telephone or in a separate e-mail message; don’t include it with the RA ticket.
● Manually expire invitations when they’re no longer needed. To do so, open the Remote
Chapter 3
Chapter 3
Assistance page in the Help And Support Center and then click the View Invitation Status link. The resulting window shows all recently issued invitations and allows you to resend, delete, or change the expiration date of an invitation.
103
Part 1: Setup and Startup
Microsoft Windows XP Inside Out, Second Edition ● Disable Remote Assistance on any machine where the possible benefits of a Remote
Assistance session are outweighed by potential security risks. To completely disable Remote Assistance on a given machine, open System in Control Panel, click the Remote tab, and then clear the Allow Remote Assistance Invitations To Be Sent From This Computer check box. If that step seems too drastic, you can limit Remote Assistance capabilities so that an expert cannot take control of the remote machine. On the Remote tab, click Advanced and then clear the Allow This Computer To Be Controlled Remotely check box. Chapter 3
Inside Out Extend your welcome with a long-lasting invitation
Chapter 3
In some cases, you may want to create a long-term Remote Assistance invitation. If you’re the expert for a friend or family member, for instance, there’s no need to create a new invitation each time the novice gets stuck. Instead, have that person create an invitation and save it as a file. From the novice’s machine, open the Help And Support Center, select the Save Invitation As A File option, and specify the maximum expiration time of 99 days. Send the invitation to your own system, store it in a convenient place there, and use it each time you get a call for help. Note that this option will not work if the novice has a dial-up Internet account whose IP address changes with each new connection; it’s most effective when the novice has a cable modem or other always-on connection with a fixed IP address.
Chapter 3
Improving Remote Assistance Performance You might shudder at the thought of accessing another desktop over a dial-up connection. Surprisingly, the performance can be quite usable. You wouldn’t want to use this sort of connection for everyday work, but for troubleshooting, it’s good enough. You can maximize Remote Assistance performance over a dial-up link by observing these precautions.
Chapter 3
● Try to connect at 56 Kbps, if possible. ● Reduce the visual complexity of the novice machine as much as possible. Reduce the
display resolution to 800 × 600 and use only as many colors as is absolutely necessary. (Remote Assistance automatically disables wallpaper and other nonessential graphics.) ● Turn off desktop animations and other sophisticated visual effects, and avoid opening
windows that contain complex graphics unless absolutely necessary. ● Close any unnecessary applications on the novice machine. Chapter 3
● Don’t let the novice move the mouse on the novice machine, if possible, when you are
in control of the screen.
104
Part 1: Setup and Startup
Help and Support Options
Other Support Resources Official Help resources are the first line of support, but they’re not the only source of answers. Windows-related newsgroups can be a gold mine of information and are particularly useful when your problem involves an unusual error message or a specific combination of hardware. If you can find a post from another user who has experienced the same problem, you might also find a solution, or at least get clues that will point you in the right direction.
Chapter 3
To search newsgroups from the Help And Support Center, start at the home page, and click the Get Support, Or Find Information In Windows XP Newsgroups link; then click Go To A Windows Web Site Forum, and click Go To Windows Newsgroups. This opens a browser window with a Web-based interface to Windows XP–related newsgroups. Note
Chapter 3
If you want to maintain an archive of newsgroup posts, skip this Web view and use Outlook Express, as described in “Saving Messages Before They’re Deleted from the Server,” page 1016.
Contacting Microsoft Support The Help And Support Center includes a variety of tools you can use to initiate support requests directly with Microsoft. From the home page, click the Get Support link, and then click Get Help From Microsoft. If you have an active Internet connection, you can submit a support request directly to Microsoft.
Chapter 3
Before initiating a support request, be sure to check your support eligibility. You may be eligible for free support, or you may be required to pay a per-incident fee. The details vary depending on how and when you purchased your copy of Windows. If you’re eligible for support but do not currently have access to an Internet connection, you can save configuration information to a file and submit it later, when you’re connected to the Internet again. To do this, follow these steps:
Chapter 3
Chapter 3
1 Open the Help And Support Center and click Get Support, Or Find Information In Windows XP Newsgroups. 2 Click the Get Help From Microsoft link. 3 Sign in using your .NET Passport and supply any required personal information. 4 At the Microsoft Online Assisted Support page, click the View Other Support Options link.
105
Part 1: Setup and Startup
Microsoft Windows XP Inside Out, Second Edition
5 Click Save Information About This Computer To Submit To Microsoft Online Assisted Support. 6 Specify a location for the file and save the resulting file. Later, when you connect to the Internet, you can transmit the file to a support engineer. As Figure 3-9 shows, this procedure is almost completely automatic.
Chapter 3 Chapter 3
Figure 3-9. When you submit an online support request, Windows gathers all necessary files and submits them automatically. f03dx09
Chapter 3 Chapter 3 Chapter 3
106
Part 1: Setup and Startup
Chapter 4
Installing, Uninstalling, and Managing Programs How User Rights Affect Program Setup Options . . . . . . . . . . . . . . . . . . . . . . . . . 107 Installing Programs . . . . . . . . . . . . . . . . 110 Forcing Older Programs to Run Properly. . . . . . . . . . . . . . . . . . . . . . . . . 121
Managing Installed Programs . . . . . . . . 122 Uninstalling Programs . . . . . . . . . . . . . . 124 Managing Program Shortcuts . . . . . . . . 124 Running a Program as Another User . . . 127
Compared to most earlier versions of Microsoft Windows, the process of adding a new program is simpler and safer in Windows XP. For anyone upgrading from Windows 2000, the changes are mostly in the area of compatibility: Many programs that refuse to run properly under Windows 2000 (especially games) do better under Windows XP. On the other hand, programs that depend on virtual device drivers (VxDs) simply won’t run under Windows XP (or Windows 2000, for that matter). If you’re accustomed to Windows 95, Windows 98, or Windows Me, you’ll notice two dramatic improvements in the way the operating system manages installed programs. First, Windows XP file protection prevents a rogue program from compromising your operating system by installing outdated or incorrect versions of crucial system files. Second, a greatly improved Add Or Remove Programs dialog box in Control Panel makes it easier to manage installed programs.
How User Rights Affect Program Setup Options When you attempt to install a program under Windows XP, your setup options depend on the permissions available to you through the account you used to log on. If you’re running under an administrator account, you can install any program without restrictions (barring compatibility problems, of course). You can also choose to remove, modify, or repair that program at any time.
At Home with Windows XP The program management actions described in this chapter work exactly the same way whether you use Windows XP Professional or Windows XP Home Edition. The only part of this chapter that does not apply to Home Edition users are references to the Power Users group, a security group with privileges between those granted to computer administrators and those granted to limited users. The Power Users group is not available in Home Edition.
107
Part 1: Setup and Startup
Microsoft Windows XP Inside Out, Second Edition For instructions on how to manage users and groups, including a computer administrator account, see “Working with User Accounts,” page 211.
If you log on with a limited user account, however, you will be blocked from installing any program that can be run by other users—in other words, most programs. You can start the setup program, but it will typically stop before successfully completing. Setup problems can be especially vexing with older applications that aren’t certified for use with Windows 2000/XP. With most certified programs, the error message will be easy to understand, like this message that appears when a limited user tries to install a new copy of Microsoft Office XP.
Tip Chapter 4
Use the Run As option to install from your everyday limited account When Windows blocks installation with the dialog box shown above, you can complete the installation by selecting the name of an administrator account and providing its password; the setup program then runs in the context of that user. This option is often more convenient than logging off and logging back on, particularly if you use a limited account as your everyday account.
Legacy applications that assume the user is running Windows 95/98 behave unpredictably when confronted with the more stringent security model of Windows XP. In these cases, the error message that appears when a limited user is blocked from setting up a program can be bafflingly irrelevant, as demonstrated here.
108
Part 1: Setup and Startup
Installing, Uninstalling, and Managing Programs
Troubleshooting You’re having trouble installing a program for a user with a limited account. Unfortunately, many applications that were originally designed for Windows 95/98 and Windows Me stumble when they encounter the multiuser environment of Windows 2000 and Windows XP. Sooner or later (probably sooner), you’ll run into problems setting up a third-party program for a user with a limited account. Even after you successfully install the software, you might discover that the program refuses to run. Here’s where to look for possible solutions: ● Is an upgrade available? Windows XP.
A later version of the program might work properly under
● Is there a published workaround? Contact the support department of the software developer and search public newsgroups. An experienced support professional or another user of the product might be able to suggest a way to bypass the problem. If the company has its own support database, don’t restrict your search to Windows XP–related issues; a workaround for Windows 2000 is likely to succeed under Windows XP as well. ● Can you adjust permissions in the registry? The program might be encountering a problem because it requires that the current user be allowed to modify keys or values in a protected part of the registry. If you can determine which keys are causing the problem, you might be able to log on using an administrator’s account, adjust permissions using Registry Editor, and solve the problem. Chapter 4
● Does temporarily “promoting” the user help? Try changing the user’s account type from Limited to Computer Administrator, and then run the setup routine for the program. After setup completes successfully and you confirm that the program will run, see if any user data files are being stored in a system location. If so, move those files to the user’s profile and change the account back to Limited. This technique might help get past a glitch caused strictly by a simple design flaw in the setup program. (For example, some setup programs are designed to prevent installation by any user who is not a member of the Administrators group—even if the account has all of the requisite privileges.) In some cases, you might discover that the best solution to the problem is to sidestep it completely. Find a Windows XP–compatible program that accomplishes the same goal as the one that’s giving you problems. If you can’t find a suitable replacement, allow the user to run the program with an administrator’s account as described in the final section of this chapter.
The setup program might squawk when it tries to copy files to protected folders, where limited users lack appropriate permissions, or it might complain that it couldn’t create a specific registry key or value. The only programs that can successfully be installed under a limited user account are those that copy files only to the user’s profile, modify registry settings only 109
Part 1: Setup and Startup
Microsoft Windows XP Inside Out, Second Edition in the HKEY_CURRENT_USER hive, and install shortcuts only for the currently logged-on user. If the setup program tries to step outside these bounds, it fails. On a system that has been upgraded from Windows 2000, some accounts might belong to the Power Users group. This type of user account should be able to install most applications, but any setup program that replaces operating system files or installs a service will fail; the system blocks access to these crucial parts of the file system and registry by all users except administrators. Nevertheless, security purists recommend that you log on for everyday computing tasks using an account in the Power Users group and use a computer administrator account only when the task requires it. The Power Users group is on the list of default groups in Windows XP Professional, but it’s not available when you create or change an account using Control Panel’s User Accounts dialog box. To work with this group, use the Local Users And Groups snap-in from the Computer Management console. Caution Don’t be lulled into a false sense of security by the fact that you’re logged on using an account in the Power Users group instead of an administrator’s account. Running under a limited account provides excellent protection, but is too restrictive for most experienced Windows users to tolerate. The modest restrictions on Power Users still leave your system open to tremendous damage. Power Users can inadvertently install a virus or Trojan horse program, for instance, or trigger the “blue screen of death” by replacing signed drivers with newer, untested versions (buggy video or disk drivers are especially troublesome). They can also create problems by editing keys and values in the HKLM\Software registry hive. Chapter 4
Installing Programs As in previous versions of Windows, you can manage the installation of programs through Add Or Remove Programs, which you reach through Control Panel. The Add Or Remove Programs dialog box used in Windows XP is similar to the one introduced in Windows 2000 and dramatically different from its bare-bones predecessor in Windows 95/98 and Windows Me. As Figure 4-1 shows, the list of currently installed programs provides detailed information about each program, including the amount of disk space the program occupies, how often it’s been used, and the date the program was last started. You’ll also find buttons to uninstall or modify the program. Indiscriminately installing software is rarely a good idea. A poorly written program can create system instabilities, cause conflicts with other programs, and impede system performance by using excessive amounts of RAM or CPU time. Before installing a new program, ask the following questions: ● Is it compatible with Windows XP?
Look for a definitive statement of compatibility on the software package or on the software developer’s Web site. Also, check Microsoft’s database of compatible applications, Windows Catalog (http:// www.microsoft.com/windows/catalog). You’ll find a link to Windows Catalog near
110
Part 1: Setup and Startup
Installing, Uninstalling, and Managing Programs the top of the Start, All Programs menu. For more information about compatibility issues, see “Forcing Older Programs to Run Properly,” page 121. ● Are any patches available?
Checking for updates before installing a new program can spare you painful installation headaches.
● Are there known problems with the program?
A quick search through public newsgroups via Google’s online Usenet archive (http://groups.google.com) might turn up valuable setup hints or convince you not to even try to install a particular program. If the program’s setup routine was written with a recent version of InstallShield, Wise Install, or Microsoft’s Windows Installer, it will almost certainly include tools that allow you to remove it completely. The older the program, the more likely its uninstall procedure is incomplete.
Chapter 4
● Can it be uninstalled easily?
Figure 4-1. Select each item in the list of currently installed programs for detailed information; note the link to additional support information. f04dx01
Tip
Set a restore point first Even if you’re absolutely convinced that a new program is well tested and completely safe, it’s always a good idea to manually create a System Restore checkpoint first. Give the restore point a descriptive name that clearly identifies it. If you run into unforeseen problems, uninstall the program and then use System Restore to remove any leftover program files and registry entries. For more details, see “Undoing Configuration Mistakes with System Restore,” page 1132.
111
Part 1: Setup and Startup
Microsoft Windows XP Inside Out, Second Edition
Looking for Support Shortcuts Thoughtful software developers embed links to support resources and tools directly in the program’s listing in the Add Or Remove Programs dialog box. If you’ve installed Office 2003, for example, the support link leads to the dialog box shown here. Programs that use Windows Installer (including all recent versions of Office) might also include a Repair button like the one shown here, which can be used to quickly fix problems caused by missing or damaged program files.
g04dx03
Installing 32-Bit Windows Programs Chapter 4
Virtually all modern 32-bit Windows programs start the setup process through a file called Setup.exe. Windows can track down the proper setup file automatically when you use the Add New Programs tab on the Add Or Remove Programs dialog box, shown in Figure 4-2. Click the CD Or Floppy button to search removable media. Use the Browse button in the resulting dialog box to search in other locations (including your default downloads folder or a shared network folder). On corporate networks, the Add New Programs tab also lists applications that a network administrator has made available to authorized users and groups over a network built around Windows 2000 or Windows 2003 servers. Using Windows Installer, administrators can configure a program so that it installs automatically when the user needs it. A program installed this way will appear in either of these two configurations: ● When an application has been assigned to a user, shortcuts to the program appear on
the user’s Start menu or desktop, and relevant file types are preassociated with the application. As soon as the user chooses the menu item, activates the shortcut, or opens an associated document, the application is installed. An application assigned to a specific user is available to that user wherever he or she logs on. An application can also be assigned to a computer, in which case the application is automatically installed when
112
Part 1: Setup and Startup
Installing, Uninstalling, and Managing Programs the computer starts up. (If someone uninstalls the assigned application, it is automatically reinstalled at the next logon.) ● An application that is published to a user is installed only when the user chooses that
option from the list of available programs at the bottom of the Add New Programs window.
Figure 4-2. Click the CD Or Floppy button to quickly locate setup files. The network programs section at the bottom of the window appears only if you’re part of a domain, and programs appear in this section only when configured by a network administrator.
Chapter 4
f04dx02
To learn more about the second option on the Add New Programs tab—Add Programs From Microsoft— see “Keeping Your System Secure with Windows Update,” page 190, for information about using Windows Update to automatically install new features or drivers.
Tip
Turn off Start menu notifications After you install a program, Windows announces additions to the Start menu with a pop-up balloon and highlights the changes on the menu itself. Some folks like the extra guidance, but if you find it distracting and condescending, turn off this notification. Right-click the Start button and choose Properties. On the Start Menu tab, click Customize, and then click the Advanced tab. Clear the Highlight Newly Installed Programs check box.
113
Part 1: Setup and Startup
Microsoft Windows XP Inside Out, Second Edition
Inside Out Setup programs and security warnings
Sometimes when you run a program, a security warning like the one shown below appears.
This type of message often appears with setup programs, but it can appear when you launch any type of executable program. You might wonder why you get the warning with some programs, but not others. Here’s what’s going on: g04dx04
Chapter 4
When you download a file using Internet Explorer and you save it to an NTFS volume, Internet Explorer creates an alternate data stream that is stored with the file (more about data streams in a moment). This data stream identifies the file as one that was downloaded from the Internet. Because many viruses, worms, and other nasties arrive in program files downloaded from the Internet, beginning with Service Pack 2 Windows displays the extra warning message that also includes information about the program’s publisher and digital signature. (Of course, before you download a program using Internet Explorer, you must successfully run Internet Explorer’s gauntlet; by default, it blocks program downloads and displays a message in the Information Bar. For more information, see “Protecting Your System from Unsafe and Unwanted Software,” page 293.) If the security warning appears when you run a setup program that you’re going to run only once, it’s not too intrusive. But if it appears on a program that you run more often, you’ll want to get rid of the warning once you’re sure that the program is safe. You can do that by clearing the Always Ask Before Opening This File check box, of course. But you can also disable the warning by right-clicking the program’s icon in Windows Explorer and choosing Properties; then click the Unblock button. Either action removes the alternate data stream from the file.
114
Part 1: Setup and Startup
Installing, Uninstalling, and Managing Programs
This option appears only if SP1 or later is installed
So what is an alternate data stream? A seldom-used feature of the NTFS file system provides a way to save with a file information that is not part of the file’s data. This other information is called an alternate data stream. (The file’s normal content comprises its primary data stream.) You can view the names of alternate data streams using Streams, a free command-line utility written by Mark Russinovich. Streams is available for download from http://www.sysinternals.com/ntw2k/source/misc.shtml. Using Streams, you’ll discover that files that trigger the security warning (as well as other files you download with Internet Explorer) have a data stream named Zone.Identifier. Want more stupid stream tricks? You can display the content of an alternate data stream by appending its name to the file name and using that as input to the More command, like this:
Chapter 4
g04dx05
C:\>more < tweakuipowertoysetup.exe:zone.identifier [ZoneTransfer] ZoneId=3
Installing and Running 16-Bit Windows Programs Windows XP does an impressive job of running programs that were written years ago for Windows 3.x. To run these older 16-bit programs under a 32-bit operating system, Windows XP launches a subsystem—a virtual machine—that mimics “386 enhanced mode” in the older Windows 3.x environment. Although Windows XP allows you to run these 16-bit programs, you’ll encounter a few glitches: ● Most 16-bit programs do not support long file names. (Windows XP maintains the
links between short and long file names, however, so that a long file name is preserved and saved after a file is modified using a 16-bit application.)
115
Part 1: Setup and Startup
Microsoft Windows XP Inside Out, Second Edition ● In general, 16-bit applications do not run as fast as comparable 32-bit applications.
The 16-bit programs are restricted to using a single thread, even on a multithreaded operating system such as Windows XP. And calls made by a 16-bit application must be translated for the 32-bit operating system. This translation process, called thunking, adds to execution time. ● Some 16-bit applications require 16-bit device drivers, which are not supported in
Windows XP. Applications that directly access hardware must supply a Windows XP virtual device driver and a Windows XP 32-bit device driver, or they won’t run. ● Dynamic link libraries (DLLs) written for 16-bit applications cannot be used by 32-bit
applications, and vice versa. Because the setup program for most applications installs all of the DLLs needed by the application, you won’t be aware of this distinction most of the time. But if, for example, you have a macro written for Microsoft Word 6 (a 16-bit application) that accesses one or more DLLs, it won’t work with Word 2002 (a 32-bit application). Many 16-bit programs use the Windows 3.x–vintage Win.ini and System.ini files to store program-specific configuration information (some programs use private .ini files as well). Windows XP retains bare-bones copies of Win.ini and System.ini in the %SystemRoot% folder. If you encounter problems with a 16-bit application, you might find clues in these two files.
Chapter 4
Tip Learn how to spot a 16-bit application Because most Windows 3.x–based programs run properly under Windows XP, it’s sometimes difficult to tell 16-bit and 32-bit applications apart. Here are two methods for determining whether an application is 16-bit or 32-bit: Right-click the program’s executable file and then choose Properties. If you see a Version tab, it’s a 32-bit program. Or, if the program is running, press Ctrl+Alt+Delete to open Windows Task Manager. On the Processes tab, look in the Image Name column for the name of the program’s executable file. If any 16-bit programs are running, you’ll find an entry for Ntvdm.exe, the virtual DOS machine. Just above it in the list, you’ll see indented entries for Wowexec.exe (the Windows on Windows subsystem) and the executable name of each 16-bit program running in that virtual machine. By default, Windows XP treats each running 16-bit application as a thread within a single virtual machine. If you’re running multiple 16-bit applications, they share a common memory space, and a crash in one Windows 3.x–based application will typically bring down all the others—causing you to lose any unsaved information in all 16-bit applications. If you regularly run multiple 16-bit applications and one of them hangs or crashes frequently, you should run it in a separate memory space. To do so, follow these steps:
1 Create a shortcut to the program. Right-click the shortcut icon, and then choose Properties. 2 On the Shortcut tab, click the Advanced button.
116
Part 1: Setup and Startup
Installing, Uninstalling, and Managing Programs
3 Select the Run In Separate Memory Space check box. (See Figure 4-3.) 4 Click OK, and then close all open dialog boxes to apply the change.
Select this check box to force a 16-bit program to run in its own virtual machine
Figure 4-3. A program running in separate memory space won’t cause problems for other 16-bit programs running at the same time. f04dx03
Chapter 4
Before deciding to run multiple 16-bit applications on separate virtual machines, you should weigh the tradeoffs. The downside is that this approach uses extra memory. (Windows Task Manager can help you measure the exact differences in RAM consumption for each scenario as explained in “Monitoring Memory Usage,” page 331.) However, there are several benefits, including preemptive multitasking, better responsiveness, and the ability to run multiple instances of applications that normally do not allow you to do so. In general, this option is best reserved for mission-critical legacy applications. Note
Command.com, the MS-DOS command processor, is a 16-bit application included with Windows XP. If you type command in the Run box, Windows starts a new MS-DOS virtual machine. Don’t confuse this option with Cmd.exe, the 32-bit Windows XP Command Prompt program. For most command-line tasks, Cmd is preferred; reserve Command.com for those rare occasions when you want to run a 16-bit MS-DOS program.
Installing and Configuring MS-DOS Programs By definition, all programs originally written for MS-DOS are 16-bit programs. As such, they run on a virtual machine alongside their 16-bit counterparts developed for Windows 3.x. To control the behavior of MS-DOS-based programs, you use a properties dialog box whose design hasn’t changed much since Windows 95. Custom property settings for each program are stored in a shortcut file called a program information file (PIF).
117
Part 1: Setup and Startup
Microsoft Windows XP Inside Out, Second Edition Tip
Set global PIF options Is the default MS-DOS environment not quite right? You can adjust the default settings that apply to all MS-DOS programs by editing the settings stored in %SystemRoot%\_default.pif. When you double-click the icon for an MS-DOS-based program and Windows can’t find a matching PIF, it uses the settings recorded here. Likewise, when you create a new PIF, it starts with these default settings. If you want an MS-DOS batch file to run each time any MS-DOS program starts up, save the file as %SystemRoot%\_default.bat.
You can create multiple shortcuts (PIFs) for a single MS-DOS program, each with its own custom settings, such as a default data file or working directory. When you right-click the icon for an MS-DOS executable file and make any changes to its properties, Windows saves your changes in the same folder, creating or updating a file with the same name as the executable file and the extension .pif. You can change the name of the shortcut file or move it to another folder. The PIF format is binary and can’t be edited except through the properties dialog box. Rightclick the icon for the MS-DOS program’s executable file to display this dialog box, which adds four tabs containing options that are exclusively available to MS-DOS programs. Using the Misc tab, shown in Figure 4-4, for instance, you can disable Windows shortcut keys that conflict with shortcuts in the MS-DOS program. Options on other tabs allow you to adjust the amount of memory allocated to a program, specify the program’s initial display mode (full-screen or windowed), and change the icon associated with the program, among other things. Chapter 4
Figure 4-4. The Font, Memory, Screen, and Misc tabs in this dialog box control settings that are exclusive to MS-DOS programs.
118
Part 1: Setup and Startup
Installing, Uninstalling, and Managing Programs Note
For a concise explanation of each option in the properties dialog box for an MS-DOS program, right-click the option and then use the context-sensitive What’s This? command. Alternatively, click the title bar’s question mark icon and then click the option that needs explanation.
You can run any character-based program written for MS-DOS in full-screen mode or in a window. (Graphics-based programs run only in full-screen mode.) If you run a program in full-screen mode, it looks exactly like it does when you run it under MS-DOS. If you run it in a window, it has a title bar, a Control menu, and other familiar window management features. Tip
Switch to full screen and back again To switch an MS-DOS program window between full-screen and windowed views, use the keyboard shortcut Alt+Enter. If the Alt+Enter shortcut is disabled (because it’s used by the MS-DOS program for another purpose) and the program is currently in full-screen view, press Alt+Tab or Ctrl+Esc to switch to another program, or tap the Windows logo key to display the Start menu. Then right-click the taskbar button for the program you switched from. Choose Properties from the shortcut menu, click the Options tab in the properties dialog box, and then select the Window option button.
Chapter 4
Running some MS-DOS programs properly might require that you change the system configuration used by the MS-DOS virtual machine. Two files, Autoexec.nt and Config.nt, serve this function in Windows XP. These two files serve a purpose similar to that of Autoexec.bat and Config.sys in MS-DOS and Windows 95/98, with several important differences: ● Autoexec.nt and Config.nt are located by default in the %SystemRoot%\System32
folder. (The corresponding files on an MS-DOS or Windows 95/98 machine are in the root folder of drive C.) ● In Windows XP (as in Windows 2000), you can create custom versions of Autoexec.nt
and Config.nt for specific applications. To associate your custom configuration files with a specific application, copy the default files to a separate location and edit them as needed. Next, open the properties dialog box for the MS-DOS program, click the Advanced button on the Program tab, and then enter the correct locations as shown below. (Note that this dialog box includes a Compatible Timer Hardware Emulation check box. This option imposes a performance penalty, so you should select it only if your application won’t run with the box cleared.)
119
Part 1: Setup and Startup
Microsoft Windows XP Inside Out, Second Edition g04dx06
● Commands you enter in these two files affect only the MS-DOS subsystem. Many com-
mands, such as Buffers and Break, are ignored, although they can be entered for compatibility purposes when an MS-DOS program insists that they be present. Windows XP includes its own versions of Himem.sys, Ansi.sys, Country.sys, and Setver.exe. Avoid using the following unsupported and unnecessary Windows 95/98 drivers in Config.nt: Emm386.exe, Smartdrv.sys, Ramdrive.sys, and Dblspace.sys/ Drvspace.sys. Windows XP ignores all entries in Autoexec.nt except those defined by Set or Path commands, which it adds to the startup environment for that MS-DOS virtual machine.
Making a Program Available to All Users Most of the time, when you install a Windows program from an administrator’s account, its shortcuts are placed in %AllUsersProfile%\Start Menu\Programs, so that any user who wants to run that program can do so. Exceptionally well-written programs ask you whether you want to install the program for all users or only for the currently logged-on user. (This option is especially appropriate when you’re installing a utility program that you don’t want other users to be able to run.) What should you do when setup installs a program only for the currently logged-on user? If you want other users to have access to the program, you have two choices: ● Log on using each user account and rerun the setup program. This option gives you
Chapter 4
the flexibility to make a program available to selected users, but it has one significant drawback: You have to remember to run that setup program again every time you create a new user account. ● For simple programs that don’t require per-user settings to be added to the registry
before running, you might be able to simply add a shortcut to %AllUsersProfile%\Start Menu\Programs. To ensure that a program is available to all current and future users, move the program’s shortcut from your personal profile to the All Users folder. To move the program’s shortcut, follow these steps:
1 Click the Start button, right-click the shortcut or group you want to move, and then choose Cut from the shortcut menu. 2 Right-click the Start menu and then choose Explore All Users. 3 Select the Programs folder, right-click, and then choose Paste. Use the same basic procedure, only in reverse, if you want to move a program shortcut or group from the All Users folder to your personal profile so that it is no longer available to other users. They will still be able to launch the program from the Run box or from an Explorer window, but you will have removed the most visible means of access to the program.
120
Part 1: Setup and Startup
Installing, Uninstalling, and Managing Programs
Forcing Older Programs to Run Properly Windows XP goes to heroic lengths to run many 32-bit Windows applications that refused to run under Windows 2000. The list of compatible software includes thousands of productivity titles and games. Unfortunately, not all programs that ran correctly under previous Windows versions will run under Windows XP, and some can cause serious problems. When you attempt to install a program that is known to have compatibility problems, Windows XP should display a message like the one shown here. Don’t take this message lightly! If a patch is available, download and install it immediately. If no patch is available, do not install the program.
If you run across a program that worked flawlessly under a previous Windows version but refuses to install or run under Windows XP, you might be able to run the program by adjusting its compatibility options. (This functionality was available in Windows 2000 via a Resource Kit utility called Apcompat.exe.) You can reset compatibility options with the Program Compatibility Wizard or use the properties dialog box for a program shortcut. Both options have the same effect—they try to fool the underlying program into believing that it’s running on an earlier version of Windows. This strategy is especially effective at getting around a setup program that stops when it finds a Windows version number it doesn’t understand.
Chapter 4
g04dx07
Note
Tinkering with compatibility options is a risky strategy, especially when the program in question is a low-level utility such as an antivirus program or disk partitioning tool that was not specifically designed for Windows XP. Even a seemingly innocuous CD-burning program can become a major troublemaker if it tries to install an incompatible device driver. When in doubt, your best bet is to do more research before trying to tweak compatibility options.
To use the Program Compatibility Wizard, open the All Programs menu and then click Accessories. Click the program shortcut to launch the wizard and follow its step-by-step instructions. This is the only way to adjust compatibility settings on programs that are on removable media (including CDs) or on shared network drives. If you’ve successfully set up a program but it refuses to run, the easiest and fastest way to set compatibility options is to work directly with a program shortcut. Right-click the shortcut icon and choose Properties, and then click the Compatibility tab, as shown in Figure 4-5. 121
Part 1: Setup and Startup
Microsoft Windows XP Inside Out, Second Edition Select the Run This Program In Compatibility Mode For check box, and choose one of the four available operating systems: Windows 95, Windows 98/Windows Me, Windows NT 4.0 (Service Pack 5), or Windows 2000. Use the Display Settings options to deal with programs that experience video problems when run at higher resolutions and color depths. The Input Settings option (which appears only if you’ve installed Service Pack 1 or later for Windows XP) disables “advanced text services,” which include handwriting recognition and speech recognition. Because advanced text services reduce performance, you should disable them for your older programs that can’t use these cutting-edge input methods. For additional tools and documentation about working with existing applications and ensuring that applications you develop are compatible with Windows XP, visit the Windows Application Compatibility page at http://www.microsoft.com/windows/appcompatibility/.
Chapter 4
This option appears only if SP1 or later is installed
Figure 4-5. Use these compatibility options to fool an older Windows program into running on Windows XP. f04dx05
Managing Installed Programs In its default view, the Add Or Remove Programs dialog box lists installed programs in alphabetical order by program name. If you’re ready to do some spring cleaning, use the dropdown Sort By list in the upper right corner to sort by the date last used. Programs you haven’t used recently are possible candidates for removal. If your goal is to free up disk space, sort by size; the biggest disk hogs appear at the top of the resulting list. For programs that include multiple setup options, use the Add Or Remove Programs dialog box to rerun setup and remove installed components or add options that you previously bypassed. Programs that use Windows Installer as their setup engine typically offer a Change button for this purpose. Installer-based applications (including major Microsoft Internet
122
Part 1: Setup and Startup
Installing, Uninstalling, and Managing Programs Explorer upgrades) may also offer a Repair option, typically buried under a support link. In theory, Windows Installer should be able to detect problems caused by a damaged or deleted DLL and repair the component automatically when you run the application—prompting you for installation media if necessary. Use the Repair button to completely refresh the set of installed program files and accompanying registry keys and values.
Inside Out Correct the usage data When you select an item in the list of currently installed programs, Windows displays the program’s size, its frequency of use, and the date it was last used—at least it’s supposed to. That information is often incomplete and inaccurate, however. The size is provided by the program’s installer; Windows makes no attempt to verify its accuracy. Some installers, particularly older ones, don’t provide size information, so this section is blank. Frequency of use is shown as one of three values: Rarely (for items that have been used fewer than three times in the last 30 days), Occasionally (items that have been used from three to ten times in the last 30 days), or Frequently (items that have been used more than ten times). Unfortunately, Windows does a poor job of tracking usage, and these values are wrong as often as not. Similarly, the date last used is not always recorded correctly.
Chapter 4
What can you do to get more accurate information? It sometimes (but not always) helps to remove the registry keys that Add Or Remove Programs reads when you open it. If the keys don’t exist, it rebuilds them from a variety of other nooks and crannies in the registry. Here’s how you force Windows to rebuild these keys:
1 Use a registry editor to back up the HKLM\SOFTWARE\Microsoft\Windows\ CurrentVersion\App Management\ARPCache key, including all its subkeys.
2 Delete HKLM\SOFTWARE\Microsoft\Windows\CurrentVersion\App Management\ ARPCache.
3 Open Add Or Remove Programs. (This will take a bit longer than usual, since it needs to first rebuild the ARPCache key.)
If you’re not satisfied with the result, return to your registry editor, delete the new version of ARPCache, and then restore the backup you created at the beginning of this excursion to the inner workings of Add Or Remove Programs.
Service Pack 2 adds a tiny, but welcome, improvement to the Add Or Remove Programs dialog box shown in Figure 4-1 on page 111. The Show Updates check box toggles the appearance of service packs, hotfixes, and other items installed by Windows Update in the list of
123
Part 1: Setup and Startup
Microsoft Windows XP Inside Out, Second Edition installed programs. These updates appear as subentries indented below the program they update. Over a period of time, Windows Updates adds dozens of items to the list, and these rarely removed items add lots of clutter, sometimes making it more difficult to find a program that you want to update or remove.
Uninstalling Programs To remove an installed Windows program, open the Add Or Remove Programs dialog box from Control Panel, select the program’s entry in the list on the Change Or Remove Programs page, and click the Remove or Change/Remove button. Caution Click the Remove button at your own risk. Although most installer programs are courteous enough to ask your permission before launching the uninstaller program, some programs simply remove themselves, immediately and without any further prompting. Here are some basic facts you should know about uninstalling programs: ● Windows XP warns you if you attempt to remove a program while other users are
logged on. For safety’s sake, you should always completely log off any other user accounts before attempting to remove a program. ● Most uninstall programs leave at least a few traces of the program behind, either inad-
vertently or by design. For instance, programs that create data files typically do not remove custom user settings and data files as part of the uninstall process. ● You can remove programs from the Add Or Remove Programs dialog box only if they Chapter 4
were originally installed with a Windows–compatible setup program. Some programs (typically utilities) work by copying their files to a folder. In this case, you uninstall the program by manually removing its files and any shortcuts. ● In some cases, a poorly written uninstall routine may leave a phantom entry behind
in the list of installed programs, even after it has successfully removed all traces of the program itself. To remove an item from the list in this case, remove entries manually, using Registry Editor. Detailed instructions are available in Knowledge Base article 314481, “How to Manually Remove Programs from the Add or Remove Programs Tool.”
Managing Program Shortcuts During setup, most Windows-compatible programs typically create one or more shortcuts on the Start menu (and occasionally on the desktop and Quick Launch toolbar as well). By tweaking shortcuts, you can control exactly how and when programs start up. Here are some useful improvements you can make to a generic program shortcut: ● Specify startup options
Create multiple versions of a program shortcut for special purposes. Many programs allow command-line arguments (the name of a file or
124
Part 1: Setup and Startup
Installing, Uninstalling, and Managing Programs startup folder, for instance) or startup switches that control default settings. With Microsoft Word, for instance, you can use the /T switch followed by a template name (don’t add a space) to create a new document using that template. Open the shortcut’s properties dialog box, and enter the arguments or switches immediately after the command name in the Target box, as shown in Figure 4-6. (Note that in this example we’ve also adjusted the Start In location and added a shortcut key.)
f04dx06
Figure 4-6. Tweak the properties of program shortcuts to set command-line arguments, assign shortcut keys, and add ScreenTips.
Click in the Shortcut Key field and press a key combination that you want to use for launching or switching to this program. The shortcut key you assign must consist of one character key (a letter, number, or symbol) plus at least two of the following three keys: Ctrl, Alt, and Shift. (If you press a character key only, Windows automatically adds Ctrl+Alt.) Shortcut keys work only when assigned to a program shortcut on the Start menu, the All Programs menu, or the desktop. The shortcut key you define will not work if it conflicts with a combination used in the program whose window currently has the focus.
Chapter 4
● Assign a shortcut key
Tip
Put the Windows logo key to work Most keyboards sold with Windows PCs include a Windows logo key that’s hard-wired to several useful system functions. (For a complete list of Windows logo key shortcuts, search the Help And Support Center for “Natural Keyboard Shortcuts.”) Windows doesn’t allow you to use the Windows logo key as part of user-defined shortcuts, but a utility called WinKey adds this capability. Download it from Copernic Technologies at http://www.copernic.com/winkey. ● Add a ScreenTip
The text in the shortcut’s Comments field appears in the ScreenTip when you hover the mouse pointer over the shortcut. You can add comments to your custom shortcuts to explain their purpose. Likewise, if you would like to remove the comment text of an existing shortcut, delete it here.
125
Part 1: Setup and Startup
Microsoft Windows XP Inside Out, Second Edition For tips on how to customize the Start menu and Quick Launch bar, see “Making It Easy to Start Your Favorite Programs,” page 365.
Deleting Obsolete Program Shortcuts Just as your Internet Explorer Favorites menu invariably ends up with a collection of dead links, your Start menu, desktop, and other folders will accumulate dead program shortcuts and other links. This can occur, for example, when you uninstall a program but not all of the program’s shortcuts get deleted. When you click one of these dead links—that is, a shortcut whose target no longer exists in its original location—Windows offers to search for the target file. The search usually comes up empty. Windows doesn’t provide an easy way to find and remove dead links. However, the Windows XP Resource Kit Tools include a utility called Link Check Wizard (Chklnks.exe). This useful application scans your system’s hard drives for shortcut files, checks each one to see if the target file still exists, and lists the dead links, which you can selectively remove. You can install the Link Check Wizard as part of the Resource Kit Tools included on this book’s companion CD.
Chapter 4
Here’s a hidden feature of Link Check Wizard: In the list of dead links that it generates, right-clicking a link name displays information about the link, including its location and the (former) location of the target file. g04dx08
126
Part 1: Setup and Startup
Installing, Uninstalling, and Managing Programs
Running a Program as Another User In some situations, you might not be able to run a program using the account under which you’re currently logged on. This is most likely if you’re logged on using an account in the Users group (that is, as a limited user) or the Power Users group and the program you want to use requires administrative privileges. You have three options: ● If Fast User Switching is enabled on your computer, click the Start button, choose Log
Off, and then click the Switch User button. Log on using an administrative account and run the program. If the program will take some time to complete, you can allow it to remain running in the background while you switch back to your regular user account. Fast User Switching is not available on a Windows XP Professional machine that is joined to a domain. For more information, see “Configuring Fast User Switching,” page 225. ● For immediate access to a program without leaving your currently logged-on account,
Chapter 4
use the Run As option. The Run As menu choice is available when you right-click any shortcut or program icon. On some special-purpose shortcuts—most notably shortcuts placed on the All Programs menu by Microsoft Office—you have to hold down the Shift key as you right-click to display the Run As option. Select the option shown here, The Following User, and enter the user name and password of an account that has the desired permissions.
Tip
Choose an account each time You can configure any program shortcut so that Windows prompts you for logon credentials every time you double-click that shortcut. This is an ideal solution for the Computer Management option in the Administrative Tools folder, for instance. To specify this option, rightclick the shortcut icon and choose Properties. On the Shortcut tab, click the Advanced button and select the Run With Different Credentials check box.
127
Part 1: Setup and Startup
Microsoft Windows XP Inside Out, Second Edition ● Use the Runas command from a command window, from the Run dialog box, or in the
Target field of a shortcut’s properties dialog box to specify that you want a program to start with a specific user account. For instance, you can create a shortcut that opens a Command Prompt window using another user’s permissions by typing the following syntax in the Target field of the shortcut’s properties dialog box (substituting the actual user name, of course): runas /user:username cmd
After you issue the command or activate the shortcut, you’ll be prompted to enter the password for the specified user account. For security reasons, you cannot save the password with the shortcut. Note that the Runas command does not work with Microsoft Management Console (MMC) shortcuts; if you’re logged in as a limited user and you want to start the Computer Management console using an administrator’s account, right-click and use the Run As command on the shortcut menu. The Run As menu choice works with most third-party programs and many Windows utilities and Control Panel options. (Hold down the Shift key when right-clicking a Control Panel icon to use this option.) A handful of applications that are started indirectly by Windows XP cannot be started with the Run As menu choice. You’ll strike out if you try to use Run As with Windows Explorer, for instance. The option is also unavailable for desktop items created by the system and for objects in the Network Connections folder. Interestingly, a full menu of options is available when you press Shift and right-click any icon in the Printers And Faxes folder, and then choose Run As. Use this option if you’re running under an ordinary user account and need to delete or pause items in the print queue that were created by another user. Chapter 4
Inside Out Use Run As to run programs more safely In Windows XP, you can prevent a program from taking advantage of administrative permissions by using an option in the Run As dialog box. Right-click the program shortcut and choose Run As from the shortcut menu. In the Run As dialog box, select Current User, and then select the Protect My Computer And Data From Unauthorized Program Activity check box. This option runs the program using the credentials of the current user (and, therefore, that user’s privileges), with one significant restriction: It prevents the program from making any changes to the registry. This option is especially effective when you’re trying out a new program that is untrusted; by selecting this check box, you can safely run the program and see if it generates any error messages or displays any unusual behavior.
128
Part 1: Setup and Startup
Chapter 5
Setting Up and Troubleshooting Hardware A Crash Course in Device Drivers . . . . . 129 Setting Up a New Device. . . . . . . . . . . . 135 Finding Information About an Installed Driver. . . . . . . . . . . . . . . . . . . . . . . . . . . 141
Managing Installed Drivers . . . . . . . . . . 152 Enabling and Disabling Specific Devices . . . . . . . . . . . . . . . . . . . . . . . . . . 156 Decoding Hardware Errors . . . . . . . . . . . 158
It’s probably only a slight exaggeration to say that no two computers are alike. Motherboards, disks and controllers, video and network adapters, and peripherals of all shapes and sizes combine to create a nearly infinite number of possible computer configurations. Although Microsoft Windows XP doesn’t work with every computer peripheral ever made, the list of compatible devices is extensive and impressive. For supported hardware upgrades, Windows detects the device automatically and installs the correct driver software so that you can use the device and its full array of features. If Windows has a problem with a device, you have your choice of troubleshooting tools. Although the basic Device Manager interface closely resembles its predecessors, the Windows XP version of this essential utility is more versatile.
A Crash Course in Device Drivers Before Windows can work with any piece of hardware, it requires a compatible, properly configured device driver. Drivers are compact control programs that hook directly into Windows and handle the essential tasks of communicating your instructions to a hardware device and then relaying data back to you. After you set up a hardware device, its driver loads automatically and runs as part of the operating system, without requiring any further intervention on your part.
At Home with Windows XP You’ll encounter no differences in working with hardware devices when you switch between computers running Windows XP Home Edition and Windows XP Professional. The procedures for installing devices, working with device drivers, and troubleshooting hardware problems are the same in both versions of Windows. However, Windows XP Professional does include a command-line utility called Driverquery that is not available in Home Edition.
129
Part 1: Setup and Startup
Microsoft Windows XP Inside Out, Second Edition Windows XP includes an enormous library of drivers—for printers, keyboards, scanners, mice and related pointing devices, digital cameras, and other devices—in the %SystemRoot%\Driver Cache\i386 folder. All drivers stored here are certified to be fully compatible with Windows XP and digitally signed by Microsoft. When you install a new Plug and Play–compatible device, Windows checks this location first. If it finds a suitable driver, installation proceeds automatically. (The original release of Windows XP stored this cache of signed, certified drivers in a single compressed file called Driver.cab. A supplement to this driver collection is included with each service pack; Service Pack 1, for instance, includes a file called Sp1.cab, which contains updated versions of some of the drivers that were in the original Driver.cab file as well as new signed drivers that became available after the initial release of Windows XP. In addition, Microsoft regularly makes new, certified drivers available through Windows Update.) To be properly installed in Windows XP, a hardware driver must have a Setup Information file (with the extension .inf). This is a text file that contains detailed information about the device to be installed, including the names of its driver files, the locations where they are to be installed, any required registry settings, and version information. All devices with drivers found in Driver.cab include corresponding Setup Information files, located in the %SystemRoot%\Inf folder. When you install a new driver, it might also add a Setup Information file to this folder. The basic structure of a Setup Information file is similar to an old-fashioned Windows 3.x–style .ini file. Each piece of setup information appears on its own line under a bracketed section heading, as in the following example (taken from a much larger .inf file for Kodak’s DC-200 and DC-210 digital cameras):
Chapter 5
; ; DC240 and compatible USB camera ; [DC240] Include=sti.inf Needs=STI.USBSection CopyFiles=DC240.Files,Kodak.Color AddReg=DC240.AddReg DeviceData=DC240.DeviceData SubClass=StillImage DeviceType=2 Capabilities=0x35 UninstallSection= Events=DC240.Events ICMProfiles=kodak_dc.icm [DC240.Services] Include=sti.inf Needs=STI.USBSection.Services [DC240.DeviceData] Server=local UI DLL=sti.dll UI Class ID={4DB1AD10-3391-11D2-9A33-00C04FA36145}
130
Part 1: Setup and Startup
Setting Up and Troubleshooting Hardware Although the Setup Information file is a crucial part of the driver installation process, you don’t work with it directly. Instead, this file supplies instructions that the operating system uses during Plug and Play detection, or when you use the Add Hardware Wizard or a Setup program to install a device. Note
The syntax of Setup Information files is complex, and the intricacies of .inf files can trip up even experienced software developers. If you find that a driver setup routine isn’t working properly, you might be tempted to try editing the Setup Information file to work around the hang-up. Trust us: That approach is almost certain to fail. In fact, by tinkering with .inf files, you run the risk of corrupting registry settings and crashing your system.
Are Signed Drivers Safer? Windows XP includes a mechanism for attaching a digital signature to a driver file. A digitally signed driver is relatively easy to spot, because it’s consistently marked by the logo shown here.
In its default settings, Windows XP warns you if you’re attempting to install a driver that isn’t digitally signed. During the driver setup process, you’ll see a strongly worded message like the one shown in Figure 5-1.
Chapter 5
g05dx01
Figure 5-1. Take this warning seriously. Unsigned, incompatible drivers can cause performance and stability problems. f05dx01
In general, you should prefer signed drivers for two reasons: ● The digital signature confirms that the driver has undergone extensive compatibility
testing in Microsoft’s Windows Hardware Quality Labs (WHQL). It represents a strong
131
Part 1: Setup and Startup
Microsoft Windows XP Inside Out, Second Edition assurance that the driver follows installation guidelines and that you can count on it not to cause your system to crash or become unstable. ● The signature means that the driver hasn’t been tampered with by other installation
programs or by a virus or Trojan horse program. Don’t underestimate the negative consequences that can result from installing an unsigned driver that turns out to be faulty. Because hardware drivers access low-level functions in the operating system, a badly written driver is much more likely to cause blue-screen errors than a buggy program. Even a seemingly innocuous driver can result in sudden crashes that result in loss of data and prevent you from restarting your computer. Sometimes you will have to make the difficult decision of whether to install an unsigned driver or give up the use of a piece of hardware. If the hardware device is essential and replacing it would be prohibitively expensive, you might decide that the risk is worth it. In other cases, the choice is more difficult, as in the case when you have to choose between a signed driver that offers a minimal set of features and an unsigned alternative driver that allows you to take advantage of special features that are specific to your hardware. Tip
Give unsigned drivers a workout If you decide to take a chance on an unsigned driver, your best strategy is to back up your data first, install the new driver, and then thoroughly test it right away, without introducing any additional software or drivers. (Windows automatically sets a System Restore point when you install an unsigned driver.) Run every application that’s installed on your computer. Try to run a few CPU-intensive and disk-intensive tasks at the same time. Open and save files, especially big, complex ones. Try running disk utilities such as Chkdsk and Defrag. If the new driver is going to cause problems with the hardware and software you currently use, you want to find out immediately after installing it so you can roll back to your previous configuration with as little hassle as possible.
Chapter 5
As noted earlier, Windows XP normally warns you if you’re about to install an unsigned driver. If you’re an experienced Windows user and you’re confident of your ability to identify and select compatible drivers, you can change the default settings to eliminate this warning completely. You can also change system settings to prevent users from installing any unsigned drivers, a strategy that might be appropriate on a shared machine where you’re concerned that kids or coworkers will undermine system stability by trying to install an incompatible device. To adjust driver-signing policies, follow these steps:
1 From Control Panel, open System and click the Hardware tab. 2 Click the Driver Signing button. 3 In the Driver Signing Options dialog box, shown in Figure 5-2, choose the action you want Windows to take whenever a user is about to install an unsigned driver. ■ Ignore This option allows the user to install any unsigned driver without having to click through a warning message.
132
Part 1: Setup and Startup
Setting Up and Troubleshooting Hardware ■ Warn
This is the Windows XP default. Users can choose to override the warning and install an unsigned driver.
■ Block
When this option is selected, Windows will not allow any unsigned drivers to be installed.
4 To apply the selected action only to the current user, clear the Make This Action The System Default check box. To apply the selected action to all users, select this check box. (This option is available only if you’re logged on as an administrator.) 5 Click OK to apply the changes.
f05dx02
Figure 5-2. dialog box.
Take your choice: You can tighten or loosen driver security with this
Chapter 5
In the case of specific drivers that are known to cause serious problems, a Windows XP feature called Windows Driver Protection will refuse to install that driver regardless of the policy you’ve set. When you run the Add Hardware Wizard and point to a driver that is in the database of blocked drivers, you see a dialog box like the one shown in Figure 5-3.
Figure 5-3. Windows Driver Protection blocks installation of drivers that are known to cause serious stability problems. f05dx03
133
Part 1: Setup and Startup
Microsoft Windows XP Inside Out, Second Edition
Inside Out Establish a driver policy The Make This Action The System Default option is equivalent to using Local Security Policy to set driver-signing policies. (Local Security Policy is a Microsoft Management Console [MMC] snap-in that’s available only in Windows XP Professional.) Security policies provide an effective way to prevent users from making unwanted changes to the driver-signing policy you establish; one specific setting you choose in Local Security Policy determines which Driver Signing Options dialog box options are available to nonadministrative users. After you, as an administrator, set the system default action for handling unsigned drivers (using the Driver Signing Options dialog box or Local Security Policy), only options that are at least as strict appear in the Driver Signing Options dialog box when displayed by a nonadministrative user. (All three options are always available to administrators, although an administrator must select Make This Action The System Default to select an option less strict than the current default.) If you’d prefer to implement this setting as a part of Local Security Policy (there’s no advantage to doing so, unless you have other policies to set), follow these steps: In Control Panel, choose Administrative Tools (in the Performance And Maintenance category), Local Security Policy. In the Local Security Settings console, open Security Settings\ Local Policies\Security Options. Double-click Devices: Unsigned Driver Installation Behavior. Select one of the three options, which, despite the different wording, correspond to the options in the Driver Signing Options dialog box: Silently Succeed (Ignore), Warn But Allow Installation (Warn), or Do Not Allow Installation (Block).
Windows provides multiple warnings and notifications when it takes the drastic step of blocking a driver. The Add Hardware Wizard concludes with a Cannot Install This Hardware message, which includes the text “This driver has been blocked from loading.” The pop-up message in the notification area also displays a failure message, as shown here. However, failed driver installations are not recorded in Event Viewer. Chapter 5 g05dx02
Will Drivers Written for Other Windows Versions Work with Windows XP? If a signed, Windows XP–compatible driver is not available for a given device, you might be able to use a driver originally written for a previous version of Windows.
134
Part 1: Setup and Startup
Setting Up and Troubleshooting Hardware For the best chance of success, find a driver written for Microsoft Windows 2000. Many (but certainly not all) Windows 2000 drivers work properly in Windows XP. Some Windows Driver Model (WDM) drivers that were originally written for Microsoft Windows Me might also work in Windows XP, but only if the accompanying Setup Information (.inf) file includes specific instructions for Windows 2000/XP. Drivers originally written for Microsoft Windows 95/98 or Microsoft Windows NT 4 or earlier are unlikely to work properly with Windows XP, because the architectural differences between those operating systems and Windows XP are just too great. Tip
Dig deep for drivers It’s not always clear from the labeling on the outside of a floppy disk or CD that the drivers it contains are for multiple Windows versions. Sometimes the structure of the disk itself can offer important clues. Look for a Win2000 or W2K subdirectory, for example, and point the Add Hardware Wizard to that location when prompted. If a suitable .inf file is available, you may be able to complete the installation.
Setting Up a New Device Since its introduction in Windows 95, Plug and Play technology has evolved tremendously. Early incarnations of this technology were notoriously unreliable, leading some users to dismiss the feature as “plug and pray.” In recent years, however, hardware and software standards have converged to make most device configuration tasks completely automatic. With true Plug and Play devices, Windows XP handles virtually all of the work of configuring computer hardware and attached devices. For Plug and Play to work properly, all the pieces of a computer system must be capable of working together to perform hardware configuration tasks, specifically: ● The system BIOS must be capable of responding to Plug and Play and power manage-
Chapter 5
ment events. By definition, any system with an ACPI BIOS includes this capability. Non-ACPI computers with a Plug and Play BIOS are capable of performing a subset of Plug and Play functions but will not be as capable as ACPI computers. ● The operating system must be capable of responding to Plug and Play events. Windows
XP fully supports the Plug and Play standard. ● The device must be capable of identifying itself, listing its required resources (includ-
ing drivers), and allowing software to configure it. The Microsoft “Designed for Windows” logo identifies hardware that meets all these requirements. ● The device driver must be capable of interacting with the operating system and
responding to device notification and power management events. A Plug and Play driver can load automatically when Windows detects that a device has been plugged in, and it can suspend and resume properly along with the system.
135
Part 1: Setup and Startup
Microsoft Windows XP Inside Out, Second Edition Tip
Run setup software first In many cases, new hardware devices include a setup CD that contains driver files and utility software. The best time to run this CD is before plugging in the device. If the drivers are signed, the setup program copies the driver files and Setup Information (.inf) file to your hard disk so that installation can proceed automatically when you plug in the device.
In Windows XP, Plug and Play support is optimized for USB, IEEE 1394 (FireWire), PCMCIA (PC Card), and PCI devices. By definition, any USB or PCMCIA device is a Plug and Play device, as are virtually all PCI devices. Devices that connect to a parallel or serial port may or may not be fully Plug and Play compatible, and legacy devices that use the ISA bus are by definition not capable of being managed by Plug and Play. If your computer includes one or more USB 2 ports, you must have the proper drivers installed before USB 2 devices will be detected correctly. This support was not available in the original release of Windows XP but was added in Service Pack 1.
Managing the Plug and Play Process When you install a Plug and Play device for the first time, Windows reads the Plug and Play identification tag in the hardware’s BIOS or firmware. It then compares that ID tag with a master list of corresponding tags drawn from all the Setup Information files in the hidden %SystemRoot%\Inf folder. If it finds a signed driver with a matching tag, it installs the correct driver file (or files) and makes other necessary system modifications with no intervention required from you. Unlike previous Windows versions, which display the progress of Plug and Play operations in dialog boxes, Windows XP provides more subtle indications in the form of pop-up messages in the notification area. You might see a series of these notifications, culminating with the final message shown here.
When Windows detects a Plug and Play device (after you’ve plugged it into a USB port, for instance) but cannot locate a suitable signed device driver, it starts the Found New Hardware Wizard. g05dx03
Chapter 5
Note
Any user can install a new device if a signed driver for that device is included in the Windows Driver Cache. To install any other driver, however (signed or unsigned), you must be logged on as a member of the local Administrators group to install hardware drivers. If you’re logged on using an account without administrative permissions, you’ll be prompted to supply an administrator’s user name and password during hardware setup.
136
Part 1: Setup and Startup
Setting Up and Troubleshooting Hardware The basic workings of the Found New Hardware Wizard should be familiar to anyone who’s ever installed a device in any version of Windows. As Figure 5-4 shows, the wizard’s opening screen offers two choices.
Figure 5-4. Select the second option instead of the default choice if you intend to use a downloaded hardware driver rather than a CD or floppy disk. f05dx04
The exact procedure to follow next varies, depending on where the driver you plan to install is located: ● The new device came with an installation CD or floppy disk containing Windows XP–
compatible drivers Choose the first option, Install The Software Automatically (Recommended), and then click Next. This option searches all removable drives and looks for suitable Setup Information files. If only one compatible driver is available, the wizard installs it automatically; if the wizard finds more than one compatible driver, it presents a list of drivers that match the Plug and Play ID tag of the new device and allows you to choose. Chapter 5
● You’ve downloaded a Windows XP–compatible driver to a local or network
drive Choose the second option, Install From A List Or Specific Location (Advanced). After you click Next, you see the dialog box shown in Figure 5-5.
137
Part 1: Setup and Startup
Microsoft Windows XP Inside Out, Second Edition
f05dx05
Figure 5-5. location.
If you’ve downloaded a new driver, use this dialog box to specify its
Follow these steps to point the wizard to the correct driver files:
1 Choose the first option, Search For The Best Driver In These Locations. 2 Select the Include This Location In The Search option. 3 Enter the full path of the folder that contains the downloaded driver and Setup Information file, or click Browse to point to this location. 4 Click Next to search the specified location. Follow the prompts to complete the installation. ● You want to choose a specific driver for the new hardware Use this option to select a specific driver from several choices that might be compatible with the new device. For instance, you might want to bypass a signed driver included with Windows XP and instead use the manufacturer’s unsigned driver, so that you can enable specific features of the new device. Chapter 5
To install an unsigned driver in place of a signed driver, follow these steps:
1 From the Found New Hardware Wizard, choose the second option, Install From A List Or Specific Location (Advanced). Click Next. 2 Select the Don’t Search. I Will Choose The Driver To Install option, and click Next. The wizard displays a list of compatible drivers like the one shown on the next page.
138
Part 1: Setup and Startup
Setting Up and Troubleshooting Hardware
3 To expand the list so that all drivers in the selected device class are available, clear the Show Compatible Hardware check box. 4 Choose a device from the list, and click Next to complete the installation.
g05dx04
Configuring Non–Plug and Play Devices As you might suspect, Windows will not automatically set up a non–Plug and Play device. However, the Windows XP Driver Cache contains hundreds of drivers for such devices, most of them relatively old but still worthwhile. Also, many non–Plug and Play devices have Windows 2000 drivers that are compatible with Windows XP and can be downloaded. If you own such a device, use the Add Hardware Wizard to complete the hardware setup process. After downloading compatible hardware drivers (or verifying that Windows XP includes built-in drivers for the device in question), follow these steps:
Chapter 5
1 If the device includes a CD or a downloadable Setup program, run it now. This option places the driver files on your hard disk and simplifies later installation steps. 2 Connect the new hardware to your computer. In the case of an internal device such as an add-in card, turn off the computer, add the device, and then restart. Note
Although you can try to run the Add Hardware Wizard without first installing a device, you’re wasting your time. The wizard will shut down without completing its assigned task if you try to take this shortcut.
139
Part 1: Setup and Startup
Microsoft Windows XP Inside Out, Second Edition
3 Open Control Panel, open System, and then click Add Hardware Wizard on the Hardware tab. 4 Click Next to skip past the Welcome screen and begin searching for the installed device. If the wizard finds the new device, you can select it to install the correct driver and finish the wizard. In most cases, the wizard won’t find the new device and will instead prompt you to search for the device. 5 Click Yes when asked whether you’ve already installed the new device, and click Next to continue. The wizard displays a list of devices currently installed on the computer, similar to the one shown here.
g05dx05
Chapter 5
140
6 If the device you’re trying to install is included in this list, select it. Otherwise, scroll to the bottom of the list and select Add A New Hardware Device. Click Next to continue. 7 On the next wizard screen, choose how you want to select the device to be installed. ■ For printers, network cards, modems, and other devices that can be detected mechanically, choose Search For And Install The Hardware Automatically (Recommended). After you click Next, the wizard quickly runs a detection module that searches for anything on its list of non–Plug and Play devices. If it finds the new device, it installs the driver automatically, and your work is finished. If the wizard doesn’t find any new hardware, you’ll be prompted to click Next and look manually; in this case, proceed to step 8. ■ If you’d prefer to skip the detection process, choose Install The Hardware That I Manually Select From A List (Advanced) and click Next. 8 From the Common Hardware Types list, select a hardware category (or the inclusive Show All Devices category) and click Next.
Part 1: Setup and Startup
Setting Up and Troubleshooting Hardware
9 From the master list of available drivers, which will look similar to the one shown in Figure 5-6, select the device manufacturer and the correct model. Click Next to continue. Follow the prompts to complete the wizard. On the final page, the wizard reports on the result of the installation. If you encounter any problems, follow the troubleshooting links listed there.
f05dx06
Figure 5-6. This master list shows all available device drivers, broken down by category and by manufacturer.
Finding Information About an Installed Driver
Chapter 5
Knowing what hardware drivers are installed on your computer can make a huge difference when it comes to troubleshooting problems or configuring advanced features for a device. In every case, your starting point is Device Manager, a graphical utility that provides detailed information about all installed hardware, along with controls that you can use to configure devices, assign resources, and set advanced options. To open Device Manager, use any of the following techniques: ● From any command prompt, type devmgmt.msc. ● Right-click the My Computer icon on the Start menu or the desktop, choose Manage,
and then select Device Manager from the left pane of the Computer Management console, under System Tools. ● From Control Panel, double-click the System icon and click the Device Manager but-
ton on the Hardware tab.
141
Part 1: Setup and Startup
Microsoft Windows XP Inside Out, Second Edition As Figure 5-7 shows, Device Manager is organized as a hierarchical list that inventories every piece of hardware within or connected to your computer. The default view shows devices by type.
The yellow exclamation point means this device has a configuration problem
Figure 5-7. Click the plus sign to the left of each category in Device Manager to see individual devices within that category. f05dx07
Tip
Change the Device Manager view You can change the default view of Device Manager to organize entries in the list by resource or by connection. Use Device Manager’s View menu to switch between any of the four built-in views. Resource views are especially useful when you’re trying to track down problems caused by IRQ conflicts. Choosing either the Resources By Type view or the Resources By Connection view shows a list of all devices in which you can see how DMA, IO addresses, and IRQs are assigned. Another option on the View menu lets you show hidden devices.
Viewing Device and Driver Details Chapter 5
To view information about a specific device, double-click its entry in Device Manager’s list of installed devices. Each device has its own multitabbed properties dialog box. At a minimum, each device includes two tabs, General and Driver. The General tab lists basic facts about the device, including the device name, the name of its manufacturer, and its current status, as shown in Figure 5-8.
142
Part 1: Setup and Startup
Setting Up and Troubleshooting Hardware
Check for error codes here
Click here to troubleshoot problems Click here to temporarily disable a device
Figure 5-8. The General tab supplies basic information about a device and whether it is currently functioning properly. f05dx08
Chapter 5
The Driver tab, shown in Figure 5-9, lists version information about the currently installed driver for the selected device. Although the information shown here is sparse, it covers the essentials. You can tell at a glance who supplied the driver and whether it’s digitally signed; you can also determine the date and version number of the driver, which is important when deciding whether you should download and install an available update.
Figure 5-9. The Driver tab, which is available for every installed device, offers valuable information and tools for managing installed drivers. f05dx09
To view additional information about an installed driver, click the Driver Details button. As you can see from Figure 5-10, the Driver File Details dialog box provides far more comprehensive information, including the names and locations of all associated files. Selecting any file name from this list displays details for that file in the lower portion of the dialog box. 143
Part 1: Setup and Startup
Microsoft Windows XP Inside Out, Second Edition
This icon indicates a signed driver file
The driver selected above is unsigned
Figure 5-10. This detailed view of an installed driver provides important information about each file the device uses. In this example, a number of files are not digitally signed. f05dx10
In addition to this basic information, the properties dialog box for a given device can include any number of custom tabs. The Lucent Win Modem shown in Figure 5-11 is an extreme example, with a total of seven tabs, including the basic information on the General and Driver tabs. (Settings for modems are also available from the Phone And Modem Options dialog box in Control Panel.)
Chapter 5
Figure 5-11. Any device that requires system resources includes the Resources tab in its Device Manager entry. f05dx11
144
Part 1: Setup and Startup
Setting Up and Troubleshooting Hardware
Inside Out Take inventory of installed drivers If you’re running Windows XP Professional and want a more compact record of installed drivers in a format that you can review later, use the Driverquery command. Entering this command with no switches produces a simple list of installed devices and drivers. You can modify the output of the command with a variety of switches, and you can redirect the output of the command to a file so that you can load it in another program. For instance, you can use the /V switch to produce a detailed (verbose) listing, and add the /Fo switch with the Csv parameter to generate the output in a format suitable for use in Microsoft Excel: driverquery /v /fo csv > drvlist.csv
Open Drvlist.csv in Excel to see a neatly formatted and highly detailed list of all your hardware. (For a full list of the switches available for the Driverquery command, add the /? switch or search for Driverquery in the Help And Support Center.)
By design, the information displayed in Device Manager is dynamic. When you add, remove, or reconfigure a device, the information stored here changes as well. To save a printed record of the settings for one or more devices, open Device Manager and choose Action, Print. For the most complete record of device settings and installed drivers, select the All Devices And System Summary option in the Print dialog box. But make sure you’re prepared for the output, which can easily run to more than 20 pages!
Inside Out Back Up Drivers
Chapter 5
A nifty shareware program offers another solution to managing installed device drivers. Instead of simply displaying or printing all the pertinent information about drivers, HunterSoft My Drivers collects all of the files that comprise your device drivers and stores them so that they can be reinstalled easily. It backs up all your device drivers— whether they came from the original Windows installation, from the CD that came with the device, or from a downloaded file—into a single location for easy retrieval. My Drivers is available from a variety of shareware sites or directly from the developer, Huntersoft, at http://www.zhangduo.com.
145
Part 1: Setup and Startup
Microsoft Windows XP Inside Out, Second Edition
Troubleshooting Hidden and Unknown Devices By default, Device Manager displays information about all currently installed and connected Plug and Play devices. To view devices that use non-Plug and Play drivers, as well as previously installed devices that are not currently connected, you need to tweak Device Manager slightly. ● To view non–Plug and Play devices, open Device Manager and choose View, Show
Hidden Devices. In the default Devices By Type view, the formerly hidden devices appear under the Non–Plug And Play Drivers branch. ● To view devices that were once installed but are no longer attached to the computer,
open a Command Prompt window and enter the command set DEVMGR_SHOW_ NONPRESENT_DEVICES=1. Then, from the same command prompt, type devmgmt.msc to open Device Manager. Choose View, Show Hidden Devices. The new instance of Device Manager now shows “ghosted” entries for devices that were once present. This technique is especially useful for fixing problems caused by leftover drivers after replacing a network card or video card—just delete the ghosted device. ● To see advanced details about a device, open a Command Prompt window and type
the command set DEVMGR_SHOW_DETAILS=1. Then, from the same command prompt, type devmgmt.msc to open Device Manager. This environment variable adds a Details tab to every entry in the Device Manager list. The value shown under Device Instance Id is especially useful for tracking down devices that are detected incorrectly. The full details for a device ID shown here can be found in the registry, under HKLM\System\CurrentControlSet\Enum. Although we don’t recommend idly deleting the found key, this information might provide enough information to figure out why a device isn’t being identified properly. Setting the DEVMGR environment variables described in this section affects only the instance of Device Manager launched from that Command Prompt window. If you want the changes to be persistent, open Control Panel, open System, click Environment Variables on the Advanced tab, and define new variables for either or both settings. If you add these variables to the User Variables section, the settings apply only to the current user; if you edit the System Variables section, the extra information is visible in Device Manager for all users of the current computer. Chapter 5
Adjusting Advanced Settings Some devices include specialized tabs in the properties dialog box available from Device Manager. Controls on these additional tabs allow you to change advanced settings and properties for devices. For instance: ● Network cards and modems typically include a Power Management tab that allows you
to control whether the device can force the computer to wake up from Standby mode. This option is useful if you have fax capabilities enabled for a modem, or if you use the Remote Desktop feature over the Internet on a machine that isn’t always running at full power. On portable computers, you can also use this option to allow Windows to turn off a device to save power.
146
Part 1: Setup and Startup
Setting Up and Troubleshooting Hardware ● The Volumes tab for a disk drive contains no information when you first display the
properties dialog box for that device. Click the Populate button to read the volume information for the selected disk; you can then choose any of the listed volumes, as shown in Figure 5-12, and click the Properties button to check the disk for errors, run the Defrag utility, or perform other maintenance tasks. Although you can perform these same tasks by right-clicking a drive icon in the My Computer window, this option may be useful in situations where you have multiple hard disks installed and you suspect that one of those disks is having mechanical problems. Using this option allows you to quickly see which physical disk a given volume is stored on.
f05dx12
Figure 5-12. After you click the Populate button, the Volumes tab lists volumes on the selected drive and gives you full access to troubleshooting and maintenance tools. ● DVD drives offer an option to change the DVD region, which controls what disks can
Chapter 5
be played on that drive, as shown here.
g05dx06
147
Part 1: Setup and Startup
Microsoft Windows XP Inside Out, Second Edition Caution
The DVD Region setting actually increments a counter on the physical drive itself, and that counter can be changed only a limited number of times. Be extremely careful with this setting, or you might end up losing the capability to play any regionally encoded DVDs in your collection. ● When working with network cards, you can often choose from a plethora of settings on
an Advanced tab, as shown in this example. Randomly tinkering with these settings is almost always counterproductive; however, you may be able to solve specific performance or connectivity problems by adjusting settings as directed by the device manufacturer or a Microsoft Knowledge Base article.
g05dx07
● Self-powered USB hubs (hubs that are connected to an AC power source) include a
Power tab like the one shown here. Use the information on the Power tab to calculate the amount of power required by devices that draw power from the hub. If the total power requirement is more than the hub can supply, you might need a new hub.
Chapter 5 g05dx08
148
Part 1: Setup and Startup
Setting Up and Troubleshooting Hardware Tip
View devices over the network You can use Device Manager to inspect settings on a remote computer. This option can be useful when troubleshooting from a distance. To view devices on another computer, open the Computer Management console (Compmgmt.msc), select the Computer Management icon at the top of the left pane, and choose Action, Connect To Another Computer. This feature allows you to view information but not change device settings. If you need to change device settings over a network, use Remote Assistance (described in “Connecting to Another PC with Remote Assistance,” page 92) or a Remote Desktop connection (described in “Using Remote Desktop Connection,” page 956).
Viewing and Changing Resource Assignments If you’ve worked with MS-DOS and early versions of Windows, you’ve probably struggled with device conflicts, most often when two or more pieces of hardware lay claim to the same IRQ. On modern computers with an ACPI BIOS and Windows XP, those sorts of conflicts are mercifully rare. In the original design of the IBM Personal Computer, IRQs were in short supply, with a total of 15 available, many of those reserved by system devices, such as communications ports, keyboards, and disk controllers. With older Windows versions, problems could occur when adding a new device such as a sound card or network adapter. If the new device was hardwired to a specific IRQ that was already in use, or if there were no free IRQs, the device simply would not work.
Chapter 5
On computers running Windows 2000 and Windows XP with a mix of PCI add-in cards, the operating system takes advantage of the ACPI features on the motherboard to share scarce IRQs among multiple devices. In Device Manager, you can check resource allocations at a glance by choosing Resources By Type or Resources By Connection from the View menu. In the example shown here, IRQ 9 is being managed by the Microsoft ACPI-compliant system (an ISA device) and is shared successfully by two PCI devices; a pair of video cards are peacefully coexisting on IRQ 11.
149
Part 1: Setup and Startup
Microsoft Windows XP Inside Out, Second Edition Under most circumstances, you cannot use Device Manager to change resource settings for a specific PCI or USB device. Resources are allocated automatically by the operating system at startup, and the controls to change resource settings are unavailable. Resource conflicts are most common with legacy devices, such as ISA-based sound cards that are not fully compatible with Plug and Play. Figure 5-13 shows the resource settings for a Plug and Play device that is in conflict with a legacy device. In this example, you might be able to adjust resource settings manually from the Resources tab: Clear the Use Automatic Settings check box and cycle through different settings to see if any of the alternate configurations resolve the conflict. g05dx09
Figure 5-13. The message at the bottom of this dialog box identifies a resource conflict. To resolve the problem, adjust settings for the non–Plug and Play device. f05dx13
If you suspect that a hardware problem is caused by a resource conflict, you can access an overview of resource usage by opening the System Information utility (Msinfo32.exe), which is found on the All Programs menu under Accessories, System Tools. Open Hardware Resources in the console pane and pay special attention to the Conflicts/Sharing entry, shown in Figure 5-14, and the Forced Hardware item. Don’t be alarmed if you see a number of devices sharing a single IRQ; that’s perfectly normal. Chapter 5
For more information about the System Information utility, see “Digging Deeper with Dedicated System Information Tools,” page 1252.
For legacy devices whose resources can’t be assigned by Windows, you’ll need to adjust jumpers on the card or device, or use a software-based setup/configuration utility to change resource settings for that device.
150
Part 1: Setup and Startup
Setting Up and Troubleshooting Hardware
Figure 5-14. All the devices shown in this example are sharing resources properly. If two unrelated devices try to share a resource other than an IRQ, you may need to adjust device settings manually. f05dx14
Troubleshooting Resource conflicts prevent a device from working. If two devices are in conflict for a system resource, try any of these strategies to resolve the problem:
1 With PCI devices, try swapping cards, two at a time, between PCI slots. On some
Chapter 5
motherboards, IRQs and other resources are assigned on a per-slot basis, and moving a card can free up the proper resources. Check the motherboard documentation to see which IRQs are assigned to each slot and experiment until you find an arrangement that works.
2 If the conflict is caused by a legacy (ISA) device, replace it with a Plug and Play– compatible PCI device.
3 Use jumpers or a software utility to change settings on a legacy device so that it reserves a different set of resources. You will need documentation from the manufacturer to accomplish this goal. If you have problems with PCI devices, the device itself might not be to blame. When drivers and ACPI BIOS code interact improperly, conflicts can result. Check for an updated hardware driver (especially if the current driver is unsigned), and look for a BIOS update as well.
151
Part 1: Setup and Startup
Microsoft Windows XP Inside Out, Second Edition
Managing Installed Drivers If you’re having a hardware problem that you suspect is caused by a device driver, your first stop should be Device Manager. Open the properties dialog box for the device, and use the following buttons on the Driver tab to perform maintenance tasks: ● Update Driver
This choice starts the Hardware Update Wizard.
● Roll Back Driver
This option uninstalls a recently updated driver and “rolls back” your system configuration to the previously installed driver. Unlike System Restore, this option affects only the selected device. If you have never updated the selected driver, Windows offers to run a troubleshooter when you click this button.
● Uninstall
This button completely removes driver files and registry settings for the selected device. This option is available from Safe Mode if you need to remove a driver that is causing blue-screen (Stop) errors. You can also use this capability to remove a driver that you suspect was incorrectly installed and then reinstall the original driver or install an updated driver.
Tip
Double-check System Restore settings When you install a new, unsigned hardware driver, Windows XP automatically attempts to create a new System Restore checkpoint. That doesn’t mean it will be successful, especially if a problem with your System Restore settings has caused this utility to suspend operations temporarily. To make certain that you can roll back your changes if necessary, set a new System Restore checkpoint manually before making any kind of hardware configuration change. (For more details, see “Undoing Configuration Mistakes with System Restore,” page 1132.)
Updating a Device Driver Microsoft and third-party device manufacturers frequently issue upgrades to device drivers. In some cases, the updates enable new features; in other cases, the newer version swats a bug that might or might not affect you. If you’ve downloaded a new driver for a device that’s currently installed on your computer, use the Upgrade Hardware Wizard to install it properly. Chapter 5
If the new driver includes a setup program, run it first, so that the proper files are copied to your system. Then start the wizard from Device Manager by double-clicking the entry for the device you want to upgrade and clicking Update Driver on the Driver tab. This wizard uses the same procedures as the Add Hardware Wizard. Follow the procedures outlined in “Setting Up a New Device,” page 135, to point the wizard to the correct location for the driver and complete the update.
152
Part 1: Setup and Startup
Setting Up and Troubleshooting Hardware Tip
Check driver versions How do you know whether a downloaded version is newer than the currently installed driver on your system? A good Readme file should provide this information and is the preferred option for determining version information. In the absence of documentation, file dates offer some clues, but they are not always reliable. A better indicator is to inspect the properties of the driver files themselves. After unzipping the downloaded driver files to a folder on a local or network drive, right-click any file with a .dll or .sys extension and choose Properties. On the Version tab, you should be able to find details about the specific driver version, which you can compare to the driver details shown in Device Manager.
Rolling Back to a Previous Driver Version Unfortunately, updated drivers can sometimes cause new problems that are worse than the woes they were intended to fix. This is especially true if you’re experimenting with unsigned drivers or beta versions of new drivers. If your troubleshooting leads you to suspect that a newly installed driver is the cause of recent crashes or system instability, consider removing that driver and rolling your system configuration back to the previously installed driver. In earlier Windows versions, this process was cumbersome and tricky. In Windows XP, it’s as easy as clicking a button. Open Device Manager and double-click the entry for the device you want to roll back. Then go to the Driver tab and click Roll Back Driver. The procedure that follows is straightforward and self-explanatory.
Uninstalling a Driver There are at least three circumstances under which you might want to completely remove a device driver from your system: ● You’re no longer using the device, and you want to prevent the previously installed
drivers from loading or using any resources. ● You’ve determined that the drivers available for the device are not stable enough to use Chapter 5
on your system. ● The currently installed driver is not working correctly, and you want to reinstall it from
scratch. To remove a driver permanently, open Device Manager and double-click the entry for the device in question. On the Driver tab, click Uninstall. Click OK when prompted to confirm that you want to remove the driver, and Windows removes files and registry settings completely.
153
Part 1: Setup and Startup
Microsoft Windows XP Inside Out, Second Edition
Inside Out Manage Plug and Play drivers Removing and reinstalling the driver for a Plug and Play device requires a little extra effort. Because these drivers are loaded and unloaded dynamically, you can remove the driver only if the device in question is plugged in. Use the Uninstall button to remove the driver before unplugging the device. To reinstall the device driver without unplugging, open Device Manager and choose Action, Scan For Hardware Changes.
Troubleshooting Your computer experiences sporadic blue screens, lockups, or other strange behavior. When your computer acts unpredictably, chances are good that a buggy device driver is at fault. If you’re experiencing unexplained computer problems, a powerful troubleshooting tool called Driver Verifier (Verifier.exe) is a terrific way to identify flawed device drivers. Instead of your computer locking up at a most inopportune time with a misleading Blue Screen of Death (BSOD), Driver Verifier stops your computer predictably at startup with a BSOD that accurately explains the true problem. Although this doesn’t sound like a huge improvement (your system still won’t work, after all), Driver Verifier performs a critical troubleshooting step: identifying the problem. You can then correct the problem by removing or replacing the offending driver. (If you’re satisfied that the driver really is okay despite Driver Verifier’s warning, you can turn off Driver Verifier for all drivers or for a specific driver. Any driver that Driver Verifier chokes on should be regarded with suspicion, but some legitimate drivers bend the rules without causing problems.) Driver Verifier works at startup to thoroughly exercise each driver. It performs many of the same tests that are run by WHQL as part of the certification and signing process, such as checking for the way the driver accesses memory. Chapter 5
Beware: If Driver Verifier finds a nonconforming driver—even one that doesn't seem to be causing any problems—it will prevent your system from starting. Use Driver Verifier only if you’re having problems. In other words, if it ain’t broke … To enable Driver Verifier, open a command prompt, type verifier, and press Enter. In the Driver Verifier Manager dialog box, shown below, select Create Standard Settings. In the next dialog box, select the type of drivers you want to verify; unsigned drivers are a likely cause of problems. Complete the wizard and restart your computer.
154
Part 1: Setup and Startup
Setting Up and Troubleshooting Hardware
This icon indicates a signed driver file
The driver selected above is unsigned
If your computer stops with a blue screen when you next log on, you’ve identified a problem driver. The error message includes the name of the offending driver and an error code. For information about the error codes, see Microsoft Knowledge Base article Q315252, “A Partial List of Driver Error Codes That the Driver Verifier Tool Uses to Report Problems.” To resolve the problem, boot into Safe Mode (press F8 during startup) and disable or uninstall the problem driver. You’ll then want to check with the device vendor to get a working driver that you can install. g05dx10
To disable Driver Verifier so that it no longer performs verification checks at startup, run Driver Verifier Manager again and select Delete Existing Settings in the initial dialog box. Alternatively, at a command prompt, type verifier /reset. (If you haven’t yet solved the driver problem, of course, you’ll be stopped at a BSOD, unable to disable Driver Verifier. In that case, boot into Safe Mode and then disable Driver Verifier.) You can configure Driver Verifier so that it checks only certain drivers. To do that, open Driver Verifier Manager, select Create Standard Settings, click Next, and select the last option, Select Driver Names From A List. This option lets you exempt a particular driver from Driver Verifier’s scrutiny—such as one that Driver Verifier flags but you are certain is not the cause of your problem. Chapter 5
You can read more about Driver Verifier online at the MSDN site, http://msdn.microsoft.com (search for driver verifier verifier.exe).
155
Part 1: Setup and Startup
Microsoft Windows XP Inside Out, Second Edition
Enabling and Disabling Specific Devices Installing and uninstalling device drivers can be a hassle. If all you want to do is enable or disable a specific device, you can do so from Device Manager. Open the properties dialog box for the selected device, click the General tab, and toggle the Device Usage setting between Use This Device (Enable) and Do Not Use This Device (Disable). The drivers for a disabled device remain available, but Windows does not load them. You might choose to disable the driver for a device if you use it infrequently and want to avoid having it use resources or cause stability problems at other times. Enable the device when you want to use it, and keep it disabled the rest of the time. For the most part, however, the capability to enable and disable devices is used in conjunction with hardware profiles. This capability is most common with notebook computers attached to docking stations, where your video settings, storage devices, and other hardware options vary depending on whether the notebook is in the docking station or not. However, you can also use profiles to set up specialized configurations on a desktop computer. For instance, on a graphics workstation with multiple imaging devices, you might want to avoid conflicts by choosing different combinations of enabled devices for different user profiles. If you use multiple network devices to manage connections to different networks, you might want to use hardware profiles for this task as well. By default, Windows creates a single user profile, Profile 1, when you first install Windows. If you have a notebook computer with a Plug and Play–compatible docking station, Windows automatically creates Docked and Undocked configurations for you and loads the proper configuration when you connect or disconnect from the docking station. To work with hardware profiles, open Control Panel, open System, click the Hardware tab, and then click Hardware Profiles. Figure 5-15 shows the available options. The best way to create a new profile is to copy an existing profile and then enable or disable devices as needed. Follow these steps to create a second profile on a system that currently has only one:
Chapter 5
1 Open Control Panel, double-click System, and click Hardware Profiles on the Hardware tab. 2 In the Hardware Profiles dialog box, select Profile 1 and click Copy. 3 In the Copy Profile dialog box, enter a descriptive name for the new profile or accept the default, Profile 2. Click OK. 4 In the Hardware Profiles section, specify which profile you want Windows to use at startup. ■ To always choose from a menu of available profiles, choose Wait Until I Select A Hardware Profile.
156
Part 1: Setup and Startup
Setting Up and Troubleshooting Hardware ■ To set a default profile, use the up and down arrows to arrange the Available
Hardware Profiles list so that your preferred profile is at the top. Then choose Select The First Profile Listed If I Don’t Select A Profile In nn Seconds and specify a default waiting period (in seconds).
5 Restart your computer and choose the profile you want to modify. Open Device Manager and adjust the Device Usage settings for each device you want to enable or disable, as follows. ■ Choose Use This Device (Enable) for any device you want to make available for that profile. ■ Choose Do Not Use This Device In The Current Hardware Profile (Disable) for any device that should remain disabled in the current profile. ■ Choose Do Not Use This Device In Any Hardware Profiles (Disable) to disable a device regardless of which profile is selected. 6 After configuring all devices in the current profile, close Device Manager. 7 To adjust other profiles, log on using the selected profile and repeat step 5.
Use these arrows to move your preferred profile to the top of the list
f05dx15
Chapter 5
Click here to give each profile a descriptive name
Figure 5-15. On Plug and Play notebook docking stations, Windows creates profiles automatically. To create a new profile, click Copy.
157
Part 1: Setup and Startup
Microsoft Windows XP Inside Out, Second Edition
Decoding Hardware Errors When Windows encounters a problem with a device or its driver, it changes the icon in Device Manager and displays an error code on the General tab of the device’s properties dialog box. Each code is identified by a number and a brief text description. Table 5-1 contains a partial list of error codes and suggested actions you should take to try to resolve them. Table 5-1.
Chapter 5
158
Common Device Manager Error Codes
Error Code
Error Message
What To Do About It
1
This device is not configured correctly. (Code 1)
After downloading a compatible driver for the device, click the Update Driver button and follow the wizard’s prompts to install the new driver.
3
The driver for this device might be corrupted, or your system may be running low on memory or other resources. (Code 3)
Check available memory and, if necessary, close some programs to free up RAM. If you have sufficient memory, try uninstalling and reinstalling the driver.
10
This device cannot start. (Code 10)
Device failed to start. Click the Update Driver button to install updated drivers if available. The Troubleshoot button may provide useful information as well.
12
This device cannot find enough free resources that it can use. If you want to use this device, you will need to disable one of the other devices on this system. (Code 12)
The device has been assigned one or more I/O ports, IRQs, or DMA channels used by another device. This error message can also appear if the BIOS is configured incorrectly (for example, if a USB controller doesn’t get an IRQ from the BIOS). Check BIOS settings. Use the Resources tab to identify the conflicting device.
14
This device cannot work properly until you restart your computer. (Code 14)
The driver has probably been installed correctly, but will not be started until you reboot the system.
16
Windows cannot identify all the resources this device uses. (Code 16)
A legacy device is improperly configured. Use the Resources tab to fill in the missing details.
18
Reinstall the drivers for this device. (Code 18)
Click the Update Driver button to start the Update Hardware Wizard and reinstall the driver.
Part 1: Setup and Startup
Setting Up and Troubleshooting Hardware
Common Device Manager Error Codes
Error Code
Error Message
What To Do About It
19
Your registry might be corrupted. (Code 19)
Incorrect or conflicting information is entered in the registry settings for this device. Try using the Troubleshooting Wizard to identify the specific problem. If that is unsuccessful, uninstall and then reinstall the driver. Try using System Restore to roll back the configuration to a point where the device worked properly.
21
Windows is removing this device. (Code 21)
The system will remove the device. Wait a few seconds, and then refresh the Device Manager view. If the device continues to display, restart the computer.
22
This device is disabled. (Code 22)
The device has been disabled using Device Manager. To enable it, click the Enable Device button.
24
This device is not present, is not working properly, or does not have all its drivers installed. (Code 24)
This is a catch-all error that can be caused by bad hardware or corrupt or incompatible drivers. This message also appears after you use the Remove Device option. Use the Troubleshooting Wizard to identify the specific problem.
28
The drivers for this device are not installed. (Code 28)
After downloading a compatible driver for the device, click the Update Driver button and follow the wizard’s prompts to install the new driver.
29
This device is disabled because the firmware of the device did not give it the required resources. (Code 29)
This is most commonly seen with SCSI adapters, third-party disk controllers, and other devices that supply their own BIOS. Check the documentation for the device to learn how to re-enable it.
31
This device is not working properly because Windows cannot load the drivers required for this device. (Code 31)
Windows was unable to load the driver, probably because it is not compatible with Windows XP. After downloading a compatible driver for the device, click the Update Driver button and follow the wizard’s prompts to install the new driver.
Chapter 5
Table 5-1.
159
Part 1: Setup and Startup
Microsoft Windows XP Inside Out, Second Edition Table 5-1.
Chapter 5
160
Common Device Manager Error Codes
Error Code
Error Message
What To Do About It
32
A driver service for this device was not required, and has been disabled. (Code 32)
The driver has been disabled. The start type for this service is set to Disabled in the registry. If the driver really is required, change the start type in the BIOS, using the BIOS setup utility as defined in the documentation for the device. If the device previously worked properly, use System Restore to return to a working configuration.
33
Windows cannot determine which resources are required for this device. (Code 33)
This error typically indicates a misconfigured legacy device or a hardware failure. See the documentation for the device for more information.
34
Windows cannot determine the settings for this device. Consult the documentation that came with this device and use the Resource tab to set the configuration. (Code 34)
This legacy device requires a forced configuration. Change the hardware settings (using jumpers or a software utility), and then use Device Manager’s Resources tab to set the forced configuration.
35
Your computer’s system BIOS does not include enough information to properly configure and use this device. To use this device, contact your computer manufacturer to obtain a firmware or BIOS update. (Code 35)
This error is specific to multiprocessor systems. Check with the system manufacturer for a BIOS upgrade.
36
This device is requesting a PCI interrupt but is configured for an ISA interrupt (or vice versa). Please use the computer’s system setup program to reconfigure the interrupt for this device. (Code 36)
IRQ translation failed. This error usually occurs on Advanced Power Management (APM) machines. Check BIOS settings to see if certain IRQs have been reserved incorrectly. Upgrade to an ACPI BIOS if possible.
Part 1: Setup and Startup
Setting Up and Troubleshooting Hardware Table 5-1.
Common Device Manager Error Codes Error Message
What To Do About It
37
Windows cannot initialize the device driver for this hardware. (Code 37)
After downloading a compatible driver for the device, click the Update Driver button and follow the wizard’s prompts to install the new driver.
38
Windows cannot load the device driver for this hardware because a previous instance of the device driver is still in memory. (Code 38)
Restart the computer.
39
Windows cannot load the device driver for this hardware. The driver may be corrupted. (Code 39)
The driver is missing or corrupted, or is in conflict with another driver. Look for an updated driver or reinstall the current driver. If the device worked previously, use System Restore to roll back to a working configuration.
40
Windows cannot access this hardware because its service key information in the registry is missing or recorded incorrectly. (Code 40)
Information in the registry’s service key for the driver is invalid. Reinstall the driver.
41
Windows successfully loaded the device driver for this hardware but cannot find the hardware device. (Code 41)
Windows loaded the driver but cannot find the device. This error occurs with legacy devices because Plug and Play cannot detect them. Use Device Manager to uninstall the driver and then use the Add Hardware Wizard to reinstall it.
42
Windows cannot load the device driver for this hardware because there is a duplicate device already running in the system. (Code 42)
Restart the computer.
43
Windows has stopped this device because it has reported problems. (Code 43)
A driver has reported a device failure. Uninstall and reinstall the device. If that doesn’t work, contact the device manufacturer.
Chapter 5
Error Code
161
Part 1: Setup and Startup
Microsoft Windows XP Inside Out, Second Edition Table 5-1.
Chapter 5
162
Common Device Manager Error Codes
Error Code
Error Message
What To Do About It
44
An application or service has shut down this hardware device. (Code 44)
The device has been halted by an application or service. Restart the computer.
47
Windows cannot use this hardware device because it has been prepared for “safe removal,” but it has not been removed from the computer. (Code 47)
The device has been prepared for ejection from a PCMCIA slot, a USB port, or a docking station. Unplug the device and plug it in again, or restart the computer.
48
The software for this device Contact the hardware vendor for a compatihas been blocked from start- ble driver. ing because it is known to have problems with Windows. Contact the hardware vendor for a new driver. (Code 48)
Part 2
Keeping Your System Secure 6 Security Essentials
165
7 Managing User Accounts, Passwords, and Logons
201
8 Securing Files and Folders
251
9 Securing Your Internet Connection
283
163
Chapter 6
Security Essentials Windows Security Issues. . . . . . . . . . . . Monitoring Windows XP Security . . . . . Blocking Intruders with Windows Firewall . . . . . . . . . . . . . . . . . . . . . . . . . Keeping Your System Secure with Windows Update . . . . . . . . . . . . . .
165 170 174
Blocking Viruses and Worms with an Antivirus Program . . . . . . . . . . . . . . . . . 197 Advanced Security Tools and Techniques . . . . . . . . . . . . . . . . . . . . . . . 199
190
In the early days of personal computing, security—if it was considered at all—was a mere afterthought. But as personal computers have become more powerful, more complex, and more connected, they’ve also become more vulnerable. Because of its ubiquity, computers running Microsoft Windows make an especially juicy target for those who would like to steal your valuable personal data, appropriate your computing resources and bandwidth, or simply create havoc. Security can no longer be an afterthought, but it needn’t be an allconsuming passion either. In this chapter, we examine in detail each of three essential security steps—using a firewall, getting updates, and using antivirus software. Beyond these basic steps, there’s much more you can do, and toward the end of the chapter and throughout this book we look into some more advanced methods for ensuring that your computer is protected from the bad guys.
At Home with Windows XP Security essentials are equally important whether you use Windows XP Professional or Home Edition. Fortunately, all the security features described in this chapter work the same in both versions. This chapter does explain how to configure Windows Firewall using Group Policy, a feature that’s not available in Home Edition. However, you can make the same settings using other methods we describe.
Windows Security Issues Some pundits have identified “Windows security” as an oxymoron on a par with “jumbo shrimp” and “work party.” Indeed, a historical account of security vulnerabilities in Windows (and attacks that exploit those vulnerabilities) is lengthy. A seemingly endless barrage of viruses and worms that can infect Windows-based computers—Sobig, Blaster, MyDoom, Netsky,
165 Part 2: Keeping Your System Secure
Microsoft Windows XP Inside Out, Second Edition Bagle, and Bugbear were among the most prevalent in 2003 and 2004—took advantage of security holes in Windows to spread their evil. (It should be noted that Microsoft produced patches for most of these holes before they were exploited. Computers with up-to-date patches are immune from most of these viruses.) Each version of Windows has been more secure than the one that preceded it, but Service Pack 2 (SP2) for Windows XP encompasses numerous features that make it far more secure than earlier versions. SP2 is essentially a brand new version of Windows XP. Due primarily to security enhancements, many of the core binaries have been recompiled, which is why Service Pack 2 is significantly bigger than Service Pack 1. Windows XP SP2 is the second operating system product that Microsoft has developed using a new security methodology that’s part of the widely discussed Trustworthy Computing initiative. (The first was Windows Server 2003.) And the results show. But all software has bugs, and none is completely secure. Achieving security is an ongoing process. Note
If your copy of Windows doesn’t include Service Pack 2 and you haven’t done so already, install Service Pack 2 on your Windows XP computers. This essential upgrade includes a number of security enhancements, along with a slew of minor improvements. (How do you know if it’s installed? Right-click My Computer and choose Properties. On the General tab, under System, the words “Service Pack 2” should appear.) If you don’t have Service Pack 2 on CD—Microsoft makes these CDs very easy to get—you can use Windows Update to install Service Pack 2. But be prepared for a long update session, particularly if you have a dial-up connection.
Security Threats When people talk about security threats these days, they’re generally referring to viruses, worms, and Trojan horse programs. Understanding how these programs work is essential to keeping them out of your computer and network. Let’s start with some definitions: ● A virus is a piece of code that replicates by attaching itself to another object. A virus
doesn’t have to be a self-contained program; in fact, many outbreaks of seemingly new viruses actually involve rewritten and repackaged versions of older virus code. When a virus infects a computer running Windows, it can attack the registry, replace system files, and take over e-mail programs in its attempt to replicate itself. The virus payload is the destructive portion of the code. Depending on the malicious intent and skill of the virus writer, the virus can destroy or corrupt data files, wipe out installed programs, or damage the operating system itself. ● Worms are independent programs that replicate by copying themselves from one comChapter 6
puter to another, usually over a network or through e-mail attachments. Many modern worms also contain virus code that can damage data or consume so many system resources that they render the operating system unusable.
166 Part 2: Keeping Your System Secure
Part 1: Part Title
Security Essentials ● A Trojan horse program (also known as a “back door” program) acts as a stealth server
that allows intruders to take control of a remote computer without the owner’s knowledge. Like the Greek myth after which they’re named, Trojan horse programs typically masquerade as benign programs and rely on gullible users to install them. Computers that have been taken over by a Trojan horse program are sometimes referred to as zombies. Armies of these zombies can be used to launch crippling attacks against Web sites. Computer viruses date back to the 1980s, when they were most commonly transmitted through infected floppy disks. In recent years, though, virus outbreaks have become faster and more destructive, thanks to the ubiquitous nature of the Windows platform and popular e-mail programs such as Microsoft Outlook and Outlook Express, coupled with the soaring popularity of the Internet. Virus writers have become more sophisticated, too, adding smart setup routines, sophisticated encryption, downloadable plug-ins, and automatic Web-based updates to their dangerous wares. Polymorphic viruses can mutate as they infect new host files, making discovery and disinfection difficult because no two instances of the virus “look” the same to virus scanners. A new class of so-called stealth viruses can disguise themselves so that installed antivirus software can’t detect them. If you know where to look in the virus underground, you can find point-and-click virus-authoring software, which lets even a nonprogrammer build a fully functional, destructive virus. Many viruses and worms spread by attaching themselves to e-mail messages and then transmitting themselves to every address they can find on the victim’s computer. Some bury the virus code in an executable file that masquerades as something innocuous, such as an animated greeting card. When the victim opens the attachment, the animated file plays in its own window, disguising the virus activity. Other viruses hidden in e-mail attachments try to cloak their true identity by appending an additional file name extension to the infected attachment. This strategy relies on the intended victim using the default settings of Windows Explorer, which hide extensions for known file types. With file name extensions turned off, the attachment might appear to be an innocuous Microsoft Word document, for example, and an unwary recipient would be more likely to open it.
Chapter 6
Although most viruses and worms arrive as e-mail attachments, email isn’t the only method of transmission. Malicious code can also be transmitted to unprotected machines via network shares, through ActiveX controls and scripts, and by HTML-based e-mail messages or Web pages. The infamous Code Red and Nimda worms represent particularly virulent examples of “blended threats” that replicate using multiple vectors.
167 Part 2: Keeping Your System Secure
Microsoft Windows XP Inside Out, Second Edition
The Biggest Security Threat Among some critics, Windows has had a long-held reputation as a security disaster waiting to happen. The reputation—at least with earlier versions of Windows—was not altogether undeserved, but Windows itself is not the cause of many security problems today. A far greater threat comes from “social engineering,” modern implementations of scams by what used to be called “con (confidence) men.” Pernicious schemes abound, all of them intended to extract some valuable information from you or to provide access to your computer. Phishing is an online scam that uses the logo and other graphics from legitimate firms (usually banks, credit card companies, and the like) in an e-mail message or Web site facsimile. Although many of these scams are written by crooks who lack language skills, some are very well executed and quite convincing. The intent is to fool you into providing your account number, password, PIN, or other information that the perpetrators can use to clean out your account. To avoid being hooked by a phishing scam, be suspicious! Most legitimate companies don’t ask for sensitive personal information by e-mail. Don’t click links in suspicious messages. (If you hover the mouse pointer over a link, you’ll often find that the destination site is different from the link’s text.) Instead, if you want to visit the site of the apparent sender, type the URL of the company’s home page into your browser’s address bar and log in to your account in the usual way. Viruses and worms often pull another trick to win your confidence. In the e-mail messages they scatter about, they often spoof the return address to make it appear that the message came from someone other than the actual sender. And because the apparent sender’s name and address is often extracted from the same computer where the virus found your e-mail address, there’s some chance that you know the person. “Oh, a message from my old pal,” you say. “Let’s open it up and see what he has to say…” Regardless of whether you think you know the sender, the rule nowadays for e-mail attachments is simple: Don’t open them unless they’re from someone you trust and you’re confident that the trusted person sent the file intentionally. If you have any doubt, contact the sender and ask. Using a firewall, current updates, and antivirus software to batten down the hatches effectively stops most external attacks. The only way for Trojan horse programs, spyware, adware, and other unwanted programs to infect your computer then, is for the perpetrator to convince you to take some action to install these nefarious programs. Be skeptical, and don’t let yourself get sucked in.
Chapter 6
168 Part 2: Keeping Your System Secure
Part 1: Part Title
Security Essentials
Basic Prevention The threats are numerous and the consequences of an attack on your computer’s security can be severe. But the good news is that it’s relatively simple to protect a standalone computer or computers in a small network from most threats. In a broad educational effort called “Protect Your PC,” Microsoft points out three essential steps to safeguard your computer. The logo shown in Figure 6-1 and its variants appear throughout the Microsoft Web site, in advertisements, promotional brochures, and other materials to encourage computer users to visit http://www.microsoft.com/protect and learn more about these three steps:
1 Use an Internet firewall. 2 Get computer updates. 3 Use up-to-date antivirus software.
Figure 6-1. Microsoft’s ubiquitous 1, 2, 3 educational campaign extols the importance and simplicity of taking basic steps to protect your PC. f06dx01
What’s New in Service Pack 2 Although Service Pack 2 introduces an assortment of new features and updates ranging from support for Bluetooth devices to a new Show Updates check box in Add Or Remove Programs, its primary focus is on making your computer experience more secure. Some of the security enhancements apply to areas that are covered elsewhere in this book, such as the features to enhance browser security (see Chapter 9, “Securing Your Internet Connection”) and the network security changes (see Chapter 23, “Setting Up a Small Network”). But many of the most visible and most important improvements have been made to components relating to the basic prevention tasks outlined in the preceding section, including: ● Security Center
This new Control Panel application monitors the status of your firewall program, computer updates, and antivirus program; alerts you to possible problems; and provides access to the tools and information you need to fix problems. For details, see “Monitoring Windows XP Security,” page 170. This replacement for Internet Connection Firewall, which was included in the original version of Windows XP, is eminently more configurable than its predecessor. It protects all network connections—LAN (wired and wireless), dial-up, and virtual private network (VPN)—and it is enabled for all connections by default from the moment you install SP2. In addition, it protects your computer during startup. For details, see “Blocking Intruders with Windows Firewall,” page 174.
Chapter 6
● Windows Firewall
169 Part 2: Keeping Your System Secure
Microsoft Windows XP Inside Out, Second Edition ● Windows Update
Automatic Updates, a Control Panel application that manages the download and installation of updates from Microsoft, was overhauled in Service Pack 1; in Service Pack 2, it’s revamped again. Likewise, the Windows Update Web site has undergone a facelift to make it easier to use. More importantly, Windows Update, the service that provides security patches, updates, and hardware drivers for Windows and its components, will soon be a part of Microsoft Update, which provides security patches and updates for other Microsoft applications, such as Microsoft Office. When this is fully implemented for all Microsoft applications, Automatic Updates can ensure that high priority updates for all your Microsoft programs are installed promptly.
In addition, SP2 includes numerous security-related enhancements under the hood. For example: ● The Alerter and Messenger services are disabled by default. These services, which date
back to the first version of Windows NT, provide a crude form of instant messaging between computers. But in recent years, spammers discovered they could send annoying unsolicited messages over the Internet to computers running the Messenger service. ● Data execution prevention (DEP) is implemented as a way to shut down security
exploits that manage to insert and execute code in unexpected memory locations. (This is how many buffer overrun attacks work.) It does this by marking all memory locations used by a process as nonexecutable except those locations explicitly identified as having executable code. If a malicious program attempts to run in a memory location marked as nonexecutable, Windows closes the program. In addition to the software support implemented by Service Pack 2, DEP requires a compatible processor. Intel Itanium processors and Advanced Micro Devices (AMD) processors in the Opteron and Athlon 64 families support DEP. Both companies, along with Transmeta, have announced that other processors released in 2004 or later will also support DEP (sometimes referred to as NX, for no execute). To determine if your computer’s processor is compatible with DEP, in Control Panel open System, click the Advanced tab, click Settings in the Performance box, and click the Data Execution Prevention tab. If your processor does not support DEP, a message at the bottom of the dialog box lets you know.
Monitoring Windows XP Security
Chapter 6
Your first encounter with the security features included with Service Pack 2 is likely to be a pop-up message from the new Windows Security Center. If you’ve just installed the latest version of Windows XP (or just upgraded an older version to SP2), you might see a message like the one shown in Figure 6-2 competing for your attention with the invitations to take a tour of Windows, activate Windows, and get a .NET Passport. This is an indication that Security Center is on the job, monitoring your computer’s essential security settings.
170 Part 2: Keeping Your System Secure
Part 1: Part Title
Security Essentials
Figure 6-2. Warning messages pop up above the Windows Security Alerts icon in the notification area at logon if your computer’s security settings need attention. f06dx02
Clicking the notification area balloon or the icon from which it emanates opens Windows Security Center, a control panel for monitoring and managing the three security essentials: firewall, updates, and antivirus. You can also open Security Center via its icon in Control Panel or by typing wscui.cpl at a command prompt. Figure 6-3 shows the various elements in Security Center.
Links to security information on the Internet and in Help And Support Center Status section
Links to Control Panel applications Link to Security Center alert settings f06dx03
Figure 6-3. window.
Security Center collects security-related information and settings in a single
Chapter 6
The status section provides at-a-glance information about your security settings. For each item, if everything is okay, you’ll see a blue bar with the word ON. Clicking the blue bar expands it to display descriptive information. Items that need your attention have an orange or red bar, and status is indicated by phrases such as Off, Check Settings, Out of Date, Not Found, or Not Monitored. Below the bar appears explanatory text and buttons that let you correct the problem (or configure Security Center so that it won’t bother you).
171 Part 2: Keeping Your System Secure
Microsoft Windows XP Inside Out, Second Edition Note
If your computer is joined to a domain, Security Center is turned off by default. Although you can still summon it from Control Panel in this situation, the status section is absent. No icon appears in the notification area, and Security Center does not monitor your computer’s security status. The only function of Security Center while it’s turned off is to provide an attractive container for links to security-related Control Panel applications and online security information. To fully enable Security Center on a domain-based computer, you must make a Group Policy setting.
Security Center is designed to work with third-party firewall programs as well as with Windows Firewall, but many such programs written before the release of SP2 in mid-2004 are not properly recognized by Security Center. It checks for the presence of other software firewalls using Windows Management Instrumentation (WMI), but some firewalls don’t respond in an expected way. If you’ve turned off Windows Firewall in favor of an unrecognized third-party firewall, Security Center suggests with a red bar that your computer has no firewall protection. Click the Recommendations button to display the dialog box shown in Figure 6-4. If you don’t want to use Windows Firewall and you don’t want to be bothered with alerts from Security Center, select the check box near the bottom of the dialog box: I Have A Firewall Solution That I’ll Monitor Myself. You won’t receive any further alerts, and thereafter Security Center passively indicates the status as Not Monitored. If you decide you’d rather use Windows Firewall, in the same dialog box you can click Enable Now to turn on Windows Firewall for each of your network connections, without so much as a visit to Windows Firewall or Network Connections.
Figure 6-4. Selecting the check box tells Security Center to stop monitoring firewall status and to stop sending alerts about its status.
Chapter 6
f06dx04
172 Part 2: Keeping Your System Secure
Part 1: Part Title
Security Essentials Note
Security Center does not detect any type of hardware firewall device. If your network has one, you can select the check box in the Recommendation dialog box to avoid the warnings—or you can enable Windows Firewall. Although it’s not a good idea to run more than one software firewall on a computer, there’s usually no reason not to run a software firewall as an extra layer of protection behind your hardware firewall.
Similarly, Security Center is designed to work with third-party antivirus programs. Using WMI queries, it checks for the presence of antivirus software, and also checks to see if the software (including its virus definitions) is up to date and whether real-time scanning is enabled. Unfortunately, many antivirus programs that predate SP2 go unrecognized. To avoid incessant warnings from Security Center, use a workaround similar to the one for unrecognized firewalls: Click Recommendations in the related red warning bar and then select I Have An Antivirus Program That I’ll Monitor Myself. Tip
Disable Security Center alerts Selecting the I Have… check box in either of the Recommendation dialog boxes, as described in the preceding paragraphs, causes Security Center to stop monitoring a particular security component and, therefore, to stop displaying security alert messages like the one shown in Figure 6-2. However, you might want to disable the alerts but not disable Security Center monitoring. This ensures that alerts don’t pop up at inopportune times, such as during a presentation. To disable alerts, in Security Center click Change The Way Security Center Alerts Me, the last link in the Resources pane on the left side. In the dialog box that appears, shown below, you can selectively disable Security Center alerts by clearing one or more check boxes.
Chapter 6
g06dx01
173 Part 2: Keeping Your System Secure
Microsoft Windows XP Inside Out, Second Edition Naturally, you can use the links at the bottom of the Security Center window to open Control Panel applications in which you can refine your security settings. As shown in Figure 6-3, by default Security Center includes icons for Internet Options, Automatic Updates, and Windows Firewall. At the time of this book’s publication, we’re not aware of any third-party firewall or antivirus programs that add their own icons to the mix. But Security Center is designed to easily accommodate them, so that with a complement of properly designed programs, it serves as the heart of your basic security operations.
Blocking Intruders with Windows Firewall Your first line of defense in securing your computer is to protect it from attacks by outsiders. Once your computer is connected to the Internet, it becomes just another node on a huge global network. A firewall provides a barrier between your computer and the network to which it’s connected by preventing the entry of unwanted traffic while allowing transparent passage to authorized connections. Using a firewall is simple, essential, and often overlooked. You’ll want to be sure that all network connections are protected by a firewall. You might be comforted by the knowledge that your portable computer is protected by a corporate firewall when you’re at work and that you use a firewalled broadband connection at home. But what about the dial-up connection you use when you travel? Viruses like Sasser and its ilk find unprotected dial-up connections to be an easy mark. In fact, although dial-up users are less vulnerable to certain types of attacks just because of their relatively short connection time, they are particularly vulnerable to Internet worms like Sasser because many Internet service providers (ISPs) don’t offer effective firewall protection for this type of connection. And it makes sense to run a firewall on your computer (sometimes called a personal firewall) even when you’re behind a corporate firewall. Other people on your network might not be as vigilant as you are about defending against viruses, so if someone brings in a Sasser-infected portable computer and connects it to the network, you’re toast—unless your network connection has its own firewall protection. Caution This bears repeating. In today’s environment, you should run firewall software on each networked computer; don’t rely on corporate gateway firewalls and gateway antivirus solutions to protect your computer from another infected computer inside the perimeter. It was this kind of vulnerability that led to the Blaster worm’s quick and wide proliferation throughout supposedly protected networks in 2003. Administrators who fret about installing, maintaining, and restricting usage of yet another application on every desktop throughout an enterprise can take solace in the fact that Windows Firewall can be centrally managed through Group Policy. Chapter 6
174 Part 2: Keeping Your System Secure
Part 1: Part Title
Security Essentials Windows XP includes a firewall now called, cleverly enough, Windows Firewall. Part of Service Pack 2 for Windows XP, Windows Firewall replaces the Internet Connection Firewall (ICF) that was included in earlier versions of Windows XP. Like ICF, Windows Firewall is a stateful filtering firewall that drops all inbound traffic except traffic sent in response to a request sent by your computer and unsolicited traffic that has been explicitly allowed by creating an exception. You notice nothing if an inbound packet is dropped, but you can (at your option) create a plain-text log of all such events.
Stateful Filtering Explained Most firewalls work, at least in part, by packet filtering—that is, they block or allow transmissions depending on the content of each packet that reaches the firewall. A packet filter examines several attributes of each packet and can either route it (that is, forward it to the intended destination computer) or block it, based on any of these attributes: ● Source address
The IP address of the computer that generated the packet.
● Destination address ● Network protocol
The IP address of the packet’s intended target computer.
The type of traffic, such as Internet Protocol (IP).
● Transport protocol The higher level protocol, such as Transmission Control Protocol (TCP) or User Datagram Protocol (UDP). ● Source and destination ports The number that communicating computers use to identify a communications channel. Packet filtering alone is an inadequate solution; incoming traffic that meets all the packet filter criteria could still be something you didn’t ask for or want. Stateful packet filtering goes a step further by restricting incoming traffic to responses to requests from your computer. Here’s an example of how stateful filtering works to allow “good” incoming traffic:
1 You enter a URL in your browser’s address bar. 2 The browser sends one or more packets of data, addressed to the Web server. The destination port is 80, the standard port for HTTP Web servers; the source port is between 1024 and 65535 (Windows arbitrarily selects an available port number in that range when establishing the connection.)
3 The firewall saves information about the connection in its state table, which it will use to validate returning inbound traffic.
4 The Web server sends a reply (the contents of the Web page you requested) addressed to your computer’s IP address and source port.
5 The firewall receives the incoming traffic and compares its source and destination Chapter 6
addresses and ports with the information in its state table. If the information matches, the firewall permits the reply to pass through to the browser. If the data doesn’t match in all respects, the firewall silently discards the packet.
6 Your browser displays the received information.
175 Part 2: Keeping Your System Secure
Microsoft Windows XP Inside Out, Second Edition But Windows Firewall differs from ICF in much more than name. Among the important improvements that are added with SP2 for Windows XP: ● Windows Firewall protects internal and external connections.
As suggested by the name, Internet Connection Firewall was intended to protect your computer’s Internet connection, but it wasn’t easy to properly configure it for connections to your local area network. Recognizing the fact that many security threats can come from your own network, the more appropriately named Windows Firewall now plays nicely with LAN connections.
● Windows Firewall is enabled by default for all connections.
By default, Windows Firewall is enabled for all network connections on a computer with SP2 installed. This includes wired LAN connections, wireless connections, dial-up connections, and VPN connections. Any new connections you create have Windows Firewall enabled by default.
● Global configuration options apply to all connections.
With ICF, you had to make firewall settings (such as exceptions to allow incoming traffic) separately for each connection. With Windows Firewall, you can make settings globally. Windows Firewall also lets you make settings for individual connections; any per-connection settings override the global settings.
● You’re protected during startup.
If Windows Firewall is enabled, Windows provides stateful filtering while it is connecting to your network. During startup, Windows Firewall provides basic protection for network startup tasks such as obtaining an IP address from a DHCP server and Group Policy updates from a domain controller. Full protection according to your Windows Firewall configuration then becomes effective when the Windows Firewall service starts. With ICF, you had no firewall protection until the service started, which left a brief interval in which the computer could be attacked.
● You can specify a scope for each exception.
When you set up an exception in ICF (that is, you specify a port through which unsolicited inbound traffic is allowed), the incoming traffic could originate from any IP address. Windows Firewall lets you restrict the scope for exceptions by limiting it to traffic from an IP address that is part of your local subnet or from a list of IP addresses that you specify.
● You can create exceptions for programs.
With Windows Firewall, you can create an exception by specifying the name of the program or service for which you want to allow unsolicited incoming traffic. This way, you don’t need to know which port(s) and protocol(s) are used by a program in order to create an exception; Windows Firewall figures it out for you.
● Windows Firewall supports two profiles on domain-based computers.
Chapter 6
The domain profile is used when the computer is connected to the domain and the standard profile is used when the computer is not connected or connected to a different network. Each profile has a separate list of exceptions and settings. Windows Firewall switches profiles automatically when you connect or disconnect the computer from the domain network.
176 Part 2: Keeping Your System Secure
Part 1: Part Title
Security Essentials ● Internet Protocol version 6 (IPv6) is supported.
IPv6, sometimes called “the next generation Internet,” is a protocol that will someday supplant the current Internet Protocol, which is more accurately called IPv4. When that day arrives, Windows Firewall is ready. For more information about IPv6, visit http://www.ipv6.org.
● Configuration can be done with command lines or using Group Policy.
The user interface for configuring Windows Firewall is convenient for ad hoc management of the firewall on a single computer. But if you perform certain tasks repeatedly, or if you have to configure multiple computers, it’s much easier to set up a batch program or script that contains the commands needed to perform the task. Likewise, Group Policy (particularly in a domain environment) eases the burden of repetitive tasks. In addition, you can configure the operational mode and exceptions list for Windows Firewall during unattended setup.
Enabling or Disabling Windows Firewall You manage Windows Firewall through its Control Panel application, which is new with Service Pack 2. (In previous versions of Windows XP, ICF was managed through a tab in the properties dialog box for each network connection.) You can, of course, open Windows Firewall directly from Control Panel. Category View users will find its icon in Network And Internet Connections as well as in Security Center. Other ways to open Windows Firewall include: ● In Security Center, click the Windows Firewall link. ● In the Network Connections folder, click Change Windows Firewall Settings (in the
task pane under Network Tasks). ● In the properties dialog box for a network connection, click the Advanced tab and then
click Settings in the Windows Firewall box. ● At a command prompt, type firewall.cpl.
Note Security Center and Network Connections make ideal launch pads for Windows Firewall because both show at a glance whether Windows Firewall is enabled. Security Center, of course, dedicates the top part of its status section to firewall status. In Network Connections, each connection for which Windows Firewall is enabled has a small padlock in its icon.
Chapter 6
Regardless of how you open Windows Firewall, you’ll see a dialog box like the one shown in Figure 6-5. To enable Windows Firewall for all network connections, select On. To disable Windows Firewall, of course, select Off. In general, the only reason to turn off Windows Firewall is if you have installed a third-party firewall that you plan to use instead of Windows Firewall.
177 Part 2: Keeping Your System Secure
Microsoft Windows XP Inside Out, Second Edition
Figure 6-5. The General tab of the Windows Firewall dialog box houses the main on/off switch for Windows Firewall. f06dx05
Preventing All Incoming Traffic The Don’t Allow Exceptions check box on the General tab provides additional safety. When it’s selected, Windows Firewall rejects all unsolicited incoming traffic—even traffic that would ordinarily be permitted by an exception. (For information about exceptions, see “Allowing Connections Through the Firewall,” on the next page.) Invoke this mode when extra security against outside attack is needed. For example, you might disable exceptions when you’re using a public wireless hotspot or when you know that your computer is actively under attack by others. Note Selecting Don’t Allow Exceptions does not disconnect your computer from the Internet. Windows Firewall does not block outbound traffic, so even in “no exceptions” mode, you can still use your browser to connect to the Internet. Similarly, other outbound connections— whether they’re legitimate services or some sort of spyware—continue unabated.
Disabling Windows Firewall for Individual Connections
Chapter 6
Windows Firewall ordinarily monitors all network connections for unwanted traffic. In some situations, you might want to disable its protection for one or more connections while leaving it on for others. (For example, you might have a print server on your internal LAN connection that refuses to work with Windows Firewall—but you still want to protect your external dial-up connection.) That’s easily done, as follows:
1 In Windows Firewall, click the Advanced tab. 2 Clear the check box of each connection for which you want to disable Windows Firewall.
178 Part 2: Keeping Your System Secure
Part 1: Part Title
Security Essentials
Allowing Connections Through the Firewall In some situations, you want to allow other computers to initiate a connection to your computer. For example, your computer might be set up as a Web server that you want to make available to Internet users. A more likely scenario is that you want to share some of your computer’s folders with other users on your network. Or perhaps you use an instant messaging program that requires inbound connections so others can contact you. In each of these cases, you set up an exception in Windows Firewall. An exception pokes a small hole in the firewall and allows a certain type of traffic to pass through the firewall.
Working with Exceptions You manage exceptions that apply to all connections on the Exceptions tab, shown in Figure 6-6. The list of programs and services that initially appears on the Exceptions tab depends on which services and programs are installed on your computer; you can add others, as described in the following sections. To allow an exception for a program or service that’s already been defined, simply select its check box.
Figure 6-6. The list of programs and services on your computer might not include all those shown here, and it might include others. f06dx06
Chapter 6
Each exception increases your security risk to some degree, so you should clear the check box for all exceptions you don’t need. If you’re confident you won’t ever need a particular exception, you can select it and then click Delete. (A handful of predefined exceptions don’t allow deletion, but as long as their check boxes are not selected, there’s no danger.)
179 Part 2: Keeping Your System Secure
Microsoft Windows XP Inside Out, Second Edition
Creating an Exception for a Program When you run a program that needs to allow an inbound connection, you can create an exception in any of three ways: ● You can click Unblock when Windows Firewall blocks a program and asks if you want
to keep blocking. ● You can set up a program exception on the Exceptions tab in Windows Firewall. ● You can open a port on the Exceptions tab in Windows Firewall. (For details, see
“Opening a Port,” on page 182.) Note
A port is a somewhat arbitrary number that two computers use to identify a particular communications channel. In order for two computers to connect to each other using TCP/IP, both have to agree on which port number (from 1 to 65535) each computer will use.
Creating an exception for a program using either of the first two methods is usually the easier and more secure approach. You don’t need to know which port (or ports) the program uses. And Windows Firewall allows the exception only while the program is running, whereas an exception created for a port you open is allowed whenever Windows itself is running, regardless of whether the affected program is actually running. When a program attempts to open a listening port and you haven’t allowed an exception for it, Windows Firewall displays a Windows Security Alert dialog box similar to this:
Clearly, you have three options. But exactly what each of those options does is not clear! g07dx02
● If you click Keep Blocking, Windows Firewall does not create an exception. This means that Chapter 6
your program is unable to accept incoming connections, so it might not work properly. ● If you click Unblock, Windows Firewall creates an exception for the program and enables
the exception. The program’s listening port is then open for incoming connections. ● If you click Ask Me Later, Windows Firewall creates an exception for the program—but
it does not enable the exception. The program does not accept incoming connections unless you explicitly allow them. 180 Part 2: Keeping Your System Secure
Part 1: Part Title
Security Essentials If you choose Unblock or Ask Me Later, you can see the newly defined exception with a visit to the Exceptions tab in Windows Firewall. (See Figure 6-6.) You can learn more about the exception by selecting it and clicking Edit. From the Exceptions tab, you can set up a program exception without waiting for the Windows Security Alert dialog box to appear. Follow these steps:
1 Click Add Program. The Add A Program dialog box appears.
f07dx07
2 In the Add A Program dialog box, select the program for which you want to allow incoming connections. Or click Browse and navigate to the program’s executable file if it isn’t shown in the Programs list. 3 Click Change Scope to display the dialog box shown in Figure 6-7.
Chapter 6
g06dx03
Figure 6-7. The scope options are the same for creating a program exception or opening a port.
181 Part 2: Keeping Your System Secure
Microsoft Windows XP Inside Out, Second Edition
4 Select the range of computers from which you want to allow incoming connections. ■ Any Computer means just that—any computer on your network or on the Internet. (Other defenses, such as NTFS permissions or some form of password authentication, might keep out unwanted users, but Windows Firewall will not.) ■ My Network (Subnet) Only allows inbound connections only from computers in the same subnet as yours. (For information about subnets, see “Diagnosing IP Address Problems,” page 890.) ■ Custom List lets you specify one or more computers by their IP address. These can be computers on your local area network or computers with public IP addresses on the Internet. Tip If you don’t want to be bothered with the Windows Security Alert dialog box, clear the Display A Notification When Windows Firewall Blocks A Program check box on the Exceptions tab.
Opening a Port Another way to create an exception for an incoming connection is to open a port. If the instructions for a program or service you want to use indicate that it needs to use a particular port, use the following procedure to open the specified port.
1 In Windows Firewall, click the Exceptions tab. 2 Click Add Port. The Add A Port dialog box appears.
g06dx04
Chapter 6
3 In the Add A Port dialog box, make the following entries: ■ In the Name box, type a descriptive name for the program or service. ■ In the Port Number box, type the port number needed by the program or service. ■ Select either TCP or UDP to match the protocol needed by the program or service. 4 Click Change Scope.
182 Part 2: Keeping Your System Secure
Part 1: Part Title
Security Essentials
5 In the Change Scope dialog box (see Figure 6-7 and step 4 in the previous section), select the range of computers from which you want to allow incoming connections.
Creating Exceptions for a Server If you run Web, FTP, or mail server software on your computer, or if you want to enable outside connections to a similar service, you need to create a firewall exception for the server. Similarly, if the server runs on another computer on your network but the network connection through which outside computers will connect to the server is on your computer, you need to create a firewall exception. Windows Firewall has exceptions defined (but not enabled) for many common server types, and you can define others. Note
An exception you define on the Exceptions tab, as described in the preceding sections, applies to all network connections. Exceptions you create for a server, as described in this section, apply to a single connection.
To enable a service, follow these steps:
Chapter 6
1 In Windows Firewall, click the Advanced tab. 2 Select the network connection for which you want to allow an exception for incoming connections. 3 In the Network Connection Settings box, click Settings. The Advanced Settings dialog box appears.
g06dx05
183 Part 2: Keeping Your System Secure
Microsoft Windows XP Inside Out, Second Edition
4 To use one of the predefined services, select its check box. 5 If the service is running on another computer on your network, click Edit. In the Service Settings dialog box that appears, specify the IP address of the computer hosting the service. 6 To add a service that isn’t on the list of predefined services, click Add. In the Service Settings dialog box, enter the following information: ■ A descriptive name for the service ■ The name or IP address of the computer hosting the service ■ The port number that external computers will use to access the service ■ The port number that the service is listening to on your network ■ The protocol (TCP or UDP)
g06dx06
Troubleshooting Windows Firewall doesn’t work, or it prevents connections between computers. Windows Firewall is an essential component of Windows security—but because its very purpose is to isolate computers from one another, it’s one that can cause problems when you try to communicate between computers. A document that you can download from the Microsoft Web site, “Troubleshooting Windows Firewall in Microsoft Windows XP Service Pack 2,” describes solutions to a number of common problems. To get the latest version of the document, go to http://www.microsoft.com/downloads and search for “troubleshooting windows firewall.”
Chapter 6
184 Part 2: Keeping Your System Secure
Part 1: Part Title
Security Essentials
Enabling Ping and Other Diagnostic Commands The TCP and UDP protocols are used to transmit data. But Internet communication also relies on Internet Control Message Protocol (ICMP) to communicate status, control, and error information between computers. In addition, widely used troubleshooting tools such as Ping and Tracert use ICMP to establish network connectivity. Because ICMP carries no data, it can’t be used to break into your machine and steal information. But hackers do use ICMP messages for scanning networks, redirecting traffic, and carrying out Denial of Service (DoS) attacks. By default, Windows Firewall blocks most types of outgoing and incoming ICMP messages. With options accessed from the Advanced tab in Windows Firewall, you can allow certain types of ICMP packets. There’s seldom a reason to enable any of these options except for troubleshooting purposes, and they can expose your computer to certain security risks. To specify ICMP settings for all connections, on the Advanced tab, click Settings in the ICMP box. A dialog box like the one shown in Figure 6-8 appears.
Figure 6-8. As you select each item, the description box at the bottom of the dialog box explains how the item is used. f06dx08
Chapter 6
To specify ICMP settings for an individual connection, on the Advanced tab, select the network connection. Click Settings in the Network Connection Settings box, and then click the ICMP tab. The same list of ICMP options appears. (Actually, you might notice one difference: If the connection you selected does not support IPv6—and most do not at this time—
185 Part 2: Keeping Your System Secure
Microsoft Windows XP Inside Out, Second Edition the list doesn’t include Allow Outgoing Packet Too Big, which is an IPv6-only option.) Any settings you make in this dialog box override the global settings you make in the dialog box shown in Figure 6-8. For more details about Ping, Tracert, and other essential utilities, see “Network Troubleshooting Tools,” page 897.
Logging Firewall Activity When Windows Firewall blocks traffic, it doesn’t display an (annoying) on-screen alert as some third-party personal firewalls do. However, you can configure Windows Firewall to store a record of its activity in a log file. To enable logging, follow these steps:
1 In Windows Firewall, click the Advanced tab. 2 In the Security Logging box, click Settings. The Log Settings dialog box appears.
g06dx07
3 Select the check boxes for the kinds of events you want to log—dropped packets, successful connections, or both.
Tip
Log dropped packets only You’ll get the most useful security information by logging only dropped packets, so that Windows Firewall records each connection that was blocked. Logging successful connections tends to create a large file with information that you probably don’t need. A log of dropped packets, however, can lead you to IP addresses that are probing your computer and that you might want to act against. Chapter 6
4 Specify a file name for the log if you don’t want to use the default (%SystemRoot%\ Pfirewall.log).
186 Part 2: Keeping Your System Secure
Part 1: Part Title
Security Essentials
5 To keep a log from getting too large, specify a maximum file size. 6 Click OK. To read your log, open it in Notepad or another text editor. Figure 6-9 shows a sample of a Windows Firewall log.
A firewall log captures a lot more information than you ever thought you’d need.
f06dx09
Figure 6-9.
The log uses the W3C Extended Log format, a standard logging format that allows you to analyze data using third-party utilities. To understand what the columns mean, look at the column headers in line 4 (they don’t align over the data below, but they’re in the correct order). The most significant columns are the first eight, listed in Table 6-1.
The First Eight Columns of a Windows Firewall Log
Item
Description
Date
Year-Month-Date of occurrence
Time
Hour:Minute:Second of occurrence
Action
Operation logged by the firewall; possible values are OPEN, CLOSE, DROP, and INFO-EVENTS-LOST
Protocol
Protocol used for the communication; possible values are TCP, UDP, and ICMP
Source IP
IP address of the computer that initiated the communication
Destination IP
IP address of your computer
Source Port
The port number of the sending computer
Destination Port
Port that the sending computer tried to access on your computer
Chapter 6
Table 6-1.
187 Part 2: Keeping Your System Secure
Microsoft Windows XP Inside Out, Second Edition
Inside Out Use Microsoft Excel to view firewall logs Do you have Microsoft Office installed on your computer? If so, skip Notepad and use Microsoft Excel to analyze Windows Firewall log files. After converting the space-delimited text file to Excel columns, you can sort, filter, and search the output. Try using Excel’s AutoFilter capability to pick out specific IP addresses or ports from the log; this technique can help zero in on attackers quickly.
Controlling Windows Firewall with Group Policy If you have Windows XP Professional, Group Policy provides another way to control Windows Firewall. And like the Netsh command (described in the following section), it allows you to do some things you can’t do with the Control Panel application alone. To examine the available settings, at a command prompt type gpedit.msc to open Group Policy. Navigate to Computer Configuration\Administrative Templates\Network\Network Connections\Windows Firewall, which contains two folders, Domain Profile and Standard Profile. Why two profiles? You might want different settings depending on whether your computer is connected to a corporate network or not. For example, with a portable computer you might want the firewall locked up tight while you’re not traveling or working at home, but have exceptions for certain programs when you’re using the corporate network. Windows Firewall uses the settings specified in the Domain Profile folder whenever your computer is joined to a domain; it uses the settings in the Standard Profile folder at all other times. The available settings, which you can examine by clicking either folder, are the same in each folder. Select a policy to display information about how it works; double-click it to make settings. Note
For more information about Group Policy, see Appendix F, “Group Policy.”
Using the Netsh Command to Manage Windows Firewall If you need to make firewall settings repeatedly—on a single computer as conditions change or, perhaps, on a fleet of computers—you’ll find working with the Windows Firewall Control Panel application to be a bit cumbersome. Fortunately, Service Pack 2 introduces another improvement over ICF: command-line control. The Netsh Firewall command provides an alternative way to view or modify all manner of settings—more, in fact, than you can set using the Control Panel application. For example, you can enable Windows Firewall with this command: Chapter 6
netsh firewall set opmode enable
188 Part 2: Keeping Your System Secure
Part 1: Part Title
Security Essentials This command enables logging of dropped packets in a file named C:\Fw.log: netsh firewall set logging c:\fw.log 4096 enable
With dozens of keywords and options, the Netsh Firewall command is quite complex. The best way to learn about its various possibilities is through online help. Start in the Help And Support Center. A search for “netsh firewall” returns a suggested topic page titled “Configuring Windows Firewall from the command line,” which provides a good overview. For more details, use the help available from the command line. You’ll need to do it in several steps, appending another keyword each time. Start by entering netsh firewall ? at a command prompt. This returns a list of each of the keywords that you can put after firewall—Add, Delete, Dump, Help, Reset, and Set—along with a brief description of each. Next you might type netsh firewall set ? to learn about each of the Set options. Then you’d type netsh firewall set opmode ?—and so on, until you reach a screen that shows the command syntax and explains all the parameters for the command you’ve entered. Note You can make settings for the Domain Profile or the Standard Profile using Netsh Firewall, just as you can with Group Policy. In commands where it’s relevant, you use the Profile parameter, which you can set to Domain, Standard, or All. (If you don’t specify a profile, your settings apply to the current profile, which depends on whether your computer is joined to a domain.) The ability to control the firewall with command lines (and with scripts) makes it possible to create little programs to perform oft-needed tasks easily. This book’s companion CD contains a program called Firewall Quick Switch.vbs that enables or disables Windows Firewall more easily than going through the Control Panel application. For more information about this program, see “Enabling or Disabling Windows Firewall,” page 177.
Alternatives to Windows Firewall The firewall software supplied with Windows XP provides good protection against intrusion. Many third-party software firewalls have features not included in Windows Firewall. One feature that differentiates some firewalls is the ability to monitor outbound communication. (Windows Firewall is concerned only with blocking unwanted inbound traffic.) Some viruses and Trojan horses do their mischief by lodging themselves on your system, reading your address books, and then using your computer to launch DoS attacks and export copies of themselves via your Internet connection—in essence, making your computer the creator of mischief on others’ computers.
Chapter 6
However, there’s disagreement among security experts about whether outbound filtering truly enhances security. After all, you won’t have a need for outbound filtering until an attacker is able to place a program on your computer (for example, as an e-mail attachment or by offering an attractive-sounding program on a Web site) and then persuade you to run the program.
189 Part 2: Keeping Your System Secure
Microsoft Windows XP Inside Out, Second Edition A good independent source of information about firewalls is the ICSA Labs Web site (http:// www.icsalabs.com/html/communities/firewalls/), where you’ll find information about firewalls and how they work, criteria for an effective firewall, and a buyer’s guide that is updated annually. After checking a product to confirm its ability to be installed by a nonexpert user, support Microsoft networking capabilities while providing protection, support concurrent dial-up and LAN connectivity, maintain consistent protection across multiple successive dial-up connections, block common external network attacks, restrict outgoing network communication, and log events in a consistent and useful manner, ICSA Labs certifies a program that meets its criteria.
Keeping Your System Secure with Windows Update Over time, Microsoft publishes changes to Windows. Some changes are minor additions to the Windows feature set. Other changes are designated as critical updates; these patches (also known as hotfixes) repair bugs that can hamper your system’s performance, compromise its security, or cause system crashes. Periodically, Microsoft gathers these patches into collections called rollups and makes them available for download. And less frequently, Microsoft releases a service pack, a thoroughly tested collection of updates and bug fixes. Applying a service pack to your computer is functionally equivalent to (but much simpler than) individually installing all the fixes it contains. Note
With earlier versions of Windows, you must reinstall a service pack whenever you add or remove Windows components or make certain hardware changes. With Windows XP, that’s no longer the case. However, you do need to reinstall a service pack if you do any of the following after its installation: ● Reinstall Windows XP (even if you do an in-place upgrade installation). ● Repair your Windows installation using Windows Setup (see “Repairing and Reinstalling Windows,” page 1145, for details). ● Use System Restore to revert to a restore point created before you installed the service pack ● Upgrade from Windows XP Home Edition to Windows XP Professional.
Using Windows Update Manually
Chapter 6
The most reliable way to install updates to your computer is with the help of Windows Update. This online service provides one-stop access to the entire collection of updates for Windows and the various programs included with it. The list of available updates includes service packs, updated device drivers, and security updates. To run Windows Update, use any of the following techniques: ● In the Help And Support Center, under Pick A Task, click Keep Your Computer Up-To-
Date With Windows Update.
190 Part 2: Keeping Your System Secure
Part 1: Part Title
Security Essentials ● Open the Start menu and choose All Programs, Windows Update. ● At a command prompt, type wupdmgr. ● In Internet Explorer, open the Tools menu and choose Windows Update. ● In Internet Explorer, browse to http://windowsupdate.microsoft.com.
The first method displays Windows Update within the Help And Support Center window, as shown in Figure 6-10. If you use any of the other methods, Windows Update appears in an Internet Explorer window. Tip
Hide updates that you don’t ever want to install The Optional Software Updates category include a slew of updates that you probably have no need for, including patches designed to provide compatibility with hardware you don’t own, updates to components you don’t use, and regional updates that don’t apply to you. If you skip an update, though, it’s waiting for you the next time you check Windows Update, unless you customize the display to hide unwanted items. To do so, in the list of updates presented by Custom Install, select Hide This Update for each item you want to eliminate. (The option is unavailable for high priority updates.)
Chapter 6
If you later change your mind—or if you just want to see a list of the updates you’ve chosen to hide—click Restore Hidden Updates (under Other Options in the left navigation pane of Windows Update).
Figure 6-10. Windows Update can run as part of the Help And Support Center, as shown here, or in an ordinary Internet Explorer window. f06dx10
191 Part 2: Keeping Your System Secure
Microsoft Windows XP Inside Out, Second Edition Note
The first time you use Windows Update, you might need to install its ActiveX control. You can tell if you need to do this if the Information Bar in Internet Explorer drops down with a warning: “To help protect your security, Internet Explorer stopped this site from installing an ActiveX control on your computer.” Click the Information Bar and choose Install ActiveX Control. A security warning box then pops up to inform you that Microsoft Corporation is the publisher of the Windows Update control. Click Install.
To begin the update process, click either Express Install or Custom Install. ● Express Install queries the Windows Update server only for critical updates, security
updates, service packs, and update rollups—known collectively as high priority updates. After a moment’s time, Windows displays a list of these updates, along with their number, total size, and estimated download time. You can click any of the listed updates to view more information, but the most expedient action is to simply click the Install button. These high priority updates should be installed as soon as they become available. ● Custom Install (see Figure 6-11) provides access to miscellaneous noncritical software
and hardware enhancements and updates in addition to the high priority updates sought by Express Install. Click each of the three links on the left side—Review High Priority Updates, Select Optional Software Updates, and Select Optional Hardware Updates—to view information about available updates in those categories. Read the description for each item, and then select the check box for each update that you want to install. (Because you’ll almost certainly want to install all high priority updates, they’re selected by default.) After you finish selecting items, click Go To Install Updates for a final review, and then click Install.
Chapter 6 f06dx11
Figure 6-11.
192 Part 2: Keeping Your System Secure
Custom Install lets you choose the updates you want to install.
Part 1: Part Title
Security Essentials
Automating Your Updates Windows updates are not distributed on a regular basis. Instead, they’re published when the need arises, such as when a patch is developed for a newly discovered security vulnerability. In Windows XP, you can eliminate the necessity to check for updates manually by using a feature called Automatic Updates. With this feature enabled, you can instruct Windows to periodically check for high priority updates. Using the preferences you define, Automatic Updates checks for new high priority updates, downloads them in the background, using a small segment of your available Internet connection bandwidth, and—with your permission—installs them automatically. Note
Automatic Updates retrieves only high priority updates. To view, download, and install other Windows updates and newly released drivers, you need to visit the Windows Update site.
Each Windows XP Service Pack has included a major overhaul of the Automatic Updates feature, and Service Pack 2 is no exception. In the original release of Windows XP, you could choose to be alerted when new updates were available, and Windows would download them for you to install, but the operating system wouldn’t actually perform the updates. With SP2 installed, the Automatic Updates dialog box includes new options, including the ability to install high priority updates on a specified schedule. After you first install Windows XP, the operating system is persistent about reminding you to set up the Automatic Updates feature. You can adjust the related options at any time by opening Automatic Updates, which you can do in any of the following ways: ● Open Security Center and click Automatic Updates. (For more information about
Security Center, see “Monitoring Windows XP Security,” page 170.) ● Open System in Control Panel (in the Performance And Maintenance group) and click
the Automatic Updates tab. ● Open Automatic Updates in Control Panel (if you use Classic view). ● Enter wuaucpl.cpl at a command prompt or open a shortcut to this command.
To enable Automatic Updates, select one of the first three options available to you, as shown in Figure 6-12: ● Automatically Download Recommended Updates For My Computer And Install
Chapter 6
Them Choose this option if you want the Automatic Updates process to live up to its name completely. In this “set it and forget it” configuration, Windows Update checks for high priority updates on the schedule you specify (by default at 3:00 A.M. every day, although you can change the schedule to weekly and change the time as well), downloads each one as soon as it appears, and installs the update for you. Beware, however: If an update requires restarting your computer, Windows will do so with no regard to whether any applications are open. This option is most appropriate if you leave your computer turned on.
193 Part 2: Keeping Your System Secure
Microsoft Windows XP Inside Out, Second Edition ● Download Updates For Me, But Let Me Choose When To Install Them
This option is most appropriate for users with high-speed, always-on Internet connections—cable modems and DSL, for instance. An icon in the notification area alerts you when a download has arrived. You can accept or reject any download.
● Notify Me But Don’t Automatically Download Or Install Them
If you don’t want to tie up your dial-up Internet connection downloading updates, choose this option. An icon in the notification area alerts you when a download is available; you decide whether and when to download and install it.
f06dx12
Figure 6-12. options.
To choose how Windows checks for updates, select one of the first three
Selecting Turn Off Automatic Updates disables Automatic Updates. Doing so is appropriate if you want to manage updates from a network location instead of having each computer download and install updates individually. (For details, see the following section.) To install an update that you previously rejected, open Automatic Updates; then click the Offer Updates Again That I’ve Previously Hidden link. (This link will be unavailable until at least one update has been declined.)
Downloading Update Files for Multiple Computers
Chapter 6
Some of the available updates are quite large, often exceeding 5 MB of data. Also, sometimes the file size shown in Windows Update is misleading; it indicates only the size of the installer for the update, not the update itself, which might be considerably larger. Particularly if you have a slow Internet connection, you’ll want to minimize the bandwidth consumed by downloads from Windows Update. Although it’s not very well advertised (compared to the myriad ways to start Windows Update, only a portion of which are enumerated earlier in this chapter), Microsoft maintains Web sites where you can download standalone installable versions of the security patches and 194
Part 2: Keeping Your System Secure
Part 1: Part Title
Security Essentials other updates for Windows. After downloading these patches and updates, you can burn them to CD or make them available on a network server for installation on multiple computers. A site called Windows Update Catalog offers updates for Windows XP, Windows 2000, and Windows Server 2003. The easiest way to access Windows Update Catalog is to open Windows Update, click Administrator Options (in the left pane), and then click Windows Update Catalog. Alternatively, you can use this link: http://go.microsoft.com/fwlink/?LinkId=8973. If there is a computer running Windows Server 2003 on your network, a better option is available to you. Windows Update Services (which replaces Software Update Services) is a free add-on that helps to automate updates of Windows, Microsoft Office, and other Microsoft products throughout your organization. For more information about Windows Update Services, visit http://www.microsoft.com/windowsserversystem/wus.
Troubleshooting Windows Update doesn’t work. When you start Windows Update, it might display a “software update incomplete” message. (This message appears before you have an opportunity to scan or select updates to install.) Windows Update requires the use of an ActiveX control, which is installed automatically with Service Pack 2. If you have not yet installed Service Pack 2, this control should be downloaded and installed the first time you access the Windows Update site. To successfully install the ActiveX control, you must: ● Be logged on as a member of the Administrators group. ● Enable (with prompting) the download and running of signed ActiveX controls. (Use settings on the Security tab of the Internet Options dialog box; for more information, see “Controlling ActiveX Downloads,” page 297.) ● Click Install in the Security Warning dialog box that asks whether you want to install the Windows Update control. Once the ActiveX control is installed, an explanatory message appears if a nonadministrative user tries to run Windows Update.
Disabling Windows Update
Chapter 6
Windows Update gives any Windows user with administrative rights the ability to locate, download, and install security fixes, drivers, and other updates. That’s fine on a personal computer, but in a business setting you might decide that you prefer to give a single network administrator the right to install updates rather than relying on individual users to keep their systems up to date. If the computers in question are running Windows XP Professional, you can set a policy that prevents individual users (even administrators) from using the Internet
195 Part 2: Keeping Your System Secure
Microsoft Windows XP Inside Out, Second Edition version of Windows Update. (Group Policy is not available in Windows XP Home Edition.) With this configuration, you can (and should) download and save individual updates and install them manually on each computer. The following procedure disables manual access to Windows Update on a local computer running Windows XP Professional, shuts down Automatic Updates, and removes all links to the Windows Update site:
1 At a command prompt, type gpedit.msc to open the Group Policy console. 2 In the console tree, open User Configuration\Administrative Templates\Windows Components\Windows Update. 3 Double-click Remove Access To Use All Windows Update Features. 4 Select Enabled. This option eliminates all manual access to Windows Update for all local users. (Select Disabled to restore access to Windows Update.) 5 In the console tree, open Computer Configuration\Administrative Templates\ Windows Components\Windows Update. 6 Double-click Configure Automatic Updates. 7 Select Disabled. This option completely removes the Automatic Updates tab from the System option in Control Panel. Tip The policies in Computer Configuration\Administrative Templates\Windows Components\Windows Update let you configure Automatic Updates in a number of other ways that are not available in the Automatic Updates control panel; you might want to peruse the other options before you close Group Policy. Several other Windows features also trigger Windows Update. Specifically, the operating system may access Windows Update on its own in any of the following three circumstances: ● When you install a Plug and Play device that does not have a signed driver already
installed ● When you click the Update Driver button from the properties dialog box for an
installed device ● When you run the Add Printer wizard
If you decide that you want to lock these back doors to Windows Update with a policy, follow these steps:
Chapter 6
1 2 3 4
At a command prompt, type gpedit.msc to open the Group Policy console. In the console tree, open User Configuration\Administrative Templates\System. Double-click Configure Driver Search Locations. Select Enabled and then choose the Don’t Search Windows Update option.
196 Part 2: Keeping Your System Secure
Part 1: Part Title
Security Essentials
g07dx08
For more information about Group Policy, see Appendix F, “Group Policy.”
Blocking Viruses and Worms with an Antivirus Program The third step in Microsoft’s basic PC protection strategy—use up-to-date antivirus software—is one that requires third-party software. Windows XP does not include any antivirus software. Partisans on one side say that it’s Microsoft’s absolute duty to include a complete security solution, including antivirus software, as part of the operating system. On the other side, people concerned about Microsoft’s industry dominance fear that bundling antivirus in the operating system will destroy competition. While Microsoft waits for the dust to settle, viruses continue to sprout like tornados, occasionally touching down and cutting a swath of damage. (Trivia note: At one time, Microsoft did include an antivirus program with its operating system. That operating system was MS-DOS 6.2.)
Finding an Antivirus Program
Chapter 6
Plenty of good antivirus programs are available. You can start your search at the Microsoft Antivirus Partners page, http://www.microsoft.com/security/partners/antivirus.asp, which provides brief summaries and links to about two dozen publishers of antivirus software. (If you’re averse to typing, you’ll find a link to this site in Windows Security Center. In the Virus Protection bar of the status section, click Recommendations. Then, in the Recommendation box, click How?.) CERT Coordination Center also maintains a list of antivirus vendors on its Computer Virus Resources page at http://www.cert.org/other_sources/viruses.html.
197 Part 2: Keeping Your System Secure
Microsoft Windows XP Inside Out, Second Edition Both of these resources provide lists of products but little or no independent evaluation. Besides the usual review sites managed by computer magazines, you should look to ICSA Labs, which tests antivirus programs and certifies those that meet its criteria for effectiveness. You can find lists of certified programs at http://www.icsalabs.com/html/communities/ antivirus/certifiedproducts.shtml.
Using an Antivirus Program Installing an antivirus program is a good first step. But you’re not done yet! The initial setup enables the antivirus scanning engine—the code that checks files for possible viruses. The most important part of the package is the database of virus definitions (sometimes called the signature file). After installing an antivirus package on a new computer, update it to the latest definitions immediately. Then configure the program to enable these features: ● Install updates to program files and virus definitions at least weekly. ● Scan each file that you access in any way. This feature is typically called “real-time scan-
ning” (or something similar) to differentiate it from scheduled scans, which periodically scan the files stored on your computer to find infected files. ● Scan e-mail attachments and block access to infected files.
Tip
Disable System Restore if you have a virus If your computer is infected with a virus, your antivirus program should detect the problem and, more importantly, help you eradicate the problem. However, virus-infected files might remain in your System Restore cache. Therefore, to completely remove a virus, turn off System Restore, which removes all saved restore points. Finish cleaning up your system, and then turn System Restore on again. For more information, see Knowledge Base article 831829, “How antivirus software and System Restore work together.”
Learning More About Viruses and Virus Protection
Chapter 6
The Internet is a rich source of complete and accurate information about viruses, worms, and other hostile software. Unfortunately, a random search of the Internet for information about “computer viruses” also turns up a long list of links to sites that are incomplete, out-ofdate, or run by scam artists. We strongly recommend that you start your search for definitive information with the vendor that supplies your antivirus software, because that company is most likely to have information and step-by-step instructions that are directly applicable to your system configuration. Virtually every major company that produces antivirus software offers a searchable Web-based list of viruses. In addition, we suggest bookmarking the CERT Coordination Center site, which offers up-to-date, unbiased information about currently active viruses (http://www.cert.org/nav/index_red.html).
198 Part 2: Keeping Your System Secure
Part 1: Part Title
Security Essentials The CERT Coordination Center Computer Virus Resources page at http://www.cert.org/ other_sources/viruses.html provides lots of general information about viruses—how they’ve evolved, how they work, how you can protect against them, and how you can recover from an infection. For more information from a company that’s not trying to sell you an antivirus program, check out “The Antivirus Defense-in-Depth Guide,” which was produced by members of the Microsoft Solutions for Security group. You can download this white paper from Microsoft by visiting http://go.microsoft.com/fwlink/?linkid=28734.
Advanced Security Tools and Techniques Is that all there is to securing your computer? Unfortunately, no. While the three steps outlined in Microsoft’s strategy and described in this chapter go a long way toward ensuring that your computer remains safe, there’s much more you can do. Many Web sites and many books are devoted solely to the topic of computer security. (In fact, we wrote one: Microsoft Windows Security Inside Out for Windows XP and Windows 2000, Microsoft Press, 2003.) In the remaining sections of this chapter we touch on some of the additional steps you might want to look into and list sources for more information.
Identifying Vulnerabilities with Microsoft Baseline Security Analyzer Windows Security Center monitors and reports the status of the most basic security components. Microsoft also makes available a tool that performs a more comprehensive test for security vulnerabilities, Microsoft Baseline Security Analyzer (MBSA). (Download Microsoft Baseline Security Analyzer from http://www.microsoft.com/technet/security/tools/mbsahome.mspx.) Using this application, you can test a dozen or more different aspects of your system, including your settings in Internet Explorer and Microsoft Outlook Express, your passwordstrength policy, your Microsoft Office macro security settings, the security settings for your operating system services, and whether you’ve installed all necessary service packs and hotfixes. As Figure 6-13 shows, you can use MBSA to scan a group of computers on a network, using domain names or IP addresses to define which computers to check.
Chapter 6
Microsoft Baseline Security Analyzer maintains a log of its findings, and you can compare these logs over time to monitor your progress on the security front. But for a better way to collect, monitor, and compare MBSA output for multiple systems, you might want to take advantage of the scripting capabilities built into the most recent versions of MBSA. For information about MBSA scripting, including sample scripts that you can use on your own network, visit http://www.microsoft.com/technet/security/tools/mbsascript.mspx.
199 Part 2: Keeping Your System Secure
Microsoft Windows XP Inside Out, Second Edition
Figure 6-13. Use Microsoft Baseline Security Analyzer to check security settings for one computer or a range of computers on your network. f06dx13
Keeping Up with Security News It’s an unfortunate fact of life: Security has become an unwanted but essential part of the computing experience. Therefore, you might want to schedule periodic visits to securityrelated Web sites and subscribe to security-related newsletters or RSS (Really Simple Syndication) feeds. Some resources you might want to check out include: ● Microsoft’s security home page at http://www.microsoft.com/security offers links to
information about the latest security updates (which you already have installed if you use Automatic Updates), current security threats, security training sessions, guidance centers, and other information. ● Microsoft TechNet Security (http://www.microsoft.com/technet/security) provides more
technical details, aimed primarily at information technology professionals. You can view the latest issue of the Microsoft Security Newsletter at http://www.microsoft.com/ technet/security/secnews/newsletter.htm; to subscribe, visit http://www.microsoft.com/ technet/security/secnews/default.mspx ● You can sign up for e-mail alerts of new Microsoft security bulletins at http://
www.microsoft.com/security/bulletins/alerts.mspx. ● If you’d rather learn about Microsoft security bulletins via RSS, point your aggregator Chapter 6
to http://www.microsoft.com/technet/security/bulletin/secrss.aspx. ● You can also find valuable technical information on current security threats at http://
www.cert.org, a site maintained by the CERT Coordination Center, a federally funded research institute operated by Carnegie Mellon University.
200 Part 2: Keeping Your System Secure
Chapter 7
Managing User Accounts, Passwords, and Logons Introducing Windows XP Security . . . . . Working with User Accounts . . . . . . . . . Controlling How Users Log On. . . . . . . . Logging Off or Locking Your Computer . . . . . . . . . . . . . . . . . . . . . . .
202 211 218 227
What Happened to the Administrator Account? . . . . . . . . . . . . . . . . . . . . . . . . 228 Advanced Account Setup Options . . . . . 230 Setting Logon Passwords . . . . . . . . . . . . 238 Setting Up Windows XP on a Shared Computer . . . . . . . . . . . . . . . . . . . . . . . . 248
At Home with Windows XP With respect to features described in this chapter, the most significant differences between Windows XP Professional and Windows XP Home Edition are the following: ● In Windows XP Home Edition, Simple File Sharing is the only available file-sharing mode. Simple File Sharing provides Home Edition users with an easier-to-understand user interface, but it reduces the granularity with which you can assign permissions to shared resources. For an overview of the differences between Simple File Sharing and the alternative sharing mode available to Professional users, see “Simple File Sharing vs. Windows 2000–Style Sharing,” page 209. For more details about these differences, see “Simple File Sharing vs. Advanced Permissions,” page 253. ● In Windows XP Home Edition, you can’t log on to the Administrator account except in Safe Mode. For information about the Administrator account, see “What Happened to the Administrator Account?” page 228. Certain procedures described in this chapter are available only in Windows XP Professional, because they involve the use of MMC snap-ins that are not included in Windows XP Home Edition. Wherever possible, we describe workarounds that are available to Home Edition users. For example, the Local Users And Groups snap-in (lusrmgr.msc) is not included in Windows XP Home Edition. The Net User and Net Localgroup commands are available in both versions of Windows XP, however, and you can do the same things (and more) with these command-line utilities that you can do with Local Users And Groups.
201 Part 2: Keeping Your System Secure
Microsoft Windows XP Inside Out, Second Edition
Chapter 7
Using security concepts that are central to the industrial-strength security in Microsoft Windows NT and Windows 2000, Windows XP allows you to restrict access to your computer so that only people you authorize can use the computer or view its files. This is a sharp departure from Windows 95/98/Me, in which bypassing security was as simple as pressing Esc when Windows asked you for a password. With Windows XP, you can ● Require each user to identify himself or herself when logging on ● Control access to files and other resources that you own ● Audit system events, such as logons and the use of files and other resources
Of course, if your computer is in a secure location where only people you trust have physical access to it, you might not have such concerns. Because the designers of Windows XP were able to provide for the needs of those who want convenience as well as those who need security, Windows XP works for you, too. You’ll still probably want to create a user account for each person who uses the computer, because associated with each account is a user profile that stores all manner of information unique to that user: favorite Web sites, desktop background, document folders, and so on. With features such as the Welcome screen and Fast User Switching, described in this chapter, you can log on or switch between user accounts with only a few clicks.
Introducing Windows XP Security The Windows XP approach to security is discretionary: Each securable system resource— each file or printer, for example—has an owner, who has discretion over who can and cannot access the resource. Usually, a resource is owned by the user who created it. If you create a file, for example, you are the file’s owner under ordinary circumstances. (Computer administrators, however, can take ownership of resources they didn’t create.) Note
To exercise full discretionary control over individual files, you must store those files on an NTFS volume. Windows XP supports the FAT and FAT32 file systems used by MS-DOS and Windows 95, Windows 98, and Windows Me for the sake of compatibility. However, the FAT and FAT32 systems were not designed with security in mind. To enjoy the full benefits of Windows XP security, you must use NTFS. For more information, see “NTFS or FAT32: Which Disk Format Should You Choose?” on page 668.
To determine which users have access to a resource, Windows assigns a security ID (SID) to each user account. Your SID (a gigantic number guaranteed to be unique) follows you around wherever you go in Windows. When you log on, the operating system first validates your user name and password. Then it creates a security access token. You can think of this as the electronic equivalent of an ID badge. It includes your user name and SID,
202 Part 2: Keeping Your System Secure
Managing User Accounts, Passwords, and Logons
Chapter 7
plus information about any security groups to which your account belongs. (Security groups are described later in this chapter.) Any program you start gets a copy of your security access token. Whenever you attempt to walk through a controlled “door” in Windows (for example, when you connect to a shared printer) or any time a program attempts to do so on your behalf, the operating system examines your security access token and decides whether to let you pass. If access is permitted, you notice nothing. If access is denied, you see an unavailable menu or dialog box control or, in some cases, you get to hear a beep and read a refusal message. In determining whom to pass and whom to block, Windows consults the resource’s access control list (ACL). This is simply a list of SIDs and the access privileges associated with each one. Every resource subject to access control has an ACL.
Permissions and Rights Windows distinguishes two types of access privileges: permissions and rights. A permission is the ability to access a particular object in some defined manner—for example, to write to an NTFS file or to modify a printer queue. A right is the ability to perform a particular systemwide action, such as logging on or resetting the clock. The owner of a resource (or an administrator) assigns permissions to the resource via its properties dialog box. For example, if you are the printer owner or have administrative privileges, you can restrict someone from using a particular printer by visiting the properties dialog box for that printer. Administrators set rights via the Local Security Policy console in the Administrative Tools folder. If you have an administrative account and you’re using Windows XP Professional, you can use Local Security Policy to grant someone the right to load a device driver. Note In this book, as in many of the Windows XP messages and dialog boxes, privileges serves as an informal term encompassing both permissions and rights.
User Accounts The backbone of Windows XP security is the ability to uniquely identify each user. During setup—or at any later time—a computer administrator creates a user account for each user. The user account is identified by a user name and (optionally) a password, which the user provides when logging on to the system. Windows then controls, monitors, and restricts access to system resources based on the permissions and rights associated with each user account by the resource owners and the system administrator.
203 Part 2: Keeping Your System Secure
Microsoft Windows XP Inside Out, Second Edition
Chapter 7
In addition to such “normal” user accounts, Windows provides two special accounts that have predefined sets of permissions and rights: the Administrator account and the Guest account. Every computer running Windows XP has a special account named Administrator. This account has full rights over the entire computer. It can create other user accounts and is generally responsible for managing the computer. Many system features and rights are off limits to accounts other than Administrator (or another account that belongs to the Administrators group).
● Administrator account
The Guest account resides at the other end of the privilege spectrum. It is designed to allow an infrequent or temporary user such as a visitor to log on to the system without providing a password and use the system in a restricted manner. (By default, the Guest account is disabled on a clean install of Windows XP; no one can use an account that’s disabled.) The Guest account is also used to access shared network resources on your computer when Simple File Sharing is enabled.
● Guest account
For information about using the Administrator account, see “What Happened to the Administrator Account?” on page 228. For information about using the Guest account, see “Setting Up a Secure Guest Account,” page 250.
Local Accounts and Groups vs. Domain Accounts and Groups Windows stores information about user accounts and security groups in a security database. Where the security database resides depends on whether your computer is part of a workgroup or a domain. A workgroup setup (or a standalone computer) uses only local user accounts and local groups—the type described in this chapter. The security database on each computer stores the local user accounts and local groups that are specific to that computer. Local user accounts allow users to log on only to the computer where you create the local account. Likewise, a local account allows users to access resources only on that same computer. (This doesn’t mean that you can’t share your resources with other network users, even if you’re not part of a domain. For details, see Chapter 25, “Managing Shared Folders and Printers.”) With such a setup, you avoid the initial expense of purchasing and configuring Microsoft Windows Server 2003—but because you must manage user accounts on each individual computer, this process becomes unwieldy with more than five or ten computers.
204 Part 2: Keeping Your System Secure
Managing User Accounts, Passwords, and Logons
Chapter 7
The alternative is to set up the network as a domain. A Windows domain is a network that has at least one machine running Windows Server 2003, Windows 2000 Server, or Windows NT Server as a domain controller. A domain controller is a computer that maintains the security database, including user accounts and groups, for the domain. With a domain user account, you can log on to any computer in the domain (subject to your privileges set at the domain level and on individual computers), and you can gain access to permitted resources anywhere on the network. In general, if your computer is part of a Windows domain, you shouldn’t need to concern yourself with local user accounts. Instead, all user accounts should be managed at the domain controller. But you might want to add certain domain user accounts or groups to your local groups. By default, the Domain Admins group is a member of the local Administrators group, and Domain Users is a member of the local Users group; members of those domain groups thereby assume the rights and permissions afforded to the local groups to which they belong. Domain-based accounts and groups are also known as global accounts and global groups.
Account Types Account type is a simplified way—new in Windows XP—of describing membership in a security group, a collection of user accounts. Groups allow a system administrator to create classes of users who share common privileges. For example, if everyone in the accounting department needs access to the Payables folder, the administrator can create a group called Accounting and grant the entire group access to that folder. If the administrator then adds all user accounts belonging to employees in the accounting department to the Accounting group, these users will automatically have access to the Payables folder. A user account can belong to one group, more than one group, or no group at all. Groups are a valuable administrative tool. They simplify the job of ensuring that all members with common access needs have an identical set of privileges. Although you can grant privileges to each user account individually, doing so is tedious and prone to errors—and usually considered poor practice. You’re better off assigning permissions and rights to groups and then adding user accounts to the group with the appropriate privileges. Permissions and rights for group members are cumulative. That means that if a user account belongs to more than one group, the user enjoys all of the privileges accorded to all groups of which the user account is a member.
205 Part 2: Keeping Your System Secure
Microsoft Windows XP Inside Out, Second Edition
Chapter 7
Windows XP classifies each user account as one of four account types: Members of the Administrators group are classified as computer administrator accounts. The Administrators group, which by default includes the Administrator account and all accounts you create during Windows XP setup, has more control over the system than any other group. Computer administrators can:
● Computer administrator
■ Create, change, and delete user accounts and groups ■ Install programs ■ Share folders ■ Set permissions ■ Access all files ■ Take ownership of files ■ Grant rights to other user accounts and to themselves ■ Install or remove hardware devices ■ Log on in Safe Mode
Members of the Users group are classified as limited accounts. By default, limited accounts can:
● Limited
■ Change the password, picture, and associated .NET Passport for their own user
account ■ Use programs that have been installed on the computer ■ View permissions (if Simple File Sharing is disabled) ■ Create, change, and delete files in their document folders ■ View files in shared document folders
Members of the Guests group are shown as guest accounts. Guest accounts have privileges similar to limited accounts. A user logged on with the Guest account (but not any other account that is a member of the Guests group) cannot create a password for the account.
● Guest
The account type for a user account that is not a member of the Administrators, Users, or Guests group is shown as Unknown. Because accounts you create with User Accounts in Control Panel are automatically assigned to the Administrators group or the Users group, you’ll see the Unknown account type only if you upgraded your computer from an earlier version of Windows (for example, new users in Windows 2000 are assigned by default to the Power Users group) or if you use the Local Users And Groups console or the Net Localgroup command to manage group membership. (The Local Users And Groups console is not available in Windows XP Home Edition.)
● Unknown
206 Part 2: Keeping Your System Secure
Managing User Accounts, Passwords, and Logons
Chapter 7
There’s nothing wrong with accounts of this type, and if you need to use other security groups to classify the accounts on your computer, you should do so. In User Accounts, all the usual account-management tasks are available for accounts of Unknown type, but if you want to view or change group membership, you’ll need to use Local Users And Groups or the Net Localgroup command. Tip
Reserve administrator accounts for special occasions A limited account is the best and safest type for everyday use. Limited accounts and their limited privileges provide fewer opportunities for malicious hackers to cause problems; a limited account also prevents some self-inflicted damage, such as accidentally deleting shared files. Unfortunately, some programs don’t work properly when accessed by a limited account. Try making your own account a limited account (or, if you use Windows XP Professional, a member of the Power Users group) and see whether you can perform all of your normal computing activities. When you need to run a program that doesn’t work with limited accounts or you need to make administrative changes, use a separate administrator account that you set up for the purpose. (Log on using your administrator account or use the Run As command. For details about Run As, see “Running a Program as Another User,” page 127.) If this becomes too cumbersome, change your everyday account back to an administrator account.
For information about the User Accounts option in Control Panel, see “Working with User Accounts,” page 211. For information about the Local Users And Groups and Net Localgroup management tools, see “Advanced Account Setup Options,” page 230.
A clean installation of Windows XP Professional creates the following groups—each with predefined rights and permissions—in addition to the Administrators, Users, and Guests groups: Members of the Backup Operators group have the right to back up and restore folders and files—even ones that they don’t otherwise have permission to access. Backup operators also have access to the Backup Utility program.
● Backup Operators
This group is used by Microsoft and computer manufacturers for Remote Assistance, enabling technical support personnel to connect to the computer (only with your permission, of course!).
● HelpServicesGroup
For information about Remote Assistance, see “Connecting to Another PC with Remote Assistance,” page 92.
Members of this group have administrative privileges in areas that relate to setting up and configuring networking components.
● Network Configuration Operators
207 Part 2: Keeping Your System Secure
Microsoft Windows XP Inside Out, Second Edition The Power Users group is intended for those who need many, but not all, of the privileges of the Administrators group. Power Users can’t take ownership of files, back up or restore files, load or unload device drivers, or manage the security and auditing logs. Unlike ordinary users, however, Power Users can share folders; create, manage, delete, and share local printers; and create local users and groups.
● Power Users Chapter 7
Users in this group can connect to the computer via the Remote Desktop feature, if it is enabled.
● Remote Desktop Users
For information about Remote Desktop, see Chapter 26, “Remote Access Options.”
Members of the Replicator group can manage the replication of files on the domain, workstation, or server. (File replication, a feature of Windows NT Server and its successors, is beyond the scope of this book.)
● Replicator
Except for HelpServicesGroup, these additional groups are not included on a computer running Windows XP Home Edition. Applications that you install might create additional security groups. Note
A computer that is a member of a domain offers two standard account types, and they’re slightly different from the ones that appear on a workgroup computer. A standard user is a member of the Power Users group, and a restricted user is a member of the Users group.
User Profiles Windows limits access to information through the use of user profiles. A user profile contains all the desktop settings for a user’s work environment. But it’s much more than that. In addition to storing the user’s personal registry settings for everything from desktop background to the author initials used in Microsoft Word, the profile contains a number of files that are specific to a user, such as cookies the user receives while using Microsoft Internet Explorer, documents in the My Documents folder and its subfolders, and shortcuts to network places. By default, each user who logs on to a computer has a local user profile, which is created when the user logs on for the first time. Local user profiles are stored in %SystemDrive%\ Documents And Settings. Each user’s profile is stored in a subfolder, with the user name as the folder name. The full path of one of the profiles on a computer in our office is C:\ Documents And Settings\Cheryl, for example. (The entire path for the current user’s profile is stored in another commonly used environment variable, %UserProfile%.) In general, each user account has full access to its own user profile and can create, change, and delete files within the profile as well as make settings that are stored in the profile. Nonadministrative accounts have only limited access to profiles belonging to other users; by default, these users can view files but not make any changes to another user’s profile.
208 Part 2: Keeping Your System Secure
Managing User Accounts, Passwords, and Logons
Chapter 7
For more information about the content of user profiles and managing them, see Chapter 13, “Managing User Profiles.”
Simple File Sharing vs. Windows 2000–Style Sharing A primary feature of Windows XP is the ability to securely allow or deny access to files, printers, and other resources. Yet maximum flexibility—the ability to specify permissions at a granular level (for example, separate permissions for reading a folder directory, reading a file, changing a file, adding a new file, deleting a file, and so on) for individual users or groups— requires an option-filled user interface that many users find daunting. Windows XP addresses this potential confusion by introducing Simple File Sharing, a stripped-down interface that makes it easy to set up common security arrangements. Simple File Sharing differs from classic (Windows 2000–style) file sharing in the following ways: ● The Sharing tab in a folder’s properties dialog box provides fewer, simpler options, as
shown in Figure 7-1. This simplified Sharing tab controls share permissions and NTFS file permissions. (Many Windows NT and Windows 2000 users were confused by this subtle, yet important, distinction; placing all the controls on this tab makes it clear what you need to do to share with other local users and network users.) ● The properties dialog box for a folder, file, or printer does not have a Security tab. As
Figure 7-2 shows, the Security tab is revealed when Simple File Sharing is disabled. ● Permissions are set only at the folder level; you can’t apply permissions to individual
files (except with the arcane Cacls and Xcacls command-line utilities). ● Your options for sharing folders and the files they contain are few: You can share with
all other local users, you can share with network users, and you can prevent other users from viewing one or more of your private folders. ● Network users who connect to your computer are authenticated using your computer’s
Guest account. This means that network users who access a shared folder on your computer have only those privileges and permissions that are specifically granted to the Guest account. For information about setting permissions, see Chapter 8, “Securing Files and Folders.” For information about sharing with other users on your network, see Chapter 25, “Managing Shared Folders and Printers.”
209 Part 2: Keeping Your System Secure
Microsoft Windows XP Inside Out, Second Edition Sharing tab with Simple File Sharing enabled Chapter 7
Sharing tab with classic file sharing model
Figure 7-1. Simple File Sharing consolidates a small number of sharing and security options on a single tab. f07dx01
Figure 7-2. With classic sharing, the Security tab for a file (as shown here) or a folder lets you specify various permissions for individual users and groups. f07dx02
210 Part 2: Keeping Your System Secure
Managing User Accounts, Passwords, and Logons
Chapter 7
If you use Windows XP Home Edition, you don’t have a choice: Simple File Sharing is your only option. If you use Windows XP Professional, you can choose to use Simple File Sharing or the classic sharing and security interface. To switch between them, open Folder Options (in Control Panel’s Appearance And Themes category), click the View tab, and select or clear the last item in the Advanced Settings box, Use Simple File Sharing (Recommended). Simple File Sharing is enabled by default on computers that are not members of a domain.
Inside Out Switch sharing methods quickly Even power users sometimes appreciate the cleaner, simpler approach provided by Simple File Sharing. It’s one of those settings that you might like to be able to switch to and from quickly and easily—using Simple File Sharing most of the time and disabling it when you need to set special permissions for a particular object. Making the change through the user interface requires, at a minimum, six clicks. To switch back and forth rapidly, you might want to create a script that changes the ForceGuest value of the HKLM\System\CurrentControlSet\Control\Lsa registry key. Setting ForceGuest to 0 disables Simple File Sharing; setting it to 1 enables the feature. You can find such a script, called ToggleSharingOptions.vbs, on the companion CD. (For a details about ToggleSharingOptions.vbs, see “Controlling Access with NTFS Permissions,” page 260.) After you have a registry-toggling switch, you might want to assign a shortcut key to it or place a shortcut in an easily accessible location. (For general information about scripts, see “Automating Tasks with Windows Script Host,” page 545. You’ll find a sample script that toggles registry settings in the sidebar titled “Batch Programs vs. Scripts: Which Should You Use?” on page 546.)
Working with User Accounts When you install Windows XP, its setup program encourages you to create at least one user account in addition to the Administrator and Guest accounts that Windows Setup creates. (If you don’t create an account during setup, Windows creates a computer administrator account named Owner. Unless your name is Owner, you’ll probably want to rename this account, as described later in this chapter.) If you upgrade to Windows XP and you had local accounts set up in your previous operating system (that is, you were using Windows NT or Windows 2000, or you had enabled user profiles in Windows 95/98/Me), Windows Setup migrates those accounts to your Windows XP installation. Accounts that you migrate from Windows NT/2000 maintain their group memberships and passwords. Accounts you create during setup, as well as accounts you migrate from Windows 95/98/Me, are members of the Administrators group and have no password.
211 Part 2: Keeping Your System Secure
Microsoft Windows XP Inside Out, Second Edition Note Chapter 7
An administrator account with a blank password creates a security risk! (Note that when you upgrade from Windows 95/98/Me, Windows XP retains the user accounts you had set up in your previous operating system, but it removes the password associated with those accounts.) Although new security features in Windows XP prevent network logon by an account with a blank password, someone with physical access to your computer can log on without providing a password. And because they have administrative privileges, they have full access to your computer. In other words, until you assign a password to each account that Windows Setup creates in Windows XP, anyone can log on and can view or modify your files and settings.
Through User Accounts in Control Panel, Windows XP provides a simple post-setup method for creating new accounts, making routine changes to existing accounts, and deleting accounts. If your computer is not a member of a domain, when you launch User Accounts in Control Panel you’ll see a window similar to the one shown in Figure 7-3. If your computer is a member of a domain, the version of User Accounts that appears looks nothing like the one shown in Figure 7-3. Rather, it’s similar to Users And Passwords in Windows 2000. For more information, see “Advanced Account Setup Options,” page 230. Note
To create accounts or make changes to other accounts, you must be logged on as an administrator. Users without administrative privileges can use User Accounts only to create, change, or remove their own password; change their picture; or link their account to a .NET Passport.
f07dx03
Figure 7-3.
212 Part 2: Keeping Your System Secure
User Accounts on a workgroup computer has a clean, simple interface.
Managing User Accounts, Passwords, and Logons
Chapter 7
Creating a New User Account User Accounts offers a convenient Create A New Account link on its home page and it lets you create a new account with a minimum of fuss. You need to supply only a name for the account and decide whether you want the account to be a computer administrator account or a limited account. Note The name you provide when you create a new account with Windows is used for both the user name and the full name. The user name is the primary name used internally by Windows. You use it when you log on without the benefit of the Welcome screen and when you specify the account name in various commands and dialog boxes for setting permissions. The full name is the name that appears on the Welcome screen, at the top of the Start menu, and in User Accounts. You can change either name at any time after the account is created. If you want to specify any other information about the account—including setting a password— you must make changes after you create the account, as described in the following section. Alternatively, you can use the Local Users And Groups snap-in or the Net User /Add command, both of which allow you to create an account and make several other settings simultaneously. For more information, see “Advanced Account Setup Options,” page 230. Tip
Don’t use spaces in the user name User Accounts allows you to include spaces in the user name when you create an account. Don’t do it. Spaces in user names cause complications with some applications and when you use command-line tools for managing user accounts. If you want a space to appear on the Welcome screen and on the Start menu (for example, if you want to display your full name, including first and last name), create your account name without a space. (For example, use just your first name or, if that’s the same as another account name, use your first name and last initial without a space.) After you create the account, you can change the full name without changing the user name, as described in the following section.
Changing Account Settings Making routine changes is easy with User Accounts. Don’t bother clicking the Change An Account link, which leads to a window that shows all the accounts that you can change. Instead, at the bottom of the User Accounts home page, simply click the name of the account you want to change. You’ll see a window similar to the one shown in Figure 7-4.
213 Part 2: Keeping Your System Secure
Microsoft Windows XP Inside Out, Second Edition
Chapter 7 f07dx04
Figure 7-4.
User Accounts provides easy access to commonly changed account information.
Note
If you open Control Panel, User Accounts while logged on as a limited user, you bypass the first User Accounts window—the one shown in Figure 7-3—which shows all the user accounts and lets an administrator perform certain other tasks. Instead, you go directly to a pared-down version of the account-change window shown in Figure 7-4. In that window, you can create, change, or remove your password; change your picture; or link your account to a .NET Passport. A limited user cannot change the name or account type, nor can a limited user modify other accounts.
In this window, you can make the following account changes to your own account or other accounts on your computer: Although User Accounts doesn’t explain the distinction, when you change the name here you’re changing the full name (the one that appears on the Welcome screen, on the Start menu, and in User Accounts), not the user name. Changing the name here—after creating a short user name without spaces—allows you to create a friendly name that appears on-screen.
● Name
You can create a password and store a hint that will provide a reminder for a forgotten password. If the account is already password protected, User Accounts allows you to change the password or remove the password. For more information about passwords, see “Setting Logon Passwords,” page 238.
● Password
If you don’t want a user to be identified as a rubber ducky (or whatever icon Windows selects for the account), you can change the picture associated with the account name at the top of the Start menu and in User Accounts. (The picture doesn’t
● Picture
214 Part 2: Keeping Your System Secure
Managing User Accounts, Passwords, and Logons
Figure 7-5.
Chapter 7
appear if your computer is a member of a domain or if you use the classic Start menu.) As shown in Figure 7-5, clicking the change-picture link shows all the pictures stored in %AllUsersProfile%\Application Data\Microsoft\User Account Pictures\Default Pictures, but you’re not limited to those choices (most of which are no more or less appropriate than the rubber ducky icon).
Select a picture that reflects your personality.
Click Browse For More Pictures, and you can select any picture in bitmap format (.bmp extension), Graphics Interchange Format (GIF), Joint Photographic Experts Group (JPEG) format, or Portable Network Graphics (PNG) format, such as a picture of yourself or a favorite scene. Windows reduces the picture to fit the picture box and stores the resulting file in %AllUsersProfile%\Application Data\Microsoft\User Account Pictures with the account’s user name as the file name. With User Accounts, you can change the account type to Computer Administrator (which adds the account to the Administrators group) or Limited (which adds the account to the Users group). If you want to add the account to other groups, you must use Local Users And Groups or the Net Localgroup command. For more information about those alternatives, see “Advanced Account Setup Options,” page 230.
● Account type
Tip
Access the account change windows quickly If you want to change your own picture, you can jump directly to the picture-changing window shown in Figure 7-5 by opening the Start menu and clicking your picture. Then, if you want to change other settings for your account, click the Back button to display the window shown in Figure 7-4. To display the window shown in Figure 7-3 on page 212 (so you can make changes to other accounts), click Home.
215 Part 2: Keeping Your System Secure
Microsoft Windows XP Inside Out, Second Edition
Chapter 7
For your own account (that is, the one with which you’re currently logged on), you can make the following additional changes: You can set up your own account to use a .NET Passport or change the Passport currently associated with your account. For more information about .NET Passport settings, see “Setting Up a .NET Passport,” page 247.
● .NET Passport
Under Related Tasks, you’ll find the Manage My Network Passwords link, which lets you manage stored user names and passwords that you use to access network resources and Web sites. For more information, see “Gaining Access to Shared Folders on Another Computer,” page 926.
● Network passwords
The Prevent A Forgotten Password link, also under Related Tasks, launches a wizard from which you can create a password reset disk. For more information, see “Recovering from a Lost Password,” page 244.
● Password reset disk
Deleting an Account You can delete any account except one that is currently logged on. To delete an account, open User Accounts and click the name of the account you want to delete. Then click Delete The Account. User Accounts gives you a choice, shown in Figure 7-6, about what to do with the account’s files: Windows copies certain parts of the user’s profile—specifically, files and folders stored on the desktop and in the My Documents folder—to a folder on your desktop, where they become part of your profile and remain under your control. The rest of the user profile, such as e-mail messages and other data stored in the Application Data folder, Internet favorites, and settings stored in the registry, will be deleted after you confirm your intention in the next window that appears.
● Keep Files
After you select Delete Files and confirm your intention in the next window, Windows deletes the account, its user profile, and all files associated with the account, including those in its My Documents folder.
● Delete Files
Note
User Accounts won’t let you delete the last local account on the computer, even if you’re logged on as Administrator. This limitation helps to enforce the sound security practice of using an account other than Administrator for your everyday computing.
216 Part 2: Keeping Your System Secure
Chapter 7
Managing User Accounts, Passwords, and Logons
f08dx06
Figure 7-6.
Select Keep Files to avoid losing files in the account’s My Documents folder.
After you delete an account, of course, that user can no longer log on. Deleting an account also has other effects you should be aware of. You cannot restore access to resources that currently list the user in their access control lists simply by re-creating the account. This includes files to which the user has permission and the user’s encrypted files, personal certificates, and stored passwords for Web sites and network resources. That’s because those permissions are linked to the user’s original SID—not the user name. Even if you create a new account with the same name, password, and so on, it will have a new SID, which will not gain access to anything that was restricted to the original user account. You might encounter another predicament if you delete an account. If you use a tool other than User Accounts to delete the account, the user’s original profile remains in the Documents And Settings folder. If you later create a new account with the same name, Windows creates a new profile folder, but because a folder already exists with that user’s name (for example, C:\Documents And Settings\Josie), it appends the computer name to the user name to create a convoluted folder name (for example, C:\Documents And Settings\Josie.SEQUOIA). The extra folder not only consumes disk space, but leads to confusion about which is the correct profile folder. (In general, the one with the longest name is the most recent. But you can be certain only by examining files in the profile folder.) To avoid this problem, use User Accounts to delete accounts because it properly deletes the old profile along with the account.
217 Part 2: Keeping Your System Secure
Microsoft Windows XP Inside Out, Second Edition
Chapter 7
Inside Out Delete an unused profile when you delete an account If you delete an account with a tool other than User Accounts, the account’s profile continues to occupy space in the Documents And Settings folder and in the registry. You don’t want to delete the files or registry entries directly because a simple mistake could affect other accounts. Instead, right-click My Computer and choose Properties. Click the Advanced tab and then click Settings under User Profiles. Select the account named Account Unknown (the deleted account), and click Delete.
Controlling How Users Log On If your computer is not part of a domain, Windows XP offers two different methods for users to log on: The Welcome screen, shown in Figure 7-7, offers an easy way for users to log on. Users simply click their name and, if required, type their password. For more information, see “Using the Welcome Screen,” page 220.
● Welcome screen
Figure 7-7. The Welcome screen provides the simplest logon system for computers shared by only a handful of users.
218 Part 2: Keeping Your System Secure
Managing User Accounts, Passwords, and Logons
Chapter 7
Note Don’t be misled by the fact that the word Welcome appears nowhere on the Welcome screen, yet the classic logon screen shows a Welcome To Windows dialog box. In dialog boxes and in help, references to the Welcome screen refer to the logon screen shown in Figure 7-7. The alternative to the Welcome screen is the sequence of logon screens used in Windows NT and Windows 2000. When the Welcome screen is disabled (or on a domain-based computer, which doesn’t support the Welcome screen), after Windows completes its startup tasks, you’ll see one of the following dialog boxes: Welcome To Windows, shown in Figure 7-8, or Log On To Windows, shown in Figure 7-9.
● Classic logon
Figure 7-8. If this dialog box appears, press Ctrl+Alt+Delete to initiate the logon process.
Figure 7-9. Ordinarily, the User Name box is filled in with the name of the last user who logged on.
Systems set up for the greatest security initially display the Welcome To Windows dialog box that invites you to log on by pressing Ctrl+Alt+Delete. When you do so, the Log On To Windows dialog box appears. Type your name and password to log on.
219 Part 2: Keeping Your System Secure
Microsoft Windows XP Inside Out, Second Edition Tip Chapter 7
Hide the name of the last user to log on Local Security Settings contains a policy that you might want to enable if you don’t use the Welcome screen. Ordinarily, the name of the last user who logged on appears in the User Name box of the Log On To Windows dialog box. On a system that’s used primarily by a single user, this is a convenient feature that allows the user to log on again without typing his or her name each time. But it’s also a bit of a security hole, because anyone can learn a valid user name just by looking at this dialog box. If you’re using Windows XP Professional, you can prevent the last-used name from appearing by typing secpol.msc at a command prompt to open Local Security Settings. In Local Security Settings, open Local Policies\Security Options. Then enable the policy named Interactive Logon: Do Not Display Last User Name.
Tip
Skip the Ctrl+Alt+Delete requirement If you don’t want to be bothered by the Welcome To Windows dialog box or pressing Ctrl+Alt+Delete to reach the Log On To Windows dialog box, make the following change:
1 At a command prompt, type control userpasswords2 and press Enter. (If your computer is joined to a domain, you can simply open User Accounts in Control Panel.)
2 In the User Accounts dialog box that appears, click the Advanced tab. 3 Under Secure Logon, clear the Require Users To Press Ctrl+Alt+Delete check box. Be aware that doing so removes a security feature. Because a component of the Windows XP security system prevents any other application from capturing this particular key combination, pressing Ctrl+Alt+Delete ensures that the next dialog box that appears, Log On To Windows, is displayed by the operating system and not by a rogue application that’s trying to capture your password, for example.
Using the Welcome Screen Except on computers that are part of a domain (a configuration that doesn’t support the Welcome screen), Windows XP is configured by default to use the Welcome screen. Tip
Log on using hidden accounts While the Welcome screen is displayed, you can display the Log On To Windows dialog box shown in Figure 7-9 by pressing Ctrl+Alt+Delete twice. This allows you to log on using an account that isn’t shown on the Welcome screen (Administrator, for example). Note, however, that this trick works only when no other users are logged on.
If your system is not using the Welcome screen and you want it to, follow these steps:
1 While logged on as an administrator, open User Accounts in Control Panel.
220 Part 2: Keeping Your System Secure
Managing User Accounts, Passwords, and Logons
Chapter 7
2 Click the Change The Way Users Log On Or Off link. If a warning message about offline files appears, simply click Cancel. As the message points out, offline files and Fast User Switching are incompatible, but you don’t need to disable offline files to enable only the Welcome screen. 3 Select Use The Welcome Screen, and then click Apply Options. By default, whenever the screen saver kicks in and you subsequently press a key or move the mouse, you’ll find yourself back at the Welcome screen. This provides some protection against someone using your computer when you’ve stepped away. To resume working, you’ll need to click your name and enter your password. If you’d rather return to work without going through these extra steps, do the following:
1 Right-click the desktop, and choose Properties to open the Display Properties dialog box. 2 Click the Screen Saver tab. 3 Clear the check box labeled On Resume, Display Welcome Screen (if Fast User Switching is enabled) or On Resume, Password Protect (if Fast User Switching is disabled). Your decision to use the Welcome screen has other, perhaps unexpected, effects as well. For example, if you use the Welcome screen, pressing Ctrl+Alt+Delete after you’re logged on displays Windows Task Manager, an invaluable little program that lets you end hung applications and shows running tasks and processes, how much memory and processor time each is using, and a concise summary of several performance metrics, among other information. (For more information about Task Manager, see Chapter 10, “Tuning Up System Performance.”) If you have disabled the Welcome screen, however, pressing Ctrl+Alt+Delete displays the Windows Security dialog box, shown in Figure 7-10.
Figure 7-10. With the Welcome screen disabled, pressing Ctrl+Alt+Delete displays this dialog box instead of Task Manager. f07dx10
221 Part 2: Keeping Your System Secure
Microsoft Windows XP Inside Out, Second Edition
Chapter 7
Troubleshooting You can’t enable (or disable) the Welcome screen. If you have problems enabling or disabling the Welcome screen with User Accounts, you can edit the registry or set a policy that implements the logon style you want to use. In either Windows XP Professional or Windows XP Home Edition, you can enable or disable the Welcome screen with a registry setting. Use Registry Editor to change the LogonType value in the HKLM\Software\Microsoft\Windows NT\CurrentVersion\WinLogon key. Set it to 0 to use the classic logon or 1 to use the Welcome screen. In Windows XP Professional, you can also enable or disable the Welcome screen with a policy. Follow these steps:
1 2 3 4
At a command prompt, type gpedit.msc to open the Group Policy console. Open the Computer Configuration\Administrative Templates\System\Logon folder. Double-click the Always Use Classic Logon policy. Select Enabled to use the classic logon, Disabled to use the Welcome screen, or Not Configured to cede control to the registry setting. (A policy setting overrides the setting you make in User Accounts or in the registry.)
For more information about group policy, see Appendix F, “Group Policy.”
Tip Whether you use the Welcome screen or not, you can get to Task Manager with another single keystroke: Ctrl+Shift+Esc.
Inside Out Create an invisible account You can prevent an account from appearing on the Welcome screen, thereby creating a “hidden” account. (It’s not completely hidden, because the account is visible to administrators in Local Users And Groups, and the account’s profile in the Documents And Settings folder is visible to all users.) Use Registry Editor to open HKLM\Software\Microsoft\Windows NT\ CurrentVersion\Winlogon\SpecialAccounts\UserList. Create a new DWORD value, setting its name to the user name of the account you want to hide and leaving its value set to 0.
222 Part 2: Keeping Your System Secure
Managing User Accounts, Passwords, and Logons
Chapter 7
Be careful with this trick: You won’t be able to get to the account with Fast User Switching because the account doesn’t appear on the Welcome screen, and pressing Ctrl+Alt+Delete two times at the Welcome screen to display the Log On To Windows dialog box works only when no other users are logged on. Therefore, if you want to use this type of hidden account, you should either disable Fast User Switching (for details, see “Configuring Fast User Switching,” page 225) or resign yourself to using the account only when no one else is logged on.
Other minor changes also mimic the behavior of Windows 2000 and Windows XP when your computer is part of a domain. For example, the button at the bottom of the Start menu changes from Turn Off Computer to Shut Down. And the dialog box that appears after you click that button provides a list of shutdown options instead of separate buttons for each option.
Troubleshooting The Welcome screen doesn’t display any accounts. You might find yourself staring at a Welcome screen that asks you to click a user name— but there are no user names to click. This can occur if you manage to delete all local user accounts (User Accounts won’t let you do this, but other account-management tools aren’t as protective) or, in some cases, if you upgrade your computer from an earlier version of Windows. If you’re using Windows XP Professional, press Ctrl+Alt+Delete two times to display the Log On To Windows dialog box. Type Administrator in the User Name box, and enter the password you created for the Administrator account during setup. Logged on as Administrator, you can run User Accounts and create one or more new accounts, which will thereafter show up on the Welcome screen. Windows XP Home Edition users can’t log on using the Administrator account, which is prevented by account restrictions from logging on. Instead, you must start Windows XP in Safe Mode by pressing F8 at the beginning of the startup process. After you’re up and running in Safe Mode, you can run User Accounts to create one or more new accounts.
Bypassing the Logon Screen If your computer has only one account (aside from Administrator and Guest), and if that account doesn’t have a password, Windows XP automatically logs on as that user during startup. You won’t see the Welcome screen or any other logon screens; Windows launches straight to your desktop. You might want to set up your computer to log on this way even if it has more than one user account. This kind of logon can be convenient in several situations: if you’re the primary user of the computer but other people occasionally need to use it; if you occasionally need to log 223 Part 2: Keeping Your System Secure
Microsoft Windows XP Inside Out, Second Edition
Chapter 7
on as a different user to install software or perform other tasks; or if you have set up a password for your account (so that you could use scheduled tasks or connect remotely, operations that are available only to accounts with passwords), but you still want it to log you on automatically at startup. Note
Automatically logging on means that the system effectively enters your user name and password when you turn on the power. Anyone who has physical access to your computer can then log on as you and have access to all computer resources (including Web sites for which you’ve saved passwords) that you normally have.
Tip
Bypass automatic logon or prevent others from bypassing If you’ve configured your system to log on automatically, you can suppress the automatic logon by holding down the left Shift key as the system boots. If you want to prevent users from bypassing the automatic logon (thereby ensuring that your system always starts with a particular account), you can use a registry setting to make the system ignore the Shift key. Use Registry Editor to navigate to HKLM\Software\Microsoft\ WindowsNT\CurrentVersion\Winlogon. If the string value IgnoreShiftOverride doesn’t exist, create it. Set this value to 1 to ensure that your system always starts with its auto-logon account.
You can set up your computer to log on automatically by following these steps:
1 At a command prompt, type control userpasswords2 and press Enter. Doing so launches the Windows 2000–style User Accounts application.
g07dx01
2 On the Users tab, clear the Users Must Enter A User Name And Password To Use This Computer check box and then click OK. Note that the Users Must Enter A User Name And Password To Use This Computer check box doesn’t appear if your computer is a member of a domain. Only computers that aren’t part of a network or are part of a workgroup can bypass this dialog box. Domain users must enter a user name and password, even to log on locally.
224 Part 2: Keeping Your System Secure
Managing User Accounts, Passwords, and Logons
Chapter 7
The Automatically Log On dialog box appears.
g07dx02
3 Type the user name and password for the account that you want to be logged on to each time you start your computer.
After you make this change, you can use other accounts on the computer by logging off and then logging on to another account or by using Fast User Switching.
Configuring Fast User Switching Fast User Switching, a feature that made its first appearance in Windows XP, allows multiple users to be logged on to a computer at the same time. As the feature name suggests, you can quickly switch among users. This might be convenient, for example, if one user logs on, opens several documents, and begins downloading a huge file from the Internet. Meanwhile, another user comes along and wants to quickly check e-mail. With Fast User Switching enabled, it’s no problem. The second user can log on, log off, and return control to the first user. While the second user is logged on, the first user’s applications (such as the download process) continue to run. To switch to another user account, press the Windows logo key+L. This displays the Welcome screen, from which the second user can click his or her name and enter a password, if required. Tip If your keyboard doesn’t have a Windows logo key (or you prefer using the mouse), you can get to the Welcome screen by clicking Start, Log Off. In the Log Off Windows dialog box, click Switch User. Fast User Switching won’t work in every situation. To enable the feature you must observe the following requirements: ● The Welcome screen must be enabled. ● The computer must not be joined to a domain. ● Offline files must be disabled.
225 Part 2: Keeping Your System Secure
Microsoft Windows XP Inside Out, Second Edition ● Although it’s not an absolute requirement, the computer should have more than 64 MB Chapter 7
of memory. By default, Fast User Switching is disabled on computers that have only 64 MB. (In any case, to run Windows XP effectively, you should have at least 128 MB.) To enable Fast User Switching, follow these steps:
1 While logged on as an administrator, open User Accounts in Control Panel. 2 Click the Change The Way Users Log On Or Off link to see the following screen.
g07dx03
3 Select Use Fast User Switching and, then click Apply Options.
Note
If a warning message about offline files appears, open the Folder Options dialog box by clicking OK. You must disable offline files before you can enable Fast User Switching.
Tip
Check your e-mail without switching The logon screen for Fast User Switching shows which users are logged on (a note under each name indicates the number of programs each has running or, for users who are logged on but have no programs running, their logon status). In addition, the logon screen displays the number of unread messages in a user’s Inbox below each user name. To use this feature, simply start Microsoft Outlook Express or Windows Messenger and leave it running when you switch users. (If you don’t leave the e-mail program running, Windows continues to display the number of unread messages that remained when you last closed it.) And if you don’t like this unread messages feature? Microsoft Knowledge Base article 304148, “Overview of the Mail Notification Display on the Windows XP Welcome Screen,” at http:// support.microsoft.com/?kbid=304148 explains how to disable it with a registry edit.
226 Part 2: Keeping Your System Secure
Managing User Accounts, Passwords, and Logons
Chapter 7
Logging Off or Locking Your Computer When you’re finished using your computer, you want to be sure that you don’t leave it in a condition in which others can use your credentials to access your files. To do that, you need to log off, switch users, or lock your computer. With this option, all your programs close and dial-up connections are ended. To log off, choose Start, Log Off, and click Log Off.
● Log off
With this option, which is available only if Fast User Switching is enabled, your programs continue to run. Your account is still logged on, but (if it’s protected by a password) only you can return to your session. To switch users, press the Windows logo key+L or choose Start, Log Off, and then click Switch Users. Either method takes you to the Welcome screen for Fast User Switching.
● Switch users
With this option, which is available only when Fast User Switching is disabled, your programs continue to run. However, only you or another administrator can unlock the computer. If another administrator unlocks the computer, Windows closes your programs (without saving any open documents) and logs you off. To lock a computer, press the Windows logo key+L or (if the Welcome screen is disabled) press Ctrl+Alt+Delete and click Lock Computer. If you press Ctrl+Alt+Delete when the Welcome screen is enabled, choose Lock Computer from the Windows Task Manager Shut Down menu.
● Lock your computer
Tip
Create a shortcut for switching users or locking your computer The Windows logo key+L is a terrific shortcut for switching users or locking your computer. But if your keyboard doesn’t have a Windows logo key or you prefer using a mouse, you can create a program shortcut that provides single-click access to the same feature. Follow these steps to create a switch/lock shortcut on your desktop:
1 Right-click the desktop and choose New, Shortcut. 2 On the first page of the Create Shortcut Wizard, type rundll32.exe user32.dll,LockWorkStation and click Next.
3 Type a name for the shortcut (Lock Workstation would be appropriate), and click Finish.
4 Right-click the new shortcut and choose Properties. 5 On the Shortcut tab, click Change Icon. 6 In the text box, type shell32.dll and press Enter. 7 Select an icon that tickles your fancy; you’ll find several with lock, key, and user images. Then click OK.
8 In the Shortcut Key box, type the shortcut key you want to use (for example, Ctrl+Alt+L). To immediately display the logon screen (if Fast User Switching is enabled) or lock your computer (if Fast User Switching is disabled), simply double-click your new shortcut or type the shortcut key you assigned. To make it accessible with a single click, even when your desktop is covered with other windows, move the shortcut to the Quick Launch bar.
227 Part 2: Keeping Your System Secure
Microsoft Windows XP Inside Out, Second Edition
Chapter 7
In any case, if you want to prevent others from using your account, you must protect your account with a password. When you choose any of these options, Windows hides whatever you were working on. Your computer continues to run (subject to power management settings), and any resources shared by your computer remain available to other users on the network.
What Happened to the Administrator Account? Ordinarily, the Administrator account is hidden from view. It appears on the Welcome screen only in the following situations: ● No other administrative user accounts exist. ● You start your computer in Safe Mode (by pressing F8 during startup). ● The Administrator account is logged on and you’re using Fast User Switching.
Nonetheless, the account does exist, and it takes care of some important functions. First, because it can’t be deleted, it provides a safety net in case you somehow manage to delete all other accounts. You can log on as Administrator and then create other accounts. Second, it’s the only account that can log on to the Recovery Console, your last-ditch opportunity for repairing a damaged system. Note
By default, the Administrator password in Windows XP Home Edition is blank. This isn’t the gaping security hole that you might imagine, however, because in Home Edition the Administrator account is barred from logging on locally or through a network connection. You do, however, need to know that the password is blank if you ever need to run Recovery Console, which requires the Administrator password. If the blank password concerns you, you can change it. For details, see “Securing the Administrator Account.”
Logging On as Administrator If you’re using Windows XP Professional, you can log on as Administrator. If the Welcome screen is enabled, press Ctrl+Alt+Delete twice at the Welcome screen to display the Log On To Windows dialog box. (Be sure that no other account is logged on when you do this.) If the Welcome screen is disabled, press Ctrl+Alt+Delete one time as you would to log on with any other account. Type Administrator in the User Name box, and enter the password you created for the Administrator account during setup. Note
Except in Safe Mode, Windows XP Home Edition users can’t log on using the Administrator account, because it is prevented by account restrictions from logging on. To log on to the Administrator account using Windows XP Home Edition, first make sure that your system is not set up to bypass the logon screen. (See “Bypassing the Logon Screen,” page 223.) Then press F8 while booting and choose Safe Mode from the menu that appears.
228 Part 2: Keeping Your System Secure
Managing User Accounts, Passwords, and Logons
Chapter 7
Inside Out Add Administrator to the Welcome screen If you’re using Windows XP Professional, you can add Administrator to the Welcome screen, without eliminating all other administrative accounts, by modifying the registry. Use Registry Editor to navigate to HKLM\Software\Microsoft\WindowsNT\ CurrentVersion\Winlogon\ SpecialAccounts\UserList. In this subkey, create the new DWORD value Administrator. Then set this value to 1. To remove Administrator from the Welcome screen, return to the registry and set the Administrator value to 0.
Securing the Administrator Account Because an account named Administrator exists on almost every computer running Windows XP, and because this account is all-powerful, malevolent hackers might attempt to break into a computer using the Administrator account. After all, they already know the user name, so they just need to figure out the password. You can make your Administrator account more secure in two ways: If you’re logged on as Administrator, you can use User Accounts to set a password. But if you want to create a randomly generated secure password, open a Command Prompt window and type this command:
● Use a secure password
net user administrator /random
Windows displays the new password it creates. Be sure to write it down and store it in a safe place! It doesn’t need to be cryptic like a password; it just needs to be something other than “Administrator,” the name that every hacker already knows and expects to find. To change the name, follow these steps:
● Change the name of the account
1 At a command prompt, type secpol.msc to open Local Security Settings. (Alternatively, you can double-click the Local Security Policy shortcut in Control Panel’s Administrative Tools folder.) 2 Open Local Policies\Security Options. 3 In the details pane, double-click Accounts: Rename Administrator Account. 4 Type the new name for the Administrator account. Note
Because the Local Security Settings snap-in isn’t available in Windows XP Home Edition, you can’t use it to change the name of the Administrator account. However, you can change the user name by launching the Windows 2000–style User Accounts. At a command prompt, type control userpasswords2. Then select Administrator and click Properties. Be sure you change the user name, not the full name.
229 Part 2: Keeping Your System Secure
Microsoft Windows XP Inside Out, Second Edition
Advanced Account Setup Options Chapter 7
Windows XP includes no fewer than four different interfaces for managing users and groups: Located in Control Panel, User Accounts provides the simplest method to perform common tasks. For more information, see “Working with User Accounts,” page 211.
● User Accounts
If your computer is joined to a domain, opening User Accounts in Control Panel displays a different version from the version described above, as shown in Figure 7-11. If your computer is not joined to a domain, you can open this version by typing control userpasswords2 at a command prompt.
● User Accounts (Windows 2000 style)
The capabilities of this version of User Accounts are few (you can add or remove local user accounts, set passwords, and place a user account in a single security group), but it has a handful of unique features that you might find compelling. With this version, you can: ■ Change an account’s user name ■ Configure automatic logon (for more information, see “Bypassing the Logon
Screen,” page 223) ■ Eliminate the Ctrl+Alt+Delete requirement if you’re not using the Welcome screen
Figure 7-11. On a domain member computer, User Accounts looks like Users And Passwords in Windows 2000.
Note
If your computer is not a domain member, yet you find yourself using this version of User Accounts frequently, create a shortcut to it. Store the shortcut in Control Panel’s Administrative Tools folder.
230 Part 2: Keeping Your System Secure
Managing User Accounts, Passwords, and Logons This Microsoft Management Console (MMC) snap-in provides access to more account management features than User Accounts and is friendlier than command-line utilities. For more information, see “Using the Local Users And Groups Snap-In,” page 233.
Chapter 7
● Local Users And Groups
The Net User and Net Localgroup commands, though not particularly intuitive (starting with the name—we’re talking about local accounts and groups, not network-based accounts!), provide the most complete and direct access to various account tasks. For more information, see “Using the Net User and Net Localgroup Commands,” page 234.
● Command-line utilities
With varying degrees of ease, all of these options allow an administrator to create, modify, and delete local user accounts and security groups. The availability and appearance of each of these options depends on which version of Windows XP you have (the Local Users And Groups console is not available in Windows XP Home Edition) and whether your computer is a member of a domain (Users And Passwords in Control Panel is completely different for domain members). Which interface you choose depends in part on whether you prefer a graphical interface or a command prompt. But you’ll also find that each tool offers capabilities that the others do not. To help you decide which tool to use for a particular task, Table 7-1 shows the common account-management tasks that can be performed with each interface. Table 7-1.
Account-Management Tool Tasks
Task
User Accounts in Control Panel (Workgroup)
User Accounts Local Users in Control And Groups Panel (Domain) Console
Command-Line Utilities
Local User Accounts Create user account
ü
ü
ü
ü
Delete user account
ü
ü
ü
ü
Place account in a group
ü
ü
ü
Change user name Change full name
ü
Change description
1
ü
1
ü
ü
ü
ü
ü
ü
ü
ü
Change picture ü
231 Part 2: Keeping Your System Secure
Microsoft Windows XP Inside Out, Second Edition Table 7-1.
Account-Management Tool Tasks
Chapter 7
User Accounts in Control Panel (Workgroup)
User Accounts Local Users in Control And Groups Panel (Domain) Console
Command-Line Utilities
Set a password
ü
ü2
ü
ü
Set a password hint
ü ü
ü
Task
Set password restrictions
ü
Set logon hours Enable or disable account
ü3 ü ü
Unlock account
ü ü
Set account expiration date ü
ü
Create
ü
ü
Delete
ü
ü
Rename
ü
ü
Set group membership
ü
ü
ü
ü
Specify profile and logon script Link account to .NET Passport
ü
ü
Local Security Groups
Add a domain account to a group
ü1
1
With User Accounts, you can add an account to only one group. In the workgroup version of User Accounts, you can add an account only to the Administrators or Users group.
2
With User Accounts, you can set the password only for a local account other than the one with which you’re currently logged on.
3
With User Accounts, you can enable or disable the Guest account, but not other user accounts.
232 Part 2: Keeping Your System Secure
Managing User Accounts, Passwords, and Logons
Chapter 7
Using the Local Users And Groups Snap-In Local Users And Groups, an MMC snap-in, offers more advanced capabilities than either version of User Accounts. Local Users And Groups is not available in Windows XP Home Edition. You can start Local Users And Groups, shown in Figure 7-12, in any of the following ways: ● In Computer Management, open System Tools, Local Users And Groups. ● At the command prompt, type lusrmgr.msc. ● If your computer is a domain member, in User Accounts click the Advanced tab, and
then click the Advanced button.
Figure 7-12. Through its austere interface, Local Users And Groups offers more capabilities than User Accounts. f07dx12
Table 7-2 lists the procedures for performing various tasks with the Local Users And Groups snap-in. Table 7-2.
Local Users And Groups Procedures
Task
Procedure
Local User Accounts Create
Right-click Users and choose New User.
Delete
In Users, right-click the account and choose Delete.
Change user name
In Users, right-click the account and choose Rename.
Change full name or description
In Users, double-click the account to display the General tab of the properties dialog box.
Set or change password
In Users, right-click the account and choose Set Password.
233 Part 2: Keeping Your System Secure
Microsoft Windows XP Inside Out, Second Edition Table 7-2.
Local Users And Groups Procedures
Chapter 7
Task
Procedure
Set password restrictions
In Users, double-click the account to display the General tab of the properties dialog box.
Enable or disable
In Users, double-click the account to display the General tab of the properties dialog box, and then clear or select the Account Is Disabled check box. (When an account is disabled, the user can’t log on or access resources on the computer.)
Unlock after too many unsuccess- In Users, double-click the account to display the General ful logon attempts tab of the properties dialog box, and then clear the Account Is Locked Out check box. Set group membership
In Users, double-click the account and then click the Member Of tab.
Specify profile and logon script
In Users, double-click the account and then click the Profile tab. For details, see “Working with User Profiles,” page 472.
Local Security Groups Create
Right-click Groups and choose New Group.
Delete
In Groups, right-click the group and choose Delete.
Rename
In Groups, right-click the group and choose Rename.
Set group membership
In Groups, double-click the group to display the properties dialog box. You can add local user accounts, domain user accounts, and domain groups to a local group. In the Select Users dialog box that appears when you click Add, use the Locations button to specify the computer name (for local users) or domain name (for domain users and groups).
Using the Net User and Net Localgroup Commands If you prefer a terse Command Prompt window to a gooey utility, you’ll want to use Net.exe for managing local users and groups. To change any local user account or group information, you need to be logged on as a member of the local Administrators group. (Alternatively, you can use Run As to launch the Command Prompt window, or you can precede each command you enter in a Command Prompt window with runas /user:administrator.) In the following sections, we describe only the most common Net commands (and their most common parameters) for managing local users and groups. This isn’t an exhaustive reference, however. You can get that information from online help or by typing net help command, replacing command with the word that follows Net in the examples below. For
234 Part 2: Keeping Your System Secure
Managing User Accounts, Passwords, and Logons
Chapter 7
instance, to get more information about the Net Localgroup command, type net help localgroup. This provides more help than typing net localgroup /?, which shows only the command syntax.
Net User The Net User command lets you view, add, modify, or delete user accounts. Viewing user account information Typing net user with no parameters causes the program to display the name of your computer and a list of local user accounts. If you follow Net User with the name of a local user account (for example, net user jan), Net User displays all information about the user account, as shown in the sample that follows. C:\>net user User accounts for \\SEQUOIA ------------------------------------------------------------------------------Administrator Carl Guest HelpAssistant Jan SUPPORT_388945a0 The command completed successfully.
C:\>net user jan User name Full Name Comment User's comment Country code Account active Account expires
000 (System Default) Yes Never
Password Password Password Password User may
1/4/2004 12:43 PM Never 1/4/2004 12:43 PM Yes Yes
last set expires changeable required change password
Jan Jan
Workstations allowed Logon script User profile Home directory Last logon
All
Logon hours allowed
All
1/4/2004 11:54 AM
Local Group Memberships *Users Global Group memberships *None The command completed successfully.
235 Part 2: Keeping Your System Secure
Microsoft Windows XP Inside Out, Second Edition
Chapter 7
Adding or modifying a user account Following Net User username, you can append any or all of the parameters shown in Table 7-3. For example, you can add a new account for a user named Josie, create a complex password, and prevent Josie from changing the password with the following command: C:\>net user Josie /add /random /passwordchg:no Password for Josie is: nkHRE$oU The command completed successfully.
Table 7-3.
Useful Parameters for the Net User Command
Parameter
Description
password or * or /Random
Sets the password. If you type an asterisk (*), Net User prompts for the password you want to assign; it does not display the password as you type it. The /Random switch generates a hard-to-crack, eight-character password.
/Add
Creates a new user account. The user name must be 20 characters or fewer and can’t contain any of these characters: " / \ [ ] : ; | = , + * ? < >
/Fullname:"name"
Specifies the user’s full name.
/Comment:"text"
Provides a descriptive comment (maximum length of 48 characters).
/Passwordchg:yes or / Passwordchg:no
Specifies whether the user is allowed to change the password.
/Active:no or /Active:yes
Disables or enables the account. (When an account is disabled, the user can’t log on or access resources on the computer.)
/Expires:date or /Expires:never
Sets the expiration date for an account. For date, use the short date format set in Regional Options. The account expires at the beginning of the day on the specified date; from that time on, the user can’t log on or access resources on the computer until an administrator sets a new expiration date.
/Passwordreq:yes or / Passwordreq:no
Specifies whether the user account is required to have a nonblank password.
/Times:times or /Times:all
Sets the times when an account is allowed to log on. For times, enter the days of the week you want to allow logon. Use a hyphen to specify a range of days or use a comma to list separate days. Following each day entry, specify the allowable logon times. For example, type M-F,8am-6pm; Sa,9am-1pm to restrict logon times to normal working hours. Use All to allow logon at any time; a blank value prevents the user from ever logging on.
236 Part 2: Keeping Your System Secure
Managing User Accounts, Passwords, and Logons Note
Chapter 7
The last three switches in Table 7-3 (/Expires, /Passwordreq, and /Times) allow you to make settings that you can’t make (or even view) using Local Users And Groups. These switches provide some powerful options that are otherwise available only with Windows 2000 Server or Windows Server 2003.
Deleting a user account To remove a user account from the local security database, simply use the /Delete switch with the Net User command, like this: C:\>net user josie /delete The command completed successfully.
Net Localgroup The Net Localgroup command lets you view, add, modify, or delete local security groups. Viewing group information Type net localgroup with no parameters to display the name of your computer and a list of local groups. If you follow Net Localgroup with the name of a group (for example, net localgroup “power users”), Net Localgroup lists the members of the group. Adding or deleting a group Following Net Localgroup groupname, append /Add to create a new group or append /Delete to remove an existing group. When you add a group or view its information, you can optionally add a descriptive comment (maximum length of 48 characters) by appending the /Comment:“text” switch. Adding or deleting group members You can add local user accounts, domain user accounts, and global groups to a local group (though you can’t add other local groups). To do so, enter the names of the users or groups you want to add after the group name (separate multiple names with a space) and include the /Add switch. For example, to add Jan and Josie to the Power Users group, use this command: C:\>net localgroup "power users" jan josie /add The command completed successfully.
To delete one or more group members, use the same syntax, replacing the /Add switch with /Delete.
Working with Domain Accounts By appending the /Domain switch to any of the Net User or Net Localgroup commands described in this chapter, you can view, add, modify, or delete domain user accounts and global groups—as long as you log on as a member of the Domain Admins group. You don’t need to specify the domain name; the Net User and Net Localgroup commands always work with the primary domain controller of your computer’s primary domain.
237 Part 2: Keeping Your System Secure
Microsoft Windows XP Inside Out, Second Edition
Setting Logon Passwords Chapter 7
By default, Windows XP is somewhat insecure. User accounts that you create during setup (as well as user accounts that are migrated from Windows 95/98/Me during an upgrade) have administrative privileges and no password. Because the Welcome screen shows every defined user account, if you don’t set passwords, anyone who has physical access to your computer can log on as an administrator by simply clicking a name on the Welcome screen. Requiring a password for each account (particularly administrator accounts) goes a long way toward securing your computer. Note
You needn’t worry about someone logging on to your computer remotely (over the network, the Internet, or with Remote Desktop Connection, for example) if your account doesn’t have a password. New security features in Windows XP prevent remote logon by any account with a blank password. When you don’t have a password in Windows XP, the risk comes only from people who have physical access to your computer. This feature is enforced by a policy, which is enabled by default. If you have Windows XP Professional, you can confirm that the policy is enabled, as follows. At a command prompt, type secpol.msc to open Local Security Settings. Open Local Policies\Security Options and be sure that the Accounts: Limit Local Account Use Of Blank Passwords To Console Logon Only policy is enabled. (If you use Windows XP Home Edition, you needn’t worry; the policy can’t be disabled.)
Troubleshooting Windows requires a logon password but you don’t have one. Ordinarily, a user who has no logon password assigned can log on simply by clicking her or his name on the Welcome screen. But in some cases, clicking the name displays a request for a password, and nothing you type (even just pressing Enter) satisfies the request. This sometimes occurs when auditing is enabled. You can solve the problem by disabling auditing, but a much better solution is to assign a logon password—even a short one—to the user.
Creating a Secure Password A password is of little value if it’s easily guessed by an intruder. Obviously, you shouldn’t use your name or something equally transparent. However, even a random word provides little security against a determined intruder—some hackers use tools that try every word in the dictionary. By observing the following guidelines, you can create a password that’s difficult to crack:
238 Part 2: Keeping Your System Secure
Managing User Accounts, Passwords, and Logons ● Use at least eight characters. Chapter 7
● Use a mixture of uppercase letters, lowercase letters, numbers, and punctuation (for
example, OneWorld7). ● Avoid including your name or user name in the password. ● Use random sequences instead of words, or intersperse numbers and punctuation
within words (for example, oNe6Wo7RlD). ● Consider using the initials of a phrase that you can easily remember. For example, you
could remember the password WdYw2gT? as “Where do you want to go today?”
Inside Out Use a long password to foil common cracking tools You’ll get even better security if your password is at least 15 characters long. (In Windows XP and Windows 2000, passwords can be up to 127 characters long; in Microsoft Windows NT, the limit is 14 characters.) Longer passwords become exponentially more difficult to crack, but they have another seldom-documented benefit. When you set a password for a user account, Windows XP creates and stores two different hashes for the password: a Windows NT hash (NT hash) and a LAN Manager hash (LM hash). The LM hash is a holdover from early network operating systems and is easily cracked. But if you define a password of 15 or more characters the LM hash can’t be cracked because LM hashes are formed using only the first 14 characters. If you don’t want to use passwords longer than 14 characters, you can instead disable LM hashing entirely; for details, see Knowledge Base article 299656 “How to prevent Windows from storing a LAN manager hash of your password in Active Directory and local SAM databases” (http://support.microsoft.com/?kbid=299656). Whether you use long passwords or disable LM hashes, any password cracking program that relies on the common technique of LM hash extraction will not work.
Not everyone agrees that your password must be an unpronounceable collection of apparently random letters, numbers, and symbols. Some experts argue that such cryptic passwords are less secure than those made up of several words interspersed with numbers and symbols, because you’re almost certainly going to write down a cryptic password (and then that piece of paper becomes a possible security risk). You can find an interesting discussion of password security in “Ten Windows Password Myths,” an article written for SecurityFocus by Mark Burnett (http://online.securityfocus.com/infocus/1554/). Tip Use spaces You can use any character in a Windows logon password, including spaces. With one or more spaces in a password, it’s easier to come up with a long yet memorable password; you might even incorporate several words separated by spaces and other symbols. Don't use a space as the first or last character of your password, however; some applications trim spaces from these positions. 239 Part 2: Keeping Your System Secure
Microsoft Windows XP Inside Out, Second Edition
Chapter 7
Troubleshooting You can’t log on. Even when you’re certain you know the password, you might have trouble logging on. First, be aware that passwords are case sensitive: You must type capital letters and lowercase letters exactly as you did when you created the password. If you still can’t get on, be sure the Caps Lock key is not on.
Setting a Password The simplest way to set a password for yourself or for another user (if you’re logged on as an administrator) is with User Accounts in Control Panel. Click the name of the user for which you want to set a password and then click Create A Password. A window like the one shown in Figure 7-13 appears.
Figure 7-13. User Accounts allows you to provide a password reminder hint that becomes available on the Welcome screen. f07dx13
You can set a password with the other account management tools, but User Accounts is the only tool that lets you specify a password hint. The password hint is available by clicking the question mark icon that appears after you click your name on the Welcome screen. Be sure your hint is only a subtle reminder—not the password itself—because any user can click your name and then view the hint.
240 Part 2: Keeping Your System Secure
Managing User Accounts, Passwords, and Logons
Chapter 7
Caution You can safely set the initial password for another user as described here, or you can use any of the other account management tools to set the password. But do not remove or change a user’s password using any of these methods unless the user has forgotten the password and has absolutely no other way to access the account. (For more information, see “Recovering from a Lost Password,” page 244.) If you change or remove another user’s password, that user loses all personal certificates and stored passwords for Web sites and network resources. Without the personal certificates, the user loses access to all of his or her encrypted files and all e-mail messages encrypted with the user’s private key. Windows deletes the certificates and passwords to prevent the administrator who makes a password change from gaining access to them—but this security comes at a cost!
Troubleshooting You can’t access encrypted files because an administrator changed your password. When an administrator removes or changes the password for your local account, you no longer have access to your encrypted files and e-mail messages. That’s because your master key, which is needed to unlock your personal encryption certificate (which, in turn, is needed to unlock your encrypted files), is encrypted with a hash of your password. When the password changes, the master key is no longer accessible. To regain access to the master key (and, by extension, your encrypted files and e-mail messages), change your password back to your old password. Alternatively, use your Password Reset Disk to change your password. When you change your own password (through User Accounts or with your Password Reset Disk), Windows uses your old password to decrypt the master key and then re-encrypts it with the new password, so your encrypted files and e-mail messages remain accessible.
Tightening Password Security Even if you convince everyone who uses your computer to use passwords, you can be sure that they won’t always follow the secure practices of choosing a difficult-to-crack password and changing it periodically. If security is a serious concern in your organization, you can take the following measures to help ensure that users don’t make it easy for hackers to guess their passwords: ● You can use the Net User command to generate a complex password for each user. In a
Command Prompt window, type net user username /random.
241 Part 2: Keeping Your System Secure
Microsoft Windows XP Inside Out, Second Edition Tip Chapter 7
Generate stronger random passwords The Net User command conveniently generates an eight-character password and assigns it to a user account. A number of online services and stand-alone programs are available for randomly generating strong passwords of any length you specify. Check out some of these programs at the following Web sites: ● WinGuides.com Password Generator (http://www.winguides.com/security/ password.php) ● The JavaScript Source Password Generator (http://javascript.internet.com/ passwords/password-generator.html) ● Segobit Advanced Password Generator (http://www.segobit.com/apg.htm) ● Hirtle Random Password Generator-Pro (http://www.hirtlesoftware.com) ● InfoTech Professional Random Password Generator (http://www.mark.vcn.com/ password) A Web search for “password generator” turns up many more. ● If you have Windows XP Professional, you can set password policies that place restric-
tions on the types of passwords users can provide and how often users can (or must) change them. The easiest way to set password policies is with the Local Security Settings console, shown in Figure 7-14. To open Local Security Settings, in Control Panel open Administrative Tools, Local Security Policy. (If you use Category view, Administrative Tools is under Performance And Maintenance.) Alternatively, type secpol.msc at a command prompt. To see the policies that set password behavior for all accounts, open Account Policies\ Password Policy. Table 7-4 describes each of these policies. As an alternative to the Local Security Settings console, you can set a number of these policies using the Net Accounts command. In Table 7-4, the appropriate switch to set a policy is shown next to the policy name as it appears in Local Security Settings. For example, to set the maximum password age to 21 days, type net accounts /maxpwage:21 at a command prompt.
242 Part 2: Keeping Your System Secure
Chapter 7
Managing User Accounts, Passwords, and Logons
Figure 7-14. With Local Security Settings, you can set password requirements for all local user accounts. f07dx14
Table 7-4.
Account Policies
Policy
Net Accounts Switch
Description
Enforce password history
/Uniquepw:number
Specifying a number greater than 0 (the maximum is 24) causes Windows to remember that number of previous passwords and forces users to pick a password different from any of the remembered ones.
Maximum password age
/Maxpwage:days
Specifying a number greater than 0 (the maximum is 999) dictates how long a password remains valid before it expires. (To override this setting for certain user accounts, open an account’s properties dialog box in Local Users And Groups and select the Password Never Expires check box.) Selecting 0 means the password never expire. (With the Net Accounts command, use the /Maxpwage:unlimited switch if you don’t want a password to ever expire; 0 is not an acceptable value.)
Minimum password age
/Minpwage:days
Specifying a number greater than 0 (the maximum is 999) lets you set the amount of time a password must be used before a user is allowed to change it. Selecting 0 means that a user can change the password as often as he or she likes.
243 Part 2: Keeping Your System Secure
Microsoft Windows XP Inside Out, Second Edition Table 7-4.
Account Policies
Chapter 7
Policy
Net Accounts Switch
Description
Minimum password length
/Minpwlen:length
Specifying a number greater than 0 (the maximum is 14) forces a password to be longer than a certain number of characters. Specifying 0 permits a user to have no password at all. Note: Changes to the minimum password length setting do not apply to current passwords.
Password must meet complexity requirements
N/A
Enabling this policy requires that a new password be at least six characters long; that the password contain a mix of uppercase letters, lowercase letters, numbers, and punctuation (at least one character from three of these four classes); and that the password does not contain the user name or any part of the full name. Note: Enabling password complexity does not affect current passwords.
Store password using reversible encryption for all users in the domain
N/A
Enabling this policy effectively stores a password as clear text instead of encrypting it, which is much more secure. The only situation in which you should even consider enabling this policy is when you have a particular application that needs access to the user password for authentication.
Note
If you set a maximum password age so that a password expires automatically, Windows reminds the user to change the password at each logon, beginning 14 days before the password expires. If you want to change the reminder period, in Local Security Settings, open Local Policies\Security Options. Double-click the Interactive Logon: Prompt User To Change Password Before Expiration policy, and set the number of days before the expiration date that you’d like the warning to begin appearing.
Recovering from a Lost Password It’s bound to happen: Someday when you try to log on to your computer and are faced with the password prompt, you will draw a blank. Windows XP offers two tools that help you to deal with this dilemma: Your hint (if you’ve created one) is available by clicking the question mark icon that appears after you click your name on the Welcome screen. (It’s not
● Password hint
244 Part 2: Keeping Your System Secure
Managing User Accounts, Passwords, and Logons
Chapter 7
available if you don’t use the Welcome screen.) For more information, see “Setting a Password,” page 240. The Password Reset Disk allows you (or anyone with your Password Reset Disk) to change your password—without needing to know your old password. As standard practice, each user should create a Password Reset Disk and keep it in a secure location. Then, if a user forgets the password, he or she can reset it using the Password Reset Disk.
● Password Reset Disk
Note
You can make a Password Reset Disk only for your local user account. If your computer is joined to a domain, you can’t create a Password Reset Disk as a back door to your domain logon password. However, in a domain environment, a domain administrator can safely change your password and you’ll still have access to your encrypted files.
Inside Out Create a password reset disk without a floppy Many modern computers don’t have a floppy disk drive. On such computers, the Forgotten Password Wizard nonetheless suggests using a floppy disk and, in most cases, offers no other option. Even if your computer includes a drive that can write to CDs or DVDs, the wizard won’t let you use it to create a password reset disk. What to do? You could, of course, buy a floppy disk drive; internal and external models are available. Unless you have other uses for it, however, it’s silly to invest in technology that’s rapidly becoming obsolete. Instead, use the wizard with one of these devices: ● USB flash drive ● USB external hard drive ● Card reader for flash memory ● Digital camera (this doesn’t work with all cameras) Whenever you attach one of these devices (with the exception of some cameras), the wizard page that normally tells you to insert a floppy disk sprouts a list of usable drives (still including the nonexistent floppy disk drive). The same list of acceptable drives appears when you invoke the Password Reset Wizard from the Welcome screen while the removable drive is attached.
Both solutions require a little forethought on your part. You must create the hint when you set your password, and you must create the Password Reset Disk before you actually need it. To create a Password Reset Disk, you’ll need to know your current password and you’ll need to have a floppy disk available. Follow these steps:
1 Log on using the account for which you want to create a Password Reset Disk. 245 Part 2: Keeping Your System Secure
Microsoft Windows XP Inside Out, Second Edition
Chapter 7
2 In Control Panel, click User Accounts. 3 If you’re logged on as an administrator, click your account name. 4 Click Prevent A Forgotten Password (in the task pane under Related Tasks) to launch the Forgotten Password Wizard.
g07dx04
5 Follow the wizard’s instructions.
You can have only one Password Reset Disk for each user account. If you make a new one, the old one is no longer usable.
Troubleshooting The Forgotten Password Wizard writes to the wrong drive. The Forgotten Password Wizard—which, after all, doesn’t even know whether your computer really has a floppy disk drive—sometimes saves its information to the wrong drive. For example, on one floppyless system we tested, the wizard wrote to the root of drive C instead of to the removable flash drive. Luckily, because the wizard creates only a single file, the solution is easy. Simply move the Userkey.psw file to the appropriate media (which doesn’t need to be a bootable disk).
246 Part 2: Keeping Your System Secure
Managing User Accounts, Passwords, and Logons
Chapter 7
Setting Up a .NET Passport Your user account can be linked to a .NET Passport—a service that provides single sign-on access to a number of Web sites and a secure way to make online payments. With Passport, you provide your user name and password one time and gain access to your Hotmail account, Windows Messenger, and a large number of Web sites. Your Passport profile can also contain (at your control, of course) your credit card numbers so that you can easily make online payments. This service is much easier than the systems used by early e-commerce sites, where you needed a different user name and password for each site you visited. If you used credit cards for online payments and your credit card number changed, you had to update your information at each site. You’ll need to use a Passport if you plan to use Windows Messenger to communicate with other Internet users or use the built-in Web publishing and photo-print ordering features of Windows XP. Microsoft and other businesses that use the .NET Passport technology offer many more services as well. To create a Passport (if you don’t already have one) and link it to your user account so that you’re automatically logged on to Passport when you log on to your computer, follow these steps:
1 Open User Accounts in Control Panel. 2 If you’re logged on as an administrator, click your user name. 3 Click Set Up My Account To Use A .NET Passport, which launches the .NET Passport Wizard.
g07dx05
4 Follow the wizard’s instructions. You can link your Passport to one of your existing e-mail addresses or you can obtain a new, free e-mail account; the wizard leads you either way.
247 Part 2: Keeping Your System Secure
Microsoft Windows XP Inside Out, Second Edition Banishing .NET Passport Reminders Chapter 7
After installing Windows XP, you’ll repeatedly see a reminder encouraging you to set up a .NET Passport. You can disable these reminders—and you don’t have to set up a .NET Passport to do so. Here’s how:
1 In Registry Editor, navigate to HKCU\Software\Microsoft\MessengerService. 2 If the PassportBalloon registry value doesn’t already exist, create a new binary value with that name.
3 Double-click the PassportBalloon value and set it to 0A 00 00 00. 4 Click OK and then close Registry Editor. Note
Even if your computer is a domain member, you might want to create a Password Reset Disk for a local user account on your computer. To do that, log on as the local user. Press Ctrl+Alt+Delete to open the Windows Security dialog box. Click Change Password, and then click Backup to launch the Forgotten Password Wizard.
When you’ve forgotten your password but valiantly try to remember, one of two things happens if you don’t provide the correct password: ● If you have created a Password Reset Disk, Windows displays a message that includes
either a Use Your Password Reset Disk link (if your computer is configured to use the Welcome screen) or a Reset button (if you’re not using the Welcome screen). Click the link or the button to launch the Password Reset Wizard. You’ll need your Password Reset Disk, of course. The Password Reset Wizard asks you to create a new password and hint. Log on with your new password, and then return your Password Reset Disk to its safe storage place. You do not need to make a new Password Reset Disk. ● If you have not created a Password Reset Disk, Windows displays a message that tells
you, in effect, to type your password correctly. In this situation, if you can’t remember the password and the hint doesn’t jog your memory, you’re out of luck. An administrator can log on and change or remove your password for you, but you’ll lose access to your encrypted files and e-mail messages.
Setting Up Windows XP on a Shared Computer Whether you’re setting up a computer for your family to use at home or to be used in a business, it’s prudent to set it up securely. Doing so helps to protect each user’s data from inadvertent deletions and changes as well as malicious damage and theft. When you set up your computer, consider these suggestions:
248 Part 2: Keeping Your System Secure
Managing User Accounts, Passwords, and Logons Create accounts only for users who need to log on locally (that is, at your computer as opposed to over a network). Delete or disable other accounts (except the built-in accounts created by Windows).
Chapter 7
● Control who can log on.
You’ll need one administrative account for installing programs, creating and managing accounts, and so on. All other accounts—including your own everyday account—can run with limited privileges.
● Change all user accounts except one to limited accounts.
Note
You’ll find that certain programs—particularly programs written for earlier versions of Windows—won’t run for users with limited accounts. If that’s the case, try adding the users who need the affected programs to the Power Users group. (If your computer is not joined to a domain, you’ll need to use Local Users And Groups or the Net Localgroup command to add users to this group. For details, see “Advanced Account Setup Options,” page 230.) You can also coax some such programs into working by setting the compatibility mode to an earlier Windows version. (See “Forcing Older Programs to Run Properly,” page 121.) If the programs still won’t run, change the affected users to administrators.
This is especially important for administrator accounts and for other accounts whose profiles contain important or sensitive documents. You might not want to set a password on your toddler’s account, but all other accounts should be protected from the possibility that the tyke will accidentally click the wrong name on the Welcome screen.
● Be sure that all accounts are password protected.
You might want to limit the computing hours for some users. You can limit logon times with the Net User username /Times command. (For details, see “Using the Net User and Net Localgroup Commands,” page 234.) And if you use Windows XP Professional, you can forcibly log off users if they are still logged on at the end of their allowable logon time. To do that, at a command prompt, type secpol.msc to open Local Security Settings. Open Local Policies\Security Options and enable the policy named Network Security: Force Logoff When Logon Hours Expire.
● Restrict logon times.
You’ll want to be sure that some files are available to all users, whereas other files are available only to the person who created them. You can implement such protections with all versions of Windows XP. If you have Windows XP Professional, you can further refine your file protection scheme by selectively applying permissions to varying combinations of files, folders, and users. For details, see Chapter 8, “Securing Files and Folders.”
● Restrict access to certain files.
If you have Windows XP Professional, you can set disk quotas for each user, thereby preventing your teenager from filling the whole hard drive with downloaded music files or a coworker from gobbling up disk space with scanned photographs, for example. For details, see “Setting Quotas for Disk Space Use,” page 696.
● Restrict the amount of disk space available to each user.
249 Part 2: Keeping Your System Secure
Microsoft Windows XP Inside Out, Second Edition You might occasionally have a visitor who needs to use your computer. Rather than logging on with your own account and exposing all your own files and settings to the visitor, turn on the Guest account in such situations. To do that, log on as an administrator. In Control Panel, open User Accounts, click Guest, and then click Turn On The Guest Account. To disable the account, return to the same window and click Turn Off The Guest Account.
● Turn on the Guest account only when necessary. Chapter 7
Note
You’ll find a lot more detailed information about securely setting up a computer for shared use in our earlier book, Microsoft Windows Security Inside Out for Windows XP and Windows 2000 (Microsoft Press, 2003).
Setting Up a Secure Guest Account By default, the Guest account has access to your computer’s programs, to files in the Shared Documents folder, and to files in the Guest profile. But no password is required to use the account, so you’ll want to be sure that the Guest account doesn’t expose items that a casual user shouldn’t see or modify. In fact, the default settings place pretty tight restrictions on the Guest account, but you should ensure that these rather obscure settings are still in place: ● Prevent network logon by the Guest account. This prevents a user at another computer from using the Guest account to log on over the network. In Local Security Settings (Secpol.msc), open Local Policies, User Rights Assignment. Be sure that Guest is listed in the Deny Access To This Computer From The Network policy. Do not include Guest in this policy if you use Simple File Sharing and you are sharing your computer’s folders or printers. Simple File Sharing requires the use of the Guest account for network access. ● Prevent a Guest user from shutting down the computer. In Local Security Settings, open Local Policies, User Rights Assignment. Be sure that Guest is not listed in the Shut Down The System policy. (Even with this policy in place, anyone—including guests—can shut down the computer from the Welcome screen. You can set a policy that allows only a logged-on user to shut down the computer. To do that, open Local Policies, Security Options, and disable the Shutdown: Allow System To Be Shut Down Without Having To Log On policy.) ● Prevent a Guest user from viewing event logs In Registry Editor, open HKLM\ System\CurrentControlSet\Services\Eventlog. Visit each of the three subkeys— Application, Security, and System—and be sure that each contains a DWORD value named RestrictGuestAccess set to 1.
250 Part 2: Keeping Your System Secure
Chapter 8
Securing Files and Folders How Setup Decisions Dictate Your Security Options . . . . . . . . . . . . . . . . . . 252 Keeping Your Own Files Private . . . . . . 258
Controlling Access with NTFS Permissions . . . . . . . . . . . . . . . . . . . . . . 260 Troubleshooting Permission Problems . . . . . . . . . . . . . . . . . . . . . . . . 279
When two or more people use the same computer, how do you keep each user from snooping in files and folders that should be private? How do you allow easy access to files that should be shared? And how do you keep untrained users from accidentally wiping out important files? Out of the box, anyone with a user account on a Microsoft Windows XP computer has virtually unlimited access to files and folders. In either edition of Windows XP, you can lock up your personal files and folders by selecting a single check box, even if you know nothing about security. And with Windows XP Professional and some advanced access control options, you can exercise precise control over who is able to access any file or folder on any drive.
At Home with Windows XP Because Simple File Sharing is the only file-sharing mode available in Windows XP Home Edition, users of Home Edition will be concerned mostly with the first third of this chapter. The material beginning on page 260 (“Controlling Access with NTFS Permissions”) addresses the more granular permission settings available to users of Windows XP Professional. It is possible, but not easy, to apply NTFS file system permissions to NTFS-formatted disks on Home Edition systems. To do this, you need to start Windows XP in Safe Mode or use the terse syntax of the Cacls command. If you’re an administrator who manages file-sharing on Home Edition systems and requires the full set of security features available via NTFS, this entire chapter will be relevant to you. In particular, be sure to read the description of the Safe Mode “back door” in the Tip on page 253, and the section on Cacls (“Setting Permissions from a Command Prompt,” page 276).
251 Part 2: Keeping Your System Secure
Microsoft Windows XP Inside Out, Second Edition If the bulk of your previous computing experience is with Microsoft Windows 95, Microsoft Windows 98, or Microsoft Windows Me, the entire notion of file and folder security is probably an alien concept. Those consumer-based operating systems offer only the most rudimentary security. On the other hand, if you’re a seasoned Microsoft Windows NT or Microsoft Windows 2000 user, you probably already understand the basics of access control; your challenge with Windows XP will be understanding its new and radically different Simple File Sharing interface.
Chapter 8
This chapter focuses exclusively on sharing and securing files among users who log on to the same computer. If you’re interested in learning how to share files and folders over a network, see “Sharing a Folder over a Network,” page 907.
How Setup Decisions Dictate Your Security Options Three factors dictate how much control you have over access to shared files and folders on a computer running Windows XP: ● Disk format
Access controls, which determine whether a given user can open a folder, read a file, create new files, and perform other file operations, are available only on NTFS-formatted drives. On drives formatted with FAT32, most local security options are unavailable. Any user can access any file without restriction. For more details about the differences between NTFS and FAT32, see “NTFS or FAT32: Which Disk Format Should You Choose?” page 668.
● Windows XP edition
By default, Windows XP Home Edition and Windows XP Professional share a simplified security interface that allows you to set a limited number of access controls based on built-in group memberships. If you use Windows XP Professional, you can configure your system to use more complex security options that closely resemble those found in Windows 2000. We discuss the differences between these options later in this section.
● User account settings
During setup, Windows XP creates a group of shared folders specifically designed to hold files for all users of that computer. (If your computer is joined to a Windows domain, these shared locations are unavailable.) Each user with an account on the machine can designate certain folders as private.
NTFS vs. FAT32 When it comes to security, the single most important factor is the file system you’ve chosen for the drive containing the Windows system files and user profiles. If the drive is formatted
252 Part 2: Keeping Your System Secure
Securing Files and Folders using the FAT32 file system, none of the options discussed in this section apply to you. The only way to enable file system permissions is to convert the drive to NTFS format. For instructions on how to convert a FAT32 partition to NTFS, see “Converting a FAT32 Disk to NTFS,” page 670.
Tip
Chapter 8
Access NTFS permissions from Home Edition Throughout this book, we note that users of Windows XP Home Edition are locked out of the full range of file security options. However, there is one noteworthy exception: When you restart Home Edition in Safe Mode (as described in “Using Safe Mode,” page 1130), you’ll find the full Windows 2000–style access control editor. This back door is designed for recovery of protected files after a system crash, but a determined Home Edition user can take advantage of it to set permissions on files and folders. Our take? If you understand NTFS permissions and need to use them, get Windows XP Professional.
Simple File Sharing vs. Advanced Permissions In a clean installation or an upgrade over Windows 98/Me, Windows XP assigns default security settings that work like on/off switches. This Simple File Sharing interface initially makes all the files in your user profile (including your My Documents folder, desktop, Start menu, and Favorites) visible to anyone who has an administrator’s account on your computer (users with limited accounts are restricted from viewing files in other profiles). As Figure 8-1 shows, opening the My Computer window displays a separate icon for the folder that holds each user’s personal documents, along with an icon for a Shared Documents folder. (See the following section for a full discussion of how the Shared Documents folder works.) This low-security configuration is similar to the standard setup on a machine running Windows 95/98/Me. In an environment where all users trust each other completely, it makes collaborating easy. If you and a coworker share a computer, you can each keep your personal files organized in your My Documents folder for convenience; if you need to look at a file that your coworker created, you open his or her My Documents folder. Likewise, at home, you and your spouse can browse each other’s files. But some environments demand less trust and more protection. On a home computer, for example, parents might want to keep financial data and other private files out of the reach of children—not just to ensure privacy, but also to protect the files from accidental changes or deletion. By selecting a check box on the Sharing tab of a folder’s Properties dialog box, you can designate as private all or part of your user profile. After you’ve selected that option, your files are visible only when you log on using your account.
253 Part 2: Keeping Your System Secure
Microsoft Windows XP Inside Out, Second Edition
Chapter 8
Figure 8-1. By default, the My Computer window shows an icon for every user’s My Documents folder. f08dx01
It’s certainly easy to make a folder private—all you do is right-click a folder, choose Sharing And Security, and select the Make This Folder Private check box—but this Simple File Sharing option suffers from some significant limitations: ● The Make This Folder Private option is available only within your user profile. If you
use a program that stores its user data in any other location, you cannot protect that folder from unauthorized access. Likewise, if you’ve created a second partition on which you store digital images, media files, or other space-gobbling data, you have no way to protect those files from unauthorized access or accidental deletion. ● Protection applies to all files and subfolders within a folder for which you select this
option. You cannot protect an individual file, nor can you single out files or subfolders within a protected folder and make them available to others. ● The private setting is an all-or-nothing proposition. When you select the Make This
Folder Private check box, Windows sets permissions on that folder so that you and only you can access files stored in that location. Clear the check box, and any user who logs on to the computer can view the files stored in the folder. ● When Simple File Sharing is enabled and you move or copy files or folders between a
private folder and a shared location, the moved or copied objects always take on the security attributes of the destination folder. This behavior changes if you disable Simple File Sharing. See “Troubleshooting Permission Problems,” page 279, for more details.
254 Part 2: Keeping Your System Secure
Securing Files and Folders Caution The Make This Folder Private option is ineffective unless you’ve configured your account with a password. If you neglect this step, any other user can go to the Welcome screen, click your logon name, and gain complete access to your files. If you try to make a folder private on an account that has no password, a dialog box reminds you of this basic fact and offers to help you set a password.
Chapter 8
How Simple File Sharing Works There’s nothing magical about Simple File Sharing. This user interface hides the full set of NTFS permissions and applies a strictly defined set of permissions to selected objects. Behind the scenes, here is what’s happening: ● Default permissions When you create a new user account and log on for the first time, Windows XP creates an empty set of user profile folders and assigns Full Control permissions to the new user. In addition, Windows assigns Full Control permissions to the built-in Administrators group and the System account. Windows designates the logged-on user as the Creator Owner of these folders; the owner has full rights to work with the files and folders and to change the access controls on these files. (For more details on what ownership means, see “Taking Ownership of Files and Folders,” page 278.) ● Private folders Selecting the Make This Folder Private option removes the Administrators group from the list of permitted users, leaving only the user’s account and the builtin System account on the Permissions list. (A member of the Administrators group can regain access only by taking ownership of the folder, a drastic action that is recorded in the computer’s event logs and is immediately obvious to the previous owner.) ● Shared folders As the name implies, the Shared Documents folder and its subfolders are available for use by anyone with an account on the computer. Members of the Administrators group have Full Control permissions over this folder and all its subfolders. Members of the built-in Power Users group (available only in Windows XP Professional) have all rights except the ability to change permissions or take ownership of files in this folder. Finally, those with limited accounts (members of the built-in Users group) can read and open files in the Shared Documents folder but cannot create new files, modify existing files, or copy or move files to this location.
If you want to break through any of these limitations, you can disable the Simple File Sharing interface and use the full complement of Windows 2000–style file permissions. As noted previously, these options are available only if you’re running Windows XP Professional, and only on NTFS-formatted drives. To make the switch, open any Windows Explorer window (the My Documents or My Computer window will do) and choose Tools, Folder Options. Click the View tab, scroll to the bottom of the list, and then clear the Use Simple File Sharing (Recommended) check box.
255 Part 2: Keeping Your System Secure
Microsoft Windows XP Inside Out, Second Edition Note
You must be a member of the Administrators group to change file sharing options.
After you make this change, you’ll notice a new Security tab in the properties dialog box for any folder stored on an NTFS drive. Figure 8-2, for example, shows the Security settings for a subfolder in the user Ed’s My Documents folder. The Allow check boxes are unavailable because these settings are inherited from a higher-level folder. For details about inheritance, see “Applying Advanced Security Settings,” page 263. Chapter 8
When you turn off Simple File Sharing, you plunge into a confusing and potentially dangerous set of options. Even expert Windows users struggle with the proper use of NTFS permissions, and if you make a mistake you can make folders and files inaccessible to yourself and other authorized users. Before you decide to forego the Simple File Sharing interface, make sure that you completely understand the consequences. Read the rest of this chapter carefully, and if you share files and folders over a network, read Chapter 25, “Managing Shared Folders and Printers,” as well, because these settings also have a profound impact on network security.
Figure 8-2. When you disable Simple File Sharing, you expose the full range of NTFS permissions for files and folders. f08dx02
Default Locations for Shared Files As noted in the previous section, Windows XP sets aside a group of folders for users to share documents with one another. By default, these folders are located in the All Users profile (on a default setup, the path is C:\Documents And Settings\All Users). File and folder permissions are set so that administrators have full access to these folders.
256 Part 2: Keeping Your System Secure
Securing Files and Folders Note
If your computer belongs to a Windows domain, the shared folder shortcuts referred to in this section aren’t available at all. In workgroup setups and on standalone computers, the exact location of each shared folder is defined in the registry using values under the following key: HKLM\SOFTWARE\Microsoft\Windows\CurrentVersion\ Explorer\Shell Folders.
Chapter 8
Sorting out the exact location and behavior of shared folders can be confusing. When you open a shared folder in a Windows Explorer window, the folder name that appears in the Address bar doesn’t always match the label that appears under the folder icon and in the title bar of the open window. The registry values that define shared folders use completely different names as well. In addition, some shared folders are hidden and at least one doesn’t work as you might expect. Confused? The following list is not exhaustive, but it should help you make sense of the most frequently used shared folders: ● Shared Documents
To access this folder, open the My Computer window. The Shared Documents shortcut actually points to the Documents folder in the All Users profile. Its location is stored in the registry using the value Common Documents.
● Shared Pictures
You’ll find this subfolder in the Shared Documents folder. Its actual name, confusingly, is My Pictures. Its location is stored in the registry using the value CommonPictures.
g08dx01
● Shared Music
This subfolder is also found in the Shared Documents folder. The actual name of this folder is My Music, and its location is stored in the registry using the value CommonMusic.
g08dx02
● Shared Video
This folder appears in the Shared Documents folder if Windows Movie Maker is installed. The folder’s actual name is My Videos, and its location is stored in the registry using the value CommonVideo.
● Desktop
Any files you copy or move to the Desktop folder in the All Users profile show up on the desktop of all users on the system. Users with limited accounts can view and open these files but cannot rename or delete them. This location is stored in the registry as Common Desktop.
257 Part 2: Keeping Your System Secure
Microsoft Windows XP Inside Out, Second Edition ● Start Menu
As is the case with the Desktop folder, shortcuts or files you add to this common location appear on the Start menu for all users and can be changed only by members of the Administrators or Power Users group. This location is stored in the registry as Common Start Menu.
● Favorites
You might expect this folder to behave like the Desktop and Start Menu folders, merging its contents with the user’s personal Favorites collection. Unfortunately, it doesn’t. In fact, this folder does nothing at all.
Tip
Chapter 8
Get to shared folders faster Instead of typing the full path to the All Users profile every time you want to work with files and shortcuts stored there, get in the habit of using shortcuts based on the system variable %AllUsersProfile%. That variable works in all shortcuts and is especially useful on systems on which you have multiple versions of Windows XP installed. By using this system variable, you don’t have to remember whether the current system is using the copy of Windows on drive C or drive D. If you’re logged on as an administrator, you can also rightclick the Start button and choose Open All Users or Explore All Users to get to the shared Start Menu folder.
Keeping Your Own Files Private If you create a new account during setup, or if the Windows Setup program automatically creates your user account when you upgrade from Windows 98 or Windows Me, your account starts out with no password. As the final step when you add a password to your own account from User Accounts in Control Panel, Windows displays the dialog box shown in Figure 8-3, which offers to help you make your files and folders private. (This option appears only when Simple File Sharing is in effect and does not appear with limited accounts or accounts whose user profiles are stored on a FAT32 drive.)
Figure 8-3. If you choose this option, Windows resets the permissions on your user profile so that only you can view or open your files and folders. f08dx03
258 Part 2: Keeping Your System Secure
Securing Files and Folders Using this option to make your files private is convenient, but it’s not the only way to exercise your right to privacy. Regardless of which choice you make when presented with this dialog box, you can change your mind later. You can add or remove protection from your entire profile, or apply the Make This Folder Private option to selected subfolders in your profile, as discussed in the previous section. To protect your entire profile, follow these steps:
f08dx04
Chapter 8
1 In the Run box or at any command prompt, type %systemdrive%\documents and settings. 2 Right-click the icon labeled with your user name, and choose Sharing And Security. 3 Under Local Sharing And Security, select the Make This Folder Private check box, as shown in Figure 8-4.
Figure 8-4. Select the Make This Folder Private check box to prevent other users from accessing files in your user profile.
4 Click OK to close the dialog box and apply your changes. Other users who log on to the same computer and open the My Computer window can no longer see the folder icon that represents your My Documents folder if you’ve made your user profile private. Users who try to access your profile by opening the Documents And Settings folder will receive an “access denied” error message when they double-click the folder that contains your profile. The result is the same if another user tries to open a subfolder that you’ve made private.
259 Part 2: Keeping Your System Secure
Microsoft Windows XP Inside Out, Second Edition
Troubleshooting The Make This Folder Private option can’t be selected. The Sharing And Security command is available when you right-click any folder icon. Under some circumstances, however, the Make This Folder Private option appears dimmed and you are unable to select this check box (or clear it, if it’s already checked). If you encounter this problem, run through the following checklist: Chapter 8
● Is the drive formatted using NTFS? be unavailable on FAT32 partitions.
The Make This Folder Private option will always
● Is the folder in your profile? You cannot use the Make This Folder Private option on any other folder, including those in another user’s profile. ● Is a parent folder already set as private? If you’re trying to protect a subfolder in your user profile and the dimmed box is checked, you almost certainly have already used the Make This Folder Private option on a parent folder or on the entire profile. Work your way up the folder tree until you find the folder where you set this option. You can apply protection to selected subfolders within your user profile. For instance, you might want other users to be able to work with some files in your My Documents folder while keeping other files protected. To set up this sort of partial protection, create a subfolder and give it a descriptive name like Private. Then move the files and folders you want to protect into that subfolder, and select the Make This Folder Private option for that folder only. To remove protection from a folder, clear the Make This Folder Private check box. You might have to log off and log back on again before other accounts recognize the change in permissions.
Controlling Access with NTFS Permissions If you’re frustrated by the limitations of Simple File Sharing, you do have an alternative—that is, if you’re running Windows XP Professional and if the drive that contains the files you want to protect is formatted with the NTFS file system. (On a machine running Windows XP Home Edition, the only way to adjust permissions on individual files or folders is by restarting in Safe Mode or using the Cacls utility from a command prompt, an option we describe in “Setting Permissions from a Command Prompt,” page 276.) By disabling Simple File Sharing and using the full range of NTFS access controls, you can accomplish any or all of the following goals: ● Control access to any file or folder on any NTFS-formatted drive.
This is a dramatic improvement over Simple File Sharing, which allows you to protect files in your user profile only.
● Allow different types of access for different users or groups of users.
For instance, you might allow your teenagers read-only access to your collection of digital music
260 Part 2: Keeping Your System Secure
Securing Files and Folders files, so that they can play them but not erase them to make room for their own downloaded tunes. You and your spouse, on the other hand, get full rights to add or delete any files. This is a significant change from the all-or-nothing access controls available via Simple File Sharing. In a folder that contains the templates you use to create new documents or Web pages, you might want to restrict users to read-only access, while blocking their ability to overwrite or delete files. Anyone can open a new file based on an existing template, but you can be certain that the revised file won’t inadvertently replace one of your carefully crafted templates. Chapter 8
● Fine-tune permissions on specific files or folders.
Inside Out Setting Permissions in Windows XP Home Edition An undocumented loophole in Windows XP Home Edition makes it possible (although not easy) to set individual file and folder permissions by starting in Safe Mode. On a home computer where the drive containing the Documents And Settings folder is formatted with NTFS, for instance, you might have three accounts, all in the Administrators group: Mom, Dad, and Katy. Mom and Dad each need to be able to do online banking with Quicken or Microsoft Money, but daughter Katy isn’t allowed near those files. If Mom stores the data file in her private My Documents folder, both Katy and Dad are locked out. If she stores the data file in the Shared Documents folder, Katy can access it. The solution? Mom needs to take the following steps:
1 Create the data file in her (Mom’s) My Documents folder. 2 Copy the data file to the Shared Documents folder. (Leave the existing file in the My Documents folder as a backup in case of problems.)
3 Restart the computer in Safe Mode (see “Using Safe Mode,” page 1130, for instructions), and log on from the Welcome screen.
4 Open Windows Explorer, and navigate to the Shared Documents folder. 5 Right-click the file whose permissions are to be adjusted, and choose Properties from the shortcut menu. Click the Security tab and remove all accounts except Mom, Dad, and System, each of which should have Full Control. (You may need to change inheritance settings, as described in “Applying Permissions to Subfolders Through Inheritance,” page 270.)
6 Restart the computer, log on using each account, and try to access the file. If the permissions work as expected, delete the backup copy. You can use this same technique to restrict access to any folder stored on an NTFSformatted volume.
261 Part 2: Keeping Your System Secure
Microsoft Windows XP Inside Out, Second Edition Caution Setting NTFS permissions without understanding the full consequences can lead to unexpected and unwelcome results, including a complete loss of access to files and folders. Working with the built-in permission sets—Full Control, Modify, and so on—is the safest strategy. If you plan to tinker with special permissions, set up a folder and fill it with test files so that you can experiment safely. When you’re certain you’ve worked out the correct mix of permissions, apply them to the folders containing your real working files and delete the test folder. Chapter 8
The best way to begin working with permissions is to start by using the Make This Folder Private option on any folders you want to protect in your user profile. This sets a baseline of default permissions that guarantee you’ll have exclusive access to those files. After completing that process, you’re ready to turn off the Simple File Sharing interface and reveal the more complex Security tab, with its full array of NTFS permissions. To do so, from any Windows Explorer window, click Tools, Folder Options. On the View tab, clear the Use Simple File Sharing (Recommended) check box. As a general practice, you should be consistent in your use of either the Simple File Sharing interface or full NTFS permissions. Switching back and forth indiscriminately can wreak havoc with network shares, as we point out in Chapter 25, “Managing Shared Folders and Printers.” If you normally use Simple File Sharing, but occasionally need to work with the full set of permissions, you can bypass the dialog boxes with this simple script, which toggles between the two modes. Open Notepad or any plain text editor and enter the following text: ' ToggleSharingOptions.vbs ' Toggles between Simple Sharing and full NTFS permissions Option Explicit Dim strOldForceGuestValue, WshShell On Error Resume Next Set WshShell = WScript.CreateObject("WScript.Shell") strOldForceGuestValue = _ WshShell.RegRead("HKLM\SYSTEM\CurrentControlSet\Control\Lsa\forceguest") If strOldForceGuestValue = "1" Then WshShell.RegWrite _ "HKLM\SYSTEM\CurrentControlSet\Control\Lsa\forceguest", 0, "REG_DWORD" WScript.Echo "Full permissions are now available" Else WshShell.RegWrite _ "HKLM\SYSTEM\CurrentControlSet\Control\Lsa\forceguest", 1, "REG_DWORD" WScript.Echo "Simple sharing is now on" End If
262 Part 2: Keeping Your System Secure
Securing Files and Folders Alternatively you can copy the ToggleSharingOptions.vbs file from the companion CD included with this book. Save the file in the Windows folder or in the All Users\Desktop folder as ToggleSharing Options.vbs. Create a shortcut to the script and add it to the All Programs menu; for even faster access, assign a keyboard shortcut to the script.
Applying Advanced Security Settings Chapter 8
To view and edit NTFS permissions for a file or folder, right-click its icon, choose Properties, and then click the Security tab. This dialog box lists all the groups and users with permissions set for the selected object. As the example in Figure 8-5 shows, you can assign different permissions to each user—in this case, Katy can read and play (Execute) files in the Music Downloads folder but is forbidden to change existing files (Modify) or create new ones (Write). In Windows XP, the owner of a file or folder (typically the person who creates the file) has the right to allow or deny access to that resource. In addition, members of the Administrators group and other authorized users can grant or deny permissions. You can add individual users to the list of users and allow or deny specific types of file and folder actions. You can also assign permissions to built-in groups (Administrators, for instance) or create your own groups and assign permissions that way. As we’ll explain later in this section, some permissions don’t need to be explicitly defined but instead are inherited based on permissions from a parent folder. All permissions are stored in the file system as part of the access control list (ACL).
Select a user or group name from this box
View permissions for the selected user here
Figure 8-5. View and edit permissions for the selected user in the list at the bottom of this dialog box; each user or group can have a different set of permissions. f08dx05
263 Part 2: Keeping Your System Secure
Microsoft Windows XP Inside Out, Second Edition For more details about creating and managing user accounts and groups, see “Working with User Accounts,” page 211.
Chapter 8
If the user or group whose permissions you want to edit is already listed at the top of the Security tab, you can select check boxes in the Allow column to add permissions, or clear boxes to remove permissions. Select check boxes in the Deny column only if you want to explicitly forbid certain users from exercising a specific permission. Deny access control entries take precedence over any other permission settings that apply to an account, such as those granted through membership in a group. If you want to completely lock out a specific user or group from access to a selected file or folder, select the Deny check box on the Full Control line. Tip
Be careful with the Deny box On the average home or small business computer, resist the temptation to select any of the check boxes in the Deny column on the Security tab. This option is typically used on large, complex networks where many groups of users are defined (individual departments, for example) and administrators want to exercise tight control over sensitive files in specific locations. Unraveling the interactions between Allow and Deny permissions can be a daunting task. On a machine with a handful of users, it’s almost always simpler to define permissions by selecting and clearing check boxes in the Allow column.
In most cases, you can safely assign permissions by selecting a user or group name and then selecting one or more of the predefined groups of permissions listed at the bottom of the Security tab. Table 8-1 describes the basic function of each of these entries. Table 8-1.
How Permissions Control File and Folder Access
Permission
How It Controls Access to Files and Folders
Full Control
Gives the designated user or group full control over the selected file or folder, as the name implies. Selecting this box selects all check boxes below it as well. Users with Full Control can list contents of a folder, read and open files, create new files, delete files and subfolders, change permissions on files and subfolders, and take ownership of files.
Modify
Allows the user to read, change, create, and delete files, but not to change permissions or take ownership of files. Selecting this check box selects all the options listed below it.
Read & Execute
Allows the user to view files and execute programs. Selecting this check box selects the List Folder Contents and Read boxes as well.
List Folder Contents (folders only)
Provides the same individual permissions as Read & Execute and is available only on the Security tab for a folder. The only difference between the two permissions is in the way they are inherited.
264 Part 2: Keeping Your System Secure
Securing Files and Folders
How Permissions Control File and Folder Access
Permission
How It Controls Access to Files and Folders
Read
Allows the user to list the contents of a folder, view file attributes, read permissions, and synchronize files. This is the most basic permission of all.
Write
Allows the user to create files, write data, read attributes and permissions, and synchronize files.
Special Permissions
If this permission is selected, the assigned permissions don’t match any of the built-in templates shown here. Click the Advanced button to see details.
Chapter 8
Table 8-1.
Note
When the Read & Execute permission is applied to a folder, this permission is inherited by all files and subfolders within the folder. The List Folder Contents permission, on the other hand, though functionally identical, is inherited by subfolders but not by files within the folder or subfolders. For details about inherited permissions, see “Applying Permissions to Subfolders Through Inheritance,” page 270.
To set permissions for a group or user who isn’t listed in the Group Or User Names box, follow these steps:
1 Open the properties dialog box for the file or folder, and click the Security tab. 2 Click Add. 3 Type the name in the Select User Or Group dialog box shown here; when entering multiple names, separate them with semicolons. (Note that you must type the user name, which may be different from the full name that appears on the Welcome screen.)
g08dx03
4 Click Check Names to confirm that you entered the names correctly. 5 Click OK to return to the Security tab and set permissions for the newly added user(s).
265 Part 2: Keeping Your System Secure
Microsoft Windows XP Inside Out, Second Edition
Inside Out Entering Group and User Names
Chapter 8
On a standalone computer or on a computer that is part of a workgroup and is not joined to a Windows domain, the list of available group and user names is drawn only from the account database on the local computer—that is, the computer at which you’re logged on. If your machine is a domain member, you can click the Locations button and choose whether you want to specify permissions based on users of the local computer or those in the domain’s directory. If you’re entering names of users on a Windows domain, enter a portion of the name and then click the Check Names button. Unfortunately, you can’t use the same shortcut to select users and groups defined in the local computer’s account database; instead, you have to enter the user’s name in full, and if you’re off by even a single letter you’ll get an error message. (Windows will, however, fill in the computer or domain name for you automatically.) To see a list of available local users and groups, click the Advanced button, and then click Find Now. The resulting list includes all user accounts, groups, and special accounts on the local computer.
When adding or removing permissions, follow these basic principles: ● Start from the top and work down.
By default, permissions you set on a folder apply to all files and subfolders within that folder. (For more details, see “Applying Permissions to Subfolders Through Inheritance,” page 270.) Managing file access is much easier when you have a consistent set of permissions for all files in a location, with exceptions only where needed.
● Organize shared data files in common locations.
If shared data is scattered over multiple drives and folders, it’s too easy to inadvertently let permissions get out of sync. Try to consolidate shared data files into a single group of folders. When data is all in one place, you’ll find it easier to manage permissions and make proper backups.
● Use groups whenever possible.
This is especially important in a small business setting. Take advantage of the built-in Administrators, Power Users, and Users groups for basic permissions. If you need to define custom permissions so that several users can access files stored in multiple folders, use group-based permissions to simplify the process. Create a new local group and add the users who need access to the files in question. (For details, see “Using the Local Users and Groups Snap-In,” page 233.) Open the properties dialog box for the first folder, click the Security tab, add the newly created group, and grant the appropriate permissions to that group. Repeat this process for each additional folder. Later, when one member of the group leaves and another
266 Part 2: Keeping Your System Secure
Securing Files and Folders one joins, you can change the group membership and automatically update the permissions for all folders without having to go through each folder’s properties dialog box again. For more information about how to create and manage local groups, see “Working with User Accounts,” page 211.
Unless you’re a wizard at understanding the interplay of NTFS permissions, resist the temptation to tweak special permissions for individual files or folders. The built-in security settings (Full Control, Modify, Read & Execute) cover most needs adequately.
Chapter 8
● Steer clear of special permissions.
● Grant only the level of access that users require.
If a specific user needs to read files stored in a certain location, but does not need to create new files or edit existing ones, grant that user only the Read permission. This precaution is especially important to prevent novices and untrained users from wiping out important data files accidentally.
Troubleshooting You can’t change file or folder permissions. If you’re unable to set custom permissions, look for the symptom in this list and try the following problem-solving techniques: ● The Security tab is not visible Do you see only a Sharing tab? If so, choose Tools, Folder Options, and clear the Use Simple File Sharing (Recommended) check box. If, after making this change, you still see only a Sharing tab, check the properties for the drive; the most likely explanation is that the drive is formatted using the FAT32 file system. The Security tab is visible only on NTFS drives. ● You’ve made changes, but the check marks disappear This may not be a problem at all. If you set permissions and apply them to anything other than the default location—This Folder, Subfolder, And Files—Windows adds a check mark in the Special Permissions box (when viewing permissions for a folder, you have to scroll to the bottom of the Permissions list to see this box). You can view the applied permissions by clicking Advanced, selecting the user or group, and clicking Edit. ● Permission settings are unavailable Check your user account rights. You must be logged on as a member of the Administrators group or be the owner of an object to set its permissions. These settings will also be unavailable if the selected object is inheriting its permissions from a parent folder. To set custom permissions on such an object, you have to remove the inheritance, as described later in this chapter, in “Applying Permissions to Subfolders Through Inheritance,” page 270.
267 Part 2: Keeping Your System Secure
Microsoft Windows XP Inside Out, Second Edition
Working with Built-in Users and Groups In addition to the standard local groups (Administrators and Users, for instance), Windows XP includes a number of special identities. These users and groups, which are built into the system and can’t be deleted, are used to apply special permissions to system resources (including files and folders); in many cases, these identities are placeholders that apply to user accounts based on the way a given account uses the system. Note
Special identities are often referred to as well-known security identifiers (SIDs).
Chapter 8
The most common special identity you’re likely to encounter in everyday use is the Everyone group, which includes all users who log onto the system. On a drive that’s been newly converted to NTFS, the Everyone group is assigned the Full Control permission. As you would expect, this has the effect of allowing anyone who logs on to the computer to do anything with files and folders on that drive, unless further restrictions are placed on subfolders and files. Understanding these built-in accounts and groups is crucial to using advanced NTFS permissions effectively. Table 8-2 lists the most common special identities. Table 8-2.
Special Identities Available in Windows XP
Special Identity
Description
Everyone
Includes every user who accesses the computer, including Guests. This group does not include Anonymous logons.
Creator Owner
Identifies the user who created the selected file or folder or who has taken ownership of it since it was created.
Authenticated User
Includes any user who logs on with a user name and password. Unlike the Everyone identity, this group does not include users who log on as Guest, even if the Guest account has been assigned a password.
Interactive
Includes any user that logs on locally or through a Remote Desktop connection.
Anonymous Logon
Identifies network logons for which credentials are not provided, such as connections to a Web server. Anonymous and Interactive logons are mutually exclusive.
Dialup
Includes any user who accesses the computer over a dial-up connection.
Network
Includes any user that logs on over the network. Does not include Interactive logons that use Remote Desktop over a network.
268 Part 2: Keeping Your System Secure
Securing Files and Folders Some of these special identities are esoteric, and the average user will never need to apply them. But others can be extremely powerful additions to your security toolkit. For instance, you can use the following combinations of permissions to tighten security on your computer: ● For shared data folders, assign the Read & Execute permission and the Write permis-
sion to the Users group, and the Full Control permission to the Creator Owner special identity. In this configuration, every user who creates a file or folder becomes that object’s owner and has the ability to read, modify, and delete it. Other users can read and modify documents created by other users but can’t accidentally delete them. Chapter 8
● If you have a second drive in your system and you want to prevent all access to files on
that drive by anyone using the Guest account, change the default permissions on the root of the drive. Add the Authenticated Users group and give it Full Control, and then remove the default Everyone group. Caution One of the most common mistakes made by users who are inexperienced with NTFS permissions is removing the Everyone group from the root of a drive—or worse, selecting the Deny box next to Full Control for this group. If you try to take either of these drastic measures in Windows XP Professional, the system displays a dialog box warning you that you’re about to deny all access to all files on the drive to all users—which is almost certainly not the intended result! Remember, more restrictive permissions always override more lenient permissions. As a rule of thumb, the best strategy for the permissions on the toplevel folder for any drive is to make sure that all users who will access files on that drive have the proper level of access. After you’ve organized data on that drive, tighten up permissions on each subfolder so that it’s accessible by the correct users and groups. Windows XP includes three special identities that are reserved for software and system processes and are never used by human users. The Batch identity provides permissions for any batch process (such as a job launched via Task Scheduler) that needs to access a resource on the computer. The Service identity is used by system services and is controlled by the operating system. (For more information about services, see Appendix D, “Managing Services.”) The System identity allows the operating system itself to access protected resources. As a general rule, permissions for these three groups are set by the operating system and should never be adjusted by users. Caution Tampering with the default permissions on the drive that contains Windows system files is a bad idea. As part of the setup process, Windows XP applies specific permissions to the root of the system drive; to the Windows, System32, and Documents And Settings folders; and to specific subfolders within each of these locations. Changing the default permissions will not improve security and will almost certainly cause some users or programs to have problems. If you’ve made a mess of permissions in a system folder and you need to know how to put things right again, search the Microsoft Knowledge Base for a Windows XP–specific update to article 244600, “Default NTFS Permissions in Windows 2000.”
269 Part 2: Keeping Your System Secure
Microsoft Windows XP Inside Out, Second Edition
Applying Permissions to Subfolders Through Inheritance Files and subfolders can inherit permissions from a parent folder. By default, any new permissions you assign to a folder are passed on to subfolders as well. Thus, when you create a new subfolder in your My Documents folder, it inherits the permissions you’ve set for your profile. If you made your user profile private, the new subfolder and any files you create or store within it will be private as well.
Chapter 8
You can prevent permissions from being inherited by changing the inheritance options for a folder. You can specify that subfolders or files (or both) no longer inherit permissions that have been assigned to the parent folder containing them. Instead, only permissions you explicitly apply to files and subfolders will apply. To see the inheritance options for a selected folder, right-click the folder icon, choose Properties, and then click the Security tab. Click Advanced to display the Advanced Security Settings dialog box. The Inherited From column in the Permission Entries list shows the parent folder from which a given set of permissions is inherited. In the example shown in Figure 8-6, the Everyone group inherits Full Control permissions from the ACL on the root folder of drive E, whereas the other permissions, designated as , have been applied directly to this folder. In this example, the inherited permissions are getting in the way of the tight security we want to apply to this folder. To remove the inherited permissions, clear the Inherit From Parent The Permission Entries That Apply To Child Objects check box. You see the following dialog box, which warns you to specify how you want to reset the permissions on the selected folder.
Choose one of the following three options: g08dx04
● Copy
This option copies the permissions from the parent folder to the current file or folder and then breaks the inheritance link to the parent folder. After choosing this option, you can adjust the permissions to suit your security needs.
● Remove
This option removes any permissions that were inherited, keeping only those permissions that you’ve explicitly assigned to the file or folder.
● Cancel
intact.
270 Part 2: Keeping Your System Secure
This option closes the warning dialog box and leaves the inheritance options
Securing Files and Folders When you remove inherited permissions from a folder, it becomes a new top-level folder. By default, any permissions you assign to this folder ripple down the hierarchy of subfolders and to files within those subfolders as well.
Chapter 8
For an excellent illustration of how these settings all work together, look at the permissions on your user profile after you choose the Simple File Sharing option to make the folder private. Using Simple File Sharing, click the Make This Folder Private option, and then turn off Simple File Sharing. When you click the Advanced button on the Security tab of the “private” folder, you’ll see that the Inherit From Parent The Permission Entries That Apply To Child Objects check box has been cleared and that the permissions on the folder now include only the System account and your user account, both with Full Control permissions. The net effect is to block out every user except you. These permissions are applied directly to the current folder
This permission is inherited from the drive root
Figure 8-6. The list of permissions shown here helps you identify which permissions are inherited from parent folders. f08dx06
In some cases, you may want to apply two or more sets of permissions to the same folder for the same group, with each set of permissions having different inheritance settings. For instance, say that you and several coworkers on a shared computer are working on a topsecret project. You’ve set up a shared folder called Project X Files for use by everyone who has an account on your computer. In the main folder, you’ve stored a handful of document templates that you want members of the team to use when creating new documents; you’ve also set up subfolders to hold files that are currently being worked on. In this scenario, you might want the Everyone group to have Read & Execute access to files within a top-level folder, and Full Control over subfolders. Using this arrangement of permissions, you can allow users to open templates stored in the top-level folder, while
271 Part 2: Keeping Your System Secure
Microsoft Windows XP Inside Out, Second Edition protecting those templates from accidental changes or deletions. By using a different set of permissions on subfolders, you can allow users to create new files and modify previously saved documents. To apply permissions with this level of fine-grain control, follow these steps:
Chapter 8
1 Open the properties dialog box for the top-level folder you want to adjust (Project X Files, in this example), and click the Security tab. Then Click Add. 2 In the Select Users Or Groups dialog box, enter Administrators and click OK. 3 Choose Administrators from the Group Or User Names List at the top of the properties dialog box, and then select the Allow box to the right of the Full Control entry in the Permissions list. Click Add again. 4 This time, enter Everyone in the Select Users Or Groups dialog box and click OK. 5 Choose Everyone from the Group Or User Names List, and then select the Allow box to the right of the Read & Execute entry in the Permissions list. 6 Click the Advanced button to open the Advanced Security Settings dialog box. 7 If necessary, clear the Inherit From Parent The Permission Entries That Apply To Child Objects check box (and then select Copy when the security warning appears). 8 Select the entry for Everyone, and click the Edit button to open the Permission Entry dialog box (shown here). Open the Apply Onto list, choose This Folder And Files, and click OK.
9 From the Advanced Security Settings dialog box, click Add. 10 In the Select User Or Group dialog box, enter Everyone and click OK. 11 In the Permission Entry dialog box, check the Full Control box, choose Subfolders Only from the Apply Onto list, and then click OK.
g08dx05
272 Part 2: Keeping Your System Secure
Securing Files and Folders
Chapter 8
The resulting set of permissions should look like the one shown in Figure 8-7. With these settings, you and other members of the Administrators group can add and change files in the main folder; you can also add subfolders. All other users can view and open files in the main folder but can’t create new files, change existing files, or delete files or subfolders. They can, however, save files in the subfolders you create.
Figure 8-7. By applying different sets of permissions to files and subfolders, you can finetune permissions for a group of folders all at once. f08dx07
What’s the advantage of using inherited permissions in this fashion? Each time you create a subfolder, Windows automatically applies the proper permissions to it, using the inheritance settings you defined. Without these settings, you would be forced to define permissions from scratch for each new subfolder. That’s a lot of needless work, with the potential for errors and inconsistencies. More important, if you decide to change the permissions later—for instance, changing the Full Control permission for subfolders from the Everyone group to a more limited group of users—you can make a single change and have the changes apply to all the child folders automatically.
Testing the Effect of Permissions Because file and folder permissions can come from a variety of settings, it’s sometimes difficult to figure out exactly what each user can and can’t do with a given file or folder. As a general rule, you can figure out effective permissions by combining all the NTFS permissions assigned to an individual user account and to all of the groups to which that user belongs. Thus, if a user has Read & Execute permission for a folder set through her user account and is also a member of a group that has been assigned Write permissions for that folder, she has both Read and Write permissions for the folder.
273 Part 2: Keeping Your System Secure
Microsoft Windows XP Inside Out, Second Edition On a scale of complexity, calculating effective permissions is more difficult than programming a VCR and only slightly less taxing than quantum physics. Fortunately, Windows XP Professional includes a new tool that does the calculations for you. To see what the effect of all NTFS permissions will be on a given user or group, follow these steps:
1 2 3 4
Right-click the file or folder in question, and then choose Properties. On the Security tab, click Advanced and then click the Effective Permissions tab. Click Select to open the Select User Or Group dialog box.
Chapter 8
Enter the name of the user or group for which you want to check effective permissions, and then click OK.
Note
Anyone who’s ever struggled to figure out Windows 2000 permissions will really appreciate the Effective Permissions dialog box in Windows XP. It’s a wonderful addition, and if you’re going to use NTFS permissions you should learn its ins and outs. Unfortunately, it also includes one potentially confusing interface element. The Group Or User Name box looks like a place to enter text directly, but it doesn’t work that way in practice. You have to display the Select User Or Group dialog box to enter a name.
The resulting dialog box shows the effective permissions that apply to the user or group you selected. These permissions are presented using the complete list of available permissions from the Advanced Security Settings dialog box, which are far more detailed than those shown on the Security tab. This level of detail can be difficult to decipher, but it’s crucial in identifying subtle changes that can compromise security. In the example in Figure 8-8, for instance, the user named Ed has permissions that are equivalent to Read & Execute; in addition, he can change permissions on the selected object.
Figure 8-8. Use this dialog box to see how permissions through user accounts and groups combine for a given user. Check marks indicate which permissions are assigned. f08dx08
274 Part 2: Keeping Your System Secure
Securing Files and Folders The effective permissions calculation looks up all local and domain groups to which a user or group belongs and takes those permissions into account in its summary. A check mark identifies permissions that have been assigned. The resulting display is a snapshot of permissions based on other settings. You can’t change any permissions from this dialog box. Note
Chapter 8
The effective permissions calculation does not include the Anonymous Logon or Authenticated Users group, nor does it include settings granted because a user is the Creator Owner of an object. In addition, the calculation does not consider whether you’re logging on interactively or over a network. If you’ve customized any of these permissions, you’ll need to account for the differences.
Using Special Permissions Don’t be misled by the long list of so-called special permissions that you see when you click Advanced on the Security tab, select a user or group name, and then click Edit. Whenever you use NTFS permissions, whether it’s through the Simple File Sharing model or the more fullfeatured Security dialog box, your actions result in changes to this list. Using the built-in permission options—Full Control, Modify, and so on—actually sets predetermined groups of permissions here. Figure 8-9, for instance, shows the results when you select the Allow box next to the Read & Execute entry—Windows actually sets five individual permissions in response to the single click.
Figure 8-9. In general, you don’t need to adjust these so-called special permissions. Using the check boxes on the Security dialog box makes the adjustments for you. f08dx09
275 Part 2: Keeping Your System Secure
Microsoft Windows XP Inside Out, Second Edition When dealing with unusual access control situations, the best solution is usually to start by applying the predefined basic permission that comes closest to the desired result. Then add or remove special permissions as needed. Table 8-3 lists the full set of special permissions that are applied when you set each of the predefined permission options. Table 8-3.
Special Permissions Applied by Basic Permissions
Chapter 8
Basic Permission
Special Permissions
Read
List Folder / Read Data Read Attributes Read Extended Attributes Read Permissions
Read & Execute List Folder Contents
All Read special permissions listed above Traverse Folder / Execute File
Write
Create Files / Write Data Create Folders / Append Data Write Attributes Write Extended Attributes
Modify
All Read & Execute permissions listed above All Write special permissions listed above Delete
Full Control
All special permissions listed above Delete Subfolders And Files Change Permissions Take Ownership
Setting Permissions from a Command Prompt Cacls.exe, a command-line utility available in both Windows XP Professional and Home Edition, provides another way to view and edit permissions. With Cacls (short for Control ACLs), you can view existing permissions by typing cacls filename at a command prompt, replacing filename with the name of the file or folder you’re interested in (wildcards are acceptable as well). The resulting list of permissions is terse, to say the least. Next to each user account name, Cacls displays a single letter for any of three standard permission settings: F for Full Control, C for Change, and R for Read. Any other combination of settings from the Security tab or the Advanced Security Settings dialog box generates output only a programmer could love. Cacls is useful for quickly finding the permissions for an object—particularly if you’re already working in a command prompt window. As an administrator, especially when working with Windows XP Home Edition, it’s an indispensable part of your toolkit.
276 Part 2: Keeping Your System Secure
Securing Files and Folders Tip
Get a more powerful permission tool If you like Cacls, you’ll love Xcacls. As the name suggests, it’s an extended version of the basic utility included with Windows 2000 and Windows XP. This utility is included in the Support Tools collection found on the Windows XP CD in \Support\Tools\Support.cab.
Table 8-4.
Chapter 8
You can also set permissions with Cacls. In fact, in Windows XP Home Edition, using this utility is the only way to adjust individual permissions without restarting in Safe Mode. Use the switches listed in Table 8-4 to modify the effects of Cacls.
Command-Line Switches for Cacls.exe
Switch
What It Does
/T
Changes permissions of specified files in the current directory and all subdirectories
/E
Edits access control list instead of replacing it
/C
Continues on “access denied” errors
/G user:perm
Grants specified user access rights; if used without /E, completely replaces existing permissions
/R user
Revokes specified user’s access rights (must be used with /E)
/P user:perm
Replaces specified user’s access rights
/D user
Denies access to specified user
In conjunction with the /G and /P switches, use one of the following four letters where indicated by the perm placeholder: ● F (for full control) is equivalent to selecting the Allow box next to the Full Control entry
on the Security tab. ● C (for change) is equivalent to selecting the Allow box for next to the Modify entry. ● R (for read) is equivalent to selecting the Allow box for Read & Execute entry. ● W (for write) is equivalent to selecting the Allow box for Write entry.
Note that wildcards can be used to specify more than one file in a command and that you can specify more than one user in a command. For instance, if you’ve created a subfolder called Archives in the Shared Documents folder and you want Carl to have Full Control permissions and Craig to have Read permissions in that folder, open a command prompt window, navigate to the Shared Documents folder, and type the following command: cacls archives /g carl:f craig:r
If you then decide that you want to revoke Craig’s access rights and give Read permissions to the Administrators group, type this command: cacls archives /e /r craig /g administrators:r
277 Part 2: Keeping Your System Secure
Microsoft Windows XP Inside Out, Second Edition Caution
Just because you can set permissions with Cacls doesn’t mean that you should. It’s easy to make a mistake that causes you to lose existing permissions on a file. If you’re using Windows XP Professional, there’s no reason to use Cacls to set permissions. If you’re using Windows XP Home Edition, try the Cacls command on a test folder first and make sure that your settings have the desired effect before you use this command on your actual working files.
Chapter 8
Taking Ownership of Files and Folders When you create a file or folder on an NTFS drive, Windows XP designates your user account as the owner of that object. That status gives you the right to allow or deny permission for other users and groups to access the file or folder. As owner, you can lock out every other user, including all members of the Administrators group. So what happens if you turn over responsibility for a document (or an entire folder full of documents) to another user? As the owner, you can allow the other user to take ownership of the object. In addition, any member of the Administrators group can take ownership of any file or folder, although he or she cannot transfer ownership to other users. Turning over the ownership of a file or folder makes sense when you want someone else to be responsible for setting permissions for that object. To ensure a smooth transition of power, use either of the following techniques. If you’re a member of the Administrators group, follow these steps:
1 Right-click the file or folder icon, and choose Properties. 2 On the Security tab, click Advanced to open the Advanced Security Settings dialog box for the file or folder. 3 Click the Owner tab. As the example in Figure 8-10 shows, this dialog box identifies the current owner and allows you to transfer ownership to the Administrators group or to your account. 4 Select either name from the Change Owner To list, and click OK. If you’re not an administrator, you must first be granted the right to take ownership of a file or folder explicitly. To do this, ask the current owner or any member of the Administrators group to add your account to the ACL for the file or folder and give you the Take Ownership permission. This permission can be found at the bottom of the list of special permissions available by clicking Edit in the Advanced Security Settings dialog box. Ultimately, the ability for an administrator to take ownership of files and folders means that you can’t count on absolute privacy for any files stored on an NTFS drive. No matter how securely you lock them up, an administrator can break through the lock by taking ownership of the files. This is
278 Part 2: Keeping Your System Secure
Securing Files and Folders
Chapter 8
a brute force solution, however, and it’s not something that can be easily hidden. If you’re concerned about security and you want to monitor changes in ownership of file-system objects, configure your system so that Take Ownership events in a particular location are audited.
Figure 8-10. Only members of the Administrators group have the right to take ownership of files and folders. f08dx10
Troubleshooting Permissions Problems NTFS permissions are straightforward and uncomplicated when the Simple File Sharing interface is enabled. In this configuration, users do not have the ability to manipulate file and folder access controls directly. You can select one or more folders within your user profile and make those locations private, but no other security settings are available for customization. With Simple File Sharing enabled, when you move or copy files or folders from a folder you’ve made private into any other location on an NTFS volume, the moved or copied objects take on the security attributes of the destination folder—in most cases, that means they’re freely available to all other users. When you drag a file out of your private My Documents folder and drop it into the Shared Documents folder, for instance, that file is accessible by all other users of the local computer. Conversely, when you move a file from the Shared Documents folder into your private My Documents folder, it becomes a private file accessible only to you. But if you disable Simple File Sharing and work directly with NTFS permissions, ordinary file management tasks can have unintended and confusing consequences. In fact, even when a user has been granted Full Control permissions for a given folder, he or she may
279 Part 2: Keeping Your System Secure
Microsoft Windows XP Inside Out, Second Edition encounter an “access denied” error message when trying to open, rename, delete, or copy a file or folder. To understand why this problem occurs, you need to understand what happens when you move or copy files or folders from one location to another. During the move, the permissions for the files or folders may change. With Simple File Sharing disabled, Windows XP follows a strict set of rules when applying permissions during a move or copy operation. Note the different results that apply depending on whether you’re moving or copying the object and whether the destination is on the same drive or on a different drive: The newly created folder or file takes on the permissions of the destination folder, and the original object retains its permissions. This is true regardless of whether the destination is on the same NTFS drive as the original file or on a separate NTFS drive. You become the Creator Owner of the new file or folder, which means you can change its permissions.
Chapter 8
● When you copy a file or folder to an NTFS drive. . .
● When you move a file or folder within a single NTFS drive. . .
The moved folder or file retains its original permissions and you become the Creator Owner.
● When you move a file or folder from one NTFS drive to another. . .
The moved folder or file picks up the permissions of the destination folder and you become the Creator Owner.
● When you copy or move a file or folder from a FAT32 drive to an NTFS drive. . .
The newly created folder or file picks up the permissions of the destination folder and you become the Creator Owner.
● When you copy or move a file or folder from an NTFS drive to a FAT32 drive. . .
The moved or copied folder or file in the new destination loses all permission settings, because the FAT32 file system is incapable of storing these details.
When Simple File Sharing is disabled, you may discover, after dragging a file from your My Documents folder into the Shared Documents folder, that other users are unable to access that file. This result will occur if the following conditions apply: ● The drive that contains the Documents And Settings folder is formatted using the
NTFS file system. ● You’ve made your entire user profile private (as you were prompted to do when you
added a password to your account). ● You’ve created a group of files (or a subfolder) in your My Documents, My Music, or
My Pictures folder, and you want to share those files with other users by dragging them to the Shared Documents folder.
280 Part 2: Keeping Your System Secure
Securing Files and Folders
Chapter 8
Because both locations are on the same NTFS-formatted drive, dragging any file or folder from your user profile to the Shared Documents folder moves the selected object without making any changes to its access control list. As a result, other users can see the icon for the file or folder but are greeted with an “access denied” error message when they double-click it. Frustrating, isn’t it? The solution to this dilemma is simple. If you’ve disabled Simple File Sharing, never move a file from your personal profile to a shared location. Instead, get in the habit of copying the file. The new copy inherits the permissions from the destination folder (Shared Documents), and is therefore available to every user. After copying the file or folder, you can safely delete the original from your private folder. Another common cause of permission problems has an equally simple solution. After you add a user account to a group that has been assigned permissions for a file or folder, the user must log off and log back on to have access to the files. Tip Don’t overlook inherited permissions When trying to sort out why a user is having problems accessing a given file or folder, look first in the Advanced Security Settings dialog box. Pay particular attention to the Inherited From column in the Permission Entries list. The data here will often show you the exact source of an unexpected permission problem.
281 Part 2: Keeping Your System Secure
Chapter 9
Securing Your Internet Connection What’s New in Service Pack 2 . . . . . . . Setting Up Your Internet Connection. . . Protecting Your System from Unsafe and Unwanted Software . . . . . . . . . . . . Defining Security Zones for Web Sites .
284 287 293 306
Blocking Objectionable Content . . . . . . . 311 Using E-Mail Safely. . . . . . . . . . . . . . . . . 314 Protecting Your Privacy . . . . . . . . . . . . . 318 Finding Additional Security Resources. . . . . . . . . . . . . . . . . . . . . . . . 322
Your connection to the Internet lets you download music files, load your favorite Web sites in a browser window, and receive e-mail from just about anywhere. Unfortunately, that connection can also carry dangerous data, such as viruses and spyware. Some rogue programs arrive as e-mail attachments; others are disguised as seemingly innocuous downloads. A malicious intruder who convinces you to install an unsafe program or figures out how to exploit an unpatched security hole can connect to your computer and poke around in your personal files, or install a program that allows him to literally take over your computer. To put it in the simplest possible terms: When your computer is connected to the Internet, you’re at risk. That fact is undeniable, but it needn’t be alarming. You can manage the risk if you understand its nature and take some relatively simple and straightforward precautions. In the original release of Microsoft Windows XP, Internet Explorer offered only a modest degree of protection against the possibility of downloading and installing unsafe or unwanted programs—including spyware and viruses. It took exceptional care, constant vigilance, and advanced skills to avoid infection. Service Pack 2 significantly enhances the ability of Windows XP to prevent hostile code from being installed in the first place, without requiring intervention on your part, and it provides new tools that allow you to disable, remove, and otherwise manage browser add-ons.
At Home with Windows XP All of the tools, techniques, and protective measures we discuss in this chapter are available in both Microsoft Windows XP Home Edition and Windows XP Professional.
283 Part 2: Keeping Your System Secure
Microsoft Windows XP Inside Out, Second Edition Internet Explorer also allows you to categorize Web sites according to the degree of trust you accord them. Based on a site’s reputation or your own direct knowledge of it, you can apply stricter or more lenient security standards. Thus, you can deal with the Web in much the same way you deal with the world at large—giving reputable Web sites and other trusted contacts the benefit of the doubt and exercising greater caution with unknown or suspicious parties. In Chapter 6, “Security Essentials,” we introduced the basic components that make up the Windows XP security infrastructure. In this chapter, we provide additional details about how to protect your Internet connection, with a special emphasis on security features in Internet Explorer and Microsoft Outlook Express. And because they’re closely related to issues of security, we also discuss some measures you can take to enhance your privacy online.
What’s New in Service Pack 2 Chapter 9
Some of the most important features in Windows XP Service Pack 2 (SP2) are specifically designed to increase your security as you move around on the Internet. This partial list includes some of the new features, as well as some existing features that have been improved: ● Restrictions on automatic downloads in Internet Explorer
You now have to specifically approve any software download, and Web page designers can no longer repeatedly prompt you to download a file or install a program.
● Improved handling of downloaded files, including e-mail attachments
If you’re familiar with earlier versions of Windows, you’ll note a cleaner download dialog box, with a new file handler icon and explanatory text along the bottom of the box. In addition, behind the scenes, Windows now checks for publisher information in all executable files.
● An effective pop-up blocker
This option eliminates a major annoyance and lessens the likelihood that an unsophisticated user will be tricked into clicking an unsafe link. (We discuss this feature in more detail in “Blocking Pop-Ups,” page 444.)
● Tighter ActiveX security
ActiveX controls are executable programs that enable or enhance features in other programs; they’re most commonly used to add capabilities to Internet Explorer. Unfortunately, ActiveX controls can also deliver spyware, adware, or other hostile code. With SP2, you decide when to install an ActiveX control; Web pages are no longer allowed to display an Authenticode dialog box that forces you to reject an ActiveX control. In addition, unsigned ActiveX controls are blocked from installation unless an administrator specifically changes default system security settings.
● An interface to control browser add-ons
The open architecture of Internet Explorer makes it easy to add toolbars, search panes, and utility programs that expand the capabilities of the browser. Used properly, this feature can make Web browsing more productive. However, poorly written add-ons can cause frequent browser crashes, and some add-ons contain code that produces undesired effects, such as spawning pop-up
284 Part 2: Keeping Your System Secure
Securing Your Internet Connection windows or redirecting the browser to unwanted sites. In SP2, you can see which addons are installed and disable or remove those you don’t want as well as those that have been shown to cause crashes. ● New advanced security settings
SP2 improves several important security options that were formerly almost invisible or buried several layers deep in dialog boxes. The most important of these settings tighten the existing Security Zone features and add new choices on the Advanced tab of the Internet Options dialog box.
Chapter 9
Another Internet Explorer-specific SP2 feature is the Information Bar. As Figure 9-1 shows, this thin band appears above the contents of the current Web page, just below any visible toolbars. On the left side of the status bar on the bottom of the page, the Windows security icon indicates that Windows took a security precaution on your behalf.
Figure 9-1. When Internet Explorer blocks multiple events—in this case, a pop-up window and an attempted ActiveX installation—you’ll need to click the Information Bar to see details. f09dx01
The Information Bar appears in response to events that previously might have triggered an intrusive warning dialog box, such as a blocked pop-up window or an attempt to download a program or install an ActiveX control. If you want to act on this relatively subtle notification, you need to click or right-click the Information Bar (both actions produce the same result) and choose the appropriate action from the context menu.
g09dx01
285 Part 2: Keeping Your System Secure
Microsoft Windows XP Inside Out, Second Edition Tip
Use the keyboard to get to the Information Bar As with virtually every part of the Windows interface, you can navigate to the Information Bar without using a mouse. Press Tab to move the focus around the Web page and the browser window (press Shift+Tab to move it in the opposite direction). The Information Bar is after the last browser toolbar in the Tab sequence. When the Information Bar changes color to indicate that it has been selected, press Shift+F10—a standard keyboard shortcut—to display the menu.
Should You Switch Browsers?
Chapter 9
Although Internet Explorer is the default browser in Windows XP, it isn’t your only option. In this chapter, we focus on Internet Explorer because it’s widely used, but we’ve logged many hours with alternative browsers as well. Some security experts recommend avoiding Internet Explorer when possible and using Mozilla, Firefox, or Opera instead. They argue that Internet Explorer’s history of security problems and the fact that it is the target of relentless attacks makes it too dangerous to use. We think the sweeping security enhancements in Service Pack 2 resolve many of the serious issues that plagued earlier versions, but we also have no quarrel with anyone who prefers to use a different browser. Just be aware that as long as you use Windows XP, you can’t escape Internet Explorer. Some sites don’t work properly with non-Microsoft browsers, and some operating system features (including Windows Update) rely on Internet Explorer components to perform basic functions. Even if you rarely use Internet Explorer, it’s important that you install all security patches when they’re available.
The Information Bar is subtle—perhaps a little too subtle, which is why Windows also plays a sound when an event triggers the Information Bar. If you’re annoyed by the sound, you can shut it off or change to a sound file that is more esthetically pleasing:
1 Open Control Panel and double-click Sounds And Audio Devices (under Sounds, Speech, And Audio Devices if your Control Panel is arranged by category). 2 On the Sounds tab, scroll to the Windows Explorer section of the Program Events list and select Information Bar. 3 To change the notification sound, choose an alternate sound from the Sounds list, or click Browse to select a custom WAV file. Select (None) from the top of the Sounds list to turn off the sound. 4 Click OK to save your changes.
286 Part 2: Keeping Your System Secure
Securing Your Internet Connection Settings for the Information Bar are enabled on the basis of security zones. If you want to disable the Information Bar for a particular type of behavior, you can do so on a zone-by-zone basis. When you disable an SP2 security feature in this fashion, Internet Explorer uses the less restrictive behavior of SP1 and earlier versions of Windows XP. (For more details, see “Defining Security Zones for Web Sites,” page 306.)
Setting Up Your Internet Connection Before you can secure your Internet connection, you have to make sure it’s set up properly. If you follow our advice and run the Network Setup Wizard (for more details, read “Using the Network Setup Wizard,” page 866), Windows will do most of the work for you. It doesn’t matter whether you’re connected via a cable modem or a dial-up connection—the wizard sets you up so that you can reliably connect to your Internet service provider; it then turns on Windows Firewall so that you’re protected from external threats.
Chapter 9
With a few exceptions, most desktop computers in home and small offices will have a single Internet connection. Who would want to set up a second Internet connection? You might, if you fall into one of the following categories: ● You need a secondary dial-up account on a desktop computer that’s normally con-
nected via broadband. If your cable or DSL service occasionally fails and you require nonstop access for your business, it’s comforting to know that you can get connected— albeit slowly. ● You travel frequently with a notebook computer and you need a way to connect to the
Internet from a hotel phone. ● You travel frequently with a notebook computer and you need a second dial-up
account for use in areas where your main dial-up account doesn’t have a local access number. (This situation is especially common for anyone who travels globally.) ● Your office requires that you make a dial-up or virtual private network (VPN) connec-
tion to log on to the network. ● Your notebook computer has an Ethernet jack or a wireless adapter. You use the wired
connection in your office; you use the wireless adapter in coffee shops, airports, and other locations that offer “hot spot” connections. These days, you’re most likely to use a broadband connection for your primary Internet access. But as the above list makes clear, the most common type of secondary network connection is a dial-up connection. If you upgrade to Windows XP, your previous connection settings should transfer to the new operating system without any problems. If
287 Part 2: Keeping Your System Secure
Microsoft Windows XP Inside Out, Second Edition you’re setting up a dial-up connection from scratch, Windows XP includes a wizard that automates the process. Note
When you create a dial-up connection, its settings are stored in the Network Connections folder, available via Control Panel.
To set up a new dial-up connection in Windows XP, start by gathering all the necessary account information from your Internet service provider, including access numbers, logon names, passwords, and any other configuration details, such as the names of e-mail servers. Then follow these steps:
1 From Control Panel, open the Network Connections folder (in the Network And Internet Connections category) and click the Create A New Connection link in the Network Tasks pane. Alternatively, choose File, New Connection. Click Next to skip the Welcome screen of the New Connection Wizard. 2 On the wizard’s Network Connection Type page, select Connect To The Internet and then click Next to open the Getting Ready page. Chapter 9 g09dx02
3 Choose Set Up My Connection Manually and then click Next. The Internet Connection page displays.
288 Part 2: Keeping Your System Secure
g09dx03
4 Select Connect Using A Dial-Up Modem and then click Next. The Connection Name page appears.
g09dx04
5 Enter a descriptive name for the new connection in the ISP Name box. This is the label that will appear beneath the connection icon in the Network Connections folder. Click Next to continue.
Chapter 9
Securing Your Internet Connection
289 Part 2: Keeping Your System Secure
Microsoft Windows XP Inside Out, Second Edition Tip
Describe your dial-up connection Adding extra detail to the connection name can make dial-up connections easier to use later. On portable computers, it helps to include the location along with the name of the ISP—for example, MSN Seattle or Earthlink Dallas. If you set up multiple connection icons, one for your usual dial-up number and others for numbers you use when traveling, label each one clearly—MSN (Home) or MSN (Dallas), for instance.
6 On the Phone Number To Dial page, enter the exact number you need to dial to connect to the ISP, including any necessary prefixes or area codes. Click Next to open the Internet Account Information page.
Chapter 9 g09dx05
7 Fill in the User Name and Password boxes and retype your password in the Confirm Password field. In addition, clear either or both of the following options, if necessary (both are enabled by default): ■ Use This Account Name And Password When Anyone Connects To The Internet From This Computer Select this option if you want to enable automatic dialing from all user accounts. Clear this check box if you want to allow this connection to be used only when you’ve logged on to your Windows XP account. ■ Make This The Default Internet Connection Leave this option selected if this connection is your primary means of access to the Internet. Clear this check box if this is a backup connection. Click Next to continue. 8 On the final page of the wizard, review your settings and click Finish to create the connection.
290 Part 2: Keeping Your System Secure
Securing Your Internet Connection Tip
Get quicker access to connections If you use a dial-up connection regularly, you’ll quickly lose patience with the rigmarole of locating the Network Connections dialog box every time you want to go online. Make your life a little easier by using shortcuts on the desktop and the Start menu, which will put your connection no more than two clicks away at any time. When you set up a new connection, a new dial-up connection icon is added to your Network Connections folder. Windows also adds a cascading Connect To menu to the Start menu, listing your available dial-up options. If this menu isn’t visible, you can add it easily by following these steps:
1 Right-click Start and choose Properties to open the Taskbar And Start Menu Properties dialog box.
2 On the Start Menu tab, click Customize. 3 If you’re using the Windows XP Start Menu, click the Advanced tab and scroll through
Chapter 9
the Start Menu Items list until you locate the Network Connections category. Select Display As Connect To Menu and then select OK. If you’re using the Classic Start Menu option, click the Expand Network Connections option and click OK.
After you finish with the wizard, you can work with your connection by opening the Network Connections folder. To dial the connection manually, double-click the connection icon and click the Dial button.
291 Part 2: Keeping Your System Secure
Microsoft Windows XP Inside Out, Second Edition To create a “hands-free” connection that dials automatically without requiring your intervention, make sure you’ve saved all necessary logon information, including your user name and password, with the connection. Then follow these steps: g09dx06
1 In the Network Connections folder, right-click the connection icon and choose Set As Default Connection. (If the Cancel As Default Connection option is available, you can skip this step.) 2 From Control Panel, open Internet Options and select the Connections tab.
Chapter 9 g09dx07
3 Select the dial-up connection from the list and then choose Always Dial My Default Connection. Click OK to close this dialog box. 4 Open Internet Explorer and browse to any page. When you see the Dial-Up Connection dialog box, shown here, select the Connect Automatically check box and click Connect.
g09dx08
292 Part 2: Keeping Your System Secure
Securing Your Internet Connection
Protecting Your System from Unsafe and Unwanted Software Based on one recent survey of crashes submitted via the Online Crash Analysis tool in Windows XP, Microsoft concluded that roughly half of reported failures in the Windows operating system are directly traceable to what it calls “deceptive software.” That is a remarkable statistic, especially when you realize that this type of rogue program barely existed when Windows XP was first being developed. As we explain in this section, spyware, adware, and other similarly unsavory types of software represent a major security risk. How does deceptive software end up on a computer? The simplest route is the most direct: You click a link on a Web page or in an e-mail message that leads directly to an executable file. For example, an advertisement (often written as an ActiveX control) may make extravagant claims about a free program. When an unsophisticated computer user clicks the ad, the program offers to install itself via an Authenticode dialog box, which can easily be mistaken for an official Windows stamp of approval. Chapter 9
In some cases, the setup routine for one program surreptitiously installs additional programs in the background. This is particularly true of software designed for use with underground file-sharing networks. When we installed one widely used song-swapping program, for instance, we found that it installed four well-hidden add-ins along with the main application, resulting in an increase in pop-up advertisements and changes to the way the browser handled search requests and mistyped URLs. The most vicious types of deceptive software typically attempt to exploit security holes to install themselves automatically, without your approval or even your knowledge. It should come as no surprise that the makers of this sort of software employ all sorts of tricks to mislead, deceive, and cajole you into installing their wares, by extolling the program’s benefits and glossing over or omitting any mention of its undesirable behavior. For someone with a basic understanding of computer security issues, the principal security concern when browsing is to ensure (insofar as it is possible) that anything you download is safe and that any potentially undesirable behavior is fully disclosed. If you share a computer or network with unsophisticated computer users who cannot reasonably be expected to consistently reject unsafe software, your goal should be to prevent them from having to make potentially confusing choices in the first place.
293 Part 2: Keeping Your System Secure
Microsoft Windows XP Inside Out, Second Edition
Spyware? Adware? What’s the Difference? Unfortunately, you’ll find little consistency in the use of terms and descriptions when you read articles about unsafe or unwanted software. Some sources use the word spyware as a broad brush that covers even the most innocuous browser add-ons. In this book, we use the term deceptive software to refer to a wide continuum of programs, scripts, and browser add-ons that are typically installed without full disclosure of exactly how they work. Programs in this category interfere with legitimate requests to retrieve information from some Web sites and, in extreme cases, interfere with the operation of the computer itself. Some developers go out of their way to hide the fact that their program is installed at all and make the process of removing it as difficult as possible. Depending on how a particular program or add-on works, you may hear it referred to by a number of specialized terms:
Chapter 9
● Spyware is the term used to describe programs that gather information about you and your browsing activities without your knowledge and informed consent. These programs can store that information and use it to modify your computer’s behavior, or they can send the data to the software developer or to a third party. ● Adware refers to a class of programs that display advertisements—usually in pop-up windows, on the desktop, or in the browser window. These programs often contain spyware-like features in that they monitor your movements around the Web so that they can provide ads that are ostensibly related to your interests. ● Home-page hijackers are scripts or programs that modify your browser settings to change your default home page. This type of exploit often affects search settings as well. Some especially egregious offenders modify the registry or place files on the affected computer that block the user’s ability to change these settings. The new home page is often disguised to look like a Web portal or a legitimate search page, although a minority of programs in this category send the victim to X-rated sites. In all three categories, the motive for infecting your computer is usually economic, with the owner receiving cash for referrals to Web pages that originate from the stealthily installed program. Other examples of deceptive software—less common but more dangerous— include dialers, which configure a computer to make unsolicited (and usually expensive) dial-up connections, and Trojan horses, which allow an intruder to take over a compromised computer and use it to attack other computers or forward spam.
294 Part 2: Keeping Your System Secure
Securing Your Internet Connection
Downloading Executable Files
Chapter 9
In the original release of Windows XP, as in previous versions of Windows, a single dialog box typically stood between your computer and a piece of hostile code. In Windows XP with Service Pack 2 installed, you have several more layers of protection. When you click a link that points directly to an executable program file, Windows displays a Security Warning dialog box like the one shown in Figure 9-2.
Figure 9-2. You must approve two separate Security Warnings to download and install a program in Internet Explorer. f09dx02
If you click Save, you can download the file to your hard disk. After the download is complete, you can run the program by clicking Run in the Download Complete dialog box or double-clicking the program’s icon in the location where you saved it. In either case, you see a second Security Warning dialog box. The color of the Windows security icon in the lower left corner of the dialog box indicates whether the program is digitally signed: A red icon indicates an unsigned program and a yellow icon identifies a signed program. (A blue icon appears for downloads that are not executable, such as Microsoft Word documents.) If you’re certain that the program is safe, click Run.
295 Part 2: Keeping Your System Secure
Microsoft Windows XP Inside Out, Second Edition g09dx09
Tip
How do you know that a program is safe? When an executable file isn’t digitally signed, it’s impossible to make a definitive determination of whether it’s safe. In those circumstances, you can’t be too cautious. In our experience, you can tip the odds in your favor by using common sense. Make sure the download is from a verifiable source. Use your favorite search engine to look for complaints about the program or its publisher—be sure to search the Web and Usenet newsgroups via Google Groups (http://groups.google.com)—and don’t install anything until you’re comfortable that you can resolve any reported problems if they crop up on your PC. Be sure to scan any downloaded files for viruses and spyware before installing. Finally, set a System Restore point before installing any software, so that you can undo the configuration changes if you’re unhappy with the installation.
Dealing with Automatic Downloads Chapter 9
Some Web pages are designed to initiate downloads automatically when you navigate to the page in your browser. In some cases, the page designer’s intent is to be helpful by supplying download or installation instructions on the page and only asking the user to approve the download. However, this tactic can be abused by unscrupulous Web site owners who display a download dialog box and use the text on the underlying page to convince the user that a potentially harmful program is actually benign. If the user tries to cancel the dialog box, it may pop back up repeatedly—a “social engineering” trick designed to confuse the visitor into clicking OK to get rid of the annoying prompts. Automatic downloads are blocked by new security features in SP2. When you encounter a page in the Internet zone that tries to “force” a download that the user has not initiated by clicking on a page element, the following message appears in the Information Bar: “To help protect your security, Internet Explorer blocked this site from downloading files to your computer. Click here for options….” Note
This prompt may appear even when you click a page element, if that click runs a script that opens another page that is coded to prompt for a download. Automatic downloads are not blocked from Web sites that are in the Trusted Sites zone.
If you didn’t intend to download a file, you can safely ignore the prompt, and it won’t be repeated—SP2 limits download prompts to once per page access. If you want to download the file, click or right-click the Information Bar and choose Download File. This action eliminates the block; you can then proceed with the download as described in the previous section.
296 Part 2: Keeping Your System Secure
Securing Your Internet Connection
Troubleshooting An automatic download fails. You visit a Web page that attempts to automatically download a file, but after you click the Information Bar the download doesn’t begin. What happened? The most likely explanation is that the Web designer has used a script on the page that causes the browser to automatically begin the download and then jump to a new page; because the entire script runs without checking whether the first part was blocked for security reasons, the download doesn’t have a chance to begin. Click your browser’s Back button to reenter the original page and attempt to begin the download again. If the automatic download still doesn't start, look for a direct link to the download; most page designers provide this alternative for visitors who have scripting disabled. If that fails, and you are certain the site is trustworthy, consider adding the site to the Trusted Sites zone and then reload the page—just be sure to remove the site from the Trusted Sites zone after the download is complete.
Chapter 9
Note that if you download a data file (an MP3 file or a Word document, for example), a program (a shareware product, for example), or a helper application (an accessory, such as Adobe Reader, that assists Internet Explorer in rendering a particular kind of content), you are given the choice between saving the item to disk and installing or running it. To be safe, you should always save and scan, rather than installing or running directly.
Controlling ActiveX Downloads ActiveX controls are small programs that enhance the functionality of a Web site, using a technology developed by Microsoft. They’re used for such things as enabling the capability for you to play games with other Internet users, displaying stock tickers, and displaying animation. Windows Update uses an ActiveX control to compare installed patches and updates on your system with those available on Microsoft’s servers. ActiveX controls, like executables that you run from the Start menu or a command line, essentially have full access to your computer’s resources, although they are subject to some security restrictions. Note
You cannot download an ActiveX control, scan it for viruses, and install it separately. ActiveX controls must be installed on the fly. Although the inability to scan for viruses in advance may sound like a security risk, you’re protected from known viruses if you’ve configured your antivirus software to perform real-time scanning for hostile code. If the ActiveX control contains the signature of a known virus or worm, the antivirus software will intercept it and refuse to allow the installation to proceed. As with any program you download and install, of course, you need to exercise caution and ensure that the download is safe before allowing it on your computer.
297 Part 2: Keeping Your System Secure
Microsoft Windows XP Inside Out, Second Edition Before Windows XP SP2, a Web page could offer to install an ActiveX control by displaying a so-called “Authenticode” dialog box. This text-heavy security warning, shown in Figure 9-3, was difficult to read and understand, and it was easy for software developers to fill in the fields for the name of the software with a lengthy description practically guaranteed to fool an unsophisticated user.
Chapter 9
Figure 9-3. This potentially confusing (and potentially harmful) dialog box has been completely redesigned in Windows XP Service Pack 2. f09dx03
As a result, Microsoft completely reworked the ActiveX download interface in SP2. When code on a Web page tries to install an ActiveX control on a computer running Windows XP with SP2, you see one of two warning messages in the Information Bar: ● If the control is unsigned, the message reads “To help protect your security, Internet
Explorer stopped this site from installing an ActiveX control on your computer. Click here for options….” If you decide to overrule this decision by clicking the Information Bar and then choosing Install ActiveX Control from the menu, you see a dialog box with a red Windows security icon and the stern message shown here. Click OK to return to the page. The ActiveX control is not installed.
298 Part 2: Keeping Your System Secure
Securing Your Internet Connection g09dx10
● If the control is digitally signed, the message reads “This site might require the following
Chapter 9
ActiveX control: ‘control_name’ from ‘publisher_name’. Click here to install....” In this case, you can allow the download to continue by clicking or right-clicking the Information Bar and then choosing Install ActiveX Control from the menu. The Security Warning dialog box displays a yellow icon, along with the name of the program and its publisher. Click More Options to see the full dialog box, as shown here. If you’re certain the program is safe, click Install to continue; click Don’t Install if you’re not confident of the program’s safety.
g09dx11
In the Security Warning dialog box for a signed control, note that the publisher’s name is a hyperlink. Click this link to see the Digital Signature Details dialog box, which provides information about the certificate used to sign the program. Do not let your guard down! The existence of a digital signature does not guarantee that a program is safe to install or use; but by carefully examining these details (and, if necessary, doing additional research), you can learn more about the developer of the software, which you can then use to make an informed decision about whether to install the program.
g09dx12
299 Part 2: Keeping Your System Secure
Microsoft Windows XP Inside Out, Second Edition Some businesses refuse to allow the use of any ActiveX control that is not approved by an administrator. Others disallow all ActiveX controls. If you need to tighten the security settings imposed on ActiveX controls in the Internet zone, choose Internet Options from the Tools menu in Internet Explorer. On the Security tab, click Internet, and then click Custom Level. In the ActiveX Controls And Plug-ins section, adjust any of the options shown in Table 9-1. Table 9-1.
ActiveX Security Settings
Chapter 9
Setting
Description
Automatic prompting for ActiveX controls
Disable (default) displays the Information Bar before allowing downloads; choose Enable to display a dialog box for all ActiveX controls.
Binary and script behaviors
Enable (default) allows scripts and programs to use an ActiveX control; choose Disable or Administrator Approved to tighten security.
Download signed ActiveX controls
Prompt (default) requires that you confirm before installing a signed control; choose Disable to prevent installation. (Note: We strongly caution against choosing Enable, which weakens security to an unacceptable level.)
Download unsigned ActiveX controls
Disable (default) blocks installation of any unsigned control; choose Prompt if you need to install a custom control that is unsigned but trustworthy. (Note: Again, we strongly caution against choosing Enable, which weakens security to an unacceptable level.)
Initialize and script ActiveX controls not marked as safe
Disable (default) blocks any attempt to use an ActiveX control that is not specifically approved for use with scripts; choose Prompt to allow this type of activity on a case-by-case basis. (Note: As noted for the previous two settings, we strongly caution against choosing Enable, which weakens security to an unacceptable level.)
Run ActiveX controls and plug-ins
Enable (default) allows ActiveX controls to function, subject to other security settings; choose Prompt to approve each control as it’s used, Disable to block use of all ActiveX controls, or Administrator Approved to allow only those that have been flagged as acceptable by an Administrator.
Script ActiveX controls marked safe for scripting
Enable (default) allows Web pages to use script with certain ActiveX controls; choose Prompt to approve each control as it’s used, or Disable to block all scripting of ActiveX controls.
300 Part 2: Keeping Your System Secure
Securing Your Internet Connection If you tighten any of these security settings and then visit a page that uses an ActiveX control, you may see one of the following messages in the Information Bar: ● “Your security settings do not allow Web sites to use ActiveX controls installed on your
computer. This page may not display correctly. Click here for options….” ● “Internet Explorer has blocked this site from using an ActiveX control in an unsafe
manner. As a result this page may not display correctly.” To work around either of these errors, you need to change the appropriate security setting for the Internet zone or add the site you’re visiting to the Trusted Sites zone. For more information, see “Defining Security Zones for Web Sites,” page 306.
Controlling Scripts
Chapter 9
Scripts are small snippets of code, written in a scripting language such as JavaScript or VBScript, that run on the client computer (that is, your computer, not the Web provider’s) to enhance the functionality of a Web page. (A scripting language is a simple programming language designed to perform limited tasks.) These should be distinguished from Active Server Pages (Web pages with the extension .asp), which employ a server-side scripting technology and don’t, by themselves, represent a security hazard. Scripts are generally harmless and are widely used in modern Web design. However, a would-be attacker can construct a hostile script to take advantage of security holes on a computer running Windows XP; when embedded in Web pages or in HTML-formatted e-mail messages, that script can wreak havoc on an unpatched computer. Security experts sometimes advise users to disable active scripting as a security measure. If you decide to take this extreme step, be prepared for some of your favorite Web sites to stop working properly. (For instance, you can’t search for articles in the Microsoft Knowledge Base when scripting is disabled.) To work around this limitation, you’ll have to add sites—manually, one at a time—to the Trusted Sites zone. With those caveats having been said, if you’re still determined to disable scripting, follow these steps:
1 2 3 4
Choose Internet Options from the Tools menu. On the Security tab, click the Internet icon and then click Custom Level. In the Settings list, locate Active Scripting (under the Scripting heading) and click Disable. Click OK to save your settings, and then click OK to close the Internet Options dialog box.
If this option is too extreme but you’re still concerned about security risks from scripts, consider choosing Prompt instead of Disable in the Settings list. For sites in the Internet zone
301 Part 2: Keeping Your System Secure
Microsoft Windows XP Inside Out, Second Edition that use scripting, you’ll be forced to endure a blizzard of prompts such as this one, but as long as your mouse finger holds up you’ll be able to successfully navigate through even the most script-heavy page.
g09dx13
To Trust or Not to Trust?
Chapter 9
Microsoft offers a digital signing technology, called Authenticode, that can be used to guarantee that an executable item comes from the publisher it says it comes from and that it has not been changed, deliberately or otherwise, since it left the publisher’s hands. The digital signature verifies each bit of the signed file by comparing it to a hash value; if even a single bit of the file has changed, the comparison fails and the signature is invalid. With Service Pack 2 installed, Windows XP blocks installation of any code that has an invalid signature—by definition, this indicates that the program file is corrupt (possibly because it was damaged during downloading) or that it has been tampered with. A digital signature doesn’t promise that the signed item is healthy and benevolent. It confirms only that the bits you’re about to download are the authentic work of a particular party and haven’t been tampered with on their way to you. However, it is prudent to regard an unsigned item, or an item without a valid signature, as a potential threat. Assuming the signature is valid, you can use the information contained within that signature to make an additional determination—do you trust the person or organization that attached the signature to the file? If the publisher is reputable and the Security Warning message reports that the item has been digitally signed, you must decide how much confidence you have in the publisher. In earlier versions of Windows XP, the dialog box used with signed downloads included a check box that allowed you to specify that you always trusted the publisher using that certificate. By selecting this check box, you could automatically install future downloads from your favorite publishers without having to see the Security Warning dialog box every time. Windows XP SP2 adds the counterpart to that feature—a check box that lets you identify a publisher as untrusted. If you determine that a particular company’s widely distributed ActiveX controls and programs don’t belong on your computer, you can designate that publisher as untrusted, and no user of your computer will be able to install software that uses that publisher’s digital certificate.
302 Part 2: Keeping Your System Secure
Securing Your Internet Connection Normally, you make choices about whether or not to install a signed item on an individual basis. But you may choose to trust a particular publisher and allow their software to be installed automatically without any prompting. Or you may decide that the publisher of a particular program is not trustworthy and you do not want any products from that publisher to be installed on your computer, under any circumstances. To block programs from a given publisher, follow these steps:
1 Visit a Web page that attempts to install an ActiveX control. 2 Click the Information Bar and choose Install ActiveX Control. The Authenticode dialog box opens. 3 Choose the Never Install Software From Publisher option. 4 Click Don’t Install.
Chapter 9
After you make this choice, Internet Explorer will notify you any time you visit a site that tries to install or use software from the untrusted publisher. A Manage Add-Ons icon will appear in the status bar, at the right side of the bottom of the browser window. Also, a balloon tip will alert you that an add-on or program has been disabled or blocked.
To remove a publisher from the Untrusted Publishers list, choose Internet Options from the Tools menu in Internet Explorer. On the Content tab, click Publishers. Click the Untrusted Publishers tab, select the publisher name, and click Remove. g09dx14
Caution Do not remove the two Microsoft Corporation entries from the Untrusted Publishers list. As the text in the Friendly Name column explains, these two entries represent certificates that were issued several years ago to an untrusted source and were signed with Microsoft’s master certificate. The revocation means that a ne’er-do-well can’t exploit these phony certificates to install a virus or Trojan horse program that appears to have been published by Microsoft.
Managing ActiveX and Java Controls If you’d like to take inventory of all the ActiveX controls and Java applets that you’ve downloaded and installed on your computer, follow these steps:
1 In Internet Explorer, choose Tools, Internet Options. 2 Click the General tab and then click Settings. 3 In the Settings dialog box, click View Objects.
303 Part 2: Keeping Your System Secure
Microsoft Windows XP Inside Out, Second Edition As Figure 9-4 shows, these steps take you to the Downloaded Program Files folder (%SystemRoot%\Downloaded Program Files), where you can see a listing of installed ActiveX controls and Java applets, and view the properties of each item. (Scripts are embedded in Web pages, not downloaded as separate files, so they don’t appear in the Downloaded Program Files folder.) Note
This listing is by no means complete. Windows includes an enormous collection of ActiveX controls that it uses for various functions, and programs like Microsoft Office also install ActiveX controls that don’t appear in the Downloaded Program Files folder. As the name suggests, this listing shows only ActiveX controls that you’ve downloaded and installed using your Web browser.
Chapter 9
Figure 9-4. The Downloaded Program Files folder lists installed ActiveX controls and Java applets and identifies damaged programs. f09dx04
The most useful columns in this display are Status and Version. If a downloaded item stops working properly, that fact will be reported in the Status column. The Version column, meanwhile, can help you determine whether you need to update a control or utility. If you suspect that a newer version of an item is available for download, right-click its entry in the Program File column and choose Update from the shortcut menu. Internet Explorer will go to the site from which you downloaded the control or applet, check for an update, and download it if one is available. Note that you can’t tell from the icon associated with an item whether that item is an ActiveX control or a Java applet. The only way to know which species an item belongs to is by rightclicking it and choosing Properties from the shortcut menu. (Look at the Type field on the General tab.) The properties dialog box, shown in Figure 9-5, includes information about the item’s dependencies (other files that must be present for the item to work properly), as well as the URL from which you downloaded the item.
304 Part 2: Keeping Your System Secure
Securing Your Internet Connection
Figure 9-5. A downloaded program’s properties dialog box tells you whether it’s an ActiveX control or a Java applet, in addition to other details about the item.
Chapter 9
f09dx05
Managing Browser Add-ons Internet Explorer is extraordinarily customizable. Developers and their add-ons can extend its capabilities in highly visible ways, by adding new toolbars, Explorer bars, menus, and buttons. A programmer can also hook into the browser’s core features to extend its search capabilities, manage the process of filling in forms, and save bookmarks—these are just a few of the tricks that popular add-ons can perform. These add-ons take the form of browser extensions, browser helper objects (BHOs), toolbars, Java applets, and ActiveX controls, to name just a few of the options available. Unfortunately, add-ons have a dark side as well. A poorly written add-on can interfere with the smooth operation of Internet Explorer, resulting in mysterious crashes and other glitches; a malicious add-on can cause unnecessary pop-up windows, slow system performance, and reveal details about you and your browsing habits to an untrusted third party. Beginning with Service Pack 2, Windows XP offers a Manage Add-Ons dialog box that shows you all currently installed add-ons and allows you to disable those that are suspicious or known to cause problems. To open this dialog box, choose Manage Add-Ons from the Tools menu. Figure 9-6 shows this dialog box on a computer with a relatively small number of installed add-ons.
305 Part 2: Keeping Your System Secure
Microsoft Windows XP Inside Out, Second Edition
Chapter 9
Figure 9-6. This dialog box shows add-ons currently in use by Internet Explorer as well as those you’ve blocked. f09dx06
The Manage Add-ons dialog box displays a fair amount of detail about each add-on, including its publisher (if known), type, and the specific file with which it is associated. Use this list to enable or disable add-ons—click an entry in the list and choose Enable or Disable under Settings below. In the case of installed ActiveX controls, you can click the Update ActiveX button to check for a newer version than the one currently installed. The drop-down Show list at the top of the dialog box allows you to toggle between a full list of all available add-ons and a shorter list of only those that are currently in use. Unfortunately, the Manage Add-ons dialog box does not include a mechanism for removing add-ons. If you want to permanently remove one of the items on this list, you need to find the program that originally installed it and then remove that program. If you can’t identify which program is responsible for a specific add-on, use your favorite search engine to look for clues, using the name of the add-on and the file with which it’s associated as search terms. Be aware also that the Manage Add-ons dialog box may not detect all add-ons, especially hostile programs that were deliberately designed to thwart easy removal.
Defining Security Zones for Web Sites Internet Explorer’s security zones are key elements to browsing the Web and using the Internet without fear. By default, all Web sites you visit are assigned to the Internet zone, and Internet Explorer severely restricts the action of sites in the Internet zone. If you’re concerned about security, you can lock down security zones even more tightly if you like.
306 Part 2: Keeping Your System Secure
Securing Your Internet Connection By default, Internet Explorer allows you to work with four security zones: ● The Internet zone includes all sites that are not included in any other category. ● The Local Intranet zone is for sites on your local network, typically behind a firewall.
These sites are highly trusted. ● The Trusted Sites zone (empty on a clean installation of Windows) allows you to
specify sites where you allow certain actions—such as running ActiveX controls or scripts—that you might not permit on other sites in which you have a lower degree of trust. ● The Restricted Sites zone (also empty on a clean installation) allows you to specify
sites where you want to specifically disallow actions that might otherwise be permitted. This zone is the default for HTML-formatted e-mail you read using Outlook or Outlook Express.
Chapter 9
Note A fifth zone, called Local Machine (often referred to alternatively as My Computer), is not normally configurable and its settings are not displayed on the Security tab of the Internet Options dialog box. When you open a Web page using Internet Explorer, Windows applies restrictions on what that page can do, based on the security zone for that page. Initially, any sites you connect to internally (that is, your own company’s sites, which you access by means of an intranet connection) are automatically assigned to the Local Intranet zone, and the Local Intranet zone is accorded a “medium-low” level of security settings. All the rest of the Internet is lumped into the Internet zone, which is given a “medium” level of security settings. As you roam the Internet, if you come upon a site that you trust implicitly, you can move that site into the Trusted Sites zone. Internet Explorer, by default, applies a “low” level of security settings to the Trusted Sites zone. When you discover a site that warrants a high degree of wariness, you can move that site into the Restricted Sites zone. The security settings that apply there, by default, are described as “high.” Before Service Pack 2 (SP2), content opened from a local file system was considered secure and was assigned to the Local Machine zone. Although this decision was logical, it also allowed security holes that outside attackers exploited successfully. By convincing Internet Explorer that a Web page or a chunk of hostile code was running in the Local Machine zone, an attacker could read files and install programs, actions that aren’t permitted in the Internet zone. SP2 introduces a new set of restrictions called Local Machine Zone Lockdown that block scripts, objects (such as ActiveX controls), and actions that are potentially dangerous in the Local Machine zone. HTML files that use the res: prefix, such as Help files, are allowed to run from local storage.
307 Part 2: Keeping Your System Secure
Microsoft Windows XP Inside Out, Second Edition When you encounter a page that is attempting to run prohibited content, such as a script from the local zone, you’ll see this error message in the Information Bar: “This page has been restricted from running active content that might be able to access your computer. If you trust this page, click here to allow it to access your computer.” If you do trust the page, click the Information Bar and use the shortcut menu to remove the lockdown restrictions.
Adding Sites to a Zone To change the zone in which a site resides, or to reconfigure the security settings associated with a zone, you use the Security tab of the Internet Options dialog box (choose Tools, Internet Options, and then click the Security tab), which is shown in Figure 9-7. As the figure shows, Internet Explorer uses a different icon to depict each zone.
Chapter 9
Figure 9-7. You can use this dialog box to add sites to particular zones or modify the security settings associated with a zone. f09dx07
Whenever you visit a site, the icon and name of the site’s zone appear at the right side of the status bar, like this.
To add a site to your Trusted Sites or Restricted Sites zone, follow these steps: g09dx15
1 On the Security tab of the Internet Options dialog box (shown in Figure 9-7), select Trusted Sites or Restricted Sites. 2 Click Sites. You’ll see the following dialog box (or one similar if you selected Restricted Sites).
308 Part 2: Keeping Your System Secure
Securing Your Internet Connection
g09dx16
3 Type the URL for the site (or copy and paste from the Address bar) and then click Add. Chapter 9
When you’re adding sites to the Trusted Sites zone, the default settings require that Internet Explorer verify that the site’s server is secure (in other words, that it begins with https:) before establishing a connection. To add a non-SSL site to the list, clear the check box at the bottom of the Trusted Sites dialog box. (After adding the site, you can select the check box again.) When you add a domain (such as http://www.edbott.com) to either of these zones, all URLs located within that domain are assigned to the zone you selected. Note Note that the URLs http://edbott.com and http://www.edbott.com are not considered to be the same domain; if you want to add all possible pages for a domain to a security zone, you must consider all possibilities. To add all possible pages on a particular domain, enter only the domain name (edbott.com) and leave off the prefix. By default, Internet Explorer populates the Local Intranet zone with the following: ● All intranet sites that you haven’t moved into either the Trusted Sites zone or the
Restricted Sites zone ● All sites that bypass your proxy server, if one exists on your network ● All network servers accessed via UNC paths (\\server_name)
309 Part 2: Keeping Your System Secure
Microsoft Windows XP Inside Out, Second Edition To remove one or more of those categories (so that the affected category joins the Internet zone), select Local Intranet in the Internet Options dialog box and then click Sites. You’ll see the following dialog box. Clear the appropriate check boxes.
If you want to add a site to the Local Intranet zone, click the Advanced button. Then type the site’s URL and click Add. g09dx17
Chapter 9
Changing a Zone’s Security Settings Any site placed in a security zone receives the same privileges and restrictions as all other sites in that zone. You can change the overall security settings associated with the zone, however, and thereby change the security settings for all of its member sites. To change the security settings associated with a zone, follow these steps:
1 Choose Tools, Internet Options, and then click the Security tab (shown earlier in Figure 9-7). 2 Click the icon for the zone you want to adjust. 3 In the Security Level For This Zone section of the dialog box, click the Default Level button to reveal a slider control (if the slider isn’t already visible). 4 Move the slider up to apply more stringent security measures, or down to be more lenient. As you move the slider from level to level, the description to the right of the slider summarizes the current level’s settings. To fine-tune the settings for a zone, or to read all of the particulars about the current level of settings, click Custom Level. In the Security Settings dialog box that appears, shown in Figure 9-8, you can use the option buttons to adjust individual settings. If you’ve customized a security zone and you’re unhappy with the settings, click the Reset button in the Security Settings dialog box to restore the default security level.
310 Part 2: Keeping Your System Secure
f09dx08
Figure 9-8. Prompt.
Chapter 9
Securing Your Internet Connection
For most security settings, you can choose between Disable, Enable, and
Blocking Objectionable Content The Internet undoubtedly has something to offend every taste and moral standard. Although objectionable content is not a security issue in the sense that it threatens the well-being of your hardware and data, some users might consider it a threat to other aspects of their wellbeing, so we’ll briefly discuss the most important features of Internet Explorer’s Content Advisor. When Content Advisor is enabled, if a user tries to go to a Web page that is beyond the limits you set, Internet Explorer won’t show the page. Instead it displays a warning message. Users who know the supervisor password (you supply this password when you first enable Content Advisor) can bypass the warning and view the page. By default, Internet Explorer includes a single set of ratings, the Recreational Software Advisory Council’s (RSAC) Internet rating system (known as RSACi). This system divides potentially objectionable content into four categories: language, nudity, sex, and violence. Each category has five levels, numbered 0 through 4. A higher number indicates more explicit or intense content. The RSAC no longer exists, and the RSACi system is being supplanted by the Internet Content Rating Association (ICRA) system, which has a much larger number of categories, each of which you can choose to allow or not allow. If you intend to use Content Advisor, we recommend that you install the ICRA system in addition to the default RSACi. (For details about the two systems, see the ICRA Web site at http://www.icra.org.)
311 Part 2: Keeping Your System Secure
Microsoft Windows XP Inside Out, Second Edition To install the ICRA rating system and set up Content Advisor, follow these steps:
1 Download the Icra.rat file (the extension is short for “ratings”) from http:// www.icra.org/icra.rat and save it to the %SystemRoot%\System32 folder. 2 Open Internet Explorer, choose Tools, Internet Options, and then click the Content tab. 3 Click Enable under Content Advisor. (If you’ve already enabled Content Advisor, click Settings instead.) The Content Advisor dialog box appears.
Chapter 9 g09dx18
4 On the General tab, click the Rating Systems button to display a list of available rating systems and categories.
Tip You can also install other rating systems, although RSACi and ICRA ratings are currently applied to more Web sites than any other system. To learn about other systems, click the Find Rating Systems button on the General tab.
5 Click Add, select the Icra.rat file you downloaded in Step 1, and then click OK in the Rating Systems dialog box. 6 Click the Ratings tab, select a category, and then drag the slider to set the limits you want. As you move the slider, a description of the current setting appears below the slider. Repeat this step for each category. 7 Click Apply or OK. If you haven’t already set up a supervisor password, supply and confirm your supervisor password in the Create Supervisor Password dialog box that appears. The supervisor password is the master key that lets you change the Content Advisor settings or bypass the Content Advisor protections. Write this password down in a safe place so that if you forget it, you won’t be blocked from modifying or disabling Internet Explorer’s content restrictions.
312 Part 2: Keeping Your System Secure
Securing Your Internet Connection Tip
Disable a forgotten password If you forget your password, don’t panic. Open Registry Editor and navigate to HKLM\ Software\Microsoft\Windows\CurrentVersion\Policies\Ratings. Then delete this key’s Key value. Restart the computer, return to the Internet Options dialog box, and click the Disable button on the Content tab. If you’re concerned that your kids might be savvy enough to make this registry fix themselves, use registry permissions to control access to that key (using the Permissions control on the Edit menu). (Exercise caution when editing the registry. For information about using Registry Editor, see Chapter 34, “Editing the Registry.”)
Blocking Unrated Sites
Chapter 9
Not all Internet content is rated. By default, Content Advisor blocks pages that don’t have a rating, simply because it has no way of knowing what types of content are on such pages. Just as when you attempt to view a site with unacceptable ratings, when you attempt to view an unrated site, you’ll see a dialog box similar to the one shown in Figure 9-9.
Figure 9-9. Content Advisor blocks pages with ratings beyond the limits you set and pages that aren’t rated. f09dx09
If you don’t want this type of protection, you can change the default behavior. Open Internet Options, click the Content tab, and then click Settings. In the Content Advisor dialog box, click the General tab, shown in Figure 9-10, and select Users Can See Sites That Have No Rating.
313 Part 2: Keeping Your System Secure
Microsoft Windows XP Inside Out, Second Edition
Figure 9-10. The General tab lets you block unrated sites, bypass blocking, and change the supervisor password. f09dx10
Chapter 9
Because so many sites are unrated—including both “good” sites and “bad” ones—Content Advisor lets you create your own ratings for particular sites. To set up a list of sites that you want to allow or disallow, regardless of their claimed content rating, click the Approved Sites tab in the Content Advisor dialog box. Type each site’s URL and then click Always or Never.
Turning Off Blocking If you change your mind about blocking offensive material, simply display the Internet Options dialog box, click the Content tab, click the Disable button, and then enter your supervisor password. Blocking will remain turned off until and unless you return and click the Enable button (which alternates with the Disable button).
Using E-Mail Safely The biggest hazard associated with e-mail is the potential for messages to harbor hostile code. As we note in “Blocking Viruses and Worms with an Antivirus Program,” page 197, e-mail is the most common (although by no means the only) transmission vector for viruses, worms, and Trojan horse programs. Hostile software can be attached to messages in executable format, requiring the recipient to click on the program to run it. Executable files can be hidden within compressed (.zip) files, which have a greater chance of slipping through filters but require an extra step on the user’s part before they can infect a PC. Rogue content can also be included in an e-mail message’s HTML code, where it can take advantage of security flaws to execute automatically, with or without requiring any action by the message recipient. (As we explain throughout this chapter, however, staying safe does not require that you forgo attachments or HTML. You just need to take some simple measures to protect yourself.)
314 Part 2: Keeping Your System Secure
Securing Your Internet Connection The other security risk associated with e-mail is the ease with which your inbox can become a dumping ground for all manner of unwanted communication. At its best, spam is a nuisance that significantly degrades the value of e-mail. If you share your computer with other people, or if your PC is connected to a home or business network spam can become a considerably greater hazard. The content of spam messages—pornographic images, for instance—can pose a problem if your kids are the recipients. Unsolicited e-mail messages may also contain links to Web sites that can use scripts or social engineering to lure an unsuspecting user into installing a dangerous program. (You can use identities in Microsoft Outlook Express to segregate your mail from that of other people who use your computer, including your children. For more information, see “Managing Identities,” page 987.)
Guarding Against Hazardous E-Mail Attachments The cardinal rules for dealing with potentially hazardous e-mail attachments are as follows: Chapter 9
● Don’t open any attachment that’s potentially executable. Save it instead, and scan it
with your virus checker before running it. ● Don’t open attachments from unknown parties. Save and scan them. If you can’t verify
that an attachment is harmless, hit the Delete key. ● If you receive an unexpected attachment from someone you know, be suspicious.
Many viruses do their dirty work by harvesting addresses from the victim’s computer or by forging the return address. When in doubt, ask the supposed sender if the attachment is legitimate. It’s not always easy to tell whether an attachment contains executable code. (Data files in applications that support programming languages such as Visual Basic for Applications, for example, can include potentially harmful macros, so even a Word document can—at least in theory—be dangerous.) If you’re in any doubt, save and scan. The best way to protect yourself against dangerous attachments is to use an e-mail program that can prevent you from opening (or even saving) a potentially executable attachment. Microsoft Outlook 2003, Outlook 2002 (and Outlook 2000 with E-Mail Security Update), and Outlook Express 6 offer slightly different implementations of this behavior. Outlook Express 6, which is included with Windows XP, is set by default to prevent you from saving or opening any attachment that could possibly be a virus. If a message arrives containing such an attachment, Outlook Express notifies you that it has blocked access to the attachment. When you are so notified, you can either ignore the attachment or temporarily remove the default protection, save the attachment to disk, scan it, and then reinstate the default protection. (To remove the default virus protection, choose Tools, Options, click the Security tab, and then clear Do Not Allow Attachments To Be Saved Or Opened That Could Potentially Be A Virus. To reinstate the protection, select this check box.)
315 Part 2: Keeping Your System Secure
Microsoft Windows XP Inside Out, Second Edition For more information about the security features in Outlook Express, including its ability to warn you if a virus appears to be sending mail from your system, see “Blocking Dangerous Attachments,” page 1010.
If your e-mail program does not offer the ability to block access to potentially infected attachments, you will need to be vigilant yourself. Get into the save-and-scan habit and you can be reasonably sure you won’t become a victim of an attachment-borne virus. Caution Many experienced Windows users believe they can hold viruses and worms at bay merely by practicing safe computing. They’re wrong, as victims of Klez and other autoexecuting viruses will ruefully attest. These bits of hostile code are written to exploit security holes in Windows, and they can execute on an unpatched system, infecting the user’s computer and spewing out infected e-mails, if the victim simply opens or previews the message. Any sensible e-mail security strategy must include software that blocks known viruses as well as a routine that ensures that all critical updates and patches are installed as soon as they’re available. Chapter 9
Guarding Against Rogue HTML Content If you can receive HTML-formatted mail, you can enjoy all of the graphics, sound, and formatting that HTML brings to Web content. Along with those benefits, however, comes the possibility that an e-mail sender might intentionally or unintentionally embed destructive code within the message, such as a hostile snippet of script, a link to a dangerous ActiveX control or Java applet, or a deliberately malformed URL designed to exploit a security flaw in Windows. If you use Outlook Express or Outlook, you can take advantage of Internet Explorer’s security zones to protect yourself. If you use a different e-mail program, check to see whether it includes a comparable security mechanism. If you receive your e-mail exclusively through Internet Explorer (for example, if you’re a Hotmail user, and you don’t prefer to receive your mail in Outlook Express or another client program), you’re already enjoying the protection afforded by the browser. Outlook Express and Outlook are both set by default to use the security settings assigned to the Restricted Sites security zone. If you have not altered these settings, this means that all active controls will be disabled. If you find this stricture too confining, you can switch Outlook Express or Outlook to the Internet zone (which is, by default, much more permissive with regard to active content), or you can modify the settings associated with the Restricted Sites zone. For information about security zones, see “Defining Security Zones for Web Sites,” page 306.
316 Part 2: Keeping Your System Secure
Securing Your Internet Connection
Defending Yourself Against Spam In its simplest definition, spam is unsolicited commercial e-mail. In practice, it’s a nuisance that clutters up your inbox with junk mail—much of it clearly illegal and often offensive. If you’re unlucky enough to get on one of the many lists that spammers use to blast out their junk e-mail, your inbox can become so clogged with garbage that your real messages are lost in the muck. Unfortunately, there’s no foolproof way to ward off spam. The best approach uses a combination of filtering at the server (to prevent obvious spam from ever reaching your inbox) and by your e-mail program to separate known “good” e-mail from messages that are likely to be spam.
Chapter 9
Caution The worst thing you can do is reply to the spam sender. Most spam includes phony return addresses anyway, so the effort is pointless. For those messages that actually do go back to a legitimate address, you simply confirm that your address is valid, and you encourage the spammer to promote your address to his “preferred” list of confirmed addresses. The likely result? More unwanted messages. Unsolicited advertising messages usually include instructions telling you how to get yourself removed from the sender’s address list. Unfortunately, however, spam purveyors are not known for their ethical standards. In many cases, the spammer is sending his or her message to thousands of e-mail addresses without actually knowing which addresses are currently valid. If you respond—even to request removal—you might simply be confirming that the message has reached a live body, thereby inviting a renewed flood of spam. If you use Outlook Express, you can apply the Block Sender command to ward off messages from a particular mailer. This tactic is usually ineffective, however, because the majority of spammers use fake e-mail addresses, and even those mass marketers who use a legitimate return address frequently change domain names to bypass filters. Rules that filter out messages containing particular words or phrases are similarly ineffective, as spammers use creative misspellings to bypass those rules. If spam is a serious problem, consider switching to an e-mail provider that has more aggressive and effective blocking solutions at the server, and consider installing anti-spam software on the client side that captures those messages that make it through the filters. Outlook 2003 has excellent spam-blocking tools built-in; Outlook Express does not.
317 Part 2: Keeping Your System Secure
Microsoft Windows XP Inside Out, Second Edition In Microsoft Windows Security Inside Out (Microsoft Press, 2003), we cover basic and advanced spam-fighting techniques in detail. The following suggestions are summarized from the discussion in Chapter 11 of that book, “Blocking Spam.” ● Guard your e-mail address as if it were gold
Never post it in a public place, such as a Web-based discussion board. Don’t use it to sign up for online contests (which are often fakes, used by spammers to harvest e-mail addresses). And don’t give it to strangers until you’re certain that they can be trusted. Instead, set up a “throwaway” e-mail account at a free service like Hotmail and use it for any correspondence outside of your trusted circle of family and friends. If the free account is taken over by spam, shut it down and start a new one.
● Use server-based spam-blocking solutions, when they’re available
An increasing number of ISPs filter out spam, but most do so only if you request it. Both Hotmail and MSN offer junk mail-filtering features that can be set to different levels, including one that blocks all messages unless they come from contacts in your address book. Check with your e-mail provider and find out if this service is available.
● Learn to use e-mail filters effectively Chapter 9
Virtually all e-mail programs allow you to set up rules to process incoming messages. The best strategy for using these filters is to define rules that identify the messages you want to receive. The first few rules in the list should allow messages from people who are in your address book and from mailing lists that you subscribe to. Use additional rules to block messages from known spammers and those containing terms associated with spam. Finally, set up a rule for everything that isn’t handled by one of these rules, moving any such messages to a Possible Spam folder. Go through this folder every couple days, picking out the occasional legitimate message and deleting the rest.
Protecting Your Privacy Cookies constitute the most serious potential threat to your privacy online, because these small text files can provide unknown parties with personally identifiable information—your e-mail address, for example—as well as information about your habits and predilections. Handling cookies, like handling active Web content, requires a serious evaluation of tradeoffs—in this case, the convenience afforded by being recognizable to your regular Web haunts versus the vulnerability that comes from being (in some respects) watched. Internet Explorer offers an elaborate set of features for filtering cookies based on various parameters. For more details on how these features work, see “Managing Cookies,” page 447.
Guarding Passwords and Other Sensitive Data Windows XP provides a secure system for storing sensitive data associated with your use of the Web, such as saved user names, passwords, and Web form data you “remember” using the AutoComplete feature in Internet Explorer. The Protected Storage service, which runs as part
318 Part 2: Keeping Your System Secure
Securing Your Internet Connection of the Local Security Administration subsystem (Lsass.exe) manages this data store and decrypts the data only when it can verify that the request is accompanied by the correct logon credentials.
Inside Out Manage AutoComplete data Windows XP doesn’t include any tools for exploring and managing saved AutoComplete data. For that task, you need to use third-party utilities. PC Magazine’s AutoWhat? 2 utility, for instance, scans the AutoComplete list and displays the names of fields for which data is stored. You can add or remove values associated with each form field, and if you remove all the stored data for a field, Windows removes the field name from the AutoComplete list. You can learn more about AutoWhat? 2 at http://www.pcmag.com/article2/ 0,1759,4681,00.asp.
Chapter 9
A much more powerful tool, Protected Storage Explorer, allows you to view all sorts of saved data from the Protected Storage service, including passwords for e-mail accounts in Outlook and Outlook Express, saved forms data, saved user names and passwords on Web pages, and cached logon credentials for Web sites that require authentication. However, you cannot change or delete individual entries. This utility was developed by James and Jeremy Pullicino and is available at http://www.codeproject.com/tools/PSExplorer.asp. For all-purpose management of forms, passwords, and Web logons, we highly recommend AI RoboForm. This program integrates tightly with Internet Explorer and other browsers, saving passwords, form data, credit card details, and other commonly used information and providing automatic logons when you access pages that require a password. You can encrypt your saved data with a strong password, back up your data to a USB key or network location, and easily move your settings from one PC to another. For details, visit http:// www.roboform.com. The ability to see saved passwords can be a tremendous convenience if you once saved a Web site password but have since forgotten it. Using a tool like Protected Storage Explorer lets you see the saved password in plain text and write it down. Does the fact that you can view saved passwords and other data constitute a security risk? It can, if your computer is in a location that isn’t physically secure. If you leave your computer unattended without logging off or locking the screen, an unscrupulous intruder can sit down and use one of these tools to inspect all of your saved passwords. The moral of the story? If you want your secrets to be safe, lock your computer!
319 Part 2: Keeping Your System Secure
Microsoft Windows XP Inside Out, Second Edition Some earlier versions of Windows stored passwords in a weakly encrypted text file with the extension .pwl. In Windows XP, this data is stored in a secure portion of the registry. The saved data is encrypted using your logon credentials, and for security reasons you cannot view the hashed data directly. Instead, Windows allows programs to query the store for specific data. If you’ve saved your password for an Outlook Express account, for instance, it’s stored here. The AutoComplete feature in Internet Explorer allows you to save form data and user name/ password combinations associated with Web pages. As you begin entering data in a field on a Web form, AutoComplete consults its list of previous entries and proposes possible matches—thereby reducing the amount of typing you have to do. Likewise, when Internet Explorer detects matching user name and password fields on a Web page, it saves the data as a matched pair. Each chunk of data gets its own 15-digit encrypted pointer, saved as a DWORD value in HKCU\Software\Microsoft\Internet Explorer\Intellliforms\SPW. The Protected Storage service uses this index to query the encrypted data store and return the saved data when a program asks for it. Chapter 9
When it comes to entering passwords, AutoComplete can be both a help and a hazard. If you’re prone to forgetting your passwords, AutoComplete can do your remembering for you and save you time and frustration. On the other hand, AutoComplete can also make it easier for someone else to log onto one of your private accounts. If you’d rather do without AutoComplete for user names and passwords, follow these steps:
1 Choose Tools, Internet Options. 2 Click the Content tab. 3 Click AutoComplete. The AutoComplete Settings dialog box appears.
320 Part 2: Keeping Your System Secure
Securing Your Internet Connection g09dx19
4 Clear User Names And Passwords On Forms. 5 To erase Internet Explorer’s memory of user names and passwords that you’ve already recorded, click Clear Passwords.
Note
The Protected Storage service is used only for Internet Explorer’s AutoComplete details. Windows XP uses a different mechanism to store other secrets, including private keys and certificates.
If you like using AutoComplete for user names and passwords but want to forgo it for particularly sensitive accounts, click Clear Passwords (to get back to an initial state, before Internet Explorer began remembering any of your passwords), and then make sure that Prompt Me To Save Passwords is selected. As you use your various accounts, you will be prompted each time you enter a password that Internet Explorer can (optionally) remember. Let it record passwords for the accounts you’re not concerned about and decline its offer to remember the ones that are more critical. Chapter 9
You can delete individual saved entries from the AutoComplete list. To do so for a single value, go to the Web page associated with the saved data. Click in the box that contains the form field or logon name and press the Down Arrow key to select the stored item (you may need to press this key repeatedly if you have a number of items stored for that field). When you’ve selected the data you want to get rid of, press the Delete key. If you select a logon name that is associated with a password, Windows displays a dialog box asking if you want to also delete the stored password.
g09dx20
Clearing Your History Internet Explorer keeps track of Web sites you’ve recently visited and presents links to those sites in the History bar. This feature, which is convenient for retracing your steps, also makes it easy for others with access to your computer to know where you’ve been. If you would rather delete this information, follow these steps:
1 Choose Tools, Internet Options. 2 Click the General tab. 3 Click Clear History.
321 Part 2: Keeping Your System Secure
Microsoft Windows XP Inside Out, Second Edition By default, Internet Explorer maintains 20 days’ worth of history. You can modify that number upward or downward using the Days To Keep Pages In History box on the General tab in the Internet Options dialog box. To minimize the amount of history that Internet Explorer records, set this value to 0. Note
Internet Explorer always records the sites you visited today and lets you return to those sites via the History bar, even if you set the Days To Keep Pages In History value to 0. If you set this value to 1, Internet Explorer keeps today’s sites and yesterday’s sites.
Finding Additional Security Resources
Chapter 9
Microsoft maintains a security Web site (http://www.microsoft.com/security) that publicizes current virus threats, any newly discovered security vulnerabilities (and their remedies), and other important matters relating to your security online. It’s a good idea to visit this security site from time to time. If you want more technical details, add the Microsoft TechNet Security site (http://www.microsoft.com/technet/security) to your Favorites list and visit it regularly as well. To receive timely notice of security bulletins from Microsoft via e-mail, subscribe to the Microsoft Security Notification Service. You can do so by visiting the Microsoft Profile Center at http://register.microsoft.com/regsys/pic.asp, or by sending a blank e-mail message to [email protected]. You can also find valuable technical information on current security threats at http:// www.cert.org, a site maintained by the CERT Coordination Center, a federally funded research institute operated by Carnegie Mellon University. The United States Computer Emergency Readiness Team provides security bulletins for computer users at all technical levels via its Web site, http://www.us-cert.gov.
322 Part 2: Keeping Your System Secure
Part 3
Customizing Windows 10 Tuning Up System Performance
325
11 Tweaking the Windows XP Interface
363
12 Advanced Internet Explorer Options
425
13 Managing User Profiles
467
14 Configuring Shutdown and Power Management Options
487
15 Automating Windows XP
513
323
Part 3: Customizing Windows
Chapter 10
Tuning Up System Performance Detecting Common Performance Bottlenecks . . . . . . . . . . . . . . . . . . . . . . Monitoring Memory Usage . . . . . . . . . . Avoiding CPU Overload . . . . . . . . . . . . . Making the Most of Virtual Memory . . .
328 331 336 337
Managing Programs and Processes. . . . 340 Advanced System Performance Measurement . . . . . . . . . . . . . . . . . . . . . 353 Advanced System Tweaks . . . . . . . . . . . 359
Every Windows user has experienced sudden, unexplained slowdowns in system performance. Routine actions that normally take a few microseconds suddenly cause your computer to stop responding. Your hard disk chatters incessantly. You’re forced to wait when switching between programs. Surprisingly, you don’t need an engineering degree, an oscilloscope, or expensive third-party software to track down the cause of these performance problems and solve them. With one quick keyboard combination, you can open the Windows Task Manager, which helps you monitor essential hardware resources, including your central processing unit (CPU), memory, and network adapter. You can quickly spot programs that are using excessive amounts of system resources and just as quickly determine whether a sudden slowdown is caused by too little memory. Sometimes the reason a system turns sluggish is because too many programs or services are running in the background. We’ll show you how to trim the fat using some well-hidden Windows utilities. To monitor performance over time, you can use the Performance Console, a sophisticated and extraordinarily customizable tool that gives you a more detailed look at your computer’s overall performance. In this chapter, we’ll provide detailed instructions to help you master this expert tool as well.
At Home with Windows XP All of the tools for monitoring and adjusting system performance described in this chapter are available in both editions of Microsoft Windows XP. The System Configuration utility (Msconfig.exe) is also available in both editions. The Group Policy console (Gpedit.msc), which can be used to enable or disable particular startup applications, is not included with Windows XP Home Edition, however.
325
Part 3: Customizing Windows
Microsoft Windows XP Inside Out, Second Edition
Reality Check Among diehard tweakers, the urge to squeeze out every last bit of performance from a computer is irresistible. As a result, even a casual Web search turns up dozens of tips intended to help you improve performance in Windows XP. Many of these tips repeat information that we cover in this chapter, including the truism that the best way to tune up Windows is to throw hardware at it. Nothing speeds up a sluggish system like a healthy dose of extra RAM. Unfortunately, many of the Windows-tuning tips we uncovered in our Web searches are of dubious value, and a few can actually hurt performance when indiscriminately applied. Some of these spurious tips are derived from techniques that worked with older Windows versions but are irrelevant with Windows XP; others are based on seemingly logical but erroneous extrapolations of how would-be experts think Windows XP works. In this section, we debunk the most popular pieces of misinformation we’ve found. We also explain how to tell the difference between legitimate tuning techniques and those that have a negligible or even negative effect on performance.
Swap File Confusion
Chapter 10
By far, the most common instances of performance-related misinformation revolve around the subject of page files, also known as swap files, paging files, or virtual memory. Virtual memory uses disk space to simulate physical RAM, allowing a Windows user to work beyond the limits of installed RAM. (We discuss this topic at length in the section “Monitoring Memory Usage,” later in this chapter.) The following are some widely published myths about the proper configuration of virtual memory in Windows XP: ● If your computer has a large amount of memory installed (1 GB or more), you should eliminate your swap file completely. Although you can configure Windows so that it does not set aside any virtual memory, no reputable source has ever published benchmarks establishing any performance gains from doing so, and Windows XP simply wasn’t designed to run without a swap file. If the goal is to conserve disk space, a more sensible strategy is to configure Windows to create a page file with a relatively small minimum size and monitor its usage over time to see how much virtual memory the operating system actually uses in daily operation. ● Creating a swap file of a fixed size improves performance. The logic behind this tip dates back to the earliest days of Windows. On 1990s-vintage hardware, dynamically resizing the swap file caused noticeable delays in system response and also resulted in excessive fragmentation. The memory management subsystems in Windows XP have been tuned to minimize the likelihood of performance problems.
326
Part 3: Customizing Windows
Tuning Up System Performance ● Making a handful of registry tweaks can make virtual memory work more efficiently. The values in question are found under HKLM\System\CurrentControlSet\ Control\Session Manager\Memory Management. Manually adjusting the LargeSystem Cache value isn’t necessary; you can tweak this setting using the System option in Control Panel, as we explain later in this chapter. Changing the DisablePagingExecutive setting from its default of 0 to 1 prevents Windows from paging user-mode and kernelmode drivers and kernel-mode system code to disk. If you have a very large amount of memory (1 GB or more), modifying this setting may indeed provide some gains in performance. For an excellent discussion of these issues, see the article by Microsoft MVP Alex Nichol, “Virtual Memory in Windows XP,” at http://www.aumha.org/win5/a/xpvm.htm.
Prefetch Pros and Cons
Chapter 10
Another widely circulated tip of dubious value recommends that Windows XP users clean out the Prefetch folder and consider disabling the Prefetch function. Some sites even provide links to utilities that automate these functions. We discuss the Prefetch feature in the section “Advanced System Tweaks,” at the end of this chapter. To summarize briefly: Prefetch performs a valuable function by monitoring Windows as it starts up and similarly observing programs as they load. The Prefetch folder contains a record of all the files loaded and, more importantly, the order in which to load page faults (the 4-KB segments of data and code that make up each of those files). Windows XP uses this information to speed up the boot process and to load programs more efficiently on subsequent occasions. The Windows Disk Defragmenter also uses these layouts to optimize the arrangement of program files on the disk. Clearing out the Prefetch folder forces Windows to run programs the inefficient way, but only once, since it rebuilds the layout file the next time you run that program. Disabling the Prefetch function eliminates Windows’ ability to optimize program loading. In either case, it’s hard to find a logical reason why the tweak should result in a performance improvement. In fact, when we used a stopwatch to measure Windows boot times with and without Prefetch enabled, the results were indisputable: Having the Prefetch layout handy routinely improved startup times by nearly 40 percent. Is it necessary to clear out the Prefetch cache occasionally to eliminate obsolete files and to minimize wasted disk space, as some Web sites claim? Hardly. A typical Prefetch folder uses 3–6 MB of disk space, and Windows flushes entries that are older than a few weeks. Our take? The developers responsible for the memory management subsystem of Windows XP did a remarkable job when they devised this feature. Don’t turn it off.
327
Part 3: Customizing Windows
Microsoft Windows XP Inside Out, Second Edition
Shutting Down Services Our Web searches turned up several sites focusing on Windows XP services. One sensible piece of advice is to minimize the use of unnecessary background applications and system services. A few sites take this advice to an extreme, however, urging Windows users to shut down virtually all system services, including System Restore and Automatic Updates. We don’t agree that the average Windows user should perform this sort of radical surgery on Windows. In less-than-expert hands, the Services console is a minefield; some Windows services can be safely disabled, but indiscriminately shutting down services is a prescription for trouble. That advice is doubly true for features designed to protect system reliability and security. In Appendix D, “Managing Services,” we list all standard services and provide our recommended startup settings. In fact, one element is consistently missing from virtually every collection of performancerelated tips: a systematic effort to measure and document the effect of each such adjustment. In our experience, most performance problems in Windows XP are caused by resource bottlenecks: a shortage of RAM, a CPU that can’t keep up with demanding tasks, or a hard disk that hasn’t been defragmented. After you’ve dealt with those big issues, you might be interested in playing around with registry hacks and system settings that promise to squeeze a few percentage points of extra speed from your system. If so, we have one piece of advice: Keep a stopwatch handy, so you can see for yourself whether the end result is what you really intended.
Detecting Common Performance Bottlenecks Chapter 10
Most performance problems can be traced to a handful of common bottlenecks that boil down to the same basic problem: trying to do too much work with too few resources. Fortunately, Windows XP includes a wonderful utility that makes it easy to spot problems and in some cases fix them immediately. Veterans of Windows 2000 and Windows NT know the Windows Task Manager well; if you’re accustomed to the bare-bones Task Manager from Windows 95, Windows 98, or Windows Me, you’ll be impressed with the greatly expanded capabilities in the Windows XP version. Note
One performance problem that affects Windows 95/98/Me users is not found in any of the editions of Windows XP. After upgrading, you no longer need to worry about system resource limitations caused by the infamous 64-KB User and GDI heaps in those Windows versions. Windows XP is immune from the crashes and forced reboots that result when individual programs drain system resources. With enough memory, you’ll find that you can run multiple applications safely and reliably, without holding your breath in fear that opening one more window will cause the system to lock up.
The Windows Task Manager provides a continuously updated display of exactly what’s going on with your system’s key internal resources. You can see at a glance which applications and processes are running, along with information about how much memory and what percentage
328
Part 3: Customizing Windows
Tuning Up System Performance of the CPU each process is using. (We discuss these essential capabilities later in this chapter, in “Managing Programs and Processes,” page 340.) You can keep tabs on your network connection to determine whether your network adapter is a bottleneck. And if you’re willing to customize the Task Manager, you can dig into a wealth of esoteric performance indicators as well, some of which can be extremely useful in helping you find and fix performance problems. Tip
Match programs with processes Process is the technical term for any program code that runs in its own address space. In Windows Task Manager, the Processes list includes applications that you start from the All Programs menu, as well as subsystems and services that are managed by the operating system. To match a running program with the specific process it’s using, right-click the program name on the Applications tab of Windows Task Manager and then choose Go To Process.
If you’re using the Welcome screen to log on to Windows, you can open the Windows Task Manager at any time by pressing Ctrl+Alt+Delete. If you’re not using the Welcome screen or if you’re joined to a Windows domain, press Ctrl+Alt+Delete and then click the Task Manager button in the Windows Security dialog box. And regardless of your system configuration, you can always go directly to Task Manager by pressing Ctrl+Shift+Esc.
Chapter 10
As Figure 10-1 shows, Windows Task Manager is a multitabbed dialog box. The Applications, Processes, and Performance tabs are visible on all Windows XP systems. The Networking tab is visible only if the computer is configured with a network adapter, and the Users tab is shown only if Fast User Switching is enabled. A status bar at the bottom of the window, visible on all tabs, displays the number of processes that are currently running, the percentage of your CPU’s processing capacity that’s currently in use, and some information about your system’s current memory usage.
Figure 10-1. Each entry on the Processes tab of Windows Task Manager provides useful details about memory and CPU usage for that process. f10dx01
329
Part 3: Customizing Windows
Microsoft Windows XP Inside Out, Second Edition
Troubleshooting Windows Task Manager is missing its menus. If Windows Task Manager mysteriously appears without its title bar, menu bar, tabs, and status bar, don’t be alarmed. You inadvertently double-clicked in the Task Manager window and switched to this stripped-down interface. It’s not a bug; it’s a feature, designed to give you a clearer, less cluttered picture of system information. To toggle between this resizable window and the normal view, double-click anywhere except within the list box that displays the names of programs and processes.
The Performance tab, shown in Figure 10-2, provides four graphs and some tabular data. The CPU Usage and PF Usage graphs display the percentage of your CPU’s processing capacity and the amount of virtual memory (page file) capacity that your system has reserved for future use as of the most recent update of Windows Task Manager. The CPU Usage History and Page File Usage History line graphs show the same performance measures over time. (For more details about page file usage, see “Making the Most of Virtual Memory,” page 337.)
Chapter 10 f10dx02
Figure 10-2. file usage.
Click the Performance tab to get a big-picture view of CPU, memory, and page
How much history the two history graphs record depends on Windows Task Manager’s current update speed and the width of its window. Each vertical gridline in these graphs represents six update intervals. If you widen the window, you see more history. By default, Windows Task Manager updates its data once every two seconds. To increase the frequency to twice per second, in Task Manager, click View, choose Update Speed, and then change the frequency from Normal to High. To reduce the update frequency to once every four seconds, choose the Low setting from the Update Speed menu. If you want to study the graph of the most recent history, you can stop all updates by clicking View and choosing Update Speed,
330
Part 3: Customizing Windows
Tuning Up System Performance Paused. At any frequency, you can force an immediate update by pressing F5 (the systemwide shortcut for the Refresh command) or choosing Refresh Now from the View menu. On the vertical axis, all four graphs are scaled from 0 to 100 percent. Increasing the height of the window expands the axis without changing its end points, making the graphs easier to read. Tip
Get a close-up of CPU usage Double-clicking anywhere within the Performance tab—on the graphs themselves or the surrounding matter—removes everything but the CPU Usage and CPU Usage History graphs, allowing you to see more detail without expanding the window. With the window thus altered, you can resize the display and keep it on top as you work. To toggle to the Processes or Applications tab, press Ctrl+Tab. To return Windows Task Manager to its normal display, double-click again.
The remainder of the Performance tab provides some “snapshot” statistics about the current state of your computer’s memory; these are discussed in the following section.
Chapter 10
Caution The numbers you see throughout Windows Task Manager can provide useful general information about your system, but they can also mislead you. In some cases, the numbers are technically accurate, but don’t actually provide meaningful information that you can use to solve performance problems. For instance, despite its name, the Page File Usage History graph actually indicates when space in the page file was committed or reserved, not when Windows began swapping data between physical memory and your hard disk. If you’re planning to make changes on the basis of numbers you see here, be sure to test the effect of those changes carefully to ensure that the results are as you expect.
Monitoring Memory Usage The most common reason a Windows system slows down is that you’ve filled every bit of physical memory. When this happens, Windows begins a process called paging—that is, moving blocks of program code and data files (each block is called a page) out of memory and onto disk. A modest amount of paging is perfectly normal, but excessive paging can take a terrible toll on overall system performance. This type of performance problem is especially noticeable when trying to switch between several memory-intensive programs on a computer that doesn’t have enough RAM to keep up. The result is nearly nonstop “thrashing” as the disk tries in vain to shuffle data to and from the much faster memory chips. For a quick snapshot of current memory usage, open Windows Task Manager and examine the bottom of any tab. The statistic at the far right, Commit Charge, lists two numbers, presented as a fraction. The first number (the numerator) represents your current total commit charge—the total amount of physical and virtual memory in use by all running processes. (Virtual memory is memory backed by your page file.) The second number (the denominator) represents your total available memory, physical and virtual. By itself, this number will
331
Part 3: Customizing Windows
Microsoft Windows XP Inside Out, Second Edition only tell you whether you’re about to completely run out of memory—in other words, when commit charge is nearly equal to available memory. To uncover more details about your current memory usage, click the Performance tab and look at the series of tables in the bottom half of the dialog box. Beware: The numbers and labels here can be absolutely baffling and can steer even an expert Windows user into the wrong conclusions. Table 14-1 explains how you can use this data to answer common questions about memory usage. Table 10-1.
Value
Decoding Task Manager Performance Data What It Means
Totals
Chapter 10
Handles
Unique identifiers that allow a program to access system resources such as files, registry keys, fonts, and bitmaps. In theor y, this value can be used to identify programs that fail to restore memory properly after being shut down. In practice, this information is mostly useful to developers who are using specialized debugging tools to troubleshoot memory leaks in applications.
Threads
Objects within processes that run program instructions. Multithreaded programs can perform multiple operations simultaneously. As with handles, this value is generally most useful to a software developer while testing an application for memory leaks.
Processes
Total number of processes (programs, subsystems, and services) running for all users of the local computer. (This number is also displayed in the lower left corner of the Task Manager window.)
Commit Charge (K)
332
Total
Total amount of physical and virtual memory currently in use by the operating system and all programs, measured in kilobytes. (This value is also displayed in the lower right corner of the Task Manager window.) Commit charge increases as you open additional programs and data files and should decrease when you close programs and files.
Limit
Total amount of physical and virtual memory available for use by the operating system and all programs, measured in kilobytes. (This value is also displayed in the lower right corner of the Task Manager window.) To raise this limit, add more RAM or increase the size of the page file, or both.
Part 3: Customizing Windows
Tuning Up System Performance Table 10-1.
Decoding Task Manager Performance Data
Value
What It Means
Peak
Highest amount of memory that has been in use during the current session, measured in kilobytes. If this value regularly approaches or equals the Limit value, your system might need more memory.
Physical Memory (K) Total
Total amount of physical RAM installed in the computer, measured in kilobytes. Divide by 1024 to convert to megabytes.
Available
Total amount of physical RAM, measured in kilobytes, that Windows will make available to programs before swapping data to virtual memory. Windows will always try to reserve some physical RAM for additional applications, even when the total commit charge exceeds the total amount of physical RAM installed.
System Cache
Total amount of physical RAM, measured in kilobytes, used to store recently accessed programs and data. Windows will try to use as much physical RAM as possible for this function, but will release RAM from the file system cache when needed for programs and operating system functions.
Total
Total amount of RAM, measured in kilobytes, used by core components of the operating system, including device drivers.
Paged
The total amount of memory, measured in kilobytes, used by Windows core components and mapped to pages in virtual memory.
Nonpaged
Amount of operating system and driver code, measured in kilobytes, that must be run in physical memory and cannot be paged to virtual memor y.
Chapter 10
Kernel Memory (K)
If your system starts to slow down and you suspect that memory is the issue, a quick scan of the Performance tab can provide important clues. If Total Commit Charge is higher than Total Physical Memory, for instance, Windows must swap pages between fast RAM chips and the much slower virtual memory in the page file, causing the system to slow down. Figure 10-3 shows a computer that barely meets Microsoft’s minimum RAM requirements; its performance is under severe stress as the numbers here clearly illustrate.
333
Part 3: Customizing Windows
Microsoft Windows XP Inside Out, Second Edition
Total amount of physical RAM installed Total amount of memory in use
Figure 10-3. When Total Commit Charge is higher than Total Physical Memory, the result is excessive paging—and reduced performance. f10dx03
In this example, the Total Commit Charge is 100,544 KB (roughly 98 MB), well over the computer’s physical RAM of 65,080 KB (64 MB). In this configuration, a significant percentage of the programs and data currently used by the system are running from slow, disk-based virtual memory, and excessive paging will occur each time the user switches between running programs or attempts to load a new data file.
Chapter 10
Now look at Figure 10-4, which depicts a system that is loaded with 1 GB of physical RAM— roughly eight times the minimum amount of memory that Microsoft recommends for satisfactory use of Windows XP. Despite running 35 separate processes, including a number of demanding Microsoft Office applications, this computer is currently using less than a quarter of its Total Physical Memory for programs and data, as evidenced by the Total Commit Charge of 238,952 KB. The excess RAM is not going to waste, however, because Windows has devoted a huge portion of it to caching previously loaded programs and data files. The result is a tremendous boost in apparent speed in everyday use. Each time you start a program or load a file, Windows first checks to see whether that file is already stored in the cache; if the file is there, it loads in a fraction of the time it would take to access the file from the hard disk. An operation that might take eight to ten seconds when running from the hard disk can complete in two to three seconds if the necessary files are already in the cache. Even if you’re not experiencing noticeable performance slowdowns, it’s a good idea to check memory usage occasionally. Pay special attention to the Commit Charge Peak setting, which tells you the maximum amount of memory you’ve used during the current Windows session. If this number is consistently higher than the amount of physical RAM installed on your machine, your system cache is being starved of the physical memory it needs to run properly.
334
Part 3: Customizing Windows
Tuning Up System Performance
Windows uses excess RAM to create a large cache for faster file access
Figure 10-4. Because this computer has far more physical RAM than it typically uses, Windows is able to allocate a huge amount of memory to the system cache. f10dx04
Inside Out Add RAM for better performance
Chapter 10
If you use applications that routinely load and reload extremely large data files, such as video editing programs, computer-aided drafting (CAD) tools, or database management software, you stand to get an especially large boost from the Windows file cache. For systems running this type of software, there’s no such thing as too much RAM. The improvement in performance from a simple RAM upgrade can be breathtaking, especially on a computer whose CPU and hard disk are relatively slow.
Not surprisingly, the best cure for memory-related performance problems is usually to add more RAM. You can also delay the onset of paging by shutting down unneeded programs and services to free up memory. To identify the specific programs that are gobbling memory, open Windows Task Manager, click the Processes tab, and click the Mem Usage column heading twice to sort the list in descending order, so that processes using the most RAM appear at the top of the list, as shown in Figure 10-5. This view of running programs and processes is especially useful when you’re about to start a memory-intensive program on a system that is nearly out of physical RAM. By shutting down applications that are presently using more than their fair share of RAM, you can often reclaim enough memory to avoid the slowdown caused by excessive paging.
335
Part 3: Customizing Windows
Microsoft Windows XP Inside Out, Second Edition
Figure 10-5. Click any heading to sort by that column. In this example, clicking the Mem Usage heading twice lets you see which applications are memory hogs. f10dx05
Avoiding CPU Overload For most home and business computing tasks, the CPU chip is rarely a source of anything more than momentary slowdowns. A sudden burst of CPU activity might cause your computer to temporarily slow to a crawl, but it should normally snap back to life in a few seconds. The two most common CPU-related problems occur when a program consistently asks for more than your computer can deliver. Chapter 10
● CPU-intensive software
Programs designed for transforming and editing digital media often make inordinate demands on the CPU. Programming tools, CAD software, and even some games can have the same effect, which is especially noticeable when you try to run other tasks in the background. With these types of programs, a faster CPU can make a noticeable difference.
● Poorly written programs
In some cases, a program grabs onto the CPU with the tenacity of a puppy protecting its favorite chew toy and won’t let go. As a result, the program uses a high percentage of the processor even when it’s apparently doing nothing. If you spot a program that hogs the CPU in this fashion, contact the software developer to see if an updated version is available.
To see how much processor time each process is consuming at any given moment, open Windows Task Manager and click the Processes tab. Find the name of the program or service in the Image Name column and observe the value in the CPU column. (Select the row to highlight its values; doing so also makes it easier to keep track of a process when the list is sorted by CPU usage.) This value should change dynamically as a program works its way through tasks. Compressing a file using the popular WinZip program, for instance, might use
336
Part 3: Customizing Windows
Tuning Up System Performance a high percentage of your CPU’s available cycles, but this should settle down to zero after the program has completed its work. This value is expressed as a percentage, where the total of all running processes always adds up to 100. Note
If the CPU column has to add up to 100, what happens when your system is doing little or nothing? Windows XP uses a “placeholder” process called System Idle Process that indicates when the CPU is not being fully utilized by existing processes. If this value isn’t visible, select the Show Processes From All Users check box in the bottom left corner of the Processes tab.
If you display the Processes tab and sort the resulting list in descending order using the CPU column, you can quickly see how much of your CPU’s processing power an individual task requires. Armed with this information, you can determine whether and when to multitask, and when you should allow a program to run on its own. Using Windows Media Player to copy a track from a CD to disk, for instance, can practically take over some CPUs, using 90 percent or more of available CPU cycles. If that’s the case on your system, you’ll get best results by avoiding any other background activity while the track is being copied. Tip
Keep an eye on your CPU It’s difficult to know when your CPU is under stress until you discover it the hard way—by watching an application struggle to get started. Here’s a trick that can give you a quick graphic display of current CPU usage.
Chapter 10
Open Windows Task Manager. From the Options menu, choose Hide When Minimized. Now minimize the Task Manager and watch as it takes an unobtrusive place in the notification area at the right of the taskbar (sometimes referred to as the system tray). This icon serves as a bar-style CPU graph, glowing bright green to indicate when the CPU is in use. To see the exact percentage of CPU usage at any given moment, let the mouse pointer rest over the Task Manager icon briefly until a ScreenTip appears. To restore the Task Manager, double-click the tray icon or press Ctrl+Alt+Delete.
Making the Most of Virtual Memory As noted earlier, Windows does not live on RAM chips alone. In addition to using physical RAM to store programs and working data, Windows creates a hidden file on your primary hard disk and uses that file to swap pages of data out of physical memory when necessary. This page file is also sometimes referred to as a swap file or paging file. (In fact, different dialog boxes throughout Windows XP use different terms to refer to this file.) In the interest of convenience and consistency, we use the term page file throughout this book. In a default Windows XP installation, Windows creates the page file in the root folder on the same drive that holds the Windows system files. The size of the page file is determined by the amount of RAM in your system: By default, the minimum size is 1.5 times the amount of
337
Part 3: Customizing Windows
Microsoft Windows XP Inside Out, Second Edition physical RAM on your system, and the maximum size is three times the amount of physical RAM (twice the minimum). You can see the page file in a Windows Explorer window if you configure Windows to show hidden and system files; look for Pagefile.sys in the root of your system drive. An option in the System Control Panel lets you see your current page file settings and adjust them as needed. You can change the size of the page file, move it to another drive, or split it over several physical drives to improve performance. To view and change page file settings, follow these steps:
1 Log on using an account in the Administrators group and open System in Control Panel. 2 On the Advanced tab, click Settings in the Performance section. 3 In the Performance Options dialog box, click the Advanced tab. 4 Click Change to display the Virtual Memory dialog box, shown in Figure 10-6.
Chapter 10 f10dx06
Figure 10-6. If you’re careful, tweaking the size of the page file can improve system performance.
5 Look in the Total Paging File Size For All Drives box to see the current settings for the page file. 6 Choose any drive in the list at the top of the dialog box to adjust the settings for that drive. The following options are available: ■ Custom Size Enter a value in the Initial Size (MB) box to specify the starting size (in megabytes) for the Pagefile.sys on the selected drive. In the Maximum
338
Part 3: Customizing Windows
Tuning Up System Performance Size (MB) box, enter a value (also in megabytes) that is at least as large as the initial size but is smaller than 4096 MB (4 GB). ■ System Managed Size
Select this option to instruct Windows XP to dynamically manage the size of the page file for the selected drive. This is the preferred option if you intend to override the default Windows settings.
■ No Paging File
Choose this option for any drive for which you don’t want to create a page file. Make sure that a page file exists on at least one drive.
7 After making changes for an individual drive, click Set to record your changes. 8 Repeat steps 6 and 7 for other drives, as needed. Click OK to close the dialog box when you’re finished. How big should your page file be? A large page file is appropriate for systems with relatively low RAM configurations—on a system with 128 MB of RAM, for instance, a page file of 192 MB to 384 MB makes perfect sense. With higher RAM counts, overly large page files simply waste disk space. If you have 512 MB or more of RAM, your Total Commit Charge never approaches the total physical memory installed on your computer, and you’re short of free disk space, you might want to set your page file to a fixed size, where the initial and maximum sizes are identical and are equal to the total amount of installed RAM. Be aware, however, that this option can result in out-of-memory error messages if your computing requirements change over time.
Chapter 10
Based on experiences with previous versions, some Windows users advocate creating a fixedsize page file, where the initial size and maximum size are identical. In theory, this strategy should improve performance by preventing Windows from storing the page file in fragments on a single physical disk. In practice, however, the design of the page file is such that it tends to use large blocks of disk space; as a result the impact of fragmentation on the page file is minimal. You might notice a very small performance hit when Windows increases the size of the page file, but that’s a one-time operation and won’t affect everyday performance. Tip
Play it safe with your page file On systems with 512 MB or more of physical memory, the large initial size of the page file can consume excessive amounts of disk space. On a system with 1 GB of RAM, for instance, the starting page file size is 1.5 GB, and under normal circumstances it’s likely that this file will never be used. The best strategy for page-file management in this configuration is to set Initial Size (MB) to be relatively small—say, 512 MB—while setting a large Maximum Size (MB) so that Windows can increase the page file size if necessary. These settings keep disk space use in check but prevent the possibility of out-of-memory errors. If disk space is really tight, set the initial page file size to its minimum of 2 MB and set the maximum size to a value that is at least as large as the amount of installed memory. Use your computer normally for a few weeks and allow Windows to create a page file of the proper size. Use Task Manager to monitor the size of the page file and make certain that it’s below the maximum size you specified.
339
Part 3: Customizing Windows
Microsoft Windows XP Inside Out, Second Edition Do you have two or more physical disks installed in your computer? Moving the page file to a fast drive that doesn’t contain your Windows system files is a good idea. Using multiple page files split over two or more physical disks is an even better idea, because your disk controller can process multiple requests to read or write data concurrently. Don’t make the mistake of creating two or more page files using multiple drive letters on a single physical disk, however. If you have a single hard disk that contains C, D, and E drives and you split the page file over two or more of these partitions, you might actually make your computer run more slowly than before. In that configuration, the magnetic heads on the physical disk have to do more work, loading pages from different portions of the same disk sequentially, rather than loading data from a single contiguous region of the hard disk. If you decrease the size of either the minimum or maximum page file settings, or if you create a new page file on a drive, you must restart your computer to make the change effective. Increasing the size of a page file typically does not require that you restart your computer. Caution If you have plenty of physical memory installed in your computer, you might be tempted to completely disable your page file. Don’t do it! By design, Windows XP requires a page file for a number of core functions, and several third-party programs will generate out-of-memory errors if you try to get rid of all virtual memory. Remember, Windows doesn’t actually use the page file until it’s needed, so you won’t gain any performance advantage by tweaking your system in this fashion.
Chapter 10
Windows XP is capable of dynamically increasing the size of your page file if needed. This option works only if you have selected the System Managed Size option or if you have specified a maximum size that is larger than the current size of the page file in the Performance Options dialog box. For more details about improving performance of hard disks, see “Defragmenting Disks for Better Performance,” page 1085.
Managing Programs and Processes In Windows Task Manager, the Applications tab lists all running programs that have corresponding taskbar buttons. The entries you see here are approximately the same as the ones presented by the Windows Alt+Tab task switcher. As Figure 10-7 illustrates, each entry in the Task column consists of descriptive text and not a program name, as is found on the Processes tab. This text is identical to the text displayed in the program’s title bar. In its default Details view, the Applications tab includes a Status column. Most of the time, the entries in this list will read Running. If an application hangs or freezes for any reason, you see the words Not Responding in this column instead. In that case, you can attempt to shut down the misbehaving program by selecting its entry and clicking End Task. Don’t be too quick on the trigger, however: Not Responding doesn’t necessarily mean that an application
340
Part 3: Customizing Windows
Tuning Up System Performance is irredeemably lost. If the program in question is using every bit of resources to handle a difficult task, it might simply be too busy to communicate with Windows Task Manager. Before you decide to end the program, give it a chance to finish whatever it’s doing. How long should you wait? That depends on the task. If the operation involves a large data file (performing a global search and replace in a large Microsoft Access database, for instance), it’s appropriate to wait several minutes, especially if you can hear the hard disk chattering or see the disk activity light flickering. But if the task in question normally completes in a few seconds, you needn’t wait more than a minute.
Figure 10-7. The Applications tab lists all running programs with a corresponding taskbar button; it doesn’t include hidden programs and system processes.
Chapter 10
f10dx07
Tip
Be smart about shutdowns When you shut down an application by clicking the End Task button on the Applications tab, the effect is the same as if you had chosen to shut down the program using its menus or by right-clicking its taskbar button and choosing Close. If the program can respond to the shutdown request, it should prompt you for confirmation or give you a chance to save open files, if necessary. By contrast, the End Process button on the Processes tab zaps a process immediately and irrevocably, closing any open files without giving you a chance to save them. Whenever possible, you should try the End Task option first and reserve the drastic End Process option for situations in which you have no alternative.
As noted earlier, the items listed on the Applications tab represent only a portion of the total number of programs and services running on a Windows computer at any given time. To see the entire list of running processes and gain access to a broader selection of tools for managing them, click the Processes tab.
341
Part 3: Customizing Windows
Microsoft Windows XP Inside Out, Second Edition In its default view, the Processes tab lists programs and services that are directly accessible to the user. Note in the example shown here that 30 processes are currently running (as evidenced by the value in the lower right corner of the dialog box). So why does the list display only a dozen entries?
The short list shows only processes that can be directly controlled by the user. If you select the Show Processes From All Users check box, the list expands to include all currently running processes. In this case shown below, the list of all users includes the built-in System, Network Service, and Local Service accounts. On a system where Fast User Switching is enabled, you may see processes “owned” by other logged-on users; in addition, on a computer running a server application such as Internet Information Services, you may see listings for accounts created and managed by the server, such as IWAM_computername. g10dx01
Chapter 10
For each process, Windows Task Manager includes the following information by default: Image Name (the name of the process), User Name (which user started the process), CPU (the percentage of the CPU’s capacity that the process is currently using), and Mem Usage g10dx02
342
Part 3: Customizing Windows
Tuning Up System Performance (the amount of memory the process requires to perform its regular functions, sometimes referred to as its working set).
Inside Out Interpret memory usage correctly If you add up the figures in the Mem Usage column, you’ll notice that the total does not correspond to any figure on the Performance tab. That’s perfectly normal. In the curious language of software developers, the number to the right of each entry in the Processes list represents the sum of the memory pages in its current working set. Those pages might not have been used in days or weeks, but Windows doesn’t remove them until it needs the pages for something else. In addition, some chunks of code are shareable. Two or more programs in the list might be using the same code, stored in the same physical location in memory; however, each entry in the Processes list will count that amount of memory separately. Use the numbers in the Mem Usage column as a general guideline, but don’t assume that they’re completely accurate.
Processes are sorted initially by the order in which they were started, with the most recent entries at the top. You can sort by any column by clicking the column heading (click a second time to reverse the sort order). As noted earlier, this is a good way to identify processes that are using more than their fair share of memory or CPU time. Chapter 10
With a modest amount of work, you can customize the Processes tab so that it shows far more information about each running process than the lean default view. To change the columns displayed on this tab, choose View, Select Columns, and then add or remove entries from the dialog box shown here.
343
Part 3: Customizing Windows
Microsoft Windows XP Inside Out, Second Edition Most of these columns correspond to entries available in the Performance console (described later in this chapter, in “Advanced System Performance Measurement,” page 353). After selecting the columns you want to see, click OK. You can then rearrange the display by dragging column headings to the left or right and dragging the border of any column heading to change its width. If necessary, resize the Task Manager window to see more data. Figure 10-8, for instance, shows the addition of four columns that measure disk reads and writes on a perprogram basis. If your hard disk starts thrashing for no apparent reason, switching to a view like this one can help you quickly determine which program is responsible. g10dx03
Figure 10-8. Customize the display of data on the Processes tab to identify other performance bottlenecks, such as disk input/output. f10dx08
Chapter 10
Giving Programs an Extra Dose of CPU For each running process, Windows assigns a base priority—a ranking that determines how that process shares CPU cycles with other processes. By default, the base priority for most processes is Normal. A handful of essential system services run with a base priority of High, including Task Manager (Taskmgr.exe), the Windows Logon process (Winlogon.exe), and the Client/Server Runtime Subsystem (Csrss.exe). The High setting helps ensure that these processes take priority even when another program is hogging the CPU. You can add the Base Priority column to the display of data on the Processes tab of Windows Task Manager. You can also change the base priority of any process by selecting the name of the process in the Processes tab, right-clicking, and choosing Set Priority. The six available settings appear on a submenu, as shown on the next page.
344
Part 3: Customizing Windows
Tuning Up System Performance
Because the base priority for any process is set by its program code, any changes you make using Windows Task Manager remain in effect for the current session only. If you always want to run an application at a priority level other than its default, you can create a shortcut that uses the Start command to start the application. Type start /? in a command prompt window to display the arguments that let you run a program at a priority level other than its default. g10dx04
Chapter 10
Like so many performance-related tweaks, this one should be used sparingly, and only when you’re absolutely certain of the consequences. For the most part, we suggest that you avoid tinkering with this feature, because its headache-generating capability far outweighs its potential to solve problems. Consider using this option to assign a lower-than-normal priority to a CPU-hogging task that otherwise interrupts other essential activities, for example, but be certain to test the consequences carefully before employing this technique on a regular basis. Be extremely cautious when using the Realtime priority, which can allow a process to lock up a system so tightly that not even Task Manager can break in; the result can be data loss. This option is not recommended for normal use; in theory, it might be useful on a dedicated machine that runs only a single, critical CPU-intensive task. On a dual-CPU system running Windows XP Professional, you have one additional option: You can assign a process that is normally shared by both processors to a single processor by right-clicking its entry in the Processes list and choosing Set Affinity from the shortcut menu. This command does not appear on the shortcut menu on single-processor systems. This option too should be used sparingly, and only when a particular task uses all available CPU cycles from both processors and interferes with performance of other programs.
345
Part 3: Customizing Windows
Microsoft Windows XP Inside Out, Second Edition
Configuring Programs That Run Automatically An extremely common performance problem occurs when Windows automatically loads an excessive number of programs at startup. The result, especially on systems with minimal memory, is unpleasant: Startup takes unnecessarily long, applications that you never use steal memory from programs you use frequently, and the page file gets more of a workout than it should. Some programs, such as antivirus utilities, need to start up automatically. But in most cases you’re better served by running programs when you need them and closing them when they’re not needed. Overcrowded startups are most common on computer systems sold in retail outlets, where Windows XP is preinstalled, along with a heaping helping of applications. In some cases, the bundled programs are welcome; but a free software program is no bargain if it takes up memory and you never use it. After purchasing a new PC, it’s always a good idea to look through the list of bundled software so that you can keep the programs you plan to use and discard the ones you don’t want or need. In previous versions, you could spot the symptoms of an overstuffed system by looking at the long line of icons in the notification area at the right of the taskbar. Because Windows XP tidies these icons regularly, you might not realize that you have a problem on your system. For more details about customizing the taskbar and notification area, see “Removing Unneeded Icons from the Notification Area,” page 416.
Tracking down programs that start automatically isn’t as easy as it sounds. A program can be configured to run at startup by any of the following methods: Chapter 10
● Startup folder (User)
The %UserProfile%\Start Menu\Programs\Startup folder contains shortcuts that run when a specific user account logs on.
● Startup folder (Common)
Shortcuts in the %AllUsersProfile%\Start Menu\ Programs\Startup folder run automatically whenever any user logs on.
● Run key (Machine)
Programs listed in the registry’s HKLM\Software\ Microsoft\ Windows\CurrentVersion\Run key are available to all users.
● Run key (User)
Programs listed in the HKCU\Software\Microsoft\Windows\ CurrentVersion\Run registry key run when the current user logs on. A similar subkey, HKCU\Software\Microsoft\Windows NT\CurrentVersion\Windows\Run, may also be used.
● Load value
Programs listed in the Load value of the registry key HKCU\Software\ Microsoft\Windows NT\CurrentVersion\Windows run when any user logs on.
● Scheduled Tasks folders
You can use Scheduled Tasks to specify per-user tasks that run at startup. In addition, an administrator can set up startup tasks for your user account; by default such tasks are listed only in the administrator’s Scheduled Tasks
346
Part 3: Customizing Windows
Tuning Up System Performance folder, not your own. Other users can also schedule tasks that run when you log on; these tasks run as background processes only. ● Win.ini
Programs written for 16-bit Windows versions may add commands to the Load= and Run= lines in the [Windows] section of this startup file located in %SystemRoot%, a legacy of the Windows 3.1 era.
● RunOnce and RunOnceEx keys
This group of registry keys identifies programs that run once and only once at startup. These keys may be assigned to a specific user account or to the machine. ■ HKLM\Software\Microsoft\Windows\CurrentVersion\RunOnce ■ HKLM\Software\Microsoft\Windows\CurrentVersion\RunOnceEx ■ HKCU\Software\Microsoft\Windows\CurrentVersion\RunOnce ■ HKCU\Software\Microsoft\Windows\CurrentVersion\RunOnceEx
● RunServices and RunServicesOnce keys
As the names suggest, these rarely used keys can control automatic startup of services. They may be assigned to a specific user account or to a computer.
● Winlogon key
The Winlogon key controls actions that occur when you log on to a computer running Windows XP. Most of these actions are under the control of the operating system, but you can also add custom actions here; if you set up automatic logon using the Windows XP version of Tweak UI, for instance, your saved settings are stored here. The HKLM\SOFTWARE\Microsoft\Windows NT\CurrentVersion\ Winlogon\Userinit and HKLM\SOFTWARE\Microsoft\Windows NT\CurrentVersion\ Winlogon\Shell subkeys can automatically launch programs.
The Group Policy console includes two policies called Run These Programs At User Logon that specify a list of programs to be run whenever any user logs on. (For more information, see “Using Policies to Control Startup Applications,” page 350.)
Chapter 10
● Group Policy
● Policies\Explorer\Run keys
Using policies to specify startup programs, as described in the previous paragraph, creates corresponding values in either of two registry keys: HKLM\Software\Microsoft\Windows\CurrentVersion\Policies\Explorer\Run or HKCU\Software\Microsoft\Windows\CurrentVersion\Policies\Explorer\Run. It is possible for a legitimate program or rogue process to create or modify these registry values directly—that is, without using the Group Policy object. Note that disabling the Run These Programs At User Logon policies in Group Policy Editor does not prevent Windows from launching the items listed in the Policies\Explorer\Run registry keys.
● BootExecute value
By default, the multi-string BootExecute value of the registry key HKLM\System\CurrentControlSet\Control\Session Manager is set to autocheck autochk *. This value causes Windows, at startup, to check the file-system integrity of your hard disks if your system has been shut down abnormally. It is possible for other programs or processes to add themselves to this registry value. (Note: Microsoft warns
347
Part 3: Customizing Windows
Microsoft Windows XP Inside Out, Second Edition against deleting the default BootExecute value. For information about what to do if your system hangs while Autocheck is running, see Microsoft Knowledge Base article 151376, “How to Disable Autochk If It Stops Responding During Reboot.”) ● Shell service objects
Windows loads a number of helper dynamic-link libraries (DLLs) to add capabilities to the Windows shell. The list of authorized objects includes a DLL to create the CD Burning folder, for instance, as well as another that permits Internet Explorer to check Web sites for updates. Writers of viruses and Trojan horse programs have also discovered the HKLM\SOFTWARE\Microsoft\Windows\ CurrentVersion\ShellServiceObjectDelayLoad key, however, and some have used this location to surreptitiously start up unauthorized software.
● Logon scripts
Logon scripts, which run automatically at startup, can open other programs. Logon scripts are specified in Group Policy in Computer Configuration\ Windows Settings\Scripts and User Configuration\Windows Settings\Scripts (Logon/ Logoff).
Windows XP includes a System Configuration Utility, Msconfig.exe, which allows you to see most of the programs that run at startup. Although it resembles the Windows 98/Me utility of the same name, it adds important features not found in those operating systems. For anyone upgrading to Windows XP from Windows 2000, this utility is a completely new addition. To start the System Configuration Utility, type msconfig in the Run dialog box and press Enter.
Chapter 10
Note Neither the System Configuration Utility nor either of the third-party startup managers recommended later in this section recognizes startup applications specified via the Group Policy console. (See “Using Policies to Control Startup Applications,” page 350.) Figure 10-9 shows the System Configuration Utility’s Startup tab, which lists each startup item, the name and full path of the command used to start that item, and the location of the startup entry. The Startup tab of the System Configuration Utility is intended for use as a troubleshooting tool (it’s not intended to be a full-time startup manager). By clicking Disable All, you can clear every check box in the list, preventing Windows from starting any programs automatically at startup; then, through an iterative process of restoring one or two programs at a time to the list, you can restart programs and see which one is causing a particular problem. To test whether it’s safe to remove a single program from the list of those that start automatically with Windows, clear the check box to the left of the program’s name on the System Configuration Utility’s Startup tab and restart. After verifying that your system works properly without that program starting automatically, you can safely remove it, following these guidelines: ● Look first for an option in the program itself
Most programs that start automatically allow you to change this behavior by clearing a check box in an Options or Preferences dialog box. It might take some digging around, but this is always the preferred option.
● Remove the program shortcut from the Startup folder
Be sure to look in the Startup folder for your profile and the corresponding folder in the All Users profile. This
348
Part 3: Customizing Windows
Tuning Up System Performance option won’t work if the auto-start option is set in the registry. You can move the shortcut to another location if you think you might want to restore it later. ● As a last resort, edit the registry manually
This technique is messy, risky, and not always successful; some particularly persistent programs will restore the startup values in the registry the next time you run the program.
Figure 10-9. its entry.
To stop a program from starting up automatically, clear the check box next to Chapter 10
f10dx09
Tip
Get help managing the startup process Although the System Configuration Utility is a priceless troubleshooting tool, it lacks a few features. For instance, although you can disable a shortcut or registry entry using the System Configuration Utility, this utility won’t allow you to permanently remove entries from your startup configuration or to choose from a menu of startup configurations each time you begin working with Windows. Fortunately, a quick search on the Web can help you find several useful free or low-cost alternatives. Our favorite is Startup Control Panel, written by Mike Lin and available at http://www.mlin.net/StartupCPL.shtml. An alternative program that we recommended in previous editions of this book is Startup Cop, written by Neil J. Rubenking for PC Magazine. That program is no longer available; its replacement, Startup Cop Pro, is available only with a paid subscription to the PCMag.com Utility Library at http://www.pcmag.com/utilities. If you would prefer to use an automated tool to uncover all automatically starting programs, try AutoRuns, a freeware utility created by the good folks at Sysinternals and available at http://www.sysinternals.com/ntw2k/source/misc.shtml#autoruns. For a meticulously organized, searchable list that explains the source and purpose of many common startup programs, visit Paul Collins’ Start-Up Applications page at http://www.sysinfo.org/startupinfo.php.
349
Part 3: Customizing Windows
Microsoft Windows XP Inside Out, Second Edition No matter how you choose to control programs that auto-start, resist the temptation to use the System Configuration Utility as a permanent startup manager. Doing so impairs its ability to work effectively as a troubleshooting tool; if you experience a startup problem, you’ll have to keep careful records to determine which programs have been disabled for troubleshooting purposes and which should be permanently shut down. In addition, some particularly persistent programs actually restore their auto-start entries to the Registry when you restart, overriding your startup choices. Finally, using the System Configuration Utility slows down startup times by causing the dialog box shown here to appear each time you start your computer; after you click OK, the System Configuration Utility opens with the Selective Startup option selected.
If you used the System Configuration Utility for troubleshooting and you’ve successfully resolved the issue you were testing, choose the Normal Startup option on the General tab and click OK to close the utility. The next time you start your computer, it will run through its complete startup routine and all the options you cleared will be enabled again. g10dx05
Chapter 10
If you insist on using the System Configuration Utility as a startup manager—something we strongly advise against—disable the warning dialog box to avoid accidentally restoring the full startup configuration. After restarting your computer, select the Don’t Show This Message Or Launch The System Configuration Utility When Windows Starts check box and then click OK. The startup options you disabled using the System Configuration Utility remain disabled until you restore them. If you open the System Configuration Utility without making changes, you must click Cancel to close it, or it will prompt you to restart your computer.
Using Policies to Control Startup Applications The Group Policy console (Gpedit.msc) includes three policies that affect startup applications (and documents): ● Run These Programs At User Logon ● Do Not Process The Run Once List ● Do Not Process The Legacy Run List
350
Part 3: Customizing Windows
Tuning Up System Performance Each of the above policies appears in two places in Group Policy: ● Computer Configuration\Administrative Templates\System\Logon ● User Configuration\Administrative Templates\System\Logon
Changes at either node affect all users of the current computer. If startup programs are specified for the Run These Programs At User Logon policy in both nodes, all such programs are run at startup—the Computer Configuration programs first, followed by the User Configuration programs. If policy settings at the two nodes conflict, the Computer Configuration settings take priority. To view or modify any of these policy settings, log on as a member of the Administrators group and run Gpedit.msc. Note that the Group Policy console is not available in Windows XP Home Edition. For more information about Group Policy, see Appendix F, “Group Policy.”
Run These Programs At User Logon This policy lets you specify a list of startup applications. To implement the policy, in the details pane of the Group Policy console, double-click Run These Programs At User Logon Then select Enabled, click Show, and click Add. In the Add Item dialog box, type the name of an executable, or a document associated with an executable. If necessary, specify the complete path of the item, so that Windows can find it at startup. (If you’re not sure whether the full path is necessary, try using the Start menu’s Run command to run the item. If the Run command requires the path, Group Policy requires it as well.) Chapter 10
Do Not Process The Run Once List Enabling this policy prevents Windows from processing the contents of HKLM\SOFTWARE\ Microsoft\Windows\CurrentVersion\RunOnce. Windows includes the policy as a security measure. If you’re concerned that a virus or Trojan horse might use the RunOnce key to launch some malicious code on your system, enable the policy. Be aware, though, that many legitimate programs rely on this key to complete their setup routines.
Do Not Process The Legacy Run List What Group Policy calls the “legacy run list” is the list of programs launched at startup via the registry keys HKLM\SOFTWARE\Microsoft\Windows\CurrentVersion\Run and HKCU\SOFTWARE\Microsoft\Windows\CurrentVersion\Run. Like the policy described in the previous paragraph, this one appears to be included as a security measure. If you’re concerned about the possibility that a rogue application might infiltrate your system via one of these registry keys, enable the policy. Be aware, though, that many legitimate programs— virus checkers, for example—rely on one of these registry keys for startup launch. If you
351
Part 3: Customizing Windows
Microsoft Windows XP Inside Out, Second Edition decide to enable the policy, you will need to find another way to launch such programs. Startup Control Panel, described earlier in this section (see the Tip “Get Help Managing the Startup Process,” page 349) provides an easy way to move startup programs from registry keys to your Startup folder. Simply right-click an item in Startup Control Panel, choose Send To, and then choose either Startup (Common) or Startup (User).
Controlling Services at Startup Services are software components that perform specific system functions, typically working closely with key operating system code and hardware. On a typical system running Windows XP Home Edition or Professional, 50 services, some consisting of multiple processes and others grouped under a single process, may be running at any given time. Services perform tasks as diverse as managing Plug and Play activities, monitoring hard disks, overseeing security accounts, and synchronizing the system clock with Internet-based time servers. For more details about Windows XP services, see Appendix D, “Managing Services.”
Some services are essential to the operation of Windows; others are optional and can safely be disabled to free up memory and other resources. The best way to manage services is via the Services console (Services.msc), which is also included as part of the Services and Applications node in the Computer Management console. The Services tab of the System Configuration Utility, shown in Figure 10-10, allows you to temporarily disable one or more services so that you can test how your system runs without that service. Chapter 10
Figure 10-10. As with the Startup tab, you can clear check boxes here to stop specific services from loading when Windows starts. f10dx10
352
Part 3: Customizing Windows
Tuning Up System Performance The four columns on the Services tab list the name of the service, whether the service is essential to the operation of Windows, the manufacturer of the service, and the current status (Running, Stopped, or Paused) of the service. This tool is most appropriately used very sparingly. In particular, although the Services tab includes a Disable All button, this option is not recommended for anything except the most drastic troubleshooting. Tip
Look for third-party services The Hide All Microsoft Services check box at the bottom of the Services tab serves an important function by highlighting added services (such as third-party disk defragmenters and antivirus programs) that are not part of the Windows operating system. If you’re experiencing performance or stability problems, choose this option to see the short list of thirdparty services. By temporarily disabling one or more of these services (preferably through the Services console), you might be able to identify the cause of a problem quickly.
Advanced System Performance Measurement
Chapter 10
As noted earlier, the Windows Task Manager provides a quick snapshot of system performance. A more robust system tool, the Performance console, allows you to monitor a much longer list of performance metrics than is available in Windows Task Manager. You can also log performance data to disk files or export it to programs like Microsoft Excel for detailed analysis, set “alerts” that cause Windows XP to take specified actions when performance thresholds are crossed, and monitor remote systems as well as your local machine. Note
The Performance console is a snap-in to Microsoft Management Console (MMC). For more information about MMC-based utilities, see Appendix C, “Using and Customizing Microsoft Management Console.”
To begin using the Performance console, open the Administrative Tools option in Control Panel and then double-click the Performance icon. (Or, if you’re comfortable at the command line, type perfmon.msc to open the console directly.) The Performance console, shown in Figure 10-11, has two components: System Monitor and Performance Logs And Alerts. The latter is subdivided into Counter Logs, Trace Logs, and Alerts. System Monitor provides graphical displays and textual information about your system’s current state and recent history. Performance Logs And Alerts lets you track your system over longer periods of time, recording data in disk files for subsequent analysis. You can use the Alerts section of Performance Logs And Alerts to indicate actions that your computer should take if performance measures meet specified thresholds. In this chapter, we focus exclusively on using the System Monitor component. For details on how to create and reuse
353
Part 3: Customizing Windows
Microsoft Windows XP Inside Out, Second Edition system logs and set up alerts, see Microsoft Windows XP Professional Resource Kit (Microsoft Press, 2003).
View Current Activity
View Graph View Histogram
View Report Add Counter
Figure 10-11. The System Monitor component of the Performance console can provide graphical information about your system’s current and recent status. f10dx11
Chapter 10
The Performance console can track everything from relatively mundane but core activities, such as processor time and disk access, to exotic and highly technical measurements, such as the number of nonpaging read bytes per second handled by the network redirector. Whatever you decide to track, you add it to the Performance console in the form of an object and a counter: ● Object
This is any portion of a computer’s resources that can be assigned characteristics and manipulated as a single identifiable element. Typical objects on most computers include the processor, memory, page file, and physical and logical disks. The complete list of objects varies from one system to another, depending on what hardware is installed, what network protocols are used, and so on.
● Counter
This tracks various types of information about the objects to which they are assigned. The available counters vary from object to object. For the Processor object, for example, the available counters include % Interrupt Time, % Processor Time, Interrupts/sec, and several others.
Some counters report instantaneous values. Others report the average of the current value and the value at the previous sampling interval. Still others report the difference between the current value and the previous value. If you’re uncertain about what a particular counter represents, click Explain in the Add Counters dialog box, as explained in “Adding Counters.” 354
Part 3: Customizing Windows
Tuning Up System Performance Some objects can appear more than once in the Performance console; each such counter is considered a separate instance, allowing you to measure and compare the same type of performance using different software processes or hardware devices. The Process object has an instance for each process that’s running. The PhysicalDisk object has an instance for each physical disk installed in the computer, and so on. Objects that have multiple instances typically include an instance that supplies information about the total of all the individual instances. So, for example, you could create multiple instances of the IO Data Bytes/sec counter, which measures all data that a process reads and writes from all sources (disk, network, and devices). In this example, the counter that tracks total IO Data for all running processes would give you an accurate measurement of overall system performance; by adding counters for each running process, you could see if a particular process is responsible for more than its fair share of this total.
Monitoring Current and Recent Information with System Monitor In its Chart view, System Monitor shows the current state of one or more counters, along with a certain amount of very recent history. (At the default sampling interval of one second, the duration of a System Monitor chart is 1 minute and 40 seconds.) Alternative views show the current state of counters as a histogram or a textual report. To switch between Chart, Histogram, and Report views, use the View Graph, View Histogram, and View Report buttons on the toolbar (see Figure 10-11). Alternatively, right-click anywhere on the chart, choose Properties from the shortcut menu, and then select the view you want on the General tab of the System Monitor Properties dialog box. Chapter 10
Adding Counters In any view, System Monitor’s details pane is initially blank, waiting for you to select one or more of its myriad available performance measures. (A red vertical bar appears at the left side of the chart. If you do not see this bar, click the View Current Activity button on System Monitor’s toolbar.) To make your selection, click the Add button on the toolbar or right-click the chart and choose Add Counters from the shortcut menu. The Add Counters dialog box, shown in Figure 10-12, appears. To monitor your own computer, choose Use Local Computer Counters. To monitor a remote computer, choose Select Counters From Computer and then select the name of the computer you want to watch. To specify what you want to monitor, begin by selecting an object from the Performance Object list. The remaining two lists in the dialog box then show the counters and instances available for the selected object. You can select counters and instances singly, or you can make multiple selections. (Hold down the Shift key to select adjacent items or the Ctrl key to select
355
Part 3: Customizing Windows
Microsoft Windows XP Inside Out, Second Edition items that are not adjacent.) You can also use the All Counters and All Instances option buttons to select all the items in a list. If you’re not sure what a particular counter counts (more than a remote possibility, given the number of available counters), select it in the counters list and then click Explain. A paragraph of descriptive prose will descend from the bottom of the dialog box. After you’ve selected a combination of object, counter, and instance, you can click Add to add the combination to your chart, histogram, or report. Once you’ve finished adding counters, click Close to return to the Performance console. You can add as many counters as you like to your chart, histogram, or report. Note, however, that a chart with many counters can be difficult to read. If you need to track a large number of performance measures at one time, consider using multiple instances of the Performance console and putting some of the counters on the second or subsequent instance.
Chapter 10
Figure 10-12. To tell System Monitor what you want to monitor, select an object, a counter, and an instance from the lists in this dialog box. f10dx12
Changing the Chart’s Display Characteristics System Monitor’s Chart and Histogram views plot all counters against a single vertical axis scaled, by default, from 0 to 100. A default scaling factor is applied to each counter so that counters with large values (such as PhysicalDisk(_Total)\Disk Read Bytes/sec, which measures the number of bytes per second read from all physical disks and might reach the high hundreds of thousands or more) can coexist meaningfully in a chart with low-value counters (such as PhysicalDisk(_Total)\Disk Reads/sec, which measures the number of read operations per second).
356
Part 3: Customizing Windows
Tuning Up System Performance It’s quite possible that, in order to make a chart intelligible, you will need to adjust its scale or the scaling factor for one or more counters (or both the scale and one or more scaling factors). In particular, you will need to make some kind of adjustment if System Monitor represents one or more of your counters as a horizontal line along the top edge of the chart. That’s System Monitor’s way of saying that your data, given its current scaling factor, exceeds the highest value of the vertical axis. The following five options represent adjustments that can make the visual display of performance data more useful:
Changing the Vertical Axis Scale
Chapter 10
To change the scale, right-click the chart or histogram and choose Properties from the shortcut menu. On the Graph tab of the System Monitor Properties dialog box, type values in the Maximum and Minimum text boxes. Note that because all of System Monitor’s many counters return positive values exclusively, you cannot set the minimum scale point to less than 0. On this tab, you can also add horizontal or vertical gridlines, supply a descriptive label for the vertical axis, and give the chart a title. These options are especially useful if you create special-purpose Performance consoles designed to focus on specific performance characteristics of a system.
g10dx06
Changing a Counter’s Scaling Factor To change the scaling factor for a counter, go to the Data tab of the System Monitor Properties dialog box, select the counter, and then adjust the value of the Scale field. The default scaling factor is called Default, which tells you nothing about the value that System Monitor has chosen to use. To see what the default value actually is, check the Scale column in the chart’s legend. For help in deciding what scaling factor might be appropriate, check the Minimum and Maximum values in the Value bar—the numeric fields that appear directly below the chart, above the legend.
357
Part 3: Customizing Windows
Microsoft Windows XP Inside Out, Second Edition Note, however, that the Value bar displays information only about the counter that’s currently selected in the legend. Therefore, when adjusting the scaling factor for a particular counter, it’s a good idea to select it in the legend before you open the System Monitor Properties dialog box, shown here.
g10dx07
Changing Colors, Fonts, and Titles
Chapter 10
Other options on the various tabs of the System Monitor Properties dialog box let you change colors and fonts for your chart or histogram, as well as for chart elements. You can also use Width, Color, and Style lists on the Data tab to modify the appearance of selected counters. Be aware, though, that the Style options are available only for the default line width. If you choose a nondefault width, you get the default (solid) line style.
Emphasizing a Particular Line With several counters displayed on the same chart, it can sometimes be hard to tell which is which. If you double-click a line on the chart, System Monitor highlights the associated counter in the legend. But when lines are close together, it can be difficult to be sure that you’ve double-clicked the right one. The Highlight button (the light bulb) on the toolbar can help. When you click the Highlight tool (or use its keyboard shortcut, Ctrl+H), System Monitor displays the current chart line in a bold width and contrasting color. With highlighting on, you can move up and down through the legend and see at a glance which chart line belongs to which legend entry.
Changing the Sampling Interval As noted earlier, System Monitor samples counters at one-second intervals by default and adjusts its display to show 100 sampling intervals. You can alter the sampling interval by going to the General tab of the System Monitor Properties dialog box. Integers from
358
Part 3: Customizing Windows
Tuning Up System Performance 1 to 3888000 (one second to 45 days) are accepted. To set up a console that shows page-file usage over a two-hour period, for instance, enter 72.
To freeze the current chart (stop sampling), clear the Sample Automatically Every check box on the General tab of the System Monitor Properties dialog box. Alternatively, click the Freeze Display button (the red “X”) on the toolbar, or use its keyboard shortcut, Ctrl+F. g10dx08
Saving and Reusing System Monitor Settings Chapter 10
To copy the current chart’s properties to the Clipboard, press Ctrl+C, or click the Copy Properties button on System Monitor’s toolbar. To paste properties from the Clipboard, press Ctrl+V, or use the Paste Counter List button. By using the Clipboard in this fashion, you can replicate a chart in a separate instance of System Monitor. Alternatively, you can use the Clipboard to restore the current state of a chart after making changes to it—provided, of course, that you haven’t cleared the Clipboard in the meantime. Note that the Paste Counter List tool pastes all properties stored on the Clipboard, not just the counter list.
Advanced System Tweaks A handful of advanced features in Windows XP allow you to tune performance settings to match your computing needs. In some cases, these options happen automatically, and knowing how to tune them can be useful.
359
Part 3: Customizing Windows
Microsoft Windows XP Inside Out, Second Edition
Troubleshooting Multiple instances of Svchost.exe appear in Task Manager. This is perfectly normal. Service Host (Svchost.exe) is a core piece of Windows XP code that collects a number of lower-level system-critical services and runs them in a common environment. By gathering multiple functions together, this arrangement reduces boot time and system overhead and eliminates the need to run dozens of separate low-level services. Because different groups of services have different requirements in terms of system access and security, Windows XP creates a number of different groups. To see a list of which services are associated with each Svchost instance, open a Command Prompt window and type tasklist /svc /fi “imagename eq svchost.exe”.
Several interesting ways to adjust performance characteristics appear when you open System in Control Panel, click the Advanced tab, click Settings in the Performance section, and then click the Advanced tab. In the resulting Performance Options dialog box, shown in Figure 10-13, the two top options let you tune CPU and memory usage. In the Processor Scheduling section, Programs is selected by default. If you multitask heavily and you’re willing to sacrifice some zip in foreground program execution in exchange for faster background processing, select the Background Services option.
Chapter 10
In the Memory Usage section, you can also shift the default settings, which are optimized for running programs. Choosing the System Cache option reserves a much larger percentage of available physical memory for use in the cache. This option is most useful if you use extremely data-intensive applications, such as video editing programs or large databases. Note The System Cache option changes the setting of the LargeSystemCache value in HKLM\CurrentControlSet\Control\SessionManager\Memory Management from 0 (the default) to 1. Based on experience with Windows 2000, a number of Web sites recommend manually editing the registry to make this change; in Windows XP, however, using Control Panel is a safer option. You must restart your system to make this change effective. To improve the speed of starting applications, Windows XP continually monitors files that are used when the computer starts and when you start applications. It then creates an index (in the %SystemRoot%\Prefetch folder) that lists segments of frequently used programs and the order they’re loaded in. This prefetching process improves performance by allowing the operating system to quickly grab program files.
360
Part 3: Customizing Windows
Tuning Up System Performance
Figure 10-13. By default, the first two options here are optimized to help you run programs most effectively. f10dx13
The prefetching code is even more effective when used in conjunction with the built-in Disk Defragmenter utility, Defrag.exe. Every three days, during idle times, this utility rearranges program code, moving it to the outside of the disk to make it more efficient when loading. To force Windows to perform this optimization without having to run a full defragmentation, use the Defrag.exe command with the –b switch; for instance, type defrag c: -b.
Chapter 10
This command forces the command-line version of Defrag.exe to run, optimizing boot files and applications while leaving the rest of the drive undisturbed.
361
Part 3: Customizing Windows
Chapter 11
Tweaking the Windows XP Interface A Road Map to the Windows XP User Interface . . . . . . . . . . . . . . . . . . . . . . . . Making it Easy to Start Your Favorite Programs. . . . . . . . . . . . . . . . . . . . . . . . Making It Easy to Open Your Favorite Documents . . . . . . . . . . . . . . . . . . . . . . Managing Desktop Clutter . . . . . . . . . .
364 365 384 390
Changing Colors, Fonts, and Visual Effects . . . . . . . . . . . . . . . . . . . . . 403 Customizing the Taskbar . . . . . . . . . . . . 413 Removing Unneeded Icons from the Notification Area . . . . . . . . . . . . . . . 416 Streamlining Control Panel . . . . . . . . . . 417 Customizing Windows XP with Tweak UI . . . . . . . . . . . . . . . . . . . . . . . . . 423
In the development of Microsoft Windows XP, the user interface—everything that connects you, the user, to the computer—underwent its first major overhaul since the introduction of Windows 95. The basic elements remain in place, and most of the tips and techniques you used in earlier versions of Windows work equally well in the bold new interface of Windows XP. But you’ll also discover much that is new. As in previous versions of Windows, the default configuration provided by the Setup program provides a decent color arrangement, a serviceable screen resolution, appropriately sized buttons and icons, and so on. But because one size does not fit all, Windows XP gives you many ways to tailor the appearance and behavior of your Start menu, desktop, taskbar, and other elements. In this chapter, we explore these choices and offer suggestions on how to set up your system so that it works best for you.
At Home with Windows XP When it comes to customization of the user interface, Windows XP Professional and Windows XP Home Edition are essentially alike: what you can do in one, you can do in the other as well. A couple of tweaks involving the My Recent Documents menu (the Start menu section that provides shortcuts to your 15 most recently opened documents) require the use of the Group Policy snap-in (Gpedit.msc), which is not available in Windows XP Home Edition. You can work around that small limitation easily enough, however, by downloading the free Tweak UI utility from http://www.microsoft.com/windowsxp/pro/downloads/ powertoys.asp. A description of Tweak UI appears at the end of this chapter.
363
Part 3: Customizing Windows
Microsoft Windows XP Inside Out, Second Edition User profiles allow two or more users of a machine to establish individual settings that will be remembered and restored each time they log on. That means you’re free to paint your workspace purple without offending someone else who also needs to use the same machine. Nearly all the customizing steps described in this chapter are profile-specific, which means that they affect only the current user account. Note
The default interface described in this chapter is the one you see if you install a retail version of Windows XP. If Windows came preinstalled on your computer, the computer manufacturer might have provided a desktop and Start menu that’s different from what you see here. The procedures for changing those defaults, however, should be the same on any computer.
A Road Map to the Windows XP User Interface Figure 11-1 shows some of the elements of a typical Windows XP desktop. The first thing you’ll notice, if you’re familiar with earlier versions of Windows, is the distinct lack of clutter.
Chapter 11
Start button f11dx01
Figure 11-1.
Desktop
Taskbar
Desktop Icon Notification area
A default Windows XP desktop includes these elements.
● A default configuration of Windows XP has only one desktop icon, Recycle Bin, but
you can add as many as you like. If you upgraded from an earlier version of Windows, your old desktop icons are still in place.
364
Part 3: Customizing Windows
Tweaking the Windows XP Interface ● The notification area (some people call it the system tray) displays only the icons you
choose. Windows hides the icons you seldom use (but that some programs insist on putting there), displaying only the ones that you’re actively using. The others are available with a single click. ● The taskbar doesn’t squeeze in a button for every open window. Instead, when enough
windows are open to fill the taskbar, Windows combines buttons from the same application (such as multiple Microsoft Word documents) into a single button that you can expand with a quick click. ● By default, the taskbar doesn’t include the Quick Launch toolbar or any other toolbar.
Making It Easy to Start Your Favorite Programs The purpose of an operating system is not to impress you with its snazzy looks or nifty animated menus and sounds. Although these adornments might enhance your experience, the real purpose is to run the programs you need for work or play. Windows offers a number of different methods for starting a program: ● Click the program’s shortcut on the Start menu. This is, by far, the most common
method and usually the easiest. (The following sections are devoted to tuning up the Start menu to work the way you work.) ● Click the program’s icon on the Quick Launch toolbar or another toolbar. Toolbars are
extremely handy, yet little understood. (For details, see “Using the Quick Launch Bar and Other Desktop Toolbars,” page 378.) ● Double-click the program’s icon on the desktop or in another folder. ● Type the name of the program’s executable file in any of these locations: ■ The Run dialog box (click Start, Run or press the Windows logo key+R) ■ The Address toolbar (include the file’s path) ■ The Address bar in Windows Explorer (include the file’s path) ● Press the shortcut key assigned to the program shortcut.
Tip
Chapter 11
Open a file to start a program You can also start a program by using any of the techniques listed here to open one of the program’s documents. Instead of clicking the program’s icon or typing its name, click a document icon or type the document’s name to open the specified document in its associated program.
Setting the Appearance of the Start Menu It all begins (and ends, as some wags are fond of pointing out) with the Start menu, which provides access to nearly everything you need to do in Windows. This invaluable command post appears at a single click or keystroke. (On newer keyboards, press the Windows logo key;
365
Part 3: Customizing Windows
Microsoft Windows XP Inside Out, Second Edition on any keyboard, press Ctrl+Esc.) Windows XP offers two different versions of the Start menu, as shown in Figures 11-2 and 11-3. As these figures demonstrate, the layout of the new default Start menu is completely different from the more compact one that appeared in earlier versions of Windows (now called the classic Start menu). The default Start menu makes it easy to access items (such as My Computer) that were on the desktop in earlier versions. (Although the desktop seems like a convenient place to store such icons, they’re usually covered by windows when you need them.) The default menu offers prominent shortcuts to your Web browser and e-mail program, along with shortcuts to your most-used programs. To switch between the two Start menu options, right-click the Start button and choose Properties. The Taskbar And Start Menu Properties dialog box appears, as shown in Figure 11-4. Select either Start Menu or Classic Start Menu.
Chapter 11
Click All Programs to display a cascading menu of all your installed programs
Figure 11-2. The default Start menu places frequently used programs on the left side and frequently used folders on the right side. f11dx02
366
Part 3: Customizing Windows
Tweaking the Windows XP Interface
f11dx03
The classic Start menu is the same as the Start menu in earlier versions of
Chapter 11
Figure 11-3. Windows.
Figure 11-4. You can also reach the Taskbar And Start Menu Properties dialog box via Control Panel. (If you use Category view, you’ll find Taskbar And Start Menu under Appearance And Themes.) f11dx04
367
Part 3: Customizing Windows
Microsoft Windows XP Inside Out, Second Edition Note
By default, when you switch to the classic Start menu, icons for My Documents, My Computer, My Network Places, and Internet Explorer appear on the desktop. And when you switch back, these icons disappear. Whichever menu you select, however, you can override this default and choose which icons you want on your desktop. For details, see “Controlling Desktop Icons,” page 390. Tweak UI also provides check box control over the standard desktop icons. For more information, see “Customizing Windows XP with Tweak UI,” page 423.
While you’re in the Taskbar And Start Menu Properties dialog box, you might want to make one other appearance-related change that allows more items to fit on the menu: ● If you choose the default Start menu, click Customize and then, on the General tab of
the Customize Start Menu dialog box, select Small Icons. ● If you choose Classic Start Menu, click Customize and then, in the Customize Classic
Start Menu dialog box, select Show Small Icons In Start Menu (near the bottom of the Advanced Start Menu Options list). With either menu version, choosing small icons changes only the appearance of the main Start menu. Cascading submenus always use small icons, and there’s no option to display them with large icons. This glimpse beyond the Customize button shows lots of other Start menu customization options, which is the topic of the following section. Tip
Change your name and icon One advantage of the default Start menu over the classic Start menu is that the top of the menu shows at a glance who is currently logged on. You can change your user profile name and the icon that appears alongside it. (The same name and icon appear on the Welcome screen.) To change the name or icon, visit User Accounts in Control Panel. For more information, see “Changing Account Settings,” page 213.
Chapter 11
Controlling the Content of the Start Menu Regardless of which Start menu you choose, much of the menu is customizable. You can add, delete, move, copy, sort, and rename most menu items. You can turn some into cascading menus, which allow you to navigate to a particular item of interest without even clicking; all you need to do is point at an item to open its submenu. The default Start menu, shown in Figure 11-5, shows programs on its left side. Closer inspection shows that the left side is further divided into three areas: ● Pinned items list
Items at the top of the menu always appear on the menu. You decide which programs you want here, and in which order.
● Most frequently used programs list
Windows monitors which programs you use most often and adds them to this list automatically. Each program that is added knocks
368
Part 3: Customizing Windows
Tweaking the Windows XP Interface off a less-used program. Programs are listed in the order of their usage, with the most frequently accessed items at the top. You can control the number of items that appear here and you can remove items from this list, but you can’t add items or change their order. ● All Programs button
This is the entry point to a traditional menu of all installed programs. The content that appears here is the same content you see when you click Programs on the classic Start menu, plus any items that appear at the top of the classic Start menu (above Programs). You’re free to rearrange these links in whatever way works best for you. Pinned items list
Most frequently used programs list
Chapter 11
All Programs button
Figure 11-5. The menu that appears when you click All Programs includes items from the top of the classic Start menu as well as the classic menu’s Programs menu. f11dx05
Note
Items on the pinned items list and most frequently used programs list do not appear anywhere on the classic Start menu. A close replacement for the pinned items list, however, is the top of the Start menu, above the Programs folder. You can add any items you like to this part of the classic Start menu.
369
Part 3: Customizing Windows
Microsoft Windows XP Inside Out, Second Edition
Adding an Item to the Menu To add a program to the pinned items list, right-click it and choose Pin To Start Menu. You can right-click a program wherever it appears—on the Start menu, in Windows Explorer, or on the desktop. Alternatively, you can drag a program icon (or a document icon) to the Start button. To add a program or document to any part of the All Programs menu, drag it there. If you have a shortcut on your desktop, for example, that you would also like to appear somewhere on the Start menu, simply click it, hold down the mouse button, and move your mouse pointer to the Start button. When the Start menu opens, after a moment’s delay, you can drag the desktop shortcut to a location within the All Programs menu. As you move the mouse, a dark line shows where the new item will appear when you release the button. Note
If you drag a shortcut to the Start button and release the mouse button before the Start menu opens, the new item will appear in the pinned items list. If you’re using the classic Start menu, items you drop on the Start button appear at the top of the menu.
You can use the same technique to drag items from Windows Explorer windows to the Start menu. Windows leaves the dragged item in its original location and plants a copy on the Start menu. If the dragged item isn’t a shortcut to begin with, Windows creates a shortcut to it on the Start menu. Thus, for example, you can drag a folder to the Start menu without changing the folder structure of your drive in any way; on the menu, Windows simply creates a pointer (a shortcut) to the folder. Caution Windows creates a shortcut only if you drag a file or folder to the pinned items list or the All Programs menu (or to the top of the Start menu or Programs menu if you’re using the classic Start menu). Dragging a file or folder to one of the document links, such as My Documents or My Pictures, causes Windows to move the item to that folder instead of creating a shortcut. Just as you can when dragging items in Windows Explorer, you can determine what Windows will do by noticing the icon as you drag it: If it’s going to create a shortcut, the mouse pointer includes a small boxed arrow. Chapter 11
Tip
Remove the orange highlight from new program shortcuts When you install a new program, by default, Windows highlights in orange the additions to your Start menu for a few days. This makes it easier to find the new items and makes you aware of added items that you might have otherwise overlooked. Some users find the highlights distracting, however. If you want to remove the highlights, open the Taskbar And Start Menu Properties dialog box. On the Start Menu tab, click Customize. Click the Advanced tab and clear the Highlight Newly Installed Programs check box.
370
Part 3: Customizing Windows
Tweaking the Windows XP Interface If you’re not sure how to get to a Windows Explorer window that displays the item you want on the Start menu, you can use the Search command to locate it—and then drag the item from the Search Results window to the menu. For example, suppose you want to put Notepad at the top of your Start menu, but you’re not quite sure where Notepad lives. Open the Start menu and click Search. Tell Search to find Notepad, and when Notepad.exe appears in the Search Results pane, simply drag it to the Start button.
Controlling the Pinned Internet and E-Mail Items By default, the Start menu includes two links in the pinned items list: one for your Web browser and one for your e-mail program. If you don’t use these links, you can remove them in the same way that you remove other links: Right-click and choose Remove From This List. To change the program that is started by each of these items or to restore either one if you removed it in error, follow these steps:
1 Right-click the Start button and choose Properties to open the Taskbar And Start Menu Properties dialog box.
2 On the Start Menu tab, click Customize to open the Customize Start Menu dialog box.
3 Under Show On Start Menu, select the check box for each item that you want to
Chapter 11
appear. Then select which of your installed Web browsers and e-mail programs you want the pinned item to start.
g11dx01
371
Part 3: Customizing Windows
Microsoft Windows XP Inside Out, Second Edition
Deleting an Item from the Menu To remove a program or document from the Start menu, follow these steps:
1 Click the Start button and then release the mouse button. 2 Right-click the item you want to delete. 3 For an item on the pinned items list or most frequently used programs list, choose Remove From This List from the shortcut menu. For an item in the All Programs menu, choose Delete from the shortcut menu and then click Yes in the Confirm File Delete or Confirm Shortcut Delete dialog box. The shortcut menu that appears when you right-click a pinned item also includes an Unpin From Start Menu command. Choosing this command deletes the program from the pinned items list, but if it happens to be one of your most frequently used programs, it instantly reappears on the most frequently used programs list. To ensure that the program doesn’t appear on either list, choose Remove From This List. Note
Deleting a shortcut from the Start menu does not uninstall the program; it deletes only the shortcut to the program.
Moving or Copying a Menu Item To move an item from one part of the Start menu to another, simply grab and drag it. Click the Start button, release the mouse button, move the mouse pointer to the item you want to move, and then click again and hold down the mouse button. Now move the mouse in the direction of the item’s new destination. As you do, Windows draws a thick line to show where the item will land if you release the mouse button. To copy an item to a new location, follow the same steps as for moving, but hold down the Ctrl key while you drag. A plus sign (+) next to the mouse pointer confirms that you’re copying, not moving. Release the mouse button first, and then release the Ctrl key.
Chapter 11
Troubleshooting You can’t drag items on the Start menu. You might find that you can’t drag items to, from, or within the Start menu; when you drag items over the Start menu, an “unavailable” symbol appears instead of a black line that indicates the destination. In this case, you need to enable the Start menu’s drag-and-drop capability. To do that, right-click the Start button, choose Properties, and click Customize. If you’re using the default Start menu, click the Advanced tab and then, in the Start Menu Items box, select Enable Dragging And Dropping. If you’re using the classic Start menu, in the Advanced Start Menu Options box in the Customize Classic Start Menu dialog box, select Enable Dragging And Dropping.
372
Part 3: Customizing Windows
Tweaking the Windows XP Interface Dragging items from the left side of the default Start menu to the All Programs menu always copies the item; you don’t need to hold down the Ctrl key. The same is true for items you drag from the All Programs menu to the pinned items list. The drag-and-drop techniques that let you rearrange menu items also work for moving and copying items to off-menu locations. Thus, for example, if your menu gets crowded, you can move some items from the menu to your desktop, to a toolbar, or to a folder. In all cases, Windows creates a shortcut in the new location.
Sorting Menu Items Windows lets you move or copy menu items to any location on the All Programs submenu, as described in the previous section. Although this allows you to place them in any order that suits you, you might prefer to revert to a more orderly approach. You can ask Windows to resort a single submenu in its default order: folders in alphabetical order, followed by menu items in alphabetical order.
Inside Out Sort Your Menus Automatically Even if you never change the Start menu order manually, your menu can soon become jumbled because new programs you install ordinarily place their shortcuts at the bottom of the menu. If you prefer to have your menus always sorted alphabetically, you can use a registry trick to force alphabetical sorts: Remove permissions to the registry key that controls menu order.
1 Open Registry Editor and select HKCU\Software\Microsoft\Windows\CurrentVersion\ Explorer\MenuOrder.
2 On the Edit menu, choose Permissions. 3 In the Permissions For MenuOrder dialog box, click Advanced. 4 In the Advanced Security Settings For MenuOrder dialog box, clear the Inherit From Chapter 11
Parent check box.
5 In the Security dialog box that appears, click Copy. 6 Click OK to return to the Permissions For MenuOrder dialog box, and then clear the Full Control access control entry for your own account and for any security groups that you’re a member of, leaving the Read access control entry in place. Without Full Control permissions, Windows is prevented from rearranging menu items. Your programs remain in alphabetical order, even when new items are installed. The downside to this change is that you can no longer make your own ad hoc rearrangements, and any such arrangements you made previously are lost. To revert to default behavior, reinstate Full Control permissions, then log off and log on again.
373
Part 3: Customizing Windows
Microsoft Windows XP Inside Out, Second Edition To sort a single submenu, follow these steps:
1 Click the Start button and then release the mouse button. 2 Move the mouse pointer to the submenu you want to sort. 3 Right-click an item on the submenu and choose Sort By Name from the shortcut menu. If you use the classic Start menu, you can sort all submenus within the Programs submenu at once, as follows:
1 Right-click the Start button and choose Properties. 2 In the Taskbar And Start Menu Properties dialog box, on the Start Menu tab, click Customize. 3 In the Customize Classic Start Menu dialog box shown here, click Sort.
g11dx02
Chapter 11
Note
Windows maintains the sort order for the default Start menu and the classic Start menu separately. Therefore, changes you make to one Start menu—whether you change the order by dragging or sort the items with a sort command—do not appear if you switch to the other menu style. The sort orders for both menus are stored in the HKCU\Software\ Microsoft\Windows\CurrentVersion\Explorer\MenuOrder registry key. The classic menu order is stored in the Start Menu subkey, and the default menu order is stored in the Start Menu2 subkey.
374
Part 3: Customizing Windows
Tweaking the Windows XP Interface
Renaming a Menu Item In earlier versions of Windows, it wasn’t easy to rename an item on the Start menu. In Windows XP it is, thanks to an additional shortcut menu command. To rename a menu item, follow these steps:
1 Click the Start button and then release the mouse button. 2 Right-click the menu item you want to rename and choose Rename. 3 Edit the name (or type a new one) and then click OK.
Troubleshooting No shortcut menu appears when you right-click. When you right-click an item on the Start menu, a shortcut menu should appear. If instead the menu flashes and no shortcut menu appears, the Enable Dragging And Dropping check box has been cleared. Although it’s not apparent from the name, this option enables shortcut menus as well as drag-and-drop capability. To enable the option, right-click the Start button, choose Properties, and then click Customize on the Start Menu tab of the Taskbar And Start Menu Properties dialog box. If you’re using the default Start menu, click the Advanced tab and then, in the Start Menu Items box, select Enable Dragging And Dropping. If you’re using the classic Start menu, the option appears in the Advanced Start Menu Options box in the Customize Classic Start Menu dialog box.
Managing the Most Frequently Used Programs List The list of most frequently used programs —the items that appear on the default Start menu between the pinned items list and the All Programs link—is controlled by Windows. It keeps track of your program usage so that the programs you use most appear here automatically. The most frequently used programs list does not appear anywhere on the classic Start menu.
Chapter 11
The most frequently used programs list includes only shortcuts to .exe files; other executable files you open do not appear, regardless of how often you run them. In addition, the following items are excluded by default (for more information, see Knowledge Base article 282066, “Frequently Used Programs Not Automatically Added to the Start Menu”): ● Programs listed in the AddRemoveApps value of the registry key HKLM\Software\
Microsoft\Windows\CurrentVersion\Explorer\FileAssociation. By default, the following items are excluded: Setup.exe, Install.exe, Isuninst.exe, Unwise.exe, Unwise32.exe, St5unst.exe, Rundll32.exe, Msoobe.exe, and Lnkstub.exe. By modifying this registry value, you can tailor this exclusion list to suit your needs. ● Programs whose HKCR\Applications\Appname registry key include the string value
NoStartPage. For example, the registry key HKCU\Applications\Explorer.exe includes the string value NoStartPage, so shortcuts to Explorer.exe never appear on the most frequently used programs list. By default, the items excluded are Explorer.exe, 375
Part 3: Customizing Windows
Microsoft Windows XP Inside Out, Second Edition Icwconn1.exe, Inoculan.exe, Mobsync.exe, Navwnt.exe, Realmon.exe, and Sndvol32.exe. You can add an item to this exclusion list by finding its HKCU\ Applications\Appname key and adding the string value NoStartPage. ● Items whose shortcut names include any of the following text: Documentation, Help,
Install, More Info, Readme, Read Me, Read First, Setup, Support, What’s New, Remove. This list of exclusion strings is specified in the AddRemoveNames value of HKLM\ Software\Microsoft\Windows\CurrentVersion\Explorer\FileAssocation. To specify the number of programs that appear on the most frequently used programs list, right-click the Start button, choose Properties, and click Customize on the Start menu tab of the Taskbar And Start Menu Properties dialog box. On the General tab of the Customize Start Menu dialog box, enter the value you want in the Number Of Programs On Start Menu box. You can specify any number from 0 (if you hate the feature) through 30 (if you have a gigantic screen, high resolution, and lots of different programs).
Using Windows Explorer to Modify the All Programs Menu The All Programs submenu of the Start menu is merely a collection of shortcuts stored on your computer. Therefore, you can use Windows Explorer to add, delete, move, and copy items in the All Programs menu instead of using the procedures described in the preceding sections. (You can’t use Windows Explorer to establish the sort order, however. That information is stored in the registry, plus the sort order is best modified by working directly within the Start menu.) The All Programs submenu contains the links stored in two different folders (along with all their subfolders, which create the cascading menu structure): %UserProfile%\Start Menu and %AllUsersProfile%\Start Menu. The items in your own user profile appear only when you’re logged on, whereas those in the All Users profile appear no matter who is logged on. Items from the two folders are merged into a seamless list.
Chapter 11
Store the items that you want to appear at the top of the All Programs menu in the Start Menu folders. (If you use the classic Start menu, items in the Start Menu folders appear at the top of the Start menu, above the Programs menu.) Store the shortcuts and folders that you want to appear in the lower part of the All Programs menu in the Start Menu\Programs folders. (In the classic Start menu, these items appear on the Programs menu.) To work with these items in Windows Explorer, you can use the usual techniques to navigate to the folders. But an easier way is to right-click the Start button and choose Open (to open %UserProfile%\Start Menu) or Open All Users (to open %AllUsersProfile%\Start Menu). If you prefer to display the Folders bar in Windows Explorer, choose the Explore or Explore All Users command instead.
376
Part 3: Customizing Windows
Tweaking the Windows XP Interface The Clear List button gives you an opportunity to wipe the slate clean. After you click it, Windows begins monitoring your program usage anew, adding a program to the list each time you start one. Unlike the folders and items in the All Programs menu, the most frequently used programs list is buried deep in the registry, and there’s no practical way to edit it directly. Instead, let Windows add programs as it sees fit, use the Remove From This List command and the Clear List button to remove items, and use Pin To Start Menu to be sure that your favorite programs remain within easy reach.
Using Personalized Menus With personalized menus, a feature that’s available only when you use the classic Start menu, Windows displays the menu items you use most frequently and hides the others. This reduces clutter and leads to shorter menus, which are easier to scan and use. A double arrow at the bottom of a submenu indicates the presence of seldom-used items. To display these items, click the double arrow. Or if you simply wait a few seconds, Windows senses your momentary confusion and expands the menus, as shown in Figure 11-6. The newly visible items appear on a light-colored background so that they’re easier to spot.
f11dx06
Figure 11-6.
Chapter 11
Click here to expand the menu and display hidden items
Personalized menus hide seldom-used menu items.
Some users love personalized menus; others loathe this feature. Fortunately, Windows gives you a choice. To enable or disable personalized menus, follow these steps:
1 Right-click the Start button and choose Properties. 2 On the Start Menu tab, click Customize. 3 In the Advanced Start Menu Options list in the Customize Classic Start Menu dialog box, select or clear the Use Personalized Menus check box.
377
Part 3: Customizing Windows
Microsoft Windows XP Inside Out, Second Edition Note
The personalized menu setting in the Customize Classic Start Menu dialog box affects only the Start menu. To enable or disable personalized menus in other programs that use them, such as Microsoft Internet Explorer or Microsoft Office, set the option within that program.
Tip
Scroll your Programs menu if it gets too long Windows has another trick for dealing with an overgrown Programs menu. If your Programs menu is too tall for your screen, Windows normally displays it in multiple columns, which can quickly outgrow the screen’s width. For a cleaner alternative, select Scroll Programs in the Advanced Start Menu Options list in the Customize Classic Start Menu dialog box. This option appends an arrow at the top or bottom of a menu if it won’t fit vertically; point to the arrow to scroll the menu in that direction. This same option is available to users of the default Start menu. Right-click the Start button, choose Properties, and click Customize. In the Customize Start Menu dialog box, click the Advanced tab and then select Scroll Programs in the Start Menu Items box.
Using Policies to Restrict Start Menu Contents If your responsibilities include setting up Windows XP systems for relatively inexperienced users, you might want to take a look at the policy options for controlling Start Menu contents that are available via the User Configuration\Administrative Templates\Start Menu And Taskbar node of the Group Policy console (Gpedit.msc). You can use these policies to remove potential hazards, such as the Run command, or potential distractions, such as My Pictures and My Music. Note that the Group Policy snap-in is not available in Windows XP Home Edition. For more information, see Appendix F, “Group Policy.”
Using the Quick Launch Bar and Other Desktop Toolbars
Chapter 11
A toolbar is a collection of icons that simplify commonplace tasks. Windows includes a toolbar called Quick Launch that docks on your taskbar and populates itself with three icons: Internet Explorer, Show Desktop, and Windows Media Player. With the toolbar in place, a single click of an icon initiates an action. The Show Desktop icon displays the desktop, in the process minimizing whatever windows might be open; clicking Show Desktop again restores all windows to their previous size and position. The other two icons simply start their corresponding programs. In addition to the Quick Launch toolbar, the following toolbars can be displayed on the taskbar or elsewhere on your desktop: ● Address
The Address toolbar provides a place where you can enter an Internet address or the name and path of a program, document, or folder. When you press Enter or click the Go button, Windows takes you to the Internet address, starts the program, opens the document, or displays the folder in a Windows Explorer window. The Address toolbar is functionally equivalent to the Start menu’s Run command or the Address bar in Windows Explorer or Internet Explorer.
378
Part 3: Customizing Windows
Tweaking the Windows XP Interface ● Links
The Links toolbar provides a set of shortcuts to selected Internet sites. It is equivalent to the Links toolbar in Internet Explorer or Windows Explorer.
● Desktop
The Desktop toolbar provides copies of all the icons currently displayed on your desktop. You might find this toolbar handy if you’re using an HTML page as background for your desktop and your normal desktop icons get in the way.
● Language Bar
If you have installed an application that supports Advanced Text Services (such as Office), Windows, by default, displays the Language Bar. In addition to simplifying work in multiple languages, the Language Bar provides access to speech recognition, handwriting recognition, and text-to-speech features.
Additional application-specific toolbars might also be available on your system. Windows Media Player, for example, can minimize itself into a taskbar-docked toolbar, allowing easy access to player controls. (For information about installing and “Using the Mini Player Toolbar,” page 726.) To give you an idea of the flexibility of toolbars, Figure 11-7 shows an unrealistically cluttered collection of them. It’s unlikely that anyone would want all these toolbars displayed at once— at least in the fashion shown here—but you might want to use one or more on your desktop. Desktop toolbar docked to the left side Links toolbar floating on desktop
Chapter 11
Toolbar title
Quick Launch toolbar Toolbar text f11dx07
Figure 11-7. toolbars.
Toolbar handle
Address toolbar incorporated in taskbar
You can customize these four standard toolbars and create your own new
379
Part 3: Customizing Windows
Microsoft Windows XP Inside Out, Second Edition You can customize any of the supplied toolbars except for Address. So, for example, you can add icons for your own programs or shortcuts to the Quick Launch toolbar, remove links from the Links toolbar that you don’t find useful (or add links to your own favorite sites), and so on. You can also create entirely new toolbars, as discussed in a section below. Desktop toolbars initially appear on the taskbar, but you can float them on the desktop or dock them against any side of the desktop. Thus, for example, you can have your taskbar docked against the bottom edge of the desktop and line the other three edges with toolbars. Tips on positioning toolbars are discussed in a section below.
Installing and Removing Toolbars To install a new toolbar or remove one you’re currently using, right-click any unoccupied part of the taskbar or any existing toolbar. Choose Toolbars from the shortcut menu that appears, and then choose from the ensuing submenu. A check mark beside a toolbar’s name means that it is already displayed on the taskbar. Clicking a checked toolbar name removes that toolbar from the taskbar. To remove a toolbar that is not on the taskbar—or to add another toolbar to it—right-click an unoccupied part of the toolbar, choose Toolbars, and then choose from the submenu. You can also click the Close button on a floating toolbar to remove it from the desktop.
Troubleshooting The Show Desktop tool is missing. The Show Desktop tool is not an ordinary program shortcut. If it is deleted, the procedure for recreating it is not obvious. Follow these steps:
1 Open Notepad and type the following text:
Chapter 11
[Shell] Command=2 IconFile=explorer.exe,3 [Taskbar] Command=ToggleDesktop
2 Save the new file as Show Desktop.scf. 3 Drag the file’s icon to the Quick Launch bar or another location where you want the shortcut to appear.
380
Part 3: Customizing Windows
Tweaking the Windows XP Interface
Troubleshooting The Language Bar always appears at startup. From one startup to the next, Windows retains all settings on the Toolbars submenu except for the Language Bar command. If you never want to see the Links toolbar, for example, you can right-click your taskbar, choose Toolbars, and clear the check mark next to the Links command, and that toolbar will not return unbidden. To remove the Language Bar permanently, however, you need to follow a different procedure. Open Regional And Language Options in Control Panel, click the Languages tab, click the Details button, click the Language Bar button, and then clear Show The Language Bar On The Desktop. With Language Bar thus removed, you can still call it back by right-clicking the taskbar and choosing Toolbars, Language Bar.
Sizing and Positioning Toolbars Before you can move or resize toolbars that are on the taskbar, the taskbar must be unlocked. To do that, right-click an unoccupied area of the taskbar and, if a check mark appears next to the Lock The Taskbar command, click the command to clear the check mark. Alternatively, open the Taskbar And Start Menu Properties dialog box and, on the Taskbar tab, clear the Lock The Taskbar check box. Note
Even when the taskbar is locked, you can add or remove toolbars and icons and you can make other changes in toolbar appearance. Locking only prevents you from moving or resizing toolbars or the taskbar itself. Locking the taskbar does not affect toolbars that are not on the taskbar.
Chapter 11
When the taskbar is not locked, a dotted vertical bar appears at the left edge of every toolbar positioned on the taskbar. (If the taskbar is displayed vertically against the left or right edge of the desktop, the bar is horizontal and appears at the top of the toolbar.) This is the toolbar’s handle (shown in Figure 11-7). To move a toolbar out onto the desktop, position the mouse pointer on the handle. When the pointer changes shape, drag the toolbar. (If the toolbar title is displayed, you can grab it instead.) To dock a toolbar against a different edge of the desktop, drag it all the way to that edge. When you release the mouse button, the toolbar will dock. Note
You can dock toolbars only against the edges of the whole desktop. If your desktop spans two or more monitors, you can’t dock a toolbar against a screen edge that’s adjacent to the edge of another screen.
381
Part 3: Customizing Windows
Microsoft Windows XP Inside Out, Second Edition On the desktop, a toolbar takes the form of a simple window, with a title bar and a Close button. You can move a desktop toolbar around by dragging its title bar or close it by clicking the Close button. To reposition a toolbar on the taskbar, simply drag its title bar to the taskbar. To change the size of a desktop toolbar, simply drag one of its borders. You can also use the handle to change a toolbar’s size or position on the taskbar. Assuming your taskbar is horizontal, dragging the handle to the right decreases the width of the toolbar and makes more room for the toolbar on the left. Dragging to the left has the opposite effect. Any toolbar that’s docked to the edge of the desktop can be set to auto-hide. To do that, rightclick the toolbar’s title bar or any unoccupied space and choose Auto-Hide. With that setting in place, the toolbar retreats into the side of the desktop, leaving only a thin line as a reminder of its presence. When you want to use the toolbar, simply move the mouse pointer to the edge of the desktop, and the toolbar springs into view.
Customizing Toolbars To remove a tool from a toolbar, right-click it and choose Delete from the shortcut menu. To add to a toolbar a tool that starts a program or opens a document, drag the item’s icon from the desktop or a Windows Explorer window and deposit it wherever you want it to appear on the toolbar. To change the properties for a particular tool, right-click and choose Properties; you’ll see the familiar Properties dialog box for a shortcut file.
Troubleshooting You can’t modify a toolbar icon. When you modify certain toolbar icons, you might get a message that your changes can’t be saved and that access is denied. This can occur if a Quick Launch icon has its read-only attribute set. The solution, which you’re not likely to intuit from the error message, is quite simple: Right-click the icon, choose Properties, click the General tab, and clear the ReadOnly check box. Chapter 11
Toolbars can be displayed with or without their titles, and their tools can be displayed with either large or small icons, and with or without identifying text. To avail yourself of any of these customizing options, right-click the toolbar you want to modify (not on a tool, however). Choose View followed by Show Title to suppress or display the toolbar title; choose Large Icons or Small Icons to change the icon size; choose Show Text to suppress or display tool text. Note that if you don’t display tool text, you can still see the name of any tool simply by moving your mouse pointer over it and pausing for a moment.
382
Part 3: Customizing Windows
Tweaking the Windows XP Interface
Inside Out Create a cascading menu of your folders and files When set up in a certain way, the Desktop toolbar can provide a cascading menu of all the folders and files on your system. Follow these steps to set up this handy feature:
1 Display the Desktop toolbar somewhere on the taskbar, and be sure its toolbar title is displayed.
2 Reduce the Desktop toolbar’s size by dragging its handle (and the handles of surrounding toolbars, if necessary) until it displays only the toolbar title (“Desktop”) and a double arrow. Now when you click the toolbar's double arrow, a menu of desktop items appears. Desktop items that contain other folders and files (such as My Computer, My Documents, and My Network Places) cascade to show their contents when you point at them.
Creating a New Toolbar Any folder on your system can become a toolbar. This includes Windows system folders such as Printers And Faxes or Control Panel. To create a new toolbar, right-click an existing toolbar or a spot on the taskbar, choose Toolbars, and then choose New Toolbar. In the next dialog box, navigate to a folder and click OK. The folder’s name becomes the name of the new toolbar, and each item within the folder becomes a tool. Tip
Chapter 11
Create a toolbar by dragging a folder You can quickly and easily make a toolbar of any folder by dragging the folder to the edge of the desktop and releasing it. Doing so docks the new toolbar to the edge where you dropped it. You can still change the size of the icons and whether the toolbar title or button text appears, and you can still move the toolbar to another location.
Most toolbars are representations of folders that exist somewhere on your system. To see a toolbar’s underlying folder in a Windows Explorer window, right-click the toolbar and choose Open Folder. If you prefer to make your additions, deletions, and other changes in Windows Explorer instead of working directly on the toolbar, you can do so. Table 11-1 shows the file locations for the three standard toolbars. Table 11-1.
Folder Locations of Standard Toolbars
Toolbar
Location
Quick Launch
%AppData%\Microsoft\Internet Explorer\Quick Launch
Links
%UserProfile%\Favorites\Links
Desktop
%UserProfile%\Desktop and %AllUsersProfile%\Desktop
383
Part 3: Customizing Windows
Microsoft Windows XP Inside Out, Second Edition
Making It Easy to Open Your Favorite Documents When Microsoft introduced the My Documents folder in Windows 98, many longtime computer users with roots in MS-DOS and the earliest versions of Windows objected vociferously. Aside from the name, which some found cloying, they didn’t want to be told where to store their documents. (By the way, you can change the name of My Documents in the same way that you change the name of any other folder: Right-click and choose Rename.) But the implementation of My Documents has been greatly improved in subsequent versions of Windows, and it provides the easiest and best place to organize and store your documents. Its advantages include the following: ● Windows provides easy access to the My Documents folder (and its subfolders)
through the Start menu, the task pane in Windows Explorer, common File Open and File Save dialog boxes, and other places. ● Using My Documents makes it easy to share the documents you want to share and keep
private the ones you don’t want to share (particularly if you use Windows XP Home Edition, in which it’s difficult to modify the default share permissions and NTFS permissions). ● Keeping your documents in My Documents and its subfolders makes it much easier to
back up your documents or move them to another computer en masse. Gathering your documents from their far-flung locations all over your drive is an essential first step in developing a practical backup strategy. Of course, you’re still free to store your documents where you want, but there’s really no reason not to use My Documents. Clicking a link to My Documents—and you’ll see lots of them in Windows XP—leads you directly to your document storage location, where you can open your document of choice with a simple double-click. For information about moving the My Documents folder, see “Moving Folders from the Standard Profile Locations,” page 477.
Chapter 11
To access documents that you share with others, either in the Shared Documents folder or in a folder on a network drive, simply create a shortcut to the shared folder in your My Documents folder. That way My Documents becomes the single access point for all your documents—private, shared locally, and shared on the network. Tip
Archive your old documents in a different folder To keep the My Documents folder from becoming unwieldy—both in the number of folders and files you need to wade through to find the one you want and in the amount of data you must back up—use it only for documents that you’re actively working with. Every month or so, move the documents you no longer use to a folder (not in My Documents) named Archives (or something equally descriptive). This speeds up your backup routine considerably: Your My Documents folder, which you should back up frequently, remains relatively small, and you only need to back up the Archives folder when you add files to it.
384
Part 3: Customizing Windows
Tweaking the Windows XP Interface Many programs, by default, store the documents they create in a folder other than My Documents. If the program allows it, override those defaults! For example, unless you use roaming user profiles, move your Outlook Express message store to My Documents. (In Outlook Express, click Tools, Options, Maintenance, Store Folder, Change.)
Working with Recently Opened Documents The Start menu contains an item called My Recent Documents (on the classic Start menu, its name is simply Documents) that contains shortcuts to 15 of your most recently used documents. To open one of these documents, simply click its name.
Troubleshooting Recent documents don’t appear on the Start menu or on the File menu in Microsoft Office applications. Ordinarily, documents you open are added to the My Recent Documents list on the Start menu. In addition, documents you have recently opened in Office applications (such as Microsoft Word and Microsoft Excel) appear at the bottom of the application’s File menu, for easy reuse. However, you might find that documents you open are not added to either location. Furthermore, the Options dialog box settings that control this feature in Office applications is unavailable. This problem occurs when a policy prevents the creation of shortcuts to recently opened documents. The policy can be set through Group Policy (Gpedit.msc), but most people make the setting (inadvertently) through Tweak UI, a popular utility available from Microsoft. You can solve the problem—and resume adding recently opened documents to the menus—in either of two ways: ● Use Tweak UI Open Tweak UI and click Explorer. In the Settings box, select Allow Recent Documents On Start Menu and Maintain Document History. For more information about Tweak UI, see “Customizing Windows XP with Tweak UI,” page 423.
Chapter 11
● Use Group Policy At a command prompt, type gpedit.msc to open Group Policy. Navigate to User Configuration\AdministrativeTemplates\Start Menu And Taskbar. In the details pane, double-click Do Not Keep History Of Recently Opened Documents. Select Disabled and then click OK. (Group Policy is not available in Windows XP Home Edition.) If you intentionally set the policy to prevent the appearance of recent documents on the Start menu, but you want recent documents listed on your applications’ File menus, make the policy change explained above. Then remove the Recent Documents menu from the Start menu. For details, see “Removing the My Recent Documents Menu” on page 387.
385
Part 3: Customizing Windows
Microsoft Windows XP Inside Out, Second Edition Note
By default, My Recent Documents doesn’t appear on the Start menu in Windows XP Home Edition. To display it, right-click the Start button, choose Properties, and click Customize. On the Advanced tab of the Customize Start Menu dialog box, select List My Most Recently Opened Documents.
Removing Items from the My Recent Documents Menu You can prune individual items from the My Recent Documents menu in the same way that you remove items from other parts of the Start menu: Right-click an item and choose Delete from the shortcut menu. Notice when you remove an item in this way, however, that My Recent Documents still contains 15 items! That’s because the My Recent Documents menu reflects the contents of a hidden folder called Recent, which is stored as part of your user profile. Windows keeps shortcuts to all recently used documents in the %UserProfile%\Recent folder but displays only the most recent 15 on the My Recent Documents menu. To clear the whole menu, including the backup supply of shortcuts, follow these steps:
1 Right-click the Start button, choose Properties, and click Customize. 2 If you’re using the default Start menu, click the Advanced tab and click Clear List. If you’re using the classic Start menu, click the Clear button. Note that you can’t add items to the My Recent Documents menu by making direct additions to the Recent folder. For the purposes of building this menu, Windows simply ignores anything in the Recent folder that it didn’t put there itself. When you use the Clear List command, however, everything in the Recent folder is deleted, no matter how it got there. If you have privacy concerns about the recently opened documents list—specifically, the ability of others to snoop in your Recent folder after you log off to see what you’ve been up to— you’ll want to enable a policy that clears the list automatically each time you log off. Follow these steps:
Chapter 11
1 2 3 4 Note
At a command prompt, type gpedit.msc to open Group Policy. Open User Configuration\Administrative Templates\Start Menu And Taskbar. Double-click the Clear History Of Recently Opened Documents On Exit policy. On the Setting tab, select Enabled.
Changes you make with Group Policy affect all users on your computer. Group Policy is not available in Windows XP Home Edition. However, you can also use Tweak UI, in either Windows XP Professional or Windows XP Home Edition, to clear your document history on exit. (Click Explorer, then select Clear Document History On Exit). Note that this Tweak UI setting affects the current user only. For more information about Tweak UI, see “Customizing Windows XP with Tweak UI,” page 423.
386
Part 3: Customizing Windows
Tweaking the Windows XP Interface
Removing the My Recent Documents Menu If you find that you have no use for the My Recent Documents menu, you can remove it from the Start menu. The method you use depends on which Start menu you use, and whether you’re working with Windows XP Professional or Windows XP Home Edition. ● To remove My Recent Documents from the default Start menu, in either edition of
Windows XP, right-click the Start button, choose Properties, and click Customize. On the Advanced tab of the Customize Start Menu dialog box, clear the List My Most Recently Opened Documents check box. This change affects only the default Start menu. ● In Windows XP Professional, you can remove the My Recent Documents menu from
the classic Start menu by using Group Policy. At a command prompt, type gpedit.msc to start Group Policy. Open User Configuration\Administrative Templates\Start Menu And Taskbar. Double-click Remove Documents Menu From Start Menu and select Enabled. (This change affects the default Start menu as well as the classic Start menu.) ● To remove the My Recent Documents menu from the classic Start menu in Windows XP
Home Edition, you need Tweak UI. In Tweak UI, click Explorer, and then clear Allow Recent Documents On Start Menu. If necessary to make the change take effect, either log off and log back on or switch to the default Start menu and then back to the classic Start menu. For more information about Tweak UI, see “Customizing Windows XP with Tweak UI,” page 423. Note
Chapter 11
Removing My Recent Documents from the Start menu does not remove existing shortcuts from the Recent folder, nor does it prevent the creation of new shortcuts. Therefore, if you reenable the list’s appearance on the Start menu, the list will be up to date. Also note that disabling the My Recent Documents menu via Tweak UI removes the Recent Documents section from the Advanced tab of the Customize Start Menu dialog box. To reinstate My Recent Documents after you have taken this step, you must first return to Tweak UI and select the Allow Recent Documents On Start Menu check box. Then go back to the Advanced tab of the Customize Start Menu dialog box and select List My Most Recently Opened Documents.
Customizing the Start Menu with Shortcuts to Other Folders In addition to shortcuts to programs and recently opened documents, both versions of the Start menu provide links to a handful of other common folders and destinations. But the links that appear by default are only a compact subset of the available links. You can add other links and delete those you don’t want. In addition, you can set up certain Start menu items as cascading menus. Instead of opening Control Panel in its own window and then double-clicking one of its icons, for example, you can configure it as a cascading menu, with its utilities available as a submenu of the Start menu, as shown in Figure 11-8.
387
Part 3: Customizing Windows
Microsoft Windows XP Inside Out, Second Edition
f11dx08
Figure 11-8.
Control Panel is one of several items that can be set up as a cascading menu.
The following items can be included or excluded as top-level items on the default Start menu, at your option: ● Links to folders and files ■ Favorites ■ My Computer ■ My Documents ■ My Music ■ My Network Places ■ My Pictures ● Settings and configuration items Chapter 11
■ Administrative Tools ■ Control Panel ■ Network Connections ■ Printers And Faxes ■ Set Program Access And Defaults ● Links to other tasks ■ Help And Support ■ Run ■ Search
388
Part 3: Customizing Windows
Tweaking the Windows XP Interface To select the items you want to appear and, in some cases, specify whether you want a link or a cascading menu, right-click the Start button and choose Properties to open Taskbar And Start Menu Properties. Click Customize and then click the Advanced tab. Make your selections in the Start Menu Items box, shown in Figure 11-9. Displays a link that opens a folder
Displays a cascading menu
Removes from Start menu
f11dx09
Figure 11-9.
You can make your Start menu as comprehensive or as Spartan as you like.
If you use the classic Start menu, your choices are similar, yet fewer. The Customize Classic Start Menu dialog box (right-click the Start button, choose Properties, and click Customize) lets you choose three optional items: ● Administrative Tools ● Favorites Chapter 11
● Run
In addition, the Customize Classic Start Menu dialog box includes several “expand” check boxes, which display the following items as cascading menus: ● Control Panel (on the Settings menu) ● My Documents (on the Documents menu) ● My Pictures (on the Documents menu) ● Network Connections (on the Settings menu) ● Printers And Faxes (on the Settings menu)
389
Part 3: Customizing Windows
Microsoft Windows XP Inside Out, Second Edition
Managing Desktop Clutter Usability studies at Microsoft show that desktop clutter—accumulated icons from various program installations, stored documents, and Windows itself—stifles productivity. The designers of Windows XP have taken to heart those study results and produced a desktop that, by default, contains only a single desktop icon (Recycle Bin). Key system icons are now located where they’re more accessible, on the Start menu. The Desktop Cleanup Wizard automates the process of relocating other seldom-used desktop icons. But in the words of a Windows XP product manager, “The desktop is yours to abuse as you see fit.” Windows XP makes it easier to restore system icons to the desktop should you decide that location works best for you. With a desktop that’s no longer littered with icons, you might want to choose a more interesting background or put some useful Web content on your desktop. The following sections describe these desktop-management options in detail.
Controlling Desktop Icons The desktop icons that appear by default depend upon your choice of Start menu. With the default menu, you get only a Recycle Bin icon. Switching to the classic menu adds icons for My Documents, My Computer, My Network Places, and Internet Explorer. (If you upgraded from an earlier version of Windows or migrated from another computer using the File And Settings Transfer Wizard, your desktop might have additional icons.) To control which of these system icons appear on your desktop, follow these steps:
1 Right-click an unoccupied area of the desktop and choose Properties. Alternatively, open Display (in the Appearance And Themes category) in Control Panel. Either action opens the Display Properties dialog box. 2 In Display Properties, click the Desktop tab and then click Customize Desktop. 3 In the Desktop Icons section of the General tab, select the items you want to appear.
Chapter 11
390
Part 3: Customizing Windows
Tweaking the Windows XP Interface While you’ve got the Desktop Items dialog box open, you might want to examine its other features: g11dx03
● If you’re really into customization, you can change the icon used for any of the system
folders displayed in the center of the dialog box. If you upgraded from Windows 98, you’ll find an interesting collection of icons in your %ProgramFiles%\Plus!\Themes folder. A clean installation of Windows XP doesn’t have too many interesting alternatives (you might, however, want to check the hodgepodge of icons in %SystemRoot%\ System32\Shell32.dll), but the capability exists nonetheless. Note
If you’re interested in creating your own icons for the desktop or for use elsewhere in Windows, you’ll find an excellent description of the process in the MSDN Library at http:// msdn.microsoft.com/library/en-us/dnwxp/html/winxpicons.asp. ● A more interesting option is the Desktop Cleanup Wizard. This wizard, which you
Chapter 11
invoke by clicking Clean Desktop Now, displays a list of all the shortcuts on your desktop, along with the date each shortcut was last used, as shown in Figure 11-10. You select the items you no longer need to have on your desktop, and the wizard moves the selected items to a desktop folder it creates named Unused Desktop Shortcuts. Your seldom-used shortcuts are still available; you just need to dig into the folder to use them instead of searching for them on the desktop. (You should delete shortcuts you’ll never need again. That’s a task you’ll need to do manually; Windows doesn’t presume to know which ones can be safely deleted altogether.)
Figure 11-10. The wizard selects shortcuts that haven’t been used in a long time (or ever), but you can override its choices on this page. f11dx10
391
Part 3: Customizing Windows
Microsoft Windows XP Inside Out, Second Edition
Inside Out Create a really clean desktop If you want the ultimate clean desktop, you have the following options: ● You can toggle the display of all desktop icons in one fell swoop by right-clicking the desktop and choosing Arrange Icons By, Show Desktop Icons. ● In Windows XP Professional, you can remove the Recycle Bin icon—but you must use a policy to do so. At a command prompt, type gpedit.msc to open Group Policy. Open User Configuration\Administrative Templates\Desktop. Double-click the Remove Recycle Bin Icon From Desktop policy and select Enabled. Your deleted files continue to collect in the Recycle Bin (depending on your Recycle Bin settings, of course), but its icon is no longer available on the desktop or in Windows Explorer. (Note that, like all local group policies, settings you make here affect all users of your computer.) In the Desktop policy folder, you’ll notice policies that remove other desktop items. Policy settings override any settings a user makes in the Desktop Items dialog box. For more information about policies, see Appendix F, “Group Policy.” ● In either edition of Windows XP, you can use Tweak UI to enable or disable the display of icons for Internet Explorer, My Computer, My Documents, My Network Places, and Recycle Bin. Click Desktop, and then select or clear check boxes as desired. For more information about Tweak UI, see “Customizing Windows XP with Tweak UI,” page 423.
Chapter 11
After you’ve populated your desktop with icons, you might want to control the arrangement of those icons. Right-clicking the desktop and choosing Arrange Icons By produces a submenu with a number of useful commands. The Name, Size, Type, Modified, Auto Arrange, and Align To Grid commands work just as they do in Windows Explorer to sort and lay out your icons. (For details, see “Sorting and Grouping Icons,” page 587.) Show Desktop Icons hides or displays all desktop icons. The last two commands on the menu—Lock Web Items On The Desktop and Run Desktop Cleanup Wizard—provide handy shortcuts to options in the Desktop Items dialog box. Lock Web Items On The Desktop prevents you (or others) from moving Web content that you’ve displayed on your desktop (see “Displaying Web Content on Your Desktop,” page 398). Run Desktop Cleanup Wizard invokes the wizard that was described earlier in this chapter (see “Managing Desktop Clutter,” page 390). As an ordinary folder, the desktop can store much more than system icons and program shortcuts. If you’re not careful, it can become a repository for all manner of documents, downloaded files, shortcuts, and so on. Although it’s nice to have some of these items in this convenient location, you’ll probably want to avoid the clutter created by injudicious use of the desktop as a storage depot. Instead, use My Documents and its subfolders, which provide a good way to organize your documents and, in fact, are just as accessible.
392
Part 3: Customizing Windows
Tweaking the Windows XP Interface
Inside Out Tidy up on a schedule The Desktop Items dialog box includes a check box that allows you to schedule the Desktop Cleanup Wizard every 60 days. (The wizard itself doesn’t run automatically. Instead, at the designated time, a reminder appears if your desktop has any unused shortcuts. Clicking the reminder starts the wizard.) Selecting the check box is the easiest way to ensure that you run the wizard periodically. But you’re not stuck with a 60-day recurrence. To have the wizard reminder appear more or less frequently, open Registry Editor and navigate to HKCU\Software\Microsoft\Windows\CurrentVersion\Explorer\Desktop\CleanupWiz. Double-click the Days Between Clean Up value, select the Decimal option, and enter the desired number of days between reminders. (If the value doesn’t exist, create a new DWORD value named Days Between Clean Up.)
Troubleshooting When you delete a desktop item, it also disappears from other users’ desktops.
Chapter 11
The items that appear on your desktop (aside from the My Documents, My Computer, My Network Places, and Internet Explorer icons) come from two sources: %UserProfile%\ Desktop (your own profile) and %AllUsersProfile%\Desktop (the All Users profile). Items in the latter folder appear on the desktop of everyone who uses your computer. Ordinarily, items that you place on your desktop are stored as part of your profile. But the setup routines for some programs add a shortcut to the All Users desktop so that everyone can access the program. When you delete a desktop item, if it’s stored in the All Users profile, your deletion affects everyone’s desktop—not just your own. Windows gives no indication that your change might affect others, nor is there any visual clue to an item’s actual location. Before you delete an item from your desktop—whether manually or with the Desktop Cleanup Wizard—you might want to confirm its location. Right-click its icon and choose Properties. On the General tab, see whether the Location field shows All Users or your own user name. To recover shared items that you’ve already deleted, move them from your Unused Desktop Shortcuts folder to %AllUsersProfile%\Desktop (if you used the Desktop Cleanup Wizard to remove them) or restore them from your Recycle Bin (if you deleted them manually). To remove a shortcut from your desktop but keep it on others, you’ll need to copy it to the Desktop folder in each user’s profile and then delete it from the All Users profile.
393
Part 3: Customizing Windows
Microsoft Windows XP Inside Out, Second Edition
Making Desktop Icons Easier to See If your vision is impaired or if you use a high display resolution on a small monitor, you might find it difficult to see desktop icons or the label that appears below each one. To change the size of the icons, right-click the desktop, choose Properties, click the Appearance tab, and click Effects. In the Effects dialog box, select Use Large Icons. For more precise control of icon size, on the Appearance tab of the Display Properties dialog box, click Advanced. In the Advanced Appearance dialog box, shown in Figure 11-11, select Icon in the Item list. Then adjust the size of the icon (in pixels) and the text below the icon. If you make significant changes to the default settings, you might also need to adjust the space between icons so they don’t overlap. In the Item list, select Icon Spacing (Horizontal) and change the size; repeat with Icon Spacing (Vertical).
f11dx11
Figure 11-11. shown here. Chapter 11
Note
If your icon settings go too far afield, you can return to the default settings
Whether you use the Effects dialog box or the Advanced Appearance dialog box to modify the icon size, your change affects Icons view in Windows Explorer as well as desktop icons.
394
Part 3: Customizing Windows
Tweaking the Windows XP Interface Your difficulty in reading icon labels might also be resolved by disabling a particular visual effect instead of modifying icon size. To find out, follow these steps:
1 Right-click My Computer and choose Properties. (Alternatively, open System in Control Panel’s Performance And Maintenance category.) 2 In the System Properties dialog box, click the Advanced tab and then, under Performance, click Settings. This opens the Performance Options dialog box.
g11dx04
3 On the Visual Effects tab, clear the Use Drop Shadows For Icon Labels On The Desktop check box.
With this option disabled, icon labels appear on a solid rectangular background, which provides better contrast (and gives your computer a tiny performance boost).
Changing the Background
Chapter 11
You can perk up any desktop with a background image. You can use a small image repeated (tiled) to fill the desktop, a centered image, or an image stretched to cover the entire desktop. Your background can be supplied by a graphics file in any of several common formats: bitmap (.bmp or .dib extension), Graphics Interchange Format (.gif), Joint Photographic Experts Group (.jpg or .jpeg), or Portable Network Graphics (.png). Alternatively, you can drape your desktop with a Hypertext Markup Language (HTML) file stored on your computer or on a network drive, complete with live links. (HTML is the programming language used to encode Web pages.) To select a background, right-click the desktop, choose Properties from the shortcut menu, and click the Desktop tab. This takes you to the dialog box shown in Figure 11-12.
395
Part 3: Customizing Windows
Microsoft Windows XP Inside Out, Second Edition
Figure 11-12. Using the Desktop tab in the Display Properties dialog box, you can set a picture or an HTML page as your desktop background. f11dx12
Select an image file from the Background list, or click the Browse button to find an HTML file or an image that’s not in the list. (The list initially includes image files from your My Pictures folder, %SystemRoot%, and %SystemRoot%\Web\Wallpaper.) If you don’t want a background image, select (None), which appears at the top of the list. After choosing an image file, you can choose either Center, Tile, or Stretch from the Position list. If you choose Center, the color indicated in the Color box surrounds the image if it’s not big enough to fill the screen. If you choose Tile, your image is repeated as often as needed to fill the screen. If you choose Stretch, Windows resizes your image to fit the screen (possibly distorting it beyond recognition in the process).
Inside Out Cover multiple monitors with multiple images Chapter 11
If more than one monitor is connected to your computer, you might want to have a different background image appear on each monitor. You can’t do that with an ordinary desktop background—the type you select on the Desktop tab. If you use the Desktop tab to make your selection, Windows repeats the one image on each monitor. However, you can achieve the desired effect by placing an image as a Web item on each monitor. Then click each Web item’s maximize button, or open its Control menu and choose Cover The Desktop. (This command, in fact, causes the image to cover the current monitor, not the entire desktop.) For information about Web items, see “Displaying Web Content on Your Desktop,” page 398.
396
Part 3: Customizing Windows
Tweaking the Windows XP Interface Note
If you choose an HTML file as your background, it covers the entire desktop except for the space occupied by the taskbar and any other desktop toolbars. Any desktop icons you have displayed overlay the HTML document. An HTML document you display this way won’t have any scroll bars. Therefore, an HTML file used as your desktop background should be designed so that the entire page fits on your screen so that its text and images don’t interfere with your desktop icons. If you want an HTML document on your desktop but you don’t want these constraints, use the procedures in the following section, “Displaying Web Content on Your Desktop.”
Inside Out Display the Windows version number on the desktop You might find it useful to have a visual indication of which version of Windows you’re currently running, particularly if you administer several computers or if you boot among several operating systems on your own computer. A minor change to the registry displays this information in the lower right corner of your desktop. To enable this feature, use Registry Editor to navigate to the HKCU\Control Panel\Desktop key. Open the PaintDesktopVersion value and set it to 1. To remove the text, change the value back to 0. You’ll need to log off and back on for the change to take effect. (If you don’t see the version number when PaintDesktopVersion is set to 1, right-click the desktop, choose Properties, click the Desktop tab, and click Customize Desktop. On the Web tab of the Desktop Items dialog box, clear Lock Desktop Items.) Note that if you’re using an evaluation version of Windows, this version information is always displayed on the desktop—regardless of the setting of this registry value—as a reminder that the version will expire after a period of time.
Chapter 11
An alternative method for applying an image to the background exists for pictures stored on your computer and for pictures on Web pages. ● Pictures stored on your computer
Any image stored in a picture folder can be applied to the background by selecting it and then clicking Set As Desktop Background in the Picture Tasks section of the Windows Explorer task pane. Alternatively, rightclick the image and choose Set As Desktop Background. (A picture folder is one to which the Pictures or Photo Albums template has been applied using the Customize tab in the folder’s Properties dialog box.)
● Pictures on Web pages
If you see an image on a Web page that you’d like to use as your desktop background, right-click the image and choose Set As Background.
397
Part 3: Customizing Windows
Microsoft Windows XP Inside Out, Second Edition
Inside Out Use a patterned background Earlier versions of Windows offered a different type of background: patterns. A pattern is a small bitmapped image that is repeated over the entire screen. It’s only two colors, but it lets you dress up the display for a minimum amount of memory. Support for patterns is now gone from the Display Properties dialog box, but you can implement them through the registry by following these steps:
1 2 3 4 5
Start Registry Editor and open HKCU\Control Panel\Patterns. Find the value for the pattern you want, double-click the value, and copy its data. Open HKCU\Control Panel\Desktop and create a new string value named Pattern. Double-click the Pattern value and paste the value data you copied in step 2. On the Desktop tab of the Display Properties dialog box, select (None) as the background.
6 Log off and log back on.
Displaying Web Content on Your Desktop You can choose to display Web content on your desktop. Web content—sometimes called Active Desktop items—can include items such as stock or news tickers that can be updated from the Internet automatically at scheduled times. Your desktop can also contain an HTML document, complete with links to other HTML documents. Figure 11-13 shows a desktop with two Web items—a stock market ticker and a satellitetracking graphic. These items are updated periodically from the Internet. Tip
Add Web images to your desktop quickly If you want to add an image (such as a webcam image) from a Web page to your desktop, the easiest way to do so is to right-click the image and choose Set As Desktop Item. Chapter 11
You can turn any Web page or link into desktop Web content directly from Internet Explorer. To use the current page, right-drag the icon from the Address bar to the desktop, and then choose Create Active Desktop Items Here from the shortcut menu that automatically appears. To use the target of a link, right-drag the link from your browser window to the desktop.
398
Part 3: Customizing Windows
Tweaking the Windows XP Interface
f11dx13
Figure 11-13. information.
This stock market ticker and satellite-tracking graphic provide updated
To add Web content to your desktop, follow these steps:
Chapter 11
1 Right-click the desktop, choose Properties, click the Desktop tab, and click Customize Desktop. 2 In the Desktop Items dialog box, click the Web tab and then click New. The New Desktop Item dialog box appears.
g11dx05
399
Part 3: Customizing Windows
Microsoft Windows XP Inside Out, Second Edition From this dialog box, you have three choices: ■ If you know the Uniform Resource Locator (URL—an item’s address on the
Internet or your intranet) of the item you want to add, type it in the Location box and click OK. ■ If you want to display a local file (such as a picture or an HTML document) or
the target of an Internet shortcut, click Browse and navigate to the item you want. ■ Click Visit Gallery to display the Desktop Gallery Web site. (When you go to this
page, you might see a security warning window asking whether you want to download a Microsoft ActiveX control. Go ahead and click Yes if you see this message.) The Visit Gallery link takes you to a Microsoft Web site that provides a few free items of content designed expressly for display on your desktop. However, as of this writing, the site had not been updated for more than two years. You can find more recent offerings (mostly inexpensive, some free) by using a Web search engine to look for “Active Desktop.”
3 After you click OK in the New Desktop Item dialog box or add an item from the Desktop Gallery, you might be asked to confirm that you want to add the item to your desktop. After you confirm, you’ll see a dialog box that looks something like this.
To add the item to your desktop and accept the vendor’s default update schedule, simply click OK. If you want to set up your own schedule, click Customize. This starts the Offline Favorite Wizard, which lets you specify the schedule for updating the content. g11dx06
Tip
Chapter 11
Display folder contents on your desktop Displaying a folder as a desktop item provides convenient access to a folder’s contents because it’s always on the desktop. You can choose any view available in Windows Explorer, and the desktop item displays any folder customization you’ve created. To add a folder to your desktop, type the complete path of the folder you want to display in the Location text box in the New Desktop Item dialog box. (This is one place where you can’t use environment variables like %UserProfile%.)
400
Part 3: Customizing Windows
Tweaking the Windows XP Interface After your Web content is displayed on your desktop, you can interact with it exactly as you would if you were working within a Web browser. When you click a link, Windows activates your browser, connects to the Internet if you’re not already online, and then performs the action stipulated by that link.
Moving and Sizing Web Content Web items displayed on your desktop are windows, albeit unconventional ones. You can move them around, change their sizes, lock them in place, and close them. You can’t minimize them, however. To move one of these windows, follow these steps:
1 Make sure the window isn’t locked in place. Right-click the desktop and choose Arrange Icons By. If a check mark appears by Lock Web Items On Desktop, choose the command to clear the check mark.
2 Move your mouse pointer somewhere near the window’s top edge and pause there. After a moment, a border pops up from the top edge. 3 Drag this border to move the window.
Chapter 11
g11dx07
To change a window’s size, point to one of the window’s borders. When your mouse pointer changes to a two-headed arrow, drag. The icons in the top border are similar in operation to the icons in an ordinary window’s title bar.
401
Part 3: Customizing Windows
Microsoft Windows XP Inside Out, Second Edition Displays the Control menu g11dx08
Expands window to cover the entire desktop (or the current screen if you’re using multiple monitors) g11dx09
Expands window to cover the entire desktop except for a resizable area on the left side, where desktop icons appear
g11dx10
Restores window to normal size g11dx11
Closes window g11dx12
Updating Web Content Web content on your desktop doesn’t update continuously; it updates only at scheduled intervals and when you request an update. To update all items immediately, open Display Properties (right-click anywhere on the desktop and choose Properties on the shortcut menu), select the Desktop tab, click Customize Desktop, and then click Synchronize. Alternatively, open the Start menu and choose All Programs, Accessories, Synchronize; in the Items To Synchronize dialog box, select one or more items and click Synchronize. To update a single item, point to the top edge of the item, click the down arrow that appears in the upper left corner to open the Control menu, and choose Synchronize. To change an item’s update schedule, visit its properties dialog box. Here are some ways to get there: ● Point to the top edge of the item, click the down arrow that appears in the upper left
corner to open the Control menu, and choose Properties. (This method is available only when the Lock Desktop Items check box isn’t selected.) ● Right-click the desktop, choose Properties, and click Desktop, Customize Desktop,
Web. In the Desktop Items dialog box that appears, select the item whose schedule you want to change and click the Properties button. Chapter 11
● On the Start menu, point to All Programs, Accessories, and then choose Synchronize.
Select the item whose schedule you want to change and click the Properties button. Tip To see when an item was last updated, choose Synchronize from the Accessories folder of the Start menu. In the Last Updated column, you’ll find the date and time of the most recent update for each item.
402
Part 3: Customizing Windows
Tweaking the Windows XP Interface
Removing Web Content from Your Desktop What do you do when you’re tired of looking at that news ticker, weather map, or other desktop item? You can suppress its display by simply closing it, which you can do in any of the following ways: ● Point to the top edge of the Web item and then click the Close button (the X icon that
appears in the upper right corner). (This method is available only when the Lock Desktop Items check box isn’t selected.) ● Point to the top edge of the item and then choose Close from the Control menu that
appears when you click the down arrow in the upper left corner of the border. (This method is available only when the Lock Desktop Items check box isn’t selected.) ● In the Desktop Items dialog box, click the Web tab and then clear the check box next to
the window name. (Select the check box to reopen the window.) Windows continues to update a Web item even if it’s not being displayed. To prevent further updates, open the Desktop Items dialog box. Select the item, click Properties, and then clear the Make This Page Available Offline check box on the Web Document tab. If you want to permanently delete an item, click the Web tab in the Desktop Items dialog box. Select the item you want to delete and then click Delete.
Changing Colors, Fonts, and Visual Effects One of the most talked-about features in Windows XP is its bright (some say cartoonish) new look. The new visual style—which includes rounded corners on windows and buttons, new desktop icons, bright colors, and more legible fonts—is one part of a theme that was dubbed Luna during its development. A desktop theme is a predefined set of colors, fonts, sounds, and other elements. Themes are not new to Windows, of course; they’ve been around since Microsoft Plus! was released for Windows 95. But Windows XP implements themes through a new visual styles engine that allows much greater customization. Instead of merely changing the color of a title bar, theme developers can change its texture, pattern, and shape!
● Windows XP style
Chapter 11
Out of the box, Windows XP includes two distinct visual styles: This is the new style that you see in illustrations throughout this
book. ● Windows classic style
This style, marked by rigidly rectangular windows and solid colors, is the style that appears in Windows 95/98/Me and Windows NT/2000.
Note
Certain windows—notably command prompt windows and windows for some earlier programs—don’t conform to the new Windows XP style. Instead, they have square borders, along with title bar buttons, scroll bars, and other elements that follow the Windows classic style. That’s because they run outside the control of the Themes service. It’s perfectly normal—and unchangeable.
403
Part 3: Customizing Windows
Microsoft Windows XP Inside Out, Second Edition
Inside Out Determine your personal preferences Throughout this chapter, we explain lots of options, but offer few specific recommendations. That’s because every user’s needs and tastes are different. The authors of this book each have different desktop layouts, and we change them occasionally as requirements or whims move us. In case you’re wondering how we set up our own systems, here’s the desktop of one of our computers.
g11dx13
Chapter 11
● After having the taskbar on the right side for many months, we’ve moved it back to the bottom of the screen, and it’s two buttons high. This allows room for plenty of taskbar buttons—this computer typically has 10–15 open windows—and it makes room for eight Quick Launch buttons. The extra height also makes room for the complete date and time to appear in the notification area. ● The Quick Launch bar is on the taskbar, and it’s sized to just accommodate buttons for eight frequently used tasks. Though some users prefer shortcut keys or a carefully arranged Start menu—and many dislike the clutter imposed by the Quick Launch bar—it works well for us. ● The Desktop toolbar appears as just a title at the right end of the taskbar. Because My Computer and My Documents icons folders are at the top of the Desktop namespace (even when their icons are not displayed on the desktop), clicking the double-arrow yields a cascading menu of all documents and other files on the system.
404
Part 3: Customizing Windows
Tweaking the Windows XP Interface ● The Address toolbar—which we use often—is docked to the top of the screen. It’s rolled down in the preceding illustration, but it’s set to auto-hide. ● The desktop is littered with icons. (We’ve been meaning to clean it up, honest.) ● We’ve customized the notification area to always show the new-mail icon and a few others that we use regularly. The rest are hidden—some permanently, others when inactive. ● We use the new-style Start menu (not shown in the illustration), but have removed several items (My Pictures, My Music, and so on) that we don’t use and added a few others (such as Favorites). To meet the publishing requirements of this book, we reduced the resolution to 800 x 600 for this illustration. Ordinarily, we run at 1152 x 864. At that resolution, the toolbar, taskbar, icons, and even the webcam picture of Yellowstone’s Old Faithful occupy much less relative space than this illustration suggests. Nonetheless, the screen is quite cluttered. Note that most of these settings on this heavily used system are wildly different from the austere default Windows settings. (They’re probably also wildly different from what you would choose!) Don’t be afraid to experiment.
Chapter 11
To select a theme based on one of these visual styles, open Display Properties, shown in Figure 11-14. You can get there by right-clicking the desktop and choosing Properties, or by choosing Display in Control Panel’s Appearance And Themes category. Make your selection in the Theme list.
f11dx14
Figure 11-14. theme.
The bulk of the Themes tab is devoted to showing a preview of the selected
405
Part 3: Customizing Windows
Microsoft Windows XP Inside Out, Second Edition Tip
Use ClearType for sharper text ClearType can sharpen text for easier reading. It’s intended for use on LCD monitors, but it improves text appearance on some CRT displays too. Try it; if you don’t like it, switch back. To enable ClearType, open Display Properties and click Appearance, Effects. Then select Use The Following Method To Smooth Edges Of Screen Fonts and click ClearType in the list below. You can also try the Standard setting, designed for CRT users. For information about how ClearType works, visit Microsoft’s ClearType site, at http://www.microsoft.com/typography/ ClearTypeInfo.mspx. Microsoft also offers a valuable ClearType “tuner” that lets you optimize the way ClearType works on your system. You’ll find the tuner at http://www.microsoft.com/ typography/cleartype/tuner/1.htm. Additional information about ClearType is available in the Knowledge Base; see article 306527, “How to Use ClearType to Enhance Screen Fonts in Windows XP.”
Both styles permit considerable customization. You can create your own theme by making changes to the items listed in Table 11-2. When you have everything set the way you like, return to the Themes tab in Display Properties and click Save As. Themes you save in My Documents or in %SystemRoot%\Resources\Themes appear on the Theme list. Table 11-2.
Chapter 11
406
Theme Components You Can Change
Component
How to Change
Background
In Display Properties, click the Desktop tab and specify Background, Position, and Color.
Colors
In Display Properties, click the Appearance tab and select a Color Scheme. If none of the predefined schemes pleases your eye, click Advanced, where you can select your own color for each item. Note that the list of color schemes changes depending on your choice of Windows And Buttons style. Note also that many choices you make in the Advanced Appearance dialog box (such as the color of the active title bar) have no effect on ordinary windows if you choose the Windows XP visual style.
Fonts
In Display Properties, click the Appearance tab and select a Font Size. If you want to use a different font or size, click Advanced, where you can select your own font for each item that displays text.
Icons for My Computer, My Documents, My Network Places, and Recycle Bin
In Display Properties, click Desktop, Customize Desktop and select images for the desktop icons. Note that a theme doesn’t record your choices of which icons appear on the desktop; it includes only your choice of icon for each item.
Part 3: Customizing Windows
Tweaking the Windows XP Interface Table 11-2.
Theme Components You Can Change
Component
How to Change
Mouse pointers
In Mouse Properties (open Mouse in Control Panel’s Printers And Other Hardware category), click the Pointers tab and select individual pointers or a preset scheme.
Screen saver
In Display Properties, click the Screen Saver tab and select a screen saver.
Sounds
In Sounds And Audio Devices Properties (in Control Panel’s Sounds, Speech, And Audio Devices category), click the Sounds tab and then select sounds for various events.
Visual style
In Display Properties, click the Appearance tab and select a Windows And Buttons style.
Tip If you come up with a combination of sights and sounds that you particularly like, be sure to save it. If you don’t, your changes are discarded when you select another theme.
Modifying the Predefined Color Schemes
Chapter 11
To modify one of the supplied color schemes (a group of settings that also includes fonts and sizes of certain interface elements), open Display Properties and click the Appearance tab, shown in Figure 11-15. In the Windows And Buttons list, select a visual style and then select a scheme in the Color Scheme list.
Figure 11-15. The available color schemes depend on the visual style you choose in the Windows And Buttons list. f11dx15
407
Part 3: Customizing Windows
Microsoft Windows XP Inside Out, Second Edition Click Advanced to display the Advanced Appearance dialog box, shown in Figure 11-11, page 394. In the sample window, click the screen element you want to change. Then use the lists and buttons at the bottom of the dialog box to make your color, font, and size selections. For title bars, you can specify two colors; Windows creates a gradation from Color 1 (at the left end of the title bar) to Color 2 (at the right end). The Item list includes some items that don’t appear in the sample window, so you might want to review it in its entirety before you move on. The Color button for each item opens a selection of 20 standard colors. If you don’t see the one you’re looking for, click the Other button. Windows then displays a Color dialog box, as shown in Figure 11-16. Should you fail to find exactly the color you want in the Basic Colors palette, you can define your own custom colors. Change the color that appears in the Color|Solid box, either by adjusting the positions of the hue/saturation crosshair and the luminosity arrow or by specifying numeric values. When you have found the color you want, click Add To Custom Colors. If you want to replace an existing custom color, select it before you specify your new color. Drag horizontally to adjust hue or vertically to adjust saturation
Drag to adjust luminosity
Figure 11-16. If you know a color’s RGB specification, you can enter the values directly in the Red, Green, and Blue boxes. f11dx16
Chapter 11
Note
If you select Windows XP Style in the Windows And Buttons box on the Appearance tab, some settings you make in the Advanced Appearance dialog box will have no effect on most windows. Though it’s bound to cause some confusion, this is intentional. By design, the Windows XP visual style settings override some of these settings. How do you know which settings and which windows are overridden? Experiment. If you manage to make your screen illegible, you can always return to one of the original themes or color schemes.
408
Part 3: Customizing Windows
Tweaking the Windows XP Interface
Troubleshooting Windows and buttons have square corners, even with the Windows XP theme selected. If your display looks more like that of an earlier version of Windows—for example, the windows and buttons don’t have round corners, the Close button doesn’t stand out from other title bar buttons, and the Start button doesn’t stand out on the taskbar—the first thing to check is that Windows XP Style is selected in the Windows And Buttons box on the Appearance tab of Display Properties. But what if the Windows XP Style choice isn’t available? Visual styles are implemented by the Themes service. If the service isn’t running, Windows reverts to the classic Windows styles, which don’t rely on the Themes service. To restore the Windows XP styles, open the Services console (at a command prompt, type services.msc), select Themes in the right pane, and then click the Start link on the Extended tab or the Start Service button on the toolbar. If that doesn’t fix the problem, right-click My Computer and choose Properties to open System Properties. Click the Advanced tab and then click Settings under Performance. On the Visual Effects tab, select Use Visual Styles On Windows And Buttons (the last item in the Custom box).
Installing Additional Themes If you examine the Theme list on the Themes tab of Display Properties, you’ll find the item More Themes Online near the bottom of the list. This is a link that takes you to http:// www.microsoft.com/windows/plus, a site where you can read about, sample, and buy Microsoft Plus! for Windows XP, which includes four additional themes: Aquarium, da Vinci, Nature, and Space—along with various other attractions. The four Plus! themes, like their predecessors in earlier Plus! editions, supply thematically related wallpaper, animated pointers, sound schemes, and screen savers.
Chapter 11
Figure 11-17 provides a look at the wallpaper, color scheme, and Normal Select pointer (note the space-shuttle image resting on the OK button) for the Space theme. Unfortunately, a silent, motionless, black-and-white screen shot can’t begin to convey the full effect of this theme or any of the others that come with Plus! The stunning three-dimensional graphics of the Plus! screen savers, in particular, have to be seen to be appreciated. The package includes eight such screen savers, four of which are not attached to themes. You can, of course, apply any of the screen savers without opting for any of the related thematic material. As additional inducement for you to buy, Plus! provides three games and assorted other media-oriented goodies: a voice interface for Windows Media Player, a CD label creator, a tool for creating custom playlists in Windows Media Player, and a utility for converting MP3 files to WMA. Plus! runs in both editions of Windows XP. Minimum requirements
409
Part 3: Customizing Windows
Microsoft Windows XP Inside Out, Second Edition are a 500 MHz processor (750 MHz recommended), 64 MB of memory (128 MB recommended), and 300 MB of hard disk space. To install the screen savers and games, you need a 3-D graphics accelerator card with at least 16 MB of memory.
Figure 11-17. Microsoft’s Plus! package comes with four additional themes: Space (shown here), Nature, da Vinci, and Aquarium. f11dx17
Going Retro: Reverting to Windows 2000 (or Earlier)
Chapter 11
You might decide that the new look of Windows is not for you. Because old habits die hard, you might find it easier (as might other users in your organization) to stay with the familiar interface of earlier Windows versions. To do that, you really need to change only two settings:
1 In Display Properties, click the Themes tab and select Windows Classic in the Theme list. (Optionally, you can select your favorite color scheme on the Appearance tab.)
2 In Taskbar And Start Menu Properties, click the Start Menu tab and select Classic Start Menu. (If you want to go all the way, click the Taskbar tab and clear Group Similar Taskbar Buttons and Hide Inactive Icons.)
410
Part 3: Customizing Windows
Tweaking the Windows XP Interface
Before you do this, however, try the new interface for a while. You might find the improvements helpful. If you are really sure you want to re-create the look and feel of earlier versions of Windows, you should probably also take the following steps: g11dx14
1 Open User Accounts in Control Panel, click Change The Way Users Log On Or Off, and clear Use The Welcome Screen.
2 Right-click My Computer and choose Properties. In the Performance section of the Advanced tab of the System Properties dialog box, click Settings. Then select Adjust For Best Performance.
3 Run Services.msc, double-click Themes, change Startup Type to Manual, and click Stop. Chapter 11
If your goal is to re-create the Windows 2000 ambience, you won’t need to have the Themes service running. Stopping the service will make some additional memory available to your system.
Skinning Windows XP Prior to the initial release of Windows XP, rumors were flying that Microsoft was going to make the newest version of the operating system completely “skinnable”—that is, that users would be able to overhaul the appearance and behavior of windows, menus, and controls in ways that go well beyond switching wallpaper and color schemes. In the end, however, in the interest of maintaining consistency and relative simplicity, Microsoft chose not to integrate skinning features into Windows XP, but instead to provide “hooks” for skinning products from third parties. 411
Part 3: Customizing Windows
Microsoft Windows XP Inside Out, Second Edition The most widely used of these products is WindowBlinds, from Stardock. WindowBlinds is one component of a suite of customizing products called Object Desktop. If your taste for novelty goes way beyond what you can do with the native Windows XP interface, you’ll want to investigate WindowBlinds and Object Desktop at http://www.stardock.com. With a complete set of skinning tools, you’ll be able to do such things as reposition buttons and controls, add rollup buttons to windows (buttons that shrink windows into their title bars instead of collapsing them onto the taskbar), add background images to the Start menu—and much, much more. Stardock also maintains a Web site (http://www.wincustomize.com) where users can upload their latest creations and download those of fellow skinners. Figure 11-18 shows a sample skin downloaded from WinCustomize.com.
Figure 11-18. This WindowBlinds skin, downloaded from www.wincustomize.com, features bright blue pinstriped window borders, rollup buttons, and a black-and-white gradient-filled Start menu button that doesn’t say “Start.” f11dx18
Chapter 11
Customizing Visual Effects for Better Performance Before you leave the topic of colors, fonts, and visual effects, you might want to consider what impact these snazzy visual effects have on performance. With a late-model, high-powered computer, you’re not likely to notice any slowdown. But if you’re using a computer that’s more than a few years old, you can probably improve its performance by eliminating some visual effects. It’s nice that menus fade in and fade out, that windows perceptibly shrink to the taskbar when minimized, and so on. But it is just eye candy, after all, and it’s not worth slowing your computing experience for.
412
Part 3: Customizing Windows
Tweaking the Windows XP Interface You’ll find a collection of performance-related settings for visual effects by following these steps:
Chapter 11
1 Right-click My Computer (on the Start menu, the desktop, or in a Windows Explorer window) and choose Properties to open the System Properties dialog box. Alternatively, open System in Control Panel (in the Performance And Maintenance category). 2 Click the Advanced tab and then click Settings under Performance. The Performance Options dialog box appears. 3 Make your selections in the dialog box. If you choose Adjust For Best Appearance, Windows selects all the option boxes. If you choose Adjust For Best Performance, all the option boxes are cleared. If you choose Let Windows Choose What’s Best For My Computer, Windows leaves all options selected if your computer is reasonably quick. To make your own selection of options, choose Customize and then select and clear option boxes to suit your tastes.
g11dx14
Customizing the Taskbar The taskbar houses the Start button, the notification area, and a button for each running program. You can use these task buttons to switch from one running program to another. You can also click a task button to minimize an open window or to reopen a minimized window. Your taskbar might also hold one or more toolbars—collections of icons that let you start programs quickly. For information about using toolbars on the taskbar, see “Using the Quick Launch Bar and Other Desktop Toolbars,” page 378.
413
Part 3: Customizing Windows
Microsoft Windows XP Inside Out, Second Edition
Changing the Taskbar’s Size and Appearance The default location of the taskbar is along the bottom edge of the desktop. Before you can move or resize the taskbar, it must be unlocked. Right-click an unoccupied area of the taskbar and, if a check mark appears next to the Lock The Taskbar command, choose the command to clear the check mark. You can move the taskbar to any other edge of the desktop if you want to try something a little different. Click an unoccupied area of the taskbar and drag toward another edge of the desktop. By default, the taskbar shows one row of buttons (or one column, if your taskbar is docked against the left or right edge of the desktop). If you keep toolbars on the taskbar, you might find it convenient to expand the taskbar to two or even three rows. Simply position the mouse along the inner border of the taskbar (the edge closest to the center of the screen). When the mouse pointer becomes a two-headed arrow, drag toward the center of the screen to expand the taskbar.
Making More Room on the Taskbar In previous versions of Windows, active users who like to keep many windows open simultaneously had to figure out which tiny taskbar button represented which window. As new windows opened, each taskbar button was reduced to fit, leaving no room for the taskbar title. Windows XP offers a better way: taskbar grouping. With this feature, when the taskbar fills up, Windows consolidates taskbar buttons from a single application (for example, several Internet Explorer windows) under one taskbar button. A number on the button indicates how many application instances it contains. Clicking the button displays a list of windows, as shown in Figure 11-19. As you might expect, right-clicking an item in the list displays the same shortcut menu that you’d see if the window had its own button; with this menu, you can move, resize, or close the window.
Chapter 11
f11dx19
Figure 11-19.
Click one of the taskbar button's list items to select its window.
In addition to reducing taskbar clutter, taskbar grouping offers some other benefits that aren’t immediately apparent. The menu that appears when you right-click the group button provides several useful commands. With a single click, you can: ● Display all windows in the group (choose Cascade, Tile Horizontally, or Tile Verti-
cally), without affecting any other open windows. ● Minimize all windows in the group. ● Close all windows in the group.
414
Part 3: Customizing Windows
Tweaking the Windows XP Interface To enable taskbar grouping, open the Taskbar And Start Menu Properties dialog box, as shown in Figure 11-20. You can find it in Control Panel (in the Appearance And Themes category) or, more simply, by right-clicking an unoccupied area of the taskbar and choosing Properties. Select Group Similar Taskbar Buttons.
f11dx20
Figure 11-20. grouping.
Reduce clutter and gain window-management features by enabling taskbar
Inside Out Customize taskbar grouping By default, taskbar grouping comes into play only when the taskbar fills up. Even if you have multiple windows from the same application open, if there’s room for a separate button for each window, that’s what you get.
Chapter 11
You might prefer to have all similar windows grouped together all the time. To do that, you’ll need to edit the registry. Use Registry Editor to open HKCU\Software\Microsoft\Windows\ CurrentVersion\Explorer\Advanced. Create a new DWORD value named TaskbarGroupSize. This setting controls how many windows are allowed before Windows starts grouping them under a single taskbar button. A setting of 2 groups related windows as soon as you open a second window, even if there’s plenty of room on the taskbar; 3 enables grouping as soon as you have three or more similar windows; and so on. If you prefer to prevent taskbar grouping unless your taskbar gets really crowded, use a higher setting (say, 5). You must log off and then back on before this setting takes effect.
415
Part 3: Customizing Windows
Microsoft Windows XP Inside Out, Second Edition You can also increase button space by removing the clock from the taskbar. If you don’t need Windows to display the time of day, you can probably squeeze at least one more button onto the bar by removing the clock. In the Taskbar And Start Menu Properties dialog box, clear Show The Clock.
Getting the Taskbar Out of Your Way By default, the taskbar remains visible even when you’re working in a maximized program. If that’s inconvenient for any reason, you can tell it to get out of the way. The Taskbar And Start Menu Properties dialog box, shown in Figure 11-20, offers two options to control this behavior. ● Keep The Taskbar On Top Of Other Windows
Clearing this check box means that you’ll be able to see the taskbar at all times except when a window is maximized or placed over the taskbar.
● Auto-Hide The Taskbar
With this option selected, the taskbar retreats into the edge of the desktop. To display the taskbar, move the mouse pointer to the edge of the desktop where the taskbar is “hidden.”
Note
Regardless of how you set options in the Taskbar And Start Menu Properties dialog box, you can make the taskbar visible at any time by pressing the Windows logo key or Ctrl+Esc.
Note
Locking the taskbar (an option in the Taskbar And Start Menu Properties dialog box and on the shortcut menu that appears when you right-click the taskbar) does not prevent you from using either of the preceding options. Locking merely prevents you from inadvertently moving or resizing the taskbar or any toolbars in the taskbar.
Removing Unneeded Icons from the Notification Area Chapter 11
The notification area (formerly known as the system tray or the status area) can become crowded with tiny icons—many of which don’t “notify” you of anything. A variety of programs use the notification area to provide program-starting icons. But many of those programs seldom need to be started; they continue to do their job without any intervention from you. Windows XP adds a new feature that hides icons you don’t use. Like the programs on the left side of the Start menu, the notification area adapts to the way you work. And also like the Start menu, you can specify your own preferences that override the adaptive behavior of Windows XP.
416
Part 3: Customizing Windows
Tweaking the Windows XP Interface With this icon-hiding feature enabled, only active icons and icons you specify appear in the notification area. Others are only a click away: Click the arrow at the left end of the notification area to display the hidden icons, as shown in Figure 11-21. Click to display hidden icons
f11dx21
Figure 11-21.
Clicking the arrow expands the notification area to reveal all icons.
To enable this feature, select Hide Inactive Icons in the Taskbar And Start Menu Properties dialog box (to get to this dialog box, right-click the Start button and choose Properties). To specify which icons should be hidden, click Customize to display the dialog box shown in Figure 11-22. For each icon—including icons that have been displayed in the past as well as ones that are currently in the notification area—you can choose whether to hide or show.
Figure 11-22. You determine which icons you want to be visible and which ones you want to be accessible only when you expand the notification area.
Chapter 11
f11dx22
Streamlining Control Panel Earlier versions of Windows had a single Control Panel—a collection of icons that led to assorted configuration tools and settings. As computers became more complex, the number of icons in Control Panel increased, giving pause to users plunging into Control Panel for the first time. Windows XP addresses this confusion by dividing Control Panel icons into categories, and putting a friendly face on the new Control Panel, shown in Figure 11-23.
417
Part 3: Customizing Windows
Microsoft Windows XP Inside Out, Second Edition
f11dx23
Figure 11-23. destination.
The new Control Panel is pretty but requires an extra step to reach your
Experienced users are likely to find the new Control Panel more of a hindrance than an aid, but fortunately, it’s easy to revert to the single-level Control Panel of old, shown in Figure 11-24.
Chapter 11 f11dx24
Figure 11-24.
With classic view, all your Control Panel icons are in one place.
Resetting Control Panel will probably be one of the first changes you’ll make on a new computer.
418
Part 3: Customizing Windows
Tweaking the Windows XP Interface
Inside Out Customize Control Panel categories Some programs and devices install their own Control Panel applications. These applications should go into the proper category if you use Category view, but applications not written to Windows XP specifications might not. If you want to change the category in which a Control Panel application appears, you can do so with a registry edit.
Category
Value Data
Accessibility Options
0x00000007
Add or Remove Programs
0x00000008
Appearance and Themes
0x00000001
Date, Time, Language, and Regional Options
0x00000006
Network and Internet Connections
0x00000003
Other Control Panel Options
0x00000000
Performance and Maintenance
0x00000005
Printers and Other Hardware
0x00000002
Security Center
0x00000010
Sounds, Speech, and Audio Devices
0x00000004
User Accounts
0x00000009
No category
0xFFFFFFFF
Chapter 11
The HKLM\Software\Microsoft\Windows\CurrentVersion\Control Panel\Extended Properties\ {305CA226-D286-468e-B848-2B2E8E697B74} 2 key contains the category information. Each DWORD value, which uses the full path to a .cpl (Control Panel) file as its name, should have one of the following settings.
Although Control Panel provides a suitable means of access to settings you make only occasionally, you might prefer a more direct way to open certain configuration tools. Table 11-3 shows the command line you can use to reach each of the standard Control Panel applications. In many cases, you can use a command line to go directly to a particular tab of interest, saving another click. You can use these command lines at a command prompt, of course, but for frequently used items they’ll be of more use encapsulated in a shortcut or used in a batch program or script. You can create a shortcut for any Control Panel item by right-clicking it in Control Panel and choosing Create Shortcut from the shortcut menu. The resulting shortcut, however, provides no access to the command string that invokes the Control Panel item. To incorporate command strings for Control Panel items in a batch program or script, use the command strings listed in Table 11-3.
419
Part 3: Customizing Windows
Microsoft Windows XP Inside Out, Second Edition Tip
Run a DLL as an alternative to Control.exe As an alternative to using Control.exe to start Control Panel items—the method used in most Table 11-3 entries—you can run a dynamic-link library (DLL) as an application. In each instance, replace control with rundll32.exe shell32.dll,Control_RunDLL. (Note that the second parameter—Control_RunDLL—is case sensitive.) This method works better in some programming languages. Table 11-3.
Commands to Open Control Panel Items
Control Panel Option
Command
Accessibility Options
control access.cpl,,x where x is replaced by one of these values:
1
2
3
4
5
g11dx16
Add Hardware
control hdwwiz.cpl
Add or Remove Programs
Change or Remove Programs control appwiz.cpl Add New Programs control appwiz.cpl,,1 Add/Remove Windows Components control appwiz.cpl,,2 Set Program Access and Defaults control appwiz.cpl,,3
Administrative Tools
control admintools
Automatic Updates
control wuaucpl.cpl
Date and Time
control timedate.cpl,,x where x is replaced by one of these values:
Chapter 11
0 g11dx17
420
1
Part 3: Customizing Windows
Tweaking the Windows XP Interface Table 11-3.
Commands to Open Control Panel Items
Control Panel Option
Command
Display
control desk.cpl,,x where x is replaced by one of these values:
5
0
1
2
3
g11dx18
Folder Options
control folders
Fonts
control fonts
Game Controllers
control joy.cpl
Internet Options
control inetcpl.cpl,,x where x is replaced by one of these values:
0
1
2
3
4
5
6
g11dx19
Keyboard
control main.cpl,@1,x where x is replaced by one of these values:
0
1
g11dx20
control main.cpl,,x where x is replaced by one of these values:
0
1
2
3
Chapter 11
Mouse
4
g11dx21
Network Connections
control netconnections
Network Setup Wizard
control netsetup.cpl
421
Part 3: Customizing Windows
Microsoft Windows XP Inside Out, Second Edition Table 11-3.
Commands to Open Control Panel Items
Control Panel Option
Command
Phone and Modem Options
control telephon.cpl,,x where x is replaced by one of these values:
0
1
2
g11dx22
Power Options
control powercfg.cpl
Printers and Faxes
control printers
Regional and Language Options
control intl.cpl,,x where x is replaced by one of these values:
1
2
3
g11dx23
Scanners and Cameras
control scannercamera
Scheduled Tasks
control schedtasks
Security Center
control wscui.cpl
Sounds and Audio Devices
control mmsys.cpl,,x where x is replaced by one of these values:
0
1
2
3
4
g11dx24
Chapter 11
Speech
control speech
System
control sysdm.cpl,,x where x is replaced by one of these values:
0
4
1
5
2
6
g11dx25
Taskbar and Start Menu
422
rundll32.exe shell32.dll,Options_RunDLL 1
3
Part 3: Customizing Windows
Tweaking the Windows XP Interface Table 11-3.
Commands to Open Control Panel Items
Control Panel Option
Command
User Accounts
Workgroup version (not available in domain environment) control userpasswords Windows 2000/domain version control userpasswords2
Windows Firewall
control firewall.cpl
Wireless Link
control irprops.cpl,,x where x is replaced by one of these values:
0
1
2
g11dx26
Customizing Windows XP with Tweak UI Tweak UI, shown in Figure 11-25, is one of a set of PowerToys created by Microsoft to enhance the functionality of Windows XP. You can download any or all of the PowerToys, free of charge, from the Microsoft Web site at http://www.microsoft.com/windowsxp/pro/ downloads/powertoys.asp. As its name suggests, Tweak UI provides all sorts of ways to tweak the Windows user interface. You can use Tweak UI, for example, to change the appearance of shortcut icons, prevent particular applications from appearing on the most frequently used programs section of the Start menu, add folders of your choice to the Places bar that appears along the left side of the common File, Open and File, Save dialog boxes—and much, much more.
Chapter 11
Some of Tweak UI’s options (such as the one that lets you change the threshold at which Windows groups similar items on the taskbar) are alternatives for procedures described elsewhere in this chapter. A few provide functionality that would otherwise be inaccessible to users of Windows XP Home Edition. Many others are simple menu-pick avenues to customizations that would otherwise require you to edit the registry. If you have used the version of Tweak UI that was available at the time when Windows XP first shipped, be aware that Microsoft has withdrawn that version and replaced it with another. If you plan to download the newest version, you must uninstall the old one first. You’ll find that, in the latest incarnation, each of the PowerToys can be downloaded and installed (as well as uninstalled) individually.
423
Part 3: Customizing Windows
Microsoft Windows XP Inside Out, Second Edition
Figure 11-25. Tweak UI, a free but unsupported utility from Microsoft, gives you many additional ways to customize the appearance and behavior of Windows XP. f11dx26
Because Microsoft does not officially support Tweak UI, you won’t be able to call Product Support Services if you run into difficulty with it or any of the other PowerToys. It’s not likely that you will need support, however. We consider the PowerToys safe, reliable, and extremely useful.
Chapter 11
424
Part 3: Customizing Windows
Chapter 12
Advanced Internet Explorer Options Choosing a Default Web Browser and Java Virtual Machine. . . . . . . . . . . . . . . Customizing the Internet Explorer User Interface . . . . . . . . . . . . . . . . . . . . . . . . Configuring Internet Explorer to Work with Other Programs . . . . . . . . . . . . . . . Using (or Refusing) AutoComplete . . . . Managing Your Favorites . . . . . . . . . . . .
425 426 431 432 435
Blocking Pop-Ups . . . . . . . . . . . . . . . . . . 444 Managing Cookies . . . . . . . . . . . . . . . . . 447 Searching the Internet . . . . . . . . . . . . . . 456 Managing the Web Cache . . . . . . . . . . . 463 Using Internet Explorer as an FTP Client. . . . . . . . . . . . . . . . . . . . . . . . 466
Microsoft Windows XP comes with Microsoft Internet Explorer 6 as its default tool for accessing Web pages from the Internet or a local intranet. Reflecting the range of expertise of Windows users, Internet Explorer can be used with little or no modification by novices, yet also has extensive possibilities for tailoring by expert users. In this chapter, we discuss many of these advanced configuration features.
Choosing a Default Web Browser and Java Virtual Machine If you prefer another browser to Internet Explorer, you can (if you want) remove Internet Explorer’s icons and Start menu shortcuts. To do this, choose Add Or Remove Programs in Control Panel. Click Add/Remove Windows Components. Then, when the Windows Components Wizard appears, clear the check box next to Internet Explorer, and click Next. Internet Explorer is then removed from your desktop, Start menu, and Quick Launch toolbar. After you install another browser, you can specify it as the top choice on the Start menu’s pinned items list. For details, see the sidebar “Controlling the Pinned Internet and E-Mail Items,” page 371.
At Home with Windows XP With the exception of a few customizations involving Group Policy (which is unavailable in Windows XP Home Edition), everything in this chapter applies equally to both versions of Windows XP.
425
Part 3: Customizing Windows
Microsoft Windows XP Inside Out, Second Edition If you have installed Service Pack 1 or Service Pack 2 for Windows XP, you have another, more comprehensive tool for easing access to one browser and hiding access to others that have been installed. Use the Set Program Access And Defaults option within Add Or Remove Programs (you’ll also find a shortcut on the Start menu) to specify which browser you want to appear on your Start menu, desktop, and elsewhere. This tool also changes the browser that’s associated with HTML files (and other files normally viewed in a browser) to the one you choose. For more information about Set Program Access And Defaults, see “Selecting a Web Browser and Other Middleware Components,” page 64. Set Program Access And Defaults also lets you select which virtual machine (VM) you want to use for running Java applications. For information about Java virtual machines, see “What’s the Story with Java Virtual Machines?” page 65.
Customizing the Internet Explorer User Interface Like Windows Explorer, Internet Explorer offers three optional toolbars and lets you customize each in various ways. You can add buttons to or remove them from the Standard Buttons toolbar, add links to or remove them from the Links toolbar, remove the Go button from the Address toolbar, and rearrange all of these elements to suit your tastes and optimize the space at the top of your screen. After you have positioned your toolbars (and the menu bar) to your liking, you can take advantage of the program’s toolbar-locking feature to prevent anyone (yourself included, of course) from accidentally upsetting your carefully wrought layout.
Repositioning Toolbars Figure 12-1 shows the Internet Explorer menu bar and three toolbars in one of their many possible arrangements. At the left edge of each of the four elements are dotted handles. To change the position of any element, drag its handle. Note that you can move the menu bar this way, as well as the toolbars. If you don’t see any handles, your toolbars are locked. To unlock them, choose View, Toolbars, and then choose Lock The Toolbars to toggle the lock off. To display a toolbar that isn’t currently displayed, choose View, Toolbars, and then select the name of the toolbar. Choose the same command again to hide the toolbar. Note that the menu bar is not optional: You can move it, but you can’t hide it altogether. Handles
Menu bar
Standard Buttons toolbar
Links toolbar Address bar f12dx01
Chapter 12
Figure 12-1.
426
You can rearrange toolbars by dragging their handles.
Part 3: Customizing Windows
Advanced Internet Explorer Options If you really want to conserve space at the top of your screen, you can put the most essential interface elements—the menu bar, the Address bar, and the Standard Buttons toolbar—all on one line. Remove the Go button from the Address bar (pressing Enter after typing a URL in the Address bar is equivalent to clicking Go) by right-clicking it and choosing Go Button from the shortcut menu. Then reduce the Address bar to a reasonable width. If the menu bar and Standard Buttons toolbar don’t fit entirely, Internet Explorer truncates them on the right and displays chevrons to indicate that it has done so. Clicking a chevron displays a small palette containing the remaining items (as shown in Figure 12-2, a picture of the screen at 800 × 600 resolution).
Click here to display these hidden items
f12dx02
Figure 12-2. visible.
Click a chevron to show toolbar or menu bar elements that aren’t otherwise
Tip
Chapter 12
Press F11 for full-screen display Actually, you can hide the menu bar—by pressing F11. This action puts Internet Explorer into a full-screen mode, in which only the Standard Buttons toolbar is visible (even if you’ve hidden it in Internet Explorer’s normal display mode). While in full-screen mode, you can dock additional toolbars, as well as the menu bar, so that they abut the Standard Buttons toolbar, but everything you choose to display is squeezed into a single row at the top of the screen. In full-screen mode, Internet Explorer is maximized, even if it was previously not maximized, and the Windows taskbar is covered. In other words, you get every available square millimeter of screen space for interacting with the Web pages you visit. You can still display the taskbar by hovering your mouse at the bottom of the screen (if that’s where you’ve chosen to put it), and you can return Internet Explorer to its normal display style by pressing F11 a second time.
427
Part 3: Customizing Windows
Microsoft Windows XP Inside Out, Second Edition
Tailoring the Standard Buttons Toolbar To edit the content of the Standard Buttons toolbar, choose View, Toolbars, Customize (or right-click the toolbar and choose Customize from the shortcut menu). To add a button to the toolbar, drag it from the Available Toolbar Buttons window of the Customize Toolbar dialog box, shown in Figure 12-3, to the location of your choice in the Current Toolbar Buttons window. To remove an item, select it in the right window and click Remove. To change the order in which toolbar buttons appear, drag them upward or downward within the Current Toolbar Buttons window. If you use a truncated toolbar like the one shown in Figure 12-2, you will probably want to make sure that the buttons you use most often are in the part of the toolbar that’s always visible.
Figure 12-3. The Customize Toolbar dialog box lets you populate the Standard Buttons toolbar with only those tools that you find most useful. f12dx03
Note that the Standard Buttons toolbar is designed to be extensible. That is, other applications can add their own tools to it. In Figure 12-2, for example, some of the buttons on the toolbar’s expanded palette were added by Microsoft Encarta. You can add and remove such application-specific buttons via the Customize Toolbar dialog box, exactly as you would add or remove an Internet Explorer button. Tip
Chapter 12
Start Internet Explorer without a home page If you use a dial-up connection, you might find it annoying to have to wait for the home page to appear each time you start Internet Explorer. To start the browser more quickly, have it open without a home page—by choosing Tools, Internet Options; clicking the General tab; and then clicking Use Blank. As an alternative to using a blank home page, you can launch Internet Explorer from a shortcut with the following command string: iexplore –nohome. However, when you start this way, some of the browser’s menu commands are unavailable until you actually load a page.
428
Part 3: Customizing Windows
Advanced Internet Explorer Options
Inside Out Control toolbar customization with Group Policy On systems running Windows XP Professional, you can use Group Policy to configure the content of the Standard Buttons toolbar. By doing so, you can prevent nonadministrative users (and administrators who don’t know about Group Policy) from making changes to your custom arrangement. Type gpedit.msc at a command prompt to launch Group Policy. Then open User Configuration\Administrative Templates\Windows Components\Internet Explorer\Toolbars. In the details pane, double-click Configure Toolbar Buttons. Select Enabled, select the buttons you want to include, and then click OK. To make this policy effective, you must also enable another policy in the same folder: Disable Customizing Browser Toolbar Buttons. If you don’t do that, Internet Explorer reverts to its previous toolbar settings immediately after opening the next time. In addition, of course, enabling this policy prevents users from making changes to the toolbar arrangement. While you’re here, you might want to consider the Toolbars folder’s final policy, Disable Customizing Browser Toolbars. Enabling this policy prevents users (including yourself) from selecting or repositioning toolbars as described in the preceding section. (Unfortunately, Group Policy enforces this restriction in a ham-handed way. Instead of removing the dotted handles, as when the toolbars are locked, the dotted handles remain and the mouse pointer changes to suggest that moving is possible. However, dragging the handles actually does nothing.) For more information about Group Policy, see Appendix F, “Group Policy.”
Customizing the Links Toolbar The Links toolbar is designed to hold shortcuts to your most favorite favorites—the Web sites you use every day. Windows initially populates it with links to various Microsoft sites, which perhaps you don’t need. You can replace those. To remove an item from the Links toolbar, right-click it and choose Delete from the shortcut menu. The simplest way to add a shortcut to a favorite Web site is as follows:
Chapter 12
1 Display the Web site. 2 Drag the Internet Explorer icon at the left edge of the Address bar and drop it on the Links toolbar. 3 Right-click the new Links item, choose Rename from the shortcut menu, and then type a short name. The last step is optional, of course, but toolbar real estate is scarce, and you don’t want to fill the space with a verbose shortcut name.
429
Part 3: Customizing Windows
Microsoft Windows XP Inside Out, Second Edition
Troubleshooting Internet Explorer displays third-party toolbars incorrectly. Third-party toolbars are available from a number of search vendors (Google, for example), antivirus vendors, and other sources. Some users have reported that Internet Explorer occasionally gets its wires crossed about which toolbars to display—showing, for example, the antivirus toolbar when the search toolbar is selected, or vice versa. If you experience this sort of problem, try choosing Tools, Internet Options; clicking the Advanced tab; and then clearing the Enable Third-Party Browser Extensions (Requires Restart) check box. After doing this, close all Internet Explorer windows, restart Internet Explorer, select the same check box, close again, and restart once more. That should unravel the mixup. You can use the same check box to get rid of all your third-party toolbars (that is, remove them from the View, Toolbars submenu) should you ever tire of them completely. To get rid of a specific third-party toolbar, see if an uninstall routine is provided in the Add Or Remove Programs section of Control Panel. Alternatively, you can disable specific third-party toolbars without removing them from your system using Internet Explorer’s Tools, Manage Addons command. For information about Manage Add-ons, see “Managing Browser Add-ons,” page 305.
Inside Out Bury the Links folder—or create a more useful links toolbar
Chapter 12
As constituted in a fresh installation of Internet Explorer, the Links toolbar probably serves its vendor’s interests more than your own. Because it promotes particular Web sites that Microsoft (or another entity that has created a customized version of Internet Explorer for you) would like you to visit, some people find this toolbar downright annoying. You can suppress its display, of course, by deselecting the Links item on the View, Toolbars submenu. But the folder from which its contents are derived—%UserProfile%\ Favorites\Links—is unaffected by this action. Moreover, if you delete this folder from your hard disk and subsequently choose View, Toolbars, Links, Internet Explorer not only displays an empty Links toolbar, it also re-creates an empty Links folder to accommodate the empty toolbar. You can get rid of this hardy creature (the folder, not the menu command) permanently by running Registry Editor, navigating to HKCU\Software\Microsoft\Internet Explorer\Toolbar, double-clicking the LinksFolderName value, and deleting the text Links in the Edit String dialog box. After taking this step, if you erase the %UserProfile%\ Favorites\Links folder, Internet Explorer will not re-create it, even if you opt to redisplay the Links toolbar.
430
Part 3: Customizing Windows
Advanced Internet Explorer Options What Internet Explorer will do if you redisplay the Links toolbar after making the registry edit just described is interesting and potentially useful: It will turn your entire Favorites folder into a toolbar, displaying as much of it as it can squeeze onto a single line (with whatever toolbars may be occupying that line). If you click the chevron at the right side of this customized Links toolbar, any favorites that don’t fit on the toolbar become available via a dropdown menu. This form of favorites access can be particularly handy if you like to work in fullscreen mode and don’t choose to display the menu bar. As the illustration below shows, you can get to a favorite site by navigating a cascading submenu, and the menu retires gracefully from the scene when you aren’t using it.
g12dx01
Configuring Internet Explorer to Work with Other Programs Internet Explorer maintains connections with six programs related to your use of the Internet: ● An HTML editor ● An e-mail client ● A newsgroup reader ● An Internet conferencing program ● A calendar program ● A contact manager
Chapter 12
When you click a particular kind of link on a Web page—a mailto link, for example— Internet Explorer opens the appropriate program. To configure these support programs, choose Tools, Internet Options, and then click the Programs tab, shown in Figure 12-4. Select your programs from the categorized lists. (Note that the choices available in these lists depend on the software installed on your system and might not match the ones shown in the figure.)
431
Part 3: Customizing Windows
Microsoft Windows XP Inside Out, Second Edition
Figure 12-4. You can configure support programs on the Programs tab of the Internet Options dialog box. f12dx04
Using (or Refusing) AutoComplete Internet Explorer’s AutoComplete features can help reduce keystrokes (and keystroke errors) by remembering URLs you type, data you enter into Web forms, logon names, and passwords. Not everyone welcomes this kind of assistance, though. Depending on your tastes, you might want to use all, none, or only some of the browser’s AutoComplete services. Note
An interesting article about AutoComplete, written from the developer’s perspective, may be found at http://msdn.microsoft.com/library/default.asp?url=/workshop/ author/forms/autocomplete_ovr.asp.
The dialog box shown in Figure 12-5 (which you can display by choosing Tools, Internet Options; clicking the Content tab; and then clicking the AutoComplete button) provides control over all but one of the AutoComplete options. (The other option, called Inline AutoComplete, appears in a different dialog box. For more information, see “Using Inline AutoComplete,” page 435.) Here you can select any or all of the following check boxes: ● Web Addresses—to enable auto-completion of data typed in the Address bar ● Forms—to enable auto-completion of data that you provide to Web pages themselves,
such as the names and shipping addresses that you supply on e-commerce sites ● User Names And Passwords On Forms—to have Internet Explorer remember logon Chapter 12
credentials for various sites that you visit
432
Part 3: Customizing Windows
Advanced Internet Explorer Options Caution If you select User Names And Passwords On Forms, Internet Explorer always prompts before collecting a new password. The password itself appears on screen as a string of asterisks and is encrypted (via the Protected Storage service) for storage on your disk. A person reading over your shoulder or prowling your hard disk will therefore not be able to pick up your password when AutoComplete supplies it. Nevertheless, someone making unauthorized use of your Windows XP user account could interact with Web sites for which you have AutoComplete user name and password data, effectively impersonating you. Unless you are sure that no one else will ever use your account, you might want to decline the browser’s offer to remember logon credentials. For more about security considerations relating to AutoComplete, see “Guarding Passwords and Other Sensitive Data,” page 318.”
f12dx05
Figure 12-5.
You can turn various AutoComplete options on or off individually.
Caution With AutoComplete for User Names And Passwords turned on, Internet Explorer prompts before saving a new logon name and password. If you decline the offer for the site in question, it won’t prompt again for that site. The only way to get another chance to save your credentials will be to clear all passwords and start again.
Chapter 12
If you want Internet Explorer to remember logon credentials for new sites that you visit, be sure to select Prompt Me To Save Passwords, as well as User Names And Passwords On Forms. If you clear this suboption, the AutoComplete feature will retain entries that it already has recorded but will not record any new ones.
433
Part 3: Customizing Windows
Microsoft Windows XP Inside Out, Second Edition
Troubleshooting AutoComplete does not save any user names or passwords. If you have selected the User Names And Passwords On Forms option in the AutoComplete Settings dialog box, but Internet Explorer does not preserve logon credentials for any site, it’s possible that you have inadvertently turned off the Protected Storage service, upon which AutoComplete depends. To see if this is the case, choose Start, Run, type services.msc, and scroll down to the Protected Storage item. If the Status column does not say Started, rightclick Protected Storage and choose Start from the shortcut menu. Then close the Services console and restart Internet Explorer. According to Knowledge Base article 306895 (http://support.microsoft.com/?kbid=306895), AutoComplete can also fail to record logon credentials if RSABase.dll is incorrectly registered. For details about correcting this problem, see this article. The article also describes a more drastic procedure that might correct the problem in the event that the Protected Storage service is running and you’ve tried re-registering RSABase.dll.
Clearing the AutoComplete History If Internet Explorer’s memory bank of AutoComplete entries starts to feel like a nuisance or a security hazard, you can induce immediate amnesia by clicking Clear Forms or Clear Passwords in the AutoComplete Settings dialog box. Each of these buttons deletes a particular category of entries. As the text below the buttons indicates, to clear Web address entries, you have to go elsewhere—to the General tab of the Internet Options dialog box. Clicking Clear History there covers your tracks on the History Explorer bar in addition to clearing AutoComplete entries. Tip
Delete AutoComplete items selectively If you make occasional typing errors, the AutoComplete feature has a tendency to collect useless, misspelled entries right along with helpful ones. This accumulation of missteps leads some users to turn the whole feature off in frustration. There’s a simpler solution: To get rid of a mistyped AutoComplete entry, press Down Arrow as many times as necessary until the unwanted item is selected, and then press the Delete key.
Tip
Save keystrokes by pressing Ctrl+Enter With or without AutoComplete, you can reduce labor in the Address Bar with a handy keyboard shortcut. Pressing Ctrl+Enter prepends http://www. and appends .com to whatever you’ve already typed. Chapter 12
434
Part 3: Customizing Windows
Advanced Internet Explorer Options
Using Inline AutoComplete The AutoComplete entries collected by the options shown in Figure 12-5 appear in dropdown lists as you type. To use an entry, you select it with your mouse or with cursor keys. Inline AutoComplete works differently. With this feature turned on, Internet Explorer attempts to read your mind as you type in the Address Bar. Type www.m, for example, and Inline AutoComplete might propose www.microsoft.com, as the following illustration shows:
In this illustration, the drop-down list of AutoComplete entries includes two lengthy URLs beginning with www.microsoft.com/downloads/details.aspx. If you wanted to return to the Microsoft downloads site without entering either of these entire URLs, the drop-down entries would not be helpful. But with Inline AutoComplete, you could press the End key after typing www.m, then type the letter d. Inline AutoComplete would fill out the word downloads, and you’d be good to go. g12dx02
To turn on Inline AutoComplete, choose Tools, Internet Options, and then click the Advanced tab. In the Browsing section of the Settings list, select Use Inline AutoComplete.
Managing Your Favorites Internet Explorer maintains a repository of shortcuts to your favorite Web sites in the folder %UserProfile%\Favorites. Any time you discover a site that you know you’ll want to return to, you can add a shortcut to that site to the Favorites folder. To return to a favorite site, just select it from the Favorites menu, from the Favorites Explorer bar, or from the Favorites submenu of your Start menu (if you set your Start menu to display Favorites). You can display the Favorites Explorer bar in any of the following ways: ● Choose View, Explorer Bar, Favorites. ● Press Ctrl+I. ● Click the Favorites button on the Standard Buttons toolbar.
If the Favorites submenu does not appear on your Start menu, you can put it there as follows: Right-click the Start button. Choose Properties from the shortcut menu. In the Taskbar And Start Menu Properties dialog box, click the Start Menu tab.
Chapter 12
1 2 3 4
Click Customize next to the Start menu style you’re using.
435
Part 3: Customizing Windows
Microsoft Windows XP Inside Out, Second Edition
5 If you’re using the new Windows XP Start menu, click the Advanced tab and select Favorites under Start Menu Items. If you’re using the classic Start menu, click Display Favorites in the Advanced Start Menu Options list. Tip
Use the full Favorites menu By default, Internet Explorer hides items on your Favorites menu that you haven’t used for a while. Since many users, over time, build long Favorites lists that require scrolling, having the menu “personalized” in this manner can be a help. It minimizes clutter and lets you move quickly to the items you need regularly. (You can always click the small arrow at the bottom of the menu to reveal the temporarily hidden items.) On the other hand, some users are averse to having anything hidden and find the personalized menu system a major annoyance. If you’re in this group, choose Tools, Internet Options; click the Advanced tab; and then clear Enable Personalized Favorites Menu.
Adding an Item to Your Favorites List Internet Explorer makes it easy to add the currently displayed Web page to your Favorites. Any of the following methods will work: ● Press Ctrl+D. ● Display the Favorites bar; then drag the Internet Explorer icon at the left side of the
Address bar and drop it into the Favorites bar. ● Choose Favorites, Add To Favorites. ● Click the Add button at the top of the Favorites bar. ● Right-click anywhere within the current page (but not on a link) and choose Add To
Favorites from the shortcut menu.
Using the Ctrl+D Keyboard Shortcut Pressing Ctrl+D while on a Web site adds the current page to the top level of your Favorites folder. Because most users quickly accumulate so many favorites that they need to use subfolders to organize them (each folder representing a category of favorites), you can think of this option as a fast but temporary method for adding a favorite. After you’ve created a few favorites in this manner, you’ll probably want to use the Organize Favorites command to put these quickly created items into subfolders. Tip
Chapter 12
Use your wheel mouse to change text size Internet Explorer’s View, Text Size command lets you increase or decrease the size of text on a Web page—an invaluable aid if you’re trying to read a page full of print in high resolution. If you have a wheel mouse, you can take advantage of a handy mouse shortcut for this command: Hold down Ctrl while you roll the wheel forward to decrease text size or backward to increase it. Be sure to note that changing the text size on screen also affects the size of text when you print.
436
Part 3: Customizing Windows
Advanced Internet Explorer Options Ctrl+D also uses the full name of the current Web page as the favorite name. Because Web pages often have verbose names (Welcome to the Microsoft Corporate Web Site, for example, instead of just Microsoft), you’ll probably want to rename the resulting favorites before consigning them to appropriate subfolders.
Dragging the Current Page to the Favorites Bar To add the current page to your Favorites bar, you can drag the icon at the left edge of the Address bar and drop it anywhere within the Favorites bar. If you want the item to go inside an existing subfolder that isn’t open, pause your mouse pointer over the folder icon. After a half second or so, the folder will open, and you can position the item appropriately within the subfolder. After you have added a favorite in this manner, you can edit its name by right-clicking it and choosing Rename from the shortcut menu. Tip
Type a top-level favorite into the Address Bar If a favorite is stored in the top level of your Favorites folder (not in a subfolder of Favorites), you can type its name directly in the Address Bar. For example, if you have www.microsoft.com assigned to a top-level favorite named MS, you can simply type ms and press Enter. Internet Explorer will execute the favorite shortcut, exactly as it would if you had selected it with the mouse. (If you type the name of a Favorites subfolder, the folder appears in Windows Explorer.)
Using the Add To Favorites Command
Chapter 12
If you choose Favorites, Add To Favorites, or if you click the Add button at the top of the Favorites bar, the Add Favorite dialog box, shown here, appears. (If you don’t see the lower portion of the dialog box, which shows your Favorites folder tree, click the Create In button.)
g12dx03
437
Part 3: Customizing Windows
Microsoft Windows XP Inside Out, Second Edition To finish creating the new favorite, follow these steps:
1 Edit the favorite name in the Name text box (keeping in mind that short names are easier to find on your Favorites bar or Favorites menu). 2 Select the name of the folder in which the favorite should reside. (Select a parent folder and click New Folder if the folder you want doesn’t exist yet.) 3 Click OK. Tip
Add folders and files to your Favorites list Anything stored in %UserProfile%\Favorites appears on your Favorites menu or Favorites bar. Most people use this folder exclusively for Internet shortcuts, but you can put shortcuts to files and folders there as well. Putting a shortcut to a folder or document you’re currently working on makes that document easier to reach while you’re working in Internet Explorer.
Editing Favorites Favorite Web sites are recorded as Internet shortcuts in your %UserProfile%\Favorites folder. You can edit these shortcuts the same way you would edit any other kind of shortcut. Rightclick the item you want to edit (on the Favorites menu, on the Favorites bar, or in the Favorites folder) and choose Properties from the shortcut menu. Figure 12-6 shows the properties dialog box for a favorite Web site. You might want to edit a favorite item for the following reasons: ● To change the name of the favorite ● To change its URL ● To change its icon ● To assign it a keyboard shortcut ● To make it available offline or change its offline-update parameters
To change the name that appears in your Favorites menu, click the General tab and edit the text in the box at the top of the dialog box. To change the URL, edit the URL box on the Web Document tab. To select a different icon for this shortcut, click Change Icon on the Web Document tab.
Chapter 12
438
Part 3: Customizing Windows
Advanced Internet Explorer Options
f12dx06
Figure 12-6. activate it.
You can edit a favorite in various ways, including adding a keyboard shortcut to
Tip
Open Internet shortcuts in new windows To ensure that Internet Explorer always opens a Web shortcut in a new window, rather than replacing the material you’re currently looking at, choose Tools, Internet Options, and then click the Advanced tab. In the Browsing section of the Settings list, clear the Reuse Windows For Launching Shortcuts option.
Assigning a Keyboard Shortcut Favorites, which are Internet shortcuts, can have keyboard shortcuts, just like file and folder shortcuts. For more information about assigning keyboard shortcuts to shortcuts, see “Creating and Customizing Document Shortcuts,” page 623.
Making a Favorite Available Offline
Chapter 12
If you select Make This Page Available Offline on the Web Document tab of a favorite’s properties dialog box, Internet Explorer downloads a copy of the page to your Temporary Internet Files folder (%UserProfile%\Temporary Internet Files) and updates that page at periodic intervals (every day at a particular time, for example). You can then read the page without having to reconnect to the Internet. You might find it convenient to make favorite pages available offline, particularly if you use a dial-up connection. Then let Internet Explorer connect and download those pages for you at night so that you can read them at the start of your next workday.
439
Part 3: Customizing Windows
Microsoft Windows XP Inside Out, Second Edition You can also use the offline availability feature as a way of checking for changes in a favorite’s content. Each time it downloads the favorite page, Internet Explorer can check the current content against the previous download and notify you via e-mail if there are differences. When you select Make This Page Available Offline, Internet Explorer adds a Schedule tab and a Download tab to the properties dialog box. Use the Schedule tab to specify the schedule that you want Internet Explorer to follow for updating the Temporary Internet Files copy of your page. (You can also indicate that you want to update only on demand.) Use the Download tab, shown in Figure 12-7, to specify additional download parameters.
Figure 12-7. You can use the Download tab to specify a maximum size for the offline copy of your favorite—among other parameters. f12dx07
Tip
Turn off the flash and noise If you’re annoyed by blinking banner ads or Web pages that insist on serenading, you can hit the mute button in either of two ways. To silence the current page, simply press Esc (but wait until the content has finished loading before pressing Esc; otherwise, you might not get the whole page). To squelch the animations or sound permanently, choose Tools, Internet Options, and click the Advanced tab. In the Multimedia section, clear Play Animation In Web Pages or Play Sound In Web Pages.
Chapter 12
440
Part 3: Customizing Windows
Advanced Internet Explorer Options If you need only the favorite page itself and none of the pages to which it is linked, leave the Download Pages value at 0. Otherwise, specify the depth to which you want Internet Explorer to go. Keep in mind that the size of your download increases dramatically as you increase this depth value; to prevent things from getting totally out of hand, you can select Limit HardDisk Usage For This Page To and specify a maximum file size. To have Internet Explorer send you e-mail notification of changes in your favorite’s content, select When This Page Changes, Send E-Mail To, and then supply your e-mail address and the address of your e-mail system’s SMTP (outgoing mail) server. (If you’re not sure what that address is, look for it in the account properties dialog box in your e-mail client program, or consult your network administrator.)
Organizing Favorites Internet Explorer provides a small dialog box, shown in Figure 12-8, that you can use to add subfolders to your Favorites tree, move items between folders, rename folders and shortcuts, and delete favorites or folders. You can open this dialog box by choosing Favorites, Organize Favorites, or by clicking the Organize button at the top of the Favorites bar.
Figure 12-8. If you find this small Organize Favorites dialog box confining, you can reorganize your favorites in Windows Explorer instead. f12dx08
An easier way to organize your favorites is to use Windows Explorer. In recognition of that fact, Internet Explorer provides an easy way to get to the %UserProfile%\Favorites folder: Hold down the Shift key while you open the Favorites menu and choose Organize Favorites. Figure 12-9 shows the result. Chapter 12
Tip You can also get to the Favorites folder by choosing Run on the Start menu and typing favorites. You don’t have to include %UserProfile%.
441
Part 3: Customizing Windows
Microsoft Windows XP Inside Out, Second Edition
Figure 12-9. Pressing the Shift key while choosing Favorites, Organize Favorites takes you straight to the Favorites folder in Windows Explorer. f12dx09
Importing, Exporting, and Sharing Your Favorites Got a batch of favorites you want to share? Internet Explorer’s File, Import And Export command lets you save any branch of your favorites folder tree (or the entire tree) as an HTML file (named Bookmark.htm, by default), suitable for e-mailing to a friend, for maintaining as a backup of your Favorites folder, and for use as an alternative route to your favorite Web sites. As Figure 12-10 shows, folders in your Favorites tree become headings in the Bookmarks file, and each favorite becomes a link.
Chapter 12
Figure 12-10. Internet Explorer can export your favorites tree (or any branch of it) to an HTML file in which each Favorites subfolder becomes an outline heading and each exported favorite becomes a link. f12dx10
442
Part 3: Customizing Windows
Advanced Internet Explorer Options Tip
Print your favorites To create a printed record of your favorites and the URLs to which they’re linked, follow these steps:
1 Export your favorites. 2 Open the exported HTML file in Internet Explorer. 3 Choose File, Print. On the Options tab of the Print dialog box, select Print Table Of Links. Unless you have lots of time and paper, you’ll want to avoid selecting the Print All Linked Documents option, which will proceed to open all your favorites and print their contents.
To export favorites, choose File, Import And Export. The Import/Export Wizard appears and guides you through the rest of the process. You can use the same command and the same wizard to merge a set of links in an HTML file into your own Favorites tree. The wizard will prompt for a file name and for the branch of your current Favorites tree to which you want to import the new links.
Using Third-Party Favorites (Bookmark) Managers A number of free or inexpensive third-party products are available to help you manage your favorites and expand on features in Internet Explorer. Among the features offered by these advanced bookmark managers are the following: ● The ability to annotate favorites ● Advanced sorting capabilities ● The ability to search bookmarks for particular characteristics ● The ability to check your favorites list periodically and flag those with unreachable URLs
If you have a particularly large stash of favorites and you have difficulty keeping tabs on them all using Internet Explorer’s native feature set, you might want to check out some of these third-party products. Use Internet Explorer’s searching features to look for “bookmark managers.” For more information about searching the Internet, see “Searching the Internet,” page 456.
Chapter 12
Another way to manage favorites is to use services available at various Web sites. The advantage of storing your favorites list on the Web is that you can access it, use it, add to it, and so on, from any computer, anywhere. The principal disadvantage is speed. (Another disadvantage, given the volatility of the dot-com world, is the possibility that the site that stores your favorites today might be gone tomorrow. Be sure you keep a local backup.) Connecting to the site that stores your bookmarks in addition to connecting to the sites to which your bookmarks take you inevitably adds overhead to the surfing experience.
443
Part 3: Customizing Windows
Microsoft Windows XP Inside Out, Second Edition
Blocking Pop-Ups Beginning with the version shipped with Windows XP Service Pack 2, Internet Explorer includes a tool that can eliminate most pop-up windows. With this feature turned on, you’ll be spared the annoyance of advertising that appears unbidden in windows lying either over or under the Web sites you visit. Pop-up Blocker is turned on by default. To determine or change its status, choose Tools, Pop-up Blocker. If the feature is on, the Pop-up Blocker submenu displays a command to turn it off—and vice versa. In its default configuration, Pop-up Blocker suppresses most new windows that are spawned directly by Web sites you visit. (Pop-up Blocker calls these “automatic pop-ups.”) If you initiate an action that opens a new window (by clicking a link), Pop-up Blocker assumes you want the new window to open and does not interfere. You can configure the feature to be more or less permissive than it is by default. (See “Setting the Filter Level,” page 444.) Pop-up Blocker, by default, operates only on sites in the Internet and Restricted Sites security zones. It does not suppress the display of new windows generated by sites in the Local Intranet and Trusted Sites zones. This default arrangement is also customizable. (See “Allowing Pop-up Blocker to Work in the Local Intranet or Trusted Sites Zone,” page 447.) Pop-up Blocker maintains an exception list of sites that you want it to ignore. If you regularly visit a site that generates new windows and Pop-up Blocker is getting in your way, you can easily add that site to the exception list. (See “Allowing Pop-ups from Specific Sites,” page 446.) Tip
Bypass Pop-up Blocker temporarily You might occasionally find it convenient to allow a pop-up window from a particular site, without changing the pop-up blocker so that it always permits pop-ups from that site. To squelch the pop-up blocker temporarily, hold down the Ctrl key while clicking the link that spawns the pop-up. You can also give a temporary pass to a particular site by clicking the Information Bar that appears at the top of the Internet Explorer window when a pop-up is suppressed. The first item on the menu that appears, Temporarily Allow Pop-ups, displays the window that was just suppressed.
Setting the Filter Level Pop-up Blocker offers three standard levels of vigilance, called Low, Medium, and High. The default is Medium. The characteristics of these levels are as follows: ● High
Pop-up Blocker tries to suppress all new windows, including those that result from your own actions. ActiveX controls may not work in this setting.
Chapter 12
444
Part 3: Customizing Windows
Advanced Internet Explorer Options ● Medium
Pop-up Blocker allows new windows that result from links that you click. New windows that would otherwise appear as a result of data submitted on forms might be suppressed. If you discover this to be the case for a particular site, consider adding that site to the exception list. If it happens on several sites and that creates a problem, set the registry value UseTimerMethod to 1 (see “Creating a Custom Filter Level,” next).
● Low
Pop-up Blocker tries to permit all new windows except those that arise automatically when you visit a Web site. Pop-up Blocker also turns a blind eye to all new windows arising on secure (HTTPS) sites.
To change from one standard filter level to another, choose Tools, Pop-up Blocker, Pop-up Blocker Settings. (Alternatively, choose Tools, Internet Options, click the Privacy tab, and then click Settings.) In the Pop-up Blocker Settings dialog box, shown in Figure 12-11, open the Filter Level drop-down list and select one of the three settings.
Figure 12-11. You can use the Pop-up Blocker Settings dialog box to configure the Filter level, modify the list of exempted Web sites, and adjust notification options. f12dx11
Creating a Custom Filter Level Pop-up Blocker’s filtering behavior is determined by four DWORD values of the registry key HKCU\Software\Microsoft\Internet Explorer\New Windows. Those values, each of which can be set to 0 (no) or 1 (yes), are as follows: This determines whether Pop-up Blocker suppresses windows arising from clicks on links within a Web site. In the High level, BlockUserInit is 1; in the other two levels, it is 0.
Chapter 12
● BlockUserInit
445
Part 3: Customizing Windows
Microsoft Windows XP Inside Out, Second Edition ● UseTimerMethod
Some pop-up windows appear not as a result of clicked links but of data submitted on Web forms. With UseTimerMethod set to 1, such pop-ups are permitted; otherwise, they are suppressed. UseTimerMethod is set to 0 in the High and Medium levels.
● UseHooks
This value, if set to 1, enables Internet Explorer to display an ActiveX control that is instantiated by a Web site you visit. If UseHooks is set to 0, most ActiveX controls are suppressed as pop-ups. UseHooks is 0 only in the High level.
● AllowHTTPS
This value, if set to 1, causes Pop-up Blocker to snooze when you visit a secure site. AllowHTTPS is 1 only in the Low level.
The four registry values and their standard settings are summarized in Table 12-1. Table 12-1.
Registry Keys That Control Pop-up Blocker Filtering Behavior Standard Filter Level Setting
Registry Value
High
Medium
Low
BlockUserInit
1
0
0
UseTimerMethod
0
0
1
UseHooks
0
1
1
AllowHTTPS
0
0
1
You can create a custom filter level by using a registry editor to change one or more of these values. If the four values do not conform to one of the three standard constellations shown in Table 12-1, the Filter Level drop-down list in the Pop-up Blocker Settings dialog box displays Custom.
Allowing Pop-Ups from Specific Sites Because some Web sites might not function properly if they aren’t allowed to generate popups, and because you might actually welcome pop-up advertising from particular sites, Internet Explorer’s Pop-Up Blocker can maintain an exception list of exempted URLs. These URLs are user-specific and are maintained as values in the registry key HKCU\Software\Microsoft\ Internet Explorer\New Windows\Allow.
Chapter 12
If Pop-up Blocker suppresses a pop-up from a site that you want to be on the exception list, click the Information Bar at the top of the screen, and choose Allow Pop-ups From This Site. If you know in advance that you want to exempt a site, choose Tools, Pop-up Blocker, Pop-up Blocker Settings. (Alternatively, you can choose Tools, Internet Options; click the Privacy tab; and then click the Settings button in the Pop-up Blocker section of the dialog box.) In the Pop-up Blocker Settings dialog box, shown in Figure 12-11, enter the address of the Web site you want to exempt, and then click Add.
446
Part 3: Customizing Windows
Advanced Internet Explorer Options
Configuring Notification Options When Pop-up Blocker prevents a window from appearing, you are informed, by default, in the following ways: ● An Information Bar appears.
g12dx04
● An icon appears in the status bar.
g12dx16
● A sound is played.
To suppress either the Information Bar or the notification sound, choose Tools, Pop-up Blocker, Pop-up Blocker Settings. Then clear one or both of the check boxes in the Notifications and Filter Level section of the Pop-up Blocker Settings dialog box. Tip
Change the blocked pop-up sound If you don’t fancy the sound that Internet Explorer uses to announce a blocked pop-up, you can assign a different sound via the Sound And Audio Devices Properties section of Control Panel. You’ll find the event you need to configure—Blocked Pop-up Window— under the Windows Explorer heading. (Internet Explorer doesn’t have its own heading in this dialog box.)
Allowing Pop-up Blocker to Work in the Local Intranet or Trusted Sites Zone Pop-up Blocker normally naps whenever you visit sites in the Local Intranet and Trusted Sites security zones, on the assumption that you’ve given your blessing to anything that goes on at such sites. If you want to apply the blocker to either or both of these security zones, follow these steps:
1 Choose Tools, Internet Options, and click the Security tab. 2 Select the zone you want to adjust, and click Custom Level. 3 In the Miscellaneous section of the Settings list (it’s near the bottom of the list), under the heading Use Pop-up Blocker, select Enable.
Chapter 12
Managing Cookies A cookie is a small text file that enables a Web site to personalize its offerings in some way. The Web site downloads the cookie to your hard disk (Internet Explorer stores it in the folder %UserProfile%\Cookies), and then reads the cookie from your hard disk on your subsequent
447
Part 3: Customizing Windows
Microsoft Windows XP Inside Out, Second Edition visits to the site. Cookies can be used for a variety of purposes, such as recording logon information, shopping preferences, pages that you have visited, searches that you have performed, and so on. In general, cookies provide benefits to users as well as to Web content providers. They make the Web sites you visit more responsive to your needs and preferences. Nevertheless, because cookies can provide Web sites with personal information about you (your e-mail address or telephone number, for example), and because some sites might not use this information in ways that you would regard as beneficial, cookies are a mixed blessing. A cookie can only provide a Web site with information that you supply while visiting the site (a cookie can’t scurry around your hard disk, reading your address book and financial records, for example), and this information can be read only by the site that created the cookie. Nevertheless, because it’s not always obvious who’s sending you a cookie and what purposes that cookie will serve, many users are understandably wary about allowing cookies on their systems. In versions earlier than Internet Explorer 6, your cookie management options were limited to allowing all cookies, blocking all cookies, or being prompted every time a site wanted to read or write a cookie. In practice, the second and third of these options created so much inconvenience that most users gave up and accepted all cookies. (Some sites will not even allow you to log on if you block all cookies, and if you request a confirmation prompt for every cookie transaction, you spend most of your time responding to confirmation prompts.) Internet Explorer 6 (and subsequent versions) supports the Platform for Privacy Preferences (P3P) standard. This enables Internet Explorer to filter cookie transactions (that is, block cookies or admit them) on the basis of the cookie’s content and purposes, in accordance with your stated privacy preferences. (For information about P3P, visit the World Wide Web Consortium site at http://www.w3.org/P3P.) Sites that support P3P supply information about their use of cookies in the form of a compact privacy statement—special HTML tags embedded in the site’s HTTP header that indicate what kind of cookies are used and for what purposes. When you access a site, Internet Explorer compares the site’s compact privacy statement with your expressed privacy preferences, and then accepts, blocks, or restricts the cookies. (To restrict a cookie means to allow it for the current session only, deleting it from your hard disk when you leave the Web site.) Thanks to Internet Explorer’s P3P support, you can now choose to block certain kinds of cookies, while allowing the rest. (You can also still choose to be prompted each time a site wants to use a cookie.) To express your preferences regarding cookies, choose Tools, Internet Options, and then click the Privacy tab. On the Privacy tab of the Internet Options dialog box, shown in Figure 12-12, use the slider to choose one of the following settings: ● Block All Cookies Chapter 12
● High
448
Part 3: Customizing Windows
Advanced Internet Explorer Options ● Medium High ● Medium ● Low ● Accept All Cookies
The default setting is Medium. Table 12-2 summarizes these options on the next page. Note
If you don’t see a slider on your Privacy tab, you are currently using “advanced” or imported privacy settings. You can clear those settings and make the slider appear by clicking Default.
Figure 12-12. Use the slider in this dialog box to select a policy for accepting, rejecting, and restricting cookies based on their source and purpose. f12dx12
Note
Chapter 12
Your privacy setting applies only to sites in the Internet zone. By default, all cookies are accepted in the Trusted Sites and Local Intranet zones. (You can override these defaults by importing custom privacy settings. Doing so requires knowledge of XML programming; for details, see the overview “How to Create a Customized Privacy Import File” at http://msdn.microsoft.com/workshop/security/privacy/overview/privacyimportxml.asp) Cookies from sites in the Restricted Sites zone are always rejected, and you can’t override that default. For more information about Internet Explorer’s security zones, see “Defining Security Zones for Web Sites,” page 306.
449
Part 3: Customizing Windows
Microsoft Windows XP Inside Out, Second Edition Table 12-2.
Effects of Privacy Settings on New and Existing Cookies
Privacy Setting
Effects
Block All Cookies
● Blocks all new cookies ● Prevents Web sites from reading existing cookies ● Ignores per-site settings
High
● Blocks cookies from sites that do not have a compact privacy statement ● Blocks cookies that use personally identifiable information without your explicit consent ● Allows Web sites to read existing cookies ● Can be overridden by per-site settings
Medium High
● Blocks cookies from third-party sites that do not have a compact privacy statement ● Blocks third-party cookies that use personally identifiable information without your explicit consent ● Blocks first-party cookies that use personally identifiable information without your implicit consent ● Allows Web sites to read existing cookies ● Can be overridden by per-site settings
Medium (default)
● Blocks third-party cookies that do not have a compact privacy statement ● Blocks third-party cookies that use personally identifiable information without your implicit consent ● Accepts first-party cookies that use personally identifiable information without your implicit consent, but deletes those cookies when you close Internet Explorer ● Allows Web sites to read existing cookies ● Can be overridden by per-site settings
Chapter 12
450
Part 3: Customizing Windows
Advanced Internet Explorer Options Table 12-2.
Effects of Privacy Settings on New and Existing Cookies
Privacy Setting
Effects
Low
● Blocks third-party cookies from sites that do not have a compact privacy statement ● Accepts cookies from third-party sites that use personally identifiable information without your explicit consent, but deletes those cookies when you close Internet Explorer ● Accepts all first-party cookies ● Allows Web sites to read existing cookies ● Can be overridden by per-site settings
Accept All Cookies
● Accepts all new cookies ● Allows Web sites to read existing cookies ● Ignores per-site settings
To make an informed choice, you need to understand the following terms: ● Compact privacy statement
Information in a Web site’s HTTP header that indicates the source, purpose, and lifetime of cookies used by that site. (Some cookies, called session cookies, are designed to be deleted when you leave a site. Other cookies have a fixed expiration date—usually sometime in the next decade or beyond.)
● Personally identifiable information
Information that a site could use to contact you, such as your name, e-mail address, or home or work address; also, the credentials (name and password) you use to log on to a site.
● Explicit consent
Giving explicit consent, also known as opting in, means that you have taken some kind of affirmative step to allow a site to use personally identifiable information.
● Implicit consent
To consent implicitly means not to have opted out—that is, not to have taken an affirmative step to deny a Web site permission to use personally identifiable information.
● First-party cookie
A cookie used by the site that you are currently viewing. Firstparty cookies are generally used to personalize your experience with a Web site. A cookie used by a site other than the one you’re currently viewing—such as an advertiser on the site you’re currently viewing.
Chapter 12
● Third-party cookie
451
Part 3: Customizing Windows
Microsoft Windows XP Inside Out, Second Edition Note
Some Web sites will not function at all if you block their cookies. If you find that a particular site you trust does not let you on with your current privacy setting, you can make an exception for that site, and change your setting in Internet Explorer to accept all of that site’s cookies, regardless of your current privacy setting. (For details, see “Overriding Your Privacy Setting for Particular Web Sites,” page 453.) You can find a detailed discussion of cookies and other privacy issues in Microsoft Windows Security Inside Out for Windows XP and Windows 2000 (Microsoft Press, 2002).
Viewing a Site’s Privacy Report When Internet Explorer blocks or restricts a cookie, it displays this icon on your status bar. (Choose View, Status Bar, if your status bar is not visible.)
To find out what cookie was blocked and why, double-click this icon. You will see the site’s Privacy Report dialog box, which will indicate which cookies were blocked or restricted. To learn more about why a cookie was blocked or restricted, double-click it in the Privacy Report dialog box. g12dx05
To read the privacy report for any site, and to find out whether or not Internet Explorer has blocked or restricted cookies from that site, choose View, Privacy Report. Figure 12-13 shows part of the Privacy Report dialog box for the Microsoft Encarta Web site (http://encarta.msn.com). Note that three cookies have been served (two from Microsoft’s Passport service, a third from Encarta) and that all three have been accepted—that is, they have met the privacy specifications for this user. If a cookie had been rejected, the word Blocked would have appeared in the Cookies column. You can limit the dialog box to show only the names of sites with blocked cookies by selecting Restricted Web Sites from the Show list.
Chapter 12
Figure 12-13. A site’s privacy report provides information about all parties contributing content to that site. Double-click a site URL to read its privacy policy (if any). f12dx13
452
Part 3: Customizing Windows
Advanced Internet Explorer Options Double-clicking the entry for the first accepted cookie in this example reveals the privacy statement for Microsoft Corporation, shown in Figure 12-14.
f12dx14
Figure 12-14.
This Privacy Policy dialog box shows the privacy policy for an accepted cookie.
Overriding Your Privacy Setting for Particular Web Sites If, after reading a site’s privacy statement (or discovering that it doesn’t have one that conforms to the P3P standard), you decide that you want to block or accept all cookies from that site, regardless of the privacy setting that you have chosen in the Internet Options dialog box, select either Always Allow This Site To Use Cookies or Never Allow This Site To Use Cookies in the site’s Privacy Policy dialog box.
Chapter 12
You can also specify per-site privacy settings by clicking Sites on the Privacy tab of the Internet Options dialog box. The Per Site Privacy Actions dialog box appears, as shown in Figure 12-15. To allow or block all cookies from a site, enter the site’s address and then click Allow or Block. As you add settings for individual sites, the sites will be listed in the Managed Web Sites portion of the dialog box.
453
Part 3: Customizing Windows
Microsoft Windows XP Inside Out, Second Edition
Figure 12-15. The Per Site Privacy Actions dialog box lists all sites that you designate to be exceptions to your privacy policy. f12dx15
Dispensing with Automatic Cookie Handling If you want, you can tell Internet Explorer to forget about privacy settings assigned on a site-basis and institute uniform policies for all first-party and all third-party cookies regardless of their sites of origin. For example, you can tell Internet Explorer to accept all first-party cookies and to issue a prompt for all third-party cookies (allowing you to block or accept third-party cookies on a case-by-case basis). To override automatic cookie handling, click Advanced on the Privacy tab of the Internet Options dialog box. The Advanced Privacy Settings dialog box appears, as shown in Figure 12-16. This dialog box also includes a check box that tells Internet Explorer to accept all session cookies, which are cookies that a Web site will delete at the end of your current session. Session cookies are usually benign (they’re used for such things as keeping track of what’s in your shopping cart), so if you are planning to override automatic cookie handling, this is normally a safe option to select. Asking Internet Explorer to prompt you for all third-party cookies is an excellent way to learn which of the sites you visit regularly rely on third-party cookies. After a few days’ experience with this setting, you can return to automatic cookie handling and tell Internet Explorer to always block cookies from any particularly troublesome third parties that you notice.
Chapter 12
454
Part 3: Customizing Windows
Advanced Internet Explorer Options
Figure 12-16. Clicking Advanced on the Privacy tab of the Internet Options dialog box lets you institute uniform policies for all first-party and third-party cookies. f12dx16
Note
Per-site settings trump advanced settings. If you decide to block either first-party or third-party cookies (or both) through the Advanced Privacy Settings dialog box, be sure to remove any per-site settings that allow cookies. Otherwise, the sites to which you gave carte blanche earlier will continue to drop cookies on your plate. To do this, click Edit on the Privacy tab of the Internet Options dialog box. Select specific sites, and click Remove, or simply click Remove All. Advanced settings don’t affect cookies already stored on your computer. Be sure to delete existing cookies for sites that you want to block (or be prompted for). Otherwise, those sites will continue to read your current cookie data. (You might want to back up those cookies before deleting them—just in case you find that a site doesn’t work without its cookies.)
Backing Up Your Cookies Because cookies—particularly the ones you intentionally allow your system to accept—are more likely to be beneficial than harmful, it’s smart to back them up from time to time. Internet Explorer’s Import/Export Wizard lets you do just that. Choose File, Import And Export, and then follow the wizard’s steps to export your cookies. The wizard creates a single text file, stored by default in My Documents.
Chapter 12
The command to export cookies was included in Internet Explorer to provide users with a way to transfer their cookies to the format used by Netscape browsers. But it works just as well as a backup tool. If you ever need to restore your cookies, choose File, Import And Export again, and point the wizard to the file you exported earlier.
455
Part 3: Customizing Windows
Microsoft Windows XP Inside Out, Second Edition
Searching the Internet Internet Explorer 6 provides the following ways to search for sites, businesses, and people on the Internet: ● Search Companion ● Classic Internet Search ● Address bar
Search Companion and Classic Internet Search provide alternative search behaviors on the Search Explorer bar. That is, you can configure Internet Explorer to use one or the other when you display the Search bar. Searching in the Address bar bypasses the Search bar. Whenever you type anything in the Address bar, Internet Explorer attempts to parse your typing into a URL (an Internet address). If it cannot do so, it hands your entry off to a search provider.
Using Search Companion To summon Search Companion, display the Search bar, using any of the following methods: ● Click Search on the Standard Buttons toolbar. ● Choose View, Explorer Bar, Search. ● Press Ctrl+E.
Search Companion appears in the Search Explorer bar, the pane on the left side of Internet Explorer, as shown in Figure 12-17. If instead you see Classic Internet Search (shown in Figure 12-19 on page 459), you can switch to Search Companion as follows:
1 2 3 4 Tip
Click the Customize button on the Search bar. Select Use Search Companion. Click OK. Close all Internet Explorer windows and restart Internet Explorer.
Chapter 12
Set Internet Explorer to use a favorite search provider Both Search Companion and Classic Internet Search are set up (initially, at least) to let you use a variety of search providers. If the current default provider doesn’t satisfy a search need, you can move on to another one. However, if you have a favorite search service that you plan to use exclusively, this default user interface will get in your way. To set up Internet Explorer to use a single search provider in the Search bar, see “Using a Single Search Provider,” page 460. Alternatively, you can simply bookmark that provider’s Web site and select it from your Favorites menu, the Favorites bar, or the Links toolbar. You might even consider making that search provider’s site your home page in Internet Explorer. (To do that, display the provider’s site. Then choose Tools, Internet Options, click the General tab, and click Use Current.)
456
Part 3: Customizing Windows
Advanced Internet Explorer Options
Figure 12-17. Search Companion in Internet Explorer looks, feels, and sounds like Search Companion in Windows Explorer. f12dx17
As it does in Windows Explorer (see “Locating Files with Search Companion,” page 640), Search Companion in Internet Explorer comes with animated characters to personalize your search experience, including Rover and Merlin. If you prefer, you can turn off the companions by clicking the Change Preferences link on the opening pane of Search Companion, and then clicking Without An Animated Screen Character. Search Companion invites you to express your wishes in plain English sentences. This too is optional, of course. Whether you phrase your query like Tarzan or Henry James, Search Companion takes the significant words in your search string (ignoring conjunctions, articles, and prepositions) and passes them to the default search engine (which you can change, as you’ll see in a moment). Search Companion also presents a sample search question, drawn at random from a store of such questions. (You might see anything here from Find comics to How bad is the traffic in Phoenix? to Read reviews of lawn tractors.) For amusement, you can click the sample question and see what emerges in the other pane. In most cases, after responding to your search question (by displaying the results in the right pane), Search Companion will propose some follow-up questions. Sometimes those questions will seem related to your initial query, and sometimes not. Occasionally you’ll be given an opportunity to exercise your credit card (for example, Buy a Movie). Chapter 12
Forwarding Your Query to Other Search Engines Often, the most useful item in Search Companion’s follow-up menu is Automatically Send Your Search To Other Search Engines (it’s near the bottom of the follow-up menu; you might need to scroll to get to it). Clicking this link opens the menu shown in Figure 12-18, which
457
Part 3: Customizing Windows
Microsoft Windows XP Inside Out, Second Edition you can use to try your query with another search provider. (If you don’t see the one you want, click Send Search To More Search Engines.)
Figure 12-18. Search Companion can pass your query to other search engines, in addition to its default engine. f12dx18
Changing the Default Search Engine Search Companion’s factory-default search provider is MSN. You can make a different engine the default as follows:
1 Open Search Companion and click the Change Preferences link. 2 Click Change Internet Search Behavior to see the search engines displayed here.
Chapter 12 g12dx06
458
3 Make a selection and click OK.
Part 3: Customizing Windows
Advanced Internet Explorer Options
Using Classic Internet Search To use Classic Internet Search, first display the Search bar. Classic Internet Search appears in the Search bar with the title Search and a small toolbar that includes New, Next, and Customize buttons, as shown in Figure 12-19. If instead you see Search Companion (the Search bar’s title will display Search Companion), you can switch to Classic Internet Search as follows:
1 2 3 4 5
Click the Change Preferences link at the bottom of the Search bar. Click Change Internet Search Behavior. Click With Classic Internet Search. Click OK. Close all Internet Explorer windows and then restart Internet Explorer.
Classic Internet Search operates in either of two modes. If you use the Search Assistant (shown in Figure 12-19), you start by selecting one of seven search categories (if you don’t see all seven, click the More link). After you’ve made this initial selection, the rest of the Search bar presents edit boxes appropriate for your selection. If you prefer, you can dispense with Search Assistant and deploy a single search provider for all your queries in Classic Internet Search (see “Using a Single Search Provider,” page 460).
Figure 12-19. Classic Internet Search’s Search Assistant lets you choose from broad categories—such as Web page, address, and business. f12dx19
Chapter 12
Search Assistant begins by using the default search provider for the category you’ve chosen. (You can modify this default.) After it has completed a search using the default provider, you can click the Next button at the top of the Search bar to repeat the search with another provider. (To use a particular provider, click the arrow beside the Next button and then choose from the list.)
459
Part 3: Customizing Windows
Microsoft Windows XP Inside Out, Second Edition
Changing Search Assistant’s Default Providers To change the default provider for each search category (as well as the order in which the Search Assistant cycles through available search providers when you click Next), follow these steps:
1 Click Customize. 2 In the Customize Search Settings dialog box, shown here, be sure that Use Search Assistant is Selected.
g12dx07
3 In each search category (you will have to scroll the dialog box to see all the categories), select the names of the providers you want to include. 4 To change the order in which Search Assistant consults a provider, select that provider and then click the up or down arrow. For example, to make Overture the default provider for Web page searches (assuming that Search Assistant is currently set as shown above), select Overture in the Find A Web Page list window and click the up arrow. 5 Clear the check boxes for any search categories that you don’t want Search Assistant to include. For example, if you don’t think you’ll ever need to search for pictures on the Internet, scroll down to Find A Picture and clear its check box.
Using a Single Search Provider To use a favorite search provider exclusively in the Search bar, follow these steps:
Chapter 12
1 Click the Customize button on the Search bar. 2 In the Customize Search Settings dialog box, select Use One Search Service For All Searches. 3 Select a provider and click OK.
460
Part 3: Customizing Windows
Advanced Internet Explorer Options
Searching from the Address Bar Often the simplest way to search is to type a search string directly in the Address bar. For example, if you start typing something that Internet Explorer doesn’t recognize as a URL, like this,
Internet Explorer passes what you have typed to the current default Autosearch provider, like this. g12dx08
You can change the default Autosearch provider as follows: g12dx09
Chapter 12
1 Display the Search Explorer bar, using Classic Internet Search. 2 Click Customize. 3 In the Customize Search Settings dialog box, click Autosearch Settings.
461
Part 3: Customizing Windows
Microsoft Windows XP Inside Out, Second Edition
4 In the Customize Autosearch Settings dialog box, shown here, select a search provider.
g12dx10
5 To change the behavior of the search provider (for example, to switch from showing a list of search hits to going straight to the most likely hit), choose an option from the When Searching list. The options available vary by provider.
Inside Out Create search shortcuts with Tweak UI Tweak UI, one of the PowerToys that you can download from Microsoft’s Web site at http:// www.microsoft.com/windowsxp/pro/downloads/powertoys.asp, enables you to create your own custom Address bar searches. In Tweak UI, expand Internet Explorer and select Search. Then click Create to define a search. For example, to provide fast access to Google, in the Prefix box, type g. (You can use any string you like as an identifier; to be useful, it should be short and meaningful.) In the URL box, type http://www.google.com/ search?q=%s. Then, if you want to search Google for information about the Pacific Crest Trail, for example, in Internet Explorer’s Address bar, type g pacific crest trail. Internet Explorer replaces the %s parameter with the text you type after the prefix. In this example, Internet Explorer converts your entry to http://www.google.com/search?q=pacific+crest+trail. You can create your own Address bar searches for all manner of Web sites that offer some sort of search capability, including sites with weather conditions, stock quotes, comparison shopping information, recipes, and more. The trick is to perform a search on the site in which you’re interested. Copy the resulting URL to the URL box in Tweak UI, but replace the search terms you use with %s. Here are some other ideas for custom Address bar searches you can create with Tweak UI: ● To display a Microsoft Knowledge Base article for which you know the article ID, use prefix kb and URL http://support.microsoft.com/default.aspx?scid=kb;en-us;%s. For example, type kb 300698 to view the article with that ID.
Chapter 12
● To automatically jump to the first result returned by Google, use prefix gl and URL http://www.google.com/search?q=%s&btnI=I’m+Feeling+Lucky. (Note that the letter following “&btn” is a capital I.)
462
Part 3: Customizing Windows
Advanced Internet Explorer Options
g12dx11
● To look up a word in the Merriam-Webster dictionary, use prefix mw and URL http:// www.m-w.com/cgi-bin/dictionary?%s. ● To find the meaning of an acronym or abbreviation, use prefix abbr and URL http:// www.acronymfinder.com/af-query.asp?String=exact&Acronym=%s&Find=Find.
By default, Internet Explorer replaces each space in your search phrase with a plus sign. If the target site uses other characters in place of spaces (many use %20, for example), you can specify the correct characters by making a change in the registry. Using Registry Editor, open HKCU\Software\Microsoft\Internet Explorer\SearchUrl, and then open the subkey for the prefix you saved in Tweak UI. You can then change the data for the “space” value and for any other character that needs to be replaced.
Managing the Web Cache
Chapter 12
When you browse sites on the Internet, Internet Explorer stores copies of everything you download (including HTML pages and graphics) in a Temporary Internet Files folder. This cache of recently visited sites enables Internet Explorer to redisplay pages more quickly— particularly pages (such as the MSN home page) that are made up of many separate files, pages that use a lot of unchanging graphics, and so on. When you revisit a Web page, Internet Explorer checks to see if you have a version of the page’s files in your cache. If you do, the program loads what it can from the cache instead of downloading material again from the Internet.
463
Part 3: Customizing Windows
Microsoft Windows XP Inside Out, Second Edition
Changing the Size of the Cache Temporary Internet files are stored by default in various subfolders of the hidden system folder %UserProfile%\Local Settings\Temporary Internet Files. If you’re curious about the contents of the cache, you can take a look at it as follows:
1 Choose Tools, Internet Options, and click the General tab. 2 Click Settings. 3 In the Settings dialog box, shown in Figure 12-20, click View Files. By default, Internet Explorer reserves a maximum of about three percent of the space on your system disk for the Web cache. On today’s gigantic disks, that’s probably way more than you need. You can free up some disk space without suffering any loss of browsing functionality by reducing the cache size. To do this, display the Settings dialog box and drag the slider to the left (or enter a smaller number in the edit box).
f12dx20
Figure 12-20. cache.
The Settings dialog box lets you control how Internet Explorer uses its Web
Moving the Cache If you want to move the cache—to a different disk, for example—you can do that from the Settings dialog box as well. Click Move Folder. In the Browse For Folder dialog box, select the new folder and click OK.
Chapter 12
Controlling How Internet Explorer Uses the Cache The Settings dialog box gives you four options that control how Internet Explorer exploits its Web cache. Each option strikes a different balance between the desire for quick display and the need for current information. As you consider these options, remember that the cache is
464
Part 3: Customizing Windows
Advanced Internet Explorer Options particularly critical to performance on systems that use a dial-up connection to the Internet. If you’re working with a broadband connection, the benefit you receive by having Internet Explorer reload pages from the cache is considerably less significant. The options are as follows: ● Every Visit To The Page
This option causes Internet Explorer to check the Web for newer versions of cached pages every time you visit those pages. If the temporary files are still current, Internet Explorer displays them. Otherwise, it downloads new pages and displays them. This option ensures that the information you see is always current, but it can slow your browsing.
● Every Time You Start Internet Explorer
This option causes Internet Explorer to check for newer versions once per Internet Explorer session. A check is made the first time you visit a page after you open Internet Explorer, but not again until you close and reopen the browser. If, however, you have Internet Explorer open over the course of several days and you revisit a page that you visited on a previous day, Internet Explorer does check the files again.
● Automatically
This option, the default, is the same as the Every Time You Start Internet Explorer option, except that Internet Explorer tabulates how often pages are actually updated. If a page is not updated frequently, Internet Explorer reduces the frequency with which it checks that page.
● Never
With this option, Internet Explorer never checks for newer files and always displays what is in the cache.
Troubleshooting Internet Explorer can only save images as bitmaps.
Chapter 12
If you right-click an image in Internet Explorer and choose Save Picture As, you should be given the option to save the image either in bitmap format (.bmp) or in the format with which the image was posted to the Web (typically .jpeg or .gif). If you find you can only save images as bitmaps, try clearing the cache (click Delete Files on the General tab of the Internet Options dialog box). Usually, that will solve the problem. If it does not, it’s possible that you have a damaged file (an ActiveX control or Java object, for example) in your Downloaded Program Files folder. On the General tab of the Internet Options dialog box, click Settings. Then, in the Settings dialog box, click View Objects. Display the Downloaded Program Files folder in Details view. Look for any files marked Damaged or Unknown in the Status column. If you find such a file, right-click it and choose Remove. Close the Internet Options dialog box and again try to save an image in its native format. For more information, see article 810978, “Internet Explorer Saves Images As Bitmaps (.bmp Files),” in the Microsoft Knowledge Base at http://support.microsoft.com/?kbid=810978.
465
Part 3: Customizing Windows
Microsoft Windows XP Inside Out, Second Edition Tip
Ensure that the Web page is up-to-date If Internet Explorer appears to be reading from the cache when it should be downloading afresh (for example, if you find yourself looking at yesterday’s headlines on a newspaper site), hold down the Shift key while you click Refresh (or press Shift+F5).
Emptying the Cache Automatically Some users who are particularly concerned with privacy like to cover their tracks by having Internet Explorer purge the Web cache whenever they quit the browser. To do this, follow these steps:
1 Choose Tools, Internet Options. 2 Click the Advanced tab. 3 In the Security section of the Settings list, select Empty Temporary Internet Files Folder When Browser Is Closed.
Using Internet Explorer as an FTP Client You can use Internet Explorer to access File Transfer Protocol (FTP) sites as well as Web sites. By default, Internet Explorer displays FTP sites in “folder view”—making them look and function almost exactly like local or network folders. To view an FTP site that allows anonymous access, simply type the URL in the Address bar— of either Internet Explorer or Windows Explorer. To connect to an FTP server that requires you to provide your user name and password, you can include your logon information in the Address bar, like this: ftp://name:[email protected]
Alternatively, after you arrive at the site, you can choose File, Login As and provide your credentials. Regardless of who you log on as—even if you use anonymous logon—you can tell who you’re logged on as by looking at the status bar (choose View, Status Bar if it isn’t visible). Internet Explorer’s FTP support excludes the following functionality: ● Connecting to the Internet using a CERN proxy server or Web proxy server ● Connecting to a Virtual Address Extension (VAX) or Virtual Memory System (VMS)
FTP server ● Using Internet Explorer from within a separate program or service ● Copying files from one server to another Chapter 12
If you prefer a non-folder approach to FTP browsing, choose Tools, Internet Options, and then click the Advanced tab. In the Browsing section, clear Enable Folder View For FTP Sites.
466
Part 3: Customizing Windows
Chapter 13
Managing User Profiles Introducing User Profiles. . . . . . . . . . . . 468 Working with User Profiles . . . . . . . . . . 472
Using Roaming User Profiles . . . . . . . . . 481
As you’ve undoubtedly discovered, Microsoft Windows XP offers users all manner of customization possibilities. Using various settings in Control Panel and elsewhere, users can control the appearance of their desktop, taskbar, Start menu, folder windows, and other items; specify sounds that play when certain events occur; add or remove programs; and so on. This is terrific for a single computer operated by a single user who wants to master his or her working environment. But if, as an administrator, you have to keep more than one computer humming along and keep more than one user productive, you might want to perform some of this customization for the user. With tools provided by Windows XP, you can configure settings for users who lack the knowledge, experience, or time to do it themselves. Just as importantly, you can impose restrictions that prevent inexperienced or devious users from damaging their setup. In this chapter we describe user profiles, a feature of Windows XP that controls each user’s computing environment. Administrators can work with profiles in various ways to customize a system for one or more users.
At Home with Windows XP Because Windows XP Home Edition does not include a practical way to work with NTFS permissions or a GUI method for assigning a profile to a user account, it’s impractical— although not altogether impossible—to set up and work with roaming user profiles in Home Edition. This feature, which is best suited to a domain environment, is rarely used in workgroup environments. The same limitations also prevent all but the most masochistic Home Edition users from using mandatory user profiles. And because Windows XP Home Edition does not support Group Policy, you can’t use scripts specified in Group Policy that run at logon, logoff, startup, and shutdown. You can, however, specify the location of a script to run at logon by using the Net User commandline utility. All the other features of user profiles described in this chapter apply to both versions of Windows XP.
467
Part 3: Customizing Windows
Microsoft Windows XP Inside Out, Second Edition
Chapter 13
Introducing User Profiles A user profile contains all the settings and files for a user’s work environment. This includes the user’s personal registry settings for mouse pointers, view settings used in Microsoft Word, files that are specific to the user (such as cookies the user receives while using Microsoft Internet Explorer), documents in the My Documents folder and its subfolders, and shortcuts to network places.
Location and Content of User Profiles By default, each user who logs on to a computer has a local user profile, which is created when the user logs on for the first time. Local user profiles are stored in %SystemDrive%\ Documents And Settings. Each user’s profile is stored in a subfolder where the user name is the folder name (for example, C:\Documents And Settings\Jan). The entire path for the current user’s profile is stored in another commonly used environment variable, %UserProfile%. Note
If you upgraded from Windows NT 4 (instead of performing a clean installation of Windows XP or upgrading from another version of Windows), user profiles are stored in %SystemRoot%\Profiles.
Within a user’s profile folder, you’ll find a hierarchy of folders, as shown in Figure 13-1. The root of the profile (that is, the subfolder of Documents And Settings where the user name is the folder name) contains Ntuser.dat, which is the user portion of the registry (in other words, the HKCU hive). In addition, a computer that’s a member of a Windows NT Server domain might have an Ntuser.pol file, a file that has system policy settings. (System policy is the Windows NT predecessor to Group Policy, which was introduced with Windows 2000.)
To prevent confusion, the My Documents folder for another user is shown with that person’s user name
f13dx01
Figure 13-1.
468
Each user profile contains a number of folders, including several hidden ones.
Part 3: Customizing Windows
Managing User Profiles
Chapter 13
The profile includes the following folders: ● Application Data
This hidden folder contains application-specific data, such as a custom dictionary for word processing programs, junk sender lists for an e-mail program, a CD database for a program that plays music CDs, and so on. Application vendors decide what information to put in this folder.
● Cookies
This folder contains Internet Explorer cookies.
● Desktop
This folder contains all items stored on the user’s desktop, including files and shortcuts.
● Favorites
This folder contains Internet Explorer favorites.
● Local Settings
This hidden folder contains settings and files that don’t roam with the profile, either because they’re machine specific or because they’re so large that it’s not worthwhile to include them in a roaming user profile, which must be copied from and to a network server at each logon and logoff. (Roaming user profiles are discussed in the next section.) For example, the staging area for burning CDs—which is machine specific and potentially large—is stored in a subfolder of Local Settings. The Local Settings folder contains four subfolders: ■ Application Data
This hidden folder contains machine-specific application
data. ■ History ■ Temp
This folder contains the user’s Internet Explorer browsing history. This folder contains temporary files created by applications.
■ Temporary Internet Files
This folder contains the offline cache for Internet
Explorer. ● My Documents
This folder is the default target for the My Documents shortcut that appears on the Start menu, in the Windows Explorer task pane (under Other Places), and elsewhere. My Documents is the default location for storing user documents in most applications. When you view the profile folders for another user, the user’s name replaces My, although the actual folder name for all users is My Documents.
● NetHood
This hidden folder contains the shortcuts that appear in My Network
Places. ● PrintHood
This seldom-used hidden folder can contain shortcuts to items in the Printers And Faxes folder.
● Recent
This hidden folder contains shortcuts to recently used documents; the most recent of these can appear on the Start menu. Although it appears in Windows Explorer as My Recent Documents, the actual folder name is Recent.
● SendTo
This hidden folder contains shortcuts to the folders and applications that appear on the Send To submenu. Send To is a command that appears on the File menu in Windows Explorer when you select a file or folder; it also appears on the shortcut menu when you right-click a file or folder.
● Start Menu
This folder contains the items (such as shortcuts to applications and documents) that appear on the Start menu’s All Programs submenu.
469
Part 3: Customizing Windows
Microsoft Windows XP Inside Out, Second Edition ● Templates Chapter 13
This hidden folder contains shortcuts to document templates. These templates are typically used by the New command in Windows Explorer (on the File menu and the shortcut menu) and are referenced by the FileName value in the HKCR\class\ShellNew key, where class refers to the extension and file type.
Note
Group Policy settings always take precedence over user-configured settings in user profiles. This allows administrators to foil users who have the knowledge and permissions to make changes directly in their own user profile. For more information, see Appendix F, “Group Policy.”
Types of Profiles Windows XP Professional supports three types of profiles: ● Local user profiles
A local user profile is stored in the %SystemDrive%\Documents And Settings (or %SystemRoot%\Profiles) folder on the local hard disk. Windows creates a local user profile the first time a user logs on to the computer. If the user makes changes to the profile, the changes affect only the computer on which the changes are made.
● Roaming user profiles
A roaming user profile is stored on a network server, which makes it available when a user logs on to any computer on the network. Windows creates a local copy of the user profile the first time a user logs on to a computer. If the user makes changes to the profile, Windows merges the changes into the server copy when the user logs off; therefore, the revised profile is available the next time the user logs on to any computer. Roaming profiles are easily managed by and are ideally suited to Windows Server 2003 and Windows 2000 Server. With some extra effort, however, you can achieve some of the benefits of a roaming user profile even without a server edition of Windows. For details about this workaround, see “Using Roaming User Profiles,” page 481.
● Mandatory user profiles
A mandatory user profile is one that can be changed only by an administrator. Like a roaming user profile, a mandatory profile is stored on a network server, and Windows creates a local copy when a user who has been assigned a mandatory profile logs on for the first time. Unlike a roaming user profile, a mandatory profile is not updated when the user logs off. This makes mandatory profiles useful not only for individual users whom you want to severely restrict, but also for multiple users (for example, all users in a certain job classification) to whom you want to apply consistent job-specific settings. Multiple users can share a mandatory user profile without affecting others. Users who have been assigned a mandatory profile can make profile changes while they’re logged on (unless prevented by policy settings), but the network copy remains unchanged. Although a copy of the profile—changes and
470
Part 3: Customizing Windows
Managing User Profiles
Chapter 13
all—remains on the computer after a user logs off, at the next logon Windows recopies the original profile from the network share. For information about assigning a mandatory user profile, see “Using Mandatory User Profiles,” page 485. Note
Windows XP Home Edition uses local user profiles. As stated earlier in the At Home sidebar, it’s possible, but not practical, to implement roaming or mandatory profiles in Home Edition.
Common Profiles In the profiles folder (%SystemDrive%\Documents And Settings or %SystemRoot%\ Profiles), you’ll find two profiles that aren’t associated with a particular user account: All Users and Default User. (The Default User folder is hidden.) ● All Users
The content of the All Users folder appears for all users who log on to a workstation, in addition to the content of each user’s own profile folder. For example, items in the All Users\Desktop folder appear on the desktop along with items that the current user has saved on the desktop. Similarly, the Start menu shows the combined contents of the All Users\Start Menu folder and the current user’s Start Menu folder. The All Users\Documents folder (which appears as Shared Documents in Windows Explorer) contains documents that are available to all users. The exception is the All Users\Favorites folder, which appears to serve no purpose whatsoever. By default, only members of the Administrators group and the Power Users group can add items to the Desktop and Start Menu folders in the All Users profile. All users can add items to the Shared Documents folder.
Tip
View the Start Menu folder Windows offers a simple way to get directly to either branch of the Start menu hierarchy. Right-click the Start button and choose Open or Explore if you want to look at the Start Menu folder within the current user profile; choose Open All Users or Explore All Users to view the All Users\Start Menu folder in Windows Explorer. ● Default User
When a user logs on to a computer for the first time (and his or her account is not set up to use a roaming profile or mandatory profile), Windows creates a new local profile by copying the content of the Default User folder to a new folder and giving it the user’s name. Therefore, you can configure the Default User profile the way you want new users’ initial view of Windows to appear. With the default security settings, only members of the Administrators group can make changes to the Default User profile.
471
Part 3: Customizing Windows
Microsoft Windows XP Inside Out, Second Edition
Chapter 13
Setting Up a Default Profile You can populate the Default User profile with files that you want each new user to have available. In particular, you might want to supply a set of Internet links, a few desktop shortcuts, and perhaps some documents. You can easily do this by copying the appropriate shortcuts and files to the Favorites, Desktop, and My Documents folders. (Because the Default User folder is hidden, you’ll first need to display hidden folders by opening Folder Options and selecting Show Hidden Files And Folders on the View tab.) Be sure that you copy files to the Default User profile so that they inherit the appropriate permissions from the destination folder. If you move files to the folder, they retain their existing permissions, which will likely prevent them from being copied to the new user’s profile when it is created. Like the other user profiles, the Default User profile contains Ntuser.dat, which is the userspecific portion of the registry. The registry-controlled settings in the Default User profile become the initial settings for a new user who signs on. Therefore, you can make settings therein that become the default settings for new accounts. The trouble with this is that it’s not as easy to make registry settings in the Default User profile as it is to copy files to it, as described in the preceding paragraphs. You can make the settings in either of two ways: ● If you know precisely what needs to be changed in the registry to implement a certain setting or feature, you can modify the Default User profile in Registry Editor. In Registry Editor, make changes to the HKU\.DEFAULT branch of the registry. From that key, navigate to the same subkey that you would use within HKCU to make a change to your own profile. ● You can create a new account, log on using that account, and make all the settings you want. Configure the desktop, menus, mouse, and other options as you want new users to see them. Then log off and log on using your administrative account. Copy the profile for the user account you created to the Default User folder. Be sure you copy as described in “Copying a User Profile,” on page 474; do not use Windows Explorer to copy the profile information.
Working with User Profiles Armed with the knowledge of where profiles reside and what they contain, you might be tempted to manipulate them directly from Windows Explorer or a command prompt. Although you can safely add, modify, or remove items in a profile, such as the Start menu and desktop items, you should not move, copy, or delete entire profiles in this manner. Instead, you should use the User Profiles dialog box, shown in Figure 13-2. To get there, right-click My Computer and choose Properties (or choose System in Control Panel). On the Advanced tab, click Settings under User Profiles.
472
Part 3: Customizing Windows
Chapter 13
Managing User Profiles
f13dx02
Figure 13-2.
Use the User Profiles dialog box to copy or delete a user profile.
Note
Users who are not members of the Administrators group can’t see other user profiles in the User Profiles dialog box, nor can they delete, copy, or change their own profile.
Removing a User Profile The User Profiles dialog box indicates the disk space occupied by a profile. Because each user’s documents are stored in their profile, this space can be significant. To recover the space occupied by unused profiles, you can remove the profile in either of two ways (shown in order of desirability): ● Open User Accounts in Control Panel and delete the user account associated with the
profile. For details, see “Deleting an Account,” page 216. This method deletes the user account as well as the profile, and also offers a way to save the profile’s documents. ● From the User Profiles dialog box, simply select a profile and click Delete. You cannot
delete a profile that is currently logged on. Deleting profiles in this manner (instead of using Windows Explorer, for example) ensures that the appropriate profile also gets removed from the registry. (Each user profile occupies a subkey of HKLM\Software\ Microsoft\Windows NT\CurrentVersion\ProfileList.) One of the Resource Kit tools included on the companion CD, Delprof.exe (User Profile Deletion Utility), provides a third way to remove unwanted profiles. With a single command, it can delete all profiles, including cached roaming profiles, or all profiles that haven’t been used in a specified amount of time.
473
Part 3: Customizing Windows
Microsoft Windows XP Inside Out, Second Edition
Chapter 13
Note If you use roaming user profiles, Windows ordinarily saves the copy of the profile that has been copied to the local hard drive. Windows uses this local copy if the network copy happens to be unavailable the next time the user logs on. If you have a computer that’s available to many users, this occasional convenience can cost a lot of disk space. You can force Windows to automatically delete the local copy of a roaming profile when a user logs off. To do that, open Group Policy (Gpedit.msc), go to Computer Configuration\ Administrative Templates\System\User Profiles, and enable the policy named Delete Cached Copies Of Roaming Profiles. Other policies in the same folder also affect how roaming profiles are applied. For more information, see Appendix F, “Group Policy.”
Copying a User Profile Copying a user profile (by selecting a profile in the User Profiles dialog box and clicking Copy To) doesn’t add the profile to the registry; that happens the first time a user who has been assigned the profile you copy logs on. But copying from the User Profiles dialog box instead of using Windows Explorer has an important advantage: Windows assigns the proper permissions to the copy. That is, it gives Full Control permission to the user or group you specify and removes permissions for other nonadministrative users. Such permissions are necessary to allow a user access to his or her own profile—but no one else’s. Note
You cannot copy a profile that is currently logged on, including your own. If you want to copy your own profile, you’ll need to log on using a different account.
Inside Out Automatically back up your profile Because so much of your important data is stored in your profile, you might want to store two copies of the profile on different drives. By using some techniques that are intended for managing roaming profiles, you can create automatic local backups. (This procedure works only if you have Windows XP Professional.) Here’s how:
1 Copy the profile you want to use to another drive. You’ll need to log on using a different administrator account because you can’t copy the profile you’re currently using. In the User Profiles dialog box, select the profile and click Copy To. In the Copy To dialog box, specify a folder on a different drive. You don’t need to change the permitted users.
2 Open Local Users And Groups (Lusrmgr.msc), open Users, and double-click your user name. On the Profile tab, specify the path to the profile copy in the Profile Path box.
474
Part 3: Customizing Windows
Managing User Profiles
Chapter 13
Now when you log on, Windows copies the profile you created on the other drive to the Documents And Settings folder. This copy becomes your working copy, and any changes you make to settings or files are recorded there. When you log off, the profile in Documents And Settings is then copied back to the other drive. Easy backup!
Troubleshooting An error prevents you from logging on. If you get a profile-related error when you try to log on or if you notice such an error in the Application event log, it could be caused by one or more of the following conditions: ● Your account doesn’t have sufficient access permissions. Your account must have (at least) Read access to the %UserProfile% folder, whether it’s a local profile or a roaming or mandatory profile stored on another computer. ● Your account doesn’t have sufficient access permissions to the profiles folder—the folder that contains the individual profiles (%SystemDrive%\Documents And Settings on most computers). The Everyone account should have Full Control access to the folder. In addition, if it’s a shared folder on a network drive, the Everyone account should have Full Control access to the share. ● Your system is low on hard disk space. ● The profile has been corrupted. In most cases, the only solution to this situation is to delete the profile. Before you take that drastic step, try using System Restore to revert to a working profile. Be aware, however, that this will roll back all profiles to the time of the restore point.
Assigning a Profile If you want to assign a profile to a user account, you use Microsoft Management Console with the Local Users And Groups snap-in. You can find this snap-in under System Tools in Computer Management, or you can open it in its own window by typing lusrmgr.msc at a command prompt. In the Users folder, double-click the name of the user you want to assign the profile to and click the Profile tab, shown in Figure 13-3. On the Profile tab, you can specify the following: ● The location of the user profile
(Note that you need to do this only if you want to use a profile that’s not stored in the default location, such as a roaming user profile or a mandatory user profile.) For more information, see “Using Roaming User Profiles,” page 481.
● The location and file name of a logon script
A logon script is a program that runs each time the user logs on. For more information, see “Using Scripts That Run at Logon, Logoff, Startup, and Shutdown,” page 478. (With the Net User command, you can specify the script location with the /Scriptpath switch.) 475
Part 3: Customizing Windows
Microsoft Windows XP Inside Out, Second Edition ● The path to the user’s home folder Chapter 13
The home folder is a folder in which a user can store his or her files and programs. Although most programs use My Documents as the default folder for File Open and File Save, some older programs use the home folder. The home folder is also the initial current folder for Command Prompt sessions. The home folder can be a local folder or on a shared network drive, and multiple users can share a common home folder. To specify a local home folder, enter a path specification in the Local Path text box. To use a folder on a network server as a home folder, choose Connect and select a drive letter (Windows maps the folder to this letter at each logon) and specify the full network path to the folder. (With the Net User command, you can specify the script location with the /Homedir switch.) If you don’t specify a home folder, Windows uses %UserProfile% as the home folder.
f13dx03
Figure 13-3.
Use the Profile tab to specify a user profile, a logon script, and a home folder.
Note
Local Users And Groups is not available in Windows XP Home Edition. You can achieve the same result, however, by using the /Profilepath switch with the Net User command. For details, type net help user at a command prompt.
Troubleshooting Your files are missing, or you have two profiles. A common problem with profiles is that, for one reason or another, you end up with more than one profile for a user account. The symptoms are deceiving: All of a sudden, your documents are missing, programs are missing from the Start menu, or your settings have changed. This usually occurs when you join a domain and then log on using the same user name as you used before joining the domain. In this case, you have (perhaps unwittingly) created two user accounts: a local account and a domain account. And each account is associated with its own profile.
476
Part 3: Customizing Windows
Managing User Profiles
Chapter 13
If you haven’t yet used your new profile to store any documents or make any settings and you are able to determine which account is associated with each profile, you can remedy this situation simply by assigning the correct profile to your account. A better solution is to use the File And Settings Transfer Wizard. Log on with the account you no longer plan to use and save your files and settings. Then log on with the other account and import your information. For more information about using the File And Settings Transfer Wizard, see “Moving Windows Settings and Files,” page 45. In some cases—particularly if you just want to retrieve your documents—it’s easier to use Windows Explorer to move the documents from one profile to another. (The profile folders in Documents And Settings each begin with your user name, but at least one of them will have the computer or domain name appended to make it unique.) Whichever way you move your information, you can then remove the profile you no longer need. (Ordinarily, that would be the profile associated with the local account, assuming you normally log on with your domain account.)
Moving Folders from the Standard Profile Locations You can easily change the location of the My Documents folder and its subfolders, My Music and My Pictures. You might want to do this if the drive where your profile is stored becomes full, for example. As an alternative to using a different location on your computer, you might consider moving these document folders to a shared folder elsewhere on the network. Storing such data on a network server apart from the user profile offers two important benefits: ● Storing user data in a central location can make backup easier. ● Separating user data from the user profile speeds up the logon and logoff process for users
with roaming profiles. (If a user’s documents are stored within the profile, they are copied from the network server to the local computer at each logon, and then copied back at each logoff. By storing them apart from the profile, each file is fetched only as it’s needed.) To move My Documents, follow these steps:
1 Right-click My Documents and choose Properties. On the Target tab, click Move. 2 Select the path of the folder where you want to keep My Documents, either on your own computer or in a shared network folder. Here the Data folder is selected on a network server.
477
Part 3: Customizing Windows
Microsoft Windows XP Inside Out, Second Edition
Chapter 13 g13dx01
3 Click OK on each screen. Click Yes if you want to move the existing documents to the new target location.
Note
It’s possible—but not at all advisable—to move the entire Documents And Settings folder. For details, see Microsoft Knowledge Base article 236621, “Cannot Move or Rename the Documents and Settings Folder.”
To move My Music or My Pictures, simply use Windows Explorer to move the folder to the desired location. Windows XP automatically updates all references to the folder, including those on the Start menu. Unless you use roaming user profiles to move them en masse, moving other profile folders isn’t practical if your computer isn’t joined to a domain. In a domain-based network, Group Policy settings allow an administrator to use folder redirection to store the data files from a user’s profile on a network server. The Folder Redirection extension in Group Policy for domain-based accounts allows administrators to easily change the actual location of the Application Data, Desktop, My Documents, and Start Menu components of the user profiles—and users won’t even notice the difference.
Using Scripts That Run at Logon, Logoff, Startup, and Shutdown With user profiles or Group Policy, you can implement scripts that run automatically. Any executable file—that is, a batch program (.bat or .cmd extension), a Windows Script Host (WSH) script (.vbs, .js, or .wsf extension), or a program (.exe or .com extension)—can be used as a logon script. For information about batch programs and WSH scripts, see Chapter 15, “Automating Windows XP.”
478
Part 3: Customizing Windows
Chapter 13
Managing User Profiles
Logon scripts are commonly used to map network drives to a drive letter, to start certain programs, and to perform other similar tasks that should happen at each logon. As with most tasks in Windows, you can use other methods to perform each of these—but a logon script offers a convenient, flexible method. Note that using system environment variables such as %UserName% makes it easy to use the same script for different users. Windows substitutes the correct user name when it runs the script. To use a logon script for a local user account, specify the script’s path and file name in the Logon Script box on the Profile tab of the user’s properties dialog box (shown earlier in Figure 13-3 on page 476). Windows XP Professional (but not Home Edition) also offers support for four other types of scripts: ● Group Policy logon scripts, which run whenever a user logs on ● Group Policy logoff scripts, which run whenever a user logs off ● Group Policy startup scripts, which run whenever the computer starts up ● Group Policy shutdown scripts, which run whenever the computer shuts down Like ordinary logon scripts, you can use any executable file type for any of these scripts. Though you’re free to store scripts anywhere you like, each type of script has a default location. Logon script
%SystemRoot%\System32\GroupPolicy\User\Scripts\Logon
Logoff script
%SystemRoot%\System32\GroupPolicy\User\Scripts\Logoff
Startup script
%SystemRoot%\System32\GroupPolicy\Machine\Scripts\ Startup
Shutdown script
%SystemRoot%\System32\GroupPolicy\Machine\Scripts\ Shutdown
Note that the %SystemRoot%\System32\GroupPolicy folder is hidden. To implement any of these scripts, start Group Policy (Gpedit.msc) and go to Computer Configuration\Windows Settings\Scripts (for startup and shutdown scripts) or User Configuration\Windows Settings\Scripts (for logon and logoff scripts).
479
Part 3: Customizing Windows
Microsoft Windows XP Inside Out, Second Edition
Chapter 13
When you double-click an entry in one of these folders, you’ll notice some additional improvements over legacy logon scripts: g13dx02
● You can specify more than one script for each of these events, and you can specify the order in which they run. ● You can specify command-line parameters for each script.
Group Policy also offers a number of policy settings that affect how scripts run— synchronously or asynchronously, hidden or visible. (In this case, synchronously means, in effect, that nothing else runs until the script finishes running.) You’ll find these settings, along with more complete explanations of their effects, in Computer Configuration\ Administrative Templates\System\Scripts and in User Configuration\Administrative Templates\System\Scripts. Some policy settings appear in both places; if the settings are configured differently, the one in Computer Configuration takes precedence. g13dx03
480
Part 3: Customizing Windows
Managing User Profiles
Chapter 13
Using Roaming User Profiles A roaming user profile allows a user to log on to any workstation and see his or her familiar settings on the desktop, the Start menu, and so on. Roaming user profiles work by storing the user profile in a shared network folder. When the user logs on, the profile information is copied from the shared network folder to the local hard disk. When the user logs off, the profile information—which might have changed during the computing session—is then copied back to the shared folder. If you use more than one computer, you might find roaming user profiles useful. For example, if you have a small business with a front office and a back office, you might find yourself spending equal time in each location. Although it’s relatively easy to set up your data files in a shared network location for easy access, you’ll probably find that your productivity suffers because little changes in settings—your personal spell-checking dictionary in Word, for example, or your list of favorite Web sites—are different in the two locations. Using roaming user profiles solves this problem. Ordinarily, roaming user profiles are a feature of domain-based networks (that is, a network that uses a member of the Windows Server 2003, Windows 2000 Server, or Windows NT Server family as a domain controller). With a bit of extra work, however, you can enjoy some of the same benefits in a workgroup environment. In a domain environment, user accounts and computer accounts are centrally managed at the domain level, so you need to make settings only one time and in only one place. Accessing a profile for the first time from a new computer happens automatically. By contrast, with a workgroup, you must explicitly create similar user accounts on each computer where you want to log on before you’re allowed to log on. To make this work in a workgroup environment, each user whom you want to set up with a roaming profile must have an account on each computer where that user will log on, plus an account on the computer that contains the shared profiles folder. The user account on each computer must have the same user name and password. Caution Our own experimentation showed that configuring roaming profiles and mandatory profiles in a Windows XP–only workgroup environment is difficult, at best. Because of the way settings are applied (particularly settings related to the theme engine and Start menu), not all settings roam properly, and operation is somewhat unpredictable if you don’t configure everything correctly. If having these features perform perfectly is important to you and your business, you should seriously consider upgrading to Windows Server 2003, which makes user configuration much easier and more reliable.
Setting Up the Shared Folder for Roaming Profiles Because you’ll need to view and modify permissions, the computer where you’re planning to store roaming profiles must be running Windows XP Professional and Simple File Sharing must be disabled.
481
Part 3: Customizing Windows
Microsoft Windows XP Inside Out, Second Edition To set up the shared folder, follow these steps: Chapter 13
1 2 3 4
Log on as a member of the computer’s Administrators group. Using Windows Explorer, create a folder called Profiles. In Windows Explorer, right-click the new Profiles folder and choose Sharing And Security. On the Sharing tab of the Profiles Properties dialog box that appears, select Share This Folder. The default sharing permissions, which provide Full Control share access to Everyone, are appropriate.
5 Click the Security tab (if you created the folder on an NTFS volume), and ensure that Everyone has Full Control permission.
Setting Up User Accounts To set up the user accounts for your workgroup, follow these steps:
1 On each computer (including the “server” that you set up in the preceding procedure), log on as a member of the Administrators group. 2 Right-click My Computer and choose Manage. 3 In Computer Management, go to System Tools\Local Users And Groups\Users. 4 If the user account you want doesn’t already exist, choose Action, New User, and create a user account. Be sure to use the same user name and password on each computer. Clear the User Must Change Password At Next Logon check box before you click Create. 5 In the right pane of the Computer Management window, double-click the name of the user to display the properties dialog box. 6 Click the Profile tab. In the Profile Path box, type the network path to the shared profiles folder, as shown in Figure 13-4.
f13dx04
Figure 13-4. The %UserName% environment variable is expanded to the user name when you move to another field or click OK.
The advantage of using the %UserName% environment variable is merely convenience: You can use the same string for every user, without having to pause to figure out the correct name of the profile folder.
482
Part 3: Customizing Windows
Managing User Profiles Note
Chapter 13
A client computer—not the one where the profile is stored—can run Windows XP Home Edition. Although Home Edition does not include the Local Users And Groups snap-in, you can use other tools to achieve the same results. If necessary, create a new user account and assign a password with User Accounts in Control Panel. To assign a profile path, use the Net User command. For example, to make the same assignment shown in Figure 13-4 for a user named Josie, at a command prompt, type net user josie/profilepath:\\badlands\profiles\josie.
Troubleshooting Windows doesn’t use the shared profile. If you forget to set up a user account on the computer with the shared profiles folder, Windows displays a warning when the user attempts to log on. If a local copy of the user profile already exists, Windows uses that copy; if not, Windows creates a temporary profile (based on the Default User profile) in a folder called Temp, which is not saved when the user logs off. To solve the problem, simply create a user account on the “server”; be sure you use the same user name and password as on the client computer.
Creating the Profile To create a profile to be used as a roaming user profile and copy it to the shared profiles folder, follow these steps:
1 Create a profile by logging on (ideally with a temporary user account you create for the purpose) and making the settings you want. 2 Log off and then log back on as a member of the Administrators group. Note
If you are copying a profile from a computer other than the one that contains the shared profiles folder, the account you log on with must have the same name and password as an account that has administrative privileges on the target computer.
3 Right-click My Computer and choose Properties. In the System Properties dialog box, click the Advanced tab and then click Settings under User Profiles. 4 Select the profile you created and click Copy To. 5 In the Copy Profile To box, type the full path of the destination profile folder. For example, if you want to create a profile for a user named Josie in the Profiles share on the computer named Badlands, type \\badlands\profiles\josie. Be sure the destination folder you specify doesn’t exist; if it does, Windows deletes its contents before copying the profile.
483
Part 3: Customizing Windows
Microsoft Windows XP Inside Out, Second Edition
Chapter 13 g13dx04
6 Under Permitted To Use, click Change and then type the name of the user who will use the profile.
When you click OK in the Copy To dialog box, Windows copies the user profile to the specified folder and sets permissions on the destination folder and its contents. Windows gives Full Control permission to the Administrators group, the user or group you entered in the Permitted To Use box, and the System account. This prevents nonadministrative users from accessing a profile other than their own. If you copied the profile from one computer to a shared folder on another computer, the permissions that Windows creates are not exactly right, and you must take one more step to correct them. On the computer with the shared profiles folder, right-click the new profile folder, choose Properties, and click Security. If one of the names shows the security identifier of an unknown user, as shown in Figure 13-5, you must add the correct user account (Josie, in this case) and give it Full Control permission. You can remove the unknown user, although it’s not necessary to do so. (The unknown account is actually the correct user name, but it’s the account from the source computer, not the account on the local computer. This is one of the hazards and annoyances of relying on separate security databases—as the workgroup model does—rather than using the centralized security database used by domains. For more information, see “Local Accounts and Groups vs. Domain Accounts and Groups,” page 204.)
Figure 13-5. If the permissions for the profile folder don’t include the local user account, the user won’t be able to log on. f13dx05
484
Part 3: Customizing Windows
Managing User Profiles
Chapter 13
Using Mandatory User Profiles A mandatory user profile works much like a roaming user profile: When a user logs on, the profile is copied from a network location to a local folder, thereby providing familiar settings. The difference is that a mandatory profile isn’t updated with user changes when the user logs off. To assign a mandatory user profile to one or more users, follow the same procedures as described for using roaming user profiles. Then, on the computer where the shared profile is stored, make the following changes:
1 Change the folder permissions to remove Full Control, Modify, and Write permissions for the user account (or accounts) that will use the profile—leaving the account with only Read & Execute, List Folder Contents, and Read permissions.
2 Change the name of the hidden Ntuser.dat file (in the profile’s top-level folder) to Ntuser.man. (Be sure you change Ntuser.dat, not Ntuser.dat.log, which ordinarily has a hidden extension.) The .man extension identifies a mandatory profile.
Troubleshooting Certain files are unavailable to the roaming profile. You might encounter problems if certain user profile settings rely on files that are stored on the local hard drive. For example, you might set the desktop background to a file stored on drive C. When you log on at another computer, the background doesn’t appear (unless the same file happens to be in the same location on the other computer). You can alleviate such problems by redirecting My Documents to a shared network folder and then using it to store documents and other files that you want to access from different computers.
485
Part 3: Customizing Windows
Chapter 14
Configuring Shutdown and Power Management Options How Does Your Computer Manage Power? . . . . . . . . . . . . . . . . . . 488 Conserving Power on All Computers— Even Desktops! . . . . . . . . . . . . . . . . . . . 489 Conserving Power on Portable Computers . . . . . . . . . . . . . . . 502
Protecting Your Data During a Power Outage. . . . . . . . . . . . . . . . . . . . . 503 ACPI vs. APM . . . . . . . . . . . . . . . . . . . . . 506 Administering Power Options from the Command Prompt . . . . . . . . . . . . . . 511
In the past, power management has been the concern primarily of laptop-toting road warriors and others who use battery-powered portable computers. Those computers’ short battery life—as little as one hour between charges—demanded that users monitor battery charge levels closely and do everything possible to minimize battery consumption. Systems were designed to turn off certain components when not in use and to switch the whole system to a low-power state after a period of inactivity. Recent years have seen tremendous advances in battery technology. In addition, current models of devices such as displays and hard drives draw less power than their predecessors. This combination of technology advances has led to greatly increased battery life for portable computers—suggesting that power management is no longer an important topic. In fact, it has become even more important.
At Home with Windows XP Microsoft Windows XP Professional and Windows XP Home Edition are both adept at managing power. All descriptions and procedures in this chapter apply equally to both editions of the operating system.
487
Part 1: Customizing Windows
Microsoft Windows XP Inside Out, Second Edition The dawn of the new millennium brought rolling blackouts to California and soaring electricity prices for nearly everyone. Now proper power management is as important for desktop computer users as it is for battery-powered computer users. Although the advances in hardware technology have achieved considerable power savings, operating system power management features still provide a significant boost in battery life for portable computers. Power management and shutdown features provide three primary benefits to users of all computers: ● Minimized power consumption, which lowers power costs for desktop users and Chapter 14
increases battery life for portable users ● “Instant-on” capability ● An orderly shutdown in case of power outage
How Does Your Computer Manage Power? Windows XP—along with an OnNow-capable computer and suitable applications— manages a computer’s power in such a way that power usage (and noise) is minimized, but the computer and its peripherals are instantly available when needed. Based on settings you make, Windows XP switches the computer and its peripherals to a low-power state when they’re not in use. An OnNow-capable system can be wakened by events received from an application, a modem, a network connection, or other devices. This capability allows scenarios such as these: ● You have a computer set up as a host for Internet Connection Sharing and a shared
printer. It can be in a quiet, low-power sleep state until another computer on your network needs an Internet connection or a printer, whereupon the computer becomes instantly available. ● You have a computer set up as a telephone answering device. It wakes from a low-
power state whenever the phone rings. ● You have security devices, such as break-in detectors or a camera. During suspected
security breaches, these devices wake a computer from a low-power state so it will automatically send e-mail or pager alerts. ● You have maintenance and other tasks scheduled to run when a computer’s not being
used. Tasks in the Scheduled Tasks folder can be configured to wake the computer at the appointed time and perform the task. Some of these capabilities are dependent upon your computer being compliant with the Advanced Configuration and Power Interface (ACPI) specification. For information about ACPI, see “ACPI vs. APM,” page 506.
488
Part 3: Customizing Windows
Configuring Shutdown and Power Management Options
What Is OnNow?
Chapter 14
OnNow is a Microsoft initiative to advance PC hardware so that it supports instant-on capability, yet appears to be off (that is, it’s quiet and uses little or no power) when it’s not in use. This has ramifications beyond eliminating the need to go get a cup of coffee to occupy the time after you switch on your computer: It allows devices and applications to wake the computer from a low-power state and immediately get to work. Microsoft set the following design goals for a typical consumer PC running Windows XP: ● Boot from power off to a usable state in 30 seconds. ● Resume from hibernation in 20 seconds. ● Resume from standby in five seconds. Although these goals are met only by compliant hardware, meeting them relies on several under-the-hood improvements in Windows XP. For example, changes were made in the boot loader that greatly reduce the time spent seeking data on hard disks. The boot process was also optimized to perform certain steps concurrently and to avoid or postpone the loading of processes and services that aren’t needed at boot time.
Configuring Your Computer’s BIOS For Windows XP power management features to work properly, you should disable all power management features in your computer’s BIOS. Run its setup program (usually accessed by pressing Delete or F1 during the computer’s power-on self test; watch the screen for a message explaining how to enter setup), and browse the menus for all settings related to power management. With ACPI, power management should be under the exclusive control of the operating system. When the operating system and the BIOS contend for control, problems often result.
Conserving Power on All Computers—Even Desktops! There used to be an ongoing debate: Should you turn your computer off when you’re not using it or leave it on all the time? Proponents of leaving a computer on claimed that turning the power on and off—causing motors to start and stop and other components to heat up and cool down—would shorten its life. This assertion was never widely accepted and, in fact, others argued that leaving a computer on all the time would wear out bearings and other moving parts more quickly. So the issue of whether your computer will last longer if it’s turned off or left on when not in use has never been satisfactorily resolved. (Besides, no matter which routine wears out your computer faster, the machine is likely to become obsolete long before it wears out.) Regardless, it makes sense to turn off your computer (or switch to a low-power state) simply for the energy savings.
489
Part 1: Customizing Windows
Microsoft Windows XP Inside Out, Second Edition Note
Screen savers—programs that display varying patterns on your computer’s screen while you’re not using it—can be fun, but they don’t save energy. In fact, by keeping the monitor on and by using CPU cycles, they actually consume more energy than if you didn’t use a screen saver at all.
Chapter 14
How much power does a desktop computer consume? Unlike many appliances, you won’t find a sticker that specifies power consumption on the back of a computer. And specifications for most computers don’t indicate power consumption because so many variables exist. Each expansion card or other device you install in the computer consumes power; more power is consumed when the computer is in use than when it’s inactive; power management features control power consumption; and so on. You can use an ammeter to get an idea of how much power your computer uses. Or you can visit the Web site of American Power Conversion Corporation (APC), a company that makes uninterruptible power supplies (UPSs) and surge protectors. The APC site provides a page that calculates the power needs of your computer, at http://www.apcc.com/template/size/apc. How much money can you save by effectively using power management? Suppose your computer uses 300 watts and you use it eight hours a day. Without power management (in other words, if you leave the computer on at full power), during the other 16 hours of the day, the computer consumes 4.8 kilowatt-hours (KWH). Assuming power in your area costs, say, 15 cents per KWH, by putting your system in a low-power state during your non-working hours, you could save on the order of 72 cents per day. And if you pay the bill for several computers, the potential savings are significant. Of course, you can realize these savings with any computer and with any operating system by simply remembering to turn the system off when you’re not using it. Windows XP and an OnNow-capable computer, however, switch to low-power (or no-power) states automatically after a period of inactivity. Besides turning off your computer at night, using ACPI can reduce power consumption while you’re away at lunch or working away from your computer. Also, using Windows power management enables the computer to return to a working state much more quickly than rebooting.
Inside Out Take a Direct Route to Power Options Navigating through menus to get to the section of Control Panel that provides powermanagement options can be tedious. Here’s a fast way to get there: Right-click the desktop and choose Properties. In the Display Properties dialog box, click the Screen Saver tab and click Power. And for command prompt aficionados, here’s an even quicker method: At a command prompt, type powercfg.cpl.
490
Part 3: Customizing Windows
Configuring Shutdown and Power Management Options If you find that you need to visit Power Options Properties often, you can include its icon in the notification area so that it’s only a click away. To do that, select Always Show Icon On The Taskbar on the Advanced tab of the Power Options Properties dialog box.
Chapter 14
To configure any of the Windows XP power management features, open Power Options in Control Panel. (If you use Category view in Control Panel, you’ll find Power Options under Performance And Maintenance.) Figure 14-1 shows the Power Schemes tab of the Power Options dialog box.
Figure 14-1. The appearance of your Power Options Properties dialog box depends on your system—whether it’s ACPI-compliant, whether it has a battery, whether it has power backup in the form of a UPS, and so on. f14dx01
Using Standby to Reduce Power Use Standby uses only enough power to preserve the contents of memory—typically only a few watts. Its advantages over hibernation are that it doesn’t require free disk space and it allows nearly instant system reactivation. Use standby when you’re planning to not use your computer for a few minutes or a few hours; use hibernation for longer periods of disuse. On systems that support standby, you can configure the system to switch to standby automatically after a period of inactivity or you can switch to standby manually. To enable automatic switching, follow these steps:
1 In the Power Options Properties dialog box, click the Power Schemes tab. 2 Specify a time in the System Standby box and click OK or Apply.
491
Part 1: Customizing Windows
Microsoft Windows XP Inside Out, Second Edition
Power States: Standby vs. Hibernation Although your computer appears to be either on or off, the ACPI specification actually defines six different power states, which are described in the following table.
Chapter 14
State
Description
S0 Working
The computer is on. The CPU is fully up and running. Under the direction of the operating system or device settings, other devices may be running in a low-power state.
S1 Standby
The computer appears to be off. (Some systems have a blinking light to indicate they’re in a sleep state.) The display and drives are powered off, but power remains for the CPU, memory, and fans.
S2 Standby
The computer appears to be off. Same as S1 Standby, but the CPU and cache are powered off.
S3 Standby
The computer appears to be off. Minimal power is provided to refresh RAM; all other devices are powered off.
S4 Hibernate
The computer appears to be off. The system is completely powered off, but the contents of RAM have been saved to disk.
S5 Off
The computer is off. The system is completely powered off and nothing has been saved.
Not all computers support all six power-saving states and, in fact, Windows XP presents only four choices to users (S1, S2, and S3 are all variants of the condition called standby): working, standby, hibernation, and off. What’s the difference between standby and hibernation? In a nutshell, standby simply shifts to a low-power state by shutting down hard drives, fans, the CPU, and other powerhungry components—but it continues to draw some power to retain the contents of memory and to be ready to spring back to life quickly. Hibernation saves the contents of memory to the hard disk and then shuts off all power. The following table shows the features that differentiate standby and hibernation.
Advantage
Standby
Uses no power
492
✓
Powers down more quickly
✓
Returns to work state more quickly
✓
Doesn’t require disk space
✓
Preserves data even if power goes off
Hibernation
✓
Part 3: Customizing Windows
Configuring Shutdown and Power Management Options
Inside Out Prevent Loss of Work with a UPS
Chapter 14
If the power goes out while your computer is on standby, you lose whatever is in memory. If you have any unsaved documents, for example, they’re gone. With a UPS, however, you can prevent data loss during blackouts. Although the blackout might last longer than the battery run time provided by the UPS, you can prevent loss, even if your computer happens to be on standby and you’re away when the power goes out. To do so, make the following settings in Power Options: ● Enable hibernation. (On the Hibernate tab, select Enable Hibernate Support.) ● Specify a time—less than the battery run time—for the computer to switch to hibernation. (On the Power Schemes tab, set a time for System Hibernates under Running On Batteries.)
Thereafter, your computer switches to standby after the specified amount of time has elapsed without any input from the keyboard, mouse, or other devices. To configure other standby options, follow these steps:
1 In the Power Options Properties dialog box (shown in Figure 14-2), click the Advanced tab.
f14dx02
Figure 14-2. Use the Advanced tab in the Power Options dialog box to specify button actions.
493
Part 1: Customizing Windows
Microsoft Windows XP Inside Out, Second Edition
2 If you’re concerned about somebody else waking your computer from standby, select Prompt For Password When Computer Resumes From Standby. This option has no effect if your account doesn’t need a password to log on to Windows. 3 For each button under Power Buttons, choose Standby—or another action if you prefer. (Despite its possible appearance in the dialog box, not all computers have a sleep button.)
Chapter 14
Tip If you configure your power button to do something other than shut down (its traditional function), you can still force the computer to power off completely. Simply press and hold the power button for several seconds.
Troubleshooting Your computer won’t enter standby or hibernation. Power management features—especially standby and hibernation—rely on device drivers that support power management in addition to compatible hardware. In particular, incompatible video drivers can prevent these features from working. The built-in VGA driver, for example, is a bare-bones driver that doesn’t support power management. If standby and hibernate don’t work, try installing an updated driver for your display adapter.
To switch to standby manually, use either of these methods: ● Press the button on your computer or keyboard (for example, the power button or
sleep button) that you’ve configured to switch to standby. ● On the Start menu, choose Turn Off Computer. In the window that appears (Figure 14-3),
click Stand By.
f14dx03
Figure 14-3. see it.
A fourth option—Hibernate—is hidden. Hold down the Shift key to
If your computer is a member of a domain, the procedure is slightly different: On the Start menu, choose Shut Down. A dialog box like the one shown in Figure 14-4 appears. Select Stand By in the list and then click OK.
494
Part 3: Customizing Windows
f14dx04
Figure 14-4. Figure 14-3.
Chapter 14
Configuring Shutdown and Power Management Options
Domain members see this window instead of the one shown in
Shutting Down Your Computer Despite the quick-resume advantages provided by standby and hibernation, you’ll still want to shut down your computer completely on occasion. You can do this in either of two ways: ● On the Start menu, choose Turn Off Computer, Turn Off. (If your computer is part of
a domain, click Start, Shut Down, select Shut Down, and then click OK.) ● Press the computer’s power button. (If you’ve configured the power button to switch to
standby or hibernation, press and hold the button for several seconds to perform a complete shutdown.) In Windows XP, these two methods perform a controlled shutdown in exactly the same way: The operating system notifies applications that it’s going to shut down (giving them an opportunity to save unsaved work), waits for responses, and then shuts down. This is a departure from Microsoft Windows 2000, in which pressing the power button performs a “critical action” shutdown. In this type of shutdown, Windows notifies applications and devices about the impending shutdown—but doesn’t wait for a response. Some people discovered this difference in Windows 2000 and used the power switch to shut down more quickly. What they didn’t realize is that they risked losing unsaved data with this method; Windows XP now eliminates that confusing distinction.
Troubleshooting A hung application prevents shutdown. If you need to shut down in a hurry—or if a frozen application prevents you from shutting down in the normal ways—you can use the following procedure. Be aware, however, that you won’t get an opportunity to save open documents. Windows shuts down immediately— no “Windows is shutting down” or other messages. To perform an emergency shutdown, press Ctrl+Alt+Delete to display Task Manager. Open the Shut Down menu and hold down the Ctrl key as you click Turn Off. Poof!
495
Part 1: Customizing Windows
Microsoft Windows XP Inside Out, Second Edition If your computer is part of a domain, the procedure is similar. Press Ctrl+Alt+Delete and then hold down Ctrl when you click Shut Down. In this situation, you’ll get a warning message pointing out—quite correctly—that this should be used only as a last resort.
Chapter 14
As an alternative to the instant shutdown procedure just described, you can use the End Task and End Process buttons in Windows Task Manager to terminate a task or process that appears to be unwilling to go quietly (or quickly). And as an alternative to terminating processes and tasks via Windows Task Manager, you can use the command-line programs Tskill or Taskkill. Tskill is available in both Windows XP Home Edition and Windows XP Professional. Taskkill, which offers some options not available in Tskill, is available in Windows XP Professional only. For details about the syntax of these commands, open a Command Prompt window and type the command name followed by /?.
Hibernating for Maximum Power Savings Hibernation is a way of shutting down your computer without shutting down the operating system. Hibernation is an option on many systems, even if they’re neither Advanced Power Management (APM) nor ACPI-compliant. When you hibernate, Windows XP copies everything in memory to disk and then powers down all components of your computer. When you emerge from hibernation (by pressing your computer’s power button), the memory image that was copied to disk is restored, and you’re ready to go back to work. Hibernation saves time because it relieves Windows of all the housekeeping chores it would normally perform during shutdown and restart. Instead of having to close files on shutdown, redetect hardware, reconstitute the hardware-specific sections of your registry, reload drivers, and restart programs, the operating system simply saves and restores the state of your computer. Caution Never boot into another operating system while your computer is hibernating. That is, if your computer is set up so that it can boot into an operating system other than Windows XP, do not hibernate Windows XP and then boot into another operating system. Doing so can corrupt or destroy your stored data. When Windows hibernates, it stores the contents of RAM—which usually includes part of the hard disk’s master file table (MFT). If you boot to another file system, make some changes to the data on disk, and then resume from hibernation, Windows restores the MFT from the stored hibernation file—which likely means your changes will be overwritten. Tip If you want to boot to another operating system, be sure you shut down or restart your computer rather than hibernating.
496
Part 3: Customizing Windows
Configuring Shutdown and Power Management Options
Inside Out Don’t Try to Relocate the Hibernation File
Chapter 14
When you hibernate, Windows XP stores the contents of memory on your computer’s boot partition in a file named Hiberfil.sys. As long as hibernation is enabled, you can’t delete it, rename it, or move it to another disk or partition. That’s because of its integral role in the boot process. When you turn on the power, Ntldr (the bootstrap loader program for Windows XP) looks for the existence of Hiberfil.sys on the boot partition. At that point in the boot process, no other programs or drivers are running and the registry isn’t accessible—so it’s not possible to specify another location. If the file exists, Ntldr then checks to see whether a flag is set to indicate that the computer is in hibernation. If so, its contents are restored to memory. (If the file doesn’t exist or the hibernation flag isn’t set, Ntldr then proceeds to run the normal boot sequence.) If you need the space occupied by Hiberfil.sys, you must disable hibernation by clearing the check box on the Hibernate tab in the Power Options dialog box.
Because hibernation puts your work into nonvolatile storage, it’s a safer way to reduce power during periods of inactivity than standby. If you experience a power failure while your computer is hibernating, you won’t lose anything because your computer’s memory has been copied to disk. On the other hand, hibernation requires an amount of free disk space equivalent to the amount of your computer’s random access memory. If you have a 128-MB system, for example, you need 128 MB of free disk space to hibernate. Moreover, it takes longer to emerge from hibernation than to come off standby, because the operating system has to restore data from disk. To configure your system for hibernation, in the Power Options Properties dialog box, click the Hibernate tab and select Enable Hibernation. You can configure other hibernation options to: ● Set an inactivity time limit to automatically switch to hibernation (Power Schemes
tab). ● Assign a button on the computer to switch the computer to hibernation (Advanced
tab). ● Require a password to resume from hibernation (Advanced tab; although the check
box mentions only standby, it affects emergence from hibernation also).
497
Part 1: Customizing Windows
Microsoft Windows XP Inside Out, Second Edition
Inside Out Beware of the Expiring Password
Chapter 14
If you use password security on your computer—and, unless it’s in a locked closet that’s not connected to a network or the Internet, you probably should—you might also use policies that cause passwords to expire periodically. If your password happens to expire while your computer is in hibernation (and you’ve enabled the password prompt on resume option), you’ve got a problem: Windows won’t let you resume from hibernation. Therefore, you can’t set a new password. Granted, it’s an unusual set of circumstances, but we know from personal experience that it’s possible. There is a workaround: Using Safe Mode (after pressing the power button, press F8 and choose Safe Mode), log on as Administrator. As Administrator, you can change the password for the hibernated account and then reboot.
To hibernate manually, use either of these methods: ● Press the button on your computer or keyboard (for example, the power button or
sleep button) that you’ve configured to hibernate. ● On the Start menu, choose Turn Off Computer. In the window that appears (see
Figure 14-3 on page 494)—here’s the tricky part—hold down the Shift key. The Stand By button changes to Hibernate; click it before releasing Shift and the computer will hibernate rather than enter standby mode. (If your computer doesn’t support standby, then the button always appears as Hibernate, and you won’t need to press the Shift key.)
Troubleshooting Your system reboots or shuts down instead of hibernating. A faulty device driver is probably causing a blue-screen error during the hibernation process. To see whether that’s the case, open the System Properties dialog box (press Windows+Break or, in Control Panel, open Performance And Maintenance, System) and click the Advanced tab. Under Startup And Recovery, click Settings. In the Startup And Recovery dialog box, select the Write An Event To The System Log check box and clear Automatically Restart. Close the dialog boxes and try to hibernate. Now, if a blue-screen error occurs, it remains on-screen and you can use it to help pinpoint which driver is causing the problem. If you have an APM system that shuts down instead of hibernating, try the following. Open Device Manager (Devmgmt.msc) and choose View, Show Hidden Devices. Open NT Apm/ Legacy Support and be sure that the NT Apm/Legacy Interface Node device is enabled.
498
Part 3: Customizing Windows
Configuring Shutdown and Power Management Options
Waking Up Your Computer
Chapter 14
You can bring your computer back from standby or hibernation simply by pressing the power button. In a few seconds, you’ll be back to where you were when the computer powered down—or at a dialog box asking for your password before allowing access. But you can also configure various devices and applications to wake the computer. For example, if the keyboard device is configured to wake the computer, pressing any key powers up the computer.
Troubleshooting Your system won’t emerge from standby. First check with your system vendor to be sure you have the latest BIOS. If a new BIOS doesn’t enable your system to emerge from standby, the problem is likely to be with a device driver. Try removing or disabling all your peripheral devices. If you can then emerge from standby properly, add devices one at a time and test whether your system emerges from standby after each addition. When you find the device that causes the problem, check with its vendor to see whether an updated driver is available. In some cases, a problematic device driver prevents a particular device from waking. For example, your computer resumes from standby, but the mouse doesn’t work. You can sometimes fix this problem by disabling the option that allows the problem device to wake the computer. If the mouse doesn’t work, for example, go to the properties dialog box for the mouse as described next and clear the check boxes on the Power Management tab.
To enable a hardware device—such as the keyboard, mouse, modem, network card, and so on—to wake the computer, follow these steps:
1 In Device Manager (type devmgmt.msc at a command prompt), double-click the name of the device for which you want to enable power management. 2 In the device’s properties dialog box, click the Power Management tab, shown in Figure 14-5. (If the dialog box has no Power Management tab, the device can’t be used to wake the computer.) 3 Select the appropriate check boxes for your situation.
499
Part 1: Customizing Windows
Microsoft Windows XP Inside Out, Second Edition
This option allows a device to wake the computer Chapter 14 f14dx05
Figure 14-5. On the Power Management tab, you direct your computer to wake from a low-power state when it receives a signal from a device.
OnNow-aware applications can also be configured to wake the computer. For example, items in the Scheduled Tasks folder can be configured to run at predetermined times, even if the computer is on standby.
Inside Out Dealing with Unwelcome Awakenings Does your computer wake up in the middle of the night, even when no one touches it? Some broadband Internet providers periodically probe your computer to see whether it’s still connected. If your network interface card is configured to wake the computer, one of these probes will do it. If you don’t want to disable the wake-on-LAN feature, you can ensure that probes from your Internet connection don’t rouse your computer by turning off the computer’s power completely before you and your computer retire: Shut down Windows and flip off the switch on your power strip or UPS. (Be sure, however, that your computer is not on standby when you do this.)
Follow these steps to enable power management for a scheduled task:
1 Open the Scheduled Tasks folder (choose Start, All Programs, Accessories, System Tools, Scheduled Tasks). 2 Create a new task or select an existing one.
500
Part 3: Customizing Windows
Configuring Shutdown and Power Management Options
Chapter 14
3 Double-click the task to open its properties dialog box and click the Settings tab. 4 Select the appropriate check boxes under Power Management, shown in Figure 14-6.
f14dx06
Figure 14-6. You can configure tasks to wake the computer if it’s sleeping or prevent them from running if the computer isn’t running on AC power.
Troubleshooting Your APM machine has problems emerging from standby. If your computer uses APM for power management and sometimes fails to come out of standby, check the time-out settings in your BIOS setup program. If these thresholds are lower than the ones set in the Power Options Properties dialog box, you might sometimes be unable to emerge from standby. To resolve the problem, set the BIOS time-out settings to their maximum values.
Using Power Schemes A power scheme is a named combination of power-reduction settings. Windows XP provides a number of predefined schemes, which appear on the Power Schemes tab in Power Options. (See Figure 14-1 on page 491.) You can alter the supplied schemes or add your own. To modify an existing power scheme, simply select it in the Power Schemes list, adjust the settings below, and then click OK. To create a new scheme, edit an existing one. Then click Save As and supply a new name.
501
Part 1: Customizing Windows
Microsoft Windows XP Inside Out, Second Edition
Conserving Power on Portable Computers All of the power-management features that reduce power consumption on desktop computers work equally well on portable computers. In addition, several other features benefit users of late-model, battery-powered portable computers: ● When the computer’s lid is closed, the display is switched off. ● When a portable computer is running on battery power, the display is dimmed; it auto-
matically returns to full brightness when the computer is plugged in. Chapter 14
● Some portable computers can be configured so that when they’re running on battery
power, the processor runs at a lower speed, which consumes less power. (To configure this option, visit the Advanced tab in the Power Options Properties dialog box.) ● A portable computer can be configured so that when it’s running on battery power and
it enters a low-battery or critical-battery condition, it automatically raises an alarm, switches to a low-power state, or runs a program. This feature is especially useful when your computer is on standby and you’re not around—it can automatically hibernate to preserve your data when the batteries run down. (To configure this option, visit the Alarms tab in the Power Options Properties dialog box, shown below.)
g14dx01
Displaying a Power Status Indicator As in many corners of the Windows XP user interface, the Advanced tab of the Power Options Properties dialog box presents nothing the least bit advanced. It’s simply a catch-all location for miscellaneous user-interface elements.
502
Part 3: Customizing Windows
Configuring Shutdown and Power Management Options One of those elements in the Power Options Properties dialog box is an option to display a power status icon in your taskbar’s notification area. Should you accept, a battery icon appears while you’re running on batteries, and a power-cord icon appears when you’re not. When your battery power falls below about 50 percent, the battery icon changes to a “halffull” appearance.
Chapter 14
Double-clicking the icon provides more detailed information about your battery’s condition. Right-clicking the icon generates a shortcut menu, from which you can return to the Power Options Properties dialog box.
Protecting Your Data During a Power Outage You’ve been working on an important document—your doctoral thesis, a new musical composition, a financial projection—for several hours. Suddenly the screen goes blank and the room becomes dark. Amazingly, it’s then that the proverbial light bulb blinks on above your head: “I should have saved that document!” If the power goes off, the computer’s memory— including any changes to unsaved files—is erased. The first way to protect your data is to back it up frequently: ● Use your program’s autosave feature, if there is one. For example, you can configure
Microsoft Word to save AutoRecover information every few minutes. (On the Tools menu, choose Options and then click the Save tab.) The next time you start Word (after the power comes back on), it opens your document with the last-saved AutoRecover information. ● Get in the habit of saving frequently. In most programs, Ctrl+S is the keyboard short-
cut for saving the current document. Press Ctrl+S every few minutes, whenever you get up from your desk, or even each time you pause to think about what to type next. This action should become so instinctive that you do it automatically. ● Establish—and follow—a regular backup routine. Should the lights go dim and your
files somehow become scrambled, you’ll at least be able to restore the document as it existed at the time of your most recent backup. It beats starting over. For more information, see “Smart Backup Strategies,” page 1098. Of course, these precautions defend against disasters other than power outages. For real protection against data loss in the event of a power outage, you need a UPS—an uninterruptible power supply. A UPS is essentially a battery backup system. When the lights go off, the battery kicks in to provide power. Most UPSs also provide some form of power conditioning, which reduces or eliminates surges, spikes, and brownouts (low voltage). Any of these conditions can damage electronic equipment as well as your data.
503
Part 1: Customizing Windows
Microsoft Windows XP Inside Out, Second Edition
Configuring a UPS The easiest type of UPS to configure is the kind that connects to your computer’s USB port. If you have this type of UPS, plug it into one of the USB ports on your computer—not to a USB hub. When you do that, it installs its driver and modifies the Power Options Properties dialog box appropriately: It adds an Alarms tab and a Power Meter tab, as shown in Figure 14-7. It also adds to the Power Schemes tab settings for shutdown times while running on batteries. (Don’t be concerned that the UPS tab has disappeared; it’s only necessary for UPSs that connect to a standard serial port.) Chapter 14
Click a battery icon to see detailed information about the battery
Figure 14-7. A USB-interface UPS typically adds a Power Meter tab, with which you can monitor your battery’s charge. f14dx07
Tip
Save open documents before you leave your computer Even if you have a UPS, you should save your open documents and close your applications before you leave your computer. Most UPSs designed for personal computers keep the computer running for only a few minutes before it’s forced to shut down—and any documents left open at that time are lost just as if you had no UPS protection at all. By saving open documents before you leave your computer, you avoid data loss in the case of a blackout that lasts longer than your batteries. Of course, the one time you neglect to follow that advice will be right before the power goes out. Windows XP offers a better solution: Configure your computer to hibernate when the UPS battery reaches a critically low level. To do that, in Power Options, click Configure on the UPS tab or click the Alarms tab. (Where you find the setting depends on which UPS model you have.)
504
Part 3: Customizing Windows
Configuring Shutdown and Power Management Options
Chapter 14
If your computer uses a serial-interface UPS, a UPS tab appears in your Power Options Properties dialog box, as shown in Figure 14-8. You should visit this corner of the powermanagement UI to make sure that your UPS is properly identified and configured. If the UPS tab doesn’t already identify the manufacturer and model of your UPS, click Select. In the ensuing dialog box, you can specify a manufacturer and model as well as the port to which the UPS is connected.
f14dx08
Figure 14-8.
Use the UPS tab to configure and monitor a serial-interface UPS.
To configure the actions taken by your UPS and by Windows XP should your normal power become unavailable, click the Configure button. In the UPS Configuration dialog box, shown in Figure 14-9, you can specify such things as a program that should run either when the UPS battery is close to exhaustion or when your system has been running on UPS battery power for a specified period of time.
Figure 14-9. In the UPS Configuration dialog box, you can tell Windows XP what you want it to do when the power is out and the UPS battery is approaching exhaustion. f14dx09
505
Part 1: Customizing Windows
Microsoft Windows XP Inside Out, Second Edition
ACPI vs. APM Windows XP provides three levels of power-management support: ● On computers that are fully compliant with the ACPI specification—a requirement of
OnNow-capable computers—the operating system maintains efficient and reliable control of the power supplied to your monitor, disk drives, peripherals, and motherboard components, reducing power to those components appropriately when your computer is inactive. Chapter 14
● On many systems that are not ACPI-compliant but that use an APM 1.2 BIOS, Windows
can provide a serviceable, if somewhat less versatile, form of power management. ● On some earlier systems that do not have an APM 1.2 BIOS, the operating system can
still conserve power by having the operating system shut down the monitor and disk drives during periods of inactivity. If you have a pre-APM BIOS, you might also be able to manually put your system into hibernation when you don’t plan to use it again for a while. The advantage of ACPI over APM is that ACPI puts power management completely in the control of the operating system. Because ACPI is an operating-system specification, Windows XP can provide a consistent approach to power management across all ACPI-compliant systems, thereby ensuring reliability while reducing training costs and user perplexity. With applications that are designed for ACPI, an ACPI-compliant system can also track the status of running or scheduled programs and coordinate power transitions with applications as well as hardware. APM, on the other hand, is a BIOS specification. To manage power on a system that incorporates an APM BIOS but is not fully compliant with ACPI, Windows must work cooperatively with the BIOS. Because differences exist between the various APM BIOSs that are in use, APM-enabled systems differ considerably in their power-management behavior. Therefore it’s impossible to say with certainty what power-management features will be available on your own APM system, exactly how those features will be implemented, and whether all your power-management features will work with 100 percent reliability. In addition to reliability and consistency, other advantages of ACPI include the following: ● Control of USB and FireWire devices
ACPI systems can track the status of devices connected to your computer via USB or IEEE 1394 (FireWire). Because APM cannot monitor such devices, an APM system might attempt to go into standby or hibernation when a peripheral is active.
● Support for wake-on-LAN and wake-on-ring
An ACPI system can be configured to emerge from standby or hibernation when data arrives over the local area network or modem. Windows cannot take advantage of wake-on-LAN or wake-on-ring with systems that use APM.
506
Part 3: Customizing Windows
Configuring Shutdown and Power Management Options ● User definition of the power and reset buttons
On an ACPI system, you can configure the power and reset buttons to do what you want them to do. You can set the power button so that it puts the system into standby or hibernation, for example, rather than turning the computer off—thereby making it less likely that you’ll inadvertently cut the power to your system. (For more details on power button configuration, see “Using Standby to Reduce Power Use,” page 491.) Under ACPI, Windows can provide separate meters for each battery on the system. Under APM, Windows represents multiple batteries as though they were a single composite battery.
Chapter 14
● Better battery management
● Dynamic configuration of PC cards
On ACPI systems, you can insert and remove PC (PCMCIA) cards, and the operating system responds appropriately without requiring you to reboot.
● Multiprocessor support
APM power management is not available on multiprocessor
systems.
Determining Whether Your System Is ACPI-Compliant During setup, Windows XP decides whether your computer is ACPI-compliant. If it is (according to the Setup program’s judgment), Setup installs an ACPI hardware abstraction layer (HAL). Otherwise, Setup installs a standard APM (non-ACPI) HAL. The decision algorithm is as follows:
1 Setup looks to see whether your BIOS is on a list of BIOSs known to be incompatible with ACPI. (This list is in the [NWACL] section of a file named Txtsetup.sif, which is located in the \i386 folder of the Windows XP CD-ROM.) If your BIOS is on the list, you get the non-ACPI HAL. 2 If your BIOS isn’t on the known-to-be-incompatible list, Setup checks the BIOS date. If it’s later than January 1, 1999, you get the ACPI HAL. 3 If the BIOS date is prior to January 1, 1999, Setup checks a known-to-be-good BIOS list (located in the [GoodACPIBios] section of Txtsetup.sif). If your BIOS is listed, you get the ACPI HAL. If it’s not, Setup installs the non-ACPI HAL. How do you know whether Setup deemed your computer to be ACPI-compliant? You can use Device Manager to determine whether your computer is using ACPI for power management, by following these steps:
1 Open Device Manager. (At a command prompt, type devmgmt.msc.) You can also reach Device Manager from the System Properties dialog box. Press the Windows+Break, click the Hardware tab, and then click Device Manager.
507
Part 1: Customizing Windows
Microsoft Windows XP Inside Out, Second Edition
2 Open the System Devices entry. If your system is ACPI-compliant (and the Windows XP Setup program has installed an ACPI HAL), you’ll find an item called Microsoft ACPI-Compliant System. Tip
You can also check for ACPI compliance in the Power Options Properties dialog box. If it includes an APM tab, your system is not ACPI-compliant. (The absence of an APM tab, however, does not necessarily mean that your system is ACPI-compliant.)
Chapter 14
Upgrading to ACPI Support In some cases, a BIOS update can make a standard PC ACPI-compliant. If your computer is shown in Device Manager as a Standard PC and you want to upgrade to ACPI support, your first step is to check with your computer vendor to get the latest BIOS. In most cases, updating the BIOS doesn’t require swapping out the BIOS chip (as it did on early PCs); rather, you copy a vendor-provided program to a floppy disk and boot the computer from the floppy disk. The program writes new data to the BIOS. If you use a BIOS update to upgrade a system from APM to ACPI support, you must reinstall Windows XP after performing the upgrade. That’s because ACPI support is dependent on an ACPI HAL, which you can get only by reinstalling Windows. You can perform an upgrade installation. (In other words, you don’t need to perform a clean install.) This is a relatively painless operation that retains your existing settings, programs, and files. Caution Do not use the Hardware Update Wizard or any other driver update procedure to change from Standard PC to an ACPI HAL (or the reverse). There’s a good chance that your computer won’t boot after making such a change. Even if it does boot, other severe problems could occur later. That’s because changing the HAL is much more complex than simply changing a driver; all hardware must be redetected, support for Plug and Play and other hardware must be changed, and the part of the registry that stores information about installed hardware must be modified. The only supported way to make these changes is by rerunning Setup, as described above. If you’ve already made this mistake, there’s hope. Boot from your Windows XP CD and let Setup find the existing Windows installation. It should ask if you want to repair it. Answer in the affirmative, and Setup will reinstall the correct HAL while leaving all your other files and settings in place.
During setup, you can force Windows to install the standard PC HAL or an ACPI HAL rather than relying on the Setup program’s judgment about your computer’s level of ACPI support. There’s seldom reason to do so—although symptoms of noncompliance might not be
508
Part 3: Customizing Windows
Configuring Shutdown and Power Management Options immediately apparent, Setup is usually right about which computers properly adhere to the ACPI specification—but you might need to do this if you encounter power-related problems with one HAL or the other. To specify which HAL to install, follow these steps:
Chapter 14
1 Boot from the Windows XP CD to initiate setup. 2 At the point in text-mode setup where a message at the bottom of the screen reads “Press F6 if you need to install a third party SCSI or RAID driver,” press F5. (That’s right: press F5 at the F6 prompt.) 3 Use the Up Arrow key and Down Arrow key to scroll through the list of computer types. Highlight the one you want and then press Enter.
Enabling APM Power Management If your system is not ACPI compliant and an APM tab appears in the Power Options Properties dialog box, you can use APM for power management. On some systems, the Windows XP Setup program enables APM power management automatically. These are systems with BIOSs known to cooperate effectively with Windows XP. On other systems, Windows provides support for APM power management, but you have to enable it yourself. You do that by going to the APM tab in Power Options and selecting the Enable Advanced Power Management Support check box. You do not have to restart your system after enabling APM power management. If you subsequently disable APM, however, you do need to restart.
Troubleshooting Windows won’t allow you to enable APM. If you can’t enable APM, installing the NT Apm/Legacy Interface Node device might solve the problem. To do that, run the Add Hardware Wizard. In the wizard’s list of installed hardware, select Add A New Hardware Device. Select manual installation and then, in the list of common hardware types, select NT Apm/Legacy Interface Node. For more information about the Add Hardware Wizard, see Chapter 5, “Setting Up and Troubleshooting Hardware.”
APM is designed to monitor hardware interrupts and I/O port data traffic at the BIOS level to determine whether your system is active or inactive. The BIOS measures periods of inactivity against thresholds that you set via your system’s BIOS Setup program. If the BIOS timer arrives at a preset threshold, the BIOS sends a message to Windows requesting some form of power transition (standby, for example). Windows verifies that your computer is ready for the requested power reduction and then tells the BIOS to go ahead with the requested transition. On a portable computer, the BIOS might also monitor battery
509
Part 1: Customizing Windows
Microsoft Windows XP Inside Out, Second Edition status and send Windows a power-reduction request when battery strength falls below a specified threshold.
Troubleshooting The Power Options Properties dialog box doesn’t have an APM tab.
Chapter 14
If you think Windows should provide APM support for your computer, but there’s no APM tab in Power Options, the first thing to investigate is your computer’s BIOS setup program. If APM is disabled in the BIOS when Windows is installed, the Windows XP Setup program does not install APM support. If APM is disabled in your system’s BIOS, try reenabling it and reinstalling Windows XP. If you still don’t have APM support after taking these measures, your BIOS might be one that Windows XP regards as troublesome and declines to support. You can confirm this by running the program Apmstat.exe, which is one of the support tools included on your Windows XP CD-ROM. To install the support tools, navigate to the \Support\Tools folder on the CD, and then run Setup. It’s best to run Apmstat with the verbose switch in a Command Prompt window, like this: apmstat -v
If the news from Apmstat is disagreeable, your next step is to contact your hardware vendor and see whether a BIOS upgrade is available. Microsoft strongly recommends that you do not try to circumvent its decision not to support your current BIOS.
Unfortunately, Windows cannot discriminate between the various possible reasons for an APM power-transition request. It cannot tell, for example, whether the BIOS is asking for power reduction because the system is idle, because battery power is low, or because the user has pressed the computer’s sleep button.
Inside Out Set the BIOS Inactivity Threshold High Because Windows tries to honor the BIOS request under all circumstances, the system might attempt to go into standby or hibernation at a time when the computer is not actually idle. To avoid such problems, if you’re using an APM system, set the BIOS inactivity thresholds to their highest possible values or disable these thresholds altogether. (On some systems, APM will not work if you disable the BIOS power-reduction thresholds.) With BIOS thresholds disabled or set to high values, you can rely on activity timers provided by Windows for power management. (For information about adjusting BIOS powermanagement settings, consult the documentation that came with your computer.)
510
Part 3: Customizing Windows
Configuring Shutdown and Power Management Options
Administering Power Options from the Command Prompt
Chapter 14
Beginning with Service Pack 1 both Windows XP Professional and Windows XP Home Edition include Powercfg.exe, a command-utility that provides access to all the functionality of the Power Options section of Control Panel. With Powercfg.exe, you can do such things as query a system’s power-management features, activate a particular power scheme, set battery alarms, and enable or disable wake-up capability for particular devices. You can also its import and export commands to copy power settings from one system to another. For a complete description of the syntax of this powerful tool, open a Command Prompt window and type powercfg /?.
511
Part 3: Customizing Windows
Chapter 15
Automating Windows XP Scheduling Tasks to Run Automatically . . . . . . . . . . . . . . . . . . . . 514 Automating Command Sequences with Batch Programs . . . . . . . . . . . . . . . . . . 528
Automating Tasks with Windows Script Host . . . . . . . . . . . . . . . . . . . . . . . 545
If you use your computer very much—and if you’re reading this book you probably do—you probably find yourself repeatedly performing the same steps to accomplish the same ordinary tasks. Such a task might be a routine maintenance activity, such as backing up your data or cleaning detritus from your hard disk, or it might be a job that requires many steps. Computers excel at repetitive actions, and Microsoft Windows XP provides several ways to automate such tasks: This service launches programs on a regular schedule or upon certain events, such as logging on to your computer.
● Task Scheduler
These programs, a throwback to the earliest days of MS-DOS, still provide an easy, reliable way to run a sequence of programs and commands. Most programs can be started from a command prompt, which means they can be started from a batch program.
● Batch programs
This feature allows you to run scripts written in VBScript, JScript, and other languages. Although learning how to use Windows Script Host is more difficult than learning how to create batch programs, scripts can interact with the operating system and with other programs in much more powerful ways.
● Windows Script Host
In some cases, you’ll find it useful to combine these techniques. For example, suppose your computer has two hard disks and you want to defragment them weekly. You can set up a scheduled task to run the Defrag command, but it can defragment only a single drive. Rather than setting up a separate task for each hard disk—and having to manage multiple schedules—create a batch program that includes a command to defragment each hard disk, and then create a scheduled task to run the batch program once a week.
At Home with Windows XP All of the ways to automate Windows XP described in this chapter can be used in both editions of the operating system. To curtail the capabilities of the Task Scheduler by means of policies, however, you need to use Windows XP Professional.
513
Part 3: Customizing Windows
Microsoft Windows XP Inside Out, Second Edition For more information about defragmenting, see “Defragmenting Disks for Better Performance,” page 1085.
Scheduling Tasks to Run Automatically Windows XP includes a flexible, easy-to-use scheduling tool that allows you to automate chores that need to be performed at regular intervals. You can view, create, modify, and delete scheduled tasks with a visit to the Scheduled Tasks folder: In Control Panel, choose Performance And Maintenance, Scheduled Tasks. Tip
Find the Scheduled Tasks tool If you prefer navigating the Start menu—or if you want to find a shortcut to the Scheduled Tasks folder that you can put in a more convenient location—choose Start, All Programs, Accessories, System Tools, Scheduled Tasks. Alternatively, in Windows Explorer you can navigate to %SystemRoot%\Tasks. Chapter 15
Running a Program at a Scheduled Time Task Scheduler, the name of the service that runs scheduled tasks, can be used to launch any program, script, or document on a schedule you specify. To create a scheduled task, open Add Scheduled Task in the Scheduled Tasks folder. The Scheduled Task Wizard that appears when you choose Add Scheduled Task is mostly, but not entirely, self-explanatory. Here are some aspects of the wizard that might not be apparent at first glance: ● You can schedule any application, script, batch program, shortcut, or linked document—
anything that you can execute on a command line. You can also specify command-line arguments, but doing so requires a visit to the task’s properties dialog box after you have created the task. ● If you schedule a task to run When My Computer Starts, that task will run as a nonin-
teractive process when the computer starts and will continue to run, regardless of who is logged on, until the system is shut down or you terminate the task. (Because you are the task’s owner, only you or a member of the Administrators group can terminate it. To terminate a noninteractive process, right-click its name in the Scheduled Tasks folder, and choose End Task. Alternatively, press Ctrl+Shift+Esc to open Windows Task Manager, click the Processes tab, select the process, and then click End Process.) ● If you schedule a task to run When I Log On, the task actually runs when anyone logs
on. If you log on, the task runs interactively (provided, of course, that it was designed to run that way). If someone else logs on, the task runs as a noninteractive process.
514
Part 3: Customizing Windows
Automating Windows XP Note
Logon tasks do not run when you use Fast User Switching to switch to another person’s profile—even if the new user has not already logged on. Logon tasks that are not already running run only when someone logs on while all users are logged off. ● The screen shown in Figure 15-1 prompts you for a user account name and a password.
If you’re logged on as a member of the Administrators group, you can specify a user account and password other than your own here, thereby creating an interactive task for another user. Even if you’re merely scheduling a task for your own account, however, you must supply your account name and password (the latter twice) in this dialog box—despite the fact that you’ve already given your password at logon.
f15dx01
Chapter 15
If you don’t provide a password, an error message appears after you finish creating the task, warning that the task won’t run because “access is denied.” You can resolve the problem by opening the properties dialog box for the task and, on the Task tab, click Set Password. Note, however, that if you subsequently change your password (a sound security practice), you’ll need to revisit each task and reset the password in each one. With Service Pack 2 for Windows installed, an alternative solution exists. On the Task tab of the task’s properties dialog box, select Run Only If Logged On. With this check box selected, the task runs at the appointed time if you are logged on; you don’t need to enter your password separately for each task. Run Only If Logged On enables the task even if you change your password or lock your computer. (Your account must have the requisite privileges to run the task, of course. For example, if the task requires administrative permissions, you must be logged on with an account that is a member of the Administrators group.)
Figure 15-1. If you’re an administrator, you can use this screen to schedule interactive tasks for other accounts.
515
Part 3: Customizing Windows
Microsoft Windows XP Inside Out, Second Edition ● If you schedule a recurring task or one that will run at some distant point in the future,
be aware that the password you specify must be valid at the time the task runs. If you change your password periodically, or if you set up a task for a user account that changes its password periodically, you might need to reenter the password down the line. You can do that by right-clicking the task in the Scheduled Tasks folder and choosing Properties from the shortcut menu. ● Unless the Remove Advanced Menu policy has been enabled (see “Restricting the Task
Scheduler with Policies,” page 521), the wizard’s last page includes a check box that asks whether you want to open “advanced properties” for the new task when you click Finish. What appears if you select this check box is actually the normal properties dialog box for the task. To set true advanced properties, click the Schedule tab, and then click Advanced. In the Advanced Schedule Options dialog box, you can do such things as set repeat parameters and an end date for your new task. You can always come back to these options later by right-clicking the task in the Scheduled Tasks folder and choosing Properties from the shortcut menu. (For more information about advanced scheduling options, see “Advanced Scheduling Options” on page 518.) Chapter 15
Inside Out Work around the quirks of logon tasks If you set up a logon task for your own use, expecting it to run interactively, and someone else logs on before you, that task will run noninteractively when you log on. Windows XP leaves the task running when the other user logs off (because you own it) and does not start a second, interactive instance when you log on. The quickest way to get your task running the way you intended is to open Scheduled Tasks, right-click the task and choose End Task, and then right-click it again and choose Run.
Inside Out Create scheduled tasks with drag and drop You can create a scheduled task by simply dragging an executable (program or document) from Windows Explorer or the desktop to %SystemRoot%\Tasks. Windows XP sets up a .job (scheduled task) file for the object you drop and gives it a default schedule—every day at 9 A.M. Note, however, that this new scheduled task will not run until you authenticate it with a user name and password. To do that, right-click the new .job file in the Tasks folder and choose Properties from the shortcut menu. On the Task tab of the properties dialog box, fill out the Run As box, click Set Password, and supply the appropriate password. (Alternatively, select Run Only If Logged On if you don’t want to enter your password and you plan to be logged on when the task is scheduled to run.) You can also delete existing .job files by dragging them from the Tasks folder to the desktop.
516
Part 3: Customizing Windows
Automating Windows XP
Troubleshooting Your logon task appears not to run. When someone other than the owner of a logon task logs on, the task runs as a noninteractive task, which means it displays no obvious indication that it’s running. (This makes logon tasks ideal for certain background tasks, such as checking for viruses or monitoring computer usage remotely.) If you want a particular interactive program to start whenever you log on—say, for example, you would like a to-do list to open in Notepad—place a shortcut to the program in the Startup group instead of using a logon task.
Inside Out Run scheduled tasks without a password Chapter 15
A security feature in Windows XP prevents accounts with no password (that is, a blank password) from logging on except at the Welcome screen. (This prevents easy access to the user’s profile from a nefarious Internet hacker, for example.) Because Task Scheduler uses Run As capability to launch tasks, you must use an account that has a password to run scheduled tasks. If your computer is in a location where you can safely use it without password-protecting your account, there is a simple workaround: Create a separate user account for running scheduled tasks and assign a password to that account. Alternatively, you can disable the feature that limits the capabilities of accounts without a password. Be aware that doing so makes it easier for a hacker to gain access to your computer from elsewhere on the network or on the Internet; we don’t recommend this approach in most situations. To disable the blank-password protection, open Local Security Settings (Secpol.msc) and navigate to Local Policies\Security Options. Double-click the Accounts: Limit Local Account Use Of Blank Passwords To Console Logon Only policy, select Disabled, and click OK. (To restore the protection, select Enabled.) If you are a Home Edition user, you must edit the registry directly to make this change: Use Registry Editor to open the HKLM\System\CurrentControlSet\Control\Lsa key. Change the setting of the limitblankpassworduse value to 0. (To restore the protection, set it to 1.)
Monitoring Scheduled Tasks You can get useful information about the status of a scheduled task by displaying the Scheduled Tasks folder in Details view. Among other things, you can learn when the task last ran (or was scheduled to run), when it’s scheduled to run again, and who created the task.
517
Part 3: Customizing Windows
Microsoft Windows XP Inside Out, Second Edition
A Note About Security The behavior of the Windows XP Scheduled Tasks facility points to a fact that you should always keep in mind when working on a network or sharing your own machine with other user accounts: It’s possible for someone else to start a process that runs invisibly while you’re logged on to your own account. Even though a process started by someone else is limited by the privileges available to that other user, it’s possible for such a process to monitor your activities. If you work with data that you don’t want others to see, keep that data on an NTFS volume and use NTFS file security to restrict others’ access.
Tasks can be designated as hidden, and by default hidden tasks don’t appear in the Scheduled Tasks folder. To make them appear, choose Advanced, View Hidden Tasks. (You can’t create a hidden task using the Scheduled Task Wizard or by editing an existing task. Hidden tasks can be created only by applications that are programmed to invoke this feature, which was introduced with Service Pack 2 for Windows XP.) Chapter 15
If a task fails to run, Details view tells you so but doesn’t tell you why. To get diagnostic information, choose View Log from the Scheduled Tasks folder’s Advanced menu. The log (%SystemRoot%\Schedlgu.txt) appears as a plain-text file in Notepad. Tasks that fail to run because the computer is off at the appointed hour, or because the computer is on battery power and you’ve stipulated that the task shouldn’t run in that condition, are recorded as missed tasks. You can be notified about missed tasks by choosing Notify Me Of Missed Tasks from the Scheduled Tasks folder’s Advanced menu. If you miss a task because your computer is off, a message to that effect appears at your next logon.
Inside Out Find the latest log entry Task Scheduler doesn’t add new events to the end of the log file. Rather, it creates a sort of circular log file: When it records a new entry after reaching the log’s size limit, it replaces the oldest entry still in the log. To find the most recent entry, use Notepad’s Find command to search for *****. The newest entry precedes a line that reads “[ ***** Most recent entry is above this line ***** ].”
Advanced Scheduling Options Visiting the properties dialog box for a task gives you the opportunity to modify the task’s schedule, change the password or user name associated with the task, add command-line arguments for the task, or even change the application that is scheduled to run. The properties dialog box also provides some useful advanced scheduling options.
518
Part 3: Customizing Windows
Automating Windows XP Caution Don’t disable the Task Scheduler service by stopping it in the Services snap-in or with the Stop Using Task Scheduler command on the Advanced menu. Although they don’t appear as scheduled tasks, several behind-the-scenes optimizations rely on the Task Scheduler service. In particular, optimizations that improve disk layout (by moving files around on disk for the best performance), boot time, and application opening time run as scheduled tasks. Tip
Chapter 15
Use a batch program to schedule sequential tasks When you have a group of tasks you want to perform periodically, you can create a scheduled task for each one and modify its properties to suit your needs. Doing so, however, makes it difficult to ensure that the tasks run in a certain order or that one task doesn’t start until a prerequisite task is complete. For example, you might want to remove unneeded files from your hard drives, defragment each one, and then back them up. The most reliable method in such a case is to combine the command line for each task in a batch program and then create a scheduled task that runs the batch program. This has one other advantage: If you need to change scheduled task properties—say, to modify the schedule or enter your new logon password—you need to apply that change to only one task. If you don’t know if the command line performs a particular task (the command line for the Windows Backup Utility is particularly hairy), first set up the task in the normal way. That is, use the Scheduled Task Wizard or, in Backup Utility, use the Backup Or Restore Wizard. Then open the properties dialog box for each task you created to extract its command line to put into your batch program. For information about creating a batch program, see “Automating Command Sequences with Batch Programs,” page 528.
The Show Multiple Schedules check box, on the Schedule tab, lets you assign more than one schedule to the same task. You could, for example, arrange to have your task run every Friday at 5 P.M. and also at 5 P.M. on the 30th day of every month. When you select this check box, a New button appears. Click New to enter a second or subsequent schedule. Figure 15-2 on the next page shows the dialog box that is displayed when you click Advanced on the Schedule tab. Here you can specify an end date for a recurrent task or specify a repeat interval for a recurrent task. If you select Repeat Task, you can use the Time or Duration option to tell the system when to quit repeating. To repeat every two hours until 11 P.M., for example, you could select Repeat Task, set the Every fields to 2 and Hours, select Time, and specify 11 P.M. To run at 30-minute intervals for four hours, you could set the Every fields to 30 and Minutes, select Duration, and then specify 4 hours and 0 minutes.
519
Part 3: Customizing Windows
Microsoft Windows XP Inside Out, Second Edition
Figure 15-2. Click Advanced on the Schedule tab to produce the Advanced Schedule Options dialog box, where you can set end dates and recurrence parameters. f15dx02
Chapter 15
On the Settings tab, shown in Figure 15-3, you can provide a termination order for a task that has run too long, stipulate that a task not run if the computer is in use at the scheduled time (or stop running if someone begins using the computer), and tell the system not to run a task if the computer is running on battery power. On ACPI-compliant computers, the Power Management section of this dialog box includes a Wake The Computer To Run This Task check box. Selecting this check box ensures that your task will run at the scheduled time, even if the computer is in standby at the time. (For information about ACPI, see “ACPI vs. APM,” page 506.) On the Settings tab, you can also select a check box that will remove the task object from the Scheduled Tasks folder if, on the current schedule, it’s never going to run again.
Figure 15-3. The Settings tab of a task’s properties dialog box provides power-management control and other useful options. f15dx03
520
Part 3: Customizing Windows
Automating Windows XP Note
A computer is considered to be “idle” when there’s no keyboard or mouse activity.
Restricting the Task Scheduler with Policies The Task Scheduler node in the Group Policy console (Gpedit.msc) includes seven policies that you can use to curtail features relating to scheduled tasks. These policies are listed in Table 15-1. (The Group Policy console is available in Windows XP Professional only.)
Task Scheduler Policies
Policy
Effect When Enabled
Hide Advanced Properties Checkbox in Add Scheduled Task Wizard
Simplifies the Scheduled Task Wizard by eliminating the option to set advanced scheduling properties.
Hide Property Pages
Prevents users from viewing and changing the properties of new and existing tasks, including their schedules, Run As accounts, and passwords.
Prevent Task Run Or End
Prevents users from running or stopping a task manually.
Prohibit Drag-and-Drop
Prevents users from creating a task by dragging an executable to the Tasks folder.
Prohibit New Task Creation
Eliminates the Add Scheduled Task item from the Tasks folder. Administrators can still use the Schtasks command to create new tasks.
Prohibit Task Deletion
Prevents users from deleting tasks from the Tasks folder. Administrators can still use the Schtasks command to delete tasks.
Prohibit Browse
Eliminates the Browse button from the Scheduled Task Wizard and from the Task tab of a task’s properties dialog box.
Chapter 15
Table 15-1.
Note the following: ● All of the policies affect task scheduling via the Scheduled Tasks folder only. None of
them restrict users’ ability to use the Schtasks command (described in the next section). ● Hide Property Pages prevents users from changing the characteristics of tasks once
they have been scheduled. Unless you also enable Prohibit New Task Creation, users can still set task properties while creating new tasks. ● The purpose of Hide Advanced Properties Checkbox in Add Scheduled Task Wizard is
to simplify the Scheduled Task Wizard. Users can still set a task’s advanced properties by returning to the properties dialog box after the task has been created.
521
Part 3: Customizing Windows
Microsoft Windows XP Inside Out, Second Edition If you choose to enable any of these policies, be aware that your settings apply to all users of the current computer, regardless of whether you work within Computer Configuration\ Administrative Templates\Windows Components\Task Scheduler or User Configuration\ Administrative Templates\Windows Components\Task Scheduler. (If you make different changes to both Group Policy nodes, the Computer Configuration changes take priority.) For more information about policies and the Group Policy console, see Appendix F, “Group Policy.”
Scheduling Tasks with the Schtasks Command The Scheduled Tasks facility provides a friendly and versatile method of creating and managing scheduled tasks. In some instances, however, you might find it easier to manage scheduled tasks from a command prompt. For those occasions, Windows XP provides the Schtasks command, a replacement for the venerable At command that was included with previous versions of the Windows NT platform. Note
Chapter 15
You can continue to enter At commands at the command prompt or in batch programs; tasks that you set up this way appear in the Scheduled Tasks folder, identified as Atn, where n is a task ID supplied by the system. If you edit an At task in Scheduled Tasks, however, the task is upgraded to a “normal” scheduled task. At that point, you can no longer delete the task at a command prompt, and you must supply user credentials (account name and password) before the task can run.
With Schtasks, you can create, modify, delete, end, view, and run scheduled tasks, on your own computer or on another computer on your network. The Schtasks command is a boon not only for Windows XP users who prefer working at an MS-DOS-style prompt, but more importantly, for you to manage scheduled tasks from batch files. Note
The Schtasks command is available only to computer administrators. Others who attempt to use it are rebuffed with the message “ERROR: Access is denied.”
Schtasks is a rather complex command with lots of command-line switches and other parameters (its description in the Help And Support Center runs to 16 densely packed pages of text), but it has only six main variants: This variant, which you use to create a new scheduled task, is the most complex because of all the scheduling flexibility. You can, for example, set up a schedule at an interval expressed in minutes, hours, days, weeks, or months—in addition to the event-based schedules, such as on startup, on logon, and when the system is idle.
● Schtasks /Create
This variant allows you to modify an existing task. You can change the program that the task runs, the user account under which the task runs, or the password for the user account.
● Schtasks /Change
522
Part 3: Customizing Windows
Automating Windows XP This variant deletes an existing scheduled task or, optionally, all scheduled tasks on a computer.
● Schtasks /Delete ● Schtasks /End
This variant stops a program that was started by a scheduled task.
This variant displays all scheduled tasks on a computer, including those that were created by other users.
● Schtasks /Query
This variant immediately starts a scheduled task, ignoring the schedule that was created for the task.
● Schtasks /Run
You can get more information about each of these variants of Schtasks by viewing the descriptions in the Help And Support Center or by appending /? to one of these commands at a command prompt. For example, for detailed information about Schtasks /Run, at a command prompt type: schtasks /run /?
Chapter 15
A few examples should give you an idea of the power of the Schtasks command. Suppose, for example, you want to take a break every four hours at 20 minutes past the hour to play a bit of Solitaire. The following command sets up a task that launches Solitaire on that schedule: schtasks /create /tn "Solitaire break" /tr sol.exe /sc hourly /mo 4 /st 00:20:00
In this example, the /Tn switch specifies the name of the task, /Tr specifies the name of the executable program (if the program is not stored in the %SystemRoot%\System32 folder, you must specify the complete path to the program), /Sc specifies the schedule type, /Mo specifies the interval, and /St specifies the starting time. When you create a task as shown in this example, you’ll see that Schtasks prompts you for the password for your account. You can bypass this prompt by appending /rp password to the command, where password is your logon password. The following example creates a scheduled task that runs a script on the last Friday of each calendar quarter. (This isn’t a script that’s included with Windows; it’s a made-up name intended to spark ideas on your part!) schtasks /create /tn "Quarterly wrap-up" /tr c:\apps\qtrwrap.vbs /sc monthly /mo last /d fri /m mar,jun,sep,dec
By default, tasks scheduled via the Schtasks command run under the user account that’s currently logged on. To make them run under a different user account, use the /Ru switch followed by the user account name you want to use; you’ll also need to know the logon password for that account. To use the built-in System account, append /ru “System” to the command. No password is required for the System account, but because only administrators can use Schtasks, this doesn’t present a security problem. Because the System account cannot log on interactively, you can’t see or interact with programs run by the System account.
523
Part 3: Customizing Windows
Microsoft Windows XP Inside Out, Second Edition If you’re familiar with the At command from Windows NT and Windows 2000, you’ll see that Schtasks offers several improvements: ● You specify tasks using a friendly name rather than a serial ID number. ● You have many more options in setting up schedules, including specifying the last (or
first, second, and so on) day of a month, specific times of day, and various other intervals. ● You can view, modify, run, or end an existing scheduled task.
Downloading Web Pages at a Scheduled Time Most of the time, you’ll use Microsoft Internet Explorer or another browser while you’re connected to the Internet. If you prefer, you can have Internet Explorer visit your favorite Web sites at night (for example) and then deliver the goods for you to read offline the following morning.
Chapter 15
To schedule a page for automatic download, it must be in your list of Favorites. Pages included on the Favorites menu have a Make Available Offline option; enabling this option (and specifying a schedule) causes Internet Explorer to fetch pages at the appointed time. Note
Making a page available offline—with or without specifying a schedule—makes it possible for you to view the page even when your computer isn’t connected to the Internet.
Inside Out Get Web page updates with RSS A technology called RSS (Really Simple Syndication) provides a better alternative than offline Web pages for downloading updates to Web pages. With RSS, an update appears on your computer only when a page has changed. (This is a huge timesaver, as you don’t need to periodically visit a site and then try to determine if it has any new content.) RSS requires the use of an RSS aggregator, a program that reads the RSS feed for the sites in which you’re interested. It also requires that the site provides an RSS feed, an XML rendition of the site’s most recent changes. The RSS phenomenon is growing by leaps and bounds, but at the time of this book’s publication in 2004, RSS feeds could be found primarily on news and technology sites. For sites without an RSS feed, offline Web pages still provide a useful way to keep up.
Adding a Page to Your Offline Web Pages List You can add a page to your offline Web pages list (that is, make it available offline) when you create the favorite or at any time later on.
524
Part 3: Customizing Windows
Automating Windows XP Follow these steps to add a page to your Favorites folder, make it available offline, and specify a download schedule:
Chapter 15
1 Display the page, and then choose Favorites, Add To Favorites. 2 In the Add Favorite dialog box, select Make Available Offline. 3 Click the Customize button to start the Offline Favorite Wizard. With this wizard, you can specify the following: ■ Whether Internet Explorer should also download pages that are linked from the page you’re saving as a favorite ■ When Internet Explorer should download the pages If you choose to use an existing named schedule, Windows doesn’t show you exactly what that schedule is. The best course of action is to select an existing schedule and proceed blindly ahead. After you’ve saved the favorite, open its properties dialog box (right-click its entry in the Favorites menu and choose Properties), click the Schedule tab, and then make any necessary adjustments. ■ Whether the page requires a user name and password for access 4 Change the name and location of the favorite if you like, and then click OK. To set up a download schedule for an existing favorite, follow these steps:
1 Open the existing favorite page’s properties dialog box. (Right-click its entry on the Favorites menu or on the Favorites bar and then choose Properties from the shortcut menu.) Don’t bother using the shortcut menu’s Make Available Offline command. It launches the Offline Favorite Wizard—forcing you to step through several pages even if you don’t want to change any default settings—and it doesn’t offer many of the options that are available in the properties dialog box. 2 On the Web Document tab of the page’s properties dialog box, select Make This Page Available Offline. 3 Click the Schedule and Download tabs, and make settings as described in the following section. For more information about adding favorites and organizing the list, see “Managing Your Favorites,” page 435.
Changing Offline Web Page Settings The properties dialog box for an offline Web page is the place where you can set up a synchronization schedule, determine exactly what is downloaded, and set up e-mail notification of changes. Do one of the following to view the properties dialog box: ● Right-click the page’s entry on the Favorites menu or on the Favorites bar, and then
choose Properties from the shortcut menu. ● Choose Organize Favorites from the Favorites menu, right-click the page, and then
click Properties. 525
Part 3: Customizing Windows
Microsoft Windows XP Inside Out, Second Edition Setting up a synchronization schedule By default, Internet Explorer synchronizes your locally stored copy of an offline Web page with the original version only when you choose Synchronize from the Tools menu. Using the Schedule tab in the properties dialog box, you can set up a schedule for synchronizations. At the appointed times, Internet Explorer connects to the Internet (if you’re not already connected) and updates the offline page by downloading the current version of the online page. Take these steps to set up a synchronization schedule:
1 On the Schedule tab of the page’s properties dialog box, select Use The Following Schedule(s). 2 If the schedule you want to use isn’t in the list, click Add. The New Schedule dialog box appears.
Chapter 15 g15dx01
3 Specify the number of days between updates and the time you want the updates to occur, and give the schedule a name. Select the check box if you want to connect to the Internet at the appointed time. (If you don’t select the box and you’re not already connected to the Internet, the connection dialog box waits for your go-ahead.) Then click OK. 4 Select the check box next to each named schedule you want to use for this page.
Tip
Create complex schedules The New Schedule dialog box allows you to set up schedules that update, at most, once per day. To update more frequently, you can create several schedules. But there’s a better way: Set up a daily schedule, and then, on the Schedule tab, select the schedule and click Edit. In the schedule’s properties dialog box that appears, click the Schedule tab. Here you can schedule updates at any of several intervals, upon certain events, or on certain days of the week or month; you can even create multiple schedules. And by clicking the Advanced button, you can schedule updates as often as every minute and set an ending time for scheduled updates. For more information about advanced scheduling options, see “Advanced Scheduling Options,” page 518.
526
Part 3: Customizing Windows
Automating Windows XP Tip
Prevent synchronization while traveling Futile attempts by Internet Explorer to make a dial-up connection while you’re away from a phone line can be annoying. To prevent such interruptions, on the Schedule tab of the properties dialog box for the offline page, select the synchronization schedule and click Edit. Then, on the Settings tab, select Don’t Start The Task If The Computer Is Running On Batteries.
Setting up download and e-mail notification options Visit the Download tab in the properties dialog box (shown in Figure 15-4) in the following circumstances: ● You want to change the level to which Internet Explorer downloads linked pages.
The default is zero, which means you download only the offline page—but not any pages that are reached by links on the original page. You can specify up to three levels, but be aware that the amount of material that Internet Explorer will have to download increases exponentially as you select deeper levels of links.
f15dx04
Chapter 15
If you choose to include linked pages, you can limit the download to include only links to other pages at the same site (this prevents downloading pages linked to banner ads, for example) or only links to HTML pages. (Click Advanced to set the latter option.)
Figure 15-4. The Download tab allows you to determine what is downloaded automatically. Clicking Advanced displays the Advanced Download Options dialog box.
527
Part 3: Customizing Windows
Microsoft Windows XP Inside Out, Second Edition ● You want to change the kinds of items that Internet Explorer downloads—for example,
exclude images or add sound and video. (Click the Advanced button to set these options.) ● You want to impose a maximum download size for the page. ● You want to receive e-mail notification when the page changes. (Enter your e-mail
address and the name of your mail server; this feature works only with SMTP-based (Simple Mail Transfer Protocol) mail systems, which excludes many Internet mail accounts.) ● The page requires a user name and password for access. (Click the Login button to
enter this information.)
Automating Command Sequences with Batch Programs Chapter 15
A batch program (also commonly called a batch file) is a text file that contains a sequence of commands to be executed. You define the sequence of commands, name the sequence, and then execute the commands by entering the name at a command prompt. Any action you can take by typing a command at a command prompt can be encapsulated in a batch program. When you type the name of your batch program at the command prompt, the command interpreter opens the file and starts reading the statements. It reads the first line, executes the command, and then goes on to the next line. On the surface, this seems to operate just as if you were typing each line yourself at the command prompt. In fact, however, it can be much more complicated because you can use parameters with batch programs to vary their behavior just as you can with other types of programs. Batch programs can also respond to values returned by programs and to the values of environment variables.
Recording Keyboard and Mouse Actions as Macros As an alternative to learning a programming language (such as the batch language or a script language you can use with Windows Script Host), your needs might be met by a simple macro recorder—a program that records keystrokes and mouse actions and then plays them back upon demand. A number of macro recorder programs are available at little or no cost on the Internet. You might want to try the following: ● Aldo’s Macro Recorder (http://www.aldostools.com/macro.html) ● EZ Macros (http://www.americansys.com/ezmacros.htm) ● Macro Magic (http://www.iolo.com/mm/ ) A search for “macro” or “macro recorder” on any search engine or shareware download site is likely to turn up dozens of programs in this category.
528
Part 3: Customizing Windows
Automating Windows XP
Inside Out Understand how duplicate file names are handled In Windows XP, you can name your batch programs with the .bat or .cmd file name extension. The Windows XP command interpreter, Cmd.exe, attempts to execute commands from any file with either of these extensions. When you type the name of a batch program at a command prompt, Cmd.exe looks first for a file with a .bat extension. If you have two batch programs in the same folder with the same base name but different extensions, the .bat file will be executed—not the .cmd file. You can override this behavior by including the extension when you type the file name.
Chapter 15
The rules for capitalization in batch programs are the same as at the command prompt— there are none. Commands and labels are not case sensitive, and you can mix capital and lowercase letters at will. (With certain commands, however, switches and parameters are case sensitive.) In the examples in this book, we show commands in lowercase because that’s the easiest to type (although we capitalize command names in explanatory text). On the other hand, we use uppercase for labels so that they stand out clearly. We use mixed case for messages that appear on the screen and for names used when creating folders or files, because the capitalization is retained when the text is transferred to screen or disk. Note
Several examples in this chapter include commands that won’t fit on a single line on the printed page of this book. The second and subsequent lines of such commands are indented. You, however, should type these commands on a single line.
Using Batch Commands Batch commands are the commands that generally make sense only when used within a batch program. With a few exceptions, Windows XP has the same batch program commands as MS-DOS. We start by summarizing all the batch commands, in Table 15-2, and then look at some Windows XP batch programs. We explain some of the commands, but for most of them, this table—along with the command reference in Windows XP—should suffice. (For details about the online command reference, see “Getting More Information About Command-Line Tools,” page 531.) Table 15-2.
Batch Commands
Command
Purpose
@
Prevents the line from being displayed on the screen when used as the first character in a line.
Echo [Off | On]
Turns screen echoing off or on.
Echo msg
Displays msg on the screen.
529
Part 3: Customizing Windows
Microsoft Windows XP Inside Out, Second Edition Table 15-2.
Batch Commands
Command
Purpose
Echo.
Displays a blank line on the screen.
Rem msg
Identifies msg as a comment.
If [Not] Errorlevel num cmd
Executes cmd if the error level value returned from the previous command is greater than or equal to num. (Not reverses the logic.)
If [Not] Exist file cmd
Executes cmd if file exists. (Not reverses the logic.)
If [Not] txt1 == txt2 cmd
Executes cmd if txt1 is the same as txt2, including case. (Not reverses the logic.)
Goto label
Transfers control to the line marked by label.
: label
Names the line to be reached by a Goto command.
Chapter 15
For %%var In (set) Do [cmd] Loops through the items in set, executing cmd for each loop %%var and replacing any instances of var with the matching item from set, which can be a list separated by spaces or can contain the wildcard characters * and ?. Shift
Shifts command-line parameters one place so that %2 becomes %1, %3 becomes %2, and so on.
Call batfile args
Executes batfile with args and then returns to the calling batch program.
Setlocal
Makes current environment variables local to this batch program; any changes to variables are known only in this batch program until Endlocal is executed.
Endlocal
Makes environment variables known to the system; any changes made after Endlocal remain in effect when the batch program terminates.
Pushd path
Saves the current folder on a stack and changes to path.
Popd
Changes to the last folder saved by Pushd and removes it from the stack.
Pause
Suspends processing until a key is pressed.
Title
Sets the title of the Command Prompt window.
Tip
Find batch programming resources online The command-line help in Windows provides good reference material about each command, but it is short on practical information about how to string together a series of commands to make a useful batch program. A Finnish professor, Timo Salmi, has put together an excellent assortment of links to more information about batch programming, and has also compiled a collection of useful batch tricks. You’ll find this information at http://www.uwasa.fi/~ts/http/http2.html#batch.
530
Part 3: Customizing Windows
Automating Windows XP
Getting More Information About Command-Line Tools Windows XP Professional includes information about command-line tools in its graphical Help And Support Center, but it’s hard to find. (The help is also available in Windows XP Home Edition, but it’s even harder to find because there’s no direct link to it.) In either version, however, you can get a complete list of supported commands by typing help at a command prompt. For help on a particular command, type help followed by the name of the command (for example, help xcopy) or type the name of the command followed by /? (for example, xcopy /?). If you prefer the graphical help, which provides more information, you can get to it via this path in Windows XP Professional:
1 Click Start, Help And Support. 2 On the Help And Support Center home page, under Pick A Task, click Use Tools To View Your Computer Information And Diagnose Problems. 3 Under Tools in the contents pane, click Command-Line Reference A-Z. Chapter 15
If you use the graphical help frequently, you’ll want to add this page to your Help And Support favorites list. (Click Add To Favorites.) But you can also get to detailed graphical help quickly from a command prompt—the place where you’re most likely to be when you need the information. This is the only way for Windows XP Home Edition users to open graphical help about command-line tools. You can get directly to this help page by typing this unwieldy command at a prompt: %systemroot%\pchealth\helpctr\binaries\helpctr /url ms-its:%systemroot%\Help\ntcmds.chm::/ntcmds.htm
You can go directly to the help for a particular command by replacing the last occurrence of “ntcmds” with the name of the command you’re interested in. Typing this cryptic string, of course, is no easier than navigating through the pages of the Help And Support Center. But with a couple of tricks, you can eliminate all of the messy typing and make it much easier to get right to the help you want. First, use Doskey—a program that creates command-line macros—to encapsulate the preceding command in a macro named h. To create the macro, at a command prompt type: doskey h=%systemroot%\pchealth\helpctr\binaries\helpctr /url ms-its:%systemroot%\Help\ntcmds.chm::/$1.htm
With this macro—which includes $1 as a replaceable parameter—you type h followed by a space and the name of the command about which you want information. For example, to get information about Doskey, you’d type h doskey. To display the index page that lists all of the commands, type h ntcmds. A Doskey macro that you enter at a command prompt works only within that session. Your macro won’t work in other command prompt windows you open, and it’s gone altogether
531
Part 3: Customizing Windows
Microsoft Windows XP Inside Out, Second Edition when you close the window in which you created it. You can save your macros to a file and load them with a short command each time you open a command prompt window, but there’s a better way. Employ the second trick, which uses the registry’s AutoRun value to cause the macro to be automatically created in every command prompt session you open. Follow these steps:
1 Open Registry Editor. (For information about Registry Editor, see Chapter 34, “Editing the Registry.”) 2 Navigate to HKLM\Software\Microsoft\Command Processor. (This key affects all users who log on to your computer. If you want the help macro to be available only for your user account, go to HKCU\Software\Microsoft\Command Processor instead.) 3 Double-click the AutoRun value (if it doesn’t exist, create a string value called AutoRun) and type the following command (the same one described above) in the Value Data box: doskey h=%systemroot%\pchealth\helpctr\binaries\helpctr /url ms-its:%systemroot%\Help\ntcmds.chm::/$1.htm
Chapter 15
4 Click OK and close Registry Editor. If you don’t want to get your hands dirty by delving into the registry, the companion CD contains a script called Command-line help.vbs that makes this registry change for you.
Inside Out Avoid echoing comments Using the Rem command is the documented way to put comments in your batch programs, but it is intrusive—the command looks like part of the comment. Furthermore, if you leave echoing on while debugging a batch program, all of your comments are echoed, making it harder to read commands. A better way to add comments to code is to use two colons: :: This line is for humans; computers ignore it
This kind of comment is never echoed. Be sure to use two colons; using only one creates a label that might conflict with a legitimate label. Although this commenting style is handy, we use the conventional Rem statement in this book’s examples to avoid confusing readers who miss this sidebar.
Creating a Simple Batch Program The most important step in writing a batch program (or any other kind of computer program) is to state the problem correctly. In this example, the problem is to connect to a dialup connection by repeatedly dialing different connections until a successful connection is
532
Part 3: Customizing Windows
Automating Windows XP made. If a connection fails (because the line is busy or you enter the wrong password, for example), the program should try another dial-up connection. This batch program relies on Rasdial.exe, the command-line version of the dialing component used by dial-up connections. The program uses dial-up connections that you have previously created in the Network Connections folder. To create a batch program, use a plain-text editor, such as Notepad. (When you save the file, be sure to give it the .bat or .cmd file name extension.) The following listing shows Dial.bat: @echo off rem Connects to a Dial-up Connection title Dialing Connections :START echo Connecting to MSN rasdial msn pct_hiker * if not errorlevel 1 goto end
Chapter 15
echo Connecting to Earthlink rasdial earthlink swdocs * if not errorlevel 1 goto end echo Connecting to local ISP rasdial "pasadena isp" swdocs * if errorlevel 1 goto start :END title Command Prompt
You’ll find Dial.bat—along with several other example batch programs—on the companion CD. You execute a batch program by typing its name at the command prompt, like this: C:\>dial
By default, batch programs display each line on the screen before attempting to execute it. Because this is seldom desirable, most batch programs start with the same line that ours starts with: @echo off
The at sign (@) tells the program not to display the Echo Off command. The Echo Off command tells the program not to display any more lines for the rest of the batch program.
533
Part 3: Customizing Windows
Microsoft Windows XP Inside Out, Second Edition The line that follows the descriptive Rem statement title Dialing Connections
sets the title of the Command Prompt window to Dialing Connections, as shown in Figure 15-5. This title helps orient users to the task at hand.
Chapter 15
f15dx05
Figure 15-5.
The Title command sets the title of the Command Prompt window.
Between the Start and End labels are three sets of dialing commands—one for each Internet service provider (ISP) for which we’ve created a dial-up connection. As we’ve used it here, the parameters following Rasdial are the connection name (the name that appears in the Network Connections folder) and the user name. The asterisk causes Rasdial to prompt for your password; you can put the password in your batch program (in plain text) if you’re sure that it won’t be compromised. Like many programs, when Rasdial exits, it sets an error level, which is simply a numeric result code. The If statement in Dial.bat tests the error level for values of 1 or greater. An error level of 0 indicates a successful connection. (Rasdial uses many other values to indicate various error conditions. For a list of error codes, type hh netcfg.chm to open Network Connections help; on the Contents tab, open Troubleshooting and select Error Messages.) Each of the If commands includes a Goto command that directs processing to the correct part of the batch program. When a Goto is executed, the command interpreter jumps to the line with the matching label and starts executing the lines it finds following the label. (A label is a line starting with a colon.) Following the first two connection attempts, if the error level value is not greater than or equal to 1, the command processor transfers control to the End label; otherwise, it drops down to the next statement. In the final If statement, the program jumps back up to the Start label if the error level is greater than or equal to 1. The Goto End statement prevents the subsequent commands from being executed by directing processing to the End label. Without these statements, Rasdial would dial the second and third connections, even if the first one was successful. The single statement that follows the End label simply resets the window title.
534
Part 3: Customizing Windows
Automating Windows XP
Better Options for Testing Error Level Values If you want your batch program to take different actions based on different error level values, you can use successive If statements to test for each value. With MS-DOS and earlier versions of Windows, it was necessary to test error level values in decreasing order, because the condition is true if the error level value is equal to or greater than the value you specify. But if you’re writing a batch program for use only on computers running Windows 2000 or Windows XP, you can use comparison operators to more easily act on different error level values. To do that, you must use the %ErrorLevel% environment variable, which expands into the current error level value. For example, you might use a statement like the following to jump to a certain section of the program if Rasdial sets the error level to 676— the result code that indicates the line is busy: if %errorlevel% equ 676 goto busy
Chapter 15
The available comparison operators are Equ (equal to), Neq (not equal to), Lss (less than), Leq (less than or equal to), Gtr (greater than), and Geq (greater than or equal to). You can use comparison operators only if command extensions are enabled. For information about command extensions, see “Using Command Extensions,” page 1192.
Using Advanced Techniques This section offers a few example batch programs that illustrate some additional programming techniques. You can find these batch programs—Rsbackup.bat, CleanRecent.bat, and Alphabetize.bat— on the companion CD.
Backing Up the Removable Storage Database This batch program creates a backup copy of the Removable Storage database. It illustrates some commonly used techniques, including stopping and starting services and using environment variables. The following program is called Rsbackup.bat: @echo off rem Backs up the Removable Storage database title Removable Storage Backup echo Removable Storage database backup in process... echo Stopping the Removable Storage service net stop "removable storage" > nul echo Copying the Removable Storage database xcopy /y %systemroot%\system32\ntmsdata %systemroot%\system32\ntmsdata \backup\ > nul
535
Part 3: Customizing Windows
Microsoft Windows XP Inside Out, Second Edition echo Starting the Removable Storage service net start "removable storage" > nul echo. echo Removable Storage database was backed up to echo %SystemRoot%\System32\NtmsData\Backup\ title Command Prompt
The first command to examine is Net Stop: net stop "removable storage" > nul
Chapter 15
The Net command is frequently included in batch programs because it can be used to control so many functions in Windows. In this case, we are stopping the Removable Storage service to ensure that it doesn’t have the database files open when we try to copy them. To stop or start a service, you can use the service’s “friendly name” (that is, the name that appears in the Services snap-in), as we’ve done here, or you can use the actual service name if you know it. (In the case of Removable Storage, the service name is Ntmssvc.) Throughout the program, Echo statements keep the user informed of the progress. Therefore, we use > Nul to redirect the output of the Net statement to the Nul device—colloquially known as the “bit bucket”— because its output is redundant. The Xcopy command then makes a copy of the files: xcopy /y %systemroot%\system32\ntmsdata systemroot%\system32\ntmsdata\ backup\ > nul
On most computers, the Removable Storage database files are stored in C:\Windows\ System32\Ntmsdata. However, if you installed Windows in a different folder, the files will be in a different location. In this Xcopy statement, %SystemRoot% is an environment variable that specifies where Windows is installed on the local computer. By using environment variables, we can ensure that our batch programs work on any computer that is running Windows XP. Table 15-3 lists some useful environment variables. You can see the current environment variables for your computer by typing set at the command prompt. To use an environment variable in a batch program or at the command prompt, precede and follow its name with a percent sign (%). When the batch program executes, the value of the environment variable replaces its name in the batch program. (For more information, see “Using Environment Variables,” page 1201.)
536
Part 3: Customizing Windows
Automating Windows XP
Useful Environment Variables
Environment Variable
Value
AppData
Location of the Application Data folder for the current user (for example, C:\Documents And Settings\CarlS\ Application Data).
CommonProgramFiles
Location of the Common Files folder (typically C:\Program Files\Common Files).
ComSpec
Executable file for the command processor (typically C:\Windows\System32\Cmd.exe).
HomeDrive
Drive letter that’s mapped to the home folder for a user profile. By default, it’s the same as the letter of the system volume (typically C).
HomePath
Folder for a user profile on the home drive (for example, \Documents And Settings\CarlS). Together, HomeDrive and HomePath specify the default folder for a user profile.
OS
Operating system on the user’s workstation (Windows_NT on a system running Windows XP, Windows 2000, or Windows NT).
Path
Application search path. When you type the name of an executable at a command prompt, Windows looks in each folder in the search path if the executable file is not in the current folder.
ProgramFiles
Location of the Program Files folder (typically C:\Program Files).
SystemDrive
Drive on which the system folder resides (typically C).
SystemRoot
System folder; the folder that contains the Windows XP operating system files (typically C:\Windows).
Temp
Folder for storing temporary files (for example, C:\ Docume~1\CarlS\Locals~1\Temp—the short path name for C:\Documents And Settings\CarlS\Local Settings\Temp).
UserDomain
Domain the user is logged into (for example, SWDOCS) or, if the computer is not logged into a domain, the name of the computer (for example, SEQUOIA).
UserName
User’s logon name (for example, CarlS).
UserProfile
Location of the current user’s profile (for example, C:\ Documents And Settings\CarlS).
Windir
Same as SystemRoot; included for compatibility with earlier versions of Windows.
Chapter 15
Table 15-3.
537
Part 3: Customizing Windows
Microsoft Windows XP Inside Out, Second Edition When the database files have been copied, another Net command restarts the Removable Storage service: net start "removable storage" > nul
Cleaning Out the Recent Documents List The batch program that follows, called CleanRecent.bat, removes some of the files from the recently used documents list that you see if you select My Recent Documents from the Start menu. Removing document types that you don’t want on this list allows room for more of the documents that you do want to see.
Chapter 15
@echo off rem Cleans unwanted file types from the Recent folder title Clean Recent echo Cleaning Recent folder... for %%t in (wav log ini) do del "%userprofile%\recent\*.%%t.lnk" echo. echo Done cleaning Recent folder. title Command Prompt
Note
CleanRecent.bat is effective only if you have cleared the option to hide file name extensions on the View tab in Folder Options before you opened the documents that appear on the Recent menu. If extensions don’t appear on the Recent menu, this program can’t identify the files to be deleted.
This batch program uses the For…In…Do command to repeatedly execute the Del command. The document type file name extensions that you want to remove from the list are enclosed in the parentheses. The For command executes the Del command once for each entry in this list. The variable %%T contains the current extension and is substituted in the Del command. This is effectively the same as typing three Del commands. Note that the file names have an .lnk extension added. This is because the Recent folder contains shortcuts (which have the extension .lnk) rather than containing the actual recently used files.
Alphabetizing Your Favorites Menu and Your Start Menu This batch program is somewhat more complex than the ones we have looked at so far. It uses more advanced techniques to control program flow. Alphabetize.bat alphabetizes your Favorites menu and the Programs branch of your Start menu. (You can have it act on your Favorites menu, your Start menu, or both.) The menus become unsorted as you add new items—which are appended to the bottom of the menu— or manually reorder them by dragging menu items. Windows XP does include a Sort By
538
Part 3: Customizing Windows
Automating Windows XP Name command on the shortcut menu that appears if you right-click one of these menus. But Alphabetize.bat offers something more: If you decide you like the previous order better, Alphabetize.bat can restore the previous order—giving it an “undo” capability. Furthermore, Alphabetize.bat reorders the entire menu, including its submenus, whereas the Sort By Name command doesn’t sort the contents of submenus. Note
Alphabetize.bat works only with the classic Start menu, not the default Start menu.
The order information for the Start and Favorites menus is kept in the registry. To alphabetize, this batch program exports the current settings to a file and then simply deletes the appropriate keys from the registry. Without an order specified in the registry, Windows alphabetizes the lists. As you add or move menu items, Windows re-creates the order information in the registry. In the Alphabetize.bat listing that follows, we’ve included line numbers for reference. Note that you can’t use line numbers in an actual batch program. @echo off rem Alphabetizes Favorites and/or Start menu setlocal if not exist "%appdata%\inside out\" md "%appdata%\Inside Out\"
Chapter 15
1 2 3 4 5 6 7 8 9 10 11 12 13 14 15 16 17 18 19 20 21 22 23 24 25 26 27 28 29
if "%1" == "" goto usage if "%1" == "/?" goto usage if /i %1 == help goto usage set type=%1 set action=%2 if "%2" == "" set action=sort set startmenu=false set favorites=false goto %type% :STARTMENU set startmenu=true goto %action% :FAVORITES set favorites=true goto %action% :BOTH set startmenu=true set favorites=true goto %action% :SORT :SORTFAVORITES if not %favorites% == true goto sortstartmenu
539
Part 3: Customizing Windows
Microsoft Windows XP Inside Out, Second Edition
Chapter 15
30 reg export "HKCU\Software\Microsoft\Windows\CurrentVersion\Explorer\ MenuOrder\Favorites" "%AppData%\Inside Out\Favorites.reg" > nul 31 reg delete "HKCU\Software\Microsoft\Windows\CurrentVersion\Explorer\ MenuOrder\Favorites" /f > nul 32 if %errorlevel% equ 0 echo Favorites alphabetized. 33 34 :SORTSTARTMENU 35 if not %startmenu% == true goto :eof 36 reg export "HKCU\Software\Microsoft\Windows\CurrentVersion\Explorer\ MenuOrder\Start Menu" "%AppData%\Inside Out\Start Menu.reg" > nul 37 reg delete "HKCU\Software\Microsoft\Windows\CurrentVersion\Explorer\ MenuOrder\Start Menu" /f > nul 38 if %errorlevel% equ 0 echo Start Menu alphabetized. 39 goto :eof 40 41 :UNDO 42 :UNDOFAVORITES 43 if not %favorites% == true goto undostartmenu 44 if not exist "%appdata%\inside out\favorites.reg" goto noundofile 45 reg import "%appdata%\inside out\favorites.reg" > nul 46 echo Favorites order restored. 47 48 :UNDOSTARTMENU 49 if not %startmenu% == true goto :eof 50 if not exist "%appdata%\inside out\start menu.reg" goto noundofile 51 reg import "%appdata%\inside out\start menu.reg" > nul 52 echo Start menu order restored. 53 goto :eof 54 55 :NOUNDOFILE 56 echo No file exists to restore. 57 goto :eof 58 59 :USAGE 60 echo. 61 echo Usage: 62 echo Alphabetize StartMenu^|Favorites^|Both [Undo] 63 echo. 64 echo Example: 65 echo Alphabetize Favorites 66 echo. 67 echo Add Undo to restore previous settings.
Lines 1 through 3 take care of some basic setup functions. They identify what this batch program does and turn echoing off. The Setlocal command specifies that environment variables created or changed by this batch program should be “local” to this batch program and should not affect other programs. Line 4 creates a folder under the Application Data folder called Inside Out. Because the Md (make directory) command displays an error if the folder already exists, we use If Not Exist so that the Md command is executed only if the folder does not exist.
540
Part 3: Customizing Windows
Automating Windows XP The second section of the batch program, lines 6 through 11, checks for command-line parameters. The %1 that appears in several of these lines represents the first argument on the command line, %2 represents the second, and so on up to %9. If you type the command alphabetize a, for example, the command interpreter sees this as the first line in this section of the batch program: if "a" == "" goto usage
Using Local Environment Variables
Chapter 15
In many cases, a batch program needs to change a standard environment variable, such as Path. But changing this critical variable without restoring it when you are finished could cause problems for other programs. If you’re writing the batch program for your own use, it’s not difficult to restore modified variables, although it gets tiresome after awhile. But if you’re writing a batch program to be run by others, you probably won’t even know what settings to restore. Windows XP addresses this problem with the Setlocal and Endlocal commands. Setlocal makes any further settings or changes to environment variables local to the current batch program. Endlocal returns handling of environment variables back to normal mode—any further changes remain after the batch program terminates. You might want to use a batch program to modify environment variables for either of two reasons. First, this might be the primary purpose of the batch program, as it is in the following short batch program (call it Addpath.bat), which adds a folder to the end of the search path: @echo off set path=%path%;%1
But more often, you will use environment variables to save values or change program behavior within the batch program. The simple rule is to use Setlocal at the start of the batch program and Endlocal at the end. Even if your batch program sets only a temporary environment variable, you want to be sure that the variable is cleared on termination. For example: setlocal rem Set new path set path=d:\bin rem Do something with the new path . . endlocal rem Path goes back to its original value after EndLocal
The test for equality would not be True, so the Goto statement would not be executed. But if you type alphabetize (without any arguments), the command interpreter would see if "" == "" goto usage
541
Part 3: Customizing Windows
Microsoft Windows XP Inside Out, Second Edition and the Goto statement would be executed. Notice in Alphabetize.bat that %1 is surrounded by quotation marks. This isn’t a requirement. We could just as easily have written %1$==$. All we’re doing is making sure that the command interpreter always sees something on both sides of the equal signs. Without a character there, it sees the line as if == goto usage
The result would be a syntax error, causing the batch program to terminate. The quotation marks are a readable way to be sure neither side is ever empty. The first line of this section (line 6), therefore, is for the case when no command-line parameters are used, and it sends the command processor to the Usage label (line 59), where the program displays instructions for using Alphabetize.
Chapter 15
Lines 7 and 8 do the same thing: They answer calls for help. Because the comparison in an If statement requires an exact match, in line 8 we used the /I switch, which causes the If statement to ignore case. This switch is available only if command extensions are enabled. The /I switch overcomes a major limitation of earlier versions of MS-DOS and Windows, in which you’d need to set up several If statements to test for capitalization variants of the word help. For example, you might test for help, HELP, and Help—and you still wouldn’t catch every possible form. If the command line includes parameters that are not requests for help, lines 9 through 11 come into play. The Set commands assign the command-line parameters to environment variables that we can use later in the batch program. If the second command-line parameter is blank ("%2" == ""), the action is assumed to be Sort and is set to that value. In lines 13 through 25, we set a group of environment variables that are used to tell the remainder of the batch program what to do.
Replaceable Parameters Besides %1 through %9, you should be aware of two other useful replaceable parameters: %* and %0. %* represents all the command-line arguments. One useful place for this parameter is in a For…In…Do statement. For example, you could enhance CleanRecent.bat (the batch program described in the preceding section) by changing its For statement to read for %%t in (%*) do del "%userprofile%"\recent\*.%%t.lnk
You would then type the extensions you want to delete (separated by spaces) on the command line. You could type any number of extensions. %0 represents the command name (in other words, the name of the batch program).
Lines 13 and 14 set the environment variables StartMenu and Favorites to their default value of False. The Goto %Type% command (line 15) sends processing to the label that matches the 542
Part 3: Customizing Windows
Automating Windows XP Type variable set earlier. Because labels are not case sensitive, it doesn’t matter whether the user types both, Both, or some other variant. The rest of this section sets the StartMenu and Favorites variables to True if they are to be processed. They remain set to False if they are not to be processed. The Goto %Action% commands (lines 18, 21, and 25) send processing to the proper section of the batch program—to the Sort label (line 27) or the Undo label (line 41). Now we are ready to start the actual work. Lines 27 through 39 sort the menus, and lines 41 through 57 restore the old menu arrangements.
Chapter 15
The Sort section starts by checking that the value of the variable Favorites is True, in line 29. If it is not, the processing of Favorites is skipped. Next, the Reg Export command (line 30) creates a file that contains the current Favorites order. The environment variable AppData is used to locate the Inside Out folder that was created at the beginning of the batch program. After the backup file is made, the Reg Delete command (line 31) removes all the Favorites order information from the registry. Without this information in the registry, the menu reverts to its default alphabetical order. The /F switch does this without confirmation, and > Nul eliminates the completion message.
Using Pushd and Popd to Change to a Different Folder A common sequence of events in a batch program is to move to a specific folder, do some work there, and then return to the original folder. The problem is that your batch program can be run from any folder. If you don’t know where you are, you can’t go back. Pushd and Popd to the rescue. The Pushd command saves the current folder and changes to a new one. The Popd command restores the original. Normally, you need these commands only in batch programs, but an example from the command prompt shows how they work: C:\bat>pushd \data C:\data>pushd sales C:\data\sales>popd C:\data>popd C:\bat>
You can probably figure out intuitively what’s going on here, but if you’re not a programmer, you might wonder what “push” and “pop” in the command names mean. Push means to put something onto a stack, in this case a stack of folder names. Pop means to take the top item—the only one you can get at—off the stack. In the example, we first push the Bat folder onto the stack. If we popped now, we would return to the Bat folder. Instead we push another folder, Data. We have to pop it off the stack before we can get to the Bat folder. Of course, in a batch program we would be doing some work in each folder before we pushed another one or popped to restore the old one.
543
Part 3: Customizing Windows
Microsoft Windows XP Inside Out, Second Edition Reg sets the error level value to 0 upon successful completion or to 1 if an error occurs. The If statement in line 32 echoes a message of success if the error level is 0. This form of the If statement works only with Windows 2000 and Windows XP; if you want to create a program for use on computers running earlier versions of Windows, you could instead use the more traditional form: if not errorlevel 1 echo Favorites alphabetized.
The SortStartMenu section (lines 34 through 39) performs the same process on the Start menu. Lines 35 and 39 demonstrate another feature introduced in Windows 2000: the Goto :EOF command. This special label, which must include the colon, causes the command processor to jump to the end of the batch program—in other words, to end execution. With MS-DOS and earlier versions of Windows, you must create a label at the end of the file and use it as the target of the Goto command to achieve the same result.
Chapter 15
The Undo section of the batch program, lines 41 through 57, restores the original menu order. Again, the first check is to be sure that the Favorites are supposed to be processed (line 43). Then the If Not Exist command in line 44 checks to be sure that a backup file exists. If the file doesn’t exist, the NoUndoFile section (lines 55 through 57) displays a message to that effect. The Reg Import command (line 45) does the actual work. It imports the contents of the backup file to the registry, restoring the previous order. The UndoStartMenu section (lines 48 through 53) performs the same process on the Start menu. It’s a good idea to make batch programs self-documenting. The Usage section, lines 59 through 67, does just that. This section consists of a series of Echo commands that display the correct usage of this batch program. Note the use of the Echo command followed by a dot, which displays a blank line for improved legibility. (If you use Echo alone, it reports the state of the echoing function—on or off.) The interesting thing about line 62 is the use of the escape symbol (^) to indicate that the pipe symbol (|) should be treated as a character and not interpreted as a pipe symbol. Without the escape symbol, the command interpreter would try to pipe the Echo command and the first few words to whatever follows the pipe symbol, which would cause a syntax error. You must use the escape symbol any time you want to echo a pipe symbol (|), a greater than sign (>), a less than sign ( NUL if errorlevel 1 goto Hide :Show reg add %key% /v %hiddenvalue% /t REG_DWORD /d 1 /f > NUL reg add %key% /v %superhiddenvalue% /t REG_DWORD /d 1 /f > NUL reg add %key% /v %fileextvalue% /t REG_DWORD /d 0 /f > NUL
546
Part 3: Customizing Windows
Automating Windows XP echo. echo Windows Explorer will show hidden files and file name extensions. echo You might need to change to another folder or press F5 to refresh echo the view for the change to take effect. goto :eof :Hide reg add %key% /v %hiddenvalue% /t REG_DWORD /d 2 /f > NUL reg add %key% /v %superhiddenvalue% /t REG_DWORD /d 0 /f > NUL reg add %key% /v %fileextvalue% /t REG_DWORD /d 1 /f > NUL echo. echo Windows Explorer will not show hidden files and file name extensions. echo (These are the default settings.) You might need to change to another echo folder or press F5 to refresh the view for the change to take effect.
Here’s the equivalent script version, ToggleHiddenExplorerStuff.vbs, written in VBScript:
Chapter 15
' Script to toggle Windows Explorer display of hidden files, ' super-hidden files, and file name extensions Option Explicit Dim dblHiddenData, strHiddenKey, strSuperHiddenKey, strFileExtKey Dim strKey, WshShell On Error Resume Next strKey = "HKCU\Software\Microsoft\Windows\CurrentVersion\Explorer\Advanced" strHiddenKey = strKey & "\Hidden" strSuperHiddenKey = strKey & "\ShowSuperHidden" strFileExtKey = strKey & "\HideFileExt" Set WshShell = WScript.CreateObject("WScript.Shell") dblHiddenData = WshShell.RegRead(strHiddenKey) If dblHiddenData = 2 Then WshShell.RegWrite strHiddenKey, 1, "REG_DWORD" WshShell.RegWrite strSuperHiddenKey, 1, "REG_DWORD" WshShell.RegWrite strFileExtKey, 0, "REG_DWORD" WScript.Echo "Windows Explorer will show hidden files and file " & _ "name extensions. You might need to change to another folder " & _ "or press F5 to refresh the view for the change to take effect." Else WshShell.RegWrite strHiddenKey, 2, "REG_DWORD" WshShell.RegWrite strSuperHiddenKey, 0, "REG_DWORD" WshShell.RegWrite strFileExtKey, 1, "REG_DWORD" WScript.Echo "Windows Explorer will not show hidden files or file " & _ "name extensions. (These are the default settings.) You might " & _ "need to change to another folder or press F5 to refresh the " & _ "view for the change to take effect." End If
Both programs are included on the companion CD. 547
Part 3: Customizing Windows
Microsoft Windows XP Inside Out, Second Edition
Finding Scripting Resources You won’t learn how to write a script in this chapter. You must know a scripting language, or else use the resources described in the following paragraphs to learn one. (If you know Visual Basic, you already know a scripting language.) Our intent here is to show you some of what you can do with Windows Script Host and help you find the widely scattered information you need to use it effectively.
Wscript vs. Cscript Windows XP includes two programs that run WSH scripts. Cscript.exe is the command-line version, and Wscript.exe is the GUI version. Although this sounds like a big distinction, for most scripts the differences are pretty small. Try running Hello.vbs—a one-line program described on page 545—with each program to see the difference. At the command prompt, type these two lines: Chapter 15
cscript hello.vbs wscript hello.vbs
Figure 15-6 shows the results. Cscript displays the words “Hello World” in a Command Prompt window. Wscript displays a small dialog box with the message “Hello World” and an OK button. With Cscript, you use command-line parameters to change the properties of a script file. Wscript, in contrast, provides a dialog box to set the properties. Type wscript at a command prompt to display the properties dialog box. Output from Cscript.exe
Graphical output from Wscript.exe
Figure 15-6. Cscript.exe, the console version, displays its result in a Command Prompt window, whereas Wscript.exe generates a dialog box. f15dx06
Note that Cscript and Wscript command-line options use two slashes. This differentiates them from command-line options for the script being executed, which use a single slash. To see all the command-line options, type cscript //? (or wscript //?) at a command prompt.
548
Part 3: Customizing Windows
Automating Windows XP
Scripts and Security Much has been made about the security risks posed by Windows Script Host. The power and flexibility afforded by WSH can be used by forces of evil just as easily as they can be used to make your life simpler. Indeed, the infamous I Love You and Anna Kournikova e-mail worms were powered by VBScript attachments. Luckily, you can make some simple changes that reduce the chance that you’ll accidentally run a nefarious script. As a first line of defense, be sure that the file name extension is always displayed for script files. (This would have tipped off many people who opened an e-mail attachment named Anna Kournikova.jpg.vbs. Because the extension is not displayed by default, many hopeful fans expected to see a picture of the tennis star.) Second, change the default action for scripts from Open to Edit. This causes the files to open harmlessly in Notepad if you double-click a file. To make these changes, follow these steps: In Windows Explorer, choose Tools, Folder Options. Click the File Types tab. Chapter 15
1 2 3 4 5 6
Select the JS (JScript Script File) file type and then click Advanced. Select the Always Show Extension check box. In the Actions list, select Edit and click Set Default. Then click OK. Repeat steps 3 through 5 for JSE (JScript Encoded Script File), VBE (VBScript Encoded Script File), VBS (VBScript Script File), and WSF (Windows Script File) file types.
7 Click Close when you’ve secured all of the script file types. Changing the default action to Edit makes it more difficult to run scripts that show up as e-mail attachments, which is one of the most likely places to find a malevolent script. However, it also makes it more difficult to execute legitimate scripts from trusted sources: You must save the attachment and then, in Windows Explorer, right-click it and choose Open. You can use this same technique (right-click and choose Open) to run any script stored on your computer, but if you want to avoid that inconvenience for a script that you know to be harmless, simply create a shortcut to the script. (Be sure the Target text in the shortcut’s properties dialog box begins with wscript.exe or cscript.exe; if you include only the script name, this trick won’t work.) Double-clicking the shortcut runs the script without further ado.
One of the biggest hurdles to learning to use WSH is finding the information you need. The scripting language, whether it is VBScript or JScript, is separate from the objects you use in your scripts, and each piece has separate documentation. You must find the reference guide for both the scripting language you choose and the objects you use. Throughout this chapter, we tell you where to find the relevant documentation, most of which is available on Microsoft’s Web site. The Microsoft TechNet Script Center (http://www.microsoft.com/ technet/scriptcenter/default.mspx) focuses exclusively on WSH scripting (primarily using VBScript) and has loads of sample scripts you can learn from (and use), along with tools and other useful information. You’ll also find the Microsoft Windows 2000 Scripting Guide here; 549
Part 3: Customizing Windows
Microsoft Windows XP Inside Out, Second Edition although it’s been around awhile, it’s still one of the best resources available for learning how to use scripts to manage your computer. However, at the time of this book’s publication, it doesn’t have much in the way of language reference documentation. For that information, you’re better off at the Windows Script section of the Microsoft Developer Network (MSDN) Library (http://msdn.microsoft.com/scripting). Browsing this site can be confusing, however. The site describes the use of the scripting languages and their associated objects, but it also provides information for software developers who want to add scripting capabilities to their programs—which is another topic altogether. Tip
For a wealth of third-party information about scripting and batch programming, visit Rob van der Woude’s Scripting Pages Web site, at www.robvanderwoude.com. Replete with instruction, examples, and links to Microsoft and other third-party information sources, van der Woude’s site covers Kix, Perl, and Rexx, as well as batch files and WSH.
Choosing a Scripting Language Chapter 15
Windows Script Host doesn’t care whether you use VBScript, JScript, or some other scripting language. All the objects are available to any language, and in most situations, you can choose to use the language with which you are most comfortable. In this book, we use VBScript. You can actually mix languages in the same program. VBScript is a major subset of Visual Basic. If you know Visual Basic, there is little that you can’t do in VBScript. One of the biggest differences is that VBScript has only Variant variables. You simply use Dim and the variable name; you can’t add a variable type because they are all the same. You can find documentation of VBScript at http://msdn.microsoft.com/ library/en-us/script56/html/vtoriVBScript.asp. Here is a short script, called Folders.vbs, that shows some of the elements of a script written in VBScript: Option Explicit Dim objWSShell Dim strMsg Dim intCtr Set objWSShell = WScript.CreateObject("WScript.Shell") WScript.Echo "Your desktop is " & objWSShell.SpecialFolders("Desktop") _ & vbNewLine strMsg = "All your special folders are:" & vbNewLine For intCtr = 0 To objWSShell.SpecialFolders.Count - 1 strMsg = strMsg & objWSShell.SpecialFolders.Item(intCtr) & vbNewLine Next WScript.Echo strMsg
550
Part 3: Customizing Windows
Automating Windows XP You can find Folders.vbs—and all the other example scripts from this chapter—on the companion CD. The script starts with an Option Explicit statement, which tells the VBScript interpreter to require you to use a Dim statement for every variable in the script. This helps to prevent errors from misspelled variable names and is accepted as good programming practice. The Set statement creates a WScript Shell object, which is used to access the special folders. One of the properties of the Shell object is the SpecialFolders object. The SpecialFolders object lets you retrieve the path and file name of any of the special folders on your system. For example, this script retrieves the path specification of the Desktop folder, as shown in Figure 15-7 below.
Figure 15-7.
Folders.vbs initially displays the location of your Desktop folder.
Chapter 15
f15dx07
The next section of the script, the For…Next loop, displays the folder paths of all the special folders. This section demonstrates a technique that makes scripts work well with both Wscript and Cscript. Instead of putting a WScript.Echo statement inside the loop, we add each result to the strMsg string and then display this string after the loop is finished. When run with Cscript, the results are the same. However, when run with Wscript, accumulating the results into a string and using one WScript.Echo statement means that one dialog box is displayed for the entire loop (as shown in Figure 15-8), rather than one dialog box for each special folder.
f15dx08
Figure 15-8.
The For…Next loop builds a string that is displayed in a single dialog box.
551
Part 3: Customizing Windows
Microsoft Windows XP Inside Out, Second Edition
Using the Script File Format For WSH scripts, you can use VBScript in files with the .vbs extension and JScript in files with the .js extension. Windows Script Host adds another level of tags that provide more flexibility and power. In fact, WSH files, which use the .wsf extension, are actually Extensible Markup Language (XML) files that use tags, as shown in the following example (Hello.wsf):
Table 15-4 describes the function of each of these tags, plus a few others. Table 15-4.
552
Useful XML Tags in WSH Files
Tag
Description
Marks your code as compliant with XML 1.0. This tag is optional now but might be required by future XML tools.
Encloses multiple jobs in a single file. The tag is optional if you have only one pair of tags.
Identifies jobs in a file. When you have multiple jobs in a file, you can run any one with this syntax: Cscript //Job:MyFirstJob MyScripts.wsf
Allows use of the script debugger. You can add error="true" to this tag to allow error messages for syntax or run-time errors.
Encloses a script. In a single job, you might have several scripts—even in different scripting languages.
Indicates that the parser should treat your code as character data and not interpret the characters in it. Use this tag if you use the XML tag.
Part 3: Customizing Windows
Automating Windows XP Table 15-4.
Useful XML Tags in WSH Files
Tag
Description
Defines objects that can be referenced by the script.
Provides a reference to an external type library, allowing you to use defined constants from that type librar y.
Isolates text or numeric data that should not be hardcoded in a script.
Debugging Scripts To debug scripts, you first need to install Microsoft Script Debugger. You can download it from http://msdn.microsoft.com/downloads/list/webdev.asp.
Chapter 15
Also, if you want to debug a .wsf file, you must add the line to your script file. (It goes right below the tag.) Without this line, the debugger will not open. Note After you have installed the debugger, the messages you see when you encounter a script error while you browse the Internet are different. At the bottom, the message asks, “Do you want to debug the current page?” If you click Yes, the debugger appears with the page loaded. Because you are probably looking at someone else’s site, however, you probably want to click No. You can find the documentation for Script Debugger at http://msdn.microsoft.com/scripting/ debugger. Keep in mind that you can use this same debugger to debug both client and server scripts for Web pages; most of the documentation is focused on those activities. (In fact, Windows Script Host might not be mentioned in the debugger documentation at all.) You start the debugger using command-line switches with the Cscript or Wscript commands. The //X switch starts the debugger, loads the script into the debugger, and stops at the first line of the script. The //D switch starts the debugger only when an error is encountered. It also loads the program in the debugger and stops at the line where it encountered the error. Here’s an example of debugging a very simple script, which we call Debug.vbs: main() Function main() x = 99 WScript.echo "Hello once" WScript.echox "Error 1 here" WScript.echo "Hello twice" End Function
After creating this script, at the command prompt type wscript //d debug.vbs
553
Part 3: Customizing Windows
Microsoft Windows XP Inside Out, Second Edition The words “Hello once” should appear in a small dialog box. When you click OK, Script Debugger appears, with the error highlighted, as shown in Figure 15-9.
Chapter 15
Figure 15-9. When you run a script with the //D switch and an error occurs, Script Debugger appears and highlights the error. f15dx09
The debugger helps you find your error, but you can’t fix errors here. As you notice at the top of the document window, the file is identified as read-only. You can open another instance of the file in the debugger and edit that file. The debugger provides an editor that is on a par with Notepad.
Using Other Debugger Windows At this point, the debugger can provide some additional information, but you are effectively done running the script. Three additional windows, all available both from the View menu and from the right side of the toolbar, allow you to see more information about your script: This window shows you scripts that are currently running. Besides Windows Script Host, you are likely to see Microsoft Internet Explorer here. If you right-click a script in this window, one command appears on the menu: Break At Next Statement. This command provides a way to “invite” a script into the debugger.
● Running Documents
554
Part 3: Customizing Windows
Automating Windows XP This window displays the call history to the current point in the current script. This can help you figure out just how you got where you are.
● Call Stack
This window allows you to view and manipulate variables in your script. In the following example, the first line “printed” the value of x. (A question mark is shorthand for the Visual Basic Print command.) Then the value of x was changed to 100 and displayed again. Chapter 15
● Command
When you work in the Command window, you must use the same language as the currently running script. If you are running a VBScript file, for example, type a question mark followed by a space and the variable name to display a variable’s value. If you are running a JScript file, simply enter the name of the variable. You can also view and change an object’s properties in the Command window.
Stepping Through Scripts When you start the debugger using the //X command-line switch, the debugger opens with the first line of the script highlighted. You can move through the script and see how the program flow works. All the debugging information is available so that you can check the value of variables and object properties and see how they are changed by the operation of the script. The Debug toolbar—one of three toolbars in Script Debugger—contains the tools you need to step through a script. Table 15-5 describes the buttons on the Debug toolbar. The debugging process is to step through the script, line by line, until you find an error. When you determine that a specific part of the script works, you can set a breakpoint at the beginning of the untested part and then click Run to get to that point quickly.
555
Part 3: Customizing Windows
Microsoft Windows XP Inside Out, Second Edition Table 15-5.
Button
Script Debugger’s Debug Toolbar Name
Description
Run
Executes the script until it hits a breakpoint, an error, or comes to the end of the script
Stop Debugging
Runs the script outside the debugger
Break At Next Statement
Activates an open server script in the debugger; not useful for WSH files
Step Into
Advances the script by one statement; steps into functions and subroutines
Step Over
Advances the script by one statement; executes but does not display functions and subroutines
Step Out
Advances the script until it exits the current function or subroutine
Toggle Breakpoint
Inserts or removes a breakpoint at the line containing the insertion point
Clear All Breakpoints
Clears all breakpoints
Running Documents
Displays the Running Documents window
Call Stack
Displays the Call Stack window
Command Window
Displays the Command window
g15dx05
g15dx06
g15dx07
g15dx08
g19dx09
Chapter 15
g15dx10
g15dx11
g15dx12
g15dx13
g15dx14
g15dx15
When you believe that your functions and subroutines are working correctly, you can speed up debugging by clicking Step Over to execute them as one step, instead of using the Step Into button.
556
Part 3: Customizing Windows
Automating Windows XP
Introducing Objects You can’t do much with WSH without using objects. An object is a variable comprising both routines and data that is treated as a discrete entity. Some objects are built into the scripting language; others are provided by the operating system. One of the previous script examples used the WScript.Shell object to gain access to the Windows shell. Table 15-6 describes the objects that are built into VBScript. They are documented, along with the VBScript language, at http://msdn.microsoft.com/library/en-us/script56/html/vtoriVBScript.asp.
VBScript Objects
Object
Description
Class object
Provides access to the events of a created class
Debug object
Sends output to a script debugger
Dictionary object
Stores data in key/item pairs
Drive object
Provides access to the properties of a disk drive or network share
Drives collection
Collection of all available Drive objects
Err object
Provides information about run-time errors
File object
Provides access to all of the properties of a file
Files collection
Collection of all File objects within a folder
FileSystemObject object
Provides access to your computer’s file system
Folder object
Provides access to all of the properties of a folder
Folders collection
Collection of all Folder objects contained within a Folder object
Match object
Provides access to the read-only properties of a regular expression match
Matches collection
Collection of regular expression Match objects
RegExp object
Provides simple regular expression support
SubMatches collection
Collection of regular expression submatch strings
TextStream object
Facilitates sequential access to a file
Chapter 15
Table 15-6.
Windows Script Host provides the objects described in Table 15-7. They are documented, along with Windows Script Host, at http://msdn.microsoft.com/scripting (click Windows Script Host Documentation).
557
Part 3: Customizing Windows
Microsoft Windows XP Inside Out, Second Edition Table 15-7.
Windows Script Host Objects
Chapter 15
Object
Description
Scripting.Signer object
Provides a way to sign a script with a digital signature and verify the signature
WScript object
Exposes properties that specify the path of the running scripting host (Wscript.exe or Cscript.exe), its arguments, and the working mode (interactive or batch); also provides methods to create and read objects
WshArguments object
Returns a pointer to the collection of command-line parameters
WshController object
Provides access to a method for creating a script to run on a remote computer
WshEnvironment object
Retrieves system environment variables
WshNamed object
Provides access to the named command-line parameters in the WshArguments object
WshNetwork object
Maps the network, making it easy to connect and disconnect remote drives and printers
WshRemote object
Provides access to the remote script process
WshRemoteError object
Exposes error information that results when a remote script ends in error
WshScriptExec object
Provides information about a script run with the Exec method
WshShell object
Starts new processes, creates shortcuts, and provides the Environment collection to handle environment variables such as SystemRoot, Path, and Prompt
WshShortcut object
Creates an object reference to a shortcut
WshSpecialFolders object
Accesses the Windows shell folders such as the Desktop folder, the Start Menu folder, and the My Documents folder
WshUnnamed object
Provides access to the unnamed command-line parameters in the WshArguments object
WshUrlShortcut object
Creates an object reference to a URL shortcut
Using the FileSystemObject One of the objects you will probably use often is FileSystemObject. This object gives you access to the files and folders on your computer. The following example, called FileProp.vbs, shows how to use this object; Figure 15-10 on the next page shows the result.
558
Part 3: Customizing Windows
Automating Windows XP
Figure 15-10. The FileProp.vbs script quickly displays some file properties that aren’t easily viewed in Windows Explorer. f15dx10
' Displays properties of file on command line Option Explicit Dim strArg, objFileSys, objFile, strMsg
Chapter 15
If WScript.Arguments.Count < 1 Then WScript.Echo "Usage: FileProp " & vbNewLine & _ "Or drag and drop a file on this file." WScript.Quit (1) End If Set objFileSys = CreateObject("Scripting.FileSystemObject") strArg = objFileSys.GetAbsolutePathName(WScript.Arguments(0)) Set objFile = objFileSys.GetFile(strArg) strMsg = "Name: " & vbTab & objFile.Name & vbNewLine strMsg = strMsg & "Short: " & vbTab strMsg = strMsg & objFile.ShortName & vbNewLine strMsg = strMsg & "Folder: " & vbTab strMsg = strMsg & objFile.ParentFolder & vbNewLine strMsg = strMsg & "Size: " & vbTab strMsg = strMsg & objFile.Size & vbNewLine strMsg = strMsg & "Created: " & vbTab strMsg = strMsg & objFile.DateCreated & vbNewLine strMsg = strMsg & "Modified:" & vbTab strMsg = strMsg & objFile.DateLastModified & vbNewLine strMsg = strMsg & "Type: " & vbTab strMsg = strMsg & objFile.Type & vbNewLine WScript.Echo strMsg Set objFile = Nothing Set objFileSys = Nothing
This script first checks to see whether the command line contains any parameters. If none are found, it displays a usage message and quits. The script works with drag and drop because Windows adds the name of dropped files to the command line. If you drop more than one file on this script, it displays information about the first one only. After the error checking is out of the way, the script creates a FileSystemObject object and then uses that object to get the full path name of the file. Using the full path name, it gets a File object. 559
Part 3: Customizing Windows
Microsoft Windows XP Inside Out, Second Edition The script then builds a string by concatenating various properties of the File object. When the entire string is built, the script displays it with the Echo method of the WScript object. You can also use the MsgBox function to display strings. This function allows you to specify which buttons appear, to change the title from Windows Script Host to a message you specify, and to respond to the button a user clicks. Whereas the WScript.Echo method works differently in Cscript and Wscript, the MsgBox function works the same way in both: It always displays a dialog box. To see the difference, try replacing the WScript.Echo line in the previous script with the following line: MsgBox strMsg, vbOKOnly, "File Properties"
Finally, the script releases the File object and the FileSystemObject object by setting the variables to the built-in value Nothing, which releases the resources used by the objects. It’s not important to do this in a small script such as this one because it happens anyway when the script ends, but in more involved scripts, releasing the objects when you’ve finished with them can reduce the resources your script requires. Chapter 15
Example Scripts In this section, we present two sample scripts that demonstrate some of the techniques you can use with Windows Script Host.
Enabling or Disabling Windows Firewall You might have an occasional need to disable Windows Firewall for a few moments to bypass its protections. This script provides an easy way to disable or enable the firewall. You could take the traditional path—click Start, open Control Panel, open Security Center, open Windows Firewall, and then try to remember why you wanted to change the setting in the first place—or you could simply double-click the desktop shortcut for a script like the one that follows. '************************************************************************** '* '* File: Firewall Quick Switch.vbs '* '* Function: Displays the status of Windows Firewall and allows you '* to enable or disable the firewall. '* '* Usage: Click Yes to enable, No to disable, or Cancel to do '* nothing. '* '************************************************************************** Option Explicit Dim Dim Dim Dim
560
objFirewall objPolicy strPrompt strTitle
Part 3: Customizing Windows
Automating Windows XP Set objFirewall = CreateObject("HNetCfg.FwMgr") Set objPolicy = objFirewall.LocalPolicy.CurrentProfile 'Check firewall status and build strings for message box. If objPolicy.FirewallEnabled Then strPrompt = "Windows Firewall is enabled." & VbNewLine If objPolicy.ExceptionsNotAllowed Then strPrompt = strPrompt & "No exceptions are allowed." & vbNewLine Else strPrompt = strPrompt & "Specified exceptions are allowed." & _ vbNewLine End If Else strPrompt = "Windows Firewall is disabled" & VbNewLine End If strPrompt = strPrompt & VbNewLine strPrompt = strPrompt & "Do you want to enable Windows Firewall?" strTitle = "Windows Firewall"
Chapter 15
' Display the message box and act on resulting button click Select Case MsgBox(strPrompt, vbYesNoCancel, strTitle) Case VbYes 'Enable firewall objPolicy.FirewallEnabled = vbTrue Case VbNo 'Disable firewall objPolicy.FirewallEnabled = vbFalse Case VbCancel 'Do nothing End Select
This script checks the current settings of Windows Firewall: whether it’s currently enabled and, if so, whether the program and service exceptions you’ve specified are allowed to pass through the firewall. It displays this information in a dialog box and asks whether you want to enable the firewall, as shown in Figure 15-11.
f15dx11
Figure 15-11.
The top of this dialog box displays the current firewall status.
For consistency, the question posed by the script is always “Do you want to enable Windows Firewall?”—even if the firewall is already enabled. This way, clicking Yes always enables the firewall and clicking No always disables the firewall. This script is pretty basic; you might want to modify it to control more firewall settings (such as controlling whether exceptions are allowed) or to handle command-line arguments (so that you can enable or disable without displaying the dialog box). For more information about Windows Firewall, see “Blocking Intruders with Windows Firewall,” page 174.
561
Part 3: Customizing Windows
Microsoft Windows XP Inside Out, Second Edition
Controlling Your Computer and Other Computers A popular use for scripts is to control your computer—that is, make various settings, adjustments, and tweaks—or to control another computer on your network. Creating a script to control a frequently changed setting often provides a quicker, easier way to perform the task than doing it manually, which can entail traversing through several cascading menus, dialog boxes, and tabs. Many tweaks require a time-consuming visit to the registry, where an inadvertent mistake made in the haste of a quick setting change can wreak havoc. Enabling or disabling Windows Firewall, as shown in the previous example program, is one of hundreds of tasks that can be made easier with a script. Ready-made scripts to control all manner of settings are readily available on the Web; two of our favorite sites for scripts to manage Windows XP are Bill James’ VBScript Tools page at http://www.billsway.com/ vbspage and Kelly Theriot’s site at http://www.kellys-korner-xp.com.
Chapter 15
But the mother lode of scripts and, better yet, scripting tools, is at the Microsoft TechNet Script Center (http://www.microsoft.com/technet/scriptcenter/default.mspx). Here you’ll find a treasure trove of scripts for managing all facets of a local or remote computer, organized by function. Two tools that rely on Windows Management Instrumentation (WMI) to report on and control computers are available at the Script Center and deserve special mention. ● Scriptomatic generates scripts that display (but do not alter) various computer settings. ● Tweakomatic, shown below, goes much further. It generates scripts for many more settings, creates scripts that make settings as well as display them, and makes it easier to create scripts that manage another computer on your network.
562
Part 3: Customizing Windows
Automating Windows XP g15dx16
Both of these tools are written by The Scripting Guys, and they’re worth checking out just for the entertainment value provided by the documentation. These tools generate scripts that are ready to use, which makes the tools useful for scripting novices. But they also provide a great assist to scripting pros, not only because they relieve some of the typing drudgery, but because they expose objects and properties that are not readily discovered otherwise. Note, however, that you can’t use a script to control another computer that’s running Windows XP with Service Pack 2 installed with default settings. That’s because Windows Firewall on the remote computer blocks execution of WMI scripts. To make these scripts work, you need to go to each remote computer and open the appropriate ports in the firewall, which you can do with the following script: Set objFirewall = CreateObject("HNetCfg.FwMgr") Set objPolicy = objFirewall.LocalPolicy.CurrentProfile
Chapter 15
Set objAdminSettings = objPolicy.RemoteAdminSettings objAdminSettings.Enabled = vbTrue
Keeping a Journal The following script, named Journal.vbs, helps you keep an ad hoc journal by opening a text file and adding a time stamp, as shown in Figure 15-12. For consistency with other scripts in this chapter, we’ve included comments, used standard naming conventions, included errorchecking routines, and otherwise dressed up Journal.vbs. But at its heart, this script demonstrates how you can use scripting to perform simple automation tasks merely by having a script launch a program or play back keystrokes.
Figure 15-12. Journal.vbs opens a file in Notepad and then types the time and date at the end of the file. f15dx12
563
Part 3: Customizing Windows
Microsoft Windows XP Inside Out, Second Edition '************************************************************************** '* '* File: Journal.vbs '* '* Function: Opens a text file and adds a time stamp. '* '* Usage: Uses a command-line argument for the file name to open. '* If there is no command-line argument, prompts for it. '* '************************************************************************** Option Explicit Dim Dim Dim Dim Dim
shell strFileName strPrompt strTitle strDefault
Chapter 15
' Check for a command-line argument. If WScript.Arguments.Count Then ' Use the command-line argument for the file name. strFileName = WScript.Arguments(0) Else ' No command-line argument. Ask for a file name. strPrompt = "Enter the name of the journal file." strTitle = "Journal Assistant" strDefault = "Journal.txt" ' propose a name strFileName = InputBox(strPrompt, strTitle, strDefault) ' If the user clicks Cancel or enters nothing, exit. If strFileName = "" Then WScript.Quit End If End If ' Start Notepad with the specified file. Set shell = CreateObject("WScript.Shell") shell.Run("Notepad " & strFileName) shell.AppActivate "Notepad" WScript.Sleep 100 ' allow time for Notepad to get going ' Move to the end of the file and add the time stamp. shell.SendKeys "^{END}{ENTER}{ENTER}" ' move to end of file shell.SendKeys "Entry time: " ' add a text string shell.SendKeys "{F5}{ENTER}" ' add the time stamp
564
Part 3: Customizing Windows
Automating Windows XP There are four ways to specify the text file you want to use as a journal: ● Enter the file name at the prompt that the script presents. ● Start the script from a command prompt and include the file name on the
command line. ● Use a shortcut to the script that includes the file name in the shortcut’s Target box. ● Drag the file from Windows Explorer and drop it on the script or a shortcut to the
script. (If you drop a file onto a shortcut to which you have added a file name, the dropped file overrides the file in the shortcut and the dropped file is opened.) When the script starts, it checks to see whether there is a command-line argument. If so, it is used as a file name. If not, the script uses the InputBox function to request a file name. After the script has a file name, it opens Notepad and displays that file. Then it uses the SendKeys method to manipulate Notepad.
Table 15-8.
Chapter 15
SendKeys does as its name implies: It sends keystrokes to a program. In the SendKeys syntax, most keys are represented by their normal characters. Keys that don’t produce characters, such as Enter or Backspace, are represented by special character codes, as listed in Table 15-8. Keys you use in combination with other characters (Shift, for example) are also represented by codes.
Codes for SendKeys Method
Key
Code
Backspace
{BACKSPACE}, {BS}, or {BKSP}
Break
{BREAK}
Caps Lock
{CAPSLOCK}
Delete
{DELETE} or {DEL}
Down Arrow
{DOWN}
End
{END}
Enter
{ENTER} or ~
Esc
{ESCAPE} or {ESC}
Help
{HELP}
Home
{HOME}
Insert
{INSERT} or {INS}
Left Arrow
{LEFT}
Num Lock
{NUMLOCK}
565
Part 3: Customizing Windows
Microsoft Windows XP Inside Out, Second Edition Table 15-8.
Chapter 15
566
Codes for SendKeys Method
Key
Code
Page Down
{PGDN}
Page Up
{PGUP}
Print Screen
{PRTSC}
Right Arrow
{RIGHT}
Scroll Lock
{SCROLLLOCK}
Tab
{TAB}
Up Arrow
{UP}
Function keys F1 through F16
{F1} through {F16}
Shift
+
Ctrl
^
Alt
%
Part 4
Storage and File Management 16 Windows Explorer for Experts
569
17 Managing and Finding Files
617
18 Managing Disks and Drives
663
567
Chapter 16
Windows Explorer for Experts Choosing Between Common Tasks and Classic Folders . . . . . . . . . . . . . . . . . . . Customizing the Toolbars . . . . . . . . . . . Displaying the Status Bar . . . . . . . . . . . Using Explorer Bars . . . . . . . . . . . . . . . . Choosing View Options . . . . . . . . . . . . . Sorting and Grouping Icons . . . . . . . . . Choosing a Folder Template . . . . . . . . . Putting Pictures on Folder Icon. . . . . . .
570 572 575 575 579 587 589 591
Choosing Advanced Folder Options . . . . 592 Using Cascading Folder Menus . . . . . . . 599 Working with File Types and File Associations . . . . . . . . . . . . . . . . . . 600 Using Windows Explorer’s Command-Line Syntax . . . . . . . . . . . . . . 613 Using GUIDs to Open Shell Folders in Windows Explorer. . . . . . . . . . . . . . . . . . 615
Getting Windows Explorer and the other components of the Microsoft Windows XP user interface to look and work in a manner that’s congenial and congruent with your level of expertise is critical to your satisfaction with Windows XP. Fortunately, Microsoft made Windows Explorer highly customizable. You don’t need to use it the way it came out of the box (although you certainly may). To help you tailor the interface to suit your working style, this chapter presents a brief expert’s tour of Windows Explorer.
At Home with Windows XP Windows Explorer works essentially the same way in both versions of Windows XP. The Folder Options dialog box, which is described in this chapter, contains one option that’s not available in Windows XP Home Edition—the option to disable Simple File Sharing. To customize the places bar in common dialog boxes using Group Policy, you need Windows XP Professional. Home Edition users can perform this customization with Tweak UI, however.
569 Part 4: Storage and File Management
Microsoft Windows XP Inside Out, Second Edition
Choosing Between Common Tasks and Classic Folders
Chapter 16
One of the first customization decisions you’ll probably want to make while working with Windows Explorer in Windows XP is whether or not to retain the pane of links to common tasks that Windows Explorer can display along the left side of your folder windows, as shown in Figure 16-1. These links can be useful. You can use them to copy and move files, attach files to e-mail messages, display pictures as slide shows, play music, and so on; you can also use links in the Other Places section of the pane to move quickly to other folders. But this “task pane” does consume screen space, so there might be times when you’d rather not see it. Unfortunately, your decision about whether to use or lose the task pane is global—that is, you can’t have it displayed in some folders and not displayed in others. Fortunately, you can switch between one mode and the other quickly and easily.
Chapter 16 Chapter 16
Figure 16-1. You can display links relevant to current folder content in order to perform common tasks quickly and easily. f16dx01
Chapter 16
The task pane is displayed by default. To turn it off, follow these steps:
1 In Windows Explorer, choose Tools, Folder Options. 2 On the General tab of the Folder Options dialog box, shown in Figure 16-2, select Use Windows Classic Folders. Note
Chapter 16
Another way to get to the Folder Options dialog box is via Control Panel. Open Control Panel, choose Appearance And Themes (if you’re using Category View), and then click Folder Options. A better alternative for frequent Folder Options users: Create a shortcut (on your desktop or in another convenient location) using the command control folders.
570 Part 4: Storage and File Management
Part 1: Part Title
Windows Explorer for Experts Tip
Chapter 16
Chapter 16
If you use it often, put it on the toolbar If you make frequent trips to the Folder Options dialog box, you can save time by putting a Folder Options button on the Windows Explorer Standard Buttons toolbar. For details, see “Customizing the Toolbars,” page 572.
f16dx02
Figure 16-2. windows.
Select Use Windows Classic Folders to remove the task pane from all
Chapter Chapter 16
Toggling Between Folder Views Unlike the Explorer bars that can also take up residence along the left edge of your Windows Explorer windows, the task pane does not come with a Close button. If you want to see it some of the time but not all the time, you have to toggle it in and out of view by returning to the Folder Options dialog box. That’s not too onerous if you put the Folder Options command on your toolbar, but it’s still less convenient than you might like.
Chapter 16
Chapter 16
Here’s an alternative approach: Toggle the task pane by clicking the Folders button on the Standard Buttons toolbar. Clicking the Folders button replaces the task pane with the Folders bar, which shows an outline of your computer’s storage resources. A second click removes the Folders bar and replaces it with the task pane. (For more information about the Folders bar, see “Using the Folders Bar,” page 578.) With the Folders bar displayed, you still don’t have the maximum space available for files, but the left side of your screen is given over to something just as useful as the task pane. And you can switch between the task pane and Folders bar with a single click.
571 Part 4: Storage and File Management
Microsoft Windows XP Inside Out, Second Edition
Using the Details Section of the Task Pane The lowest section of the task pane is like a miniature Properties dialog box—it provides useful information about the currently selected item or items. For example, with the first item in the folder shown in Figure 16-1 selected, the Details pane looks like this.
Chapter 16
If all the items in the folder displayed in Figure 16-1 were selected, the details section would look like this. g16dx01
Chapter 16
In 800 × 600 resolution, you might not see the Details section without scrolling the task pane. If you find it more useful than one or more of the sections that appear above it, you can bring it into view by collapsing the sections you don’t need to see. Click the double-arrow in the upper right corner of a section to collapse it. (Click again to expand it.) g16dx02
Chapter 16
Customizing the Toolbars Chapter 16
Windows Explorer offers three toolbars: Standard Buttons, Address bar, and Links. You can display these toolbars in any combination. To display or hide a toolbar, choose View, Toolbars, and then select the toolbar you want (or don’t want) from the submenu. The Radio toolbar that was available in earlier versions of Windows has been replaced by the Media Explorer bar. For information about the Media Explorer bar, see “Using Explorer Bars,” page 575.
Chapter 16
572 Part 4: Storage and File Management
Part 1: Part Title
Windows Explorer for Experts Tip For a quicker way to display or hide a toolbar, right-click any toolbar. This action displays the View, Toolbars submenu.
Chapter 16
You can change the size or position of any toolbar by dragging the handle that appears at the left edge of the toolbar, shown here.
Drag these handles to resize or reposition the toolbars
To put a toolbar on a new line, drag it downward by its handle. If two toolbars appear on the same line and you want to reverse their order, drag one of them down, and then drag it up on the other side of the second toolbar. Chapter 16
g15dx03
Note
If you can’t move or resize the toolbars, they are probably locked. Open the View menu, select Toolbars, and click Lock The Toolbars to unlock them.
Chapter Chapter 16
Note that the menu bar can also be repositioned. If you want to see it below the toolbars, simply drag it downward. To eliminate the menu bar altogether (and completely fill the screen with Windows Explorer), press F11. Press F11 again to return Windows Explorer to its previous appearance. Tip
Chapter 16
Lock the toolbars After you have arranged the toolbars to your satisfaction, you can lock them so that you don’t inadvertently change their current sizes and positions. Choose View, Toolbars, Lock The Toolbars. The handles at the left edges of the toolbars become solid when locked. To unlock the toolbars so that you can move them around, choose View, Toolbars, Lock The Toolbars again.
Chapter 16
If a toolbar is too wide to be displayed entirely in its current position (and given the current window size), Windows Explorer displays a chevron at the right edge. Click the chevron to display the toolbar items that don’t fit.
573 Part 4: Storage and File Management
Microsoft Windows XP Inside Out, Second Edition In addition to repositioning and resizing the toolbars, you can customize the content of the Standard Buttons toolbar. You can specify which buttons to include, what order they should appear in, how big the icons should be, and whether and how to display text labels for the icons. Tip
Chapter 16
Go button, be gone! The Go button at the right side of the Address Bar toolbar is a bit of a redundancy. If you select an address from the Address bar list, Windows Explorer takes you to that address directly. If you type an address in the Address bar, Windows Explorer takes you to that address as soon as you press Enter. The only time you would need the Go button would be if you typed an address and, for some reason, didn’t care to press the Enter key. Clicking Go would then accomplish the same feat as pressing Enter. To remove the Go button and make more room for other items, right-click the Go button and select Go Button from the shortcut menu.
To customize the Standard Buttons toolbar, follow these steps: Chapter 16
1 Choose View, Toolbars, Customize. The following dialog box appears.
Chapter 16 g16dx04
Chapter 16
2 To add a button, select it in the left box and click Add. To remove a button, select it in the right box and click Remove. 3 To change the position of a button, select it in the right box and click Move Up or Move Down. Alternatively, you can drag a button to its desired position. 4 To change the position of or eliminate descriptive text, choose from the Text Options list. 5 To change the size of toolbar icons, choose from the Icon Options list.
Chapter 16
574 Part 4: Storage and File Management
Part 1: Part Title
Windows Explorer for Experts
Displaying the Status Bar Unlike earlier versions, the Windows XP version of Windows Explorer does not display the status bar by default. To make the status bar visible, choose View, Status Bar. The status bar, shown here, provides useful information, such as the number of objects selected (or the total number of objects in the displayed folder) and their total size. Total size of selection Source of selection Chapter 16
Number of items selected
g16dx05
Using Explorer Bars Chapter 16
The View, Explorer Bar command opens a menu on which you can choose from five Explorer bars: Search, Favorites, Media, History, and Folders. You might have additional Explorer bars, courtesy of applications that you have installed. If so, these additional Explorer bars will also be available via the View, Explorer Bar command.
Chapter 16
Chapter Chapter 16
The Explorer bar you select appears along the left edge of the Windows Explorer window, replacing the task pane if you have chosen to display task panes. Figure 16-3 shows a Windows Explorer view of My Computer with the History bar in place.
Figure 16-3. The History bar is most commonly used in Microsoft Internet Explorer but can be useful in Windows Explorer as well.
Chapter 16
f16dx03
575 Part 4: Storage and File Management
Microsoft Windows XP Inside Out, Second Edition You can use the same Explorer bars in both Internet Explorer and Windows Explorer. Some of the Explorer bars (History, for example) are more commonly used in the Internet context. But all have some utility in Windows Explorer as well. The following sections offer brief descriptions of the Explorer bars and the use to which they can be put in Windows Explorer.
Using the Search Bar Chapter 16
Choosing the Search Explorer bar displays the Search Assistant, which helps you search for files and folders. This action is equivalent to choosing Search from the Start menu, except that the Search Assistant is set by default to look in the current folder. When you search using the Explorer bar, the results of your search appear in the main part of the Windows Explorer window. To return to the normal folder display, click Back on the Standard Buttons toolbar. The Search bar can be opened by either of two keyboard shortcuts: F3 and Ctrl+E. It can also be opened and closed by clicking the Search button that appears by default in the Standard Buttons toolbar. For more information about searching for files, see “Locating Files with Search Companion,” page 640.
Chapter 16
Using the Favorites Bar The Favorites Explorer bar displays the contents of your Favorites folder, located at %UserProfile%\Favorites. The contents of this folder also determine what appears in Windows Explorer’s Favorites menu.
Chapter 16
Most users store links to commonly visited Internet sites in their Favorites folder, but you can put any kind of shortcut (or folder or file) there. For example, if there’s a folder or document you need frequently for a project you’re working on, you can create a shortcut to it, store the shortcut in your Favorites folder, and then use the Favorites Explorer bar as a way to move to the folder or open the file. The simplest way to add a folder to your Favorites bar (and Favorites menu) is as follows:
Chapter 16
1 Display the folder you want to add in Windows Explorer. 2 Display the Favorites Explorer bar. 3 Click the Add button at the top of the Favorites bar. The following dialog box appears.
Chapter 16
g16dx06
576 Part 4: Storage and File Management
Part 1: Part Title
Windows Explorer for Experts
4 Click Create In to expand the dialog box if you want to place the new favorite in an existing Favorites subfolder or to place it in a new folder (click the New Folder button in the expanded dialog box to do that). Otherwise, click OK. To add a file to the Favorites bar, hold down the Alt key while dragging the file to the Favorites bar. The new item is placed at the bottom of your Favorites bar. If you’re going to be using it frequently, you might want to drag it toward the top of the list.
Chapter 16
The keyboard shortcut for the Favorites bar is Ctrl+I. Unlike the Search and Folders bars, the Favorites bar has no buttons on the Standard Buttons toolbar by default, but you can add one by customizing the toolbar.
Using the Media Bar
Chapter 16
The Media Explorer bar has followed a tortured evolutionary path. It replaced the Radio toolbar that was available in earlier versions of Windows, but beginning with Windows XP Service Pack 2, the Media Explorer bar has become extinct. If you have not yet installed SP2, the Media bar enables you to find and play media files in Windows (or Internet) Explorer. Links on the Media bar take you to various places within WindowsMedia.com. For more information about WindowsMedia.com, see Chapter 19, “Using and Customizing Windows Media Player.”
Using the History Bar Chapter Chapter 16
The History Explorer bar shows you what Web sites you’ve visited and what document files (local and networked) you’ve opened recently. Like the Favorites bar, it’s used mostly in the Internet Explorer context. But the History bar can also help you find your way back to a recently used document; it’s particularly useful if the document you want is no longer available via the Start menu’s My Recent Documents folder. It’s also a help if you want to return to a recently visited Web site and you don’t want to open Internet Explorer to do it. When you open a Web site in Windows Explorer, Windows Explorer effectively becomes Internet Explorer. Tip
Chapter 16
To see the names of recently opened local documents in the History bar, open the folder named My Computer. To see the names of networked documents, open the name of the remote computer.
You can sort the History bar in any of the following ways: ● By Site
In chronological order by date In alphabetical order by site name
● By Most Visited
Chapter 16
● By Date
In order of most visited (most visited sites at the top, least visited at
the bottom) ● By Order Visited Today
In order of sites most visited today
577 Part 4: Storage and File Management
Microsoft Windows XP Inside Out, Second Edition To select a sorting order, click the View button at the top of the History bar. You can also filter the History bar to show only items that meet a search criterion. This can be quite useful. If you’ve visited hundreds of Web sites in the last two weeks but you only want to know about the ones containing the text Windows XP, you can use the History bar’s Search tool. Click the Search button at the top of the History bar, enter your search string, and then click Search Now, as shown here.
Chapter 16 Chapter 16
To return to the full history, click View and then select a sort order. g16dx07
The History bar’s handy keyboard shortcut is Ctrl+H, and you can add a History button to your Standard Buttons toolbar. Chapter 16
Using the Folders Bar The Folders bar is probably the most useful Explorer bar from a file management perspective. The Folders bar displays all your storage resources, both local and remote, in a hierarchical tree. You can use the tree as a navigational tool (hop straight to a distant folder by expanding and selecting that branch of the tree) and as a copy or move target (drag an item from a folder window and drop it on the appropriate entry in the Folders bar). Tip
Chapter 16
Hold down the right mouse button while you drag Windows has logical and consistent defaults for whether it copies or moves when you drag an item onto the Folders bar. In most cases, it moves when the source and destination are on the same disk, and it copies if the source and destination are on different disks. But it’s easy to forget and move when you mean to copy—or vice versa. To avoid mishap, form the habit of right-dragging. When you drop the item on its target, you can choose the action you want from the shortcut menu that appears.
Chapter 16
578 Part 4: Storage and File Management
Part 1: Part Title
Windows Explorer for Experts The Folders bar is so useful that the shortcut menu for every folder includes a command that opens the selected folder in Windows Explorer with the Folders bar displayed. Right-click any folder or shortcut to a folder and choose Explorer (instead of Open), and Windows Explorer displays the selected folder as well as the Folders bar.
Navigating the Folders Bar in Simple Folder View Chapter 16
In Windows XP, unlike earlier versions of Windows, if you click a folder name in the Folders bar, Windows Explorer displays the folder’s contents and expands the folder branch you clicked. Click another folder name, and Windows Explorer closes the branch where you were, opening the one you just clicked in its place. If you want to expand a branch without closing a previous one, click the item’s plus-sign icon, not its name.
Chapter 16
This new navigational mode is a big help when you’re working with folders that have a lot of subfolders. In previous versions of Windows, it was easy to get lost in the details (the subfolders) and lose track of the larger structure (the top-level set of folders). If you prefer the previous navigational mode, however, you can restore it by following these steps:
1 Choose Tools, Folder Options. 2 Click the View tab. 3 In the Advanced Settings list, clear Display Simple Folder View In Explorer’s Folders List.
Chapter Chapter 16
Choosing View Options Windows Explorer provides six distinct ways of viewing items in a folder: ● Details ● List ● Thumbnails
Chapter 16
● Tiles ● Icons ● Filmstrip
You can choose these options either from the View menu or by clicking the Views button on the Standard Buttons toolbar. Note
Chapter 16
Filmstrip view is available only in picture folders—that is, folders that use either the Pictures or Photo Album template. (For more information about folder templates, see “Choosing a Folder Template,” page 589.) Filmstrip view also requires that you choose Show Common Tasks In Folders, on the General tab of the Folder Options dialog box. You don’t have to display the task pane; you can display an Explorer bar instead.
579 Part 4: Storage and File Management
Microsoft Windows XP Inside Out, Second Edition If you’ve used earlier versions of Windows, you’re probably familiar with Details and List views, and perhaps also with Thumbnails view. (Details view presents a columnar display of file names and attributes. List view offers a compact display, consisting only of small icons and file names. In Thumbnails view, Windows Explorer displays previews of file contents, if it can; you see miniature images of graphics and HTML files, for example.) Windows veterans will also notice that the Small Icons view of yore is no more.
Chapter 16
The new Tiles view generates larger and more colorful icons than the previous Large Icons view. In Tiles view, Windows Explorer also displays a generous three lines of text to describe each file. This allows it to give you more information about each file than you would see in Icons view, which simply shows icons and file names. The information that appears in Tiles view depends on the file type. With Windows Media Audio (WMA) files, for example, Windows Explorer displays performer names as well as file names.
Chapter 16
In Filmstrip view, shown in Figure 16-4, the currently selected picture (or the first picture, if none is selected) appears in a larger size in the center of the window (with the help of the Windows Picture And Fax Viewer accessory). Below the selected image, Windows Explorer displays four buttons. The first two buttons let you change which picture is displayed in the larger frame by clicking backward and forward through the folder. The other two buttons allow you to rotate the current picture clockwise or counterclockwise. If you rotate a picture, the Windows Picture And Fax Viewer saves the rotated image under the current file name, overwriting the image that was saved under that name before. To keep the original and create a rotated copy, use the task pane to copy the original first.
Chapter 16 Chapter 16
Picture controls
Figure 16-4. In Filmstrip view, the Windows Picture And Fax Viewer accessory shows a larger version of the selected file. You can also turn your folder into a slide show. f16dx04
Chapter 16
580 Part 4: Storage and File Management
Part 1: Part Title
Windows Explorer for Experts As Figure 16-4 shows, you don’t have to have the task pane visible to use Filmstrip view. But if you do display the task pane, you can use its first Picture Tasks link to generate a slide show from all the pictures in your folder by clicking View As A Slide Show (see Figure 16-1).
Making All Folders Use the Same View If you want all your folders to use the same view—Details or Tiles, for example—set up one folder the way you want it. Then do the following: Chapter 16
1 Choose Tools, Folder Options. 2 Click the View tab. 3 Click Apply To All Folders.
Chapter 16
After you have made all your folders look more or less the same, you can still apply distinct views to individual folders. For example, you might want to have 90 percent of your folders use Details view but still display your picture folders in Thumbnails or Filmstrip view. No problem: Use the Apply To All Folders command to make all the folders use Details view. Then go to your pictures folders and override the default by applying Thumbnails or Filmstrip view. To return all of your folders to their default views, go back to the Folder Options dialog box, click the View tab, and then click Reset All Folders.
Chapter Chapter 16
Inside Out Adjust the customization limit
Chapter 16
If you’ve been using one of the original editions of Windows XP, or Windows XP with Service Pack 1 (SP1), it’s possible that you’ve experienced problems with the retention of folder display customizations in Windows Explorer. Versions of Windows XP prior to Service Pack 2 (SP2), by default, remembered a paltry maximum of 400 display customizations. If you customized the display settings for a 401st folder, Windows “forgot” the settings you had applied to your first folder, and so on. Increasing the default beyond 400 required a registry edit. The good news is that SP2 has bumped the customization maximum from 400 up to 5000. That’s probably enough. But you can increase it further if you still find yourself losing folder settings. To do so, follow these steps: Open Registry Editor (choose Start, Run, and type regedit). Navigate to HKCU\Software\Microsoft\Windows\ShellNoRoam. In Registry Editor’s right pane, double-click the value BagMRU Size.
Chapter 16
1 2 3 4
In the Edit DWord Value dialog box, enter a new customization maximum.
581 Part 4: Storage and File Management
Microsoft Windows XP Inside Out, Second Edition The Edit DWord Value dialog box uses hexadecimal notation by default. If you’re more comfortable with decimal notation, click the Decimal button, and then specify your new maximum.
Chapter 16
If you’re using a version of Windows prior to SP2, you might not find a BagMRU Size value in the HKCU\Software\Microsoft\Windows\ShellNoRoam registry key. You can still adjust the customization maximum—by adding this value yourself. After navigating to HCKU\ Software\Microsoft\Windows\ShellNoRoam, choose Edit, New, DWord Value. Name the new value BagMRU Size, double-click the new value, and enter an appropriate value (something larger than the default 400!). Better still: consider SP1’s recurrent bouts of customization amnesia one more reason to download and install SP2. Note that version 2.10.0.0 of the excellent Tweak UI utility—the latest version available at the time this book was in production—includes an Explorer\Customizations command that purports to adjust the customization limit without requiring you to open a registry editor. This command appears, however, to update the wrong registry value—Bag MRU Size, instead of BagMRU Size.
Chapter 16
Note also that adjusting the BagMRU Size value—either directly through a registry editor or indirectly by means of another program—is an undocumented procedure, unsupported by Microsoft.
Changing Views in Common Dialog Boxes Chapter 16
You can change from one view to another inside the common dialog boxes used by many Windows applications—the Open and Save dialog boxes, for example. To select a different view in one of these dialog boxes, click the arrow on the dialog box’s Views button and then choose a view from the menu that appears.
Chapter 16
The common dialog boxes open in List view by default in all but certain system folders. Unfortunately, you can’t make a view change for a particular folder persistent. You can switch from List to Details when you open a file, for example, but the next time you open a file, you’ll be back in List view again. (This generalization does not apply to Microsoft Office applications, which don’t use the common dialog boxes. Your choice of views in Office Open and Save dialog boxes is persistent.) The places bar that appears along the left edge of the common dialog boxes provides a oneclick shortcut to five storage locations. By default, the five locations in the places bar are My Recent Documents, Desktop, My Documents, My Computer, and My Network Places. Using either of two tools—Group Policy and Tweak UI—you can replace these standard locations with ones that are more useful to you.
Chapter 16
582 Part 4: Storage and File Management
Part 1: Part Title
Windows Explorer for Experts
Troubleshooting Files and folders are sorted incorrectly in the common dialog boxes.
Chapter 16
The standard Open and Save dialog boxes used by Notepad, Paint, WordPad, and many other applications normally display folder contents in ascending order by name, with subfolders appearing before files. It’s possible to make a persistent change in this sort order, however. If you right-click within a common dialog box, choose Arrange Icons By, modify the current sort order, and then dismiss the dialog box while holding down the Ctrl key, Windows records the new sort order in the registry (in the ShellState value of the key HKCU\Software\Microsoft\Windows\CurrentVersion\Explorer) and maintains that order the next time you open a common dialog box. It doesn’t matter whether you exit by canceling (clicking the big X or the Cancel button) or by following through with the dialog box’s normal action (clicking Save or Open). As long as you are pressing Ctrl at the time, the system remembers how the folder contents are currently sorted.
Chapter 16
This feature (let’s be generous and call it that, since it can work to your advantage if you don’t prefer the conventional sort order) might drive you crazy if you use it accidentally. Fortunately, it’s easy to restore the original sort order. Right-click again, choose Arrange Icons By, choose Name, and hold down Ctrl while clicking Cancel.
Chapter Chapter 16
Note the following: The sort order recorded in the registry applies to the current user only, is preserved in all common dialog boxes (again, this excludes Microsoft Office applications, which use their own enhanced versions of the common dialogs), and—alas—has nothing to do with the current view. If there’s a way to make your preferred view—Thumbnails, Tiles, Icons, List, or Details—persist in the common dialog boxes, we haven’t found it yet.
Customizing the Common Dialog Boxes with Group Policy To customize the places bar using Group Policy, you need Windows XP Professional, and you must be logged on as an administrator. With those prerequisites in place, follow these steps:
Chapter 16
1 At a command prompt, type gpedit.msc to open Group Policy. 2 In the tree pane, select User Configuration\Administrative Templates\ Windows Components\Windows Explorer\Common Open File Dialog. 3 In the Details pane, double-click Items Displayed In Places Bar. 4 Select Enabled, and then make entries in each of the five item boxes. You can enter any of the following: ■ The path to a local folder or mapped network folder (for example, c:\work)
Chapter 16
■ The UNC path to a shared network folder (for example, \\sequoia\projectx)
583 Part 4: Storage and File Management
Microsoft Windows XP Inside Out, Second Edition ■ CommonDocuments, which displays Shared Documents (%AllUsersProfile%\
Documents) ■ CommonMusic, which displays Shared Music (%AllUsersProfile%\
Documents\My Music) ■ CommonPictures, which displays Shared Pictures (%AllUsersProfile%\
Documents\My Pictures) ■ Desktop, which displays the desktop (%UserProfile%\Desktop) ■ MyComputer, which displays My Computer Chapter 16
■ MyDocuments, which displays My Documents (%UserProfile%\
My Documents) ■ MyFavorites, which displays Favorites (%UserProfile%\Favorites) ■ MyMusic, which displays My Music (%UserProfile%\My Documents\
My Music) ■ MyNetworkPlaces, which displays My Network Places (%UserProfile%\ Chapter 16
Nethood) ■ MyPictures, which displays My Pictures (%UserProfile%\My Documents\
My Pictures) ■ Printers, which displays Printers And Faxes ■ ProgramFiles, which displays program files (%ProgramFiles%; by default,
C:\Program Files) ■ Recent, which displays My Recent Documents (%UserProfile%\Recent) Chapter 16 Chapter 16 g16dx08
Chapter 16
584 Part 4: Storage and File Management
Part 1: Part Title
Windows Explorer for Experts If you use Group Policy to configure the places bar, you should make entries in all five text boxes. If you don’t, Windows inserts for each missing item a placeholder icon that doesn’t work properly. Also, note that to specify subfolders of the folders listed above, you need to include the full path. For example, %UserProfile\My Documents\TaxDocs works, but MyDocuments\TaxDocs.does not.
Chapter 16
Tip Put links to shared network folders on the places bar only if your computer and the computer with the shared folder are always connected to the network. If either computer is disconnected when you choose File Open or File Save, you’ll have to endure a lengthy wait while Windows tries to find the folder. If you prefer to get rid of the places bar altogether, you can do that with Group Policy also. Open Group Policy as described in steps 1 and 2 of the preceding procedure, double-click Hide The Common Dialog Places Bar, and select Enabled.
Chapter 16
Customizing the Common Dialog Boxes with Tweak UI Tweak UI for Windows XP, a program you can download from http://www.microsoft.com/ windowsxp/pro/downloads/powertoys.asp, also lets you customize the Open and Save dialog boxes.
Chapter Chapter 16
Tweak UI for Windows XP is an application created by Microsoft for expert tweakers, but it is not a program formally supported by Microsoft. If you’re comfortable with that arrangement, you’ll find a lot to like in Tweak UI. You can use it to customize all kinds of details of the Windows user interface that are otherwise inaccessible to end users. When it comes to customizing the places bar, Tweak UI offers a couple of advantages over Group Policy: ● It works in Windows XP Home Edition as well as Professional. ● Its option allows you to have fewer than five icons on the places bar.
Chapter 16
Chapter 16
To configure the places bar with Tweak UI, start Tweak UI (if you use the default setup, you’ll find an icon for it in the Start, All Programs, Powertoys For Windows XP folder) and select Common Dialogs\Places Bar in the left pane. As shown in Figure 16-5, you can use any of the valid entries permitted by Group Policy (listed in the preceding section) or you can select from a short list of common places.
585 Part 4: Storage and File Management
Microsoft Windows XP Inside Out, Second Edition
Chapter 16 Chapter 16
Figure 16-5. Microsoft’s Tweak UI program lets you modify the places bar in the common Open and Save dialog boxes. f16dx05
Customizing Details View Chapter 16
In Details view, Windows Explorer presents a table of properties for each folder and file. The properties that appear by default in this table depend on the kind of files the folder contains. With picture folders, for example, Details view includes columns that report the dimensions of each picture and the date the picture was taken. In music folders, the default columns include Artist, Album Title, Duration, and so on. You can customize the columns that appear in any folder’s Details view by choosing View, Choose Details. As Figure 16-6 shows, the list of available properties is extensive.
Chapter 16
With the Choose Details dialog box, you can also rearrange the order in which columns appear, and change the width of any column. You’ll probably find it easier to make these kinds of changes directly, however—by adjusting columns with your mouse in Windows Explorer. Drag a heading to the left or right to reposition it. Drag the right edge of a column heading to change that column’s width. Tip
You can also choose which columns to display in Details view by right-clicking any column heading. Chapter 16
586 Part 4: Storage and File Management
Part 1: Part Title
f16dx06
Figure 16-6.
Chapter 16
Chapter 16
Windows Explorer for Experts
You can show any of these properties in a folder’s Details view.
Sorting and Grouping Icons Chapter Chapter 16
In Details view, you can sort the contents of a folder by clicking a column heading. For example, to display a folder’s contents by file size (smallest to largest), click the Size heading. Click the column heading again to reverse the sort order. In other views, you can sort the contents by choosing View, Arrange Icons By, and then selecting a sort key from the submenu. The available sort keys depend on the folder type. As Figure 16-7 shows, with a music folder you can sort by Artist, Album Title, Year, Track Number, and Duration, as well as by Name, Size, and Type.
Chapter 16
Chapter 16
Figure 16-7 also illustrates a nifty feature of Windows Explorer in Windows XP. In all views except List and Filmstrip, you can use the Show In Groups command (on the Arrange Icons By submenu) to organize your folders by some category of your choosing—size, date, name, or type, for example. When you have a lot of items in a folder, displaying the contents in groups can help you locate the one you need. The Show In Groups command can also make it more pleasant to look at a small folder that contains significantly different kinds of items— such as My Computer, as shown in Figure 16-8.
587 Part 4: Storage and File Management
Microsoft Windows XP Inside Out, Second Edition
Chapter 16 f16dx07
Figure 16-7.
The Show In Groups command makes it easier to find files and folders.
Chapter 16 Chapter 16 Chapter 16
Figure 16-8. Grouping items by type makes for a more pleasant display, even in a folder with relatively few items. f16dx08
Chapter 16
588 Part 4: Storage and File Management
Part 1: Part Title
Windows Explorer for Experts Note
Remove the Files Stored On This Computer group Some users prefer not to take up space in My Computer with the Files Stored On This Computer group (as shown in Figure 16-8). You can eliminate that group from My Computer as follows:
1 Open Registry Editor. 2 Navigate to HKLM\Software\Microsoft\Windows\CurrentVersion\Explorer\ My Computer\NameSpace\Delegate Folders. Chapter 16
3 Below this key, you’ll see a subkey called {59031a47-3f72-44a7-89c5-5595fe6b30ee}. Delete this subkey and close Registry Editor.
Choosing a Folder Template
Chapter 16
Chapter Chapter 16
Chapter 16
Windows XP does not include the Customize This Folder Wizard, which lets you assign pictures and HTML templates as backgrounds to folders in earlier versions of Windows Explorer. Instead of taking you to the wizard, the View, Customize This Folder command now puts you on the Customize tab of the folder’s Properties dialog box, as shown in Figure 16-9, where you can choose one of the folder templates that Windows supplies, assign a picture to a folder (the picture will appear on the folder’s icon in Thumbnails view) or change a folder’s icon altogether.
Figure 16-9. On the Customize tab of a folder’s Properties dialog box, you can choose a template, assign a picture, and change the folder icon.
Chapter 16
f16dx09
589 Part 4: Storage and File Management
Microsoft Windows XP Inside Out, Second Edition The seven supplied templates are as follows: ● Documents (for any file type) ● Pictures (best for many files) ● Photo Album (best for fewer files) ● Music (best for audio files and playlists) ● Music Artist (best for works by one artist) ● Music Album (best for tracks from one album) Chapter 16
● Videos
Chapter 16
Most of the time, you’ll find that Windows applies an appropriate template without any help from you. If you use Microsoft Windows Media Player to copy tracks from an audio CD to your hard disk, for example, Windows Media Player (by default) creates an artist folder, stores an album folder within that artist folder, and stores the individual audio tracks in that album folder. The Music Artist template is applied to the artists folder, and the Music Album template is applied to the album folder—as you would expect. If Windows finds ordinary documents in a folder (that is, not media files), it assigns it the Documents template, and so on. To choose a template other than the one Windows assigns by default, follow these steps:
1 Right-click a blank space in the folder. 2 Choose Customize This Folder. 3 In the Use This Folder Type As A Template list, choose a template. Chapter 16
Your choice of template (or, more typically, the choice that Windows makes) affects the following: ● The tasks that appear at the top of the task pane ● The default view (Filmstrip for a Photo Album template, for example) ● Whether Windows should display four pictures or only one on the folder icon in
Thumbnails view Chapter 16
● The background image for the folder
Note
The Customize This Folder command is not available for certain system folders, such as My Documents, My Music, Shared Music, and Shared Pictures.
Chapter 16
590 Part 4: Storage and File Management
Part 1: Part Title
Windows Explorer for Experts
Putting Pictures on Folder Icons
Chapter 16
Chapter 16
Folder icons that appear in a folder displayed in Thumbnails view can be decorated with pictures. Windows XP uses this feature to “preview” the contents of picture, video, music album, and music artist folders. When you copy audio tracks to your hard disk with Windows Media Player, Windows adorns the artist folder with album art from the albums contained within that folder. When Windows discerns that a folder contains pictures, it plants up to four of those pictures on the folder icon, as shown in Figure 16-10. When it detects videos, it displays the first frame of up to four videos.
Figure 16-10. image files.
Windows displays up to four pictures on folder icons for folders containing Chapter Chapter 16
f16dx10
Windows fancies up your folder icons for media folders automatically. All you need to do to take advantage of this feature is make sure the parent folder (the one with the adorned folder icons) is displayed in Thumbnails view.
Chapter 16
You can also put your own pictures on folder icons, and they don’t have to be pictures contained within the folder in question. To dress up an icon yourself, return to the Customize tab of the folder’s Properties dialog box (shown in Figure 16-9 on page 589), click Choose Picture, and specify. If you change your mind and want to remove the picture, click Restore Default.
Chapter 16
Tip An alternative way to assign a picture to a folder icon is to store a copy of the picture in the folder and name it Folder.
591 Part 4: Storage and File Management
Microsoft Windows XP Inside Out, Second Edition
Choosing Advanced Folder Options The View tab of the Folder Options dialog box, shown in Figure 16-11, offers a potpourri of advanced options that govern various aspects of Windows Explorer’s behavior. Some of these are self-explanatory and relatively inconsequential. Others are less obvious and can have a significant impact on how you work in Windows XP. The following sections provide brief descriptions of these options.
Chapter 16 Chapter 16 f16dx11
Figure 16-11.
The Advanced Settings list includes obvious and obscure miscellany.
Chapter 16
Automatically Search for Network Folders and Printers By default, Windows scans your network periodically for newly shared printers and folders, adding those that it finds to My Network Places and your Printers And Faxes folder. You might want to clear this check box if you’re disconnected from the network most of your day. Otherwise, leave it selected; it’s a convenience you might as well enjoy.
Chapter 16
Display File Size Information in Folder Tips If you pause your mouse pointer over a folder icon, Windows Explorer normally displays a “folder tip” that describes the contents of the folder and tells you how much space the folder’s contents consume.
Chapter 16
g16dx09
592 Part 4: Storage and File Management
Part 1: Part Title
Windows Explorer for Experts If you’d rather skip the file size information and see only a description of the folder contents, clear Display File Size Information In Folder Tips. If you’d rather see no folder tips at all, clear Show Pop-Up Description For Folder And Desktop Items. Clearing the latter check box also suppresses the file size information, regardless of how the former check box is configured.
Display Simple Folder View in Explorer’s Folders List Chapter 16
This check box enables the simple-folder navigational method described earlier in this chapter (see “Navigating the Folders Bar in Simple Folder View,” page 579).
Display the Contents of System Folders
Chapter Chapter 16
Chapter 16
One of the ways that Windows XP tries to protect you from damaging your operating system is by discouraging you from even opening folders containing system files—such as %ProgramFiles%, %SystemRoot%, and %SystemRoot%\System32. If the Display The Contents Of System Folders check box is clear (its default state), Windows displays this message when you try to display a system folder.
If you’re an experienced Windows user, you might object to being shut out of the system folders. You can display system files by selecting Display The Contents Of System Folders. You can also enable the display of system folders selectively. If you leave the Display The Contents Of System Folders check box clear, you’ll see the warning screen the first time you visit a system folder. Click Show The Contents Of This Folder, and the folder’s contents will be visible thereafter, regardless of how the check box is set. Note that this is a per-user setting; other user accounts will still find the system folders blocked—unless they too click the link that lets them in.
Chapter 16
Chapter 16
g16dx10
593 Part 4: Storage and File Management
Microsoft Windows XP Inside Out, Second Edition
Display the Full Path in the Address Bar and Title Bar
Chapter 16
By default, Windows Explorer displays the full path of the current folder in the Address bar but only the folder name in the Windows Explorer title bar. You can shuffle these options any way you like by manipulating two Advanced Settings options. If you like to display the Address bar alongside the Standard Buttons toolbar, you might find that you seldom have room for the full path in the Address bar. The title bar for the Windows Explorer window, on the other hand, typically has room for long paths. So, it’s possible you’ll want to reverse the defaults. On the other hand, if you use the Folders bar, you might find that you don’t need the full path specification in either location. Experiment to see what works best for you. Be aware that if you display the full path on the title bar, Windows also displays it in your taskbar buttons. These typically do not have room for full paths; when necessary, Windows simply truncates text in the taskbar buttons, though if you pause the pointer over the button the full path and name will appear.
Do Not Cache Thumbnails Chapter 16
Windows normally caches the images that appear in Thumbnails view in a hidden file named Thumbs.db so that it can redisplay the images more quickly each time you reopen a folder in Thumbnails view. Selecting the Do Not Cache Thumbnails check box can free up a bit of disk space, but it might cause delays when you open folders. Note
Changing this setting does not delete any existing instances of Thumbs.db; it merely prevents the creation of new cache files. Chapter 16
Hidden Files and Folders By default, Windows Explorer hides files and folders that have either the hidden attribute or the system attribute set. The operating system keeps these items out of sight, on the assumption that what you can’t see you can’t delete, rename, or corrupt.
Chapter 16
To make hidden files and folders visible, select Show Hidden Files And Folders. (If you don’t see this option, double-click Hidden Files And Folders.) To make visible files and folders with both the system and the hidden attributes set (the so-called “super-hidden” items), clear Hide Protected Operating System Files (Recommended).
Chapter 16
594 Part 4: Storage and File Management
Part 1: Part Title
Windows Explorer for Experts Note
In earlier versions of Windows, if hidden files were not displayed in Windows Explorer, they were also invisible to the Search command. In Windows XP, you can search for hidden items, regardless of your settings in the Folder Options dialog box. For more information, see “Locating Files with Search Companion,” page 640.
Hide Extensions for Known File Types
Chapter 16
Chapter 16
Windows Explorer normally displays file name extensions only for file types unknown to the registry, leaving you to discern the type of most files by their icons, screen tips, the tags that appear below file names in Tiles view, or the Type column in Details view. This behavior results in cleaner, leaner displays in Windows Explorer as well as in the dialog boxes that you use to open and save files. The disadvantage of hiding extensions is that it makes it harder for you to change a file’s extension. For example, suppose you want to change the name of the file Notes.txt to Notes.doc—so that it will open automatically in WordPad (or Microsoft Word) instead of Notepad. If the extension is hidden, you will see the entry Notes in Windows Explorer. If you simply add .doc to the end of this entry, you will see Notes.doc in Windows Explorer. But the new name of the file will be Notes.doc.txt, and the file will still be associated with Notepad. To change the extension, you must first make the extension visible.
Chapter Chapter 16
Tip Use Open With to see a file’s extension If you just want to know what a file’s extension is, and Windows Explorer is hiding extensions for known file types, right-click the file name and choose Open With. (If Open With presents a submenu, select Choose Program on the submenu.) Near the top of the Open With dialog box, you’ll find the full name of the file, extension included.
Chapter 16
The companion CD included with this book includes a batch file and a VBScript file, both of which toggle all of Windows Explorer’s “hide” settings on or off. Run ToggleHiddenExplorerStuff.bat or ToggleHiddenExplorerStuff.vbs once to make hidden and super-hidden files visible and to show extensions; run it a second time to return these settings to their defaults. Tip
Chapter 16
Show extensions for particular files only To see the extensions for a particular known file type, while hiding all the others, use the File Types tab in the Folder Options dialog box. Select the file type whose extension you want to see, click Advanced, and then select the Always Show Extension check box.
595 Part 4: Storage and File Management
Microsoft Windows XP Inside Out, Second Edition
Hide Protected Operating System Files (Recommended) If this option is selected (as it is by default), Windows Explorer hides files that have both the system attribute and the hidden attribute set.
Launch Folder Windows in a Separate Process
Chapter 16
Windows Explorer normally uses the same memory space for all open folder windows. If you select the Launch Folder Window In A Separate Process check box, the memory used by each window will be segregated. (The name of the option is misleading; you’ll still have only one Explorer.exe process running, but that process will use separate memory spaces for each window.) If Windows Explorer is prone to crashing on your system, you might want to try selecting this check box. Otherwise, there’s no good reason to do so, and you’ll conserve memory by leaving it clear.
Managing Pairs of Web Pages and Folders Chapter 16 Chapter 16
If you save a Web page using Internet Explorer’s Web Page, Complete option (choose Web Page, Complete (*.htm, *.html) in the Save As Type list), Internet Explorer saves the Web page’s text in one file and puts all the associated graphics and other supporting documents in a folder with the same name. For example, if you save the Microsoft home page (http:// www.microsoft.com/homepage/ms.htm) under its default name, Microsoft Corporation, you will get a file named Microsoft Corporation.htm and a folder called Microsoft Corporation_files. The folder contains the various image, style sheet, and script files that support the HTML file. By default, Windows Explorer links such file-and-folder pairs. The file and folder are shown as separate items, but actions taken upon one are applied to both. Delete or move either the file or the folder, for example, and Windows Explorer moves or deletes both items. This behavior makes it less likely that you’ll “break” a saved Web page by separating its component parts.
Chapter 16
Keeping the file and folder linked is generally a good idea. But you can sever the link for a particular file-folder pair by renaming either the file or the folder and answering a confirmation prompt. You can also prevent Windows Explorer from linking the file and folder in the first place by choosing Show Both Parts And Manage Them Individually in the Advanced Settings list. (If you don’t see these options, double-click Managing Pairs Of Web Pages And Folders.) For more information about how file-and-folder linkage works, see the Inside Out sidebar on page 597.
Chapter 16
596 Part 4: Storage and File Management
Part 1: Part Title
Windows Explorer for Experts
Inside Out More about file and folder linkage
Chapter 16
By default, Windows Explorer does its best to keep HTML documents connected with associated image files, style sheets, and scripts. If a file with the extension .htm or .html resides in the same folder as a similarly named subfolder, then any of the following commands, when applied to either the file or the folder, are always applied to both: Copy, Cut, Paste, Move, Delete, and Send To. Attempting to rename either the file or the folder results in a warning message. Thus, for example, if a folder contains an HTML file called MyPage.htm and a subfolder called MyPage_files, Windows Explorer will treat those items as an unbreakable unit to the extent that it can.
Chapter 16
If for some reason you want to defeat this behavior, you can do so by choosing Tools, Folder Options in Windows Explorer. On the View tab of the Folder Options dialog box, under Managing Pairs Of Web Pages And Folders, select Show Both Parts And Manage Them Individually. Note that this section of the Folder Options dialog box offers two alternatives: Show And Manage The Pair As A Single File, and Show Both Parts But Manage As A Single File. The difference between the two? Nothing. The first of these alternatives should hide the supporting folder, but it does not. Perhaps a future version of Windows will eliminate this bug. Be aware that the file-and-folder-linkage option concerns Windows Explorer, not Internet Explorer. That is, the setting in effect is applied to all similarly named pairs, regardless of how the option was set when the pairs were created.
Chapter 16
Chapter Chapter 16
Also note the following: The _files designation, which Internet Explorer appends to supporting-file folders, is case-sensitive. Change _files to _Files, and the folder will no longer be linked to the HTML document. To accommodate languages other than English, however, a variety of other suffixes can be used to link folders with HTML documents. Thus, for example, the folder MyPage-Dateien (the German equivalent of MyPage_files) will be linked with MyPage.htm. For a list of these alternative suffixes, see Microsoft Knowledge Base article 252721 (http://support.microsoft.com/?kbid=252721).
Remember Each Folder’s View Settings
Chapter 16
By default, Windows Explorer remembers the view settings you assign to a folder—that is, the next time you open a folder, it looks the same way it did the last time you were there. Not everyone prefers this behavior. If you like to maintain a consistent look in all your folders (for information about how to do this, see “Making All Folders Use the Same View,” page 581), and change the view only occasionally for some special situations, you might rather have Windows restore your default view when you close a folder. If that’s the case, clear Remember Each Folder’s View Settings.
597 Part 4: Storage and File Management
Microsoft Windows XP Inside Out, Second Edition
Restore Previous Folder Windows at Logon When you logged on to previous versions of Windows, Windows Explorer reopened any folders that were open when you logged off. Because many users found the convenience of reopening folders more than outweighed by the extra time required to complete the logon, Windows XP has made this behavior optional—and has disabled it by default. To have your previously opened windows reopened at logon, select Restore Previous Folder Windows At Logon. Chapter 16
Show Control Panel in My Computer Earlier versions of Windows included the Control Panel folder in My Computer. Windows XP, by default, eschews the folder-style presentation of Control Panel options in favor of a Control Panel menu, but lets you switch back to the “classic view” Control Panel if you prefer the old way. With either the new style or the old, however, you have the option of including Control Panel in the My Computer folder. To put it there, select Show Control Panel In My Computer.
Chapter 16
Note that Control Panel appears in the Folders bar under My Computer, regardless of how this option is set, as shown in Figure 16-12.
Chapter 16 Chapter 16
Figure 16-12. Regardless of whether Control Panel appears in your My Computer folder, it appears under My Computer in the Folders bar. f16dx12
Chapter 16
598 Part 4: Storage and File Management
Part 1: Part Title
Windows Explorer for Experts
Show Encrypted or Compressed NTFS Files in Color By default, the names of encrypted NTFS files and folders are displayed in green; the names of compressed files and folders appear in blue. If you like black better, clear the Show Encrypted Or Compressed NTFS Files In Color check box. (For information about using NTFS compression, see “Implementing NTFS Compression,” page 627.)
Show Pop-Up Descriptions for Folder and Desktop Items Chapter 16
This option enables pop-up descriptions when you select folders or desktop items. If you don’t need the information, or if the pop-up information becomes distracting or gets in your way, clear this check box to disable it.
Use Simple File Sharing (Recommended) Chapter 16
The last check box in the Advanced Settings list enables or disables Simple File Sharing. For additional information about Simple File Sharing, see “Simple File Sharing vs. Windows 2000–Style Sharing,” page 209. Because you can’t disable Simple File Sharing in Windows XP Home Edition, this option appears only in Windows XP Professional.
Using Cascading Folder Menus Chapter Chapter 16
Most users know that you can put a shortcut to any folder on your Start menu (or desktop) and then use the shortcut as a simple way of opening that folder in Windows Explorer. Less obvious is the fact that you can put a whole branch of your file system on the Start menu, and then use cascading submenus to get to any point within the branch. Figure 16-13 shows an example in which a remote folder has been added to the local Start menu. When you add a system of subfolders to the menu this way, you can open any subfolder by navigating to it in the menu, right-clicking it, and then choosing either Open or Explore from the shortcut menu. (Choose Explore to open the folder with the Folders bar.)
Chapter 16
To add a branch of your folder structure to the Start menu, follow these steps:
Chapter 16
1 In Windows Explorer, open the parent of the folder that you want to be the root of the cascading system. 2 Drag the icon for the root folder to the Start button, and hold it there while the Start menu opens.
599 Part 4: Storage and File Management
Microsoft Windows XP Inside Out, Second Edition ■ If you’re using the Windows XP–style Start menu, drag the folder to All Pro-
grams, and wait while the All Programs menu opens. Drag the folder to the place where you want it, and then release the mouse button. ■ If you’re using the classic Start menu, drag the folder to the top portion of the
menu, position it where you want it, and then release the mouse button.
Chapter 16 Chapter 16
Figure 16-13. Adding a branch of your file system to your Start menu lets you navigate quickly to distant folders. f16dx13
Chapter 16
Windows creates a shortcut to your folder in the place where you release the mouse button. Note that if you’re using the Windows XP–style Start menu, you can create that shortcut at the top of the left portion of the menu, but if you put it there, the shortcut opens the root folder only. If you want to be able to cascade the subfolder structure, you need to position the root folder within All Programs.
Chapter 16
Working with File Types and File Associations The File Types tab of the Folder Options dialog box (choose Tools, Folder Options, File Types) displays a list of your registered document file types. A few entries from this long list are visible in Figure 16-14. By selecting file types from the Registered File Types list, you can perform a number of tasks: ● Change the default action for a file type.
Chapter 16
● Change the application associated with a file type.
600 Part 4: Storage and File Management
Part 1: Part Title
Windows Explorer for Experts ● Change a file type’s icon. ● Specify whether a file type’s extension should be displayed in Windows Explorer. ● Specify whether a file type should be opened immediately after being downloaded.
Chapter 16
Chapter 16
● Add, edit, and delete commands on a file type’s shortcut menu.
Figure 16-14. On the File Types tab you can change such things as the default actions for document types. f16dx14
Chapter Chapter 16
Changing the Default Action for a File Type
Chapter 16
A file type’s default action is the one that occurs when you double-click it (or single-click it if you’ve set up Windows Explorer for single-click starting). If you right-click a file in Windows Explorer, the default action is shown in boldface on the shortcut menu. Most commonly, the default action for a document is to open it for editing or display it in its parent application— the application with which it is associated. There are exceptions, however. The default action for a .reg file, for example, is to merge the file’s data with the registry. To edit the .reg file, you need to choose a nondefault command (Edit) from the shortcut menu. Alternatively, you can change the default action to Edit. To change a file type’s default action, follow these steps:
Chapter 16
1 In the Registered File Types list on the File Types tab, select the file whose default action you want to change. 2 Click Advanced. 3 In the list of available actions, select the action you want to be the default. 4 Click Set Default.
601 Part 4: Storage and File Management
Microsoft Windows XP Inside Out, Second Edition This figure shows the result of setting .reg files to be edited by default.
Chapter 16 Chapter 16
g16dx11
Changing the Application Associated with a File Type Perhaps the simplest way to change the application associated with a file type is to right-click it in Windows Explorer and choose Open With from the shortcut menu. In the Open With dialog box, select the application you want to associate with the file type, and then select Always Use The Selected Program To Open This Kind Of File.
Chapter 16
Alternatively, you can accomplish this change in the Registered File Types list. Select the file you want to change, click the Change button, and then select the program you want associated with the file type, as shown on the next page. Tip
Chapter 16
Use a third-party tool to minimize file association hassles It’s a common occurrence: You decide to test out a trial version of some new product, and after installing it, you discover that the trial version has “hijacked” a number of file types for its own use. Restoring these file types’ prior associations is a major hassle. Associate This, a utility available at http://www.spearit.com/about_AssociateThis.html, can help you avoid this kind of problem. Associate This notifies you whenever a program changes a file-type association and lets you undo the change. Alternatively, you can set it to block association changes for all or particular extensions.
Chapter 16
602 Part 4: Storage and File Management
Part 1: Part Title
Chapter 16
Chapter 16
Windows Explorer for Experts
g16dx12
Changing a File Type’s Icon To change the icon used for a file type, follow these steps: Select the file type in the Registered File Types list on the File Types tab.
Chapter Chapter 16
Click Advanced. Click Change Icon. Choose a new icon from the Change Icon dialog box.
Chapter 16
Chapter 16
1 2 3 4
g16dx13
603 Part 4: Storage and File Management
Microsoft Windows XP Inside Out, Second Edition If you don’t find an icon to your liking in the Change Icon dialog box, click Browse and navigate to another program that might offer something you prefer. Icons are commonly stored within .exe, .dll, and .ico files.
Making the Extension of a Particular File Type Visible
Chapter 16
If you have set Windows Explorer to hide extensions for known file types (that is, if you have left its default behavior in place), you can still display extensions for particular kinds of files. In the Registered File Types list, select the file type whose extension you want to see. Then click Advanced and select Always Show Extension.
Specifying Download Behavior To specify that files of a particular type should always be opened as soon as you have finished downloading them, select the file type in the Registered File Types list. Click Advanced and then clear Confirm Open After Download.
Chapter 16
Note
Indiscriminately opening certain types of files you download could be disastrous to the health of your computer if those files contain viruses or worms. Files with extensions that indicate they are executable files are the ones you need to watch most carefully, such as .bat, .vbs, .exe, or .com.
Customizing a File Type’s Shortcut Menu Chapter 16 Chapter 16
The menu that appears when you right-click a file in Windows Explorer is derived from various registry keys and from the file %SystemRoot%\System32\Shell32.dll. You can add, edit, or prune this shortcut menu by editing the registry directly, but with registered file types, you can often get the job done by working with the Registered File Types list in the Folder Options dialog box in Windows Explorer—and save yourself a trip to the registry. Nevertheless, some customizations do require direct registry edit. For a list of those tasks and the steps to complete them, see “Customizing Shortcut Menus by Editing the Registry,” page 606.
Adding a Shortcut Menu Command To add a new command to a shortcut menu, select the file type in the Registered File Types list, click Advanced, and then click New. On the Action line of the New Action dialog box, type the command as you want it to appear on the shortcut menu. On the Application Used To Perform Action line, type the command string you want to use.
Chapter 16
604 Part 4: Storage and File Management
Part 1: Part Title
Windows Explorer for Experts For example, .log files are associated with Notepad, by default. Suppose you would like to open them occasionally in WordPad instead. You can use Open With to open the files in WordPad, of course, but let’s assume that you’d like to streamline the process by having an Open With WordPad command on the shortcut menu. Here’s how to do it: In the Extensions column of the Registered File Types list, select LOG. Click Advanced. In the Edit File Type dialog box, click New. Chapter 16
Enter information in the New Action dialog box as shown here.
Chapter 16
1 2 3 4
The ampersand before WordPad in the Action text box is optional; it makes the letter W a shortcut key for the new command. The %1 at the end of the command string is a placeholder for the name of the file that you right-click. Enclosing %1 in quote marks ensures that WordPad will be able to handle long file names and paths that include space characters. g16dx14
Note the following: Chapter Chapter 16
● Don’t use environment variables, such as %SystemRoot%, in your command strings. If
you need to include variables, see “Customizing Shortcut Menus by Editing with the Registry,” page 606. ● To create a command without a placeholder, you need to modify the registry directly.
You can create a shortcut menu command that simply runs a program, such as Tweak UI or Registry Editor, but you can’t do it through the Folder Options dialog box, because Windows Explorer will append %1 to your command string if you don’t put the placeholder in yourself. Chapter 16
● When you work with the shortcut menu for a particular file extension in the Folder
Chapter 16
Options dialog box, you’re actually modifying the shortcut menu for a class of files that might well encompass several different extensions. Depending on how your system is set up, for example, changes to .log files might also affect files with the extensions .dic, .exc, .scp, .txt, and .wtx.
605 Part 4: Storage and File Management
Microsoft Windows XP Inside Out, Second Edition
Changing a Shortcut Menu Command To edit an existing shortcut menu command, follow these steps:
Chapter 16
1 Select the file type in the Registered File Types list. 2 Click Advanced. 3 In the Actions list of the Edit File Type dialog box, select the command you want to edit. 4 Click Edit. 5 Make your changes on the Action line, and then click OK. Note
With certain file types (such as Folder), you might find that the Edit and Remove buttons are unavailable in the Edit File Type dialog box. In such cases, modifying or removing commands from the shortcut menu requires a direct registry edit. For more information, see “Customizing Shortcut Menus by Editing the Registry,” page 606.
Chapter 16
Removing a Shortcut Menu Command You can usually remove a command from a file type’s shortcut menu by choosing Tools, Folder Options in Windows Explorer, selecting the file type on the File Types tab of the Folder Options dialog box, clicking Advanced, selecting the verb you want to remove in the Actions list of the Edit File Type dialog box, and then clicking Remove. If the Remove button is unavailable, you’ll need to modify the registry directly. See “Editing the Registry to Remove a Shortcut Menu Command,” in the section that follows.
Chapter 16
Customizing Shortcut Menus by Editing the Registry By working directly in the registry, instead of using the Folder Options dialog box, you can do the following: ● Make per-user shortcut-menu modifications (changes made through the Folder
Options dialog box are per-computer). Chapter 16
● Add commands to the extended shortcut menu (the menu that appears when you hold
down Shift while right-clicking an object). ● Specify command strings that include environment variables, such as
%ProgramFiles%.
Chapter 16
606 Part 4: Storage and File Management
Part 1: Part Title
Windows Explorer for Experts ● Add commands to the shortcut menus of all members of a “perceived” file type
(a super category, such as Image, that encompasses files with a variety of extensions, such as .bmp, .gif, .ico, .jpe, .jpeg, .jpg, .png, and .tiff). ● Customize the shortcut menus of unregistered file types. ● Create shortcut menu commands that apply to all file types. ● Customize the shortcut menus of system objects, such as My Computer or Recycle Bin. ● Remove or edit a shortcut menu command when the Remove and Edit buttons are Chapter 16
unavailable in the Folder Options dialog box. Of course, if you simply prefer working in the registry to working through dialog boxes, you can create ordinary shortcut menu customizations for registered file types this way as well.
How Shortcut Menu Information Is Recorded in the Registry
Chapter 16
Shortcut menu customizations can be recorded in either of two main branches of the registry. Per-computer commands appear under HKCR, and per-user commands appear under HKCU\Software\Classes. (HKCR is actually a link to HKLM\Software\Classes, so this division is as you would expect; settings applying to all users of a computer are recorded in HKey_Local_Machine, while settings applying to the current user appear in HKey_Current_User.) Menu customizations that you create through the Folders Options dialog box are per computer and are therefore recorded in HKCR. Per-user class registrations were not supported prior to Windows 2000 and are still relatively uncommon.
Chapter Chapter 16
If you run Registry Editor and examine HKCR, you will find, at or near the top of this root key, a long list of subkeys for all the various file extensions known to your system. The default value of each of these extension subkeys identifies the extension’s ProgID. Farther down in HKCR, you will find a subkey matching this ProgID value. So, for example, the default value of HKCR\.log, on most systems, is txtfile. Farther down in HKCR is the key HKCR\txtfile, the various subkeys of which record information—including shortcut menu data—that pertains to .log files and all other file extensions (such as .txt) whose ProgID is txtfile.
Chapter 16
Chapter 16
Figure 16-15 illustrates these relationships. The upper part of the figure shows HKCR\.log, whose default value is txtfile. The lower part of the figure shows HKCR\txtfile, whose Shell subkey records shortcut menu commands for files of this class.
607 Part 4: Storage and File Management
Microsoft Windows XP Inside Out, Second Edition
Chapter 16 Chapter 16
Figure 16-15. Because .log files belong to the class txtfile, shortcut menu commands for .log files appear under the Shell subkey of HKCR\txtfile. f16dx15
Creating a Per-Computer Shortcut Menu Command Chapter 16
To create a per-computer shortcut menu command, follow these steps:
Chapter 16
1 At a command prompt, type regedit to run Registry Editor. 2 In HKCR, locate the extension key for the file type whose menu you want to customize. Note the default value of this key. 3 Also in HKCR, locate the key that matches the default value you found in step 2. 4 If this key does not already have a Shell subkey, create it. (Choose Edit, New, Key, and name the key Shell.) 5 Create a subkey of Shell, and give it the text of your new command, as you want it to appear on the shortcut menu.When you create a shortcut menu command through the conventional user interface (the Folder Options dialog box), Windows applies your menu text to the default value of the new verb subkey. This step is not essential, however. If you omit it, Windows uses the name of the subkey as the menu command. 6 Create another subkey within the one you just created, and name this subkey Command.
Chapter 16
608 Part 4: Storage and File Management
Part 1: Part Title
Windows Explorer for Experts
7 As the default value of Command, enter the command string that your command should execute. Do not use environment variables in this command string. Enclose the command string in quote marks. To supply the name of the file or folder that you right-click as an argument for the command, follow the command string with the placeholder %1. Enclose the %1 separately in quote marks.
Creating a Per-User Shortcut Menu Command Chapter 16
Shortcut menu commands typically apply to all users at a given computer. At times, though, you might want to create menu structures that are specific for your user profile. That way, you don’t cause any distress or confusion for other users of your machine. More important, perhaps, a per-user structure stays with you if you use a roaming profile and log on at a different computer in your domain.
Chapter 16
Creating a per-user command is similar to creating a per-computer command (see the preceding procedure), except that you do your work in HKCU\Software\Classes instead of HKCR. Also, because per-user file type registrations are relatively rare, you might need to create the entire structure of keys and subkeys for your file type, rather than just the Shell and command subkeys. Start by examining HKCR to see what that structure should look like in HKCU. For example, suppose you want to create a per-user command for the .bmp shortcut menu. Looking in HKCR, you see that the default value of HKCU\.bmp is Paint.Picture.
Chapter Chapter 16
Moving over to HKCU\Software\Classes, you find that neither HKCU\Software\Classes\.bmp nor HKCU\Software\Classes\Paint.Picture yet exists. So you create those keys. Then you finish the task by creating the appropriate keys and values within HKCU\Software\Classes\Paint. Picture (again, see the preceding procedure for details on how to do this).
Adding a Command to an Extended Shortcut Menu
Chapter 16
The extended shortcut menu is the menu that appears when you hold down Shift while rightclicking an object. This secondary shortcut menu is a good place to put commands that you don’t need to use very often. By adding one new value to the registry, you can turn an ordinary shortcut menu command into an extended shortcut menu command.
Chapter 16
To create an extended shortcut menu command, follow the steps described earlier (see “Creating a Per-Computer Shortcut Menu Command,” page 608, or “Creating a Per-User Shortcut-Menu Command,” page 609). After step 5, in Registry Editor’s left pane, select the key that names your command. Then choose Edit, New, String Value. In the right pane, double-click the new string value and name it Extended. Then proceed with the remaining steps as described earlier (create a Command subkey, and so on). Figure 16-16 illustrates an extended shortcut menu command.
609 Part 4: Storage and File Management
Microsoft Windows XP Inside Out, Second Edition
Chapter 16
Figure 16-16. Adding a string value named Extended relegates a command to the extended shortcut menu, the menu that appears when you hold down Shift while right-clicking. f16dx16
Including Environment Variables in Command Strings
Chapter 16
If, for some reason, you need to include an environment variable—such as %Systemroot% or %ProgramFiles%—in a shortcut menu command string, you need to make the data type for the default value of your Command key REG_EXPAND_SZ, instead of REG_SZ. Unfortunately, Registry Editor always makes the data type for the default value of a new key REG_SZ, and there’s no way to change this type in Registry Editor. Fortunately, you can accomplish the task with the command-line registry editor, Reg.exe. For example, the following string, entered at a command line, creates the registry key HKCR\FileType\Shell\Verb\Command and gives the default value of that key the data type REG_EXPAND_SZ:
Chapter 16
Reg add hkcr\filetype\shell\verb\command /ve /t reg_expand_sz
Chapter 16
For information about using the command-line registry editor, see “Editing the Registry from the Command Line,” page 1179.
Note that if you use the command-line registry editor to supply the data for your Command key’s default value, you should use pairs of percent signs, not single percent signs, to mark your environment variables, like this: %%SystemRoot%%. If you use single percent signs, the command interpreter (Cmd.exe) will expand your variables before passing them to the command-line registry editor.
Chapter 16
610 Part 4: Storage and File Management
Part 1: Part Title
Windows Explorer for Experts
Customizing the Shortcut Menu for All Files of a “Perceived” File Type
Chapter 16
Perceived file types are categories of files that encompass other categories. Windows XP supports six perceived types: audio, compressed, image, system, text, and video. On your system, the audio perceived type probably includes files with the extensions .aif, .aifc, .aiff, .au, .cda, .m3u, .mid, .midi, .mp3, .rmi, .snd, .wav, .wax, and .wma, perhaps among others. The text perceived type probably includes .asm, .asmx, .aspx, .c, .css, and so on, in addition to such common types as .txt and .log. You can add a shortcut menu command for an entire perceived type by working with the registry key HKCR\SystemFileAssociations. To put a command on the shortcut menu for the image perceived type, for example, navigate in Registry Editor to HKCR\SystemFileAssociations\image. Add a Shell subkey if necessary, a subkey under shell for your new verb, and a subkey called Command under the new verb’s key. See “Creating a Per-Computer Shortcut Menu Command,” page 608, for details about these steps.
Chapter 16
Customizing the Shortcut Menu of Unregistered File Types The registry key HKCR\Unknown tells Windows what to do with files whose extensions are otherwise unregistered. To modify the shortcut menu for such files, add the usual subkeys and values to HKCR\Unknown, following steps described earlier in this section (see “Creating a Per-Computer Shortcut Menu Command,” page 608).
Chapter Chapter 16
Customizing the Shortcut Menu of All File Types The registry key HKCR\* provides data relevant to all file types. You can work with this key in the same manner as with file-specific keys. See Creating a Per-Computer Shortcut Menu Command,” page 608, for details.
Customizing the Shortcut Menus of System Objects
Chapter 16
Chapter 16
System objects, such as My Computer, Recycle Bin, and My Network Places, have shortcut menus, too. Adding commands to the menus of these objects that execute frequently used programs can be a convenient way to reduce desktop and Start menu clutter. You might, for example, want to add Tweak UI or Registry Editor to the shortcut menu (or extended shortcut menu) for My Computer.
611 Part 4: Storage and File Management
Microsoft Windows XP Inside Out, Second Edition To work with system-object shortcut menus, modify the registry key HKCR\CLSID\guid, where guid is the globally unique identifier (GUID) for the object you’re interested in. Table 16-1 lists the GUIDs for some items that might be useful to customize. Table 16-1.
GUIDs for customization-worthy system objects
Object
GUID
Chapter 16
My Computer
{20D04FE0-3AEA-1069-A2D8-08002B30309D}
My Documents
{450D8FBA-AD25-11D0-98A8-0800361B1103}
My Network Places
{208D2C60-3AEA-1069-A2D7-08002B30309D}
Recycle Bin
{645FF040-5081-101B-9F08-00AA002F954E}
Editing the Registry to Remove a Shortcut Menu Command
Chapter 16
In many cases, you can get rid of an unwanted shortcut menu command via the conventional user interface—that is, without editing the registry directly. Choose Tools, Folder Options in Windows Explorer, click the File Types tab, select the file type whose menu you want to prune, click Advanced, select the command you want to eliminate, and click Remove. If you don’t find the item you’re looking for, however, or if the Remove button is unavailable in the Edit File Type dialog box, you will need to perform surgery in Registry Editor.
Chapter 16
Before operating, you might want to consider setting a restore point, so that if you inadvertently remove the wrong organ, you can return your registry to its current state. Once you’ve done that, run Registry Editor and search for the command text as it appears on your shortcut menus. If the item you want to remove is a per-computer command (it most likely is), you can limit your search to the HKCR root key. If by chance it’s a per-user command, start your search instead at HKCU\Software\Classes. Registry Editor should find an instance of your search string within a subkey structure that looks like this: HKCR\filetype\shell\verb
or Chapter 16
HKCU\Software\Classes\filetype\shell\verb
where filetype is a category of files and verb is the menu item you’ve searched for. Select that item in the left pane, press Delete, and check to see if you’ve removed the item you wanted to remove. If you haven’t, run System Restore and try again.
Chapter 16
Be aware that some shortcut menu commands are attached to multiple classes of files. If you search HKCR for &Edit with Microsoft FrontPage, for example, you’re likely to find that shortcut menu command in a number of different registry keys. To remove all traces of a shortcut menu command, you might need to perform multiple surgeries.
612 Part 4: Storage and File Management
Part 1: Part Title
Windows Explorer for Experts
Inside Out Printing folder contents
Chapter 16
Windows Explorer does not include a command for printing folder contents. But, of course, the venerable MS-DOS method—generating a directory list with the Dir command and redirecting output to the printer—still works. Article 272623 in the Microsoft Knowledge Base (http://support.microsoft.com/?kbid=272623) explains how to create a batch file to accomplish this chore and attach the batch file to the shortcut menu for the File Folder file type. Because there are several free Windows utilities that can print folder listings more stylishly than an MS-DOS batch file can (see, for example, http://www.karenware.com/ powertools/ptdirprn.asp, http://www.aborange.com/products/dirprinter.php, and http:// www.widgetech.com/freeware/printdir3_1.shtml), we don’t favor the Knowledge Base article’s approach.
Chapter 16
If you decide to follow its instructions, however, be sure to make one change. The article instructs you to attach the batch file to the File Folder type. Doing so will run you headlong into an acknowledged bug, as a result of which the default action for folders will change from open or explore (or whatever else you might have chosen) to find. In short, every time you double-click a folder in Windows Explorer, you’ll get the Search Assistant.
Chapter Chapter 16
A separate Knowledge Base article, 321186, (http://support.microsoft.com/?kbid=321186) tells you how to restore your previous default. But you can avoid all this hassle by following article 272623’s instructions and modifying the shortcut menu for the Folder file type, instead of the File Folder file type.
Using Windows Explorer’s Command-Line Syntax
Chapter 16
Cascading folder menus, as described earlier in this chapter, are one way to open Windows Explorer with a particular folder displayed. But they might not be the ideal way. Compare the two views of the System32 folder shown in Figure 16-17. The one on the left was generated by a Start menu item; the one on the right was produced by means of Windows Explorer’s command-line syntax. The difference between the two is all in the Folders bar. The command-line string in this case puts the selected folder (System32) at the top of the folder hierarchy, eliminating all folders at higher levels and letting you focus your attention on System32.
Chapter 16
This is one example of the usefulness of the Windows Explorer command-line syntax. You can probably find others in your own work. You can use Windows Explorer command strings
613 Part 4: Storage and File Management
Microsoft Windows XP Inside Out, Second Edition in shortcuts, with the Start menu’s Run command, at the command prompt, or in batch programs or scripts. The syntax is as follows: explorer [/n | /e][,/root,object][[,/select],subobject]
Chapter 16 Chapter 16
Figure 16-17. The view on the right, produced by a command string, restricts the Folders bar to a particular branch of the file structure. f16dx17
Chapter 16
The switches, all of which are optional, have the following effects:
Chapter 16
Switch
Effect
/n
Opens without displaying the Folders bar.
/e
Opens with the Folders bar displayed.
/root,object
Restricts Windows Explorer to object and all folders contained within object.
/select,subobject
Gives the initial focus to the parent folder of subobject and selects subobject. If /Select is omitted, subobject specifies the folder that gets the initial focus.
Let’s look at some examples. To begin, explorer /e,/root,%systemroot%\system32
Chapter 16
614 Part 4: Storage and File Management
Part 1: Part Title
Windows Explorer for Experts opens Windows Explorer and displays the Folders bar, restricting the namespace to %SystemRoot%\System32 and its subfolders. (This is the syntax used to generate the window on the right side of Figure 16-17.) To open %SystemRoot%\Cursors in Windows Explorer, with the Folders bar displayed and the file Appstart.ini selected, you must include the file name and extension in the command string, as follows: explorer /e, /select,%systemroot%\cursors\appstart.ani
Chapter 16
Typing the following opens %SystemRoot% without the Folders bar: explorer %systemroot%
The folder is loaded as the subobject focus, not as the root folder—which means that you can navigate upward from %SystemRoot% in the folder hierarchy.
Chapter 16
The string explorer /n
opens the drive on which Windows XP is installed without displaying the Folders bar, whereas explorer /e,.
Chapter Chapter 16
opens %UserProfile% and displays the Folders bar.
Using GUIDs to Open Shell Folders in Windows Explorer A GUID is a string of 32 hexadecimal digits enclosed within braces, with hyphens separating the digits into groups of eight, four, four, four, and twelve—like this:
Chapter 16
{nnnnnnnn-nnnn-nnnn-nnnn-nnnnnnnnnnnn}
{208D2C60-3AEA-1069-A2D7-08002B30309D}
My Network Places
{20D04FE0-3AEA-1069-A2D8-08002B30309D}
My Computer
{2227A280-3AEA-1069-A2DE-08002B30309D}
Printers And Faxes
{645FF040-5081-101B-9F08-00AA002F954E}
Recycle Bin
{7007ACC7-3202-11D1-AAD2-00805FC1270E}
Network Connections
{D6277990-4C6A-11CF-8D87-00AA0060F5BF}
Scheduled Tasks
Chapter 16
Windows XP uses GUIDs to identify all kinds of objects, including certain system folders. You can open the following GUIDs in Windows Explorer.
615 Part 4: Storage and File Management
Microsoft Windows XP Inside Out, Second Edition Tip
Open Windows Explorer on My Computer If you’re one of the many Windows XP users who long for the days when Windows Explorer opened by default on My Computer, instead of My Documents, pine no more. Create a shortcut with either of the following command strings: explorer.exe /e, ::{20D04FE0-3AEA-1069-A2D8-08002B30309D}
or Chapter 16
explorer.exe::{20D04FE0-3AEA-1069-A2D8-08002B30309D}
The first of these opens Windows Explorer with the Folders bar in place.
You might find it convenient to incorporate command strings that use GUIDs in shortcuts for opening Windows Explorer, or in batch programs or scripts. When you construct the command string, put a space after the word explorer and then two colons. Follow the colons immediately with the GUID, like this: Chapter 16
explorer ::{208D2C60-3AEA-1069-A2D7-08002B30309D}
If you use one or more of the optional switches (for example, /root, ), follow the last character in the string with a space, then two colons, then the GUID, like this: explorer /root, ::{208D2C60-3AEA-1069-A2D7-08002B30309D}
Chapter 16
If you don’t like typing GUIDs, you can copy them from the registry. In Registry Editor, navigate to HKCR\CLSID. Then use Edit, Find to locate search for the folder you want to open— My Network Places, for example. Registry Editor should find a key that has the GUID you want. (Compare it with the preceding table in this book to make sure you have the right one.) Select it and choose Edit, Copy Key Name. You’ll be copying the full key path, of course, including My Computer\HKEY_CLASSES_ROOT\CLSID\. But you can edit out the parts you don’t need when you paste this text into your command string. If you type the GUID yourself, you can use either capital or lowercase letters. The strings 3AEA and 3aea are equivalent, for example.
Chapter 16 Chapter 16
616 Part 4: Storage and File Management
Chapter 17
Managing and Finding Files Seven Principles of Effective File Management. . . . . . . . . . . . . . . . . . . . . 618 Using Tools for File Management . . . . . 620 Locating Files with Search Companion. 640
Using Indexing Service and Query Language . . . . . . . . . . . . . . . . . . . . . . . . 646 Submitting Index Queries. . . . . . . . . . . . 649 Administering Indexing Service . . . . . . . 656
Not long ago, when hard disk capacity was still measured in megabytes, the most serious file management problem facing the typical computer user was how to keep from running out of disk space. Now that disks offering tens and even hundreds of gigabytes are commonplace (and operating systems consume nearly a gigabyte), different issues have come to the fore. Although it might still be true that there’s no such thing as a large enough hard disk, for most users, running out of space is a significantly smaller concern than it once was. What matters now is learning how to use storage resources effectively and knowing how to find crucial documents saved in these vast warehouses. This chapter presents strategies for managing files effectively, discusses some of the file management tools provided by Microsoft Windows XP, and describes the operating system’s powerful indexing and search facility. Windows XP Indexing Service comes with an elaborate query language that allows you to locate documents quickly based on their content or other properties. You don’t have to master every detail of this language to make good use of the service, but the more you know about it the less likely it is that you’ll ever lose an important document.
At Home with Windows XP All the features described in this chapter work identically in Windows XP Professional and Windows XP Home Edition.
617 Part 4: Storage and File Management
Microsoft Windows XP Inside Out, Second Edition
Seven Principles of Effective File Management It’s fashionable to present principles in multiples of seven. So here are our picks for seven principles of effective file management: Use My Documents For all the reasons outlined in Chapter 11 (see “Making It Easy to Open Your Favorite Documents,” page 384), it’s smart to take advantage of My Documents. Most of your applications will expect to save and retrieve documents from this folder anyway, so it’s best to build your document storage structure (that is, your folders and subfolders) within the framework of My Documents. If you don’t like where Windows XP has set up My Documents (the default location is %UserProfile%\ My Documents, which is a subfolder on the drive where Windows is installed), you can move it (see “Moving Folders from the Standard Profile Locations,” page 477). Another virtue of My Documents is that it enforces a prudent separation of documents and executables. Storing documents where programs are stored risks accidental deletion when programs are uninstalled or upgraded. My Documents also discourages you from using your desktop as a document repository. You should use your Windows desktop the way you use your regular desktop—as a temporary surface. It’s fine to store something there momentarily (an item downloaded from the Internet, for example, to be read or installed and then deleted or relocated). But if you pile up your everyday work there, you’ll not only create visual clutter, you’ll also deprive yourself of the organizational services (Details view and the Folders bar, for example) available in ordinary Windows Explorer folders. Adopt consistent methods for file and folder naming Both Windows XP Search Companion and Indexing Service can help you find anything. But you can save yourself a lot of trouble by working out a naming scheme for the kinds of documents you create most often and then sticking to that scheme. Keep file names short The long file names that Windows began allowing years ago brought welcome relief from the eight-character constraints of MS-DOS and early Windows days. But that doesn’t mean you should use descriptive sentences in place of easy-torecognize names. Long names produce cluttered or truncated displays. Brevity promotes clarity. Chapter 17
Let your folders do some of the naming. Rather than create a file called Great American Novel Chapter One Fumbling First Effort.doc, why not build a folder structure like this?
g17dx01
A structure like this can alleviate the temptation to use verbose file names.
618 Part 4: Storage and File Management
Managing and Finding Files Segregate current and completed work One way to simplify your storage system is to remove completed work, either by archiving it to an offline storage medium (a backup tape or recordable CD, for example) or by moving it to an archival subfolder. It’s also an excellent idea to compress archived documents; even a huge hard disk eventually fills to capacity. For information about using file compression, see “Maximizing Storage Space with NTFS Compression and Compressed (Zipped) Folders,” page 626. Store like with like Restricting folders to a single document type (or predominantly one type) allows you to take advantage of Windows Explorer’s new folder templates and makes it easier for you to find documents you need later on. With all of your pictures for a given trip or time period in a single folder (and nothing else), for example, it’s easy to use the new Filmstrip view and slide show feature to find the right picture for your newsletter. Avoid flat folder structures If you need to put so many subfolders in a folder that you can’t see all of them at a glance in the Folders bar, consider creating an alphabetic menu, like the one shown in Figure 17-1.
Figure 17-1. too flat.
An alphabetic menu can keep your folder structure from becoming
Chapter 17
f17dx01
Use shortcuts and OLE links instead of multiple document copies If you need to be able to get to the same document from multiple locations, don’t create copies of the document. Create shortcuts to it instead. For details, see “Creating and Customizing Document Shortcuts,” page 623. Similarly, if you need to reuse boilerplate text in multiple documents, use your application’s Paste Link command, instead of its normal Paste command. The resulting object linking and embedding (OLE) link stores a pointer in your document to the boilerplate source. If you change the source, all the documents with links to the source are updated automatically.
619 Part 4: Storage and File Management
Microsoft Windows XP Inside Out, Second Edition
Using Tools for File Management You can move and copy files the same way you move and copy text within a document—by copying or cutting to the Clipboard and then pasting in a new location. But keep in mind that Windows also provides a wealth of tools that make file transfer even simpler, help you track document statistics, enable you to compress and decompress files, and perform other vital document management tasks.
Manipulating Files with the Folders Bar When you’re using Windows Explorer to move or copy files from one folder to another, particularly if the folders are widely separated in your folder hierarchy, the simplest method is often to display the Folders bar and drag the file or files with your mouse. Any folder in the Folders bar can serve as a “drop target.” To move an item from Folder A to Folder B, display it in Folder A, display the Folders bar, then drag the item from Folder A and drop it on Folder B in the Folders bar. Windows Explorer doesn’t display the Folders bar by default. You can make it appear by clicking Folders on the Standard Buttons toolbar or by choosing View, Explorer Bar, Folders. Note
The Folders bar is a little easier to work with in Windows XP than it was in earlier versions of Windows. For more information, see “Navigating the Folders Bar in Simple Folder View,” page 579.
Inside Out Use Ctrl+Z to reverse accidental bulk renaming
Chapter 17
If you select a group of items in Windows Explorer and then click File, Rename or press F2, it will appear as though you are about to rename only the last item you selected. After you type a new name and press Enter, however, you will find that all items in the selection have acquired the new name—with numbers in parentheses to distinguish one renamed item from another. For example, select three files with dissimilar names, press F2, type NewName, and then press Enter. Your three files will be named NewName, NewName (1), and NewName (2). This bulk-renaming behavior is new in Windows XP and might come as a surprise to some users. If you accidentally rename a folder full of files when you mean to rename only one, press Ctrl+Z (or choose Edit, Undo Rename). The last of your files to be renamed (NewName (2) in the example just given) will regain its former name. Press Ctrl+Z again and another file will revert. Continue in this manner until all but the intended files have shed their new names.
620 Part 4: Storage and File Management
Managing and Finding Files
Inspecting and Setting File Properties The properties dialog box for a file or folder (or a selection of files or folders) provides a wealth of useful information about the selected item or items. To display this information, right-click the item and choose Properties from the shortcut menu. The kind of information you will see depends on the type of item you have selected. Figure 17-2 shows the General tab of the properties dialog box for the Microsoft Word document used to generate this chapter (while the chapter was still under construction).
Figure 17-2. The General tab of a document’s properties dialog box reports file size, creation date, attributes, and parent application. f17dx02
Chapter 17
As you can see, this part of the properties dialog box provides information about the file’s size, location, dates, parent application, and other attributes. There’s even a button you can use to change the parent application (Change), should you need to do that. For other and simpler ways to change the association between a document and an application, see “Changing the Application Associated with a File Type,” page 602. Most of the properties shown on the General tab are read-only (that is, they’re set by the operating system and can’t be changed by you), and you can get most of this information easily enough in Windows Explorer, without displaying the properties dialog box. The Summary and Custom tabs, for documents whose properties dialog box includes these tabs, provide less readily available details and include properties whose value you can set yourself. Figure 17-3 shows the Advanced view of the Summary tab and Figure 17-4 shows the Custom tab for our Word document.
621 Part 4: Storage and File Management
Microsoft Windows XP Inside Out, Second Edition
Click these fields to enter new information
f17dx03
Figure 17-3.
Some of the properties on the Summary tab can be modified at will.
Note
If the Summary tab for a properties dialog box looks significantly different from Figure 17-3 and you see an Advanced button, click Advanced. The Advanced presentation of the Summary tab provides access to more properties than does the Simple presentation.
It might not be obvious from looking at a Summary tab which properties are read-only and which can be set or changed by you. If you’re not sure about a property, click on it in the Value column. If the property can be set, an edit box will appear. As Figure 17-4 shows, the Custom tab lets you create your own properties and set their values. The Name list, shown open in Figure 17-4, enumerates suggested custom properties. But you can type whatever name you want in the Name box. After you provide a value for the item, the Add button becomes available for you to add the property to the file.
Chapter 17
Applications that provide user-editable properties, such as Word, provide access to those properties within their own menu systems. In Word, for example, you can choose File, Properties to set the value of properties, such as Title, Subject, and Category, for the current document. But the properties dialog box provides another route to those properties, one that is worth knowing about from a file management perspective. Tip
Use Indexing Service to locate files by property values You can use Indexing Service and its query language to look for files on the basis of property values. For example, you can search for all files whose Category property has the value Manuscript. For more information, see “Using Indexing Service and Query Language,” page 646.
622 Part 4: Storage and File Management
Managing and Finding Files
f17dx04
Figure 17-4.
You can use the Custom tab to create your own properties and set their values.
Using Details View to See and Compare Properties of Many Files The most important properties available via the properties dialog box can also be displayed as columns in Windows Explorer’s Details view. Details view also lets you sort files on the basis of their property values—from largest to smallest, oldest to newest, and so on. For more information about customizing Details view, see “Customizing Details View,” page 586.
Creating and Customizing Document Shortcuts
Chapter 17
Document shortcuts let you open documents from places other than where those documents are stored—from your desktop, for example. (We don’t advocate storing documents on the desktop, but using the desktop for shortcuts to documents you’re currently involved with is not a bad idea—provided you get rid of the shortcuts when you no longer need them, and provided you don’t have security concerns about others who might have access to your computer.) The simplest way to create a desktop shortcut to a document is as follows:
1 Display the document in Windows Explorer. (Windows Explorer should not be maximized.) 2 Hold down the Alt key and drag the document to your desktop. 3 Rename the shortcut, removing the words Shortcut to (an optional step). The small arrow at the lower left of the icon indicates that you’re looking at a shortcut.
623 Part 4: Storage and File Management
Microsoft Windows XP Inside Out, Second Edition After you have a shortcut on your desktop, you can assign a keyboard shortcut to it. (As you see, the word shortcut can mean many things in Windows.) This keyboard shortcut to your shortcut is a keystroke combination that lets you “run” the shortcut (that is, open the document in its parent application) without first hunting for it on the desktop. To assign a keyboard shortcut, follow these steps:
1 Right-click the shortcut, choose Properties from the shortcut menu, and then click the Shortcut tab. 2 Type a letter or other character in the Shortcut Key box. Windows will prefix your keystroke with Ctrl+Alt+. If you prefer another key combination, you’re free to type combinations of Ctrl, Alt, and Shift with your keyboard character.
g17dx02
Chapter 17
3 While you’re in the properties dialog box, you can also use the Run box to tell Windows how you want the document and its parent application to open—minimized, normal, or maximized.
Tip
Test your shortcut’s shortcut Not all combinations of Ctrl and Alt and a letter or function key can be used in keyboard shortcuts. Those that conflict with existing shortcuts, for example, are disallowed. Rather than try to learn and memorize which ones you can and can’t use, just test your shortcut before relying on it. If nothing happens when you type the combination, try another.
624 Part 4: Storage and File Management
Managing and Finding Files Caution Windows will let you assign keyboard shortcuts to document shortcuts stored in folders other than the desktop. But they won’t work.
Protecting Files with the Read-Only Attribute If you have documents on your hard disk that you keep only for reference—documents that you have no need to change or that must not be changed—it’s a good idea to make them read-only. If you edit and then attempt to save a read-only document, your application will present its Save As dialog box, prompting you to supply a new file name and ensuring that the original file remains unmodified. To give a file read-only status, right-click it and choose Properties from the shortcut menu. On the General tab of the properties dialog box, select Read-Only.
Inside Out Apply the read-only attribute to folder contents A folder itself cannot be made read-only. Nevertheless, the properties dialog box for a folder does include a read-only check box. You can use this check box to set or clear the read-only attribute for all existing files in the selected folder. This action has no bearing on files that you create subsequently.
Chapter 17
In most cases, when you open the properties dialog box for a folder, the Read-Only check box will contain a green square. This indicates either a mixed or undetermined condition. Windows displays this green square because it would take too long to check the state of the read-only attribute for every file in the folder. To apply the read-only attribute to the contents of a folder, click the check box until a check mark appears. To clear the attribute, click the check box until it is empty. When you leave the dialog box, Windows asks whether you want to apply your action to subfolders and files. Be sure you select this option; if you select Apply Changes To This Folder Only, nothing at all happens.
Caution Read-only files can be renamed, moved, deleted—and, of course, read. To keep other users from opening or deleting particular files, use the security features built into Windows XP. (For information about securing files, see Chapter 8, “Securing Files and Folders.”) To protect against accidental deletion by yourself, make a backup. (For more information about avoiding accidental erasure of files, see “Using and Configuring the Recycle Bin,” page 636.)
625 Part 4: Storage and File Management
Microsoft Windows XP Inside Out, Second Edition
Maximizing Storage Space with NTFS Compression and Compressed (Zipped) Folders Even a huge hard disk eventually fills to capacity. To help you avoid running out of room, Windows XP supports two forms of file compression: NTFS file compression and compressed (zipped) folders. The former, available only on disks formatted with the NTFS file system, is the same compression option offered in Windows 2000. The latter is an implementation of the industry-standard ZIP format (the compression format used by WinZip and other third-party programs). You can use either compression option or both. Here are some essential points to note about NTFS compression and zipped folders: ● NTFS compression achieves only a modest degree of compression but is extremely easy
to use. After you have compressed a set of files and folders (or an entire NTFS disk), files look and behave exactly as before, in both Windows Explorer and in the dialog boxes of the applications you use. The only outwardly visible difference is that the names of your files are shown in blue. However, if you look at the properties dialog box for a compressed file, you’ll see on the General tab that the Size On Disk value is (usually) considerably smaller than the Size value; with uncompressed files, the Size On Disk value is the same or slightly larger (because of the way disk space is allocated). ● Windows Explorer and your applications decompress NTFS-compressed files when
you open them and recompress them when you save. This on-the-fly compression and decompression occurs so quickly that you shouldn’t notice any performance effect. ● Files compressed via NTFS compression remain compressed only as long as they stay
on NTFS disks. If you move a compressed file to a FAT32 disk or e-mail it, the file on the FAT32 disk or the one attached to your e-mail is expanded to normal size, making it compatible with other machines and other viewers’ software. ● NTFS compression is incompatible with NTFS encryption. A file can be compressed or
encrypted (or neither), but not both. ● You can get more dramatic compression with zipped folders than with NTFS com-
Chapter 17
pression. Moreover, a zipped folder stays compressed, no matter where it is. Thus zipped folders are an ideal way to compress large files for e-mailing or uploading to Internet sites. ● Because zipped folders use an industry-standard compression format, many of your
associates will be able to work with your zipped folders, even if they don’t use Windows. ● Windows Explorer compresses and decompresses files in zipped folders on the fly. But
your applications do not. Therefore, you can open a ZIP-compressed file in its parent application by double-clicking it in Windows Explorer, but you can’t open it using an application’s Open command.
626 Part 4: Storage and File Management
Managing and Finding Files Because of the differences between the two compression methods, zipped folders are best used for the following purposes: ● For creating compressed archives of files that you no longer need on a regular basis ● For e-mailing large attachments or uploading documents to Internet sites ● For squeezing the maximum amount of free space out of a disk that’s getting close
to full NTFS compression, on the other hand, is great for everyday work. You won’t get a huge amount of space gain with it, but it’s easy to set up and so simple to use that you’ll probably forget you’re using it.
Implementing NTFS Compression NTFS compression is implemented by means of a file attribute, much as read-only status is. To compress a file or folder using NTFS compression, follow these steps:
1 Right-click the file or folder (or selection of files or folders) in Windows Explorer and choose Properties from the shortcut menu. 2 On the General tab of the properties dialog box, click Advanced. 3 Select Compress Contents To Save Disk Space and then click OK in both dialog boxes.
Chapter 17
If you’ve selected a folder, you’ll see this dialog box.
In most cases, you’ll want to select the second option. If you apply the compression attribute to the current folder only, files that you subsequently add to the folder will be compressed, but the files that are already there will not be. g17dx03
627 Part 4: Storage and File Management
Microsoft Windows XP Inside Out, Second Edition You can compress an entire NTFS drive at once. Doing this might tie up your computer for several hours (during which time performance in other programs will be seriously degraded), but you only need to do it once. If you plan to leave the computer unattended while Windows is compressing files, be sure to close all running programs. Windows can’t compress files that are open, and if it comes to one that it can’t compress, it will idle until you tell it what to do (you can close the file and tell it to try again, or you can tell it to skip the open file and go on). You don’t want to come back in the morning and find that the system has been waiting all night for your decision.
Using Zipped Folders If you have experience with the WinZip program, you’re probably familiar with the concept of an archive—a collection of files that are compressed and combined into a single file. In WinZip, you can extract (decompress) files from an archive individually or all at once, and you can add new files to existing archives. The archive itself, in Windows Explorer, might look like this.
Using zipped folders, the same archive looks like this. g17dx04
Windows Explorer represents the archive as a folder, displaying the folder with a special icon. To see what’s in the archive, simply open the folder. To read a file in the archive, double-click it, just as you would double-click a file in a normal Windows Explorer folder. If the file is a document associated with an application, Windows Explorer starts the application, and the application opens a read-only copy of your document. If the item you double-click is executable, it runs—unless it requires additional files that are also compressed. In that situation, you need to extract (decompress) all the necessary files first, and then run or install the compressed program (see “Extracting Files and Folders from an Archive,” page 633). g17dx05
Chapter 17
Creating a new zipped folder steps:
1 2 3 4
To create a new archive using zipped folders, follow these
In Windows Explorer, display the folder in which you want the new archive to reside. Right-click empty space in the folder. From the shortcut menu, choose New, Compressed (Zipped) Folder. Type a meaningful name for the folder.
628 Part 4: Storage and File Management
Managing and Finding Files Adding files and folders to a zipped folder To add files and folders to your archive, simply copy or move them into the zipped folder. If you copy, you then have a compressed version of the copied object inside the zipped folder and the original version outside. If you move, you have only the compressed version—and you free up some space on your disk. Note that Windows Explorer copies by default if you drag files into a compressed folder. If you want to move files or folders, hold down the right mouse button while dragging, then choose Move from the shortcut menu. Or simply cut and paste and items. Archiving files with the Send To command You can create an archive and copy one or more files or folders to it in one step by using the Send To command. To compress a single file or folder, follow these steps:
1 Right-click the file or folder. 2 From the shortcut menu, choose Send To, Compressed (Zipped) Folder. Windows creates an archive with the same name as the selected object. To compress a group of files or folders, follow these steps:
1 Select everything you want to compress. 2 Right-click one of the selected objects. 3 From the shortcut menu, choose Send To, Compressed (Zipped) Folder. The new archive will have the same name as the object you right-clicked. You can then use the Rename command (or press F2) if that’s not the name you want to use. Protecting an archive with a password The ZIP format supports the use of passwords to prevent unauthorized parties from extracting compressed objects from an archive. If you have used WinZip to assign passwords to archives, Windows XP recognizes and enforces those passwords when you extract objects from the protected archive. To password-protect a new archive that you create using zipped folders, follow these steps:
1 Select any file in the zipped folder (not the folder itself). 2 Click File, Add A Password, and then complete the Add Password dialog box. Chapter 17
These steps apply the same password to every file in the archive. If the archive includes folders, their contents are password protected as well. Be aware that new files added to a password-protected zipped folder do not inherit the password. To add password protection to a new file, first remove the current password from all other files in the archive (select any file, choose File, Remove Password, and then complete the Password Needed dialog box). Then add the new file and reinstate your password, using the same procedure you used to create it in the first place.
629 Part 4: Storage and File Management
Microsoft Windows XP Inside Out, Second Edition
Using WinZip and Zipped Folders You can use WinZip and zipped folders. If you have WinZip installed on your system, your archives will be displayed either with the WinZip icon or the zipped-folder icon, depending on how you have the association for ZIP files set. If your archives look like folders with zippers, then the default application for ZIP files is Compressed (Zipped) Folder. You can change it to WinZip as follows:
1 In Windows Explorer, click Tools, Folder Options. 2 Click the File Types tab. 3 In the Registered Files Types box, select ZIP. You’ll see the following screen.
g17dx06
4 Click Restore. (Alternatively, click Change. Then click WinZip Executable in the Open With dialog box.)
Chapter 17
If you have WinZip installed and you leave Compressed (Zipped) Folder as the default application for archives, you will still have access to all the commands that WinZip adds to the shortcut menu for files and folders. And you can still open a zipped folder in WinZip—by right-clicking the folder and choosing Open With, WinZip Executable. You can disable the zipped folders feature altogether if it interferes with your familiar use of WinZip of a similar program. To do that, at a command prompt type regsvr32 /u zipfldr.dll. If you later change your mind and want to reenable Windows XP's built-in support for zipped folders, type regsvr32 zipfldr.dll at a command prompt.
630 Part 4: Storage and File Management
Managing and Finding Files Caution Assigning a password to an archive prevents unauthorized users from extracting (opening) its files. But it does not prevent anyone from opening the zipped folder itself and reading the file names. If the file names reveal confidential information, don’t rely on zipped-folder password protection. Password-protecting an archive also does not prevent anyone from deleting objects from the archive. Note, too, that files deleted from a zipped folder do not go to the Recycle Bin, so they are not retrievable.
Inside Out Be aware that temporary files are not password protected Windows creates temporary hidden folders during the extraction process. These folders, which contain uncompressed versions of the extracted items, are deleted when you close the zipped folder. If Windows Explorer stops responding for any reason before you have closed an archive, the temporary folders remain on your hard disk, in the parent folder of the zipped folder. Files that were password protected in the archive are not protected in these temporary folders. If Windows Explorer crashes while you work with a zipped folder, be sure to delete the hidden temporary folders.
Working with files and folders in a zipped folder Figure 17-5 shows a zipped folder in Details view, along with the Choose Details dialog box (choose View, Choose Details). In the figure, the task pane has been replaced by the Folders bar. As you can see, Details view for a zipped folder can offer some useful information about each file. Depending on what you select in the Choose Details box, you can display many properties, including the original and compressed sizes (Size and Packed Size), the compression ratio (Ratio), and whether files have passwords (Has A Password). If you see low numbers in the Ratio column (some file types are much more compressible than others), you might decide that zipping isn’t worth the trouble. Note
Chapter 17
You can use Search Companion to look for file names within zipped folders. But you can’t search for file content (specific words or phrases within files) in zipped folders. (For more information about Search Companion, see “Locating Files with Search Companion,” page 640.)
631 Part 4: Storage and File Management
Microsoft Windows XP Inside Out, Second Edition
Figure 17-5. Windows Explorer displays an archive’s contents as though they resided in a normal folder. The folder itself is a file with the extension .zip. f17dx05
Inside Out Be careful where you save a compressed document after editing
Chapter 17
When you open a compressed document by double-clicking in Windows Explorer, Windows extracts the document to a temporary hidden folder (a subfolder of %Temp%), then passes a read-only copy of the uncompressed file to its parent application. If you edit the file, you’ll need to use Save As, not Save, to preserve your changes. The Save As dialog box might not make it obvious that the proposed folder for your Save As is not the zipped folder from which you opened the original file. Some applications (Microsoft Excel, for example) will actually propose to save the edited version in the temporary folder to which the original file was (temporarily) extracted. If you save your edited file in that location, and you don’t happen to have Windows Explorer set to display hidden files and folders, you’ll run the risk of being unable to find the file subsequently. To avoid cluttering your disk with hidden temporary files and losing track of files you do want to keep, be sure to save your edits to a working folder. Although Windows does its best to make them look like ordinary folders in Windows Explorer, your zipped folders are really disguised .zip files, not regular file folders. Therefore, you can’t save directly from an application into a zipped folder. If you need to edit a document after opening it from a zipped folder, the best thing to do is extract it to some handy location, such as the desktop. Then, when you have finished, drag the document from its new location back into the zipped folder and confirm the overwrite of your original compressed file.
632 Part 4: Storage and File Management
Managing and Finding Files Extracting Files and Folders from an Archive To extract a single object or selection of objects from a zipped folder, drag the selection out of the folder—onto your desktop or into another folder. To delete the compressed copy or copies at the same time, right-drag the selection and then choose Move Here from the shortcut menu. To extract all items from a zipped folder, select the folder and click File, Extract All. A wizard will prompt you for a destination folder.
Copying Files to CDs You don’t need special software to write files to a disk in your CD-R or CD-RW drive. The simplest procedure is as follows:
1 Insert a blank CD into the drive (or a CD-RW disk that you’re ready to erase and overwrite). 2 Right-click a file or folder, or a selection of files or folders, that you want to copy to a CD. 3 From the shortcut menu, choose Send To, CD Drive. 4 Repeat these steps for all of the items that you want to copy. 5 Open your CD drive in My Computer. 6 Click Write These Files To CD in the task pane, or choose File, Write These Files To CD. For information about setting up and configuring a writable or rewritable CD drive, as well as information about using third-party CD burning software, see “Working with Writable and Rewritable CD Drives,” page 701.
As an alternative to using the Send To command, you can drag files into the Windows Explorer folder for your CD drive. Or you can use the Copy and Paste commands.
Chapter 17
When you copy files and folders into the CD drive’s folder, by whatever means, Windows prepares them for transfer to a writable CD. The CD folder becomes, in effect, a staging area for the eventual CD burn. While files are being copied to the staging area, you might see a dialog box like this one.
g17dx07
633 Part 4: Storage and File Management
Microsoft Windows XP Inside Out, Second Edition With some files, Windows Explorer maintains metadata—data about the file’s data. This information—the dimensions of a graphic image, for example, or the bit rate of an audio file—cannot be copied to the CD. When you see a Confirm Stream Loss dialog box like the one shown on the previous page, your choices are to skip the file or copy it without its metadata. You can also select the check box to keep Windows from displaying similar messages during the current copy process. After you have moved some files to the CD folder, the folder will look something like Figure 17-6. Click one of these links to write the CD or to clear files and start over This banner appears regardless of the view you select
These arrows mark files that are ready to be written to CD Chapter 17
Figure 17-6. Windows adds a downward arrow to the icons for files and folders about to be written to a CD. f17dx06
Notice that the CD folder does not tell you the total size of the objects in the staging area. (Even if you display the status bar and select everything in the folder, it doesn’t provide this information.) To find out whether you’re about to try copying more data than will fit on the intended CD, press Ctrl+A, and then right-click an item and choose Properties from the shortcut menu. For your files to fit on a standard CD, this total should be less than 650 MB. With a high-capacity CD, you can go as high as 850 MB.
634 Part 4: Storage and File Management
Managing and Finding Files
Inside Out Make sure that you have plenty of disk space Burning CDs with Windows XP gobbles up alarming amounts of disk space and demands careful attention if you want to avoid “low disk space” errors. When you drag files or folders into the CD drive window and add them to the Files Ready To Be Written To The CD list, Windows makes a copy of each file in the %UserProfile%\Local Settings\Application Data\Microsoft\CD Burning folder. If you’re planning to fill a 700-MB CD with files that are already stored on your computer, that means you’ll use up an additional 700 MB of space just making these copies. Then, when you go to write the CD, Windows creates a CD image from the files stored in the CD Burning folder, using an additional chunk of space on a drive or volume you specify in the CD drive properties dialog box. This file, which is hidden, appears in the root of the specified drive under the name CD Burning Stash File. Although Windows cleans up after itself after writing the CD, the net effect causes your system to use temporary space equal to approximately twice the size of the files you plan to copy.
Windows XP writes audio CDs in the Red Book format and data CDs in a combination of the ISO 9660 and Joliet formats. This means that audio CDs can be played in conventional audio CD players and data CDs can be read on systems running other operating systems (Macintosh, for example) and older versions of Windows or MS-DOS.
Chapter 17
When you click Write These Files To CD, the CD Writing Wizard appears.
g17dx08
635 Part 4: Storage and File Management
Microsoft Windows XP Inside Out, Second Edition Tip
Calculate total data size before you start copying If you try to copy more data than will fit, the CD Writing Wizard, which manages the burning process, will complain immediately and make you remove some files from the staging folder. In other words, the wizard isn’t able to copy as many files as will fit, saving the rest for a second CD. So you might as well save yourself some hassle and figure out in advance whether you’ve overshot the limit.
On the wizard’s first page, you can type a name for the CD. The name you supply—it can be up to 16 characters in length—will help you identify the CD’s contents when you open it later in Windows Explorer.
Inside Out Use a PowerToy to generate CD slide shows If you save photos or other images to a CD, you can view them as a slide show, just as you can with photos on your hard disk—by clicking View As A Slide Show in the task pane. Users of earlier versions of Windows don’t have this snazzy feature, so if you share the CD with them, they’ll need an image-viewing application. However, if you install the CD Slide Show Generator, a free PowerToy you can download the Microsoft PowerToys site at http:// www.microsoft.com/windowsxp/pro/downloads/powertoys.asp, the CD Writing Wizard includes an extra step, which offers to add a picture viewer to the CD. If you choose to include it on the CD, the picture viewer runs automatically when the CD is inserted into a computer running Windows 95 or later.
Using and Configuring the Recycle Bin
Chapter 17
The Recycle Bin provides protection against accidental erasure of files. In most cases, when you delete one or more files or folders, the deleted items go to the Recycle Bin, not into the ether. If you change your mind, you can go to the bin and recover the thrown-out items. Eventually, when the bin fills up, Windows begins emptying it, permanently deleting the files that have been there the longest. The following kinds of deletions do not go to the Recycle Bin: ● Files stored on removable disks ● Files stored on network drives ● Files deleted from compressed (zipped) folders
You can bypass the Recycle Bin yourself, permanently deleting an item, by holding down the Shift key while you press the Delete key. You might want to do this if you need to get rid of some very large files and you’re sure you’ll never want these files back. Skipping the Recycle Bin in this case will reclaim some disk space.
636 Part 4: Storage and File Management
Managing and Finding Files You can also turn off the Recycle Bin’s services permanently. (For more details, see “Disabling the Recycle Bin,” on the next page.) Tip
Search the Recycle Bin In earlier versions of Windows, Search Assistant ignored the Recycle Bin. This is no longer the case. To include deleted files in your search, be sure to choose Search Companion’s All Files And Folders option. For more information, see “Locating Files with Search Companion,” page 640.
Changing the Amount of Space Allocated to the Recycle Bin Although the Recycle Bin folder (the place where you can see which files have been deleted and from which you can restore deleted files) lists deletions from all local hard drives together, Windows actually maintains separate recycling stores for each drive. By default, when a drive’s recycling store reaches 10 percent of the overall capacity of the drive, Windows begins deleting the oldest files from that store permanently. If 10 percent seems like too much (or too little) space to devote to accident prevention, you can specify a different figure, following these steps:
Chapter 17
1 Right-click the Recycle Bin icon on the desktop. 2 Choose Properties from the shortcut menu. 3 To specify a new maximum limit that will be applied to all local hard disk drives, make sure that Use One Setting For All Drives is selected on the Global tab, as shown in Figure 17-7. Then move the slider to the left or right.
f17dx07
Figure 17-7. Windows normally devotes a maximum of 10 percent of a disk’s size to the Recycle Bin.
637 Part 4: Storage and File Management
Microsoft Windows XP Inside Out, Second Edition
4 If instead you want to configure your drives’ recycling capacities independently, select Configure Drives Independently. Then adjust the slider on each drive’s tab.
Disabling the Recycle Bin If you’d rather do without the Recycle Bin, select Do Not Move Files To The Recycle Bin in the Recycle Bin Properties dialog box. This action is equivalent to setting the maximum capacity to 0 percent, and you can do this for all drives or only particular ones.
Suppressing Confirmation Prompts Whether the Recycle Bin is enabled or disabled, Windows normally displays a confirmation prompt when you delete something. If that prompt annoys you, go to the Global tab of the Recycle Bin Properties dialog box and clear the Display Delete Confirmation Dialog check box. Unlike the actions just described, disabling the confirmation prompt is something you can only do globally. To restore an item, select it and then click Restore This Item in the task pane. (If the task pane isn’t visible, choose File, Restore.)
Restoring Files and Folders When you open the Recycle Bin, Windows displays the names of recently deleted items in an ordinary Windows Explorer window, as shown in Figure 17-8. In Details view, you can see when each item was deleted and which folder it was deleted from. You can use the column headings to sort the folder—for example, to display the items that have been in the bin the longest at the top, with more recent arrivals below. Note that deleted folders are shown only as folders; you don’t see the names of items contained within the folder. If you restore a deleted folder, however, Windows re-creates the folder and its contents. The Restore command puts the item back in the folder from which it was deleted. If that folder doesn’t currently exist, Windows asks your permission to re-create it. Chapter 17
If you want, you can restore a file or folder to a different location. Select the item, choose Edit, Move To Folder, and then specify the new location. (Alternatively, you can drag an item out of the Recycle Bin and drop it wherever you want it.)
638 Part 4: Storage and File Management
Managing and Finding Files
Figure 17-8. You can get useful information about deleted items by looking at the Recycle Bin’s columns in Details view. f17dx08
Purging the Recycle Bin A deleted file sitting in your Recycle Bin takes up as much space as it did before it was deleted. If you’re deleting files to free up space for new programs and documents, transferring them to the Recycle Bin won’t help. You need to remove them permanently. The safest way to do this is to move the items to another storage medium—a different hard disk or a removable disk, for example.
Chapter 17
If you’re sure you’ll never need a particular file again, however, you can delete it in the normal way and then purge it from the Recycle Bin. Display the Recycle Bin, select the item, and then press Delete. (Alternatively, you can simply press Shift+Delete to erase the file without sending it to the Recycle Bin.) To empty the Recycle Bin entirely, right-click the Recycle Bin icon on your desktop and choose Empty Recycle Bin from the shortcut menu. Or display the Recycle Bin and click Empty The Recycle Bin in the task pane.
639 Part 4: Storage and File Management
Microsoft Windows XP Inside Out, Second Edition
Locating Files with Search Companion The first time you call upon Search Companion—by choosing Start, Search, or by pressing F3 in a Windows Explorer window—you might be greeted by Rover, the search dog. He is friendly—and he’s optional. If you’d rather go it alone, without Rover, click Change Preferences. (You might have to scroll the search pane to find this command; it’s at the bottom of the menu.) Then click Without An Animated Screen Character. On the other hand, if you like animated screen characters, you can retain Rover or try one of the several other characters that Windows offers. To review the cast, click Change Preferences, then click With A Different Character. Use the Next and Back buttons to move through the list. Your decision about whether or not to use an animated character has no bearing on available search options. If you choose Without An Animated Screen Character, the choices in the task pane stay the same as they were before. About the only link you won’t find is the Do A Trick link you see when you click on an animated character. If you’re used to searching in earlier versions of Windows, the searching options presented by Windows XP Search Companion will be a bit unfamiliar to you. You can re-create a look that more closely resembles that of Windows 2000 Search Assistant as follows.
1 Click Change Preferences. 2 Click Change Files And Folders Search Behavior. 3 Select the Advanced option and click OK. In the advanced mode, the user interface is different (and perhaps more congenial, if you’re a Windows veteran). But the standard and advanced styles both offer the same choices. Only the presentation is different. (The examples in the remainder of this chapter assume that you chose the standard mode.)
Specifying a Search Type Search Companion can perform three basic kinds of file searches: Chapter 17
● Digital media ● Documents ● All files and folders
Each of these search types entails a set of defaults about where and how the companion should do its work. You can override some of the defaults. In addition, you can perform any
640 Part 4: Storage and File Management
Managing and Finding Files search with or without the help of Indexing Service. We’ll look at indexed searches later in this chapter (see “Using Indexing Service and Query Language,” page 646). In addition to these forms of file search, Search Companion offers links that enable you to search for computers on your network, people in your Address Book or Active Directory, or Internet resources. By clicking Computers Or People in Search Companion’s first screen, for example, and then clicking A Computer On This Network, you can display the names of all shares on the specified network resource to which your account has access. (Double-click the name of a computer when it appears in the Search Results window to see the names of available shares.)
Searching for Digital Media To search for digital media, choose Start, Search. Then click Pictures, Music, or Video. The following search pane appears.
You can select any, all, or none of these three check boxes. If you select zero, two, or three check boxes, Search Companion searches all digital media folders before looking at other folders on your hard disk. If you select one, the companion looks first at folders of the selected type. For example, if you select Music, the companion begins by searching music folders.
Chapter 17
g17dx09
641 Part 4: Storage and File Management
Microsoft Windows XP Inside Out, Second Edition Other default characteristics of a media search include the following: ● Search Companion examines all document and system folders on all local hard disks,
after first looking at folders of the specified media type. ● Search Companion does not look at hidden files and folders. ● Search Companion looks at metadata as well as file names.
The last of these attributes is extremely useful. Although the names of performing artists might not appear in the file names of your music files, for example, you can search for all tracks by a given performer by entering the performer’s name in the All Or Part Of The File Name box. You can also enter a genre description in this box or a phrase from a song’s lyrics (if lyrics appear in the song’s properties dialog box). Figure 17-9 shows the results of a genre search. When searching for photos, you can specify the dimensions of the photo. Type 162 x 200 in the All Or Part Of The File Name box, for example, and the companion will find all pictures measuring 162 pixels by 200 pixels. (Be sure to leave a single space before and after the x in the size specification.)
Figure 17-9. Search Companion can locate all music files of a given genre or by a specified performer. f17dx09
Chapter 17
Searching for Documents To search for documents, choose Search on the Start menu. Then click Documents (Word Processing, Spreadsheet, Etc.). You’ll see the following search pane.
642 Part 4: Storage and File Management
Managing and Finding Files
The option buttons let you restrict the search to documents last modified within a particular time range. Leave Don’t Remember selected to search without regard for modification date. A document search has the following default characteristics: g17dx10
● Search Companion begins with My Documents and its subfolders and then searches
the remainder of your local hard disks. ● Search Companion omits system folders. ● Search Companion omits hidden files. ● Search Companion looks only for files that can be created by end users employing reg-
istered applications.
Chapter 17
The last point is the crucial difference between a document search and a search for all files. When you search for documents, you get documents only—no folders, no executables, no configuration files, no help files. Use this option to look for your own work, Web pages that you’ve downloaded, saved e-mail files, and so on. If for some reason the companion fails to turn up a file that you think the Documents option should find, then try searching for all files.
643 Part 4: Storage and File Management
Microsoft Windows XP Inside Out, Second Edition
Inside Out Disregard the duplicates Search Companion consistently generates duplicate entries for files using its Documents option. Typically a file located in My Documents appears once in the folder My Documents and a second time in the folder %UserProfile%\My Documents. These are, of course, alternative formulations for the same folder, but Search Companion reports its contents twice.
Searching for All Files and Folders To search for anything and everything, choose Search from the Start menu. Then click All Files And Folders. The following search pane appears.
Chapter 17
You can search by file name or by file content—or both. If you specify a file name, Search Companion locates items whose names include your search string. (In other words, there’s an implicit asterisk wildcard before and after whatever you type.) If you search for content, you’ll find the going slow, unless Indexing Service is turned on and has had time to complete the catalog of your disks. For more information about Indexing Service, see “Using Indexing Service and Query Language,” page 646. g17dx11
If you change any of the settings under the More Advanced Options when performing an all files search, Search Companion retains those settings the next time you perform an all files search. For example, if you always want to search system folders (including Recycle Bin),
644 Part 4: Storage and File Management
Managing and Finding Files always want to include hidden files and folders, and always want your searches to be casesensitive, you can set up Search Companion’s advanced options the way you want them— and then trust that Search Companion will remember your preferences. Note, however, that this advice applies only to all-files searches. Media and document searches maintain their default settings from search to search. You can override the defaults for any given search (see “Overriding Defaults,” on the next page), but your choices will be forgotten the next time you reopen Search Companion.
Searching for Network Files To search for files located on network shares, open the Look In list in Search Companion’s second pane. Click the Browse link at the bottom of the Look In list. Then, in the Browse For Folder dialog box, click My Network Places.
Refining a Search After Search Companion finishes carrying out a search for you, it asks whether you’d like to “refine” your search. You might expect that a refined search would search the current search results, using more restrictive criteria. In Search Companion, that’s not what it means. Search Companion is simply giving you the opportunity to search again. It retains your previous criteria, on the assumption that you will give it additional criteria (telling it to look in more locations, for example), but it doesn’t limit the search to the current result set. Note
An all-files search does not look at metadata associated with media files.
Troubleshooting Windows Search doesn’t find a file—even when you know it’s there.
Chapter 17
When you search based on file content by entering text in the A Word Or Phrase In The File box, the results might be incomplete. That’s because, for this type of search, Windows relies on Indexing Service, which catalogs only certain types of files. (For a list of the file types, see “Limitations of Indexing Service,” page 647.) In the initial release of Windows XP, even text files with certain common extensions were not cataloged; this problem was resolved with the installation of Service Pack 1 for Windows XP. For more information, including a registry workaround to enable searching of other file types, see Microsoft Knowledge Base article 309173, “Using the ‘A Word or Phrase in the File’ Search Criterion May Not Work.”
645 Part 4: Storage and File Management
Microsoft Windows XP Inside Out, Second Edition
Overriding Defaults After you’ve made your choice of search type in Search Companion’s first pane—media, document, or all files, for example—the second pane appears, in which you specify search criteria. Here you can override the default characteristics associated with your search. (With media and document searches, you might have to click More Advanced Options in this second pane to see the full range of choices available.) The options at your disposal here allow you to do the following: ● Specify file content (a word or phrase contained in the file) ● Specify particular folders or disks to search, excluding others ● Specify a date range (the companion examines the date a file was most recently modi-
fied and returns files that fall within your specified range) ● Specify file size parameters ● Include or exclude system folders ● Include or exclude hidden files and folders ● Include or exclude subfolders of the disk or folders you ask to search ● Make the search case sensitive (it is not, by default) ● Search a backup tape
When you choose an all files search, one additional option also appears—the option to specify a file type. You can limit your search to any of the file types registered on your system.
Saving and Reusing Search Criteria To preserve the criteria that you’ve used in a search operation for future use, choose File, Save Search. Search Companion creates a Saved Search file (in My Documents by default). To search again with the same criteria, double-click this file, and then click Search.
Using Indexing Service and Query Language Chapter 17
Created for and first delivered with Microsoft Internet Information Services (IIS), Indexing Service is a feature originally designed to facilitate fast and flexible searches for information stored on Web sites. Because its query technology can be applied to ordinary disk storage as well as to Web sites, Indexing Service has become a core component of Windows (beginning with Windows 2000) and is integrated with Search Companion. Indexing Service extends the power of Search Companion in several ways. First, it can speed up searching dramatically. How much performance gain you’ll see depends on many circumstances. But in tests for this book, we often found that some content searches ran on the order of a hundred times faster with Indexing Service than without it.
646 Part 4: Storage and File Management
Managing and Finding Files Second, Indexing Service’s query language lets you find files on the basis of many different properties in addition to the size, date, and file type. With Indexing Service enabled, Search Companion can locate a file on the basis of word count, most recent editor, most recent printing time, and many other attributes. For a list of the most useful properties that can be included in Indexing Service queries, see Table 17-1, page 651.
In addition, the query language offers Boolean operators and the ability to find inflected forms of search strings. The Boolean operators allow you to specify more than one criterion in a search (all files written by Bill containing the words Windows XP, for example). The ability to find inflected word forms means that, for example, a search for swim will also show instances of swimming, swam, and swum.
Security and Indexing Service Indexing Service obeys the rules of NTFS file security. If a catalog (the collection of files used by Indexing Service to record the contents and properties of your files) resides on a local NTFS disk, the access privileges of the user executing a search determine the results of that search. The service will not return the names of files for which the user does not have at least Read access permission. If the catalog is stored on a network drive accessed by means of a Universal Naming Convention (UNC) path, the user might see the names of files for which he or she lacks Read permission but will not be able to open any such files. By default, Indexing Service creates its catalogs in folders to which only the System account has access. This precaution prevents accidental deletion. More important, it helps maintain security. As long as the default access permissions for the catalog folder are not changed by an administrator, you can be assured that the catalog files themselves are not subject to unauthorized inspection. Indexing Service never indexes encrypted documents. If a file is encrypted after being indexed, the service removes it from the catalog. Chapter 17
Limitations of Indexing Service Does using Indexing Service have drawbacks? Not many. But here are some things you should know: ● Indexing Service requires disk space.
Because Indexing Service catalogs your disks in the background, during periods when your computer is idle, you don’t pay a performance penalty for running the service. You do, however, sacrifice some disk space. Microsoft estimates that the catalog will consume from 15 to 30 percent of the size of the indexed files. Prudence suggests assuming the higher figure is more accurate.
647 Part 4: Storage and File Management
Microsoft Windows XP Inside Out, Second Edition ● Indexing Service catalogs the content of only certain kinds of files.
By default, Indexing Service catalogs the content of the following document types: ■ HTML files (their text) ■ Text files ■ Documents created by Microsoft Office (version 95 and later) ■ Any other document type for which a suitable filter is installed
A filter tells Indexing Service how to separate meaningful text from file headers, formatting information, and all other nontextual elements. Microsoft provides filters for HTML, text, Office, and mail and news documents. Third parties might provide filters for their own documents. If you use a non-Microsoft office suite, you might want to check with that product’s vendor to see whether an Indexing Service filter is available. With an optional setting available via Indexing Service MMC console, you can set the service to index files with unknown extensions. (For details, see “Indexing Files with Unknown Extensions,” page 657.) If you index files with unknown extensions, the service tries to extract meaningful content from file types other than the ones it catalogs by default. ● Indexing Service ignores “noise” words.
The list of words ignored by Indexing Service appears in the file %SystemRoot%\System32\Noise.xxx, where xxx is a three-letter abbreviation for the language you use. The file is plain text, and you can edit it with Notepad. The noise filter for English, Noise.eng, includes common prepositions and conjunctions, articles, relative pronouns, various forms of the verb to be and other common verbs, individual numerals, individual letters, and a handful of other frequently occurring words. If you include a noise word in a search string, the service treats that word as a placeholder. For example, in the search string “age before beauty,” before is a noise word. Indexing Service will treat this string as equivalent to “age after beauty,” “age without beauty,” and so on.
● Indexing Service ignores case.
If Indexing Service is not running, Search Companion can perform case-sensitive content searches. With Indexing Service running, it can’t.
● Indexed searching is not always available, even if you have enabled Indexing Chapter 17
Service. If the service hasn’t finished building its initial catalog, or if it’s busy updating the catalog, Search Companion simply dispenses with it, performing an ordinary (unindexed) search.
Activating Indexing Service The simplest way to start Indexing Service (if it’s not already started) is as follows:
1 Choose Search from the Start menu. 2 Click Change Preferences. 3 Click With Indexing Service.
648 Part 4: Storage and File Management
Managing and Finding Files If With Indexing Service doesn’t appear on the menu (and Without Indexing Service appears instead), the service is already running. If the menu includes both With Indexing Service and Without Indexing Service, you don’t have permission to start (or stop) the service. You need to have an administrator account to configure the service. Before you can use Indexing Service for queries, the service needs time to generate a catalog. You should let it run overnight before relying on it for queries.
Submitting Index Queries To use Indexing Service to look for files containing a particular word or phrase, type that word or phrase in the A Word Or Phrase In The File box in Search Companion. (If you’re doing a media or document search, you will need to click Use Advanced Search Options to display this box.) To submit a more complex query, enter the query in this same box, but use the syntax of the query language, described in the following sections. Figure 17-10 shows an example of a query that returns all files whose DocAuthor property is Craig.
Figure 17-10.
To submit a query, type in the A Word Or Phrase In The File box.
Chapter 17
f17dx10
When Search Companion begins searching, it should display the words Searching by Index. If it does not, your catalog is not ready for an indexed search. The companion, in that case, will search your files one by one, not its catalog. If the catalog was recently available (that is, if you’ve already allowed plenty of time for the service to create its initial catalog), then you can assume Indexing Service is merely busy updating the catalog and that it will be available again shortly.
649 Part 4: Storage and File Management
Microsoft Windows XP Inside Out, Second Edition
Phrase and Free-Text Query Expressions Query expressions involving text can take either of two forms, called phrase and free-text. In a phrase expression, the service looks for exact matches. For example, given the query {phrase} John's debugger eats bugs {/phrase}
the service returns only those files that include exactly that four-word string. In a free-text expression, the service treats the text as though each word were separated from the next by a Boolean OR—that is, it returns files that match any of the words. It also looks for inflected forms of verbs. So the query {freetext} John's debugger eats bugs {/freetext}
would cause the service to look for files that contain any of the following words: John’s, debugger, eats, bugs, ate, eating, eaten. Phrase queries are the default. Therefore, if you simply type some text as your query, without tags such as {freetext} or {phrase}, Search Companion performs a phrase query.
Restrictions on Content Queries Note the following about query expressions that include text: ● Free-text and phrase expressions cannot be mixed in a single query; that is, you cannot
use a Boolean or proximity operator to connect a free-text expression to a phrase expression. ● Enclose your text in quotation marks if it contains any of the following characters: % |
^#@$ ● Enclose your text in quotation marks if the text you’re looking for contains any of the
following words: and, or, not, near, equals, contains. ● Indexing Service always ignores case. ● You can’t use relational operators (>,
![Microsoft Windows XP inside Out [Older Edition]](https://ebin.pub/img/200x200/microsoft-windows-xp-inside-out-older-edition.jpg)
![Microsoft Windows XP Inside Out [20th ed.]
073562044X](https://ebin.pub/img/200x200/microsoft-windows-xp-inside-out-20thnbsped-073562044x.jpg)




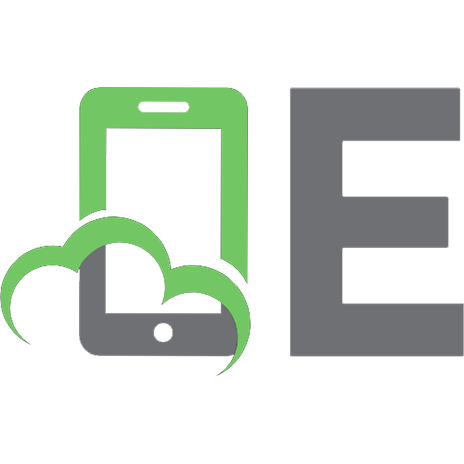



![Microsoft Windows XP Inside Out [Bk&CD-Rom ed.]
9780735618053, 0735618054](https://ebin.pub/img/200x200/microsoft-windows-xp-inside-out-bkampcd-romnbsped-9780735618053-0735618054.jpg)