Microsoft Windows 2000 Professional
399 66 657KB
German Pages 135 Year 1999
Recommend Papers
File loading please wait...
Citation preview
Erste Schritte
Microsoft Windows 2000 Professional ®
Microsoft Corporation
®
Die in diesen Unterlagen enthaltenen Angaben und Daten, einschließlich URLs und anderen Verweisen auf Internetwebsites, können ohne vorherige Ankündigung geändert werden. Die in den Beispielen verwendeten Firmen, Organisationen, Produkte, Personen und Ereignisse sind frei erfunden. Jede Ähnlichkeit mit bestehenden Firmen, Organisationen, Produkten, Personen oder Ereignissen ist rein zufällig. Die Benutzer/innen sind verpflichtet, sich an alle anwendbaren Urheberrechtsgesetze zu halten. Unabhängig von der Anwendbarkeit der entsprechenden Urheberrechtsgesetze, darf ohne ausdrückliche schriftliche Genehmigung der Microsoft Corp oration kein Teil dieser Unterlagen für irgendwelche Zwecke vervielfältigt oder übertragen werden, unabhängig davon, auf welche Art und Weise oder mit welchen Mitteln, elektronisch oder mechanisch, dies geschieht. Es ist möglich, dass Microsoft Rechte an Patenten bzw. angemeldeten Patenten, an Marken, Urheberrechten oder sonstigem geistigen Eigentum besitzt, die sich auf den fachlichen Inhalt dieses Dokuments beziehen. Das Bereitstellen dieses Dokuments gibt Ihnen jedoch keinen Anspruch auf diese Patente, Marken, Urheberrechte oder auf sonstiges ge istiges Eigentum, es sei denn, dies wird ausdrücklich in den schriftlichen Lizenzverträgen von Microsoft eingeräumt. 1999 Microsoft Corporation. Alle Rechte vorbehalten. Microsoft, MS-DOS, Windows, Windows NT, Active Desktop, Active Directory, ActiveX, DirectX, DriveSpace, DoubleSpace, IntelliMirror, Microsoft Press, MSN, NetMeeting, OpenType und Outlook sind eingetragene Marken oder Marken der Microsoft Corporation in den USA und/oder anderen Ländern. Dieses Produkt enthält Grafikfiltersoftware, die teilweise auf der Arbeit der Independent JPEG Group aufbaut. NT ist eine eingetragene Marke der Northern Telecom Limited. TrueType-Schriftarten sind eine eingetragene Marke der Apple Computer, Inc. Die in diesem Dokument aufgeführten Produkt- und Firmennamen können geschützte Marken ihrer jeweiligen Inhaber sein.
Artikel-Nr.
X05-04451
Gedruckt in den USA.
i
Inhalt Vorwort v Erste Schritte verwenden v Konventionen vi Abweichungen in Darstellung und Verhalten von Windows
vii
Kapitel 1 Willkommen 1 Windows 2000 Professional auf einen Blick 2 Informationsquellen 5 Ressourcen in Windows 2000 5 Windows 2000-Hilfe 5 Onlineversion von Erste Schritte 6 Infodateien 6 Ratgeber 6 Weitere Ressourcen 7 Microsoft Software Service-Website 7 Windows Update-Website 7 Softwarekompatibilitäts-Website 7 Hardwarekompatibilitätsliste 8 Bücher und Kits von Microsoft Press 8 Wenn Sie noch keine Erfahrung mit Windows haben 8 Wenn Sie Windows bereits einsetzen 10 Einführung in Windows 2000 Professional 10 Einfacher zu verwendender Desktop 10 Integration des Webs 12 Schnellere Netzwerkverbindungen 13 Leistungsfähigere Suchfunktionen 14 Neue Kommunikationsmöglichkeiten 15 Verbesserte Unterstützung für Druckvorgänge 16 Brandneue Hardwaretechnologie 16 Neue Speicher-, Sicherheits- und Kompatibilitätsfunktionen 18 Für Hauptbenutzer, Netzwerkadministratoren und Entwickler 19
ii
Inhalt
Kapitel 2 Setup 21 Vorbereitende Schritte 22 Hardwarevoraussetzungen 23 Überprüfen der Hardware- und Softwarekompatibilität 24 Erfassen von Netzwerkinformationen 25 Sichern von Dateien 25 Aktualisierung oder Neuinstallation? 26 Weitere Setupoptionen 27 Ausführen von Setup 28 Wenn Sie eine neue Version installieren (Neuinstallation) 28 Wenn Sie die vorhandene Version aktualisieren 30 Erfassen von Informationen über Benutzer und Computer 31 Bereitstellen von Netzwerkinformationen 33 Starten von Windows 2000 34 Anmelden bei Windows 2000 34 Erstellen eines Benutzerkontos 35 Registrieren von Windows 2000 35 Kapitel 3 Erweitertes Setup 37 Hintergrundwissen für das erweiterte Setup 38 Dateisysteme 38 NTFS 38 FAT und FAT32 39 Festplattenpartitionen 39 Konfigurieren von Festplattenpartitionen 40 Festlegen der Größe von Festplattenpartitionen 40 Konvertieren oder Neuformatieren von vorhandenen Festplattenpartitionen 41 Dualbootkonfiguration 42 Vorbereitungen für eine Dualbootkonfiguration 43 Dualbootkonfiguration mit Windows NT 44 Anpassen der Installation 44 Verwenden von Befehlszeilenparametern und -optionen 45 Die Befehlssyntax für „Winnt.exe“ 45 Die Befehlssyntax für „Winnt32.exe“ 46 Ausführen von Setup ohne Beaufsichtigung 49 Erstellen von Setup-Startdisketten 50
Inhalt
Kapitel 4 Grundlagen zu Windows 51 Was ist der Desktop? 52 Verwenden der Hilfe 53 Lernen Sie Ihren Computer kennen 54 Die Taskleiste und die Schaltfläche „Start“ 54 Arbeitsplatz 56 Windows-Explorer 57 Netzwerkumgebung 58 Grundlegende Arbeitstechniken 59 Arbeiten mit Programmen 59 Hinzufügen und Entfernen von Programmen 59 Starten und Beenden von Programmen 59 Verwalten von Dateien und Ordnern 61 Arbeiten mit häufig verwendeten Dateien 61 Suchen nach Dateien und Ordnern 61 Anpassen des Desktops 62 Verwenden der Systemsteuerung 62 Anpassen des Menüs „Start“ 64 Anpassen der Taskleiste 64 Verwenden des Internets und des Webs 66 Herstellen einer Verbindung zum Internet 67 Auswählen von Optionen im Assistenten für den Internetzugang 68 Einrichten eines E-Mail-Kontos 69 Durchsuchen des Internets 69 Gemeinsame Nutzung einer Internetverbindung durch mehrere Computer Herunterfahren des Computers 70 Kapitel 5 Erweiterte Anwendungsmöglichkeiten 71 Grundlagen zu Konten 72 Verwenden des Administratorkontos 72 Erstellen und Ändern von Benutzerkonten 72 Verwenden von Gruppen 74 Einrichten einer Netzwerkverbindung 75 Herstellen einer Verbindung zu einem LAN 75 Grundlagen zu Domänen 77 Herstellen von anderen Netzwerk- und DFÜ-Verbindungen Freigeben von Ordnern 79
Filename: Win2kPro_Manual.doc Project: 7 3/8" x 9"--Grid A--Front Matter Template: 10AFRNT.DOT Author: Microsoft Corporation Last Saved By: ACiDCHiLD Revision #: 5 Page: 3 of 134 Printed: 08/02/00 01:16 AM
78
iii
70
iv
Inhalt
Installieren von Hardware 80 Sichern und Wiederherstellen von Daten 81 Problembehandlung 82 Verwenden der Ratgeber 82 Problembehandlung bei der Installation 83 Starten und Wiederherstellen des Systems 85 Verwenden von erweiterten Startoptionen 85 Verwenden der Wiederherstellungskonsole 86 Verwenden der Notfalldiskette 88 Häufig gestellte Fragen 90 Anhang A Eingabehilfen für körperlich Behinderte 95 Eingabehilfen 96 Einrichten von Eingabehilfe-Optionen 96 Verwenden der Tastatur zum Bewegen des Mauszeigers Weiterführende Informationen zu Eingabehilfen 99 Dokumentation in anderen Formaten 99 Weitere Eingabehilfen (Produkte und Dienste) 101
98
Anhang B Problembehandlung bei Abbruchfehlern 103 Windows 2000-Systemmeldungen 104 Problembehandlung bei allgemeinen Abbruchfehlern 104 Problembehandlung bei speziellen Abbruchfehlern 106 Problembehandlung bei Meldungen über Hardwarefehler 116 Weitere Ressourcen für die Problembehandlung 117 Index 119
Inhalt
v
Vorwort Erste Schritte bietet Ihnen eine Einführung in Microsoft ® Windows ® 2000 Professional und unterstützt Sie beim Einrichten und Starten des Betriebssystems. Sie erfahren, wie Sie Windows 2000 installieren, wie Sie den Desktop verwenden und welche neuen Funktionen Ihnen zur Verfügung stehen. Außerdem erhalten Sie sowohl Informationen über erweiterte Funktionen, z. B. das Herstellen einer Verbindung zu einem Netzwerk, als auch Antworten auf häufig gestellte Fragen. Erste Schritte verwenden Ob Sie mit einem Betriebssystem wie Windows 2000 bereits vertraut sind oder sich zum ersten Mal damit beschäftigen – die Dokumentation Erste Schritte bietet Ihnen in jedem Fall hilfreiche Informationen. Sie können mit diesem Handbuch auf unterschiedliche Weise arbeiten: Gehen Sie entweder die Kapitel der Reihe nach durch, lesen Sie den Überblick zu Beginn eines Kapitels, um das gewünschte Thema zu finden, oder suchen Sie im Index nach einem Schlüsselbegriff, um die benötigten Informationen gezielt nachzuschlagen. Anhand der folgenden Tabelle finden Sie sich in diesem Handbuch zurecht.
Ausgangssituation
Lesen
Sie haben noch keine Erfahrung im Umgang mit Computern.
Kapitel 4, „Grundlagen zu Windows“
Sie haben noch keine Erfahrung im Umgang mit Windows 2000.
Kapitel 1, „Willkommen!“
Anhang A, „Eingabehilfen“ Kapitel 2, „Setup“ Kapitel 3, „Erweitertes Setup“ Kapitel 4, „Grundlagen zu Windows“ Anhang A, „Eingabehilfen“
Sie möchten Windows 2000 installieren.
Kapitel 2, „Setup“
Sie haben noch keine Erfahrung im Umgang mit dem Internet.
Kapitel 4, „Grundlagen zu Windows“
Sie möchten den Desktop anpassen.
Kapitel 4, „Grundlagen zu Windows“
Sie möchten Hardware komponenten konfigurieren.
Kapitel 5, „Erweiterte Anwendungsmöglichkeiten“
Sie möchten Abbruchfehler beheben.
Anhang B, „Problembehandlung bei Abbruchfehlern“
Kapitel 3, „Erweitertes Setup“
Anhang A, „Eingabehilfen“
Konventionen In Windows 2000 können Sie eine Aufgabe in der Regel auf mehrere Arten ausführen. Wenn Sie z. B. eine Datei kopieren möchten, haben Sie folgende Möglichkeiten: u Klicken Sie im Menü Bearbeiten auf Kopieren.
u Klicken Sie auf der Symbolleiste auf die Schaltfläche Kopieren nach. u Klicken Sie mit der rechten Maustaste auf die Datei, halten Sie die Maustaste gedrückt, und ziehen Sie die Datei in das gewünschte Verzeichnis. Aus Gründen der Einfachheit und der Einheitlichkeit wird in diesem Handbuch stets beschrieben, wie Sie Aufgaben mit Hilfe der Menüs ausführen.
Filename: Win2kPro_Manual.doc Project: 7 3/8" x 9"--Grid A--Front Matter Template: 10AFRNT.DOT Author: Microsoft Corporation Last Saved By: ACiDCHiLD Revision #: 5 Page: 5 of 134 Printed: 08/02/00 01:16 AM
vi
Inhalt In der folgenden Tabelle werden die in dieser Dokumentation angewendeten Konventionen beschrieben.
Konvention
Bedeutung
Fett
Kennzeichnet in Anweisungen den Text, den Sie eingeben, oder den Namen eines Bildschirmobjekts (z. B. ein Menü oder eine Schaltfläche).
Kursiv
Kennzeichnet eine Begriffsdefinition.
Doppelklicken
Bedeutet ein schnelles zweimaliges Klicken mit der primären Maustaste (in der Regel ist dies die linke Maustaste). Falls Sie die Option für den Mausklick auf einfaches Klicken eingestellt haben, klicken Sie bei einer Aufforderung zum Doppelklicken nur einmal.
Klicken mit der rechten Maustaste
Das Klicken mit der sekundären Maustaste (in der Regel ist dies die rechte Maustaste). Durch Klicken mit der rechten Maustaste öffnen Sie ein Kontextmenü.
Folgende Symbole werden in diesem Handbuch verwendet:
Symbol
Bedeutung
Û
Ein Verfahren Ein Verweis auf zusätzliche Informationen
Abweichungen in Darstellung und Verhalten von Windows Da Windows 2000 sich vom Benutzer anpassen lässt, kann das Erscheinungsbild auf Ihrem Bildschirm geringfügig von den Abbildungen in dieser Dokumentation abweichen. Auch im Verhalten weist Ihre Kopie von Windows 2000 möglicherweise leichte Unterschiede zur hier beschriebenen Version auf, z. B., wenn Sie zum Ausführen von Aufgaben den einfachen Mausklick anstelle des Doppelklicks verwenden.
Inhalt
K A P I T E L
vii
1
Willkommen
Willkommen bei Microsoft ® Windows® 2000 Professional, dem führenden Desktop-Betriebssystem für Unternehmen und Organisationen. Windows 2000 bietet mehr Leistung, höhere Zuverlässigkeit, verbesserte Sicherheitsfunktionen und einen leichter zu handhabenden Desktop. Mit seiner breiteren Unterstützung für Hardware und Anwendungen ist Windows 2000 die optimale Plattform für die neuesten Software- und Hardwareprodukte.
Inhaltsverzeichnis Windows 2000 Professional auf einen Blick 2 Informationsquellen 5 Ressourcen in Windows 2000 5 Weitere Ressourcen 7 Wenn Sie noch keine Erfahrung mit Windows haben 8 Wenn Sie Windows bereits einsetzen 10 Einführung in Windows 2000 Professional 10 Einfacher zu verwendender Desktop 10 Integration des Webs 12 Schnellere Netzwerkverbindungen 13 Leistungsfähigere Suchfunktionen 14 Neue Kommunikationsmöglichkeiten 15 Verbesserte Unterstützung für Druckvorgänge 16 Brandneue Hardwaretechnologie 16 Neue Speicher-, Sicherheits- und Kompatibilitätsfunktionen 18 Für Hauptbenutzer, Netzwerkadministratoren und Entwickler 19
Filename: Win2kPro_Manual.doc Project: 7 3/8" x 9"--Grid A--Front Matter Template: 10AFRNT.DOT Author: Microsoft Corporation Last Saved By: ACiDCHiLD Revision #: 5 Page: 7 of 134 Printed: 08/02/00 01:16 AM
viii
Inhalt Windows 2000 Professional auf einen Blick Windows 2000 ist die am einfachsten zu handhabende, zuverlässigste und sicherste Version von Windows, die es je gegeben hat. Durch die verbesserte Hardwareunterstützung und die erweiterte Soft warekompatibilität ist Windows 2000 noch benutzerfreundlicher. Die Neuerungen bei den Netzwerk-, Druck- und Speicherfunktionen machen es Ihnen noch leichter, Ressourcen zu finden und effizient zu arbeiten.
So einfach wie nie Durch die Verbesserungen beim Desktop und den Anwendungsfenstern ist der Umgang mit Windows 2000 noch einfacher. Sie können Menüs und Symbolleisten anpassen und damit Windows 2000 exakt auf Ihre Anforderungen zuschneiden. Der Windows-Explorer zeigt noch mehr Informationen über Dateien und Ordner an, z. B. Miniaturansichten und Verschlüsselungsinformationen. Mit den erweiterten Suchfunktionen können Sie in ein und demselben Fenster Verzeichnisse durchsuchen und die Suchergebnisse anzeigen. Die Ordner Eigene Dateien und Eigene Bilder dienen als zentraler Sammelpunkt zum Sichern und Speichern Ihrer Arbeit. Nutzen Sie mit Microsoft Internet Explorer die besten Internetangebote und die neuesten Websuc hfunktionen. Die Funktion AutoVervollständigen beispielsweise hilft Ihnen bei der Eingabe von Internetadressen und Namen bereits gesichteter Dateien. Die Funktion AutoErkennen ermittelt und konfiguriert einen Proxyserver für die gewünschte Verbindung. Windows 2000 enthält hunderte von neuen Drucker-, Modem- und anderen Hardwaretreibern, so dass das Installieren und Einrichten von Hardwarekomponenten eine Sache von Minuten ist. Neue Assistenten unterstützen Sie beim Konfigurieren von Hardware. Der Hardware-Assistent erkennt und konfiguriert beispielsweise neue Geräte. Mit dem Assistenten für die Druckerinstallation können Sie Druckereinstellungen direkt in Anwendungen ändern. Windows 2000 bietet außerdem verbesserte Unterstützung für Druckvorgänge – durch Funktionen für Drucken über das Internet, Image Color Management 2.0 und neue Schriftentechnologien. Windows 2000 Professional ist das optimale Betriebssystem für mobile Benutzer. Der Netzwerkverbindungs-Assistent vereinfacht das Einrichten von Netzwerk - und DFÜ-Verbindungen. Sie können Netzwerkdateien und -ordner auswählen, um sie offline zu verwenden. So stehen sie auch dann zur Verfügung, wenn keine Verbindung zum Netzwerk besteht. Entsprechend können Sie Webseiten speichern, um offline darin zu browsen. Dabei gewährleistet die Synchronisationsverwaltung, dass die Offline- und die Netzwerkversionen der Dateien stets auf dem aktuellen Stand sind.
Zuverlässigkeit durch die traditionellen Stärken von Windows NT Mit Windows 2000 werden die bewährten Leistungsmerkmale von Windows NT deutlich erweitert – und Sie profitieren von einer stabileren und reaktionsschnelleren Arbeitsumgebung. Das neue verschlüsselnde Dateisystem garantiert, dass Daten absolut vertraulich und sicher sind, auch wenn mehrere Benutzer den gleichen Computer verwenden. Das Einrichten eines virtuellen privaten Netzwerks (VPN), um Computer sicher über das Internet miteinander zu verbinden, ist jetzt noch einfacher. Windows 2000 unterstützt die folgenden skalierbaren Sicherheitstechnologien: Kerberos V5Protokoll, Smartcard, Verschlüsselung durch öffentliche Schlüssel und IPSec (Internet Protocol Security). Sie müssen sich nur einmal anmelden, um alle Netzwerkressourcen von Windows 2000 Server nutzen zu können. Windows 2000 verwendet füh rende Installationstechnologien und erlaubt damit ein noch zuverlässigeres Installieren, Anpassen und Entfernen von Programmen. Windows Installer verhindert Dateikonflikte, repariert unvollständige Installationen, aktualisiert veraltete Komponenten und entfernt alle Spuren eines Programms, einschließlich Registrierungseinträgen. Damit Festplattenspeicher effizienter zugeordnet wird, unterstützt Windows 2000 jetzt das FAT32Dateisystem (File Allocation Table, Dateizuordnungstabelle). Das NTFS-Dateisystem bietet zahlreiche Verbesserungen, die eine Leistungssteigerung zur Folge haben, sowie eine ganze Reihe von neuen Funktionen, z. B. Datenträgerkontingente pro Benutzer und Dateiverschlüsselung. Durch die höhere Leistung des TCP/IP-Stapels werden Daten schneller übertragen, was wiederum zu einer Reduzierung des Netzwerkverkehrs führt. Dateien, die mit DHTML (Dynamic Hypertext Markup Language) erstellt wurden, werden schneller geladen. Darüber hinaus können Sie die neuesten Übe rtragungsmethoden integrieren, z. B. Kabelmodems, da Windows 2000 die ATM-Technologie (Asynchronous Transfer Mode, asynchroner Übertragungsmodus) unterstützt.
Inhalt
ix
Das Beste aus Windows 98 Windows 2000 enthält wichtige Funktionen von Windows 98, z. B. die Energieverwaltung mit ACPI (Advanced Configuration and Power Interface), die DirectX® -Technologie und Webintegration. Mit Windows 2000 installieren und verwenden Sie brandneue Hardwarekomponenten so einfach wie mit Windows 98, da auch Windows 2000 Plug & Play, IEEE 1394, DVD und die USB-Standards (Universal Serial Bus) unterstützt. Wie bei Windows 98 können Sie auch bei Windows 2000 mehrere Bildschirme für einen Computer verwenden und so den verfügbaren Arbeitsbereich erheblich vergrößern.
Filename: Win2kPro_Manual.doc Project: 7 3/8" x 9"--Grid A--Front Matter Template: 10AFRNT.DOT Author: Microsoft Corporation Last Saved By: ACiDCHiLD Revision #: 5 Page: 9 of 134 Printed: 08/02/00 01:16 AM
x
Inhalt Windows 2000 ist mit mehr Anwendungen als je zuvor kompatibel und unterstützt weiterhin Soft ware für frühere Versionen von Windows sowie ältere Hardwarekomponenten. Um zu gewährleisten, dass Sie Hardwaretreiber von höchster Qualität verwenden, werden die Treiber von Microsoft nach dem Testen digital signiert. Außerdem ist Windows 2000 bestens geeignet, die Anforderungen von neuen Anwendungen zu unterstützen, z. B. von verteilten Programmen, die mit der DANNArchitektur (Distributed interNet Applications) von Windows geschrieben wurden.
Niedrigere Gesamtbetriebskosten Im Vergleich zu anderen Windows-Versionen trägt Windows 2000 zu einer Reduzierung der Gesamt betriebskosten bzw. der Kosten bei, die mit der Verwaltung von PC-Netzwerken verbunden sind. Mit der Remoteinstallation, einem Tool zum Abbilden von Festplatten, Unterstützung für Windows 95und Windows 98-Updates und den Tools für das unbeaufsichtigte Setup implementieren Administratoren Windows 2000 mühelos und sparen dabei Zeit und Kosten. Mit Hilfe von Windows Scripting Host können Sie außerdem Vorgänge durch sprachenunabhängige Skripten automatisieren. Die Microsoft Management Console (MMC) schließlich konsolidiert mehrere Administrationsprogramme zu einer einzigen Schnittstelle, mit der Sie lokale und Remotecomputer verwalten und unterstüt zen können. Die bahnbrechende IntelliMirror ™ -Technologie nutzt die Leistungsstärke von Windows 2000 Server, um Administratoren die Remoteverwaltung von Desktops zu erleichtern. Dabei werden die Dokumente, Systemdateien und administrativen Einstellun gen jedes einzelnen Benutzers auf einem Server gespeichert. So können Administratoren eine Windows 2000-Installation rasch von einem Computer auf einen anderen duplizieren. Ob Sie ein kleines Unternehmen oder einen großen Konzern betreuen, Sie können alle Desktops zentral verwalten – mit dem Verzeichnisdienst Active Directory™ und der Unterstützung für Gruppenrichtlinien in Windows 2000. So können Sie als Administrator beispielsweise Softwareanwendungen mit Hilfe von Gruppenrichtlinien bereitstellen. Durch die Unterstützung der WindowsVerwaltungsinstrumentation (Windows Management Instrumentation, WMI), eines Tools für die Programmverwaltung, werden die Kosten für die Ereignisprotokollierung gesenkt und die Verwaltung von Gerätetreibern vereinfacht. Außerdem können Sie Windows 2000 mit Hilfe der Windows Update-Website, einer Erweiterung von Windows 2000, immer auf dem neuesten Stand halten. In dieser Website können Sie Systemerweiterungen downloaden, z. B. Treiber und Service Packs. Die MultiLanguage-Technologie schließlich ermöglicht es Ihnen, Dokumente in einer beliebigen in Windows 2000 unterstützten Sprache anzuzeigen, zu drucken und gemeinsam mit anderen zu nutzen. Eine einzige Version von Windows 2000 Professional kann global bereitgestellt werden, und dennoch können alle Benutzer in ihrer bevorzugten Sprache auf die Daten zugreifen. Informationsquellen Ob Sie zum ersten Mal mit Windows arbeiten oder eine frühere Version aktualisieren, die im Fo lgenden genannten Ressourcen helfen Ihnen, Ihr Betriebssystem optimal zu nutzen. Ressourcen in Windows 2000 Wenn Sie eine spezielle Frage zu einem Leistungsmerkmal oder Verfahren haben oder allgemeine Informationen wünschen, nutzen Sie die folgenden Informationsquellen, die Bestandteil von Windows 2000 sind. Windows 2000-Hilfe Die Windows 2000-Hilfe ist Ihre primäre Informationsquelle für die Verwendung von Windows 2000. In der Hilfe, die Sie stets über die Schaltfläche Start aufrufen können, werden eine Vielzahl von Vo rgängen beschrieben, vom Einrichten eines Druckers bis hin zum Zugriff auf das Internet. Die Hilfe enthält außerdem ein Glossar, Tastenkombinationen, eine Version der vorliegenden Dokumentation und Links zu Webressourcen.
Û So öffnen Sie die Windows 2000-Hilfe 1. Klicken Sie auf die Schaltfläche Start.
Inhalt
xi
2. Klicken Sie im Menü Start auf Hilfe . Die Windows 2000-Hilfe wird angezeigt. Sehen Sie die Themenliste auf der Registerkarte Inhalt durch, suchen Sie auf der Registerkarte Index nach einzelnen Begriffen, suchen Sie mit Hilfe der Registerkarte Suchen nach Text, oder statten Sie auf der Registerkarte Favoriten nützliche T hemen mit Lesezeichen aus. Hilfe zu einem Dialogfeld erhalten Sie außerdem, indem Sie auf das Fragezeichen auf der Titelleiste und dann auf das Dialogfeldelement klicken, zu dem Sie Informationen wünschen. Onlineversion von Erste Schritte Eine Kopie dieser Dokumentation finden Sie in der Windows 2000-Hilfe.
Û So öffnen Sie die Dokumentation Erste Schritte 1. Klicken Sie auf die Schaltfläche Start und dann auf Hilfe . 2. Klicken Sie auf der Registerkarte Inhalt auf Einführung in Windows 2000 Professional und dann auf Onlineversion des Handbuchs Erste Schritte. 3. Folgen Sie den Anweisungen auf dem Bildschirm. Infodateien Infodateien sind ergänzende Dokumente und enthalten brandneue In formationen, die zum Zeitpunkt der Erstellung dieses Handbuchs und der Windows 2000-Hilfe noch nicht verfügbar waren. Die folgenden Infodateien befinden sich auf Ihrer Windows 2000-CD:
Datei
Inhalt
Read1st.txt
Hinweise zur Vorinstallation, die für eine erfolgreiche Installation entscheidend sind, sowie Informationen über Hardwarekonflikte und Problembehandlung.
Readme.doc
Informationen, die die Windows 2000-Dokumentation ergänzen.
Ratgeber Gibt es ein Problem? Windows 2000 bietet eine breite Palette von Ratgebern , die Ihnen bei der Lösung häufig auftretender Probleme mit dem Computer helfen. Wenn Sie beispielsweise Schwierigkeiten beim Einrichten eines neuen Druckers haben, zeigt Ihnen der Druck-Ratgeber Schritt für Schritt, wie Sie vorgehen müssen.
Û So öffnen Sie einen Ratgeber in der Windows 2000-Hilfe 1. Klicken Sie auf die Schaltfläche Start und dann auf Hilfe . 2. Klicken Sie auf der Registerkarte Inhalt auf Problembehandlung und Wartung und dann auf Verwenden der interaktiven Ratgeber.
Filename: Win2kPro_Manual.doc Project: 7 3/8" x 9"--Grid A--Front Matter Template: 10AFRNT.DOT Author: Microsoft Corporation Last Saved By: ACiDCHiLD Revision #: 5 Page: 11 of 134 Printed: 08/02/00 01:16 AM
xii
Inhalt Weitere Ressourcen Die folgenden Microsoft -Ressourcen bieten zusätzliche Informationen über Windows 2000.
Wichtig
Wenn Sie Websites besuchen möchten, benötigen Sie eine Verbindung zum Internet.
Weitere Informationen hierzu finden Sie in Kapitel 4 unter „Herstellen einer Verbindung zum Internet“. Microsoft Software Service-Website Auf der Software Service-Website von Microsoft finden Sie Antworten auf technische Fragen zu Windows 2000. Geben Sie einfach Ihre Frage ein – die interaktive Site stellt die Ressourcen zusammen, in denen Sie wahrscheinlich eine Lösung für Ihr Problem finden, z. B. technische Artikel, Rat geber für die Problembehandlung sowie downloadbare Patches und Treiber. Sie können auf den Software Service zugreifen, indem Sie in der Windows 2000-Hilfe auf die Schaltfläche Webhilfe klicken oder die Microsoft Software Service-Website unter folgender Adresse besuchen: http://www.microsoft.com/germany/support Windows Update-Website Nachdem Sie Ihre Windows 2000-Kopie registriert haben, können Sie sie mit Windows Update immer auf dem neuesten Stand halten. Um neue Systemdateien, Treiber usw. zu downloaden, besuchen Sie die Microsoft Windows Update-Website unter folgender Adresse: http://windowsupdate.microsoft.com/ Softwarekompatibilitäts-Website Aktuelle Informationen über Programme, die mit Windows 2000 Professional kompatibel und dafür zertifiziert sind, finden Sie auf der Microsoft Windows 2000 Professional -Website unter folgender Adresse: http://www.microsoft.com/windows/professional/deploy/compatible/
Inhalt
xiii
Hardwarekompatibilitätsliste Eine Liste der mit Windows 2000 kompatiblen Hardwarekomponenten finden Sie in der Hardwarekompatibilitätsliste (Hardware Compatibility List, HCL) in der Datei Hcl.txt, die im Verzeichnis \Support\ auf der Windows 2000 Professional -CD gespeichert ist. Die neueste Version dieser Liste erhalten Sie in der Microsoft -Website unter folgender Adresse: http://www.microsoft.com/hcl Bücher und Kits von Microsoft Press Die Bücher und Kits von Microsoft Press bieten alles, was am Einzelarbeitsplatz, in der Technikabt eilung und in der Netzwerkadministration gebraucht wird, um Microsoft -Produkte optimal nutzen zu können. Eine breite Palette von Windows 2000-Schulungsmaterialien sind bei Microsoft Press erhältlich. Weitere Informationen hierzu erhalten Sie in der Microsoft Press Online-Website unter folgender Adresse: http://mspress.microsoft.com/ Wenn Sie noch keine Erfahrung mit Windows haben Auch wenn Sie noch nie mit Windows gearbeitet haben, finden Sie sich in diesem Betriebssystem mühelos zurecht. Die folgende Abbildung zeigt den Desktop, den Arbeitsbereich, der auf dem Bildschirm angezeigt wird. Auf dem Desktop können Sie nahezu alle Aufgaben ausführen: Programme öffnen, Dateien kopieren, eine Verbindung zu einem Netzwerk oder zum Internet herstellen, E-MailNachrichten lesen usw. Welche Elemente auf dem Desktop angezeigt werden, hängt davon ab, wie Windows 2000 auf Ihrem Computer eingerichtet wurde. Weitere Informationen hierzu finden Sie in Kapitel 4 unter „Was ist der Desktop?“.
Anmerkung
Wenn Sie zum ersten Mal mit einem Computer arbeiten, sollten Sie zuerst den U mgang mit einer Maus lernen. Eine Maus ist ein Handgerät, mit dem Sie die Bewegun-
Filename: Win2kPro_Manual.doc Project: 7 3/8" x 9"--Grid A--Front Matter Template: 10AFRNT.DOT Author: Microsoft Corporation Last Saved By: ACiDCHiLD Revision #: 5 Page: 13 of 134 Printed: 08/02/00 01:16 AM
xiv
Inhalt gen des Zeigers (meist als Pfeil dargestellt) auf dem Bildschirm steuern. Sie bewegen also mit der Maus den Zeiger über Elemente auf dem Bildschirm und führen Aktionen aus. Die primäre Maustaste ist in der Regel die linke Maustaste. Im vorliegenden Handbuch werden für Aktionen mit der Maus die gleichen Begriffe verwendet wie in der Windows 2000 -Hilfe: Klicken, Doppelklicken und Klicken mit der rechten Maustaste. Klicken bedeutet, Sie drücken die primäre Maustaste einmal. Doppelklicken heißt dagegen, Sie drücken die Maustaste zweimal sehr schnell hintereinander. Klicken mit der rechten Maustaste bedeutet, Sie drücken die sekundäre Maustaste einmal. Die Windows 2000-Hilfe bietet Ihnen wertvolle Tipps und Anleitungen, damit Sie sich in Ihrem Betriebssystem rasch zurechtfinden, egal, ob Sie noch nie mit Computern gearbeitet haben oder Windows zum ersten Mal verwenden. Falls Sie noch keine Erfahrung mit dem Betriebssystem haben, lesen Sie am besten zuerst die Themen unter „Einführung in Windows 2000 Professional“ in der Hilfe.
Û So rufen Sie in der Hilfe Informationen für neue Benutzer ab 1. Klicken Sie auf die Schaltfläche Start und dann auf Hilfe . 2. Klicken Sie auf der Registerkarte Inhalt auf Einführung in Windows 2000 Professional. 3. Klicken Sie auf Tipps für neue Benutzer. Wenn Sie Windows bereits einsetzen Wenn Sie Windows bereits verwenden, können Sie problemlos auf Windows 2000 Professional umsteigen. Beim Aktualisieren einer früheren Version von Windows bleiben die Systemeinstellungen, Voreinstellungen und Programme erhalten. Besonders bei der Umstellung von Windows NT 3.51 auf Windows 2000 werden Sie gravierende Änderungen feststellen. Der Programm-Manager wird durch den Desktop ersetzt, und alle Programme und Systemtools sind nun über das Menü Start verfügbar. Sie können jetzt mit dem Arbeitsplatz oder dem Windows -Explorer die Verzeichnisse auf Ihrem Computer durchsuchen und mit Hilfe der Taskleiste am unteren Rand des Desktops rasch zwischen geöffneten Fenstern wechseln. Wenn Sie mit Windows 95, Windows 98 oder Windows NT 4.0 vertraut sind, werden Sie sofort bemerken, dass sich einige bekannte Elemente geändert haben. Die Symbolleisten in den Fenstern sind neu gestaltet und funktionieren anders, und Sie können von einer beliebigen Stelle im Betriebssystem aus jederzeit auf das Web zugreifen. Zu den Verbesserungen auf dem Desktop zählen Symbolleisten, die direkt auf der Taskleiste untergebracht sind, und zwei neue Symbole: Netzwerkumgebung und Eigene Dateien. Windows 2000 umfasst darüber hinaus einen verbesserten Internet Explorer und das leistungsstarke E-Mail-Programm Outlook ® Express. Einführung in Windows 2000 Professional Neue Funktionen und erweiterte Unterstützung machen Windows 2000 zu der am einfachsten zu bedienenden Windows-Version, die es bisher gegeben hat. Weitere Informationen zu den in diesem Handbuch erwähnten Leistungsmerkmalen finden Sie in der Windows 2000-Hilfe. Einfacher zu verwendender Desktop Durch die Verbesserungen auf dem Desktop, in den Fenstern und im Menü Start lässt sich Windows 2000 noch einfacher erlernen und anwenden als bisherige Windows-Versionen. u Benutzerfreundliche Schnittstelle. In Windows 2000 Professional ist der Desktop noch benutzerfreundlicher gestaltet. Überarbeitete Fenster bieten schnelleren Zugriff auf Daten, sei es auf Ihrem Computer, in einem Netzwerk oder im Internet. Verbesserungen bei den Assistenten helfen Ihnen, schwierige Aufgaben noch rascher zu bewältigen. Ein überfüllter Bildschirm kommt nicht mehr vor, da nur die am häufigsten verwendeten Objekte im Menü Start angezeigt werden. Die opt imierten Dialogfelder helfen Ihnen, beim Arbeiten Zeit zu sparen: Wörter werden bei der Eingabe automatisch vervollständigt, und die zuletzt verwendeten Objekte werden in Listen angezeigt.
u Anpassbare Symbolleisten. Sie können der Taskleiste jetzt eine oder mehrere anpassbare Symbolleisten hinzufügen. Diese Symbolleisten ermöglichen es Ihnen, mit einem einfachen Mausklick auf das Internet, den Desktop und Ihre bevorzugten Programme zuzugreifen. Verwen-
Inhalt
xv
den Sie beispielsweise die Symbolleiste Schnellstart, um ein Internet Explorer-Fenster zu öffnen oder Ihre E-Mail-Nachrichten zu lesen. Schneiden Sie Ihre Arbeitsumgebung exakt auf Ihre Anforderungen zu, indem Sie Schaltflächen hinzufügen, entfernen oder in eine andere Reihenfolge bringen.
u Schaltfläche „Desktop anzeigen“. Mit der neuen Schaltfläche Desktop anzeigen auf der Taskleiste können Sie schnell zwischen geöffneten Fenstern und dem Desktop wechseln.
u Ordner „Eigene Dateien“ und „Eigene Bilder“. Der Ordner Eigene Dateien ist ein zent raler Standardspeicherort für persönliche Dateien und Ordner. Er enthält den Ordner Eigene Bilder, in dem Sie Fotos, eingescannte Bilder, Faxnachrichten und Bitmaps bequem speichern können.
u Unterstützung für mehrere Sprachen. Ungeachtet dessen, welche Sprachversion von Windows 2000 Sie installieren, Sie können Inhalte in allen unterstützten Sprachen schreiben, bearbe iten, anzeigen und drucken. Windows 2000 erkennt und installiert automatisch alle Schriftarten oder Symbole, die erforderlich sind, um mehrsprachige Informationen anzuzeigen.
u Eingabehilfen. Mit dem Eingabehilfen-Assistenten können Sie Windows auf Ihre individuellen Bedürfnisse und Vorlieben abstimmen. Die Bildschirmlupe z. B. vergrößert einen Teil des Bildschirms, so dass Sie diesen leichter lesen können. Dies kann für Menschen mit Sehbehinderung hilfreich sein. Microsoft Sprecher nutzt führende Technologie zur Umwandlun g von Text in Sprache und liest den Inhalt des Bildschirms vor. Die Bildschirmtastatur ermöglicht es Menschen mit Bewegungseinschränkungen, Text mit Hilfe eines Zeigegeräts (z. B. einer Maus) oder eines Eingabegeräts mit einem Schalter einzugeben.
Filename: Win2kPro_Manual.doc Project: 7 3/8" x 9"--Grid A--Front Matter Template: 10AFRNT.DOT Author: Microsoft Corporation Last Saved By: ACiDCHiLD Revision #: 5 Page: 15 of 134 Printed: 08/02/00 01:16 AM
xvi
Inhalt Integration des Webs Da das Internet in Windows 2000 integriert ist, können Sie die Inhalte auf Ihrem Computer genau so mühelos durchsuchen wie das Web. u Active Desktop. Active Desktop™ ist ein anpassbarer Arbeitsbereich, der sowohl W indowsSymbole als auch HTML-Elemente anzeigt. Sie können mit Active Desktop auch firmeninterne Informationen bereitstellen, z. B. eine Bekanntmachung oder eine Erinnerung an einen Besprechun gstermin.
u Verbesserte Funktionen zum Browsen. Die Windows 2000-Symbolleisten enthalten nun die Schaltflächen Vorwärts und Zurück , mit denen Sie sich durch Ordner, Dokumente und Websites bewegen können. Ob lokale, Netzwerk-, Intranet - oder Internetressourcen – alle Daten lassen sich in einer einzigen Schnittstelle anzeigen. Wenn Sie die Option für den einfachen Mausklick wählen, können Sie durch einfaches Klicken in Dateien und Ordnern navigieren, genau so, wie wenn Sie auf Links im Web klicken.
u Offline browsen. Sie können die Verbindung zum Internet trennen und die aktuelle Webseite vorübergehend auf Ihrem Computer speichern. So können Sie die Webseite später lesen, wenn Sie Zeit dazu haben, und gleichzeitig die Verbindungsdauer und -kosten reduzieren.
u Webseiten als Fensterhintergrund. Ganz nach Belieben können Sie eine Webseite oder ein anderes HTML-Dokument als Hintergrund für ein Fenster auswählen.
u Adressleiste. Sie können von einem beliebigen Fenster und sogar von der Taskleiste aus auf das Internet (bzw. auf einen Ordner oder ein Laufwerk) zugreifen, indem Sie in der Adressleiste eine Adresse eingeben. Sobald Sie anfangen, eine Adresse einzugeben, wird diese Adresse automatisch vervollständigt, und Sie gelangen noch schneller zum Ziel.
u Webseiten offline anzeigen. Stellen Sie eine Webseite für die Offlineanzeige zur Verfügung, und weisen Sie Windows 2000 an, die Seite in regelmäßigen Abständen automatisch zu downlo aden. Auf diese Weise können Sie die neueste Webseite jederzeit offline lesen.
u Streamingmedien und andere fortschrittliche Technologien. Nutzen Sie die im Web verfügbare Spitzentechnologie mit Windows Media Player, z. B. praktische Streamingmedien und volle Unterstützung von ActiveX® - und anderen interaktiven Inhalten.
Inhalt
xvii
Schnellere Netzwerkverbindungen Das Einrichten von Verbindungen zu anderen Computern wurde noch weiter vereinfacht, so dass Sie noch schneller eine Verbindung zu Netzwerken und zum Internet herstellen können. Windows 2000 unterstützt darüber hinaus die neuest en Entwicklungen bei Hochgeschwindigkeitsnetzwerken, Infrarotverbindungen und der IP -Technologie. Offlineordner und Synchronisation gewährleisten, dass Sie zu jedem Zeitpunkt Zugriff auf die aktuellen Netzwerkdateien und -ordner haben. u Netzwerkverbindungs-Assistent. Der Netzwerkverbindungs-Assistent hilft Ihnen beim Erstellen von DFÜ-, VPN-, direkten seriellen und eingehenden Verbindungen.
u Protokolle und Dienste für individuelle Verbi ndungen. Jetzt können Sie die benötigten Protokolle und Dienste für jede Verbindung einzeln einstellen. Damit können Sie Ihre Konfigur ationen in stärkerem Maße steuern, die Verbindungen sind leistungsstärker, und das Setup ist einfacher.
u Assistent für den Internetzugang. Der Assistent für den Internetzugang bietet Ihnen Unterstützung beim Einrichten einer Verbindung zu Ihrem Internetdienstanbieter und beim Installieren der notwendigen Software.
u Ordner „Netzwerkumgebung“. Im Ordner Netzwerkumgebung können Sie die zuletzt besuchten Netzwerkressourcen anzeigen und Anzeigenamen für freigegebene Netzwerkverzeichnisse erstellen. Ein Assistent hilft Ihnen dabei, in nur wenigen Schritten Netzlaufwerke zuzuordnen und Verknüpfungen zu erstellen.
u Offlinedateien und -ordner. Auch wenn keine Verbindung zum Netzwerk besteht, können Sie auf Netzwerkdateien, -ordner und zugeordnete Netzlaufwerke zugreifen. Dateien werden beim erneuten Herstellen der Verbindung zum Netzwerk synchronisiert. Dabei sorgt die Synchronisat ionsverwaltung dafür, dass die Offlinedateien, einschließlich Webseiten, beim Wiederherstellen der Netzwerkverbindung automatisch aktualisiert werden.
Filename: Win2kPro_Manual.doc Project: 7 3/8" x 9"--Grid A--Front Matter Template: 10AFRNT.DOT Author: Microsoft Corporation Last Saved By: ACiDCHiLD Revision #: 5 Page: 17 of 134 Printed: 08/02/00 01:16 AM
xviii
Inhalt Leistungsfähigere Suchfunktionen Die Suche nach bestimmten Dateien oder Informationen, sei es auf Ihrem Computer, in einem Net zwerk oder im Internet, ist jetzt noch einfacher. u Netzwerkressourcen finden. Wenn Sie sich bei einem Netzwerk anmelden, das mit Active Directory arbeitet, finden Sie die benötigten Netzwerkressourcen in wenigen Augenblicken.
u Personen finden. Mit der Funktion Personen suchen können Sie sowohl Ihr lokales Windows-Adressbuch als auch Verzeichnisdienste im Web, z. B. Yahoo!, WhoWhere und Bigfoot, nach der Adresse einer Person durchsuchen.
u Inhalte im Internet finden. Durch Klicken auf die Schaltfläche Suchen in einem Fenster können Sie gleichzeitig eine Webseite und die Suchergebnisse anzeigen. In Windows 2000 werden mehrere Suchmaschinen eingesetzt, um Suchoperationen zu optimieren.
Inhalt
xix
Neue Kommunikationsmöglichkeiten Die neuen Funktionen in Windows 2000 ermöglichen eine komfortablere Kommunikation über das Internet, z. B. durch Medien wie E-Mail, Newsgroups, Faxnachrichten, Livekonferenzen, Video und Webseiten. u Microsoft Outlook Express. Das E-Mail- und Newsreader-Programm Outlook Express ist in Windows 2000 integriert.
u Faxdienst. Nutzen Sie die benutzerfreundlichen Faxtools, um Faxnachrichten direkt auf Ihrem Desktop zu senden, zu empfangen, zu überwachen und zu verwalten. Entwerfen Sie ein eigenes Deckblatt, leiten Sie eingehende Fax nachrichten an Ihren Posteingang oder den Drucker weiter, oder senden Sie ein Dokument gleichzeitig als Fax- und E-Mail-Nachricht.
u NetMeeting. Mit Microsoft NetMeeting® können Sie Livekonferenzen abhalten und gemeinsam mit den Teilnehmern über das Internet Dokumente bearbeiten.
u Windows Media Player. Windows Media Player bringt praktische Streamingmedien direkt auf Ihren Computer, von einfachen Audios bis hin zu komplexen, interaktiven Webanwendungen.
u Microsoft Telefonie. Telefonie bietet Ihnen die Möglichkeit, Sprach- und Videodaten über Net zwerke oder das Internet zu versenden – so können Sie die Vorteile von Videokonferenzen zu niedrigen Kosten nutzen.
Filename: Win2kPro_Manual.doc Project: 7 3/8" x 9"--Grid A--Front Matter Template: 10AFRNT.DOT Author: Microsoft Corporation Last Saved By: ACiDCHiLD Revision #: 5 Page: 19 of 134 Printed: 08/02/00 01:16 AM
xx
Inhalt Verbesserte Unterstützung für Druckvorgänge Mit Windows 2000 ist das Drucken jetzt noch einfacher. Windows 2000 unterstützt hunderte von Druckern sowie Drucken über eine Infrarotschnittstelle. u Drucken über das Internet. Mit dem verbesserten Assistenten für die Druckerinstallation können Sie über das Internet und firmeneigene Intranets auf Drucker zugreifen. Über die Internetverbindung haben Sie die Möglichkeit, Dokumente an einen beliebigen Drucker in einem Windows 2000-Netzwerk zu senden. Außerdem können Sie über das Internet Druckertreiber installieren und den Status des Druckvorgangs in Ihrem Webbrowser beobachten.
u Image Color Management 2.0. Ihr neues Betriebssystem bietet jetzt höhere Geschwindigkeit und mehr Zuverlässigkeit beim Senden von qualitativ hochwertigen Farbdokumenten von Ihrem Computer an einen anderen PC oder an einen Drucker. Neue Farbprofile gewährleisten, dass die auf dem Bildschirm angezeigten Farben mit denen auf Ihrem Scanner bzw. Drucker identisch sind.
u Verbesserte Schriften. Windows 2000 arbeitet mit dem neuen, universellen Schriftenformat OpenType ®, das die Technologien von TrueType® - und Type 1-Schriften in sich vereint. Brandneue Hardwaretechnologie Windows 2000 enthält hunderte von neuen Drucker-, Modem- und anderen Hardwaretreibern, so dass das Installieren und Einrichten von Hardwarekomponenten eine Sache von Minuten ist. u Hardware -Assistent. Der verbesserte Hardware-Assistent vereinfacht die Verwaltung von Geräten noch weiter. Der Assistent erkennt und konfiguriert Hardware automatisch und gewährleistet ein sicheres Hinzufügen, Entfernen, Auswerfen oder Aufrüsten von Hardwarekomponenten sowie eine zuverlässige Problembehandlung bei Hardwarefehlern.
u Plug & Play. Plug & Play-Technologie erlaubt ein müheloses Hinzufügen von neuen Hardwarekomponenten. Wenn Sie Plug & Play-Hardware installieren möchten, bauen Sie die Komponente einfach in Ihren Computer ein – Windows 2000 konfiguriert das Gerät automatisch und installiert die erforderlichen Treiber.
u USB (Universal Serial Bus). Wenn Sie eine Hardwarekomponente mit einem USB -Anschluss verbinden, erkennt Windows 2000 das neue Gerät automatisch und installiert die benötigten Treiber, ohne dass der Computer neu gestartet werden muss.
Inhalt
xxi
u ACPI (Advanced Configuration and Power Interface). Auf einem ACPI-kompatiblen Computer verwendet Windows 2000 automatisch die neuesten Energieverwaltungsfunktionen. Sie können einen Laptopcomputer ohne Neustart an die Dockingstation anschließen und wieder aus dieser entfernen. Die OnNow-Energiesparfunktion kann einen ACPI-kompatiblen Computer in den Ruhezustand versetzen und wieder aktivieren, sobald Sie eine Taste drücken. OnNow schont außerdem das Festplattenlaufwerk und sorgt für eine Senkung des Lärmpegels.
u Unterstützung für neue Hardwaretechnologien. Windows 2000 unterstützt neue Hardwarestandards, z. B. Intel MMX, IEEE 1394 und die DirectX-Technologien. Mit DVD Player können Sie DVDs wiedergeben. DVDs sind Datenträger mit hoher Dichte, die weitaus mehr I nformationen enthalten können als CDs, z. B. ganze Videos.
u Multimedia. Windows 2000 unterstützt die OpenGL -Spezifikation, den 3D-Grafikstandard für CAD-Programme und wissenschaftliche Anwendungen.
u Mehrere Bildschirme. Sie können Bildschirme hinzufügen und so den verfügbaren Desktopbereich vergrößern. Wenn Sie mehrere Bildschirme verwenden, können Sie mühelos in mehreren Anwendungen gleichzeitig arbeiten. Dabei können Sie sogar für jeden Bildschirm andere Anzeigeeinstellungen wählen.
u Bildbearbeitung und Scannen. Kameras und Scanner lassen sich mit Windows 2000 pro blemlos installieren. Sie können die Funktion Scanner und Kameras so konfigurieren, dass beim Scannen eines Bildes automatisch das bevorzugte Programm gestartet wird.
u Geräte -Manager. Auch der Geräte-Manager vereinfacht das Konfigurieren von Geräten und Ressourcen auf dem Computer und trägt so zur Verringerung von Verwaltungsaufwand und kosten bei.
Filename: Win2kPro_Manual.doc Project: 7 3/8" x 9"--Grid A--Front Matter Template: 10AFRNT.DOT Author: Microsoft Corporation Last Saved By: ACiDCHiLD Revision #: 5 Page: 21 of 134 Printed: 08/02/00 01:16 AM
xxii
Inhalt Neue Speicher-, Sicherheits- und Kompatibilitätsfunktionen Die Verbesserungen bei den Speicherfunktionen und die neuen Sicherheitsfunktionen in Windows 2000 geben Ihnen mehr Spielraum beim Speichern von Daten und sorgen für mehr Kompat ibilität mit Windows 95 und Windows 98. u Windows Backup. Die neuen Sicherungs- und Wiederherstellungs-Assistenten ermöglichen einen noch einfacheren und zuverlässigeren Datenschutz. Windows Backup lässt sich nun mit einer Vielzahl von Speicherge räten verwenden, z. B. mit Bandlaufwerken, austauschbaren Datenträgern, beschreibbaren CDs, logischen Laufwerken und Netzlaufwerken.
u FAT32-Unterstützung. Effiziente Zuordnung von Festplattenspeicher – und Kompatibilität mit Windows 95 OSR2 und neueren Systemen – wird durch Unterstützung des FAT32Dateisystems gewährleistet. Wenn Sie FAT32 verwenden, können Sie Datenträger, die größer als 2 GB sind, als ein einziges Laufwerk formatieren.
u Defragmentierungsprogramm. Sie können die Laufwerkleistung mit Hilfe des Defragmentierungsprogramms verbessern. Windows 2000 unterstützt die Defragmentierung von FAT -, FAT32 - und NTFS-Laufwerken.
u Aktualisiertes NTFS. Die neue Version des NTFS bietet in vielen Punkten eine Leistungssteigerung und eine ganze Palette von neuen Funktionen, z. B. Datenträgerkontingente pro Benut zer, Dateiverschlüsselung und verteilte Verknüpfungsüberwachung. Außerdem können Sie einem NTFS-Datenträger Speicherplatz hinzufügen, ohne den Computer neu starten zu müssen.
u USD (Universal Disk Format). Windows 2000 unterstützt USD (Universal Disk Format), ein neues Dateisystem, das für den Austausch von Daten zwischen DVDs und CD-ROMs entwickelt wurde.
u EFS (Encrypting File System, Verschlüsselnde s Dateisystem). EFS ist eine Erweiterung des NTFS und ermöglicht die Verschlüsselung von Dateien und Ordnern mit Hilfe von öffentlichen Schlüsseln. Dadurch können Sie einzelne Dateien und Ordner problemlos ver- und ent schlüsseln, so dass Vertraulichkeit und Schutz vor Datendiebstahl gewährleistet sind.
Inhalt
xxiii
Für Hauptbenutzer, Netzwerkadministratoren und Entwickler Windows 2000 bietet erfahrenen Computerbenutzern und Netzwerk administratoren eine Vielzahl an erweiterten Funktionen. Nutzen Sie die neuen Tools, um administrative Aufgaben zu zentralisieren, Benutzerinformationen wiederherzustellen und effizient zu arbeiten. u Verwaltungsprogramme. In der neuen Systemsteuerung Verwaltung sind Tools zusammengefasst, die Sie für die Abwicklung von administrativen Aufgaben auf lokalen und Remotecomputern häufig benötigen.
u MMC (Microsoft Management Console). MMC dient als Zentrale, von der aus Sie alle in Windows 2000 verfügbaren Verwaltungsprogramme anzeigen und ausführen können. Andere Benutzer können auf ihren Computern individuelle Toolkonfigurationen der MMC-Konsole speichern und öffnen. Sie können das MMC-Fenster so anpassen, dass es nur die tatsächlich benötigten Tools enthält.
u IntelliMirror. Verwaltung und Abruf von Daten sind mit IntelliMirror einfacher und kostengünstiger. IntelliMirror sichert Daten von Workstations im Netzwerk und schützt damit krit ische Dateien, Verwaltungsrichtlinien und Benutzervoreinstellungen. Für Netzwerkadministrat oren ist IntelliMirror grundsätzlich von großem Nutzen. Und wie wichtig diese Funktion ist, zeigt sich besonders dann, wenn ein Festplattenfehler auftritt oder Sie einen Computer neu konfigurieren müssen. Wenn Sie den Computer wieder mit dem Netzwerk verbinden, werden Ihre Dateien aut omatisch mit dem Netzwerk synchronisiert.
Filename: Win2kPro_Manual.doc Project: 7 3/8" x 9"--Grid A--Front Matter Template: 10AFRNT.DOT Author: Microsoft Corporation Last Saved By: ACiDCHiLD Revision #: 5 Page: 23 of 134 Printed: 08/02/00 01:16 AM
xxiv
Inhalt
K A P I T E L
2
Setup
Beim Installieren eines neuen Be triebssystems müssen Sie eine Reihe von Entscheidungen treffen. Der Windows 2000 Installations-Assistent und die Informationen in diesem Kapitel helfen Ihnen dabei, die richtigen Optionen auszuwählen. Sie erfahren hier außerdem, wie Sie Ihren Computer in ein Netzwerk einbinden. Weitere Informationen zu komplexeren Setupmöglichkeiten, beispielsweise zu Dateisystemen, Fest plattenpartitionen und Dualbootkonfigurationen, finden Sie in Kapitel 3 unter „Hintergrundwissen für das erweiterte Setup“.
Inhaltsverzeichnis Vorbereitende Schritte 22 Hardwarevoraussetzungen 23 Überprüfen der Hardware- und Softwarekompatibilität 24 Erfassen von Netzwerkinformationen 25 Sichern von Dateien 25 Aktualisierung oder Neuinstallation? 26 Ausführen von Setup 28 Wenn Sie eine neue Version installieren (Neuinstallation) 28 Wenn Sie die vorhandene Version aktualisieren 30 Erfassen von Informationen über Benutzer und Computer 31 Bereitstellen von Netzwerkinformationen 33 Starten von Windows 2000 34 Anmelden bei Windows 2000 34 Erstellen eines Benutzerkontos 35 Registrieren von Windows 2000 35
Inhalt
xxv
Vorbereitende Schritte Beim Einrichten von Windows 2000 müssen Sie festlegen, wie das Betriebssystem installiert werden soll. Die Anleitungen in diesem Kapitel helfen Ihnen, die entsprechenden Informationen anzugeben. Um eine erfolgreiche Installation zu gewährleisten, führen Sie zuerst folgende Schritte aus, die in den späteren Abschnitten genau beschrieben werden: u Stellen Sie sicher, dass die Hardwarekomponenten die Mindestanforderungen erfüllen.
u Beschaffen Sie sich Windows 2000-kompatible Hardware und Software, z. B. Aktualisierungspakete, neue Treiber usw.
u Holen Sie alle erforderlichen Informationen über das Netzwerk ein. u Erstellen Sie Sicherungskopien von allen aktuellen Dateien, damit Sie das aktuelle Betriebssy stem notfalls wiederherstellen können.
u Entscheiden Sie, ob Sie eine Aktualisierung vornehmen oder eine neue Version von Windows installieren möchten.
u Falls Sie eine Neuinstallation durchführen, definieren Sie etwaige erweiterte Setupmöglichkeiten, die in Frage kommen, und planen Sie entsprechend voraus. Lesen Sie vor der Installation die Datei Read1st.txt, die sich auf der Windows 2000 Professional-CD befindet. Diese Datei enthält neueste Informationen, die zum Zeitpunkt der Erstellung dieses Handbuchs und der Windows 2000-Hilfe nicht verfügbar waren, z. B. Hinweise zur Vorinstallation, die für eine erfolgreiche Installation entscheidend sind.
Wichtig
In diesem Kapitel wird beschrieben, wie Sie auf einem einzelnen Computer Setup ausführen und Windows 2000 installieren. Alternativen für die Installation von Windows 2000 werden in den unten genannten Ressourcen erläutert. Informationen dazu, wie Sie Windows 2000 ohne Beaufsichtigung auf mehreren Computern installieren, finden Sie in Kapitel 3 unter „Ausführen von Setup ohne Beaufsichtigung“. Weitere Informationen zum Bereitstellungsprozess und zu den Tools für die automatisierte Installation finden Sie im Windows 2000 Professional Resource Kit.
Filename: Win2kPro_Manual.doc Project: 7 3/8" x 9"--Grid A--Front Matter Template: 10AFRNT.DOT Author: Microsoft Corporation Last Saved By: ACiDCHiLD Revision #: 5 Page: 25 of 134 Printed: 08/02/00 01:16 AM
xxvi
Inhalt Hardwarevoraussetzungen Stellen Sie sicher, dass Ihr Computer mindestens die folgenden Hardwareanforderungen erfüllt, bevor Sie Windows 2000 installieren: u 133-MHz-Pentium -Prozessor oder höher (oder ein vergleichbarer anderer Prozessor) Windows 2000 Professional unterstützt bis zu zwei Prozessoren in einem einzelnen Computer.
u Mindestens 64 MB RAM (Empfehlung) 32 MB RAM ist das erforderliche Minimum Mehr als 4 GB Arbeitsspeicher werden nicht unterstützt
u 2-GB-Festplatte mit 650 MB freiem Speicherplatz Bei der Installation über das Netzwerk ist mehr freier Festplattenspeicher erforderlich.
u VGA-Bildschirm oder Bildschirm mit höherer Auflösung u Tastatur u Microsoft -Maus oder ein anderes kompatibles Zeigegerät (optional) Für die Installation von CD-ROM: u CD-ROM- oder DVD-Laufwerk
u 3,5-Zoll-HD-Diskettenlaufwerk, es sei denn, das CD-ROM-Laufwerk ist startfähig und unterstützt das Starten von Setup von einer CD. Für die Installation über das Netzwerk: u Windows 2000-kompatibler Netzwerkadapter und passendes Kabel (siehe Hardwarekompat ibilitätsliste in der Datei Hcl.txt im Ordner \Support auf der Windows 2000 Professional-CD).
u Zugriff auf die Netzwerkfreigabe, die die Installationsdateien enthält.
Inhalt
xxvii
Überprüfen der Hardware- und Softwarekompatibilität Windows 2000 Setup überprüft automatisch die vorhandene Hardware und Software und meldet potentielle Konflikte. Um eine erfolgreiche Installation sicherzustellen, sollten Sie jedoch vor dem Starten von Setup prüfen, ob die Computerhardware mit Windows 2000 kompatibel ist. Sie können die Hardwarekompatibilitätsliste (HCL) anzeigen, indem Sie die Datei Hcl.txt im Ordner \Support auf der Windows 2000 Professional-CD öffnen. Wenn Ihre Hardwarekomponente nicht aufgeführt ist, kann das Setup fehlschlagen. Die neueste Version dieser Liste erhalten Sie in der Microsoft -Website unter folgender Adresse: http://www.microsoft.com/hcl/ Windows 2000 unterstützt nur die in der HCL genannten Geräte. Falls Ihre Hardware in der Liste nicht aufgeführt ist, erkundigen Sie sich bei Ihrem Hardwarehersteller, ob es für diese Komponente einen Windows 2000 -Treiber gibt. Für Plug & Play-Geräte müssen Sie keine Treiber beschaffen.
Wichtig
Wenn Sie ein Programm verwenden, das mit 16 -Bit-Treibern arbeitet, lassen Sie sich vom Hersteller der Software 32-Bit-Treiber senden, damit das Programm auch nach der Aktualisierung ordnungsgemäß funktioniert. Aktuelle Informationen über Programme, die mit Windows 2000 Professional kompatibel und dafür zertifiziert sind, finden Sie auf der Microsoft Windows 2000 Professional-Website unter folgender Adresse: http://www.microsoft.com/windows/professional/deploy/compatible/ Während der Installation können Sie vorhandene Windows 95- und Windows 98-Software mit Hilfe von Aktualisierungspaketen mit Windows 2000 kompatibel machen. Aktualisierungspakete erhalten Sie bei den jeweiligen Softwareherstellern.
Filename: Win2kPro_Manual.doc Project: 7 3/8" x 9"--Grid A--Front Matter Template: 10AFRNT.DOT Author: Microsoft Corporation Last Saved By: ACiDCHiLD Revision #: 5 Page: 27 of 134 Printed: 08/02/00 01:16 AM
xxviii
Inhalt Erfassen von Netzwerkinformationen Wenn Sie Ihren Computer nicht in ein Netzwerk einbinden, können Sie diesen Abschnitt überspringen. Zuerst müssen Sie entscheiden, ob der Computer einer Domäne oder einer Arbeit sgruppe hinzugefügt werden soll. Wenn Sie nicht sicher sind, welche Option Sie wählen sollen, oder wenn der Computer nicht in ein Netzwerk eingebunden wird, wählen Sie die Option Arbeitsgruppe. (In diesem Fall können Sie den Computer nach der Installation von Windows 2000 immer noch einer Domäne hinzufügen.) Wenn Sie die Option Domäne wählen, bitten Sie den Netzwerkadministrator, in dieser Domäne ein neues Computerkonto zu erstellen oder das bestehende Konto zurückzusetzen. Wenn der Computer gegenwärtig mit einem Netzwerk verbunden ist, holen Sie folgende Informationen von Ihrem Netzwerkadministrator ein, bevor Sie mit der Installation beginnen: u Name des Computers
u Name der Arbeitsgruppe bzw. Domäne u TCP/IP -Adresse (wenn das Netzwerk keinen DHCP-Server [Dynamic Host Configuration Protocol] hat) Wenn Sie während der Installation eine Verbindung zu einem Netzwerk herstellen möchten, muss die richtige Hardware im Computer installiert und ein Netzwerkkabel an den PC angeschlossen sein. Sichern von Dateien Wenn Sie eine frühere Version von Windows aktualisieren, sollten Sie die aktuellen Dateien zunächst sichern. Sie können Dateien auf Disketten, einem Bandlaufwerk oder auf einem anderen Computer im Netzwerk sichern. Wie Sie Dateien sichern, hängt davon ab, welches Betriebssystem Sie gegenwärtig verwenden. Wenn Sie Windows 95 oder Windows 98 verwenden, müssen Sie u. U. das Programm Windows Backup installieren. Bei Windows NT 3.51 oder Windows NT 4.0 ist Windows Backup standardmäßig installiert. Bei Windows NT muss ein Bandlaufwerk installiert sein, damit Sie Backup verwenden können. Weitere Informationen zum Installieren oder Verwenden von Windows Backup finden Sie in der aktuellen Version der Windows-Hilfe. Aktualisierung oder Neuinstallation? Nach dem Starten von Windows 2000 Setup ist eine der ersten Entscheidungen, die Sie treffen müssen, ob das vorhandene Betriebssystem aktualisiert oder eine komplette Neuinstallation durchgeführt werden soll. Sie werden aufgefordert, zwischen einer Aktualisierung und der Installation einer neuen Version von Windows (Neuinstallation) zu wählen. Bei einer Aktualisierung ersetzt Setup vorhandene Windows -Dateien, die bestehenden Einstellungen und Anwendungen bleiben jedoch erhalten. Manche Anwendungen sind jedoch möglicherweise nicht mit Windows 2000 kompatibel und funktionieren deshalb nach einer Aktualisierung u. U. nicht mehr einwandfrei. Folgende Betriebssysteme lassen sich auf Windows 2000 Professional aktualisieren: u Windows 95 (alle Versionen), Windows 98 (alle Versionen)
u Windows NT 3.51 Workstation, Windows NT 4.0 Workstation (einschließlich Service Packs) Falls Sie sich für eine Neuinstallation entscheiden, installiert Setup Windows 2000 in einem neuen Ordner. Wenn Sie gegenwärtig ein nicht unter stütztes Betriebssystem verwenden (z. B. Microsoft Windows 3.1 oder OS/2), müssen Sie eine Neuinstallation vornehmen. In diesem Fall müssen Sie alle Anwendungen neu installieren und Voreinstellungen neu festlegen.
Führen Sie eine Aktualisierung durch, wenn alle folgenden Aussagen zutreffen:
Führen Sie eine Neuinstallati on durch, wenn mindestens eine der folgenden Aussagen zutrifft:
Sie verwenden eine frühere Version von Windows, die eine Aktualisierung unterstützt.
Die Festplatte ist leer.
– und – Sie möchten das bisherige Windows-
– oder – Das aktuelle Betriebssystem unterstützt
Inhalt
xxix
Betriebssystem durch Windows 2000 ersetzen. – und –
keine Aktualisierung auf Windows 2000.
Sie möchten die vorhandenen Dateien und Voreinstellungen beibehalten.
Sie möchten die vorhandenen Dateien und Voreinstellungen nicht beibehalt en, weil Sie eine einwandfreie Neuinstallation durchfü hren möchten.
– oder –
– oder – Sie haben zwei Partitionen und möchten eine Dualbootkonfiguration mit Windows 2000 und dem aktuellen Betriebssystem erstellen. Bei einer Dualbootkonfiguration können Sie sowohl Windows 2000 als auch ein anderes, kompatibles Betriebssystem auf dem Computer ausführen, z. B. Windows 98. Installieren Sie hierzu Windows 2000 auf einer anderen Partition als das aktuelle Betriebssystem. Weitere Informationen hierzu finden Sie in Ka pitel 3 unter „Dualbootkonfiguration“. Weitere Setupoptionen Wenn Sie Windows 95, Windows 98, Windows NT 3.51 oder Windows NT 4.0 verwenden und in Windows 2000 Setup eine Neuinstallation wählen, wird der Bildschirm Weitere Optionen wählen angezeigt. In diesem Bildschirm können Sie Einstellungen für Eingabehilfen und die Sprache wählen. Falls Sie die Art und Weise, wie Windows 2000 installiert wird, modifizieren möchten, klicken Sie auf Erweiterte Optionen und führen dann die gewünschten Schritte aus: u Ändern Sie das Standardverzeichnis für die Installationsdateien.
u Geben Sie für die Speicherung der Systemdateien einen anderen Ordner als den Standardordner (Winnt) an.
u Kopieren Sie die Installationsdateien von der CD auf die Festplatte. u Wählen Sie die Partition aus, auf der Windows 2000 installiert werden soll. Es empfiehlt sich, die Standardeinstellungen zu wählen, es sei denn, Sie sind ein erfahrener WindowsBenutzer.
Filename: Win2kPro_Manual.doc Project: 7 3/8" x 9"--Grid A--Front Matter Template: 10AFRNT.DOT Author: Microsoft Corporation Last Saved By: ACiDCHiLD Revision #: 5 Page: 29 of 134 Printed: 08/02/00 01:16 AM
xxx
Inhalt Ausführen von Setup Der Installations-Assistent fragt Informationen ab, z. B. Ländereinstellungen, Namen und Kennwö rter. Anschließend kopiert Setup die entsprechenden Dateien auf die Festplatte, überprüft die Hardware und konfiguriert die Installation. Nach Abschluss der Installation können Sie sich bei Windows 2000 anmelden. Beachten Sie, dass der Computer während der Installation mehrmals neu gestartet wird. Wie Sie Setup starten müssen, hängt davon ab, ob Sie das Betriebssystem aktualisieren oder eine neue Version von Windows installieren. Entscheiden Sie sich für eine Installationsmethode, gehen Sie zum entsprechenden Abschnitt in diesem Kapitel, und folgen Sie den Anweisungen für das Setup. Wenn Sie eine neue Version installieren (Neuinstallation) Wenn die Festplatte Ihres Computers leer ist oder das gegenwärtige Betriebssystem nicht unterstützt wird, müssen Sie den Computer mit einem der folgenden Medien neu starten: u Mit den Setup -Startdisketten.
u Mit der Windows 2000 Professional-CD, falls das CD-ROM-Laufwerk startfähig ist. Einige neuere CD-ROM-Laufwerke erlauben das Starten von CD und starten Setup automatisch. Falls Ihnen die Setup-Startdisketten nicht vorliegen, können Sie Ersatzdisketten erstellen. Weitere Informationen hierzu finden Sie in Kapitel 3 unter „Erstellen von Setup-Startdisketten“.
Û So installieren Sie eine neue Version mit Hilfe der Setup-Startdisketten 1. Schalten Sie den Computer aus, und legen Sie die Windows 2000 Setup -Startdiskette 1 in das Diskettenlaufwerk ein. 2. Starten Sie den Computer. Setup wird automatisch gestartet. 3. Folgen Sie den Anweisungen auf dem Bildschirm. In den folgenden Abschnitten werden die unterschiedlichen Installationsmethoden beschrieben.
Inhalt
xxxi
Û So installieren Sie eine neue Version mit Hilfe der CD 1. Starten Sie den Computer mit dem vorhandenen Betriebssystem, und legen Sie die Windows 2000 Professional-CD in das CD-ROM-Laufwerk ein. 2. Wenn Windows die CD automatisch erkennt, klicken Sie auf Windows 2000 installieren . Setup wird gestartet. Damit haben Sie diesen Abschnitt abgeschlossen. Gehen Sie zu „Erfassen von Informationen über Benutzer und Computer“ weiter hinten in diesem Kapitel. Falls Windows die CD nicht automatisch erkennt, starten Sie Setup mit Hilfe des Befehls Au sfüh ren.
u Klicken Sie in Windows 95, Windows 98 oder Windows NT 4.0 auf Start und dann auf Au sführe n .
u In Windows NT 3.51 oder Windows 3.1 klicken Sie im Programm-Manager auf Datei und dann auf Ausführen. 3. Geben Sie an der Eingabeaufforderung den folgenden Befehl ein, wobei Sie d durch den Buchstaben für Ihr CD-ROM-Laufwerk ersetzen: d:\i386 \winnt32.exe Wenn Sie Windows 3.1 oder die Eingabeaufforderung verwenden, geben Sie folgenden Befehl ein, wobei Sie d durch den Buchstaben für Ihr CD-ROM-Laufwerk ersetzen: d:\i386 \winnt.exe 4. Drücken Sie die EINGABETASTE. 5. Folgen Sie den Anweisungen auf dem Bildschirm.
Û So installieren Sie eine neue Version über eine Netzwerkverbindung 1. Richten Sie in Ihrem gegenwärtigen Betriebssystem eine Verbindung zu der Netzwerkfreigabe ein, in der sich die Installationsdateien befinden. Sie können auch einen MS-DOS® - oder Netzwerkinstallationsdatenträger verwenden, um eine Verbindung zum Netzwerkserver herzustellen, vorausgesetzt, der Datenträger enthält Netzwerkclientsoftware. Den entsprechenden Pfad kann Ihnen Ihr Netzwerkadministrator mitteilen. 2. Wenn auf dem Computer gegenwärtig Windows 95, Windows 98 oder eine frühere Version von Windows NT ausgeführt wird, geben Sie an der Eingabeaufforderung den Pfad zur Datei Winnt32.exe ein. Andernfalls geben Sie an der Eingabeaufforderung den Pfad zur Datei Winnt.exe ein. 3. Drücken Sie die EINGABETASTE. 4. Folgen Sie den Anweisungen auf dem Bildschirm. Wenn Sie die vorhandene Version aktualisieren Die Aktualisierung ist ein sehr einfacher Vorgang. Der Installations-Assistent erkennt und installiert die erforderlichen Treiber bzw. erstellt einen Bericht über Komponenten, die nicht aktualisiert we rden konnten. Auf diese Weise können Sie sichergehen, dass Ihre Hardware und Software mit Windows 2000 kompatibel sind.
Wichtig
Vor dem Aktualisieren auf Windows 2000 müssen Sie alle DriveSpace® - oder DoubleSpace® -Datenträger dekomprimieren.
Filename: Win2kPro_Manual.doc Project: 7 3/8" x 9"--Grid A--Front Matter Template: 10AFRNT.DOT Author: Microsoft Corporation Last Saved By: ACiDCHiLD Revision #: 5 Page: 31 of 134 Printed: 08/02/00 01:16 AM
xxxii
Inhalt
Û So aktualisieren Sie Windows 95, Windows 98 oder Windows NT 4.0 von CD 1. Starten Sie den Computer mit dem vorhandenen Betriebssystem, und legen Sie die Windows 2000 Professional-CD in das CD-ROM-Laufwerk ein. 2. Wenn Windows die CD automatisch erkennt und Sie fragt, ob Sie den Computer auf Windows 2000 Professional aktualisieren möchten, klicken Sie auf Ja. Andernfalls klicken Sie auf Start und dann auf Ausführen. Geben Sie an der Eingabeaufforderung den folgenden Befehl ein, wobei Sie d durch den Buchstaben für Ihr CDROM-Laufwerk ersetzen: d:\i386 \winnt32.exe 3. Drücken Sie die EINGABETASTE. 4. Folgen Sie den Anweisungen auf dem Bildschirm.
Û So aktualisieren Sie Windows NT 3.51 von CD 1. Starten Sie den Computer mit dem vorhandenen Betriebssystem, und legen Sie die Windows 2000 Professional-CD in das CD-ROM-Laufwerk ein. 2. Klicken Sie im Programm-Manager auf Datei und dann auf Ausführen. Geben Sie an der Eingabeaufforderung den folgenden Befehl ein, wobei Sie d durch den Buchstaben für Ihr CDROM-Laufwerk ersetzen: d:\i386 \winnt32.exe 3. Drücken Sie die EINGABETASTE. 4. Folgen Sie den Anweisungen auf dem Bildschirm.
Inhalt
xxxiii
Û So aktualisieren Sie Ihr Betriebssystem über eine Netzwerkverbindung 1. Richten Sie in Ihrem gegenwärtigen Betriebssystem eine Verbindung zu der Netzwerkfreigabe ein, in der sich die Installationsdateien befinden. Wenn Sie einen MS-DOS- oder Netzwerkinstallationsdatenträger haben, der Netzwerk clientsoftware enthält, können Sie die Verbindung zu dem freigegebenen Ordner mit diesem Datenträger herstellen. Den entsprechenden Pfad kann Ihnen Ihr Netzwerkadministrator mitteilen. 2. Wenn auf dem Computer gegenwärtig Windows 95, Windows 98 oder eine frühere Version von Windows NT ausgeführt wird, geben Sie an der Eingabeaufforderung den Pfad zur Datei Winnt32.exe ein. 3. Drücken Sie die EINGABETASTE. 4. Wenn Sie gefragt werden, ob Sie den Computer auf Windows 2000 Professional aktualisieren möchten, klicken Sie auf Ja. 5. Folgen Sie den Anweisungen auf dem Bildschirm. Erfassen von Informationen über Benutzer und Computer Der Windows 2000 -Installations-Assistent hilft Ihnen beim Zusammenstellen von Informationen über Sie und Ihren Computer. Der Installationsprozess läuft zwar größtenteils automatisch ab, aber Sie werden in den folgenden Bildschirmen zur Eingabe von Informationen oder Auswahl von Einstellungen aufgefordert, je nachdem, wie der Computer derzeit konfiguriert ist: u Lizenzvertrag . Wenn Sie mit den Lizenzbestimmungen einverstanden sind, klicken Sie auf Ich stimme dem Lizenzvertrag zu, um Setup fortzusetzen.
u Weitere Optionen wählen. In diesem Bildschirm passen Sie die Einstellungen für Windows 2000 Setup, Sprachen und Eingabehilfen an. Sie können Windows 2000 so einrichten, dass mehrere Sprachen und Ländereinstellungen verwendet werden. Weitere Informationen hierzu finden Sie unter „Weitere Setupoptionen“ weiter vorne in diesem Kapitel. u Aktualisieren auf das Windows 2000-NTFS-Dateisystem. Windows 2000 kann Partitionen auf der Festplatte automatisch in NTFS konvertieren oder die bestehenden Dateisysteme beibehalten. Grundsätzlich wird bei der Aktualisierung das vorhandene Dateisystem verwendet. Sie können das Betriebssystem jedoch auf NTFS umstellen. Dies ist das empfohlene Dateisystem für Windows 2000. Weitere Informationen hierzu finden Sie in Kapitel 3 unter „NTFS“.
u Ländereinstellungen. Ändern Sie die System- und Benutzereinstellungen für das Gebietsschema für verschiedene Regionen und Sprachen.
u Benutzerinformationen. Geben Sie den vollständigen Namen der Person und (optional) der Organisation ein, für die diese Kopie von Windows 2000 lizenziert ist.
u Computername und Administratorkennwort. Geben Sie einen eindeutigen Computernamen ein, der sich von anderen Computer -, Arbeitsgruppen- oder Domänennamen in Ihrem Netzwerk unterscheidet. Setup schlägt einen Computernamen vor, Sie können diesen Namen jedoch ä ndern. Während der Installation erstellt Setup automatisch ein Administratorkonto. Wenn Sie dieses Konto verwenden, haben Sie uneingeschränkte Berechtigungen für alle Einstellungen des Co mputers und können Benutzerkonten auf dem Computer erstellen. Wenn Sie sich also nach der Installation von Windows 2000 als Administrator anmelden, haben Sie alle Berechtigungen, die Sie zum Verwalten Ihres Computers benötigen. Geben Sie ein Kennwort für das Administratorkonto ein. Es empfiehlt sich aus Sicherheitsgründen, dem Administratorkonto ein Kennwort zuzuwe isen. Merken Sie sich das Kennwort, und schützen Sie es vor Unbefugten.
u Datums - und Uhrzeiteinstellungen. Überprüfen Sie das Datum und die Uhrzeit für Ihre Region, wählen Sie die richtige Zeitzone aus, und geben Sie an, ob Windows 2000 automatisch auf So mmer- bzw. Winterzeit umstellen soll.
Filename: Win2kPro_Manual.doc Project: 7 3/8" x 9"--Grid A--Front Matter Template: 10AFRNT.DOT Author: Microsoft Corporation Last Saved By: ACiDCHiLD Revision #: 5 Page: 33 of 134 Printed: 08/02/00 01:16 AM
xxxiv
Inhalt u Netzwerkeinstellungen. Es empfiehlt sich, für die Netzwerkkonfiguration die Option Stan dardeinstellungen zu wählen, es sei denn, Sie sind ein erfahrener Windows -Benutzer. Wählen Sie die Option Benutzerdefinierte Einstellungen, wenn Sie Netzwerkclients, dienste und -protokolle manuell konfigurieren möchten.
u Arbeitsgruppen- und Computerdomäne. Während der Installation müssen Sie Ihren PC entweder einer Arbeitsgruppe oder einer Domäne hinzufügen. Weitere Informationen hierzu finden Sie unter „Bereitstellen von Netzwerkinformationen“ we iter hinten in diesem Kapitel. u Aktualisierungspakete zur Verfügung stellen. Manche Softwarehersteller bieten Aktualisierungspakete an, die eine Zusammenarbeit der betreffenden Programme mit Windows 2000 ermöglichen. Wenn Sie keine Aktualisierungspakete haben, klicken Sie einfach auf Weiter, um die Installation fortzusetzen.
u Assistent für die Netzwerkanmeldung. Wenn Ihr Computer in ein Netzwerk eingebunden wird, fordert der Assistent Sie auf, die Benutzer des Computers anzugeben. Wenn Sie der einzige Benutzer sind, erhalten Sie Administrator rechte.
Inhalt
xxxv
Bereitstellen von Netzwerkinformationen Während bzw. nach der Installation müssen Sie den Computer entweder zu einer Arbeitsgruppe oder zu einer Domäne hinzufügen. Wird der PC nicht in ein Netzwerk eingebunden, geben Sie an, dass er zu einer Arbeitsgruppe hinzugefügt werden soll.
Einbinden in eine Arbeitsgruppe Als Arbeitsgruppe werden ein oder mehrere Computer mit dem gleichen Arbeitsgruppennamen bezeichnet (z. B. ein Peer-to-Peer-Netzwerk). Jeder Benutzer kann seinen Computer einfach zu einer Arbeitsgruppe hinzufügen, indem er den Arbeitsgruppennamen angibt. Spezielle Berechtigungen sind hierzu nicht erforderlich. Geben Sie einen vorhandenen oder neuen Arbeitsgruppennamen ein, oder übernehmen Sie den von Setup vorgeschlagenen Namen.
Einbinden in eine Domäne Ein Computerkonto identifiziert den Computer bei der Domäne, während ein Benutzerkonto Sie bei Ihrem Computer identifiziert.
Eine Domäne ist eine vom Netzwerkadministrator definierte Gruppierung von Computern. Während Sie Ihren Computer selbst in eine Arbeitsgruppe einbinden können, erfordert das Hinzufügen eines PCs zu einer Domäne die Erlaubnis durch den Netzwerkadministrator. Wenn Sie den Computer während der Installation in eine Domäne einbinden möchten, muss in der gewünschten Domäne ein Computerkonto vorhanden sein. Wenn Sie Windows NT aktualisieren, verwendet Setup das bestehende Computerkonto. Andernfalls werden Sie aufgefordert, ein neues Computerkonto anzugeben. Bitten Sie Ihren Netzwerkadministrator, ein Computerkonto einzurichten, bevor Sie mit der Installation beginnen. Falls Sie die erforderlichen Berechtigungen haben, können Sie das Konto auch während der Installation selbst erstellen und den Computer der Domäne hinzufügen. Hierzu müssen Sie Ihren Benutzernamen und Ihr Kennwort eingeben. Falls beim Hinzufügen des PCs zu einer Domäne während der Installation Probleme auftreten, fügen Sie den Computer stattdessen einer Arbeitsgruppe hinzu und binden ihn nach Abschluss der Installation von Windows 2000 in die Domäne ein.
Anmerkung
Weitere Informationen hierzu finden Sie in Kapitel 5 unter „Einrichten einer Netzwerkverbindung“.
Filename: Win2kPro_Manual.doc Project: 7 3/8" x 9"--Grid A--Front Matter Template: 10AFRNT.DOT Author: Microsoft Corporation Last Saved By: ACiDCHiLD Revision #: 5 Page: 35 of 134 Printed: 08/02/00 01:16 AM
xxxvi
Inhalt Starten von Windows 2000 Nachdem Sie alle erforderlichen Informationen eingegeben haben, schließt der Installations-Assistent die Installation ab. Der Computer wird mehrere Male neu gestartet, danach wird die Anmelde aufforderung von Windows 2000 angezeigt. Nach dem Anmelden können Sie Ihre Kopie von Windows 2000 registrieren lassen, Benutzerkonten erstellen und ggf. Einstellungen, die Sie während der Installation gewählt haben, neu konfigurieren. Anmelden bei Windows 2000 Wenn der Computer nach der Installation neu gestartet wird, melden Sie sich zum ersten Mal bei Windows 2000 an. Falls Sie eine frühere Version von Windows aktualisiert und ein bereits vorhandenes Benutzerkonto verwendet haben, können Sie sich mit diesem Benutzerkonto und -kennwort anmelden. Existiert für Sie kein Benutzerkonto, müssen Sie sich mit dem Administratorkonto und -kennwort anmelden, das Sie während der Installation festgelegt haben. Anschließend können Sie Ihr Benut zerkonto erstellen. Weitere Informationen hierzu finden Sie in Kapitel 5 unter „Grundlagen zu Konten“.
Û So melden Sie sich mit Hilfe des Administratorkontos bei Windows 2000 an 1. Geben Sie im Dialogfeld Windows -Anmeldung das Administratorkennwort ein, das Sie wä hrend der Installation erstellt haben. 2. Drücken Sie die EINGABETASTE. Windows 2000 wird gestartet, und der Willkommensbildschirm wird angezeigt.
Inhalt
xxxvii
Erstellen eines Benutzerkontos In Ihrem Benutzerkonto werden Ihr Benutzername, Ihr Benutzerkennwort, die Gruppen, deren Mit glied Sie sind, die Netzwerkressourcen, auf die Sie zugreifen können, sowie Ihre persönlichen Dateien und Einstellungen gespeichert. Jede Person, die diesen Computer regelmäßig verwendet, sollte ein eigenes Benutzerkonto haben. Das Benutzerkonto wird durch einen Benutzernamen und ein Kennwort angegeben. Beide gibt der Benutzer ein, wenn er sich bei dem Computer anmeldet. Sie können einzelne Benutzerkonten erstellen, nachdem Sie sich als Administrator bei dem Computer angemeldet haben.
Û So erstellen Sie Ihr Benutzerkonto 1. Klicken Sie auf Start , zeigen Sie auf Einstellungen, und klicken Sie auf Systemsteuerung. 2. Doppelklicken Sie auf Benutzer und Kennwörter. 3. Klicken Sie auf Hinzufügen . Der Assistent für das Hinzufügen von Benutzern wird angezeigt. 4. Folgen Sie den Anweisungen auf dem Bildschirm. Nachdem Sie Ihr Benutzerkonto hinzugefügt haben, können Sie sich als Administrator abmelden und mit Ihrem eigenen Benutzerkonto anmelden.
Um den Willkommensbildschirm an-zuzeigen, klicken Sie auf Start und auf Ausführen, geben welcome ein und klicken dann auf OK.
Registrieren von Windows 2000 Wenn Sie ein Modem haben, können Sie Ihre Kopie von Windows 2000 registrieren lassen, indem Sie im Dialogfeld Willkommen bei Windows 2000 den Registrierungs-Assistenten starten. Wenn Sie kein Modem und keine Internet verbindung haben, verwenden Sie die Registrierkarte, die in Ihrem Windows 2000-Paket enthalten ist.
Filename: Win2kPro_Manual.doc Project: 7 3/8" x 9"--Grid A--Front Matter Template: 10AFRNT.DOT Author: Microsoft Corporation Last Saved By: ACiDCHiLD Revision #: 5 Page: 37 of 134 Printed: 08/02/00 01:16 AM
xxxviii
Inhalt
K A P I T E L
3
Erweitertes Setup
Sie können Microsoft ® Windows ® 2000 Professional ohne Optionen für das erweiterte Setup installieren. In diesem Kapitel wird jedoch beschrieben, wie Sie die Installation von Windows 2000 modifizieren können. Sie erfahren in diesem Kapitel, wie Sie Dualbootkonfigurationen erstellen, Festplattenpartitionen verwalten, Windows 2000 auf mehreren Computern installieren oder andere Dateisysteme verwenden.
Inhaltsverzeichnis Hintergrundwissen für das erweiterte Setup 38 Dateisysteme 38 Festplattenpartitionen 39 Dualbootkonfiguration 42 Anpassen der Installation 44 Verwenden von Befehlszeilenparametern und -optionen Ausführen von Setup ohne Beaufsichtigung 49 Erstellen von Setup-Startdisketten 50
45
Inhalt
xxxix
Hintergrundwissen für das erweiterte Setup Die Informationen in den folgenden Abschnitten helfen Ihnen bei Ihrer Entschei dung, wie Sie Windows 2000 installieren möchten. Verwenden Sie hierbei am besten die Standardeinstellungen, es sei denn, Sie sind ein erfahrener Windows-Benutzer. Dateisysteme Entscheiden Sie vor dem Installieren von Windows 2000, welches Dateisystem Sie verwenden. Das Dateisystem ist die Methode, mit der Daten auf einer Festplatte gespeichert werden. Windows 2000 unterstützt das Dateisystem NTFS oder eines der auf einer Dateizuordnungstabelle (File Allocation Table, FAT) basierenden Systeme, d. h. FAT oder FAT32. NTFS NTFS ist das empfohlene Dateisystem für Windows 2000. Es bietet alle grundlegenden Funktionen der FAT -Dateisysteme, hat gegenüber FAT und FAT32 jedoch die folgenden Vorzüge: u Höhere Dateisicherheit.
u Stärkere Datenträgerkomprimierung. u Unterstützt große Festplatten bis zu 2 TB (Terabyte). (Die maximale Größe von NTFSLaufwerken übersteigt die von FAT-Laufwerken bei weitem, ohne dass die Laufwerkleistung bei zunehmender Größe sinkt, wie dies bei FAT -Laufwerken der Fall ist.) Wenn Sie eine Dualbootkonfiguration verwenden, d. h. Windows 2000 parallel zu einem anderen Betriebssystem auf dem gleichen Computer nutzen, können Sie u. U. von dem anderen Betriebssy stem nicht auf Dateien auf einer NTFS-Partition zugreifen. Deshalb empfiehlt es sich, bei einer Dua lbootkonfiguration das Dateisystem FAT32 oder FAT zu verwenden. Weitere Informationen hierzu finden Sie unter „Dualbootkonfiguration“ weiter hinten in diesem Kapitel.
Filename: Win2kPro_Manual.doc Project: 7 3/8" x 9"--Grid A--Front Matter Template: 10AFRNT.DOT Author: Microsoft Corporation Last Saved By: ACiDCHiLD Revision #: 5 Page: 39 of 134 Printed: 08/02/00 01:16 AM
xl
Inhalt FAT und FAT32 FAT32 ist eine erweiterte Version des FAT -Dateisystems und kann für Laufwerke von 512 MB bis 2 TB Größe verwendet werden. FAT und FAT32 gewährleisten Kompatibilität mit anderen Betriebssystemen als Windows 2000. Wenn Sie eine Dualbootkonfiguration einrichten, wählen Sie am besten FAT oder FAT32. Bei der parallelen Nutzung von Windows 2000 und einem anderen Betriebssystem auf dem gleichen Comput er verwenden Sie ein Dateisystem, das auf dem anderen Betriebssystem basiert. Beachten Sie dabei folgende Kriterien: u Formatieren Sie die Partition als FAT -Laufwerk, wenn die Installationspartition kleiner als 2 GB ist, oder wenn Sie Windows 2000 in einer Dualbootkonfiguration mit MS-DOS® , Windows 3.1, Windows 95, Windows 98 oder Windows NT einrichten.
Für Partitionen mit einer Größe über 32 GB verwenden Sie am besten NTFS und nicht FAT32.
u Partitionen über 2 GB Größe sollten als FAT32-Laufwerk formatiert werden. Wenn Sie während der Installation von Windows 2000 FAT als Dateisystem auswählen und die Partition größer als 2 GB ist, formatiert Setup die Partition automatisch mit FAT32. Weitere Informationen zu Dateisystemen und der Verwendung von zwei Betriebssystemen finden Sie unter „Dualbootkonfiguration“ weiter hinten in diesem Kapitel. Festplattenpartitionen Die Partitionierung ist eine Methode, eine Festplatte so aufzuteilen, dass jeder Abschnitt als eige nständige Einheit fungiert. Sie können Partitionen erstellen, um Daten zu organisieren, etwa für die Datensicherung, oder um zwei Betriebs systeme auf dem gleichen Computer zu verwenden. Beim Erstellen von Partitionen auf einer Festplatte teilen Sie diese in einen oder mehrere Bereiche auf. Diese Bereiche werden durch ein Dateisystem, z. B. FAT oder NTFS, für den Gebrauch formatiert. Weitere Informationen hierzu finden Sie unter „Dateisysteme“ weiter vorne in diesem Kapitel. Wenn Sie eine Neuinstallation durchführen, wählt Windows 2000 Setup automatisch eine geeignete Festplattenpartition aus, es sei denn, Sie klicken während der Installation auf Erweiterte Optionen und legen eine andere Partition fest. Eine Festplatte kann bis zu vier Partitionen umfassen.
Inhalt
xli
Konfigurieren von Festplattenpartitionen Je nach vorhandener Festplattenkonfiguration haben Sie bei der Installation folgende Möglichkeiten: u Wenn die Festplatte nicht partitioniert ist, können Sie die Windows 2000-Partition erstellen und ihre Größe festlegen.
u Wenn die vorhandene Partition groß genug ist, können Sie Windows 2000 auf dieser Partition installieren.
u Wenn die vorhandene Partition zu klein ist, jedoch genügend nicht partitio nierter Festplattenspeicher verfügbar ist, können Sie eine neue Windows 2000-Partition in diesem nicht partitionierten Bereich erstellen.
u Wenn auf der Festplatte eine Partition besteht, können Sie diese löschen, um mehr nicht part itionierten Festplattenspeicher für die Windows 2000-Partition zu erstellen. Beim Entfernen einer vorhandenen Partition werden auch alle Daten auf dieser Partition gelöscht. Wenn Sie Windows 2000 Professional in einer Dualbootkonfiguration einrichten möchten, ist es wichtig, dass Sie Windows 2000 auf einer eigenen Partition installieren. Beim Installieren von Windows 2000 auf der gleichen Partition, auf der sich auch ein anderes Betriebssystem befindet, übe rschreibt Setup möglicherweise Dateien, die von dem anderen Betriebssystem installiert wurden. Festlegen der Größe von Festplattenpartitionen Für die Installation von Windows 2000 reichen zwar 500 MB freier Festplattenspeicher aus, allerdings haben Sie mehr Spielraum, um später einmal Aktualisierungen, Betriebssystemtools oder sonstige Dateien hinzuzufügen, wenn Sie eine große Installationspartition verwenden. Während der Installation sollten Sie nur die Partition erstellen und bemessen, auf der Sie Windows 2000 installieren möchten. Nach der Installation von Windows 2000 können Sie mit Hilfe der Datenträgerverwaltung Änderungen vornehmen oder neue Partitionen auf der Festplatte erstellen. Weitere Informationen zur Datenträgerverwaltung finden Sie in der Windows 2000-Hilfe.
Filename: Win2kPro_Manual.doc Project: 7 3/8" x 9"--Grid A--Front Matter Template: 10AFRNT.DOT Author: Microsoft Corporation Last Saved By: ACiDCHiLD Revision #: 5 Page: 41 of 134 Printed: 08/02/00 01:16 AM
xlii
Inhalt Konvertieren oder Neuformatieren von vorhandenen Festplattenpartitionen Entscheiden Sie vor dem Ausführen von Setup, ob Sie bestehende Partitionen beibehalten, konvertieren oder neu formatieren möchten. Die Standardeinstellung für eine bereits vorhandene Partition ist, dass das bestehende Dateisystem intakt bleibt, so dass alle Dateien auf dieser Partition erhalten bleiben. Wenn Sie festlegen, dass die Partition konvertiert oder neu formatiert werden soll, müssen Sie das geeignete Dateisystem auswählen (NTFS, FAT oder FAT32). Die folgenden Richtlinien dienen als Entscheidungshilfe.
Wichtig
Sichern Sie in jedem Fall die Daten auf einer Partition, bevor Sie das Dateisystem für die Partition ändern. Durch Neuformatieren der Partition werden alle vorhandenen Daten
gelöscht.
Soll ich die vorhandene Partition in NTFS konvertieren? Sie können eine vorhandene Partition während der Installation in NTFS konvertieren, um die Sicherheitsfunktionen von Windows 2000 nutzen zu können. Außerdem haben Sie jederzeit nach der Installation die Möglichkeit, das Datei system von FAT auf NTFS umzustellen. Hierzu führen Sie C on vert.exe an der Eingabeaufforderung aus. Bei dieser Option bleiben die auf der Partition vorhandenen Dateien erhalten, der Zugriff auf diese Dateien ist jedoch nur von Windows 2000 aus möglich. Verwenden Sie diese Option in folgenden Fällen: u Sie möchten NTFS-spezifische Funktionen wie Sicherheit, Datenträgerkomprimierung usw. nut zen.
u Eine Dualbootkonfiguration mit einem zweiten Betriebssystem ist nicht vorgesehen (außer mit Windows NT 4.0 Service Pack 4 oder höher, das eine Windows 2000-NTFS-Partition verwe nden kann). Weitere Informationen hierzu finden Sie unter „Dualbootkonfiguration“ weiter hinten in diesem Kapitel.
Soll ich immer NTFS als Dateisystem verwenden? NTFS ist das empfohlene Dateisystem für Windows 2000. In bestimmten Fällen ist jedoch ein anderes Dateisystem erforderlich. Wenn Sie eine Partition mit NTFS formatieren, können Sie nur von Windows 2000 aus auf Dateien zugreifen, die später auf dieser Partition erstellt werden. Falls Sie vorhaben, von anderen Betriebssystemen aus (z. B. MS-DOS) auf Dateien zuzugreifen, installieren Sie ein FAT -Dateisystem. Weitere Informationen hierzu finden Sie unter „Dateisysteme“ weiter vorne in diesem Kapitel.
Was geschieht, wenn ich meine bestehende Partition neu formatiere? Beim Neuformatieren einer Partition werden alle Dateien auf dieser Partition gelöscht. Sichern Sie deshalb Ihre Dateien, bevor Sie eine Partition neu formatieren. Wenn Sie eine NTFS-Partition in eine FAT -Partition konvertieren möchten, müssen Sie zuerst alle Dateien sichern, dann die Partition mit FAT neu formatieren (wobei alle Dateien gelöscht werden) und anschließend die Dateien von der Sicherung wiederherstellen. Sie können eine in Windows NT erstellte NTFS-Partition nicht wiederherstellen, nachdem Sie sie in die in Windows 2000 verwendete NTFS-Version konvertiert haben.
Wichtig
Um eine FAT -Partition in eine FAT32 -Partition zu konvertieren, müssen Sie zuerst alle Dateien sichern, dann die Partition mit FAT32 neu formatieren (wobei alle Dateien gelöscht werden) und anschließend die Dateien von der Sicherung wiederherstellen.
Inhalt
Sie können auch eine Multibootkonfiguration mit mehr als zwei Betriebssystemen auf dem gleichen Computer einrichten.
xliii
Dualbootkonfiguration Wenn Sie auf Ihrem Computer eine Dualbootkonfiguration einrichten, können Sie bei jedem Start des Computers zwischen den Betriebssystemen (bzw. Betriebssystemversionen) wählen. Windows 2000 unterstützt Dualbootkonfiguratio nen mit den folgenden Betriebssystemen:
u u u u u
Windows NT 3.51, Windows NT 4.0 Windows 95, Windows 98 Windows 3.1, Windows für Workgroups 3.11 MS-DOS OS/2
Um eine Dualbootkonfiguration einzurichten, müssen Sie für jedes Betriebs system eine separate Part ition erstellen. Während der Installation von Windows 2000 können Sie mit Hilfe der Schaltfläche Erweiterte Optionen einen Ordner auf einer noch ungenutzten Partition auswählen. Weitere Informationen zum Einrichten einer Dualbootkonfiguration auf Ihrem Computer finden Sie im Windows 2000 Professional Resource Kit. Wichtig Es wird dringend geraten, vor dem Installieren eines anderen Betriebssystems eine Notfalldiskette zu erstellen. Weitere Informationen zum Wiederherstellen des Systems finden Sie in Kapitel 5 unter „Starten und Wiederherstellen des Systems“.
Filename: Win2kPro_Manual.doc Project: 7 3/8" x 9"--Grid A--Front Matter Template: 10AFRNT.DOT Author: Microsoft Corporation Last Saved By: ACiDCHiLD Revision #: 5 Page: 43 of 134 Printed: 08/02/00 01:16 AM
xliv
Inhalt Vorbereitungen für eine Dualbootkonfiguration Wenn Sie eine Dualbootkonfiguration einrichten möchten, um Windows 2000 Professional und ein weiteres Betriebssystem, z. B. MS-DOS oder Windows 98, auf Ihrem Computer zu verwenden, beachten Sie die folgenden Hinweise: u Installieren Sie jedes Betriebssystem auf einer eigenen Laufwerk- oder Festplattenpartition.
u Da Sie eine Neuinstallation von Windows 2000 durchführen, müssen Sie nach dem Abschluss von Setup alle Programme, z. B. Textverarbeitungs- oder E-Mail-Anwendungen, neu installieren.
u Verwenden Sie für Dualbootkonfigurationen das FAT-Dateisystem. Die Verwendung von NTFS wird zwar bei Dualbootkonfigurationen unterstützt, macht jedoch die Konfiguration komplizierter. Weitere Informationen zur Verwendung von NTFS bei einer Dualbootkonfiguration finden Sie im Windows 2000 Professional Resource Kit.
u Wenn Sie eine Dualbootkonfiguration mit MS-DOS oder Windows 95 einerseits und Windows 2000 andererseits einrichten möchten, installieren Sie Windows 2000 zuletzt. Andernfalls werden wichtige Dateien, die zum Starten von Windows 2000 notwendig sind, möglicherweise überschrieben. Bei einer Dualbootkonfiguration mit Windows 98 und Windows 2000 müssen Sie die Betriebssysteme nicht in einer bestimmten Reihenfolge installieren.
u Für eine Dualbootkonfiguration mit Windows 2000 einerseits und Windows 95 oder MS-DOS andererseits müssen Sie die primäre Partition als FAT formatieren. Wenn Sie Windows 2000 zusammen mit Windows 95 OSR2 oder Windows 98 verwenden möchten, müssen Sie die primäre Partition als FAT oder FAT32 formatieren und nicht als NTFS.
u Wenn Sie einen Dualbootcomputer aktualisieren, können Sie nur unter Windows NT 4.0 mit Service Pack 4 auf NTFS-Partitionen zugreifen.
u Wenn Sie Windows 2000 auf einem Computer installieren, auf dem eine Dualbootkonfiguration mit OS/2 und MS-DOS besteht, konfiguriert Windows 2000 Setup das System so, dass Sie beim Booten zwischen Windows 2000 Professional und demjenigen Betriebssystem wählen können (MS-DOS oder OS/2), das Sie vor dem Ausführen von Windows 2000 Setup zuletzt verwendet haben.
Inhalt
xlv
u Installieren Sie Windows 2000 nicht auf einem komprimierten Laufwerk, es sei denn, das Laufwerk wurde mit dem Komprimierungsprogramm des NTFS-Dateisystems komprimiert. Eine Dekomprimierung von DriveSpace®- oder DoubleSpace®-Datenträgern ist nicht erforde rlich, wenn Sie eine Dualbootkonfiguration mit Windows 95 oder Windows 98 planen. Allerdings ist das komprimierte Laufwerk während der Ausführung von Windows 2000 nicht verfügbar.
u Windows 95 oder Windows 98 konfigurieren bei der ersten Verwendung u. U. Hardwareeinstellungen neu. Dies kann zu Problemen führen, wenn Sie parallel dazu Windows 2000 verwenden.
u Damit Ihre Programme auf einem Dualbootcomputer unter beiden Betriebssystemen fehlerfrei funktionieren, müssen Sie sie unter jedem Betriebssystem einzeln installieren. Programme können nicht betriebssystemübergreifend genutzt werden. Dualbootkonfiguration mit Windows NT Wenn Sie eine Dualbootkonfiguration mit Windows NT und Windows 2000 einrichten möchten, berücksichtigen Sie Folgendes: u Ist der Dualbootcomputer Teil einer Windows NT - oder Windows 2000-Domäne, müssen Sie jeder Installation von Windows NT Workstation oder Windows 2000 Professional einen anderen Computernamen geben.
u Wenn die Festplatte nur mit NTFS-Partitionen formatiert ist, wird davon abgeraten, eine Dua lbootkonfiguration mit Windows 2000 und Windows NT einzurichten.
u Wenn Sie NTFS verwenden und eine Dualbootkonfiguration mit Windows NT planen, müssen Sie dieses auf Windows NT 4.0 SP4 oder höher aktualisieren, bevor Sie Windows 2000 installieren. Anpassen der Installation Sie können die Installation von Windows 2000 an Ihre Erfordernisse anpassen. Wenn Sie das unbeaufsichtigte Setup ausführen, können Sie Antworten auf Eingabeaufforderungen in Setup im Vorhinein festlegen, damit Sie diese nicht während der Installation manuell eingebe n müssen. Weitere Informationen zum Anpassen der Installation finden Sie im Windows 2000 Professional Resource Kit.
Filename: Win2kPro_Manual.doc Project: 7 3/8" x 9"--Grid A--Front Matter Template: 10AFRNT.DOT Author: Microsoft Corporation Last Saved By: ACiDCHiLD Revision #: 5 Page: 45 of 134 Printed: 08/02/00 01:16 AM
xlvi
Inhalt Verwenden von Befehlszeilenparametern und -optionen Sie können eine Windows 2000-Installation anpassen, indem Sie die Ausführung von Setup durch Winnt.exe und Winnt32.exe modifizieren. In den folgenden Abschnitten werden die Parameter und Optionen beschrieben, mit denen Sie Ihre Installation anpassen können. Die Befehlssyntax für „Winnt.exe“ Wenn Sie die Datei Winnt.exe ausführen, wird Windows 2000 installiert. Sie können den Befehl Winnt an der Eingabeaufforderung für MS-DOS, Windows 3.1 oder Windows für Workgroups 3.11 ausführen. Die Syntax des Befehls winnt lautet wie folgt: winnt [/s:Quellpfad ] [/t:Temp_Laufwerk] [/u:Antwortdatei][/udf:ID [,UDF-Datei] ] [/r:Ordner][/rx:Ordner][/e:Befehl ][/a] Bedeutung:
u
/s:Quellpfad
Gibt den Quellort der Windows 2000-Dateien an. Hierbei muss es sich um eine vollständige Pfadangabe im Format x:\[Pfad] oder \\Server\Freigabe[\Pfad] handeln.
u
/t:Temp_Laufwerk Weist Setup an, temporäre Dateien auf der angegebenen Partition zu speichern und Windows 2000 auf dieser Partition zu installieren. Wenn Sie keinen Speicherort angeben, versucht Setup, ein Laufwerk auszuwählen.
u
/u:Antwortdatei Führt ein Setup ohne Beaufsichtigung unter Verwendung einer Antwortdatei aus. Die Antwortdatei enthält Antworten auf einige oder alle Eingabeauf forderungen, auf die der Endbenutzer während des Setups normalerweise antwortet. Sie müssen außerdem die Option /s verwenden.
u
/udf:ID [,UDF-Datei] Gibt einen Bezeichner (ID) an, mit dem Setup angibt, wie eine UDF-Datei (Uniqueness Database File) eine Antwortdatei ändert (siehe Option /u). Der Parameter /udf überschreibt Werte in der Antwortdatei, der Bezeichner bestimmt, welche Werte in der UDF-Datei verwendet werden. Wird keine UDF-Datei angegeben, fordert Setup Sie auf, eine Diskette einzulegen, die die Datei $Un ique$.udb enthält.
Inhalt u
xlvii
/r:Ordner Gibt einen optionalen Ordner an, der installiert werden soll. Nachdem Setup beendet ist, verbleibt dieser Ordner.
u
/rx:Ordner Gibt einen optionalen Ordner an, der kopiert werden soll. Nachdem Setup beendet ist, wird dieser Ordner entfernt.
u
/e:Befehl Gibt einen Befehl an, der am Ende einer Installation für GUI-Modus ausgeführt werden muss.
u
/a Aktiviert die Eingabehilfen.
Die Befehlssyntax für „Winnt32.exe“ Durch Ausführen der Datei Winnt32.exe wird Windows 2000 installiert bzw. aktualisiert. Sie können den Befehl winnt32 an einer Windows 95-, Windows 98- oder Windows NTEingabeaufforderung ausführen. Die Syntax des Befehls winnt32 lautet wie folgt: winnt32 [/s:Quellpfad] [ /tempdrive:Laufwerkbuchstabe] [/unattend[Zahl]:[Antwortdatei]] [ /copydir: Ordnername] [/copysource:Ordnername] [/cmd:Befehlszeile ] [/debug[Ebene]:[Dateiname ]] [ /udf: ID[,UDF-Datei]] [/syspart:Laufwerkbuchstabe] [/checkupgradeonly] [/cmdcons] [/m:Ordnername ] [makelocalsource ] [/noreboot] Bedeutung:
u
/s:Quellpfad
Gibt den Quellort der Windows 2000 -Dateien an. Um Dateien von mehreren Servern gleichzeitig zu kopieren, geben Sie mehrere /s-Quellen an. Bei Verwendung mehrerer /s-Optionen muss der erste angegebene Server verfügbar sein. Andernfalls kann Setup nicht ausgeführt werden.
u
/tempdrive:Laufwerkbuchstabe Weist Setup an, temporäre Dateien auf der angegebenen Partition abzulegen und Windows 2000 auf dieser Partition zu installieren.
Filename: Win2kPro_Manual.doc Project: 7 3/8" x 9"--Grid A--Front Matter Template: 10AFRNT.DOT Author: Microsoft Corporation Last Saved By: ACiDCHiLD Revision #: 5 Page: 47 of 134 Printed: 08/02/00 01:16 AM
xlviii
Inhalt u
/unattend Aktualisiert frühere Versionen von Windows 2000, Windows NT 4.0, Windows 3.51, Windows 95 oder Windows 98 im Setupmodus ohne Beauf sichtigung. Sämtliche Benutzereinstellungen werden von der vorherigen Installation übernommen, so dass Setup ohne Benutzereingriff ausgeführt werden kann. Mit der Option unattend zur Automatisierung von Setup bestätigen Sie, dass Sie den Microsoft-Lizenzvertrag für Windows 2000 gelesen haben und sich mit diesem einverstanden erklären. Bevor Sie Windows 2000 mit dieser Option für eine andere Organisation als Ihre eigene installieren, müssen Sie sicherstellen, dass der Endbenutzer (entweder eine Einzelperson oder eine juristische Person) die im Microsoft -Lizenzvertrag für Windows 2000 festgelegten Bedingungen erhalten, gelesen und akzeptiert hat. OEMs dürfen diesen Schlüssel nicht auf Computern definieren, die an Endbenutzer verkauft werden.
u
/unattend[Zahl]:[Antwortdatei] Führt im unbeaufsichtigten Setup -Modus eine Neuinstallation durch. Die benutzerspezifischen Angaben werden von Setup aus der Antwortdatei übernommen. Zahl entspricht der Anzahl der Sekunden, die zwischen dem Ende des Dateikopiervorgangs und dem Neustart des Computers durch Setup liegen. Sie können Zahl auf jedem Computer verwenden, auf dem Windows NT oder Windows 2000 ausgeführt wird. Antwortdatei ist der Name der Antwortdatei.
u
/copydir:Ordnername Erstellt in dem Ordner, in dem die Windows 2000 -Dateien installiert sind, einen zusätzlichen Ordner. Wenn der Quellordner beispielsweise den Ordner Private_Treiber beinhaltet, der Änderungen ausschließlich für Ihren Standort enthält, geben Sie /copydir:Private_Treiber ein, damit Setup diesen Ordner in Ihren installierten Windows 2000-Ordner kopiert. Der neue Pfad des Ordners sollte dann C:\Winnt\Private_Treiber lauten. Mit /copydir können Sie so viele zusätzliche Order erstellen wie benötigt werden.
u
/copysource:Ordner Erstellt in dem Ordner, in dem die Windows 2000 -Dateien installiert sind, einen temporären zusätzlichen Ordner. Wenn der Quellordner beispielsweise den Ordner “Private_Treiber” enthält, der lediglich Änderungen für Ihren Standort umfasst, können Sie /copysource:Private_Treiber eingeben, damit Setup diesen Ordner in Ihren installierten Windows 2000-Ordner kopiert und seine Dateien für die Konfiguration verwendet. Der neue temporäre Pfad des Ordners lautet dann C :\Winnt\Private_Treiber. Im Unterschied zu den Ordnern, die durch /copydir angelegt werden, werden die durch /copysource erstellten Ordner nach Ausführen von Setup gelöscht .
Inhalt u
xlix
/cmd:Befehlszeile Weist Setup an, vor der Schlussphase von Setup einen bestimmten Befehl auszuführen. Dieser Zeitpunkt liegt nach dem zweimaligen Neustarten des Computers und nachdem Setup die erforderlichen Konfigurationsdaten zusammengestellt hat, jedoch vor dem Abschluss von Setup.
u
/debug[Ebene]:[Dateiname] Erstellt ein Debugprotokoll auf der angegebenen Ebene, beispielswe ise /debug4:C:\Win2000.log. Die Standardprotokolldatei ist C :\%Windir% \Winnt32.log mit der Debugebene 2. Die Protokollebenen sind wie folgt definiert: 0: Schwere Fehler; 1: Fehler; 2: Warnungen; 3: Informationen; 4: Detaillierte Informationen zur Fehlersuche. Jede Ebene umfasst auch die untergeordneten Ebenen.
u
/udf:ID[,UDF -Datei] Gibt einen Bezeichner (ID) an, durch den Setup festlegt, wie eine Antwortdatei (siehe Schalter /unattend) von einer UDF (Uniqueness Database File)-Datei geändert wird. Die UDF überschreibt Werte in der Antwortdatei, und der Bezeichner legt fest, welche Werte der UDF ve rwendet werden. Beispielsweise werden durch /udf:RAS_Benutzer,Unsere_Firma.udb Einstellungen überschrieben, die in der Datei Unsere_Firma.udb für den Bezeichner RAS_Benutzer fest gelegt wurden. Wenn für UDF-Datei kein Wert angegeben wird, fordert Setup den Benutzer auf, eine Diskette mit der Datei $Unique$.udb einzulegen.
u
/syspart:Laufwerk Gibt an, dass Sie Startdateien von Setup auf eine Festplatte kopieren, die Festplatte als aktiv kennzeichnen und diese dann in einem anderen Computer installieren können. Wenn Sie diesen Computer starten, startet er automatisch mit der nächsten Phase von Setup. Der Parameter /syspart muss stets mit dem Parameter /tempdrive verwendet werden.
u
/checkupgradeonly Überprüft, ob der Computer für die Aktualisierung auf Windows 2000 kompatibel ist. Für Aktualisierungen von Windows 95 oder Windows 98 erstellt Setup im Windows -Installationsordner eine Berichtsdatei mit dem Namen Upgrade.txt. Für die Aktualisierung von Windows NT 3.51 oder 4.0 speichert Setup diesen Bericht in Winnt32.log im Installationsordner.
u
/cmdcons Fügt dem Bildschirm zur Betriebssystemauswahl die Option Wiederherstellungskonsole zum Reparieren einer fehlgeschlagenen Installation hinzu. Sie wird nur im Anschluss an Setup verwe ndet.
Filename: Win2kPro_Manual.doc Project: 7 3/8" x 9"--Grid A--Front Matter Template: 10AFRNT.DOT Author: Microsoft Corporation Last Saved By: ACiDCHiLD Revision #: 5 Page: 49 of 134 Printed: 08/02/00 01:16 AM
l
Inhalt u
/m:Ordnername Gibt an, dass zu ersetzende Dateien von Setup aus einem anderen Ordner kopiert werden. Weist Setup an, zuerst an der alternativen Quelle zu suchen. Wenn dort Dateien vorhanden sind, we rden sie an Stelle der Dateien am Standardort verwendet.
u
/makelocalsource Weist Setup an, alle Quelldateien zur Installation auf die lokale Festplatte zu kopieren. Verwenden Sie bei der Installation von CD /makelocalsource, damit auf die Installationsdateien zugegriffen werden kann, auch wenn die CD im weiteren Verlauf der Installation nicht mehr verfügbar sein sollte.
u
/noreboot Weist Setup an, den Computer nicht neu zu starten, nachdem winnt32 die Dateikopierphase abgeschlossen hat, so dass Sie einen anderen Befehl ausführen können.
Ausführen von Setup ohne Beaufsichtigung Mit Hilfe einer Antwortdatei können Netzwerkadministratoren und erfahrene Benutzer eine Neuinstallation im Setupmodus ohne Beaufsichtigung durchführen. Bei diesem Modus ist eine Interaktion mit dem Benutzer während der Installation nicht erforderlich, da die Antwortdatei alle Informationen enthält, die Setup benötigt, z. B. die Einverständnis mit dem Lizenzvertrag, den Computern amen und die Netzwerkkarte. Antwortdateien ermöglichen eine rasche Installation von Windows 2000 auf mehreren Computern. Ein Beispiel für eine Antwortdatei, Unattend.txt, finden Sie im Ordner \I386 auf der Windows 2000 Professional-CD. Nutzen Sie diese Datei als Vorlage für eine eigene Antwortdatei zum Anpassen der Installation. Weitere Informationen zum Erstellen einer Antwortdatei finden Sie im Windows 2000 Professional Resource Kit. Um eine unbeaufsichtigte Installation in Windows 95, Windows 98, Windows NT 3.51 oder Windows NT 4.0 durchzuführen, starten Sie Winnt32.exe entweder mit der Option /unattend[Zahl]:[Antwortdatei] oder mit /unattend. Weitere Informationen hierzu finden Sie unter „Die Befehlssyntax für Winnt32.exe “ weiter vorne in diesem Kapitel.
Inhalt
li
Erstellen von Setup -Startdisketten Falls Ihnen die Setup-Startdisketten nicht vorliegen, können Sie Ersatzdisketten erstellen. Die Start disketten benötigen Sie, um Setup zu starten, wenn Sie das Installationsprogramm nicht von der Festplatte aus starten können.
Anmerkung
Setup-Startdisketten enthalten andere Daten als die Notfalldiskette.
Weitere Informationen hierzu finden Sie in Kapitel 5 unter „Starten und Wiederherstellen des Sy stems“ .
Û So erstellen Sie Setup-Startdisketten 1. Legen Sie eine leere, formatierte Diskette in das Diskettenlaufwerk und die Windows 2000 Professional-CD in das CD-ROM-Laufwerk ein. Sie benötigen vier leere, formatierte 3,5-Zoll-Disketten mit 1,44 MB Kapazität. Benennen Sie die Disketten mit „Setup -Diskette 1“, „Setup -Diskette 2“ usw. 2. Klicken Sie auf Start und dann auf Ausführen. 3. Geben Sie an der Eingabeaufforderung den folgenden Befehl ein, wobei Sie d durch den Buchstaben für Ihr CD-ROM-Laufwerk ersetzen und a durch den Buchstaben für Ihr Diskettenlaufwerk: d:\bootdisk\Makeboot.exe a: 4. Folgen Sie den Anweisungen auf dem Bildschirm.
Filename: Win2kPro_Manual.doc Project: 7 3/8" x 9"--Grid A--Front Matter Template: 10AFRNT.DOT Author: Microsoft Corporation Last Saved By: ACiDCHiLD Revision #: 5 Page: 51 of 134 Printed: 08/02/00 01:16 AM
lii
Inhalt
K A P I T E L
4
Grundlagen zu Windows
Da es eine Vielzahl von Möglichkeiten gibt, Windows einzurichten und grundlegende Aufgaben auszuführen, ist es von Vorteil, wenn Sie diese Möglichkeiten kennen und diejenigen auswählen, die Ihren Anforderungen am meisten gerecht werden. In diesem Kapitel erfahren Sie, mit welchen grundlegenden Funktionen Sie Ihre Arbeit effektiv erledigen können, und wie Sie Windows 2000 erkunden und anpassen können. Außerdem erhalten Sie Informationen zum Internet und zum Herstellen von Verbindungen mit dem Assistenten für den Internetzugang.
Inhaltsverzeichnis Was ist der Desktop? 52 Verwenden der Hilfe 53 Lernen Sie Ihren Computer kennen 54 Die Taskleiste und die Schaltfläche „Start“ 54 Arbeitsplatz 56 Windows-Explorer 57 Netzwerkumgebung 58 Grundlegende Arbeitstechniken 59 Arbeiten mit Programmen 59 Verwalten von Dateien und Ordnern 61 Anpassen des Desktops 62 Verwenden des Internets und des Webs 66 Herstellen einer Verbindung zum Internet 67 Einrichten eines E-Mail-Kontos 69 Durchsuchen des Internets 69 Gemeinsame Nutzung einer Internetverbindung durch mehrere Computer Herunterfahren des Computers 70
70
Inhalt
liii
Was ist der Desktop? Der Desktop ist der Bereich, der nach dem Starten von Windows 2000 als Erstes auf dem Bildschirm angezeigt wird. Der Desktop ist Ihr Arbeitsbereich. Am linken Rand des Desktops befinden sich Sym bole, kleine Abbildungen, die Dateien wie Dokumente, Ordner oder Programme darstellen. Wenn Sie eine Datei öffnen möchten, doppelklicken Sie auf das Symbol der Datei. In den Verfahren in diesem Handbuch wird stets beschrieben, wie Sie sich durch Doppelklicken durch die Elemente auf dem Computer bewegen. Möglicherweise hat der Computerhersteller einen Desktopstil ausgewählt, bei dem einfaches Klicken verwe ndet wird. In diesem Fall zeigen Sie auf ein Symbol, um eine Datei auszuwählen, und Sie öffnen die Datei, indem Sie einmal darauf klicken.
Anmerkung
Je nachdem, wie der Computer eingerichtet ist, können die Symbole auf Ihrem Computer von denen in der Abbildung abweichen.
Filename: Win2kPro_Manual.doc Project: 7 3/8" x 9"--Grid A--Front Matter Template: 10AFRNT.DOT Author: Microsoft Corporation Last Saved By: ACiDCHiLD Revision #: 5 Page: 53 of 134 Printed: 08/02/00 01:16 AM
liv
Inhalt Verwenden der Hilfe Die Windows 2000-Hilfe ist Ihre primäre Informationsquelle für die Verwendung von Windows 2000. In der Hilfe, die Sie stets über die Schaltfläche Start aufrufen können, werden eine Vielzahl von Vo rgängen beschrieben, vom Einrichten eines Druckers bis hin zum Zugriff auf das Internet. Die Hilfe enthält außerdem ein Glossar, Tastenkombinationen, eine Onlineversion der vorliegenden Dokumentation und Links zu Webressourcen.
Û So öffnen Sie die Windows 2000-Hilfe 1. Klicken Sie auf die Schaltfläche Start.
2. Klicken Sie im Menü Start auf Hilfe . Die Windows 2000-Hilfe wird angezeigt. Sehen Sie die Themenliste auf der Registerkarte Inhalt durch, suchen Sie auf der Registerkarte Index nach einzelnen Begriffen, oder suchen Sie mit Hilfe der Registerkarte Suchen nach Text. Hilfe zu einem Dialogfeld erhalten Sie außerdem, indem Sie auf das Fragezeichen auf der Titelleiste und dann auf das Dialogfeldelement klicken, zu dem Sie Informationen wünschen.
Inhalt
lv
Lernen Sie Ihren Computer kennen Sie können zum Navigieren in Windows 2000 entweder die Taskleiste (mit der Schaltfläche Start), den Arbeitsplatz, den Windows -Explorer oder die Netzwerkumgebung verwenden. Welche Methode die effizienteste ist, hängt von der jeweiligen Situation ab. Das Starten von Programmen geschieht z. B. über die Schaltfläche Start wesentlich schneller als aus dem Windows -Explorer, den besten Überblick über alle Dateien auf dem Computer erhalten Sie aber im Windows -Explorer. Aber auch Ihre individuelle Arbeitsweise spielt eine Rolle dabei, welche Methode Sie bevorzugen. Zum Durchsuchen von Ordnern (Behältern für Dokumente und Programme) können Sie beispielsweise entweder den Arbeitsplatz oder den Windows-Explorer verwenden – je nachdem, welche Darstellung des Inhalts Ihres Computers Sie bevorzugen. In den folgenden Abschnitten werden einige der vielfältigen Möglichkeiten beschrieben. Die Taskleiste und die Schaltfläche „Start“ Die Taskleiste und die Schaltfläche Start, meist am unteren Bildschirmrand befindlich, dienen zum Navigieren in Windows 2000. Beide Funktionen sind jederzeit auf dem Desktop verfügbar, ungeachtet dessen, wie viele Fenster geöffnet sind.
Die Schaltflächen auf der Taskleiste zeigen Ihnen, welche Fenster und Programme geöffnet sind, selbst dann, wenn einige Fenster minimiert oder unter einem anderen Fenster verborgen sind. Sie wechseln ganz einfach zu einem anderen Fenster oder Programm, inde m Sie auf der Taskleiste auf die entsprechende Schaltfläche klicken. Weitere Informationen hierzu finden Sie unter „Anpassen der Taskleiste“ weiter hinten in diesem Kapitel.
Filename: Win2kPro_Manual.doc Project: 7 3/8" x 9"--Grid A--Front Matter Template: 10AFRNT.DOT Author: Microsoft Corporation Last Saved By: ACiDCHiLD Revision #: 5 Page: 55 of 134 Printed: 08/02/00 01:16 AM
lvi
Inhalt
Wenn Sie Windows NT 3.51 aktualisieren, werden Sie feststellen, dass die Programmgruppen jetzt im Menü Start angezeigt werden.
Über die Schaltfläche Start zeigen Sie eine Liste mit Befehlen und Verknüpfungen (Zeigern, die auf Dateien verweisen) an, mit denen Sie nahezu jeden Vorgang ausführen können. Sie können Programme starten, Dokumente öffnen, das System anpassen, die Hilfe aufrufen, Elemente auf dem Computer suchen und vieles mehr. Bei einigen Befehlen im Menü Start wird ein nach rechts zeigender Pfeil dargestellt. Dieser Pfeil weist darauf hin, dass in einem zugehörigen Untermenü zusätzliche Optionen verfügbar sind. Wenn Sie den Zeiger auf einem Element mit einem Pfeil platzieren, wird ein Untermenü angezeigt.
Weitere Informationen hierzu finden Sie unter „Anpassen des Menüs Start“ weiter hinten in diesem Kapitel.
Inhalt
lvii
Arbeitsplatz Verwenden Sie den Arbeitsplatz, wenn Sie den Inhalt eines einzelnen Ordners oder eines einzelnen Datenträgers anzeigen möchten. Ein Datenträger ist ein Gerät, z. B. eine Festplatte oder eine Di skette, auf dem Sie Dateien speichern können. Wenn Sie auf dem Desktop auf Arbeitsplatz doppelklicken, werden die verfügbaren Laufwerke als Symbole in einem neuen Fenster angezeigt. Durch Doppelklicken auf ein Laufwerksymbol öffnen Sie ein Fenster mit den auf diesem Laufwerk vorhandenen Ordnern. Doppelklicken Sie auf ein Symbol, um den Ordner oder die Datei zu öffnen. Im Fenster Arbeitsplatz werden je nach Installation einige der folgenden Symbole angezeigt:
Doppelklicken
Zweck Anzeigen des Disketteninhalts. In der Regel hat das Diskettenlaufwerk den Buchstaben A. Anzeigen des Festplatteninhalts. In der Regel hat die Festplatte den Buchstaben C. Anzeigen des Inhalts eines Netzlaufwerks, sofern der Computer mit einem solchen verbunden ist. Anzeigen des Inhalts einer CD in einem CD-ROM-Laufwerk, vorausgesetzt, der Computer ist mit einem solchen Laufwerk ausgestattet. Anzeigen der Tools, mit denen Sie die Einstellungen für den Computer ändern können. Einrichten eines Druckers und Anzeigen von Informationen über die verfügbaren Drucker sowie des Status von Druckaufträgen. Terminieren und Anzeigen von Vorgängen für die Wartung des Comp uters. Anzeigen des Inhalts eines Ordners. Anzeigen der Dateien und Ordner auf einem Webserver, sofern eine Ve rbindung zu einem solchen Server besteht.
Filename: Win2kPro_Manual.doc Project: 7 3/8" x 9"--Grid A--Front Matter Template: 10AFRNT.DOT Author: Microsoft Corporation Last Saved By: ACiDCHiLD Revision #: 5 Page: 57 of 134 Printed: 08/02/00 01:16 AM
lviii
Inhalt Windows-Explorer Wenn Sie Dateien lieber in einer hierarchischen Struktur (ähnlich einem Familien stammbaum) betrachten, werden Sie den Windows-Explorer bevorzugen. Damit können Sie Datenträger und Ordner in einem einzigen Fenster durchsuchen, anstatt sie in separaten Fenstern öffnen zu müssen. Im linken Bereich des Windows -Explorers sehen Sie eine Liste der Datenträger und Ordner. Im rechten Bereich wird der Inhalt des ausgewählten Ordners angezeigt. Im Menü Ansicht können Sie die Darstellung der Symbole im rechten Bereich ändern.
Û So zeigen Sie mit Hilfe des Windows -Explorers den Inhalt der lokalen Festplatte an 1. Klicken Sie auf Start , zeigen Sie auf Programme und Zubehör, und klicken Sie auf Windows Explorer. 2. Klicken Sie im linken Bereich auf das Pluszeichen neben Arbeitsplatz , dann auf das Pluszeichen neben der lokalen Festplatte. Der Inhalt der Festplatte wird im rechten Bereich angezeigt.
Inhalt
lix
Netzwerkumgebung Ein Netzwerk ist eine Gruppe von Computern, die miteinander verbunden sind, so dass sie Ressourcen wie Dateien und Drucker gemeinsam nutzen können. Wenn Ihr Computer in ein Netzwerk eingebunden ist, können Sie mit Hilfe der Netzwerkumgebung die Netzwerkressourcen durchsuchen, so wie Sie auch durch die Verzeichnisse auf Ihrem eigenen Computer navigieren. Wenn Sie auf dem Desktop auf Netzwerkumgebung doppelklicken, werden die Netzwerkressourcen als Symbole in einem Fenster angezeigt. Im Fenster Netzwerkumgebung werden je nach Installation einige der folgenden Symbole angezeigt:
Doppelklicken
Zweck Erstellen einer Verknüpfung zu einem bestimmten Netzwerkordner. Führt den Assistenten zum Hinzufügen von Netzwerkressourcen aus, der Ihnen beim Erstellen einer Verbindung zu einem freigegebenen Ordner, einem Webordner im Internet oder zu einer FTP-Site hilft. Weitere Informationen hierzu finden Sie unter „Arbeiten mit häufig verwendeten Dateien“ weiter hinten in diesem Kapitel. Anzeigen aller Computer, Drucker, Dateien und Ordner sowie Personen im Netzwerk Ihrer Organisation. Anzeigen ausschließlich der Computer in Ihrer Domäne oder Arbeitsgruppe.
Û So öffnen Sie Netzwerkressourcen 1. Doppelklicken Sie auf dem Desktop auf Netzwerkumgebung. 2. Wenn Sie freigegebene Ressourcen in Ihrer eigenen Arbeitsgruppe durchsuchen möchten, do ppelklicken Sie auf Benachbarte Computer. Die Computer und Ressourcen in Ihrer Arbeit sgruppe werden angezeigt. Wenn Sie alle im Netzwerk verfügbaren Ressourcen anzeigen möchten, doppelklicken Sie auf Ge samtes Netzwerk . Je nachdem, wie das Netzwerk eingerichtet ist, sind die Computer entweder nach Domäne oder nach Arbeitsgruppe geordnet. 3. Doppelklicken Sie auf das Element, das Sie öffnen möchten. Sie gehen dabei so vor, als ob Sie Laufwerke und Ordner auf Ihrem eigenen Computer öffnen würden.
Filename: Win2kPro_Manual.doc Project: 7 3/8" x 9"--Grid A--Front Matter Template: 10AFRNT.DOT Author: Microsoft Corporation Last Saved By: ACiDCHiLD Revision #: 5 Page: 59 of 134 Printed: 08/02/00 01:16 AM
lx
Inhalt Grundlegende Arbeitstechniken Sie kennen nun den Desktop und die verschiedenen Möglichkeiten, sich durch die Elemente auf dem Computer zu bewegen. Jetzt können Sie sich mit grundlegenden Aufgaben wie dem Öffnen von Programmen und dem Verwalten von Dateien vertraut machen. Arbeiten mit Programmen Windows 2000 erleichtert Ihnen das Hinzufügen, Entfernen, Starten und Beenden Ihrer bevorzugten Programme. Hinzufügen und Entfernen von Programmen Mit dem Symbol Software in der Systemsteuerung können Sie Programme rasch hinzufügen, z. B. ein Textverarbeitungsprogramm oder ein Spiel.
Û So fügen Sie ein Programm hinzu oder entfernen ein Programm 1. Klicken Sie auf Start , zeigen Sie auf Einstellungen, und klicken Sie auf Systemsteuerung. 2. Doppelklicken Sie auf Software . Das Dialogfeld Eigenschaften von Software wird angezeigt. 3. Klicken Sie auf Programme ändern oder entfernen oder auf Neue Programme hinzufü gen, und folgen Sie den Anweisungen auf dem Bildschirm. Sie können Windows-Komponenten auch hinzufügen und entfernen, indem Sie im Dialogfeld Eigenschaften von Software auf Windows-Kompo n e n ten hinzufü gen/e ntfernen klicken und dann den Anweisungen auf dem Bildschirm folgen.
Anmerkung
Starten und Beenden von Programmen Die meisten auf dem Computer installierten Programme sind von einem einzigen, bequem zugänglichen Standort aus verfügbar: dem Untermenü Programme im Menü Start. Welche Elemente Sie im Menü Start sehen, hängt davon ab, wie Ihr Computer eingerichtet ist. Informationen zum Anpassen des Menüs Start finden Sie unter „Anpassen des Menüs Start“ weiter hinten in diesem Kapitel.
Inhalt
lxi
Û So starten Sie ein Programm 1. Klicken Sie auf die Schaltfläche Start, und zeigen Sie auf Programme . Das Menü Programme wird angezeigt.
2. Zeigen Sie auf die Gruppe (z. B. Zubehör), die das gewünschte Programm enthält, und klicken Sie auf den Namen des Programms.
Û So beenden Sie ein Programm u Klicken Sie auf die Schaltfläche Schließen in der rechten oberen Ecke des Programmfensters.
In Windows 2000 können Dateinamen bis zu 255 Zeichen lang sein. Zulässig sind auch Leerzeichen, nicht zulässig sind die folgenden Zeichen: \ / : * ? ”< > |
Verwalten von Dateien und Ordnern Wenn Sie ein Programm hinzufügen oder ein Programm verwenden und Ihre Arbeit speichern, erstellen Sie eine Datei. Das Programm Microsoft Word ist z. B. eine Datei, und jedes Dokument, das Sie in Word erstellen, ist ebenfalls eine Datei. Ihre Dateien halten Sie am besten in Ordnung, indem Sie sie in Ordnern speichern. Sie können beispielsweise einen Ordner für jedes Projekt erstellen und die zu den einzelnen Projekten gehörenden Dateien, z. B. Dokumente und gespeicherte EMail-Nachrichten, in diesen Ordnern aufbewahren. Dateien und Ordner lassen sich außerdem verschieben, umbenennen und löschen. Weitere Informationen zur Verwendung von Dateien und Ordnern finden Sie in der Windows 2000Hilfe. Arbeiten mit häufig verwendeten Dateien Damit Sie rasch auf Dateien und Ordner zugreifen können, die Sie häufig benötigen, erstellen Sie Verknüpfungen zu diesen Elementen. Durch eine Verknüpfung wird weder der Speicherort einer Datei oder eines Ordners verändert noch eine Kopie davon angelegt – die Verknüpfung ist lediglich ein
Filename: Win2kPro_Manual.doc Project: 7 3/8" x 9"--Grid A--Front Matter Template: 10AFRNT.DOT Author: Microsoft Corporation Last Saved By: ACiDCHiLD Revision #: 5 Page: 61 of 134 Printed: 08/02/00 01:16 AM
lxii
Inhalt Zeiger, mit dem Sie die Datei oder den Ordner schnell öffnen können. Löschen, Verschieben oder Umbenennen der Verknüpfung hat keinerlei Auswirkung auf das ursprüngliche Element.
Û So erstellen Sie eine Verknüpfung zu einer Datei u Klicken Sie mit der rechten Maustaste auf die Datei, und klicken Sie dann auf Verknüpfung e rstellen . Eine weitere Funktion für den schnellen Zugriff ist Dokumente im Menü Start . In diesem Untermenü finden Sie Verknüpfungen zu den Dokumenten, die Sie zuletzt verwendet haben. Suchen nach Dateien und Ordnern Sie können Dateien und Ordner an zahlreichen Speicherorten aufbewahren, etwa auf der Festplatte, auf einem Netzlaufwerk, auf einer Diskette usw. Um diese Elemente rasch zu finden, verwenden Sie den Befehl Suchen im Menü Start.
Sie können auch nach Computern, Personen oder Internetsites suchen. Û So suchen Sie nach einer Datei oder einem Ordner
1. Klicken Sie auf die Schaltfläche Start, zeigen Sie auf Suchen, und klicken Sie dann auf Date i en/Ordner. 2. Geben Sie den Namen der gesuchten Datei bzw. des Ordners ein, und klicken Sie auf Jetzt suchen . Anpassen des Desktops Der Desktop lässt sich auf verschiedenste Art und Weise anpassen. Sie haben z. B. folgende Möglichkeiten: u Verwenden Sie die Funktionen in der Systemsteuerung, um den Computer anzupassen.
u Erstellen Sie Symbolleisten auf der Taskleiste, und passen Sie sie an. u Passen Sie das Menü Start an, indem Sie Verknüpfungen hinzufügen, neu anordnen oder löschen. u Ändern Sie das Erscheinungsbild und die Funktionsweise des Desktops und der Fenster. Sie können z. B. eine Webseite als Hintergrund für den Desktop oder für einzelne Fenster verwenden. Verwenden der Systemsteuerung Die Systemsteuerung dient als komfortable Ausgangsbasis zum Anpassen der Einstellungen für Ihren Computer. In der Systemsteuerung können Sie Programme, Schriften und Hardware hinzufügen und entfernen, das Verhalten von Hardwarekomponenten, z. B. der Maus oder eines Modems, steuern sowie Optionen für Ordner, Anzeige und akustische Signale wählen.
Inhalt
lxiii
Û So öffnen Sie ein Element in der Systemsteuerung 1. Klicken Sie auf Start , zeigen Sie auf Einstellungen, und klicken Sie auf Systemsteuerung. 2. Doppelklicken Sie auf das Symbol für die gewünschte Funktion.
Auswählen von Ordneroptionen Verwenden Sie das Symbol Ordneroptionen in der Systemsteuerung, um das Erscheinungsbild des Desktops und die Art und Weise, wie Dateien und Ordner durchsucht werden, zu modifizieren. Sie können Webstil-Optionen wählen, die aus früheren Windows -Versionen bekannten klassischen Optionen beibehalten oder eine Kombination aus beiden Stilen wählen. Mit den Ordneroptionen legen Sie fest, ob u Active Desktop aktiviert oder deaktiviert ist.
u Ordnerinhalte im Webstil angezeigt werden. u Ordnerinhalte in mehreren Fenstern oder in nur einem Fenster durchsucht werden. u Dateien durch Doppelklicken oder durch einfaches Klicken geöffnet werden. Weitere Informationen zum Anpassen von Ordneroptionen finden Sie in der Windows 2000-Hilfe.
Û So ändern Sie die Ordneroptionen Sie können auch auf Arbeitsplatz doppelklicken und dann im Menü Extras auf Ordneroptionen klicken.
1. Klicken Sie auf Start , zeigen Sie auf Einstellungen, und klicken Sie auf Systemsteuerung. Das Fenster Systemsteuerung wird angezeigt 2. Doppelklicken Sie auf das Symbol Ordneroptionen. Das Dialogfeld Ordneroptionen wird angezeigt. 3. Klicken Sie auf der Registerkarte Allgemein auf die gewünschten Ordneroptionen und dann auf O K.
Filename: Win2kPro_Manual.doc Project: 7 3/8" x 9"--Grid A--Front Matter Template: 10AFRNT.DOT Author: Microsoft Corporation Last Saved By: ACiDCHiLD Revision #: 5 Page: 63 of 134 Printed: 08/02/00 01:16 AM
lxiv
Inhalt Anpassen des Menüs „Start“ Passen Sie das Menü Start an, um noch effektiver arbeiten zu können. Sie können Verknüpfun gen zu Ordnern oder Dateien hinzufügen, die Sie häufig verwenden, und eigene Gruppen von Dateien und Programmen erstellen. Natürlich können Sie auch Elemente aus dem Menü Start entfernen. Da das Menü Start eine Sammlung von Verknüpfungen ist, wird ein Programm durch Entfernen aus diesem Menü weder deinstalliert noch von Ihrem Computer gelöscht.
Û So passen Sie das Menü „Start“ an 1. Klicken Sie auf die Schaltfläche Start, zeigen Sie auf Einstellungen, und klicken Sie auf Task leiste & Startmenü. Das Dialogfeld Eigenschaften von Taskleiste und Startmenü wird angezeigt. 2. Klicken Sie auf die Registerkarte Erweitert. 3. Klicken Sie auf die Schaltfläche Hinzufügen oder Entfernen, und folgen Sie den Anweisungen auf dem Bildschirm. Sie können dem Menü Start auch Elemente hinzufügen, indem Sie eine Datei, einen Ordner oder ein Programm von einem Fenster oder vom Desktop auf die Schaltfläche Start ziehen. Eine Verknüpfung zum betreffenden Element wird automatisch am oberen Ende des Menüs Start eingefügt.
Anmerkung
Anpassen der Taskleiste Die Taskleiste befindet sich standardmäßig am unteren Rand des Desktops. Sie können sie jedoch an eine beliebige Seite des Desktops ziehen. Außerdem können Sie die Taskleiste breiter oder schmaler machen. Durch Bearbeiten der Eigenschaften der Taskleiste können Sie darüber hinaus die Taskleiste ausblenden, bis Sie sie wieder benötigen, oder sie immer im Vordergrund anzeigen, also über allen geöffneten Fenstern.
Û So verschieben Sie die Taskleiste u Ziehen Sie die Taskleiste an den gewünschten Desktoprand.
Û So machen Sie die Taskleiste breiter oder schmaler u Bewegen Sie den Zeiger auf den Innenrand der Taskleiste. Wenn sich der Zeiger in einen Do ppelpfeil verwandelt, ziehen Sie den Rand der Taskleiste, bis die gewünschte Breite erreicht ist.
Inhalt
lxv
Û So ändern Sie Optionen für die Taskleiste 1. Klicken Sie auf die Schaltfläche Start, zeigen Sie auf Einstellungen, und klicken Sie auf Task leiste & Startmenü. Das Dialogfeld Eigenschaften von Taskleiste und Startmenü wird angezeigt. 2. Klicken Sie auf der Registerkarte Allgemein auf die gewünschten Optionen für die Taskleiste und dann auf O K.
Verwenden von Symbolleisten auf der Taskleiste Die Taskleiste ist deswegen so praktisch, weil sie flexible Symbolleisten enthält, mit denen Sie Ihre tägliche Arbeit noch schneller und einfacher ausführen können. Die Symbolleiste Schnellstart wird standardmäßig angezeigt. Andere Symbolleisten können Sie je nach Bedarf anzeigen oder verbergen. Im Folgenden einige nützliche Symbolleisten: u Symbolleiste „Adresse“. Nutzen Sie diese Symbolleiste, um den Pfad zu einer Datei einzugeben. Wenn Sie einen Internetzugang haben, können Sie hier auch die Adresse einer Webseite eingeben. Damit öffnen Sie automatisch Internet Explorer mit der gewünschten Webseite.
u Symbolleiste „Links“. Verwenden Sie die Verknüpfungen auf dieser anpassbaren Symbolleiste, um rasch eine bestimmte Website zu öffnen. Fügen Sie Verknüpfungen zu Ihren bevorzugten Websites hinzu, indem Sie das Linksymbol von der Adressleiste auf die Symbolleiste Links ziehen. Sie können auch Linksymbole aus Webseiten, der Symbolleiste Favoriten oder Ihrem Desktop auf die Symbolleiste Links ziehen. Darüber hinaus können Sie Verknüpfungen auf diese Symbolleiste ziehen.
u Symbolleiste „Desktop“. Verwenden Sie diese Symbolleiste, um rasch Desktopelemente wie den Arbeitsplatz oder die Netzwerkumgebung zu öffnen, auch wenn sich diese hinter geöffneten Fenstern befinden.
Filename: Win2kPro_Manual.doc Project: 7 3/8" x 9"--Grid A--Front Matter Template: 10AFRNT.DOT Author: Microsoft Corporation Last Saved By: ACiDCHiLD Revision #: 5 Page: 65 of 134 Printed: 08/02/00 01:16 AM
lxvi
Inhalt u Symbolleiste „Schnellstart“. Mit dieser anpassbaren Symbolleiste können Sie Programme und Dateien besonders schnell öffnen. Einige Verknüpfungen sind standardmäßig auf dieser Sy mbolleiste untergebracht. Sie können jedoch weitere Verknüpfungen hinzufügen, indem Sie das entsprechende Symbol auf diese Symbolleiste ziehen.
Û So blenden Sie eine Symbolleiste ein oder aus u Klicken Sie mit der rechten Maustaste auf die Taskleiste, zeigen Sie auf Symbolleisten, und klicken Sie auf die Symbolleiste, die Sie ausblenden oder anzeigen möchten. Verwenden des Internets und des Webs Das Internet besteht im Grunde aus einer großen Anzahl miteinander verbundener Computer. Ein Computer, der eine Verbindung zum Internet hat, kann von jedem beliebigen Ort auf der Welt aus angesprochen werden. Sie können also über das Internet mit einer Person kommunizieren, ganz gleich, wo diese Person lebt. Das Internet bietet unterschiedliche Arten des Informationsaustausches, z. B. E-Mail, Newsgroups und das World Wide Web. Informationen werden im Web in Form von Webseiten präsentiert, die Text, Grafiken, Videos, Musik und Animationen enthalten und mit anderen Webseiten verknüpft sein können. Webseiten werden im HTML-Format (Hypertext Markup Language) erstellt und müssen mit einem Programm geöffnet werden, das als Webbrowser bezeichnet wird. Der Webbrowser interpretiert die HTMLDateien, formatiert sie und zeigt sie dann als die Webseiten an, die Sie auf Ihrem Bildschirm sehen.
Inhalt
lxvii
Herstellen einer Verbindung zum Internet Mit dem Assistenten für den Internetzugang können Sie schnell ein Internetkonto und eine Internetve rbindung einrichten. Für eine Internetverbindung benötigen Sie ein Modem und eine Telefonleitung bzw. eine Verbindung zu einem Netzwerk. Beim Verbinden mit Hilfe eines Modems nutzen Sie einen Internetdienst anbieter oder einen Onlinedienst. Ein Internetdienstanbieter (Internet Service Provider, ISP) ist ein Unternehmen, das Internetverbindungen bereitstellt. Ein Onlinedienst (eine Unterkategorie von ISPs) stellt die Internetverbindung und zahlreiche andere Dienste bereit. Bekannte Onlinedienste sind z. B. AOL und CompuServe. Wenn Ihr Computer noch nicht mit dem Internet verbunden ist, wird das Symbol Verbindung mit dem Internet auf dem Desktop angezeigt. Sie können den Assistenten für den Internetzugang starten, indem Sie auf das Symbol Verbindung mit dem Internet doppelklicken oder die folgenden Schritte ausführen.
Û So starten Sie den Assistenten für den Internetzugang u Klicken Sie auf Start , zeigen Sie auf Programme , Zubehör und Kommuni kation, und klicken Sie dann auf Assistent für den Internetzugang. Der Assistent für den Internetzugang wird gestartet.
Während die Internetverbindung hergestellt wird, werden Sie möglicher weise aufgefordert, den Computer neu zu starten. Speichern und schließen Sie alle geöffneten Dokumente, bevor Sie fortfahren.
Wichtig
Filename: Win2kPro_Manual.doc Project: 7 3/8" x 9"--Grid A--Front Matter Template: 10AFRNT.DOT Author: Microsoft Corporation Last Saved By: ACiDCHiLD Revision #: 5 Page: 67 of 134 Printed: 08/02/00 01:16 AM
lxviii
Inhalt Auswählen von Optionen im Assistenten für den Internetzugang Sie werden vom Assistenten für den Internetzugang aufgefordert, einige Optionen auszuwählen und bestimmte Daten einzugeben. In den folgenden Abschnitten erfahren Sie, welche Informationen für die jeweilige Art der Verbindung erforderlich sind.
Herstellen der Internetverbindung mit einem Modem Wenn Sie über ein Modem und einen ISP eine Internetverbindung herstellen, müssen Sie die in den folgenden Tabellen gezeigten Informationen eingeben, während die Internetverbindung eingerichtet wird. Ihr ISP sollte die meisten Informationen zur Hand haben.
Für ein neues Internetkonto Informationen
Benötigt für
Von Ihnen gewünschter ISP
Auswählen des ISPs für die Internetverbindung
Ihre Adresse und für die Rechnungslegung erforderliche Informationen
Abrechnung Ihres Benutzerkontos beim ISP
Für ein bereits bestehendes Internetkonto Informationen
Benötigt für
Von Ihnen gewünschter ISP
Herstellen der Verbindung zu Ihrem ISP
Ihr E-Mail- oder Benutzername und Ihr Kennwort
Anmelden bei Ihrem Benutzerkonto
Der Assistent für den Internetzugang zeigt eine Liste mit den gängigen ISPs an. Falls der gewünschte ISP nicht genannt wird, benötigen Sie möglicherweise weitere Informationen, die Sie der folgenden Tabelle entnehmen können.
Informationen
Benötigt für
Einwähltelefonnummer des ISPs
Herstellen der Verbindung zu Ihrem ISP
Erweiterte Einstellungen, z. B. zu verwendendes Internetprotokoll (IP) oder IP-Adresse
Einstellungen, die ggf. für einen bestimmten ISP erforderlich sind
E-Mail-Adresse, der von Ihrem ISP verwendete Servertyp (POP3 oder IMAP), die Namen der Server, die Ihre einund ausgehenden E-Mail-Nachrichten verarbeiten, ob der ISP Secure Password Authentication (SPA) erfordert
E-Mail
Inhalt
lxix
Herstellen der Internetverbindung über ein Netzwerk Wenn Sie die Internetverbindung über ein lokales Netzwerk (Local Area Network, LAN) oder ein Weit bereichsnetz (Wide Area Network, WAN) herstellen, können Sie bei Ihrem Netzwerkadminist rator folgende Informationen erfragen.
Wenn Sie Internet Explorer verwenden, müssen Sie vor einer Webadresse nicht mehr http:// eingeben.
Informationen
Benötigt für
Name des Proxyservers und eventuelle Proxyserverausnahmen
Herstellen einer Internetverbindung über ein LAN, das einen Proxyserver verwendet
Verbindungsname, Benutzername und Kennwort
Anmelden bei einem Netzwerk
E-Mail-Adresse, der von Ihrem Netzwerk verwendete Servertyp (POP3 oder IMAP) sowie die Namen der Server, die Ihre ein- und ausgehenden E-Mail-Nachrichten verarbeiten
E-Mail
Einrichten eines E-Mail-Kontos Wenn Sie den Assistenten für den Internetzugang verwenden, um ei n E-Mail-Konto einzurichten, können Sie Outlook Express zum Senden und Empfangen von E-Mail-Nachrichten im Internet einsetzen. Wenn Sie bereits ein E-Mail-Programm verwenden, ist es nicht erforderlich, Outlook Express als bevorzugtes E-Mail-Programm zu definieren. Die Umstellung auf Outlook Express als bevorzugtes E-Mail-Programm hätte zur Folge, dass alle Mail-Optionen für Outlook Express geändert bzw. eingestellt werden. Doppelklicken Sie auf der Taskleiste auf das Sy mbol Outlook Express, wenn Sie Outlook Express zum Senden und Empfangen von E-Mail-Nachrichten ein gerichtet haben. Durchsuchen des Internets Sie können auf verschiedene Arten in Webseiten browsen oder „im Internet surfen“. Um eine Webseite zu öffnen, geben Sie die entsprechende Adresse im Feld Adresse Ihres Webbrowsers ein. Von einer geöffneten Webseite aus können Sie sich im Internet bewegen, indem Sie auf Links klicken. Links sind unterstrichene Textelemente oder kleine Abbildungen, auf die Sie klicken, um zu einer anderen Webseite zu springen. Wenn Sie den Mauszeiger auf einem Link platzieren, verwandelt sich der Zeiger in eine Hand. Sobald Sie auf den Link klicken, wird die entsprechende Webseite angezeigt. Gemeinsame Nutzung einer Internetverbindung durch mehrere Computer Mit Windows 2000 können Sie für mehrere Computer über eine einzige Verbin dung einen Internet zugang einrichten. Angenommen, Sie haben zu Hause ein Netzwerk, in dem Sie über eine DFÜVerbindung auf das Internet zugreifen. Durch gemeinsame Nutzung des Internetzugangs können mehrere Familienmitglieder über eine einzige Telefonleitung auf ihrem Computer eine Internet verbindung herstellen, und das sogar gleichzeitig. Jeder beteiligte Computer kann buchstäblich jeden Internetdienst nutzen, auf den er auch bei einer direkten Verbindung zugreifen könnte. Hierzu gehören Aktivitäten wie Browsen im Internet, Versenden von E-Mail-Nachrichten, Spielen oder Chatten, um nur einige zu nennen. Weitere Informationen zur gemeinsamen Nutzung von Internetverbindungen finden Sie in der Windows 2000-Hilfe. Herunterfahren des Computers Wenn Sie Ihre Arbeit in Windows abgeschlossen haben, verwenden Sie den Befehl Beenden im Menü Start . Durch diesen Befehl werden Fenster und Programme geschlossen, und der Computer wird für das Herunterfahren vorbereitet. Falls Sie Ihre Arbeit noch nicht gespeichert haben, werden Sie aufgefordert, dies jetzt nachzuholen. Weitere Informationen zum Herunterfahren des Computers finden Sie in der Windows 2000-Hilfe.
Wichtig
Schalten Sie den Computer erst dann aus, wenn eine Meldung angezeigt wird, in der Sie dazu aufgefordert werden. Wenn Sie den Computer ausschalten, ohne ihn ordnungsgemäß
Filename: Win2kPro_Manual.doc Project: 7 3/8" x 9"--Grid A--Front Matter Template: 10AFRNT.DOT Author: Microsoft Corporation Last Saved By: ACiDCHiLD Revision #: 5 Page: 69 of 134 Printed: 08/02/00 01:16 AM
lxx
Inhalt herunterzufahren, riskieren Sie den Verlust von Daten.
Û So fahren Sie den Computer herunter 1. Klicken Sie auf die Schaltfläche Start und dann auf Beenden. 2. Klicken Sie auf den Abwärtspfeil bei Wählen Sie eine der folgenden Optionen, wählen Sie Herunterfahren, und klicken Sie dann auf O K. Falls sich der Computer nicht automatisch ausschaltet, erhalten Sie, sobald der Computer gefahrlos ausgeschaltet werden kann, eine Meldung mit einer entsprechenden Aufforderung.
Inhalt
K A P I T E L
lxxi
5
Erweiterte Anwendungsmöglichkeiten
In diesem Kapitel werden eine Vielzahl von Fragen im Zusammenhang mit Windows 2000 behandelt, vom Herstellen einer Netzwerkverbindung bis hin zur Problembehandlung bei Hardware- und Soft warefehlern.
Inhaltsverzeichnis Grundlagen zu Konten 72 Verwenden des Administratorkontos 72 Erstellen und Ändern von Benutzerkonten 72 Verwenden von Gruppen 74 Einrichten einer Netzwerkverbindung 75 Herstellen einer Verbindung zu einem LAN 75 Grundlagen zu Domänen 77 Herstellen von anderen Netzwerk- und DFÜ-Verbindungen Freigeben von Ordnern 79 Installieren von Hardware 80 Sichern und Wiederherstellen von Daten 81 Problembehandlung 82 Verwenden der Ratgeber 82 Problembehandlung bei der Installation 83 Starten und Wiederherstellen des Systems 85 Häufig gestellte Fragen 90
Filename: Win2kPro_Manual.doc Project: 7 3/8" x 9"--Grid A--Front Matter Template: 10AFRNT.DOT Author: Microsoft Corporation Last Saved By: ACiDCHiLD Revision #: 5 Page: 71 of 135 Printed: 08/02/00 01:16 AM
78
lxxii
Inhalt Grundlagen zu Konten Damit Sie Windows 2000 verwenden können, benötigen Sie ein Benutzerkonto. Der Administrator erstellt Ihr Benutzerkonto und weist diesem Berechtigungen zu, die bestimmen, auf welche Dateien, Ordner und Computer Sie zugreifen können. In den folgenden Abschnitten wird beschrieben, wie Administrator- und Benutzerkonten erstellt werden. Verwenden des Administratorkontos Bei der Installation von Windows 2000 erstellt Setup das Administratorkonto und fordert Sie auf, ein Kennwort einzugeben. Wenn Sie Windows NT aktualisieren, behält Setup die bisherigen Kontendaten bei, d. h. auch die Informationen über das vorhandene Administratorkonto. Das Administratorkonto hat volle Berechtigung für alle Programme, Inhalte und Einstellungen auf dem Computer. Melden Sie sich deshalb als Administrator an, wenn Sie beispielsweise Benutzerkonten erstellen, Software installieren oder sonstige Änderungen vornehmen müssen, die für alle Benut zer verfügbar sein sollen. Nur der Administrator kann Berechtigungen für andere Benutzer festlegen. Erstellen und Ändern von Benutzerkonten Nach der Installation von Windows 2000 müssen Sie Benutzerkonten erstellen. Falls Sie eine Aktualisierung durchgeführt haben, sind die bisherigen Kontendaten beibehalten worden. Der Administrator weist jedem Benutzer Berechtigungen zu. Hierbei handelt es sich um eine Einstellung, die bestimmt, ob ein Benutzer Software installieren, die Dokumente anderer Benutzer einsehen, Netzwerkressourcen (z. B. Drucker und Server) nutzen darf usw. Häufig räumt der Administrator einer bestimmten Gruppe von Benutzerkonten, dem so genannten Gruppenkonto , eine Berechtigung ein. Wenn der Administrator einen Benutzer einer Gruppe hinzufügt, erteilt er dem Benutzer alle dieser Gruppe zugewiesenen Berechtigungen. In Windows 2000 sind die folgenden Konten und Berechtigungen vordefiniert: u Standardbenutzer gehört zum Gruppenkonto Hauptbenutz e r. Ein Standardbenutzer kann Computereinstellungen ändern und Programme installieren, jedoch keine von anderen Benutzern erstellten Dokumente einsehen.
Inhalt
lxxiii
u Benutzer mit eingeschränktem Zugriff
gehört zum Gruppenkonto Benutzer. Benutzer mit eingeschränktem Zugriff können Programme ausführen und Dokumente speichern, jedoch weder Computereinstellungen ändern, noch Programme installieren oder von anderen Benutzern erstellte Dokumente anzeigen.
u Andere
enthält eine Liste aller vordefinierten Konten: Administratoren, Sicherungsope ratoren, Gäste , Hauptbenutzer, Replikationsoperatoren und Benutzer.
Û So erstellen Sie ein Benutzerkonto 1. Melden Sie sich als Administrator beim Computer an. 2. Klicken Sie auf Start , zeigen Sie auf Einstellungen, und klicken Sie auf Systemsteuerung. 3. Doppelklicken Sie in der Systemsteuerung auf Benutzer und Kennwörter. 4. Klicken Sie auf der Registerkarte Benutzer auf Hinzufügen. 5. Geben Sie den Benutzernamen sowie, falls das Benutzerkonto zu einer Netzwerkdomäne gehört, den Domänennamen ein, und klicken Sie auf Weiter.
Anmerkung
Informationen zum Einrichten eines Benutzerkontos in einer Netzwerkdomäne erhalten Sie bei Ihrem Netzwerkadministrator.
Weitere Informationen zu Domänen finden Sie unter „Grundlagen zu Domänen“ weiter hinten in diesem Kapitel. 6. Wählen Sie die Zugriffsberechtigung, die Sie dem Benutzer einräumen möchten, und klicken Sie auf Fertig stellen. Gehen Sie nach dem folgenden Verfahren vor, um die Kennwortattribute oder die Gruppenzugehörigkeit eines vorhandenen Benutzerkontos zu ändern.
Û So ändern Sie ein Benutzerkonto 1. Melden Sie sich bei Windows 2000 als Administrator oder als Benutzer mit Administratorrechten an. 2. Klicken Sie auf Start , zeigen Sie auf Einstellungen, und klicken Sie auf Systemsteuerung. 3. Doppelklicken Sie in der Systemsteuerung auf Benutzer und Kennwörter, und klicken Sie auf die Registerkarte Erweitert. 4. Klicken Sie unter Erweiterte Benutzerverwaltung auf Erweitert. 5. Doppelklicken Sie im Fenster Lokale Benutzer und Gruppen auf den Ordner Benutzer und dann auf das zu bearbeitende Benutzerkonto.
Filename: Win2kPro_Manual.doc Project: 7 3/8" x 9"--Grid A--Front Matter Template: 10AFRNT.DOT Author: Microsoft Corporation Last Saved By: ACiDCHiLD Revision #: 5 Page: 73 of 134 Printed: 08/02/00 01:16 AM
lxxiv
Inhalt 6. Nehmen Sie die notwendigen Änderungen vor.
u Verwenden Sie die Registerkarte Allgemein, um das Konto zu deaktivieren oder die Kennwortattribute zu modifizieren. Sie können hier z. B. angeben, dass der Benutzer das Kennwort bei der nächsten Anmeldung ändern muss oder festlegen, dass das Kennwort niemals abläuft.
u Auf der Registerkarte Mitgliedschaft können Sie die Gruppen hinzufügen oder entfernen, zu denen der Benutzer gehört.
u Verwenden Sie die Registerkarte Profil, um ein Anmeldeskript oder ein Basisverzeichnis für einen Benutzer anzugeben. Weitere Informationen hierzu finden Sie in Kapitel 2 unter „Bereitstellen von Netzwerkinformationen“. Nachdem Sie ein Benutzerkonto für sich selbst erstellt haben, können Sie dieses für die Anmeldung bei Window 2000 verwenden. Bei dem folgenden Verfahren wird davon ausgegangen, dass Sie sich als Administrator angemeldet und gerade Ihr eigenes Benutzerkonto erstellt haben.
Û So melden Sie sich mit Ihrem eigenen Benutzerkonto bei Ihrem Computer an 1. Klicken Sie auf die Schaltfläche Start und dann auf Beenden. 2. Klicken Sie im Dialogfeld Windows beenden auf den Abwärtspfeil bei Wählen Sie eine der folgenden Optionen, klicken Sie auf Administrator abmelden und dann auf OK. 3. Wenn die Eingabeaufforderung Windows -Anmeldung angezeigt wird, geben Sie in den ent sprechenden Feldern Ihren Benutzernamen (Anmeldenamen) und Ihr Kennwort ein. Klicken Sie auf OK. Windows 2000 wird gestartet, und eine Verbindung zum Netzwerk wird herge stellt, falls Sie eine Domäne ausgewählt haben. Verwenden von Gruppen Gruppen dienen dazu, einem oder mehreren Benutzern bestimmte Berechtigungen zu erteilen. In Windows 2000 sind lokale Gruppen vordefiniert, die es dem Administrator erleichtern, Benutzern gezielt Berechtigungen entsprechend ihren Aufgaben zuzuweisen. Sie können auch selbst Gruppen erstellen.
Û So fügen Sie einen Benutzer einer lokalen Gruppe hinzu 1. Melden Sie sich bei Windows 2000 als Administrator oder als Benutzer mit Administratorrechten an. 2. Klicken Sie auf Start , zeigen Sie auf Einstellungen, und klicken Sie auf Systemsteuerung. 3. Doppelklicken Sie in der Systemsteuerung auf Benutzer und Kennwörter. 4. Klicken Sie auf der Registerkarte Benutzer auf den Namen des Benutzers und dann auf Eigen schaften. 5. Wählen Sie aus, welche Berechtigungsstufe Sie dem Benutzer zuweisen möchten. Um aus einer Liste von vordefinierten lokalen Gruppen auszuwählen, klicken Sie auf den Abwärtspfeil bei Andere . 6. Klicken Sie auf O K und dann erneut auf O K. Einrichten einer Netzwerkverbindung Ein Netzwerk ist eine Gruppe von Computern, die Ressourcen gemeinsam nutzen. Ein Server ist ein zentraler Computer mit Dateien und Ressourcen, die von anderen Computern gemeinsam genutzt werden können. Ein Clientcomputer hat eine Verbindung zum Server und verwendet dessen Ressourcen. Computer, auf denen Windows 2000 Professional ausgeführt wird, sind Clientcomputer. Weitere Informationen zu Netzwerkverbindungen finden Sie in der Windows 2000-Hilfe. Herstellen einer Verbindung zu einem LAN
Inhalt
lxxv
Ein LAN (Local Area Network, lokales Netzwerk) ist eine Gruppe von Computern und anderen Ressourcen, die sich in der Regel am gleichen Standort befinden. Die Computer und Ressourcen sind meist über Netzwerkkabel physisch miteinander verbunden, so dass jedes Gerät im Netzwerk mit den anderen Ressourcen im Netzwerk interagieren kann. Wenn Sie eine Verbindung zu einem LAN herstellen möchten, müssen die folgenden Netzwerkkomponenten auf Ihrem Computer installiert sein: u Clientsoftware, mit der Sie Ihren Computer mit einem Server verbinden. Verwenden Sie beispielsweise Client für Microsoft-Netzwerke, um eine Verbindung zu einem Microsoft -Netzwerk herzustellen.
u Dienstprogramme, die zusätzliche Funktion en bereitstellen, z. B. Datei- und Druckerfreigabe für Microsoft -Netzwerke.
Filename: Win2kPro_Manual.doc Project: 7 3/8" x 9"--Grid A--Front Matter Template: 10AFRNT.DOT Author: Microsoft Corporation Last Saved By: ACiDCHiLD Revision #: 5 Page: 75 of 134 Printed: 08/02/00 01:16 AM
lxxvi
Inhalt u Ein Netzwerkprotokoll, d. h. die Sprache, in der der Computer über das Netzwerk kommuniziert. Zwei Computer müssen dasselbe Protokoll verwenden, um miteinander kommunizieren zu können. Das am häufigsten verwendete Protokoll ist TCP/IP. Dieses wird auch für die Kommunikation über das Internet eingesetzt. Wenn Ihr Computer während der Installation physisch mit einem Netzwerk verbunden ist, installiert Setup die Softwarekomponenten, die für die Verbindung zum Netzwerk benötigt werden. Beispielsweise erkennt Windows 2000 automatisch den Netzwerkadapter und installiert die richtige Treibersoftware. Wenn Sie nach der Installation eine Netzwerkverbindung einrichten möchten, gehen Sie nach der folgenden Anleitung vor. Bei diesem Verfahren wird davon ausgegangen, dass Sie bereits einen Netzwerkadapter installiert haben und der Computer physisch mit dem Netzwerk verbunden ist, z. B. über ein Netzwerkkabel.
Wichtig
Û So verbinden Sie den Computer mit einem LAN 1. Melden Sie sich bei Windows 2000 als Administrator oder als Benutzer mit Administratorrechten an. 2. Klicken Sie auf Start , zeigen Sie auf Einstellungen, und klicken Sie auf Systemsteuerung. 3. Doppelklicken Sie in der Systemsteuerung auf Netzwerk - und DFÜ-Verbindungen. 4. Klicken Sie mit der rechten Maustaste auf LAN-Verbindung, und klicken Sie auf Eigenschaften. 5. Wählen Sie unter Aktivierte Komponenten werden von dieser Verbindung verwendet die Clientsoftware, das Netzwerkprotokoll und den Dienst nach Angaben Ihres Netzwerkadministrators aus. Falls die benötigten Optionen nicht aufgelistet werden, klicken Sie auf Installieren, um sie hinzuzufügen. Klicken Sie auf O K. Falls Sie nicht sicher sind, welche Netzwerkkomponenten Sie auswählen sollen, wenden Sie sich an Ihren Netzwerkadministrator.
Inhalt
lxxvii
Grundlagen zu Domänen Eine Domäne ist in Windows 2000 eine Gruppe von Computern in einem Netzwerk, die Daten gemeinsam nutzen. Der Netzwerkadministrator erstellt für jeden Benutzer in einer Domäne ein Benutzerkonto. Durch Ihr Benutzerkonto haben Sie Zugriff auf alle Domänenressourcen (z. B. Dateien und Drucker), für die Sie Berechtigungen haben. Der Administrator muss darüber hinaus für jeden Co mputer, der zu einer Domäne gehört, ein Computerkonto erstellen. Sie können eine Domäne während oder nach der Installation angeben. Im unten stehenden Verfahren wird beschrieben, wie Sie den Computer nach der Installation von Windows 2000 einer Domäne hinzufügen.
Û So geben Sie eine Domäne für Ihr Computerkonto an 1. Melden Sie sich bei Windows 2000 als Administrator oder als Benutzer mit Administratorrechten an. 2. Klicken Sie mit der rechten Maustaste auf Arbeitsplatz , und klicken Sie auf Eigenschaften. 3. Klicken Sie auf die Registerkarte Netzwerkidentifikation und dann auf Eigenschaften. 4. Klicken Sie auf Domäne, geben Sie den Namen der Domäne ein, zu der Ihr Computer gehört, und klicken Sie auf OK. Wenn Sie den Domänennamen nicht kennen, fragen Sie Ihren Netzwerkadministrator. 5. Geben Sie im Dialogfeld Benutzername und Kennwort für die Domäne Ihren Benutzernamen und Ihr Kennwort ein, und klicken Sie auf OK. Falls sich Ihr Computerkonto und Ihr Benutzerkonto in unter schiedlichen Domänen befinden, müssen Sie im Dialogfeld Benutzername und Kennwort für die Domäne die Domäne für das Benutzerkonto, danach einen umgekehrten Schrägstrich und dann den Benutzernamen eingeben. Beispiel: DOMÄNENNAME\Benutzername
Anmerkung
6. Klicken Sie anschließend auf OK. Klicken Sie anschließend erneut auf O K. Der Computer wird der Domäne hinzugefügt, und Sie erhalten eine entsprechende Meldung.
Filename: Win2kPro_Manual.doc Project: 7 3/8" x 9"--Grid A--Front Matter Template: 10AFRNT.DOT Author: Microsoft Corporation Last Saved By: ACiDCHiLD Revision #: 5 Page: 77 of 134 Printed: 08/02/00 01:16 AM
lxxviii
Inhalt Herstellen von anderen Netzwerk- und DFÜ-Verbindungen Abgesehen von einer LAN -Verbindung können Sie auf Ihrem Computer noch eine Reihe von anderen Verbindungsarten einrichten. Wenn Sie den Netzwerkverbindungs-Assistenten starten, haben Sie folgende fünf Auswahlmöglichkeiten:
u In ein privates Netzwerk einwählen. Sie können über ein Modem und eine Telefon- oder ISDN-Leitung eine Verbindung zu einem privaten Netzwerk einrichten. Verwenden Sie diese Option z. B., um eine Verbindung zu Ihrem Firmennetzwerk herzustellen, so dass Sie Dateien übertragen, E-Mail-Nachrichten austauschen können usw., während Sie unterwegs sind.
u In das Internet einwählen. Sie können über ein Modem und eine Telefon - oder ISDNLeitung eine Verbindung zum Internet herstellen. Wählen Sie diese Option, wenn Sie eine Ve rbindung zu einem ISP herstellen möchten, z. B. AOL oder CompuServe.
u Verbindung mit einem privaten Netzwerk über das Internet herstellen. Sie können eine Ve rbindung zu einem privaten Netzwerk über Ihren ISP herstellen. Wählen Sie diese Option beispielsweise, um zwischen Ihrem Computer und dem Firmennetzwerk eine private, sichere Ve rbindung (ein virtuelles privates Netzwerk) über das Internet einzurichten.
u Eingehende Verbindungen akzeptieren. Sie können es anderen Computern ermöglichen, über die Telefonleitung, das Internet oder ein direktes Kabel eine Verbindung zu Ihrem Computer herzustellen. Verwenden Sie diese Option z. B., um Ihren Firmencomputer so einzurichten, dass Sie von zu Hause aus eine Verbindung zu ihm herstellen können.
u Direkt mit anderem Computer verbinden. Sie können zwei Computer über einen seriellen, einen parallelen oder einen Infrarotanschluss miteinander verbinden. Wählen Sie diese Option, um Ihren Computer mit einem anderen zu verbinden und Daten zwischen den beiden PCs auszutauschen. Eine direkte Verbindung ist z. B. sinnvoll, wenn Dateien zwischen einem tragbaren Computer und einem Desktopcomputer synchronisiert werden müssen.
Û So stellen Sie eine Verbindung her 1. Klicken Sie auf Start , zeigen Sie auf Einstellungen, und klicken Sie auf Netzwerk - und DFÜVerbindungen. 2. Doppelklicken Sie auf Neue Verbindung herstellen. 3. Wählen Sie im Netzwerkverbindungs-Assistenten den Typ der einzurichtenden Verbindung aus, und klicken Sie auf Weiter. 4. Folgen Sie den Anweisungen auf dem Bildschirm. Wenn Sie eine Verbindung zu einem privaten Netzwerk herstellen, müssen Sie möglicherweise Net zwerkordner freigeben, die Sie von Ihrem Remotecomputer aus verwenden möchten. Informationen zum Freigeben von Ordnern finden Sie unter „Freigeben von Ordnern“ weiter hinten in diesem Kapitel. Mit Netzwerk - und DFÜ-Verbindungen können Sie für jeden Computer eine individuelle Verbindung einrichten. Jede Verbindung erhält ein eigenes Symbol. Sie verwenden z. B. ein Symbol für das Firmennetzwerk und ein anderes für Ihren ISP. Nachdem Sie eine DFÜ-Verbindung hergestellt haben, können Sie die Eigenschaften der Verbindung jederzeit modifizieren, z. B. die Telefonnummer oder den Typ der Verbindung.
Û So ändern Sie die Eigenschaften einer Verbindung 1. Klicken Sie auf Start , zeigen Sie auf Einstellungen, und klicken Sie auf Systemsteuerung. 2. Doppelklicken Sie in der Systemsteuerung auf Netzwerk - und DFÜ-Verbindungen. 3. Klicken Sie mit der rechten Maustaste auf das Symbol für die zu ändernde Verbindung, und klicken Sie auf Eigenschaften. 4. Nehmen Sie die gewünschten Änderungen vor, und klicken Sie auf OK.
Inhalt
lxxix
Informationen zu möglichen Fehlermeldungen im Zusammenhang mit Netzwerk- und DFÜ-Verbindungen finden Sie in der Windows 2000-Hilfe. Freigeben von Ordnern Wenn Sie beim Einwählen in Ihren Computer von einem Remotestandort aus auf Ihre Ordner zugreifen möchten, müssen Sie diese freigeben. Entsprechend müssen Sie die Ordner auf Ihrem Computer freigeben, wenn andere Netzwerkbenutzer Zugriff auf diese haben sollen. Durch Festlegen der Berechtigungen für freigegebene Ordner steuern Sie, in welchem Umfang andere Benutzer auf Ihre Dateien zugreifen können. Die folgende Tabelle zeigt die möglichen Berechtigungen für freigegebene Ordner sowie die Aktionen, die im Rahmen dieser Zugriffsrechte erlaubt sind.
Freigabeebene
Berechtigungen
Vollzugriff
Öffnen, Lesen und Bearbeiten von Dateien, Ausführen von Programmen, Ändern von Berechtigungen, Übernehmen des Besitzes von Ordnern
Ändern
Öffnen, Lesen und Bearbeiten von Dateien, Ausführen von Programmen
Lesen
Lesen von Dateien und Ausführen von Programmen
Filename: Win2kPro_Manual.doc Project: 7 3/8" x 9"--Grid A--Front Matter Template: 10AFRNT.DOT Author: Microsoft Corporation Last Saved By: ACiDCHiLD Revision #: 5 Page: 79 of 134 Printed: 08/02/00 01:16 AM
lxxx
Inhalt
Û So geben Sie einen Ordner frei 1. Klicken Sie mit der rechten Maustaste auf den Ordner , den Sie freigeben möchten, und klicken Sie auf Freigabe . 2. Klicken Sie auf der Registerkarte Freigabe auf Diesen Ordner freigeben. 3. Übernehmen Sie im Feld Freigabename den Standardnamen, oder geben Sie einen neuen Namen ein. Der Freigabename sollte maximal acht Zeichen lang sein und keine Leerzeichen enthalten. 4. Wenn Sie eine Beschreibung für den Ordner zur Verfügung stellen möchten, geben Sie den entsprechenden Text im Feld Kommentar ein. 5. Soll die Anzahl der Benutzer, die gleichzeitig auf den Ordner zugreifen können, begrenzt werden, klicken Sie im Feld Benutzerbegrenzung auf Zulassen und geben eine Zahl ein. 6. Falls Sie für bestimmte Benutzer oder Gruppen Berechtigungen einrichten möchten, klicken Sie auf Berechtigungen und auf Hinzufügen, doppelklicken auf den betreffenden Benutzer bzw. die Gruppe und klicken dann auf OK. Als Nächstes wählen Sie den Benutzer bzw. die Gruppe aus, aktivieren oder deaktivieren für die einzelnen Berechtigungen die entsprechenden Kontrollkästchen für Zulassen bzw. Verweigern und klicken dann auf O K. Klicken Sie anschließend erneut auf OK.
Anmerkung
Wenn Sie einen freigegebenen Ordner erstellen, wird der Gruppe Jeder standardmäßig die Berechtigung Vollzugriff erteilt.
Installieren von Hardware Windows 2000 erkennt und konfiguriert während der Installation die meisten Hardwarekomponenten. Viele Geräte lassen sich auch nach der Installation von Windows noch installieren. Wenn ein Gerät jedoch für den fehlerfreien Betrieb des Computers entscheidend ist, z. B. ein Festplattenlaufwerk, müssen Sie es ordnungsgemäß konfigurieren, bevor Sie Setup fortsetzen können. Die richtigen Geräteeinstellungen finden Sie in der Dokumentation zu der Hardwarekomponente. Nach Abschluss von Setup können Sie immer noch Hardwarekomponenten hinzufügen. Ist die Hardware eine Plug & Play-Komponente, konfiguriert Windows 2000 das Gerät automatisch, nachdem Sie es an den Computer angeschlossen haben. Andernfalls können Sie die Hardwarekomponente mit Hilfe des Hardware-Assistenten installieren.
Inhalt
lxxxi
Überprüfen Sie vor der Ausführung von Setup oder der Installation von neuer Hardware in der mit Windows 2000 ausgelieferten Hardware-Kompatibilitätsliste (Hardware Compatibility List, HCL), ob Ihre Hardware mit Windows 2000 kompatibel ist. Die HCL zeigen Sie an, indem Sie die Datei Hcl.txt öffnen, die sich im Ordner \Support auf der Windows 2000 Professional -CD befindet. Die neueste Version dieser Liste erhalten Sie in der Microsoft -Website unter folgender Adresse: http://www.microsoft.com/hcl
Û So installieren Sie Hardwarekomponenten mit dem Hardware -Assistenten 1. Melden Sie sich bei Windows 2000 als Administrator oder als Benutzer mit Administratorrechten an. 2. Klicken Sie auf Start , zeigen Sie auf Einstellungen, und klicken Sie auf Systemsteuerung. 3. Klicken Sie in der Systemsteuerung auf Hardware . 4. Folgen Sie den Anweisungen auf dem Bildschirm. Sichern und Wiederherstellen von Daten Mit dem Dienstprogramm Backup von Windows 2000 können Sie Ihre Daten für den Fall schützen, dass die Festplatte beschädigt wird oder Dateien aufgrund eines Fehlers bei einer Hardwarekomponente oder einem Speichermedium unbeabsichtigt gelöscht werden. Erstellen Sie beispielsweise mit Backup eine Kopie der Daten auf der Festplatte, und archivieren Sie die Daten dann auf einem anderen Datenträger, z. B. auf einer anderen Festplatte oder einem Band. Wenn die ursprünglichen Daten auf der Festplatte versehentlich gelöscht oder überschrieben werden oder aufgrund eines Ausfalls der Festplatte nicht mehr zur Verfügung stehen, können Sie die Daten von der gesicherten Kopie wiederherstellen. Es empfiehlt sich, die Dateien regelmäßig zu sichern. Mit Backup können Sie regelmäßige Sicherungen terminieren, so dass die archivierten Daten immer auf dem neuesten Stand sind.
Anmerkung
Filename: Win2kPro_Manual.doc Project: 7 3/8" x 9"--Grid A--Front Matter Template: 10AFRNT.DOT Author: Microsoft Corporation Last Saved By: ACiDCHiLD Revision #: 5 Page: 81 of 134 Printed: 08/02/00 01:16 AM
lxxxii
Inhalt Weitere Informationen zum Sichern von Daten finden Sie in der Windows 2000-Hilfe. Problembehandlung Im Falle eines Problems mit der Hardware oder der Software helfen Ihnen die Ratgeber in der Windows 2000-Dokumentation, die Ursach e des Problems zu finden und eine Lösung herbeizuführen. Die interaktiven Ratgeber bieten Schritt-für-Schritt-Anleitungen zur Behebung zahlreicher häufig auftretender Fehler. Wenn Sie eine Fehlermeldung erhalten, klicken Sie im Fehlerdialogfeld auf Hilfe , um eine Beschreibung des Fehlers und Lösungsmöglichkeiten anzuzeigen. Verwenden der Ratgeber Die Ratgeber in Windows 2000 Professional enthalten Informationen zu folgenden Themen: u Client Service für NetWare
u Anzeige u Hardware u Internetverbindungen (ISPs) u Modem u MS-DOS-Programme u Multimedia und Spiele u Netzwerke (TCP/IP) u Drucken u Remotezugriff (Remote Access Service, RAS) u Audio u Systemeinrichtung u Windows 3.x-Programme
Û So öffnen Sie einen Ratgeber in der Windows 2000-Hilfe 1. Klicken Sie auf die Schaltfläche Start und dann auf Hilfe . 2. Klicken Sie auf der Registerkarte Inhalt auf Problembehandlung und Wartung und dann auf Verwenden der interaktiven Ratgeber. 3. Klicken Sie im rechten Ausschnitt auf den Ratgeber, den Sie verwenden möchten.
Inhalt
lxxxiii
Problembehandlung bei der Installation Die folgende Tabelle zeigt Lösungen für mögliche Probleme während der Installation von Windows 2000.
Problem
Lösungsvorschlag
Setup kann das CDROM-Laufwerk nicht finden
Stellen Sie sicher, dass das CD-ROM-Laufwerk (Hersteller und Modell) in der Hardware Kompatibilitätsliste enthalten is t. Probieren Sie eine andere Installationsmethode aus, z. B. Netzwerkinstallation. Verwenden Sie einen Startdatenträger, auf dem sich die richtigen CD-ROM-Treiber befinden. Treiber und Anweisungen werden meist mit der CD-ROM ausgeliefert oder sind beim Hersteller erhältlich. Falls Sie bereits Windows 95, Windows 98 oder Windows NT einsetzen und eine Neuinstallation durchführen, klicken Sie auf Erweiterte Optionen und kopieren die Dateien auf die Festplatte.
Setup kann die CD nicht lesen
Stellen Sie sicher, dass die CD-ROM oder DVD funktioniert. Reinigen Sie die CD. Verwenden Sie eine andere CD. Fordern Sie bei Microsoft oder Ihrem Computerhersteller eine Ersatz-CD an.
Setup kann die SetupDisketten nicht lesen
Erstellen Sie neue Setup-Disketten, indem Sie das Dienstprogramm Makeboot.exe verwenden, das sich im Ordner \Bootdisk auf der Windows 2000-CD befindet. Weitere Informationen hierzu finden Sie in Kapitel 3 unter „Erstellen von SetupStartdisketten“.
Abbruchfehler (blauer Bildschirm)
Folgen Sie den Anweisungen auf dem Bildschirm. Weitere Informationen hierzu finden Sie in Anhang B, „Problembehandlung bei Abbruchfehlern“.
Filename: Win2kPro_Manual.doc Project: 7 3/8" x 9"--Grid A--Front Matter Template: 10AFRNT.DOT Author: Microsoft Corporation Last Saved By: ACiDCHiLD Revision #: 5 Page: 83 of 134 Printed: 08/02/00 01:16 AM
lxxxiv
Inhalt Problem
Lösungsvorschlag
Windows 2000 wird nicht installiert oder kann nicht gestartet werden
(Anmerkung: Der Installationsvorgang kann g eraume Zeit in Anspruch nehmen, besonders, wenn der Computer nur die Mindestanforderungen an Speicherkapazität erfüllt.) Stellen Sie sicher, dass die verwendete Hardware in der Hardware-Kompatibilitätsliste (Hardware Compatibility Lis t, HCL) aufgeführt ist. Vereinfachen Sie die Hardwarekonfiguration so weit wie möglich, indem Sie Hardware entfernen, die von Setup nicht benötigt wird, z. B. Modems, Soundkarten, Netzwerkadapter oder Scannerkarten.
Nicht genügend Speicher
Erstellen und formatieren Sie eine Partition, indem Sie vorhandenen freien Speicherplatz nutzen. Geben Sie Speicherplatz auf einer vorhandenen Partition frei, indem Sie nicht mehr benötigte Dateien löschen, den Papierkorb leeren oder, falls Sie mehrere Laufwerke oder Partitionen verwenden, Dateien auf eine andere Partition verschieben. Entfernen Sie vorhandene Partitionen, und erstellen Sie eine neue Partition, die groß genug für die Installation ist. Hierbei werden alle vorhandenen Daten gelöscht. Formatieren Sie eine vorhandene Partition, um alle darauf vorhandenen Dateien zu löschen und so mehr Speicherplatz verfügbar zu machen.
Sie können den Computer nicht in eine Domäne einbinden
Überzeugen Sie sich davon, dass der Computer physisch mit einem Netzwerk verbunden ist. Vergewissern Sie sich, dass der Domänenname stimmt. Lassen Sie sich von Ihrem Netzwerkadministrator bestätigen, dass ein Computerkonto existiert. Bitten Sie Ihren Netzwerkadministrator sicherzustellen, dass der DNS-Server und der Domänencontroller in Betrieb und online sind. Falls das Problem durch keine dieser Maßnahmen behoben wird, fügen Sie den Computer stattdessen einer Arbeitsgruppe hinzu und binden ihn nach der Installation in die Domäne ein.
Inhalt
lxxxv
Starten und Wiederherstellen des Systems Wenn sich Ihr Computer nicht starten lässt, können Sie das System mit Hilfe der in diesem Abschnitt beschriebenen Maßnahmen starten und wiederherstellen. Verwenden von erweiterten Startoptionen Falls der Computer nicht ordnungsgemäß gestartet wird, können Sie Windows 2000 mit Hilfe der erweiterten Startoptionen ausführen, um das Problem zu beheben.
Û So starten Sie den Computer mit einer erweiterten Startoption 1. Klicken Sie auf die Schaltfläche Start und dann auf Beenden. 2. Klicken Sie im Dialogfeld Windows beenden auf den Abwärtspfeil bei Wählen Sie eine der folgenden Optionen , klicken Sie auf Neu starten und dann auf O K. 3. Sobald die Liste der verfügbaren Betriebssysteme angezeigt wird, drücken Sie F8. 4. Wählen Sie auf dem Windows 2000 -Bildschirm mit den erweiterten Start optionen die gewünschte Option, und drücken Sie die EINGABETASTE. In den meisten Fällen werden Sie die Option Abgesicherter Modus oder Letzte als funktionie rend bekannte Konfiguration benötigen.
Abgesicherter Modus Auch wenn sich Ihr Computer nicht normal starten lässt, können Sie ihn möglicherweise im Diagnosemodus, dem so genannten abgesicherten Modus, booten. Dabei werden nur die mindestens benötigten Dienste geladen, gleichzeitig wird ein Startprotokoll erstellt. In diesem Protokoll wird aufgezeichnet, welche Dienste und Geräte geladen werden konnten und welche nicht. Nach dem Starten des Computers im abgesicherten Modus können Sie Computereinstellungen ändern. Beispielsweise können Sie im abgesicherten Modus neu installierte Software, die u. U. ein Problem verursacht, ent fernen oder neu konfigurieren. Der abgesicherte Modus kann mit drei Optionen ausgeführt werden: u Mit Abgesicherter Modus starten Sie Windows 2000 ausschließlich mit grundlegenden Dateien und Treibern (Maus, Bildschirm, Tastatur, Massen speicher, grundlegende Videofunktionen und Standardsystemdienste) und ohne Netzwerkunterstützung.
u Mit Abgesicherter Modus mit Netzwerk starten Sie Windows 2000 ausschließlich mit grundlegenden Dateien und Treibern (siehe oben), jedoch mit Netzwerkunterstützung. Netzwerkunterstützung für PCMCIA-Geräte ist nicht gegeben.
u Mit Nur Eingabeaufforderung für abgesicherten Modus starten Sie Windows 2000 ausschließlich mit grundlegenden Dateien und Treibern, wobei nach der Anmeldung statt Windows 2000 die Eingabeaufforderung angezeigt wird.
Letzte als funktionierend bekannte Konfiguration Diese Option wird nur verwendet, wenn ein Gerät falsch konfiguriert ist. Wenn Sie diese Option auswählen, stellt Windows 2000 die Registrierungseinstellungen wieder her, die beim letzten Herunt erfahren des Computers gespeichert wurden. Sollten Sie z. B. Windows 2000 nach dem Installieren eines neuen Treibers oder dem Ändern einer Treiberkonfiguration nicht mehr starten können, verwenden Sie die Option Letzte als funktionierend bekannte Konfiguration. Dabei gehen alle Systemänderungen verloren, die Sie ggf. seit dem letzten erfolgreichen Herunterfahren des Computers durchgeführt haben. Verwenden der Wiederherstellungskonsole
Anmerkungen
Diese Funktion sollte nur von sehr erfahrenen Benutzern angewendet werden.
Außerdem wird empfohlen, vorher alle Daten auf einem Bandlaufwerk zu sichern. Möglicherweise müssen die lokalen Festplatten im Rahmen der Wiederherstellung formatiert werden.
Filename: Win2kPro_Manual.doc Project: 7 3/8" x 9"--Grid A--Front Matter Template: 10AFRNT.DOT Author: Microsoft Corporation Last Saved By: ACiDCHiLD Revision #: 5 Page: 85 of 134 Printed: 08/02/00 01:16 AM
lxxxvi
Inhalt Die Wiederherstellungskonsole bietet eine Befehlszeile, die während des Startens angezeigt wird, und in der Sie Systemänderungen vornehmen können, wenn Windows 2000 sich nicht starten lässt. Sie können in der Wiederherstellungskonsole zahlreiche Vorgänge ausführen, ohne Windows 2000 starten zu müssen, z. B. Dienste starten und beenden, Daten auf lokalen Festplattenlaufwerken (auch NTFS-Laufwerken) lesen und schreiben, Laufwerke formatieren usw. Die Wiederherstellungskonsole ist besonders dann hilfreich, wenn Sie Ihr System reparieren müssen, indem Sie eine Datei von Diskette oder CD-ROM auf Festplatte kopieren, oder wenn Sie einen Dienst neu konfigurieren müssen, der einen ordnungsgemäßen Start des Computers verhindert. Die Wiederherstellungskonsole kann auf zwei Arten gestartet werden: u Wenn sich der Computer nicht starten lässt, führen Sie die Wiederherstellungskonsole von den Windows 2000 Setup -Datenträgern aus.
u Oder Sie installieren die Wiederherstellungskonsole auf Ihrem Computer, damit sie für den Fall, dass Sie Windows 2000 nicht neu starten können, zur Verfügung steht. In diesem Fall können Sie die Option Windows 2000 -Wiederherstellungskonsole im Startmenü auswählen. Nach dem Starten der Wiederherstellungskonsole wählen Sie das Laufwerk aus, bei dem Sie sich anmelden möchten (wenn Sie eine Dualbootkonfiguration verwenden), und melden sich mit Ihrem Administratorkennwort an. Falls die Wiederherstellungskonsole nicht aufgeführt wird, müssen Sie sie installieren. Dies empfiehlt sich grundsätzlich, damit Ihnen die Wiederher stellungskonsole als Startoption zur Verfügung steht, falls der Computer sich nicht neu booten lässt.
Û So installieren Sie die Wiederherstellungskonsole als Startoption 1. Melden Sie sich bei Windows 2000 als Administrator oder als Benutzer mit Administratorrechten an. Wenn der Computer mit einem Netzwerk verbunden ist, verhindern möglicherweise auch die Richtlinieneinstellungen des Netzwerkes die Ausführung dieser Schritte. 2. Legen Sie die Windows 2000 Professional -CD in das CD-ROM-Laufwerk ein. Wenn Sie gefragt werden, ob Sie auf Windows 2000 aktualisieren möchten, klicken Sie auf Nein. 3. Geben Sie an der Eingabeaufforderung (oder in Windows 2000 im Dialogfeld Ausführen) den Pfad zur Datei Winnt32.exe (auf der Windows 2000-CD), danach ein Leerzeichen und dann die Option /cmdcons ein. Beispiel: e :\\i386\winnt32.exe /cmdcons 4. Folgen Sie den Anweisungen auf dem Bildschirm.
Û So führen Sie die Wiederherstellungskonsole auf einem System aus, das sich nicht starten lässt 1. Starten Sie den Computer neu, und klicken Sie in der Liste der Betriebssysteme auf W i n dows 2000-Wiederherstellungskonsole. 2. Folgen Sie den Anweisungen auf dem Bildschirm. Die Wiederherstellungskonsole zeigt eine Eingabeaufforderung an. 3. Nehmen Sie die gewünschten Änderungen am System vor. Um die Befehle anzuzeigen, die in der Wiederherstellungskonsole zur Verfügung stehen, geben Sie an der Eingabeaufforderung h e l p ein. 4. Um den Computer neu zu starten, geben Sie exit ein, damit das Fenster mit der Eingabeaufforderung geschlossen wird.
Û So löschen Sie die Wiederherstellungskonsole 1. Löschen Sie den Ordner \Cmdcons aus dem Stammordner. 2. Löschen Sie die Datei Cmldr aus dem gleichen Ordner.
Inhalt
lxxxvii
3. Löschen Sie in der Datei Boot.ini den Eintrag für die Wiederherstellungskonsole. Verwenden der Notfalldiskette Die Notfalldiskette dient zum Reparieren oder Wiederherstellen eines Systems, das Windows 2000 nicht laden kann. Sie können mit der Notfalldiskette Probleme mit Systemdateien und dem Partit ionsbootsektor beheben. Das Wiederherstellen des Systems ist erforderlich, wenn die Festplatte fehlerhaft ist oder Systemdateien beschädigt sind oder versehentlich gelöscht wurden. Systemdateien sind die Dateien, die Windows 2000 zum Laden, Konfigurieren und Ausführen des Betriebssystems verwendet. Wenn einzelne Systemdateien fehlen oder beschädigt sind, können Sie sie mit Hilfe der Notfalldiskette reparieren. Der Partitionsbootsektor enthält Informationen über die Dateisystemstruktur und Anweisungen zum Laden des Betriebssystems. Falls Sie ein Dualbootsystem verwenden, enthält die Notfalldiskette die Einstellungen, die bestimmen, welches Betriebssystem gestartet wird und auf welche Weise. Es empfiehlt sich, die Notfalldiskette regelmäßig zu aktualisieren, damit sie stets die neuesten Sy stemeinstellungen wiedergibt. Die Notfalldiskette ist zum Neustarten des Computers oder zum Reparieren von Systemdateien vorgesehen, sie dient nicht zum Sichern von Dateien oder Programmen. Verwenden Sie die Notfalldiskette nicht, um Probleme mit der Registrierung zu beheben. Die Kopie der Registrierung, die durch die Notfalldiskette wiederhergestellt wird, ist die Originalregistrierung gemäß Setup.
Wichtig
Û So erstellen Sie eine Notfalldiskette 1. Klicken Sie auf Start , zeigen Sie auf Programme , Zubehör und Systemprogramme, und klicken Sie dann auf Backup. 2. Klicken Sie auf der Registerkarte Allgemein auf Notfalldiskette erstellen. 3. Legen Sie bei entsprechender Aufforderung eine leere, formatierte 1,44 -MB-Diskette in das Diskettenlaufwerk ein, und klicken Sie auf O K. 4. Nach Abschluss des Prozesses nehmen Sie die Diskette aus dem Laufwerk heraus, beschriften sie mit „Notfalldiskette“ und bewahren sie an einem sicheren Ort auf. Um die Einstellungen, die auf der Notfalldiskette gespeichert sind, wiederherzustellen, benötigen Sie die Windows 2000-CD, die Windows 2000-Installationsdisketten und die Notfalldiskette. Während des Wiederherstellungsvorgangs können Sie durch Drücken der Taste F1 weitere Informationen über die einzelnen Optionen abrufen. Da fehlende oder beschädigte Dateien durch Dateien von der Windows 2000-CD ersetzt werden, gehen sämtliche Änderungen, die Sie seit der ursprünglichen Installation vorgenommen haben, verloren.
Wichtig
Filename: Win2kPro_Manual.doc Project: 7 3/8" x 9"--Grid A--Front Matter Template: 10AFRNT.DOT Author: Microsoft Corporation Last Saved By: ACiDCHiLD Revision #: 5 Page: 87 of 134 Printed: 08/02/00 01:16 AM
lxxxviii
Inhalt
Û So stellen Sie die Einstellungen von der Notfalldiskette wieder her 1. Falls Sie einen Intel-Computer verwenden, starten Sie diesen von den Windows 2000Installationsdisketten oder von der Windows 2000 Professional-CD. Nachdem Setup alle Dateien von den Installationsdisketten kopiert hat, wird das System neu gebootet, und der textbasierte Installationsmodus wird gestartet. 2. Drücken Sie auf dem Bildschirm Willkommen bei Setup die Taste R, um die Option für das Reparieren oder Wiederherstellen einer Windows 2000-Installation zu wählen. 3. Wenn Sie aufgefordert werden, die Art der Reparatur oder Wiederherstellung anzugeben, drücken Sie erneut die Taste R, um die Option für das Reparieren einer beschädigten Windows 2000 Installation zu wählen. 4. Klicken Sie entweder auf Schnelle Reparatur oder auf Manuelle Reparatur.
u Drücken Sie M für Manuelle Reparatur, wenn Systemdateien, der Partitionsbootsektor oder die Startumgebung selektiv repariert werden sollen. Bei der manuellen Reparatur wird die Registrierung nicht repariert.
u Drücken Sie F für Schnelle Reparatur, wenn Setup Systemdateien, den Partitionsbootsektor und die Startumgebung automatisch reparieren soll. Die Registrierung, die durch Setup wiederhergestellt wird, ist diejenige, die bei der ersten Installation von Windows 2000 erstellt wurde. Bei der schnellen Reparatur ist keine weitere Interaktion mit dem Benutzer vorgesehen. 5. Folgen Sie den Anweisungen auf dem Bildschirm, und legen Sie bei entsprechender Aufforderung die Notfalldiskette ein. Wenn Sie die Original-Windows 2000-CD besitzen, können Sie diese von Setup auf eventuelle Schäden überprüfen lassen. Nach Abschluss des Reparaturvorgangs wird der Computer neu gestartet und Windows 2000 ausgeführt.
Inhalt
lxxxix
Häufig gestellte Fragen Die Fragen und Antworten im folgenden Abschnitt können Ihnen helfen, das Problem auf Ihrem System zu beheben.
Wo finde ich den Windows-Explorer und die Eingabeaufforderung? Diese Funktionen befinden sich jetzt im Menü Zubehör. Um den Windows -Explorer zu öffnen, klicken Sie auf die Schaltfläche Start, zeigen auf Programme und dann auf Zubehör.
Ist Windows 2000 mit FAT oder FAT32 kompatibel? Ja. Windows 2000 kann auf einer Festplatte ausgeführt werden, die mit dem Dateisystem FAT oder mit FAT32 formatiert wurde. Weitere Informationen hierzu finden Sie in Kapitel 3 unter „Dateisysteme“.
Warum wird das Dokument nicht gedruckt? Falls Sie Probleme beim Drucken auf einem Netzwerkdrucker haben, stellen Sie sicher, dass folgende Bedingungen erfüllt sind: u Der Computer ist mit einem Drucker verbunden, und die Software sendet den Druckauftrag an den richtigen Drucker.
u Sie haben die erforderlichen Berechtigungen, um den Netzwerkdrucker zu verwenden. Möglicherweise muss Ihnen der Netzwerkadministrator die entsprechenden Berechtigungen erst erteilen.
u Sie haben bei der Eingabe des Druckernamens die richtige Syntax verwendet. Dem Freigabenamen des Druckers müssen zwei umgekehrte Schrägstriche [ \\] vorangestellt werden. Beispiel: \\Buchhaltung \Drucker1 Weitere Informationen zur Problembehandlung bei Druckerproblemen finden Sie in der Windows 2000-Hilfe.
Kann ich meinen Drucker mit anderen Netzwerkbenutzern gemeinsam verwenden? Ja. Sie können beliebige Drucker, die an Ihren Computer angeschlossen sind, für andere Benutzer im Netzwerk freigeben.
Filename: Win2kPro_Manual.doc Project: 7 3/8" x 9"--Grid A--Front Matter Template: 10AFRNT.DOT Author: Microsoft Corporation Last Saved By: ACiDCHiLD Revision #: 5 Page: 89 of 134 Printed: 08/02/00 01:16 AM
xc
Inhalt
Û So geben Sie einen Drucker frei 1. Klicken Sie auf Start , zeigen Sie auf Einstellungen, und klicken Sie auf Drucker. 2. Klicken Sie mit der rechten Maustaste auf das Symbol für den Drucker, den Sie freigeben möchten, und klicken Sie auf Freigabe. 3. Klicken Sie auf der Registerkarte Freigabe auf Freigeben als , und geben Sie einen Namen für den Drucker ein bzw. übernehmen Sie den Standardnamen. Klicken Sie auf OK. Weitere Informationen zum Drucken finden Sie in der Windows 2000-Hilfe.
Kann ich Setup-Startdisketten erstellen? Ja, Sie können Disketten erstellen, mit denen Sie Ihren Computer und Windows 2000 Setup starten können. Weitere Informationen hierzu finden Sie in Kapitel 3 unter „Erstellen von Setup-Startdisketten“.
Ich kann keine Verbindung zum Netzwerk herstellen. Was soll ich tun? Falls Sie keine Verbindung zum Netzwerk herstellen können, überprüfen Sie Folgendes: u Ist die FESTSTELLTASTE gedrückt, während Sie Ihr Kennwort eingeben? Bei Kennwörtern in Windows 2000 muss die Groß-/Kleinschreibung beachtet werden.
u Ist Ihr Kennwort abgelaufen (d. h. haben Sie kürzlich die Meldung „Benutzer muss Kennwort bei der nächsten Anmeldung ändern“ erhalten)?
u Stimmt der Domänenname? u Verwenden Sie einen gültigen Benutzernamen? u Ist das Netzwerkkabel ordnungsgemäß mit dem Computer und dem Netzwerkanschluss verbunden?
u Wurden die Netzwerkeinstellungen auf Ihrem Computer geändert? u Falls Sie mit diesen Maßnahmen das Problem nicht beheben können, wenden Sie sich an Ihren Netzwerkadministrator.
Inhalt
xci
Was ist ein Peer-to-Peer-Netzwerk? In einem Peer-to-Peer-Netzwerk sind die Computer über Kabel miteinander verbunden, und die Benutzer können Dateien und Geräte, z. B. Drucker, gemeinsam verwenden. Da alle Computer in dem Netzwerk untereinander gleichrangig sind (engl. „Peer“ in der Bedeutung von „Ebenbürtiger“), gibt es kein zentrales Repository und keine zentrale Steuerung für das gesamte Netzwerk. Peer-to-PeerNetzwerke werden meist in kleinen Organisationen mit weniger als fünf Computern verwendet. In einem Peer-to-Peer-Netzwerk kann jeder Benutzer als Administrator für seinen eigenen Computer agieren. Jeder Benutzer kann Kennwörter einrichten, um seinen Computer und seine Ressourcen zu schützen und freizugeben. Währen der Installation von Windows 2000 werden Sie aufgefordert, zwischen einer Aktualisierung und der Installation einer neuen Version von Windows (Neuinstallation) zu wählen. Wählen Sie die Neuinstallation aus, wenn Sie Ihren Computer in ein Peer-to-Peer-Netzwerk einbinden möchten.
Was ist ein Client/Server-Netzwerk? In einem Client/Server-Netzwerk werden Clients (Standard-Desktopcomputer) mit einem Server (einem leistungsstärkeren Computer) verbunden, der den Clients Daten, Geräte und Softwareprogramme bereitstellt. Client/Server-Netzwerke werden meist in großen Organisationen eingesetzt. Ein Netzwerkadministrator richtet in einem serverbasierten Netzwerk Berechtigungen für den Zugriff auf Computer, Drucker, Daten usw. ein. Der Server authentifiziert Benutzer, sobald sie das Netzwerk nutzen, und überprüft, welche Zugriffsrechte sie jeweils haben. Während der Installation von Windows 2000 werden Sie aufgefordert, zwischen einer Aktualisierung und der Installation einer neuen Version von Windows (Neuinstallation) zu wählen. Wählen Sie die Aktualisierung, wenn Sie Ihren Computer in ein Client/Server-Netzwerk einbinden möchten.
Wie kann ich Windows 2000 Professional rasch auf mehreren Computern installieren? Netzwerkadministratoren und erfahrene Benutzer können Windows 2000 mit Hilfe des unbeaufsichtigten Setups rasch auf mehreren Computern installieren. Weitere Informationen hierzu finden Sie in Kapitel 3 unter „Ausführen von Setup ohne Beaufsichtigung“.
Kann ich auf meinem Windows 2000-Computer ein weiteres Betriebssystem installieren? Ja. Sie können auf Ihrem Computer mehrere Betriebssysteme installieren und ausführen. Je nachdem, welches Dateisystem Sie verwenden, können jedoch bestimmte Beschränkungen gelten. Weitere Informationen hierzu finden Sie in Kapitel 3 unter „Dualbootkonfiguration“.
Mein Computer stürzt bei der Installation ab, zeigt einen blauen Bildschirm an bzw. reagiert nicht mehr. Welche Ursache hat das, und was kann ich tun? Wenn ein Computer während der Installation abstürzt, wird dies häufig durch Hardwareeinstellungen im BIOS (Basic Input/Output System) verursacht, die nicht mit Windows 2000 kompatibel sind. Solche Fehler beseitigen Sie am besten mit den üblichen Verfahren für die Problembehandlung bei Abbruchfehlern. Lesen Sie hierzu als Erstes Anhang B, „Problembehandlung bei Abbruchfehlern“. Sie können auch die Microsoft Software Service-Website unter folgender Adresse besuchen: http://www.microsoft.com/germany/support Windows 2000 überprüft die Hardware während der Installation automatisch auf Kompatibilität. Dennoch sollten Sie die Hardware-Kompatibilitätsliste (Hardware Compatibility List, HCL) durchsehen. Die HCL zeigen Sie an, indem Sie die Datei Hcl.txt öffnen, die sich im Ordner \Support auf der Windows 2000 Professional-CD befindet. Die neueste Version dieser Liste erhalten Sie in der Microsoft-Website unter folgender Adresse: http://www.microsoft.com/hcl
Filename: Win2kPro_Manual.doc Project: 7 3/8" x 9"--Grid A--Front Matter Template: 10AFRNT.DOT Author: Microsoft Corporation Last Saved By: ACiDCHiLD Revision #: 5 Page: 91 of 134 Printed: 08/02/00 01:16 AM
xcii
Inhalt
Ich erhalte während der Installation die Meldung „Treiber konnte nicht geladen werden“. Was soll ich tun? Ursache für dieses Problem kann eine beschädigte Treiberdatei auf einer der Installationsdisketten oder auf der Festplatte sein. Um dieses Problem zu beheben, erstellen Sie zuerst einen neuen Satz Windows 2000-Installationsdisketten und starten dann die Installation neu. Weitere Informationen hierzu finden Sie in Kapitel 3 unter „Erstellen von Setup-Startdisketten“.
Inhalt
xciii
Sollte der Fehler bei Verwendung der neuen Windows 2000-Installationsdisketten erneut auftreten, befindet sich die problematische Datei möglicherweise auf der Festplatte. Starten Sie den Computer im abgesicherten Modus, und entfernen oder ersetzen Sie die beschädigte Datei. Informationen zum Starten des Computers im abgesicherten Modus finden Sie unter „Verwenden von erweiterten Startoptionen“ weiter vorne in diesem Kapitel.
Wenn ich Setup von der MS-DOS-Eingabeaufforderung aus starte, wird es sehr langsam ausgeführt. Wie kann ich den Vorgang beschleunigen? Bevor Sie Setup von der Eingabeaufforderung aus starten, müssen Sie sicherstellen, dass die Dateien Himem.sys und Smartdrv.exe geladen werden. Wenn diese beiden Dateien geladen werden, wird Setup schneller ausgeführt.
Û So laden Sie die Dateien „Himem.sys“ und „Smartdrv.exe“ 1. Suchen Sie die Startdateien heraus (Config.sys und Autoexec.bat). Diese befinden sich meist direkt auf Laufwerk C. 2. Bearbeiten Sie die Datei Config.sys , indem Sie folgende Zeile einfügen: Himem.sys. 3. Bearbeiten Sie die Datei Autoexec.bat, indem Sie diese Zeile einfügen: Smartdrv.exe. 4. Speichern Sie anschließend die Startdateien. 5. Starten Sie den Computer neu, wechseln Sie zu den Setup-Dateien, und führen Sie Winnt.exe aus. Möglicherweise müssen Sie den Pfad zu den Dateien Himem.sys und Smartdrv.exe angeben. Wenn sich die Dateien beispielsweise im Verzeichnis C :\Winnt befinden, müssen Sie in die Datei Con fig.sys die Zeile C :\Winnt\Himem.sys und in die Datei Autoexec.bat die Zeile C:\W i nn t\Smartdrv.exe einfügen.
Anmerkung
Muss ich während der Installation einen Drucker hinzufügen? Nein, Sie müssen während der Installation keinen Drucker hinzufügen. Sie können die Aufforderung zur Angabe eines Druckers überspringen, indem Sie auf Abbrechen klicken. Ein Drucker lässt sich auch später noch hinzufügen. Hierzu klicken Sie auf Start, zeigen auf Einstellungen, klicken auf Drucker und doppelklicken dann auf Drucker hinzufügen .
Filename: Win2kPro_Manual.doc Project: 7 3/8" x 9"--Grid A--Front Matter Template: 10AFRNT.DOT Author: Microsoft Corporation Last Saved By: ACiDCHiLD Revision #: 5 Page: 93 of 134 Printed: 08/02/00 01:16 AM
xciv
Inhalt
A N H A N G
A
Eingabehilfen für körperlich Behinderte
Windows 2000 bietet verschiedene Eingabehilfen für Anzeige, Signale, Maus und Tastatur, mit denen Sie die Einstellungen für Benutzer anpassen können, deren Sehkraft oder Bewegungsvermögen eingeschränkt ist oder die gehörlos oder schwerhörig sind. Zahlreiche Eingabehilfen sind auch für uneingeschränkt arbeitsfähige Benutzer von Vorteil. Die Informationen in diesem Anhang gelten lediglich für Benutzer, die Microsoft Produkte in den USA lizenziert haben. Wenn Sie dieses Produkt außerhalb der USA erworben haben, enthält das Produktpaket eine Karte mit zusätzlichen Informationen, aus der die Telefonnummern und die Adressen des Microsoft -Supports hervorgehen. Erfragen Sie bei Ihrer Niederlassung, ob die in diesem Anhang aufgeführten Produkte und Dienste für Ihr Land zur Verfügung stehen.
Anmerkung
Inhaltsverzeichnis Eingabehilfen 96 Einrichten von Eingabehilfe-Optionen 96 Verwenden der Tastatur zum Bewegen des Mauszeigers Weiterführende Informationen zu Eingabehilfen 99 Dokumentation in anderen Formaten 99 Weitere Eingabehilfen (Produkte und Dienste) 101
98
Inhalt
xcv
Eingabehilfen Windows 2000 umfasst die nachstehend aufgeführten Dienstprogramme, mit denen Sie den Computer an Ihre Anforderungen bezüglich Sehkraft, Hörvermögen oder Bewegungsradius anpassen: u Bildschirmlupe . Vergrößert einen Teil des Bildschirms zur leichteren Lesbarkeit (in einem separaten Fenster).
u Microsoft Sprecher. Liest die Informationen auf dem Bildschirm vor (auch Dialogfeldnamen, Menüs oder eingegebenen Text).
u Bildschirmtastatur. Zeigt eine Tastatur auf dem Bildschirm an, so dass Sie Daten über ein Zeigegerät (Maus oder Eingabegerät mit einem Schalter) eingeben können. Windows 2000 bietet außerdem benutzerdefinierbare Optionen für Benutzer, deren Sehkraft oder Bewegungsvermögen eingeschränkt ist oder die gehörlos oder schwerhörig sind. u Farbschemas mit starkem Kontrast für den Desktop. Bieten weitere Möglichkeiten zum Ändern der Farben und Schriftgrößen für die Anzeige.
u Audioschemas. Geben die Bildschirmereignisse in Form von Signalen aus (beispielsweise das Öffnen und Schließen von Fenstern).
u Leicht sichtbare Mauszeigerschemas. Bieten weitere Optionen für das optische Verfolgen des Mauszeigers auf dem Bildschirm. Weitere Informationen zu den Microsoft -Produkten für körperlich Behinderte finden Sie auf der Microsoft -Website für Eingabehilfen: http://www.microsoft.com/enable Weitere Informationen zu den Eingabehilfen, den Tastenkombinationen und den Programmen für unterstützende Technologien finden Sie in der Windows 2000 -Hilfe.
Filename: Win2kPro_Manual.doc Project: 7 3/8" x 9"--Grid A--Front Matter Template: 10AFRNT.DOT Author: Microsoft Corporation Last Saved By: ACiDCHiLD Revision #: 5 Page: 95 of 134 Printed: 08/02/00 01:16 AM
xcvi
Inhalt Einrichten von Eingabehilfe-Optionen Mit den Eingabehilfen von Windows 2000 können Sie den Computer an Ihre Anforderungen bezüglich Sehkraft, Hörvermögen oder Bewegungsradius anpassen. Die Eingabehilfen werden standardm äßig auf dem Computer installiert. Mit dem Eingabehilfen-Assistenten können Sie die gewünschten Eingabehilfen schnell und einfach festlegen. Mit dem Eingabehilfen-Assistenten werden Sie nach Ihren Anforderungen gefragt; anschließend werden die Einstellungen automatisch konfiguriert. Alternativ öffnen Sie den Eingabehilfen-Assistenten in der Systemsteuerung, so dass Sie die Funktionen von Tastatur, Anzeige und Maus manuell anpassen können. Wenn Sie ein anderes Eingabegerät verwenden (keine Maus), verwenden Sie die ent sprechende alternative Aktion, um einen Befehl auszuführen oder ein Element auszuwählen, anstatt zu klicken.
Anmerkung
So richten Sie die Eingabehilfen mit dem Eingabehilfen-Assistenten ein 1. Klicken Sie auf Start . Zeigen Sie auf Programme , dann auf Zubehör und schließlich auf Eingabehilfen-Assistent. 2. Folgen Sie den Anweisungen auf dem Bildschirm.
So richten Sie die Eingabehilfen mit der Systemsteuerung ein 1. Klicken Sie auf Start , zeigen Sie auf Einstellungen, und klicken Sie auf Systemsteuerung. 2. Doppelklicken Sie in der Systemsteuerung auf Eingabehilfen. Sie können bestimmte Eingabehilfen mit Hilfe von Tastenkombinationen aktivieren und wieder deaktivieren, unabhängig davon, ob diese Funktionen aktiviert wurden. Mit den folgenden Tastenkombinationen werden sowohl akustische als auch optische Signale (Töne bzw. Dialogfelder) ausgegeben. Auf diese Weise wird angezeigt, dass die entsprechende Eingabehilfe aktiviert oder deaktiviert wurde.
Zweck
Tastenkombination
Anschlagverzögerung ein- und aus- RECHTE UMSCHALTTASTE acht Sekunden schalten lang drücken Kontrast ein- und ausschalten
LINKE ALT+LINKE UMSCHALT+DRUCKTASTE
Tastaturmaus ein- und ausschalten
LINKE ALT+LINKE UMSCHALT+ NUM-TASTE
Einrastfunktion ein- und ausschalten UMSCHALTTASTE fünfmal drücken Statusanzeige ein- und ausschalten
NUM-TASTE fünf Sekunden lang drücken
Inhalt
xcvii
Verwenden der Tastatur zum Bewegen des Mauszeigers Wenn Sie Schwierigkeiten beim Umgang mit der Maus haben, ändern Sie die Einstellungen für die Tastaturmaus so ab, dass Sie den Mauszeiger mit Hilfe der Zehnertastatur bewegen können. Verwenden Sie hierzu den Eingabehilfen-Assistenten. Alternativ aktivieren Sie diese Option in der Systemsteuerung mit dem nachstehenden Verfahren.
So aktivieren Sie die Tastaturmaus 1. Klicken Sie auf Start , zeigen Sie auf Einstellungen, und klicken Sie dann auf Systemsteu e rung. 2. Doppelklicken Sie in der Systemsteuerung auf Eingabehilfen. 3. Klicken Sie auf die Registerkarte Maus. 4. Klicken Sie im Bereich Tasturmaus auf Tastaturmaus aktivieren. In der nachstehenden Abbildung werden die benötigten Tasten für die Aktionen mit der Maus dargestellt.
Filename: Win2kPro_Manual.doc Project: 7 3/8" x 9"--Grid A--Front Matter Template: 10AFRNT.DOT Author: Microsoft Corporation Last Saved By: ACiDCHiLD Revision #: 5 Page: 97 of 134 Printed: 08/02/00 01:16 AM
xcviii
Inhalt Weiterführende Informationen zu Eingabehilfen Der folgende Abschnitt enthält weitere Ressourcen und Informationen zu Eingabehilfen. Dokumentation in anderen Formaten Für zahlreiche Microsoft -Produkte steht eine Dokumentation in anderen Formaten zur Verfügung. Wenn Sie Schwierigkeiten beim Lesen oder beim Umgang mit gedruckten Dokumentationen haben, finden Sie zahlreiche Microsoft -Schriften auf der Microsoft -Website für Eingabehilfen. http://microsoft.com/enable/ Weitere Microsoft -Schriften erhalten Sie bei Recording for the Blind & Dyslexic. RFB&D gibt diese Dokumente an registrierte, berechtigte Mitglieder des Vertriebs in Form von Audiokassetten oder Disketten aus. Die Sammlung von RFB&D umfasst mehr als 80.000 Titel, auch Dokumentationen zu Microsoft-Produkten und Bücher von Microsoft Press. Weitere Informationen erhalten Sie bei Recording for the Blind & Dyslexic unter folgender Anschrift: Recording for the Blind & Dyslexic, Inc. 20 Roszel Road Princeton, NJ 08540 USA Telefon: +1 (800) 803-7201 Fax: +1 (609) 987-8116 Wenn Sie über Internetzugang verfügen, können Sie die Recording For The Blind & DyslexicWebsite besuchen: http://www.rfbd.org/
Anmerkung
Da Webadressen sich im Laufe der Zeit ändern können, sind die hier vorgestellten Websites u. U. nicht mehr unter der angegebenen Adresse zu finden.
Der deutsche Blindenverband e. V. bietet Ihnen die Möglichkeit, gedruckte Information auf Audiokassette o. ä. über sein BIT-Zentrum besprechen zu lassen.
Inhalt
xcix
Wenden Sie sich an die Bundesarbeitsgemeinschaft Hilfe für Behinderte, oder an eine der untergeordneten Organisationen unter der folgenden Adresse und Telefonnummer, um mehr Informationen zum Bezug dieser Produkte und die Verfügbarkeit von Microsoft -Produktdokumentationen und Büchern zu erfahren:
Bundesarbeitsgemeinschaft Hilfe für Behinderte Kirchfeldstraße 149 40215 Düsseldorf
Telefon: Fax:
0211-310060
Deutscher Blindenverband e.V. Bismarckallee 30 53173 Bonn
Telefon:
0228-955820
Bit-Zentrum des bayrischen Blindenbundes Umsetzung in Blindenschrift, Maxidruck, Audio VdK Deutschland Wurzerstr. 4A 53175 Bonn Deutsche Zentralbücherei für Blinde Leipzig
Filename: Win2kPro_Manual.doc Project: 7 3/8" x 9"--Grid A--Front Matter Template: 10AFRNT.DOT Author: Microsoft Corporation Last Saved By: ACiDCHiLD Revision #: 5 Page: 99 of 134 Printed: 08/02/00 01:16 AM
Telefon: Fax: World Wide Web E-Mail:
089-559880 089-55988266 www.bayer-blindenbund.de [email protected]
Telefon: Fax:
0228-820930 0228-8209343
Telefon:
0341-71130
c
Inhalt Weitere Eingabehilfen (Produkte und Dienste) Microsoft und andere Unternehmen bi eten weitere Produkte, Dienste und Ressourcen für körperlich Behinderte an. Microsoft hat alle Eingabehilfen, die unter Windows 2000 verwendet werden können, in einem Katalog zusammengefasst. Dieser Katalog ist über die Website oder per telefonischer Bestellung erhältlich: Microsoft Sales Information Center One Microsoft Way Redmond, WA 98052-6393 Sprachtelefon: +1 (800) 360-7561 Schreibtelefon: +1 (800) 892-5234 http://microsoft.com/enable/ Wenn Sie über einen Internetzugang verfügen, können Sie die Apple-Website für Eingabehilfen besuchen: http://www.apple.com/disability/
Anmerkung
Da sich Webadressen im Laufe der Zeit ändern können, sind die hier vorgestellten Websites u. U. nicht mehr unter der angegebenen Adresse zu finden.
Das Trace Research & Development (R&D) Center an der Universität von Wisconsin-Madison stellt für Personen mit körperlichen Behinderungen eine Datenbank bereit, die mehr als 18.000 Produkte und andere Informationen umfasst. Sie finden diese Datenbank auf der Website dieser Einrichtung. Zusätzlich hat das Trace R&D Center ein Buch mit dem Titel Trace ResourceBook herausgegeben, das Beschreibungen und Fotos von mehr als 2.000 Produkten enthält. Sie können diese Unterlagen unter der folgenden Adresse bestellen: Trace Research & Development (R&D) Center University of Wisconsin -Madison 5901 Research Park Boulevard Madison, WI 53719-1252 Sprachtelefon: +1 (608) 262-6966 Texttelefon: +1 (608) 263-5408 Fax: +1 (608) 262-8848
Inhalt
ci
Wenn Sie über einen Internetzugang verfügen, können Sie die Website des Trace Research & Development Center besuchen: http://trace.wisc.edu/
Anmerkung
Da sich Webadressen im Laufe der Zeit ändern können, sind die hier vorgestellten Websites u. U. nicht mehr unter der angegebenen Adresse zu finden.
Weitere Informationen für Körper- und Mehrfachbehinderte erhalten Sie unter folgenden Adressen:
Bundesverband für Körper- und Mehrfachbehinderte Brehmstr. 5-7 40239 Düsseldorf
Telefon:
0211-640040
Deutsche Multiple Sklerose Gesellschaft Vahrenwalderstr. 205-207 30165 Hannover
Telefon:
0511-968340
Filename: Win2kPro_Manual.doc Project: 7 3/8" x 9"--Grid A--Front Matter Template: 10AFRNT.DOT Author: Microsoft Corporation Last Saved By: ACiDCHiLD Revision #: 5 Page: 101 of 134 Printed: 08/02/00 01:16 AM
cii
Inhalt
A N H A N G
B
Problembehandlung bei Abbruchfehlern
Ein Abbruchfehler, auch als „blauer Bildschirm“ oder „schwerer Systemfehler“ bezeichnet, hat zur Folge, dass Microsoft ® Windows ® 2000 nicht mehr reagiert. Abbruchfehler werden auf einem blauen oder schwarzen Hintergrund angezeigt.
Inhaltsverzeichnis Windows 2000-Systemmeldungen 104 Problembehandlung bei allgemeinen Abbruchfehlern 104 Problembehandlung bei speziellen Abbruchfehlern 106 Problembehandlung bei Meldungen über Hardwarefehler 116 Weitere Ressourcen für die Problembehandlung 117
Inhalt
ciii
Windows 2000-Systemmeldungen Windows 2000 gibt folgende Arten von Systemmeldungen aus, je nachdem, welches Ereignis gemeldet wird: u Allgemeine Abbruchfehler. Treten auf, wenn Windows 2000 einen Zustand erkennt, bei dem das System nicht wiederhergestellt werden kann.
u Spezielle Abbruchfehler.
Treten auf, wenn der Prozessor einen bekannten Zustand erkennt, bei dem das System nicht wiederhergestellt werden kann.
u Meldungen über Hardwarefehler.
Treten auf, wenn der Prozessor einen Hardwarezustand feststellt, bei dem das System nicht wiederhergestellt werden kann.
Anmerkung
Die Informationen in diesem Anhang sollten nur von sehr erfahrenen Benutzern angewendet werden.
Problembehandlung bei allgemeinen Abbruchfehlern Die folgenden Schritte, die auch auf dem Bildschirm für den Abbruchfehler angezeigt werden, helfen Ihnen dabei, die Ursache für einen Abbruchfehler zu ermitteln und das Problem zu beheben. Führen Sie grundsätzlich immer einen Schritt ganz aus, bevor Sie mit dem nächsten beginnen. In manchen Fällen kann z. B. das Neustarten des Computers alles sein, was Sie tun müssen. Wenn der Abbruchfehler nach dem Ausführen eines Schrittes erneut auftritt, fahren Sie mit dem nächsten Schritt fort.
Anmerkungen
Führen Sie die folgenden Schritte bei Abbruchfehlern aus, bei denen keine genaue Beschreibung und keine bestimmten Maßnahmen für die Problembehandlung ange-
zeigt werden. Wird eine beschreibende Meldung angezeigt, lesen Sie den Abschnitt „Problembehandlung bei speziellen Abbruchfehlern“ weiter hinten in diesem Kapitel.
Filename: Win2kPro_Manual.doc Project: 7 3/8" x 9"--Grid A--Front Matter Template: 10AFRNT.DOT Author: Microsoft Corporation Last Saved By: ACiDCHiLD Revision #: 5 Page: 103 of 135 Printed: 08/02/00 01:16 AM
civ
Inhalt
Û So beheben Sie allgemeine Abbruchfehler 1. Starten Sie den Computer neu. Wenn der Bildschirm mit dem Abbruchfehler erneut angezeigt wird, fahren Sie mit den folgenden Schritten fort. 2. Überprüfen Sie, ob etwaige neue Hardware oder Software ordnungsgemäß installiert ist. Entfernen oder ersetzen Sie ggf. die neue Hardwarekomponente, und testen Sie, ob das Problem dadurch behoben wird. Führen Sie außerdem das vom Systemhersteller mitgelieferte Hardwarediagnoseprogramm aus. Falls Sie eine Neuinstallation durchführen, fordern Sie bei Ihrem Hardware- oder Softwarehersteller die Windows 2000 -Aktualisierungen oder Treiber an, die Sie benötigen. 3. Überprüfen Sie in der Hardware-Kompatibilitätsliste von Microsoft (Hardware Compatibility List, HCL), ob alle verwendeten Hardwarekomponenten und Treiber mit Windows 2000 kompatibel sind. Die neueste Version dieser Liste finden Sie in der Microsoft -Website unter folgender Adresse: http://www.microsoft.com/hcl/ 4. Deaktivieren oder entfernen Sie jegliche neu installierte Hardwarekomponen ten (RAM, Adapter, Festplatten, Modems usw.), Treiber oder Software.
u Wenn Sie Windows 2000 starten können, sehen Sie in der Ereignisanzeige nach weiteren Fehlermeldungen, die Auskunft darüber geben könnten, welches Gerät oder welcher Treiber das Problem verursacht. Um das Systemprotokoll zu öffnen, klicken Sie auf Start, zeigen auf Ein stellungen, klicken auf Systemsteuerung , doppelklicken auf Verwaltung und dann auf Ereignisanzeige .
u Lässt sich Windows 2000 nicht starten, booten Sie den Computer im abgesicherten Modus und entfernen oder deaktivieren dann neu hinzuge fügte Programme oder Treiber. Sie starten den Computer im abgesicherten Modus, indem Sie den Computer neu booten und bei Anzeige der Liste der verfügbaren Betriebssysteme F8 drücken. Anschließend wählen Sie auf dem Windows 2000-Bildschirm mit den erweiterten Startoptionen die Option Abgesicherter Modus und drücken die EINGABETASTE. 5. Falls Sie Zugriff auf das Web haben, besuchen Sie die Microsoft Software Service-Website unter folgender Adresse: http://www.microsoft.com/germany/support Durchsuchen Sie die Microsoft Software Service-Website nach „winnt“ und der zusammen mit dem Abbruchfehler angezeigten Fehlernummer. Wenn Sie beispielsweise die Fehlermeldung „Stop: 0x0000000A“ erhalten haben, suchen Sie nach „winnt 0x0000000a“. 6. Durchsuchen Sie den Computer mit Hilfe einer aktuellen Version Ihres Antivirusprogramms auf Viren. Falls ein Virus festgestellt wird, führen Sie die notwendigen Schritte durch, um den Virus von Ihrem Computer zu entfernen. Anweisungen hierzu finden Sie in der Dokumentation zu Ihrem Antivirus programm. 7. Stellen Sie sicher, dass Sie die neueste Version der Hardwaretreiber und des System-BIOS verwenden. Ihr Hardwarehersteller kann Ihnen helfen festzustellen, ob Sie die neuesten Versionen haben und Ihnen ggf. aktuelle Versionen zusenden.
Inhalt
cv
8. Deaktivieren Sie BIOS-Speicheroptionen wie Cashing oder Shadowing. Falls Sie Hilfe benötigen, wenden Sie sich an Ihren Hardwarehersteller. 9. Führen Sie etwaige vom Computerhersteller mitgelieferte Systemdiagnoseprogramme aus, besonders die Speicherprüfung. 10. Stellen Sie sicher, dass auf Ihrem Computer das neueste Service Pack installier t ist. 11. Falls Sie sich nicht anmelden können, starten Sie den Computer neu. Sobald die Liste der verfügbaren Betriebssysteme angezeigt wird, drücken Sie F8. Anschließend wählen Sie auf dem Windows 2000-Bildschirm mit den erweiterten Startoptionen die Option Letzte als funktioni e rend bekannte Konfiguration und drücken die EINGABETASTE. Damit werden alle Computereinstellungen auf die Konfiguration zurück gesetzt, die beim letzten erfolgreichen Starten des Computers gültig waren. Problembehandlung bei speziellen Abbruchfehlern Bei manchen Abbruchfehlern wird eine beschreibende Meldung angezeigt, z. B. „DATA_BUS_ERROR“, die einen Anhaltspunkt für eine mögliche Lösung des Problems gibt. In diesem Abschnitt wird beschrieben, wie Sie spezielle Abbruchfehler beheben. Sollte der Abbruchfehler nach Durchführung der folgenden Maßnahmen immer noch bestehen, lesen Sie den Abschnitt „Problembehandlung bei allgemeinen Abbruchfehlern“ weiter vo rne in diesem Kapitel. Abbruchfehler 0x0000000A
Abbruchfehlernummer:
(0x0000000A)
Beschreibung:
IRQL_NOT_LESS_OR_EQUAL
Häufige Ursache:
Treiber verwenden falsche Speicheradressen.
Û So beheben Sie Abbruchfehler 0x0000000A in einer vorhandenen Installation 1. Falls Sie sich nicht anmelden können, starten Sie den Computer neu. Sobald die Liste der verfügbaren Betriebssysteme angezeigt wird, drücken Sie F8. Anschließend wählen Sie auf dem Windows 2000-Bildschirm mit den erweiterten Startoptionen die Option Letzte als funktioni e rend bekannte Konfiguration und drücken die EINGABETASTE.
Filename: Win2kPro_Manual.doc Project: 7 3/8" x 9"--Grid A--Front Matter Template: 10AFRNT.DOT Author: Microsoft Corporation Last Saved By: ACiDCHiLD Revision #: 5 Page: 105 of 135 Printed: 08/02/00 01:16 AM
cvi
Inhalt 2. Überprüfen Sie, ob etwaige neue Hardware oder Software ordnungsgemäß installiert ist. Falls Sie eine Neuinstallation durchführen, fordern Sie bei Ihrem Hardware- oder Softwarehersteller die Windows 2000-Aktualisierungen oder Treiber an, die Sie benötigen. 3. Überprüfen Sie in der Hardware-Kompatibilitätsliste von Microsoft, ob alle verwendeten Hardwarekomponenten und Treiber mit Windows 2000 kompatibel sind. Die neueste Version dieser Liste finden Sie in der Microsoft -Website unter folgender Adresse: http://www.microsoft.com/hcl/ 4. Führen Sie etwaige vom Computerhersteller mitgelieferte Systemdiagnoseprogramme aus, besonders die Speicherprüfung. 5. Deaktivieren oder entfernen Sie jegliche neu installierte Hardwarekomponenten (RAM, Adapter, Festplatten, Modems usw.), Treiber oder Software. 6. Stellen Sie sicher, dass Sie die neueste Version der Hardwaretreiber und des System-BIOS verwenden. Ihr Hardwarehersteller kann Ihnen helfen festzustellen, ob Sie die neuesten Versionen haben und Ihnen ggf. aktuelle Versionen zusenden. 7. Deaktivieren Sie BIOS-Speicheroptionen wie Cashing oder Shadowing. Falls Sie Hilfe benötigen, wenden Sie sich an Ihren Hardwarehersteller. Abbruchfehler 0x0000001E
Abbruchfehlernummer:
(0x0000001E)
Beschreibung:
KMODE_EXCEPTION_NOT_HANDLED
Häufige Ursache:
Ein Kernelmodusprozess hat versucht, eine unzulässige oder unbekannte Prozessoranweisung auszuführen.
Û So beheben Sie Abbruchfehler 0x0000001E 1. Stellen Sie sicher, dass auf der Festplatte genügend Speicherplatz frei ist, besonders, wenn Sie eine Neuinstallation durchführen. 2. Falls in der Abbruchfehlermeldung ein bestimmter Treiber genannt wird, deaktivieren Sie diesen und fordern beim Hersteller einen aktualisierten Treiber an. Sollten Sie den Computer nicht starten können, versuchen Sie, ihn im abgesicherten Modus zu booten, um den Treiber zu entfernen oder zu deaktivieren.
Inhalt
cvii
3. Wenn Sie einen Videotreiber verwenden, der nicht von Microsoft stammt, wählen Sie stattdessen den Standard-VGA-Treiber oder einen anderen geeigneten, mit Windows 2000 gelieferten Treiber. 4. Deaktivieren Sie etwaige neu installierte Treiber. 5. Vergewissern Sie sich, dass Sie das neueste System-BIOS verwenden. Ihr Hardwarehersteller kann Ihnen helfen festzustellen, ob Sie die neueste Version haben und Ihnen ggf. eine aktuelle Version zusenden. 6. Deaktivieren Sie BIOS-Speicheroptionen wie Cashing oder Shadowing. Abbruchfehler 0x00000023 und 0x00000024
Abbruchfehlernummer:
(0x00000023) oder (0x00000024)
Beschreibung:
FAT_FILE_SYSTEM oder NTFS_FILE_SYSTEM
Häufige Ursache:
In der Datei Ntfs.sys ist ein Problem aufgetreten (dies ist die Treiberdatei, die es dem System ermöglicht, NTFSLaufwerke zu lesen und auf diese zu schreiben).
Û So beheben Sie Abbruchfehler 0x00000023 oder 0x00000024 1. Führen Sie das vom Computerhersteller mitgelieferte Systemdiagnoseprogramm aus, besonders die Hardwarediagnose. 2. Deaktivieren oder deinstallieren Sie Antivirus-, Festplattendefragmentierungs - oder Sicherungsprogramme. 3. Überprüfen Sie die Festplatte auf Beschädigungen, indem Sie an der Eingabeaufforderung chkdsk /f ausführen, und starten Sie den Computer neu. Abbruchfehler 0x0000002E
Abbruchfehlernummer:
(0x0000002E)
Beschreibung:
DATA_BUS_ERROR
Häufige Ursache:
Paritätsfehler im Systemspeicher, meist aufgrund eines Hardwareproblems.
Û So beheben Sie Abbruchfehler 0x0000002E 1. Entfernen Sie jegliche neu installierte Hardwarekomponenten (RAM, Adapter, Festplatten, Modems usw.). 2. Führen Sie das vom Computerhersteller mitgelieferte Systemdiagnoseprogramm aus, besonders die Hardwarediagnose.
Filename: Win2kPro_Manual.doc Project: 7 3/8" x 9"--Grid A--Front Matter Template: 10AFRNT.DOT Author: Microsoft Corporation Last Saved By: ACiDCHiLD Revision #: 5 Page: 107 of 135 Printed: 08/02/00 01:16 AM
cviii
Inhalt 3. Stellen Sie sicher, dass Sie die neueste Version der Hardwaretreiber und des System-BIOS verwenden. Ihr Hardwarehersteller kann Ihnen helfen festzustellen, ob Sie die neuesten Versionen haben und Ihnen ggf. aktuelle Versionen zusenden. 4. Führen Sie mit Hilfe der vom Hersteller mitgelieferten Systemdiagnosesoftware eine Speicherprüfung aus, um fehlerhafte oder nicht überein stimmende Speicherelemente zu ermitteln. 5. Deaktivieren Sie BIOS-Speicheroptionen wie Cashing oder Shadowing. 6. Sobald nach dem Starten die Liste der verfügbaren Betriebssysteme angezeigt wird, drücken Sie F8. Anschließend wählen Sie auf dem Windows 2000-Bildschirm mit den erweiterten Starto ptionen die Option VGA-Modus aktivieren und drücken die EINGABETASTE. Falls das Problem dadurch nicht behoben wird, müssen Sie u. U. eine andere Grafikkarte auswählen. Eine Liste der unterstützten Grafikkarten finden Sie in der Hardware-Kompatibilitätsliste. Die neueste Version dieser Liste finden Sie in der Microsoft -Website unter folgender Adresse: http://www.microsoft.com/hcl/ 7. Wenn der Computer mit NTFS formatiert ist, starten Sie ihn neu und führen dann auf der Systempartition chkdsk /f /r aus. Falls Sie das System aufgrund des Fehlers nicht starten kö nnen, ve rwenden Sie die Befehlskonsole und führen chkdsk /r aus. Abbruchfehler 0x0000003F
Abbruchfehlernummer:
(0x0000003F)
Beschreibung:
NO_MORE_SYSTEM_PTES
Häufige Ursache:
Ein Treiber wird nicht korrekt geschlossen.
Û So beheben Sie Abbruchfehler 0x0000003F 1. Deaktivieren oder deinstallieren Sie Antivirus-, Festplattendefragmentierungs- oder Sicherungsprogramme.
Inhalt
cix
Abbruchfehler 0x00000058
Abbruchfehlernummer:
(0x00000058)
Beschreibung:
FTDISK_INTERNAL_ERROR
Häufige Ursache:
Ein primäres Laufwerk in einer fehlertoleranten Anordnung ist ausgefallen.
Û So beheben Sie Abbruchfehler 0x00000058 1. Verwenden Sie die Windows 2000 Setup -Disketten, um das System vom gespiegelten (sekundären) Systemlaufwerk zu booten. Dazu müssen Sie die Datei Boot.ini so bearbeiten, dass sie auf das gespiegelte Systemlaufwerk zeigt. Informationen hierzu erhalten Sie, indem Sie die Micr osoft Software Service-Website nach „ARC-Pfad bearbeiten“ durchsuchen. Diese Website hat folgende Adresse: http://www.microsoft.com/germany/support Abbruchfehler 0x0000007B
Abbruchfehlernummer:
(0x0000007B)
Beschreibung:
INACCESSIBLE_BOOT_DEVICE
Häufige Ursache:
Das E/A-System (meist der Bootdatenträger oder das Dateisystem) wurde nicht initialisiert.
Û So beheben Sie Abbruchfehler 0x0000007B 1. Dieser Abbruchfehler wird häufig von einem Bootsektorvirus verursacht. Durchsuchen Sie den Computer mit Hilfe einer aktuellen Version Ihres Antivirusprogramms auf Viren. Falls ein Virus festgestellt wird, führen Sie die notwendigen Schritte durch, um den Virus von Ihrem Computer zu entfernen. Anweisungen hierzu finden Sie in der Dokumentation zu Ihrem Antivirusprogramm. 2. Entfernen Sie jegliche neu installierte Hardwarekomponenten (RAM, Adapter, Festplatten, Modems usw.). 3. Überprüfen Sie in der Hardware-Kompatibilitätsliste von Microsoft, ob alle verwendeten Hardwarekomponenten und Treiber mit Windows 2000 kompatibel sind. Die neueste Version dieser Liste finden Sie in der Microsoft -Website unter folgender Adresse: http://www.microsoft.com/hcl/
Filename: Win2kPro_Manual.doc Project: 7 3/8" x 9"--Grid A--Front Matter Template: 10AFRNT.DOT Author: Microsoft Corporation Last Saved By: ACiDCHiLD Revision #: 5 Page: 109 of 135 Printed: 08/02/00 01:16 AM
cx
Inhalt 4. Falls Sie einen SCSI-Adapter verwenden, fordern Sie beim Hardwarehersteller den neuesten Windows 2000-Treiber an. Deaktivieren Sie die Synchronisationsaushandlung für das SCSI -Gerät, stellen Sie sicher, dass die SCSI-Kette den korrekten Abschlusswiderstand hat, und überprüfen Sie die SCSI-IDs der Geräte. Falls Sie Hilfe zu einem dieser Schritte benötigen, lesen Sie in der Dokumentation zu dem jeweiligen Gerät nach. 5. Wenn Sie IDE-Geräte verwenden, definieren Sie den auf der Festplatte integrierten IDEAnschluss als „Nur primär“. Überprüfen Sie die Einstellungen für „Nur Master/Slave“ für die IDE-Geräte. Entfernen Sie alle IDE -Geräte mit Ausnahme der Festplatte. Falls Sie Hilfe zu einem dieser Schritte benötigen, lesen Sie in der Dokumentation zu der Hardware nach. 6. Wenn der Computer mit NTFS formatiert ist, starten Sie ihn neu und führen dann auf der Systempartition chkdsk /f /r aus. Falls Sie das System aufgrund des Fehlers nicht starten kö nnen, ve rwenden Sie die Befehlskonsole und führen chkdsk /r aus. 7. Führen Sie chkdsk /f aus, um festzustellen, ob das Dateisystem beschädigt ist. Falls Windows 2000 chkdsk nicht ausführen kann, setzen Sie das Laufwerk in einen anderen Computer mit Windows 2000 ein und führen den Befehl chkdsk auf diesem Computer auf dem Laufwerk aus. Abbruchfehler 0x0000007F
Abbruchfehlernummer:
(0x0000007F)
Beschreibung:
UNEXPECTED_KERNEL_MODE_TRAP
Häufige Ursache:
Meist durch Hardware- oder Softwareprobleme veru rsacht, die häufigste Ursache ist jedoch ein Hardwareausfall.
Û So beheben Sie Abbruchfehler 0x0000007F 1. Überprüfen Sie in der Hardware-Kompatibilitätsliste von Microsoft, ob alle verwendeten Hardwarekomponenten und Treiber mit Windows 2000 kompatibel sind. Eine Inkompatibilität mit der Hauptplatine in dem Computer könnte die Ursache für dieses Problem sein. Die neueste Version dieser Liste finden Sie in der Microsoft -Website unter folgender Adresse: http://www.microsoft.com/hcl/ 2. Entfernen Sie jegliche neu installierte Hardwarekomponenten (RAM, Adapter, Festplatten, Modems usw.). 3. Führen Sie etwaige vom Computerhersteller mitgelieferte Systemdiagnoseprogramme aus, besonders die Speicherprüfung. 4. Deaktivieren Sie BIOS-Speicheroptionen wie Cashing oder Shadowing. Abbruchfehler 0x00000050
Abbruchfehlernummer:
(0x00000050)
Beschreibung:
PAGE_FAULT_IN_NONPAGED_AREA
Häufige Ursache:
Speicherfehler (Daten können nicht mit Hilfe der Auslagerungsdatei auf die Festplatte ausgelagert werden).
Û So beheben Sie Abbruchfehler 0x00000050 1. Entfernen Sie jegliche neu installierte Hardwarekomponenten (RAM, Adapter, Festplatten, Modems usw.).
Inhalt
cxi
2. Führen Sie etwaige vom Computerhersteller mitgelieferte Systemdiagnoseprogramme aus, besonders die Speicherprüfung. 3. Überprüfen Sie, ob etwaige neue Hardware oder Software ordnungsgemäß installiert ist. Falls Sie eine Neuinstallation durchführen, fordern Sie bei Ihrem Hardware- oder Softwarehersteller die Windows 2000 -Aktualisierungen oder Treiber an, die Sie benötigen. 4. Wenn der Computer mit NTFS formatiert ist, starten Sie ihn neu und führen dann auf der Systempartition chkdsk /f /r aus. Falls Sie das System aufgrund des Fehlers nicht starten kö nnen, verwenden Sie die Befehlskonsole und führen chkdsk /r aus. 5. Deaktivieren oder deinstallieren Sie etwaige Antivirusprogramme. 6. Deaktivieren Sie BIOS-Speicheroptionen wie Cashing oder Shadowing. Abbruchfehler 0x00000077
Abbruchfehlernummer:
(0x00000077)
Beschreibung:
KERNEL_STACK_INPAGE_ERROR
Häufige Ursache:
Die angeforderte Kerneldatenseite aus der Auslagerungsdatei konnte nicht in den Speicher gelesen werden.
Û So beheben Sie Abbruchfehler 0x00000077 1. Durchsuchen Sie den Computer mit Hilfe einer aktuellen Version Ihres Antivirusprogramms auf Viren. Falls ein Virus festgestellt wird, führen Sie die notwendigen Schritte durch, um den Virus von Ihrem Computer zu entfernen. Anweisungen hierzu finden Sie in der Dokumentation zu Ihrem Antivirusprogramm.
Filename: Win2kPro_Manual.doc Project: 7 3/8" x 9"--Grid A--Front Matter Template: 10AFRNT.DOT Author: Microsoft Corporation Last Saved By: ACiDCHiLD Revision #: 5 Page: 111 of 135 Printed: 08/02/00 01:16 AM
cxii
Inhalt 2. Wenn der Computer mit NTFS formatiert ist, starten Sie ihn neu und führen dann auf der Systempartition chkdsk /f /r aus. Falls Sie das System aufgrund des Fehlers nicht starten kö nnen, ve rwenden Sie die Befehlskonsole und führen chkdsk /r aus. 3. Führen Sie etwaige vom Computerhersteller mitgelieferte Systemdiagnoseprogramme aus, besonders die Speicherprüfung. 4. Deaktivieren Sie BIOS-Speicheroptionen wie Cashing oder Shadowing. Abbruchfehler 0x00000079
Abbruchfehlernummer:
(0x00000079)
Beschreibung:
MISMATCHED_HAL
Häufige Ursache:
Hardwareabstraktionsschicht (Hardware Abstraction Layer, HAL) und Kernel bzw. Computertyp passen nicht zusammen (meist der Fall, wenn Dateien für Einproze ssor- und Multiprozessorkonfigurationen gleichzeitig auf demselben System verwendet werden).
Û So beheben Sie Abbruchfehler 0x00000079 u Verwenden Sie die Befehlskonsole, um die falschen Systemdateien auf dem Computer zu erset zen. Die Kerneldatei Ntoskrnl.exe ist für Einprozessorsysteme vorgesehen, Ntkrnlmp.exe für Mult iprozessorsysteme. Diese Dateinamen entsprechen jedoch der jeweiligen Datei auf dem Installationsdatenträger. Nach der Installation von Windows 2000 wird die jeweilige Datei in Ntoskrnl.exe umbenannt, ungeachtet dessen, welche Quelldatei verwendet wurde. Entsprechend wird die HAL-Datei nach der Installation in Hal.dll umbenannt, wobei der Installationsdatenträger mehrere mögliche HAL-Dateien enthält.
Inhalt
cxiii
Abbruchfehler 0x0000007A
Abbruchfehlernummer:
(0x0000007A)
Beschreibung:
KERNEL_DATA_INPAGE_ERROR
Häufige Ursache:
Die angeforderte Kerneldatenseite aus der Auslagerungsdatei konnte nicht in den Speicher gelesen werden (meist aufgrund eines beschädigten Blocks in einer Auslagerungsdatei, eines Virus, eines Fehlers beim Festplattencontroller oder eines fehlerhaften RAM-Elements).
Û So beheben Sie Abbruchfehler 0x0000007A 1. Durchsuchen Sie den Computer mit Hilfe einer aktuellen Version Ihres Antivirusprogramms auf Viren. Falls ein Virus festgestellt wird, führen Sie die notwendigen Schritte durch, um den Virus von Ihrem Computer zu entfernen. Anweisungen hierzu finden Sie in der Dokumentation zu Ihrem Antivirusprogramm. 2. Wenn der Computer mit NTFS formatiert ist, starten Sie ihn neu und führen dann auf der Systempartition chkdsk /f /r aus. Falls Sie das System aufgrund des Fehlers nicht starten können, verwenden Sie die Befehlskonsole und führen chkdsk /r aus. 3. Führen Sie etwaige vom Computerhersteller mitgelieferte Systemdiagnoseprogramme aus, besonders die Speicherprüfung. Abbruchfehler 0xC000021A
Abbruchfehlernummer:
(0xC000021A)
Beschreibung:
STATUS_SYSTEM_PROCESS_TERMINATED
Häufige Ursache:
Das Subsystem für den Benutzermodus, z. B. Winlogon oder das Client Server Runtime Subsystem (CSRSS), ist stark gefährdet. Sicherheit kann nicht mehr gewährleistet werden.
Û So beheben Sie Abbruchfehler 0xC000021A 1. Entfernen Sie jegliche neu installierte Hardwarekomponenten (RAM, Adapter, Festplatten, Modems usw.).
Filename: Win2kPro_Manual.doc Project: 7 3/8" x 9"--Grid A--Front Matter Template: 10AFRNT.DOT Author: Microsoft Corporation Last Saved By: ACiDCHiLD Revision #: 5 Page: 113 of 135 Printed: 08/02/00 01:16 AM
cxiv
Inhalt 2. Falls Sie sich nicht anmelden können, starten Sie den Computer neu. Sobald die Liste der verfügbaren Betriebssysteme angezeigt wird, drücken Sie F8. Anschließend wählen Sie auf dem Windows 2000-Bildschirm mit den erweiterten Startoptionen die Option Letzte als funktionie rend bekannte Konfi guration und drücken die EINGABETASTE. 3. Führen Sie die Wiederherstellungskonsole aus, und lassen Sie das System die festgestellten Fehler korrigieren. Weitere Informationen zur Wiederherstellungskonsole finden Sie in Kapitel 5 unter „Starten und Wiederherstellen des Systems“. Abbruchfehler 0xC0000221
Abbruchfehlernummer:
(0xC0000221)
Beschreibung:
STATUS_IMAGE_CHECKSUM_MISMATCH
Häufige Ursache:
Ein Treiber oder eine System-DLL ist beschädigt worden.
Û So beheben Sie Abbruchfehler 0xC0000221 1. Wenn der Computer mit NTFS formatiert ist, starten Sie ihn neu und führen dann auf der Systempartition chkdsk /f /r aus. Falls Sie das System aufgrund des Fehlers nicht starten kö nnen, ve rwenden Sie die Befehlskonsole und führen chkdsk /r aus. 2. Führen Sie die Wiederherstellungskonsole aus, und lassen Sie das System die festgestellten Fehler korrigieren. Weitere Informationen zur Wiederherstellungskonsole finden Sie in Kapitel 5 unter „Starten und Wiederherstellen des Systems“. 3. Wenn der Fehler unmittelbar nach dem Hinzufügen von RAM-Bausteinen auftrat, ist möglicherweise die Auslagerungsdatei beschädigt, oder die neuen RAM-Module sind entweder defekt oder nicht kompatibel. Löschen Sie die Datei Pagefile.sys, und setzen Sie das System auf die ursprün gliche RAM-Konfiguration zurück. 4. Führen Sie etwaige vom Computerhersteller mitgelieferte Systemdiagnoseprogramme aus, besonders die Speicherprüfung.
Inhalt
cxv
Problembehandlung bei Meldungen über Hardwarefehler Wie Abbruchfehler sind auch Hardwarefehlermeldungen zeichenbasierte Meldungen. Diese Fehlermeldungen werden angezeigt, wenn der Prozessor einen Fehlerzustand bei der Hardware feststellt. Beispiel:
Hardwarefehler. Wenden Sie sich an Ihren Hardwarehersteller. Die erste Zeile oder die ersten beiden Zeilen der Hardwarefehlermeldung können hiervon abweichen, je nachdem, welche HAL beim Starten geladen wird. Die HAL kann bestimmen, worin sich zusätzliche Zeilen in den einzelnen Meldungen in puncto Format und Inhalt unterscheiden. Bevor Sie also die in der Hardwarefehlermeldung empfohlenen Schritte durchführen, bitten Sie einen Techniker in Ihrer Organisation, Ihnen beim Ausführen der Hardwarediagnose auf Ihrem Computer zu helfen. Die Informationen, die auf die ersten beiden Zeilen der Meldung folgen, geben dem Techiker Hinweise darauf, welches Hardwarediagnoseprogramm ausgeführt werden muss. Für ISA-BusComputer mit Intel-Prozessor z. B. gebe n diese Informationen Auskunft darüber, ob es sich um einem Speicherparitäts- oder einen Busdatenfehler handelt. Bei EISA-Computern mit Intel-Prozessor wird, falls das Hardwareproblem mit einem Adapter zusammenhängt, die Nummer des Adaptersteckplatzes auf der Systemplatine angezeigt. In vielen Fällen zeigen sich Hardwarefehler zunächst als Abbruchfehler. Deshalb ist es bei der Problembehandlung vieler Abbruchfehler erforderlich, eine Hardwarediagnose auf dem System auszuführen.
Anmerkung
In seltenen Fällen können Hardwarefehlermeldungen durch Softwarefehler hervor gerufen werden, besonders durch Probleme mit Treibern. Wenn beispielsweise ein problematischer Treiber Daten an den falschen E/A-Anschluss schreibt, erzeugt das Gerät, das sich tatsächlich an diesem Anschluss befindet, möglicherweise eine Meldung über einen Hardwarefehler. Falls Sie Hilfe von außen benötigen, um die Informationen auf dem Bildschirm richtig zu interpr etieren, wenden Sie sich an den Hardwarehersteller des betreffenden Computers, Adapters oder P eripheriegeräts. Weitere Ressourcen für die Problembehandlung Die folgenden zusätzlichen Informationsquellen helfen Ihnen bei der Problembehandlung: u Weitere Informationen zu Abbruchfehlern erhalten Sie in der Microsoft Software ServiceWebsite unter folgender Adresse: http://www.microsoft.com/germany/support
u Die neuesten Service Packs und Hotfixes für Windows 2000 finden Sie in der Microsoft Windows Update-Website unter folgender Adresse: http://windowsupdate.microsoft.com/
u Die Datei Ntstatus.h im Windows 2000 Device Driver Kit (DDK) enthält Windows 2000Statuscodedefinitionen . Um diese Datei lesen zu können, müssen Sie zuerst das DDK von folge nder Website downloaden: http://www.microsoft.com/ddk/
u Lesen Sie die Informationen zum Thema Problembehandlung im Microsoft Windows 2000 R esource Kit. Das Resource Kit enthält auch eine HTML-Hilfedatenbank mit Windows 2000Fehlermeldungen. In dieser Datei finden Sie Erklärungen zu den häufigsten Abbruchfehlerme ldungen und empfohlene Maßnahmen zur Beseitigung der Fehler. Diese Datei befindet sich auf der Windows 2000 Resource Kit-Begleit -CD. Weitere Informationen zu Abbruchfehlern und Resource Kits finden Sie in der ResourceLink-Website uner folgender Adresse: http://mspress.microsoft.com/reslink/
Filename: Win2kPro_Manual.doc Project: 7 3/8" x 9"--Grid A--Front Matter Template: 10AFRNT.DOT Author: Microsoft Corporation Last Saved By: ACiDCHiLD Revision #: 5 Page: 115 of 135 Printed: 08/02/00 01:16 AM
cxvi
Inhalt
Index 3 3D-Grafikunterstützung 16
A Abgesicherter Modus 85 ACPI 16 Active Desktop 12 Active Directory 14 ActiveX-Unterstützung 12 Administratoren (Gruppe) 72 Administratoren, neue Features für 19 Administratorkonto Übersicht 72 Adressbuch 14 Adressen, Suchen nach 14 Adressleiste 12 Advanced Configuration and Power Interface 16 Aktualisieren auf Windows 2000 Professional Problembehandlung bei Installationsproblemen 83 über die Eingabeaufforderung 94 Übersicht 10 Aktualisieren der Notfalldiskette 88 Ändern der Gruppenmitgliedschaft 73, 74 Ändern von Benutzerkonten 73 Anfänger, einfacher Start 8 – 9 Anmelden als Administrator 72 Übersicht 74 Anmeldeskripts festlegen 73 Annehmen von eingehenden Verbindungen 78 Anzeige-Ratgeber 82 Assistent für den Internetzugang Übersicht 13 Assistenten Druckerinstallations- 94, 16 für den Internetzugang 13 Hardware- 16, 80 – 81 Netzwerkverbindungs- 78, 13 Sicherungs- 18 Wiederherstellungs- 18 Audio-Ratgeber 82 Aufrufen der letzten als funktionierend bekannten Konfiguration 86
Inhalt Aufrufen von weiteren Informationen Infodateien 6 Microsoft Press-Bücher und -Kits 8 Ratgeber 6 Websites 7 – 8 Windows 2000 -Hilfe 5 Ausführen der Wiederherstellungskonsole 86, 87 Ausführen von Setup Problembehandlung 83 über die Eingabeaufforderung 94 Automatische Geräteerkennung 80
B Basisverzeichnis festlegen 73 Beheben von Problemen Siehe Problembehandlung Beitreten zu einer Domäne 77 Benutzer (Gruppe) 72 Benutzer mit eingeschränktem Zugriff (Gruppe) 72 Benutzer und Kennwörter 73, 74 Benutzerkonten ändern 73 Anforderungen 72 Anmelden bei 74 deaktivieren 73 Domänenanforderungen 77 erstellen 73 Gruppenmitgliedschaft 72, 73 Kennwortattribute 73 Profile 73 Übersicht 72 Berechtigungen bei Benutzerkonten 72 bei freigegebenen Ordnern 79 Betriebskosten, reduzierte Kosten mit Windows 2000 4 Bilddarstellungsunterstützung 16 Bildschirmlupe 11 Bildschirmtastatur 11
C CAD-Unterstützung 16 Client Service für NetWare (Ratgeber) 82 Client/Server-Netzwerke, Definition 92 Clientcomputer, Definition 75 Clientsoftware für LAN-Verbindungen 75 Computer verbinden 78 Computerkonten 77
D Deaktivieren von Benutzerkonten 73 Defragmentierung 18 Desktop Definition, Erläuterung 8
Filename: Win2kPro_Manual.doc Project: 7 3/8" x 9"--Grid A--Front Matter Template: 10AFRNT.DOT Author: Microsoft Corporation Last Saved By: ACiDCHiLD Revision #: 5 Page: 117 of 135 Printed: 08/02/00 01:16 AM
cxvii
cxviii
Inhalt Desktop anzeigen (Schaltfläche) 10 Neue Features, Erweiterungen 10 – 11 Desktop anzeigen (Schaltfläche) 10 DFÜ-Verbindungen 78, 79 Dienste einrichten für die einzelnen Verbindungen 13 Dienstsoftware für LAN-Verbindungen 75 DirectX, Unterstützung für 16 Direktes Verbinden von Computern 78 Direktverbindungen 78 Domäne Beitreten zu 77 Definition 77 Downloaden von Dateien von der Windows Update-Website 7 Drucken über das Internet 16 Drucker freigeben 90 hinzufügen 94, 16 Neue Features für 16 Problembehandlung 82, 90 Druckerinstallations-Assistent 94, 16 Dualbootkonfigurationen Notfalldiskette und 88 DVD-Player 16
E EFS 18 Eigene Bilder 10 Eigene Dateien 10 Eingabeaufforderung Installation von der 94 Neue Position im Menü 90 Eingabehilfen Übersicht 11 Eingehende Verbindungen 78 Eingehende Verbindungen annehmen 78 Einstellungen (Menü) Drucker 94 Entfernen der Wiederherstellungskonsole 87 Entfernen von Benutzern aus Gruppen 73 Entwickler, neue Features für 19 ERD 88 – 89 Erkennen von Hardwaregeräten 80 Erste Schritte Erweiterte Anwendungsmöglichkeiten 71 Häufig gestellte Fragen 90 Neue Features Siehe Neue Features
Erste Schritte (Fortsetzung) Suchen nach weiteren Informationen 5 – 8 Wenn Sie bereits mit Windows gearbeitet haben 10 Wenn Sie noch keine Erfahrung mit Windows haben 8 – 9 Willkommen bei Windows 2000 Professional 2 – 4 Erstellen einer Notfalldiskette 88
Inhalt Erstellen von Benutzerkonten Übersicht, Schritte 73 Erweiterte Startoptionen 85 – 86
F F8 (Starten) 85 – 86 FAQs 90 FAT Unterstützung für 90 FAT32 Unterstützung für 90, 18 Faxdienst 15 Features, neue Desktop 10 – 11 Drucken 16 für Hauptbenutzer, Administratoren und Entwickler 19 Hardwaretechnologie 16 – 17 Netzwerkverbindungen 13 neue Kommunikationsmöglichkeiten 15 Speicherung, Sicherheit und Kompatibilität 18 Übersicht 2 – 4 verbesserte Suchfunktion 14 Webintegration 12 Fehlermeldungen Hilfe bei 82 Festlegen von Berechtigungen für Benutzerkonten 72 für freigegebene Ordner 79 Freigeben von Druckern 90 Freigeben von Ordnern 79
G Gäste (Gruppe) 72 Geräte hinzufügen 80 – 81 Neue Features für 16 – 17 Geräte-Manager 17 Gerätetreiber, Problembehandlung 93 Gesamtbetriebskosten reduzieren mit Windows 2000 4 Grafikunterstützung 16 Gruppenkonten Ändern der Mitgliedschaft 73, 74 Hinzufügen von Benutzern zu 74 Übersicht 72, 74
H Hardware hinzufügen 80 – 81 Neue Features für 16 – 17 Ratgeber 82 Treiberprobleme, Problembehandlung 93 Hardware-Assistent 16, 80 – 81
Filename: Win2kPro_Manual.doc Project: 7 3/8" x 9"--Grid A--Front Matter Template: 10AFRNT.DOT Author: Microsoft Corporation Last Saved By: ACiDCHiLD Revision #: 5 Page: 119 of 135 Printed: 08/02/00 01:16 AM
cxix
cxx
Inhalt Hardwarekompatibilitätsliste 8 Häufig gestellte Fragen 90 Hauptbenutzer (Gruppe) 72 Hauptbenutzer, neue Features für 19 HCL 8 Herstellen von Verbindungen 78 Hilfe Infodateien 6 Ratgeber 6 Tipps für neue Benutzer 9 Windows 2000 -Hilfe 5 Himem.sys 94 Hinzufügen von Benutzerkonten 73 Hinzufügen von Benutzern zu Gruppen 73, 74 Hinzufügen von Druckern 94, 16 Hinzufügen von Hardware 80 – 81
I IEEE 1394, Unterstützung für 16 Image Color Management 2.0 16 Infodateien 6 Inhalt, Internet -, Suchen nach 14 Installieren der Wiederherstellungskonsole 87 Installieren von Hardware 80 – 81 Installieren von Windows 2000 Professional Problembehandlung bei Installationsproblemen 83 über die Eingabeaufforderung 94 Integrierte Gruppen 72 Intel MMX, Unterstützung für 16 IntelliMirror 19 Internet Explorer Einführung 2, 10 Starten über die Symbolleiste 10 Internetsuche 14 Internetverbindungen DFÜ 78 Ratgeber 82
K Kameras, Unterstützung für 16 Kennwörter Benutzerkonten 73 Kommunikation, neue Features für 15 Kompatibilität mit früheren Versionen von Windows 18 Kompatibilität, HardwareHardwarekompatibilitätsliste 8 Kompatibilität, Software Website für 7 Konten, Benutzer ändern 73 Anforderungen 72 Anmelden bei 74 deaktivieren 73
Inhalt Domänenanforderungen 77 erstellen 73 Gruppenmitgliedschaft 72, 73 Kennwortattribute 73 Profile 73 Übersicht 72 Konten, Computer - 77 Konten, GruppenÄndern der Mitgliedschaft 73, 74 Hinzufügen von Benutzern zu 74 Übersicht 72, 74 Konto, AdministratorÜbersicht 72
L LAN, Verbindung mit 75 – 76 Letzte als funktionierend bekannte Funktion 86 lokale Gruppen Siehe Gruppenkonten Lokales Netzwerk, Verbinden mit 75 – 76 Löschen der Wiederherstellungskonsole 87
M Media Player 12, 15 Microsoft Management Console 19 Microsoft NetMeeting 15 Microsoft Outlook Express 15 Microsoft Press 8 Microsoft Software Service-Website 7 Microsoft Sprecher 11 Microsoft Telefonie 15 Microsoft -Websites 7 – 8 Mitgliedschaft, Gruppen- 73, 74 MMC 19 MMX, Unterstützung für 16 Modems Ratgeber 82 Verbindung zum Netzwerk mit 78 Monitore Verwenden mehrerer 16 MS-DOS Programm-Ratgeber 82 Multimedia 82 Unterstützung für 16
N NetMeeting 15 Netzwerk Client/Server, Definition 92 Definition 75 Peer-to-Peer, Definition 92 Protokolle 75 Ressourcen 14 Netzwerk- und DFÜ-Verbindungen 76, 78, 79
Filename: Win2kPro_Manual.doc Project: 7 3/8" x 9"--Grid A--Front Matter Template: 10AFRNT.DOT Author: Microsoft Corporation Last Saved By: ACiDCHiLD Revision #: 5 Page: 121 of 135 Printed: 08/02/00 01:16 AM
cxxi
cxxii
Inhalt Netzwerkprotokolle 75 Netzwerkumgebung 10, 13 Netzwerkverbindungen Ändern der Eigenschaften von 79 Arten von (Liste) 78 Domänen und 77 Neue Features, Erweiterungen 13 Problembehandlung 91 über das Internet 78 Übersicht 75 zu einem lokalen Netzwerk 75 – 76 Netzwerkverbindungs-Assistent 78, 13 Neue Benutzer, einfacher Start 8 – 9 Neue Benutzer, Einstieg 8 – 9 Neue Benutzerkonten 73 Neue Features Desktop 10 – 11 Drucken 16 für Hauptbenutzer, Administratoren und Entwickler 19 Hardwaretechnologie 16 – 17 Netzwerkverbindungen 13 Neue Kommunikationsmöglichkeiten 15 Speicherung, Sicherheit und Kompatibilität 18 Übersicht 2 – 4 Verbesserte Suchfunktion 14 Webintegration 12 Neue Merkmale von Windows 2000 Professional Desktop 10 – 11 Drucken 16 für Hauptbenutzer, Administratoren und Entwickler 19 Hardwaretechnologie 16 – 17 Netzwerkverbindungen 13 Neue Kommunikationsmöglichkeiten 15 Speicherung, Sicherheit und Kompatibilität 18 Übersicht 2 – 4 Verbesserte Suchfunktionen 14 Webintegration 12 Neue Verbindungen 78 Neuer Drucker 94, 16 Notfalldiskette 88 – 89 NTFS Neue Version von 18
O Offlinedateien, -Ordner 13 Offlinewebsuche, Anzeigen 12 Öffnen der Hilfe 5 Öffnen der Ratgeber 6 Onlinehilfe Infodateien 6 Ratgeber 6 Tipps für neue Benutzer 9 Windows 2000 -Hilfe 5 OpenGL-Unterstützung 16 OpenType -Schriftarten 16
Inhalt Ordner freigeben 79 Outlook Express 15
P Partitionsbootsektor 88 Peer-to-Peer-Netzwerke 92 Personen, Suchen nach 14 Plug & Play 80, 16 Private Netzwerke, Verbindung über das Internet 78 Problembehandlung beim Starten 85 – 86 Druckerprobleme 90 Gerätetreiberprobleme 93 Häufig gestellte Fragen 90 mit den Ratgebern 82 mit der Notfalldiskette 88 – 89 mit der Wiederherstellungskonsole 86 – 87 Setup-Probleme 83 Startprobleme 85 – 86 Verwenden der erweiterten Startoptionen 85 – 86 Problembehebung Siehe Problembehandlung Profile, Benutzerkonten 73 Programmierer, neue Features für 19 Programm-Manager 10 Protokolle 75, 13
Q Quellen für weitere Informationen Infodateien 6 Microsoft Press-Bücher und -Kits 8 Ratgeber 6 Websites 7 – 8 Windows 2000 -Hilfe 5
Filename: Win2kPro_Manual.doc Project: 7 3/8" x 9"--Grid A--Front Matter Template: 10AFRNT.DOT Author: Microsoft Corporation Last Saved By: ACiDCHiLD Revision #: 5 Page: 123 of 135 Printed: 08/02/00 01:16 AM
cxxiii
cxxiv
Inhalt
R RAS Siehe auch Netzwerk- und DFÜ-Verbindungen Siehe auch Netzwerkverbindungs-Assistent Ratgeber 82 Ratgeber Liste der 82 Starten 82, 6 Übersicht 82 Ratgeber für Multimediaanwendungen und Spiele 82 Reduzieren der Betriebskosten mit Windows 2000 4 Remotezugriff Siehe auch Netzwerk- und DFÜ-Verbindungen Siehe auch Netzwerkverbindungs-Assistent auf Ordner 79 Ratgeber 82 Reparieren des Systems mit dem abgesicherten Modus 85 mit der letzten als funktionierend bekannten Konfiguration 86 mit der Notfalldiskette 88 – 89 mit der Wiederherstellungskonsole 86 – 87 Replikations-Operator (Gruppe) 72 Ressourcen, Netzwerk- 14
S Scanner und Kameras 16 Scanner, Unterstützung für 16 Schnellstart (Symbolleiste) 10 Schriftarten 16 Schriftbilder 16 Server, Definition 75 Setup Problembehandlung 83 Ratgeber 82 über die Eingabeaufforderung 94 Sicherheit, neue Features für 18 Sichern von Informationen Übersicht, Empfehlungen 81 Sicherung 81, 18 Sicherungsoperatoren (Gruppe) 72 Sites, WebMicrosoft Press 8 Microsoft Windows 2000 Professional 7 Microsoft -Hardwarekompatibilitätsliste 8 Software Service 7 Windows Update 7 Smartdrv.exe 94 Software Service-Website 7 Softwarekompatibilität Website 7
Speicher, neue Features für 18
Inhalt Standardbenutzer 72 Start Erweiterte Optionen 85 – 86 Starten im abgesicherten Modus 85 Letzte als funktionierend bekannte Konfiguration 86 Wiederherstellungskonsole 86 – 87 Starten der Hilfe 5 Starten der Ratgeber 6 Starten der Wiederherstellungskonsole 86, 87 Startmenü Einstellungen 94 Startprobleme erweiterte Startoptionen 85 – 86 Streamingmedien, Unterstützung für 12 Suchen (Schaltfläche) 14 Suchen nach Adressen 14 Suchen nach Netzwerkressourcen 14 Suchen nach Personen 14 Suchen nach weiteren Informationen Infodateien 6 Microsoft Press-Bücher und -Kits 8 Ratgeber 6 Websites 7 – 8 Windows 2000 -Hilfe 5 Symbolleisten Neue Features, Erweiterungen 10 – 11 Synchronisieren von Dateien durch Verbinden von Computern 78 Systemadministratoren, neue Features für 19 Systemdateien Downloaden von der Windows Update-Website 7 Reparieren mit der Notfalldiskette 88 – 89 Systemeinrichtungs-Ratgeber 82 Systemsteuerung Benutzer und Kennwörter 73, 74 Hardware 81 Netzwerk- und DFÜ-Verbindungen 76, 78, 79 Scanner und Kameras 16 Verwaltungstools 19 Systemwiederherstellung mit dem abgesicherten Modus 85 mit der letzten als funktionierend bekannten Konfiguration 86 mit der Notfalldiskette 88 – 89 mit der Wiederherstellungskonsole 86 – 87
Filename: Win2kPro_Manual.doc Project: 7 3/8" x 9"--Grid A--Front Matter Template: 10AFRNT.DOT Author: Microsoft Corporation Last Saved By: ACiDCHiLD Revision #: 5 Page: 125 of 135 Printed: 08/02/00 01:16 AM
cxxv
cxxvi
Inhalt
T Taskleiste Neue Features, Erweiterungen 10 – 11 TCP/IP 75, 82 Telefonie 15 Tipps für neue Benutzer 8 – 9 Treiber Downloaden von der Windows Update-Website 7 Problembehandlung 93 Treiber konnte nicht geladen werden 93 TrueType-Schriftarten 16 Typ 1-Schriftarten 16
U Übersicht zu Windows 2000 Professional 2 – 4 Universal Disk Format 18 Universeller serieller Bus 16 Unterstützung mehrerer Monitore 16 Unterstützung mehrerer Sprachen 10 URLs für weitere Informationen 7 – 8 USB 16
V Verbindung mit dem Internet DFÜ-Verbindungen 78 Verbindung mit dem Netzwerk Siehe Verbindungen, Netzwerk-, Siehe Verbindungen, Netzwerk-, Siehe Verbindungen, NetzwerkVerbindung mit einem lokalen Netzwerk 75 – 76 Verbindungen, DFÜ- 78, 79 Verbindungen, Direkt- 78 Verbindungen, Internet DFÜ 78 Verbindungen, NetzwerkÄndern der Eigenschaften von 79 Arten von (Liste) 78 Domänen und 77 herstellen 78 mit einem lokalen Netzwerk 75 – 76 Problembehandlung 91 über das Internet 78 Vernetzung Problembehandlung 82 Verschlüsselndes Dateisystem 18 Verwaltungsprogramme 19
Inhalt
W Webintegrationsfeatures 12 Webseiten als Hintergrund 12 drucken 16 Suchen nach 14 Websites Microsoft Press 8 Microsoft Windows 2000 Professional 7 Microsoft -Hardwarekompatibilitätsliste 8 Software Service 7 Windows Update 7 Wechseln zum Desktop, Desktop anzeigen (Schaltfläche) 10 Weitere Informationen Infodateien 6 Microsoft Press-Bücher und -Kits 8 Ratgeber 6 Websites 7 – 8 Windows 2000 -Hilfe 5 Wiederherstellen 81, 18 Wiederherstellen von Informationen 81 Wiederherstellung mit dem abgesicherten Modus 85 mit der letzten als funktionierend bekannten Konfiguration 86 mit der Notfalldiskette 88 – 89 mit der Wiederherstellungskonsole 86 – 87 Wiederherstellung der Einstellungen mit der Notfalldiskette 89 Wiederherstellungskonsole 86 – 87 Windows 2000 Profession al Erweiterungen für Windows 98 3 Erweiterungen für Windows NT 3 Häufig gestellte Fragen 90 Neue Benutzer, Einstieg 8 – 9 Onlinehilfe 5 – 6 Reduzieren der Gesamtbetriebskosten 4 Übersicht 2 – 4 Unterschiede gegenüber früheren Versionen 10 Website 7 Windows 3.1 Programm-Ratgeber 82 Windows 95 Unterschiede von Windows 2000 gegenüber 10 Windows 98 Erweiterungen von Windows 2000 für 3 Unterschiede von Windows 2000 gegenüber 10 Windows Backup Siehe Sicherung
Filename: Win2kPro_Manual.doc Project: 7 3/8" x 9"--Grid A--Front Matter Template: 10AFRNT.DOT Author: Microsoft Corporation Last Saved By: ACiDCHiLD Revision #: 5 Page: 127 of 135 Printed: 08/02/00 01:16 AM
cxxvii
cxxviii
Inhalt Windows Media Player 12, 15 Windows NT Erweiterungen von Windows 2000 für 3 Unterschiede von Windows 2000 gegenüber 10 Windows Update-Website 7 Windows-Adressbuch 14 Windows-Explorer Neue Position im Menü 90 Wissenschaftliche Anwendungen (Bericht) 16
Z Zuweisen von Berechtigungen für Benutzerkonten 72 für freigegebene Ordner 79
Inhalt
cxxix
Microsoft Product Support Services Wenn Sie eine Frage haben
Wenn Sie Fragen zu Ihrem Microsoft-Produkt haben, empfiehlt es sich, im Handbuch und der Online-Hilfe nachzusehen. Weitere technische Hilfestellungen sowie Informationen erhalten Sie auch im Internet auf unseren Online Support-Seiten. Wenn Sie telefonische Unterstützung benötigen, wenden Sie sich bitte an den Technischen Support von Microsoft (Microsoft Product Support Services). Wenn Sie anrufen, sollten Sie sich an Ihrem Computer befinden und die Produktdokumentation griffbereit vor sich haben. Bitte geben Sie bei telefonischen Anfragen Folgendes an: • Die Microsoft Produkt-Bezeichnung und die Versionsnummer des von Ihnen verwendeten Produkts. • Die von Ihnen benutzte Hardware (ggf. einschließlich der Netzwerkhardware). • Das von Ihnen eingesetzte Betriebssystem. • Den genauen Wortlaut von eventuell am Bildschirm angezeigten Meldungen. • Eine Beschreibung des Problems und der aktuellen Arbeitsschritte, bevor das Problem auftrat. • Eine Beschreibung Ihres Vorgehens beim Versuch, das Problem selbst zu lösen. Microsoft Product Support Services
Microsoft unterstützt Sie mit einer breiten Palette von Diens tleistungen: Im Internet finden Sie nicht nur den kostenfreien Online Support, sondern auch Informationen zu unserem umfangreichen deutschsprachigen Supportangebot: http://www.microsoft.com/germany/support Kostenfreier Online Support
Im Zentrum der Microsoft Product Support Services steht der kostenlose Online Support. Hier erhalten alle Anwender schnell und einfach Informationen und Hilfe zur Selbsthilfe für den optimalen Einsatz der Microsoft-Software. Der Online Support ist rund um die Uhr kostenlos im Internet verfügbar und bietet Ihnen folgende Services: • Knowledge Base – Kein Problem ist zu schwer, kein Begriff zu schwierig – in der deutschsprachigen Knowledge Base finden Sie Tausende von Artikeln unserer Supportspezialisten. Der schnellste Weg zur Problemlösung rund um die Uhr: Einfach Stichwort eingeben und Produkt auswählen. • Frequently Asked Questions – Sie haben Fragen – wir die Antworten. In den "Frequently Asked Questions" (FAQs) finden Sie eine Sammlung der Problemstellungen, die am häufigsten an unsere Supportmitarbeiter herangetragen werden. Gerade wenn Sie die exakte Ursache Ihres Problems nicht kennen, eignen sich die FAQs als erste Anlaufstelle. • Troubleshooter – Der Troubleshooter ist Ihr Supportassistent, der Ihr Problem durch Fragen mit verschiedenen Antwortmöglichkeiten eingrenzt und so die Lösung vereinfacht.
Filename: Win2kPro_Manual.doc Project: 7 3/8" x 9"--Grid A--Front Matter Template: 10AFRNT.DOT Author: Microsoft Corporation Last Saved By: ACiDCHiLD Revision #: 5 Page: 129 of 135 Printed: 08/02/00 01:16 AM
cxxx
Inhalt • Downloads – Damit Sie immer auf dem neuesten Stand der Entwicklung sind, bietet unser Downloadbereich aktuelle Updates, Produktergänzungen und Service Packs. Auch kostenlose Software und Beta-Versionen halten wir dort für Sie bereit. • Newsgroups – Zu vielen Microsoft-Produkten gibt es eine eigene Newsgroup, in denen sich unsere deutschsprachigen Kunden gegenseitig helfen. Mit einem speziellen Programm fördern wir ein hohes fachliches Niveau und eine freundliche Atmosphäre in unseren Newsgroups. Probieren Sie es aus: Schildern Sie dort Ihr Problem, wenn Sie einmal nicht weiterkommen. Sämtliche deutschsprachigen, webbasierten Dienstleistungen sind unter der folgenden Adresse verfügbar: http://www.microsoft.com/germany/support Hier finden Sie auch die professionellen Service-Desks für Entwickler, Microsoft Handelspartner und IT-Spezialisten.
Inhalt
cxxxi
Kostenfreie technische Anfragen
Kunden, die Desktop-Betriebssysteme wie Windows 98, Desktop-Anwendungen wie Office 2000 oder Consumer Products wie Encarta, Money oder Spiele im Fachhandel erwerben, haben auch die Möglichkeit, zwei kostenlose Anfragen an unsere Supportspezialisten zu stellen – telefonisch und zukünftig auch via Internet. Egal ob Sie Fragen zur Installation oder Bedienung haben – hier wird Ihnen freundlich und schnell geholfen. Sie tragen nur die Telefonkosten (z.B. in Deutschland DM 0,24 pro Minute). Das Angebot der kostenlosen technischen Anfragen an Microsoft gilt nicht für Software, die bereits auf einem neuen PC vorinstalliert war (sogenannte OEMLizenzen), und für Lizenzen die im Rahmen von Lizenzierungs programmen für Unternehmen erworben wurden (z. B. OPEN, SELECT). In diesem Fall wenden Sie sich für kostenlose Unterstützung bitte an Ihren Händler oder den Hersteller des PCs. Die Adressen finden Sie in der Dokumentation zu Ihrem PC und für die gängigsten Hersteller auch online unter: http://www.microsoft.com/germany/support Sie erreichen uns von Montag bis Freitag zwischen 8.00 Uhr und 18.00 Uhr unter folgenden Rufnummern: Wenn Sie von Deutschland aus anrufen: 01805/67 22 55 Wenn Sie von Österreich aus anrufen: 01-502-22 22 55 Wenn Sie von der Schweiz aus anrufen: 0848/80-22 55 Zeiten und Verfügbarkeit des Supports unterliegen den aktuellen Bedingungen der Microsoft-Niederlassung in Ihrer Nähe und können – mit einer angemessenen Übergangszeit – von Zeit zu Zeit geändert werden. Kostenpflichtige technische Anfragen
Egal ob Sie Ihre beiden kostenlosen Anfragen bereits genutzt haben o der Lizenzen ohne Anspruch auf kostenlose Unterstützung (etwa OEM-Lizenzen, OPEN, SELECT) einsetzen – wir lassen Sie nicht allein. Unsere Supportspezialisten beantworten Ihre Fragen in diesen Fällen gerne gegen Gebühr. Wenden Sie sich für weitere Informationen bitte an die Vertragsberatung: Wenn Sie von Deutschland aus anrufen: 01805/67 23 30 Wenn Sie von Österreich aus anrufen: 01-502-22 23 30 Wenn Sie von der Schweiz aus anrufen: 0848/80-23 30 Aktuelle Informationen zu den Microsoft Product Support Servi ces finden Sie auch im Internet: http://www.microsoft.com/germany/support
Filename: Win2kPro_Manual.doc Project: 7 3/8" x 9"--Grid A--Front Matter Template: 10AFRNT.DOT Author: Microsoft Corporation Last Saved By: ACiDCHiLD Revision #: 5 Page: 131 of 135 Printed: 08/02/00 01:16 AM
cxxxii
Inhalt Weitere nützliche Microsoft Services Das Microsoft TechNet -Abonnement: Fachwissen auf Abruf:
Wenn technische Schwierigkeiten auftreten, bleibt oft keine Zeit lange nach Lösungen zu suchen. Hilfe bietet hierbei das Microsoft TechNet-Abonnement: Sie erhalten jeden Monat eine CD-ROM mit dem aktuellen Fachwissen unserer IT-Spezialisten. So bekommen Sie einen Großteil technischer Probleme selbst in den Griff. http://www.microsoft.com/germany/technet/cd Wissen aus erster Hand – Microsoft Press
Der Microsoft Press Verlag bietet umfangreiche Buchreihen zu den wichtigsten Produkten von Microsoft an. Diese helfen Ihnen, Ihr Microsoft-Produkt schnell kennenzulernen und erfolgreich einzusetzen. http://www.microsoft.com/germany/mspress Allgemeine Informationen – Microsoft Direkt
Bei Fragen zur allgemeinen Produktverfügbarkeit, zu Preisen, Updatemöglichkeiten und dem Lieferumfang eines Produkts wenden Sie sich bitte an: Für Deutschland:
Microsoft Direkt Postfach 11 99 33410 Ver Telefon: 01805/25 11 99 Fax: 01805/25 11 91 Für Österreich:
Microsoft InfoService Postfach 262 1101 Wien Telefon: 0 8000 123-345 Fax: (02236) 64595 Email: [email protected] Montag – Freitag 9:00 – 17:00 Uhr Für die Schweiz:
Microsoft Info-Service Postfach 8021 Zürich Fax: 01 / 311 72 27 Microsoft Niederlassungen Deutschland:
Edisonstr.1 85713 Unterschleißheim Telefon: 089 / 3176-0 Fax: 089 / 3176-1000 Österreich:
Microsoft Ges.m.b.H Favoritenstraße 321 A-1100 Wien Telefon: 01 - 610 64 - 0 Fax: 01 - 610 64 - 200
Inhalt Schweiz:
Microsoft AG Alte Winterthurerstr. 14a CH-8304 Wallisellen / Zürich Telefon: 01 / 839 61 11 Fax: 01 / 831 08 69
Filename: Win2kPro_Manual.doc Project: 7 3/8" x 9"--Grid A--Front Matter Template: 10AFRNT.DOT Author: Microsoft Corporation Last Saved By: ACiDCHiLD Revision #: 5 Page: 133 of 135 Printed: 08/02/00 01:16 AM
cxxxiii
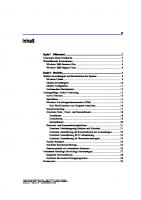
![MCSE Training Kit Microsoft Windows 2000 Professional [1st Edition 2000]
1572319011, 9781572319011](https://ebin.pub/img/200x200/mcse-training-kit-microsoft-windows-2000-professional-1st-edition-2000-1572319011-9781572319011.jpg)

![Troy Technologies USA Study Guide: Microsoft Windows 2000 Professional Exam 70-210 [6 ed.]](https://ebin.pub/img/200x200/troy-technologies-usa-study-guide-microsoft-windows-2000-professional-exam-70-210-6nbsped.jpg)

![Inside Microsoft Windows 2000 [3rd ed.]
9780735610217, 0735610215](https://ebin.pub/img/200x200/inside-microsoft-windows-2000-3rdnbsped-9780735610217-0735610215.jpg)

![Microsoft Windows 2000 API SuperBible [1 ed.]
0672319330](https://ebin.pub/img/200x200/microsoft-windows-2000-api-superbible-1nbsped-0672319330.jpg)


