Microsoft PowerPivot for Excel 2010: Give Your Data Meaning [Pap/Dvdr ed.] 0735640580, 9780735640580
Transform your skills, data, and business—with the power user’s guide to PowerPivot for Excel. Led by two business intel
190 62 13MB
English Pages 416 Year 2010
Recommend Papers
File loading please wait...
Citation preview
PUBLISHED BY Microsoft Press A Division of Microsoft Corporation One Microsoft Way Redmond, Washington 98052-6399 Copyright © 2011 by Marco Russo and Alberto Ferrari All rights reserved. No part of the contents of this book may be reproduced or transmitted in any form or by any means without the written permission of the publisher. Library of Congress Control Number: 2010933009 Printed and bound in the United States of America. Microsoft Press books are available through booksellers and distributors worldwide. For further information about international editions, contact your local Microsoft Corporation ofice or contact Microsoft Press International directly at fax (425) 936-7329. Visit our Web site at www.microsoft.com/mspress. Send comments to mspinput@ microsoft.com. Microsoft and the trademarks listed at http://www.microsoft.com/about/legal/en/us/IntellectualProperty/ Trademarks/EN-US.aspx are trademarks of the Microsoft group of companies. All other marks are property of their respective owners. The example companies, organizations, products, domain names, e-mail addresses, logos, people, places, and events depicted herein are ictitious. No association with any real company, organization, product, domain name, e-mail address, logo, person, place, or event is intended or should be inferred. This book expresses the author’s views and opinions. The information contained in this book is provided without any express, statutory, or implied warranties. Neither the authors, Microsoft Corporation, nor its resellers, or distributors will be held liable for any damages caused or alleged to be caused either directly or indirectly by this book. Acquisitions Editor: Rosemary Caperton Developmental Editor: Maria Gargiulo Project Editor: Rosemary Caperton Editorial and Production: Kathleen Atkins (editorial) and Online Training Solutions, Inc. (production) Technical Reviewer: Todd Meister; Technical Review services provided by Content Master, a member of CM Group, Ltd. Cover: Twist Creative Body Part No. X17-09967
I wish to dedicate this book to my parents. Thank you for everything. —Alberto
Contents at a Glance Preface . . . . . . . . . . . . . . . . . . . . . . . . . . . . . . . . . . . . . . . . . . . . . . . . xiii Acknowledgments . . . . . . . . . . . . . . . . . . . . . . . . . . . . . . . . . . . . . . xv Introduction. . . . . . . . . . . . . . . . . . . . . . . . . . . . . . . . . . . . . . . . . . . xvii 1 First Steps with PowerPivot . . . . . . . . . . . . . . . . . . . . . . . . . . . . . . . . 1 2 PowerPivot at Work . . . . . . . . . . . . . . . . . . . . . . . . . . . . . . . . . . . . . 17 3 Introduction to DAX. . . . . . . . . . . . . . . . . . . . . . . . . . . . . . . . . . . . . 47 4 Data Models . . . . . . . . . . . . . . . . . . . . . . . . . . . . . . . . . . . . . . . . . . . 73 5 Loading Data and Models . . . . . . . . . . . . . . . . . . . . . . . . . . . . . . . 119 6 Evaluation Context and CALCULATE . . . . . . . . . . . . . . . . . . . . . . 169 7 Date Calculations in DAX . . . . . . . . . . . . . . . . . . . . . . . . . . . . . . . . 203 8 Mastering PivotTables . . . . . . . . . . . . . . . . . . . . . . . . . . . . . . . . . . 251 9 PowerPivot DAX Patterns . . . . . . . . . . . . . . . . . . . . . . . . . . . . . . . 289 10
PowerPivot Data Model Patterns . . . . . . . . . . . . . . . . . . . . . . . . . 317
11
Publishing to SharePoint . . . . . . . . . . . . . . . . . . . . . . . . . . . . . . . . 345 Appendix: DAX Functions Reference . . . . . . . . . . . . . . . . . . . . . . 361 Index . . . . . . . . . . . . . . . . . . . . . . . . . . . . . . . . . . . . . . . . . . . . . . . . . 373
v
Table of Contents Preface . . . . . . . . . . . . . . . . . . . . . . . . . . . . . . . . . . . . . . . . . . . . . . . . . . . . . . . . . . . .xiii Acknowledgments . . . . . . . . . . . . . . . . . . . . . . . . . . . . . . . . . . . . . . . . . . . . . . . . . . xv Introduction . . . . . . . . . . . . . . . . . . . . . . . . . . . . . . . . . . . . . . . . . . . . . . . . . . . . . . xvii
1 First Steps with PowerPivot . . . . . . . . . . . . . . . . . . . . . . . . . . . . . . . . 1 Working with Classic Excel PivotTables. . . . . . . . . . . . . . . . . . . . . . . . . . . . . . . . 2 Working with PivotTables in PowerPivot . . . . . . . . . . . . . . . . . . . . . . . . . . . . . . 5 Importing Data . . . . . . . . . . . . . . . . . . . . . . . . . . . . . . . . . . . . . . . . . . . . . . . 6 Querying Data . . . . . . . . . . . . . . . . . . . . . . . . . . . . . . . . . . . . . . . . . . . . . . . 10 Summary. . . . . . . . . . . . . . . . . . . . . . . . . . . . . . . . . . . . . . . . . . . . . . . . . . . . . . . . . 15
2 PowerPivot at Work . . . . . . . . . . . . . . . . . . . . . . . . . . . . . . . . . . . . . 17 Using the PivotTable to Produce Reports . . . . . . . . . . . . . . . . . . . . . . . . . . . . . 17 Formatting Numbers . . . . . . . . . . . . . . . . . . . . . . . . . . . . . . . . . . . . . . . . . 19 Hiding or Removing Useless Columns. . . . . . . . . . . . . . . . . . . . . . . . . . . 21 Adding Calculated Columns . . . . . . . . . . . . . . . . . . . . . . . . . . . . . . . . . . . 24 Adding Measures . . . . . . . . . . . . . . . . . . . . . . . . . . . . . . . . . . . . . . . . . . . . 32 Adding More Tables . . . . . . . . . . . . . . . . . . . . . . . . . . . . . . . . . . . . . . . . . . . . . . . 34 Working with Dates . . . . . . . . . . . . . . . . . . . . . . . . . . . . . . . . . . . . . . . . . . . . . . . 39 Refreshing Data. . . . . . . . . . . . . . . . . . . . . . . . . . . . . . . . . . . . . . . . . . . . . . . . . . . 41 Using Slicers . . . . . . . . . . . . . . . . . . . . . . . . . . . . . . . . . . . . . . . . . . . . . . . . . . . . . . 43 Summary. . . . . . . . . . . . . . . . . . . . . . . . . . . . . . . . . . . . . . . . . . . . . . . . . . . . . . . . . 45
3 Introduction to DAX. . . . . . . . . . . . . . . . . . . . . . . . . . . . . . . . . . . . . 47 Understanding Calculation in DAX . . . . . . . . . . . . . . . . . . . . . . . . . . . . . . . . . . 47 DAX Syntax. . . . . . . . . . . . . . . . . . . . . . . . . . . . . . . . . . . . . . . . . . . . . . . . . . 47 DAX Data Types . . . . . . . . . . . . . . . . . . . . . . . . . . . . . . . . . . . . . . . . . . . . . . 48 DAX Operators. . . . . . . . . . . . . . . . . . . . . . . . . . . . . . . . . . . . . . . . . . . . . . . 50 DAX Values . . . . . . . . . . . . . . . . . . . . . . . . . . . . . . . . . . . . . . . . . . . . . . . . . . 51
What do you think of this book? We want to hear from you! Microsoft is interested in hearing your feedback so we can continually improve our books and learning resources for you. To participate in a brief online survey, please visit:
microsoft.com/learning/booksurvey vii
viii
Table of Contents
Understanding Calculated Columns and Measures . . . . . . . . . . . . . . . . . . . . 52 Calculated Columns . . . . . . . . . . . . . . . . . . . . . . . . . . . . . . . . . . . . . . . . . . 52 Measures. . . . . . . . . . . . . . . . . . . . . . . . . . . . . . . . . . . . . . . . . . . . . . . . . . . . 55 Handling Errors in DAX Expressions . . . . . . . . . . . . . . . . . . . . . . . . . . . . . . . . . 60 Conversion Errors . . . . . . . . . . . . . . . . . . . . . . . . . . . . . . . . . . . . . . . . . . . . 60 Arithmetical Operations. . . . . . . . . . . . . . . . . . . . . . . . . . . . . . . . . . . . . . . 61 Intercepting Errors . . . . . . . . . . . . . . . . . . . . . . . . . . . . . . . . . . . . . . . . . . . 63 Common DAX Functions . . . . . . . . . . . . . . . . . . . . . . . . . . . . . . . . . . . . . . . . . . . 64 Statistical Functions . . . . . . . . . . . . . . . . . . . . . . . . . . . . . . . . . . . . . . . . . . 65 Logical Functions. . . . . . . . . . . . . . . . . . . . . . . . . . . . . . . . . . . . . . . . . . . . . 68 Information Functions . . . . . . . . . . . . . . . . . . . . . . . . . . . . . . . . . . . . . . . . 69 Mathematical Functions. . . . . . . . . . . . . . . . . . . . . . . . . . . . . . . . . . . . . . . 70 Text Functions . . . . . . . . . . . . . . . . . . . . . . . . . . . . . . . . . . . . . . . . . . . . . . . 71 Date and Time Functions . . . . . . . . . . . . . . . . . . . . . . . . . . . . . . . . . . . . . . 71 Summary. . . . . . . . . . . . . . . . . . . . . . . . . . . . . . . . . . . . . . . . . . . . . . . . . . . . . . . . . 72
4 Data Models . . . . . . . . . . . . . . . . . . . . . . . . . . . . . . . . . . . . . . . . . . . 73 Understanding Data Models . . . . . . . . . . . . . . . . . . . . . . . . . . . . . . . . . . . . . . . . 74 Following the Standard Excel Method . . . . . . . . . . . . . . . . . . . . . . . . . . 74 Discovering the PowerPivot Way . . . . . . . . . . . . . . . . . . . . . . . . . . . . . . . 79 What Is a Data Model? . . . . . . . . . . . . . . . . . . . . . . . . . . . . . . . . . . . . . . . . 83 Understanding Physical and Logical Data Models . . . . . . . . . . . . . . . . . . . . . 85 Normalization and Denormalization . . . . . . . . . . . . . . . . . . . . . . . . . . . . 87 Empty Values . . . . . . . . . . . . . . . . . . . . . . . . . . . . . . . . . . . . . . . . . . . . . . . . 89 Understanding How and When to Denormalize Tables . . . . . . . . . . . . . . . . . 92 The PowerPivot Query Designer . . . . . . . . . . . . . . . . . . . . . . . . . . . . . . . 93 When to Denormalize Tables . . . . . . . . . . . . . . . . . . . . . . . . . . . . . . . . . . 99 Complex Relationships. . . . . . . . . . . . . . . . . . . . . . . . . . . . . . . . . . . . . . . . . . . . 101 Understanding OLTP and Data Marts . . . . . . . . . . . . . . . . . . . . . . . . . . . . . . . 105 Data Marts, Facts, and Dimensions . . . . . . . . . . . . . . . . . . . . . . . . . . . . 105 Star Schemas . . . . . . . . . . . . . . . . . . . . . . . . . . . . . . . . . . . . . . . . . . . . . . . 106 Querying the Data Warehouse . . . . . . . . . . . . . . . . . . . . . . . . . . . . . . . . 109 Discovering Advanced Types of Relationships. . . . . . . . . . . . . . . . . . . . . . . . 110 Role-Playing Relationships . . . . . . . . . . . . . . . . . . . . . . . . . . . . . . . . . . . 111 Many-to-Many Relationships . . . . . . . . . . . . . . . . . . . . . . . . . . . . . . . . . 114 Summary. . . . . . . . . . . . . . . . . . . . . . . . . . . . . . . . . . . . . . . . . . . . . . . . . . . . . . . . 117
Table of Contents
5 Loading Data and Models . . . . . . . . . . . . . . . . . . . . . . . . . . . . . . . 119 Understanding Data Sources . . . . . . . . . . . . . . . . . . . . . . . . . . . . . . . . . . . . . . 119 Loading from a Database . . . . . . . . . . . . . . . . . . . . . . . . . . . . . . . . . . . . . . . . . 121 Loading from a List of Tables . . . . . . . . . . . . . . . . . . . . . . . . . . . . . . . . . 124 Loading Relationships . . . . . . . . . . . . . . . . . . . . . . . . . . . . . . . . . . . . . . . 126 Selecting Related Tables . . . . . . . . . . . . . . . . . . . . . . . . . . . . . . . . . . . . . 128 Loading from a SQL Query . . . . . . . . . . . . . . . . . . . . . . . . . . . . . . . . . . . 130 Loading from Views . . . . . . . . . . . . . . . . . . . . . . . . . . . . . . . . . . . . . . . . . 131 Opening Existing Connections . . . . . . . . . . . . . . . . . . . . . . . . . . . . . . . . . . . . . 133 Loading from Access . . . . . . . . . . . . . . . . . . . . . . . . . . . . . . . . . . . . . . . . . . . . . 134 Loading from Analysis Services . . . . . . . . . . . . . . . . . . . . . . . . . . . . . . . . . . . . 137 Using the MDX Editor. . . . . . . . . . . . . . . . . . . . . . . . . . . . . . . . . . . . . . . . 138 Handling of Keys in the OLAP Cube . . . . . . . . . . . . . . . . . . . . . . . . . . . 142 Using Linked Tables . . . . . . . . . . . . . . . . . . . . . . . . . . . . . . . . . . . . . . . . . . . . . . 144 Loading from Excel Files . . . . . . . . . . . . . . . . . . . . . . . . . . . . . . . . . . . . . . . . . . 148 Loading from Text Files . . . . . . . . . . . . . . . . . . . . . . . . . . . . . . . . . . . . . . . . . . . 151 Loading from the Clipboard . . . . . . . . . . . . . . . . . . . . . . . . . . . . . . . . . . . . . . . 153 Loading from a Report. . . . . . . . . . . . . . . . . . . . . . . . . . . . . . . . . . . . . . . . . . . . 155 Loading from a Data Feed . . . . . . . . . . . . . . . . . . . . . . . . . . . . . . . . . . . . . . . . . 164 Loading from SharePoint. . . . . . . . . . . . . . . . . . . . . . . . . . . . . . . . . . . . . . . . . . 166 Summary. . . . . . . . . . . . . . . . . . . . . . . . . . . . . . . . . . . . . . . . . . . . . . . . . . . . . . . . 168
6 Evaluation Context and CALCULATE . . . . . . . . . . . . . . . . . . . . . . 169 Understanding Evaluation Context . . . . . . . . . . . . . . . . . . . . . . . . . . . . . . . . . 169 Filter Context in a Single Table . . . . . . . . . . . . . . . . . . . . . . . . . . . . . . . . 169 Row Context in a Single Table. . . . . . . . . . . . . . . . . . . . . . . . . . . . . . . . . 171 Adding Filters to a Filter Context for a Single Table . . . . . . . . . . . . . . 177 Removing Filters from a Filter Context for a Single Table . . . . . . . . . 178 Row Context with Multiple Tables . . . . . . . . . . . . . . . . . . . . . . . . . . . . . 181 Filter Context with Multiple Tables . . . . . . . . . . . . . . . . . . . . . . . . . . . . 184 Modifying Filter Context for Multiple Tables. . . . . . . . . . . . . . . . . . . . 187 Final Considerations for Evaluation Context . . . . . . . . . . . . . . . . . . . . 191 Understanding the CALCULATE Function . . . . . . . . . . . . . . . . . . . . . . . . . . . . 192 Understanding the EARLIER Function . . . . . . . . . . . . . . . . . . . . . . . . . . . . . . . 200 Summary. . . . . . . . . . . . . . . . . . . . . . . . . . . . . . . . . . . . . . . . . . . . . . . . . . . . . . . . 202
ix
x
Table of Contents
7 Date Calculations in DAX . . . . . . . . . . . . . . . . . . . . . . . . . . . . . . . . 203 Working with a Dates Table . . . . . . . . . . . . . . . . . . . . . . . . . . . . . . . . . . . . . . . 203 How to Build a Dates Table . . . . . . . . . . . . . . . . . . . . . . . . . . . . . . . . . . . 204 Working with Multiple Dates Tables . . . . . . . . . . . . . . . . . . . . . . . . . . . 209 Differentiating Columns in Multiple Dates Tables . . . . . . . . . . . . . . . 214 Calculating Working Days . . . . . . . . . . . . . . . . . . . . . . . . . . . . . . . . . . . . 216 Aggregating and Comparing over Time . . . . . . . . . . . . . . . . . . . . . . . . . . . . . 224 Year-to-Date, Quarter-to-Date, and Month-to-Date . . . . . . . . . . . . . 225 Periods from the Prior Year . . . . . . . . . . . . . . . . . . . . . . . . . . . . . . . . . . . 229 Difference over Previous Year. . . . . . . . . . . . . . . . . . . . . . . . . . . . . . . . . 233 Simplifying Browsing with a Period Table . . . . . . . . . . . . . . . . . . . . . . 235 Closing Balance over Time. . . . . . . . . . . . . . . . . . . . . . . . . . . . . . . . . . . . . . . . . 239 Semiadditive Measures . . . . . . . . . . . . . . . . . . . . . . . . . . . . . . . . . . . . . . 239 OPENINGBALANCE and CLOSINGBALANCE Functions . . . . . . . . . . . 242 Updating Balances by Using Transactions . . . . . . . . . . . . . . . . . . . . . . 246 Summary. . . . . . . . . . . . . . . . . . . . . . . . . . . . . . . . . . . . . . . . . . . . . . . . . . . . . . . . 249
8 Mastering PivotTables . . . . . . . . . . . . . . . . . . . . . . . . . . . . . . . . . . 251 Understanding Different Types of PivotTables . . . . . . . . . . . . . . . . . . . . . . . 251 File Size . . . . . . . . . . . . . . . . . . . . . . . . . . . . . . . . . . . . . . . . . . . . . . . . . . . . 252 Handling Slicers. . . . . . . . . . . . . . . . . . . . . . . . . . . . . . . . . . . . . . . . . . . . . 253 Flattened PivotTable. . . . . . . . . . . . . . . . . . . . . . . . . . . . . . . . . . . . . . . . . 253 Comparing Features . . . . . . . . . . . . . . . . . . . . . . . . . . . . . . . . . . . . . . . . . 255 Custom Sorting in PivotTables . . . . . . . . . . . . . . . . . . . . . . . . . . . . . . . . . . . . . 255 Computing Ratios and Percentage in PivotTables. . . . . . . . . . . . . . . . . . . . . 259 Aggregating Data Without Using Sum . . . . . . . . . . . . . . . . . . . . . . . . . . . . . . 262 Creating Dashboards . . . . . . . . . . . . . . . . . . . . . . . . . . . . . . . . . . . . . . . . . . . . . 266 Using Complex Queries as Linked Tables . . . . . . . . . . . . . . . . . . . . . . . . . . . . 270 Performing Analysis of Old and New Data Together . . . . . . . . . . . . . . . . . . 272 Deining Sets . . . . . . . . . . . . . . . . . . . . . . . . . . . . . . . . . . . . . . . . . . . . . . . . . . . . 277 Creating Dynamic Sets with MDX . . . . . . . . . . . . . . . . . . . . . . . . . . . . . . . . . . 281 Creating Sets of Measures with MDX . . . . . . . . . . . . . . . . . . . . . . . . . . . . . . . 286 Summary. . . . . . . . . . . . . . . . . . . . . . . . . . . . . . . . . . . . . . . . . . . . . . . . . . . . . . . . 288
Table of Contents
9 PowerPivot DAX Patterns . . . . . . . . . . . . . . . . . . . . . . . . . . . . . . . 289 Calculating Ratio and Percentage . . . . . . . . . . . . . . . . . . . . . . . . . . . . . . . . . . 289 Calculating Ratio on a Single Denormalized Table . . . . . . . . . . . . . . . 289 Calculating Ratio on Multiple Normalized Tables . . . . . . . . . . . . . . . . 292 Computing Standard Deviation . . . . . . . . . . . . . . . . . . . . . . . . . . . . . . . . . . . . 295 Ranking over a Measure . . . . . . . . . . . . . . . . . . . . . . . . . . . . . . . . . . . . . . . . . . 297 Calculating Ranking on a Single Denormalized Table . . . . . . . . . . . . 297 Calculating Ranking in Multiple Normalized Tables . . . . . . . . . . . . . . 303 Computing ABC and Pareto Analyses . . . . . . . . . . . . . . . . . . . . . . . . . . . . . . . 304 ABC Analysis with a Single Denormalized Table . . . . . . . . . . . . . . . . . 305 ABC Analysis with Multiple Normalized Tables . . . . . . . . . . . . . . . . . . 309 ABC with Denormalized Attributes on Normalized Tables . . . . . . . . 311 Event in Progress. . . . . . . . . . . . . . . . . . . . . . . . . . . . . . . . . . . . . . . . . . . . . . . . . 313 Summary. . . . . . . . . . . . . . . . . . . . . . . . . . . . . . . . . . . . . . . . . . . . . . . . . . . . . . . . 316
10
PowerPivot Data Model Patterns . . . . . . . . . . . . . . . . . . . . . . . . . 317 Banding. . . . . . . . . . . . . . . . . . . . . . . . . . . . . . . . . . . . . . . . . . . . . . . . . . . . . . . . . 317 Banding with Band Expansion . . . . . . . . . . . . . . . . . . . . . . . . . . . . . . . . 319 Banding with Basic DAX. . . . . . . . . . . . . . . . . . . . . . . . . . . . . . . . . . . . . . 321 Banding with CALCULATE . . . . . . . . . . . . . . . . . . . . . . . . . . . . . . . . . . . . 323 Performing Courier Simulation. . . . . . . . . . . . . . . . . . . . . . . . . . . . . . . . . . . . . 324 Loading the Main Table . . . . . . . . . . . . . . . . . . . . . . . . . . . . . . . . . . . . . . 325 Adding Courier Information . . . . . . . . . . . . . . . . . . . . . . . . . . . . . . . . . . 333 Using DAX to Resolve Complex Relationships . . . . . . . . . . . . . . . . . . . 334 Using Many-to-Many Relationships. . . . . . . . . . . . . . . . . . . . . . . . . . . . 337 Summary. . . . . . . . . . . . . . . . . . . . . . . . . . . . . . . . . . . . . . . . . . . . . . . . . . . . . . . . 344
11
Publishing to SharePoint . . . . . . . . . . . . . . . . . . . . . . . . . . . . . . . . 345 SharePoint 2010 and PowerPivot Integration . . . . . . . . . . . . . . . . . . . . . . . . 345 PowerPivot Gallery . . . . . . . . . . . . . . . . . . . . . . . . . . . . . . . . . . . . . . . . . . 349 Publishing an Excel Workbook . . . . . . . . . . . . . . . . . . . . . . . . . . . . . . . . . . . . . 351 PowerPivot Data Refresh . . . . . . . . . . . . . . . . . . . . . . . . . . . . . . . . . . . . . . . . . . 355 Summary. . . . . . . . . . . . . . . . . . . . . . . . . . . . . . . . . . . . . . . . . . . . . . . . . . . . . . . . 359
xi
xii
Table of Contents
Appendix
DAX Functions Reference . . . . . . . . . . . . . . . . . . . . . . . . . . . 361 Statistical Functions . . . . . . . . . . . . . . . . . . . . . . . . . . . . . . . . . . . . . . . . . . . . . . 361 Logical Functions . . . . . . . . . . . . . . . . . . . . . . . . . . . . . . . . . . . . . . . . . . . . . . . . 362 Information Functions . . . . . . . . . . . . . . . . . . . . . . . . . . . . . . . . . . . . . . . . . . . . 363 Mathematical Functions. . . . . . . . . . . . . . . . . . . . . . . . . . . . . . . . . . . . . . . . . . . 364 Text Functions . . . . . . . . . . . . . . . . . . . . . . . . . . . . . . . . . . . . . . . . . . . . . . . . . . . 365 Date and Time Functions . . . . . . . . . . . . . . . . . . . . . . . . . . . . . . . . . . . . . . . . . . 367 Filter and Value Functions . . . . . . . . . . . . . . . . . . . . . . . . . . . . . . . . . . . . . . . . . 368 Time Intelligence Functions . . . . . . . . . . . . . . . . . . . . . . . . . . . . . . . . . . . . . . . 369
Index . . . . . . . . . . . . . . . . . . . . . . . . . . . . . . . . . . . . . . . . . . . . . . . . . . . . . . . . . . . . 373 Biography . . . . . . . . . . . . . . . . . . . . . . . . . . . . . . . . . . . . . . . . . . . . . . . . . . . . . . . . 387
What do you think of this book? We want to hear from you! Microsoft is interested in hearing your feedback so we can continually improve our books and learning resources for you. To participate in a brief online survey, please visit:
microsoft.com/learning/booksurvey
Preface Marco Russo On November 4, 2009, Alberto and I had dinner with many other Analysis Services experts from all around the world, including many people from the Microsoft development team. We were in Seattle for the PASS Summit 2009, a conference for SQL Server professionals, and because Redmond, Washington is very near to Seattle, events like this often give you a chance to meet people you know only through e-mail. At that time, PowerPivot had just become the oficial name for what we had been calling Gemini for the past year, and we were continuing to call it Gemini. That dinner was very pleasant; I admit we were very geeky conversationalists, but everyone was very interested in Analysis Services–related topics and there were no guests outside the discipline, so we talked. We were discussing the future of Analysis Services, and if you wonder why this is relevant to PowerPivot, it might help to know that PowerPivot was developed by the same team that produced Analysis Services, and these two products share a lot of technology. So Gemini (well, we were still not used to the new name) was part of many discussions. Alberto, Chris Webb, and I were also celebrating the publishing of another book, Expert Cube Development with Microsoft SQL Server 2008 Analysis Services, which we wrote in 2009 without having a single physical meeting. (Alberto and I live in Italy and Chris lives in the U.K.) I was at a table with Edward Melomed and happened to say something like “PowerPivot is just too simple, it doesn’t deserve a book by itself,” which induced Edward to list all the PowerPivot topics that could justify a book (and more!). I was not convinced, but just as a joke I started writing the table of contents of a PowerPivot book on the paper table cover. At that time, I was still unfamiliar with PowerPivot, and DAX was still relatively new to me. However, after an hour of brainstorming about this book, I had the schema of its contents on the table. At the end of the dinner, I cut the piece of table cover containing my table of contents and started wondering about this book. To write or not to write it? Well, you already know the answer. After a few weeks (maybe days), I fully understood why this book was necessary and why PowerPivot is not a gadget for Excel, but rather is a tool that will grow in importance and will be adopted by many people who need to analyze their data without the aid of experts to design a complete BI solution in the standard way. Marco Russo
xiii
xiv
Preface
Alberto Ferrari Whenever I learn about new technologies, I like to try to igure out whether and how they will be adopted by people in the near future so that I can keep up with the market. After many years of this exercise and a great many tests, I can now state a solid truth about my power to predict the future: I am always wrong. I am not alone in this; Marco will never openly admit that, back in 1995, he thought that the Internet would not survive the end of the year but you know, nobody is perfect. When I irst heard about PowerPivot during the keynote of PASS Summit 2009, I leaped to my prediction of the future of PowerPivot, and anyone could have read on my face what I thought of it: “Do you really believe that Business Intelligence can be left to the masses as Self-Service BI? Come on, Microsoft, you are kidding? No one will ever be able to produce his personal reports with this toy.” During dinner, I heard Marco and Edward talking about a book and, honestly, I was more interested in food and beer than in another book, especially if that book had to be about that useless technology. Nevertheless, I let them talk. When Marco spoke to me about the book again, I decided to study PowerPivot a bit because knowing your enemy is mandatory. I downloaded the irst betas and started playing with it. I hate to admit it, but it was pure fun. I loaded huge tables inside this small toy and I was able to produce reports with minimal effort. I tried to make some complex calculations and found them hard to produce, but I felt that PowerPivot was not a toy; it was the start of a new era in Business Intelligence. I have been working with PowerPivot for a year, more or less, and I think that it is capable of producing great analysis and reports. It surely will bring Business Intelligence to the masses. Nevertheless, as with any tool, PowerPivot requires that you study it, and that you understand the philosophy that underlies it, which is quite different from the classic approach to BI. Moreover, even if PowerPivot is powerful, you need to remember that it is nothing but a tool. BI projects always require a creative mind. You need to be able to model data and provide information to the tool in such a way that reporting is easy, no matter which tool you are using. In the opening era of Self Service BI, remember that this creative mind is yours, so roll up your sleeves and start studying: PowerPivot is here to serve your reporting needs. You are probably missing only some skills to start having fun with it, and I hope this book will help you ill the gap in your knowledge. Alberto Ferrari
Acknowledgments We have to thank so many people for this book that we know it is impossible to write a complete list. So thank you so much to all of you who contributed to this book without even being aware that you did. Blog comments, forum posts, e-mail discussions, chats with attendees and speakers at technical conferences: everything has been useful to us and many people have contributed many ideas to this book. That said, there are people we need to cite personally here because of their particular contributions. As you might have seen in our Preface, we have to start with Edward Melomed: he inspired us, and we probably would not have started this book without a passionate discussion with him one year ago. We have to thank Microsoft Press, O’Reilly, and other publishing people who contributed to the project: Ben Ryan, Rosemary Caperton, Todd Meister, Jaime Odell, Maria Gargiulo, and probably many others behind the scene. But a particular mention goes to Kathleen Atkins: she has been our project manager and editor. It has been a pleasure to work with her. We enjoyed the accuracy of her comments and corrections. We are not native English speakers, and she deserves all the credit if you can read this book. But, remember, all the errors are still the responsibility of the authors! The only job longer than writing a book is studying, in preparation for writing it. A group of people that we (in all friendliness) call ssas-insiders helped us in this work of getting ready to write this book. A few people from Microsoft deserve a special mention because they spent precious time teaching us important concepts about PowerPivot and DAX. Their names are Marius Dumitru, Jeffrey Wang, and Akshai Mirchandani. Your help has been priceless, guys! We also want to thank Amir Netz and Ashvini Sharma for their contribution to the discussion about how to position PowerPivot. We feel they helped us in some strategic choices we made in this book. Finishing a book in the age of the Internet is challenging because there is a continuous source of new inputs and ideas. A few blogs have been particularly important to our book, and we want to mention their owners here: Chris Webb, Kasper de Jonge, Rob Collie, Denny Lee, and Dave Wickert. Finally, we want to thank all the reviewers of early drafts and thank other people who discussed speciic issues with us. They are really too many to list, but we need to make a particular mention of Tomislav Piasevoli, Darren Gosbell, Vidas Matelis, and Greg Galloway. Thank you so much, guys!
xv
Introduction Since we irst began thinking about Microsoft PowerPivot for Excel 2010, we have had to revise our thoughts a number of times. First we needed to be persuaded to look at the tool seriously. Then when we decided to write about it, we had to decide how to do that. Writing a book is a hard work. Two authors writing a book together is much harder. You might think at irst that the project requires of each person half the time it would take either author to write the whole book himself. As it turns out, a joint project requires a lot of communication because each person discusses the drafts written by the other, which leads to long conversations about what the inal results should be. Despite our misunderstanding of the time it would take us to write this book, we think that the inal result is much better for the reader, who can read a more balanced and accurate description of our topic in these pages than either of us might have produced otherwise. That said, there is a point where enough is enough and you do not want to negotiate a shared vision anymore. For this reason, you can read our two separate points of view in the Preface, which records our personal, uncensored, biased, and conlicting thoughts. But both of us agree on an important point: PowerPivot is not a gadget. A irst impression of PowerPivot might mislead you. We made this wrong evaluation too, at the beginning of our acquaintance with PowerPivot. Do not make the same mistake. PowerPivot is powerful and useful, and it deines a new path for the era of self-service Business Intelligence (BI).
Who Is This Book For? We wrote this book for Excel users who are interested in using PowerPivot to produce Business Intelligence reports by themselves. In the book, we take for granted that you have a good understanding of Excel. Business Intelligence skills are not required; we provide insights and descriptions of what is useful if you are just entering the world of self-service BI, covering the required topics more fully in cases we thought greater detail might be necessary. The book is composed of 11 chapters. We suggest that you read the book from cover to cover even if we understand that many of you will probably jump directly to ind the most appropriate information for your business. Nevertheless, so that you understand at least the PowerPivot basics, Chapters 1 through 5 are mandatory. Chapters 1, “First Steps with PowerPivot,” and 2, “PowerPivot at Work,” are introductory and explain the basics of PowerPivot; you see some simple examples and focus on the differences between classical PivotTables made with Excel and the new PowerPivot engine. Chapter 3, “Introduction to DAX,” introduces the DAX programming language, which is the language used by PowerPivot to compute formulas.
xvii
xviii
Introduction
We devote Chapter 4, “Data Models,” to data modeling, which is an important topic because good data modeling helps you to get the results you want faster and with minimal use of DAX, exploiting all of the PowerPivot features. Chapter 5, “Loading Data and Models,” covers all of the many different options for loading data into PowerPivot. Whether you are using a SQL server, Microsoft Access, an OLAP cube on Microsoft SQL Server Analysis Services, or any other media that stores your company information, you will ind detailed instruction on how to load data from there to PowerPivot. Chapter 6, “Evaluation Context and CALCULATE,” is all about DAX, and you will ind yourself reading it more than once. We devote considerable attention to the evaluation context and the most powerful function in PowerPivot, which is CALCULATE. Although you have seen many calculations before this chapter, only here do you begin to understand how they really work. You might ind Chapter 6 hard to understand at irst glance, but do not worry about it. Whenever you feel the need, go back and give it a second and maybe third read. Every time you wonder why a formula does not return the result you intended, this chapter is likely to contain the explanation of the behavior and the keys for writing a better and faster formula for your calculation. Chapters 7 through 11 can be read separately because, even if their topics increase in complexity from Chapters 7 through 11, each one treats speciic topics. Chapter 7, “Date Calculations in DAX,” deals with date calculations, such as Year To Date, Parallel Period In Prior Year, computation of working days, and many other very useful and frequently necessary date calculations. We strongly suggest that you learn this material well because a correct calendar table is mandatory for performing date intelligence in PowerPivot. Chapter 8, “Mastering PivotTables,” covers interesting Excel and PowerPivot features aimed at the production of reports. It describes a mix of Excel 2010 and PowerPivot features, with many examples of how to use them. The chapter also offers many ideas that you can use to build your reports. Chapter 9, “PowerPivot DAX Patterns,” demands your close attention. You come to it with basic knowledge about DAX; in the course of reading Chapter 9, you learn many complex patterns of formulas, such as ratios, percentages, ranking, and ABC analysis. When you complete this chapter, you deserve the rank of DAX expert. Chapter 10, “PowerPivot Data Model Patterns,” is the logical continuation of Chapter 9: after you become a DAX expert, you need to move a step further and become a data modeling expert. You see some examples of common scenarios for which you need to use both the DAX programming language and a speciic data model. Chapter 11, “Publishing to SharePoint,” is the only chapter dedicated to the Microsoft SharePoint integration with PowerPivot. It presents basic SharePoint functionalities and shows how to extend PowerPivot features using its SharePoint integration.
Introduction
xix
System Requirements You need the following software and hardware to build and run the code samples for this book: ■
■
Windows XP with Service Pack (SP) 3 (32-bit), Windows Vista with SP1, Windows Server 2003 R2 with MSXML 6.0, Windows Server 2008 or later (32-bit or 64-bit), or Windows 7 or later operating systems. Microsoft Excel 2010 and PowerPivot for Microsoft Excel 2010 (which is a free Excel add-in downloadable from http://www.powerpivot.com).
■
500 MHz 32-bit or 64-bit processor or higher .
■
Minimum of 1 GB of RAM. (Two GB or more is recommended.)
■
5400-RPM hard drive (with three GB of available hard disk space).
■
Display with a 1024 × 576 or higher resolution.
About the DVD The companion DVD that ships with this book contains tools and resources to help you get the most from Microsoft PowerPivot for Excel 2010: Give Your Data Meaning.
What’s on the DVD The companion DVD for Microsoft PowerPivot for Excel 2010: Give Your Data Meaning includes the following: ■ ■
■
A complete electronic version of this book. All of the workbooks we used to produce this book, which you can use to follow the many examples in the book on your computer. An Access version of the AdventureWorks database, which might be useful for readers who do not have access to the SQL Server version of this database.
Digital Content for Digital Book Readers If you bought a digital-only edition of this book, you can enjoy select content from the print edition’s companion DVD. Visit http://go.microsoft.com/fwlink/?Linkid=200417 to get your downloadable content. This content is always up to date and available to all readers.
xx
Introduction
Errata & Book Support We have made every effort to ensure the accuracy of this book and its companion content. If you do ind an error, please report it on our Microsoft Press site at Oreilly.com: 1. Go to http://microsoftpress.oreilly.com. 2. In the Search box, enter the book’s ISBN or title. 3. Select your book from the search results. 4. On your book’s catalog page, under the cover image, you will see a list of links. 5. Click View/Submit Errata. You will ind additional information and services for your book on its catalog page. If you need additional support, please e-mail Microsoft Press Book Support at [email protected]. Please note that product support for Microsoft software is not offered through the addresses above.
We Want to Hear from You At Microsoft Press, your satisfaction is our top priority, and your feedback our most valuable asset. Please tell us what you think of this book at: http://www.microsoft.com/learning/booksurvey The survey is short, and we read every one of your comments and ideas. Thanks in advance for your input!
Stay in Touch Let us keep the conversation going! We are on Twitter: http://twitter.com/MicrosoftPress
Chapter 1
First Steps with PowerPivot Microsoft SQL Server PowerPivot for Excel is a new technology aimed at providing selfservice Business Intelligence (BI). PowerPivot is a real revolution inside the world of data analysis because it gives you all the power you need to perform complex analysis of data without requiring the intervention of BI technicians. This tool, an Excel add-in, implements a powerful in-memory database that can organize data, detect interesting relationships, and give you a swift way to browse information. These are some of the most interesting features of PowerPivot: ■
■
■
■
■
The ability to organize tables for the PivotTable tool in a relational way, freeing the analyst from the need to import data as Excel worksheets before analyzing the data. The availability of a fast, space-saving columnar database that can handle huge amounts of data without the limitations of Excel worksheets. DAX, a powerful programming language that deines complex expressions on top of the relational database. DAX allows you to deine surprisingly rich expressions, compared to those that are standard in Excel. The ability to integrate different sources and almost any kind of data, such as information from databases, Excel worksheets, and sources available on the Internet. Amazingly fast in-memory processing of complex queries over the whole database.
Some people might think of PowerPivot as a simple replacement for the PivotTable, some might use it as a rapid development tool for complex BI solutions, and others might believe it is a real replacement for a complex BI solution. PowerPivot is a great tool for exploring the BI world and implementing BI solutions. It is not a replacement for a complex BI solution, such as the ones built on top of Microsoft Analysis Services, but it is much more than a simple replacement for the Excel PivotTable. PowerPivot ills the gap between an Excel workbook and a complete BI solution, and it has some unique characteristics that make it appealing to both Excel power users and seasoned BI analysts. This book examines all the features of PowerPivot, but as with any big project, we need to start from the beginning. This chapter offers a simple introduction to the basic features of PowerPivot. We suggest that you follow the step-by-step instructions we give you in this chapter so that you can see on your own computer the results that we show in the book. In the chapters that follow, we do not use step-by-step instructions because we think that it is better to focus most of the book on concepts rather than on “click Next” instructions.
1
2
Microsoft PowerPivot for Excel 2010: Give Your Data Meaning
PowerPivot comes as an add-in for Excel 2010. To use PowerPivot, you need to download the installer from http://www.powerpivot.com/download.aspx and follow the instructions from the installation program. After you install PowerPivot, you can see it—and use it—by means of a new section on the Excel ribbon named, obviously, PowerPivot.
Working with Classic Excel PivotTables Since the Excel 97 release, Excel spreadsheet users have been able to analyze data using the PivotTable. Prior to the availability of PowerPivot, using PivotTables was the main way to analyze data. The PivotTable tool is an easy and convenient way to browse huge amounts of data that you collect into Excel sheets. This book does not explain in detail how the PivotTable tool works; you can ind a lot of good descriptions elsewhere. However, it is helpful to recall the main features of the PivotTable tool to compare it with PowerPivot. Let us suppose you have a standard Excel table, imported from a query run against a database that contains all the data that you want to analyze. To get this data, you probably asked someone in your IT department to provide some means to access the database and a speciic query, to retrieve the information. Your Excel sheet would look like the one in Figure 1-1. Because the table contains raw data, it is very dificult to analyze. You can look at this worksheet on the companion DVD under the name CH01-01-StandardPivotTable.xlsx.
FIguRE 1-1 Sample data for the PivotTable.
Having all the data available in a sheet, we can now choose to insert a PivotTable. The wizard prompts us for the table to use as the source of the Pivot and for where to put the PivotTable, and then it provides the standard Excel PivotTable interface shown in Figure 1-2.
Chapter 1 First Steps with PowerPivot
3
FIguRE 1-2 The standard PivotTable interface.
From here, you can choose to take, for example, the OrderYear and put it in columns and the SalesPerson in the rows, and display the OrderSubTotal in the intersection of the rows and columns. After properly formatting your numbers, you get a nice report (as you can see in Figure 1-3) showing how salespeople performed over time.
FIguRE 1-3 Example of a report with the PivotTable tool.
4
Microsoft PowerPivot for Excel 2010: Give Your Data Meaning
By changing the way data is organized in rows and columns, you can easily produce different and interesting reports, with an intuitive, fast interface that helps you navigate the information. Figure 1-3 shows what a standard PivotTable looks like. Users all around the world have been using this tool for many years with great success, analyzing their Excel data in many different ways and producing reports according to their needs. One of the best characteristics of the PivotTable tool is its ease of use. Excel analyzes the source table, detects numeric values, and provides us with the ability to display their total slicing data over all other columns. Clearly, totals are aggregated using the SUM function because this is what is normally needed. If we want a different aggregation function, we can choose it by using the various PivotTable options. As easy as it is to use, PivotTables have some limitations: ■
■
■
PivotTables can analyze only information coming from a single table stored in an Excel worksheet. If you have different worksheets, containing different information, there is no easy way to correlate information coming from them. It is not always easy to get the source data into a format that is suitable for analysis. In the previous example, you saw a table that is extracted from a SQL query run against the AdventureWorks database and that you build to analyze data. The skills needed to build such a query are somewhat technical because you need to know the SQL syntax and the underlying database structure. Situations like this often force you to ask your IT department to develop such queries before you even start the analysis process. Because only one table can be analyzed at a time, you can often end up building the queries needed for a speciic analysis, and, if for any reason you want to perform a different analysis, you need to build different queries. If, for example, you have a query that returns sales igures at the month level, you cannot use it to perform further analysis at the “day of week” level; to do that, you need a new query. This requirement, in turn, might prompt you to contact IT again, which can become expensive if the IT department charges for the amount of work it does.
When PivotTables are not enough, as is the case for medium-size companies, it is very common to start a complete BI project with products like SQL Server Analysis Services, which provide the same pivoting features on complex data structures known as OLAP cubes. OLAP cubes are dificult to build but provide the best way to freely analyze complicated company data. We talk briely about OLAP cubes later, in Chapter 4, “Data Models;” at this point, it is enough to point out that they are the deinitive solution to BI requirements but they are expensive and still require a strong effort from the IT department.
Chapter 1 First Steps with PowerPivot
5
Working with PivotTables in PowerPivot Standard PivotTables are good tools. Nevertheless, to let you analyze more complex data, Microsoft introduced the so-called self-service BI. The goal of this technology is to let you build complex data structures and analyze them with pivot tables, removing the current limitations of the PivotTable. PowerPivot is the irst tool available from Microsoft to handle self-service BI. PowerPivot enables you to analyze data without needing to contact IT staff to produce complex queries. Further, it removes the limitation that a PivotTable can analyze only a single table. You want to be able to query more tables at the same time, producing reports that easily integrate information coming from different sources.
Working with the AdventureWorks Sample Database To provide examples, we use the AdventureWorks database throughout this book. We have chosen AdventureWorks because it is a well-known database, freely available on the Web, and contains sample data that you can easily use for complex analysis. The database contains information about AdventureWorks Cycles, which is a large, multinational, ictitious company that manufactures and sells metal and composite bicycles to North American, European, and Asian commercial markets. You can download the AdventureWorks database from http://www.codeplex.com/ SqlServerSamples, where you will ind different versions of the database, depending on the release of SQL Server that you have installed. If you do not have SQL Server on your computer, you can use the Microsoft Access version of AdventureWorks that is provided on the companion DVD. Moreover, all the demos in this book are available on the companion DVD as Excel workbooks. So you can follow most of the examples even if you do not have access to a database. Moreover, for the interested reader, Microsoft provides sample data in Excel workbooks that can be used to test PowerPivot at this URL: http://tinyurl.com/PowerPivotSamples. Even if we do not use these iles in this book, you might be interested in loading them to have some data to perform your tests.
6
Microsoft PowerPivot for Excel 2010: Give Your Data Meaning
Importing Data We want now to create an Excel workbook that performs some analysis on the AdventureWorks database using PowerPivot. The irst step is to import data from the external database. You can choose from several options for doing that, but this irst example simply covers importing data from the SQL Server database containing AdventureWorks. Later, in Chapter 5, “Loading Data and Models,” we discuss other options in greater detail. From the Launch group on the Excel ribbon, click the PowerPivot Window button, shown in Figure 1-4, and launch the PowerPivot window, which is the most important tool we will use to get and arrange all the data we need to analyze. That window is separated from the Excel window, but it is strictly integrated, nevertheless, because you are still operating on the same Excel document.
FIguRE 1-4 The PowerPivot Window button on the Excel ribbon.
When you open the PowerPivot window, you are ready to load some data. The irst step is to establish a connection between the Excel sheet and the database. To do that, on the From Database drop-down menu, choose From SQL Server, as shown in Figure 1-5.
FIguRE 1-5 The menu option to import data from a SQL Server database.
Selecting this menu option opens a dialog box, which allows you to specify the connection option. In the example shown in Figure 1-6, we are loading data from the local instance of SQL Server. Your speciic coniguration might be different from this, requiring a different name for the SQL Server instance.
Chapter 1 First Steps with PowerPivot
FIguRE 1-6 The Table Import Wizard, the irst step.
Clicking Next, we move to the next window. Because we want to ignore the option to write a query, let us click Next to go directly to the next page, where we can select the tables to import. This window (see Figure 1-7) shows all the available tables that can be imported in PowerPivot. The tables are sorted by Schema and then by Source Table name.
7
8
Microsoft PowerPivot for Excel 2010: Give Your Data Meaning
FIguRE 1-7 Choosing the tables to import.
We want to load three tables: ■
Product
■
Sales Order Header
■
Contains all the details about products sold by AdventureWorks. Contains header information about the orders.
Sales Order Detail Contains the detailed information about all the rows inside the orders and acts as a bridge between the sales order header and the products.
After you select these three tables, you can perform basic analysis about which products have been sold. The orders header provides information about the date of the order, the customer, the order total, and other information. Clicking Finish after having selected those tables launches the process of loading data from the database, which completes in a few seconds. After the tables load, the PowerPivot window changes, showing all the data that has been loaded, as you can see in Figure 1-8.
Chapter 1 First Steps with PowerPivot
9
FIguRE 1-8 The PowerPivot window with some tables loaded.
The central pane contains the data and looks very similar to an Excel table inside a worksheet. Nevertheless, do not be confused: PowerPivot tables are completely different objects from Excel tables. PowerPivot implements a very fast and space-saving columnar database that stores tables in memory; it compresses data and uses much less memory than Excel tables. Moreover, PowerPivot tables can be related to other tables to build complex data models that can be easily queried with pivot tables. We spend a lot of pages through the whole book describing all the features of this window but, at this time, we want to examine only the basic functionality of PowerPivot. So let us choose the PivotTable option from the PivotTable button on the ribbon and, when prompted, let us specify New Worksheet as the target of the pivot table. In Figure 1-9, you can see the look of the PivotTable working on a PowerPivot database.
FIguRE 1-9 The pivot table on a PowerPivot database.
10
Microsoft PowerPivot for Excel 2010: Give Your Data Meaning
We can see that this pivot table is very similar to the one used to analyze simple Excel tables, but it contains some basic differences: ■
■
In the ield list, we have three tables, not just one, as with the classic PivotTable. This means that you can select attributes and values from all the three imported tables. Moreover, if you add more tables later, all the PowerPivot tables will be available for you to select values and attributes. You have two more areas in which to put attributes, the so-called slicers, which we will use later.
Apart from these two differences, the PowerPivot ield list looks similar to the standard PivotTable ield list even if, under the hood, it acts as an interface to a very different engine.
Querying Data Now that you have loaded some tables, you can start analyzing data. Let us start with a basic analysis: we want to see the total amount sold online versus the same total sold directly. The SalesOrderHeader contains a True/False column (OnlineOrderFlag) that contains True for orders placed online and False for orders placed internally; you can select it and place it on the rows. After that, you can select the LineTotal value from the SalesOrderDetail table, which contains the total of the single line of an order. When you have done that, the Excel worksheet looks like Figure 1-10.
FIguRE 1-10 A simple query against a PowerPivot database.
Chapter 1 First Steps with PowerPivot
11
Even if it seems intuitive, this simple operation hides one of the most important features of PowerPivot. You have chosen an attribute from the SalesOrderHeader table and one from the SalesOrderDetail table. Even if they belong to two different tables, you can slice the total of the details by using attributes from the header. How is PowerPivot able to do that? The key is in relationships. A relationship, as its name suggests, is used to tie together two tables. A relationship is graphically shown as a line between the source table and the destination one. The relationship shown in Figure 1-11 can be read as “for each sales order detail, there is a header containing it.”
FIguRE 1-11 Relationship between SalesOrderDetail and SalesOrderHeader.
The AdventureWorks database resembles almost any relational database in containing relationship information between tables. PowerPivot, reading these tables, is able to determine that each row inside the SalesOrderDetails table contains a column (SalesOrderId) that relates to a column with the same name inside the SalesOrderHeader table. In other words, whenever you read a row from the detail table, you can link it to its header by searching inside the header table for a row with the same value for the column SalesOrderId. It is not yet time to discuss relationships in detail; the important thing now is to understand that two tables can work inside the same pivot table if and only if there is a known relationship between them. If this is the case, you can rely on the PowerPivot database engine to analyze the relationship and allow you to slice a table using columns coming from another one. As simple as this feature might seem, it is one of the most powerful capabilities of PowerPivot because it lets you combine many different tables inside a single pivot table. You can explore your database in complete freedom. Armed with this powerful knowledge, you might want to play with your tables and perform a more complex analysis. Let us move the OnlineOrderFlag on the column label and then choose the column Color from the product table. When you do this, you are bringing together three different tables in a single pivot table. Nevertheless, the result is not exactly what you would expect, as you can see in Figure 1-12.
12
Microsoft PowerPivot for Excel 2010: Give Your Data Meaning
FIguRE 1-12 If no relationship exists, the result is wrong.
There are two important things to note here: ■
■
The result is the same for all the rows, and it is identical with the grand total, no matter what the color is. A warning yellow window appeared inside the task pane, warning you that you need to establish relationships if you want to analyze data using these three tables together.
What happened here? The source database does not contain the deinition of any relationship between SalesOrderDetail and Products. Because there are no relationships among the tables, PowerPivot cannot correctly slice values from the detail using the color, which is an attribute of the product table. This produces both the warning and the result that, regardless of the color, the same value is always shown. Because this is a common situation (the fact that the source database lacks some sort of relationship), PowerPivot provides a sophisticated algorithm that can automatically detect relationships, even if they are not present in the database. Clicking the Create button inside the yellow warning icon starts this algorithm. It runs for a few seconds and then shows the window you see in Figure 1-13.
Chapter 1 First Steps with PowerPivot
FIguRE 1-13 Summary window of detected relationships.
The algorithm detected some relationships and then created them for you. Clicking the Details link on the creation line, you can see (Figure 1-14) the details of the relationships that have been created.
FIguRE 1-14 Detailed description of the relationships found.
13
14
Microsoft PowerPivot for Excel 2010: Give Your Data Meaning
The relationship detected by PowerPivot starts from the ProductID column of the SalesOrderDetail table, and it links this column with the one of the same name in the product table. Note All relationships have the same format: they link a column in a table with a column in an-
other one. Two rows are considered linked if they share the same value for the column values. We will return later to consider the relationship-detection algorithm. At this point, we do not want to spend too many words on it; our focus is on the requirement of relationships to get meaningful results, not on the internal workings of this complex algorithm.
When you close this window, the pivot table is automatically refreshed and shows the grid, with the relationships active, as you can see in Figure 1-15.
FIguRE 1-15 With relationships accounted for, the values are now correctly computed.
Now the grid looks much more interesting because the relationship is working and the data is sliced correctly by color. You are now joining three different tables inside the same pivot table and you are slicing order details using values from the order header and the product table. Moreover, as you might already have noticed, you have been able to analyze data without building any queries to the database; it is obvious that you do not need to know SQL to use PowerPivot. Note All this work has been completed without your ever asking IT a single question. Believe it or not, this is the very heart of self-service BI: you are building a BI solution by yourself, without needing to ask for help from anybody else. Of course, later on you will surely encounter some trouble in this process, and maybe some help from the IT team will be welcome. Nevertheless, the effort you ask them to exert on your behalf is likely to be greatly reduced when compared with what you would have asked when trying to analyze data with the Excel PivotTable tool alone.
Chapter 1 First Steps with PowerPivot
15
Clearly, because you want to build the complete solution by yourself, you need to learn some basics of data modeling. And, sometimes, you need to ask for help in building some queries to the database, when simply importing them in PowerPivot is not the best way to analyze data. Moreover, because you have just scratched the surface of the real power of PowerPivot, you will soon discover some useful tools that are available to build complex and meaningful reports from the basic data provided by the database.
Summary This chapter introduced you to PowerPivot so that you can begin to understand the difference between a standard pivot table and PowerPivot. It is now time to summarize what you learned. ■
■
■
Standard Excel pivot tables can work on a single table; PowerPivot, on the other hand, lets you work on many tables, tied together through relationships. PowerPivot is a database, so it can store huge amounts of data; Excel is a spreadsheet, and its reason for being is to make computations, not to store data. When PowerPivot detects the need for relationships, it uses a relationship-detection algorithm that inds them automatically. It is not magic—sometimes you must deine relationships manually—nevertheless, this tool is a big help.
Chapter 2
PowerPivot at Work We are now going to introduce some of the most interesting features of Microsoft SQL Server PowerPivot for Excel. The goal of this chapter is to show the most frequently used PowerPivot features for transforming a simple Excel workbook into a complex report that helps you perform analysis on data. This is not yet the place for more advanced topics, such as the DAX programming language or complex relationships. Nevertheless, after you read this chapter, you will be able to perform complex analysis on a relational database and—we hope—still feel the need to go forward in your reading to discover the most advanced uses of PowerPivot. Please note that we sometimes refer to the end user or the user experience as if we think that your PowerPivot workbook might be used by somebody else. To make a good report, you always need to think in this way. Even if you are the only user of a speciic report, a user-friendly report is easier to read and update even after some time has passed since its creation.
using the PivotTable to Produce Reports Let us start with a very simple report, based on the same three tables that you loaded in the previous chapter: Sales Order Header, Sales Order Detail, and Product. If you create a PivotTable with PowerPivot and put OnlineOrderFlag and SizeUnitMeasureCode on the Report Filter pane, Size on Column Labels, Color on Row Labels and the OrderQty as the value to sum up, you end up with the report shown in Figure 2-1, which you can ind in the workbook named CH02-01-FirstSample.xlsx in the companion content.
FIguRE 2-1 A simple report using PowerPivot.
17
18
Microsoft PowerPivot for Excel 2010: Give Your Data Meaning
Before analyzing more advanced features, let us recall briely what is going on: ■
■
■
■
The OnLineOrderFlag, coming from the SalesOrderHeader table, is a TRUE/FALSE value. PowerPivot found only two possible values for it, so it has been able to ill the combo box of the ilter with the values True and False. By choosing True, you selected only the orders placed online. The same process happened for the SizeUnitMeasureCode, this time coming from the Product table. It can contain only two distinct values (empty and CM). You have selected CM as the measure unit for the size. Placing Color on the rows, Size on the rows, and finally OrderQty as the value, PowerPivot analyzed all the rows containing the value (which is OrderQty, contained in the SalesOrderDetail table). Then it followed the relationship between Order Detail and Products and iltered out all the rows from the detail that do not satisfy the ilter condition. In the meantime, it removed all the rows that do not satisfy the condition on the OrderHeader table, which contains the OnlineOrderFlag. Having detected the set of rows that you want to analyze, PowerPivot followed the relationship between SalesOrderDetail and Product to ind out the color and the size of each product sold, summarized up all the quantities, and displayed the inal PivotTable.
Do not worry if the process described here is not perfectly clear; it will become easier to understand as you continue reading, thanks to the many examples we are going to provide. But remember this important point: the presence of relationships is essential for PowerPivot to detect the set of rows it must take into account from the source tables. Important You can easily understand why relationships are an important concept in PowerPivot
when you remember this signiicant difference between PowerPivot and the classic Excel PivotTable: the older tool analyzes only one table and so it does not need to relate it with anything else—its analysis is carried on a single object. On the other hand, PowerPivot can analyze more than one table at a time but to do that, it needs to relate the tables to produce useful results.
In the next chapters, we spend several pages in the analysis of different kinds of relationships and how to master them. Nevertheless, before diving into complex analysis, let us solve some minor problems in this sample report to make it more appealing and a smoother introduction to all of the PowerPivot features.
Chapter 2 PowerPivot at Work
19
Formatting Numbers Even if the report shown in Figure 2-1 contains interesting information, it has a problem: it lacks a format for numbers. In Excel worksheets, the formatting of numbers is one of the functions of the worksheet itself. So, to format the numbers properly, you select the data area of the report and choose a proper formatting. If you follow this procedure in a PivotTable, the irst result is not very appealing, as you can see in Figure 2-2.
FIguRE 2-2 Wrong display of numbers if format strings are applied to the PivotTable.
Because you applied the formatting after you created the PivotTable, none of the columns were large enough to accommodate the new representation of numbers, which now contain dots and commas, resulting in larger columns. You can solve this easily by resizing all the columns. Nevertheless, if you decide to change the measure displayed and use a different one (for example, ListPrice), you probably need a different format and different column sizes, and you probably have to resize the entire worksheet. The correct procedure to follow is to use the PivotTable ield settings to deine a number format for the OrderQty column. To perform this, you can right-click inside a cell containing the OrderQty value and, from the menu, choose Value Field Settings, as you can see in Figure 2-3.
FIguRE 2-3 The Value Field Settings menu.
This option opens the Value Field Settings dialog box, shown in Figure 2-4, which contains many options. We are interested, for now, only in the number format, which you can view by clicking the Number Format button.
20
Microsoft PowerPivot for Excel 2010: Give Your Data Meaning
FIguRE 2-4 The Value Field Settings dialog box.
The Format Cells dialog box (see Figure 2-5) lets you choose a number format for the column in this PivotTable.
FIguRE 2-5 The Format Cells dialog box.
Chapter 2 PowerPivot at Work
21
When you choose the number format you want (in this case, we have selected a number format with a thousand separator and no decimal places), the PivotTable resizes all the columns automatically, as you can see in Figure 2-6.
FIguRE 2-6 The PivotTable correctly resized.
This procedure applies number formatting to the current PivotTable only. If the same column is used somewhere else in other PivotTables, your choice in this PivotTable does not affect them. Please note that, if you change the measure shown, you must repeat the procedure to determine the number format of the new column used.
Hiding or Removing Useless Columns In the process of making the report more user-friendly, you can now focus on another small problem: the PowerPivot Field List (see Figure 2-7), from which you choose values to put on rows and columns, shows all the columns of all the PowerPivot tables. You see a large set of columns, many of which are not really useful.
FIguRE 2-7 The ield selector.
22
Microsoft PowerPivot for Excel 2010: Give Your Data Meaning
Although it is certainly useful to see everything during the process of data discovery, several columns distract us rather than help us. Let us see a couple of examples: ■
■
The column SalesOrderID in SalesOrderDetail is very useful because it makes the relationship between SalesOrderDetail and SalesOrderHeader. Nevertheless, selecting it for reporting purposes produces no useful result. We refer to this kind of column as a technical column—that is, a column mandatory for the data model to work but that has no meaning at all for the reports. The columns rowguid and ModiiedDate, in the SalesOrderDetail table, are columns used by the source system that handles the database, but they do not contain any useful information either from the technical or from the reporting point of view. We refer to these columns as useless columns because you can easily remove them without affecting the data model.
Note Please note that useless columns are not simply columns that you believe are of no use in
the current report. Columns like SpecialOfferID, which is a technical column, contain interesting information that seems not to be useful at a certain point in time. If you plan to use the same source for many reports, you need to think twice before tagging a column as useless and maybe deleting it. But even if you remove a column from the PowerPivot table, you can always reload it later by changing the table properties.
To make the user experience better, you should hide technical columns and remove useless ones so that the names shown in the ield selector refer only to columns that can be used in the report to provide useful results. When you remove a column from a table, that column is physically deleted from the PowerPivot data model, is no longer available for any operation, and reduces the memory and disk space taken up by the table. On the other hand, when you hide a column, it still exists in the PowerPivot data model, although the user cannot select it in a report. It is now clear why we choose to hide technical columns (if we remove them, we would not be able to use them for relationship, for instance) and remove useless ones. To perform this task, you can open the Hide And Unhide Columns dialog box, which you can see in Figure 2-8, from the Design tab on the ribbon of the PowerPivot window. From here, you can choose to hide or show any columns of the table. If you choose to hide a column in PowerPivot, it does not appear in the PowerPivot tables but is still available in the PowerPivot Field List. This decision might help you achieve a cleaner view of data when you are browsing in the PowerPivot window. On the other hand, we are not interested in hiding any columns from the PowerPivot window because we want to browse all data. We hide columns only in the PowerPivot Field List.
Chapter 2 PowerPivot at Work
23
FIguRE 2-8 Hide and unhide columns.
Note As you might have noted, there is no option that allows you to hide a full table. The
PowerPivot Field List hides a table if all of its columns are hidden in the PivotTable. Even if hiding a table might seems useless at this point, later on you will discover several data models that contain not only technical columns but technical tables too. For those models, the option to completely hide a table is useful because it lets you hide the complexity of the model when you are browsing data.
After you have hidden technical columns, you still need to delete the useless ones, which are, in our example, the two columns rowguid and ModiiedDate. To do that, you need to select the column in the PowerPivot window and click the Delete button on the Design tab of the ribbon. After you click it, a conirmation message box appears, like the one in Figure 2-9.
FIguRE 2-9 When you delete columns, PowerPivot raises a message box.
24
Microsoft PowerPivot for Excel 2010: Give Your Data Meaning
When you delete a column, it is no longer available for any tasks inside PowerPivot. You can still add it back later, if you edit table properties, but this effort requires that you reload the table, which, for large tables, might be a long process. You should consider the task to hide and delete technical and useless columns as both a cosmetic and operational change in the PowerPivot functionality. It has some very good impact on the usability of PowerPivot, because fewer columns are available for selection. Moreover, the size of the Excel ile is reduced by removing useless data from the tables, speeding up all the operations. After the cleaning of these columns, the ield selector, shown in Figure 2-10, looks much better and user friendly.
FIguRE 2-10 The ield selector with fewer columns.
Adding Calculated Columns Now that you have hidden or deleted unwanted columns, you can continue the work to make the report easier to use and read. You might notice that there are some ields that have a technical meaning and are not easy to understand at a irst glance. The OnlineOrderFlag, for example, is one of them. OnlineOrderFlag is a TRUE/FALSE value and, even if it is pretty understandable by itself, it does not look very nice if used in reports. Take a look, for example, at the report in Figure 2-11, where we simply removed the OnlineOrderFlag from the ilter of the report and added it to the rows.
Chapter 2 PowerPivot at Work
25
FIguRE 2-11 The values True and False are dificult to decode without a description.
Ask yourself this question: What do the labels False and True mean in the report? You can assign a meaning to False only if you remember that its value comes from the OnlineOrderFlag but, in the report itself, there is no clear evidence of the fact that the value True means The order has been placed online. Clearly, having a different and more understandable description would greatly improve the report readability. Note Please note that the OnlineOrderFlag is not a technical column. Its description is cryptic,
but we deinitely want to slice data using this column. So we are not going to hide the column at all. Instead, we will provide it a better description so that the ield is more user friendly.
So we are going to describe some standard techniques to show ONLINE ORDER when the value of the column is True and INTERNAL ORDER when the value is False. In order to perform this task, you have two choices: ■
■
You can add a new calculated column to the OrderDetails table, assigning to it a descriptive value for the OnlineOrderFlag. Then you can hide the TRUE/FALSE column and provide only the new column for iltering and slicing. You can add a new table to the data model, which has a TRUE/FALSE column as the key and another column that holds the description. Then you can create a relationship between OrderDetails and this new table to let PowerPivot slice the original data with this new table.
Both these operations deal with a much wider topic—data modeling. Because they are both interesting and instructive solutions, we describe both of them, irst to get a feeling of what a data model is and also to see how a good data model might affect the user experience. We cover data models in full detail in Chapter 4, “Data Models.” Nevertheless, this irst look now is useful for understanding data models.
26
Microsoft PowerPivot for Excel 2010: Give Your Data Meaning
The irst option is the easier one. To add a column to the SalesOrderHeader table, you need to provide a name and an expression for it so that PowerPivot knows how to select that column and how to compute its values. To add a new column, you need to select the Add Column button on the Design tab of the PowerPivot ribbon, as you can see in Figure 2-12. This operation moves the cursor to the end of the current table and places the cursor inside the formula editor.
FIguRE 2-12 The Add button creates a new calculated column.
You can now write the formula for the new column in the formula bar of PowerPivot. The formula bar looks very similar to the formula bar of Excel. Nevertheless, formulas for PowerPivot are very different from formulas in Excel. PowerPivot does not use the Excel formula language. Instead, it uses a new language called DAX, which we introduce in Chapter 3, “Introduction to DAX.” But for this simple example, we can ignore the complexities of DAX and enter a simple formula, which is understandable by itself (moreover, it looks similar to Excel) and is shown in Figure 2-13.
FIguRE 2-13 The formula for the new column, shown in the formula bar.
This code uses the DAX function IF, which looks and works like the IF function in Excel. If the value of the irst parameter evaluates to True, it returns its second parameter; otherwise, it returns the third one. In other words, if the OnlineOrderFlag is true, the formula returns ONLINE ORDER; otherwise, its value is INTERNAL ORDER. The newly added column has been named CalculatedColumn1 by PowerPivot, which is not really user friendly. To rename the column, it is enough to select the column, right-click the column name, and choose Rename from the menu, as you can see in Figure 2-14. You can choose, for example, to name it OrderType.
Chapter 2 PowerPivot at Work
27
FIguRE 2-14 The Rename Column option of the column menu, available with a right-click.
In Figure 2-15, you can see the inal result, showing both the new column and the formula bar for the calculated column.
FIguRE 2-15 The formula bar with the calculated column.
Now that you have a good description of the order type, you can safely hide the column OnlineOrderFlag, which now has become a technical column. (It contains a value needed to compute the description, but you want to browse and slice data using the description deined in the new Order Type column and not the original value.) After you do that, you can use the new OrderType ield in a PivotTable, and the result looks like Figure 2-16.
28
Microsoft PowerPivot for Excel 2010: Give Your Data Meaning
FIguRE 2-16 Sample report with OnlineOrderFlag decoded.
You can see that no value has changed but the report is now easier to understand because you have a clear knowledge of the meaning of the rows. In other words, the values are now self-explanatory, so the report is easier to use. Important Whenever you create a PowerPivot workbook, you need to remember that textual descriptions of columns are always much easier to understand when compared to the underlying code. It is a bad idea to use code inside PivotTables because it makes the inal PivotTable harder to use. After you delete useless and hidden technical columns, you normally need to decode some columns and create new ones with better descriptions. Then you need to hide the original columns to allow users to choose only among self-describing columns.
We do not want, at this point, to investigate further how to deine more complex columns because this irst technique is straightforward. We prefer to spend some time showing a different solution to the same issue, which is to create a new related table. This second technique is interesting to study because, in developing it, you are going to change the data model, something you should learn as soon as possible. There is no table in the database that provides a description for the OnlineOrderFlag, so you need to create an Excel worksheet that contains the table and then make PowerPivot aware of this new information. To create the table, simply type in an Excel worksheet the information (see Figure 2-17) and then, after having selected the six cells, choose Format As Table on the Home tab of the Excel ribbon. You can ind the example in the workbook CH02-02-Related.xlsx in the companion content.
FIguRE 2-17 Decoding table for the OnlineOrderFlag.
Chapter 2 PowerPivot at Work
29
Now that you have an Excel table, all you need to do is to let PowerPivot know of its existence. From the PowerPivot tab on the Excel ribbon, choose the Create Linked Table button with the cursor inside the table (see Figure 2-18). Please note that, if the cursor is not in the table, you need to manually provide the table boundaries, a tedious task that PowerPivot carries out for you if the cursor is inside the table.
FIguRE 2-18 The Create Linked Table command imports an Excel table inside PowerPivot.
This operation opens the PowerPivot window in which you can see your Excel table exactly as if it were a standard imported table. The only difference is in the small chain before its name, indicating that this is an Excel linked table and not an imported one. The table can be renamed a more appropriate name if you need to do that—for example, you can rename it SalesOrderHeader_OnlineOrderFlag. You can see this in Figure 2-19.
FIguRE 2-19 The decoding table imported in PowerPivot.
Maybe the power of what we are doing is not immediately evident, so it is worth spending some words on it. We are mixing, in the same PowerPivot model, tables coming from a SQL database with an ad-hoc table created in Excel to suit our needs. In other words, we are extending the existing model with our personal information. This simple fact helps us build complex and interesting data models.
30
Microsoft PowerPivot for Excel 2010: Give Your Data Meaning
The only missing point is a relationship between the SalesOrderHeader and this new table. To create the relationship, you need to go to the SalesOrderHeader table, choose the column OnlineOrderFlag, and click the Create Relationship button on the Design tab of the ribbon. This action opens a dialog box in which you describe the relationship. It should look like Figure 2-20.
FIguRE 2-20 Deinition of the relationship with the decoding table in PowerPivot.
In Figure 2-20, you are stating that the OnlineOrderFlag in the SalesOrderHeader table is related to the column OnlineOrderFlag in the SalesOrderHeader_OnlineOrderFlag table. Because the related columns have the same type (a TRUE/FALSE value), the relationship can be created. Clicking Create is enough to make PowerPivot analyze data and create the relationship.
Lookup Tables This kind of table, which contains keys and values describing them, is normally called a Lookup Table because it allows you to give a name to a code by looking up the code in the table. Lookup tables are very similar to the Excel VLOOKUP functions. If, in a standard Excel worksheet, we want to provide a description to a particular code, we might use a VLOOKUP function in a cell that refers to a decoding area. Lookup relationships work much the same way even if, with PowerPivot, we use relationships to create much more complex models. Now that you have completed the creation of a linked table and deined the relationship with this new table, it is time to return to the PivotTable and click the Refresh button to see what has changed (see Figure 2-21).
Chapter 2 PowerPivot at Work
31
FIguRE 2-21 The new decoding table in the PowerPivot selector.
You now see a new table inside the Field List, named SalesOrderHeader_OnlineOrderFlag, with two columns (one of which is a technical one that you should hide later). The Order Type column in this new table does the same task that was accomplished by the Order Type in the SalesOrderHeader table. The difference now is that it is much easier to change the descriptions because they are not hard-coded in a DAX formula but contained in a table hosted inside the Excel workbook. This means that changing the descriptions is now a simple task for anyone, and no one has to understand what is going on with the code. Let us stop for a few seconds and think about what you have done. ■
■
■
You have been able to mix different sources of data into a single coherent view of information, shaping the data model to make it it your needs. You have provided your users (and yourself) an easy way to give descriptions to technical values, making the process of browsing the PivotTable and producing reports more intuitive. You created your irst piece of a data model—that is, a model of data that describes the entities you intend to browse.
The only drawback of this solution is that, if many ields require a lookup table, the ield selector of the PivotTable might become a little messy because too many tables start to appear inside it. Luckily, there is a simple solution to this: you can use the RELATED function in DAX, something you are going to learn later in this chapter.
32
Microsoft PowerPivot for Excel 2010: Give Your Data Meaning
Adding Measures Even if you can perform many interesting calculations working at the row level of the tables, some calculations cannot be deined at this level because they depend on the query context. (In other words, they depend on the selection made by the user in the PivotTable.) You will explore many of these calculations later in this book (see Chapters 3, 6, 7, and 8), and to do that, you need to learn the DAX language. But right now we want to show you a simple example of the differences between a calculated column and a measure in PowerPivot. We also briely investigate why measures are sometimes needed. You are going to implement a column that calculates the distinct count of products sold. A distinct count computes the number of distinct values of a speciic column and is very useful, for example, for customers or products that happen to appear several times inside a table such as SalesOrderDetails. This formula cannot be computed at the row level because, for each sale, its value is 1 (one product sold) while, for many sales, its value is not the sum of all the values at the row level. Instead, it needs to be computed based on user selection. Such types of calculation cannot be deined at the row level, so they are called measures and need to be deined at the PivotTable level. To create a new measure, we need to right-click the PowerPivot Field List and choose Add New Measure as in Figure 2-22. You can ind this example in the companion ile CH02-03Measures.xlsx.
FIguRE 2-22 The context menu with which you add a new measure to the PowerPivot model underlying the PivotTable.
At this point, a new dialog box appears (see Figure 2-23) in which you need to provide the new measure properties. Type a name for the new measure—say, DistinctProducts, and then you need to write the DAX formula that calculates the value.
Chapter 2 PowerPivot at Work
33
FIguRE 2-23 The dialog box in which you add a new measure to the PowerPivot model.
Although easy to read, the DAX formula actually hides much of the power of DAX. We are not interested in understanding now the details of how it works. Let us just take a look at it: COUNTROWS (DISTINCT (SalesOrderDetail[ProductID]))
You can read it as “count the number of rows that are in a table containing only the distinct values of the column ProductID of the table SalesOrderDetail”. To compute the value of this measure, PowerPivot makes the calculation in the context deined by the PivotTable query and provides the correct distinct count of products for each cell of the PivotTable. For example, you can produce an interesting report like the one in Figure 2-24, which computes the number of distinct products sold, slicing data by color.
FIguRE 2-24 Query of the distinct products.
34
Microsoft PowerPivot for Excel 2010: Give Your Data Meaning
As you can see, for each cell there is a calculation of the number of unique products sold. Moreover, it is worth noting that the aggregation of distinct count is not the sum. If you look, for example, at the row for the color Yellow, we have sold 33 distinct products with internal orders, 22 online, but the grand total of distinct products is 34. In other words, out of 34 yellow products sold, 22 were sold online, 33 were sold directly, and only one of them has been sold online and not directly, thus giving you the grand total of 34. This might seems confusing at irst glance, but it is indeed the correct behavior to expect when you are using distinct counts. From the PivotTable point of view, measures and columns look very similar even if, for what concerns the internal engine of PowerPivot, they are completely different items. Starting in Chapter 3, you begin to learn the DAX language and the exact difference between calculated columns and measures.
Adding More Tables All the reports shown up to now relied on three tables only, and they already have shown some interesting data. Nevertheless, the AdventureWorks database contains a lot of other tables that you can add to the PowerPivot data model to improve reporting. You might have noticed, for example, that the Products table contains a ProductSubcategoryID. This column is a key in the ProductSubcategory table, which we have not loaded yet. It happens, in turn, that the ProductSubcategory table contains a key, called ProductCategoryID, which relates to the ProductCategory table. This chain of relationships lets us retrieve the product category, by means of walking two steps, from a product to its subcategory and then from the subcategory to its category. Graphically, the relationship can be seen in Figure 2-25.
FIguRE 2-25 The chained (or cascading) relationship between three tables.
Chapter 2 PowerPivot at Work
35
These kinds of relationships, which appear very often in the database world, are called chained relationships because they form a chain that you can follow from the beginning to the end to relate many tables. Note Please note a curious phenomenon that often appears in the world of databases. Even if
we plan to slice data by category irst, then by subcategory, and inally by products, following a very natural path, in reality the chain of the relationships is reversed, starting from the more detailed table and going into the less detailed one. This is absolutely normal—it concerns how data is modeled in relational databases. Throughout the book, we discover many other relationships that need to be read in this reversed way.
To make PowerPivot allow you to slice data with the columns of these new tables, you need to import them into your data model. To do that, it is enough to repeat the loading process you did before to import the irst three tables. This time, instead of using the From Database button, you should use the Existing Connections button, which is located on the Design tab of the PowerPivot ribbon, as you can see in Figure 2-26. You can do this because the connection to the database has been already saved inside the Excel workbook and you can now use it to import all the useful tables without needing to create a new connection. You can ind this example, with the tables already loaded, in the workbook CH02-04-NewTables.xlsx.
FIguRE 2-26 The Existing Connection button opens a connection to a previously used database.
You already know that during the loading process PowerPivot detects the relationship between Subcategory and Category. Moreover, you also know that you need to hide technical columns (ProductSubcategoryID, ProductCategoryID) and to remove the useless ones (rowguid and UpdatedDate in both tables) to create a clean data model. Now, if you try to add Category or Subcategory to the PivotTable, PowerPivot detects the need for new relationships and, when asked to, it automatically detects the relationship between the SubcategoryID in the Products table and the column with the same name in the ProductSubcategory one.
36
Microsoft PowerPivot for Excel 2010: Give Your Data Meaning
Note You might wonder why PowerPivot is so good at inding relationships during the loading of tables and did not detect the relationship between Product and ProductSubcategory, even if this relationship is already stored in the database metadata. The reason is that, during loading of data, PowerPivot searches for relationships among the tables it is currently loading, ignoring tables that are already present in the PowerPivot data model. These other relationships (between existing and new tables) need to be detected later, through the relationship-detection algorithm. Now that you have empowered the PowerPivot data model with these two tables, you easily can produce complex reports like the one shown in Figure 2-27, in which we mix columns from products, categories, subcategories and orders, letting PowerPivot resolve the complex relationships that make the browsing process possible.
FIguRE 2-27 Sample report with categories and subcategories.
The report, as it looks now, is quite nice. Nevertheless, because you are surely striving for perfection, you notice a couple of small issues: ■
■
Both tables (ProductCategory and ProductSubcategory) have the same description for the column name, as you can see in the Row Labels list in Figure 2-27. This is not very user friendly because it is hard to understand whether you correctly put subcategory under category or vice versa (apart, clearly, from the rule of common sense as soon as you see wrong data). ProductCategory and ProductSubcategory are separated from the Products table, even if they are strictly related to products. In a small pivot table like this one, this is not a big issue. However, as the data model gets larger, you should try to reduce the number of tables shown to the user as much as possible, to make it easier to ind the columns. A rule of thumb in the Business Intelligence world dictates that you should never browse more than 15 different tables. If you let tables spread at a speed of one table per lookup, you reach that limit very quickly.
Chapter 2 PowerPivot at Work
37
Although the solution of the irst point is straightforward (it is enough to change the name of the columns as displayed by PowerPivot in the PowerPivot window), the second one is much more interesting because it lets us introduce a very simple yet powerful DAX formula: RELATED. You are now going to remove the tables ProductCategory and ProductSubcategory from the ield list in the PivotTable editor, replacing them with two new columns in the Product table, named Category and Subcategory. Moreover, in doing this, you will solve both the points stated above. The problem you need to face is that the original Product table does not contain the textual description of category or subcategory, it only contains the ProductSubcategoryID, which is a technical column used to create the relationship with the ProductSubcategory table. You deinitely need a way to create a calculated column in a table that contains the value of a column in another table, following a relationship. This is exactly what the RELATED function has been built for. The RELATED function returns the value of a column from another table if it has a valid relationship with the current one. You can deine two new columns inside the Product table using these formulas, as shown in Table 2-1. TABLE 2-1
using the RELATED function.
Column
Formula
SubCategory
=RELATED (ProductSubcategory[Name])
Category
=RELATED (ProductCategory[Name])
The SubCategory calculated column contains the value of the Name column in the ProductSubcategory table, while the Category calculated column contains the name of the category, taken from the ProductCategory table. Note We do not need to worry about the fact that the relationship between Products and
ProductCategory is a chained one, which makes it necessary for PowerPivot to follow two relationship steps to gather the correct category value. PowerPivot already knows about the existence of chained relationships and handles this complexity by itself.
This simple deinition leads to a much better user experience because now you see two new columns inside the Products table that hold the value of the category and subcategory. So you can safely hide all the columns in the lookup tables (which, in turn, makes both tables disappear from the ield list). The report looks like the one in Figure 2-28.
38
Microsoft PowerPivot for Excel 2010: Give Your Data Meaning
FIguRE 2-28 Sample report with categories and subcategories tied to the product.
Although this might seem a simple enhancement, it is a very important one because it lets us introduce the concept of Data Modeling, to which we are going to dedicate the whole of Chapter 4. The user queries the Data Model, and the simpler it is, the better will be his experience. One of the most complex abilities of a data modeler is to create models that, even if complex in their implementation, look very easy to the end user. Note Even if the original data model of AdventureWorks has two distinct tables for category and
subcategory (which is the right choice for a standard database system), the data model is much easier to query if you hide these two tables and transform their content into columns inside the Product table, which is exactly what you have done. By modifying the data model, you have reduced the number of tables shown to the user and given a meaningful name to the columns. The two tables still exist in the data model, but they are hidden from the user, who can have access to their values through the new computed columns. This is the irst sample situation in which you use an internal data model while showing a different one to the user. You will get acquainted with this technique because we use it throughout the book.
An interesting exercise, which we leave to you to try, is to use the RELATED function to remove the technical table we previously used to give a description of the online order lag. The technique is exactly the same one you used in this section and the exercise gives you greater conidence using the RELATED function. Moreover, you should use the same technique whenever the purpose of a table is to provide lookup values and that table is not a part of the data model you want to show to the user.
Chapter 2 PowerPivot at Work
39
Working with Dates Up to now, you have used columns that contain a relatively small set of distinct values, such as the color or the category of products, to slice data in the PivotTable. When, on the other hand, a column contains a lot of distinct values, the resulting PivotTable gets harder to use. We are now going to describe this problem in greater detail and provide a solution for it. The SalesOrderHeader table contains a column, OrderDate, which records the date of the order. The details in this column are important but, for the purpose of reporting, the column contains too much information. If you simply put the OrderDate data in columns, you end up with a report that contains all the information you need but is very dificult to read (see Figure 2-29) because of the high fragmentation of values. In technical terms, we say that the order date column is not a good aggregator because it does not let us focus on interesting information. A good aggregator, on the other hand, groups together a huge number of distinct elements of information, leading to interesting results. You can ind this example in the workbook CH02-05-WorkingWithDates.xlsx.
FIguRE 2-29 Date columns are not good aggregators; the report is sparse.
As you can see, browsing information at the date level produces a sparse report. A much better aggregator would be the year or the month level. Both of those aggregators greatly reduce the fragmentation of the report and result in a better understanding of the data. PowerPivot can aggregate data, but to do that, it needs columns. So you need to add new columns to the SalesOrderHeader table that contains the year and to the table that contains the month of the order. Aggregating for these columns produces the result you want. Note As you can see, we are shifting our concern from the problem of the sparse report to that of adding new calculated columns, and because we already know how to add new calculated columns, we are now inding our way to the solution of our problem.
You can add two new calculated columns to the SalesOrderHeader table in the PowerPivot window, following the already described procedure, and use Table 2-2 to get the formulas.
40
Microsoft PowerPivot for Excel 2010: Give Your Data Meaning TABLE 2-2
using the date/time functions.
Column
Formula
Order Year
=YEAR (SalesOrderHeader[OrderDate])
Order Month
=MONTH (SalesOrderHeader[OrderDate])
You are using two DAX functions: YEAR and MONTH, which, as their name suggests, return the year and the month of the date they receive as the parameter. Now you have two new columns that let you slice the data by year and month. You can use these columns to produce interesting reports, like the one in Figure 2-30, which aggregates at the year level.
FIguRE 2-30 Aggregating by year produces more interesting reports.
Or combining month and years, you can produce the report shown in Figure 2-31.
FIguRE 2-31 Combining years and months on the same report.
Chapter 2 PowerPivot at Work
41
You might have noticed that the report shows the numbers of the months and not their names, which surely needs to be ixed. In Chapter 7, “Date Calculations in DAX,” where we cover date handling in much more detail, you learn how to show the month names. Nevertheless, faster help comes in Chapter 3, where you ind a “Date and Time Functions” section with a list of the functions available to you for manipulating dates. You also ind in Chapter 3 a simple formula for getting both the number and the name of a month from a date. The technique of adding more columns to the table to produce aggregates when the data inside the table is too detailed is frequently used with dates. Moreover, dates are so important a topic in the BI analysis that we will spend all of Chapter 7 on it. That said, there are many columns that are not good aggregators. For example, in Chapter 10, “PowerPivot Data Model Patterns,” you see a complete banding system that performs aggregations by price bands and, as you will learn, the technique is similar to the one we just used: whenever a column is not a good aggregator, you need to add new columns that group more data so that aggregated values get interesting.
Refreshing Data Now that we have scratched the surface of some of the many PowerPivot features, it is time to understand what happens to your reports when the underlying data changes, something that happens rapidly because of the normal life cycle of data. A report is nothing but an Excel ile with a PivotTable that queries data and provides interesting results. Our current model is already a good source that produces nice reports like the one in Figure 2-32. As you might notice, we used the date year and month in columns, so we can expect this report to change over time.
FIguRE 2-32 A report that contains current dates probably needs to be refreshed periodically.
42
Microsoft PowerPivot for Excel 2010: Give Your Data Meaning
You probably want to produce reports like this one and then refresh their values periodically to get the newest data and cover the latest periods in time. Nevertheless, when you import data to PowerPivot, you do not create a live link between the source table and the Excel workbook. Instead, you copy data to PowerPivot, which stores the information in its columnar database and works separately from the original data source. For this reason, if you want to refresh data, you need to reload the information directly from the source. To reload data, you need to click the Refresh button on the Home tab of the PowerPivot ribbon, shown in Figure 2-33.
FIguRE 2-33 To refresh data, we need to use the PowerPivot window.
Because refreshing a table really means reloading it from the database, it can sometimes take time. It is a pretty fast operation for small tables (less than one million rows, for instance), but it gets more time-consuming as the table becomes larger. Note This PowerPivot operation works very differently from the behavior of an Excel PivotTable linked to a SQL Server Analysis Services database. When you connect Excel to Analysis Services, Excel stores only the results, not the original data. So whenever the underlying dataset in the Analysis Services database changes, you can simply refresh the PivotTable to make Excel query the database again and retrieve the new information. The basic difference is that a PowerPivot workbook stores data whereas a classic PivotTable is just a presentation layer over data stored somewhere else (in the example, in the Analysis Services database).
The only kind of tables that are automatically refreshed are Linked Tables—that is, tables that exist in the Excel workbook and are imported inside PowerPivot through the Create Linked Table button. You can switch automatic updates of linked tables on or off, using the options available on the Linked Table tab of the PowerPivot ribbon. The option Update Mode on the Linked Table tab is set to Automatic by default, and there are very rare cases where it might be useful to turn it off.
Chapter 2 PowerPivot at Work
43
using Slicers So far, we have looked at PowerPivot features. Now we would like to end this chapter by discussing a standard Excel feature that is very useful when you are working with PowerPivot. Excel 2010 can add slicers to a PivotTable. Although slicers have been introduced mainly for PivotTables linked to PowerPivot data, they are a feature with range: you can deine slicers for PivotTables linked to Analysis Services databases or simple PivotTables linked to data in the same Excel workbook. Because slicers are so useful for reports, it is surely worth mentioning them in a PowerPivot book. Slicers are graphical items that let the user easily deine ilters on a PivotTable. Take a look at the report in Figure 2-34, which contains a PivotTable and a couple of slicers. You can ind this example in the workbook CH02-06-Slicers.xlsx.
FIguRE 2-34 Slicers are graphical items that perform one-click iltering.
The two slicers on the left show all the possible values of the Color and Category columns. You can click a single cell and activate a ilter for a speciic value or press the Ctrl key and click to activate the ilter for multiple values. Slicers are clearly useful when a column contains a small number of different values, such as color and category. Slicers for columns that have a lot of different possible values are dificult to use. Nevertheless, because the iltering normally happens on columns with a small number of distinct values, slicers are graphically appealing and very easy to use. Slicers behave exactly like ilters, but they are more elegant and easier to use. It is worth noting, moreover, that slicers can show columns that already appear in the PivotTable, as is the case in our example for the category column. We put the category on rows, in the irst place, and then put the category on the slicers. The same column can appear in slicers and in the report. This is a feature that standard ilters of a PivotTable do not support.
44
Microsoft PowerPivot for Excel 2010: Give Your Data Meaning
Moreover, slicers have another signiicant difference with ilters: whereas ilters apply to a single PivotTable (they are, after all, part of the query sent to the data source), slicers can be tied to more than one PivotTable, iltering them all with a single click. Let us look at the report in Figure 2-35.
FIguRE 2-35 Slicers can be tied to more than one PivotTable, creating interactive reports.
The upper PivotTable shows the number of items sold over time, whereas the lower one shows a detail of the year 2004 and displays the money value of sales. It would be nice to be able to link the slicer to both PivotTables so that we produce an interactive report in which you can select color and category and update both PivotTables quickly. To link a slicer to more than one PivotTable, you can move the cursor inside the PivotTable you want to link to a slicer and then choose the Slicer Connections option from the Insert Slicer button on the Options tab of the Excel ribbon. The dialog box in Figure 2-36 appears.
FIguRE 2-36 With this dialog box, we can tie one slicer to more than one PivotTable.
Chapter 2 PowerPivot at Work
45
You can link both slicers (Category and Color) or make a selection of which slicer to link to the PivotTable and which ones not to use. If you link both slicers to both PivotTables, both tables are updated to relect the ilters when you make a selection in the slicers. This simple characteristic of slicers makes them a great option when you need to create interactive reports. Caution Whenever you place more than one PivotTable on the same worksheet, you need to
guard against overlapping them. PivotTables, by nature, change their size depending on the selections you make. (As you change the number of categories, the PivotTable containing the categories increases its height to accommodate the new categories selected.) If you want to place PivotTables side by side, for example, you need to make sure that they cannot grow to the point of overlapping. If this happens, Excel raises an error.
Summary In this chapter, you learned some of the most useful features of PowerPivot: ■
■
■
■
■
■
■
■
Format strings should be set in the PivotTable ield settings so that resizing of columns is carried on by the PivotTable itself. Useless columns should be deleted from the PowerPivot data model, and technical ones should be hidden so that you have fewer columns to search to produce the report. You can add simple calculated columns or use more complex functions, such as RELATED, to enrich a table with information computed on related tables. RELATED is a very useful function because it allows us to reduce the number of tables and move columns to locations the user expects them. You created your irst linked table, which enriches the original data model with other information directly stored inside the Excel workbook. You learned the basic difference between calculated columns and measures, something we discuss in greater detail in the next chapter. Whenever the data inside the data model is too detailed, you should create aggregating columns to avoid slicing too many details. You saw a demonstration of this technique on date columns, but it can be easily extended to other types. Data that needs to be refreshed needs to be reloaded from the database because PowerPivot tables are a copy of the original data, not a link to them. This might be an issue with very large databases. Slicers are graphical tools to make ilters for one or more PivotTables. They are useful and good looking, and they allow you to build interactive reports by combining more than one PivotTable in the same Excel workbook.
Chapter 3
Introduction to DAX Now that you have seen some examples of Microsoft SQL Server PowerPivot for Excel worksheets, it is time to learn the fundamentals of PowerPivot expressions. PowerPivot has its own syntax for deining calculation expressions. It is conceptually similar to an Excel expression, but it has speciic functions that allow you to create more advanced calculation on data stored in multiple tables. The PowerPivot language is called Data Analysis Expressions, but we always use the shorter DAX acronym. In this chapter, you learn the basics of DAX and also discover how to use it to solve some typical problems in business scenarios.
understanding Calculation in DAX Just as it does in Excel, any calculation in DAX begins with the assignment operator. The main difference is that DAX never uses cell coordinates like A1, C2, and so on. In DAX, you always specify coordinates using column and table names. Moreover, DAX does not support the concept of range as Excel does: to use DAX eficiently, you need to learn to work with columns and tables. Please note that in a DAX expression, you can get the value of a column only for a single row or for the whole table—that is, you cannot get access to a speciic row inside a table. To get a range, you need to use DAX functions that ilter a table, thus returning a subset of the rows of the original table, corresponding to the needed range. To express complex formulas, you need to learn the basics of DAX, which includes the syntax, the different data types that DAX can handle, the basic operators, and how to refer to columns and tables. In the next few sections, we are going to introduce these concepts.
DAX Syntax A relatively simple way to understand how DAX syntax works is to start with an example. Suppose that you have a PowerPivot table like the one shown in Figure 3-1. Two measures, SalesAmount and TotalProductCost, are helpful here.
47
48
Microsoft PowerPivot for Excel 2010: Give Your Data Meaning
FIguRE 3-1 You can see DAX syntax in this sales table.
Using this data, you now want to calculate the margin, subtracting the TotalProductCost from the SalesAmount. To do that, you need to write the DAX formula shown in Figure 3-2 in a new column, which you can call GrossMargin.
FIguRE 3-2 Deinition of GrossMargin.
This new formula is repeated automatically for all the rows of the table, resulting in a new column in the table. In this example, you are using a DAX expression to deine a calculated column. (Later we see that DAX is used also to deine measures.) This DAX expression handles numeric values and returns a numeric value, too.
DAX Data Types You saw in the previous formula how to handle numeric values. DAX can perform computations with different numeric types, of which there are ive: ■
Integer
■
Real
■
Currency
■
Date (datetime)
■
TRUE/FALSE (Boolean)
Chapter 3 Introduction to DAX
49
PowerPivot has a powerful type handling system so that you do not have to worry much about data types: when you write a DAX expression, the resulting type is based on the type of the terms used in the expression. You need to be aware of this in case the type returned from a DAX expression is not the expected one: then you must investigate the data type of the terms used in the expression itself. For example, if one of the terms of a sum is a date, the result is a date too while, if the same operator is used with integers, the result is an integer. This is known as operator overloading and you can see an example of its behavior in Figure 3-3, where the DatePlusOneWeek column is calculated by adding 7 to the value in the Date column. The result is, as we said, a date.
FIguRE 3-3 Adding an integer to a date results in a date increased by the corresponding number of days.
In addition to operator overloading, PowerPivot automatically converts strings into numbers and numbers into strings whenever it is required by the operator. For example, if you use the & operator, which concatenates strings, PowerPivot automatically converts its arguments into strings. If you look at the formula = 5 & 4
it returns a “54” string result. On the other hand, the formula = "5" + "4"
returns an integer result with the value of 9. As you have seen, the resulting value depends on the operator and not on the source columns, which are converted following the requirements of the operator. But even if this behavior is convenient, later in this chapter you see what types of errors might happen during these automatic conversions.
50
Microsoft PowerPivot for Excel 2010: Give Your Data Meaning
Inside DAX Data Types DAX data types might be familiar to people used to working with Excel. However, we need to review a few considerations about two of these data types because of the frequency they are used in PowerPivot data models.
Date data type PowerPivot stores dates in a datetime data type. This format uses a loating point number internally, wherein the integer corresponds to the number of days (starting from December 30, 1899) and the decimal identiies the fraction of the day. (Hours, minutes, and seconds are converted to decimal fractions of a day.) Thus, the expression = NOW() + 1
increases a date by one day (exactly 24 hours), returning the date of tomorrow at the same hour/minute/second of the execution of the expression itself.
TRUE/FALSE data type The data type TRUE/FALSE is used to express logical conditions. For example, a calculated column deined by the following expression is of type TRUE/FALSE: = Sales[TotalProductCost] > Sales[Amount]
The behavior of this data type is similar to the behavior of data types in Excel and it is usually called a Boolean data type. Usually a column of this type is not made visible to the end user, but is used internally for DAX calculations.
DAX Operators Having seen the importance of operators in determining the type of an expression, you can now see a list of the operators available in DAX in Table 3-1. Moreover, the logical operators are available also as DAX functions, with syntax very similar to Excel syntax. For example, you can write AND( [Country] = "USA", [Quantity] > 0 ) OR( [Country] = "USA", [Quantity] > 0 ) NOT( [Country] = "USA" )
that corresponds, respectively, to [Country] = "USA" && [Quantity] > 0 [Country] = "USA" || [Quantity] > 0 !( [Country] = "USA" && [Quantity] )
Chapter 3 Introduction to DAX TABLE 3-1
51
Operators.
Operator Type
Symbol
Use
Example
Parenthesis
()
Precedence order and grouping of arguments
(5 + 2) * 3
Arithmetic
+
Addition
4+2
-
Subtraction/negation
5–3
*
Multiplication
4*2
/
Division
4/2
=
Equal to
[Country] = “USA”
Not equal to
[Country] “USA”
>
Greater than
[Quantity] > 0
>=
Greater than or equal to
[Quantity] >= 100
= 0, SQRT( Test[Omega] ), BLANK() )
The second example simply detects whether the argument for SQRT is valid or not, calculating the square root only for positive numbers and returning BLANK for negative ones. A particular case is the test against an empty value, which is called BLANK in DAX. The ISBLANK function detects an empty value condition, returning TRUE if the argument is BLANK. This is important especially when a missing value has a meaning different from a value set to 0. In the following example, we calculate the cost of shipping for a sales transaction, using a default shipping cost for the product if the weight is not speciied in the sales transaction itself: = IF( ISBLANK( Sales[Weight] ), RELATED( Product[DefaultShippingCost] ), Sales[Weight] * Sales[ShippingPrice] )
If we had just multiplied product weight and shipping price, we would have an empty cost for all the sales transactions with missing weight data.
Common DAX Functions Now that you have seen the fundamentals of DAX and how to handle error conditions, let us take a brief tour through the most commonly used functions and expressions of DAX. Writing a DAX expression is often similar to writing an Excel expression because many functions are similar, if not identical. Excel users often ind using PowerPivot very intuitive, thanks to their previous knowledge of Excel. In the remaining part of this chapter, you see some of the most frequently used DAX functions, which you are likely to use to build your own PowerPivot data models.
Chapter 3 Introduction to DAX
65
Statistical Functions Almost every PowerPivot data model needs to operate on aggregated data. DAX offers a set of functions that aggregate the values of a column in a table and return a single value. We call this group of functions statistical functions. For example, the expression = SUM( Sales[Amount] )
calculates the sum of all the numbers in the Amount column of the Sales table. This expression aggregates all the rows of the Sales table if it is used in a calculated column, but it considers only the rows that are iltered by slicers, row, columns, and ilter conditions in a pivot table whenever it is used in a measure. Note The syntax of aggregation functions in a DAX expression is identical to the one used by Excel formulas. Moreover, in Excel you can specify a range of cells by using the same syntax table[column] used also by DAX.
In Table A-1 of the Appendix, you can see the complete list of statistical functions available in DAX. The main four aggregation functions (SUM, AVERAGE, MIN, and MAX) operate only on numeric values. These functions are identical to the corresponding Excel functions both in name and in behavior: any data that is not numeric is ignored in the operation. In PowerPivot, these functions work only if the column passed as argument is of numeric or date type. In Figure 3-16, you can see an example of measures deined by these statistical functions.
FIguRE 3-16 Different measures using statistical functions aggregate LineTotal.
As in Excel formulas, DAX offers an alternative syntax to these functions to make the calculation on columns that can contain both numeric and non-numeric values, such as a text column. That syntax simply adds the sufix A to the name of the function, just to get the same name and behavior as Excel. However, these functions are useful only for columns containing TRUE/FALSE values because TRUE is evaluated as 1 and FALSE as 0. Any value for a text
66
Microsoft PowerPivot for Excel 2010: Give Your Data Meaning
column is always considered 0. Empty cells are never considered in the calculation. So even if these functions can be used on non-numeric columns without retuning an error, their results are not always the same as Excel because there is no automatic conversion to numbers for text columns. These functions are named AVERAGEA, COUNTA, MINA, and MAXA, and you can see in Figure 3-17 an example of their usage in measures operating on a TRUE/FALSE column of the sample table shown in the same worksheet: the table is used as a linked table in PowerPivot, and the lower part of the picture is a PivotTable based on that PowerPivot data.
FIguRE 3-17 TRUE/FALSE are evaluated as 1/0 in A-sufixed statistical functions.
Despite the same name of statistical functions, the difference in the way they are used in DAX and Excel exists because in PowerPivot a column has a type and its type determines the behavior of aggregation functions. Excel handles a type for each cell, whereas PowerPivot handles a type for each column. PowerPivot deals with data in tabular form (technically it is called relational data) with well-deined types for each column, whereas Excel formulas work on heterogeneous cell values, without well-deined types. If a column in PowerPivot is of a number type, all the values can be only numbers or empty cells. If a column is of a text type, it is always 0 for these functions, even if the text can be converted to a number, whereas in Excel the value is considered a number on a cell-by-cell basis. For these reasons, these DAX functions are not very useful for Text type columns. Figure 3-18 shows a comparison of the calculation made by the same functions in Excel and PowerPivot, using the same data you can see in the table on the left of the worksheet. The text value N/A in the Quantity column in Excel is considered 0 by calculations of AVERAGEA, MINA, MAXA, and COUNTA made by Excel 2010, as you can see in the second row of the worksheet. However, the calculation of the same measure in PowerPivot considers the value to be 0 for any cell (see the ifth row) because the whole Quantity column is imported as Text in the corresponding PowerPivot table.
Chapter 3 Introduction to DAX
67
FIguRE 3-18 Different measures using statistical functions aggregate LineTotal.
The only interesting function in the group of A-sufixed functions is the COUNTA one. It returns the number of cells that are not empty and works on any type of column. If you are interested in counting all the cells in a column containing an empty value, you can use the COUNTBLANK functions. Finally, if you want to count all the cells of a column regardless of their content, you want to count the number of rows of the table, which can be obtained by calling the COUNTROWS function. (It gets a table as a parameter, not a column.) In other words, the sum of COUNTA and COUNTBLANK for the same column of a table is always equal to the number of rows of the same table, as you can also see in Figure 3-19: COUNTROWS( Sales ) = COUNTA( Sales[SalesPersonID] ) + COUNTBLANK( Sales[SalesPersonID] )
FIguRE 3-19 The COUNTROWS function returns the sum of COUNTA and COUNTBLANK of the same column.
So you have four functions to count the number of elements in a column or table: ■
COUNT operates only on numeric columns
■
COUNTA operates on any type of columns
■
COUNTBLANK returns the number of empty cells in a column
■
COUNTROWS returns the number of rows in a table
68
Microsoft PowerPivot for Excel 2010: Give Your Data Meaning
There is a last set of statistical functions that can apply an expression to each row of a table and then operate an aggregation on that expression. This set of functions is very useful, especially when you want to make calculations using columns of different related tables. For example, if a Sales table contains all the sales transactions and a related Product table contains all the information about a product, including its cost, you might calculate the total internal cost of a sales transaction by deining a measure with this expression: [Cost] = SUMX( Sales, Sales[Quantity] * RELATED( Product[StandardCost] ) )
This function calculates the product of Quantity (from Sales table) and StandardCost of the sold product (from the related Product table) for each row in the Sales table, and it returns the sum of all these calculated values. In Figure 3-20, you can see an example of this calculation in the Cost measure of the PivotTable.
FIguRE 3-20 Using SUMX to calculate standard cost of products sold.
Generally speaking, all the aggregation functions ending with an X sufix behave this way: they calculate an expression (the second parameter) for each of the rows of a table (the irst parameter) and return a result obtained by the corresponding aggregation function (sum, min, max or count) applied to the result of those calculations. We explain this behavior further in Chapter 6, “Evaluation Context and CALCULATE”; evaluation context is important for understanding how this calculation works. The X sufixed functions available are SUMX, AVERAGEX, COUNTX, COUNTAX, MINX, and MAXX.
Logical Functions Sometime you might need to build a logical condition in an expression—for example, to implement different calculations depending on the value of a column or to intercept an error condition. In these cases, you can use one of the logical functions in DAX. You have already seen in the previous section, “Handling Errors in DAX Expressions,” the two most important functions of this group, which are IF and IFERROR. In Table A-2 of the Appendix, you can see the list of all of these functions (which are AND, FALSE, IF, IFERROR, NOT, TRUE, and OR) and their syntax. In Figure 3-21, you can also see an example of using the IFERROR
Chapter 3 Introduction to DAX
69
function: the Price column is of type Text because it contains a N/A value, and the Amount and CheckedAmount columns are calculated using the following formulas: Amount = Sales[Quantity] * Sales[Price] CheckedAmount = IFERROR( Sales[Quantity] * Sales[Price], BLANK() )
FIguRE 3-21 Using IFERROR to avoid conversion errors.
The Amount column returns an error because of the N/A value contained in the Gadget row because even if a single row generates a calculation error, the error is propagated to the whole column. The formula used in CheckedAmount column, on the other hand, intercepts the error and replaces it with a blank value.
Information Functions Whenever you need to analyze the type of an expression, you can use one of the information functions that are listed in Table A-3 of the Appendix. All of these functions return a TRUE/FALSE value and can be used in any logical expression. They are: ISBLANK, ISERROR, ISLOGICAL, ISNONTEXT, ISNUMBER, and ISTEXT. It is important to note that when a table column is passed as a parameter, the functions ISNUMBER, ISTEXT, and ISNONTEXT always returns TRUE or FALSE, depending on the data type of the column and on the empty condition of each cell. In Figure 3-22, you can see how the column Price (which is of Text type) affects the result of these calculated columns: ISBLANK = ISBLANK( Sales[Price] ) ISNUMBER = ISNUMBER( Sales[Price] ) ISTEXT = ISTEXT( Sales[Price] ) ISNONTEXT = ISNONTEXT( Sales[Price] ) ISERROR = ISERROR( Sales[Price] + 0 )
FIguRE 3-22 Results from information functions are based on column type.
70
Microsoft PowerPivot for Excel 2010: Give Your Data Meaning
You might be wondering whether ISNUMBER can be used with a text column just to check whether a conversion to a number is possible. Unfortunately, you cannot use this approach; if you want to test whether a text value can be converted to a number, you need to try the conversion and handle the error if it fails. To get a TRUE result from the ISERROR function, for example, we tried to add a zero to the Price, to force the conversion from a Text value to a number. The conversion fails for the N/A price value, so you can see that ISERROR is TRUE for that row only.
Mathematical Functions The set of mathematical functions available in DAX is very similar to the same set in Excel, with the same syntax and behavior. You can see the complete list of these functions and their syntax in Table A-4 of the Appendix. The mathematical functions of common use are ABS, EXP, FACT, LN, LOG, LOG10, MOD, PI, POWER, QUOTIENT, SIGN, and SQRT. Random functions are RAND and RANDBETWEEN. Finally, there are several functions to round numbers that deserve an example; in fact, you might use several approaches to get the same result. Consider these calculated columns, along with their results in Figure 3-23: FLOOR = FLOOR( Tests[Value], 0.01 ) TRUNC = TRUNC( Tests[Value], 2 ) ROUNDDOWN = ROUNDDOWN( Tests[Value], 2 ) MROUND = MROUND( Tests[Value], 0.01 ) ROUND = ROUND( Tests[Value], 2 ) CEILING = CEILING( Tests[Value], 0.01 ) ROUNDUP = ROUNDUP( Tests[Value], 2 ) INT = INT( Tests[Value] )
FIguRE 3-23 Summary of different rounding functions.
As you can see, FLOOR, TRUNC, and ROUNDDOWN are very similar, except in the way you can specify the number of digits to round on. In the opposite direction, CEILING and ROUNDUP are very similar in their results. You can see a few differences in the way the rounding is done (see row B, where 1.265 number is rounded in two different ways on the second decimal digit) between MROUND and ROUND function. Finally, it is important to note that FLOOR and MROUND functions do not operate on negative numbers, whereas other functions do.
Chapter 3 Introduction to DAX
71
Text Functions Almost all of the text functions available in DAX are similar to those available in Excel, with only a few exceptions, which are noted in the Appendix. Table A-5 of the Appendix contains a complete description of the text functions available in DAX: they are CONCATENATE, EXACT, FIND, FIXED, FORMAT, LEFT, LEN, LOWER, MID, REPLACE, REPT, RIGHT, SEARCH, SUBSTITUTE, TRIM, UPPER and VALUE. These functions are useful for manipulating text and extracting data from strings that contain multiple values. For example, in Figure 3-24, you can see an example of the extraction of irst and last name from a string containing these values separated by commas, with the title in the middle that we want to remove. We start calculating the position of the two commas and then we use these numbers to extract the right part of the text. The SimpleConversion column implements a formula that might return wrong values if there are fewer than two commas in the string (and it raises an error if there are no commas at all), whereas the FirstLastName column implements a more complex expression that does not fail in case of missing commas. Comma1 = IFERROR( FIND( ",", People[Name] ), BLANK() ) Comma2 = IFERROR( FIND( ",", People[Name], People[Comma1] + 1 ), BLANK() ) SimpleConversion = MID( People[Name], People[Comma2] + 1, LEN(People[Name]) ) & " " & LEFT( People[Name], People[Comma1]-1 ) FirstLastName = TRIM( MID( People[Name], IF( ISNUMBER( People[Comma2] ), People[Comma2], People[Comma1] ) + 1, LEN(People[Name]) ) ) & IF( ISNUMBER( People[Comma1] ), " " & LEFT( People[Name], People[Comma1] - 1 ), "" )
FIguRE 3-24 Extracting irst and last names using text functions.
As you can see, the FirstLastName column is deined by a long DAX expression, but you must use it to avoid possible errors that would propagate to the whole column if even a single value generated an error.
Date and Time Functions Almost in every type of data analysis, handling time and date is an important part of the job. PowerPivot has a large number of functions that operate on date and time. Some of them correspond to similar functions in Excel and make simple transformations to and from a datetime data type, like the ones described in Table A-6 of the Appendix. These are DATE, DATEVALUE, DAY, EDATE, EOMONTH, HOUR, MINUTE, MONTH, NOW, SECOND, TIME, TIMEVALUE, TODAY,
72
Microsoft PowerPivot for Excel 2010: Give Your Data Meaning
WEEKDAY, WEEKNUM, YEAR, and YEARFRAC. To make more complex operation on dates, such as comparing aggregated values year over year or calculating year to date value of a measure, there is another set of functions called Time Intelligence Functions that will be described later in the book in Chapter 7. As we said before in this chapter, a datetime data type internally uses a loating point number wherein the integer part corresponds to the day of the month (starting from December 30, 1899) and the decimal part indicates the fraction of the day in time. (Hours, minutes, and seconds are converted into a decimal fractions of the day.) So adding an integer number to a datetime value increments the value by a corresponding amount of days. However, most of the time the conversion functions are used to extract day, month, and year from a date. In the following example, you can see how to extract this information from a table containing a list of dates (see Figure 3-25). Day = DAY( Calendar[Date] ) Month = FORMAT( Calendar[Date], "MM - mmmm" ) Year = YEAR( Calendar[Date] )
FIguRE 3-25 Extracting date information using date and time functions.
As you can see in Figure 3-25, the Month column is calculated using the FORMAT function, which is classiied as a text function but is very useful for building a string that keeps the right sort order of the months by placing the month number before the month name. (Day and Year columns are sorted in the right order because of their numeric data type.)
Summary In this chapter, you have explored the syntax of DAX, its data types, and the operators and functions available. You have also learned the following: ■
Differences between calculated columns and measures and how to choose between them
■
How to handle errors and empty values in DAX expressions using common patterns
■
What groups of functions are available in DAX (Statistical, Logical, Information, Mathematical, Text, Date, and Time) and their similarities and differences with Excel formulas
Chapter 4
Data Models The irst three chapters of this book introduced some basic Microsoft SQL Server PowerPivot for Excel features for generating interesting reports from existing data. In our examples, you discovered the need to model your data to make it easier to understand and manage. Nevertheless, because all the examples were introductory, data modeling was not an issue. It is now time to perform a deeper analysis of data modeling, discover what it is, and how to handle different data models. Data modeling is not a new concept for database analysts and administrators. These technicians already know that a good data model is the foundation of a good database solution. The PowerPivot world is not exceptional in that regard: a good data model is deinitely the foundation of a good reporting system for PowerPivot. On the other hand, data modeling is somewhat new in the Excel world. Until the introduction of PowerPivot, Excel users could query only one table at a time and so the very concept of relationships was missing. PowerPivot is normally seen as a querying system, a tool that makes it possible to extract certain information from tables. PowerPivot does much more than this, indeed. It is a sophisticated columnar database able to store huge amounts of data. Let us restate this: it is a real database. Because you need to work with a database, you do need to understand how different tables are related to each other and which model is the easiest and most effective at serving your needs. In short, you need to learn the basics of data modeling. You have already learned in previous chapters the concept of relationships, which is the foundation of data modeling. But because we believe that relationships and data models need to be well understood by the PowerPivot analyst, we are dedicating this entire chapter to data modeling.
73
74
Microsoft PowerPivot for Excel 2010: Give Your Data Meaning
understanding Data Models We are now going to introduce data modeling with a simple story. Michelle works in accounting and is an Excel power user. Her manager asked her to perform the sales analysis of different product models, without (clearly) giving any further advice about how to do that. She knows that the irst step is always to ind all the data needed. So she asks Bill, in the IT department, for some advice. His answer sounds like this: “Well, we have a database with a table named Product, which contains all products. There are several satellite tables that provide descriptions; these are simple domain tables. Moreover, each product has a model, is linked with its photos in different resolutions and, if the price is changed, we hold all the history of price changes in an appropriate table. If you want to focus on models, start looking at Production.ProductModels, and from there you can easily catch all the sales by following very easy-to-see relationships. I think you can get all this data from Excel and then start your analysis.”
Following the Standard Excel Method Michelle knows that she needs to load data into Excel worksheets to be able to perform any kind of analysis. Following Bill’s instructions, she starts by loading the ProductModel table into an Excel worksheet. Without knowledge of PowerPivot, she irst tries the standard Excel solution. Using the Data menu, choosing the From Other Sources option, and then choosing the From SQL Server option, Michelle establishes a connection with the database, inds the ProductModel table, and loads it into Excel. She ends up with a worksheet like the one shown in Figure 4-1. You can see the example on your computer by using the companion workbook CH04-01-MichelleExcel.xlsx.
FIguRE 4-1 The ProductModel table in an Excel worksheet.
Chapter 4 Data Models
75
Looking at the worksheet, in the Name column, she can see the different product models, but where is the sales information for these products? Michelle calls Bill again. He answers: “Of course there is no sales data about product models. As I said, products are linked to product models, and sales are about products. If you need to analyze sales by product model, you deinitely need to follow the chain of relationship from sales to products, then from products to product model. You may then issue a GROUP BY on the columns you need. By the way, sales are stored in the sales order, which is a standard master/detail structure.” Michelle follows Bill’s instruction to search for a relationship between product models and products, and so she loads the Product table into another Excel worksheet and ends up with a pretty complex spreadsheet that contains all the information about products. Because there are too many columns for her purposes, she removes useless columns and ends up with a worksheet like the one in Figure 4-2.
FIguRE 4-2 The Product table in an Excel worksheet.
There is no information about product models in this table; it contains only product information. Scrolling down, Michelle notices that, in the ProductModelID column, there are several products that contain a value. One of these is the irst product in Figure 4-3, which contains 6 as ProductModelID.
76
Microsoft PowerPivot for Excel 2010: Give Your Data Meaning
FIguRE 4-3 The Product table contains interesting values for ProductModelID.
Looking back at the irst worksheet (see Figure 4-1), she discovers that the product model with a ProductModelID that equals 6 is indeed HL Road Frame, which happens to be the product model of the HL Road—Red, 58 product. The column ProductModelID in the table of products is actually the value of the ProductModelID in the product models table. To attach the product model description to the product table, it is enough to use a simple VLOOKUP function. Michelle adds the column name ProductModel just after ProductModelID with this formula: =VLOOKUP([@ProductModelID],Table_PowerPivot_SQL2008R2_AdventureWorks[#All], 2)
Now in Figure 4-4, she proudly looks at a more useful worksheet.
FIguRE 4-4 Both products and models in the same worksheet.
Chapter 4 Data Models
77
In this new worksheet, she has both products and models in the same table, and life looks much better because the inal goal seems to be approaching. Bill said to follow the relationship between products and models, and Michelle tried to do that by adding a column to the table that uses the VLOOKUP function. She knows that this might not be exactly what Bill said to do, but she feels that she’s on the right path. Still, she has the irst Excel table loaded without any sales at all. Nevertheless, Bill said to follow another relationship (which now Michelle knows is a simple VLOOKUP). He said to remember that sales are stored in orders. It is now time to look for that table. Michelle searches for something related to sales orders and loads a table called SalesOrderDetail. After cleaning it up a bit, she ends up with the table shown in Figure 4-5.
FIguRE 4-5 The SalesOrderDetail table.
There is an interesting pattern here. Just as in products, she had the ProductModelID column, here she has a ProductID column that might be related somehow to the product sold. She tries the VLOOKUP function again, but this time she searches the product table for the ProductID column. Moreover, because she has already loaded the product model in the product table, she can use VLOOKUP to load the product model to the SalesOrderDetail table. The result is very appealing, as is shown in Figure 4-6.
78
Microsoft PowerPivot for Excel 2010: Give Your Data Meaning
FIguRE 4-6 Product and ProductModel in the sales order detail table.
This Excel table seems to be very near to the inal result; she is just missing the date of the order to have a table containing all the data she needs. Michelle now recognizes how valuable VLOOKUP is in this situation: if the date of the order is not in the sales order detail table, it might be in some other table, and she can use VLOOKUP again to put it into the detail table. It happens that the table SalesOrderHeader contains an OrderDate column, and that table seems to share the column SalesOrderID with the SalesOrderDetail table. It is just a matter of loading the SalesOrderHeader table into Excel, adding one more VLOOKUP column to the sales table and she ends up with the inal result, which contains order date, product, product model, quantity, and line total. She needs to slice data for sales year and month, so she adds two new calculated columns to the main table (YEAR and MONTH of the OrderDate) and can now use the PivotTable to produce the required report. In Figure 4-7, you can see the inal worksheet, which is the source of the pivot table. The inal Excel workbook ile is more or less 16 MB in size. It is pretty slow whenever Michelle wants to update something, yet it works and solves the problem. Without knowledge of data modeling, Michelle has developed a method of performing analysis: using VLOOKUP and loading tables is the way to get reports done.
Chapter 4 Data Models
79
FIguRE 4-7 The inal worksheet for pivot table analysis of the sales.
Something to note is that, when Bill spoke about relationships, he really meant that in both tables, there was a column that can be used to perform VLOOKUP. Because the column in the sales details table contains a product ID, Michelle needed to search in the product table for a row with the same value for product ID. This is the product to which the sale refers. Michelle used this pattern whenever Bill told her about a relationship, and she reached her goal.
Discovering the PowerPivot Way Maybe you suffered from a sense of déjà vu reading this irst story about Michelle. But let us look at what happens if Michelle had PowerPivot available. The story is pretty similar, but the tools she uses are somewhat more advanced. Knowing that PowerPivot is able to load tables, she directly goes to the PowerPivot window and tries loading the ProductModel table. You can see the inal result in PowerPivot using the companion workbook CH04-02-MichellePowerPivot.xlsx. She opens up a connection with the database and loads it into PowerPivot. She performs some trial and error because the table is not so easy to load. The irst loading ends with this error: The size specified for a binding was too small, resulting in table 'ProductModel' column 'CatalogDescription' value being truncated. The operation has been cancelled.
Something is wrong with this column. She is not interested in the catalog description, so she removes the CatalogDescription column by accessing the table preview in the Table Import Wizard by pressing the Preview & Filter button shown in Figure 4-8.
80
Microsoft PowerPivot for Excel 2010: Give Your Data Meaning
FIguRE 4-8 The Preview & Filter button in the Table Import Wizard.
The table preview shown in the Table Import Wizard enables her to ilter out useless columns by deselecting them with the small check box, as is shown in Figure 4-9.
FIguRE 4-9 The table preview in Table Import Wizard lets you remove columns from the input table.
Chapter 4 Data Models
No luck; she gets another error: The size specified for a binding was too small, resulting in table 'ProductModel' column 'Instructions' value being truncated. The operation has been cancelled.
It seems that another column is creating problems. The solution is the same: she removes that column from the list, tries it again and Bingo! This time, the loading succeeds, and she now has the ProductModel table loaded into PowerPivot, as in Figure 4-10.
FIguRE 4-10 The ProductModel table in PowerPivot.
She removes the useless columns from the tables and goes on loading Products, SalesOrderHeader, and SalesOrderDetail by following the very same process. The big difference this time is that the Import Wizard is already able to detect the existence of relationships and loads them into PowerPivot whenever she loads more than one table in the same process. Now she opens a PivotTable and starts creating her report. After she adds the product model name and the line total from the sales order detail, PowerPivot warns her about the need for relationship, as shown in Figure 4-11.
81
82
Microsoft PowerPivot for Excel 2010: Give Your Data Meaning
FIguRE 4-11 PowerPivot detects the need for missing relationships.
She makes PowerPivot detect the necessary relationships, and then because she needs to aggregate the LineTotal by year and month, not by date, she follows the procedure already shown in Chapter 2 to create aggregator columns in the SalesOrderHeader table, which contains the year and the month of the order date. She ends up with the report shown in Figure 4-12.
FIguRE 4-12 The inal sales report produced with PowerPivot.
Chapter 4 Data Models
83
In the end, she didn’t need to know anything about relationships. PowerPivot handled relationships among tables for Michelle. The overall work has been slightly easier, the Excel ile size is much smaller (more or less 8MB), and the queries are blazingly fast. The real difference between the two stories is that in the irst one, Michelle used Excel to load data into worksheets and then used formulas to perform some calculations. In the second story, she really created a data model without VLOOKUP functions and a pivot table querying the data model, not an Excel worksheet. Because we want to learn what a data model is, we need to better understand what is going on under the cover when PowerPivot detects a relationship and what a relationship is anyway.
What Is a Data Model? These two scenarios demonstrate that the Excel way does not need a data model whereas the PowerPivot way creates a data model. But one question is still open: what is a data model? A Data Model is nothing but a list of tables (sometimes referred to as entities) with arrows connecting them. A table, as its name suggests, is a list of columns that hold the real data. The arrows represent the existence of relationships between tables and are normally read as refers to. So, we might say that an order line refers to a product, meaning that the order line is about a speciic product. Let us take a look at Figure 4-13, which shows the data model for the tables that Michelle has loaded to perform her analysis, which, in turn, is the data model Bill in the IT Department was speaking about.
FIguRE 4-13 The data model of product, models, sales order header, and detail.
84
Microsoft PowerPivot for Excel 2010: Give Your Data Meaning
You can see that there are four tables (entities) in the diagram: ■ ■
■
■
SalesOrderHeader
This contains the global information about an order.
SalesOrderDetail This contains the single lines of the order—that is, the products sold with the order with detailed information about price, quantity, and so on. Product This table, as its name clearly suggests, contains the product information stored in columns, which are shown in the product box. ProductModel
This contains the different product models.
An arrow starts from the Product table and goes to the ProductModel table. This indicates that there is a column in the Product table whose value needs to be found in the ProductModel table so that you can get the name of the product model. In other words, Product and ProductModel are connected through a relationship. Although there are many complex ways to deine relationships, the standard method is to create a column in both tables (usually the column has the same name in both tables) and state that two rows from the two tables are related when that column contains the same value. In our example, the column ProductModelID exists in both tables, and it is the one responsible for holding the relationship. Note In Excel, we used the VLOOKUP function to perform the lookup; using PowerPivot, we need
a relationship between the two tables. The result is the same: using the relationship column, we are able to ind product model information and use it in the product table.
It is now easy to read the other arrows: the SalesOrderDetail table shares a relationship with the Product table, which means that a line of an order refers to a product, which is somehow obvious. In this case, the relationship column is ProductID. Moreover, SalesOrderDetail shares a relationship with the SalesOrderHeader table, which means that each line belongs to an order. To make use of all of the PowerPivot functionalities, you need to learn to read, to understand, and maybe to write some data models—that is, draw boxes and arrows to represent the data you want to describe and use. As you are about to discover, data modeling is not an easy task and is likely to cause you more than one headache. Nevertheless, because it is the key to building complex analysis, we are going deeper in the discovery of different data models to provide a solid foundation of data modeling problems and solutions.
Chapter 4 Data Models
85
understanding Physical and Logical Data Models Now that you have taken a irst look at what a data model is, you need to learn the difference between the physical and the logical data model. To help you do that, we are going to show an example of a physical data model, describe its limitations and issues, and introduce the new concept of logical data models. Let us recall the data model you used to analyze products, categories, and subcategories in Chapter 2. There, you had to load into PowerPivot three different tables and connect them by means of the chained relationship shown in Figure 4-14.
FIguRE 4-14 The relationships among products, subcategories, and categories.
Probably you don’t remember the dificulty we had with this data model, so it might be worth recalling it. When it came to using a pivot table to query this data, you had to query three different tables. Then, because you would normally think of categories and subcategories as simple attributes of the product table, you used the RELATED function to add the new columns ProductCategory and ProductSubcategory to the product table. Then you managed to hide the two lookup tables so that the inal data model to query was much more intuitive. In Chapter 2, we called that data model your irst; now we are going to describe in much more detail what you did there.
86
Microsoft PowerPivot for Excel 2010: Give Your Data Meaning
You face a classic problem that arises whenever users and technicians need to speak about a database: ■
■
Users think in a logical way. They divide the database in entities and concepts that are directly related to their view of the topic, which is much related to the real world. In this example, they see products as entities, and categories and subcategories as simple textual descriptions attached to the products. In the user’s world, there is no need to think about a table containing all the categories, nor do they understand why any relationships should exist among those tables. Technicians, on the other hand, think in a physical way. They divide the database in technical entities that are very much related to the physical representation of data on a disk. In the technical world, it is obvious that if products have categories and subcategories, the most effective way to store this information is through three different tables and a set of relationships among them. The physical representation on a disk aims at the reduction of data duplication, to avoid inconsistencies. This technique is known as data normalization. Data normalization is the reason for having so many tables in a relational database. You learn more about normalization in the next paragraphs.
So there are always at least two distinct ways to look at a database. We refer to the two views as the logical (user) versus physical (technician) one. Users think logically; technicians think physically. We can look at Figure 4-15 to better appreciate the difference between the two representations of the same item: a product. On the left side of the igure, you see three tables and two relationships—the technical view. On the right side, you see the simpler user view of a product, which is composed of a single entity.
FIguRE 4-15 Different ways to see products: from the technician (on the left) and the user (right) points of view.
Chapter 4 Data Models
87
Users are not normally aware of the existence of a technical data model because they interact with the database using an interface—that is, a piece of software that can understand both data models (the user’s and the technician’s ones), read data from the database in the technical format, and display it to the user in the friendly format. Ofice workers taking orders therefore do not really need to understand that orders are actually stored in at least these three technical tables that compose the database structure of orders. Moreover, the more complex the structure is, the higher the number of technical tables that you need to model it. On the other hand, as you might have noticed already, PowerPivot lets you browse the database as it is stored, without trying to make it look simpler. If the data is kept in three tables, PowerPivot shows you columns from all three tables. If a table contains technical columns, the pivot table does not hide them, even if we know that the user makes no use at all of those columns. For this reason, you need to create a data model in PowerPivot that is nearer to the logical than to the physical type. In this chapter, we show various examples in which you can see prominent differences between the physical and the logical model. Whenever we ind such issues, we analyze standard methods to remove them to present the logical model to the user. If you still remember the content of Chapter 2 (if not, you can always go back a few pages to recall it), you now recognize that when you learned to use the RELATED function to hide technical columns and technical tables, you learned the irst steps for turning a physical model into a logical one.
Normalization and Denormalization Now we analyze one of the most common causes of the differences between the physical and logical view of a database: data normalization. Normalization, in the database world, means the removal of redundancy in the table structure. Let us try to understand better what we mean by redundancy. If you think of the possible ways to store products, categories, and subcategories on a disk ile, you have these two options available: ■
■
You can store the textual description of category and subcategory in each product, as the logical model requires. You end up repeating the same description for each product with a speciic category. On the other hand, you can store the textual description of each category only once and then reference it from subcategories by using a number, which usually takes less space than the description. Moreover, you can perform the same operation with the subcategory, storing its description only once, in the subcategory table, and using a reference from the products table that links to the subcategory. This technique leads to a smaller ile, even if it is harder to read.
88
Microsoft PowerPivot for Excel 2010: Give Your Data Meaning
The irst option (to duplicate the category and subcategory value over all rows) is the one required by the logical data model. Because the description of a category is the same for a lot of different products and you have, therefore, a high level of data duplication, the logical model is not optimized. The technical model, on the other hand, is very much optimized because that model removes redundancy, which leads to a smaller size on disk, less use of memory, and—in general—to a higher level of performance of the database. Roughly speaking: the technical model is normalized (redundancy removed), whereas the logical one is denormalized (redundancy present). Normalization increases the number of tables needed to store the same information, yet it reduces the overall size of the database. The need for normalization has been present in relational databases since their invention, and database analysts are so used to normalization that they look at denormalized databases with disgust. Nevertheless, denormalized databases have the great advantage of being much easier to query and understand because their structure is much more similar to the logical one. Moreover, with the advent of modern columnar databases, such as PowerPivot, the need to normalize tables is highly reduced. If a single value is repeated several times in a table, PowerPivot does not store the value as it is but provides a kind of automatic normalization by removing the long description and replacing it with numbers that reference the description. In other words, the process of normalization is carried on internally by the PowerPivot database even if you load a denormalized table.
Is Normalization a Correct Technique? Please note that normalization is neither good nor bad. The same applies for its contrary: denormalization. The need to normalize data comes from the very nature of the database and follows technical rules that we cannot cover in this small note, yet are very important. An operational database should be normalized, whereas a data model directly browsable by the user should be denormalized. You should avoid the temptation to think that one model is more correct than the other one. Each one is the right model for the kind of operations that you need to perform on it. The point here is that, when you load data from an operational database, you are likely to ind normalized data. Because you need to show that information to a user, you need some techniques to remove normalization and produce a denormalized data model, which is the correct one for the analysis.
Chapter 4 Data Models
89
Now that you know what normalization is, you still need to learn how to handle normalized tables and how and when you should denormalize them. In the rest of this chapter, we provide several examples for you to follow, taking practical samples from the AdventureWorks database. To give you an advance brieing of these techniques, you always have two options for performing denormalization: ■
■
You can load normalized tables into PowerPivot and then use the RELATED function to provide denormalized columns in the original table. You can denormalize the database and load it in a denormalized format into PowerPivot, taking advantage of the fact that PowerPivot automatically normalizes the data, thus optimizing its storage.
Nevertheless, before we dive into a complete treatment of how to denormalize tables, we want to spend some words on another very important difference between the physical and the logical data models so that you get a complete scenario.
Empty Values Another big difference between technical and logical structure of the database is in the treatment of empty values. From a purely technical point of view, a missing value is exactly what it is: missing. For example, take a look at the report in Figure 4-16, which is built using the same sales tables that we have shown you up to now and that you can ind in the companion workbook CH04-03-EmptyValues.xlsx.
FIguRE 4-16 Empty values, in the database, are empty.
90
Microsoft PowerPivot for Excel 2010: Give Your Data Meaning
You can see that, slicing for color on the rows, the irst line contains all the products for which there is no color deined. No color deined, in the technical world, means that the column color does not contain any value. The lack of a value produces a report in which no label is attached to the color, and this condition is not user-friendly. The report would look much better if you were able to present data as you see it in Figure 4-17.
FIguRE 4-17 Using default values for empty ones, the report looks much more readable.
In this latter report, all rows have a label and, if no color has been supplied for speciic products, the report shows a value indicating . From the user’s perspective, this second report is much more informative than the irst one. Technicians normally refer to empty values as NULL. NULL is a special value used to mean missing. In other words, a column containing the special value NULL indicates a column for which no value has been speciied because that column was an optional one. In the technical database, NULL values are useful because they do not waste space for missing values. In the logical database, it would be much better to avoid NULL values. Whenever you have a value which has not been speciied, you want to show to the user a meaningful message, such as NO COLOR, NO PRODUCT, or something similar that clearly helps the reader understand the meaning of the message. NULL values are very easy to handle, and for this reason, we prefer to show the technique right here. If you look at the product table, as in Figure 4-18, you can note that the Color column contains some color deinition and some empty values. You now know that the empty values correspond to the special value NULL.
Chapter 4 Data Models
91
FIguRE 4-18 The color column contains empty values.
You cannot edit the data in the table to update the empty values with a ixed deinition because all data in a PowerPivot table is read-only. Nevertheless, you can easily add a new calculated column that detects whether the Color column is empty and, in that case, it returns our null description. The formula for the new calculated column is the following: = IF( ISBLANK( Product[Color] ), "", Product[Color] )
In Figure 4-19, you can see the new CalculatedColor column side by side with the original Color one.
FIguRE 4-19 The new calculated column replaced the empty values with .
92
Microsoft PowerPivot for Excel 2010: Give Your Data Meaning
Now, you have two columns, each one representing the color but with one containing NULL values and the other one containing meaningful descriptions. To make the PivotTable easier to navigate, you should rename the original Color column something like OriginalColor, and then hide it from the PivotTable browser and let the user navigate the new calculated color column instead (which you should rename Color). Note This solution works ine for removing empty values from all the columns in which they
could appear. Nevertheless, the tedious part of the work is that, for each column that might hold empty values, you need to hide the original column and add a new column with a formula similar to the one shown. This work is a bit tiresome, but the reports look much better.
Please note that, in the example, we have enclosed the description for empty values in angle brackets. It is advisable to do so because, this way, this description becomes the irst in the report; the sorting order places the character < before any letter or number. Obviously, your needs might be different and, in that case, any description works ine.
understanding How and When to Denormalize Tables Now, after this small digression on empty values, we go back to the issue of normalized tables. To help you get acquainted with the concept of denormalization, we provide some examples of data structures that are (correctly) normalized in the AdventureWorks database, which we need (still correctly) denormalized in the PowerPivot model. The irst example, which we have referred to earlier, concerns products, categories, and subcategories. To denormalize the subcategories, you have seen that you should add a SubCategory column in the Product table and use the RELATED function to ill its value. You perform the same operation with the Category column, and then after hiding the original tables (that is, in our example, ProductCategory and ProductSubcategory), you reach the optimal situation: you can browse a denormalized data model even if the database contains data in a normalized way. In other words, you load a normalized data model into PowerPivot and then you denormalize it by using speciic functions and relationships. Although this technique is pretty easy to implement, it has the disadvantage of being annoying to implement for all the many normalized columns that tend to appear in an operational database. You might be glad to learn at least one different technique to perform the same operation. This new technique requires that you use the query builder of PowerPivot to perform the process of denormalization in the original data, and so load information into PowerPivot in an already denormalized way. So we are shifting from denormalization in PowerPivot (the previous technique) to denormalization outside of PowerPivot (the new one). Having more than one technique to solve the same problem brings you the problem later of deciding which one to use under what circumstances, but we talk about that later.
Chapter 4 Data Models
93
The PowerPivot Query Designer If you want to remove normalization from a data model, you can use the query designer of the Table Import Wizard in PowerPivot to produce denormalized SQL queries in the original data model. Nevertheless, before you start designing a query, it is important to understand what a SQL query is. A SQL query is a statement written in a special language, called SQL, which is understood by most of the modern databases. We are not going to describe in detail how to write a SQL query because there are a lot of good books that cover the topic much better then we could do in a few paragraphs. For the purposes of this book, we are interested in how to use the PowerPivot query designer, which requires that you understand just the basics of SQL and handles much of the hard work for you. A very simple SQL query looks like this: SELECT Prod.ProductId AS ProductID, Prod.Name AS ProductName, Sub.Name AS SubcategoryName FROM Production.Product AS Prod INNER JOIN Production.ProductSubcategory AS Sub ON Prod.ProductSubcategoryID = Sub.ProductSubcategoryID WHERE Sub.Name = 'Helmets'
Let us describe this example in greater detail. A query is composed of several parts, the most common and important of which are these: ■
■
■
SELECT In the irst part of the query, you declare which columns you are interested in reading. You can refer to more than one table in the column list of the SELECT element; this is particularly useful when we need to get data from tables that have relationships between them. FROM In this part of the query, you declare which tables you want the database to read to gather the columns declared in the irst section. If more than one table is referenced, as is the case in the example, you should specify how to follow relationships among the different tables. You do this using the JOIN predicate. WHERE The last part of the query lets you create iltering conditions, so that you do not retrieve all rows. In the example, we asked for rows that contain Helmets as the subcategory name.
Now that you have seen the overall structure of a query, you are going to create this query and load its data into PowerPivot to appreciate the difference between the query result and the original tables.
94
Microsoft PowerPivot for Excel 2010: Give Your Data Meaning
Building a query is always a complex step because it requires a good knowledge of the data model you are querying. SQL technicians normally write queries using a standard text editor because they already know how to retrieve data. Because you are probably not a SQL technician, you are interested in using the PowerPivot query designer, which is a tool that lets you build a SQL query through a visual interface. Even if the query designer handles the hard work for you, understanding the inal query structure lets you understand better what the query designer is asking. To open the query designer, you need to go to the PowerPivot window, click Existing Connections, choose the connection to AdventureWorks and then select Open. In the previous chapters, you always used the irst option—that is, you selected the tables you wanted to import from the list of tables. This time you choose Write A Query That Will Specify The Data To Import, and click Next. You reach the query editor dialog box shown in Figure 4-20. In the companion workbook CH04-04-SQL_Query.xlsx, you ind the data already loaded and the query ready to be examined. The query editor is a simple text editor with which you can start to write the SQL query and give it a friendly name. Because you are probably not a SQL expert, it is much better to click on the Design button to invoke the query designer.
FIguRE 4-20 The SQL query editor.
Chapter 4 Data Models
95
In the query designer in Figure 4-21, we have already selected the three tables: Product, ProductSubcategory, and ProductCategory. Moreover, because we want to spend some attention on the Relationship pane, we have expanded it to make it more visible.
FIguRE 4-21 The SQL query designer.
Let us explore the query designer in greater detail. In the left pane, you can select the tables to add to the query and, expanding each table, you can select the single columns that you want to retrieve. In the right part of the window, you can see the list of all the columns selected (which is the SELECT part of the query), the list of the tables involved, along with their relationships (that is the FROM part of the query), and in the lower part, the list of ilters to apply (that is the WHERE part). In the example, we selected a small number of columns, to it the screenshots in the book. In the real world, the number of columns to retrieve is normally much higher. The less intuitive part of the query designer is the Relationship pane. You can see that after you selected three tables, the designer detected the existence of relationships between them: one between Product and ProductSubcategory and one between ProductSubcategory and ProductCategory. Those relationships have been automatically detected by the engine because they are stored in the database metadata. Later on, we discuss how to deine new relationships if the automatic detection algorithm does not ind suitable ones. To understand how relationships work, we need to make some notes: ■
■
A relationship exists between two tables only. It does not matter how many tables are involved in the query, a single relationship relates only two of them at a time. The two tables are ordered: one is called Left table and the other one is, fantastically, the Right table. This is very important, as we see in the next paragraphs, because a wrong table ordering might lead to an incorrect query.
96
Microsoft PowerPivot for Excel 2010: Give Your Data Meaning ■
A relationship has a type (the middle column in the relationship pane) that indicates how to retrieve rows from the database. You deinitely need to understand how different types of relationships affect the query result to get the data you need.
So reading the result of the auto detection algorithm, you can see that it detected two relationships: one between Products and ProductSubCategory and one between ProductSubCategory and ProductCategory, and it has chosen the INNER type of relationship for both. We return later in our exploration of the query designer to analyze how different types of relationships return different results. At the moment, it is enough to click OK to see the query built. PowerPivot returns to the query editor, which is now illed with a complex query that the designer has written for us, as you can see in Figure 4-22.
FIguRE 4-22 The SQL query editor, with a query written by the designer.
If you click Finish, you start the loading process, which means that the query is executed against the database and all the rows are imported into the PowerPivot database. Nevertheless, if you just look at the number of rows returned, you see bad news: only 295 rows have been loaded, while the Products table effectively contains 504 different products.
Chapter 4 Data Models
97
There is something wrong here: why has PowerPivot lost 209 rows during the loading process? The reason is that the designer is able to understand that a relationship exists between two tables, but it is not as good in determining the type of relationship; having selected the wrong one, the database failed to return all the products. It is deinitely time to understand better what kinds of relationship you can set and how they affect the inal result. When you relate two tables (left and right—in the examples, we use left for Products and right for ProductSubcategory) you have four different options, listed in Table 4-1. As you will understand when you study Table 4-1, the big difference among all types of JOIN relationships is in the handling of NULL values in the left or right table. TABLE 4-1
Different types of relationships.
Relationship
Result
INNER JOIN
Only the rows where there is a match between the left and right table are returned. In our example, the query returns only the products that have a subcategory, discarding the ones that have the SubcategoryID column set to NULL.
LEFT OUTER JOIN
The left table is preserved. This means that rows coming from the left table that do not have corresponding rows in the right one are returned anyway, leaving all the columns for the right table as NULLs. In our example, all products are returned and, if they have no subcategory, the subcategory name column is left as NULL.
RIGHT OUTER JOIN
The right table is preserved. In our example, we would get all the subcategories, even the ones that have no products in them. Moreover, because the left table is not preserved, the products that have no subcategory are not returned.
FULL OUTER JOIN
Both tables are preserved. In our example, you receive all the products and all the subcategories. Nonreferenced subcategories contain NULL values for the columns belonging to the product table and, vice versa, products without a subcategory contain a NULL value for the subcategory column.
If you look carefully at Table 4-1, you can see what happened. The query designer chose the INNER JOIN type for the relationship between Products and Subcategory, and so discarded all the products that do not have a subcategory set. In other words, all the products that contained NULL in the ProductSubCategoryId column are not returned by the query because no subcategory exists with NULL in the key column. To load all the products, you need to change the relationships to be an OUTER one. You can edit the query again by clicking the Table Properties button in the PowerPivot window. Doing this, PowerPivot opens the query editor again, and from here, you can work again with the query designer. In Figure 4-23, you can see the query designer again, this time with the correct relationships set.
98
Microsoft PowerPivot for Excel 2010: Give Your Data Meaning
FIguRE 4-23 The SQL query designer, with the correct relationships set.
Let us review the relationship deinition: ■
■
The irst relationship is between ProductSubcategory and Product. Please note that ProductSubCategory is the left table, and you want to get all products, even the ones that contain NULL in the ProductSubcategoryID column. So we need a RIGHT OUTER JOIN to exist between the two tables, so that the right table (Product) is preserved. The second relationship is between ProductSubcategory and ProductCategory. The ProductSubcategory table is still the left one. Nevertheless, now you want all the subcategories, even if they do not belong to a category. So here you need a LEFT OUTER JOIN type so that the left table (ProductSubcategory) is preserved.
If you now save this query and refresh the table, you get all 504 products in your PowerPivot database, even those that do not have a category or subcategory set. Note LEFT and RIGHT outer joins are interchangeable because both types of join save the
rows from one table (the left or right one, depending on the type of join). If you swap the two tables, you need to change the join type. We personally ind that it is better to have only one kind of join (that is, left or right—usually, left is our preferred one) in a query deinition because it makes it easier to follow the chain. In this example, we would prefer to swap the tables in the irst relationship so that we could follow a chain that starts from Products, then LEFT OUTER JOINs to ProductSubcategory that, in turn, LEFT OUTER JOINs ProductCategory. Unfortunately, if you rely on the auto detection algorithm, it chooses the left and right table by itself, making your work a bit harder.
If you now look at the imported table in Figure 4-24, you can appreciate the fact that it is already denormalized, and it merged the three tables into a simpler one, which is much nearer to the logical than to the physical data model.
Chapter 4 Data Models
99
FIguRE 4-24 The result of a SQL query is easier to read.
OuTER JOIN and Chains of Relationships Please note a subtle yet important point about relationships: if you need to make the type of relationship between Product and ProductSubcategory a LEFT OUTER JOIN, you deinitely need to make the relationship between ProductSubcategory and ProductCategory a LEFT OUTER JOIN, too. In fact, if the second join is an INNER one, all the rows without a subcategory are not returned, because when they have no subcategory, they have no category, either. Whenever you handle chained relationships, if the irst one is an OUTER JOIN, all the rest need to be of the same type. Even seasoned SQL programmers often fall into this problem and write wrong queries. Nevertheless, because they are used to making such mistakes, they are used to checking the query results and double-checking the chain of joins, if any exists. PowerPivot users need to conform to the same double-checking strategy whenever they write a query. You have seen that, using the SQL query designer, you can write queries to the database that transform a simple table into a complex structure, which resolves the relationships at the database level and returns a denormalized table to PowerPivot. So you can use the SQL designer to perform denormalization whenever you need to.
When to Denormalize Tables Now that you have learned two distinct techniques for performing denormalization, here is an interesting question about data modeling: when do you need to denormalize tables in queries and when is it better to perform the same operation in PowerPivot? Unfortunately, as with many interesting questions, there is no deinitive answer for all situations. In the example of ProductCategory, the answer is simple: it is much better to denormalize the column in a query because this operation leads to an easier data model to query and lowers the number of tables in PowerPivot. The sole purpose of the ProductCategory table is to provide a description of product categories, and so when you fulilled this requirement by
100
Microsoft PowerPivot for Excel 2010: Give Your Data Meaning
adding a ProductCategory column to the Products table, the ProductCategory table can be safely removed from the data model without any loss of expressivity. The same, obviously, applies to ProductSubcategory. Tables whose only job is to provide descriptions are amazingly common in the world of relational databases. So you ind a lot of situations where the application of this simple rule drastically reduces the number of tables needed and simpliies the PowerPivot data model. For simple lookup tables, the denormalization through SQL queries is by far the easiest tool. On the other hand, when a table contains more information than a simple description, you are much more likely to ind it dificult to decide whether to import the table and perform the denormalization in PowerPivot or to perform the denormalization in a query and import the result of that query. If, for example, the ProductSubcategory table contains more columns, we need to add all of these columns to the Product table, which might produce a complex Product table that is dificult to use. These situations need to be handled thoughtfully so that you can make correct decisions and produce an easy-to-use model. Finally, complex tables that represent business entities are the pillars of the data models and so should not be denormalized. If you think, for instance, about the relationship between SalesOrderDetail and Products, you see that the relationship should not be denormalized at all because orders and products are different business entities. Both the entities and their relationship should exist in the PowerPivot database; denormalizing it would produce a wrong data model. The rationale behind this is that you might be interested in analyzing products without relating them to sales. Think about this: if you denormalize the product name in the sales table, you might want to count the number of products to produce some report. But, if you see the product name only in the sales table, you can count only sold products, not products. If a product has never been sold, it does not even appear in the sales table because no sales row exists for it. If you reach the point where you over-denormalize the structure, you might create a data model that returns incorrect answers. As a rule, you denormalize tables when the number of useful columns in the table is very small (for lookup tables, it is often only one) and you do not denormalize tables when the number of useful columns exceeds three. For two or three columns, it is up to the data modeler (that is, up to you) to choose the best denormalization strategy. Keep in mind that the task to deine a data model is complex, and denormalization is just one of the many hard decisions that need to be made. As a PowerPivot user, you are going to become a data modeler more of your time, so get ready to make dificult decisions and don’t be too afraid to take the wrong ones; even seasoned Business Intelligence (BI) experts often have dificulty when it is time to decide whether to keep an attribute normalized or not.
Chapter 4 Data Models
101
Complex Relationships The denormalization process that you have seen up to now works well with simple tables that follow simple or chained relationships. The AdventureWorks database, like any other relational database, often contains much more complex relationships that will really test your judgment. We are going to use, as an exercise, a diagram for the Customer table, which is implemented in AdventureWorks in a complex way (see Figure 4-25). The purpose of this example is to show how complex the querying of a database might be, so it is a deliberately dificult sample.
FIguRE 4-25 The relationship diagram for Customer.
You can see that the business entity Customer is represented by several tables that have complex relationships among them. ■
■
■
■
Sales_Customer is in relation with Sales_Individual, which stores some demographic information about the customer. Sales_Individual, in turn, refers to Person_Contact, through the ContactID column. Person_Contact contains the personal data of any contact, and from the database point of view, a customer is a contact. So Sales_Customer is in chained relationship with Person_Contact. A customer row might have different addresses, so the table Sales_CustomerAddress contains all the addresses of a Sales_Customer row. All addresses have a related Person_AddressType, which categorizes the address. The main address of the customer has a type (value in AddressTypeID ield) called Primary.
102
Microsoft PowerPivot for Excel 2010: Give Your Data Meaning ■
■
Other information about the address (that is, address line, zip code, and so on) are stored in the Person_Address table, which has a relationship with Sales_CustomerAddress, which in turn has a relationship with Sales_Customer, forming a complex relationship that looks very similar to a chained one. Person_Address refers to Person_StateProvince, which in turn is in relation to Person_ CountryRegion. They form a chained relationship that lets us recover the name of the country through a couple of steps, from Person_Address to Person CountryRegion.
You cannot expose such a complexity through PowerPivot because it would turn the PivotTable into a nightmare. So let us roll up our sleeves and start the analysis of this topic to understand what to do to make the model easier to query. ■
■
■
■
The Sales_Individual table contains some demographic information. When the information is useful, it should be added to the Sales_Customer table, thus removing the Sales_Individual table from our data model. The Person_Contact information can be denormalized in the Sales_Customer table so that it is available directly in the Sales_Customer table. The Person_AddressType table is a simple descriptive one, so it can be denormalized, if you need to do that. Moreover, if (as we are supposing) we are not interested in having all the addresses of a customer, we can take only the primary address of a customer and then denormalize all of the address information in the Sales_Customer table. Because we need to denormalize the address, we denormalize all the chained relationships, starting from the Person_Address and reaching Person_CountryRegion; we move all the information from those tables directly into the Sales_Customer table.
Because a picture is worth a thousand words, in Figure 4-26 you can see the data model as you would like it to appear in PowerPivot.
FIguRE 4-26 The customer diagram, in its logical form.
Chapter 4 Data Models
103
You can easily appreciate that this diagram is much easier to understand when compared with the technical one. There is a single entity and all the technical relationships between tables have been removed, leading to a simple structure that makes the user experience much better. That said, you now have a starting point and a goal to achieve, although the road is pretty hard. Because the structure is complex, you should not even think about loading all the tables into PowerPivot and then using the RELATED function to rebuild the data model because this would be a very time-consuming job. When the starting data model is a complex one, as this is, the best, if not the only way, is to use SQL queries. Moreover, the query is a complex one because it involves a high number of JOINS, all of which need to be LEFT OUTER JOIN because you want to include all customers, whether or not they have an address stored in the database. Here is the inal result of the query: SELECT Customer.CustomerID AS CustomerID, Customer.AccountNumber AS AccountNumber, Customer.CustomerType AS CustomerType, Contact.FirstName AS FirstName, Contact.LastName AS LastName, Contact.MiddleName AS MiddleName, Contact.EmailAddress AS EmailAddress, Contact.Phone As Phone, Address.AddressLine1 AS AddressLine1, Address.AddressLine2 AS AddressLine2, Address.City AS City, StateProvince.StateProvinceCode AS StateProvinceCode, StateProvince.Name As StateProvince, cr.CountryRegionCode AS CountryRegionCode, cr.Name AS CountryRegionName FROM Sales.Customer AS Customer LEFT OUTER JOIN Sales.Individual AS Individual ON Individual.CustomerID = Customer.CustomerID LEFT OUTER JOIN Person.Contact AS Contact ON Contact.ContactID = Individual.ContactID LEFT OUTER JOIN Sales.CustomerAddress AS CustomerAddress ON CustomerAddress.CustomerID = Customer.CustomerID LEFT OUTER JOIN Person.AddressType AS T ON CustomerAddress.AddressTypeID = T.AddressTypeID AND T.Name = 'Primary' LEFT OUTER JOIN Person.Address AS Address ON Address.AddressID = CustomerAddress.AddressID LEFT OUTER JOIN Person.StateProvince AS StateProvince ON StateProvince.StateProvinceID = Address.StateProvinceID LEFT OUTER JOIN Person.CountryRegion AS CR ON CR.CountryRegionCode = StateProvince.CountryRegionCode
104
Microsoft PowerPivot for Excel 2010: Give Your Data Meaning
Even if the query seems strange, its structure is pretty simple. It contains many tables, but the inal result has the same structure for the Customer table as you want to show in the user data model. This query can be constructed using the query designer, and you can see in Figure 4-27 the relationships and ilters panes of the query designer.
FIguRE 4-27 The query designer can build complex queries.
In the designer, we have not used the autodetect feature of PowerPivot because, having so many tables, we suggest that you handle relationships by hand. Please, keep in mind that to build such a complex query, you need to have a clear idea of what you are querying, and to get it, you should start from the diagram with boxes and arrows, study it, and then begin to write the query only when you have a clear idea of the goal you are achieving. Note This example has been deliberately a complex one. The goal is not to scare the reader or to
direct you to one of the many good SQL books that are on the market. Instead, the focus here is to understand that there is a big difference between how data is stored in the source data model and how you want to handle it for your analytical purposes. Having the data in the correct form makes it easier to produce interesting queries because they are easier to write using the PivotTable. Moreover, if you ever are faced with such a complex architecture, it might be very useful to ask for help from some SQL technician—you might ask that person to write the query for you.
Chapter 4 Data Models
105
understanding OLTP and Data Marts If you think that many of the preceding topics were pretty complex, well, you are deinitely right! The task of creating a data model is taxing. Many decisions need to be made, and it is normal to be missing some of the information you need. Creating a model is more an art than a science: it requires a lot of experience and foresight. Nevertheless, a good data model is the key to producing good analysis, and this is why we believe that a good PowerPivot analyst needs to understand data modeling. As you have already discovered, there are at least two different ways to look at a data model: ■
■
Technical view This is a very compact and normalized way to look at data. This is the best way to model data when it needs to be used by software. Normalized data models are used by OLTP software, which is—more or less—the software that handles everyday tasks for a company. Handling such models is not your task—there are technicians who do it all day long. Nevertheless, you will probably need to read data this way some time or another. User view This is a highly denormalized view of data, much simpler to query and to analyze. As a side effect, it contains a lot of redundancy, generates bigger databases, and is very hard for software to update. Denormalized data models are normally present when the company has a data warehouse—that is, a database that contains all the data about the company in a structured way, useful for querying.
The task of building a data warehouse usually involves several years of work of highly specialized technicians, whose task is to build both the data warehouse model and the software systems that daily ill it with the information found in the various OLTP systems around the company. This is not a book about data warehouse modeling, so we are not interested in a complete discussion about how to model a data warehouse. Instead, we would like to give to you the feeling of what a data warehouse is and the differences between querying an OLTP system, as you did up to now, and querying a data warehouse. We are using the data warehouse built on top of AdventureWorks. But, before we look at the examples, it is worth spending some time describing the difference between an operational database and a data warehouse, which requires us to describe how a data warehouse is composed.
Data Marts, Facts, and Dimensions The AdventureWorks data warehouse follows the Kimball methodology and is made up of tables called facts and dimensions. Facts and dimensions are tied together into business units that are called, in Kimball’s terminology, data marts. Let us quickly review what facts and dimensions are.
106
Microsoft PowerPivot for Excel 2010: Give Your Data Meaning
The core organizing principle of the data mart structure is that the database is composed of two distinct types of entity: ■
Dimension A dimension is an analytical object. A dimension can be the list of products or customers, the time space, or any other entity used to analyze numbers. ■
■
■
■
Dimensions have attributes. An attribute of a product may be its color, its manufacturer, or its weight. An attribute of a date may be simply its weekday or its month name. Dimensions have both natural keys and surrogate keys. The natural key is the original product code, customer ID, or real date. The surrogate key is an independent integer number used in the data marts to uniquely identify a dimension entity, joining it to related facts. A dimension has relationships with facts. Its reason for being is that of adding qualitative information to the numeric measures of an event contained in facts. Sometimes a dimension might reference other dimensions, or it might correlate to other dimensions even if its main purpose is that of joining to facts.
Fact A fact is something that happened or that has been measured. A fact may be the sale of a single product to a single customer or the total amount of sales of a speciic item during a month. From our point of view, a fact is an event (usually represented by a number) that we want to aggregate in several forms to generate our reports. ■
■
We normally relate a fact to several dimensions, but we do not relate facts in any way with other facts. Facts deinitely have relationships with dimensions via the surrogate keys. This is one of the foundations of Kimball’s methodology.
In all the examples you have seen up to now, Product is a dimension table, whereas SalesOrderDetail, for instance, is a fact table. Some tables, such as SalesOrderHeader, behave both as fact and dimension tables, thus violating the Kimball rule that says that a table is either a fact or a dimension, but not both at the same time. This is not an issue because—up to now—we have never queried a data warehouse, and it is normal for OLTP databases to violate the rules of data warehouses because they are not data warehouses.
Star Schemas Having seen what facts and dimensions are, you are now ready to learn about a very well-known structure called a Star Schema. A Star Schema is simply the shape taken by data warehouse diagrams. When you deine dimensions and create relationships between facts and dimensions, a star schema is the natural result. The fact table is always at the center of the schema, with the dimensions related to the fact table placed around it. Because the fact table is directly related only to the dimensions, you get a shape resembling a star, as you can see in Figure 4-28, where we show a piece of the schema of the AdventureWorks data warehouse.
Chapter 4 Data Models
107
FIguRE 4-28 A star schema has a fact table at the center and dimensions around it.
When you look at this picture, you can easily understand that a Customer bought a Product with a speciic Currency. The sale is pertinent to a speciic Territory. Star schemas are easily understandable by almost anybody at irst glance. As long as a data warehouse contains only star schemas created in accordance with the Kimball methodology, it gains several other very useful characteristics: ■
■
■
There are no chained relationships. Because relationships exist only between facts and dimensions, the maximum depth of a relationship is 1. This makes it easy to generate relationships in PowerPivot because you always know that a dimension is related to a fact. All information is highly denormalized. This means that you never need (apart from some very speciic cases) to use the RELATED function to load a column from a table into another one. If the model is well written, all descriptions in attributes are user-friendly. This means that no columns contain NULLs and the user can slice the data by using attributes in a very easy way.
108
Microsoft PowerPivot for Excel 2010: Give Your Data Meaning
Note The careful reader should have noticed that all the efforts we have made up to now to create a data model for the AdventureWorks database, are—in reality—in the direction of a data warehouse built with data marts. This is not accidental: the rationale behind it is that data marts are by far the best data model to query. Therefore, if we already have a data mart built by our IT department, it is far better to query it than to try to reproduce our personal data mart. Moreover, we igure that most of the reporting needs in the company are already fulilled by the data warehouse. When you get your data from there, chances are better that personal reports will be comparable with the corporate ones. If, on the other side, you create your personal reports from scratch, you are in danger of producing computation that differs from that produced by the data warehouse. Last, but not least, is the fact that by directly querying the OLTP system, we rely on its data model to remain the same over time. Although people building the data warehouse know that their data structure is queried by analysts, OLTP programmers normally do not think that someone is poking around at their data, and so they feel free to change data structure as their needs change, as long as their software works. However, if the underlying OLTP data model changes, you discover it only when someone refreshes your reports for the irst time. Chances are that you would need to perform a lot of work to re-create the data model in PowerPivot.
Which Database Is the Best to Query? Deciding whether is it better to load data from the OLTP system or the data warehouse is not easy. Using the data warehouse, you receive data already cleaned up and organized, which reduces the hard work of creating your personal data model. On the other hand, data is already organized, so you cannot model it as you would like because a lot of operations have been already carried out. If you have a data warehouse, we suggest that you start using it. If this is enough to satisfy your reporting needs, you have completed your work with a minimum of effort. If, on the other hand, you still lack some information, you should import new data into PowerPivot tables and try to relate it with the data warehouse facts and dimensions. Directly querying the OLTP should be seen as a very last resort because the work of creating a clean data model from an OLTP database is not easy. You could spend most of your time cleaning the model, reducing the time you might prefer to dedicate to analyzing the data.
Chapter 4 Data Models
109
Querying the Data Warehouse To see why we recommend querying the data warehouse instead of the OLTP database, we now show you some queries made against the AdventureWorks data warehouse. You can compare these with the previous queries. Let us say that you want to perform an analysis of customers, products, geography, and time. You have already seen that only one of these entities (customers) is stored in several distinct tables in the OLTP, so you can easily imagine how complex it might be to load four of them plus the fact tables. If you have a data warehouse available, you need to import only the tables shown in Table 4-2 into PowerPivot. TABLE 4-2
Tables to load from the data warehouse.
Table
Description
DimProduct
Dimension containing all the products.
DimCustomer
Dimension containing all the customers.
DimSalesTerritory
Dimension containing the territories where AdventureWorks sells items.
DimTime
Time dimension. We will cover time dimension later in the book.
FactInternetSales
Fact table, containing the sales made over the Web.
FactResellerSales
Fact table, containing the sales made by resellers.
You can already appreciate, from this simple list of tables to import, that their number is surprisingly low when compared with the number of tables that you would have needed to load if you had tried to perform the same kind of analysis directly from the OLTP system. Moreover, because relationships are easily apparent in a star schema data model, PowerPivot can detect them during the loading process. You can create a report for the sales of a speciic model of product to people who have a speciic occupation, slicing data by year and geography, with just a few clicks. You can see such a report in Figure 4-29, and although we do not provide here a complete description of how to build it, we strongly recommend that you try to reproduce it on your personal computer to get a real feeling of how easy it is. If you want to see the inal sample report for this scenario, you can ind it in the companion workbook CH04-05-DataMart.xlsx.
FIguRE 4-29 A query against the data warehouse provides great reports in just a few clicks.
110
Microsoft PowerPivot for Excel 2010: Give Your Data Meaning
The really (and we mean really) tireless reader might try to reproduce the same report by means of directly querying the OLTP system. Believe us, he would need to spend more time doing that exercise than reading the rest of this book.
PowerPivot and the Data Warehouse If the only strength of PowerPivot was the fact that you can build your own reports directly on the data warehouse, the very same purpose could be reached by simply connecting to an Analysis Services OLAP cube, which is probably already present in the data warehouse infrastructure. Nevertheless, in PowerPivot, this report can be the starting point of your analysis. You can easily add more information by loading it from other tables that you already have in other databases or that reside in simple Excel workbooks where, for example, you might think out the corporate budget. By using the current data warehouse data model and adding your personal new data, you can build a new data model over the existing data warehouse, adding information and intelligence where you need it. We believe that when a company begins using PowerPivot, the quality of the reports rise. In fact, data that is not yet in the data warehouse can be used immediately by analysts who, in turn, can give good advice to the BI specialists, who can then create a better integration of data in the data warehouse. In our view, PowerPivot does not replace the corporate data warehouse. PowerPivot gives analysts the ability to extend the existent data warehouse and reach levels of analysis never seen before. In the rest of this book, you query both the OLTP and the Data Warehouse databases, depending on the kind of analysis you want to perform. In later chapters, you integrate the data warehouse with your personal data.
Discovering Advanced Types of Relationships Although standard relationships (that is, relationships between two tables based on a single column, which holds the same value in both tables) are the most popular in relational databases, some other types of relationships can be used to model information and are not so easy to detect and model. We now discuss some of these other types, using the AdventureWorks data warehouse as an example.
Chapter 4 Data Models
111
Role-Playing Relationships It is not yet time to fully discuss the date dimension; we get to that in Chapter 7, “Date Calculations in DAX.” Nevertheless, it is worth pointing out here a very important concept, for which the date dimension serves as a perfect example. In the previous example, you loaded a dimension called DimTime, which contains all the details about date and time. In Figure 4-30, you can see the PivotTable ield selector with the time dimension expanded. You can appreciate that the time dimension contains several useful attributes that can be used to slice your data.
FIguRE 4-30 The attributes of the time dimension.
In Chapters 2 and 3, you learned that these attributes can be computed directly in the SalesOrderHeader table using the several date and time functions available in DAX. You are now going to learn a different approach to the handling of time attributes, and in general, of aggregators. In fact, in this model, you now have a time dimension with attributes and a relationship between orders and the time dimension. Guess what is changing? The data model. If you have an entity (in this case the date) for which there are many interesting attributes that you could use to slice data (in the case of the date, you have year, month, day in the year, and so on) you have two options: ■
You can add attributes to the original table, as we have done in Chapter 2. This technique is easy to implement. Whenever you want a new attribute, you simply deine a computed column in the table holding that attribute. Nevertheless, if you have—for example—many date columns in your database, you need to deine many calculated columns, one for each table containing a date column.
112
Microsoft PowerPivot for Excel 2010: Give Your Data Meaning ■
On the other hand, you can create a new table, which has as the key the original datum (in this case a date) and contains all the various attributes. Then, setting up a relationship between the original table and the new one, you get the result you want. You have consolidated the attributes in a dimension. If you have many date columns in different tables, you have many relationships but only one instance of the date table containing attributes.
The main advantage of this new solution is that, if you want to provide new attributes for the date, for instance, you can add iscal calendar information, it is enough to add this information to the new table and the new attributes work smoothly to slice data wherever a date appears because relationships take this new information to all tables that are related to the consolidated dimension. This technique, which we refer to as attribute consolidation, is common in the data warehouse world and is surely worth using for the date dimension. Attribute consolidation normally leads to a situation where the same table (in this case, the date) needs a relationship with more than one source table or with more than one column in the same table. If you look carefully, for instance, at the FactInternetSales table, (see Figure 4-31), you can see that there are many columns that contain references to the date. Moreover, please note that the columns contain the surrogate key of the date, not the date itself, following the Kimball rules we stated before.
FIguRE 4-31 The fact table contains three keys for the Date dimension.
In the boxed part of the Figure, you can see three columns that contain a reference to a date: ■
OrderDateKey The date of the order
■
ShipDateKey The date of the shipment of the order
■
DueDateKey
The date when the order is due to arrive
Chapter 4 Data Models
113
The small icon in the OrderDateKey column indicates that this column already has a relationship with another table. So we know, by looking here, that the date dimension has a relationship with the date of the order. Knowing that, you can see that it would be much better to rename the DimTime dimension with a name that indicates the relationship. You can easily do that by right-clicking the table name and choosing Rename to name it, for example, OrderDate. Now you have a time dimension that has the correct name, but what if you want to slice your data for the shipping date year or the due date month? You could be tempted to create many relationships between FactInternetSales and the date dimension. In a relational model, you are permitted to have more than one relationship between two tables, but this is not the case in PowerPivot. If one table has a relationship with a second table, you cannot set up a new relationship between the same two tables. In other words, two tables can share only one relationship even if a table can have a relationship with other tables. This situation is well known in the data warehouse world and is known as role relationship or role dimension (that is, a dimension is referred many times from a fact table and each relationship imposes a role on that dimension). The Time dimension acts as an order date, a shipment date, or a due date. In other words, the same time acts according to different roles, depending on the relationship you follow to get there. As we said before, role dimensions are not natively supported in PowerPivot. To work around it, you can load the same table more than once and set up relationships from the fact table with those different instances of the same Time dimension, superseding the current limitation. If you want, for instance, to have a dimension that acts as the ship date, you can open the connection with the database, select the DimTime table again, and load it. It loads as DimTime1. (PowerPivot adds a number after the dimension name to make it evident that this is not the irst instance of the table, unless you remember to deine a new friendly name.) You should rename it OrderShipDate, to make its meaning evident. When you add this new dimension to a PivotTable containing some values from FactInternetSales, PowerPivot displays the message Relationship Needed because you still have not deined the relationship between the fact table and the dimension. You now can ask PowerPivot to detect relationship and chances are good that it will detect the relationship between the new time dimension and the ShipDateKey column in the fact table. The relationship you ind takes this form: Relationships created: [FactInternetSales].[ShipDateKey] -> [OrderShipDate].[TimeKey]
Does it look easy? It deinitely is. Nevertheless, if you think twice about what happened, you discover a strong need to understand how PowerPivot detected that relationship because it seems too easy to be true.
114
Microsoft PowerPivot for Excel 2010: Give Your Data Meaning
In fact, the FactInternetSales table has three different relationships with the time dimension, for the order, ship, and due dates. After loading the second instance of the time dimension, you had two time dimensions in the database, one of which already had a relationship with the OrderDateKey. So, there is one free time dimension and two candidates for the relationship: ship and due date. PowerPivot detected the correct candidate, selecting the OrderShipDate column. The problem is that it might have found the relationship on the DueDateKey, if the automatic algorithm failed to do its job properly for some reason. The relationship detection algorithm analyzed not only the data in the tables, but also the names of the columns; this is the reason it detected the relationship with ShipDateKey and not with DueDateKey. Nevertheless, relying only on automatic relationship detection based on heuristics is not a safe option. You need to be sure that the relationship is set up correctly, so even if you can give the automatic algorithm a chance, you deinitely need to double-check its work using the Manage Relationship window, where you can verify that all relationships have been found correctly. Note Even if it might be strange for us to say this, we strongly advise never to trust the auto-
matic relationships detector. We suggest that you use it but always verify the relationship the detector inds, and in case of any doubt, double-check it with the Manage Relationship dialog box. A wrong relationship causes the display of wrong data, and if it is not checked at the time of creation, it might be very dificult to ind later.
Role dimensions are useful because they lead to an easier model to manage. Attribute consolidation is also welcome because it makes it easier to update the model with new and interesting attributes. You can try, as an exercise, to complete the three roles of the time dimension by adding a new time dimension that has the role of ship date.
Many-to-Many Relationships Another interesting kind of relationship, which we use in later chapters, is the many-to-many relationship. Many-to-many relationships are common, and at irst sight, pretty complex to understand. Nevertheless, they are powerful and you deinitely need to understand them to exploit their power. Later in the book, you will make extensive use of the many-to-many relationship. For now, it is enough to introduce them with an example, to help you understand what they are. In the AdventureWorks data warehouse, each line of an order might refer to some sale reasons. A Sale reason might be Magazine Advertisement, Review, Demo event, or other reasons that are listed in the table DimSalesReason.
Chapter 4 Data Models
115
From the data model point of view, each line of an order might refer to more than one reason. Therefore, you cannot add a SalesReasonID column to the SalesOrderDetail table because, when you do that, you can deine only a single reason for each line, whereas your data model requires a variable number of reasons for each single line. You can clearly see the situation in Figure 4-32. If you set up a relationship between FactInternetSales and DimSalesReason, you can slice sales by sales reason, but you are limited to only one sales reason for each order line.
FIguRE 4-32 The wrong way to model sales reasons.
To set up the relationship correctly, you need an additional table. If you add an intermediate table that contains an order line and a sales reason, you can use this additional table to deine both many sales reasons for a single line of an order and many lines of orders for a single sales reason. This is why these kinds of relationships are called many-to-many: if you need to relate many rows in a table with many rows in another one, you can do that using an intermediate table. This intermediate table acts as a bridge between the two original tables: therefore, it is commonly called a bridge table.
116
Microsoft PowerPivot for Excel 2010: Give Your Data Meaning
The correct data model for a many-to-many relationship is shown in Figure 4-33.
FIguRE 4-33 The correct way to build the many-to-many data model.
When present, many-to-many relationships violate the rule of the star schema that imposes one as the maximum depth of the chain of relationships between fact tables and dimensions. Nevertheless, you do not absolutely need to conform to that rule. The rule helps you create data models that are easy to understand, but if you need more power to express complex relationships such as many to many, you can safely violate the rule. Many-to-many relationships are not natively supported in PowerPivot. Later on, in Chapter 10, “PowerPivot Data Model Patterns,” you learn how to master many-to-many relationships to make them solve some of the most common patterns of data models.
Chapter 4 Data Models
117
Summary In this chapter, you learned several useful concepts about data models. ■
■
■
■
■
■
■
A data model is nothing but a set of tables and relationships that describe some entities. Relationships are the most important part of a data model, giving entities a meaningful position in the data model. The same entity structure can be described by different data models, each one having virtues and laws. The choice of the right data model seriously affects the way we query it. PowerPivot is a database, so it is able to understand and use data models. This leads to the necessity, for the PowerPivot user, to understand and correctly use data models. The physical data model is often complex because of the normalization process that has been carried on by database administrators to optimize software that runs on it. On the other hand, the logical data model needs to be as simple as possible because it will be queried by humans. The basic process you learned to convert a physical data model into a logical one is called denormalization. There are a couple of ways to denormalize data: in PowerPivot or through SQL queries. The PowerPivot way is easier but less powerful; the SQL one is much more powerful, but it requires of you some basic SQL understanding. If we have a data warehouse, querying it is the best choice because data in the data warehouse is already denormalized and probably stored as facts and dimensions, a very simple structure to query that provides great results. Even a structure as simple as the data warehouse often contains complexities, such as many-to-many relationships or role-playing dimensions. Those advanced dimensions need a speciic treatment and understanding.
Chapter 5
Loading Data and Models As you learned in Chapter 4, the key to producing Microsoft SQL Server PowerPivot for Excel workbooks is to load data from one or many sources and then integrate them by building the data model that creates your reports. This chapter describes the data-loading options available in PowerPivot. You have already used some of the loading features of PowerPivot to prepare the examples of the previous chapters. Now it is time to move a step further and analyze in detail all the PowerPivot options for loading data, as you try to igure out which ones you need to use and how to get the best from your choices. Probably no single user ever needs all the different features for data loading that are available in PowerPivot; nevertheless, we think that it is a good idea to take a look at all of these features so that you know in advance what can and cannot be loaded in PowerPivot.
understanding Data Sources When you need to load data into PowerPivot, you do that using a data source. Data sources are interfaces between PowerPivot and databases; they provide the abstraction layer needed by PowerPivot to communicate with many different media. PowerPivot provides several kinds of data sources, which can be roughly divided into these categories: ■
■
■
■
Relational Databases PowerPivot can load data hosted in relational databases, such as Microsoft Access, SQL Server, or any other relational database. The data sources in this category let you load tables, views, and queries from the server. This is the most commonly used category of data sources. Multidimensional Sources You can load data in PowerPivot from an OLAP cube hosted in databases such as Microsoft SQL Server Analysis Services using these kind of data sources. Currently SQL Server Analysis Services is the only multidimensional database for which there is a PowerPivot data source. The same data source can also load data from queries issued to PowerPivot data contained in an Excel workbook published on Microsoft SharePoint. Data Feeds This category of data sources lets you load data from dynamic feeds, such as RSS feeds from the Internet, Data Feeds tied to reports stored in Reporting Services, or any other kind of Data Feed. Text Files Data sources in this category can load data that is stored in commaseparated text iles, Excel, ixed-length iles, or any other ile format that can be interpreted by PowerPivot. 119
120
Microsoft PowerPivot for Excel 2010: Give Your Data Meaning
In any PowerPivot workbook, you normally have more than a single data source because— after all—the PowerPivot task is to let you integrate information coming from different sources. After data passes through the data source and reaches PowerPivot, it takes the form of a PowerPivot database. So the choice of the Data Feed to use is useful only during the loading process; after data is in PowerPivot, it does not matter where it came from. If you want to see the complete list of all the data sources available in PowerPivot, you can open the Table Import Wizard (see Figure 5-1), which you can ind by clicking the From Other Sources button on the ribbon in the PowerPivot window.
FIguRE 5-1 The Table Import Wizard.
In the Table Import Wizard, you ind all the data sources available in PowerPivot, which include a lot of sources that are not available on the ribbon buttons, such as Oracle, Teradata, and many others. Each data source has speciic parameters and dialog boxes, which we are not going to cover in detail because the details necessary for connecting to the specialized data sources
Chapter 5 Loading Data and Models
121
can be provided by your local administrator of that system and are outside of the scope of this book. Moreover, it is interesting to look at the differences between a text ile and a SQL Server query, whereas it of little use to investigate the subtle differences between Microsoft SQL Server and Oracle, which are both relational database servers.
Data Source Limitations for Refreshing Data As you will learn later, after data is loaded into PowerPivot, you can refresh it by reloading it again from the data source. Although you can always refresh data on your own personal computer, there are some limitations to this feature when you publish the workbook to SharePoint. For example, if you want to publish your Excel workbook on SharePoint and you want to schedule the refresh of data directly on the server, you have to be aware of the existing limitations of the available data sources. If you import data from text or Excel iles stored in a local directory, these iles are not accessible by SharePoint and you cannot refresh this data on the server. Moreover, if you are using a 32-bit version of Excel and you access the database by using a third-party provider, you have to be sure that the corresponding 64-bit version is installed on the SharePoint server. Finally, pasting data from the Clipboard is an operation that cannot be refreshed, either on the client or on the server.
Loading from a Database We are now going to describe the irst option for loading data, which is the From Database button. This option is probably the most frequently used to load data into PowerPivot. This is not an accident because the vast majority of the databases around the world are held in relational databases. Note In the rest of this section, we show examples using SQL Server because this is probably
the most frequently used database for PowerPivot users. If you need to connect to a different server, you might need different connection parameters, which you can ask your IT department to give you.
As soon as you select From SQL Server, PowerPivot opens the Table Import Wizard, which you can see in Figure 5-2.
122
Microsoft PowerPivot for Excel 2010: Give Your Data Meaning
FIguRE 5-2 The Table Import Wizard, connecting to SQL Server.
The Table Import Wizard guides you step by step during the whole loading process, asking for just a few parameters in each dialog box. These are the important parameters that you need to ill in this irst dialog box: ■
■
■
Friendly connection name This is a name that you can assign to the connection to recall it later. We suggest overriding the default name that PowerPivot suggests because using a meaningful name makes your life easier later on, when you need to recall the same connection, for example, to load another table from the same database. Server Name This is the name of the SQL Server to which you want to connect. In all the examples, we use localhost, which is a special name that refers to the local computer, whichever its name is. In your speciic environment you will need to write the name of the SQL server, which your IT department will provide you. Log on to the server This option lets you choose the method of authentication to use when connecting to SQL Server. You can choose between Windows Authentication (which uses your current Windows account to provide the credentials for SQL Server) and
Chapter 5 Loading Data and Models
123
SQL Server Authentication. (In this case, you need to provide user name and password in this dialog box.) Your IT department tells you what authentication method to use; in this book, we always assume we are using Windows Authentication. ■
Database name In this box, you need to specify the name of the database to which you want to connect. A single SQL Server normally hosts many databases, so you need to provide the name of the speciic database of interest to you. Again, you need help from the IT department so that they can give you the name of the database that contains your data.
Before continuing, it is a good practice to test the connection with the Test Connection button so that you can be sure that there are no problems with the connection parameters. If the connection test runs ine, you can conidently save this connection and proceed with the next steps. If, on the other hand, you ind any kind of problem, it is better to discover it now and solve it immediately. Clicking Next brings you to the next window of the wizard (see Figure 5-3), where you need to make an important choice: whether you want to load data directly from tables or views or whether you want to write a SQL query to perform some advanced data loading.
FIguRE 5-3 Choosing the correct loading method.
124
Microsoft PowerPivot for Excel 2010: Give Your Data Meaning
These two options lead you to completely different loading paths, which we explore in the following sections.
Loading from a List of Tables If you choose to select the tables from a list, PowerPivot reads from SQL Server the list of tables and views available in the database and allows you to choose which one to load, as shown in Figure 5-4.
FIguRE 5-4 List of tables to import.
Chapter 5 Loading Data and Models
125
When you select a table for import, you can give it a friendly name, which is the name that PowerPivot uses for the table after it has been imported. If you like, you can ilter to reduce the number of rows you have to read from the table. Filtering is useful when you face very big tables and you are interested in the analysis of only some of the rows. To access the iltering dialog box (see Figure 5-5), you should use the Preview & Filter button.
FIguRE 5-5 Previewing and iltering a table.
To limit the rows in a table, you can apply two different kinds of ilters: ■
■
Colum iltering You can choose a selection of all the columns of the table for loading. This is convenient when the source table contains technical columns, which are not useful for our analysis. To select or remove a column, you need to use the small check box that appears before each column title in the grid. Data iltering You can also choose to load only a subset of the rows of the table, specifying a condition that ilters out the unwanted rows. In Figure 5-6, you can see the data iltering dialog box open for the Name column.
126
Microsoft PowerPivot for Excel 2010: Give Your Data Meaning
FIguRE 5-6 Data iltering.
Data iltering is very powerful and relatively easy to use. You can use the list of values, automatically provided by PowerPivot, or if there are too many values, you can use the Text Filters option and provide a set of rules in the forms greater than, less than or equal to, and so on. Note Both column and data ilters are saved in the PowerPivot table deinition so that when you refresh the table from the PowerPivot window, they can be applied again.
Loading Relationships When you inished iltering the table, clicking OK makes PowerPivot load the tables. As soon as PowerPivot inishes loading data, it detects whether there are any relationships among the tables currently being loaded. Because relational databases are able to store not only data, but also information about existing relationships, PowerPivot queries the database to see whether relationships are stored, and if some exist, PowerPivot replicates them in its internal database.
Chapter 5 Loading Data and Models
127
The relationship detection occurs only when you load data directly from more than one table. When you load a single table or a query (which we discuss later), no relationship detection takes place. At the end of the list of Work Items in Table Import Wizard, shown in Figure 5-7, you can see an additional step, called Data Preparation, which indicates that relationship detection has taken place.
FIguRE 5-7 The data preparation step of the Table Import Wizard.
If you want to see more details about the relationships that the Table Import Wizard found, you can use the Details hyperlink to open a small window that summarizes the relationships created.
128
Microsoft PowerPivot for Excel 2010: Give Your Data Meaning
Selecting Related Tables During the loading process that we have shown up to now, we have not focused on another useful button in the Table Import Wizard, which is the Select Related Tables button (see Figure 5-8). We dedicate some time to it now. PowerPivot can analyze the relationships between tables stored in the database and automatically select for us all the tables that have some kind of relationship with the ones already selected. If, for example, you select only the Product table, you get a window similar to Figure 5-8.
FIguRE 5-8 PowerPivot lets us quickly select all tables related to the already-selected ones.
If you click the Select Related Tables button, PowerPivot scans all the tables in the database, searching for any that has a relationship with the Product table. As soon as it detects one, it automatically selects it. In Figure 5-9, you can see the result: 16 tables have been selected by this process, which means that the database contains 16 tables that have a direct relationship with Products.
Chapter 5 Loading Data and Models
129
FIguRE 5-9 There are 16 tables related to the Product table.
Please note that if you click the same button again, PowerPivot inds another 11 tables to select. The second time the algorithm starts, it has 16 tables already selected, so it detects all tables that have a relationship with the previously selected tables. So, to recap, the irst time PowerPivot detected the tables that are in relationship with the Product table, and the second time it detected tables that are in relationship with those found during the irst step. This process is more evident if you look carefully at Figure 5-9. The ProductCategory table was not selected during the irst step because ProductCategory is not directly related to products. The Product table is related to ProductSubcategory. Then ProductSubcategory, in turn, is in relationship with ProductCategory, which will be selected during the second step. You could go on repeating this step until all directly and indirectly related tables are selected. Chances are that, if you did that, you would end up selecting the whole database because normally all tables are related in some way with all the others.
130
Microsoft PowerPivot for Excel 2010: Give Your Data Meaning
Loading from a SQL Query In the previous sections, we completed the description of the loading process from a relational database. During the irst step of the Table Import Wizard, you chose to select some tables and then you followed all the steps to the end. But, as we have seen before, there was another option: Write A Query That Will Specify The Data To Import (see Figure 5-3). As you might recall from Chapter 4, SQL is a standard query language for reading information from a database, and when you select the second option in Figure 5-3, PowerPivot opens the query editor, shown in Figure 5-10.
FIguRE 5-10 The query editor allows us to specify a SQL query as the data source.
You saw a description of how the query designer works in Chapter 4, so we are not going to repeat all that stuff here. The interesting part is the fact that, when working with SQL databases, you always have the option to load tables or queries, whichever looks better for your speciic data model.
Chapter 5 Loading Data and Models
131
Loading from Views Before leaving the SQL database topic, let us spend some time on another kind of object that you can use to load data from a SQL database: views. But before we describe this object, we should briely review the main characteristics of the two ways to load data we have used so far: tables and queries. ■
■
Tables The big advantages of tables are that they are easier than queries to load and that PowerPivot is able to automatically detect most relationships. On the other hand, directly loading tables makes it necessary to understand the source data model and to follow complex chains of relationships in PowerPivot, making the later data modeling process in PowerPivot slightly complex. Queries SQL queries produce a much cleaner result than tables do because you can use SQL to perform denormalization, follow chains of relationships, and produce a inal result that makes the inal data model much easier to query in PowerPivot. On the other hand, SQL queries are not easy to write and if you decide to use the query editor, you are likely to have some dificulties expressing exactly the query you want to write. SQL was not written for end users; it is a query language aimed at technicians, and no query editor will ever be able to make it easy to express a really complex query.
All that said, another structure can be exposed by relational databases, and it is an interesting mix between a SQL query and a table: it is called a view. A view is nothing but a SQL query stored in the database and which has a name. From the PowerPivot point of view, a view is like a table: it contains rows divided into columns. The only difference is that when PowerPivot asks for the data, the database does not return rows stored in a table; instead it executes the SQL query and returns its result. What makes views irst-class citizens is that they address the gap between database technicians and power users. Because the task to write SQL queries is better accomplished by IT staff, you can ask IT staff to provide you with a set of views that handle the complexities of SQL and expose a more user-friendly data model to you. As an example of how views can help both the IT department and you, we have developed a set of views in the AdventureWorks database under the preix PowerPivotBook. Note If you want to follow this example on your PC, you need to get access to the AdventureWorks database by using SQL Server Management Studio and run the SQL query, which you can ind in CH05-SQL-Views.sql. If you have any problem accessing the SQL database using Management Studio, you probably need to ask your IT department for some help.
If you load the PowerPivotBook.Products view into PowerPivot, for example, you get a very nice data structure for the product table (see Figure 5-11).
132
Microsoft PowerPivot for Excel 2010: Give Your Data Meaning
FIguRE 5-11 Using views, the data model for products is very simple.
You can appreciate several interesting aspects in this structure: ■
■ ■
■
When no category or subcategory exists, the view returns a default value for it, indicating the lack of a value. That default value begins with an open angle bracket so that this element shows up irst in a sorted list, to make it more evident in any report. The same technique has been applied to the color. The view contains the complexity of details about the relationships between products, subcategories, categories, and product models; the view shows a data model that already contains denormalized information as attributes of the product table. The FinishedGoodFlag Boolean value has been converted by the view into a more user-friendly textual description, which is easier to query and analyze.
As you might notice, the view carries on for us the hard task of denormalization and detection of empty values, along with the handling of relationships. If you are familiar with SQL, you can see that the SQL query that creates this structure is an easy one and creating it takes just minutes. If you are not, it is enough to understand that your IT people will be more than happy to write these queries for you and expose them as views so that you can easily load data from the database and perform the complex analysis you want to, without ever asking them to produce any software.
Chapter 5 Loading Data and Models
133
Moreover, IT will really like the fact that you are reading data from views because—from their point of view—the view acts as an interface between the database and the users asking for data (you, in this case). When IT people look at views, they are aware of the data you are using. We recommend that you use views because a view acts as a perfect bridge between the complexity of SQL queries (which is left to IT staff) and the simplicity of tables.
Opening Existing Connections In the preceding section, we showed you all the features and stages of data loading, creating a connection from the beginning. After you create a connection with a data source, it will be saved in the PowerPivot workbook so that you can open it again without needing to provide the connection information. Unfortunately, this useful option is not so easy to ind because it is on the Design tab of the PowerPivot ribbon, as you can see in Figure 5-12.
FIguRE 5-12 The Existing Connection button on the Design tab.
If you click this button, PowerPivot opens the Existing Connection dialog box shown in Figure 5-13, where you can select either the connections saved in the Excel workbook or any local connection previously saved in your document library. Moreover, if you need to change the properties of a saved connection, you can use the Edit button to open the Edit Connection dialog box again and update its coniguration. Note It is very important that you get used to reopening existing connections whenever you
need to import more tables from the same database because, if you create a new connection each time you want to load data, you end up with many connections in the same workbook. If you have many connections and you need to modify some of the connection parameters, you will have some extra and unneeded work to update all the different connections. Moreover, if you have fewer connections, performance might improve, and there is less administrative effort in handling external connections whenever the workbook is published on SharePoint.
134
Microsoft PowerPivot for Excel 2010: Give Your Data Meaning
FIguRE 5-13 The Existing Connection dialog box.
Loading from Access Now that you have seen all the ways data can be loaded from relational databases, we can describe other data sources, the irst of which is the Microsoft Access data source. Many Microsoft Ofice users are used to storing information in Access databases, so PowerPivot provides an Access data source that can load data from Access in much the same way you do with SQL Server. Clearly, when you open the Table Import Wizard with an Access data source, the connection parameters are slightly different because Access databases are stored in iles on disk instead of being hosted in server databases. In Figure 5-14, you can see the Table Import Wizard asking for an Access ile.
Chapter 5 Loading Data and Models
135
FIguRE 5-14 The Access Table Import Wizard.
AdventureWorks Access Database The AdventureWorks database used in this book is available also in Access format on the companion DVD. You can open the AdventureWorks.zip ile and extract the AdventureWorks ile in Access format. Copy it to your local disk before using it in PowerPivot.
There is no practical difference between Access and a relational database when it comes to loading tables. On the other hand, the SQL designer of Access is limited because it does not offer a visual designer for the SQL query. When you query Access, you need to write the query in a plain text editor, which you can see in Figure 5-15.
136
Microsoft PowerPivot for Excel 2010: Give Your Data Meaning
FIguRE 5-15 The Access query designer in PowerPivot has few features.
Because the query designer of Access is so limited, if you need to load data from Access and need help with SQL, it might be useful to write the query using the Access query designer, directly in the Access application, as shown in Figure 5-16. Then after the query has been built in Access, you can load the data from the query.
FIguRE 5-16 The Access query designer can be used to design Access queries.
Chapter 5 Loading Data and Models
137
Remember that after data is loaded in PowerPivot, there are no differences between SQL Server, Access, or any other database we use to import data; all PowerPivot tables can relate to one another and be used together.
Loading from Analysis Services In the preceding sections, you learned how to load data from relational databases. Different relational data sources might have some slight difference among them but the overall logic of importing from a relational database remains the same. PowerPivot allows you to load data from other data sources, which are completely different kinds of databases. So we are now going to describe the Microsoft SQL Server Analysis Services data source, which has some unique features, as we are about to discover. It might seem strange to have the option to load data from Analysis Services, whose main scope is the construction of pivot tables, into PowerPivot, whose scope is to build pivot tables! You might wonder why you ever need to load data from an Analysis Services database when you already can create pivot tables directly from the original source. Once again, the reason is data integration. Even if you can easily create pivot tables on an Analysis Services OLAP cube, it is not easy at all to integrate different information in the same pivot table. With PowerPivot, you can load data coming from the Analysis Services database, integrate this information with other tables coming from other databases (including your personal Excel workbooks), and then use PowerPivot to create new and interesting pivot tables, as you will do in later chapters. To connect to Analysis Services, you need to select the From Analysis Services Or PowerPivot option of the From Database button in the PowerPivot window. The Table Import Wizard opens again (see Figure 5-17), and you need to provide the server name and the database to which you want to connect. This time, you also need to point to a valid Analysis Services database. Clicking Next in this irst window brings you to the MDX query editor. The MDX editor is similar to the SQL editor, but this time the language that you need to use to query the database is not SQL but MDX, which is the query language for OLAP cubes. As with the SQL editor, you do not need to know the language to build a query: PowerPivot contains an advanced MDX query designer, which you can open by clicking the Design button. Note As you might have already noticed, you cannot import tables from an Analysis Services
database; the only way to load data from an Analysis Services database is to write a query. The reason is very simple: OLAP cubes do not contain tables, so there is no space for a table selection. OLAP cubes are composed of measure groups and dimensions, and the only way to retrieve data from there is to create an MDX query that creates a dataset to import.
138
Microsoft PowerPivot for Excel 2010: Give Your Data Meaning
FIguRE 5-17 Connection to an Analysis Services database.
Using the MDX Editor Now we describe the MDX editor. Designing an MDX query is much easier than designing a SQL query. The reason emerges partly from their purposes: whereas SQL is a query language intended to be used by IT people, MDX has been created to be easily integrated into rich clients, like PowerPivot. Moreover, as strange as it might seem, MDX editors are powerful and convenient to use because MDX is much more dificult to write than SQL; as a consequence, much more effort went into writing an MDX editor than into writing a SQL editor. In Figure 5-18, you can see a sample query that provides the sales amount divided by region, category, subcategory, and other dimensions. We are now going to use this example to show some of the most interesting features of the MDX editor. You can ind this example in the companion workbook CH05-01-MDX_Loading.xlsx.
Chapter 5 Loading Data and Models
139
FIguRE 5-18 The MDX editor in the Table Import Wizard.
The irst interesting feature is the measure group selector. The measure group selector allows you to select a measure group from which you want to load data. It is very useful because, if the cube contains several dimensions, not all of which are linked to all measure groups, selecting a speciic measure group hides all the dimensions that are not linked to that measure group. If, for example, you select the Sales Target measure group, (see Figure 5-19), all the dimensions that are not related to the sales targets are hidden, to make it easier to build the query by reducing the number of dimensions.
FIguRE 5-19 The measure group selection automatically ilters unrelated dimensions.
140
Microsoft PowerPivot for Excel 2010: Give Your Data Meaning
Using the MDX editor is pretty simple and looks much like using the PivotTable. To build the query, it is enough to drag measures, dimension attributes, or complete hierarchies from the selector in the query area. The wizard immediately refreshes the query, showing you a preview of the data set you are about to query. The editor is very similar to an Excel PivotTable. The only noticeable difference is that you cannot put data items in columns; you can retrieve items only in rows. You can better understand it if you compare Figure 5-18 with Figure 5-20, in which you can see the same query using Excel. We put the calendar year, as you are probably used to seeing it, in columns.
FIguRE 5-20 We are accustomed to using columns for dates or other dimensions in Excel reporting.
If you put the calendar year in PivotTable rows instead of columns, (see Figure 5-21), you get a result identical to that produced by the query editor.
FIguRE 5-21 If you put dimensions only in rows, you get the same result from the wizard and from Excel.
You can see that, from the point of view of the data, there is no difference at all between the two representations; it is just a matter of pivoting information.
Chapter 5 Loading Data and Models
141
Note The MDX editor uses the latter method of querying data because it needs to deine the number of columns in the destination table. If you put, for example, the date on columns, the number of columns of the resulting table might vary, depending on when you execute the query (as the number of years increases, so does the number of columns). When you impose the restriction of putting dimensions on rows only, the MDX editor grants that the number of columns is invariant and can be used to determine the structure of the PowerPivot destination table, which needs a ixed number of columns. After you have designed the query and clicked OK, the user interface returns to the query editor, showing the complex MDX code that executes the query against the server. We do not think it is at all interesting or necessary for you to understand the complexities of MDX; you can safely trust that the strange code shown in Figure 5-22 will indeed return the correct values.
FIguRE 5-22 The MDX code generated by the editor.
142
Microsoft PowerPivot for Excel 2010: Give Your Data Meaning
If you now click Finish, PowerPivot begins loading the data. Nevertheless, if you look at the imported table, you discover that some work is yet to be done. Let us look at Figure 5-23, where you can see the imported table.
FIguRE 5-23 The table created from an MDX query has some pretty long column names.
You can see that the names chosen by PowerPivot for the columns are far from being user friendly. PowerPivot uses a pattern to assign column names that includes the name of the dimension, the hierarchy, and inally the attribute, all concatenated. This leads to some very funny names, such as SalesTerritorySalesTerritoryCountrySalesTerritoryCountry, something that you will surely rename Country in the PowerPivot window. There is no way to deine friendly names in the MDX editor, so you just need to remember to create some order after loading the table. Furthermore, if you refresh the table later, the columns retain the correct new names, so this work needs to be done only once. The last step you need to take to have a clean table is to review the data types of the imported columns. The Analysis Services data source loads all the data as strings, which might not be the correct representation. To correct the data types, you just need to use the Data Type box in the PowerPivot window, and in case of any error, correct it by setting the right type for each column. This is particularly important for all the numeric measures, which are not aggregated unless you change their type to the correct numeric type in PowerPivot.
Handling of Keys in the OLAP Cube You have seen that by using the MDX editor, you can easily load data from Analysis Services. Nevertheless, when loading data from an OLAP cube, you need to face a subtle problem, which we are going to describe now. OLAP cube programmers often design the cube structure so that it is easy for people to query. So the programmers tend to expose textual attributes that are easy to understand from a human point of view and hide all the more technical attributes, which are not useful when you are pivoting data. In other words, they follow the same process of hiding technical columns that you learned in Chapter 2. This data model is well suited for pivoting data but it is seldom the best one for further processing, as you want to do in PowerPivot. An example will surely help to clarify this concept. If, for example, you want to load the average unit price per year for each product, you can easily create a query that returns a table like the one shown in Figure 5-24.
Chapter 5 Loading Data and Models
143
FIguRE 5-24 Average unit price per product and year.
You probably created this table to integrate its information with other tables in the same PowerPivot workbook. Nevertheless, to relate this table with other ones—for example, by product—you need a product key. Now the OLAP cube lets you easily load the product name because this is what people want to see to identify a product. On the other hand, in the PowerPivot tables, tables tend to use the ProductID as the product key. The ProductID is not useful in reporting, so cube designers do not normally show this instance of data, even if they store it in the database for technical reasons. Note You can include the ProductID in the MDX query, but this requires the ability to manually change the MDX query code created by the query designer, and after that query has been modiied, the designer cannot be used anymore to change that query. You might ask your IT department to help you create these MDX queries, if necessary.
All this means that, if you want to create relationships with this table, you need to use the product name and not the product ID because the product ID is not available. Sometimes you will ind it hard to detect a valid key to create relationships; it all depends on the availability of good candidates for the key column in OLAP cubes.
Investigate the Presence of a Data Mart If you can load data from an OLAP cube, it is highly likely that the OLAP cube is fed from a SQL data mart. Normally, the data mart contains a lot more information than that made available through the cube, and table identiiers are among the items. Data marts store identiiers as the internal key even if they are hidden in the inal OLAP structure. If you face such a situation, it is surely worth investigating whether you can load data directly from the data mart so that you can have access to all the technical information and make relationships using identiiers.
144
Microsoft PowerPivot for Excel 2010: Give Your Data Meaning
using Linked Tables Now we continue our discovery of the most interesting ways to load data into PowerPivot. The next topic deals with linked tables. Linked tables are probably the easiest way to load data into PowerPivot, even if they do not belong to the family of data sources. If you need a table that is not already loaded in any of your databases, you can simply create an Excel worksheet, load data into it, and then link the worksheet to a PowerPivot table. Because the creation of a linked table is so easy, we want to show you not only how to create a linked table, but also, by means of a full example, how you can use linked tables to immediately update PowerPivot values and produce interactive reports. Let us suppose that at the start of 2005, you performed an analysis of the sales increase month by month, computing values based on your personal experience, external market analysis, and various meetings with your sales departments. You ended up with an Excel worksheet that contains, for each month, a percentage that indicates how you thought sales would vary during the year 2005 (see Figure 5-25). You can ind this example in the companion workbook CH05-02-LinkTables.xlsx.
FIguRE 5-25 Increase in sales in 2005, in an Excel worksheet.
Now you would like to use this information to create a PivotTable that applies these corrective factors to the sales in 2004, to make some kind of projection of the sales in 2005. The irst step is to load sales from 2004 into PowerPivot, to have a starting set of igures. You can query the OLAP cube to get the sales amount in 2004, producing, for example, a table that contains the value for each month, category, and subcategory. The resulting table is shown in Figure 5-26.
Chapter 5 Loading Data and Models
145
FIguRE 5-26 Sales in 2004, divided by month, category, and subcategory.
To use the predictive values in PowerPivot, you need to load the worksheet in Figure 5-20 into PowerPivot and then make some computations to get the prediction to work. To load the table in PowerPivot, it is enough to put the cursor in it and click the Create Linked Table button on the PowerPivot ribbon. This immediately loads the table into the PowerPivot database and gives it the same name as the table in Excel, which by default could be Table1. You can see the loaded table in Figure 5-27.
FIguRE 5-27 The predictive table loaded into PowerPivot.
If you did not deine a name for these tables in Excel, you rename them Sales and Prediction in PowerPivot, to give them meaningful names. However, we suggest that you name these tables correctly in Excel, too, so that you have the same names for these tables in both Excel and PowerPivot.
146
Microsoft PowerPivot for Excel 2010: Give Your Data Meaning
Note You can rename a table in Excel from the Design tab on the Table Tools contextual tab of the ribbon, to arrive at the Table Name text box that is displayed in the Properties group. At this point, the missing link is a relationship between the Sales and the Prediction tables so that you can use the predictive factor in the Sales table. You can do that in PowerPivot by clicking the Create Relationship button and coniguring it as it is shown in Figure 5-28.
FIguRE 5-28 The relationship between the Sales and Prediction tables.
Now you can use PowerPivot relationships to deine two new columns in the Sales table; you can call them PredictiveFactor and PredictedSales. The formulas, shown in Table 5-1, are pretty easy. TABLE 5-1
Formulas to predict sales in 2005 based on 2004 data.
Column
Formula
PredictiveFactor
=RELATED(Prediction[Increase])
PredictedSales
=Sales[SalesAmount]*(1+Sales[PredictiveFactor])
The PredictiveFactor column computes the increase in sales of the month, by using the RELATED function. The PredictedSales column uses the predictive factor to compute the value of sales, correcting in this way the sales in 2004 with the predictive factor. It is now very easy to create a PivotTable based on the PowerPivot data model, add it to a worksheet, and produce the report shown in Figure 5-29.
Chapter 5 Loading Data and Models
147
FIguRE 5-29 The integrated report for predicted sales in 2005.
You can now use this report to produce predictions for category and subcategory. Moreover, as you might already imagine, if you want to add more attributes for the product, you have merely to change the source query of the Sales table. Caution The careful reader will notice that the months are not sorted correctly: April comes
before February and January is at the end. This is an issue with PowerPivot, which sorts attributes only alphabetically and has no knowledge about a month’s need to be sorted by month numbers. You will learn how to address this issue later on in the chapter about the date dimension.
The interesting point here is that you have been able to integrate the original OLAP cube with external information and create new PivotTables on the integrated data model. Although this is a simple example, it shows the power of data integration that PowerPivot provides. The unique characteristic of linked tables is that they are refreshed immediately and do not need you to reload data. If, for example, you need to change some values in the prediction table, to perform some kind of what-if analysis or compute different scenarios, you need merely to change the values in the Excel worksheet and refresh the PowerPivot data model and the PivotTable to get the new values immediately computed. This leads to your being able to create interactive reports, which use the PowerPivot engine to perform complex computations immediately.
148
Microsoft PowerPivot for Excel 2010: Give Your Data Meaning
Loading from Excel Files You have learned that if a table is stored in an Excel ile, it can be used to create PowerPivot linked tables. Nevertheless, linked tables have one big limitation: you can create a linked table only if the table resides in the same Excel ile as the PowerPivot data model. You might have another Excel ile containing some data—for example, a list of the special offers we plan to give in 2005, such as the one shown in Figure 5-30 that you want to load into PowerPivot. In this case, you cannot create a linked table, thus you will need to use the Excel data source and treat the Excel workbook as if it was a database. This is exactly what we are going to show now.
FIguRE 5-30 Special offers planned for the year 2005, in an external Excel ile.
In this example, the Excel range containing data has been formatted as a table to make it easier to refer to in other worksheets because we can use the table name instead of the cell range. Let us suppose that you have saved this table in the CH05-03-2005Plans.xlsx ile, which contains several tables with your thoughts about the 2005 budget, and now you want to import the data into PowerPivot. By the way, this Excel ile is part of the book’s companion material, so you can use the companion workbook to follow this example. To begin the loading process, you need to select the From Other Sources button in the PowerPivot window, after which you open the Table Import Wizard and then select Excel File, which is near the end of the list, under the Text Files section. When you click Next, PowerPivot opens the Table Import Wizard for Excel iles (see Figure 5-31).
Chapter 5 Loading Data and Models
149
FIguRE 5-31 The Table Import Wizard for Excel iles.
You need to provide the ile path of the ile containing the data to select an Excel ile. An important check box is the Use First Row As Column Headers. If your table contains column names in the irst row (as is the case in the example), you need to select this check box so that PowerPivot automatically detects the column names of the table you are about to load. If you now click on Next, the wizard opens the Excel ile, searches for worksheets in it, and allows you to choose which one to load, as you see in Figure 5-32.
150
Microsoft PowerPivot for Excel 2010: Give Your Data Meaning
FIguRE 5-32 Selection of worksheets to load from an Excel ile.
Important Only worksheets are imported from an external Excel workbook. If there are tables deined in an Excel ile, they are not considered. For this reason, it is better to have just one table for each worksheet and no other data in the same worksheet. This version of PowerPivot cannot detect single tables in an external workbook. After you select the table to import, the wizard loads data into PowerPivot and makes it available for you to perform any kind of computation. Obviously, you can use the Preview & Filter button to have a look at the data before the data loads, and you can apply iltering, if you like, as you have already learned to do with relational tables.
Chapter 5 Loading Data and Models
151
Note Let us review the difference between a linked table and an Excel import. Linked tables need to be in the same Excel workbook in which the PowerPivot database is stored, which might be a limitation in cases where you already have iles containing all the relevant information. On the other hand, when you use the Excel import feature, you can load data that resides in different Excel worksheets. Always bear in mind that loading data does not create a link between the two iles: the process of importing data into PowerPivot creates a copy of it, so data is not refreshed when you update the original Excel ile. If you want to refresh data, you need to do it manually, by using the Refresh button in PowerPivot.
Loading from Text Files As you can see, the list of possible data sources for PowerPivot is growing very quickly. The PowerPivot team has spent a lot of time to make it possible for you to load data from many different sources because the main goal of PowerPivot is integration. It is now time to analyze another possible source of data: text iles. Data can be stored in text iles in a format know as Comma Separated Values (CSV). This widespread format represents data as normal text lines, each one containing a row. Each row contains columns, separated by commas (hence the name of the format). If you have a CSV ile containing some data (see the companion ile CH05-04-2005_Plans.txt), you can import it into PowerPivot using the text ile data source. Let us suppose that our CSV ile contains the special offers planned for the year 2005, (the same data that we used to show the Excel data source). It looks like this: Special Offer,Start,End,Category,Discount Christmas Gifts,12/1/2005,12/31/2005,Accessory,25% Christmas Gifts,12/1/2005,12/31/2005,Bykes,12% Christmas Gifts,12/1/2005,12/31/2005,Clothing,24% Summer Specials,8/1/2005,8/15/2005,Clothing,10% Summer Specials,8/1/2005,8/15/2005,Accesory,10%
You can see that each line contains a row, and each row contains columns, each separated by a comma from the next. Usually CSV iles contain the column header in the irst row of the ile so that the ile contains both the data and the column names. This is the same standard we normally use with Excel tables. To load this ile into PowerPivot, you need to use the From Text button in the PowerPivot window. This action opens the Table Import Wizard for text iles (see Figure 5-33), for which you need to provide several parameters.
152
Microsoft PowerPivot for Excel 2010: Give Your Data Meaning
FIguRE 5-33 Selection of tables to load from an Excel ile.
You can choose the column separator, which by default is a comma, from a list that includes colon, semicolon, tab, and several other separators. The right choice depends on the format of the ile.
Handling More Complex CSV Files You might encounter a CSV ile that contains fancy separators, and you might ind that the Table Import Wizard cannot correctly load it because you cannot choose just any characters for the separators and ile properties. It might be helpful to use the schema.ini ile, in which you can deine advanced properties of the comma separated ile. Please read http://tinyurl.com/SchemaIniPPG to learn this advanced technique for loading complex data iles.
Chapter 5 Loading Data and Models
153
The Use First Row As Column Headers check box indicates whether the irst row of the ile contains the column names or not and works the same as the Excel data source. By default, this check box is cleared even if the majority of the CSV iles follows this convention and contain the column header. As soon as you ill the parameters, the grid shows a preview of the data as it will look in PowerPivot; you can use the grid to select or deselect any column and to set row ilters, as you can with any other data source you have seen up to now. When you are done with the setup, clicking Finish starts the loading process. After the loading is inished, you still need to check whether the column types have been correctly detected. CSV iles do not contain, for instance, the type of each column, so PowerPivot tries to guess the types by analyzing the ile content. Clearly, as with any guess, it might fail to detect the correct type. In the example, PowerPivot detected the correct type of all the columns except the discount column. PowerPivot missed that one because the lat ile contains the percentage symbol after the number, and so PowerPivot treats it as a character string and not a number. If you need to change the column type, you can always do that later using the PowerPivot ribbon. Note If the content of the CSV ile needs to be adjusted in some way (as might be true of the
sample ile we have been discussing, in which you would like to remove the percentage symbol from the Discount column), you can always load the ile using the standard Excel functions in an Excel worksheet and then create a linked table. Having the data in an Excel ile allows you to modify the data to suit your needs. Always remember that PowerPivot tables are not updatable, so if you need to make any kind of change, you can always use Excel tables as an intermediate step.
Loading from the Clipboard Let us move forward in our description of the many ways to load data into PowerPivot and analyze a way to load data without using any data source: the Clipboard. Using the Clipboard, we can load data into PowerPivot from any application, as long as we are able to copy data from that application to the Clipboard. Let us suppose that you have a Microsoft Word table, like the one shown in Figure 5-34 (which you can also ind in the companion Word document CH05-05-Word table.docx).
154
Microsoft PowerPivot for Excel 2010: Give Your Data Meaning
FIguRE 5-34 A Word table containing some information.
Even if PowerPivot has no data source to load from Word documents, you can load this table into PowerPivot if you want to by selecting the full table, copying it to the Clipboard, and then using the Paste button in the PowerPivot window. PowerPivot opens the Paste Preview dialog box, shown in Figure 5-35. Using this window, you can give the table a friendly name and preview the data before you import into PowerPivot. Clicking OK ends the loading process and places the table in the PowerPivot database. Clearly the same process can be initiated by copying a selection from an Excel worksheet or any other software that is able to copy data in tabular format to the Clipboard. It is worth noting that you can use the two buttons Paste Append and Paste Replace. With the irst button, you append the content of the Clipboard to an already existing PowerPivot table. With the second, you can replace the contents of a table with that of the Clipboard.
Chapter 5 Loading Data and Models
155
FIguRE 5-35 The Paste Preview dialog box, before you paste data from the Clipboard.
Loading from a Report When you work for a company, you are likely to have many reports available to you. You might want to import part or all of the data of an existing report into your model, using it as a data source for your own report. Most of the time, you import such data by copying it manually or by using copy and paste techniques. However, these methods mean you always load the inal output of the report and not the original data that has been used to make the calculations. Moreover, if you use the copy and paste technique, you often have to delete formatting values, such as separators, labels, and so on, from the real data. In this way, building a report that is able to automatically refresh data extracted from another report is hard if not impossible, and most of the time you end up repeating the import process of copying data from your sources.
156
Microsoft PowerPivot for Excel 2010: Give Your Data Meaning
If you have access to reports published by Microsoft SQL Server Reporting Services 2008 R2, PowerPivot is able to directly connect to the data used by the report. This way, you have access to a more detailed data model that can also be refreshed, and you are not worried by the presence of separators or other decorative items. You get only the data: in fact, you can use a report as a special case of Data Feed, a more general type of data source that we describe in the next section. Because this is a particular case of data feed, there is a dedicated user interface to select data coming from a report. Look at the report shown in Figure 5-36: the URL points to a sample Reporting Services report. (The URL can be different depending on the installation of Reporting Services sample reports, which you can download from http://msftrsprodsamples.codeplex.com/.)
FIguRE 5-36 Sales by Region report from Reporting Services 2008 R2.
Chapter 5 Loading Data and Models
157
This report shows the sales divided by region and by individual stores, using a chart and a table. Clicking the number-of-shops number of a state, the report scrolls down to the list of shops in the corresponding state. So you see another table, not visible in Figure 5-36, which appears when you scroll down the report. If you click the Export To Data Feed icon that is highlighted in Figure 5-36, your browser asks you to open or save a ile with a name that has the .atomsvc extension, as you can see in Figure 5-37. Note The .atomsvc ile contains technical information about the source data feeds. Technically
speaking, this ile is a data service document in an XML format that speciies a connection to one or more data feeds.
FIguRE 5-37 The dialog box displayed when you click the Export To Data Feed button in a report.
If you choose to save this ile, you can then open it from the PowerPivot window by using the Get External Data From Data Feeds feature that we discuss in the next section. However, if you choose to open this ile, the same importing feature is activated automatically, and you see the Table Import Wizard, shown in Figure 5-39. Note If you have one or more Excel iles already open, clicking Open produces another dialog box (before showing the wizard you see in Figure 5-39) that asks you whether you want to add the data from the data feed to one of the open iles or into a newly created Excel ile, as you can see in Figure 5-38.
158
Microsoft PowerPivot for Excel 2010: Give Your Data Meaning
FIguRE 5-38 Selecting the workbook to which you import data.
FIguRE 5-39 Opening an .atomsvc ile displays the Table Import Wizard.
Chapter 5 Loading Data and Models
159
You can just change the friendly connection name for this data feed and then click Next. The Advanced button allows you to change some parameters of the connection, such as user credentials and other settings. Usually, you do not need to change these parameters for data feeds coming from a report. After you click Next, you can choose what data table to import from the report, as you can see in Figure 5-40.
FIguRE 5-40 Selecting tables to import from a data feed (a report in this case).
The report you saw in Figure 5-36 contains four data tables. The irst two contain information about the graphical visualization of the map on the left side of the report. The other two are more interesting: Tablix1 is the source of the table on the right side, which contains sales divided by state, and tblMatrix_StoresbyState contains the sales of each store for each state. You can see in Figure 5-41 the number of rows imported in each of the selected tables, shown after you click Finish in the inal stage of the Table Import Wizard.
160
Microsoft PowerPivot for Excel 2010: Give Your Data Meaning
FIguRE 5-41 End of import data from report.
Clearly, the irst time you import data from a report, you might not know the content of each of the tables available: in this case, you can use the preview features available in the Table Import Wizard or simply try to import everything and then remove from PowerPivot all the tables and columns that do not contain useful data. You can see in Figure 5-42 the irst few rows of the Tablix1 table. Note You can see in Figure 5-42 that the last two columns do not have meaningful names.
These names really depend on the discipline of the report author, and because usually they are just internal names not visible in a report, it is pretty common to have such undescriptive names. In such cases, you should rename these columns before you use these numbers in PowerPivot.
Chapter 5 Loading Data and Models
161
FIguRE 5-42 Sample rows imported from the report.
Now that you have imported report data into PivotTable, each time you refresh a table in PowerPivot the report is executed again and updated data is imported to the selected tables, overriding previously imported data. Until now, you have seen how to import data starting from the report displayed in a browser, opening Excel and PowerPivot in an automatic way. However, you can import data from a report when you are using PowerPivot, using its Get External Data From Report feature. The Table Import Wizard asks you for the Report Path, as you can see in Figure 5-43.
FIguRE 5-43 Table Import Wizard importing data from a report.
When you click the Browse button, you can choose the report to use, as shown in Figure 5-44.
162
Microsoft PowerPivot for Excel 2010: Give Your Data Meaning
FIguRE 5-44 Table Import Wizard shown to import data from a report.
When you click Open, the selected report appears in the Table Import Wizard, as you can see in Figure 5-45.
FIguRE 5-45 Preview of a report from Reporting Services.
Chapter 5 Loading Data and Models
163
At this point, when you click Next you see exactly the same request as in Figure 5-40 because you are at the same point: you just selected a report, and now you have to select the tables to import from that report.
Reports Pathnames In Figure 5-44, you saw the selection of the same report previously used in Figure 5-36. However, you should note that the URL is a little bit different. In fact, the URL for the report shown in the browser was http://reports/Reports_K8R2/Pages/Report.aspx?ItemPath=%2fAdventureWorks+2008R2%2f Sales_by_Region_2008R2 Now, the URL to load data from a report in PowerPivot is different: http://reports/reportserver_k8r2/AdventureWorks 2008R2 The difference is that the URL used by PowerPivot is a direct pointer to the report, which bypasses the user interface of Report Manager that you used earlier. You should ask for the assistance of your IT department to get the right URL for your reports. As a rule of thumb, if you can “navigate” in the reports available through a browser by starting here: http://SERVERNAME/Reports_INSTANCENAME you can do the same by using the name ReportServer in place of Reports when you want to navigate into available reports by using the Open Report dialog box: http://SERVERNAME/ReportServer_INSTANCENAME The SERVERNAME and INSTANCENAME parts of the path need to be replaced by the real names used on your server. In our examples, Reports is the SERVERNAME and K8R2 is the INSTANCENAME. In case the INSTANCENAME is omitted, the underscore character also has to be eliminated. You can deduce SERVERNAME and INSTANCENAME by looking at the URL for the reports in your company. However, if the URL used for your reports has a different nomenclature and is actually a SharePoint path, you should be able to use the same URL both in the browser and in the Open Report dialog box you saw in Figure 5-44.
164
Microsoft PowerPivot for Excel 2010: Give Your Data Meaning
Loading from a Data Feed In the previous section, you saw how to load a data feed exported by Reporting Services in PowerPivot. In fact, Reporting Services makes data available to PowerPivot by exporting it as a data feed. However, this technique is not exclusive to Reporting Services and can be used to get data from many other services, including Internet sources that support the Open Data Protocol (also known as OData), and data exported as a data feed by SharePoint 2010, which we describe in the next section. You can click the From Data Feeds button on the ribbon in the PowerPivot window to start the loading operation. The Table Import Wizard dialog box displayed in Figure 5-46 asks for the Data Feed URL. You saw this dialog box in Figure 5-39 when you were getting data from a report. This time, however, the Data Feed URL text box can be modiied and does not have a ixed value provided by the report itself.
FIguRE 5-46 Requesting a Data Feed URL.
Chapter 5 Loading Data and Models
165
You can use the following URL to test this data source: http://services.odata.org/Northwind/Northwind.svc/ After you click Next, you can select the tables to import, just as in Figure 5-47. In that screen, only the Customers, Order_Details, Orders, and Products tables have been selected.
FIguRE 5-47 Table selection from a Data Feed URL.
After you click Finish, the selected tables are imported into PowerPivot tables. This operation can take a long time when you have a high volume of data to import and the remote service providing data has a slow bandwidth. At the end, you see a report of the import, similar to the one you saw already in Figure 5-41, and the imported data is available as PowerPivot tables, as you can see in Figure 5-48.
166
Microsoft PowerPivot for Excel 2010: Give Your Data Meaning
FIguRE 5-48 Some of Northwind’s tables imported in PowerPivot by means of a Data Feed.
Loading from SharePoint SharePoint 2010 might contain several instances of data you would like to import into PowerPivot. You cannot ind a speciic tool dedicated to importing data from SharePoint; depending on the type of data or document you want to use, you can choose to use one of the methods already shown. This is a list of the most common data sources you can import from SharePoint: ■
Report A report generated by Reporting Services can be stored and displayed in SharePoint. In this case, you follow the same procedure we described in the “Loading from a Report” section of this chapter.
Chapter 5 Loading Data and Models ■
■
■
167
Excel workbook You can import data from an Excel workbook saved in SharePoint the same way you would if it were saved on disk. You can refer to the “Loading from Excel Files” section in this chapter and simply use the path to the library that contains the Excel ile that you want. Remember that importing data from SharePoint (including Excel workbooks) makes it possible to refresh data of a PowerPivot model published on SharePoint; you cannot refresh that PowerPivot model published on SharePoint if the data is imported from a ile stored on a local disk, which is not available after the PowerPivot model is published on SharePoint. PowerPivot model embedded into an Excel workbook If an Excel workbook contains a PowerPivot model, you can choose to extract data from the model by querying it. Working this way, you do not make a copy of the tables of that model. Instead, you query the model published on SharePoint and get a copy of just the result of that query. To do that, you can follow the same steps described in the “Loading from Analysis Services” section earlier in this chapter, with the only difference that you use the complete path to the published Excel ile instead of the name of an Analysis Services server. (You do not have a Browse help tool; you probably need to copy and paste the complete URL from a browser.) A complete demonstration of how to use this feature is included in Chapter 9, “PowerPivot DAX Patterns.” SharePoint List Any data included in a SharePoint List can be exported as a Data Feed. So you can use the same instructions described in the preceding “Loading from a Report” and “Loading from a Data Feed” sections.
In Figure 5-49, you can see an example of the user interface that enables you to export a SharePoint List as a Data Feed. The Export As Data Feed button is highlighted. When you click it, an .atomsvc ile downloads and you see the same user interface previously shown for reports in Figure 5-37.
FIguRE 5-49 The Export As Data Feed feature in a SharePoint List.
168
Microsoft PowerPivot for Excel 2010: Give Your Data Meaning
Summary In this chapter, you took a full tour of the various data loading capabilities of PowerPivot. You can load data from many data sources, which lets you integrate data from the different sources into a single, coherent, view of the information you need to analyze. Bear in mind that the data loading process is just a technical step needed to provide information to the PowerPivot database. To get the best from the analytical capabilities of PowerPivot, you need to perform both the data loading procedures explained in this chapter and the data modeling step, which we introduced in Chapter 4.
Chapter 6
Evaluation Context and CALCULATE To get the best from DAX, you need to understand the evaluation context. We introduced this terminology when we talked about calculated columns and measures in Chapter 3, “Introduction to DAX,” mentioning that calculated columns and measures differ mainly in their evaluation context. Now let us look at how the evaluation context is deined, and most important, how it works. In this chapter, we also introduce one of the most important DAX functions: CALCULATE, which allows you to make complex calculations by manipulating the evaluation context. Note Understanding the content of this chapter is important if you want to use DAX in Microsoft
SQL Server PowerPivot for Excel. Nevertheless, the topics described here are demanding, so do not be afraid if some concepts seem obscure during your irst read. We suggest that you read this chapter again when you start creating your own DAX expressions; you are likely to discover that many concepts are clearer as soon as you implement your own DAX expressions and feel the need to better understand evaluation contexts.
understanding Evaluation Context There are two kinds of evaluation context: The set of active rows in a calculation.
■
Filter Context
■
Row Context The current row in a table iteration.
We explain these in detail in the next topics.
Filter Context in a Single Table Let us start with the ilter context. When a DAX expression is evaluated, you can imagine that for each table in the PowerPivot workbook there is a set of active rows, which are the only ones that will be used for the calculation. We call this set of active rows for all the tables in the data model a ilter context. The ilter context is a subset of all the rows, including the special cases of the whole set of all the rows and the empty set.
169
170
Microsoft PowerPivot for Excel 2010: Give Your Data Meaning
To better understand the ilter context, consider the table shown in Figure 6-1, which is part of the sample workbook CH06-01-EvaluationContext-demo.xlsx in the companion content.
FIguRE 6-1 Simple Orders table.
When you use this data in a PivotTable, each cell deines a different ilter context, which is used to calculate the value of the measure in that cell. Roughly speaking, the ilter context of a cell is determined by its coordinates in the table. In Figure 6-2, the cell E5 (which has the value of 64) corresponds to a ilter context that includes these conditions: ■
Color Green (on the row axis)
■
Size Large (on the column axis)
■
Channel Internet (on the slicer)
FIguRE 6-2 Coordinates of cells E5 and G7.
There is no ilter on the City attribute. In this example, the ilter context corresponds to a single row of the underlying table. The cell G7, on the other hand, is the sum of all the rows that have Internet Channel, regardless of their Color, Size, and City value. The sum of these rows (which are the second half of the table shown in Figure 6-1) has a value of 240. The relationship between table rows and PivotTable cells is graphically shown in Figure 6-3.
Chapter 6 Evaluation Context and CALCULATE
171
FIguRE 6-3 The relationships between table rows and PivotTable cells.
So we can say that each selection that you make in a PivotTable (selection on columns, rows, ilters, and slicers) corresponds to a ilter in the PowerPivot table. If a column of the table is not used in any part of the PivotTable, there is no ilter on that column. In this irst example, we considered only one table in the model. If you have more than one table, your work gets more complicated, but before diving into that, let us introduce the second kind of evaluation context: the row context.
Row Context in a Single Table Row context is conceptually close to the idea of current row. When a calculation is applied to a single row in a table, we say that there is a row context active for the calculation. This means that if you reference a column in the table, you want to use the value of that column in the current row. As you see later, there are certain DAX expressions that are meaningful only when there is an active row context (like the simple reference of a column) and other expressions that are valid only in the ilter context, regardless of the active row context (for example, the SUM aggregation function). There are two cases when there is an active row context: ■
Evaluation of a calculated column
■
Evaluation of a DAX function that iterates over a table
172
Microsoft PowerPivot for Excel 2010: Give Your Data Meaning
The irst case is simple because it is really similar to how Excel works with tables. The expression contained in a calculated column is evaluated once for each row of the table. For each row, the row context contains the row itself and nothing else. When a row context is active, any reference to a column of the same table is valid and returns the value of that column for the same row. In other words, the presence of a row context does not require an aggregation function because the expression returns just the value of the referenced column in the same row. In Figure 6-4, you can see that the formula for the calculated column Amount computes a product, and for each row, the computation is made using the corresponding values of Quantity and Price in the same row. This is pretty much the same behavior of an Excel table and is truly intuitive.
FIguRE 6-4 Example of a calculated column.
Let us clarify this process with an example: how is the formula evaluated for row 1 in Figure 6-4? PowerPivot creates a row context containing only row 1 and then evaluates the formula, which requires the evaluation of Orders[Quantity]. To get the value of the expression, it searches for the value of the Quantity column in the row context, and this yields a value of 1. The same evaluation process is necessary for Orders[Price], which in the row context has the value of 15. Note The expression deined in a calculated column is evaluated in a row context that is automatically deined for each row of the table. There are other cases in which you would like to make a calculation for each row of a table, but you do not want to create a calculated column. There are many reasons for avoiding making a calculated column—for example, to create a dynamic expression that changes the calculation depending on the selection made by the end user in the PivotTable.
Chapter 6 Evaluation Context and CALCULATE
173
For example, you could write a measure like this: SUM( Orders[Amount] )
This formula calculates the sum of the Amount calculated column. However, if you do not have a calculated column for Amount and you want to create it by using a measure, you might be tempted to use the expression you used previously for the Amount calculated column now for a CalcAmount measure. But this will not work, as you can see in Figure 6-5.
FIguRE 6-5 You get an error message when you deine a measure by referencing a row value.
The error shown in Figure 6-5 indicates a problem related to the evaluation of a column in the current context. Unless you have a clear understanding of evaluation context, you are likely to ind the error message very cryptic. Let us try to make it meaningful: when you are browsing a PivotTable, you have a filter context but there is no row context deined. The expression Orders[Quantity] requires a row context to be correctly evaluated. So PowerPivot complains about the lack of a context in which the formula can be understood.
174
Microsoft PowerPivot for Excel 2010: Give Your Data Meaning
If you try to use the SUM function to aggregate the expression, you get another error (see Figure 6-6) although different.
FIguRE 6-6 You get an error message when you use SUM with an expression as parameter.
As you can see in Figure 6-6, you cannot use an expression as an argument of the SUM function because the SUM function works only with a column as a parameter and does not accept a generic expression. However, you can obtain the result you want by using a different formula: SUMX( Orders, Orders[Quantity] * Orders[Price] )
The SUMX aggregation function iterates the table passed as the irst parameter (Orders), and for each row of the table makes the calculation speciied in the second parameter (Orders[Quantity] * Orders[Price]). The expression is evaluated in a row context corresponding to the current row of the iteration. The result of the expression for each row is summed up for all the rows, and the SUMX function returns the result of this aggregation, as shown in Figure 6-7.
Chapter 6 Evaluation Context and CALCULATE
175
FIguRE 6-7 Correct deinition of measure using SUMX.
In Figure 6-7, we used the SUMX function to apply our initial expression to each of the rows of the Orders table that are active in the current ilter context, and as you can see in Figure 6-8, the CalcAmount measure works ine.
FIguRE 6-8 Resulting value of the CalcAmount measure.
You need to understand that the ilter context deined by the coordinates of each cell in the PivotTable is used, during the computation of the SUMX function, to ilter the rows of the Orders table. So this is the crux of the matter: the expression in the SUMX function has been evaluated under both a ilter context and a row context.
176
Microsoft PowerPivot for Excel 2010: Give Your Data Meaning
To understand better what happened, let us look at the exact sequence of operations performed to calculate the value in cell G5, which is highlighted in Figure 6-8: ■ ■
■
The ilter context is deined by the coordinates of cell G5, which are . The value required is CalcAmount, which is the measure deined with this expression: SUMX( Orders, Orders[Quantity] * Orders[Price] ). The SUMX function iterates all the rows of the Orders table that are active in the ilter context. So only the two rows highlighted in Figure 6-9 are going to be iterated.
FIguRE 6-9 Rows iterated by SUMX to calculate cell G5 of the PivotTable. ■
■
■
For each of these two rows, the calculation Orders[Quantity] * Orders[Price] is performed using that row as the row context. The resulting values of these two rows (192 and 128, respectively) are aggregated together, summing them up, because we are using SUMX. The inal result of 320 is returned by SUMX and is used to ill the G5 cell.
You have a set of functions that show the same behavior as SUMX but use a different aggregation criterion. These functions are named with the name of the aggregation operation and end with an X character. ■
AVERAGEX
■
COUNTAX
■
COUNTX
■
MAXX
■
MINX
■
SUMX
An important concept to remember is that these functions add a row context to the existing ilter context, making an iteration on all the rows that are included in the ilter context and activating a row context for each of these rows.
Chapter 6 Evaluation Context and CALCULATE
177
Adding Filters to a Filter Context for a Single Table The ilter context can be modiied to evaluate a particular DAX expression, to get a value for a different context. For instance, you might want to sum a value over a subset of the rows of a table, so you need a way to deine the rows you want to include in that calculation. All of the aggX aggregation functions have syntax with two parameters: the irst one is the table that will be used to iterate rows (iltered by the current ilter context), the second parameter is the expression applied to each of the iterated rows. SUMX(
![PowerPivot for the data analyst: Microsoft Excel 2010 [5th ed]
9780789743152, 0789743159](https://ebin.pub/img/200x200/powerpivot-for-the-data-analyst-microsoft-excel-2010-5th-ed-9780789743152-0789743159.jpg)




![Practical PowerPivot & DAX Formulas for Excel 2010 [1 ed.]
0071746854, 9780071746854](https://ebin.pub/img/200x200/practical-powerpivot-amp-dax-formulas-for-excel-2010-1nbsped-0071746854-9780071746854.jpg)
![Professional Microsoft PowerPivot for Excel and SharePoint [1 ed.]
0470587377, 9780470587379](https://ebin.pub/img/200x200/professional-microsoft-powerpivot-for-excel-and-sharepoint-1nbsped-0470587377-9780470587379.jpg)


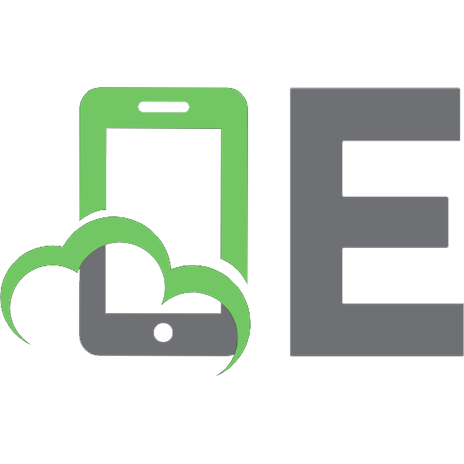
![Microsoft PowerPivot for Excel 2010: Give Your Data Meaning [Pap/Dvdr ed.]
0735640580, 9780735640580](https://ebin.pub/img/200x200/microsoft-powerpivot-for-excel-2010-give-your-data-meaning-pap-dvdrnbsped-0735640580-9780735640580.jpg)