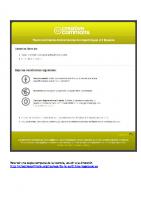Metal 3D - Manual del Usuario
479 15 2MB
Spanish Pages 88 Year 2003
Recommend Papers

File loading please wait...
Citation preview
Software
para
Arquitectura, Ingeniería y Construcción
Metal 3D Versión 2003.2
Manual del Usuario
CYPE INGENIEROS
II
Metal 3D
IMPORTANTE: ESTE TEXTO REQUIERE SU ATENCIÓN Y SU LECTURA La información contenida en este documento es propiedad de CYPE Ingenieros, S.A. y no puede ser reproducida ni transferida total o parcialmente en forma alguna y por ningún medio, ya sea electrónico o mecánico, bajo ningún concepto, sin la previa autorización escrita de CYPE Ingenieros, S.A. La infracción de los derechos de propiedad intelectual puede ser constitutiva de delito (arts. 270 y sgts. del Código Penal). Este documento y la información en él contenida son parte integrante de la documentación que acompaña a la Licencia de Uso de los programas informáticos de CYPE Ingenieros, S.A. y de la que son inseparables. Por consiguiente está amparada por sus mismas condiciones y deberes. No olvide que deberá leer, comprender y aceptar el Contrato de Licencia de Uso del software del que es parte esta documentación antes de utilizar cualquier componente del producto. Si NO acepta los términos del Contrato de Licencia de Uso devuelva inmediatamente el software y todos los elementos que le acompañan al lugar donde lo adquirió para obtener un reembolso total. Este manual corresponde a la versión del software denominado por CYPE Ingenieros, S.A. como Metal 3D. La información contenida en este documento describe sustancialmente las características y métodos de manejo del programa o programas a los que acompaña. La información contenida en este documento puede haber sido modificada posteriormente a la edición mecánica de este libro sin previo aviso. El software al que acompaña este documento puede ser sometido a modificaciones sin previo aviso. En su interés CYPE Ingenieros, S.A. dispone de otros servicios entre los que se encuentra el de Actualizaciones, que le permitirá adquirir las últimas versiones del software y la documentación que le acompaña. Si Ud. tiene dudas respecto a este escrito o al Contrato de Licencia de Uso del software o quiere ponerse en contacto con CYPE Ingenieros, S.A., puede dirigirse a su Distribuidor Local Autorizado o al Departamento Posventa de CYPE Ingenieros, S.A. en la dirección: Avda. Eusebio Sempere, 5 · 03003 Alicante (España) · Tel: +34 965 92 25 50 · Fax: +34 965 12 49 50 · www.cype.com © CYPE Ingenieros, S.A. 1ª Edición (agosto, 2003) Editado e impreso en Alicante (España) Windows ® es marca registrada de Microsoft Corporation ®.
Metal 3D
Índice general Presentación ............................................................................... V
PARTE II Metal 3D - Manual del usuario ............................ 7 3. Descripción del programa ................................................ 9 3.1. La ventana de trabajo ......................................................... 9 3.1.1. Cómo introducir un nudo ............................................. 9 3.1.2. Cómo introducir una barra ......................................... 10 3.1.3. Selección de elementos ............................................ 10 3.1.4. Criterios de ordenación de los nudos de una barra . 11 3.1.5. Sistemas de referencia .............................................. 11 3.2. Menús ................................................................................ 12 3.2.1. Menú Archivo ............................................................. 3.2.1.1. Selecc. Obra ......................................................... 3.2.1.2. Grabar ................................................................... 3.2.1.3. Listado .................................................................. 3.2.1.4. Planos ................................................................... 3.2.1.5. Preferencias .......................................................... 3.2.1.6. Importar ................................................................. 3.2.1.6.1. Importar ficheros de texto .............................. 3.2.1.6.2. Ejemplos de importación de ficheros de texto ............................................................................ 3.2.1.6.3. Importar ficheros DXF o DWG ....................... 3.2.1.6.4. Ejemplos de importación de ficheros DXF .... 3.2.1.7. Salir ........................................................................
12 12 12 12 13 13 13 13 14 14 14 14
3.2.2. Menú Obra ................................................................. 3.2.2.1. Descripción ........................................................... 3.2.2.2. Datos Obra ........................................................... 3.2.2.3. Opciones .............................................................. 3.2.2.4. Tablas .................................................................... 3.2.2.5. Combinaciones .................................................... 3.2.2.6. Mantenimiento Combinaciones .......................... 3.2.2.6.1. Editar combinaciones .................................... 3.2.2.6.2. Restaurar combinaciones por defecto ..........
14 14 14 15 15 15 15 15 15
3.2.3. Menú Vista .................................................................. 15 3.2.3.1. Nueva .................................................................... 16
3.2.3.2. Transforma 3D ...................................................... 17 3.2.4. Menú Plano ................................................................ 3.2.4.1. Cotas ..................................................................... 3.2.4.2. Referencias ........................................................... 3.2.4.3. Generación ........................................................... 3.2.4.3.1. Genera planos ................................................ 3.2.4.3.2. Genera nudos y barras ................................... 3.2.4.3.3. Genera malla de tetraedros ........................... 3.2.4.4. Agrupa ..................................................................
17 17 18 19 19 20 21 21
3.2.5. Menú Nudo ................................................................ 3.2.5.1. Nuevo .................................................................... 3.2.5.2. Mueve ................................................................... 3.2.5.3. Borra ...................................................................... 3.2.5.4. Describe ............................................................... 3.2.5.5. Ligaduras ..............................................................
22 22 22 23 23 30
3.2.6. Menú Barra ................................................................. 3.2.6.1. Nueva .................................................................... 3.2.6.2. Borra ...................................................................... 3.2.6.3. Descr. Perfil ........................................................... 3.2.6.3.1. Descripción de perfil metálico ....................... 3.2.6.3.2. Selección de Perfiles editables ..................... 3.2.6.3.3. Selección de Perfiles en series de obra ....... 3.2.6.3.4. Diferentes disposiciones de los perfiles seleccionados .................................................................. 3.2.6.3.5. Descripción de Perfil Genérico ...................... 3.2.6.4. Descr. Material ..................................................... 3.2.6.5. Agrupa .................................................................. 3.2.6.6. Pandeo ................................................................. 3.2.6.6.1. Cálculo automático de los coeficientes de pandeo ........................................................................ 3.2.6.7. Pandeo lateral ...................................................... 3.2.6.8. Flecha Límite ........................................................ 3.2.6.9. Grupo Flechas ...................................................... 3.2.6.10. Perf. Real ............................................................ 3.2.6.11. Crea pieza .......................................................... 3.2.6.12. Coeficientes de empotramiento ........................
31 31 31 31 32 34 35
3.2.7. Menú Carga ............................................................... 3.2.7.1. Nº Hipótesis .......................................................... 3.2.7.2. Escalas ................................................................. 3.2.7.3. Hipótesis vista ......................................................
46 46 48 48
35 39 40 40 41 42 43 44 45 45 45 45
III
IV
Metal 3D
3.2.7.4. Nueva .................................................................... 3.2.7.4.1. Incrementos de temperatura ......................... 3.2.7.5. Modifica ................................................................ 3.2.7.6. Borra ...................................................................... 3.2.7.7. Desplazamientos prescritos ................................
48 50 51 51 51
4. Preguntas y respuestas .................................................. 61
3.2.8. Menú Cálculo ............................................................. 3.2.8.1. Calcula .................................................................. 3.2.8.2. Exporta Ciment. ................................................... 3.2.8.3. Desplazamientos .................................................. 3.2.8.4. Combinación Seleccionada ................................ 3.2.8.5. Reacciones ........................................................... 3.2.8.6. Empresillado ......................................................... 3.2.8.7. Sismo Dinámico ................................................... 3.2.8.8. Leyes ..................................................................... 3.2.8.9. Envolventes .......................................................... 3.2.8.10. Leyes en un punto ............................................. 3.2.8.11. Envolventes en un punto ................................... 3.2.8.12. Ley máxima y Envolvente máxima .................... 3.2.8.13. Comprueba barra ............................................... 3.2.8.14. Redimensión .......................................................
52 52 52 52 52 54 55 55 55 56 56 57 57 57 57
5.2. Datos previos ..................................................................... 63
3.2.9. Menú Cimentación ..................................................... 3.2.9.1. Placas anclaje ...................................................... 3.2.9.1.1. Generar ........................................................... 3.2.9.1.2. Editar ............................................................... 3.2.9.1.3. Borrar ............................................................... 3.2.9.1.4. Dimensionar todas ......................................... 3.2.9.2. Cimentación ......................................................... 3.2.9.2.1. Nuevo .............................................................. 3.2.9.2.2. Editar ............................................................... 3.2.9.2.3. Borrar ............................................................... 3.2.9.2.4. Ángulo de cimentación .................................. 3.2.9.2.5. Generar zapatas ............................................. 3.2.9.2.6. Dimensionar todos ......................................... 3.2.9.3. Listados ................................................................. 3.2.9.4. Dimensionar .......................................................... 3.2.9.5. Comprobación ......................................................
58 58 58 58 58 58 58 59 59 59 59 59 59 60 60 60
3.2.10. Menú Ayuda ............................................................. 60 3.2.11. Menú Opción ........................................................... 60 3.2.12. Menú Ventana .......................................................... 60
5. Ejemplo práctico: Calcular una nave metálica ............. 63 5.1. Introducción ...................................................................... 63
5.3. Datos de cargas ................................................................ 63 5.4. Geometría de los pórticos ................................................. 64 5.5. Introducción de datos ....................................................... 64 5.6. Desarrollo del ejemplo ...................................................... 71
Metal 3D
Presentación Metal 3D es un potente y eficaz programa concebido para el cálculo de estructuras en 3D de barras de cualquier material. Obtiene los esfuerzos y desplazamientos con dimensionado automático y contiene una completísima base de datos de perfiles laminados, conformados y armados, con todos los tipos posibles. Calcula cualquier estructura realizando todas las comprobaciones exigidas por la norma. Con la generación de vistas podrá trabajar con ventanas en 2D y 3D de manera totalmente interactiva y con total conectividad. Si la estructura es de acero, puede obtener su redimensionado y optimización máxima. Los elementos se acotan sin introducir coordenadas ni mallas rígidas. Este libro contiene una Memoria de Cálculo donde se explica la metodología seguida por el programa y con las implementaciones a las normas con las que puede calcular. A continuación, se encuentra la guía de consulta del programa, donde se explican las opciones y herramientas específicas de Metal 3D. La tercera parte contiene el manual de uso de Generador de Pórticos.
V
VI
Metal 3D
PARTE II Metal 3D - Manual del usuario
8
Metal 3D
Manual del usuario
3. Descripción del programa 3.1. La ventana de trabajo
3.1.1. Cómo introducir un nudo
Todas las opciones de Metal 3D se pueden seleccionar desde los menús de la derecha y desde los menús desplegables de la parte superior de la ventana de trabajo. En la Fig. 3.1 puede observar las dos zonas de selección.
Para introducir un nudo pulse menú Nudo > Nuevo. Hay cuatro formas de introducir un nudo. 1. Por coordenadas. Sólo necesita escribir las coordenadas con el teclado numérico de su ordenador. Teclee la coordenada X y pulse ↵; coordenada Y y pulse ↵ y la coordenada Z y pulse ↵.
Es lo mismo seleccionar una opción en un tipo de menú que en otro.
Fig. 3.1
9
10
Metal 3D
2. Pinchando directamente con el ratón. Cuando está trabajando en una vista de 3 dimensiones, sólo se pueden introducir los nudos encima de una de las líneas de referencia de color azul o encima de una barra. Cuando está trabajando en una vista de 2 dimensiones, el nudo se puede introducir en cualquier parte del plano. Si no hay ninguna línea de referencia, se crea en ese momento. 3. Captura por DXF o DWG. Los DXF o DWG que se pueden visualizar con Metal 3D sólo pueden tener 2 dimensiones y se pueden visualizar en una ventana 2D. Cuando tenga a la vista un DXF o DWG puede introducir un nudo pulsando , ayudándose de las capturas. Los nudos introducidos de esta forma no necesitan acotarse, pues el DXF o DWG ya estará acotado. 4. Importación de un fichero de texto, un DXF o un DWG. En estos casos el programa procesa la información de estos ficheros y genera nudos y barras según la información contenida. Estos formatos se comentarán más tarde.
! Cuando introduzca un nudo con el ratón ya sea en una ventana 3D como en una 2D, tendrá que acotarlo posteriormente. Es importante acotar cuanto antes. De lo contrario, corre el riesgo de olvidarse y que durante el cálculo se emita el mensaje: ‘Nudo sin acotar’. En ese momento puede ser difícil detectar cuál es el nudo sin acotar en una estructura de cientos de nudos. Tenga cuidado en distinguir una vista 2D de una vista 3D girada de forma que parezca 2D.
3.1.2. Cómo introducir una barra Seleccione menú Barra > Nueva y siga los mismos pasos que en la introducción de nudos. Tenga en cuenta que una barra tiene un nudo inicial y otro final y que para introducir una barra se hace lo mismo que para introducir dos nudos. También puede introducir una barra entre dos nudos existentes.
3.1.3. Selección de elementos En la mayoría de opciones es necesario seleccionar los diferentes componentes de la estructura para trabajar con ellos. En general, se pueden diferenciar dos tipos de elementos: 1. Elementos de dimensión finita. Son los nudos y las barras. Se pueden seleccionar de dos formas distintas: • Pulse sobre el elemento. Una vez seleccionado, si se vuelve a pulsar sobre él, se anula la selección del nudo o barra. • Pulse sobre un punto en el que no haya ningún elemento, arrastre sin soltar y vuelva a pulsar en otro punto. De esta forma se crea un rectángulo con parte de la estructura dentro. Si traza el rectángulo de izquierda a derecha, se visualizará como una línea continua y quedarán seleccionados solamente los elementos que estén contenidos en su totalidad dentro de dicho rectángulo. Si traza el rectángulo de derecha a izquierda, se visualizará como una línea discontinua y quedarán seleccionados todos los elementos que estén total o parcialmente contenidos dentro del rectángulo. Los elementos seleccionados se dibujarán en color magenta. 2. Elementos de dimensión no finita. Son las líneas de referencia, es decir, las líneas que se generan al introducir un nudo o una barra. Son de color azul claro. Siempre se generan tres líneas por nudo, según los
Manual del usuario
tres ejes principales. Si ejecuta una opción que implique seleccionar alguna de estas líneas de referencia, al pulsar sobre la línea, ésta queda automáticamente seleccionada. Al pulsar de nuevo sobre ella, se anula la selección. Si pulsa sobre la intersección de tres líneas de referencia, quedarán las tres seleccionadas.
3.1.4. Criterios de ordenación de los nudos de una barra Cuando se introduce una barra, el programa necesita saber cuáles son los nudos inicial y final. Estos criterios no guardan relación alguna con el orden de introducción de los extremos de la barra. El criterio de ordenación es el siguiente: el extremo 1 es el de menor coordenada Z. Si la coordenada Z es igual en los dos extremos, el extremo 1 es el de menor coordenada Y. Si las dos coordenadas Y también son iguales el extremo 1, es el de menor coordenada X.
3.1.5. Sistemas de referencia Existen cuatro sistemas de referencia: • Ejes generales o ejes globales • Ejes locales de la barra o eje x en la barra • Ejes locales del plano de la barra o eje x horizontal • Ejes locales de la sección En este punto cuando se menciona ‘barra’, se hace referencia a una línea inmaterial que, cuando se describa, coincidirá con el eje longitudinal de la sección. La ‘sección’ es un elemento material, que puede ser metálico, de hormigón o de cualquier otra materia descrita en el programa. Esta cantidad de sistemas de referencia tiene razón de ser porque está trabajando con un programa que permite introducir datos en 3D.
Los tres primeros sistemas se utilizan para introducir cargas. El último, para la descripción de pandeos y consultas de resultados de una sección determinada. • Ejes generales. Son los que están dibujados en el ángulo inferior izquierdo de la pantalla y están representados por un triedro que indica sus direcciones y los sentidos positivos de los ejes. • Ejes locales de la barra. En este caso, el eje X coincide con la dirección de la barra. El eje Z es perpendicular al eje X y está contenido en un plano vertical, que contiene al eje local X y es paralelo al eje general Z. Con una barra vertical, es decir, paralela al eje Z general, y puesto que habrá infinitos planos verticales que contienen al eje X, el plano vertical de referencia para obtener el eje local Z es el paralelo al plano ZY general. El eje Y es perpendicular a los ejes X y Z locales de la barra. En cuanto a los sentidos, el positivo X va del nudo 1 al nudo 2. El sentido positivo Z local es siempre hacia arriba. Es decir, si se proyecta el eje local Z sobre el eje general Z, tiene el mismo sentido positivo que el general Z. Por último, el sentido positivo del eje local Y es el de avance de un tornillo que gira del eje local Z al eje local X por el camino más corto. • Ejes locales del plano de la barra. Si la barra se introduce utilizando una vista 2D, el plano de la barra es precisamente esta vista 2D. Si la barra se introduce en una vista 3D, el plano de la barra es el plano vertical, es decir, el que contiene la barra y que, además, es paralelo al eje general Z. Teniendo en cuenta lo anterior, el eje local X del plano de la barra es la proyección del eje X local de la barra sobre la intersección del plano de la barra con el plano XY general. El eje local Z del plano de la barra es la proyección del eje Z local de la barra sobre la intersección del plano de la barra con el plano ZY general.
11
12
Metal 3D
El eje local Y del plano de la barra coincide con el eje Y local de la barra. • Ejes locales de la sección. Estos ejes existen a partir del momento en que se describe la barra, es decir, cuando se indica de qué tipo que va ser (HEB, sección rectangular de hormigón, etc.). Los ejes locales de la sección coinciden con los ejes locales de la barra, solo que cuando el perfil o la sección gira, los ejes de la sección giran con él, cosa que no ocurre con los ejes locales de la barra.
3.2.1.2. Grabar Graba en disco las últimas modificaciones que haya en memoria RAM. Debe activarlo en previsión de pérdida accidental de datos.
3.2.1.3. Listado
A modo orientativo, los ejes generales están dibujados en la esquina inferior izquierda de la pantalla. Los ejes locales de la sección también se muestran cuando se selecciona la opción Describir barra y en la introducción de los Datos de pandeo. Los ejes locales de la barra y los ejes locales del plano de la barra se pueden deducir fácilmente a partir de los ejes locales de la sección. Además, para la mayor parte de las estructuras basta con tener claro cuáles son los ejes generales y cuáles son los ejes locales de la sección, que son los que aparecen dibujados. Para comprender bien los otros dos sistemas de referencias, lea atentamente su descripción y piense en una visualización de tres dimensiones.
Fig. 3.2
Observe todas las posibilidades de listados (Fig. 3.2). Con esta opción podrá obtener por impresora o fichero de texto todos los documentos asociados a la estructura con la que esté trabajando, sus datos y sus resultados.
3.2. Menús
Dispone de dos posibilidades:
3.2.1. Menú Archivo
1. Listado sobre elementos seleccionados. Si elige esta opción, seleccione algunas barras y pulse . Se abrirá la ventana Listado (Fig. 3.2) y podrá marcar los datos que desea imprimir, relativos sólo a las barras que haya seleccionado y que se verán en color magenta. Observe que está activada la casilla ‘Sólo ele-
3.2.1.1. Selecc. Obra Esta opción permite abrir una obra, crear una obra nueva, copiar con otro nombre y en un directorio diferente una obra existente, borrarla o enviarla por correo electrónico.
Manual del usuario
mentos seleccionados’. Si desactiva esta casilla, se imprimirán los datos que indique, pero relativos a toda la estructura. 2. Listado de toda la estructura. Una vez elegida esta opción, se abrirá la Fig. 3.2. En este caso solamente podrá imprimir los datos que marque en esta ventana pero relativos a todos los elementos de la estructura. Si existen documentos en la lista que aparecen en color gris, no se podrán activar ya que no están disponibles para esa obra. Por ejemplo, si no ha calculado, no podrá imprimir el listado de desplazamientos, reacciones, esfuerzos, etc. Existen dos modos de obtener los listados: • Por impresora. Ésta debe estar debidamente configurada en el Panel de Control de Windows. • En fichero de texto. Los documentos se guardarán en un fichero de texto con el nombre que usted indique. Por defecto, el nombre será el de la obra con extensión ‘txt’, en el directorio donde se encuentre ésta.
3.2.1.4. Planos Esta opción se utiliza para gestionar la composición y dibujo de planos. Al seleccionarla se abre un diálogo con dos posibilidades: Composición de planos y Volcado de ventana activa.
3.2.1.5. Preferencias Con esta herramienta puede definir las abreviaturas que desea utilizar y las unidades de acotado. Además, puede cambiar los colores de los elementos que componen la visualización de entrada de datos y resultados.
3.2.1.6. Importar 3.2.1.6.1. Importar ficheros de texto Esta opción permite cargar la geometría de una estructura desde un fichero de texto donde haya definido los nudos y barras. El fichero debe tener como características: • Como inicio del fichero escriba la palabra ‘JOINTS’ o ‘NUDOS’. En la siguiente línea escriba el número de nudo, un espacio, la letra ‘X’, el símbolo ‘=’ y el valor numérico de la coordenada X; la letra ‘Y’, el símbolo ‘=’ y el valor numérico de la coordenada Y; la letra ‘Z’, el símbolo ‘=’ y el valor numérico de la coordenada Z. Debe colocar un nudo en cada línea. • Haga lo mismo con las barras. La secuencia se titulará ‘FRAMES’ o ‘BARRAS’. Debe colocar una barra en cada línea. A continuación, asigne el número de barra, un espacio, el número del nudo inicial, otro espacio y el número del nudo final. A continuación, puede ver un ejemplo de fichero de texto que crea un pórtico a dos aguas. Este fichero se puede crear en cualquier procesador de textos, por ejemplo el Bloc de Notas de Windows (en el caso de utilizar un procesador de textos guardar el archivo como texto sin formato, es decir, sólo texto). El fichero quedaría como sigue: NUDOS 1 X=0 Y=0 Z=0 2 X=0 Y=0 Z=3 3 X=5 Y=0 Z=5 4 X=10 Y=0 Z=3 5 X=10 Y=0 Z=0 BARRAS 112 223 335 445
13
14
Metal 3D
El resultado que se obtendría al importar este fichero de texto es el siguiente (Fig. 3.3).
3.2.1.6.4. Ejemplos de importación de ficheros DXF Esta opción instala en su disco duro algunos ejemplos en formato DXF.
3.2.1.7. Salir Esta opción finaliza la ejecución del programa. Al seleccionarla se emite un mensaje de aviso en el que se pregunta si se quiere grabar la obra antes de salir.
3.2.2. Menú Obra 3.2.2.1. Descripción Permite modificar la descripción de un fichero. Esto es útil cuando una obra se crea como copia de otra y se desea modificar la descripción o resumen original.
3.2.2.2. Datos Obra Contiene los datos de cimentación de zapatas, encepados y placas de anclaje. Fig. 3.3
3.2.1.6.2. Ejemplos de importación de ficheros de texto Esta opción instala en su disco duro algunos ejemplos en formato de texto.
3.2.1.6.3. Importar ficheros DXF o DWG Una opción muy práctica para introducir la geometría de la estructura es realizar la generación de la misma automáticamente en pocos segundos sin intervención del usuario, a partir de un fichero DXF o DWG. Fig. 3.4
Manual del usuario
3.2.2.3. Opciones Abre las opciones de cálculo de zapatas, encepados, placas de anclaje y mermas.
Por defecto, está seleccionado el control normal, pero hay un menú desplegable en el que podrá optar por otro tipo de control.
! Si usted ha creado alguna combinación nueva en un conjunto de hipótesis ya definido, en este diálogo tiene que elegir la nueva combinación en el material correspondiente. Sería lo mismo que elegir otro tipo de control.
Fig. 3.5
3.2.2.6. Mantenimiento Combinaciones 3.2.2.4. Tablas
3.2.2.6.1. Editar combinaciones
Contiene las tablas de armado de zapatas.
3.2.2.5. Combinaciones
Esta opción se utiliza para modificar o crear nuevas combinaciones de cálculo. Si usted ha creado alguna combinación nueva en un conjunto de hipótesis ya definido en este diálogo tiene que elegir la nueva combinación en el material correspondiente. Sería como elegir otro tipo de control.
3.2.2.6.2. Restaurar combinaciones por defecto Permite restaurar las combinaciones predefinidas en el programa. Se perderán las modificaciones realizadas por el usuario.
3.2.3. Menú Vista
Fig. 3.6
Con esta opción puede elegir el grupo de combinaciones para calcular. En cada material podrá elegir el tipo de control deseado.
El menú Vista tiene dos opciones: Nueva, para generar vistas nuevas 2D y 3D, y Transforma 3D, para girar una vista determinada, es decir, para cambiar el punto de vista de la cámara imaginaria que visualiza la estructura. Puede girar tanto una vista 3D como una vista 2D. La vista 2D, aunque gire, solamente permite introducir barras y nudos en el plano en que está definida. A veces puede ser difícil distinguir una vista 2D de una vista 3D. Observe las imágenes siguientes (Figs. 3.7 y 3.8).
15
16
Metal 3D
3.2.3.1. Nueva Seleccionando esta opción se abre el diálogo siguiente.
Fig. 3.9
En este diálogo tiene tres posibilidades:
Fig. 3.7
• Vista 2D de un plano ortogonal al eje X, Y o Z. Creará una vista en dos dimensiones, contenida en un plano ortogonal a algunos de los ejes generales si habilita esta casilla y pulsa Aceptar. Pueden darse tres situaciones, según sea la vista que esté activa: • Si se trata de una ventana 3D, basta marcar dos líneas de referencia que formen un plano ortogonal a alguno de los ejes generales o bien dos nudos que formen una línea que pueda estar contenida en un plano ortogonal a alguno de los ejes generales. • Si se trata de una ventana 2D ortogonal, basta con elegir una línea de referencia y se formará una vista 2D de un plano, perpendicular al de selección. • Si se trata de una ventana 2D no ortogonal a alguno de los ejes generales, habrá que elegir dos nudos que formen una línea contenida en un plano ortogonal alguno de los ejes generales.
Fig. 3.8
Las dos ventanas son aparentemente iguales, pero el título las diferencia (‘2D Orto: FRONTAL’, ‘3D’). Esto es importante cuando se trabaja con DXF o DWG, puesto que no se pueden visualizar en 3D.
En cualquiera de los tres casos, se abrirá una ventana en la que debe indicar un nombre para la nueva vista. Este nombre estará precedido de forma automática por el encabezado ‘2D Orto’. • Vista 2D de un plano. Esta opción permite crear cualquier plano en dos dimensiones. Se utiliza para crear vistas de planos inclinados. Puede seleccionar el plano deseado de dos formas: • Con tres intersecciones de líneas de referencia, lo que también incluye a los nudos.
Manual del usuario
• Con una intersección de líneas de referencia más una barra. En cualquier caso se abrirá una ventana en la que indicará el nombre de la nueva vista. Este nombre irá encabezado de forma automática por ‘2D’. • Vista 3D de toda la estructura. Crea una nueva vista en tres dimensiones de toda la estructura. No hay que seleccionar ninguna línea de referencia, sólo indicar el nombre de la nueva vista. El nombre irá encabezado de forma automática por ‘3D’.
3.2.3.2. Transforma 3D Al seleccionar esta opción se abre el siguiente diálogo.
! Sea cual sea la forma en que se gire la vista, si ésta era una vista 3D, seguirá siendo 3D, aunque la coloque en planta, alzado o perfil. Y si la vista era 2D, seguirá siendo 2D, aunque se vea en perspectiva. Recuerde que lo que indica si la ventana es una vista 2D ó 3D es el encabezado del nombre de ésta.
3.2.4. Menú Plano 3.2.4.1. Cotas Esta herramienta se emplea para poner cotas entre nudos, líneas de referencia o intersecciones de éstas. Es decir, sirve para introducir las dimensiones de la estructura. La ventana que se abre al seleccionar la opción es la siguiente.
Fig. 3.11
Fig. 3.10
Para girar la vista de la ventana activa cuenta con una serie de botones que indican los ejes de las vistas que se pueden seleccionar.
Indique el eje para el acotar: X, Y o Z. También puede activar Acotado Genérico, con lo que no preestablece ningún eje de referencias para acotar. En la casilla superior derecha se indica el valor de la cota. Pulse Aceptar y pulse sobre dos líneas de referencia (de color azul) para colocar la cota. Estas líneas de referencia siguen las reglas de selección que se indicaron en el punto Selección de elementos. No es necesario que las líneas de referencia que se acotan sean consecutivas.
El primer botón corresponde a una vista en alzado (ZX), el segundo a una vista en planta (YX) y el tercero a una vista de perfil (ZY). El resto corresponde a perspectivas con diferentes puntos de vista. Además, existe la posibilidad de desplazar los botones superiores para girar la vista alrededor de alguno de los ejes generales.
Cuando selecciona Acotado Genérico puede introducir cotas entre cualquier línea, intersección de éstas o nudos.
Por ejemplo, si pulsa el botón correspondiente a X girará toda la vista alrededor del eje general X.
La distancia que se acota no tiene por qué ser paralela a ninguno de los ejes de referencia generales. La cota intro-
17
18
Metal 3D
ducida será la distancia real entre los dos elementos seleccionados. Cuando el acotado se realiza según uno de los ejes generales, es necesario que los elementos que se acotan no estén situados en un plano ortogonal al eje seleccionado. La línea que une los dos elementos no tiene por qué ser paralela a uno de los ejes de referencia generales, pero, si lo es, la cota introducida no es la distancia entre los dos elementos que quiere acotar sino la proyección de la línea que los une sobre el eje de referencia seleccionado. Cuando el acotado se realiza tomando como referencia un eje general, debe marcar con las dos líneas de referencia que desea acotar; además, puede marcar en el espacio que hay entre dos líneas de referencia. En este caso se acotará la distancia entre éstas, siempre y cuando las líneas sean consecutivas.
En este caso, al intentar acotar el nudo 3 e introducir una distancia de 6 m con respecto al nudo 2, aparecerá el mensaje. Tenga en cuenta que el nudo 4 está en una línea de referencia ya acotada con respecto a la que pasa por el nudo 2. Una línea de referencia que esté situada entre las ya acotadas no puede estar más separada de éstas que la cota de la línea que une las líneas ya acotadas. Si se ha equivocado al introducir la cota, pulse Aceptar en el mensaje de error y pulse . Se abrirá un diálogo para corregir la cota. Si realmente es ésta la cota que desea introducir, tendrá que desplazar el nudo 3 para que no esté comprendido entre las líneas de referencia del nudo 2 y del 4. Después de esto, tendrá que acotarlo. El resultado será similar a:
Aunque cuenta con numerosas posibilidades de acotación, lo más normal y sencillo es acotar entre líneas de referencia. Éstas son siempre ortogonales a los ejes generales y se actúa de igual forma con el acotado genérico que con el que utiliza como referencia alguno de los ejes generales. Es posible que al intentar acotar un nudo se emita el mensaje: ‘Atención: No se puede acotar’. Esto sucede cuando tiene una situación similar a ésta.
Fig. 3.13
3.2.4.2. Referencias
Fig. 3.12
Permite activar o desactivar las líneas de referencia. Es una opción útil cuando el número de barras o de nudos es muy grande y se desea tener más limpia la ventana de trabajo para introducir datos con mayor comodidad. No obstante, debe activar algunas para poder acotar. La ventana que se abre con esta opción tiene cinco posibilidades.
Manual del usuario
3.2.4.3.1. Genera planos Esta opción permite generar planos paralelos a uno preseleccionado, repitiendo todos los datos introducidos en el plano original.
Fig. 3.14
Para ejecutar esta operación en una vista 3D, debe seleccionar dos líneas de referencia contenidas en el plano que desea copiar.
• Sólo las que tienen nudo. Si se activa, en la vista 3D sólo se dibujan las líneas de referencia que pasan entre nudos de la estructura y no entre intersecciones de líneas.
A continuación, en la ventana Generación de Planos (Fig. 3.16) indique el número de planos que desea generar y la separación entre ellos.
• Paralelas a X. Visualiza las líneas de referencia paralelas al eje X.
Si la separación es positiva, los planos se generarán en el sentido positivo de los ejes generales. Si la separación es negativa, los planos se generarán en el sentido negativo de los ejes generales.
• Paralelas a Y. Visualiza las líneas de referencia paralelas al eje Y. • Paralelas a Z. Visualiza las líneas de referencia paralelas al eje Z. • Intersecciones entre 3 planos. Si esta opción está activada, las intersecciones de las líneas de referencia, aparecen marcadas con un pequeño punto, al que se puede realizar capturas.
3.2.4.3. Generación Esta opción se utiliza para repetir planos, nudos o barras, a una distancia dada. También sirve para generar una malla de tetraedros. Existen tres opciones en este diálogo: Genera planos, Genera nudos y barras, Genera malla de tetraedros.
Fig. 3.16
Por último, indique si desea agruparlos. Si activa la casilla Agrupar planos generados, los datos que introduzca en uno de los planos con posterioridad a la generación se repetirán en todos los planos agrupados. De la misma forma, si borra o modifica un dato, repercutirá en los elementos de los planos agrupados. La agrupación de planos puede convenir o no. Por ejemplo, cuando se pretende generar varios pórticos paralelos que tienen distintas cargas, no conviene agruparlos, pues la carga sería igual para todos ellos.
Fig. 3.15
19
20
Metal 3D
Para ejecutar la generación de planos en una vista 2D, basta con seleccionar una línea de referencia del plano. El plano seleccionado será el perpendicular al de la vista 2D y pasará por la línea de referencia marcada. El sentido de la generación sigue las mismas reglas que en el caso de la vista 3D.
3.2.4.3.2. Genera nudos y barras Permite generar nudos y barras indicando los vectores de generación y el número de divisiones por vector. Marque el nudo inicial y final del segmento que quiera dividir en partes iguales. Esta generación será lineal si sólo marca un segmento, plana si seleccionan dos y espacial si seleccionan tres. El programa numerará los segmentos y pedirá en un diálogo el número de divisiones de cada uno de los segmentos. A continuación puede ver tres imágenes en las que se ha realizado una generación lineal, plana y espacial de nudos y barras (Figs. 3.17 a 3.18).
Fig. 3.18
En la Fig. 3.18 se ha realizado una generación plana marcando, además de los dos nudos anteriores, el nudo superior del pilar derecho del primer pórtico y el nudo superior del pilar derecho del segundo pórtico. Se ha dividido cada segmento también en tres tramos.
Fig. 3.19
Fig. 3.17
En la Fig. 3.17 se ha hecho una generación lineal, marcando el nudo superior del pilar derecho del primer pórtico y el nudo de la cumbrera del primer pórtico y dividiendo el segmento en tres tramos.
En la Fig. 3.19 se ha confeccionado una generación espacial marcando, además de los cuatro nudos de la generación plana, el nudo superior del pilar derecho del primer pórtico y el nudo inferior de este mismo pilar. También se han dividido en tres tramos los tres segmentos seleccionados. Si en los segmentos seleccionados hay barras descritas, cargas en barras o cargas en nudos, se generarán también en los nuevos tramos.
Manual del usuario
3.2.4.3.3. Genera malla de tetraedros Para generar una malla de tetraedros siga estos pasos: 1. Indique el origen de uno de los vectores contenido en uno de los planos de la malla.
! El plano conformado por los dos vectores marcados es uno de los planos de la malla de tetraedros. El otro plano podrá estar por encima o por debajo de éste. Esto dependerá de que se considere como el avance de un tornillo que gira del vector 1 al vector 2 por el camino más corto.
2. Pulse el final del vector anterior. 3. Pulse el final del otro vector que define al plano. 4. Se abrirá un diálogo (Fig. 3.20) que pide las subdivisiones de los vectores. También debe indicar si desea agrupar o no las barras que conforman los planos de la malla de tetraedros.
3.2.4.4. Agrupa Con esta opción se pueden agrupar planos paralelos. Al agrupar un plano o una serie de planos con respecto a otro, todos toman las mismas características que el primero seleccionado. Es decir, aunque tengan características distintas, cuando se agrupan, tendrán todos las mismas cargas, los mismos perfiles y las mismas características mecánicas que el primer plano seleccionado del grupo. Si después de agruparlos se hace algún cambio en algún plano del grupo, los demás planos adoptarán también el mismo cambio. Cuando se selecciona esta opción, se abre el siguiente diálogo.
Fig. 3.20
Puede observar el resultado en la figura siguiente.
Fig. 3.22
En este diálogo se indica a cuál de los planos generales serán paralelos los planos que se van a agrupar: YZ, XZ o XY. Sólo se pueden agrupar planos paralelos a uno de los tres planos formados por los tres ejes generales de referencia.
Fig. 3.21
Una vez elegido el plano de referencia, pulse en una de las líneas de referencia (color azul) que esté contenida en el primer plano del grupo. Esta selección se puede hacer tanto en una vista 3D como en una 2D.
21
22
Metal 3D
Sabrá cuál es el plano seleccionado porque todas las barras de éste se verán en color magenta. Si se equivoca al seleccionar, vuelva a pinchar la misma línea de referencia y anulará la selección. Si la selección es en una vista 3D y hay muchas líneas de referencia, es posible que no se pueda seleccionar el plano deseado a la primera. En este caso haga la selección en una vista 2D o amplíe el zoom lo suficiente como para distinguir cuál es la línea deseada. Incluso también se puede girar la vista 3D para que no se confunda con otra línea que esté delante o detrás de la que se quiere seleccionar. Fig. 3.23
Cuando las barras del plano deseado se vean en color magenta puede seleccionar los otros planos que quiere agrupar con éste, de la misma forma que ha hecho con el primero. Una vez seleccionados todos los planos deseados, pulse . Se emitirá un mensaje de confirmación que le preguntará si desea agrupar. Si responde Sí, los planos quedarán agrupados. Si responde No, permanecerán los planos seleccionados para seleccionar otro o quitar la selección de alguno de ellos. Si pulsa Cancelar, se perderá la selección de todos los planos. En ocasiones, durante la introducción de datos de una estructura conviene agrupar algunos planos pero conviene desagruparlos posteriormente si, por ejemplo, tienen cargas distintas. Para desagrupar planos seleccione menú Plano > Agrupa y elija el plano de referencia adecuado. Verá un mismo número en color magenta junto a cada uno los planos agrupados (Fig. 3.23).
En esta imagen puede observar que los tres pórticos paralelos al plano XZ están agrupados porque tienen el mismo número. Si pulsa en uno de los planos, éste quedará y se abrirá un diálodibujado en color magenta. Pulse go en el que el programa pregunta si quiere desagrupar.
3.2.5. Menú Nudo 3.2.5.1. Nuevo En el apartado 3.1.1. Cómo introducir un nudo se explicaron las distintas formas de crear un nudo.
3.2.5.2. Mueve Esta opción permite cambiar de posición un nudo, independientemente de si está acotado o no. Después de seleccionar esta opción debe marcar un nudo. Mueva el puntero del ratón sin presionar ningún botón. Podrá observar que las barras que llegan a éste se mueven con el nudo.
Manual del usuario
Coloque el nudo en su nueva ubicación utilizando una de las formas explicadas en el apartado 3.1.1. Cómo introducir un nudo. Si no desea moverlo pulse y se cancelará la operación. Si llegan barras hasta el nudo que desplaza, éstas se mueven con él. Si al cambiar de posición las barras, éstas se intersectan con alguna otra se formarán nudos nuevos.
3.2.5.3. Borra . El proSeleccione el nudo que desea eliminar y pulse grama emite un mensaje para que confirme si desea borrar.
Cuando un nudo está en el aire, es decir, unido al resto de la estructura sólo por barras, no tiene coacciones externas. Cuando un nudo, además de barras, tiene un apoyo o un empotramiento con el terreno o con algo exterior (un muro, otra estructura que no se está introduciendo, etc.) sí tiene coacciones externas. • Vínculos internos. Son las relaciones entre las barras que conforman el nudo. Todos los nudos tienen vínculos internos, incluso los que tienen una sola barra. En otras palabras, los vínculos internos indican si la barra de un determinado nudo está empotrada, articulada o semiempotrada con otra u otras barras del nudo.
Recuerde que las formas de seleccionar un nudo se explicaron en el punto 3.1.3. Selección de elementos. Una vez hecha esta aclaración, veamos el funcionamiento de esta herramienta. ! Al borrar un nudo borrará también todas las barras que acometen éste, con una excepción. Cuando hay dos barras en prolongación recta y borra el nudo que las une, las dos barras pasan a ser una sola. Pero, recuerde, solamente si están en estricta prolongación recta.
Después de seleccionar la opción Describe, marque uno o varios nudos y pulse . Se abrirá la ventana Coacciones y Vínculos.
3.2.5.4. Describe Esta opción se utiliza para indicar las relaciones que hay entre las barras que conforman el nudo y las relaciones del nudo con el exterior. Para comprender el funcionamiento y alcance de esta opción hay que tener claro qué son las coacciones externas y los vínculos internos de un nudo. • Coacciones externas. Son las relaciones del nudo con el exterior, es decir, los apoyos o empotramientos con el exterior. Es lo que impide que exteriormente un nudo se mueva. No todos los nudos tienen coacciones externas. Es más, la mayoría de los nudos de una estructura no tienen coacciones externas.
Fig. 3.24
23
24
Metal 3D
! Si presiona el primer botón de Coacciones, el nudo que defina no tendrá ninguna coacción exterior, es decir, estará en el aire y su movimiento sólo dependerá de los esfuerzos y de las rigideces relativas de las barras que lo conforman.
Estos botones definen los vínculos. El resto de botones define las coacciones. Hay una pequeña separación entre los botones de vínculos y de coacciones. La cantidad y tipo de botones que aparecen en las coacciones depende del botón seleccionado en los vínculos. Si presiona este botón en la parte de los vínculos, verá los botones de las coacciones. El primer botón del grupo de coacciones es igual que el que se ha pulsado en el grupo de vínculos.
dos barras estarán empotradas entre sí y articuladas al resto. La barra que no continúa con otra en prolongación recta cuando llega al nudo está articulada a las demás del nudo. Este botón indica que todas las barras que llegan al nudo están empotradas entre ellas. Recuerde que estamos hablando de vínculos internos. Un nudo definido de esta forma puede estar articulado en un apoyo exterior o, simplemente, no tener ninguna coacción exterior. Con este botón se indica un semiempotramiento o semiarticulación. Cuando se selecciona, verá un campo debajo de éste, donde debe indicar el Coeficiente de Empotramiento Parcial. La simbología de los iconos de las coacciones es la de cualquier libro de mecánica clásica. No obstante, se describen a continuación. En la Fig. 3.25 se muestran todos los botones de coacciones. Los botones siguientes tienen en común que el nudo está articulado en un apoyo exterior. Independientemente de esto, las barras en el interior del nudo podrán estar articuladas empotradas o semiempotradas.
Fig. 3.25
La simbología de los iconos de vínculos se explica a continuación. Recuerde que se refiere a vínculos internos. Este botón se explicará al final, debido a las muchas posibilidades que tiene. Con este botón se consigue que todas las barras que llegan al nudo estén articuladas. Cuando una barra llega al nudo, lo atraviesa y continúa con otra barra en prolongación recta, estas
! El valor de este coeficiente no oscila entre ‘0’ y ‘1’, sino entre ‘0’, que sería la articulación perfecta e ‘∞’ (infinito o un valor muy grande), que sería el empotramiento perfecto. Tenga en cuenta que esta constante depende de la rigidez relativa entre las barras que conforman el nudo. Cuando coloca un coeficiente de empotramiento, que consigue cierto grado de empotramiento, si varía las barras que forman el nudo o sus secciones, tendrá que modificar el valor del coeficiente para conseguir el mismo grado de empotramiento que tenía antes.
Manual del usuario
Fig. 3.26
Para evitar confusiones, las coacciones de la Fig. 3.26 sólo se muestran cuando se presiona uno de los botones de vínculos internos
.
En cualquiera de los casos, las coacciones exteriores son las mismas, pero las condiciones internas de vinculación entre las barras que forman el nudo podrán ser distintas según el botón de vínculos internos que haya presionado. Cada uno de los apoyos de la figura anterior, significa lo siguiente: Apoyo con desplazamiento libre en un plano paralelo al ZY general. El desplazamiento paralelo al eje X puede ser fijo o elástico. Al seleccionar este tipo verá en la parte inferior izquierda de la ventana un pequeño recuadro donde puede indicar si el desplazamiento paralelo al eje X es fijo o elástico. Si selecciona ‘Elástico’, verá a la derecha el campo de la constante elástica del muelle ‘K’ (en Tn/m) para que indique el valor deseado. Apoyo con desplazamiento libre en un plano paralelo al ZX general. Como en el caso anterior, en este caso el desplazamiento paralelo al eje Y puede ser fijo o elástico. Apoyo con desplazamiento libre en un plano paralelo al XY general. El desplazamiento paralelo al eje Z puede ser fijo o elástico. Apoyo con desplazamiento libre en una recta paralela al eje Z general. El desplazamiento paralelo al eje Y puede ser fijo o elástico.
Apoyo con desplazamiento libre en una recta paralela al eje Y general. Es el mismo caso respecto a los desplazamientos fijos y elásticos, pero referido a los ejes X y Z. Apoyo con desplazamiento libre en una recta paralela al eje X general. También se pueden colocar desplazamientos fijos y elásticos, paralelos al eje Y y Z. Apoyo fijo. Impide el desplazamiento en cualquier eje o plano. Se pueden colocar desplazamientos fijos y elásticos en cualquier dirección paralela a los ejes generales. Apoyo con desplazamiento libre en una recta cualquiera. Al seleccionarlo verá debajo las coordenadas X, Y, Z generales del vector director de la recta donde se desplaza libremente el apoyo. Puede definir desplazamientos fijos y elásticos en cualquier dirección del plano perpendicular a la recta de libre desplazamiento. Apoyo con desplazamiento libre en un plano cualquiera. Si selecciona esta coacción verá debajo las coordenadas X, Y, Z generales del vector director del plano donde se desplaza libremente el apoyo. Puede definir desplazamientos fijos y elásticos, en la dirección perpendicular al plano de libre desplazamiento. La serie de botones de la Fig. 3.27 tiene en común que el nudo está empotrado. Es decir, se impiden los giros de las barras en el nudo. Estas coacciones sólo se pueden seleccionar cuando todas las barras están empotradas en el nudo, es decir, cuando los vínculos internos de las barras son empotramientos. Esto ocurrirá cuando seleccione
en los vínculos.
25
26
Metal 3D
Fig. 3.27
No obstante, con Metal 3D podrá definir un nudo en el que parte de las barras que lleguen hasta él estén articuladas con otras que, a su vez, estén empotradas en un nudo exterior. Esta posibilidad se explica en el botón
.
Cada una de las coacciones de la Fig. 3.27 significa lo siguiente: Empotramiento con desplazamiento libre en un plano paralelo al ZY general. Al igual que en las coacciones articuladas, se pueden definir desplazamientos fijos y elásticos, paralelos en este caso al eje general X. Empotramiento con desplazamiento libre en un plano paralelo al ZX general. Se pueden definir desplazamientos fijos y elásticos, paralelos eje general Y. Empotramiento con desplazamiento libre en un plano paralelo al XY general. Se pueden definir desplazamientos fijos y elásticos, paralelos eje general Z.
Empotramiento con desplazamiento libre en una recta paralela al eje X general. Se pueden definir desplazamientos fijos y elásticos, paralelos eje Z y al eje Y generales. Empotramiento fijo. Impide el desplazamiento en cualquier eje o plano. Se pueden definir desplazamientos fijos y elásticos, paralelos a cualquiera de los ejes generales. Empotramiento con desplazamiento libre en una recta cualquiera. Cuando seleccione esta coacción verá debajo las coordenadas X, Y, Z del vector director de la recta donde se desplaza libremente el empotramiento. Puede definir desplazamientos fijos y elásticos en cualquier dirección contenida en el plano perpendicular a la recta de libre desplazamiento. Empotramiento con desplazamiento libre en un plano cualquiera. Cuando seleccione esta coacción verá debajo las coordenadas X, Y, Z, del vector director del plano donde se desplaza libremente el empotramiento. Se pueden definir desplazamientos fijos y elásticos, en la dirección perpendicular al plano de libre desplazamiento. En versiones anteriores a la versión 99.1, existía la posibilidad de imponer unos desplazamientos a los apoyos para simular por ejemplo eventos diferenciales. A partir de esta versión la opción está disponible en el último punto del menú Carga. Además de las coacciones de la Fig. 3.27 existen otras similares. Se muestran al presionar .
Empotramiento con desplazamiento libre en una recta paralela al eje Z general. Se pueden definir desplazamientos fijos y elásticos, paralelos eje X y al eje Y generales. Empotramiento con desplazamiento libre en una recta paralela al eje Y general. Se pueden definir desplazamientos fijos y elásticos, paralelos eje X y al eje Z generales.
Fig. 3.28
En estos casos las coacciones externas tienen un coeficiente de empotramiento parcial como en el caso de la vinculación .
Manual del usuario
Todo lo explicado para las coacciones externas sirve para las coacciones de la Fig. 3.28, con la salvedad que los giros en estas últimas dependen del coeficiente de empotramiento parcial. Nudo genérico. Este es el nudo que se había dejado para el final. Con esta opción puede describir cualquier tipo de nudo. Con lo explicado hasta ahora puede definir nudos articulados, empotrados, semiempotrados, empotradas las barras que van en prolongación recta y articuladas las otras, etc. Pero no puede describir, por ejemplo, el nudo extremo de un pórtico a dos aguas en el que concurren tres barras, el pilar empotrado con el dintel, y una barra perpendicular al pórtico que une este nudo con otro pórtico, articulada a las dos primeras. Para estos casos se utiliza el Nudo genérico.
En la parte izquierda de este diálogo puede observar un esquema de las barras del nudo seleccionado. Cada barra tiene asignada una letra en el esquema.
Fig. 3.29
Si arrastra el diálogo (pulsando sin soltar el botón izquierdo del ratón sobre la cabecera ‘Coacciones y Vínculos’ hasta la posición deseada, donde se suelta el botón del ratón), puede ver detrás de éste que las barras del nudo en la estructura también tienen asignada una letra, con lo que sabe a qué barra corresponde cada letra (Fig. 3.30).
Fig. 3.30
27
28
Metal 3D
En la parte derecha del diálogo hay una tabla con tres columnas: Vínculos, Empotramiento parcial y Barras. Inicialmente, las casillas marcadas de cada barra aparecen activadas en una misma línea, lo que quiere decir que están empotradas entre sí. Se está hablando de vínculos internos y no se ha mencionado nada de coacciones externas. Por tanto, las barras que estén marcadas en una misma línea, estarán empotradas entre sí y articuladas a las que estén marcadas en distinta línea. Por ejemplo, si desea que la barra ‘A’ esté empotrada con la barra ‘B’ y que éstas estén articuladas con la barra ‘C’, tendrá que colocar las marcas en las casillas de las barras de la siguiente forma (Fig. 3.31).
Fig. 3.31
Si desea que la barra articulada ‘C’ tenga un cierto grado de empotramiento con las otras dos, ha de activar las casillas de los coeficientes de empotramiento parcial y colocar el valor de dicho coeficiente. En la figura 3.32 las barras ‘A’ y ‘B’ están empotradas y la barra ‘C’ está parcialmente empotrada a ellas, con coeficiente ‘20’. Puede observar que cuando indica un coeficiente de empotramiento parcial aparece una línea roja en el esquema de las barras que une la barra con empotramiento parcial con el centro del nudo. Debajo del esquema de las barras se visualiza un campo en el que se pueden coaccionar los desplazamientos; a la derecha de éste, hay otro campo en el que se pueden coaccionar los giros.
Fig. 3.32
Se está hablando de coacciones externas. Es decir, antes se ha definido el nudo internamente y se definen ahora sus relaciones exteriores. Cuando pulsa por primera vez para un nudo determinado, no aparece ninguna coacción externa activada. Estas coacciones se refieren a los ejes generales.
Fig. 3.33
Manual del usuario
Existen otras coacciones que se pueden definir con respecto a una recta cualquiera o un plano cualquiera. Estas se pueden activar en el cuadro que hay a la derecha de los anteriores. En este diálogo aparece activada por defecto la opción DX/DY/DZ Indep. Si se deja activada podrá seleccionar, si lo desea, cualquiera de las coacciones con respecto a los ejes generales. La opción DX/DY/DZ Dep. Recta permite colocar una coacción al nudo, que le proporciona un desplazamiento libre a lo largo de una recta cualquiera. Esta recta se define con las coordenadas de su vector director (Fig. 3.34).
Fig. 3.34
La opción DX/DY/DZ Dep. Plano permite colocar una coacción en un nudo que le deje desplazamiento libre en un plano cualquiera. Este plano se define con las coordenadas de su vector director, que aparecen disponibles para su introducción en el mismo lugar que aparecían con la recta. Cuando se coacciona un desplazamiento, se puede hacer que sea fijo o elástico. Se definen de la misma forma que se explicó para los otros nudos y el diálogo tendrá un aspecto como el de la Fig. 3.35. La cantidad de desplazamientos y giros que se puedan definir como fijos o elásticos dependerá de la cantidad de coacciones que se hayan activado.
Fig. 3.35
Hay dos opciones más dentro del diálogo Coacciones y Vínculos.
Fig. 3.36
En este diálogo aparece seleccionada por defecto la opción Vinc. 0. La otra opción sólo se puede activar si existe algún giro coaccionado y, además, alguno de los Empotramientos Parciales de los vínculos entre barras esté activado. Cuando está activada la opción Vinc. 0 y hay algún giro coaccionado, el elemento exterior que coacciona el giro lo hace sobre la barra que esté marcada sobre la primera línea. Observe el ejemplo de las Figs. 3.37 y 3.38.
29
30
Metal 3D
te están unidas al nudo, en cuanto a giros, con un coeficiente de empotramiento parcial ‘50’. Fíjese que está activada la opción Vinc. 0. Observe el cambio que sufre el esquema de las barras si se activa la opción Emp. Parc. En este caso el nudo está definido igual que en el anterior en lo que respecta a vínculos internos. Con relación a los desplazamientos coaccionados, también. La diferencia está en los giros coaccionados. Ahora la barra ‘A’ no tiene los giros totalmente coaccionados, sino que tiene un coeficiente de empotramiento parcial ‘50’, al igual que el grupo formado por las barras ‘B’ y ‘C’. Fig. 3.37
3.2.5.5. Ligaduras Esta opción sirve para compatibilizar los desplazamientos de nudos, según los ejes X, Y y Z, generales.
Fig. 3.39
Puede seleccionar una o más ligaduras. De esta forma puede simular el efecto de elementos que unen nudos. Fig. 3.38
Puede observar que en lo relativo a vínculos internos, las barras ‘B’ y ‘C’ están empotradas entre sí y unidas a la barra ‘A’ con un coeficiente de empotramiento parcial ‘50’. En cuanto a las coacciones externas, el nudo tiene coaccionados todos los desplazamientos. Con relación a los giros, es la barra ‘A’ la que tiene coaccionados todos los giros, y las barras ‘B’ y ‘C’, no tienen coaccionados estos giros; las barras ‘B’ y ‘C’ simplemen-
Un ejemplo de esto son las correas de una cubierta. Las correas no se introducen en la estructura (ya las ha calculado el Generador de Pórticos), pero pueden servir para unir nudos y junto con las cruces de San Andrés, arriostrar los desplazamientos perpendiculares a los pórticos. Con la opción Ligaduras se pueden ligar los nudos que une una correa que tenga cruz de San Andrés. De esta forma, la correa no se coloca pero su efecto en la estructura se tiene en cuenta. Otro ejemplo podría ser un forjado. El forjado no se coloca en Metal 3D, pero las vigas que soportan el forjado
Manual del usuario
están unidas a éste y el plano del forjado se puede considerar indeformable. Si el forjado es horizontal, puede seleccionar los desplazamientos en X y en Y ligados y asignar estas ligaduras a los nudos de las vigas que definen el contorno del forjado. De esta forma consigue introducir en el cálculo la hipótesis de indeformabilidad del forjado.
3.2.6. Menú Barra En este menú aparecen todas las opciones para manipular las barras, sus características geométricas, mecánicas y los materiales que van a formarlas.
3.2.6.1. Nueva La forma de introducir una barra se explica en el apartado Cómo introducir una barra.
3.2.6.2. Borra Pulse esta opción del menú y seleccione las barras que . Aparece un mensaje para desea borrar y pulse confirmar si desea borrar las barras seleccionadas. La forma de seleccionar las barras se explica en el apartado Selección de elementos.
3.2.6.3. Descr. Perfil Utilizar la biblioteca de perfiles metálicos presenta grandes ventajas: • Existen varias bibliotecas de distintos países (AHMSA, ARBED, CINTAC, ENSIDESA, TABELAS, TECNO, etc.). • Las bibliotecas se desvinculan de la norma seleccionada. Es decir, se puede utilizar la biblioteca de cualquier país independientemente de la norma seleccionada. • Puede crear bibliotecas personalizadas. • Cuando crea perfiles nuevos el programa chequea, si lo desea, los datos de inercias. Así se evitan errores de cálculo de las inercias o de transcripción. También posibilita que el usuario no tenga que calcular las inercias. • No es necesario definir secciones compuestas. Es decir, si crea una biblioteca definiendo un UPN, no necesita definir 2 UPN unidos por el alma o por las alas. • Se han creado secciones nuevas, platabandas, tubos macizos, etc. • Se pueden introducir perfiles sin que estén dentro de una biblioteca. Son los perfiles editables. • Puede importar la biblioteca de la versión anterior. • Se puede enviar a impresora o a fichero de texto una biblioteca entera de perfiles o una serie determinada, con todas sus características mecánicas y geométricas.
Aun después de borrar una barra permanecen los nudos que la formaban. Por tanto, debe borrar también estos nudos, si no forman parte de otra barra y no se van a utilizar para introducir una barra nueva.
Cuando se crea una obra, se genera una biblioteca de perfiles particular de esa obra. Esta biblioteca particular está compuesta por la biblioteca general seleccionada por defecto.
Para borrar una barra y sus nudos es más práctico utilizar la opción Borra nudo, ya que de esta forma se borra la barra que parte o llega hasta él.
A la biblioteca particular se le pueden añadir perfiles de otra biblioteca o se puede conseguir que la biblioteca por defecto sea otra.
31
32
Metal 3D
Para describir una barra seleccione la opción Describir Perfil del menú Barra y marque la barra o barras que desea describir. Pulse y se abrirá este diálogo.
Fig. 3.40
Puede seleccionar Hormigón rectangular. Eligiendo el ancho, el canto y el ángulo de la sección, describirá la barra como una sección rectangular de hormigón. Algo parecido ocurre si selecciona Hormigón circular. En este caso, sólo tendrá que indicar el diámetro.
Inicialmente, estará disponible la biblioteca por defecto.
Fig. 3.41
Más adelante se explica la forma de cambiar la biblioteca por defecto y de cómo añadir perfiles a los que ya hay, desde otras bibliotecas.
En el siguiente apartado se describen todas las posibilidades de las bibliotecas de perfiles metálicos.
3.2.6.3.1. Descripción de perfil metálico Al activar la opción Metálico (acero) se abre un diálogo (Fig. 3.41). Si la barra ya está descrita como un perfil metálico, para abrir el diálogo tendrá que pinchar en Descripción que aparecería en la Fig. 3.42. En esta pantalla se puede ver que aparece seleccionado por defecto un perfil determinado. En realidad se tratará del primer perfil de la primera serie de perfiles de la biblioteca que se ha seleccionado para la obra.
Fig. 3.42
Manual del usuario
Si pulsa el botón donde está descrito el perfil (en el caso de la Fig. 3.41 es IPN-80), aparecerá la pantalla de la Fig. 3.42. Con la opción Material seleccione el tipo de perfil: laminado, armado o conformado. En la opción Datos del perfil hay dos posibilidades, ‘Editable’ o ‘En series de obra’.
•
•
Perfil editable. Permite seleccionar un tipo de perfil, del cual debe indicar sus dimensiones. Son perfiles que no pertenecen a ninguna biblioteca ni a ninguna serie. El usuario los define en ese momento y se utilizan específicamente en esa obra, sin posibilidad de exportarlos a otra. Cuando el cálculo indique que alguno de estos perfiles no cumplen por algún motivo, no hay otro perfil para elegir en la serie, puesto que no hay serie. El usuario tendrá que cambiar sus dimensiones para que cumpla. Perfil en series de obra. Permite seleccionar perfiles de la biblioteca de la obra. Estos perfiles están dentro de una serie y cuando el cálculo indique que el perfil no cumple, puede elegir otro dentro de la serie a la que pertenece el perfil introducido. Se pueden exportar a bibliotecas generales y a otras obras. También se pueden importar series de perfiles desde otra biblioteca a la biblioteca de la obra.
Esto puede ser útil cuando desea emplear un perfil que no se encuentra en ninguna biblioteca. Si no sabe realmente cuáles serán las dimensiones que debe tener el perfil para cumplir y tuviese que introducirlo en una biblioteca, tendrá que indicar varios perfiles en la misma serie para que, si no cumple uno, pueda elegir otro. Sin embargo, con los perfiles editables, se tantea con las dimensiones sin tener que modificar la biblioteca. Luego, cuando ya se tiene un orden de las dimensiones de este perfil, se puede introducir en una biblioteca unos cuantos perfiles de la serie si es que se desea utilizar en otras obras. Los tipos de perfiles que se pueden utilizar son los mismos, tanto si se usan perfiles editables como en series de obra. Con los perfiles en series de obra se seleccionan aquellos que están en las bibliotecas y no todas las bibliotecas definidas en el programa tienen todos los perfiles definibles. Los tipos de perfiles que se pueden crear como editables también se pueden crear para incluirlos dentro de una biblioteca.
La ventaja de utilizar los perfiles en series de obra es que no hay que teclear las dimensiones del perfil, éste se selecciona de la biblioteca directamente. Además, si el perfil no cumple se cambia por otro de la serie y no hay que cambiar las dimensiones manualmente. La utilidad de los perfiles editables reside en que se puede introducir rápidamente un perfil que no esté en la biblioteca sin tener que definir toda la serie de perfiles en la biblioteca. Si el perfil no cumple se cambian sus dimensiones y se vuelve a calcular.
Fig. 3.43
33
34
Metal 3D
3.2.6.3.2. Selección de Perfiles editables A continuación, se describe la forma de crear y seleccionar perfiles editables. Recuerde que estos perfiles se podrán crear también en una biblioteca para ser utilizados como perfiles en series de obra. Según la selección hecha en Material (laminado, armado o conformado) estarán disponibles distintas geometrías de perfiles editables. Estas geometrías se podrán seleccionar en la opción Tipo Perfil que puede ver en el diálogo de la figura siguiente. Con material laminado, las formas de perfiles que se puede seleccionar en Tipo Perfil son: Doble T, U, Angular simétrico, Platabanda, T simple, Angular (puede ser no simétrico), Redondo macizo y Cuadrado macizo. Una vez seleccionada la forma del perfil, para cambiar sus dimensiones pulse Editar Perfil (Fig. 3.43). Se abrirá la figura 3.44. Puede cambiar cada dato pinchando en la cota correspondiente. Se abrirá un campo en el que puede teclear el valor deseado. En la parte derecha de la Fig. 3.44 aparecen las características mecánicas del perfil. A la izquierda de ellas hay una casilla.
Si está desactivada, el programa calculará este dato a partir de las dimensiones indicadas en el dibujo. Si la casilla está activada, es el usuario el que indica cuál es el valor que desea colocar en este campo. Aun así, en este último caso, el programa no dejará que el valor que se está introduciendo difiera mucho del que calcularía el programa a partir de las dimensiones indicadas en el dibujo. De esta forma, se evitan errores de transcripción en las características mecánicas del perfil. Con material armado, las formas de perfiles en Tipo Perfil son: Doble T simétrica, Cajón soldado rectangular, Tubo circular, Doble T canto variable, T simple, Doble T alas distintas, U simple y chapa. Para cambiar las dimensiones del tipo de perfil seleccionado pulse Editar Perfil (Fig. 3.43). Se abrirá la ventana 3.45.
Fig. 3.45
Fig. 3.44
Manual del usuario
Puede cambiar cada dato pinchando en la cota correspondiente. Se abrirá un campo en el que puede teclear el valor deseado.
Puede cambiar cada dato pinchando en la cota correspondiente. Se abrirá un campo en el que puede teclear el valor deseado.
En el caso de perfiles armados el programa calcula automáticamente las características mecánicas y no da la posibilidad al usuario de introducir estos valores.
En los perfiles conformados el programa calcula automáticamente las características mecánicas y no da la posibilidad al usuario de introducir estos valores.
Con material conformado, las formas de perfiles que se pueden seleccionar en Tipo Perfil son: U simple, U rigidizada, Z simple, Z rigidizada, Omega simple, Cajón rectangular, Tubo circular, Cajón cuadrado, Angular simétrico, Angular (puede ser no simétrico), Omega simple con almas inclinadas (no se puede variar la inclinación), Omega rigidizada con almas inclinadas (no se puede variar la inclinación), Canal con alma rigidizada, Angular simétrico rigidizado, Angular rigidizado (puede ser no simétrico) y Omega simple con almas inclinadas (se puede cambiar la inclinación de las almas). Para cambiar las dimensiones del tipo de perfil seleccionado pulse Editar Perfil (Fig. 3.43). Se abrirá entonces el diálogo siguiente.
3.2.6.3.3. Selección de Perfiles en series de obra Permite seleccionar perfiles de la biblioteca por defecto. Elija ‘En series de obra’ del campo Datos del perfil de la Fig. 3.42. Seleccione una Serie de perfiles (IPE, HEB, etc.) y en el campo Perfil seleccionado elija uno (IPE-80, IPE-100, etc.). Como ocurre con los perfiles editables, según el tipo de material seleccionado (laminado, armado o conformado) estarán disponibles unas series u otras. Si no encuentra el perfil deseado, tiene dos opciones: utilizar un perfil editable o añadir a la biblioteca de la obra y en la serie deseada el perfil que quiere utilizar. El nuevo perfil puede crearse o tomarse de otra biblioteca.
3.2.6.3.4. Diferentes disposiciones de los perfiles seleccionados Los perfiles, tanto editables como en series de obra, tendrán diferentes posibilidades de disposición según su forma y el material empleado. Cuando selecciona un perfil y pulsa Aceptar (Figs. 3.42 y 3.43), se abre la Fig. 3.45. En ‘Disposición’ elige la posición y la combinación con otros elementos.
Fig. 3.46
En ‘Atributos’ indica las características de la disposición. Por ejemplo, si selecciona un perfil en doble T, puede indicar en ‘Disposición’ si el perfil es simple, tiene cartelas, es
35
Metal 3D
doble en cajón con presillas, medio perfil, etc. En cada caso tendrá unos atributos. En el caso de las cartelas, los atributos serán inicial o final, superior o inferior.
Fig. 3.47
DIFERENTES DISPOSICIONES DE PERFILES
36
Manual del usuario
Fig. 3.48
Con perfil de chapa armada sólo se pueden elegir ‘Tubos Metálicos’ en Disposición. Pero en Atributos y en el campo Tubo, se puede elegir si el tubo es circular o de 6, 8, 10, ó 12 lados.
Fig. 3.49
37
38
Metal 3D
Fig. 3.50
Además, pueden aplicarse diferentes diámetros en la parte inicial y final. De esta forma, se pueden introducir perfiles troncocónicos circulares, hexagonales, octogonales, decagonales, y dodecagonales. Esto puede visualizarlo en la Fig. 3.51. Además de los perfiles indicados, existen otros que sólo tienen la posibilidad de Perfil simple y son los no enumerados en la lista anterior. En cualquiera de las uniones de perfiles anteriormente descritas, si la unión es soldada, podrá elegir en el apartado Atributos si el cordón de soldadura es continuo o discontinuo. Si la unión es con platabandas, podrá elegir la separación entre los dos perfiles, si el cordón de soldadura es continuo o discontinuo y el espesor de la platabanda. Fig. 3.51
Manual del usuario
Cuando la unión sea con presillas, podrá indicar igualmente la separación entre perfiles y el tipo de presilla que se utilizará. Se podrá elegir el tipo de acero de las presillas, la sección transversal de la presilla y si la distancia entre presillas la introduce el usuario o la calcula el programa. La sección transversal de la presilla tiene dos posibilidades:
•
Platabanda genérica. En este caso el programa calcula toda la geometría de la presilla
•
Serie de platabanda. En este caso el programa utiliza la serie de perfiles rectangulares laminados para colocar una determinada presilla. Si la biblioteca que está utilizando en la obra en curso no tiene perfiles rectangulares en los laminados, el programa advierte de esto cuando quiere utilizar esta opción.
Cuando la unión es genérica, además de la separación entre los dos perfiles se elige el tipo de enlace. Éste puede ser:
•
Independiente. La pieza es tratada en realidad como dos perfiles y uno no colabora con el otro a la hora de comprobar pandeo y esbeltez.
•
A distancia máxima. El programa calculará la distancia entre estas uniones genéricas para que puedan colaborar entre sí.
•
Enlace a distancia dada. El usuario indica la distancia entre uniones.
Fig. 3.52
Manejo de las bibliotecas de perfiles En la parte inferior de la Fig. 3.40 puede ver el botón Mantenimiento de Biblioteca. En la parte inferior de la Fig. 3.42 puede ver los botones Mantenimiento de Biblioteca y Perfiles de obra.
•
Mantenimiento de biblioteca. Sirve para manipular y crear bibliotecas de perfiles
•
Perfiles de obra. Se emplea para modificar y añadir perfiles a la biblioteca propia de la obra.
En este diálogo (Fig. 3.52) y pinchando en el botón donde se muestran las dimensiones de la losa puede indicar el ancho real y el efectivo de la losa, el espesor, la distancia al perfil y podrá activar la acción compuesta parcial.
3.2.6.3.5. Descripción de Perfil Genérico
Además, hay botones Info que explican cada uno de estos datos. Activando Tipo de hormigón puede indicar el tipo de hormigón, el coeficiente de fluencia y visualizar el coeficiente de equivalencia.
Si selecciona en la Fig. 3.41 la opción Genérico se abrirá el diálogo siguiente. Si ya ha descrito la barra como perfil genérico, para que se abra esta ventana tendrá que pulsar el botón Descripción que aparecerá en la Fig. 3.41.
39
40
Metal 3D
El manejo de este diálogo es muy similar al de Descripción de Perfiles, explicado en los puntos anteriores. Se puede elegir si el perfil va a ser Editable o En series de la obra. Si elige perfil Editable puede seleccionar cualquiera de las formas descritas para los perfiles metálicos. Si indica En series de obra debe tener definidas en la biblioteca de la obra los perfiles que quiere utilizar. En la biblioteca de la obra podrá definir las mismas formas que aparecen en perfiles editables.
3.2.6.4. Descr. Material Esta opción permite asignar un material a las barras previamente descritas. Después de seleccionar la opción marque una o más barras y pulse . Se abrirá la ventana siguiente.
El caso de la selección del material para perfiles genéricos es algo especial. Por defecto, están incluidas las características de la madera y del aluminio en el programa. Para elegir estos materiales, pulse Copiar de Biblioteca (Fig. 3.53) y seleccione uno de estos materiales. Pulse Nuevo y podrá introducir en la obra cualquier otro material que no exista. Con Editar se pueden visualizar y cambiar los datos del material seleccionado. Con Copiar puede duplicar y cambiar las características del material seleccionado. El botón Borrar permite eliminar cualquier material de los seleccionados en la obra. Por último, con Copiar a Biblioteca se puede pasar a la biblioteca general de materiales, un material nuevo creado en la obra.
! Los materiales creados están disponibles para la obra donde se crean. No los podrá utilizar en otra obra a menos que utilice la herramienta Copiar a Biblioteca.
3.2.6.5. Agrupa Esta herramienta se emplea para unificar barras frente al dimensionado. Si agrupa una serie de barras, cuando describe una y su material, se aplican estos datos a todas las barras del grupo. Sin embargo, pueden tener distintos coeficientes de pandeo, distintas limitaciones de flecha, unas pueden tener cartelas y otras del grupo no e, incluso, pueden tener cargas distintas.
Fig. 3.53
En este diálogo sólo podrá elegir el material correspondiente a la barra o barras que ha seleccionado. Es decir, si ha seleccionado una barra que haya descrito como de hormigón rectangular, en el diálogo Descripción de materiales sólo tendrá disponible el tipo de hormigón.
Active la opción, seleccione dos o más barras y pulse . Se abrirá un diálogo con el botón Agrupa, que permitirá agrupar las barras. Si pulsa Continuar, podrá seguir seleccionando barras. Con Cancelar se desactivará la selección de barras. Si selecciona una o más barras que ya estaban agrupadas, al pulsar también tendrá disponible el botón Desagrupa.
Manual del usuario
La forma de agrupar y desagrupar barras es similar a la de agrupar y desagrupar planos. Todas las barras de un mismo grupo tendrán un mismo número que las identifica.
! Esta opción tiene una diferencia notable frente a Agrupa del menú Planos. Cuando agrupa un plano se unifican todas las características de las barras y nudos de los planos agrupados. Cuando agrupa barras, se unifica sólo el tipo de perfil y de material.
! La definición correcta de los coeficientes de pandeo es fundamental para el cálculo de una estructura metálica. La definición incorrecta de estos coeficientes puede hacer que los resultados del cálculo sean absurdos. Las barras importadas desde el Generador de Pórticos tienen sus coeficientes de pandeo definidos de acuerdo con las características que se le dan al pórtico. Cualquier otra barra que no haya creado el Generador de Pórticos tiene, por defecto, coeficiente de pandeo 1. Por tanto, es fundamental que en estas barras introduzca el coeficiente de pandeo correcto. Metal 3D puede calcular los coeficientes de pandeo de forma automática o introducidos de forma manual.
Si desea más información puede consultar el apartado Sistemas de referencias de este manual.
3.2.6.6. Pandeo Al seleccionar la opción Pandeo se abre este diálogo:
El plano XY es el de menor inercia y el plano XZ es el de mayor inercia de la sección. No olvide que debe definir correctamente el coeficiente de pandeo en los dos planos. Seleccione uno de los planos, marque una o varias barras y pulse . Se abrirá el diálogo siguiente. Consulte la forma de seleccionar barras en el punto Selección de elementos.
Fig. 3.54
Las dos primeras opciones, permiten introducir manualmente los coeficientes de pandeo en los dos planos de pandeo. Las dos últimas se utilizan para que el programa calcule los coeficientes de pandeo de la barra indicada.
Introducción manual de los coeficientes de pandeo Seleccione el plano en el que va a definir el coeficiente de pandeo. Los ejes que observa en el esquema de la Fig. 3.54 son los ejes locales de la sección.
Fig. 3.55
Seleccione el coeficiente de pandeo adecuado.
41
42
Metal 3D
Que no le confundan las opciones de este diálogo. Piense que el pilar de un pórtico a dos aguas no tiene coeficiente de pandeo 0.7 ni 0.5 (suponiendo que el pórtico sea traslacional, que es lo habitual). El pilar de un pórtico en estas condiciones puede estar empotrado en el terreno, pero no apoyado ni empotrado en el terreno en el extremo superior. El nudo del extremo superior podrá ser un empotramiento con el dintel, pero no hay ninguna coacción exterior que impida que ese nudo gire o se mueva conjuntamente con sus barras. La norma EA-95 indica una forma de calcular los coeficientes de pandeo para estructuras triangulares, para estructuras porticadas y para pilares de los edificios. Consulte los puntos 3.2.4.2, 3.2.4.3 y 3.2.4.4 de la EA-95.
3.2.6.6.1. Cálculo automático de los coeficientes de pandeo Hay dos opciones para calcular los coeficientes de pandeo: Cálculo aproximado de las longitudes de pandeo y Cálculo de longitudes de pandeo para barras aisladas. Si selecciona la primera, el programa utiliza la fórmula indicada por la norma EA-95 en el art. 3.2.4.4. Con el segundo método, se calculan los coeficientes suponiendo que en los extremos de las barras hay unos muelles con una constante elástica determinada.
nuación, debe indicar el plano de pandeo en el que quiere calcular el coeficiente. Recuerde que son planos referenciados a los ejes locales de la barra. Si elige el método aproximado, también debe indicar si las barras son traslacionales o intraslacionales en el plano o planos seleccionados. Después de esto, el programa calcula el coeficiente ß de pandeo. Puede ver el coeficiente calculado si selecciona las opciones manuales de introducción del pandeo sin modificarlo.
! Los dos métodos son válidos por igual. No debe confundirle la denominación que se aplica a las formas de cálculo automáticas del coeficiente de pandeo. Una se denomina ‘aproximada’ porque utiliza un método aproximado que se especifica en la norma EA-95. La otra se denomina ‘exacta’ porque utiliza un método que analiza la barra conectada al resto de la estructura. Convendrá utilizar una u otra o, incluso, asignar manualmente el coeficiente de pandeo según cada caso particular. Observe la Fig. 3.56. Se trata de dos pilares totalmente exentos, iguales y sin cargas. Uno de ellos tiene una pequeña ménsula en su extremo. Es evidente que el coeficiente de pandeo es 2 en cualquier plano que contenga al pilar. Con el método de cálculo exacto obtendrá el valor 2 como resultado.
El programa calcula la barra cuyo coeficiente de pandeo desea conocer y, según los giros en los extremos y la deformada de la barra, se halla la longitud de pandeo de la barra. Como se conoce la longitud de la barra, el programa obtiene el coeficiente ß de pandeo. Para más información sobre el método de cálculo de los coeficientes de pandeo consulte la Memoria de cálculo. Con cualquiera de los dos métodos debe seleccionar las barras cuyo coeficiente de pandeo desea conocer. A conti-
Fig. 3.56
Manual del usuario
Sin embargo, con el método aproximado e indicando que se trata de una estructura traslacional, el coeficiente de pandeo será 1.04 en el plano que contiene pilar y ménsula y 1.22 en el plano perpendicular. Esto no es correcto pero el programa aplica la fórmula indicada en el punto 3.2.4.4 de la EA-95 y se da la circunstancia de que en el nudo superior del pilar hay dos barras. El programa carece de la lógica que a cualquiera le indicaría que la pequeña ménsula no se debe tener en cuenta.
Fig. 3.58
! Ahora calcule con el método exacto y con el aproximado el coeficiente de pandeo de un pilar que esté convenientemente arriostrado en el plano del alma del perfil (Fig. 3.57).
3.2.6.7. Pandeo lateral No debe confundir el pandeo lateral con el pandeo perpendicular al pórtico donde se encuentra un perfil. El pandeo lateral se describe en el punto 5.5 y en el Anejo 4 de la MV-103 y en el punto 3.4.5. y Anejo 3.A4 de la Parte 3 de la EA-95. En este diálogo (Fig. 3.59) debe seleccionar el ala en la que se van a indicar los parámetros que el programa necesita para comprobar el pandeo lateral. Fig. 3.57
El coeficiente de pandeo que debe resultar es 0.7. Con el método aproximado e indicando que está arriostrado el resultado será correcto. Con el método exacto el resultado será 2. En este último caso el programa calcula lo que está dibujado y en la Fig. 3.57 el pilar aparece exento. Fig. 3.59
Si quiere calcular con este método el caso anterior debe dibujar los arriostramientos que hacen que la estructura sea intraslacional o colocar una coacción exterior que haga este efecto como se ve en la siguiente figura.
. Haga la selección y Si no se abre la ventana, pulse . pulse Aceptar. Seleccione una o más barras y pulse Verá este diálogo:
43
44
Metal 3D
3.2.6.8. Flecha Límite
Fig. 3.60
Si activa No comprueba pandeo lateral, no se hace esta comprobación para la barra seleccionada. Es la opción por defecto para las barras introducidas en Metal 3D. Las que vienen del Generador de Pórticos se importan con los parámetros de pandeo lateral. Cuando se calcula una estructura donde hay barras en las que está activada la opción No comprueba pandeo lateral, se emite un mensaje que advierte de esto. La opción Longitud de la barra (L) coloca la longitud de la barra como distancia de arriostramiento. Si activa Relativo a longitud de barra, verá un campo a la derecha del diálogo para introducir un valor en tanto por uno, que es la longitud de arriostramiento. Por ejemplo, para que la longitud de arriostramiento sea la mitad de la longitud de la barra, debe indicar 0.5. Con la opción Otra se indica, directamente y en metros, la longitud de arriostramiento frente al pandeo lateral. Activando cualquier opción, excepto la primera, verá en la parte inferior del diálogo un campo para introducir el coeficiente de momentos. En la Memoria de Cálculo se muestran distintos valores del coeficiente de momentos, según la forma de la ley de momentos entre puntos de arriostramiento. También lo puede ver en la MV-103 o en la EA-95. Si ha descrito una longitud de arriostramiento, la barra se mostrará con el valor de dicha longitud y su coeficiente de momentos dibujado en color magenta.
Fig. 3.61
Permite imponer una limitación de la flecha en las barras según alguno de sus ejes locales. Cuando se activa esta opción se abre el diálogo de la Fig. 3.61. • Flecha Máxima Absoluta. Permite limitar el máximo valor absoluto de la flecha que se podrá obtener de las combinaciones de desplazamiento según la norma usada. • Flecha Máxima Relativa. Permite considerar una limitación de flecha en la barra respecto a un valor máximo relativo a la longitud del tramo de barra o grupo de barra creado. • Flecha Activa. La máxima diferencia entre la deformada mínima y la deformada máxima de todas las combinaciones de hipótesis. Esta opción tiene importancia cuando se usan barras con materiales de hormigón. Seleccione una de las limitaciones de flecha, marque una o más barras y pulse . En la ventana que se abre indique la limitación de flecha que desea aplicar.
Manual del usuario
3.2.6.9. Grupo Flechas
Se trata de la siguiente flecha:
Permite limitar la flecha en una barra dividida por varios nudos intermedios, de forma que tenga un tratamiento en conjunto, como si no estuviera dividida. Esto es posible si los nudos están en una recta. Fig. 3.64
En pantalla se indica cuáles son los nudos 1 y 2.
Fig. 3.62
Pulse esta opción y seleccione los dos puntos extremos de la barra. Si la barra no tiene nudos intermedios, pulse encima de la barra. Al seleccionar el segundo nudo o la barra, se abrirá la ventana siguiente, donde puede elegir el tipo de limitación de flecha para los dos planos locales de flexión: 1. Secante a los dos nudos. Sería el caso de una barra dividida por varios nudos intermedios y coaccionada en ambos extremos, en la que se desea limitar la flecha como distancia perpendicular a la línea de unión de los dos nudos extremos con respecto a su deformada. Se trata de la siguiente flecha.
! Por defecto, cuando se limita algún tipo de flecha, el programa aplica la flecha secante a dos nudos. Si quiere limitar la flecha en una ménsula, utilice siempre la opción Tangente a uno de los nudos de origen de la barra. Si no lo hace, la flecha de la ménsula, entendida como desplazamiento en punta, será siempre cero (0).
3.2.6.10. Perf. Real Dibuja las dimensiones reales de la sección de las barras.
3.2.6.11. Crea pieza Sirve para que varias barras que estén en prolongación recta actúen como una sola pieza a la hora de describir el perfil. El programa establece una continuidad de barra que implica: • Las barras contiguas están empotradas. • Se supone que las barras tienen el mismo perfil. • Se crea un grupo de flecha en la pieza.
Fig. 3.63
2. Tangente a uno de los nudos de origen de la barra. Sería el caso de una ménsula en cuyo extremo se desee limitar la flecha o, mejor dicho, desplazamiento en punta.
3.2.6.12. Coeficientes de empotramiento Con esta opción se pueden definir los coeficientes de empotramiento de los extremos de una barra con los nudos
45
46
Metal 3D
que la definen. Cuando se selecciona esta opción, el programa le pregunta si desea editar o modificar el coeficiente de empotramiento del plano XY y/o XZ. Éstos son planos referenciados con los ejes locales. Después de seleccionar los planos, se abre un diálogo que permite colocar un valor de dicho coeficiente que puede variar entre cero (0) y uno (1). Cero (0) es articulado y uno (1) empotrado. Cuando se elige esta opción aparece el siguiente diálogo.
Fig. 3.65
3.2.7. Menú Carga
Fig. 3.66
3.2.7.1. Nº Hipótesis
En la carpeta ‘Peso Propio’ puede activar el cálculo del peso propio de las barras introducidas en Metal 3D. Puede indicar la dirección de la fuerza de la gravedad y la fracción de la gravedad a aplicar en el cálculo. El valor por defecto 1 representa la gravedad 9.8 m/s2.
Esta opción permite crear las hipótesis de carga con las que se va a calcular la estructura. En el diálogo (Fig. 3.66) puede ver los cinco tipos de cargas o naturalezas de éstas que se pueden asignar. Dispone de cinco carpetas para definir los tipos de hipótesis: ‘Peso propio’, ‘Sobrecarga’, ‘Viento’, ‘Sismo’ y ‘Nieve’. Para ver la carpeta ‘Nieve’ pulse el botón . Por defecto, aparece solamente una hipótesis de peso propio ya definida. Para crear más hipótesis pulse el botón que puede ver en todas las carpetas. Con se pueden borrar hipótesis ya introducidas. Si borra una hipótesis, eliminará de golpe todas las cargas introducidas en esta hipótesis.
Si activa una hipótesis en la carpeta ‘Viento’, podrá activar la opción Efectos de Segundo Orden. Inicialmente los efectos de segundo orden no se tienen en cuenta, por lo que aparece bajo las hipótesis de viento el botón Sin Efectos de 2º Orden. Si se presiona aquí se abre un diálogo que permite activar los efectos de segundo orden, indicando el valor del coeficiente para multiplicar los esfuerzos. En la carpeta ‘Sismo’ puede elegir dos opciones, Sismo estático o Sismo dinámico. Con Sismo estático es el
Manual del usuario
usuario quien introduce las cargas de sismo y crea las hipótesis que considere necesarias. Con Sismo dinámico se elige la norma para aplicar. Cuando activa Sismo dinámico se abre en la carpeta ‘Sismo’ un cuadro las distintas normas que puede utilizar: NCSE-94 (España), RSA (Portugal), CIRSOC (Argentina), NCh-433.Of96 (Chile), CFE93 (México), NSR98 (Colombia) y NTC (México, D.F.) Existe otra forma más de analizar el sismo y que puede ser válida para algunos de los países citados y para otros. Se trata del Análisis modal espectral, que es un tipo de cálculo dinámico para el sismo, definido de forma genérica. Si selecciona esta opción, debe indicar el factor de aceleración, el grado de ductilidad, el número de modos de vibración y la parte de sobrecarga a considerar. Todos estos datos se obtienen consultando la norma sismorresistente que desea aplicar. Al elegir Análisis modal espectral tiene que pulsar Selección y Definición Espectros. En el diálogo que se abre (Fig. 3.67) tiene que definir el espectro que va a utilizar, si es que no está definido y, a continuación, seleccionarlo.
Fig. 3.67
En cada espectro se define, para cada periodo de vibración en segundos, un factor de amplificación determinado. Por supuesto, todos estos datos tendrán que ser recopilados de la norma que desea emplear. En realidad, lo habitual es elegir directamente la norma que se quiera emplear, si está dentro de las citadas. Si emplea la norma española, debe elegir NCSE-94. Al seleccionarla, se abrirá la Fig. 3.68. En este diálogo, al igual que ocurre con las demás normas, hay una serie de campos que debe conocer y, en todo caso, consultar en la norma correspondiente. Fig. 3.68
47
48
Metal 3D
No obstante, todos los campos que se han de completar disponen de un botón Info con el que obtendrá información sobre el dato que se pide y, en algunos casos, orientación sobre el valor que ha de colocar.
También se puede asignar escalas diferentes para los distintos tipos de cargas, puntuales, lineales, etc.
Para cualquier norma, incluso si define el sismo según el Análisis modal espectral, existe la posibilidad de aplicar Efectos de Segundo Orden. Para ello presione el botón Sin Efectos de 2º Orden que hay en cada pantalla de definición de los datos del sismo. En el diálogo que se abre puede activar la consideración de dichos efectos, indicando el valor para multiplicar los desplazamientos. Si se activan los efectos de segundo orden, el botón pasará a tener el texto Con Efectos de 2º Orden. No hay límite a la hora de crear hipótesis, pero tenga en cuenta que las combinaciones entre estas hipótesis que el programa ya tiene definidas sí que están limitadas. Estas combinaciones, y concretamente para las normas españolas, permiten como máximo tener una hipótesis de peso propio, cuatro de sobrecarga, cuatro de viento, dos de sismo y una de nieve. Si añade más hipótesis Metal 3D no calculará la estructura y emitirá un mensaje que indica que no existen combinaciones definidas para las hipótesis seleccionadas. Si esto sucede tiene dos posibilidades: una es amoldar el número de hipótesis a las que se indican anteriormente; la otra consiste en definir personalmente la combinación para el número de hipótesis seleccionado.
3.2.7.2. Escalas Esta opción permite modificar la escala de visualización de las cargas. Cuando se activa, se abre el diálogo siguiente. Es posible asignar escalas distintas a las cargas de las diferentes hipótesis de cálculo.
Fig. 3.69
3.2.7.3. Hipótesis vista Cuando selecciona esta opción se abre un diálogo para indicar en qué hipótesis, de las ya definidas con la opción anterior, quiere introducir una nueva carga. Una vez aceptada esta opción, se mostrarán solamente las cargas de la hipótesis seleccionadas, a no ser que se seleccione la opción Todas. Si activa Todas, cuando introduzca una carga, se tratará como la primera de las hipótesis definida y que, por defecto, es peso propio.
3.2.7.4. Nueva Esta opción permite introducir cargas en las barras y nudos.
Manual del usuario
Seleccione una o más barras o nudos y pulse . En la ventana que se abre (Fig. 3.70) puede ver los distintos tipos de cargas que se pueden introducir. Según el tipo de carga que elija, tendrá debajo de los símbolos de las cargas distintos campos que las definen.
•
Lineales. En este caso solamente tendrá que indicar el valor de la carga en toneladas por metro lineal.
•
Lineales en faja. Con este tipo tendrá que indicar el valor de la carga en toneladas por metro lineal y la posición del 1er punto y 2º punto de la carga en faja con respecto al nudo inicial de la barra. Estas posiciones pueden indicarse de forma relativa con respecto a la longitud total de la barra, si tiene activada la opción Posición relativa, o de forma absoluta, en metros, si dicha opción no está activada.
•
Triangulares en faja. Debe indicar los mismos datos que en las cargas lineales en faja.
•
Trapezoidales en faja. Este tipo es igual que los dos anteriores, sólo que se piden los dos valores extremos que tiene una carga trapezoidal.
•
Momentos. Pide los mismos datos que para una carga puntual, pero en Tn × m. La carga momento se introduce de forma vectorial, es decir, con un vector perpendicular al plano de giro. No obstante, la carga se ve en pantalla como una curva, dibujada en el plano de giro y con una punta de flecha que indica el sentido.
•
Incrementos de temperatura. En este caso, el programa solamente pide dos valores de temperatura en grados centígrados. Más tarde, se verá una explicación detallada de cómo funcionan los incrementos de temperatura.
Fig. 3.70
Las cargas pueden ser de varios tipos:
•
Puntuales. El programa pide el valor de la carga en toneladas (Valor 1) y la posición con respecto al nudo inicial. Esta posición se puede indicar de dos formas. Si activa la opción Posición relativa, en el campo ‘Distancia 1’ se introduce un valor comprendido entre 0 y 1, que indica la posición de la carga con respecto al nudo inicial de la barra en tanto por uno con respecto a la longitud de la barra. Si la opción Posición relativa no está activada, en el campo ‘Distancia 1’ debe colocar la longitud absoluta en metros con respecto al nudo inicial de la barra. Si selecciona un nudo en lugar de una barra para introducir la carga, el programa solamente pide el valor de la carga. Consulte el concepto de nudo inicial en el apartado 1.1.4. Criterios de ordenación de los nudos de una barra de este manual.
La dirección y sentido de las cargas se definen también en este diálogo. En la parte inferior derecha del diálogo de la Fig. 3.70 puede observar que hay tres opciones para el sistema de referencias para introducir las cargas. El botón Info explica brevemente cada uno de los sistemas de referencias. Además, puede consultar el punto Sistemas de referencias de este manual, donde se explican los distintos sistemas de referencias.
49
50
Metal 3D
! Para manejar correctamente las tres formas de introducir cargas es fundamental entender bien los distintos tipos de sistemas de referencia que utiliza el programa. Consulte el apartado Sistemas de referencias. Si tiene alguna duda, sepa que en la mayor parte de los casos sólo se utilizan las cargas de la primera línea. Éstas son las referenciadas a los ejes generales. Este sistema de referencias es muy fácil de entender, ya que está siempre representado por el triedro que aparece en la parte inferior izquierda de la ventana. Probablemente no necesite nunca utilizar los otros sistemas de referencias para introducir cargas. No obstante, puede resultar conveniente comprender los otros sistemas de referencias. Las diferentes formas de introducir cargas proporcionan una gran potencialidad al programa en este aspecto.
El ángulo µ es el ángulo en el plano y ß es el ángulo fuera del plano. Pruebe a dibujar un pórtico como el de la figura con una carga puntual en el dintel. Intente definirla con los últimos botones de las dos últimas líneas, aplicando valores a los ángulos. Para que no le engañe la perspectiva de la ventana 3D, gírela y sabrá como está colocada la carga exactamente.
3.2.7.4.1. Incrementos de temperatura Al final de cada línea de cargas hay un símbolo que permite introducir una carga cualquiera. Si selecciona los ejes globales, cuando pulsa este último símbolo aparecen debajo tres campos para introducir las tres coordenadas del vector director que establece la dirección y sentido de la carga que desea introducir. En las otras dos líneas, cuando pulsa en su último símbolo aparecen dos ángulos ‘Angulo en el plano’ y ‘Angulo fuera del plano’.
Los incrementos de temperatura son el último tipo de cargas que se pueden introducir con el programa. Si se selecciona aparece la siguiente figura.
Para entender estos ángulos observe la siguiente figura (Fig. 3.71). Para interpretarla, piense que se trata de una perspectiva.
Fig. 3.72
Como puede ver, hay dos valores de temperatura para introducir. Cada uno se refiere a la variación de temperatura que hay por debajo y por encima del perfil o a un lado y a otro del perfil. Esto depende del plano donde se produce la diferencia de temperaturas. Este plano se selecciona en la parte inferior de la figura anterior y los ejes se refieren a los locales de la barra. Fig. 3.71
Manual del usuario
Tenga presente que las dos temperaturas nunca hacen referencia al nudo inicial y al final de la barra. Si no hay diferencia de temperatura entre ambas caras pero hay un aumento de ésta en todo el entorno de la sección del perfil, los dos valores de temperatura tendrán que ser iguales. Los esquemas para seleccionar el planos de diferentes temperaturas indican claramente a qué lado está una temperatura ‘T1’ y otra ‘T2’. No obstante, si no lo le queda claro, puede proceder de la siguiente manera.
•
Cree una obra nueva e inserte una barra metálica biapoyada con un extremo fijo y otro móvil.
•
Coloque una carga de temperatura con distintos valores, calcule y observe la deformada.
•
Aumente la escala de la deformada para que pueda visualizar la deformación de manera clara.
•
Vaya cambiando la carga de temperatura y calculando.
3.2.7.6. Borra Con esta opción puede eliminar cargas. Después de elegir la opción, seleccione las cargas que desea borrar y se verán en color magenta. Pulse y se abrirá un diálogo que pedirá que confirme si desea borrar las cargas seleccionadas.
3.2.7.7. Desplazamientos prescritos Esta opción permite aplicar a un nudo con coacciones exteriores unos desplazamientos impuestos y, además, asignar los esfuerzos que provocarán estos desplazamientos a la hipótesis de carga que se desee. Puede asignar estos esfuerzos a cualquiera de las hipótesis definidas en la obra. Un ejemplo típico de un desplazamiento impuesto o prescrito son los asientos diferenciales. Cuando selecciona esta opción, se abre el diálogo de la Fig. 3.73.
Puesto que en este caso tan sencillo se puede deducir fácilmente cómo va a ser la deformada, si va cambiando los valores de las temperaturas y los planos de selección y calculando, podrá entender perfectamente el funcionamiento de los incrementos de temperatura.
3.2.7.5. Modifica
Fig. 3.73
Permite cambiar los datos de las cargas introducidas. Seleccione la opción, marque alguna carga, que quedará . Se abrirá la ventana dibujada en magenta y pulse Descripción de cargas (Fig. 3.70).
Este diálogo puede ser diferente dependiendo de las hipótesis que se tengan activadas y dependiendo de las coacciones que tenga el nudo seleccionado.
51
52
Metal 3D
En el caso de la Fig. 3.73 se ha seleccionado un nudo empotrado en el terreno con todos los desplazamientos y giros coaccionados y en una obra que tiene una hipótesis de peso propio, otra de sobrecarga y tres de viento y una de nieve.
3.2.8. Menú Cálculo
3.2.8.2. Exporta Ciment. Esta opción permite exportar los pilares y sus acciones sobre cimentación a CYPECAD. Los esfuerzos se trasmiten por hipótesis simples y, por tanto, sin mayorar. En CYPECAD puede introducir vigas centradoras en zapatas de medianería y de esquina y correas. Los pilares deben ser perfiles metálicos o de hormigón rectangular o circular y los esfuerzos están referidos a ejes locales.
3.2.8.1. Calcula Cuando haya terminado de introducir todos los datos, seleccione esta opción y comenzará el proceso de cálculo de la estructura. Si no hay combinaciones definidas para las hipótesis introducidas, el cálculo se detendrá y se emitirá un mensaje de aviso. Si no ha descrito algún nudo o barra, el programa lo indicará. En el apartado Mensajes de error más frecuentes de este manual se explican con detalle todos los mensajes de aviso y error que puede emitir el programa y su solución. La duración del cálculo depende de la cantidad de barras y nudos introducidos, de las cargas e hipótesis consideradas y de las prestaciones del equipo utilizado. Si activa Sismo dinámico, el proceso puede demorarse. El cálculo de zapatas y, sobre todo, el cálculo de placas de anclaje también alargan sensiblemente el proceso de cálculo.
! Cuando calcule una estructura con zapatas y placas de anclaje, conviene que, en un primer momento, indique que no desea calcular zapatas ni placas. Después, calcule la estructura cuantas veces sea necesario, hasta que todos los perfiles cumplan. Una vez que la estructura tenga todos los perfiles correctos, indique que desea calcular zapatas y placas de anclaje y calcule por última vez. Esto le ahorrará una gran cantidad de tiempo de cálculo.
! El programa indica el nombre y carpeta del fichero generado. Tiene la extensión C3E y se debe abrir desde CYPECAD para editar la información.
3.2.8.3. Desplazamientos Esta opción permite obtener los desplazamientos lineales de los nudos en metros, y el giro en radianes.
Fig. 3.74
En este diálogo (Fig. 3.74) hay dos opciones: Combinación seleccionada y Envolvente. Si elige Combinación Seleccionada, verá dos botones debajo, Grupos Selec. y Comb. Selec.
3.2.8.4. Combinación Seleccionada Permite escoger el grupo de combinación vista. Después de calcular la estructura, seleccione la hipótesis simple o combinación cuyos resultados desea consultar.
Manual del usuario
Fig. 3.75
En la zona superior izquierda de la pantalla tiene una serie de opciones con las hipótesis simples o cualquier otra combinación. En la Fig. 3.75 está activada la opción Hipótesis Simples. En la parte inferior están los grupos de combinaciones (con la hipótesis simple de ‘Peso Propio’ seleccionada en el ejemplo). En el recuadro derecho están los coeficientes correspondientes a esta hipótesis. Según el grupo de combinación que elija, verá el coeficiente 1 en la línea correspondiente. Al seleccionar Hipótesis Simples cada grupo de combinaciones es, en realidad, una hipótesis simple. En la Fig. 3.75 existen cuatro hipótesis simples: una de ‘Peso Propio’, una de ‘Sobrecarga’ y tres de ‘Viento’ y una de ‘Nieve’. Si selecciona Acero (Laminado y Armado) el diálogo Combinación Seleccionada tendrá el siguiente aspecto (Fig. 3.76).
Fig. 3.76
En el cuadro inferior puede ver los grupos de combinaciones propiamente dichos. Observe que en este cuadro está seleccionado el grupo ‘Sobrecarga + Nieve’. En el cuadro derecho se observan los coeficientes aplicados a este primer grupo de combinaciones. Se muestra la primera línea de coeficientes para ‘Peso Propio’ (1.33 cuando la acción es desfavorable y 1 cuando la acción es favorable); la segunda línea de coeficientes afecta a la hipótesis de ‘Sobrecarga’ (1.5 para la acción desfavorable y 0 para favorable). En este primer grupo de combinaciones, las hipótesis 3 y 4 de ‘Viento’ no actúan, por lo que aparecen solamente los valores 0 en la tercera y cuarta línea. Puede consultar y seleccionar la combinación que le interesa ver dentro del primer grupo seleccionado, (‘Sobrecarga’). La columna Coef. indica la combinación que se desea ver. En el caso de la Fig. 3.76 sería: 1.33 · P. Propio + 1.5 · Sobrecarga + 0 · Viento 1 + + 0 · Viento 2 + 0 · Viento 3 + 1.5 · Nieve
53
54
Metal 3D
Si desea consultar otra combinación dentro del mismo grupo pero con diferentes coeficientes, haga doble clic en Planos > Composición de planos y activando las correspondientes opciones.
3.2.10. Menú Ayuda Contiene los enlaces a los ficheros PDF de los manuales del programa.
Este menú es el típico de cualquier programa de Windows. En él están las opciones para visualizar en cascada o mosaico u organizar iconos de las vistas creadas en la estructura. Debajo de estas tres opciones hay una lista de cada una de las vistas que se crean en la estructura. Desde aquí puede marcar la ventana que desea visualizar.
Manual del usuario
4. Preguntas y respuestas En la página web (http://www.cype.com), dentro del apartado Soporte Técnico, podrá encontrar el enlace a la FAQ, la cual contiene la resolución de las consultas más frecuentes, en constante actualización, recibidas por el Departamento de Soporte Técnico de CYPE Ingenieros.
61
62
Metal 3D
Manual del usuario
5. Ejemplo práctico: Calcular una nave metálica 5.1. Introducción
5.3. Datos de cargas
El objetivo de esta parte del manual es el aprendizaje y manejo del programa, realizando el cálculo de una nave metálica.
Para generar las cargas de viento según la AE-88 se supone que la nave se va a construir en la provincia de Alicante, con una zona eólica X y una situación topográfica normal.
Los propósitos de Metal 3D son los siguientes:
•
El cálculo y dimensionamiento de los perfiles de todos los pórticos de una nave.
•
El cálculo y dimensionamiento de todas las zapatas, placas de anclaje con sus pernos y rigidizadores.
• • •
Generación en listados de los datos del cálculo.
En cuanto a los datos para generar la sobrecarga de nieve, al tratarse de la provincia de Alicante el programa asimila una altitud topográfica h de 0 a 200 m, que genera una carga de 40 kg/m2.
Generación de los planos del cálculo. El cálculo de las correas en laterales y en cubierta. Para esto último puede consultar el Ejemplo práctico del manual de Generador de Pórticos.
5.2. Datos previos La nave elegida para el ejemplo está formada por 6 pórticos a dos aguas. Los datos geométricos para los pórticos intermedios son los siguientes:
• • • • •
La altura máxima está definida por el pórtico central, con 7 metros de altura. Se supone que el porcentaje de huecos es inferior al 33 %.
Para las cargas de la hipótesis de sobrecarga de uso emplee un valor de 40 kg/m2. Este valor puede parecer insuficiente pero es el valor óptimo ya que, sumado a la carga de nieve, se obtendrá un valor total de 80 kg/m2. Para el peso propio de los elementos de cubrición, siendo estos últimos de paneles nevados con alma de espuma de poliuretano, se indica una valor de 12 kg/cm2.
Altura pilar izquierdo: 5 metros Altura pilar derecho: 5 metros Alto cumbrera 7 metros Semi-luz izquierda: 10 metros Luz total: 20 metros
! Es necesario sumar el peso de las correas al peso de los elementos de cubrición. Se adoptará el valor 8.1 kg/m.
63
64
Metal 3D
5.4. Geometría de los pórticos
5.5. Introducción de datos El siguiente guión muestra de forma abreviada los pasos a seguir para calcular la nave. 1. Active el programa desde el Escritorio o desde el menú Inicio de Windows. 2. En la ventana Selección de fichero pulse Nuevo para crear un fichero. 3. Escriba el nombre y la descripción del proyecto (‘Manual01’ y ‘Ejemplo del manual nave 1’). 4. Cree una vista nueva 2D ortogonal a los ejes x, y, z pulsando menú Vista > Nueva > 2D Orto. Seleccione líneas de capturas ZY.
Fig. 5.1. Vista general de la nave.
5. Dibuje la vista esquemática del pórtico principal pulsando menú Barra > Nueva > Dibujo relativo del pórtico. 6. Realice el dimensionamiento del esquema del pórtico principal seleccionando menú Plano > Cotas > Dimensionar > Acotación genérica con los valores 10, 10, 5, 2 metros. 7. Agrupe los elementos iguales utilizando las opción de menú Barra > Agrupa > Pilares y Dinteles. 8. Describa los perfiles en menú Barra > Describir Perfil > Metálico > Acero > Tipo IPE. 9. Coloque las cartelas en los perfiles. Para cada barra debe entrar en menú Barra > Descr. Perfil, etc.) 10. Describa los nudos. Para cada nudo debe entrar en menú Nudo > Describe. Los nudos son empotrados y los apoyos articulados.
Fig. 5.2. Vista acotada de un pórtico tipo.
11. Defina las hipótesis simples entrando en menú Carga > Nº hipótesis. Se consideran 6 hipótesis en total: peso propio, sobrecarga de uso, viento 1, viento 2, viento lateral, nieve. 12. Genere el peso propio de las barras en la hipótesis de peso propio (Genera P. Propio contra Z global).
Manual del usuario
24. Reduzca las cargas de todas las hipótesis simples a la mitad en menú Carga > Modificar, para cada hipótesis simple.
13. Introduzca las cargas correspondientes. Para cada hipótesis simple debe entrar en menú Carga > Hipótesis vista > Nueva. Se introduce la carga según el cuadro de cargas, salvo la hipótesis de viento lateral. Consulte el tipo de carga en el cuadro de cargas.
25. Describa las barras nuevas para cada pilar nuevo en menú Barra > Descr. Perfil.
14. Introduzca los coeficientes de pandeo para cada barra en menú Barra > Pandeo. Debe hacerlo para cada barra y para cada plano local xy, xz y según el cuadro de datos.
26. Describa los nudos nuevos. Para cada nudo nuevo debe entrar en menú Nudo > Describe. Los apoyos articulados y los nudos superiores serán articulados con libre desplazamiento en el plano ZY.
15. Introduzca los coeficientes de momentos y distancia de arriostramiento para el pandeo lateral de cada barra y de cada ala según el cuadro de datos en menú Barra > Pandeo Lateral.
27. Introduzca los coeficientes de pandeo para cada barra nueva y para cada plano local xy, xz, según el cuadro de datos en menú Barra > Pandeo.
16. Introduzca la limitación de flechas para cada dintel en el plano local xz y según el cuadro de datos. Active para ello menú Barra > Flecha Límite > Máxima Relativa en el plano xz. 17. Active la vista 3D en menú Ventana > 3D. 18. Genere todos los pórticos de la estructura en menú Plano > Generación > Generar Planos. Seleccione dos ejes contenidos en el plano del primer pórtico, introduzca 5 pórticos y 5 metros. 19. Agrupe los pórticos iniciales y finales en menú Plano > Agrupa. Seleccione YZ para cada uno de los pórticos, desagrupe y vuelva a agrupar. 20. Cree un plano 2D Ortogonal que pase por uno de los pórticos intermedios en menú Plano > Nueva > 2D Orto. 21. Añada nudos nuevos al pórtico inicial para adaptarlo a su dibujo real. Para ello debe utilizar menú Nudo > Nuevo y añadir 3 nudos en la línea inferior. 22. Acote los nudos introducidos en menú Plano > Cotas >Acotación Genérica con los valores 5,5,5,5 metros. 23. Añada los pilares intermedios en menú Barra > Nueva. Los pilares se introducen con la opción orto activada de abajo a arriba.
28. Introduzca los coeficientes de momentos y las distancias de arriostramiento para el pandeo lateral de cada barra nueva y de cada ala según el cuadro de datos en menú Barra > Pandeo lateral. 29. Introduzca la limitación de flechas para cada dintel en el plano local xz, según el cuadro de datos en menú Barra > Flecha límite > Flecha máxima absoluta en el plano xz. 30. Desagrupe desde menú Plano > Agrupa > ZY los planos que contienen los pórticos iniciales y finales para introducir las cargas cómodamente. 31. Introduzca las cargas correspondientes para la hipótesis de viento lateral según el cuadro de cargas. Para cada hipótesis simple entre en menú Carga > Hipótesis Vista > Nueva. 32. Introduzca el tipo de acero para todas las barras. 33. Agrupe las barras para optimizar los resultados en menú Barra > Agrupa. 34. Calcule la estructura en menú Cálculo > Calcular. 35. Compruebe las barras en menú Cálculo > Comprobar barras. 36. Optimice el dimensionamiento para cada barra en menú Cálculo > Redimensionar. 37. Edite y visualice en pantalla los resultados de placas de anclaje y zapatas con menú Cimentación.
65
66
Metal 3D
Los cuadros de cargas y de datos de cálculo (tablas 5.1, 5.2 y 5.3) le facilitarán la introducción de datos.
38. Obtención de resultados. Para imprimir listados entre en menú Archivo > Listados; para dibujar planos seleccione menú Archivo > Composición de planos.
Pórticos centrales Ancho de banda: 5 m
Pórtico inicial y final Ancho de banda: 2.5 m
Hipótesis simples
Carga total/m2
Carga total/m
Carga total/m
Peso propio
Peso chapa: 12 Kg/m² + Peso correas: 8.1 Kg/m Sep.: 1.9
0.081 T/m
0.0405 T/m
Sobrecarga de uso
40 Kg/m²
0.2 T/m
0.1 T/m
Viento 1
Zona eólica: x Sit. topográfica normal > 33 % huecos Altura máxima: 7 m Ángulo: 10°
Hipótesis A: Presión lateral 67 Kg/m²; m = 0; n = -13 Empuje: 0.22 T/m Succión: 0.11 T/m Dintel 1: 0.0 T/m Dintel 2: 0.065 T/m
Hipótesis A: Presión lateral 67 Kg/m²; m = 0; n = -13 Empuje: 0.11 T/m Succión: 0.05 T/m Dintel 1: 0.0 T/m Dintel 2: 0.0325 T/m
Ángulo: 10°
Hipótesis B: Presión lateral 67 Kg/m²; m = -38; n = -51 Empuje: 0.22 T/m Succión: 0.11 T/m Dintel 1: 0.19 T/m Dintel 2: 0.255 T/m
Hipótesis B: Presión lateral 67 Kg/m²; m = -38; n = -51 Empuje: 0.11 T/m Succión: 0.05 T/m Dintel 1: 0.055 T/m Dintel 2: 0.127 T/m
Viento frontal
67 Kg/m²
No hay
Ver cargas de viento frontal (tabla 4.2)
Nieve
40 Kg/m²
0.2 T/m
0.1 T/m
Zona eólica: x Sit. topográfica normal Viento 2
> 33 % huecos Altura máxima: 7 m
Tabla 5.1. Cargas y datos de cálculo.
Empuje (Pórtico inicial) 2/3 (67) = 44.66
Succión (Pórtico final) 1/3 (67) = 44.66
5m
2.5 m
5m
2.5 m
0.223 T/m
0.111 T/m
0.11 T/m
0.055 T/m
Tabla 5.2. Cargas de viento frontal.
Manual del usuario
Elemento barra
Pilar izdo.
Pilar dcho.
Dintel izdo.
Dintel dcho.
Pilar izdo.
Pilar dcho.
Pilar central
P. interm. derecho
Dintel izdo.
P. interm. izquierdo
Dintel dcho.
central
central
central
central
inicial o final
inicial o final
inicial o final
inicial o final
inicial o final
inicial o final
inicial o final
5
5
10
10
5
5
7
6
10
6
10
IPE acart.el
IPE acartel.
IPE acartel.
IPE acartel.
IPE acartel.
IPE acartel.
IPE
IPE
IPE acartel.
IPE
IPE acartel.
Coeficiente pandeo xz
1
1
1
1
1
1
0.15
0.15
0.15
0.15
0.15
Coeficiente pandeo xy
0.15
0.15
0.15
0.15
0.15
0.15
1
1
0.15
1
0.15
Coeficiente momento ala superior
1.49
1.49
1.49
1.49
1.49
1.49
1.49
1.49
1.49
1.49
1.49
Distancia arriostram. ala superior
L
1.2
1.9
1.9
L
1.2
L
L
1.9
L
1.9
Coeficiente momento ala inferior
1.49
1.49
1.49
1.49
1.49
1.49
1.49
1.49
1.49
1.49
1.49
Distancia arriostram. ala inferior
1.2
L
L
L
1.2
L
L
L
L
L
L
Limitación flecha xz
no
no
41 mm
41 mm
no
no
no
no
41 mm
no
41 mm
Pórtico Longitud barra Tipo perfil
Tabla 5.3. Datos de cálculo relativos a barras.
! Todas las barras están colocadas de forma que los ejes locales xz sean coincidentes con el eje global ZY.
67
68
Metal 3D
Fig. 5.3. Hipótesis de Sobrecarga.
Fig. 5.4. Hipótesis de Viento 1.
Manual del usuario
Fig. 5.5. Hipótesis de Viento 2.
Fig. 5.6. Hipótesis de Peso propio.
69
70
Metal 3D
Fig. 5.7. Hipótesis de Viento frontal.
Fig. 5.8. Hipótesis de Nieve.
Manual del usuario
Para comenzar a trabajar debe tener instalados los programas de CYPE Ingenieros en un ordenador con el sistema operativo Windows 95, 98, 2000 o NT junto con la pastilla de seguridad. Si desea obtener información detallada sobre este aspecto, puede consultar el Manual de Generalidades. Fig. 5.10
5.6. Desarrollo del ejemplo Active el programa Metal 3D y se abrirá la ventana de la Fig. 5.9.
A continuación aparecerá la vista global del programa. En el área de trabajo se puede observar perfectamente los ejes globales.
Fig. 5.9
En la ventana Selección de Fichero pulse Nuevo para crear un fichero para la nave del ejemplo. A continuación, se abrirá la ventana de la Fig. 5.10. Indique como nombre ‘Ejemplo1’ y en la descripción escriba ‘Ejemplo para el manual’. Haga clic sobre Aceptar.
Ahora debe crear una vista 2D Orto a los ejes globales ZY para dibujar el pórtico inicial. Seleccione el menú Vista > Nueva. Se abrirá una ventana con tres posibilidades. Elija Vista 2D de un plano ortosobre el gonal al eje X,Y o Z. Pulse Aceptar y pulse eje Z y, a continuación, sobre el eje Y o viceversa.
71
72
Metal 3D
Fig. 5.11
Observe que los ejes seleccionados cambian de color. Se abrirá una ventana a la que debe dar un título. Indique ‘Pórtico inicial’. Ahora tiene una vista plana de ese pórtico frontal. Dentro del menú Barra, pulse Nueva. Dibuje la geometría del pórtico. Siguiendo estos pasos conseguirá materializar el pórtico de la Fig. 5.12. • Pulse sobre el origen de coordenadas, levante la barra verticalmente hasta otro punto cualquiera y haga clic. Así habrá introducido el pilar izquierdo. • Pulse sobre un punto, que será la cumbrera, y continúe pulsando hasta que quede dibujado un pórtico a dos aguas. Después de introducir estas cuatro barras y para finalizar, pulse .
Fig. 5.12
Ahora pasará al dimensionamiento del esquema del pórtico. Dentro de menú Plano seleccione Cotas.
Manual del usuario
Introduzca el valor 10 como distancia entre líneas; seleccione Acotado Genérico. Ahora pulse sobre el primer pilar y, a continuación, sobre la línea de referencia que pasa por el punto de cumbrera. Repita la operación para el pilar derecho. Para acotar las alturas pulse e introduzca el dato que corresponde. A continuación, marque las líneas de capturas coherentes a la cota. Repita los pasos anteriores hasta obtener un resultado igual que la siguiente figura.
Fig. 5.14
En el menú Barra seleccione Descr. Perfil. Marque todas las barras, haciendo una selección por rectángulo y pulse . Se abrirá el diálogo de la siguiente figura.
Fig. 5.13
Ahora agrupe las barras que desee que tengan el mismo perfil después del cálculo y redimensionado. Para ello, dentro del menú Barra seleccione Agrupa. Pulse el primer pilar y, a continuación, el segundo. Para terminar la selección pulse . En el diálogo que se abre pulse Agrupa. Repita los pasos con los dos dinteles. Obtendrá un resultado parecido a la Fig. 5.14. Fig. 5.15
Seleccione el tipo de perfil Metálico (acero).
73
74
Metal 3D
Si ya está descrito y quiere cambiarlo pulse Descripción de la Fig. 5.15. Se abrirá un diálogo para elegir el tipo de perfil (Fig. 5.16), que en este caso debe ser para todas las barras ‘IPE laminado’.
Pulse el botón con el texto IPN-80 para cambiar tipo de perfil. Se abrirá el siguiente diálogo (Fig. 5.17). Coloque las cartelas. Para ello seleccione ‘Perfil simple’ en el campo ‘Disposición’. Se abrirá un desplegable donde debe elegir la opción ‘Simple con cartelas’. En ‘Atributos’ pulse el botón Sin cartelas y seleccione la cartela correspondiente. Ésta dependerá de la barra que esté describiendo en ese momento. Para las demás barras hay que repetir la operación. Observe en la tabla 5.4 la información de la descripción de cada perfil y de las cartelas que ha de colocar. Pulse Aceptar y se abrirá de nuevo el diálogo de la Fig. 5.16, pero con IPN-80 seleccionado. El siguiente paso consiste en describir los nudos internos como nudos rígidos. Para ello, pulse en menú Nudo la opción Describe.
Fig. 5.16
! Debido a que las cartelas se colocan respecto a los ejes locales de las barras es importante desagrupar los dos pilares para poder colocar las cartelas de forma adecuada. Para esta operación seleccione en el menú Barra, la opción Agrupa, marque uno de los pilares y pulse y desagrupe. Fig. 5.17
Manual del usuario
Elemento
Tipo perfil.
Tipo material
Datos perfiles
Series perfiles
Perfil seleccionado
Tipo seleccionado
Unidad
Long.
Pilar izquierdo
Metálico (acero)
Laminado
Series de obra
IPE
IPE 80
Cartela final superior
m
1.5
Pilar derecho
Metálico (acero)
Laminado
Series de obra
IPE
IPE 80
Cartela final inferior
m
1.5
Dintel izquierdo
Metálico (acero)
Laminado
Series de obra
IPE
IPE 80
Cartela inicial inferior
m
1.5
Dintel derecho
Metálico (acero)
Laminado
Series de obra
IPE
IPE 80
Cartela inicial inferior
m
1.5
Tabla 5.4. Referencia para el diálogo Descripción de Perfil.
Seleccione las dos cabezas de pilar y la cumbrera y pulse . Se abrirá el diálogo Coacciones y Vínculos. Seleccione el nudo rígido y pulse Aceptar (Fig. 5.18). Ahora puey de seleccionar los dos nudos de cimentación. Pulse el botón Apoyo Externo (Fig. 5.19). Para terminar pulse Aceptar en todas las ventanas abiertas.
Fig. 5.18
Ahora definirá el número de hipótesis simples. Para ello pulse menú Carga > Nº Hipótesis > Generar peso propio. y añada una hipótesis de ‘SobreA continuación, pulse carga de Uso’, 3 de ‘Viento’ y una de ‘Nieve’ (en cada solapa correspondiente). Cambie el nombre de las hipótesis simples para que resulten lo más clarificadores posible (Fig. 5.20). En el caso del viento debe seleccionar Tipo de hipótesis: Incompatible. Una vez hecho esto, pulse Terminar. En el menú Carga seleccione Hipótesis Vista. Se desplegará un diálogo en el que debe seleccionar ‘Peso Propio’ (Fig. 5.21).
Fig. 5.19
! Aun siendo el primer pórtico, se van a introducir las cargas del pórtico central, ya que más tarde se generarán los demás planos a partir de éste para, posteriormente, modificar las cargas introducidas reduciendo los valores a la mitad. No se introducen en este pórtico las cargas del viento lateral.
En el menú Carga pulse Nueva. Seleccione los dos dinteles y pulse . Introduzca el valor del peso propio y el signo de la carga según el eje Z (Fig. 5.22). Pulse ahora Hipótesis Vista y seleccione ‘Sobrecarga’. Pulse Aceptar y continúe con la operación tal y como se ha descrito para la hipótesis ‘Peso Propio’, pero cambiando las magnitudes de las cargas.
75
76
Metal 3D
Repita los mismos pasos para la introducción de la hipótesis de ‘Nieve’, ‘Viento 1’ y ‘Viento 2’. Tenga en cuenta que la dirección de la carga en los dinteles para las hipótesis de viento se introduce según los ejes locales de la barra. Las magnitudes de las cargas se encuentran en el cuadro de cargas (tabla 5.1). Al terminar la introducción de cargas de todas las hipótesis se puede comprobar de forma global todas las hipótesis superpuestas.
Fig. 5.20
Fig. 5.21
Fig. 5.22
Manual del usuario
Fig. 5.23
Para ello, ejecute la secuencia menú Carga > Hipótesis Vista > Ver Todas > Aceptar. Verá la figura 5.23 con todas las cargas.
! Los coeficientes de este apartado son los del pórtico central y están definidos en el cuadro de datos de las barras. Sólo se indica aquí el proceso general para la introducción de datos. Para cada barra debe indicar este coeficiente.
Ahora pasará a la definición de los coeficientes de pandeo seleccionando menú Barra > Pandeo. Se abrirá el diálogo de la figura siguiente (Fig. 5.24).
A continuación va a definir el pandeo global de los perfiles según su eje débil. Seleccione la primera opción y pulse Aceptar. Inmediatamente se mostrará el pórtico con las barras, en las que puede observar que tienen todas el coeficiente unidad (1), que es el que aparece siempre por defecto. Seleccione una barra, pulse y se abrirá la siguiente ventana (Fig. 5.25). Introduzca el coeficiente y pulse Acepy seleccione Pandeo según el eje fuerte tar. Pulse de los perfiles.
Fig. 5.24
77
78
Metal 3D
Seleccione los perfiles y pulse para asignarles el coeficiente que previamente habrá colocado.
Fig. 5.27
Fig. 5.25
A continuación seleccione menú Barra > Pandeo Lateral. Se desplegará la siguiente ventana. Fig. 5.28
. De la misma forma Seleccione el primer pilar y pulse que en el caso anterior, asigne el valor 1.2 con un coeficiente de momento igual a 1.49.
Fig. 5.26
Con la primera opción activada pulse Aceptar y seleccione el segundo pilar y los dos dinteles. , seleccione la opción Otra e introduzca una lonPulse gitud de 1.2 m (separación entre correas) junto con un coeficiente de momento de 1.49 (Fig. 5.27). Pulse Aceptar y, a continuación, segunda opción (Fig. 5.28).
. Seleccione ahora la
! Es importante conocer la orientación de los ejes locales de los perfiles para poder indicar con éxito los dos parámetros para la comprobación del pandeo lateral. En la vista 3D se puede apreciar cerca de cada barra sus ejes locales para entender a qué corresponde el ala superior e inferior. Otra vez más, los parámetros para nuestro ejemplo están definidos en el cuadro de datos para cada elemento.
Manual del usuario
Ahora limitará la flecha de los dinteles. Pulse en el menú Barra la opción Flecha Límite. Seleccione Máxima Absoluta en el Plano XZ.
Para ello, debe pulsar de nuevo la opción Generación del menú Plano. Deje la opción que aparece por defecto y que es Genera planos.
Fig. 5.31
A continuación pinche sobre dos de las rectas que definen el primer pórtico introducido.
Fig. 5.29
Se abrirá una ventana que pedirá el número de planos que desea generar y la separación entre éstos. También debe indicar si desea que estén agrupados con el primer pórtico definido.
. Pulse Aceptar. Seleccione los dos dinteles y pulse En el diálogo que se abre seleccione Limitada. Introduzca el valor ‘41 mm’ en el campo inferior.
Fig. 5.32
Se generarán 5 planos a 5 metros de separación entre ellos y con la opción Agrupar planos generados activada. Fig. 5.30
Pulse Aceptar. Para poder generar cómodamente los pórticos que faltan es necesario activar la vista 3D de la estructura. Para ello en el menú Ventana active la opción 3D. Pulse vC. A continuación va a generar 5 planos paralelos al plano del pórtico inicial.
Se han generado 5 pórticos iguales al primero con todos los parámetros de los elementos anteriormente introducidos exactamente iguales. Por lo tanto, para adaptar la generación a este ejemplo hay que hacer ciertas modificaciones en los pórticos iniciales y finales. Puede apreciar en la siguiente figura los resultados.
79
80
Metal 3D
El resultado de estas operaciones se puede observar en la siguiente figura.
Fig. 5.33
Actualmente los 6 pórticos están agrupados. Por lo tanto, cualquier modificación sobre cualquier pórtico se refleja en los demás. Se impone una agrupación más controlada. Para ello, en el menú Plano seleccione la opción Agrupa. Deje activada la opción por defecto como se puede ver en la figura siguiente (Fig. 5.34).
Fig. 5.35
Ahora pasará a la creación de un plano 2D que pasa por uno de los planos centrales. Seleccione la opción Nueva del menú Vista. Elija una vista 2D de un plano ortogonal al eje X, Y o Z. Pinche sobre dos rectas que definan uno de los planos centrales recién generados y llámele ‘Pórtico Central’ (Fig. 5.36). En el menú Ventana active el plano con titulo ‘Pórtico inicial’ y maximice la ventana.
Fig. 5.34
Pulse Aceptar. Seleccionar sólo el primer pórtico, pulse y después Desagrupa. Repita esta operación para desagrupar también el último pórtico. Para finalizar este paso debe agrupar los pórticos iniciales y después y finales, seleccionándolos, pulsando Agrupa.
Añada 3 nudos nuevos en la línea de captura horizontal inferior. Esta operación se realiza con la opción Nuevo del menú Nudo y pulsando en los puntos donde van los nudos.
Manual del usuario
Fig. 5.38
Fig. 5.36
Ahora va a crear los pilares intermedios. Active Opción > Ortogonal y, a continuación, pulse menú Barra > Nueva. Se dibujan 3 barras cuyos puntos iniciales son los nudos nuevos introducidos. Los puntos finales son las intersecciones verticales con los dinteles.
Fig. 5.37
Fig. 5.39
Para acotar los nuevos nudos introducidos utilice menú Planos > Cotas > Acotación Genérica; introduzca el valor 5 y proceda a seleccionar las líneas de captura verticales tal como se ha explicado antes.
Debido a que el pórtico inicial y final tienen un ancho de banda igual 2.5, la mitad de 5 metros, se reducen todas las cargas a la mitad para ajustarlas a los valores del cuadro de las cargas.
El resultado se puede apreciar en la Fig. 5.38.
81
82
Metal 3D
Para ello en el menú Cargas > Hipótesis Vista seleccione en primer lugar la hipótesis de ‘Peso propio’. A continuación en Cargas pulse la opción Modificar. Seleccione una de las cargas. Se abre un diálogo que permite cambiar la magnitud de la carga a la mitad (Fig. 5.40).
! Recuerde que los ejes fuertes están contenidos en el plano del pórtico.
Hay 4 grupos de nudos: nudos iniciales de los pilares intermedios, nudos extremos superiores, nudos finales de los pilares intermedios, nudo final del pilar central. Nudos iniciales de los pilares intermedios. En el menú Nudos seleccione Describe y, a continuación, seleccione los 3 nudos inferiores intermedios pulsando sobre cada uno de ellos. Terminada la selección de los nudos pulse . Se abrirá el diálogo Descripción de Nudos. Seleccione ‘Apoyo articulado’. Pulse Aceptar en todos los diálogos que están abiertos para continuar. Nudos finales de los pilares intermedios. Seleccione los 2 nudos superiores intermedios y a continuación pulse . Seleccione Apoyo con libre desplazamiento en el plano ZY de forma que los pilares se articulen con los dinteles.
Fig. 5.40
! Esta operación se debe repetir para cada una de las cargas de todas las hipótesis simples.
En el menú Barra seleccione Descr. Perfil. Seleccione todas las barras nuevas, haciendo una selección por elementos pulsados y pulse . Se abrirá un diálogo en el que debe seleccionar como tipo de perfil la opción Metálico (acero). Se abrirá otro diálogo para elegir el tipo de perfil. En este caso para todas las barras la elección será ‘Ipe laminado’ de 80.
Nudos finales del pilar central. Seleccione el nudo cen. Marque Apoyo tral superior y, a continuación, pulse con libre desplazamiento en el plano ZY para que el pilar se articule con los dinteles (Fig. 5.42).
Fig. 5.41
! La ventana Coacciones y Vínculos se puede mover para apreciar las barras asociadas a las letras ‘A’, ‘B’ y ‘C’.
Manual del usuario
Fig. 5.44
Fig. 5.42
Nudos extremos superiores. Seleccione los nudos extremos superiores y pulse . Seleccione Apoyo con libre desplazamiento en el plano ZY.
Fig. 5.43
Empleando el proceso ya explicado, se introducen ahora los coeficientes de pandeo que están en el cuadro de datos de los elementos para obtener en el plano xy local la siguiente figura (Fig. 5.44).
Fig. 5.45
Se introducen también los coeficientes de pandeo que están en el cuadro de datos de los elementos para obtener en el plano xz local la figura 5.45. A continuación, en el menú Barra seleccione Pandeo Lateral. Empleando el proceso ya explicado se introducen los coeficientes de momentos y distancia de arriostramiento de las alas superiores que están definidos en la Tabla 5.3, de forma que obtenga lo siguiente (Fig. 5.46). Fig. 5.46
83
84
Metal 3D
Introduzca también los coeficientes de momentos y la distancia de arriostramiento de las alas inferiores según la tabla 5.3. El siguiente paso es limitar la flecha de los dinteles. Pulse en el menú Barra la opción Flecha Límite. Seleccione Máxima Absoluta en el Plano XZ y pulse Aceptar. Seleccione los dos dinteles que están sin límites de flecha y pulse . En el diálogo que se abre introduzca el valor ‘41 mm’ y pulse Aceptar. Para agilizar la introducción de cargas de la hipótesis de viento lateral es necesario desagrupar estos planos, ya que existe en uno la presión y en otro la succión del viento lateral. Para iniciar las operaciones, en el menú Ventana seleccione la vista 3D de toda la estructura. A continuación, pulse menú Plano > Agrupa. Active Planos Paralelos a YZ, seleccione el primer pórtico y pulse para desagrupar. El siguiente paso es la introducción de cargas para la hipótesis simple de Viento lateral.
Fig. 5.47
Para ello en el menú Barra, seleccione Agrupa, marque dos barras de la misma posición en el pórtico inicial y final para agrupar. y pulse Repita la operación hasta agrupar de 2 en 2 todos los elementos de los pórticos iniciales y finales. Al finalizar esta operación obtendrá lo siguiente (Fig. 5.48).
En el menú Carga seleccione Hipótesis Vista. Se desplegará un diálogo en el que debe pulsar Todas y seleccionar Viento lateral. En el menú Carga pulse Nueva. Seleccione cada una de las barras, tanto del pórtico inicial como final, para introducir la carga que corresponde según la tabla 5.1. El resultado de esta operación se puede apreciar en la figura siguiente (Fig. 5.47). Ahora proceda a la agrupación de barras del pórtico inicial y final. Ya que el ejemplo es simétrico y que además sólo se ha introducido una hipótesis de viento lateral, es lógico agrupar las barras para obtener el mismo dimensionamiento para los perfiles. Fig. 5.48
Manual del usuario
El siguiente paso es la descripción del tipo de material empleado en el cálculo. Si no se realiza ninguna acción sobre este paso, el programa asume el acero ‘A42’ como acero por defecto. Si lo desea, puede cambiar a ‘A52’ con la opción Descr. Material del menú Barra, seleccionando para ello todas las barras y pulsando para seleccionar este acero en el diálogo que se abre.
Las barras que se ven en rojo son las que no cumplan por algún motivo. Pinche sobre ellas. En color verde se verán todas las que cumplen para el último cálculo realizado. A continuación, hay que optimizar el dimensionamiento para obtener la solución final. Existen dos opciones para llegar al final. 1. Pinchar sobre las primeras barras verdes, calcular, volver a comprobar barra y así sucesivamente, hasta que no aparezca ninguna barra en rojo. 2. Seleccionar la opción Redimensión del menú Cálculo y elegir Óptima activando la casilla ‘Desde el primer perfil de la serie’.
Fig. 5.50
Los resultados de las placas de anclaje se visualizan activando menú Cimentación > Placas de anclaje. Pulse Editar, marque sobre la zapata deseada. Se abrirá una ventana para editar los parámetros de cálculo y ver los resultados del dimensionamiento de la placa de anclaje (Fig. 5.51). Fig. 5.49
La estructura ya está introducida, pero antes de ejecutar menú Cálculo > Calcula, hay que grabar la obra con la opción Graba Obra del menú Archivo. El primer cálculo se realizará con la norma seleccionada en Conf > Internacional > Norma. Posteriormente, si lo desea, podrá cambiar las normas de cálculo. Una vez calculada la obra, hay que pulsar la opción Comprueba barra del menú Cálculo.
En este diálogo el programa presenta la solución propuesta para la placa base, los pernos y rigidizadores. Puede hacer modificaciones en el diseño utilizando las opciones de cálculo. El programa verificará este nuevo diseño con la opción Comprobar. Terminado el cálculo y el dimensionamiento de la estructura, puede obtener los resultados por escrito con la opción Listados y de forma gráfica con la opción Planos en el menú Archivo.
85
86
Metal 3D
Para cualquier vista generada en el proceso y conservada, se puede solicitar el dibujo en formato DXF, impresora o en metafichero. Para finalizar este ejemplo planteamos los pasos para calcular los arriostramientos transversales de la nave. Es lógico pensar que el tipo de nudo que se genera en las cruces de San Andrés no está definido en el programa, ya que realmente las dos barras están contenidas en dos planos que no se intersectan. Por otra parte, este tipo de elementos sólo trabaja a tracción, evitando dimensionarlos a compresión. Tampoco realiza el programa este tipo de cálculo no lineal. El número máximo de hipótesis simples de viento contempladas en las combinaciones de defectos está limitado a cuatro en el programa. Fig. 5.51
Por ello es necesario plantear el cálculo de los arriostramientos transversales en un fichero paralelo, de forma que sólo se analiza una franja de arriostramiento, introduciendo sólo las barras que trabajan a tracción. En este caso tenemos dos franjas de arriostramientos: por tanto, la carga transversal será la mitad (Fig. 5.52). A continuación se exponen de forma abreviada los pasos necesarios para crear rápidamente el fichero que permite analizar los arriostramientos transversales. 1. Duplique el fichero inicial cambiando el nombre. Esto se hace en el menú Archivo > Selección de obra > Copiar. 2. Desagrupe los planos paralelos con la opción Agrupa del menú Planos. 3. Borre todos los nudos, salvo los de los 2 primeros pórticos desde el menú Nudo > Borra.
Fig. 5.52
Manual del usuario
4. Cree un plano que contenga el segundo pórtico con el menú Vista > Nueva. 5. Genere nudos que simulen puntos de unión con correas. Esto se hace en el menú Plano > Generación > Generación nudos y barras. Genere en los dinteles 6 nudos y en el pilar 3 nudos. 6. Introduzca nudos nuevos en el pórtico 1. Para ello seleccione la vista y con la opción Nuevo del menú Nudo se añaden nudos en la intersección de las líneas de capturas. 7. Ligue uno a uno los desplazamientos en x de los nudos de las correas desde el menú Nudo > Ligadura. 8. Añada sólo las barras que trabajan a tracción desde el menú Barra > Nueva. 9. Describa las barras nuevas como tubos macizos. Seleccione menú Barra > Descr. Perfil.
10. Describa los nudos de forma que se empotren todas las barras en el nudo, salvo las barras de arriostramientos, que se articulan. 11. Elimine todas las hipótesis simples en el menú Cargas > Nº hipótesis. 12. Borre todas las cargas de la hipótesis de peso propio en menú Carga > Borrar. 13. Desactive la opción Generación automática del peso propio de los elementos en el menú Carga > Genera P. Propio. 14. Introduzca la carga correspondiente a una franja representando el viento transversal en el menú Carga > Nueva. 15. Calcule la obra con menú Cálculo > Calcular. 16. Redimensione los elementos desde el menú Cálculo > Comprueba barra.
87
88
Metal 3D