MCAD/MCSD Training Guide (70-316) 0789728230, 9780789728234, 9780768661163
The authoritative solution to passing the 70-316 exam! * Amit Kalani is a leading authority on C#. * Training Guides are
390 89 7MB
English Pages 1197 Year 2002
Recommend Papers
File loading please wait...
Citation preview
00 0789728230 FM
11/21/02
1:22 PM
Page i
C E R T I F I C AT I O N
MCAD/MCSD.NET Developing and Implementing WindowsBased Applications with Microsoft Visual C# .NET and Microsoft Visual Studio .NET
Exam 70-316
Amit Kalani
Training Guide
00 0789728230 FM
11/21/02
1:22 PM
Page ii
MCAD/MCSD.NET TRAINING GUIDE: DEVELOPING AND IMPLEMENTING WINDOWSBASED APPLICATIONS WITH MICROSOFT VISUAL C# .NET AND MICROSOFT VISUAL STUDIO .NET, EXAM (70-316) Copyright 2003 by Que Publishing All rights reserved. No part of this book shall be reproduced, stored in a retrieval system, or transmitted by any means, electronic, mechanical, photocopying, recording, or otherwise, without written permission from the publisher. No patent liability is assumed with respect to the use of the information contained herein. Although every precaution has been taken in the preparation of this book, the publisher and author assume no responsibility for errors or omissions. Nor is any liability assumed for damages resulting from the use of the information contained herein. International Standard Book Number: 0-7897-2823-0 Library of Congress Catalog Card Number: 2002108892 Printed in the United States of America First Printing: December 2002 05
04
03
02
4
3
2
1
Trademarks All terms mentioned in this book that are known to be trademarks or service marks have been appropriately capitalized. Que cannot attest to the accuracy of this information. Use of a term in this book should not be regarded as affecting the validity of any trademark or service mark. Microsoft is a registered trademark of Microsoft Corporation. Windows is a registered trademark of Microsoft Corporation. Visual C# is a registered trademark of Microsoft Corporation. Visual Studio is a registered trademark of Microsoft Corporation.
Warning and Disclaimer Every effort has been made to make this book as complete and as accurate as possible, but no warranty or fitness is implied. The information provided is on an “as is” basis. The author and the publisher shall have neither liability nor responsibility to any person or entity with respect to any loss or damages arising from the information contained in this book or from the use of the CD or programs accompanying it.
EXECUTIVE EDITOR Jeff Riley DEVELOPMENT EDITOR Steve Rowe MANAGING EDITOR Thomas F. Hayes PROJECT EDITOR Natalie Harris Tonya Simpson COPY EDITOR Kitty Wilson Jarrett INDEXER Ginny Bess PROOFREADER Juli Cook TECHNICAL EDITORS Kourosh Ardestani Steve Heckler TEAM COORDINATORS Rosemary Lewis Kimberley Herbert INTERIOR DESIGNER Louisa Klucznik COVER DESIGNER Charis Ann Santillie PAGE LAYOUT Cheryl Lynch
00 0789728230 FM
11/21/02
1:22 PM
Page iii
Que Certification • 201 West 103rd Street • Indianapolis, Indiana 46290
A Note from Series Editor Ed Tittel Congratulations on your purchase of the 70-316 Training Guide, the finest exam preparation book in the marketplace! As Series Editor of the highly regarded Training Guide series, I can assure you that you won’t be disappointed. You’ve taken your first step toward passing the 70-316 exam, and we value this opportunity to help you on your way! As a “Favorite Study Guide Author” finalist in a 2002 poll of CertCities readers, I know the importance of delivering good books. You’ll be impressed with Que Certification’s stringent review process, which ensures the books are high-quality, relevant, and technically accurate. Rest assured that at least a dozen industry experts—including the panel of certification experts at CramSession—have reviewed this material, helping us deliver an excellent solution to your exam preparation needs. We’ve also added a preview edition of PrepLogic’s powerful, full-featured test engine, which is trusted by certification students throughout the world. As a 20-year-plus veteran of the computing industry and the original creator and editor of the Exam Cram series, I’ve brought my IT experience to bear on these books. During my tenure at Novell from 1989 to 1994, I worked with and around its excellent education and certification department. At Novell, I witnessed the growth and development of the first really big, successful IT certification program—one that was to shape the industry forever afterward. This experience helped push my writing and teaching activities heavily in the certification direction. Since then, I've worked on more than 70 certification related books, and I write about certification topics for numerous Web sites and for Certification magazine. In 1997 when Exam Cram was introduced, it quickly became the best-selling computer book series since “...For Dummies,” and the best-selling certification book series ever. By maintaining an intense focus on the subject matter, tracking errata and updates quickly, and following the certification market closely, Exam Cram was able to establish the dominant position in cert prep books. You will not be disappointed in your decision to purchase this book. If you are, please contact me at [email protected]. All suggestions, ideas, input, or constructive criticism are welcome!
00 0789728230 FM
11/21/02
1:22 PM
Page iv
00 0789728230 FM
11/21/02
1:22 PM
Page v
Contents at a Glance Introduction
..............................................................................................................................................1
Study and Exam Prep Tips....................................................................................................................9
PART I Developing Windows Applications 1 Introducing Windows Forms ..........................................................................................................21 2 Controls ................................................................................................................................................113 3 Error Handling for the User Interface ......................................................................................229 4 Creating and Managing .NET Components and Assemblies ........................................283 5 Data Binding
......................................................................................................................................353
6 Consuming and Manipulating Data
........................................................................................427
7 Web Services ........................................................................................................................................565 8 Globalization
......................................................................................................................................599
9 Working with Legacy Code ..........................................................................................................641 10 User Assistance and Accessibility ................................................................................................677 11 Printing ..................................................................................................................................................729
PART II Testing, Debugging, and Deploying a Windows Application 12 Testing and Debugging a Windows Application ..................................................................775 13 Deploying a Windows Application ............................................................................................835
PART III Maintaining and Configuring a Windows Application 14 Maintaining and Supporting a Windows Application ......................................................941 15 Configuring a Windows Application ........................................................................................991
00 0789728230 FM
VI
11/21/02
1:22 PM
Page vi
MCAD/MCSD TRAINING GUIDE EXAM (70-316)
PART IV Final Review Fast Facts ............................................................................................................................................1039 Practice Exam
..................................................................................................................................1061
PART V Appendixes A Glossary ..............................................................................................................................................1087 B Overview of the Certification Process ....................................................................................1091 C What’s on the CD-ROM ............................................................................................................1101 D Using the PrepLogic, Preview Edition Software
..................................................................1103
E Suggested Readings and Resources ..........................................................................................1109 Index ....................................................................................................................................................1111
00 0789728230 FM
11/21/02
1:22 PM
Page vii
CONTENTS
VII
00 0789728230 FM
11/21/02
1:22 PM
Page viii
Table of Contents Introduction
1
How This Book Helps You ..............................................................................................................1 Organization ....................................................................................................................................1 Instructional Features ....................................................................................................................2 Extensive Practice Test Options ................................................................................................2 Final Review ......................................................................................................................................3 What the “Developing and Implementing Windows-Based Applications with Microsoft Visual C# .NET and Microsoft Visual Studio .NET” Exam (Exam 70-316) Covers ........................................................................................................4 Creating User Services ..................................................................................................................4 Creating and Managing Components and .NET Assemblies ......................................5 Consuming and Manipulating Data ......................................................................................5 Testing and Debugging ................................................................................................................5 Deploying a Windows-Based Application ............................................................................5 Maintaining and Supporting a Windows-Based Application ......................................6 Configuring and Securing a Windows-Based Application ............................................6 What You Should Know Before Reading This Book Hardware and Software You’ll Need Advice on Taking the Exam
............................................................6
..............................................................................................7
..............................................................................................................8
Study and Exam Prep Tips
9
Study Tips ..............................................................................................................................................10 Study Strategies ............................................................................................................................10 Pretesting Yourself ........................................................................................................................11 Exam Prep Tips ....................................................................................................................................11 The MCP Exam ............................................................................................................................11 Exam Forms ....................................................................................................................................12 New Question Types ..................................................................................................................14 Putting It All Together ..............................................................................................................15 Final Considerations
..........................................................................................................................17
00 0789728230 FM
11/21/02
1:22 PM
Page ix
PART I: Developing Window Applications 1 Introducing Windows Forms Introduction
21
..........................................................................................................................................24
Key Concepts ........................................................................................................................................24 An Overview of the .NET Framework ................................................................................25 An Overview of the Development Tools ............................................................................27 Understanding Classes, Inheritance, and Namespaces ..................................................29 Creating a Windows Forms Application ..................................................................................32 Using the System.Windows.Forms.Form Class ....................................................................33 Designing a Windows Form by Using the Windows Forms Designer ..................34 Exploring the Generated Code ..............................................................................................37 Running a Windows Form ......................................................................................................40 Using the Application Class ....................................................................................................42 Using the MessageBox Class ......................................................................................................46 Setting and Adding Properties to a Windows Form ............................................................48 Using the Visual Designer to Set Windows Form Properties ....................................48 Setting Windows Form Properties Programmatically ..................................................51 Adding New Properties to a Windows Form ....................................................................57 Using Visual Inheritance
..................................................................................................................61
Event Handling ..................................................................................................................................64 Handling Events by Attaching a Delegate ........................................................................65 Handling Events by Overriding a Protected Method of a Base Class ....................71 Building Graphical Interface Elements by Using the System.Drawing Namespace ..........................................................................................................................................76 Understanding the Graphics Objects ..................................................................................77 Understanding the Windows Forms Coordinate System ............................................78 Drawing Text on a Form ..........................................................................................................79 Drawing Shapes ............................................................................................................................85 Working with Images ..................................................................................................................94 Exercises ........................................................................................................................................102 Review Questions ......................................................................................................................105 Exam Questions ........................................................................................................................105 Answers to Review Questions ..............................................................................................108 Answers to Exam Questions ..................................................................................................109
00 0789728230 FM
X
11/21/02
1:22 PM
Page x
MCAD/MCSD TRAINING GUIDE EXAM (70-316)
2 Controls Introduction
113 ......................................................................................................................................116
Adding Controls to a Windows Form ....................................................................................116 Adding Controls by Using the Windows Forms Designer ......................................117 Adding Controls Programmatically ....................................................................................118 Setting Properties of Controls ....................................................................................................120 Important Common Properties of Controls ..................................................................121 Configuring the Order of Tabs ............................................................................................125 Handling Control Events ..............................................................................................................126 Dialog Boxes ......................................................................................................................................135 Common Dialog Boxes ..........................................................................................................135 Creating a Custom Dialog Box ............................................................................................139 Common Windows Forms Controls ......................................................................................142 The Label and LinkLabel Controls ....................................................................................143 The TextBox and RichTextBox Controls ..........................................................................146 The PictureBox Control ........................................................................................................148 The GroupBox and Panel Controls ......................................................................................149 The Button, CheckBox, and RadioButton Controls ......................................................151 The ListBox, CheckedListBox, and ComboBox Controls ..............................................155 The DomainUpDown and NumericUpDown Controls ..........................................................165 The MonthCalendar and DateTimePicker Controls ......................................................168 The TreeView and ListView Controls ................................................................................172 The Timer, TrackBar, and ProgressBar Controls ........................................................177 The HScrollBar and VScrollBar Controls ......................................................................180 The TabControl Control ........................................................................................................183 Creating Menus and Menu Items ............................................................................................187 The MainMenu Control ..............................................................................................................189 The ContextMenu Control ......................................................................................................197 The StatusBar Control ..........................................................................................................203 The ToolBar Control ................................................................................................................207 Creating MDI Applications ........................................................................................................210 Exercises ........................................................................................................................................218 Review Questions ......................................................................................................................220 Exam Questions ........................................................................................................................220 Answers to Review Questions ..............................................................................................224 Answers to Exam Questions ..................................................................................................225
00 0789728230 FM
11/21/02
1:22 PM
Page xi
CONTENTS
3 Error Handling for the User Interface Introduction
229
......................................................................................................................................231
Understanding Exceptions ............................................................................................................231 Handling Exceptions ......................................................................................................................234 The try Block ..............................................................................................................................235 The catch Block ........................................................................................................................235 The throw Statement ................................................................................................................239 The finally Block ....................................................................................................................240 Creating and Using Custom Exceptions Managing Unhandled Exceptions
................................................................................244
............................................................................................250
Validating User Input ....................................................................................................................255 Keystroke-Level Validation ....................................................................................................256 Field-Level Validation ..............................................................................................................258 Enabling Controls Based on Input ....................................................................................263 Other Properties for Validation ............................................................................................264 Exercises ........................................................................................................................................270 Review Questions ......................................................................................................................273 Exam Questions ........................................................................................................................274 Answers to Review Questions ..............................................................................................279 Answers to Exam Questions ..................................................................................................280
4 Creating and Managing .NET Components and Assemblies Introduction
283
......................................................................................................................................286
Creating and Managing .NET Components ........................................................................287 Creating Components by Extending the UserControl Class ..................................288 Creating and Implementing Events ..................................................................................294 Extending a Control by Using Visual Inheritance ......................................................305 Hosting a Windows Control Inside Internet Explorer ..............................................309 Creating Components by Extending the Control Class ............................................311 Creating Components by Extending the Component Class ......................................315 Creating and Managing .NET Assemblies ............................................................................323 Single-File and Multifile Assemblies ..................................................................................324 Static and Dynamic Assemblies ..........................................................................................330 Private and Shared Assemblies ..............................................................................................331 Resource-Only and Satellite Assemblies ..........................................................................333 Exercises ........................................................................................................................................342 Review Questions ......................................................................................................................344 Exam Questions ........................................................................................................................344 Answers to Review Questions ..............................................................................................348 Answers to Exam Questions ..................................................................................................349
XI
00 0789728230 FM
XII
11/21/02
1:22 PM
Page xii
MCAD/MCSD TRAINING GUIDE EXAM (70-316)
5 Data Binding Introduction
353
......................................................................................................................................355
Binding Data to the User Interface ..........................................................................................356 Simple Data Binding ................................................................................................................356 Complex Data Binding ..........................................................................................................364 One-Way and Two-Way Data Binding ............................................................................378 The BindingContext and CurrencyManager Classes ......................................................379 Using the Data Form Wizard ..............................................................................................385 Transforming and Filtering Data ..............................................................................................392 Using Server Explorer ..............................................................................................................393 Filtering Data ..............................................................................................................................399 Transforming Data with Lookups ......................................................................................404 Exercises ........................................................................................................................................411 Review Questions ......................................................................................................................417 Exam Questions ........................................................................................................................417 Answers to Review Questions ..............................................................................................423 Answers to Exam Questions ..................................................................................................424
6 Consuming and Manipulating Data Introduction
427
......................................................................................................................................430
Accessing and Manipulating SQL Server Data ..................................................................431 Using Ad Hoc Queries ............................................................................................................432 Using Stored Procedures ........................................................................................................451 Accessing and Manipulating Data ............................................................................................465 Working with Disk Files ........................................................................................................466 The ADO.NET Object Model ............................................................................................480 Using DataSet Objects ............................................................................................................495 Using XML Data ......................................................................................................................524 Handling Data Errors ....................................................................................................................539 Handling Database Errors ......................................................................................................539 Handling Multiuser Errors ....................................................................................................541 Exercises ........................................................................................................................................548 Review Questions ......................................................................................................................554 Exam Questions ........................................................................................................................555 Answers to Review Questions ..............................................................................................560 Answers to Exam Questions ..................................................................................................561
00 0789728230 FM
11/21/02
1:22 PM
Page xiii
CONTENTS
7 Web Services Introduction
565
......................................................................................................................................567
Understanding Web Services ......................................................................................................567 SOAP ..............................................................................................................................................568 Disco and UDDI ......................................................................................................................570 WSDL ............................................................................................................................................570 Invoking Your First Web Service ........................................................................................572 Creating Web Services ....................................................................................................................574 Creating a Web Service Project ............................................................................................575 Testing the Web Service Project ..........................................................................................576 Discovering Web Services ............................................................................................................581 Disco and UDDI ......................................................................................................................582 Using the Web Services Discovery Tool (disco.exe) ..................................................582 Instantiating and Invoking Web Services ..............................................................................584 Creating Proxy Classes with the Web Services Description Language Tool (wsdl.exe) ........................................................................................................................584 Using Web References ..............................................................................................................587 Testing a Web Service ..............................................................................................................587 Exercises ........................................................................................................................................591 Review Questions ......................................................................................................................592 Exam Questions ........................................................................................................................592 Answers to Review Questions ..............................................................................................595 Answers to Exam Questions ..................................................................................................596
8 Globalization Introduction
599
......................................................................................................................................602
Understanding Localization and Globalization ..................................................................602 The Localization Process ........................................................................................................603 What Should Be Localized? ..................................................................................................604 Implementing Localization for the User Interface ............................................................605 Understanding Cultures ..........................................................................................................605 Displaying Localized Information ......................................................................................609 Setting Culture Properties ......................................................................................................611 Working with Resource Files ................................................................................................611 Converting Existing Encodings ..................................................................................................621 Understanding Unicode and Encodings ..........................................................................622 Converting Encodings ............................................................................................................622
XIII
00 0789728230 FM
XIV
11/21/02
1:22 PM
Page xiv
MCAD/MCSD TRAINING GUIDE EXAM (70-316)
Implementing Mirroring ..............................................................................................................624 Understanding Mirroring ......................................................................................................624 Mirroring in .NET ....................................................................................................................625 Validating Non-Latin User Input ..............................................................................................626 String Indexing ..........................................................................................................................626 Comparing and Sorting Data ..............................................................................................628 Exercises ........................................................................................................................................630 Review Questions ......................................................................................................................633 Exam Questions ........................................................................................................................633 Answers to Review Questions ..............................................................................................637 Answers to Exam Questions ..................................................................................................637
9 Working with Legacy Code Introduction
641
......................................................................................................................................643
Using ActiveX Controls ................................................................................................................643 The Windows Forms ActiveX Control Importer Tool (aximp.exe) ......................644 Importing Controls with the Toolbox ..............................................................................648 Using ActiveX Controls on Windows Forms ................................................................649 Using COM Components ............................................................................................................650 Understanding Runtime Callable Wrappers ..................................................................651 Using the Type Library Importer Tool (tlbimp.exe) ..................................................653 Using COM Components Directly ..................................................................................656 Using COM+ Components
........................................................................................................658
Using PInvoke ..................................................................................................................................662 Exercises ........................................................................................................................................668 Review Questions ......................................................................................................................669 Exam Questions ........................................................................................................................669 Answers to Review Questions ..............................................................................................673 Answers to Exam Questions ..................................................................................................673
10 User Assistance and Accessibility Introduction
677
......................................................................................................................................680
Selecting a Help Compiler
..........................................................................................................680
Creating Help Projects Using HTML Help 1.3 ................................................................681 Creating HTML Help 1.3 Project ....................................................................................682 Creating Topic Files in HTML Help 1.3 ........................................................................684 Working with Links in HTML Help 1.3 ........................................................................689
00 0789728230 FM
11/21/02
1:22 PM
Page xv
CONTENTS
Creating a Table of Contents and an Index in HTML Help 1.3 ..........................690 Compiling and Testing a Help File in HTML Help 1.3 ..........................................693 Creating Help Project Using HTML Help 2 ......................................................................695 Creating an HTML Help 2 Project ..................................................................................697 Creating Topic Files in HTML Help 2 ............................................................................698 Working with Links in HTML Help 2 ............................................................................700 Creating a Table of Contents and an Index in HTML Help 2 ..............................701 Compiling and Testing a Help File in HTML Help 2 ..............................................704 Implementing User Assistance ....................................................................................................705 Using the HelpProvider Component ................................................................................706 Creating Pop-up Help for Dialog Boxes ..........................................................................708 Using the ToolTip Component ............................................................................................709 Implementing Accessibility Features ........................................................................................710 Understanding Accessible Design Guidelines ................................................................712 Setting Control Properties for Accessibility ....................................................................713 Supporting High-Contrast Mode ......................................................................................715 Testing Application Accessibility ........................................................................................716 Exercises ........................................................................................................................................720 Review Questions ......................................................................................................................723 Exam Questions ........................................................................................................................723 Answers to Review Questions ..............................................................................................726 Answers to Exam Questions ..................................................................................................727
11 Printing Introduction
729 ......................................................................................................................................731
Using the PrintDocument Component ..................................................................................731 Printing Text ................................................................................................................................732 Printing Graphics ......................................................................................................................739 Printing Initialization and Cleanup ..................................................................................741 Using the Printing Controls ........................................................................................................751 The PageSetupDialog, PrintDialog, and PrintPreviewDialog Components ............................................................................................................................751 The PrintPreviewControl Control ......................................................................................756 Exercises ........................................................................................................................................761 Review Questions ......................................................................................................................765 Exam Questions ........................................................................................................................766 Answers to Review Questions ..............................................................................................770 Answers to Exam Questions ..................................................................................................771
XV
00 0789728230 FM
XVI
11/21/02
1:22 PM
Page xvi
MCAD/MCSD TRAINING GUIDE EXAM (70-316)
PART II: Testing, Debugging, and Deploying a Windows Application 12 Testing and Debugging a Windows Application Introduction
775
......................................................................................................................................778
Testing ..................................................................................................................................................778 Creating a Test Plan ..................................................................................................................779 Executing Tests ............................................................................................................................779 Testing International Applications ......................................................................................782 Tracing ..................................................................................................................................................783 Using Trace and Debug to Display Information ............................................................786 Trace Listeners ............................................................................................................................789 Trace Switches ............................................................................................................................793 Conditional Compilation ......................................................................................................797 Debugging ..........................................................................................................................................802 Stepping Through Program Execution ............................................................................803 Setting Breakpoints ..................................................................................................................806 Analyzing Program State to Resolve Errors ....................................................................809 Debugging on Exceptions ......................................................................................................813 Debugging a Running Process ............................................................................................815 Debugging a Remote Process ................................................................................................817 Debugging the Code in DLL Files ....................................................................................818 Exercises ........................................................................................................................................820 Review Questions ......................................................................................................................824 Exam Questions ........................................................................................................................825 Answers to Review Questions ..............................................................................................830 Answers to Exam Questions ..................................................................................................831
13 Deploying a Windows Application Introduction
835
......................................................................................................................................839
Deployment Tools ............................................................................................................................839 XCOPY Deployment ..............................................................................................................840 Microsoft Windows Installer ................................................................................................841 Deploying a Windows Application ..........................................................................................842 Creating a Setup Project ........................................................................................................846 Customizing a Setup Project ......................................................................................................853 Using the File System Editor ................................................................................................853 Using the Registry Editor ......................................................................................................857
00 0789728230 FM
11/21/02
1:22 PM
Page xvii
CONTENTS
Using the File Types Editor ..................................................................................................858 Using the User Interface Editor ..........................................................................................860 Using the Custom Actions Editor ......................................................................................861 Using the Launch Conditions Editor ................................................................................864 Shared Assemblies ............................................................................................................................868 Assigning a Strong Name to an Assembly ......................................................................869 Adding an Assembly to the GAC ........................................................................................873 Referencing an Assembly from the GAC ........................................................................877 How the CLR Locates Assemblies ......................................................................................880 Delay Signing an Assembly ..................................................................................................882 Creating a Merge Module Project ......................................................................................884 Creating Installation Components ............................................................................................890 Understanding the Installer Class ..................................................................................891 Working with Predefined Installation Components ..................................................892 Deploying an Assembly That Contains the Installation Components ................894 Working with Installer Classes ............................................................................................896 URL Remoting ..................................................................................................................................902 Launching a Remote Application ......................................................................................903 The Download Cache ..............................................................................................................904 Code Access Security Policy ..................................................................................................905 Calling Assemblies from the Partially Trusted Code (AllowPartiallyTrustedCallersAttribute Class) ....................................................908 Setting the Runtime Security Policy for an Assembly ................................................910 Setting Runtime Security Policy for a Zone ..................................................................913 Methods of Deployment ..............................................................................................................915 Deployment via Removable Media ....................................................................................915 Network-Based Deployment ................................................................................................917 Web-Based Deployment ........................................................................................................918 Windows Logo Program Requirements ..................................................................................919 The Certified for Microsoft Windows Logo Program ..............................................920 The Designed for Microsoft Windows XP Logo Program ......................................923 The Microsoft .NET Connected Logo Program ..........................................................924 Exercises ........................................................................................................................................927 Review Questions ......................................................................................................................929 Exam Questions ........................................................................................................................929 Answers to Review Questions ..............................................................................................934 Answers to Exam Questions ..................................................................................................935
XVII
00 0789728230 FM
XVIII
11/21/02
1:22 PM
Page xviii
MCAD/MCSD TRAINING GUIDE EXAM (70-316)
PART III: Maintaining and Configuring a Windows Application 14 Maintaining and Supporting a Windows Application Introduction
941
......................................................................................................................................943
Managing a Windows Process ....................................................................................................943 Starting and Stopping Processes ..........................................................................................944 Getting Process Information ................................................................................................948 Working with Event Logs ............................................................................................................954 Writing to Event Logs ..............................................................................................................956 Reading and Listening to Event Logs ................................................................................961 Working with Performance Counters ......................................................................................965 Reading Performance Data of Running Processes ......................................................967 Publishing Performance Data ..............................................................................................969 Designing a Windows Application for Performance ........................................................972 Exercises ........................................................................................................................................978 Review Questions ......................................................................................................................982 Exam Questions ........................................................................................................................982 Answers to Review Questions ..............................................................................................986 Answers to Exam Questions ..................................................................................................987
15 Configuring a Windows Application Introduction
991
......................................................................................................................................994
Configuring Control Licensing
..................................................................................................994
Configuring a Windows-Based Application ..........................................................................995 Using Dynamic Properties ....................................................................................................996 Machine and Application Configuration Files ..............................................................999 Using the .NET Framework Configuration Tool ......................................................1000 Configuring Security ....................................................................................................................1003 Understanding Code Access Security ..............................................................................1004 Using Custom Security Attributes ..................................................................................1017 Configuring Authorization ........................................................................................................1020 Using the WindowsIdentity and WindowsPrincipal Objects ..................................1021 Verifying Role Membership ................................................................................................1024 Using the PrincipalPermission Class ............................................................................1025 Exercises ......................................................................................................................................1028 Review Questions ....................................................................................................................1029 Exam Questions ......................................................................................................................1029
00 0789728230 FM
11/21/02
1:22 PM
Page xix
CONTENTS
Answers to Review Questions ............................................................................................1034 Answers to Exam Questions ..............................................................................................1034
PART IV: Final Review Fast Facts
1039
Creating User Services ................................................................................................................1039 Create a Windows form by using the Windows Forms Designer. ......................1039 Add controls to a Windows form. ....................................................................................1040 Implement navigation for the user interface (UI). ....................................................1043 Validate user input. ................................................................................................................1043 Implement error handling in the UI. ............................................................................1043 Implement online user assistance ....................................................................................1044 Display and update data. ....................................................................................................1045 Instantiate and invoke a Web service or component. ..............................................1046 Implement globalization. ....................................................................................................1047 Create, implement, and handle events. ..........................................................................1047 Implement print capability. ................................................................................................1048 Implement accessibility features. ......................................................................................1048 Creating and Managing Components and .NET Assemblies ....................................1049 Create and modify a .NET assembly. ............................................................................1049 Create a Windows control. ..................................................................................................1050 Consuming and Manipulating Data ....................................................................................1050 Access and manipulate data from a Microsoft SQL Server database by creating and using ad hoc queries and stored procedures. ..................................1050 Access and manipulate data from a data store. Data stores include relational databases, XML documents, and flat files. Methods include XML techniques and ADO.NET. ................................................................................1051 Handle data errors. ................................................................................................................1052 Testing and Debugging ..............................................................................................................1052 Create a unit test plan. ..........................................................................................................1052 Implement tracing. ................................................................................................................1052 Debug, rework, and resolve defects in code. ................................................................1053 Deploying a Windows-Based Application ..........................................................................1054 Plan the deployment of a Windows-based application. ..........................................1054 Create a setup program that installs an application and allows for the application to be uninstalled. ..................................................................................1055 Deploy a Windows-based application. ..........................................................................1056
XIX
00 0789728230 FM
XX
11/21/02
1:22 PM
Page xx
MCAD/MCSD TRAINING GUIDE EXAM (70-316)
Add assemblies to the Global Assembly Cache. ........................................................1056 Verify security policies for a deployed application. ..................................................1057 Maintaining and Supporting a Windows-Based Application ....................................1057 Optimize the performance of a Windows-based application. ..............................1057 Diagnose and resolve errors and issues. ..........................................................................1058 Configuring and Securing a Windows-Based Application ..........................................1059 Configure a Windows-based application. ....................................................................1059 Configure security for a Windows-based application. ............................................1059 Configure authorization. ......................................................................................................1060
Practice Exam Exam Questions
1061 ............................................................................................................................1062
Answers to Exam Questions
....................................................................................................1078
PART V: Appendixes A Glossary
1087
B Overview of the Certification Process
1093
Types of Certification
..................................................................................................................1093
Certification Requirements ......................................................................................................1094 How to Become an MCP ....................................................................................................1094 How to Become an MCSA ................................................................................................1094 How to Become an MCSE ................................................................................................1095 How to Become an MCAD ................................................................................................1096 How to Become an MCSD ................................................................................................1097 How to Become an MCDBA ............................................................................................1100 How to Become an MCT ....................................................................................................1101
C What’s on the CD-ROM
1103
The PrepLogic Practice Tests, Preview Edition
......................................................................1103
An Exclusive Electronic Version of the Text
......................................................................1103
Complete Code Samples
............................................................................................................1103
00 0789728230 FM
11/21/02
1:22 PM
Page xxi
CONTENTS
D Using the PrepLogic Preview Edition Software The Exam Simulation Question Quality
1105
..................................................................................................................1105
..........................................................................................................................1105
The Interface Design ....................................................................................................................1105 The Effective Learning Environment ....................................................................................1105 Software Requirements
................................................................................................................1106
Installing PrepLogic Practice Tests, Preview Edition
..........................................................1106
Removing PrepLogic Practice Tests, Preview Edition, from Your Computer ......................................................................................................................................1106 Using PrepLogic Practice Tests, Preview Edition ..................................................................1107 Starting a Practice Test Mode Session ............................................................................1107 Starting a Flash Review Mode Session ..........................................................................1107 Standard PrepLogic Practice Tests, Preview Edition, Options ..................................1108 Seeing Time Remaining ........................................................................................................1108 Getting Your Examination Score Report ......................................................................1108 Reviewing Your Exam ............................................................................................................1109 Getting More Exams
....................................................................................................................1109
Contacting PrepLogic ..................................................................................................................1109 Customer Service ....................................................................................................................1109 Product Suggestions and Comments ..............................................................................1109 License Agreement
........................................................................................................................1109
E Suggested Reading and Resources .NET User Assistance Books
..................................................................................................................1111
..................................................................................................................................................1111
Web Sites
Index
1111
..........................................................................................................................................1112
1113
XXI
00 0789728230 FM
11/21/02
1:22 PM
Page xxii
00 0789728230 FM
11/21/02
1:22 PM
Page xxiii
About the Author Amit Kalani is among the first few to complete the Microsoft Certified Application Developer (MCAD) for Microsoft .NET certification. Amit has been programming with the .NET Framework since its early beta versions. He has been a contributing author and technical reviewer for several popular books about the .NET Framework and related technologies.
In an earlier job, Amit managed a Microsoft Certified Technical Education Center (CTEC), where he designed and delivered courses on various development tools and technologies. He worked closely with students to understand their requirements, and he guided them toward passing Microsoft certification exams. Amit lives in Michigan with his wife Priti. You can reach Amit at [email protected].
00 0789728230 FM
11/21/02
1:22 PM
Page xxiv
Dedication To my loving wife, Priti.
Acknowledgments You see only my name on the cover, but many people have worked hard to make this book possible. It is my great pleasure to acknowledge the efforts of these people. I’m fortunate to have worked with the talented and dedicated team of publishing professionals at Que Certification. Special thanks to Jeff Riley for giving me the opportunity and for working patiently with me at every step of the project. Thanks also to Steve Rowe for his focus on quality and for guiding me toward the goal of producing the best possible training guide. Thanks to Natalie Harris and Tonya Simpson for diligently coordinating the review process of this book. My thanks go to Mike Gunderloy, who wrote the Visual Basic .NET version of this book. Mike generously shared his chapter drafts with me and provided me with valuable comments. It was a treat to work with him, as there was so much to learn from his vast experience and expertise. Thanks to my technical editors, Steve Heckler and Kourosh Ardestani, for sharing their technical expertise and reviewing the contents of this book for correctness. Their constructive comments and suggestions also ensured that I did not leave out anything that is of importance to the exam.
If this book is readable, the credit must go to Kitty Wilson Jarrett. She did the copy editing for this book and did a great job in making sure that the words are right and the format is consistent. I would also like to thank Ginny Bess, Juli Cook, and Cheryl Lynch, who were working behind the scenes to put the final manuscript between covers and on the shelf. I would like to thank Deborah Hittel-Shoaf for starting it all. Look, Deborah, I was seeking “getting my feet wet” and I am now “neck-deep” into it. This book has greatly benefited from the work that I did at CIStems. I have learned a lot about training from my mentor, Keshav Sharma, and the wonderful folks at CIStems. I am grateful to my parents, Sarita and Kishan Kalani; it’s their love and blessings that make it possible for me to have the opportunities that I have today. Finally, thanks to my wife, Priti. She assisted me through the whole writing process. Her extensive knowledge of the .NET Framework and her constructive criticism were instrumental in producing the best material possible for this book.
00 0789728230 FM
11/21/02
1:22 PM
Page xxv
We Want to Hear from You! As the reader of this book, you are our most important critic and commentator. We value your opinion and want to know what we’re doing right, what we could do better, what areas you’d like to see us publish in, and any other words of wisdom you’re willing to pass our way. As an executive editor for Que Certification, I welcome your comments. You can fax, e-mail, or write me directly to let me know what you did or didn’t like about this book—as well as what we can do to make our books stronger. Please note that I cannot help you with technical problems related to the topic of this book, and that due to the high volume of mail I receive, I might not be able to reply to every message.
When you write, please be sure to include this book’s title and authors as well as your name and phone or fax number. I will carefully review your comments and share them with the authors and editors who worked on the book. Fax:
317-581-4666
Email:
[email protected]
Mail:
Jeff Riley Que Certification 201 West 103rd Street Indianapolis, IN 46290 USA
For more information about this book or another Que title, visit our Web site at www.quepublishing.com. Type the ISBN (excluding hyphens) or the title of a book in the Search field to find the page you’re looking for.
00 0789728230 FM
11/21/02
1:22 PM
Page xxvi
00 0789728230 FM
11/21/02
1:22 PM
Page xxvii
00c 0789728230 walkthru
11/21/02
1:25 PM
Page xxviii
How to Use This Book Que Certification has made an effort in its Training Guide series to make the information as accessible as possible for the purposes of learning the certification material. Here, you have an opportunity to view the many instructional features that have been incorporated into the books to achieve that goal.
CHAPTER OPENER Each chapter begins with a set of features designed to allow you to maximize study time for that material. List of Objectives: Each chapter begins with a list of the objectives as stated by the exam’s vendor.
Objective Explanations: Immediately following each objective is an explanation of it, providing context that defines it more meaningfully in relation to the exam. Because vendors can sometimes be vague in their objectives list, the objective explanations are designed to clarify any vagueness by relying on the authors’ test-taking experience.
00c 0789728230 walkthru
11/21/02
1:25 PM
Page xxix
HOW
TO
USE THIS BOOK
XXIX
Chapter Outline: Learning always gets a boost when you can see both the forest and the trees. To give you a visual image of how the topics in a chapter fit together, you will find a chapter outline at the beginning of each chapter. You will also be able to use this for easy reference when looking for a particular topic.
Study Strategies: Each topic presents its own learning challenge. To support you through this, Que Certification has included strategies for how to best approach studying in order to retain the material in the chapter, particularly as it is addressed on the exam.
00c 0789728230 walkthru
XXX
HOW
TO
11/21/02
1:25 PM
Page xxx
USE THIS BOOK
INSTRUCTIONAL FEATURES WITHIN THE CHAPTER These books include a large amount and different kinds of information. The many different elements are designed to help you identify information by its purpose and importance to the exam and also to provide you with varied ways to learn the material. You will be able to determine how much attention to devote to certain elements, depending on what your goals are. By becoming familiar with the different presentations of information, you will know what information will be important to you as a test-taker and which information will be important to you as a practitioner.
Objective Coverage Text: In the text before an exam objective is specifically addressed, you will notice the objective is listed to help call your attention to that particular material. Warning: In using sophisticated information technology, there is always potential for mistakes or even catastrophes that can occur through improper application of the technology. Warnings appear in the margins to alert you to such potential problems.
Exam Tip: Exam Tips appear in the margins to provide specific examrelated advice. Such tips may address what material is covered (or not covered) on the exam, how it is covered, mnemonic devices, or particular quirks of that exam.
Note: Notes appear in the margins and contain various kinds of useful information, such as tips on the technology or administrative practices, historical background on terms and technologies, or side commentary on industry issues.
00c 0789728230 walkthru
11/21/02
1:25 PM
Page xxxi
HOW
TO
USE THIS BOOK
XXXI
Step by Step: Step by Steps are hands-on tutorial instructions that walk you through a particular task or function relevant to the exam objectives.
Figure: To improve readability, the figures have been placed in the margins wherever possible so they do not interrupt the main flow of text.
In the Field Sidebar: These more extensive discussions cover material that perhaps is not as directly relevant to the exam, but which is useful as reference material or in everyday practice. In the Field may also provide useful background or contextual information necessary for understanding the larger topic under consideration.
Review Break: Crucial information is summarized at various points in the book in lists or tables. At the end of a particularly long section, you might come across a Review Break that is there just to wrap up one long objective and reinforce the key points before you shift your focus to the next section.
00c 0789728230 walkthru
XXXII
HOW
TO
11/21/02
1:25 PM
Page xxxii
USE THIS BOOK
EXTENSIVE REVIEW AND SELF-TEST OPTIONS At the end of each chapter, along with some summary elements, you will find a section called “Apply Your Knowledge” that gives you several different methods with which to test your understanding of the material and review what you have learned. Key Terms: A list of key terms appears at the end of each chapter. These are terms that you should be sure you know and are comfortable defining and understanding when you go in to take the exam.
Chapter Summary: Before the Apply Your Knowledge section, you will find a chapter summary that wraps up the chapter and reviews what you should have learned.
Exercises: These activities provide an opportunity for you to master specific hands-on tasks. Our goal is to increase your proficiency with the product or technology. You must be able to conduct these tasks in order to pass the exam.
Review Questions: These open-ended, shortanswer questions allow you to quickly assess your comprehension of what you just read in the chapter. Instead of asking you to choose from a list of options, these questions require you to state the correct answers in your own words. Although you will not experience these kinds of questions on the exam, these questions will indeed test your level of comprehension of key concepts.
00c 0789728230 walkthru
11/21/02
1:25 PM
Page xxxiii
HOW
TO
USE THIS BOOK
XXXIII
Exam Questions: These questions reflect the kinds of questions that appear on the actual vendor exam. Use them to become familiar with the exam question formats and to help you determine what you know and what you need to review or study more.
Answers and Explanations: For each of the Review and Exam questions, you will find thorough explanations located at the end of the section.
Suggested Readings and Resources: The very last element in every chapter is a list of additional resources you can use if you want to go above and beyond certification-level material or if you need to spend more time on a particular subject that you are having trouble understanding.
00c 0789728230 walkthru
11/21/02
1:25 PM
Page xxxiv
01 0789728230 Intro
11/21/02
1:23 PM
Page 1
Introduction MCAD/MCSD.NET Training Guide: Developing and Implementing Windows-Based Applications with Microsoft Visual C# .NET and Microsoft Visual Studio .NET is designed for developers who are pursuing the Microsoft Certified Application Developer (MCAD) or Microsoft Certified Solution Developer for Microsoft .NET (MCSD.NET) certifications from Microsoft. This book covers the “Developing and Implementing Windows-Based Applications with Microsoft Visual C# .NET and Microsoft Visual Studio .NET” exam (Exam 70-316), which is a core exam for both of those certifications. The exam is designed to measure your skill in developing Windows-based applications by using Windows forms and the other tools in the Microsoft .NET Framework, with Visual C# .NET as the programming language. This book is designed to cover all the objectives that Microsoft has created for this exam. It doesn’t offer end-to-end coverage of the Visual C# .NET language or the .NET Framework; rather, it helps you develop the specific core competencies that Microsoft says Visual C# .NET Windows-based application developers need to master. You can pass the exam by learning the material in this book, without taking a class. Of course, depending on your own personal study habits and learning style, you might benefit from studying this book and taking a class. Even if you are not planning to take the exam, you might find this book useful. Understanding the wide range of topics covered by the exam objectives will certainly help you to accomplish programming tasks.
HOW THIS BOOK HELPS YOU This book gives you a self-guided tour of all the areas that are covered by the “Visual C# .NET Windows Applications” exam. The goal is to teach you the specific skills you need to achieve your MCAD or MCSD certification. You’ll also find helpful hints, tips, examples, exercises, and references to additional study materials.
Organization This book is organized around the individual objectives from Microsoft’s preparation guide for the “Visual C# .NET Windows-Based Applications” exam. Every objective is covered in this book. The objectives are not covered in exactly the same order in which you’ll find them in the official preparation guide (which you can download from www.microsoft.com/traincert/exams/ 70-316.asp), but they are reorganized for more logical teaching. I have also tried to make the information more accessible in several ways:
á This introduction includes the full list of exam topics and objectives. á The Study and Exam Tips section helps you develop study strategies. It also provides you with valuable exam-day tips and information. You should read it early on. á Each chapter starts with a list of objectives that are covered in that chapter.
01 0789728230 Intro
2
11/21/02
1:23 PM
Page 2
MCAD/MCSD TRAINING GUIDE EXAM (70-316)
á Each chapter also begins with an outline that provides an overview of the material for that chapter, as well as the page numbers where specific topics can be found.
á Guided Practice Exercises—Guided Practice Exercises offer additional opportunities to practice the material within a chapter and to learn additional facets of the topic at hand.
á Each objective is repeated in the text where it is covered in detail.
á Key terms—A list of key terms appears at the end of each chapter.
Instructional Features This book is designed to provide you with multiple ways to learn and reinforce the exam material. Here are some of the instructional features you’ll find inside:
á Objective explanations—As mentioned previously, each chapter begins with a list of the objectives covered in the chapter. In addition, immediately following each objective is a detailed explanation that puts the objective in the context of the product. á Study strategies—Each chapter offers a selected list of study strategies: exercises to try or additional material to read that will help you learn and retain the material in the chapter. á Exam tips—Exam tips appear in the margins and provide specific exam-related advice. Exam tips address what material is likely to be covered (or not covered) on the exam, how to remember it, or particular exam quirks. á Review breaks and chapter summaries— Crucial information is summarized at various points in the book, in lists of key points you need to remember. Each chapter ends with an overall summary of the material covered in that chapter as well.
á Notes—Notes appear in the margins and contain various kinds of useful information, such as tips on technology, historical background, side commentary, or notes on where to go for more detailed coverage of a particular topic. á Warnings—When you use sophisticated computing technology, there is always a possibility of mistakes or even catastrophes. Warnings appear in the margins and alert you of such potential problems, whether they’re in following along with the text or in implementing Visual C# .NET in a production environment. á Step by Steps—These are hands-on, tutorial instructions that lead you through a particular task or function related to the exam objectives. á Exercises—Found at the end of each chapter in the “Apply Your Knowledge” section, the exercises include additional tutorial material and more chances to practice the skills that you learned in the chapter.
Extensive Practice Test Options The book provides numerous opportunities for you to assess your knowledge and practice for the exam. The practice options include the following:
01 0789728230 Intro
11/21/02
1:23 PM
Page 3
INTRODUCTION
á Review questions—These open-ended questions appear in the “Apply Your Knowledge” section at the end of each chapter. They allow you to quickly assess your comprehension of what you just read in the chapter. The answers are provided later in the section. á Exam questions—These questions appear in the “Apply Your Knowledge” section. They reflect the kinds of multiple-choice questions that appear on the Microsoft exams. You should use them to practice for the exam and to help determine what you know and what you might need to review or study further. Answers and explanations are provided later in the section. á Practice Exam—The “Final Review” section includes a complete exam that you can use to practice for the real thing. The “Final Review” section and the Practice Exam are discussed in more detail later in this chapter.
NOTE
á PrepLogic—The PrepLogic software included on the CD-ROM provides further practice questions.
PrepLogic Software For a complete description of the PrepLogic test engine, please see Appendix D, “Using PrepLogic Practice Tests, Preview Edition, Software.”
á Fast Facts—This condensed version of the information contained in the book is extremely useful for last-minute review. á Practice Exam—A full practice test for the exam is included in this book. Questions are written in the style and format used on the actual exams. You should use the Practice Exam to assess your readiness for the real thing. This book includes several valuable appendixes, including a glossary (Appendix A), an overview of the Microsoft certification program (Appendix B), and a description of what is on the CD-ROM (Appendix C). Appendix D covers the use of the PrepLogic software. Finally, Appendix E provides a list of suggested readings and resources that contain useful information on Visual C# .NET and the .NET Framework. These and all the other book features mentioned previously will provide you with thorough preparation for the exam. For more information about the exam or the certification process, you should contact Microsoft directly: By email: [email protected] By regular mail, telephone, or fax, contact the Microsoft Regional Education Service Center (RESC) nearest you. You can find lists of RESCs at www.microsoft.com/traincert/support/ northamerica.asp (for North America) and www.microsoft.com/traincert/support/
Final Review The “Final Review” section of the book provides two valuable tools for preparing for the exam:
3
worldsites.asp
(worldwide).
On the Internet: www.microsoft.com/traincert
01 0789728230 Intro
4
11/21/02
1:23 PM
Page 4
MCAD/MCSD TRAINING GUIDE EXAM (70-316)
WHAT THE “DEVELOPING AND IMPLEMENTING WINDOWSBASED APPLICATIONS WITH MICROSOFT VISUAL C# .NET AND MICROSOFT VISUAL STUDIO .NET” EXAM (EXAM 70-316) COVERS
Add controls to a Windows Form.
á Set properties on controls. á Load controls dynamically. á Write code to handle control events and add the code to a control. á Instantiate and invoke an ActiveX control. á Configure control licensing. á Create menus and menu items. Implement navigation for the user interface (UI).
The “Developing and Implementing Windows-Based Applications with Microsoft Visual C# .NET and Microsoft Visual Studio .NET” exam covers seven major topic areas: “Creating User Services,” “Creating and Managing Components and .NET Assemblies,” “Consuming and Manipulating Data,” “Testing and Debugging,” “Deploying a Windows-Based Application,” “Maintaining and Supporting a Windows-Based Application,” and “Configuring and Securing a Windows-Based Application.” The exam objectives are listed by topic area in the following sections.
á Configure the order of tabs. Validate user input.
á Validate non-Latin user input. Implement error handling in the UI.
á Create and implement custom error messages. á Create and implement custom error handlers. á Raise and handle errors. Implement online user assistance.
Creating User Services Create a Windows form by using the Windows Forms Designer.
á Add and set properties on a Windows Form. á Create a Windows Form by using visual inheritance. á Build graphical interface elements by using the System.Drawing namespace.
Display and update data.
á Transform and filter data. á Bind data to the UI. Instantiate and invoke a Web service or component.
á Instantiate and invoke a Web service. á Instantiate and invoke a COM or COM+ component. á Instantiate and invoke a .NET component. á Call native functions by using platform invoke.
01 0789728230 Intro
11/21/02
1:23 PM
Page 5
INTRODUCTION
Implement globalization.
á Implement localizability for the UI. á Convert existing encodings. á Implement right-to-left and left-to-right mirroring. á Prepare culture-specific formatting. Create, implement, and handle events. Implement print capability. Implement accessibility features.
Creating and Managing Components and .NET Assemblies Create and modify a .NET assembly.
á Create and implement satellite assemblies. á Create resource-only assemblies. Create a Windows control.
á Create a Windows control by using visual inheritance. á Host a Windows control inside Microsoft Internet Explorer.
Consuming and Manipulating Data Access and manipulate data from a Microsoft SQL Server database by creating and using ad hoc queries and stored procedures.
5
Access and manipulate data from a data store. Data stores include relational databases, XML documents, and flat files. Methods include XML techniques and ADO.NET. Handle data errors.
Testing and Debugging Create a unit test plan. Implement tracing.
á Add trace listeners and trace switches to an application. á Display trace output. Debug, rework, and resolve defects in code.
á Configure the debugging environment. á Create and apply debugging code to components and applications. á Provide multicultural test data to components and applications. á Execute tests. á Resolve errors and rework code.
Deploying a Windows-Based Application Plan the deployment of a Windows-based application.
á Plan a deployment that uses removable media. á Plan a Web-based deployment. á Plan a network-based deployment. á Ensure that the application conforms to Windows Installer requirements and Windows Logo Program requirements.
01 0789728230 Intro
6
11/21/02
1:23 PM
Page 6
MCAD/MCSD TRAINING GUIDE EXAM (70-316)
Create a setup program that installs an application and allows for the application to be uninstalled.
á Register components and assemblies.
Configure authorization.
á Configure role-based authorization. á Implement identity management.
á Perform an install-time compilation of a Windows-based application. Deploy a Windows-based application.
á Use setup and deployment projects. Add assemblies to the Global Assembly Cache. Verify security policies for a deployed application.
á Launch a remote application (URL remoting).
Maintaining and Supporting a Windows-Based Application Optimize the performance of a Windows-based application. Diagnose and resolve errors and issues.
Configuring and Securing a Windows-Based Application Configure a Windows-based application. Configure security for a Windows-based application.
á Select and configure authentication type. Authentication types include Windows Authentication, None, forms-based, Microsoft Passport, and custom authentication. á Specify the security level for an application. á Use custom attributes to configure security.
WHAT YOU SHOULD KNOW BEFORE READING THIS BOOK The Microsoft Visual C# .NET exams assume that you are familiar with the C# programming language and the Microsoft .NET Framework, even though there are no objectives that pertain directly to this knowledge. This book shows you tasks that are directly related to the exam objectives, but it does not include a tutorial in C# and the Microsoft .NET Framework. If you are just getting started with C# and the Microsoft .NET Framework, you should check out some of the references in Appendix E for the information that you will need to get started. For beginners, I particularly recommend these references:
á The samples and QuickStart Tutorials, which are installed as part of the .NET Framework SDK (which is a component of a full Visual Studio .NET installation) are an excellent starting point for information on Windows forms and common tasks. á C# How to Program, by Harvey M. Deitel, et al. (Prentice Hall, 2002). á Special Edition Using C#, by NIIT (Que, 2001). á C# Primer: A Practical Approach, by Stanley B. Lippman (Addison-Wesley Professional, 2002). á Understanding .NET: A Tutorial and Analysis, by David Chappell (Addison-Wesley Professional, 2002).
01 0789728230 Intro
11/21/02
1:23 PM
Page 7
INTRODUCTION
HARDWARE AND SOFTWARE YOU’LL NEED Although you can build Visual C# .NET applications by using nothing more than the tools provided in the free .NET Framework SDK, to pass the exam you need to have access to a copy of Visual Studio .NET. Visual Studio .NET includes many tools and features that are not found in the free command-line tools. There are three editions of Visual Studio .NET:
á Professional—Visual Studio .NET Professional is the entry-level product in the product line. This edition allows you to build Windows, ASP.NET, and Web services applications. It includes visual design tools, Crystal Reports, and the Microsoft Data Engine (MSDE) version of SQL Server 2000. á Enterprise Developer—Building on the Professional edition, the Enterprise Developer edition adds the full version of SQL Server 2000, Visual SourceSafe, Application Center Test, and Visual Studio Analyzer, as well as developer licenses for Exchange Server, Host Integration Server, and Commerce Server. It also contains additional samples and templates. á Enterprise Architect—The high-end Enterprise Architect edition adds Visio Enterprise Architect, a development license for SQL Server, and highend enterprise templates. You should be able to complete all of the exercises in this book with any of the three editions of Visual Studio .NET. Your computer should meet the minimum criteria required for a Visual Studio .NET installation:
á A Pentium II or better CPU, running at 450MHz or faster.
7
á Windows NT 4.0 or later. á The following memory, depending on the operating system you have installed: 64MB for Windows NT 4.0 Workstation, 96MB for Windows 2000 Professional, 160MB for Windows NT 4.0 Server or Windows XP Professional, or 192MB for Windows 2000 Server. á 3.5GB of disk space for a full installation. á A CD-ROM or DVD drive. á A video card running at 800×600, with at least 256 colors. á A Microsoft or compatible mouse. Of course, those are minimum requirements. I recommend the following more realistic requirements:
á A Pentium III or better CPU running at 800MHz or faster. á Windows 2000. á At least 256MB of RAM, and as much more as you can afford. á 5GB of disk space for a full installation. á A CD-ROM or DVD drive. á A video card running at 1280×1024 or higher, with at least 65,000 colors. á A Microsoft or compatible mouse. You might find it easiest to obtain access to the necessary computer hardware and software in a corporate environment. It can be difficult, however, to allocate enough time within a busy workday to complete a selfstudy program. Most of your study time will probably need to occur outside normal working hours, away from the everyday interruptions and pressures of your job.
01 0789728230 Intro
1:23 PM
Page 8
MCAD/MCSD TRAINING GUIDE EXAM (70-316)
ON
TAKING
THE
EXAM
You will find more extensive tips in the next section, “Study and Exam Prep Tips,” but keep this advice in mind as you study:
á Read all the material in this book. Microsoft has been known to include material that is not expressly specified in the objectives for an exam. This book includes additional information that is not reflected in the objectives, in an effort to give you the best possible preparation for the examination—and for the real-world experiences to come. á Complete the Step by Steps, Guided Practice Exercises, and exercises in each chapter. They will help you gain experience with Visual C# .NET. All Microsoft exams are task and experience based and require you to have experience using the Microsoft products, not just reading about them. á Use the review and exam questions to assess your knowledge. Don’t just read the chapter content; use the review and exam questions to find out what you know and what you don’t. Study some more, review, and then assess your knowledge again. á Review the exam objectives. Develop your own questions and examples for each topic listed. If you can develop and answer several questions for each topic, you should not find it difficult to pass the exam.
Remember, the primary objective is not to pass the exam: It is to understand the material. After you understand the material, passing the exam should be simple. To really work with Visual C# .NET, you need a solid foundation in practical skills. This book, and the Microsoft Certified Professional program, are designed to ensure that you have that solid foundation. Good luck!
TIP
ADVICE
EXAM
8
11/21/02
There’s No Substitute for Experience The single best study tip that anyone can give you is to actually work with the product that you’re learning! Even if you could become a “paper” MCAD or MCSD simply by reading books, you would not get the real-world skills that you need to be a Visual C# .NET success.
02 0789728230 Tips
11/21/02
1:23 PM
Page 9
This section of the book provides some general guidelines for preparing for the exam “Developing and Implementing Windows-Based Applications with Microsoft Visual C# .NET and Microsoft Visual Studio .NET” (Exam 70-316). It is organized into three parts. The first part addresses your pre-exam preparation activities and covers general study tips. This is followed by an extended look at the Microsoft certification exams, including a number of specific tips that apply to the Microsoft exam formats. Finally, changes in Microsoft’s testing policies and how they might affect you are discussed. To better understand the nature of preparation for the test, it is important to understand learning as a process. You are probably aware of how you best learn new material. You might find that outlining works best for you, or you might need to see things, as a visual learner. Whatever your learning style, test preparation takes place over time. Obviously, you can’t start studying for this exam the night before you take it. It is very important to understand that learning is a developmental process; understanding learning as a process helps you focus on what you know and what you have yet to learn. Thinking about how you learn should help you recognize that learning takes place when you are able to match new information to old. You have some previous experience with computers and programming, and now you are preparing for this certification exam. Using this book, software, and supplementary materials will not just add incrementally to what you know; as you study, you actually change the organization of your knowledge and integrate this new information into your existing knowledge base. This leads you to a more comprehensive understanding of the tasks and concepts outlined in the objectives and of computing in general. Again, this happens as a repetitive process rather than as a single event. Keep this model of learning in mind as you prepare for the exam, and you will make good decisions concerning what to study and how much more studying you need to do.
Study and Exam Prep Tips
02 0789728230 Tips
10
11/21/02
1:23 PM
Page 10
STUDY AND EXAM PREP TIPS
STUDY TIPS There are many ways to approach studying, just as there are many different types of material to study. However, the tips that follow should work well for the type of material covered on this certification exam.
Study Strategies Although individuals vary in the ways they learn information, some basic principles of learning apply to everyone. You should adopt some study strategies that take advantage of these principles. One of these principles is that learning can be broken into various depths. Recognition (of terms, for example) exemplifies a surface level of learning in which you rely on a prompt of some sort to elicit recall. Comprehension or understanding (of the concepts behind the terms, for example) represents a deeper level of learning. The ability to analyze a concept and apply your understanding of it in a new way represents a further depth of learning. Your learning strategy should enable you to know the material at a level or two deeper than mere recognition. This will help you do well on the exams. You will know the material so thoroughly that you can easily handle the recognition-level types of questions used in multiple-choice testing. You will also be able to apply your knowledge to solve new problems.
Macro and Micro Study Strategies One strategy that can lead to deep learning involves preparing an outline that covers all the objectives and subobjectives for the particular exam you are working on. Then you should delve a bit further into the material and include a level or two of detail beyond the stated objectives and subobjectives for the exam. Then you should expand the outline by coming up with a statement of definition or a summary for each point in the outline.
An outline provides two approaches to studying. First, you can study the outline by focusing on the organization of the material. Work your way through the points and subpoints of your outline, with the goal of learning how they relate to one another. For example, be sure you understand how each of the main objective areas is similar to and different from the others. Then do the same thing with the subobjectives; be sure you know which subobjectives pertain to each objective area and how they relate to one another. Next, you can work through the outline, focusing on learning the details. You should memorize and understand terms and their definitions, facts, rules and strategies, advantages and disadvantages, and so on. In this pass through the outline, you should attempt to learn detail rather than the big picture (the organizational information that you worked on in the first pass through the outline). Research has shown that attempting to assimilate both types of information at the same time seems to interfere with the overall learning process. Split your study following these two approaches, and you will perform better on the exam.
Active Study Strategies The process of writing down and defining objectives, subobjectives, terms, facts, and definitions promotes a more active learning strategy than merely reading the material. In human information-processing terms, writing forces you to engage in more active encoding of the information. Simply reading over the information exemplifies more passive processing. Next, you should determine whether you could apply the information you have learned by attempting to create examples and scenarios on your own. You should think about how or where you could apply the concepts you are learning. Again, you should write down this information so you can process the facts and concepts in a more active fashion.
02 0789728230 Tips
11/21/02
1:23 PM
Page 11
STUDY AND EXAM PREP TIPS
The hands-on nature of the Step by Step tutorials, the Guided Practice Exercises, and the exercises at the end of the chapters provide further active learning opportunities that will reinforce concepts as well.
Common-Sense Strategies Finally, you should also follow common-sense practices when studying. You should study when you are alert, reduce or eliminate distractions, take breaks when you become fatigued, and so on.
Pretesting Yourself Pretesting enables you to assess how well you are learning. One of the most important aspects of learning is what has been called meta-learning. Meta-learning has to do with realizing when you know something well or when you need to study some more. In other words, you recognize how well or how poorly you have learned the material you are studying. For most people, this can be difficult to assess objectively. Practice tests are useful in that they reveal objectively what you have learned and what you have not learned. You should use this information to guide review and further studying. Developmental learning takes place as you cycle through studying, assessing how well you have learned, reviewing, and assessing again until you feel you are ready to take the exam. You might have noticed the practice exam included in this book. You should use it as part of the learning process. The PrepLogic software on the CD-ROM also provides a variety of ways to test yourself before you take the actual exam. By using the practice exams in the book and on the CD-ROM, you can take an entire practice test and gauge from your performance on each practice exam what areas you have mastered and what areas you still need to work on. As you complete the practice exams, one effective study method is to take notes on the items you missed as you move through the explanations of the answers.
11
This is active learning on your part, and with it, you are more likely to learn and remember correct answers. You should set a goal for your pretesting. A reasonable goal would be to score consistently in the 90% range. See Appendix D, “Using PrepLogic Practice Tests, Preview Edition, Software,” for a more detailed explanation of the test engine.
EXAM PREP TIPS Having mastered the subject matter, the final preparatory step is to understand how the exam will be presented. Make no mistake: A Microsoft Certified Professional (MCP) exam will challenge both your knowledge and test-taking skills. This section starts with the basics of exam design, reviews new question types, and concludes with hints targeted to each of the exam formats.
The MCP Exam Every MCP exam is released in one of two basic formats. What is called exam format here is really little more than a combination of the overall exam structure and the presentation method for exam questions. Each exam format uses the same types of questions. These types or styles of questions include multiplerating (or scenario-based) questions, traditional multiple-choice questions, and simulation-based questions. It is important that you understand the types of questions you will be asked and the actions required to properly answer them. Understanding the exam formats is key to good preparation because the format determines the number of questions presented, the difficulty of the questions, and the amount of time allowed to complete the exam.
02 0789728230 Tips
1:23 PM
Page 12
STUDY AND EXAM PREP TIPS
NOTE
There are two basic formats for MCP exams: the traditional fixed-form exam and the adaptive form. As its name implies, the fixed-form exam presents a fixed set of questions during the exam session. The adaptive form uses only a subset of questions drawn from a larger pool during any given exam session.
Microsoft Exams and Testing Procedures You can find the latest information about the testing procedure for Microsoft exams at www.microsoft.com/traincert/ mcpexams/faq/procedures.asp.
Both forms of an exam use the same set of exam objectives and exam questions; the difference is only in the way the questions are presented. Microsoft changes the exam format and questions from time to time; therefore, it does not identify the format of any given exam at the time of registration. You should know the content well and be ready to answer questions in any way the exam is presented.
Fixed-Form Exams A fixed-form computerized exam is based on a fixed set of exam questions. The individual questions are presented in random order during a test session. If you take the same exam more than once, you won’t necessarily see exactly the same questions because two or three final forms are typically assembled for every fixed-form exam Microsoft releases. These are usually labeled Forms A, B, and C. The final forms of a fixedform exam are identical in terms of content coverage, number of questions, and allotted time, but the questions are different. Microsoft replaces exam questions regularly to minimize their exposure and to ensure that exams remain current. As the questions are replaced, any changes in the difficulty level of the exam are counterbalanced by changes in the passing score.
This ensures that consistent standards are used to certify candidates while also preventing exam piracy. Microsoft has stopped providing numeric scores for all the exams released after December 2001. This allows Microsoft to constantly change the contents of the exam and vary the passing score according to the difficulty level of the exam. At the end of the exam, you get a result showing whether you passed or failed the exam. The typical format for a fixed-form exam is as follows:
á The exam contains 50 to 70 questions. á Exam duration is between 60 and 300 minutes. á Question review is allowed, and you have the opportunity to change your answers.
TIP
Exam Forms
EXAM
12
11/21/02
Confirming the Time Duration It is a good idea to confirm the exact time duration for an exam when you register for that exam.
The PrepLogic software on the CD-ROM that accompanies this book contains fixed-form exams. However, PrepLogic does provide numeric results of the exam to help you in your preparation.
Adaptive Exams An adaptive-form exam has the same appearance as a fixed-form exam, but its questions differ in quantity and process of selection. Although the statistics of adaptive testing are fairly complex, the process is concerned with determining your level of skill or ability with the exam subject matter. This ability assessment begins by presenting questions of varying levels of difficulty and ascertaining at what difficulty level you can reliably answer them. Finally, the ability assessment determines whether that ability level is above or below the level required to pass the exam.
02 0789728230 Tips
11/21/02
1:23 PM
Page 13
STUDY AND EXAM PREP TIPS
13
Examinees at different levels of ability see quite different sets of questions. Examinees who demonstrate little expertise with the subject matter continue to be presented with relatively easy questions. Examinees who demonstrate a high level of expertise are presented progressively more difficult questions. Individuals with both levels of expertise might answer the same number of questions correctly, but because the higher-expertise examinee can correctly answer more difficult questions, he or she receives a higher score and is more likely to pass the exam.
The measure that is most immediately relevant to you is the ability to estimate. Accompanying this test statistic are the standard error of measurement, the item characteristic curve, and the test information curve.
The typical design for an adaptive form exam is as follows:
Microsoft’s adaptive testing demonstration program.
á The exam contains 20 to 25 questions. á You are allowed 90 minutes of testing time, although this is likely to be reduced to 45 to 60 minutes in the near future. á Question review is not allowed, so you have no opportunity to change your answers.
The Adaptive-Exam Process Your first adaptive exam will be unlike any other testing experience you have had. In fact, many examinees have difficulty accepting the adaptive testing process because they feel that they are not provided the opportunity to adequately demonstrate their full expertise. You can take consolation in the fact that adaptive exams are painstakingly put together after months of data gathering and analysis and are just as valid as fixed-form exams. The rigor introduced through the adaptive testing methodology means that there is nothing arbitrary about what you see. It is also a more efficient means of testing, requiring less time to conduct and complete than the traditional fixed-form methodology. As you can see in Figure 1, a number of statistical measures drives the adaptive examination process.
FIGURE 1
The standard error, which is the key factor in determining when an adaptive exam will terminate, reflects the degree of error in the exam ability estimate. The item characteristic curve reflects the probability of a correct response relative to examinee ability. Finally, the test information statistic provides a measure of the information contained in the set of questions the examinee has answered, again relative to the ability level of the individual examinee. When you begin an adaptive exam, the standard error has already been assigned a target value below which it must drop below in order for the exam to conclude. This target value reflects a particular level of statistical confidence in the process. The examinee’s ability is initially set to the mean possible exam score (which is 500 for MCP exams). As the adaptive exam progresses, questions of varying difficulty are presented. Based on your pattern of responses to these questions, the ability estimate is recalculated. Simultaneously, the standard error estimate is refined from its first estimated value toward the target value. When the standard error reaches the target value, the exam terminates. Thus, the more consistently you answer questions of the same degree of difficulty, the more quickly the standard error estimate drops and the fewer questions you end up seeing during the exam session. This situation is depicted in Figure 2.
02 0789728230 Tips
14
11/21/02
1:23 PM
Page 14
STUDY AND EXAM PREP TIPS
A Typical Simulation Question
FIGURE 2 The changing statistics in an adaptive exam.
As you might suspect, one good piece of advice for taking an adaptive exam is to treat every exam question as if it is the most important. The adaptive scoring algorithm attempts to discover a pattern of responses that reflects a level of proficiency with the subject matter. Incorrect responses almost guarantee that additional questions must be answered (unless, of course, you get every question wrong). This is because the scoring algorithm must adjust to information that is not consistent with the emerging pattern.
New Question Types A variety of question types can appear on MCP exams. Examples of multiple-choice questions and scenariobased questions appear throughout this book and the PrepLogic software. Simulation-based questions are new to the MCP exam series.
Simulation Questions Simulation-based questions reproduce the look and feel of key Microsoft product features for the purpose of testing. The simulation software used in MCP exams has been designed to look and act, as much as possible, just like the actual product. Consequently, answering simulation questions in an MCP exam entails completing one or more tasks just as if you were using the product itself. The format of a typical Microsoft simulation question consists of a brief scenario or problem statement, along with one or more tasks that must be completed to solve the problem.
It sounds obvious, but your first step when you encounter a simulation is to carefully read the question. Do not go straight to the simulation application! You must assess the problem being presented and identify the conditions that make up the problem scenario. You should note the tasks that must be performed or outcomes that must be achieved to answer the question and review any instructions on how to proceed. The next step is to launch the simulator by using the button provided. After clicking the button, you see a feature of the product, presented in a dialog box. The simulation application is likely to partially cover the question text. You should feel free to reposition the simulation or move between the question text screen and the simulation by using hotkeys, by using pointand-click navigation, or by clicking the simulation launch button again. It is important to understand that your answer to the simulation question will not be recorded until you move on to the next exam question. This gives you the added capability to close and reopen the simulation application on the same question without losing any partial answer you may have made. The third step is to use the simulator as you would the actual product, to solve the problem or perform the defined tasks. Again, the simulation software is designed to function, within reason, just as the product does. But don’t expect the simulation to reproduce product behavior perfectly. Most importantly, do not allow yourself to become flustered if the simulation does not look or act exactly like the product. Two final points will help you tackle simulation questions. First, respond only to what is being asked in the question; do not solve problems that you are not asked to solve. Second, accept what is being asked of you. You may not entirely agree with conditions in the problem statement, the quality of the desired solution, or the sufficiency of defined tasks to adequately solve the problem.
02 0789728230 Tips
11/21/02
1:23 PM
Page 15
STUDY AND EXAM PREP TIPS
Always remember that you are being tested on your ability to solve the problem as it is presented. If you make any changes beyond those required by the question, the item will be scored as wrong on an MCP exam.
Putting It All Together Given all these different pieces of information, I now present a set of tips that will help you successfully tackle the exam.
More Pre-Exam Preparation Tips Generic exam-preparation advice is always useful. Tips include the following:
á Become familiar with the product. Hands-on experience is one of the keys to success on any MCP exam. Review the exercises, the Guided Practice Exercises, and the Step by Steps in the book. á Review the current exam-preparation guide on the Microsoft MCP Web site. The documentation Microsoft makes available on the Web identifies the skills every exam is intended to test. á Memorize foundational technical detail, but remember that MCP exams are generally heavy on problem solving and application of knowledge rather than just questions that require only rote memorization. á Take any of the available practice tests. I recommend the one included in this book and the ones you can create by using the PrepLogic software on the CD-ROM. Although these are fixed-form exams, they provide preparation that is also valuable for taking an adaptive exam. Because of the nature of adaptive testing, these practice exams cannot be taken in the adaptive form. However, fixed-form exams use the same types of questions as adaptive exams and are the most effective way to prepare for either type.
15
á Look on the Microsoft MCP Exam Resources Web site (www.microsoft.com/traincert/ mcpexams) for samples and demonstration items. These tend to be particularly valuable for one significant reason: They help you become familiar with any new testing technologies before you encounter them on an MCP exam.
Tips for the Exam Session The following generic exam-taking advice you’ve heard for years applies when you’re taking an MCP exam:
á Take a deep breath and try to relax when you first sit down for your exam session. It is very important to control the pressure you might (naturally) feel when taking exams. á You will be provided with scratch paper. Take a moment to write down any factual information and technical detail that you have committed to short-term memory. á Carefully read all information and instruction screens. These displays have been put together to give you information relevant to the exam you are taking. á Accept the nondisclosure agreement and preliminary survey as part of the examination process. Complete them accurately and quickly move on. á Read the exam questions carefully. Reread each question to identify all relevant detail. á Tackle the questions in the order in which they are presented. Skipping around won’t build your confidence; the clock is always counting down. á Don’t rush, but also don’t linger on difficult questions. The questions vary in degree of difficulty. Don’t let yourself be flustered by a particularly difficult or verbose question.
02 0789728230 Tips
16
11/21/02
1:23 PM
Page 16
STUDY AND EXAM PREP TIPS
Tips for Fixed-Form Exams Besides considering basic preparation and test-taking advice, you also need to consider the challenges presented by the different exam designs. Because a fixed-form exam is composed of a fixed, finite set of questions, you should add these tips to your strategy for taking a fixed-form exam:
á Note the time allotted and the number of questions on the exam you are taking. Make a rough calculation of how many minutes you can spend on each question and use this to pace yourself through the exam. á Take advantage of the fact that you can mark a question that you want to review later before you finish your exam. When you have answered all other questions, you can easily locate marked questions and return to them. However, you should remember that if you answer a question but leave it marked, it is considered unanswered. Be sure to unmark any marked question before you end the exam. á If there is session time remaining after you have completed all questions (and if you aren’t too fatigued!), review your answers. Pay particular attention to questions that seem to have a lot of detail or that require graphics. á As for changing your answers, the general rule of thumb here is don’t! If you read a question carefully and completely and you felt like you knew the right answer, you probably did. Don’t secondguess yourself. If, as you check your answers, one clearly stands out as incorrectly marked, however, of course you should change it. If you are at all unsure, go with your first instinct.
Tips for Adaptive Exams If you are planning to take an adaptive exam, keep these additional tips in mind:
á Read and answer every question with great care. When reading a question, identify every relevant detail, requirement, or task that must be performed and double-check your answer to be sure you have addressed every one of them. á If you cannot answer a question, use the process of elimination to reduce the set of potential answers, and then take your best guess. Careless mistakes invariably mean additional questions will be presented. á You cannot review questions and change your answers. After you leave a question, whether you’ve answered it or not, you cannot return to it. Do not skip any questions; if you do, the item is counted as incorrect.
Tips for Simulation Questions You might encounter simulation questions on either the fixed-form or adaptive-form exam. If you do, keep these tips in mind:
á Avoid changing any simulation settings that don’t pertain directly to the problem solution. Solve the problem you are being asked to solve and nothing more. á Assume default settings when related information has not been provided. If something has not been mentioned or defined, it is a noncritical detail that does not factor into the correct solution. á Be sure your entries are syntactically correct, and pay particular attention to your spelling. Enter relevant information just as the product would require it. á Close all simulation application windows after you complete the simulation tasks. The testing system software is designed to trap errors that could result when using the simulation application, but you should trust yourself over the testing software.
02 0789728230 Tips
11/21/02
1:23 PM
Page 17
STUDY AND EXAM PREP TIPS
á If simulations are part of a fixed-form exam, you can return to skipped or previously answered questions and change your answers. However, if you choose to change an answer to a simulation question or even attempt to review the settings you’ve made in the simulation application, your previous response to that simulation question is deleted. If simulations are part of an adaptive exam, you cannot return to previous questions.
FINAL CONSIDERATIONS Finally, a number of changes in the MCP program affect how frequently you can repeat an exam and what you see when you do:
á Microsoft has instituted a new exam retake policy. According to this policy, you can attempt any exam twice with no restrictions on the time between attempts. But after the second attempt, you must wait two weeks before you can attempt that exam again. After that, you are required to wait two weeks between subsequent attempts. Plan to pass the exam in two attempts or plan to increase your time horizon for receiving an MCP credential. á New questions are being seeded into the MCP exams. After performance data is gathered on new questions, the examiners replace older questions on all exam forms. This means that the questions that appear on exams regularly change. á Many of the current MCP exams will be republished in adaptive form in the coming months. Prepare yourself for this significant change in testing because it is entirely likely that this will become the preferred MCP exam format.
17
These changes mean that the brute-force strategies for passing MCP exams are much less viable than they once were. So if you don’t pass an exam on the first or second attempt, it is entirely possible that the exam’s form will change significantly before the next time you take it. It could be updated to adaptive form from fixed form or it could have a different set of questions or question types. The intention of Microsoft is clearly not to make the exams more difficult by introducing unwanted change, but to create and maintain valid measures of the technical skills and knowledge associated with the different MCP credentials. Preparing for an MCP exam has always involved not only studying the subject matter but also planning for the testing experience itself. With the recent changes, this is now more true than ever.
02 0789728230 Tips
11/21/02
1:23 PM
Page 18
03 0789728230 Part1
11/21/02
1:25 PM
Page 19
P A R T
DEVELOPING WINDOWS APPLICATIONS
1 Introducing Windows Forms 2 Controls 3 Error Handling for the User Interface 4 Creating and Managing .NET Components and Assemblies 5 Data Binding 6 Consuming and Manipulating Data 7 Web Services 8 Globalization 9 Working with Legacy Code 10 User Assistance and Accessibility 11 Printing
I
03 0789728230 Part1
11/21/02
1:25 PM
Page 20
04 0789728230 CH01
11/21/02
1:24 PM
Page 21
OBJECTIVES This chapter covers the following Microsoft-specified objectives for the “Creating User Services” section of Exam 70-316, “Developing and Implementing Windows-Based Applications with Microsoft Visual C# .NET and Microsoft Visual Studio .NET”: Create a Windows form by using the Windows Forms Designer: • Add and set properties on a Windows form. • Create a Windows form by using visual inheritance. • Build graphical interface elements by using the System.Drawing namespace.
. Windows forms are the basic user interface element of a Windows application. The exam objectives addressed in this chapter cover the basics of designing a Windows form by using the Windows Forms Designer. This exam objective addresses the following specific topics: • How to create a Windows form and change its behavior and appearance through its built-in properties and through custom-added properties. • How to use visual inheritance to rapidly design a Windows form by inheriting it from an existing Windows form. • How to build various graphical interface elements by using the System.Drawing namespace. Create, implement, and handle events.
. Event handling is the core part of programming a user interface. This chapter describes how to make a Windows form respond to user actions. You’ll find further coverage of this exam objective in Chapter 4, “Creating and Managing .NET Components and Assemblies.”
C H A P T E R
1
Introducing Windows Forms
04 0789728230 CH01
11/21/02
1:24 PM
Page 22
OUTLINE Introduction Key Concepts
24 24
An Overview of the .NET Framework The Common Language Runtime The Framework Class Library
25 25 26
An Overview of the Development Tools The .NET Framework SDK Visual Studio .NET
27 27 28
Understanding Classes, Inheritance, and Namespaces Classes Inheritance Namespaces
Creating a Windows Forms Application
29 29 31 31
32
Setting and Adding Properties to a Windows Form
48
Using the Visual Designer to Set Windows Form Properties
48
Setting Windows Form Properties Programmatically
51
Adding New Properties to a Windows Form
57
Using Visual Inheritance
61
Event Handling
64
Handling Events by Attaching a Delegate
65
Handling Events by Overriding a Protected Method of a Base Class
71
Using the System.Windows.Forms. Form Class
33
Designing a Windows Form by Using the Windows Forms Designer
34
Exploring the Generated Code
37
Running a Windows Form
40
Understanding the Graphics Objects
77
Using the Application Class
42
Using the MessageBox Class
46
Understanding the Windows Forms Coordinate System
78
Drawing Text on a Form
79
Drawing Shapes
85
Working with Images
94
Building Graphical Interface Elements by Using the System.Drawing Namespace
76
Chapter Summary
101
Apply Your Knowledge
102
04 0789728230 CH01
11/21/02
1:24 PM
Page 23
S T U DY S T R AT E G I E S . Make yourself comfortable with the major properties of Windows forms. This chapter’s examples and exercises introduce the most important form properties. . Invest time looking at and understanding the code that is automatically generated by Visual Studio .NET for you. . Make sure you fully understand event handling. This will enable you to write interactive Windows applications.
. Experiment with classes in the System.Drawing namespace. In addition to the completing the examples and exercises in this chapter, it would be a good idea for you to create a small sample program to test the behavior of a class or a property whenever you are in doubt. . If you are new to object-oriented programming, consider reading all or some of the recommended material listed in the “Suggested Readings and Resources” section at the end of this chapter.
04 0789728230 CH01
24
11/21/02
Par t I
1:24 PM
Page 24
DEVELOPING WINDOWS APPLICATIONS
INTRODUCTION In this chapter, the first step toward passing Exam 70-316, you will complete a lot of the groundwork required to build the foundation for the rest of this book. This chapter starts with an overview of the .NET Framework and various development tools for developing applications for the .NET Framework. This overview will be enough to get you started; I’ll continually cover advanced features as they become important for meeting exam objectives. Next, this chapter talks about designing Windows forms, both by using a visual designer and by manually writing code. The visual designer that is built inside Visual Studio .NET helps you rapidly develop forms. As you design forms, you will also learn about many useful classes that are available in the System.Windows.Forms namespace. You will also learn how to visually inherit a Windows form from an existing form. A user can generally interact with a Windows application. Applications can respond to users’ actions thanks to event handling. In this chapter you will learn how to make programs interactive by using event handling. Finally, this chapter talks about the various classes in the System.Drawing namespace. These classes allow you to add typography, 2-D graphics, and imaging features to applications.
KEY CONCEPTS In this book, you will develop Windows application using Visual Studio .NET. Under the hood, you will be using the Framework Class Libraries (FCL) to write applications that run on the Common Language Runtime (CLR). Both FCL and CLR are part of a larger framework called the .NET Framework. In this section, I’ll give you an overview of the .NET Framework, various development tools, and basic object-oriented concepts that you will need right from the beginning.
04 0789728230 CH01
11/21/02
1:24 PM
Page 25
Chapter 1
An Overview of the .NET Framework The Microsoft .NET Framework is a new computing platform for developing distributed applications. It provides several new features that enhance application development. The following are some of these features:
á Consistent development model—The .NET Framework proves an object-oriented and consistent development model. When you learn programming in the .NET Framework, you can use your skills in developing different types of applications, such as Windows Forms applications, Web applications, and Web services. á Robust execution environment—The .NET Framework provides an execution environment that maximizes security, robustness, and performance of applications while minimizing deployment and versioning conflicts. á Support for standards—The .NET Framework is built around industry standards such as Extensible Markup Language (XML), Simple Object Access Protocol (SOAP), Common Language Infrastructure (CLI), and C#. Because the .NET Framework provides new execution environments for running the applications designed for the .NET Framework, you need to install the .NET Framework on the target machine. The .NET Framework can be installed using the .NET Framework redistributable file (approximately 21MB). You can find the link to download this file from the Microsoft official Windows Forms Community site (www.windowsforms.net). The .NET Framework has two main components:
á The Common Language Runtime (CLR) á The Framework Class Library (FCL)
The Common Language Runtime The CLR provides a managed and language agnostic environment for executing applications designed for the .NET Framework.
INTRODUCING WINDOWS FORMS
25
04 0789728230 CH01
26
11/21/02
Par t I
1:24 PM
Page 26
DEVELOPING WINDOWS APPLICATIONS
The managed runtime environment provides several services to the executing code: compilation, code safety verification, code execution, automatic memory management, and other system services. The applications designed to run under the CLR are known as managed applications because they enjoy the benefit of services offered by the managed execution environment provided by the CLR.
NOTE
The CLR is based on the Common Language Infrastructure (CLI). CLI provides a rich type system that supports the types and operations found in many programming languages. If a language compiler adheres to the CLI specifications, it can generate code that can run and interoperate with other code that executes on the CLR. This allows programmers to write applications using a development language of their choice and at the same time take full advantage of the CLR, FCL, and components written by other developers. C# and CLI Are ECMA Standards The C# programming language, as well as the CLI, are ECMA standards. The standardization has motivated several vendors to support and extend the .NET Framework in various ways. Some example includes the Mono project (www.go-mono.com), which is an open-source implementation of the .NET Framework; the Delphi 7 Studio (www.borland.com/ delphi), which brings Delphi language to the .NET Framework; and Covalent Enterprise Ready Servers (www.covalent.net), which supports ASP.NET on the Apache Web server.
Microsoft provides five language compilers for the .NET Framework: Visual C# .NET, Visual Basic .NET, Managed C++ .NET, Jscript .NET, and J# .NET. When you install the .NET Framework, you get only command-line compilers for C#, Visual Basic .NET, and Jscript .NET. The Managed C++ compiler is part of .NET Framework SDK and Visual Studio .NET, whereas the J# .NET compiler can be downloaded separately from the Microsoft Web site. Visual J# .NET will ship as a component of Visual Studio .NET starting with version 1.1. In addition to the compilers available from Microsoft, you can obtain CLI-compliant compilers for languages such as COBOL, Delphi, Eiffel, Perl, Python, Smalltalk, and Haskell from various independent vendors or organizations. The CLI-compliant language compilers compile the source language to an intermediate format known as the Common Intermediate Language (CIL). At runtime, the CLR compiles the CIL code to the machine-specific native code using a technique called just-in-time (JIT) compilation. Microsoft’s implementation of CIL is the Microsoft Intermediate Language (MSIL).
The Framework Class Library The FCL is an extensive collection of reusable types that allows you to develop a variety of applications, including
á Console applications á Scripted or hosted applications
04 0789728230 CH01
11/21/02
1:24 PM
Page 27
Chapter 1
INTRODUCING WINDOWS FORMS
á Desktop applications (Windows Forms) á Web applications (ASP.NET applications) á XML Web services á Windows services The FCL organizes its classes in hierarchical namespaces so that they are logically grouped and easy to identify. You will learn about several of these namespaces and the classes that relate to the Windows Forms applications in this book.
An Overview of the Development Tools Two development tools are available from Microsoft to help you design the Windows applications that run on the .NET Framework:
á The .NET Framework SDK á Visual Studio .NET I discuss these tools in the following sections.
The .NET Framework SDK The Microsoft .NET Framework Software Development Kit (SDK) is available as a free download (about 131MB). You can find the link to download it from www.windowsforms.net. When you install the .NET Framework SDK you get a rich set of resources to help you develop applications for the Microsoft .NET Framework. This includes
á The .NET Framework—This installs the necessary infrastructure of the .NET Framework, including the CLR and the FCL. á Language compilers—The command-line–based compilers allow you to compile your applications. The language compilers installed with the SDK are Visual C# .NET, Visual Basic .NET, Jscript .NET, and a non-optimizing compiler for Managed C++ .NET. á Tools and debuggers—Various tools installed with the .NET Framework SDK make it easy to create, debug, profile, deploy, configure, and manage applications and components. I discuss most of these tools as I progress through this book.
27
04 0789728230 CH01
28
11/21/02
Par t I
1:24 PM
Page 28
DEVELOPING WINDOWS APPLICATIONS
á Documentation—The .NET Framework SDK installs a rich set of documentation to quickly get you up to speed on development using the .NET Framework. These include the QuickStart tutorials, product documentation, and samples. It’s possible to develop all your programs by using just a text editor and the command-line compilers and tools provided by the .NET Framework SDK. However, Visual Studio .NET provides a much more productive development environment.
Visual Studio .NET Visual Studio .NET provides developers with a full-service Integrated Development Environment (IDE) for building Windows Forms applications, ASP.NET Web applications, XML Web services, and mobile applications for the .NET Framework. Visual Studio .NET supports multiple languages—Visual C# .NET, Visual Basic .NET, Visual C++ .NET, and Visual J# .NET—and provides transparent development and debugging facilities across these languages in a multilanguage solution. Additional languages from other vendors can also be installed seamlessly into the Visual Studio .NET shell. Visual Studio .NET installs the .NET Framework SDK as a part of its installation. In addition to the SDK features, some important features of Visual Studio .NET are
á IDE—Supports development, compilation, debugging, and deployment, all from within the development environment. á Editing tools—Supports language syntaxes for multiple languages. The IntelliSense feature provides help with syntax. Visual Studio .NET also supports editing of XML, Extensible Stylesheet Language (XSL), Hypertext Markup Language (HTML), and Cascading Style Sheets (CSS) documents, among other types. á Integrated debugging—Supports cross-language debugging, including debugging of SQL Server stored procedures. It can seamlessly debug applications that are running locally or on a remote server.
1:24 PM
Page 29
Chapter 1
á Deployment tools—Support Windows Installer. These tools also provide graphical deployment editors that allow you to visually control various deployment settings for Visual Studio .NET projects. á Automation—Provides tools for extending, customizing, and automating the Visual Studio .NET IDE. You will learn about all of these features in the course of this book. As an exam requirement, this book uses Visual Studio .NET as its preferred tool for developing Windows Forms applications.
Understanding Classes, Inheritance, and Namespaces The .NET Framework is designed to be object oriented from the ground up. I’ll cover the different elements of object-oriented programming as they come up, but before I start, you should know a few terms, such as class, inheritance, and namespace that are important right from the beginning. The following sections briefly explain these terms and their meaning.
Classes C# is an object-oriented programming language. One of the tasks of a C# developer is to create user-defined types called classes. A class is a reference type that encapsulates data (such as constants and fields) and defines its behaviors using programming contructs such as methods, properties, constructors, and events. A class represents an abstract idea that you would like to include in an application. For example, the .NET Framework includes a Form class, which includes data fields for storing information such as the size of the form, the form’s location, the form’s background color, title bar text, and so on. The Form class also contains methods that define how a form behaves, such as a Show() method that shows the form onscreen and an Activate() method that activates the form by giving it the focus.
INTRODUCING WINDOWS FORMS
TIP
11/21/02
EXAM
04 0789728230 CH01
Using the IDE Exam 70-316 requires you to know Visual Studio .NET and Visual C# .NET programming language for Windows-based application development. You might be asked questions about specific Visual Studio .NET features.
29
04 0789728230 CH01
30
11/21/02
Par t I
1:24 PM
Page 30
DEVELOPING WINDOWS APPLICATIONS
A class functions as the blueprint of a concept. When you want to work with a class in a program, you create instances of the class, which are called objects. Objects are created from the blueprint defined by the class, but they physically exist in the sense that they have memory locations allocated to them and they respond to messages. For example, to create an actual form in a program, you create an instance of the Form class. After you have that instance available, you can actually work on it—you can set its properties and call methods on it.
NOTE
Each object maintains its own copy of the data that is defined by the class. This allows different instances of a class to have different data values. For example, if you have two instances of the class Human— objYou and objMe—these two objects can each have a different value for their EyeColor properties. You access the member of an object by using ObjectName.MemberName syntax, where ObjectName is name of the class instance and MemberName can be a field, a property, a method, or an event. When an object is created, it creates its members in a special area in memory called the heap, and it stores a pointer to that memory. Because classes use pointers to refer to their data, they are sometimes also called reference types. Static Members of a Class A class can have static members (fields, methods, and so on). Static members belong to the class itself rather than to a particular instance. No instance of a class is required in order to access its static members. When you access a static member of a class, you do so by prefixing its name with the name of the class—for example, ClassName.StaticMemberName.
In contrast with the reference types, C# also has a structure type (called a struct), which is defined by using the struct keyword. Structs are similar to classes, but rather than store a pointer to the memory location, a struct uses the memory location to store its members. A struct is also referred to as a value type. Among the members of classes, properties warrant special attention. A property provides access to the characteristics of a class or an instance of that class (that is, an object). Examples of properties include the caption of a window, the name of an item, and the font of a string. To the programs using a class, a property looks like a field—that is, a storage location. Properties and fields have the same usage syntax, but their implementations differ. In a class, a property is not a storage location; rather, it defines accessors that contain code to be executed when the property value is being read or written. This piece of code allows properties to preprocess the data before it is read or written, to ensure integrity of a class. Using properties is the preferred way of exposing attributes or characteristics of a class, and various classes in this chapter use properties extensively.
04 0789728230 CH01
11/21/02
1:24 PM
Page 31
Chapter 1
INTRODUCING WINDOWS FORMS
Object-oriented programming languages such as C# provide a feature called inheritance. Inheritance allows you to create new types that are based on types that already exist. The original type is called a base class, and the inherited class is called a derived class. When one class inherits from another class, the derived class gets all the functionality of the base class. The derived class can also choose to extend the base class by introducing new data and behavioral elements. In developing Windows forms, you will frequently inherit from the Form class to create your own custom forms; these custom forms will be at least as functional as an object of the Form class, even if you do not write any new code in the derived class. Value types such as structs cannot be used for inheritance. It is interesting to note that every single type (other than the Object class itself ) that you create or that is already defined in the framework is implicitly derived from the Object class of the System namespace. This is the case to ensure that all classes provide a common minimum functionality. Also note that a C# type can inherit from only a single parent class at a time. Inheritance is widely used in the FCL, and you will come across classes (for example, the Form class) that get their functionality from other classes (for example, the Control class) as a result of a chain of inheritances.
Namespaces Several hundred classes are available in the FCL. In addition, an increasingly large number of classes are available through independent component vendors. Also, you can develop classes on your own. Having a large number of classes not only makes organization impossible but can also create naming conflicts between various vendors. The .NET Framework provides a feature called a namespace that allows you to organize classes hierarchically in logical groups based on what they do and where they originate. Not only does a namespace organize classes, but it also helps avoid naming conflicts between vendors because each classname is required to be unique only within its namespace. A general convention is to create a namespace like this: CompanyName.ApplicationName
NOTE
Inheritance Access Modifiers A class can define the accessibility of its member by including an access modifier in its declaration. C# has four different access modifiers: • public—Allows the member to be globally accessible. • private—Limits the member’s access to only the containing type. • protected—Limits the member’s access to the containing type and all classes derived from the containing type. • internal—Limits the member’s access to within the current project.
31
04 0789728230 CH01
32
11/21/02
Par t I
1:24 PM
Page 32
DEVELOPING WINDOWS APPLICATIONS
In this case CompanyName is your unique company name and is a unique application name within the company. All classes related to this application then belong to this namespace. A class is therefore identified, for example, as QueCertifications.Exam70316.ExamQuestions, where QueCertifications is the unique name for a company, Exam70316 is a unique application within that company, and ExamQuestions is the name of a specific class. QueCertifications could have another class with the same name, ExamQuestions, as long as it belongs to a different application, such as QueCertifications.Exam70306. The objective of namespaces is to keep the complete naming hierarchy unique so that there are no naming conflicts. ApplicationName
NOTE
A namespace is a string in which dots help create a hierarchy. In the namespace QueCertifications.Exam70316, Exam70316 is called a child namespace of QueCertifications. You could organize classes at two levels here: at the level of QueCertifications and also at the level of Exam70316. You can create a hierarchy with as many levels as you want. Namespace Hierarchies Versus Inheritance Hierarchy A namespace hierarchy has nothing to do with inheritance hierarchy. When one class inherits from another, the base class and the derived class may belong to different and unrelated namespaces.
A System namespace in the FCL acts as the root namespace for all the fundamental and base classes defined inside the FCL. One of the fundamental classes defined in the System namespace is Object class (uniquely identified as System.Object). This class acts as the ultimate base class for all other types in the .NET Framework. The System.Windows.Forms namespace organizes classes for working with Windows forms. The System.Drawing namespace organizes classes for creating graphical elements. You will make use of many classes from these two namespaces in this chapter.
CREATING A WINDOWS FORMS APPLICATION In this section, you will learn how to use Visual Studio .NET to create a Windows Forms application. In the process, you will become familiar with the development environment and a few common classes you will use with Windows Forms applications.
04 0789728230 CH01
11/21/02
1:24 PM
Page 33
Chapter 1
INTRODUCING WINDOWS FORMS
33
Using the System.Windows.Forms.Form Class A Windows application generally consists of one or more Windows forms. A Windows form is an area on the screen (usually rectangular) over which you design the user interface of a Windows application. This area acts as a placeholder for various user interface elements, such as text boxes, buttons, lists, grids, menus, and scrollbars. Programmatically speaking, a Windows form is an instance of the Form class of the System.Windows.Forms namespace. The Form class derives from the inheritance hierarchy shown in Figure 1.1. FIGURE 1.1 System.Object System.MarshalByRefObject System.ComponentModel.Component System.Windows.Forms.Control System.Windows.Forms.ScrollableControl System.Windows.Forms.ContainerControl System.Windows.Forms.Form
The following points relate to the inheritance hierarchy shown in Figure 1.1 and the Form class:
á The Form class inherits from the ContainerControl class. By virtue of this inheritance, the Form class becomes capable of acting as a placeholder for various user interface elements or controls, such as text boxes, labels, buttons, and toolbars. á A form is also a control, but it is a special type of control that is both scrollable and capable of acting as a container control. This is because the Form class inherits from Control class via the ScrollableControl and ContainerControl classes. á The Form class is ultimately derived from the Object class of the System namespace, just like any other class. As a result of this inheritance, you can also say that a form is of type Object.
The Form class ultimately inherits from the Object class through an inheritance hierarchy.
04 0789728230 CH01
34
11/21/02
Par t I
1:24 PM
Page 34
DEVELOPING WINDOWS APPLICATIONS
á As a result of inheritance, the Form class has access to several members (methods, properties, events, and so on) that are available to it through its parent classes. The Form class also adds a set of new members for its specific functionality. This is typical of the way that inheritance hierarchies work. You can use the properties of a Form object (such as Size, BackColor, and Opacity) to modify the way a form appears onscreen. Methods of a Form object can be used to perform on the form actions such as Show and Hide. You can also attach to the form custom code that acts as event handlers; this enables the form to respond to different actions performed on the form.
Designing a Windows Form by Using the Windows Forms Designer Visual Studio .NET provides the Windows Forms Designer (sometimes also called the designer or the visual designer) for designing Windows forms. To get started with the designer, you can use it to create a simple Windows form. The simple exercise shown in Step by Step 1.1 helps you become familiar with different pieces of the development environment you use to create Windows forms.
STEP BY STEP 1.1 Creating a Windows Form 1. Launch Visual Studio .NET. On the start page, click the New Project button (alternatively, you can select File, New, Project). In the New Project dialog box, select Visual C# Project as the project type and Windows Application as the template. Name the project 316C01, as shown in Figure 1.2.
04 0789728230 CH01
11/21/02
1:24 PM
Page 35
Chapter 1
INTRODUCING WINDOWS FORMS
35
FIGURE 1.2 You can create a new Visual C# Windows application by choosing the Windows Application template for your Visual C# project.
2. The development environment is now in the design view (see Figure 1.3), and you are shown an empty form. The Solution Explorer window (see Figure 1.4) allows you to see all files that Visual Studio .NET includes in the project. If the Solution Explorer is not already visible, you can invoke it by selecting View, Solution Explorer. Form1.cs is the file that stores the C# code for the default Windows form that’s created as part of a new project. Right-click Form1.cs and select Rename from the context menu. Rename the file StepByStep1_1.cs. FIGURE 1.3, The Windows Forms Designer Environment enables you to visually develop a Windows application.
FIGURE 1.4▲ You can use the Solution Explorer to manage files within a Visual Studio .NET solution.
04 0789728230 CH01
36
11/21/02
Par t I
1:25 PM
Page 36
DEVELOPING WINDOWS APPLICATIONS
3. The form’s title bar displays the text Form1. Title is a property of a form, and you can manipulate Title through the Properties window. Click the form so that it gets the focus, and then press F4 or select View, Properties Window. Change the Text property of the form in the Properties window to StepByStep1_1, as shown in Figure 1.5. The form’s title bar now displays StepByStep1_1. 4. Select Debug, Start or click F5 to execute the project; this displays your very first Windows form. You should see something similar to Figure 1.6. Try positioning this form anywhere onscreen by dragging its title bar. You can increase or decrease the form size by dragging the form’s border. FIGURE 1.5 The Properties window shows the properties of an object.
5. Click the close button of the form to end the execution of this application and return to the design view. 6. Right-click anywhere on the form and select View Code from the context menu. This opens a new window in the Visual Studio .NET environment, showing the code corresponding to the Windows form. Click the + sign next to the Windows Form Designer Generated Code region and observe all the code that the designer automatically generated for you.
In Step by Step 1.1, when you create a new Windows application, Visual Studio .NET automatically includes a Windows form inside it. The Windows form contains the code to launch itself when you run the project. FIGURE 1.6 This simple Windows form shows customized title bar text.
Each Windows form resides in a code file whose filename extension depends on the language you are using (for example, .cs for C#). Visual Studio .NET originally assigned the name Form1.cs to the code file, but you changed it to StepByStep1_1.cs through the Solution Explorer. This code file contains the definition of the Windows form that you saw when you executed the project. In the Windows Forms Designer, a Windows form can be seen in two views: the design view (see Figure 1.3) and the code view (see Figure 1.7). What you see in the design view is nothing but a visual representation of the code. When you manipulate the form by using the designer, this code is automatically generated or modified based
04 0789728230 CH01
11/21/02
1:25 PM
Page 37
Chapter 1
INTRODUCING WINDOWS FORMS
on your actions. You can also write the complete code yourself in the code view. When you switch back to the design view, the designer reads the code in order to draw the corresponding form onscreen. FIGURE 1.7
NOTE
The code view allows you to view and modify the code associated with a Windows form.
Exploring the Generated Code While exploring the code in Step by Step 1.1 you probably noticed that Visual Studio .NET groups code into blocks. This feature is called code outlining. You can expand and collapse code blocks by using the + and - signs near the left margin of the window in code view (see Figure 1.7). Code outlining is especially helpful when you are working with large code files. You can collapse certain areas of code that you don’t want to focus on at that time and continue editing the expanded sections in which you are interested. Step by Step 1.1 also shows a rectangular block marked Windows Form Designer Generated Code. This is a block of collapsed code that has a name. When you expand the block, you see a set of statements included between #region and #endregion directives. These directives mark the beginning and end of a named code block. You can specify a name after the #region directive to identify the code block with a name. When you collapse this region, you can easily figure out what the collapsed code block does by looking at the name associated with the region. These directives are only useful in the visual designers such as Visual Studio .NET, for effective presentation of your code. When code is compiled, these directives are not present in the executable code.
Projects and Solutions A solution is used to group one or more projects. In a typical application you first create a solution and then add projects to it. If you directly create a project, Visual Studio .NET automatically creates a solution for it. In that case, the name of the solution defaults to the name of project. For example, the project 316C01 is automatically created in solution 316C01.
37
04 0789728230 CH01
WA R N I N G
38
11/21/02
Par t I
1:25 PM
Page 38
DEVELOPING WINDOWS APPLICATIONS
Windows Form Designer Generated Code The code enclosed in the code block titled Windows Form Designer Generated Code is required for Windows Forms Designer support, and you should not generally modify it.
If you collapse the Windows Form Designer Generated Code block and look at the other code that is present in the code view, you can see that almost all the code, other than a few using directives at the top, is enclosed in a namespace (I talk about using directives a bit later in this chapter). Using namespaces is a good practice because it helps you organize classes and other programming elements. Visual Studio .NET automatically organizes the classes for a new form in a namespace whose name is the same as the name of the project. (Because the project name in this case starts with a digit, Visual Studio .NET adds an underscore [ _ ] at the beginning to make it a valid identifier.) When you create a Windows form using Visual Studio .NET, Visual Studio .NET defines a class that inherits its functionality from the standard Form class in the System.Windows.Forms namespace. In Step by Step 1.1, although you change the name of the code file containing the class from Form1.cs to StepByStep1_1.cs, the name of the class itself is not changed. Here’s the class definition: public class Form1 : System.Windows.Forms.Form { //Form implementation goes here }
is the classname that Visual Studio .NET automatically generates for you when you create a Windows application. If you want to change it, you can either change it right in the code or you can modify the Name property of the form in the design view. Form1
NOTE
NOTE
The :
Names Can Differ It’s a good convention to keep the same names for both the form’s class and the file that contains the class definition, but in the .NET Framework, it’s not a law that you do so.
Static Constructors A class can have a static constructor, which is called automatically before any of the members of the class are accessed. A common use of static constructors is to initialize static fields and properties of the class.
System.Windows.Forms.Form part of the code specifies that the class inherits from the Form class that belongs to the System.Windows.Forms namespace. All the basic functionality of the Form1 class (such as moving and resizing) comes from the base Form class. Form1
Any class can have a constructor definition. A constructor is a method that is used to create new instances of a class. You can easily recognize a constructor because it has the same name as the class and is defined with syntax similar to that of a method definition, but it has no return type. Here’s the constructor for the Form1 class: public Form1() { // Required for Windows Form Designer support InitializeComponent(); // TODO: Add any constructor code //after InitializeComponent call }
04 0789728230 CH01
11/21/02
1:25 PM
Page 39
Chapter 1
INTRODUCING WINDOWS FORMS
Visual Studio .NET ignores the lines that start with // (they are comments and do not generate any code). The Windows Forms Designer puts just one line of code inside the default Form1 constructor: a call to the InitializeComponent() method of the class. The Windows Forms Designer uses the InitializeComponent() method for storing the customizations done to the form through the design view. This method is defined in the Windows Form Designer Generated Code region. When you expand this region, you see code similar to this: private void InitializeComponent() { // // Form1 // this.AutoScaleBaseSize = new System.Drawing.Size(5, 13); this.ClientSize = new System.Drawing.Size(292, 266); this.Name = “Form1”; this.Text = “StepByStep1_1”; }
You can see here that the Text property of Form1, which you manipulate by using the Properties window, has been inserted as a code statement. Note the use of the this keyword to qualify the property names. The this keyword refers to the current instance of the class for which the method is called.
protected override void Dispose( bool disposing ) { if( disposing ) { if (components != null) { components.Dispose(); } } base.Dispose( disposing ); }
The Dispose() method is an ideal place to put any cleanup code that you would like to be executed when you’re done with the class.
NOTE
The next piece of code after the form’s constructor is the Dispose() method. In its simple form it looks like this: Calling Dispose() The CLR features automatic garbage collection. All memory resources that are no longer required are automatically garbage collected. Dispose() is not necessary for managed code, but it is a good place for cleanup code for any of the non-managed or non-memory resources that you create in a program.
39
04 0789728230 CH01
40
11/21/02
Par t I
1:25 PM
Page 40
DEVELOPING WINDOWS APPLICATIONS
Running a Windows Form Finally in our code exploration comes the method that is making everything happen: the Main() method. Visual Studio .NET automatically generates the Main() method for you in the form’s code. In this particular case, Main() is generated because you specified that the project should be created as a Windows form application. An application must have an execution starting point that is defined by the Main() method. When you execute the form, Main() is the method that receives the control first. The Main() method for our simple Windows form example looks like this: [STAThread] static void Main() { Application.Run(new Form1()); }
WA R N I N G
The first line in this code is an attribute associated with the Main() method. Attributes are used to specify runtime behavior of a code element. The STAThread attribute specifies that the default threading model for this application is Single-Threaded Apartment (STA). It’s a good idea to use this attribute with the Main() method because it is used when your application participates in Component Object Model (COM)-interoperability or does anything that requires Object Linking and Embedding, such as drag-and-drop or Clipboard operations.
Keeping Things Synchronized If you modify the name of a form, either by using the code view or by using the Windows Forms Designer via the Name property, Visual Studio .NET does not automatically change the name of the form in the Application.Run() method. You have to change it manually.
The Main() method has a single line of code that invokes the Run() method of the Application class. The Application class provides methods and properties for managing a Windows application. The Run() method starts the application by creating the specified form onscreen and sends the application into a message loop. The application stays in the loop and responds to user messages (generated by such actions as moving or resizing the form) until the message loop is terminated because the form is closed. Using Form1() inside the Application.Run statement calls the Form1 constructor, to return an instance of the newly created form. This displays the form when the application starts. Any form that will initiate a Windows application by launching itself should have a Main() method, similar to the one discussed previously, defined in it. Normally only one form in a project (the form that acts as the starting form) has a Main() method.
04 0789728230 CH01
11/21/02
1:25 PM
Page 41
Chapter 1
INTRODUCING WINDOWS FORMS
If you refer to the .NET FCL documentation, you will see that the Application class belongs to the System.Windows.Forms namespace. But rather than uniquely referring to it as System.Windows.Forms.Application, the code refers to it as just Application. How is this possible? The language designers noted that typing the full namespace with a class every time it is used is a lot of typing, so they provided a shortcut for this via the using directive. Near the beginning of a program file, Visual Studio .NET typically includes the following using statements for a Windows application: using using using using using
System; System.Drawing; System.Collections; System.ComponentModel; System.Windows.Forms;
Inclusion of these using directives tells the C# compiler to look for each class you are using in the namespaces specified in the using statement. The compiler looks up each namespace one-by-one, and when it finds the given class in one of the namespaces, it internally replaces the reference of the class with NamespaceName.ClassName in the code. What happens when code uses two classes that have the same name but belong to different namespaces? The usage of the using directive discussed so far can’t handle that situation; fortunately, there is another way you can use using directives. You can create aliases for a namespaces with the using directive. These aliases save you typing and qualify classes appropriately. Here is an example: //Create namespace alias here using Q316 = QueCertifications.Exam70316; using Q306 = QueCertifications.Exam70315; //use aliases to distinctly refer to classes Q316.ExamQuestions.Display(); Q306.ExamQuestions.Display();
When you instruct Visual Studio .NET to run the form, it first compiles the form’s code, using an appropriate language compiler (C# in this case for a C# Windows application). If there are no errors at compile time, the compiler generates an executable file with the name of the project and the extension .exe (for example, 316C01.exe). The default location of the file is the bin\debug directory in the project’s directory. You can explore where this file is located in the project through the Solution Explorer by following the steps in Step by Step 1.2.
41
04 0789728230 CH01
42
11/21/02
Par t I
1:25 PM
Page 42
DEVELOPING WINDOWS APPLICATIONS
STEP BY STEP 1.2 Using the Solution Explorer to See Hidden Files 1. Open the Solution Explorer window if it is not already open by selecting View, Solution Explorer. 2. Click on the Project name 316C01 to select it. From the toolbar in the Solution Explorer, click the Show All Files icon. 3. A dimmed folder icon named bin becomes visible in the project’s file hierarchy. Expand this folder fully by clicking the + signs (see Figure 1.8). You should see a file named 316C01.exe. This is the project’s executable file. The other file, named 316C01.pdb (pdb stands for program database), stores debugging and project information. FIGURE 1.8
NOTE
You can show all files in the Solution Explorer.
Don’t Confuse Library Names with Namespaces Sometimes the name of a library may look similar to the name of a namespace. For example, earlier in this chapter I talked about a namespace System.Windows.Forms, and there is a library by the same name that exists as System.Windows. Forms.dll. Don’t be mistaken: They are totally different concepts. A library exists as a file and can contain code for one or more classes. Those classes may belong to different namespaces. A namespace is a logical organization of classes and has no physical form. A library is a physical unit that stores classes as a single deployment unit. Creation of code libraries is discussed in more detail in Chapter 4.
4. Click the project name again to select it. From the toolbar in the Solution Explorer window click Show All Files. The bin folder is now hidden.
You might be wondering whether the little code that you are seeing in the form is enough for all of its functionality. Where is the code to actually draw the form onscreen? Where is the code that responds to dragging or resizing of the form? This form is inheriting its functionality from other classes. But where is the code for those classes? Code for various classes in the FCL is packaged as libraries (that is, .dll files), and Visual Studio .NET is smart enough to automatically include references to them in your project. It selects a few common libraries, depending on the project type, and it lets you include references to other libraries. You can see what libraries are included with a project by opening the Solution Explorer and navigating to the References hierarchy within the project (refer to Figure 1.8).
Using the Application Class The Application class is responsible for managing a Windows Application. It provides a set of properties to get information about the current application (see Table 1.1). It also provides methods to start an application, end an application, and process the Windows messages (see Table 1.2). It is important to note here that all methods and properties of the Application class are static.
04 0789728230 CH01
11/21/02
1:25 PM
Page 43
Chapter 1
Because they’re static, you need not create an instance of the Application class in order to use them. You can directly call these methods by prefixing them with the name of the class. As a matter of fact, creating an instance of the Application class is not possible. The class designers assigned a private access modifier to the constructor of the Application class to prevent you from creating instances of the class. If a constructor is not accessible for a class, it cannot be instantiated.
TABLE 1.1
S O M E I M P O R TA N T S TAT I C P R O P E R T I E S Application C L A S S
OF THE
Property Name
Description
CompanyName
Specifies the company name associated with the application
CurrentCulture
Specifies the culture information for the current thread
CurrentInputLanguage
Specifies the current input language for the current thread
ExecutablePath
Specifies the path of the executable file that started the application
ProductName
Specifies the product name for the current application
ProductVersion
Specifies the product version for the current application
TABLE 1.2
S O M E I M P O R TA N T S TAT I C M E T H O D S Application C L A S S
OF THE
Method Name
Description
DoEvents()
Processes all Windows messages currently in the message queue
Exit()
Terminates the application
ExitThread()
Exits the message loop on the current thread and closes all windows on the thread
Run()
Begins a standard application message loop on the current thread
INTRODUCING WINDOWS FORMS
43
04 0789728230 CH01
44
11/21/02
Par t I
1:25 PM
Page 44
DEVELOPING WINDOWS APPLICATIONS
STEP BY STEP 1.3 Using Application Class Properties 1. Launch Visual Studio .NET. Select File, Open, Project. Navigate to the existing project 316C01 and open it. 2. In the Solution Explorer, right-click the project name and select Add, Add Windows Form. (Alternatively, you can do this by selecting Project, Add Windows Form). Name the new form StepByStep1_3.cs. 3. Switch to the code view, and just after the Windows Form Designer Generated Code region, insert the following Main() method: [STAThread] static void Main() { Application.Run(new StepByStep1_3()); //Display a MessageBox MessageBox.Show(Application.ExecutablePath, “Location of Executable”, MessageBoxButtons.OK, MessageBoxIcon.Information); }
4. In the Solution Explorer, right-click the project name and select Properties from the context menu. In the Property Pages window, set the startup object to _316C01.StepByStep1_3 (see Figure 1.9). Click OK to close the Property Pages window. FIGURE 1.9 You can change the startup object by using the Property Pages window.
04 0789728230 CH01
11/21/02
1:25 PM
Page 45
Chapter 1
INTRODUCING WINDOWS FORMS
45
5. Select Debug, Run. The application displays the new form. When you close the form, the application displays a message box that shows the application’s executable path (see Figure 1.10). FIGURE 1.10
Because in Step by Step 1.3 you add another form to an existing Windows form project, the Main() method that starts the application is not automatically inserted in the form. The newly created form has its Name property properly set to StepByStep1_3 because you explicitly specify the classname at the time of form creation. In Step by Step 1.3 you want to run the newly created form when the application starts. To accomplish this, you can manually add a Main() method in code and designate the newly added form as the startup object. Even though the project then contains two forms, each with a Main() method, only the Main() method of the startup object is executed when you start the project. The other form (StepByStep1_1) just exists there, doing nothing. When you run the project, the form StepByStep1_3 is displayed. When you close the form, it internally sends an exit message to the active application, which takes the control out of the Application.Run() method; the message box gets a chance to display itself. uses the Show() method of the MessageBox class to display a message box to the user. The message box displays the value of the ExecutablePath property of the Application class.
StepByStep1_3
Because you’re calling the Show() method prefixed by the name of the class (MessageBox), Show() must be a static method. Note that as you type the code, Visual Studio .NET helps you with syntax, methods, and properties of various code items, by using a feature called IntelliSense (see Figure 1.11).
You can display an executable’s path by using the Application.ExecutablePath property.
04 0789728230 CH01
46
11/21/02
Par t I
1:25 PM
Page 46
DEVELOPING WINDOWS APPLICATIONS
FIGURE 1.11 IntelliSense helps you easily complete statements.
As a quick exercise, try placing the MessageBox.Show() method before Application.Run(), and note the difference in execution.
Using the MessageBox Class The MessageBox class belongs to the System.Windows.Forms namespace and inherits from the Object class. In addition to the methods that it has as a result of its inheritance from Object, it provides a Show() method that you can use in 12 different variations (as you can see with the help of IntelliSense) to display different kinds of message boxes to the user. Some of the arguments of the Show() method are values of enumeration types such as MessageBoxButtons and MessageBoxIcons. Enumeration types (also known as enums) provide a set of named constants called the enumerator list. You will see an extensive usage of enumeration types in .NET FCLs. They are the preferred, type-safe, and object-oriented way of referring to a list of constant values. For example, the MessageBoxButtons enumeration type provides a list of enumerators. Each of these values specifies a set of buttons that can be displayed in a message box. Table 1.3 lists the values of the MessageBoxButtons enumeration type and their meanings.
11/21/02
1:25 PM
Page 47
Chapter 1
INTRODUCING WINDOWS FORMS
TABLE 1.3 MessageBoxButtons
E N U M E R AT O R S
Enumerator Value
The Message Box Shows These Buttons
AbortRetryIgnore
Abort, Retry, and Ignore
OK
OK
OKCancel
OK and Cancel
RetryCancel
Retry and Cancel
YesNo
Yes and No
YesNoCancel
Yes, No, and Cancel
The MessageBoxIcons enumeration determines the icon on a message box. Table 1.4 lists the values of the MessageBoxIcons enumerators and their meanings. (Note that some of the names have identical meanings.)
TABLE 1.4 MessageBoxIcons
E N U M E R AT O R S
Enumerator Value
The Message Box Contains This Symbol
Asterisk
A lowercase letter i in a circle
Error
A white X in a circle with a red background
Exclamation
An exclamation point in a triangle with a yellow background
Hand
A white X in a circle with a red background
Information
A lowercase letter i in a circle
None
No symbol
Question
A question mark in a circle
Stop
A white X in a circle with a red background
Warning
An exclamation point in a triangle with a yellow background
NOTE
04 0789728230 CH01
Using Message Boxes Message boxes can help you quickly debug code in some instances. For example, you can use a message box to display the values of variables, fields, and properties at different stages in program execution.
47
04 0789728230 CH01
48
11/21/02
Par t I
1:25 PM
Page 48
DEVELOPING WINDOWS APPLICATIONS
R E V I E W
B R E A K
. Each form definition is contained in a class. Forms generally derive their functionality from the standard System.Windows.Forms.Form class. . The Solution Explorer window allows you to manage all the files in a project. . The Main() method acts as an entry point for a class. Execution of code inside a class begins from the Main() method. . The Application.Run() method sends a form to a message loop that allows the form to listen to user interactions until the form is closed. . The MessageBox class can be used to display various types of messages to the user.
SETTING AND ADDING PROPERTIES TO A WINDOWS FORM Create a Windows form by using the Windows Forms Designer: • Add and set properties on a Windows form.
The properties of an object provide a mechanism through which objects can expose their characteristics to the external world. In the following sections you will learn how to customize a form’s appearance by using its properties. You will also learn how you can add your own properties to a form.
Using the Visual Designer to Set Windows Form Properties A Windows form derives from several other classes, such as Object, Control, and so on, through a chain of inheritances.
04 0789728230 CH01
11/21/02
1:25 PM
Page 49
Chapter 1
INTRODUCING WINDOWS FORMS
As a result of this inheritance, the Windows form inherits the properties of its parent classes in addition of its own specific properties. All these properties are available for easy manipulation through the Properties window in Visual Studio .NET. Step by Step 1.4 shows you how to manipulate some of these properties to get a feel for how they affect the behavior of a form.
STEP BY STEP 1.4 Working with Windows Form Properties 1. Open the project 316C01. In the Solution Explorer rightclick the project name and select Add, Add Windows Form from the context menu. Name the new form StepByStep1_4. 2. Right-click the form and select Properties from the context menu. Find the BackColor property and click the down arrow of the drop-down list. This invokes a tabbed list of colors in which three categories of colors are available: Custom, Web, and System. Click the tab titled Web and select AntiqueWhite from the list. Note that the form’s surface immediately changes color to reflect this property change. 3. In the Properties window, locate the property named FormBorderStyle and change its value from Sizable to FixedSingle. 4. In the Properties window, look for the property named Size. Expand this property by clicking the + sign next to it. Change the Width subproperty to 400 and the Height subproperty to 200. 5. Go to the StartPosition property in the list of properties and change its value to CenterScreen. 6. Change the MinimizeBox property to False. 7. Right-click anywhere on the form and select View Code from the context menu. In the code view, insert the following code just after the Windows Form Designer Generated Code region: continues
49
04 0789728230 CH01
50
11/21/02
Par t I
1:25 PM
Page 50
DEVELOPING WINDOWS APPLICATIONS
continued [STAThread] static void Main() { Application.Run(new StepByStep1_4()); }
8. In the Solution Explorer, right-click the project name and select Properties from the context menu. In the Property Pages window, set _316C01.StepByStep1_4 as the startup object. Click OK to close the Property Pages window. FIGURE 1.12
9. Select Debug, Run. The application displays the form, showing the effect of the property settings that you made. The result looks similar to that shown in Figure 1.12.
You can change a form’s properties—such as BackColor, Size, and FormBorderStyle—to customize its appearance.
In Step by Step 1.4, you manipulate various properties of a form to change its visual appearance. When you invoke the Properties window for the form, you see a big list of properties that are available to you. These properties provide significant control over the characteristics of the form. Table 1.5 lists some of the important properties of the Form class.
TABLE 1.5
S O M E I M P O R TA N T P R O P E R T I E S
O F T H E Form
CLASS
Property Name
Description
BackColor
Specifies the background color of the form
BackgroundImage
Specifies the background image displayed in the form
ClientSize
Specifies the size of the client area of the form
ControlBox
Indicates whether a control box needs to be displayed in the caption bar of the form
DesktopLocation
Specifies the location of the form on the Windows desktop
Enabled
Indicates whether a control can respond to user interaction
FormBorderStyle
Specifies the border style of the form
Handle
Gets the Window Handle (HWND) of the form
HelpButton
Indicates whether a Help button is to be displayed on the caption bar of the form
04 0789728230 CH01
11/21/02
1:25 PM
Page 51
Chapter 1
INTRODUCING WINDOWS FORMS
Property Name
Description
Icon
Specifies the icon for the form
MaximizeBox
Indicates whether a maximize button is to be displayed on the caption bar of the form
MaximumSize
Specifies the maximum size to which the form can be resized
MinimizeBox
Indicates whether a minimize button is to be displayed in the caption bar of the form
MinimumSize
Specifies the minimum size to which the form can be resized
Modal
Indicates whether the form is to be displayed modally
Name
Specifies the name of the form
Opacity
Specifies the opacity level of the form
ShowInTaskbar
Indicates whether the form is to be displayed in the Windows taskbar
Size
Specifies the size of the form
StartPosition
Specifies the starting position of the form at runtime
TopMost
Indicates whether the form should be displayed as the topmost form of the application
The properties in Table 1.5 have various data types. You will find that some properties, such as FormBorderStyle, are enumeration types; some properties, such as Size, are of type struct, and their values are determined by the values of their contained members (for example, X and Y); other properties, such as MinimizeBox, accept a simple Boolean value. The Properties window provides a nice user interface for working with these values. To increase your understanding about what’s going on behind the scenes, it would be a good idea to switch to the code view, expand the Windows Form Designer Generated Code region, and analyze the generated code.
Setting Windows Form Properties Programmatically Using the Windows Forms Designer is a quick and easy way to manipulate control properties, but the designer can only set the properties at design time. What would you do if wanted to change the appearance of a form at runtime? You could write your own code in the code view.
51
04 0789728230 CH01
52
11/21/02
Par t I
1:25 PM
Page 52
DEVELOPING WINDOWS APPLICATIONS
In complex projects, as you need more functionality in an application, you will find yourself switching frequently to the code view. Sometimes you can learn a lot about the .NET Framework by using the code view because it gives you an opportunity to directly play with .NET Framework data structures. Step by Step 1.5 lets you explore some more properties of a Windows form and programmatically code the properties that are used in Step by Step 1.4. Step by Step 1.5 also shows you how to create a form programmatically.
STEP BY STEP 1.5 Setting Windows Form Properties Programmatically 1. Open the project 316C01. In the Solution Explorer rightclick the project name and select Add, Add Windows Form from the context menu. Name the new form StepByStep1_5. 2. Right-click anywhere on the form and select View Code from the context menu. In the code view, insert the following code just after the Windows Form Designer Generated Code region: [STAThread] static void Main() { // Create StepByStep1_5 object // and set its properties StepByStep1_5 frm1_5 = new StepByStep1_5(); frm1_5.BackColor = Color.AntiqueWhite; frm1_5.FormBorderStyle = FormBorderStyle.FixedSingle; frm1_5.Size = new Size(400,200); frm1_5.StartPosition = FormStartPosition.CenterScreen; frm1_5.MinimizeBox = false; Application.Run(frm1_5); }
3. In the Solution Explorer, right-click the project name and select Properties from the context menu. In the Property Pages window, select _316C01.StepByStep1_5 as the startup object. Click OK to close the Property Pages window.
04 0789728230 CH01
11/21/02
1:25 PM
Page 53
Chapter 1
INTRODUCING WINDOWS FORMS
4. Select Debug, Run. The form that is displayed looks similar to the form that you created in Step by Step 1.4 (refer to Figure 1.12).
While you are typing code in the code view, you see Visual Studio .NET helping you with the properties and syntaxes via IntelliSense. You should also note that values for properties such as BackColor and FormBorderStyle are encapsulated in enumerated types. You can find out what enumerated type to use for a property by hovering your mouse pointer over a property name in the code view. This displays a ToolTip that helps you identify the type of a property. If you compare the code that you write manually in Step by Step 1.5 with the code that is generated by the Windows Forms Designer in Step by Step 1.4, you should see that the most significant difference is that the designer includes all its code for setting form properties in the InitializeComponent() method. You can alternatively place the code inside the form’s constructor after the call to the InitializeComponent() method. Including the code in the constructor ensures that the code is executed every time an instance of the form is created. The effect in this case would be the same as the effect of placing the code in the InitializeComponent() method. So far you have seen how to get and set properties for a Windows form. The Form class also provides a set of methods, and Step by Step 1.6 demonstrates how to use them.
NOTE
In Step by Step 1.5, when you add a new Windows form to a project, a new class representing that form is created. As you can see in the code in Step by Step 1.5, you first create an object of the class so that you can later modify the object’s properties. The modified form object is then passed as a parameter to the Application.Run() method that invokes the form. Leaving the Autogenerated Code Alone The Windows Forms Designer manages the InitializeComponent() method. Putting your own code within that method might interfere with the designer’s working. It is therefore generally recommended that you avoid modifying this method.
53
04 0789728230 CH01
54
11/21/02
Par t I
1:25 PM
Page 54
DEVELOPING WINDOWS APPLICATIONS
STEP BY STEP 1.6 Invoking Methods of Windows Forms 1. Open the project 316C01. In the Solution Explorer rightclick the project name and select Add, Add Windows Form from the context menu. Name the new form StepByStep1_6. 2. Right-click anywhere on the form and select View Code from the context menu. In the code view, insert the following code just after the Windows Form Designer Generated Code region: [STAThread] static void Main() { // Create StepByStep1_6 object // and set its properties StepByStep1_6 frmBottom = new StepByStep1_6(); frmBottom.BackColor = Color.AntiqueWhite; frmBottom.FormBorderStyle = FormBorderStyle.FixedSingle; frmBottom.Size = new Size(400,200); frmBottom.StartPosition = FormStartPosition.CenterScreen; frmBottom.MinimizeBox = false; // Create a new form and set its // properties to stay on top Form frmOnTop = new Form(); frmOnTop.TopMost = true; frmOnTop.Opacity = 0.7; frmOnTop.Show();
NOTE
Application.Run(frmBottom);
The Opacity Property Transparent forms are supported only on operating systems that can display layered windows. Such operating systems include Windows 2000, Windows XP and later versions of Windows. The Opacity property has no effect when you run a program on older operating systems such as Windows 98.
}
3. In the Solution Explorer, right-click the project name and select Properties from the context menu. In the Property Pages window, select _316C01.StepByStep1_6 as the startup object. Click OK to close the Property Pages window. 4. Select Debug, Run. The application displays two forms. The top form is transparent and stays on the top, even when you click the other form (see Figure 1.13).
04 0789728230 CH01
11/21/02
1:25 PM
Page 55
Chapter 1
INTRODUCING WINDOWS FORMS
55
FIGURE 1.13
In Step by Step 1.6 you create a new form by creating an instance of the Form class. You set the properties of the new form so that it is the topmost form in the application and then you reduce the opacity to make the form slightly transparent. Finally, you invoke the Show() method of the form to actually display the form onscreen. There are two forms in Step by Step 1.6, but you are calling the Show() method for only one of them. When you run the program, you actually see both forms onscreen. How? It happens because frmBottom is passed as a parameter to the Application.Run() method. When the Application.Run() method starts the application by launching frmBottom onscreen, in the process it internally calls the Show() method for frmBottom. In the running program, if you close frmOnTop, you close just that form, but if you close frmBottom, you close all open forms and quit the application.
GUIDED PRACTICE EXERCISE 1.1 You are a Windows developer for SpiderWare, Inc. In one of your applications you are required to create a form that enables users to set various options of the application. You want the form to have the following characteristics:
. It should have a thin title bar showing the text Options and a close button. The user should not be able to resize, minimize, or maximize this form. continues
EXAM
TIP
The Show() method sets the Visible property of a form to true.
Form.Close() Versus Form.Hide() When you close a form by using its Close() method, all resources related to that form are released. You cannot call the Show() method to make the form visible again because the form itself does not exist anymore. If you want to temporarily hide a form and show it at a later time, you can use the form’s Hide() method. Using the Hide() method is equivalent to setting the form’s Visible property to false. The form still exists in memory, and you can make it visible any time by calling the Show() method of the form or by setting the form’s Visible property to true.
04 0789728230 CH01
56
11/21/02
Par t I
1:25 PM
Page 56
DEVELOPING WINDOWS APPLICATIONS
continued
. It should always appear on top of the other forms in the application. . It should be always displayed in the center of the screen. How would you create such a form? You should try working through this problem on your own first. If you get stuck, or if you’d like to see one possible solution, follow these steps: 1. Open the project 316C01. Add a Windows form with the name GuidedPracticeExercise1_1 to the project. 2. Open the Properties window for the form. Change the value of the Text property to Options. 3. Change the FormBorderStyle property to FixedToolWindow. 4. Change the StartPosition property to CenterScreen. 5. Change the TopMost property to true. 6. Switch to the code view, and insert the following Main() method: [STAThread] static void Main() { Application.Run(new GuidedPracticeExercise1_1()); }
7. Set the form as the startup object and execute the program. If you have difficulty following this exercise, review the section “Designing a Windows Form by Using Windows Forms Designer,” earlier in this chapter. Also spend some time looking at the various properties that are available for a form in the Properties window. Experimenting with them in addition to reading the text and examples in this chapter should help you relearn this material. After doing that review, try this exercise again.
04 0789728230 CH01
11/21/02
1:25 PM
Page 57
Chapter 1
Adding New Properties to a Windows Form In addition to using the existing properties, you can add custom properties to a Windows form. You can use a custom property to store application-specific data.
STEP BY STEP 1.7 Adding New Properties to a Windows Form 1. Open the project 316C01. In the Solution Explorer rightclick the project name and select Add, Add Windows Form from the context menu. Name the new form StepByStep1_7. 2. Right-click anywhere on the form and select View Code from the context menu. In the code view, insert the following code just after the Windows Form Designer Generated Code region: //define constant values for State public enum State{Idle, Connecting, Processing} //use this field as storage location //for FormState property private State formState; //set attributes for FormState property [Browsable(true), EditorBrowsable(EditorBrowsableState.Never), Description(“Sets the custom Form state”), Category(“Custom”)] //Creating FormState property public State FormState { get { return formState; } set { formState = value; switch (formState)
continues
INTRODUCING WINDOWS FORMS
57
04 0789728230 CH01
58
11/21/02
Par t I
1:25 PM
Page 58
DEVELOPING WINDOWS APPLICATIONS
continued { case State.Idle: this.BackColor = Color.Red; this.Text = “Idle”; break; case State.Connecting: this.BackColor = Color.Orange; this.Text = “Connecting...”; break; case State.Processing: this.BackColor = Color.Green; this.Text = “Processing”; break; } } }
3. Change the form’s constructor so that it looks like this: public StepByStep1_7() { // Default code of the Constructor //set the FormState property of this form this.FormState = State.Processing; }
4. Add the following Main() method to the form: [STAThread] public static void Main() { Application.Run(new StepByStep1_7()); }
5. In the Solution Explorer, right-click the project name and select Properties from the context menu. In the Property Pages window, select _316C01.StepByStep1_7 as the startup object. Click OK to close the Property Pages window. 6. Select Debug, Run. The project shows a green-colored form onscreen.
The most important thing to note in Step by Step 1.7 is that you add a custom property named FormState to a form. The property that you create is even visible in the IntelliSense list when you try to access the members of this form object by typing a period (.) after the form’s name in the form’s constructor code.
Page 59
Chapter 1
INTRODUCING WINDOWS FORMS
To a program that uses the properties, the properties in Step by Step 1.7 look just like data fields, but properties by themselves do not have any storage locations, and their definitions look almost like method definitions. Properties provide two accessors (get and set) that would be called when a program would like to read from or write to the property. In Step by Step 1.7 you use a private field formState that works as a storage location for the FormState property; because formState is private, the rest of the world can access it only through the FormState public property. The data type of FormState is the enumerated type State, defined with a limited set of named constant values at the beginning of the code segment. If you go to the design view and inspect the properties of form StepByStep1_7 through Properties window, you will not find the FormState property listed along with other properties. This is because the Properties window shows only the properties of the base class. You can think of it like this: The Properties window helps you design a new class (StepByStep1_7) in terms of a class that already exists (System.Windows.Forms.Form). So while you are designing the StepByStep1_7 class, if the Properties window would rather show the properties of the StepByStep1_7 class, then it’s similar to defining a class in terms of a class that is itself under construction. If you instead define a form by using the completely created class StepByStep1_7, it would make sense to have the FormState property available in the derived form through the Properties window. (I talk about this in a moment.) Note that the FormState property has a big list of attributes. Such a big list isn’t required to create a property, but it helps you specify the runtime behavior of the property. Table 1.6 describes how attributes can control the behavior of a property.
TABLE 1.6
A T T R I B U T E S T H AT C O N T R O L PROPERTY
THE
B E H AV I O R
OF A
Attribute Name
Description
Browsable
Indicates whether the property is displayed in the Properties window. Its default value is true.
continues
TIP
1:25 PM
EXAM
11/21/02
NOTE
04 0789728230 CH01
Read-Only and Write-Only Properties The get and set accessors allow both read and write access to a property. If you want to make a property read-only, you should not include a set accessor in its property definition. On the other hand, if you want a write-only property, you should not include a get accessor in the property definition.
Using the get and set Accessors Accessors of a property can contain executable statements. The code contained in the get accessor executes when a program reads the value of a property. Similarly, when a program writes a value to a property, it executes the set accessor of the property.
59
04 0789728230 CH01
60
11/21/02
Par t I
1:25 PM
Page 60
DEVELOPING WINDOWS APPLICATIONS
TABLE 1.6
continued
A T T R I B U T E S T H AT C O N T R O L PROPERTY
THE
B E H AV I O R
OF A
Attribute Name
Description
EditorBrowsable
Indicates whether the property should appear in the IntelliSense list of an object in the code view. Its value is of the EditorBrowsableState enumeration type, with three possible values—Advanced, Always, and Never. Its default value is Always, which means “always list this property.” If you change the value to Never, the property is hidden from the IntelliSense feature.
Description
Specifies a description string for the property. When the Description property is specified, it is displayed in the description area of the Properties window when the property is selected.
Category
Specifies the category of the property. The category is used in the Properties window to categorize the property list.
You cannot see the effect of using the attributes listed in Table 1.6 in the form you have been creating. However, you would see their effects if you inherited a form from that form. You’ll learn more about this in the next section of this chapter. R E V I E W
B R E A K
. Properties let you customize the appearance and behavior of a Windows form. . The Windows Forms Designer lets you define a form based on the properties that are available in its base class (which is usually the Form class). . You can add custom properties to a form. . Attributes let you define the runtime behavior of a property.
04 0789728230 CH01
11/21/02
1:25 PM
Page 61
Chapter 1
INTRODUCING WINDOWS FORMS
61
USING VISUAL INHERITANCE Create a Windows form by using the Windows Forms Designer: • Create a Windows form by using visual inheritance
Earlier in this chapter, in the section “Understanding Classes, Inheritance, and Namespaces,” you learned that when a class inherits from its base class, it derives a basic set of functionality from the base class. No additional programming needs to be done in the derived class to enable that functionality. You are free to add extra functionality to the derived class to make it yet more useful. Because a Windows form is a class, inheritance applies to it. In some cases you will find yourself creating new forms that are almost like ones you have previously created, but the new forms need some additional functionality. In such a case, rather than create a new form from scratch, you can inherit it from a form that has similar functionality and later customize the inherited form to add extra functionality to it. When inheritance is applied to a Windows form, it is known as visual inheritance because it results in the inheritance of the visual characteristics of the form, such as its size, color, and any components placed on the form. You can also visually manipulate the properties that you inherit from the base class. Step by Step 1.8 shows how to inherit from an existing form by using visual inheritance.
STEP BY STEP 1.8 Using Visual Inheritance 1. Open the project 316C01. In the Solution Explorer rightclick the project name and select Add, Add Inherited Form from the context menu. Name the new form StepByStep1_8 and click the Open button. 2. From the Inheritance Picker dialog box (see Figure 1.14), select the component named StepByStep1_7 and click OK. continues
FIGURE 1.14 The Inheritance Picker dialog box allows you to choose a base class for a form.
04 0789728230 CH01
62
11/21/02
Par t I
1:25 PM
Page 62
DEVELOPING WINDOWS APPLICATIONS
continued 3. Open the Properties window. Click the Categorized icon on its toolbar. In the category Custom, change the FormState property within that category to Idle (see Figure 1.15). 4. Add the following Main() method to the form: [STAThread] public static void Main() { Application.Run(new StepByStep1_8()); }
5. In the Solution Explorer, right-click the project name and select Properties from the context menu. In the Property Pages window, select _316C01.StepByStep1_8 as the startup object. Click OK to close the Property Pages window. FIGURE 1.15
EXAM
TIP
The FormState property is available in the Properties window in the proper category, and it has the proper description.
Inheriting Private Members A derived class inherits all the members of a base class, but the private members of the base class are not accessible in the derived class because the variables with private modifiers in the base class are hidden from the derived classes.
6. Select Debug, Run. Because you have set the FormState property to Idle, the form displays in red.
When you run the form in Step by Step 1.8, note that the newly created form has the same behavior as the form created in Step by Step 1.7. The new form inherits its behavior from the form that already existed. In other words, the form named StepByStep1_8 is based on the form named StepByStep1_7. You have access to all browsable properties of the base form through the Properties window. When you select the FormState property of the form, you have access to its possible values in a drop-down list. Because of the runtime attribute applied to the FormState property in the base class, this property is filed in the Custom category. You are able to see the description of this property at the bottom of the Properties window when the property is selected. After you inherit a form, you can add extra functionality to it. This functionality is available only in the newly created class and the classes you later derive from it, but it does not affect any of the base classes.
11/21/02
1:25 PM
Page 63
Chapter 1
GUIDED PRACTICE EXERCISE 1.2 You are a Windows developer for SpiderWare, Inc. In one of your applications, you recently created a form that will be used to set various options of the application (refer to Guided Practice Exercise 1.1). Your application now requires another form such as the one you designed earlier. However, the color of this form should always be the same as the color of the user’s desktop. How would you create such a form? You should try working through this problem on your own first. If you get stuck, or if you’d like to see one possible solution, follow these steps: 1. Open the project 316C01. Add an inherited form with the name GuidedPracticeExercise1_2 to this project. 2. From the Inheritance Picker dialog box select the component named GuidedPracticeExercise1_1 and click OK. 3. Open the Properties window for the form, and change the BackColor property to Desktop. 4. Switch to the code view, and insert the following Main() method: [STAThread] static void Main() { Application.Run(new GuidedPracticeExercise1_2()); }
5. Set the form as the startup object and execute the program. If you have difficulty following this exercise, review the sections “Designing a Windows Form by Using Windows Forms Designer” and “Using Visual Inheritance.” Make sure you work through Guided Practice Exercise 1 before you attempt this one. The text and examples presented in these sections should help you relearn this material. After doing that review, try this exercise again.
INTRODUCING WINDOWS FORMS
NOTE
04 0789728230 CH01
The EditorBrowsable Bug If you are inheriting a form from the same project, even though you have set the EditorBrowsable attribute for a property to be Never, you can see this property via IntelliSense help in the derived form. This feature works fine with Visual Basic .NET but is a known bug with Visual C# .NET. The EditorBrowsable attribute works fine, however, if you are visually inheriting from a form that is present in a separate assembly. You will learn more about creating assemblies in Chapter 4.
63
04 0789728230 CH01
64
11/21/02
Par t I
1:25 PM
Page 64
DEVELOPING WINDOWS APPLICATIONS
R E V I E W
B R E A K
. Form inheritance allows you to create a new form by inheriting it from a base form. This allows you to reuse and extend earlier coding efforts. . The Windows Forms Designer lets you visually inherit a form from an existing form through the Inheritance Picker dialog box. You can also visually manipulate the inherited properties through the Properties window.
EVENT HANDLING Create, implement, and handle events.
When you perform an action with an object, the object in turn raises events in the application. Dragging the title bar of a form and moving it around, for example, generates an event; resizing a form generates another event. A large portion of code for any typical Windows application is the code that is responsible for handling various events that the application responds to. Events are at the heart of graphical user interface (GUI)–based programming. An event handler is a method that is executed as a response to an event. Not all events are triggered by user actions. Events may be triggered by changes in the environment such as the arrival of an email message, modifications to a file, changes in the time and completion of program execution, and so on. With C#, you can define your own custom events that a class will listen to (you’ll see how to do this in Chapter 4). You can also handle an event by executing custom code when the event is fired. The following sections discuss two different ways to handle events:
á Handling events by attaching a delegate á Handling events by overriding a protected method of a base class
04 0789728230 CH01
11/21/02
1:25 PM
Page 65
Chapter 1
INTRODUCING WINDOWS FORMS
65
Handling Events by Attaching a Delegate When you create a Windows form, it inherits from the Form class. The Form class has a set of events that are already defined and that you can access through the Properties window (see Figure 1.16). If your program needs to take actions when one of those events is fired, it must define an appropriate event handler. The event handler must be registered with the event source so that when the event occurs, the handler will be invoked (this is also referred to as eventwiring). It is possible to have multiple event handlers interested in responding to an event. It is also possible to have a single event handler respond to multiple events. The visual designer uses event wiring through delegates for handling events, so for most of the book it is also the preferred approach to event handling.
FIGURE 1.16 The Properties window lets you access events that are defined for an object.
STEP BY STEP 1.9 Handling the MouseDown Event 1. Open the project 316C01. In the Solution Explorer rightclick the project name and select Add, Add Windows Form from the context menu. Name the new form StepByStep1_9 and click the Open button. 2. Open the Properties window of the form. Change the Text property to Event Handling Form. 3. In the Properties window, click the Events icon (which looks like a lightning bolt; refer to Figure 1.16) on the toolbar. 4. Look for an event named MouseDown(), and double-click the row containing the MouseDown event. This takes you to the code view, where Visual Studio .NET inserts a template for the MouseDown event handler. Add code to the event handler so that it looks like this: continues
04 0789728230 CH01
66
11/21/02
Par t I
1:25 PM
Page 66
DEVELOPING WINDOWS APPLICATIONS
continued private void StepByStep1_9_MouseDown( object sender, System.Windows.Forms.MouseEventArgs e) { MessageBox.Show( String.Format(“X ={0}, Y={1}”, e.X, e.Y), String.Format(“The {0} mouse button hit me at:”, e.Button.ToString())); }
5. Insert the following Main() method after the event handling code you just added: [STAThread] static void Main() { Application.Run(new StepByStep1_9()); }
FIGURE 1.17 The event handler displays a message box showing event-related data.
6. Set the form as the startup object. Run the project. Observe that whenever you click the form area, a message box appears, displaying the position of the click and whether the left or right mouse button is pressed (see Figure 1.17).
Step by Step 1.9 involves responding to the MouseDown event of a form. The form inherits the MouseDown event (and many others) from its base class Form. The Properties window lets you see all the events that are available for a control or another object. You choose MouseDown from that list, and when you double-click the event name, the designer switches to the code view and inserts a template for the MouseDown event handler. You insert a line of code that generates a message box, showing the coordinates of the point at which the mouse button is pressed. This information comes from the MouseEventArgs parameter, passed to the event handling method. The name of the event handler is StepByStep1_9_MouseDown (that is, it uses the form ClassName_EventName). Visual Studio .NET follows this general naming convention for naming event handlers. An event handler normally has a void return type and accepts two arguments: the object on which the event occurred and an argument of type EventArgs (or a type derived from it, such as MouseEventArgs) that contains eventrelated data. In the StepByStep1_9_MouseDown event handler, the second argument is of type MouseEventArgs, and it contains data that is specific to mouse events (such as the position where the button was pressed).
04 0789728230 CH01
11/21/02
1:25 PM
Page 67
Chapter 1
INTRODUCING WINDOWS FORMS
Table 1.7 shows the kind of information that can be retrieved from the MouseEventArgs object. The type of the second argument depends on the nature of event. Visual Studio .NET automatically determines it for you, but if you write the event handler manually, you have to look in the documentation to find its correct type. The code inside the event handler is straightforward; it displays a message box that shows coordinates of the mouse location as well as which mouse button is pressed.
TABLE 1.7 MouseEventArgs
PROPERTIES
Member
Description
Button
Returns a value of type MouseButtons that specifies which mouse button is pressed
Clicks
Returns the number of times the mouse button is pressed and released
Delta
Acts as a signed count of the number of detents (that is, notches of the mouse wheel) the mouse wheel has rotated
X
Specifies the x-coordinate of a mouse click
Y
Specifies the y-coordinate of a mouse click
How does the event handler get wired up with the actual event? The designer does it for you, when you double-click the event name in the Properties window. You can expand the designer-generated code to find the following line of code: this.MouseDown += new System.Windows.Forms.MouseEventHandler( this.StepByStep1_9_MouseDown);
This looks like a complex statement. If you break it down to understand it properly, however, you’ll see that there are three parts to it: is the name of an event.
á
MouseDown
á
MouseEventHandler
á
StepByStep1_9_MouseDown
is the delegate of the MouseDown event. is the name of an event handler.
And here is the role each of them is playing:
á The MouseDown event is raised when a mouse button is pressed. A set of event handlers can be attached to this event.
67
04 0789728230 CH01
68
11/21/02
Par t I
1:25 PM
Page 68
DEVELOPING WINDOWS APPLICATIONS
When the event is fired, it invokes all the attached event handlers. An event handler can be attached to this event only through its delegate object.
á The delegate type of the MouseDown event is MouseEventHandler. You can add event handlers to a MouseDown event only by adding new instances of the delegate to it. A delegate is a special type that is capable of storing a reference to a method with a specific signature (that is, the arguments and return type). Because it stores references of methods, a delegate can also invoke the methods dynamically when the event occurs. In the Visual Studio .NET documentation, the definition of MouseEventHandler delegate looks like this:
EXAM
TIP
NOTE
public delegate void MouseEventHandler( object sender, MouseEventArgs e);
Detaching an Event Handler You can detach an event handler from an event by using the -= syntax that is similar to the += syntax. Although detaching an event handler is generally not required, you might want to detach an event if at runtime, you are no longer interested in responding to a particular event.
Adding Versus Replacing Delegates When you are attaching delegates, you should usually use the += syntax rather than the = syntax. This is because = attaches the current delegate, and any other previously attached delegates are lost. Using += ensures that you preserve the list of previously attached event handlers.
This means that MouseEventHandler is capable of storing references to any method whose return type is void and that accepts two arguments: the first one of type System.Object and the other one of type MouseEventArgs. The StepByStep1_9_MouseDown event handler signature matches the criteria of this delegate, and hence its reference can be stored in an instance of a delegate of type MouseEventHandler. When you have an instance of the MouseEventHandler delegate, you can attach it to the event by using the addition syntax. += is used in the example, so if any event handlers are already attached to this event by the base class, they remain in the list.
á
is the name of the method that is responding to this event. The keyword qualifies it for the current instance of the form. When a method name is used alone, without any argument list, it works as a reference to the actual method definition. That reference is passed to the delegate. At a later stage, when the event occurs, that method is invoked through its reference that is maintained by the delegate object. StepByStep1_9_MouseDown
To manually write code to handle an event, you would follow these steps: 1. Look up the Visual Studio .NET documentation to find the appropriate event for a class. 2. Find out the delegate type for this event.
04 0789728230 CH01
11/21/02
1:25 PM
Page 69
Chapter 1
INTRODUCING WINDOWS FORMS
3. Based on the delegate signature, create an event handler. 4. Create an instance of the event’s delegate that contains a reference to the event handler method. 5. Add to the event the delegate instance from step 4. From these steps, you can see that the designer takes a lot of details away from you, and what you are required to do is simply write the actual code that will be executed when the event occurs. As mentioned earlier in this chapter, it is possible to attach multiple event handlers to an event. Step by Step 1.10 shows how to attach a second event handler to the MouseDown event from Step by Step 1.9. When you execute the code and press the mouse button on the form, both event handlers are executed.
STEP BY STEP 1.10 Attaching Multiple Event Handlers to the MouseDown Event 1. Open the project 316C01. In the Solution Explorer rightclick the project name and select Add, Add Windows Form from the context menu. Name the new form StepByStep1_10 and click on the Open button. 2. Open the Properties window for the form. Change the form’s Text property to Multiple Events Handling Form. 3. Search for the MouseDown event, and double-click on the row that contains the MouseDown event. Modify its event handler to look like this: private void StepByStep1_10_MouseDown(object sender, System.Windows.Forms.MouseEventArgs e) { MessageBox.Show( String.Format(“X ={0}, Y={1}”, e.X, e.Y), String.Format(“The {0} mouse button hit me at:”, e.Button.ToString())); }
continues
69
04 0789728230 CH01
70
11/21/02
Par t I
1:25 PM
Page 70
DEVELOPING WINDOWS APPLICATIONS
continued 4. Switch to the design view, and look again for the MouseDown event in Properties window. If you again double-click the row that contains the MouseDown event, you see that a new event handler is not inserted. Therefore, you need to switch to the code view and add the following code for a second event handler: private void SecondEventHandler( object sender, MouseEventArgs e) { Form frm1_10 = (Form) sender; if (frm1_10.BackColor== Color.AntiqueWhite) frm1_10.BackColor = Color.LightCoral; else frm1_10.BackColor = Color.AntiqueWhite; }
5. Insert the following Main() method after the event handling code from step 4: [STAThread] static void Main() { StepByStep1_10 frm1_10= new StepByStep1_10(); frm1_10.MouseDown += new MouseEventHandler( frm1_10.SecondEventHandler); Application.Run(frm1_10); }
6. Set the form as the startup object. Run the project. Try clicking on the form with the left and right mouse buttons, and the form changes background color in addition to responding with a message box on every click.
In Step by Step 1.10 you add an event handler to the newly created instance of the form StepByStep1_10. The form then has two event handlers registered with the MouseDown event. The first event handler, inserted through the Properties window, is attached to the event when the InitializeComponent event is fired as part of the creation of a new instance of StepByStep1_10. The order in which both event handlers are executed is the order in which they were attached to the event.
04 0789728230 CH01
11/21/02
1:25 PM
Page 71
Chapter 1
INTRODUCING WINDOWS FORMS
Handling Events by Overriding a Protected Method of a Base Class When you create a Windows form, it inherits from the Form class. By virtue of this inheritance, it has a set of public and protected methods and properties available to it from one of its base classes. The class view lets you see all the inherited members (see Figure 1.18). Some of the classes provide sets of protected methods that raise events. You can easily identify these classes because their naming convention is the word On followed by the name of the event. For example, OnMouseDown() is the protected method of the Form class that raises the MouseDown event. The Form class gets this protected method from the Control class. The section “Handling Events by Attaching a Delegate” describes how to wire events through the use of delegate objects. An alternative way is to override the On method and write the event handling code there. Step by Step 1.11 demonstrates how to do that.
STEP BY STEP 1.11 Handling Events by Overriding the OnMouseDown Event 1. Open the project 316C01. In the Solution Explorer rightclick the project name and select Add, Add Windows Form from the context menu. Name the new form StepByStep1_11 and click the Open button. 2. Open the Properties window of the form. Change the Text property of the form to Event Handling through OnMouseDown. 3. Open the class view by selecting View, Class View (or by pressing Ctrl+Shift+C). Navigate to the StepByStep1_11 node. Expand the Bases and Interfaces node. You should see a node corresponding to the base class Form. Keep expanding until you see members of the Control class (see Figure 1.18). continues
71
04 0789728230 CH01
72
11/21/02
Par t I
1:25 PM
Page 72
DEVELOPING WINDOWS APPLICATIONS
continued FIGURE 1.18 The class view lets you explore the complete inheritance hierarchy.
4. In the expanded tree, look for a method in the Control class named OnMouseDown(). Right-click the method name and select Add, Override from the context menu. This generates a template for the OnMouseDown() method in your program and switches to code view. Modify the OnMouseDown() method so that it looks like this: protected override void OnMouseDown( System.Windows.Forms.MouseEventArgs e) { MessageBox.Show( String.Format(“X ={0}, Y={1}”, e.X, e.Y), String.Format(“The {0} mouse button hit me at:”, e.Button.ToString())); }
5. Enter the following code for the Main() method after the OnMouseDown() method: [STAThread] static void Main() { Application.Run(new StepByStep1_11()); }
6. Set the form as the startup object. Run the project and click on the form surface with the left and right mouse buttons. You see the form respond to the MouseDown event by displaying a message box.
04 0789728230 CH01
11/21/02
1:25 PM
Page 73
Chapter 1
INTRODUCING WINDOWS FORMS
The result of Step by Step 1.11 is similar to the result of Step by Step 1.9, in which you handle an event by attaching a delegate to it. Only the implementation is different. What makes the code in Step by Step 1.11 work? It works because the OnMouseDown() method (similar to other On methods) is the core method that is invoked when the mouse button is pressed. This method is responsible for notifying all registered objects about the MouseDown event. This method is not new; it was in place and working hard even when you were using the delegate-based eventhandling scheme. How is that possible when you didn’t code the method in your earlier programs? Recall from the section “Using Visual Inheritance” that the derived class inherits all members from its base classes in its inheritance tree. Step by Step 1.11 gets the OnMouseDown event from the Control class. In the base class Control, the OnMouseDown() method is declared as follows: protected virtual void OnMouseDown( System.Windows.Forms.MouseEventArgs e);
Because the method is protected, it is available in all classes derived from Control, such as a Form and the delegate-based event-handling form StepByStep1_9. This method actually invokes the calls to delegates when the event takes place. The event-handling scheme discussed earlier keeps that fact hidden from you for the sake of simplicity. The virtual modifier in the original declaration means that if the derived classes are not satisfied by the definition of this method in the original base class and if they need to extend it, they can do so by overriding its definition. That’s what you do in Step by Step 1.11. When you override the method in a derived class, its base class version is not called. Instead, the overriding member in the mostderived class (which is StepByStep1_11 in this case) is called. That’s how the version of the method that you write in Step by Step 1.11 is executed when the mouse button is pressed. The sections “Handling Events by Attaching a Delegate” and “Handling Events by Overriding a Protected Method of a Base Class” discuss two schemes for event handling. Can these schemes exist together? To answer this question, try Step by Step 1.12.
73
04 0789728230 CH01
74
11/21/02
Par t I
1:25 PM
Page 74
DEVELOPING WINDOWS APPLICATIONS
STEP BY STEP 1.12 Mixing the Two Event Handling Schemes 1. Open the project 316C01. In the Solution Explorer rightclick the project name and select Add, Add Windows Form from the context menu. Name the new form StepByStep1_12 and click the Open button. 2. Open the Properties window. Change the Text property of the form to Mixing Event Handling Techniques. 3. Search for the MouseDown event, and double-click the row that contains the MouseDown event. Modify its event handler to look like this: private void StepByStep1_12_MouseDown(object sender, System.Windows.Forms.MouseEventArgs e) { MessageBox.Show( String.Format(“X ={0}, Y={1}”, e.X, e.Y), String.Format(“The {0} mouse button hit me at:”, e.Button.ToString())); }
4. Add the following code after the event handling code from step 3: protected override void OnMouseDown(MouseEventArgs e) { if (this.BackColor== Color.AntiqueWhite) this.BackColor = Color.LightCoral; else this.BackColor = Color.AntiqueWhite; } [STAThread] static void Main() { Application.Run(new StepByStep1_12()); }
5. Set the form as the startup object and execute it. When you click the form area, the background color changes but the message box is not displayed.
It seems that in Step by Step 1.12 you do not achieve quite what you wanted to achieve. Don’t the two event handling techniques coexist?
1:25 PM
Page 75
Chapter 1
INTRODUCING WINDOWS FORMS
When you click the mouse button, only the event handler code written inside the OnMouseDown() method executes, and the other handler that is wired with the help of designer does not execute. That is because Step by Step 1.12 does not code the OnMouseDown() method properly. To understand the mistake, you need to take a look at how the OnMouseDown() method works in its original form, if you hadn’t overridden it. Its base class version would look something like this: public event MouseEventHandler MouseDown; protected virtual void OnMouseDown(MouseEventArgs e) { if (MouseDown != null) { //Invokes the delegates. MouseDown(this, e); } } }
The OnMouseDown() method is invoked when the mouse button is pressed. In its code, it checks whether the associated MouseDown event has a delegate list associated with it. If the list is not empty, it raises the MouseDown event that actually fires all attached event handlers with the help of their respective delegate objects. (Recall from earlier discussions that a delegate object holds a reference to the method name and can invoke it dynamically.) In Step by Step 1.12 , because you override the definition of the OnMousedown() method, its old base class logic that used to call other event handlers no longer executes. As a result, the events added through the delegate list are not executed. How can you fix the problem? The solution to this problem also teaches you a good programming practice: You should call the base class implementation of the protected On method whenever you override it. The modified OnMouseDown() method in Step by Step 1.12 would look like this: protected override OnMouseDown(MouseEventArgs e) { //fixes the problem by also calling base //class version of OnMouseDown method base.OnMouseDown(e); if (this.BackColor== Color.AntiqueWhite) this.BackColor = Color.LightCoral; else this.BackColor = Color.AntiqueWhite;}
This modification allows the base class implementation of the OnMouseDown() method to be executed; this is the method where the delegates are processed.
TIP
11/21/02
EXAM
04 0789728230 CH01
Overriding Protected Methods of a Base Class A derived class extends the functionality of its base class. It is generally a good idea to call the base class version of a method when you override a method in a derived class. That way, the derived class has at least the level of functionality offered by the base class. You can of course write more code in the overridden method to achieve extended functionality of the derived class. On the other hand, if a derived class does not call the base class version of a method from an overridden method in derived class, you are not able to access all the functionality provided by the base class in the derived class.
75
04 0789728230 CH01
76
11/21/02
Par t I
1:25 PM
Page 76
DEVELOPING WINDOWS APPLICATIONS
R E V I E W
B R E A K
. Events allow a program to respond to changes in the code’s environment. . Custom code can be executed when an event fires if the code is registered with the event. The pieces of code that respond to an event are called event handlers. . Event handlers are registered with events through delegate objects. . It is possible to respond to an event by overriding the On method corresponding to an event. When you use this method, you should be sure to call the corresponding On method for the base class so that you don’t miss any of the event handlers registered through delegates when the event is raised.
BUILDING GRAPHICAL INTERFACE ELEMENTS BY USING THE SYSTEM.DRAWING NAMESPACE Create a Windows form by using the Windows Forms Designer: • Build graphical interface elements by using the System.Drawing namespace.
The FCLs provide an advanced implementation of the Windows Graphics Design Interface (also known as GDI+). The GDI+ classes can be used to perform a variety of graphics-related tasks such as working with text, fonts, lines, shapes, and images. One of the main benefits of using GDI+ is that it allows you to work with Graphics objects without worrying about the specific details of the underlying platform. The GDI+ classes are distributed among four namespaces:
á
System.Drawing
á
System.Drawing.Drawing2D
04 0789728230 CH01
11/21/02
1:25 PM
Page 77
Chapter 1
á
System.Drawing.Imaging
á
System.Drawing.Text
INTRODUCING WINDOWS FORMS
All these classes reside in a file named System.Drawing.dll.
Understanding the Graphics Objects The Graphics class is one of the most important classes in the System.Drawing namespace. It provides methods for doing various kinds of graphics manipulations. The Graphics class is a sealed class and cannot be further inherited (unlike the Form class, for example). The only way you can work with the Graphics class is through its instances (that is, Graphics objects). A Graphics object is a GDI+ drawing surface that you can manipulate by using the methods of the Graphics class. When you look in the documentation of the Graphics class, you see that there is no constructor available for this class, and hence a Graphics object cannot be directly created. Despite this, there are at least four ways you can get a Graphics object:
á Through the Graphics property of the PaintEventArgs argument passed to the Paint event handler of a control or a form. The Graphics object thus received represents the drawing surface of the object that was the source of the event. á By calling the CreateGraphics() method of a control or form. á By calling the Graphics.FromHwnd() method and passing it the handle of the current form. á By calling the static Graphics.FromImage() method. This method takes an image object and returns a Graphics object that corresponds to that image. You can then use this Graphics object to manipulate the image. When you have a Graphics object available, you have access to a drawing surface. You can use this surface to draw lines, text, curves, shapes, and so on. But before you can draw, you must understand the Windows forms coordinate system, which is discussed in the following section.
77
04 0789728230 CH01
78
11/21/02
Par t I
1:25 PM
Page 78
DEVELOPING WINDOWS APPLICATIONS
Understanding the Windows Forms Coordinate System Y-Axis
X-Axis
Origin (0, 0)
FIGURE 1.19 The Windows Forms Coordinate system is a two-dimensional coordinate system.
The Windows Forms library treats a Windows form as an object that has a two-dimensional coordinate system, as shown in Figure 1.19. Therefore, when you write text on the form or put controls on the form, the position is identified by a set of points. A point is a pair of numbers that is generally represented as (x, y) where x and y, respectively, denote horizontal and vertical distance from the origin of the form. The origin of the form is the top-left corner of the client area of the form. (The client area is the inner area of the form that you get after excluding the space occupied by title bar, sizing borders, and menu, if any.) The point of the origin is treated as (0, 0). The value of x increases to the right of the point of origin, and the value of y increases below the point of origin. Two structures are available to represent points in a program—Point and PointF. These structures each represent an ordered pair of values (x and y). Point stores a pair of int values, whereas PointF stores a pair of float values. In addition to these values, these structures also provide a set of static methods and operators to perform basic operation on points. Table 1.8 summarizes all the structures defined in the System.Drawing namespace.
TABLE 1.8 System.Drawing Namespace
STRUCTURES
Structure
Description
CharacterRange
Specifies a range of character positions within a string.
Color
Specifies a color structure that has 140 static properties, each representing the name of a color. In addition, it also has four properties—A, R, G, and B—which specify the value for the Alpha (level of transparency), Red, Green, and Blue portions of the color. A Color value can be created by using any of its three static methods: FromArgb(), FromKnownColor(), and FromName().
Point
Stores an ordered pair of integers, x and y, that defines a point in a two-dimensional plane. You can create a Point value by using its constructor. The Point structure also provides a set of methods and operators for working with points.
04 0789728230 CH01
11/21/02
1:25 PM
Page 79
Chapter 1
Structure
Description
PointF
Specifies a float version of the Point structure.
Rectangle
Stores the location and size of a rectangular region. You can create a Rectangle structure by using a Point structure and a Size structure. Point represents the top-left corner, and Size specifies the width and height from the given point.
RectangleF
Specifies a float version of the Rectangle structure.
Size
Represents the size of a rectangular region with an ordered pair of width and height.
SizeF
Specifies a float version of the Size structure.
INTRODUCING WINDOWS FORMS
Drawing Text on a Form The Graphics class provides a DrawString() method that can be invoked on a Graphics object to render a text string on the drawing surface. There are six different forms in which the DrawString() method can be used. In this section, I discuss three of them; the other three forms are the same, but with one extra argument of StringFormat type that specifies alignment and line spacing information.
STEP BY STEP 1.13 Drawing Text on a Form 1. Open the project 316C01. In the Solution Explorer rightclick the project name and select Add Windows Form from the context menu. Name the new form StepByStep1_13 and click the Open button. 2. Open the Properties window. Search for the Paint event of the form, and double-click the row that contains the Paint event. Modify its event handler to look like this: private void StepByStep1_13_Paint(object sender, System.Windows.Forms.PaintEventArgs e) { Graphics grfx = e.Graphics; String str = String.Format(
continues
79
04 0789728230 CH01
80
11/21/02
Par t I
1:25 PM
Page 80
DEVELOPING WINDOWS APPLICATIONS
continued “Form Size is: Width={0}, Height={1}”, Width, Height); grfx.DrawString(str, Font, Brushes.Black, 0, 0); }
3. Add the following code for the Main() method: [STAThread] static void Main() { Application.Run(new StepByStep1_13()); }
FIGURE 1.20
4. Set the form as the startup object. Run the project. The form displays a string of text in black, showing the width and height of the form. Figure 1.20 shows the result.
You can draw text on a Windows form by using the DrawString method of the Graphics class.
In Step by Step 1.13, why did I choose to write the code within an event handler? There are two reasons, the foremost being that the Paint event handler provides access to the Graphics object. Second, the Paint event is fired whenever the form is redrawn, which includes when the form is first shown and when the form is restored from its minimized state, as well as when the form is shown after a window overlapping it is removed. Therefore, a Paint event handler is an appropriate place to put the code that you want to be executed whenever a form is redrawn. The code gets the Graphics object through the Graphics property of the PaintEventArgs argument of the Paint event handler. The next step is to call the DrawString() method to draw text on the form. The DrawString() method used in Step by Step 1.13 takes five arguments and has the following signature: public void DrawString( string, Font, Brush, float, float);
The first argument, string, is the string to be displayed. I use the String.Format() method to format the string. The second argument, Font, is the font of the string. In Step by Step 1.13 I chose to display the string by using the default font of the current form through the Font property. The third parameter, Brush, is the type of brush. The Brushes enumeration provides a variety of Brush objects, each with a distinct color. I chose the Brushes.Black value to draw text in black.
1:25 PM
Page 81
Chapter 1
INTRODUCING WINDOWS FORMS
The fourth and fifth properties, float and float, specify the x and y locations for the point that marks the start of the string on the form. Both of these values are required to be of float type. The 0 value that the code contains is implicitly converted to a float value. You might have noticed that when you resize the form in Step by Step 1.13, the Paint event is not triggered. An obvious idea for improving this form is to have it dynamically reflect the size of the form as you resize it. What event should you handle to do that? The Resize event. Step by Step 1.14 explains how to do this.
STEP BY STEP 1.14 Using the Invalidate() Method 1. Open the project 316C01. In the Solution Explorer rightclick the project name and select Add Windows Form from the context menu. Name the new form StepByStep1_14 and click on the Open button. 2. Follow steps 2 and 3 from Step by Step 1.13 to include the Paint event handler code and Main() method to run the form StepByStep1_14. 3. Open the Properties window of the form StepByStep1_14. Search for the Resize event, and double-click on the row that contains the Resize event. Modify its event handler so that it looks like this: private void StepByStep1_14_Resize( object sender, System.EventArgs e) { // Call the Invalidate method Invalidate(); }
4. Set the form as the startup object. Run the project and notice that the form constantly modifies the text as it is resized.
After you complete Step by Step 1.14, the program works as desired. What’s the deal with the Invalidate() method? The Invalidate() method causes the paint message to be sent to the form.
TIP
11/21/02
EXAM
04 0789728230 CH01
Unicode Support and DrawString GDI+ and hence the Windows Forms library have full support for Unicode. This means that you can draw text in any language supported by the operating system.
81
04 0789728230 CH01
EXAM
TIP
82
11/21/02
Par t I
1:25 PM
Page 82
DEVELOPING WINDOWS APPLICATIONS
Method Calls When you call the Invalidate() method without any parameters, the Paint event is called for the entire area. If only a particular portion of the control needs to be refreshed, then calling Invalidate() for the entire area is rather taxing on application performance. In such a case you should call Invalidate() with a Rectangle parameter that specifies the portion of the control that you are interested in refreshing. Invalidate()
As a result, the Paint event handler is called. So this handy method can be called whenever the code in the Paint event handler needs to be executed. In Step by Step 1.14, the code makes a call to the Invalidate() method whenever the form is resized. The Invalidate() method is available in various forms, and you can refresh a specific portion of a form by using one of these forms. Given the frequent requirement of calling Paint whenever Resize is fired, the Windows Forms library designers created a useful property: ResizeRedraw. This is a protected property that the Form class inherits from the Control class. When ResizeRedraw is set to true, it instructs a control (or a form, in this case) to redraw itself when it is resized. Its default value is false. Step by Step 1.15 shows how to use ResizeRedraw.
STEP BY STEP 1.15 Using the ResizeRedraw Property 1. Open the project 316C01. In the Solution Explorer rightclick the project name and select Add Windows Form from the context menu. Name the new form StepByStep1_15 and click the Open button. 2. Follow steps 2 and 3 from Step by Step 1.13 to include the Paint event handler code and Main() method to run the form StepByStep1_15. 3. Switch to the code view. Modify the constructor of the form so that the modified version looks like this: public StepByStep1_15() { // // Required for Windows Form Designer support // InitializeComponent(); // Paint when resized this.ResizeRedraw = true; }
4. Run the project and notice that the form paints its drawing surface whenever you resize the form (just as it does in Step by Step 1.14, although the implementation is different).
04 0789728230 CH01
11/21/02
1:25 PM
Page 83
Chapter 1
INTRODUCING WINDOWS FORMS
The form’s constructor is a good place to set the ResizeRedraw property. You could alternatively write it inside the Main() method itself. As one more enhancement to Step by Step 1.15, you can center the text programmatically within the form. To do so, first you need to find the coordinates of the center of the form. You can find the horizontal distance by dividing the width of the client area (ClientSize.Width) by 2, and you can find the vertical distance by dividing the height of the client area (ClientSize.Height) by 2. The ClientSize properties give you access to a Size structure that represents the size of the client area of the form. But this does not really center the text onscreen because it simply causes the text to start from the center, and depending on how long it is, it might appear toward the right of the center. You need to adjust the coordinates of the center point according to the size of the string. Keep in mind that the size of the string can vary depending on what font you use for the text. A safe way to determine string size is to use the MeasureString() method of the Graphics object, as shown in the following code segment: SizeF stringSize = grfx.MeasureString(str, Font);
You can then calculate the modified coordinates for placing the string as x = (ClientSize.Width–stringSize.Width)/2 and y = (ClientSize.Height–stringSize.Height)/2. There is an alternative approach, however. You can use the StringFormat object in the following signature of the DrawString() method: public void DrawString( string, Font, Brush, PointF, StringFormat);
The StringFormat argument lets you specify the text alignment and spacing options for the text. Step by Step 1.16 uses this form of DrawString() to center text onscreen.
STEP BY STEP 1.16 Drawing Text on a Form 1. Open the project 316C01. In the Solution Explorer rightclick the project name and select Add Windows Form from the context menu. Name the new form StepByStep1_16 and click the Open button. continues
83
04 0789728230 CH01
84
11/21/02
Par t I
1:25 PM
Page 84
DEVELOPING WINDOWS APPLICATIONS
continued 2. Open the Properties window of the form. Search for the Paint event, and double-click the row that contains the Paint event. Modify its event handler so that it looks like this: private void StepByStep1_16_Paint(object sender, System.Windows.Forms.PaintEventArgs e) { Graphics grfx = e.Graphics; String strText = String.Format( “Form Size is: Width={0}, Height={1}”, Width, Height); PointF pt = new PointF(ClientSize.Width/2, ClientSize.Height/2); // Set the horizontal and vertical alignment //using StringFormat object StringFormat strFormat = new StringFormat(); strFormat.Alignment = StringAlignment.Center; strFormat.LineAlignment = StringAlignment.Center; // Create Font and Brush objects Font fntArial = new Font(“Arial”, 12); Brush brushColor = new SolidBrush(this.ForeColor); // Call the DrawString method grfx.DrawString( strText, fntArial, brushColor, pt, strFormat); }
3. Modify the constructor of the form so that the modified version looks like this: public StepByStep1_16() { // Default Code in the constructor // Paint when resized this.ResizeRedraw = true; }
4. Add the following code for the Main() method: [STAThread] static void Main() { Application.Run(new StepByStep1_16()); }
5. Set the form as the startup object. Run the project and resize the form. Notice that the text is displayed in the center of the form.
04 0789728230 CH01
11/21/02
1:25 PM
Page 85
Chapter 1
The code begins by calculating the center coordinates of the form. When you have the coordinates of the center, you want the string to be horizontally centered at that point. Calling StringAlignment.Center does this job. StringAlignment is an enumeration that is available in the System.Drawing namespace that specifies the location of the alignment of the text. By default, when the DrawString() method draws a string, it aligns the top of the string with its x-coordinate value. This does not make much difference if the height of the text itself is not great, but as you increase the size of the font, text begins to hang down, starting from the x-axis. To center the text vertically within its own line, you can set the LineAlignment property of the StringFormat object to StringAlignment.Center. Note the use of Font and Brush objects in Step by Step 1.16. The code creates a new Font object and specifies a font name and size. I recommend that you change its value and experiment with it. Rather than use the brush specified by the Brushes.Black value, the code in Step by Step 1.16 creates a Brush object that takes the value of its color from the current form’s ForeColor property. If you change the ForeColor property of the form by using the Properties window, the change is automatically reflected here. Using a brush based on the ForeColor property of the form is a good idea as compared to using an absolute value such as Brushes.Black for a brush. For example, if the form designer has set the BackColor property of the form to black and the ForeColor property to white, text drawn using Brushes.Black would not be visible, but the brush made from the ForeColor property would be visible.
Drawing Shapes The Graphics class allows you to draw various graphical shapes such as arcs, curves, pies, ellipses, rectangles, images, paths, and polygons. Table 1.9 lists some important drawing methods of the Graphics class.
INTRODUCING WINDOWS FORMS
85
04 0789728230 CH01
86
11/21/02
Par t I
1:25 PM
Page 86
DEVELOPING WINDOWS APPLICATIONS
TABLE 1.9
S O M E I M P O R TA N T D R A W I N G M E T H O D S CLASS
O F T H E Graphics
Method
Description
DrawArc()
Draws an arc that represents a portion of an ellipse
DrawBezier()
Draws a Bézier curve defined by four points
DrawBeziers()
Draws a series of Bézier curves
DrawClosedCurve()
Draws a closed curve defined by an array of points
DrawCurve()
Draws a curve defined by an array of points
DrawEllipse()
Draws an ellipse defined by a bounding rectangle specified by a pair of coordinates, a height, and a width
DrawIcon()
Draws the image represented by the specified Icon object at the given coordinates
DrawImage()
Draws an Image object at the specified location, preserving its original size
DrawLine()
Draws a line that connects the two points
DrawLines()
Draws a series of line segments that connect an array of points
DrawPath()
Draws a GraphicsPath object
DrawPie()
Draws a pie shape defined by an ellipse and two radial lines
DrawPolygon()
Draws a polygon defined by an array of points
DrawRectangle()
Draws a rectangle specified by a point, a width, and a height
DrawRectangles()
Draws a series of rectangles
DrawString()
Draws the given text string at the specified location, with the specified Brush and Font objects
In Step by Step 1.17 you use some of the methods shown in Table 1.9 to draw shapes on a form’s surface.
04 0789728230 CH01
11/21/02
1:25 PM
Page 87
Chapter 1
INTRODUCING WINDOWS FORMS
STEP BY STEP 1.17 Using the Draw Methods of the Graphics Class 1. Open the project 316C01. In the Solution Explorer rightclick the project name and select Add Windows Form from the context menu. Name the new form StepByStep1_17 and click the Open button. 2. Open the Properties window. Search for the Paint event, and double-click the row that contains the Paint event. You are taken to the code view. 3. On the top of the code view, along with the list of other using directives, add the following line of code: using System.Drawing.Drawing2D;
4. Modify the code in the Paint event handler to look like this: private void StepByStep1_17_Paint(object sender, System.Windows.Forms.PaintEventArgs e) { Graphics grfx = e.Graphics; // Set the Smoothing mode // to SmoothingMode.AntiAlias grfx.SmoothingMode = SmoothingMode.AntiAlias; // Create Pen objects Pen penYellow = new Pen(Color.Blue, 20); Pen penRed = new Pen(Color.Red, 10); // Call Draw methods grfx.DrawLine(Pens.Black, 20, 130, 250, 130); grfx.DrawEllipse(penYellow, 20, 10, 100, 100); grfx.DrawRectangle(penRed, 150, 10, 100, 100); }
5. Add the following code to insert the Main() method: [STAThread] static void Main() { Application.Run(new StepByStep1_17()); }
6. Set the form as the startup object. Run the project, and you see the form as displayed in Figure 1.21.
FIGURE 1.21 You can call Draw methods of the Graphics class to draw various graphic shapes.
87
04 0789728230 CH01
88
11/21/02
Par t I
1:25 PM
Page 88
DEVELOPING WINDOWS APPLICATIONS
The Draw methods used in Step by Step 1.17 take five arguments:
á The first argument of each method is the Pen object that is used to draw the shape. There are several ways you can create a Pen object. The simplest way is to use a readymade Pen object from the Pens class. Or you can create a Pen object by using the Pen class constructor. Table 1.10 lists the different penrelated classes that are available in the System.Drawing namespace. á The second and third arguments are the x- and y-coordinates of the upper-left corner where the desired shape is to be drawn. á The fourth and fifth parameters indicate the width and height of the desired shape to be drawn. In the case of DrawLine, these indicate the x- and y-coordinates of the ending point of the line drawn.
TABLE 1.10
P E N -R E L AT E D C L A S S E S N A M E S PA C E
I N T H E System.Drawing
Class
Description
Pen
Defines an object used to draw lines and curves.
Pens
Provides 140 static properties, each representing a pen of a color supported by Windows Forms.
SystemPens
Provides a set of static properties, each named after a Windows display element such as ActiveCaption, WindowText, and so on. Each of these properties returns a Pen object with a width of 1.
The reason you must include a reference to the System.Drawing.Drawing2D namespace in the program shown in Step by Step 1.17 is that you are using an enumeration named SmoothingMode. This enumeration class is defined in the namespace System.Drawing.Drawing2D, so a reference to the namespace must be present in the program if the C# compiler is to uniquely identify it.
11/21/02
1:25 PM
Page 89
Chapter 1
INTRODUCING WINDOWS FORMS
The Graphics object has a property named SmoothingMode that can take the values of the SmoothingMode enumeration type. Table 1.11 summarizes these values. The SmoothingMode property specifies the quality of rendering. The Windows Forms library supports antialiasing, which produces text and graphics that appear to be smooth.
TABLE 1.11 SmoothingMode
E N U M E R AT I O N M E M B E R S
Member Name
Description
AntiAlias
Specifies an antialiased rendering.
Default
Specifies no antialiasing. Same as None.
HighQuality
Specifies a high-quality, low-performance rendering. Same as AntiAlias.
HighSpeed
Specifies a high-performance, low-quality rendering. Same as None.
Invalid
Specifies an invalid mode, raises an exception.
None
Specifies no antialiasing.
In addition to the Draw methods, the Graphics class also provides a variety of Fill methods (see Table 1.12). You can use these methods to draw a solid shape on a form.
TABLE 1.12 Fill
METHODS
O F T H E Graphics
CLASS
Method Name
Description
FillClosedCurve()
Fills the interior of a closed curve defined by an array of points
FillEllipse()
Fills the interior of an ellipse defined by a bounding rectangle
FillPath()
Fills the interior of a GraphicsPath object
FillPie()
Fills the interior of a pie section defined by an ellipse and two radial lines
FillPolygon()
Fills the interior of a polygon defined by an array of points
continues
NOTE
04 0789728230 CH01
Antialiasing Antialiasing is a technique for rendering images where partially transparent pixels are drawn close to the opaque pixels present at the edges of a drawing. This actually makes the edges kind of fuzzy, but this effect makes the edges appear smoother to human eyes than the original form. Because there are extra efforts involved in antialiasing, it makes rendering of graphics slower than not using antialiasing.
89
04 0789728230 CH01
90
11/21/02
Par t I
1:25 PM
Page 90
DEVELOPING WINDOWS APPLICATIONS
TABLE 1.12 FILL
METHODS
continued OF THE GRAPHICS
CLASS
Method Name
Description
FillRectangle()
Fills the interior of a rectangle specified by a point, a width, and a height
FillRectangles()
Fills the interiors of a series of rectangles
FillRegion()
Fills the interior of a Region object
STEP BY STEP 1.18 Using the Fill Methods of the Graphics Class 1. Open the project 316C01. In the Solution Explorer rightclick the project name and select Add Windows Form from the context menu. Name the new form StepByStep1_18 and click the Open button. 2. Open the Properties window of the form. Search for the Paint event, and double-click the row that contains the Paint event. You are taken to the code view. 3. Modify the code in the Paint event handler to look like this: private void StepByStep1_18_Paint(object sender, System.Windows.Forms.PaintEventArgs e) { Graphics grfx = e.Graphics; // Create Brush objects Brush brushRed = new SolidBrush(Color.Red); Brush brushYellow = new SolidBrush( Color.FromArgb(200, Color.Yellow)); // Call Fill methods grfx.FillEllipse(brushRed, 20, 10, 80, 100); grfx.FillRectangle(brushYellow, 60, 50, 100, 100); }
04 0789728230 CH01
11/21/02
1:25 PM
Page 91
Chapter 1
INTRODUCING WINDOWS FORMS
4. Add the following code to insert the Main() method: [STAThread] static void Main() { Application.Run(new StepByStep1_18()); }
5. Set the form as the startup object. Run the project. An overlapping red ellipse and yellow rectangle appear on the form, as shown in Figure 1.22. FIGURE 1.22 You can use Fill methods of the Graphics class to draw solid shapes.
The syntax of the Fill methods is somewhat similar to that of corresponding Draw methods. The only difference is that the Fill methods use a Brush object to fill a drawing object with a color. Creating the yellow brush in Step by Step 1.18 looks interesting. While creating this color, you do an “alpha-blending” with the yellow color, to get a kind of transparent yellow color that is used to produce an overlay effect. You use a SolidBrush object in Step by Step 1.18 to fill shapes. Other types of brushes can be used to create fancy filling effects; Table 1.13 lists them.
TABLE 1.13
TYPES
OF
BRUSHES
I N T H E System.Drawing A N D
System.Drawing.Drawing2D
N A M E S PA C E S
Class
Description
Brush
Is an abstract base class that is used to create brushes such as SolidBrush, TextureBrush, and LinearGradientBrush. These brushes are used to fill the interiors of graphical shapes such as rectangles, ellipses, pies, polygons, and paths.
Brushes
Provides 140 static properties, one for the name of each color supported by Windows forms.
HatchBrush
Allows you to fill the region by using one pattern from a large number of patterns available in the HatchStyle enumeration.
LinearGradientBrush
Is used to create two-color gradients and multicolor gradients. By default the gradient is a linear gradient that moves from one color to another color along the specified line.
continues
91
04 0789728230 CH01
92
11/21/02
Par t I
1:25 PM
Page 92
DEVELOPING WINDOWS APPLICATIONS
TABLE 1.13
TYPES
OF
continued
BRUSHES
I N T H E System.Drawing A N D
System.Drawing.Drawing2D
N A M E S PA C E S
Class
Description
SolidBrush
Defines a brush of a single color. Brushes are used to fill graphics shapes, such as rectangles, ellipses, pies, polygons, and paths.
SystemBrushes
Provides a set of static properties, each named after a Windows display element, such as ActiveCaption, WindowText, and so on. Each of these properties returns a SolidBrush object that represents the color for its matching Windows display element.
TextureBrush
A class that contains properties for the Brush object that use images to fill the interior of shapes.
STEP BY STEP 1.19 Using Different Brush Types 1. Open the project 316C01. In the Solution Explorer rightclick the project name and select Add Windows Form from the context menu. Name the new form StepByStep1_19 and click the Open button. 2. Open the Properties window. Search for the Paint event, and double-click the row that contains the Paint event. You are taken to the code view. 3. On the top of the code view, along with the list of other using directives, add the following lines of code: using System.Drawing.Drawing2D;
4. Modify the code in the Paint event handler so that it looks like this: private void StepByStep1_19_Paint(object sender, System.Windows.Forms.PaintEventArgs e) { Graphics grfx = e.Graphics;
04 0789728230 CH01
11/21/02
1:25 PM
Page 93
Chapter 1
INTRODUCING WINDOWS FORMS
93
// Create a HatchBrush object // Call FillEllipse method by passing // the created HatchBrush object HatchBrush hb = new HatchBrush( HatchStyle.HorizontalBrick, Color.Blue, Color.FromArgb(100, Color.Yellow)); grfx.FillEllipse(hb, 20, 10, 100, 100); // Create a TextureBrush object // Call FillEllipse method by passing the // created TextureBrush object Image img = new Bitmap(“sunset.jpg”); Brush tb = new TextureBrush(img); grfx.FillEllipse(tb, 150, 10, 100, 100); // Create a LinearGradientBrush object // Call FillEllipse method by passing // the created LinearGradientBrush object LinearGradientBrush lb = new LinearGradientBrush( new Rectangle(80, 150, 100, 100), Color.Red, Color.Yellow, LinearGradientMode.BackwardDiagonal); grfx.FillEllipse(lb, 80, 150, 100, 100); }
5. Add the following code to insert the Main() method: [STAThread] static void Main() { Application.Run(new StepByStep1_19()); }
6. Set the form as the startup object. Run the project. Notice that ellipses filled in various styles are displayed in the form, as shown in Figure 1.23.
In Step by Step 1.19 you use three different Brush objects. The class is part of the System.Drawing namespace, and the other two classes (HatchBrush and LinearGradientBrush) are members of the System.Drawing.Drawing2D namespace. TextureBrush
Using HatchBrush, you filled the ellipse with the HatchStyle named HorizontalBrick. The TextureBrush class uses an image to fill the interior of a shape, and in Step by Step 1.19, the image is assumed to be in the same directory as the .exe file. If you have the image in some other directory, you need to change the path in the Bitmap constructor. The Bitmap name is a bit misleading, as it is actually capable of creating images from a variety of image formats, including BMP, GIF, JPG, and PNG.
FIGURE 1.23 You can create fancy objects by using different brush types.
04 0789728230 CH01
94
11/21/02
Par t I
1:25 PM
Page 94
DEVELOPING WINDOWS APPLICATIONS
In Step by Step 1.19 the code sets the gradient direction from the upper-right corner to the lower-left corner of the rectangle encapsulating the ellipse. Table 1.14 lists the enumeration values for LinearGradientMode.
TABLE 1.14 LinearGradientMode
E N U M E R AT I O N V A L U E S
Member Name
Description
BackwardDiagonal
Specifies a gradient from upper-right to lower-left
ForwardDiagonal
Specifies a gradient from upper-left to lower-right
Horizontal
Specifies a gradient from left to right
Vertical
Specifies a gradient from top to bottom
Working with Images The System.Drawing.Image class provides the basic functionality for working with images. However, the Image class is abstract, which means you can create an instance of it in your class. Instead of using the Image class directly, you can use the following classes that implement the Image class functionality:
á
Bitmap This class is used to work with graphic files that store information in pixel-based data such as BMP, GIF, and JPEG formats.
á
Icon This class creates a small bitmap that represents an Windows icon.
á
MetaFile This class contains embedded bitmaps and/or sequences of binary records that represent a graphical operation such as drawing a line.
Step by Step 1.20 shows how to do basic operations with the Bitmap class.
04 0789728230 CH01
11/21/02
1:25 PM
Page 95
Chapter 1
INTRODUCING WINDOWS FORMS
STEP BY STEP 1.20 Creating and Rendering Images 1. Open the project 316C01. In the Solution Explorer rightclick the project name and select Add Windows Form from the context menu. Name the new form StepByStep1_20 and click the Open button. 2. Open the Properties window. Search for the Paint event, and double-click the row that contains the Paint event. You are taken to the code view. 3. On the top of the code view, along with the list of other using directives, add the following lines of code: using System.Drawing.Drawing2D; using System.Drawing.Imaging;
4. Modify the code in the Paint event handler to look like this: private void StepByStep1_20_Paint(object sender, System.Windows.Forms.PaintEventArgs e) { Graphics grfx = e.Graphics; grfx.DrawImage(new Bitmap(“SampleImage.png”), ClientRectangle); }
5. Add the following code after the event handling code from step 4: [STAThread] static void Main() { // Create a Bitmap object Bitmap bmp = new Bitmap( 800,600,PixelFormat.Format32bppArgb); // Create a Graphics object using FromImage method Graphics grfx = Graphics.FromImage(bmp); // Call the Fill Rectangle method // to create an outer rectangle grfx.FillRectangle(new SolidBrush(Color.White), new Rectangle(0,0,800,600)); // Create Font and RectangleF object Font fntText = new Font(“Verdana”, 20); RectangleF rect = new RectangleF( 100, 100, 250, 300);
continues
95
04 0789728230 CH01
96
11/21/02
Par t I
1:25 PM
Page 96
DEVELOPING WINDOWS APPLICATIONS
continued // Fill the InnerRectangle grfx.FillRectangle( new SolidBrush(Color.AliceBlue), rect); // Add the text to the Inner Rectangle grfx.DrawString(“Sample Text”, fntText, new SolidBrush(Color.Blue), rect); // Draw a closed curve Pen penBlack = new Pen(Color.Black, 20); penBlack.DashStyle = DashStyle.Dash; penBlack.StartCap = LineCap.Round; penBlack.EndCap = LineCap.Round; grfx.DrawClosedCurve(penBlack, new Point[] { new Point(50, 50), new Point(400, 50), new Point(400, 400), new Point(50, 400)}); // Save the newly created image file bmp.Save(“SampleImage.png”, ImageFormat.Png); Application.Run(new StepByStep1_20()); }
FIGURE 1.24 You can use the Bitmap class to work with a variety of image formats.
6. Set the form as the startup object. Run the project. The code should create an image and render it in the form, as shown in Figure 1.24.
In Step by Step 1.20 you first create an image and then render it on the form’s surface. The image creation code is written in the Main() method, which means it is executed before the application creates the Form object. Three key steps are related to image manipulation: 1. You need to create a Bitmap object that can be used to work on images. The code for this creates the object by specifying its size in pixels and also specifying a format value from the PixelFormat enumeration, which belongs to the System.Drawing.Imaging namespace. The value Format32bppArgb specifies that there are 32 bits of data associated with each pixel in the image. Out of these 32 bits, 8 bits each are used for the alpha, red, green, and blue components of the pixel. 2. You need to get a Graphics object from the Bitmap object. This Graphics object can be used to draw on the surface of the drawing.
04 0789728230 CH01
11/21/02
1:25 PM
Page 97
Chapter 1
INTRODUCING WINDOWS FORMS
3. You need to call the Save() method on the Bitmap object. This method supports a variety of formats for saving graphics; these formats are available as static public properties of the ImageFormat class. The ImageFormat class is a member of the System.Drawing.Imaging namespace. Some of the possible properties are Bmp, Gif, Icon, Jpeg, Png, Tiff, and Wmf. The rest of the code in Step by Step 1.20 draws a piece of text and a curved line on the image before saving it. Note the various properties of the Pen object that are used in this program. The code uses the customized Pen object to create a boundary around the image. Table 1.15 summarizes some important properties of the Pen class.
TABLE 1.15
S O M E I M P O R TA N T P R O P E R T I E S
O F T H E Pen
CLASS
Property
Description
Alignment
Specifies the alignment for the Pen object
Brush
Specifies a Brush object that determines the attributes of the Pen object
Color
Specifies the color of the Pen object
DashCap
Specifies the cap style used at the end of the dashes that make up dashed lines
DashPattern
Specifies the array of custom dashes and spaces
DashStyle
Specifies the style used for dashed lines
EndCap
Specifies the cap style used at the end of lines
LineJoin
Specifies the join style for the ends of two consecutive lines
PenType
Specifies the style of lines
StartCap
Specifies the cap style used at the beginnings of lines
Width
Specifies the width of the Pen object
97
04 0789728230 CH01
98
11/21/02
Par t I
1:25 PM
Page 98
DEVELOPING WINDOWS APPLICATIONS
GUIDED PRACTICE EXERCISE 1.3 You are a Windows developer for SpiderWare, Inc. The Windows application you are working on should have a form that allows users to create new designs for Spider-Webs. The requirement itself is simple: The form must have a white background, where users can design using a thin black pen. Users often make mistakes while they are designing, so there should be a mechanism to erase part of the design. Users say that they will be comfortable using the left mouse button for drawing and the right mouse button for erasing. You also noted that users of the application all have high-end machines, and they want sharper-looking designs. How would you design such a form? You should try working through this problem on your own first. If you get stuck, or if you’d like to see one possible solution, follow these steps: 1. Open the project 316C01. Add a Windows form with the name GuidedPracticeExercise1_3 to this project. 2. Open the Properties window for the form. Change the form’s BackColor property to White. 3. Look for the event named MouseMove and double-click it. This inserts a MouseMove event handler for you and switches you to the code view. In the code view, add the following statement at the top of the program: using System.Drawing.Drawing2D;
4. Before the MouseMove event handler code add the following line: Point ptPrevPosition = new Point(-1, -1);
5. Modify the MouseMove event handler to look like this: private void GuidedPracticeExercise1_3_MouseMove( object sender, System.Windows.Forms.MouseEventArgs e) { if(ptPrevPosition.X == -1) {
04 0789728230 CH01
11/21/02
1:25 PM
Page 99
Chapter 1
// Set the previous position x-y co-ordinate // to the current x-y co-ordinate ptPrevPosition = new Point(e.X, e.Y); } Point ptCurrPosition = new Point(e.X,e.Y); // Get the Graphics object by calling // Graphics.FromHwnd() method Graphics g = Graphics.FromHwnd(this.Handle); g.SmoothingMode = SmoothingMode.AntiAlias; // Check if the left mouse button is pressed if(e.Button == MouseButtons.Left) { // Draw a line from the previous position to // current position using Black color g.DrawLine(new Pen(Color.Black), ptPrevPosition, ptCurrPosition); } // Check whether right mouse button is pressed else if(e.Button == MouseButtons.Right) { // Draw a line from the previous position to // current position using Form’s BackColor g.DrawLine(new Pen(this.BackColor, 4), ptPrevPosition, ptCurrPosition); } // Set the Previous position to current position ptPrevPosition = ptCurrPosition; }
6. Insert the following Main() method just after the event handling code: [STAThread] static void Main() { Application.Run(new GuidedPracticeExercise1_3()); }
7. Set the form as the startup object and execute the program. If you have difficulty following this exercise, review the sections “Event Handling” and “Drawing Shapes.” The text and examples presented in those sections should help you relearn this material. After doing that review, try this exercise again.
INTRODUCING WINDOWS FORMS
99
04 0789728230 CH01
100
11/21/02
Par t I
R E V I E W
1:25 PM
Page 100
DEVELOPING WINDOWS APPLICATIONS
B R E A K
. Windows forms follow a two-dimensional coordinate system. A point is an addressable location in this coordinate system. . The Graphics object gives you access to a drawing surface. You can use it to draw lines, text, curves, and a variety of shapes. . The ResizeRedraw property, when set to true, instructs the form to redraw itself when it is resized. It’s a good programming practice to design forms that resize their contents based on their size. The Resize event of a form can also be used to program the resizing logic. . The Graphics class provides a set of Draw methods that can be used to draw shapes such as rectangles, ellipses, and curves on a drawing surface. The Graphics class also provides a set of Fill methods that can be used to create solid shapes. . An object of the Bitmap class gives you access to image manipulation. The System.Drawing namespace classes can understand a variety of image formats.
04 0789728230 CH01
11/21/02
1:25 PM
Page 101
Chapter 1
INTRODUCING WINDOWS FORMS
CHAPTER SUMMARY The .NET Framework is a standards-based multilanguage platform for developing next-generation applications. Visual Studio .NET provides a productive IDE for developing .NET Framework applications. The .NET FCLs include classes for developing Windows-based desktop and distributed applications. Visual Studio .NET provides the Windows Forms Designer, which allows you to visually drag and drop components and create applications. Various Step by Step exercises in this chapter help you familiarize yourself with the development environment and its key concepts. A Windows form is the place where you assemble the user interface of an application. Form is a class that provides various properties through which you can get or set a form’s characteristics. In this chapter you have learned how to manipulate a form’s properties and how to add a custom property to a form. You have also learned how to derive from an existing form and extend the functionality of an existing form by adding your own properties and methods. Event handling plays a key role in user interface–based programming; through event handling, you respond to various events that are fired as a result of user actions and that make programs interactive. This chapter discusses various ways to handle events. In Chapter 4 you will learn how to define your own events.
KEY TERMS • application • attribute • class • constructor • delegate • enumeration • event • event handling • FCL • field • garbage collection • GDI • inheritance • IL • JIT compilation
In this chapter you have also learned how to use the classes from the .NET Framework that implement graphics functionality. You have seen how to draw text, lines, and shapes, and you have learned how to work with other key graphics elements such as brushes, colors, and pens.
• managed code
Chapter 2 talks more about various user interface elements that allow rapid development of powerful and interactive Windows applications.
• structure
• namespace • .NET Framework • property
• visual inheritance • Windows Forms Designer
101
04 0789728230 CH01
102
11/21/02
Par t I
1:25 PM
Page 102
DEVELOPING WINDOWS APPLICATIONS
A P P LY Y O U R K N O W L E D G E
Exercises 1.1
Responding to Keyboard Input
The Windows forms libraries provide controls such as TextBox and RichTextBox that you can use to process keyboard input from users. But sometimes you might want to program the keyboard yourself. In this exercise you will learn how to capture keyboard events and respond to them. You will design a very basic text editor named NEN (Not Even Notepad) that will let you type on a form surface and also let you edit the text by using the Backspace key. Estimated time: 20 minutes 1. Create a new Visual C# .NET Windows application in the Visual Studio .NET IDE. 2. Add a new form to the Visual C# .NET project. Change the Text property of the form to Not Even Notepad and change the BackColor property to White. 3. In the code view, add the following using directive at the top: using System.Text;
4. Declare a private variable just before the form’s constructor code: private StringBuilder text;
5. In the constructor, initialize the private variable from step 4 by including the following line of code: this.text = new StringBuilder();
6. Add the following code in the KeyPress event handler of the form:
private void Exercise1_1_KeyPress( object sender, System.Windows.Forms.KeyPressEventArgs e) { // Check which key is pressed switch(e.KeyChar) { case ‘\b’: // Backspace key is pressed if (sbText.Length > 0) sbText.Remove( sbText.Length-1, 1); break; case ‘\r’: case ‘\n’: // Enter key is pressed sbText.Append(‘\n’); break; default: // Other keys are pressed sbText.Append(e.KeyChar); break; } // Paint the form Invalidate(); }
7. In the form’s Paint event handler, add the following code: private void Exercise1_1_Paint( object sender, System.Windows.Forms.PaintEventArgs e) { Graphics grfx = ((Form) sender).CreateGraphics(); grfx.DrawString(text.ToString(), Font, Brushes.Black,ClientRectangle ); }
8. Insert the Main() method and set the form as the startup object of the project. Execute the application. You should see a form onscreen that shows no blinking cursor on it, but when you start typing, the form should show text. You can press the Enter key to start a new paragraph and press the Backspace key to make any changes (see Figure 1.25).
04 0789728230 CH01
11/21/02
1:25 PM
Page 103
Chapter 1
INTRODUCING WINDOWS FORMS
103
A P P LY Y O U R K N O W L E D G E 3. Add a Paint event handler to the form, and add the following code to it: private void Exercise1_2_Paint( object sender, System.Windows.Forms.PaintEventArgs e) { // Set the y coordinate to 0 int intYCoord=0; // Create a Black color SolidBrush SolidBrush brush = new SolidBrush(Color.Black); // Iterate through the // FontFamily.Families for(int intI=0;intI < FontFamily.Families.Length; intI++) { FontStyle fontStyle = FontStyle.Regular;
FIGURE 1.25 The KeyPress event allows you to capture keystrokes.
The KeyPress event is fired when you press a key on the keyboard. In its event handler, the code uses these keypresses to modify a StringBuilder object that stores the text for the small text editor. Then it calls the Invalidate() method, which in turn generates a call to the Paint event handler that is actually drawing the text onscreen. So in fact every keypress results in a total repainting of the form. Chapter 2 talks about better ways of doing this task. 1.2
// Check whether Regular style // is available if (!FontFamily.Families[ intI].IsStyleAvailable( FontStyle.Regular)) fontStyle = FontStyle.Italic; // Check whether Italic style // is available if (!FontFamily.Families[ intI].IsStyleAvailable( FontStyle.Italic)) fontStyle = FontStyle.Bold; // Create a Font object and // Draw the Font Name Font font = new Font( FontFamily.Families[intI].Name, 12, fontStyle); string strFontName = FontFamily.Families[intI].Name; e.Graphics.DrawString(strFontName, font, brush, 0, intYCoord ); // Increase the Y Coordinate // with the Font Height intYCoord += font.Height;
Getting a List of Installed Fonts
Several Windows applications allow you to change the font of displayed text. They normally give you a list of fonts installed on your system to choose from. How do they get this list? This exercise shows you how you can work with font-related classes in the System.Drawing namespace to display a list of installed fonts. Estimated time: 15 minutes 1. Add a new form to your Visual C# .NET project. 2. Change the Text property of the form to List of Installed Fonts and change the BackColor property to White.
} }
04 0789728230 CH01
104
11/21/02
Par t I
1:25 PM
Page 104
DEVELOPING WINDOWS APPLICATIONS
A P P LY Y O U R K N O W L E D G E 4. Insert the Main() method and set the form as the startup object of the project. Execute the application. You should see a form that displays a list of fonts, with each font name displayed in its own font. When you increase the height of the form, you see more lines that list the fonts (see Figure 1.26).
In Figure 1.26 you cannot see all the fonts because the list of fonts usually contains more fonts than the number of lines that can be displayed, even on a maximized form. You’ll learn how to make the contents of a form scroll in Chapter 2. 1.3
Creating Nonrectangular Forms
All the forms that you have created in this chapter so far have been rectangular forms. The Windows Forms library also allows you to create nonrectangular forms. Nonrectangular forms can be used in various applications, such as games, device simulations, and multimedia applications. In this exercise you will see how to create a nonrectangular form. Estimated time: 10 minutes 1. Add a new form to your Visual C# .NET project. 2. In the Properties window for the form, change the FormBorderStyle property to None and change the BackColor property to FireBrick. 3. Switch to the code view and include the following using directive at the top of the code: using System.Drawing.Drawing2D;
FIGURE 1.26 You can use the FontFamily.Families property to get all the FontFamily objects associated with the current Graphics context.
The FontFamily.Families property stores an array of objects. The code iterates over this array to display each font name in its own font style. If you remove the two if statements that are used in this program, you get a runtime error because not all fonts support all font styles. FontFamily
4. In the constructor of the form, include the following lines of code: public Exercise1_3() { // // Default code of the constructor // // Create a GraphicsPath object // AddEllipse to the GraphicsPath object // Set the Form’s Region property for // the Graphics Path region GraphicsPath gp = new GraphicsPath(); gp.AddEllipse(25,25,250,250); this.Region = new Region(gp); }
04 0789728230 CH01
11/21/02
1:25 PM
Page 105
Chapter 1
INTRODUCING WINDOWS FORMS
105
A P P LY Y O U R K N O W L E D G E 5. Insert the Main() method and set the form as the startup object of the project. Run the application. You should see a circular red form. This code first defines an elliptical region, using the GraphicsPath object. The GraphicsPath object is then used to set the Region property of the form. The Region property instructs the operating system to hide any portion of the form that lies outside the elliptical region. As a result, the form is displayed as an ellipse.
Exam Questions 1. You are designing a Windows form that will work like a splash screen, giving the welcome message and product information when the application starts. What properties would you set on the form to make it look like a splash screen? A. Set the FormBorderStlye property to FormBorderStyle.SizableToolWindow
and set
StartPosition to FormStartPosition.CenterScreen.
Review Questions 1. Describe the difference between a public field and a public property. 2. What is the purpose of organizing classes in namespaces? 3. What property would you use to control the shape of the mouse pointer when it enters the client area of a Windows form? 4. How can you add a custom property to a form? 5. What is visual inheritance? 6. What are the two different approaches for event handling? What is the difference between them? 7. What is the ResizeRedraw property? When would you want to set it to true for a Windows form? 8. Describe at least two ways by which you can create a Graphics object for a Windows form. 9. What is the difference between a Pen object and a Brush object?
B. Set the FormBorderStyle property to Fixed3D, set MinimizeBox to false, set MaximizeBox to false, set ControlBox to false, and set StartPosition to CenterScreen. C. Set the FormBorderStyle property to None, set StartPosition to CenterScreen, and set TopMost to true. D. Set the TopMost property to true, set ShowInTaskbar to false, set BackColor to Desktop, and set StartPosition to CenterScreen. 2. You are designing a graphical Windows application that will allow users to design home interiors. Users are very particular about getting goodquality printing of their designs and want applications that perform quickly. What should you do while using a Graphics object to create lines and curves? A. Set the SmoothingMode property of the Graphics object to AntiAlias. B. Set the SmoothingMode property of the Graphics object to HighSpeed.
04 0789728230 CH01
106
11/21/02
Par t I
1:25 PM
Page 106
DEVELOPING WINDOWS APPLICATIONS
A P P LY Y O U R K N O W L E D G E C. Set the SmoothingMode property of the Graphics object to HighQuality. D. Set the SmoothingMode property of the Graphics object to Laser. 3. You are a Windows developer for a major component vendor. Your company is planning to launch a product that will provide a set of sophisticated Windows forms. Your customers can inherit their forms from these forms to speed up their development work. In one of the forms you have certain properties that are for advanced use only. You don’t want these properties to be displayed in the Properties window, but you would like programmers to see these properties via the IntelliSense help. Which of the following attributes would you use for these properties? A. [Browsable(true), EditorBrowsable( EditorBrowsableState.Never)]
B. [Browsable(false), EditorBrowsable( EditorBrowsableState.Always)]
A. Write the resizing logic for each control in its own Resize event handler and set the ResizeRedraw property to true for each one of them. B. Write the resizing logic in the form’s Paint event handler. C. Write the resizing logic in the form’s Paint event handler and set the form’s ResizeRedraw property to true. D. Write the resizing logic for each control in its own Paint event handler and set the ResizeRedraw property to true for each of them. 5. You are developing a Windows application that contains a single Windows form. When the application starts, you need to do some initializations that will change the appearance of the form and assign values to some fields. Where should you put the code? A. In the InitializeComponent() method B. In the form’s constructor
C.
C. In the Main() method
[Browsable(true), EditorBrowsable( EditorBrowsableState.Always)]
D. Inside the Windows Form Designer Generated Code region
D. [Browsable(false), EditorBrowsable( EditorBrowsableState.Never)]
4. You are a Windows developer for a company that is developing shareware software. Your task is to develop a personal information management application that will run on the Windows platform. The main form of the application has various controls placed on it. You want to resize all the controls when the form is resized. Which of the following options would you choose?
6. You are drawing a big line of text on a form to display the company name. You would like to fill the text with the image of the company logo. Which brush type should you use? A. SolidBrush B. TextureBrush C. HatchBrush D. ImageBrush
04 0789728230 CH01
11/21/02
1:25 PM
Page 107
Chapter 1
INTRODUCING WINDOWS FORMS
107
A P P LY Y O U R K N O W L E D G E 7. If you want to make a Windows form completely transparent when it is displayed, what should you do? A. Set the TransparencyKey property to 0%. B. Set the TransparencyKey property to 100%.
11. You want to change the property of a form so that all text placed on it will appear in bold. Which of the following statements would you use in the form’s constructor? A. this.Font.Bold = true;
C. Set the Opacity property to 0%. D. Set the Opacity property to 100%. 8. You can see a property in the Properties window for a Windows form, but you cannot modify it. What could be the cause? A. The Browsable attribute for the property is not set to false. B. The Property is a private property. C. The set accessor of the property is private. D. The set accessor of the property is not implemented. 9. Which of the following methods can be used to get a Graphics object for a Windows form? A. Graphics.FromForm() B. Graphics.FromImage() C. Graphics.FromHwnd() D. Graphics.CreateObject() 10. Which of the following points has coordinate (0, 0) for a Windows form? A. The top-left corner of the client area of the form B. The center of the client area of the form C. The top-right corner of the client area of the form D. The center of the user’s screen
B. this.Font = new Font( this.Font, FontStyle.Bold);
C. this.Font.FontStyle = FontStyle.Bold;
D. this.Font = new Font( this.Font, this.Font.Bold);
12. You are designing an interactive Windows application that will respond to several actions taken by the user. In one of the application’s forms, you are required to produce a glowing effect when the mouse moves over the form. You have written an event handler and want it to attach to MouseMove event. What statement should you use in the form’s constructor? A. this.MouseDown = new System.Windows.Forms.MouseEventHandler( this.GlowingForm_MouseDown);
B. this.MouseMove = new System.Windows.Forms.MouseEventHandler( this.GlowingForm_MouseMove);
C. this.MouseDown += new System.Windows.Forms.MouseEventHandler( this.GlowingForm_MouseDown);
04 0789728230 CH01
108
11/21/02
Par t I
1:25 PM
Page 108
DEVELOPING WINDOWS APPLICATIONS
A P P LY Y O U R K N O W L E D G E D. this.MouseMove += new System.Windows.Forms.MouseEventHandler( this.GlowingForm_MouseMove);
13. You want to create a Windows application that is capable of manipulating image files in GIF, JPG, and PNG formats. Which class you should use in the program? A. Bitmap
A. Add a reference to System.Drawing.dll in the program. B. Include using System.Drawing at the top of the program. C. Include using System.Drawing.Drawing2D at the top of the program. D. Include using System.Drawing.Imaging at the top of the program.
B. Image C. Icon D. Metafile 14. You are using objects of the HatchBrush class in a program, but you have forgotten to include a reference to the System.Drawing.Drawing2D namespace through a using directive at the top of program. Which of the following statement holds true for this scenario? A. You will get a compile-time error while compiling the using statements. B. You will get an error at runtime while executing the using statements. C. The compilation should be okay as long as you refer to the HatchBrush class as System.Drawing.Drawing2D.HatchBrush in your program. D. The compilation should be okay as long as you refer to all objects of HatchBrush by prefixing them with the System.Drawing.Drawing2D namespace. 15. You create an object of the GraphicsPath class in your program. When you compile the program, you get an error saying that the type or namespace name cannot be found. What should you do?
Answers to Review Questions 1. A property, unlike a field, does not have any storage location associated with it. Generally (but not necessarily) a property would use a private field to store its data and expose its value through a pair of accessors named get and set that are used for read and write operations, respectively. These accessors can encapsulate program logic that runs when the property is read or written. A property is the preferred way to expose class characteristics. 2. Namespaces serve two purposes: They help organize classes by logically grouping them and they allow you to uniquely identify classes, thereby avoiding any naming conflicts that might otherwise occur. 3. The Cursor property of a form can be used to specify the default mouse pointer shape for a form. 4. You can add a custom property by defining a public property in a class using the C# syntax for property declaration. The get and set accessors of the property define what happens when you attempt to read or write the property value.
04 0789728230 CH01
11/21/02
1:25 PM
Page 109
Chapter 1
INTRODUCING WINDOWS FORMS
109
A P P LY Y O U R K N O W L E D G E 5. Visual inheritance is a process that lets you inherit a visual element such as a form or a control based on an element that already exists. Visual inheritance helps you reuse existing code and maintain consistency between visual elements. 6. This chapter discusses two approaches to event handling. In the first one, preferred by Visual Studio .NET, you register an event handler with an event by using a delegate object. You can register or attach as many event handlers as you want. When the event fires, all the event handlers are invoked through their references that are maintained by the delegate object. The second approach is to override the On method of the base class that corresponds to the event. You must remember to call the base class version of the On method while you are overriding its definition if you want to wire the event to its base class. 7. The ResizeRedraw property indicates whether a form redraws itself if it is resized. The Form class inherits this property from the Control class. The ResizeRedraw property, when set to true for a form, causes the form’s Paint event to be fired whenever the form size is changed. This property is especially useful when you want to create a form whose elements should resize proportionally with the form. 8. You can create a graphics object for a control by calling the CreateGraphics() method on the control’s instance. Alternatively, you can get a Graphics object by calling the static method FromHwnd() of the Graphics class. The FromHwnd() method returns a Graphics object for the specified window handle. You can get the handle for a form through its Handle property.
9. Brush is an abstract class that is used to create classes that fill interiors of shapes such as rectangles and ellipses. SolidBrush, TextureBrush, and LinearGradientBrush are implementations of the Brush class that can be used to create Brush objects. A Pen object, on the other hand, is used to draw lines and curves. A Pen object can use a Brush object to apply various fill styles to the lines that it draws.
Answers to Exam Questions 1. C. When you set the FormBorderStyle property to None through the Properties window, the form has neither the title bar nor borders displayed. In addition, splash screens are generally displayed on the center of the screen and are not resizable. Given all these facts, C is the correct answer. For more information, see the section “Setting and Adding Properties to a Windows Form” in this chapter. 2. B. Users want high quality printing and fast speed. SmoothingMode has no effect on printing quality. Both the HighQuality and AntiAlias values of SmoothingMode use antialiasing while drawing images onscreen. This involves extra work and slows down the application. To increase speed in this case, you should select the HighSpeed option which does not use antialiasing. For more information, see the section “Drawing Shapes” in this chapter. 3. B. Setting the Browsable attribute of a property to false hides the property from the Properties window. The EditorBrowsable attribute specifies whether the property is available through IntelliSense help. Therefore, the correct answer is B. For more information, see the section “Using Visual Inheritance” in this chapter.
04 0789728230 CH01
110
11/21/02
Par t I
1:25 PM
Page 110
DEVELOPING WINDOWS APPLICATIONS
A P P LY Y O U R K N O W L E D G E 4. C. Setting the ResizeRedraw property to true for a form fires the form’s Paint event whenever the form is resized. Programming the Resize event for each control does not work because when the form is resized, the control is not resized. For more information, see the section “Drawing Text on a Form” in this chapter. 5. B. A form’s constructor is the ideal place to put all initializations because it ensures that all initializations are done at the time the form is created. Although InitializeComponent is also called from the form’s constructor, it is not a good idea to put code there because it might interfere with the operation of the Windows Form Designer. For more information, see the section “Exploring the Forms Designer Generated Code” in this chapter. 6. B. Only TextureBrush can fill by using an image. There is no such brush as ImageBrush. For more information, see the section “Drawing Shapes” in this chapter. 7. C. Opacity sets the transparency level for a form, whereas TransparencyKey only makes transparent those form areas that match a specified color. The use of TransparencyKey is also wrong here. For more information, see the section “Using the Visual Designer to Set Windows Form Properties” in this chapter. 8. D. You can make a property read-only by not implementing the property’s set accessor. The Browsable attribute just hides or shows the property in the Properties window; the question mentions that you are already able to see property in the Properties window. Finally, you cannot set the access modifiers, such as public and private, on accessor methods; you can only apply them to a property as a whole. For more information, see the section “Adding New Properties to a Windows Form” in this chapter.
9. C. GraphicsFrom.Hwnd() is the method that gets a graphics object for a Windows form. The Graphics.FromImage() method can only get the Graphics object for an image file. The other two methods are nonexistent. For more information, see the section “Understanding the Graphics Objects” in this chapter. 10. A. The top-left corner of the client area has the coordinates of (0, 0) for a Windows form. For more information, see the section “Understanding the Windows Forms Coordinate System” in this chapter. 11. B. You cannot directly set the Bold property of a Font object because its set accessor is not available. Therefore, the only way to set the Font object’s Bold property is by calling its constructor to create a new Font object and then using this newly created object. For more information, see the section “Drawing Text on a Form” in this chapter. 12. D. Answers A and C are attaching the event handler to the MouseDown event and are therefore not correct. Answer B attaches the event handler to the MouseMove event, but it uses the = syntax. This cancels all other event handlers that are already registered with the event. Because the application is quite interactive, that is an undesirable effect. Answer D uses the correct syntax. For more information, see the section “Handling Events by Attaching a Delegate” in this chapter. 13. A. Image is an abstract class and does not help you much in image-related operations. Bitmap is the implementation of the Image class and can work with several types of image formats, including the GIF, JPG, and PNG. For more information, see the section “Working with Images” in this chapter.
04 0789728230 CH01
11/21/02
1:25 PM
Page 111
Chapter 1
INTRODUCING WINDOWS FORMS
111
A P P LY Y O U R K N O W L E D G E 14. C. When you are not including a using directive for a namespace, you need to fully qualify any class that belongs to that namespace in the program. The compiler needs to qualify only the classnames, not the object names. Therefore, Answer D is not correct. Problems with namespace qualifications can lead to compile-time errors, but not to runtime errors, so Answer B is also not correct.
Missing a using directive does not cause compiletime errors at the using statements, but it might cause an error later in the program if it is not able to uniquely identify a class. As a result, Answer A is incorrect. For more information, see the section “Running a Windows Form” in this chapter. 15. C. The GraphicsPath class belongs to the System.Drawing.Drawing2D namespace, which must be included with a using directive to uniquely identify the GraphicsPath class in a program. For more information, see the section “Drawing Shapes” in this chapter.
04 0789728230 CH01
112
11/21/02
Par t I
1:25 PM
Page 112
DEVELOPING WINDOWS APPLICATIONS
A P P LY Y O U R K N O W L E D G E Suggested Readings and Resources 1. Visual Studio .NET Combined Help Collection: • “.NET Framework SDK” • “C# Programmer’s Reference” • “Introduction to Windows Forms” • “Handling and Raising Events” • “Drawing and Editing Images”
8. The .NET Show: .NET Architecture Overview. msdn.microsoft.com/theshow/ Episode006. 9. The .NET Show: The .NET Framework. msdn.microsoft.com/theshow/Episode007. 10. The .NET Show: Programming in C#. msdn.microsoft.com/theshow/Episode008.
11. The .NET Show: What is .NET? msdn.microsoft.com/theshow/Episode011.
2. Ben Albahari, Peter Drayton, and Brad Merrill. C# Essentials. O’Reilly, 2002. 3. Charles Petzold. Programming Windows with C#. Microsoft Press, 2001.
12. The .NET Show: Your First .NET Application. msdn.microsoft.com/theshow/ Episode013.
4. David Chappell. Understanding .NET. Addison-Wesley, 2001.
13. The .NET Show: Understanding the Framework. msdn.microsoft.com/theshow/ Episode026.
5. Windows forms FAQ, www.syncfusion.com/ FAQ/winforms.
14. The .NET Show: The Developer Roadmap. msdn.microsoft.com/theshow/Episode028.
6. Windows forms community site, www.windowsforms.net.
15. Microsoft Support WebCast: Working in the Microsoft Visual Studio .NET IDE,
7. Team Development with Visual Studio .NET and Visual SourceSafe. msdn.microsoft.com/ library/en-us/dnbda/html/tdlg_rm.asp.
support.microsoft.com/servicedesks/ webcasts/wc042402/wcblurb042402.asp.
05 0789728230 CH02
11/21/02
1:20 PM
Page 113
OBJECTIVES This chapter covers the following Microsoft-specified objectives for the “Creating User Services” section of Exam 70-316, “Developing and Implementing Windows-Based Applications with Microsoft Visual C# .NET and Microsoft Visual Studio .NET”: Add controls to a Windows form. • Set properties on controls. • Load controls dynamically. • Write code to handle control events and add the code to a control. • Create menus and menu items.
. Controls are the most visible part of a Windows application. The purpose of this objective is to test your knowledge of working with the most common Windows forms controls, including working with their properties, methods, and events. Implement navigation for the user interface (UI). • Configure the order of tabs
. When you place controls on a form, you need to provide a logical order of keyboard-based navigation for the controls. This exam objective covers how to achieve this logical order by using Visual Studio .NET.
C H A P T E R
2
Controls
05 0789728230 CH02
11/21/02
1:20 PM
Page 114
OUTLINE Introduction
116
Adding Controls to a Windows Form
116 117
Adding Controls Programmatically
118
Important Common Properties of Controls The Anchor Property The Dock Property The Enabled Property The Font Property The Location Property The Name Property The Size Property The TabIndex and TabStop Properties The Text Property The Visible Property Configuring the Order of Tabs
PictureBox
The
GroupBox
120
and
148
Panel
Controls
151 and
Controls
155
The DomainUpDown and Controls
NumericUpDown
The MonthCalendar and Controls TreeView
and
165 DateTimePicker
168
ListView
The Timer, TrackBar, and Controls The
HScrollBar
and
The
TabControl
Control
Controls
The
MainMenu
The
ContextMenu
VScrollBar
Control
The
StatusBar
125
The
ToolBar
172
ProgressBar
177 Controls
Creating Menus and Menu Items
124 124 125
149
RadioButton
ListBox, CheckedListBox,
ComboBox
The 121 121 122 123 123 123 123 124
Control
The Button, CheckBox, and Controls The
Adding Controls by Using the Windows Forms Designer
Setting Properties of Controls
The
Control
Control
Control
180 183
187 189 197 203 207
Handling Control Events
126
Creating MDI Applications
210
Dialog Boxes
135
Chapter Summary
217
Apply Your Knowledge
218
Common Dialog Boxes
135
Creating a Custom Dialog Box
139
Common Windows Forms Controls
142
The
Label
and
The
TextBox
LinkLabel
and
Controls
RichTextBox
Controls
143 146
05 0789728230 CH02
11/21/02
1:20 PM
Page 115
S T U DY S T R AT E G I E S . Experiment with the common Windows controls that are available in the Windows Forms Designer toolbox. Knowing their properties, methods, and events well will help you answer several exam questions. You will find several important members of various controls listed in tables throughout the chapter. . Know how to handle events for Windows Forms controls. Make sure you read the section “Event Handling” in Chapter 1, “Introducing Windows Forms.”
. Understand how to create controls dynamically. See Step by Step 2.2 and Step by Step 2.4 to get hands-on experience in loading controls dynamically. . Know how to create menus and menu items. This includes creating both a main menu and context menus for an application.
05 0789728230 CH02
116
11/21/02
Par t I
1:20 PM
Page 116
DEVELOPING WINDOWS APPLICATIONS
INTRODUCTION This chapter extends the concepts presented in Chapter 1, “Introducing Windows Forms,” and discusses various aspects of user interface programming in more detail. Windows forms controls are reusable components that encapsulate graphical user interface (GUI) functionality in Windows-based applications. The chapter starts by teaching you how to add various controls to a Windows form, how to set the properties of the controls, and how to program various events associated with the controls. This discussion is followed by text that explains how to use common dialog boxes in applications and how to create custom dialog boxes for specific requirements. This chapter also covers most of the commonly used controls that are available in the Visual Studio .NET toolbox. Controls are explained with examples that help you understand and appreciate how they function. Next, the chapter teaches how to create a main menu and a context menu for Windows applications and how to associate menu items with specific actions.
ADDING CONTROLS FORM
TO A
WINDOWS
You can place controls on the surface of any container object. Container objects include Windows forms and panels and group box controls. You can add controls to a form either programmatically or by using the Windows Forms Designer. Although the Windows Forms Designer provides an easy-to-use interface for adding controls to a form, you are likely to need to do some work in the code view to make programs more functional.
05 0789728230 CH02
11/21/02
1:20 PM
Page 117
Chapter 2
CONTROLS
117
Adding Controls by Using the Windows Forms Designer Add controls to a Windows form.
The Windows Forms Designer provides a toolbox that contains a variety of commonly used controls. You can drag and drop controls from the toolbox to a form and arrange them as required. You can activate the toolbox by selecting View, Toolbox or by pressing Ctrl+Alt+X. You see a rich set of controls on the Windows Forms tab of the Toolbox (see Figure 2.1). From the toolbox you can use different ways to add controls to a form or another container object, including the following:
á Method 1—You can select a control and draw it on the container surface by following these steps: 1. Select a control by clicking on the control’s icon in the toolbox (refer to Figure 2.1). 2. Release the mouse button and move the mouse pointer to the position on the container where you want to draw the control. FIGURE 2.1
3. Hold down the mouse button and draw a rectangle on the container surface to indicate the size and position for the control instance.
á Method 2—You can drag a control onto the form at the desired location by following these steps: 1. Select a form or another container control where you want to add a control. 2. Drag the control’s icon from the toolbox and drop it at the desired location on the container control. The control is added with its default size.
á Method 3—You can add a control to a form by doubleclicking it, as in the following steps: 1. Select a form or another container control where you want to add a control.
The Windows Forms Designer toolbox displays a variety of items for use in Visual Studio .NET projects.
05 0789728230 CH02
118
11/21/02
Par t I
1:20 PM
Page 118
DEVELOPING WINDOWS APPLICATIONS
2. Double-click the control’s icon in the toolbox. This adds the control to the top-left corner of the form or other container control in its default size. You can now drag the control to its desired location on the container control.
STEP BY STEP 2.1 Adding Controls to a Windows Form by Using the Windows Forms Designer 1. Create a new C# Windows application project in the Visual Studio .NET Integrated Development Environment (IDE). Name the project 316C02. FIGURE 2.2 You can use the Windows Forms Designer to add controls to a form.
2. Add a new Windows form to the project. Name it StepByStep2_1. 3. Select the toolbox. On the Windows Forms tab place two controls of type Label and TextBox, and then place a control of type Button on the form’s surface. Arrange the controls as shown in Figure 2.2. 4. Insert a Main() method to launch the form and set the form as the startup object for the project. 5. Run the project. You should see a Windows form that looks like the form shown in Figure 2.3. Navigate among the controls by using the Tab key.
FIGURE 2.3 What you see at design time is what you get at runtime.
Adding Controls Programmatically Add controls to a Windows form. • Load controls dynamically.
It is possible to add controls to a form programmatically. When you do so, you must remember to follow these three steps: 1. Create a private variable to represent each of the controls you want to place on the form.
05 0789728230 CH02
11/21/02
1:20 PM
Page 119
Chapter 2
2. In the form, place code to instantiate each control and to customize each control, using its properties, methods, or events. 3. Add each control to the form’s control collection. Step by Step 2.2 demonstrates this process.
STEP BY STEP 2.2 Adding Controls to a Windows Form Programmatically 1. Add a Windows form to existing project 316C02. Name the form StepByStep2_2. 2. Switch to the code view and add the following variables just above the form’s constructor code: //create variables to hold controls private Label lblName, lblPassword; private TextBox txtName, txtPassword; private Button btnLogin;
3. Add the following code to the form’s constructor: //specify the form’s size this.ClientSize = new System.Drawing.Size(272, 182); //set up the label for prompting Name lblName = new Label(); lblName.Text = “Name: “; //Specify the location for proper placement //the default location will be (0, 0) otherwise lblName.Location = new Point(16, 16); //set up label for prompting Password lblPassword = new Label(); lblPassword.Text = “Password: “; lblPassword.Location = new Point(16, 80); //setup a text box that allows user to enter Name txtName = new TextBox(); txtName.Location = new Point(152, 16); //setup text box for entering password txtPassword = new TextBox(); txtPassword.Location = new Point(152, 80); txtPassword.PasswordChar = ‘*’;
continues
CONTROLS
119
05 0789728230 CH02
120
11/21/02
Par t I
1:20 PM
Page 120
DEVELOPING WINDOWS APPLICATIONS
continued //set up a command button btnLogin = new Button(); btnLogin.Text = “Login”; btnLogin.Location = new Point(96, 128); //Add control to the form //Method 1: Specify the current form as //parent container for a control lblName.Parent = this; //Method 2: Add a control to form’s control collection this.Controls.Add(txtName); //Method 3: Add an array of controls to //form’s control collection this.Controls.AddRange( new Control[] {lblPassword, txtPassword, btnLogin});
4. Insert the Main() method to launch the form. Set the form as the startup object for the project. FIGURE 2.4 You can programmatically add controls to a Windows form.
5. Run the project. The form is displayed, as shown in Figure 2.4.
EXAM
TIP
When you create controls programmatically, more effort is involved in finding the exact location where you would like to display the controls on the form than in plotting the controls via the Windows Forms Designer. In exchange for this small inconvenience, the code view allows you to add more functionality and power to a Windows form; typically in a project you would use a combination of the two. Adding Control to a Container Control While you are creating a control programmatically, you must remember to associate it with a parent container control. If you don’t do this, the control is created but not displayed.
This section uses examples that involve adding control to forms because the Form control is the container control with which you are most familiar from Chapter 1. You can easily apply these concepts to any of the container controls. A container control has a property named Controls that is a collection of Control objects. When you add or remove a control from a form, the control is added to or removed from the form’s control collection.
SETTING PROPERTIES Add controls to a Windows form. • Set properties on controls.
OF
CONTROLS
05 0789728230 CH02
11/21/02
1:20 PM
Page 121
Chapter 2
Chapter 1 discussed how to work with properties of a Form object. You learned how to manipulate these properties through both the Properties window at design time and a program at runtime. The same concept carries over to Windows forms controls. Recall from the section “Using the System.Windows.Forms.Form Class” in Chapter 1 that a form is also a control that derives from the Control class. Although this section discusses the properties of controls, some of the properties and their behaviors are similar to those of forms. Controls may also have additional properties, depending on their specific functionality. To set a property for a control by using the Properties window, follow these steps: 1. Select the control by clicking it. This makes it the active object. 2. Activate the Properties window, and then select a property from the list and modify it. To set a property for a control within code, follow these steps: 1. Switch to the code view. Select the method or property in which you want to write the code. 2. Use the ControlObject.PropertyName syntax to access the property for a control’s object. ControlObject is an instance of the control, and PropertyName is any valid property name for the given control. In the code view, IntelliSense helps you access the list of properties associated with a control.
Important Common Properties of Controls The following sections discuss several important properties that are shared by many of the standard controls.
The Anchor Property When a form is resized, you might want its controls to move along with it, keeping a constant distance from the form’s edges.
CONTROLS
121
05 0789728230 CH02
122
11/21/02
Par t I
1:20 PM
Page 122
DEVELOPING WINDOWS APPLICATIONS
You can achieve this by anchoring the control with the edges of its container control (see Figures 2.5 and 2.6). The default value of Anchor is Top, Left; this specifies that the control is anchored to the top and left edge of the container. (Refer to Step by Step 2.4 later in this chapter for an example of how the Anchor property is used.) FIGURE 2.5. You can click the down arrow in the Anchor property to display an anchoring window.
FIGURE 2.6▲ The dark bars indicate the sides to which the control is anchored.
The Dock Property At some point you might need a control to span an entire side (left, right, top, or bottom) of its parent control. You can use the Dock property of a control to achieve this behavior (see Figures 2.7 and 2.8). The default value of the Dock property is None. This property is specially used with controls such as StatusBar and ToolBar, but it is not limited to them. (To see an example of docking with a Label control, see Step by Step 2.4 later in this chapter.) FIGURE 2.7. You can click the down arrow in the Dock property to display a docking window.
FIGURE 2.8▲ You can click the edge at which you want a control to be docked.
05 0789728230 CH02
11/21/02
1:20 PM
Page 123
Chapter 2
CONTROLS
123
The Enabled Property The Enabled property of a control has a Boolean value (true/false) that can be used to determine whether a control can respond to user interactions. A disabled control (with the Enabled property set to false) does not receive the focus, does not generate any events, and appears dimmed, or “grayed out.” The default value of the Enabled property is true, except for a Timer control, whose Enabled property is false by default.
The Font Property You use the Font property to set the font of the text displayed by the control. The value of this property is an object of the Font class. When you select the Font property in the Properties window for a control, you see an ellipsis (…) button. Clicking this button invokes a Font dialog box (see Figure 2.9) that can be used to conveniently manipulate the Font property.
The Location Property
Four other properties depend on Location: Left, Right, Top, and is the same as Location.X, Right is the same as Location.X + Width, Top is the same as Location.Y, and Bottom is the same as Location.Y + Height. Bottom. Left
The Name Property A control’s Name property can be used to manipulate a control programmatically. When you place a control on a container object by using the Windows Forms Designer, it names the control automatically based on the type of control (for example, label1, label2). If you create a control programmatically, its name is by default an empty string. It’s a good programming practice to give a meaningful name to a control. Most programmers use Hungarian notation for naming controls; in this scheme, the name of each control begins with a lowercase prefix that is an abbreviation for the name of the control. For example, an instance of a TextBox control storing a customer name would be named txtCustomerName.
FIGURE 2.9 The Font dialog box allows you to set the Font property of a control.
NOTE
The Location property specifies the location of the top-left corner of the control with respect to the top-left corner of its container control. Its value is of type Point.
Programmatically Setting the Font Property The Font object is said to be immutable because its value cannot be modified after the control has been created. If you try to programmatically set one of its properties, you get the compilation error Property or indexer cannot be assigned to--it is read only.
Therefore, the only way you can change the Font property of a control is by assigning a newly created Font object to the Font property.
05 0789728230 CH02
124
11/21/02
Par t I
1:20 PM
Page 124
DEVELOPING WINDOWS APPLICATIONS
The Size Property The Size property sets or gets the height and width of a control. The value of this property is of data type Size. Size is a struct that has properties named Height and Width that, respectively, store the height and width of the control, in pixels. You can also individually manipulate the height and width of a control by using a control’s Height and Width properties. The Control class has a protected property named DefaultSize that specifies the default size of the control. The default size is used to draw a control if the size of the control is not explicitly specified. You can override this property in a program to specify a different default size for a control.
The TabIndex and TabStop Properties The Tab key is used for keyboard navigation from one control to another on a Windows form. The TabIndex property of a control is an integer value that specifies the order in which controls receive focus when the user presses the Tab key. If you do not want a control to receive focus when the user uses the Tab key, you can set the control’s TabStop property to false. Its default value is true, and it allows the control to participate in keyboard navigation through the Tab key. The TabIndex property is effective only when the TabStop property of the control is set to true.
The Text Property The Text property is a string that indicates the text associated with the control. Different controls use the Text property in different ways: For example, a Form control displays its Text property in its title bar and a Label control displays its Text property on the face of the control. Unlike with a Form or a Label control, users can manipulate the Text property of some controls, such as TextBox and RichTextBox, at runtime by changing the contents of the controls’ input boxes.
05 0789728230 CH02
11/21/02
1:20 PM
Page 125
The Text property can also be used to provide a keyboard shortcut to a control. An ampersand (&) in front of a character marks it as the hotkey for that control. If you assign &Save to the Text property of a Button control, the S in the name is underlined. Because this is a standard Windows convention, when users see it, they know that they can press the button by pressing the Alt+S key combination.
NOTE
Chapter 2
CONTROLS
125
Visually Displaying an Ampersand in the Text Property What if you want to display an ampersand in a control’s text property rather than have it function as a hotkey? If you’re working with a Label control, you can set its UseMnemonic property to false. When UseMnemonic is false, the control does not interpret the ampersand as a hotkey modifier.
Some controls such as Label controls cannot receive focus. If you assign a hotkey for such a control, the focus instead goes to a control with the next higher TabIndex property. You can in fact use this behavior in your favor. To identify controls such as TextBox, RichTextBox, TreeView, or ListView, you would place a Label control beside them. You can associate a hotkey with the Label control and keep the TabIndex property of Label and the corresponding control in immediate succession. This way, when you press the hotkey for the Label control, it transfers focus to the control that has the next higher TabIndex property, and the corresponding control receives focus.
But only the Label and LinkLabel controls have a UseMnemonic property. What about other controls, such as Button? With all those other controls, you can use a double ampersand (&&) in the Text property to represent a single ampersand.
The Visible property is set to true by default. When you set it to false, you still see the control in the Windows Forms Designer, but users of the application cannot see the control at runtime. Be aware that setting the Visible property to false does not remove the control from its container’s controls collection.
Configuring the Order of Tabs Implement navigation for the user interface. • Configure the order of tabs
Many people find it convenient to use the keyboard to navigate among the controls on a form. A Windows user expects to move from one control to another in a logical order by using the Tab key. The Windows Forms Designer provides a Tab Order Wizard that allows you to conveniently set the order in which the controls should receive focus when the Tab key is pressed. Step by Step 2.3 describes how to use this wizard.
NOTE
The Visible Property Control Transparency No property directly allows you to set transparency for a control. However, you can use the BackColor property of a control and set a color by using the Color.FromArgb() method. The Color.FromArgb() method lets you specify an alpha component that controls transparency.
05 0789728230 CH02
126
11/21/02
Par t I
1:20 PM
Page 126
DEVELOPING WINDOWS APPLICATIONS
STEP BY STEP 2.3 Configuring the Order of Tabs 1. Add a Windows form to existing project 316C02. Name the form StepByStep2_3. 2. Place two Label controls on the form and set their Text properties to &Name and &Department.
FIGURE 2.10 A hotkey allows you to jump to a control by using the keyboard.
3. Place two TextBox controls and two CheckBox controls on the form. Empty the Text property for each of the TextBox controls. Change the Text properties for the CheckBox controls as &Bachelor’s degree and “&Master’s degree. 4. Add two Button controls to the form and change their Text properties to &Save and Save && &Close. Resize and arrange all the controls as shown in Figure 2.10. 5. Select View, Tab Order and number the controls as shown in Figure 2.11. You can change a tab order number by clicking it. 6. Insert the Main() method to launch the form. Set the form as the startup object for the project. 7. Run the project. Use the Tab key to navigate from one control to another. Use hotkeys to directly jump to a control.
FIGURE 2.11 The Tab Order Wizard allows you to configure the order of tabs.
HANDLING CONTROL EVENTS Add controls to a Windows form. • Set properties on controls. • Load controls dynamically. • Write code to handle control events and add the code to a control.
Event handling for a control is very similar to event handling for a Windows form (refer to Chapter 1). Each control inherits a number of events from the System.Windows.Forms.Control class.
05 0789728230 CH02
11/21/02
1:20 PM
Page 127
Chapter 2
CONTROLS
127
Each control type also has a set of events that is specific to its unique functionality. Every control has a default event associated with it (for example, the Click event for a Button control, Load for a Form control, and CheckedChanged for a CheckBox control). When you double-click a control in the Windows Forms Designer, the designer automatically creates an event handler for the default event and opens the code view, which allows you to add custom code inside the event handler. You can also handle an event by doubleclicking the name of the event in the Properties window; doing this creates an event handler for the selected event of the control. Step by Step 2.4 is an example of event handling as applied to controls. Step by Step 2.4 creates a Windows form that presents two buttons—Add and Remove. When you click the Add button, the code in its Click event handler dynamically adds a new Button object to the form, forming a stack of buttons. When you click the Remove button, the code in its Click event handler removes the most recently created Button object (see Figure 2.12). Step by Step 2.4 illustrates the following points related to handling events:
á How to attach an event handler with a control’s event á How to add custom code to an event handler á How to attach a single event handler to provide common behavior to several controls á How to attach an event handler programmatically at runtime Therefore, you should carefully watch the steps and the comments in the code in Step by Step 2.4.
STEP BY STEP 2.4 Programming Control Events 1. Add a Windows form to existing project 316C02. Name the form StepByStep2_4. continues
FIGURE 2.12 You can add and remove controls dynamically.
05 0789728230 CH02
128
11/21/02
Par t I
1:20 PM
Page 128
DEVELOPING WINDOWS APPLICATIONS
NOTE
continued Setting a Property for Multiple Controls To set a property for multiple controls simultaneously, click each of the controls while pressing the Ctrl key; then invoke the Properties window and set the property. The property you set is applied to all the selected controls. When you invoke the Properties window while multiple controls are selected, it shows only the properties that all the selected controls have in common. You can use the same steps to set a common event handler for multiple controls.
2. Place a Label control on the form; change the Dock property to Top, change the Name property to lblStatus, change the Font property to make it italic and size 12, change the Text property to be empty, and change the TextAlign property to MiddleCenter. 3. Place another Label control on the form; change the Dock property to Bottom, change the Name property to lblStack, change the Font property to make it bold and size 16, change the Text property to A Button Stack, and change the TextAlign property to MiddleCenter. 4. Place a Button control on the form. Change the Name property to btnAdd, change the Text property to &Add, and change the Anchor property to Bottom, Left. 5. Place another Button control on the form. Change the Name property to btnRemove, change the Text property to &Remove, and change the Anchor property to Bottom, Right. 6. Switch to the code view and add the following code before the form’s constructor code: //Stores the top of stack value private int intTos; //stores initial control count private int intInitCtrlCount;
7. Add the following code in the form’s constructor code after the call to the InitializeComponent() method: //Initially the stack is empty intTos = 0; //Get the initial control count. Be sure to put this //statement after the call to //InitializeComponent method intInitCtrlCount = this.Controls.Count; //Redraw form if it is resized this.ResizeRedraw=true;
8. Using the Properties window, add an event handler for the form’s Paint event. Add the following code to the event handler: private void StepByStep2_4_Paint(object sender, System.Windows.Forms.PaintEventArgs e) {
05 0789728230 CH02
11/21/02
1:20 PM
Page 129
Chapter 2
//Gets the Graphics object for the form Graphics grfx = e.Graphics; //Draw a line, end-to-end on the form grfx.DrawLine(Pens.Black, 0, this.lblStack.Location.Y -5, this.Width, this.lblStack.Location.Y - 5); //Set the location for Add and remove buttons // so that they get repositioned // after the form is resized this.btnAdd.Location = new Point( 0, this.lblStack.Location.Y - 40); this.btnRemove.Location = new Point(this.Width-this.btnRemove.Width - 7, this.lblStack.Location.Y - 40); }
9. Insert the following event handler in the code; you will later attach it programmatically to the dynamically created Button objects: // A custom event handler that I will attach to // Click event of all buttons added to the stack private void Button_Click( object sender, System.EventArgs e) { //Type cast the object to a Button Button btnSender = (Button)sender; // Change the lblStatus to show // that this button was clicked lblStatus.Text = “Status: “ + btnSender.Text + “ is clicked.”; }
10. In the design view, double-click the Add button. This attaches an event handler for the Click event (the default event for a button). In the event handler code, insert the following lines: private void btnAdd_Click( object sender, System.EventArgs e) { //If stack is not yet full if (intTos < 8) { Button btnSender = (Button) sender; //Create a new Button to add to the Stack Button btnNew = new Button(); btnNew.Name=”Element” + intTos; btnNew.Text = “Element “ + intTos; btnNew.Location = new Point((this.Width-btnNew.Width)/2, btnSender.Location.Y - btnSender.Height * intTos);
continues
CONTROLS
129
05 0789728230 CH02
130
11/21/02
Par t I
1:20 PM
Page 130
DEVELOPING WINDOWS APPLICATIONS
continued //Attach a event handler to the Click //event of newly created button btnNew.Click += new System.EventHandler( this.Button_Click); //Add the Button to the Container’s //Control collection this.Controls.Add(btnNew); lblStatus.Text = “Status: Element “ + intTos + “ added.”; intTos++; } else //Stack is full, can’t add a button lblStatus.Text = “Status: Stack is full!”; }
11. In the design view, double-click the Remove button. In its Click event handler code, insert the following lines: private void btnRemove_Click( object sender, System.EventArgs e) { Button btnSender = (Button) sender; //Current control count in the //Form’s Control collection int intCtrlCount = this.Controls.Count; //If any new buttons were created in the stack if (intCtrlCount > intInitCtrlCount) { //Remove the most recently added //control in the collection this.Controls.Remove( this.Controls[this.Controls.Count-1]); //Adjust the top of stack intTos--; lblStatus.Text = “Status: Element “ + intTos + “ removed.”; } else //Stack is empty, Can’t remove a button lblStatus.Text = “Status: Stack is empty!”; }
12. Insert the Main() method to launch the form. Set the form as the startup object for the project. 13. Run the project. Click the Add and Remove buttons. You will see that the Button controls are dynamically created and removed. When you click one of the dynamically created button controls, its Click event is fired and it displays a message on the top Label control (refer to Figure 2.12).
05 0789728230 CH02
11/21/02
1:20 PM
Page 131
á You can dynamically add or remove controls to a container by using the Add() and Remove() methods of the container object’s controls collection. á You can access the dynamically added control objects by iterating through the controls collection. á By attaching a single event handler to a group of controls, you can provide the group with a common behavior.
EXAM
Step by Step 2.4 illustrates these important aspects of dynamic control creation:
TIP
Chapter 2
CONTROLS
Control Arrays in Visual C# .NET Visual Basic 6.0 has a concept of control arrays that is often handy when you’re working with a group of similar controls. Neither Visual Basic .NET nor Visual C# .NET has any built-in support for control arrays; you can instead achieve the same functionality by manipulating the controls collection of a form or any other container control.
Because event handling is so integrated with the nature of Windows applications, this chapter includes several examples of handling events that are associated with controls. R E V I E W
. You can add controls to a form in two ways: by using the Windows Forms Designer or by hand-coding them in the code. . The Windows Forms Designer of the Microsoft Visual Studio .NET IDE allows you to add controls to a form and design a form in a very simple manner. . The Visual Studio .NET toolbox provides a varierty of controls and components to create common Windows GUI elements. . When you create controls programmatically, be sure to add them to their parent containers’ controls collections. . You can set the properties on controls at design time by using the Properties window or at runtime by accessing them as ControlName.PropertyName in the code. . Some of the important properties of the controls Anchor, Dock, Enabled, Font, Location, Name, Size, TabIndex, TabStop, and Visible are shared by most common Windows forms controls. . The Tab Order Wizard provides a convenient way to set the tab order of controls to implement logical keyboard-based navigation of the controls in the form via Tab key. continues
131
B R E A K
05 0789728230 CH02
132
11/21/02
Par t I
1:20 PM
Page 132
DEVELOPING WINDOWS APPLICATIONS
continued
. Controls are event driven. Events are fired when the user interacts with a control. To cause a control to take specific action when an event occurs, you need to write an event handler method and attach that to an event of a control via the control’s delegate. . You can attach an event handler to a control’s event either by using the Properties window or programmatically by adding an event handler’s delegate object to a control’s event (ControlName.EventName) by using the += operator.
GUIDED PRACTICE EXERCISE 2.1 One of the common features of Windows-based applications is that they show or hide controls to make their user interface effective. One common example is the Find and Replace dialog box in Microsoft Word, where controls showing advance options are initially hidden but can be shown if the user wants. How would you create such an interface, where users can control visibility of controls? In this exercise, you will create the Windows form shown in Figure 2.13. The controls on this form are grouped in two GroupBox container controls. The Console group box allows you to manipulate the controls in the Playground group box. When you choose a type of control from the combo box in the Console group box and click the Hide button, all controls of that type in the Playground container should be hidden. Similarly, when you click the Show button, the visibility of all controls of the selected type should be restored. FIGURE 2.13 You can work with the Controls collection of a form to hide and show its controls dynamically at runtime.
This exercise gives you practice on working with the controls collection of a container control. You should try working through this problem on your own first. If you get stuck, or if you’d like to see one possible solution, follow these steps: 1. Add a new form to your Visual C# .NET project. Name the form GuidedPracticeExercise2_1.cs.
05 0789728230 CH02
11/21/02
1:20 PM
Page 133
Chapter 2
CONTROLS
133
2. Place two GroupBox controls on the form. Change the Name property of one to grpConsole and change the Name property of the other to grpPlayground. Add and arrange controls on these GroupBox controls as shown in Figure 2.13. To easily arrange and align the controls, you can use various options that are available in the Format menu (see Figure 2.14). FIGURE 2.14 Format menu options allow you to arrange controls.
3. Name the combo box inside the Console group box cboControls and name the buttons btnHide and btnShow. 4. Invoke the Properties window for the cboControls control and select its Items property. Click the ellipsis (…) button. This invokes the String Collection Editor (see Figure 2.15). Add the following values to the editor and then close it: Button CheckBox ComboBox Label TextBox RadioButton
FIGURE 2.15 The String Collection Editor allows you to view and change the list of strings for a ListControl object such as ComboBox.
5. Attach Click event handlers with both Hide and Show buttons and enter the following code to manage the Click event for them: private void btnShow_Click( object sender, System.EventArgs e) {
continues
05 0789728230 CH02
134
11/21/02
Par t I
1:20 PM
Page 134
DEVELOPING WINDOWS APPLICATIONS
continued //check each control in the grpPlayground //container control foreach (Control ctrl in this.grpPlayground.Controls) { //If the type of control is what selected //by user in the combobox if (ctrl.GetType().ToString() == “System.Windows.Forms.” + this.cboControls.SelectedItem) //Show the control this.grpPlayground.Controls[ this.grpPlayground.Controls.IndexOf(ctrl)].Visible = true; } } private void btnHide_Click( object sender, System.EventArgs e) { //check each control in the //grpPlayground container control foreach (Control ctrl in this.grpPlayground.Controls) { //If the type of control is what //selected by user in the combobox if (ctrl.GetType().ToString() == “System.Windows.Forms.” + this.cboControls.SelectedItem) //Hide the control this.grpPlayground.Controls[ this.grpPlayground.Controls.IndexOf(ctrl)].Visible = false; } }
6. Insert the Main() method and set the form as the startup object for the project. 7. Run the project and experiment with the user interface. You’ll find that when you click the Hide button after selecting a control type from the combo box, all controls of that type are hidden from the Playground group box. Similarly, clicking on the Show button displays the control of selected type again.
05 0789728230 CH02
11/21/02
1:20 PM
Page 135
Chapter 2
If you have difficulty following this exercise, review the sections “Handling Control Events” and “Important Common Properties of Controls” earlier in this chapter. Also, complete Step by Step 2.2 and Step by Step 2.4. Experimenting with those exercises and reading the specified sections should help you relearn this material. After doing that review, try this exercise again.
DIALOG BOXES A dialog box is used to prompt the user for input. The application can then use the user input for its own processing. You can either use one of the existing dialog box components provided by the Windows Forms library or you can create a dialog box to meet your custom application requirements. The following sections cover both of these scenarios.
Common Dialog Boxes The Windows Forms library provides the following dialog box classes that are ready to use in Windows applications:
á
ColorDialog—Displays a list of colors and returns a property that contains the color selected by user.
á
FontDialog—Displays a dialog box that allows the user to select a font and other text properties, such as size, style, and special effects.
á
OpenFileDialog—Allows
the user to browse files and folders on his or her computer and select one or more files.
á
PageSetupDialog—Allows
the user to select various settings
related to page layout.
á
PrintDialog—Allows
the user to select various print-related options and sends specified documents to selected printers.
CONTROLS
135
05 0789728230 CH02
136
11/21/02
Par t I
1:20 PM
Page 136
DEVELOPING WINDOWS APPLICATIONS
á
PrintPreviewDialog—Allows
the user to preview a file before
printing.
á
SaveFileDialog—Allows the user to browse the files and folders on his or her computer and select files that need to be saved.
These classes are also referred to as Windows Forms dialog components. These dialog boxes provide the same functionality found in several of the common dialog boxes that are used by the Windows operating system. Each of these dialog box classes is derived from the CommonDialog class, which provides the basic functionality for displaying a dialog box. The dialog box classes provide a method named ShowDialog that presents a dialog box to the user. Each of the dialog box classes has a set of properties that store data that is relevant to the particular dialog box.
STEP BY STEP 2.5 Using Common Dialog Boxes 1. Add a Windows Form to existing project 316C02. Name this form StepByStep2_5. 2. Place five Button controls on the form. Name them btnOpen, btnSave, btnClose, btnColor, and btnFont and change their Text properties to &Open..., &Save..., Clos&e..., &Color..., and &Font..., respectively. 3. Place a RichTextBox control on the form and name it rtbText. Arrange all the controls as shown in Figure 2.16. 4. Drag and drop the following components from the toolbox to the form: OpenFileDialog, SaveFileDialog, ColorDialog, and FontDialog. Because these are components, they are not added to the form, but they appear on the component tray in the lower area of the form (see Figure 2.16).
11/21/02
1:20 PM
Page 137
Chapter 2
CONTROLS
137
FIGURE 2.16 The component tray represents components that do not otherwise provide visible surfaces at runtime.
NOTE
05 0789728230 CH02
Component Tray
5. Switch to the code view and add the following using directive at the top of the program: using System.IO;
6. Double-click the Open button to attach an event handler to the Click event. Add the following code to the event handler: private void btnOpen_Click( object sender, System.EventArgs e) { //Allow to select only *.rtf files openFileDialog1.Filter = “Rich Text Files (*.rtf)|*.rtf”; if(openFileDialog1.ShowDialog() == DialogResult.OK) { //Load the file contents in the RichTextBox rtbText.LoadFile(openFileDialog1.FileName, RichTextBoxStreamType.RichText); } }
7. Add the following code to handle the Click event of the Save button: private void btnSave_Click( object sender, System.EventArgs e) {
continues
Nonvisual Controls and the Component Tray Controls such as common dialog box controls do not provide a runtime user interface. Instead of being displayed on the form’s surface, they are displayed on a component tray at the bottom of the form. After a control has been added to the component tray, you can select the component and set its properties just as you would with any other control on the form. These nonvisual controls implement the IComponent interface and therefore are also sometimes referred to as components.
05 0789728230 CH02
138
11/21/02
Par t I
1:20 PM
Page 138
DEVELOPING WINDOWS APPLICATIONS
continued //Default choice to save file is *.rtf //but user can select //All Files to save with other extension saveFileDialog1.Filter = “Rich Text Files (*.rtf)|*.rtf|All Files (*.*)|*.*”; if(saveFileDialog1.ShowDialog() == DialogResult.OK) { //Save the RichText content to a file rtbText.SaveFile(saveFileDialog1.FileName, RichTextBoxStreamType.RichText); } }
8. Add the following code to handle the Click event of the Close button: private void btnClose_Click( object sender, System.EventArgs e) { //close the form this.Close(); }
EXAM
TIP
9. Add the following code to handle the Click event of the Color button:
The FilterIndex Property The property of the OpenFileDialog and SaveFileDialog components determines the index of the currently selected filter in the list of filters specified by the dialog box’s Filter property. Be aware that this index is one based; that is, the first filter in the list of filters has an index of one instead of zero. FilterIndex
private void btnColor_Click( object sender, System.EventArgs e) { if(colorDialog1.ShowDialog() == DialogResult.OK) { //Change the color of selected text //If no text selected, change the active color rtbText.SelectionColor = colorDialog1.Color; } }
10. Add the following code to handle the Click event of the Font button: private void btnFont_Click( object sender, System.EventArgs e) { if(fontDialog1.ShowDialog() == DialogResult.OK) { //Change the font of selected text //If no text selected, change the active font rtbText.SelectionFont = fontDialog1.Font; } }
05 0789728230 CH02
11/21/02
1:20 PM
Page 139
Chapter 2
CONTROLS
139
11. Insert the Main() method to launch the form. Set the form as the startup object. 12. Run the project. Click the Open button, select a Rich Text Format (RTF) file to open, experiment with changing the color and font, and save the file (see Figure 2.17).
You will learn about the printing-related dialog box components in Chapter 11, “Printing.”
Creating a Custom Dialog Box If you need to create dialog boxes other than those already provided by the Windows Forms library, you can do so by creating a form and setting it up to behave as a dialog box. You can make the dialog box as rich as your requirements dictate by adding various controls to it.
STEP BY STEP 2.6 Creating a Custom Dialog Box 1. Add a Windows form to existing project 316C02. Name the form frmDialog. 2. Set the ControlBox property of the form to false, set FormBorderStyle to FixedDialog, set ShowIntaskBar to False, set StartPosition to CenterParent, and set Text to A Custom Dialog Box. 3. Place two Button controls and a TextBox control on the form, set the Name property of the Button controls to btnOK and btnCancel and change their Text properties to &OK and &Cancel, respectively. Change the TextBox control’s Name property to txtDialogText and its Text property to Dialog Text. continues
FIGURE 2.17 The OpenFileDialog and SaveFile dialog boxes, respectively, allow you to select a file for opening and saving; the ColorDialog and FontDialog dialog boxes, respectively, allow you to select color and font.
NOTE
The Filter property of the OpenFileDialog and SaveFileDialog components specifies the choices that appear in the Files of Type drop-down list boxes of these dialog boxes. You can use this property to filter the type of files that the user can select from the dialog box.
Getting the File Extension The OpenFileDialog and SaveFileDialog components have a property named FileName that returns the name of the selected file. How can you get just the extension for this file? You can do so by using the Extension property of the FileInfo class: FileInfo fiFileInfo = new FileInfo(openFileDialog1. FileName); MessageBox.Show(fiFileInfo. Extension);
Similarly if you want just the name of the file, without any extensions, you can use the Name property of the FileInfo class: FileInfo fiFileInfo = new FileInfo(openFileDialog1. FileName); MessageBox.Show(fiFileInfo.Name);
05 0789728230 CH02
140
11/21/02
Par t I
1:20 PM
Page 140
DEVELOPING WINDOWS APPLICATIONS
continued 4. Change the form’s constructor code to the following: public frmDialog() { // // Required for Windows Forms Designer support // InitializeComponent(); //Configure OK button btnOK.DialogResult = System.Windows.Forms.DialogResult.OK; //Configure Cancel button btnCancel.DialogResult = System.Windows.Forms.DialogResult.Cancel; }
5. Add the following code just after the constructor to create a property that holds the text entered by the user:
NOTE
private string message; //Stores the message entered by user public string Message { get { return message; } set { message = value; } }
Modal and Modeless Dialog Boxes When a modal dialog box is open, an application can only receive input for the modal dialog box. If you want to work with other windows, you must close the modal dialog box first. An example of a modal dialog box is the one that opens when you select Help, About in Visual Studio .NET. On the other hand, a modeless dialog box allows an application to receive input for other windows and controls. An example of a modeless dialog box is the Find & Replace dialog box of Visual Studio .NET.
6. Add an event handler for the Click event of the OK button and add the following code in it: private void btnOK_Click( object sender, System.EventArgs e) { this.Message = this.txtDialogText.Text; }
7. Add a new Windows form to the project. Name it StepByStep2_6. 8. Place a Button control and a Label control on the form. Name the Button control btnInvokeDialog, and change the Text property to Invoke Dialog. Name the Label control lblDialogResult, and change the Text property to Click the button to invoke a custom dialog box.
05 0789728230 CH02
11/21/02
1:20 PM
Page 141
Chapter 2
CONTROLS
141
9. Attach an event handler to the Click event of btnInvokeDialog and add the following code to it: private void btnInvokeDialog_Click( object sender, System.EventArgs e) { //Create the custom dialog box frmDialog dlgCustom = new frmDialog(); //Present dialog box to the user dlgCustom.ShowDialog(); if(dlgCustom.DialogResult == DialogResult.OK) { //Display the message in label //if user pressed OK this.lblDialogResult.Text = dlgCustom.Message; } else //Indicate that user cancelled the dialog box this.lblDialogResult.Text = “Dialog box was cancelled”; }
FIGURE 2.18 You can use the ShowDialog method to display a form as a dialog box.
10. Insert a Main() method in StepByStep2_6 to launch the form. Set the form as the startup object for the project.
EXAM
The ShowDialog() method displays a form as a modal dialog box. All the buttons on the form that need to return results have their DialogResult properties set to any of the DialogResult enumeration values except DialogResult.None. When the user clicks one of these buttons, the button sets the form’s DialogResult property with the DialogResult property of the button and closes the form automatically after running the Click event handler (if any).
TIP
11. Run the project. Click the Invoke Dialog button, and the custom dialog box is displayed. Enter some text in the text box and click the OK button. The text you enter is then displayed on the parent form’s label control (see Figure 2.18). The Show() and ShowDialog() Methods When you use the ShowDialog() method of the Form class, the form is displayed as a modal dialog box. If you want to display the form as a modeless dialog box, you should use the Show() method.
R E V I E W
.
DialogBox is used to prompt the user for input. There are a few built-in dialog boxes available, such as ColorDialog, FontDialog, OpenFileDialog, and SaveFileDialog, that function just like the Windows operating system’s dialog boxes.
continues
B R E A K
05 0789728230 CH02
142
11/21/02
Par t I
1:20 PM
Page 142
DEVELOPING WINDOWS APPLICATIONS
continued
. You can build custom dialog boxes to meet custom requirements. You can create such a dialog box by creating a form and setting a few properties of the form that enable the form to behave like a dialog box. . Dialog boxes can be of two types: modal and modeless. You call the ShowDialog() and Show() methods of the Form class to create modal and modeless dialog boxes, respectively.
COMMON WINDOWS FORMS CONTROLS Add controls to a Windows form. • Set properties on controls. • Write code to handle control events and add the code to a control.
The Windows Forms library includes an array of commonly used GUI elements that you can assemble on a Windows form to create Windows applications. These GUI elements (or Windows forms controls) are mostly derived from the System.Windows.Forms.Control class. By virtue of this inheritance, these controls share a number of common properties, methods, and events; in addition, these controls may also have their own specific sets of properties, methods, and events that give them distinct behaviors. Figure 2.19 shows a hierarchy of important classes in the Control class. The following sections discuss some important controls that are available in the Windows Forms Designer toolbox. The discussion and examples presented here will help you appreciate the specific nature of these controls.
05 0789728230 CH02
11/21/02
1:20 PM
Page 143
Chapter 2
CONTROLS
143
FIGURE 2.19 Control
System.Windows.Forms.Control is the base
class for all controls. ButtonBase
ListView
ScrollBar
Button
MonthCalendar
HScrollBar
CheckBox
PictureBox
VScrollBar
RadioButton
PrintPreviewControl
Splitter
DataGrid
ProgressBar
StatusBar
DateTimePicker
ScrollableControl
TabControl
GroupBox
ContainerControl
Label LinkLabel ListControl
TextBoxBase
Form
RichTextBox
PropertyGrid
TextBox
UpDownBase
ToolBar
ComboBox
DomainUpDown
TrackBar
ListBox
NumericUpDown
TreeView
CheckedListBox
Panel
The Label and LinkLabel Controls A Label control is used to display read-only information to the user. It is generally used to label other controls and to provide the user with any useful runtime messages or statistics. You can display both text and images on Label controls by using the Text and Image properties, respectively. Table 2.1 shows some of the properties of the Label object with which you should be familiar.
TABLE 2.1
I M P O R TA N T M E M B E R S
O F T H E Label
CLASS
Member
Type
Description
Image
Property
Specifies an image that is displayed on a label.
Font
Property
Specifies the font in which the text is displayed on a label.
Text
Property
Specifies the text displayed on a label.
TextAlign
Property
Specifies the alignment of the text displayed on a label. It can have one of three horizontal positions (Center, Left, or Right) and one of three vertical positions (Bottom, Middle, or Top).
05 0789728230 CH02
144
11/21/02
Par t I
1:20 PM
Page 144
DEVELOPING WINDOWS APPLICATIONS
The LinkLabel control is derived from the Label control and is very similar to it. However, it has an added functionality: It can also show one or more hyperlinks. Table 2.2 summarizes important properties and events for the LinkLabel control.
TABLE 2.2
I M P O R TA N T M E M B E R S
O F T H E LinkLabel
CLASS
Member
Type
Description
ActiveLinkColor
Property
Specifies the color used to display an active link.
DisabledLinkColor
Property
Specifies the color used to display a disabled link.
Links
Property
Gets the collection of Link objects in the control. The Link class contains information about the hyperlink. Its LinkData property allows you to associate a uniform resource locator (URL) with the hyperlink. LinkLabel
LinkArea
Property
Specifies which portion of text in the control is treated as part of the link. LinkLabel
LinkBehavior
Property
Specifies how the link appears when the mouse pointer is placed over it.
LinkClicked
Event
Occurs when a link in the LinkLabel control is clicked. Inside its event handler, the LinkLabelLinkClickedEventArgs object provides data for the event. LinkClicked is the default event for LinkLabel class.
LinkColor
Property
Specifies the color used to display a link.
VisitedLinkColor
Property
Specifies the color used to display a visited link
STEP BY STEP 2.7 Using LinkLabel Controls 1. Add a Windows form to existing project 316C02. Name the form StepByStep2_7.
05 0789728230 CH02
11/21/02
1:20 PM
Page 145
Chapter 2
CONTROLS
145
2. Place two LinkLabel controls on the form. Change their Name properties to lnkWinForms and lnkPrograms and their Text properties to Windows Forms Community Website and Launch Calculator | Open C: Drive, respectively. 3. Switch to the code view, and add the following code in the form’s constructor, after the InitializeComponent() method call: //Add a link for Calculator in //the first half of LinkLabel lnkPrograms.Links.Add( 0, “Launch Calculator”.Length, “calc.exe “); //Add a link for C: Drive in //the second half of LinkLabel lnkPrograms.Links.Add(lnkPrograms.Text.IndexOf( “Open C: Drive”), “Open C: Drive”.Length, “c:\\”); //Autosize the control based on its contents lnkPrograms.AutoSize = true;
4. Double-click the lnkWinForms link label to attach a LinkClicked event handler to it. Add the following code to the event handler: private void lnkWinForms_LinkClicked(object sender, System.Windows.Forms.LinkLabelLinkClickedEventArgs e) { lnkWinForms.LinkVisited = true; //Go to Windows Forms Community Website System.Diagnostics.Process.Start( “IExplore”, “http://www.windowsforms.net”); }
5. Double-click the lnkPrograms link label to attach a LinkClicked event handler to it. Add the following code to the event handler: private void lnkPrograms_LinkClicked(object sender, System.Windows.Forms.LinkLabelLinkClickedEventArgs e) { //Launch the program stored in the hyperlink System.Diagnostics.Process.Start( e.Link.LinkData.ToString()); }
6. Insert the Main() method to launch form StepByStep2_7. Set this form as the startup object for the project. 7. Run the project and click the links. The form takes an appropriate action by either navigating to the Web site, launching the Calculator, or opening the folder (see Figure 2.20).
FIGURE 2.20 A LinkLabel control can be used to link to a Web page, an application, or a folder.
05 0789728230 CH02
146
11/21/02
Par t I
1:20 PM
Page 146
DEVELOPING WINDOWS APPLICATIONS
The System.Diagnostic.Process class lets you start and stop processes that are running on your computer. Its Start() method actually starts a given process. The Start() method is static and therefore lets you create the process without creating an object of System.Diagnostic.Process class. The LinkLabelLinkClickedEventArgs object passed to the LinkClicked event handler contains a Link object that corresponds to the link being clicked. The LinkData property of this Link object represents the data associated with the link.
The TextBox and RichTextBox Controls TextBox and RichTextBox both derive from the TextBoxBase class. The TextBoxBase class implements the basic functionality used by both the TextBox and RichTextBox classes.
A TextBox control provides an area that the user can use to input text. Depending on how you set the properties of this control, you can use it for multiline text input or you can use it like a password box that masks the characters entered by the user with a specific character (such as *). Table 2.3 summarizes the important members of the TextBox class.
TABLE 2.3
I M P O R TA N T M E M B E R S
O F T H E TextBox
CLASS
Member
Type
Description
AcceptReturn
Property
Represents a Boolean value, where true indicates that pressing the Enter key in a multiline text box inserts a new line. This property is applicable only if the text box accepts multiline input.
CharacterCasing
Property
Specifies whether the TextBox control needs to modify the case of the characters as they are entered. The value of this property can be Lower, Normal, or Upper. The Default value is Normal, which means the characters are not modified.
MultiLine
Property
Indicates whether the text box can accept multiple lines of input. The default value is false.
05 0789728230 CH02
11/21/02
1:20 PM
Page 147
Chapter 2
Member
Type
Description
PasswordChar
Property
Masks each character in the text box by the specified character. It is usually set when the text box inputs sensitive information such as a password, where the characters need to be masked. If no character is specified, the normal text is displayed.
ReadOnly
Property
Makes the text box appear with a gray background and text cannot be edited when set to true.
ScrollBars
Property
Specifies which scrollbars (none, horizontal, vertical, or both) should appear in a multiline textbox.
Text
Property
Specifies the text contained in the textbox.
TextChanged
Event
Occurs when the value of the Text property changes. TextChanged is the default event for the TextBox class.
WordWrap
Property
Specifies whether the control can automatically wrap words to the next line. The default value is true. Works only if the MultiLine property is set to true.
As its name suggests, the RichTextBox control is a TextBox control with rich formatting capabilities. It can upload an RTF file. It can display its contents in rich character and paragraph formatting. Any portion of the control can be displayed in various formats, depending on the settings of its properties. Table 2.4 summarizes the important members of the RichTextBox class.
TABLE 2.4
I M P O R TA N T M E M B E R S
O F T H E RichTextBox
CLASS
Member
Type
Description
DetectUrls
Property
Specifies whether the control automatically detects and formats URLs
Rtf
Property
Specifies the text of the RichTextBox control, including all RTF codes
SelectionColor
Property
Specifies the color of the currently selected text
SelectionFont
Property
Specifies the font of the currently selected text
continues
CONTROLS
147
05 0789728230 CH02
148
11/21/02
Par t I
1:20 PM
Page 148
DEVELOPING WINDOWS APPLICATIONS
continued
TABLE 2.4
I M P O R TA N T M E M B E R S
O F T H E RichTextBox
CLASS
Member
Type
Description
SelectedRtf
Property
Specifies the currently selected RTF text
TextChanged
Event
Occurs when the value of the Text property changes. TextChanged is the default event for RichTextBox class.
WordWrap
Property
Specifies whether the control can automatically wrap words to the next line if required
ZoomFactor
Property
Specifies the current zoom level.
Step by Steps 2.5 and 2.18, later in this chapter, describe good usage of the RichTextBox control.
The PictureBox Control controls display images and graphics from metafile, icon, bitmap, JPEG, PNG, and GIF files. Table 2.5 summarizes the important members of the PictureBox class.
PictureBox
TABLE 2.5
I M P O R TA N T M E M B E R S
O F T H E PictureBox
CLASS
Member
Type
Description
Click
Event
Occurs when the control is clicked. Click is the default event for the PictureBox class.
Image
Property
Represents the image that the picture box displays.
SizeMode
Property
Indicates how the image is displayed. Holds one of the enumeration values—AutoSize (picture box is autosized to the image size), CenterImage (image is displayed in the center of the picture box), Normal (image is placed in the upper-left corner of the picture box), and StretchImage (image is stretched or reduced to fit the picture box size). PictureBoxSizeMode
05 0789728230 CH02
11/21/02
1:20 PM
Page 149
Chapter 2
Step by Steps 2.8 and 2.16, later in this chapter, show good usage of PictureBox control.
The GroupBox and Panel Controls is a container control that contains other controls. It is mostly used to arrange controls and group similar controls. It does not include scrollbars. Table 2.6 summarizes the important members of the GroupBox class. GroupBox
TABLE 2.6
I M P O R TA N T M E M B E R S
O F T H E GroupBox
CLASS
Member
Type
Description
Controls
Property
Specifies a collection of controls contained in a group box
Text
Property
Specifies a caption for a group box
Similar to GroupBox, Panel is a container control that contains other controls. It is mostly used to arrange controls and group similar controls. It has built-in support for scrollbars. You cannot provide a caption for the Panel control. Table 2.7 summarizes the important members of the Panel class.
TABLE 2.7
I M P O R TA N T M E M B E R S
O F T H E Panel
CLASS
Member
Type
Description
AutoScroll
Property
Indicates whether scrollbars should be displayed when the display of all the controls exceeds the area of a panel
Controls
Property
Specifies a collection of controls contained in a panel
CONTROLS
149
05 0789728230 CH02
150
11/21/02
Par t I
1:20 PM
Page 150
DEVELOPING WINDOWS APPLICATIONS
STEP BY STEP 2.8 Using GroupBox and Panel Controls 1. Add a Windows form to existing project 316C02. Name the form StepByStep2_8. 2. Place on the form a Label control with the Text property set to Click button to open a picture file: and a Button control with the Text property set to Browse... and the Name property set to btnBrowse. Also, add to the form an OpenFileDialog control with the Name property set to ofdPicture. 3. Place a GroupBox control on the form and add three label controls to it. Name the three label controls lblSize, lblDateModified, and lblDateAccessed. Set the GroupBox control’s Name property to grpFile and Text property to File Statistics. 4. Place a Panel control in the form and add a PictureBox control to it. Set the Panel control’s Name property to pnlImage and AutoScroll property to true. Set the PictureBox control’s Name property to pbImage and SizeMode property to AutoSize. 5. Switch to the code view and add the following using directive at the top of the program: using System.IO;
6. Double-click the btnBrowse button to attach a Click event handler to it. Add the following code to the event handler: private void btnBrowse_Click( object sender, System.EventArgs e) { //Set filters for graphics files ofdPicture.Filter= “Image Files (BMP, GIF, JPEG, etc.)|” + “*.bmp;*.gif;*.jpg;*.jpeg;*.png;*.tif;*.tiff|” + “BMP Files (*.bmp)|*.bmp|” + “GIF Files (*.gif)|*.gif|” + “JPEG Files (*.jpg;*.jpeg)|*.jpg;*.jpeg|” + “PNG Files (*.png)|*.png|” + “TIF Files (*.tif;*.tiff)|*.tif;*.tiff|” + “All Files (*.*)|*.*”; if(ofdPicture.ShowDialog() == DialogResult.OK) {
05 0789728230 CH02
11/21/02
1:20 PM
Page 151
Chapter 2
CONTROLS
151
//Get file information FileInfo file = new FileInfo( ofdPicture.FileName); lblSize.Text = String.Format( “File Size: {0} Bytes”, file.Length.ToString()); lblDateModified.Text = String.Format( “Date last modified: {0}”, file.LastWriteTime.ToLongDateString()); lblDateAccessed.Text = String.Format( “Date last accessed: {0}”, file.LastAccessTime.ToLongDateString()); //Load the file contents in the PictureBox this.pbImage.Image = new Bitmap( ofdPicture.FileName); } }
7. Insert the Main() method to launch form StepByStep2_8. Set this form as the startup object for the project. 8. Run the project. Click the Browse button. The Open dialog box prompts you to open an image file. Select an appropriate image file and click OK. The Panel control shows the image, and the GroupBox control shows the file statistics (see Figure 2.21). The Panel control includes scrollbars if the image size exceeds the panel area.
The Button, CheckBox, and RadioButton Controls A Button object is used to initiate a specific action when a user clicks it. The Button class derives from the ButtonBase class. The ButtonBase class provides common functionality to the Button, CheckBox, and RadioButton classes. In contrast to the Button class, CheckBox and RadioButton are used to maintain state. They can be on or off (that is, selected or not selected, checked or unchecked). These controls are generally used in groups. A CheckBox control allows you to select one or more options from a group of options, and a group of RadioButton controls are used to select one out of several mutually exclusive options. If you want to place two groups of RadioButton controls on a form and have each group allow one selection, you need to place them in different container controls, such as GroupBox or Panel controls, on the form.
FIGURE 2.21 The Panel and GroupBox controls show the image and file statistics.
05 0789728230 CH02
152
11/21/02
Par t I
1:20 PM
Page 152
DEVELOPING WINDOWS APPLICATIONS
These container controls, as discussed earlier in the chapter, are used to group controls that have similar functionality. The GroupBox control is a popular choice for grouping RadioButton controls. Tables 2.8, 2.9, and 2.10 summarize the important members of the and RadioButton classes, respectively.
Button, CheckBox,
TABLE 2.8
I M P O R TA N T M E M B E R S
O F T H E Button
CLASS
Member
Type
Description
Image
Property
Specifies the image displayed on a button.
Text
Property
Specifies the text displayed on a button.
Click
Event
Occurs when the Button control is clicked. Click is the default event for the Button class.
TABLE 2.9
EXAM
TIP
I M P O R TA N T M E M B E R S
A Checked Property Doesn’t Always Indicate the Checked State If the ThreeState property of a CheckBox control is true, the Checked property returns true for Checked as well as for the Indeterminate check state. Therefore, the CheckState property should be used to determine the current state of the check state.
O F T H E CheckBox
CLASS
Member
Member
Description
Checked
Property
Returns true if the check box has been checked. Otherwise, it returns false.
CheckedChanged
Event
Occurs every time a check box is checked or unchecked. CheckedChanged is the default event for the CheckBox class
CheckState
Property
Specifies the state of the check box. Its value is one of the three CheckState enumeration values: Checked, Unchecked, or Indeterminate.
ThreeState
Property
Indicates whether the check box allows three states: Checked, Unchecked, or Indeterminate. If it is set to false, CheckState can be set to Indeterminate only in code and not through the user interface.
Text
Property
Specifies the text displayed along with the check box.
05 0789728230 CH02
11/21/02
1:20 PM
Page 153
Chapter 2
CONTROLS
153
TABLE 2.10
I M P O R TA N T M E M B E R S
O F T H E RadioButton
CLASS
Member
Type
Description
Checked
Property
Indicates whether the radio button is selected. Returns true if the button is selected and false otherwise.
CheckedChanged
Event
Occurs every time the control is either selected or deselected. CheckedChanged is the default event of the RadioButton class.
Text
Property
Specifies the text displayed along with the radio button.
STEP BY STEP 2.9 Using CheckBox and RadioButton Controls 1. Add a Windows form to existing project 316C02. Name the form StepByStep2_9.
3. Change the Name property of the Label control to lblSampleText. Change the Name properties of the two CheckBox controls to cbStrikeout and cbUnderline. Change the Name properties of RadioButton controls to rb12Point, rb14Points, and rb16Points. 4. Double-click the CheckBox and RadioButton controls and add the following code to the default event handlers: private void cbStrikeout_CheckedChanged( object sender, System.EventArgs e) { //toggle the Strikeout FontStyle of lblSampleText lblSampleText.Font = new Font( lblSampleText.Font.Name, lblSampleText.Font.Size, lblSampleText.Font.Style ^ FontStyle.Strikeout); }
continues
FIGURE 2.22 You use the CheckBox control to select a combination of options and the RadioButton control to select one of several mutually exclusive options.
NOTE
2. Add three GroupBox controls to the form. Change their Name properties to grpSampleText, grpEffects, and grpFontSize. To grpSampleText, add a Label control, and then add two CheckBox controls to grpEffects and three RadioButton controls to grpFontSize. Arrange the controls and change their Text properties as shown in Figure 2.22.
The AutoCheck Property When the AutoCheck property of a CheckBox or a RadioButton control is true, the Checked property (even the CheckState property, in the case of a CheckBox control) and the appearance of the control are automatically changed when the user clicks the control. You can set the AutoCheck property to false and then write code in the Click event handler to have these controls behave in a different manner.
05 0789728230 CH02
154
11/21/02
Par t I
1:20 PM
Page 154
DEVELOPING WINDOWS APPLICATIONS
EXAM
TIP
continued The FontStyle Enumeration and Bitwise Operations The FontStyle enumeration has a Flags attribute that allows bitwise operations on FontStyle values. For example, look at the following statement: lblSampleText.Font.Style | FontStyle.Underline
Here the | operator will turn on all the bits representing the Underline style, returning a FontStyle value that adds Underline to the existing font style of lblSampleText. The following expression involves a bitwise exclusive OR (XOR) operation: lblSampleText.Font.Style ^ FontStyle.Underline
This expression returns a FontStyle value that toggles the Underline font style of the label. If the label was already underlined, the new value has the underline removed; if the label was not underlined already, the Underline bits are set in the new value. The following expression involving a bitwise AND does not have any effect because using AND with 1 always returns the original value: lblSampleText.Font.Style & FontStyle.Underline
private void cbUnderline_CheckedChanged( object sender, System.EventArgs e) { //toggle the Underline FontStyle of lblSampleText lblSampleText.Font = new Font( lblSampleText.Font.Name, lblSampleText.Font.Size, lblSampleText.Font.Style ^ FontStyle.Underline); } private void rb12Points_CheckedChanged( object sender, System.EventArgs e) { //Change the font size of lblSampleText to 12 lblSampleText.Font = new Font( lblSampleText.Font.Name, 12, lblSampleText.Font.Style); } private void rb14Points_CheckedChanged( object sender, System.EventArgs e) { //Change the font size of lblSampleText to 14 lblSampleText.Font = new Font( lblSampleText.Font.Name, 14, lblSampleText.Font.Style); } private void rb16Points_CheckedChanged( object sender, System.EventArgs e) { //Change the font size of lblSampleText to 16 lblSampleText.Font = new Font( lblSampleText.Font.Name, 16, lblSampleText.Font.Style); }
5. Insert a Main() method to launch the form StepByStep2_9. Set the form as the startup object for the project. 6. Run the project. Click the CheckBox controls, and you see that the font style of sample text changes. Then click the RadioButton controls, and you are able to select only one of three radio buttons, and when you click one, the CheckedChanged event handler immediately increases or decreases the font size (refer to Figure 2.22).
05 0789728230 CH02
11/21/02
1:20 PM
Page 155
Chapter 2
The ListBox, CheckedListBox, and ComboBox Controls A ListBox control allows you to select one or more values from a given list of values. It derives from the ListControl class, which provides common functionality for both the ListBox and ComboBox controls. Table 2.11 summarizes the important members of the ListBox class.
TABLE 2.11
I M P O R TA N T M E M B E R S
O F T H E ListBox
CLASS
Member
Type
Description
ColumnWidth
Property
Specifies the width of a column in a multicolumn list box.
ItemHeight
Property
Specifies the height of an item in a list box.
Items
Property
Specifies a collection of objects representing the list of items in a list box.
FindString()
Method
Finds the first item in a list box that starts with the specified string.
FindStringExact()
Method
Finds the first item in a list box that exactly matches the specified string.
MultiColumn
Property
Indicates whether a list box supports multiple columns.
SelectedIndex
Property
Specifies an index of the currently selected item.
SelectedIndexChanged
Event
Occurs when the selected index property changes. SelectedIndexChanged is the default event for the ListBox class.
SelectedIndices
Property
Specifies a collection of indexes of the currently selected items.
SelectedItem
Property
Specifies a currently selected item.
SelectedItems
Property
Specifies a collection of currently selected items.
continues
CONTROLS
155
05 0789728230 CH02
156
11/21/02
Par t I
1:20 PM
Page 156
DEVELOPING WINDOWS APPLICATIONS
TABLE 2.11
continued
I M P O R TA N T M E M B E R S
O F T H E ListBox
CLASS
Member
Type
Description
SelectionMode
Property
Indicates the number of items that can be selected. The values are specified by the SelectionMode enumeration and can be MultiSimple (allows multiple selections), MultiExtended (allows multiple selections, with the help of the Ctrl, Shift, and arrow keys), None (allows no selection), and One (allows a single selection).
Sorted
Property
Indicates whether the items in a list box are sorted alphabetically.
NOTE
The CheckedListBox control derives from the ListBox control and inherits most of the features of the ListBox class. A CheckedListBox control displays a list of items to be selected, along with a check box for each item. The user selects an item by clicking the check box associated with the item. Because a CheckedListBox control contains check boxes, it implies that zero or more items can be selected from a CheckedListBox control. Table 2.12 summarizes important members of the CheckedListBox class. The SelectionMode Property of the CheckedListBox Class Unlike the ListBox class, the CheckedListBox class allows only two values of the SelectionMode enumeration for its SelectionMode property. The value None does not allow any selection, and the value One allows you to make zero or more selections. It is invalid to use the other values of the SelectionMode enumeration, such as MultiSimple and MultiExtended, with the SelectionMode property of the CheckedListBox control.
TABLE 2.12
I M P O R TA N T M E M B E R S
O F T H E CheckedListBox
CLASS
Member
Type
Description
CheckedIndices
Property
Specifies a collection of indexes of the currently checked items.
CheckedItems
Property
Specifies a collection of currently checked items.
ItemCheck
Event
Occurs when an item is checked or unchecked.
SelectionMode
Property
Indicates the number of items that can be checked. The values are specified by the SelectionMode enumeration and can be only None (allow no selection) or One (allow multiple selections).
05 0789728230 CH02
11/21/02
1:20 PM
Page 157
Chapter 2
STEP BY STEP 2.10 Using ListBox and CheckedListBox Controls 1. Add a Windows form to existing project 316C02. Name the form StepByStep2_10. 2. Add two Label controls, a CheckedListBox control, a ListBox control, and a Button control, and arrange them as shown in Figure 2.23. Change the Label control’s Text properties to Select Scripts and Selected Scripts. Change the Button control’s Name property to btnDone and change its Text property to Done. 3. Change the ListBox control’s Text property to lbSelectedScripts and SelectionMode to MultiExtended. Name the CheckedListBox control clbScripts, select its Items property, and click the ellipsis (…) button. Add the following scripts in the String Collection Editor: Latin Greek Cyrillic Armenian Hebrew Arabic Devanagari Bengali Gurmukhi Gujarati Oriya Tamil Telugu Kannada Malayalam Thai Lao Georgian Tibetan Japanese Kana
4. Switch to the code view and add the following using directive: using System.Text;
continues
CONTROLS
157
05 0789728230 CH02
158
11/21/02
Par t I
1:20 PM
Page 158
DEVELOPING WINDOWS APPLICATIONS
continued 5. Invoke the Properties window and click the Events icon. Double-click the ItemCheck event to add an event handler for the event. Add the following code to the event handler: private void clbScripts_ItemCheck(object sender, System.Windows.Forms.ItemCheckEventArgs e) { //Get the item that was just checked or unchecked string item = clbScripts.SelectedItem.ToString(); if (e.NewValue == CheckState.Checked) //Checked: Add to the ListBox lbSelectedScripts.Items.Add(item); else //Unchecked: Remove from the ListBox lbSelectedScripts.Items.Remove(item); }
6. Double-click the btnDone control and add the following code to handle the Click event of the Button control: private void btnDone_Click( object sender, System.EventArgs e) { //Be sure to have a using directive for System.Text //at top of the program StringBuilder sbLanguages = new StringBuilder(); if (lbSelectedScripts.SelectedItems.Count>0) { sbLanguages.Append(“You Selected:\n\n”); //If there were items selected in ListBox //create a string of their names foreach (string item in lbSelectedScripts.SelectedItems) sbLanguages.Append(item + “\n”); } else { //No items selected sbLanguages.Append( “No items selected from ListBox”); } MessageBox.Show(sbLanguages.ToString(), “Selection Status”, MessageBoxButtons.OK, MessageBoxIcon.Information); }
05 0789728230 CH02
11/21/02
1:20 PM
Page 159
Chapter 2
CONTROLS
159
7. Insert the Main() method to launch the form StepByStep2_10. Set the form as the startup object for the project. 8. Run the project. Double-click the CheckBox control to select items from the CheckedListBox control. The selected scripts are then added to the ListBox control. Select some items from the ListBox control and then click the Done button. A message box is displayed, showing the selected scripts from the ListBox control (see Figure 2.23).
A ComboBox control is similar to a ListBox control, except that it has an editing field. A combo box appears with an editing text box with a down arrow at the right side of the box. When the down arrow is clicked, a drop-down list containing the predefined items to be displayed by the combo box appears. You can select only a single item from the combo box. A ComboBox control allows you to enter new text or select from the list of existing items in the combo box. Table 2.13 summarizes the important members of the ComboBox class with which you should be familiar.
TABLE 2.13
I M P O R TA N T M E M B E R S
O F T H E ComboBox
CLASS
Member
Type
Description
DrawMode
Property
Specifies how combo box items are drawn. It has one of the values from the DrawMode enumeration, Normal, which specifies that the list of items is drawn by the system itself. The other two values, OwnerDrawFixed and OwnerDrawVariable, specify that the elements are drawn by your own program (preferably in the DrawItem event handler). OwnerDrawFixed specifies that elements be of the same size, and OwnerDrawVariable specifies a variable size.
continues
FIGURE 2.23 The ListBox and CheckedListBox controls allow the user to select a combination of values from a list of items.
05 0789728230 CH02
160
11/21/02
Par t I
1:20 PM
Page 160
DEVELOPING WINDOWS APPLICATIONS
TABLE 2.13
continued
EXAM
TIP
I M P O R TA N T M E M B E R S
The SelectedIndex Property The property in the ListBox, CheckedListBox, and ComboBox controls returns –1 if no item is selected. SelectedIndex
O F T H E ComboBox
CLASS
Member
Type
Description
DropDownStyle
Property
Represents the style of the combo box. Its values are specified by the DropDownStyle enumeration values DropDown (default style, click the arrow button to display the items, and the text portion is editable), DropDownList (click the arrow button to display the items, but the text portion is not editable), and Simple (no arrow button, the list portion is always visible, and the text portion is also editable).
DropDownWidth
Property
Specifies the width of the drop-down list portion of the combo box.
Items
Property
Specifies a collection of items in the combo box control.
MaxDropDownItems
Property
Represents the maximum number of items the drop-down list portion can display. If the number of items is greater than this property, a scrollbar appears.
MaxLength
Property
Indicates the maximum length of text allowed to be entered in the editable portion of the combo box.
SelectedIndex
Property
Specifies an index of the currently selected item.
SelectedIndexChanged
Event
Occurs when the SelectedIndex property changes. SelectedIndexChanged is the default event for the ComboBox class.
SelectedItem
Property
Specifies the currently selected item.
SelectedText
Property
Specifies the currently selected text in the editable portion.
Sorted
Property
Indicates whether the items are sorted alphabetically in the combo box.
05 0789728230 CH02
11/21/02
1:20 PM
Page 161
Chapter 2
CONTROLS
STEP BY STEP 2.11 Using ComboBox Controls 1. Add a Windows form to existing project 316C02. Name the form StepByStep2_11. 2. Place a Label control with the Text property Select or Enter a Color, a ComboBox control with the Name property cboColor, and a Button control with the Name property btnSet and the Text property Set Form’s Back Color. 3. Change the ComboBox control’s Sorted property to true and add the following scripts to the items collection via the String Collection Editor: Violet Indigo Blue Green Yellow Orange Red White
4. Double-click the btnSet control and add the following code to handle the Click event of the Button control: private void btnSet_Click( object sender, System.EventArgs e) { this.BackColor = Color.FromName(cboColor.Text); }
5. Insert a Main() method to launch the form StepByStep2_11. Set the form as the startup object for the project. 6. Run the project. Select a color from the list of colors in the combo box or enter a new color in the combo box. Click the button. The form’s background color is changed to the color that is selected or entered in the combo box. Figure 2.24 shows the output when a desired color is entered in the combo box and the button is clicked.
FIGURE 2.24 The ComboBox control allows you to either select from a list or enter new text.
161
05 0789728230 CH02
162
11/21/02
Par t I
1:20 PM
Page 162
DEVELOPING WINDOWS APPLICATIONS
GUIDED PRACTICE EXERCISE 2.2 Some Windows-based applications use sophisticated combo boxes that have rich user interfaces that can display things such as images and text in various fonts. Ever wonder how you would do such customization in applications?
FIGURE 2.25 You can create an owner-drawn ComboBox control by programming the DrawItem event handler.
In this exercise you will create the Windows form shown in Figure 2.25. The idea is to create a font sampler such as those used by many word processing applications. The form contains a combo box that displays a list of fonts installed on the system. But the interesting thing here is that the items in the combo box are displayed in their respective fonts. The form also contains a label control that displays a sample of the font that the user chooses from the combo box. This exercise gives you practice on working with controls that have customized rendering. If you are looking for a starting point, try experimenting with the DrawMode property and the DrawItem event of the ComboBox control and then proceed with this exercise. You should try working through this problem on your own first. If you get stuck, or if you’d like to see one possible solution, follow these steps: 1. Add a new form to your Visual C# .NET project. Name the form GuidedPracticeExercise2_2.cs. 2. Place two Label controls on the form—one with the Text property Select a Font and the other with the Name property lblSampleText, the Text property Sample Text, and the Font property Microsoft Sans Serif, Regular, 14. 3. Place a ComboBox control on the form. Change the Name property to cboFont, change DrawMode to OwnerDrawVariable, and change DropDownStyle to DropDownList. 4. Double-click the form and add the following code to handle the Load event of the form: private void GuidedPracticeExercise2_2_Load( object sender, System.EventArgs e) { //Add a list of System Fonts to ComboBox cboFont.Items.AddRange(FontFamily.Families); }
05 0789728230 CH02
11/21/02
1:20 PM
Page 163
Chapter 2
5. Add the following code in the code view: private FontStyle GetFontStyle(FontFamily ff) { FontStyle fontStyle = FontStyle.Regular; // Check whether Regular style is available if (!ff.IsStyleAvailable(FontStyle.Regular)) fontStyle = FontStyle.Italic; // Check whether Italic style is available if (!ff.IsStyleAvailable(FontStyle.Italic)) fontStyle = FontStyle.Bold; return fontStyle; }
6. Invoke the Properties window, click the Events icon, select the DrawItem event, and double-click to add an event handler to DrawItem. Add the following code to the event handler: // This DrawItem event handler is invoked // to draw an item in a ComboBox if that // ComboBox is in an OwnerDraw DrawMode. private void cboFont_DrawItem(object sender, System.Windows.Forms.DrawItemEventArgs e) { ComboBox cboFont = (ComboBox) sender; // do nothing if there is no data if (e.Index == -1) return; if (sender == null) return; //Make a FontFamily object from the name //of the font currently being drawn FontFamily fontFamily = (FontFamily) cboFont.Items[e.Index]; // Create a Font object that will be used // to draw the text in ComboBox Font font = new Font(fontFamily.Name, 12, GetFontStyle(fontFamily)); // If the item is selected, // draw the correct background color e.DrawBackground(); e.DrawFocusRectangle(); // DrawItemEventArgs gives access to // the ComboBox Graphics object Graphics g = e.Graphics; // Draw the name of the font in the same font g.DrawString(fontFamily.Name, font, new SolidBrush(e.ForeColor), e.Bounds.X, e.Bounds.Y+4); }
continues
CONTROLS
163
05 0789728230 CH02
164
11/21/02
Par t I
1:20 PM
Page 164
DEVELOPING WINDOWS APPLICATIONS
continued 7. Double-click the combo box and add the following code to handle the SelectedIndexChanged event of the ComboBox control: private void cboFont_SelectedIndexChanged( object sender, System.EventArgs e) { // Get the FontFamily object for // current ComboBox selection FontFamily fontFamily = (FontFamily)((ComboBox) sender).SelectedItem; // Create a Font object and draw the Font Name lblSampleText.Font = new Font(fontFamily.Name, lblSampleText.Font.Size, GetFontStyle(fontFamily)); }
8. Insert the Main() method to launch the form and set the form as the startup object for the project. 9. Run the project. The combo box displays all the available fonts, drawn in their own fonts. The label’s text is also updated to display the text in the selected font (refer to Figure 2.25). If you have difficulty following this exercise, review the section “The ListBox, CheckedListBox and ComboBox Controls,” earlier in this chapter. After doing that review, try this exercise again
R E V I E W
B R E A K
. The LinkLabel control is derived from the Label control. It allows you to add links to a control. The Links property of the LinkLabel control contains a collection of all the links referenced by the control. . You can display a TextBox control as an ordinary text box, a password text box (in which each character is masked by the character provided in the PasswordChar property), or a multiline text box by setting the TextBox control’s MultiLine property to true. The RichTextBox control provides enriched formatting capabilities to a text box control. It can also be drawn as a single-line or multiline text box. By default, it has its MultiLine property set to true, unlike the TextBox control.
05 0789728230 CH02
11/21/02
1:20 PM
Page 165
Chapter 2
.
and Panel controls are container controls. They can be used to group similar controls. The Controls property of these controls contains a collection of the controls’ child controls. GroupBox
. The CheckBox control allows multiple check boxes to be checked from a group of check boxes, and a RadioButton control allows only one radio button to be selected from a group of mutually exclusive radio buttons. . The CheckBox control can allow you to set three check states— Checked, Unchecked, and Indeterminate—if the ThreeState property is set to true. . The ComboBox control allows you to select a value from a list of predefined values or to enter a value in the combo box. The ListBox control allows you to select a value from a list of values displayed. . The CheckedListBox control derives from the ListBox control and inherits its functionality. However, a CheckedListBox control displays a check box along with a list of items to be checked. It allows only two selection modes: None (allows no selection) and One (allows multiple selections).
The DomainUpDown and NumericUpDown Controls The DomainUpDown and NumericUpDown controls inherit from the System.Windows.Forms.UpDownBase class. You use them to select values from the (generally) ordered collection of values by pressing the control’s up and down buttons. You can also enter values in these controls, unless the ReadOnly property is set to true. The DomainUpDown control allows you to select from a collection of objects. When an item is selected, the object is converted to String and is displayed. If you want a control that displays numeric values, you instead use the NumericUpDown control. Table 2.14 summarizes the important members of the DomainUpDown class.
CONTROLS
165
05 0789728230 CH02
166
11/21/02
Par t I
1:20 PM
Page 166
DEVELOPING WINDOWS APPLICATIONS
TABLE 2.14
I M P O R TA N T M E M B E R S
O F T H E DomainUpDown
CLASS
Member
Type
Description
Items
Property
Represents a collection of objects assigned to a control.
ReadOnly
Property
Indicates whether you can change the value in a way other than by pressing the up and down buttons.
SelectedIndex
Property
Specifies the index value of the selected item in the items collection.
SelectedItem
Property
Specifies the value of the selected item.
SelectedItemChanged
Event
Occurs when the SelectedIndex property is changed. SelectedItemChanged is the default event of the DomainUpDown class.
Sorted
Property
Indicates whether the items collection is sorted.
Wrap
Property
Indicates whether the SelectedIndex property resets to the first or the last item if the user continues past either end of the list.
The NumericUpDown control contains a single numeric value that can be increased or decreased when you click the up or down buttons of the control. You can specify the Minimum, Maximum, or Increment value to control the range of values in this control. Table 2.15 summarizes the important members of the NumericUpDown class.
TABLE 2.15
I M P O R TA N T M E M B E R S
O F T H E NumericUpDown
CLASS
Member
Type
Description
Increment
Property
Indicates to increase or decrease the Value property by the specified amount when the up or down button is clicked
Maximum
Property
Specifies the maximum allowed value
Minimum
Property
Specifies the minimum allowed value
05 0789728230 CH02
11/21/02
1:20 PM
Page 167
Chapter 2
Member
Type
Description
ReadOnly
Property
Indicates whether you can change the value in a way other than by pressing the up and down buttons
ThousandsSeparator
Property
Indicates whether the thousands separator should be used when appropriate
Value
Property
Specifies a value assigned to a control
ValueChanged
Event
Occurs when the Value property is changed. ValueChanged is the default event of the NumericUpDown class.
CONTROLS
167
STEP BY STEP 2.12 Using DomainUpDown and NumericUpDown Controls 1. Add a Windows form to existing project 316C02. Name the form StepByStep2_12. 2. Add three Label controls, one DomainUpDown control, and one NumericUpDown control to the form and arrange them as shown in Figure 2.26. 3. Name the DomainUpDown control dudColor. Set its Text property to Black, UpDownAlign property to Left, and Wrap property to true. Select its Items property and click the ellipsis (…) button. In the String Collection Editor add the following values: Violet Indigo Blue Green Yellow Orange Red Black White
4. Name the NumericUpDown control nudSize. Set its Maximum property to 30, Minimum to 2, Increment to 2 , Value to 12, and ReadOnly to true. continues
FIGURE 2.26 The DomainUpDown and NumericUpDown controls allow the user to select a value from a given list of values, by clicking up or down buttons or by directly entering a value.
05 0789728230 CH02
168
11/21/02
Par t I
1:20 PM
Page 168
DEVELOPING WINDOWS APPLICATIONS
continued 5. Name the Label placed at the bottom of the form lblSampleText, and then change its Text property to sample Text and its TextAlign property to MiddleCenter. 6. Attach the event handlers to the default events of the DomainUpDown and NumericUpDown controls. Add the following code to the event handlers: private void dudColor_SelectedItemChanged( object sender, System.EventArgs e) { //Typecast the object to DomainUpDown DomainUpDown dudColor = (DomainUpDown) sender; //Change color of lblsampleText to selected color lblSampleText.ForeColor = Color.FromName(dudColor.Text); } private void nudSize_ValueChanged( object sender, System.EventArgs e) { //Typecast the object to NumericUpDown NumericUpDown nudSize = (NumericUpDown) sender; //Change the font of lblSampleText to selected font lblSampleText.Font = new Font( lblSampleText.Font.FontFamily, (float) nudSize.Value); }
7. Insert the Main() method to launch form StepByStep2_12. Set the form as the startup object for the project. 8. Run the project. Click the up and down buttons of the UpDown controls. Their respective event handlers are fired and change the appearance of the Text property of the lblSampleText control (refer to Figure 2.26). You can enter a desired color in the DomainUpDown control because its ReadOnly property is false.
The MonthCalendar and DateTimePicker Controls The MonthCalendar control provides a user-friendly interface to select a date or a range of dates. Table 2.16 summarizes the important members of the MonthCalendar class with which you should be familiar.
05 0789728230 CH02
11/21/02
1:20 PM
Page 169
Chapter 2
TABLE 2.16
I M P O R TA N T M E M B E R S
O F T H E MonthCalendar
CLASS
Member
Type
Description
CalendarDimensions
Property
Specifies the number of columns and rows of months to display.
DateChanged
Event
Occurs when the date that is selected in the control changes. DateChanged is the default event of the MonthCalendar class.
DateSelected
Event
Occurs when a date is selected in the control.
FirstDayOfWeek
Property
Represents the first day of the week displayed in the calendar.
MaxDate
Property
Specifies the latest allowable date that can be selected.
MaxSelectionCount
Property
Specifies the maximum number of days that can be selected.
MinDate
Property
Specifies the earliest allowable date that can be selected.
SelectionEnd
Property
Specifies the end date of the selected range of dates.
SelectionRange
Property
Specifies the selected range of dates.
SelectionStart
Property
Specifies the start date of the selected range of dates.
ShowToday
Property
Indicates whether today’s date should be displayed in the bottom of the control.
ShowTodayCircle
Property
Indicates whether today’s date should be circled.
ShowWeekNumbers
Property
Indicates whether the week numbers (1–52) should be displayed at the beginning of each row of days.
TodayDate
Property
Represents today’s date.
The DateTimePicker control allows the user to select the date and time in different formats. The Format property determines the format in which the control displays the date and time. You can also use the DateTimePicker control to display a custom date/time format by setting the Format property to DateTimePickerFormat.Custom and the CustomFormat property to the custom format desired. Table 2.17 summarizes the important members of the DateTimePicker class.
CONTROLS
169
05 0789728230 CH02
170
11/21/02
Par t I
1:20 PM
Page 170
DEVELOPING WINDOWS APPLICATIONS
TABLE 2.17
I M P O R TA N T M E M B E R S
O F T H E DateTimePicker
CLASS
Member
Type
Description
CustomFormat
Property
Represents the custom date/time format string.
Format
Property
Specifies the format of the date and time that are displayed in the control. The values are specified by the DateTimePickerFormat enumeration—Custom, Long (the default), Short, and Time. Long, Short, and Time display the date in the value formats set by the operating system. The Custom value lets you specify a custom format.
FormatChanged
Event
Occurs when the Format property changes.
MaxDate
Property
Specifies the latest allowable date and time to be selected.
MinDate
Property
Specifies the soonest allowable date and time to be selected.
ShowCheckBox
Property
Indicates whether the check box should be displayed to the left of the selected date.
ShowUpDown
Property
Indicates whether an UpDown control, rather than the default calendar control, should be displayed to allow the user to make selections.
Value
Property
Represents the value of the date and time selected.
ValueChanged
Event
Occurs when the Value property changes. ValueChanged is the default event of the DateTimePicker class.
STEP BY STEP 2.13 Using MonthCalendar and DateTimePicker Controls 1. Add a Windows form to existing project 316C02. Name the form StepByStep2_13.
05 0789728230 CH02
11/21/02
1:20 PM
Page 171
Chapter 2
CONTROLS
2. Place three Label controls, one MonthCalendar control (mcTravelDates), one DateTimePicker control (dtpLaunchDate), and two RadioButton controls (rbLongDate and rbShortDate) on the form and arrange them as shown in Figure 2.27. Name the Label control that is placed adjacent to the MonthCalendar control lblTravelDates. 3. Switch to the code view and add the following using directive: using System.Text;
4. Add an event handler for the DateSelected event for the MonthCalendar control. Add the following code to the event handler: private void mcTravelDates_DateSelected(object sender, System.Windows.Forms.DateRangeEventArgs e) { StringBuilder sbMessage = new StringBuilder(); sbMessage.Append(“StartDate:\n”); sbMessage.Append(e.Start.ToShortDateString()); sbMessage.Append(“\n\nEnd Date:\n”); sbMessage.Append(e.End.ToShortDateString()); this.lblTravelDates.Text = sbMessage.ToString(); }
5. Attach the event handlers to the default events of the RadioButton controls. Add the following code to the event handlers: private void rbLongDate_CheckedChanged( object sender, System.EventArgs e) { if(rbLongDate.Checked) dtpLaunchDate.Format = DateTimePickerFormat.Long; } private void rbShortDate_CheckedChanged( object sender, System.EventArgs e) { if(rbShortDate.Checked) dtpLaunchDate.Format = DateTimePickerFormat.Short; }
6. Insert a Main() method to launch form StepByStep2_13. Set the form as the startup object for the project. continues
FIGURE 2.27 You can perform date selections using the MonthCalendar and DateTimePicker controls.
171
05 0789728230 CH02
172
11/21/02
Par t I
1:20 PM
Page 172
DEVELOPING WINDOWS APPLICATIONS
continued 7. Run the project. Select a range of dates from the MonthCalendar control and a date from the DateTimePicker control. The label adjacent to the MonthCalendar control displays the start date and end date from the range of the dates selected (refer to Figure 2.27). You can also change the format of the date shown by the DateTimePicker control by selecting radio buttons.
The TreeView and ListView Controls The TreeView control is used to display a hierarchical collection of nodes. Each node represents a TreeNode object that can further have a collection of nodes, thereby forming a hierarchical structure. Table 2.18 summarizes the important members of the TreeView class.
TABLE 2.18
I M P O R TA N T M E M B E R S
O F T H E TreeView
CLASS
Member
Type
Description
AfterCheck
Event
Occurs after the tree node is checked.
AfterCollapse
Event
Occurs after the tree node is collapsed.
AfterExpand
Event
Occurs after the tree node is expanded.
AfterSelect
Event
Occurs after the tree node is selected. AfterSelect is the default event for the TreeView class.
CheckBoxes
Property
Indicates whether a check box should appear along with each item in the control.
ImageList
Property
Represents the ImageList control that contains node icons.
Nodes
Property
Specifies the collection of tree nodes in the control.
Scrollable
Property
Indicates whether the scrollbars need to be displayed when needed. The default value is true.
SelectedNode
Property
Represents the selected node.
Sorted
Property
Indicates whether the tree nodes are sorted.
05 0789728230 CH02
11/21/02
1:20 PM
Page 173
Chapter 2
The ListView control is used to display a list of items. Each item in the list usually has name of the item and an optional icon corresponding to it. Table 2.19 summarizes important members of ListView class.
TABLE 2.19
I M P O R TA N T M E M B E R S
O F T H E ListView
Member
Type
Activation
Property
CLASS
Description Indicates how an item can be activated— (single-click), Standard (double-click), and TwoClick (double-click and the item color changes when the mouse hovers over it). These values are defined in the ItemActivation enumeration.
OneClick
CheckBoxes
Property
Indicates whether the check box should appear along with each item in the control.
CheckedIndices
Property
Specifies a collection of indexes of the currently checked items.
CheckedItems
Property
Specifies a collection of currently checked items.
ItemActivate
Event
Occurs when the item is activated.
ItemCheck
Event
Occurs when the item’s check state changes.
Items
Property
Specifies a collection of items displayed by the ListView control.
LargeImageList
Property
Represents the ImageList control to be used to display large icons.
MultiSelect
Property
Indicates whether multiple items can be selected.
Scrollable
Property
Indicates whether the scrollbars need to be added when the items exceed the size of the client area. The default value is true.
SelectedIndexChanged
Event
Occurs when the selected index changes. default
SelectedIndexChanged is the event of the ListView class. SelectedIndices
Property
Specifies a collection of indexes of the currently selected items.
continues
CONTROLS
173
05 0789728230 CH02
174
11/21/02
Par t I
1:20 PM
Page 174
DEVELOPING WINDOWS APPLICATIONS
TABLE 2.19
continued
I M P O R TA N T M E M B E R S
O F T H E ListView
CLASS
Member
Type
Description
SelectedItems
Property
Specifies a collection of currently selected items.
SmallImageList
Property
Represents the ImageList control to be used to display small icons.
Sorting
Property
Represents the sort order of items in the control, from the SortOrder enumeration—Ascending, Descending, and None (the default).
View
Property
Represents the way items are displayed. The values are specified by the View enumeration—Details (items are displayed with multicolumn information about the item), LargeIcon (default value; item appears with a large icon, along with a label below it in multiple columns), List (single-column list in which a small icon is displayed with a label on its right), and SmallIcon (small icon with a label on the right, displayed in multiple columns).
The familiar interface of Windows Explorer uses both a tree view and a list view to present the folders and folder contents in its left and right panes, respectively. Step by Step 2.14 provides a similar functionality but on a smaller scale.
STEP BY STEP 2.14 Using TreeView and ListView Controls 1. Add a Windows form to existing project 316C02. Name the form StepByStep2_14. 2. Place a TreeView control (tvwDirectories), a ListView control (lvwFiles), and an ImageList (ilSmallIcons) control on the form. The ImageList control is added to the component tray.
05 0789728230 CH02
11/21/02
1:20 PM
Page 175
Chapter 2
CONTROLS
175
3. Change the ColorDepth property to Depth8Bit. Select the Images property and click the ellipsis (…) button. This invokes the Image Collection Editor. Click the Add button. An Open File dialog box appears. Select a small icon image to represent items in a list view and click Open. The file is added to the Members list box in the Image Collection Editor, along with its index, as shown in Figure 2.28. Click OK to close the Image Collection Editor. 4. Change the View property of the ListView control to List and change the SmallImageList property to ilSmallIcons. 5. Switch to the code view and add the following line to the using directive: using System.Text;
6. Attach the event handlers to the default events of the TreeView and Form controls. Add the following code in the code view: private void StepByStep2_14_Load( object sender, System.EventArgs e) { tvwDirectories.Nodes.Add(“C:\\”); //Load tree view with C: drive contents RefreshTreeView(“C:\\”, tvwDirectories.Nodes[0]); } private void tvwDirectories_AfterSelect(object sender, System.Windows.Forms.TreeViewEventArgs e) { //Load tree view with subdirectories //of current selection RefreshTreeView(e.Node.Text, e.Node); //Load list view with files of current selection RefreshListView(e.Node.Text); } public void RefreshTreeView( string strDir, TreeNode tnRoot) { //Get directory information string[] strDirArray = Directory.GetDirectories(strDir); if (strDirArray.Length != 0) { //Populate tree view coptrol with all // subdirectories in the current directory foreach (string dir in strDirArray) {
continues
FIGURE 2.28 You can add images to an ImageList control by using the Image Collection Editor.
05 0789728230 CH02
176
11/21/02
Par t I
1:20 PM
Page 176
DEVELOPING WINDOWS APPLICATIONS
continued TreeNode tnNode = new TreeNode(dir); tnRoot.Nodes.Add(tnNode); } } } public void RefreshListView(string strDir) { lvwFiles.Items.Clear(); //Get file information FileInfo[] files = new DirectoryInfo(strDir).GetFiles(); //Populate list view with all files // in the current directory foreach (FileInfo file in files) { ListViewItem newFile = lvwFiles.Items.Add(file.Name); newFile.ImageIndex = 0; } }
7. Insert the Main() method to launch form StepByStep2_14. Set the form as the startup object for the project. 8. Run the project. The C:\ node is displayed in a tree view and the files contained in the C:\ folder are displayed in a list view. Click C:\, and notice that you are able to move through the directory structure of your C: drive in a tree view. Also notice that after you select a folder in the tree view, the list view is updated with the selected folder files (see Figure 2.29).
FIGURE 2.29 You can use the TreeView and ListView controls to partly mimic the functionality of Windows Explorer.
05 0789728230 CH02
11/21/02
1:20 PM
Page 177
Chapter 2
CONTROLS
177
Step by Step 2.14 includes an ImageList component that is used to store a list of images that can be used by other Windows forms controls (for example, ListView). The Images property of the ImageList component is a collection that stores the list of images, and the ImageIndex property provides an index to those images.
The Timer control is used when an event needs to be generated at user-defined intervals. Table 2.20 summarizes the important members of the Timer class.
TABLE 2.20
I M P O R TA N T M E M B E R S
O F T H E Timer
CLASS
Member
Type
Description
Enabled
Property
Indicates whether the timer is currently running.
Interval
Property
Represents the time, in milliseconds, between ticks of the timer.
Start()
Method
Starts the Timer control.
Stop()
Method
Stops the Timer control.
Tick
Event
Occurs when the timer interval elapses and the timer is enabled.
A TrackBar control provides an intuitive way to select a value from a given range by providing a scroll box and a scale of value. The user can slide the scroll box on the scale to point to the desired value. Table 2.21 summarizes the important members of the TrackBar class.
TABLE 2.21
I M P O R TA N T M E M B E R S
O F T H E TrackBar
CLASS
Member
Type
Description
LargeChange
Property
Indicates the number of ticks by which the Value property changes when the scroll box is moved a large distance.
continues
EXAM
TIP
The Timer, TrackBar, and ProgressBar Controls
System.Windows.Forms.Timer
Versus System.Timers.Timer You should always use the Timer class from the System.Windows.Forms namespace in Windows Forms because this class is optimized to work with forms. The System.Timers.Timer class fires Tick events from another thread and may cause indeterminate results in applications.
05 0789728230 CH02
178
11/21/02
Par t I
1:20 PM
Page 178
DEVELOPING WINDOWS APPLICATIONS
TABLE 2.21
continued
I M P O R TA N T M E M B E R S
O F T H E TrackBar
CLASS
Member
Type
Description
Maximum
Property
Specifies the upper bound of the TrackBar control’s range.
Minimum
Property
Specifies the lower bound of the TrackBar control’s range.
Orientation
Property
Represents the horizontal or vertical orientation of the control.
Scroll
Event
Occurs when the scroll box is moved by a keyboard or mouse action. Scroll is the default event for the TrackBar class.
SmallChange
Property
Indicates the number of ticks by which the Value property changes when the scroll box is moved a small distance.
TickFrequency
Property
Represents the frequency within which ticks are drawn in the control.
TickStyle
Property
Represents the way the control appears. The values are specified by the TickStyle enumeration—Both, BottomRight, None, and TopLeft.
Value
Property
Represents the scroll box’s current position in the control.
ValueChanged
Property
Occurs when the Value property changes via the event or programmatically.
Scroll
A ProgressBar control is usually displayed to indicate the status of a lengthy operation such as installing an application, copying files, or printing documents. Table 2.22 summarizes the important members of the ProgressBar class.
TABLE 2.22
I M P O R TA N T M E M B E R S
O F T H E ProgressBar
CLASS
Member
Type
Description
Maximum
Property
Specifies the upper bound of the progress bar’s range.
Minimum
Property
Specifies the lower bound of the progress bar’s range.
Value
Property
Represents the current position of the control.
05 0789728230 CH02
11/21/02
1:20 PM
Page 179
Chapter 2
CONTROLS
179
Step by Step 2.15 gives an example of using the TrackBar and ProgressBar controls. The example simulates a lengthy operation with the help of a Timer control. You can control the speed with which the process works by using a TrackBar control that changes the Interval property of the Timer control to set the time at which it will generate Tick events.
STEP BY STEP 2.15 Using Timer, TrackBar, and ProgressBar Controls 1. Add a Windows form to existing project 316C02. Name the form StepByStep2_15.
3. Place four Label controls, one ProgressBar control, and one TrackBar control on the form and arrange them as shown in Figure 2.30. 4. Name the ProgressBar control prgIndicator and the TrackBar control trkSpeed. For the TrackBar control, change the Maximum property to 1000, TickFrequency to 100, TickStyle to Top,Left, and Value to 100. 5. Name a Label control lblMessage. Change the label’s Size – Height property to 1 and BorderStyle property to Fixed3D, to represent it as a line. 6. Double-click the Timer and TrackBar controls to attach default event handlers to their default events—Tick and Scroll, respectively. Add the following code to the event handlers: private void tmrTimer_Tick( object sender, System.EventArgs e) { if (prgIndicator.Value < prgIndicator.Maximum) //Increase the progress indicator prgIndicator.Value += 5; else
continues
FIGURE 2.30 The Timer control updates the progress bar on every tick, and the TrackBar control controls the interval of Tick events for the Timer control.
NOTE
2. Place a Timer control on the form. This control is added to the component tray. Name the Timer control tmrTimer and set its Enabled property to true.
No Line and Shape Controls Unlike in earlier versions of Visual Studio, you won’t find any Line or Shape control in Visual Studio .NET. This is because all controls in the Visual Studio .NET toolbox must be windowed. The Line and Shape controls are window-less, and hence they were removed. What can you do about it? For drawing a simple line, you can use a Label control in which you can set the Height property to 1 (or more, if you want a thicker line) and set the BorderStyle property. For more advanced lines and shapes, you can use powerful GDI+ classes that are available in the Windows Forms library (refer to Chapter 1 for discussion on the System.Drawing namespace).
05 0789728230 CH02
180
11/21/02
Par t I
1:20 PM
Page 180
DEVELOPING WINDOWS APPLICATIONS
continued //Reset the progress bar indicator prgIndicator.Value = prgIndicator.Minimum; lblMessage.Text = “Percentage Complete: “ + prgIndicator.Value + “%”; } private void trkSpeed_Scroll( object sender, System.EventArgs e) { TrackBar trkSpeed = (TrackBar) sender; if (trkSpeed.Value >= 1) //Set timer value based on user’s selection tmrTimer.Interval = trkSpeed.Value; }
7. Insert the Main() method to launch form StepByStep2_15. Set the form as the startup object for the project. 8. Run the project. Slide the TrackBar control, and the progress bar progresses at different speeds, depending on the time interval set by the TrackBar control (refer to Figure 2.30).
The HScrollBar and VScrollBar Controls The HScrollBar and VScrollBar controls display horizontal and vertical scrollbars, respectively. The HScrollBar and VScrollBar classes inherit their properties and other members from the ScrollBar class, which provides the basic scrolling functionality. Usually, controls such as Panel, TextBox, and ComboBox include their own scrollbars. But some controls, such as PictureBox, do not have built-in scrollbars. You can use HScrollBar and VScrollBar to associate scrollbars with such controls. Table 2.23 summarizes the important members of ScrollBar class, from which the HScrollBar and VScrollBar controls inherit.
05 0789728230 CH02
11/21/02
1:20 PM
Page 181
Chapter 2
TABLE 2.23
I M P O R TA N T M E M B E R S
O F T H E ScrollBar
CLASS
Member
Type
Description
LargeChange
Property
Indicates the number by which the Value property changes when the scroll box is moved a large distance.
Maximum
Property
Specifies the upper bound of the scrollbar’s range.
Minimum
Property
Specifies the lower bound of the scrollbar’s range.
Scroll
Event
Occurs when the scroll box is moved by a keyboard or mouse action. Scroll is the default event for the ScrollBar class.
SmallChange
Property
Indicates the number by which the Value property changes when the scroll box is moved a small distance.
Value
Property
Represents the current position of the control.
ValueChanged
Event
Occurs when the Value property changes either via the Scroll event or programmatically.
STEP BY STEP 2.16 Using HScrollBar and VScrollBar Controls 1. Add a Windows form to existing project 316C02. Name the form StepByStep2_16. 2. Place a PictureBox control, an HScrollBar control, and a VScrollBar control on the form. Name the PictureBox control pbImage and set the SizeMode property to AutoSize. Select the Image property and click the ellipsis (…) button. This causes an Open File dialog box to appear. Select the image you want to have uploaded in the form. 3. Name the HScrollBar control hScroll and set its Dock property to Bottom. Change the Name property of the VScrollBar control to vScroll and set its Dock property to Right. continues
CONTROLS
181
05 0789728230 CH02
182
11/21/02
Par t I
1:20 PM
Page 182
DEVELOPING WINDOWS APPLICATIONS
continued 4. Double-click the HScrollBar and VScrollBar controls to attach event handlers to their default Scroll events. Add the following code to the event handlers: private void vScroll_Scroll(object sender, System.Windows.Forms.ScrollEventArgs e) { //Scroll the image vertically pbImage.Top = vScroll.Bottom - pbImage.Height (int)getVScrollAdjustment(); } private float getVScrollAdjustment() { //Calculate vertical scroll bar changes float vPos = (float)(vScroll.Value - vScroll.Minimum); float vDiff = (float)(vScroll.Height - pbImage.Height); float vTicks = (float)(vScroll.Maximum - vScroll.Minimum); return (vDiff/vTicks)*vPos; } private void hScroll_Scroll(object sender, System.Windows.Forms.ScrollEventArgs e) { //Scroll the image horizontally pbImage.Left = hScroll.Right - pbImage.Width (int)getHScrollAdjustment(); } private float getHScrollAdjustment() { //Calculate horizontal scrollbar changes float hPos = (float)(hScroll.Value - hScroll.Minimum); float hDiff = (float)(hScroll.Width - pbImage.Width); float hTicks = (float)(hScroll.Maximum - hScroll.Minimum); return (hDiff/hTicks)*hPos; }
5. Insert the Main() method to launch form StepByStep2_16. Set the form as the startup object for the project.
FIGURE 2.31 The HScrollBar and VScrollBar classes allow you to implement scrolling functionality in an application.
6. Run the project. The form displays the image, and the scrollbars that are on the right and bottom can be used to scroll through the image if the image size exceeds the allotted space, as in Figure 2.31.
05 0789728230 CH02
11/21/02
1:20 PM
Page 183
Chapter 2
The TabControl Control The TabControl control displays a collection of tabbed pages. Each tabbed page can contain its own controls. The TabControl control can be useful in organizing large number of controls because when the controls are organized into various tabbed pages they occupies less space on the form. Tabbed pages appear mostly in wizards and IDEs. For example, the Visual Studio .NET IDE displays all the open files in tabbed pages. Table 2.24 summarizes the important members of the TabControl class.
TABLE 2.24
I M P O R TA N T M E M B E R S
O F T H E TabControl
CLASS
Member
Type
Description
Alignment
Property
Represents the area where the tabs will be aligned—Bottom, Left, Right, or Top (the default).
ImageList
Property
Represents the ImageList control from which images are displayed on tabs.
MultiLine
Property
Indicates whether tabs can be displayed in multiple rows.
SelectedIndex
Property
Represents the index of the selected tabbed page.
SelectedIndexChanged
Event
Occurs, when the selected index changes. default
SelectedIndexChanged is the event of the TabControl class. SelectedTab
Property
Specifies the selected tabbed page.
TabCount
Property
Specifies a count of the tabs in a control.
TabPages
Property
Specifies a collection of tabbed pages in a control.
Step by Step 2.17 displays a TabControl control to build a message box by accepting the values for the caption and the message in one tab page, the message box buttons in the second tab page, and the icon to be displayed in the third tab page.
CONTROLS
183
05 0789728230 CH02
184
11/21/02
Par t I
1:20 PM
Page 184
DEVELOPING WINDOWS APPLICATIONS
STEP BY STEP 2.17 Using TabControl Controls 1. Add a Windows form to existing project 316C02. Name the form StepByStep2_17.
FIGURE 2.32 You can use the TabPage Collection Editor to add tab pages to a TabControl control.
2. Place a TabControl control (tabDemo) on the form. Select the TabPages property and click the ellipsis (…) button. This invokes the TabPage Collection Editor. Click the Add button and a TabPage control is added to the collection, with its index. Name the TabPage control tbpMessage and change its Text property to Message. Add two more TabPage controls: tbpButtons with Text property Buttons and tbpIcons with Text property Icons. Figure 2.32 shows the TabPage Collection editor after you add the tab pages. Click OK to close the TabPage Collection Editor. 3. Place two Label controls and two TextBox controls (txtMessage and txtCaption) on the Message tab page, five RadioButton controls (rbOK, rbOKCCancel, rbRetryCancel, rbYesNo, and rbYesNoCancel) on the Buttons tab page, and five RadioButton controls (rbError, rbInformation, rbNone, rbQuestion, and rbWarning) on the Icons tab page. Place a GroupBox control on the form and four RadioButton controls (rbLeft, rbRight, rbTop, and rbBottom) inside it. Place a Button control (btnShow) on the form. Arrange all the controls and set their Text properties as shown in Figure 2.33. 4. Switch to the code view and add the following code before the constructor definition: private MessageBoxButtons mbbButtons; private MessageBoxIcon mbiIcon;
5. Add the following code in the constructor: public StepByStep2_17() { // // Required for Windows Forms Designer support // InitializeComponent();
05 0789728230 CH02
11/21/02
1:20 PM
Page 185
Chapter 2
CONTROLS
185
//Initial setting for MessageBox button mbbButtons = MessageBoxButtons.OK; //Initial setting for MessageBox icon mbiIcon = MessageBoxIcon.Information; }
6. Add the following code in the code view: //This event handler is used by the RadioButtons //that control TabControl’s alignment private void rbAlign_CheckedChanged( object sender, System.EventArgs e) { //Typecast sender object to a RadioButton RadioButton rbAlign = (RadioButton) sender; //Only if the radio button was checked if(rbAlign.Checked) { //Set the alignment of TabControl based //on which RadioButton was checked. if (rbAlign == rbLeft) tabDemo.Alignment = TabAlignment.Left; else if (rbAlign == rbRight) tabDemo.Alignment = TabAlignment.Right; else if (rbAlign == rbBottom) tabDemo.Alignment = TabAlignment.Bottom; else tabDemo.Alignment = TabAlignment.Top; } } private void rbButtons_CheckedChanged( object sender, System.EventArgs e) { //find the RadioButton that was checked //from the Buttons tab and create a //MessageBoxButtons objects corresponding to it. if(sender == rbOKCancel) mbbButtons = MessageBoxButtons.OKCancel; else if (sender == rbRetryCancel) mbbButtons = MessageBoxButtons.RetryCancel; else if (sender == rbYesNo) mbbButtons = MessageBoxButtons.YesNo; else if (sender == rbYesNoCancel) mbbButtons = MessageBoxButtons.YesNoCancel; else mbbButtons = MessageBoxButtons.OK; } private void rbIcon_CheckedChanged( object sender, System.EventArgs e) {
FIGURE 2.33
continues
You can organize various controls on each tab page of a TabControl control.
05 0789728230 CH02
186
11/21/02
Par t I
1:20 PM
Page 186
DEVELOPING WINDOWS APPLICATIONS
continued //find the RadioButton that was checked //from the Icon tab and create a //MessageBoxIcon objects corresponding to it. if(sender == rbError) mbiIcon = MessageBoxIcon.Error; else if (sender == rbWarning) mbiIcon = MessageBoxIcon.Warning; else if (sender == rbNone) mbiIcon = MessageBoxIcon.None; else if (sender == rbQuestion) mbiIcon = MessageBoxIcon.Question; else mbiIcon = MessageBoxIcon.Information; }
7. Select all the RadioButton controls in the Buttons tab page. Invoke the Properties window and click the Events icon. Select the CheckedChanged event and select the rbButtons_CheckChanged event handler from the list. Repeat the same steps for the Icon tab page by selecting all the RadioButton controls in the Icon tab page, and select the rbIcon_CheckedChanged event handler. Select all the RadioButton controls in the group box and then again select the CheckedChanged event and select the rbAlign_CheckChanged event handler from the list of event handlers. 8. Double-click the Button control and add the following code to handle the Click event of the Button control: private void btnShow_Click( object sender, System.EventArgs e) { MessageBox.Show(txtMessage.Text, txtCaption.Text, mbbButtons, mbiIcon); }
9. Insert the Main() method to launch form StepByStep2_17. Set the form as the startup object for the project. 10. Run the project. Enter the message and caption of the message in the Message tab page, select the desired button from the Buttons tab page, and select the desired icon from the Icons tab page. Click the Show! button. A message box appears, with the desired message, caption, button, and icon. You can align tabs to different directions, depending on the alignment side selected from the Tab Layout group box.
05 0789728230 CH02
11/21/02
1:20 PM
Page 187
Chapter 2
R E V I E W
.
and NumericUpDown allow you to select from a list of defined values by pressing up and down buttons. You can also directly enter values in these controls unless their ReadOnly properties are set to true. DomainUpDown
. The DateTimePicker control allows you to select a date and time, and the MonthCalendar control allows you to select a date or range of dates. The SelectionStart, SelectionEnd, and SelectionRange properties of the MonthCalendar control return the start date, end date, and range of dates selected. . The TreeView control is used to display data in a hierarchical collection of nodes. Each node represents a TreeNode object. The AfterSelect event of the TreeView control occurs when a node is selected and the SelectedNode property is set with the new selection. . The ListView control is used to display items in different views—such as List, Details, SmallIcon, and LargeIcon— which are similar to the view options of the Windows Explorer. .
ScrollBar controls can be associated with controls to provide scrolling functionality.
. The TabControl control provides a user interface that can be used to save space as well as organize large numbers of controls. You often see TabControl controls used in wizards.
CREATING MENUS
AND
MENU ITEMS
Add controls to a Windows form. • Create menus and menu items.
Windows applications use menus to provide organized collections of commands that can be performed by the user. Menus can inform the user of an application’s capabilities as well as its limitations. If a program has properly organized menus, users can easily find common commands as well as less familiar features. Users can also learn shortcut keys from a well-designed menu structure.
CONTROLS
B R E A K
187
05 0789728230 CH02
188
11/21/02
Par t I
1:20 PM
Page 188
DEVELOPING WINDOWS APPLICATIONS
Because menus have so many benefits to the user, you should be well versed in their creation and the function they can provide. The following sections discuss the menu-related classes MainMenu, MenuItem, and ContextMenu. They also discuss two controls, the StatusBar and ToolBar controls, that are often used with menus. All three of the menu-related classes MainMenu, MenuItem, and ContextMenu derive from the Menu class, which provides common functionality to these classes. The MainMenu class is used to create an application’s top-level menu and the ContextMenu class is used to create a shortcut menu that appears when the user right-clicks a control. Both MainMenu and ContextMenu have MenuItems properties. MenuItems is a collection of MenuItem objects, each representing an individual menu item. It is interesting to note that MenuItem itself also has a menu items collection that can be used to store submenus, thereby creating a hierarchical menu structure. Table 2.25 summarizes the important members of the MenuItem class with which you should be familiar.
TABLE 2.25
I M P O R TA N T M E M B E R S
O F T H E MenuItem
CLASS
Member
Type
Description
Checked
Property
Indicates whether a checkmark or a radio button should appear near the menu item.
Click
Event
Occurs when the user selects the menu item.
DrawItem
Event
Occurs when a request is made to draw an ownerdrawn menu item. DrawItem occurs only when the OwnerDraw property is set to true.
Enabled
Property
Indicates whether the menu item is enabled.
MenuItems
Property
Specifies the collection of MenuItem objects associated with the menu. This property can be used to create hierarchical submenus.
OwnerDraw
Property
Indicates whether you can provide your own custom code to draw a menu item instead of letting Windows handle it in a standard way.
Parent
Property
The parent with which the menu item is associated. You must specify a parent for a MenuItem object; otherwise, it is not displayed.
PerformClick
Method
Generates the Click event for the menu item as if the user had clicked it.
05 0789728230 CH02
11/21/02
1:20 PM
Page 189
Chapter 2
Member
Type
Description
Popup
Event
Occurs just before a submenu corresponding to the menu item is displayed. This event handler is generally used to add, remove, enable, disable, check, or uncheck menu items, depending on the state of an application just before these menu items are displayed.
RadioCheck
Property
Indicates whether the menu item should display a radio button instead of a checkmark when its Checked property is true.
Select
Event
Occurs when the user selects a menu item by navigating to it.
Shortcut
Property
Specifies the shortcut key combination associated with the menu item.
Text
Property
Specifies the caption of the menu item.
The MainMenu Control The MainMenu control is a container control for a form’s main menu, which is displayed just below its title bar. Visual Studio .NET provides an easy-to-use menu designer that helps you quickly design a main menu for a form. A Windows form can have only one MainMenu object associated with it, and it is identified by the Menu property of the Form object. After you create a menu, you should be sure to set the Menu property of the form to the name of the menu you want to display on it. The most important member of the MainMenu class is MenuItems, which is a collection of MenuItem objects. In Step by Step 2.18 you create a simple word processing program that provides little functionality but gives a good overview of how menus are used in a Windows application. Later in this chapter you use the information from Step by Step 2.18 along with extra features such as status bars and toolbars. You will learn the following from Step by Step 2.18:
á How to add menus and submenus to a form á How to use Checked and RadioButton menu items, and how to select and deselect them based on user actions
CONTROLS
189
05 0789728230 CH02
190
11/21/02
Par t I
1:20 PM
Page 190
DEVELOPING WINDOWS APPLICATIONS
á How to associate hotkeys and shortcuts with menu items á How to write event handlers for performing actions when a user selects a menu item
STEP BY STEP 2.18 Creating a Main Menu for a Form 1. Add a Windows form to existing project 316C02. Name the form StepByStep2_18. 2. Place a panel on the form and set the Dock property to Fill and AutoScroll to true. 3. Add a RichTextBox control to the panel. Name it rbText and change its Dock property to Fill. 4. From the toolbox drag a MainMenu control onto the form. Change the control’s Name property to mnuMainMenu and change the form’s Menu property to mnuMainMenu. 5. Using the menu designer (see Figure 2.34), add a top-level menu item. Set its Text as &File and name it mnuFile. Add the menu items listed in Table 2.26 to it.
FIGURE 2.34 The Menu Designer allows you to create structured menus within the Windows Forms Designer.
TABLE 2.26
FILE MENU ITEMS Text
Control Name
Shortcut
&New
mnuFileNew
Ctrl+N
&Open...
mnuFileOpen
Ctrl+O
Save &As...
mnuFileSaveAs
Ctrl+S
E&xit
mnuFileExit
None
6. Create the second top-level menu item, with its Text property as F&ormat and Name property as mnuFormat. Add the menu items listed in Table 2.27 to it.
05 0789728230 CH02
11/21/02
1:20 PM
Page 191
Chapter 2
TABLE 2.27
F O R M AT M E N U I T E M S Text
Control Name
Shortcut
&Color
mnuFormatColor
None
&Font
mnuFormatFont
None
7. Set up the Format, Color menu according to the items listed in Table 2.28.
TABLE 2.28
F O R M AT , C O L O R M E N U I T E M S RadioCheck
Text
Control Name
Shortcut
Setting
&All Colors...
mnuFormatAllColors
None
false
&Black
mnuFormatColorBlack
Ctrl+Shift+B
true
Bl&ue
mnuFormatColorBlue
Ctrl+Shift+U
true
&Green
mnuFormatColorGreen
Ctrl+Shift+G
true
&Red
mnuFormatColorRed
Ctrl+Shift+R
true
8. Set up the Format, Font menu according to the items listed in Table 2.29.
TABLE 2.29
F O R M AT , F O N T M E N U I T E M S Text
Control Name
Shortcut
&All Fonts...
mnuFormatFontAllFonts
None
&Bold
mnuFormatFontBold
Ctrl+B
&Italic
mnuFormatFontItalic
Ctrl+I
&Underline
mnuFormatFontUnderline
Ctrl+U
continues
CONTROLS
191
05 0789728230 CH02
192
11/21/02
Par t I
1:20 PM
Page 192
DEVELOPING WINDOWS APPLICATIONS
continued 9. Name the third top-level menu mnuHelp and set its Text property to &Help. This menu has only one menu item in it: mnuHelpAbout. Set the Text property of mnuHelpAbout to &About. 10. In the menu designer, right-click the Exit menu and select Insert Separator from the context menu. Insert separators after the All Colors… and All Fonts… menu items. 11. From the toolbox drop four dialog box components: OpenFileDialog, SaveFileDialog, FontDialog, and ColorDialog. Change their Name properties to dlgOpenFile, dlgSaveFile, dlgFont, and dlgColor, respectively. 12. Select File, New. In the Properties window double-click the menu item’s Click event to add an event handler to it. Add the following code to the event handler: private void mnuFileNew_Click( object sender, System.EventArgs e) { rtbText.Clear(); }
13. Add the following code to the Click event handler of the File, Open menu item: private void mnuFileOpen_Click( object sender, System.EventArgs e) { //Allow to select only *.rtf files dlgOpenFile.Filter = “Rich Text Files (*.rtf)|*.rtf”; if(dlgOpenFile.ShowDialog() == DialogResult.OK) { //Load the file contents in the RichTextBox rtbText.LoadFile(dlgOpenFile.FileName, RichTextBoxStreamType.RichText); } }
14. Double-click the File, Save As… menu item to attach a Click event handler to it. Add the following code to the event handler: private void mnuFileSaveAs_Click( object sender, System.EventArgs e) {
05 0789728230 CH02
11/21/02
1:20 PM
Page 193
Chapter 2
//Default choice to save file is *.rtf //but user can select //All Files to save with other extension dlgSaveFile.Filter = “Rich Text Files (*.rtf)|*.rtf|All Files (*.*)|*.*”; if(dlgSaveFile.ShowDialog() == DialogResult.OK) { //Save the RichText content to a file rtbText.SaveFile(dlgSaveFile.FileName, RichTextBoxStreamType.RichText); } }
15. Double-click the File, Exit menu item to attach a Click event handler to it. Add the following code to the event handler: private void mnuFileExit_Click( object sender, System.EventArgs e) { //close the form this.Close(); }
16. Double-click the Format, Color, All Colors… menu item to attach a Click event handler to it. Add the following code to the event handler: private void mnuFormatColorAllColors_Click( object sender, System.EventArgs e) { if(dlgColor.ShowDialog() == DialogResult.OK) { //Change the color of selected text //If no text selected, change the active color rtbText.SelectionColor = dlgColor.Color; } }
17. Insert the following event handler in the code and associate it with the Click event of the Format, Color, Black; Format, Color, Blue; Format, Color, Green; and Format, Color, Red menu items: private void mnuFormatColorItem_Click( object sender, System.EventArgs e) { MenuItem mnuItem = (MenuItem) sender; //Get color name, before that also get rid of //the ‘&’ character in Control’s Text rtbText.SelectionColor = Color.FromName( mnuItem.Text.Replace(“&”, “”));
continues
CONTROLS
193
05 0789728230 CH02
194
11/21/02
Par t I
1:20 PM
Page 194
DEVELOPING WINDOWS APPLICATIONS
continued //uncheck all menu items inside color menu foreach(MenuItem m in mnuItem.Parent.MenuItems) m.Checked = false; //just check the clicked menu mnuItem.Checked = true; }
18. Insert the following event handler in the code and associate it with the Popup event of Format, Color menu item: private void mnuFormatColor_Popup( object sender, System.EventArgs e) { MenuItem mnuItem = (MenuItem) sender; //for all menu items inside color menu foreach(MenuItem m in mnuItem.MenuItems) { if (m.Text.Replace(“&”, “”) == rtbText.SelectionColor.Name) //If it is the selected color, check it m.Checked = true; else //otherwise uncheck it m.Checked = false; } }
19. Double-click the Format, Font, All Fonts… menu item to attach a Click event handler to it. Add the following code to the event handler: private void mnuFormatFontAllFonts_Click( object sender, System.EventArgs e) { if(dlgFont.ShowDialog() == DialogResult.OK) { //Change the font of selected text //If no text selected, change the active font rtbText.SelectionFont = dlgFont.Font; } }
20. Insert the following event handler in the code and associate it with the Click event of the Format, Font, Bold; Format, Font, Italic; and Format, Font, Underline menu items: private void mnuFormatFontItem_Click( object sender, System.EventArgs e) {
05 0789728230 CH02
11/21/02
1:20 PM
Page 195
Chapter 2
MenuItem mnuItem = (MenuItem) sender; mnuItem.Checked = !mnuItem.Checked; FontStyle fsStyle; //Set the FontStyle selected by user in fsStyle switch (mnuItem.Text.Replace(“&”,””)) { case “Bold”: fsStyle = FontStyle.Bold; break; case “Italic”: fsStyle = FontStyle.Italic; break; case “Underline”: fsStyle = FontStyle.Underline; break; default: fsStyle = FontStyle.Regular; break; } //Create a font object, toggle the FontStyle //and set the new font on selection rtbText.SelectionFont = new Font( rtbText.SelectionFont.FontFamily, rtbText.SelectionFont.Size, rtbText.SelectionFont.Style^fsStyle); }
21. Insert the following event handler in the code and associate it with the Popup event of the Format, Font menu item: private void mnuFormatFont_Popup( object sender, System.EventArgs e) { //Set the check boxes on format menu to reflect //users selection of Font mnuFormatFontBold.Checked = rtbText.SelectionFont.Bold; mnuFormatFontItalic.Checked = rtbText.SelectionFont.Italic; mnuFormatFontUnderline.Checked = rtbText.SelectionFont.Underline; }
22. Double-click the Help, About menu item to attach a Click event handler to it. Add the following code to the event handler: private void mnuHelpAbout_Click( object sender, System.EventArgs e) { Form frm = new frmAbout(); //Display an About dialog box. frm.ShowDialog(this); }
continues
CONTROLS
195
05 0789728230 CH02
196
11/21/02
Par t I
1:20 PM
Page 196
DEVELOPING WINDOWS APPLICATIONS
continued 23. Add a new Windows form, named frmAbout, to the project. Change its ControlBox property to false, FormBorderStyle to FixedDialog, ShowInTaskbar to false, and Text to About.
FIGURE 2.35
EXAM
TIP
The About dialog box uses a RichTextBox control to display the contents of an RTF file.
The WordWrap Property and Scrollbars When the WordWrap property of a RichTextBox control is true (the default value), the horizontal scrollbars are not displayed, regardless of the setting of the ScrollBars property.
24. Place a RichTextBox control and a Button control on the form and name them rtbText and btnClose, respectively. Arrange the controls as shown in Figure 2.35. 25. Add the following code to the form’s Load event handler: private void frmAbout_Load( object sender, System.EventArgs e) { if (File.Exists(“About.rtf”)) //Load content from a file rtbText.LoadFile(“About.rtf”); else //When file not available, //just link to a Web site rtbText.Text = “Please visit http://www.microsoft.com/net” + “ to learn how this product was developed”; }
26. Add the following code to the LinkClicked event handler of rtbText: private void rtbText_LinkClicked(object sender, System.Windows.Forms.LinkClickedEventArgs e) { //Start internet explorer to open the link System.Diagnostics.Process.Start( “IExplore”, e.LinkText); }
27. Add the following code to the Close event handler of btnClose: private void btnClose_Click( object sender, System.EventArgs e) { //get rid of this form. this.Close(); }
28. Insert the Main() method to launch the form StepByStep2_18. Set the form as the startup object for the project. FIGURE 2.36 You can use either the mouse or hotkeys or shortcut keys to access menu commands.
29. Run the project. Open or create a rich text file and use the Format menu to format the text. Also use hotkeys and shortcut keys to select menu items (see Figure 2.36).
05 0789728230 CH02
11/21/02
1:20 PM
Page 197
EXAM
In Step by Step 2.18, you place a panel on the form and place the RichTextBox control on the panel. Actually, this example works fine even without using the panel. However, the panel is helpful if you want to use other controls, such as StatusBar and Toolbar, in the application. By using a Panel control, it is easy to divide a form’s real estate and avoid overlap problems.
TIP
Chapter 2
The ContextMenu Control
You use the ContextMenu class to create a context menu. A context menu is simpler than a main menu because it has only one top-level menu that displays all the menu items. In addition, you can have submenus and other functionality, such as hide, show, enable, disable, check, and uncheck available in a context menu. A context menu is associated with a control or a form, so you can have several ContextMenu objects in an application, each working in a different context. You must associate a ContextMenu object with a control by assigning it to the control’s ContextMenu property. The process of creating a context menu is similar to the process of creating a main menu. Step by Step 2.19 extends the application created in Step by Step 2.18 by adding a context menu for basic editing operations such as cut, copy, and paste. You will learn the following in Step by Step 2.19:
á How to create a context menu and its items á How to associate a context menu with a control á How to enable and disable menu items based on application state á How to work with the Clipboard class
NOTE
A context menu is typically used to provide users with a small context-sensitive menu based on the application’s current state and the user’s current selection. A context menu is invoked when the user right-clicks a control.
CONTROLS
197
The RadioCheck Property Setting the RadioCheck property to true does not implicitly set mutual exclusion for menu items; you are still able to check several of them at the same time. You have to set mutual exclusion programmatically. The Popup event is an appropriate place to check a menu item and uncheck all other menu items in that group.
Docking Controls in a Scrollable Container When docking controls within a scrollable control such as a form, you should add a child scrollable control such as the Panel control to contain any other controls, such as a RichTextBox control, that might require scrolling. You should also set the Dock property to DockStyle.Fill and the AutoScroll property to true for the child panel control. The AutoScroll property of the parent scrollable control such as a form should be set to false.
05 0789728230 CH02
198
11/21/02
Par t I
1:20 PM
Page 198
DEVELOPING WINDOWS APPLICATIONS
STEP BY STEP 2.19 Creating a Context Menu for a Form 1. Add a Windows form to existing project 316C02. Name the form StepByStep2_19. 2. Follow steps 2 to 27 from Step by Step 2.18. 3. From the toolbox, drag and drop a ContextMenu control onto the form. It is added to the component tray. Select its properties and change its name to mnuContextMenu. 4. Change the ContextMenu property of the rtbText object to mnuContextMenu. FIGURE 2.37
5. Select the ContextMenu control. Notice that the context menu appears in place of the main menu. Create menu items in the context menu as shown in Figure 2.37, and define their properties as shown in Table 2.30.
The Menu Designer allows you to create context menus within the Windows Forms Designer.
TABLE 2.30
CONTEXT MENU ITEMS Text
Control Name
Shortcut
Cu&t
mnuContextCut
Ctrl+X
&Copy
mnuContextCopy
Ctrl+C
&Paste
mnuContextpaste
Ctrl+V
6. Double-click the Cut menu item to add an event handler to it, and then add the following code to it: private void mnuContextCut_Click( object sender, System.EventArgs e) { //Set the clipboard with current selection Clipboard.SetDataObject(rtbText.SelectedRtf,true); //Delete the current selection rtbText.SelectedRtf = “” ; }
05 0789728230 CH02
11/21/02
1:20 PM
Page 199
Chapter 2
7. Add the following event handler for the Click event handler of the Copy menu item: private void mnuContextCopy_Click( object sender, System.EventArgs e) { //Set the clipboard with current selection Clipboard.SetDataObject(rtbText.SelectedRtf,true); }
8. Add the following code to the Click event handler of the Paste menu item: private void mnuContextPaste_Click( object sender, System.EventArgs e) { //DataObject provides format-independent data //transfer mechanism //Get data from clipboard and store //it in a DataObject object DataObject doClipboard = (DataObject)Clipboard.GetDataObject(); //only if clipboard had any data if (doClipboard.GetDataPresent(DataFormats.Text)) { //get the string data from DataObject object string text = (string)doClipboard.GetData(DataFormats.Text); if (!text.Equals(“”)) //If there was some text to paste //paste it in RTF format rtbText.SelectedRtf = text; } }
9. Double-click the mnuContextMenu object in the component tray. This adds an event handler for its Popup event, to which you should add the following code: private void mnuContext_Popup( object sender, System.EventArgs e) { //Initially disable all menu items mnuContextCut.Enabled = false; mnuContextCopy.Enabled = false; mnuContextPaste.Enabled = false; //If there was any selected text if (!rtbText.SelectedText.Equals(“”)) { //enable the cut and copy menu items mnuContextCut.Enabled = true; mnuContextCopy.Enabled = true; }
continues
CONTROLS
199
05 0789728230 CH02
200
11/21/02
Par t I
1:20 PM
Page 200
DEVELOPING WINDOWS APPLICATIONS
continued DataObject doClipboard = (DataObject)Clipboard.GetDataObject(); //if there is text data on clipboard, //enable the Paste menu item if (doClipboard.GetDataPresent(DataFormats.Text)) mnuContextPaste.Enabled = true; }
10. Insert the Main() method to launch form StepByStep2_19. Set the form as the startup object for the project.
FIGURE 2.38 Menu options in the context menu are enabled or disabled based on the current context.
11. Run the project. Open or create an RTF file, select some text, and right-click and copy it to the Clipboard (see Figure 2.38). Paste it at a different location. You should also see that the Cut, Copy, and Paste menu items are enabled and disabled depending on the context. For example, if there is no text selected, the Cut and Copy menu items are disabled.
Although the Clipboard operations implemented here would work fine within this application, they might fail if you are pasting different types of data from some other application. This is because you have not implemented error handling here. Error handling is covered in detail in Chapter 3, “Error Handling for the User Interface.”
GUIDED PRACTICE EXERCISE 2.3 The Edit main menu is one of the most common features of all Windows-based applications. Typically, the Edit menu contains commands such as Cut, Copy, Paste, Undo, and Redo. In this exercise, you extend the application created in Step by Step 2.19 by adding an Edit menu as a top-level menu in the form’s main menu. In addition to Cut, Copy, and Paste, you also need to implement Undo and Redo menu items that allow you to undo or redo the changes made to the RichTextBox control. You should try working through this problem on your own first reusing as much code as you can from Step by Step 2.19. If you get stuck, or if you’d like to see one possible solution, follow these steps:
05 0789728230 CH02
11/21/02
1:20 PM
Page 201
Chapter 2
1. Add a new form to your Visual C# .NET project. Name the form GuidedPracticeExercise2_3.cs. 2. Follow steps 2 through 9 from Step by Step 2.19. 3. Select mnuContextMenu from the component tray and then in the context menu, select all menu items by pressing the Ctrl key while selecting items. Right-click and then select Copy to copy these menu items to the Clipboard. Select mnuMainMenu, right-click the top-level Format menu, and select Insert New from the shortcut menu. This creates a new menu item just before Format Menu. Change its Text property to &Edit and name the control mnuEdit. Right-click in the menu list of this newly created menu, and select Paste from the shortcut menu. All the context menu items are copied here. 4. Change the Name properties of the menu items Cut, Copy, and Paste to mnuEditCut, mnuEditCopy, and mnuEditPaste, respectively. Also change their Shortcut properties to CtrlX, CtrlC, and CtrlV, respectively. 5. Select the mnuEditCut menu item and choose mnuContextCut_Click as its Click event handler. Similarly, choose mnuContextCopy_Click and mnuContextPaste_Click as the event handlers for the mnuEditCopy and mnuEditPaste menus, respectively. 6. Insert another menu item just before the Edit, Cut menu item. Change its Text property to &Undo, change its Name property to mnuEditUndo, and change its Shortcut property to CtrlZ. Similarly, add another menu item for Redo and set Text as &Redo, Name as mnuEditRedo, and Shortcut as CtrlY. Insert a separator bar between Undo, Redo, and the other menu items in the Edit menu. 7. Create event handlers for the Click event of the mnuEditUndo and mnuEditRedo menu items. Modify the code as shown here: private void mnuEditUndo_Click( object sender, System.EventArgs e) { //Undo the last edit operation rtbText.Undo(); } private void mnuEditRedo_Click( object sender, System.EventArgs e)
continues
CONTROLS
201
05 0789728230 CH02
202
11/21/02
Par t I
1:20 PM
Page 202
DEVELOPING WINDOWS APPLICATIONS
continued { //Redo the last operation that was undone rtbText.Redo(); }
8. Select mnuEdit and add the following code to its Popup event handler: private void mnuEdit_Popup( object sender, System.EventArgs e) { //Initially disable all menu items mnuEditUndo.Enabled = false; mnuEditRedo.Enabled = false; mnuEditCut.Enabled = false; mnuEditCopy.Enabled = false; mnuEditPaste.Enabled = false; //If there was any selected text if (!rtbText.SelectedText.Equals(“”)) { //enable the cut and copy menu items mnuEditCut.Enabled = true; mnuEditCopy.Enabled = true; } DataObject doClipboard = (DataObject)Clipboard.GetDataObject(); //if there is text data on clipboard, //enable the Paste menu item if (doClipboard.GetDataPresent(DataFormats.Text)) mnuEditPaste.Enabled = true; //Check if Undo is possible if (rtbText.CanUndo) mnuEditUndo.Enabled = true; //Check if Redo is possible if (rtbText.CanRedo) mnuEditRedo.Enabled = true; }
9. Insert the Main() method to launch form GuidedPracticeExercise2_3.cs. Set the form as the startup object for the project. FIGURE 2.39 The Edit menu provides standard editing commands such as Undo, Redo, Cut, Copy, and Paste.
10. Run the project. Open or create an RTF file, select some text and select Edit, Copy to copy text to the Clipboard. Perform some cut, copy, and paste operations. Select Edit, Undo to undo the changes in the document (see Figure 2.39).
05 0789728230 CH02
11/21/02
1:20 PM
Page 203
Chapter 2
CONTROLS
203
If you have difficulty following this exercise, review the sections “The MainMenu Control” and “The ContextMenu Control” earlier in this chapter. Also, spend some time looking at the various methods and properties that are available for a RichTextBox control in the Properties window. Reading the text and examples in this chapter should help you relearn this material. After doing that review, try this exercise again.
The StatusBar control is used to display information such as help messages and status messages. A StatusBar control is normally docked at the bottom of a form. When you add a StatusBar control to a form from the toolbox, make sure to set the z-order of the control by right-clicking the status bar and selecting Send to Back from the shortcut menu. When you do this, you do not see the status bar overlapping other controls at the bottom of the form. One of the most important properties for a StatusBar control is the property. Panels is a collection of StatusBarPanel objects. Panels divide a status bar area so that you can use each area to display a different type of information, such as the status of the date and time, page number, download progress, and the Caps Lock, Num Lock, and Insert keys. Table 2.31 summarizes the important members of the StatusBarPanel class.
Panels
TABLE 2.31
I M P O R TA N T M E M B E R S
O F T H E StatusBarPanel
CLASS
Member
Type
Description
Alignment
Property
Specifies the alignment of the text and icons within the panel. Can be one of the Center, Left, or Right values of the HorizontalAlignment enumeration.
continues
NOTE
The StatusBar Control Layering Controls: Z-order Z-order specifies the visual layering of controls on a form along the form’s z-axis, which specifies its depth. Controls are stacked in descending z-order value, with the control with the greatest z-order at the top of the stack and the control with the smallest z-order on the bottom of the stack. You can set the z-order of a control relative to its container control by right-clicking the control and selecting either Send to Back or Bring to Front from the shortcut menu.
05 0789728230 CH02
NOTE
204
11/21/02
Par t I
1:20 PM
Page 204
DEVELOPING WINDOWS APPLICATIONS
The AutoSize Property The StatusBarPanel objects that have their AutoSize properties set to StatusBarPanelAutoSize.Contents
NOTE
have priority placement over the StatusBarPanel objects that have their AutoSize properties set to StatusBarPanelAutoSize.Spring. That is, a StatusBarPanel object with AutoSize set to Spring is shortened if a StatusBarPanel object with AutoSize set to Contents resizes itself to take more space on the status bar.
Icon Positioning on a Status Bar Panel An icon is always positioned on the left side of the text in a panel, regardless of the text’s alignment.
TABLE 2.31
continued
I M P O R TA N T M E M B E R S
O F T H E StatusBarPanel
CLASS
Member
Type
Description
AutoSize
Property
Specifies how the panel should size itself. This property can take the values None, Contents, and Spring from the StatusBarPanelAutosize enumeration.
BorderStyle
Property
Specifies the border style. BorderStyle can have the values None, Raised, and Sunken from the StatusBarPanelBorderStyle enumeration.
Icon
Property
Specifies the icon to be displayed in the status bar.
Style
Property
Specifies whether the StatusBarPanel object is set to OwnerDraw or Text (that is, system drawn). The OwnerDraw style can be use to give custom rendering to the StatusBarPanel object.
ToolTipText
Property
Specifies the ToolTip to show for the object.
StatusBarPanel
STEP BY STEP 2.20 Creating a Status Bar for a Form 1. Add a Windows form to existing project 316C02. Name the form StepByStep2_20. 2. Follow steps 2 through 8 from Guided Practice Exercise 2.3. 3. Select the form StepByStep2_20 by clicking its title bar. From the toolbox, double-click the StatusBar control to add it to the form. Name the StatusBar object sbStatus and clear its Text property. Change its ShowPanels property to true. 4. Select the status bar. Right-click it and select Send to Back from the shortcut menu.
05 0789728230 CH02
11/21/02
1:20 PM
Page 205
Chapter 2
5. Select the Panels property of the status bar. Click the ellipsis (…) button and create three StatusBarPanel objects, using the StatusBarPanel Collection Editor, as shown in Figure 2.40. Name the first object sbpHelp, change its AutoSize property to Spring, and empty its Text property. Name the second object sbpDate, change its Alignment property to Right, change AutoSize to Contents, change ToolTipText to Current System Date, and empty the Text property. Name the third object sbpTime, change its Alignment property to Right, change AutoSize to Contents, change ToolTipText to Current System Time, and empty the Text property. 6. Add a Timer control to the form, name it tmrTimer, change its Enabled property to true, and set the Interval property to 1000. Double-click the tmrTimer object to add an event handler for its Tick event, and then add the following code to it: private void tmrTimer_Tick( object sender, System.EventArgs e) { DateTime dtNow = DateTime.Now; //display current date in the status bar panel sbpDate.Text = dtNow.ToLongDateString(); //display current time in the status bar panel sbpTime.Text = dtNow.ToShortTimeString(); }
7. Insert the following event handling code in the program: private void mnuItem_Select( object sender, System.EventArgs e) { //Get the menu item sending the event MenuItem mnuItem = (MenuItem) sender; string strHelp; //Check which menu it is //and set the appropriate help text. switch(mnuItem.Text.Replace(“&”, “”)) { case “New”: strHelp = “Create a new document”; break; case “Open...”: strHelp = “Open an existing document”; break; case “Save As...”: strHelp = “Save the active document” + “ with a new name”;
continues
CONTROLS
205
FIGURE 2.40 The StatusBarPanel Collection Editor allows you to create and edit panels in a status bar.
05 0789728230 CH02
206
11/21/02
Par t I
1:20 PM
Page 206
DEVELOPING WINDOWS APPLICATIONS
continued break; case “Exit”: strHelp = break; case “Undo”: strHelp = break; case “Redo”: strHelp = break; case “Cut”: strHelp = “Cut break; case “Copy”: strHelp = “Copy break; case “Paste”: strHelp = break; case “Color”: strHelp = break; case “Font”: strHelp = break; default: strHelp = break;
“Quit the application”;
“Undo the last action”;
“Redo the last undone action”;
the selection to the clipboard”;
the selection to the clipboard”;
“Insert clipboard contents”;
“Select a color”;
“Select a font”;
“”;
} sbpHelp.Text = strHelp; }
8. Select mnuItem_Select as the event handler for the Select events of all the menu items, including the top-level menus. 9. Add the following event handler in the code view: //Reset the help text on status bar after the //Menu is closed protected override void OnMenuComplete(EventArgs e) { sbpHelp.Text = “”; }
10. Insert the Main() method to launch form StepByStep2_20. Set the form as the startup object for the project. FIGURE 2.41 The StatusBar control is used to display various kinds of status information for an application.
11. Run the project. You should see the system date and time on the status bar. As you navigate through various menu items, you should see the description of menu items in the status bar (see Figure 2.41).
05 0789728230 CH02
11/21/02
1:20 PM
Page 207
Chapter 2
The ToolBar Control The ToolBar control can be used to create a Windows toolbar. It is normally docked on the top of the form, just below the menu bar. When you add a ToolBar control to form the toolbox, you should make sure to set the z-order of the control by right-clicking the toolbar and selecting Send to Back from the shortcut menu. When you do this, you do not see the toolbar overlapping other controls at the top of the form. Table 2.32 summarizes the important members of ToolBar class.
TABLE 2.32
I M P O R TA N T M E M B E R S
O F T H E ToolBar
CLASS
Member
Type
Description
Buttons
Property
Specifies a collection of ToolBarButton objects. Each ToolbarButton object represents a button on the ToolBar object.
ButtonClick
Event
Occurs when the toolbar button is clicked.
ImageList
Property
Specifies the ImageList object that stores the icons that will be displayed on the ToolBarButton objects.
SendToBack()
Method
Sends the toolbar to the back of the z-order.
ShowToolTips
Property
Specifies whether the toolbar should show ToolTips.
Normally the toolbar buttons represent shortcuts to tasks that could otherwise be done by selecting a menu option. When you respond to the ButtonClick event of a ToolBar object, you can simply invoke a corresponding menu item to accomplish a task, thereby reusing the efforts already invested in programming the menus. You can programmatically invoke a menu item by calling the PerformClick() method on a MenuItem object. So all you need to know is what menu to invoke for a particular toolbar button. The ToolBarButton control provides a useful property for this: the Tag property. You can use it to store any object that needs to be associated with a toolbar button. At program startup, you can use the Tag property of a ToolBarButton object to assign each button to a corresponding menu item. Step by Step 2.21 describes how to do this.
CONTROLS
207
05 0789728230 CH02
208
11/21/02
Par t I
1:20 PM
Page 208
DEVELOPING WINDOWS APPLICATIONS
STEP BY STEP 2.21 Creating a Toolbar for a Form 1. Add a Windows form to existing project 316C02. Name the form StepByStep2_21. 2. Follow steps 2 through 9 from Step by Step 2.20. 3. Select the form StepByStep2_21 by clicking its title bar. From the toolbox, double-click the ToolBar control to add it to the form. Name the ToolBar object tbarToolBar and change both the height and width of its ButtonSize property to 16. Change the ShowToolTips property to true. FIGURE 2.42 The ToolBarButton Collection Editor allows you to create and edit buttons in a toolbar.
FIGURE 2.43 A toolbar contains buttons that carry out associated menu commands.
4. Drop an ImageList (imgToolBarIcons) object on the form. To its Images property, add images for New, Open, Save, Cut, Copy, Paste, Undo, and Redo operations. Change the ImageList property of the ToolBar control to imgToolBarIcons. 5. Select the ToolBar control’s Buttons property. Click the ellipsis (…) button to open the ToolBarButton Collection Editor Window. Using this window, add the buttons New, Open, Save, Cut, Copy, Paste, Undo, and Redo, and name them tbarFileNew, tbarFileOpen, tbarFileSaveAs, tbarEditCut, tbarEditCopy, tbarEditPaste, tbarEditUndo, and tbarEditRedo, respectively (see Figure 2.42). Select an image for each button from the ImageIndex property and give each button an appropriate ToolTipText setting. You can also add separators between the toolbar buttons by adding a ToolBarButton control and setting its Style property to Separator. The completed toolbar should look like the one shown in Figure 2.43. 6. Add the following code to the form’s constructor: public StepByStep2_21() { // // Required for Windows Forms Designer support // InitializeComponent();
05 0789728230 CH02
11/21/02
1:20 PM
Page 209
Chapter 2
// Store the references to menu items // in the toolbar buttons tbarFileNew.Tag = mnuFileNew; tbarFileOpen.Tag = mnuFileOpen; tbarFileSaveAs.Tag = mnuFileSaveAs; tbarEditCut.Tag = mnuEditCut; tbarEditCopy.Tag = mnuEditCopy; tbarEditPaste.Tag = mnuEditPaste; tbarEditUndo.Tag = mnuEditUndo; tbarEditRedo.Tag = mnuEditRedo; }
7. Double-click the toolbar to add the following event handler for its Click event: private void tbarToolBar_ButtonClick(object sender, System.Windows.Forms.ToolBarButtonClickEventArgs e) { ToolBarButton tbarButton = e.Button; //Get related menu item from the //toolbar buton’s tag property MenuItem mnuItem = (MenuItem) tbarButton.Tag; //Generate the click event for related menu item mnuItem.PerformClick(); }
8. Insert the Main() method to launch form StepByStep2_21. Set this form as the startup object for the project. 9. Run the project, and you should see the toolbar. Click the various toolbar buttons to do desired tasks (refer to Figure 2.43).
Menu toolbar buttons map directly to menu items. Clicking a menu toolbar button is the same as clicking on its corresponding menu item (or pressing the hotkey for that item). Disabling a menu item disables its toolbar button as well, but it does not change the appearance of the button. If you want the button to “look” disabled, you must do it programmatically.
CONTROLS
209
05 0789728230 CH02
210
11/21/02
Par t I
1:20 PM
Page 210
DEVELOPING WINDOWS APPLICATIONS
CREATING MDI APPLICATIONS So far in this chapter, you have created only single-document interface (SDI) applications. These applications allow a user to work with only one window at a time. Several large Windows applications, such as Microsoft Excel and Visual Studio .NET, allow users to work with several open windows at the same time. These applications are called multiple-document interface (MDI) applications. The main application window of an MDI application acts as the parent window, which can open several child windows. You need to know the following main points about an MDI application:
á Child windows are restricted to their parent window (that is, you cannot move a child window outside its parent window). á The parent window can open several types of child windows. As an example of an MDI application, Visual Studio .NET allows you to work with several types of document windows at the same time. á The child windows can be opened, closed, maximized, or minimized independently of each other, but when the parent window is closed, the child windows are automatically closed.
FIGURE 2.44 An MDI application typically has a Window menu item.
á The MDI frame should always have a menu; one of the menus that a user always expects to see in an MDI application is the Window menu (see Figure 2.44), which allows the user to manipulate various windows that are open in an MDI container form. The Windows Forms in an MDI application are also created by using the standard System.Windows.Forms.Form class. To create an MDI parent form, you create a regular Windows form and change its IsMdiContainer property to true. To create an MDI child form, you create a regular Windows form and assign the name of the parent MDI object to the MdiParent property. Table 2.33 summarizes the important members of the Form class that are related to the MDI applications.
05 0789728230 CH02
11/21/02
1:20 PM
Page 211
Chapter 2
TABLE 2.33
I M P O R TA N T M E M B E R S O F T H E Form C L A S S T H AT A R E R E L AT E D T O MDI A P P L I C AT I O N S Member
Type
Description
ActiveMdiChild
Property
Identifies the currently active MDI child window
IsMdiContainer
Property
Indicates whether the form is a container for MDI child forms
MdiChildActivate
Event
Occurs when anMDI child form is activated or closed within an MDI application
MdiChildren
Property
Specifies an array of forms that represent the MDI child form of the form
MdiParent
Property
Specifies the MDI parent form for the current form
LayoutMdi()
Method
Arranges the MDI child forms within an MDI parent form
Step by Step 2.22 shows how to create an MDI application. In it you can create a form that is similar to the one created in Step by Step 2.18 and you can use it as an MDI child window. You learn the following from Step by Step 2.22:
á How to create an MDI parent form á How to create MDI child forms á How to convert an existing SDI application to an MDI application á How to merge menus between MDI parent and child windows á How to create Windows menus that allow users to load and rearrange MDI child forms
CONTROLS
211
05 0789728230 CH02
212
11/21/02
Par t I
1:20 PM
Page 212
DEVELOPING WINDOWS APPLICATIONS
STEP BY STEP 2.22 Creating an MDI Application 1. Add a Windows form to existing project 316C02. Name the form MdiChild. 2. Follow steps 2 to 27 from Step by Step 2.18. 3. Select the main menu of the form and change the MergeType property of the File menu to MergeItems. Select the File, New and File, Open menus and change their MergeType properties to Remove. 4. Rename the File, Exit menu item &Close. Change the MergeOrder properties for the File, Save As; File, Close; Format; and Help menu items to 5, 3, 10, and 30, respectively. Change the MergeOrder property for the separator in the File menu to 4. 5. Switch to the code view. After the default constructor code, add another constructor with the following code: public MdiChild(string fileName) { // // Required for Windows Forms Designer support // InitializeComponent(); rtbText.LoadFile(fileName, RichTextBoxStreamType.RichText); }
6. Add another Windows form to existing project 316C02. Name the form StepByStep2_22 and change its IsMdiContainer property to true. 7. Add a MainMenu component to the form. Create a top-level menu item, change its Text property to &File, and name it mnuFile. Add the following menu items to it: &New (mnuFileNew), &Open... (mnuFileOpen), separator, and E&xit (mnuFileExit). Change the menu items’ MergeOrder properties to 1, 2, 6, and 7, respectively.
05 0789728230 CH02
11/21/02
1:20 PM
Page 213
Chapter 2
8. Add another top-level menu. Change the Text property to &Window, and the Name property to mnuWindow, and the MdiList property to true. Add the following menu items to it: Tile &Horizontally (mnuWindowTileHorizintally), Tile &Vertically (mnuWindowTileVertically), and &Cascade (mnuWindowCascade). 9. Double-click the File, New menu item and add the following event handler to its Click event: private void mnuFileNew_Click( object sender, System.EventArgs e) { //create a new instance of child window MdiChild frmMdiChild = new MdiChild(); //set its MdiParent frmMdiChild.MdiParent = this; frmMdiChild.Text = “New Document”; //Display the child window frmMdiChild.Show(); }
10. Double-click the File, Open menu item and add the following event handler to it: private void mnuFileOpen_Click( object sender, System.EventArgs e) { //Allow to select only *.rtf files dlgOpenFile.Filter = “Rich Text Files (*.rtf)|*.rtf”; if(dlgOpenFile.ShowDialog() == DialogResult.OK) { //create the child form by //loading the given file in it MdiChild frmMdiChild = new MdiChild(dlgOpenFile.FileName); //Set the current for as its parent frmMdiChild.MdiParent = this; //Set the file’s title bar text frmMdiChild.Text = dlgOpenFile.FileName; //display the form frmMdiChild.Show(); } }
continues
CONTROLS
213
05 0789728230 CH02
214
11/21/02
Par t I
1:20 PM
Page 214
DEVELOPING WINDOWS APPLICATIONS
11. Add the following event handlers to Click events of other menu items, as shown in steps 9 to 10: private void mnuFileExit_Click( object sender, System.EventArgs e) { //Close the parent window this.Close(); } private void mnuWindowTileHorizontally_Click( object sender, System.EventArgs e) { //Tile child windows horizontally this.LayoutMdi(MdiLayout.TileHorizontal); } private void mnuWindowTileVertically_Click( object sender, System.EventArgs e) { //Tile child windows vertically this.LayoutMdi(MdiLayout.TileVertical); } private void mnuWindowCascade_Click( object sender, System.EventArgs e) { //cascade this.LayoutMdi(MdiLayout.Cascade); }
12. Add thefollowing event handler to the Popup event of the mnuWindow menu item: private void mnuWindow_Popup( object sender, System.EventArgs e) { //code to enable and disable Window menu items //depending on if any child windows are open if (this.MdiChildren.Length > 0) { mnuWindowTileHorizontally.Enabled = true; mnuWindowTileVertically.Enabled = true; mnuWindowCascade.Enabled = true; } else { mnuWindowTileHorizontally.Enabled = false; mnuWindowTileVertically.Enabled = false; mnuWindowCascade.Enabled = false; } }
05 0789728230 CH02
11/21/02
1:20 PM
Page 215
Chapter 2
CONTROLS
215
13. Insert the Main() method to launch form StepByStep2_22. Set the form as the startup object for the project. 14. Run the project. From the File menu, open a new document, and then also open an existing document by selecting File, Open. Click the Window menu and select various options to arrange the child windows (see Figure 2.45).
FIGURE 2.45 When you are working with an MDI application, you can use the commands from the Window menu to switch between windows or documents.
The default MergeType property for the MenuItem objects is Add. This means that the MenuItem objects in Step by Step 2.22 are added together on an MDI parent window. If you don’t want to include some of the menu items, you can set their MergeType properties to Remove. The MergeOrder properties for the MenuItem objects specify the order in which they appear on the parent MDI form. There is another interesting property of the MenuItem object that is used with MDI applications: the MdiList property. When this property is set to true, the MenuItem object is populated with a list of MDI child windows that are displayed within the associated form. R E V I E W
. There are two primary types of menus. The main menu is used to group all the available commands and option in a Windows application, and a context menu is used to specify a relatively smaller list of options that apply to a control, depending on the application’s current context. continues
B R E A K
05 0789728230 CH02
216
11/21/02
Par t I
1:20 PM
Page 216
DEVELOPING WINDOWS APPLICATIONS
continued
. You can make keyboard navigation among menu items possible by associating hotkeys in the Text property of the menu items. You can also associate shortcut keys, which directly invoke commands, with a menu. . The Clipboard object consists of two public static methods, GetDataObject() and SetDataObject(), which get and set the data from the Clipboard. . The StatusBar control creates a standard Windows status bar in an application. You can use StatusBar to display various messages and help text to the user. . You can use toolbars to create a set of small buttons that are identified by icons. Toolbars generally provide shortcuts to operations that are available in the application’s main menu. Toolbars are common in Windows applications and make an application simple to use. . An MDI application allows multiple documents or windows to be open at the same time.
05 0789728230 CH02
11/21/02
1:20 PM
Page 217
Chapter 2
CONTROLS
CHAPTER SUMMARY Using Visual Studio .NET, you can add controls to a form in two ways: Either you can use the convenient Windows Forms Designer or you can hand code the controls and load them dynamically in application.
KEY TERMS • Clipboard • context menu
Visual Studio .NET comes with a whole array of Windows Forms controls, and you can set their properties at design time and runtime. Visual Studio .NET makes event handling easy by automatically creating event handlers for controls.
• main menu
Visual Studio .NET comes with full-fledged menu controls that are needed by almost every real-time application. Visual Studio .NET allows you to create main menus as well as context menus. Visual Studio .NET’s MDI forms support is extensive, allowing you to merge menu items with menus of child windows.
• tab order
This chapter presents the rich library of Windows forms controls. It discusses most of the common Windows controls used by the applications. In fact, the .NET Framework Software Development Kit (SDK) also allows you to create your own controls. In addition, a large number of controls are available from several third-party control vendors. Chapter 4, “Creating and Managing .NET Components and Assemblies” explains how to create user controls and add them to the list of available controls.
• MDI application • SDI application
• ToolTip • z-order
217
05 0789728230 CH02
218
11/21/02
Par t I
1:20 PM
Page 218
DEVELOPING WINDOWS APPLICATIONS
A P P LY Y O U R K N O W L E D G E
Exercises 2.1
Adding ToolTips to Controls
In this exercise you will learn how to set ToolTips for a form. A few Windows forms controls, such as TabPage, ToolBarButton, and StatusBarPanel, have ToolTipText properties for showing ToolTips. But other commonly used controls do not have any built-in properties to which ToolTips text can be assigned. This exercise introduces the ToolTip component. When you drag the ToolTip component from the toolbox into the Windows form, this component provides a new property for all the controls on the form. This new property is named ToolTip on tooltipComponentName and can be edited through the Properties window. When the form executes, for each of its controls it shows the value of the ToolTip on Tooltip ComponentName property as the ToolTip for the control. Estimated time: 25 minutes 1. Create a new Visual C# .NET Windows application in the Visual Studio .NET IDE. 2. Add a new form to your Visual C# .NET project. Name it Exercise2_1.cs. Change the Text property of the form to Find, change FormBorderStyle to Fixed3D, and change TopMost to true. Set the MaximizeBox, MimimizeBox, and ShowInTaskBar properties to false.
FIGURE 2.46 The Windows ToolTip component displays text when the user points at controls.
5. A property named ToolTip on tTip is added to all the controls placed on the form. Modify this property to enter an appropriate ToolTip message for each control on the form. 6. Insert the Main() method and set the form as the startup object of the project. 7. Run the project. The ToolTip message is displayed when you rest the mouse pointer over the control (refer to Figure 2.46). 2.2
Dynamically Creating Menu Items
While creating menus in Windows applications, you are often required to add menu items dynamically. This exercise shows you how to create menu items dynamically, and it shows a list of the recent files opened by the application. Estimated time: 40 minutes
3. Place a ToolTip component on the form and name it tTip. It is added to the component tray.
1. Add a new form to your Visual C# .NET project. Name it Exercise2_2.cs.
4. Place one Label control (keep its default name), one TextBox control (txtTextToFind), two Button controls (btnFind and btnCancel), one CheckBox control (chkMatchCase), and a group box with two RadioButton controls (rbUp and rbDown) on the form. Arrange the controls as shown in Figure 2.46.
2. Place a MainMenu control (mnuMainMenu) and an OpenFileDialog control (dlgOpenFile) on the form. 3. Using the menu designer, add a top-level menu item, set its Text property to &File, and name it mnuFile. Add three menu items: &Open (mnuFileOpen), Recent &Files (mnuFileRecentFiles), and E&xit (mnuExit).
05 0789728230 CH02
11/21/02
1:20 PM
Page 219
Chapter 2
CONTROLS
219
A P P LY Y O U R K N O W L E D G E 4. Change the Menu property of the form to mnuMainMenu. 5. Add the following code in the code view, just before the constructor: //Store recently used file //list in ArrayList private ArrayList alRecentFiles; private System.Windows.Forms.MainMenu mnuMainMenu; //Maximum number to files to store private const int intListSize = 4;
6. Add the following code in the constructor: //Create ArrayList of given size alRecentFiles = new ArrayList(intListSize);
7. Attach the default Click event handlers for the mnuFileExit, mnuFileOpen, and mnuFileRecentFiles menu items and add the following code to handle the Click events of the menu items: private void mnuFileExit_Click( object sender, System.EventArgs e) { this.Close(); } private void mnuFileOpen_Click( object sender, System.EventArgs e) { if(dlgOpenFile.ShowDialog() == DialogResult.OK) { //Find if the file already //exists in the ArrayList int pos = alRecentFiles.IndexOf( dlgOpenFile.FileName); //If it exists then remove it if (pos >= 0) alRecentFiles.RemoveAt(pos); //If you have exceeded the size //of ArrayList //delete the oldest item from it if (alRecentFiles.Count >= intListSize) alRecentFiles.RemoveAt( intListSize-1);
//Add the recently opened file to //the queue of recent files alRecentFiles.Insert(0, dlgOpenFile.FileName); //do some processing here... MessageBox.Show( “You selected to open: “ + dlgOpenFile.FileName, “File Opened”, MessageBoxButtons.OK, MessageBoxIcon.Information); } } private void mnuFileRecentFilesItem_Click( object sender, System.EventArgs e) { MenuItem mnuItem = (MenuItem) sender; //do some processing here MessageBox.Show(“You selected to open: “ + mnuItem.Text.Substring(2), “File Opened”, MessageBoxButtons.OK, MessageBoxIcon.Information); }
8. Add the Popup event handler for the mnuFile menu item: private void mnuFile_Popup( object sender, System.EventArgs e) { //Check if there are any file //names in the list if (alRecentFiles.Count > 0) { //Clear old recent file list mnuFileRecentFiles.MenuItems.Clear(); //Use this number to add keyboard //shortcut to menu items //Most recent file has short of 1, //next file has shortcut of 2.. int intFileCount = 1; foreach (string fileName in alRecentFiles) { //Create a menu item to create //in File - Recent Files menu MenuItem mnuItem = new MenuItem();
05 0789728230 CH02
220
11/21/02
Par t I
1:20 PM
Page 220
DEVELOPING WINDOWS APPLICATIONS
A P P LY Y O U R K N O W L E D G E //Set the MenuItem text with //a shortcut key mnuItem.Text = String.Format( “&{0} {1}”, intFileCount++, fileName); //attach an event handler //to this menu item mnuItem.Click += new System.EventHandler( mnuFileRecentFilesItem_Click); //Add the recently used file in // the File - Recent files menu mnuFileRecentFiles.MenuItems.Add( mnuItem); } //Now that I have some files in //the File - Recent Files menu, //Enable it mnuFileRecentFiles.Enabled = true; } else //If there are no recent files, //disable the menu item mnuFileRecentFiles.Enabled = false; }
Review Questions 1. Where in a form can controls be placed? What are the two ways to add controls? 2. What is the shortcut way of creating an event handler for the default event of a control? 3. When should you choose a ComboBox control instead of a ListBox control in an application? 4. What different modes of selection are possible in a list box? 5. What are the roles of the TabIndex and TabStop properties? 6. How can you create modal and modeless dialog boxes? 7. What are the different styles for drawing combo boxes?
9. Insert the Main() method and set the form as the startup object of the project.
8. What is the function of the Tag property in a control?
10. Run the project. Open a few files by selecting File, Open, and then select the Recent Files menu item. The recently opened files are added as submenu items to the Recent Files menu item. Also, the files appear in order in terms of how recently they were opened (see Figure 2.47).
9. When does the Popup event of a menu occur? What is the main reason this event is used? 10. What is the difference between the DateTimePicker and MonthCalendar controls? What do you need to do in order to display a custom format in a DateTimePicker control? 11. What is an MDI application? 12. How do you merge menu items of a child window with an MDI window?
Exam Questions FIGURE 2.47 You can display a list of recently used files by dynamically creating menu items.
1. You are designing a data entry form that contains several Label and TextBox controls.
05 0789728230 CH02
11/21/02
1:20 PM
Page 221
Chapter 2
CONTROLS
221
A P P LY Y O U R K N O W L E D G E You have placed a Label control and a TextBox control beside each other. The TextBox control is used for entering the zip code, and the Label control just provides a label that identifies it. When the user presses the Alt+Z key combination, you want the focus to shift to the text box for entering the zip code. What should you do? (Select all that apply.) A. Set the TabIndex property of the text box to one higher than the TabIndex property of the label. B. Set the TabIndex property of the label to one higher than the TabIndex property of the text box. C. Change the label’s Text property to ^Zip Code. D. Change the label’s Text property to &Zip Code. E. Set the UseMnemonic property of the label to true. F. Set the UseMnemonic property of the label to false. 2. You are designing a Windows application that has a variety of controls. For some of the controls, you want to prevent the user from being able to give focus to the control under any circumstance. Which of the following would you do? A. Set the control’s TabIndex property to 0. B. Set the control’s TabStop property to 0. C. Set the control’s TabStop property to false. D. Set the control’s Enabled property to false.
3. You are using a CheckedListBox control in one of the Windows forms of an application. You want to allow the user to select multiple items from the CheckedListBox control. What value of the SelectionMode property would you choose? A. SelectionMode.None B. SelectionMode.One C. SelectionMode.MultiSimple D. SelectionMode.MultiExtended 4. You are using a TreeView control in a windows form. When the user clicks a tree node to select it, you need to access the newly selected node in your program. Which of the following would give you the correct result? A. Use the SelectedNode property in the Click event handler of the TreeView control. B. Use the SelectedNode property in the DoubleClick event handler of the TreeView control. C. Use the SelectedNode property in the BeforeSelect event handler of the TreeView control. D. Use the SelectedNode property in the AfterSelect event handler of the TreeView control. 5. You are using a CheckBox control on a Windows form; the application requires that users either check or uncheck the check box. But your program should also be capable of setting the CheckBox control to Indeterminate, depending on the application’s current state. Which of the following would work for you? A. Set the ThreeState property of CheckBox to false.
05 0789728230 CH02
222
11/21/02
Par t I
1:20 PM
Page 222
DEVELOPING WINDOWS APPLICATIONS
A P P LY Y O U R K N O W L E D G E B. Set the ThreeState property of CheckBox to true. C. Set the CheckState property to CheckState.Checked. D. Set the CheckState property to CheckState.Unchecked. 6. You are designing a menu that has some mutually exclusive options. You have set the RadioCheck properties of all the menu items to true and their OwnerDraw properties to false. Still, you are able to check multiple items from the menu when you run the program. Which of the following events would you program to set mutual exclusion among menu items? A. Click B. Select C. Popup D. DrawItem 7. You have placed a RichTextBox control on a Windows form. You want both a horizontal scrollbar and a vertical scrollbar to appear with the control in all cases. Which of the following choice(s) would you make? (Select all that apply.) A. Set the ScrollBars property to RichTextScrollBars.Both. B. Set the ScrollBars property to RichTextScrollBars.ForcedBoth.
C. Set the WordWrap property to false. D. Set the WordWrap property to true.
8. You are modifying an existing Windows form application, and you have placed a TextBox control on an existing Panel control. When you run the program, the TextBox control appears to be disabled. Which of following could be the reasons? (Select all that apply.) A. The Enabled property of TextBox is false. B. The ReadOnly property of TextBox is true. C. The Enabled property of Panel is false. D. The Enabled property of Form is false. 9. Your application represents an Extensible Markup Language (XML) document in a TreeView control. You are working on a module that gathers all data from the tree and stores it in an XML document. Which of the following properties gives you access to the entire collection of items in the TreeView control? A. Controls B. Container C. Nodes D. TopNode 10. You want to apply a bold font style to a Label control’s text displayed on a form. This should not affect any other font style, such as italic or underline, that the control might already have. Which of the following expressions would return the correct FontStyle value? A. lblSampleText.Font.Style | FontStyle.Bold
B. lblSampleText.Font.Style ^ FontStyle.Bold
05 0789728230 CH02
11/21/02
1:20 PM
Page 223
Chapter 2
CONTROLS
223
A P P LY Y O U R K N O W L E D G E C. lblSampleText.Font.Style & FontStyle.Bold
D. lblSampleText.Font.Style | (FontStyle.Underline & FontStyle.Italic)
11. You are creating a graphic application in which you will manipulate a variety of image formats. You have created an OpenFileDialog object in the program and have set the Filter property as follows: ofdPicture.Filter= “Image Files (BMP, GIF, JPEG, etc.)|” + “*.bmp;*.gif;*.jpg;*.jpeg;” + “*.png;*.tif;*.tiff|” + “BMP Files (*.bmp)|*.bmp|” + “GIF Files (*.gif)|*.gif|” + “JPEG Files (*.jpg;*.jpeg)|*.jpg;*.jpeg|” + “PNG Files (*.png)|*.png|”+ “TIF Files (*.tif;*.tiff)|*.tif;*.tiff|” + “All Files (*.*)|*.*”;
You have created a button with its text property set as Open Image.... When you click this button, the Open File dialog box should display GIF Files as its first choice in the list of file types. Which of the following values for the FilterIndex property would you choose to achieve this in the event handler of the button’s Click event? A. 0 B. 1 C. 2 D. 3 12. You are developing a purchase order form; the form has a View menu with several menu items. One of the menu items has its Name property set as mnuViewComments, Text property set as C&omments, and Shortcut property set as CtrlO.
You don’t want to allow the user to view comments unless he or she has first created some comments. Which of the following solutions would you chose for doing this? A. In the Popup event of the View menu, set the Visible property of mnuViewComments to true if the number of comments is greater than zero; otherwise, set the Visible property to false. B. In the Click event of the View menu, set the Visible property of mnuViewComments to true if the number of comments is greater than zero; otherwise, set the Visible property to false. C. In the Popup event of the View menu, set the Enabled property of mnuViewComments to true if the number of comments is greater than zero; otherwise, set the Enabled property to false. D. In the Popup event of the mnuViewComments menu item, set the Enabled property to true if the number of comments is greater than zero; otherwise, set the Enabled property to false. 13. You are designing a form that needs to display dates in a long date format, although this format need not necessarily be the operating system format. Which format property of the DateTimePicker Format enumeration would you select? A. DateTimePickerFormat.Short B. DateTimePickerFormat.Long C. DateTimePickerFormat.Time D. DateTimePickerFormat.Custom
05 0789728230 CH02
224
11/21/02
Par t I
1:20 PM
Page 224
DEVELOPING WINDOWS APPLICATIONS
A P P LY Y O U R K N O W L E D G E 14. Assume that the menu designer has already been used to create a menu structure for a form. In order for menus to provide the functionality required, how would you assign program code to the menu items? A. Attach an event handler to the Click event of each menu item. B. Attach an event handler to the Select event of each menu item. C. Attach an event handler to the Popup event of each menu item. D. Attach an event handler to the DrawItem event of each menu item. 15. You are designing an MDI application where the parent container has a different menu structure from the child windows. If you need to suppress some of the menu items in the child windows that collide with parent menu items, which of the following options would you choose? A. Set the MergeType property to MergeType.Remove for the items that need to be suppressed. B. Set the Visible property to false for the items that need to be suppressed. C. Set the MergeOrder property to 0 for all the items that need to be suppressed. D. Set the MdiList property to false for all the items that need to be suppressed.
Answers to Review Questions 1. Controls can be placed on any container control or directly in a form. You can add controls to a container control in two ways: either using the Windows Forms Designer or by hand-coding them. 2. Double-clicking a control in the design view creates an event handler for the default event of the control. 3. A combo box can save space on a form because it does not display the full list until the user clicks the down arrow—except when the DropDownStyle property of the ComboBox control is set to ComboBoxStyle.Simple. Another reason for choosing a combo box might be because it contains a text box field, so the user can type in choices that are not in the list—unless the DropDownStyle property is set to ComboBoxStyle.DropDownList. 4. The different modes of selection that are possible with a ListBox control are multiple selections (SelectionMode.MultiSimple); multiple selections with the help of the Ctrl, Shift, and arrow keys (SelectionMode.MultiExtended); single selection (SelectionMode.One); and no selection (SelectionMode.None). 5. The TabIndex property of a control specifies the order in which controls receive focus when the user presses the Tab key. The TabStop property indicates whether the control can receive focus if the user presses the Tab key. 6. Modal and modeless dialog boxes are created in the same way, except that they are displayed by calling different methods. Modal dialog boxes are displayed by calling the Form.ShowDialog() method, and modeless dialog boxes are displayed by calling the Form.Show() method.
05 0789728230 CH02
11/21/02
1:20 PM
Page 225
Chapter 2
CONTROLS
225
A P P LY Y O U R K N O W L E D G E 7. You can represent a combo box in different styles by setting its DropDownStyle property to different values of the DropDownStyle enumeration. First, it can appear as DropDown, which is the default style, where you click the arrow button to display the items and the text portion is editable. Second, it can appear as DropDownList, where it displays the list of items when the arrow button is clicked, but you cannot edit the text portion. Third, it can appear as Simple, where the list portion is always visible, without any arrow buttons, and the text portion is also editable. 8. The Tag property is commonly used to store data associated with a control. For example, you can store a reference to a MenuItem object in a ToolBarButton object’s Tag property. By doing this, you have a reference available to its corresponding menu item that can be used to perform actions on the MenuItem object when the ToolBarButton object is clicked. If you are using the Properties window, you can just assign string data to the Tag property, but in your program, you are free to assign any type derived from the Object class to the Tag property. 9. The Popup event of a menu occurs just before the menu items are displayed. If a menu has no items in its submenu, the Popup event is not fired. 10. The MonthCalendar control allows you to select a range of dates, and the DateTimePicker control allows you to select a date and time. In order to display the date in a custom format, the Format property should be set to DateTimePicker.Custom, and the custom format should be assigned to the CustomFormat property of the DateTimePicker control.
11. An MDI application consists of an MDI form that acts as a master form; it can open any number of child forms. A form must have its IsMdiContainer property set to true before it can work like an MDI container. 12. Menu items of child windows are automatically merged with menu items of MDI windows, depending on the setting of the MergeType and MergeOrder properties. If you want to merge two menus that are not part of an MDI application, you can use the MergeMenu method of the MainMenu or ContextMenu classes.
Answers to Exam Questions 1. A, D, and E. A label control cannot receive focus, Instead, it transfers focus to the control that has the next higher TabIndex (Answer A). The mnemonic character & (not the ^ character) specifies the keyboard shortcut key (Answer D). The UseMnemonic property should be true if the mnemonic character identifies the adjacent character as a shortcut key. If UseMnemonic is set to false, & does not have any special meaning and is displayed as an actual character (Answer E). For more information, see the section “Important Common Properties of Controls” in this chapter. 2. D. To prevent the user from being able to give focus to a control under any circumstance, you must set the control’s Enabled property to false. All other options affect only the user’s navigation with the Tab key. The user could still use the mouse, as long as the Enabled property was set to true. For more information, see the section “Configuring the Order of Tabs” in this chapter.
05 0789728230 CH02
226
11/21/02
Par t I
1:20 PM
Page 226
DEVELOPING WINDOWS APPLICATIONS
A P P LY Y O U R K N O W L E D G E 3. B. The CheckedListBox control supports only two values for the SelectionMode property: SelectionMode.None, which does not allow any selection, and SelectionMode.One, which allows multiple selections. If the other two selection modes are set through the Properties window, the IDE generates an error message; if the modes are set programmatically, an ArgumentException error is raised. For more information, see the section “The ListBox, CheckedListBox, and ComboBox Controls” in this chapter. 4. D. The Click and DoubleClick events are inherited from the Control class, and they occur before the new selection is set to the SelectedNode property. The BeforeSelect event also occurs just before a tree node is selected. Therefore, accessing the SelectedNode property in these events returns the old selection. The correct event to program is the AfterSelect event because it occurs after the newly selected node is set in the SelectedNode property. For more information, see the section “The TreeView and ListView Controls” in this chapter. 5. A. When the ThreeState property is set to false, CheckBox can be set to Indeterminate only through the program and not via user interaction. For more information, see the section “The Button, CheckBox, and RadioButton Controls” in this chapter. 6. C. The Popup event occurs just before a menu’s list of items is displayed. You can use this event to check or uncheck menu items. Remember that setting the RadioCheck property to true does not implicitly set mutual exclusion for menu items; you are still able to check several of them together. So the Popup event is the right place to check the appropriate item and uncheck all others.
For more information, see the section “Creating Menus and Menu Items” in this chapter. 7. B and C. If the WordWrap property of RichTextBox is true (which is the default setting), the horizontal scrollbar is not displayed, regardless of the setting in the ScrollBars property. So if you need to display the horizontal scrollbar, you need to set WordWrap to false. If you want to display both the scrollbars all the time, setting the ScrollBars property to RichTextScrollBars.ForcedBoth does this only when the WordWrap property is false. For more information, see the section “The TextBox and RichTextBox Controls” in this chapter. 8. A, C, and D. A control’s Enabled property depends on its parent container controls. So if the TextBox control is disabled, it might be because its own Enabled property is false or because any of its parent control’s Enabled properties are false. For more information, see the section “The Enabled Property” in this chapter. 9. C. The Nodes property of a TreeView control gets the collection of TreeNode objects in the tree view. On the other hand, the TopNode control gets just the first fully visible node in the tree view. For more information, see the section “The TreeView and ListView Controls” in this chapter. 10. A. The FontStyle enumeration has a Flags attribute that allows bitwise operations on FontStyle values. When you use an expression like this: lblSampleText.Font.Style | FontStyle.Bold
represents the bold bit set as 1. The result of a bitwise OR operation with the value 1 is always 1, and hence the preceding expression returns a FontStyle value that adds to the existing FontStyle value of lblSampleText.
FontStyle.Bold
05 0789728230 CH02
11/21/02
1:20 PM
Page 227
Chapter 2
CONTROLS
227
A P P LY Y O U R K N O W L E D G E For more information, see the section “The Font Property” in this chapter. 11. D. The FilterIndex property specifies the filter that is currently selected in the File dialog box. It is a one-based index, so GIF Files has an index of 3. For more information, see the section “Common Dialog Boxes” in this chapter. 12. C. You should set the Enabled property of mnuViewComments to true if the number of comments is greater than zero; otherwise, set it to false. When the menu item is disabled, the user is neither able to select it from the menu nor open it by using the shortcut key associated with it. The Visible property hides the menu item from display, but the shortcut key still works because the menu item itself is actually enabled. For more information, see the section “Creating Menus and Menu Items” in this chapter.
13. D. You must select DateTimePickerFormat.Custom because the other three always display date and time according to the settings in the operating system. For more information, see the section “The MonthCalendar and DateTimePicker Controls” in this chapter. 14. A. The action associated with the menu item is performed when the menu is selected by the user by clicking on it. Therefore, you have to program the event handler for its Click event to do the associated task. For more information, see the section “Creating Menus and Menu Items” in this chapter. 15. A. You must set the MergeType property to MergeType.Remove in order to suppress the menu from appearing in the MDI container’s main menu. If you set it to Visible, although the menu item would be hidden, it could be still invoked via its shortcut key. For more information, see the section “Creating MDI Applications” in this chapter.
05 0789728230 CH02
228
11/21/02
Par t I
1:20 PM
Page 228
DEVELOPING WINDOWS APPLICATIONS
A P P LY Y O U R K N O W L E D G E Suggested Readings and Resources 1. Visual Studio .NET Combined Help Collection:
3. Charles Petzold. Programming Windows with C#. Microsoft Press, 2001.
• “Windows Forms Controls”
4. Richard Grimes. Developing Applications with Visual Studio .NET. Addison-Wesley, 2002.
• “Windows Forms Walkthroughs” • “Menus in Windows Forms”
5. Windows Forms FAQ, www.syncfusion.com/FAQ/winforms.
• “Multiple-Document Interface (MDI) Applications”
6. The .NET Show: Visual Studio .NET.
• “What’s New in Windows Forms and Controls”
7. The .NET Show: .NET Does Windows.
2. Windows Forms QuickStart Tutorial: • “Getting Started” • “Building Applications” • “Control Reference”
msdn.microsoft.com/theshow/Episode015.
msdn.microsoft.com/theshow/Episode018.
06 0789728230 CH03
11/21/02
1:17 PM
Page 229
OBJECTIVES This chapter covers the following Microsoft-specified objectives for the “Creating User Services” section of Exam 70-316, “Developing and Implementing Windows-Based Applications with Microsoft Visual C# .NET and Microsoft Visual Studio .NET”: Implement error handling in the UI. • Create and implement custom error messages • Create and implement custom error handlers. • Raise and handle errors.
. When you run a Windows application, it may encounter problems that you thought would not occur. For example, the database server is down, a file is missing, or a user has entered improper values. A good Windows application must recover gracefully from this problem rather than abruptly shut down. This exam objective covers the use of exception handling to create robust and fault-tolerant applications. The Microsoft .NET Framework provides some predefined exception classes to help you catch these exceptional situations in your programs. It allows you to create your own exception handling classes and error messages that are specific to your application. Validate user input.
. Garbage in results in garbage out. The best place to avoid incorrect data in an application is at the source—right where the data enters. The Windows Forms library provides an ErrorProvider component that can be used to display helpful error messages and error icons if data that is entered is incorrect. This exam objective covers the ErrorProvider component and various other input-validation techniques.
C H A P T E R
3
Error Handling for the User Interface
06 0789728230 CH03
11/21/02
1:17 PM
Page 230
OUTLINE
S T U DY S T R AT E G I E S
Introduction
231
Understanding Exceptions
231
Handling Exceptions
234
The
try
Block
235
The
catch
Block
235
The
throw
Statement
239
The
finally
Block
240
Creating and Using Custom Exceptions 244 Managing Unhandled Exceptions
250
Validating User Input
255
Keystroke-Level Validation The KeyPreview Property
256 257
Field-Level Validation The Validating Event The CausesValidation Property The ErrorProvider Component
258 258 259 260
Enabling Controls Based on Input
263
Other Properties for Validation The CharacterCasing Property The MaxLength Property
264 264 264
Chapter Summary
269
Apply Your Knowledge
270
. Review the “Exception Handling Statements” and the “Best Practices for Exception Handling” sections of the Visual Studio .NET Combined Help Collection. The Visual Studio .NET Combined Help Collection is installed as part of the Visual Studio .NET installation. . Experiment with code that uses the try, catch, and finally blocks. Use these blocks with various combinations and inspect the differences in your code’s output. . Know how to create custom exception classes and custom error messages; learn to implement them in a program. . Experiment with the ErrorProvider component, the Validating event, and other validation techniques. Use these tools in various combinations to validate data that is entered in controls.
06 0789728230 CH03
11/21/02
1:17 PM
Page 231
S T U DY S T R AT E G I E S
Chapter 3
ERROR HANDLING FOR THE USER INTERFACE
INTRODUCTION The .NET Framework uses the Windows structured exception handling model. Exception handling is an integral part of the .NET Framework that allows the Common Language Runtime (CLR) and your code to throw exceptions across languages and machines. Visual C# .NET helps you fire and handle these exceptions with the help of try, catch, finally, and throw statements. The Framework Class Library (FCL) provides a huge set of exception classes for dealing with various unforeseen conditions in the normal execution environment. If you feel the need to create custom exception classes to meet the specific requirements of an application, you can do so by deriving from the ApplicationException class. In every program data must be validated before the program can proceed with further processing and storage of the input data. In this chapter I discuss the various techniques you can use to validate data and maintain the integrity of an application. This isn’t just a matter of making sure that your application delivers the proper results; if you don’t validate input, your application might represent a serious security hole in your systems.
UNDERSTANDING EXCEPTIONS An exception occurs when a program encounters any unexpected problems such as running out of memory or attempting to read from a file that no longer exists. These problems are not necessarily caused by programming errors but mainly occur due to violations of certain assumptions that are made about the execution environment. When a program encounters an exception, its default behavior is to throw the exception, which generally translates to abruptly terminating the program after displaying an error message. This is not a characteristic of a robust application and does not make your program popular with users. Your program should be able to handle these exceptional situations and, if possible, gracefully recover from them. This is called exception handling. Proper use of exception handling can make programs robust and easy to develop and maintain. However, if you do not use exception handling properly, you might end up having a program that performs poorly, is harder to maintain, and may potentially mislead its users.
231
06 0789728230 CH03
232
11/21/02
Par t I
1:17 PM
Page 232
DEVELOPING WINDOWS APPLICATIONS
Step by Step 3.1 demonstrates how an exception may occur in a program. Later in this chapter I explain how to handle these exceptions.
STEP BY STEP 3.1 Exceptions in Windows Applications 1. Create a new C# Windows application project in the Visual Studio .NET Integrated Development Environment (IDE). Name the project 316C03. 2. Add a new Windows form to the project. Name it StepByStep3_1.
FIGURE 3.1 The mileage efficiency calculator does not implement any error handling for the user interface.
3. Place three TextBox controls (txtMiles, txtGallons, and txtEfficiency) and a Button control (btnCalculate) on the form and arrange them as shown in Figure 3.1. Add Label controls as necessary. 4. Add the following code to the Click event handler of btnCalculate: private void btnCalculate_Click( object sender, System.EventArgs e) { //this code has no error checking. If something //goes wrong at run time, //it will throw an exception decimal decMiles = Convert.ToDecimal(txtMiles.Text); decimal decGallons = Convert.ToDecimal(txtGallons.Text); decimal decEfficiency = decMiles/decGallons; txtEfficiency.Text = String.Format(“{0:n}”, decEfficiency); }
5. Insert the Main() method to launch the form. Set the form as the startup object for the project.
FIGURE 3.2 The development environment gives you a chance to analyze the problem when an exception occurs.
6. Run the project. Enter values for miles and gallons and click the Calculate button. The program calculates the mileage efficiency, as expected. Now enter the value 0 in the Gallons of Gas Used field and run the program. The program abruptly terminates after displaying an error message (see Figure 3.2).
06 0789728230 CH03
11/21/02
1:17 PM
Page 233
Chapter 3
ERROR HANDLING FOR THE USER INTERFACE
233
When you run the program created in Step by Step 3.1 from the IDE and the program throws an exception, the IDE gives you options to analyze the problem by debugging the program. In Step by Step 3.1, if you had instead run the program by launching the project’s .exe file from Windows Explorer, the program would have terminated after displaying a message box with an error message and some debugging information (see Figure 3.3). From the CLR’s point of view, an exception is an object that encapsulates information about the problems that occur during program execution. The FCL provides two categories of exceptions:
á
ApplicationException—Represents
exceptions thrown by the
applications
á
SystemException—Represents
exceptions thrown by the CLR
Both of these exception classes derive from the base class Exception, which implements the common functionality for exception handling. Neither the ApplicationException class nor the SystemException class adds any new functionality to the Exception class; they exist just to differentiate exceptions in applications from exceptions in the CLR. The classes derived from Exception share some important properties, as listed in Table 3.1
TABLE 3.1
I M P O R TA N T M E M B E R S
O F T H E Exception
CLASS
Member
Type
Description
HelpLink
Property
Specifies the uniform resource locator (URL) of the help file associated with this exception.
InnerException
Property
Specifies an exception associated with this exception. This property is helpful when a series of exceptions are involved. Each new exception can preserve the information about the previous exception by storing it in the InnerException property.
Message
Property
Specifies textual information that indicates the reason for the error and provides possible resolutions.
Source
Property
Specifies the name of the application that causes the error.
continues
FIGURE 3.3 When a program is executed outside the Visual Studio .NET environment, debugging information is displayed when an exception is thrown.
06 0789728230 CH03
EXAM
TIP
234
11/21/02
Par t I
1:17 PM
Page 234
DEVELOPING WINDOWS APPLICATIONS
Floating-Point Types and Exceptions Operations that involve floating-point types never produce exceptions. Instead, in exceptional situations, floating-point operations are evaluated by using the following rules: • If the result of a floating-point operation is too small for the destination format, the result of the operation becomes positive zero or negative zero. • If the result of a floating-point operation is too large for the destination format, the result of the operation becomes positive infinity or negative infinity. • If a floating-point operation is invalid, the result of the operation becomes NaN (not a number).
TABLE 3.1
continued
I M P O R TA N T M E M B E R S
O F T H E Exception
CLASS
Member
Type
Description
StackTrace
Property
Specifies where an error has occurred. If the debugging information is available, the stack trace includes the name of the source file and the program line number.
TargetSite
Property
Represents the method that throws the current exception.
HANDLING EXCEPTIONS Implement error handling in the user interface: • Create and implement custom error messages. • Raise and handle errors.
Abruptly terminating a program when an exception occurs is not a good idea. An application should be able to handle an exception and, if possible, try to recover from it. If recovery is not possible, you can have the program take other steps, such as notify the user and then gracefully terminate the application. The .NET Framework allows exception handling to interoperate among languages and across machines. You can catch exceptions thrown by code written in one .NET language in a different .NET language. The .NET framework also allows you to handle exceptions thrown by legacy Component Object Model (COM) applications and legacy non-COM Windows applications. Exception handling is such an integral part of the .NET framework that when you look for a method reference in the product documentation, there is always a section that specifies what exceptions a call to that method might throw. You can handle exceptions in Visual C# .NET programs by using a combination of exception handling statements: try, catch, finally, and throw.
06 0789728230 CH03
11/21/02
1:17 PM
Page 235
Chapter 3
ERROR HANDLING FOR THE USER INTERFACE
The try Block You should place the code that might cause exceptions in a try block. A typical try block looks like this: try { //code that may cause exception }
You can place any valid C# statements inside a try block, including another try block or a call to a method that places some of its statements inside a try block. The point is, at runtime you may have a hierarchy of try blocks placed inside each other. When an exception occurs at any point, rather than executing any further lines of code, the CLR searches for the nearest try block that encloses this code. The control is then passed to a matching catch block (if any) and then to the finally block associated with this try block. A try block cannot exist on its own; it must be immediately followed by either one or more catch blocks or a finally block.
The catch Block You can have several catch blocks immediately following a try block. Each catch block handles an exception of a particular type. When an exception occurs in a statement placed inside the try block, the CLR looks for a matching catch block that is capable of handling that type of exception. A typical try-catch block looks like this: try { //code that may cause exception } catch(ExceptionTypeA) { //Statements to handle errors occurring //in the associated try block } catch(ExceptionTypeB) { //Statements to handle errors occurring //in the associated try block }
235
06 0789728230 CH03
NOTE
236
11/21/02
Par t I
1:17 PM
Page 236
DEVELOPING WINDOWS APPLICATIONS
Exception Handling Hierarchy If there is no matching catch block, an unhandled exception results. The unhandled exception is propagated back to its caller code. If the exception is not handled there, it propagates further up the hierarchy of method calls. If the exception is not handled anywhere, it goes to the CLR, whose default behavior is to terminate the program immediately.
The formula the CLR uses to match the exception is simple: While matching it looks for the first catch block with either the exact same exception or any of the exception’s base classes. For example, a DivideByZeroException exception would match any of these exceptions: DivideByZeroException, ArithmeticException, SystemException, and Exception. In the case of multiple catch blocks, only the first matching catch block is executed. All other catch blocks are ignored. When you write multiple catch blocks, you need to arrange them from specific exception types to more general exception types. For example, the catch block for catching a DivideByZeroException exception should always precede the catch block for catching a ArithmeticException exception. This is because the DivideByZeroException exception derives from ArithmeticException and is therefore more specific than the latter. The compiler flags an error if you do not follow this rule. A try block need not necessarily have a catch block associated with it, but if it does not, it must have a finally block associated with it.
STEP BY STEP 3.2 Handling Exceptions 1. Add a new Windows form to the project. Name it StepByStep3_2. 2. Create a form similar to the one created in Step by Step 3.1 (refer to Figure 3.1), with the same names for the controls. 3. Add the following code to the Click event handler of btnCalculate: private void btnCalculate_Click( object sender, System.EventArgs e) { //put all the code that may require graceful //error recovery in a try block try { decimal decMiles = Convert.ToDecimal(txtMiles.Text); decimal decGallons = Convert.ToDecimal(txtGallons.Text); decimal decEfficiency = decMiles/decGallons;
06 0789728230 CH03
11/21/02
1:17 PM
Page 237
Chapter 3
ERROR HANDLING FOR THE USER INTERFACE
237
}
EXAM
} // try block should at least have one catch or a // finally block. catch block should be in order // of specific to the generalized exceptions // otherwise compilation generates an error catch (FormatException fe) { string msg = String.Format( “Message: {0}\n Stack Trace:\n {1}”, fe.Message, fe.StackTrace); MessageBox.Show(msg, fe.GetType().ToString()); } catch (DivideByZeroException dbze) { string msg = String.Format( “Message: {0}\n Stack Trace:\n {1}”, dbze.Message, dbze.StackTrace); MessageBox.Show( msg, dbze.GetType().ToString()); } //catches all CLS-compliant exceptions catch(Exception ex) { string msg = String.Format( “Message: {0}\n Stack Trace:\n {1}”, ex.Message, ex.StackTrace); MessageBox.Show(msg, ex.GetType().ToString()); } //catches all other exceptions including //the NON-CLS compliant exceptions catch { //just rethrow the exception to the caller throw; }
TIP
txtEfficiency.Text = String.Format(“{0:n}”, decEfficiency);
CLS- and Non-CLS-Compliant Exceptions All languages that follow the Common Language Specification (CLS) throw exceptions of type System.Exception or a type that derives from System.Exception. A non-CLS-compliant language may throw exceptions of other types, too. You can catch those types of exceptions by placing a general catch block (that does not specify any exception) with a try block. In fact, a general catch block can catch exceptions of all types, so it is the most generic of all catch blocks and should be the last catch block among the multiple catch blocks associated with a try block.
4. Insert the Main() method to launch the form. Set the form as the startup object for the project. 5. Run the project. Enter values for miles and gallons and click the Calculate button. The program calculates the mileage efficiency, as expected. Now enter the value 0 in the Gallons of gas used field and run the program. Instead of abruptly terminating as in the earlier case, the program shows a message about the DivideByZeroException exception, as shown in Figure 3.4, and it continues running. Now enter some alphabetic characters instead of number in the fields and click the Calculate button. continues
FIGURE 3.4 To get information about an exception, you can catch the Exception object and access its Message property.
06 0789728230 CH03
238
11/21/02
Par t I
1:17 PM
Page 238
DEVELOPING WINDOWS APPLICATIONS
NOTE
continued and unchecked Visual C# .NET provides the checked and unchecked keywords, which can be used to enclose a block of statements (for example, checked {a = c/d}) or as an operator when you supply parameters enclosed in parentheses (for example, unchecked(c/d)). The checked keyword enforces checking of any arithmetic operation for overflow exceptions. If constant values are involved, they are checked for overflow at compile time. The unchecked keyword suppresses the overflow checking and instead of raising an OverflowException exception, the unchecked keyword returns a truncated value in case of overflow. checked
NOTE
If checked and unchecked are not used, the default behavior in C# is to raise an exception in case of overflow for a constant expression or truncate the results in case of overflow for the nonconstant expressions.
Do Not Use Exceptions to Control the Normal Flow of Execution Using exceptions to control the normal flow of execution can make your code difficult to read and maintain because the use of try-catch blocks to deal with exceptions forces you to fork the regular program logic between two separate locations—the try block and the catch block.
This time you get a FormatException exception, and the program continues to run. Now try entering very large values in both the fields. If the values are large enough, the program encounters an OverflowException exception, but because the program is catching all types of exceptions, it continues running.
The program in Step by Step 3.2 displays a message box when an exception occurs; the StackTrace property lists the methods in the reverse order of their calling sequence. This helps you understand the logical flow of the program. You can also place any appropriate error handling code in place, and you can display a message box. When you write a catch block that catches exceptions of type the program catches all CLS-compliant exceptions. This includes all exceptions, unless you are interacting with legacy COM or Windows 32-bit Application Programming Interface (Win32 API) code. If you want to catch all kinds of exceptions, whether CLS-compliant or not, you can place a catch block with no specific type. A catch block like this must be the last catch block in the list of catch blocks because it is the most generic one. Exception,
You might be thinking that it is a good idea to catch all sorts of exceptions in your code and suppress them as soon as possible. But it is not a good idea. A good programmer catches an exception in code only if he or she can answer yes to one or more of the following questions:
á Will I attempt to recover from this error in the catch block? á Will I log the exception information in the system event log or another log file? á Will I add relevant information to the exception and rethrow it? á Will I execute cleanup code that must run even if an exception occurs? If you answer no to all these questions, then you should not catch the exception but rather just let it go. In that case, the exception propagates up to the calling code, and the calling code might have a better idea of how to handle the exception.
1:17 PM
Page 239
Chapter 3
ERROR HANDLING FOR THE USER INTERFACE
The throw Statement A throw statement explicitly generates an exception in code. You use throw when a particular path in code results in an anomalous situation. You should not throw exceptions for anticipated cases such as the user entering an invalid username or password; instead, you can handle this in a method that returns a value indicating whether the login is successful. If you do not have the correct permissions to read records from the user table and you try to read those records, an exception is likely to occur because a method for validating users should normally have read access to the user table.
239
WA R N I N G
11/21/02
Use throw Only When Required The throw statement is an expensive operation. Use of throw consumes significant system resources compared to just returning a value from a method. You should use the throw statement cautiously and only when necessary because it has the potential to make your programs slow.
TIP
06 0789728230 CH03
Custom Error Messages When you create an exception object, you should use its constructor that allows you to associate a custom error message rather than use its default constructor. The custom error message can pass specific information about the cause of the error and a possible way to resolve it.
There are two ways you can use the throw statement. In its simplest form, you can just rethrow the exception in a catch block: catch(Exception e) { //TODO: Add code to create an entry in event log throw; }
The second way to use the throw statement is to use it to throw explicitly created exceptions, as in this example: string strMessage = “EndDate should be greater than the StartDate”; ArgumentOutOfRangeException newException = new ArgumentOutOfRangeException(strMessage); throw newException;
In this example, I first create a new instance of the ArgumentOutOfRangeException object and associate a custom error message with it, and then I throw the newly created exception. You are not required to put this usage of the throw statement inside a catch block because you are just creating and throwing a new exception rather than rethrowing an existing one. You typically use this technique in raising your own custom exceptions. I discuss how to do that later in this chapter.
EXAM
This usage of the throw statement rethrows the exception that was just caught. It can be useful in situations in which you don’t want to handle the exception yourself but would like to take other actions (for example, recording the error in an event log, sending an email notification about the error) when an exception occurs and then pass the exception as-is to its caller.
06 0789728230 CH03
240
11/21/02
Par t I
1:17 PM
Page 240
DEVELOPING WINDOWS APPLICATIONS
Another way of throwing an exception is to throw it after wrapping it with additional useful information, as in this example: catch(ArgumentNullException ane) { //TODO: Add code to create an entry in the log file string strMessage = “CustomerID cannot be null”; ArgumentNullException newException = new ArgumentNullException(strMessage, ane); throw newException; }
Many times, you need to catch an exception that you cannot handle completely. In such a case you should perform any required processing and throw a more relevant and informative exception to the caller code so that it can perform the rest of the processing. In this case, you can create a new exception whose constructor wraps the previously caught exception in the new exception’s InnerException property. The caller code then has more information available to handle the exception appropriately. It is interesting to note that because InnerException is of type it also has an InnerException property that may store a reference to another exception object. Therefore, when you throw an exception that stores a reference to another exception in its InnerException property, you are actually propagating a chain of exceptions. This information is very valuable at the time of debugging and allows you to trace the path of a problem to its origin.
Exception,
EXAM
TIP
The finally Block No Code in Between try-catchfinally Blocks When you write try, catch, and finally blocks, they should be in immediate succession of each other. You cannot write any other code between the blocks, although compilers allow you to place comments between them.
The finally block contains code that always executes, whether or not any exception occurs. You use the finally block to write cleanup code that maintains your application in a consistent state and preserves sanitation in the environment. For example, you can write code to close files, database connections, and related input/output resources in a finally block. It is not necessary for a try block to have an associated finally block. However, if you do write a finally block, you cannot have more than one, and the finally block must appear after all the catch blocks. Step by Step 3.3 illustrates the use of the finally block.
06 0789728230 CH03
11/21/02
1:17 PM
Page 241
Chapter 3
ERROR HANDLING FOR THE USER INTERFACE
241
STEP BY STEP 3.3 Using the finally Block 1. Add a new Windows form to the project. Name it StepByStep3_3. 2. Place two TextBox controls (txtFileName and txtText), two Label controls (keep their default names), and a Button control (btnSave) on the form and arrange them as shown in Figure 3.5. 3. Attach the Click event handler to the btnSave control and add the following code to handle the Click event: private void btnSave_Click( object sender, System.EventArgs e) { // a StreamWriter writes characters to a stream StreamWriter sw = null; try { sw = new StreamWriter(txtFileName.Text); // Attempt to write the text box // contents in a file foreach(string line in txtText.Lines) sw.WriteLine(line); // This line only executes if there // were no exceptions so far MessageBox.Show( “Contents written, without any exceptions”); } //catches all CLS-compliant exceptions catch(Exception ex) { string msg = String.Format( “Message: {0}\n Stack Trace:\n {1}”, ex.Message, ex.StackTrace); MessageBox.Show(msg, ex.GetType().ToString()); goto end; } // finally block is always executed to make sure // that the resources get closed whether or not // the exception occurs. Even if there is a goto // statement in catch or try block the final block // is first executed before the control goes to // the goto label finally { if (sw != null) sw.Close();
continues
FIGURE 3.5 When you click the Save button, the code in finally block executes, regardless of any exception in the try block.
06 0789728230 CH03
242
11/21/02
Par t I
1:17 PM
Page 242
DEVELOPING WINDOWS APPLICATIONS
continued MessageBox.Show(“Finally block always “ + “executes whether or not exception occurs”); } end: MessageBox.Show(“Control is at label: end”); }
4. Insert a Main() method to launch the form. Set the form as the startup object for the project.
EXAM
TIP
5. Run the project. You should see a Windows form, as shown in Figure 3.5. Enter a filename and some text. Watch the order of messages. Note that the message box being displayed in the finally block is always displayed prior to the message box displayed by the end label.
The finally Block Always Executes If you have a finally block associated with a try block, the code in the finally block always executes, whether or not an exception occurs.
Step by Step 3.3 illustrates that the finally block always executes. In addition, if there is a transfer-control statement such as goto, break, or continue in either the try block or the catch block, the control transfer happens after the code in the finally block is executed. What happens if there is a transfer-control statement in the finally block also? That is not an issue because the C# compiler does not allow you to put a transfer-control statement such as goto inside a finally block. One of the ways the finally statement can be used is in the form of a try-finally block without any catch block. Here is an example:
NOTE
try {
Throwing Exceptions from the finally Block Although it is perfectly legitimate to throw exceptions from a finally block, it is not recommended. The reason for this is that when you are processing a finally block, you might already have an unhandled exception waiting to be caught.
//Write code to allocate some resources } finally { //Write code to Dispose all allocated resources }
This use ensures that allocated resources are properly disposed of, no matter what. In fact, C# provides a using statement that does the exact same job but with less code. A typical use of the using statement is as follows: // Write code to allocate some resource. List the // allocate resources in a comma-separated list inside // the parentheses, with the following using block using(...)
06 0789728230 CH03
11/21/02
1:17 PM
Page 243
Chapter 3
ERROR HANDLING FOR THE USER INTERFACE
{ //use the allocated resource } // Here, the Dispose() method is called for all the // objects referenced in the parentheses of the // using statement. There is no need to write // any additional code
R E V I E W
. An exception occurs when a program encounters any unexpected problem during normal execution. . The FCL provides two main types of exceptions: SystemException and ApplicationException. SystemException represents the exceptions thrown by the CLR, and ApplicationException represents the exceptions thrown by the applications. . The System.Exception class represents the base class for all CLS-compliant exceptions and provides the common functionality for exception handling. . The try block consists of code that may raise an exception. A try block cannot exist on its own. It should be immediately followed by one or more catch blocks or a finally block. . The catch block handles the exception raised by the code in the try block. The CLR looks for a matching catch block to handle the exception; this is the first catch block with either the exact same exception or any of the exception’s base classes. . If there are multiple catch blocks associated with a try block, the catch blocks should be arranged in specific-to-general order of exception types. . The throw statement is used to raise an exception. . The finally block is used to enclose code that needs to run, regardless of whether an exception is raised.
B R E A K
243
06 0789728230 CH03
244
11/21/02
Par t I
1:17 PM
Page 244
DEVELOPING WINDOWS APPLICATIONS
CREATING AND USING CUSTOM EXCEPTIONS Implement error handling in the user interface. • Create and implement custom error messages. • Create and implement custom error handlers.
EXAM
TIP
• Raise and handle errors. Using ApplicationException as a Base Class for Custom Exceptions Although you can derive custom exception classes directly from the Exception class, Microsoft recommends that you derive custom exception classes from the ApplicationException class.
The exception classes provided by the .NET Framework, combined with the custom messages created when you create a new Exception object to throw or rethrow exceptions, should suffice for most of your exception handling requirements. In some cases, however, you might need exception types that are specific to the problem you are solving. The .NET Framework allows you to define custom exception classes. To keep your custom-defined Exception class homogeneous with the .NET exception framework, Microsoft recommends that you consider the following when you design a custom exception class:
á Create an exception class only if there is no existing exception class that satisfies your requirement. á Derive all programmer-defined exception classes from the System.ApplicationException class. á End the name of your custom exception class with the word Exception (for example, MyOwnCustomException). á Implement three constructors with the signatures shown in the following code: public class MyOwnCustomException : ApplicationException { // Default constructor public MyOwnCustomException () { } // Constructor accepting a single string message public MyOwnCustomException (string message) : base(message) {
06 0789728230 CH03
11/21/02
1:17 PM
Page 245
Chapter 3
ERROR HANDLING FOR THE USER INTERFACE
} // Constructor accepting a string message and an // inner exception that will be wrapped // by this custom exception class public MyOwnCustomException(string message, Exception inner) : base(message, inner) { } }
Step by Step 3.4 shows you how to create a custom exception.
STEP BY STEP 3.4 Creating and Using a Custom Exception 1. Add a new Windows form to the project. Name it StepByStep3_4. 2. Place and arrange controls on the form as shown in Figure 3.6. Name the TextBox control txtDate, the Button control btnIsLeap, and the Label control inside the Results panel lblResult. 3. Switch to the code view and add the following definition for the MyOwnInvalidDateFormatException class to the end of the class definition for project StepByStep3_4: // You can create your own exception classes by // deriving from the ApplicationException class. // It is good coding practice to end the class name // of the custom exception with the word “Exception” public class MyOwnInvalidDateFormatException : ApplicationException { // It is a good practice to implement the three // recommended common constructors as shown here. public MyOwnInvalidDateFormatException() { } public MyOwnInvalidDateFormatException( string message): base(message) { this.HelpLink = “file://MyOwnInvalidDateFormatExceptionHelp.htm”; } public MyOwnInvalidDateFormatException( string message, Exception inner) : base(message, inner) { } }
continues
FIGURE 3.6 The leap year finder implements a custom exception for an invalid date format.
245
06 0789728230 CH03
246
11/21/02
Par t I
1:17 PM
Page 246
DEVELOPING WINDOWS APPLICATIONS
continued 4. Add the following definition for the Date class: //This class does elementary date handling required //for this program public class Date { private int day, month, year; public Date(string strDate) { if (strDate.Trim().Length == 10) { //Input data might be in an invalid format //In which case, Convert.ToDateTime() // method will fail try { DateTime dt = Convert.ToDateTime(strDate); day = dt.Day; month = dt.Month; year = dt.Year; } //Catch the exception, attach that to the //custom exception and //throw the custom exception catch(Exception e) { throw new MyOwnInvalidDateFormatException( “Custom Exception Says: “ + “Invalid Date Format”, e); } } else //Throw the custom exception throw new MyOwnInvalidDateFormatException( “The input does not match the “ + “required format: MM/DD/YYYY”); } //Find if the given date belongs to a leap year public bool IsLeapYear() { return (year%4==0) && ((year %100 !=0) || (year %400 ==0)); } }
06 0789728230 CH03
11/21/02
1:17 PM
Page 247
Chapter 3
ERROR HANDLING FOR THE USER INTERFACE
247
5. Add the following event handler for the Click event of btnIsLeap: private void btnIsLeap_Click( object sender, System.EventArgs e) { try { Date dt = new Date(txtDate.Text); if (dt.IsLeapYear()) lblResult.Text = “This date is in a leap year”; else lblResult.Text = “This date is NOT in a leap year”; } //Catch the custom exception and //display an appropriate message catch (MyOwnInvalidDateFormatException dte) { string msg; //If some other exception was also //attached with this exception if (dte.InnerException != null) msg = String.Format( “Message:\n {0}\n\n Inner Exception:\n {1}”, dte.Message, dte.InnerException.Message); else msg = String.Format( “Message:\n {0}\n\n Help Link:\n {1}”, dte.Message, dte.HelpLink); MessageBox.Show(msg, dte.GetType().ToString()); } }
6. Insert a Main() method to launch the form. Set the form as the startup object for the project. 7. Run the project. Enter a date and click the button. If the date you enter is in the required format, you see a result displayed in the Results group box; otherwise, you get a message box showing the custom error message thrown by the custom exception, as in Figure 3.7.
FIGURE 3.7 You can associate a customized error message and a help link with a custom exception.
06 0789728230 CH03
248
11/21/02
Par t I
1:17 PM
Page 248
DEVELOPING WINDOWS APPLICATIONS
GUIDED PRACTICE EXERCISE 3.1 You are a Windows developer for a data analysis company. For one of your applications you need to create a keyword searching form that asks for a filename and a keyword from the user (as shown in Figure 3.8). The form should search for the keyword in the file and display the number of lines that contain the keyword in the results group box. Your form assumes that the entered keyword is a single word. If it is not a single word, you need to create and throw a custom exception for that case. How would you throw a custom exception to implement custom error messages and custom error handling in your program? You should try working through this problem on your own first. If you get stuck, or if you’d like to see one possible solution, follow these steps: 1. Add a new form to your Visual C# .NET project. Name the form GuidedPracticeExercise3_1.cs.
FIGURE 3.8 The keyword searching form throws a custom exception if the input is not in the required format.
2. Place and arrange controls on the form as shown in Figure 3.8. Name the TextBox control for accepting the filename txtFileName and the Browse control btnBrowse. Set the ReadOnly property of txtFileName to true. Name the TextBox control for accepting the keyword txtKeyword and the Button control btnSearch. Set the tab order of the form in the correct order, to ensure that the user’s cursor is not placed in the readonly text box when the application starts. 3. Add an OpenFileDialog control to the form and change its name to dlgOpenFile. 4. Create a new class named BadKeywordFormatException that derives from ApplicationException and place the following code in it: public class BadKeywordFormatException : ApplicationException { public BadKeywordFormatException() { } public BadKeywordFormatException(string message): base(message)
06 0789728230 CH03
11/21/02
1:17 PM
Page 249
Chapter 3
ERROR HANDLING FOR THE USER INTERFACE
{ } public BadKeywordFormatException(string message, Exception inner): base(message, inner) { } }
5. Create a method named GetKeywordFrequency() in the GuidedPracticeExercise3_1 class. This method should accept a string and return the number of lines that contain the string. Add the following code to the method: private int GetKeywordFrequency(string path) { if(this.txtKeyword.Text.Trim().IndexOf(‘ ‘) >= 0) throw new BadKeywordFormatException( “The keyword must only have a single word”); int count = 0; if (File.Exists(path)) { StreamReader sr = new StreamReader(txtFileName.Text); while (sr.Peek() > -1) if (sr.ReadLine().IndexOf(txtKeyword.Text) >= 0) count++; } return count; }
6. Add the following code to the Click event handler of btnBrowse: private void btnBrowse_Click( object sender, System.EventArgs e) { if (dlgOpenFile.ShowDialog() == DialogResult.OK) txtFileName.Text = dlgOpenFile.FileName; }
7. Add the following code to the Click event handler of btnSearch: private void btnSearch_Click( object sender, System.EventArgs e) { if (txtKeyword.Text.Trim().Length == 0) { MessageBox.Show( “Please enter a keyword to search for”, “Missing Keyword”); return; }
continues
249
06 0789728230 CH03
250
11/21/02
Par t I
1:17 PM
Page 250
DEVELOPING WINDOWS APPLICATIONS
continued try { lblResult.Text = String.Format( “The keyword: ‘{0}’, was found in {1} lines”, txtKeyword.Text, GetKeywordFrequency(txtFileName.Text)); } catch(BadKeywordFormatException bkfe) { string msg = String.Format( “Message:\n {0}\n\n StackTrace:\n{1}”, bkfe.Message, bkfe.StackTrace); MessageBox.Show(msg, bkfe.GetType().ToString()); } }
8. Insert the Main() method to launch the form GuidedPracticeExercise3_1.cs. Set the form as the startup object for the project. 9. Run the project. Click the Browse button and select an existing file. Enter the keyword to search for in the file and click the Search button. If the keyword entered is in the wrong format (for example, if it contains two words), the custom exception is raised. If you have difficulty following this exercise, review the sections “Handling Exceptions” and “Creating and Using Custom Exceptions” earlier in this chapter. After reviewing, try this exercise again.
MANAGING UNHANDLED EXCEPTIONS The CLR-managed applications execute in an isolated environment called an application domain. The AppDomain class of the System namespace programmatically represents the application domain. The AppDomain class provides a set of events that allows you to respond when an assembly is loaded, when an application domain is unloaded, or when an application throws an unhandled exception.
06 0789728230 CH03
11/21/02
1:17 PM
Page 251
Chapter 3
ERROR HANDLING FOR THE USER INTERFACE
251
In this chapter, we are particularly interested in the UnhandledException event of the AppDomain class, which occurs when any other exception handler does not catch an exception. Table 3.2 lists the properties of the UnhandledExceptionEventArgs class.
TABLE 3.2 OF THE
CLASS
Member
Type
Description
ExceptionObject
Property
Specifies the unhandled exception object that corresponds to the current domain
IsTerminating
Property
Indicates whether the CLR is terminating
You can attach an event handler with the UnhandledException event to take custom actions such as logging exception-related information. A log that is maintained over a period of time may help you find and analyze patterns with useful debugging information. There are several ways you can log information that is related to an event:
á By using the Windows event log á By using custom log files á By using databases such as SQL Server 2000 á By sending email notifications Among these ways, the Windows event log offers the most robust method for event logging because it requires minimal assumptions for logging events. The other cases are not as fail-safe; for example, an application could loose connectivity with the database or with the SMTP server, or you might have problems writing an entry in a custom log file. The .NET Framework provides you access to the Windows event log through the EventLog class. Windows 2000 and later have three default logs—application, system, and security. You can use the EventLog class to create custom event logs. You can easily view the event log by using the Windows Event Viewer utility. You should familiarize yourself with the important members of the EventLog class that are listed in Table 3.3.
NOTE
I M P O R TA N T M E M B E R S
UnhandledExceptionEventArgs
When Not to Use the Windows Event Log The Windows event log is not available on older versions of Windows, such as Windows 98. If your application needs to support computers running older versions of Windows, you might want to create a custom error log. In a distributed application, you might want to log all events centrally in a SQL Server database. To make the scheme fail-safe, you can choose to log locally if the database is not available and transfer the log to the central database when it is available again.
06 0789728230 CH03
252
11/21/02
Par t I
1:17 PM
Page 252
DEVELOPING WINDOWS APPLICATIONS
TABLE 3.3
I M P O R TA N T M E M B E R S
O F T H E EventLog
CLASS
Member
Type
Description
Clear()
Method
Removes all entries from the event log and makes it empty
CreateEventSource()
Method
Creates an event source that you can use to write to a standard or custom event log
Entries
Property
Gets the contents of the event log
Log
Property
Specifies the name of the log to read from or write to
MachineName
Property
Specifies the name of the computer on which to read or write events
Source
Property
Specifies the event source name to register and use when writing to the event log
SourceExists()
Method
Specifies whether the event source exists on a computer
WriteEntry()
Method
Writes an entry in the event log
STEP BY STEP 3.5 Logging Unhandled Exceptions in the Windows Event Log 1. Add a new Windows form to the project. Name it StepByStep3_5. 2. Place three TextBox controls (txtMiles, txtGallons, and txtEfficiency) and a Button control (btnCalculate) on the form and arrange them as shown in Figure 3.1. Add Label controls as necessary. 3. Switch to the code view and add the following using directive at the top of the program: using System.Diagnostics;
4. Double-click the Button control and add the following code to handle the Click event handler of the Button control:
06 0789728230 CH03
11/21/02
1:17 PM
Page 253
Chapter 3
ERROR HANDLING FOR THE USER INTERFACE
private void btnCalculate_Click( object sender, System.EventArgs e) { //This code has no error checking. //If something goes wrong at run time, //it will throw an exception decimal decMiles = Convert.ToDecimal(txtMiles.Text); decimal decGallons = Convert.ToDecimal(txtGallons.Text); decimal decEfficiency = decMiles/decGallons; txtEfficiency.Text = String.Format(“{0:n}”, decEfficiency); }
5. Add the following code in the class definition: private static void UnhandledExceptionHandler( object sender, UnhandledExceptionEventArgs ue) { Exception unhandledException = (Exception) ue.ExceptionObject; //If no event source exist, //create an event source. if(!EventLog.SourceExists( “Mileage Efficiency Calculator”)) { EventLog.CreateEventSource( “Mileage Efficiency Calculator”, “Mileage Efficiency Calculator Log”); } // Create an EventLog instance // and assign its source. EventLog eventLog = new EventLog(); eventLog.Source = “Mileage Efficiency Calculator”; // Write an informational entry to the event log. eventLog.WriteEntry(unhandledException.Message); MessageBox.Show(“An exception occurred: “ + “Created an entry in the log file”); }
6. Insert the following Main() method: [STAThread] public static void Main() { // Create an AppDomain object AppDomain adCurrent = AppDomain.CurrentDomain; // Attach the UnhandledExceptionEventHandler to // the UnhandledException of the AppDomain object adCurrent.UnhandledException += new
continues
253
06 0789728230 CH03
254
11/21/02
Par t I
1:17 PM
Page 254
DEVELOPING WINDOWS APPLICATIONS
continued UnhandledExceptionEventHandler( UnhandledExceptionHandler); Application.Run(new StepByStep3_5()); }
7. Set the form as the startup object for the project. 8. Run the project. Enter invalid values for miles and gallons and run the program. When an unhandled exception occurs, a message box is displayed, notifying you that the exception has been logged. You can view the logged message by selecting Event Viewer from the Administrative Tools section of the Control Panel. The Event Viewer displays the Mileage Efficiency Calculator Log and other logs in the left pane (see Figure 3.9). The right pane of the Event Viewer shows the events that are logged. You can double-click an event to view the description and other properties of the event, as shown in Figure 3.10.
FIGURE 3.9 You can view messages logged to an event log by using the Windows Event Viewer.
FIGURE 3.10 You can view event properties for a particular event to see the event-related details.
06 0789728230 CH03
11/21/02
1:17 PM
Page 255
Chapter 3
ERROR HANDLING FOR THE USER INTERFACE
R E V I E W
. If the existing exception classes do not meet your exception handling requirements, you can create new exception classes that are specific to your application by deriving them from the ApplicationException class. . You can use the UnhandledException event of the AppDomain class to manage unhandled exceptions. . You can use the EventLog class to log events to the Windows event log.
VALIDATING USER INPUT Validate user input.
Garbage in results in garbage out. When designing an application that accepts data from the user, you must ensure that the entered data is acceptable for the application. The most relevant place to ensure the validity of data is at the time of data entry itself. You can use various techniques for validating data:
á You can restrict the values that a field can accept by using standard controls such as combo boxes, list boxes, radio buttons, and check boxes. These allow users to select from a set of given values rather than permit free keyboard entry. á You can capture the user’s keystrokes and analyze them for validity. Some fields may require the user to enter only alphabetic values but no numeric values or special characters; in that case, you can accept the keystrokes for alphabetic characters while rejecting others. á You can restrict entry in some data fields by enabling or disabling them, depending on the state of other fields. á You can analyze the contents of the data field as a whole and warn the user of any incorrect values when he or she attempts to leave the field or close the window.
B R E A K
255
06 0789728230 CH03
256
11/21/02
Par t I
1:17 PM
Page 256
DEVELOPING WINDOWS APPLICATIONS
The first technique is discussed relative to the use of various controls in Chapter 2, “Controls”; the following sections cover rest of these techniques.
Keystroke-Level Validation When you press a key on a control, three events take place, in the following order: 1.
KeyDown
2.
KeyPress
3.
KeyUp
You can program the event handlers for these events in order to perform keystroke-level validation. You choose the event to program based on the order in which the event is fired and the information that is passed in the event argument of the event handler. The KeyPress event happens after the KeyDown event but before the event. Its event handler receives an argument of type KeyPressEventArgs. Table 3.4 lists the properties of KeyPressEventArgs. KeyUp
TABLE 3.4
I M P O R TA N T M E M B E R S CLASS
O F T H E KeyPressEventArgs
Member
Type
Description
Handled
Property
Indicates whether the event has been handled
KeyChar
Property
Returns the character value that corresponds to the key
The KeyPress event fires only if the key that is pressed generates a character value. To handle keypresses for function keys, control keys, and cursor movement keys, you must use the KeyDown and KeyUp events. The KeyDown and KeyUp events occur when the user presses and releases a key on the keyboard, respectively. Event handlers of these events receive an argument of KeyEventArgs type; it provides the properties listed in Table 3.5.
06 0789728230 CH03
11/21/02
1:17 PM
Page 257
Chapter 3
ERROR HANDLING FOR THE USER INTERFACE
TABLE 3.5
I M P O R TA N T M E M B E R S
O F T H E KeyEventArgs
CLASS
Member
Type
Description
Alt
Property
Returns true if the Alt key is pressed; otherwise, returns false.
Control
Property
Returns true if the Ctrl key is pressed; otherwise, returns false.
Handled
Property
Indicates whether the event has been handled.
KeyCode
Property
Returns the keyboard code for the event. Its value is one of the values specified in the Keys enumeration.
KeyData
Property
Returns the key code for the pressed key, along with modifier flags that indicate what combination of modifier keys (Ctrl, Shift, and Alt) are pressed at the same time.
KeyValue
Property
Returns the integer representation of the KeyData property.
Modifiers
Property
Returns the modifier flags that indicate what combination of modifier keys (Ctrl, Shift, and Alt) are pressed.
Shift
Property
Returns true if the Shift key is pressed; otherwise, returns false.
The KeyPreview Property By default, only the active control receives the keystroke events. The Form object also has the KeyPress, KeyUp, and KeyDown events, but they are fired only when all the controls on the form are either hidden or disabled. When you set the KeyPreview property of a form to true, the form receives all three events—KeyPress, KeyUp, and KeyDown—just before the active control receives these events. This allows you to set up a two-tier validation on controls. If you want to discard certain types of characters at the form level, you can set the Handled property for the event argument to true (this does not allow the event to propagate to the active control); otherwise, the events propagate to the active control. You can then use keystroke events at the control level to perform field-specific validations, such as restricting the field to only numeric digits.
257
06 0789728230 CH03
258
11/21/02
Par t I
1:17 PM
Page 258
DEVELOPING WINDOWS APPLICATIONS
Field-Level Validation Field-level validation ensures that the value entered in the field is in accordance with the application’s requirements. If it is not, you can display an error to alert the user about the problem. These are appropriate reasons to perform field-level validations:
á When the user attempts to leave the field á When the content of the field changes for any reason When the user enters and leaves a field, the events occur in the following order: 1.
Enter
(Occurs when a control is entered.)
2.
GotFocus
3.
Leave
4.
Validating
5.
Validated
(Occurs when a control is finished validating.)
6.
LostFocus
(Occurs when a control looses focus.)
(Occurs when a control receives focus.)
(Occurs when focus leaves a control.) (Occurs when a control is validating.)
The Validating event is the ideal place to store the validating logic for a field. The following sections explain the use of the Validating event and the CausesValidation property for field-level validation. They also discuss the use of the ErrorProvider component to display error messages to the user.
The Validating Event The Validating event is the ideal place for storing the field-level validation logic for a control. The event handler for validating the event receives an argument of type CancelEventArgs. Its only property, Cancel, cancels the event when it is set to true. Inside the Validating event, you can write code to do the following:
á Programmatically correct any errors or omissions made by the user. á Show error messages and alerts to the user so that the user can fix the problem.
11/21/02
1:17 PM
Page 259
Chapter 3
ERROR HANDLING FOR THE USER INTERFACE
Inside the Validating event, you might also want to retain the focus in the current control, thus forcing the user to fix the problem before proceeding further. To do this, you can use either of the following techniques:
á Use the Focus() method of the control to transfer the focus back to the field. á Set the Cancel property of CancelEventArgs to true. This cancels the Validating event, leaving the focus in the control. A related event, Validated, is fired just after the Validating event occurs—and it enables you to take actions after the control’s contents have been validated.
The CausesValidation Property When you use the Validating event to restrict the focus in the control by canceling the event, you must also consider that you are making the control sticky. Consider a case in which the user is currently on a control such as a TextBox control, with incorrect data, and you are forcing the user to fix the problem before leaving the control, by setting the Cancel property of CancelEventArgs to true. When the user clicks the Help button in the toolbar to check what is wrong, nothing happens unless the user makes a correct entry. This can be an annoying situation for the user, so you want to avoid it in your applications. The CausesValidation property comes to your rescue in such a case. The default value of the CausesValidation property for a control is true for all controls, which means that the Validating event fires for any control, requiring validation before the control in question receives the focus. When you want a control to respond, regardless of the validation status of other controls, you should set the CausesValidation property of that control to false. For example, in the previous example, the Help button in the toolbar would be set with the CausesValidation property set to false.
NOTE
06 0789728230 CH03
259
The Validating Event and Sticky Forms The Validating event fires when you close a form. If inside the Validating event you set the Cancel property of the CancelEventArgs argument to true, the Validating event also cancels the close operation. There is a workaround for this problem. Inside the Validating event, you should set the Cancel property of the CancelEventArgs argument to true if the mouse is in the form’s client area. The close button is in the title bar that is outside the client area of the form. Therefore, when the user clicks the close button, the Cancel property is not set to true.
06 0789728230 CH03
260
11/21/02
Par t I
1:17 PM
Page 260
DEVELOPING WINDOWS APPLICATIONS
The ErrorProvider Component The ErrorProvider component in the Visual Studio .NET toolbox is useful when you’re showing validation-related error messages to the user. The ErrorProvider component can set a small icon next to a field when it contains an error. When the user moves the mouse pointer over the icon, an error message pops up as a ToolTip. This is a better way of displaying error messages than the old way of using message boxes because it eliminates at least two serious problems with message boxes:
á When you use message boxes, if you have errors on multiple controls, popping up several message boxes might annoy or scare your users. á After the user dismisses a message box, the error message is no longer available for reference. Table 3.6 lists some important members of the ErrorProvider class with which you should familiarize yourself.
TABLE 3.6
I M P O R TA N T M E M B E R S
O F T H E ErrorProvider
CLASS
Member
Type
Description
BlinkRate
Property
Specifies the rate at which the error icon flashes.
BlinkStyle
Property
Specifies a value that indicates when the error icon flashes.
ContainerControl
Property
Specifies the component’s parent control.
GetError()
Method
Returns the error description string for the specified control.
Icon
Property
Specifies an icon to display next to a control. The icon is displayed only when an error description string has been set for the control.
SetError()
Method
Sets the error description string for the specified control.
SetIconAlignment()
Method
Sets the location at which to place an error icon with respect to the control. It has one of the ErrorIconAlignment values (BottomLeft, BottomRight, MiddleLeft, MiddleRight, TopLeft, and TopRight).
SetIconPadding()
Method
Specifies the amount of extra space to leave between the control and the error icon.
06 0789728230 CH03
11/21/02
1:17 PM
Page 261
Chapter 3
ERROR HANDLING FOR THE USER INTERFACE
The ErrorProvider component displays an error icon next to a field, based on the error message string. The error message string is set by the SetError() method. If the error message is empty, no error icon is displayed, and the field is considered correct. Step by Step 3.5 shows how to use the ErrorProvider component.
STEP BY STEP 3.6 Using the ErrorProvider Component and Other Validation Techniques 1. Add a new Windows form to the project. Name it StepByStep3_6. 2. Place three TextBox controls (txtMiles, txtGallons, and txtEfficiency) and a Button control (btnCalculate) on the form and arrange them as shown in Figure 3.11. Add Label controls as necessary. 3. The ErrorProvider component is present in the Windows Forms tab of the Visual Studio .NET toolbox. Add an ErrorProvider component (errorProvider1) to the form. The ErrorProvider component is placed in the component tray. 4. Double-click the form and add the following code to handle the Load event handler of the Form control: private void StepByStep3_6_Load( object sender, System.EventArgs e) { // Set the ErrorProvider’s Icon // alignment for the TextBox controls errorProvider1.SetIconAlignment( txtMiles, ErrorIconAlignment.MiddleLeft); errorProvider1.SetIconAlignment( txtGallons, ErrorIconAlignment.MiddleLeft); }
5. Attach the Validating event handlers to the TextBox controls and add the following code to handle the Validating event handler of the txtMiles and txtGallons controls: private void txtMiles_Validating(object sender, System.ComponentModel.CancelEventArgs e) { try
continues
261
06 0789728230 CH03
262
11/21/02
Par t I
1:17 PM
Page 262
DEVELOPING WINDOWS APPLICATIONS
continued { decimal decMiles = Convert.ToDecimal(txtMiles.Text); errorProvider1.SetError(txtMiles, “”); } catch(Exception ex) { errorProvider1.SetError(txtMiles, ex.Message); } } private void txtGallons_Validating(object sender, System.ComponentModel.CancelEventArgs e) { try { decimal decGallons = Convert.ToDecimal(txtGallons.Text); if (decGallons > 0) errorProvider1.SetError(txtGallons, “”); else errorProvider1.SetError(txtGallons, “Please enter a value > 0”); } catch(Exception ex) { errorProvider1.SetError( txtGallons, ex.Message); } }
6. Add the following code to the Click event handler of btnCalculate: private void btnCalculate_Click( object sender, System.EventArgs e) { // Check whether the error description is not empty // for either of the TextBox controls if (errorProvider1.GetError(txtMiles) != “” || errorProvider1.GetError(txtGallons) != “”) return; try { decimal decMiles = Convert.ToDecimal(txtMiles.Text); decimal decGallons = Convert.ToDecimal(txtGallons.Text); decimal decEfficiency = decMiles/decGallons; txtEfficiency.Text = String.Format(“{0:n}”, decEfficiency); }
06 0789728230 CH03
11/21/02
1:17 PM
Page 263
Chapter 3
ERROR HANDLING FOR THE USER INTERFACE
263
catch(Exception ex) { string msg = String.Format( “Message: {0}\n Stack Trace:\n {1}”, ex.Message, ex.StackTrace); MessageBox.Show(msg, ex.GetType().ToString()); } }
7. Insert the Main() method to launch the form. Set the form as the startup object for the project. 8. Run the project. Enter values for miles and gallons and click Calculate. The program calculates the mileage efficiency, as expected. When you enter an invalid value into any of the TextBox controls, the error icon starts blinking and displays the error message when the mouse is hovered over the error icon, as shown in Figure 3.11.
Enabling Controls Based on Input One of the useful techniques for restricting user input is selectively enabling and disabling controls. These are some common cases in which you would want to do this:
á Your application might have a check box titled Check Here if You Want to Ship to a Different Location. Only when the user checks the check box should you allow him or her to enter values in the fields for the shipping address. Otherwise, the shipping address is the same as the billing address. á In a Find dialog box, you have two buttons: Find and Cancel. You want to keep the Find button disabled initially and enable it only when the user enters search text in a text box. The Enabled property for a control is true by default. When you set it to false, the control cannot receive the focus and appears grayed out. For a control such as TextBox, you can also use the ReadOnly property to restrict user input. One advantage of using the ReadOnly property is that the control is still able to receive focus, so you are able to scroll through any text in the control that is not initially visible.
FIGURE 3.11 The ErrorProvider component shows the error icon and the error message in a nonintrusive way.
06 0789728230 CH03
264
11/21/02
Par t I
1:17 PM
Page 264
DEVELOPING WINDOWS APPLICATIONS
In addition, you can select and copy the text to the Clipboard, even if the ReadOnly property is true.
Other Properties for Validation In addition to the techniques mentioned in the preceding sections, the properties described in the following sections allow you to enforce some restrictions on user input.
The CharacterCasing Property The CharacterCasing property of the TextBox control changes the case of characters in the text box as required by the application. For example, you might want to convert all characters entered in a text box used for entering a password to lowercase so that there are no problems due to case-sensitivity. The values of the CharacterCasing property can be set to three values: CharacterCasing.Lower, CharacterCasing.Normal (the default value), and CharacterCasing.Upper.
EXAM
TIP
The MaxLength Property The Scope of the MaxLength Property The MaxLength property affects only the text that is entered into the control interactively by the user. Programmatically, you can set the value of the Text property to a value that is longer than the value specified by the MaxLength property.
The MaxLength property of a TextBox or ComboBox control specifies the maximum number of characters that the user can enter into the control. This property is handy when you want to restrict the size of some fields, such as fields for telephone numbers or zip codes. This property is useful in scenarios in which you are adding or updating records in a database with the values entered in the controls; in such a case you can use the MaxLength property to prevent the user from entering more characters than the corresponding database field can handle. When the MaxLength property is zero (the default), the number of characters that can be entered is limited only by the available memory.
06 0789728230 CH03
11/21/02
1:17 PM
Page 265
Chapter 3
ERROR HANDLING FOR THE USER INTERFACE
GUIDED PRACTICE EXERCISE 3.2 As a Windows developer for a data analysis company, you recently developed a keyword searching form for your Windows application (refer to Guided Practice Exercise 3.1). The form asks for a filename and a keyword from the user, and then it searches for the keyword in the file and displays the number of lines that contain the keyword in the results group box. The form assumes that the entered keyword is a single word. In the solution in Guided Practice Exercise 3.1, if the keyword is not a single word, the form creates and throws a custom exception for that case. Since you created that solution, you have studied field-level validation techniques and realized that for this scenario, the use of field-level validation provides a much more elegant solution. You now want to modify the keyword searching form. Its basic functionality is still the same as in Guided Practice Exercise 3.1, but you need to incorporate a few changes in the user interface. Initially the keyword text box and the Search button are disabled; you should enable these controls as the user progresses through the application. If the keyword entered by the user is not a single word, instead of throwing an exception, you need to display the error icon with the keyword text box and set an error message. The keyword text box should not lose focus unless it has valid data. How would you create such a form? You should try working through this problem on your own first. If you get stuck, or if you’d like to see one possible solution, follow these steps: 1. Add a new form to your Visual C# .NET project. Name the form GuidedPracticeExercise3_2.cs. 2. Place and arrange the controls on the form as shown in Figure 3.8. Name the TextBox control for accepting the filename txtFileName and the Browse button btnBrowse. Set the ReadOnly property of txtFileName to true. Name the TextBox control for accepting the keyword txtKeyword and the Button control btnSearch. Set the tab order of the form in the correct order so that the user’s cursor is not placed in a read-only text box when the application starts. continues
265
06 0789728230 CH03
266
11/21/02
Par t I
1:17 PM
Page 266
DEVELOPING WINDOWS APPLICATIONS
continued 3. Add an OpenFileDialog control to the form and change its name to dlgOpenFile. Add an ErrorProvider component (errorProvider1) to the form. The ErrorProvider component is placed in the component tray. 4. Double-click the form to attach the Load event handler to the form. Add the following code to handle the Load event of the Form control: private void GuidedPracticeExercise3_2_Load( object sender, System.EventArgs e) { // Disable the keyword text box and Search button txtKeyword.Enabled = false; btnSearch.Enabled = false; errorProvider1.SetIconAlignment( txtKeyword, ErrorIconAlignment.MiddleLeft); }
5. Attach TextChanged and Validating event handlers to the txtKeyword control and add the following code: private void txtKeyword_TextChanged( object sender, System.EventArgs e) { if(this.txtKeyword.Text.Length==0) this.btnSearch.Enabled = false; else this.btnSearch.Enabled = true; } private void txtKeyword_Validating(object sender, System.ComponentModel.CancelEventArgs e) { if(this.txtKeyword.Text.Trim().IndexOf(‘ ‘) >= 0) { errorProvider1.SetError(txtKeyword, “You must only specify a single word”); txtKeyword.Focus(); txtKeyword.Select(0, txtKeyword.Text.Length); } else errorProvider1.SetError(txtKeyword, “”); }
6. Create a method named GetKeywordFrequency() that accepts a string and returns the number of lines containing it. Add the following code to the method: private int GetKeywordFrequency(string path) { int count = 0; if (File.Exists(path))
06 0789728230 CH03
11/21/02
1:17 PM
Page 267
Chapter 3
ERROR HANDLING FOR THE USER INTERFACE
{ StreamReader sr = new StreamReader(txtFileName.Text); while (sr.Peek() > -1) if (sr.ReadLine().IndexOf(txtKeyword.Text) >= 0) count++; } return count; }
7. Add the following code to the Click event handler of btnBrowse: private void btnBrowse_Click( object sender, System.EventArgs e) { if (dlgOpenFile.ShowDialog() == DialogResult.OK) { txtFileName.Text = dlgOpenFile.FileName; this.txtKeyword.Enabled = true; this.txtKeyword.Focus(); } }
8. Add the following code to the Click event handler of btnSearch: private void btnSearch_Click( object sender, System.EventArgs e) { if (errorProvider1.GetError(txtKeyword) != “”) return; try { lblResult.Text = String.Format( “The keyword: ‘{0}’ was found in {1} lines”, txtKeyword.Text, GetKeywordFrequency(txtFileName.Text)); } catch(Exception ex) { string msg = String.Format( “Message:\n {0}\n\n StackTrace:\n{1}”, ex.Message, ex.StackTrace); MessageBox.Show(msg, ex.GetType().ToString()); } }
9. Insert the Main() method to launch form GuidedPracticeExercise3_2.cs. Set the form as the startup object for the project. continues
267
06 0789728230 CH03
268
11/21/02
Par t I
1:17 PM
Page 268
DEVELOPING WINDOWS APPLICATIONS
continued 10. Run the project. The keyword text box and the search button are disabled. Click the Browse button and select an existing file; this enables the keyword text box. Enter the keyword to search in the file; this enables the Search button. Click the Search button. If the keyword entered is in the wrong format (for example, if it contains two words), the ErrorProvider component shows the error message and the icon. If you have difficulty following this exercise, review the section “Validating User Input,” earlier in this chapter, and then try this exercise again.
R E V I E W
B R E A K
. It a good practice to validate user input at the time of data entry. Thoroughly validated data results in consistent and correct data stored by the application. . When a user presses a key, three events are generated, in the following order: KeyDown, KeyPress, and KeyUp. . The Validating event is the ideal place for storing the fieldlevel validation logic for a control. . The CausesValidation property specifies whether validation should be performed. If it is set to false, the Validating and Validated events are suppressed. . The ErrorProvider component in the Visual Studio .NET toolbox is used to show validation-related error messages to the user. . A control cannot receive the focus and appears grayed out if its Enabled property is set to false.
06 0789728230 CH03
11/21/02
1:17 PM
Page 269
Chapter 3
ERROR HANDLING FOR THE USER INTERFACE
CHAPTER SUMMARY The .NET Framework provides fully integrated support for exception handling. In fact, it allows you to raise exceptions in one language and catch them in a program written in another language. The try block is used to enclose code that might cause exceptions. The catch block is used to handle the exceptions raised by the code in the try block, and the finally block ensures that certain code is executed, regardless of whether an exception occurs. The FCL provides a large number of exception classes that represent most of the exceptions that a program may encounter. If you prefer to create your own custom exception class, you can do so by deriving your exception class from the ApplicationException class. This chapter describes a variety of ways to validate user input. The Windows Forms library provides an ErrorProvider component that is used to signal errors. You can also associate custom icons and error messages with the ErrorProvider component.
KEY TERMS • exception • exception handling • input validation
269
06 0789728230 CH03
270
11/21/02
Par t I
1:17 PM
Page 270
DEVELOPING WINDOWS APPLICATIONS
A P P LY Y O U R K N O W L E D G E
Exercises 3.1
Handling Exceptions
Recall that Step by Step 2.5 in Chapter 2 demonstrates the use of common dialog boxes through the creation of a simple rich text editor. This editor allows you to open and save a rich text file. You can also edit the text and change its fonts and colors. The program works fine in all cases except when you try to open or save a file that is already open; in that case, the program throws a System.IO.IOException exception. The objective of this exercise is to make a robust version of this program that generates a warning about the open file rather than abruptly terminating the program. Estimated time: 15 minutes 1. Open a new Windows application in Visual C# .NET. Name it 316C03Exercises. 2. Add a Windows form to the project. Name the form Exercise3_1. 3. Place five Button controls on the form. Name them btnOpen, btnSave, btnClose, btnColor, and btnFont, and change their Text properties to &Open..., &Save..., Clos&e..., &Color..., and &Font..., respectively. Place a RichTextBox control on the form and name it rtbText. Arrange all the controls as shown in Figure 3.12.
FIGURE 3.12 This robust version of a simple rich text editor handles the exceptions of System.IO.IOException type.
4. Drag and drop the following components from the toolbox onto the form: OpenFileDialog, SaveFileDialog, ColorDialog, and FontDialog. 5. Switch to the code view and add the following using directive to the top of the program: using System.IO;
6. Double-click the Open button to attach an event handler to this Click event. Add the following code to the event handler: private void btnOpen_Click( object sender, System.EventArgs e) { //Allow user to select only *.rtf files openFileDialog1.Filter = “Rich Text Files (*.rtf)|*.rtf”; if(openFileDialog1.ShowDialog() == DialogResult.OK) { try { //Load the file contents //into the RichTextBox control rtbText.LoadFile( openFileDialog1.FileName, RichTextBoxStreamType.RichText); } catch(System.IO.IOException ioe)
06 0789728230 CH03
11/21/02
1:17 PM
Page 271
Chapter 3
ERROR HANDLING FOR THE USER INTERFACE
271
A P P LY Y O U R K N O W L E D G E { MessageBox.Show(ioe.Message, “Error opening file”); } } }
7. Add the following code to handle the Click event of the Save button: private void btnSave_Click( object sender, System.EventArgs e) { //Default choice for saving file //is *.rtf but user can select //All Files to save with //another extension saveFileDialog1.Filter = “Rich Text Files (*.rtf)|*.rtf|” + “All Files (*.*)|*.*”; if(saveFileDialog1.ShowDialog() == DialogResult.OK) { try { //Save the RichTextBox control’s //content to a file rtbText.SaveFile( saveFileDialog1.FileName, RichTextBoxStreamType.RichText); } catch(System.IO.IOException ioe) { MessageBox.Show(ioe.Message, “Error saving file”); } } }
8. Add the following code to handle the Click event of the Close button: private void btnClose_Click( object sender, System.EventArgs e) { //close the form this.Close(); }
9. Add the following code to handle the Click event of the Color button:
private void btnColor_Click( object sender, System.EventArgs e) { if(colorDialog1.ShowDialog() == DialogResult.OK) { //Change the color of the selected //text. If no text is selected, // change the active color rtbText.SelectionColor = colorDialog1.Color; } }
10. Add the following code to handle the Click event of the Font button: private void btnFont_Click( object sender, System.EventArgs e) { if(fontDialog1.ShowDialog() == DialogResult.OK) { //Change the font of the selected //text. If no text is selected, //change the active font rtbText.SelectionFont = fontDialog1.Font; } }
11. Insert the Main() method to launch the form. Set the form as the startup object. 12. Run the project. Click on the Open button and try to open an already opened file. An error message appears, warning about the file already being open, as shown in Figure 3.13.
FIGURE 3.13 Instead of abnormal program termination, you now get an error message about the already open file.
06 0789728230 CH03
272
11/21/02
Par t I
1:17 PM
Page 272
DEVELOPING WINDOWS APPLICATIONS
A P P LY Y O U R K N O W L E D G E 3.2
Validating User Input
One technique for input validation is to force the user to fix an erroneous field before allowing him or her to move to another field. To achieve this, you can set the Cancel property of the CancelEventArgs argument of the field’s Validating event to false. In this exercise, you create a login form (see Figure 3.14) that accepts a username and password. It forces the user to enter the username. The user should also be able to close the application by clicking the Cancel button, regardless of the validation status of the fields.
3. Place three Label controls (keep their default names), two TextBox controls (txtUserName and txtPassword), two Button controls (btnLogin and btnCancel), and an ErrorProvider component (errorProvider1) on the form. The ErrorProvider component is placed in the component tray. Arrange the controls in the form as shown in Figure 3.14. 4. Change the ControlBox property of the form to false, the CharacterCasing property of the txtPassword control to Lower, and the CausesValidation property of the btnCancel control to false. 5. Double-click the Form control to attach a Load event handler; add the following code to the event handler: private void Exercise3_2_Load( object sender, System.EventArgs e) { errorProvider1.SetIconAlignment( txtUserName, ErrorIconAlignment.MiddleLeft); errorProvider1.SetIconAlignment( txtPassword, ErrorIconAlignment.MiddleLeft); }
FIGURE 3.14 A nonsticky login form validates the input and allows users to close the application by clicking the Cancel button.
Estimated time: 15 minutes 1. Open a Visual C# .NET Windows application in the Visual Studio .NET IDE. Name it 316C03Exercises. 2. Add a new form to the application. Name it Exercise3_2.
6. Declare the following variable outside a method block in the class: //closingFlag is used to check if the //user has clicked the Close button private bool closingFlag = false;
7. Add the following code to the Click event handler of the Cancel button: private void btnCancel_Click( object sender, System.EventArgs e) { closingFlag = true; this.Close(); }
06 0789728230 CH03
11/21/02
1:17 PM
Page 273
Chapter 3
ERROR HANDLING FOR THE USER INTERFACE
273
A P P LY Y O U R K N O W L E D G E 8. Add the following code to the Click event handler of the Login button: private void btnLogin_Click( object sender, System.EventArgs e) { string strMessage = String.Format( “The following information:” + “\n\nUserName: {0}\n\nPassword: {1}” + “\n\n can now be passed to the “ + “middle-tier for validation”, txtUserName.Text, txtPassword.Text); MessageBox.Show(strMessage, “User Input Validation Succeeded”); }
9. Attach the following event handling code to the Validating events of both the txtUserName and txtPassword controls: private void txtUserNamePassword_Validating( object sender, System.ComponentModel.CancelEventArgs e) { TextBox fieldToValidate = (TextBox) sender; if (!closingFlag) { if(fieldToValidate.Text.Trim().Length == 0) { errorProvider1.SetError( fieldToValidate, “Please enter a value for this field”); e.Cancel = true; } else if ( fieldToValidate.Text.Trim().IndexOf(‘ ‘) >=0) { errorProvider1.SetError( fieldToValidate, “You may NOT have spaces in this field”); fieldToValidate.Select(0, fieldToValidate.Text.Length); e.Cancel = true; } } }
10. Attach the following event handling code to the Validated event of both the txtUserName and txtPassword controls: private void txtUserNamePassword_Validated( object sender, System.EventArgs e) { TextBox fieldToValidate = (TextBox) sender; errorProvider1.SetError( fieldToValidate, “”); }
11. Insert the Main() method to launch the form. Set the form as the startup object. 12. Run the project. Click the Login button, and you are forced to enter the username. However, you can click the Cancel button to close the application.
Review Questions 1. What is the default behavior of the .NET Framework when an exception is raised? 2. What is the base class of all exceptions that provides basic functionality for exception handling? What are the two main types of exception classes and their purposes? 3. Explain the Message and InnerException properties of the Exception class. 4. What is the purpose of a try-catch block? 5. How many catch blocks can be associated with a try block? How should they be arranged? 6. What is the importance of a finally block? 7. Can you associate custom error messages with the exception types defined by the CLR? If yes, how do you do it?
06 0789728230 CH03
274
11/21/02
Par t I
1:17 PM
Page 274
DEVELOPING WINDOWS APPLICATIONS
A P P LY Y O U R K N O W L E D G E 8. What are some of the points you should consider before creating Custom exceptions? 9. What is the importance of the Validating event? 10. What is the purpose of the ErrorProvider component?
Exam Questions 1. You are creating a data import utility for a personal information system that you recently designed. When the record in the source data file is not in the required format, the application needs to throw a custom exception. You want to keep the name of this exception class as InvalidRecordStructureException. Which of the following classes would you choose as the base class for the custom exception class? A. ApplicationException B. Exception C. SystemException D. InvalidFilterCriteriaException 2. You are assisting a colleague in solving the compiler error that her code is throwing. This is the problematic portion of her code: try { bool success = GenerateNewtonSeries(500, 0); //more code here } catch(DivideByZeroException dbze) { //exception handling code } catch(NotFiniteNumberException nfne) {
//exception handling code } catch(ArithmeticException ae) { //exception handling code } catch(OverflowException e) { //exception handling code }
To remove the compilation error, which of the following ways would you rearrange the code? A. try { bool success = GenerateNewtonSeries(500, 0); //more code here } catch(DivideByZeroException dbze) { //exception handling code } catch(ArithmeticException ae) { //exception handling code } catch(OverflowException e) { //exception handling code }
B. try { bool success = GenerateNewtonSeries(500, 0); //more code here } catch(DivideByZeroException dbze) { //exception handling code } catch(Exception ae) { //exception handling code } catch(OverflowException e)
06 0789728230 CH03
11/21/02
1:17 PM
Page 275
Chapter 3
ERROR HANDLING FOR THE USER INTERFACE
275
A P P LY Y O U R K N O W L E D G E { //exception handling code }
C. try { bool success = GenerateNewtonSeries(500, 0); //more code here } catch(DivideByZeroException dbze) { //exception handling code } catch(NotFiniteNumberException nfne) { //exception handling code } catch(OverflowException e) { //exception handling code } catch(ArithmeticException ae) { //exception handling code }
D. try { bool success = GenerateNewtonSeries(500, 0); //more code here } catch(DivideByZeroException dbze) { //exception handling code } catch(NotFiniteNumberException nfne) { //exception handling code } catch(Exception ae) { //exception handling code } catch(ArithmeticException e) { //exception handling code }
3. You are required to debug a program that contains exception handling code. To understand the program better, you create a stripped-down version of it and include some MessageBox statements that give you clues about the flow of the program’s execution. The program has the following code: try { int num = 100; int den = 0; MessageBox.Show(“Message1”); try { int res = num/den; MessageBox.Show(“Message2”); } catch(ArithmeticException ae) { MessageBox.Show(“Message3”); } } catch(DivideByZeroException dbze) { MessageBox.Show(“Message4”); } finally { MessageBox.Show(“Message5”); }
Which of the following options describes the correct order of displayed messages? A. Message1 Message2 Message3 Message4 Message5
B. Message1 Message3 Message5
06 0789728230 CH03
276
11/21/02
Par t I
1:17 PM
Page 276
DEVELOPING WINDOWS APPLICATIONS
A P P LY Y O U R K N O W L E D G E C. Message1 Message4 Message5
D. Message1 Message2 Message4 Message5
4. In your Windows application, you want to determine the type of an exception. You have written the following code: try { try { throw new ArgumentOutOfRangeException(); } catch(ArgumentException ae) { throw new ArgumentException( “Out of Range”, ae); } } catch(Exception e) { MessageBox.Show( e.InnerException.GetType().ToString()); }
When the program containing this code segment is executed, what output is displayed by the message box? A. System.Exception B. System.ApplicationException C. System.ArgumentException D. System.ArgumentOutOfRangeException 5. The Validating event of a TextBox control in your Windows application has the following code:
01 private void textBox1_Validating( object sender, CancelEventArgs e) 02 { 03 try 04 { 05 MyValidatingCode(); 06 } 07 catch(Exception ex) 08 { 09 10 textBox1.Select(0, textBox1.Text.Length); 11 this.errorProvider1.SetError( textBox1, ex.Message); 12 } 13 }
The MyValidatingCode() method validates the contents of the text box. If the contents are invalid, the MyValidatingCode() method throws an exception and retains control in the text box. (The line numbers in the code sample are for reference purposes only.) Which of the following lines of code should be in line 9? A. e.Cancel = true;
B. e.Cancel = false;
C. textBox1.CausesValidation = true;
D. textBox1.CausesValidation = false;
6. You have designed a windows form that works as a login screen. The form has two TextBox controls, named txtUserName and txtPassword. You want to ensure that user can enter only lowercase characters in the control. Which of the following options would you recommend?
06 0789728230 CH03
11/21/02
1:17 PM
Page 277
Chapter 3
ERROR HANDLING FOR THE USER INTERFACE
277
A P P LY Y O U R K N O W L E D G E A. Set the form’s KeyPreview property to true and program the KeyPress event of the form to convert uppercase letters to lowercase letters. B. Create a single event handler that is attached to the KeyPress event of both txtUserName and txtPassword. Program this event handler to convert the uppercase letters to lowercase. C. Use the CharacterCasing property. D. Use the Char.ToLower() method in the TextChanged event handler. 7. You need to create a custom exception class in a Windows application. You have written the following code for the Exception class: public class KeywordNotFound: ApplicationException { public KeywordNotFoundException() { } public KeywordNotFoundException( string message, Exception inner) : base(message, inner) { } }
A peer reviewer of the code finds that you did not follow some of the best practices for creating a custom exception class. Which of the following suggestions do you need to incorporate? (Choose all that apply.) A. Name the exception class KeywordNotFoundException.
B. Derive the exception class from the base class Exception instead of ApplicationException.
C. Add one more constructor to the class, with the following signature: public KeywordNotFoundException( string message) : base(message) { }
D. Add one more constructor to the class, with the following signature: public KeywordNotFoundException( Exception inner) : base(inner) { }
E. Derive the exception class from the base class SystemException instead of ApplicationException. 8. In your Windows application, you have created a dialog box that allows users to set options for the application. You have also created a Help button that users can press to get help on various options for the dialog box. You validate the data entered by the user in a text box titled Complex Script. If the user enters an invalid value, you set the focus back in the control by setting the Cancel property of the CancelEventArgs object to true. While you are testing the application, you discover that when you enter invalid data in the text box, you cannot click the Help button unless you correct the data first. What should you do to correct the problem? A. Set the CausesValidation property of the TextBox control to false. B. Set the CausesValidation property of the TextBox control to true. C. Set the CausesValidation property of the Help button to false. D. Set the CausesValidation property of the Help button to true.
06 0789728230 CH03
278
11/21/02
Par t I
1:17 PM
Page 278
DEVELOPING WINDOWS APPLICATIONS
A P P LY Y O U R K N O W L E D G E 9. You are writing exception handling code for an order entry form. When an exception occurs, you want to get information about the sequence of method calls and the line number in the method where the exception occurs. Which property of the Exception class could help you? A. HelpLink B. InnerException C. Message D. StackTrace 10. Which of the following statements is true regarding the following usage of the throw statement? catch(Exception e) { throw; }
A. The throw statement catches and rethrows the current exception. B. The throw statement catches, encapsulates, and then rethrows the current exception.
B. Design a ValidateUser() method. Throw an ArgumentException exception when the user types special characters in the username field or the password field. C. Design a ValidateUser() method that returns true if the username and password are correct and otherwise returns false. D. Design a ValidateUser() method. Throw an ApplicationException exception when the entered username is not in the database. 12. You want to capture all the exceptions that escape from the exception handling code in your application and log them in the Windows event log. Which of the following techniques would you use? A. Write all the code of the Main() method inside a try block, attach a generic catch block to that try block, and handle the exception there.
C. The throw statement must be followed by an exception object to throw.
B. Write all the code of the Main() method inside a try block, attach a catch block that catches all exceptions of type Exception, and write code to make an entry in the event log.
D. The throw statement transfers control to the finally block that follows the catch block.
C. Program the ProcessExit event handler of the AppDomain class.
11. You are creating a Windows form that works as a login screen for an order entry system designed for the sales department of your company. Which of the following strategies would you follow? A. Design a ValidateUser() method. Throw a new custom exception EmployeeNotFound when the entered username is not in the database.
D. Program the UnhandledException event handler of the AppDomain class. 13. Which of the following is the most robust way to record the unhandled exceptions in an application? A. Create an entry in the Windows event log. B. Create an entry in the application’s custom log file.
06 0789728230 CH03
11/21/02
1:17 PM
Page 279
Chapter 3
ERROR HANDLING FOR THE USER INTERFACE
279
A P P LY Y O U R K N O W L E D G E C. Create an entry in a table in a Microsoft SQL Server 2000 database. D. Send an email message using SMTP. 14. The structured exception handling mechanism of the .NET Framework allows you to handle which of the following types of exceptions? (Choose all the answers that apply.) A. Exceptions from all CLS-compliant languages B. Exceptions from non-CLS-compliant languages C. Exceptions from unmanaged COM code D. Exceptions from unmanaged non-COM code 15. Which of the following statements is true about the following code segment? const int someVal1 = Int32.MaxValue; const int someVal2 = Int32.MaxValue; int result; checked { result = someVal1 * someVal2; }
A. The code generates an OverflowException exception. B. The code executes successfully without any exceptions. C. The code causes a compile-time error. D. The code executes successfully, but the value of the resulting variable is truncated.
Answers to Review Questions 1. The .NET Framework terminates the application after displaying an error message when an exception is raised.
2. The Exception class is the base class that provides common functionality for exception handling. The two main types of exceptions derived from the Exception class are SystemException and ApplicationException. SystemException represents the exceptions thrown by the CLR, and ApplicationException represents the exceptions thrown by the applications. 3. The Message property describes the current exception. The InnerException property represents an exception object associated with the current exception object. This property is helpful when a series of exceptions are involved because each new exception can preserve the information about the previous exception by storing it in the InnerException property. 4. The try block is used to enclose code that may raise an exception. The catch block handles the exception raised by the code in the try block. 5. Zero or more catch blocks can be associated with a try block. If there is no catch block associated with a try block, a finally block should follow the try block; otherwise, a compile-time error occurs. The catch blocks should be arranged from top to bottom in the order of specific to general exception types; otherwise, a compiletime error occurs. 6. The code contained by the finally block always executes, regardless of whether any exception occurs in the try block. Therefore, you can use the finally block to write cleanup code—such as closing data connections, closing files, and so on—that needs to happen, regardless of whether an exception occurs.
06 0789728230 CH03
280
11/21/02
Par t I
1:17 PM
Page 280
DEVELOPING WINDOWS APPLICATIONS
A P P LY Y O U R K N O W L E D G E 7. Yes, you can associate custom error messages with the exception classes defined by the CLR in order to provide more meaningful information to the calling code. The constructor of these classes that accepts as its parameter the exception message can be used to pass the custom error message. 8. Custom exceptions should be derived from ApplicationException and should be created only if any of the existing classes do not meet the requirements of your application. The custom exception classes should have names that end with the word Exception and should implement three constructors (a default constructor that takes no arguments, a constructor that takes a string argument, and a constructor that takes a string as well as an Exception object) of the base class. 9. The Validating event is the ideal place for storing the field-level validation logic for a control. The Validating event handler can be used to cancel the event if validation fails, thus forcing the focus to the control. This requires the user to enter correct data. 10. The ErrorProvider component in the Visual Studio .NET toolbox can be used to show validationrelated error icons and error messages to the user.
Answers to Exam Questions 1. A. When you create a class for handling custom exceptions in your programs, the best practice is to derive it from the ApplicationException class. The SystemException class is for the systemdefined exceptions. The Exception class is the base class for both the ApplicationException and SystemException classes and should not be subclassed. For more information, see the section “Creating and Using Custom Exceptions” in this chapter.
2. C. When you have multiple catch blocks associated with a try block, you must write them in the order of most specific to least specific. The catch block corresponding to the ArithmeticException exception should come at the end because it is more general than DivideByZeroException, NotFiniteNumberException, and OverFlowException, which are derived from it. For more information, see the section “The catch Block” in this chapter. 3. B. When an exception occurs in a try block, the program searches for a matching catch block associated with that try block. Because the ArithmeticException type is more general than the DivideByZeroException type, all DivideByZeroException exceptions are handled in the catch block that catches the ArithmeticException exception. In all cases, the finally block is executed. For more information, see the sections “The catch Block” and “The finally Block” in this chapter. 4. D. The message box displays a exception because that is the exception that you caught and wrapped in the InnerException property of the exception that was caught later by the outer catch block. For more information, see the section “The throw Statement” in this chapter. System.ArgumentOutOfRangeException
5. A. When you want to retain the control inside a control after the Validating event is processed, you must set the Cancel property of the CancelEventArgs argument in the Validating event. The correct answer is therefore e.Cancel = true. The CausesValidation property has a different purpose: It is used to decide whether a Validating event is fired for a control. For more information, see the section “The Validating Event” in this chapter.
06 0789728230 CH03
11/21/02
1:17 PM
Page 281
Chapter 3
ERROR HANDLING FOR THE USER INTERFACE
281
A P P LY Y O U R K N O W L E D G E 6. C. The CharacterCasing property, when set to CharacterCasing.Lower for a TextBox control, converts all uppercase letters to lowercase as you type them. It is the preferred way to enforce either lowercase or uppercase input in a text box. For more information, see the section “Other Properties for Validation” in this chapter. 7. A and C. As a good exception handling practice, you should end the name of the exception class with the word Exception. In addition, an exception class must implement three standard constructors. The missing constructor is the one given in Answer C. For more information, see the section “Creating and Using Custom Exceptions” in this chapter. 8. C. When you want a control to respond, regardless of the validation status of other controls, you should set the CausesValidation property of that control to false. Therefore, the Help button should have its CausesValidation property set to false. For more information, see the section “The CausesValidation Property” in this chapter. 9. D. The StackTrace property of the Exception class and the classes that derive from it contain information about the sequence of method calls and the line numbers in which exceptions occur. Therefore, it is the right property to use. For more information, see the section “Understanding Exceptions” in this chapter. 10. A. The throw statement re-throws the current exception. For more information, see the section “The throw Statement” in this chapter.
11. C. It is obvious that the user might make typing mistakes while typing his or her username or password. You should not throw exceptions for these situations; you should instead design a ValidateUser() method that returns a result indicating whether the login is successful. For more information, see the section “Validating User Input” in this chapter. 12. D. To capture all unhandled exceptions for an application, you must program the UnhandledEvent event handler of the AppDomain class. For more information, see the section “Managing Unhandled Exceptions” in this chapter. 13. A. Logging on to the Windows event log is the most robust solution because the other solutions have more assumptions that may fail. For example, your application might loose connectivity with the database or with the SMTP server, or you might have problems writing an entry to a custom log file. For more information, see the section “Managing Unhandled Exceptions” in this chapter. 14. A, B, C, and D. The .NET Framework allows you to handle all kinds of exceptions, including cross-language exceptions, for both CLS- and non-CLS-compliant languages. It also allows you to handle exceptions from unmanaged code, both COM as well as non-COM. For more information, see the section “Understanding Exceptions” in this chapter.
06 0789728230 CH03
282
11/21/02
Par t I
1:17 PM
Page 282
DEVELOPING WINDOWS APPLICATIONS
A P P LY Y O U R K N O W L E D G E 15. C. When constant values appear inside the checked statement, they are checked for overflow at compile time. Because you are multiplying the two maximum possible values for integer, the result cannot be stored inside an integer.
The compiler detects this problem and generates a compile-time error. For more information, see the section “Handling Exceptions” in this chapter.
Suggested Readings and Resources 1. Visual Studio .NET Combined Help Collection: • “Exception Management in .NET” • “Exception Handling Statements” • “Best Practices for Exception Handling” 2. Harvey M. Dietel, et al. C# How to Program. Prentice Hall, 2001.
3. Jeffrey Richter. Applied Microsoft .NET Framework Programming. Microsoft Press, 2001. 4. Exception Management in .NET. msdn.microsoft.com/library/ en-us/dnbda/html/exceptdotnet.asp.
07 0789728230 CH04
11/21/02
1:24 PM
Page 283
OBJECTIVES This chapter covers the following Microsoft-specified objectives for the “Creating and Managing Components and .NET Assemblies” and “Creating User Services” sections of Exam 70-316, “Developing and Implementing Windows-Based Applications with Microsoft Visual C# .NET and Microsoft Visual Studio .NET”: Instantiate and invoke a Web Service or component. • Instantiate and invoke a .NET component. Create a Windows control. • Create a Windows control by using visual inheritance. • Host a Windows control inside Microsoft Internet Explorer.
. The Microsoft .NET Framework allows programmers to create reusable code components. This objective requires you to know how to create components from three important classes: Component, Control, and UserControl. The Microsoft .NET Framework also supports extensibility by allowing you to create new controls that extend the functionality provided by the existing controls through a technique known as visual inheritance. In addition to hosting controls in a Windows form, you should know how to host them in Microsoft Internet Explorer. C H A P T E R
4
Creating and Managing .NET Components and Assemblies
07 0789728230 CH04
11/21/02
1:24 PM
Page 284
OBJECTIVES Create and modify a .NET assembly.
OUTLINE Introduction
286
Creating and Managing .NET Components
287
• Create and implement satellite assemblies. • Create resource-only assemblies.
. Assemblies are the basic units for reuse, versioning, security, and deployment for components and applications that are created by using the .NET Framework. This objective requires you to know about creating and modifying assemblies. This chapter helps you learn various important concepts related to assemblies: private and shared assemblies, single-file and multifile assemblies, and resourceonly and satellite assemblies. Create, implement, and handle events.
. The user interface programming to create a Windows-based application is mostly event driven. Events allow you to respond to changes in the environment of an application. For this exam objective you are required to know how to create and implement your own events.
Creating Components by Extending the UserControl Class
288
Creating and Implementing Events
294
Extending a Control by Using Visual Inheritance
305
Hosting a Windows Control Inside Internet Explorer
309
Creating Components by Extending the Control Class
311
Creating Components by Extending the Component Class
315
Creating and Managing .NET Assemblies
323
Single-File and Multifile Assemblies
324
Static and Dynamic Assemblies
330
Private and Shared Assemblies
331
Resource-Only and Satellite Assemblies
333
Chapter Summary
341
Apply Your Knowledge
342
07 0789728230 CH04
11/21/02
1:24 PM
Page 285
S T U DY S T R AT E G I E S . Review the “Component Authoring Walkthroughs” and the “Component Authoring— Decision Chart” sections of the Visual Studio .NET Combined Help Collection. . Create reusable components in the different ways described in this chapter and inspect the differences between them. Host these components in a form and test the components. . Experiment with creating controls by inheriting from existing user-created controls through visual inheritance. Step by Step 4.6 explains how to create controls using visual inheritance. . Know how to host Windows controls in Microsoft Internet Explorer. Step by Step 4.7 shows an example.
. Experiment with creating your own events and implementing them. Step by Step 4.3 and Guided Practice Exercise 4.1 provide examples. . Review the “Programming with Assemblies” and “Creating Satellite Assemblies” sections of the Visual Studio .NET Combined Help Collection. . Understand how to create and manage different types of assemblies in the .NET Framework. . Experiment with creating satellite assemblies. Refer to Step by Step 4.16 and Chapter 8, “Globalization,” for examples of creating satellite assemblies. Experiment with Step by Step 4.17 to learn how to create resource-only assemblies.
07 0789728230 CH04
286
11/21/02
Par t I
1:24 PM
Page 286
DEVELOPING WINDOWS APPLICATIONS
INTRODUCTION Visual C# .NET provides a rich collection of components that you can use to quickly create user interfaces and functionality for your Windows applications. For more advanced or customized functionality, you can create your own custom components or purchase them from a component vendor. Custom-created components encapsulate user interface and programming logic that you can directly plug in to your application. The .NET Framework allows you to create components in several different ways:
á You can create a non-visual component by deriving from the Component class. á You can create a control by painting its own user interface by deriving from the Control class, or any of its derived classes. á You can create a user control (also known as a composite control) based on other existing controls by deriving from the UserControl class or any of its derived classes. Visual C# .NET helps you extend the functionality of a user interface by allowing you to create new controls by inheriting from existing Windows controls. This technique is called visual inheritance. The components you create cannot run by themselves; they need to be hosted in a container. The preferred place to host Windows controls is in a Windows form, although you can also host controls inside Microsoft Internet Explorer. .NET Framework assemblies are the basic units for reuse, versioning, security, and deployment for components that are created by using the .NET Framework. An assembly is a collection of types and resources that together form a logical unit of functionality. There are different types of assemblies of which you should be aware: singlefile and multifile assemblies, private and shared assemblies, static and dynamic assemblies, and satellite and resource-only assemblies. In this chapter I show you how to create and manage components, events, and assemblies in .NET applications.
07 0789728230 CH04
11/21/02
1:24 PM
Chapter 4
Page 287
CREATING AND MANAGING .NET COMPONENTS AND ASSEMBLIES
CREATING AND MANAGING .NET COMPONENTS Instantiate and invoke a Web Service or component. • Instantiate and invoke a .NET component. Create a Windows control. • Create a Windows control by using visual inheritance. • Host a Windows control inside Microsoft Internet Explorer.
There are three main classes for creating components in the .NET Framework:
á The Component class á The Control class á The UserControl class The most general of these three classes is the Component class. It is the base class for all the components in the .NET Framework. The Component class belongs to the System.ComponentModel namespace. You can derive from the Component class to create nonvisual components such as the Timer component or the EventLog component. The Control class extends the Component class and enables you to create components that have a visual representation. The Control class belongs to the System.Windows.Forms namespace. Most of the Windows controls—including the Form, Label, and Button controls—inherit from this class. The Control class by itself gives you very basic functionality such as getting user input through the keyboard and mouse and participating in the message loop that allows event handling and security. The Control class does not implement painting of controls, so when you derive from this class, you need to implement your own rendering logic by overriding the Paint() method. This is desirable if you want to design a control that has a user interface that needs to be different from common Windows controls.
287
07 0789728230 CH04
288
11/21/02
Par t I
1:24 PM
Page 288
DEVELOPING WINDOWS APPLICATIONS
You might also want to design a control by assembling existing controls. For example, you might not want to have a different Paint() method but instead might want to achieve a custom functionality by having some controls work together. The .NET Framework provides the UserControl class for this purpose. The UserControl class belongs to the System.Windows.Forms namespace. The UserControl class provides an empty control. You can create a new control by assembling existing controls on the surface of a UserControl. The UserControl class derives from the ContainerControl class and is therefore capable of acting as a container control. Basically, when you create a class that derives directly or indirectly from the Component class, you create a .NET component. I often use the term control for components that are derived from the Control class or any of its child classes, including the UserControl class. I refer to components that do not render any user interface as simply components. In the following section I discuss how to create a control based on the UserControl class. Later, I discuss how you can design controls that derive from the Control class and render their own user interfaces. Finally, I show you how to create a nonvisual component by deriving it from the Component class.
NOTE
Creating Components by Extending the UserControl Class
Working with Multiple Projects In this chapter, I create various types of projects, so rather than grouping all Step by Steps into a single project, I create a project for each Step by Step. Visual Studio .NET allows organization of multiple related projects in a solution.
To create a control by using Visual Studio .NET, you need to create a project based on the Windows Control Library template. This project allows you to package one or more controls in a dynamic link library (DLL) file. The DLL file can then be used by other applications that need to use the controls contained within the DLL file. By default, Visual Studio .NET prefers that you create controls based on the UserControl class. When you create the Windows Control Library project, Visual Studio .NET automatically adds a class derived from UserControl to it. The design view for this class shows a borderless, captionless gray area, where you can assemble your control by selecting controls from the toolbox and placing them on the control’s gray area.
11/21/02
1:24 PM
Chapter 4
Page 289
CREATING AND MANAGING .NET COMPONENTS AND ASSEMBLIES
In Step by Step 4.1 you create a ColorMixer control that allows you to select Red, Green, and Blue values to create the desired color.
STEP BY STEP 4.1 Creating Components by Extending the UserControl Class 1. Launch Visual Studio .NET. Select File, New, Blank Solution, and name the new solution 316C04. 2. In Solution Explorer, right-click the name of the solution and select Add, New Project. Select Visual C# projects from the Project Types tree and then select Windows Control Library from the list of templates on the right. Name the project StepByStep4_1. The Component Designer should show the control as a captionless, borderless form. 3. In Solution Explorer, change the name of the UserControl1.cs file to ColorMixer.cs. Right-click the control surface and select View Code from the context menu. Change the name of the class and its constructor from UserControl1 to ColorMixer. 4. Drag and drop a GroupBox control, three Label controls, and three TrackBar controls and arrange them on the form as shown in Figure 4.1. Name the TrackBar controls tbRed, tbGreen, and tbBlue, and change their Maximum properties to 255, their Orientation properties to Vertical, their TickFrequency properties to 15, and their TickStyle properties to Both. 5. Switch to the class view by selecting View, Class View. Navigate to the ColorMixer class, right-click it, and select Add, Add Property. The C# Add Property Wizard appears. Use the wizard to add three properties, one by one, and name them Red, Green, and Blue. Set the other input fields in the wizard as shown in Figure 4.2. continues
NOTE
07 0789728230 CH04
289
Visual Studio .NET Editions The templates for creating Windows Control Library and Class Library projects are not part of Visual Studio .NET Standard Edition. You need to have Visual Studio .NET Professional, Enterprise Developer or Enterprise Architect in order to use these templates. However, you can create all components without using Visual Studio .NET by manually writing all the code that Visual Studio .NET would otherwise generate automatically for you because all the bits are in the .NET Framework Software Development Kit (SDK). It’s just not nearly as easy as having Visual Studio .NET do the work for you.
FIGURE 4.1 You can create a user control by deriving from the UserControl class.
07 0789728230 CH04
290
11/21/02
Par t I
1:24 PM
Page 290
DEVELOPING WINDOWS APPLICATIONS
continued FIGURE 4.2 You can use the C# Add Property Wizard to add a new property to a C# class.
NOTE
6. Switch to the code view and modify the generated code as shown here:
Project Name and DLL Name Although the DLL file is not required to have the same name as the project, Visual Studio .NET prefers to keep them the same. If you want a different name, you can use the command-line compilation tools to generate the DLL file.
[Category(“Color”), Description(“Value of Red Color”)] public int Red { get { return tbRed.Value; } set { tbRed.Value = value; } } [Category(“Color”), Description(“Value of Green Color”)] public int Green { get { return tbGreen.Value; } set { tbGreen.Value = value; } } [Category(“Color”), Description(“Value of Blue Color”)] public int Blue { get { return tbBlue.Value; }
07 0789728230 CH04
11/21/02
1:24 PM
Chapter 4
Page 291
CREATING AND MANAGING .NET COMPONENTS AND ASSEMBLIES
set { tbBlue.Value = value; } }
7. Select Build, Build StepByStep4_1. This step generates the code for your control and packages it into the file StepByStep4_1.dll, which is located in the bin\Debug or bin\Release directory of your project. You can navigate to it through Solution Explorer: Just select the project and click the Show All Files button in the Solution Explorer When you build the project, a file named StepByStep4_1.dll is created. This DLL files contains the code for the ColorMixer control.
In Step by Step 4.1, although StepByStep4_1.dll contains just the definition for one control, you can add more control definitions by adding more user controls to it. You could even make it a huge library that could be used across your organizations or commercialized. Although the user control is created in Step by Step 4.1, you can’t see it in action yet for two reasons. First, a control can’t exist by itself. It needs to be placed inside a parent container control such as a Windows form. Second, the code in the DLL file can’t instantiate itself because there is no Main() method in it. In Step by Step 4.2 you create a Windows application project that hosts the ColorMixer control on a form.
STEP BY STEP 4.2 Hosting the ColorMixer Control in a Windows Application 1. Activate Solution Explorer for solution 316C04, right-click the solution name (316C04), and select Add, Add New Project. Select Windows Application as the template for the new project and name the project StepByStep4_2. continues
291
07 0789728230 CH04
292
11/21/02
Par t I
1:24 PM
Page 292
DEVELOPING WINDOWS APPLICATIONS
continued 2. In Solution Explorer, right-click Form1.cs and rename it TestColorMixer. Open the Properties window for this form and change both its Name and Text properties to TestColorMixer. Switch to the code view of the form and modify the Main() method to launch TestColorMixer instead of Form1. 3. In Solution Explorer, right-click project StepByStep4_2 and select Add Reference from the context menu. In the Add Reference dialog box (see Figure 4.3), select the Projects tab, select the Project named StepByStep4_1 from the list view, and click the Select button. The selected project is then copied to the Selected Components list. Click OK. You should see a reference to StepByStep4_1 in the reference node of your project in Solution Explorer, as shown in Figure 4.4. FIGURE 4.3. The Add Reference Dialog Box allows you to add a reference to a component.
FIGURE 4.4▲ You can view the references added to a project via Solution Explorer.
07 0789728230 CH04
11/21/02
1:24 PM
Chapter 4
Page 293
CREATING AND MANAGING .NET COMPONENTS AND ASSEMBLIES
4. In the toolbox, click the Windows form and scroll down the list of Windows form controls until you find a control named ColorMixer, as shown in Figure 4.5. Double-click the control to add it to the form. Accept the default name colorMixer1 for the control and activate the Properties window. Arrange the properties by category by clicking the Categorized tool button (with the icon that shows tree nodes) on the Properties window. Look for the Color category and set the Red, Green, and Blue properties to 100 each, as shown in Figure 4.6. 5. Add a Label control (lblColorSample) and a Button control (btnSetColor) to the form and arrange the controls as shown in Figure 4.7.
293
FIGURE 4.5 You can customize the Visual Studio .NET toolbox to include custom created controls.
6. Double-click the Button control to attach an event handler to the Click event. Add the following code to the handler: private void btnSetColor_Click(object sender, System.EventArgs e) { lblColorSample.BackColor = Color.FromArgb( colorMixer1.Red, colorMixer1.Green, colorMixer1.Blue); }
7. Activate Solution Explorer, right-click the name of the solution, and select Properties. In the Solution Property Pages dialog box, select StepByStep4_2 as the single startup project. 8. Run the project. You should see the form hosting the ColorMixer control. Work with the Red, Green, and Blue trackbars to select the color values and then click the Set Color button. The background color of the label shows the color that is created from the Red, Green, and Blue values you selected.
Step by Step 4.2 shows that a custom-created control can be used just like any other standard Windows form control. You can drag and drop a custom control from the Visual Studio .NET toolbox onto the form’s surface and set its properties just as you would do for any standard Windows control.
FIGURE 4.6 The Properties window allows you to view the properties of the user control; the properties can be arranged by Category.
FIGURE 4.7 You can design a form that hosts a user control.
07 0789728230 CH04
294
11/21/02
Par t I
1:24 PM
Page 294
DEVELOPING WINDOWS APPLICATIONS
Wouldn’t it be nice if the form in Step by Step 4.2 could listen to changes in the control as they happen? That way the Label control could just subscribe to changes in the ColorMixer control and have its BackColor property changed as soon as there was any change in the ColorMixer control. This would eliminate the need to press the button after making each change. Yes, this would be really nice, but you can’t really handle the events raised by TrackBar from inside the TestColorMixer form because TrackBar is a private control of the ColorMixer control and is not accessible outside it. A better idea would be to have the class ColorMixer publish a Changed event so that all interested classes could subscribe to it. I explain how to do that in the next section.
Creating and Implementing Events Create, implement, and handle events.
Events in C# are based on the publish–subscribe model. The class that implements an event is called the publisher of the event, and the class that registers with a publisher to receive event notifications is called the subscriber of the event. A class can subscribe to an event by attaching appropriate event handlers to the event. The publisher registers all event handlers and takes the responsibility of notifying the subscribers by invoking the event handler when the event occurs. An event handler is a method with a specific signature that the publisher class is capable of registering. By convention, an event handler returns void and takes two arguments. The first argument specifies the object on which the event occurs (that is, the publisher of event) and the second argument specifies information related to the event. The second argument is an object of type EventArgs or its derived classes. For example, look at the following lines of code that define a ColorMixerEventArgs class that contains information about the event occurring on the ColorMixer control: //Defines the class that stores data related to event public class ColorMixerEventArgs : EventArgs { public readonly int red, green, blue; public ColorMixerEventArgs( int red, int green, int blue)
07 0789728230 CH04
11/21/02
1:24 PM
Chapter 4
Page 295
CREATING AND MANAGING .NET COMPONENTS AND ASSEMBLIES
{ this.red = red; this.green = green; this.blue = blue; } }
By convention, a class that is derived from EventArgs has a name that ends with EventArgs. When a Changed event occurs on the ColorMixer control, it needs to notify the Red, Green, and Blue color values to its subscribers. To do this, the ColorMixerEventArgs class derives from EventArgs and provides a mechanism for storing eventrelated data in its object. Events in C# are implemented by using delegates. A delegate is a special class whose object is capable of storing references to methods of a particular signature. If you have a background in C/C++ programming, you can relate delegates with function pointers. In C#, the delegates are defined like this: //define the prototype of the callback method public delegate void ChangedEventHandler( object sender, ColorMixerEventArgs args);
The signature of the delegate essentially specifies the signature of the event handler methods on which it can generate a call-back. The event itself is defined as a type of the delegate, as shown in the following code segment: //define the event public event ChangedEventHandler Changed;
The event internally manages a linked list of delegates. When an event occurs, the event scans this linked list and invokes the event handler that is identified by the delegate object in each node. When the actual event occurs, the class that publishes the event takes responsibility for notifying all its subscribers that the event occurred, by executing the event handlers attached to it. The following code example shows how the publisher class does this: //notify the registered objects of event protected virtual void OnChanged( ColorMixerEventArgs e) { //if any object registered with the event if (Changed != null)
295
07 0789728230 CH04
296
11/21/02
Par t I
1:24 PM
Page 296
DEVELOPING WINDOWS APPLICATIONS
{ //notify that object Changed(this, e); } }
When the actual event occurs, the publisher class just needs to call this OnChanged() method. This code checks whether there are any objects that are registered with the event. If there are any, the OnChanged() method invokes the event handler that is associated with the object by passing the reference to the object that publishes the event and an object that stores information about the event. When a subscriber wants to subscribe to an event, it needs to take the following steps:
á Implement an event handler with the signature specified by the delegate object of the event. á Create a delegate object specified for the event. This delegate should refer to the event handler method. á Attach the event handler to the event. Remember to use the += operator for attaching the delegate so that you don’t cancel any of the previously registered delegates. To keep the event handling simple and transparent, Visual Studio .NET hides some of the implementation details when you subscribe to an event. In Visual Studio .NET the familiar way to attach an event handler to an event is to select an appropriate event for a control in the Properties window and double-click it. This generates a template for event handler method, and you simply fill in the details. For example, say you have a control named colorMixer1 on your form. When you attach an event handler to its Changed event, this is what really happens behind the scenes: //Visual Studio .NET hides this //implementation from you by encapsulating // this line in designer-generated code this.colorMixer1.Changed += new ColorMixer.ChangedEventHandler( colorMixer1_Changed);
Here colorMixer1_Changed() is the name of the event handler implemented by the class that subscribes to the Changed event. In this line of code, a delegate object for the ChangedEventHandler delegate is
07 0789728230 CH04
11/21/02
1:24 PM
Chapter 4
Page 297
CREATING AND MANAGING .NET COMPONENTS AND ASSEMBLIES
created. This delegate object points to the event handler method, colorMixer1_Changed(). Finally, the delegate object is attached to the Changed event itself. Notice that the line uses the += syntax while attaching the event handler in order to add the delegate to a list of already existing delegates. Step by Step 4.3 shows how to create a new version of ColorMixer control called ColorMixerWithEvents. This version implements a Changed event in the control, using the techniques just discussed.
STEP BY STEP 4.3 Creating a User Control That Publishes Events 1. Create a new project with the Windows Control Library template in solution 316C04. Name the project StepByStep4_3. 2. Using Solution Explorer, drag the ColorMixer.cs control from StepByStep4_1 to this project. While dragging, hold the Ctrl key so that the control is copied to the current project instead of being moved. Change the name of the control to ColorMixerWithEvents.cs. Switch to the code view and change all instances of ColorMixer to ColorMixtureWithEvents. 3. Add the following code at the end of the class ColorMixerWithEvents, just before its closing bracket (the end of the class definition): public class ColorMixerEventArgs : EventArgs { public readonly int red, green, blue; public ColorMixerEventArgs( int red, int green, int blue) { this.red = red; this.green = green; this.blue = blue; } } //define the prototype of the callback method public delegate void ChangedEventHandler( object sender, ColorMixerEventArgs args);
continues
297
07 0789728230 CH04
298
11/21/02
Par t I
1:24 PM
Page 298
DEVELOPING WINDOWS APPLICATIONS
continued //define the event public event ChangedEventHandler Changed; //notify the registered objects of the event protected virtual void OnChanged( ColorMixerEventArgs e) { //if any object registered with the event if (Changed != null) { //notify that object Changed(this, e); } }
4. Add the following event handler in the class definition. Attach this event handler to all three TrackBar controls in the Properties window: // Fire Change event when there is any // change to the trackbar controls private void TrackBar_ValueChanged( object sender, System.EventArgs e) { ColorMixerEventArgs args = new ColorMixerEventArgs( tbRed.Value, tbGreen.Value, tbBlue.Value); OnChanged(args); }
5. Select the project StepByStep4_3 in Solution Explorer and select Build from the context menu. This step generates the StepByStep4_3.dll file that contains the code for ColorMixtureWithEvents.
Step by Step 4.3 shows how to create a class that publishes a Changed event. Step by Step 4.4 shows how to create a Windows application that hosts this class and subscribes to its Changed event.
STEP BY STEP 4.4 Creating a Windows Application That Subscribes to Events 1. Open Solution Explorer for solution 316C04, and then right-click the solution name (316C04) and select Add, Add New Project. Select Windows Application as the template for the new project and name the project StepByStep4_4.
07 0789728230 CH04
11/21/02
1:24 PM
Chapter 4
Page 299
CREATING AND MANAGING .NET COMPONENTS AND ASSEMBLIES
299
2. In Solution Explorer, right-click Form1.cs and rename it TestColorMixerWithEvents. Open the Properties window for this form and change both its Name and Text properties to TestColorMixerWithEvents. Switch to the code view of the form and modify the Main() method to launch TestColorMixerWithEvents instead of Form1. 3. Using Solution Explorer, add a reference for StepByStep4_3.dll. 4. In the toolbox, click the Windows form and scroll down the list of Window form controls until you find a control named ColorMixerWithEvents. Double-click the control to add it to the form. Accept the default name of the control, colorMixerWithEvents1. Add a GroupBox control and a Label control (lblColorSample) to the GroupBox control, set the Label control’s Dock property to Fill, and arrange the controls as shown in Figure 4.8. 5. Access the Properties window for colorMixerWithEvents1 and double-click its Changed event to add an event handler for it. Add the following code to the event handler: private void colorMixerWithEvents1_Changed( object sender, StepByStep4_3.ColorMixerWithEvents.ColorMixerEventArgs args) { lblColorSample.BackColor = Color.FromArgb( args.red, args.green, args.blue); }
6. Activate Solution Explorer, right-click the name of project StepByStep4_4, and select Set as Startup Project from the context menu. 7. Run the project. You should see the form hosting the ColorMixerWithEvents control. Work with the Red, Green, and Blue trackbars to select the color values. You should see that the Label control changes color as you change the value of any trackbar, as shown in Figure 4.8.
FIGURE 4.8 The ColorMixerWithEvents control changes the ForeColor property of the Label control as soon as the trackbars are changed.
07 0789728230 CH04
300
11/21/02
Par t I
R E V I E W
1:24 PM
Page 300
DEVELOPING WINDOWS APPLICATIONS
B R E A K
. The Microsoft .NET Framework allows programmers to create reusable code components. You can create a Windows component by deriving from the Component, Control, or UserControl classes or from any of their derived classes. . If you want to create a control by assembling existing controls and you want to add custom-defined functionality to them, you should choose to inherit them from the UserControl class. You should create a Windows Control Library template to create a user control. . You can drag and drop the custom-created components from the toolbox on the form and set its properties the same way you would set the properties of any standard Windows component. . A delegate is a special type that can store references to methods of a specific signature. Events are objects of the delegate type. . To create and implement an event, you need to take care of the following steps: 1. Define the EventArgs class that will contain the eventrelated data. This is required only if you want to pass specific event-related information to the event handlers. 2. Create a delegate object that can store a reference to the event handler. This is required only if you want to pass specific event-related information to the event handlers. 3. Define the event itself as an object of delegate type. 4. Define a method that notifies the registered objects of the event. Usually this method has a name such as OnChanged(), where Changed is a event name. 5. Call the method defined in step 4 whenever the event occurs.
. You should use the += syntax while attaching an event handler to an event to add the delegate to a list of already existing delegates. Otherwise, all the previously existing delegates are cancelled and receive no notification of the event.
07 0789728230 CH04
11/21/02
1:24 PM
Chapter 4
Page 301
CREATING AND MANAGING .NET COMPONENTS AND ASSEMBLIES
301
GUIDED PRACTICE EXERCISE 4.1 The objective of this exercise is to create a composite control by assembling two command buttons as shown in Figure 4.9. You should be able to drag the buttons at runtime and generate two events, CrashEnter and CrashLeave. The CrashEnter event is fired when the two buttons overlap each other, and the CrashLeave event is fired when the overlap is removed. You should host this control on a Windows form, where you should display a red-colored message that says Crash! whenever the control overlaps as shown in Figure 4.10 and clear the message when the overlapping is removed.
FIGURE 4.9 The ButtonShips composite control publishes the CrashEnter and CrashLeave events.
How would you create such a control and host it on a Windows form? This exercise helps you practice creating composite controls and implementing events. You should try working through this problem on your own first. If you get stuck, or if you’d like to see one possible solution, follow these steps: 1. Create a new project with the Windows Control Library template in solution 316C04. Name the project GuidedPracticeExercise4_1. 2. In Solution Explorer, change the name of the UserControl1.cs file to ButtonShips.cs. Right-click the control surface and select View Code from the context menu. Change the name of the class and its constructor from UserControl1 to ButtonShips. 3. Drag and drop two Button controls (btnShip1 and btnShip2) on the form, as shown in Figure 4.9. 4. Switch to the code view and define the following variables: // Specifies whether mousebutton is pressed or not private bool isMouseDown; // Stores the position of last mouse movement private Point ptLast; // Are the buttons overlapping? private bool inCrash = false;
continues
FIGURE 4.10 The CrashEnter event is fired when the two Button controls overlap each other.
07 0789728230 CH04
302
11/21/02
Par t I
1:24 PM
Page 302
DEVELOPING WINDOWS APPLICATIONS
continued 5. Double-click the control and add the following code to the Load event handler of the control: private void ButtonShips_Load( object sender, System.EventArgs e) { btnShip1.Location = new Point(0, 0); btnShip2.Location = new Point( this.Width - btnShip2.Width, 0); }
6. Add the following code to the class to define the CrashEnter and CrashLeave events. Also define the methods OnCrashEnter(), and OnCrashLeave(), which actually raise the event when buttons overlap or leave the overlap state: //define the event public event EventHandler CrashEnter; //notify the registered objects of event protected virtual void OnCrashEnter(EventArgs e) { //if any object registered with the event if (CrashEnter != null) { //notify that object CrashEnter(this, e); } } //define the event public event EventHandler CrashLeave; //notify the registered objects of event protected virtual void OnCrashLeave(EventArgs e) { //if any object registered with the event if (CrashLeave != null) { //notify that object CrashLeave(this, e); } }
7. Add the following AnyButton_MouseDown(), AnyButton_MouseUp(), and AnyButton_MouseMove event handlers to the class definition and attach the event handlers to the MouseDown, MouseUp, and MouseMove events of both buttons: private void AnyButton_MouseDown(object sender, System.Windows.Forms.MouseEventArgs e)
07 0789728230 CH04
11/21/02
1:24 PM
Chapter 4
Page 303
CREATING AND MANAGING .NET COMPONENTS AND ASSEMBLIES
{ isMouseDown = true; // Save the position of mouse down ptLast = new Point(e.X, e.Y); } private void AnyButton_MouseUp(object sender, System.Windows.Forms.MouseEventArgs e) { isMouseDown = false; } private void AnyButton_MouseMove(object sender, System.Windows.Forms.MouseEventArgs e) { if (!isMouseDown) return; //find the button causing the move operation Button btn = (Button) sender; //set the button’s new positions btn.Top = btn.Top + (e.Y - ptLast.Y); btn.Left = btn.Left + (e.X - ptLast.X); Rectangle btn1Rect = new Rectangle( btnShip1.Location, btnShip1.Size); Rectangle btn2Rect = new Rectangle( btnShip2.Location, btnShip2.Size); if(btn1Rect.IntersectsWith(btn2Rect)) { if (!inCrash) { this.OnCrashEnter(new EventArgs()); inCrash = true; } } else { if(inCrash) { this.OnCrashLeave(new EventArgs()); inCrash = false; } } }
8. Select the project GuidedPracticeExercise4_1 in Solution Explorer and select Build from the context menu. This step generates the code for your control and packages it into the file GuidedPracticeExercise4_1.dll. This file is located in the bin\Debug directory of your project. continues
303
07 0789728230 CH04
304
11/21/02
Par t I
1:24 PM
Page 304
DEVELOPING WINDOWS APPLICATIONS
continued 9. Add new projects to the solution. Select the Windows Application template and name the project GuidedPracticeExercise4_1Test. 10. In Solution Explorer, right-click Form1.cs and rename it TestButtonShips. Open the Properties window for this form and change both its Name and Text properties to TestButtonShips. Switch to the code view of the form and modify the Main() method to launch TestButtonShips instead of Form1. 11. Using Solution Explorer, add a reference for GuidedPracticeExercuse4_1.dll. 12. Add a GroupBox control and a Label control (lblResults) to the form. Place the ButtonShips control into the GroupBox control and set its Dock property to Fill. Arrange the controls as shown in Figure 4.10. 13. Attach event handlers for the CrashEnter and CrashLeave events of the ButtonShips control and add the following code to the event handlers: private void buttonShips1_CrashEnter(object sender, System.EventArgs args) { lblResult.Text = “Crash!”; } private void buttonShips1_CrashLeave(object sender, System.EventArgs args) { lblResult.Text = “”; }
14. Activate Solution Explorer, right-click the name of project GuidedPracticeExercise4_1Test, and select Set as Startup Project from the context menu. 15. Run the project. You should see the form hosting the ButtonShips control. Move the Ship1 and Ship2 buttons. When they overlap, the label displays Crash! (refer to Figure 4.10); the message is erased when the buttons are moved away from each other.
07 0789728230 CH04
11/21/02
1:24 PM
Chapter 4
Page 305
CREATING AND MANAGING .NET COMPONENTS AND ASSEMBLIES
If you have difficulty following this exercise, review the sections “Creating Components by Extending the UserControl Class” and “Creating and Implementing Events” earlier in this chapter. After doing that review, try this exercise again.
Extending a Control by Using Visual Inheritance Create a Windows control. • Create a Windows control by using visual inheritance.
Recall from Chapter 1, “Introducing Windows Forms,” that it is possible to inherit a form from another form. When you inherit, you get all the functionality of the base form, and this allows you to reuse code. The same concept of inheritance also applies to controls. The technique of inheriting one visual object from another visual object is known as visual inheritance. To demonstrate how visual inheritance can help in extending the functionality of existing controls, Step by Step 4.5 shows how to create a new control that derives from ColorMixerWithEvents and add a color sampler to it.
STEP BY STEP 4.5 Extending a Control by Using Visual Inheritance 1. Create a new project based on the Windows Control Library template in solution 316C04. Name the project StepByStep4_5. 2. Right-click the UserControl1.cs file and select Delete from the context menu. continues
305
07 0789728230 CH04
306
11/21/02
Par t I
1:24 PM
Page 306
DEVELOPING WINDOWS APPLICATIONS
continued 3. Right-click the project name and select Add, Add Inherited Control. Name the control ColorMixerX.cs and click the Open button. From the Inheritance Picker dialog box, select the component ColorMixerWithEvents, as shown in Figure 4.11. Click the OK button. You should see a control surface whose contents are from ColorMixerWithEvents.
FIGURE 4.11 The Inheritance Picker dialog box allows you to choose the base component from which you want to inherit.
4. Add a GroupBox control and four Label controls (lblSampler, lblRed, lblGreen, and lblBlue) along with the inherited control, as shown in Figure 4.12. Change the Text property of groupBox1 to Sampler and change the Text property of the Label controls to empty string. 5. Switch to the code view of the ColorMixerX control and add the following lines of code in the control’s constructor after the call to the IntializeComponent() method: //set the initial display of control lblSampler.BackColor = Color.FromArgb( this.Red, this.Green, this.Blue); lblRed.Text = String.Format(“R: {0}”, this.Red); lblGreen.Text = String.Format(“G: {0}”, this.Green); lblBlue.Text = String.Format(“B: {0}”, this.Blue);
FIGURE 4.12 You can add new controls along with the inherited user control.
6. In the Properties window, double-click the Click event of the ColorMixerX control and add the following code to its event handler: private void ColorMixerX_Changed(object sender, StepByStep4_3.ColorMixerWithEvents.ColorMixerEventArgs args) { lblSampler.BackColor = Color.FromArgb( args.red, args.green, args.blue); lblRed.Text = String.Format(“R: {0}”, args.red); lblGreen.Text = String.Format( “G: {0}”, args.green); lblBlue.Text = String.Format(“B: {0}”, args.blue); }
7. Select the project StepByStep4_4 in Solution Explorer and select Build from the context menu. This generates a StepByStep4_4.dll file that contains the code for the ColorMixtureX control.
07 0789728230 CH04
11/21/02
1:24 PM
Chapter 4
Page 307
CREATING AND MANAGING .NET COMPONENTS AND ASSEMBLIES
307
Step by Step 4.6 shows how to test the inherited control ColorMixerX.
STEP BY STEP 4.6 Creating a Windows Application That Hosts an Inherited Control 1. Activate Solution Explorer for solution 316C04, right-click the solution name (316C04), and select Add, Add New Project. Select Windows Application as the template for the new project and name the project StepByStep4_6. 2. In Solution Explorer, right-click Form1.cs and rename it TestColorMixerX. Open the Properties window for this form and change both its Name and Text properties to TestColorMixerX. Switch to the code view of the form and modify the Main() method to launch TestColorMixerX instead of Form1. 3. Using Solution Explorer, add a reference for StepByStep4_5.dll. 4. Drag the ColorMixerX control from the toolbox and drop it on the form. Add a GroupBox control and add a Label control (lblDrawingBoard) to the group box. Change the label’s BackColor property to System – Window and the Dock property to Fill. Arrange the controls as shown in Figure 4.13. 5. Switch to the code view. Add the following using directive at the top of the code: // Required for SmoothingMode using System.Drawing.Drawing2D;
6. Add the following code in the class definition that declares some new variables and modify the form’s constructor as shown here: // Specifies whether mousebutton is pressed or not bool isMouseDown; // Stores the position of last mouse movement Point ptLast;
continues
FIGURE 4.13 You can choose a color from the ColorMixerX control to draw on the drawing board with the selected color.
07 0789728230 CH04
308
11/21/02
Par t I
1:24 PM
Page 308
DEVELOPING WINDOWS APPLICATIONS
continued // Stores the currently selected color Color clrSelected; public TestColorMixerX() { // Required for Windows Form Designer support InitializeComponent(); //Set the value of color when form is initialized clrSelected = Color.FromArgb(colorMixerX1.Red, colorMixerX1.Green, colorMixerX1.Blue); }
7. Add the following code to the event handler for the Changed event of the colorMixerX1 control: private void colorMixerX1_Changed(object sender, StepByStep4_3.ColorMixerWithEvents.ColorMixerEventArgs args) { clrSelected = Color.FromArgb(colorMixerX1.Red, colorMixerX1.Green, colorMixerX1.Blue); }
8. Attach event handlers for the MouseDown, MouseUp, and MouseMove events of the lblDrawingBoard control and add the following event handling code to the event handlers: private void lblDrawingBoard_MouseDown(object sender, System.Windows.Forms.MouseEventArgs e) { isMouseDown = true; ptLast = new Point(e.X, e.Y); } private void lblDrawingBoard_MouseUp(object sender, System.Windows.Forms.MouseEventArgs e) { isMouseDown = false; } private void lblDrawingBoard_MouseMove(object sender, System.Windows.Forms.MouseEventArgs e) { if (!isMouseDown) return; Point ptCurr = new Point(e.X, e.Y); Graphics g = this.lblDrawingBoard.CreateGraphics(); g.SmoothingMode = SmoothingMode.AntiAlias; g.DrawLine(new Pen(clrSelected, 2), ptLast, ptCurr); ptLast = ptCurr; g.Dispose(); }
07 0789728230 CH04
11/21/02
1:24 PM
Chapter 4
Page 309
CREATING AND MANAGING .NET COMPONENTS AND ASSEMBLIES
309
10. Run the project. You should see the form hosting the ColorMixerX control. Select a color from the ColorMixerX control, and you should notice that you can draw on the drawing board with the selected color (see Figure 4.13).
Note that when you add a reference to the file StepByStep4_5.dll in Step by Step 4.6, in addition to this file, Visual Studio .NET also copies the DLL file that contains its base class (StepByStep4_3.dll) to the bin\debug or bin\Release folder. This is to make sure that all referenced classes are available at runtime.
Hosting a Windows Control Inside Internet Explorer Create a Windows control. • Host a Windows control inside Microsoft Internet Explorer.
In addition to hosting controls in a Windows form, you can also host a Windows controls inside Internet Explorer. Inside Internet Explorer, a control is rendered as an object, but it does not require any registration, unlike ActiveX objects. The assembly containing the Windows control should reside either in the GAC or in the same virtual directory where the Web page that renders the control resides. You need to take the following steps in order to host a Windows control in Internet Explorer: 1. Create a virtual directory on the Web server that will deliver the control to the browser. Ensure that the directory has permission set to Scripts Only. If the permission is set as Scripts & Executables, the control might not work properly. 2. Copy the assembly (that is, the DLL file) that contains the control to the virtual directory if the assembly does not already reside in the GAC.
NOTE
9. Activate Solution Explorer, right-click the name of project StepByStep4_6, and select Set as Startup Project from the context menu.
Deploying Controls In a real application, of course, you want to avoid needing to copy components to every project that needs them. Chapter 13, “Deploying a Windows Application” shows how to add assemblies to the global assembly cache (GAC) to make a component available to all projects on the computer.
07 0789728230 CH04
310
11/21/02
Par t I
1:24 PM
Page 310
DEVELOPING WINDOWS APPLICATIONS
3. Create a Hypertext Markup Language (HTML) or ASP.NET page in the virtual directory and add to the document an object tag that references the control. The classid attribute of the object element should contain the path to the control library (.dll file) and the fully qualified name of the control, separated by a # (pound sign). Here’s an example: classid= “http://localhost/StepByStep4_7/StepByStep4_5.dll# ➥StepByStep4_5.ColorMixerX”
NOTE
STEP BY STEP Web Server Required You need to have a Web server available to you in order to host Windows controls inside Microsoft Internet Explorer.
4.7 Hosting a Windows Control Inside Internet Explorer 1. Create a new project in Visual Studio .NET. Select the ASP.NET Web Application template and specify the location as http://localhost/StepByStep4_7, as shown in Figure 4.14. You can replace localhost with the name of your own Web server.
FIGURE 4.14 When you create an ASP.NET Web application project in Visual Studio .NET, a virtual directory is automatically created by the IDE.
2. Right-click the WebForm1.aspx file in Solution Explorer and rename it ColorMixerXIE.aspx. Change all references to WebForm1 to refer to ColorMixerXIE in the code view.
07 0789728230 CH04
11/21/02
1:24 PM
Chapter 4
Page 311
CREATING AND MANAGING .NET COMPONENTS AND ASSEMBLIES
311
3. Right-click the project and select Add Existing Item from the context menu. Browse to the folder where the project StepByStep4_5 is stored and select StepByStep4_5.dll and StepByStep4_3.dll from the bin\debug directory under the project. These DLL files will be added to the StepByStep4_7 project directory where the ColorMixerXIE.aspx file is stored. 4. Insert the following code in the ASPX page in HTML view inside the element:
5. Right-click ColorMixerXIE.aspx and select Build and Browse from the context menu. You should see the ColorMixerX Windows forms control hosted in Internet Explorer, as shown in Figure 4.15.
Creating Components by Extending the Control Class You can create a control by extending it directly from the Control class instead of from the UserControl class. You would especially want to do this if you wanted to design a control that has a unique user interface that you cannot create by assembling existing controls. When you create a control by extending it from the Control class, the control does not have any default user interface. You need to handle the control’s Paint event to render its user interface. Visual Studio .NET does not provide a template for creating a control directly from the Control class. To deal with this, you can modify the template for the user control to extend from the Control class instead of from the UserControl class. Step by Step 4.8 demostrates the process of creating a custom control by designing a digital clock that renders its own user interface.
FIGURE 4.15 You can host a Windows control inside Internet Explorer.
07 0789728230 CH04
312
11/21/02
Par t I
1:24 PM
Page 312
DEVELOPING WINDOWS APPLICATIONS
STEP BY STEP 4.8 Creating a Control That Renders Its Own User Interface 1. Create a new project based on the Windows Control Library template in solution 316C04. Name the project StepByStep4_8. 2. Rename the UserControl1.cs file DigitalClock.cs. 3. Switch to the code view and change the name of the class and its constructor from UserControl1 to DigitalClock. Change the class declaration so that its base class is now Control instead of System.Windows.Forms.UserControl. After you make these changes, the class header should look like this: public class DigitalClock : Control
4. Switch back to the design view. You should notice that the borderless gray box for creating controls is gone. Instead, there should be a message, telling you to add components from Server Explorer or the toolbox. 5. Open the toolbox and double-click a Timer control. Note that the message in the design view is gone and the Timer control is placed there. Set the Enabled property of the Timer control to true and the Interval property to 1000. From the list of its events, double-click the Tick event to add the following event handing code to it: private void timer1_Tick( object sender, System.EventArgs e) { Invalidate(); }
6. Switch to the design view and click anywhere on the empty gray area so that the control DigitalClock is selected. From its Properties window, double-click the SizeChanged event to attach an event handler to it, and then add the following event handling code to the event handler:
07 0789728230 CH04
11/21/02
1:24 PM
Chapter 4
Page 313
CREATING AND MANAGING .NET COMPONENTS AND ASSEMBLIES
private void DigitalClock_SizeChanged( object sender, System.EventArgs e) { Invalidate(); }
7. Add an event handler to the Paint event of the DigitalClock control and add the following code to it: private void DigitalClock_Paint(object sender, System.Windows.Forms.PaintEventArgs e) { Graphics g = e.Graphics; string strTime = DateTime.Now.ToString(“T”); //Get the current string size SizeF sizef = g.MeasureString(strTime, Font); //Get the scaling factor float scale = Math.Min( ClientSize.Width/ sizef.Width, ClientSize.Height/ sizef.Height); //Scale the font as per new control size Font font = new Font(Font.FontFamily, scale*Font.SizeInPoints); //Get the string size for scaled font size sizef = g.MeasureString(strTime, font); //Find the position to draw the string PointF pos = new PointF( (ClientSize.Width - sizef.Width)/2, (ClientSize.Height - sizef.Height)/2); //Draw the time string g.DrawString(strTime, font, new SolidBrush(ForeColor), pos); }
8. Select the project StepByStep4_8 in Solution Explorer and select Build, Build StepByStep 4_8. This generates a StepByStep4_8.dll file that contains the code for the DigitalClock control.
Note in Step by Step 4.8 when you modify the UserControl template to extend the class from Control instead of UserControl, Visual Studio .NET removes the borderless gray control area. Another important point to note from Step by Step 4.8 is that you create an event handler for the SizeChanged event of the control.
313
07 0789728230 CH04
314
11/21/02
Par t I
1:24 PM
Page 314
DEVELOPING WINDOWS APPLICATIONS
The SizeChanged event is fired when you change the size of the control either at design time or at runtime. If you don’t include this event handler, when you resize the control after placing it in its container, the control cannot paint itself correctly. The code in Step by Step 4.8 includes a call to the Invalidate() method, which ensures that the Paint() method is called every time the size of the control is changed. Step by Step 4.9 shows how to host the DigitalClock control in a Windows form.
STEP BY STEP 4.9 Creating a Windows Application That Hosts the DigitalClock Control 1. Activate Solution Explorer for solution 316C04, right-click the solution name (316C04), and select Add, Add New Project. Select Windows Application as the template for the new project and name the project StepByStep4_9. 2. In Solution Explorer, right-click Form1.cs and rename it TestDigitalClock. Open the Properties window for this form and change both its Name and Text properties to TestDigitalClock. Switch to the code view of the form and modify the Main() method to launch TestDigitalClock instead of Form1. 3. Using Solution Explorer, add a reference for StepByStep4_8.dll. 4. Right-click the toolbox and select Add Tab. Name the new tab My Custom Controls. Right-click the My Custom Controls tab and select Customize Toolbox from the context menu. Click the .NET Framework Components tab, and then click the Browse button to add a reference to StepByStep4_8.dll. Click the OK button. A DigitalClock control is added to the My Custom Controls tab in the toolbox.
07 0789728230 CH04
11/21/02
1:24 PM
Chapter 4
Page 315
CREATING AND MANAGING .NET COMPONENTS AND ASSEMBLIES
315
5. Drag the DigitalClock control from the toolbox and drop it on the form. Resize the control. Note that the control repaints itself with text of the appropriate size. 6. Set StepByStep4_9 as the startup project. 7. Run the project. The form that is hosting the DigitalClock control should show the current time, as in Figure 4.16.
FIGURE 4.16 You can create a custom control that renders its own user interface by inheriting from the Control class.
Creating Components by Extending the Component Class When you don’t need any visual representation for components, you can extend them from the most basic of all component classes, the Component class. A familiar example of a nonvisual component is the Timer component. It does not have any user interface to show on a form, but it does provide useful properties and events that its container can use to customize and control the behavior of the control. Visual Studio .NET does not provide a template for creating a project for a Component object, but Step by Step 4.10 shows how to use a Class Library project template to create a project and then add a Component class to it.
STEP BY STEP 4.10 Creating a RandomNumberGenerator Component 1. Create a new project based on the Class Library template in solution 316C04. Name the project StepByStep4_10. 2. Right-click Class1.cs in Solution Explorer and select Delete from the context menu to delete the file from the project. 3. In Solution Explorer, right-click the project name (StepByStep4_10) and select Add, Add New Item. In the Add New Item dialog, select Component Class as the template of the item and name the project RandomNumberGenerator.cs, as shown in Figure 4.17. continues
07 0789728230 CH04
316
11/21/02
Par t I
1:24 PM
Page 316
DEVELOPING WINDOWS APPLICATIONS
continued FIGURE 4.17 You can add a Component class by using the Add New Item dialog box in the Visual Studio .NET IDE.
4. Add the following code just after the Component Designer generated code: //stores minValue and maxValue private int minValue=1, maxValue=100;
5. Use the C# Property Wizard to add two properties, MinValue and MaxValue, of type int. Modify the generated property code so it looks like this: /// /// Get or Set the minimum value for random number /// public int MinValue { get { return minValue; } set { minValue = value; } } /// /// Get or Set the maximum value for random number /// public int MaxValue { get { return maxValue; }
07 0789728230 CH04
11/21/02
1:24 PM
Chapter 4
Page 317
CREATING AND MANAGING .NET COMPONENTS AND ASSEMBLIES
NOTE
set { maxValue = value; } }
6. Switch to the class view by selecting View, Class View. Navigate to the RandomNumberGenerator class, right-click it, and select Add, Add Method. The C# Method Wizard appears. Use the wizard to add a method named GetRandomNumber(), as shown in Figure 4.18.
317
XML Documentation Visual C# .NET provides a mechanism to document code by using Extensible Markup Language (XML). Any source code line that begins with /// and that precedes a user-defined type, a class member, or a namespace declaration can be processed as a comment and placed in a separate documentation file by the C# compiler.
FIGURE 4.18 You can create a method via the C# Method Wizard.
7. Modify the code in the GetRandomNumber() method so that it looks like this: /// /// generates a random number /// public int GetRandomNumber() { Random r = new Random(); return r.Next(minValue, maxValue); }
8. In Solution Explorer, navigate to the project StepByStep4_10 and right-click its Reference node. Select Add Reference from the context menu. In the Add Reference dialog box, select the .NET tab and doubleclick the component named System.Drawing.dll and click OK. A reference to System.Drawing.dll is added to this project. continues
07 0789728230 CH04
318
11/21/02
Par t I
1:24 PM
Page 318
DEVELOPING WINDOWS APPLICATIONS
continued 9. Insert the following line at the top of the code, along with other using directives: // Required for ToolboxBitmap attribute using System.Drawing;
10. Select any 16×16-pixel .bmp file (if you have a 16×16 .ico file, just rename it with a .bmp extension). Change its name to RandomNumberGenerator.bmp and add it to the project. After the .bmp file appears in Solution Explorer, right-click it and select Properties from the context menu. In the Properties window, set Build Action to Embedded Resources, as shown in Figure 4.19. FIGURE 4.19
NOTE
When you set the build action for a resource to Embedded Resources, the resource is embedded in to the main assembly.
Sample Graphics Visual Studio .NET installs a small library of sample graphics files, including icon, bitmap, and some sample video files. These files are available in the Common7\Graphics subfolder of the Visual Studio .NET installation folder.
11. Add the following attribute just before the class declaration: // Set the Toolbox icon [ToolboxBitmap(typeof(RandomNumberGenerator))]
12. Select the project StepByStep4_10 in Solution Explorer and select Build, Build StepByStep 4_10. This generates a StepByStep4_10.dll file that contains the code for the RandomNumberGenerator component.
It is possible to change the toolbox icon for a control or a component by using the ToolboxBitMapAttribute class. This class belongs to the System.Drawing namespace. Because the component does not have any user interface, Visual Studio .NET does not automatically include a reference to System.Drawing.dll with a Component class, as it would do with a UserControl class or a Form class. In Step by Step 4.10, to have access to the ToolboxBitmapAttribute class, you add the reference to the System.Drawing.dll library manually. Another requirement for ToolboxBitMap attribute is that the bitmap file should have the same name as the class, reside in the same folder as the class file, and have a .bmp file extension. To see the component in action, you can create the Windows application project, as described in Step by Step 4.11.
07 0789728230 CH04
11/21/02
1:24 PM
Chapter 4
Page 319
CREATING AND MANAGING .NET COMPONENTS AND ASSEMBLIES
319
STEP BY STEP 4.11 Creating a Windows Application That Uses the RandomNumberGenerator Component 1. Activate Solution Explorer for solution 316C04, right-click the solution name (316C04), and select Add, Add New Project. Select Windows Application as the template for the new project and name the project StepByStep4_11. 2. In Solution Explorer, right-click Form1.cs and rename it TestRandomNumberGenerator. Open the Properties window for this form and change both its Name and Text properties to TestRandomNumberGenerator. Switch to the code view of the form and modify the Main() method to launch TestRandomNumberGenerator instead of Form1. 3. Using Solution Explorer, add a reference for StepByStep4_10.dll. 4. Activate the toolbox and click the My Custom Controls tab. Right-click the toolbox. Select Customize Toolbox, click the .NET Framework Components tab, and click the Browse button to add a reference to StepByStep4_10.dll. Click the OK button. A RandomNumberGenerator component is added to the My Custom Controls tab in the toolbox, as shown in Figure 4.20.
FIGURE 4.20 You can display a custom icon in the toolbox by using the ToolboxBitmap attribute.
5. Drag the RandomNumberGenerator control from the toolbox and drop it on the form. The component is added to the component tray, rather than to the form. Access the Properties window for the component and change its MinValue property to 500 and its MaxValue property to 1000 (see Figure 4.21). 6. Add a Label control (lblResults) and a Button control (btnGenerate) to the form. Empty the Label control’s Text property and set the Button control’s Text property to Generate a Random Number!. Double-click the Button control to add an event handler for its Click event. Add the following code to the event handler: continues
FIGURE 4.21 You can edit properties for the custom-created component just as you would for any other component in the Properties window of the Visual C# .NET IDE.
07 0789728230 CH04
320
11/21/02
Par t I
1:24 PM
Page 320
DEVELOPING WINDOWS APPLICATIONS
continued private void btnGenerate_Click(object sender, System.EventArgs e) { lblResult.Text = String.Format( “The next random number is: {0}”, randomNumberGenerator1.GetRandomNumber()); }
FIGURE 4.22 You can generate a random number by calling the methods of the custom-created RandomNumberGenerator component.
R E V I E W
7. Set StepByStep4_11 as the startup project. 8. Run the project and click the button. You should get a random number in the range 500 to 1,000 every time you press the button (see Figure 4.22).
B R E A K
. The technique of inheriting one visual object from another visual object is known as visual inheritance. When you inherit from a control by using visual inheritance, you get all the functionality of the base control, which allows you to reuse code. . When controls are hosted inside Internet Explorer, they are rendered as object elements that do not require any registration, unlike ActiveX objects. The classid attribute of the object element should contain the path to the control library (.dll file) and the fully qualified name of the control, separated by a # (pound sign). . Controls can be hosted inside Internet Explorer if the assemblies exist in the GAC of the Web server or in the same virtual directories where the Web page resides. . When you create a control by extending it from the Control class, the control does not have a default user interface. You need to handle the control’s Paint event in order to render its user interface. . When you don’t need a visual representation for your components, you can extend them from the Component class. This class does not have any user interface to show on a form, but it does provide useful properties, methods, and events that can be used by the component’s container to customize and control the component’s behavior.
07 0789728230 CH04
11/21/02
1:24 PM
Chapter 4
Page 321
CREATING AND MANAGING .NET COMPONENTS AND ASSEMBLIES
GUIDED PRACTICE EXERCISE 4.2 The objective of this exercise is to create a custom control that derives from the TextBox control. You call the derived control NumericTextBox because it allows input of only digits. If you type any characters other than digits, they are simply ignored. How would you create the NumericTextBox control? This exercise gives you practice extending the functionality of existing Windows forms controls. You should try working through this problem on your own first. If you get stuck, or if you’d like to see one possible solution, follow these steps: 1. Create a new project with the Windows Control Library template in solution 316C04. Name the project GuidedPracticeExercise4_2. 2. In Solution Explorer, change the name of the UserControl1.cs file to NumericTextBox.cs. Switch to the code view and change the name of the class and its constructor from UserControl1 to NumericTextBox. Change the class declaration so that its base class is now System.Winmdows.Forms.TextBox instead of System.Windows.Forms.UserControl. After making these changes, the class header should look like this: public class NumericTextBox : System.Windows.Forms.TextBox
3. Switch back to the design view. The borderless gray box for creating controls should be gone. Instead, there should be a message, telling you to add components from Server Explorer or the toolbox. 4. Switch to the design view and click anywhere on the empty gray area so that the control DigitalClock is selected. From its Properties window, double-click the KeyPress event to add the following event handing code to it: private void NumericTextBox_KeyPress(object sender, System.Windows.Forms.KeyPressEventArgs e) { if(!Char.IsDigit(e.KeyChar)) e.Handled = true;
continues
321
07 0789728230 CH04
322
11/21/02
Par t I
1:24 PM
Page 322
DEVELOPING WINDOWS APPLICATIONS
continued else e.Handled = false; }
5. Select the project GuidedPracticeExercise4_2 in Solution Explorer and select Build, Build GuidedPracticeExercise4_2. This generates a GuidedPracticeExercise4_2.dll file that contains the code for the NumericTextBox control. 6. Add a new Windows application project. Name it GuidedPracticeExercise4_2Test. 7. In Solution Explorer, right-click Form1.cs and rename it TestNumericTextBox. Open the Properties window for this form and change both its Name and Text properties to TestNumericTextBox. Switch to the code view of the form and modify the Main() method to launch TestNumericTextBox instead of Form1. 8. Using Solution Explorer, add a reference for GuidedPracticeExercise4_2.dll. 9. Right-click the toolbox and select My Custom Controls tab, created in Step by Step 4.7. Right-click the My Custom Controls tab and select Customize Toolbox. Click the .NET Framework Components tab, and then click the Browse button to add a reference to GuidedPracticeExercise4_2.dll. Click the OK button. The NumericTextBox control is added to the My Custom Controls tab in the toolbox. 10. Drag the NumericTextBox control from the toolbox and drop it on the form. Add a label to the form, as shown in Figure 4.23. 11. Set the project GuidedPracticeExercise4_2Test as the startup project. FIGURE 4.23 The NumericTextBox control accepts only numeric data.
12. Run the project. You should see the form hosting NumericTextBox, which allows the user to enter only numeric text (refer to Figure 4.23). If you have difficulty following this exercise, review the section “Creating Components by Extending the Control Class.” After doing that review, try this exercise again.
07 0789728230 CH04
11/21/02
1:24 PM
Chapter 4
Page 323
CREATING AND MANAGING .NET COMPONENTS AND ASSEMBLIES
CREATING AND MANAGING .NET ASSEMBLIES Create and modify a .NET assembly. • Create and implement satellite assemblies. • Create resource-only assemblies.
A Windows application often consists of several different files. It typically includes the .dll and .exe files that contain the application code; the .gif, .bmp, or .ico files that contain graphics; and other data files, such as those that store strings in several languages for multilingual support. A Windows application that is created using the .NET Framework groups together a logical collection of such files into an assembly. (I use the term logical here because these files are not physically combined into a single large file. Even when these files are part of an assembly, they maintain their own physical existence. In fact, you can’t even tell by looking at a file that it belongs to a particular assembly.) One of the files in the assembly contains a special piece of information called the assembly manifest, which contains the metadata for the assembly. When the Common Language Runtime (CLR) loads an assembly, it first reads the manifest to get the following information:
á The name and version of the assembly á The files that make up the assembly, including their names and hash values á The compile-time dependency of the assembly on other assemblies á The culture or language that the assembly supports á The set of permissions required for the assembly to run properly An assembly is the basic unit of deployment, scoping, versioning, and security in the .NET Framework. With the concept of assemblies, Microsoft has attempted to leverage the following key benefits in the .NET Framework:
323
07 0789728230 CH04
324
11/21/02
Par t I
1:24 PM
Page 324
DEVELOPING WINDOWS APPLICATIONS
á Each assembly has a version number, and all the types and resources in the assembly share the same version number. This makes it easy for applications to refer to the correct version of files and avoid versioning problems. á The self-describing nature of assemblies makes it possible to deploy applications by using the XCOPY command. The XCOPY installation is sometimes also referred as zero-impact installation because it does not cause any side effects such as making Registry entries on a computer. á Assemblies define a security boundary, which allows the CLR to restrict execution of a set of operations, based on the identity and origin of the assembly. Assemblies exist in different forms, depending on how they are used. In this chapter I classify them into the following categories:
á Single-file and multifile assemblies á Static and dynamic assemblies á Private and shared assemblies á Satellite and resource-only assemblies The following sections discuss each of these categories.
NOTE
Single-File and Multifile Assemblies The MSIL Disassembler The MSIL Disassembler can be used to view the metadata and disassembled code for .NET libraries, modules, and executables in a hierarchical tree view. Looking at MSIL can reveal a lot of information about the inner workings of a program or a component, and it can be a useful learning and debugging tool.
A single-file assembly has just a single EXE or DLL file. Such a file consists of code and any embedded resources, as well as the assembly manifest of the assembly. A single-file assembly is something that you are already familiar with because as you have built projects in the Step by Step exercises in this chapter, the output DLL or EXE files have been single-file assemblies. Step by Step 4.12 shows how to view the contents of an assembly file.
STEP BY STEP 4.12 Viewing Assembly Contents 1. Activate Solution Explorer. Click the Show All Files button on the toolbar. Navigate to the bin\Debug folder of project StepByStep4_11.
07 0789728230 CH04
11/21/02
1:24 PM
Chapter 4
Page 325
CREATING AND MANAGING .NET COMPONENTS AND ASSEMBLIES
325
2. Select the StepByStep4_10.dll file, and then right-click it and select Open With from the context menu. In the Open With dialog box (see Figure 4.24), select ildasm.exe and then click Open. The Microsoft Intermediate Language (MSIL) Disassembler appears, showing the contents of StepByStep4_10.dll (see Figure 4.25).
FIGURE 4.24▲ The Open With dialog box allows you to select an application for opening the selected file.
FIGURE 4.25, The MSIL Disassembler shows the metadata and disassembled code for the .NET libraries, modules, and executables, in a hierarchical tree view.
3. Expand the nodes; you should see the methods and constructors defined inside the class. Double-clicking a method node opens a window that shows disassembled code for the method. 4. At the top of the hierarchy you should find a node titled Manifest. Double-click it to open the metadata information for this assembly (see Figure 4.26). The manifest contains references to other assemblies, version information, public key token, and other information. The public key token identifies strong-named assemblies, which are discussed in Chapter 13.
In Step by Step 4.12 when you right-click an .exe file and select Open With from the context menu, the Open With dialog box that appears does not show an option for ildasm.exe. Don’t be disappointed; you can add an entry for ildasm.exe by clicking the Add button in the Open With dialog box (refer to Figure 4.24).
FIGURE 4.26▲ The assembly manifest contains references to other assemblies, their version information, and the public key token.
07 0789728230 CH04
326
11/21/02
Par t I
1:24 PM
Page 326
DEVELOPING WINDOWS APPLICATIONS
This opens the Add Program dialog box, as shown in Figure 4.27. You have to specify the location for the ildasm.exe file; this file is usually located in the FrameworkSDK\bin folder, inside the Visual Studio .NET installation folder. Alternatively, you can launch the MSIL Disassembler from a Visual Studio .NET command prompt and open the file of your choice. FIGURE 4.27 You can use the Add Program dialog box to add ildasm.exe to the list of .exe files.
A multifile assembly is an assembly that can include multiple files. There should be at least one .dll or .exe file among these files. You can choose to attach the assembly manifest with any of these files, or you can keep it in a separate file of its own. Unfortunately, Visual Studio .NET does not support creation of multifile assemblies, so you must use command-line tools to create them. Step by Step 4.13 describes this process.
STEP BY STEP 4.13 Creating a Multifile Assembly 1. Create a new project based on the Empty Project template in solution 316C04. Name the project StepByStep4_13. Activate Solution Explorer and access the project’s Property Pages by selecting Properties from the context menu. Set the Output Type property to Class Library. 2. Switch to the class view, right-click the project StepByStep4_13, and select Add, Add Class from the context menu. The C# Add Class Wizard opens, as shown in Figure 4.28. Use this wizard to create a class named MathLib. Using the class view, add a static method named Add() that returns an int value and accepts two int parameters, first and second. Modify the generated template by modifying the Add() method, as follows: public static int Add (int first, int second) { return first + second; }
11/21/02
1:24 PM
Chapter 4
Page 327
CREATING AND MANAGING .NET COMPONENTS AND ASSEMBLIES
327
FIGURE 4.28 You can use the C# Add Class Wizard to add a class.
NOTE
07 0789728230 CH04
3. Add another class to the project and name this class StringLib. Add a static method named Concat() that returns a string and that accepts two strings, firstHalf and secondHalf. Modify the generated template by adding the following code to it, and then save all files: public static string Concat( string firstHalf, string secondHalf) { return firstHalf + secondHalf; }
4. Open the Visual Studio .NET command prompt. A command window opens, ready to execute .NET Framework command-line tools. 5. Issue the following command to compile StringLib.cs as a module that is not yet part of any assembly: csc /t:module StringLib.cs
A file named StringLib.netModule is generated. 6. Type the following command to open StringLib.netModule in the MSIL Disassembler: ildasm StringLib.netModule
Open its manifest and be aware that this manifest is not an assembly manifest because there is no .assembly directive in it. However, there is an assembly extern directive that points to another assembly, named mscorlib, but that’s different: It doesn’t make this file an assembly. continues
Two Ways to Add a Class There are two ways to add a class to a project. The first way is to select a project in Solution Explorer and choose Add, Add Class. This adds to the project a basic template for a class file. The second and much better way to create a class is by selecting a project in the Class View and then choosing Add, Add Class. This latter method opens the C# Add Class Wizard, which allows you to customize various attributes for the class, as shown in Figure 4.28.
07 0789728230 CH04
328
11/21/02
Par t I
1:24 PM
Page 328
DEVELOPING WINDOWS APPLICATIONS
continued 7. Use a command similar to the one in step 5 to compile the MathLib.cs file into a module. When you watch the MathLib.netModule file through the MSIL Disassembler, you should again note that this file is just a module and not an assembly. 8. Type the following command to read both module files and create an assembly: csc /t:library /out:Utils.dll ➥/addmodule:MathLib.netModule,StringLib.netModule
9. Open the Utils.dll file in the MSIL Disassembler. Note that Utils.dll contains just the manifest and no code. Examine the manifest and note that it has an .assembly Utils directive that identifies it as an assembly manifest for an assembly named Utils. The assembly directive is followed by two .file directives that identify other files in the assembly.
So, is Utils.dll from Step by Step 4.13 the assembly? No, it is not. It just specifies the assembly manifest. The assembly actually consists of three files: Utils.dll, which stores the assembly manifest, MathLib.netModule, and StringLib.netModule. So you can see that the concept of an assembly is logical and not physical. Although Utils.dll, MathLib.netModule, and StringLib.netModule are three distinct files physically, logically they belong to the same assembly: Utils. Although you can’t create multifile assemblies by using Visual Studio .NET, you can use them within a Visual Studio .NET project. Step by Step 4.14 demonstrates how to do this.
STEP BY STEP 4.14 Creating a Windows Application That Uses a Multifile Assembly 1. Activate Solution Explorer for solution 316C04, right-click the solution name (316C04), and select Add, Add New Project. Select Windows Application as the template for the new project and name the project StepByStep4_14.
07 0789728230 CH04
11/21/02
1:24 PM
Chapter 4
Page 329
CREATING AND MANAGING .NET COMPONENTS AND ASSEMBLIES
2. In Solution Explorer, right-click Form1.cs and rename it TestMultiFileAssembly. Open the Properties window for this form and change both its Name and Text properties to TestMultiFileAssembly. Switch to the code view of the form and modify the Main() method to launch TestMultiFileAssembly instead of Form1. 3. In Solution Explorer, right-click the project name and select Add Reference. In the Add Reference dialog box, browse for the file Utils.dll (it should be in the folder of project StepByStep4_13) and add a reference to it. Adding this reference copies all the files identified by the assembly manifest in Utils.dll into the bin\debug\Utils folder of the current project. You can verify this by clicking the Show All Files tool in Solution Explorer and navigating to the bin\debug\Utils folder of the current project. 4. Switch to the code view and add the following using directive at the top of the code: using StepByStep4_13;
5. In the design view, arrange controls on the form (see Figure 4.29). In the first GroupBox control, name the TextBox controls txtFirst and txtSecond; name the Button control btnAdd; and name the Label control at the bottom lblAddResult. For the second GroupBox control, name the TextBox controls txtFirstHalf and txtSecondHalf; name the Button control btnConcat; and name the Label control at the bottom lblConcatResult. 6. Add the following event handling code to the Click event of btnAdd: private void btnAdd_Click(object sender, System.EventArgs e) { int intAddResult = MathLib.Add( Convert.ToInt32(txtFirst.Text), Convert.ToInt32(txtSecond.Text)); lblAddResult.Text = String.Format( “The Result of Addition is: {0}”, intAddResult); }
7. Add the following event handling code to the Click event of btnConcat: continues
FIGURE 4.29 A Windows application can invoke methods from a multifile assembly.
329
07 0789728230 CH04
330
11/21/02
Par t I
1:24 PM
Page 330
DEVELOPING WINDOWS APPLICATIONS
continued private void btnConcat_Click(object sender, System.EventArgs e) { lblConcatResult.Text = “The Result of concatenation is: “ + StringLib.Concat(txtFirstHalf.Text, txtSecondHalf.Text); }
8. Set StepByStep4_14 as the startup project. 9. Run the project. Enter two integer values in the top group box and click the Add button. This invokes the MathLib.Add() method from the MathLib.netModule file. Enter two string values in the second group box and click the Concat button. This invokes the StringLib.Concat() method from the StringLib.netModule file. You should see output similar to that shown in Figure 4.29.
Static and Dynamic Assemblies When you compile programs by using Visual Studio .NET or the command-line compiler, they emit the files that make up an assembly. These files are physically stored on disk. Such an assembly is called a static assembly. It is also possible to create and execute assemblies on-the-fly (that is, while a program is still under execution). Such assemblies are called dynamic assemblies. A common usage of dynamic assemblies can be seen in ASP.NET. When you execute an .aspx page, ASP.NET creates assemblies at runtime. If needed, dynamic assemblies can be saved to disk and loaded again from there. The classes used to create dynamic assemblies are available in the System.Reflection.Emit namespace. I do not cover that namespace in this book because it is not required by the exam objectives, but if you are interested, you can explore the product documentation for the System.Reflection.Emit.AssemblyBuilder class.
07 0789728230 CH04
11/21/02
1:24 PM
Chapter 4
Page 331
CREATING AND MANAGING .NET COMPONENTS AND ASSEMBLIES
331
Private and Shared Assemblies Assemblies can be deployed by using two different approaches:
Here are some fast facts about private assemblies:
NOTE
á You can deploy an assembly for use with several applications. When the assembly is deployed in shared mode, it is called a shared assembly.
XCOPY Deployment and the GAC When an application needs to refer to assemblies in the GAC, you cannot deploy the application by using just the XCOPY command as you also need to install the assembly in the GAC of the target machine. In such a case, it is recommended that you deploy the application by using an installer program such as Windows Installer 2.0 that understands how to work with the GAC. Creating setup and deployment projects by using Windows Installer technology is discussed in Chapter 13.
NOTE
á You can deploy an assembly for use with a single application. When the assembly is deployed this way, it is called a private assembly.
Private Assemblies Versus Shared Assemblies As a general rule, you should deploy assemblies as private assemblies. You should install the assemblies in the GAC if you are explictly required to share them with other applications.
á Private assemblies are intended to be used only by the applications with which they are deployed. á Private assemblies are deployed in the directory (or a subdirectory) where the main application is installed. á Typically, a private assembly is written by the same company that writes the main application that uses the private assembly. Because of the localized nature of private assemblies, the CLR does not impose a strict versioning policy with them. It is more or less left to application developers to decide how to version and name their assemblies. On the other hand, a shared assembly can be used by more than one application. All the shared assemblies on a computer are stored in the GAC so that they are accessible by all applications. Because of the shared nature of the GAC, the CLR imposes special requirements of security and versioning that must be met before you can install any assembly in the GAC. Here are some fast facts about shared assemblies and the GAC:
á Each assembly that is installed in the GAC must have a strong name. A strong name consists of an assembly’s name, a version number, a culture, a public key, and an optional digital signature. The strong name ensures an assembly’s identity. á The CLR checks the assembly’s integrity before installing it in the GAC. The CLR ensures that the assembly has not been tampered with by checking the assembly’s strong name.
07 0789728230 CH04
EXAM
TIP
332
11/21/02
Par t I
1:24 PM
Page 332
DEVELOPING WINDOWS APPLICATIONS
The Strong Name Tool and the File Signing Tool Assemblies that are signed with a strong name (using sn.exe tool) provide a name, version, and integrity protection, but they do not provide the same high level of trust as a publisher certificate. You can use the File Signing tool (signcode.exe) to attach a publisher’s digital signature to an assembly. The File Signing tool requires you to specify a software publisher certificate that you can obtain by verifying your identity through a Certification Authority (CA) such as Verisign or Thawte. You can sign an assembly by using both the Strong Name tool and the File Signing tool. If you use both, you must use the Strong Name tool before you use the File Signing tool.
á The GAC is capable of maintaining multiple copies of an assembly with the same name but different versions. á The CLR can determine what version of an assembly to load, based on the information in an application’s configuration file or the machinewide configuration file (machine.config). This is described in more depth in Chapter 15, “Configuring a Windows Application.” To view the contents of the GAC, follow the steps outlined in Step by Step 4.15.
STEP BY STEP 4.15 Viewing the Contents of the GAC 1. Open Windows Explorer and navigate to the system folder of your computer (such as C:\Windows or C:\WINNT). Open the subfolder named assembly. 2. You should now be able to see the contents of the GAC (see Figure 4.30). The .NET Framework installs a Windows shell called the Assembly Cache Viewer (Shfusion.dll) that allows you to easily view the contents of the GAC using Windows Explorer. Select the System.Security assembly and right-click it, and then select Properties from the context menu. You should see information related to this assembly, as shown in Figure 4.31.
FIGURE 4.30 The Assembly Cache Viewer Shell Extension enables you to view the contents of GAC by using Windows Explorer.
07 0789728230 CH04
11/21/02
1:24 PM
Chapter 4
Page 333
CREATING AND MANAGING .NET COMPONENTS AND ASSEMBLIES
333
FIGURE 4.31
NOTE
You can view the properties of the selected assembly in the GAC when you double-click on the assembly.
The GAC is discussed further in Chapter 13, where you learn how to deploy your own assemblies in the GAC.
Resource-Only and Satellite Assemblies Create and modify a .NET assembly. • Create and implement satellite assemblies. • Create resource-only assemblies.
A Windows application typically contains resources such as images and translated strings in various cultures/languages, in addition to the code. When you add resources in a Visual Studio .NET project, their default build type is Content. When you compile the project, the assemblies contain just code, metadata, and links to resource files that exist externally. This means that the resource files are distributed with the application as separate files, and all these files must be available at runtime in order for the application to function correctly. Another way of packaging resource files with an application is to embed them into the assembly itself. To achieve this, when you add resource files to a project, you need to set their build type as Embedded Resources instead of Content. You can do this through the Properties window by accessing the properties of these files.
Native Assemblies Versus JITCompiled Assemblies Assemblies store code in MSIL format. When a method is invoked for the first time, the CLR compiles that method into the machine’s native code in a just-intime (JIT) fashion. The native code is stored in memory and is directly used for any subsequent calls to this method. In the JIT compilation mode, a method is slow when it is called for the first time because an additional step of compilation is involved, but any subsequent calls to that method run as fast as native code. When you view the GAC, note that some assemblies have their type marked as Native Image. That means these assemblies were precompiled in native code before they were installed in the GAC. The advantage of using the native image format is that even the first call of any method in an assembly is as fast as its subsequent calls. You can create a native image for an assembly by using the Native Image Generator tool (ngen.exe) that is installed as part of the .NET Framework SDK. Creating and precomiling an assembly during deployment is discussed in Chapter 13.
07 0789728230 CH04
334
11/21/02
Par t I
1:24 PM
Page 334
DEVELOPING WINDOWS APPLICATIONS
When the build type is set to Embedded Resources, the contents of the resource files are included in the assembly itself at compile time. Visual Studio .NET does this in the following three steps: 1. It creates an XML resource file with the extension .resx. This file stores the resources as key/value pairs (for example, the name of a resource file and its location). 2. At the time of compilation, all resources that are referenced by the .resx file are embedded into a binary file with the extension .resources. 3. The binary resource file (.resources) is embedded into the code assembly, using the compiler options. Of course these steps can be done manually. The .resx file is an XML file, so you can manually create it by using any text editor. You can compile it into a .resources file by using the Resource File Generator tool (resgen.exe). You can embed a .resources file in an assembly by using the C# compiler’s /resource option. These steps create an assembly that contains both code and resources. Assemblies created in such a way are not dependent on external resource files. They have all the necessary information inside themselves. Recall that in Step by Step 4.10 you embedded a resource file named RandomNumberGenerator.bmp. When Visual Studio compiled that project to create StepByStep4_10.dll, it followed the three steps described here. You can go that project’s folder and search for the .resx file and .resources files. The .resx file and the .resources files should have their filenames set the same as the name of the class—but with different extensions. You can also view the .dll file in the MSIL Disassembler (ildasm.exe) to see how it is different from the other files. Another way to attach resources in an application is by creating resource-only assemblies. These assemblies contain just resources— and no code. With the exception of satellite assemblies, Visual Studio .NET does not allow you to create resource-only assemblies. However, you can use the command-line tools provided by the .NET Framework to create such assemblies. The .NET Framework provides various classes, in the System.Resources namespace, that can be used to work with resource files. Some important classes of this namespace are listed in Table 4.1.
07 0789728230 CH04
11/21/02
1:24 PM
Chapter 4
Page 335
CREATING AND MANAGING .NET COMPONENTS AND ASSEMBLIES
TABLE 4.1
S O M E I M P O R TA N T C L A S S E S T H AT D E A L RESOURCES
WITH
Class
Description
ResourceManager
Provides access to the resources at runtime. You use this class to read information from resource-only assemblies.
ResourceReader
Enables you to read resources from the binary resource (.resources) file.
ResourceWriter
Enables you to write resources to the binary resource (.resources) file.
ResXResourceReader
Enables you to read resource information from the XMLbased .resx file.
ResXResourceWriter
Enables you to write resource information to the XMLbased .resx file.
Step by Step 4.16 shows you how to programatically generate .resx and .resources files from given resources. The objective is to create a resource file for storing flags of different countries. You can get these graphics from the common7\graphics\icons\flag folder in your Visual Studio .NET installation. For convenient use, each file in Step by Step 4.16 is renamed with its corresponding two-letter International Standards Organization (ISO) country code.
STEP BY STEP 4.16 Creating Resource Files 1. Activate Solution Explorer for solution 316C04, right-click the solution name (316C04), and select Add, Add New Project. Select Windows Application as the template for the new project and name the project StepByStep4_16. 2. In Solution Explorer, right-click Form1.cs and rename it GenerateResourceFiles. Open the Properties window for this form and change both its Name and Text properties to GenerateResourceFiles. Switch to the code view of the form and modify the Main() method to launch GenerateResourceFiles instead of Form1. continues
335
07 0789728230 CH04
336
11/21/02
Par t I
1:24 PM
Page 336
DEVELOPING WINDOWS APPLICATIONS
continued 3. In Solution Explorer, right-click the project, select Add, Add Folder. Name the folder Flags. Right-click the Flags folder and select Add, Add Existing Item. Add all the icon files of country flags to this folder. FIGURE 4.32 You can generate .resx and .resources files by using the ResXResourceWriter and ResourceWriter classes.
4. Place two Button controls (btnGenerateResX and btnGenerateResources) on the form, as shown in Figure 4.32. 5. Place the following using directives at the top of the code: using System.Resources; using System.IO;
6. Add an event handler for the Click event of btnGenerateResX and add the following code to it: private void btnGenerateResX_Click(object sender, System.EventArgs e) { //Create a ResXResourceWriter object ResXResourceWriter rsxw = new ResXResourceWriter(“Flags.resx”); //the EXE will be placed in the bin\debug folder // so refer to the Flags folder from there foreach (string file in Directory.GetFiles(@ “..\..\Flags”, “*.ico”)) { string countryCode = file.Substring( file.Length-6, 2); Image img = Image.FromFile(file); //store the Key-Value pair. rsxw.AddResource(countryCode,img); } rsxw.Close(); MessageBox.Show(“Flags.resx file generated”); }
7. Add an event handler for the Click event of btnGenerateResources and add the following code to it: private void btnGenerateResources_Click(object sender, System.EventArgs e) { //Create a ResourceWriter object ResourceWriter rw = new ResourceWriter(“Flags.resources”); //the EXE will be placed in the bin\debug folder // so refer to the Flags folder from there foreach (string file in Directory.GetFiles(@ “..\..\Flags”, “*.ico”))
07 0789728230 CH04
11/21/02
1:24 PM
Chapter 4
Page 337
CREATING AND MANAGING .NET COMPONENTS AND ASSEMBLIES
{ string countryCode = file.Substring( file.Length-6, 2); Image img = Image.FromFile(file); //store the Key-Value pair rw.AddResource(countryCode,img); } rw.Close(); MessageBox.Show(“Flags.resources file generated”); }
8. Set StepByStep4_16 as the startup project. 9. Run the project. Click each of the buttons to create both a Flags.resx file and a Flags.resources file. The location of these files is the same as the location of the project’s .exe file.
In Step by Step 4.16 you create both a .resx file and a .resources file to demonstrate the capability of the ResXResourceWriter and ResourceWriter classes. Note that the Flags.resources file is not generated by compiling the Flags.resx file; rather, it is directly created using the ResourceWriter class. If you chose to create .resources file from a .resx file, you could use the following command: resgen Flags.resx
Because you have already created a Flags.resources file by using Step by Step 4.16, you can ignore the .resx file for now. Although the Flags.resources file has resources embedded in it in binary format, it is not an assembly. To create an assembly for this file, you can use the Assembly Linker tool (al.exe), as described in Step by Step 4.17.
STEP BY STEP 4.17 Creating Resource-Only Assemblies 1. Open the Visual Studio .NET command prompt. 2. Change directory to where your project’s .exe file is stored. Issue the following command to compile the Flags.resources file as a resource-only assembly: al /embed:Flags.resources /out:Flags.Resources.dll
337
07 0789728230 CH04
EXAM
TIP
338
11/21/02
Par t I
1:24 PM
Page 338
DEVELOPING WINDOWS APPLICATIONS
Linking the Modules Created in Different Programming Languages You can use the Assembly Linker tool to create an assembly by linking together various compiled modules (that is, MSIL-translated programs without assembly manifests). This feature is especially useful if you are using multiple .NET languages in your programming environment. You can first compile the various programs, by using their corresponding language compilers, into module files and then use al.exe to link the module files together into an assembly.
FIGURE 4.33 The ResourceManager class allows you to load resources from resource-only assemblies.
Now that you know how to create a resource-only assembly, complete Step by Step 4.18 to learn how to use it from a Windows application. In Step by Step 4.18 you should especially focus on the use of the ResourceManager class to load the resources from resourceonly assemblies.
STEP BY STEP 4.18 Using Resource-Only Assemblies 1. Activate Solution Explorer for solution 316C04, right-click the solution name (316C04), and select Add, Add New Project. Select Windows Application as the template for the new project and name the project StepByStep4_18. 2. In Solution Explorer, right-click Form1.cs and rename it GetCountryFlag. Open the Properties window for this form and change both its Name and Text properties to GetCountryFlag. Switch to the code view of the form and modify the Main() method to launch GetCountryFlag instead of Form1. 3. Add a TextBox control (txtCountryCode), a PictureBox control (pbFlag), a Button control (btnGetFlag), and a couple of Label controls to the form. Arrange the controls on the form (see Figure 4.33). 4. Place the following using directive at the top of the code: using System.Reflection; using System.Resources;
5. Add an event handler for the Click event of btnGetFlag and add the following code to it: private void btnGetFlag_Click(object sender, System.EventArgs e) { ResourceManager resource = new ResourceManager( “Flags”, Assembly.LoadFrom(“Flags.resources.dll”)); pbFlag.Image = (Bitmap) resource.GetObject( txtCountryCode.Text.ToUpper()); }
07 0789728230 CH04
11/21/02
1:24 PM
Chapter 4
Page 339
CREATING AND MANAGING .NET COMPONENTS AND ASSEMBLIES
6. Set StepByStep4_18 as the startup project. 7. Run the project. Enter US in the text box and click the Get Flag button. The U.S. flag appears in the picture box (as shown in Figure 4.33).
A common use of resource-only assemblies is to store language- and culture-specific information. A Windows application that has been designed for international usage may package resource information for each locale in a separate assembly file. When a user downloads the application, he or she can ignore the assemblies for other cultures. Skipping the unnecessary files may significantly reduce the user’s download time for the application. The resource-only assemblies that store culture-specific information are also known as satellite assemblies. Step by Step 4.19 demonstrates how Visual Studio .NET can be used to generate satellite assemblies for different cultures.
STEP BY STEP 4.19 Generating Culture-Specific Satellite Assemblies 1. Activate Solution Explorer for solution 316C04, right-click the solution name (316C04), and select Add, Add New Project. Select Windows Application as the template for the new project and name the project StepByStep4_19. 2. Drag and drop a Label control and a PictureBox control on the form. Write some text in the Label control, and assign an image to the Images property of the PictureBox control. The actual contents of the Label and PictureBox controls do not matter because this is just a demonstration of how to create satellite assemblies. 3. Select the Localizable property of the form to true. Set the Language property to Hindi(India). continues
339
07 0789728230 CH04
340
11/21/02
Par t I
1:24 PM
Page 340
DEVELOPING WINDOWS APPLICATIONS
continued 4. In Solution Explorer, click the Show All Files button to see all files for the project. Click the + sign next to Form1.cs. You should see that it has attached to it a set of files with the extension .resx. These files are the XMLbased resource files for storing the culture information for each language you select. 5. Go back to the form properties and set the Language property to Japanese. A .resx file is added to Solution Explorer for the Japanese language. 6. Set the project as the startup project.
FIGURE 4.34 You can generate satellite assemblies to store culture-specific information through Visual Studio .NET.
FIGURE 4.35 You can use the MSIL Disassembler to view the assembly manifest of a satellite assembly.
R E V I E W
7. Run the project. Navigate to the bin\debug folder. New folders that are specific to the selected language are created there. Expand the hi-IN folder to see its contents. You should see a file named StepByStep4_19.resources.dll (see Figure 4.34). This is the satellite assembly that is created by compiling the resources listed in the corresponding .resx file. Open the file in the MSIL Disassembler to view its contents and look at its assembly manifest (see Figure 4.35).
The topics of satellite assemblies and globalization of applications are covered in great detail in Chapter 8, “Globalization.” For now, you can just note that Visual Studio .NET automatically creates a satellite assembly for the localized .resx file in the correct directory location, which is identified by its culture name. The .resx file is an XML-based configuration file that contains the resource information. Because it has an editable format, you can edit and modify it by using any text editor. In fact, Visual Studio .NET includes a built-in Resource Editor that allows you to edit .resx files.
B R E A K
. Assemblies are the basic unit for reuse, versioning, security, and deployment for the components that are created by using the .NET Framework. An assembly manifest stores the assembly’s metadata.
07 0789728230 CH04
11/21/02
1:24 PM
Chapter 4
Page 341
CREATING AND MANAGING .NET COMPONENTS AND ASSEMBLIES
. Depending on the number of files that make up an assembly, it is called either a single-file or a multifile assembly. . A private assembly is specific to an individual application. In contrast, a shared assembly can be referenced by more than one application and is stored in the machinewide GAC. A shared assembly must be assigned a cryptographically strong name. . Resource-only assemblies are assemblies that contain just resources and no code. Resource-only assemblies that store culture-specific information are known as satellite assemblies.
CHAPTER SUMMARY Building an efficient Visual C# .NET application requires you to create and manage .NET components and assemblies. As applications grow ever more complex, it’s necessary to build them effectively by creating reusable components. The Microsoft .NET Framework allows programmers to create reusable code components. You can create a Windows component by deriving from the Component, Control, and UserControl classes, or from any of their derived classes. Your choice of base class mostly depends on what functionality you want to borrow and the type of component you want to create.
KEY TERMS • assembly • assembly manifest • assembly metadata • component • custom control
The Microsoft .NET Framework supports extensibility of components by allowing you to create new controls that can extend the functionality provided by the user controls that already exist, through a technique known as visual inheritance. In addition to hosting controls in a Windows form, you can host them in Microsoft Internet Explorer without much additional effort.
• delegate
Assemblies are the basic units for reuse, versioning, security, and deployment for components created by using the .NET Framework. Assemblies are self-describing; they store their metadata inside themselves in the assembly manifest.
• resource-only assembly
Assemblies can be classified in various ways: single-file and multifile assemblies, static and dynamic assemblies, private and shared assemblies, and satellite and resource-only assemblies.
• strong name
Shared assemblies can be shared across applications and are stored in the machinewide GAC. Resource-only assemblies are assemblies that contain just resources and no code. The resource-only assemblies that store culture-specific information are known as satellite assemblies.
• GAC • metadata • private assembly
• satellite assembly • shared assembly
• user control
341
07 0789728230 CH04
342
11/21/02
Par t I
1:24 PM
Page 342
DEVELOPING WINDOWS APPLICATIONS
A P P LY Y O U R K N O W L E D G E
Exercises 4.1
Creating the Odometer User Control
In this exercise, you’ll learn to create a new user control from an existing user control. Your objective is to design an odometer user control that shows a threedigit odometer where each digit is displayed on a Label control. The odometer exposes a property named ScrollInterval that controls how frequently the odometer values change. Estimated time: 20 minutes 1. Launch Visual Studio .NET. Select File, New, Blank Solution, and name the new file 316C04Exercises. 2. Add to the solution a new project based on the Windows Control Library template. Name the project Exercise4_1. The Component Designer shows the control as a captionless, borderless form. 3. Drag and drop three Label controls (lblHundred, lblTen, and lblUnit) and a Timer component (timer1) on the form. Set the Enabled property of the timer1 component to true. 4. Switch to code view and define a property in the class definition: public int ScrollInterval { get { return timer1.Interval; } set { timer1.Interval = value; } }
5. Double-click the Timer component in the component tray to attach the default Tick event, and then add the following code to the event handler:
private void timer1_Tick(object sender, System.EventArgs e) { int intUnit = Convert.ToInt32( lblUnit.Text); intUnit++; if (intUnit >= 9) { intUnit = 0; int intTen = Convert.ToInt32( lblTen.Text); intTen++; if (intTen >= 9) { intTen = 0; int intHundred = Convert.ToInt32( lblHundred.Text); intHundred++; if(intHundred >= 9) { intHundred = 0; } lblHundred.Text = intHundred.ToString(); } lblTen.Text = intTen.ToString(); } lblUnit.Text = intUnit.ToString(); }
6. Select the project Exercise4_1 in Solution Explorer and select Build from the context menu. This step generates the code for the control and packages it into Exercise4_1.dll. This file is located in the bin\debug or bin\Release directory of your project. 7. Add new projects to the solution. Select the Windows Application template and name the project Exercise4_1Test. 8. In Solution Explorer, right-click Form1.cs and rename it TestOdometer. Open the Properties window for this form and change both its name and Text properties to TestOdometer. Switch to the code view of the form and modify the Main() method to launch TestOdometer instead of Form1.
07 0789728230 CH04
11/21/02
1:24 PM
Chapter 4
Page 343
CREATING AND MANAGING .NET COMPONENTS AND ASSEMBLIES
343
A P P LY Y O U R K N O W L E D G E 9. Using Solution Explorer, add a reference to Exercise4_1.dll. 10. Place the Odometer control onto the form from the toolbox.
3. Place a Label control, a TextBox control (txtAssemblyName), a Button control (btnLoadAssembly), and a ListBox control (lbTypes) on the form (see Figure 4.37).
11. Set Exercise4_1Test as the startup project. 12. Run the project. You should see the form that is hosting the Odometer control, as shown in Figure 4.36.
FIGURE 4.36 The Odometer user control inherits from the UserControl class.
FIGURE 4.37
4.2
Getting Types in an Assembly
The classes in the System.Reflection namespace, along with the System.Type class, allow you to obtain information about loaded assemblies at runtime. This information includes the types defined within the assemblies, such as classes, interfaces, and value types. In this exercise, you use these classes to fetch all the types in the selected assembly. Estimated time: 20 minutes 1. Create a new project with the Windows Control Library template in solution 316C04Exercises. Name the project Exercise4_2. 2. In Solution Explorer, right-click Form1.cs and rename it GetTypes. Open the Properties window for this form and change both its Name and Text properties to GetTypes. Switch to the code view of the form and modify the Main() method to launch GetTypes instead of Form1.
The System.Reflection.Assembly class helps in getting the types of an assembly through its GetTypes() method.
4. Switch to the code view and add the following using directive: using System.Reflection;
5. Add code to handle the Load event of the form and the SelectedIndexChanged event of the ComboBox control: private void btnLoadAssembly_Click( object sender, System.EventArgs e) { if(dlgOpen.ShowDialog() == DialogResult.OK) { txtAssemblyName.Text = dlgOpen.FileName; // Load the Assembly Assembly assem = Assembly.LoadFrom( txtAssemblyName.Text);
07 0789728230 CH04
344
11/21/02
Par t I
1:24 PM
Page 344
DEVELOPING WINDOWS APPLICATIONS
A P P LY Y O U R K N O W L E D G E //Get all the types in the assembly Type [] types = assem.GetTypes (); lbTypes.Items.Clear(); foreach (Type type in types) { // Dump the FullName of // the Type in the ListBox lbTypes.Items.Add( type.FullName); } } }
6. Set the project as the startup project. 7. Run the project. Click the Load Assembly button and select the assembly to load. You should see that all the types in the assembly appear in the list box, with their full namespaces, as shown in Figure 4.37.
Review Questions 1. What are the three different ways in which Windows components can be created? 2. What is the usual signature of an event handler? 3. What are the steps you must perform in order to create and implement an event? 4. What should be the value of classid when you are creating object elements to render Windows controls in a Web page? 5. When you create a control by inheriting from the Control class, what extra step do you need to take? 6. How can you assign a custom toolbox icon to a component? 7. What is the purpose of an assembly manifest?
8. What type of assemblies should be stored in the GAC? 9. What are resource-only assemblies and satellite assemblies?
Exam Questions 1. You want to decrease the time it takes when a component loads for the first time. Which of the following tools can help you? A. gacutil.exe B. resgen.exe C. sn.exe D. ngen.exe 2. You have converted your application’s assembly files to native images by using the Native Image Generator (ngen.exe). Which of the following statements holds true for your assemblies? (Select all that apply.) A. Applications that use a native assembly will run faster on their initial run. B. Applications that use a native assembly will have consistently faster performance compared to JIT-compiled assemblies. C. Native assemblies are portable. You should be able to use them on any machine that has the CLR installed. D. Native assemblies can be used in debugging scenarios. 3. You have developed a graphics application. Before you create a setup program, you want to package some of the image files into a satellite assembly.
07 0789728230 CH04
11/21/02
1:24 PM
Chapter 4
Page 345
CREATING AND MANAGING .NET COMPONENTS AND ASSEMBLIES
345
A P P LY Y O U R K N O W L E D G E You have created an XML-based resource file for all these files and named it App.resx. Which of the following steps would you take to convert this file into a satellite assembly? A. Use csc.exe followed by al.exe. B. Use resgen.exe followed by al.exe. C. Use resgen.exe followed by csc.exe. D. Use csc.exe followed by resgen.exe.
C. Use sn.exe followed by signcode.exe to sign the components D. Use signcode.exe followed by sn.exe to sign the components. 6. You want to implement a versioning policy on all components of your Windows application. Which of the following options would you use? A. Use signcode.exe to assign the version information.
4. You have developed a utility network library that will be used by several applications in your company. How should you deploy this library?
B. Use resgen.exe to create a resource file that contains the version information.
A. Sign the library by using the Strong Name tool and place it in the GAC.
C. Create an XML-based configuration file that maintains version information for each component.
B. Sign the library by using the File Signing tool and place it in the GAC. C. Sign the library by using both the Strong Name tool and the File Signing tool and place it in the bin directory of each application that uses it. D. Keep the library in a central place such as C:\CommonComponents and use each application’s configuration files to point to it. 5. You are a programmer for a popular gaming software publishing company. The company has recently designed a series of games, using the .NET Framework. All these new game applications share some components. Some of these components are shipped in the box with the application and others are deployed over the Internet. Which of the following tools should you use for these components before packaging a game for deployment? A. Use sn.exe to sign the components. B. Use signcode.exe to sign the components.
D. Use sn.exe to assign a strong name to each assembly. 7. You are designing a contact management system that will be used by your company’s salespeople. You will often be required to create forms that are capable of accepting and validating addresses. This will involve accepting information such as name, street name, state, country, and zip code by displaying controls such as TextBox or ComboBox controls. You think it is a good idea to package your address input and validation code in a component so that you can reuse your efforts in several forms throughout the application. Which of the following classes should you use as the base class of your component? A. System.Windows.Forms.Control B. System.Windows.Forms.UserControl C. System.Windows.Forms.Form D. System.ComponentModel.Component
07 0789728230 CH04
346
11/21/02
Par t I
1:24 PM
Page 346
DEVELOPING WINDOWS APPLICATIONS
A P P LY Y O U R K N O W L E D G E 8. You are creating a time-tracking application that will be used companywide. Several forms in this application show clocks to the user. The clocks have the look and action of an analog clock, with a circular face and hands of different sizes for hour, minutes, and seconds. You decide to code the analog clock as a reusable component. Which of the following classes should you choose as the base class for creating this control? A. System.Windows.Forms.Control B. System.Windows.Forms.UserControl C. System.Windows.Forms.Form D. System.ComponentModel.Component 9. You are using the C# language compiler from the command line. You want to compile a C# program but do not want the compiler to write an assembly manifest for it. Which of the following compiler options would you choose? A. /target:exe B. /target:library C. /target:module D. /target:winexe 10. One of your colleagues is designing a Changed event for his control. He complains to you that his code behaves quite abnormally; it runs well some of the time and generates exceptions at other times. The following is part of his event handling code (line numbers are for reference purposes only): 01: public delegate void ChangedEventHandler(object sender, ColorMixerEventArgs args); 02: public event ChangedEventHandler Changed;
03: protected virtual void OnChanged( ColorMixerEventArgs e) 04: { 05: //notify the object 06: Changed(this, e); 07:}
Which of the following suggestions would solve his problem? A. The code in line 6 should be replaced with the following: if (ChangedEventHandler != null) { //notify that object ChangedEventHandler(this, e); }
B. The code in line 6 should be replaced with the following: if (ChangedEventHandler != null) { //notify that object Changed(this, e); }
C. The code in line 6 should be replaced with the following: if (Changed != null) { //notify that object ChangedEventHandler(this, e); }
D. The code in line 6 should be replaced with the following: if (Changed != null) { //notify that object Changed(this, e); }
11. One of your colleagues is trying to host a control in Internet Explorer. He has created the control and tested it successfully on a Windows form, but he can’t make it show up in Internet Explorer.
07 0789728230 CH04
11/21/02
1:24 PM
Chapter 4
Page 347
CREATING AND MANAGING .NET COMPONENTS AND ASSEMBLIES
347
A P P LY Y O U R K N O W L E D G E The name of the control is and it lives in a file named SolidControlsLib.dll. When asked, your colleague tells you that he has placed both the HTML page and the .dll file in the same virtual directory. He shows you the HTML file that he has designed to host the control. Here is part of his HTML code (line numbers are for reference purposes only): SolidControls.ColorMixer
01: 02:
03:
06:
07:
08:
What changes are necessary to make this control work in Internet Explorer? A. Change the code in line 4 to this: classid=”http://localhost/WebDir/ ➥SolidControlsLib.dll# ➥SolidControls.ColorMixer”
B. Change the code in line 4 to this: classid=”http://localhost/WebDir/ ➥SolidControlsLib.dll? ➥SolidControls.ColorMixer”
C. Change the code in line 4 to this: classid=”SolidControls.ColorMixer”
D. Change the code in line 4 to this: classid=”http://localhost/WebDir/ ➥SolidControlsLib.dll? ➥classid=SolidControls.ColorMixer”
12. You have designed a composite user control by assembling five TextBox controls and two Button controls. You do not want the client application to be able to access the contained objects within the user control. Which modifier should you use with your contained objects to achieve this goal? (Select all that apply.) A. private B. internal C. protected D. public 13. You are designing a component that will enable your applications to interact with the computers in a network. The component does not have any visual representation, but it should provide a design-time interface that will help a client application designer set its properties and behavior. Which of the following classes is the best choice as the base class for creating this control? A. System.Windows.Forms.Control B. System.Windows.Forms.UserControl C. System.Windows.Forms.Form D. System.ComponentModel.Component 14. Your Windows application is using some graphics files. You want to embed the graphics files in the application’s .exe file so that you don’t have to distribute additional files with your application. What should you do? A. Create a satellite assembly for storing graphics. B. Set the BuildAction property of the graphics files to Content.
07 0789728230 CH04
348
11/21/02
Par t I
1:24 PM
Page 348
DEVELOPING WINDOWS APPLICATIONS
A P P LY Y O U R K N O W L E D G E C. Set the BuildAction property of the graphics files to Compile. D. Set the BuildAction property of the graphics files to Embedded Resources. 15. Which of the following statements is true for a multifile assembly? A. Each file in a multifile assembly must contain an assembly manifest. B. Only one of the files in the multifile assembly can contain an assembly manifest. C. You can find the assembly to which a file belongs by opening that file through the MSIL Disassembler (ildasm.exe). D. You can have two files with the same name but different versions in a multifile assembly without having any versioning conflicts.
Answers to Review Questions 1. These are the three different ways Windows components can be created: • You can create a nonvisual component by deriving from the Component class. • You can create a control by painting its own user interface by deriving from the Control class or any of its derived classes. • You can create a composite control based on existing controls by deriving from the UserControl class or any of its derived classes. 2. The event handler method usually contains two parameters: the object that was the target of the event and an object of type System.EventArgs or its derived class that contains event-related data.
3. To create and implement an event, you need to take care of the following steps: • Define the EventArgs class, which contains the event-related data. This is required only if you want to pass specific event-related information to the event handlers. • Create a Delegate object that can store a reference to the event handler. This is required only if you want to pass specific event-related information to the event handlers. • Define the event itself as an object of delegate type. • Define a method that notifies the registered objects of the event. Usually this method has a name such as OnChanged(), where Changed is an event name. • Call the method defined in the preceding step whenever the event occurs. 4. The classid attribute of the object element should contain the path to the control library (.dll file) and the fully qualified name of the control, separated by a # (pound sign). 5. When you create a control by inheriting from the Control class, the control does not have any user interface. Therefore, the Paint event should be handled in order to paint the desired user interface for the control. 6. You can associate a custom toolbox icon with a component by using the ToolBoxBitmap attribute with the class definition. You should ensure that the bitmap file is (16×16), has the same name as the component, resides in the same folder as the class file, and has a .bmp filename extension.
07 0789728230 CH04
11/21/02
1:24 PM
Chapter 4
Page 349
CREATING AND MANAGING .NET COMPONENTS AND ASSEMBLIES
349
A P P LY Y O U R K N O W L E D G E 7. An assembly manifest stores the assembly’s metadata. The metadata provides self-describing information such as the name of the assembly, the version of the assembly, the files that are part of the assembly and their hash values, and the assembly’s dependencies on other assemblies. This subset of information in the manifest makes assemblies self-sufficient. 8. Shared assemblies (that is, assemblies that are shared by more than one application) must be stored in the machinewide GAC. Shared assemblies have strong names, and they are often digitally signed. 9. Resource-only assemblies are assemblies that contain only resources and no code. Resource-only assemblies that store culture-specific information are known as satellite assemblies.
Answers to Exam Questions 1. D. The Native Image Generator tool (ngen.exe) converts MSIL to processor-specific native code. A native assembly loads faster than an MSIL assembly the first time it loads because the work that the JIT compiler would normally do has already been done by ngen.exe. The other three choices are not relevant because gacutil.exe allows you to view and manipulate the contents of the GAC. resgen.exe is the Resource File Generator tool, which is used to compile XMLbased resource files (that is, .resx files) into binary .resources files. sn.exe is used to assign assemblies strong names so that they can be placed in the GAC. For more information, see the section “Creating and Managing .NET Assemblies” in this chapter.
2. A and D. The native assemblies load faster the first time because the work that the JIT compiler would normally do has been already done by ngen.exe. However, on subsequent executions, they show the same performance as their JITcompiled equivalents. The natively generated assemblies are processor specific; they can’t be ported across different processor architectures. ngen.exe provides a /debug switch that can be used to generate native assemblies for debugging scenarios. For more information, see the section “Satellite and Resource-Only Assemblies” in this chapter. 3. B. To create a satellite assembly, you first compile the XML-based resource file into a binary resource file, using the Resource File Generator tool (resgen.exe). Then you use the Assembly Linker tool (al.exe) to create a satellite assembly. For more information, see the section “Creating and Managing .NET Assemblies” in this chapter. 4. A. If an assembly is used by several applications, it is a good idea to place the assembly in the GAC because the GAC provides lot of benefits, including versioning and security checks. Before you can place an assembly in the GAC, you must assign a strong name to it. You can use sn.exe to assign a strong name. signcode.exe is used to digitally sign an assembly with a third-party software publisher’s certification. Its use is not required in order for an assembly to be placed in the GAC. For more information, see the section “Private and Shared Assemblies” in this chapter. 5. C. Because your components are being shared among several games published by your company, they are good candidates to be placed in the GAC of the target machine. Before a component can be placed in the GAC, it must be signed by using the Strong Name tool (sn.exe).
07 0789728230 CH04
350
11/21/02
Par t I
1:24 PM
Page 350
DEVELOPING WINDOWS APPLICATIONS
A P P LY Y O U R K N O W L E D G E Because your company is also deploying software over the Internet, you should digitally sign your code with a software publisher’s certificate, obtained from a respected certification authority. After you obtain the certificate, you can use signcode.exe to sign the component. When you are using both sn.exe and signcode.exe with an assembly, you should use sn.exe first. For more information, see the section “Private and Shared Assemblies” in this chapter. 6. D. Versioning is done only for assemblies that have strong names, so you must sign your components by using the Strong Name tool (sn.exe) before they can participate in versioning. For more information, see the section “Private and Shared Assemblies” in this chapter. 7. B. The System.Windows.Forms.UserControl class provides functionality for quickly creating a reusable component by assembling existing Windows controls. For more information, see the section “Creating and Managing .NET Components” in this chapter. 8. A. You should inherit from the Control class if you want to provide a custom graphical representation of a control or functionality that is not available through standard controls. For more information, see the section “Creating and Managing .NET Components” in this chapter. 9. C. /target:module is the only option that instructs the C# compiler not to include an assembly manifest in the compiled code. For more information, see the section “Single-File and Multifile Assemblies” in this chapter.
10. D. When the event occurs, the OnChange() method is called in order to notify all registered objects about the event. This is done by the event object Changed. If Changed event is null, no objects have registered themselves with this event. If it is not null, calling Changed with object and event arguments invokes the event on registered objects. ChangedEventArgs should not be used because it is a delegate that defines the type of event, rather than the event itself. For more information, see the section “Creating and Implementing Events” in this chapter. 11. A. You should give classid as a string that has the virtual path to the control library and the namespace-qualified name of the control class, separated by the # sign. For more information, see the section “Hosting a Windows Control Inside Internet Explorer” in this chapter. 12. A and B. When you declare the contained objects within a control as internal or private, they are not accessible to the client application for direct manipulation. For more information, see the section “Creating and Managing .NET Components” in this chapter. 13. D. The components that provide no visual interface should be derived directly from the System.ComponentModel.Component class. For more information, see the section “Creating and Managing .NET Components” in this chapter. 14. D. When you set a Build Action property of a graphics file to Embedded Resources, the file is embedded with the main project output, whether it is a .dll or an .exe. For more information, see the sections “Satellite and Resource-Only Assemblies” and “Creating Components by Extending the Component Class” in this chapter.
07 0789728230 CH04
11/21/02
1:24 PM
Chapter 4
Page 351
CREATING AND MANAGING .NET COMPONENTS AND ASSEMBLIES
351
A P P LY Y O U R K N O W L E D G E 15. B. Only one of the files in a multifile assembly can contain the assembly manifest. You cannot find the name of an assembly to which a file belongs by viewing it in the MSIL Disassembler because only the assembly manifest contains that information. It is not possible to have two files with the same name in an assembly.
The most elementary unit of versioning is the assembly itself, so the files contained in it cannot have additional versions. For more information, see the section “Single-File and Multifile Assemblies” in this chapter.
Suggested Readings and Resources 1. Visual Studio .NET Combined Help Collection: • “Component Authoring Walkthroughs” • “Component Authoring—Decision Chart” • “Programming with Assemblies” • “Creating Satellite Assemblies” 2. Jeffrey Richter. Applied Microsoft .NET Framework Programming. Microsoft Press, 2001. 3. Richard Grimes. Developing Applications with Visual Studio .NET. Addison-Wesley, 2002.
4. Don Box. Essential .NET Vol.1: The Common Language Runtime. Addison-Wesley, 2002. 5. Microsoft Support Webcast: Microsoft .NET Framework and Control Licensing. support.microsoft.com/servicedesks/ webcasts/wc061202/wcblurb061202.asp.
6. Microsoft Support WebCast: Developing Components and Controls with Microsoft Visual Studio .NET. support.microsoft.com/ servicedesks/webcasts/wc101201/ wcblurb101201.asp.
07 0789728230 CH04
11/21/02
1:24 PM
Page 352
08 0789728230 CH05
11/21/02
1:19 PM
Page 353
OBJECTIVES This chapter covers the following Microsoft-specified objectives for the “Creating User Services” section of Exam 70-316, “Developing and Implementing Windows-Based Applications with Microsoft Visual C# .NET and Microsoft Visual Studio .NET”: Display and update data. • Transform and filter data. • Bind data to the UI.
. Nearly every Windows application deals with data in some way. The purpose of this objective is to teach some of the skills involved in making data available on the user interface of a Windows-based application. That includes both getting the data that the user wants to see (transforming and filtering) and tying the data to the user interface (data binding). In Chapter 6, “Consuming and Manipulating Data,” you’ll learn more about programming with data; this objective deals with the parts of the process that you can actually see onscreen.
C H A P T E R
5
Data Binding
08 0789728230 CH05
11/21/02
1:19 PM
Page 354
OUTLINE
S T U DY S T R AT E G I E S
Introduction
355
Binding Data to the User Interface
356
Simple Data Binding Bindable Entities Properties That Can Be Bound The Architecture of Simple Data Binding
356 358 361
Complex Data Binding Binding to a ComboBox or ListBox Control Binding to a DataGrid Control
364 365 370
One-Way and Two-Way Data Binding
378
The BindingContext and Classes
379
363
CurrencyManager
Using the Data Form Wizard Building a Single-Table Data Form Building a Multiple-Table Data Form
Transforming and Filtering Data
385 387 390
392
Using Server Explorer Adding a Data Connection Object Design from Server Explorer Drag-and-Drop from Server Explorer
393 394 394 396
Filtering Data Filtering with DataView Objects Filtering at the Server
399 400 402
Transforming Data with Lookups
404
Chapter Summary
410
Apply Your Knowledge
411
. Be sure to carefully read the sections of this chapter that deal with data binding, even if you think you already know all about data binding. In the .NET world, the concept of data binding has been generalized and improved from what existed in earlier Microsoft development environments. . In previous Microsoft development environments, many writers and trainers recommended avoiding data binding due to performance issues and a lack of flexibility. Microsoft has removed the bulk of these limitations in Visual Studio .NET. . Make sure you understand the difference between simple and complex data binding, and know the syntax used for each. . Practice working with Server Explorer. You should know how to connect an application to any data source, and you should know how to select and display the data that you want to show to the end user.
08 0789728230 CH05
11/21/02
1:19 PM
Page 355
Chapter 5
INTRODUCTION Now that you know how to put together a user interface in Visual C# .NET, it’s time to turn to the functionality behind that user interface. One of the most important parts of almost any application is to connect the data model of the application to the user interface. Data model is a general term: It might refer to data stored in a database, or to an array of values, or to items contained in an object from the System.Collections namespace. The data model is internal to the application. It contains information that is known to the application. To be useful for the end users of your application, the data model must somehow be connected to the user interface. One of the easiest ways to make a connection between the data model and the user interface is to bind the data to the user interface. Binding refers to the process of making a link between controls on the user interface and data stored in the data model. As the user views and manipulates controls, the application takes care of translating the user’s actions into reading and writing data from the data model. Sometimes the data model contains more information than you want to show to the user. For example, you might have a list of 10,000 customers in the data model. Most likely the user wants to see the orders from a single customer or a small group of customers. Therefore, your application needs to filter (limit) the amount of information that it shows from the data model, in order to avoid overwhelming the user. You might also need to transform the data from an internal representation (for example, a customer code) to something more user friendly (such as a customer name) in the process of moving it from the data model to the user interface. This chapter covers all these topics, using a very broad concept of data. Chapter 6 drills into the use of ADO.NET, focusing on data stored in databases.
DATA BINDING
355
08 0789728230 CH05
356
11/21/02
Par t I
1:19 PM
Page 356
DEVELOPING WINDOWS APPLICATIONS
BINDING DATA INTERFACE
TO THE
USER
Display and update data: • Bind data to the user interface.
Data binding refers to the process of creating a link between a data model and the user interface of an application. The data model can be any source of data within the application: It might be an array of values, an Extensible Markup Language (XML) file, or data stored in a database. The user interface consists of the controls that are contained on the forms in an application. The .NET Framework includes extremely flexible data binding capabilities. In the following sections you’ll learn about many of those capabilities, including the following:
á Simple data binding á Complex data binding á One-way and two-way data binding á The BindingContext object á The Data Form Wizard
Simple Data Binding Simple data binding means connecting a single value from the data model to a single property of a control. For example, you might bind the Vendor object name from a list of vendors to the Text property of a TextBox control.
STEP BY STEP 5.1 Using Simple Data Binding to Display a Vendor Name 1. Launch a new Visual C# Windows application project. Name it 315C05.
08 0789728230 CH05
11/21/02
1:19 PM
Page 357
Chapter 5
2. Place a TextBox control on a new Windows form. Name the control txtVendorName. 3. Double-click the form and enter the following code in the form’s Load event: private void StepByStep5_1_Load(object sender, System.EventArgs e) { // Create an array of vendor names String [] astrVendorNames = {“Microsoft”, “Rational”, “Premia”}; // Bind the array to the text box txtVendorName.DataBindings.Add( “Text”, astrVendorNames, “”); }
4. Insert the Main() method to launch the form. Set the form as the startup object for the project. 5. Run the project. The text box is now bound to the array, and it displays the first value from the array.
Looking at the code in Step by Step 5.1, you can see that the .NET Framework supplies an object model for binding. The control has a ControlBindingsCollection (accessed through its DataBindings property), which contains instances of the Binding class. By default there are no Binding objects in the collection, so when you create a control, it’s not bound. To bind the control, you can add a new Binding object to the ControlBindingsCollection by using its Add() method. Because the Add() method creates a new instance of the Binding class, it takes the same parameters as the constructor for that class:
á The name of the property to bind to á The data source to bind á The navigation path to the particular data; in this particular example, the navigation path is empty because there’s only one thing to bind to in this array Now that you’ve seen simple data binding in action, it’s time to explore the topic in a bit more depth. I’ll start by looking at which entities can be bound to the user interface. Then I’ll talk about which properties you can bind to those entities.
DATA BINDING
357
08 0789728230 CH05
358
11/21/02
Par t I
1:19 PM
Page 358
DEVELOPING WINDOWS APPLICATIONS
Finally, I’ll explain the architecture that the .NET Framework uses to manage simple data binding. You’ll see that you can work directly with the objects that handle the data binding connections if you need to interact with the data binding process from code.
Bindable Entities In Step by Step 5.1, the Text property of the TextBox control is bound to an element from an array. The Binding class can accept many other types of data sources, including the following:
á An instance of any class that implements the IBindingList or ITypedList interface, including the DataSet, DataTable, DataView, and DataViewManager classes. á An instance of any class that implements the IList interface on an indexed collection of objects. In particular, this applies to classes that inherit from System.Array, including C# arrays. á An instance of any class that implements the IList interface on an indexed collection of strongly typed objects. For example, you can bind to an array of Vendor objects. Binding to a collection of strongly typed objects is a convenient way to handle data from an object-oriented data model.
STEP BY STEP 5.2 Using Simple Data Binding with a Strongly Typed IList 1. Add a new class named Vendor.cs to your project. Enter this code in the class: using System; namespace _316C05 { public class Vendor { private string vendorName; public string VendorName { get { return vendorName; }
08 0789728230 CH05
11/21/02
1:19 PM
Page 359
Chapter 5
DATA BINDING
359
set { vendorName = value; } } public Vendor(string strVendorName) { this.VendorName = strVendorName; } } }
2. Place a TextBox control on a new Windows form. Name the control txtVendorName. 3. Double-click the form and enter the following code in the form’s Load event handler: private void StepByStep5_2_Load( object sender, System.EventArgs e) { // Create an array of vendor objects Vendor[] aVendors = new Vendor[3]; aVendors[0] = new Vendor(“Microsoft”); aVendors[1] = new Vendor(“Rational”); aVendors[2] = new Vendor(“Premia”);
}
4. Insert the Main() method to launch this form. Set the form as the startup object for the project. 5. Run the project. The text box is now bound to the array, and it displays the first value from the array.
At this point, you could be forgiven for thinking that binding makes only the first element of a data source available on the user interface. In fact, bound controls are designed to let the user move through an entire collection of data. Later in this chapter you’ll learn the details of the BindingContext object, which enables you to manipulate the data behind a bound control. But as a preview, Figure 5.1 shows a form that lets you scroll through the data in a strongly typed IList.
NOTE
// Bind the array to the text box txtVendorName.DataBindings.Add( “Text”, aVendors, “VendorName”);
Navigation Path for Objects Step by Step 5.2 demonstrates how you can use the navigation path (the third parameter to the DataBindings.Add call) to specify a particular property of an object to bind to a control.
FIGURE 5.1 This form includes a bound TextBox control and two Button controls that let the user scroll through the data.
08 0789728230 CH05
360
11/21/02
Par t I
1:19 PM
Page 360
DEVELOPING WINDOWS APPLICATIONS
STEP BY STEP 5.3 Scrolling Through Data, Using the BindingContext Object 1. Place a TextBox control on a new Windows form. Name the control txtVendorName. 2. Place a Button control on the form. Name the control btnPrevious and set its Text property to . 4. Double-click the form and enter the following code: // Create an array of vendor objects Vendor aVendors = new Vendor[3]; private void StepByStep5_3_Load(object sender, System.EventArgs e) { // Initialize the vendors array aVendors[0] = new Vendor(“Microsoft”); aVendors[1] = new Vendor(“Rational”); aVendors[2] = new Vendor(“Premia”); // Bind the array to the text box txtVendorName.DataBindings.Add( “Text”, aVendors, “VendorName”); }
5. Add the following code to handle the Click events from the two buttons: private void btnPrevious_Click(object sender, System.EventArgs e) { // Move to the previous item in the data source this.BindingContext[aVendors].Position -= 1; } private void btnNext_Click(object sender, System.EventArgs e) { // Move to the next item in the data source this.BindingContext[aVendors].Position += 1; }
6. Insert the Main() method to launch this form. Set the form as the startup object for the project.
08 0789728230 CH05
11/21/02
1:19 PM
Page 361
Chapter 5
7. Run the project. The text box is now bound to the array, and it displays the first value from the array. You can use the two buttons to move to different values within the array.
Properties That Can Be Bound Just as the .NET Framework allows flexibility in the source of bound data, it allows flexibility on the user interface side of the equation. You can use simple data binding with any control that has a DataBindings property, which includes any control that is derived from System.Windows.Forms.Control. In practice, that means almost any control you can drop on a Windows form. You can bind just about any property of these bindable controls to an item of data. This gives you enormous flexibility in building a user interface that depends on data. For example, you can bind an array of DateTime values to the Value property of a DateTimePicker control.
STEP BY STEP 5.4 Binding Data to a DateTimePicker Control 1. Place a DateTimePicker control on a new Windows form. Name the control dtBound. 2. Place a Button control on the form. Name the control btnPrevious and set its Text property to . 4. Double-click the form and enter the following code: // Create an array of dates DateTime [] adtBound = {DateTime.Today , DateTime.Today.AddDays(1), DateTime.Today.AddDays(2), DateTime.Today.AddDays(3), DateTime.Today.AddDays(4), DateTime.Today.AddDays(5)}; private void StepByStep5_4_Load(object sender, System.EventArgs e)
continues
DATA BINDING
361
08 0789728230 CH05
362
11/21/02
Par t I
1:19 PM
Page 362
DEVELOPING WINDOWS APPLICATIONS
continued { // Bind the array to the date/time picker dtBound.DataBindings.Add(“Value”, adtBound, “”); }
5. Add the following code to handle the Click events from the two buttons: private void btnPrevious_Click( object sender, System.EventArgs e) { // Move to the previous item in the data source this.BindingContext[adtBound].Position -= 1; } private void btnNext_Click( object sender, System.EventArgs e) { // Move to the next item in the data source this.BindingContext[adtBound].Position += 1; }
6. Insert the Main() method to launch the form. Set the form as the startup object for the project. 7. Run the project. The DateTimePicker control is now bound to the array, and it displays the first value from the array. You can use the two buttons to move to different values within the array.
If you think creatively, you can find many ways to use simple data binding beyond simply displaying text in a text box. Here are some possibilities:
á Display a set of photos by binding them to the Image property of a PictureBox control. á Show the relative magnitude of quantities with the Value property of a ProgressBar control. á Color-code an area of a form by binding to the BackColor property of a Panel control.
08 0789728230 CH05
11/21/02
1:19 PM
Page 363
Chapter 5
The Architecture of Simple Data Binding When you use simple data binding to connect a control to a data source, the .NET Framework creates a pair of objects to manage the binding: a CurrencyManager object and a BindingContext object. Depending on the number of controls on the form and the data to which they are bound, a single form might involve several of each of these objects. The CurrencyManager object is responsible for keeping track of which piece of data from a data source is currently bound to the user interface. Although so far you’ve only seen one data bound control on each form, a single form can contain multiple bound controls. If all the controls are bound to the same data source, they can share a CurrencyManager object. But a single form can involve multiple CurrencyManager objects as well. Suppose, for example, that you built a form with an array of Vendor objects bound to one control and an array of DateTime objects bound to another control. In that case, the form would have two CurrencyManager objects. Any bound form will also have at least one BindingContext object. The job of the BindingContext object is to keep track of the various CurrencyManager objects on the form. The indexer of the BindingContext object returns a CurrencyManager object. Consider this line of code: this.BindingContext[adtBound].Position += 1;
That tells the BindingContext object for the form to return a CurrencyManager object for the adtBound data source and then to increment the Position property of the CurrencyManager object. The CurrencyManager object encapsulates the knowledge of how to move the pointer within the data array when the Position property is changed. Like forms, container controls (such as the GroupBox, Panel, or controls) can have their own BindingContext objects. By using these separate BindingContext objects, you can create forms that have independently scolling views of the same data. TabControl
You’ll learn about the CurrencyManager object in more depth later in this chapter. But first, let’s look at another variety of data binding: complex data binding.
DATA BINDING
363
08 0789728230 CH05
364
11/21/02
Par t I
R E V I E W
1:19 PM
Page 364
DEVELOPING WINDOWS APPLICATIONS
B R E A K
. Simple data binding refers to connecting a single entity in the data model to a single property of a control on the user interface. . Any class that implements the IBindingList, ITypedList, or IList interface can deliver data via simple data binding. . You can bind to almost any property of any control. . A form control uses CurrencyManager and BindingContext objects to keep track of data binding.
Complex Data Binding In complex data binding, you bind a user interface control to an entire collection of data, rather than to a single data item. A good example of complex data binding involves the DataGrid control. Figure 5.2 shows a bound DataGrid control displaying data from the Suppliers table in the SQL Server 2000 Northwind database. FIGURE 5.2
EXAM
TIP
By using complex data binding, you can see an entire collection of data on the user interface at one time.
Database Terminology In some literature you’ll see the rows of a database table referred to as records or tuples and the columns referred to as fields or attributes.
08 0789728230 CH05
11/21/02
1:19 PM
Page 365
You’ll learn how to build this form later in the chapter, but for now, just concentrate on its features. DataGrid is a single control that displays many pieces of data. In this case, the data is taken from the rows and columns of the Suppliers table in a SQL Server 2000 database. You can click any cell in the DataGrid control and edit the data that the cell contains. If the form is properly programmed, these edits are reflected in the underlying data. Obviously, complex data binding is a powerful tool for transferring large amounts of data from a data model to a user interface. The following sections dig into the mechanics of complex data binding with two examples:
á Binding to a ComboBox or ListBox control á Binding to a DataGrid control
Binding to a ComboBox or ListBox Control The ComboBox and ListBox controls both provide ways for the user to select one item from a list of data. The difference between the two is that in the ListBox control, the list is visible at all times, whereas in the ComboBox control, the list is hidden until the user clicks the drop-down arrow at the end of the box. Either of these controls can be loaded with an entire list of data via complex data binding.
STEP BY STEP 5.5 Binding Data to a List in a ListBox Control 1. Place a ListBox control on a new Windows form. Name the control lbExams. 2. Add a new class named Exam.cs to the project. Enter this code in the class: using System; namespace _316C05 { public class Exam { private String examNumber; private String examName;
continues
NOTE
Chapter 5
DATA BINDING
365
The Northwind Sample Database Whenever I’ve used data from a database in this book, I’ve used the Northwind sample database that comes as part of SQL Server 2000. Visual Studio .NET includes Microsoft Data Engine (MSDE), a stripped-down version of SQL Server that you can use if you don’t have the full version installed. See your Visual Studio CD’s readme file for information on installing MSDE. You can also find the Northwind sample database in any version of Microsoft Access, but the Access version does not ship with Visual Studio .NET. The code in this book assumes that you are using the SQL Server version.
08 0789728230 CH05
366
11/21/02
Par t I
1:19 PM
Page 366
DEVELOPING WINDOWS APPLICATIONS
continued public String ExamNumber { get { return examNumber; } } public String ExamName { get { return examName; } } public Exam(String strExamNumber, String strExamName) { examNumber = strExamNumber; examName = strExamName; } } }
3. Double-click the form and enter the following code in the form’s Load event handler: private void StepByStep5_5_Load(object sender, System.EventArgs e) { // Create an array of exams Exam[] aExams = { new Exam(“315”, “Web Applications With Visual C# .NET”), new Exam(“316”, “Windows Applications With Visual C# .NET”), new Exam(“320”, “XML With Visual C# .NET”), new Exam(“305”, “Web Applications With VB.NET”), new Exam(“306”, “Windows Applications With VB.NET”), new Exam(“310”, “XML With VB.NET”)}; // Bind the array to the list box lbExams.DataSource = aExams; lbExams.DisplayMember = “ExamName”; }
4. Insert the Main() method to launch the form. Set the form as the startup object for the project. 5. Run the project. The ListBox control displays the ExamName property of every object in the array.
08 0789728230 CH05
11/21/02
1:19 PM
Page 367
Chapter 5
DATA BINDING
367
Step by Step 5.5 works by first creating an array of exam objects that contains all the information you’d like to display in the list portion of a ListBox control. It then sets the DataSource property of the ListBox control to the name of the array and the DisplayMember property to the name of the object property that supplies the text for the list. The result is a ListBox control that allows the user to choose from a list of exam names. As it stands, Step by Step 5.5 doesn’t do anything with the data after the user chooses an item from the list. But frequently you’ll use a complex data-bound ListBox or ComboBox control in conjunction with a simple data-bound control such as a TextBox control. By selecting a row in the ListBox control, the user can choose a value for the TextBox control. You can think of the ListBox control in this case as a little pump that moves data from one part of the data model to another. Step by Step 5.6 shows how you can set this up.
STEP BY STEP 5.6 Using a ListBox Control with Two Data Bindings 1. Start with the form from Step by Step 5.5. Add two Label controls, two Button controls, and two TextBox controls. Name the TextBox controls txtCandidateName and txtExamNumber. Name the button controls btnPrevious and btnNext. Arrange the controls as shown in Figure 5.3. 2. Add a new class named Candidate.cs to the project. Enter this code in the class:
FIGURE 5.3 You can design a form with a bound ListBox control and other controls to see the effects of data binding.
using System; namespace _316C05 { public class Candidate { private string examNumber; private string candidateName; public string ExamNumber { get
continues
08 0789728230 CH05
368
11/21/02
Par t I
1:19 PM
Page 368
DEVELOPING WINDOWS APPLICATIONS
continued { return examNumber; } set { examNumber = value; } } public string CandidateName { get { return candidateName; } set { candidateName = value; } } public Candidate(String strCandidateName, String strExamNumber) { this.CandidateName = strCandidateName; this.ExamNumber = strExamNumber; } } }
3. Attach event handlers to the form’s Load event and to the btnPrevious and btnNext controls’ Click events. Add the following code in the event handlers: // Create an array of candidates private Candidate[] aCandidates = { new Candidate(“Bill Gates”, “305”), new Candidate(“Steve Ballmer”, “320”)}; private void StepByStep5_6_Load(object sender, System.EventArgs e) { // Create an array of exams Exam[] aExams = { new Exam(“315”, “Web Applications With Visual C# .NET”), new Exam(“316”, “Windows Applications With Visual C# .NET”), new Exam(“320”, “XML With Visual C# .NET”), new Exam(“305”, “Web Applications With VB.NET”), new Exam(“306”, “Windows Applications With VB.NET”), new Exam(“310”, “XML With VB.NET”)};
08 0789728230 CH05
11/21/02
1:19 PM
Page 369
Chapter 5
// Bind the array to the list box lbExams.DataSource = aExams; lbExams.DisplayMember = “ExamName”; lbExams.ValueMember = “ExamNumber”; // Bind the candidates to the text boxes txtCandidateName.DataBindings.Add( “Text”, aCandidates, “CandidateName”); txtExamNumber.DataBindings.Add( “Text”, aCandidates, “ExamNumber”); // And bind the exam number to the list box value lbExams.DataBindings.Add( “SelectedValue”, aCandidates, “ExamNumber”); } private void btnPrevious_Click(object sender, System.EventArgs e) { this.BindingContext[aCandidates].Position -= 1; } private void btnNext_Click(object sender, System.EventArgs e) { this.BindingContext[aCandidates].Position += 1; }
4. Insert the Main() method to launch the form. Set the form as the startup object for the project. 5. Run the project. As you move through the Candidate records, the ListBox control shows the exam name that matches the exam number for the candidate. If you change the value in the ListBox control or in the txtExamNumber control, the change is reflected in the other control as soon as the change is committed (that is, when you tab to another control).
Understanding Step by Step 5.6 is crucial for the effective use of ComboBox and ListBox controls in applications. Using these controls can be a little tricky because the ListBox control is bound to two different things. Here’s a review of how it all fits together:
á The ListBox control in Step by Step 5.6 draws the list of items to display from the array of Exam objects. The list portion of the list box is complex-data-bound to this array. The complex binding is managed by setting the DataSource, DisplayMember, and ValueMember properties of the ListBox control.
DATA BINDING
369
08 0789728230 CH05
370
11/21/02
Par t I
1:19 PM
Page 370
DEVELOPING WINDOWS APPLICATIONS
á The two TextBox controls are simple-data-bound to different elements in the array of Candidate objects. As you move through that array (with the btnNext and btnPrevious controls), the data displayed in those TextBox controls changes. This is, by the way, a two-way link. If you change the data in one of the TextBox controls, it’s also changed in the array; you can see this by changing an entry, scrolling to another candidate, and then scrolling back. á The SelectedValue property of the ListBox control is also simple-data-bound to an element in the array of Candidate objects. This sets up the link between the two arrays. As you choose an item from the list in the ListBox control, your choice is automatically pushed to the bound value from the Candidate array. á Because the SelectedValue property of the ListBox control and the Text property of the txtExamNumber control are bound to the same value, they automatically stay in sync when either one is updated. á You can use the DisplayMember and ValueMember properties of the ListBox control to cause it to show one value while binding another, as in Step by Step 5.6.
Binding to a DataGrid Control The DataGrid control provides a way to display many rows from a data model at one time. The DataGrid control is designed to let you see an entire collection of data (often called a resultset) at one time.
STEP BY STEP 5.7 Binding an Array of Objects to a DataGrid Control 1. Place a DataGrid control on a new Windows form. Name the control dgExams. 2. Double-click the form and enter the following code in the form’s Load event handler:
08 0789728230 CH05
11/21/02
1:19 PM
Page 371
Chapter 5
private void StepByStep5_7_Load(object sender, System.EventArgs e) { // Create an array of exams Exam[] aExams ={ new Exam(“315”, “Web Applications With Visual C# .NET”), new Exam(“316”, “Windows Applications With Visual C# .NET”), new Exam(“320”, “XML With Visual C# .NET”), new Exam(“305”, “Web Applications With VB.NET”), new Exam(“306”, “Windows Applications With VB.NET”), new Exam(“310”, “XML With VB.NET”)}; // Bind the array to the data grid dgExams.DataSource = aExams; }
3. Insert the Main() method to launch the form. Set the form as the startup object for the project. 4. Run the project. The DataGrid control displays all the information from the aExams array.
The DataGrid control is a mainstay of data display for Visual C# .NET forms. As such, it is extremely configurable. Visual Studio .NET includes two interfaces for setting the display propeties of a DataGrid control. First, you can set individual properties to control the look of the DataGrid control in the Properties window. Second, you can use AutoFormats to quickly apply a whole new look to a DataGrid control.
STEP BY STEP 5.8 Applying an AutoFormat to a DataGrid Control 1. Select a DataGrid control on a Visual C# .NET form with the form open in the Windows Forms Designer. 2. Click the AutoFormat hyperlink, which is located directly under the properties list in the Properties window. This opens the Auto Format dialog box. continues
DATA BINDING
371
08 0789728230 CH05
372
11/21/02
Par t I
1:19 PM
Page 372
DEVELOPING WINDOWS APPLICATIONS
continued 3. Select a format from the list and click OK to apply the new format to the DataGrid control. Figure 5.4 displays three DataGrid controls on a form, with three different AutoFormats applied. Although the controls are each bound to the same array of objects, they all look different.
FIGURE 5.4 The three DataGrid controls on this form have had three different AutoFormats applied.
When you need more precise formatting for a DataGrid control than the Auto Format dialog box allows, or when you just don’t care for the look of any of the AutoFormats, you can set individual display properties for the DataGrid control. Table 5.1 lists the properties you can use to control the look of the DataGrid control.
TABLE 5.1 DataGrid
C O N T R O L D I S P L AY P R O P E R T I E S
Property
Description
AlternatingBackColor
Specifies the background color to use for evennumbered rows in the grid.
BackColor
Specifies the background color to use for oddnumbered rows in the grid.
BackgroundColor
Specifies the color to use for any portion of the control that’s not filled with data.
BorderStyle
Offers the choices None, FixedSingle, and Fixed3D for the borders of the control.
CaptionBackColor
Specifies the background color for the caption portion of the control.
CaptionFont
Specifies the font for the caption portion of the control.
CaptionText
Specifies the text to display in the caption portion of the control.
CaptionVisible
Controls whether a caption will be displayed. This is a Boolean property.
ColumnHeadersVisible
Controls whether each column will have a header. This is a Boolean property.
08 0789728230 CH05
11/21/02
1:19 PM
Page 373
Chapter 5
Property
Description
FlatMode
Controls whether the grid will have a 3D or a flat appearance. This is a Boolean property.
Font
Specifies the font for text in the control.
ForeColor
Specifies the foreground color for text in the control.
GridlineColor
Specifies the color for the lines of the grid.
GridlineStyle
Offers the choices None and Solid.
HeaderBackColor
Specifies the background color for column and row headers.
HeaderFont
Specifies the font for column and row headers.
HeaderForeColor
Specifies the foreground color for column and row headers.
LinkColor
Specifies the color to use for hyperlinks between sections of a control.
ParentRowBackColor
Specifies the background color to use for the parent rows area.
ParentRowsForeColor
Specifies the text color to use for the parent rows area.
ParentRowsLabelStyle
Offers the choices None, TableName, ColumnName, and Both.
ParentRowsVisible
Controls whether the parent rows area will be visible. This is a Boolean property.
PreferredColumnWidth
Specifies the default width for columns, in pixels.
PreferredRowHeight
Specifies the Default height for rows, in pixels.
RowHeadersVisible
Controls whether each row will have a header. This is a Boolean property.
RowHeaderWidth
Specifies the default width of row headers, in pixels.
SelectionBackColor
Specifies the background color for any selected cells.
SelectionForeColor
Specifies the text color for any selected cells.
Figure 5.5 shows a complex-data-bound DataGrid control that displays data from several database tables at one time, to help you understand where each of the areas mentioned in Table 5.1 is located. You’ll learn how to bind database tables to the DataGrid control later in this chapter.
DATA BINDING
373
08 0789728230 CH05
374
11/21/02
Par t I
1:19 PM
Page 374
DEVELOPING WINDOWS APPLICATIONS
Parent Rows
Column Headers
Caption
FIGURE 5.5 This figure displays the location of various formatting areas on a DataGrid control.
Row Headers
Background
Selection
GUIDED PRACTICE EXERCISE 5.1 In this exercise, you’ll be working with employee data from Skylark Spaceways. This exercise helps you review the basic syntax of both simple and complex data binding, as well as the use of the DataGrid control. Table 5.2 shows the data that you need to manage.
TABLE 5.2
S K Y L A R K S PA C E W AY S E M P L OY E E R O S T E R Employee Number
Employee Name
Position
Home Planet
1
E.E. Smith
CEO
Earth
2
Melanie “Jets” Riggs
Chief Pilot
Mars
3
William Danforth
Pilot
Mars
4
Blaise Canton
Engineer
Luna
5
Amanda Timmel
CFO
Earth
You need to display this data in two different ways. First, you should create a form that displays information about one employee at a time, with buttons to scroll through the list. To save space, the form should show the employee names and positions in TextBox controls.
08 0789728230 CH05
11/21/02
1:19 PM
Page 375
Chapter 5
DATA BINDING
375
However, it should also make the home planet information available as a ToolTip on the employee names text box. There should be a button on this form to open a second form. The second form should display the entire employee roster in grid form. How would you create such a form? You should try working through this problem on your own first. If you get stuck, or if you’d like to see one possible solution, follow these steps: 1. Create a form that is populated with two TextBox controls (txtEmployeeName and txtPosition), two Label controls, and three Button controls (btnPrevious, btnNext, and btnRoster) arranged as shown in Figure 5.6. Also add a ToolTip control to the form. 2. Create a new class named Employee.cs in the project, using this code: using System; namespace _316C05 { public class Employee { private Int32 employeeNumber; private String employeeName; private String position; private String homePlanet; public Int32 EmployeeNumber { get { return employeeNumber; } set { employeeNumber = value; } } public String EmployeeName { get { return employeeName; } set { employeeName = value; } }
continues
FIGURE 5.6 The design of a form that displays employee data.
08 0789728230 CH05
376
11/21/02
Par t I
1:19 PM
Page 376
DEVELOPING WINDOWS APPLICATIONS
continued public String Position { get { return position; } set { position=value; } } public String HomePlanet { get { return homePlanet; } set { homePlanet=value; } } public Employee(Int32 intEmployeeNumber, String strEmployeeName, String strPosition, String strHomePlanet) { EmployeeNumber = intEmployeeNumber; EmployeeName = strEmployeeName; Position = strPosition; HomePlanet = strHomePlanet; } } }
3. Double-click the form, btnPrevious, btnNext, and btnRoster to attach event handlers to the default events. Add the following code to handle data creation, data binding, and navigation in the event handlers: // Create and stock an array of data Employee[] aEmployees = { new Employee(1, “E.E. Smith”, “CEO”, “Earth”), new Employee(2, “Melanie \”Jets\” Riggs”, “Chief Pilot”, “Mars”), new Employee(3, “William Danforth”, “Pilot”, “Mars”), new Employee(4, “Blaise Canton”, “Engineer”, “Luna”), new Employee(5, “Amanda Timmel”, “CFO”, “Earth”)};
08 0789728230 CH05
11/21/02
1:19 PM
Page 377
// Transfer the home planet info to the tooltip ToolTip1.SetToolTip(txtEmployeeName, txtEmployeeName.Tag.ToString()); } private void btnPrevious_Click(object sender, System.EventArgs e) { this.BindingContext[aEmployees].Position -= 1; ToolTip1.SetToolTip(txtEmployeeName, txtEmployeeName.Tag.ToString()); } private void btnNext_Click(object sender, System.EventArgs e) { this.BindingContext[aEmployees].Position += 1; ToolTip1.SetToolTip(txtEmployeeName, txtEmployeeName.Tag.ToString()); } private void btnRoster_Click(object sender, System.EventArgs e) { GuidedStepByStep5_1a f = new GuidedStepByStep5_1a(); f.dgEmployees.DataSource = aEmployees; f.Show(); }
4. Create a second form and name it GuidedStepByStep5_1a (or give it any name you like and revise the code in the btnRoster_Click event handler in step 3 to match). Place a single DataGrid control on this form. Name the DataGrid control dgEmployees and set its Modifiers property to Internal. 5. Insert the Main() method to launch the first form. Set the first form as the project’s startup form and test your work. You should be able to scroll through employees, view the home planet information in a ToolTip, and open a grid that contains all the employee information. continues
EXAM
private void GuidedStepByStep5_1_Load(object sender, System.EventArgs e) { // Bind data to the ui txtEmployeeName.DataBindings.Add( “Text”, aEmployees, “EmployeeName”); txtEmployeeName.DataBindings.Add( “Tag”, aEmployees, “HomePlanet”); txtPosition.DataBindings.Add( “Text”, aEmployees, “Position”);
TIP
Chapter 5
DATA BINDING
377
Quotes in Strings If you want to insert a quote mark (“) into a string constant, you can escape the quote marks with the backslash character. For instance, in the preceding example, if you would like a string to mean exactly “Melanie “Jets” Riggs”, including the quotes, you would write “Melanie \”Jets\” Riggs”. Another way to ensure verbatim representation of a string is to prefix the string with the @ sign, so the name could also be written as @”Melanie “Jets” Riggs”. You also can escape out other special characters, such as the single quote and backslash, using the \ and @ characters, as shown previously.
08 0789728230 CH05
378
11/21/02
Par t I
1:19 PM
Page 378
DEVELOPING WINDOWS APPLICATIONS
continued If you have difficulty following this exercise, review the sections “Simple Data Binding” and “Complex Data Binding,” earlier in this chapter. The text and examples should help you relearn this material and help you understand what happens in this exercise. After doing that review, try this exercise again.
R E V I E W
B R E A K
. Complex data binding binds a user interface control to an entire collection of data. . To use complex data binding with a ListBox or ComboBox control, you set the control’s DataSource and DisplayMember properties. . A ListBox or ComboBox control can act to pull values from one data source and place them in another. . You can cause a ListBox or ComboBox control to display one value while binding to another by using the DisplayMember and ValueMember properties of the control. . The DataGrid control displays an entire array of data in rows and columns. You specify the data to display by setting the DataSource property of the DataGrid control. . The properties of the DataGrid control include many flexible formatting options.
One-Way and Two-Way Data Binding Data binding in Windows forms can be one-way or two-way. In oneway data binding, the bound property of the control reflects changes to the data model, but changes to the control are not written back to the data model. For example, if you display a list of customers in a ComboBox control, the act of selecting a customer from the ComboBox control does not do anything to modify the list.
08 0789728230 CH05
11/21/02
1:19 PM
Page 379
In two-way data binding, changes to the control are written back to the data model. For example, if you have a TextBox control that is bound to the CustomerName property of a Customer object, changing the text in the TextBox control changes the corresponding property of the object. Simple data binding on Windows forms is automatically two-way. Any changes you make to the data on the form are automatically transmitted back to the data model. However, it’s important to note that the data model might not be the ultimate data source. The most common exception to this occurs when you use the ADO.NET classes to access data from a database and place it in a data model. Changes to bound data on a form are written back to the data model, but they are not automatically returned to the database (though you can write code to do this).
The BindingContext and CurrencyManager Classes You saw the BindingContext and CurrencyManager classes earlier in the chapter, in the discussion of the overall architecture of data binding. Now that you’ve seen both simple and complex data binding in action, it’s time to look at the BindingContext and CurrencyManager classes in somewhat more detail. The BindingContext class exists primarily as a means to retrieve the CurrencyManager objects on a form. Table 5.3 shows the important interface members of the BindingContext class. In many applications, you can let Visual C# .NET manage these objects for you. But there are times when it’s useful to work directly with these objects. For instance, the CurrencyManager class provides event hooks that let you react to modifications that the user makes to bound data.
TABLE 5.3
I M P O R TA N T M E M B E R S
O F T H E BindingContext
CLASS
Member
Type
Description
Contains()
Method
Indicates whether the BindingContext object contains a specific BindingManagerBase object
NOTE
Chapter 5
DATA BINDING
379
Using the DataAdapter Object to Update a Data Source To transmit changes from a data model back to the original data source, you usually use the Update() method of the DataAdapter object. For more detailed information on the DataAdapter object, see Chapter 6 and the section “Using the Data Form Wizard,” later in this chapter.
08 0789728230 CH05
380
11/21/02
Par t I
1:19 PM
Page 380
DEVELOPING WINDOWS APPLICATIONS
The BindingManagerBase class is an abstract class that is implemented in both the CurrencyManager class and the PropertyManager class. You’ve already seen the CurrencyManager class. The PropertyManager class is used to manipulate the current value of an individual property, rather than the property of the current object in a list; you are unlikely to have any reason to use the PropertyManager class yourself. Table 5.4 shows the important interface members of the BindingManagerBase class.
TABLE 5.4
I M P O R TA N T M E M B E R S CLASS
O F T H E BindingManagerBase
Member
Type
Description
AddNew()
Method
Adds a new object to the underlying list
Bindings
Property
Gets the collection of bindings being managed by the class
CancelCurrentEdit()
Method
Cancels any edits that are in progress
Count
Property
Gets the number of rows managed by the class
Current
Property
Gets the current object
CurrentChanged
Event
Occurs when the bound value changes
EndCurrentEdit()
Method
Commits any edits that are in progress
GetItemProperties()
Method
Gets a list of item properties for the current object in the list
Position
Property
Gets or sets the position in the underlying list that is bound with this class
PositionChanged
Event
Occurs when the Position property changes
RemoveAt()
Method
Removes the object at the specified position from the underlying list
ResumeBinding()
Method
Resumes data binding
SuspendBinding()
Method
Suspends data binding
The CurrencyManager class implements most of the interfaces of the BindingManagerBase class, and it includes a few others of its own. Table 5.5 lists the important interface members of the CurrencyManager class.
08 0789728230 CH05
11/21/02
1:19 PM
Page 381
Chapter 5
DATA BINDING
381
TABLE 5.5
CLASS
Member
Type
Description
AddNew()
Method
Adds a new object to the underlying list
Bindings
Property
Gets the collection of bindings being managed by the class
CancelCurrentEdit()
Method
Cancels any edits that are in progress
Count
Property
Gets the number of rows managed by the class
Current
Property
Gets the current object
CurrentChanged
Event
Occurs when the bound value changes
EndCurrentEdit()
Method
Commits any edits that are in progress
GetItemProperties()
Method
Gets a list of item properties for the current object in the list
ItemChanged
Event
Occurs when the current item has been altered
List
Property
Gets the IList interface from the data source
Position
Property
Gets or sets the position in the underlying list that is bound with the class
PositionChanged
Event
Occurs when the Position property changes
Refresh()
Method
Repopulates the bound controls
RemoveAt()
Method
Removes the object at the specified position from the underlying list
ResumeBinding()
Method
Resumes data binding
SuspendBinding()
Method
Suspends data binding
In addition to manipulating the Position property, you’ll likely find the CurrencyManager class most useful for managing events on databound forms. Of course, because this class doesn’t have a visual, control-based representation, you need to set up these events in code. Listing 5.1 shows how you can create delegates and respond to the events of the CurrencyManager class.
TIP
O F T H E CurrencyManager
EXAM
I M P O R TA N T M E M B E R S
Understanding the Binding Objects You don’t need to memorize every detail of the BindingContext, BindingManagerBase, and CurrencyManager objects. Instead, concentrate on knowing the overall uses of these objects. The BindingContext class is your hook to retrieve the CurrencyManager object. The BindingManagerBase class supplies the Position property that lets you see where you are in a set of bound data. The CurrencyManager class supplies the event hooks that let you interact with user-initiated data changes.
08 0789728230 CH05
382
11/21/02
Par t I
1:19 PM
Page 382
DEVELOPING WINDOWS APPLICATIONS
LISTING 5.1
TRAPPING EVENTS
F O R T H E CurrencyManager
CLASS
// Create an array of vendor objects Vendor[] aVendors = new Vendor[3]; private void Listing5_1_Load(object sender, System.EventArgs e) { // Initialize the vendors array aVendors[0] = new Vendor(“Microsoft”); aVendors[1] = new Vendor(“Rational”); aVendors[2] = new Vendor(“Premia”); // Bind the array to the text box txtVendorName.DataBindings.Add( “Text”, aVendors, “VendorName”); CurrencyManager cm = (CurrencyManager) this.BindingContext[aVendors]; cm.CurrentChanged += new EventHandler( CurrencyManager_CurrentChanged); cm.ItemChanged += new ItemChangedEventHandler( CurrencyManager_ItemChanged); cm.PositionChanged += new EventHandler( CurrencyManager_PositionChanged); } private void CurrencyManager_CurrentChanged(Object o, EventArgs e) { lbEvents.Items.Add(“CurrentChanged”); } private void CurrencyManager_ItemChanged(Object o, System.Windows.Forms.ItemChangedEventArgs icea) { lbEvents.Items.Add(“ItemChanged”); } private void CurrencyManager_PositionChanged(Object o, System.EventArgs ea) { lbEvents.Items.Add(“PositionChanged”); } private void btnPrevious_Click(object sender, System.EventArgs e) { // Move to the previous item in the data source this.BindingContext[aVendors].Position -= 1; }
08 0789728230 CH05
11/21/02
1:19 PM
Page 383
Chapter 5
EXAM
TIP
private void btnNext_Click(object sender, System.EventArgs e) { // Move to the previous item in the data source this.BindingContext[aVendors].Position += 1; }
DATA BINDING
383
An Event Mnemonic You can remember that the CurrentChanged event refers to the user interface changes by noting that current and control begin with the same letter.
The names of the CurrencyManager class events may be a bit confusing. The ItemChanged event is fired when the data itself is changed by an external factor. For example, if you modify the data in an array and that array is bound to the user interface, the ItemChanged event occurs. The CurrentChanged event occurs when the data is changed on the user interface. This is true whether the user changes the data by typing a control or the CurrencyManager changes the data by responding to a change of the Position property. Finally, the PositionChanged event occurs when the Position property is changed. In practice, you see a CurrentChanged event whenever you see a PositionChanged event, but you can also get CurrentChanged events without a change in the Position property.
STEP BY STEP 5.9 Using CurrencyManager Events 1. Create a form that is populated with two TextBox controls (txtEmployeeName and txtPosition), two Label controls, and two Button controls (btnPrevious and btnNext). Also add a ToolTip control to the form. Figure 5.7 shows the form in design mode. 2. Double-click the form and the btnPrevious and btnNext controls to attach event handlers to their default events. Enter the following code behind the form: // Create and stock an array of data Employee[] aEmployees = { new Employee(1, “E.E. Smith”, “CEO”, “Earth”), new Employee(2, “Melanie \”Jets\” Riggs”, “Chief Pilot”, “Mars”), new Employee(3, “William Danforth”, “Pilot”, “Mars”), new Employee(4, “Blaise Canton”, “Engineer”, “Luna”), new Employee(5, “Amanda Timmel”, “CFO”, “Earth”)};
continues
FIGURE 5.7 You can use CurrencyManager events to synchronize the ToolTip of the employee name TextBox control with its text.
08 0789728230 CH05
384
11/21/02
Par t I
1:19 PM
Page 384
DEVELOPING WINDOWS APPLICATIONS
continued private void StepByStep5_9_Load(object sender, System.EventArgs e) { // Bind data to the ui txtEmployeeName.DataBindings.Add( “Text”, aEmployees, “EmployeeName”); txtEmployeeName.DataBindings.Add( “Tag”, aEmployees, “HomePlanet”); txtPosition.DataBindings.Add( “Text”, aEmployees, “Position”); // Transfer the home planet info to the tooltip ToolTip1.SetToolTip(txtEmployeeName, txtEmployeeName.Tag.ToString()); // Set up an event to update the tooltip CurrencyManager cm = (CurrencyManager) this.BindingContext[aEmployees]; cm.PositionChanged += new EventHandler(CurrencyManager_PositionChanged); } private void btnPrevious_Click(object sender, System.EventArgs e) { this.BindingContext[aEmployees].Position -= 1; } private void btnNext_Click(object sender, System.EventArgs e) { this.BindingContext[aEmployees].Position += 1; } private void CurrencyManager_PositionChanged(Object o, System.EventArgs ea) { ToolTip1.SetToolTip(txtEmployeeName, txtEmployeeName.Tag.ToString()); }
3. Insert the Main() method to launch the form. Set the form as the startup object for the project. 4. Run the project. As you scroll through the records, you see that the ToolTip for the employee name TextBox control is kept synchronized by the PositionChanged event code.
08 0789728230 CH05
11/21/02
1:19 PM
Page 385
Chapter 5
If you compare the code in Step by Step 5.9 with the code from Guided Practice Exercise 5.1, you see that using the PositionChanged event can save you from writing duplicate code in every procedure where you might change the Position property of the CurrencyManager class.
Using the Data Form Wizard Now that you’ve seen the mechanics of data binding, it’s time to explore one of the tools that Visual C# .NET offers for automatic data binding: the Data Form Wizard. In the following sections, you’ll see how to use the wizard to build both a single-table form and a multiple-table form. This helps you ease into the broad topic of using data from databases, which occupies the rest of this chapter and all of Chapter 6. IN THE FIELD A CRASH COURSE IN DATABASES Although this exam doesn’t have any objectives that explicitly demand database knowledge, you can’t pass the exam without knowing something about databases. These days, databases are part of the pervasive understructure of computing. You’re expected to understand the basics of them, just as you understand the basics of files and folders. At this point you’re interested in data stored in relational databases. A relational database (such as Microsoft SQL Server, which is used in the examples in this book) stores data in tables, each of which represents an instance of a particular entity. An entity is anything that you’re interested in tracking in the database: a customer, an order, an employee, or a supplier, for example. A single database can contain many tables; for example, you might have tables named Customers, Orders, Employees, and Suppliers. Each table contains one row (or record) for each instance of an entity: If you have 50 customers, then the Customers table should have 50 rows. Each row consists of a number of columns (or fields) that describe the entity. For example, these might be the fields in a Customers table: • Customer Number • Customer Name
continues
DATA BINDING
385
08 0789728230 CH05
386
11/21/02
Par t I
1:19 PM
Page 386
DEVELOPING WINDOWS APPLICATIONS
continued • City • State In a well-designed database, each entity can be identified by a column or combination of columns called the primary key. For example, the primary key for the Customers table could be the Customer Number column. Each customer would then have a unique and unchanging customer number. If you knew the customer number, you could use it to look up all the other information that the database stores about that customer. SQL Server is called a relational database because it accommodates the fact that there are relationships between entities that are stored in different tables. Think about customers and orders, for example. Each order is placed by a single customer. You can indicate this by storing the customer number (the primary key of the Customers table) in the Orders table. These might be the columns of the Orders table: • Order Number • Customer Number • Order Date • Delivery Date
NOTE
In this case, the Order Number column would be the primary key (the unique identifying column) of the Orders table. The Customer Number column in the Orders table serves to relate each order to a corresponding row in the Customers table. You call the Customer Number a foreign key in the Orders table. To specify a relationship between tables, you name the two tables and the columns that match between them. Relationships can be one-to-many (one customer can place many orders) or one-to-one (one employee has at most one pension).
Database Design For more information on relational database design and terminology, refer to Que’s SQL Server 2000 Programming by Carlos Rojas and Fernando Guerrero.
Databases can contain other objects in addition to tables. These include views (which can provide a subset of information from one or more tables) and stored procedures (which are groups of SQL statements that are compiled into execution plans) and users and groups (which control the security of database objects). If you’ve never worked with a database, you may find it a bit confusing at first. But if you work through the examples carefully, it should become clear to you.
08 0789728230 CH05
11/21/02
1:19 PM
Page 387
Chapter 5
DATA BINDING
387
Building a Single-Table Data Form You’ll start by building a data form that displays data from a single table: the Customers table in the Northwind sample database.
STEP BY STEP 5.10 Building a Single-Table Data Form 1. Select Project, Add New Item. In the Add New Item dialog box (shown in Figure 5.8), select the Data Form Wizard. Name the new form StepByStep5_10.cs and click Open. FIGURE 5.8 The Add New Item dialog box allows you to launch the Data Form Wizard.
2. Read the Welcome screen of the wizard and click Next. 3. The next screen helps you choose a DataSet object to use with the data form. A DataSet object is a .NET Framework object that you can think of as representing one or more tables from a database (it’s actually more flexible than that, but that’s enough for this example). On this screen, shown in Figure 5.9, choose to create a new DataSet object named dsCustomers. Click Next. 4. The next screen helps you choose or build a data connection. A data connection tells Visual C# .NET which database contains the data you want to retrieve. You haven’t set up any data connections yet, so click the New Connection button. This opens the Data Link Properties dialog box. continues
FIGURE 5.9 The Data Form Wizard allows you to create a new DataSet object or use an existing DataSet object.
08 0789728230 CH05
EXAM
TIP
388
11/21/02
Par t I
1:19 PM
Page 388
DEVELOPING WINDOWS APPLICATIONS
Specifying Connection Information You might have to try a few things to connect to the database. For the server name, you can use the name of a computer on which SQL Server is running. If SQL Server is installed on the same computer where you’re writing the code, you can use the special name (local) instead of entering a server name. For logon information, you should first try Windows NT Integrated Security, which logs on to SQL Server by using your Windows identity. If that fails, try using the specific user name sa and a blank password. If that also fails, you need to check with the person who is responsible for the SQL Server to find out what login information to use. Note the Test Connection button at the bottom of the dialog box; it is handy when you try to get your login information correct.
5. Click the Provider tab of the Data Link Properties dialog box and select Microsoft OLE DB Provider for SQL Server. 6. Click on the Connection tab of the Data Link Properties dialog box and enter the information that you need to use the Northwind database, as shown in Figure 5.10.
FIGURE 5.10
WA R N I N G
You can use the Data Form Wizard to create a data connection to the Northwind sample database.
Blank Passwords You might use blank passwords when developing applications. However, using blank passwords when deploying the final application is dangerous for the real data. You should always use strong passwords for production databases.
7. Click OK on the Data Link Properties dialog box to create the connection and return to the Data Form Wizard. Select the new connection in the combo box (it should have a name such as MACHINENAME.Northwind.dbo) and click Next. 8. On the Choose Tables or Views screen of the wizard, select the Customers table in the Available Items list and click the > button to move the table to the Selected Items list, as shown in Figure 5.11. Click Next.
08 0789728230 CH05
11/21/02
1:19 PM
Page 389
Chapter 5
DATA BINDING
389
FIGURE 5.11 You can choose tables and views as data sources for data binding.
9. On the Choose Tables and Columns to Display on the Form screen, leave all the columns in the table selected and click Next. 10. On the Choose the Display Style screen, shown in Figure 5.12, select the single record style and check all the optional check boxes. Click Finish.
FIGURE 5.12 You can choose a display style and the additional controls on the form through the Data Form Wizard.
11. Insert the Main() method to launch the form. Set the form as the startup form for the project and run the project to experiment with the data form.
Figure 5.13 shows the finished Data Form created in Step by Step 5.10. It contains 10 buttons, which have the following functions:
á Load—Load all the data from the database and bind it to the form. á Update—Save all changes to the database. á Cancel All—Discard all changes without changing the database. á —Move to the last row.
FIGURE 5.13 The finished data form displays all the data from the Customers table, providing options to delete rows, add rows, and save changes back to the original database.
08 0789728230 CH05
390
11/21/02
Par t I
1:19 PM
Page 390
DEVELOPING WINDOWS APPLICATIONS
NOTE
á Add—Add a new row. Data Form Wizard–Generated Code May Not Be Optimal The Data Form Wizard is designed to create output for a variety of combinations of forms (Windows forms, Web forms, and so on), controls, and data sources. Therefore, the code generated by the wizard might not be the optimal code for any one specific situation. As you progress through this book, you will learn techniques for optimizing the data access code.
á Delete—Delete the current row. á Cancel—Cancel changes to the current row. You might want to browse through the code that the wizard created behind this form. Be warned, though, that there are more than 600 lines of code involved in implementing this functionality! Obviously, the Data Form Wizard can save you a lot of time in building databound forms. As you continue through the book, you’ll learn more about database objects and the code that you can use to manipulate them. For now, you’ll stick to the relatively easy user interface tools as you explore what can be done with data binding.
Building a Multiple-Table Data Form You can use the Data Form Wizard to build a form that displays data from more than one table. Step by Step 5.11 explains how to do this.
STEP BY STEP 5.11 Building a Multiple-Table Data Form 1. Select Project, Add New Item. In the Add New Item dialog box, select the Data Form Wizard. Name the new form StepByStep5_11.cs and click Open. 2. Read the Welcome screen of the wizard and click Next.
NOTE
3. On the Choose a Dataset screen, choose to create a new DataSet object named dsCustOrders. Click Next.
Relationships Creating a relationship between tables tells the wizard which fields it should treat as primary and foreign keys. Refer to the sidebar “A Crash Course in Databases,” earlier in this chapter if you need to review this concept.
4. On the Choose a Data Connection screen, select the data connection that you created in Step by Step 5.10, and click Next. 5. On the Choose Tables or Views screen, select the Customers table in the Available Items list and click the > button to move it to the Selected Items list. Also select the Orders table and click the > button to move it to the Selected Items list. Click Next.
08 0789728230 CH05
11/21/02
1:19 PM
Page 391
Chapter 5
DATA BINDING
391
6. The next screen helps you specify the relationship between the two tables, Customers and Orders. Name the new relationship relCustomerOrders. Select Customers as the parent table and Orders as the child table. Select CustomerID as the key field in each table. Figure 5.14 shows the wizard at this point. Click the > button to create the new relationship, and then click Next. FIGURE 5.14 When you use the Data Form Wizard to create a relationship between tables, it automatically takes care of generating code to keep the tables synchronized.
7. On the Choose Tables and Columns to Display on the Form screen, leave all the columns in both tables selected and click Next. 8. On the Choose the Display Style screen, select the All Records in a Grid style and check the Cancel All check box. Click Finish. 9. Insert the Main() method to launch the form. Set the new form as the startup form for the project and run the project to experiment with the data form.
As you select different Customer table rows in the upper DataGrid control on the form created in Step by Step 5.11, the lower DataGrid control changes to show only the Order rows for that customer. Figure 5.15 shows an example.
FIGURE 5.15 This two-table data form uses one DataGrid control for each table, and it uses code to keep the two DataGrid controls synchronized.
08 0789728230 CH05
392
11/21/02
Par t I
1:19 PM
Page 392
DEVELOPING WINDOWS APPLICATIONS
Once again, you’ll find a tremendous amount of code (about 500 lines) behind this form. And once again, you’ll leave it for future inspection. R E V I E W
B R E A K
. In one-way data binding, data from the data model is displayed on the form, but changes to the form do not affect the data model. . In two-way data binding, data from the data model is displayed on the form, and changes to the form are also written back to the database. . The .NET Framework uses BindingContext and CurrencyManager objects to manage data binding. . You can use events of the CurrencyManager object to help react to changes in bound data. . The Data Form Wizard helps you quickly create data-bound forms, both simple and complex. These forms draw their data from a relational database such as SQL Server.
TRANSFORMING
AND
FILTERING DATA
Display and update data: • Transform and filter data.
The second test objective for this chapter involves transforming and filtering data. Especially when you’re dealing with data from a database, you might find that the data is not in the exact form that you’d like to display to the user. Perhaps there are 5,000 rows in the Customer table, and you’d like to pull out the single row that interests your users. Or perhaps you’d like to show customer names with orders, but the Orders table only stores the CustomerID. The following sections look at a few of the tools that the .NET Framework offers for manipulating database data. First, you’ll dig into Server Explorer, which allows you to interact directly with SQL Server or other databases. Then you’ll look at some of the ways you can filter and transform data.
08 0789728230 CH05
11/21/02
1:19 PM
Page 393
Chapter 5
DATA BINDING
393
Using Server Explorer By default, the Server Explorer window in Visual Studio .NET is displayed as a small vertical tab to the left of the toolbox. When you hover the mouse over this tab, Server Explorer slides out. Figure 5.16 shows the Server Explorer window when it slides out. FIGURE 5.16 The Server Explorer window slides out when you move the mouse over its vertical tab.
Although you’re going to use Server Explorer to work with databases, it’s really a general-purpose tool for managing server resources of many types. Table 5.6 lists the resources that you can manage with Server Explorer.
TABLE 5.6
R E S O U R C E S YO U C A N M A N A G E EXPLORER
WITH
SERVER
Resource Type
Represents
Crystal Services
Options for Crystal Reports
Data Connection
A connection to a particular database
Event Logs
Windows event logs
Message Queues
Windows message queues
Performance Counters
Windows performance counters
Services
Windows services
SQL Servers
Microsoft SQL Servers
08 0789728230 CH05
394
11/21/02
Par t I
1:19 PM
Page 394
DEVELOPING WINDOWS APPLICATIONS
To work with bound data, you use the Data Connection node in Server Explorer and its children.
Adding a Data Connection You’ve already seen that you can add a data connection to a project from within the Data Form Wizard. Those data connections are automatically available in Server Explorer as well. You can also add a data connection directly from Server Explorer, as described in Step by Step 5.12.
STEP BY STEP
EXAM
TIP
5.12 Adding a Data Connection from Server Explorer Supported Connection Types You’ve probably noticed that the Data Link Properties dialog box gives you a great many choices on the Provider tab. In addition to SQL Server, connections using the Oracle or Jet providers are also fully supported by .NET. Other providers might also work, but there’s no guarantee, and you should test your application carefully if you decide to use another provider.
1. Open Server Explorer. 2. Right-click the Data Connections node and then select Add Connection. This opens the Data Link Properties dialog box. 3. Fill in the connection information for your data source. The dialog box defaults to using the Microsoft OLE DB Provider for SQL Server, but you can change that on the Provider tab if you like. 4. Click OK to create the data connection.
Visual Studio .NET remembers your data connections across sessions and projects. Any data connection that you’ve created will appear in Server Explorer in all your projects, unless you right-click the data connection and choose Delete.
Object Design from Server Explorer Even without bringing SQL Server objects into your Visual C# .NET projects, you can manipulate them from Server Explorer. Visual Studio .NET provides wide-ranging design options for SQL Server objects. Table 5.7 summarizes your options in this area.
08 0789728230 CH05
11/21/02
1:19 PM
Page 395
MANIPULATING SQL SERVER OBJECTS
FROM
Object New?
Edit Data? Design?
Create?
Database Diagram
N/A
Yes
Yes
Table
Yes
Yes
Yes
View
Yes
Yes
Yes
Stored Procedure
Yes
Yes
Yes
Function
Yes
Yes
Yes
SERVER EXPLORER
EXAM
TABLE 5.7
TIP
Chapter 5
DATA BINDING
395
Visual Studio .NET Focuses on Data, Not Management The objects you can edit from Visual Studio .NET are those that can bring back data to an application. SQL Server contains many other objects (such as users, groups, and alerts) that are used for server management. To work with these objects, you need to use SQL Server’s own design tools.
STEP BY STEP 5.13 Editing a SQL Server Table from Server Explorer 1. Open Server Explorer. 2. Expand the tree under Data Connections to show a SQL Server data connection that points to the Northwind sample database, then the Tables node of the SQL Server, and then individual tables. 3. Right-click the Products table and select Retrieve Data. The data stored in the table appears within your Visual Studio .NET workspace, as shown in Figure 5.17. FIGURE 5.17 You can edit SQL Server data directly within Visual Studio .NET.
continues
08 0789728230 CH05
396
11/21/02
Par t I
1:19 PM
Page 396
DEVELOPING WINDOWS APPLICATIONS
continued 4. Edit, add, and delete values from the table. 5. Close the window that displays the Products data. 6. Reopen Server Explorer and find the Products table again. Right-click the table and select Design Table. Visual Studio .NET displays information related to the design of the table, as shown in Figure 5.18. This information includes such things as the name and data type of each column in the table. FIGURE 5.18 You can design a SQL Server table directly within Visual Studio .NET.
7. Close the editing window when you’re done examining the design information for the table.
Drag-and-Drop from Server Explorer Server Explorer can act as a source for drag-and-drop operations. Different visual data objects can be created, depending on what sort of object you drag from Server Explorer:
á Dragging and dropping a database creates a SqlConnection object.
08 0789728230 CH05
11/21/02
1:19 PM
Page 397
Chapter 5
DATA BINDING
á Dragging and dropping a table, view, table column, or view column creates a SqlDataAdapter object. á Dragging and dropping a stored procedure or table-valued function creates a SqlCommand object. These three objects are members of the System.Data.SqlClient namespace, which you’ll learn more about in Chapter 6. This chapter concentrates more on what you can do with the objects than on the code that creates and supports them. Figure 5.19 shows the appearance of the created objects on a Visual C# .NET form. This figure also includes a DataSet object; later in this chapter you’ll see how to generate a DataSet object in the Windows Forms Designer. FIGURE 5.19 Visual data objects can be created in the Windows Forms Designer.
As you might guess from their placement below the form’s design surface, these visual data objects are not visible at runtime. At design time, they provide access to instances of their underlying classes. For example, the sqlConnection1 object in the designer is a visual representation of an instance of the SqlConnection class. If you view the code behind the form and expand the Windows Form Designer Generated Code region, you find the declaration that Visual C# .NET created when you dropped the object on the form: private System.Data.SqlClient.SqlConnection sqlConnection1;
397
08 0789728230 CH05
398
11/21/02
Par t I
1:19 PM
Page 398
DEVELOPING WINDOWS APPLICATIONS
What can you use these visual data objects for? As Step by Step 5.14 shows, they can provide a fast way to design a form that has a DataGrid control that is complex-data-bound to data in a SQL Server table.
STEP BY STEP 5.14 Binding a DataGrid Control to a SQL Server Table 1. Place a DataGrid control on a new Windows form. Name the control dgCustomers. Set the CaptionText property of the control to Customers. 2. Open Server Explorer. 3. Expand the tree under Data Connections to show a SQL Server data connection that points to the Northwind sample database, then the Tables node of the SQL Server, and then individual tables. 4. Drag the Customers table from Server Explorer and drop it on the form. This creates two visual data objects, sqlConnecton1 and sqlDataAdapter1. 5. Select the sqlDataAdapter1 object. Click the Generate Dataset link below the Properties window. FIGURE 5.20 You can generate a DataSet object through a SqlDataAdapter object.
6. In the Generate Dataset window (see Figure 5.20), choose to use the existing dsCustomers DataSet object. Click OK. 7. Set the DataSource property of the DataGrid control to dsCustomers1. Set the DataMember property of the DataGrid control to Customers. 8. Double-click the form and enter the following code in the form’s Load event handler: private void StepByStep5_14_Load(object sender, System.EventArgs e) { // Move the data from the database // to the DataGrid sqlDataAdapter1.Fill(dsCustomers1, “Customers”); }
08 0789728230 CH05
11/21/02
1:19 PM
Page 399
9. Insert the Main() method to launch the form. Set the form as the startup object for the project. 10. Run the project. The DataGrid control displays all the data from the Customers table.
Although you only have to write one line of code for Step by Step 5.14, you actually create a number of ADO.NET objects along the way. Here’s a rundown of how all the pieces fit together:
á The sqlConnection1 object is an instance of the SqlConnection class. This object represents a connection to the SQL Server database. á The sqlDataAdapter1 object is an instance of the SqlDataAdapter class. This class encapsulates all the tools that are necessary to extract data via a SqlConnection object and to write changes back to the data source. á The Generate Dataset dialog box creates an XML Schema Design (XSD) file, dsCustomers.xsd. This file represents the structure of the Customers table to the .NET Framework. á The dsCustomers1 object is an instance of the DataSet class represented by the dsCustomers.xsd file. á The call to the Fill() method of the sqlDataAdapter1 object tells it to extract all the rows from the Customers table and to place them in the dsCustomers1 object. You can think of the SqlDataAdapter class as a two-way pump that can move data from the underlying database to the data model within your application and back. á Setting the DataSource and DataMember properties of the DataGrid control uses complex data binding to show the contents of the dsCustomers1 object on the user interface.
Filtering Data Filtering data refers to the process of selecting only some data from a larger body of data to appear on the user interface of a form.
NOTE
Chapter 5
DATA BINDING
399
Data and XML In Visual Studio and the .NET Framework, XML is the preferred format for storing and transmitting data of all kinds. XML stores data in a standard format, which makes it easy for you to share the data between applications.
08 0789728230 CH05
400
11/21/02
Par t I
1:19 PM
Page 400
DEVELOPING WINDOWS APPLICATIONS
This can be a critical part of avoiding information overload for end users of an application. In most cases, users do not need to see every row of data in a database or even every row from a specific table. More often, they only need a small subset of the larger data body. The following sections look at two different ways to filter data in applications: by building a DataView object on the client or by using a server-based view to deliver only the desired data to the client.
Filtering with DataView Objects To understand the DataView object, you need to know a little bit about the internal structure of the DataSet object. A DataSet object contains two collections. The Tables collection is made up of DataTable objects, each of which represents data from a single table in the data source. The Relations collection is made up of DataRelation objects, each of which represents the relationship between two DataTable objects. The DataView object supplies one more piece of this puzzle: It represents a bindable, customized view of a DataTable object. You can sort or filter the records from a DataTable object to build a DataView object.
STEP BY STEP 5.15 Using a DataView Object to Filter Data 1. Place a DataGrid control on a new Windows form. Name the control dgCustomers. Set the CaptionText property of this control to Customers. 2. Open Server Explorer. 3. Expand the tree under Data Connections to show a SQL Server data connection that points to the Northwind sample database, then the Tables node of the SQL Server, and then individual tables. 4. Drag the Customers table from Server Explorer and drop it on the form. This creates two visual data objects: sqlConnecton1 and sqlDataAdapter1. 5. Select the sqlDataAdapter1 object. Click the Generate Dataset link below the Properties window.
08 0789728230 CH05
11/21/02
1:19 PM
Page 401
Chapter 5
DATA BINDING
401
6. In the Generate Dataset window, choose to use the existing dsCustomers1 DataSet object. Click OK. 7. Double-click the form and enter the following code in the form’s Load event handler: private void StepByStep5_15_Load(object sender, System.EventArgs e) { // Move the data from the database to the data set sqlDataAdapter1.Fill(dsCustomers1, “Customers”); // Create a dataview to filter the Customers table System.Data.DataView dvCustomers = new System.Data.DataView( dsCustomers1.Tables[“Customers”]); // Apply a sort to the data view dvCustomers.Sort = “ContactName”; // Apply a filter to the data view dvCustomers.RowFilter = “Country = ‘France’”; // and bind the results to the grid dgCustomers.DataSource = dvCustomers; }
8. Insert the Main() method to launch the form. Set the form as the startup object for the project. 9. Run the project. The DataGrid control displays only the data from customers in France. Note that the customers are also sorted by the ContactName column, as shown in Figure 5.21.
FIGURE 5.21 This DataGrid control is populated by binding it to a DataView control that filters and sorts the records from the Customers table.
08 0789728230 CH05
402
11/21/02
Par t I
1:19 PM
Page 402
DEVELOPING WINDOWS APPLICATIONS
Filtering at the Server The DataView class provides a useful way to filter data, but it’s inefficient if you’re working with large amounts of data. That’s because all the data is first retrieved from the database server and stored on the client. So if there are 10 million rows of data on the server, a DataView object retrieves all 10 million rows. After that, the DataView object can be used to quickly select a subset of the data. But what if you’re never going to need all the data? In that case, you’re better off filtering on the server, rather than retrieving all that data that you’ll never need. One way to do this is by basing a SqlDataAdapter object on a view instead of a table, as described in Step by Step 5.16.
STEP BY STEP 5.16 Using a Server-Side View to Filter Data 1. Place a DataGrid control on a new Windows form. Name the control dgCustomers. Set the CaptionText property of this control to Customers. 2. Open Server Explorer. 3. Expand the tree under Data Connections to show a SQL Server data connection that points to the Northwind sample database, and then expand the Views node of the SQL Server. 4. Right-click the Views node and select New View. 5. In the Add Table dialog box, select the Customers table, click Add, and then click Close. This puts you in the View Designer within Visual Studio .NET. 6. Click the check boxes All Columns, ContactName, and Country in the column listing. 7. Fill in the details of the view as shown in Figure 5.22.
08 0789728230 CH05
11/21/02
1:19 PM
Page 403
Chapter 5
DATA BINDING
403
FIGURE 5.22 You can create a new SQL Server view by using the design tools in Visual Studio .NET.
8. Click the Save button and save the view as vwFranceCustomers. Close the design window for the view. 9. Drag the vwFranceCustomers view from Server Explorer and drop it on the form. You get a configuration error because the view is read-only. That’s not a problem because you are not writing any data back to the database; click OK to create objects. This creates two visual data objects: sqlConnecton1 and sqlDataAdapter1. 10. Select the sqlDataAdapter1 object. Click the Generate Dataset link below the Properties window. 11. In the Generate Dataset window, choose to use the existing dsCustomers1 DataSet object. Click OK. 12. Set the DataSource property of the DataGrid control to dsCustomers1. Set the DataMember property of the DataGrid control to vwFranceCustomers. 13. Double-click the form and enter the following code in the form’s Load event handler: private void StepByStep5_16_Load(object sender, System.EventArgs e) { // Move the data from the database to the DataGrid sqlDataAdapter1.Fill( dsCustomers1, “vwFranceCustomers”); }
continues
08 0789728230 CH05
404
11/21/02
Par t I
1:19 PM
Page 404
DEVELOPING WINDOWS APPLICATIONS
continued 14. Insert the Main() method to launch the form. Set the form as the startup object for the project. 15. Run the project. The DataGrid control displays only the data from customers in France. Note that the customers are also sorted by the ContactName column, as shown in Figure 5.21.
Step by Step 5.16 displays the same results as Step by Step 5.15. However, behind the scenes, things are different. Instead of retrieving all the rows of the Customers table from the server, this version retrieves only the rows that belong on the display. If you’re operating over a slow network or Internet connection, this sort of server-side filtering can save you a good deal of time.
Transforming Data with Lookups This section takes a brief look at another server-side technique: transforming data by applying lookups. A lookup is a technique for replacing one column of data with another column from the same table. For example, given a customer ID value, you could look up the corresponding customer name. Figure 5.23 shows a DataGrid control bound to the Orders table. FIGURE 5.23 This DataGrid control is bound to the Orders table; note that only the Customer ID is displayed to identify the customers.
08 0789728230 CH05
11/21/02
1:19 PM
Page 405
Chapter 5
One problem with this particular form is that it displays only Customer ID values—and no other information about the customers. What if you wanted to view company names instead? You would use a new view to retrieve data from the server, as described in Step by Step 5.17.
STEP BY STEP 5.17 Using a Server-Side View to Transform Data 1. Place a DataGrid control on a new Windows form. Name the control dgOrders. Set the CaptionText property of this control to Orders. 2. Open Server Explorer. 3. Expand the tree under Data Connections to show a SQL Server data connection that points to the Northwind sample database, and then expand the Views node of the SQL Server. 4. Right-click the Views node and select New View. 5. In the Add Table dialog box, select the Customers table and click Add. Select the Orders table, click Add, and then click Close. This puts you in the View Designer within Visual Studio .NET. 6. Click the check boxes for CompanyName in the Customers table and all columns except for CustomerID in the Orders table. 7. In the grid, drag the OrderID column above the CompanyName column. Figure 5.24 shows the completed view. 8. Click the Save button and save the view as vwCustOrders. Close the design window for the view. continues
DATA BINDING
405
08 0789728230 CH05
406
11/21/02
Par t I
1:19 PM
Page 406
DEVELOPING WINDOWS APPLICATIONS
FIGURE 5.24 You can create a new SQL Server view that joins data from two tables.
9. Drag the vwCustOrders view from Server Explorer and drop it on the form. You get a configuration error because the view is read-only. This is not a problem because you are not writing any data back to the database; click OK to create objects. This creates two visual data objects: sqlConnecton1 and sqlDataAdapter1. 10. Select the sqlDataAdapter1 object. Click the Generate Dataset link below the Properties window. 11. In the Generate Dataset window, create a new DataSet object named dsOrders. Click OK. 12. Set the DataSource property of the DataGrid control to dsOrders1. Set the DataMember property of the DataGrid control to vwCustOrders. 13. Double-click the form and enter the following code in the form’s Load event handler: private void StepByStep5_17_Load(object sender, System.EventArgs e) { // Load the data sqlDataAdapter1.Fill(dsOrders1, “vwCustOrders”); }
08 0789728230 CH05
11/21/02
1:19 PM
Page 407
Chapter 5
DATA BINDING
14. Insert the Main() method to launch the form. Set the form as the startup object for the project. 15. Run the project. The DataGrid control displays order data with full company names, as shown in Figure 5.25.
FIGURE 5.25 The DataGrid control displays order data with full company names instead of just a customer ID.
GUIDED PRACTICE EXERCISE 5.2 In this exercise, you’ll be working with order and order detail data from the Northwind sample database. You need to design a form that lets the user select from a list of orders and then displays all the order detail data for the selected order. The list of orders should be presented in a ComboBox control, and the corresponding order detail data should be shown on a DataGrid control. How would you create such a form? You should try working through this problem on your own first. If you get stuck, or if you’d like to see one possible solution, follow these steps: 1. Create a form that is populated with a ListBox control named lbOrders and a DataGrid control named dgOrderDetails. 2. Open Server Explorer. 3. Expand the tree under Data Connections to show a SQL Server data connection that points to the Northwind sample database, then the Tables node of the SQL Server, and then individual tables. continues
407
08 0789728230 CH05
408
11/21/02
Par t I
1:19 PM
Page 408
DEVELOPING WINDOWS APPLICATIONS
continued 4. Drag the Orders table from Server Explorer and drop it on the form. This creates two visual data objects: sqlConnecton1 and sqlDataAdapter1. Drag the Order Details table from Server Explorer and drop it on the form. This creates one more object: sqlDataAdapter2. 5. Select the sqlDataAdapter1 object. Click the Generate Dataset link below the Properties window. 6. In the Generate Dataset window, choose to use the existing dsOrders DataSet object. Click OK. 7. Select the sqlDataAdapter2 object. Click the Generate Dataset link below the Properties window. 8. In the Generate Dataset window, choose to create a new dsOrderDetails DataSet object. Click OK. 9. Double-click the form and the list box to add event handlers to their default events and enter the following code: System.Data.DataView dvOrderDetails; private void GuidedStepByStep5_2_Load(object sender, System.EventArgs e) { // Load the data set for the DataGrid sqlDataAdapter2.Fill( dsOrderDetails1, “Order Details”); // and set up a dataview dvOrderDetails = new System.Data.DataView( dsOrderDetails1.Tables[“Order Details”]); // Load the data set for the list box sqlDataAdapter1.Fill(dsOrders1, “Orders”); // And bind it lbOrders.DataSource = dsOrders1; lbOrders.DisplayMember = “Orders.OrderID”; lbOrders.ValueMember = “Orders.OrderID”; } private void lbOrders_SelectedIndexChanged( object sender, System.EventArgs e) {
08 0789728230 CH05
11/21/02
1:19 PM
Page 409
Chapter 5
DATA BINDING
409
// When a new item is selected in the ListBox, // filter the dataview // Note that the SelectedItem returns // a System.Data.DataRowView object; // the OrderID is at the first indexed // column position in the object. dvOrderDetails.RowFilter = “OrderID = “ + ((System.Data.DataRowView) lbOrders.SelectedItem)[0]; dgOrderDetails.DataSource = dvOrderDetails; }
10. Insert the Main() method to launch the form. Set the form as the startup object for the project. 11. Run the project. The ListBox control displays all order numbers from the database. The DataGrid control displays the order details for the selected order. Figure 5.26 shows the final form. FIGURE 5.26 When you select OrderID from the ComboBox control, the order details are displayed in a DataGrid control.
If you have difficulty following this exercise, review the sections “Using Server Explorer,” “Filtering with DataView Objects,” and “Complex Data Binding.” The text and examples should help you relearn this material and help you understand what happens in this exercise. After doing that review, try this exercise again.
R E V I E W
. Server Explorer is a powerful tool for working with SQL Server data. . You can edit and design SQL Server objects directly within Visual Studio .NET. continues
B R E A K
08 0789728230 CH05
410
11/21/02
Par t I
1:19 PM
Page 410
DEVELOPING WINDOWS APPLICATIONS
continued
. The DataView object offers client-side sorting and filtering capabilities for data-bound objects. . Using views on the server can be an efficient way to filter or transform data.
CHAPTER SUMMARY KEY TERMS • column • complex data binding • data binding • foreign key • one-way data binding • primary key • relational database • relationship • resultset • row • simple data binding • table • two-way data binding
Nearly every Windows application deals with data in some form. Data is often contained in a database, but it may also be in a simple array, an array of objects, or many other forms. This data is known as the data model of the application. Data binding gives you a way to connect data that is stored in the data model with the user interface of an application. In this chapter, you learned about many of the tools that Visual C# .NET provides for data binding, including both simple and complex data binding, the Data Form Wizard, and Server Explorer. Data binding in the .NET Framework is much more flexible than it was in any previous development environment. You can bind any class that implements IList, IBindingList, or ITypedList to the user interface. And any property of a user interface control can potentially be bound to data. You also learned some programmatic approaches to data, including the use of the BindingContext and CurrencyManager classes and the creation of SQL Server views to filter or transform data. Trapping events from the CurrencyManager class provides additional flexibility for handling complex binding scenarios.
08 0789728230 CH05
11/21/02
1:19 PM
Page 411
Chapter 5
DATA BINDING
411
A P P LY Y O U R K N O W L E D G E
Exercises
cpu = value; } }
5.1
Using Simple Data Binding to Display Information from an Array
public Int32 RAM { get { return ram; } set { ram = value; } }
This exercise shows you how to populate an array in code and then use simple data binding to display the information on the user interface. Estimated time: 20 minutes 1. Create a new Visual C# .NET project to use for the exercises in this chapter.
public Computer( String strComputerName, String strCPU, Int32 intRAM) { this.ComputerName = strComputerName; this.CPU = strCPU; this.RAM = intRAM; }
2. Add a new class file to your project. Name the class Computer.cs. Enter the following code in the class file to create a class that has three properties and a constructor: using System; namespace _316C05Exercises { public class Computer { private String computerName; private String cpu; private Int32 ram; public String ComputerName { get { return computerName; } set { computerName = value; } } public String CPU { get { return cpu; } set {
}
3. Add a new form to the project. Place Label, TextBox, and Button controls on the form, as shown in Figure 5.27. Name the TextBox controls txtComputerName, txtCPU, and txtRAM. Name the Button controls btnPrevious and btnNext.
FIGURE 5.27 You can use simple data binding to display the information from an array to the user interface.
08 0789728230 CH05
412
11/21/02
Par t I
1:19 PM
Page 412
DEVELOPING WINDOWS APPLICATIONS
A P P LY Y O U R K N O W L E D G E
// Create and fill an array // of computer objects private Computer[] aComputers = { new Computer(“Frodo”, “PIII-866”, 512), new Computer(“Samwise”, “PIII-500”, 256), new Computer(“Meriadoc”, “K6-350”, 128), new Computer(“Peregrine”, “K6-350”, 128)}; private void Exercise5_1_Load( object sender, System.EventArgs e) { // Bind data to the user interface txtComputerName.DataBindings.Add( “Text”, aComputers, “ComputerName”); txtCPU.DataBindings.Add(“Text”, aComputers, “CPU”); txtRAM.DataBindings.Add(“Text”, aComputers, “RAM”); }
5. Add the following code to the form to handle navigation by attaching event handlers to the Click events of the btnPrevious and btnNext controls: private void btnPrevious_Click( object sender, System.EventArgs e) { // Move to the previous item // in the data source this.BindingContext[ aComputers].Position -= 1; } private void btnNext_Click(object sender, System.EventArgs e) { // Move to the next item // in the data source this.BindingContext[ aComputers].Position += 1; }
6. Insert the Main() method to launch the form. Set the form as the startup form for the project and run the project. The information from the data model should appear on the user interface, and you can use the buttons to scroll through the records. 5.2
Using Simple Data Binding to Display Information from a Database
This exercise shows how you can connect to a database by using Server Explorer and then bind some of the information from the database to the user interface by using simple data binding. Estimated time: 30 minutes
NOTE
4. Add code to the form to create and initialize an array of Computer objects in the class definition, and then bind the array to the user interface, by attaching an event handler to the form’s Load event:
Creating the Database Connection This exercise assumes that you’ve already used Server Explorer to connect to a copy of the SQL Server 2000 Northwind sample database. If you haven’t yet done that, refer to Step by Step 5.10, particularly steps 4 through 6 and the accompanying exam tip, for information on how to build a connection. After that, you can proceed with this exercise.
1. Add a new form to your Visual C# .NET project. 2. Hover your cursor over the Server Explorer tab until Server Explorer appears. 3. Expand the tree in Server Explorer to locate the Orders table in the Northwind sample database. Drag the Orders table from Server Explorer and drop it on the form.
08 0789728230 CH05
11/21/02
1:19 PM
Page 413
Chapter 5
DATA BINDING
413
A P P LY Y O U R K N O W L E D G E 4. Click the sqlDataAdapter1 object. Click the Generate Dataset link in the Properties window. Create a new DataSet object named dsOrders and click OK. 5. Place Label, TextBox, DateTimePicker, and Button controls on the form, as shown in Figure 5.28. Name the TextBox controls txtOrderID and txtCustomerID. Name the DateTimePicker control dtOrderDate. Name the Button controls txtPrevious and txtNext.
txtCustomerID.DataBindings.Add( “Text”, dsOrders1, “Orders.CustomerID”); dtOrderDate.DataBindings.Add( “Value”, dsOrders1, “Orders.OrderDate”); }
7. Add the following code to the form to handle navigation by attaching event handlers to the Click events of the btnPrevious and btnNext controls: private void btnPrevious_Click( object sender, System.EventArgs e) { // Move to the previous item // in the data source this.BindingContext[ dsOrders1, “Orders”].Position -= 1; } private void btnNext_Click(object sender, System.EventArgs e) { // Move to the next item in the // data source this.BindingContext[ dsOrders1, “Orders”].Position += 1; }
FIGURE 5.28 You can use simple data binding to display the information from a database to the user interface.
6. Add code to the form to fill the DataSet object, and then bind selected items from the DataSet object to the user interface, by adding the following code to the form’s Load event handler: private void Exercise5_2_Load( object sender,System.EventArgs e) { // Fill the data set sqlDataAdapter1.Fill( dsOrders1, “Orders”); // Bind it to the user interface txtOrderID.DataBindings.Add( “Text”, dsOrders1, “Orders.OrderID”);
8. Insert the Main() method to launch the form. Set the form as the startup form for the project and run the project. The information from the data model appears on the user interface, and you can use the buttons to scroll through the rows of the database table. As this exercise shows, you’re not forced to use complex data binding when you use data from a database. Simple data binding works just as well. However, some syntactical complexities are introduced in this exercise because the DataSet object can contain more than one bindable object (remember that a DataSet object contains a collection of one or more DataTable objects).
08 0789728230 CH05
414
11/21/02
Par t I
1:19 PM
Page 414
DEVELOPING WINDOWS APPLICATIONS
A P P LY Y O U R K N O W L E D G E The code in this exercise shows how to specify the database column to bind when adding a binding and how to specify the proper CurrencyManager object in your navigation code. 5.3
Using Complex and Simple Data Binding with a Combo Box
This exercise shows how to use complex data binding to fill the list in a ComboBox control and simple data binding to retrieve the value that the user selects from the list. Estimated time: 10 minutes 1. Add a new form to your Visual C# .NET project. Place a ComboBox control named cboComputers and a TextBox control named txtRAM on the form. 2. Add the following code to the form to create an array and set up data bindings: private void Exercise5_3_Load( object sender, System.EventArgs e) { // Create an initialize an array Computer[] aComputers = { new Computer(“Frodo”, “PIII-866”, 512), new Computer(“Samwise”, “PIII-500”, 256), new Computer(“Meriadoc”, “K6-350”, 128), new Computer(“Peregrine”, “K6-350”, 128)}; // Bind the array to the ComboBox list cboComputers.DataSource = aComputers; cboComputers.DisplayMember = “ComputerName”; cboComputers.ValueMember = “RAM”;
// Bind the text box to the // value in the combo box txtRAM.DataBindings.Add(“Text”, cboComputers, “SelectedValue”); }
3. Insert the Main() method to launch the form. Set the form as the startup form for the project and run the project. The information from the data model appears on the user interface. When you select a computer name in the ComboBox control, you see the RAM value for that computer displayed in the TextBox control. This exercise shows yet another twist on simple data binding: binding a property from one control (the TextBox control, in this case) to a value delivered by another control (the ComboBox control). This is yet another demonstration of the flexibility of data binding in the .NET Framework. 5.4
Creating a Master–Detail Data Form
This exercise lets you practice with the Visual C# .NET Data Form Wizard. You’ll build a data form that shows all the employees in the Northwind sample database. When the user selects a particular employee, the form should display the orders that the employee has taken. Estimated time: 15 minutes 1. Select Project, Add New Item. In the Add New Item dialog box, select the Data Form Wizard. Name the new form Exercise5_4.cs and click Open. 2. Read the Welcome screen of the wizard and click Next.
08 0789728230 CH05
11/21/02
1:19 PM
Page 415
Chapter 5
DATA BINDING
415
A P P LY Y O U R K N O W L E D G E 3. On the Choose a Dataset screen, choose to create a new DataSet object named dsEmpOrders. Click Next. 4. On the Choose a Data Connection screen, select the data connection to the Northwind sample database and click Next. 5. On the Choose Tables or Views screen, select the Employees table in the Available Items list and click the > button to move it to the Selected Items list. Also select the Orders table and click the > button to move it to the Selected Items list. Click Next. 6. On the Create a Relationship Between Tables screen, name the new relationship relEmpOrders. Select Employees as the parent table and Orders as the child table. Select EmployeeID as the key field in each table. Click the > button to create the new relationship, and then click Next 7. On the Choose Tables and Columns to Display on the Form screen, leave all the columns in both tables selected and click Next. 8. On the Choose the Display Style screen, select the all records in a grid style and check the Cancel All check box. Click Finish. 9. Insert the Main() method to launch the form. Set the new data form as the startup form for the project and run the project to experiment with it. Figure 5.29 shows the completed form.
FIGURE 5.29 You can use the Data Form Wizard to create a master–detail data form.
5.5
Using a DataView Object to Filter Data at Runtime
This exercise guides you through the steps involved in building a form with a DataGrid control whose display can be filtered at runtime. The DataGrid control should display customers from a country that the user selects. Estimated time: 40 minutes 1. Add a new form to your Visual C# .NET project. 2. Hover your cursor over the Server Explorer tab until Server Explorer appears.
08 0789728230 CH05
416
11/21/02
Par t I
1:19 PM
Page 416
DEVELOPING WINDOWS APPLICATIONS
4. Click the sqlDataAdapter1 object. Click the Generate Dataset link in the Properties window. Create a new DataSet object named dsCustomers and click OK. 5. Reopen Server Explorer. 6. Right-click the Views node and select New View. 7. In the Add Table dialog box, select the Customers table, click Add, and then click Close. This puts you in the View Designer in Visual Studio .NET. 8. Click the check box for Country in the column listing. 9. Fill in the details of the view as shown in Figure 5.30.
EXAM
3. Expand the tree in Server Explorer to locate the Customers table in the Northwind sample database. Drag the Customers table from Server Explorer and drop it on the form.
TIP
A P P LY Y O U R K N O W L E D G E The use of the keyword in a SQL statement tells SQL Server not to return any duplicates when running the view. You need to add the DISTINCT keyword by typing it in the SQL string. SELECT DISTINCT
DISTINCT
10. Click on the Save button and save the view as vwCustomerCountries. Close the design window for the view. 11. Drag the vwCustomerCountries view from Server Explorer and drop it on the form. You get a configuration error because the view is read-only. That’s not a problem because you are not writing any data back to the database; click OK to create objects. This creates one more visual data object: sqlDataAdapter2. 12. Select the sqlDataAdapter1 object. Click the Generate Dataset link below the Properties window. 13. In the Generate Dataset window, choose to create a new dsCountries DataSet object. Click OK. 14. Place a ComboBox control named cboCountries on the form. Place a DataGrid control named dgCustomers on the form. 15. Add the following code to the form to fill both DataSet objects and to set up a DataView object:
FIGURE 5.30 You can use the Visual Studio .NET View Designer to create a new SQL Server view that selects the country names from the Customers table.
System.Data.DataView dvCustomers; private void Exercise5_5_Load( object sender, System.EventArgs e) { // Fill the data set of countries // Bind it to the combo box sqlDataAdapter2.Fill( dsCountries1, “Countries”);
08 0789728230 CH05
11/21/02
1:19 PM
Page 417
Chapter 5
DATA BINDING
417
A P P LY Y O U R K N O W L E D G E cboCountries.DataSource = dsCountries1.Tables[“Countries”]; cboCountries.DisplayMember = “Country”; cboCountries.ValueMember = “Country”; // Fill the data set of customers // and set up a dataview sqlDataAdapter1.Fill( dsCustomers1, “Customers”); dvCustomers = new System.Data.DataView( dsCustomers1.Tables[“Customers”]); }
16. Add the following code to the form to apply a filter to the DataView object whenever the selection in the ComboBox control changes: private void cboCountries_SelectedIndexChanged(e object sender, System.EventArgs e) { // Apply a filter to the dataview if(dvCustomers != null) { dvCustomers.RowFilter = “Country = ‘“ + ((System.Data.DataRowView) cboCountries.SelectedItem)[0] + “‘“; // And bind the result // to the data grid dgCustomers.DataSource = dvCustomers; } }
17. Insert the Main() method to launch the form. Set the form as the startup form for the project and run the project. As you select countries in the combo box, customers from the selected country are displayed on the DataGrid object.
Review Questions 1. Describe the difference between a database and a data model.
2. Describe the difference between simple and complex data binding. 3. What is the purpose of the BindingContext object? 4. What is the purpose of the CurrencyManager object? 5. Name and briefly explain two different ways to filter data. 6. Name three interfaces that support simple data binding. 7. How do the DataSource, DisplayMember, and ValueMember properties of the ComboBox control work together? 8. Name at least two SQL Server objects that you can design from within Visual Studio .NET. 9. Which is more efficient for filtering data: a server-side view or a DataView object?
Exam Questions 1. The data model for an application includes an array of Product objects named Products. Each Product object exposes public properties named ProductNumber and ProductName. You’d like to provide an interface that allows users to select the product number and see the corresponding product name. What should you do? A. Create two TextBox controls. Bind the ProductNumber property to one TextBox control and the ProductName property to the other TextBox control. Provide navigation buttons to allow the user to scroll through the data.
08 0789728230 CH05
418
11/21/02
Par t I
1:19 PM
Page 418
DEVELOPING WINDOWS APPLICATIONS
A P P LY Y O U R K N O W L E D G E B. Create a DataGrid control. Bind the Products array to the DataGrid control. C. Create a ComboBox control. Set the Products array as the data source of the control. Bind the DisplayMember property to the ProductNumber property and bind the ValueMember property to the ProductName property. Bind a TextBox control on the form to the SelectedValue property of the ComboBox control. D. Create a TextBox control and a Label control. Bind the ProductNumber property to the TextBox control and the ProductName property to the Label control. 2. Your application’s data model represents orders in a strongly typed IList of Order objects. You’ve used simple data binding to display the pertinent fields from the Order objects on a form. The form includes buttons to allow the user to navigate through the Order objects. What must you do in the handler for the buttons’ Click events? A. Increment or decrement the indexer of the BindingContext object for the form. B. Call the DataBindings.Add() and DataBindings.Remove() methods to move through the objects. C. Call the ResumeBinding() and SuspendBinding() methods of the CurrencyManager object that manages the data source. D. Increment or decrement the Position property of the CurrencyManager object that manages the data source.
3. Your application includes a form that displays employee names in a simple-data-bound TextBox control. You’d like to add a ToolTip to the TextBox control, with the ToolTip displaying the title of the employee. The employee names and employee titles are both supplied by the same IList. How can you do this? A. Bind the employee title to the Tag property of the TextBox control. In the event handler for the PositionChanged event of the CurrencyManager object, call the ToolTip’s SetToolTip() method to copy the value from the Tag property to the ToolTip. B. Bind the employee title to the Name property of the ToolTip control. C. Bind the employee title to the Tag property of the TextBox control. In the event handler for the CurrentChanged event of the CurrencyManager object, call the ToolTip’s SetToolTip() method to copy the value from the Tag property to the ToolTip. D. Bind the employee title to the Tag property of the TextBox control. In the event handler for the ItemChanged event of the CurrencyManager object, call the ToolTip’s SetToolTip() method to copy the value from the Tag property to the ToolTip. 4. Your application includes a database table that contains a list of course numbers and course names. You’ve used Server Explorer to create a SqlConnection object and a SqlDataAdapter object to access this data. You’ve created a DataSet object named dsCourses1 to hold this data. Your form includes code to fill the DataSet object when it’s loaded.
08 0789728230 CH05
11/21/02
1:19 PM
Page 419
Chapter 5
DATA BINDING
419
A P P LY Y O U R K N O W L E D G E Now you’d like to display the list of courses on your form in a ListBox control named lbCourses. The ListBox control should show the course names and return the course numbers. Which of these code snippets should you use? A. lbCourses.DataSource = dsCourses1; lbCourses.DisplayMember = “CourseName”; lbCourses.ValueMember = “CourseNumber”;
B. lbCourses.DataSource = dsCourses1.Tables[“Courses”]; lbCourses.DisplayMember = “CourseName”; lbCourses.ValueMember = “CourseNumber”;
C. lbCourses.DataSource = dsCourses1.Tables[“Courses”]; lbCourses.DisplayMember = “CourseName”; lbCourses.SelectedItem = “CourseNumber”;
D. lbCourses.DataBindings.Add(“DisplayMember”, dsCourses1, “CourseName”); lbCourses.DataBindings.Add(“ValueMember”, dsCourses1, “CourseNumber”);
5. Your application includes a ListBox control named lbEmployees that displays a list of employees. The DisplayMember property of the ListBox control is bound to the EmployeeName column of the Employees database table. The ValueMember property of the ListBox control is bound to the EmployeeNumber column of the Employees database table. Your form also contains a TextBox control named txtEmployeeNumber. This control uses simple data binding to display the EmployeeNumber column from the Orders table in your database.
When the user selects a new employee name in the ListBox control, you want to display the corresponding EmployeeNumber value in the txtEmployeeNumber control. What should you do? A. Use the SelectedIndexChanged event of the ListBox control to copy the data from the ListBox control to the TextBox control. B. Use simple data binding to bind the ValueMember property of the ListBox control to the Text property of the TextBox control. C. Use simple data binding to bind the SelectedValue property of the ListBox control to the EmployeeNumber column of the Orders table. D. Use simple data binding to bind the SelectedValue property of the ListBox control to the EmployeeNumber column of the Employees table. 6. Your application requires data from a database named College. The database includes two tables. The Departments table includes columns DepartmentID and DepartmentName. The Courses table includes columns DepartmentID, CourseName, and CourseNumber. The DepartmentID column is a primary key for the Departments table and a foreign key for the Courses table. A form in your application needs to display a list of CourseName values, together with the DepartmentName value for each course. This form does not need any other data. How should you retrieve only this data from the database?
08 0789728230 CH05
420
11/21/02
Par t I
1:19 PM
Page 420
DEVELOPING WINDOWS APPLICATIONS
A P P LY Y O U R K N O W L E D G E A. Use Server Explorer to create a new SQL Server view that joins the two tables and returns only the required fields. Drag this view and drop it on a form to create a DataAdapter object that returns the required data. Build a DataSet object from the DataAdapter object and bind the DataSet object to your form. B. Drag both the Departments table and the Courses table from Server Explorer and drop them on your form to create two separate DataAdapter objects. Use the DataAdapter objects to fill a single DataSet object. Build a DataView object from the DataSet object and use the DataView object to filter the data. C. Drag both the Departments table and the Courses table from Server Explorer and drop them on your form to create two separate DataAdapter objects. Use the two DataAdapter objects to create two separate DataSet objects. Bind the DataSet object of Course table information to a DataGrid control. Bind the DataSet object of Department table information to a ComboBox control. Use the value in the ComboBox control to filter the information displayed on the DataGrid control. D. Use Server Explorer to create a new SQL Server table that includes only the necessary information. Copy the data from the two separate tables to this table. Drag and drop this table from Server Explorer to your form to create a DataAdapter object. Build a DataSet object from the DataAdapter object and bind the DataSet object to your form.
7. Your application includes a SqlDataAdapter object named sqlDataAdapter1 that was created by dragging and dropping the Physicians table from a database to your form. Your application also includes a DataSet object named dsPhysicians1, based on this SqlDataAdapter object. What line of code should you use to load the data from the database into the DataSet object? A. dsPhysicians = sqlDataAdapter1.Fill( “Physicians”);
B. sqlDataAdapter1.Fill( “dsPhysicians1”, “Physicians”);
C. sqlDataAdapter1.Fill(dsPhysicians1);
D. sqlDataAdapter1.Fill( dsPhysicians1, “Physicians”);
8. The application that you’re designing should display employee information on a DataGrid control, by using complex data binding. Your database contains a table of departments and a table of employees. The Employees table has a foreign key that points back to the Departments table. The application should communicate with the database via a slow WAN link. The list of departments changes approximately once every two months. The form should display all the employees from a single department. Although users will only view one department at a time, they will frequently need to view several departments during the course of a session with the application.
08 0789728230 CH05
11/21/02
1:19 PM
Page 421
Chapter 5
DATA BINDING
421
A P P LY Y O U R K N O W L E D G E How should you design the filtering for this form? A. Build one view on the server for each department. At runtime, have the program use the appropriate view to retrieve the requested department.
A. Create a view in the SQL Server database that combines the Customers and Orders tables. Replace the DataSet object on the form with a new DataSet object based on this new view. Bind the new DataSet object to the DataGrid object.
B. Each time the user requests a department, retrieve all the data into a DataSet object. Then delete all rows from the DataSet object that do not apply to this department.
B. Add a second DataSet object to the form. Base the second DataSet object on the Customers table from the database. Use each DataSet object to fill the appropriate columns of the DataGrid object.
C. Retrieve all the data into a DataSet object. Use a DataView object, with its RowFilter property set at runtime, to retrieve individual departments as needed.
C. Create a DataView object in code from the existing DataSet object. Filter the DataView object to remove the CustomerID column.
D. Build one form for each department. Each form should be based on a view that returns only the employees for that department. At runtime, open the appropriate form. Hide the form when the user is done so that it can be opened more quickly if it’s needed a second time. 9. Your application is connected to a SQL Server database that contains customer and order information. You have a form in your application that fills a DataSet object with information from the Orders table that includes the Customer ID. The DataSet object is displayed on the form by using complex data binding to a DataGrid object. You have been asked to display the CustomerName column from the Customers table in the DataGrid object instead of the CustomerID column. How should you proceed?
D. Add an array of Customer objects to your application and initialize it in code with customer names and IDs. Use a view to join this array to the existing DataSet object. 10. You’re using simple data binding to display a DateTime value (that includes a time part) in a TextBox control. Your application uses two-way data binding so the user can edit the value in the control and have changes saved back to the data model. Unfortunately, users are not always careful, and you have a problem when invalid dates (such as February 30, 2004) are entered in the TextBox control. How should you fix this problem? A. Write an event handler for the TextChanged event of the TextBox control. Check the text of the control in this event handler to see if it’s a valid date. If it is not, revert to the original date. B. Replace the TextBox control on the form with a DateTimePicker control. Use simple data binding to bind the data to the control’s Value property.
08 0789728230 CH05
422
11/21/02
Par t I
1:19 PM
Page 422
DEVELOPING WINDOWS APPLICATIONS
A P P LY Y O U R K N O W L E D G E C. Replace the TextBox control on the form with a DateTimePicker control. Use simple data binding to bind the data to the control’s Tag property. D. Replace the TextBox control on the form with a MonthCalendar control. Use simple data binding to bind the data to the control’s Value property. 11. You are working with a complex form that uses Panel controls to organize a large amount of data. The form displays information from six different data sources. Some of the panels contain data from more than one data source. You have added navigation buttons to scroll through the data in one particular data source. The navigation buttons increment and decrement the Position property of a CurrencyManager object. You test the form, and the buttons do not appear to scroll the data in that data source. What could be the problem? (Choose the best two answers.) A. There are too many controls on the form, so your code is not getting executed. B. You retrieved the CurrencyManager object through the form’s BindingContext object, but the Panel control has its own BindingContext object. C. This particular CurrencyManager object does not support a Position property. D. The BindingContext object that you’re using has more than one CurrencyManager object, and you’re working with the wrong one.
12. The data model of your application includes a task list that might have anywhere from one to eight items in it. Each item is characterized by five pieces of information. You need to display the entire task list on a single form. Your users want to be able to see all tasks at one time. What should you do? A. Use simple data binding to display single tasks in individual TextBox controls. Provide navigation buttons to scroll through the task list. B. Use the System.Reflection.Emit namespace to create the appropriate number of TextBox controls at runtime. Use simple data binding to bind each task to a different set of controls. C. Use complex data binding to display the task list in a ComboBox control. D. Use complex data binding to display the task list in a DataGrid control. 13. You have created an array of Car objects named aCars. Each Car object has a Model property and a Year property. You want to display all the Model property values in a ListBox control named lbCars. Which code snippet should you use for this purpose? A. lbCars.DataSource = aCars; lbCars.ValueMember = Model;
B. lbCars.DataSource = aCars; lbCars.DisplayMember = Model;
C. lbCars.DataSource = aCars; lbCars.DisplayMember = “Model”;
08 0789728230 CH05
11/21/02
1:19 PM
Page 423
Chapter 5
DATA BINDING
423
A P P LY Y O U R K N O W L E D G E D. lbCars.DataSource = aCars; lbCars.ValueMember = “Model”;
14. You have an XML file that contains information on customers. You plan to make this information available to your users by using simple data binding to controls on the user interface. What must you do? A. Import the data from the XML file to a data structure that implements the IList, IBindingList, or ITypedList interfaces. B. Create an XML Web service to retrieve information from the file. C. Store the XML file in a SQL Server database. D. Set the Tag property of each control that you will use for data binding to XML. 15. Your data model includes an array of Date values named gadtMain. You’ve created a form that includes a DateTimePicker control named dtMain. Which line of code would you use to bind the control to the array? A. dtMain.DataBindings.Add( “Value”, gadtMain, “”);
B. dtMain.DataBindings.Add( “Format”, gadtMain, “”);
C. dtMain.DataBindings.Add( “Value”, gadtMain, “Date”);
D. dtMain.DataBindings.Add( “Format”, gadtMain, “Date”);
Answers to Review Questions 1. A database is a location, such as a SQL Server database, where you can store data outside your application. A data model is the representation of data within your application. 2. Simple data binding involves connecting a single value from the data model to a single property of a control. Complex data binding involves connecting a user interface control to an entire collection of data, rather than to a single data item. 3. The BindingContext object provides access to the CurrencyManager objects on a form. 4. The CurrencyManager object is responsible for keeping track of which piece of data from a data source is currently bound to the user interface. 5. You can filter data by creating a DataView object and setting its RowFilter property or by creating a view on the database server. In the first case, all the data is returned from the server to your application and then filtered in your application. In the second case, the data is filtered on the server, and only the filtered data is returned to your application. 6. Any object that implements the IList, IBindingList, or ITypedList interfaces can be used as a data binding source. 7. The DataSource property of a ComboBox control specifies the data that will be displayed in the list portion of the combo box. The DisplayMember property specifies the exact column of data that will be shown in the list. The ValueMember property specifies the exact column of data that will be returned by the SelectedValue property of the ComboBox control.
08 0789728230 CH05
424
11/21/02
Par t I
1:19 PM
Page 424
DEVELOPING WINDOWS APPLICATIONS
A P P LY Y O U R K N O W L E D G E 8. You can design SQL Server database diagrams, tables, views, stored procedures, and functions from within Visual Studio .NET. 9. Which alternative is more efficient depends on what your application is doing with the data. If you only need a small portion of the data, it’s more efficient to filter the data on the server with a server-side view. But if your communications link with the server is slow or you will need a variety of different subsets of the data, it can be more efficient to perform filtering on the client with a DataView object.
Answers to Exam Questions 1. C. Binding the ComboBox control to both the data source and a TextBox control lets the ComboBox control transfer data from the source to the TextBox control. Answer A requires searching for the data rather than choosing it. Answer B displays all the data at once. Answer D does not have any provision for choosing a product number. For more information, see the section “Complex Data Binding” in this chapter. 2. D. To move through the list of items, you must change the Position property of the appropriate CurrencyManager object. The indexer of the BindingContext control is used to return a CurrencyManager control. The Add() and Remove() methods make and break bindings. The ResumeBinding() and SuspendBinding() methods control whether data binding is active. For more information, see the section “Binding Data to the User Interface” in this chapter.
3. A. The value displayed by the ToolTip can only be set with the SetToolTip() method. It can’t be bound directly. The appropriate event for renewing the ToolTip is the PositionChanged event, which occurs whenever a record becomes current. For more information, see the section “The BindingContext and CurrencyManager Classes” in this chapter. 4. B. The code in Answer B performs the required task. Answer A does not properly specify which data from the DataSet object to use. Answer C neglects to bind the ValueMember property, which controls the value of the ListBox control. Answer D uses simple data binding syntax, which does not display an entire list of data. For more information, see the section “Complex Data Binding” in this chapter. 5. C. You should use simple data binding to bind the SelectedValue property of the ListBox control to the EmployeeNumber column of the Orders table because this is the only answer that satisfies the conditions. For more information, see the section “Binding to a ComboBox or ListBox Control” and Step by Step 5.6 in this chapter. 6. A. Answers B and C return too much data to the client. Answer D results in storing duplicate data on the server, which is inefficient and prone to error. For more information, see the section “Filtering Data” in this chapter. 7. D. In a call to the Fill() method of a SqlDataAdapter object, you must specify the DataSet object to fill as an object and the table to fill as a string. For more information, see the section “Drag-and-Drop from Server Explorer” in this chapter.
08 0789728230 CH05
11/21/02
1:19 PM
Page 425
Chapter 5
DATA BINDING
425
A P P LY Y O U R K N O W L E D G E 8. C. Answers A and D require maintenance programming every time the list of departments changes. Answer B retrieves more data than necessary over the slow WAN line. For more information, see the section “Filtering with DataView Objects” in this chapter. 9. A. Answers B and C are unworkable. Answer D requires you to maintain the code to synchronize the array with the actual data in the database. Only Answer A lets you set up the DataGrid control so that it’s automatically kept up to date. For more information, see the section “Transforming Data with Lookups” in this chapter. 10. B. You must use a DateTimePicker object rather than a MonthCalendar object because the latter doesn’t let you specify a time. Validating the data in the TextBox control does not work because it still attempts to save the bad value to the database before validating. When you’re binding a DateTimePicker object, the Value property is the one that controls the displayed date. For more information, see the section “Simple Data Binding” in this chapter. 11. B and D. All CurrencyManager objects support a Position property, and it would take a truly astronomical number of controls to cause problems with .NET’s code execution. For more information, see the sections “The BindingContext and CurrencyManager classes” and “The Architecture of Simple Data Binding” in this chapter.
12. D. Answers A and C result in only one task being visible at a time. Answer B uses a lot of complicated programming where a single data binding call will suffice. For more information, see the section “Complex Data Binding” in this chapter. 13. C. You must set the DataSource and DisplayMember properties of the ListBox control to cause it to display anything. The DisplayMember property is a string, not an object. For more information, see the section “Complex Data Binding” in this chapter. 14. A. You should import the data from the XML file to a data structure that implements the IList, IBindingList, or ITypedList interfaces. This is the only option that produces data that can be bound. For more information, see the section “Bindable Entities” in this chapter. 15. A. The Value property of the DateTimePicker control is what you bind to when you want to display a particular value. You don’t need a navigation path (the third parameter of DataBindings.Add) when you’re binding to an array of simple types. For more information, see the section “Simple Data Binding” in this chapter.
08 0789728230 CH05
426
11/21/02
Par t I
1:19 PM
Page 426
DEVELOPING WINDOWS APPLICATIONS
A P P LY Y O U R K N O W L E D G E Suggested Readings and Resources 1. Windows Forms QuickStart Tutorial:
3. .NET Framework SDK documentation:
• “Databinding in Windows Forms”
• “System.Data Namespace”
• Control topics, including “ComboBox,” “DateTimePicker,” and “DataGrid”
• “System.Windows.Forms Namespace”
2. Visual Studio .NET Combined Help Collection “Windows Forms Data Architecture”
4. Microsoft Support Webcast: An Introduction to Data Binding in Windows Forms. support.microsoft.com/servicedesks/ webcasts/wc101002/wcblurb101002.asp.
09 0789728230 CH06
11/21/02
1:16 PM
Page 427
OBJECTIVES This chapter covers the following Microsoft-specified objectives for the “Consuming and Manipulating Data” section of Exam 70-316, “Developing and Implementing Windows-Based Applications with Microsoft Visual C# .NET and Microsoft Visual Studio .NET”: Consuming and manipulating data. • Access and manipulate data from a Microsoft SQL Server database by creating and using ad hoc queries and stored procedures. • Access and manipulate data from a data store. Data stores include relational databases, XML documents, and flat files. Methods include XML techniques and ADO .NET. • Handle data errors.
. Visual C# .NET includes a variety of ways to manipulate data and move it from place to place. The Visual Studio .NET IDE offers tight integration with Microsoft SQL Server, making it easy to work with SQL Server data, either interactively or programmatically. The .NET Framework also offers several entire namespaces to deal with data in its various forms, including the following: for dealing with file-based storage.
•
System.IO
•
System.Data, System.Data.SqlClient, System.Data.OleDb, System.Data.Common,
and (which collectively make up ADO.NET) for using data from relational databases.
System.Data.SqlTypes
•
System.Xml
C H A P T E R
6
for working with XML files.
. In this chapter you’ll learn about these many ways to manipulate data within an application.
Consuming and Manipulating Data
09 0789728230 CH06
11/21/02
1:16 PM
Page 428
OUTLINE Introduction
430
Accessing and Manipulating SQL Server Data
431
Using Ad Hoc Queries Running Queries The SELECT Statement The INSERT Statement The UPDATE Statement The DELETE Statement
432 432 440 448 449 450
Using Stored Procedures Creating a Stored Procedure Running Stored Procedures from the .NET Framework Using Parameters in Stored Procedures Using the @@IDENTITY Variable
451 451
Accessing and Manipulating Data Working with Disk Files Using the File Class Using Streams and Backing Stores Using the FileStream Class Using the StreamReader and StreamWriter Classes Using the BinaryReader and BinaryWriter Classes
453 457 459
465 466 466 469 469
The ADO.NET Object Model Data Providers and Their Objects The DataSet Objects
480 480 489
Using DataSet Objects Populating a DataSet Object from a Database Moving Around in DataSet Objects and Retrieving Data Using Strongly Typed DataSet Objects Using DataSet Objects with Multiple Tables Finding and Sorting Data in DataSet Objects Editing Data with ADO.NET
495
Using XML Data Understanding XML Using the XmlNode, XmlDocument, XmlTextReader, and XmlTextWriter Classes Treating XML as Relational Data
Handling Data Errors
496 498 499 502 506 513 524 524
528 534
539
Handling Database Errors
539
Handling Multiuser Errors
541
473
Chapter Summary
546
Apply Your Knowledge
548
476
09 0789728230 CH06
11/21/02
1:16 PM
Page 429
S T U DY S T R AT E G I E S . Understand how to construct and interpret simple Transact SQL statements, including SELECT, INSERT, UPDATE, and DELETE, as well as SQL Server stored procedures. Spend some time practicing with the visual data tools in the .NET Framework or with another query front end, such as SQL Server Query Analyzer. Make sure you know how to work with the raw Transact SQL statements, not just the graphical tools. . For file-based access, understand the difference between a stream and a backing store. Practice reading and writing data with FileStream, StreamReader, and StreamWriter objects. . Pay attention to the uses and functions of the ADO.NET objects, and don’t get confused by the similarity of the names of these objects and the names of classic ADO objects. You might encounter the claim that ADO.NET is just an evolutionary improvement on classic ADO and that your knowledge of classic ADO will help you learn ADO.NET. However, this is not true.
ADO.NET is an entirely new model for working with data.
. Know which objects are part of the System.Data namespace (and are therefore shared by all data providers) and which are part of specific data provider namespaces, such as System.Data.SqlClient and System.Data.OleDb. . Know the objects that are contained within a DataSet object and the methods that are available to manipulate those objects. Be sure to understand when to use a strongly typed DataSet object and how this affects the syntax of data set operations. . Know how to read and write XML data by using the classes from the System.Xml namespace. Understand how to synchronize an XML document with a DataSet object and some of the reasons you might want to do this.
09 0789728230 CH06
430
11/21/02
Par t I
1:16 PM
Page 430
DEVELOPING WINDOWS APPLICATIONS
INTRODUCTION Now that you’ve learned about some of the techniques that are available for dealing with data directly from the user interface of a Visual C# .NET Windows application, it’s time to take a more detailed look at the facilities that the .NET Framework offers for working with data. Data is at the core of many .NET applications, and Microsoft developers spent many hours building a flexible set of tools that you can use to work with data in your code. I’ll look at three main types of data in this chapter:
á Data stored in databases such as Microsoft SQL Server á Data stored in disk files á Data stored in Extensible Markup Language (XML) Many classes of the .NET Framework are specially optimized to work with Microsoft SQL Server as a database, so you need to understand the language, Transact SQL (T-SQL), that’s used to communicate with SQL Server. I’ll start the chapter by reviewing the basic parts of the T-SQL language that you need to know to communicate effectively with SQL Server. You’ll learn how you can use a small part of ADO.NET to send T-SQL statements to SQL Server and receive the results of the statements. Next, I cover how the classes in the System.IO namespace handle the data stored in files. You’ll learn how the .NET Framework handles file data as part of a more general concept of streams and backing stores. ADO.NET is a subset of the .NET Framework that uses objects from the System.Data namespace and related namespaces. One of the key objects in ADO.NET is the DataSet object, which represents an entire relational database in a single object (with many constituent objects). In this chapter, you’ll see how to create DataSet objects and fill them with data, and then you’ll learn some of the many ways that you can work with that data. XML is a key part of the .NET Framework. The classes in the System.Xml namespace give you the functionality to handle XML data. In this chapter you’ll explore several classes of the System.Xml namespace that allow you to read and write XML data.
09 0789728230 CH06
11/21/02
1:16 PM
Page 431
Chapter 6
CONSUMING AND MANIPULATING DATA
I’ll close the chapter with a look at handling data errors. In particular, you’ll see how the .NET error-trapping mechanisms let you deal with common database and multiuser data errors.
ACCESSING AND MANIPULATING SQL SERVER DATA Consuming and manipulating data. • Access and manipulate data from a Microsoft SQL Server database by creating and using ad hoc queries and stored procedures.
You might be a bit surprised to find a Microsoft SQL Server objective on a Visual C# .NET certification exam, but it really makes perfect sense. Many Visual C# .NET applications require a database to enable them to store data on a permanent basis, and SQL Server is one of the best databases to use with the .NET Framework. As you’ll see later in this chapter, an entire namespace (System.Data.SqlClient) is devoted to efficient communication between .NET applications and SQL Server. The objects in System.Data.SqlClient, though, won’t do you any good unless you understand the language used to communicate with SQL Server: T-SQL. T-SQL is Microsoft’s implementation of Structured Query Language (SQL), which is defined by a standard from the American National Standards Institute (ANSI). The core of T-SQL is based on the ANSI SQL-92 standard. SQL-92 defines a query-oriented language, in which you submit queries to the database and get back a resultset consisting of rows and columns of data. Other queries cause changes to the database (for example, adding, deleting, or updating a row of data) without returning any resultset. There are two main ways to submit T-SQL queries to a SQL Server database for processing. First, you can write ad hoc queries, SQL statements that are executed directly. Second, you can write stored procedures, SQL statements that are stored on the server as named objects. Stored procedures can also include complex programming logic. The .NET Framework includes facilities for running both ad hoc queries and stored procedures.
431
09 0789728230 CH06
NOTE
EXAM
TIP
432
11/21/02
Par t I
1:16 PM
Page 432
DEVELOPING WINDOWS APPLICATIONS
SQL Statement Capitalization You usually see SQL keywords (such as SELECT, INSERT, UPDATE, and DELETE) formatted entirely in uppercase. I follow that convention in this book, but uppercase formatting isn’t required by SQL Server. You might see these same keywords in mixed case or lowercase on an exam. As far as SQL Server is concerned, there’s no difference between SELECT, Select, and select.
SQL Dialects Microsoft SQL Server isn’t the only product that implements the SQL-92 standard. Other products, including Microsoft Access and Oracle, also use SQL-92–based query languages. However, different databases differ in their treatment of SQL in many subtle ways. Most databases contain extensions to SQL-92 (that is, keywords that are understood only by that particular database), and most don’t implement the entire SQL-92 standard. The SQL statements in this chapter are from the shared core of SQL-92 that’s identical in nearly all database products, so they should work whether you’re using SQL Server, Access, or Oracle (among others). But as you study the more advanced features of SQL Server, you should keep in mind that T-SQL statements do not necessarily run on other database servers without changes.
Using Ad Hoc Queries Ad hoc T-SQL queries provide an extremely flexible way to retrieve data from a SQL Server database or to make changes to that database. In this section I’ll show you several ways to send an ad hoc query to SQL Server. Then you’ll learn the basics of the four main T-SQL statements that help you manipulate SQL Server data:
á
SELECT statements—These statements allow you to retrieve data that is stored in the database.
á
INSERT statements—These statements allow you to add new data to the database.
á
UPDATE statements—These statements allow you to modify data that’s already in the database.
á
DELETE statements—These statements allow you to delete data from the database.
Running Queries When you’re learning T-SQL, it’s useful to be able to send queries to a SQL Server database and to see the results (if any) that the server returns. You should be familiar with the many ways that are available to communicate with SQL Server. I’ll show you four of them in this section:
á Using the Visual Studio .NET Integrated Development Environment (IDE) á Using osql á Using the SQL Query Analyzer á Using a Visual C# .NET application
Using the Visual Studio .NET IDE When you just need to run a query in the course of working with a project, you can run it directly from the Visual Studio .NET IDE. Step by Step 6.1 shows you how.
1:16 PM
Page 433
Chapter 6
CONSUMING AND MANIPULATING DATA
STEP BY STEP 6.1 Running a Query from the Visual Studio .NET IDE
433
NOTE
11/21/02
The Northwind Sample Database Whenever I’ve used data from a database in this book, I’ve used the Northwind sample database that is part of SQL Server 2000. Visual Studio .NET includes Microsoft Data Engine (MSDE), a stripped-down version of SQL Server that you can use if you don’t have the full version installed. See your Visual Studio CD’s readme file for information on installing MSDE.
NOTE
09 0789728230 CH06
Creating Data Connections If you need a refresher on creating SQL Server data connections, refer to Chapter 5, “Data Binding,” especially Step by Step 5.10 and Step by Step 5.12.
1. Open a Visual C# .NET Windows application in the Visual Studio .NET IDE. 2. Open Server Explorer. 3. Expand the tree under Data Connections to show a SQL Server data connection that points to the Northwind sample database, and then expand the Views node of the selected SQL Server data connection. 4. Right-click the Views node and select New View. 5. Click Close in the Add Table dialog box. 6. In the SQL pane of the View Designer (which is the area that starts by displaying the text SELECT FROM), type this SQL statement: SELECT * FROM Employees
7. Select Query, Run from the Visual Studio menu, or click the Run Query button on the View toolbar. The SQL statement is sent to SQL Server and the results are displayed, as shown in Figure 6.1.
FIGURE 6.1 You can run an ad hoc query directly from the Visual Studio .NET IDE.
09 0789728230 CH06
EXAM
TIP
434
11/21/02
Par t I
1:16 PM
Page 434
DEVELOPING WINDOWS APPLICATIONS
SQL Statement Formatting If you look at Figure 6.1, you’ll see that Visual Studio .NET made some changes to the SQL statement that you typed. This is the original statement: SELECT * FROM Employees
This is the statement that Visual Studio .NET turns it into: SELECT FROM
* dbo.Employees
Two things are going on here. First, SQL Server doesn’t care about whitespace. You can insert spaces, tabs, or new lines between any SQL keywords without changing the statement. Second, every SQL Server object (such as the Employees table) has an owner. The default owner is a user named dbo (which stands for database owner). You can add the name of the owner of an object to the object when referring to it. In the case of SQL statements on the exam, it’s likely that every object will be owned by dbo, so don’t get thrown if you see the dbo prefix on a table name.
When you run the query, Visual Studio .NET sends the SQL statement to the SQL Server that is specified by the database connection that you choose in step 3. The server then processes the query (this particular query tells it to return all columns in all rows of the Employees table) and sends the results back to the client (in this case, Visual Studio .NET). The IDE then displays the results, formatted as a grid. The View Designer in Visual Studio .NET displays up to four panes. From top to bottom, the panes are as follows: 1. The Diagram pane—This pane displays the tables involved in the query and the relationships between these tables, as well as all the columns that the tables contain. 2. The Grid pane—This pane shows the columns that have been selected as part of the query, as well as additional sorting and filtering information. 3. The SQL pane—This pane shows the actual SQL statement that will be executed. 4. The Results pane—This pane shows the results (if any) after the query has been executed. The View toolbar includes buttons that you can use to hide or show any of these four panes. For this chapter, you need only the SQL pane and the Results pane.
Using osql A second option for executing ad hoc queries is to use one of the utilities that ships as a part of SQL Server. The MSDE version of SQL Server that is shipped with Visual Studio .NET includes one of these utilities: osql. osql is a command-line utility that can execute SQL Server queries.
STEP BY STEP 6.2 Running a Query from osql 1. Open a Windows command prompt. 2. Type the following to launch osql and log in using Windows integrated authentication: osql -E
09 0789728230 CH06
11/21/02
1:16 PM
Page 435
Chapter 6
CONSUMING AND MANIPULATING DATA
3. To execute a query in osql, you must first tell it which database to use. To do so, type this: use Northwind
4. Enter the query to execute: SELECT FirstName, LastName FROM Employees
5. Tell osql to execute the SQL statements that you just entered: GO
6. When you’re done with osql, type this: exit
Here’s the entire osql session, including the prompts from osql: C:\>osql -E 1> use Northwind 2> SELECT FirstName, LastName FROM Employees 3> GO FirstName LastName ---------- -------------------Nancy Davolio Max Fuller Janet Leverling Margaret Peacock Steven Buchanan Michael Suyama Robert King Laura Callahan Anne Dodsworth (9 rows affected) 1> exit C:\>
For Step by Step 6.2 you use a slightly different query for the osql session than you use in Step by Step 6.1. The SELECT query in Step by Step 6.2 specifies two columns from the table (FirstName and LastName), telling SQL Server to return only the contents of those two columns. If you execute SELECT * FROM Employees in osql, you might get a bit of a shock; the Employees table includes a bitmap image column, and when you execute SELECT * FROM Employees, the contents of that column fill a command session with junk characters.
435
09 0789728230 CH06
436
11/21/02
Par t I
1:16 PM
Page 436
DEVELOPING WINDOWS APPLICATIONS
EXAM
TIP
Using the SQL Query Analyzer Obtaining the SQL Query Analyzer The SQL Query Analyzer is not included in the MSDE version of SQL Server. It’s a part of all the other editions of SQL Server, so if you have another edition installed, you should have the SQL Query Analyzer available. Otherwise, you can download the 120-day trial version of SQL Server 2000 from www.microsoft.com/sql/ evaluation/trial/2000/ default.asp;
this version contains the SQL Query Analyzer.
Although osql can be convenient for quick queries, it doesn’t offer much in the way of tools. SQL Server offers a full-featured query environment called the SQL Query Analyzer.
STEP BY STEP 6.3 Running a Query from the SQL Query Analyzer 1. Select Start, Programs, Microsoft SQL Server, Query Analyzer. The SQL Query Analyzer is launched, and the Connect to SQL Server dialog box appears. 2. To choose a SQL Server to work with, you can type the name of a SQL Server or the special name (local) to use a SQL Server on the same computer as the SQL Query Analyzer. You can also use the Browse button to list all servers on the network. After you select a server and fill in your authentication information, click OK. 3. Select the Northwind database from the Databases combo box on the SQL Query Analyzer toolbar. 4. Type this query in the Query window: SELECT * FROM Employees
5. Select Query, Execute, click the Execute button on the toolbar, or press F5 to run the query. The SQL statement is sent to SQL Server, and the results are displayed, as shown in Figure 6.2.
09 0789728230 CH06
11/21/02
1:16 PM
Page 437
Chapter 6
CONSUMING AND MANIPULATING DATA
437
FIGURE 6.2 You can run an ad hoc query in the SQL Query Analyzer.
The SQL Query Analyzer offers an extremely flexible environment for running ad hoc queries. The features of the SQL Query Analyzer include the following:
á The ability to have multiple query windows open at the same time. á An Object Browser in which you can see the structure of SQL Server objects á Performance analysis tools á Templates for common queries For more information on using the SQL Query Analyzer, refer to SQL Server Books Online, the help file that is installed as part of SQL Server.
Using a Visual C# .NET Application As a final alternative for executing ad hoc queries, you can build your own Visual C# .NET form to execute any query.
09 0789728230 CH06
438
11/21/02
Par t I
1:16 PM
Page 438
DEVELOPING WINDOWS APPLICATIONS
STEP BY STEP 6.4 Running a Query from a Custom Form 1. Add a new form to your Visual C# .NET project. 2. Open Server Explorer. 3. Expand the tree under Data Connections to show a SQL Server data connection that points to the Northwind sample database. Drag and drop the data connection to the form. A sqlConnection1 object is created on the form, and this object represents a connection to SQL Server. 4. Add a TextBox control (txtQuery), a Button control (btnExecute), and a DataGrid control (dgResults) to the form. Set the Multiline property of the TextBox control to true. Set the CaptionVisible property of the DataGrid control to false. 5. Switch to the code view and add the following using directives to make the ADO.NET objects available: using System.Data; using System.Data.SqlClient;
6. Double-click the Button control and enter this code to execute the query when the Execute Query button is clicked: private void btnExecute_Click(object sender, System.EventArgs e) { // Create a SqlCommand object to represent the query SqlCommand cmd = sqlConnection1.CreateCommand(); cmd.CommandType = CommandType.Text; cmd.CommandText = txtQuery.Text; // Create a SqlDataAdapter object // To talk to the database SqlDataAdapter da = new SqlDataAdapter(); da.SelectCommand = cmd; // Create a DataSet to hold the results DataSet ds = new DataSet(); // Fill the data set da.Fill(ds, “Results”); // And bind it to the data grid dgResults.DataSource = ds; dgResults.DataMember = “Results”; }
09 0789728230 CH06
11/21/02
1:16 PM
Page 439
Chapter 6
CONSUMING AND MANIPULATING DATA
439
7. Insert the Main() method to launch the form. Set the form as the startup object for the project. 8. Run the project. Enter this query in the Query text box: SELECT * FROM Employees
9. Click the Execute Query button. The code runs, retrieving the results to the DataGrid control, as shown in Figure 6.3.
FIGURE 6.3
NOTE
You can run an ad hoc query from a custom form.
You’ll learn about the ADO.NET objects that Step by Step 6.4 uses later in this chapter, starting in the section “The ADO.NET Object Model.” So for now let’s quickly review the objects used in Step by Step 6.4:
á The SqlConnection object represents a connection to a database. á The SqlCommand object represents a single query that you can send to the server. á The DataSet object represents the results of one or more queries. á The SqlDataAdapter object acts as a pipeline between the SqlConnection and DataSet objects.
Error Handling I do not use error handling in most of the programs in this chapter, to keep the focus on specific ADO.NET features. Error handling plays an important role in designing robust programs, and you must use it in real-life programs. To learn about error handling, refer to Chapter 3, “Error Handling for the User Interface.” I also discussed error handling features that are specific to ADO.NET later in this chapter, in section, “Handling Data Errors.”
09 0789728230 CH06
440
11/21/02
Par t I
1:16 PM
Page 440
DEVELOPING WINDOWS APPLICATIONS
The code in Step by Step 6.4 uses these objects to retrieve data from SQL Server to the data set, and it uses the SQL statement that you typed in to know which data to retrieve. It then uses complex data binding (which is described in Chapter 5) to display the results on the user interface in the DataGrid control.
EXAM
TIP
The SELECT Statement Practicing Using SQL You can use any of the methods described in the preceding sections to execute the statements that you’re about to learn. You should execute enough of these statements to get a good idea of how the T-SQL language works. Just reading the descriptions here is no substitute for actually practicing with T-SQL. You’re sure to see some SQL statements on the exam.
Now that you know a variety of ways to execute ad hoc queries, it’s time to dig in to the T-SQL language to see some of the possible queries, starting with the SELECT statement. The most basic SQL statement is the SELECT statement, which is used to create a resultset. In skeleton form, a SELECT statement looks like this: SELECT field_list FROM table_list WHERE where_clause GROUP BY group_by_clause HAVING having_clause ORDER BY sort_clause
Each of these lines of code is called a clause. The SELECT and FROM clauses are required, and the rest are optional. Here’s an example of a SQL statement that contains only the required clauses: SELECT OrderID, CustomerID FROM Orders
The resultset for this statement contains the values of the OrderID and CustomerID fields from every record in the Orders table. There are other things you can do in the SELECT clause besides just list fields. You’ve already seen that there’s a shortcut for all fields: SELECT * FROM Orders
You can also perform calculations in the SELECT clause: SELECT OrderID, CAST(ShippedDate - OrderDate AS integer) AS Delay FROM Orders
The expression ShippedDate - OrderDate calculates the number of days between the two dates. The CAST function tells SQL Server to return the result as an integer. If you try this example, you’ll see that the AS clause supplies a name for the calculated column.
09 0789728230 CH06
11/21/02
1:16 PM
Page 441
Chapter 6
CONSUMING AND MANIPULATING DATA
441
If you omit AS Delay, the query still works, but SQL Server returns the calculation without assigning a name to the column. You’re not limited to retrieving fields from a single table. For instance, you could try retrieving information from both the Customers and Orders tables by using this query: SELECT OrderID, Customers.CustomerID FROM Orders, Customers
is known as a fully qualified name because it specifies both the table name and the field name. This is necessary because both the Customers and the Orders tables contain fields named CustomerID, and you need to tell SQL Server which one you want to display.
Customers.CustomerID
A more useful query, of course, would match each order with the corresponding customer. That’s the job of the INNER JOIN keyword. INNER JOIN tells SQL Server how to match two tables. Here’s how the query looks for a fixed version of the original query: SELECT OrderID, Customers.CustomerID FROM Orders INNER JOIN Customers ON Orders.CustomerID = Customers.CustomerID
This fixed query tells SQL Server to look at each row in the Orders table and match it with all rows in the Customers table where the CustomerID of the order equals the CustomerID of the customer. Because CustomerIDs are unique in the Customers table, using the preceding code example is the same as including only a single row for each order in the resultset. The INNER JOIN keyword can appear more than once in a query if there are more than two tables to join. For example, the following query shows employee IDs along with order and customer IDs: SELECT Orders.OrderID, Customers.CustomerID, Employees.EmployeeID
NOTE
If you try this last query, though, you get more than 75,000 records back. That’s many more than the number of orders in the database! This happens because although the query includes all the proper tables, it doesn’t tell SQL Server how to relate those tables. This sort of query is called a cross-product query. SQL Server constructs the resultset by including one row in the output for each row in each combination of input table rows. That is, there’s an output row for the first order and the first customer, there’s one for the first order and the second customer, and so on. One Keyword or Two? Even though it’s two words, INNER JOIN is referred to as a single SQL keyword. That’s because you can’t have INNER in TSQL unless you immediately follow it with JOIN.
09 0789728230 CH06
442
11/21/02
Par t I
1:16 PM
Page 442
DEVELOPING WINDOWS APPLICATIONS
FROM Employees INNER JOIN (Customers INNER JOIN Orders ON Customers.CustomerID = Orders.CustomerID) ON Employees.EmployeeID = Orders.EmployeeID
Note the use of parentheses to specify the order in which the joins should be performed. The basic SELECT query allows you to see all the data in a table: SELECT * FROM Orders
This query returns every bit of data in the Orders table—every column, every row. You’ve already seen that you can use a field list to limit the number of columns returned: SELECT OrderID, CustomerID, EmployeeID FROM Orders
But what if you want to see only some of the rows in a table? That’s where the WHERE clause comes into the picture. You can think of a WHERE clause as making a simple yes-or-no decision for each row of data in the original table, deciding whether to include that row in the resultset. The simplest form of the WHERE clause checks for the exact contents of a field. Here’s an example: SELECT * FROM Orders WHERE ShipCountry = ‘Brazil’
This query looks at every row in the Orders table and determines whether the ShipCountry field contains the exact value 'Brazil'. If it does, the row is included in the results. If it does not, the row is discarded. However, WHERE clauses need not be exact. The following is also a valid SQL statement: SELECT * FROM Orders WHERE Freight > 50
In this case, you get all the rows where the amount in the Freight field is greater than 50. Note, by the way, that in the first of these WHERE clause examples, Brazil appears in single quotation marks but 50 does not. This is simply a matter of syntax: Text and date data need quotation marks, but numeric columns do not.
09 0789728230 CH06
11/21/02
1:16 PM
Page 443
Chapter 6
CONSUMING AND MANIPULATING DATA
You can combine multiple tests in a single WHERE clause. Here’s an example: SELECT * FROM Orders WHERE ShipCountry = ‘Brazil’ AND Freight > 50 AND OrderDate 10 GROUP BY ProductID ORDER BY Sum(Quantity) DESC
This has the same effect as the first query, except that it just ignores any row in the Order Details table that has a quantity of 10 or under. The other way to limit the results is by filtering on the totals with a HAVING clause: SELECT ProductID, Sum(Quantity) AS TotalSales FROM [Order Details] GROUP BY ProductID HAVING Sum(Quantity) > 1000 ORDER BY Sum(Quantity) DESC
A HAVING clause filters on the results, rather than on the input. That is, this query sums everything from the Order Details table, and then it shows you only rows where the total is greater than 1,000. You can also combine the two types of filtering, as in this example: SELECT ProductID, Sum(Quantity) AS TotalSales FROM [Order Details] WHERE Quantity > 10 GROUP BY ProductID HAVING Sum(Quantity) > 1000 ORDER BY Sum(Quantity) DESC
NOTE
This statement sets up one bucket for each combination of region and country, and it categorizes the customers by both fields simultaneously. Quoting Names This query uses square brackets to quote the name of the “Order Details” table. This is necessary because the table name has a space in it, and without the square brackets, SQL Server would try to interpret it as two names.
09 0789728230 CH06
448
11/21/02
Par t I
1:16 PM
Page 448
DEVELOPING WINDOWS APPLICATIONS
This query goes through the source table, sums up all the rows where the quantity is greater than 10, and then keeps only the rows where the total is greater than 1,000. Note that WHERE and HAVING go in two different places in the SQL statement. The order of clauses is fixed, not optional.
The INSERT Statement The purpose of the INSERT statement is to add a row or multiple rows to a table by executing a SQL statement. In its simplest form, the INSERT statement lists a target table and a set of values to insert. For example, this query (with the optional INTO keyword) adds a new row to the Order Details table: INSERT INTO [Order Details] VALUES (10248, 1, 12.00, 5, 0)
There are two drawbacks to this simple form of the INSERT statement. First, it’s very difficult to tell which field is getting which piece of data; the values are inserted into the table fields in the order in which the fields show up in design view, but you need to remember (in this example) that the quantity is the fourth field. Second, if you use this format, you need to supply a value for every field. This is a problem when you want the default value for a field or when a field can’t have data inserted into it (for example, an identity field, whose values are automatically generated by SQL Server). To get around these problems, a second format explicitly lists the fields for the target table: INSERT INTO [Order Details] (OrderID, ProductID, UnitPrice, Quantity, Discount) VALUES (10248, 2, 12.00, 5, 0)
Here, the first set of parentheses holds a column list, and the second set holds the values to insert. If a field has a default value, or can be null, or is an identity field, you can leave it out of the field list, as in this example: INSERT INTO Products (ProductName, SupplierID, CategoryID) VALUES (‘Turnips’, 25, 7)
This works even though no value is specified for most of the fields in the Products table. Also, you can rearrange the field list as long as you rearrange the value list to match:
09 0789728230 CH06
11/21/02
1:16 PM
Page 449
Chapter 6
CONSUMING AND MANIPULATING DATA
INSERT INTO Products (SupplierID, ProductName, CategoryID) VALUES (20, ‘Lettuce’, 7)
The INSERT statement isn’t limited to inserting a single record. A second format inserts the results of a SELECT statement into the target table. For example, this query inserts a product from every supplier into the Products table: INSERT INTO Products (SupplierID, ProductName, CategoryID ) SELECT SupplierID, ‘Trout’, 8 FROM Suppliers
This works by building the results of the SELECT statement and then putting each row returned by the SELECT statement into the target table. Of course, the columns still need to match up properly.
The UPDATE Statement Another very useful SQL statement is the UPDATE statement. As you can probably guess, the purpose of an UPDATE query is to update data. For example, you could update a field in a record in the Northwind database by using this query: UPDATE Customers SET ContactName = ‘Maria Anderson’ WHERE CustomerID = ‘ALFKI’
In this query, the UPDATE statement introduces an UPDATE query. The SET keyword tells SQL Server what to update. In this case, it’s setting a field equal to a literal value. The WHERE clause tells SQL Server which row in the table to update. You’re not limited to updating a single record. If the WHERE clause selects multiple records, they are all updated, as in this example: UPDATE Customers SET Country = ‘United States’ WHERE Country = ‘USA’
You can even update every row in a table, by leaving out the WHERE clause: UPDATE Products SET Discontinued = 1
This updates every row in the Products table—even those where the Discontinued field already has the value 1.
449
09 0789728230 CH06
450
11/21/02
Par t I
1:16 PM
Page 450
DEVELOPING WINDOWS APPLICATIONS
You can also update more than one field at a time by using an UPDATE query: UPDATE Customers SET ContactName = ‘Maria Anders’, City = ‘Berlin’ WHERE CustomerID = ‘ALFKI’
And you can update by using the result of an expression: UPDATE Products SET UnitPrice = UnitPrice * 1.1
If only it were so simple to raise prices in real life! Finally, you can update based on joined tables: UPDATE Suppliers INNER JOIN Products ON Suppliers.SupplierID = Products.SupplierID SET Products.Discontinued = 1 WHERE Suppliers.Country = ‘Italy’
This has the effect of discontinuing all the products that are imported from Italy.
The DELETE Statement The DELETE statement removes data from a table. The rule for constructing a DELETE query is simple: Construct a SELECT query to select the records you want to delete, and then change the SELECT keyword to DELETE. Remove any * identifier from the SELECT clause as well. That’s it! To avoid destroying existing data, let’s use another query to set the stage for the DELETE statement by using the SELECT INTO statement to create a new table. For example, this statement creates a table named BadCustomers, with all the data from the existing Customers table: SELECT * INTO BadCustomers FROM Customers
Here’s a SELECT query for selecting a single row from the new table: SELECT * FROM BadCustomers WHERE CustomerID = ‘GODOS’
Now change the SELECT
*
clause to DELETE:
DELETE FROM BadCustomers WHERE CustomerID = ‘GODOS’
If you run this query, the specified row is deleted. There’s no need for a WHERE clause if you want to get really extreme: DELETE FROM BadCustomers
This statement deletes all the rows from the BadCustomers table.
09 0789728230 CH06
11/21/02
1:16 PM
Page 451
Chapter 6
CONSUMING AND MANIPULATING DATA
R E V I E W
451
B R E A K
. T-SQL is the Microsoft SQL Server dialect of the ANSI SQL-92 standard query language. . You can execute T-SQL statements from a variety of interfaces, including the Visual Studio .NET IDE, osql, the SQL Query Analyzer, and custom applications. .
SELECT
statements retrieve data from tables in a database.
.
INSERT
statements add new data to tables in a database.
.
UPDATE
statements modify existing data in tables in a database.
.
DELETE
statements remove data from tables in a database.
In the following sections you’ll learn how to create and run stored procedures. You’ll also learn about parameters, which make stored procedures flexible, and the @@IDENTITY variable, which can supply useful information any time you use a stored procedure to insert data into a table that has an identity column.
Creating a Stored Procedure T-SQL includes a CREATE PROCEDURE keyword that you use to create stored procedures. You can run CREATE PROCEDURE statements from any interface that allows you to enter and execute T-SQL.
EXAM
When you use an ad hoc query to interact with SQL Server, the SQL statements in the query are completely transient—that is, they vanish as soon as you close whatever tool you’ve used to execute the query. In contrast, stored procedures are stored permanently on the SQL Server itself. Stored procedures have two main benefits. First, you can use them to save complex SQL statements for future execution so that you don’t have to re-create them from scratch. Second, SQL Server compiles stored procedures so that they run faster than ad hoc queries.
TIP
Using Stored Procedures
When to Use Stored Procedures In almost every case, stored procedures are preferable to ad hoc queries in production applications. The only time you should consider using ad hoc queries is when you’re writing an application that must allow completely free-form querying by the end user. Otherwise, the additional development time required to implement stored procedures will be worth it in the end.
09 0789728230 CH06
452
11/21/02
Par t I
1:16 PM
Page 452
DEVELOPING WINDOWS APPLICATIONS
STEP BY STEP 6.5 Creating a Stored Procedure from the Visual Studio .NET IDE 1. Open Server Explorer in the Visual Studio .NET IDE. 2. Expand the tree under Data Connections to show a SQL Server data connection that points to the Northwind sample database, and then expand the Stored Procedures node of the selected SQL Server data connection. 3. Right-click the Stored Procedures node and select New Stored Procedure. This step opens the Stored Procedure Designer. 4. Replace the boilerplate code in the Stored Procedure Designer with this code: CREATE PROCEDURE procFranceCustomers AS SELECT * FROM Customers WHERE Country = ‘France’
5. Click the Save button to save the stored procedure to the database. 6. Select Database, Run Stored Procedure to run the CREATE PROCEDURE statement. The stored procedure is created in the database. 7. Execute the new procFranceCustomers stored procedure from any tool that allows you to execute SQL Statements. For example, Figure 6.5 shows the results of executing the stored procedure in the custom form that you built in Step by Step 6.4.
09 0789728230 CH06
11/21/02
1:16 PM
Page 453
Chapter 6
CONSUMING AND MANIPULATING DATA
453
FIGURE 6.5 The results of running a stored procedure are the same as the results of running the T-SQL statements contained in the stored procedure.
You can see from Step by Step 6.5 that there are two separate executing steps in the process. Executing the CREATE PROCEDURE statement (which is itself an ad hoc query) is necessary in order to create the stored procedure. After that has been done, you can execute the stored procedure itself to return results.
Running Stored Procedures from the .NET Framework Executing a stored procedure from the .NET Framework is very similar to executing an ad hoc query. The difference is that when you execute a stored procedure from the .NET Framework, you supply the name of the stored procedure instead of the actual SQL code as the CommandText property of a SqlCommand object and set the CommandType property to CommandType.StoredProcedure.
STEP BY STEP 6.6 Running a Stored Procedure from Visual C# .NET 1. Add a new form to your Visual C# .NET project. 2. Open Server Explorer. continues
09 0789728230 CH06
454
11/21/02
Par t I
1:16 PM
Page 454
DEVELOPING WINDOWS APPLICATIONS
continued 3. Expand the tree under Data Connections to show a SQL Server data connection that points to the Northwind sample database. Drag and drop the data connection to the form. A sqlConnection1 object is created on the form. 4. Add a DataGrid control named dgResults to the form. 5. Switch to the code view and add the following using directives to make the ADO.NET objects available: using System.Data; using System.Data.SqlClient;
6. Double-click the form and enter this code to execute the stored procedure when you load the form: private void StepByStep6_6_Load(object sender, System.EventArgs e) { // Create a SqlCommand object to represent // the stored procedure SqlCommand cmd = sqlConnection1.CreateCommand(); cmd.CommandType = CommandType.StoredProcedure; cmd.CommandText = “procFranceCustomers”; // Create a SqlDataAdapter to talk to the database SqlDataAdapter da = new SqlDataAdapter(); da.SelectCommand = cmd; // Create a DataSet to hold the results DataSet ds = new DataSet(); // Fill the DataSet da.Fill(ds, “Customers”); // And bind it to the DataGrid dgResults.DataSource = ds; dgResults.DataMember = “Customers”; }
7. Insert the Main() method to launch the form. Set the form as the startup object for the project. 8. Run the project. The code runs, retrieving the results to the DataGrid control, as shown in Figure 6.6.
09 0789728230 CH06
11/21/02
1:16 PM
Page 455
Chapter 6
CONSUMING AND MANIPULATING DATA
455
FIGURE 6.6 You set the CommandType property of SqlCommand to CommandType.StoredProcedure to run a stored procedure from the SqlCommand object.
Stored procedures are not limited to containing SELECT statements. You can place any SQL statement inside a stored procedure. For example, you might use this SQL statement to create a stored procedure to update the Customers table: CREATE PROCEDURE procExpandCountry AS UPDATE Customers SET Country = ‘United States’ WHERE Country = ‘USA’
When a stored procedure doesn’t return a resultset, you need to use a slightly different code structure to execute it. This is described in Step by Step 6.7. Guided Practice Exercise 1.1 offers additional practice with this technique.
STEP BY STEP 6.7 Running a Stored Procedure That Does Not Return Results 1. Add a new form to your Visual C# .NET project. 2. Open Server Explorer. 3. Expand the tree under Data Connections to show a SQL Server data connection that points to the Northwind sample database. Drag and drop the data connection to the form. A sqlConnection1 object is created on the form. continues
09 0789728230 CH06
456
11/21/02
Par t I
1:16 PM
Page 456
DEVELOPING WINDOWS APPLICATIONS
continued 4. Using a tool such as the SQL Query Analyzer or the Visual Studio .NET IDE, create this stored procedure: CREATE PROCEDURE procExpandCountry AS UPDATE Customers SET Country = ‘United States’ WHERE Country = ‘USA’
5. Place a Button control on the form and name it btnExecute. 6. Switch to the code view and add the following using directives to make the ADO.NET objects available: using System.Data; using System.Data.SqlClient;
EXAM
TIP
7. Double-click the Button control and enter this code to execute the stored procedure when the Execute button is clicked:
Opening and Closing Connections When you call the methods of the SqlDataAdapter object, the .NET Framework automatically opens and closes the associated SqlConnection object as necessary. For any other operation (such as using the
private void btnExecute_Click(object sender, System.EventArgs e) { // Create a SqlCommand object to represent // the stored procedure SqlCommand cmd = sqlConnection1.CreateCommand(); cmd.CommandType = CommandType.StoredProcedure; cmd.CommandText = “procExpandCountry”; // Open the connection and // execute the stored procedure sqlConnection1.Open(); cmd.ExecuteNonQuery(); // Close the connection sqlConnection1.Close(); MessageBox.Show(“SQL statement was executed.”); }
8. Insert the Main() method to launch the form. Set the form as the startup object for the project. 9. Run the project and click the Execute Stored Procedure button. The stored procedure executes, and you are informed of that fact via a message box.
SqlCommand.ExecuteNonQuery()
method) you must explicitly call the SqlConnection.Open() and SqlConnection.Close() methods in your code.
You can use the ExecuteNonQuery() method of the SqlCommand object to execute any ad hoc query or stored procedure that doesn’t return any results.
09 0789728230 CH06
11/21/02
1:16 PM
Page 457
Chapter 6
CONSUMING AND MANIPULATING DATA
Using Parameters in Stored Procedures The examples that you’ve seen so far in this chapter don’t begin to tap the real power of stored procedures. SQL Server supports parameterized stored procedures, which allow you to pass information to stored procedures at runtime; you can think of them as the T-SQL analog of Visual C# .NET methods. For example, this SQL statement defines a stored procedure that returns the total sales for a particular customer, with the customer ID specified at runtime: CREATE PROC procCustomerSales @CustomerID char(5), @TotalSales money OUTPUT AS SELECT @TotalSales = SUM(Quantity * UnitPrice) FROM ((Customers INNER JOIN Orders ON Customers.CustomerID = Orders.CustomerID) INNER JOIN [Order Details] ON Orders.OrderID = [Order Details].OrderID) WHERE Customers.CustomerID = @CustomerID
In this SQL statement, both @CustomerID and @TotalSales are variables (called parameters in T-SQL). To use the stored procedure, you must supply a value for the @CustomerID parameter. The @TotalSales parameter is marked as an OUTPUT parameter; it returns a value from the stored procedure to the calling code. In the .NET Framework, the SqlCommand object has a collection of parameters that allow you to manage parameterized stored procedures.
STEP BY STEP 6.8 Running a Parameterized Stored Procedure 1. Add a new form to your Visual C# .NET project. 2. Open Server Explorer. 3. Expand the tree under Data Connections to show a SQL Server data connection that points to the Northwind sample database. Drag and drop the data connection to the form. A sqlConnection1 object is created on the form. continues
457
09 0789728230 CH06
458
11/21/02
Par t I
1:16 PM
Page 458
DEVELOPING WINDOWS APPLICATIONS
continued 4. Using a tool such as the SQL Query Analyzer or the Visual Studio .NET IDE, create a stored procedure with this code:
FIGURE 6.7 You can accept the parameters value at runtime and then execute a parameterized stored procedure.
CREATE PROC procCustomerSales @CustomerID char(5), @TotalSales money OUTPUT AS SELECT @TotalSales = SUM(Quantity * UnitPrice) FROM ((Customers INNER JOIN Orders ON Customers.CustomerID = Orders.CustomerID) INNER JOIN [Order Details] ON Orders.OrderID = [Order Details].OrderID) WHERE Customers.CustomerID = @CustomerID
5. Place two Label controls, two TextBox controls (txtCustomerID and txtTotalSales), and a Button control (btnGetTotalSales) on the form, as shown in Figure 6.7. 6. Switch to the code view and add the following using directives to make the ADO.NET objects available: using System.Data; using System.Data.SqlClient; using System.Data.SqlTypes;
7. Double-click the Button control and enter this code to execute the stored procedure when the button is clicked: private void btnGetTotalSales_Click(object sender, System.EventArgs e) { // Create a SqlCommand to represent // the stored procedure SqlCommand cmd = sqlConnection1.CreateCommand(); cmd.CommandType = CommandType.StoredProcedure; cmd.CommandText = “procCustomerSales”; // Add the input parameter and set its value cmd.Parameters.Add(new SqlParameter(“@CustomerID”, SqlDbType.Text, 5)); cmd.Parameters[“@CustomerID”].Value = txtCustomerID.Text; // Add the output parameter and set its direction cmd.Parameters.Add(new SqlParameter(“@TotalSales”, SqlDbType.Money)); cmd.Parameters[“@TotalSales”].Direction = ParameterDirection.Output; // Execute the stored procedure // Display the formatted results sqlConnection1.Open(); cmd.ExecuteNonQuery();
09 0789728230 CH06
11/21/02
1:16 PM
Page 459
Chapter 6
CONSUMING AND MANIPULATING DATA
txtTotalSales.Text = String.Format(“{0:c}”, cmd.Parameters[“@TotalSales”].Value); sqlConnection1.Close(); }
8. Insert the Main() method to launch this form and set the form as the startup object for the project. 9. Run the project and enter a CustomerID from the Customers table in the first text box. Click the button. The form executes the stored procedure and returns the total sales for this customer in the second text box.
In ADO.NET parameters are represented by SqlParameter objects. The code in Step by Step 6.8 uses two different forms of the constructor for SqlParameter object. The first takes the parameter name, the parameter data type, and the size of the parameter; the second omits the parameter size (because the money type has a fixed size). The code works by setting the Value property of the @CustomerID parameter, executing the SqlCommand object, and then retrieving the Value property of the @TotalSales parameter.
Using the @@IDENTITY Variable A SQL Server table can have a single identity column. An identity column is a column whose value is assigned by SQL Server itself whenever you add a new row to the table. The purpose of the identity column is to guarantee that each row in the table has a unique primary key. If you’re working with a table that contains an identity column, you are likely to want to add a new row to the table and then immediately retrieve the value of the identity column for the new row. SQL Server provides a variable named @@IDENTITY for just this purpose. The @@IDENTITY variable returns the most recently assigned identity column value. Step by Step 6.9 shows how you can use a stored procedure to insert a new row in a table and return the value of the identity column so that your code can continue to work with the new row.
459
09 0789728230 CH06
460
11/21/02
Par t I
1:16 PM
Page 460
DEVELOPING WINDOWS APPLICATIONS
STEP BY STEP 6.9 Retrieving a New Identity Value 1. Add a new form to your Visual C# .NET project. 2. Open Server Explorer. 3. Expand the tree under Data Connections to show a SQL Server data connection that points to the Northwind sample database. Drag and drop the data connection to the form. A sqlConnection1 object is created on the form. 4. Using a tool such as the SQL Query Analyzer or the Visual Studio .NET IDE, create this stored procedure: CREATE PROC procInsertShipper @CompanyName nvarchar(40), @ShipperID int OUTPUT AS INSERT INTO Shippers (CompanyName) VALUES (@CompanyName) SELECT @ShipperID = @@IDENTITY
This stored procedure contains two SQL statements. The first inserts a row into the Shippers table, and the second retrieves the value of the identity column for the new row. 5. Place two Label controls, two TextBox controls (txtCompanyName and txtShipperID), and a Button control (btnAddShipper) on the form. 6. Switch to the code view and add the following using directives to make the ADO.NET objects available: using System.Data; using System.Data.SqlClient; using System.Data.SqlTypes;
7. Double-click the Button control and enter this code to execute the stored procedure when the button is clicked: private void btnAddShipper_Click(object sender, System.EventArgs e) { // Create a SqlCommand to represent // the stored procedure SqlCommand cmd = sqlConnection1.CreateCommand(); cmd.CommandType = CommandType.StoredProcedure; cmd.CommandText = “procInsertShipper”;
09 0789728230 CH06
11/21/02
1:16 PM
Page 461
Chapter 6
CONSUMING AND MANIPULATING DATA
// Add the input parameter and set its value cmd.Parameters.Add(new SqlParameter(“@CompanyName”, SqlDbType.VarChar, 40)); cmd.Parameters[“@CompanyName”].Value = txtCompanyName.Text; // Add the output parameter and set its direction cmd.Parameters.Add(new SqlParameter(“@ShipperID”, SqlDbType.Int)); cmd.Parameters[“@ShipperID”].Direction = ParameterDirection.Output; // Execute the stored procedure // and display the result sqlConnection1.Open(); cmd.ExecuteNonQuery(); txtShipperID.Text = cmd.Parameters[“@ShipperID”].Value.ToString(); sqlConnection1.Close(); }
8. Insert the Main() method to launch the form. Set the form as the startup object for the project. 9. Run the project and enter a company name for the new shipper in the first text box. Click the button. The form executes the stored procedure and returns the identity value assigned to the new shipper in the second text box.
Step by Step 6.9 uses the same code pattern as Step by Step 6.8. The variable names and control names are different, but the two Step by Step examples show a common pattern for using stored procedures in code: 1. Create a SqlCommand object to represent the stored procedure. 2. Create SqlParameter objects to represent the parameters of the stored procedure. 3. Supply values for any input parameters. 4. Open the SqlConnection object for this stored procedure. 5. Execute the stored procedure by using the ExecuteNonQuery() method of the SqlCommand object. 6. Retrieve values of any output parameters. 7. Close the SqlConnection object.
461
09 0789728230 CH06
462
11/21/02
Par t I
1:16 PM
Page 462
DEVELOPING WINDOWS APPLICATIONS
GUIDED PRACTICE EXERCISE 6.1 In this exercise, you design a form to enter new products into the Northwind database. Table 6.1 shows the columns that the Products table contains.
TABLE 6.1
T H E N O R T H W I N D P R O D U C T S TA B L E ’ S C O L U M N S Column Name
Data Type
Is the Column Nullable?
Is This an Identity Column?
ProductID
int
No
Yes
ProductName
nvarchar(40)
No
No
SupplierID
int
Yes
No
CategoryID
int
Yes
No
QuantityPerUnit
nvarchar(20)
Yes
No
UnitPrice
money
Yes
No
UnitsInStock
smallint
Yes
No
UnitsOnOrder
smallint
Yes
No
ReorderLevel
smallint
Yes
No
Discontinued
bit
No
No
The task you need to perform is to allow the user to enter at least the product name and category ID, add the product to the table, and see the product ID that is assigned to the new row in the table. You may optionally allow the user to input any other data that you like. Valid values for the CategoryID column can be determined by retrieving the CategoryID values from the Categories table, which also contains a CategoryName column. You should use a ComboBox control to display valid CategoryID field values. How would you design such a form?
09 0789728230 CH06
11/21/02
1:16 PM
Page 463
Chapter 6
CONSUMING AND MANIPULATING DATA
You should try working through this problem on your own first. If you get stuck, or if you’d like to see one possible solution, follow these steps: 1. Add a new form to your Visual C# .NET project. 2. Open Server Explorer. 3. Expand the tree under Data Connections to show a SQL Server data connection that points to the Northwind sample database. Drag and drop the data connection to the form. A sqlConnection1 object is created on the form. 4. Add three Label controls, a ComboBox control (cboCategoryID), a Button control (btnAddProduct), and two TextBox controls (txtProductName and txtProductID) to the form. Figure 6.8 shows a possible design for the form. 5. Using a tool such as the SQL Query Analyzer or the Visual Studio .NET IDE, create this stored procedure: CREATE PROC procInsertProduct @ProductName nvarchar(40), @CategoryID int, @ProductID int OUTPUT AS INSERT INTO Products (ProductName, CategoryID) VALUES (@ProductName, @CategoryID) SELECT @ProductID = @@IDENTITY
6. Switch to the code view and add the following using directives to make the ADO.NET objects available: using System.Data; using System.Data.SqlClient; using System.Data.SqlTypes;
7. Double-click the form and enter the following code to fill the list in the ComboBox control in the form’s Load event handler: private void GuidedPracticeExercise6_1_Load( object sender, System.EventArgs e) { // Retrieve data for the combo box SqlCommand cmdCategories = sqlConnection1.CreateCommand(); cmdCategories.CommandType = CommandType.Text; cmdCategories.CommandText = “ SELECT CategoryID, CategoryName“ + “ FROM Categories ORDER BY CategoryName”;
continues
FIGURE 6.8 This form can query product information.
463
09 0789728230 CH06
464
11/21/02
Par t I
1:16 PM
Page 464
DEVELOPING WINDOWS APPLICATIONS
continued DataSet ds = new DataSet(); SqlDataAdapter da = new SqlDataAdapter(); da.SelectCommand = cmdCategories; da.Fill(ds, “Categories”); cboCategoryID.DataSource = ds.Tables[“Categories”]; cboCategoryID.DisplayMember = “CategoryName”; cboCategoryID.ValueMember = “CategoryID”; }
8. Attach the Click event handler to the Button control. Enter this code to execute the stored procedure when the button is clicked: private void btnAddProduct_Click(object sender, System.EventArgs e) { // Create a SqlCommand to // represent the stored procedure SqlCommand cmd = sqlConnection1.CreateCommand(); cmd.CommandType = CommandType.StoredProcedure; cmd.CommandText = “procInsertProduct”; // Add the input parameters and set their values cmd.Parameters.Add(new SqlParameter( “@ProductName”, SqlDbType.VarChar, 40)); cmd.Parameters[“@ProductName”].Value = txtProductName.Text; cmd.Parameters.Add(new SqlParameter(“@CategoryID”, SqlDbType.Int)); cmd.Parameters[“@CategoryID”].Value = cboCategoryID.SelectedValue; // Add the output parameter and set its direction cmd.Parameters.Add(new SqlParameter(“@ProductID”, SqlDbType.Int)); cmd.Parameters[“@ProductID”].Direction = ParameterDirection.Output; // Execute the stored procedure // and display the result sqlConnection1.Open(); cmd.ExecuteNonQuery(); txtProductID.Text = cmd.Parameters[“@ProductID”].Value.ToString(); sqlConnection1.Close(); }
9. Insert the Main() method to launch this form and set the form as the startup object for the project. 10. Run the project. Select a category for the new product from the combo box. Enter a name for the new product in the first text box. Click the button. The form executes the stored procedure and returns the identity value assigned to the new shipper in the second text box.
09 0789728230 CH06
11/21/02
1:16 PM
Page 465
Chapter 6
CONSUMING AND MANIPULATING DATA
If you have difficulty following this exercise, review the sections “Running Queries,” “The SELECT Statement,” “The INSERT Statement,” and “Using Stored Procedures” from this chapter as well as the section “Complex Data Binding” in Chapter 5. The text and examples should help you relearn this material and help you understand what happens in this exercise. After doing that review, try this exercise again.
R E V I E W
. Stored procedures provide a way to keep compiled SQL statements on the database server. . The ADO.NET SqlCommand object lets you execute stored procedures. . Stored procedures can have both input and output parameters. Input parameters are variables that are used by the stored procedure. Output parameters let the stored procedure return results to the caller. . The @@IDENTITY variable returns the most recent identity value from the connection.
ACCESSING
AND
MANIPULATING DATA
Consuming and manipulating data. • Access and manipulate data from a data store. Data stores include relational databases, XML documents, and flat files. Methods include XML techniques and ADO.NET.
This test objective covers an immense amount of functionality within the .NET Framework. You’ll need to know how to work with three types of data:
á File-based data á Relational database data á XML data
B R E A K
465
09 0789728230 CH06
466
11/21/02
Par t I
1:16 PM
Page 466
DEVELOPING WINDOWS APPLICATIONS
The .NET Framework includes namespaces and classes that are optimized for each of these types of data. I cover the following major topics in this section:
á Working with disk files á The ADO.NET object model á Using DataSet objects á Using XML data
Working with Disk Files The oldest form of data that you’re likely to work with in the .NET Framework is the simple disk file. This is sometimes called a flat file, to distinguish it from more structured forms of storage such as relational databases and XML files. The .NET Framework includes complete support for working with flat files. In the following sections I’ll introduce the concepts of streams and backing stores, and demonstrate the classes from the System.IO namespace that you can use to manipulate the data stored in disk files.
Using the File Class The File class is used for manipulating files. The File class contains static methods that allow you to create, open, move, copy, and delete files. It also contains a set of methods that provide access to the information about the files. The File class performs security checks on all its methods. The File class also helps in creating FileStream objects, which is discussed in the next section. Step by Step 6.10 shows you how to create a backup copy of a file by using the methods of the File class.
09 0789728230 CH06
11/21/02
1:16 PM
Page 467
Chapter 6
CONSUMING AND MANIPULATING DATA
467
STEP BY STEP 6.10 Using the File Class to Make a Backup Copy of a File 1. Add a new form to your Visual C# .NET project. 2. Place two Label controls, a Button control (btnBrowse), and two TextBox controls (txtFileName and txtBackupName) on the form. Arrange the controls as shown in Figure 6.9. FIGURE 6.9 This form lets you create a backup copy of a file.
3. Switch to the code view and add the following using directive: using System.IO;
4. Double-click the Button control and enter this code to handle the Click event of the Button control: private void btnBrowse_Click(object sender, System.EventArgs e) { // Browse for a file to back up OpenFileDialog dlgOpen = new OpenFileDialog(); dlgOpen.Title = “Select a File to back up”; dlgOpen.Filter = “All Files(*.*)|*.*”; if(dlgOpen.ShowDialog() == DialogResult.OK) { // Display the original and backup file names txtFileName.Text = dlgOpen.FileName; txtBackupName.Text = dlgOpen.FileName + “.bak”; if(File.Exists(txtBackupName.Text)) { // Back up file already exists MessageBox.Show( “Back up file already exists”, “Error”); } else {
continues
09 0789728230 CH06
468
11/21/02
Par t I
1:16 PM
Page 468
DEVELOPING WINDOWS APPLICATIONS
continued // Create a backup File.Copy(txtFileName.Text, txtBackupName.Text); } } }
5. Insert the Main() method to launch the form. Set the form as the startup object for the project. 6. Run the project and click the button. The File Open dialog box opens. Select a file in the dialog box and click OK. The name of the selected file appears in the first text box, and the name of the backup file appears in the second text box. If you check your hard drive, you’ll find a copy of the selected file with the extension .bak.
In Step by Step 6.10, when you click the Browse button, the form creates a new OpenFileDialog object and allows the user to select a file for which the backup needs to be created.
NOTE
The Exists() method of the File class verifies whether a file with the name of the backup file exists. If the backup file already exists, an error message is displayed to the user. Otherwise, the Copy() method is called to create a backup copy of the file.
Directory and DirectoryInfo Along with the File and FileInfo classes, the .NET Framework provides Directory and DirectoryInfo classes that allow you to access directories. The Directory class provides static methods, and the DirectoryInfo class provides instance methods.
The .NET Framework also provides the FileInfo class for working with files. You can do almost everything with the FileInfo class that you can do with the File class, but unlike the File class, the FileInfo class does not contain any static methods, and therefore you need to create an instance of the FileInfo class before you use it. The File class performs security checks whenever a static method is called, and this certainly involves additional overhead. However, in the case of the FileInfo class, these security checks are performed once, when the object is created, and are not repeated with each method call. For this reason, I suggest that you use the FileInfo class instead of the File class if you are going to reuse an object several times in a program.
09 0789728230 CH06
11/21/02
1:16 PM
Page 469
Chapter 6
CONSUMING AND MANIPULATING DATA
Using Streams and Backing Stores File-based input and output in the .NET Framework revolve around the twin concepts of streams and backing stores. A stream represents a flow of raw data. A backing store represents some place you can put data. A backing store might be a file—but it might also be a network connection, an Internet address, or even a section of memory. The .NET Framework contains classes that let you work with data from any of these backing stores. You find classes for working with streams and backing stores in the System.IO namespace. In this section, you’ll learn how to use five of these classes, which apply directly to working with disk files. The FileStream class gives you a stream-oriented view of a disk file; it treats files as raw, typeless streams of bytes. For cases where you know more about the structure of the file, you may find the BinaryReader and BinaryWriter, or StreamReader and StreamWriter classes to be more convenient to use.
Using the FileStream Class The FileStream class treats a file as a stream of bytes. Step by Step 6.11 shows you how to make a backup copy of a file by using the FileStream class.
STEP BY STEP 6.11 Using FileStream Objects to Make a Backup Copy of a File 1. Add a new form to your Visual C# .NET project. 2. Place two Label controls, a Button control (btnBrowse), and two TextBox controls (txtFileName and txtBackupName) on the form. Arrange the controls as shown in Figure 6.9. 3. Switch to the code view and add the following using directive: using System.IO;
continues
469
09 0789728230 CH06
470
11/21/02
Par t I
1:16 PM
Page 470
DEVELOPING WINDOWS APPLICATIONS
continued 4. Double-click the Button control and enter this code to handle the Click event of the Button control: private void btnBrowse_Click(object sender, System.EventArgs e) { // Browse for a file to back up OpenFileDialog dlgOpen = new OpenFileDialog(); dlgOpen.Title = “Select a File to back up”; dlgOpen.Filter = “All Files(*.*)|*.*”; if(dlgOpen.ShowDialog() == DialogResult.OK) { // Display the original and backup file names txtFileName.Text = dlgOpen.FileName; txtBackupName.Text = dlgOpen.FileName + “.bak”; // Open the file for reading as a stream FileStream fsIn = File.OpenRead(dlgOpen.FileName); // Open the file for writing as a stream FileStream fsOut = File.OpenWrite(dlgOpen.FileName + “.bak”); // Copy all data from in to out, byte-by-byte Int32 b; while((b = fsIn.ReadByte()) > -1) { fsOut.WriteByte((Byte) b); } // Clean up fsOut.Flush(); fsOut.Close(); fsIn.Close(); }
WA R N I N G
5. Insert the Main() method to launch this form and set the form as the startup object for the project. Data Loss Danger! Be very careful when testing the program in Step by Step 6.11. It doesn’t check for the existence of the backup file, so it overwrites any existing file without warning.
6. Run the project and click the button. The File Open dialog box opens. Select a file in the dialog box and click OK. The name of the selected file appears in the first text box, and the name of the backup file appears in the second text box. If you check your hard drive, you find a copy of the selected file with the extension .bak.
The code in Step by Step 6.11 creates two FileStream objects, one each for the input and output files, by using static methods of the File object (which represents a disk file). It then reads bytes from the input file and writes those bytes to the output file.
09 0789728230 CH06
11/21/02
1:16 PM
Page 471
Chapter 6
CONSUMING AND MANIPULATING DATA
Note the difference between the ReadByte() method, which returns an int, and the WriteByte() method, which writes a byte. The ReadByte() method uses the special value –1 (which can’t be stored in a byte) to indicate that it’s reached the end of the data. When the code is done writing, it calls the Flush() method of the output stream. This is necessary to be sure that all the data has actually been written to the disk. Then the code closes both the input and output streams. Table 6.2 shows some of the methods and properties of the FileStream object that you should be familiar with.
TABLE 6.2
I M P O R TA N T M E M B E R S Member
Type
CanRead
Property
O F T H E FileStream
CLASS
Description Indicates whether you can read from this object
FileStream CanSeek
Property
Indicates whether you can seek to a particular location in this FileStream object
CanWrite
Property
Indicates whether you can write to this FileStream object
Close()
Method
Closes the FileStream object and releases the associated resources
Flush()
Method
Writes any buffered data to the backing store
Length
Property
Specifies the length of the FileStream object, in bytes
Position
Property
Gets the position within the FileStream object
Read()
Method
Reads a sequence of bytes
ReadByte()
Method
Reads a single byte
Seek()
Method
Sets the FileStream object to a specified position
Write()
Method
Writes a sequence of bytes
WriteByte()
Method
Writes a single byte
Although the code in Step by Step 6.11 performs the desired task, it’s not very efficient. Using a buffer to hold data, as shown in Step by Step 6.12, allows the operating system to optimize file activity for increased speed.
471
09 0789728230 CH06
472
11/21/02
Par t I
1:16 PM
Page 472
DEVELOPING WINDOWS APPLICATIONS
STEP BY STEP 6.12 Using FileStream Objects with a Buffer 1. Add a new form to your Visual C# .NET project. 2. Place two Label controls, a Button control (btnBrowse), and two TextBox controls (txtFileName and txtBackupName) on the form. 3. Switch to the code view and add the following using directive: using System.IO;
4. Double-click the Button control and enter this code to handle the Click event of the Button control: private void btnBrowse_Click(object sender, System.EventArgs e) { // Browse for a file to back up OpenFileDialog dlgOpen = new OpenFileDialog(); dlgOpen.Title = “Select a File to back up”; dlgOpen.Filter = “All Files(*.*)|*.*”; if (dlgOpen.ShowDialog() == DialogResult.OK) { // Display the original and backup file names txtFileName.Text = dlgOpen.FileName; txtBackupName.Text = dlgOpen.FileName + “.bak”; // Open the file for reading as a stream FileStream fsIn = File.OpenRead(dlgOpen.FileName); // Open the file for writing as a stream FileStream fsOut = File.OpenWrite(dlgOpen.FileName + “.bak”); // Copy all data from in to out, // using a 4K buffer Byte[] buf = new Byte[4096]; int intBytesRead; while((intBytesRead = fsIn.Read(buf, 0, 4096)) > 0) { fsOut.Write(buf, 0, intBytesRead); } // Clean up fsOut.Flush(); fsOut.Close(); fsIn.Close(); } }
09 0789728230 CH06
11/21/02
1:16 PM
Page 473
Chapter 6
CONSUMING AND MANIPULATING DATA
5. Insert the Main() method to launch the form. Set the form as the startup object for the project. 6. Run the project and click the button. The File Open dialog box opens. Select a file in the dialog box and click OK. The name of the selected file appears in the first text box, and the name of the backup file appears in the second text box. If you check your hard drive, you find a copy of the selected file with the extension .bak. If you experiment with large files, you should be able to see a speed difference between this version of the code and the code from Step by Step 6.11.
The FileStream.Read() method takes three parameters:
á A buffer to hold the data being read á An offset in the buffer where newly read bytes should be placed á The maximum number of bytes to read The Read() method returns the number of bytes that were actually read. Similarly, the Write() method takes three parameters:
á A buffer to hold the data being written á An offset in the buffer where the writing of bytes should begin á The number of bytes to write
Using the StreamReader and StreamWriter Classes The FileStream class is your best option when you don’t care (or don’t know) about the internal structure of the files with which you’re working. But in many cases, you have additional knowledge that lets you use other objects. Text files, for example, are often organized as lines of text separated by end-of-line characters, and the StreamReader and StreamWriter classes provide you with tools for manipulating such files.
473
09 0789728230 CH06
474
11/21/02
Par t I
1:16 PM
Page 474
DEVELOPING WINDOWS APPLICATIONS
STEP BY STEP 6.13 Using StreamWriter and StreamReader Objects 1. Add a new form to your Visual C# .NET project. 2. Place a Button control (btnCreateFile) and a ListBox control (lbLines) on the form. 3. Switch to the code view and add the following using directive: using System.IO;
4. Double-click the Button control and enter this code to handle the Click event of the Button control: private void btnCreateFile_Click(object sender, System.EventArgs e) { // Create a new file to work with FileStream fsOut = File.Create(@”c:\temp\test.txt”); // Create a StreamWriter to handle writing StreamWriter sw = new StreamWriter(fsOut); // And write some data sw.WriteLine(“Quotes by Gandhi”); sw.WriteLine(“Become the change you “ + “seek in the world.”); sw.WriteLine(“To believe in something, “ + “and not to live it is dishonest.”); sw.WriteLine(“Live simply that other may “ + “simply live.”); sw.WriteLine( “Self-respect knows no considerations.”); sw.Flush(); sw.Close(); fsOut.Close(); // Now open the file for reading FileStream fsIn = File.OpenRead(@”c:\temp\test.txt”); // Create a StreamReader to handle reading StreamReader sr = new StreamReader(fsIn); // And read the data while (sr.Peek() > -1) { lbLines.Items.Add(sr.ReadLine()); } sr.Close(); fsIn.Close(); }
09 0789728230 CH06
11/21/02
1:16 PM
Page 475
Chapter 6
CONSUMING AND MANIPULATING DATA
475
5. Insert the Main() method to launch the form. Set the form as the startup object for the project. 6. Run the project and click the button. The c:\temp\ test.txt file is created on your hard drive, and the list box shows the contents of the file (see Figure 6.10).
FIGURE 6.10 You can write and read lines of information from a text file by using the StreamWriter and StreamReader classes.
You can think of the StreamWriter and StreamReader classes as forming an additional layer of functionality on top of the FileStream class. The FileStream object handles opening a particular disk file, and then it serves as a parameter to the constructor of the StreamWriter or StreamReader object. The code in Step by Step 6.13 first opens a StreamWriter object and calls its WriteLine() method multiple times to write lines of text to the file. It then creates a StreamReader object that uses the same text file. The code makes use of the Peek() method of the StreamReader object to watch for the end of the file. This method returns the next character in the file without actually reading it, or it returns -1 if there is no more data to be read. As long as there’s data to read, the ReadLine() method of the StreamReader object can read it to place it in the list box. In addition to the methods that you see in Step by Step 6.13, the StreamWriter object has a Write() method, which writes output without adding a newline character. The StreamReader class implements Read() and ReadToEnd() methods, which offer additional functionality for reading data. The Read() method reads a specified number of characters. The ReadToEnd() method reads all the remaining characters to the end of the stream.
09 0789728230 CH06
476
11/21/02
Par t I
1:16 PM
Page 476
DEVELOPING WINDOWS APPLICATIONS
Using the BinaryReader and BinaryWriter Classes For files with known internal structures, the BinaryReader and BinaryWriter classes offer streaming functionality that’s oriented toward particular data types.
STEP BY STEP 6.14 Using BinaryWriter and BinaryReader Objects 1. Add a new form to your Visual C# .NET project. 2. Place a Button control (btnCreateFile) and a ListBox control (lbData) on the form. 3. Switch to the code view and add the following using directive: using System.IO;
4. Double-click the Button control and enter this code to handle the Click event of the Button control: private void btnCreateFile_Click(object sender, System.EventArgs e) { // Create a new file to work with FileStream fsOut = File.Create(@”c:\temp\test.dat”); // Create a BinaryWriter to handle writing BinaryWriter bw = new BinaryWriter(fsOut); // And write some data Int32 intData1 = 7; Decimal dblData2 = 3.14159M; String strData3 = “Pi in the Sky”; bw.Write(intData1); bw.Write(dblData2); bw.Write(strData3); bw.Flush(); bw.Close(); fsOut.Close(); // Now open the file for reading FileStream fsIn = File.OpenRead(@”c:\temp\test.dat”); // Create a BinaryReader to handle reading BinaryReader br = new BinaryReader(fsIn); // And read the data lbData.Items.Add(“Int32: “ + br.ReadInt32());
09 0789728230 CH06
11/21/02
1:16 PM
Page 477
Chapter 6
CONSUMING AND MANIPULATING DATA
477
lbData.Items.Add(“Decimal: “ + br.ReadDecimal()); lbData.Items.Add(“String: “ + br.ReadString()); br.Close(); fsIn.Close(); }
5. Insert the Main() method to launch the form. Set the form as the startup object for the project. 6. Run the project and click the button. The c:\temp\ test.dat file is created on your hard drive, and the list box shows the contents of the file (see Figure 6.11). FIGURE 6.11 You can use the BinaryWriter and BinaryReader classes to write and read binary
Like the StreamWriter and the StreamReader classes, the and BinaryReader classes provide a layer on top of the basic FileStream class. BinaryWriter and BinaryReader are oriented toward writing and reading particular types of data. The BinaryWriter.Write() method has overloads for many data types, so it can handle writing almost anything to a file. The BinaryReader class has methods for reading all those different data types; the code in Step by Step 6.14 shows the ReadInt32(), ReadDecimal(), and ReadString() methods in action.
files.
GUIDED PRACTICE EXERCISE 6.2 The goal of this exercise is to write a set of decimal numbers to two different file formats: a text file with each number on a separate line and a binary file. After you write the files, you can see which file format is more efficient for this particular data. The following are the values to write, in this order:
. 4.981273 . 45.92847 . 1.099 . 0.47162 . 2.44801 . 17.2323 continues
WA R N I N G
BinaryWriter
Don’t Mix Up Data Types You must read exactly the same data types with the BinaryReader object that you originally wrote with the BinaryWriter object. Otherwise, you get garbage in your read data.
09 0789728230 CH06
478
11/21/02
Par t I
1:16 PM
Page 478
DEVELOPING WINDOWS APPLICATIONS
continued
. 490.00901 . 12.1234 . 23.022 . 1.034782 How would you create such a form? You should try working through this problem on your own first. If you get stuck, or if you’d like to see one possible solution, follow these steps: 1. Add a new form to your Visual C# .NET project. 2. Place a Button control (btnCreateFiles) and a ListBox control (lbResults) on the form. 3. Switch to the code view and add the following using directive: using System.IO;
4. Double-click the Button control and enter this code to handle the Click event of the Button control: private void btnCreateFiles_Click(object sender, System.EventArgs e) { // Create a new text file to work with FileStream fsOut = File.Create(@”c:\temp\TextTest.txt”); // Create a StreamWriter to handle writing StreamWriter sw = new StreamWriter(fsOut); // And write some data sw.WriteLine(“4.981273”); sw.WriteLine(“45.92847”); sw.WriteLine(“1.099”); sw.WriteLine(“0.47162”); sw.WriteLine(“2.44801”); sw.WriteLine(“17.2323”); sw.WriteLine(“490.00901”); sw.WriteLine(“12.1234”); sw.WriteLine(“23.022”); sw.WriteLine(“1.034782”); sw.Flush(); lbResults.Items.Add(“Text file length = “ + fsOut.Length); sw.Close();
09 0789728230 CH06
11/21/02
1:16 PM
Page 479
Chapter 6
CONSUMING AND MANIPULATING DATA
479
// Create a new binary file to work with fsOut = File.Create(@”c:\temp\BinaryTest.dat”); // Create a BinaryWriter to handle writing BinaryWriter bw = new BinaryWriter(fsOut); // And write some data bw.Write(4.981273); bw.Write(45.92847); bw.Write(1.099); bw.Write(0.47162); bw.Write(2.44801); bw.Write(17.2323); bw.Write(490.00901); bw.Write(12.1234); bw.Write(23.022); bw.Write(1.034782); bw.Flush(); lbResults.Items.Add(“Binary file length = “ + fsOut.Length); bw.Close(); fsOut.Close(); }
5. Insert the Main() method to launch the form. Set the form as the startup object for the project. 6. Run the project and click the button. The two files are created on your hard drive, and the list box control shows the lengths of the files, as shown in Figure 6.12. If you have difficulty following this exercise, review the sections “Using the StreamReader and StreamWriter Classes” and “Using the BinaryReader and BinaryWriter Classes,” earlier in this chapter. The text and examples should help you relearn this material and help you understand what happens in this exercise. After doing that review, try this exercise again.
FIGURE 6.12 The relative lengths of the same data in a text file and in a binary file vary; the binary files are more compact.
R E V I E W
. The File class contains static methods that allow you to create, open, move, copy, and delete files. . To retrieve data from disk files as raw bytes, you use the FileStream object. continues
B R E A K
09 0789728230 CH06
480
11/21/02
Par t I
1:16 PM
Page 480
DEVELOPING WINDOWS APPLICATIONS
continued
. To retrieve data from disk files in a line-oriented fashion, you use the StreamReader object. . To retrieve data from disk files that are formatted for binary storage, you use the BinaryReader object.
The ADO.NET Object Model ADO.NET is the overall name for the set of classes (spread across a number of namespaces, including System.Data, System.Data.Common, System.Data.SqlTypes, System.Data.SqlClient, and System.Data.OleDb) that the .NET Framework provides for working with data in relational databases. The ADO.NET object model is broken up into two distinct sets of objects: data provider objects and DataSet objects. There are two sets of objects because the .NET Framework separates the task of using data from the task of storing data. A DataSet object provides a memory-resident, disconnected set of objects that you can load with data. A data provider object handles the task of working directly with data sources. One of the provider objects, the DataAdapter object, serves as a conduit between the two sets of objects. By using a DataAdapter object, you can load data from a database into a DataSet object and later save changes back to the original data source. Basically, the data provider objects manage the database for your application, and the DataSet objects manage the data model for the application.
Data Providers and Their Objects There are five main data provider objects that you should know about:
á
Connection
á
Command
á
Parameter
á
DataReader
á
DataAdapter
09 0789728230 CH06
11/21/02
1:16 PM
Page 481
Chapter 6
CONSUMING AND MANIPULATING DATA
481
You’ve actually seen most of these objects already, but not with these names. That’s because these are the generic names for the classes defined in System.Data.Common. Each data provider has implementations of these objects that have specific names.
á
SqlCommand
á
SqlParameter
á
SqlDataReader
á
SqlDataAdapter
But the SQL Server data provider is not the only alternative for retrieving data in ADO.NET. The .NET Framework also ships with the OLE DB data provider, which is implemented in the System.Data.OleDb namespace. In this namespace, the corresponding object names are as follows:
á
OleDbConnection
á
OleDbCommand
á
OleDbParameter
á
OleDbDataReader
á
OleDbDataAdapter
Although the .NET Framework includes only two data providers, there are other alternatives. For example, Microsoft has made an Open Database Connectivity (ODBC) data provider and an Oracle managed provider available for download. Third parties are also planning to release other providers. I’ll continue to use the SQL Server data provider objects in all the examples in this chapter. But you should keep in mind that the techniques you learn to work with objects from this namespace also work with objects from other data provider namespaces.
EXAM
SqlConnection
NOTE
á
TIP
A data provider is a namespace that implements these five classes (and some other classes and enumerations) for use with a particular database. For example, I’ve been using the SQL Server data provider, which is implemented in the System.Data.SqlClient namespace. In this namespace, the object names are as follows:
Not All OLE DB Are Equal Although from the name it seems that the OLE DB data provider should work with any existing OLE DB provider, that’s not the case. The OLE DB data provider is designed to work only with the SQL Server, Jet 4.0, and Oracle OLE DB providers. Other providers might work, but they are not supported.
Managed Provider for Oracle The Oracle managed provider is an add-on in the .NET Framework. You can downloaded it from www.microsoft.com/ downloads/release.asp?releaseid= 40032.
09 0789728230 CH06
482
11/21/02
Par t I
1:16 PM
Page 482
DEVELOPING WINDOWS APPLICATIONS
The SqlConnection Object The SqlConnection object represents a single persistent connection to a SQL Server data source. ADO.NET automatically handles connection pooling, which contributes to better application performance. When you call the Close() method of a SqlConnection object, the connection is returned to a connection pool. Connections in a pool are not immediately destroyed by ADO.NET. Instead, they’re available for reuse if another part of an application requests a SqlConnection object that matches with the same connection details of a previously closed SqlConnection object. Table 6.3 shows the most important members of the SqlConnection object.
TABLE 6.3
I M P O R TA N T M E M B E R S Member
Type
BeginTransaction()
Method
O F T H E SqlConnection
CLASS
Description Starts a new transaction on this object
SqlConnection Close()
Method
ConnectionString
Property
Returns the SqlConnection object to the connection pool Specifies the server to be used by this object
SqlConnection CreateCommand()
Method
Returns a new SqlCommand object that executes via this SqlConnection object
Open()
Method
Opens the SqlConnection object
So far, all the SqlConnection objects you’ve seen in this book have been created via drag-and-drop from Server Explorer. But it’s easy to create them in code yourself, as shown in Step by Step 6.15.
STEP BY STEP 6.15 Creating a SqlConnection Object in Code 1. Add a new form to your Visual C# .NET project. 2. Place a Button control (btnConnect) and a TextBox control (txtConnectionString) on the form.
11/21/02
1:16 PM
Page 483
Chapter 6
CONSUMING AND MANIPULATING DATA
3. Switch to the code view and add the following using directive to make the ADO.NET objects available:
TIP
09 0789728230 CH06
4. Double-click the Button control and enter this code to handle the Click event of the Button control: private void btnConnect_Click(object sender, System.EventArgs e) { SqlConnection cnn = new SqlConnection(); cnn.ConnectionString = “Data Source=(local);” + “Initial Catalog=Northwind;" + "Integrated Security=SSPI”; cnn.Open(); txtConnectionString.Text = cnn.ConnectionString; cnn.Close(); }
5. Insert the Main() method to launch the form. Set the form as the startup object for the project. 6. Run the project and click the button. The code connects to the SQL Server database on the local computer and echoes the connection string to the TextBox control.
The SqlCommand and SqlParameter Objects You’ve already seen the SqlCommand and SqlParameter objects in use in quite a few examples. The SqlCommand object represents something that can be executed, such as an ad hoc query string or a stored procedure name. The SqlParameter object represents a single parameter to a stored procedure. Table 6.4 shows the most important members of the SqlCommand object.
TABLE 6.4
I M P O R TA N T M E M B E R S
O F T H E SqlCommand
Member
Type
CommandText
Property
CLASS
Description Specifies the statement to be executed by the object
SqlCommand CommandType
Property
Indicates what type of command this object represents
SqlCommand
continues
EXAM
using System.Data.SqlClient;
483
The Parts of a Connection String You should know how to construct a SQL Server connection string for use with the SqlConnection object. There are three parts to the string. First is the Data Source, which is the name of the server to which you’d like to connect. You can use (local) as a shortcut name for the SQL Server instance running on the same computer as this code. Second is Initial Catalog, which is the name of the database on the server to use. Third is authentication information; it can either be Integrated Security=SSPI to use Windows authentication or User ID=username;Password=password to use SQL Server authentication. There are other optional parameters, but these three are the most important.
09 0789728230 CH06
484
11/21/02
Par t I
1:16 PM
Page 484
DEVELOPING WINDOWS APPLICATIONS
TABLE 6.4
continued
I M P O R TA N T M E M B E R S
O F T H E SqlCommand
CLASS
Member
Type
Description
Connection
Property
Represents the SqlConnection object through which this SqlCommand object executes
CreateParameter()
Method
Creates a new SqlParameter object for this object
SqlCommand ExecuteNonQuery()
Method
Executes a SqlCommand object that does not return a resultset
ExecuteReader()
Method
Executes a SqlCommand object and places the results in a SqlDataReader object
ExecuteScalar()
Method
Executes a SqlCommand object and returns the first column of the first row of the resultset
ExecuteXmlReader()
Method
Executes a SqlCommand object and places the results in an XmlReader object
Parameters
Property
Contains a collection of SqlParameter objects for this SqlCommand object
Step by Step 6.16 shows an example of using the ExecuteScalar() method, which provides you with an easy way to retrieve a single value (such as an aggregation) from a database.
STEP BY STEP 6.16 Using the ExecuteScalar() Method 1. Add a new form to your Visual C# .NET project. FIGURE 6.13 The ExecuteScalar() method provides an
easy way to retrieve a single value from a database.
2. Place a Button control (btnCount), a TextBox control (txtCountry), and a Label control (lblResults) on the form. Figure 6.13 shows the design of this form. 3. Switch to the code view and add the following using directives to make the ADO.NET objects available: using System.Data; using System.Data.SqlClient;
09 0789728230 CH06
11/21/02
1:16 PM
Page 485
Chapter 6
CONSUMING AND MANIPULATING DATA
4. Double-click the Button control and enter this code to handle the Click event of the Button control: private void btnCount_Click(object sender, System.EventArgs e) { // Connect to the database SqlConnection cnn = new SqlConnection(); cnn.ConnectionString = “Data Source=(local);” + “Initial Catalog=Northwind;" + "Integrated Security=SSPI”; // Create a new ad hoc query // To count customers in the selected country SqlCommand cmd = cnn.CreateCommand(); cmd.CommandType = CommandType.Text; cmd.CommandText = “SELECT COUNT(*) FROM Customers “ + “ WHERE Country = ‘“ + txtCountry.Text + “‘“; // Use ExecuteScalar to return results cnn.Open(); lblResults.Text = “There are “ + cmd.ExecuteScalar() + “ customers in “ + txtCountry.Text; cnn.Close(); }
5. Insert the Main() method to launch the form. Set the form as the startup object for the project. 6. Run the project. Enter a country name such as France and click the button. The code connects to the SQL Server database on the local computer and fills in the Label control’s text with a string that includes the results of the ad hoc query.
The SqlDataReader Object The SqlDataReader object is designed to be the fastest possible way to retrieve a resultset from a database. A SqlDataReader object can be constructed only by calling the ExecuteReader() method of a SqlCommand object. The resultset contained in a SqlDataReader object is forward-only, read-only. That is, you can only read the rows in the resultset sequentially from start to finish, and you can’t modify any of the data.
485
09 0789728230 CH06
486
11/21/02
Par t I
1:16 PM
Page 486
DEVELOPING WINDOWS APPLICATIONS
STEP BY STEP 6.17 Using a SqlDataReader Object 1. Add a new form to your Visual C# .NET project. 2. Place a Button control (btnGetCustomers) and a ListBox control (lbCustomers) on the form. 3. Switch to the code view and add the following using directives to make the ADO.NET objects available: using System.Data; using System.Data.SqlClient;
4. Double-click the Button control and enter this code to handle the Click event of the Button control:
EXAM
TIP
private void btnGetCustomers_Click(object sender, System.EventArgs e) { // Connect to the database SqlConnection cnn = new SqlConnection(); cnn.ConnectionString = “Data Source=(local);” + “Initial Catalog=Northwind;Integrated Security=SSPI”; // Create a new ad hoc query // to retrieve customer names SqlCommand cmd = cnn.CreateCommand(); cmd.CommandType = CommandType.Text; cmd.CommandText = “SELECT CompanyName FROM Customers “ + “ ORDER BY CompanyName”; // Dump the data to the user interface cnn.Open(); SqlDataReader dr = cmd.ExecuteReader(); while (dr.Read()) { lbCustomers.Items.Add(dr.GetString(0)); } // Clean up dr.Close(); cnn.Close(); }
Stored Procedures for Speed You could improve the performance of the code in Step by Step 6.17 even more by using a stored procedure instead of an ad hoc query to deliver the company names.
5. Insert the Main() method to launch the form. Set the form as the startup object for the project. 6. Run the project and click the button. The code connects to the SQL Server database on the local computer and fills the ListBox control with a list of customers from the database.
09 0789728230 CH06
11/21/02
1:16 PM
Page 487
Chapter 6
CONSUMING AND MANIPULATING DATA
You can think of the SqlDataReader object as a data structure that can contain one row of data at a time. Each call to the SqlDataReader.Read() method loads the next row of data into this structure. When there are no more rows to load, the Read() method returns false, which tells you that you’ve reached the end of the data. To retrieve individual columns of data from the current row, the SqlDataReader object provides a series of methods (such as the GetString() method used in Step by Step 6.17) that take a column number and return the data from that column. There’s also a GetValue() method that you can use with any column, but the typed methods are faster than the GetValue() method. Table 6.5 shows the most important members of the SqlDataReader object. There’s no need to memorize all the data methods (and the others that aren’t shown in this table), but you should understand the pattern that they represent.
TABLE 6.5
I M P O R TA N T M E M B E R S
O F T H E SqlDataReader
CLASS
Member
Type
Description
Close()
Method
Closes the SqlDataReader object
GetBoolean()
Method
Gets a Boolean value from the specified column
GetByte()
Method
Gets a byte value from the specified column
GetChar()
Method
Gets a character value from the specified column
GetDateTime()
Method
Gets a date/time value from the specified column
GetDecimal()
Method
Gets a decimal value from the specified column
GetDouble()
Method
Gets a double value from the specified column
GetFloat()
Method
Gets a float value from the specified column
GetGuid()
Method
Gets a global unique identifier (GUID) value from the specified column
GetInt16()
Method
Gets a 16-bit integer value from the specified column
GetInt32()
Method
Gets a 32-bit integer value from the specified column
GetInt64()
Method
Gets a 64-bit integer value from the specified column
GetString()
Method
Gets a string value from the specified column
GetValue()
Method
Gets a value from the specified column
continues
487
09 0789728230 CH06
EXAM
TIP
488
11/21/02
Par t I
1:16 PM
Page 488
DEVELOPING WINDOWS APPLICATIONS
Close Your SqlDataReader Objects! The SqlDataReader object makes exclusive use of its SqlConnection object as long as it is open. You are not able to execute any other SqlCommand objects on that connection as long as the SqlDataReader object is open. Therefore, you should always call SqlDataReader.Close() as soon as you’re done retrieving data.
continued
TABLE 6.5
I M P O R TA N T M E M B E R S
O F T H E SqlDataReader
CLASS
Member
Type
Description
GetValues()
Method
Gets an entire row of data and places it in an array of objects
IsDbNull()
Method
Indicates whether a specified column contains a null value
Read()
Method
Loads the next row of data into the SqlDataReader object
The SqlDataAdapter Object The final data provider object that is considered in this chapter, SqlDataAdapter, provides a bridge between the data provider objects and the DataSet objects that you’ll learn about in the next section. You can think of the SqlDataAdapter object as a two-way pipeline between the data in its native storage format and the data in a more abstract representation (the DataSet object) that’s designed for manipulation in an application. Table 6.6 shows the most important members of the SqlDataAdapter class.
TABLE 6.6
I M P O R TA N T M E M B E R S
O F T H E SqlDataAdapter
CLASS
Member
Type
Description
DeleteCommand
Property
Specifies the SqlCommand object used to delete rows from the data source
Fill()
Method
Transfers data from the data source to a DataSet object
InsertCommand
Property
Specifies the SqlCommand object used to insert rows from the data source
SelectCommand
Property
Specifies the SqlCommand object used to select rows from the data source
Update()
Method
Transfers data from a DataSet object to the data source
UpdateCommand
Property
Specifies the SqlCommand object used to update rows from the data source
09 0789728230 CH06
11/21/02
1:16 PM
Page 489
Chapter 6
CONSUMING AND MANIPULATING DATA
You’ve seen the SqlDataAdapter object in use in many examples in Chapter 5 and earlier in this chapter. Later in this chapter (in the “Using DataSet Objects” section) you’ll learn more about using the SqlDataAdapter object in conjunction with the DataSet object to manipulate data.
The DataSet Objects Unlike the data provider objects, there’s only one set of DataSet objects. The DataSet objects are all contained in the System.Data namespace. The DataSet objects represent data in an abstract form that is not tied to any particular database implementation. In this section, I’ll introduce you to the DataSet object and the other objects that it contains:
á
DataSet
á
DataTable
á
DataRelation
á
DataRow
á
DataColumn
á
DataView
The DataSet object itself is a self-contained memory-resident representation of relational data. A DataSet object contains other objects, such as DataTable and DataRelation objects, that hold the actual data and information about the design of the data. The DataSet object is designed to be easy to move between components. In particular, there are methods to convert a DataSet object to an XML file and vice versa. Table 6.7 shows the most important members of the DataSet object.
TABLE 6.7
I M P O R TA N T M E M B E R S
O F T H E DataSet
CLASS
Member
Type
Description
AcceptChanges()
Method
Marks all changes in the DataSet object as having been accepted
Clear()
Method
Removes all data from the DataSet object
continues
489
09 0789728230 CH06
490
11/21/02
Par t I
1:16 PM
Page 490
DEVELOPING WINDOWS APPLICATIONS
TABLE 6.7
continued
I M P O R TA N T M E M B E R S
O F T H E DataSet
CLASS
Member
Type
Descriptionv
GetChanges()
Method
Gets a DataSet object that contains only the changed data in this DataSet object
GetXml()
Method
Gets an XML representation of the DataSet object
GetXmlSchema()
Method
Gets an XML Schema Definition (XSD) representation of the DataSet object’s schema
Merge()
Method
Merges two DataSet objects
ReadXml()
Method
Loads the DataSet object from an XML file
ReadXmlSchema()
Method
Loads the DataSet object’s schema from an XSD file
Relations
Property
Specifies a collection of DataRelation objects
Tables
Property
Specifies a collection of DataTable objects
WriteXml()
Method
Writes the DataSet object to an XML file
WriteXmlSchema()
Method
Writes the DataSet object’s schema to an XSD file
As you can see, several of the DataSet object’s methods deal with XML and XSD files. You’ll learn more about XML files in the “Understanding XML” section, later in this chapter.
The DataTable Object The DataTable object represents a single table within the DataSet object. A single DataSet object can contain many DataTable objects. Table 6.8 shows the most important members of the DataTable object. TABLE 6.8
I M P O R TA N T M E M B E R S
O F T H E DataTable
CLASS
Member
Type
Description
ChildRelations
Property
Specifies a collection of DataRelation objects that refer to children of this DataTable object
09 0789728230 CH06
11/21/02
1:16 PM
Page 491
Chapter 6
CONSUMING AND MANIPULATING DATA
Member
Type
Description
Clear()
Method
Removes all data from the DataTable object
ColumnChanged()
Event
Occurs when the data in any row of a specified column has been changed
ColumnChanging()
Event
Occurs when the data in any row of a specified column is about to be changed
Columns
Property
Specifies a collection of DataColumn objects
Constraints
Property
Specifies a collection of Constraint objects
NewRow()
Method
Creates a new, blank row in the DataTable object
ParentRelations
Property
Specifies a collection of DataRelation objects that refer to parents of this DataTable object
PrimaryKey
Property
Specifies an array of DataColumn objects that provide the primary key for this DataTable object
RowChanged()
Event
Fires when any data in a DataRow object has been changed
RowChanging()
Event
Fires when any data in a DataRow object is about to be changed
RowDeleted()
Event
Occurs when a row has been deleted
RowDeleting()
Event
Occurs when a row is about to be deleted
Rows
Property
Specifies a collection of DataRow objects
Select()
Method
Selects an array of DataRow objects that meet specified criteria
TableName
Property
Specifies the name of this DataTable object
As you can see, you can manipulate a DataTable object as either a collection of DataColumn objects or a collection of DataRow objects. The DataTable object also provides events that you can use to monitor data changes. For example, you might bind a DataTable object to a DataGrid control and use events to track the user’s operations on the data within the DataGrid control.
The DataRelation Object As mentioned previously, the DataSet object can represent the structure and data of an entire relational database. The DataRelation object stores information on the relationships between DataTable objects within a DataSet object. Table 6.9 shows the most important members of the DataRelation object.
491
09 0789728230 CH06
492
11/21/02
Par t I
1:16 PM
Page 492
DEVELOPING WINDOWS APPLICATIONS
TABLE 6.9
I M P O R TA N T M E M B E R S
O F T H E DataRelation
CLASS
Member
Type
Description
ChildColumns
Property
Specifies a collection of DataColumn objects that define the foreign key side of the relationship
ChildKeyConstraint
Property
Returns a ForeignKeyConstraint object for the relationship
ChildTable
Property
Specifies a DataTable object from the foreign key side of the relationship
ParentColumns
Property
Specifies a collection of DataColumn objects that define the primary key side of the relationship
ParentKeyConstraint
Property
Returns a PrimaryKeyConstraint object for the relationship
ParentTable
Property
Specifies a DataTable object from the primary key side of the relationship
RelationName
Property
Specifies the name of the DataRelation object
The DataRow Object Continuing down the object hierarchy from the DataSet object past the DataTable object, we come to the DataRow object. As you can guess by now, the DataRow object represents a single row of data. When you’re selecting, inserting, updating, or deleting data in a DataSet object, you normally work with DataRow objects. Table 6.10 shows the most important members of the DataRow object.
TABLE 6.10
I M P O R TA N T M E M B E R S
O F T H E DataRow
CLASS
Member
Type
Description
BeginEdit()
Method
Starts editing the DataRow object
CancelEdit()
Method
Discards an edit in progress
09 0789728230 CH06
11/21/02
1:16 PM
Page 493
Chapter 6
Member
Type
Delete()
Method
CONSUMING AND MANIPULATING DATA
Description Deletes the DataRow object from its parent object
DataTable EndEdit()
Method
Ends an edit in progress and saves the changes
IsNull()
Method
Returns true if a specified column contains a null value
RowState
Property
Returns information on the current state of a object (for example, whether it has been changed since it was last saved to the database)
DataRow
The DataColumn Object The DataTable object also contains a collection of DataColumn objects. A DataColumn object represents a single column in a DataTable object. By manipulating the DataColumn objects, you can determine and even change the structure of the DataTable object. Table 6.11 shows the most important members of the DataColumn object.
TABLE 6.11
I M P O R TA N T M E M B E R S
O F T H E DataColumn
CLASS
Member
Type
Description
AllowDbNull
Property
Indicates whether the DataColumn object can contain null values
AutoIncrement
Property
Indicates whether the DataColumn object is an identity column
ColumnName
Property
Specifies the name of the DataColumn object
DataType
Property
Specifies the data type of the DataColumn object
DefaultValue
Property
Specifies the default value of this DataColumn object for new rows of data
MaxLength
Property
Specifies the maximum length of a text object
DataColumn Unique
Property
Indicates whether values in the DataColumn object must be unique across all rows in the DataTable object
493
09 0789728230 CH06
494
11/21/02
Par t I
1:16 PM
Page 494
DEVELOPING WINDOWS APPLICATIONS
The DataView Object The DataView object represents a view of the data contained in a DataTable object. A DataView object might contain every DataRow object from the DataTable object, or it might be filtered to contain only specific rows. That filtering can be done by SQL expressions (returning, for example, only rows for customers in France) or by row state (returning, for example, only rows that have been modified). Table 6.12 shows the most important members of the DataView object.
TABLE 6.12
I M P O R TA N T M E M B E R S
R E V I E W
O F T H E DataView
CLASS
Member
Type
Description
AddNew()
Method
Adds a new row to the DataView object
AllowDelete
Property
Indicates whether deletions can be performed through this DataView object
AllowEdit
Property
Indicates whether updates can be performed through this DataView object
AllowNew
Property
Indicates whether insertions can be performed through this DataView object
Count
Property
Specifies the number of rows in this DataView object
Delete()
Method
Deletes a row from this DataView object
Find()
Method
Searches for a row in the DataView object
FindRows()
Method
Returns an array of rows that match a filter expression
Sort
Property
Sorts the data in a DataView object
B R E A K
. The ADO.NET object model includes both database-specific data provider classes and database-independent DataSet classes.
09 0789728230 CH06
11/21/02
1:16 PM
Page 495
Chapter 6
CONSUMING AND MANIPULATING DATA
. Data providers contain implementations of the Connection, Command, Parameter, DataReader, and DataAdapter objects optimized for a particular database product. . The SqlConnection object represents a connection to a database. . The SqlCommand object represents a command that can be executed. . The SqlParameter object represents a parameter of a stored procedure. . The SqlDataReader object provides a fast way to retrieve a resultset from a command. . The SqlDataAdapter object implements a two-way pipeline between the database and the data model. . The DataSet object represents the structure and data of an entire relational database in memory. It’s composed of DataTable, DataRelation, DataRow, and DataColumn objects. . The DataView object provides a filtered row of the data from a DataTable object.
Using DataSet Objects Now that you’ve learned the basics about the ADO.NET objects, it’s time to see what you can do with them. In particular, I concentrate on some of the basic operations, including the following:
á Populating a DataSet object from a database á Moving around in DataSet objects and retrieving data á Using strongly typed DataSet objects á Using DataSet objects with multiple tables á Finding and sorting data in DataSet objects á Editing data with ADO.NET If you’re interested in exploring ADO.NET in more depth, see the list of references at the end of the chapter.
495
09 0789728230 CH06
496
11/21/02
Par t I
1:16 PM
Page 496
DEVELOPING WINDOWS APPLICATIONS
Populating a DataSet Object from a Database Before you can do anything with data in a DataSet object, you have to get that data into the DataSet object somehow. In general, you can follow a four-step process to move data from the database to a DataSet object: 1. Create a SqlConnection object to connect to the database. 2. Create a SqlCommand object to retrieve the desired data. 3. Assign the SqlCommand object to the SelectCommand property of a SqlDataAdapter object. 4. Call the Fill() method of the SqlDataAdapter object.
STEP BY STEP 6.18 Filling a DataSet Object 1. Add a new form to your Visual C# .NET project. 2. Place a Button control (btnLoad) and a DataGrid control (dgProducts) on the form. Set the Caption property of the DataGrid control to Products. 3. Switch to the code view and add the following using directives to make the ADO.NET objects available: using System.Data; using System.Data.SqlClient;
4. Double-click the Button control and enter this code to handle the Click event of the Button control: private void btnLoad_Click(object sender, System.EventArgs e) { // Create a SqlConnection SqlConnection cnn = new SqlConnection( “Data Source=(local); Initial Catalog=Northwind;” + “ Integrated Security=SSPI”); // Create a SqlCommand SqlCommand cmd = cnn.CreateCommand(); cmd.CommandType = CommandType.Text; cmd.CommandText = “SELECT * FROM Products “ + “ ORDER BY ProductName”;
09 0789728230 CH06
11/21/02
1:16 PM
Page 497
Chapter 6
CONSUMING AND MANIPULATING DATA
497
// Set up the DataAdapter and fill the DataSet SqlDataAdapter da = new SqlDataAdapter(); da.SelectCommand = cmd; DataSet ds = new DataSet(); da.Fill(ds, “Products”); // Display the data on the user interface dgProducts.DataSource = ds; dgProducts.DataMember = “Products”; }
5. Insert the Main() method to launch the form. Set the form as the startup object for the project. 6. Run the project and click the button. The code connects to the SQL Server database on the local computer and fills the DataGrid control with the result of executing the SQL statement, as shown in Figure 6.14.
FIGURE 6.14
EXAM
TIP
You can bind a DataGrid control to data stored in a data set.
Step by Step 6.18 demonstrates a couple shortcuts that you can use in your ADO.NET code. First, the constructor for the SqlConnection object has an overloaded form that lets you supply the connection string when you create the object. Second, this code doesn’t explicitly call the Open() and Close() methods of the SqlConnection object. Instead, it lets the SqlDataAdapter object make those calls when it needs the data. Doing this not only cuts down the amount of code you need to write, but it also improves the scalability of your application by keeping the SqlConnection object open for the shortest possible period of time.
Choose a Table Name The second parameter to the DataAdapter.Fill() method is the name of the DataTable object to create from the data supplied by the SelectCommand property. The DataTable object name does not have to match the table name in the underlying database. The example in Step by Step 6.18 would work just as well if you placed data from the Products table into a DataTable object named Starship (although that would be a pretty poor idea from the standpoint of code maintainability).
09 0789728230 CH06
498
11/21/02
Par t I
1:16 PM
Page 498
DEVELOPING WINDOWS APPLICATIONS
Moving Around in DataSet Objects and Retrieving Data If you’re familiar with classic ADO, you’re used to recordsets: collections of records that have a pointer to the current record. DataSet objects have no concept of a current record pointer. Instead, you move through a DataSet object by working with the collections that the DataSet contains.
STEP BY STEP 6.19 Moving Through a DataSet Object 1. Add a new form to your Visual C# .NET project. 2. Place a Button control (btnLoadData) and a ListBox control (lbData) on the form. 3. Switch to the code view and add the following using directives to make the ADO.NET objects available: using System.Data; using System.Data.SqlClient;
4. Double-click the Button control and enter this code to handle the Click event of the Button control: private void btnLoadData_Click(object sender, System.EventArgs e) { // Create a SqlConnection SqlConnection cnn = new SqlConnection( “Data Source=(local); Initial Catalog=Northwind;” + “ Integrated Security=SSPI”); // Create a SqlCommand SqlCommand cmd = cnn.CreateCommand(); cmd.CommandType = CommandType.Text; cmd.CommandText = “SELECT * FROM Customers “ + “ WHERE Country = ‘France’”; // Set up the DataAdapter and fill the DataSet SqlDataAdapter da = new SqlDataAdapter(); da.SelectCommand = cmd; DataSet ds = new DataSet(); da.Fill(ds, “Customers”); // Dump the contents of the DataSet lbData.Items.Add(“DataSet: “ + ds.DataSetName); foreach (DataTable dt in ds.Tables) {
09 0789728230 CH06
11/21/02
1:16 PM
Page 499
Chapter 6
CONSUMING AND MANIPULATING DATA
499
lbData.Items.Add(“ DataTable: “ + dt.TableName); foreach (DataRow dr in dt.Rows) { lbData.Items.Add(“ DataRow”); foreach (DataColumn dc in dt.Columns) { lbData.Items.Add(“ “ + dr[dc]); } } } }
5. Insert the Main() method to launch the form. Set the form as the startup object for the project. 6. Run the project and click the button. The code dumps the contents of the DataSet object to the ListBox control, as shown in Figure 6.15.
Step by Step 6.19 shows how you can visit every piece of data in a DataSet object by properly selecting nested foreach loops. It also shows a general syntax for retrieving data: Locate the DataRow and DataColumn objects whose intersection contains the data that you’re interested in, and use the dr[dc] indexer syntax to retrieve the actual data value. There are a variety of other syntaxes that you can use to retrieve data. Given a DataTable variable named dt that refers to the data from the Customers table, for example, either of these statements would retrieve the value in the first column of the first row of data in the DataTable object: dt.Rows[0][0] dt.Rows[0][“CustomerID”]
Using Strongly Typed DataSet Objects All the syntaxes shown in the previous section for retrieving data have one thing in common: They’re all late-bound. That is, the .NET Framework doesn’t know until runtime that CustomerID is a valid column name. One of the innovations of ADO.NET is a provision to create strongly typed DataSet objects. In a strongly typed DataSet object, columns actually become properties of the row. This allows you to write an early-bound version of the data-retrieval expression: dt.Rows[0].CustomerID
FIGURE 6.15 You can dump the contents of a DataSet object to a ListBox control.
09 0789728230 CH06
500
11/21/02
Par t I
1:16 PM
Page 500
DEVELOPING WINDOWS APPLICATIONS
In addition to being faster than the late-bound syntaxes, the earlybound syntax has the added advantage of making column names show up in IntelliSense tips as you type code. You’ve already seen quite a few strongly typed DataSet objects, although I didn’t emphasize this while I was using them. Any time that you use the Generate DataSet link in the Properties window for a SqlDataAdapter object on a form, Visual Studio .NET builds a strongly typed DataSet object. You can also build strongly typed DataSet objects by using the XSD designer.
STEP BY STEP 6.20 Designing a Strongly Typed DataSet Object 1. Select Project, Add New Item in your Visual C# .NET project. 2. In the Add New Item dialog box, select the DataSet template. Name the new DataSet SuppliersDataSet.xsd. Click Open to create the XSD file and open it in the XSD designer. 3. Open Server Explorer. 4. Expand the tree under Data Connections to show a SQL Server data connection that points to the Northwind sample database, and then expand the Tables node of the selected SQL Server data connection. Drag the Suppliers table from Server Explorer and drop it on the design surface for the DataSet object. Figure 6.16 shows the resulting XSD design view. The E icons for each column of the table indicate that those columns have been rendered as XML elements. FIGURE 6.16 You can create strongly typed DataSet objects in the XSD designer of Visual Studio .NET.
5. Save the DataSet object. At this point, your project should contain a new class named SuppliersDataSet, which is a strongly typed DataSet object that you can use in code. 6. Add a new form to your Visual C# .NET project. 7. Place a Button control (btnLoadData) and a ListBox control (lbData) on the form.
11/21/02
1:16 PM
Page 501
Chapter 6
CONSUMING AND MANIPULATING DATA
8. Switch to the code view and add the following using directives to make the ADO.NET objects available: using System.Data; using System.Data.SqlClient;
9. Double-click the Button control and enter this code to handle the Click event of the Button control: private void btnLoadData_Click(object sender, System.EventArgs e) { // Create a SqlConnection SqlConnection cnn = new SqlConnection( “Data Source=(local); Initial Catalog=Northwind;” + “ Integrated Security=SSPI”); // Create a SqlCommand SqlCommand cmd = cnn.CreateCommand(); cmd.CommandType = CommandType.Text; cmd.CommandText = “SELECT * FROM Suppliers”; // Set up the DataAdapter and fill the DataSet SqlDataAdapter da = new SqlDataAdapter(); da.SelectCommand = cmd; SuppliersDataSet ds = new SuppliersDataSet(); da.Fill(ds, “Suppliers”); // Dump the contents of the DataSet foreach (SuppliersDataSet.SuppliersRow suppRow in ds.Suppliers) { lbData.Items.Add(suppRow.SupplierID + “ “ + suppRow.CompanyName); } }
WA R N I N G
09 0789728230 CH06
501
Naming a Strongly Typed DataSet Object You should not name the DataSet object in Step by Step 6.20 as Suppliers because the corresponding code file (that is, the .cs file) created for this DataSet object contains a property Suppliers that is referred as ds.Suppliers. If you named the class with the same name, you would get the error member names cannot be the same as their enclosing type. You therefore have to choose a different name other than the name of its containing objects, such as SuppliersDataSet.
10. Insert the Main() method to launch the form. Set the form as the startup object for the project. 11. Run the project and click the button. The code displays two columns from the DataSet object in the ListBox control, as shown in Figure 6.17.
Using the SuppliersDataSet class to define the DataSet object in this case gives you several syntactical benefits. You can refer to the Suppliers DataTable object as a property of the DataSet object. You can also refer to the columns in the DataRow objects in this DataTable object as properties of the DataRow object. The strongly typed DataSet object automatically defines a class named SuppliersRow to represent one DataRow object with strong typing.
FIGURE 6.17 A strongly typed DataSet object allows you to create early-bound data retrieval expressions.
09 0789728230 CH06
502
11/21/02
Par t I
1:16 PM
Page 502
DEVELOPING WINDOWS APPLICATIONS
Using DataSet Objects with Multiple Tables Every DataSet object that you’ve seen so far in this chapter has contained a single DataTable object. But a DataSet object is not limited to a single DataTable object; in fact, there’s no practical limit on the number of DataTable objects that a DataSet object can contain. By using DataAdapter objects, you can connect a single DataSet object to more than one table in the SQL Server database. You can also define DataRelation objects to represent the relationship between the DataTable objects in the DataSet object.
STEP BY STEP 6.21 Building a DataSet Object That Contains Multiple DataTable Objects 1. Add a new form to your Visual C# .NET project. 2. Place a Button control (btnLoadData) and a DataGrid control (dgMain) on the form. 3. Switch to the code view and add the following using directives to make the ADO.NET objects available: using System.Data; using System.Data.SqlClient;
4. Double-click the Button control and enter this code to handle the Click event of the Button control: private void btnLoadData_Click(object sender, System.EventArgs e) { // Create a SqlConnection and a DataSet SqlConnection cnn = new SqlConnection( “Data Source=(local); Initial Catalog=Northwind;” + “ Integrated Security=SSPI”); DataSet ds = new DataSet(); // Add the customers data to the DataSet SqlCommand cmdCustomers= cnn.CreateCommand(); cmdCustomers.CommandType = CommandType.Text; cmdCustomers.CommandText = “SELECT * FROM Customers”; SqlDataAdapter daCustomers = new SqlDataAdapter(); daCustomers.SelectCommand = cmdCustomers; daCustomers.Fill(ds, “Customers”);
09 0789728230 CH06
11/21/02
1:16 PM
Page 503
Chapter 6
CONSUMING AND MANIPULATING DATA
// Add the Orders data to the DataSet SqlCommand cmdOrders = cnn.CreateCommand(); cmdOrders.CommandType = CommandType.Text; cmdOrders.CommandText = “SELECT * FROM Orders”; SqlDataAdapter daOrders = new SqlDataAdapter(); daOrders.SelectCommand = cmdOrders; daOrders.Fill(ds, “Orders”); // Add the Order Details data to the DataSet SqlCommand cmdOrderDetails = cnn.CreateCommand(); cmdOrderDetails.CommandType = CommandType.Text; cmdOrderDetails.CommandText = “SELECT * FROM [Order Details]”; SqlDataAdapter daOrderDetails = new SqlDataAdapter(); daOrderDetails.SelectCommand = cmdOrderDetails; daOrderDetails.Fill(ds, “OrderDetails”); // Add Relations DataRelation relCustOrder = ds.Relations.Add( “CustOrder”, ds.Tables[“Customers”].Columns[“CustomerID”], ds.Tables[“Orders”].Columns[“CustomerID”]); DataRelation relOrderOrderDetails = ds.Relations.Add( “OrderOrderDetails”, ds.Tables[“Orders”].Columns[“OrderID”], ds.Tables[“OrderDetails”].Columns[“OrderID”]); // And show the data on the user interface dgMain.DataSource = ds; dgMain.DataMember = “Customers”; }
5. Insert the Main() method to launch the form. Set the form as the startup object for the project. 6. Run the project and click the button. The code loads all three database tables into the DataSet object, and then it displays the customers’ information on the data grid, as shown in Figure 6.18
503
09 0789728230 CH06
504
11/21/02
Par t I
1:16 PM
Page 504
DEVELOPING WINDOWS APPLICATIONS
FIGURE 6.18 A DataGrid control can be bound to multiple tables of a DataSet object.
The code in Step by Step 6.21 uses three different SqlDataAdapter objects to move data from three different database tables into a single DataSet object. The data from each SqlDataAdapter object is stored in a separate DataTable object. You could also use a single SqlDataAdapter object for the same purpose, by changing its SelectCommand property each time you want to load a separate table. The code then adds DataRelation objects to specify the relationships between these DataTable objects. The Add() method of the DataSet.Relations collection takes three parameters:
á A name for the DataRelation object to be created á A DataColumn object that represents the primary key side of the relationship á A DataColumn object that represents the foreign key side of the relationship Although the DataGrid control in Step by Step 6.21 initially displays only the customers data, all the data is available. The DataGrid control contains built-in logic to help navigate between related DataTable objects in a DataSet object. If you click the + sign to the left of a row of customer data, the DataGrid control shows a list of the relationships that involve that row, as shown in Figure 6.19. The relationship is called a hotlink. Clicking the link loads all the related rows on the other side of that relationship into the DataGrid control, as shown in Figure 6.20. Note that the parent rows area of the DataGrid control contains information on the customer row where the navigation started.
09 0789728230 CH06
11/21/02
1:16 PM
Page 505
Chapter 6
CONSUMING AND MANIPULATING DATA
505
FIGURE 6.19 When the DataGrid control is bound to a DataSet object that contains multiple related tables, it displays the relationship when a row node is clicked.
FIGURE 6.20 You can view the child table’s data in a DataGrid control when the relationship link is clicked.
Because this DataSet object has another level of detail, you can repeat the process. Click the + sign next to an order to see the relationships in which that order is involved, as shown in Figure 6.21. FIGURE 6.21 When a DataGrid control is bound to a DataSet object that contains multiple related tables, it allows you to drill into the details.
09 0789728230 CH06
506
11/21/02
Par t I
1:16 PM
Page 506
DEVELOPING WINDOWS APPLICATIONS
Finally, clicking the hotlink beneath an order reveals all the order detail rows for that order, as shown in Figure 6.22. The parent rows area contains details on both the customer and the order that were used to get to this point. FIGURE 6.22 The parent rows area of the DataGrid control contains information from the Customers and the Orders tables.
Finding and Sorting Data in DataSet Objects The .NET Framework offers several object-oriented ways to find and sort data. In this section, I’ll show you how to use two of these ways: by using the DataTable.Select() method and by using the filtering and sorting capabilities of the DataView object. Using the Select() method of the DataTable object is a convenient way to find particular DataRow objects within the DataTable object. This method extracts an array of DataRow objects that you can work with.
STEP BY STEP 6.22 Using the DataTable.Select() Method 1. Add a new form to your Visual C# .NET project. 2. Place a Button control (btnSelect), a TextBox control (txtCountry), and a ListBox control (lbSelected) on the form. 3. Switch to the code view and add the following using directives to make the ADO.NET objects available: using System.Data; using System.Data.SqlClient;
09 0789728230 CH06
11/21/02
1:16 PM
Page 507
Chapter 6
CONSUMING AND MANIPULATING DATA
507
4. Double-click the Button control and enter this code to handle the Click event of the Button control: private void btnSelect_Click(object sender, System.EventArgs e) { // Create a SqlConnection SqlConnection cnn = new SqlConnection( “Data Source=(local); Initial Catalog=Northwind;” + “ Integrated Security=SSPI”); // Create a SqlCommand SqlCommand cmd = cnn.CreateCommand(); cmd.CommandType = CommandType.Text; cmd.CommandText = “SELECT * FROM Customers”; // Set up the DataAdapter and fill the DataSet SqlDataAdapter da = new SqlDataAdapter(); da.SelectCommand = cmd; DataSet ds = new DataSet(); da.Fill(ds, “Customers”); // Use the Select method // To get a sorted array of DataRow objects DataRow[] adr = ds.Tables[“Customers”].Select( “Country = ‘“ + txtCountry.Text + “‘“, “ContactName ASC”); // Dump the result to the user interface lbSelected.Items.Clear(); foreach(DataRow dr in adr) { lbSelected.Items.Add(dr[0] + “ “ + dr[1] + “ “ + dr[2]); } }
5. Insert the Main() method to launch the form. Set the form as the startup object for the project. 6. Run the project. Enter a country name and click the button. You see the first three columns from the DataRow objects for customers in that country, as shown in Figure 6.23.
The Select() method of the DataTable object constructs an array of DataRow objects, based on up to three factors: a filter expression, a sort expression, and a state constant. Filter expressions are essentially SQL WHERE clauses that are constructed according to these rules:
á Column names containing special characters should be enclosed in square brackets.
FIGURE 6.23 The DataTable.Select() method allows you to select a collection of rows that are sorted by a given sort expression and that match a given filter expression.
09 0789728230 CH06
508
11/21/02
Par t I
1:16 PM
Page 508
DEVELOPING WINDOWS APPLICATIONS
á String constants should be enclosed in single quotes. á Date constants should be enclosed in pound signs. á Numeric expressions can be specified in decimal or scientific notation. á Expressions can be created by using AND, OR, NOT, parentheses, IN, LIKE, comparison operators, and arithmetic operators. á The + operator is used to concatenate strings. á Either * or % can be used as a wildcard to match any number of characters. A wildcard can be used only at the start or end of a string. á Columns in a child table can be referenced with the expression Child.Column. If the table has more than one child table, you use the expression Child(RelationName).Column to choose a particular child table. á The Sum, Avg, Min, Max, Count, StDev, and Var aggregates can be used with child tables. á Supported functions include CONVERT, LEN, ISNULL, IIF, and SUBSTRING. In the code in Step by Step 6.22, the filter expression is built by concatenating the text from the txtCountry control with a column comparison. If you don’t specify a sort order in the Select() method, the rows are returned in primary key order or in the order of addition, if the table doesn’t have a primary key. You can also specify a sort expression that consists of one or more column names and the keywords ASC or DESC to specify ascending or descending sorts. For example, this is a valid sort expression: Country ASC, CompanyName DESC
This expression sorts first by country, in ascending order, and then by company name within each country, in descending order. Finally, you can also select DataRow objects according to their current state by supplying one of the DataViewRowState constants. Table 6.13 shows these constants.
09 0789728230 CH06
11/21/02
1:16 PM
Page 509
Chapter 6
CONSUMING AND MANIPULATING DATA
509
TABLE 6.13 DataViewRowState
C O N S TA N T S
Meaning
Added
Specifies new rows that have not yet been committed
CurrentRows
Specifies all current rows, whether they are unchanged, modified, or new
Deleted
Specifies deleted rows
ModifiedCurrent
Specifies modified rows
ModifiedOriginal
Specifies original data for modified rows
None
Specifies no rows
OriginalRows
Specifies original data, including rows that have been modified or deleted
Unchanged
Specifies rows that have not been changed
NOTE
Constant
From a DataTable Object to an Array You can quickly create an array that holds all the contents of a DataTable object by calling the Select() method with no parameters: DataRow[] adr = dt.Select();
You can also sort and filter data by using a DataView object. The DataView object has the same structure of rows and columns as a DataTable object, but it also lets you specify sorting and filtering options as properties of the DataView object. Typically you create a DataView object by starting with a DataTable object and specifying options to include a subset of the rows in the DataTable object.
STEP BY STEP 6.23 Using a DataView Object to Sort and Filter Data 1. Add a new form to your Visual C# .NET project. 2. Place a Button control (btnLoad) and a DataGrid control (dgCustomers) on the form. 3. Switch to the code view and add the following using directives to make the ADO.NET objects available: using System.Data; using System.Data.SqlClient;
continues
09 0789728230 CH06
510
11/21/02
Par t I
1:16 PM
Page 510
DEVELOPING WINDOWS APPLICATIONS
continued 4. Double-click the Button control and enter this code to handle the Click event of the Button control: private void btnLoad_Click(object sender, System.EventArgs e) { // Create a SqlConnection SqlConnection cnn = new SqlConnection( “Data Source=(local); Initial Catalog=Northwind;” + “ Integrated Security=SSPI”); // Create a SqlCommand SqlCommand cmd = cnn.CreateCommand(); cmd.CommandType = CommandType.Text; cmd.CommandText = “SELECT * FROM Customers”; // Set up the DataAdapter and fill the DataSet SqlDataAdapter da = new SqlDataAdapter(); da.SelectCommand = cmd; DataSet ds = new DataSet(); da.Fill(ds, “Customers”); // Create a DataView based on the Customers DataTable DataView dv = new DataView(ds.Tables[“Customers”]); dv.RowFilter = “Country = ‘France’”; dv.Sort = “CompanyName ASC”; dgCustomers.DataSource = dv; }
5. Insert the Main() method to launch the form. Set the form as the startup object for the project. 6. Run the project and click the button. The DataGrid control displays only the customers from France, sorted in ascending order by column CompanyName.
The constructor for the DataView object in Step by Step 6.23 specifies the DataTable object that includes the data from which the DataView object can draw. By setting the RowFilter, Sort, and RowStateFilter properties of the DataView object, you can control which rows are available in the DataView object, as well as the order in which they are presented. I don’t use the RowStateFilter property in Step by Step 6.23; RowStateFilter allows you to select, for example, only rows that have been changed since the DataTable object was loaded. The RowStateFilter property can be set to any one of the DataViewRowState constants listed in Table 6.13.
09 0789728230 CH06
11/21/02
1:16 PM
Page 511
Chapter 6
CONSUMING AND MANIPULATING DATA
GUIDED PRACTICE EXERCISE 6.3 In this exercise, you fill a DataSet object with customer and order data. Then you allow the user to select a customer and display a DataView object that contains only that customer’s orders on the user interface. Your form should include a bound ComboBox control to allow the user to select a CustomerID value. When the user selects a new value in the combo box, you should initialize the DataView object and bind it to a DataGrid control for display. How would you create such a form? You should try working through this problem on your own first. If you get stuck, or if you’d like to see one possible solution, follow these steps: 1. Add a new form to your Visual C# .NET project. 2. Add a Label control, a ComboBox control (cboCustomers), and a DataGrid control (dgOrders) to the form. Figure 6.24 shows a possible design for the form. 3. Switch to the code view and add the following using directives to make the ADO.NET objects available: using System.Data; using System.Data.SqlClient;
4. Add the following code to the class definition: // Create a SqlConnection SqlConnection cnn = new SqlConnection( “Data Source=(local); Initial Catalog=Northwind;” + “ Integrated Security=SSPI”); // DataSet to hold order information DataSet dsOrders = new DataSet();
5. Double-click the form to attach an event handler to its Load event. Enter the following code to fill the list in the ComboBox control and initialize a DataSet object of orders in the event handler: private void GuidedPracticeExercise6_3_Load( object sender,System.EventArgs e) {
continues
FIGURE 6.24 This form can retrieve order information by customer.
511
09 0789728230 CH06
512
11/21/02
Par t I
1:16 PM
Page 512
DEVELOPING WINDOWS APPLICATIONS
continued // Get all of the orders SqlCommand cmdOrders = cnn.CreateCommand(); cmdOrders.CommandType = CommandType.Text; cmdOrders.CommandText = “SELECT * FROM Orders”; SqlDataAdapter daOrders = new SqlDataAdapter(); daOrders.SelectCommand = cmdOrders; daOrders.Fill(dsOrders, “Orders”); // Retrieve data for the combo box SqlCommand cmdCustomers = cnn.CreateCommand(); cmdCustomers.CommandType = CommandType.Text; cmdCustomers.CommandText = “SELECT CustomerID, “ + “ CompanyName FROM Customers ORDER BY CompanyName”; DataSet ds = new DataSet(); SqlDataAdapter da = new SqlDataAdapter(); da.SelectCommand = cmdCustomers; da.Fill(ds, “Customers”); cboCustomers.DisplayMember = “CompanyName”; cboCustomers.ValueMember = “CustomerID”; cboCustomers.DataSource = ds.Tables[“Customers”]; }
6. Attach SelectedIndexChanged event handler to the combo box. Enter this code to load the correct orders when a value is selected from the combo box: private void cboCustomers_SelectedIndexChanged( object sender, System.EventArgs e) { // Create a DataView object // Containing the orders for the selected customer DataView dv = new DataView( dsOrders.Tables[“Orders”]); dv.RowFilter = “CustomerID = ‘“ + cboCustomers.SelectedValue + “‘“; dgOrders.DataSource = dv; }
7. Insert the Main() method to launch the form. Set the form as the startup object for the project. 8. Run the project. Select a customer from the combo box. That customer’s order is displayed in the data grid. If you have difficulty following this exercise, review the sections “Running Queries,” “The SELECT Statement,” and “Finding and Sorting Data in DataSet Objects,” as well as the material in the section “Complex Data Binding” in Chapter 5. The text and examples should help you relearn this material and help you understand what happens in this exercise. After doing that review, try this exercise again.
09 0789728230 CH06
11/21/02
1:16 PM
Page 513
Chapter 6
CONSUMING AND MANIPULATING DATA
There are many other ways that you could meet the requirements of this particular exercise. For example, you could create stored procedures to retrieve the customer or order information (or both), or you could create a new DataSet object whenever you need a set of orders rather than build a DataView object on an existing DataSet object. As you practice with ADO.NET, you’ll find that it’s so flexible that there are almost always alternate ways to do things.
Editing Data with ADO.NET Now that you know how to retrieve data with ADO.NET, there’s one other important database-related topic to cover: editing data. ADO.NET supports all the normal database operations of updating existing data, adding new data, and deleting existing data. As you read the following sections, you need to keep in mind the distinction between the data model and the database. As you work with data in the DataSet object and its subsidiary objects, you alter the data in the data model. These changes are not reflected in the underlying database until and unless you call the Update() method of the SqlDataAdapter object. So far I’ve only been using SqlDataAdapter to move data from the database to the data model; in the following sections, you’ll see how to move data back from the data model to the database.
Updating Data Updating data is easy: You simply assign a new value to the item in the DataRow object that you want to change. But there’s more to finishing the job. In order for the Update() method of the SqlDataAdapter object to write changes back to the database, you need to set its UpdateCommand property to an appropriate SqlCommand object. Step by Step 6.24 shows you how.
513
09 0789728230 CH06
514
11/21/02
Par t I
1:16 PM
Page 514
DEVELOPING WINDOWS APPLICATIONS
STEP BY STEP 6.24 Using a SqlDataAdapter Object to Update Data in a Database 1. Add a new form to your Visual C# .NET project.
FIGURE 6.25 You can update the data in a database by using a SqlDataAdapter object.
2. Place two Label controls, one ComboBox control (cboCustomerID), one TextBox control (txtContactName), and a Button control (btnAdd) on the form. Figure 6.25 shows the design for the form. 3. Switch to the code view and add the following using directives to make the ADO.NET objects available: using System.Data; using System.Data.SqlClient;
4. Add the following code in the class definition: // Create SqlConnection, DataSet, SqlDataAdapter // And DataRow[] ADO.NET objects SqlConnection cnn = new SqlConnection( “Data Source=(local); Initial Catalog=Northwind;” + “ Integrated Security=SSPI”); DataSet ds = new DataSet(); SqlDataAdapter da = new SqlDataAdapter(); DataRow[] adrEdit;
5. Double-click the form and enter this code to load data when the form is opened: private void StepByStep6_24_Load(object sender, System.EventArgs e) { // Create a SqlCommand to select data SqlCommand cmdSelect = cnn.CreateCommand(); cmdSelect.CommandType = CommandType.Text; cmdSelect.CommandText = “SELECT CustomerID, ContactName FROM Customers”; // Create a SqlCommand to update data SqlCommand cmdUpdate = cnn.CreateCommand(); cmdUpdate.CommandType = CommandType.Text; cmdUpdate.CommandText = “UPDATE Customers SET “ + “ContactName = @ContactName “ + “ WHERE CustomerID = @CustomerID”; cmdUpdate.Parameters.Add(“@ContactName”, SqlDbType.NVarChar,30, “ContactName”); cmdUpdate.Parameters.Add(“@CustomerID”, SqlDbType.NChar,5, “CustomerID”);
09 0789728230 CH06
11/21/02
1:16 PM
Page 515
Chapter 6
CONSUMING AND MANIPULATING DATA
cmdUpdate.Parameters[“@CustomerID”].SourceVersion = DataRowVersion.Original; // Set up the DataAdapter and fill the DataSet da.UpdateCommand = cmdUpdate; da.SelectCommand = cmdSelect; da.Fill(ds, “Customers”); // Fill the data in the ComboBox cboCustomerID.DisplayMember = “CustomerID”; cboCustomerID.ValueMember = “CustomerID”; cboCustomerID.DataSource = ds.Tables[“Customers”]; }
6. Double-click the ComboBox control and enter this code to handle the SelectedIndexChanged event: private void cboCustomerID_SelectedIndexChanged( object sender, System.EventArgs e) { // Get just that customer’s DataRow adrEdit = ds.Tables[“Customers”].Select( “CustomerID = ‘“ + cboCustomerID.SelectedValue + “‘“); // Make sure there’s some data if (adrEdit != null) { txtContactName.Text = adrEdit[0][“ContactName”].ToString(); } }
7. Double-click the Button control and enter this code to handle the Click event of the Button control: private void btnUpdate_Click(object sender, System.EventArgs e) { // Make sure there’s some data if (adrEdit != null) { // Prompt for new data and // put it in the DataRow object adrEdit[0][“ContactName”] = txtContactName.Text; // And save the changes da.Update(ds, “Customers”); MessageBox.Show(“Contact Name Updated!”); } }
8. Insert the Main() method to launch the form. Set the form as the startup object for the project. 9. Run the project. The code displays all the Customer ID values in the ComboBox control, with the corresponding continues
515
09 0789728230 CH06
516
11/21/02
Par t I
1:16 PM
Page 516
DEVELOPING WINDOWS APPLICATIONS
continued contact name value from the database in the text box. Select a customer ID (such as ALFKI) from the combo box and update the text box with a new contact name. Click the button. The change is written back to the database, and the update message is displayed in a message box.
The Update() method of the SqlDataAdapter object is syntactically similar to the Fill() method. It takes as its parameters the DataSet object to be reconciled with the database and the name of the DataTable object to be saved. You don’t have to worry about which rows or columns of data are changed. The SqlDataAdapter object automatically locates the changed rows. It executes the SqlCommand object specified in its UpdateCommand property for each of those rows. In Step by Step 6.24, the UpdateCommand property has two parameters. The SqlParameter objects are created by using a version of the constructor that takes four parameters rather than the three that you saw earlier in the chapter. The fourth parameter is the name of a DataColumn that contains the data to be used in this particular parameter. Note also that you can specify whether a parameter should be filled in from the current data in the DataSet object (the default) or the original version of the data, before any edits were made. In this case, the @CustomerID parameter is being used to locate the row to edit in the database, so the code uses the original value of the column as the value for the parameter.
Adding Data To add data to the database, you must supply a SqlCommand object for the InsertCommand property of the SqlDataAdapter object.
09 0789728230 CH06
11/21/02
1:16 PM
Page 517
Chapter 6
CONSUMING AND MANIPULATING DATA
517
STEP BY STEP 6.25 Using a SqlDataAdapter Object to Add Data to a Database 1. Add a new form to your Visual C# .NET project. 2. Place four Label controls, three TextBox controls (txtCustomerID, txtCompanyName, and txtContactName), and a Button control (btnAdd) on the form. Figure 6.26 shows the design for the form. 3. Switch to the code view and add the following using directives to make the ADO.NET objects available: using System.Data; using System.Data.SqlClient;
4. Double-click the form and enter this code to load data when the form is opened: // Create some ADO.NET objects SqlConnection cnn = new SqlConnection( “Data Source=(local); Initial Catalog=Northwind;” + “ Integrated Security=SSPI”); DataSet ds = new DataSet(); SqlDataAdapter da = new SqlDataAdapter(); private void StepByStep6_25_Load(object sender, System.EventArgs e) { // Create a SqlCommand to select data SqlCommand cmdSelect = cnn.CreateCommand(); cmdSelect.CommandType = CommandType.Text; cmdSelect.CommandText = “SELECT CustomerID, CompanyName, “ + “ContactName FROM Customers”; // Create a SqlCommand to insert data SqlCommand cmdInsert = cnn.CreateCommand(); cmdInsert.CommandType = CommandType.Text; cmdInsert.CommandText = “INSERT INTO Customers “ + “(CustomerID, CompanyName, ContactName) “ + “VALUES(@CustomerID, @CompanyName, @ContactName)”; cmdInsert.Parameters.Add(“@CustomerID”, SqlDbType.NChar,5, “CustomerID”); cmdInsert.Parameters.Add(“@CompanyName”, SqlDbType.NVarChar,40, “CompanyName”); cmdInsert.Parameters.Add(“@ContactName”, SqlDbType.NVarChar,30, “ContactName”); cmdInsert.Parameters[“@CustomerID”].SourceVersion = DataRowVersion.Original;
continues
FIGURE 6.26 You can use the InsertCommand property of the SqlDataAdapter object to insert new customers into a database.
09 0789728230 CH06
518
11/21/02
Par t I
1:16 PM
Page 518
DEVELOPING WINDOWS APPLICATIONS
// Set up the DataAdapter and fill the DataSet da.SelectCommand = cmdSelect; da.InsertCommand = cmdInsert; da.Fill(ds, “Customers”); }
5. Double-click the Button control and enter this code to handle the Click event of the Button control: private void btnAdd_Click(object sender, System.EventArgs e) { // Create a new DataRow DataRow dr = ds.Tables[“Customers”].NewRow(); // Set values dr[0] = txtCustomerID.Text; dr[1] = txtCompanyName.Text; dr[2] = txtContactName.Text; // And append the new row to the DataTable ds.Tables[“Customers”].Rows.Add(dr); // Now save back to the database da.Update(ds, “Customers”); MessageBox.Show(“Row added!”); }
6. Insert the Main() method to launch the form and set the form as the startup object for the project. 7. Run the project. Enter data in the TextBox controls and click the button. The code adds the new row to the database.
As you can see from Step by Step 6.25, the process of adding a new DataRow object to a DataTable object has several steps. First, you call the NewRow() method of the DataTable object. This returns a DataRow object that has the proper schema for that particular DataTable object. Then you can set the values of the individual items in the DataRow object. Finally, you call the Add() method of the DataTable object to actually append this DataRow object to the DataTable object. Of course, appending the DataRow object to the DataTable object doesn’t make any changes to the database. For that, you need to call the Update() method of the SqlDataAdapter object once again. If the SqlDataAdapter object finds any new rows in its scan of the database, it calls the SqlCommand object specified by its InsertCommand property once for each new row. This SqlCommand object does the actual work of permanently saving the data.
09 0789728230 CH06
11/21/02
1:16 PM
Page 519
Chapter 6
CONSUMING AND MANIPULATING DATA
Deleting Data The DataRow object supports a Delete() method that deletes an entire DataRow object from the DataTable object. To cause the changes to the database to persist, you need to call the Update() method of the SqlDataAdapter object.
STEP BY STEP 6.26 Using a SqlDataAdapter Object to Delete Data from a Database 1. Add a new form to your Visual C# .NET project. 2. Place a Label control, a ComboBox control (cboCustomerID) and a Button control (btnDelete) on the form. 3. Switch to the code view and add the following using directives to make the ADO.NET objects available: using System.Data; using System.Data.SqlClient;
4. Double-click the form and enter this code to load data when the form is opened: // Create some ADO.NET objects SqlConnection cnn = new SqlConnection( “Data Source=(local); Initial Catalog=Northwind;” + “ Integrated Security=SSPI”); DataSet ds = new DataSet(); SqlDataAdapter da = new SqlDataAdapter(); private void StepByStep6_26_Load(object sender, System.EventArgs e) { // Create a SqlCommand to select data SqlCommand cmdSelect = cnn.CreateCommand(); cmdSelect.CommandType = CommandType.Text; cmdSelect.CommandText = “SELECT CustomerID, ContactName FROM Customers”; // Create a SqlCommand to delete data SqlCommand cmdDelete = cnn.CreateCommand(); cmdDelete.CommandType = CommandType.Text; cmdDelete.CommandText = “DELETE FROM Customers " + WHERE CustomerID = @CustomerID”; cmdDelete.Parameters.Add(“@CustomerID”, SqlDbType.NChar,5, “CustomerID”); cmdDelete.Parameters[“@CustomerID”].SourceVersion =
continues
519
09 0789728230 CH06
520
11/21/02
Par t I
1:16 PM
Page 520
DEVELOPING WINDOWS APPLICATIONS
continued DataRowVersion.Original; // Set up the DataAdapter and fill the DataSet da.SelectCommand = cmdSelect; da.DeleteCommand = cmdDelete; da.Fill(ds, “Customers”); // Fill the data in the ComboBox cboCustomerID.DisplayMember = “CustomerID”; cboCustomerID.ValueMember = “CustomerID”; cboCustomerID.DataSource = ds.Tables[“Customers”]; }
5. Double-click the Button control and enter this code to handle the Click event of the Button control: private void btnDelete_Click(object sender, System.EventArgs e) { // Find the specified row and delete it foreach( DataRow dr in ds.Tables[“Customers”].Rows) { if(dr[0] == cboCustomerID.SelectedValue) { dr.Delete(); break; } } // Save the changes da.Update(ds, “Customers”); MessageBox.Show(“Row deleted!”); }
6. Insert the Main() method to launch the form. Set the form as the startup object for the project. 7. Run the project. The form pops up with a ComboBox control that contains all the customer IDs and a Button control. Select a customer ID and click the button. The selected customer is deleted from the DataSet object and from the database.
Note in Step by Step 6.26 that the deletion command uses the original value of the CustomerID column to locate the correct row to delete from the database.
09 0789728230 CH06
11/21/02
1:16 PM
Page 521
Chapter 6
CONSUMING AND MANIPULATING DATA
Editing with a DataGrid Control The preceding examples of editing, adding, and deleting rows are functional but somewhat tedious. Fortunately, there are easier ways to set up these operations in the user interface. If you bind a DataSet object to a DataGrid control, the DataGrid control enables you to perform all three of the fundamental editing operations:
á To update the data in a row, click in the column to be updated and type a new value. á To add a new row, scroll to the end of the list and type the values for the row into the last row of the DataGrid control. á To delete a row, click on the record selector to the left of the row and click the Delete key on the keyboard. If you use a DataGrid control for editing, you should supply objects to handle all the editing operations.
SqlCommand
STEP BY STEP 6.27 Using a DataGrid Control to Edit Data in a Database 1. Add a new form to your Visual C# .NET project. 2. Place a DataGrid control (dgCustomers) and a Button control (btnSaveChanges) on the form. 3. Switch to the code view and add the following using directives to make the ADO.NET objects available: using System.Data; using System.Data.SqlClient;
4. Double-click the form and enter this code to load data when the form is opened: // Create some ADO.NET objects SqlConnection cnn = new SqlConnection( “Data Source=(local); Initial Catalog=Northwind;” + “ Integrated Security=SSPI”); DataSet ds = new DataSet(); SqlDataAdapter da = new SqlDataAdapter();
continues
521
09 0789728230 CH06
522
11/21/02
Par t I
1:16 PM
Page 522
DEVELOPING WINDOWS APPLICATIONS
continued private void StepByStep6_27_Load(object sender, System.EventArgs e) { // Create a SqlCommand to select data SqlCommand cmdSelect = cnn.CreateCommand(); cmdSelect.CommandType = CommandType.Text; cmdSelect.CommandText = “SELECT CustomerID, “ + “ CompanyName, ContactName FROM Customers”; // Create a SqlCommand to update data SqlCommand cmdUpdate = cnn.CreateCommand(); cmdUpdate.CommandType = CommandType.Text; cmdUpdate.CommandText = “UPDATE Customers SET “ + “CompanyName = @CompanyName, ContactName = “ + “@ContactName “ + “WHERE CustomerID = @CustomerID”; cmdUpdate.Parameters.Add(“@ContactName”, SqlDbType.NVarChar, 30, “ContactName”); cmdUpdate.Parameters.Add(“@CompanyName”, SqlDbType.NVarChar, 40, “CompanyName”); cmdUpdate.Parameters.Add(“@CustomerID”, SqlDbType.NChar, 5, “CustomerID”); cmdUpdate.Parameters[“@CustomerID”].SourceVersion = DataRowVersion.Original; // Create a SqlCommand to insert data SqlCommand cmdInsert= cnn.CreateCommand(); cmdInsert.CommandType = CommandType.Text; cmdInsert.CommandText = “INSERT INTO Customers “ + “(CustomerID, CompanyName, ContactName) “ + “VALUES(@CustomerID, @CompanyName, @ContactName)”; cmdInsert.Parameters.Add(“@CustomerID”, SqlDbType.NChar,5, “CustomerID”); cmdInsert.Parameters.Add(“@CompanyName”, SqlDbType.NVarChar, 40, “CompanyName”); cmdInsert.Parameters.Add(“@ContactName”, SqlDbType.NVarChar, 30, “ContactName”); cmdInsert.Parameters[“@CustomerID”].SourceVersion = DataRowVersion.Original; // Create a SqlCommand to delete data SqlCommand cmdDelete = cnn.CreateCommand(); cmdDelete.CommandType = CommandType.Text; cmdDelete.CommandText = “DELETE FROM Customers” + “ WHERE CustomerID = @CustomerID”; cmdDelete.Parameters.Add(“@CustomerID”, SqlDbType.NChar, 5, “CustomerID”); cmdDelete.Parameters[“@CustomerID”].SourceVersion = DataRowVersion.Original; // Set up the DataAdapter and fill the DataSet da.SelectCommand = cmdSelect; da.UpdateCommand = cmdUpdate; da.InsertCommand = cmdInsert; da.DeleteCommand = cmdDelete; da.Fill(ds, “Customers”);
09 0789728230 CH06
11/21/02
1:16 PM
Page 523
Chapter 6
CONSUMING AND MANIPULATING DATA
// And bind the data to the DataGrid dgCustomers.DataSource = ds; dgCustomers.DataMember = “Customers”; }
5. Double-click the Button control and enter this code to handle the Click event of the Button control: private void btnSaveChanges_Click(object sender, System.EventArgs e) { // Persist all changes from the // data model to the database da.Update(ds, “Customers”); }
6. Insert the Main() method to launch the form. Set the form as the startup object for the project. 7. Run the project. Make some changes in the DataGrid control and click the Save Changes button. If you run the project a second time, you should find that all the changes were saved to the database.
Although there’s a lot of code in Step by Step 6.27, it’s just a combination of the code from Step by Steps 6.24 through 6.26. To set up a SqlDataAdapter object to handle all possible changes, you need to supply all the necessary SqlCommand objects. The Update() method of the SqlDataAdapter object takes care of calling the appropriate SqlCommand object for each change. R E V I E W
. You can change data in a DataSet object just by treating the items in the DataSet object like any other variables. . To cause changes from the data model to persist to the underlying database, you must call the Update() method of the SqlDataAdapter object. . The UpdateCommand property of the SqlDataAdapter object specifies a SqlCommand object to be executed for all changed rows. . The InsertCommand property of the SqlDataAdapter object specifies a SqlCommand object to be executed for all new rows. continues
B R E A K
523
09 0789728230 CH06
524
11/21/02
Par t I
1:16 PM
Page 524
DEVELOPING WINDOWS APPLICATIONS
continued
. The DeleteCommand property of the SqlDataAdapter object specifies a SqlCommand object to be executed for all deleted rows. . The DataGrid control can provide a convenient way to handle data changes on the user interface.
Using XML Data The final type of data that you’ll learn about in this chapter is XML data. XML is an entire family of closely related standards. For example, an XSD file is a special type of XML file for storing schema information. XSD files were used in the section “Using Strongly Typed DataSet Objects”, earlier in this chapter. The following sections introduce you to the basic terminology and format of XML files. Then you’ll learn about the XmlDocument and XmlNode classes, which are part of the System.Xml namespace. These classes provide an internal representation of XML that your .NET applications can use. Finally, to tie things together, you’ll see how you can synchronize data in a DataSet object with data in an XmlDocument object.
Understanding XML If you’re already familiar with XML, you might want to skip this section. Otherwise, you should follow along. You’ll find that the basics are not that difficult, although some people seem determined to make XML harder than it has to be. XML is just human-readable data combined with human-readable metadata. That is, XML files contain regular text, so you can read them. And they contain both data (such as customer ID values) and descriptions of that data. Here’s a concrete example to start with. This XML file represents data for two customers:
. Here’s an example:
14. Open the Welcome.htm file in the HTML view and add this XML data island directly before the tag to specify this as the home page for the help file:
Note that there are two different ways to define the entries that appear in a keyword index. If you prefer to have all this information in one place, you can define all the keywords and the topics to which they jump directly within the XML index file. Alternatively, you can insert XML data islands within the help topics themselves. The latter method is often more convenient if you have multiple authors working on a single help file. All this information is combined into a single index by the help compiler. A help file for a large application might contain hundreds of table of contents and index entries, and they are created by using the process outlined in Step by Step 10.10. The table of contents provides a structured way for the user to view the contents of the help file. The index provides a quick way for the user to search for specific information.
NOTE
13 0789728230 CH10
703
Index Types The letter K within the name of the Random.hxk file indicates that this particular index is a keyword index. You can also create an associative index that provides links between help topics (even across help files), or a context-sensitive help index. For details on these other index types, refer to the VSHIK documentation.
13 0789728230 CH10
704
11/21/02
Par t I
1:27 PM
Page 704
DEVELOPING WINDOWS APPLICATIONS
Compiling and Testing a Help File in HTML Help 2 Now you are ready to build the help file and try it out. That’s the subject of Step by Step 10.11.
STEP BY STEP 10.11 Compiling and Testing a Help File in HTML Help 2 1. In Microsoft Help Workshop, save the entire source files for the HTML Help 2 file. 2. Select Build, Build Solution. The Visual Studio .NET output window displays the results of the build. 3. If there are no build errors, select Debug, Start to view the completed help file. Figure 10.13 shows the sample help file, opened in the HTML Help 2 viewer.
FIGURE 10.13 This is the user interface of a finished HTML Help 2 file.
13 0789728230 CH10
11/21/02
1:27 PM
Page 705
Chapter 10
USER ASSISTANCE AND ACCESSIBILITY
Although the process of building the help file with the new Microsoft Help Workshop differs from that of the older HTML Help Workshop, the end result is the same: a file that is designed to provide help to the end user. Therefore, you can apply the same testing rules to HTML Help 2 files that are shown earlier in the chapter for HTML Help 1.3 files.
R E V I E W
. HTML Help 2 is Microsoft’s latest standard for help files. . The VSHIK includes the tools that are necessary to build HTML Help 2 files, including Microsoft Help Workshop.
IMPLEMENTING USER ASSISTANCE Building a help file is only part of providing user assistance. You also need to make the information in the help file available to users and implement the other ways in which users expect to be able to get help with an application. This section demonstrates the three main ways in which the .NET Framework enables you to provide user assistance:
á By using the HelpProvider component to show a traditional help file á By using the HelpProvider component to provide pop-up help for a dialog box á By using the ToolTip component to provide quick help for individual controls Although I’m focusing on the mechanics of providing user assistance in code, you should consider this as just one facet of an overall user assistance strategy. Depending on your organization and the applications involved, user assistance may include any or all of the following:
á A readme file or other introductory material for the user to refer to even before installing the application á Printed, online, or electronic documentation á Email, telephone, or on-site support from a product specialist
B R E A K
705
13 0789728230 CH10
NOTE
706
11/21/02
Par t I
1:27 PM
Page 706
DEVELOPING WINDOWS APPLICATIONS
User Assistance with HTML Help 1.3 Because Microsoft has not yet provided a documented way to tie HTML Help 2 to Windows forms, I use the HTML Help 1.3 format help file for the remainder of this chapter.
á Wizards, builders, and other user interface components that are designed to guide the user through a process Training and tutorials are also valuable complements to a welldesigned help system.
Using the HelpProvider Component The HelpProvider component is designed to provide the link between an application and a help file. Like other components that do not have runtime user interfaces, it is displayed in the component tray at design time.
STEP BY STEP 10.12 Using the HelpProvider Component 1. Open the RandomServer Visual C# .NET application. 2. Copy the Random.chm HTML Help file that you created in Step by Step 10.6 to the bin\Debug or bin\Release folder of the RandomServer project. 3. Open the RandomForm.cs form in the design view. Drag and drop a HelpProvider control onto the form. Accept the default name, helpProvider1. 4. Set the HelpNamespace property of the HelpProvider component to Random.chm. 5. Open the Properties window for the RandomForm.cs form. Set HelpKeyword on helpProvider1 property of the form to Main.htm, the HelpNavigator on helpProvider1 property of the form to Topic, and the ShowHelp on helpProvider1 property of the form to true. 6. Double-click the Help, Contents menu item. Enter this code to handle the menu item’s Click event: private void mnuHelpContents_Click(object sender, System.EventArgs e) { Help.ShowHelp(this, “Random.chm”); }
13 0789728230 CH10
11/21/02
1:27 PM
Page 707
Chapter 10
USER ASSISTANCE AND ACCESSIBILITY
707
7. Open the frmOptions.cs form in the design view. Drag and drop a HelpProvider control onto the form. Accept the default name, helpProvider1. 8. Set the HelpNamespace property of the HelpProvider component to Random.chm. 9. Open the Properties window for the frmOptions.cs form. Set the HelpKeyword onhelpProvider1 property of the form to Options.htm, the HelpNavigator on helpProvider1 property of the form to Topic, and the ShowHelp on helpProvider1 property of the form to true. 10. Run the project. Press F1 with the focus on the main form of the project, and then press F1 with the focus on the options form. Also try using the Help, Contents menu item from the main form.
Step by Step 10.12 uses two different objects to provide user assistance. The first, the HelpProvider component, works by extending other objects on a form to include help-related properties. The HelpNamespace property of the HelpProvider control itself specifies the name of the help file to use. The HelpNavigator and HelpKeyword properties then specify the exact information to show from the help file. Table 10.1 shows the possible values for the HelpNavigator property.
TABLE 10.1
PROPERTY
Value
Meaning
AssociateIndex
Displays the first topic listed in the index for the specified HelpKeyword property
Find
Displays the search page of the specified help file
Index
Displays the index for the specified help file
KeywordIndex
Displays the index for the specified HelpKeyword property
TableOfContents
Displays the table of contents for the specified help file
Topic
Displays the topic identified by the specified HelpKeyword property
TIP
O F T H E HelpProvider.HelpNavigator
EXAM
VA L U E S
Getting Help from a Web Page You can supply the URL for a Web page as the HelpNamespace property of the HelpProvider component. When you do, requests for help load the specified Web page into the browser, and the HelpKeyword property provides an anchor name to jump to on the page.
13 0789728230 CH10
708
11/21/02
Par t I
1:27 PM
Page 708
DEVELOPING WINDOWS APPLICATIONS
The other object used in Step by Step 10.12 is the static Help object. This object has a ShowHelp() method, which displays the contents of a specified help file, and a ShowHelpIndex() method, which displays the index of a specified help file. This object and its methods are useful when you want to open a help file to its default topic rather than to a specific topic.
Creating Pop-up Help for Dialog Boxes For dialog boxes, pop-up help (sometimes called what’s-this help) offers an alternative to using an external help file. Dialog boxes are meant to keep the user focused on a particular task until that task is complete. Thus, a dialog box does not allow you to move to a different form or to the help within the application. Using pop-up help allows you to show help for a dialog box without making the user switch focus to another window.
STEP BY STEP 10.13 Displaying Pop-up Help 1. Open the RandomServer Visual C# .NET application. 2. If you have not already done so, open the frmOptions.cs form in the design view. Drag and drop a HelpProvider control onto the form. Accept the default name, helpProvider1. 3. Set the HelpNamespace property of the HelpProvider component to Random.chm.
EXAM
TIP
4. Set the HelpString on to Enter the miminum Displaying the Help Button To display a help button on a form, you must set the form’s HelpButton property to true, its MinButton property to false, and its MaxButton property to false.
5. Set the HelpString on to Enter the maximum 6. Set the HelpString
property of txtMin to be generated.
helpProvider1 random value
property of txtMax to be generated.
helpProvider1 random value
on helpProvider1
property of btnOK to
Set the specified values, close this form, and return to the main form.
13 0789728230 CH10
11/21/02
1:27 PM
Page 709
Chapter 10
USER ASSISTANCE AND ACCESSIBILITY
709
7. Set the HelpString on helpProvider1 property of btnCancel to Return to the main form without making any changes. 8. Run the project. Select Tools, Options to open the Options dialog box. Click the Help button in the form’s caption bar, and then click any control. The specified help string is displayed, as shown in Figure 10.14. FIGURE 10.14 You can display pop-up help to provide help without switching the focus to any other window.
Using the ToolTip Component The third method to display user assistance on forms is to use ToolTips. ToolTips are short help strings that are displayed in a popup window when the user hovers the mouse over a particular control. An example of using ToolTips is provided in Exercise 2.1 in Chapter 2, “Controls.” In Step by Step 10.14 you use the ToolTip component to add ToolTips to the RandomServer main form.
STEP BY STEP 10.14 Displaying ToolTips 1. Open the RandomServer Visual C# .NET application. 2. Drag a ToolTip component from the toolbox and drop it onto the RandomForm.cs form. Accept the default name, toolTip1. on toolTip1
property of the btnGetRandom
4. Set the ToolTip on toolTip1 property of the txtRandom text box to Your a random number. 5. Run the project. Hover your mouse over the btnGetRandom and txtRandom controls to see the ToolTips. Note that there is a longer delay to display the first ToolTip than there is to switch to a second ToolTip.
TIP
here for a random number.
EXAM
3. Set the ToolTip button to Click
Avoiding Conflicts Generally, you should not use ToolTips and pop-up help on the same control. Having two different pieces of assistance in the same interface tends to confuse users.
13 0789728230 CH10
710
11/21/02
Par t I
1:27 PM
Page 710
DEVELOPING WINDOWS APPLICATIONS
You can set four properties on the ToolTip component to control the timing of ToolTips displays:
á
InitialDisplay—Specifies the time (in milliseconds) before the initial ToolTip is displayed.
á
AutoPopDelay—Specifies
the time (in milliseconds) that a
ToolTip remains visible.
á
ReshowDelay—Specifies the time (in milliseconds) before subsequent ToolTips are displayed as the mouse pointer moves between controls.
á
AutomaticDelay—Specifies
a single value that is used to set the and ReshowDelay properties. If you set AutomaticDelay, then InitialDelay is set equal to AutomaticDelay, AutoPopDelay is set to 10 times AutomaticDelay, and ReshowDelay is set to one-fifth of AutoDelay. InitialDisplay, AutoPopDelay,
R E V I E W
B R E A K
. The HelpProvider component is the bridge between a .NET Framework application and an HTML Help file. . You can use the HelpProvider component to display topics from a help file, Web pages, or pop-up help strings. . Pop-up help is appropriate for dialog boxes, where you don’t want the users to switch focus to another task. . ToolTips let you provide quick help for individual controls.
IMPLEMENTING ACCESSIBILITY FEATURES Implement accessibility features.
According to Microsoft, more than 30 million people in the United States alone have disabilities that can affect their ability to use computer hardware and software. Although software developers have long ignored this issue, modern software design takes accessibility strongly into account. From both ethical and economic standpoints, as well as to comply with the law, designing software for accessibility simply makes sense.
13 0789728230 CH10
11/21/02
1:27 PM
Page 711
Chapter 10
USER ASSISTANCE AND ACCESSIBILITY
In fact, Microsoft has made accessibility a key feature of the Windows logo certification program, which allows applications to display the “designed for Windows” logo. Five basic principles are related to accessible design:
á Flexibility The user interface should be flexibile and customizable, so that users can adjust it to their own individual needs and preferences. á Choice of input methods Different users have different abilities and preferences when it comes to using a mouse or keyboard to perform tasks. All operations in an application should be accessible to the keyboard, and basic operations should be available via the mouse as well. In the future, voice and other types of input may also be considered. á Choice of output methods You should not depend on a single method of output (such as sound, color, or text) for important information. á Consistency Your application should be consistent with the Windows operating system and other applications to minimize difficulties in learning and using new interfaces. á Compatibility with accessibility aids Windows includes a number of accessibility aids such as the Magnifier (which can blow up text or graphics to larger sizes) and the On-Screen Keyboard (which enables keyboard input via the mouse). An application should not circumvent these accessibility aids. As an example of implementing these principles, the Windows logo certification requirements include these items:
á An application must support the standard system size, color, font, and input settings. á An application must ensure compatibility with the high-contrast display setting. With this setting, the application can use only colors from the Control Panel or colors explicitly chosen by the user. á An application must provide documented keyboard access to all features.
711
13 0789728230 CH10
EXAM
TIP
712
11/21/02
Par t I
1:27 PM
Page 712
DEVELOPING WINDOWS APPLICATIONS
Accessibility on the Web You can find information on accessibility on the Microsoft Accessibility Web site. A good starting point for developers is www.microsoft.com/ enable/dev.
á It must always be obvious to both the user and programmatically where the keyboard focus is located. This is necessary in order for the Magnifier and Narrator accessibility aids to function properly. á An application must not convey information by sound alone. In the following sections you’ll learn more about accessible design guidelines and see how to implement those guidelines for a Visual C# .NET Windows application.
Understanding Accessible Design Guidelines Table 10.2 lays out some of the important accessibility guidelines that you should consider for any application.
TABLE 10.2
ACCESSIBILITY GUIDELINES
FOR
A P P L I C AT I O N D E S I G N
Area
Guidelines
Color
Use color to enhance or highlight information, but do not use color as the sole means to convey important information. Remember that not all users can distinguish all colors.
Disks
Do not make the user insert or swap removable media such as disks or CD-ROMs during the normal operation of an application.
General user interface
The fundamental rule of accessibility is to provide a user interface that is flexible enough to accommodate the varying needs and preferences of different users.
Keyboard focus
Many accessibility aids need to identify the location of the keyboard focus in order to function properly. The .NET Framework normally takes care of this guideline for you.
Keyboard input
All applications should be accessible via keyboard input. Alternative input devices often emulate the keyboard, so if an application is available via the keyboard, it is available to these devices as well.
Layout
Every item onscreen should be identified by a label or other text. This helps users who cannot see the entire screen at one time.
13 0789728230 CH10
11/21/02
1:27 PM
Page 713
Chapter 10
USER ASSISTANCE AND ACCESSIBILITY
Area
Guidelines
Mouse input
Some people can use a mouse (or a device whose interface emulates a mouse) more easily than a keyboard. An application should be available via the mouse.
Multitasking
Applications should not “hog the CPU.” Excessive consumption of processor power can interfere with accessibility aids.
Size
You should follow the system metrics and allow users to resize items onscreen to accommodate their preferences.
Sound
You should use sound to enhance or highlight information, but you should not use sound as the sole means to convey important information. Hearing-impaired users or those in noisy environments may be unable to distinguish sound cues.
Timing
Timed events should be adjustable by the user, so that those with difficulty reading or reacting to information quickly can use your application.
Setting Control Properties for Accessibility Some control properties listed in Table 10.3 are critical to implement accessibility in an application:
TABLE 10.3
CONTROL PROPERTIES
FOR
ACCESSIBILITY
Property
Description
AccessibleDescripton
Describes the control that will be reported to accessibility aids.
AccessibleName
Specifies the name of the control that will be reported to accessibility aids.
AccessibleRole
Specifies the role of the control that will be reported to accessibility aids.
BackColor, ForeColor
Specify screen colors. You should leave these properties at their default values to use the user’s selected screen colors.
continues
713
13 0789728230 CH10
714
11/21/02
Par t I
1:27 PM
Page 714
DEVELOPING WINDOWS APPLICATIONS
TABLE 10.3
continued
CONTROL PROPERTIES
FOR
ACCESSIBILITY
Property
Description
BackgroundImage
Specifies background images. You should leave this property empty to help users read text on your forms.
Font.Size
Specifies the font size on the form. If the font size on a form is fixed, it should be set to at least 10 point.
TabIndex
Ensures a sensible navigation path and makes sure shortcut keys work for accessing controls such as TextBox controls.
Text
Creates shortcut keys using the ampersand character and ensures keyboard access to controls.
In Step by Step 10.15 you begin modifying the RandomServer application for accessibility.
STEP BY STEP 10.15 Setting Control Properties for Accessibility 1. Open the RandomServer Visual C# .NET application. 2. Open the RandomForm.cs form in the design view. 3. Open the Properties window for the form. Set the form’s AccessibleDescription property to Random number generation form and its AccessibleName property to Random Form. 4. Select the Label control lblRange. Set its AccssibleDescription property to Range of random numbers and its AccessibleName property to Range Label. 5. Select the TextBox control txtRandom. Set its AccessibleDescription property to Returned random number and its AccessibleName property to Random Number. 6. Select the Button control btnGetRandom. Set its Text property to &Get Random, set its AccessibleDescription property to Get random number, and set its AccessibleName property to Get Random Button.
13 0789728230 CH10
11/21/02
1:27 PM
Page 715
Chapter 10
USER ASSISTANCE AND ACCESSIBILITY
7. Open the frmOptions form in the design view. 8. Select the Label control lblMinimum. Set its Text property to &Minimum, set its AccessibleDescription property to Minimum label, and set its AccessibleName property to Minimum label. 9. Select the TextBox control txtMinimum. Set its AccessibleDescription property to Minimum value for random numbers and set its AccessibleName property to Minimum value. 10. Select the Label control lblMaximum. Set its Text property to Ma&ximum:, set its AccessibleDescription property to Maximum label, and set its AccessibleName property to Maximum label. 11. Select the TextBox control txtMaximum. Set its AccessibleDescription property to Maximum value for random numbers and set its AccessibleName property to Maximum value. 12. Select the Button control btnOK. Set its Text property to &OK, its AccessibleDescription property to OK button, and its AccessibleName property to OK button. 13. Select the Button control btnCancel. Set its Text property to &Cancel, its AccessibleDescription property to Cancel button, and its AccessibleName property to Cancel button. 14. Select View, Tab Order and verify that the Label controls directly precede the associated TextBox controls in the tab order.
Supporting High-Contrast Mode The RandomServer application uses Windows defaults for color and font everywhere, so it’s already compatible with high-contrast mode. But in some cases you might need to make changes to properties at runtime, in case the user has his or her computer set to highcontrast mode or if the user switches to that mode at runtime.
715
13 0789728230 CH10
716
11/21/02
Par t I
1:27 PM
Page 716
DEVELOPING WINDOWS APPLICATIONS
In high-contrast mode, you should do the following:
á Use only system colors to display controls. á Add visual cues (such as boldface or special icons) to any information that is ordinarily conveyed by color. á Remove any background images or patterns. You can determine programatically whether the user is in highcontrast mode by checking the value of the Boolean SystemInformation.HighContrast property. Typically, you should check this property in your form’s constructor and adjust control properties as necessary if the property returns true. You should also add an event handler for the SystemEvents.UserPreferenceChanged event, which is raised whenever the HighContrast property changes.
Testing Application Accessibility Before you ship an application, you should test the accessibility features. These are some tests you should perform:
EXAM
TIP
á Navigate your user interface by using only the keyboard. Make sure all functionality is accessible by using the keyboard alone. Accessibility Tools You can download other tools for testing accessibility as part of the Active Accessibility SDK, which is available at www.msdn.microsoft.com/ library/default.asp?url=/nhp/ Default.asp?contentid=28000544.
á Select the Accessibility icon in the Control Panel. On the Display tab, check the High Contrast box. Ensure that all of your application’s user interface is displayed properly in this mode and that any background images are removed. á Launch the Magnifier by choosing Start, Programs, Accessories, Accessibility, Magnifier. Verify that the Magnifier window follows the keyboard focus as you use the keyboard and mouse to navigate through the application.
GUIDED PRACTICE EXERCISE 10.1 The goal of this exercise is to add code to the RandomServer application’s RandomForm form to properly implement high-contrast mode.
13 0789728230 CH10
11/21/02
1:27 PM
Page 717
Chapter 10
USER ASSISTANCE AND ACCESSIBILITY
How would you create such a form? You should try working through this problem on your own first. If you get stuck, or if you’d like to see one possible solution, follow these steps: 1. Open the RandomServer Visual C# .NET application. 2. Select the RandomForm.cs form, Switch to the code view and add this procedure: private void AdjustBackground() { if(SystemInformation.HighContrast) this.BackColor = SystemColors.Window; else this.BackColor = Color.Red; }
3. Add an event handler for the Microsoft.Win32.SystemEvents.UserPreferenceChanged
event:
public void SystemEvents_UserPreferenceChanged( object sender, Microsoft.Win32.UserPreferenceChangedEventArgs e) { AdjustBackground(); }
4. Modify the form’s constructor to call the AdjustBackground procedure and the attach the SystemEvents_UserPreferenceChanged event handler to the UserPreferenceChanged event: public RandomForm() { // // Required for Windows Form Designer support // InitializeComponent(); // // TODO: Add any constructor code after // InitializeComponent call // AdjustBackground(); Microsoft.Win32.SystemEvents.UserPreferenceChanged += new Microsoft.Win32.UserPreferenceChangedEventHandler( SystemEvents_UserPreferenceChanged); }
continues
717
13 0789728230 CH10
718
11/21/02
Par t I
1:27 PM
Page 718
DEVELOPING WINDOWS APPLICATIONS
continued 5. Modify the form’s Dispose() method to detach the SystemEvents_UserPreferenceChanged event handler from the UserPreferenceChanged event: protected override void Dispose( bool disposing ) { if( disposing ) { if(components != null) { components.Dispose(); } } Microsoft.Win32.SystemEvents.UserPreferenceChanged -= new Microsoft.Win32.UserPreferenceChangedEventHandler( SystemEvents_UserPreferenceChanged); base.Dispose( disposing ); }
6. Run the project. The form should show up with a red background. Select the Accessibility icon in the Control Panel. On the Display tab, check the High Contrast box. The form should change, using the system background color. If you have difficulty following this exercise, review the section ”Supporting High-Contrast Mode,” earlier in this chapter. After doing that review, try this exercise again.
13 0789728230 CH10
11/21/02
1:27 PM
Page 719
Chapter 10
USER ASSISTANCE AND ACCESSIBILITY
CHAPTER SUMMARY User assistance and accessibility are important parts of an application. Just having code that performs properly isn’t enough. You must also help the user understand how to use your application effectively and accommodate users who have disabilities that affect their use of software and hardware. One of the components of Visual Studio .NET is the HTML Help SDK. This SDK, which includes HTML Help Workshop and other tools, helps you build HTML Help files for your applications. HTML Help is Microsoft’s standard for constructing help files, and it should be familiar to any Windows user. HTML Help files are created from individual HTML files that represent help topics, as well as other files that represent such items as the table of contents or the index of the HTML Help file. HTML Help Workshop includes editors for these items as well as a compiler to build the HTML Help file from its component parts. Windows forms offer several ways to display user assistance text. You can use the HelpProvider component to display a particular topic from an HTML Help file or the Help object to display the default page from a help file. The HelpProvider component also supports the creation of pop-up help for dialog box controls. Finally, the ToolTip component can display a short piece of help text related to a particular control. Accessibility guidelines dictate the design of an application in certain areas. You must be prepared to handle either keyboard or mouse input, accessibility aids, different color schemes, and users who may not be able to process information provided in various ways. Visual Studio .NET offers excellent support for accessibility programming.
KEY TERMS • accessibility • HTML Help • pop-up help • user assistance
719
13 0789728230 CH10
720
11/21/02
Par t I
1:27 PM
Page 720
DEVELOPING WINDOWS APPLICATIONS
A P P LY Y O U R K N O W L E D G E
Exercises 10.1 Using a Web Page for User Assistance
Sometimes an application is so small or simple that it doesn’t make sense to build an entire HTML Help file to provide user assistance. In such a case, you can use a simple Web page instead. In this exercise, you’ll learn how to use Web pages to provide user assistance. Estimated time: 15 minutes
private void UpdateDate() { if (rbLongDate.Checked) lblDate.Text = DateTime.Now.ToLongDateString(); else lblDate.Text = DateTime.Now.ToShortDateString(); } private void Exercise10_1_Load( object sender, System.EventArgs e) { UpdateDate(); }
1. Open a Visual C# .NET Windows application in the Visual Studio .NET IDE. Add a new form to the application.
private void rbLongDate_CheckedChanged( object sender, System.EventArgs e) { UpdateDate(); }
2. Add a GroupBox control, two RadioButton controls (rbLongDate and rbShortDate), a Label control (lblDate), and a Button control (btnUpdate) to the form. Figure 10.15 shows the design for this form.
private void rbShortDate_CheckedChanged( object sender, System.EventArgs e) { UpdateDate(); } private void btnUpdate_Click( object sender, System.EventArgs e) { UpdateData(); }
4. Add a new HTML file to your project. Name the new file Exercise10_1.htm. 5. Switch to the HTML view and enter the following HTML for this page: FIGURE 10.15 You can display a Web page as help for a Windows form.
3. Double-click the form, the RadioButton controls, and the Button control to add default event handlers. Add the following code to handle the events:
Exercise10_1
13 0789728230 CH10
11/21/02
1:27 PM
Page 721
Chapter 10
USER ASSISTANCE AND ACCESSIBILITY
721
A P P LY Y O U R K N O W L E D G E
Welcome to the date display application
To use this application, just open the form. It will display the date in long date format by default.
You can switch between long date and short date format by selecting the appropriate radio button.
UpdatingIf you leave the application running past midnight, you can click the Update button to update the display to the current date.
6. Place a HelpProvider component on the form. Set the HelpNamespace property of the HelpProvider component to ..\..\ Exercise10-1.htm.
Rather than download a new help file every time, you might choose to keep the user assistance on the Internet as a Web site and have a HelpProvider component open pages from that Web site. 10.2 Augmenting Sound with the FlashWindowEx API Call
As mentioned earlier in this chapter, when you are providing accessibility in an application, you should not depend solely on sound to convey information. This exercise shows you how you can use the FlashWindowEx API call to notify the user visually. Estimated time: 15 minutes 1. Add a new form to your Visual C# .NET application. 2. Add two Label controls, a TextBox control (txtNumber), and a Button control (btnTest) to the form. Name the blank Label control lblResults. Figure 10.16 shows the design for this form.
7. Set the ShowHelp on helpProvider1 property of the form to true. 8. Insert the Main() method to launch the form. Set the form as the startup object for the project. 9. Run the project. Press the F1 key. The HTML file appears in a new browser window. In addition to being useful for very short help files, this technique is also useful when the user assistance content changes rapidly. For example, you might have an application that periodically downloads updates from the Internet.
FIGURE 10.16 You can use the FlashWindowEx Windows API call to provide accessibility features on a Windows form.
3. Add the following using directive in the code view: using System.Runtime.InteropServices;
13 0789728230 CH10
722
11/21/02
Par t I
1:27 PM
Page 722
DEVELOPING WINDOWS APPLICATIONS
A P P LY Y O U R K N O W L E D G E 4. Double-click the Button control and add the following code in the code view: [DllImport(“kernel32.dll”)] public static extern bool Beep( int Frequency, int Duration); private void btnTest_Click(object sender, System.EventArgs e) { if (Int32.Parse(txtNumber.Text) % 2 == 0) { lblResults.Text = “OK!”; } else { lblResults.Text = “”; Beep(); } }
5. Insert the Main() method to launch the form. Set the form as the startup object for the project. 6. Run the project. Enter some numbers and click the Test button. Note that for even numbers you get a message on the form, but for odd numbers the only feedback is the computer’s beep. 7. Stop the project. Add the following code in the class definition: // Structure used by FlashWindowEx public struct FLASHWINFO { // Size of the structure public Int32 cbSize; // Handle of the window to flash public IntPtr hwnd; // One of the FLASHW flags public Int32 dwFlags; // Number of times to flash public Int32 uCount; public Int32 dwTimeout; // Time of each flash, zero for default } // FlashWindowEx constants // Stop flashing public readonly int FLASHW_STOP = 0;
// Flash the window caption public readonly int FLASHW_CAPTION = 1; // Flash the taskbar button public readonly int FLASHW_TRAY = 2; // Flash the caption and the taskbar button public readonly int FLASHW_ALL = 3; // Flash continuously until // called again with FLASHW_STOP public readonly int FLASHW_TIMER = 4; // Flash continuously until window is // called to the foreground public readonly int FLASHW_TIMERNOFG = 12; [DllImport(“user32.dll”)] public static extern int FlashWindowEx( ref FLASHWINFO pwfi);
8. Modify the code of the button event handler to call the FlashWindowEx API: private void btnTest_Click(object sender, System.EventArgs e) { if (Int32.Parse(txtNumber.Text) % 2 == 0) { lblResults.Text = “OK!”; } else { lblResults.Text = “”; Beep(200, 250); FLASHWINFO pwfi = new FLASHWINFO(); pwfi.cbSize = Marshal.SizeOf(pwfi); pwfi.hwnd = this.Handle; pwfi.dwFlags = FLASHW_ALL; pwfi.uCount = 3; pwfi.dwTimeout = 0; Int32 intRet = FlashWindowEx(ref pwfi); } }
9. Run the project. Enter some numbers and click the Test button. Note that for even numbers you get a message on the form and for odd numbers you get a beep and a flashing caption and taskbar button.
13 0789728230 CH10
11/21/02
1:27 PM
Page 723
Chapter 10
USER ASSISTANCE AND ACCESSIBILITY
723
A P P LY Y O U R K N O W L E D G E
Review Questions 1. What methods can you use to provide user assistance within a .NET Windows application? 2. What help file formats can the HelpProvider component use? 3. What is the standard help file format for .NET applications? 4. Name some of the parts of an HTML Help system.
A. Set the Name property of the main form to the name of the help topic (.htm) file. B. Set the Text property of the main form to the name of the help topic (.htm) file. C. Set the HelpKeyword property of the main form to the name of the help topic (.htm) file. D. Set the HelpString property of the main form to the name of the help topic (.htm) file.
5. Name some areas you should test in a help file.
2. You want to display pop-up help for controls on a dialog box form. How should you set the properties of the form?
6. What tools can you use to create HTML Help topics?
A. Set FormBorderStyle to FixedDialog and HelpButton to true.
7. Name two uses for the HelpProvider component. 8. What is the purpose of pop-up help?
B. Set MaximizeBox to false, MinimizeBox to false, and HelpButton to true.
9. Name the five basic principles of accessible design.
C. Set MaximizeBox to true, MinimizeBox to true, and HelpButton to true.
10. Name some of the Windows logo certification program accessibility requirements.
Exam Questions 1. You have created an HTML Help file for an application and placed it in the same folder as the application’s executable file. You have placed a HelpProvider component on the application’s main form and set the HelpNamespace property of the HelpProvider component to refer to the HTML Help file. When you run the application and press F1, the HTML Help file displays its default topic. What must you do to display a specific topic related to the main form?
D. Set ControlBox to true and HelpButton to true. 3. Your form contains a menu item named mnuHelpContents. You want to use this menu item to display the contents page of a help file named MyApp.chm. Which code snippet should you use for this purpose? A. private void mnuHelpContents_Click( object sender, System.EventArgs e) { helpProvider1.HelpNamespace = “MyApp.chm”; }
13 0789728230 CH10
724
11/21/02
Par t I
1:28 PM
Page 724
DEVELOPING WINDOWS APPLICATIONS
A P P LY Y O U R K N O W L E D G E B. private void mnuHelpContents_Click( object sender, System.EventArgs e) { helpProvider1.SetHelpNavigator( “MyApp.chm”); }
C. private void mnuHelpContents_Click( object sender, System.EventArgs e) { Help.ShowHelp(this, “MyApp.chm”); }
D. private void mnuHelpContents_Click( object sender, System.EventArgs e) { Help.ShowHelpIndex(this, “MyApp.chm”); }
4. You have created a dialog box for which you wish to display pop-up help. You have set the form properties so that the Help button appears and placed a HelpProvider component on the form. For the OK button on the form, you have set the HelpKeyword property to Click here to save settings and return to the main form. When you click the Help button and then click the OK button, no help is displayed. What must you do to display the pop-up help? A. Add pop-up help to every control on the form. B. Set the HelpNamespace property of the HelpProvider control to the name of a help file. C. Set the ControlBox property of the form to false. D. Place the help string in the HelpString property instead of in the HelpKeyword property.
5. Your application provides users with quick help via ToolTips. Users complain that the ToolTips take too long to display. How can you fix this problem? A. Decrease the value of the AutoPopDelay property. B. Move the application to a faster computer. C. Decrease the value of the InitialDisplay property. D. Increase the value of the AutomaticDelay property. 6. Your application displays sales information on a form. Users complain that the application does not properly respond to the high-contrast setting on their computers. What two things must you do to accommodate this setting? (Choose the best two answers.) A. Use only system colors on the form and its controls. B. Remove any background images or patterns from the form. C. Use only black and white on the form and its controls. D. Increase the font size on the form. 7. Your application allows data entry through a form. The form uses the system default colors and fonts throughout. When the user makes a data entry mistake, the computer beeps, and the cursor remains in place. When the user saves a record, the entry colors are cleared and the cursor is returned to the first control on the form. What should you do to make this form more accessible?
13 0789728230 CH10
11/21/02
1:28 PM
Page 725
Chapter 10
USER ASSISTANCE AND ACCESSIBILITY
725
A P P LY Y O U R K N O W L E D G E A. Prompt the user before clearing the form. B. Set the form’s BackColor property to White instead of depending on the system properties. C. Provide audio notification of saves. D. Provide an additional, nonaudio, means of notification for data entry errors. 8. Your application will be used by people who depend on accessibility aids such as screen readers. Which properties should you explicitly set for every control? (Choose the best two answers.) A. ForeColor B. AccessibleName C. AccessibleDescription D. AccessibleRole 9. You want your application to monitor changes to the high-contrast setting at runtime, so that it can remove a background image from a form if necessary. Which event must you trap? A. this.Paint B. SystemEvents.PaletteChanged C. this.StyleChanged D. SystemEvents.UserPreferenceChanged 10. You have created an application that displays financial information. The information displayed is retrieved from a Web service and changes frequently. How should you provide user assistance in interpreting this information? A. Place an explanation of the information on a Web page on an Internet server and use a HelpProvider component to display the information.
B. Place an explanation of the information on a Web page on an Internet server and use a ToolTip component to display the information. C. Place an explanation of the information in an HTML Help file and use a HelpProvider component to display the information. D. Place an explanation of the information in an HTML Help file and use a ToolTip component to display the information. 11. You are developing a checkbook application. Currently, the application plays a music file when the checkbook is in balance. Which of these modifications would make the application more accessible? (Choose the best two answers.) A. Add a message box that is displayed when the checkbook is in balance. B. Allow the user to select a custom music file to play when the checkbook is in balance. C. Allow the user to set the volume of the music played when the checkbook is in balance. D. Use the FlashWindowEx API to flash the caption of the application when the checkbook is in balance. 12. You have developed a complex form that performs mathematical calculations. The instructions for using the form are quite complex, and users will need to refer to the instructions while entering information. Which type of user assistance should you supply? A. Pop-up help B. An HTML Help file C. ToolTips D. The AccessibleDescription property
13 0789728230 CH10
726
11/21/02
Par t I
1:28 PM
Page 726
DEVELOPING WINDOWS APPLICATIONS
A P P LY Y O U R K N O W L E D G E 13. You have created an HTML Help file for your application and compiled it with help topics. You are now ready to set the properties of controls on your form so that the proper help topics are displayed, but you can’t find the HelpKeyword and HelpNavigator properties for the controls. What must you do? A. Place a HelpProvider component on the form.
What should you do? A. Set the form’s properties to show the Help button and add HelpString properties to the controls on the form. B. Add a second HelpProvider component to the form, set the form’s properties to show the Help button, and add HelpString properties to the controls on the form.
C. Place a ToolTip component on the form.
C. Add a ToolTip component to the form, set the form’s properties to show the Help button, and add HelpString properties to the controls on the form.
D. Declare an instance of the Help object in the form’s constructor.
D. You cannot have both F1 help and pop-up help on the same form.
B. Place the help file in the same folder as the executable file.
14. You have created an HTML Help file for your application and connected it with a form that has a HelpProvider component. The HelpString property of the txtFirstName text box is set to FirstName.htm. When you place the cursor in that text box and press F1, the default help for the form is displayed. What is the most likely cause of the problem? A. The HelpKeyword property of the control is not set to FirstName.htm. B. The HTML Help file does not contain a topic named FirstName.htm. C. The HTML Help file is not located in the proper folder. D. The HelpProvider component has an empty HelpNamespace property. 15. You have developed a complex dialog box that has its own F1 help already implemented. Now you want to add pop-up help as a way for users to get quick reminders of the form’s functionality.
Answers to Review Questions 1. You can use a help file, pop-up help, or ToolTips to provide user assistance within a .NET Framework application. 2. The HelpProvider component can use HTML Help (.chm) and HTML (.htm) files. 3. .NET applications use HTML Help as their standard help file format. 4. The parts of an HTML Help system include a help project file, topic files, multimedia files, contents files, and index files. 5. The areas to test in a help file include proper compilation, context sensitivity, validity of links in topics, the table of contents and the index, consistent formatting, spelling and grammar, and the accuracy and completeness of information.
13 0789728230 CH10
11/21/02
1:28 PM
Page 727
Chapter 10
USER ASSISTANCE AND ACCESSIBILITY
727
A P P LY Y O U R K N O W L E D G E 6. You can use any tool that is capable of saving HTML to create HTML Help topics. 7. The HelpProvider component can be used to display F1 help or to display pop-up help. 8. Pop-up help is designed to provide help for modal dialog boxes, without requiring the user to refocus his or her attention. 9. The basic principles of accessible design are flexibility, choice of input methods, choice of output methods, consistency, and compatibility with accessibility aids. 10. The Windows logo certification program accessibility requirements include support for system size, color, font, and input settings; compatibility with the high-contrast display setting; keyboard access to all features; obvious keyboard focus; and alternatives to sound for conveying information.
Answers to Exam Questions 1. C. The correct property to use to connect a form or control to a particular help topic is the HelpKeyword property. The HelpString property is used only for text to be displayed as pop-up help. For more information, see the section “Implementing User Assistance” in this chapter. 2. B. Although the ControlBox property is normally set to true and the FormBorderStyle property to FixedDialog, for dialog box forms, these properties can be set either way without affecting the Help button. For more information, see the section “Creating Pop-up Help for Dialog Boxes” in this chapter.
3. C. The static Help.ShowHelp() method displays the contents of a help file. For more information, see the section “Implementing User Assistance” in this chapter. 4. D. The HelpKeyword property holds the topic name for a regular help topic. The HelpString property holds the string to display as pop-up help. For more information, see the section “Implementing User Assistance” in this chapter. 5. C. The time to display a ToolTip is controlled by the InitialDelay property, and it is independent of the speed of the computer. The AutoPopDelay property controls how long the ToolTip remains onscreen. Increasing the AutomaticDelay property makes ToolTips display more slowly rather than more quickly. For more information, see the section “Using the ToolTip Component” in this chapter. 6. A and B. The high-contrast setting is designed to aid those who need additional contrast for visibility. For more information, see the section “Supporting High-Contrast Mode” in this chapter. 7. D. Accessible applications should not depend on sound as the sole means of feedback. For more information, see the section “Understanding Accessible Design Guidelines” in this chapter. 8. B and C. The AccessibleDescription and AccessibleName properties provide important information for screen readers. The AccessibleRole property needs to be set only in special situations. The ForeColor property need not be set; if it’s left at its default value, the user can adjust colors through the Control Panel. For more information, see the section “Setting Control Properties for Accessibility” in this chapter.
13 0789728230 CH10
728
11/21/02
Par t I
1:28 PM
Page 728
DEVELOPING WINDOWS APPLICATIONS
A P P LY Y O U R K N O W L E D G E 9. D. The SystemEvents. is triggered by changing the high-contrast setting. For more information, see the section “Supporting HighContrast Mode” in this chapter. UserPreferenceChangedevent
10. A. Using a Web page to hold the user assistance for the application allows you to update the information frequently without installing new files on the client. A HelpProvider component is more suited for extensive help information than a ToolTip component. For more information, see the section “Implementing User Assistance” in this chapter. 11. A and D. To make an application that depends on sounds for notification more accessible, you must add a nonaudio means of notification. For more information, see the section “Understanding Accessible Design Guidelines” in this chapter. 12. B. For extensive help, an HTML Help file is most appropriate. The other types of user assistance do not remain onscreen while the user works with the application.
For more information, see the section “Implementing User Assistance” in this chapter. 13. A. The HelpKeyword and HelpNavigator properties are provided to controls by the HelpProvider component. For more information, see the section “Using the HelpProvider Component” in this chapter. 14. A. The help file is in the right place and correctly connected to the HelpProvider; otherwise, the help file would not be displayed at all. For regular help, you must set the HelpKeyword property. The HelpString property is reserved for pop-up help. For more information, see the section “Implementing User Assistance” in this chapter. 15. A. The same HelpProvider control can provide both F1 help and pop-up help. All you need to do in this case is make the changes necessary to implement the pop-up help. For more information, see the section “Using the HelpProvider Component” in this chapter.
Suggested Readings and Resources 1. Visual Studio .NET Combined Help Collection: • “Application Assistance” • “HelpProvider Component” • “Designing Accessible Applications”
2. The Microsoft HTML Help SDK 3. The Visual Studio .NET Help Integration Kit
14 0789728230 CH11
11/21/02
1:21 PM
Page 729
OBJECTIVES This chapter covers the following Microsoft-specified objectives for the “Creating User Services” section of Exam 70-316, “Developing and Implementing Windows-Based Applications with Microsoft Visual C# .NET and Microsoft Visual Studio .NET”: Implement print capability.
. Many applications require some sort of portable, permanent record of their activities. In some cases, this requirement can be satisfied by storing a file on disk or CD-ROM. But other applications require the use of a printer to produce a paper record. The .NET Framework handles printing support by defining the printer as a location where a Graphics object can be located and allowing you to use the methods of the Graphics object to construct the image to be printed. Printing itself is managed by an instance of the PrintDocument class. The Visual Studio .NET IDE adds to this basic object-oriented printing scheme by defining a number of controls that you can use on a Windows form. With these controls and a minimal amount of code, you can print anything you can draw.
C H A P T E R
11
Printing
14 0789728230 CH11
11/21/02
1:21 PM
Page 730
OUTLINE
S T U DY S T R AT E G I E S
Introduction
731
Using the PrintDocument Component
731
. Use the Object Browser tool in Visual C# .NET to drill into the System.Drawing.Printing namespace. This is the best way to learn which printer settings are under direct control via the class hierarchy.
Printing Text
732
Printing Graphics
739
. Add printing capability to one of your own applications by using the PrintDocument component.
Printing Initialization and Cleanup
741
. Implement
and components in an application. Experiment with the page setup settings to understand their effect on print preview and printing. PrintPreviewDialog
PageSetupDialog
Using the Printing Controls
751
The PageSetupDialog, PrintDialog, and PrintPreviewDialog Components
751
The PrintPreviewControl Control
756
Chapter Summary
760
Apply Your Knowledge
761
14 0789728230 CH11
11/21/02
1:21 PM
Page 731
Chapter 11
PRINTING
731
INTRODUCTION
The PrintDocument class raises an event for each page to be printed. You need to write code to handle this event, which supplies the actual text or graphics to be printed. If you recall the details of drawing graphics from Chapter 1, “Introducing Windows Forms,” you’ll see that printing is very similar to drawing. Indeed, the classes that handle printing are contained within the System.Drawing.Printing namespace. In this chapter you’ll learn about printing directly from Visual C# .NET. You’ll see how to use the PrintDocument component to print both text and graphics, and you’ll learn about the additional controls that give you access to the printing-related common dialog boxes that are part of Windows.
USING THE PrintDocument COMPONENT Implement print capability.
Printing in the .NET Framework is managed by the PrintDocument class. Typically, you create a new instance of the PrintDocument class, set its properties, and call its Print() method. Calling the method causes the PrintDocument.PrintPage event to occur. You determine what will be printed by adding a handler for this event. In the PrintPage event, you can retrieve and manipulate a Graphics object that lets you treat the next page to be printed as a canvas to draw on. By using the methods of the Graphics class, as well as associated objects (such as the Font or Brush objects), you can determine what to print.
NOTE
The Visual C# .NET method of printing is anchored by the PrintDocument class. This class represents a connection between an application and a printer, and it abstracts all the specific printer functions into a single set of methods and properties. All the complexities and details of printing are hidden within this class. After you learn how to manage the PrintDocument class, you don’t need to worry at all about the details of programming any particular printer. Crystal Reports One thing that the exam doesn’t cover is the use of Crystal Reports, the high-end reporting component that ships as a part of Visual Studio .NET. Crystal Reports is designed to allow you to put together flexible data-based reports. However, it can’t handle the sort of general, low-level printing chores that I cover in this chapter.
14 0789728230 CH11
732
11/21/02
Par t I
1:21 PM
Page 732
DEVELOPING WINDOWS APPLICATIONS
The following sections explain how you can use this printing scheme to print both text and graphics. They also discuss the other events that are fired by the PrintDocument object that allow you to perform initialization and cleanup tasks.
Printing Text To the .NET Framework printing mechanism, text is just a special case of graphics. You can handle text printing by calling the DrawString() method of the Graphics class.
STEP BY STEP 11.1 Printing Text 1. Create a new Visual C# .NET Windows application. Add a form to the application. 2. Place a TextBox control and a Button control on the form. Name the TextBox control txtText and set its MultiLine property to true. Name the Button control btnPrint and set its Text property to &Print. 3. Drag a PrintDocument component from the toolbox to the form. This component has no runtime image, so it is displayed in the component tray. Set its DocumentName property to NetDocument11-1. 4. Switch to the code view and add the following using directive: using System.Drawing.Printing;
5. Add the following code to the Button control’s Click event handler to print the document: private void btnPrint_Click(object sender, System.EventArgs e) { printDocument1.Print(); }
14 0789728230 CH11
11/21/02
1:21 PM
Page 733
Chapter 11
PRINTING
733
6. Add an event handler for the PrintDocument object’s PrintPage event and add the following code to it:
7. Insert the Main() method to launch the form. Set the form as the startup object for the project. 8. Run the project. Enter some text in the text box and click the Print button.
Step by Step 11.1 demonstrates the basic steps involved in printing in the .NET Framework: 1. Declare an instance of the PrintDocument class (this is what the PrintDocument component does when you drop it on a form, and you can confirm this by expanding the Windows Form Designer Generated Code area). 2. When you’re ready to print, call the Print() method of the PrintDocument object. 3. Write code in the PrintDocument object’s PrintPage event handler to perform the actual printing. Within this event, you can retrieve a Graphics object that represents the page that is about to be printed. Manipulating this object lets you dictate what will be printed. 4. At the end of the PrintPage event handler, set the HasMorePages property of the event arguments to indicate whether there is at least one more page to print. Step by Step 11.1 takes the text from the TextBox control, including any newline characters, and draws it on the Graphics object by using the DrawString() method. It draws the string at coordinates 0,0— the upper-left corner of the drawing space.
NOTE
private void printDocument1_PrintPage(object sender, System.Drawing.Printing.PrintPageEventArgs e) { // Create a font to print with Font fnt = new Font(“Arial”, 10, FontStyle.Regular, GraphicsUnit.Point); // Print the text e.Graphics.DrawString(txtText.Text, fnt, Brushes.Black, 0, 0); // And indicate that there are no more pages e.HasMorePages = false; }
Printer Required In order for this example (and most of the others in this chapter) to function, you need to have a default printer installed.
14 0789728230 CH11
734
11/21/02
Par t I
1:21 PM
Page 734
DEVELOPING WINDOWS APPLICATIONS
If you have more than one string of text to print, you need to think about the location of each string. If you just use the code from Step by Step 11.1, the DrawString() method places each line at 0,0— which means that the lines will all overlap. You need to keep track of the printing position and change the coordinates in code. Step by Step 11.2 shows you how to do this.
STEP BY STEP 11.2 Printing Multiple Lines of Text 1. Add a new form to your Visual C# .NET application.
FIGURE 11.1 You can print multiple lines of text by using the font height to calculate the vertical position where the text should be printed.
2. Place a TextBox control (txtText), a Label control, a NumericUpDown control (nudCopies), a FontDialog component (fontDialog1), and two Button controls (btnSetFont and btnPrint) on the form. Figure 11.1 shows the design for this form. 3. Drag a PrintDocument component (printDocument1) from the toolbox to the form. Set its DocumentName property to NetDocument11-2. 4. Switch to the code view and add the following using directive: using System.Drawing.Printing;
5. Add the following code to the class definition: // Create a default font to print with Font fnt = new Font(“Arial”, 10, FontStyle.Regular, GraphicsUnit.Point);
6. Double-click the Print and Font buttons and add the following code to their Click event handlers: private void btnPrint_Click(object sender, System.EventArgs e) { printDocument1.Print(); } private void btnSetFont_Click(object sender, System.EventArgs e) { // Start with the current font fontDialog1.Font = fnt;
14 0789728230 CH11
11/21/02
1:21 PM
Page 735
Chapter 11
// If the user clicks OK, set a new font if(fontDialog1.ShowDialog() == DialogResult.OK) { fnt = fontDialog1.Font; } }
7. Add an event handler for the PrintDocument object’s PrintPage event: private void printDocument1_PrintPage(object sender, System.Drawing.Printing.PrintPageEventArgs e) { // Determine the height of the font float fltFontHeight = fnt.GetHeight(e.Graphics); // Vertical position for the next line of text float fltCurrentY = 0; for(int intI=0; intI < nudCopies.Value ; intI++) { // Print the text, using the selected font e.Graphics.DrawString(txtText.Text, fnt, Brushes.Black, 0, fltCurrentY); fltCurrentY += fltFontHeight; } // And indicate that there are no more pages e.HasMorePages = false; }
8. Insert the Main() method to launch the form. Set the form as the startup object for the project. 9. Run the project. Enter some text in the text box and use the NumericUpDown control to set the number of times to print the text. Click the Set Font button to set the font of the text. Click the Print button to print the results.
Step by Step 11.2 shows how you can calculate the printed height of a font by using the GetHeight() method of the font. Note that this method takes a Graphics object as a parameter. That’s because it calculates the height for the font on that particular Graphics object, which of course represents a particular device to which you can print. Step by Step 11.2 works as long as all the lines fit on a single page. But what if there are more lines than will fit? In that case, you need to determine the page height and maintain the HasMorePages property correctly.
PRINTING
735
14 0789728230 CH11
736
11/21/02
Par t I
1:21 PM
Page 736
DEVELOPING WINDOWS APPLICATIONS
STEP BY STEP 11.3 Printing Multiple Pages of Text 1. Add a new form to your Visual C# .NET application. 2. Place a TextBox control (txtText), a Label control, a NumericUpDown control (nudCopies), a FontDialog control (fontDialog1), and two Button controls (btnSetFont and btnPrint) on the form. You can reuse the form design shown in Figure 11.1. 3. Drag a PrintDocument component (printDocument1) from the toolbox to the form. Set its DocumentName property to NetDocument11-3. 4. Switch to the code view and add the following using directive at the top: using System.Drawing.Printing;
5. Add the following code to the class definition: // Create a default font to print with Font fnt = new Font(“Arial”, 10, FontStyle.Regular, GraphicsUnit.Point); // Number of lines printed so far Int32 intLines = 0;
6. Double-click the Print and Font buttons and add the following code to their Click event handlers: private void btnPrint_Click(object sender, System.EventArgs e) { intLines=0; printDocument1.Print(); } private void btnSetFont_Click(object sender, System.EventArgs e) { // Start with the current font fontDialog1.Font = fnt; // If the user clicks OK, set a new font if(fontDialog1.ShowDialog() == DialogResult.OK) { fnt = fontDialog1.Font; } }
14 0789728230 CH11
11/21/02
1:21 PM
Page 737
Chapter 11
7. Add an event handler for the PrintDocument object’s PrintPage event: private void printDocument1_PrintPage(object sender, System.Drawing.Printing.PrintPageEventArgs e) { // Determine the height of the font float fltFontHeight = fnt.GetHeight(e.Graphics); // Vertical position for the next line of text float fltCurrentY = 0; bool pageDone = false; while (!pageDone) { // Check to see whether there’s more // space on the page if(fltCurrentY
12. Run the project again. The form opens with the Text property set to Compiled version, and it does not appear in the taskbar.
997
20 0789728230 CH15
998
11/21/02
Par t III
1:26 PM
Page 998
MAINTAINING AND CONFIGURING A WINDOWS APPLICATION
Step by Step 15.1 demonstrates the key points of using dynamic properties for components on Windows forms:
á You can set any simple property (that is, any property whose value is not an instance of a class) to be a dynamic property by using the Dynamic Properties dialog box (via the Advanced section of the DynamicProperties node in the Properties window).
EXAM
TIP
á You can use the Properties window to edit dynamic properties, just as you can use it for other properties. Executables Only You can use dynamic properties only in applications that compile to .exe files, not in applications that compile to .dll files.
á When an application is running inside the IDE, the file app.config at the top level of the application holds the values for the dynamic properties. á When you compile an application, a configuration file with the extension .config and the same name as the application’s executable file holds the values for the dynamic properties. Some components have default dynamic properties. For example, if you drag a SQL Server table from Server Explorer to a Windows form to create an SqlConnection component, an entry in the Dynamic Properties section of the Properties window for the connection string is automatically made, as shown in Figure 15.2. All the forms, controls, and components in a project use a single configuration file. You can’t change the default name of configuration file or use multiple configuration files in a single application.
FIGURE 15.2 When some components, such as a SqlConnection component, are created, they automatically configure a few properties in the Dynamic Properties section of the Properties window.
If you remove a property from the Dynamic Properties list for a component, that property’s key and last value remain in the configuration file. The configuration file does not retain any link to the application, so there’s no way for it to determine that a particular key/value pair is no longer needed. This does not cause any problem for your applications, although you should keep it in mind. For example, if you use a dynamic property to store a password during development and then remove that property to ship the application, your last password remains in the configuration file. You can edit the configuration file by hand to remove this key and value.
20 0789728230 CH15
11/21/02
1:26 PM
Page 999
Chapter 15
CONFIGURING A WINDOWS APPLICATION
Machine and Application Configuration Files In addition to dynamic properties, the .NET Framework also supports runtime configuration through machine and application configuration files. For example, these files can direct the CLR to load a specific version of a particular assembly or enable just-in-time (JIT) debugging for Windows forms. These configuration files are XML files whose schemas are fully documented in the .NET Framework Developer’s Guide. Most of the settings in these files are specific to ASP.NET applications, but some affect Windows applications as well. Generally, application configuration files override the machine configuration file for those applications. However, the machine configuration file can include settings that direct it not to allow application settings. For example, an attempt to redefine the location of the CLR libraries on an application basis does not work because the machine.config file contains a section that prohibits this from being set at the application level. Of course, you could edit the machine.config file to remove that section (although that would be a very bad idea from a security point of view!). The main use of machine and application configuration files for Windows applications is to specify the versions of assemblies that a particular application should use. By default, a .NET application loads only the exact version of an assembly that it was created with, but you can change that at the machine level or at the assembly level. Suppose, for example, that an application uses version 1.0.0.0 of an assembly whose name is CoolCode and whose strong name public key token is 6577fd6241e80701. You’ve tested the application, and you’re satisfied that it works with this version of CoolCode. If the user installs version 1.1.0.0 of CoolCode on his or her computer, the application is unaffected; the application continues to use version 1.0.0.0. However, you can use an application or a machine configuration file to override this default, by specifying a configured assembly. A configured assembly is a mapping from one version to another version. You could do this with the following section in the configuration file:
999
20 0789728230 CH15
1000
11/21/02
Par t III
1:26 PM
Page 1000
MAINTAINING AND CONFIGURING A WINDOWS APPLICATION
If you add this section to the application configuration file, then the substitution can be made for the application. If you add this section to the machine configuration file (which is found, by default, in C:\WINNT\Microsoft.NET\Framework\v1.0.3705\CONFIG\machine. config),
the specified version substitution can be made for any application that uses the CoolCode assembly.
Using the .NET Framework Configuration Tool For the most part, you don’t have to alter .NET configuration files by hand. That’s because installing the .NET Framework gives you the .NET Framework Configuration tool (shown in Figure 15.3), which provides a Microsoft Management Console (MMC)-based way to edit these files. You can perform the following tasks with the .NET Framework Configuration tool: FIGURE 15.3 The .NET Framework Configuration tool provides a graphical user interface (GUI) for editing configuration files.
20 0789728230 CH15
11/21/02
1:26 PM
Page 1001
Chapter 15
CONFIGURING A WINDOWS APPLICATION
1001
á Manage the contents of the global assembly cache (GAC), which provides assemblies to be used by all applications on the computer. á Manage machinewide configured assemblies. á Manage remoting channels, which allow communication with objects on remote computers. á Manage security policy. (You’ll learn more about .NET security later in this chapter.) á Manage application settings. Applications can have their own rules for remoting and configured assemblies.
STEP BY STEP 15.2 Creating a Configured Assembly 1. Select Start, Programs, Administrative Tools, Microsoft .NET Framework Configuration. 2. Click the Applications node in the tree view. 3. Click the Add an Application to Configure link. 4. In the Configure an Application dialog box, scroll down the list until you find 316C15.exe. Select this application and click OK. 5. Expand the new node in the tree view and click the Configured Assemblies child node. 6. Click the Configure an Assembly link. 7. In the Configure an Assembly dialog box, select the option button to choose an assembly from the list of assemblies that this application uses. Click the Choose Assembly button. Select the System.Xml assembly and click Select, and then click Finish. 8. In the System.Xml Properties dialog box, select the Binding Policy tab. Enter 1.0.3300.0 as the requested version and 2.0.0.0 as the new version, as shown in Figure 15.4. continues
FIGURE 15.4 You can create a configured assembly and set its binding policy and other settings with the help of Microsoft .NET Framework Configuration tool.
20 0789728230 CH15
1002
11/21/02
Par t III
1:26 PM
Page 1002
MAINTAINING AND CONFIGURING A WINDOWS APPLICATION
continued WA R N I N G
9. Click OK to save the configured assembly information. No Validation As you can see in this example, the .NET Framework Configuration tool performs no validation to determine whether the specified new version of the assembly even exists.
FIGURE 15.5 You get a JIT debugging error if you attempt to load a nonexistent assembly.
10. Double-click the 316C15.exe file in Windows Explorer. You get a JIT debugging error, as shown in Figure 15.5, because the specified version of the System.Xml assembly doesn’t actually exist. 11. Click No to dismiss the debugging dialog box. Open the 316C15.exe.config file. It has the following contents if you’ve followed both Step by Step 15.1 and 15.2:
-->
12. Delete the entire section of the configuration file. Save the file. Double-click the executable file again. Now that you have removed the configured assembly, the application once again launches.
R E V I E W
B R E A K
. The .NET Framework stores runtime configuration information in XML files that you can edit without recompiling the application.
20 0789728230 CH15
11/21/02
1:26 PM
Page 1003
Chapter 15
CONFIGURING A WINDOWS APPLICATION
. Dynamic properties provide a built-in mechanism to let you store component properties in runtime configuration files. . Machine and application configuration files hold administrative settings such as information about configured assemblies and remoting channels. . The .NET Framework Configuration tool provides a GUI for editing runtime configuration files.
CONFIGURING SECURITY Configure security for a Windows-based application. • Select and configure authentication type. Authentication types include Windows Authentication, None, forms-based, Microsoft Passport, and custom authentication. • Specify the security level for an application. • Use custom attributes to configure security.
The .NET Framework offers a wide variety of security features. You can choose to run a machine in wide-open mode, with every user allowed to execute any .NET code, or you can lock things down selectively. You can control which programs have access to which resources or which users have the right to execute which programs. Broadly speaking, .NET security can be broken down into two separate areas:
á Code access security—This type of security manages the security of .NET source code itself. You can tell the .NET Framework about the resources that your code needs in order to execute properly, and the .NET Framework checks for permission to access those resources on the machine at runtime. Code access security is very flexible; it includes the ability to define your own sets of necessary permissions. Administrators can also use code access security to make sure that undesirable code never gets a chance to run on a system.
1003
20 0789728230 CH15
1004
11/21/02
Par t III
1:26 PM
Page 1004
MAINTAINING AND CONFIGURING A WINDOWS APPLICATION
á Role-based security—This type of security manages the user rather than the code. Using role-based security allows you to provide or deny access to resources based on which user account your code will execute under. In practical terms, this means that you can limit program execution to particular users or groups on the computer. The following sections cover both of these types of security, beginning with code access security. The .NET Framework also includes other security features, notably public-key and private-key encryption, which are not a part of the exam 70-316, “Developing and Implementing Windows-Based Applications with Microsoft Visual C# .NET and Microsoft Visual Studio .NET,” and are therefore not discussed in this chapter.
Understanding Code Access Security Configure security for a Windows-based application. • Specify the security level for an application.
Code access security controls what code can do on a computer. Code access security involves permissions to use resources. The .NET Framework has an entire object-oriented system for managing code access security and the associated permissions. In the following sections, you’ll learn about some concepts that are involved in code access security, including permissions, code groups, and permission sets. You’ll also learn about the ways code access security can be managed. In particular, code can request permissions on a very fine-grained scale, and the administrator can choose to allow permissions on an equally fine-grained scale.
Understanding Permissions Code access security is based on specific permissions that the CLR can grant or deny to code. For example, the ability to read or write information in the Windows Registry requires the RegistryPermission permission on the part of your code.
20 0789728230 CH15
11/21/02
1:26 PM
Page 1005
Chapter 15
CONFIGURING A WINDOWS APPLICATION
As you’ll see later in this chapter, code can make four different types of permission request:
á It can request the minimum permissions that it requires to run. á It can request optional permissions that it would like but does not require. á It can refuse permissions, to ensure that it does not have access to particular resources. á It can demand permissions on the part of the calling code. The CLR decides, based on a variety of factors (including the origin of the code and information in the machine and application configuration files), whether a particular permission should be granted. If a piece of code is unable to obtain the minimum permissions that it requires, that piece of code does not execute. The security settings of the computer determine the maximum permissions that code can be granted, but code is allowed to request (and receive) fewer permissions than that maximum. The .NET Framework groups permissions into three types:
á Code access permissions involve access to a protected resource or the ability to perform a protected operation. á Identity permissions involve access based on credentials that are a part of the code itself. á Role-based permissions involve access based on the user who is running the code. Each permission in the .NET Framework is represented by a particular class that derives from System.Security.CodeAccessPermission. Table 15.1 lists these permissions.
1005
20 0789728230 CH15
1006
11/21/02
Par t III
1:26 PM
Page 1006
MAINTAINING AND CONFIGURING A WINDOWS APPLICATION
TABLE 15.1
PERMISSIONS
IN THE
.NET F R A M E W O R K
Permission
Explanation
Code Access Permissions DirectoryServicesPermission
Controls access to the System.DirectoryServices namespace
DnsPermission
Controls access to Domain Name System (DNS) services
EnvironmentPermission
Controls access to environment variables
EventLogPermission
Controls access to the Windows event log
FileDialogPermission
Controls access to files that are selected from the Open dialog box
FileIOPermission
Controls access to the reading and writing of files and directories
IsolatedStorageFilePermission
Controls access to private virtual file systems
IsolatedStoragePermission
Controls access to isolated storage
MessageQueuePermission
Controls access to message queuing via Microsoft Message Queue (MSMQ)
OleDbPermission
Controls access to data via the System.Data.OleDb namespace
PerformanceCounterPermission
Controls access to performance counters
PrintingPermission
Controls access to printers
ReflectionPermission
Controls access to the reflection features of .NET
RegistryPermission
Controls access to the Windows Registry
SecurityPermission
Controls access to unmanaged code
ServiceControllerPermission
Controls access to the starting and stopping of services
SocketPermission
Controls access to Windows sockets
SqlClientPermission
Controls access to data via the System.Data.SqlClient namespace
UIPermission
Controls access to the user interface
WebPermission
Controls access to making Web connections
Identity Permissions PublisherIdentityPermission
Represents the identity of the publisher, as determined by the code’s digital signature
SiteIdentityPermission
Represents the Web site from which the code was downloaded
StrongNameIdentityPermission
Represents the strong name of the assembly
URLIdentityPermission
Represents the exact uniform resource locator (URL) where the code originated
ZoneIdentityPermission
Represents the security zone where the code originated; you can view security zones on the Security tab of the Internet Explorer Options dialog box
Role-Based Permissions PrincipalPermission
Represents the credentials of the user
20 0789728230 CH15
11/21/02
1:26 PM
Page 1007
Chapter 15
CONFIGURING A WINDOWS APPLICATION
1007
To start working in the .NET security framework, your code should request the minimum permissions that it needs to function correctly.
STEP BY STEP 15.3 Requesting Minimum Permissions
NOTE
Requesting Minimum Permissions Custom Permissions If none of the permissions in Table 15.1 are quite right for your application, you can also define custom permissions. Custom permissions are discussed later in this chapter, in the section “Using Custom Security Attributes.”
1. Add a new form to your Visual C# .NET application. 2. Place a Label control, a TextBox control (txtFileName), and a Button control (btnGetFile) on the form. Add an OpenFileDialog component (dlgOpen). Figure 15.6 shows the design for this form. 3. Switch to the code view and add the following code at the top: using System.Security.Permissions; [assembly:FileDialogPermissionAttribute( SecurityAction.RequestMinimum, Unrestricted=true)]
4. Double-click the Button control and add the following code to handle the Click event of the Button control: private void btnGetName_Click(object sender, System.EventArgs e) { try { if(dlgOpen.ShowDialog() == DialogResult.OK) txtFileName.Text = dlgOpen.FileName; } catch (Exception ex) { MessageBox.Show(“Exception: “ + ex.Message); } }
5. Insert the Main() method to launch the form. Set the form as the startup object for the project. 6. Compile the project. Launch the executable file from Windows Explorer and verify that you can browse for a file.
FIGURE 15.6 You can design a form to request minimum permissions required to run the form.
20 0789728230 CH15
1008
11/21/02
Par t III
1:26 PM
Page 1008
MAINTAINING AND CONFIGURING A WINDOWS APPLICATION
The code in Step by Step 15.3 requests permissions by applying an attribute to an assembly. The FileDialogPermissionAttribute allows the assembly to request the FileDialogPermission permission, which in turn allows access to the system’s file dialog boxes. In this particular case, the code runs without any problem, which means that it was granted the requested permission. That’s because by default you have full permissions to run any code that originates on your own computer. To see code access security in action, you need to learn how to manage the permissions granted to code on your computer. But first, you need to understand the concepts of code groups and permission sets.
Code Groups and Permission Sets A code group is a set of assemblies that share a security context. You define a code group by specifying the membership condition for the group. Every assembly in a code group receives the same permissions from that group. However, because an assembly could be a member of multiple code groups, two assemblies in the same group might end up with different permissions. The .NET Framework supports seven different membership conditions for code groups:
á Application directory—The application directory membership condition selects all the code in the installation directory of the running application. á Cryptographic hash—The cryptographic hash membership condition selects all the code that matches a specified cryptographic hash. Practically speaking, this is a way to define a code group that consists of a single assembly. á Software publisher—The software publisher membership condition selects all the code from a specified publisher, as verified by Authenticode signing. á Site—The site membership condition selects all the code from a particular Internet domain. á Strong name—The strong name membership condition selects all the code that has a specified strong name.
20 0789728230 CH15
11/21/02
1:26 PM
Page 1009
Chapter 15
CONFIGURING A WINDOWS APPLICATION
á URL—The URL membership condition selects all the code from a specified URL. á Zone—The zone membership condition selects all the code from a specified security zone (Internet, local intranet, trusted sites, My Computer, or untrusted sites). Permissions are granted in permission sets. A permission set is a set of one or more code access permissions that are granted as a unit. If you want to grant only a single permission, you must construct a permission set that contains only that single permission; you can’t grant permissions directly. The .NET Framework supplies seven built-in permission sets:
á
Nothing—The Nothing
permission set grants no permissions.
á
Execution—The Execution
permission set grants permission to run but not to access protected resources.
á
Internet—The Internet
permission set grants limited permissions designed for code of unknown origin.
á
LocalIntranet—The LocalIntranet
permission set grants high permissions designed for code within an enterprise.
á
Everything—The Everything
permission set grants all permissions except for the permission to skip verification.
á
SkipVerification—The SkipVerification
permission set grants the permission to skip security checks.
á
FullTrust—The FullTrust
permission set grants full access to all resources. This permission set includes all permissions.
You can also create your own custom permission sets, as described in the section “Granting Permission,” later in this chapter.
Granting Permission The easiest way to grant or deny permissions in the .NET Framework is to use the Microsoft .NET Framework Configuration tool.
1009
20 0789728230 CH15
1010
11/21/02
Par t III
1:26 PM
Page 1010
MAINTAINING AND CONFIGURING A WINDOWS APPLICATION
STEP BY STEP 15.4 Granting Permissions by Using the .NET Framework Configuration Tool 1. Select Start, Programs, Administrative Tools, Microsoft .NET Framework Configuration. 2. Expand the Runtime Security Policy node, then the User node, and then the Permission Sets node. You should see the built-in .NET permission sets. 3. Right-click the Everything permission set and select Duplicate. A new permission set named Copy of Everything is created. 4. Right-click the Copy of Everything permission set and select Rename. Rename the permission set No FileDialog. 5. With the No FileDialog permission set selected, click the Change Permissions link in the right panel of the configuration tool. In the Create Permission Set dialog box, select File Dialog and click Remove. Click Finish to save your changes. 6. Expand the Code Groups node and click the default All Code code group. Click the Add a Child Code Group link in the right panel of the configuration tool. 7. In the Create Code Group dialog box, name the new group Chapter15. Enter a description and click Next. 8. Choose the Hash condition. Click the Import button and browse to 316C15.exe. Click Open to calculate the hash for this file. Click Next. 9. Select the No FileDialog permission set and click Next. Click Finish to create the new code group. 10. Right-click the Chapter15 code group and select Properties. Check the box to make this code group exclusive, as shown in Figure 15.7. Click OK. FIGURE 15.7 You can create a code group and grant or deny permissions in a GUI interface by using the Microsoft .NET Framework Configuration tool.
11. Run the 316C15.exe application by double-clicking it in Windows Explorer. A policy exception error box appears, indicating that the code cannot be run. Click No to dismiss the error box.
20 0789728230 CH15
11/21/02
1:26 PM
Page 1011
Chapter 15
CONFIGURING A WINDOWS APPLICATION
In Step by Step 15.4, you first create a permission set that includes every permission except for the permission to use the file dialog boxes. You then create a code group that contains the executable file for this chapter’s examples, and then you assign the No FileDialog permission set to this code group. The result is that the code cannot run because it requires at a minimum the one permission that the new security policy cannot grant to it.
Imperative Security Requesting permissions through the use of attributes is known as declarative security. There’s a second method to request permissions, known as imperative security. With imperative security, you create objects to represent the permissions that your code requires.
STEP BY STEP 15.5 Imperative Security 1. Add a new form to your Visual C# .NET application. 2. Place a Label control, a TextBox control (txtFileName), and a Button control (btnGetFile) on the form. Add an OpenFileDialog component (dlgOpen). You can reuse the design from Figure 15.6 for this form. 3. Switch to the code view and add the following using directive: using System.Security.Permissions;
4. Add this code to allow the user to browse for a filename when he or she clicks the button: private void btnGetName_Click(object sender, System.EventArgs e) { try { FileDialogPermission fdp = new FileDialogPermission( PermissionState.Unrestricted); // Check to see whether the code // has the specified permission fdp.Demand();
continues
1011
20 0789728230 CH15
1012
11/21/02
Par t III
1:26 PM
Page 1012
MAINTAINING AND CONFIGURING A WINDOWS APPLICATION
continued if(dlgOpen.ShowDialog() == DialogResult.OK) txtFileName.Text = dlgOpen.FileName; } catch(Exception ex) { MessageBox.Show(“Exception: “ + ex.Message); } }
5. Comment out the FileDialogPermissionAttribute attribute in the code for StepByStep15_3. Otherwise, this attribute would apply to the entire assembly. 6. Insert the Main() method to launch the form. Set the form as the startup object for the project. 7. Compile the project. Launch the executable file from Windows Explorer and verify that you can browse for a file. 8. Run the Microsoft .NET Framework Configuration tool and locate the node for the Chapter15 code group. Rightclick the code group and select Properties. On the Membership Condition tab, select Import. Browse to the 316C15.exe file and click Open. Click OK to close the dialog box. FIGURE 15.8
EXAM
TIP
An exception is generated if the requested permission cannot be granted according to the current setting of the security policy.
Imperative Versus Declarative Security The only time you absolutely have to use imperative security is when you need to make security decisions based on factors that are known only at runtime, such as the name of a particular file. In many other cases declarative security is easier to use.
9. Launch the 316C15.exe file from Windows Explorer again. Click the Get File button. You should see the security exception message shown in Figure 15.8.
In Step by Step 15.5 you construct a FileDialogPermission object that represents unrestricted access to the File dialog boxes. It then calls the Demand() method of that object to demand the permission from the operating system. When the security policy is such that the permission cannot be granted, the code throws an exception. You might be confused about why the hash for the assembly has to be recalculated in order to have the proper code group apply. It is because the hash value is calculated when a mathematical formula is applied to all the code of the compiled program. When you make any change to an application, its hash code also changes.
20 0789728230 CH15
11/21/02
1:26 PM
Page 1013
Chapter 15
CONFIGURING A WINDOWS APPLICATION
Computing Permissions Determining the actual permissions applied to any given piece of code is a complex process. To begin the process, you should think about permissions at the Enterprise level only. The CLR starts by examining the evidence that a particular piece of code presents, in order to determine its membership in code groups at that level. Evidence is just an overall term for the various identity permissions (publisher, strong name, hash, and so on) that can go into code group membership. Code groups are organized into a hierarchy; in Step by Step 15.3 you create the Chapter15 code group as a child of the All Code code group. In general, the CLR examines all the code groups in the hierarchy to determine membership. However, any code group in the hierarchy may be marked as Exclusive (that’s the effect of the check box that you select when creating the Chapter15 code group). The CLR stops checking for group membership if code is found to be a member of an Exclusive code group. Either way, code is determined to be a member of zero or more code groups as a first step. Next, the CLR retrieves the permission set for each code group that contains the code. If the code is a member of an Exclusive code group, only the permission set of that code group is taken into account. If the code is a member of more than one code group and none of them is an Exclusive code group, all the permission sets of those code groups are taken into account. The permission set for the code is the union of the permission sets of all relevant code groups. That is, if code is a member of two code groups and one code group grants FileDialog permission but the other does not, the code has FileDialog permission from this step. The process just described accounts for the permissions at one level (the Enterprise level). But there are actually four levels of permissions: Enterprise, Machine, User, and Application Domain. Only the first three of these levels can be managed within the .NET Framework Configuration tool. However, if you need specific security checking within an application domain (which, roughly speaking, is a session in which code runs), you can do this in code. An application domain can reduce the permissions granted to code within that application domain, but it cannot expand them.
1013
20 0789728230 CH15
EXAM
TIP
1014
11/21/02
Par t III
1:26 PM
Page 1014
MAINTAINING AND CONFIGURING A WINDOWS APPLICATION
Determining Permissions The Microsoft .NET Framework Configuration tool can help you determine the effective permissions for a piece of code. To determine the effective permissions, right-click the Runtime Security Policy node and select Evaluate Assembly. You can see the effective permissions for an assembly here, or you can get a list of all the code groups that contribute to the assembly’s permissions.
The CLR determines which of the four levels are relevant by starting at the top (the Enterprise level) and working down. Any given code group can have the LevelFinal property, in which case the examination stops there. For example, if code is a member of a code group on the Machine level and that group has the LevelFinal property, only the Enterprise and Machine levels are considered when security is assigned. The CLR computes the permissions for each level separately and then assigns the code the intersection of the permissions of all relevant levels. That is, if code is granted FileDialog permission on the Enterprise and Machine levels but is not granted FileDialog permission on the User level, the code does not have FileDialog permission. At this point, the CLR knows what permissions should be granted to the code in question, considered in isolation. But code does not run in isolation; it runs as part of an application. The final step of evaluating code access permissions is to perform a stack walk. In a stack walk, the CLR examines all code in the calling chain from the original application to the code being evaluated. The final permission set for the code is the intersection of the permission sets of all code in the calling chain. That is, if code is granted FileDialog permission but the code that called it was not granted FileDialog permission, the code is not granted FileDialog permission.
Requesting Other Types of Permissions You might at times want to request a particular permission even though your application doesn’t absolutely require that permission in order for a user to proceed. Optional permissions are used in such a case. If you refer to the code in Step by Step 15.3, you see that part of the permission attribute is the SecurityAction.RequestMinimum flag. To request optional permissions, you use the SecurityAction.RequestOptional flag. To make use of optional permissions in Visual C# .NET, your code must have a Main() method with a try-catch block. If optional permissions for the assembly can’t be granted, this block catches the exception. If minimum permissions can’t be granted, the program is shut down, whether or not this block is present.
20 0789728230 CH15
11/21/02
1:26 PM
Page 1015
Chapter 15
CONFIGURING A WINDOWS APPLICATION
You can also tell the CLR about permissions that you do not want your code to have. This can be useful if the code is potentially available to untrusted callers (for example, users who invoke the code over the Internet) and you want to limit the potential harm that they can do. The flag for this is SecurityAction.RequestRefuse. Finally, you might want to ensure that all the code that calls your code has a particular permission. For example, you might want to raise an exception if any code in the calling stack doesn’t have the RegistryPermission permission. You can do this by specifying SecurityAction.Demand in the declaration of the security attribute.
GUIDED PRACTICE EXERCISE 15.1 One reason you might choose to use imperative security rather than declarative security is to be able to easily catch security violations and respond to them automatically. In this exercise, you are required to extend the “browse for file” example in Step by Step 15.3 and use imperative security to selectively disable part of a user interface that the user isn’t able to activate under the current security policy. How would you use imperative security in this form? You should try working through this problem on your own first. If you get stuck, or if you’d like to see one possible solution, follow these steps: 1. Add a new project to the solution. Name the new project 316C15GPE. 2. Add a new form to the project. Name the form GuidedPracticeExercise15_1. 3. Place two Label controls, a TextBox control (txtFileName), and a Button control (btnGetFile) on the form. Name one of the Label controls lblMessage and clear its Text property. Add an OpenFileDialog component (dlgOpen). 4. Switch to the code view and add the following using directive: using System.Security.Permissions;
continues
1015
20 0789728230 CH15
1016
11/21/02
Par t III
1:26 PM
Page 1016
MAINTAINING AND CONFIGURING A WINDOWS APPLICATION
continued 5. Attach default event handlers to the form and the Button control. Add the following code to the event handlers to check security at load time and to allow the user to browse for a filename when he or she clicks the button: private void GuidedPracticeExercise15_1_Load( object sender, System.EventArgs e) { try { FileDialogPermission fdp = new FileDialogPermission( PermissionState.Unrestricted); // Check to see whether the code // has the specified permission fdp.Demand(); } catch(Exception ex) { btnGetFile.Enabled = false; lblMessage.Text = “You do not have permission “ + “to browse for file names”; } } private void btnGetFile_Click(object sender, System.EventArgs e) { try { if(dlgOpen.ShowDialog() == DialogResult.OK) txtFilename.Text = dlgOpen.FileName; } catch (Exception ex) { MessageBox.Show(“Exception: “ + ex.Message); } }
6. Insert the Main() method to launch the form. Set the form as the startup object for the project. 7. Compile the project. Run the compiled project from Windows Explorer. You should find it possible to browse for a file by clicking the Get File button. 8. Select Start, Programs, Administrative Tools, Microsoft .NET Framework Configuration.
20 0789728230 CH15
11/21/02
1:26 PM
Page 1017
Chapter 15
CONFIGURING A WINDOWS APPLICATION
1017
9. Expand the Runtime Security Policy node, then the User node, then the Code Groups node, and finally the All_Code node. Click the Add a Child Code Group link in the right panel of the configuration tool. 10. In the Create Code Group dialog box, name the new group Chapter15GPE. Enter a description and click Next. 11. Choose the Hash condition. Click the Import button and browse to the executable file from this exercise. Click Open to calculate the hash for this file. Click Next. 12. Select the No FileDialog permission set (created in the Step by Step 15.5) and click Next. Click Finish to create the new code group. 13. Right-click the Chapter15GPE code group and select Properties. Check the box to make this code group exclusive. Click OK.
FIGURE 15.9
14. Run the program from Windows Explorer again. The Button control should be disabled, and the message shown in Figure 15.9 should appear.
Choosing imperative security allows you to easily check for permissions and respond to them by taking custom actions such as customizing the user interface in the current instance.
In Guided Practice Exercise 15.1, the imperative security object is used to check the permissions that the application has as soon as the form is loaded. If the call to the Demand() method fails, you know that the user is not able to invoke the File dialog box. In that case, the code disables the button that would otherwise launch the File dialog box and shows a warning message instead. If you had difficulty following this exercise, you should review the section “Imperative Security,” earlier in this chapter. After this review you should try this exercise again.
Using Custom Security Attributes Configure security for a Windows-based application. • Use custom attributes to configure security.
20 0789728230 CH15
1018
11/21/02
Par t III
1:26 PM
Page 1018
MAINTAINING AND CONFIGURING A WINDOWS APPLICATION
In some cases, you might find that the built-in security permissions do not fit your needs. For example, say you have designed a custom class that retrieves confidential information from your company’s database and you’d like to be able to restrict permission on it by a more specific means than limiting SQL permissions. In such cases, you can create your own custom permissions and add them to the .NET security framework. This requires quite a bit of code, and most developers never need to perform this task. But just in case you do, I outline the process here. You’ll find more in-depth information, including all the code for a simple custom permission, in the “Securing Applications” section of the .NET Framework Developer’s Guide. To implement a custom permission, you must create a class that inherits from the CodeAccessPermission class. Your new class must override five key methods to provide its own interfaces to the security system:
á
Copy()—This method creates an exact copy of the current instance.
á
Intersect()—This method returns the intersection of permissions between the current instance and a passed-in instance of the class.
á
IsSubsetOf()—This
method returns true if a passed-in instance includes everything allowed by the current instance.
á
FromXML()—This
method decodes an XML representation of
the permission.
á
ToXml()—This
method encodes the current instance as XML.
Your class must support a constructor that accepts an instance of the enumeration (which has a value of Unrestricted or None). You might also want to implement custom constructors related to your particular business needs. For example, a database-related permission might require a constructor that accepts a server name, if permissions should be handled differently on test and development servers. PermissionState
Although it’s not strictly required, your code should also implement a method named IsUnrestricted(), which returns true if the particular instance represents unrestricted access to the resource.
20 0789728230 CH15
11/21/02
1:26 PM
Page 1019
Chapter 15
CONFIGURING A WINDOWS APPLICATION
This makes your custom permission more compatible with the built-in permissions in the .NET Framework. To support declarative security, you should also implement an attribute class for your permission. This attribute class should derive from CodeAccessSecurityAttribute (which in turn derives from SecurityAttribute). The class should override the CreatePermission member of the IPermission interface. Within this function, you should create an instance of your base custom permission class and set its properties according to the parameters from the declarative security invocation. Any attribute class must be marked with the Serializable attribute so that it can be serialized into metadata, along with the class to which it is applied. For your custom permission to actually protect the intended resource, you need to make changes to both the resource and to the .NET Framework on the computers where the permission is to be used. The changes to the resource are simple: Whenever an operation that is protected by the custom permission is about to be performed, the code should demand an instance of the permission. If the calling code can’t deliver the permission, your class should refuse to perform the operation. The changes you need to make to the .NET Framework are somewhat more complex than resources. First, you need to create an XML representation of your custom permission in the format that is expected by the Code Access Security Policy tool (caspol.exe). You can create this XML representation by instantiating your permission and calling its ToXml() method. Given this XML representation, caspol.exe can add a permission set to the .NET Framework that contains your custom permission. It also adds the assembly that implements the custom permission to the list of trusted assemblies on the computer. You need to perform this step on every computer where your custom permission is to be used. R E V I E W
. Permissions control access to resources. . Code can request the minimum permissions that it needs in order to run and optional permissions that it would like to have. It can also refuse permissions and demand permissions on behalf of calling code. continues
B R E A K
1019
20 0789728230 CH15
1020
11/21/02
Par t III
1:26 PM
Page 1020
MAINTAINING AND CONFIGURING A WINDOWS APPLICATION
continued
. Code access permissions represent access to resources, and identity permissions represent things that the .NET Framework knows about code. . The .NET Framework supplies both attribute-based declarative security and class-based imperative security. . A code group is a set of assemblies that share a security context. . Permission sets are sets of permissions that can be granted as a unit. . The CLR computes actual permissions at runtime based on code group membership and the calling chain of the code. . Custom permissions allow you to create your own permissions to protect particular resources.
CONFIGURING AUTHORIZATION Configure security for a Windows-based application. • Select and configure authentication types. Authentication types include Windows authentication, none, forms-based, Microsoft Passport, and custom authentication. Configure authorization. • Configure role-based authorization. • Implement identity management.
The final exam objective for this chapter involves the closely intertwined subjects of authentication and authorization. Authentication refers to the process of obtaining credentials from a user and verifying his or her identity. After an identity has been authenticated, it can be authorized to use various resources. Authorization refers to granting rights based on that identity.
20 0789728230 CH15
11/21/02
1:26 PM
Page 1021
Chapter 15
CONFIGURING A WINDOWS APPLICATION
1021
In the Windows application world, authentication is simple: You’re authenticated by Windows when you log on. That identity is available to .NET applications to use in making security decisions. Those decisions are handled by the role-based security scheme that is discussed in the remaining sections of this chapter. Other authentication methods are available in the .NET Framework. These authentication methods apply only to ASP.NET applications, so you’re unlikely to see them in conjunction with Windows applications. But you should know about the available choices becase it’s possible for an ASP.NET application to invoke a Windows component (although it does so by using a Windows identity). These methods of authentication include the following:
á None—In many cases, there’s no need for users of an ASP.NET application to be authenticated at all. Pages can simply be delivered to all comers. á Forms-based—This form of authentication uses an HTML form to request credentials from the user. If the credentials are acceptable, the application sends back an identity key.
á Passport—Microsoft Passport is an Internet-based service from Microsoft that provides a centralized authentication and profile service for member sites. á Custom—You can develop your own custom authentication scheme. You should be aware, though, that it is very difficult to design a secure authentication scheme; doing so is not recommended for anyone who doesn’t have an advanced understanding of cryptography.
Using the WindowsIdentity and WindowsPrincipal Objects Within a Visual C# .NET Windows application, authorization is handled by the role-based security system. Role-based security revolves around two interfaces: IIdentity and IPrincipal.
NOTE
á Windows—ASP.NET applications can use the Windows authentication methods that are built into Internet Information Server to authenticate users in a Windows domain. For More Authentication Information For more details on ASP.NET authentication methods, refer to MCAD/MCSD Training Guide (70-315): Designing and Implementing Web Applications with Visual C# .NET and Visual Studio .NET.
20 0789728230 CH15
NOTE
1022
11/21/02
Par t III
1:26 PM
Page 1022
MAINTAINING AND CONFIGURING A WINDOWS APPLICATION
Custom Authorization If for some reason you want to develop a custom authorization scheme, you can implement IIdentity and IPrincipal in your own classes. In use, these classes function very much like the Windows-based classes that are demonstrated in the remainder of this chapter.
For applications that use Windows accounts in role-based security, these interfaces are implemented by the WindowsIdentity and WindowsPrincipal objects, respectively. The WindowsIdentity object represents the Windows user who is running the current code. The properties of this object allow you to retrieve information such as the username and his authentication method. The WindowsPrincipal object adds functionality to the WindowsIdentity object. The WindowsPrincipal object represents the entire security context of the user who is running the current code, including any roles to which he belongs. When the CLR decides which role-based permissions to assign to your code, it inspects the WindowsPrincipal object.
STEP BY STEP 15.6 Using the WindowsIdentity and WindowsPrincipal Objects 1. Add a new form to your Visual C# .NET application. 2. Place a ListBox control (lbProperties) and a Button control (btnGetProperties) on the form. 3. Switch to the code view and add the following using directive: using System.Security.Principal;
4. Double-click the Button control and add the following code to retrieve properties when the Button control is clicked: private void btnGetProperties_Click(object sender, System.EventArgs e) { // Tell the CLR which principal policy is in use AppDomain.CurrentDomain.SetPrincipalPolicy( PrincipalPolicy.WindowsPrincipal); lbProperties.Items.Clear(); // Get the current identity WindowsIdentity wi = WindowsIdentity.GetCurrent();
11/21/02
1:26 PM
Page 1023
Chapter 15
CONFIGURING A WINDOWS APPLICATION
// Dump its properties to the listbox lbProperties.Items.Add(“WindowsIdentity:”); lbProperties.Items.Add(“ Authentication type: “ + wi.AuthenticationType); lbProperties.Items.Add(“ Is Anonymous: “ + wi.IsAnonymous); lbProperties.Items.Add(“ Is Authenticated: “ + wi.IsAuthenticated); lbProperties.Items.Add(“ Is Guest: “ + wi.IsGuest); lbProperties.Items.Add(“ Is System: “ + wi.IsSystem); lbProperties.Items.Add(“ Name: “ + wi.Name); lbProperties.Items.Add(“ Token: “ + wi.Token.ToString());
WA R N I N G
20 0789728230 CH15
1023
Modifying the Domain Name This code contains a reference to a specific domain named INFINITY in its call to the IsInRole() method. You should change that to the name of your own domain in order to test this code.
// Get the current principal WindowsPrincipal prin = new WindowsPrincipal(wi); // Dump its properties to the listbox lbProperties.Items.Add(“WindowsPrincipal:”); lbProperties.Items.Add(“ Authentication Type: “ + prin.Identity.AuthenticationType); lbProperties.Items.Add(“ Is Authenticated: “ + prin.Identity.IsAuthenticated); lbProperties.Items.Add(“ Name: “ + prin.Identity.Name); lbProperties.Items.Add(“ Member of Users: “ + prin.IsInRole(@”INFINITY\Users”)); }
5. Insert the Main() method to launch the form. Set the form as the startup object for the project. 6. Run the project and click the Get Properties button. You should see output similar to that in Figure 15.10.
The code in Step by Step 15.6 first tells the CLR that you’re using the standard Windows authentication method, by calling the SetPrincipalPolicy() method of the current application domain. It then retrieves the WindowsIdentity object of the current user by using the static GetCurrent() method of the WindowsIdentity object. After it displays some of the properties of the WindowsIdentity object, it gets the corresponding WindowsPrincipal object by passing the WindowsIdentity object to the constructor of the WindowsPrincipal class.
FIGURE 15.10 The WindowsIdentity and WindowsPrincipal properties allow you to retreive current user information and also let you evaluate role membership for the current user.
20 0789728230 CH15
1024
11/21/02
Par t III
1:26 PM
Page 1024
MAINTAINING AND CONFIGURING A WINDOWS APPLICATION
Note that the properties of the WindowsIdentity object are somewhat richer than those of the WindowsPrincipal object but that the WindowsPrincipal object lets you evaluate role membership for the current user. If you only want to work with the WindowsPrincipal object, you can retrieve it from the Thread.CurrentPrincipal() static method.
Verifying Role Membership One way to manage role-based security is to use the IsInRole() method of the WindowsPrincipal object to determine whether the current user is in a specific Windows group. The results of this method call can be used to modify your application’s user interface or to perform other tasks.
STEP BY STEP 15.7 Verifying Role Membership 1. Add a new form to your Visual C# .NET application. 2. Place a Label control named lblMembership on the form. 3. Switch to the code view and add the following using directives: using System.Security.Principal; using System.Threading;
4. Double-click the form and add the following code to handle the Load event of the form: private void StepByStep15_7_Load(object sender, System.EventArgs e) { // Tell the CLR to use Windows security AppDomain.CurrentDomain.SetPrincipalPolicy( PrincipalPolicy.WindowsPrincipal); // Get the current principal object WindowsPrincipal prin = (WindowsPrincipal) Thread.CurrentPrincipal; // Determine whether the user is an admin Boolean fAdmin = prin.IsInRole( WindowsBuiltInRole.Administrator);
20 0789728230 CH15
11/21/02
1:26 PM
Page 1025
Chapter 15
// Display the results if(fAdmin) lblMembership.Text “You are in the else lblMembership.Text “You are not in
CONFIGURING A WINDOWS APPLICATION
on the UI = Administrators group”; = the Administrators group”;
}
5. Insert the Main() method to launch the form. Set the form as the startup object for the project. 6. Run the project. The form tells you whether you’re in the Administrators group.
There are three available overloaded forms of the IsInRole() method:
á
IsInRole(WindowsBuiltInRole)—This
form uses one of the WindowsBuiltInRole constants to check for membership in the standard Windows groups.
á
IsInRole(String)—This form checks for membership in a group with the specified name.
á
IsInRole(Integer)—This form checks for membership in a group by using the specified role identifier (RID). RIDs are assigned by the operating system and provide a languageindependent way to identify groups.
Using the PrincipalPermission Class In the previous section I discussed the use of the IsInRole() method of the WindowsPrincipal object to manage role-based security. An alternative way to manage identities is to perform imperative or declarative security checking with role-based security by using the PrincipalPermission class or the PrincipalPermissionAttribute attribute.
1025
20 0789728230 CH15
1026
11/21/02
Par t III
1:26 PM
Page 1026
MAINTAINING AND CONFIGURING A WINDOWS APPLICATION
STEP BY STEP 15.8 Using the PrincipalPermission Class 1. Add a new form to your Visual C# .NET application. 2. Switch to the code view and add the following using directives: using System.Security.Permissions; using System.Security.Principal;
3. Double-click the form and add the following code, which should run when the form is loaded: private void StepByStep15_8_Load(object sender, System.EventArgs e) { // Tell the CLR to use Windows security AppDomain.CurrentDomain.SetPrincipalPolicy( PrincipalPolicy.WindowsPrincipal); // Create a new PrincipalPermission object // This object matches any user // in a group named Developers PrincipalPermission pp = new PrincipalPermission( null, “Developers”); // See if the user is in the group try { pp.Demand(); MessageBox.Show( “You are in the Developers group”); } catch (Exception ex) { MessageBox.Show(“Exception: “ + ex.Message); } }
4. Insert the Main() method and set the form as the startup object for the project. 5. Run the project. If you’re a member of a group named Developers, you see a message box that tells you so. If you are not a member of that group, you see a security exception message from the PrincipalPermission class.
Checking permissions by using role-based security is very similar to checking permissions by using code access security. The difference lies in what you are checking. The constructor for the PrincipalPermission class accepts both a name and a group name, so you can also use it to check whether a specific user is running the code.
20 0789728230 CH15
11/21/02
1:26 PM
Page 1027
Chapter 15
CONFIGURING A WINDOWS APPLICATION
R E V I E W
B R E A K
. The .NET Framework supports both authentication and authorization. Authentication refers to verifying a user’s identity. Authorization refers to granting rights based on that identity. . The WindowsPrincipal and WindowsIdentity classes let you check the authentication status of the current user. . You can use the IsInRole() method of the WindowsPrincipal object to check for membership in Windows groups. . The PrincipalPermission class allows you to perform declarative and imperative role-based security operations.
CHAPTER SUMMARY After you have finished writing an application, you might still need to configure it. In this chapter you have learned about several broad areas of configurability that are supported by the .NET Framework.
KEY TERMS • authentication
Dynamic properties allow you to set properties of forms, controls, and other components at runtime by editing XML files. Each assembly can have its own configuration file. You can also edit a master machine configuration file to make systemwide changes.
• authorization
The .NET Framework also includes two complete security systems that administrators can configure. Code access security controls the access that the code has to sensitive resources. Code can determine exactly which resources it requires or would like, and administrators can determine exactly which resources to make available. The CLR checks whether the requested resources are available before it lets code run.
• configured assembly
With role-based security, you can make decisions in your code based on the user who is currently logged on. You can check for a particular username or for membership in a built-in or custom Windows group and make decisions accordingly.
• code access security • code group
• declarative security • imperative security • permission • permission set • role-based security
1027
20 0789728230 CH15
1028
11/21/02
Par t III
1:26 PM
Page 1028
MAINTAINING AND CONFIGURING A WINDOWS APPLICATION
A P P LY Y O U R K N O W L E D G E
Exercises 15.1 Sharing Dynamic Properties
When you are assigning dynamic properties to the components of a Windows application, you might want to use the same value for more than one property. You can do this by reusing the keys that are assigned to dynamic properties. Estimated time: 15 minutes 1. Open a Visual C# .NET Windows application in the Visual Studio .NET IDE. Add a new form to the application. 2. Place three Button controls on the form. 3. Select the first Button control. In the Button control’s Properties window, click the + sign next to the Dynamic Properties entry. Click in the Advanced section and then click the ellipsis button. The Dynamic Properties dialog box appears. 4. In the Dynamic Properties dialog box, select the Enabled property. Change its Key mapping value to Button.Enabled. Click OK. 5. Select the second Button control and repeat steps 3 and 4. Use the same name, Button.Enabled, for the Key mapping value. 6. Select the third Button control and repeat steps 3 and 4. Use the same name, Button.Enabled, for the Key mapping value. 7. Insert the Main() method and set the form as the startup object for the project. 8. Run the project. All three buttons are enabled.
9. Stop the project. Open the project’s app.config file. Edit this file to change the stored value for Button.Enabled to false:
-->
10. Run the project. All three buttons are disabled. Any time you want two dynamic properties in the same project to stay synchronized, you just use the same key for all the properties. The original value of the property is the value from the first control to which you assigned the key mapping. It doesn’t matter whether the components are on the same form or on different forms. For example, you might use a shared dynamic property to make sure that every form in your database-backed application gets the same connection string. 15.2 Using Declarative Role-Based Security
Just like code access security, role-based security can be declarative or imperative. This exercise shows how you can use declarative role-based security to cause an exception if the user is not in a specified group. Estimated time: 15 minutes 1. Add a new form to your Visual C# .NET application. 2. Switch to the code view and add the following using directives: using System.Security.Permissions; using System.Security.Principal;
20 0789728230 CH15
11/21/02
1:26 PM
Page 1029
Chapter 15
CONFIGURING A WINDOWS APPLICATION
1029
A P P LY Y O U R K N O W L E D G E 3. Modify the class declaration for the form to include a declarative security line with the PrincipalPermissionAttribute attribute: [PrincipalPermissionAttribute( SecurityAction.Demand, Role=”Administrators”)] public class Exercise15_2 : System.Windows.Forms.Form
4. Double-click the form to attach a Load event handler. Add the following code to the event handler: private void Exercise15_2_Load( object sender, System.EventArgs e) { MessageBox.Show( “You are a member of the “ + “Administrators group”); }
5. Insert the Main() method to launch the form. Set the form as the startup object for the project. 6. Run the project. If you’re not in the local Administrators group, you should see a security exception.
6. What is the purpose of a configured assembly? 7. What types of permission requests can an application make? 8. What are the three types of permission objects? 9. What is the difference between declarative and imperative security? 10. What do the WindowsIdentity and WindowsPrincipal objects represent?
Exam Questions 1. You have developed a database application that stores a connection string as a dynamic property. You have finished testing the application and are now ready to switch to using the production server. You edit the connection string in the application’s configuration file. What must you do to make the application use the new connection string? A. Nothing; the application automatically uses the new connection string.
Review Questions 1. What types of projects can use dynamic properties? 2. What types of properties can you set to be dynamic properties? 3. What file contains the values that are assigned to dynamic properties? 4. How many configuration files can a single application contain? 5. What tasks can you perform with the .NET Framework Configuration tool?
B. Restart the application. C. Recompile the application. D. Reboot Windows. 2. Users of your application have requested the ability to customize the main form of the application. Which of these form properties can you allow the users to set in a configuration file that has dynamic property support? A. BackColor B. BackgroundImage C. Text D. Font
20 0789728230 CH15
1030
11/21/02
Par t III
1:26 PM
Page 1030
MAINTAINING AND CONFIGURING A WINDOWS APPLICATION
A P P LY Y O U R K N O W L E D G E 3. You are using a .NET application from MegaSloth. This application uses a component from MiniControl to handle file browsing. MiniControl has released a new version of the component that has enhanced capabilities for browsing files over the Internet. You would like the MegaSloth application to use the new version of MiniControl. What should you do? A. Make a configured assembly entry in the MegaSloth application’s configuration file to tell it to use the new version of the MiniControl component. B. Ask MegaSloth to compile a new version of its application that incorporates the new MiniControl component. C. Ask MiniControl to compile a new version of the MegaSloth application that incorporates the updated component. D. Just install the new version of the MiniControl component on your computer. All applications will automatically use the new version. 4. Your application requires the ability to read and write to the Windows Registry in order to function properly. Which .NET security feature should you use to ensure that your code has this ability? A. Code access security B. Role-based security C. Encryption D. Type safety
5. Your application requires the user to be in the Domain Admins group in order to activate certain functions. Which .NET security feature should you use to ensure that the user is in this group? A. Code access security B. Role-based security C. Encryption D. Type safety 6. You are using code access security to verify that your application has permission to perform file input/output (I/O) operations. As part of your testing procedure, you have created a permission set that denies file I/O permissions. You have also created a code group that uses a hash code membership condition to select your application’s executable assembly, and you have assigned the permission set to this code group. You have set this code group to be an exclusive code group and verified that your program is unable to obtain file I/O permissions. To continue development, you change the code group to use the Everything permission set, and you continue to add new code to the application. When you’re ready to test the security features, you change back to the permission set that does not have file I/O permissions. However, you find that your application is able to access files, even though you have not changed the declarative security within the application. Why is your code able to perform file I/O even though the code group denies file I/O permissions?
20 0789728230 CH15
11/21/02
1:26 PM
Page 1031
Chapter 15
CONFIGURING A WINDOWS APPLICATION
1031
A P P LY Y O U R K N O W L E D G E A. Changing code within the application changes its hash code, so it is no longer a member of the code group. B. After you’ve assigned the Everything permission set to a code group, the code group ignores attempts to set more restrictive permissions. C. The Exclusive property on a code group applies only when the code group is first created. D. You must reboot your development computer to update the membership records of the code group. 7. Assembly A is a member of the following code groups (and only the following code groups in Table 1 below):
What permission does the CLR assign to Assembly A? A. Everything B. LocalIntranet C. Internet D. Nothing 8. Assembly B is a member of the following code groups (and only the following code groups in Table 2 below): What permission does the CLR assign to Assembly B? A. Everything B. Nothing C. Internet D. LocalIntranet
TABLE 1 Level
Code Group
Permission Set
Exclusive
LevelFinal
Enterprise
All Code
Everything
No
No
Enterprise
Company Code
LocalIntranet
No
No
Enterprise
Restricted Code
Internet
No
No
Enterprise
Restricted Components
Nothing
No
No
Level
Code Group
Permission Set
Exclusive
LevelFinal
Enterprise
All Code
Everything
No
No
Enterprise
Company Code
LocalIntranet
No
No
Machine
Restricted Code
Internet
No
No
User
Restricted Components
Nothing
No
No
Property
TABLE 2 Property
20 0789728230 CH15
1032
11/21/02
Par t III
1:26 PM
Page 1032
MAINTAINING AND CONFIGURING A WINDOWS APPLICATION
A P P LY Y O U R K N O W L E D G E 9. Assembly C is a member of the following code groups (and only the following code groups in Table 3 below): What permission does the CLR assign to Assembly C? A. Everything B. LocalIntranet C. Internet D. Nothing 10. Assembly D is a member of the following code groups (and only the following code groups in Table 4 below): What permission does the CLR assign to Assembly D?
A. Everything B. LocalIntranet C. Internet D. Nothing 11. Your code will be called from the Internet, and you want to minimize the chance that it can do unintentional damage to the local computer. As a result, you would like to ensure that your code is not granted file I/O permissions. Which SecurityAction flag should you use with the FileIOPermissionAttribute declaration? A. SecurityAction.RequestMinimum B. SecurityAction.RequestOptional C. SecurityAction.Demand D. SecurityAction.RequestRefuse
TABLE 3 Level
Code Group
Permission Set
Exclusive
LevelFinal
Enterprise
All Code
Everything
No
No
Enterprise
Company Code
LocalIntranet
Yes
No
Machine
Restricted Code
Internet
No
No
User
Restricted Components
Nothing
No
No
Level
Code Group
Permission Set
Exclusive
LevelFinal
Enterprise
All Code
Everything
No
No
Enterprise
Company Code
LocalIntranet
No
No
Machine
Restricted Code
Internet
No
Yes
User
Restricted Components
Nothing
No
No
Property
TABLE 4 Property
20 0789728230 CH15
11/21/02
1:26 PM
Page 1033
Chapter 15
CONFIGURING A WINDOWS APPLICATION
1033
A P P LY Y O U R K N O W L E D G E 12. You want to be sure that all your code in the calling chain has file I/O permissions. Which SecurityAction flag should you use with the FileIOPermission object? A. SecurityAction.RequestMinimum B. SecurityAction.RequestOptional C. SecurityAction.Demand D. SecurityAction.RequestRefuse 13. Which of the following tasks requires you to use imperative security rather than declarative security? A. Ensuring that your application has access to a specific key in the Windows Registry B. Ensuring that your application can open a particular file whose name is specified by the user C. Ensuring that your application has access to a specific environment variable D. Ensuring that your application has access to SQL Server databases 14. Your application uses this code to check for membership in the Developers group: private void frmSecure_Load(object sender, System.EventArgs e) { // Get the current principal object Windows Principal prin = Thread.CurrentPricipal; // Determine whether the // user is a developer Boolean developer = prin.IsInRole(“Developers”); // Display the results on the UI if(developer) lblMembership.Text = “You are in the Developers group”;
else lblMembership.Text = “You are not in the Developers group”; }
Users report that the code claims that they are not in the Developers group even when they are. What must you do to fix this problem? A. Use imperative security to make sure your code has access to the Windows environment variables. B. Create a WindowsIdentity object by using WindowsIdentity.GetCurrent, and then use this object to construct the WindowsPrincipal object. C. Use the WindowsPrincipal.Name property to retrieve the user’s name, and then pass the user’s name to the IsInRole() method. D. Call AppDomain.CurrentDomain. SetPrincipalPolicy(PrincipalPolicy.Window sPrincipal)
to specify the authentication
mode. 15. Your application uses the same OLE DB connection string on the OleDbConnection objects on five different forms. You want to allow the user to set this connection string by editing the application’s configuration file. What should you do to allow this with minimum effort? A. Make the connection string a dynamic property of each OleDbConnection object. Use the same Key mapping value for all five connection strings. B. Make the connection string a dynamic property of each OleDbConnection object. Use a different Key mapping value for each connection string.
20 0789728230 CH15
1034
11/21/02
Par t III
1:26 PM
Page 1034
MAINTAINING AND CONFIGURING A WINDOWS APPLICATION
A P P LY Y O U R K N O W L E D G E C. Make the connection string a dynamic property of the OleDbConnection object on one form. Use code to copy this string to each of the other forms at runtime. D. Make the connection string a dynamic property of the OleDbConnection object on one form. Open all connections from this same object.
8. The .NET Framework groups permissions into three types of permission objects: code-based, identity, and role-based. 9. Declarative security works by assigning attributes to assemblies. Imperative security works by instantiating the various security classes and using them directly. 10. The WindowsIdentity object represents a loggedon user. The WindowsPrincipal object represents the entire security context of the logged-on user.
Answers to Review Questions 1. You can use dynamic properties in any project that compiles to an .exe file. Dynamic properties cannot be used in .dll files. 2. You can set any simple property (that is, any property whose value is not an instance of a class or a structure) to be a dynamic property. 3. In the IDE, the app.config file contains the values assigned to dynamic properties. After your project is compiled, the configuration file has the same name as the project’s executable file, with the added extension .config. 4. An application can have only a single configuration file, although it can also be affected by settings in the machine configuration file. 5. Manage the contents of the GAC, manage configured assemblies, manage remoting channels, manage security policy, and manage application settings. 6. The purpose of a configured assembly is to allow you to change the version of a library that is used by a particular .NET application. 7. An application can request minimum or optional permissions, refuse permissions, or demand permissions of its callers.
Answers to Exam Questions 1. B. Dynamic properties are applied only when a component is initialized. If your application is already running, you must restart the application (or somehow reload the applicable component) before it can see the changes in the configuration file. For more information, see the section “Using Dynamic Properties” in this chapter. 2. C. Only simple (that is, non-object) properties can be handled by automatic dynamic properties. For more information, see the section “Using Dynamic Properties” in this chapter. 3. A. By using a configured assembly, you can use the new component in an existing application without recompiling anything and without affecting other applications on the computer. .NET applications deliberately do not use new versions of components unless they are explicitly told to do so; automatically picking up new versions leads to DLL Hell in older versions of Windows. For more information, see the section “Machine and Application Configuration Files” in this chapter.
20 0789728230 CH15
11/21/02
1:26 PM
Page 1035
Chapter 15
CONFIGURING A WINDOWS APPLICATION
1035
A P P LY Y O U R K N O W L E D G E 4. A. Checking whether code has a particular privilege is the function of code access security. For more information, see the section “Understanding Code Access Security” in this chapter. 5. B. Role-based security allows you to check whether a user is in a particular group. For more information, see the section “Using the WindowsIdentity and WindowsPrincipal Objects” in this chapter. 6. A. Hash codes are calculated from the Microsoft Intermediate Language code of an assembly, so changing the assembly’s contents changes its hash code. For more information, see the sections “Imperative Security” and “Code Groups and Permission Sets” in this chapter. 7. A. Within a level, the permission set granted to an assembly is the union of all the permission sets of code groups on that level to which the assembly belongs. For more information, see the section “Computing Permissions” in this chapter. 8. B. Across levels, the permission set granted to an assembly is the intersection of all the permission sets of the levels. Because the user level grants no permissions to Assembly B, Assembly B gets no permissions from the CLR. For more information, see the section “Computing Permissions” in this chapter. 9. B. The Company Code code group is marked as an exclusive code group, so only its permission set is taken into account when determining the permission set for the assembly. For more information, see the section “Computing Permissions” in this chapter.
10. C. Because the code group on the Machine level is marked with the LevelFinal property, the code group on the user level is not taken into account when determining the permission set for this assembly. For more information, see the section “Computing Permissions” in this chapter. 11. D. SecurityAction.RequestRefuse tells the CLR that your assembly does not want to be granted the specified permission. For more information, see the section “Requesting Other Types of Permissions” in this chapter. 12. C. SecurityAction.Demand demands the specified permission of the calling code. For more information, see the section “Requesting Other Types of Permissions” in this chapter. 13. B. You must use imperative security to check access to resources whose names are not known until runtime. For more information, see the section “Imperative Security” in this chapter. 14. D. You must tell the CLR how users are authenticated, even when you’re using a Windows application that automatically employs Windows authentication. For more information, see the section “Using the WindowsIdentity and WindowsPrincipal Objects” in this chapter. 15. A. By using the same Key mapping value for each of the five objects, you allow the user to change all five by changing a single entry in the configuration file. For more information, see the section “Using Dynamic Properties” and Guided Exercise 15.1 in this chapter.
20 0789728230 CH15
1036
11/21/02
Par t III
1:26 PM
Page 1036
MAINTAINING AND CONFIGURING A WINDOWS APPLICATION
A P P LY Y O U R K N O W L E D G E Suggested Readings and Resources 1. Visual Studio .NET Combined Help Collection: • “Configuring Applications Using Dynamic Properties” • “Securing Applications” • “Configuring Applications”
2. Brian A. LaMacchia, et al. .NET Framework Security. Addison-Wesley, 2002. 3. Microsoft Support WebCast: .NET Code Access Security. support.microsoft.com/servicedesks/webcasts/wc041002/wcblurb041002. asp.
21 0789728230 Part4
11/21/02
1:15 PM
Page 1037
P A R T
FINAL REVIEW
Fast Facts Practice Exam
IV
21 0789728230 Part4
11/21/02
1:15 PM
Page 1038
22 0789728230 FFacts
11/21/02
1:21 PM
Page 1039
Now that you’ve read this book, worked through the exercises, Guided Practice Exercises, and Step by Steps, and acquired as much hands-on experience using Visual C# .NET as you could, you are ready for the exam. This chapter is designed to be a “final cram in the parking lot” before you walk into the testing center. You can’t reread the whole book in an hour, but you will be able to read this section in that time. This chapter is organized by objective category, giving you not just a summary, but a review of the most important points from the book. Remember, this is just a review, not a replacement for the actual study material! It’s meant to be a review of concepts and a trigger for you to remember useful bits of information you will need when taking the exam. If you know the information in here and the concepts that stand behind it, chances are good that the exam will be a snap.
CREATING USER SERVICES Create a Windows form by using the Windows Forms Designer. Add and set properties on a Windows form.
Fast Facts
á Properties let you customize the appearance and behavior of a Windows form. á The Windows Forms Designer lets you define a form based on the properties that are available in its base class (which is usually the System.Windows.Forms.Form class).
70-316
22 0789728230 FFacts
1040
11/21/02
1:21 PM
Page 1040
FAST FACTS
á You can add custom properties to a form. á Properties let you encapsulate additional logic, in the form of the get and set accessors. These accessors let you preprocess data before you allow the programs to store them or read them from the field that originally stored the data. á The get and set accessors allow read and write access, respectively, to a property. If you want to make a property read-only, you should not include a set accessor in its property definition. On the other hand, if you want a write-only property, you should not include a get accessor in the property definition. á Attributes let you define the runtime behavior of a property.
Create a Windows form by using visual inheritance. á With form inheritance, you can create a new form by inheriting it from a base form. This allows you to reuse and extend the code that you’ve already written. á The Windows Forms Designer lets you inherit a form visually from an existing form through the Inheritance Picker dialog box. You can also visually manipulate inherited properties through the Properties window.
Build graphical interface elements by using the System.Drawing namespace. á Windows forms follow a two-dimensional coordinate system. A point is an addressable location in this coordinate system.
á The Graphics object gives you access to a drawing surface that you can use to draw lines, text, curves, and a variety of shapes. á The ResizeRedraw property, when set to true, instructs the form to redraw itself when it is resized. It’s a good programming practice to design forms that resize their contents based on the form’s size. The Resize event of a form can also be used to program the resizing logic. á The Graphics class provides a set of Draw() methods that are used to draw shapes such as rectangles, ellipses, and curves on a drawing surface. The Graphics class also provides a set of Fill() methods that are used to create solid shapes. á You can use an object of the Bitmap class to manipulate objects. The System.Drawing namespace classes can work with a variety of image formats.
Add controls to a Windows form. Set properties on controls. á You can add controls to a form in two ways: You can use the Windows Forms Designer or create them in code. á The Windows Forms Designer in the Microsoft Visual Studio .NET IDE allows you to add controls to a form and manipulate them very easily. á The Visual Studio .NET toolbox provides a varierty of controls and components for creating common Windows GUI elements. á You can set the properties of controls at design time by using the Properties window or at runtime by accessing them as ControlName. PropertyName in code.
22 0789728230 FFacts
11/21/02
1:21 PM
Page 1041
FAST FACTS
á Some of the important properties of controls, such as Anchor, Dock, Enabled, Font, Location, Name, Size, TabIndex, TabStop, and Visible, are shared by most common Windows forms controls. á A dialog box is used to prompt a user for input. A few built-in dialog boxes available, such as ColorDialog, FontDialog, OpenFileDialog, and SaveFileDialog. These function just like the Windows operating system’s dialog boxes. á You can build custom dialog boxes to meet custom requirements. You can create custom dialog boxes by first creating a form and setting a few properties of the form to enable the form to behave like a dialog box. á Dialog boxes can be of two types: modal and modeless. You can call the ShowDialog() or Show() methods of the Form class to create modal and modeless dialog boxes, respectively. á The LinkLabel control is derived from the Label control. The LinkLabel control allows you to add links to a control. The Links property of the LinkLabel control contains a collection of all the links referred to by the control. á The TextBox control can be displayed as an ordinary text box, a password text box (where each character is masked by the character provided in the PasswordChar property), or a multiline textbox (if you set its MultiLine property to true). The RichTextBox control provides richer formatting capabilities than a TextBox control. It can also be drawn as a single-line or multiline text box. By default, the RichTextBox control has its MultiLine property set to true. á
and Panel controls are container controls. They can be used to group other controls. The Controls property of these controls contains a collection of their child controls. GroupBox
1041
á In a group of CheckBox controls, you can check multiple check boxes. In a group of RadioButton controls, you can select only a single radio button at a time. á The CheckBox control allows you to set three check states (Checked, Unchecked, and Indeterminate), if the ThreeState property is set to true. á The ComboBox control allows you to select a value from a predefined list of values. You can also enter a value in the ComboBox control. The ListBox control only allows you to select a value from the list of values displayed. á The CheckedListBox control derives from the ListBox control and inherits its functionality. However, a CheckedListBox control displays a CheckBox control along with each item in the list of items to be checked. The CheckedListBox control allows only two selection modes: None (no selection) and One (allows multiple selections). á The DomainUpDown and NumericUpDown controls allow you to select from a list of defined values by pressing up and down buttons. You can also enter values in the controls unless their ReadOnly property is set to true. á The DateTimePicker control allows you to select a date and time, and the MonthCalendar control allows you to select a date or range of dates. The SelectionStart, SelectionEnd, and SelectionRange properties return the start date, end date, and range of dates selected. á The TreeView control is used to display data in a hierarchical collection of nodes. Each node is represented by a TreeNode object. The AfterSelect event of the TreeView control occurs when a node is selected and the SelectedNode property is set with the new selection.
22 0789728230 FFacts
1042
11/21/02
1:21 PM
Page 1042
FAST FACTS
á The ListView control is used to display items in different views—such as List, Details, SmallIcon, and LargeIcon—like the view options of Windows Explorer. á Scrollbars can be associated with controls to provide scrolling functionality. á The TabControl control provides a user interface that can be used to save space as well as to organize a large number of controls. You usually see TabControl controls used in wizards.
Load controls dynamically. á Adding controls dynamically is a three-step process: 1. Create a private variable to represent each of the controls you want to place on the form. 2. In the form, place code to instantiate each control and to customize each control, using its properties, methods, or events. 3. Add each control to the form’s control collection.
á While creating controls programmatically, be sure to add them to their parent container’s Controls collection.
Write code to handle control events and add the code to a control. á Control programming is event driven. Events are fired when the user interacts with a control. To take a specific action when an event occurs, you would write an event handler method and attach it to the event of a control via its delegate.
á Event handlers can be attached to controls either by using the Properties window or programmatically by adding an event handler object to ControlName.EventName by using the += operator.
Instantiate and invoke an ActiveX control. á You can use the Windows Forms ActiveX Control Importer to create wrapper classes. These wrapper classes let you host an ActiveX control on a .NET Windows form. á You can import an ActiveX control to a Visual Studio .NET project by adding it to the toolbox. á After they’re imported, ActiveX controls can be used just as native .NET controls are. á ActiveX controls impose a performance penalty and have other drawbacks.
Configure control licensing. á The default control licensing structure in the .NET Framework requires no configuration by either developer or administrator. If you encounter runtime licensing errors, they are almost certainly coming from a custom licensing scheme. In such a case, the best course of action is to contact the control vendor directly for assistance.
Create menus and menu items. á There are two types of menus in Windows applications. The main menu is used to group all the available commands and options in a Windows application. A context menu is used to specify a relatively short list of options that apply to a control, depending on the application’s current context.
22 0789728230 FFacts
11/21/02
1:21 PM
Page 1043
FAST FACTS
á You can make keyboard navigation possible between menu items by including keyboard hotkeys in the Text properties of menu items. You can also associate shortcut keys with menus. Pressing a shortcut key directly invokes a command.
1043
á The ErrorProvider component in the Visual Studio .NET toolbox is used to show validationrelated error messages to the user. á A control cannot receive the focus and appears grayed out if its Enabled property is set to false.
Validate non-Latin user input.
Implement navigation for the user interface (UI). Configure the order of tabs. á All controls with TabStop properties set to true appear in the tab order for a form. The order in which the Tab key moves the cursor to the controls is dictated by the TabOrder properties of the controls. á The Tab Order Wizard provides a convenient way to set the TabIndex properties of controls to implement logical keyboard-based navigation in the form by using the Tab key.
Validate user input. á It is generally a good practice to validate user input at the time of data entry. Thoroughly validated data results in consistent and correct data being stored by the application. á When a user presses a key, three events are generated: KeyDown, KeyPress, and KeyUp, in that order. á The Validating event is the ideal place for storing the field-level validation logic for a control. á The CausesValidation property specifies whether validation should be performed. If it is set to false, the Validating and Validated events are suppressed.
á The String.Compare() method compares strings according to the rules of the CultureInfo object referenced by the CurrentCulture property. á The CultureInfo.CompareInfo object searches for substrings according to the comparison rules of the current culture. á The Array.Sort() method sorts the members of an array by the alphabetical order rules of the current culture. á The SortKey.Compare() method compares strings according to the rules of the current culture.
Implement error handling in the UI. Create and implement custom error messages. á You can associate custom error messages with the exception classes defined by the CLR to provide more meaningful information to the caller code. The constructor of these classes that accepts the exception message as its parameter can be used to pass the custom error message. á If the existing exception classes do not satisfy your exception handling requirements, you can create new exception classes that can be specific to your application. Custom exceptions should be derived from the ApplicationException class.
22 0789728230 FFacts
1044
11/21/02
1:21 PM
Page 1044
FAST FACTS
á Custom exceptions should have names that end with the word Exception and should implement three constructors (default, Message, Message and Exception) of their base classes. á You can use the UnhandledException event of the AppDomain class to manage unhandled exceptions. á You can use the EventLog class to log events to the Windows event log.
Create and implement custom error handlers. á A try block consists of code that might raise an exception. A try block cannot exist on its own. It should be immediately followed by one or more catch blocks or a finally block. á A catch block handles any exception raised by the code in the try block. The CLR looks for a matching catch block to handle the exception, which is the first catch block with either exactly the same exception type or any of the exception’s base classes. á If multiple catch blocks are associated with a try block, then the catch blocks should be arranged in top-to-bottom order of specific to general exception types. á The finally block is used to enclose code that needs to be run, regardless of whether the exception is raised.
Raise and handle errors. á An exception occurs when a program encounters any unexpected problem during normal execution.
á The Framework Class Library (FCL) provides two main types of exceptions: SystemException and ApplicationException. SystemException represents the exceptions thrown by the CLR, and ApplicationException represents the exceptions thrown by user programs. á The System.Exception class represents the base class for all Common Language Specification (CLS)-compliant exceptions and provides the common functionality for exception handling. á The throw statement is used to raise an exception.
Implement online user assistance. á Visual Studio .NET includes the HTML Help SDK for the creation of HTML Help files. á HTML Help files are composed of multiple HTML source files that are compiled into a single .chm file. á You can create HTML Help topics with any HTML authoring tool. HTML Help Workshop provides a convenient way to organize help projects. á An HTML Help file can include navigation aids such as a table of contents and an index. á HTML Help 2 is Microsoft’s latest standard for help files. á The Visual Studio Help Integration Kit includes the tools necessary to build HTML Help 2 files, including Microsoft Help Workshop.
22 0789728230 FFacts
11/21/02
1:21 PM
Page 1045
FAST FACTS
1045
á The HelpProvider component is the bridge between a .NET Framework Windows application and an HTML Help file.
á Any class that implements the IBindingList, ITypedList, or IList interface can deliver data via simple data binding.
á You can use HelpProvider to display topics from a help file, Web pages, or pop-up help strings.
á You can bind to almost any property of any control.
á Pop-up help is appropriate for dialog boxes, where you don’t want the user to switch focus to another task.
á Complex data binding binds a user interface control to an entire collection of data.
á ToolTips let you provide quick help for individual controls.
Display and update data. Transform and filter data. á Server Explorer is a powerful tool for working with SQL Server data. á You can edit and design SQL Server objects directly within Visual Studio .NET. á The DataView object offers client-side sorting and filtering capabilities for data-bound objects. á Using views on a server can be an efficient way to filter or transform data.
Bind data to the UI. á Simple data binding refers to connecting a single entity in the data model to a single property of a control on the user interface.
á To use complex data binding with a ListBox control or a ComboBox control, you set the control’s DataSource and DisplayMember properties. á A ListBox control or a ComboBox control can pull values from one data source and place them in another. á You can cause a ListBox control or a ComboBox control to display one value while binding another by using the DisplayMember and ValueMember properties of the control. á The DataGrid control displays an entire array of data in rows and columns. You specify the data to display by setting the DataSource property of the DataGrid control. á The properties of the DataGrid control include many flexible formatting options. á In one-way data binding, data from the data model is displayed on the form, but changes to the form do not affect the data model. á In two-way data binding, data from the data model is displayed on the form, and changes to the form are written back to the database. á The .NET Framework uses BindingContext and CurrencyManager objects to manage data binding.
22 0789728230 FFacts
1046
11/21/02
1:21 PM
Page 1046
FAST FACTS
á You can use events of the CurrencyManager object to help react to changes in bound data. á The Data Form Wizard helps you create databound forms, both simple and complex, quickly. These forms draw their data from relational databases such as SQL Server databases.
Instantiate and invoke a Web service or component. Instantiate and invoke a Web service. á Web services provide you with the means to create objects and invoke their methods, even though your only connection to the server is via the Internet. á Communication with Web services occurs via XML messages transported by HTTP. á Because they communicate over HTTP, Web services are typically not blocked by firewalls. á The Simple Object Access Protocol (SOAP) encapsulates object-oriented messages between Web service clients and servers. á UDDI is a multivendor standard for discovering online resources, including Web services. á Disco is Microsoft’s standard format for discovery documents, which contain information about Web services. á The Web Services Discovery tool, disco.exe, can retrieve discovery information from a server that exposes a Web Service. á The Web Services Description Language (WSDL) lets you retrieve information on the classes and methods that are supported by a particular Web service.
á You can generate proxy classes for a Web service manually by using the Web Services Description Language tool (wsdl.exe). á You can generate proxy classes for a Web service automatically by setting a Web reference to point to the Web service. á You can test and debug a Web service without a client application by using one of several SOAP proxy tools.
Instantiate and invoke a COM or COM+ component. á Using COM or COM+ components from .NET managed code requires the creation of an RCW. á You can create an RCW for a COM component by using the Type Library Importer or by directly referencing the COM component from .NET code. á To use COM components that you did not create, you should obtain a Primary Interop Assembly (PIA) from the creator of the component. á RCWs impose a performance penalty on COM code.
Instantiate and invoke a .NET component. á .NET components are classes that implement the IComponent interface. á You can add .NET components to the Visual Studio .NET toolbox. They support the Visual Studio .NET interface with drag-and-drop functionality and the use of the Properties window.
22 0789728230 FFacts
11/21/02
1:21 PM
Page 1047
FAST FACTS
á You can instantiate a .NET component by dragging it from the toolbox to a form or by declaring a new instance of the component’s class in your code.
Call native functions by using platform invoke. á You can use the .NET PInvoke facility to call functions from unmanaged libraries, including the Windows API.
Implement globalization. Implement localizability for the UI. á Localization is a three-step process that consists of globalization (identifying resources), localizability (verifying separation of resources from code), and localization (translating resources). á Many resources may need to be localized, including user interface text, dates, times, currency amounts, and calendars. á Cultures are identified by culture codes. A neutral culture code specifies only a location and cannot be used for localization. A specific culture code specifies both a location and a language, and it provides enough information for localization. á The CultureInfo object represents a culture in the .NET Framework.
Convert existing encodings. á Internally, .NET applications use 16-bit Unicode (UTF-16) as their preferred character encoding.
1047
á The System.Text.Encoding class and its subclasses allow you to convert text from one encoding to another.
Implement right-to-left and left-to-right mirroring. á In some languages, the user interface is read from right to left instead of from left to right. Converting a form for one of these languages is referred to as mirroring. á The .NET Framework provides partial support for mirroring through the RightToLeft property on forms and controls.
Prepare culture-specific formatting. á To iterate through the elements of a string in a world-ready application, you should use the GetTextElementEnumerator() method of the StringInfo class. á Searching, sorting, and comparing strings in a world-ready application requires you to use standard objects and methods rather than clever programming tricks.
Create, implement, and handle events. á Events allow a program to respond to changes in the code’s environment. á You can cause custom code to be executed when an event fires by registering the code with the event. These pieces of code that respond to an event are called event handlers.
22 0789728230 FFacts
1048
11/21/02
1:21 PM
Page 1048
FAST FACTS
á Event handlers are registered with events through delegate objects. á A delegate object is a type of object that can store a reference to a method that has a specific signature. Events are objects whose type is delegate. á To create and implement an event, you need to take care of the following steps: 1. Define the EventArgs class that will contain the event-related data. This is required only if you want to pass specific event-related information to the event handlers. 2. Create a delegate object that can store a reference to the event handler. 3. Define the event itself as an object of delegate type. 4. Define a method that notifies the registered objects of the event. Usually this method has a name such as OnChanged, where Changed is the event name. 5. Call the method defined in step 4 whenever the event occurs.
á You should always use += syntax when attaching an event handler to an event in order to add the delegate to a list of already existing delegates. Otherwise, all the previously existing delegates are canceled and receive no notification of the event.
Implement print capability. á Printing in .NET is managed by the PrintDocument class. The PrintDocument class exposes a Graphics object that you can draw or write to with any of the System.Drawing methods.
á When you’re ready to print, you call the Print() method of a PrintDocument object. This raises the PrintPage event, in which you can use the System.Drawing methods to construct the printout. á If there is more to be printed when you are done constructing a page in the PrintPage() method, you should set e.HasMorePages to true to tell the CLR to trigger the event again for another page. á The PrintDocument class supports the BeginPrint, EndPrint, and QueryPageSettings events. á The PageSetupDialog component displays a dialog box that allows the user to set page-related printing properties. á The PrintPreviewDialog component displays a preview of a document before it is printed. á The PrintPreviewControl control lets you embed a print preview in a Windows form. á The PrintDialog component allows the user to set printer-related printing properties.
Implement accessibility features. á The .NET Framework supports the five basic principles of accessible design: • Flexibility—The user interface should be flexibile and customizable, so that users can adjust it to their own individual needs and preferences.
22 0789728230 FFacts
11/21/02
1:21 PM
Page 1049
FAST FACTS
• Choice of input methods—Different users have different abilities and preferences when it comes to using the mouse or keyboard for performing tasks. All operations in an application should be accessible to the keyboard, and basic operations should be available via the mouse as well. In the future, voice and other types of input may also be considered as input methods. • Choice of output methods—You should not depend on a single method of output (such as sound, color, or text) for important information. • Consistency—Your application should be consistent with the Windows operating system and other applications in order to minimize difficulties related to learning and using new interfaces. • Compatibility with accessibility aids— Windows includes a number of accessibility aids such as the Magnifier (which can blow up text or graphics to a larger size) and the Onscreen Keyboard (which enables keyboard input via the mouse). Your application should not circumvent these accessibility aids.
á Control properties that you should set to ensure accessibility include AccessibleDescription, AccessibleName, AccessibleRole, BackColor, ForeColor, FontSize, BackgroundImage, TabIndex, and Text. á You can support high-contrast mode by setting the value of the Boolean SystemInformation. HighContrast property. The SystemEvents. UserPreferenceChanged event is raised whenever the HighContrast property changes.
1049
CREATING AND MANAGING COMPONENTS AND .NET ASSEMBLIES Create and modify a .NET assembly. á Assemblies are the basic unit for reuse, versioning, security, and deployment of components that are created by using the .NET Framework. Each assembly includes an assembly manifest that stores the assembly’s metadata. á Depending on the number of files that make up an assembly, it is called a single-file or a multifile assembly. á A private assembly is an assembly that is available only to clients in the same directory structure as the assembly. A shared assembly can be referenced by more than one application and is stored in the machinewide global assembly cache (GAC). A shared assembly must be assigned a cryptographically strong name.
Create and implement satellite assemblies. á Satellite assemblies are assemblies that store culture-specific information for use in localizing an application.
Create resource-only assemblies. á Resource-only assemblies are assemblies that contain just resources and no code. Resource-only assemblies may be satellite assemblies, or they may hold the default resources for all or part of an application.
22 0789728230 FFacts
1050
11/21/02
1:21 PM
Page 1050
FAST FACTS
Create a Windows control. á The Microsoft .NET Framework allows programmers to create reusable code components. You can create a Windows component for use on forms by deriving from Component, Control, or UserControl or from any of their derived classes. á If you want to create a control by assembling existing controls and you want to add customdefined functionality to it, you should choose to inherit from the UserControl class. You should create a Windows Control Library template to create a user control. á You can drag and drop a custom component from the toolbox to a form’s surface and set its properties just as you can with any standard Windows component. á When you create a control by extending it from the Control class, the control does not have any default user interface. You need to handle the control’s Paint event to render its user interface. á When you don’t need any visual representation for components at runtime, you can extend them from the Component class. This class does not have any user interface to show on a form, but it does provide useful properties and events that can be used by its container to customize and control its behavior.
Create a Windows control by using visual inheritance. á The technique of inheriting one visual object from another visual object is known as visual inheritance. When you inherit from a control by using visual inheritance, you inherit all the functionality and user interface of the base control. This allows you to reuse code.
Host a Windows control inside Microsoft Internet Explorer. á When controls are hosted inside Internet Explorer, they are rendered as object elements that do not require any registration, unlike ActiveX objects. The class ID should be assigned the assembly (.dll) path and the control name to be hosted, separated with a # (pound sign). á Controls can be hosted inside Internet Explorer if the assemblies exist in the same virtual directories where the Web page resides or in the GAC.
CONSUMING AND MANIPULATING DATA Access and manipulate data from a Microsoft SQL Server database by creating and using ad hoc queries and stored procedures. á Transact-SQL is the Microsoft SQL Server dialect of the ANSI SQL-92 standard query language. á You can execute T-SQL statements from a variety of interfaces, including the Visual Studio .NET IDE, osql, SQL Query Analyzer, or custom applications. á
statements retrieve data from tables in a database.
á
statements add new data to tables in a database.
SELECT
INSERT
22 0789728230 FFacts
11/21/02
1:21 PM
Page 1051
FAST FACTS
á
UPDATE statements modify existing data in tables in a database.
á
DELETE statements remove data from tables in a database.
á You can create new stored procedures via Server Explorer and design them directly in Visual Studio .NET. á To execute a query or stored procedure, you assign the text of the query or the name of the stored procedure to the CommandText property of a SqlCommand object. You use the Execute(), ExecuteReader(), ExecuteScalar(), or ExecuteNonQuery() method to execute the command. The Execute() method returns a DataSet object. The ExecuteReader() method returns a SqlDataReader object. The ExecuteScalar() method returns a single value. The ExecuteNonQuery() method does not return a result.
1051
á Data providers contain implementations of the Connection, Command, Parameter, DataReader, and DataAdapter objects that are optimized for a particular database product. For example, OleDbConnection, OleDbCommand, OleDbParameter, OleDbDataReader, and OleDbDataAdapter are designed to work with any database that supports OLE DB, whereas the SqlConnection, SqlCommand, SqlParameter, SqlDataReader, and SqlDataAdapter classes are optimized for SQL Server. A separate implementation is optimized for Oracle database, too. á The SqlConnection object represents a connection to a SQL Server database. á The SqlCommand object represents a command that can be executed. á The SqlParameter object represents a parameter of a stored procedure. á The SqlDataReader object provides a fast way to retrieve a resultset from a command.
Access and manipulate data from a data store. Data stores include relational databases, XML documents, and flat files. Methods include XML techniques and ADO.NET. á The ADO.NET object model includes both database-specific data provider classes and database-independent DataSet classes.
á The SqlDataAdapter object implements a twoway pipeline between the database and the data model. á The DataSet object represents an entire relational database in memory. It’s composed of DataTable, DataRelation, DataRow, and DataColumn objects. á The DataView object provides a filtered row of the data from a DataTable object. á You can change data in a DataSet object by treating the items in the DataSet object like any other variables. á To persist changes from the data model to the underlying database, you must call the Update() method of the SqlDataAdapter object.
22 0789728230 FFacts
1052
11/21/02
1:21 PM
Page 1052
FAST FACTS
á The UpdateCommand property of the SqlDataAdapter object specifies a SqlCommand object to be executed for all changed rows.
á The SqlException and SqlError objects provide you with the means to retrieve SQL Server– specific error information.
á The InsertCommand property of the SqlDataAdapter object specifies a SqlCommand object to be executed for all new rows.
á When you’re designing update commands, you can choose between optimistic concurrency and “last one wins” concurrency.
á The DeleteCommand property of the SqlDataAdapter object specifies a SqlCommand object to be executed for all deleted rows.
TESTING
AND
DEBUGGING
á The DataGrid control can provide a convenient way to handle data changes on the user interface. á To retrieve data from disk files as raw bytes, you use the FileStream object. á To retrieve data from disk files in a line-oriented fashion, you use the StreamReader object. á To retrieve data from disk files that are formatted for binary storage, you use the BinaryReader object. á To read data from XML files quickly, in a forward-only manner, where memory is a constraint, you use XmlTextReader. á When memory is not a constraint and you want flexibility in retrieving, inserting, deleting, and updating data in any direction from XML files, you use XmlDocument. The XmlDocument class implements the W3C Document Object Model (DOM) Level 1 Core and the Core DOM Level 2 standards.
Handle data errors. á Every real-world application should include error trapping. Data manipulation adds some special requirements to error trapping code.
Create a unit test plan. á Testing is the process of executing a program with the intention of finding errors. You should design an effective test plan to ensure that your application is free from all detectable defects and errors. á Unit testing ensures that each unit of an application functions as desired. It is the lowest level of testing. á Integration testing ensures that different units of an application function as expected by the test plan after they are integrated.
Implement tracing. Add trace listeners and trace switches to an application.
á Listeners are objects that receive trace and debug output. By default, there is one listener, DefaultTraceListener, attached to the Trace and Debug classes. This listener displays the messages in the output window. á
Debug and Trace objects share the same Listeners collection. Therefore, any Listener object that is added to the Trace.Listeners collection is also added to the Debug.Listeners collection.
22 0789728230 FFacts
11/21/02
1:21 PM
Page 1053
FAST FACTS
á Trace switches provide a mechanism that allows you to change the type of messages traced by a program, depending on a value stored in the XML configuration file. You need not recompile the application for this change to take effect; you just restart it. You need to implement code to display the messages, depending on the value of the switch.
Display trace output. á The Trace and Debug classes can be used to display informative messages in an application when the DEBUG and TRACE symbols are defined, respectively, at the time of compilation. á By default, both the TRACE and DEBUG symbols are defined in the Debug configuration for compilation. Only the TRACE symbol is defined for the Release configuration of compilation. á Visual C# .NET preprocessing directives allow you to define symbols in an application, mark regions of code, and conditionally skip code for compilation. á The Conditional attribute allows you to conditionally add or skip a method for compilation, depending on the value of the symbol passed as a parameter to the attribute.
1053
á The three options available during step-by-step execution are Step Into, Step Over, and Step Out. á Breakpoints allow you to mark code that signals the debugger to pause execution. After you encounter a breakpoint, you can choose to continue step-by-step execution or resume normal execution by clicking F5 or the Resume button. á The various tool windows, such as This, Locals, Autos, Watch, and Call Stack, can be of great help in tracking the execution path and the status of variables in the process of debugging an application in Visual Studio .NET.
Create and apply debugging code to components and applications. á When an exception is thrown by an application, you can either choose to continue execution or break into the debugger (to start debugging operations such as step-by-step execution). You can customize this behavior for each exception object by using the Exceptions dialog box. á You can attach a debugger to a running process (local or remote) with the help of the Processes dialog box.
Provide multicultural test data to components and applications.
Debug, rework, and resolve defects in code. Configure the debugging environment. á Debugging is the process of finding the causes of errors in a program, locating the lines of code causing the errors, and then fixing the errors.
á When an application is localized for multiple cultures, you should test the application’s execution by using test data from each culture. You should use this test data both with the localized version of the application and with the default version of the application.
22 0789728230 FFacts
1054
11/21/02
1:21 PM
Page 1054
FAST FACTS
Execute tests. á To test an application by using debugging features such as breakpoints, you should execute the application by using the default Debug configuration. Debugging features are disabled in the default Release configuration.
Resolve errors and rework code. á Whenever the code is modified or a new feature is added in an application, you should run all the existing test cases, along with a new set of test cases, to check the new feature. This regression testing helps in developing robust applications.
DEPLOYING A WINDOWSBASED APPLICATION Plan the deployment of a Windows-based application. á Although .NET supports XCOPY deployment, XCOPY is not sufficient for advanced deployment requirements. For advanced requirements, you should instead use the Microsoft Windows Installer to deploy applications. á Microsoft Windows Installer 2.0 is the built-in installation and configuration service of the Windows operating system. In addition to providing several advanced installation features, it also provides the ability to roll back the installation process, uninstall an application, and repair a component or an application.
á Visual Studio .NET provides four types of deployment templates—Setup Project (for Windowsbased applications), Web Setup Project (for Web-based applications), Merge Module Project (for shared components and assemblies), and Cab Project (for ActiveX components to be downloaded over the Internet). It also provides the Setup Wizard, which helps you create installation packages for any of these deployment projects.
Plan a deployment that uses removable media. á Deployment via removable media is the “lowest common denominator” solution and covers the maximum number of users. á To create a setup project for removable media, you create a setup project, right-click the project in Solution Explorer, and select Properties from the shortcut menu. In the Properties window, change Package Files to In Cabinet File(s). This enables the CAB size option. Set the CAB size to Custom, and set the size depending on your media size.
Plan a Web-based deployment. á Web-based deployment reduces the costs of media, replication, and distribution. It also makes the management of software updates simple. á Creating a setup package for Web-based deployment is similar to doing so for network-based deployment. After the setup files are created, rather than copy them to a network share, you copy them to a virtual directory on a Web server. You might also want to password-protect the deployment Web site so that only authorized users are able to download the application.
22 0789728230 FFacts
11/21/02
1:21 PM
Page 1055
FAST FACTS
Plan a network-based deployment. á Network-based installation is useful in a scenario in which multiple users are sharing a common network. In such a case, applications can be installed via a shared network folder. This kind of deployment method is very common in corporate environments. á While creating a setup project for a networkbased deployment, you create a single setup package instead of creating multiple CAB files. After you have built the setup project, you copy all the setup files to a shared folder on the network and publish the address of the network to the users.
Ensure that the application conforms to Windows Installer requirements and Windows Logo Program requirements.
1055
Create a setup program that installs an application and allows for the application to be uninstalled. Register components and assemblies. á When you include a component in a Visual Studio .NET setup project, the Windows Installer automatically handles component and assembly registration. á For shared components, you should create a merge module rather than a full installation package. á The System.Configuration.Install.Installer class works as a base class for all the custom installers in the .NET Framework.
á Microsoft provides logo programs to ensure the compatibility of applications with Microsoft operating systems. The logo programs provide guidelines to developers for writing applications that interoperate properly with Windows, providing greater stability, better maintenance, and improved management features.
á The Installer class method Install() is called when an application is installed, and Uninstall() is called when an application is uninstalled. The Commit() method is executed if the Install() method executes successfully, and the Rollback() method is executed if the Install() method is not executed successfully.
á To earn a logo, an application must meet predefined specifications, and an independent lab must test it to confirm its compliance with the specification.
á If you add predefined installation components (for example, a PerformanceCounter installation component) to a setup project, they are all added to the ProjectInstaller class. They are actually added to the Installers collection of this class.
á The Certified for Windows logo program certifies compliance with Windows 2000. á The Designed for Microsoft Windows XP logo program certifies compliance with Windows XP. á The Windows Installer SDK contains requirements for the Windows Installer. If you build Windows Installer packages by using Visual Studio .NET, they will automatically meet these requirements.
á You can add your own custom Installer classes to a project to perform custom actions through the Custom Actions Editor during installation, such as compiling the code to its native image or creating a database on a target computer.
22 0789728230 FFacts
1056
11/21/02
1:21 PM
Page 1056
FAST FACTS
Perform an install-time compilation of a Windows-based application. á MSIL can be compiled to native code via the Native Image Generator tool (ngen.exe). The assemblies that are compiled into machinespecific native code are placed in the Native Image Cache.
Deploy a Windows-based application. Use setup and deployment projects. á The File System Editor provides mapping of a file system on a target machine. The folders are referred to by special names that during the installation process are converted to represent the folder as it is named in the file system on the target machine. á The Registry Editor allows you to specify Registry keys, subkeys, and values that are added to the Registry in the target machine during installation. á The File Types Editor allows you to register a file extension with a Windows application. á The User Interface Editor allows you to customize the user interface that is provided to the user during the installation process. Different types of user-interfaces are available for end user installation and administrative installation. á The User Interface Editor and the Launch Conditions Editor for Search Elements provide special properties (such as Property and ButtonProperty) whose values can be evaluated to perform the installation according to the end user’s choice.
á The Custom Actions Editor allows you to add custom actions to be performed during the installation process. It allows you to run .dll, .exe, and assembly files. There are four phases when custom actions can be performed: Install, Commit, Rollback, and Uninstall. á The Launch Conditions Editor allows you to set conditions to be evaluated when the installation begins on the target machine. If the conditions are not met, the installation stops.
Add assemblies to the Global Assembly Cache. á Shared assemblies are used by multiple applications on a machine. They are placed in the GAC and enjoy special priviliges, such as file security (because they are placed in the System folder), shared location, and side-by-side versioning. á Public/private key pairs are generated by using the Strong Name tool (sn.exe). These pairs can be used to digitally sign an assembly. á You can add a shared assembly to the GAC by using Windows Explorer, the .NET Framework Configuration tool, the Global Assembly Cache tool, or the Installer tool. á The best way to add an assembly during deployment is to use using Microsoft Windows Installer. The Microsoft Windows Installer provides assembly reference-counting features and manages removal of the assembly at the time of uninstallation. á When the Assembly Cache folder in the System folder is viewed in Windows Explorer, it displays assemblies from the GAC and Native Image Cache.
22 0789728230 FFacts
11/21/02
1:21 PM
Page 1057
FAST FACTS
á The CLR first searches the GAC to locate assemblies before it looks into the files and folders where the assemblies are installed. Thus, shared assemblies placed in the GAC are more efficient because the CLR does not look into the and elements of the applicable configuration files. á Delay signing allows a shared assembly to be placed in the GAC by just having the assembly signed with the public key. This allows the assembly to be signed with private key at a later stage, when the development process is complete and the component or assembly is ready to be deployed. This process allows developers to work with shared assemblies as if they were strongly named and yet also secure the private key of the signature from being accessed at different stages of development. á Merge modules allow you to create reusable components that help in deploying shared components. The merge modules cannot be directly installed. They need to be merged with installer programs of a Windows application.
Verify security policies for a deployed application. á Code Access Security allows code to be trusted to varying degrees, depending on where the code originates, the publisher, the strong name, and the security zone. á If AllowPartiallyTrustedCallersAttribute is associated with a strongly named assembly, even partially trusted assemblies are allowed to call it. á The .NET Framework Configuration tool can be used to configure the runtime security policy for an assembly or a zone.
1057
Launch a remote application (URL remoting). á URL remoting provides a zero deployment model for deploying a Windows application. The code and configuration files reside on a Web server, and you can execute the application just by pointing to the URL of the .exe file from Internet Explorer. á The code downloaded from a URL is cached in a central location called the download cache. When a second request is made to the same content, the download cache checks the timestamp of the requested assemblies on the server and downloads the file from the server only if its timestamp has changed. Otherwise, it displays the cached copy to the user.
MAINTAINING AND SUPPORTING A WINDOWSBASED APPLICATION Optimize the performance of a Windows-based application. á You should use the StringBuilder class for strings that will be changed during the course of a program. The StringBuilder class can be changed in place, unlike the String class, which must be destroyed and re-created. á You should use AddRange to add multiple objects to collections in a single operation. á You should use native compilation to reduce startup time. Native images load faster than MSIL code the first time the code is used.
22 0789728230 FFacts
1058
11/21/02
1:21 PM
Page 1058
FAST FACTS
á You should throw exceptions only when necessary. Exceptions are time-consuming and should not be used for normal program flow. á You should minimize calls to unmanaged code and use a chunky interface rather than a chatty one. The fewer calls to unmanaged code, the faster an application will run. á You should minimize calls across processes. Cross-process calls are slower than in-process calls. á You should compile an application by using the Release configuration. This removes unnecessary debugging code that can slow down an application. á You should avoid scaling images and performing other advanced graphics operations. á You should use data source–specific managed providers for data access. These providers (such as the SqlClient classes) are more efficient than the OleDb classes for their specific databases. á You should use stored procedures instead of SQL statements. Stored procedures can be precompiled on the database server for speed of execution. á You should use the DataReader classes for sequential table reading. á You should use connection pooling for faster database connections. Connection pooling avoids the time-consuming process of creating a new connection for each database operation. á You should avoid using auto-generated commands. Such commands are convenient but impose additional runtime overhead. á You should avoid distributed transactions.
Diagnose and resolve errors and issues. á A process is an application that is being executed. Each running process is uniquely identified on a computer via a process identifier (PID). á The Process class provides a large set of properties for getting information about running processes on a local or remote machine. á The event log is a central repository for various issues that an application may encounter while it is executing. Use of an event log to record such messages not only makes the job of the system administrator easier but also allows other applications to take appropriate action when an entry is written to a log. á Multiple event sources can write into an event log. However, an event source can be used to write into only one event log. á By default, events of the Process and EventLog classes are not enabled. You can set the EnableRaisingEvents property to true in order to instruct these classes to raise events. á Performance counters are organized in categories that define specific sets of performance counters. á The process of reading a performance counter value is called sampling the performance counter. The process of updating a performance counter value is called publishing a performance counter.
22 0789728230 FFacts
11/21/02
1:21 PM
Page 1059
FAST FACTS
CONFIGURING AND SECURING A WINDOWS-BASED APPLICATION
1059
You can also implement custom authentication schemes if the Windows user identity is not sufficient for your purposes.
Specify the security level for an application.
Configure a Windows-based application. á The .NET Framework stores runtime configuration information in XML files that can be edited without the application being recompiled. á Dynamic properties enable you to store component properties in runtime configuration files. á Machine and application configuration files hold administrative settings such as information about configured assemblies and remoting channels. á The .NET Framework Configuration Editor is a GUI interface for editing runtime configuration files.
Configure security for a Windows-based application. Select and configure authentication type. Authentication types include Windows Authentication, None, forms-based, Microsoft Passport, and custom authentication. á Windows-based applications use Windows authentication to determine role membership.
á Permissions control access to resources. á Code can request the minimum permissions that it needs to run and the optional permissions that it would like to have. It can also refuse permissions and demand permissions on the part of calling code. á Code access permissions represent access to resources, and identity permissions represent things that the .NET Framework knows about code. á The .NET Framework supplies both attributebased declarative security and class-based imperative security. á A code group is a set of assemblies that shares a security context. á A permission set is a set of permissions that can be granted as a unit. á The CLR computes actual permissions at runtime based on code group membership and the calling chain of the code.
Use custom attributes to configure security. á To implement a custom permission, you must create a class that inherits from the CodeAccessPermission class. á Custom permissions allow you to create your own permissions to protect particular resources.
22 0789728230 FFacts
1060
11/21/02
1:21 PM
Page 1060
FAST FACTS
Configure authorization. Configure role-based authorization. á The .NET Framework supports both authentication and authorization. Authentication involves verifying a user’s identity. Authorization involves granting rights based on that identity. á Windows applications constructed with the .NET Framework automatically use Windows authentication. á You can use the IsInRole() method of the WindowsPrincipal object to check for membership in Windows groups.
Implement identity management. á The WindowsPrincipal and WindowsIdentity classes let you check the authentication status of the current user. á The PrincipalPermission class allows you to perform declarative or imperative role-based security operations.
23 0789728230 PExam
11/21/02
1:23 PM
Page 1061
PRACTICE EXAM
1061
This practice exam contains 75 questions that are representative of what you should expect on the actual exam “Developing and Implementing Windows-Based Applications with Microsoft Visual C# .NET and Microsoft Visual Studio .NET” (Exam 70-316). The answers appear at the end of this practice exam. I strongly suggest that when you take this practice exam, you treat it just as you would the actual exam at the test center. Time yourself, read carefully, don’t use any reference materials, and answer all the questions as best you can. Some of the questions may be vague and require you to make deductions to come up with the best possible answer from the possibilities given. Others may be verbose, requiring you to read and process a lot of information before you reach the actual question. These are skills that you should acquire before attempting to take the actual exam. Take this practice exam, and if you miss more than 18 questions, try rereading the chapters that contain information on the subjects in which you were weak. You can use the index to find keywords to point you to the appropriate locations.
Practice Exam
23 0789728230 PExam
1062
11/21/02
1:23 PM
Page 1062
PRACTICE EXAM
EXAM QUESTIONS 1. You have used Visual C# .NET to develop a process manager application. Your application can identify any process on the system that has a user interface, and it allows you to collect information about the process. Now you want to add code that can shut down the identified process as well. Which method should you use to shut down these processes? A. Process.Kill() B. Process.WaitForExit() C. Process.CloseMainWindow() D. Process.WaitForInputIdle() 2. You would like to give the user the ability to customize your application so that it fits in better with his or her company’s corporate look and feel. In particular, you want to let the user specify text to appear in the title bar of the main menu form. How should you add this ability to your application? A. Supply full source code with your application and tell users that they can edit the text and rebuild the application. B. Let the user edit the text in the Registry and use the Microsoft.Win32.Registry class to retrieve the value that the user saves. C. Make the Text property of the form a dynamic property and provide an XML file that the user can edit to set the value of the property. D. Run code in the form’s Load event to retrieve the form’s text from a text file by using a FileStream object.
3. You are distributing a .NET component to target computers. This component must be installed in the global assembly cache (GAC) so that it can be shared by every application on the target computer. In addition, you want to allow clients to check the identity of your company via a certificate from a third-party authority. How should you sign this component’s code? A. Use sn.exe to sign the assembly. B. Use signcode.exe to sign the assembly. C. Use signcode.exe followed by sn.exe to sign the assembly. D. Use sn.exe followed by signcode.exe to sign the assembly. 4. Your application is failing when a particular variable equals 17. Unfortunately, you cannot predict when this will happen. Which debugging tool should you use to investigate the problem? A. Locals Window B. Output Window C. Immediate Window D. Conditional Breakpoint 5. Your graphics application creates and displays a PrintPreviewControl control at runtime. Users complain that the preview image is not of good quality. What should you do? A. Set the UseAntiAlias property to true. B. Set the UseAntiAlias property to false. C. Set the AutoZoom property to true. D. Set the AutoZoom property to false.
23 0789728230 PExam
11/21/02
1:23 PM
Page 1063
PRACTICE EXAM
6. Your application is split into two parts: The server is implemented as a Web service, and the client is implemented as a Windows forms application. The server is still under active development, even though you are already shipping the client application. You anticipate that the data returned by the server will continue to change in the near future and that clients will need to adjust their means of working with the Web service to account for these changes. How should you provide user assistance for the client application? A. Ship an HTML Help file with the application and use a HelpProvider component to display the information. Ship periodic updates of the help file to the users. B. Include a readme file that contains instructions for running the application and email updates to the users. C. Place instructions in ToolTips and ship a new client application when the instructions change. D. Place the help file on an Internet server that is under your direct control and use a HelpProvider component to display the information. 7. Your project contains the following API declaration: [DllImport(“kernel32.dll”)] public static extern int GetComputerName( String buffer, ref uint size);
The project also contains the following code that uses the API to display the computer name: public static void ShowName() { String buf = “”; UInt32 intLen=128; Int32 intRet;
1063
// Call the Win API method intRet = GetComputerName( buf, ref intLen); Console.WriteLine( “This computer is named “ + buf.ToString()); }
Users report that no computer name is displayed. What should you do? A. Use ref with the variable buf in the call to the GetComputerName() function. B. Tell the users that their computers have no names set in their network properties. C. Replace the use of String with StringBuilder in the code. D. Use out with the variable buf in the call to the GetComputerName() function. 8. You are moving an existing COM-based application to .NET. Part of your existing application depends on a third-party COM-based library to which you do not have the source code. The library is implemented as a set of objects with no user interface. How should you proceed? A. Use the ActiveX Control Importer to import the library. B. Build a COM callable wrapper for the library. C. Build a runtime callable wrapper (RCW) for the library. D. Rewrite the library into managed code. 9. Your form allows the user to enter a telephone number into a TextBox control named txtPhone. You use the Validating event of this control to check whether the phone number is in the correct format. If the phone number is in an incorrect format, you do not allow the focus to leave the txtPhone control.
23 0789728230 PExam
1064
11/21/02
1:23 PM
Page 1064
PRACTICE EXAM
The form also includes a Button control, btnCancel, to cancel the data entry action. The user should be able to click this button any time, even when there is invalid data in the text box. What should you do to ensure that this is the case? A. Set the CausesValidation property of the TextBox control to true. B. Set the CausesValidation property of the Button control to true. C. Set the CausesValidation property of the TextBox control to false. D. Set the CausesValidation property of the Button control to false. 10. The main menu form of your application uses the System.Drawing objects to draw your company’s logo on the background of the form. You want to redraw the logo whenever the form is resized, so that it always fills the entire form. What should you do? A. Use a Timer control to call the Invalidate() method periodically. B. Call the Invalidate() method within an event handler for the form’s Resize event. C. Call the Invalidate() method within an event handler for the form’s Paint event. D. Set the form’s ResizeRedraw property to true. 11. You are designing a Windows application that has a variety of controls on its user interface. Some controls will be used infrequently. For these controls, you do not want the user to be able to tab to the control, but the user should still be able to activate the control by clicking it. Which of the following options should you use?
A. Set the control’s TabIndex property to 0. B. Set the control’s TabIndex property to -1. C. Set the control’s TabStop property to false. D. Set the control’s Enabled property to false. 12. How can you generate client-side proxy classes for a Web service? (Select the two best answers.) A. Use a proxy tool such as the .NET WebService Studio tool. B. Use the Web Services Description Language tool. C. Use the Web Services Discovery tool. D. Set a Web reference to point to the Web service. 13. You are designing a Windows service that will be used by computers in many countries. The service stores information related to computer uptime and page faults. For storing this information for future analysis, which culture should you use? A. The invariant culture. B. The en-US culture. C. The culture specified by Thread.CurrentThread.CurrentCulture.
D. A culture selected by the user. 14. Your form uses Label controls to convey information. When the text in a Label control represents a higher-than-average value, you want to display it in bold type; when the text in the Label control represents a value that requires the user’s attention, you want to display it in italic type. If both conditions are true, you want to display the text in bold italic type. How should you set the Italic FontStyle property for the control when the value requires attention so that it adds italic, whether the font is already bold or not?
23 0789728230 PExam
11/21/02
1:23 PM
Page 1065
PRACTICE EXAM
A. lblSampleText.Font.Style & FontStyle.Italic
B. lblSampleText.Font.Style ^ FontStyle.Italic
C.
B. lbProjects.DataSource = aProjects; lbProjects.DisplayMember = Name;
C. lbProjects.DataSource = aProjects; lbProjects.ValueMember = “Name”;
lblSampleText.Font.Style | FontStyle.Italic
D.
D.
lbProjects.DataSource = aProjects; lbProjects.DisplayMember = “Name”;
lblSampleText.Font.Style | (FontStyle.Underline And FontStyle.Bold)
15. Your application contains the following resource files that contain string resources: AppStrings.resx AppStrings.fr.resx AppStrings.fr-FR.resx AppStrings.en.resx AppStrings.en-US.resx
The user executes the application on a computer that is running French (Canadian) software, so the CurrentUICulture property is set to fr-CA. What is the result? A. The resources from AppStrings.fr.resx are used. B. The resources from AppStrings.fr-FR.resx are used. C. The resources from AppStrings.en-US.resx are used. D. An exception is thrown. 16. You have created an array of Project objects named aProjects. Each Project object has a Name property and a DateDue property. You want to display all the Name property values in a ListBox control named lbProjects. Which code snippet should you use for this purpose? A. lbProjects.DataSource = aProjects; lbProjects.ValueMember = Name;
1065
17. You are creating a graphics application that will manipulate a variety of image formats. You have created an OpenFileDialog object in your program and have set its Filter property as follows: ofdPicture.Filter= “Image Files (BMP, GIF, JPEG, etc.)|” + “*.bmp;*.gif;*.jpg;*.jpeg;” + “*.png;*.tif;*.tiff|” + “BMP Files (*.bmp)|*.bmp|” + “GIF Files (*.gif)|*.gif|” + “JPEG Files (*.jpg;*.jpeg)” + “|*.jpg;*.jpeg|” + “PNG Files (*.png)|*.png|” + “TIF Files (*.tif;*.tiff)” + “|*.tif;*.tiff|” + “All Files (*.*)|*.*”;
You have created a Button control with its Text property set to Open Image.... When you click this button, you display the OpenFileDialog object to allow a selection. You want .bmp files to be the default choice in the dialog box. Which of the following values for the FilterIndex property must you choose to achieve this in the event handler of the Button control’s Click event? A. 0 B. 1 C. 2 D. 3
23 0789728230 PExam
1066
11/21/02
1:23 PM
Page 1066
PRACTICE EXAM
18. Your application uses a graphics library from a third-party developer. This library is implemented as a COM component. You are migrating your application to .NET. What should you do to continue to use the classes and methods within the graphics library? A. Use the Type Library Importer to create a signed RCW for the library. Install the RCW in the GAC. B. Use the Type Library Importer to create an unsigned RCW for the library. Install the RCW in the GAC. C. Create wrapper code that uses PInvoke to call functions from the library. Import this wrapper code into your application. D. Obtain a primary interop assembly (PIA) from the developer of the library. Install the PIA in the GAC. 19. You are using the PrintDocument class to print a graphical banner that should span multiple printed pages. However, only the first page of the banner prints. The variable e represents the PrintPageEventArgs object. What is the most likely cause of this problem? A. You have neglected to set e.HasMorePages to true when more than one page should be printed. B. You have neglected to set a sufficiently large value for e.MarginBounds.Height. C. You have neglected to set a sufficiently large value for e.PageBounds.Height. D. You have called the Print() method only once rather than once per page. 20. You have created an ASP.NET Web service project that includes a class named RefLibrary. The RefLibrary class contains this method:
public String Version() { Version = “1.0.0.8”; }
You are able to instantiate the RefLibrary class from a Web service client project, but the Version() method is not available. What could be the problem? A. Only void methods can be part of the public interface of a Web service. B. You must mark the method with the WebService attribute. C. The methods of a Web service can return only Object data. D. You must mark the method with the WebMethod attribute. 21. You are planning to deploy an assembly into the GAC so that it can be used by any application on the target computer. What must you do? A. Sign the assembly with a strong name. B. Sign the assembly with an Authenticode certificate. C. Compile the assembly with the default Release configuration. D. Use regedit to add a key to the AssemblyFolders key in the Registry. 22. Your application contains the following code: private void Form1_Load( System.Object sender, System.EventArgs e) { EventLog eventLog = new EventLog( “Application”, “.”); // Add an event handler for // the EntryWritten event eventLog.EntryWritten += new EntryWrittenEventHandler( eventLog_EntryWritten); }
23 0789728230 PExam
11/21/02
1:23 PM
Page 1067
PRACTICE EXAM
private void eventLog_EntryWritten( _ Object source , EntryWrittenEventArgs e) { Debug.WriteLine(e.Entry.Message.Trim()); }
After you run this code, no event messages are written to the output window. You have verified that events are being posted to the Application event log. What could be the problem? A. EventLog is not configured to receive EntryWritten event notifications. B. You can monitor events from only the System event log. C. The text of the event log entry is in the EventLogEntry.Source property. D. You are not a member of the local Administrators group. 23. You wrote a COM component to accept data from an analog-to-digital converter card and made it available to your analysis program. Now you’re moving that analysis program to .NET. The COM component is used nowhere else, and you have not shipped copies of it to anyone else. You want to call the objects in the COM server from your new .NET client. How should you proceed? A. Use the Type Library Importer to create an unsigned RCW for the COM component. B. Use the Type Library Importer to create a signed RCW for the COM component. C. Set a direct reference from your .NET client to the COM server. D. Use PInvoke to instantiate classes from the COM component. 24. Users of your application want to be able to set all properties of their printers, such as device settings and printer security, from within your application. Which component should you add to your form to easily enable this?
1067
A. PrintDocument B. PrintDialog C. PrintPreviewDialog D. PageSetupDialog 25. You are shipping a text-editing application to a variety of locales, including the United States, France, Israel, China, and Japan. One feature of the application is that the user can use it to search for text within long text passages. What should you use to perform this search? A. CultureInfo.CompareInfo B. Array.Sort() C. String.IndexOf() D. String.IndexOfAny() 26. You are invoking a Web service that returns a StreamReader object. Which project requires a reference to the System.IO namespace, where this object is defined? A. The client project B. Both the client project and the Web service project C. The Web service project D. Neither project 27. You have created a DataSet object that contains a single DataTable object named Customers. The Customers object has all the rows and columns from the Customers table in your database. Now you would like to bind only selected columns from the Customers table to a DataGrid control. How should you proceed? A. Create a second DataTable object in the DataSet object. Copy the desired data to the second DataTable object. Bind the second DataTable object to the DataGrid control.
23 0789728230 PExam
1068
11/21/02
1:23 PM
Page 1068
PRACTICE EXAM
B. Create a Command object to retrieve the desired columns from the DataTable object. Bind the Command object to the DataGrid control. C. Bind the DataGrid control to the entire DataTable object. Use the Width property of the columns in the DataGrid control to hide the columns that are not desired, by setting them to zero width. D. Create a DataView object that retrieves only the desired tables from the DataTable object. Bind the DataGrid control to the DataView object. 28. You plan to use objects from the System.Drawing namespace to draw shapes on a form at runtime. You have already determined that you will draw these shapes during the form’s Paint event. How should you create the Graphics object required by the System.Drawing classes? A. Call the CreateGraphics() method of the form. B. Retrieve the Graphics property of the PaintEventArgs object that is passed to the event. C. Pass the handle of the form to the Graphics.FromHwnd() method. D. Call the CreateGraphics() method of the control that has the focus. 29. Your application calls a Web service that retrieves and compares traceroute timing information from multiple servers around the world. Users complain that the user interface of the application is unresponsive while this information is being retrieved. What can you do to fix this problem? A. Move the application to a faster computer. B. Install a faster link to the Internet.
C. Install more memory in the computer. D. Use asynchronous calls to invoke the Web service. 30. Your application includes a SqlDataAdapter object named sqlDataAdapter1 that was created by dragging and dropping the Customers table from a database to your form. Your application also includes a DataSet object named dsCustomers1, that is based on this SqlDataAdapter object. What line of code should you use to load the data from the database into the DataSet object? A. dsCustomers1= sqlDataAdapter1.Fill( “Customers”);
B. sqlDataAdapter1.Fill( “dsCustomers1”, “Customers”);
C. sqlDataAdapter1.Fill( dsCustomers1, “Customers”);
D. sqlDataAdapter1.Fill("dsCustomers1");
31. You are developing an accounting application that includes a class named Transaction. The Transaction class is inherited by subclasses such as DepositTransaction and PaymentTransaction. The Transaction class includes a method named VerifyChecksum(). The VerifyChecksum() method should be available to the Transaction class and to all classes derived from the Transaction class, but it should not be available to any other classes in the application. Which access modifier should you use in the declaration of the VerifyChecksum() method? A. protected B. public
23 0789728230 PExam
11/21/02
1:23 PM
Page 1069
PRACTICE EXAM
C. private D. internal 32. A TextBox control on your form should accept no more than three characters from the user. However, your code may need to place the value Invalid in the TextBox control. What value should you use for the MaxLength property of this control? A. 3 B. 4 C. 7 D. 8 33. Your application contains a form, Form1, with its BackColor property set to Red. You add a new form, Form2, to the application by using visual inheritance to derive the new form from Form1. You set Form2 to be the startup object for the application, and you set its BackColor property to Blue. Next, you change the BackColor property of Form1 to Yellow. When you run the application, what is the BackColor of Form2 set to? A. Blue B. Red C. Yellow D. Control 34. You have purchased a library of shared communications routines that is delivered as a .NET assembly. You want to make the classes in this assembly available to all your .NET applications. Where should you install the assembly? A. In the GAC B. In C:\WINNT\System32 C. In each application’s private directory D. In the directory specified by the ASSEMBLY environment variable
1069
35. Your department is responsible for maintaining a variety of accounting applications. You’ve been assigned the task of creating a standard control to represent credit and debit accounts. The control will be made up of a collection of TextBox and ComboBox controls. On which class should you base this control? A. Control B. UserControl C. Form D. Component 36. Your application includes a ListBox control named lbCourses that displays a list of college courses. The DisplayMember property of the ListBox control is bound to the CourseName column of the Courses database table. The ValueMember property of the ListBox control is bound to the CourseNumber column of the Courses database table. Your form also contains a TextBox control named This control uses simple data binding to display the CourseNumber column from the StudentSchedules table in your database.
txtCourseNumber.
When the user selects a course name in the ListBox control, you want to display the corresponding CourseNumber value in the txtCourseNumber control. What should you do? A. Use simple data binding to bind the SelectedValue property of the ListBox control to the CourseNumber column of the StudentSchedules table. B. Use simple data binding to bind the ValueMember property of the ListBox control to the Text property of the TextBox control. C. Use the SelectedIndexChanged event of the ListBox control to copy the data from the ListBox control to the TextBox control.
23 0789728230 PExam
1070
11/21/02
1:23 PM
Page 1070
PRACTICE EXAM
D. Use simple data binding to bind the SelectedValue property of the ListBox control to the CourseNumber column of the Courses table. 37. You are planning to display invoices on a DataGrid control. The user will specify a customer, and then you’ll retrieve from the database all the invoices for that customer. Which database object should you use to retrieve these invoices? A. A table B. A view C. An index D. A stored procedure 38. Your application’s main form contains two Button controls, named btnA and btnB. When the user clicks either of these controls, or when the user moves the mouse over either of these controls, you want to run code to display a message on the form. The message is identical in all cases. How should you structure your code to fulfill this requirement? A. Write four separate event handlers, one each for the Click event of btnA, the MouseMove event of btnA, the Click event of btnB, and the MouseMove event of btnB.
39. Your application contains Unicode strings encoded in the UTF-16 format. You’d like to save a copy of those strings to disk in UTF-7 format. What should you do? A. Use the Unicode.GetChars() method to perform the conversion. B. Use the Unicode.GetBytes() method to perform the conversion. C. Use the UTF7Encoding.GetChars() method to perform the conversion. D. Use the UTF7Encoding.GetBytes() method to perform the conversion. 40. Your code uses the Trace class to produce debugging output. In which configuration(s) will this output be enabled? A. In the default Release configuration only. B. In the default Debug configuration only. C. In both the default Release configuration and the default Debug configuration. D. In neither the default Release configuration nor the default Debug configuration. 41. Your application executes the following code: Trace.Listeners.Add(new TextWriterTraceListener(“TraceLog.txt”));
B. Write two event handlers, the first to handle both Click events and the second to handle both MouseMove events.
When your application is running in the default Release configuration, where will messages from the Trace class appear?
C. Write two event handlers, the first to handle the Click and MouseMove events for btnA and the second to handle the Click and MouseMove events for btnB.
A. They will appear in the output window and in the TraceLog.txt file.
D. Write a single event handler to handle the Click and MouseMove events of both controls.
C. They will appear in the TraceLog.txt file only.
B. They will appear in the output window only.
D. No trace messages will appear in this configuration.
23 0789728230 PExam
11/21/02
1:23 PM
Page 1071
PRACTICE EXAM
42. You want your application to monitor for changes to the HighContrast setting at runtime, so that it can remove a background image from a form if necessary. Which event must you trap? A. SystemEvents.UserPreferenceChanged B. this.Paint C. SystemEvents.PaletteChanged D. this.Load 43. Your application allows the user to choose between two different sizes of text when printing reports. Users complain that when they choose the small font, there is excessive space between the lines of the report. What should you do to fix this problem? A. Call the Graphics.MeasureString() method to get the width of the text before it is printed. B. Call the Font.GetHeight() method to determine the vertical size of the font. C. Set the AutoZoom property of the associated PrintPreviewDialog component to true. D. Force the users to use the larger font. 44. You are supplying both an application and a help file for the application to your users. The help file is in HTML Help 1.3 format. There is a button on your form that you would like to use to display the table of contents of the help file. What should you use for this task? A. HelpProvider component B. HelpProvider class C. Help.ShowHelp() method D. ToolTip component
1071
45. Your application displays the distance to various planets in a variety of units. You are beginning to sell this application in multiple countries. How should you ensure that the correct numeric formatting is used in all cases? A. Allow the user to select a culture from a list. Create a CultureInfo object based on the user’s selection and assign it to the Thread.CurrentThread.CurrentCulture property. Use the ToString() method to format numeric amounts. B. Accept the Thread.CurrentThread. CurrentCulture property as it is set when you run the application. Use the ToString() method to format numeric amounts. C. Prompt the user for a numeric format and store it in the Registry. D. Allow the user to select a numeric format from a list of supported formats. 46. Your application uses a SqlDataReader object to retrieve patient information from a medical records database. When you find a patient who is currently hospitalized, you want to read the names of the patient’s caregivers from the same database. You have created a second SqlDataReader object, based on a second SqlCommand object, to retrieve the caregiver information. Calling the ExecuteReader() method of the SqlCommand object is causing an error. What is the most likely cause of this error? A. You are using the same SqlConnection object for both of the SqlDataReader objects, and the first SqlDataReader object is still open when you try to execute the SqlCommand object. B. You must use a SqlDataAdapter object to retrieve the caregiver information.
23 0789728230 PExam
1072
11/21/02
1:23 PM
Page 1072
PRACTICE EXAM
C. You must use the OleDbDataReader object to retrieve information from the SQL Server database. D. You are using the ExecuteReader() method of the SqlCommand object, but you should be using the ExecuteScalar() method instead. 47. You want to use a Web service that supplies travel weather information in your application. You know the URL of the .asmx file published by the Web service, but you do not know any details of the Web service’s interface. What action should you take first? A. Run the Web Service Discovery tool. B. Open the .asmx file in a Web browser. C. Run the XML Schema Definition tool. D. Copy the .asmx file to your client project. 48. Your application retrieves data from the Customers and Orders tables in a database by using a view named vwCustOrders. This view is used to set the CommandText property for the SelectCommand property of a DataAdapter object. The application uses the Fill() method of this DataAdapter object to fill a DataSet object that is bound to a DataGrid control. Users report that changes they make to data displayed on the DataGrid control are not saved to the database. What could be the problem? A. The DataGrid control does not support editing data from a database. B. You cannot update a DataSet object that’s based on a view. C. The DataGrid control does not support twoway data binding. D. Your application does not call the Update() method of the DataAdapter object.
49. Your application needs to store a large amount of data in a disk file between program runs. You’d like to store this information without wasting space. The disk file does not need to be easily readable by human beings. Which class should you use to accomplish this task? A. StreamWriter B. FileStream C. BinaryWriter D. StringWriter 50. You are designing a file-analysis application that will use heuristic methods to find information in arbitrary files. When the user specifies a disk file, you want to open that file and read it 1 byte at a time. Which .NET class can you use to accomplish this task? A. BinaryReader B. StreamReader C. FileStream D. StringReader 51. You have created a custom component for your application that monitors a bidirectional parallel port for error messages. This component raises an event named PortError whenever an error message is detected. At that point, you must make the error code available to the control container. How should you do this? A. Place the error code in a property of the component for the container to retrieve. B. Pass the error code as a parameter of the PortError event. C. Define a public variable in a separate class and place the value in that variable.
23 0789728230 PExam
11/21/02
1:23 PM
Page 1073
PRACTICE EXAM
D. Define a custom PortErrorEventArgs class that inherits from the EventArgs class and pass an instance of the class as a parameter of the PortError event. 52. You are responsible for maintaining a COM component that is used by numerous applications throughout your company. You are not yet ready to migrate this COM component to .NET managed code, but you need to make it available to an increasing number of other projects that are being developed under the .NET Framework. What should you do? A. Set a direct reference to the existing COM component from each .NET project.
installutil Assembly1.exe Assembly2.exe ➥Assembly3.exe Assembly2 fails to install properly on the target computer. Which assemblies will be installed by the command?
A. None of the assemblies will be installed. B. Only Assembly1.exe will be installed. C. Only Assembly3.exe will be installed. D. Both Assembly1.exe and Assembly3.exe will be installed. 55. You need to retrieve data from a SQL Server database. Which connection class should you use for maximum performance?
B. Use the Type Library Importer to create and sign an assembly that will use the COM component. Place the COM component in the GAC.
C. System.Data.ConnectionState
C. Obtain a PIA for the COM component.
D. System.Data.Odbc.OdbcConnection
D. Set a direct reference from a single .NET project to the COM component. Include this project in each solution that must make use of the component. 53. Which of these applications cannot be deployed by the simple XCOPY method? A. An application that must deploy assemblies to the GAC. B. An application that makes use of private assemblies. C. An application that requires a configuration file. D. An application that is compiled in Debug mode. 54. You are using the Installer tool (installutil.exe) to install a set of components. You issue the following command to do so:
1073
A. System.Data.SqlClient.SqlConnection B. System.Data.OleDb.OleDbConnection
56. Your application depends on an assembly from another developer. This assembly isn’t signed with an Authenticode key or a strong name, but you have determined that it can be trusted. You want to grant this code permissions by using the .NET Framework Configuration tool. Which type of membership condition should you use to create a code group that contains only this assembly? A. Software publisher B. Cryptographic hash C. Strong name D. URL 57. Your corporate counsel insists that the documents generated by your program be printed on legal-sized paper. Unfortunately, users sometimes use the Printer Setup dialog box to switch to letter-sized paper for their own convenience.
23 0789728230 PExam
1074
11/21/02
1:23 PM
Page 1074
PRACTICE EXAM
Which event of the PrintDocument class can you use to check and (if necessary) change the paper tray? A. BeginPrint B. EndPrint C. PrintPage D. QueryPageSettings 58.
contains a TextBox control named The KeyPreview property of Form1 is set to true. The code for this form includes the following event handlers:
A. Handled by form
B. Handled by textbox Handled by form Handled by textbox
C. Handled by textbox Handled by form
Form1
TextBox1.
private void Form1_KeyPress(object sender, System.Windows.Forms.KeyPressEventArgs e) { if(e.KeyChar == ‘a’) { Debug.WriteLine(“Handled by form”); e.Handled = true; } } private void TextBox1_KeyPress( object sender, System.Windows.Forms.KeyPressEventArgs e) { if(e.KeyChar == ‘a’) { Debug.WriteLine( “Handled by textbox”); } } private void textBox1_KeyDown( object sender, System.Windows.Forms.KeyEventArgs e) { if(e.KeyCode == Keys.A) { Debug.WriteLine( “Handled by textbox”); } }
If the user presses the A key with the focus in TextBox1, what is the output?
D. Handled by textbox
59. You want to display a help button on the title bar of your Windows form. Which property settings should you make? A. HelpButton
= true, MinimizeBox = true,
MaximizeBox = true
B. HelpButton
= true, MinimizeBox = true,
MaximizeBox = false
C. HelpButton
= true, MinimizeBox = false,
MaximizeBox = false
D. HelpButton
= true, MinimizeBox = false,
MaximizeBox = true
60. Your application allows you to select any event log on the local computer and monitor that event log for new entries. When a new entry is made to the event log, the application displays the text of the entry. You can then enter an explanatory note, if you like, which is posted back to the event log as another entry. Now you are adding the capability to work with remote computers as well as the local computer. Which functionality must you disable for remote computers? A. Retrieve a list of event logs on the remote computer. B. Retrieve a list of entries in an event log.
23 0789728230 PExam
11/21/02
1:23 PM
Page 1075
PRACTICE EXAM
C. Display the text of new entries. D. Post notes back to the event log. 61. Your application will be used by people who depend on accessibility aids such as screen readers. Which properties should you explicitly set for every control? (Select the two best answers.) A. ForeColor B. AccessibleName C. AccessibleRole D. AccessibleDescription 62. You are creating a custom exception named BusinessException for your application. Which constructors should you implement for this class? (Select the three best answers.) A. public MyOwnCustomException ()
B. public MyOwnCustomException ( Exception inner) : base(inner)
C. public MyOwnCustomException ( string message) : base(message)
D. public MyOwnCustomException(string message, Exception inner) : base(message, inner)
63. Your application requires the ability to access OLE DB data sources in order to function properly. Which .NET security feature should you use to ensure that your code has this ability? A. Role-based security B. Encryption C. Code access security D. Type safety
1075
64. Your application connects to a SQL Server database by using the System.Data.SqlClient. SqlConnection object. It then runs a stored procedure by using a System.Data.SqlClient. SqlCommand object and retrieves the results into a System.Data.SqlClient.SqlDataReader object. The application reads two fields from each row of data and concatenates their values into a string variable. What can you do to optimize this application? A. Replace the SqlConnection object with an OleDbConnection object. B. Replace the stored procedure with a SQL statement. C. Replace the SqlDataReader object with a DataSet object. D. Replace the string variable with a StringBuilder object. 65. You are performing final acceptance testing on your application prior to shipping it. You have set a breakpoint inside the SelectedIndexChanged event handler for a combo box. However, when you select a new value in this combo box, the code does not stop at the breakpoint. What could be the problem? A. Selecting a value in a combo box does not fire the SelectedIndexChanged event. B. You are executing the project by using the default Release configuration. C. You have neglected to add the [Conditional(“DEBUG”)] attribute to the event handlers. D. You have neglected to add const DEBUGGING = 1 to the code.
int
23 0789728230 PExam
1076
11/21/02
1:23 PM
Page 1076
PRACTICE EXAM
66. Assembly A is a member of the following code groups (and only the following code groups): Level
Code Group
Permission Set
Exclusive
LevelFinal
Enterprise
All Code
Everything
No
No
Enterprise
Special Code
LocalIntranet
No
No
Enterprise
Restricted Code
Nothing
No
No
Enterprise
Restricted Components
Nothing
No
No
What permission does the CLR assign to Assembly A? A. Everything B. LocalIntranet C. Internet D. Nothing 67. Your application includes a procedure that deletes many records from a database. When this procedure is invoked, you want the user to explicitly confirm his or her intention to delete the records. You have developed a form named frmConfirm to perform the confirmation. This form includes two Button controls, btnOK and btnCancel. The DialogResult property of btnOK is set to OK, and the DialogResult property of btnCancel is set to Cancel. Which code snippet should you use to display frmConfirm and process the user’s choice? A. frmConfirm frm = new frmConfirm(); frm.ShowDialog(); if(frm.DialogResult == DialogResult.OK) { // Delete the records }
B. frmConfirm frm = new frmConfirm(); frm.Show(); if(frm.DialogResult == DialogResult.OK) { // Delete the records }
C. frmConfirm frm = new frmConfirm(); frm.ShowDialog(); if(frm.btnOK.DialogResult == DialogResult.OK) { // Delete the records }
D. frmConfirm frm = new frmConfirm(); frm.Show(); if(frm.btnOK.DialogResult == DialogResult.OK) { // Delete the records }
68. You have deployed your .NET application to several computers in the SALES domain that are not used for development. Your own computer is in the DEVELOPMENT domain. There is a two-way trust relationship established between the SALES domain and the DEVELOPMENT domain. Users report problems with the running application. You want to attach to the remote process for debugging, but you are unable to do so. What could be the problem?
23 0789728230 PExam
11/21/02
1:23 PM
Page 1077
PRACTICE EXAM
A. The Machine Debug Manager (mdm.exe) is not installed on the computers in the SALES domain. B. Visual Studio .NET does not support crossdomain debugging. C. You cannot attach to a remote process that was compiled in the default Release configuration. D. You must add a switch to the application’s configuration file to enable remote debugging. 69. You are designing a custom control for use in industrial automation. This control will monitor a serial port and raise events based on data sent in through the serial port. This control will be hosted on forms, but it does not require any visual representation at runtime. From which class should you derive this control?
B. if (chkTriState.Checked) { // Take action }
C. if (chkTriState.CheckState == CheckState.Indeterminate) { // Take action }
D. if (chkTriState.CheckState == CheckState.Unchecked) { // Take action }
71. Your form requires a control that behaves exactly like a TextBox control, except that for certain values you want to display the text in red. From which class should you derive this control?
A. Control
A. UserControl
B. UserControl
B. TextBox
C. Form
C. Control
D. Component
D. Component
70. Your application includes a CheckBox control with its ThreeState property set to true. Your form displays this control in the indeterminate state. You want to take an action only if the user checks the CheckBox control. Which code snippet should you use? A. if (chkTriState.CheckState == CheckState.Checked) { // Take action }
1077
72. You have created a .NET component that will be used by multiple applications from your company. You want to be sure that this component is always installed in the same place and always has the same Registry settings. What type of installation should you create for the component? A. XCOPY installation B. Windows Installer merge module C. Windows Installer transform D. Windows Installer package
23 0789728230 PExam
1078
11/21/02
1:23 PM
Page 1078
PRACTICE EXAM
73. Your code would like file I/O permission, but it can run without this permission. You plan to request the permission and trap the error that occurs if the permission is not granted. Which SecurityAction flag should you use with the FileIoPermission object? A. SecurityAction.RequestMinimum B. SecurityAction.RequestOptional C. SecurityAction.Demand D. SecurityAction.RequestRefuse 74. The following code handles the Click event of Button1: private void Button1_Click(object sender, _ System.EventArgs e) { Int32 i, j; try { i = 0; j = 5 / i; Debug.WriteLine( “Result = “ + j.ToString()); } catch (ArithmeticException aex) { Debug.WriteLine( “Arithmetic Exception”); goto EndIt; } catch (Exception ex) { Debug.WriteLine( “Unknown Exception”); goto EndIt; } finally { Debug.WriteLine(“Cleaning up”); i = 0; j = 0; } EndIt: }
What is the output that appears when Button1 is clicked?
A. ArithmeticException UnknownExcaption
B. ArithmeticException
C. Result = ArithmeticException Cleaning Up
D. ArithmeticException CleaningUp
75. Your application will use SqlCommand objects to directly manipulate the data in a SQL Server database. One of the tasks that you need to perform is to add a new row to a table in the database. Which SQL keyword should you use for this task? A. SELECT B. UPDATE C. UNION D. INSERT
ANSWERS TO EXAM QUESTIONS 1. C. You should use Process.CloseMainWindow() to shut down any application that has a user interface. This method gives the application a chance to clean up resources. Process.Kill() also shuts down the application, but it does not let normal cleanup processing proceed. 2. C. Dynamic properties provide a built-in mechanism to set properties at runtime without requiring you to write any code.
23 0789728230 PExam
11/21/02
1:23 PM
Page 1079
PRACTICE EXAM
3. D. You need to sign the code with sn.exe to give it a strong name so that it can be stored in the GAC, and you need to sign it with signcode.exe to give it an Authenticode signature. The two tools should always be used in that order. 4. D. A conditional breakpoint lets you pause code only when a particular condition is true. In this case, you can use that capability to break into the code when the variable has the value 17. 5. A. Setting the PrintPreviewControl.UseAntiAlias property to true gives you a higher-quality print preview. The tradeoff is longer rendering times. 6. D. Because the application uses a Web service, you’re assured that users have Internet access. Placing the help file on an Internet server allows you to display it on the form like any other help file but to change it quickly in one central location when it needs to be updated. 7. C. In the PInvoke calls, you should use StringBuilder instead of String to hold the return value. 8. C. RCWs let you call existing COM components from .NET code without requiring a code rewrite. 9. D. Setting the CausesValidation property of a control to false causes the Validating events of other controls to be ignored when the focus is shifted to the specified control. 10. D. The Invalidate() method triggers the Paint event, so calling it within the Paint event leads to an infinite regress. You could call the Invalidate() method periodically or in response to a Resize event, but using the ResizeRedraw property requires less code and is thus the preferable solution.
1079
11. C. Setting the control’s TabStop property to false removes the control from the tab order. If you set the control’s Enabled property to false, the control cannot get the focus under any circumstances. 12. B and D. The .NET WebService Studio tool is used to invoke a Web service for testing. The Web Services Discovery tool can locate files that are related to a Web service, but it does not build any code. The other two methods can generate proxy classes for use in a client application. 13. A. For information that will not be directly displayed to an end user but that may need to be used from many different locales, the invariant culture provides a culture-neutral storage format. 14. C. Using the Or (|) operator sets the proper bit to represent the Italic FontStyle without altering any other bits that may already be set. 15. A. If resources from a specific culture are not found, the .NET Framework falls back to using resources from the appropriate neutral culture, in this case the fr culture. 16. D. To display values from an array in a ListBox control or a ComboBox control, you set the DisplayMember property of the control to a string that contains the name of the field. 17. C. The filters in the OpenFileDialog control are numbered, starting at 1. The first filter, Image Files (BMP, GIF, JPEG, etc.)| “*.bmp;*.gif;*.jpg;*.jpeg;*.png;*.tif;*.tiff,
having FilterIndex set to 1, displays all the files; the second filter, BMP Files (*.bmp)|*.bmp, having FilterIndex set to 2, displays only the .bmp files. 18. D. Because the COM library comes from a thirdparty company, the only proper way to proceed is to obtain a PIA from that company. You should not import and sign code that you did not write yourself.
23 0789728230 PExam
1080
11/21/02
1:23 PM
Page 1080
PRACTICE EXAM
19. A. You need to set PrintPageEventArgs. HasMorePages to true in the PrintPage event when more than one page needs to be printed in the current print job. 20. D. The public, remotely accessible methods of a Web service are methods that are marked with the WebMethod attribute. 21. A. Only assemblies with strong names can be installed in the GAC. This allows the CLR to ensure that an assembly has not been tampered with and prevents naming collisions with assemblies from other developers. 22. A. You must set the EventLog. EnableRaisingEvents property to true to handle events from an event log in your code. 23. C. The COM component is used in only one project, so there’s no penalty for using the easy direct reference method to use the objects in the COM component. 24. B. The PrintDialog component displays the standard Windows Print dialog box. 25. A. Array.Sort does not locate substrings. String.IndexOf and String.IndexOfAny can find substrings, but they are not culture-aware. Only the CompareInfo object can correctly handle the search in all character sets, including those that use 2 bytes per character. 26. B. Both the original object on the server and the proxy object on the client are instances of the same class, so both projects need a reference to the namespace that defines the class. 27. D. The DataView object provides a customized, bindable view of a DataTable object. 28. B. Because the Graphics object is so frequently needed during the Paint event, it is automatically passed to that event’s handler.
29. D. Calls to a Web service will block other processing unless you use asynchronous calls to invoke the Web service. 30. C. To fill a DataSet object, you pass both the DataSet object and the name of the DataTable object to be created to the Fill() method of an appropriate DataAdapter object. 31. A. The protected modifier limits member access to the class that contains the member and to subclasses of that class. public allows any class to call the member. private limits access to the defining class only. internal limits access to classes within the same project, whether they are derived from the defining class or not. 32. A. The MaxLength property only has an effect on user input. It is not checked when you programmatically set the value of a control. 33. A. Assigning a value directly to the BackColor property of Form2 overrides the inheritance from Form1. Further changes to the same property on Form1 do not have any effect on Form2. 34. A. Assemblies installed in the GAC are available to all .NET code on the computer. 35. B. The UserControl class provides you with a design surface on which you can assemble constituent controls to create a custom control. 36. A. Using simple data binding is the easiest way to move values from one database table to another via controls on a Windows form. 37. D. A parameterized stored procedure allows you to pass in a parameter (in this case, the identifier for the customer) and use the parameter to limit the data returned.
23 0789728230 PExam
11/21/02
1:23 PM
Page 1081
PRACTICE EXAM
38. B. You should avoid duplicating code if you don’t have to. However, the Click and MouseMove event handlers of the Button control have different signatures. So you need to write two event handlers: one to handle both Click events and one to handle both MouseMove events. 39. D. The GetBytes() method of any encoding translates from Unicode characters to bytes that are appropriate for the Encoding object that’s in use. 40. C. The TRACE symbol is defined in both the default Debug configuration and the default Release configuration. The DEBUG symbol is defined only in the default Debug configuration.
1081
46. A. You can have only a single SqlDataReader object open on a single SqlConnection object. If you need a second SqlDataReader object, you need to open a second SqlConnection object. 47. A. The Web Services Discovery tool uses the information in the .asmx file to locate the other important files for the Web service, including the WSDL file that specifies the Web service’s interface. 48. D. Changes that are made to a DataGrid control that is bound to a DataSet control are automatically saved to the DataSet control. However, they are not persisted to the underlying data source until you call the Update() method of the DataAdapter object that was used to fill the DataSet control.
41. A. By default, Windows displays all Trace messages in the output window. If you add another TraceListener object to the Listeners collection of the Trace object, messages are sent to the new listener and to the output window.
49. C. The BinaryReader class uses an efficient encoding method to write data to disk, but the results are not human readable.
42. A. The UserPreferenceChanged event is raised whenever the user changes display properties. You can check the SystemInformation.HighContrast property in this event to determine whether the user has entered high-contrast mode.
50. C. The FileStream class is designed for byte-bybyte input and output. The other classes add additional functionality, but they require you to have prior knowledge of the structure of the file you’re reading.
43. B. The Font.GetHeight() method allows you to determine the vertical size of the font so you can adjust the printing position of lines on the page.
51. D. Using a class derived from EventArgs to pass event parameters is preferable to using individual arguments because it can more readily be extended in case you need to pass additional parameters in the future.
44. C. The Help.ShowHelp() method displays the contents of a specified help file, without requiring a keyword or topic name. 45. A. Allowing the user to choose a culture is better than accepting the existing culture of the application because the user might be running a version of Windows that’s not appropriate for his or her culture. There’s no need to prompt for or store a numeric format because all necessary formats are stored in the .NET Framework.
52. B. Using the Type Library Importer allows you to place the RCW assembly in the GAC so that it can be shared by all projects on the computer. A PIA is for code from other vendors, not for your own code. 53. A. An application that must deploy assemblies to the GAC should be deployed by using Windows Installer.
23 0789728230 PExam
1082
11/21/02
1:23 PM
Page 1082
PRACTICE EXAM
54. A. The installutil.exe tool treats each command line as a single transaction. If any of the assemblies listed in the command fails to install, the entire installation is rolled back. 55. A. System.Data.SqlClient.SqlConnection offers the best possible performance for SQL Server data sources because it talks directly to SQL Server by using the native TDS protocol. 56. B. A cryptographic hash uniquely identifies a particular version of a particular assembly. You can’t use a software publisher membership condition because the code does not have an Authenticode signature. 57. D. The QueryPageSettings event fires before each page is printed and allows you to check and change page settings. Page settings cannot be changed in the PrintPage event. 58. C. The KeyDown event occurs before the KeyPress events. Setting the Handled property to true in the form’s KeyPress event prevents the control’s KeyPress event from firing. 59. C. The help button will be displayed on the title bar only if both the MinimizeBox and MaximizeBox properties are set to false. 60. D. You can enumerate and retrieve entries from the remote event logs, but you can only post new entries to an event log on the local computer. 61. B and D. The AccessibleName and AccessbleDescription properties provide information directly to screen reader programs. 62. A, C, and D. These are the three constructors that any Exception class should implement. Custom exception classes require the same three constructors that are defined in the base System.Exception class.
63. C. With code access security, you can use OleDbPermission to grant permission to use OLE DB data sources. 64. D. Strings in Visual C# .NET are immutable, so concatenating multiple values into a string requires you to delete and re-create the string many times. The StringBuilder object is optimized for changing textual data. 65. B. Breakpoints and other debugging features are not enabled in the default Release configuration. 66. A. Within a level, the permission set granted to an assembly is the union of all the permission sets of code groups on that level to which the assembly belongs. 67. A. To pause the rest of the application while the user makes a choice, you should use the ShowDialog() method rather than the Show() method to display the form. When the user clicks a button on the form, the value of the DialogResult property of that button is assigned to the DialogResult property of the form. 68. A. To enable remote debugging on a computer, the Machine Debug Manager must be installed. You can install this software by installing Visual Studio .NET on the remote machine or by installing Remote Components Setup on the remote machine. 69. D. When a custom control does not require a runtime user interface, the Component class provides the lowest overhead. 70. A. If a CheckBox control has its ThreeState property set to true, its Checked property returns true even if the check box is in the indeterminate state. You must evaluate the CheckState property to determine whether the check box is actually checked.
23 0789728230 PExam
11/21/02
1:23 PM
Page 1083
PRACTICE EXAM
71. B. The easiest way to get a control to behave precisely like a TextBox control is to inherit from the TextBox class. 72. B. A Windows Installer merge module allows you to include the component in any installer package, and the merge module will have identical settings in every package. You cannot use XCOPY deployment to meet these requirements because the component requires Registry settings. 73. B. With a SecurityAction.RequestOptional request, you can trap the error if the permission is not granted. 74. D. An exception is handled by the most specific applicable catch block. A transfer-of-control statement (such as goto) does not skip a finally block. 75. D. The INSERT statement adds a new row to a SQL Server (or other ANSI SQL-compliant database) table.
1083
23 0789728230 PExam
11/21/02
1:23 PM
Page 1084
24 0789728230 Part5
11/21/02
1:15 PM
Page 1085
P A R T
APPENDIXES
A Glossary B Overview of the Certification Process C What’s on the CD-ROM D Using the PrepLogic Practice Tests, Preview Edition Software E Suggested Reading and Resources
V
24 0789728230 Part5
11/21/02
1:15 PM
Page 1086
25 0789728230 AppA
11/21/02
1:15 PM
Page 1087
A P P E N D I X
A
Glossary A-B accessibility The process of making an application more readily available to users who have disabilities that interfere with their use of computer hardware or software. accessor The code that is enclosed in a get and set block in a property definition. The get accessor is executed when the property value is read, and the set accessor is used when a value is assigned to the property. A property can contain a get accessor, a set accessor, or both.
authorization The process of allowing a user to use specific resources based on his or her authenticated identity. backing store A place where you can store a file. boxing The process of converting a value type to a reference type in which the value in the stack is copied into the heap via the creation of a new instance of an object to hold its data.
ad hoc query A set of SQL statements that are executed immediately.
C
Application A class that provides a set of static methods and properties for managing an application.
CDATA
section Raw data within an XML file.
assembly A logical unit of functionality that can contain one or more files. Every type that is loaded in the CLR belongs to an assembly.
class A reference type that encapsulates its data (constants and fields) and behaviors (methods, properties, indexers, events, operators, instance constructors, static constructors, and destructors).
assembly manifest A file that stores the assembly’s metadata.
Clipboard A mechanism by which you can transfer data between and within various Windows applications.
assembly metadata Information that provides the assembly’s self-describing information, such as the name of the assembly, the version of the assembly, the files that are part of the assembly and their hash values, and the assemblies’ dependencies on other assemblies. This subset of information in the manifest makes assemblies self-sufficient.
CLR (Common Language Runtime) A program that executes all managed code and provides code with various services at runtime, such as automatic memory management, cross-language integration, code access security, and debugging and profiling support.
attribute A declarative tag that can be placed with certain code elements to provide additional information on the corresponding code element at runtime. authentication The process of determining the identity of a user based on his or her credentials.
code access security Security that is based on permission requests made by running code. code group A group of zero or more modules that share a common security policy. column All the values for one particular property in a table.
25 0789728230 AppA
1088
11/21/02
Appendix A
1:15 PM
Page 1088
GLOSSARY
complex data binding The process of connecting a user interface control to an entire collection of data rather than to a single data item. component A package of reusable code that implements the IComponent interface. configured assembly An assembly for which you have specified a runtime version substitution. constructor A method that allows control over initialization of a type. A constructor is executed when an instance of a type is created. context menu A menu that displays a small list of menu items that depend on the current working context. A context menu is associated with a control and is shown when the user right-clicks the control. culture A combination of language and location that is sufficient to dictate the formatting of resources. culture code An abbreviation that identifies a particular culture. custom control A control that is created by being derived directly or indirectly from the System.WindowsForms.Control class. A custom control renders its own user interface via its Paint event handler.
D data binding The process of connecting the controls on the user interface with the data stored in the data model. data provider The server-specific ADO.NET classes that supply data. object A server-independent store that can hold multiple tables and their relationships.
DataSet
debugging The process of locating logical or runtime errors in an application. Debugging involves finding the causes of the errors and fixing them. declarative security Security that is based on attributes that declare the desired permissions.
delay signing A technique that allows you to place a shared assembly in the GAC just by signing the assembly with the public key. This allows the assembly to be signed with the private key at a later stage, when the development process is complete and the component or assembly is ready to be deployed. This process allows developers to work with shared assemblies as if they were strongly named and yet also secure the private key of the signature from being accessed at different stages of development. delegate A reference type that stores references to a method that has a specific signature. A delegate object can be used to dynamically invoke a method at runtime. deployment A process by which a Windows application or component is distributed in the form of installation package files to be installed on the other computers. Disco A Microsoft standard for Web service discovery. DOM (Document Object Model) The DOM class is an in-memory representation of an XML document that allows you to programmatically read, manipulate, and modify an XML document.
E element An XML tag and its contents. encoding A scheme for representing textual characters as numeric codes. enumeration A distinct type that has named constants. Enumeration types are defined by using the enum keyword. Enumeration types provide a type-safe way to work with constants. event A message that is sent by an object to signal an action. The action can be a result of user interaction, such as a mouse click, or it can be triggered by any other program. event handling The act of responding to an event handling can be accomplished by writing methods called event handlers that are invoked in response to events. exception A problem that occurs during the normal execution of a program.
25 0789728230 AppA
11/21/02
1:15 PM
Page 1089
Appendix A
exception handling The process of handling exceptions that are raised when a program executes.
F FCL (Framework Class Library) A library of classes, interfaces, and value types that are included in the Microsoft .NET Framework. This library provides access to the system functionality and is designed to be the foundation on which the .NET Framework applications, components, and controls are built. Field A variable that is associated with an object or a class.
GLOSSARY
1089
I-J-K identity A column whose value is automatically assigned by the server when a new row is entered. IL (intermediate language) The language into which compilers that support the .NET Framework compile a program. IL has been ratified as an ECMA standard that calls IL common intermediate language (CIL). The Microsoft implementation of CIL is called Microsoft IL (MSIL). imperative security Security that is based on instantiated classes.
foreign key An identifier in a database table that stores values from the primary key in another table. These values indicate to which row in the primary table each row in the other table is related.
inheritance A process through which you create a new type based on an existing type. In an inheritance relationship, the existing type is called the base type and the new type is called the derived type. When you use inheritance, the derived type automatically gets all the functionality of the base type—without any extra coding.
G-H
input validation A process by which an application examines user input to determine whether it is acceptable for the application.
GAC (global assembly cache) A code cache of assemblies that are supposed to be shared by many applications in a computer. garbage collection A process of reclaiming all unused memory and returning it to the heap of available memory. The CLR garbage collector may be invoked when an application gets low on memory resources. The CLR also compacts the memory that is in use to reduce the working space needed for the heap.
JIT (just-in-time) compilation The process of converting IL code into machine code at runtime, just when it is required.
L-M
GDI+ A modern implementation of the Windows Graphics Device Interface that allows you to create graphics, draw text, and manipulate graphical images.
“last one wins” concurrency control A situation in which an update to a row always succeeds, whether another user has edited the row or not (as long as the row still exists).
globalization The process of identifying the resources to be localized in a particular application.
localizability The process of verifying that all localizable resources have been separated from code.
HTML Help Microsoft’s online Help authoring system that creates help for software programs, multimedia titles, intranets, extranets, or the Internet.
localization The process of translating resources for another culture.
25 0789728230 AppA
1090
11/21/02
Appendix A
1:15 PM
Page 1090
GLOSSARY
main menu A menu that is used to group together various commands that are available in a Windows application. The main menu is displayed at the top of a form, just below the title bar, and it has several top-level menus. Each top-level menu can further have a hierarchy of menu items within itself. A Windows application can have just one main menu. In the case of an MDI application that consists of multiple forms, the menus of the child windows are merged together in the MDI container’s main menu. managed code The code that runs under the services provided by the CLR. Managed code must expose necessary metadata information to the CLR in order to enjoy these services. See CLR. MDI (multiple-document interface) application An application that allows you to display and work with multiple documents at the same time. Each document is displayed in its own child window. You can recognize an MDI application by the inclusion of a Window menu that contains commands for switching among windows or documents. Common examples of MDI applications are Visual Studio .NET and Microsoft Excel. merge module A type of project that allows you to create reusable setup components that help in deploying shared components. Merge modules cannot be directly installed; instead, they must be merged with installers of applications that use the shared component packaged as a merge module. metadata Information about elements such as assemblies, types, and methods that helps the CLR manage garbage collection, object lifetime management, code access security, debugging, and so on for these elements.
Native compilation can be done with the help of the Native Image Generation tool (ngen.exe). native image cache A cache that contains precompiled assemblies. .NET Framework A platform for building, deploying, and running XML Web services and applications. The .NET Framework consists of three main parts: the CLR, the FCLs, and a set of language compilers. one-way data binding A process in which the bound property of the control reflects changes to the data model, but changes to the control are not written back to the data model. optimistic concurrency control A situtation in which an update to a row succeeds only if no one else has changed that row after it is loaded into the DataSet object. osql A SQL Server command-line tool for executing queries.
P-Q parameter A piece of information that is passed to a stored procedure at runtime. performance counter A Windows device that publishes performance-related data for applications and their components. permission A setting in .NET that controls access to a resource. permission set A set of one or more permissions that can be granted or denied as a unit.
N-O namespace A naming scheme that provides a way to logically group related types. Namespaces have two benefits: They are used to avoid naming conflicts and they make it easier to browse and locate classes. native compilation The process of precompiling assemblies in processor-specific machine code.
PInvoke (platform invoke) The feature of the .NET Framework that allows you to call the Windows API and other DLL procedures from managed code. pop-up help Help that is displayed in a pop-up window after the user has clicked the Help button on the form’s caption followed by clicking on a control. primary key The unique identifier for a row in a database table.
25 0789728230 AppA
11/21/02
1:15 PM
Page 1091
Appendix A
PrintDocument A class that provides object-oriented access to all the features you need to print, either text or graphics.
private assembly An assembly that is available only to clients in the same directory structure as the assembly.
GLOSSARY
1091
SDI (single-document interface) application An application that allows you to work on a single document or form at a time. Common examples of SDI applications are the Windows Notepad and Wordpad applications.
property A class member that is like a public field but that can also encapsulate additional logic within its get and set accessor methods.
shared assembly An assembly that can be referenced by more than one application. An assembly must be explicitly built to be shared; it must have a cryptographically strong name. Shared assemblies are stored in the machinewide GAC.
R
simple data binding The process of connecting a single value from the data model to a single property of a control.
process An application that is being executed.
RCW (runtime callable wrapper) A proxy that allows .NET code to make use of COM classes and members. relational database A database that stores multiple tables and the relationships between them. relationship A connection between two tables in a database. resource file A file that contains string, bitmap, or other resources that can differ between cultures. resource-only assembly An assembly that contains only resources and no executable code. resultset A collection of data that is arranged in rows and columns. role-based security Security that is based on the identity of the current user. row All the values in a table that describe one instance of an entity.
SOAP (Simple Object Access Protocol) A standard for transmitting objects as XML over HTTP. SQL-92 (Structured Query Language-92) The official ANSI specification for SQL. SQL Query Analyzer A SQL Server graphical tool for executing queries. stored procedure A set of SQL statements that are stored on the server for later execution. stream A file that is viewed as a stream of bytes. strong name A name that identifies an assembly globally. It consists of a simple text name, a version number, culture information (if provided), and a public key and is optionally signed using a digital signature. If the assembly contains more than one file, it is sufficient to generate a strong name just for the file that contains the assembly manifest. structure User-defined value type. Like a class, a structure has constructors, fields, methods, properties, and so on. However, structures do not support inheritance.
S satellite assembly A resource-only assembly that contains culture-specific information. schema The structure of a database or an XML file.
T T-SQL (Transact Structured Query Language) The SQL-92 dialect that is used in Microsoft SQL Server. tab order The order in which controls receive focus when users navigate on a form by using the Tab key.
25 0789728230 AppA
1092
11/21/02
Appendix A
1:15 PM
Page 1092
GLOSSARY
table A collection of data about instances of a single entity. testing The process of executing programs and determining whether they worked as expected. Testing is the process of revealing errors by executing programs with various test cases and test data. ToolTip A small pop-up window that displays a brief description of a control’s purpose when the mouse hovers over the control. tracing The process of displaying informative messages in an application at the time of execution. Tracing messages can be helpful for checking the health of a program or finding errors even though the program is already in production. two-way data binding A process in which changes to the control are written back to the data model.
U-V UDDI (Universal Description, Discovery, and Integration) A standard for discovering details of Web services and other business services that are available via the Internet. unboxing The process of converting a reference type to a value type in which the value from the heap is copied back into the stack. Unicode A universal character set that can represent more than 1 million characters. Unicode is the default internal language of the .NET Framework. unmanaged code Code written in a non-.NET environment that does not benefit from the services of the CLR. URL remoting The process of launching an application from a remote location.
UTF-16 A 16-bit Unicode encoding format in which every character is encoded using 2 bytes. visual inheritance A process through which a visual element such as a form or a control is inherited based on an element that already exists. Visual inheritance helps reuse existing code and maintain consistency among visual elements.
W-X-Y-Z Web method A method of a Web service that can be invoked by client applications. Web reference Information in a Visual Studio .NET project that allows you to use objects that are supplied by a Web service. Web service A service that allows you to instantiate and invoke methods on objects over the Internet. Windows Forms Designer The rich visual environment provided by Visual Studio .NET that allows you to create Windows-based applications. WSDL (Web Services Description Language) An XML language that describes the interface of a Web service. XML (Extensible Markup Language) A text-based format that lets developers describe, deliver, and exchange structured data between a range of applications. XML attribute A property of an XML object. XML declaration The line in an XML file that identifies the file as an XML file. XML namespace A set of XML tags that is private to an application.
user assistance Any means of providing information about an application to the user. user control A control that is created by being derived directly or indirectly from the System.WindowsForms.UserControl class.
z-order The order in which the controls are visually layered on a form along the form’s z-axis, which specifies its depth. A control at the top of the z-order overlaps other controls, and other controls overlap a control that is at the bottom of the z-order.
26 0789728230 AppB
11/21/02
1:22 PM
Page 1093
A P P E N D I X
B
Overview of the Certification Process You must pass rigorous certification exams to become a Microsoft Certified Professional. These closed-book exams provide a valid and reliable measure of your technical proficiency and expertise. Developed in consultation with computer industry professionals who have experience with Microsoft products in the workplace, the exams are conducted by two independent organizations. Prometric offers the exams at more than 3,500 authorized Prometric testing centers around the world. Virtual University Enterprises (VUE) testing centers offer exams at more than 3,000 locations. To schedule an exam, contact Prometric Testing Centers (800-755-EXAM or www.2test.com) or VUE (800-TEST-REG or www.vue.com/ms).
TYPES
OF
CERTIFICATION
Currently Microsoft offers seven types of certification, based on specific areas of expertise:
á Microsoft Certified Professional (MCP)—An MCP is qualified to implement a Microsoft product or technology as part of a business solution in an organization. Candidates can take elective exams to develop areas of specialization. MCP is the base level of expertise.
á Microsoft Certified Systems Administrator (MCSA)—An MCSA is qualified to implement, manage, and troubleshoot existing network and system environments based on the Microsoft Windows 2000 and Windows .NET Server platforms. á Microsoft Certified Systems Engineer (MCSE)—An MCSE is qualified to analyze business requirements and design and implement the infrastructure for business solutions based on the Microsoft Windows 2000 platform and Microsoft server software. The MCSE credential is the next step up from the MCSA. á Microsoft Certified Application Developer (MCAD)—An MCAD is qualified to use Microsoft technologies to develop and maintain department-level applications, components, Web or desktop clients, and back-end data services. This is the entry-level developer certification. á Microsoft Certified Solution Developer (MCSD)—An MCSD is qualified to design and develop leading-edge business solutions by using Microsoft development tools, technologies, and platforms, including Microsoft Office and Microsoft BackOffice. MCSD is the highest level of expertise that has a focus on software development.
26 0789728230 AppB
1094
11/21/02
1:22 PM
Appendix B
Page 1094
OVERVIEW OF THE CERTIFICATION PROCESS
á Microsoft Certified Database Administrator (MCDBA)—An MCDBA is qualified to implement and administer Microsoft SQL Server databases.
NOTE
á Microsoft Certified Trainer (MCT)—An MCT is instructionally and technically qualified by Microsoft to deliver Microsoft education courses at Microsoft-authorized sites. An MCT must be employed by a Microsoft Solution Provider Authorized Technical Education Center or a Microsoft Authorized Academic Training site.
Keeping Yourself Updated Microsoft’s certifications and the exams that lead to them are under constant revision. For up-to-date information about each type of certification, visit the Microsoft Training & Certification Web site, at www.microsoft.com/traincert. You also can contact the following sources: • Microsoft Regional Education Service Center for North America: 800-635-7544 • [email protected]
How to Become an MCP Passing any Microsoft exam (with the exception of exam 70-058, “Networking Essentials”) is all you need to do to become certified as an MCP.
How to Become an MCSA You must pass three core exams and one elective exam to become an MCSA. The following sections show both the core requirements and the electives you can take to earn this certification.
MCSA Core Exams You must pass three core exams from the following list to earn credit toward the MCSA certification:
á 70-210, “Installing, Configuring, and Administering Microsoft Windows 2000 Professional” OR 70-270, “Installing, Configuring, and Administering Microsoft Windows XP Professional”
á 70-215, “Installing, Configuring, and Administering Microsoft Windows 2000 Server”
CERTIFICATION REQUIREMENTS
NOTE
The following sections describe the certification requirements for the various types of Microsoft certification.
Discontinued Exams An asterisk following an exam in any of the lists below means that it is slated for retirement.
OR 70-275, “Installing, Configuring, and Administering Microsoft Windows .NET Server”
á 70-218, “Managing a Microsoft Windows 2000 Network Environment” OR 70-278, “Managing a Microsoft Windows ,Net Server Network Environment”
26 0789728230 AppB
11/21/02
1:22 PM
Page 1095
Appendix B
OVERVIEW OF THE CERTIFICATION PROCESS
MCSA Elective Exams You must pass any one of the exams from the following list of electives exams to earn credit toward the MCSA certification:
á 70-028, “Administering Microsoft SQL Server 7.0” á 70-081, “Implementing and Supporting Microsoft Exchange Server 5.5”* á 70-086, “Implementing and Supporting Microsoft Systems Management Server 2.0”
1095
The MCSA is the first Microsoft certification to recognize some third-party certification exams as electives. Two particular combinations of exams from CompTIA qualify as MCSA elective exams.
How to Become an MCSE You must pass five core exams (four operating system exams and one design exam) and two elective exams to become an MCSE.
á 70-088, “Implementing and Supporting Microsoft Proxy Server 2.0”*
The following sections show the core requirements and the electives that you can take to earn MCSE certification.
á 70-214, “Implementing and Administering Security in a Microsoft Windows 2000 Network”
MCSE Operating System Exams
á 70-216, “Implementing and Administering a Microsoft Windows 2000 Network Infrastructure” á 70-224, “Installing, Configuring, and Administering Microsoft Exchange 2000 Server” á 70-227, “Installing, Configuring, and Administering Microsoft Internet Security and Acceleration (ISA) Server 2000 Enterprise Edition” á 70-228, “Installing, Configuring, and Administering Microsoft SQL Server 2000 Enterprise Edition” á 70-244, “Supporting and Maintaining a Microsoft Windows NT Server 4.0 Network” á The CompTIA exam “A+” and “Network+” á The CompTIA exams “A+” and “Server+”
You must pass these four core requirements to earn credit toward the MCSE certification:
á 70-210, “Installing, Configuring, and Administering Microsoft Windows 2000 Professional” OR 70-270, “Installing, Configuring, and Administering Microsoft Windows XP Professional”
á 70-215, “Installing, Configuring, and Administering Microsoft Windows 2000 Server” OR 70-275, “Installing, Configuring, and Administering Microsoft Windows .NET Server”
á 70-216, “Implementing and Administering a Microsoft Windows 2000 Network Infrastructure” OR 70-276, “Implementing and Administering a Microsoft Windows .NET Server Network Infrastructure”
26 0789728230 AppB
1096
11/21/02
Appendix B
1:22 PM
Page 1096
OVERVIEW OF THE CERTIFICATION PROCESS
á 70-217, “Implementing and Administering a Microsoft Windows 2000 Directory Services Infrastructure” OR 70-277, “Implementing and Administering a Microsoft Windows .NET Server Directory Services Infrastructure”
MCSE Design Exams You must pass one of the design electives on this list to earn credit toward the MCSE certification:
á 70-080, “Implementing and Supporting Microsoft Internet Explorer 5.0 by Using the Microsoft Internet Explorer Administration Kit”* á 70-081, “Implementing and Supporting Microsoft Exchange Server 5.5”* á 70-085, “Implementing and Supporting Microsoft SNA Server 4.0”* á 70-086, “Implementing and Supporting Microsoft Systems Management Server 2.0” á 70-088, “Implementing and Supporting Microsoft Proxy Server 2.0”*
á 70-219, “Designing a Microsoft Windows 2000 Directory Services Infrastructure”
á 70-214, “Implementing and Administering Security in a Microsoft Windows 2000 Network”
á 70-220, “Designing Security for a Microsoft Windows 2000 Network”
á 70-218, “Managing a Microsoft Windows 2000 Network Environment”
á 70-221, “Designing a Microsoft Windows 2000 Network Infrastructure”
á 70-219, “Designing a Microsoft Windows 2000 Directory Services Infrastructure”
á 70-226, “Designing Highly Available Web Solutions with Microsoft Windows 2000 Server Technologies”
á 70-220, “Designing Security for a Microsoft Windows 2000 Network”
MCSE Elective Exams You must pass two of the following elective exams to earn credit toward the MCSE certification:
á 70-221, “Designing a Microsoft Windows 2000 Network Infrastructure” á 70-222, “Migrating from Microsoft Windows NT 4.0 to Microsoft Windows 2000”
á 70-019, “Designing and Implementing Data Warehouses with Microsoft SQL Server 7.0”
á 70-223, “Installing, Configuring, and Administering Microsoft Clustering Services by Using Microsoft Windows 2000 Advanced Server”
á 70-028, “Administering Microsoft SQL Server 7.0”
á 70-224, “Installing, Configuring, and Administering Microsoft Exchange 2000 Server”
á 70-029, “Designing and Implementing Databases with Microsoft SQL Server 7.0”
á 70-225, “Designing and Deploying a Messaging Infrastructure with Microsoft Exchange 2000 Server”
á 70-056, “Implementing and Supporting Web Sites Using Microsoft Site Server 3.0”*
á 70-226, “Designing Highly Available Web Solutions with Microsoft Windows 2000 Server Technologies”
26 0789728230 AppB
11/21/02
1:22 PM
Page 1097
Appendix B
OVERVIEW OF THE CERTIFICATION PROCESS
á 70-227, “Installing, Configuring, and Administering Microsoft Internet Security and Acceleration (ISA) Server 2000 Enterprise Edition” á 70-228, “Installing, Configuring, and Administering Microsoft SQL Server 2000 Enterprise Edition” á 70-229, “Designing and Implementing Databases with Microsoft SQL Server 2000 Enterprise Edition” á 70-230, “Designing and Implementing Solutions with Microsoft BizTalk Server 2000 Enterprise Edition” á 70-232, “Implementing and Maintaining Highly Available Web Solutions with Microsoft Windows 2000 Server Technologies and Microsoft Application Center 2000” á 70-234, “Designing and Implementing Solutions with Microsoft Commerce Server 2000” á 70-244, “Supporting and Maintaining a Microsoft Windows NT Server 4.0 Network”
1097
á 70-305, “Developing and Implementing Web Applications with Microsoft Visual Basic .NET and Microsoft Visual Studio .NET” OR 70-306, “Developing and Implementing Windows-Based Applications with Microsoft Visual Basic .NET and Microsoft Visual Studio .NET” OR 70-315, “Developing and Implementing Web Applications with Microsoft Visual C# .NET and Microsoft Visual Studio .NET” OR 70-316, “Developing and Implementing Windows-based Applications with Microsoft Visual C# .NET and Microsoft Visual Studio .NET”
á 70-310, “Designing XML Web Services and Server Components with Microsoft Visual Basic .NET and the Microsoft .NET Framework” OR
You cannot count the same exam as both a core exam and an elective exam to obtain MCSE certification.
70-320, ”Designing XML Web Services and Server Components with Microsoft Visual C# .NET and the Microsoft .NET Framework”
How to Become an MCAD You must pass two core exams and one elective exam to earn MCAD certification. The following sections show the core requirements and the electives that you can take to earn MCAD certification.
MCAD Core Exams You must pass two of the following core exams to earn credit toward the MCAD certification:
MCAD Elective Exams You must pass one of the following elective exams to earn credit toward the MCAD certification:
á 70-229, “Designing and Implementing Databases with Microsoft SQL Server 2000 Enterprise Edition” á 70-230, “Designing and Implementing Solutions with Microsoft BizTalk Server 2000 Enterprise Edition”
26 0789728230 AppB
1098
11/21/02
Appendix B
1:22 PM
Page 1098
OVERVIEW OF THE CERTIFICATION PROCESS
á 70-234, “Designing and Implementing Solutions with Microsoft Commerce Server 2000” You may also count as an elective one of the four core exams 70-305, 70-306, 70-315, and 70-316. The one you can count as an elective is the exam from the opposite technology and language from the exam that you count as a core exam. For example, if you take the exam “Developing and Implementing Windows-Based Applications with Microsoft Visual Basic .NET and Microsoft Visual Studio .NET” (70-306) as a core exam, you can take the exam “Developing and Implementing Web Applications with Microsoft Visual C# .NET and Microsoft Visual Studio .NET” (70-315) as an elective.
How to Become an MCSD There are two different tracks for the MCSD certification. The new track is for the MCSD for Microsoft .NET certification, and the old track covers the previous versions of Microsoft technologies. The requirements for both tracks are listed in the following sections.
The MCSD for Microsoft .NET Track For the MCSD for Microsoft .NET certification, you must pass four core exams and one elective exam. Both the core and elective exams are listed in the following sections.
MCSD for Microsoft .NET Track Core Exams You must pass four of the following core exams to earn credit toward the MCSD for Microsoft .NET certification:
á 70-305, “Developing and Implementing Web Applications with Microsoft Visual Basic .NET and Microsoft Visual Studio .NET” OR 70-315, “Developing and Implementing Web Applications with Microsoft Visual C# .NET and Microsoft Visual Studio .NET”
á 70-306, “Developing and Implementing Windows-Based Applications with Microsoft Visual Basic .NET and Microsoft Visual Studio .NET” OR 70-316, “Developing and Implementing Windows-Based Applications with Microsoft Visual C# .NET and Microsoft Visual Studio .NET”
á 70-310, “Designing XML Web Services and Server Components with Microsoft Visual Basic .NET and the Microsoft .NET Framework” OR 70-320, “Designing XML Web Services and Server Components with Microsoft Visual C# .NET and the Microsoft .NET Framework”
á 70-300, “Analyzing Requirements and Defining .NET Solution Architectures”
MCSD for Microsoft .NET Track Elective Exams You must pass one of the following elective exams to earn credit toward the MCSD for Microsoft .NET certification:
á 70-229, “Designing and Implementing Databases with Microsoft SQL Server 2000 Enterprise Edition”
26 0789728230 AppB
11/21/02
1:22 PM
Page 1099
Appendix B
OVERVIEW OF THE CERTIFICATION PROCESS
á 70-230, “Designing and Implementing Solutions with Microsoft BizTalk Server 2000 Enterprise Edition” á 70-234, “Designing and Implementing Solutions with Microsoft Commerce Server 2000”
The MCSD Old Track For the old track for MCSD certification, you must pass three core exams and one elective exam. Both the core and elective exams are listed in the following sections.
MCSD Old Track Core Exams You must pass three of the following core exams to earn credit toward the MCSD certification:
á 70-016, “Designing and Implementing Desktop Applications with Microsoft Visual C++ 6.0” OR 70-156, “Designing and Implementing Desktop Applications with Microsoft Visual FoxPro 6.0” OR 70-176, “Designing and Implementing Desktop Applications with Microsoft Visual Basic 6.0”
á 70-015, “Designing and Implementing Distributed Applications with Microsoft Visual C++ 6.0” OR 70-155, “Designing and Implementing Distributed Applications with Microsoft Visual FoxPro 6.0” OR 70-175, “Designing and Implementing Distributed Applications with Microsoft Visual Basic 6.0”
1099
á 70-100, “Analyzing Requirements and Defining Solution Architectures”
MCSD Old Track Elective Exams You must pass one of the following elective exams to earn credit toward the MCSD certification:
á 70-015, “Designing and Implementing Distributed Applications with Microsoft Visual C++ 6.0” á 70-016, “Designing and Implementing Desktop Applications with Microsoft Visual C++ 6.0” á 70-019, “Designing and Implementing Data Warehouses with Microsoft SQL Server 7.0” á 70-029, “Implementing a Database Design on Microsoft SQL Server 7.0” á 70-057, “Designing and Implementing Commerce Solutions with Microsoft Site Server 3.0, Commerce Edition”* á 70-091, “Designing and Implementing Solutions with Microsoft Office 2000 and Microsoft Visual Basic for Applications”* á 70-105, “Designing and Implementing Collaborative Solutions with Microsoft Outlook 2000 and Microsoft Exchange Server 5.5” á 70-152, “Designing and Implementing Web Solutions with Microsoft Visual InterDev 6.0” á 70-155, “Designing and Implementing Distributed Applications with Microsoft Visual FoxPro 6.0” á 70-156, “Designing and Implementing Desktop Applications with Microsoft Visual FoxPro 6.0” á 70-175, “Designing and Implementing Distributed Applications with Microsoft Visual Basic 6.0”
26 0789728230 AppB
1100
11/21/02
Appendix B
1:22 PM
Page 1100
OVERVIEW OF THE CERTIFICATION PROCESS
á 70-176, “Designing and Implementing Desktop Applications with Microsoft Visual Basic 6.0” á 70-229, “Designing and Implementing Databases with Microsoft SQL Server 2000 Enterprise Edition” á 70-230, “Designing and Implementing Solutions with Microsoft BizTalk Server 2000 Enterprise Edition” á 70-234, “Designing and Implementing Solutions with Microsoft Commerce Server 2000”
á 70-215, “Installing, Configuring, and Administering Microsoft Windows 2000 Server” OR 70-275, “Installing, Configuring, and Administering Microsoft Windows .NET Enterprise Server”
MCDBA Elective Exams You must pass one of these elective exams to earn credit toward the MCDBA certification:
To obtain MCSD certification, you cannot count the same exam as both a core exam and an elective exam.
á 70-015, “Designing and Implementing Distributed Applications with Microsoft Visual C++ 6.0”
How to Become an MCDBA
á 70-019, “Designing and Implementing Data Warehouses with Microsoft SQL Server 7.0”
You must pass three core exams and one elective exam to earn MCDBA certification. The following lists show the core requirements and the electives that you can take to earn MCDBA certification.
MCDBA Core Exams You must pass the following three core exams to earn credit toward the MCDBA certification:
á 70-028, “Administering SQL Server 7.0”
á 70-155, “Designing and Implementing Distributed Applications with Microsoft Visual FoxPro 6.0” á 70-175, “Designing and Implementing Distributed Applications with Microsoft Visual Basic 6.0” á 70-216, “Implementing and Administering a Microsoft Windows 2000 Network Infrastructure”
OR
á 70-276, “Implementing and Administering a Microsoft .NET Server Network Infrastructure”
70-228, “Installing, Configuring, and Administering Microsoft SQL Server 2000 Enterprise Edition”
á 70-305, “Developing and Implementing Web Applications with Microsoft Visual Basic .NET and Microsoft Visual Studio .NET”
á 70-029, “Designing and Implementing Databases with Microsoft SQL Server 7.0” OR 70-229, “Designing and Implementing Databases with Microsoft SQL Server 2000 Enterprise Edition”
á 70-306, “Developing and Implementing Windows-Based Applications with Microsoft Visual Basic .NET and Microsoft Visual Studio .NET”
26 0789728230 AppB
11/21/02
1:22 PM
Page 1101
Appendix B
OVERVIEW OF THE CERTIFICATION PROCESS
á 70-310, “Designing XML Web Services and Server Components with Microsoft Visual Basic .NET and the Microsoft .NET Framework” á 70-315, “Developing and Implementing Web Applications with Microsoft Visual C# .NET and Microsoft Visual Studio .NET” á 70-316, “Developing and Implementing Windows-based Applications with Microsoft Visual C# .NET and Microsoft Visual Studio .NET” á 70-320, “Designing XML Web Services and Server Components with Microsoft Visual C# .NET and the Microsoft .NET Framework”
How to Become an MCT To understand the requirements and process for becoming an MCT, you need to obtain the MCT Program Guide document from the following Web site: www.microsoft.com/traincert/mcp/mct/guide
The MCT Program Guide explains the four-step process of becoming an MCT. The general steps for the MCT certification are as follows: 1. Obtain one of the Microsoft premier certifications: MCSE, MCSD, or MCDBA. 2. Attend a classroom presentation of a Microsoft course taught by a Microsoft Certified Trainer at a Microsoft Certified Technical Education Center (CTEC). 3. Demonstrate instructional presentation skills by attending a Train-the-Trainer course or by providing proof of experience in technical training. 4. Complete the MCT application, which you can fill out on the above-mentioned Web site.
1101
26 0789728230 AppB
11/21/02
1:22 PM
Page 1102
27 0789728230 AppC
11/21/02
1:18 PM
Page 1103
A P P E N D I X
C
What’s on the CD-ROM This appendix provides a brief summary of what you’ll find on the CD-ROM that accompanies this book. For a more detailed description of the PrepLogic Practice Tests, Preview Edition, exam simulation software, see Appendix D, “Using the PrepLogic Practice Tests, Preview Edition Software.” In addition to the PrepLogic Practice Tests, Preview Edition, software, the CD-ROM includes an electronic version of the book, in Portable Document Format (PDF), and the source code used in the book.
THE PREPLOGIC PRACTICE TESTS, PREVIEW EDITION PrepLogic is a leading provider of certification training tools. Trusted by certification students worldwide, we believe PrepLogic is the best practice exam software available. In addition to providing a means of evaluating your knowledge of the Training Guide material, PrepLogic Practice Tests, Preview Edition, features several innovations that help you to improve your mastery of the subject matter. For example, the practice tests allow you to check your score by exam area or domain, to determine which topics you need to study more. Another feature allows you to obtain immediate feedback on your responses, in the form of explanations for the correct and incorrect answers.
PrepLogic Practice Tests, Preview Edition , exhibits most of the full functionality of the Premium Edition but offers only a fraction of the total questions. To get the complete set of practice questions and exam functionality, visit www.PrepLogic.com and order the Premium Edition for this and other challenging exam titles. For a more detailed description of the features of the PrepLogic Practice Tests, Preview Edition, see Appendix D.
AN EXCLUSIVE ELECTRONIC VERSION OF THE TEXT The CD-ROM also contains an electronic PDF version of this book. This electronic version comes complete with all figures as they appear in the book. You will find that the search capability of the reader is handy for study and review purposes.
COMPLETE CODE SAMPLES You’ll find the complete source code for every Step by Step, Guided Practice Exercise, and Exercise for the book on the CD. Just open any of the solution files in your copy of Visual Studio .NET, and you’ll be ready to follow along with the text.
27 0789728230 AppC
11/21/02
1:18 PM
Page 1104
28 0789728230 AppD
11/21/02
1:15 PM
Page 1105
A P P E N D I X
D
Using the PrepLogic Practice Tests, Preview Edition Software QUESTION QUALITY
This book includes a special version of the PrepLogic Practice Tests software, which is a revolutionary test engine designed to give you the best in certification exam preparation. PrepLogic offers sample and practice exams for many of today’s most in-demand and challenging technical certifications. A special Preview Edition of the PrepLogic Practice Tests software is included with this book as a tool to use in assessing your knowledge of the training guide material while also providing you with the experience of taking an electronic exam.
The questions provided in the PrepLogic Practice Tests, Preview Edition, are written to the highest standards of technical accuracy. The questions tap the content of this book’s chapters and help you review and assess your knowledge before you take the actual exam.
This appendix describes in detail what PrepLogic Practice Tests, Preview Edition, is, how it works, and what it can do to help you prepare for the exam. Note that although the Preview Edition includes all the test simulation functions of the complete, retail version, it contains only a single practice test. The Premium Edition, available at www.preplogic.com, contains the complete set of challenging practice exams designed to optimize your learning experience.
The PrepLogic Practice Tests, Preview Edition, exam simulation interface provides you with the experience of taking an electronic exam. This enables you to effectively prepare to take the actual exam by making the test experience familiar. Using this test simulation can help eliminate the sense of surprise or anxiety you might experience in the testing center because you will already be acquainted with computerized testing.
THE EXAM SIMULATION
THE EFFECTIVE LEARNING ENVIRONMENT
One of the main functions of PrepLogic Practice Tests, Preview Edition, is exam simulation. To prepare you to take the actual vendor certification exam, PrepLogic is designed to offer the most effective exam simulation available.
THE INTERFACE DESIGN
The PrepLogic Practice Tests, Preview Edition, interface provides a learning environment that not only tests you through the computer but also teaches the material you need to know to pass the certification exam.
28 0789728230 AppD
11/21/02
Appendix D
1106
1:15 PM
Page 1106
USING THE PREPLOGIC PRACTICE TESTS, PREVIEW EDITION SOFTWARE
Each question includes a detailed explanation of the correct answer, and most of these explanations provide reasons the other answers are incorrect. This information helps to reinforce the knowledge you already have and also provides practical information you can use on the job.
SOFTWARE REQUIREMENTS PrepLogic Practice Tests requires a computer with the following:
1. Insert the PrepLogic Practice Tests, Preview Edition, CD into your CD-ROM drive. The Autorun feature of Windows should launch the software. If you have Autorun disabled, select Start, Run. Go to the root directory of the CD and select setup.exe. Click Open, and then click OK. 2. The Installation Wizard copies the PrepLogic Practice Tests, Preview Edition, files to your hard drive. It then adds PrepLogic Practice Tests, Preview Edition, to your Desktop and the Program menu. Finally, it installs test engine components to the appropriate system folders.
á Microsoft Windows 98, Windows Me, Windows NT 4.0, Windows 2000, or Windows XP á A 166MHz or faster processor
NOTE
á A minimum of 32MB of RAM
As with any Windows application, the more memory, the better the performance.
á 10MB of hard drive space
INSTALLING PREPLOGIC PRACTICE TESTS, PREVIEW EDITION You can install PrepLogic Practice Tests, Preview Edition, by following these steps:
REMOVING PREPLOGIC PRACTICE TESTS, PREVIEW EDITION, FROM YOUR COMPUTER If you elect to remove the PrepLogic Practice Tests, Preview Edition, you can use the included uninstall process to ensure that it is removed from your system safely and completely. Follow these instructions to remove PrepLogic Practice Tests, Preview Edition from your computer: 1. Select Start, Settings, Control Panel. 2. Double-click the Add/Remove Programs icon. You are presented with a list of software installed on your computer. 3. Select the PrepLogic Practice Tests, Preview Edition, title you want to remove. Click the Add/Remove button. The software is removed from your computer.
28 0789728230 AppD
11/21/02
Appendix D
1:15 PM
Page 1107
USING THE PREPLOGIC PRACTICE TESTS, PREVIEW EDITION SOFTWARE
USING PREPLOGIC PRACTICE TESTS, PREVIEW EDITION PrepLogic is designed to be user friendly and intuitive. Because the software has a smooth learning curve, your time is maximized because you start practicing with it almost immediately. PrepLogic Practice Tests, Preview Edition, has two major modes of study: Practice Test and Flash Review.
1107
á The Enable Item Review button—Clicking this button activates the Item Review button, which allows you to view your answer choices. This option also facilitates navigation between questions. á The Randomize Choices option—You can randomize answer choices from one exam session to the next. This makes memorizing question choices more difficult, thereby keeping questions fresh and challenging longer.
Using Practice Test mode, you can develop your testtaking abilities as well as your knowledge through the use of the Show Answer option. While you are taking the test, you can expose the answers along with a detailed explanation of why the given answers are right or wrong. This gives you the ability to better understand the material presented.
To your left, you are presented with the option of selecting the preconfigured practice test or creating your own custom test. The preconfigured test has a fixed time limit and number of questions. Custom tests allow you to configure the time limit and the number of questions in your exam.
Flash Review mode is designed to reinforce exam topics rather than quiz you. In this mode, you are shown a series of questions but no answer choices. Instead, you can click a button that reveals the correct answer to the question and a full explanation for that answer.
The Preview Edition on this book’s CD includes a single preconfigured practice test. You can get the compete set of challenging PrepLogic Practice Tests at www.preplogic.com to make certain you’re ready for the big exam. Click the Begin Exam button to begin your exam.
Starting a Practice Test Mode Session Practice Test mode enables you to control the exam experience in ways that actual certification exams do not allow. To begin studying in Practice Test mode, click the Practice Test radio button from the main exam customization screen. This enables the following options:
á The Enable Show Answer button—Clicking this button activates the Show Answer button, which allows you to view the correct answer(s) and full explanation for each question during the exam. When this option is not enabled, you must wait until after your exam has been graded to view the correct answer(s) and explanation.
Starting a Flash Review Mode Session Flash Review mode provides an easy way to reinforce topics covered in the practice questions. To begin studying in Flash Review mode, click the Flash Review radio button from the main exam customization screen. Select either the preconfigured practice test or create your own custom test. Click the Best Exam button to begin your Flash Review mode session with the exam questions.
28 0789728230 AppD
1108
11/21/02
Appendix D
1:15 PM
Page 1108
USING THE PREPLOGIC PRACTICE TESTS, PREVIEW EDITION SOFTWARE
Standard PrepLogic Practice Tests, Preview Edition, Options
NOTE
The following list describes the function of each of the buttons you see:
Depending on the options, some of the buttons will be grayed out and inaccessible—or they might be missing completely. Buttons that are appropriate are active.
á Exhibit—This button is visible if an exhibit is provided to support the question. An exhibit is an image that provides supplemental information that is necessary to answer the question. á Item Review—This button leaves the question window and opens the Item Review screen. From this screen you can see all questions, your answers, and your marked items. You can also see correct answers listed here, when appropriate. á Show Answer—This option displays the correct answer, with an explanation about why it is correct. If you select this option, the current question is not scored. á Mark Item—You can check this box to flag a question that you need to review further. You can view and navigate your marked items by clicking the Item Review button (if it is enabled). When grading your exam, you are notified if you have marked items remaining. á Previous Item—You can use this option to view the previous question. á Next Item—You can use this option to view the next question.
á Grade Exam—When you have completed your exam, you can click to end your exam and view your detailed score report. If you have unanswered or marked items remaining, you are asked if you would like to continue taking your exam or view your exam report.
Seeing Time Remaining If the test is timed, the time remaining is displayed on the upper-right corner of the application screen. It counts down minutes and seconds remaining to complete the test. If you run out of time, you are asked if you want to continue taking the test or if you want to end your exam.
Getting Your Examination Score Report The Examination Score Report screen appears when the Practice Test mode ends—as a result of time expiration, completion of all questions, or your decision to terminate early. This screen provides a graphical display of your test score, with a breakdown of scores by topic domain. The graphical display at the top of the screen compares your overall score with the PrepLogic Exam Competency Score. The PrepLogic Exam Competency Score reflects the level of subject competency required to pass the particular vendor’s exam. Although this score does not directly translate to a passing score, consistently matching or exceeding this score does suggest that you possess the knowledge needed to pass the actual vendor exam.
28 0789728230 AppD
11/21/02
Appendix D
1:15 PM
Page 1109
USING THE PREPLOGIC PRACTICE TESTS, PREVIEW EDITION SOFTWARE
Reviewing Your Exam From the Your Score Report screen, you can review the exam that you just completed by clicking on the View Items button. Navigate through the items, viewing the questions, your answers, the correct answers, and the explanations for those questions. You can return to your score report by clicking the View Items button.
GETTING MORE EXAMS Each PrepLogic Practice Tests, Preview Edition, that accompanies your training guide contains a single PrepLogic practice test. Certification students worldwide trust PrepLogic practice tests to help them pass their IT certification exams the first time. You can purchase the Premium Edition of PrepLogic Practice Tests and get the entire set of all the new challenging Practice Tests for this exam. PrepLogic Practice Tests—because you want to pass the first time.
CONTACTING PREPLOGIC If you would like to contact PrepLogic for any reason, including to get information about its extensive line of certification practice tests, please contact PrepLogic online at www.preplogic.com.
Customer Service If you have a damaged product and need a replacement or refund, please call the following phone number: 800-858-7674
1109
Product Suggestions and Comments We value your input! Please email your suggestions and comments to the following address: [email protected]
LICENSE AGREEMENT YOU MUST AGREE THE TERMS AND CONDITIONS OUTLINED IN THE END USER LICENSE AGREEMENT (“EULA”) PRESENTED TO YOU DURING THE INSTALLATION PROCESS. IF YOU DO NOT AGREE TO THESE TERMS DO NOT INSTALL THE SOFTWARE.
28 0789728230 AppD
11/21/02
1:15 PM
Page 1110
29 0789728230 AppE
11/21/02
1:22 PM
Page 1111
A P P E N D I X
E
Suggested Reading and Resources .NET USER ASSISTANCE
BOOKS
Your first source for help with any aspect of Visual Studio .NET should be the user assistance resources that Microsoft ships with its .NET products, which include the following:
Ben Albahari, Peter Drayton, and Brad Merrill. C# Essentials. O’Reilly, 2002.
á .NET Framework Documentation—All the classes, methods, properties, and other members of the .NET Framework Base Class Library are documented in this help file. This file is installed by the .NET Software Development Kit (SDK), and is also integrated into the Visual Studio .NET help file. á Visual Studio .NET Documentation—This file includes help on all aspects of the Visual Studio interface, as well as a series of walkthroughs and samples that you can refer to for examples of using particular pieces of code. á Samples and QuickStart tutorials—These tutorials are installed by the .NET Framework SDK. You can access them by selecting Start, Programs, Microsoft .NET Framework SDK, Samples, QuickStart Tutorials. This set of Hypertext Markup Language (HTML) pages shows examples of many aspects of the .NET Framework in both Visual Basic .NET and C#, and it includes links to both working copies and source code for each example.
Bob Beauchemin. Essential ADO.NET. AddisonWesley, 2002. Don Box. Essential .NET Vol.1: The Common Language Runtime. Addison-Wesley, 2002. Kevin Burton. .NET Common Language Runtime Unleashed. Sams, 2002. Ethan Cerami. Web Services Essentials. O’Reilly, 2002. David Chappell. Understanding .NET. Addison-Wesley, 2001. Kalen Delaney. Inside SQL Server 2000. Microsoft Press, 2000. Harvey M. Dietel. C# How to Program. Prentice Hall, 2001. Richard Grimes. Developing Applications with Visual Studio .NET. Addison-Wesley, 2002. Mike Gunderloy. ADO and ADO.NET Programming. Sybex, 2002. Brian A. LaMacchia, et al. .NET Framework Security. Addison-Wesley, 2002. Adam Nathan. .NET AND COM: The Complete Interoperability Guide. Sams, 2002.
29 0789728230 AppE
1112
11/21/02
Appendix E
1:22 PM
Page 1112
SUGGESTED READING AND RESOURCES
Eric Newcomer. Understanding Web Services: XML, WSDL, SOAP, and UDDI. Addison-Wesley, 2002. Charles Petzold. Programming Microsoft Windows with C#. Microsoft Press, 2001. Jeffry Richter. Applied Microsoft .NET Framework Programming. Microsoft Press, 2001. Kennard Scribner and Mark C. Stiver. Applied SOAP: Implementing .NET Web Services. Sams, 2001. Scott Short. Building XML Web Services for the Microsoft .NET Platform. Microsoft Press, 2002. Nick Symmonds. Internationalization and Localization Using Microsoft .NET. Apress, 2001. Andrew Troelsen. C# and the .NET Platform. Apress, 2001. Andrew Troelsen. COM and .NET Interoperability. Apress, 2002.
WEB SITES msdn.microsoft.com/net—The
Microsoft Developers Network (MSDN) Web site contains extensive technical documentation on all aspects of .NET development. msdn.microsoft.com/vs/techinfo—The
Visual Studio .NET Developer Center keeps you up-to-date on the latest headlines, code samples, and information related to developing applications by using Visual Studio .NET. msdn.microsoft.com/architecture—The
.NET Architecture Center contains a wealth of information on best practices for designing distributed .NET applications. msdn.microsoft.com/theshow—The
.NET Show keeps you up-to-date on cutting-edge technologies for Windows and Web applications.
www.gotdotnet.com—This
is a Microsoft-sponsored community Web site that includes downloads and tools, samples, and user-contributed code. www.windowsforms.net—This
is a Microsoft-sponsored community Web site that includes downloads and tools, samples, and user-contributed code for developing Windows forms applications. www.syncfusion.com/FAQ/winforms—The
Windows forms FAQ site is an excellent compilation of frequently asked questions and answers from various Windows forms–related newsgroups and mailing lists.
30 0789728230 Index
11/21/02
1:18 PM
Page 1113
Index A AbortRetryIgnore enumerator, 47 About dialog box, 196 AcceptChanges() method, DataSet class, 489 AcceptReturn member, TextBox class, 146 access modifiers, 31 accessibility, 680, 710 control properties, 713-715 design guidelines, 712-713 implementing, 711-712, 715-716 SQL-92, 432 SQL Server, 431-439 testing, 716-718 AccessibleDescription property, 713 AccessibleName property, 713 AccessibleRole property, 713 accessors, 59 Activation member, ListView control, 173 Active Accessibility SDK, 716 active study strategies, 10-11 ActiveLinkColor member, LinkLabel class, 144 ActiveMdiChild member, Form class, 211 ActiveX controls, 643-644, 650 forms, 649-650 importing with aximp.exe, 644-647 importing with toolbox, 648-649 properties, 648 WebBrowser, 668 ad hoc queries, 431-432 running, 432-433, 463-465 custom forms, 437-440 osql, 434-435 SQL Query Analyzer, 436-437 Visual Studio .NET IDE, 432-434 statements. See statements adaptive form exams, 12-16 Add Class command (Add menu), 327 Add Class Wizard, 327 Add Dialog dialog box, 861
Add Inherited Form command (Add menu), 61 Add menu commands Add Class, 327 Add Inherited Form, 61 Add New Item dialog box, 316, 387, 898 Add Program dialog box, 326 Add Project Output Group dialog box, 856 Add Reference dialog box, 292, 877-878, 886 Add Web Reference dialog box, 572 Add() method, Binding class, 357 Added constant, 509 AddNew() member BindingManagerBase class, 380 CurrencyManager class, 381 AddNew() method, DataView class, 494 AddRange() method, 973 administrative installation, network-based deployment, 917-918 ADO.NET object model, 480 data providers, 480-481 OLE DB, 481 SQL Server, 481-489 DataColumn object, 493 DataRelation object, 491-492 DataRow object, 492-493 DataSet object, 489-490, 495 finding data, 506-513 moving in, 498-499 multiple tables, 502-506, 551-553 populating from databases, 496-497 retrieving data, 498-499 sorting data, 506-513 strongly typed, 499-501 DataTable object, 490-491 DataView object, 494 filtering data, 509-510 sorting data, 509-510 transactions, 553-554 AfterCheck member, TreeView control, 172 AfterCollapse member, TreeView control, 172
30 0789728230 Index
1114
11/21/02
1:18 PM
Page 1114
INDEX
AfterExpand member, TreeView control, 172 AfterSelect member, TreeView control, 172 aggregate functions, 446 airport codes (ICAO), Web services, 572 Airport Weather Web service, 573 al.exe, 873, 883-884 Alignment member StatusBarPanel class, 203 TabControl control, 183 Alignment property, Pen class, 97 AllowDbNull property, DataColumn class, 493 AllowDelete property, DataView class, 494 AllowEdit property, DataView class, 494 AllowNew property, DataView class, 494 AllowPartiallyTrustedCallers attribute, 908-909 AllowPartiallyTrustedCallersAttribute class, 908-910 alpha-blending, 975 Alt member, KeyEventArgs, 257 AlternatingBackColor property, DataGrid control, 372 ampersand (&), displaying in Text property (control), 125 Anchor property, 121-122 ANSI SQL-92. See SQL-92 anti-aliasing, 975 AntiAlias member, SmoothingMode enumeration, 89 antialiasing, 89 APIs, FlashWindowEx, 721-722 AppDomain class, 250 AppendChild() method, XmlNode class, 528 Application class, 41-42, 46 methods, 40, 43 properties, 43-45 Application Domain level (permissions), 1013 application domains, 250 Application.Run() method, 40, 45, 48, 53 ApplicationException class, 231-233, 244 applications accessibility. See accessibility configuring Windows applications, 994-995 authorization, 1020-1024 configuration files, 999-1000 control licensing, 994-995 dynamic properties, 996-998 machine and application configuration files, 999-1000 .NET Framework Configuration tool, 1000-1003
role-based security, 1024-1027 security, 1003-1020 creating to host DigitalClock control, 314-315 RandomNumberGenerator component, 319-320 to use multifile assemblies, 328-330 debugging. See debugging; errors deployment, 839, 843-846, 852, 915 customized Setup Projects, 853-867 Designed for Microsoft Windows XP logo program, 923-924 .NET Connected Logo Program, 924-925 network-based, 917-918 removable media, 915-916 Web-based, 918 Windows Installer, 839-843, 846-852 Windows Logo Program requirements, 919-922 XCOPY command, 839-840 zero deployment, 902 development performance, 972-976 directory membership condition, 1008 Event Listener, 964 exceptions. See exceptions hosting inherited controls, 307-309 loading GAC components, 879-880 MDI, creating, 210-216 menus, dynamically creating, 218-220 Performance Monitor, 980-982 RandomServer, 715 remote, URL remoting, 902-914 testing, 778 correctness, 778 incremental testing, 779-780 integration testing, 779-781 international applications, 782-783 limitations of, 781 regression testing, 779-781 reliability, 778 robustness, 778 test plans, 779 tracing, 778, 783 Debug class, 783-789 errors, 785 listeners, 789-792 switches, 793-797, 820-821 Trace class, 783-789 user assistance, 684-687
30 0789728230 Index
11/21/02
1:18 PM
Page 1115
INDEX
architecture, simple data binding, 363-364 arguments CancelEventArgs, 259 event handlers, 294 array objects, binding to DataGrid control, 370-371 Array.Sort method, 628 arrays control, C# .NET, 131 displaying information with simple data binding, 411-412 ASCIIEncoding class, 623 ASP.NET projects, creating Web services, 575-581 assemblies, 286, 324, 870 adding to GAC, 873 Global Assembly Cache Tool, 876-877 .NET Framework Configuration Tool, 874-876 Windows Explorer, 873-874 Windows Installer, 873 calling from AllowPartiallyTrustedCallersAttribute class, 908-910 creating merge module projects, 884-889 digital signing, 869-870 delaying, 882-884 multiple file assemblies, 870 dynamic, 330 installation components, 894-895 installutil.exe, 896 Setup Projects, 895-896 locating, 880-881 manifest, 323-326 MSIL Disassembler, 324-326 multifile, 324-325 creating, 326-328 creating applications to use, 328-330 names, 869-873 native, compared to JIT, 333 NetSql.exe, 910 private, 331 RandomNumberGenerator, 874 referencing from GAC, 877-878 resource-only, 333-339 satellite, 333-335, 339-340 setting security for, 910-912 shared, 331, 868-869 compared to private, 331 GAC, 331-332
1115
SimpleUI.exe, 908 single-file, 324-325 static, 330 versioning, 333 viewing contents, 324-326 Assembly Cache Folder, 874 Assembly Cache Viewer Shell Extension, 332, 874 Assembly Linker tool, 873, 883-884 assembly resource files, 612 AssemblyInfo.cs file, 882, 909 AssemblyVersion attribute, 872 Assert() method Debug class, 785 Trace class, 785 Assertion Failed dialog box, 788 AssociateIndex value, HelpProvider.HelpNavigator property, 707 Asterisk enumerator, 47 Attach to Process dialog box, 816 attributes, 59-60, 364 AllowPartiallyTrustedCallers, 908-909 AssemblyVersion, 872 Browsable, 59 Category, 60 Conditional, 798 Description, 60 EditorBrowsable, 60, 63 STAThread, 40 Attributes property, XmlNode class, 528 authentication, versus authorization, 1020 Authenticode signature option, Property Pages dialog box, 852 authorization configuring Windows-based applications, 1020 WindowsIdentity class, 1021-1024 WindowsPrincipal class, 1021-1024 versus authentication, 1020 AutoFlush property Debug class, 785 Trace class, 785 AutoFormats, applying to DataGrid control, 371-372 AutoIncrement property, DataColumn class, 493 AutomaticDelay property, ToolTip component, 710 automation, Visual Studio .NET, 29 AutoPopDelay property, ToolTip component, 710 Autos window, 811
How can we make this index more useful? Email us at [email protected]
30 0789728230 Index
1116
11/21/02
1:18 PM
Page 1116
INDEX
AutoSize member, StatusBarPanel class, 204 AutoSize property, StatusBarPanel objects, 204 Avg() function, 446 AxHost class, 644 aximp.exe, importing ActiveX controls, 644-647 az-AZ-Cyrl (culture code), 606
B BackColor property, 713 DataGrid control, 372 Form class, 50 BackgroundColor property, DataGrid control, 372 BackgroundImage property, 50, 714 backing stores, 469 backup files File class, 467-468 FileStream class, 469-471 BackwardDiagonal member, LinearGradientMode enumeration, 94 base classes, 31 Base-Level Microsoft .NET Connected logo program, 924 BeginEdit() method, DataRow class, 492 BeginPrint event (PrintDocument class), 741 BeginPrint event handlers, 744 BeginTransaction() method, SqlConnection object, 482 BinaryReader class, 476-479 BinaryWriter class, 476-479 Bind Commands to Existing Stored Procedures dialog box, 822 bindable entities, simple data binding, 358 bindable properties, 361-362 Binding class, 357 BindingContext class data binding, 379-385 members, 379-380 BindingContext object, 360-363 BindingManagerBase class members, 380 Bindings member BindingManagerBase class, 380 CurrencyManager class, 381 Bitmap class, 96 bitwise operations, FontStyle enumeration, 154 blank passwords, 388
Blank Solution command (New menu), 843 BlinkRate member, ErrorProvider class, 260 BlinkStyle member, ErrorProvider class, 260 block statements catch, 235-238 finally, 240-243 try, 235 BooleanSwitch class, 793 BooleanSwitch object, 794 bootstrapper (Windows Installer), 849 Bootstrapper option, Property Pages dialog box, 851 BorderStyle member, StatusBarPanel class, 204 BorderStyle property, DataGrid control, 372 bottom-up approach, integration testing, 780 boxing, 972 Breakpoint Condition dialog box, 809, 824 Breakpoint Hit Count dialog box, 809 breakpoints debugging, 806-809 disabling compared to removing, 808 removing compared to disabling, 808 setting with Visual C# .NET, 823-824 Breakpoints command (Windows menu), 808 Breakpoints window, 808 Browsable attribute, 59 browsers, Internet Explorer hosting controls, 309-311 URL remoting, 904 Brush class, 91 Brush property, Pen class, 97 brushes, 91-94 Brushes class, 91 buffers, FileStream objects, 472-473 Button class members, 152 Button control, 151-152 Button property, MouseEventArgs object, 67 ButtonClick member, ToolBar class, 207 buttons creating in toolbars, 208 Enable Item Review, 1105 Enable Show Answer, 1105 Exhibit, 1106 Grade Exam, 1106 Item Review, 1106 Mark Item, 1106 Next Item, 1106
30 0789728230 Index
11/21/02
1:18 PM
Page 1117
INDEX
Previous Item, 1106 Show Answer, 1106 Buttons member, ToolBar class, 207 ButtonShips composite control, creating to publish events, 301-305
C C#, 26 conditional compilation, 797-802 .NET control arrays, 131 CA (Certification Authority), 332 Cab Projects, 842 caches, download, 904-905 calculations, SELECT clause, 440 Calendar class methods, 631 CalendarDimensions member, MonthCalendar class, 169 Call Stack window, 811 callable wrappers, 651-653 calling assemblies from AllowPartiallyTrustedCallersAttribute class, 908-910 Web services asynchronously, 591-592 CallingConvention field (DllImportAttribute class), 664 calls process, 974 Cancel property, CancelEventArgs argument, 259 CancelCurrentEdit() member BindingManagerBase class, 380 CurrencyManager class, 381 CancelEdit() method, DataRow class, 492 CancelEventArgs argument, Cancel property, 259 CanRead property, FileStream class, 471 CanSeek property, FileStream class, 471 CanWrite property, FileStream class, 471 CaptionBackColor property, DataGrid control, 372 CaptionFont property, DataGrid control, 372 CaptionText property, DataGrid control, 372 CaptionVisible property, DataGrid control, 372 capturing keyboard events, 102 Cascading Style Sheets. See CSS catch blocks, exception handling, 235-238 Category attribute, 60 CategoryID column, 462 CategoryName column, 462
1117
CategoryName property, PerformanceCounter class, 966 CausesValidation property, 258-259 CD-ROM (accompanying book), 1101 code samples, 1101 PDF version of book, 1101 PrepLogic Practice Tests, 1101-1105 customer service, 1107 exam simulation, 1103 Examination Score Report screen, 1106-1107 installation, 1104 license agreement, 1107 obtaining more exams, 1107 options, 1106 questions, 1103 removing, 1104 software requirements, 1104 starting Flash Review mode sessions, 1105 starting test mode sessions, 1105 time remaining, 1106 Certification Authority (CA), 332 certification tests. See exams certifications, 1091-1092 requirements, 1092 MCAD, 1095-1096 MCDBA, 1098 MCP, 1092 MCSA, 1092-1093 MCSD, 1096-1098 MCSE, 1093-1095 MCT, 1098-1099 Windows Logo Program, 920-922 Changed event, attaching event handlers, 296 ChangedEventHandler delegate, 296 CharacterCasing member, TextBox class, 146 CharacterCasing property, TextBox control, 264 CharacterRange structure, System.Drawing namespace, 78 CharSet field (DllImportAttribute class), 664 CheckBox class members, 152 CheckBox control, 151-154 CheckBoxes member ListView control, 173 TreeView control, 172 checked keyword, 238 Checked member CheckBox class, 152
How can we make this index more useful? Email us at [email protected]
30 0789728230 Index
1118
11/21/02
1:18 PM
Page 1118
INDEX
MenuItem class, 188 RadioButton class, 153 CheckedChanged, CheckBox class, 152 CheckedChanged member, RadioButton class, 153 CheckedIndices member CheckedListBox class, 156 ListView control, 173 CheckedItem member, ListView control, 173 CheckedItems member, CheckedListBox class, 156 CheckedListBox class members, 156 CheckedListBox control, 155-159 CheckState member, CheckBox class, 152 child namespace, 32 ChildColumns property, DataRelation class, 492 ChildKeyConstraint property, DataRelation class, 492 ChildNodes property, XmlNode class, 528 ChildRelations property, DataTable class, 490 ChildTable property, DataRelation class, 492 Choose a Project Type screen, 847 Choose Project Outputs to Include screen, 847 Class Library, templates for creating, 291 classes, 29. See also FCL access modifiers, 31 adding to projects, 327 AllowPartiallyTrustedCallersAttribute, 908-910 AppDomain, 250 Application, 41-42, 46 ExecutablePath property, 45 methods, 43 Run(), 40 properties, 43-45 ApplicationException, 231-233, 244 as reference types, 30 ASCIIEncoding, 623 AxHost, 644 base, 31 BinaryReader, 476-479 BinaryWriter, 476-479 Binding, 357 BindingContext data binding, 379-385 members, 379-380 BindingManagerBase members, 380 Bitmap, 96 BooleanSwitch, 793 Brush, 91
Brushes, 91 Button members, 152 Calendar methods, 631 CheckBox members, 152 CheckedListBox members, 156 CodeAccessPermission, 1018 ColorMixerEventArgs, 294-295 ComboBox members, 159-161 CommonDialog, 136 Component creating components, 287-288 creating components by extending, 315-320 constructors, 38 ContextMenu, 188 Control, 142, 287, 311-315 CultureInfo, 606-607 CurrencyManager data binding, 379-385 events, 382-385 members, 381 DataColumn members, 493 DataRelation members, 492 DataRow members, 492-493 DataSet members, 489-490 DataTable members, 490-491 DataView filtering data, 402-404 members, 494 DateTime, 659 DateTimePicker members, 170 Debug, 783-789 DefaultTraceListener, 789 delegates, 295-296 derived, 31 Directory, 468 DirectoryInfo, 468 DllImportAttribute fields, 664 DomainUpDown members, 166 ErrorProvider, 260-263 EventLog, 943 members, 251-252, 955-961 reading event logs, 961-964 EventLogTraceListener, 789 Exception, 244-250 Exception class members, 233-234 FactorialSwitch, creating, 820-821
30 0789728230 Index
11/21/02
1:18 PM
Page 1119
INDEX
FCL, 31-32 File, 466 backup files, 467-468 Exists() method, 468 FileInfo, 468 FileStream, 469-471 Form, 29, 33 inheritance, 33-34 members, 211 methods, 53-55 properties, 50-51, 54-55 Show() method, 141 ShowDialog() method, 141 GDI+, 76-77 Graphics, 77-94 Graphics, 739-740 applying different brush types, 740-741 DrawString() method, 732-738 Fill methods, 89-91 GroupBox members, 149-151 HatchBrush, 91 Image, 94 creating images, 95-97 rendering images, 95-97 inheritance, private members, 62 Installer, 891-892, 896-897 members, 891 ngen.exe, 898-901 instances, 30 KeyEventArgs members, 257 KeyPressEventArgs members, 256 Label members, 143 LicenseProvider, 995 LinearGradientBrush, 91 LinkLabel members, 144 ListBox members, 155-156 ListView members, 173-174 MainMenu, 188 MenuItem, 188-189 MessageBox, 45-48 MonthCalendar members, 169 names, 31, 38 NumericUpDown members, 166-167 Object, 31 OleDbCommandBuilder, 976 PageSettings properties, 745
1119
Panel members, 149-151 Pen, 88, 97 Pens, 88 PerformanceCounter, 943, 965-966 PictureBox members, 148-149 PrincipalPermission, 1025-1027 PrintDocument class, 731 PrinterSettings properties, 746 PrintPageEventArgs properties, 738 Process, 862, 943 CloseMainWindow(), 944 Kill(), 944 members, 945 Modules property, 978 obtaining process information, 978-980 properties, 949 Start(), 944 ProcessInfo, 862 ProcessModule, 978 ProcessModuleCollection, 978 ProgressBar members, 178 properties, 30 proxy, creating with wsdl.exe, 584-586 publishers, 294-295 creating composite controls that publish events, 301-305 creating User controls, 297-298 RadioButton members, 153 relationship to objects, 30 ResourceManager, 335, 338 ResourceReader, 335 ResourceWriter, 335 ResXResourceReader, 335 ResXResourceWriter, 335 RichTextBox members, 147-148 ScrollBar members, 181 SolidBrush, 92 SqlCommand members, 483-485 SqlCommandBuilder, 976 SqlDataAdapter members, 488-489 SqlDataReader members, 487-488 static members, 30 StatusBarPanel, 203-204 StreamReader, 473-479 StreamWriter, 473-479 StringBuilder, 972
How can we make this index more useful? Email us at [email protected]
30 0789728230 Index
1120
11/21/02
1:18 PM
Page 1120
INDEX
subscribers, 294-299 SuppliersDataSet, 501 System.Drawing namespace, displaying installed fonts, 103-104 System.NET.TcpClient, 791 System.Windows.Forms.Form, 33, 48 SystemBrushes, 92 SystemException, 233 SystemPens, 88 TabControl members, 183 TextBox members, 146-147 TextureBrush, 92 TextWriterTraceListener, 789 Timer members, 177 ToolBar members, 207 Trace, 783-789 TraceListener, 789-792 TraceSwitch, 793-797 TrackBar members, 177-178 TreeView members, 172-173 UnhandledExceptionEventArgs, 251 UserControl, creating components, 288-291, 294 WindowsIdentity, 1021-1024 WindowsPrincipal, 1021-1025 XmlDataDocument, 534-538 XmlDocument, 524, 528-530 XmlNode, 524, 528-529 XmlTextReader, 528 XmlTextWriter, 528 clauses, 440 FROM, 440 GROUP BY, 445-446 HAVING, 447-448 ORDER BY, 444-446 SELECT, 440 WHERE, 442-443, 447 filter expressions, 507-508 wildcards, 443-444 cleanup, printing, 741-744, 747-750 Clear() member, EventLog class, 252 Clear() method DataSet class, 489 DataTable class, 491 CLI, 26 Click event handlers, 736
Click member Button class, 152 MenuItem class, 188 PictureBox class, 148 Clicks property, MouseEventArgs object, 67 ClientSize property, Form class, 50 clipping, 974 Close() method, 55 FileStream class, 471 PerformanceCounter class, 966 SqlConnection object, 482 SqlDataReader class, 487 Trace class, 785 Close()method, Debug class, 785 CloseMainWindow() method, Process class, 944-945 CLR (Common Language Runtime), 25-26, 972, 995 garbage collection, 39 locating assemblies, 880-881 CLS (Common Language Specification), 237 code access security, configuring Windows-based applications, 1003 code groups, 1008 imperative security, 1011-1012 permissions, 1004-1017 CD-ROM accompanying book, 1101 comments, 39 managed, 651 MSIL, 973 outlining, 37 timing, 659 unmanaged, 652, 974 Windows Form Designer applications, 37-39 Windows Form Designer Generated Code, 38 CodeAccessPermission class, 1018 collections AddRange() method, 973 ControlDataBindings, 357 color, accessibility design, 712 Color property, Pen class, 97 Color structure, System.Drawing namespace, 78 Color.FromArgb() method, 125 ColorDialog, 135 ColorMixer control, 291-295 ColorMixerEventArgs class, ColorMixer control, 294-295
30 0789728230 Index
11/21/02
1:18 PM
Page 1121
INDEX
ColumnChanged() event, DataTable class, 491 ColumnChanging() method, DataTable class, 491 ColumnHeader Collection Editor, 950 ColumnHeadersVisible property, DataGrid control, 372 ColumnName property, DataColumn class, 493 columns, Northwinds database, 462 Columns property, DataTable class, 491 ColumnWidth member, ListBox class, 155 COM components, 650-651 direct reference, 656-658 exercise, 659-662 runtime callable wrappers, 651-653 tlbimp.exe, 653-656 DLLs, 652-653 COM+ components, 658-659 ComboBox class members, 159-161 ComboBox control, 155, 159-161 complex data binding, 365-370 creating font samplers, 162-164 data binding, 414 command mode, 812 Command object, 456 Command property, 860 Command window modes, 812 Command Window command (Other Windows menu), 812 commands Add menu Add Class, 327 Add Inherited Form, 61 Debug menu Exceptions, 813 Processes, 815 Run, 45 Start, 36 Step Into, 803 Step Out, 804 Step Over, 804 Stop Debugging, 808 Edit menu, 200 File menu, New, 34 msiexec, 917 New menu, Blank Solution, 843 Other Windows, Command Window, 812 Select View menu, Tab Order, 126
1121
Type Library Importer tool, 655-656 View menu Other Windows, 812 Properties Window, 36 Toolbox, 117 Windows menu, Breakpoints, 808 wsdl.exe, 586-587 XCOPY, 839-840 XCOPY command, GAC, 331 CommandText property SqlCommand class, 483 SqlCommand object, 453 CommandType property, SqlCommand class, 483 comments, 39 Commit() method, Installer class, 891 Common Language Runtime. See CLR Common Language Specification. See CLS common-sense study strategies, 11 CommonDialog class, 136 CompanyName property, Application class, 43 compilation, conditional, 797-802 compile-time errors, 803 compilers, 26 compiling help files in HTML Help 1.3, 693-694 in HTML Help 2, 704-705 complex data binding, 364-365 ComboBox control, 365-370, 414 DataGrid control, 370, 378 applying AutoFormats to, 371-372 display properties, 372-374 exercise, 374-378 DataGrid controlbinding array objects to, 370-371 ListBox control, 365-370 Component class, creating components, 287-288, 315-320 components, 286 COM, 650-651 direct reference, 656-658 exercise, 659-662 runtime callable wrappers, 651-653 tlbimp.exe, 653-656 COM+, 658-659 creating, 286-287 Component class, 287-288 Control class, 287, 311-315
How can we make this index more useful? Email us at [email protected]
30 0789728230 Index
1122
11/21/02
1:18 PM
Page 1122
INDEX
extending Component class, 315-320 UserControl class, 288-291, 294 EventLog, 892 HelpProvider, 706-709 HTML Help SDK, 682 installation assemblies, 894-896 creating, 890 Installer class, 891-892, 896-901 predefined, 892-894 PerformanceCounter, 967-968 RandomNumberGenerator, 879-880 creating, 315-318 creating applications that use, 319-320 creating merge module projects, 884-889 ToolTip, 709-710 tray, 137 Compression option, Property Pages dialog box, 851 concurrency control, 543-546 Condition property, 865 Conditional attribute, 798 conditional compilation, 797-802 conditional methods, 798 Configuration Manager dialog box, 785 Configuration tool (.NET Framework), 1000-1003 configurations control tabs, 125-126 Debug configuration, 808 Release, 974 Windows applications, 994-995 authorization, 1020-1024 control licensing, 994-995 dynamic properties, 996-998 machine and application configuration files, 9991000 .NET Framework Configuration tool, 1000-1003 role-based security, 1024-1027 security, 1003-1020 configured assemblies, 999 connection pooling, SQL Server .NET Data Provider, 976 Connection property, SqlCommand class, 484 Connection tab, Data Link Properties dialog box, 388 connections, Northwind database data connections, 388 ConnectionString property, SqlConnection object, 482 constants, 509
Constraints property, DataTable class, 491 constructors, 38 container controls, adding controls to, 120 ContainerControl member, ErrorProvider class, 260 Contains() member, BindingContext class, 379 context menus, creating, 197-200, 203 ContextMenu class, 188 ContextMenu control, 197-200, 203 Control class, 142, 287, 311-315 control licensing, configuring, 994-995 Control member, KeyEventArgs, 257 control properties, accessibility, 713-715 ControlBox property, Form class, 50 ControlDataBindings collection, 357 controls, 116, 131-132, 142, 164-165, 187 ActiveX, 643-644, 650 forms, 649-650 importing with aximp.exe, 644-647 importing with toolbox, 648-649 properties, 648 WebBrowser, 668 adding to container controls, 120 dynamically, 127 to forms, 116-120 ToolTips, 218 arrays, C# .NET, 131 Button, 151-152 CheckBox, 151-154 CheckedListBox, 155-159 ColorMixer, 291-295 ComboBox, 155, 159-161 complex data binding, 365-370 creating font samplers, 162-164 data binding, 414 component tray, 137 composite, 301-305 container, adding controls to, 120 ContextMenu, 197-200, 203 creating, visual inheritance, 305-309 DataGrid, 497, 504 binding to SQL Server table, 398-399 complex data binding, 364, 370-378 simple data binding, 374-378 DateTimePicker, 170-172, 361-362 deployment, 309
30 0789728230 Index
11/21/02
1:18 PM
Page 1123
INDEX
DigitalClock, 314-315 docking, 197 DomainUpDown, 165-168 dynamic, 127-131 events handling, 126-130 programming, 127-130 GroupBox, 149-151 hosting in Internet Explorer, 309-311 HScrollBar, 180-182 ImageList, 175 Label, 143-144 layering, 203 LinkLabel, 143-146 ListBox, 155-159, 499 complex data binding, 365-370 ListView, 172-177 MainMenu, 189-190 MenuItem, 188-189 MonthCalendar, 169-172 NumericTextBox, 321-322 NumericUpDown, 165-168 Panel, 149-151, 197 PictureBox, 148-149 printing, 751 PageSetupDialog control, 751-756 PrintDialog control, 751-756 PrintPreviewControl control, 756-759 PrintPreviewDialog control, 752-756 ProgressBar, 177-180 properties Anchor, 121-122 Dock, 122 Enabled, 123 Font, 123 Location, 123 Name, 123 setting, 120-121 setting on multiple controls, 128 Size, 124 TabIndex, 124 TabStop, 124 Text, 124-125 Visible, 125 RadioButton, 151, 153-154 removing, 127
1123
RichTextBox, 102, 146-148, 196 ScrollBar, 181 StatusBar, 188, 203 StatusBarPanel, 203-206 tab configuration, 125-126 TabControl, 183-186 TextBox, 102, 146-147 properties, 263-264 Text property, 358 Timer, 177-180 ToolBar, 188, 207-209 TrackBar, 177-180 transparency, 125 TreeView, 172-177 User creating to publishing events, 297-298 Odometer, 342-343 user input, 263-264 CharacterCasing property, 264 MaxLength property, 264 visibility, 132-135 VScrollBar, 180-182 coordinate system, 78-79 Copy command (Edit menu), 200 Copy() method, 1018 correctness, 778 Count member, CurrencyManager class, 381 Count property, DataView class, 494 Count() function, 446 Count() member, BindingManagerBase class, 380 CounterHelp property, PeformanceCounter class, 966 CounterName property, PerformanceCounter class, 966 CounterType property, PerformanceCounter class, 966 CrashEnter event, publishing, 301-303, 305 CrashLeave event, publishing, 301-303, 305 CREATE PROCEDURE keyword, 451-453 CreateAttribute() method, XmlDocument class, 529 CreateCommand() method, SqlConnection object, 482 CreateElement() method, XmlDocument class, 529 CreateEventSource() member, EventLog class, 252 CreateEventSource() method, EventLog class, 955-956 CreateNode() method, XmlDocument class, 529 CreateParameter() method, SqlCommand class, 484 cross-language debugging, 813 cross-product queries, 441 cryptography
How can we make this index more useful? Email us at [email protected]
30 0789728230 Index
1124
11/21/02
1:18 PM
Page 1124
INDEX
digital signing, 869-870 creating public/private key pairs, 870 delaying, 882-884 multiple file assemblies, 870 verification, 870 hash membership condition, 1008 Crystal Reports, 731 CSS (Cascading Style Sheets), 28 CultureInfo class, 606-607 cultures (localizing applications), 605 culture codes, 605 CultureInfo class, 606-607 CurrentCulture property, 608 CurrentUICulture property, 608 invariant culture, 608-609 CurrencyManager class data binding, 379-385 events, 382-385 members, 381 CurrencyManager object, 363 Current member BindingManagerBase class, 380 CurrencyManager class, 381 CurrentChanged member, CurrencyManager class, 381 CurrentChanged() member, BindingManagerBase class, 380 CurrentCulture property, Application class, 43, 608 CurrentInputLanguage property, Application class, 43 CurrentRows constant, 509 CurrentUICulture property, 608 custom authentication, 1021 custom controls, ColorMixer, 291-294 custom dialog boxes, creating, 139-141 custom error messages, 239 custom exceptions, 244-250 custom forms, running SQL Server queries, 437-440 custom security attributes, configuring Windows-based applications, 1017-1020 custom switches, creating, 820-821 customer service, PrepLogic Practice Tests, 1107 Customers table, 441 Customers.CustomerID, fully qualified names, 441 CustomFormat member, DateTimePicker control, 170 customizing Setup Projects, 853 Custom Actions Editor, 861-864 File System Editor, 853-857
File Types Editor, 858-860 Launch Conditions Editor, 864-867 Registry Editor, 857-858 User Interface Editor, 860-861 Cut command (Edit menu), 200
D DashCap property, Pen class, 97 DashPattern property, Pen class, 97 DashStyle property, Pen class, 97 data, 430 adding DataSet object, 516-518 SqlDataAdapter object, 516-518 ADO.NET object model, 480-481 deleting DataSet object, 519-520 SqlDataAdapter object, 519-520 disk files, 466 backing stores, 469 BinaryReader class, 476-479 BinaryWriter class, 476-479 File class, 466-468 StreamReader class, 473-479 streams, 469-473 StreamWriter class, 473-479 editing DataGrid object, 521, 523 DataSet object, 513 SqlDataAdapter object, 513 error handling, 539-546 errors, 431 file-based, 465 filtering in DataView objects, 509-510 finding in DataSet objects, 506-513 preselecting with parameterized stored procedures, 548-549 retrieving, 498-499 sorting in DataSet objects, 506-513 sorting in DataView objects, 509-510 SQL Server accessing, 431-439 manipulating, 431-439 transferring to disk files, 550-551
30 0789728230 Index
11/21/02
1:18 PM
Page 1125
INDEX
updating DataSet object, 513-516 SqlDataAdapter object, 513-516 XML, 465, 524-527, 534-538 data binding, 355-356 BindingContext class, 379-385 complex, 364-365 ComboBox control, 365-370, 414 DataGrid control, 370-378 ListBox control, 365-370 CurrencyManager class, 379-385 Data Form Wizard, 385-386 creating multiple-table data forms, 390-392 creating single-table data forms, 387-390 DataGrid control, binding to SQL Server table, 398-399 objects, 381 one-way, 378-379 simple, 356-358 architecture, 363-364 bindable entities, 358-361 bindable properties, 361-362 ComboBox control, 414 DataGrid control, 374-378 displaying array information, 411-412 displaying database information, 412-414 two-way, 378-379 XML, 356 Data Form Wizard, 385-386 creating master data forms, 414-415 creating multiple-table data forms, 390-392 creating single-table data forms, 387-390 Data Link Properties dialog box, 388 data models, data binding, 355-356 BindingContext class, 379-385 complex, 364-378, 414 CurrencyManager class, 379-385 Data Form Wizard, 385-392 objects, 381 one-way, 378-379 simple, 356-364, 374-378, 411-414 two-way, 378-379 XML, 356 data providers. See also namespaces objects, 480-481 OLE DB, 481
1125
SQL Server, 481 SqlCommand object, 483-484 SqlConnection object, 482-483, 487 SqlDataAdapter object, 488-489 SqlDataReader object, 485-488 SqlParameter object, 483-484 data sorting, 628-629 data sources, updating with DataAdapter object, 379 data storage, XML, 399 DataAdapter object, updating data sources, 379 database ownder (dbo), 434 databases, 385 Access SQL-92, 432 adding data DataSet object, 516-518 SqlDataAdapter object, 516-518 data connections, 388 deleting data DataSet object, 519-520 SqlDataAdapter object, 519-520 design, 386 displaying information with simple data binding, 412-414 entities, 385 error handling, 539-546 fields, 364 filtering data, 392, 399 DataView class, 402-404 DataView object, 400-401 foreign key, 386 Northwind, 365, 433, 462 Oracle managed provider, 481 SQL-92, 432 populating DataSet object from, 496-497 primary key, 386 records, 364 relational, 385-386, 465 resource management with Server Explorer, 393-394 adding data connections, 394 drag-and-drop operations, 396-399 object design, 394-396 SQL Server accessing data, 431-439 manipulating data, 431-439 SQL-92, 432 statements. See statements
How can we make this index more useful? Email us at [email protected]
30 0789728230 Index
1126
11/21/02
1:18 PM
Page 1126
INDEX
stored procedures, 386 tables, 385 editing with Server Explorer, 395-396 relationships, 390 transferring data to disk files, 550-551 transforming data, 392, 404-409 tuning, 975 views, 386 DataColumn class members, 493 DataColumn object, 493 DataGrid control, 497, 504 binding to SQL Server tables, 398-399 complex data binding, 364, 370, 378 array objects, 370-371 AutoFormats, 371-372 display properties, 372-374 exercise, 374-378 simple data binding, 374-378 DataGrid object, editing data, 521, 523 DataRelation class members, 492 DataRelation object, 491-492 DataRow class members, 492-493 DataRow object, 492-493 DataSet class members, 489-490 DataSet object, 387, 430, 439, 489-490, 495 adding data, 516-518 creating in Windows Forms Designer, 397 deleting data, 519-520 editing data, 513 finding data, 506-513 moving in, 498-499 multiple tables, 502-506, 551-553 populating from databases, 496-497 reading XML documents into, 535-536 retrieving data, 498-499 sorting data, 506-513 strongly typed, 499-501 updating data, 513-516 DataTable class members, 490-491 DataTable object, 490-491 Delete() method, 519 NewRow() method, 518 Select() method, 507 DataTable.Select() method, 506-507 DataType property, DataColumn class, 493
DataView class filtering data, 402-404 members, 494 DataView object, 494 DataTable.Select() method, 506 filtering data, 400-401, 509-510 filtering data at runtime, 415-417 sorting data, 509-510 DataViewRowState constants, 509 DateChanged member, MonthCalendar class, 169 DateSelected member, MonthCalendar class, 169 DateTime class, 659 DateTimePicker class members, 170 DateTimePicker control, 170-172, 361-362 dbo (database owner), 434 de (culture code), 606 Debug class, 783-789 Debug configuration, 808 Debug menu commands Exceptions, 813 Processes, 815 Run, 45 Start, 36 Step Into, 803 Step Out, 804 Step Over, 804 Stop Debugging, 808 debugging, 802-803, 819 analyzing program state, 809-813 breakpoints, 806-809, 823-824 cross-language, 813 DLLs, 818 exceptions, 813-815 executable files, 233 remote processes, 817 running processes, 815-817 SQL Server stored procedures, 821-823 step-by-step program execution, 803-805 Visual Studio .NET, 28 declarations, XML, 525 declarative security, 1011-1012 Decrement() method, PerformanceCounter class, 966 DefaultTraceListener class, 789 DefaultValue property, DataColumn class, 493 Default member, SmoothingMode enumeration, 89
30 0789728230 Index
11/21/02
1:18 PM
Page 1127
INDEX
delegates, 295 adding versus replacing, 68 ChangedEventHandler, 296 event handlers, 65-70 signatures, 295-296 DELETE statements, 432, 450 Delete() method DataRow class, 493 DataTable object, 519 DataView class, 494 deleting event logs, 960 EventLog class, 955 DeleteAtUninstall property, 858 DeleteCommand property, SqlDataAdapter class, 488 Deleted constant, 509 DeleteEventSource() method, EventLog class, 955 deleting. See also removing data DataSet object, 519-520 SqlDataAdapter object, 519-520 event logs, 960 Delta property, MouseEventArgs object, 67 Demand() method, 1012 deployment, 839, 852, 915 applications, 843-846 controls, 309 Designed for Microsoft Windows XP logo program, 923-924 Microsoft .NET Connected Logo Program, 924-925 network-based, 917-918 removable media, 915-916 Web-based, 918 Windows Installer, 839-842 Cab Projects, 842 customized Setup Projects, 853-867 Merge Module Projects, 842 requirements, 841 Setup Projects, 842-843, 846-852 updates, 841 Web Setup Projects, 842-843 Windows Logo Program requirements, 919-922 XCOPY command, 839-840 zero, 902 derived classes, 31 Description attribute, 60 Description property, TraceSwitch class, 794
1127
design accessibility, 712-713 databases, 386 forms, Windows Form Designer, 34-39 objects, Server Explorer, 394-396 DesktopLocation property, Form class, 50 DetectUrls member, RichTextBox class, 147 development environment, 232 performance, 972-976 tools, 27 device independence, 740 Diagram pane (Visual Designer), 434 dialog boxes, 135, 142 About, 196 Add Dialog, 861 Add New Item, 316, 387, 898 Add Program, 326 Add Project Output Group, 856 Add Reference, 292, 877-878, 886 Add Web Reference, 572 Assertion Failed, 788 Attach to Process, 816 Bind Commands to Existing Stored Procedures, 822 Breakpoint Condition, 809, 824 Breakpoint Hit Count, 809 ColorDialog, 135 Configuration Manager, 785 creating pop-up help for, 708-709 custom, creating, 139-141 Data Link Properties, 388 Connection tab, 388 Provider tab, 388 displaying forms as, 141 Exceptions, 813-815 Font, 123 FontDialog, 135 Hyperlink, 701 Icon, 855 Inheritance Picker, 61, 306 JPG Image Options, 688 License Agreement, 861 modal, 140 modeless, 140 New Breakpoint, 809 New Project, 34, 575, 697
How can we make this index more useful? Email us at [email protected]
30 0789728230 Index
1128
11/21/02
1:18 PM
Page 1128
INDEX
OpenFileDialog, 135, 139 PageSetupDialog, 135 Performance Counter Builder, 969 PrintDialog, 135 PrintPreviewDialog, 136 Processes, 815-817 Property Pages, 851 Radio Buttons, 866 Samples, 867 SaveFile, 139 SaveFileDialog, 136 Table of Contents Entry, 691 Unable to Apply Code Changes, 813 Windows Forms library, 135-139 digital signing, 869-870 assemblies, multiple file assemblies, 870 creating public/private key pairs, 870 delaying, 882-884 verification, 870 DigitalClock control, creating applications that hosts, 314-315 direct references, COM components, 656-658 directives, C# preprocessors, 797-802 Directory class, 468 DirectoryInfo class, 468 disabilities, accessibility, 680 DisabledLinkColor member, LinkLabel class, 144 Disabling breakpoints, 808 Disco, 568, 570, 582 disco.exe, Web service discovery, 582-584 Discontinued column, 462 discontinued exams, 1092 discovery, Web services, 581 Disco, 582 disco.exe, 582-584 UDDI, 582 disk files, 466 backing stores, 469 BinaryReader class, 476-479 BinaryWriter class, 476-479 File class, 466-468 StreamReader class, 473-479 streams, 469-473 StreamWriter class, 473-479 transferring database data to, 550-551 disks, accessibility design, 712 display properties, DataGrid control, 372-374
displaying ampersand (&), 125 assemblies in Add Referencing dialog box, 878 forms as dialog boxes, 141 Help buttons, 708 localized information, 609-610 ToolTips, 709-710 XML document contents, 530, 532 DisplayName property, TraceSwitch class, 794 Dispose() method, 39 DllImportAttribute class fields, 664 DLLs (Dynamic Link Libraries) building, 652-653 debugging, 818 names, 290 System.Data.dll, 908 System.dll, 908 System.Drawing.dll, 908 System.Xml.dll, 908 Dock property, 122 docking controls, 197 documentation user assistance, 1109 XML, 317 DocumentElement property, XmlDocument class, 529 documents, XML displaying contents, 530-532 reading into DataSet object, 535-536 DoEvents() method, Application class, 43 DomainUpDown class members, 166 DomainUpDown control, 165-168 download caches, 904-905 drag-and-drop operations, Server Explorer, 396-399 DrawArc method, Graphics class, 86 DrawBezier method, Graphics class, 86 DrawBeziers method, Graphics class, 86 DrawClosedCurve method, Graphics class, 86 DrawCurve method, Graphics class, 86 DrawEllipse method, Graphics class, 86 DrawIcon method, Graphics class, 86 DrawImage method, Graphics class, 86 drawing shapes on forms, 85-94, 98-99 text on forms, 79-85 DrawItem member, MenuItem class, 188 DrawLine method, Graphics class, 86 DrawMode member, ComboBox class, 159
30 0789728230 Index
11/21/02
1:18 PM
Page 1129
INDEX
DrawPath method, Graphics class, 86 DrawPie method, Graphics class, 86 DrawPolygon method, Graphics class, 86 DrawRectangle method, Graphics class, 86 DrawRectangles method, Graphics class, 86 DrawString method, Graphics class, 86 DrawString() method Graphics class, 79-94 printing text, 732-738 DropDownStyle member, ComboBox class, 160 DropDownWidth member, ComboBox class, 160 dynamic assemblies, 330 dynamic controls, creating, 127-131 dynamic properties configuring Windows-based applications, 996-998 executables only, 998
E Edit menu adding to forms, 200-203 commands, 200 editing data DataGrid object, 521, 523 DataSet object, 513 SqlDataAdapter object, 513 XML files, 533-534 EditorBrowsable attribute, 60, 63 editors ColumnHeader Collection, 950 Custom Actions, 861-864 File System, 853-857 File Types, 858-860 Launch Conditions, 864-867 Registry, 857-858 Table of Contents, 692 User Interface, 860-861 elements, XML, 526 embedding WebBrowser control, 668 en-GB (culture code), 606 Enable Item Review button, 1105 Enable Show Answer button, 1105 Enabled member MenuItem class, 188 Timer class, 177
1129
Enabled property, Form class, 50, 123 EnableRaisingEvents property, Process class, 945 EnableRaisingEvents property EventLog class, 955 EventLog object, 961 encodings, converting existing encodings, 621-623 EndCap property, Pen class, 97 EndCurrentEdit() member BindingManagerBase class, 380 CurrencyManager class, 381 EndEdit() method, DataRow class, 493 EndPrint event (PrintDocument class), 741 EndPrint event handlers, 744 Enterprise Architect, 7 Enterprise Developer, 7 Enterprise level (permissions), 1013 entities, 385 Entries member, EventLog class, 252 Entries property EventLog class, 955 EventLog object, 961 EntryPoint field (DllImportAttribute class), 664 EntryWritten event, 955, 961 enumerators FontStyle, 154 LinearGradientMode, 94 MessageBoxButtons, 47 MessageBoxIcons, 47 SmoothingMode, 89 TraceLevel, 794 Error enumerator, 47 ErrorProvider class, 260-263 errors, 778 compile-time, 803 custom error messages, 239 data, 431 debugging, 802-803, 819 analyzing program state, 809-813 breakpoints, 806-809, 823-824 cross-language, 813 DLLs, 818 exceptions, 813-815 remote processes, 817 running processes, 815-817 SQL Server stored procedures, 821-823 step-by-step program execution, 803-805
How can we make this index more useful? Email us at [email protected]
30 0789728230 Index
1130
11/21/02
1:18 PM
Page 1130
INDEX
handling data, 539-546 trapping SQL Server errors, 540-541 tracing, 785 event handlers, 64, 294. See also methods arguments, 294 attaching delegates, 65-70 attaching to Changed event, 296 controls, 126-130 exercise, 98-99 names, 66 overriding methods, 71-76 Event Listener Application, 964 event logs, 954-956 creating, 957-961 deleting, 960 reading, 961-964 security log, 961 writing to, 956-961 EventArgs object, 294 EventLog class, 943 members, 251-252, 955-961 reading event logs, 961-964 EventLog component, 892 EventLog object EnableRaisingEvents property, 961 Entries property, 961 EventLogTraceListener class, 789 EventLogTraceListener object, 800 events Changed, 296 control handling, 126-130 programming, 127-130 CrashEnter, 301-305 CrashLeave, 301-305 creating, 294-295, 300 CurrencyManager class, 382-385 EntryWritten, 961 implementing, 294-296, 300 ChangedEventHandler delegate, 296 creating User controls that publish events, 297-298 delegates, 295-296 keyboard, capturing, 102 KeyDown, 256 KeyPress, 103, 256
KeyUp, 256 log analysis, 251 MouseDown, handling, 65-66 OnMouseDown, overriding, 71-76 PrintDocument class, 742-744 PrintPage, 731 publishers, 294-295 creating composite controls that publish events, 301-305 creating User controls, 297-298 subscribers, 294-299 UnhandledException, 251 validating, 258-259 wiring, 65 Everything permission set, 1009 evidence (identity permissions), 1013 ExactSpelling field (DllImportAttribute class), 664 Examination Score Report screen (PrepLogic Practice Tests), 1106-1107 exams. See also PrepLogic Practice Tests certifications, 1091-1099 discontinued, 1092 MCP, 11 formats, 12-16 questions, 14-17 tips for taking, 15-17 studying for, 9 pretesting, 11 strategies, 10-11, 15 tips for taking, 15 adaptive-form, 16 fixed-form, 16 simulation questions, 16-17 Exception class custom exceptions, 244-250 members, 233-234 exception handling, 231, 234, 270-271. See also exceptions catch blocks, 235-238 finally block, 240-243 hierarchy, 236 throw statements, 239-240 try block, 235 ExceptionObject member, UnhandledExceptionEventArgs class, 251
30 0789728230 Index
11/21/02
1:18 PM
Page 1131
INDEX
exceptions, 231-232, 973. See also exception handling CLS-compliant, 237 controlling debugging behavior, 813-815 custom, 244-250 custom error messages, 239 debugging information, 233 development environment, 232 Exception class members, 233-234 FCL, 233 ApplicationException class, 231-233 SystemException class, 233 floating-point types, 234 InnerException property, 240 non-CLS-compliant, 237 OverflowException, 238 StackTrace property, 238 System.Exception, 237 unhandled, 250 EventLog class, 251-252 logging, 252-254 UnhandledExceptionEventArgs class, 251 Exceptions command (Debug menu), 813 Exceptions dialog box, 813-815 Exclamation enumerator, 47 Exclusive code group, 1013 executable files, debugging information, 233 ExecutablePath property, Application class, 43-45 ExecuteNonQuery() method SqlCommand class, 484 SqlCommand object, 456 ExecuteReader() method, SqlCommand class, 484 ExecuteScalar() method, SqlCommand class, 484-485 ExecuteXmlReader() method, SqlCommand class, 484 Execution permission set, 1009 exercises adding assemblies to GAC Global Assembly Cache Tool, 876-877 NET Framework Configuration Tool, 874-876 Windows Explorer, 874 adding data with SqlDataAdapter object, 517-518 adding Edit menu to forms, 200-203 adding ToolTips to controls, 218 BinaryReader class, 476-479 BinaryWriter class, 476-479 binding data to DateTimePicker control, 361-362 binding data to lists in ListBox control, 365-367
1131
calling Web services asynchronously, 591-592 ColorMixer control, 291-294 COM components, 659-662 compiling help files in HTML Help 1.3, 693-694 compiling help files in HTML Help 2, 704-705 complex data binding, 374-378 configuring Windows-based applications, 1028-1029 control visibility, 132-133, 135 creating applications, 843-846 to hosts DigitalClock control, 314-315 to load GAC components, 879-880 multifile assemblies, 328-330 RandomNumberGenerator component, 319-320 creating COM DLLs, 652-653 creating components, 289-291, 294 creating composite controls that publish events, 301-305 creating controls that render interfaces, 312-313 creating custom trace switches, 820-821 creating custom TraceListener objects, 790-792 creating event logs, 957-961 creating HTML Help 1.3 project files, 682-683 creating HTML Help 1.3 topic files, 684, 687-689 creating HTML Help 2 project files, 695-698 creating HTML Help 2 topic files, 698-700 creating indexes in HTML Help 1.3, 690-693 in HTML Help 2, 701-703 creating master data forms with Data Form Wizard, 414-415 creating merge module projects, 885-889 creating multifile assemblies, 326-328 creating performance monitor applications, 980-982 creating proxy classes with wsdl.exe, 584-586 creating public/private key pairs, 870 creating RandomNumberGenerator component, 315-318, 321-322 creating resource files, 335-337 creating resource-only assemblies, 337-338 creating SqlConnection object in code, 482-483 creating stored procedures, 452-453 creating Table of Contents in HTML Help 1.3, 690-693 in HTML Help 2, 701-703 creating User controls that publish events, 297-298 creating Web services, 575-581 creating Windows applications
How can we make this index more useful? Email us at [email protected]
30 0789728230 Index
1132
11/21/02
1:18 PM
Page 1132
INDEX
that host inherited controls, 307-309 that subscribe to events, 298-299 DataSet objects with multiple DataTable objects, 502506 debugging on exceptions, 814-815 debugging SQL Server stored procedures, 821-823 deleting data with SqlDataAdapter object, 519-520 displaying array information, 411-412 displaying database information, 412-414 displaying XML document contents, 530-532 drawing shapes on forms, 98-99 dynamically creating menus, 218-220 editing data with DataGrid object, 521-523 embedding WebBrowser control, 668 event handlers, 98-99 exception handling, 270-271 extending controls using visual inheritance, 305-306 field-level validation, 265-268 FileStream class, 469-471 FileStream objects with buffers, 472-473 hosting controls in Internet Explorer, 310-311 implementing optimistic concurrency control, 543-546 inserting links in HTML Help 1.3, 689-690 in HTML Help 2, 700-701 installing component resources with installutil.exe, 896 with Setup Projects, 895-896 installing event sources on target computers, 893-894 invoking Web services, 572-574 localization, 630-633 modifying XML files, 533-534 obtaining process information, 950-952, 978-980 printing, 761-765 publishing performance data, 969-971 reading event logs, 961-964 referencing assemblies from GAC, 878 running parameterized stored procedures, 457-459 running queries custom forms, 437-440 osql, 434-435 SQL Query Analyzer, 436-437 Visual Studio .NET IDE, 433-434 running stored procedures from Visual C# .NET, 453-456 selecting data with stored procedures, 548-549 setting conditional breakpoints with Visual C# .NET, 823-824
setting properties programmatically, 55-56 setting runtime security for assemblies, 910-912 for zones, 913-914 simple data binding, 356-357, 374-378 SqlDataReader object, 486-487 starting processes, 945-948, 952-954 stopping processes, 945-948, 952-954 StreamReader class, 474-479 StreamWriter class, 474-479 testing help files in HTML Help 1.3, 693-694 in HTML Help 2, 704-705 testing Web services without creating client applications, 588-589 transactions, ADO.NET, 553-554 transferring database data to disk files, 550-551 updating data with SqlDataAdapter object, 514-516 updating multiple tables, 551, 553 user assistance augmenting sound with FlashWindowEx API call, 721-722 Web pages, 720-721 user input validation, 272-273 viewing assembly contents, 324-326 writing to event logs, 957-961 Exhibit button, 1106 Exists() method EventLog class, 955 File class, 468 Exit() method, Application class, 43 ExitCode property, Process class, 945 Exited event, Process class, 945 ExitThread() method, Application class, 43 ExitTime property, Process class, 945 Explorer, Windows, viewing GAC contents, 332 extending controls. See visual inheritance Extensible Markup Language. See XML external resource files, 612
F Factorial() method, 807 FactorialSwitch class, creating, 820-821
30 0789728230 Index
11/21/02
1:18 PM
Page 1133
INDEX
Fail() method Debug class, 785 Trace class, 785 FCL (Framework Class Libraries), 24-27. See also classes exceptions, 233 ApplicationException class, 231, 233 SystemException class, 233 inheritance, 31 fields, 364 DllImportAttribute class, 664 user input validation, 258 CausesValidation property, 259 ErrorProvider component, 260-263 exercise, 265-268 Validating event, 258-259 File class, 466 backup files, 467-468 Exists() method, 468 File menu creating items, 190 commands, New, 34 File Signing tool, 332, 884 File System Editor, 853-857 File Types Editor, 858-860 file-based data, 465 FileDialogPermission permission, 1008 FileInfo class, 468 FileName property, 139 files AssemblyInfo.cs, 882, 909 disco.exe, Web service discovery, 582-584 disk, 466 backing stores, 469 BinaryReader class, 476-479 BinaryWriter class, 476-479 File class, 466-468 StreamReader class, 473-479 streams, 469-473 StreamWriter class, 473-479 transferring database data to, 550-551 executable, debugging information, 233 HTML Help SDK, 682 .msm, 884 resource, creating, 335-337 topic creating in HTML Help 1.3, 684, 687-689 creating in HTML Help 2, 698-700
1133
wsdl.exe command-line options, 586-587 creating proxy classes, 584-586 XML, 569 FileStream class, 469-471 members, 471 ReadByte() method, 471 FileStream objects, 466 with buffers, 472-473 FileStream.Read() method parameters, 473 Fill methods Graphics class, 89-91 SqlDataAdapter class, 488 FillClosedCurve method, 89 FillEllipse method, 89 FillPath method, 89 FillPie method, 89 FillPolygon method, 89 FillRectangle method, 90 FillRectangles method, 90 FillRegion method, 90 filter expressions, 507-508 Filter property, 139 FilterIndex property, 138 filtering data, 392, 399 in DataSet objects, 509-510 DataView class, 402-404 DataView object, 400-401, 415-417 finally block, 240-243 Find value, HelpProvider.HelpNavigator property, 707 Find() method, DataView class, 494 finding assemblies, CLR, 880-881 data in DataSet objects, 506-513 FindRows() method, DataView class, 494 FindString method, ListBox class, 155 FinsStringExact() method, ListBox class, 155 FirstChild property, XmlNode class, 528 FirstDayOfWeek member, MonthCalendar class, 169 fixed-form exams, 12, 16 FlashWindowEx API, augmenting sound, 721-722 FlatMode property, DataGrid control, 373 floating-point types, exceptions, 234 Flush() method Debug class, 785 FileStream class, 471 Trace class, 785
How can we make this index more useful? Email us at [email protected]
30 0789728230 Index
1134
11/21/02
1:18 PM
Page 1134
INDEX
folders, Assembly Cache, 874 Font dialog box, 123 Font member, Label class, 143 Font property, 123, 373 Font.Size property, 714 FontDialog component, 135, 734 fonts creating sampler displays with ComboBox control, 162-164 displaying installed fonts, 103-104 FontStyle enumeraton, bitwise operations, 154 ForeColor property, DataGrid control, 373, 713 foreign key, 386 Form class, 29, 33 inheritance, 33-34 members, 211 methods, 53-55 properties, 50-51, 54-55 Show() method, 141 ShowDialog() method, 141 Form menu, creating items, 191 Format member, DateTimePicker control, 170 Format menu, creating items, 191 FormatChanged member, DateTimePicker control, 170 formatting SQL statements, 434 FormBorderStyle property, Form class, 50 forms, 24 ColorMixer control, 291-294 complex data binding exercise, 375-378 controls. See controls; ActiveX coordinate system, 78-79 creating, 34-37 code, 37-39 nonrectangular, 104-105 custom, running queries, 437-440 data binding. See data binding displaying as dialog boxes, 141 displaying help buttons, 708 drawing shapes on, 85-94 drawing text on, 79-85 master detail data forms, creating with Data Form Wizard, 414-415 menus adding, 200-203 creating, 190 multiple-table, creating with Data Form Wizard, 390-392
names, 38, 40 panels, 197 properties, 48 adding, 57-60 attributes, 59-60 changing, 36 setting programmatically, 51-56 setting with Visual Designer, 48-51 shapes, drawing, 98-99 simple data binding exercise, 375-378 single-table, creating with Data Form Wizard, 387-390 status bars, creating, 204-206 toolbars, creating, 207-209 visual inheritance, 61-64 Windows Form Designer, 34-37 code, 37-39 running, 40-42 Forms-based authentication, 1021 FormState property, 62 ForwardDiagonalmember, LinearGradientMode enumeration, 94 Framework Class Libraries. See FCL FROM clause, 440 FromXML() method, 1018 FullTrust permission set, 1009 fully qualified names, Customers.CustomerID, 441 functions aggregate, 446 Avg(), 446 Count(), 446 Max(), 446 Min(), 446 Sum(), 446
G GAC (global assembly cache), 309, 1001 adding assemblies to, 873 Global Assembly Cache Tool, 876-877 .NET Framework Configuration Tool, 874-876 Windows Explorer, 873-874 Windows Installer, 873 creating applications that load GAC components, 879880 referencing assemblies from, 877-878 shared assemblies, 331-332
30 0789728230 Index
11/21/02
1:18 PM
Page 1135
INDEX
viewing contents of, 332-333 XCOPY command, 331 gacutil.exe, adding assemblies to GAC, 876-877 garbage collection (CLR), 39 GDI+ (Graphics Design Interface), 76-77 Graphics, 77-94 get accessors, 59 GetBoolean() method, SqlDataReader class, 487 GetByte() method, SqlDataReader class, 487 GetBytes() method, 623 GetChanges() method, DataSet class, 490 GetChar() method, SqlDataReader class, 487 GetChars() method, 623 GetComputerName() method, 665 GetCurrent() method, 1023 GetDateTime() method, SqlDataReader class, 487 GetDecimal() method, SqlDataReader class, 487 GetDouble() method, SqlDataReader class, 487 GetElementsByTagName() method, XmlDocument class, 529 GetError() member, ErrorProvider class, 260 GetEventLogs() method, EventLog class, 955 GetFloat() method, SqlDataReader class, 487 GetGuid() method, SqlDataReader class, 487 GetHeight() method, 735 GetInt16() method, SqlDataReader class, 487 GetInt32() method, SqlDataReader class, 487 GetInt64() method, SqlDataReader class, 487 GetItemProperties() member BindingManagerBase class, 380 CurrencyManager class, 381 GetObject() method, 617 GetProcessById() method, Process class, 945 GetProcesses() method, Process class, 945 GetProcessesByName() method, Process class, 945 GetString() method, 487, 617 GetTextElementEnumerator() method, 627 GetValue() method, SqlDataReader class, 487 GetValues() method, SqlDataReader class, 488 GetXml() method, DataSet class, 490 GetXmlSchema() method, DataSet class, 490 Global Assembly Cache Tool, adding assemblies to GAC, 876-877 global assembly cache. See GAC globalization, 603 Grade Exam button, 1106
1135
granting permissions, code access security, 1009-1011 graphical user interface. See GUI graphics, printing, 739-741 Graphics class, 77, 739-740 applying different brush types, 740-741 coordinate system, 78-79 drawing shapes on forms, 85-94 drawing text on forms, 79-85 DrawString() method, 732-738 Fill methods, 89-91 MeasureString() method, 83 Graphics Design Interface. See GDI+ Grid pane (Visual Designer), 434 GridlineColor property, DataGrid control, 373 GridlineStyle property, DataGrid control, 373 GROUP BY clause, 445-446 GroupBox class members, 149-151 GroupBox control, 149-151 Guerrero, Fernando, 386 GUI (graphical user interface), 1000
H Hand enumerator, 47 Handle property, Form class, 50 Handled member KeyEventArgs, 257 KeyPressEventArgs class, 256 HasExited property, Process class, 945 HatchBrush class, 91 HAVING clause, 447-448 HeaderBackColor property, DataGrid control, 373 HeaderFont property, DataGrid control, 373 HeaderForeColor property, DataGrid control, 373 heap (memory), 30 help displaying ToolTips, 709-710 Help 1.3 compiling help files in, 693-694 components, 682 creating help projects, 681-683 creating indexes, 690-693 creating Table of Contents, 690-693 creating topic files, 684, 687-689 files, 682
How can we make this index more useful? Email us at [email protected]
30 0789728230 Index
1136
11/21/02
1:18 PM
Page 1136
INDEX
inserting links in, 689-690 testing help files in, 693-694 Help 2 compiling help files in, 704-705 creating help projects, 695-698 creating indexes, 701-703 creating Table of Contents, 701-703 creating topic files, 698-700 inserting links in, 700-701 testing help files in, 704-705 Help buttons, displaying, 708 Help files, 680-681 Web pages, 707 HelpButton property, Form class, 50, 708 HelpKeyword property, 707 HelpLink member, Exception class, 233 HelpNamespace property, 707 HelpProvider component, 706-709 HelpProvider.HelpNavigator property, 707 Hide() method, 55 hierarchies exception handling, 236 namespaces, 32 high-contrast mode, 715-716 HighQuality member, SmoothingMode enumeration, 89 HighSpeed member, SmoothingMode enumeration, 89 Horizontal member, LinearGradientMode enumeration, 94 hosting ColorMixer control in applications, 291-294 controls inside Internet Explorer, 309-311 DigitalClock control, 314-315 inherited controls, 307-309 HscrollBar control, 180-182 HTML (Hypertext Markup Language), 28, 525, 680681 Help 1.3 components, 682 creating help projects, 681-683 creating topic files, 684, 687-689 files, 682 HTML Help 2 creating help projects, 695-698 creating topic files, 698-700 Help Workshop compiling help files in HTML Help 1.3, 693-694 compiling help files in HTML Help 2, 704-705
creating help topics, 687-689 creating indexes in HTML Help 1.3, 690-693 creating Table of Contents in HTML Help 1.3, 690-693 inserting links in HTML 1.3, 690 testing help files in HTML Help 1.3, 693-694 testing help files in HTML Help 2, 704-705 HTTP (HyperText Transfer Protocol) SOAP, 568 Hyperlink dialog box, 701 hyperlinks inserting into HTML Help 1.3, 689-690 inserting into HTML Help 2, 700-701 Hypertext Markup Language. See HTML
I ICAO airport codes, Web services, 572 Icon dialog box, 855 Icon member ErrorProvider class, 260 StatusBarPanel class, 204 Icon property, Form class, 51 Id property, Process class, 945 IDE (Integrated Development Environment), 28, 606 identity columns, 459 identity permissions, 1005 IDEs, Visual Studio .NET creating stored procedures, 452-453 running SQL Server queries, 432-434 ieexec.exe, 904 IIdentity interface, 1021 Image class, 94-97 Image Collection Editor, adding images to ImageList control, 175 Image member Button class, 152 Label class, 143 PictureBox, 148 ImageList control, adding images to, 175 ImageList member TabControl control, 183 ToolBar class, 207 TreeView control, 172 images anitaliasing, 89 rendering, 95-97 scale, 974
30 0789728230 Index
11/21/02
1:18 PM
Page 1137
INDEX
immediate mode, 812 imperative security code access security, 1011-1012 versus declarative security, 1012 implementing mirroring, 624-625 Importer tool (aximp.exe), importing ActiveX controls, 644-647 importing ActiveX controls aximp.exe, 644-647 with toolbox, 648-649 Increment member, NumericUpDown class, 166 Increment() method, PerformanceCounter class, 966 incremental testing, 779 integration testing, 780-781 regression testing, 779, 781 unit testing, 779-780 IncrementBy() method, PerformanceCounter class, 966 Indent() method Debug class, 785 Trace class, 785 IndentLevel property Debug class, 785 Trace class, 785 IndentSize property Debug class, 785 Trace class, 785 Index value, HelpProvider.HelpNavigator property, 707 indexes creating in HTML Help 1.3, 690-693 creating in HTML Help 2, 701-703 Information enumerator, 47 inheritance, 29, 31 FCL, 31 Form class, 33-34 private members, 62 visual, 61-64, 286, 305-309 Inheritance Picker dialog box, 61, 306 InitialDisplay property, ToolTip component, 710 initialization, printing, 741-744, 747-750 InitializeComponent() method, 39, 53 INNER JOIN keyword, 441 InnerException member, Exception class, 233 InnerException property, 240 InnerText property, XmlNode class, 528 InnerXml property, XmlNode class, 528
1137
input user CharacterCasing property, 264 enabling controls, 263-264 MaxLength property, 264 validation, 255-268 validation, 272-273 INSERT statement, 432, 448-449 InsertAfter() method, XmlNode class, 528 InsertBefore() method, XmlNode class, 528 InsertCommand property SqlDataAdapter class, 488 SqlDataAdapter object, 516-517 inserting links into HTML Help 1.3, 689-690 links into HTML Help 2, 700-701 Install() method, Installer class, 891 installations assemblies, 894-895 installutil.exe, 896 Setup Project, 895-896 creating, 890-892, 896-901 predefined, 892-894 PrepLogic Practice Tests, 1104 Installer class, 891-892, 896-897 members, 891 ngen.exe, 898-901 Installers property, Installer class, 891 installutil.exe, deploying installation components, 896 InstanceName property, PerformanceCounter class, 966 instances, classes, 30 instantiating Web services, 584 Web references, 587 wsdl.exe, 584-586 Integrated Development Environment. See IDE integration testing, 779-781 IntelliSense feature (Visual Studio .NET), 28, 573 interfaces creating controls that render, 312-313 data binding. See data binding internal access modifiers, 31 international applications, testing, 782-783 Internet zones, 914 Internet Explorer hosting controls, 309-311 URL remoting, 904
How can we make this index more useful? Email us at [email protected]
30 0789728230 Index
1138
11/21/02
1:18 PM
Page 1138
INDEX
Internet permission set, 1009 interoperability (COM), 651-653 Intersect() method, 1018 Interval member, Timer class, 177 Invalid member, SmoothingMode enumeration, 89 Invalidate() method, 81 invalidation, 974 invariant culture, 608-609 invoking Web services, 572-574, 584 Web references, 587 wsdl.exe, 584-586 Iprincipal interface, 1021 IsDbNull() method, SqlDataReader class, 488 IsInRole() method (WindowsPrincipal class), 1024-1025 IsMdiContainer member, Form class, 211 IsNull() method, DataRow class, 493 IsSubsetOf() method, 1018 IsTerminating member, UnhandledExceptionEventArgs class, 251 IsUnrestricted() method, 1018 Item member, BindingContext class, 379 Item property, DataView class, 494 Item Review button, 1106 ItemActivate member, ListView control, 173 ItemChanged member, CurrencyManager class, 381 ItemCheck member CheckedListBox class, 156 ListView control, 173 ItemHeight member, ListBox class, 155 Items member ComboBox class, 160 DomainUpDown class, 166 ListBox class, 155 ListView control, 173
J JIT (just-in-time), 26 assemblies, compared to native assemblies, 333 debugging, 999 JPG Image Options dialog box, 688
K keyboards accessibility design, 712 events, capturing, 102
KeyChar member, KeyPressEventArgs class, 256 KeyCode member, KeyEventArgs, 257 KeyData member, KeyEventArgs, 257 KeyDown event, 256 KeyEventArgs class members, 257 KeyPress event, 103, 256 KeyPressEventArgs class members, 256 KeyPreview property, 257 keystrokes, user input validation, 256 KeyEventArgs class, 257 KeyPressEventArgs class, 256 KeyPreview property, 257 KeyUp event, 256 KeyValue member, KeyEventArgs, 257 KeywordIndex value, HelpProvider.HelpNavigator property, 707 keywords checked, 238 CREATE PROCEDURE, 451-453 INNER JOIN, 441 SELECT DISTINCT, 416 struct, 30 this, 39 unchecked, 238 Kill() method, Process class, 944-945
L Label class members, 143 Label control, 143-144 Label controls, 734 language compilers, 26 LargeChange member, TrackBar class, 177 LargeImageList member, ListView control, 173 LastChild property, XmlNode class, 528 Launch Conditions Editor, 864-867 launching remote applications. See URL remoting layout, accessibility design, 712 LayoutMdi() method, Form class, 211 legacy code, COM components, 650-653 Length property, FileStream class, 471 Level property, TraceSwitch class, 794 libraries Class Library, 291 compared to namespaces, 42 names, 42
30 0789728230 Index
11/21/02
1:18 PM
Page 1139
INDEX
Windows Control, 291 Windows Forms, 135-139 license agreement, PrepLogic Practice Tests, 1107 License Agreement dialog box, 861 LicenseFile property, 860 LicenseProvider class, 995 LinearGradientBrush class, 91 LinearGradientMode enumeration, 94 LineJoin property, Pen class, 97 LinkArea member, LinkLabel class, 144 LinkBehavior member, LinkLabel class, 144 LinkClicked member, LinkLabel class, 144 LinkColor member, LinkLabel class, 144 LinkColor property, DataGrid control, 373 LinkLabel class members, 144 LinkLabel control, 143-146 links inserting into HTML Help 1.3, 689-690 inserting into HTML Help 2, 700-701 Links member, LinkLabel class, 144 List member, CurrencyManager class, 381 ListBox class members, 155-156 ListBox control, 155-157, 159, 499 complex data binding, 365-367, 369-370 listeners, 789-792 Listeners property Debug class, 785 Trace class, 785 listings, trapping events for CurrencyManager class, 382-383 ListView class members, 173-174 ListView control, 172-177 Load() method, XmlDocument class, 529 loading GAC components, 879-880 LoadXml() method, XmlDocument class, 529 LocalIntranet permission set, 1009 localizability, 603 localization, 603 commonly localized resources, 604 cultures, 605 culture codes, 605 CultureInfo class, 606-607 CurrentCulture property, 608 CurrentUICulture property, 608 invariant culture, 608-609 setting properties, 611
1139
displaying localized information, 609-610 encodings, 621-623 exercises, 630-633 globalization stage, 603 implementing mirroring, 624-625 localization stage, 603-604 resource files, 611-612 creating, 615-617 localizing resources at runtime, 617-621 Windows Forms Designer, 612-614 System.Globalization namespace, 605 Locals window, 811 Location property, 123 Log member, EventLog class, 252 Log property, EventLog class, 955 LogDisplayName property, EventLog class, 955 LogNameFromSourceName() method, EventLog class, 955 logs events, 251 unhandled exceptions, 252-254 lookups, transforming data, 404-409
M machine configuration files, configuring Windows-based applications, 999-1000 Machine Debug Manager, 817 Machine level (permissions), 1013 MachineName member, EventLog class, 252 MachineName property EventLog class, 955 PerformanceCounter class, 966 Process class, 949 macro study strategies, 10 Main() method, 40, 45, 48, 733 MainMenu class, 188 MainMenu control, 189-190 MainModule property, Process class, 949 MainWindowTitle property, Process class, 949 managed code, 651 managed provider (Oracle), 481, 975 manipulating data, SQL Server, 431-439 Mark Item button, 1106
How can we make this index more useful? Email us at [email protected]
30 0789728230 Index
1140
11/21/02
1:18 PM
Page 1140
INDEX
master data forms, creating with Data Form Wizard, 414-415 Max() function, 446 MaxDate member DateTimePicker control, 170 MonthCalendar class, 169 MaxDropDownItems member, ComboBox class, 160 MaximizeBox property, Form class, 51 Maximum member NumericUpDown class, 166 ProgressBar class, 178 TrackBar class, 178 MaximumSize property, Form class, 51 MaxLength member, ComboBox class, 160 MaxLength property DataColumn class, 493 TextBox control, 264 MaxSelectionCount member, MonthCalendar class, 169 MCAD (Microsoft Certified Application Developer), 1091, 1095-1096 MCDBA (Microsoft Certified Database Administrator), 1092, 1098 MCP (Microsoft Certified Professional), 11, 1091 exams, 11 formats, 12-16 questions, 14-17 tips for taking, 15, 17 requirements, 1092 MCSA (Microsoft Certified Systems Administrator), 1091-1093 MCSD (Microsoft Certified Solution Developer), 1091, 1096-1098 MCSD Training Guide: Visual C# .NET Web-Based Applications, 1021 MCSE (Microsoft Certified Systems Engineer), 1091-1095 MCT (Microsoft Certified Trainer), 1092, 1098-1099 MDI (multiple-document interface) applications, 210 creating, 210-216 MdiChildActivate member, Form class, 211 MdiChildren member, Form class, 211 MdiParent member, Form class, 211 mdm.exe, 817 MeasureString() method, Graphics class, 83 media, removable, 915-916 members. See also properties BindingContext class, 379-380 BindingManagerBase class, 380
Button class, 152 CheckBox class, 152 CheckedListBox class, 156 ComboBox class, 159-161 CurrencyManager class, 381 DataColumn class, 493 DataRelation class, 492 DataRow class, 492-493 DataSet class, 489-490 DataTable class, 490-491 DataView class, 494 DateTimePicker class, 170 Debug class, 785-789 DomainUpDown class, 166 ErrorProvider class, 260-263 EventLog class, 251-252, 955-956 Exception class, 233-234 FileStream class, 471 Form class, 211 GroupBox class, 149-151 Installer class, 891 KeyEventArgs class, 257 KeyPressEventArgs class, 256 Label class, 143 LinkLabel class, 144 ListBox class, 155-156 ListView class, 173-174 MenuItem class, 188-189 MonthCalendar class, 169 NumericUpDown class, 166-167 Panel class, 149-151 PerformanceCounter class, 966 PictureBox class, 148-149 Process class, 945 ProgressBar class, 178 RadioButton class, 153 RichTextBox class, 147-148 ScrollBar class, 181 SqlCommand class, 483-485 SqlConnection object, 482 SqlDataAdapter class, 488-489 SqlDataReader class, 487-488 StatusBarPanel class, 203-204 TabControl class, 183 TextBox class, 146-147 Timer class, 177 ToolBar class, 207 Trace class, 785-789
30 0789728230 Index
11/21/02
1:18 PM
Page 1141
INDEX
TrackBar class, 177-178 TreeView class, 172-173 UnhandledExceptionEventArgs class, 251 XmlDocument class, 529-530 XmlNode class, 528-529 memory heap, 30 monitoring, PeformanceCounter component, 967-968 Menu class, 188 Menu Designer creating context menus, 198 creating menus in Windows Form Designer, 190 MenuItem class, 188-189 MenuItems member, MenuItem class, 188 menus creating, 187-189 context menus, 197-200, 203 dynamically, 220 Edit menu, 200-203 in Windows Menu Designer, 190 MainMenu control, 189-190 StatusBar control, 203 items, 187-189, 192-196 context, 198 creating dynamically, 218-220 File menu, 190 Form, Color menu, 191 Form, Font menu, 191 Format menu, 191 MainMenu control, 190 Merge Module Projects, 842 creating, 884-889 Merge() method, DataSet class, 490 message boxes, 47 Message member, Exception class, 233 MessageBox class, 45-48 MessageBoxButtons, enumerators, 47 MessageBoxIcons, enumerators, 47 meta-learning, 11 metadata, assemblies, 323-326 methods. See also event handlers AddRange(), 973 Application class, 43 Application.Run(), 40, 45, 48, 53 Array.Sort, 628 Calendar class, 631 Close(), 55
CloseMainWindow(), 944 Color.FromArgb(), 125 conditional, 798 Copy(), 1018 DataTable.Select(), 506-507 Delete() DataTable object, 519 deleting event logs, 960 Demand(), 1012 Dispose(), 39 DrawString(), 732-738 ExecuteNonQuery(), 456 ExecuteScalar(), 484-485 Exists(), File class, 468 Factorial(), 807 FileStream.Read(), 473 Form class, 53-55 FromXML(), 1018 GetBytes(), 623 GetChars(), 623 GetComputerName(), 665 GetCurrent(), 1023 GetHeight(), 735 GetObject(), 617 GetString(), 617 GetTextElementEnumerator(), 627 Graphics class drawing shapes, 85-94 drawing text, 79-85 Fill methods, 89-91 MeasureString(), 83 Hide(), 55 InitializeComponent(), 39, 53 Intersect(), 1018 Invalidate(), 81 IsInRole() overloaded forms, 1025 role-based security, 1024-1025 IsSubsetOf(), 1018 IsUnrestricted(), 1018 Kill(), 944 Main(), 40, 45, 48, 733 MoveNext(), 628 NewRow(), 518 OnChanged(), 296 OnPaint(), 974 OnPaintBackground(), 974
How can we make this index more useful? Email us at [email protected]
1141
30 0789728230 Index
1142
11/21/02
1:18 PM
Page 1142
INDEX
overriding, 71-76 Print(), 731-733 Read(), 473 ReadByte(), 471 Run(), 40 Select(), 507 SetPrincipalPolicy(), 1023 Show(), 45, 55, 141 ShowDialog, 136 ShowDialog(), 141, 756 SortKey.Compare, 628 Start(), 944 String.Compare, 628 Thread.CurrentPrincipal() static method, 1024 ToLongDateString(), 611 ToString(), 611 ToXml(), 1018 Update(), 513, 516 micro study strategies, 10 Microsoft .NET Connected Logo Program, 924-925 Microsoft Accessibility Web site, 712 Microsoft certifications, 1091-1092 MCAD, 1095-1096 MCDBA, 1098 MCP, 1092 MCSA, 1092-1093 MCSD, 1096-1098 MCSE, 1093-1095 MCT, 1098-1099 Microsoft Certified Application Developer. See MCAD Microsoft Certified Database Administrator. See MCDBA Microsoft Certified Professional. See MCP Microsoft Certified Solution Developer. See MCSD Microsoft Certified Systems Administrator. See MCSA Microsoft Certified Systems Engineer. See MCSE Microsoft Certified Trainer. See MCT Microsoft Data Engine. See MSDE Microsoft Help Workshop creating indexes in HTML Help 2, 701-703 creating Table of Contents in HTML Help 2, 701-703 Microsoft Management Console. See MMC Microsoft Training & Certification Web site, 1092 Min() function, 446 MinDate member DateTimePicker control, 170 MonthCalendar class, 169
MinimizeBox property, Form class, 51 Minimum member NumericUpDown class, 166 TrackBar class, 178 MinimumSize property, Form class, 51 mirroring, 624-625 MMC (Microsoft Management Console), 1000 modal dialog boxes, 140 Modal property, Form class, 51 modeless dialog boxes, 140 ModifiedCurrent constant, 509 ModifiedOriginal constant, 509 Modifiers member, KeyEventArgs, 257 Modules property, Process class, 949, 978 monitoring memory, PerformanceCounter component, 967-968 MonthCalendar class members, 169 MonthCalendar control, 169-172 mouse input, accessibility design, 713 MouseDown event, handling, 65-66 MouseEventArgs object, 67 MoveNext() method, 628 moving in DataSet object, 498-499 MSDE (Microsoft Data Engine), 433 msiexec command, 917 MSIL, 973 MSIL Disassembler, 324-326 MultiColumn member, ListBox class, 155 multifile assemblies, 324-325 creating, 326-328 creating applications, 328-330 MultiLine member TabControl control, 183 TextBox class, 146 multiple tables, DataSet objects, 502-506, 551-553 multiple-document interface. See MDI multiple-table forms, creating with Data Form Wizard, 390-392 MultiSelect member, ListView control, 173 multitasking, accessibility design, 713
N Name property, 123 Form class, 51 XmlNode class, 528
30 0789728230 Index
11/21/02
1:18 PM
Page 1143
INDEX
names classes, 31, 38 DLLs, 290 event handlers, 66 forms, 38-40 libraries, 42 quoting, 447 shared assemblies, 869-870 creating strong names, 871-873 delaying signing, 882-884 tables, 497 namespaces, 29, 32. See also data providers child, 32 classes, 943 compared to libraries, 42 hierarchies, 32 System, 31-32 System.Collections, 355 System.Data, 430 System.Data.SqlClient, 431 System.Diagnostics, 789-790 System.Drawing, 24, 76-77 brushed, 91-94 displaying installed fonts, 103-104 Graphics class, 77-94 Pen classes, 88 structures, 78-79 System.Drawing.Drawing2D, 91-94 System.Drawing.Printing, 731 System.Globalization, 605 System.IO, 430 System.Reflection, 343 System.Resources, 334 System.Text, 622-624 System.Threading, 608 System.Web.Mail, 791 System.Windows.Forms, 24, 32-33, 41, 46, 644 System.Xml, 430, 524, 528 Web services, 576 native assemblies, compared to JIT, 333 Native Image Generator tool, 973 navigation, control tabs, 125-126 NET Framework Common Language Runtime. See CLR development tools, 27 exception handling. See exception handling overview, 25
1143
NET Framework Configuration Tool, adding assemblies to GAC, 874-876 NetSql project, creating, 843-846 NetSql.exe, 910-912 NetTool, 587 network-based deployment, 917-918 New Breakpoint dialog box, 809 New command (File menu), 34 New menu commands, Blank Solution, 843 New Project dialog box, 34, 575, 697 NewRow() method DataTable class, 491 DataTable object, 518 Next Item button, 1106 NextSample() method, PerformanceCounter class, 966 NextSibling property, XmlNode class, 528 NextValue() method, PerformanceCounter class, 966 ngen.exe, 898-901, 973 Nodes member, TreeView control, 172 NodeType property, XmlNode class, 528 non-Latin user input validation, 626 data sorting, 628-629 string indexing, 626-628 None constant, 509 None enumerator, 47 None member, SmoothingMode enumeration, 89 Northwind database columns, 462 data connections, 388 Northwind sample database, 365, 433 Nothing permission set, 1009 NumericTextBox control, creating, 321-322 NumericUpDown class members, 166-167 NumericUpDown control, 165-168 NumericUpDown controls, 734 NUnit, 780
O Object class, 31 objects array, binding to DataGrid control, 370-371 BindingContext, 360-363 BooleanSwitch, 794 Command, 456
How can we make this index more useful? Email us at [email protected]
30 0789728230 Index
1144
11/21/02
1:18 PM
Page 1144
INDEX
CurrencyManager, 363 data binding and, 381 data providers, 480-481 DataAdapter, 379 DataColumn, 493 DataGrid, 521-523 DataRelation, 491-492 DataRow, 492-493 DataSet, 387, 430, 439, 489-490, 495 adding data, 516-518 creating in Windows Forms Designer, 397 deleting data, 519-520 editing data, 513 finding data, 506-513 moving in, 498-499 multiple tables, 502-506, 551-553 populating from databases, 496-497 retrieving data, 498-499 sorting data, 506-513 strongly typed, 499-501 updating data, 513-516 DataTable, 490-491 Delete() method, 519 NewRow() method, 518 DataView, 494 DataTable.Select() method, 506 filtering data, 400-401, 509-510 filtering data at runtime, 415-417 sorting data, 509-510 design, Server Explorer, 394-396 EventArgs, 294 EventLog EnableRaisingEvents property, 961 Entries, 961 Entries property, 961 EventLogTraceListener, 800 FileStream, 466, 472-473 Graphics class, 77 coordinate system, 78-79 drawing shapes on forms, 85-94 drawing text on forms, 79-85 MeasureString() method, 83 heap, 30 MouseEventArgs, 67 OpenFileDialog, 468 relationship to classes, 30
SqlCommand, 439, 483-484 CommandText property, 453 parameters, 457 SqlConnection, 439, 482, 487 creating in code, 482-483 members, 482 SqlDataAdapter, 439, 456, 488 adding data, 516-518 deleting data, 519-520 editing data, 513 InsertCommand property, 516-517 Update() method, 513, 516 updating data, 513-516 SqlDataReader, 485-487 SqlParameter, 459, 483-484 StringBuilder, 665 TimeSpan, 659 Vendor, 356-357 visual inheritance. See visual inheritance XmlDocument, 524, 532 XmlNode, 532 XmlTextReader, 532, 534 XmlTextWriter, 534 ODBC (Open Database Connectivity), 481 Odometer User control, creating, 342-343 OK enumerator, 47 OKCancel enumerator, 47 OLE DB data provider, 481 OleDbCommandBuilder class, 976 OnChanged() method, 296 one-way data binding, 378-379 OnMouseDown event, overriding, 71-76 OnPaint() method, 974 OnPaintBackground() method, 974 Opacity property, Form class, 51, 54 Open Database Connectivity. See ODBC Open() method SqlConnection object, 482 OpenFileDialog object, 135, 139, 468 optimistic concurrency control, 543-546 Oracle managed provider, 481, 975 SQL-92, 432 ORDER BY clause, 444-446 Order Details table, 447 Orders table, 441-442 Orientation member, TrackBar class, 178
30 0789728230 Index
11/21/02
1:18 PM
Page 1145
INDEX
OriginalRows constant, 509 osql, running SQL Server queries, 434-435 Other Windows command (View menu), 812 Other Windows menu commands, Command Window, 812 OuterXml property, XmlNode class, 529 Outlining (code), 37 Output file name option, Property Pages dialog box, 851 OverflowException, 238 overloaded forms, IsInRole() method, 1025 overriding methods, 71-76 OwnerDraw member, MenuItem class, 188
P Package files option, Property Pages dialog box, 851 PageSettings class properties, 745 PageSetupDialog control, 135, 751-756 Panel class members, 149-151 Panel control, 149-151, 197 panels (forms), 197 panes, Visual Designer, 434 parameters FileStream.Read() method, 473 Read() method, 473 SqlCommand object, 457 stored procedures, 457-459 Parameters property, SqlCommand class, 484 Parent member, MenuItem class, 188 ParentColumns property, DataRelation class, 492 ParentKeyConstraint property, DataRelation class, 492 ParentNode property, XmlNode class, 529 ParentRelations property, DataTable class, 491 ParentRowBackColor property, DataGrid control, 373 ParentRowsForeColor property, DataGrid control, 373 ParentRowsLabelStyle property, DataGrid control, 373 ParentRowsVisible property, DataGrid control, 373 ParentTable property, DataRelation class, 492 Passport authentication, 1021 PasswordChar member, TextBox class, 147 passwords, blank, 388 Paste command (Edit menu), 200 Pen class, 88, 97 Pens class, 88
1145
PenType property, Pen class, 97 perfmon.exe, 967 performance application development, 972-976 counters, 965, 971 creating performance monitor applications, 980-982 PerformanceCounter class, 965-966 publishing performance data, 969-971 remote machines, 966 sampling, 967-968 Server Explorer, 968 monitor applications, creating, 980-982 Performance Counter Builder dialog box, 969 Performance Counter Builder Wizard, publishing performance data, 969-971 Performance Monitoring tool, 967 PerformanceCounter class, 943, 965-966 PerformanceCounter component, monitoring memory, 967-968 PerformClick member, MenuItem class, 188 permissions code access security, 1004-1005, 1009 computing permissions, 1013 granting permissions, 1009-1011 imperative security, 1011-1012 requesting minimum permissions, 1007-1008 requesting particular permissions, 1014-1017 FileDialogPermission, 1008 identity, 1005 RegistryPermission, 1004 role-based, 1005 PictureBox class members, 148-149 PictureBox control, 148-149 PInvoke, 662-665 Pinvoke struct parameter, 665-666 Point structure, System.Drawing namespace, 78 PointF structure, System.Drawing namespace, 79 pop-up help, creating for dialog boxes, 708-709 Popup member, MenuItem class, 189 Position member BindingManagerBase class, 380 CurrencyManager class, 381 Position property, FileStream class, 471 PositionChanged member BindingManagerBase class, 380 CurrencyManager class, 381
How can we make this index more useful? Email us at [email protected]
30 0789728230 Index
1146
11/21/02
1:18 PM
Page 1146
INDEX
PreferredColumnWidth property, DataGrid control, 373 PreferredRowHeight property, DataGrid control, 373 Premium Level Microsoft .NET Connected logo program, 925 PrependChild() method, XmlNode class, 529 PrepLogic Practice Tests, 1101-1105 customer service, 1107 exam simulation, 1103 Examination Score Report screen, 1106-1107 installation, 1104 license agreement, 1107 obtaining more exams, 1107 options, 1106 questions, 1103 removing, 1104 software requirements, 1104 starting Flash Review mode sessions, 1105 starting test mode sessions, 1105 time remaining, 1106 PrepLogic Practice Tests. See also exams PrepLogic software, 11 preprocessors (C#), 797-802 PreserveSig field (DllImportAttribute class), 664 pretesting, 11 Previous Item button, 1106 PreviousSibling() method, XmlNode class, 529 primary key, 386 DataTable class, 491 PrincipalPermission class, role-based security, 1025-1027 PrincipalPermissionAttribute attribute, role-based security, 1025-1027 Print() method (PrintDocument class), 731-733 PrintDialog, 135 PrintDialog control, 751-756 PrintDocument class, 731, 741 events, 742-744 Print() method, 733 PrinterSettings class, 746 printing controls, 751 PageSetupDialog control, 751-756 PrintDialog control, 751-756 PrintPreviewControl control, 756-759 PrintPreviewDialog control, 752-756 exercises, 761, 763-765 Graphics class, 739-740 applying different brush types, 740-741 DrawString() method, 732-738
initialization and cleanup, 741-744, 747-750 PrintDocument class, 731 PrintPage event, 731 PrintPageEventArgs class, 738 PrintPreviewControl control, 756-759 PrintPreviewDialog control, 136, 752-753, 755-756 PriorityClass property, Process class, 949 private access modifiers, 31 private assemblies, 331 private key, creating, 870 private members, inheritance, 62 Process class, 862, 943 CloseMainWindow() method, 944 Kill() method, 944 members, 945 Modules property, 978 obtaining process information, 978-980 properties, 949 Start() method, 944 processes calls, 974 debugging remote processes, 817 running processes, 815-817 defined, 943 obtaining information, 948-952, 978-980 performance counters, 965, 971 PerformanceCounter class, 965-966 publishing performance data, 969-971 remote machines, 966 sampling, 967-968 Server Explorer, 968 remote computers, 952 starting, 944-948, 952-954 stopping, 944-948, 952-954 Processes command (Debug menu), 815 Processes dialog box, 815-817 ProcessInfo class, 862 processing instructions, 525 ProcessModule class, 978 ProcessModuleCollection class, 978 ProcessName property, Process class, 949 ProcessorAffinity property, Process class, 949 ProductID column, 462 ProductName column, 462 ProductName property, Application class, 43 ProductVersion property, Application class, 43
30 0789728230 Index
11/21/02
1:18 PM
Page 1147
INDEX
ProgressBar class members, 178 ProgressBar control, 177-180 Project Summary screen, 848 projects, 37 adding classes to, 327 creating Web services, 575-576 SQL Server database lookups, 578-581 testing, 576-578 DLL names, 290 help creating topic files in HTML Help 1.3, 684, 687-689 creating topic files in HTML Help 2, 698-700 creating with HTML Help 1.3, 681-683 creating with HTML Help 2, 695-698 merge module, creating, 884-889 NetSql, creating, 843-846 UDDI, 582 Windows Installer, 839-842 Cab Projects, 842 customized Setup Projects, 853-867 Merge Module Projects, 842 requirements, 841 Setup Projects, 842-843, 846-852, 895-896 updates, 841 Web Setup Projects, 842-843 properties. See also members accessibility, 713-715 ActiveX controls, 648 adding to forms, 48, 57-60 Application class, 43-45 attributes, 59-60 Browsable, 59 Category, 60 Description, 60 EditorBrowsable, 60, 63 AutoSize, 204 bindable, 361-362 Cancel, 259 CausesValidation, 258-259 Command, 860 CommandText, 453 Condition, 865 controls Anchor, 121-122 Dock, 122 Enabled, 123
Font, 123 Location, 123 Name, 123 setting, 120-121 setting on multiple controls, 128 Size, 124 TabIndex, 124 TabStop, 124 Text, 124-125 Visible, 125 CurrentCulture, 608 CurrentUICulture, 608 DataGrid control, 372-374 DeleteAtUninstall, 858 EnableRaisingEvents, 961 Entries, 961 FileName, 139 Filter, 139 FilterIndex, 138 Form class, 50-51, 54-55 forms, 36 FormState, 62 get accessors, 59 HelpButton, 708 HelpKeyword, 707 HelpNamespace, 707 HelpProvider.HelpNavigator, 707 InnerException, 240 InsertCommand, 516-517 KeyPreview, 257 LicenseFile, 860 Modules, 978 MouseEventArgs, 67 PageSettings class, 745 Pen class, 97 PrinterSettings class, 746 PrintPageEventArgs class, 738 PrintPreviewControl control, 759 Process class, 949 RadioCheck, 197 read-only, 59 ReadmeFile, 860 relationship to classes, 30 ResizeRedraw, 82 RightToLeft, 625 set accessors, 59
How can we make this index more useful? Email us at [email protected]
1147
30 0789728230 Index
1148
11/21/02
1:18 PM
Page 1148
INDEX
setting programmatically, 51-56 Visual Designer, 48-51 setting culture properties, 611 StackTrace, 238 SystemInformation.HighContrast, 716 Text, 358 TextBox control CharacterCasing, 264 MaxLength, 264 ReadOnly, 263 ToolTip component, 710 TraceSwitch class, 794 WhitespaceHandling, 532 write-only, 59 Properties window, 36 Properties Window command (View menu), 36 Property Pages dialog box, 851 protected access modifiers, 31 protocols HTTP (HyperText Transfer Protocol), 568 SOAP (Simple Object Access Protocol), 568-570 Provider tab, Data Link Properties dialog box, 388 proxy classes, creating with wsdl.exe, 584-586 public access modifiers, 31 public key, 869-870 publications, 1109-1110 SQL Server 2000 Programming, 386 publishers, 294-295 creating composite controls to publish events, 301-305 creating User controls, 297-298 publishing performance data, 969-971
Q QuantityPerUnit column, 462 queries ad hoc, 431-432 cross-product, 441 quoting names, 447 running, 432-433, 463-465 custom forms, 437-440 osql, 434-435 SQL Query Analyzer, 436-437 Visual Studio .NET IDE, 432-434 statements. See statements
QueryPageSettings event (PrintDocument class), 741 Question enumerator, 47 questions (MCP exam), 14 PrepLogic Practice Tests, 1103 simulation, 14-17 quotes, strings, 377 quoting names, 447
R Radio Buttons dialog box, 866 RadioButton class members, 153 RadioButton control, 151-154 RadioCheck member, MenuItem class, 189, 197 Randomize Choices option, 1105 RandomNumberGenerator assembly, 874 RandomNumberGenerator component, 879-880 creating, 315-318 creating applications, 319-320 creating merge module projects, 884-889 RandomServer application, 715 RawValue property, PerformanceCounter class, 966 Read() method FileStream class, 471 parameters, 473 SqlDataReader class, 488 read-only properties, 59, 746 ReadByte() method, FileStream class, 471 reading event logs, 961-964 performance counters. See sampling performance counters XML documents into DataSet object, 535-536 ReadmeFile property, 860 ReadOnly member DomainUpDown class, 166 NumericUpDown class, 167 TextBox class, 147 ReadOnly property PerformanceCounter class, 966 TextBox control, 263 ReadXml() method, DataSet class, 490 ReadXmlSchema() method, DataSet class, 490 records (databases), 364 Rectangle structure, System.Drawing namespace, 79 RectangleF structure, System.Drawing namespace, 79
30 0789728230 Index
11/21/02
1:18 PM
Page 1149
INDEX
rectangular forms, creating nonrectangular forms, 104-105 Redo command (Edit menu), 200 reference types. See classes references, Web, 587 referencing assemblies from GAC, 877-878 Refresh() member, CurrencyManager class, 381 Registry keys, 858 Registry Editor, 857-858 RegistryPermission permission, 1004 regression testing, 779-781 relational data, XML, 534-538 relational databases, 385-386, 465 RelationName property, DataRelation class, 492 Relations property, DataSet class, 490 relationships (tables), 390 Release configuration mode, 974 reliability, 778 remote applications, URL remoting, 902-904 AllowPartiallyTrustedCallersAttribute class, 908-910 download caches, 904-905 security, 905-908 setting runtime security for assemblies, 910-912 setting runtime security for zones, 913-914 remote processes, debugging, 817 remote systems performance counters, 966 processes, 952 removable media, application deployment, 915-916 RemoveAll() method, XmlNode class, 529 RemoveAt() member BindingManagerBase class, 380 CurrencyManager class, 381 RemoveChild() method, XmlNode class, 529 RemoveInstance() method, PerformanceCounter class, 966 removing. See also deleting breakpoints, 808 controls, dynamically, 127 PrepLogic Practice Tests, 1104 ReorderLevel column, 462 ReplaceChild() method, XmlNode class, 529 replacing delegates, 68 requirements Microsoft certifications, 1092 MCAD, 1095-1096 MCDBA, 1098
MCP, 1092 MCSA, 1092-1093 MCSD, 1096-1098 MCSE, 1093-1095 MCT, 1098-1099 PrepLogic Practice Tests, 1104 Windows Installer, 841 Windows Logo Program, 919-922 ReshowDelay property, ToolTip component, 710 ResizeRedraw property, 82 resource files (localizing applications), 611-612 creating, 335-337, 615-617 localizing resources at runtime, 617-621 Windows Forms Designer, 612-614 resource-only assemblies, 333-339 ResourceManager class, 335, 338 ResourceManager object, 617 ResourceReader class, 335 resources (database), 393 management with Server Explorer, 393-394 adding data connections, 394 drag-and-drop operations, 396-399 object design, 394-396 publications, 1109-1110 user assistance, 1109 Web sites, 1110 ResourceWriter class, 335 Responding property, Process class, 949 Results pane (Visual Designer), 434 ResumeBinding() member BindingManagerBase class, 380 CurrencyManager class, 381 ResXResourceReader class, 335 ResXResourceWriter class, 335 RetryCancel enumerator, 47 RichTextBox class members, 147-148 RichTextBox control, 102, 146-148, 196 RightToLeft property, mirroring, 625 robustness, 778 Rojas, Carlos, 386 role-based permissions, 1005 role-based security, 1004 configuring Windows-based applications PrincipalPermission class, 1025-1027 WindowsPrincipal class (IsInRole() method), 1024-1025
How can we make this index more useful? Email us at [email protected]
1149
30 0789728230 Index
1150
11/21/02
1:18 PM
Page 1150
INDEX
Rollback() method, Installer class, 891 RowChanged() event, DataTable class, 491 RowChanging() event, DataTable class, 491 RowDeleted() event, DataTable class, 491 RowDeleting() event, DataTable class, 491 RowHeadersVisible property, DataGrid control, 373 RowHeaderWidth property, DataGrid control, 373 Rows property, DataTable class, 491 RowState propery, DataRow class, 493 Rtf member, RichTextBox class, 147 Run command (Debug menu), 45 Run() method, 40, 43 running processes, debugging, 815-817 stored procedures parameterized, 457-459 from Visual C# .NET, 453-456 runtime localizing resources, 617-621 callable wrappers, 651-653 security setting for assemblies, 910-912 setting for zones, 913-914
S Samples dialog box, 867 sampling performance counters, 967-968 satellite assemblies, 333-335, 339-340, 612 Save() method, XmlDocument class, 530 SaveFile dialog box, 139 SaveFileDialog, 136 scale images, 974 SCL (XML, Extensible Stylesheet Language), 28 Scroll member, TrackBar class, 178 scrollable containers, docking controls in, 197 Scrollable member ListView control, 173 TreeView control, 172 ScrollBar class members, 181 ScrollBars member, TextBox class, 147 scrolling data, BindingContext object, 360-361 SDI (single-document interface), 210 SDK (Software Development Kit), 27-28
security configuring Windows-based applications, 1003 code access security, 1004-1017 custom security attributes, 1017-1020 setting runtime security for assemblies, 910-912 for zones, 913-914 URL remoting, 905-908 Security Adjustment Wizard, 913 security log, 961 Seek() method, FileStream class, 471 SELECT clause, 440 SELECT DISTINCT keyword, 416 Select Installation Folder screen, 848 Select member, MenuItem class, 189 SELECT statements, 432, 440-448 FROM clause, 440 GROUP BY clause, 445-446 HAVING clause, 447-448 ORDER BY clause, 444-446 SELECT clause, 440 WHERE BY clause, 443-444 WHERE clause, 442-443, 447, 507-508 Select View menu commands, Tab Order, 126 Select() method DataTable class, 491 DataTable object, 507 SelectCommand property, SqlDataAdapter class, 488 SelectedIndex member ComboBox class, 160 DomainUpDown class, 166 ListBox class, 155 TabControl control, 183 SelectedIndexChanged member ComboBox class, 160 ListBox class, 155 ListView control, 173 TabControl control, 183 SelectedIndices member, ListView control, 173 SelectedItem member ComboBox class, 160 DomainUpDown class, 166 SelectedItemChanged member, DomainUpDown class, 166 SelectedItems member ListBox class, 155 ListView control, 174
30 0789728230 Index
11/21/02
1:18 PM
Page 1151
INDEX
SelectedNode member, TreeView control, 172 SelectedRtf member, RichTextBox class, 148 SelectedTab member, TabControl control, 183 SelectedText member, ComboBox class, 160 SelectionBackColor property, DataGrid control, 373 SelectionColor member, RichTextBox class, 147 SelectionEnd member, MonthCalendar class, 169 SelectionFont member, RichTextBox class, 147 SelectionForeColor property, DataGrid control, 373 SelectionMode member CheckedListBox class, 156 ListBox class, 156 SelectionRange member, MonthCalendar class, 169 SelectionStart member, MonthCalendar class, 169 SendToBack() method, ToolBar class, 207 Server Explorer, 393-394 adding data connections, 394 drag-and-drop operations, 396-399 object design, 394-396 performance counters, 968 server-side views, transforming data, 405-409 servers, Windows .NET Server, 919 service packs, 907 serviced components, 659 services (Web). See Web services set accessors, 59 SetError() member, ErrorProvider class, 260 SetIconAlignment() member, ErrorProvider class, 260 SetIconPadding() member, ErrorProvider class, 260 SetLastError field (DllImportAttribute class), 664 SetPrincipalPolicy() method, 1023 setting culture properties, 611 form properties programmatically, 51-56 Visual Designer, 48-51 Setup Projects, 842-843 creating, 846-850, 852 customizing, 853 Custom Actions Editor, 861-864 File System Editor, 853-857 File Types Editor, 858-860 Launch Conditions Editor, 864-867 Registry Editor, 857-858 User Interface Editor, 860-861 deploying installation components, 895-896
1151
shapes, drawing, 85-94, 98-99 shared assemblies, 331, 868-869 adding to GAC, 873 Global Assembly Cache Tool, 876-877 .NET Framework Configuration Tool, 874-876 Windows Explorer, 873-874 Windows Installer, 873 CLR, 880-881 compared to private assemblies, 331 creating merge module projects, 884-889 digital signing, 869 creating public/private key pairs, 870 delaying, 882-884 verification, 870 GAC, 331-332 names, 869-873 referencing from GAC, 877-878 Shift member, KeyEventArgs, 257 Shortcut member, MenuItem class, 189 Show Answer button, 1106 Show() method, 45, 55, 141 ShowCheckBox member, DateTimePicker control, 170 ShowDialog() method, 136, 141, 756 ShowInTaskbar property, Form class, 51 ShowToday member, MonthCalendar class, 169 ShowTodayCircle member, MonthCalendar class, 169 ShowToolTips member, ToolBar class, 207 ShowUpDown member, DateTimePicker control, 170 ShowWeekNumbers member, MonthCalendar class, 169 signatures, delegates, 295-296 signcode.exe, 332, 884 simple data binding, 356-358 architecture, 363-364 bindable entities, 358-361 bindable properties, 361-362 ComboBox control, 414 DataGrid control, 374-378 displaying array information, 411-412 displaying database information, 412-414 Simple Object Access Protocol. See SOAP SimpleUI.exe, 908 simulation questions, 14-17 single-document interface. See SDI single-file assemblies, 324-325 single-table forms, creating with Data Form Wizard, 387-390
How can we make this index more useful? Email us at [email protected]
30 0789728230 Index
1152
11/21/02
1:18 PM
Page 1152
INDEX
Single-Threaded Apartment. See STA site membership condition, 1008 Size property, 51, 124 Size structure, System.Drawing namespace, 79 SizeF structure, System.Drawing namespace, 79 SizeMode member, PictureBox class, 148 SkipVerification permission set, 1009 Skylark Spaceways, data binding exercise, 374-378 SmallChange member, TrackBar class, 178 SmallImageList member, ListView control, 174 SmoothingMode enumeration, 89 sn.exe, 332, 870 creating public/private key pairs, 870 versioning, 333 SOAP (Simple Object Access Protocol), 568-570 software PrepLogic Practice Tests, 1104 Software Development Kit. See SDK software publisher membership condition, 1008 SolidBrush class, 92 Solution Configurations combo box, switching between configurations, 784-788 Solution Explorer, 35 adding classes to projects, 327 viewing hidden files, 42 solutions, 37 Sort() method, DataView class, 494 Sorted member ComboBox class, 160 DomainUpDown class, 166 ListBox class, 156 TreeView control, 172 sorting data in DataSet objects, 506-513 data in DataView objects, 509-510 Sorting member, ListView control, 174 SortKey.Compare method, 628 sound accessibility design, 713 augmentations with FlashWindowEx API, 721-722 Source member EventLog class, 252 Exception class, 233 Source property, EventLog class, 956 SourceExists() member, EventLog class, 252, 956 SQL (Structured Query Language)
drag and drop operations with Server Explorer, 396399 editing tables with Server Explorer, 395-396 .NET Data Provider, 976 object design with Server Explorer, 394-396 pane (Visual Designer), 434 Query Analyzer, running SQL Server queries, 436-437 statements, 975 SQL Server creating Web services to perform database lookups, 578-581 data accessing, 431-439 manipulating, 431-439 data providers, 481 SqlCommand object, 483-484 SqlConnection object, 482-483, 487 SqlDataAdapter object, 488-489 SqlDataReader object, 485-488 SqlParameter object, 483-484 objects, SqlDataAdapter, 513-520 statement formatting, 434 statements. See statements stored procedures, debugging, 821-823 T-SQL, 431 ad hoc queries, 432 running queries, 432-440, 463-465 statements. See statements trapping errors, 540-541 variables, 823 SQL Server 2000 Programming, 386 SQL-92, 431-432 SqlCommand class members, 483-485 SqlCommand object, 439, 483-484 CommandText property, 453 parameters, 457 SqlCommandBuilder class, 976 SqlConnection object, 439, 482, 487 creating in code, 482-483 members, 482 SqlDataAdapter class members, 488-489 SqlDataAdapter object, 439, 456, 488 SqlDataReader class members, 487-488 SqlDataReader object, 485-487 SqlParameter object, 459, 483-484 STA (Single-Threaded Apartment), 40
30 0789728230 Index
11/21/02
1:18 PM
Page 1153
INDEX
stack walks, 1014 StackTrace member Exception class, 234 StackTrace property, 238 StandardError property, Process class, 949 StandardInput property, Process class, 949 StandardOutput property, Process class, 949 Start command (Debug menu), 36 Start member, Timer class, 177 Start() method, Process class, 944 StartCap property, Pen class, 97 StartInfo property, Process class, 945 starting Flash Review mode sessions (PrepLogic Practice Tests), 1105 processes, 944-948, 952-954 test mode sessions (PrepLogic Practice Tests), 1105 StartPosition property, Form class, 51 StartTime property, Process class, 949 state (program), analyzing to resolve errors, 809-813 statements, 432, 451, 975. See also stored procedures block catch, 235-238 checked keyword, 238 finally, 240-243 try, 235 unchecked keyword, 238 DELETE, 432, 450 formatting, 434 INSERT, 432, 448-449 SELECT, 432, 440-448 FROM clause, 440 GROUP BY clause, 445-446 HAVING clause, 447-448 ORDER BY clause, 444-446 SELECT clause, 440 WHERE BY clause, 443-444 WHERE clause, 442-443, 447, 507-508 throw, 239-240 UPDATE, 432, 449-450 STAThread attribute, 40 static assemblies, 330 static constructors, 38 static members (classes), 30 Application class, 43-45 status bars, creating, 204-206
1153
StatusBar control, 188, 203 StatusBarPanel class, 203-204 StatusBarPanel Collection Editor, creating panels in atatus bars, 205 StatusBarPanel control, 203-206 StatusBarPanel objects, AutoSize property, 204 Step Into command (Debug menu), 803 Step Out command (Debug menu), 804 Step Over command (Debug menu), 804 step-by-step program execution, debugging errors, 8 03-805 Stop Debugging command (Debug menu), 808 Stop enumerator, 47 Stop member, Timer class, 177 stopping processes, 944-948, 952-954 stored procedures, 386, 431, 451, 463-465, 975. See also statements creating, 451-453 @@IDENTITY variable, 459-462 parameters, 457-459 preselecting data, 548-549 running from Visual C# .NET, 453-456 SQL Server, debugging, 821-823 StreamReader class, 473-479 streams, 469-473 StreamWriter class, 473-479 string indexing, 626-628 String.Compare method, 628 StringBuilder class, 972 StringBuilder object, 665 strings, quotes, 377 strong name membership condition, 1008 Strong Name tool, 870 creating public/private key pairs, 870 versioning assemblies, 333 strongly typed DataSet objects, 499-501 struct keyword, 30 struct parameter, PInvoke, 665-666 Structured Query Language. See SQL Server structures, System.Drawing namespace, 78-79 studying for exam, 9-15 Style member, StatusBarPanel class, 204 subscribers, 294-299 Sum() function, 446 SupplierID column, 462 SuppliersDataSet class, 501
How can we make this index more useful? Email us at [email protected]
30 0789728230 Index
1154
11/21/02
1:18 PM
Page 1154
INDEX
surrogate pairs (Unicode), 626 SuspendBinding() member BindingManagerBase class, 380 CurrencyManager class, 381 switches, 784-788, 793-797, 820-821 System namespace, 31-32 System.Collections namespace, 355 System.Data namespace, 430 System.Data.dll, 908 System.Data.SqlClient namespace, 431 System.Diagnostics namespace, 789-790, 943 System.dll, 908 System.Drawing namespace, 24, 76-77 brushes, 91-94 displaying installed fonts, 103-104 Graphics class, 77 coordinate system, 78-79 drawing shapes on forms, 85-94 drawing text on forms, 79-85 MeasureString() method, 83 Pen classes, 88 structures, 78-79 System.Drawing.dll, 908 System.Drawing.Drawing2D namespace brushes, 91-94 System.Drawing.Printing namespace, 731 System.Exception, 237 System.Globalization namespace, 605 System.IO namespace, 430 System.NET.TcpClient class, 791 System.Reflection namespace, 343 System.Resources namespace classes, 334 System.Text namespace, 622-624 System.Threading namespace, 608 System.Web.Mail namespace, 791 System.Windows.Forms namespace, 24, 32-33, 41, 46, 644, 908 System.Windows.Forms.Form class, 33, 48 System.Xml namespace, 430, 524, 528, 908 SystemBrushes class, 92 SystemException class, 233 SystemInformation.HighContrast property, 716 SystemPens class, 88
T T-SQL (Transact SQL) ad hoc queries, 430-432 running, 432-440, 463-465 statements. See statements Tab Order command (Select View menu), 126 Tab Order Wizard, 125-126 tab page, adding to TabPage control, 184 TabControl class members, 183 TabControl control, 183-186 TabCount member (TabControl control), 183 TabIndex property, 124, 714 Table of Contents editor, 692 creating in HTML Help 1.3, 690-693 creating in HTML Help 2, 701-703 Table of Contents Entry dialog box, 691 TableName property (DataTable class), 491 TableOfContents value, 707 tables Customers, 441 databases, 385 editing with Server Explorer, 395-396 relationships, 390 DataSet objects, 502-506, 551-553 forms multiple-table, 390-392 single-table, 387-390 identity columns, 459 names, 497 Order Details, 447 Orders, 441-442 TabPage Collection Editor, adding tab pages to TabControl control, 184 TabPages member (TabControl control), 183 tabs, control, 125-126 TabStop property, 124 tags (XML), 525 TargetSite member (Exception class), 234 templates Class Library, 291 Windows Control Library, 291 Windows Installer, 842 Cab Projects, 842 customized Setup Projects, 853-867 Merge Module Projects, 842 Setup Projects, 842-843, 846-852, 895-896 Web Setup Projects, 842-843
30 0789728230 Index
11/21/02
1:18 PM
Page 1155
INDEX
test drivers, 780 testing accessibility, 716-718 applications, 778 correctness, 778 creating test plans, 779 incremental testing, 779-780 integration testing, 779-781 international applications, 782-783 limitations of testing, 781 regression testing, 779-781 reliability, 778 robustness, 778 help files in HTML Help 1.3, 693-694 help files in HTML Help 2, 704-705 Web services, 576-578, 587-589 tests. See exams text forms, drawing, 79-85 printing, Graphics class (DrawString() method), 732-738 Text member Button class, 152 CheckBox class, 152 Label class, 143 MenuItem class, 189 RadioButton class, 153 TextBox class, 147 Text property, 124-125, 714 displaying ampersand in, 125 TextBox control, 358 TextAlign member, Label class, 143 TextBox class members, 146-147 TextBox control, 102, 146-147, 734 properties CharacterCasing, 264 MaxLength, 264 ReadOnly, 263 Text property, 358 TextChanged member RichTextBox class, 148 TextBox class, 147 TextureBrush class, 92 TextWriterTraceListener class, 789 this keyword, 39 This window, 811
1155
ThousandsSeparator member, NumericUpDown class, 167 Thread object (System.Threading namespace), 608 Thread.CurrentPrincipal() static method, 1024 Threads property, Process class, 949 ThreeState member, CheckBox class, 152 throw statements, exception handling, 239-240 throwing exceptions, 973 Tick member, Timer class, 177 TickFrequency member, TrackBar class, 178 TickStyle member, TrackBar class, 178 time remaining (PrepLogic Practice Tests), 1106 Timer class members, 177 Timer control, 177-180 TimeSpan object, 659 timing accessibility design, 713 code, 659 tlbimp.exe, 653-656 TodayDate member, MonthCalendar class, 169 ToLongDateString() method, 611 ToolBar class members, 207 ToolBar control, 188, 207-209 ToolBarButton Collection Editor, creating buttons in toolbars, 208 toolbars buttons, creating, 208 ToolBar control, 207-209 toolbox, importing ActiveX controls, 648-649 Toolbox command (View menu), 117 ToolTip component, 709-710 ToolTips adding to controls, 218 displaying, 709-710 ToolTipText member, StatusBarPanel class, 204 top-down approach, integration testing, 781 topic files creating in HTML Help 1.3, 684, 687-689 creating in HTML Help 2, 698-700 Topic value, HelpProvider.HelpNavigator property, 707 TopMost property, Form class, 51 ToString() method, 611 TotalProcessorTime property, Process class, 949 ToXml() method, 1018 Trace class, 783-789 TraceError property, TraceSwitch class, 794
How can we make this index more useful? Email us at [email protected]
30 0789728230 Index
1156
11/21/02
1:18 PM
Page 1156
INDEX
TraceInfo property, TraceSwitch class, 794 TraceLevel enumeration, 794 TraceListener class, 789-792 TraceSwitch class, 793-797 TraceVerbose property, TraceSwitch class, 794 TraceWarning property, TraceSwitch class, 794 tracing, 778, 783 Debug class, 783-789 errors, 785 listeners, 789-792 switches, 793-797, 820-821 Trace class, 783-789 TrackBar class members, 177-178 TrackBar control, 177-180 Transact SQL (T-SQL), 430 transactions, 553-554, 976 transforming data, 392, 404-409 transparency controls, 125 trapping SQL Server errors, 540-541 tray (component), 137 TreeView class members, 172-173 TreeView control, 172-177 trustworthy computing, 907 Trust an Assembly Wizard, 911-912 try block, exception handling, 235 try-catch blocks, 746 tuning databases, 975 tuples. See records (databases) two-way data binding, 378-379 Type Library Importer tool, 653-656
U UDDI (Universal Description, Discovery, and Integration), 568, 570 projects, 582 Web service discovery, 582 umbrella approach, integration testing, 781 Unable to Apply Code Changes dialog box, 813 unboxing, 972 Unchanged constant, 509 unchecked keyword, 238 Undo command (Edit menu), 200 unhandled exceptions, 250 EventLog class, 251-252 logging, 252-254 UnhandledExceptionEventArgs class, 251
UnhandledException event, 251 UnhandledExceptionEventArgs class, 251 Unicode, 622 combining character sequences, 626 surrogate pairs, 626 Unindent() method Debug class, 785 Trace class, 785 Uninstall() method, Installer class, 891 Unique property, DataColumn class, 493 unit testing, 779-780 UnitPrice column, 462 UnitsInStock column, 462 UnitsOnOrder column, 462 Universal Description, Discovery, and Integration. See UDDI unmanaged code, 652, 974 Update method, SqlDataAdapter class, 488 UPDATE statements, 432, 449-450 Update() method, SqlDataAdapter object, 513, 516 UpdateCommand property, SqlDataAdapter class, 488 updating data DataSet object, 513-516 SqlDataAdapter object, 513-516 multiple tables, 551-553 Windows Installer, 841 URL membership condition, 1009 URL remoting, 902-904 AllowPartiallyTrustedCallersAttribute class, 908-910 download caches, 904-905 security, 905-908 setting runtime security for assemblies, 910-912 setting runtime security for zones, 913-914 user assistance, 680 compiling help files in HTML Help 1.3, 693-694 in HTML Help 2, 704-705 creating applications that require, 684-687 creating help projects with HTML Help 1.3, 681-683 with HTML Help 2, 695-698 creating HTML Help files, 680-681 creating indexes in HTML Help 1.3, 690-693 in HTML Help 2, 701-703
30 0789728230 Index
11/21/02
1:18 PM
Page 1157
INDEX
creating Table of Contents in HTML Help 1.3, 690-693 in HTML Help 2, 701-703 creating topic files with HTML Help 1.3, 684, 687-689 with HTML Help 2, 698-700 documentation, 1109 implementing, 705-706 creating pop-up help for dialog boxes, 708-709 HelpProvider component, 706-708 ToolTip component, 709-710 inserting links into HTML Help 1.3, 689-690 into HTML Help 2, 700-701 testing help files in HTML Help 1.3, 693-694 in HTML Help 2, 704-705 Web pages, 720-721 User controls, creating Odometer, 342-343 to publish events, 297-298 user input enabling controls, 263-264 validation, 255-256, 272-273 CharacterCasing property, 264 field-level, 258-268 keystroke, 256-257 MaxLength property, 264 non-Latin user input, 626-629 User Interface Editor, 860-864 user interfaces accessibility design, 712 creating controls that render, 312-313 data binding, 355-356 BindingContext class, 379-385 complex, 364-378 CurrencyManager class, 379-385 Data Form Wizard, 385-392 objects, 381 one-way, 378-379 simple, 356-358, 374-378, 411-414 two-way, 378-379 XML, 356 User level (permissions), 1013 user-defined data types. See classes UserControl class, creating components, 288-291, 294
1157
UserProcessorTime property, Process class, 949 users, multiusers, 541-546
V Validating event, 258-259 validation non-Latin user input, 626 data sorting, 628-629 string indexing, 626-628 user input, 255-256, 272-273 CharacterCasing property, 264 field-level, 258-268 keystroke, 256-257 MaxLength property, 264 Value member DateTimePicker control, 170 NumericUpDown class, 167 TrackBar class, 178 Value property (XmlNode class), 529 value type. See struct keyword ValueChanged member DateTimePicker control, 170 NumericUpDown class, 167 TrackBar class, 178 variables @@IDENTITY, 459-462 SQL Server, 823 Vendor object, binding names, 356-357 verification, digital signing, 870 versioning, assemblies, 333 Vertical member, LinearGradientMode enumeration, 94 View Designer panes, 434 View member, ListView control, 174 View menu commands Other Windows, 812 Properties Window, 36 Toolbox, 117 viewing assembly contents, 324-326 GAC contents, 332-333 views databases, 386 server-side, transforming data, 405-409 VirtualMemorySize property, Process class, 949
How can we make this index more useful? Email us at [email protected]
30 0789728230 Index
1158
11/21/02
1:18 PM
Page 1158
INDEX
visibility of controls, exercise, 132-135 Visible property, 125 VisitedLinkColor member, LinkLabel class, 144 Visual C# .NET Data Form Wizard, 414-415 debugging SQL Server stored procedures, 821-823 running stored procedures, 453-456 setting conditional breakpoints, 823-824 Visual Designer, setting form properties, 48-51 visual inheritance, 61-64, 286, 305-309 Visual Studio .NET, 28 creating Web services, 575-576 SQL Server database lookups, 578-581 testing, 576-578 debugging feature, 28 Help Integration Kit (VSHIK), 695 IDE, 28 creating stored procedures, 452-453 running SQL Server queries, 432-434 IntelliSense feature, 28 overview, 29 Professional, 7 running stored procedures from, 453-456 Solution Explorer. See Solution Explorer Windows Installer, 29 VscrollBar control, 180-182 VSHIK (Visual Studio .NET Help Integration Kit), 695
W WaitForExit() method, Process class, 945 WaitForInputIdle() method, Process class, 945 Warning enumerator, 47 Watch window, 812 Web pages help, 707 user assistance, 720-721 Web references, 587 Web services, 567-568 Airport Weather, 573 calling asynchronously, 591-592 creating, 574-576 SQL Server database lookups, 578-581 testing, 576-578 Disco, 568, 570
discovery, 581 Disco, 582 disco.exe, 582-584 UDDI, 582 ICAO airport codes, 572 instantiating, 584 Web references, 587 wsdl.exe, 584-586 IntelliSense, 573 invoking, 572-574, 584 Web references, 587 wsdl.exe, 584-586 namespaces, 576 SOAP, 568-570 stability, 572 testing without creating client applications, 587-589 UDDI, 568-570, 582 WSDL, 568-571 Web Services Description Language. See WSDL Web Setup Projects, 842-843 Web sites, 1110 Microsoft Accessibility, 712 Microsoft Training & Certification, 1092 Web-based deployment, 918 WebBrowser control, embedding, 668 WebService Studio tool, 588 WHERE clause, 442-443, 447 filter expressions, 507-508 wildcards, 443-444 WhitespaceHandling property, 532 Width property, Pen class, 97 wildcards, WHERE clause, 443-444 windows Autos, 811 Breakpoints, 808 Call Stack, 811 Command, 812 Locals, 811 Properties, 36 This, 811 Watch, 812 Windows .NET Server, 919 Windows API PInvoke, 662-666 Windows applications, configuration, 994-995 authorization, 1020-1024 control licensing, 994-995
30 0789728230 Index
11/21/02
1:18 PM
Page 1159
INDEX
dynamic properties, 996-998 machine and application configuration files, 999-1000 .NET Framework Configuration tool, 1000-1003 role-based security, 1024-1027 security, 1003-1020 Windows authentication, 1021 Windows Control Library, templates for creating, 291 Windows Event Viewer, 961 Windows Explorer adding assemblies to GAC, 873-874 mimicking, 176 viewing GAC contents, 332 Windows Forms Designer adding controls to forms, 117-118 comments, 39 creating DataSet objects, 397 creating menus in, 190 designing forms, 34-39 Dispose() method, 39 Generated Code, 38 InitializeComponent() method, 39 localizing user interface resources, 612-614 running forms, 40-42 viual inheritance. See visual inheritance Windows Forms library, 135-139 Windows Forms. See forms Windows Installer, 29 adding assemblies to GAC, 873 bootstrapper, 849 deployment projects, 839-842 Cab Projects, 842 customized Setup Projects, 853-867 Merge Module Projects, 842 Setup Projects, 842-852 Web Setup Projects, 842-843 requirements, 841 updates, 841 Windows Logo Program, 919-922 Windows menu commands, Breakpoints, 808 WindowsIdentity class, 1021-1024 WindowsPrincipal class, 1021-1025 wizards Add Class Wizard, 327 Data Form, 385-386 creating master forms, 414-415 creating multiple-table data forms, 390-392
1159
creating single-table data forms, 387-390 Performance Counter Builder, 969-971 Security Adjustment, 913 Tab Order, 125-126 Trust an Assembly, 911-912 WordWrap member RichTextBox class, 148, 196 TextBox class, 147 WorkingSet property, Process class, 949 world-ready applications, 599, 603 localization, 603 commonly localized resources, 604 cultures, 605-611 displaying localized information, 609 encodings, 621-623 globalization stage, 603 implementing mirroring, 624-625 localizability stage, 603 localization stage, 604 resource files, 611-621 System.Globalization namespace, 605 validating non-Latin user input, 626-629 Wrap member, DomainUpDown class, 166 wrappers, 651-653 Write() method Debug class, 785 FileStream class, 471 Trace class, 785 write-only properties, 59 WriteByte() method, FileStream class, 471 WriteEntry() member, EventLog class, 252 WriteEntry() method, EventLog class, 956-961 WriteIf() method Debug class, 785 Trace class, 785 WriteLine() method Debug class, 786 Trace class, 786 WriteLineIf() method Debug class, 786 Trace class, 786 WriteTo() method, XmlDocument class, 530 WriteXml() method, DataSet class, 490 WriteXmlSchema() method, DataSet class, 490 writing to event logs, 956-961 WSDL (Web Services Description Language), 568-571
How can we make this index more useful? Email us at [email protected]
30 0789728230 Index
1160
11/21/02
1:18 PM
Page 1160
INDEX
wsdl.exe command-line options, 586-587 creating proxy classes, 584-586
X X property, MouseEventArgs object, 67 XCOPY command, 331, 839-840 XML (Extensible Markup Language), 612 data, 465, 524-527, 534-538 data binding, 356 data storage, 399 declarations, 525 display document contents, 530-532 documentation, 317 reading into DataSet object, 535-536 elements, 526 Extensible Stylesheet Language. See XSL files, 569 modifying, 533-534 Spy, 588 tags, 525 XmlDocument class, 528 XmlNode class, 528 XmlTextReader class, 528 XmlTextWriter class, 528 XmlDataDocument class, 534-538 XmlDocument class, 524, 528-530 XmlDocument object, 524, 532 XmlNode class, 524, 528-529 XmlNode object, 532 XmlTextReader class, 528 XmlTextReader object, 532-534 XmlTextWriter class, 528object, 534
Y Y property (MouseEventArgs object), 67 YesNo enumerator, 47 YesNoCancel enumerator, 47
Z Z-order value, layering controls, 203 zero deployment, 902 zones Internet, 914 membership condition, 1009 setting security for, 913-914 ZoomFactor member, RichTextBox class, 148
31 Que SANS CERT 8 X 9.25
11/21/02
1:43 PM
Page 1
Master the tools of the network security trade with the official book from SANS Press!
You need more than a hammer to build a house,
SANS GIAC Certification: Security Essentials Toolkit (GSEC) Eric Cole, Mathew Newfield, John M. Millican with foreword by Stephen Northcutt 0-7357-2774-9 • 384 pages • $49.99 US
and you need more than one tool to secure your network. Security Essentials Toolkit covers the critical tools that you need to secure your site, showing you why, when, and how to use them. Based on the SANS Institute’s renowned Global Information Assurance Certification (GIAC) program, this book takes a workbook-style approach that gives you hands-on experience and teaches you how to install, configure, and run the best security tools of the trade.
www.quepublishing.com
35 TGsize EC2 Cross sell ad
11/21/02
1:54 PM
Page 1
The Smartest Way To Get Certified ™
The test is in 2 weeks – are you ready? You need a quick and efficient way to make sure you have what it takes to pass. Where do you go? Exam Cram 2! Why? Que Certification Exam Cram 2 titles have exactly what you need to pass your exam:
MCAD: Developing and Implementing Windows-based Applications with Visual C# .NET and Visual Studio .NET Exam Cram 2 (Exam 70-316) Kalani Kirk Hausman 0-7897-2902-4 $29.99 US/$46.99 CAN/£21.99 Net UK
•
Key terms and concepts highlighted at the start of each chapter
•
Notes, Exam Tips, and Alerts advise what to watch out for
•
End-of-chapter sample Exam Questions with detailed discussions of all answers
•
Complete text-based practice test with answer key at the end of each book
•
The tear-out Cram Sheet condenses the most important items and information into a two-page reminder
•
A CD that includes PrepLogic Practice Tests for complete evaluation of your knowledge
•
Our authors are recognized experts in the field. In most cases, they are current or former instructors, trainers, or consultants— they know exactly what you need to know!
Que Certification: Your Complete Certification Resource!
www.examcram.com
36 CS-Qbook-ad.qxd
11/21/02
1:17 PM
Page 1
"On top of everything else, I find the best deals on training products and services for our CramSession members". Jami Costin, Product Specialist
CramSession.com is #1 for IT Certification on the 'Net. There's no better way to prepare for success in the IT Industry. Find the best IT certification study materials and technical information at CramSession. Find a community of hundreds of thousands of IT Pros just like you who help each other pass exams, solve real-world problems, and discover friends and peers across the globe. CramSession – #1 Rated Certification Site! • #1 by TechRepublic.com • #1 by TechTarget.com • #1 by CertMag’s Guide to Web Resources.
CramSession has IT all! • The #1 study guides on the 'Net. With over 250 study guides for IT certification exams, we are the web site every techie visits before passing an IT certification exam. • Practice questions. Get the answers and explanations with our CramChallenge practice questions delivered to you daily. • The most popular IT Forums. Cramsession has over 400 discussion boards loaded with certification infomation where our subscribers study hard, work hard, and play harder. • e-Newsletters. Our IT e-Newsletters are written by techs for techs: IT certification, technology, humor, career and more. • Technical Papers and Product Reviews. Find thousands of technical articles and whitepapers written by industry leaders, trainers, and IT veterans. • Exam reviews. Get the inside scoop before you take that expensive certification exam. • And so much more!
www.cramsession.com


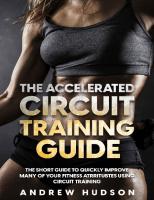



![The Complete Strength Training Guide: Practical guidelines for strength training [Kindle ed.]](https://ebin.pub/img/200x200/the-complete-strength-training-guide-practical-guidelines-for-strength-training-kindlenbsped.jpg)

