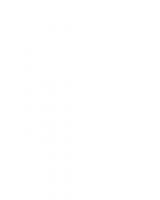Maya Professional Tips and Techniques +CD 0470107405, 9780470107409
* In this unique full-color guide, Maya expert Lee Lanier presents a series of tips, tricks, solutions, and key time-sav
302 93 12MB
English Pages 243 Year 2007
Recommend Papers
File loading please wait...
Citation preview
Maya
®
Professional Tips and Techniques Lee Lanier
WILEY PUBLISHING, INC.
Maya
®
Professional Tips and Techniques
Maya
®
Professional Tips and Techniques Lee Lanier
WILEY PUBLISHING, INC.
Acquisitions and Development Editor: Mariann Barsolo Technical Editor: Keith Reicher Production Editor: Martine Dardignac Copy Editor: Judy Flynn Production Manager: Tim Tate Vice President and Executive Group Publisher: Richard Swadley Vice President and Executive Publisher: Joseph B. Wikert Vice President and Publisher: Neil Edde Media Project Supervisor: Laura Atkinson Media Development Specialist: Steve Kudirka Book Designer: Chris Gillespie, Happenstance Type-O-Rama Compositor: Kate Kaminski, Happenstance Type-O-Rama Proofreader: Nancy Riddiough Indexer: Ted Laux Anniversary Logo Design: Richard Pacifico Cover Designer: Ryan Sneed Cover Image: Lee Lanier Copyright © 2007 by Wiley Publishing, Inc., Indianapolis, Indiana Published simultaneously in Canada ISBN: 978-0-470-10740-9 No part of this publication may be reproduced, stored in a retrieval system or transmitted in any form or by any means, electronic, mechanical, photocopying, recording, scanning or otherwise, except as permitted under Sections 107 or 108 of the 1976 United States Copyright Act, without either the prior written permission of the Publisher, or authorization through payment of the appropriate per-copy fee to the Copyright Clearance Center, 222 Rosewood Drive, Danvers, MA 01923, (978) 750-8400, fax (978) 646-8600. Requests to the Publisher for permission should be addressed to the Legal Department, Wiley Publishing, Inc., 10475 Crosspoint Blvd., Indianapolis, IN 46256, (317) 572-3447, fax (317) 572-4355, or online at http://www.wiley.com/go/permissions. Limit of Liability/Disclaimer of Warranty: The publisher and the author make no representations or warranties with respect to the accuracy or completeness of the contents of this work and specifically disclaim all warranties, including without limitation warranties of fitness for a particular purpose. No warranty may be created or extended by sales or promotional materials. The advice and strategies contained herein may not be suitable for every situation. This work is sold with the understanding that the publisher is not engaged in rendering legal, accounting, or other professional services. If professional assistance is required, the services of a competent professional person should be sought. Neither the publisher nor the author shall be liable for damages arising herefrom. The fact that an organization or Website is referred to in this work as a citation and/or a potential source of further information does not mean that the author or the publisher endorses the information the organization or Website may provide or recommendations it may make. Further, readers should be aware that Internet Websites listed in this work may have changed or disappeared between when this work was written and when it is read. For general information on our other products and services or to obtain technical support, please contact our Customer Care Department within the U.S. at (800) 762-2974, outside the U.S. at (317) 572-3993 or fax (317) 572-4002. Wiley also publishes its books in a variety of electronic formats. Some content that appears in print may not be available in electronic books. Library of Congress Cataloging-in-Publication Data Lanier, Lee, 1966– Maya : professional tips and techniques / Lee Lanier. p. cm. Includes bibliographical references. ISBN-13: 978-0-470-10740-9 (paper/cd-rom) ISBN-10: 0-470-10740-5 (paper/cd-rom) 1. Computer animation. 2. Maya (Computer file). 3. Three-dimensional display systems. I. Title. TR897.7.L37 2007 006.6@@sp96 — dc22 2006101053 TRADEMARKS: Wiley, the Wiley logo, and the Sybex logo are trademarks or registered trademarks of John Wiley & Sons, Inc. and/or its affiliates, in the United States and other countries, and may not be used without written permission. Maya is a registered trademark of Autodesk, Inc. All other trademarks are the property of their respective owners. Wiley Publishing, Inc., is not associated with any product or vendor mentioned in this book. Autodesk® Maya® Personal Learning Edition (PLE) is a special version of Autodesk® Maya® software, which provides free access to Autodesk Maya for non-commercial use. It gives graphics and animation students, industry professionals, and those interested in breaking into the world of computer graphics an opportunity to explore most aspects of the award-winning Autodesk® Maya® Complete software in a non-commercial capacity. It is available for Windows® 2000/XP Professional and Mac OS® X (Macintosh® PowerPC) operating systems. Autodesk Maya PLE is based on Autodesk Maya 7.0.1. Autodesk, Autodesk Maya Press, Maya 8.5, Maya 8, and Maya 7.0.1 are registered trademarks or trademarks of Autodesk, Inc. in the U.S.A and/ or certain other countries. Certain content, including trial software, provided courtesy of Autodesk, Inc. © 2006. All rights reserved. 10 9 8 7 6 5 4 3 2 1
Dear Reader, Thank you for choosing Maya Professional Tips and Techniques. This book is part of a family of premium quality Sybex graphics books, all written by outstanding authors who combine practical experience with a gift for teaching. Sybex was founded in 1976. More than 30 years later, we’re still committed to producing consistently exceptional books. With each of our graphics titles we’re working hard to set a new standard for the industry. From the paper we print on, to the writers and artists we work with, our goal is to bring you the best graphics books available. I hope you see all that reflected in these pages. I’d be very interested to hear your comments and get your feedback on how we’re doing. Feel free to let me know what you think about this or any other Sybex book by sending me an email at [email protected], or if you think you’ve found an error in this book, please visit http://wiley.custhelp.com. Customer feedback is critical to our efforts at Sybex. Best regards,
Neil Edde Vice President and Publisher Sybex, an Imprint of Wiley
To 3 of the 4 L’s: Lynn, Linda, and Luke —Lee Lanier
Acknowledgments My thanks go to the excellent editorial and production staff at Wiley, including my acquisitions editor, Mariann Barsolo; my production editor, Martine Dardignac; and my technical editor, Keith Reicher. Special thanks to this book’s special contributors: Michael Stolworthy, Matt Orlich, James Chandler, Kirk Buckendorf, Rocky Bright Jr., Joshua Perez, and Tim Kelly. Special thanks to all the animators who have toiled before me and along with me. 3D animation is a wonderful, inspiring medium, particularly when so many pour their passion into the work. Special thanks to my family and friends who supported my wild ambitions. And the biggest thanks go to my beautiful wife, Anita, who encouraged me all the way despite all those late, late 3D nights. I’d like to point out that several of the photos in this book were provided by the photographers of Stock Xchng (www.sxc.hu). This is a wonderful site that provides royalty-free, restriction-free material simply out of love of the medium. Additional models were purchased from Turbo Squid (www.turbosquid.com), another excellent service.
Contents at a Glance
Introduction
xv
Chapter 1 Customization and MEL Scripting . . . . . . . . . . . . . . . . . . . . . . . . . . . . . . . 1 Chapter 2 Modeling . . . . . . . . . . . . . . . . . . . . . . . . . . . . . . . . . . . . . . . . . . . . . . . . . 23 Chapter 3 History, Scripting, and Animation . . . . . . . . . . . . . . . . . . . . . . . . . . . . . . 47 Chapter 4 Dynamics, Particles, and the Ocean System . . . . . . . . . . . . . . . . . . . . . 69 Chapter 5 Character Rigging . . . . . . . . . . . . . . . . . . . . . . . . . . . . . . . . . . . . . . . . . . 87 Chapter 6 Texturing . . . . . . . . . . . . . . . . . . . . . . . . . . . . . . . . . . . . . . . . . . . . . . . . 109 Chapter 7 Lighting . . . . . . . . . . . . . . . . . . . . . . . . . . . . . . . . . . . . . . . . . . . . . . . . . 131 Chapter 8 Rendering . . . . . . . . . . . . . . . . . . . . . . . . . . . . . . . . . . . . . . . . . . . . . . . 153 Chapter 9 Advanced Rendering Techniques . . . . . . . . . . . . . . . . . . . . . . . . . . . . . 173 Chapter 10 Demo Reels and Project Work Flow . . . . . . . . . . . . . . . . . . . . . . . . . . . 193 Index
213
Contents
Introduction
xv
Chapter 1 Customization and MEL Scripting . . . . . . . . . . . . . . . . . . . . . . . . . . . . . . . 1 a
Resetting to Factory/Swapping Prefs Files . . . . . . . . . . . . . . . . . . . . . . 2
a
Creating Custom Shelf Icons . . . . . . . . . . . . . . . . . . . . . . . . . . . . . . . . . 4
a
Building a Simple MEL Window . . . . . . . . . . . . . . . . . . . . . . . . . . . . . . 5
a
Building an Intermediate MEL Window . . . . . . . . . . . . . . . . . . . . . . . 7
a
Retrieving Values from Fields . . . . . . . . . . . . . . . . . . . . . . . . . . . . . . 8 Creating an Autosave MEL Script . . . . . . . . . . . . . . . . . . . . . . . . . . . . . 9
a
Timing with timerX and Killing with scriptJob . . . . . . . . . . . . . . . 10 Creating Your Own Paint Effects Brushes . . . . . . . . . . . . . . . . . . . . . 11
a
Customizing a Tube Brush . . . . . . . . . . . . . . . . . . . . . . . . . . . . . . . . 13 Creating Notes for Your Fellow Animators . . . . . . . . . . . . . . . . . . . . 14
a
Passing Information to Files . . . . . . . . . . . . . . . . . . . . . . . . . . . . . . . . . 16
a
Reading Text Files . . . . . . . . . . . . . . . . . . . . . . . . . . . . . . . . . . . . . . . 17 Industry Tip: Creating an “Expert Mode” MEL Script . . . . . . . . . . 18
Chapter 2 Modeling . . . . . . . . . . . . . . . . . . . . . . . . . . . . . . . . . . . . . . . . . . . . . . . . . 23 a
Breaking Up NURBS Surfaces . . . . . . . . . . . . . . . . . . . . . . . . . . . . . . . 24
a
Important Rules for NURBS Modeling . . . . . . . . . . . . . . . . . . . . . 27 Cleaning Up NURBS Surfaces with Attach and Detach . . . . . . . . . . 27
a
Closing Holes in NURBS Objects . . . . . . . . . . . . . . . . . . . . . . . . . . . . 30
a
Building a NURBS Gear . . . . . . . . . . . . . . . . . . . . . . . . . . . . . . . . . . . . 33
a
Building a NURBS Eye . . . . . . . . . . . . . . . . . . . . . . . . . . . . . . . . . . . . . 35
a
Mapping the Iris . . . . . . . . . . . . . . . . . . . . . . . . . . . . . . . . . . . . . . . . 38 Cleaning Up Imported Polygons . . . . . . . . . . . . . . . . . . . . . . . . . . . . . 38
a
Industry Tip: Building a Polygon Head by Extruding Edges . . . . . . 41
a
Industry Tip: Adjusting the Maya Grid for Linear Units . . . . . . . . . 44
xii
Contents
Chapter 3 History, Scripting, and Animation . . . . . . . . . . . . . . . . . . . . . . . . . . . . . . 47 a
Deleting Select History in the Hypergraph . . . . . . . . . . . . . . . . . . . . 48
a
Using Variables within Expressions or MEL Scripts . . . . . . . . . . . . . 52
a
Choosing between Local and Global Variables . . . . . . . . . . . . . . . . . 54
a
Driving Vehicle Wheels and Bike Pedals . . . . . . . . . . . . . . . . . . . . . . 56
a
Massaging Curves in the Graph Editor . . . . . . . . . . . . . . . . . . . . . . . . 59
Removing Pops . . . . . . . . . . . . . . . . . . . . . . . . . . . . . . . . . . . . . . . . . 59 Introducing Float . . . . . . . . . . . . . . . . . . . . . . . . . . . . . . . . . . . . . . . . 59 Mimicking Motion with Curves . . . . . . . . . . . . . . . . . . . . . . . . . . . 61 a Wilting a Paint Effects Flower . . . . . . . . . . . . . . . . . . . . . . . . . . . . . . . 62 a
Creating Realistic Eye Movement . . . . . . . . . . . . . . . . . . . . . . . . . . . . 64
a
Animating Realistic Camera Moves . . . . . . . . . . . . . . . . . . . . . . . . . . 65 Limiting Camera Motion . . . . . . . . . . . . . . . . . . . . . . . . . . . . . . . . . 66 Fine-Tuning Camera Stops . . . . . . . . . . . . . . . . . . . . . . . . . . . . . . . . 67 Matching the Camera to the Subject Matter . . . . . . . . . . . . . . . . . 67
Chapter 4 Dynamics, Particles, and the Ocean System . . . . . . . . . . . . . . . . . . . . . 69 a
Driving a Boat through an Ocean . . . . . . . . . . . . . . . . . . . . . . . . . . . . 70
a
Creating an Ocean Wake . . . . . . . . . . . . . . . . . . . . . . . . . . . . . . . . . . . 72
a
Building a Dynamic Chain . . . . . . . . . . . . . . . . . . . . . . . . . . . . . . . . . . 74
a
Filling a Water Glass with Particles . . . . . . . . . . . . . . . . . . . . . . . . . . . 76
a
Swapping Solid Geometry for Particles . . . . . . . . . . . . . . . . . . . . . 77 Animating Gelatin with a Soft Body . . . . . . . . . . . . . . . . . . . . . . . . . . 78
a
Generating Swarms with Goals . . . . . . . . . . . . . . . . . . . . . . . . . . . . . . 80
a
Industry Tip: Scattering Geometry with Instanced Particles and Expressions . . . . . . . . . . . . . . . . . . . . . . . . . . . . . . . . . . 82
a
Adding Additional Variation to Instanced Geometry . . . . . . . . . . . . 84
a
Offsetting Animation within an Instancer . . . . . . . . . . . . . . . . . . . . . 85
Chapter 5 Character Rigging . . . . . . . . . . . . . . . . . . . . . . . . . . . . . . . . . . . . . . . . . . 87 a
Resetting Bind Poses with dagPose . . . . . . . . . . . . . . . . . . . . . . . . . . . 88
a
Creating a Poor Man’s Foot and Leg Rig. . . . . . . . . . . . . . . . . . . . . . . 89
Controlling the Leg and Foot Rig . . . . . . . . . . . . . . . . . . . . . . . . . . 92 a Setting Up an Easy Spine Controller . . . . . . . . . . . . . . . . . . . . . . . . . . 93 a
Picking Up a Prop with a Constraint . . . . . . . . . . . . . . . . . . . . . . . . . 95
a
Using Blended Wire Deformers for Facial Rigging . . . . . . . . . . . . . . 97
Contents
a
Weighting a Head with the Component Editor . . . . . . . . . . . . . . . . . 99
a
Using the Paint Skin Weights Tool . . . . . . . . . . . . . . . . . . . . . . . . 101 Preventing Cluster Drift . . . . . . . . . . . . . . . . . . . . . . . . . . . . . . . . . . . 102
a
Creating a Spline IK Spine . . . . . . . . . . . . . . . . . . . . . . . . . . . . . . . 103 Industry Tip: Creating an Advanced Arm Rig . . . . . . . . . . . . . . . . . 104
Chapter 6 Texturing . . . . . . . . . . . . . . . . . . . . . . . . . . . . . . . . . . . . . . . . . . . . . . . . 109 a
Building a Texture Library . . . . . . . . . . . . . . . . . . . . . . . . . . . . . . . . . 110
Choosing Texture Bitmaps . . . . . . . . . . . . . . . . . . . . . . . . . . . . . . . 111 Exporting Maya Shaders. . . . . . . . . . . . . . . . . . . . . . . . . . . . . . . . . 115 a Fractals and Noise in Math, Nature, and Maya . . . . . . . . . . . . . . 115 a
Combining Generic Bitmaps in Maya . . . . . . . . . . . . . . . . . . . . . . . . 118
a
Coloring Particles Individually . . . . . . . . . . . . . . . . . . . . . . . . . . . . . 119
a
Coloring Software-Rendered Particles . . . . . . . . . . . . . . . . . . . . . 122 Texturing Paint Effects Tubes . . . . . . . . . . . . . . . . . . . . . . . . . . . . . . 123
Controlling the Paint Effects Texture . . . . . . . . . . . . . . . . . . . . . . 123 a Industry Tip: Rendering ZBrush Displacement Maps in Maya . . . 126
Chapter 7 Lighting . . . . . . . . . . . . . . . . . . . . . . . . . . . . . . . . . . . . . . . . . . . . . . . . . 131 a
Mastering 1-, 2-, and 3-point Lighting . . . . . . . . . . . . . . . . . . . . . . . 132
Adding the Second Light . . . . . . . . . . . . . . . . . . . . . . . . . . . . . . . . 134 Adding the Third Light. . . . . . . . . . . . . . . . . . . . . . . . . . . . . . . . . . 136 a Mastering Naturalistic Lighting . . . . . . . . . . . . . . . . . . . . . . . . . . . . . 137 a
Setting the Mood with Light Color and Position . . . . . . . . . . . . . . 139
a
Creating Stylistic Lighting . . . . . . . . . . . . . . . . . . . . . . . . . . . . . . . 143 Setting Up Believable Lamplight . . . . . . . . . . . . . . . . . . . . . . . . . . . . 144
a
Forcing Decay on Directional and Ambient Lights . . . . . . . . . . . . . 147
a
Industry Tip: Unusual Lighting Techniques. . . . . . . . . . . . . . . . . . . 149
a
Producing Quality Depth Map Shadows . . . . . . . . . . . . . . . . . . . . . 150
Chapter 8 Rendering . . . . . . . . . . . . . . . . . . . . . . . . . . . . . . . . . . . . . . . . . . . . . . . 153 a
Splitting Up Renders per Object . . . . . . . . . . . . . . . . . . . . . . . . . . . . 154
a
Rendering Interlocking Characters in Separate Passes . . . . . . . . . . 155
a
Splitting Up Renders per Shading Component . . . . . . . . . . . . . . . . 157
a
Rendering Lone Shadows . . . . . . . . . . . . . . . . . . . . . . . . . . . . . . . . . . 159
a
Rendering Multiple Passes with the Render Layer Editor . . . . . . . 160
a
Mastering Render Layer Editor Intricacies . . . . . . . . . . . . . . . . . . . . 164
xiii
xiv
Contents
a
Avoiding Raytraced “Black Pits” . . . . . . . . . . . . . . . . . . . . . . . . . . . . 166
a
Rendering a Wireframe for Your Reel . . . . . . . . . . . . . . . . . . . . . . . . 168
Rendering a Wireframe with the Hardware Render Buffer . . . . 169 Rendering a Wireframe with a Custom Shader . . . . . . . . . . . . . . 170 a General Rendering Tips for Your Reel. . . . . . . . . . . . . . . . . . . . . . . . 172
Chapter 9 Advanced Rendering Techniques . . . . . . . . . . . . . . . . . . . . . . . . . . . . . 173 a
Rendering OpenEXR and .hdr Images with mental ray . . . . . . . . . 174
a
Viewing HDR Images . . . . . . . . . . . . . . . . . . . . . . . . . . . . . . . . . . . 175 Texturing with HDR Images . . . . . . . . . . . . . . . . . . . . . . . . . . . . . . . 177
a
Previewing HDR Images in the Render View Window . . . . . . . 179 Rendering Super-White Values with mental ray . . . . . . . . . . . . . . . 179
a
Choosing Between16-Bit and HDR Formats . . . . . . . . . . . . . . . . 181
a
Compositing 16-Bit and HDR Images . . . . . . . . . . . . . . . . . . . . . 181 Lighting with LDR and HDR Images . . . . . . . . . . . . . . . . . . . . . . . . 182
a
Importing ZBrush Normal Maps. . . . . . . . . . . . . . . . . . . . . . . . . . . . 184
a
Normal Mapping in Maya . . . . . . . . . . . . . . . . . . . . . . . . . . . . . . . . . 187
a
Normal Mapping with the Transfer Maps Window . . . . . . . . . . 188 Linking and Unlinking Shadows . . . . . . . . . . . . . . . . . . . . . . . . . . . . 191
Chapter 10 Demo Reels and Project Work Flow . . . . . . . . . . . . . . . . . . . . . . . . . . . 193 a
Adding to Your Demo Reel . . . . . . . . . . . . . . . . . . . . . . . . . . . . . . . . . 194
Rendering Models for Your Reel . . . . . . . . . . . . . . . . . . . . . . . . . . 195 Preparing Animation for Your Reel . . . . . . . . . . . . . . . . . . . . . . . 196 Editing and Outputting Your Demo Reel . . . . . . . . . . . . . . . . . . 196 a Calibrating Your Monitor . . . . . . . . . . . . . . . . . . . . . . . . . . . . . . . . . . 197 a
Creating 3D on Multiple Machines . . . . . . . . . . . . . . . . . . . . . . . . . . 200
Setting Up a Render Farm . . . . . . . . . . . . . . . . . . . . . . . . . . . . . . . 201 Sharing Texture Libraries . . . . . . . . . . . . . . . . . . . . . . . . . . . . . . . . 202 a Estimating Project Requirements . . . . . . . . . . . . . . . . . . . . . . . . . . . 205 a
Industry Tip: Animation Project Management . . . . . . . . . . . . . . . . 206
a
Prepping Animation for Video. . . . . . . . . . . . . . . . . . . . . . . . . . . . . . 208
a
Prepping Animation for 35mm Film. . . . . . . . . . . . . . . . . . . . . . . . . 209
a
Finding an Audience for a 3D Short Film . . . . . . . . . . . . . . . . . . . . . 210 Distributing on the Internet . . . . . . . . . . . . . . . . . . . . . . . . . . . . . 210 Screening at Film Festivals . . . . . . . . . . . . . . . . . . . . . . . . . . . . . . . 211
Index
213
Introduction I should stress that I am self-taught. In 1994, I sat down at a spare seat of Alias PowerAnimator 5.1 and started hacking away. After several years and various trials by fire, 3D became a livelihood, a love, and an obsession. Along the way, I was fortunate enough to work with many talented artists at Buena Vista Visual Effects and Pacific Data Images. In 2000, I switched from PowerAnimator to Maya and have since logged tens of thousands of hours with the subject of this book. Due to the unusual combination of an informal and professional background, I do not profess to know everything there is to know about Maya. In fact, you may find a better, quicker, more-efficient way to achieve some of the tips and techniques described in this book. That’s the beauty of Maya. There are probably a dozen ways to tackle every problem or challenge. If anything, I hope this book provides you with the theory, the background, and the basic approach needed for you to come up with your own creative solutions.
Who Can Benefit from This Book Maya Professional Tips and Techniques is designed for anyone with a working knowledge of Maya. Specifically, this book was written with the following people in mind: a
Intermediate students who would like to learn unusual techniques not described in other books
a
Hobbyists or amateurs who are self-starters and would like to refine their Maya skills
a
Working professionals who have concentrated in specific areas of Maya but would like to expand their knowledge into other areas of the program
Although this book is very Maya specific, several sections touch upon Pixologic ZBrush, Adobe After Effects, Adobe Photoshop CS2, Photomatix Pro, and HDRShop. Although a working knowledge of these programs is by no means mandatory, it will help you get the most out of this book.
xvi
Introduction
About This Book Maya Professional Tips and Techniques is divided into 10 chapters. Each chapter contains 6 to 9 sections. Each section covers specific tips or techniques. The contents of each section vary from bullet-point lists of suggestions and specific step-by-step instructions to theoretical explanations. Many sections include sample scene files, which are included on the companion CD. Since the sections are not dependent upon each other, feel free to skip to the sections that are of the most interest to you. A concentrated effort has been made to include useful tips and techniques that are somewhat obscure or that have been skipped by other books.
The Companion CD The CD included in the back of this book is an important part of learning with Maya Professional Tips and Techniques. Sample scenes, shading networks, QuickTime movies, HDR files, and texture bitmaps are included to help you perfect your knowledge. Please note that all scene files have been prepared with Maya 8.0. As such, you may not be able to read them with an older version. The various techniques have been tested with a beta version of Maya 8.5. Minor variations between version 8.0 and 8.5 have been noted. As for Maya file locations, the traditional directory structure is used. For example, you’ll be able to locate the files as follows: Project_Files\Chapter_1\scenes holds scene files and shading networks. Project_Files\Chapter_1\images includes background images and HDR files. Project_Files\Chapter_1\movies is for sample QuickTime movies. Project_Files\Chapter_1\textures holds texture bitmaps. Project_Files\Chapter_1\mel contains MEL scripts.
Websites Feel free to contact me at www.beezlebugbit.com. On the site, there’s a forum set aside for this book and all its associated subjects. The public is invited to join for free. You can also find me at www.myspace.com/beezlbug. If you have some cool-looking stills from an animation and you’d like to share them with the world, visit www.3d-motion-gallery.com. If you’re a fan of short films, or have made a short film and would like to find an audience, visit www.damshortfilm.org.
Introduction
About the Author Lee Lanier is an award-winning 3D animator and director. His short films have played over 200 film festivals, museums, and galleries worldwide. Before directing the shorts Millennium Bug, Mirror, Day Off the Dead, Weapons of Mass Destruction, and 13 Ways to Die at Home, Lee served as a senior animator in the Modeling and Lighting departments of Pacific Data Images on Shrek and Antz. He got his start in 3D at Buena Vista Visual Effects at Walt Disney Studios, where he created visual effects for such films as The Santa Clause and Mortal Kombat. Lee currently lives in Boulder City, Nevada, where he serves as manager of BeezleBug Bit, LLC (www.beezlebugbit.com) and director of the Dam Short Film Festival (www.damshortfilm.org).
x vii
Customization and MEL Scripting
1
MAYA TAKES THE lion’s share of high-end 3D work in the feature film and visual effects industry. You can trace this fact to one particular trait: the software is infinitely customizable. The customization is not restricted to multimillion-dollar productions, however. You can customize Maya to your own tastes and thereby work faster, more intelligently, and most important, more comfortably. The most thorough and powerful method of customization is the application of MEL scripting. MEL is the underlying language on which the entire program is built. Every single tool and function within Maya has one or more lines of MEL code associated with it.
This chapter’s topics are organized into the following techniques: a
Resetting to Factory/Swapping Prefs Files
a
Creating Custom Shelf Icons
a
Building a Simple MEL Window
a
Building an Intermediate MEL Window
a
Creating an Autosave MEL Script
a
Creating Your Own Paint Effects Brushes
a
Creating Notes for Your Fellow Animators
a
Passing Information to Files
a
Industry Tip: Creating an “Expert Mode” MEL Script
2
Chapter 1 Customization and MEL Scripting
a Resetting to Factory/Swapping
Prefs Files
There comes a time in every animator’s life when it’d be nice to return to the past. That is, it’s sometimes necessary to return Maya to either its “factory default” or to a state that is known to be productive. To return the Maya user interface (UI) and global preferences to the factory default, choose Window ➔ Settings/Preferences ➔ Preferences. In the Preferences window, choose Edit ➔ Restore Default Settings from the upper-left drop-down menu. This returns all the options in the Preferences window to default and redisplays any UI elements that were previously hidden. Restore Default Settings will not, however, restore individual tools to their default settings. Every options window that is provided by a tool has an Edit ➔ Reset Settings option in the upper-left drop-down menu. Unfortunately, Reset Settings does not provide a universal way to reset every tool. You can force Maya to return to its original installation configuration by exiting the program, deleting the prefs folder, and restarting the program. If Maya discovers that the prefs folder is missing, but detects an older installation of the program, it displays a message window with two buttons. Choosing the Create Default Preferences button returns Maya to its installation configuration. Choosing the Copy Old Preferences button retrieves a copy of the prefs folder from the The Maya startup preferences window older installation. If the prefs folder is missing and no other installation exists, Maya automatically supplies a new, factory-default prefs folder. You can find the prefs folder in the following default locations with Maya 8.0: Windows: drive:\Documents and Settings\username\My Documents\maya\8.0\prefs Mac OS X: Users/username/Library/Preferences/Alias/maya/8.0/prefs Linux: ~username/maya/8.0/prefs The prefs folder contains a series of subfolders and text files that store user settings. If you have Maya configured the way you like it, it’s advisable to copy the entire prefs folder to a safe location. Should Maya wind up in a state you don’t like, you can simply exit the program, delete the current prefs folder, and return your backup copy to its place. Saving and replacing the prefs folder is the perfect way to carry your preferences to machines that you are forced to share, such as those in a classroom. A description of default subfolders follows. icons A folder that is available for user icon storage. markingMenus A folder that contains custom marking menus. Each marking menu is saved as
a separate file (for example, menu_ChangePanelLayout.mel).
Resetting to Factory/Swapping Prefs Files
shelves A folder that contains default and custom shelves. Each shelf is saved as a file (for example, shelf_Animation.mel). This folder is empty until a custom shelf is saved or Maya is exited for the first time. The following files are created or updated when Maya is exited or the Save button is clicked in the Preferences window: userHotkeys.mel Lists user-defined hot keys. userNamedCommands.mel Lists commands that have user-defined hot keys assigned to them. userRunTimeCommands.mel Stores user-defined commands. You can create your own commands
with runTimeCommand. For example, you can create a command that displays the internal Maya time in a confirm dialog window by executing the following line in the Script Editor: runTimeCommand -command (“confirmDialog -message `timerX`”) WhatTime;
From that point forward, executing WhatTime in the Script Editor pops up a confirm dialog window with the system time. Many of the MEL commands discussed in this book are extremely long and thus must be printed on multiple lines. In reality, the Script Editor is indifferent to line breaks so long as the end of each command is indicated by a semicolon. You can open the Script Editor by choosing Window ➔ General Editors ➔ Script Editor. To execute a command in the Script Editor, you must press Ctrl+Enter after typing the command.
userPrefs.mel Stores global user preferences, including working units, performance settings,
and Timeline options. windowPrefs.mel Determines the default size and position of non-workspace windows
(Hypergraph, options windows, and so on). pluginPrefs.mel Lists all autoloaded plug-ins.
The following files are created or updated when custom UI colors are saved through the Colors window: userColors.mel, paletteColors.mel, and userRGBColors. userColors.mel stores user-defined colors defined in the Active and Inactive tabs of the Colors window. userRGBColors.mel stores colors defined in the General tab of the Colors window. paletteColors .mel defines the colors that create the index palettes in the Active and Inactive tabs. You can change an existing palette by double-clicking on a palette swatch and choosing a new color through the Color Chooser window. The colors are written as RGB values with a 0 to 1 range. (If custom colors are never selected, these files are not created.) You can open the Colors window by choosing Window ➔ Settings/Preferences ➔ Color Settings.
3
4
Chapter 1 Customization and MEL Scripting
If need be, you can edit any of the files in the prefs folder with a text editor. Perhaps the most useful file to edit by hand is userRunTimeCommands.mel, in which it’s easy to delete custom commands that are no longer needed. You can force Maya to update the files in the prefs folder by executing the savePrefs command in the Script Editor. The savePrefs command offers various flags, such as -uiLayout, that allow you to update specific files. In addition, on each exit, Maya forces all tools that are not on a shelf to save their custom settings as optionVars. optionVars are specialized variables that survive multiple invocations of Maya. That is, if you exit Maya and open it later, the optionVars, with their correct values, remain accessible and readable (optionVars are written out to the disk). Aside from the optionVars created by the Preferences window, however, optionVars are not accessible outside Maya. Nevertheless, you can create your own custom optionVars at any time and then retrieve the values with the -query or -q flag, as in this example: optionVar -intValue “WorkOrderNumber” 57235; optionVar -query “WorkOrderNumber”;
Last, you can force Maya to save tool settings and update corresponding optionVars by executing the saveToolSettings command in the Script Editor.
a Creating Custom Shelf Icons Many Maya books have touched on the customization of shelves inside Maya. Nevertheless, they are so amazingly flexible that they are worth an additional look. Maya comes from the factory with a set of ready-made shelves full of shelf icons (also referred to as shelf buttons). You can delete any of these by choosing Window ➔ Settings/ Preferences ➔ Shelf Editor, selecting the Shelves tab, highlighting the shelf that is undesired, and clicking the Delete Shelf button. To make a new, empty shelf, click the New Shelf button. There are several ways to populate a shelf with shelf icons. Pressing Ctrl+Alt+Shift and selecting a menu item, such as a tool, adds an icon to whichever shelf is visible at the time. Pressing Ctrl+Alt+Shift and selecting the options box of a tool also adds a shelf icon; in this case, clicking the icon opens the tool options window instead of applying the tool immediately with its prior settings. You can also highlight and MMB drag any script lines you find in the Script Editor and drop them onto a shelf. A generic “mel” icon is created. When the icon is clicked, Maya runs through all the lines that were MMB dragged regardless of what they were. The shelf icon may be as simple as a single MEL line, such as performPlayblast true, which opens the Playblast options window. The icon may be as complex as the 200 lines necessary to create an entire skeleton. Once a shelf icon exists, you can edit the contained script lines in the Shelf
Building a Simple MEL Window
Editor. To do this, highlight the shelf name in the Shelves tab, select the icon name in the Shelf Contents tab, and make your changes in the Edit Commands tab. If you want to save your changes, press the keypad Enter key. To save all the shelves, click the Save All Shelves button (this exits the window). The Edit Commands tab of the You can customize the look of a shelf icon by entering Shelf Editor window a name into the Icon Name field. The name is superimposed over the icon. You can also use your own custom icon by clicking the Change Image button. Maya is able to use a 32✕32 BMP, XPM, or DIB file. XPM is a somewhat archaic ASCII image format supported by Maya and Silicon “mel” and other custom icons on Graphics machines. DIB (Device Independent Bitmap) is a a custom shelf. The custom icons are included in the Chapter 1 Windows variation of the standard BMP format. You can images folder on the CD. store your icon files in the icons folder found within the program directory or the prefs folder. You can load a previously saved shelf by choosing Load Shelves from the Menu Of Items To Modify The Shelf shortcut arrow to the left of the shelves.
a Building a Simple MEL Window One of the most satisfying elements of MEL scripting is the creation of custom windows, or GUIs. If you’re relatively new to the world of scripting, however, the MEL code can be very intimidating. With that in mind, this section boils down MEL windows into their most basic components. The following MEL script makes a simple window with two drop-down menu options, two buttons, and a short text message: window -title “Simple Window” -menuBar true newWindow; menu -label “Options”; menuItem -label “Save File” -command “file -f -save”; menuItem -label “Exit Maya” -command “quit”; columnLayout; button -label “Scale Up” -command “scale -r 2 2 2”; button -label “Scale Down” -command “scale -r .5 .5 .5”; text -label “Click me!”; showWindow newWindow;
5
6
Chapter 1 Customization and MEL Scripting
This script is saved as simple.mel in the Chapter 1 mel folder on the CD. To use it, open the Script Editor, choose File ➔ Source Script, and browse for the file. The MEL window pops up immediately. You can also paste the text into the work area of the Script Editor, highlight it, and MMB drag it onto a shelf to create a shelf icon. You’re free to use any command within the quotes after each -command flag, whether it is used for a menu item or a button. If you’re wondering what commands are available, look no further than the Script Editor. Every single transform, operation, and tool within Maya has a MEL line associated with it. For example, if you transform a sphere, a line similar to this appears: move -r -16.289322 8.110931 10.206124;
If you create a default sphere, this line appears: sphere -p 0 0 0 -ax 0 1 0 -ssw 0 -esw 360 -r 1 -d 3 -ut -tol 0.01 -s 8 -nsp 4 -ch 1;objectMoveCommand;
Even though the sphere command has a huge number of option flags (a flag has a dash and several letters, such as -p or -ax), you do not have to use them all. sphere by itself will suffice. The same holds true for tools. For example, the Rebuild Surfaces tool prints out this: rebuildSurface -ch 1 -rpo 1 -rt 0 -end 1 -kr 0 -kcp 0 -kc 0 -su 4 -du 3 -sv 4 -dv 3 -tol 0.01 -fr 0 -dir 2 “nurbsSphere”;
With any tool, you can pick and choose the flags you need. For example, rebuildSurface -su 12 will rebuild the surface with 12 spans in U direction with all the other settings left
at default. Rest assured, memorizing what each and every flag does is close to impossible. Luckily, you can look up the flags and their functions by choosing Help ➔ MEL Command Reference in the Script Editor. All Maya commands, including all tools, are listed with a detailed explanation of all possible flags. Keep in mind that flags have a short form and a long form. For instance, -su is the same as -spansU. Commands used by buttons and menus are not limited to tools and such operations as file -save and quit. You can also launch Maya windows. For example, HypergraphWindow opens the Hypergraph window and GraphEditor opens the Graph Editor. To see the MEL lines associated with windows, choose History ➔ Echo All Commands in the Script Editor. Note that MEL scripting is case sensitive. Returning to the simple.mel script, the columnLayout command allows you to add as many buttons as you’d like to the layout. By default, they stack vertically. A layout command is mandatory for basic MEL windows. You have the choice of rowColumnLayout, rowLayout, or columnLayout, each of which organizes the window according to its name. You can add extra menu items by inserting additional menuItem lines. If you’d like more than one dropdown menu, add additional menu commands. The text command offers a simple way to add a message to a window. Whatever message you would like to appear should be inserted between the quotation marks after the -label flag.
Building an Intermediate MEL Window
On the first line of the script, the window command describes the GUI window. On the last line, showWindow newWindow launches the described window. A variation of the window command is mandatory if a pop-up window is desired. If you write a new MEL script, or adapt an example, and the script fails to run, a red error message appears on the Command line.
(Top) A red MEL error on the Command line. (Bottom) A MEL error message in the Script Editor. In this example, a quotation mark is missing before the ending semicolon.
If Maya has an issue with a specific part of the script, it will add a brief explanation to the Script Editor. Usually, broken MEL scripts are a result of a mistyping, a misspelling, or a missing semicolon, which needs to appear at the end of each command (except for those with an opening { or closing } curly bracket).
a Building an Intermediate MEL Window MEL scripting provides numerous ways to organize the look of a window and to control the way in which it operates. As an example, an intermediate MEL script named newcam.mel is included in the Chapter 1 mel folder on the CD. newcam.mel allows the user to create a 1-, 2-, or 3-node camera with the click of a button. To use newcam.mel, open the Script Editor, choose File ➔ Source Script, and browse for the file. newcam.mel is loaded into memory but will not run instantly. You must type newcam in the Script Editor work area and press Ctrl+Enter for the window to appear. To create a new camera, type a new value into the Focal Length field, press Enter, type a new value into the Far Clipping Plane field, press Enter, and click either the 1 Node, 2 Node, or 3 Node button. Ctrl+Entering newcam in the work area is required by newcam.mel allows users to create camera with the proc command. The script starts like this: global proc newcam () {
the click of a button.
proc stands for procedure. A procedure is a group of MEL statements that can be used
multiple times in a script. The start of a procedure is defined by an opening curly bracket {, which appears after the procedure name and double parentheses. The end of a procedure is
7
8
Chapter 1 Customization and MEL Scripting
determined by a closing curly bracket }. In the case of newcam.mel, the closing curly bracket is on the last line of the script. A procedure is not activated until it is called. Executing the procedure name in the Script Editor work area is one way to call a procedure. This assumes that the procedure is global, which is determined by the inclusion of the word global. Once a procedure is global, you can call it from any part of a script that is not part of the procedure. That is, you can call global procedures from non-procedure parts of the script, from other procedures, or as a command listed by a button or menu item. If variables (symbolic names that hold values) are set up correctly within the script, the global option is not necessary and procedures become local. For a deeper discussion of global and local variables and when to use them, see Chapter 3. Another feature of the newcam.mel script is the use of three collapsible frames (indicated by the down-pointing arrows on the left side of the window). To create a collapsible frame, code similar to the following is needed: frameLayout -collapsable true -label “frame name” -width 250; rowLayout -numberOfColumns 3 -columnWidth3 100 100 100; [text, buttons, or fields go here] setParent ..; setParent ..;
The two setParent commands are necessary for the frame to function. You can place as many frames as you like in a window so long as each frameLayout command has two matching setParent commands. In addition, each frame must have its own layout command; in this example, rowLayout is used. The -numberOfColumns flag indicates the number of columns within the frame. The -columnWidth3 flag indicates the pixel width of each column; a pixel width of 100 is set by including 100 100 100 after the flag. Although these are optional flags, they make the results much cleaner.
Retrieving Values from Fields One of the trickier aspects of MEL scripting is the creation of numeric fields in which users can enter new values. newcam.mel creates two of these: one in the Lens frame and one in the Clip frame. The following line creates the Lens field and establishes the size of the camera lens: string $holdera =`intField -width 45 -value 25 -minValue 25 -maxValue 250 -changeCommand “int $cam_lens = `intField -query -value enteredValuea`” enteredValuea`;
Creating an Autosave MEL Script
The intField command creates an integer field. The -width flag sets the field width in pixels. The -value flag sets a default value that appears in the field. -minValue and -maxValue flags set lower and upper field limits. The -changeCommand flag executes a command when the value in the field is changed (and the Enter key is pressed). The command, appearing between quotes, is the declaration of a variable: int $cam_lens = `intField -query -value enteredValuea`
A variable named $cam_lens is created. It’s defined as an integer (a whole number with no decimal places) by including the int option. The variable is equal to everything within the single, back-facing quotes. In this case, intField is used again; this time, however, the -query flag forces it to output whatever the user entered into the field. Thus, if you enter 50, $cam_lens becomes 50. The $cam_lens variable is used again in each of the button commands, as in this example: button -label “1 Node” -command “camera -focalLength $cam_lens -farClipPlane $far_clip; objectMoveCommand; cameraMakeNode 1 \”\””;
When the 1 Node button is clicked, it creates a camera with the camera command. The focal length of the camera is determined by the -focalLength f lag. The focal length value is provided by the $cam_lens variable. objectMoveCommand is normally provided by Maya in order to keep the new camera selected and is necessary in this situation. Note that it is possible to have multiple commands within the button command quotation marks so long as they’re separated by semicolons. The two backslashes at the end of the line are known as escapes and are necessary when there are quotes within quotes. If the escapes are not present, Maya becomes confused. To see what the 1-node camera command normally looks like in the Script Editor, choose Create ➔ Cameras ➔ Camera. As demonstrated with this example, variables are often necessary in MEL scripting. Three simple types of variables exist: int, float, and string. While int rounds off a number to a whole value, float maintains all the decimal places. string, on the other hand, stores words and phrases, such as “hello there.” A variable is always signified by the initial $ sign. For more complex examples of variables and variable use within expressions and MEL scripts, see Chapter 3.
a Creating an Autosave MEL Script One of the first features that users of Autodesk 3ds Max miss when switching to Maya is the autosave function. Although Maya has no autosave feature at this point, you can write one with a MEL script. This requires a MEL command that can sit in the background and wait for an opportune moment to save the file or to remind the user to save. scriptJob does just that.
9
10
Chapter 1 Customization and MEL Scripting
scriptJob “triggers” a command when a particular event occurs. If the event does not occur, no action is taken. The easiest way to apply scriptJob is with the following line: scriptJob -event “event_name” “command”;
The -event flag offers a long list of events to choose from. Perhaps the most useful is “SelectionChanged”, which triggers the command any time any object in Maya is selected or deselected. The following list includes other events: “SelectTypeChanged” Triggered when the selection type is changed (for example, Select
Surface Objects to Select Point Components). “ToolChanged” Triggered when a new tool is selected (for example, switching from the Move tool to the Scale tool). “timeChanged” Triggered when the Timeline moves to a new frame.
When scriptJob triggers the command, it outputs a job number. You can use the job number to kill the triggered scriptJob. This is often necessary to avoid multiple iterations of scriptJob running simultaneously. In order to capture the job number, you can use the following line: $jobNumber = `scriptJob -event “SelectionChanged” “SaveScene”`;
In this example, Maya saves the scene file each time there is a selection change. To kill the job, you can use the following line at a different point in the script: scriptJob -kill $jobNumber;
One way to avoid killing the job is to add the -runOnce flag to the scriptJob command, which allows the job to be triggered only one time.
Timing with timerX and Killing with scriptJob Obviously, saving with every selection change is overkill. A second important element of an autosave script is thus an ability to track time. timerX provides that ability by serving as an internal stopwatch. You can note the current time, then derive elapsed time, with the following lines: int $startTime = `timerX`; int $totalTime = `timerX -startTime $startTime`;
If these two lines of code are placed within two different areas or procedures of a script, $totalTime becomes a value that represents the number of seconds Maya has been running.
In actuality, timerX measures time in 10ths of a second; using an int variable, however, ensures that the value is rounded off to a whole second.
Creating Your Own Paint Effects Brushes
A working autosave script, named as.mel, is included in the Chapter 1 mel folder on the CD. To use as.mel, choose File ➔ Source Script in the Script Editor. By default, it will pop up a save reminder window every 5 minutes. With this script, you have the option to save the file with an incremental name (as.1.mb, as.2.mb, and so on), skip the save and exit the window, or kill the autosave job completely. You’ll find additional customization The save notes at the top of the file. Keep in mind that this script is meant to demonreminder strate various MEL concepts and should not be considered a perfect examwindow of the as.mel script ple of MEL coding. That is, there are numerous ways to make the script “tighter” and take up fewer lines. The scriptJob command has other uses beyond the creation of an autosave script. For instance, you can kill all MEL jobs currently running, regardless of their number, with the following line: scriptJob -killAll
The -killAll f lag won’t affect protected jobs. To see what jobs exist and which ones are protected, use the -listJobs f lag. The Script Editor lists all jobs with the job number to the left: 27: “-protected” “-event” “SelectionChanged” “objectDetailsSmoothness()” 4167: “-event” “SelectionChanged” “SaveScene”
If you’re feeling adventurous, you can kill all the protected script jobs by adding the -force flag. Caution should be used, however, since Maya supplies a number of jobs that control the UI. You can also protect your own jobs by adding the -protected flag.
a Creating Your Own Paint Effects Brushes Paint Effects is a powerful system that allows you to paint geometry and other specialized strokes. With a few simple steps, you can create an entire forest, a raging fire, or a scruffy beard. Paint Effects brushes are, in reality, short MEL scripts that live in the brushes folder in the Maya program directory (for example, C:\Program Files\Alias\Maya8.0\brushes\). Two basic brush styles exist: tube and sprite. Tube brushes grow primitive tube geometry into complex shapes. Sprite brushes paste bitmaps onto short tube segments. To swap out a default sprite brush bitmap for your own: 1.
Switch to the Rendering menu set, choose Paint Effects ➔ Get Brush, and a select a brush that uses sprites, such a hands.mel in the flesh brush folder. Paint a stroke.
11
12
Chapter 1 Customization and MEL Scripting
2. Select the stroke curve and open its Attribute Editor tab. Switch to the Paint Effects tab
to the immediate right of the stroke tab. The Paint Effects tab is named after the brush type. In the Texturing section, click the file browse button beside the Image Name attribute and load your own bitmap. IFF, TIF, and BMP formats work. If you’d like transparency, choose an IFF file with an alpha channel. For a sprite to work, the Map Method attribute must be set to Tube 2D. (Tube 3D will work but will cause the image to disappear when the back side of the tube faces the camera.) 3. Render a test. Your bitmap image appears along the painted stroke.
If you’d like to permanently create a custom sprite brush, it’s fairly easy to adapt an existing MEL file: 1.
Open the Maya brushes folder. Open the flesh subfolder. Duplicate the hands.mel file. Rename the duplicated file custom.mel. Create a new subfolder and call it custom, as in this example: C:\Program Files\Alias\Maya8.0\brushes\custom\
Move custom.mel into the custom folder. 2. Open custom.mel with a text editor. (Windows WordPad provides the proper formatting.)
Change the second line to the following: bPsetName “imageName” “custom.iff”;
custom.iff is your custom bitmap. Maya assumes that all brush images are in the brushImages folder: C:\Program Files\Alias\Maya8.0\brushImages\
Change the last line of the brush script to this: rename (getDefaultBrush()) custom;
3. Save the file. Make sure that the file has the .mel extension or the brush will not work.
Start or restart Maya. Choose Window ➔ General Editors ➔ Visor. Switch to the Paint Effects tab. The new custom folder is listed with all the original brush folders. Click the custom folder icon. The custom.mel brush appears with a generic “Maya” icon. Click the icon. The Paint Effects brush is activated. Click+drag the mouse in a workspace view. The Paint Effects stroke appears. Render a test frame. Your custom image is rendered along the stroke path.
Creating Your Own Paint Effects Brushes
The result of a custom Paint Effects sprite brush. The brush is included as MayaBrush.mel in the Chapter 1 mel folder.
Customizing a Tube Brush The main disadvantage of sprite brushes is the two-dimensionality of the resulting stroke. In addition, sprite strokes tend to create poor shadows. Tube strokes, on the other hand, can be quite realistic. Tube brushes are easily adapted with the Paint Effects Brush Settings window. To adapt an existing tube brush and save it out as a new brush: 1.
Select a brush by choosing Paint Effects ➔ Get Brush. Paint a stroke. Choose Paint Effects ➔ Template Brush Settings. The Paint Effects Brush Settings window opens. The window contains all the settings of the brush that was last employed. Change as many attributes as is necessary to create a custom variation of the brush. Paint additional strokes to test your custom settings.
2. While the Paint Effects Brush Settings window remains open, choose Paint Effects ➔ Save
Brush Preset. The Save Brush Preset window opens. Select a Label name (this will be the brush’s filename) and an Overlay Label (the text that appears on the icon). Choose a Save Preset option. The To Shelf option saves to the brush to the currently active shelf. The To Visor option permanently writes the brush to the disk in the folder determined by the Visor Directory field. Click the Save Brush Preset button.
13
14
Chapter 1 Customization and MEL Scripting
It’s possible to adapt the MEL script of a tube brush, although it’s a bit more tricky. As an example, the first line of the willow.mel brush, found in the trees brush folder, looks like this: brushPresetSetup();bPset “time” 1; bPset “globalScale” 0.3186736972; bPset “depth” 1; bPset “modifyDepth” 1;...
This is only a small portion of the first line. If printed out in full, it would fill an entire page. Fortunately, you can decipher it. Each item in quotes, such as “depth”, is an attribute. The number after the attribute is the attribute setting. Each attribute corresponds with an attribute in the Paint Effects Attribute Editor tab. For example, “depth” corresponds to the Depth check box in the Channels section. Digging deeper, “color1G” corresponds to the Color G channel of the Color1 attribute in the Shading section. The following number, 0.6470588446, is the color value written for the 0-to-1 color range. As a third example, “flowers” corresponds to the Flowers check box in the Growth section. A 0 after “flowers” signifies that Flowers is unchecked. Obviously, you would not want to write a tube brush from scratch. However, it’s fairly easy to copy an existing brush and adapt it. If you’re not sure what each attribute does, a detailed list can be found in the “brush node” Maya help file.
a Creating Notes for Your Fellow Animators Communication is important to professional animators, so there are a number of techniques available for making notes within Maya. Every single node that can be loaded in the Attribute Editor has a Notes section. Anything you type into these sections is saved with the Maya scene file. On occasion, Maya uses these areas to add documentation notes that have not been included in the regular Maya help files. For example, the Make Motor Boats tool adds such a note. You can create a 3D note by selecting an object, choosing Create ➔ Annotation, and entering text into the Annotate Node window. The text appears in all the workspace views with an arrow pointing The Notes area for the Make Motor to the object’s pivot point. Boats tool
Creating Notes for Your Fellow Animators
An annotation note and its position within the Hypergraph Hierarchy window
The annotation node is parented to a locator, which in turn is parented to the object. In reality, the arrow has a desire to point toward the locator. The annotation and locator nodes can be unparented and “freed” from the object or simply deleted if no longer needed. You can update the text at any time by opening the annotation node’s Attribute Editor tab. You can also use MEL scripting to create a note window that a user can launch from a shelf icon. For example, you can MMB drag the following text from the Script Editor work area to a shelf: window -title “Notes” noteWin; rowColumnLayout; text -label “Note A: Try this.”; text -label “Note B: Then this.”; showWindow noteWin;
When the new shelf icon is clicked, the note window opens. If you have the patience, you can make the window quite detailed. In another variation, the text of the confirm dialog window is provided by an external file:
A custom note window
$fileRead = `fopen $fileName “r”`; string $readText = `fgetline $fileRead` confirmDialog -message $readText;
With this example, the script reads a binary file established by the $filename variable. You can create your own custom Maya binary files with the fopen command, which is discussed in the next section.
15
16
Chapter 1 Customization and MEL Scripting
a Passing Information to Files Maya allows you to write and read custom binary files. This is useful when a MEL script needs to call on a list or if the script needs to permanently record events (for example, a dynamic simulation). To write to a file, you can use this code: $fileName = ( `internalVar -userWorkspaceDir` + “note.tmp” ); $fileWrite = `fopen $fileName “w”`; fprint $fileWrite “Maya Rules”; fclose $fileWrite;
In this example, the written file, named note.tmp, is one line long and contains the text Maya Rules. The fprint command undertakes the writing. The fclose command frees the written file; if fclose is skipped, note.tmp will remain inaccessible to future fprint commands. The intenalVar variable, which is a permanent and global, establishes the directory to which the file is written. -userWorkspaceDir represents the current project directory. Other internalVar flags represent other default locations; for example, -userTmpDir represents the Maya temp directory and -userScriptDir represents the user script directory. To read and print the line contained within note.tmp, use the following lines: $fileName = ( `internalVar -userWorkspaceDir` + “note.tmp” ); $fileRead = `fopen $fileName “r”`; string $readText = `fgetline $fileRead`; print $readText; fclose $fileRead;
To write a longer file, you can create a script that contains these commands: proc appendFile (){ string $valueToWrite = ($test + “\n”); $fileWrite = `fopen note.tmp “a”`; fprint $fileWrite $valueToWrite; fclose $fileWrite; }
In this example, fopen, fprint, and fclose commands are contained within a procedure named appendFile. To append the file, fopen uses the a option instead of the w option. Each time appendFile is called, it writes $valueToWrite to a binary file named note.tmp. Since no
Passing Information to Files
directory path is declared, Maya assumes that note.tmp resides in the project directory. The $valueToWrite string is constructed from the variable $test, which is defined outside the pro-
cedure, and “\n”. The \n instructs fprint to include an end-of-line code. This forces fprint to create a brand-new line the next time the procedure is called. If \n is not used, fprint will continually append to the same line. You can also use \n when creating the original file, like so: fprint $fileWrite “Maya Rules\n”;
fprint does not write to the disk each time it’s called. Instead, it writes to a temporary
software buffer. When the buffer is full or the fclose command is used, fprint writes all the information to the disk at one time. You can force fprint to write to the disk at any time by inserting the fflush command. To read and print the contents of a file, one line at a time, you can use this code: $fileRead = `fopen $fileName “r”`; string $readLine = `fgetline $fileRead`; while ( size($readLine) > 0) { print ( $readLine ); $readLine = `fgetline $fileRead`; } fclose $fileRead;
Reading Text Files As an alternative to fopen, the popen command allows you to read regular text files by piping a system function. For example, you can use the following code to read and print each line of a 50-line text file: int $count = 0; int $lineNumber = 50; $pipe = popen( “type note.txt”, “r” ); if ($count < $lineNumber) { string $readLine = `fgetline $pipe`; string $line = ( $readLine ); print $line; $count = $count + 1; } pclose ( $pipe );
17
18
Chapter 1 Customization and MEL Scripting
With this code, the Windows command type prints out the contents of note.txt, which is found in the same folder as the script. The contents are “captured” by the popen command and made available for fgetline to read. $lineNumber establishes how many lines the text file contains. Each line is temporarily stored by the $line variable, allowing it to be printed with the print command. As an additional working example, a MEL script named video.mel is included in the Chapter 1 mel folder on the CD. To use video.mel, choose File ➔ Source Script in the Script Editor. This script randomly retrieves phrases from two text files and creates humorous video rental titles.
a Industry Tip: Creating an “Expert Mode”
MEL Script Some animators really enjoy creating custom MEL GUIs — so much so that they forgo the standard Maya UI elements in favor of their own custom windows. One example comes from Michael Stolworthy, an exhibit designer at GES. Michael has written MDMwindow.mel, which is designed to maximize the efficiency of a dual-monitor setup. The custom MEL window fills one monitor, while the Maya interface, with hidden UI elements, fills the other. The script is included in the Chapter 1 mel folder on the CD. To run the script, see the MDMReadMe.txt file in the MDMwindow subfolder. The script works equally well on a singlemonitor setup. MDMwindow.mel is not a short script. In fact, at 19 pages and 27,000+ characters, it cannot be pasted into the Script Editor but can only be sourced. Nevertheless, like many MEL scripts, many of its components are fairly basic and are simply repeated numerous times. In terms of functionality, MDMWindow.mel carries several unique features, a few of which are discussed with their matching piece of MEL code: Imbedded panels The right half of the MEL window is dedicated to standard Maya panels. You
can set the panels to workspace views or windows such as the Hypergraph, Hypershade, and Graph Editor; simply choose a Panels menu option. The following MEL code is used to imbed the Outliner panel at the script’s start-up: outlinerPanel; setParent..;
In order to arrange the panels, the paneLayout command is needed in the script: paneLayout -configuration “right3”;
right3 signifies that there are three panes in the panel layout with two stacked on the right
side. The panes are divided by moveable separator lines. A total of 16 pane layouts are available. You can find descriptions of each in the “paneLayout” Maya help file.
Industry Tip: Creating an “Expert Mode” MEL Script
(Top) Maya interface with all UI elements hidden appears in monitor 1. (Bottom) MDMwindow.mel window fills monitor 2.
19
20
Chapter 1 Customization and MEL Scripting
Imbedded shelf buttons Shelf buttons are freed from shelves and integrated directly into the layout. To create a single shelf button with a custom icon that creates a NURBS circle, the following line is used: shelfButton -image1 “MDMcircleY.bmp” -width 32 -height 32 -c CreateNURBSCircle;
Maya assumes that the custom icon BMP file is in the default icons folder. For example, the path might be as follows: C:\Program Files\Alias\Maya8.0\icons\
Tab layout To maximize the number of buttons and windows, six tabs are included. Tabs are
defined by the tabLayout command: string $tabs = ‘tabLayout -innerMarginWidth 3 -innerMarginHeight 3’;
The contents of each tab are preceded by the line similar to the following: string $child1 = `columnLayout -adjustableColumn true`;
The tabs are finally constructed with the following code: tabLayout -edit -tabLabel $child1 “Modeling” -tabLabel $child2 “Dynamics” -tabLabel $child3 “Animation” -tabLabel $child4 “Rendering” -tabLabel $child5 “Mel Scripting” -tabLabel $child6 “Channel Box” $tabs;
Industry Tip: Creating an “Expert Mode” MEL Script
MICHAEL STOLWORTHY After graduating with a degree in Media Arts and Animation, Michael served as creative director at Concept Design Productions, Inc., in Pasadena, California. Concept Design Productions specializes in the creation of retail store space, stage sets, trade show exhibits, and themed environments for public relations events. He has recently joined GES in Las Vegas, Nevada, as an exhibit designer. GES also specializes in trade show and event exhibition and has over two dozen offices in North America and Canada. To learn more about Michael’s work, visit www.ges.com or www.iaoy.com.
21
Modeling
2
NUMEROUS MODELING TECHNIQUES exist, as well as many modeling formats. Box modeling, point modeling, edge loop modeling, and paint modeling are a few of the polygon modeling techniques. Polygon proxy modeling is a variation of subdivision modeling. NURBS surfaces, on the other hand, are a modeling system unto themselves. Although NURBS surfaces are used exclusively with only a small percentage of current feature film and visual effects projects, the format remains extremely efficient. More important, NURBS surfaces are used extensively in industrial design, manufacturing, and the automotive industry. Since NURBS surfaces tend to get little space in Maya books, the brunt of this chapter is dedicated to tips and tricks for modeling with them. Polygons, along with their importation remain a bedrock of 3D modeling and therefore get the remainder of the chapter.
This chapter’s topics are organized into the following techniques: a
Breaking Up NURBS Surfaces
a
Cleaning Up NURBS Surfaces with Attach and Detach
a
Closing Holes in NURBS Objects
a
Building a NURBS Gear
a
Building a NURBS Eye
a
Cleaning Up Imported Polygons
a
Industry Tip: Building a Polygon Head by Extruding Edges
a
Industry Tip: Adjusting the Maya Grid for Linear Units
24
Chapter 2 Modeling
a Breaking Up NURBS Surfaces It may seem that NURBS surfaces are inappropriate for complex models. Although NURBS are difficult to master when it comes to organic modeling, they are actually well suited for anything that is mechanical or man-made. The trick is to think in parts. As an example, here is an instant coffee tin created with NURBS surfaces.
An instant coffee tin and a 3D facsimile
To replicate this model: 1.
Choose Create ➔ CV Curve Tool and draw a curve in the top workspace view that establishes the upper-right corner of the can. To ensure that the curve is truly square, temporarily click the Snap To Grids button on the Status line.
(Left to Right) The corner curve; the curve duplicated with Scale X set to –1; the attached curve duplicated with Scale Z set to –1 and the resulting curves lofted
Breaking Up NURBS Surfaces
2. Switch to the Surfaces menu set. With the curve selected, choose Edit
➔ Duplicate Special ➔ ❒, set Scale X to –1, and click the Duplicate Special button. With the old and new curve selected, choose Edit Curves ➔ Attach Curves ➔ ❒, set Attach Method to Connect, uncheck Keep Originals, and click the Attach button.
3. With the resulting curve selected, choose Edit ➔ Duplicate Special ➔ ❒, set Scale X
back to 1, set Scale Z to –1, and click the Duplicate Special button. With the old and new curve selected, choose Surfaces ➔ Loft. The resulting surface forms the tin bottom. Select and delete the curves. 4. Shift+select the top and bottom edge isoparms of the surface (that is, choose the edges
at the narrow ends). You can select edge isoparms by RMB clicking over the surface, choosing Isoparm from the marking menu, and clicking on an edge. Choose Edit Curves ➔ Duplicate Surface Curves. Hide the bottom surface to make the new curves easier to see. With the new curves selected, choose Edit ➔ Delete By Type ➔ History. Select the new top curve, by itself, and choose Edit Curves ➔ Reverse Curve Direction. Select both curves and choose Edit Curves ➔ Attach Curves. If the Reverse Curve Direction tool is not applied, the attached curve will be twisted at the center. This is due to the duplicated curves possessing U directions running in opposite directions. In addition, the History delete tool is needed to prevent a gap from opening up in the curve when the Reverse Curve Direction tool is applied. If a small gap remains on one side of the curve, choose Edit Curves ➔ Open Open/Close Curves. 5. With the curve selected, choose Edit ➔
Duplicate. Scale the duplicated curve so that it no longer overlaps the original curve. Select the original curve again and make several more duplicates. Each time a duplicate is made, scale and transform the duplicate so that it doesn’t overlap any other curve. Scale and transform all the duplicate curves so that they form the side of the can, the top and bottom metal lips, and the flat opening at the tin’s top. 6. Select the curves in a logical order
starting with the original bottom curve. Choose Surfaces ➔ Loft. At
(Top left) Two curves duplicated off the bottom surface isoparms. (Bottom left) Duplicated curves transformed and scaled into position. (Right) Details of curves arranged to create top and bottom lips.
25
26
Chapter 2 Modeling
this point, the loft is quite ugly. The sides bow and the surface shoots too high through the top lip.
A bad loft
7.
The NURBS model must be broken into smaller parts. Undo the loft. This time, select those curves that make up the bottom lip in logical order. Choose Surfaces ➔ Loft. The lip forms cleanly. Choose all the curves that make up the top lip. Choose Surfaces ➔ Loft. Once again, the surface is clean. Choose the two curves that establish the top of the bottom lip and the bottom of the top lip. Choose Surfaces ➔ Loft. This creates the sides. As a last step, choose the two curves that form that flat opening at the top of the tin and choose Surfaces ➔ Loft.
(Left) The five lofts that form the bottom lip, bottom, sides, flat opening, and top lip. (Right) A wireframe of the final model.
8. Unhide the bottom surface. Delete all the unneeded curves, name the surfaces appropri-
ately, and group them together.
Cleaning Up NURBS Surfaces with Attach and Detach
Important Rules for NURBS Modeling Admittedly, the coffee tin is not a particularly complex model. Nevertheless, it demonstrates several techniques and traits that are important to any NURBS model, no matter what the complexity might be: a
Although it is a noble goal to limit the number of individual surfaces used on a NURBS model, no penalty exists for the existence of multiple surfaces. You can rig and animate a NURBS character, whatever that character might be, with multiple surfaces. You can texture a multi-surface object fairly efficiently. Although additional materials and maps may be necessary, the UV texture space of each NURBS surface is ready to go and requires no significant adjustment..
a
You can speed up the NURBS modeling process by duplicating, mirroring, and attaching curves. In the tin example, you drew a single curve representing one corner. All other curves were duplicates. You can apply such a technique to a wide array of manufactured items in which symmetry exists at many levels.
a
NURBS surfaces guarantee a high level of curvature with a minimal amount of geometry. The corner curve of the tin possesses only nine vertices, yet at no step of the process is it necessary to smooth out or rebuild the surface. If minor faceting should persist, you can temporarily increase the default NURBS tessellation by raising the U Divisions Factor and V Divisions Factor attributes in the Simple Tessellation Options section of the surface’s Attribute Editor tab.
a
Curves on a NURBS surface never go away. If you delete the curves that form a surface, you can retrieve them later by selecting an edge isoparm and applying the Duplicate Surface Curves tool.
For additional NURBS techniques, see the next four sections. (Polygon enthusiasts may want to skip to the last three sections of this chapter.) A finished version of the tin is included as tin_final.mb in the Chapter 2 scene folder on the CD.
a Cleaning Up NURBS Surfaces with
Attach and Detach One frustrating aspect of NURBS modeling is the potential for isoparm discontinuity. When you need multiple NURBS surfaces, the odds that each surface will possess different isoparm counts and distributions is fairly great. If care is taken while creating the original curves, you can avoid this problem. If two side-by-side NURBS surfaces are created from the same curve (or two curves that have an identical vertex count and placement), they will possess matching isoparms. If you’ve gotten to a point in the modeling process, however, where the NURBS surfaces already exist and
27
28
Chapter 2 Modeling
the isoparms don’t match up, you can apply the Attach Surfaces, Detach Surfaces, Duplicate Surface Curves, and Rebuild Surfaces tools to solve the problem. As a bonus, these tools are capable of removing any gaps that exist between side-by-side surfaces. As a working example, three NURBS surfaces sit side by side. The isoparms are poorly matched.
Three NURBS surfaces with poor isoparm distribution and gaps
Using this scene file, which is saved as attach_detach.mb in the Chapter 2 scene folder on the CD, you can follow these steps: 1.
Select the two smaller surfaces at the bottom. Switch to the Surfaces menu set, choose Edit NURBS ➔ Attach Surfaces ➔ ❒, uncheck Keep Originals, and click the Attach button. The two surfaces blend together. For the moment, the isoparm distribution is rather ugly.
(Left) Bottom two surfaces are attached. (Middle) Top and bottom surfaces are attached. (Right) Resulting surface has the Rebuild Surfaces tool applied to it.
Cleaning Up NURBS Surfaces with Attach and Detach
2. Select the bottom and top surface and choose Edit NURBS ➔ Attach Surfaces. A
single surface results. At this point, you should clean up the isoparm distribution. With the surface selected, choose Edit NURBS ➔ Rebuild Surfaces ➔ ❒, set Number Of Spans U to 10, set Number Of Spans V to 10, and click the Rebuild button. The resulting surface is cleaner. However, the isoparms remain bunched up at the bottom. 3. To fix the bunching, Shift+select the top and bottom edge isoparms of the surface.
Shift+select seven evenly spaced, horizontal isoparm positions. Choose Edit Curves ➔ Duplicate Surface Curves. New, evenly spaced curves are created.
(Left) Evenly spaced curves are duplicated off surface isoparms. (Right) The lofted surface is resplit into three surfaces.
4. Delete the surface. Select the new curves in order (bottom to top) and choose Surfaces ➔
Loft. The new surface has cleaner isoparm distribution. If you’d like to return the surface to the original three-patch configuration, select the central horizontal isoparm of the surface and choose Edit NURBS ➔ Detach Surfaces. This splits the surface into two surfaces without opening a gap. Select the central vertical isoparm of the new bottom surface and choose Edit NURBS ➔ Detach Surfaces. This method of attaching, detaching, and rebuilding surfaces is ideal for a multi-surface NURBS model, particularly when time is limited and construction has to be rapid. Once you master this basic set of tools, their application becomes easy.
29
30
Chapter 2 Modeling
a Closing Holes in NURBS Objects Another potentially frustrating aspect of NURBS modeling is the closing of holes. This section steps through methods for sealing up the top of a cylindrical object, the top of the rectangular container, and a hole left by the Trim tool. Capping a Cylindrical Object A generic cylindrical object is included as cylindrical.mb in the
Chapter 2 scene folder on the CD. Open the file and select the edge isoparm of the opening at the top of the object. Choose Edit Curves ➔ Duplicate Surface Curves. While the new curve is selected, choose Edit ➔ Duplicate. Open the Channel Box. Scale the duplicated curve down to 0, 1, 0. The curve will become invisible. Select the edge curve and the scaleddown curve (you can select the scaled-down curve node in the Hypergraph Scene Hierarchy window). Choose Surfaces ➔ Loft. A clean cap is created. If by chance you see a dark glitch at the center of the new surface, insert a new isoparm close to the new surface’s center (once a new isoparm position is selected, choose Edit NURBS ➔ Insert Isoparms). This will alleviate any rendering problem created by an unintentionally bent normal.
(Left) Duplicated edge curve. (Middle) Second duplicated curve scaled down to 0, 1, 0. (Right) Final loft.
Closing a Rectangular Container Using a variation of the tin model created in the first section
of this chapter (tin_open.mb), select the edge isoparm that forms the inside of the top lip. Choose Edit Curves ➔ Duplicate Surface Curves. With the new curve selected and the mouse pointer hovering over the curve, RMB click and choose Edit Point from the marking menu. Select the two edit points on the curve that are opposite each other and in the center of each wide end. Choose Edit Curves ➔ Detach Curves. The curve is split into two. Select both curves and choose Surfaces ➔ Loft. A clean surface closes the tin.
Closing Holes in NURBS Objects
(Left) Curve duplicated off top lip. (Middle) Close-up of edit points used to detach curve. (Right) Final loft.
Filling In a Trimmed Hole A generic trimmed object is included as trimmed.mb in the Chapter 2
scene file on the CD. Open the file and select the edge isoparm of the trimmed opening of the object. Choose Edit Curves ➔ Duplicate Surface Curves. The resulting curve contains a high number of vertices. Nevertheless, the curve follows the surface fairly tightly. With the curve selected, choose Edit ➔ Duplicate. While the second duplicated curve remains selected, choose Modify ➔ Center Pivot. Transform the second duplicated curve deeper into the object. This will form an inset lip for the new surface (as if it’s a window, screen, or hatch).
(Left) Edge isoparm of the trimmed opening. (Right) Second duplicate curve transformed deeper into the sphere.
31
32
Chapter 2 Modeling
Select both curves and choose Surfaces ➔ Loft. Delete the curves, which deletes the history on the new lip surface. Select the inner edge isoparm of the lip surface and choose Edit Curves ➔ Duplicate Surface Curves. Select all the surfaces and hide them. With the newest curve selected and the mouse pointer hovering over the top of the curve, RMB click and choose Control Vertex from the marking menu. Note the position of the curve’s origin box. In this case, it’s at the center at the top. RMB click and choose Edit Point from the marking menu. Select four edit points at the four corners of the curve. Choose Edit Curves ➔ Detach Curves. The curve is split into five pieces: the bottom, left side, right side, and two pieces for the top. The top is split in half because the curve origin box was already present in that area. Select the two half curves that form the top, choose Edit Curves ➔ Attach Curves ➔ ❒, uncheck Keep Originals, and click the Attach button. Select the new top curve, then the bottom curve, then the two side curves, and choose Surfaces ➔ Boundary. A clean curved surface is formed. The Loft tool, in this situation, would not have provided a result as accurate. Unhide all the surfaces and delete all the unneeded curves.
(Top left) Origin box of curve. (Top right) Four edit point used to detach curve. (Bottom left) Final boundary surface. (Bottom right) Render of boundary.
Building a NURBS Gear
a Building a NURBS Gear Some surfaces are difficult to visualize regardless of whether they’re modeled as polygons, NURBS, or subdivision surfaces. One example is a gear. The following steps are suggested for building a NURBS gear out of three surfaces. Step 2 does involve trigonometry, but it’s not too painful. 1.
Determine the radius of your gear. Determine how many teeth you would like or how many degrees each tooth would occupy on a corresponding circle. For example, 36 teeth would occupy 10 degrees each (totaling 360 degrees). If each tooth occupied 15 degrees, the gear would need 24 teeth. The number of teeth should be a whole number.
2. Plug your radius and tooth degrees into the following formula: w = sin(degrees * .009) * radius
w is one half of the width of a tooth as measured from one tooth “valley” to the tooth
center. This value is used in step 3. For example, if your radius is 7 and you have 20 teeth occupying 18 degrees each, the formula looks like this: 1.129 = sin(18 *.009) * 7
sin is the sine function. If you don’t have a calculator with higher math functions handy,
you can execute this line in the Script Editor to get an answer: float $test=sin(18*.009)*7; print $test;
Ultimately, this formula is based upon the trigonomic counterpart that relates a circle’s chord length (a line intersecting two points on the circumference of a circle) to its radius and theta (the angle forming an arc as measured in radians). The trigonometry may be written like this: c = 2r sin(theta/2)
3.
With the radius and w value handy, construct a curve that represents a single tooth of the gear. Choose Create ➔ CV Curve Tool, and in the top workspace view, draw a curve along the X axis. The tooth should be the correct distance from the origin (which is the radius) and the correct width (which is twice the w value). If necessary, use the Distance tool to properly size and place the curve (choose Create ➔ Measure Tools ➔ Distance Tool). You can round off the w value to one or two decimal places to make the construction easier. When the curve is finished, its pivot point should be at 0, 0, 0; if not, move the pivot back to the origin.
33
34
Chapter 2 Modeling
A single tooth is drawn with the CV Curve tool. The Distance tool is applied twice to ensure that measurements are correct.
4. With the curve selected, choose Edit ➔ Duplicate Special ➔ ❒. In the Duplicate Special
Options window, change Rotate Y to the number of degrees determined in step 1. Change the Number Of Copies value to 1 less than the number of teeth determined in step 1 (for example, if there are 20 teeth, enter 19). Click the Duplicate Special button. The curve is duplicated with the duplicates arranged in a circle. No more than a tiny gap should exist between the teeth. 5. Select the two side-by-side teeth curves.
Choose Edit Curves ➔ Attach Curves ➔ ❒, uncheck Keep Originals, and click the Apply button. The result is a single curve. Select this curve and a neighboring tooth curve and apply the Attach Curves tool again. Continue this process until all the individual teeth curves are attached into a single large curve. Should any curve become twisted during the attaching process, undo the attach, select the curve that is causing the twist, choose Edit Curves ➔ Reverse Curve Direction, and apply the Attach Curves tool a second time.
Attaching all the teeth curves to make a single curve
Building a NURBS Eye
6. With the final curve selected, choose Edit Curves ➔ Open/Close Curves. The curve is
closed and the remaining gap disappears. Choose Surfaces ➔ Planar. A surface is created across the curve. (A planar surface is a type of trimmed surface.) Select the curve and choose Edit ➔ Duplicate. Move the duplicated curve below the original curve. With both curves selected, choose Surfaces ➔ Loft. This creates the gear’s side. Select the newest curve and choose Surfaces ➔ Planar. This creates the gear’s back side. To increase the accuracy of the gear’s front and back, select both planar surfaces and choose Edit NURBS ➔ Rebuild Surfaces with the default settings. 7.
Delete the curves, name the parts, and group the three surfaces together. The gear is complete. The gear illustrated in this section is included as gear_final.mb in the Chapter 2 scene folder on the CD. This technique works for a gear with any number of teeth and with any radius.
(Left) Lofting the gear’s side. (Right) The final gear.
a Building a NURBS Eye NURBS surfaces are ideal for character eyeballs since they are extremely smooth and are extremely light when it comes to geometry. You can quickly adapt a primitive sphere so that it renders correctly when it comes to texturing and lighting. You can follow these steps: 1.
Choose Create ➔ NURBS Primitives ➔ Sphere ➔ ❒, change Axis to Z, Number Of Sections to 12, and Number Of Spans to 12. Click the Create button. A NURBS sphere is created with its two poles aligned to the Z axis. Rotate the sphere by –90 degrees in the Z axis. The rotation orients the NURBS seam so that it points downward.
2. Select a isoparm position halfway between the second and third isoparms from one of
the poles. Choose Edit NURBS ➔ Detach Surfaces. The detached portion becomes the eye’s cornea. Move it aside for now.
35
36
Chapter 2 Modeling
Detaching the cornea
3. Choose the edge isoparm of the new hole. Choose Edit Curves ➔ Duplicate Surface
Curves. A new curve is created along the edge. While the new curve remains selected, choose Modify ➔ Center Pivot, and then choose Edit ➔ Duplicate. Scale the newest curve down slightly. Choose Edit ➔ Duplicate again. Scale the third curve down even further. This will become the edge of the pupil. Move the second and third curves back into the eyeball so that they form a dish-like shape.
Constructing the iris
4. Select the three curves in order and choose Surfaces ➔ Loft. The new surface forms the
iris. The concave shape of the iris copies the optical properties of the human cornea fairly well. This effect is the most noticeable when the side of the iris opposite the light source is appropriately bright. If the iris surface isn’t smooth enough or concave enough, adjust the positions of the curves.
Building a NURBS Eye
5. Choose Create ➔ NURBS Primitives ➔ Sphere. Scale and move the new sphere so that it
sits inside the eyeball without intersecting any of the surfaces. Assign this surface to a Lambert material with the Diffuse attribute set to 0 percent black. This sphere blacks out the interior of the eye and prevents the white of the eyeball from being seen through the pupil.
Blocking out the inside of the eye
6. Move the cornea surface back to the proper position. Delete unneeded curves and
name the surfaces appropriately. Group the surfaces together. At this point, you should shape the eye to fit a particular head. If the eye is destined for a stylized or cartoonish character, you can leave the iris oversized. If the eye is intended for a more realistic character, scale and shape the surfaces. You can do this by either transforming vertices or applying a lattice deformer to the entire eye group and manipulating the lattice points (from the Animation menu set, choose Deform ➔ Create Lattice with the group selected).
Two versions of the lit, textured eye. A lattice deformer is used to change the scale of the eyeball.
37
38
Chapter 2 Modeling
7.
Assign the cornea surface to a Blinn material with 100 percent white Transparency, a low Eccentricity value, a high Specular Roll Off value, and a high Specular Color value. Assign the eyeball surface to a Blinn with an appropriate eyeball color bitmap mapped to Color. An eyeball bitmap is included as eyewhite.jpg in the Chapter 2 textures folder on the CD.
Mapping the Iris The trickiest part of modeling a NURBS eye is the mapping of the iris. The easiest solution requires the application of a bitmap to the Color attribute through a planar projection. You can follow these separate steps: 1.
Assign the iris surface to a new Blinn material. Open the Blinn’s Attribute Editor tab. Click the Map button for the Color attribute. In the Create Render Node window, check As Projection in the 2D Textures section and click the File button.
2. While the Projection utility remains loaded in the Attribute Editor, click the Fit To BBox
button. This snaps the projection icon to the iris surface bounding box. Click the arrow beside the Image attribute to switch to the new file node’s Attribute Editor tab. Browse for an appropriate iris bitmap. An iris bitmap is included as iris.jpg in the Chapter 2 textures folder on the CD. Render a test. If you choose iris.jpg, interactively scale up the projection icon until the iris fits the surface. Checking on Shading ➔ Smooth Shade All and Shading ➔ Hardware Texturing in a workspace view makes this task easier. 3. Select the projection icon and parent it to one of the eye surfaces, such as the eyeball. This
guarantees that the projection won’t be left behind when the eye is animated. You can also convert the projected texture into a permanent bitmap by using the Convert To File Texture tool — in the Hypershade, choose Edit ➔ Convert To File Texture (Maya Software). A finished version of the eye illustrated in this section is included as eye_final.mb in the Chapter 2 scene folder on the CD.
a Cleaning Up Imported Polygons Thanks to the Internet, it’s easy to purchase, or even download for free, a 3D model. Rarely, however, is the model ready for texturing, lighting, rigging, or animation as is. OBJ is the most common format used for import, followed by the DXF, DWG, and IGES formats. Although OBJ support is integrated into Maya, DXF, DWG, and IGES support is provided by plug-ins. DXF is supported by the fbxmaya.mll plug-in, which is auto-loaded by default. DWG is supported by the DirectConnect.mll plug-in, which is also auto-loaded
Cleaning Up Imported Polygons
by default. IGES, on the other hand, is supported by the Iges.mll plug-in, which must be loaded. To load a plug-in, choose Window ➔ Settings/Preferences ➔ Plug-in Manager, and check the Loaded check box for the plug-in in question. To import an OBJ, DXF, DWG, or IGES file, choose File ➔ Import ➔ ❒, set File Type to the appropriate file format, click the Import button, and browse for the file. Unfortunately, the imported models often suffer from an incorrect up axis, disproportionately large scale, faceting, bad normal smoothing, missing UV texture information, and grouping errors. Z-Up Although Maya’s up axis is the Y axis by default, many programs operate with the Z
axis as the up axis. Hence, many imported models come into Maya on their side. A quick way to rotate an imported model back onto the Maya “ground plane” is to set the model’s Rotate X to 270. Monster Scale Depending on the scale and linear units used by the program that created
the model, imported models often appear monstrously large in Maya. Sometimes, in fact, the model cannot be seen in the workspace views. If this happens, select the model node in the Hypergraph Scene Hierarchy window and set its Scale to 0.1, 0.01, or 0.001 in the Channel Box. Faceting Imported polygon models often arrive with no normal smoothing. In this situation,
every single face is rendered with a hard edge. To soften the entire model, select the model as an object, switch to the Polygons menu set, and choose Normals ➔ Soften Edge. To soften specific parts, such as the hood, select the faces that make up that part, and apply the Soften Edge tool. For greater control, choose Normals ➔ Set Normal Angle, and set the Angle attribute to a value from 0 to 180. For example, when Angle is set to 90, only vertex normals of adjacent polygon faces that form an angle from 0 to 89 degrees are smoothed. Vertex normals of adjacent polygon faces that form an angle from 90 to 180 degrees are not smoothed and receive a hard edge.
(Left) Faceting occurs on an imported model. (Right) The same model cleaned up with the Set Normal Angle tool. Low-poly model created by Gamester Art.
39
40
Chapter 2 Modeling
Bad Normals Black streaks often appear on imported models. The streaking is a result of poor
normal averaging that fails at an abrupt corner or transition. In this situation, it is often best to re-facet the entire model and apply normal softening techniques to only the parts of the model that need it. To re-facet, select the model, switch to the Polygons menu set, and choose Normals ➔ Harden Edge. To smooth out various parts, use the Soften Edge or Set Normal Angle tool as described in the previous paragraph. Keep in mind that the black streaking is not limited to imported models but can be induced by an improperly applied Soften Edge or Harden Edge tool or poor modeling techniques. In addition, normal errors that occur during the Maya import do not necessarily exist in the program that originally created the model, such as 3ds Max or SoftImage|XSI.
Bad normals waiting to be fixed on an imported polygon model
UVs Imported DWG, DXF, and IGES polygons lack UV information. UV mapping and UV
tools must be used for the surface to render with a texture. The OBJ format, on the other hand, is able to carry its UV texture space into Maya. Grouping Maya is unable to import group information from IGES and OBJ files. However, if
you check the Group attribute in the Import Options window, all the imported nodes are parented to a single group node. DWG and DXF formats, on the other hand, successfully transfer group information and therefore automatically provide appropriate group nodes during the import regardless of the number of groups that might exist. The DWG format is a native CAD format of Autodesk AutoCAD. DXF (Drawing Exchange Format) is a second AutoCAD file type that supports drawn lines and polygons. The OBJ format is a native Wavefront format that supports both polygons and NURBS surfaces. IGES (Initial Graphics Exchange Specification) is a neutral file format that is not pinned to a specific translator.
Industry Tip: Building a Polygon Head by Extruding Edges
a Industry Tip: Building a Polygon Head
by Extruding Edges The human head is one of the most difficult subjects to model. When employing polygons, many animators use box modeling techniques. The advantage of box modeling is the ability to start with a primitive that possesses dimension as soon as it’s created. However, the primitives often lead novice modelers astray and the final results appear much like the original primitive (for example, a head appears more spherical than it should). Another technique, involving the incremental extrusion of edges, offers an alternative approach. Modelers who find themselves frustrated by box modeling often find success with this technique.
A polygon head created by extruding edges
Matt Orlich, training director at Vykarian Studios in Shanghai, China, demonstrates this approach. You can follow these steps to produce similar results: 1.
Import front and side character reference bitmaps into Maya, either as image planes or as File texture images mapped to primitive plane geometry. If you use geometry, check on Smooth Shade All and Hardware Texturing in the workspace views. Align the reference
41
42
Chapter 2 Modeling
images so that key features line up. For example, the tip of the nose or the center of the eye should be the same height in Y for all images.
Reference bitmaps mapped to primitive planes
2. Switch to the Polygons menu set, choose Mesh ➔ Create Polygon Tool, and draw an out-
line of the character profile in the side workspace view. When you’re finished with the shape, press Enter. A single, multi-edged polygon is created. At this step, you should add enough detail to include critical components, such as the turn of the nose, without creating an excessive number of vertices. To see through the polygon to the bitmap, check on Shading ➔ X-Ray in the workspace view.
(Left) Profile outlined with the Create Polygon tool. (Middle) Extruded edges. (Right) Additional extrusions to shape various sections of the head.
3. Choose, and thereby check on, Edit Mesh ➔ Keep Faces Together. This option ensures
that edges do not separate as they are extruded. Select all of the edges of the drawn polygon, choose Edit Mesh ➔ Extrude, and interactively drag the extrude manipulator until the new faces reach the edge of the nose. Delete the large, drawn polygon face.
Industry Tip: Building a Polygon Head by Extruding Edges
4. Select smaller sets of edges, such as those that form the bridge of the nose, and apply
the Extrude tool once again. Continue this process, focusing on specific areas of the head (for example, the side of the nose, the upper lip, the forehead, and so on). At each step, transform vertices to follow the shape of the face. Check the side, front, top, and perspective views as you go. If two extrusions meet, feel free to merge overlapping vertices (choose Edit Mesh ➔ Merge). 5. As you build up additional extrusions, check to see if any area needs additional detail.
For example, you may need to split polygons around the lips, nose, and eye (choose Edit Mesh ➔ Split Polygon Tool). Conversely, some area may acquire too many polygons. You can remove an unneeded polygon face by selecting all its vertices and merging them together. If you delete a face or faces, you can append new faces to the model, and thus seal up any holes, by choosing Edit Mesh ➔ Append To Polygon Tool. 6. If possible, follow the tenets of edge loop modeling as you go. The term edge loop refers
to the natural loops that the musculature of the human body forms. For instance, the muscles surrounding the mouth form a natural circle, as well as those around the eye. Although edge looping is by no means mandatory, it can improve the quality of facial animation through more accurate deformation of the geometry. Along those lines, quadrilateral polygon faces are generally more desirable. Triangular faces, if they do exist, will work for most animations but are somewhat inferior to quads during deformation.
(Left) Additional extrusions form the eye, nose, and mouth. (Right) Low-resolution edge loops are modeled into the areas around the eye and mouth.
43
44
Chapter 2 Modeling
MATT ORLICH Matt began his game career at Virgin Interactive Entertainment in Irvine, California. He went on to serve as marketing manager, as well as a concept artist and modeler, for Electronic Arts in Austin, Texas, and Las Vegas, Nevada. Matt recently relocated to Shanghai, China, to help run Vykarian Studios (www.vykarian.com), which specializes in video game production. During his career, he has worked on such games as James Bond Goldeneye: Rogue Agent, Ultima Online, and Wing Commander Prophecy.
7.
Continue to apply all the techniques listed in steps 4 through 6 until the head is complete. Duplicate and mirror the head by choosing Mesh ➔ Mirror Geometry ➔ ❒, switching Mirror Direction to –X, and clicking the Mirror button. To see a smooth version of the model, choose Normals ➔ Soften Edge.
The model illustrated in this exercise is included as head.mb in the Chapter 2 scene folder on the CD. At this point in the modeling process, the head possesses 1,082 triangles. Although it’s possible to get by with significantly fewer faces, the model is not intended for any polygon smoothing operation (for example, Mesh ➔ Smooth) and thus needs extra cuts to make the lips, nose, and eyes satisfactorily detailed. The two reference bitmaps, along with numerous other 3D reference materials, are available at www.3d.sk.
a Industry Tip: Adjusting the Maya Grid
for Linear Units When working in standard units within Maya, it’s generally best to set the Linear attribute to Inch. (The Linear attribute is found in the Settings section of the Window ➔ Settings/ Preferences ➔ Preferences window). This prevents clipping plane errors that tend to occur in Maya when the Linear attribute is set to Foot or Yard. Unfortunately, the Inch setting makes it difficult to measure models that represent large, real-world objects, such as architectural elements. Michael Stolworthy, an exhibit designer at GES, suggests creating shelf buttons that allow you to toggle between grid settings. (To read Michael’s biography, see Chapter 1.) For example, the following shelf button script changes the grid so that each visible grid line is an inch (assuming Linear is set to Inch): grid -spacing 12 -divisions 12;
Industry Tip: Adjusting the Maya Grid for Linear Units
In this case, the foot lines are not visible. However, you can choose Display ➔ Grid ➔ ❒ and change the Grid Lines & Numbers color swatch to a color other than the default, which makes the foot lines stand out. The -spacing flag is equivalent to the Grid Lines Every attribute and the -divisions flag is equivalent to the Subdivisions attribute.
The Maya grid with Grid Lines Every set to 12, Subdivisions set to 12, and Grid Lines & Numbers set to red
The following shelf button script changes the grid so that no subdivision lines exist and each visible grid line is a foot: grid -spacing 12 -divisions 1;
With these two shelf buttons, you can toggle back and forth between inch and foot grid views while leaving the Linear attribute permanently set to Inch.
45
History, Scripting, and Animation
3
TIME TAKES SEVERAL forms in Maya. The history function stores innumerable steps an animator takes as nodes and hence provides a malleable record of the past. The Graph Editor threads curves through keys at specific points along the Timeline. Expressions and MEL scripts, on the other hand, are able to sidestep history, the Graph Editor, and the Timeline by permanently linking the attribute of one object to another and thus create automation. Of course, it is the animator who must break down time and determine when and where objects and characters should be for a believable keyframe animation.
This chapter’s topics are organized into the following techniques: a
Deleting Select History in the Hypergraph
a
Using Variables within Expressions or MEL Scripts
a
Choosing between Local and Global Variables
a
Driving Vehicle Wheels and Bike Pedals
a
Massaging Curves in the Graph Editor
a
Wilting a Paint Effects Flower
a
Creating Realistic Eye Movement
a
Animating Realistic Camera Moves
48
Chapter 3 History, Scripting, and Animation
a Deleting Select History in the Hypergraph By default, every time you apply a tool in Maya, the tool’s application is stored as construction history. In many cases, a history node for the tool is created and linked to the affected object. Although you can view history nodes in the Hypershade window, it is far easier to examine them in the Hypergraph Input And Output Connections window. As such, you can selectively delete history nodes. A node is simply a construct designed to hold particular information and any action associated with that information. In Maya, every single box that appears in the Hypershade and Hypergraph is a node. Two major forms of nodes exist: transform and shape. All surfaces, lights, and cameras are represented by these two nodes. Transform nodes hold all the transform information (Translate, Rotate, Scale, and Visibility) and are present in the Hypergraph Scene Hierarchy window view. Shape nodes hold all the non-transform attributes, such as Spans UV, Intensity, Focal Length, and so on. History nodes, on the other hand, hold all the settings of the tool when it was applied. If a history node is deleted, the tool application is removed. If you choose Edit ➔ Delete By Type ➔ History, all the history nodes connected to the selected object are deleted. If the Construction History On/Off button is toggled off in the Status line, history nodes are not created and tool applications are immediate and permanent. With Maya 8.5, the Hypergraph Input And Output Connections window is renamed the Hypergraph Connections window. The Hypergraph Scene Hierarchy window is renamed the Hypergraph Hierarchy window.
To view shape and history nodes, select an object and choose Window ➔ Hypergraph Input And Output Connections. For example, if a CV curve has the Revolve tool applied to it, the hierarchy appears similar to what you see here.
The Hypergraph Input And Output Connections view of a curve with the Revolve tool applied to it
Deleting Select History in the Hypergraph
The history node, revolve1, is connected to the curve and revolved surface shape nodes. The node furthest downstream is the initialShadingGroup, which automatically assigns new surfaces to the default Lambert material. The curve and revolved surface’s transform nodes, named curve1 and revolvedSurface1, sit to the left side with no visible connection to any other node. (To stack nodes vertically in the Hypergraph Input And Output Connections window, choose Options ➔ Orientation ➔ Vertical from the Hypergraph menu.) At this point, if the curve is transformed or is reshaped, the revolved surface automatically updates. If the revolve1 history node is deleted, the relationship between the curve and revolved surface is broken and the effect of the Revolve tool becomes permanent. This result is identical to the application of Edit ➔ Delete By Type ➔ History. The manipulation of history nodes becomes more useful when a hierarchy contains a whole series of them. In this situation, you are free to delete any history node that you don’t need. Depending on the position of the node and the nature of the history, exact results vary. For example, if two NURBS surfaces are attached with the Attach Surfaces tool and the resulting surface (attachSurface1) has the Insert Isoparms and Reverse Surface Direction tools applied, the hierarchy appears similar to the following. Note how the original NURBS shape nodes are ghosted; although the original surfaces are not visible in the workspace view, they are kept as history.
The Hypergraph Input And Output Connections view of two NURBS surfaces with the Attach Surfaces, Insert Isoparms, and Reverse Surface Direction tools applied in order.
49
50
Chapter 3 History, Scripting, and Animation
In this situation, you can delete either the insertKnotSurface1 or reverseSurface1 history node to respectively remove the effect of the Insert Isoparms or the Reverse Surface Direction tool. If you delete the attachSurface1 node, however, the original surfaces are permanently attached; interestingly enough, this also makes the effect of the Insert Isoparms and Reverse Surface Direction tools permanent while deleting their history nodes. The deletion of selective history nodes is also valid for polygon objects. For example, a primitive cube has the Insert Edge Loop tool applied once and the Extrude tool applied three times to form the letter M.
(Left) The letter M is created with the Insert Edge Loop and Extrude tools. (Right) The polySplitRing1 node is deleted, removing the extrusions.
Deleting Select History in the Hypergraph
The first history node, named polyCube1, holds the construction history of the primitive; if it is deleted, the cube is destroyed. Removing any of the remaining history nodes can lead to more unusual results. Ultimately, downstream nodes are impacted by the disappearance of upstream nodes. This is due to the downstream node’s intrinsic dependence on the output of what’s upstream. In the Hypergraph and Hypershade windows, the arrows point from the upstream (output) nodes to downstream (input) nodes. For example, if polySplitRing1 is deleted, the impact of polyExtrudeFace1, polyExtrudeFace2, and polyExtrudeFace3 becomes nonexistent since the face the extrusions are based upon no longer exists (see the preceding Hypergraph screen shot). However, if polyExtrudeFace2 is deleted, the extrusion created by polyExtrudeFace3 is joined to the extrusion created by polyExtrudeFace1. If you delete polyExtrudeFace3, the last extrusion is cleanly deleted without affecting the rest of the model. (This scene is included as polyM.mb in the Chapter 3 scene folder on the CD.)
(Left) The polyExtrudeFace2 node is deleted. (Right) The polyExtrudeFace3 node is deleted.
Not all tools produce history nodes. Transform tools, for instance, are stored as history and are undoable with Crtl+Z but do not create visible history nodes. This is true for the transformation of object types (surface, curve, and so on) as well as component types (unless vertices are transformed on a skinned character). On the other hand, some tools produce history nodes only when particular options are activated in their options window. The Cleanup tool follows this pattern (switch to the Polygons menu set and choose Mesh ➔ Cleanup).
51
52
Chapter 3 History, Scripting, and Animation
a Using Variables within Expressions
or MEL Scripts Variables are virtual buckets that hold information that can be read at any time and updated repeatedly. Two types of variables are available to expressions and MEL scripts within Maya: custom and predefined. For custom variables, six subtypes exist: integer, float, string, vector, array, and matrix. Custom variables are any variable that you define. You can define a variable by declaring it. For example, declaring a variable named test in an expression or script looks like this: int $test;
In this example, the variable $test is defined as an integer variable with the inclusion of int. An integer variable stores any whole number (one without decimal places). Once a variable is declared as a specific type, such as int, you cannot re-declare it as a different type (unless you restart Maya). To make a new variable a float, which can store decimal places, you can use this: float $test2;
When a variable is declared in such a fashion, its default value is 0. To give the variable a definitive value, you can use a line similar to this at a different point in the expression or script: $test2 = 10.5;
If $test2 was declared as an integer, 10.5 would be stored as 10. The third type of variable, string, holds letters, words or phrases. Here’s an example: string $testString = “Howdy Pardner”;
The fourth type of variable, vector, holds three floating-point numbers. To declare a vector variable and fill it with three numbers, use this line: vector $testVector = ;
To access the declared vector variable’s individual components, add .x, .y, or .z to the variable name. For example, to read and print the first component of $testVector, try this: string $temp = $testVector.x; print $temp;
An array is an ordered list of values. The array variable can store a long list of values under a single variable name. For example, you can declare an array like so: string $testColors[3] = {“red”, “green”, “blue”};
Using Variables within Expressions or MEL Scripts
The [3] defines the number of value positions available to the array. You can retrieve a single value by designating its position within the array. The first position is 0, the second is 1, and so on. For example, to print the word green, you can use this line: print ($testColors[1]);
A matrix is an ordered list of values arranged into rows and columns. You can declare a matrix variable with the following line: matrix $test[3][2];
In this example, the matrix has three rows and two columns. You can declare a matrix and fill it with values using a single line. The values are written across rows from left to right, starting with the top row: matrix $test[3][2] = ;
Note that an extra semicolon must be inserted at the end of each row. You can also write values to specific locations or retrieve values from specific locations in a previously declared matrix: $test[0][1] = 52; print ($test[2][1]);
As with arrays, the first row or first column of a matrix is numbered 0. You can use variables at almost any point in an expression or script. The value that the variable holds is swapped for the variable name. For example, you can use variables as part of an If statement or a button command: int $testNumber = 5; string $testCommand = “SaveScene”; if ($testNumber < 10) { button -label “Save” -command $testCommand; }
You can update variables by using math operators and specific values or other variables: $test = ($test + 100) / $test3;
Common operators include * (multiply), / (divide), + (add), and - (subtract). A long list of math functions are also available, such as rand() (random) and sqrt() (square root). The list of functions is accessible by browsing through the Insert Functions menu in the Expression Editor (choose Window ➔ Animation Editors ➔ Expression Editor). You can find descriptions of the functions by choosing Help ➔ MEL Command Reference in the Script Editor.
53
54
Chapter 3 History, Scripting, and Animation
You can give a variable any name so long as that name doesn’t exist as a predefined variable. (Keep in mind that Maya is case sensitive to variable names.) A predefined variable is one that is supplied by Maya and is globally available to all expressions, scripts, and procedures therein. Predefined variables include time and frame. (Procedures may be thought of as isolated subroutines that are activated only when the procedure name is called.)
a Choosing between Local and
Global Variables In Maya, custom variables are either local or global. If they’re local, they can be “seen” only by the expression, script, or procedure in which they are declared. (All the variables declared in the previous section are local.) In contrast, a properly applied global variable can be seen everywhere. To declare a global variable, the word global must be added: global int $test;
If global, the variable is potentially accessible by all expressions, scripts, and procedures therein. Even though the variable is declared as global, however, it must be re-declared in each procedure that needs to employ it: proc routineA () { global int $test = 10; routineB; } proc routineB () { global int $test; int $test2 = $test; print $test2; }
In this example, two procedures exist. $test is declared within the body of procedure routineA . For procedure routineB to successfully utilize $test, $test must be re-declared within the body of routineB. Global variables, although easy to include, are potentially dangerous. A global variable, once declared, outlives the expression or script in which it’s declared. If more than one expression or script uses the same global variable name, results can become confusing or
Choosing between Local and Global Variables
undesirable. (To print a list of all global variables declared by MEL scripts, execute env in the Script Editor; custom variables are at the end of the list.) As an alternative to global variables, you can pass local variables from one procedure to the next: int $varA; stepA($varA); proc stepA(int $varA) { $varA = 10; stepB($varA); } proc stepB(int $varA) { int $varB = $varA; print $varB; }
In this example, $varA is declared on the first line as a local variable. On the second line, procedure stepA is called with $varA listed in the parentheses. $varA is thereby passed to stepA . In order for $varA to be utilized by stepA , the procedure parentheses must include int $varA . The second procedure, stepB , must also include int $varA in its procedure parentheses if it is to use the variable. Additionally, you can pass more than one variable to a procedure. An economical method with which to achieve this involves the use of an array: float $testArray[5] = {5.4, 7, 12, 2.1, 4}; stepA($testArray); proc stepA(float $testArray[]) { $testArray[2] = $testArray[2] + 3; stepB($testArray); } proc stepB(float $testArray[]) { print ($testArray[2]); }
55
56
Chapter 3 History, Scripting, and Animation
Procedures have the ability to become global and thus become executable from the work area of the Script Editor and accessible to expressions, scripts, and procedures therein, as with this example: global proc testProcedure () { }
For a description of array variables, see the previous section. For other examples of advanced variable construction, browse through your Maya scripts folder (for example, C:\Program Files\Alias\Maya8.0\scripts\). Dozens of MEL scripts are provided with the program. Last, when testing any of the examples in this section, I recommend that you substitute your own variable and procedure names. If, by accident, you attempt to declare a variable whose name has already been utilized, you will receive an “invalid redeclaration of variable” error.
a Driving Vehicle Wheels and Bike Pedals When animating a wheeled vehicle, applying the proper amount of rotation to the tires can be difficult. Although hit-or-miss keyframing may provide a decent solution, an expression is able to provide a precise solution. The solution boils down to a single formula: rot = dis * 2 * pi * r
rot is the rotation of the tire. dis is the distance the vehicle travels. pi is the mathemati-
cal constant that rounds off to 3.14. r is the radius of the tire. You can write this formula into an expression like so: frontTire.rz = bike.tx * 2 * 3.14 * 3;
In this example, the front tire radius is 3, the rotation of the front tire is on the Z axis, and the forward/back axis of the parent bike is X. To test whether the rotation is actually correct, you can temporarily assign a Checker texture via a material to the tires and check on Smooth Shade All and Hardware Texturing in a workspace view. As the vehicle moves forward or backward, any sliding of the tires is instantly recognizable. A second trick requires the temporary parenting of a locator to the tire; if the locator doesn’t “stick” to the ground for an appropriate period of time, the rotation is incorrect. An example scene, using a similar expression and shading, is included as tire.mb in the Chapter 3 scene folder.
Driving Vehicle Wheels and Bike Pedals
(Left) A Checker texture is assigned to tires to check their automated rotation. (Right) A locator is temporarily parented to the tire to check the same. Futuristic motorbike modeled by Pinarci Sender.
Bicycle pedals, on the other hand, present a different problem. Through the use of gears, the pedal gear turns at a different rate than the wheels themselves. You can represent bicycle gears with the ratio x:y. x is the number of teeth on the pedal gear, or driver gear, and y is the number of teeth on the sprocket gear, or driven gear. Thus, if a bicycle has a gear ratio of 2:1, a single rotation of the pedal gear leads to two rotations of the sprocket gear and rear tire. That is, the driver gear has twice as many teeth as the driven gear. If gear teeth are present in the 3D model, then the expression becomes fairly simple: sprocket.rz = pedal.rz * (pedal_teeth / sprocket_teeth);
For example, if the pedal gear has 60 teeth, the sprocket gear has 40 teeth, and the pedal gear is rotated 90 degrees on the Z axis, the solution looks like this: 135 = 90 * (60 / 40);
In this case, the gear ratio would be 1.5:1. If the model is not detailed enough to possess teeth, you can compare the circumferences of the gear discs to determine a virtual gear ratio. An equivalent expression looks like this: sprocket.rz = pedal.rz * ((2 * pi * p_radius) / (2 * pi * s_radius));
pi is the mathematical constant, p_radius is the pedal disc radius, and s_radius is the sprocket disc radius. (This expression assumes that the virtual “teeth” on each gear disc have the same width, which is identical to a real-world bicycle.) Thus, if the pedal disc has a radius of 2, the sprocket disc has a radius of 1.5, and the pedal is rotated 90 degrees on the Z axis, the solution looks like this: 120 = 90 * ((2 * 3.14 * 2) / (2 * 3.14 * 1.5));
57
58
Chapter 3 History, Scripting, and Animation
In this example, the bicycle has a virtual gear ratio of 1.33:1 (the pedal circumference is 1.33 time larger than the sprocket circumference). A sample scene with this gear ratio is included as bike_pedal.mb in the Chapter 3 scene folder on the CD.
A simplified bicycle setup with a gear ratio of 1.33:1. The circle on the ground constrains the orientation of the pedals.
Once the pedal gear drives the sprocket gear, you can also force the rotation of the pedal gear to drive the translation of the entire bicycle. The sample scene includes this line: bicycle.tx = (sprocket.rz / (2 * 3.14 * 2)) * -1;
The * -1 is added to convert a pedal push down (a negative rotation) into forward motion. Another issue that arises with bike pedals is their orientation. As they are pedaled, pedals have a tendency to stay parallel to the ground. You can automate this by applying an orient constraint to the pedal geometry (as opposed to the pedal crank or pedal gear). To achieve this, follow these steps: 1.
Choose Create ➔ NURBS Primitives ➔ Circle. Select the new NURBS circle and Shift+select the first pedal. Switch to the Animation menu set and choose Constrain ➔ Orient.
2. Select the circle and the second pedal and choose Constrain ➔ Orient once again. Since
the circle will not render, it can be left at 0, 0, 0. If pedal rotation variation is desirable during an animation, you can rotate the circle and key it.
Massaging Curves in the Graph Editor
a Massaging Curves in the Graph Editor Maya’s Graph Editor offers a powerful way to fine-tune animation. With the window, you can fix errors and refine animation by quickly manipulating the curves via their tangents and keys. (Key is simply short for keyframe.)
Removing Pops Animation pops and glitches are often a result of keys placed too closely together. In this situation, a joint or similar object moves to a new position in an unrealistically short amount of time. Pops and glitches are inadvertently created when an animation has been worked on for a significant number of hours and has gained a large number of keys. In addition, such problems occur as the unintended result of key transformation operations undertaken on the Timeline itself. To remove a pop or glitch, identify the approximate frame where it occurs by scrubbing the Timeline or creating a Playblast. Select the part that suffers, open the Graph Editor, and use the camera controls to zoom into the problem area. On closer inspection, misplaced keys or tangent handles generally becomes visible. For example, a set of generic curves contains pops and glitches in the form of dense, sometimes overlapping, keys. In this situation, you can move keys, delete extra keys, and adjust the tangent handles to create a smooth flow for the curves.
(Left) Pops and glitches on a set of curves. (Right) Same curves smoothed out.
Introducing Float Few living things in the universe are truly static. This is particularly true when it comes to character animation. Even if a character stands quietly listening, many body parts are in motion. The hips sway. The fingers twitch occasionally. The arms swing a bit. The head rocks itself subtlety back and forth. Should the character begin speaking and gesturing, the fluidity of all the body parts becomes even more evident. For example, if a character suddenly lifts an arm, points, then drops the arm back down to their side, at no stage does the arm become completely static. Before the arm is lifted, there may
59
60
Chapter 3 History, Scripting, and Animation
be a bit of swaying motion. As the finger is pointing to the interesting object, there is movement back and forth. When the arm returns to it original position, it continues to move a little. This subtle motion, which even the laziest body part is guilty of, is sometimes called float. You can quickly introduce float to an animation by setting multiple, identical keys and moving them within the Graph Editor. For example, a sample scene, arm_drop.mb, features an arm dropping down and becoming static. Using this scene, which is saved in the Chapter 3 scene folder, you can improve the animation with the following steps: 1.
Move the Timeline to the end of the animation (frame 12). Select the upper arm joint. Choose Animate ➔ Set Key ➔ ❒, switch Set Keys At to Prompt, and click the Set Key button. Enter 22 into the Set Key window field. Click OK to close the window. This sets the current position of the joint as the position for frame 22. In essence, it duplicates the key.
2. With the upper arm selected, open the Graph Editor (choose Window
➔ Animation Editors ➔ Graph Editor). Click Rotate Y in the left column. This isolates the corresponding curve. Frame the curve in the window by pressing the F key.
3. Click the Insert Keys Tool button (the second button from the left at the top left of
the window). LMB click the curve to select it. MMB click the curve roughly halfway between frame 12 and 22. A new key is inserted. MMB move this new key slightly below its current position. Adjust the positions of the original keys so that the curve eases out and becomes flat by frame 22.
(Left) A character arm. (Middle) Original Rotate Y curve. (Right) Rotate Y curve with new keys added and old keys and tangents transformed.
If necessary, adjust the tangent handles. To adjust a handle, click on one end and MMB move it. If the tangent handles are not visible, choose View ➔ Tangent ➔ Always from the Graph Editor menu. To achieve a desirable curve shape, try different tangent types (select a key and choose Tangents ➔ Tangent Type). Insert similar keys on the Rotate X and Rotate Z curves. Play the Timeline. Instead of abruptly stopping, the arm now
Massaging Curves in the Graph Editor
drops to the side, moves slightly forward, and gradually stops moving. A finished scene is included as arm_fixed.mb in the Chapter 3 scene folder on the CD. 4. Repeat the process listed in steps 1 through 3 for other joints. Experiment with the
placement of inserted keys for different animation styles. Insert multiple keys on some curves for a maximum amount of variation. Delay the motion of select joints, such as the wrist; not all human body parts come to a rest at the same time (this is known as secondary action in traditional animation).
Mimicking Motion with Curves Occasionally, the path an object takes in 3D space is mimicked by the curves it creates in the Graph Editor. In these cases, you can quickly move keys around to create the exact animation you desire. For example, a classic ball bounce is edited easily. The Translate Y curve, when viewed in the Graph Editor, looks exactly like a bouncing ball path. With such an animation, you can create “rubbery,” “sticky,” or “dead weight” bounces by moving or scaling keys.
(Top row) Translate Y curve and 3d view of “rubbery” ball. (Middle row) Translate Y curve and 3d view of “sticky” ball. (Bottom row) Translate Y curve and 3d view of “dead weight” ball.
If you’d like to see the path an object is traveling over in a workspace view, switch to the Animation menu set, choose Animate ➔ Create Motion Trail ➔ ❒, switch Draw Style to Line, and click Create Motion Trail. Frame numbers and a line are laid across the motion path.
61
62
Chapter 3 History, Scripting, and Animation
When working in the Graph Editor, you can move or scale selected keys only if the Move tool or Scale tool has been selected in Maya’s Toolbox. If the tools remain unselected, the arrow will become a circle and no key will budge. In addition, the Move Nearest Picked Key Tool button must be clicked in the Graph Editor. If you’d like to move keys left or right along the Timeline without changing their values, MMB drag while holding down the Shift key in the Graph Editor. If you’d like to move a single key to a specific frame number or a specific value, enter the number or value The Move Nearest Picked Key Tool button (cirinto the Stats fields at the top left of the Graph cled in red) and Stats fields (circled in green) in Editor. (The left field is the frame number the Graph Editor and right field is the key value.)
a Wilting a Paint Effects Flower As detailed in Chapter 1, Paint Effects offer an easy way to create complex geometry with the stroke of a brush. Better yet, you can easily animate Paint Effects strokes for unusual results. For example, you can wilt a flower, in the style of time-lapse cinematography, with a few extra steps: 1.
Select a flower Paint Effects brush, such as daisySmall.mel. Paint a stroke. Select the stroke in a workspace view and open its Attribute Editor tab. Switch to the Paint Effects tab to the immediate right of the stroke tab. The Paint Effects tab is named after the brush type (for example, daisySmall1) and is distinguished in the Hypergraph Scene Hierarchy window by a small paint brush symbol.
A Paint Effects daisy is wilted over time.
Wilting a Paint Effects Flower
2. Set the Global Scale attribute, found at the top of the Attribute Editor tab, to 2. While
the Timeline remains on frame 1, key the Color1 attribute, found in the Shading section. To set a key, RMB click the color swatch and choose Set Key from the shortcut menu. In the Tube Shading subsection, key the Color2 attribute. 3. Expand the Tubes section. Expand the Growth subsection. Expand
the Leaves subsection. Key the Leaf Color1 and Leaf Color2 attributes, which are just below the Leaf Curl subsection. In the Leaf Width Scale subsection, key Leaf Angle1 and Leaf Angle2. Collapse the Leaves subsection. Expand the Flowers subsection. Key the Petal Color1 and Petal Color2 attributes, which are found just below the Petal Curl subsection. In the Petal Curl subsection, key Flower Size Decay. In the Buds subsection, key the Bud Color attribute. 4. Collapse the Growth subsection. Expand the Behavior subsec-
tion, which is found below the Growth subsection. In the Forces subsection, key the Gravity attribute. In the Turbulence subsection, switch Turbulence Type to Local Displacement. Set Frequency to 0.5. Set Turbulence Speed to 10. Set the Turbulence attribute to 0.015 and set a key. (Different Paint Effects brushes and different Global Scale values may require different Turbulence settings for the proper look.)
(Top) Paint Effects tab with Global Scale attribute. (Middle) Shading section. (Bottom) Turbulence subsection.
5. Move the Timeline to the last frame of the desired animation, such as frame 100. Set
Color1, Color2, Leaf Color1, Leaf Color2, Petal Color1, Petal Color2, and Bud Color to various shades of dark green, brown, and black to emulate a dead or dying plant. Key these attributes. Change Leaf Angle1 and Leaf Angle2 to 180 and set a key; this causes the petals to droop over time. Change Flower Size Decay to 0 and set a key; this causes the petals to randomly shrink. Change Gravity to 1 and set a key; high Gravity values force the Paint Effects tubes to drop downward. Change Turbulence to 0.1 and set a key; the higher the Turbulence value, the more severe the noisy displacement of the Paint Effects geometry. Render a test animation. The flower will wilt and die over time. The high degree of jitter is intended to replicate the jitter found on plants photographed through time lapse. If the jitter is too intense for your taste, either reduce the intensity of the various turbulence attributes or remove the turbulence animation altogether. For alternative detail, try animating various Creation, Growth, and Behavior subsection attributes for the leaves, flowers, and buds. There are hundreds of attributes to choose from, which provides almost infinite flexibility. You can also increase the smoothness of the flower stalks and branches by increasing the Segments attribute (found in the Creation subsection). A final version of the daisy is included as flower_wilt.mb in the Chapter 3 scene folder on the CD. A QuickTime movie is included as flower_wilt.mov in the Chapter 3 movies folder.
63
64
Chapter 3 History, Scripting, and Animation
a Creating Realistic Eye Movement Although the motion of a character’s eye is fairly limited (left, right, up, down), believable eye motion is sometimes difficult to achieve. Here are a few tips for animating eyes (and eyelids): a
Eyes tend to dart back and forth. That is, they move rapidly from one position to the next. For example, for a 30 fps animation, realistic eyes may take 4 to 6 frames to move from a straight ahead look to a look to one side. If the eye pauses, the length of the pause is determined by what the character is watching and how long the character has been watching it. When a character is engaged in the subject and the subject is new, the eyes tend to dart rapidly to different points with little or no pause. When the subject has become familiar and the character remains interested, the eyes tend to stay put.
a
More often than not, an eye dart occurs at a diagonal and not along a strict left/right or up/down axis. Many of these darts cover a short distance and may need only 2 to 4 frames. At the same time, the majority of eye movement is extremely subtle. Rotations as little as 2 or 3 degrees may be necessary to replicate the numerous fluctuations of the eye. These fluctuations are the result of the eye staying focused on a subject even when the head moves slightly. That is, the eye is able to remain aligned to a fixed point despite minor head turns and tilts.
a
Although eye movement appears to be the most linear part of the body, you do not have to stick to linear curve. For example, the eye can move the greatest distance in the first 2 frames, then ease into a stop over the next 4 frames. The eye can also takes dips and other circular paths. In a generic example, the Graph Editor displays the Rotate X, Rotate Y, and Rotate Z curves of an eye.
Rotate X, Rotate Y, and Rotate Z curves of an eye
Animating Realistic Camera Moves
In this example, the eye undertakes two major “looks”: a look from center to the left (between frames 6 and 16) and a look from left back to center (between frames 31 to 38). All the remaining keys create minor fluctuations. Plateaus are formed as the eye pauses. In addition, subtle ease-ins and ease-outs exist at most of the key positions. Such curves must be fine-tuned in the Graph Editor. This scene is included as eye_anim.mb in the Chapter 3 scene folder. (For examples of excellent eye animation, refer to Monsters, Inc. (2001) or The Incredibles (2004).) a
When a character focuses on a significantly new subject and the subject requires a head turn or major movement of the eye, the character usually blinks. The blink occurs at the mid-point of the eye motion. In addition, the turn of the head and the movement of the eye are often separated by several frames.
a
Generally, during a blink, the lids move more slowly when closing than they do when opening. For a 30 fps animation, closing the lids in 3 frames, keeping the lids closed for 2 frames, and opening the lids in 2 frames works fairly well. Slowing the rate of the lid closing and opening makes the character appear sluggish, bored, or daft. Speeding it up makes the character appear surprised, excited, or wired. Extending the duration of the close makes the character appear to be in disbelief of what they are seeing.
a
Eyelid animation should not be limited to blinking. Humans constantly squint and widen their eyes to underscore their emotional state. The motion is often independent of the eyebrows (which, of course, convey a huge amount of emotional information). For example, a character with an insincere smile tends to squint slightly, while a sincere character unconsciously widens the eyes.
a Animating Realistic Camera Moves The strength — and simultaneous weakness — of 3D animation is its lack of boundaries. That is, if you have the time and enough available CPU cycles, you can create anything. Although this freedom is a huge boon to creativity, it generates an equal number of pitfalls. One significant pitfall is the creation of unrealistic or unbelievable camera moves. Animators new to 3D, in fact, are liable to create flying, spinning, twirling, or zooming movements for the most mundane subjects simply because they can. Although such motion is acceptable for surreal or abstract projects, it doesn’t bode well for most animation. This is because the majority of people on the planet are accustomed to seeing motion pictures and television shows shot in a very specific way — a way that is determined by common camera
65
66
Chapter 3 History, Scripting, and Animation
equipment and the simple laws of physics. Although it might be nice to create a flying, spinning, twirling, or zooming camera move for a feature film, odds are that you’ll opt to skip such moves because of the limitations of the equipment, the production schedule, or the budget. Even a film filled with outlandish digital effects shots is generally carried along by the more mundane. Hence, for each superhuman flyby in Superman Returns (2006) or swooping battle flyover in The Lord of the Rings: The Return of the King (2003), there are several wide shots, two shots, or close-ups identical to an average drama that hasn’t a single effect. When creating a camera move in Maya, it helps to be familiar with camera equipment and cinematography/videography styles. For example, if a reality television show follows characters around a room or down the street, the footsteps of the videographer visibly affect the camera movement with a side-to-side sway. If the footsteps are negated by a Steadicam rig or similar vibration-dampening device, the camera moves take on a unique glide that is nonetheless limited by the walking/crouching ability of the videographer. Motion pictures are even more limited by their camera equipment. A 35 mm Panavision Panaflex camera or a Sony 24P HDW-F900 High Def camera almost always sits on a head attached to tripod legs, a dolly, or a crane. Movement of the head is controlled by the cinematographer or camera operator. Top-end motion picture heads are operated by a pair of reduction gear handwheels that must be manually spun to tilt up/down or pan left/right. Other heads possess pan drag and tilt drag handles. Low-end heads or tripods usually have a single pan/tilt handle. In any case, the human manipulation of the camera cannot be disguised. Oddly enough, contemporary motion control heads, which are run by computers, are able to repeat human-driven camera moves and thus appear more spontaneous. Once you are aware of traditional camera movement, you should pick a method of working within Maya that is comfortable to you. Some animators prefer standard 1-node (Create ➔ Cameras ➔ Camera) or 3-node cameras (Create ➔ Cameras ➔ Camera, Aim, And Up), while others prefer customized cameras with unique hierarchies and extra group nodes. The type of camera you use doesn’t really matter so long as you’re able to produce satisfactory motion. In the following sections are a few tips for moving the camera.
Limiting Camera Motion Real-world cameras, as discussed earlier, have physical limitations. They can pan (left/right pivot), tilt (up/down pivot), cant (side-to-side pivot that creates a tilted Dutch Angle), crane (vertical up/down), or truck (horizontal left/right) a specific distance. The following ideas are suggested for controlling the camera in an appropriate way: a
Rotate or translate the camera by entering values into the Channel Box or by interactively transforming the camera icon in an orthographic view. This allows for more precise control than is available by interactively moving the camera through its perspective
Animating Realistic Camera Moves
view with the Alt keys. Entering specific values in the Channel Box also helps to prevent sudden camera “flips,” where the keyed rotation inadvertently changes from 360 degrees to 0 degrees. a
Check on translation and rotation limits for the camera. You can find these in the Limit Information section of the camera transform node’s Attribute Editor tab. You can pick and choose which axis to limit and whether or not there is a low and/or high limit. For example, in the following screen shot, the values approximate the practical range of motion for a motion picture camera mounted on a reduction gear head. The head is assumed to be mounted on a dolly; thus, there are no limits for Translate X or Translate Z. The scene is set to inches. A 1-node camera is used in this example.
The Limit Information section of a camera transform node’s Attribute Editor tab
Fine-Tuning Camera Stops A real-world camera rarely comes to an abrupt stop. A camera operator often overshoots a designated end frame and must subtly move the camera into the correct position. If there is continuous action in a shot, such as actors milling about, the operator will continually adjust the frame to ensure the best composition. This holds equally true for individual close-ups. (The one shot that is traditionally static is the establishing wide shot that doesn’t include actors or any significant movement within the frame.) The best way to prevent abrupt stops in Maya is to introduce float. For float strategies, see the section “Massaging Curves in the Graph Editor” earlier in this chapter. For additional reference, two scene files are included in the Chapter 3 scene folder: no_float_cam.mb features a camera move with an abrupt stop, and float_cam.mb features an improved version of the same move.
Matching the Camera to the Subject Matter Over its 100-year history, the motion picture industry has developed a set a specific rules that determine how each shot is best framed and how actors and props are allowed to move in or through the frame. The framing is commonly known as shot composition. Although you may be familiar with common shot names, such as wide shot, over-the-shoulder, or close-up, it pays to be aware with their exact construction. For instance, close-ups traditionally stop below the top of the shoulder. Choker close-ups crop the neck. Extreme close-ups show only elements of the face (for example, the eyes). On the other hand, the placement and motion of actors and props in a shot is commonly known as screen direction. Specific rules determine where subjects look (screen left or screen right) and how subjects enter or exit the frame. More
67
68
Chapter 3 History, Scripting, and Animation
detailed information on shot composition and screen direction is readily available in myriad books on the subject of cinematography, editing, and storyboarding. Television borrows the majority of its shot composition and screen direction techniques from motion pictures. With these techniques firmly in mind, you can choose shots and moves that are appropriate to their subject matter. For instance, if a piece of animation features two characters talking, you may choose a static two shot that fully frames both characters, then judiciously switch to individual medium shots or close-ups at the critical points in the dialogue (common to most dramas before the 1960s). On the other hand, if you’re animating a car chase, you may choose strategically placed, low-angle, panning wide shots patterned after Bullitt (1968). If you’re animating an action sequence where characters battle it out, you may choose old-fashioned, long-duration wide shots a la The Adventures of Robin Hood (1938) or frenetically cut, swooshing extreme close-ups a la Gladiator (2000).
Dynamics, Particles, and the Ocean System
4
THE MAYA DYNAMICS menu set includes an amazing range of effects. Although dynamic simulations, particle simulations, and the Ocean System are fairly easy to create, their refinement is often esoteric and unintuitive. In particular, rendering problems often plague ocean wakes, for which a Fluid Texture 3D volume is used. The dynamic simulation of a linked chain can create problems when combined with a character. The Instancer tool, with its default settings, can suffer from an uninteresting sameness. Nevertheless, once a few basic tricks are mastered, powerful effects become available to you.
This chapter’s topics are organized into the following techniques: a
Driving a Boat through an Ocean
a
Creating an Ocean Wake
a
Building a Dynamic Chain
a
Filling a Water Glass with Particles
a
Animating Gelatin with a Soft Body
a
Generating Swarms with Goals
a
Industry Tip: Scattering Geometry with Instanced Particles and Expressions
a
Adding Additional Variation to Instanced Geometry
a
Offsetting Animation within an Instancer
70
Chapter 4 Dynamics, Particles, and the Ocean System
a Driving a Boat through an Ocean One of the more astounding menu items in Maya is Fluid Effects ➔ Ocean ➔ Create Ocean. With a single click, you can create an entire Ocean System, complete with animated waves. Once an ocean exists, you can automatically f loat geometry of your choice by choosing Fluid Effects ➔ Ocean ➔ Float Selected Objects. Better yet, you can f loat a boat and add realistic roll and pitch by utilizing the Make Motor Boats tool. To apply this tool, follow these steps: 1.
With an Ocean System in place, position a boat model at 0, 0, 0. Move the boat down in Y so that the hull is half above and half below the XZ axis plane. With the boat hierarchy selected, choose Modify ➔ Freeze Transformations.
2. With the boat hierarchy selected, switch to the Dynamics menu set and choose Fluid
Effects ➔ Ocean ➔ Make Motor Boats. Play the Timeline. The boat drifts up and down. The boat hierarchy is automatically parented to a locator, which in turn receives translation and rotation information from an expression node connected to the oceanShader node. The expression is given a generic name, such as expression1, and is editable in the Expression Editor. If you’d like to animate the boat moving under its own power, specialized attributes are available in the Extra Attributes section of the locator shape node’s Attribute Editor tab.
(Top) The Make Motor Boats hierarchy as seen in the Hypergraph Input And Output Connections window. (Bottom) The resulting sailboat struggles through a stormy sea. Sailboat modeled by Singing Bridge.
Driving a Boat through an Ocean
Descriptions of the most useful attributes follow: Buoyancy, Object Height, and Scene Scale Scien-
tifically speaking, buoyancy is the upward force exerted by a fluid onto an object less dense than itself. For this tool, Buoyancy determines what percentage of the boat is below water. A value of 0.5 sets the boat so that it is half in the water and half out. Values close to 1 float the boat on top of or above the water. For Buoyancy to work correctly, the locator must be placed at the volumetric center of the boat’s hull and the Object Height attribute must be set to the hull’s actual height in world units. In addition, for an accurate result, Scene Scale should match the Scale attribute of the Ocean Shader material. An Ocean Shader material is automatically assigned to a new Ocean System. The Scale attribute is found in the Ocean Attributes section of the material’s Attribute Editor tab.
The Extra Attributes section of a locator shape node’s Attribute Editor tab. The attributes are added automatically by the Make Motor Boats tool.
Boat Length and Boat Width The boat size in world units. Correct values are automatically
inserted into these fields when the Make Motor Boats tool is applied. However, you can change the values for stylized results. Roll and Pitch Roll controls the amount of port-to-starboard (left-to-right) rotation. Pitch
controls the amount of bow-to-stern (front-to-back) rotation. Throttle and Throttle Pitch Throttle serves as a virtual accelerator pedal. Negative values send
the boat into reverse. Throttle Pitch controls the amount of “bow up” the boat achieves when accelerating forward. A value of 0 makes the boat bow hug the water. The default value of 20 lifts the bow approximately 20 degrees on a hard acceleration. Rudder Turns the boat by n number of degrees. Positive values turn the boat to the port side.
Negative values turn the boat to the starboard side. Turn Roll Sets the amount of additional port-to-starboard rotation the boat undertakes on a
turn. For instance, if the boat turns to port (left), the port side drops lower and the starboard side rises higher. A Turn Roll value of 0 removes the roll completely. With the Make Motor Boats tool, there is no need to animate the boat directly. The specialized attributes serve as a “remote control” for the boat and may be keyed. No matter how the attributes are set, Maya takes into account the current size, orientation, and strength of the wave or waves on which the boat sits or pushes through.
71
72
Chapter 4 Dynamics, Particles, and the Ocean System
a Creating an Ocean Wake Once you’ve applied the Make Boats or Make Motor Boats tool, you’re free to generate a foam wake. To do this, select the locator to which the boat model is parented and choose Fluid Effects ➔ Ocean ➔ Create Wake. A Fluid Texture 3D volume and an ocean wake emitter are created and the virtual foam is added to the boat’s path.
A sailboat creates a foamy wake. The wake dissipates behind the boat as the boat moves forward.
The ocean wake emitter, which is parented automatically to the locator, defines the area in which the wake foam appears. By default, it’s created as a spherical volume that is 2✕2✕2 world units in size. However, you can change the volume shape by selecting the OceanWakeEmitter node in the Hypergraph Scene Hierarchy window, opening its Attribute Editor tab, expanding the Volume Emitter Attributes section, and switching the Volume Shape attribute to Cube, Cylinder, Cone, or Torus. You’re also free to scale, rotate, and translate the volume icon to a point on the ship An ocean wake emitter, set to a cone volume shape, is where the wake should originate. The scaled and positioned around the sailboat’s hull.
Creating an Ocean Wake
shape should match the type of boat. For example, a narrow cone shape works best for a sailboat, while a rectangular cube might be best suited for a large tanker. The Fluid Texture 3D volume, on the other hand, affects the render of the ocean plane. In this case, the fluidTexture3D node produces the fluid volume shape and stores the shape’s transforms. If the boat leaves the volume shape, the foam is no longer generated; you are free to scale and position the shape to avoid this. The OceanWakeFoamTexture node, whose tab appears to the right of fluidTexture3D, carries all the fluid texture attributes. For example, the Temperature Scale attribute, found in the Temperature subsection within the Contents Details section, controls the amount of rendered foam in the wake. In the previous illustration, Temperature Scale is set to 0.1. Higher values create a greater amount of foam. Although the fluid texture is a 3D texture, the fluid foam is converted to 2D and placed on top of the ocean surface. Maya accomplishes this by connecting the outAlpha of the OceanWakeFoamTexture node to the foamOffset of the oceanShader node. Adjusting the wake is often difficult. Here are a few additional tips for fine-tuning the look: a
To preview an ocean’s waves and wakes in a workspace view, select the ocean plane and choose Fluid Effects ➔ Ocean ➔ Add Preview Plane. You can scale and reposition the preview plane, usually named transform1, to view different areas of the ocean. By default, the plane’s displacement accurately matches the corresponding render. If you check on Shading ➔ Smooth Shade All in a workspace view, the wake’s foam is rendered as white splotches.
a
The Temperature Scale attribute of the OceanWakeFoamTexture node works hand-in-hand with the Heat/Voxel/Sec attribute of the OceanWakeEmitter node. Heat/Voxel/Sec, found in the Fluid Attributes section, controls the wake intensity. Higher values increase the foam width and make the foam more opaque. When adjusting the Heat/Voxel/Sec attribute, you will have to replay the Timeline to see an accurate result.
a
If the foam survives for too many frames and you’d like it to fade away more quickly, raise the Dissipation attribute, which is found in the Temperature subsection of the OceanWakeFoamTexture Attribute Editor tab. Conversely, if the foam disappears too rapidly behind the boat, lower the value. When the Dissipation value is changed, you will have to replay the Timeline to see an accurate result.
a
You can add additional fading to the foam by increasing the Edge Dropoff attribute, which is found in the Shading section of the OceanWakeFoamTexture Attribute Editor tab. Higher values cause the bulk of the foam within the volume shape to fade more quickly from the edges of the volume shape. You can enter values higher than the slider’s maximum default of 1.
a
You can change the noise pattern contained within the foam by switching Texture Type (found in the Textures section of the OceanWakeFoamTexture Attribute Editor tab)
73
74
Chapter 4 Dynamics, Particles, and the Ocean System
to any of the standard Maya noise types. You will have to replay the Timeline to see an accurate result. a
The various attributes belonging to the OceanWakeFoamTexture node’s built-in noise should not be overlooked. For example, if the foam is rendering as a solid sheet of white, you can introduce grainy noise by raising the Opacity Tex Gain or the Threshold attribute. If you’d like to change the size of the noise pattern contained within the foam, adjust the Frequency attribute. Higher values scale the pattern down, and lower values scale the pattern up. To randomize the noise pattern of a Billow style noise, increase the Spottyness, Size Rand, and Randomness attributes. You can find these attributes in the Textures section below the Texture Type attribute.
a
The color of the wake’s foam is not affected by the Color, Incandescence, and Opacity gradients found in the OceanWakeFoamTexture Attribute Editor tab. Instead, the foam color is based on the Foam Color attribute of the Ocean Shader material assigned to the ocean plane. The Foam Color attribute is found in the Common Material Attributes section of the material’s Attribute Editor tab.
a
To create the look of water spray, you can parent particle emitters to the bow of the boat. Small Cloud particles generated by cone-shaped volume emitters can do the trick. (A photorealistic ocean simulation, as demonstrated by The Perfect Storm (2000), requires the combination advanced particle simulations, expressions, custom fields, renders split into multiple passes, and numerous compositing filters.)
A simplified version of the scene illustrated in this section is included as boat_wake.mb in the Chapter 4 scene folder on the CD. For additional information on various Fluid Texture 3D attributes, see the “fluidShape” Maya help file.
a Building a Dynamic Chain A chain may seem like a difficult object for Maya to dynamically simulate. In reality, such a simulation requires only a few steps: 1.
Create a new scene. Model a chain with five links. To quickly model a chain link, choose Create ➔ NURBS Primitives ➔ Torus ➔ ❒, set Minor Radius to 0.2, and click in a workspace view. You can position the links loosely at this point. The dynamic simulation will move them into their rest position.
2. Switch to the Dynamics menu set, select all the links, and choose Soft/Rigid Bodies ➔
Create Active Rigid Body. Select all the links and choose Fields ➔ Gravity. Play the Timeline. All the links fall as a monolithic unit.
Building a Dynamic Chain
3. To pin the top link to a point in space, select the link and choose Soft/Rigid Bodies ➔
Create Nail Constraint. A constraint is created and is represented by a small green box at the link’s pivot point. You can move this box by selecting the constraint node in the Hypergraph Scene Hierarchy window. The link then swings as if attached to a string. Once the constraint exists, the remaining links relax as a real chain would. If you’d like the chain to be carried by a character, you can, in turn, parent the constraint node to a joint in a character’s hand. An example scene is included as chain_hand.mb in the Chapter 4 scene folder on the CD. Keep in mind that a parented dynamic constraint slows the dynamic calculation significantly. In addition, the parenting raises the likelihood that calculation errors will separate the links. To prevent the errors, you can lower the Step Size and Collision Tolerance attributes, which are found in the rigidSolver’s Attribute Editor tab (to the right of the rigidBody tab and to the left of the time1 tab). Although you may find it tempting to parent the top link directly to a joint, such a parent will not work.
(Left) A chain’s nail constraint parented to a hand joint. (Right) A chain bound by a passive rigid body nail and passive rigid body wall plane.
To hang the chain off another object, you can convert additional geometry into passive rigid bodies (select the geometry and choose Soft/Rigid Bodies ➔ Create Passive Rigid Body). For example, you can have the chain interact with a NURBS nail and wall. An example scene is included as chain_nail.mb in the Chapter 4 scene folder on the CD.
75
76
Chapter 4 Dynamics, Particles, and the Ocean System
As a final touch, you can adjust the dynamic quality of each active and passive rigid body in the scene. A long list of dynamic attributes is accessible in the Channel Box under the corresponding rigidBody entry. For example, to make the a chain link more slippery, reduce the Static Friction and Dynamic Friction attributes. Additionally, you can “pull” the end of the chain by selecting the bottom link and choosing, once again, Soft/Rigid Bodies ➔ Create Nail Constraint. You can animate the resulting constraint moving around the scene, thereby pulling the chain about.
a Filling a Water Glass with Particles Particles, once in a scene, are not likely to become static unless special measures are taken. This creates a problem when a solid body of water is needed, such as the water in a standing glass. One trick for filling a glass involves capping the glass with an invisible surface. For example, a NURBS glass is set at a slant, anticipating a tip-over. A NURBS plane is assigned to a 100 percent transparent Lambert material, making it invisible during the render. An emitter, in the glass center, spits out Blobby Surface particles until they fill the volume. The particles are forced to collide with the glass and plane with the Make Collide tool (see the next section for more information). The geoConnectors, connected to the glass and plane, are given high Friction values and low Resilience values. The net result is a fairly solid mass of particles within 60 frames.
A NURBS plane keeps Blobby Surface particles contained within a glass.
Filling a Water Glass with Particles
After frame 60, the glass is animated tipping over. The plane is quickly withdrawn, allowing the particles to spill forth. The Friction values are reduced and the Resilience values are raised, thus giving more spring to the particles. A Gravity field is assigned to particles; its Magnitude value is keyed to change from 0 to 50 between frames 60 and 65. Delaying the pull of gravity allows the particles to fill the glass more quickly and thoroughly at the beginning. The Rate (Particles/Sec) attribute of the emitter is also keyed changing from 1000 to 0 between frames 60 and 61, thus instantly stopping the birth of new particles. It’s assumed that the first 60 frames will not be used for the final animation but are only provided to transport the particles into a useful position. An example scene using this technique is saved as glass_ cap.mb in the Chapter 4 scene folder on the CD. A QuickTime is included as glass_cap.mov in movies folder.
Swapping Solid Geometry for Particles Although the use of the plane prevents the particles from escaping the glass, it does not completely calm the particles. If an absolutely static body of water is needed, you can add a piece of geometry with the same material. For example, you can model a “chunk” of water with NURBS surfaces. On frame 60, when the glass begins to tip over, key the chunk’s Visibility off. On frame 61, key the Visibility on. Over the same two frames, key the Transparency attribute of the material assigned to the particle node so that its value changes from 100 percent white to 0 percent black. Although the render of the chunk and the render of the particles is not an exact match, the 1-frame swap is hard to detect in a busy scene. If the 1-frame swap is too abrupt, you can make the chunk become invisible and the particles become visible over multiple frames, forming a gradual cross-fade. An example scene using this technique is included as glass_chunk.mb in the Chapter 4 scene folder on the CD. A QuickTime is included as glass_chunk.mov in the Chapter 4 movies folder.
(Left) A modeled “chunk” of water sits in the glass. Particles discretely fill the glass while the particle material is 100 percent transparent. (Right) One frame later, the chunk is made invisible and the particles are made visible.
77
78
Chapter 4 Dynamics, Particles, and the Ocean System
The most efficient method of rendering water requires the use of multiple render passes. For example, you can render the particles in one pass, the shadows in a second pass, the glass in a third pass, and the set in a fourth pass, thus creating a four sets of images. Breaking up the render allows for the maximum amount of flexibility in the resulting composite. For more information on render management, see Chapter 8.
a Animating Gelatin with a Soft Body Soft-body dynamics create interesting deformations on otherwise solid objects. The difficultly lies, however, with the degree to which the object deforms and the methods by which the deformations are controlled. Suggested steps follow for creating a block of gelatin hitting a wall and sliding down. The steps include the use of a particle goal, per-particle goal weights, and springs: 1.
Create a simple set that includes a wall and ground plane. The geometry should be relatively dense so that the dynamic calculations are accurate. Switch to the Dynamics menu set. Select the wall and ground plane and choose Soft/Rigid Bodies ➔ Create Passive Rigid Body.
2. Create a polygon primitive cube. Switch to the Polygons menu set, select all the faces of
the cube, choose Edit Mesh ➔ Add Divisions ➔ ❒, set Division Levels to 2, and click Add Divisions. Delete the history of the cube and place it above the ground and away from the wall. With the cube selected as an object, switch back to the Dynamics menu set, choose Soft/Rigid Bodies ➔ Create Soft Body ➔ ❒, set Creation Options to Duplicate Make Copy Soft, check Make Non-Soft A Goal, and click the Create button. With these options, the cube is duplicated and a particle node is parented to the duplicate.
(Left) The hierarchy of a soft body with a goal and springs. (Right) A soft body cube with springs.
Animating Gelatin with a Soft Body
For each vertex on the duplicate cube, there is a single particle. Ultimately, the particles drive the deformation of the cube. The goal, in this case, is the original cube. The particles have a “desire” to match the corresponding vertices on the goal and will move to do so. The strength of this desire is determined by the Weight attribute (which is 0.5 by default). 3.
Key the original cube flying through the air, bouncing off the wall, and landing on the floor. Play the Timeline from frame 1. The soft-body cube follows the original cube automatically. However, the soft body intersects the floor and ground. Since the soft body is controlled by particles, the particles must be told to collide with the geometry. Select the particle node in the Hypergraph Scene Hierarchy window, Shift+select the floor and wall, and choose Particles ➔ Make Collide.
4. Hide the original cube. (You may have to delete the Visibility attribute keys.) Play the
Timeline from frame 1. The soft body should no longer intersect the floor or ground. If some intersection remains, you can increase the Tessellation Factor attribute of each geoConnector Attribute Editor tab. geoConnectors serve as a go-between for particle and passive rigid bodies nodes. By default, one geoConnector is created each time the Make Collide tool is applied. You’ll find the geoConnector tabs to the right of the rigidSolver and time1 tabs in the Attribute Editor. The Tessellation Factor attribute controls the accuracy of the calculation involving collisions. geoConnectors also provide Resilience and Friction, which control the namesake qualities of the connected surface during a dynamic simulation. (Resilience is equivalent to bounciness.) At this point, the soft body deforms to a great degree—much greater than a chunk of gelatin would in the real world. One way to stem the deformation is to adjust the particle’s goalPP values, which were remotely set by the Weight attribute of the Create Soft Body tool. To do this, select the particle node in the Hypergraph Scene Hierarchy window, switch back to a workspace view, RMB click over the cube, choose Particle from the marking menu, and select individual particles. With the particles selected, open the Component Editor (choose Window ➔ General Editors ➔ Component Editor). In the Particles tab, each selected particle is listed. You can change the goalPP value of each particle individually or all the particles at once. A value of 0 indicates that the particle has “no interest” in the goal and will only react to dynamic forces. If there are no dynamic forces, such as a gravity field, the particles and the soft body will not budge. A value of 1 indicates that the only “desire” of the particle is to match the corresponding vertex on the goal. A value above 1 will exaggerate the particle’s quest. When the value is 1 or greater, the particle is able to overcome the power of the dynamic forces to some degree. In fact, if all the goalPP values are 1 or greater and the goal comes to a quick stop, the soft body quickly catches up and attempts to assume the exact shape of the goal.
79
80
Chapter 4 Dynamics, Particles, and the Ocean System
If higher goalPP values are unable to control the deformation of the soft body, springs are also available. To apply springs, select the particle node and choose Soft/Rigid Bodies ➔ Create Springs. Thin spring lines are drawn from each particle to every other particle. If the springs allow too much wiggle in the soft body, you can adjust the Stiffness and Damping attributes found in the springShape Attribute Editor tab. When raising these value, use caution. Springs have a tendency to “blow up” and destroy the soft body when Stiffness and/or Damping become too high. A sample scene, which utilizes both custom goalPP weights and springs, is included as gelatin.mb in the Chapter 4 scene folder on the CD. A QuickTime movie is included as gelatin.mov in the Chapter 4 movies folder.
a Generating Swarms with Goals In addition to soft bodies, you can apply goals to regular particle simulations. In particular, goals come in handy for the simulation of insect swarms. In order to create such a swarm, follow these steps: 1.
Create a new scene. Switch to the Dynamics menu set. Choose Particles ➔ Particle Tool. Click a dozen times in a top workspace view to create 12 particles. Press Enter to fix the number of particles.
2. Select the particle1 node. Switch to the particleShape1 tab in the Attribute Editor. In the
Render Attributes section, switch the Particle Render Type attribute to Spheres. Click the Current Render Type button. The Radius attribute is revealed. Adjust the Radius value until the particle spheres are the size of insects. 3. Select the particle1 node. Choose Fields ➔ Turbulence. The turbulence field imparts
random motion to the particles. Open the field’s Attribute Editor tab. Raise Magnitude to 100. Lower Attenuation to 0.1. Attenuation controls the falloff of the field. High values cause the field influence to fall off more rapidly. Low values increase the influence and speed up the particle’s movement. Play the Timeline. Adjust the Frequency attribute until the particle motion is insectlike. High values, such a 100, generally work by introducing a finer “jitter” into the particle motion. Particles swarm around a goal.
Generating Swarms with Goals
4. Create a primitive sphere. Animate the sphere moving rapidly around the scene (pretend
it’s a person running and ducking from the swarm). Select the particle node, Shift+select the sphere, and choose Particles ➔ Goal with the default settings. Play the Timeline from frame 1. The particles will now follow the general path of the sphere. The Goal tool tends to produce particle movement that is elliptical. That is, the particles tend to orbit the goal as they would a planetary body or as if they’re stuck onto an elastic string. You can combine various methods to defeat this trait: a
In the particleShape1 tab of the Attribute Editor, adjust the Goal Smoothness value (found in the Goal Weights And Objects section). Lower values make the particles more aggressive and more likely to “land” on the goal. Higher values make the particles more lazy and more likely to make wide orbits around the goal. If the Goal Smoothness value is too high, the particles ignore the goal completely.
a
Change the individual goalPP values of the particles in the Component Editor (see the previous section). Each particle can carry a unique value to maximize the amount of randomness.
a
Randomly generate goalPP values as the Timeline progresses. You can add the following line to an expression to achieve this: particleShape1.goalPP=rand(.4, 1);
With this line, goal values from 0.4 to 1 are randomly assigned to each particle. Since particles are involved, you must create such an expression by adding a custom goalPP attribute to the Per Particle (Array) Attributes section of the particle shape node’s Attribute Editor tab. Once the goalPP attribute is added, you can RMB click the attribute field and choose the Creation Expression option from the shortcut menu, which brings up the Expression Editor in a special mode. For more information on the custom perparticle attributes, see the next section, as well as Chapter 6. a
Change the Mass attribute of each particle in the Component Editor. You can find Mass to the left of lifespanPP and to the right of Position Z. The default value is 1, but you can enter any value. A Mass set to 0 causes the particle to react very weakly to fields. A low Mass value also counteracts a high goalPP value. A Mass value above 1 is the same as 1.
a
Animate field attributes, such as Magnitude or Direction, changing over time. This makes the particle paths even more unpredictable. An example scene, which employs all the methods listed in this section, is included as
angry_swarm.mb in the Chapter 4 scene folder. A QuickTime movie is included as angry_ swarm.mov in the Chapter 4 movies folder.
81
82
Chapter 4 Dynamics, Particles, and the Ocean System
a Industry Tip: Scattering Geometry with
Instanced Particles and Expressions Maya particles are extremely flexible and can emulate a wide range of objects. One key to their flexibility is their ability to instance geometry and derive transformation information from expressions. James Chandler, a Maya instructor for Westwood Online College, offers a method for “planting” rocks across a surface with instanced particles.
Rocks are planted on a ground plane by instancing them to particles. The scale and rotation is randomized by an expression.
To plant rocks, follow these steps: 1.
Create a new scene. Create a NURBS or polygon surface that will serve as a ground plane. Switch to the Dynamics menu set. With the surface selected, choose Particles ➔ Emit From Object ➔ ❒, switch Emitter Type to Surface, set Rate (Particle/Sec) to 10, set Normal Speed to 0, and click the Create button. An emitter is created and particles are randomly generated across the surface when you play the Timeline. Since Normal Speed is 0, however, the particles appear on the surface but do not move. (If Emitter Type is left on Omni, each vertex becomes its own omni emitter, and the particles clump together.)
2. Select the particle1 node and open the Attribute Editor. Switch to the particleShape1
tab. Click the General button in the Add Dynamic Attributes section. The Add Attribute window opens. Switch to the Particle tab. Scroll to the bottom of the list and highlight
Industry Tip: Scattering Geometry with Instanced Particles and Expressions
userVector1PP. This is a generic per-particle attribute that you can repurpose. Click the Add button at the bottom of the window. Highlight userVector2PP. Click the Add button again and close the window. 3. In the Per Particle (Array) Attributes section, userVector1PP and userVector2PP are
listed as new per-particles attributes. RMB click the field to the right of either attribute and choose Creation Expression from the shortcut menu. The Expression Editor opens in the particle creation expression mode. In the work area, enter this code: float $sX = rand(.5,2); float $sY = rand(1,2); float $sZ = rand(.5,2); particleShape1.userVector1PP = ; float $rX = rand(1,359); float $rY = rand(1,359); float $rZ = rand(1,359); particle1Shape1.userVector2PP = ;
Click the Create button at the bottom of the window. If the expression is successful, the word Expression appears in the userVector1PP and userVector2PP fields in the Per Particle (Array) Attributes section. Close the Expression Editor. 4. Model a simple rock. Select the rock, Shift+select the particle node, and choose Particles ➔ Instancer (Replacement). Play the Timeline from frame 1. An instanced rock appears at each particle position. At this point, all the instanced rocks are the same size and have the same rotation. 5. Select the particle1 node and open the Attribute
Editor. Switch to the particleShape1 tab. In the Instancer (Geometry Replacement) section, switch Scale to userVector1PP and Rotation to userVector2PP. Play the Timeline from frame 1. The rocks take on different scales and rotations. You can create variations in the rock pattern by choosing different values for the emitter’s Min Distance, Max Distance, and Speed Random. (Keep Min Distance and Max Distance values equal or the rocks might disappear.) You can also assign the original rock to a material with a texture, thus allowing the texture to appear on all the instanced rocks.
The Instancer (Geometry Replacement) section of a particle shape node’s Attribute Editor tab
83
84
Chapter 4 Dynamics, Particles, and the Ocean System
JAMES CHANDLER James started his career as an art director at KBTV NBC-4 in Houston, Texas. He later served as graphic artist for KTNV ABC-13 in Las Vegas, Nevada. Recently, James founded LiquidCyclone, a full-service 3D animation and broadcast design company located in San Antonio, Texas. He has taught advanced Maya classes at the Art Institute of Las Vegas and Westwood Online College. To learn more about the Art Institute, visit www.artinstitutes.edu/lasvegas. To learn more about Westwood, visit www.westwoodonline.edu.
Once the rocks are satisfactorily spread out on the ground plane, you can make their positions permanent by selecting the particle1 node and choosing Solvers ➔ Initial State ➔ Set For Selected. (Use caution, as this step cannot be undone.) From that point forward, the rocks appear in place from the very first frame. To avoid creating new rocks at that point, set the emitter’s Rate (Particle/Sec) to 0. An example scene is included as rocks.mb in the Chapter 4 scene folder on the CD.
a Adding Additional Variation to Instanced
Geometry One disadvantage of the Instancer tool is its desire to orient all the instanced geometry in the same direction. As demonstrated in the previous section, you can create an expression to help randomize rotation. You can also choose Instancer attribute options that relate rotation, position, and scale to standard particle traits. These attributes and options are found in the Instancer (Geometry Replacement) section of the particle shape node’s Attribute Editor tab. For example, you can vary the rotation of individual particles by switching the Rotation attribute to worldPosition. In this situation, the particles take on unique rotations as they travel through the scene. The following list includes some other unique attributes: Shear Creates a horizontal distortion in the instanced geometry. For example, a cube
becomes a trapezoid. RotationType Determines whether the instanced objects are rotated according to the Rotation,
AimDirection, or AimPosition attribute values. If RotationType is set to None, Rotation is the chosen attribute value. If RotationType is set to 1, the value is taken from AimDirection. If RotationType is set to 2, the value is taken from AimPosition. To feed a value of 1 or 2 to RotationType, you can create a custom per-particle attribute, set it to a 1 or 2 in an expression, and choose the new attribute in the drop-down option list available to RotationType.
Offsetting Animation within an Instance
AimDirection Orients the instanced object by pointing it along a particular axis. For example, if RotationType is given a value of 1 and AimDirection is set to velocity, the object points in the direction it is traveling. AimPosition Orients the instanced object to a particular point in space. For
example, if RotationType is given a value of 2 and AimPosition is set to None, the object points toward 0, 0 ,0. For all the attributes in the Instancer (Geometry Replacement) section, the None option is interpreted as 0 or 0, 0, 0. AimAxis Determines the axis used by AimDirection and AimPosition to point the object.
For each of the attributes in the Instancer (Geometry Replacement) section to access the full list of particle traits, the Allow All Data Types attribute must be checked. Aside from worldPosition and those per-particle attributes added by the user, available particle traits include acceleration, position, age, mass, lifespan, and radius.
Particle traits available to attributes in the Instancer (Geometry Replacement) section
a Offsetting Animation within an Instancer The Instancer (Replacement) tool is able to transfer animation from the source object to the instances. Unfortunately, the animation on every single instance is in perfect sync. In order to offset the animation on a particular instance, additional preparation is needed. As an example, a small flock of primitive birds is created. In this case, three source birds are constructed. Although each of the source birds has an identical skeleton and body surface, their animation curves are unique. One flaps faster, one flaps slower, and so on. This scene is included as birds.mb in the Chapter 4 scene folder on the CD. A QuickTime is included as birds.mov in the Chapter 4 movies folder.
(Left) Three source birds with unique animation curves. (Right) The resulting flock of instanced birds created with a single particle node.
85
86
Chapter 4 Dynamics, Particles, and the Ocean System
To create a single Instancer node that uses multiple sources, such as the three birds, you can follow these steps: 1.
Select the source surfaces or surface hierarchies (do not select the skeletons). Shift+select the particle node of choice and choose Particles ➔ Instancer (Replacement) ➔ ❒. The Particle Instancer Options window opens. Note that each source is listed in the Instanced Objects area with a number to its left . The number determines where the source is used. (If the particle node is listed, you can remove it by highlighting it and clicking the Remove Items button.) The Instanced Objects area Set any of attributes in the General Options and Rotation Options of the Particle section that make sense. In the previous graphic, Rotation was set to Instancer Options worldPosition. Click the Create button to close the window. window
2. The first source object is instanced onto the particles. To utilize all the source objects,
you must add a per-particle attribute. Open the particle shape node’s Attribute Editor tab. In the Add Dynamic Attributes section, click the General button. The Add Attribute window opens. Switch to the Particle tab. Scroll down and select userScalar1PP. (If userScalar1PP is already employed, choose one of the remaining scalarPP attributes.) Click the OK button. userScalar1PP appears in the Per Particle (Array) Attributes section in the Attribute Editor. 3. RMB click the field beside userScalar1PP and select Creation Expression from the short-
cut menu. The Expression Editor opens. In the work area, add the following code: int $temp = rand(0, 3); particleShape1.userScalar1PP = $temp;
Click Create and exit the window. The word Expression appears beside the userScalar1PP field if the expression is successful. 4. In the Instancer (Geometry Replacement) section of the particle shape node’s Attribute
Editor tab, change ObjectIndex to userScalar1PP. ObjectIndex determines which source object a particle receives, as defined by the numbers assigned in the Instanced Objects area the Particle Instancer Options window. For variations in the distribution of sources, try different expressions. For example, use the seed command to force the rand function to choose a different string of values.
Character Rigging
5
CHARACTER RIGGING IS like fine wine—it is an acquired taste. For many animators, it presents a considerable headache. The steps are often long and convoluted. If you skip a step or apply a step in the wrong order, you must sometimes re-do your work. Nevertheless, once you master the basics, many powerful approaches become available to you. This chapter touches on a few unique tips and techniques for dealing with various aspects of the rigging process. While it won’t cover everything there is to know about rigging, it will hopefully give you some clever workarounds should you ever get stuck.
This chapter’s topics are organized into the following techniques: a
Resetting Bind Poses with dagPose
a
Creating a Poor Man’s Foot and Leg Rig
a
Setting Up an Easy Spine Controller
a
Picking Up a Prop with a Constraint
a
Using Blended Wire Deformers for Facial Rigging
a
Weighting a Head with the Component Editor
a
Preventing Cluster Drift
a
Industry Tip: Creating an Advanced Arm Rig
88
Chapter 5 Character Rigging
a Resetting Bind Poses with
dagPose
When binding one surface of a multi-surface character with the Smooth Bind tool, it’s not unusual to come across the following error: Skin on joint_name was bound at a different pose. Go to the bindPose to attach new skins.
The error occurs when a joint in the hierarchy has at least one surface bound to it, but is not in its bind pose position. For instance, if you try to rebind a character’s face while the torso and legs remain bound, problems may arise. Generally, the error message names the joint that sits at the top of the hierarchy, such as the pelvis. Nevertheless, multiple joints may have failed to reach their bind pose. (A bind pose is simply the rotation a joint possessed at the point that it was bound to a surface.) To prevent this error, you can select the joint hierarchy, switch to the Animation menu set, and choose Skin ➔ Go To Bind Pose. Maya will attempt to rotate all the joints in the selected hierarchy to the appropriate bind pose. Although this is often successful, occasionally the Go To Bind Pose tool returns the following error: Error: Pose not achieved. See diagnostics in Script Editor.
Additional lines in the Script Editor list the joints that failed to reach their bind pose. This failure often stems from subtle, inadvertent transformations of joints and custom controls after the original binding. At other times, the problem occurs when IK handles introduce unwanted rotation of joints when they are created. Constraints and expressions can also prevent the Go To Bind Pose tool from reaching its goal. You can temporarily disable IK handles, constraints, and expressions by choosing Modify ➔ Evaluate Nodes ➔ Ignore All. Once the Go To Bind Pose and Smooth Bind tools are successfully applied, you can restore the node functions by choosing Modify ➔ Evaluate Nodes ➔ Evaluate All. Despite these various efforts, the Go To Bind Pose tool can fail to find the proper bind pose. Luckily, you can force joints to derive a new bind pose from their current transformations regardless of what they might be. To do this, select the joints and execute the following line in the Script Editor: dagPose -reset -name dagPosex
x represents the bind pose number. This is generally 1. If you’re not sure, select a joint and open the Channel Box. In the OUTPUTS section, the bind pose number is displayed as bindPosex. This assumes that at least one other surface remains bound to the skeleton. (If all the surfaces have been detached, no bind pose exists and a new application of the Smooth Bind tool should work fine.) If dagPose is successful, the bind pose name is returned on the Command line. You can reapply the Smooth Bind tool at that point. Keep in mind that dagPose only works on joints that are selected. If you would like to reset the bind pose for all the joints in a skeleton, select all the joint nodes in the Hypergraph Scene Hierarchy or Outliner window.
Creating a Poor Man’s Foot and Leg Rig
On a more technical level, a dagPose node stores and can restore the matrix information of a dag hierarchy. Hence, when the Smooth Bind tool is applied, a dagPose node named bindPosex is created and is used to store the translate, rotate, and scale information of the joints at the point that they are bound without regard to subsequent transformations. The use of dagPose is not limited to problem solving. For instance, you can use the command to create custom dagPose poses for a character. To create a start position, for instance, select all the joints in the skeleton and execute the following line in the Script Editor: dagPose -save -selection -name startPose;
To force the character to return to your custom start pose once you’ve begun to animate, select the skeleton hierarchy and execute the following line: dagPose -restore startPose;
a Creating a Poor Man’s Foot and Leg Rig Various character rigs dictate different leg and feet mechanisms. Many of these mechanisms, such as the notorious reverse foot, are complex and can thus be frustrating to master. One rig, however, remains basic and fairly easy to upLegL apply. To create this “poor man’s” setup, follow these steps: 1.
With the Joint tool (switch to the Animation menu set and choose Skeleton ➔ Joint Tool), draw a leg in the side workspace view. Generally, it’s best to draw the character so that the feet rest on the XZ virtual “ground plane.” The leg should have six joints and five bones. Name the joints accordingly, starting from the top: upLegL, loLegL, ankleL, ballL, toeL, toeEndL.
loLegL
Feel free to choose your own naming convention so long as the names are easy to understand. Placing the L at end of each name will allow you to use the Mirror Joint tool in step 4. 2. In the front workspace view, select the top
joint and move the entire hierarchy to screen right. The distance should be appropriate for half the hip width of the resulting character.
ankleL toeL toeEndL
Six joints form a leg.
ballL
89
90
Chapter 5 Character Rigging
Choose Skeleton ➔ Joint Tool and draw two joints that represent the hips. The first joint should be lower and the second joint should be higher. Name the first joint Tail and the second joint Pelvis. Select the upLegL joint and parent it to the Pelvis joint. Parenting one joint to another automatically draws a bone between the two joints. The Tail joint will give the character an extra degree of hip rotation, which is demonstrated at the end of this section. With this setup, spine joints are parented to the Tail joint and not the Pelvis joint. 3. At this point, it’s a good habit to double-check the local rotation axis of each joint. In the
Hypergraph Scene Hierarchy window, select all the joints. On the Status line, toggle on Select Miscellaneous Components (represented by the question mark icon in the component section). By default, the local rotation X axis points down the center of each bone. If you’d like to change the local axis of one joint, click the local axis handle and rotate it. If need be, you can display the local axis of a single joint by checking Display Local Axis in the Display section of the joint’s Attribute Editor tab. (Although this step is not as critical for leg and feet joints, it is doubly important for spine, hand, and finger joints.)
Pelvis
Tail
4. Choose Skeleton ➔ IK Handle Tool.
Click the upLegL joint first and the ankleL joint second. An IK chain is drawn from the top of the upper leg to the ankle. Select the IK handle and rename it kneeIKL. (You can select IK handles by clicking the Select Handle Objects button on the Status line; the icon is a plus sign.) Choose Skeleton ➔ IK Handle Tool again and click the ankleL joint first and the toeL joint second. An IK chain is drawn from the ankle to the toe, which is necessary for the custom handles created in step 6. Select the new IK handle and rename it ballIKL. Tail and Pelvis joints are drawn and the rotation axis for each joint is checked.
Creating a Poor Man’s Foot and Leg Rig
5. Select the upLegL joint, and choose Skeleton ➔ Mirror Joint ➔ ❒, switch Mirror Across
to YZ, set Mirror Function to Orientation, enter L into the Search For field, enter R into the Replace With field, and click the Mirror button. The entire left leg, including its IK handles, is duplicated and mirrored, creating the right leg. The news joints are properly labeled with an R. The Orientation option attempts to match the local rotation axis of each joint on both legs. (Although Orientation works in the majority of cases, a few joints may be given an incorrect axis orientation; in this situation, you must manually rotate the local axis handle.) 6. Create a primitive circle and delete its history. In the top workspace view, scale and move
the circle until it surrounds the left foot. The circle should be large enough to be easily selected but small enough to avoid overlapping other parts of the character. With the circle selected, choose Modify ➔ Freeze Transformations. This resets the circle’s Translate and Rotate values to zero, making its start position easy to return to during the animation process. Select the circle and rename it footControlL. Select the kneeIKL and ballIKL IK handles and parent them to footControlL. Duplicate footControlL. Move the duplicate into position around the right foot, freeze its transformations, and rename it footControlR. (In this example, the L and R naming convention is based on the character’s view of him/herself and not the animator’s screen view.) Select kneeIKR and ballIKR and parent them to footControlR. 7.
Choose Create ➔ CV Curve Tool ➔ ❒, set Curve Degree to 1 Linear, and draw a curve that represents the global transform handle for the character. Select the curve and freeze its transformations. Rename the curve appropriately (for example, heroTransform). Select footControlL and footControlR and parent them to the new global transform handle. Select the Tail joint and parent it to the new global transform handle.
8. Create two primitive circles and delete their history. Place one in front of each foot at
the ground level and freeze their transformations. Rename them toeOrientL and toeOrientR. Shift+select toeOrientL first and the toeL joint second. Choose Constrain ➔ Orient. Thereafter, toeOrientL controls the rotation of the left toe. Following the same steps, make toeOrientR a constraint for the toeR joint. Parent toeOrientL and toeOrientR to the global transform handle. 9. Create two primitive circles and delete their history. Rotate each circle 90 degrees in the
Z axis. Place one circle in front of each knee of the character. Freeze their transformations. Name the circles kneeOrientL and kneeOrientR. Shift+select kneeOrientL first and the kneeIKL IK handle second. Choose Constrain ➔ Pole Vector. Repeat the process for kneeOrientR and kneeIKR. Select kneeOrientL and kneeOrientR and parent them to the Tail joint. (Do not attempt to parent the circles to the upLeg or loLeg joints or the leg
91
92
Chapter 5 Character Rigging
hierarchy will become nonfunctional.) These circles now control the orientation of each knee. The leg and foot rig is complete. A finished version is included as leg_rig.mb in the Chapter 5 scene folder on the CD.
Global transform handle
footControlR
footControlL
kneeOrientR kneeOrientL
toeOrientR
toeOrientL
The finished foot and leg rig. To demonstrate hip wiggle, three spine joints are parented to the Tail joint.
Controlling the Leg and Foot Rig Here are a few tips for controlling the resulting rig: a
By rotating the Pelvis joint, you can wiggle the hips without rotating the upper body. You can rotate the upper body by rotating the Tail joint.
a
To move the entire character, you have two choices. You can select the global transform handle and translate and rotate it. This drags the character along without affecting the pose of the feet or legs. You can also select the Tail joint, footControlL, and footControlR and translate them together. This will leave behind the global transform handle, which is not necessarily a bad thing. In fact, ignoring the global transform handle can make the animation of walk cycles easier. Use whichever method you find more comfortable.
a
To pose a leg, select a footControl circle and translate and rotate it. When you do this, the toe remains parallel to the ground. If you’d like to reorient the toe, select the corresponding toeOrient circle and rotate it. Note that the toeOrient circles stay with the global transform handle, wherever it may be.
Setting Up an Easy Spine Controller
a
To orient a knee, select and move the corresponding kneeOrient circle. Be careful to keep the kneeOrient circles in front of the character or the knees may suddenly “pop” into a new position during an animation.
a
As you animate, you need only set keys on the various custom handles. The advantage of using primitive circles and CV curves as handles is the curves’ ability to be exclusively selected. That is, if Select Curve Objects is the only button toggled on the Status line, the joints and IK handles are ignored during the selection process.
a Setting Up an Easy Spine Controller As with legs and feet, many rigs exist for character spines. Spline IK handles are popular but are odd in their need to employ curves, vertices, clusters, and the occasional “dummy” box. Another approach, which involves a single custom handle and an expression, is much cleaner. To create this spine controller, follow these steps: 1.
Make sure your character spine is ready to go. The joints should be intuitively named (for example, spine1, spine2, and so on). Double-check the local rotation axis of each spine joint. You will need to know which axis runs up and down, left and right, and front and back. To change the axis orientation of a joint, see step 3 of the section “Creating a Poor Man’s Foot and Leg Rig.”
2. Create a custom handle and place it in front of the character about chest high. You can
either use a primitive circle or draw a CV curve with the 1 Degree option. Rename the handle spineControl and freeze its transformations (again, see “Creating a Poor Man’s Foot and Leg Rig” for more information).
A spine controller driven by an expression
93
94
Chapter 5 Character Rigging
3. Choose Window ➔ Animation Editors ➔ Expression Editor. Enter a name into the
Expression Name field. In the work area, enter an expression similar to this: spine1.rx=spineControl.ty*2; spine1.ry=spineControl.tx*2*-1; spine1.rz=spineControl.tz*2; spine2.rx=spine1.rx*.75; spine2.ry=spine1.ry*.75; spine2.rz=spine1.rz*.75; spine3.rx=spine2.rx*.75; spine3.ry=spine2.ry*.75; spine3.rz=spine2.rz*.75;
In this example, spine3’s rotation is based on a percentage of spine2’s rotation, and spine2’s rotation is a percentage of spine1’s rotation. (In terms of the hierarchy, spine3 is parented to spine2 and spine2 is parented to spine1.) This creates a more realistic style of spine rotation. Feel free to vary the values in the expression to produce different results. The expression assumes that the joints’ X axis runs down to up, the Y axis runs back to front, and the Z axis runs left to right (when viewed from the front workspace view). The *2 (at the end of the first three expression lines) increases a potentially small translation value. The *-1 (at the end of the second line) ensures that the spine bend matches the translation of the handle in X as opposed to a bend that runs the opposite direction. If your joints possess different names or axis orientations, update the expression to reflect this. Once the expression is written, click the Create button. If the expression is successful and returns no errors, close the Expression Editor. 4. Test the spineControl handle by moving it about. Moving the handle up or down should
cause the spine to twist. Moving the handle left or right should cause the spine to bend side to side. Moving the handle forward or backward should cause the spine to bend in the same direction. 5. Select the spineControl handle and parent it to the character’s global transform handle.
If no handle exists, parent the spineControl to the joint or other node that sits at the top of the hierarchy. The spine controller is complete. A spine controller example is included as spine_rig.mb in the Chapter 5 scene folder on the CD. For a demonstration of a more traditional spline IK spine, see the section “Preventing Cluster Drift” at the end of this chapter.
Picking Up a Prop with a Constraint
a Picking Up a Prop with a Constraint You can force an object to follow the joint of a character by applying a point constraint. To do this, select a joint, such as a hand joint, and Shift+select the object. Switch to the Animation menu set and choose Constrain ➔ Point. The object automatically snaps to the joint. That is, the pivot point of the object is snapped to the pivot point of the joint, bringing the object along for a ride. The constraint lasts indefinitely unless it is turned off. To turn off the constraint, select the constraint node (parented to the constrained object), and set the constrainer_name W0 attribute to 0 in the Channel Box. You can animate constrainer_name W0 changing from 0 to 1 and back, thus allowing the character to grab and release the object. One problem with this scenario, however, is the object’s habit of returning to its rest position (the position at which it rested when the constraint was applied) or hopping off to one side. To avoid this sudden movement, you can place overriding animation on a separate node. If the object possesses only one node, group the object to itself before creating the constraint. For example, if a primitive sphere is grouped to itself, it winds up with two nodes. To group an object to itself, simply select the object and choose Edit ➔ Group. In this situation, the constraint is applied to the original object node and overriding animation is applied to the group node. As an example, the following steps are necessary for a character to pick up a cylinder and then toss it aside: 1.
Create a primitive NURBS cylinder. Select the cylinder and choose Edit ➔ Delete By Type ➔ History. Group the cylinder to itself by choosing Edit ➔ Group. Select the nurbsCylinder1 node. Press the Insert key and move the pivot to a position that makes sense for a constraint. Placing the pivot to one side of the cylinder works fairly well. If the pivot is in its default position, the cylinder will intersect the hand when it’s constrained. Select the group1 node and move its pivot to the same position.
2. Move the group to a place where it can
be picked up. (The animation will be easier to achieve if the group is snapped to a grid line with the Snap To Grids button.) Select the group1 node and the nurbsCylinder1 node and choose Modify ➔ Freeze Transformations.
(Top) The NURBS cylinder grouped to itself. (Bottom) Offsetting the cylinder’s pivot to one side.
95
96
Chapter 5 Character Rigging
3. Build a simple arm or import a rigged character. A sample scene, named arm_grab.mb, is
included in the Chapter 5 scene folder in the CD. 4. Move the Timeline to frame 1. Choose a start position for the arm joints and key them.
Determine the frame at which the hand should grab the cylinder (for example, frame 20). Move the Timeline to that frame. Rotate the arm joints so that the wrist joint is in the same position as the cylinder’s pivot. Select the wrist joint and Shift+select the nurbsCylinder1 node. Choose Constrain ➔ Point. If the center of the wrist joint is aligned with the pivot point, the cylinder will not move, which is preferable. If the wrist joint is positioned away from the pivot, the cylinder will suddenly jump to the joint. 5. Select the nurbsCylinder1_pointConstraint1 node, set joint_name W0 to 1, and key the
attribute. (You can highlight the attribute name in the Channel Box, RMB click, and choose Key Selected from the shortcut menu.) Move the Timeline back one frame (frame 19). The cylinder is lifted by the arm. Select the nurbsCylinder1_pointConstraint1 node, set joint_name W0 to 0, and key the attribute. The cylinder hops back to its start position. (If the cylinder does not return to it start position, it may be suffering from undeleted history.) 6. Move forward on the Timeline. Animate the joints lifting the cylinder up into the air.
Determine the frame at which the hand should let go (for example, frame 30). Move the Timeline back one frame (frame 29), select the nurbsCylinder1_pointConstraint1 node, and key the joint_name W0 attribute while it remains set to 1. 7.
Select the group1 node and key it. Since the group1 node has not been interactively transformed, its Translate and Rotate attributes remain 0, 0, 0. If the point constraint is on, group1’s pivot is “left behind” and sits at the cylinder’s rest position. Although odd, this does not affect the animation.
8. Move one frame ahead (frame 30), set joint_name W0 to 0, and key the attribute. The
cylinder suddenly jumps back to its start position. Select the group1 node and move the cylinder back up to the point where it was released by the hand. Set a key. Move the Timeline ahead and position and key the group1 node so that the cylinder tumbles through the air. Rotate and key the arm joints so that the character finishes the motion of tossing the cylinder. 9. As a final step, check the animation curves of the constraint node to make sure
the constraint is neatly turning on and off. To do this, select the nurbsCylinder1_pointConstraint1 node, choose Window ➔ Animation Editors ➔ Graph Editor, select all the keys of the joint_name W0 curve, and choose Tangents ➔ Stepped in the Graph Editor menu. Also, check the Translate curves of the group1 node to make sure the cylinder does not move before it is released by the hand. Scrub the Timeline. The arm swoops down, takes hold of the cylinder, lifts it up, and tosses it away. If this process is carefully undertaken, no “pops” in the animation are visible.
Using Blended Wire Deformers for Facial Rigging
An arm grabs a cylinder and tosses it away with the help of an animated constraint node.
a Using Blended Wire Deformers
for Facial Rigging Although blend shapes create a flexible and convincing facial rig, they are often tedious to set up and prone to errors. If you apply the Create Blend Shape tool to curves, however, you can avoid some of these problems. With such a setup, various parts of the face are driven by blended wire deformers. To create a blended wire system for a character’s mouth, follow these steps: 1.
Create a default primitive NURBS circle. Rotate the circle 90 degrees in the X axis. Move the circle so that it sits in front of the character’s mouth. Display the circle’s vertices. Move and scale vertices so that the circle mimics the contour of the mouth in the front and side workspace views. The curve should not touch the face geometry but should “float” off of it slightly. As with all facial rigging, the best results are achieved if the character’s mouth is modeled slightly open.
A circle is shaped to fit a character’s mouth.
97
98
Chapter 5 Character Rigging
Once the circle is shaped, choose Modify ➔ Freeze Transformations and Edit ➔ Delete By Type ➔ History. Rename the circle mouthNeutral. 2. Duplicate mouthNeutral. Make one duplicate for each desired target phoneme or mouth
blend shape. Move the duplicated target circles to the left or right so that they can be easily seen and edited. Do not, under any circumstance, freeze the transformations of the target circles or adjust their pivots. Rename the target circles to match their intended shapes (for example, mouthSmile, mouthFrown, mouthO, and so on). 3. Open the Hypergraph Scene Hierarchy window. Parent the mouthNeutral node to the
character’s neck joint. Switch to the Animation menu set, and choose Deform ➔ Wire Tool. The Wire tool steps you through the tool’s application by printing messages on the Help line at the bottom of the Maya window. First, select the head geometry and press Enter. Second, select the mouthNeutral circle and press Enter. The tool automatically creates a mouthNeutralBaseWire node, which is parented to the neck joint. As a transform node, mouthNeutralBaseWire must travel with the mouthNeutral circle for the deformation to function. The Wire tool also creates a mouthNeutralBaseWireShape node and a wire1 node, which control the deformation in tandem. 4. As a test, move mouthNeutral forward. The lips should be pulled along with the curve. If
not, adjust the strength of the wire deformer by selecting the head, expanding the wire1 section in the INPUTS area of the Channel Box, and raising the Envelope attribute value. If the wire deformer’s influence is traveling too far and is affecting too much of the nose or chin, reduce the Dropoff Distance[0] attribute, which is found in the same section. Envelope is a scaling factor, which increases or decreases the overall strength of the deformation. Dropoff Distance[0] represents the world distance the wire deformer’s influence travels. 5. Return the mouthNeutral to its start position by zeroing out its Translate values.
Select all the target circles, Shift+select mouthNeutral, choose Deform ➔ Create Blend Shape ➔ ❒, enter a blend shape name into the BlendShape Node field, and click the Create button. 6. Open the Blend Shape window by choosing Window ➔ Animation Editors ➔ Blend
Shape. A blend slider is created for each target circle. Select the first blend shape slider and move it up to 1. In a workspace view, select the corresponding target circle and display its vertices. Move the vertices into the appropriate target shape (smile, frown, and so on). Since the blend slider is at 1, the face deforms as you massage the vertices. Once the target circle makes a satisfactory deformation, return the slider to 0. Select the next blend slider, push it up to 1, and tweak its corresponding target circle. Repeat this process for each of the blend sliders and target circles. Although this section uses primitive circles to create wire deformers, you are free to use curves created by the CV Curve and EP Curve tools. As such, the curves do not need to be closed. At the same time, the curves do not need to have an excessive number of vertices. If
Weighting a Head with the Component Editor
you’d like to add similar wire deformers to other parts of the face, such as the eyes or eyebrows, repeat the steps with new sets or neutral and target circles or curves. A sample scene is included as mouth_wire.mb in the Chapter 5 scene folder on the CD.
(Left) A completed blended wire deformer system. Target circles sit to the right of the face and form an O shape, a frown, and a smile . (Right) The corresponding blend shape sliders.
a Weighting a Head with the Component
Editor The Paint Skin Weights tool provides an intuitive and interactive method by which to weight the vertices of a bound surface. Unfortunately, the tool can be slow and tedious when adjusting the weights for a skin that is newly bound. In particular, a character’s head and neck often need a great deal of adjustment. In this case, you can use the Component Editor to save time. For example, a polygon head is smooth bound to the spine, neck, jaw, and head joints of a skeleton. The Smooth Bind tool (Skin ➔ Bind Skin ➔ Smooth Bind) is used with the default settings. Initially, the binding causes the face to grotesquely twist if the neck joint is rotated.
(Left) Vertices colored by the Smooth Bind tool. (Middle) Default bind with no rotation. (Right) Distortion created by default bind when the neck joint is rotated.
99
1 0 0 Chapter 5 Character Rigging
To solve this problem, choose Window ➔ General Editors ➔ Component Editor and switch to the Smooth Skins tab. Display the vertices of the head. By default, the vertices are color-coded to indicate which joint they are most influenced by. In a side workspace view, use the Lasso selection tool to pick all the vertices that surround the skull (from the neck up, including the lower jaw). If there are a great number of vertices, Maya may take 5 or 10 seconds to select them. The selected vertices are listed vertically in the Component Editor. The joints within the skeleton are listed horizontally.
(Left) The vertices that surround the skull are selected with the Lasso tool. (Right) A portion of the selected vertices are displayed in the Component Editor.
If every joint of the skeleton is listed, even if they have no influence over the head, choose Options ➔ Hide Zero Columns from the Component Editor menu; this restricts the view to only those joints that affect the selected vertices. It is important to properly name all the joints before working in the Component Editor or the joint list becomes confusing. The right-most column contains the total joint weight received by any given vertex. By default, the joint weights must add up to 1.0 (in other words, 100 percent). To properly adjust the weighting of the selected vertices, locate the head joint column. Highlight the first cell in the column. Shift+select the last cell in the column. The entire column of cells is highlighted. One cell is given a blinking cursor. While the cursor is visible, press the Backspace key, press the 1 key, and press A highlighted column. In this image, only six vertices are selected. Enter. All the cell values are changed to 1.
Weighting a Head with the Component Editor
When any cell in changed, the corresponding cells in the other columns are updated. In this example, all the other cells in all the other columns are set to 0, ensuring that the joint weight total for each vertex is no greater than 1.0. You are free to enter any weight value into any cell. For instance, if you enter 0.5 into the cells belonging to the head joint, the weights are readjusted for the neck and jaw joints. Joints closest to the head joint receive the highest weight value. Joints farther from the head joint receive lower weight values. The number of joints across which weights are readjusted is determined by the Max Influences attribute of the Smooth Bind tool. In addition, the Smooth Bind tool’s Dropoff Rate sets the rapidity with which the influence of a joint fades; the lower the value, the greater the distance the joint’s influence travels and the more likely it is favored in the re-weighting process. Once the vertices around the skull are properly weighted, select the vertices that cover the lower jaw. The selection does not need to be perfect at this point. Locate the jaw joint column in the Component Editor and change all its cells to 1.0. In this fashion, the weights are “stolen back” from the head joint. Select the vertices that make up the neck and change the neck joint column to 1.0. If the neck is composed of two joints, weight the columns accordingly. At this point, you can rotate the neck. The face does not distort. However, the transition between the neck and head is harsh. Also, the jaw cannot be opened without creating an ugly result. Ultimately, the Component Editor provides an efficient way to “rough in” the weighting. The Paint Skin Weights tool can easily refine the result from that point forward.
Using the Paint Skin Weights Tool Here are a few tips for painting skin weights: a
You can select multiple surfaces before choosing Skin ➔ Edit Smooth Skin ➔ Paint Skin Weights Tool ➔ ❒. You can paint across multiple surfaces without any significant problems.
a
If Paint Operation is set to Replace or Add, you can set the Value attribute to any number from 0 to 1. Although you can go below 0 and above 1 if the Min/Max Value attribute is changed, it is not recommended. Such values will interfere with the weighting process and can cause vertices to either lag behind the character or shoot off in an unexpected direction.
a
You can quickly smooth out rough transitions created by adjustments within the Component Editor by switching the tool’s Paint Operation to Smooth.
a
The black and white shading displayed by the tool is only a rough approximation (Shading ➔ Smooth Shade All must be checked on in the workspace view). For instance, if a section of the surface appears
The Paint Skin Weights Tool options box
101
1 0 2 Chapter 5 Character Rigging
100 percent white, vertices with lower weights might exist in the middle of that section. To make sure the weighting is absolutely correct, select the vertices in question and check the Component Editor. a
You can paint weights while a character is in a nonneutral pose. In fact, this is the best way to determine if weight problems exist. For example, when refining the neck weights, rotate the head to its maximum extension in one direction. When weighting the upper arm and shoulder, rotate the arm into various positions that are required by upcoming animation.
a
Surfaces bound with the Rigid Bind tool cannot be reweighted with the Paint Skin Weights tool. Any given rigid bound vertex is influenced by a single joint. That said, you can reweight a rigid bound surface by selecting the surface and choosing Deform ➔ Paint Cluster Weights Tool ➔ ❒. With this tool, you can remove the influence of a joint by painting with Value set to 0.
a Preventing Cluster Drift Clusters serve as convenient handles for groups of vertices. When clusters are used as part of a character setup, however, problems can occur if their creation is not carefully undertaken. You can create two styles of clusters: absolute and relative. To create an absolute cluster, select a vertex or vertices on a curve or surface, switch to the Animation menu set, and choose Deform ➔ Create Cluster with the default settings. An absolute cluster receives transformation information from the hierarchy above and below. This trait is not noticeable unless the cluster is parented to the hierarchy of a character. For example, if a spline IK chain is applied to the spine of a character and each vertex of the spline IK curve is converted into an absolute cluster, the motion of the clusters becomes an issue. If the clusters are left unparented, and the character moves forward, the clusters are left behind. Although the clusters function properly (their transformation bends the spine), the location of the clusters is inconA spline IK chain on a spine. The vertices of the venient for animation. If the clusters are spline curve are converted to clusters.
Preventing Cluster Drift
parented to the global transform handle of the character, the clusters follow the character. However, other issues arise. First, Maya often inserts a group node above each cluster node as they are parented. This is necessary, as the Command line message states, to “preserve position.” Second, as the character is moved, the clusters drift, which causes the spine to bend unintentionally. To avoid the cluster drift, you can create relative clusters. To do so, select the vertex or vertices and choose Deform ➔ Create Cluster ➔ ❒, check Relative, and click the Create button. When a relative cluster is parented to the global transform handle, an extra group node is inserted. However, when the character is moved about, the clusters do not drift. On a more technical level, the Relative attribute prevents the use of any pre-matrix or post-matrix for its transformation calculation. That is, only the transformation of the cluster node—and no other node—can affect the deformation of the cluster. You can also tackle the problem of cluster drift by dictating a different deformation order on the absolute cluster. You can achieve this by selecting the vertex or vertices, choosing Deform ➔ Create Cluster ➔ ❒, switching to the Advanced tab, changing Deformation Order to After, and clicking the Create button. Deformation Order is an important attribute of all Maya deformers (clusters, nonlinear deformers, lattice deformers, jiggle deformers, and so on). When multiple deformers are “stacked” on a character or object, the order in which they are applied can adversely affect the end result. Therefore, it often pays to experiment with different Deformation Order options when creating deformers.
Creating a Spline IK Spine If you’d like to create your own spline IK spine, follow these steps: 1.
Switch to the Animation menu set and choose Skeleton ➔ IK Spline Handle Tool. Click the lowest spine joint. Click the highest spine joint. A spline IK chain is created and is indicated by a line drawn from the lower joint to the higher joint. Although an IK handle is created at the higher joint, it cannot be moved. A special spline IK curve is drawn down the center of the spine joints. Parent this curve to the character’s global transform handle or any other node that sits at the top of the character hierarchy. To bend the spine, select any of the vertices of the curve and move them. To bend the spine in a more traditional, less snakelike manner, select the top vertex and move it.
2. To make the movement and animation of the curve vertices easier, you can convert them
into clusters. Select the first vertex, choose Deform ➔ Create Cluster ➔ ❒, check Relative, and click the Create button. Select the resulting cluster and parent it to the character’s global transform handle or any other node that sits at the top of the character hierarchy. Some animators prefer to parent the clusters to a custom handle, such as a curve or primitive “dummy box”; this makes the selection of the cluster a little easier. In any case, repeat this process for each of the remaining vertices. A sample scene is included as spline_spine.mb in the Chapter 5 scene folder on the CD.
10 3
1 0 4 Chapter 5 Character Rigging
a Industry Tip: Creating an Advanced
Arm Rig Numerous methods of rigging hands and arms exist. Simple setups leave the joints in a forward kinematics state. Some setups create custom handles with remote controls built from expressions or set driven keys. Other variations combine forward and inverse kinematics into a single rig. Kirk Buckendorf, from the Global Gaming Group, offers his own take on the problem. His rig utilizes inverse kinematics and a custom hand, wrist, and forearm controller. A working example is included as arm_rig.mb in the Chapter 5 scene folder on the CD.
elbowR
upArmR
forearmR armIKR
handHandleR
wristR
The custom arm rig
To manipulate the sample arm, follow these guidelines: a
To position the arm, select armIKR IK handle and move it.
a
To rotate the wrist and hand, select the handHandleR circle and rotate it in any direction. The forearm joint twists when the handHandleR circle twists in the appropriate direction.
a
To reorient the elbow, select the elbowOrientR control and move it. To create a similar rig, you can follow these steps:
1.
In the top workspace view, draw four joints with the Joint tool to create a right arm. One bone serves as the upper arm. Two bones make up the lower arm. The lower arm
Industry Tip: Creating an Advanced Arm Rig
bones should form a straight line; if necessary, magnet snap the joints to the grid lines to ensure this. Name the joints upArmR, elbowR, forearmR, and wristR. Move the upArmR joint, and thus the whole hierarchy, to the correct height in Y. Double-check the local rotation axis of each joint. The X axis should run down the center of each bone. You can display a joint’s local rotation axis by checking Display Local Axis in the Display section of the joint’s Attribute Editor tab. To adjust an incorrect axis, click the axis handle, and rotate it with the Rotate tool.
The four joints of the right arm and the ideal orientation of each local rotation axis
2. Draw finger bones and parent them to the wristR joint. Double-check the local rotation
axis of each finger joint; adjust any axis that is aligned with the world axis and not its own bone. Name the finger bones appropriately. 3. Create a primitive circle. Move it to the center of the hand. Choose Modify ➔ Freeze
Transformations and Edit ➔ Delete By Type ➔ History. Rename the circle handHandleR. If you’d like to reshape the handle for aesthetic reasons, do so by moving and scaling the circle’s vertices. Press the Insert key. Move the handHandleR’s pivot to the center of the wristR joint. Toggle on the Select Miscellaneous Components button on the Status line (the question mark icon in the component section). This displays the local rotation axis. Click the axis handle and rotate it so that the X axis runs in the same direction as the local rotation axis of the forearmR joint (in the top workspace view, the X axis points toward screen left and the Z axis points toward the top of the screen). 4. Parent handHandleR to the elbowR joint. Once again, choose Modify ➔ Freeze Trans-
formations. Since handHandleR is parented to elbowR, the rotation is set to 0, 0, 0 without the reorientation of the local rotation axis. (If the rotation axis does move, the lower arm bones do not run in a straight line, or their own local rotation axis is slightly off.)
10 5
1 0 6 Chapter 5 Character Rigging
The reshaped handHandleR circle and the ideal orientation of its local rotation axis (as seen from the top workspace view)
5. Select the wristR joint and display its local rotation axis. Click the axis handle and rotate
it so that matches the handHandleR axis. Choose Window ➔ General Editors ➔ Connection Editor. Select the wristR joint and click the Reload Right button in the Connection Editor. Select the handHandleR and click the Reload Left button. Click the Rotate X attribute in both the left and right columns. The attribute names become italicized, indicating that a connection has been made. Repeat the process for the Rotate Y and Rotate Z attributes. The rotation of the handHandleR circle now drives the rotation of the wristR joint. 6. Choose Skeleton ➔ IK Handle Tool, and click the upArmR joint first and the forearmR
joint second. An IK chain is drawn between the joints. When you stop short of the wrist joint, the forearm is freed up for rotation. Select the IK handle. Rename it armIKR, and choose Modify ➔ Freeze Transformations. 7.
Open the Hypergraph Scene Hierarchy window. Select the effector1 node, which is parented to the elbowR joint. Unhide it by choosing Display ➔ Show ➔ Show Selection. The effector is drawn as a small X in the workspace view. Press the Insert key. The pivot point for the effector becomes visible. Move the pivot so that it sits in the center of the wrist joint. The IK handle is automatically moved to the new position. Even though the IK chain ends at the forearm joint, the IK handle is now at the wrist. This allows you to keep the IK handle in a traditional position while freeing up the forearm joint for
Industry Tip: Creating an Advanced Arm Rig
rotation. If there was no forearm joint, and if the IK ran from the upArmR joint to the wristR joint, no independent forearm rotation would be possible. 8. Hide the effector after it is positioned. Test the IK by selecting armIKR and moving it.
The hand should stay aligned with the arm. Return the IK handle to it start position by zeroing out its Translate attributes. If the IK handle is too small to make its manipulation easy, choose Display ➔ Animation ➔ IK Handle Size and enter a value larger than 1.0 in the size field of the IK Handle Display Scale window. 9. Choose Window ➔ General Editors ➔ Connection Editor. Select the forearmR joint and
click the Reload Right button in the Connection Editor. Select the handHandleR circle and click the Reload Left button. Click the Rotate X attribute in both the left and right columns. The attribute names become italicized, indicating that a connection has been made. handHandleR now rotates the wristR and forearmR joints in X, which matches a human arm. 10. Create a primitive circle and position it behind the elbow at the same height as the
elbow. Delete its history and freeze its transformations. Rename it elbowOrientR. Select elbowOrientR, Shift+select armIKR, and choose Constrain ➔ Pole Vector. If you are building a complete character, parent elbowOrientR to the global transform handle or top of the skeleton hierarchy. To change the orientation of the elbow, simply move this circle. The arm rig is complete. To animate the arm and hand, keys need only be set on the handHandleR, armIKR, and elbowOrientR handles. To create a similar rig for the left arm, it is recommended that you do so manually. The Mirror Joint tool will be unable to properly duplicate the custom IK and handHandleR controller.
KIRK BUCKENDORF Kirk started his career as a professional illustrator and airbrush artist, spending time in Colorado and Arizona. Kirk recently made the transition to 3D at the Media Arts and Animation program at the Art Institute of Las Vegas, where he specialized in character rigging. He currently works as a production artist at Global Gaming Group, where he is able to combine 2D digital artwork with 3D animation for the next generation of casino games. To see more of Kirk’s work, visit www.myspace.com/kirkwb.
10 7
Texturing
6
TEXTURING TRANSFORMS THE dull-gray denizens of the modeling world into lifelike objects. Although texturing is nothing without good lighting, good lighting is nothing without good texturing. In fact, good texturing can disguise limitations within the model itself. This is most true with displacement mapping. In any case, Maya does not limit itself to the texturing of NURBS surfaces and polygons. You can texture Particles and Paint Effects brushes with a wide range of techniques. Whichever element you choose to texture in Maya, certain basic steps will help you achieve great results. These steps include the creation of a diverse, high-resolution texture library and the ability to slap generic bitmaps together in the Hypershade.
This chapter’s topics are organized into the following techniques: a
Building a Texture Library
a
Fractals and Noise in Math, Nature, and Maya
a
Combining Generic Bitmaps in Maya
a
Coloring Particles Individually
a
Texturing Paint Effects Tubes
a
Industry Tip: Rendering ZBrush Displacement Maps in Maya
11 0 Chapter 6 Texturing
a Building a Texture Library An important task for successful texturing is the creation of a texture library. This holds true for a professional as well as an independent or student animator. A thoroughly stocked texture library can save you a tremendous amount of time and supply a great deal of diversity for any texturing project. A texture library is generally stocked with three types of bitmaps: photos, scans, and hand-painted maps. With current technology, high-resolution digital cameras and flatbed scanners are relatively cheap and should be a part of any animator’s arsenal. Hand-painted bitmaps, due to their labor intensiveness, represent the pinnacle of texturing. Feature, visual effects, and game studios regularly employ full-time texture painters. Regardless, the best hand-painted textures usually start with photos and scans. As an animator, you can either create your own bitmaps, purchase them, or download them for free. You can buy texture-library CDs, such as Total Textures (www.3dtotal.com), that are stocked with hundreds of images at a reasonable price. Due to the low resolutions and a lack of useful diversity, however, such library bitmaps are generally inferior to those you might make yourself. Online texture archives, such those available at 3D Cafe (www.3dcafe.com), suffer from the same issues, although you can often find a limited number of high-quality maps for free. If you do choose to use a premade library or download bitmaps, be aware of any copyright issues. In today’s litigious society, it’s best to play it safe. If you choose to photograph your own textures, it’s best to avoid strong lighting situations. That is, you want to avoid heavy shadows or intense light colors that betray the time of day. In other words, a bright, noonday sun is not necessarily the best light source for photographing a chunk of rusty metal or brick wall. Rather, a bright but overcast day, where the light and shadows are diffuse, gives you the best results. Ideally, you want to use the textures in your library for a wide range of 3D lighting situations. Thus, their integral lighting should be neutral. Along those lines, avoid wide-angle lenses, such as 24mm or 28mm; they will insert a great deal of perspective distortion into the photo and make the resulting texture difficult to apply in Maya In terms of texture resolutions, bigger is better. Although it’s easy enough to scale down an image, a scaled-up image is fraught with quality-destroying artifacts. If possible, keep all your bitmaps somewhere between 512 and 2048 (2K) lines of resolution. The resolutions should be large enough to stand up to a full-screen render. If the texture is applied to a model that fills the screen, the texture quality should not break down. Thus, if you’re rendering for video, a 1024 texture resolution, which is twice the resolution of the 480 lines dedicated to standard television, is a safe bet. In comparison, textures created for 35mm feature film are sometimes as large as 4096 (4K) lines of resolution. That said, if a texture is destined for a small item that will never get close to the screen, such a button, pencil, or sticker, you can reduce the resolution to twice the number of vertical lines the texture might take up. For example, the button on a character’s shirt may never take up more the 10 vertical lines of the render, thus a 20×20 pixel size will suffice.
Building a Texture Library
Choosing Texture Bitmaps Some texture bitmaps are more useful than others. In fact, once you create a texture library, you may discover your own favorites that have a wide range of applications. The following are suggestions for stocking a library: Rusty metal Rusty metal bitmaps are extremely flexible. Although their origin is obviously metallic, they are excellent for creating any material that is noisy, depredated, or dilapidated. Even if the existing colors are not perfect, rusty metal can make aesthetic bump maps. If the bitmap color is tweaked in a digital paint program, the flexibility becomes even greater.
(Left) Rusty metal bitmap. (Middle) Bitmap converted to grayscale, which is ideal for bump mapping. (Right) Bitmap color adjusted in Photoshop to create a brand-new material.
Ground Various ground textures are important to any modeled set piece. This includes dirt,
concrete, asphalt, and tile.
(Left to right) Asphalt, parched earth, and dirt bitmaps
Wall Wall textures go hand in hand with ground textures. Photos of plaster and painted drywall are needed for interiors. Stucco, metal siding, cinderblock, and bricks are needed for exteriors.
111
11 2 Chapter 6 Texturing
The use of bricks brings up the issue of tiling. Many 3D textures made available through texture library CDs and online archives feature a small section of brick that is intended to be repeated over and over. In reality, photos of brick walls at different scales provide the greatest flexibility. For example, if you need to texture the exterior of a 3D building, applying a bitmap that features a 10×10-foot section of brick wall is far more convincing than a 1×1-foot section that has been tiled repeatedly. If the model features a smaller section of brick, a bitmap that features a 5×5- or 1×1-foot section may be fine.
Three brick bitmaps with different scales
Brick is not the only benefactor of multiple scales. Any texture, whether it be metal, ground, wall, fabric, or wood, is best represented in the library by the equivalent of close-up, medium, and wide shots. That said, the two wall textures that are best suited for tiling are wallpaper and tile. Assuming that the wallpaper or tiles are in good condition, only the key pattern need be captured by the bitmap.
Wallpaper and ceramic tile bitmaps ready to tile in 3D
Fabric Although you can apply the Cloth texture in Maya in a convincing manner, it cannot
duplicate specific woven or printed patterns. In addition, the Cloth texture does not address any kind of fabric wear and tear. Scans of various cloths, such a denim, silk, and lace, prove
Building a Texture Library
to be handy. Scans of patterned or embroidered clothing are equally useful. For example, when replicating a pair of jeans, scans of various jean parts can be combined into a texture bitmap. Thus, detail such as stitching, buttons, and frayed holes are captured easily.
A texture constructed from multiple scans of a pair of blue jeans
Wood Wood is difficult to replicate with procedural textures alone. Photos of actual wood
provide the best solution. Photos featuring uncut wood panels, such a plywood or veneer, give you the most flexibility when positioning the texture on model furniture or other manmade objects. Photos featuring interlocking wood slats are ideal for floors or the walls of rustic buildings. Close-ups of various tree barks are also useful for re-creating outdoor foliage.
(Left to right) Particle board, wood siding, and tree bark bitmaps
11 3
11 4 Chapter 6 Texturing
Grayscale Grayscale textures are ideally suited for many Maya attributes, such as Diffuse, Transparency, and Bump Mapping. Maintaining a unique set of grayscale bitmaps gives you more flexibility when texturing. For example, a unique map that represents smudges or condensation is useful for anything made out of glass. On the other hand, it is beneficial to keep grayscale variations of color bitmaps. For example, you can adjust a grayscale version of a skin texture and map it to the Specular Roll Off attribute.
(Left) A color bitmap for a character’s face. (Right) The same bitmap converted to grayscale and adapted for the Specular Roll Off attribute. Original bitmap painted by Andrey Kravchenko.
Although you can apply color bitmaps to single-channel attributes, Maya must discreetly convert their color values to scalar values. In this situation, contrast is usually lost and the resulting texture is not as ideal. Project photos and scans Specific projects usually require specific textures. As such, photos
and scans must be taken. This texture category would include printed materials (magazine covers, book pages, written notes, labels, posters, and so on) and architectural details (wall plates, molding, warning signs, and so on). Once a project has ended, it pays to keep the project-specific textures in the texture library. Although it’s difficult to predict what the
Fractals and Noise in Math, Nature, and Maya
texture requirements of future projects will be, a large texture library can ultimately save texturing time. Even if a particular texture proves to be unusable as is, you may be able to quickly adapt it in a paint program.
Exporting Maya Shaders A texture library need not be limited to bitmaps. You can export Maya shading networks at any point. Exporting the shading network allows you to maintain all the attribute settings of the material plus maintain connections to various maps and utilities. To export a shading network, highlight the material icon in the Hypershade window and choose File ➔ Export Selected Network. Exported shading networks are saved, by themselves, in the .mb or .ma format. To import a saved shading network, choose File ➔ Import.
a Fractals and Noise in Math, Nature,
and Maya Mathematically, fractals are geometric objects that feature self-similar patterns at every scale. That is, when a fractal is viewed graphically, the patterns seen at every level of magnification are similar (although not strictly identical). Although fractals appear chaotic at a distance, they are each based on a simple, reiterative mathematical equation. The equation is solved over and over with each output serving as an input for the next step. The most famous fractal, the Mandlebrot set, is based on the equation z(n + 1) = zn2 + c.
A Mandlebrot set. The circular “buds” appear on all edges at all levels of magnification.
11 5
11 6 Chapter 6 Texturing
Fractals are common in nature. Fractal patterns are found in mountain ranges, cloud formations, ice crystals, lightning bolts, seed pods, plant leaves, and seashells. For a mathematician studying fractal math, the cracks and crevices of a rock are similar to those of an entire mountain range.
Naturally occurring fractal patterns
Fractals in the natural world differ from mathematical fractals in two major ways: a
Self-similarity encompasses a limited range of scale. That is, the recursion is finite. In other words, a tree branch does not split indefinitely into smaller and smaller branches.
a
The self-similarity is less exact.
In contrast, Maya provides two fractal textures: Fractal and Solid Fractal. However, these textures do not replicate any specific fractal in nature or popular fractal studied in fractal mathematics. In fact, they are based on the Perlin noise. Perlin noise was developed by Ken Perlin in the early 1980s as a means to develop procedural textures. Perlin noise is able to create patterns by averaging multiple noise functions generated from a series of random numbers. In other words, multiple noise patterns, each at a different scale or frequency, are combined for complex results.
Fractals and Noise in Math, Nature, and Maya
(Left) Three Perlin noise functions, each at a different scale. (Right) The averaged result.
Since the various scales are similar in appearance (interlocking blobby tubes), Perlin noise qualifies as a unique style of fractal. The purest Perlin noise in Maya is produced by the Fractal texture with its Level Max attribute set to 1. The Noise texture, when its Noise Type attribute is set to Perlin Noise, is almost identical. In fact, the Level Max attribute of the Fractal texture is similar to the Depth Max attribute of the Noise texture. Both attributes allow for additional scales of noise to be added. All Maya procedural textures utilize variations of classic Perlin noise. For example, the Mountain texture generates Perlin noise but skips a smoothing function, which leaves hardedged grains. The Marble and Wood textures apply Perlin noise to separate trigonomic functions, which in turn create looping or snaking veins. The one tool in Maya that mimics natural fractals is Paint Effects. Any of the plant or tree brushes follow simple rules to determine where branches, leaves, and flowers are produced. For example, when comparing the treeBare brush to a real tree, the way in which branches split is surprisingly similar. You can change the rules governing Paint Effects brushes by adjusting various attributes within the Tubes section of the Paint Effects Attribute Editor tab.
(Left) treeBare Paint Effects brush. (Right) Real tree.
11 7
11 8 Chapter 6 Texturing
Ultimately, it pays to think of Maya fractal textures as a means to “dirty up” or “randomize” a surface. Even the cleanest, most finely manufactured surfaces in the world are not immune to patterns. For example, plastic products often carry an extremely fine grain, which you can replicate by applying a Noise texture as a low-intensity bump map. A water glass picks up smudges, which you can replicate by applying a low-contrast Fractal texture as a transparency map. Of course, texturing is not limited to man-made items. If you’d like to convert a smooth hill into a 3D mountain range, apply a Noise texture as a displacement map. If you’d like to convert a primitive sphere into a slightly lumpy ball of clay, apply a Volume Noise texture as a bump map.
a Combining Generic Bitmaps in Maya Tight production deadlines often necessitate quick texturing jobs. One trick is to combine generic textures within Maya. The Color Gain and Color Offset attributes, common to every texture, provides an efficient means of achieving this. For example, when a bitmap featuring a clean brick wall is combined with rusty metal and asphalt bitmaps, the end result is more complex and interesting.
outColor
outColor
colorGain
Brick
colorOffset
Rusty metal
Asphalt
(Top left) Clean wall bitmap. (Top right) Same bitmap with the addition of rusty metal and asphalt bitmaps connected through its Color Gain attribute. (Bottom) The corresponding shading network.
Coloring Particles Individually
To achieve a similar result, open the Attribute Editor tab of the file texture in which the wall bitmap is loaded. In the Color Balance section, click the Map button beside the Color Gain attribute. In the Create Render Node window, click the File button. Load the rusty metal bitmap into the new file node. In the new file node’s Color Balance section, click the Map button beside the Color Offset attribute. In the Create Render Node window, click the File button. Load the asphalt bitmap into the new file node. Continue the process of nesting file textures within file textures by mapping the Color Gain or Color Offset attributes. Theoretically, no limit exists for the number of textures that are strung together in a single shading network. Technically speaking, Color Gain works as a multiplier. Whatever is mapped to Color Gain is multiplied by the original map. In contrast, Color Offset works as an offset factor. Whatever is mapped to Color Offset is added to the original map. Hence, Color Gain maps tend to make the end result darker and Color Offset maps tend to make the end result whiter and more washed out.
a Coloring Particles Individually You can divide particle texturing into two main categories: hardware rendered and software rendered. You can assign hardware-rendered particles, which include MuliPoint, MultiStreak, Points, Spheres, and Streak, to any material. However, only the color information is used. In addition, you must render the particles with the Hardware Render Buffer window or the Hardware renderer, or else the particles disappear. Although texturing capability of hardware-rendered particles is limited, you are free impart unique colors to individual particles. To do so, create a per-particle attribute with the following steps: 1.
Create a new scene. Create a particle emitter by switching to the Dynamics menu set and choosing Particles ➔ Create Emitter. Open the Hypergraph Scene Hierarchy window, select the particle1 node, and open its Attribute Editor tab. Switch to the particleShape1 tab. In the Lifespan Attributes section, switch Lifespan Mode to Constant. Change Lifespan to the number of seconds you would like the particles to live. In the Render Attributes section, switch the Particle Render Type (Top) The Lifespan Attributes section. (Bottom) attribute to the hardware-rendered parThe Render Attributes section. ticle type of your choice.
11 9
1 2 0 Chapter 6 Texturing
2. In the Add Dynamic Attributes section, click the Color button. The Particle Color win-
dow opens. Check the Add Per Particle Attribute check box and click the Add Attribute button. The window closes and the rgbPP attribute is added to the Per Particle (Array) Attributes section. 3. RMB click the field to the right of rgbPP and
choose Create Ramp from the shortcut menu. A Ramp texture and an Array Mapper utility are added to the particleShape1 shading network. This is represented by the following text, which appears in the field to the right of rgbPP:




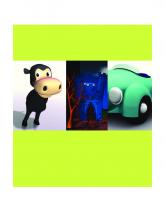


![The AP Professional graphics CD-ROM [Volume 2]
012059756X](https://ebin.pub/img/200x200/the-ap-professional-graphics-cd-rom-volume-2-012059756x.jpg)

![The AP Professional graphics CD-ROM [Volume 5]
012059756X](https://ebin.pub/img/200x200/the-ap-professional-graphics-cd-rom-volume-5-012059756x.jpg)