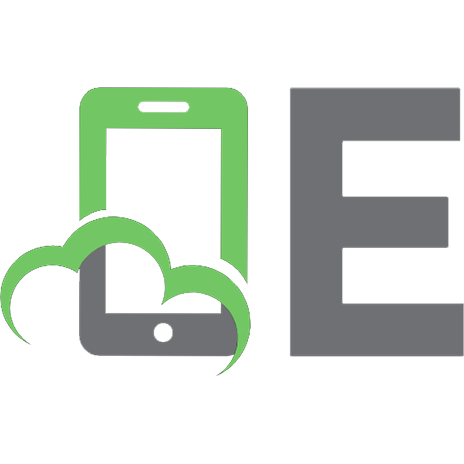Mastering Unity 2017 Game Development with C#: Create professional games with solid gameplay features and professional-grade workflow [2 ed.] 9781788479837, 1788479831
Key Features Become a Unity master by creating a practical, in-depth game-development project with Unity Use advanced C#
313 18 83MB
English Pages 563 [564] Year 2017
Cover......Page 1
Title Page......Page 2
Copyright......Page 3
Credits......Page 5
About the Author......Page 6
About the Reviewers......Page 7
www.PacktPub.com......Page 8
Customer Feedback......Page 9
Table of Contents......Page 10
Preface......Page 15
Chapter 1: Preparation and Asset Configuring......Page 20
Getting clear on design......Page 22
Target platforms......Page 23
Intended audience......Page 24
Genre......Page 25
Game objective......Page 26
Meshes - Work only with good topology......Page 27
Meshes - Minimize polygon count......Page 29
Meshes - Simulating bump details without geometry......Page 32
Meshes - Minimize UV seams......Page 36
Meshes - Export as FBX......Page 38
Meshes - Use meters scale (metric)......Page 39
Textures - Never use lossy compression......Page 40
Textures - Power of 2 sizes......Page 41
Textures - Alpha textures......Page 43
Asset importing for Dead Keys......Page 44
Importing textures......Page 45
Importing meshes......Page 52
Importing animations......Page 66
Importing audio......Page 71
Configuring materials......Page 73
Summary......Page 75
Chapter 2: Level Design and Structure......Page 76
Setting the scene with a skybox......Page 78
Level building - Modular construction sets......Page 85
Level building - Organization and structure......Page 92
Level design - Tips and tricks......Page 95
Narrative......Page 96
Atmosphere and aesthetic......Page 97
Level lighting - Preparation......Page 98
Baked lighting......Page 99
Dynamic lighting......Page 100
Precomputed global illumination......Page 101
Getting started with lightmapping......Page 102
Baking lightmaps - Resolution and size......Page 106
Baking lightmaps - Details......Page 115
Light Probes......Page 119
Lighting FAQ......Page 126
Navigation mesh......Page 136
Occlusion Culling......Page 144
Creating a player camera......Page 150
Particle systems......Page 155
Music and audio......Page 159
Summary......Page 166
Chapter 3: Player Controls - Movement......Page 167
Player movement......Page 168
Zombie combat......Page 169
Creating player waypoints......Page 170
Animating the camera......Page 172
Configuring an animator graph......Page 185
Working with animation - creating the navigator......Page 197
Customizing and changing MonoDevelop......Page 198
Singletons......Page 204
Comments......Page 205
Connecting to the navigator component......Page 206
Comments......Page 207
Navigator GUI......Page 208
Input axes......Page 212
The canvas......Page 215
The button......Page 218
Coding button behavior......Page 226
Comments......Page 228
Creating player death......Page 232
Comments......Page 235
Summary......Page 236
Chapter 4: Player Controls - Typing and Health......Page 237
Word combat......Page 238
Creating a word list......Page 239
Using Visual Studio Code......Page 241
Creating a WordList class......Page 250
Comments......Page 251
Comments......Page 252
Matching words......Page 253
Comments......Page 254
The Typer object......Page 257
Progressing with the Typer class......Page 268
Comments......Page 278
Health and damage......Page 279
Comments......Page 280
Comments......Page 286
Damage and feedback......Page 291
Player score......Page 295
Bonus items......Page 298
Comments......Page 305
Summary......Page 306
Chapter 5: Enemies and Artificial Intelligence......Page 307
Configuring the zombie character......Page 308
Getting started with the zombie Prefab......Page 311
Planning the zombie Artificial Intelligence......Page 313
Developing state structure......Page 318
Developing an NPC Animator Controller......Page 320
Developing the Idle state......Page 330
Comments......Page 333
Developing the Chase state......Page 334
Developing the Attack state and more......Page 336
Comments......Page 338
Developing the Dead state......Page 346
Zombies and text input......Page 348
Comments......Page 355
Zombies and the Typer class......Page 356
Comments......Page 357
Comments......Page 358
Activating enemies and camera paths......Page 365
Working with Play mode......Page 372
Summary......Page 376
Project management......Page 377
Research, design, and work assessment......Page 378
Task status......Page 379
Testing plan......Page 381
Applied project management using Trello......Page 382
Collaboration with cloud storage......Page 394
Version control using Git......Page 396
Getting started with Git and GitKraken......Page 399
Commits and branches......Page 403
Forward and backward with Git......Page 410
Configuring Unity for version control......Page 413
Reverting and discarding......Page 416
Branches and branching......Page 419
Conflicts and resolving......Page 424
Git and the web......Page 437
Pushing and pulling......Page 443
Cloning......Page 444
Summary......Page 446
Data serialization......Page 447
Player preferences - saving data......Page 452
Player preferences - INI files......Page 458
Comments on iniParser.cs......Page 460
Saving data - XML files......Page 464
Comments......Page 468
Saving data - JSON files......Page 481
Comments......Page 485
Saving data - binary files......Page 490
Comments......Page 493
Saving data for Dead Keys......Page 497
Comments......Page 499
Summary......Page 502
Stats and performance......Page 503
Profiler and performance assessment......Page 507
Strings and comparisons......Page 512
Debug cleaning......Page 513
Optimizing build size......Page 519
Getting started with mobile development......Page 531
Moving forward with mobile development......Page 540
Building for Android......Page 546
Building for VR (Virtual Reality)......Page 552
Summary......Page 558
Index......Page 559
Recommend Papers
![Mastering Unity 2017 Game Development with C#: Create professional games with solid gameplay features and professional-grade workflow [2 ed.]
9781788479837, 1788479831](https://ebin.pub/img/200x200/mastering-unity-2017-game-development-with-c-create-professional-games-with-solid-gameplay-features-and-professional-grade-workflow-2nbsped-9781788479837-1788479831.jpg)
File loading please wait...
Citation preview
Mastering Unity 2017 Game Development with C# Second Edition
Create professional games with solid gameplay features and professional-grade workflow
Alan Thorn
BIRMINGHAM - MUMBAI
Mastering Unity 2017 Game Development with C# Second Edition Copyright © 2017 Packt Publishing All rights reserved. No part of this book may be reproduced, stored in a retrieval system, or transmitted in any form or by any means, without the prior written permission of the publisher, except in the case of brief quotations embedded in critical articles or reviews. Every effort has been made in the preparation of this book to ensure the accuracy of the information presented. However, the information contained in this book is sold without warranty, either express or implied. Neither the author(s), nor Packt Publishing, and its dealers and distributors will be held liable for any damages caused or alleged to be caused directly or indirectly by this book. Packt Publishing has endeavored to provide trademark information about all of the companies and products mentioned in this book by the appropriate use of capitals. However, Packt Publishing cannot guarantee the accuracy of this information. First published: January 2017 Second edition: October 2017 Production reference: 1271017 Published by Packt Publishing Ltd. Livery Place 35 Livery Street Birmingham B3 2PB, UK.
ISBN 978-1-78847-983-7 www.packtpub.com
Credits
Author Alan Thorn
Copy Editor Shaila Kusanale
Reviewers Michael Miles Alessandro Mochi
Project Coordinator Devanshi Doshi
Commissioning Editor Amarabha Banerjee
Proofreader Safis Editing
Acquisition Editor Larissa Pinto
Indexer Pratik Shirodkar
Content Development Editor Onkar Wani
Graphics Jason Monteiro
Technical Editor Harshal Kadam
Production Coordinator Arvindkumar Gupta
About the Author Alan Thorn is a multidisciplinary game developer, author, and educator with 17 years of industry experience. He makes games for PC desktop, mobile, and VR. He founded Wax Lyrical Games and created the award-winning game Baron Wittard: Nemesis of Ragnarok, working as designer, programmer, and artist. He has written 23 technical books on game development and presented 19 video training courses. These cover gameplay programming, Unity development, and 3D modeling and animation. He has worked in game education as a senior lecturer for Teesside University, a lead teacher for Uppingham School, and a visiting lecturer for London South Bank University. Currently, he's the Head of Department for Games Design and Development at the National Film and Television School. This book would not have been possible if it hadn't been for the valuable help of many people. I would like to thank all my friends and family, and also the team at Packt Publishing. This includes Onkar Wani and Larissa Pinto.
About the Reviewers Michael Miles is a manufacturing engineer working in the aerospace industry by day, and a Unity Game designer and C#, JavaScript, and Python developer the rest of the time. While he purchased his first computer in the early '80s, it was years later when he first got into programming, writing modifications for Doom during breaks at work. With gaming in general frowned upon, while working Michael put these skills to work, programming simulations for the various processes he used on the job. A few years later, he discovered Unity3D and Blender; using these applications, Michael creates interactive training and production-ready instruction tools for the assembly of parts for the aircraft his company builds. When not in front of a computer screen, he likes to play card games, board games with family and friends, and immerse himself in books from fantasy to theoretical physics. Thanks to my parents for always being there, supporting every decision I made, however unwise you thought it was at the time.
Alessandro Mochi has been playing video games since the Amstrad and NES era, tackling all possible fields: PC, console, and mobile. They are his love, and designing them is his passion, used as a medium to transmit and evoke emotions. He gives a lot of importance to details while doing any work, and is well versed in project and team management, communication, and problem-solving skills. He is experienced in mechanical design, but is also quite good at programming (Unity, C#) and 3D modeling. With over 15 years of experience in IT and project management, he's currently pouring all of his heart and mind into the company he founded--Dapper Penguin Studios. Here, he tries to resurrect a lost genre in PC gaming--the industrial tycoon--with the flagship title Rise of Industry. Many studios have tried in recent years, and their failures serve as inspiration and fuel for his work, trying to give back to the gaming industry a fun, polished, and immortal experience.
www.PacktPub.com For support files and downloads related to your book, please visit www.PacktPub.com. Did you know that Packt offers eBook versions of every book published, with PDF and ePub files available? You can upgrade to the eBook version at www.PacktPub.comand as a print book customer, you are entitled to a discount on the eBook copy. Get in touch with us at [email protected] for more details. At www.PacktPub.com, you can also read a collection of free technical articles, sign up for a range of free newsletters and receive exclusive discounts and offers on Packt books and eBooks.
https://www.packtpub.com/mapt
Get the most in-demand software skills with Mapt. Mapt gives you full access to all Packt books and video courses, as well as industry-leading tools to help you plan your personal development and advance your career.
Why subscribe? Fully searchable across every book published by Packt Copy and paste, print, and bookmark content On demand and accessible via a web browser
Customer Feedback Thanks for purchasing this Packt book. At Packt, quality is at the heart of our editorial process. To help us improve, please leave us an honest review on this book's Amazon page at https://www.amazon.com/dp/1788479831. If you'd like to join our team of regular reviewers, you can email us at [email protected]. We award our regular reviewers with free eBooks and videos in exchange for their valuable feedback. Help us be relentless in improving our products!
Table of Contents Preface Chapter 1: Preparation and Asset Configuring Getting clear on design Target platforms Intended audience Genre Game mode Game objective Asset preparation Meshes - Work only with good topology Meshes - Minimize polygon count Meshes - Simulating bump details without geometry Meshes - Minimize UV seams Meshes - Export as FBX Meshes - Use meters scale (metric) Textures - Never use lossy compression Textures - Power of 2 sizes Textures - Alpha textures Asset importing for Dead Keys Importing textures Importing meshes Importing animations Importing audio Configuring materials Summary
Chapter 2: Level Design and Structure Setting the scene with a skybox Level building - Modular construction sets Level building - Organization and structure Level design - Tips and tricks Objective and feedback Narrative Believability and convenience Atmosphere and aesthetic
1 6 8 9 10 11 12 12 13 13 15 18 22 24 25 26 27 29 30 31 38 52 57 59 61 62 64 71 78 81 82 82 83 83
Simplicity and reuse Level lighting - Preparation Baked lighting Dynamic lighting Precomputed global illumination Getting started with lightmapping Baking lightmaps - Resolution and size Baking lightmaps - Details Light Probes Lighting FAQ Navigation mesh Occlusion Culling Creating a player camera Particle systems Music and audio Summary
Chapter 3: Player Controls - Movement Player movement Zombie combat Creating player waypoints Animating the camera Configuring an animator graph Working with animation - creating the navigator Customizing and changing MonoDevelop Singletons Comments Connecting to the navigator component Comments Navigator GUI Input axes The canvas The button Coding button behavior Comments Creating player death Comments Summary
Chapter 4: Player Controls - Typing and Health [ ii ]
84 84 85 86 87 88 92 101 105 112 122 130 136 141 145 152 153 154 155 156 158 171 183 184 190 191 192 193 194 198 201 204 212 214 218 221 222 223
Word combat Creating a word list Using Visual Studio Code Creating a WordList class Comments Comments Matching words Comments The Typer object Progressing with the Typer class Comments Health and damage Comments Comments Damage and feedback Player score Comments Bonus items Comments Summary
Chapter 5: Enemies and Artificial Intelligence Configuring the zombie character Getting started with the zombie Prefab Planning the zombie Artificial Intelligence Comments Developing state structure Comments Developing an NPC Animator Controller Developing the Idle state Comments Developing the Chase state Comments Developing the Attack state and more Comments Developing the Dead state Zombies and text input Comments Zombies and the Typer class Comments
[ iii ]
224 225 227 236 237 238 239 240 243 254 264 265 266 272 277 281 284 284 291 292 293 294 297 299 304 304 306 306 316 319 320 322 322 324 332 334 341 342 343
Comments Activating enemies and camera paths Working with Play mode Summary
Chapter 6: Project Management and Version Control Project management Research, design, and work assessment Workload plan Task status Risk analysis Resources and skills needed Testing plan Applied project management using Trello Collaboration with cloud storage Version control using Git Getting started with Git and GitKraken Commits and branches Forward and backward with Git Configuring Unity for version control Reverting and discarding Branches and branching Conflicts and resolving Git and the web Pushing and pulling Cloning Summary
Chapter 7: Persistent Data - Load and Save Game States Data serialization Player preferences - saving data Player preferences - loading data Player preferences - INI files Comments on iniParser.cs Saving data - XML files Comments Saving data - JSON files Comments Saving data - binary files Comments
[ iv ]
344 351 358 362 363 363 364 365 365 367 367 367 368 380 382 385 389 396 399 402 405 410 423 429 430 432 433 433 438 444 444 446 450 454 467 471 476 479
Saving data for Dead Keys Comments Summary
483 485 488
Chapter 8: Performance, Optimization, Mobiles, and More Stats and performance Profiler and performance assessment Optimization tips and tricks Strings and comparisons Beware of functions in disguise Debug cleaning Optimizing build size Getting started with mobile development Moving forward with mobile development Building for Android Building for VR (Virtual Reality) Summary
Index
489 489 493 498 498 499 499 505 517 526 532 538 544 545
[v]
Preface Greetings and welcome to Mastering Unity 2017! This book begins from a beginner's knowledge of Unity, and it helps you develop that knowledge into mastery of a certain kind. Specifically, it develops a general, overarching mastery in which you’ll learn Unity like a seasoned indie developer, capable of turning your hand to pretty much any department and feature set within Unity. The following chapter outline explains, in more detail, the full range of features that we’ll see, but the central aim of this book is to make you versatile and powerful with Unity; capable of encountering a problem and being able to solve it in the language of Unity’s feature set. In this book, we’ll concentrate for the most part on a practical example; we’ll build a first-person combat game, across multiple chapters, and this will test your typing skills in more ways than one, so let’s go!
What this book covers Chapter 1, Preparation and Asset Configuring, outlines the project we’ll focus on in the book.
It specifies tips and tricks for importing assets optimally, configuring assets, and bestpractice workflows for keeping your project organized.
Chapter 2, Level Design and Structure, here, gets you started with designing and building
the main game level inside Unity, taking a look at interesting level-design ideas as well as critically important practical considerations. Chapter 3, Player Controls - Movement, explores player controls, that is, how player input
drives and controls the main game camera.
Chapter 4, Player Controls – Typing and Health, says that every character that can take
damage needs health, representing the total amount of damage a character may sustain. In this chapter, we’ll focus on creating a combat mechanic that damages enemies. Chapter 5, Enemies and Artificial Intelligence, informs that enemies need to behave
intelligently and believably; this chapter looks at how to achieve that using AI. By using AI, enemies will move around the level, seeking the player, and will attack when in range.
Preface Chapter 6, Project Management and Version Control, looks at ways to optimize the game
development workflow using Version Control software. This keeps a record of our project as it moves through all its iterations. Chapter 7, Persistent Data – Load and Save Game States, explains that players often want their
in-game progress saved, allowing them to resume where they left off previously every time they start a new play session. This chapter covers the different saving methods available in Unity.
Chapter 8, Performance, Optimization, Mobiles, and More, outlines a selection of related topics
as the final chapter of this book. Specifically, it takes you through how to improve the performance of your games through optimization, how to prepare your games for mobile deployment, and how to prepare generally for VR development.
What you need for this book To read this book effectively, and to complete the tasks within, you need only two things: first, the Unity 2017 software (which you can get for free from https://unity3d.com) and second, the determination to succeed! By using only these tools, you can learn to produce great games in Unity.
Who this book is for If you are a Unity developer who now wants to develop and deploy interesting games by leveraging the new features of Unity 2017, then this is the book for you. Basic knowledge of C# programming is assumed.
Conventions In this book, you will find a number of text styles that distinguish between different kinds of information. Here are some examples of these styles and an explanation of their meaning. Code words in text, database table names, folder names, filenames, file extensions, pathnames, dummy URLs, user input, and Twitter handles are shown as follows: To start again, create a new animator controller named animControl_Navigator
[2]
Preface
A block of code is set as follows: public IEnumerator StateIdle() { //Run idle animation ThisAnimator.SetInteger("AnimState", (int) ActiveState); //While in idle state while(ActiveState == AISTATE.IDLE) { yield return null; } }
New terms and important words are shown in bold. Words that you see on the screen, for example, in menus or dialog boxes, appear in the text like this: After installing the JDK, access the User Preferences dialog by choosing Edit | Preferences from the application menu, and select the External Tools tab. Warnings or important notes appear like this.
Tips and tricks appear like this.
Reader feedback Feedback from our readers is always welcome. Let us know what you think about this book-what you liked or disliked. Reader feedback is important for us as it helps us develop titles that you will really get the most out of. To send us general feedback, simply email [email protected], and mention the book's title in the subject of your message. If there is a topic that you have expertise in and you are interested in either writing or contributing to a book, see our author guide at www.packtpub.com/authors.
[3]
Preface
Customer support Now that you are the proud owner of a Packt book, we have a number of things to help you to get the most from your purchase.
Downloading the example code You can download the example code files for this book from your account at http://www. packtpub.com. If you purchased this book elsewhere, you can visit http://www.packtpub. com/support and register to have the files emailed directly to you. You can download the code files by following these steps: 1. 2. 3. 4. 5. 6. 7.
Log in or register to our website using your email address and password. Hover the mouse pointer on the SUPPORT tab at the top. Click on Code Downloads & Errata. Enter the name of the book in the Search box. Select the book for which you're looking to download the code files. Choose from the drop-down menu where you purchased this book from. Click on Code Download.
Once the file is downloaded, please make sure that you unzip or extract the folder using the latest version of: WinRAR / 7-Zip for Windows Zipeg / iZip / UnRarX for Mac 7-Zip / PeaZip for Linux The code bundle for the book is also hosted on GitHub at https://github.com/ PacktPublishing/Mastering-Unity-2017-Game-Development-with-C-Sharp. We also have other code bundles from our rich catalog of books and videos available at https://github. com/PacktPublishing/. Check them out!
Downloading the color images of this book We also provide you with a PDF file that has color images of the screenshots/diagrams used in this book. The color images will help you better understand the changes in the output. You can download this file from https://www.packtpub.com/sites/default/files/ downloads/MasteringUnity2017GameDevelopmentwithCSharp_ColorImages.pdf.
[4]
Preface
Errata Although we have taken every care to ensure the accuracy of our content, mistakes do happen. If you find a mistake in one of our books-maybe a mistake in the text or the codewe would be grateful if you could report this to us. By doing so, you can save other readers from frustration and help us improve subsequent versions of this book. If you find any errata, please report them by visiting http://www.packtpub.com/submit-errata, selecting your book, clicking on the Errata Submission Form link, and entering the details of your errata. Once your errata are verified, your submission will be accepted and the errata will be uploaded to our website or added to any list of existing errata under the Errata section of that title. To view the previously submitted errata, go to https://www.packtpub.com/ books/content/support and enter the name of the book in the search field. The required information will appear under the Errata section.
Piracy Piracy of copyrighted material on the internet is an ongoing problem across all media. At Packt, we take the protection of our copyright and licenses very seriously. If you come across any illegal copies of our works in any form on the internet, please provide us with the location address or website name immediately so that we can pursue a remedy. Please contact us at [email protected] with a link to the suspected pirated material. We appreciate your help in protecting our authors and our ability to bring you valuable content.
Questions If you have a problem with any aspect of this book, you can contact us at [email protected], and we will do our best to address the problem.
[5]
1
Preparation and Asset Configuring Greetings, and welcome to this comprehensive and detailed exploration of Unity 2017 that carefully examines how we take a game project from conception to completion. Here, we'll pay special attention to the best-practice workflows, design elegance, and technical excellence. The project to be created will be a first-person cinematic shooter game, for desktop computers and mobile devices, inspired by Typing of the Dead (https://en. wikipedia.org/wiki/The_Typing_of_the_Dead). Our game will be called Dead Keys (hereon abbreviated as DK). In DK, the player continually confronts evil flesh-eating zombies, and the only way to eliminate them safely is to complete a set of typing exercises, using either the physical keyboard or a virtual keyboard. Each zombie, when they appear, may attack the player and is associated with a single word or phrase chosen randomly from a dictionary. The chosen phrase is presented clearly as a GUI label above the zombie's head. In response, the player must type the matching word in correct and full words, letter by letter, to eliminate the zombie. If the player completes the word or phrase without error, the zombie is destroyed. If the player makes a mistake, such as pressing the wrong letter in the wrong order, then they must repeat the typing sequence from the beginning.
Preparation and Asset Configuring
This challenge may initially sound simple for the player, but longer words and phrases naturally give zombies a longer lifespan and greater opportunities for attacking. The player inevitably has limited health and will die if their health falls below 0. The objective of the player, therefore, is to defeat all zombies and reach the end of the level. Here's an illustration of the game:
Dead Keys, the game to be created
Creating the word-shooter project involves many technical challenges, both 3D and 2D, and together, these make extensive use of Unity and its expansive feature set. For this reason, it's worth spending some time exploring what you'll see in this book and why. This book is a Mastering title, namely Mastering Unity 2017, and the word Mastering carries important expectations about excellence and complexity. These expectations vary significantly across people, because people hold different ideas about what mastery truly means. Some think mastery is about learning one specific skill and becoming very good at it, such as mastery in scripting, lighting, or animation. These are, of course, legitimate understandings of mastery. However, others see mastery more holistically, and this view is no less legitimate. It's the idea that mastery consists of cultivating a general, overarching knowledge of many different skills and disciplines, but in a special way by seeing a relationship between them and seeing them as complementary parts that work together to produce sophisticated and masterful results. This is a second and equally legitimate understanding of the term, and it's the one that forms the foundation for this book.
[7]
Preparation and Asset Configuring
This book is about using Unity generally as a holistic tool--seeing its many features come together, as one unit, from level editing and scripting to lighting, design, and animation. For this reason, our journey will inevitably lead us to many areas of development, and not just coding. Thus, if you're seeking a book solely about coding, check out the Packt title on Mastering Unity Scripting. In any case, this book, being about mastery, will not focus on fundamental concepts and basic operations. It already assumes that you can build basic levels using the level editor and can create basic materials and some basic script files using C#. Though this book may at times include some extra, basic information as a refresher and also to add context, it won't enter into detailed explanations about basic concepts, which are covered amply in other titles. Entry-level titles from Packt include Unity 5.x By Example, Learning C# by Developing Games with Unity 5.x, and Unity Animation Essentials. This book, however, assumes that you have a basic literacy in Unity and want to push your skills to the next level, developing a masterful hand for building Unity games across the board. So, with that said, let's jump in and make our game!
Getting clear on design To build games professionally and maximize productivity, always develop from a clear design, whether on paper or in digital form. Ensure that the design is stated and expressed in a way that's intelligible to others, and not just to yourself. It's easy for anybody to jump excitedly into Unity without a design plan, assuming that you know your own mind best of all, and then to find yourself wandering aimlessly from option to option without any direction. Without a clear plan, your project quickly descends into drift and chaos. Thus, first produce a coherent game design document (GDD) for a general audience of game designers who may not be familiar with the technicalities of development. In that document, you will get clarity about some very important points before using development software, making assets, or building levels. These points, and a description, are listed in the following sections, along with examples that apply to the project we'll develop. A GDD is a written document created by designers detailing (through words, diagrams, and pictures) a clear outline of a complete game. More information on GDD can be found online at: https://en.wikipedia.org/ wiki/Game_design_document.
[8]
Preparation and Asset Configuring
Target platforms The target platform specifies the device, or range of devices, on which your game runs natively, such as Windows, Mac, Android, and iOS. This is the full range of hardware on which a potential gamer can play your game. The target platforms for DK include Windows, Mac, Android, iOS and the web:
Target platforms
Reaching decisions about which platforms to support is an important logistical and technical as well as political matter. Ideally, a developer wants to support as many platforms as possible, making their game available to the largest customer base. However, whatever the ideals may be, supporting every platform is almost never feasible, and so, practical choices have to be made. Each supported platform involves considerable time, effort, and money from the developer, even though Unity makes multi-platform support easier by doing a lot of low-level work for you. Developing for multiple-platforms normally means creating meshes, textures, and audio files of varying sizes and detail levels as well as adapting user interfaces to different screen layouts and aspect ratios, and also being sensitive to the hardware specifics of each platform. Platform support also influences core game mechanics; for example, touchscreen games behave radically differently to keyboard-based games, and motion controls behave differently to mouse-based controls. Thus, a platform always constrains and limits the field of possibilities as to what can be achieved, not just technically, but also for content. App Store submission guidelines place strict requirements upon permissible content, language, and representations in games and allowed in-app purchases, and the access to external, user-created content.
[9]
Preparation and Asset Configuring
The upshot is that target platforms should, for the most part, always be chosen in advance. That decision will heavily influence core game mechanics and how the design is implemented in a playable way. Sometimes, the decision to defer support for a particular platform can, and should, be made for technical or economic reasons. However, when such a decision is made, be aware that it can heavily increase development time further along the cycle, as reasonable adjustment and redevelopment may be needed to properly support the nuances of the platform.
Intended audience
Deciding on an intended audience
[ 10 ]
Preparation and Asset Configuring
The intended audience is like a personality profile. It defines, in short, who you're making the game for. Using some stereotyping, it specifies who is supposed to play your game: casual gamers, action gamers, or hardcore gamers; children or adults; English speakers or non-English speakers; or someone else. This decision is important especially for establishing the suitability of the game content and characters and difficulty of gameplay. Suitability is not just a matter of hiding nudity, violence, and profanity from younger gamers. It's about engaging your audience with relevant content--issues and stories, ideas that are resonant with them--and encouraging them to keep playing. Similarly, the difficulty is not simply about making games easier for younger gamers. It's about balancing rewards and punishments and timings to match audience expectations, whatever their age. As with target platform, you should have a target audience in mind when designing your game. This matters especially for keeping focused when including new ideas in your game. Coming up with fun ideas is great, but will they actually work for your audience in this case? If your target audience lacks sufficient focus, then some problems, such as the following, will emerge: Your game will feel conceptually messy (a jumble of disconnected ideas) You'll struggle to answer how your game is fun or interesting You'll keep making big and important changes to the design during its development For these reasons, and more, narrow your target audience as precisely as possible, as early as possible. For Dead Keys, the target audience will be over 15 years of age and Shoot 'Em Up fans who also enjoy quirky gameplay that deviates from the mainstream. A secondary audience may include casual gamers who enjoy time-critical word games.
Genre Genre is primarily about the game content: what type of game is it? Is it RPG, first-person shooter, adventure, or any other type? Genres can be even narrower than this, such as fantasy MMORPG and cyberpunk adventure game, or competitive deathmatch, first-person shooter. Sometimes, you'll want the genre to be very specific, and other times you'll not, depending on your aims. Be specific when building a game in the truest and most genuine spirit of a traditional, well-established genre. In this case, the idea is to do a good job at a tried and tested formula. In contrast, avoid too narrow a definition when seeking to innovate and push boundaries. Feel free to combine the existing genres in new ways or, if you really want a challenge, to invent a completely new genre.
[ 11 ]
Preparation and Asset Configuring
Innovation can be fun and interesting, but it's also risky. It's easy to think that your latest idea is clever and compelling, but always try it out on other people to assess their reactions and learn to take constructive criticism from an early stage. Ask them to play what you've made or to play a prototype based on the design. However, avoid relying too heavily on document-based designs when assessing fun and playability, as the experience of playing is radically different from reading and the thoughts it generates. For Dead Keys, the genre will be a cinematic first-person zombie-typer! Here, our genre takes the existing and well-established first-person shooter tradition, but (in an effort to innovate) replaces the defining element of shooting with typing.
Game mode The term game mode might mean many things, but in this case, we'll focus on the difference between singleplayer and multiplayer game modes. Dead Keys will be single player, but there's nothing intrinsic about its design that indicates that it is for a single player only. It can be adapted to both local co-op multiplayer and internet-based multiplayer (using the Unity networking features). More information on Unity network, for the interested reader, can be found online at: https://docs.unity3d.com/Manual/UNet.html. It's important to decide on this technical question very early in development, as it heavily impacts how the game is constructed and the features it supports.
Game objective Every game (except for experimental and experiential games) needs an objective for the player, something they must strive to do, not just within specific levels, but across the game overall. This objective is important not just for the player (to make the game fun), but also for the developer to decide how challenge, diversity, and interest can be added to the mix. Before starting development, have a clearly stated and identified objective in mind. Challenges are introduced primarily as obstacles to the objective--and bonuses are things that facilitate the objective--that make it possible and easier to achieve. For Dead Keys, the primary objective is to survive and reach the end of each level. Zombies threaten that objective by attacking and damaging the player, and bonuses exist along the way to make things more interesting.
[ 12 ]
Preparation and Asset Configuring
I highly recommend that you use project management and team collaboration tools to chart, document, and time-track tasks within your project. Also, you can do this for free; some online tools for this include Trello (https://trello.com), Bitrix24 (https://www.bitrix24.com), Basecamp (https://basecamp.com), Freedcamp (https://freedcamp.com), Unfuddle TEN (https://unfuddle.com), Bitbucket (https://bitbucket. org), Microsoft Visual Studio Team Services (https://www.visualstudio. com/en-us/products/visual-studio-team-services-vs.aspx), and Concord Contract Management (http://www.concordnow.com).
Asset preparation When you've reached a clear decision on the initial concept and design, you're ready to prototype! This means building a Unity project demonstrating the core mechanic and game rules in action as a playable sample. After this, you typically refine the design more, and repeat prototyping until arriving at an artifact you want to pursue. From here, the art team must produce assets (meshes and textures) based on the concept art, the game design, and photographic references. When producing meshes and textures for Unity, some important guidelines should be followed to achieve optimal graphical performance in-game. This is about structuring and building assets in a smart way so that they export cleanly and easily from their originating software and can then be imported with minimal fuss, performing as best as they can at runtime. Let's take a look at some of these guidelines for meshes and textures.
Meshes - Work only with good topology A good mesh topology consists of all polygons having only three or four sides in the model (not more). Additionally, edge loops should flow in an ordered, regular way along the contours of the model, defining its shape and form:
[ 13 ]
Preparation and Asset Configuring
Clean topology
On import, Unity automatically converts any NGons (polygons with more than four sides) into triangles, if the mesh has any. However, it's better to build meshes without NGons as opposed to relying on Unity's automated methods. Not only does this cultivate good habits at the modeling phase, it also avoids any automatic and unpredictable re-topology of the mesh, which affects how it's shaded and animated.
[ 14 ]
Preparation and Asset Configuring
Meshes - Minimize polygon count Every polygon in a mesh entails a rendering performance hit insofar as a GPU needs time to process and render each polygon. Consequently, it's sensible to minimize the number of a polygons in a mesh, even though modern graphics hardware is adept at working with many polygons. It's a good practice to minimize polygons wherever possible and to the degree that it doesn't detract from your central artistic vision and style:
High-poly meshes! (try reducing polygons where possible)
[ 15 ]
Preparation and Asset Configuring
There are many techniques available to reduce polygon counts. Most 3D applications (such as 3Ds Max, Maya, and Blender) offer automated tools that decimate polygons in a mesh while retaining their basic shape and outline. However, these methods frequently make a mess of topology, leaving you with faces and edge loops leading in all directions. Even so, this can still be useful for reducing polygons in static meshes (meshes that never animate), such as statues, houses, or chairs. However, it's typically bad for animated meshes where topology is especially important:
Reducing mesh polygons with automated methods can produce messy topology
If you want to know the total vertex and face count of a mesh, you can use your 3D software statistics. Blender, Maya, 3Ds Max, and most 3D software lets you see vertex and face counts of selected meshes directly from the viewport. However, this information should only be considered a rough guide! This is because after importing a mesh into Unity, the vertex count frequently turns out higher than expected! There are many reasons for this, which is explained in more depth online at: http://docs. unity3d.com/Manual/OptimizingGraphicsPerformance.html.
[ 16 ]
Preparation and Asset Configuring
In short, use the Unity vertex count as the final word on the actual vertex count of your mesh. To view the vertex count for an imported mesh in Unity, click on the right-arrow on the mesh thumbnail in the Project panel; this shows the internal mesh asset. Select this asset, and then view the vertex count from the preview pane in the Inspector object.
Viewing the vertex and face count for meshes in Unity
[ 17 ]
Preparation and Asset Configuring
Meshes - Simulating bump details without geometry As mentioned, try keeping meshes as low-poly as possible. Low-poly meshes are, however, of lower quality than higher-resolution meshes. They have fewer polygons and thereby hold fewer details. Yet, this need not be problematic. Techniques exist for simulating detail in low-poly meshes, making them appear at a higher resolution than they really are. Normal Mapping is one example of this. Normal Maps are special textures that define the orientation and roughness of a mesh surface across its polygons and how those polygons interact with lighting. In short, a Normal Map specifies how lighting interacts over a mesh and ultimately effects how the mesh is shaded in game. This influences how we perceive the details--how bumpy and rough a surface is. The extent of bump and detail is controlled by pixels in the Normal Map. You can produce Normal Maps in many ways, for example, typically using 3D modeling software. By producing two mesh versions in 3D Modelling Software (namely, a high-poly version containing all the required details sculpted into the model, and a low-poly version to receive the details), you can bake normal information from the high-poly mesh to the low-poly mesh via a texture file. That is, you can sculpt a high-resolution mesh and then transfer the details from the high-res to the low-res version by saving the detail to a Normal Map. This approach (known as Normal Map Baking) can lead to stunningly accurate and believable results, as follows:
Simulating high-poly detail with Normal Maps
[ 18 ]
Preparation and Asset Configuring
However, if you don't have any Normal Map for an imported mesh, Unity can generate them from a standard, diffuse texture via the Normal Import Settings. This may not produce the most believable and physically accurate results, like Normal Map Baking, but it's useful to quickly and easily generate displacement details, enhancing the mood and realism of a scene. To create a Normal map from a diffuse texture, first select the imported texture from the Project panel and duplicate it; ensure that the original version is not invalidated or affected. Then, from the object Inspector, change the Texture Type (for the duplicate texture) from texture to Normal map. This changes how Unity understands and works with the texture:
Configuring texture as a Normal map
[ 19 ]
Preparation and Asset Configuring
Specifying Normal Map for a texture configures Unity to use and work with that texture in a specialized, optimized way for generating bump details on your model. However, when creating a Normal Map from a diffuse texture, you'll also need to enable the Create from Grayscale checkbox. When enabled, Unity generates a Normal Map from a grayscale version of the diffuse texture, using the Bumpiness and Filtering settings, as follows:
Enable Create from Grayscale for Normal maps
[ 20 ]
Preparation and Asset Configuring
With Create from Grayscale enabled, you can use the Bumpiness slider to intensify and weaken the bump effect and the Filtering setting to control the roughness or smoothness of the bump. When you've adjusted the settings as needed, confirm the changes and preview the result by clicking on the Apply button from the Inspector object:
Customizing an imported Normal Map
[ 21 ]
Preparation and Asset Configuring
Meshes - Minimize UV seams Seams are edge cuts inserted into a mesh during UV mapping to help it unfold, flattening out into a 2D space for the purpose of texture assignment. This process is achieved in 3D modeling software, but the cuts it makes are highly important for properly unfolding a model and getting it to look as intended inside Unity. An edge is classified as a seam in UV space when it has only one neighboring face, as opposed to two. Essentially, the seams determine how a mesh's UVs are cut apart into separate UV shells or UV islands, which are arranged into a final UV layout. This layout maps a texture onto the mesh surface, as follows:
Creating a UV layout
[ 22 ]
Preparation and Asset Configuring
Always minimize UV seams where feasible by joining together disparate edges, shells, or islands, forming larger units. This is not something you do in Unity, but in your 3D modeling software. Even so, by doing this, you potentially reduce the vertex count and complexity of your mesh. This leads to improved runtime performance in Unity. This is because Unity must duplicate all vertices along the seams to accommodate the rendering standards for most real-time graphics hardware. Thus, wherever there are seams, there will be a doubling up of vertices, as shown here:
Binding together edges and islands to reduce UV seams
[ 23 ]
Preparation and Asset Configuring
Meshes - Export as FBX Unity officially supports many mesh import formats, including .ma, .mb, .max, .blend, and others. Details and comparisons of these are found online at: http://docs.unity3d. com/Manual/3D-formats.html. Unity divides mesh formats into two main groups: exported and proprietary. The exported formats include .fbx and .dae. These are meshes exported manually from 3D modeling software into an independent data-interchange format, which is industry recognized. It's feature limited, but widely supported. The proprietary formats, in contrast, are application-specific formats that support a wider range of features, but at the cost of compatibility. In short, you should almost always use the exported FBX file format. This is the most widely supported, used, and tested format within the Unity community and supports imported meshes of all types, both static and animated; it gives the best results. If you choose a proprietary format, you'll frequently end up importing additional 3D objects that you'll never use in your game, and your Unity project is automatically tied to the 3D software itself. That is, you'll need a fully licensed copy of your 3D software on every machine for which you intend to open your Unity project; this is annoying:
Exporting meshes to an FBX file, works best with Unity
[ 24 ]
Preparation and Asset Configuring
Meshes - Use meters scale (metric) Unity measures 3D space using the metric system, and 1 world unit is understood, by the physics system, to mean 1 meter. Unity is configured to work with models from most 3D applications using their default settings. However, sometimes your models will appear too big or small when imported. This usually happens when your world units are not configured to metric in your 3D modeling software. The details of how to change units varies for each piece of software, such as Blender, Maya, or 3Ds Max. Each program allows unit customization from the Preferences menu:
Configuring 3D software to metric units
[ 25 ]
Preparation and Asset Configuring
Textures - Never use lossy compression Always save your textures in lossless formats, such as PNG, TGA, or PSD; avoid lossy formats such as JPG, even though they're typically smaller in file size. JPG may be ideal for website images or for sending holiday snaps to your friends and family but for creating video game textures, they are problematic--they lose quality exponentially with each successive save operation. By using lossless formats and removing JPG from every step of your workflow (including the intermediary steps), your textures can remain crisp and sharp:
Saving textures to PNG files
[ 26 ]
Preparation and Asset Configuring
Textures - Power of 2 sizes If your textures are for 3D models and meshes (not sprites or GUI elements), then make their dimensions power-2 size for best results. The textures needn't be square (equal in width and height), but each dimension should be from a range of power-2 sizes--though some target platforms and situations make this a requirement. Valid sizes include 32, 64, 128, 256, 512, 1024, 2048, 4096, and 8192. Sizing textures to a power-2 dimension helps Unity scale textures up and down as well as copy pixels between textures as needed, across the widest range of graphical hardware:
Creating textures at power-2 sizes
[ 27 ]
Preparation and Asset Configuring
When creating textures, it's always best to design for the largest possible power-2 size you'll need (as opposed to the largest possible size allowed), and then to downscale wherever appropriate to smaller power-2 sizes for older hardware and weaker systems, such as mobile devices. For each imported texture, you can use the Unity platform tabs from the Inspector object to specify an appropriate maximum size for each texture on a specific platform: one for desktop systems, one for Android, one for iOS, and so on. This caps the maximum size allowed for the selected target on a per-platform basis. This value should be the smallest size that is compatible with your artistic intentions and intended quality:
Overriding texture sizes for other platforms
[ 28 ]
Preparation and Asset Configuring
Textures - Alpha textures Alpha textures are textures with transparency. When applied to 3D models, they make areas of the model transparent, allowing objects behind it to show through. Alpha textures can be either TGA files with dedicated alpha channels or PNG files with transparent pixels. In either case, alpha textures can render with artifacts in Unity if they're not created and imported correctly:
Creating alpha textures
If you need to use alpha textures, ensure that you check out the official Unity documentation on how to export them for optimal results at: http://docs.unity3d.com/ Manual/HOWTO-alphamaps.html.
[ 29 ]
Preparation and Asset Configuring
Asset importing for Dead Keys The last section explored some general tips on preparing assets for Unity, with optimal performance in mind. These tips are general insofar as they apply to almost all asset types in almost all cases, including Dead Keys. Now, let's focus on creating our project, DK, a firstperson zombie-typer game. This game relies on many assets, from meshes and textures to animation and sound. Here, we'll import and configure many core assets, considering optimization issues and asset-related subjects. We don't need to import all assets right now; we can, and often will, import later during development, integrating them into our existing asset library. This section assumes that you've already created a new Unity project. From here on, we can begin our work. To prepare, let's create a basic folder structure in the Project panel to contain all imported assets in a systematic and organized way. The names I've used are self-descriptive and optional. The named folders are animation, audio, audiomixers, Materials, meshes, music, prefabs, Resources, scenes, scripts, and textures; feel free to add more, or change the names, if it suits your purposes:
Organizing the Project folder
[ 30 ]
Preparation and Asset Configuring
Importing textures The textures folder will contain all textures to be used by the project. Most importantly, this includes textures for the NPC zombie characters (hands, arms, legs, and so on) and the modular environment set. In Dead Keys, the environment will be a dark industrial interior, full of dark and moody corridors and cross-sections. This environment will really be composed of many smaller, modular pieces (such as corner sections and straight sections) that are fitted together, used and reused, like building blocks, to form larger environment complexes. Each of the pieces in the modular set maps in UV space to the same texture (a Texture Atlas), which means that the entire environment is actually mapped completely by one texture. Let's quickly take a look at that texture:
Environment Atlas Texture
[ 31 ]
Preparation and Asset Configuring
All textures for the project are included in the book companion files, in the ProjectAssets/Textures folder. These should be imported into a Unity project simply by dragging and dropping them together into the Project panel. Using this method, you can import multiple texture files as a single batch, as follows:
Importing textures into the project
[ 32 ]
Preparation and Asset Configuring
By default, Unity incorrectly configures Normal Map textures as regular textures. It doesn't distinguish the texture type based on the image content. Consequently, after importing Normal Maps, you should configure each one properly. Select the Normal map from the Project panel, and choose Normal map from the Texture Type dropdown in the object Inspector; afterward, click on Apply to accept the change:
Importing and configuring Normal maps
[ 33 ]
Preparation and Asset Configuring
Since every mesh in the modular environment sets maps to the same texture space (corners, straight sections, turns, and so on), we'll need to make some minor tweaks to the Atlas Texture settings for best results. First, select the Atlas Texture in the Project panel (DiffuseComposite.png) and expand the Advanced Group from the Inspector object; this offers us greater control over texture settings:
Accessing advanced texture properties
To minimize any texture seams, breaks, and artifacts in the environment texture wherever two mesh pieces meet in the scene, change the texture Wrap Mode from Repeat to Clamp. Clamp mode ensures that edge pixels of a UV island are stretched continuously across the mesh, as opposed to repeated, if needed. This is a useful technique for reducing any seams or artifacts for meshes that map to a Texture Atlas.
[ 34 ]
Preparation and Asset Configuring
In addition, remove the check mark from the Generate Mip Maps option. When activated, this useful optimization shows progressively lower-quality textures for a mesh as it moves further from the camera. This helps optimize the render performance at runtime. However, for Texture Atlases, this can be problematic, as Unity's texture resizing causes artifacts and seams at the edges of UV islands wherever two mesh modules meet. This produces pixel bleeding and distortions in the textures. If you want to use Mip Maps with Atlas Textures without the risk of artifacts, you can pregenerate your own Mip Map levels, that is, produce lower-quality textures that are calibrated specifically to work with your modular meshes. This may require manual testing and retesting until you arrive at textures that work for you. You can generate your own Mip Map levels for Unity by exporting a DDS texture from Photoshop. The DDS format lets you specify custom Mip Map levels directly in the image file. You can download the DDS plugin for Photoshop online at: https:// developer.nvidia.com/nvidia-texture-tools-adobe-photoshop.
Optimizing Atlas Textures
[ 35 ]
Preparation and Asset Configuring
Finally, specify the maximum valid power-2 size for the Atlas Texture, which is 4096. The Format can be Automatic Compressed. This will choose the best available compression method for the desktop platform; then, click on Apply:
Applying changes to the Texture Atlas
[ 36 ]
Preparation and Asset Configuring
In this chapter, we'll put aside most of the UI concerns. However, all GUI textures should be imported as the Sprite (2D and UI) texture type, with Generate Mip Maps disabled. For UI textures, it's not necessary to follow the power-2 size rule (that is, pixel sizes of 2, 4, 8, 16, 32, 64, 128, 256, 512, 1024, 2048, 4096, and so on):
Importing UI textures
[ 37 ]
Preparation and Asset Configuring
Importing meshes Ideally, you should import textures before meshes, as we've done here. This is because, on mesh import, Unity automatically creates materials and searches the project for all associated textures. On finding suitable textures, it assigns them to the materials before displaying the results on the mesh, even in the Project panel thumbnail previews. This makes for a smoother and easier experience. When you're ready to import meshes, just drag and drop them into the Project panel to the designated meshes folder. By doing this, Unity imports all meshes as a single batch. This project relies heavily on meshes--both animated character meshes for the NPC zombies and static environment meshes for the modular environment--as well as prop meshes and any meshes that you would want to include for your own creative flourish. These files (except your own meshes) are included in the book's companion files:
Importing meshes (both environment and character meshes)
Now, let's configure the modular environment meshes. Select all meshes for the environment, including section_Corner, section_Cross, section_Curve, section_End, section_Straight, and section_T. With the environment meshes selected, adjust the following settings: Set the mesh Scale Factor to 1, creating a 1:1 ratio between the model, as it was made in the modeling software, to how the model appears in Unity. Disable Import BlendShapes; the environment meshes contain no blended shapes to import, and you can streamline to the import and re-import process by disabling the unnecessary options.
[ 38 ]
Preparation and Asset Configuring
Disable Generate Colliders; in many cases, we'd have enabled this setting. However, Dead Keys is a first-person shooter with a fixed AI-controlled camera, as opposed to free roam movement. This leaves the player with no possibility of walking through walls or passing through floors. Enable Generate Lightmap UVs, which generates a second UV channel. Unity automatically unwraps your meshes and guarantees no UV island overlap. You can further tweak light map UV generation using the Hard Angle, Pack Margin, Angle Error, and Area Error settings. However, the default settings work well for most purposes. The Pack Margin can, and perhaps should, be increased if your light map resolution is low, as we'll see in the next chapter. The angle and error settings should sometimes be increased or decreased to better accommodate light maps for organic and curved surfaces:
Configuring environment meshes
[ 39 ]
Preparation and Asset Configuring
In addition to configuring the primary mesh properties, as we've seen, let's also switch to the Rig and Animations tab. From the Rig tab, specify None for the Animation Type field, as the meshes don't contain animation data:
Setting the Rig type for environment meshes
Next, switch to the Animations tab. From here, remove the check mark from Import Animation. The environment meshes have no animations to import; then, click on Apply:
Disabling Import Animation
[ 40 ]
Preparation and Asset Configuring
Of course, Dead Keys is about completing typing exercises to destroy zombies. The zombie character for our project is based on the public domain zombie character, available from Blend Swap at: http://www.blendswap.com/blends/view/76443. This character has been rigged and configured in Blender for easy import to Unity. Let's configure this character now. Select the Zombie mesh in the Project panel and from the object Inspector, adjust the following settings: Set the mesh Scale Factor to 1 to retain its original size. Enable Import BlendShapes to allow custom vertex animation. Disable Generate Colliders, as collision detection is not needed. Enable Swap UVs if the texture doesn't look correct on the zombie model from the preview panel. If an object has two or more UV channels (and they sometimes do), Unity occasionally selects the wrong channel by default:
[ 41 ]
Preparation and Asset Configuring
Configuring a zombie NPC
[ 42 ]
Preparation and Asset Configuring
Switch to the Animations tab and disable the Import Animation checkbox. The character mesh should, and will, be animated--performing actions such as walking and attacking animations. However, the character mesh file itself contains no animation data. All character animations will be applied to the mesh from other files:
Disable Import Animation for the zombie NPC
That's great! Now, let's configure the character rig for Mecanim. This is about optimizing the underlying skeleton to allow the model to be animated. To do this, select the Rig tab from the Inspector object. For the Animation Type, choose Humanoid; and for Avatar Definition, choose Create From This Model. The Humanoid animation type instructs Unity to see the mesh as a standard bipedal human--a character with a head, torso, two arms, and two legs. This generic structure (as defined in the avatar) is mapped to the mesh bones and allows Animation Retargeting. Animation Retargeting is the ability to use and reuse character animations from other files and other models on any humanoid:
Configuring the zombie rig
[ 43 ]
Preparation and Asset Configuring
After clicking on the Apply button for the zombie character, a check mark icon appears next to the Configure... button. For some character meshes, an X icon may appear instead. A check mark signifies that Unity has scanned through all bones in the mesh and successfully identified a humanoid rig, which can be mapped easily to the avatar. An X icon signifies a problem, which can be either minor or major. A minor case is where a humanoid character rig is imported, but differs in subtle and important ways from what Unity expects. This scenario is often fixed manually in Unity, using the Rig Configuration Window (available by clicking on Configure...). In contrast, the problem can be major; for example, the imported mesh may not be humanoid at all, or else it differs so dramatically from anything expected that a radical change and overhaul must be made to the character from within the content creation software:
Character rig successfully configured
[ 44 ]
Preparation and Asset Configuring
Even when your character rig is imported successfully, you should test it inside the Rig Configuration Editor. This acts as a sanity check and confirms that your rig is working as intended. To do this, click on the Configure... button from the Rig tab in the object Inspector; this displays the Rig Configuration Editor:
Using the Rig Configuration Editor to examine, test, and repair a skeleton avatar mapping
From the Rig Configuration Editor, you can see how imported bones map to the humanoid avatar definition. Bones highlighted in green are already mapped to the Avatar, as shown in the Inspector object, that is, imported bones turn green when Unity, after analysis, finds a match for them in the Avatar. The Avatar is simply a map or chart defined by Unity, namely, a collection of predetermined bones. The aim of the Rig Configuration Editor is to simply map the bones from the mesh to the avatar, allowing the mesh to be animated by any kind of humanoid animation.
[ 45 ]
Preparation and Asset Configuring
For the zombie character, all bones will be successfully automapped to the avatar. You can change this mapping, however, by simply dragging and dropping specific bones from the Hierarchy panel to the bone slots in the Inspector object:
Defining avatar mappings
[ 46 ]
Preparation and Asset Configuring
Now, let's stress test our character mesh, checking its bone and avatar mapping and ensuring that the character deforms as intended. To do this, switch to the Muscles & Settings tab from the Inspector object. When you do this, the character's pose changes immediately inside the viewport, which means it is ready for testing:
Testing bone mappings
[ 47 ]
Preparation and Asset Configuring
From here, use the character pose sliders in the Inspector object to push the character into extreme poses, previewing its posture in the viewport. The idea is to preview how the character deforms and responds to extremes. The reason such testing is necessary at all is that although bipedal humanoids share a common skeletal structure; they differ widely in body types and heights--some being short and small, and some being large and tall:
Testing extreme poses
[ 48 ]
Preparation and Asset Configuring
If you feel your character breaks, intersects, or distorts in extreme poses, you can configure the mesh deformation limits, specifying a minimum and maximum range. To do this, first expand the Per-Muscle Settings group for the limbs or bones that are problematic, as shown in the following screenshot:
Defining pose extremes
[ 49 ]
Preparation and Asset Configuring
Then, you can drag and resize the minimum and maximum thumb-sliders to define the minimum and maximum deformation extents for that limb, and for all limbs where needed. These settings constrain the movement and rotation of limbs, preventing them from being pushed beyond their intended limits during animation. The best way to use this tool is to begin with your character in an extreme pose that causes a visible break, and then to refine the Per-Muscle Settings until the mesh is repaired:
Correcting pose breaks
[ 50 ]
Preparation and Asset Configuring
When you're done making changes to the rig and pose, remember to click on the Apply or Done button from the Inspector object. The Done button simply applies the changes and then closes the Rig Configuration Editor:
Applying rig changes
[ 51 ]
Preparation and Asset Configuring
Importing animations The Dead Keys game features character animations for the zombies, namely walk, fight, and idle. These are included as FBX files. They can be imported into the Animations folder. The animations themselves are not intended for or targeted toward the zombies, but Mecanim's Humanoid Retargeting lets us reuse almost any character animations on any humanoid model. Let's now configure the animations. Select each animation and switch to the Rig tab. Choose Humanoid for the Animation Type, and leave the Avatar Definition at Create From This Model:
Specifying a Humanoid animation type for animations
[ 52 ]
Preparation and Asset Configuring
Now, move to the Animations tab. Enable the Loop Time checkbox to enable animation looping for the clip. Then, click on Apply. We'll have good cause to return to the animation settings in the later chapters, for further refinement, as we'll see:
Enabling animation Loop Time for repeating animation clips
Now, let's explore a common problem with loopable walk animations that have root motion encoded. Root motion refers to the highest-level of transformation applied to an animated model. Most bone-based animation applies to lower-level bones in the bone hierarchy (such as arms, legs, and head), and this animation is always measured as relative to the topmost parent.
[ 53 ]
Preparation and Asset Configuring
However, when the root bone is animated, it affects a character's position and orientation in world space. This is known as root motion. One problem that sometimes occurs with imported, loopable walk animations is a small deviation or offset from the neutral starting point in its root motion. This causes a mesh to drift away from its starting orientation over time, especially when the animation is played on a loop. To see this issue in action, select the walk animation for the zombie character, and from the object Inspector, preview the animation carefully. As you do this, align your camera view in the preview window in front of the humanoid character and see how, gradually, the character's walk deviates slowly from the center line on which he begins. This shows that, over time, the character continually drifts. This problem will not just manifest in the preview window, but in-game too:
Previewing walk cycle issues
[ 54 ]
Preparation and Asset Configuring
This problem occurs as a result of walk-cycle inaccuracies in root motion. By previewing the Average Velocity field in the object Inspector, you'll see that the X motion field is a nonzero value, meaning that offset occurs to the mesh in X. This explains the cumulative deviation in the walk, as the animation is repeated:
Exploring root motion problems
[ 55 ]
Preparation and Asset Configuring
To fix this problem, enable the Bake Into Pose checkbox for the Root Transform Rotation section. This lets you override the Average Velocity field. Then, adjust the Offset field to compensate for the value of Average Velocity. The idea is to adjust Offset until the value of Average Velocity is reset to 0, indicating no offsetting. Then, click on Apply:
Correcting root motion
[ 56 ]
Preparation and Asset Configuring
Importing audio Let's import game audio--specifically, the music track. This should be dragged and dropped into the music folder (the music track narrow_corridors_short.ogg is included in the book's companion files). Music is an important audio asset that greatly impacts loading times, especially on mobile devices and legacy hardware. Music tracks often exceed 1 minute in duration, and they encode a lot of data. Consequently, additional configuration is usually needed for music tracks to prevent them from burdening your games:
Importing audio files
Ideally, music should be in a WAV format to prevent lossy compression when ported to other platforms. If WAV is not possible, then OGG is another valuable alternative. For more information on audio import settings, refer to the online Unity documentation at: http://docs. unity3d.com/Manual/AudioFiles.html.
[ 57 ]
Preparation and Asset Configuring
Now, select the imported music track in the Project panel. Disable the Preload Audio Data checkbox, and then change the Load Type to Streaming. This optimizes the music loading process. It means that the music track will be loaded in segments during playback, as opposed to entirely in memory from the start of the level, and it will continually load, segment by segment. This prevents longer initial loading times:
Configuring music for streaming
[ 58 ]
Preparation and Asset Configuring
Configuring materials As a final step, let's configure mesh materials for the modular environment. By default, these are created and configured automatically by Unity on importing your meshes to the Project panel. They'll usually be added to a materials subfolder alongside your mesh. From here, drag and drop your materials to the higher-level materials folder in the project, organizing your materials together. Don't worry about moving your materials around for organization purposes, Unity will keep track of any references and links to objects:
Configuring materials
By default, the DiffuseBase material for the modular environment is configured as a standard shader material, with some degree of glossiness. This makes the environment look shinier and smoother than it should be. In addition, the material lacks a Normal Map and Ambient Occlusion map. To configure the material, select the DiffuseBase material, and set the Shader type to Standard (Specular setup):
[ 59 ]
Preparation and Asset Configuring
Changing Shader type
Next, assign the DiffuseBase texture to the Albedo slot (the main diffuse texture), and complete the Normal Map and Ambient Occlusion fields by assigning the appropriate textures, as found in the textures folder:
Completing the environment material
[ 60 ]
Preparation and Asset Configuring
Summary This chapter considered many instrumental concepts to establish a solid groundwork for the Dead Keys project. On reaching this point, you now have a Unity project with most assets imported, ready to begin your development work. This will happen in the next chapter. The foundation so far includes imported environment modules, zombie meshes, textures, audio files, and more. In importing these assets, we considered many issues, such as optimal asset construction, import guidelines, and how to solve both common and less obvious problems that sometimes occur along the way. The fully prepared and configured project, ready to begin, can be found in this book's companion files, in the Chapter02/Start folder. This saves you from having to import all assets manually. In the next chapter, we'll focus in-depth on level design and construction techniques, from skyboxes and lighting to emotion, mood, and atmosphere.
[ 61 ]
2
Level Design and Structure This chapter is about designing and building playable levels for Dead Keys. More accurately, Dead Keys consists of multiple levels, and in this chapter, our focus will be on the creation of one of those levels in detail. Only one needs be considered because the level creation process is merely repeated creatively, after creating the first level, to produce all the remaining levels at increasing difficulty levels. By level, I mean a scene in Unity terms--a complete and integrated 3D world where the game evolves according to its internal rules and logic. We'll look, in depth, at using and reusing modular assets, such as environment meshes, to build interesting levels of any size needed; we'll also see lightmapping and lighting overall to enhance realism as well as NavMesh generation for artificial intelligence and Occlusion Culling for rendering optimization, among other issues. By the end of this chapter, we'll have constructed an integrated and atmospheric level, complete with final lighting, which has furnishings and navigation data. However, we'll still be missing agents, that is, the player character and Non-Player Characters (NPCs). These are considered in the later chapters. So, having now imported our assets (covered in the last chapter), we'll start work on creating the first playable level for Dead Keys (not the menu screen), beginning from an empty scene, created by choosing File | New Scene (Ctrl + N) from the application menu.
Level Design and Structure
If you want to follow along step by step, the starting point for this chapter is found in this book's companion files, in the Chapter02/Start folder; this features a starting Unity project.
Getting started with a New Scene
Before building any level inside the editor, it's worthwhile getting very clear, conceptually, about the level to create as a whole, in terms of layout and mechanics. For our level (and all levels), we may identify the following key points: The objective for the player is to traverse a maze-like network of dark, industrial corridors to reach an end point. On reaching the end point, the next level is accessed; except, of course, for the final level in which the game is completed.
[ 63 ]
Level Design and Structure
The player provides input only through keystrokes on the keyboard, typing in letters that match whatever word appears above the closest attacking zombie. When the entered combination matches the word exactly and in full, the zombie is killed. Otherwise, zombies continue attacking until the player is killed. The player does not freely control their movement through the level, as with regular first-person controls (W A S D). Instead, the player experiences a prescripted and prepathed camera that only moves forward, to the next stopping point, when all attacking zombies are dispatched. This matches the camera and gameplay style of House of the Dead, The Typing of the Dead, Lethal Enforcers, and others. The level is made from modular environment pieces, allowing many possible combinations and layouts. It should be dark, eerie, and tense. Most objects in the scene (such as walls, floors, and props) will be non-movable. The only movable elements are the player, enemies, and a selection of special effects, such as particle systems and image effects. This level description is, by no means, comprehensive or complete. However, it offers us a platform good enough to get started to build a level that supports our core gameplay. In many cases, artists and designers construct levels from concept art, mood boards, and storyboards; but here, we'll improvise using assets made specifically for this book.
Setting the scene with a skybox Our game environment should be dark, creepy, and suspenseful. However, every new Unity scene is created with a default, procedural skybox representing a cheery daytime exterior; this needs to be changed. A skybox is ultimately a cube with a flipped normal that surround and encompass the environment. Its faces contain an environment texture which, when mapped correctly, appears seamlessly across the model, creating the look of a vast skyline surrounding the scene. The primary purpose of our skybox should be to set a base and ambient lighting. The most appropriate skybox for our usage, then, is a night skybox or, at least, a dark, stormy (and perhaps slightly alien) skybox. There are many ways to create a skybox in Unity. One method is to create a cube-map texture (six separate textures) inside the image-editing software that maps to the faces of a cube. Another method, available in Unity 5, is a procedural skybox. Using this, Unity generates a skybox from some initial creation parameters that we can set through a material.
[ 64 ]
Level Design and Structure
Let's use the latter, most customizable method. To do this, open the Material folder in the Project panel and create a new material. Assign it a meaningful name; I've used matNight:
Creating a new material
Naming assets and objects appropriately is important for large projects, whether team-based or not. It's important to identify an object's type and purpose from its name, and to use a naming convention that'll alphabetically group together related assets in a useful way. For example, I prefixed all material assets with mat_ (mat_Skybox, mat_Marble, and mat_Leather). Using this name, all materials are arranged together in the Project panel, and I can determine by the asset name that it's a material and not a texture (_tex), mesh (_mesh), sound effect (_sfx), and so on. Some may question whether prefixes are needed if folders are used. After all, can't you just name your materials anything you wanted, and simply group them together in the same folder, as opposed to using prefixes? In short, use folders to organize and group textures, but name prefixes are still important because assets from different folders can still be viewed together in a consolidate display, when running searches and filters. Also, in these cases, you'll still want to arrange search results alphabetically.
[ 65 ]
Level Design and Structure
Newly created materials are configured as a Standard shader (PBR material) using the metallic-roughness workflow. This isn't necessary for a skybox, as it doesn't cast light in the same way and isn't affected by shadows and other light sources. Change the material type to Skybox | Procedural. Multiple skyboxes are available, but only a procedural skybox gives you out-of-the-box runtime control over the colors and construction of the texture. PBR stands for Physically Based Rendering. In Unity, this corresponds to the Standard Shader. This is a special material configured to simulate realworld properties. By using the Standard Shader you can create materials within real-world limits and that react to light as you would expect. The primary purpose of PBR materials to simplify the creation of photorealistic worlds.
Creating a Procedural sky material
[ 66 ]
Level Design and Structure
Now, let's configure the material properties. By default, the skybox is generated as a daytime sky. We'll need to change that; set the Sun field to None, as we won't need one, set the Sun Size to 0, Atmospheric Thicknes to 0.43, and Exposure to 1.3; this adds volume and a horizon glow to the environment. In addition, set the sky and ground colors; these should be dark values to express a nightscape. I've chosen 021643FF for Sky Tint and 1D1A19FF for Ground:
Configuring night time skybox
[ 67 ]
Level Design and Structure
The skybox can be applied to the scene in several ways. One way is to assign the skybox to a camera as a background. To do this, simply select a camera, and from the Component menu, add a Skybox component. Navigate to Component | Rendering | Skybox. However, for our purposes, we'll avoid this method. We want the background to apply to the scene, and all cameras, as opposed to a single camera:
Adding a Skybox component to a camera
[ 68 ]
Level Design and Structure
Instead of applying a skybox to a camera, we'll apply it to the scene. To do that, open the Lighting window by navigating to Window | Lighting from the application menu. From the Lighting window, drag and drop the newly created skybox material to the Skybox field:
Assigning a skybox to the scene
[ 69 ]
Level Design and Structure
When the skybox is applied via the Lighting window, it should appear from the Scene tab as the world background. If it doesn't appear, ensure that you enable Effects Visibility from the Scene toolbar:
Enabling skybox effect
[ 70 ]
Level Design and Structure
Level building - Modular construction sets Now the fun begins, though it's logistically challenging: the process of level building. Our aim is to build a fun and interesting level, but this must be balanced against many factors, including level size, ease of navigation, variety, and more. Creating a level is challenging because misplaced or poorly designed elements stand out for their failings. They break the player's experience. Decisions about architecture and where to include straight sections, turns, jumps, ledges, props, and doors collectively influence the atmosphere and mood of a level. Here, we'll focus on the modular building method, piecing together an expansive level from reusable pieces, exploring reasons and justifications for our choices along the way. However, let's first see the modular set in its entirety, that is, the complete collection of architectural meshes from which the level must be constructed:
Modular set for level construction
[ 71 ]
Level Design and Structure
Each mesh is a modular piece (or module). This means each piece is designed to fit seamlessly at the edges with any other piece, in terms of both mesh topology and texture. This allows all the pieces to be combined and recombined in potentially an infinite number of ways to create any kind of level arrangement. The available modules are as follows: section_Straight: This is a straight-run mesh for a corridor with open ends. It can be repeated and tiled many times, one after the other at the end vertices, to create a straight corridor of any length:
Straight section
[ 72 ]
Level Design and Structure
section_End: This is a straight section piece with a capped end, representing a wall, preventing the player from passing through. This is useful for creating dead-ends. In our case, the piece is a straightforward dead-end, but your own dead-ends need not be so utilitarian. Dead-ends in a modular set come in many forms: broken pipes, fallen debris, toxic gas clouds, wooden boards, plasma barriers, and others:
Dead end section
[ 73 ]
Level Design and Structure
section_T: This piece is formed by the intersection of two straight sections; specifically, by the end of one straight section intersecting with the middle of another. This section presents the player with three possible choices or ways to move:
T-section
[ 74 ]
Level Design and Structure
section_Corner: The corner section is, essentially, an L-formation. It's the intersection of two straight sections meeting at the ends, and it allows the player to change direction by 90 degrees:
Corner section
[ 75 ]
Level Design and Structure
section_Cross: The cross section is the intersection of two straights in the middle, allowing potentially four directions of travel. Like all the other sections, the cross tiles meet seamlessly with all the other modular meshes:
Cross section
[ 76 ]
Level Design and Structure
section_Curve: The curve section is largely an aesthetic module. So far, it achieves exactly the same purpose as the corner section, and thus is functionally unnecessary, but it looks and feels different. The curve creates a different mood and feeling. With a sharper 90-degree turn, there is an additional suspense and dread, as the player loses sight of what lurks around the corner, if anything. In contrast, the curve invites travel, it shapes itself in the direction of travel, and continually allows the same horizon of view for the length of the curve section:
Curved section
[ 77 ]
Level Design and Structure
Level building - Organization and structure Let's start the level construction process. There are many ways to begin here, but it's a good idea from the outset to develop with a clean workflow in mind. By clean, I mean an organized, structured, and easy-to-maintain workflow, one that remains maintainable for projects of many scales. First, delete any and all objects in the new scene, and then create a single empty GameObject named root by navigating to GameObject | Create Empty from the application menu. This object will be the topmost object in the hierarchy, from which everything else will be a child directly or indirectly:
Creating a root object for the scene
[ 78 ]
Level Design and Structure
Next, create a new child object named env, which will contain all environment pieces. Ensure that both the root and env objects are positioned at the world origin at (0,0,0). I typically position the world floor at 0 on the y axis, making this the lowest point in the world. It is, of course, possible for objects to fall below this point, but by convention, we can set all negative Y values as a kill zone. In this game, camera paths are predetermined; however, we need not concern ourselves with this, but it's worth considering for freeroaming cameras:
Structuring the scene hierarchy
[ 79 ]
Level Design and Structure
Now, drag and drop the modular pieces from the Project panel into the scene, building a maze-like interior. You can align mesh pieces together exactly at the edge vertices using Vertex Snapping. To access Vertex Snapping, switch to the Translate tool with T on the keyboard, hold down the V key, and then click and drag your mouse from the source mesh to the destination, hovering your cursor over the vertices. When you do this, one mesh snaps to the other automatically. By repeating this process for each mesh module, you can easily align all mesh pieces together. It is good practice to first plan your level layout using a digital drawing application; Photoshop, Paint, or Graphic Design software:
Snapping mesh modules together
When building levels, start by dragging and dropping a single copy of every mesh into the level to establish a palette of meshes. Then, maximize the Scene viewport with Shift + spacebar, and continue building the level by duplicating the extant pieces as needed in fullscreen. This saves you from jumping between a maximized and normal view, between the scene and Project panel, to access your meshes.
[ 80 ]
Level Design and Structure
After arranging meshes, you'll get an initial level arrangement that should be tested for any obvious problems (such as holes) using a first person controller--or a third person controller, if your game is not first person. Remember to deactivate Lighting Previews for the Scene tab for your initial level; this makes it easier to see and position mesh pieces. You can do this using the Scene toolbar. First, focus on establishing the overall scene size, general layout and placement of objects, and the start and end locations. The rest of the scene can be developed functionally and aesthetically alongside these ingredients:
Building an initial level
Level design - Tips and tricks Don't underestimate the design challenges faced when building a level. Arranging mesh modules meaningfully and constructing a layout that encourages exploration and invites interest is challenging. Is a corridor too long or too bendy? Is a walkway too narrow or too wide? Should there be a prop (such as a chair or a desk) in the corner of a room? These types of question, and others, matter! They're not the kinds of thing that should be settled just by flipping a coin. Consider the following design tips and tricks, which are some guiding principles intended to help you build more interesting levels more quickly and easily.
[ 81 ]
Level Design and Structure
Objective and feedback Always remember the player objective when designing--the goal to be reached by the player during gameplay; this may be reaching a specific location, defeating a specific enemy, achieving a financial target, or something else. Most players like to feel successful, like they're moving toward that goal. During gameplay, they'll typically look for both overt signs of progress (such as mission complete popups and victory sound effects) as well as convert signs of progress, such as meeting a friendly unit that offers to help you reach a location, open a hitherto locked door, find the murder weapon in a mystery game, or catch sight of the destination from a high vantage point (such as a watch tower), among others. It's important to reach a balance between these two types of signs or feedback, and to steadily provide them in the level through props, characters, dialog, architecture, special effects, and anything else you can put into a level. If the level features little feedback, the player loses interest, and feels defeated or bored. If the level features too much feedback, the player feels frustrated and overwhelmed.
Narrative Many games tell a story. Some stories feel like an integral part of the game, while others feel added on only to facilitate gameplay or a fun mechanic. In any case, the level you build will communicate a story, that is, the engaged player will unconsciously read the environment as they explore (its characters, architecture, and props) for meaningful elements relating to the overarching story. For this reason, ask yourself important questions about the objects that you, as a designer, add to a level, from tables and chairs to doors and windows: why put an object here? What does that reveal? How does it complement the story, if at all? For example, bloody footprints found on the floor speak on many levels to the player. They express harm, murder, and intrigue about an event in the past. They encourage exploration right now: where do the footprints lead, and why? Props such as this are important for generating interest and excitement. However, even a lonely, mundane object such as a chair can take on significance, for example, when positioned alone at the center of a large and creepy room. Who sat there? When and why? It's the curious juxtaposition and relationships between objects that make them interesting and meaningful, and so, it's important not to see the objects as filler, as simply things thrown in to use up space and reduce emptiness. Emptiness, in that negative sense, arises not so much from a lack of props and objects, but from a lack of significant objects, objects that make a difference and carry meaning. Therefore, add objects and design levels with consideration for purpose and narration; think about how objects relate to the story, which characters would have used them, and what their location now says about the recent events.
[ 82 ]
Level Design and Structure
Believability and convenience There's an important balance to find between believability and convenience; it's easy to sacrifice one for the other. Believability is about creating a world that makes sense; one that's consistent with your theme, story, technology, characters, and more. In sci-fi, for example, the player may expect to find starships, aliens, and laser guns, but not elves, dragons, and undead mages. These elements simply don't belong. Convenience, on the other hand, is about the creative liberties we, as designers, take with the boundaries of reality to make things easier, more fun, or more accessible to the gamer. For example, traveling between villages in an RPG may take only minutes in real time, but represent weeks in game time. We don't make the player wait for weeks; we typically accelerate time for their convenience. When designing levels, we must find a middle point between these two extremes. Sometimes, we'll move closer to one direction than another, depending on the game. For Dead Keys, we'll take a convenience preference to facilitate the pick-up-and-play arcade feel. This will be reflected by a linear-level design allowing only one real route, by the staggered placement of enemies and a fixed-path camera. We'll include some props and objects to express a story now and then, but ultimately the experience needs to be smooth, progressive, and clearly action-focused. This damages the believability and narrative, but that's okay! We simply need to recognize that and focus on what's most important for our design and what our aim is--a fast-paced fun experience.
Atmosphere and aesthetic Believability and convenience typically, though not necessarily, exist in tension; both atmosphere and aesthetic are complementary, though distinct, aspects. Atmosphere is part of the aesthetic. Atmosphere is how the whole scene manifests and is experienced by the player; the kinds of emotions and feelings it invokes at different times. To decide on the atmosphere, you'll first need to reach decisions about the overarching game aesthetic. This is an artistic decision about how the game looks, feels, sounds, and comes together as a coherent artistic vision--not a specific level, but the game as a whole. Some games are gothic in style, some cyberpunk, some steampunk, and more such styles. These styles define color palettes, sound effects, character types, technology levels, and more. On reaching decisions about the aesthetic, you're thereby given boundaries, visual and audible, for how each level may be styled and structured. Here, concept art, references images, extant music tracks, and even literature can be highly valuable for inspiration that guides level development. In short, don't simply put a scene together without a clear artistic vision guiding the creation of atmosphere. Every level will have an atmosphere, but it should be the result of an intended, planned, and designed atmosphere--as opposed to atmosphere that emerges incidentally from a disjointed mix of meshes.
[ 83 ]
Level Design and Structure
Simplicity and reuse Simplicity and reuse work hand-in-hand and are important techniques when designing levels. Simplicity is about breaking down the level into reusable blocks or modules, which can be encoded into prefabs. It encourages us to avoid over specificity, that is, to avoid making assets too specific for one purpose. Sometimes this cannot be avoided, but where possible, it should be. For example, when designing a straight-section prefab for a corridor scene, it can be developed with or without a statue mesh. Including the statue mesh alongside the corridor as a single prefab is more specific than omitting the mesh. Therefore, in this scenario, try creating the corridor without the statue, and only add the statue to specific straight-sections where needed. This simplifies the straight-section prefab. From this kind of simplicity comes reusability, which is the ability to easily reuse the straight section again and again for different purposes, without the repetition being obvious. Such reusability makes it possible to construct complex arrangements, and large levels, from only a limited collection of simple pieces.
Level lighting - Preparation Reaching this far, you've now made a complete scene in terms of meshes representing the first level, composed of modular environment pieces (corridor sections). Presently, the level features no lighting, navigation meshes, music or audio, and Occlusion Data, but we'll add these soon. Let's start with lighting. In Unity, there are three main lighting types or systems, which exist on a spectrum: Baked lighting Real-time lighting Precomputed global illumination These are discussed in further detail here.
[ 84 ]
Level Design and Structure
Baked lighting Baked lighting is the optimal lighting method, but it can only be used under specific circumstances. With baked lighting, all lighting data (highlights, shadows, and so on) are precalculated and saved to a texture (lightmap). The lightmap is then applied to scene geometry using a second UV channel (Lightmap UVs) on top of their standard materials, using multiplicative blending. This makes geometry appear illuminated by scene lights. This approach is ideal for achieving high levels of realism while maintaining excellent runtime performance, because it saves Unity from having to calculate lighting at runtime. However, lightmapping only works properly for static objects (objects that never move), such as walls, floors, ceilings, and architecture:
A lighmap texture for the scene
[ 85 ]
Level Design and Structure
Dynamic lighting Dynamic lighting is the opposite of baked lighting. With baked lighting, all lighting information is precalculated, that is, calculated ahead of runtime. Dynamic lighting, however, is calculated at runtime. This means that Unity accepts all lights affecting an object as input, the object itself, and its surrounding objects, and then produces the best lighting approximation it can. The upside of dynamic lighting is that it changes and updates in real time as objects transform in the scene. The downside is computational expense (it's expensive) and realism, as quality sacrifices are made to produce lighting effects in real time. In short, you never want to use dynamic lighting unless you absolutely have to! Thankfully, Unity offers us some tools (Light Probes) for semi-baking lighting data, reducing the impact of dynamic lighting:
Dynamic lighting
[ 86 ]
Level Design and Structure
Precomputed global illumination The problem with baked lighting is its static and unchanging nature. After a lightmap is baked, it cannot be changed without rebaking. In contrast, the problem with dynamic lighting is its performance-intensive nature. Light calculated in real time demands a lot of resources and processing time. Since Unity 5, Unity offers a middle-way solution known as precomputed global illumination (GI). This system lets you recompute (bake) significant lighting data about how light bounces around in the scene, and yet retain the ability to change scene lights at runtime. In short, with precomputed GI you can move lights and change their color and intensity at runtime, and all lighting changes take effect in the scene soon after. However, precomputed GI is restricted only to static objects (non-moving objects). Objects that move must still be illuminated using either dynamic lighting, or a semi-dynamic form, such as Light Probes (as we'll see):
Precomputed global illumination
[ 87 ]
Level Design and Structure
The three aforementioned lighting systems are not mutually exclusive; they can be used to varying degrees with each other. However, for Dead Keys, we'll stick to baked lighting for the environment (since the environment never moves), and semi-dynamic lighting (Light Probes) for animated objects, such as NPCs.
Getting started with lightmapping To start baking scene lighting, we'll first need to activate Lightmap UVs for the environment meshes and then position some lights in the scene where appropriate. To activate Lightmap UVs, select all environment meshes in the Project panel and enable Generate Lightmap UV from the object Inspector. Then, click on Apply. This method is useful for generating a second UV channel when one doesn't already exist. This defines how lighting is baked to the lightmap texture. Unity applies an autounwrap projection using settings from the Advanced roll out. If, by contrast, your own meshes already have a custom, second channel, and you can use this channel instead for Lightmap UVs simply by disabling Generate Lightmap UVs:
Configuring Lightmap UVs
[ 88 ]
Level Design and Structure
For meshes with two UV channels, you can enable Swap UVs from the object Inspector to switch channel order, if needed. This makes the second channel the primary, and the first channel the secondary. The primary channel is used for regular texture mapping and the secondary for Lightmap UVs. Next, strategically position all lights in the scene, taking care to add as few as possible while maintaining your central artistic vision:
Adding lights
[ 89 ]
Level Design and Structure
Here, I've used point lights. These are especially useful for simulating interior, artificial lights (ceiling or wall). For each light, I specified a color tint (red, green, or blue) and an intensity to enhance the atmosphere and interest. For the Mode field, a value of Baked is specified, which means that every light applies only to baked lighting (lightmapping) and not precomputed GI. In addition, Soft Shadows are specified for the Shadow Type, allowing soft, realistic shadow casting for the environment in the baking process. Remember that being baked lights, they will not factor in any real-time lighting calculations, except through Light Probes, as we'll see soon:
Configuring baked lights
[ 90 ]
Level Design and Structure
Finally, enable the Static checkbox in the object Inspector for all non-moving environment objects. The best approach here is to use the Hierarchy panel to append all environment objects as children of a common root node, and then to mark the root node as static. By doing this, the operation cascades downward automatically to all children. This saves you lots of time from enabling Static for each object separately:
Creating static environments
Don't forget to save your scene before lightmapping! Saving is needed as the scene file encodes some important lightmapping data and connections.
[ 91 ]
Level Design and Structure
Baking lightmaps - Resolution and size Our scene now features marked static objects, complete with Lightmap UVs, and is ready for lightmapping. The default settings for all Unity scenes and projects is not compatible with a full lightmap setup as we require, and so we must access the lighting settings. To do this, display the Lighting window by navigating to Window | Lighting | Settings from the application menu. Once opened, dock the free-floating window into the object Inspector as a separate tab. This is convenient because we can view the lighting settings and inspect the Scene viewport side by side:
Accessing the Lighting window
[ 92 ]
Level Design and Structure
First, let's disable all precomputed GI settings by removing the check mark from the Realtime Global Illumination checkbox in the Realtime Lighting rollout. This completely deactivates real-time GI for the scene. In addition, specify the night time skybox (created earlier) for the Skybox field. This is important for establishing a base, ambient lighting pervading the scene, even in the darkest and most inaccessible areas. Pixels from the surrounding skybox are projected inward into the scene as minor light sources, which are used for defining the lowest lighting level:
Deactivating precomputed Realtime GI and establishing an ambient light source
[ 93 ]
Level Design and Structure
Next, I recommend deactivating the Auto Generate checkbox next to the Build button as soon as possible. This step is optional. When enabled, Unity continually rebuilds scene lighting automatically, whenever light-relevant changes are detected in the scene (for example, when static objects are moved, light colors change, and so on). This saves us from initiating a build manually, and for simpler scenes, it's both quick and effective, but it can slow down the editor speed while building, invalidates the scene lighting temporarily, and is associated with some bugs:
Disabling auto build for lighting
[ 94 ]
Level Design and Structure
Now, let's establish texel density for the lightmaps to be generated. This is an important process. For lightmapping to be effective, the surface area of the scene must map the lightmap texture, each face of each static mesh mapping to a unique set of pixels for its lighting information. Unity gives you control over how many pixels in the lightmap texture map to a square unit in the scene. The ratio between pixels to world units is defined by the resolution setting for the baked GI rollout. This defines how one pixel in the lightmap relates to a world unit. Lower values produce smaller and fewer lightmap textures at the expense of lightmap quality. Higher values improve quality, but at the expense of texture size. We need to arrive at a balance appropriate for our scene. To start, let's visualize the lightmap density. To do this, change the viewport shading mode to Baked Lightmap, which is achieved via the Shading Mode dropdown in the Scene tab:
Enabling baked resolution display
[ 95 ]
Level Design and Structure
When baked shading is activated, the Scene viewport flood fills a checker pattern across all meshes in the scene. Each square in the pattern represents one pixel in the lightmap. Thus, the scene view expresses how densely packed texture pixels are from the lightmap to the mesh. You can control texel density using the Lightmap Resolution field. Lower values decrease quality, and thus the size of each square increases, as fewer pixels are packed onto the mesh:
Configuring lightmap resolution
[ 96 ]
Level Design and Structure
Now, specify a Lightmap Size. This defines the maximum size in pixels for each square lightmap texture. The number of lightmap textures generated depends on the Lightmap Resolution and Lightmap Size. If the scene surface area cannot fit into one texture, based on the lightmap resolution, then additional textures are generated. The ideal is to keep lightmap textures as few in number as possible. It's generally better, for performance, to have one large lightmap rather than many smaller ones:
Configuring Lightmap Size
[ 97 ]
Level Design and Structure
Before tweaking further lightmapping details, let's test the existing settings to see how many lightmaps are generated for the scene. Simply click on the Build button, and then repeat this process (while refining Baked Resolution and Lightmap Size) until you arrive at lightmap textures sized as needed, avoiding pixel wastage. You can view the generated lightmap textures from the preview pane of the Global Maps tab:
Previewing generated lightmaps
[ 98 ]
Level Design and Structure
The generated lightmap textures themselves also live in the Project panel as a texture asset of the project. These are textures marked with the Lightmap type from the object Inspector. These are found in a subfolder alongside the saved scene asset:
Lightmaps are generated as texture assets
[ 99 ]
Level Design and Structure
You can often identify pixel wastage in a lightmap texture. This happens when your Lightmap Size is too high and/or Lightmap Resolution is too low, resulting in textures that cannot be filled or maximized with pixels. This leads to redundant pixels, which are not assigned to any meshes. You'll want to avoid this. Aim to fill lightmaps as much as possible; this gives you the best quality attainable for your settings:
Tweaking lightmap size
[ 100 ]
Level Design and Structure
Baking lightmaps - Details Having now established a resolution and Lightmap Size, we should specify baking details to improve the quality and appearance of our lightmaps. To do this, enable Ambient Occlusion and tweak the Max Distance field until you get the volumetric effect desired. This requires rebaking. Ambient Occlusion is sometimes called Contact Shadows, because it generates shadows where two or more solid bodies meet, such as the floor meeting the wall, or crevices and cracks. This creates a volume effect, enhancing the 3D feel of a scene:
Enabling Ambient Occlusion
[ 101 ]
Level Design and Structure
In addition, enable Final Gather. Set the Ray Count to 256. Final Gather reduces noise and improves the quality of lightmapping. Higher values result in smooth, higher quality output at the expense of the calculation time:
Enabling Final Gather
[ 102 ]
Level Design and Structure
Finally, you can increase the resolution of specific objects, if needed. We don't need this for DK, but if you have large, eye-catching, and very important objects in a scene (such as a golden throne or majestic statue), you'll probably want these to receive more lighting detail than obscure areas in darkened regions. Specifically, you'll want to give some objects more lightmap texture space than others. To achieve this, select the object in the scene to receive more or less detail. Then, from the Mesh Render component, set the object's Scale in Lightmap field. By default, all objects have a scale of 1. However, you can raise and lower an object's scale for each object to increase or reduce its detail, respectively. The value 0.5 is half-detailed, 2 is double-detailed, and so on:
Lightmap scaling
[ 103 ]
Level Design and Structure
Now you're ready for the final scene bake! Click on the Generate Lighting button, and the final lightmaps are generated. Remember that if you upgrade to a different version of Unity later, you'll probably need to rebake the scene:
Baking a lightmap
More information on lightmapping can be found in the Unity documentation online, at: http://docs.unity3d.com/Manual/ GlobalIllumination.html.
[ 104 ]
Level Design and Structure
Light Probes The lightmap setup works well for the scene, but applies only to static objects, such as walls, floors, ceilings, and props. Animated and movable objects, such as NPCs, will continue to be illuminated by expensive dynamic lights, in contrast, unless additional steps are taken; let's take those now using Light Probes. They are special sampling objects, that should be positioned strategically around the scene to record an average of light color and intensity at that location. When multiple Light Probes exist, movable objects such as characters are illuminated by interpolated values taken from the nearest probes. Light Probes, therefore, record color and intensity, but they do not cast shadows. To get started with Light Probes, create a new game object to act as the parent of all probes. Navigate to GameObject | Create Empty from the application menu, and name this object as LightProbes:
Creating an empty object for Light Probes
[ 105 ]
Level Design and Structure
Next, add a Light Probe group component to the newly created Empty Object. This can be added first by selecting the empty, and then by navigating to Component | Render | Light Probe Group from the application menu. Using a Light Probe group, you can add, move, and reposition Light Probes in the scene. You can also create a Light Probe Group in one operation by navigating to GameObject | Light | Light Probe Group from the application menu.
Creating a Light Probe Group
[ 106 ]
Level Design and Structure
A scene usually has only one Light Probe Group, which is responsible for all Light Probes. Each Light Probe samples light color and intensity at a specific location. To add a new probe, select the Light Probe Group object, and from the object Inspector, click on the Edit Light Probes button, which is part of the Light Probe Group component. This unlocks a series of buttons for editing Light Probes:
Editing Light Probes from the object Inspector
Now, click on the Add Probe button. When you do this for the first time, a collection of probes is added to the scene. The probes may be positioned out of view (press F to frame them, if needed). You can use the Transform tools to move them into position. The idea is to position them in areas where significant light changes occur, from dark to light, or from one color to the next. Ideally, the probes should record the state of lighting throughout the scene:
[ 107 ]
Level Design and Structure
Adding Light Probes
After adding the initial probes, select specific ones and click on Duplicate Selected to add more. Once duplicated, move the probes into position. Repeat this process to fill the scene with probes in light-significant locations:
Adding additional probes
[ 108 ]
Level Design and Structure
A complete network of probes can effectively record scene lighting. In addition, Unity draws connections between probes in the Scene viewport, helping you visualize how lighting will be interpolated:
Completing the probe network
[ 109 ]
Level Design and Structure
If you don't see Light Probes in the Scene viewport, ensure that you have Light Probe gizmos enabled. To do that, click on the Gizmos icon from the Scene toolbar and enable LightProbeGroup:
Enabling Light Probe Viewport Visibility
[ 110 ]
Level Design and Structure
After adding all probes, you'll need to bake them from the Lighting window. This process effectively takes the snapshot for the probes, causing each probe to record scene light color and light intensity at the probe location. To achieve this, switch to the Lighting window (which can be docked in the object Inspector), and click on the Build button. That's it! You've now baked Light Probes, congratulations! Of course, for Light Probes to actually affect dynamic meshes, such as characters, you should select each movable mesh, and examine its properties in the object Inspector. For the Mesh Renderer (non-character objects) and the Skinned Mesh Renderer components (for character meshes), you should specify Blend Probes for the Light Probes field. This indicates that the selected object receives its lighting from the Light Probes scene, as opposed to dynamically from scene lights:
Configuring objects to use Light Probes
More information on Light Probes can be found in the online Unity documentation at https://docs.unity3d.com/Manual/LightProbes.html.
[ 111 ]
Level Design and Structure
Lighting FAQ This section takes time out to explore lighting issues and problems that sometimes arise and common methods to solve them. The issues listed here may not arise for the Dead Keys project specifically, but it's likely that you'll encounter them somewhere, on some projects. Consequently, it's good to know how the issues are solved, or at least avoided. This section takes a question and answer format: Scene lighting appears wrong when opening a scene in the editor: This happens when Auto Generate is enabled from the Lighting window. As the scene is opened, lighting is rebaked. This may take time or may fail entirely for various reasons. The result is that scene lighting may not appear correct instantly when a scene is opened. You can resolve this by disabling auto generate from the Lighting window and then saving the scene to confirm the change. The next time the scene is opened, the existing baked data will be used instead:
Disabling Auto for baking
[ 112 ]
Level Design and Structure
Scene lighting is baked, but appears messed up in the scene: If lighting looks wrong on the meshes, such as a jumbled mess with shadows, colors, and highlights appearing in the wrong places, then you can try the following two steps in order. First, ensure that all meshes either have a second UV channel for a lightmap or have the Generate Lightmap UV option enabled via the object Inspector. This is important because lightmaps are baked to a texture through a second UV channel:
Generating Lightmap UVs
[ 113 ]
Level Design and Structure
Secondly, you can try enabling the Swap UVs option when Generate Lightmap UV is disabled, from the object Inspector, as the wrong UV channel may have been used for the lightmap. In any case, a complete rebake is required:
Swapping Lightmap UVs
Some lights don't work!: Here's a common problem. You add a light to the scene and it works fine. Then you add a second, and that works fine too. Then, after adding more, you soon discover that additional lights behave differently in an important way. Some have no affect at all, or some illuminate the environment with less or more intensity than expected, despite having the same settings as the earlier lights. This problem can be related to the light quality settings and perpixel lights. In Unity, there are two main light types: vertex-based and pixelbased. Vertex-based lights are less accurate and typically produce lower quality lighting, but they're cheaper to calculate and work better on legacy hardware. This is because they illuminate meshes by interpolating light across their vertices. Pixel-based lights, in contrast, produce better lighting, but are calculated on pixel basis, as opposed to vertices, which makes them computationally expensive. By default, Unity specifies a maximum of four per-pixel lights in the QualitySettings, and it makes a determination at runtime as to whether a light should be pixel-based or vertex-based, in line with the QualitySettings.
[ 114 ]
Level Design and Structure
This means that after four per-pixel lights are added to the scene and are active, Unity automatically converts additional lights to vertex-based lights, and these illuminate differently. There are two different ways to solve this problem. First, you can increase the number of per-pixel lights permitted at one time in a scene, using the QualitySettings. To do this, navigate to Edit | Project Settings | Quality from the application menu, to display QualitySettings in the object Inspector:
Accessing QualitySettings
[ 115 ]
Level Design and Structure
From here, specify a new maximum for the Pixel Light Count field in the object Inspector. This increases the maximum number of per-pixel lights permitted:
Setting the maximum number of per-pixel lights
[ 116 ]
Level Design and Structure
You can force Unity to recognize a light as either vertex-based or pixel-based using the Render Mode setting for the light object in the Light component from the object Inspector. This overrides the determination Unity makes for each light. Simply change the Render Mode from Auto (let Unity decide) to either Important (pixel-based) or Not Important (vertex-based):
Setting the Light Render Mode
[ 117 ]
Level Design and Structure
Objects don't cast or receive shadows: If your scene is missing shadows and you don't know why, there are several important stages where problems can occur. First, ensure that the selected light is configured for shadow casting. To do this, set the Shadow Type field, from the object Inspector, to either Soft Shadows or Hard Shadows:
Specifying Shadow Type for a light
[ 118 ]
Level Design and Structure
Next, ensure that other renderable meshes can cast and receive shadows as needed. Shadow casting is the ability for a mesh to cast a shadow elsewhere; and shadow receiving defines whether the mesh can have shadows cast upon its own surface. To enable these features, select each mesh to cast and/or receive shadows and, from the Mesh Renderer component in the object Inspector, enable the Receive Shadows checkbox. In addition, set Cast Shadows to On:
Enabling shadow casting and receiving for meshes
[ 119 ]
Level Design and Structure
Finally, from the QualitySettings window, ensure that shadows are enabled overall, and that your viewport and scene camera are within the Shadow Distance. The QualitySettings window is displayed by navigating to Edit | Project Settings | Quality. Both values (Shadow Casting and Shadow Distance) can be controlled from the QualitySettings window. Shadows can be enabled and disabled altogether using the Shadows drop-down field. A value of Hard and Soft Shadows permits all kinds of shadows, while Disable Shadows disables any shadows, regardless of light and mesh settings:
Shadow settings master control
[ 120 ]
Level Design and Structure
The Shadow Distance field specifies a distance in meters from the camera, beyond which any shadow casting or receiving is disabled. Shadows beyond the Shadow Distance are not rendered, regardless of the other shadow settings. Increasing the Shadow Distance brings more shadows into view at the expense of performance:
Tweaking Shadow Distance
[ 121 ]
Level Design and Structure
Navigation mesh Now, it's time to explore NPC intelligence and, specifically, path finding. We'll need our NPC zombies to move around the scene intelligently, that is, to move without bumping into walls, floors, doors, and other obstacles, and without taking the most complex routes to nearby destinations. Our zombies must cleverly navigate their way around the environment, whatever its arrangement, finding their way toward the player to engage in combat, as though they really had brains! To achieve this, a navigation mesh is required. This is an invisible mesh asset, generated by Unity, to approximate the scene floor for both exterior and interior environments. More accurately, it represents the total walkable floor of the scene--the area over which NPCs may maneuver to travel from point to point. To access the navigation mesh features, click on Window | Navigation from the application menu. This opens the Navigation mesh window, which can be docked into the object Inspector:
Accessing the navigation mesh features
[ 122 ]
Level Design and Structure
The Navigation mesh window is where you can generate a navigation mesh for the scene. At present, Unity allows you to generate only one navigation mesh per scene, and you cannot import a custom mesh. To get started, use the Agent Radius and Agent Height fields to specify the radius and height of the smallest possible agent for your game. These values are used by Unity to determine valid areas into which the navigation mesh can be generated. Openings shorter than, or narrower than, the minimum values cause the navigation mesh to break, preventing agents from traveling through. For Dead Keys, the Agent Radius should be 0.5, and the Agent Height should be 2. For your own projects, these values may differ substantially:
Specifying Agent Radius and Agent Height
Additionally, the Max Slope field defines the angle (in degrees) of the maximum incline from ground level allowed. Inclines preceding this angle are classified as non-walkable areas and do not feature in the navigation mesh. The Step Height works similarly, except that it's based on height (in meters) rather than angle, that is, steps above the threshold are classified as too high to be walkable. For Dead Keys, the default values are acceptable, but for strongly vertical games, you may need to tweak these. Having now defined these basic settings, click on the Bake button from the Navigation mesh window to generate a new navigation mesh:
[ 123 ]
Level Design and Structure
Baking a navigation mesh
[ 124 ]
Level Design and Structure
Only objects with an active Mesh Renderer component, and marked as Navigation Static, are included in the navigation mesh bake; all the other objects are excluded. To label an object as Static, you can enable the Static checkbox from the object Inspector. You can also click on the static checkbox for a dropdown to be more precise about the applicability of static. This allows you to mark an object as static for navigation, but not for lightmapping, if necessary:
Enabling Navigation Static
[ 125 ]
Level Design and Structure
After the navigation mesh is generated, it appears inside the Scene viewport as a blue mesh-based floor. This appears only if the Navigation window is open and the Show NavMesh checkbox is enabled from the Navmesh Display dialog. Remember that the navigation mesh is not visible to the player; it simply represents the walkable area of the scene for intelligent NPCs. A player-controlled character is not restricted to the navigation mesh, and nor is an NPC that moves through its transform component:
Previewing a navigation mesh
An important limitation of navigation meshes is that they are top-down, that is, a navigation mesh is generated by projecting from the top downwards. In most cases, this works well. However, if you need characters to walk on walls and ceilings, then you'll need to develop a custom solution.
[ 126 ]
Level Design and Structure
For Dead Keys, the floor is divided into walkable and non-walkable areas, and all walkable areas are the same. This makes things simpler for us. However, for some games, this simplicity is not applicable. In real-time strategy games, for example, there are many types of walkable area, including sand, swamp, grass, rock, concrete, wood, and others. These terrain materials influence how easily a unit may walk on the terrain. In some cases, specific terrain types should be avoided, if possible, even if it means taking a longer route. Lava is walkable, but dangerous compared to grass, for example. You can encode this preference behavior into a navigation mesh using Areas. By switching to the Areas tab, you can define different terrain types using a custom name, and assign a cost of travel to each type that is used to influence how a path is generated. Higher costs represent less desirable areas:
Defining navigation mesh Areas
[ 127 ]
Level Design and Structure
Having defined terrain types on the Areas tab, you can assign specific types to meshes in the scene through the Object tab. This tab lets you adjust navigation properties for the selected object in the scene. The Navigation Area dropdown is where you assign a type to an object:
Assign terrain types to objects
[ 128 ]
Level Design and Structure
Great! We now have a navigation mesh in the scene. This exists as an independent asset of the project too, which can be found in the Project panel in the same folder as the saved scene. The navigation mesh does nothing in itself, that is, the existence of a navigation mesh has no tangible effect immediately on any game objects in the scene. Rather, it's an asset whose importance becomes apparent only as we add intelligent NPCs, such as zombies, to the level, which is covered in the later chapters:
Navmesh objects are saved as an asset
[ 129 ]
Level Design and Structure
Occlusion Culling Unity imposes no official limits on the size of your scene, and there's no established convention or industry-standard making recommendations about scene size. This is a decision largely in your hands, but there will certainly be a limit in a practical sense. The complexity of meshes, materials, and special effects combined with the number of meshes and their spread determines just how computationally expensive a scene is when presented to a camera with a specific frustum and field of view. Unity tries to make scene rendering easier on the computer by applying Frustum Culling automatically, that is, it silently deactivates (culls) objects outside the viewing volume (frustum) of the camera. As objects leave the frustum, Unity ceases to render them, and as they enter the volume, Unity starts rendering them. This optimization works well in many cases, for objects that clearly enter and leave the Frustum:
Camera frustum defines the limits of what can be seen
Using Frustum Culling, it becomes possible to create large scenes with many meshes, without worrying about whether the camera will be burdened by unmanageable render workloads. However, despite this, it's important to emphasize that the camera frustum is a volume, which follows the camera, and defines the region inside which all objects can potentially be visible. This means that only objects within the frustum can possibly be seen, but not all objects in the frustum are necessarily seen.
[ 130 ]
Level Design and Structure
For example, if a camera moves close to a wall, the objects beyond it may technically come into the frustum, but they will not, in fact, be seen by the camera, because they will be occluded by the wall. Even so, Unity continues to process and render all frustum objects, even though it actually wastes time in doing so, because it doesn't check their visibility after entering the frustum. This can be problematic because even objects within the frustum can still hinder render performance, if they're high-poly and detailed. However, in identifying the problem, we see a new window of opportunity for optimization, which Unity supports. Specifically, we can use Occlusion Culling. This lets Unity make further culling decisions about whether objects within the Frustum should be rendered, based on their visibility. To get started with Occlusion Culling, create a new empty object by navigating to GameObject | Create Empty from the application menu:
Creating a new empty in preparation for Occlusion Culling
[ 131 ]
Level Design and Structure
After creating a new empty object, rename it to OcclusionArea, and then position it to the world origin (0,0,0). This step is not essential, but it makes for a cleaner workflow:
Resetting the Occlusion Area to the world origin
Next, select the empty and navigate to Component | Rendering | Occlusion Area from the application menu. This adds an Occlusion Area component, which will contain all Occlusion Data for the scene. It defines how objects relate to each other, making it quicker for cameras to determine whether any object in the frustum is visible:
Adding an Occlusion Area component in preparation for Occlusion Culling
[ 132 ]
Level Design and Structure
By adding an Occlusion Area component to the empty, you can use the Size X, Y, and Z fields to resize a boundary volume around the scene. The idea is to resize the volume to fully encompass either the entire scene or the area in which Occlusion Culling applies if it's not the entire scene. Ideally, the volume should be sized tightly around the scene, leaving little empty space at the fringes. You may also need to adjust the Center field to size the volume better. You can resize the volume through typeins, via the object Inspector, or you can interactively resize with the mouse from the viewport by clicking on and dragging the gizmo handles:
Sizing the Occlusion Culling volume
[ 133 ]
Level Design and Structure
After creating an OcclusionArea, defining an area with densely populated meshes, open the Occlusion Culling window by navigating to Window | Occlusion Culling from the application menu. This displays a free-floating window, which can be docked into the object Inspector. This window is used for baking Occlusion Data based on all active Occlusion Areas in the scene:
Accessing the Occlusion Culling Bake Features
[ 134 ]
Level Design and Structure
From the Occlusion Culling window, the default settings can often be left as is for scenes using real-world scales. Simply click on the Bake button, and Occlusion Data is generated. The bake time varies, depending on the scene and its contents, but it is usually less than a minute. Once completed, the scene is surrounded by gizmo boxes representing spatial divisions that are integral to the culling algorithm:
Baking Occlusion Data
You can preview the effects of Occlusion Culling and its implications for specific cameras by switching to the Visualization tab in the Occlusion Culling window, and then selecting a perspective camera in the scene. When you do this, the viewport rendering changes, showing only the meshes visible to the camera given its position, field of view, and frustum. The preview updates in real time as the camera moves. This is helpful for showing how Occlusion Culling works from any camera and perspective, and the extent to which it's optimized for your scene and cameras:
[ 135 ]
Level Design and Structure
Previewing Occlusion Data
Excellent! Occlusion Culling is now successfully configured for the scene. Next, we just need to add a camera to the scene for the player character.
Creating a player camera The camera object is, in many ways, the most important in any scene, because without the presence of at least one camera, the scene can't be rendered at all. Dead Keys will eventually feature multiple cameras, each with a dedicated purpose. However, let's focus on the main camera, that is, the player perspective in the scene now. For first person games, you can create a camera easily by dragging and dropping a First Person Controller from the Project panel into the scene, from the Characters asset package. However, for Dead Keys, we don't need that; our camera path is fixed as it moves through the level and the user doesn't need free-look controls with the mouse or W A S D keys. Consequently, we'll create a custom camera from the ground upwards.
[ 136 ]
Level Design and Structure
Let's start by creating a camera object by navigating to GameObject | Camera from the application menu. This adds a fresh, new camera to the scene:
Previewing Occlusion Data
[ 137 ]
Level Design and Structure
Each object in the scene may be tagged, using either a predefined tag or a custom tag. The purpose of a tag is to help Unity quickly and easily identify specific objects or types of objects, especially in code. Each scene should have one and only one MainCamera, that is, one camera object tagged as MainCamera. For Dead Keys, and for most games, this should be the main player camera. This will be highly important for our code, as it relies on the MainCamera tag to find the one and only player camera. Thus, tag the player camera as MainCamera, using the object tag dropdown from the object Inspector:
Tagging cameras as the MainCamera
[ 138 ]
Level Design and Structure
Set the camera Projection method to Perspective, which renders the scene in true 3D, applying foreshortening effects to objects, making them smaller in the distance. In addition, set the Field of View to 60 to more closely imitate the human field of vision, and adjust the Clipping Planes to 0.3 for Near, and 32.2 for Far. You may need to use trial and error to adjust the latter settings. The ideal value for Near is the highest value that allows the camera to move closest to a mesh without clipping, and the ideal for Far is the lowest value that allows the farthest object to be seen:
Configuring projection, Field of View, and Clipping Planes
Now, ensure that Occlusion Culling is enabled for the player camera from the Camera component. Furthermore, all cameras that can display scene meshes should have Occlusion Culling enabled:
Enabling Occlusion Culling
[ 139 ]
Level Design and Structure
Finally, let's apply a Culling Mask to the camera. This specifies which scene layers (and their associated game objects) should be included or excluded from the camera. For the player camera, exclude the UI layer to prevent double rendering of the UI. A separate camera will be dedicated to UI rendering, as we'll see later. To exclude the UI from renders, click on the Culling Mask dropdown and disable the UI layer:
Specifying a camera culling mask
Good work! You've now configured a camera, at least initially, for Dead Keys; a prescripted first-person game. Later, we'll have reasons to tweak some camera settings, but for now, these will work fine.
[ 140 ]
Level Design and Structure
Particle systems Particle systems are great for creating effects such as rain, snow, steam, sparkles, hordes of birds, footprints, armies of ants, and more. Unity ships with preconfigured particle systems ready to use, and it lets you create your own from scratch. Here, we'll use some premade systems that can be added easily to the scene, for drama and tension. To access the premade systems, import the ParticleSystem package into the project. Choose Assets | Import Package | ParticleSystems from the application menu if you've not imported the package already. From the Import dialog that appears, accept the default settings and click on the Import button:
Importing Unity particle systems
Once imported, you can access all premade particle systems via the Project panel, through the Standard Assets | ParticleSystems | Prefabs folder:
[ 141 ]
Level Design and Structure
Access ParticleSystem packages
For our eerie, industrial environment, a steam particle system should work well to simulate steam escaping from broken pipes or vents. This particle system asset package contains a steam system, named Steam. Simply drag and drop this from the Project panel into the scene:
Creating a steam particle system
[ 142 ]
Level Design and Structure
By default, the steam particle system prefab features a Particle System Destroyer (Script) component, which deletes the particle system after a specified duration elapses. We don't need this behavior, so let's remove the component. Click on the cog icon on the component and select Remove Component from the context menu. Then, choose GameObject | Apply Changes to Prefab to propagate the change upward to the original prefab asset:
Modifying the steam particle system
[ 143 ]
Level Design and Structure
Now, position the steam system in the scene and duplicate the system strategically around the level to enhance the mood. Again, appropriate placement of the systems will depend on level layout and where the camera stops. For this reason, placement will probably be an ongoing trial and error process:
Placing steam particle system
[ 144 ]
Level Design and Structure
Music and audio To complete basic level configuration and structure, let's add music, specifically, the main background music that should play continuously throughout the level. In the last chapter, we imported audio assets, both music and sound effects, and configured these optimally. As discussed earlier, it is most important that music is configured for Streaming as the Load Type, and the Compression Format should be set to Vorbis. This ensures that Unity doesn't load the complete track into memory as it would do with sound and audio. Loading complete music tracks will be performance prohibitive, especially for mobile devices and legacy hardware:
Configuring music audio
[ 145 ]
Level Design and Structure
In addition to importing music assets, let's create an Audio Mixer asset. This is optional in theory, as Unity can play audio without a mixer. However, mixers give you more control over different audio types and their independent volumes and balance (SFX, music, voice, and more). To create an Audio Mixer asset, right-click inside the Project panel and navigate to Create | Audio Mixer from the context menu. As with all assets, this should be contained in an appropriately named folder:
Creating an Audio Mixer asset
[ 146 ]
Level Design and Structure
By double-clicking on the Audio Mixer asset on the Project panel, it'll open automatically in the Audio Mixer window, which can also be shown by navigating to Window | Audio Mixer on the application menu. By default, the Audio Mixer is created with a Master group, which controls the volume for all audio (hence the name Master). This is displayed in the Audio Mixer as both a visual controller and a named listed in the Groups hierarchy:
A new Audio Mixer
[ 147 ]
Level Design and Structure
In addition to the Master volume group, we want independent control over the volume for music, sound effects, and voice, as appropriate. This lets us balance volume levels to arrive at a harmonious soundtrack. To achieve this, right-click on the Master group from the hierarchy and choose Add child group. Repeat this process to create three child groups, and then rename them Music, SFX, and Voice:
Adding child groups: Music, SFX, and Voice
[ 148 ]
Level Design and Structure
As the Music, SFX, and Voice groups are children of the Master group, their volume is dependent, that is, volume changes in SFX, Music, or Voice do not change the Master volume, but the master volume cascades downward to child groups. Having configured the Audio Mixer in this way, we can now route scene audio through a specific group to have high-level control over its volume. Select the root object in the scene (the topmost object), and drag and drop the music asset on to it from the Project panel. This creates an Audio Source component automatically on the root object, wired to the music track. Alternatively, you can select the root object and navigate to Component | Audio | Audio Source from the application menu to add an Audio Source component. Once added, you should drag and drop the music track from the Project panel into the AudioClip slot to assign the track to the component:
Assigning a music track to the Audio Source component
[ 149 ]
Level Design and Structure
The Audio Source component features an Output field, defining the mixer group to which the audio should be routed. For the music track, this should route to the Music child group of the Master group. To choose this, simply click on the Group Selection button in the object Inspector, and then choose the appropriate group:
Selecting an Output group
[ 150 ]
Level Design and Structure
The Audio Source component for the music track is almost configured. The music should play as the scene begins, and it should play endlessly in a loop. This behavior can be created in code, but we can simply enable the Play on Awake and Loop checkboxes from the Audio Source component:
Enabling Play on Awake and Loop
In addition, the music track should be a 2D type of audio, that is, its volume and speakerpan is unrelated to player position; the music should play at a consistent volume, regardless of player movement. To achieve this, ensure that the Spatial Blend of the Audio Source component is set to 2D:
Setting Spatial Blend to 2D
[ 151 ]
Level Design and Structure
The Audio Source component for the music track is now configured. To hear audio, however, the scene should have one and only one Audio Listener component. This is typically attached to the player camera, representing the player ears. Select the player camera, and then navigate to Component | Audio | Audio Listener to attach a listener to the camera, if not present already. That's it! You can now test out the level, complete with music:
Adding an Audio Listener to the Scene
Summary Congratulations! You've now created the first level of Dead Keys. Of course, more will be added, but let's first focus on creating one functional level, whose behaviors may be easily recycled to produce more levels, as needed. This chapter focused on many level design issues, both practical and theoretical. Specifically, we explored level design tips and tricks-methods for producing levels more simply and conveniently. In addition, we examined the modular building technique, alongside more advanced tools such as lightmapping, navigation meshes, and Occlusion Culling. In the next chapter, we'll examine how to take the first person camera and build player functionality using animation and scripting.
[ 152 ]
3
Player Controls - Movement This chapter focuses on building cross-platform player controls in depth. This process involves making animations using the animation editor, developing animation graphs with Mecanim, creating user-interface elements with Unity UI, and scripting core functionality in C#. Let's start by clarifying how the player controls work for the majority of gameplay. The player has two main input types: They have limited control over how the camera moves and when it moves They can press alphanumeric keys on the keyboard to spell words during combat with zombies These two input types are now considered in-depth.
Player Controls - Movement
Player movement Dead Keys is played in the first-person perspective, meaning that the camera is positioned at the eye point of the player character. However, the player doesn't get free-roaming control as with many first-person games using the W A S D keys. Here, camera movement through the level is prescripted. Specifically, the camera moves from point to point along a carefully defined path when the player progresses by killing zombies. Nevertheless, the player still has some control over character movement, albeit minor. After defeating a wave of zombies by typing words, the game essentially pauses until the player confirms that they're ready to move forward by clicking/tapping on a forward icon. This gives the player an opportunity to prepare and creates dramatic tension about the possible dangers lurking ahead:
Moving forward at player prompting
[ 154 ]
Player Controls - Movement
Zombie combat The player primarily engages in combat with zombies. This is the central mechanic and main challenge. Each zombie is associated with a word or short phrase chosen randomly from a dictionary for each zombie at level start up. The player must speed-type letters on the keyboard during combat to match the word or phrase for the nearest attacking zombie. If the player makes a mistake by entering the wrong letter, then the current word match is reset; that is, the player must retype the complete word or phrase from the beginning. Only a completely correct entry, letter for letter, qualifies as a match, after which the associated zombie is destroyed. This mechanic means that we must accept keyboard input from the player, such as a standard keyboard for PC and Mac, and onscreen keyboard input from mobile devices, such as iPhones. Traditional keyboard input for typing, however, is only meaningful during combat sections:
Type letters to match words
If you want to follow along step by step, the starting point for this chapter is found in the book companion files, in the Chapter03/Start folder.
[ 155 ]
Player Controls - Movement
Creating player waypoints The remainder of this chapter focuses on creating the first input type, namely, player movement. The second type is explored in the next chapter. In building movement functionality, we'll bring together many Unity features operating harmoniously, including animation, Mecanim, scripting, and others. We'll start by creating empty objects (empties) in the scene, representing important locations for the camera to stop on its journey from the beginning of the level to the end. These are locations of attack and ambush; where zombies approach for combat. When a combat sequence is completed (by killing all zombies), the camera is free to move forward at the player's prompting. To create waypoints, create an empty object for each stopping point, and then parent all of those to a single object for organization. I have created five stopping points for the first level: A, B, C, D, and E. These empties are primarily for reference and not for scripting purposes; they help us easily remember where the camera should stop, in terms of X, Y, and Z location (3D coordinates):
Creating waypoint objects
By default, empties are created without any visual representation in the viewport, except for a gizmo axis that appears when selected. You can, however, assign the objects a custom icon or graphic via the object Inspector to make them permanently visible and easily selectable. Select each empty by clicking on it in the viewport, or from the Hierarchy panel, and then, from the object Inspector, click on the avatar icon:
[ 156 ]
Player Controls - Movement
Customizing game object icons
From here, you can select various icons for display. The topmost horizontal icons (named icons) show the object name in the viewport in addition to a solid background color and the squarer icons beneath display only icons. You can also click on the Other... button to browse the Project panel for a texture to display instead. For Dead Keys, I'll simply choose the named icons:
Selecting a named icon
[ 157 ]
Player Controls - Movement
Now, we've established a waypoint objects for the camera track. These objects are for our reference only when animating the camera through the level. We'll turn to that subject next.
Animating the camera Dead Keys needs a first-person camera that's effectively on rails. The camera must slowly follow a predetermined path through the scene; its staggered movement from one location to the next is a sign of player progress. So far, a set of specific waypoints have been created (in the previous section), defining locations the camera stops at on its journey to engage with the oncoming zombies. To create this motion for the camera, multiple animations must be created, one for each journey between waypoints (one for A to B, another for B to C, then another for D to E, and so on). Before creating the animations, however, it's important to structure your object hierarchy for the camera, as needed. Changes to your object hierarchy after creating an animation can invalidate how the animation works. I've used several empty objects nested in parent-child relationships, with camera objects as children, to create an organized and structured hierarchy. It takes the form of Navigator | Player | Main Camera. The Navigator and Player objects are both empties and Navigator is the top-level player object that'll be animated through the level:
Creating a player camera hierarchy
[ 158 ]
Player Controls - Movement
Now, select the topmost navigator object and display the Animation window (not Animator) by choosing Window | Animation. The Animation window is a horizontal interface (viewed from left to right), and is best docked at the bottom of the editor:
Showing the Animation window
[ 159 ]
Player Controls - Movement
Using the Animation window, you can create, and then attach, multiple animations to the selected object. Click on the Create button from the Animation window to make the first animation. Before clicking, ensure that the top-level navigator object is selected from the Hierarchy panel. Unity prompts you to name the animation, which will be saved in the project as an animation clip asset. I've used the name anim_Level01_camath_01, as this specifies the asset type (anim), the scene applicability (Level01), and the order it should be played in (camath_01). I recommend saving all animation clips to a dedicated Animation folder in the Project panel:
Creating a new animation
Let's focus on the workflow for building our first travel animation, moving from Waypoint A to Waypoint B. To achieve this, use the Animation window to create two new entries, listing the properties to be animated. In our case, the Position and Rotation of the player will be changed. Click on the Add Property button from the Animation window, and then select Transform | Position and Transform | Rotation:
[ 160 ]
Player Controls - Movement
Adding properties for camera position and rotation
After adding both properties, key frames are auto generated for each, one for the first frame and one for the last. Key frames define the state of an object at a specified time. Initially, the generated frames hold the position and rotation for the player at the start and end of the animation. These key frames span the 0-1 range, and their position should be left as is because we want key frames there. The time line is measured in seconds and thus 1 means 1 second after animation start, assuming that the animation begins at 0. In general, always define animation key frames within the 0-1 range, unless you have an overriding reason not to, because it supports design elegance. Specifically, Unity lets you scale time in animations by a scalar, either up or down, to slow down and speed up animations; 0.5 means half speed, 2 means double speed, and so on. Thus, by keeping animations within 0-1, you can always determine animation duration by scale alone; because 1 x Scale = Scale:
Keep key frames in 0-1 time
[ 161 ]
Player Controls - Movement
Defining key frames outside 0-1 is acceptable and sometimes justifiable. You'll need times greater than 1 if your animation has lots of key frames, or if events have exact times. Start by defining the position and rotation of the camera for the first key frame, using the established waypoints. Select Waypoint_A in the level and, from its Transform component in the object Inspector, click on the cog icon and choose Copy Component. This copies the position, rotation, and scale values to the clipboard:
Keep key frames in 0-1 time
[ 162 ]
Player Controls - Movement
Now, paste the values to the destination; select the navigator object again, and click on and drag the time slider in the Animation window, moving to the first frame. Finally, select the cog icon in the navigator Transform component and choose Paste Component Values to paste the copied values to the navigator object. You may want to tweak the Y value for the navigator to position it where it should be at that time. On doing this, the position and rotation for the navigator is set at the first frame. Once completed, move the time slider to the last frame and set the navigator to Waypoint_B. This defines where the navigator begins and ends for the animation:
Defining start and end key frames
Remember, you can autosize the Animation window to fit all frames by selecting them all (using box selection with the mouse) and then pressing F on the keyboard. This centers all frames into view. Unity generates all frames between the key frames and these are known as tweens (inbetween). The process by which tweens are generated is known as interpolation. Interpolation uses a look-up line graph, with a curve to determine which values (along the horizontal axis) should be used for the position and rotation tweens as the animation plays back (reading from the vertical axis). By default, linear interpolation is used. This means that the navigator will travel in a straight line, at a consistent speed, from Waypoint_A to Waypoint_B, even if that leads it to travel through walls and solids. This is clearly not the behavior we want, because the camera should take an intelligent and believable route through the scene, making turns where needed.
[ 163 ]
Player Controls - Movement
To achieve this, we'll need to insert additional key frames between the start and end keys to fix the position and rotation of the navigator at intermediary moments. This will necessarily change how Unity interpolates the tweens. Hence, move the time slider across the timeline in the Animation window, previewing the camera route in the Scene and Game viewport. Then, move the time slider to frames where the camera begins deviating from its intended course, repairing that course by repositioning and rotating the camera as appropriate. This auto generates key frames for the camera at the selected time. Repeat this process until the route from Waypoint_A to Waypoint_B is correct over the complete time line:
Creating camera path key frames
You can copy and paste key frames with Ctrl + C and Ctrl + V, respectively. Also, you can drag key frames over the time line to reposition them.
[ 164 ]
Player Controls - Movement
Preview the animation carefully by scrubbing the time slider back and forth in the timeline, ensuring that the camera route is appropriate. In addition to creating the route, as we've done, you'll probably want to change the interpolation curves for the start and end key frames, creating an ease-in and ease-out effect. Right now, the camera jumps into motion in the first frame and comes to a sudden and complete stop at the end. While this is acceptable, it doesn't feel smooth. Instead, we can use ease-in to slowly bring the camera into motion in the first frame, and ease-out to gradually bring the camera to a stop at the end. To achieve this, start by opening the Curves editor from the Animation window; just click on the Curves button:
Displaying the animation curve editor
The curve editor may initially display a mess of curves, or an otherwise indecipherable graph. This may be because the view is not appropriately zoomed in or out. You can click on and drag a box selection around all points and curves, and then press the F key on the keyboard to frame all curves into the Animation window.
[ 165 ]
Player Controls - Movement
Remember that you can press Shift + spacebar on the keyboard to maximize the Animation window, making its contents fullscreen.
Maximizing the curve editor
[ 166 ]
Player Controls - Movement
Select the Position field from the property list to filter the graph, viewing only the X, Y, and Z position curves. Note the straight lines that run from the first frame and terminate at the final frame, with no curve or damping to soften the motion. This represents sudden changes, from motionlessness to motion and from motion to motionlessness:
Identifying sudden and inappropriate changes in motion
[ 167 ]
Player Controls - Movement
Right-click on the first and last keys for the X, Y, and Z fields. From the context menu, choose the Flat option to flatten the bezier handle for the key frame. This creates a soft transition in the curve, creating an ease-in and ease-out at the animation start and end respectively. The result is a smoother, more believable camera motion:
Creating ease-in and ease-out for camera movement
[ 168 ]
Player Controls - Movement
Your first animation, moving from Waypoint_A to Waypoint_B, is now complete! You can test this from the Scene view port, even in the Game mode. By default, Unity creates and applies an animator asset and component to the navigator object, which plays the created animation at level startup (we'll change that behavior later). You'll probably want to disable animation looping as well as reduce the playback speed. The speed can be adjusted later. To disable looping, select the animation clip asset in the Project panel and disable the Loop Time checkbox:
Creating play-once animation clips
[ 169 ]
Player Controls - Movement
Having created one travel animation, let's create the remaining ones. More animations can be easily added to the selected object via the Animation window by clicking on the Animation name drop-down menu. This reveals a drop-down menu, including the option of Create New Clip...; select this option and Unity prompts you again to name and save the clip as an asset of the project:
Adding animation clips
Great work! You've now created all camera animations. The next step consists of configuring a Mecanim graph to play them at appropriate times.
[ 170 ]
Player Controls - Movement
Configuring an animator graph The animation clip defines an animation in terms of key frames, graphs, and states. This includes all camera animations created so far. Specifically, an animation clip defines the content of an animation. However, the animation clip doesn't define when it should play during gameplay. To control playback, an Animator component and animator controller is needed for the navigator object. Unity creates these assets automatically when you create your first animation clip. Additionally, Unity configures the assets and attaches them to the selected object so that it always plays the first animation when the level begins. However, this is not the behavior we actually want. We can easily tweak the generated assets to behave differently, to play when instructed, for example. However, let's start this process from scratch, deleting all the autogenerated assets (the Animator component and animator controller). This is not essential, but doing this demonstrates how an animator is configured manually. To remove all autogenerated assets for animation, select the navigator object and remove the Animator component from the object Inspector. Click on the cog icon and choose Remove Component:
Removing the autogenerated Animator component
[ 171 ]
Player Controls - Movement
Next, find the generated animator controller asset in the Project panel and delete it. This removes all autogenerated assets for animation, allowing us to begin again from a clean slate:
Removing animator controllers
To start again, create a new animator controller named animControl_Navigator, by right-clicking on the Project panel and choosing Create | Animator Controller from the context menu:
Creating an Animator Controller
[ 172 ]
Player Controls - Movement
You now need to add an Animator component to the camera (or rather, to the Navigator, which is a top-level object), and then drag and drop the newly created Animator Controller asset into the Controller field of the Animator component. This assigns an Animator Controller to the Animator component:
Assigning an Animator Controller
[ 173 ]
Player Controls - Movement
Ensure that Apply Root Motion is not enabled and that Update Mode is Normal and Culling Mode is Always Animate. The Culling Mode field, when set to Cull Completely, effectively links animation playback to the visibility of the object's mesh renderer. This can enhance performance, as animations only play when the mesh is actually visible. However, this, of course, doesn't apply to the camera object, which has no mesh renderer component. To configure the animator controller for animation playback, double-click on it inside the Project panel. This opens the controller by default in the Animator window. This offers visual scripting control over high-level animation playback. By default, the node graph features two autocreated nodes, specifically, Any State and Entry:
Accessing the animator graph
[ 174 ]
Player Controls - Movement
The Entry node is fired once; for the first time, the Animator component is enabled on an active object. This is an example of a State Machine- that is, at level start-up the Entry node (or state) becomes activated. Now, unless the object is deactivated in the editor, through script, or the Animator component is disabled, the Entry node will fire normally on level startup. The Entry node is, therefore, useful to connect to any other nodes, or states, that must execute as the level begins. For the camera object, however, we don't need an animation played; but we do need the camera to simply remain as it is until further notice. To achieve this, we'll create an empty node, which simply leaves the camera unchanged and remains this way in a loop (idle state), that is, it holds graph execution at that node and remains there until a condition causes the state to change. Right-click inside the graph and choose Create State | Empty from the context menu. This adds a new empty node to the graph:
Creating a new animator state for the camera
[ 175 ]
Player Controls - Movement
By default, the first added node becomes the default node and is highlighted in orange. The default node is always connected to the Entry node. Select the newly created node by clicking on it and rename it to Idle. The Motion field should specify None (Motion). This represents the animation clip that should play when the node is activated. When this field is set to None (Motion), no animation clips play, and the camera object will be left as is, unchanged from its starting state. Remove the check mark from the Write Defaults checkbox too (which resets the object's state to its default settings when the animation clip completes playback):
Setting properties for the Idle state
[ 176 ]
Player Controls - Movement
The Idle node represents the camera when it's neither animated nor moving through a path in the scene. It should always be active whenever the camera is motionless. This will usually be because the player is fighting zombies by matching words. Thus, the Idle node is the first and neutral state in a Finite State Machine (FSM). We'll cover more about FSMs later in this chapter, and later in this book. This means that all other nodes will, in some way, be connected to the Idle node, as the camera changes from being in motion to being motionless. To start building the graph, drag and drop all camera animation clips from the Project panel into the animator graph, where they will be automatically added as new nodes:
Adding animation nodes to the animator graph
[ 177 ]
Player Controls - Movement
Once added, rename each clip appropriately and connect them in a sequence (or chain) to the Idle state. As the movement of the camera in Dead Keys is linear (moving from point to point), the graph nodes can be connected one after another in an unbroken sequence. Specifically, the camera stops, the player attacks, and then the camera moves to the next destination, and so on. Although the potential exists for branching paths, the first level has only one possible route that may be taken. To create connections between nodes, simply right-click on the first node and choose Make Transition from the context menu. Then, select the destination node to establish the connection:
Mapping the camera path as a linear sequence of nodes
[ 178 ]
Player Controls - Movement
The linear sequence is made between the nodes, but the transitions themselves need configuring. A transition determines when one state should change to another. By default, all transitions are unconditional; they simply allow the first state to move to the second when playback is complete. Now, let's configure some conditions for each transition. Start by creating an Int parameter, called NavState. The values of this variable will reflect the states of the camera (0 = starting state, 1 = travel to next location, 2 = travel to next location, and so on). To create the parameter, click on the + icon from the Parameters list, and choose Int:
Creating an Int parameter in the animator graph
[ 179 ]
Player Controls - Movement
The Int parameter should have the default value of 0. If not, it can be specified in the Parameters list. Now, select each transition in turn (the arrow connecting the nodes), and set the condition from the object Inspector using the equals operation. Specifically, to transition from Idle to Move_01, the NavState parameter should be equal to 1; a value of 2 transitions between Move_01 and Move_02, and so on. Using an Int parameter in this way gives us the ability to transition between any number of nodes:
Specifying transition conditions
[ 180 ]
Player Controls - Movement
Each transition features a Has Exit Time boolean field. When enabled, as it is by default, the full length of the animation always plays when the node is activated, and the state can only change after the animation completes, or more accurately, the settings roll-out specifies an exit time field, defining animation duration in normalized time (between 0-1). When Has Exit Time is enabled, the state can only exit or change after the specified exit time elapses. In our case, Has Exit Time should be disabled, as there are some conditions (such as death) that can potentially interrupt an animation at any time and must be allowed to do so:
Disabling exit time
[ 181 ]
Player Controls - Movement
Finally, you'll probably want to tweak the Speed value for each node. This determines how fast or slow the animation plays back. This value is expressed, again, in normalized time. Thus, a value of 1 means default (since time x 1 = time), 2 means double speed (since time x 2 = 2 time), 0.5 means half speed (since time x 0.5 = time/2), and so on. For my animations, I've specified a value of 0.15. I arrived at this value by trial and error, that is, by repeatedly playing back the animation at different speeds to observe the result:
Configuring animation speed by trial and error
Excellent! The animator graph is now fully configured for camera navigation. The nodes should be set up in a linear sequence, allowing the camera to move forward on its path as the NavState Int parameter is updated. Right now, nothing actually changes this parameter; this explains why the camera won't move or change as the level begins. We'll need to access the NavState and its value from script to gain control over camera movement.
[ 182 ]
Player Controls - Movement
Working with animation - creating the navigator The animator is now created for the camera object, and the camera object itself is configured in a hierarchy that'll make our work organized and clean going forward. The object structure is Navigator | Player | Main Camera, as shown earlier in the screenshot in the Animating the camera section. Now, it's time for us to define the core functionality of the main camera by scripting. Specifically, we'll create a new class, called Navigator. This will be responsible for moving the camera across its network of paths. To create a new script, right-click in the Project panel and choose Create | C# Script; name this as Navigator. Then, double-click on the file and open it inside MonoDevelop or another associated code editor, such as Visual Studio or Microsoft Code. The autogenerated class template will appear as follows: using UnityEngine; using System.Collections; public class Navigator : MonoBehaviour { // Use this for initialization void Start () { } // Update is called once per frame void Update () { } }
[ 183 ]
Player Controls - Movement
Customizing and changing MonoDevelop Going forward, I'll assume that you're using MonoDevelop for coding and editing text files from within Unity. MonoDevelop is a third-party, cross-platform application for editing text files and compiling code in many languages. Unity is configured, by default, to work with MonoDevelop as the standard editor. This means that MonoDevelop will open automatically when you double-click on a valid script file from the Project panel. However, if you want to change the default editor, you can do this by choosing Edit | Preferences from the application menu, and then choosing the External Tools tab:
Accessing the Unity Preferences dialog to change the default code editor
[ 184 ]
Player Controls - Movement
On the External Tools tab, click on the External Script Editor field and select your preferred code editor. MonoDevelop is an available option, and you can browse your computer for other applications, such as Visual Studio or Microsoft Code:
Customizing the Unity code editor
[ 185 ]
Player Controls - Movement
On launching MonoDevelop for the first time, your code editor will probably appear as shown in this screenshot; the very light color scheme can be hard on the eyes:
MonoDevelop default color scheme
[ 186 ]
Player Controls - Movement
Some people find a darker color scheme easier to view for long periods. You can easily change this, first by choosing Edit | Preferences from the MonoDevelop application menu. This displays the user Preferences window:
User Preferences window
[ 187 ]
Player Controls - Movement
From here, choose Syntax Highlighting and select the Oblivion color scheme:
Choosing Oblivion
[ 188 ]
Player Controls - Movement
This Oblivion scheme darkens the editor background, making the code easier to read:
The Oblivion color scheme in action
Splendid! You've now customized MonoDevelop in preparation for coding, which we will use in many ways over the coming chapters, including in this chapter.
[ 189 ]
Player Controls - Movement
Singletons The Navigator class is associated with the player and represents player controls. There can be one, and only one, player in the scene at any one time. For this reason, the Navigator class should be coded as a Singleton object. A Singleton object is a class that is specifically designed so that it cannot be instantiated more than once. Note that the Singleton design is not a convention by which we agree, with ourselves and other developers, not to instantiate the class more than once. Rather, the Singleton class is designed so as to make multiple instantiations impossible. Let's start implementing Singleton behavior. The class is recoded as follows and the comments follow: using UnityEngine; using System.Collections; public class Navigator : MonoBehaviour { //Reference to singleton instance public static Navigator ThisInstance { get { //Get or create singleton instance if (mThisInstance == null) { GameObject GO = new GameObject ("Navigator"); mThisInstance = GO.AddComponent (); } return mThisInstance; } set { //If not null then we already have instance if (mThisInstance != null) { //If different, then remove duplicate immediately (mThisInstance.GetInstanceID() != value.GetInstanceID()) DestroyImmediate (value.gameObject); return; } //If new, then create new singleton instance mThisInstance = value; } } private static Navigator mThisInstance = null; void Awake() { ThisInstance = this;
[ 190 ]
Player Controls - Movement } }
Remember that static variables are very different from non-static. Variables prefixed with static belong to the class itself and not to a specific instance of the class. Thus, they are shared across all instances of that class. If the value of a static variable changes, then it changes for all instances. More information on statics and Unity can be found online at: https:// unity3d.com/learn/tutorials/topics/scripting/statics.
Comments The navigator Singleton features two new variables: the private static variable-mThisInstance--and the public static property--ThisInstance. The mThisInstance variable should always maintain a reference to the one and only currently activated instance of the navigator. All other instances are to be regarded as invalid and should be removed. The only way to access and read the mThisInstance variable is through the ThisInstance property. The set method controls which values are written to mThisInstance and the get method controls which values are returned. The Awake event, which is called when an instance is created and enabled, uses the set method for the ThisInstance property. This property validates the passed value (the current instance) and determines whether an instance has been created earlier by checking the mThisInstance variable. Since the mThisInstance variable is static, its value will hold across all instances. Hence, we can always know whether mThisInstance has been previously assigned. If an instance has already been assigned to mThisInstance, then any differing instances must be later instances and may be removed. Here, all additional instances are destroyed with DestroyImmediate. The GetInstanceID function determines whether two object references refer to one and the same object. This makes sense as each object in the scene is guaranteed a unique instance ID. This is needed to prevent the Singleton from deleting itself, that is, the one and only instance.
[ 191 ]
Player Controls - Movement
Great work! We've now applied the Singleton Design Pattern to the navigator object, and this class should be dragged and dropped to the top-level navigator object in the scene. The Navigator class will then be instantiated on the navigator object as a component:
Assigning the Navigator script to the navigator object
Connecting to the navigator component The navigator must connect with the Animator component to change the NavState Int parameter. Specifically, our code needs to identify when the camera should move and then, make that happen via the animator. Additionally, the navigator should also identify when the camera finishes travelling to its next waypoint. We know that the camera is ready to move when all the currently attacking zombies are defeated; the next wave of zombies begins again only after the camera has arrived at its next destination. Based on these requirements, there are some limitations to what we can achieve here presently, because we still have lots of dependent functionality to define, such as the zombies and attacking behaviors. Consequently, we'll return to the navigator in the later chapters to implement the final functionality. However, here we know enough to get started on the navigator and to block in basic functionality. This is absolutely fine, jumping back and forth between connecting and dependent classes, refining their functionality. To get started, we'll retrieve a reference to the navigator component inside the Awake function.
[ 192 ]
Player Controls - Movement
Remember that the Awake function on an object is always called before start. Awake is useful for retrieving object references, such as a reference to the navigator, on which later functions (including start) may depend. void Awake() { ThisInstance = this; ThisAnimator = GetComponent (); }
Comments It's always a good idea to retrieve a reference to the Animator component inside Awake, and then store its value in a private class variable, which can be used anywhere throughout the class. An alternative is to call the GetComponent function wherever you need a reference, but this is comparatively expensive computationally, so avoid it. The Animator component offers us a method to directly access the SetInt Int parameter. This function accepts two arguments: the first identifies which Int parameter must be set (we can have multiple parameters), and the second is the value itself, which should be assigned to the parameter. Now, there are two versions of this method, and each differs by how the Int parameter is named. We can name the parameter literally by string (specifying the name of the parameter as it appears in the Animator window, for example, NavState), or by an integer ID. The latter method is preferred, as it doesn't rely on any string processing, which can be computationally expensive. To achieve this, we'll need to generate a hash from the parameter name. Specifically, Unity can generate a hash from a string, a unique number from a string. This is valuable because the generated number is guaranteed to be unique for the specified string, and no other string produces the same number. To achieve this, we can declare a new integer variable for the class, as follows: private int AnimStateHash = Animator.StringToHash("NavState");
Comments: The AnimStateHash variable is an integer that stores a numerical representation of the NavState string This variable should be used as an argument to the Animator.SetInt function, to specify the named parameter to change
[ 193 ]
Player Controls - Movement
Thus, we can now access the NavState parameter anywhere in code, as follows: ThisAnimator.SetInteger (AnimStateHash, MyVal);
So, we now know how to access the Int parameter in the graph, but when should we do this? For testing purposes, we can implement a call to SetInteger in the Update function when a key is pressed. This, at least, means that we can easily test the functionality by pressing keys on the keyboard to move the camera on its path. However, in its final implementation, the player must kill all zombies and, when killed, a prompting arrow should appear on screen, which the player can click to move the camera forward. The details of zombie attacks and typing are covered in the later chapters, but for now, we'll focus on the UI that appears when zombies are killed. To implement this behavior, we'll need to work with the Unity UI.
Navigator GUI Let's now start work on the UI for Dead Keys, which covers a broad range of important subjects. As mentioned, the main interesting area of the UI here is the forward pointing UI arrow (navigator button), which should appear after all zombies are killed and allows the player to continue on their journey through the environment, moving to the next ambush point. As we create this, we'll explore many interesting UI tips and tricks:
Navigator button
[ 194 ]
Player Controls - Movement
First, let's create a new empty object to contain all UI elements, including the navigator button to be added in this section, and the remaining elements for later. In addition, add this object to the UI layer in the scene using the object Inspector. In general, strive to keep all UI elements on the UI layer, or another dedicated layer that's separate from the non-UI objects. Doing this gives the power and flexibility to easily show and hide UI elements as well as delegate their rendering to specific cameras:
Assigning an object to the UI layer
[ 195 ]
Player Controls - Movement
Next, create a UI canvas object. The canvas is a special UI object that acts as a surface or layer onto which UI elements may be rendered to cameras. As you create the canvas in the scene, assuming that this is your first UI object, Unity automatically creates an EventSystem in the hierarchy. This object is essential for linking the UI to input, allowing UI objects to detect keyboard, click, and tap input events. If your scene doesn't have an EventSystem after creating an UI element, you can always create one manually, by choosing GameObject | UI | Event System from the application menu:
Assigning an object to the UI layer
[ 196 ]
Player Controls - Movement
The EventSystem features two notable components: an Event System component and an input module. The EventSystem is the nerve center for events and its main duty is to match up abstracted player input (from the input module) to specific objects and events in the scene, such as button clicks on UI buttons. The input module is responsible for mapping hardware specific input into a generalized abstracted input that the EventSystem uses for firing events. There are several kinds of input module components and each varies to accommodate specific hardware types. These are Standalone Input Module for handling keyboard and mouse input from desktop systems, and touch input modules for mobile devices such as phones and tablets:
EventSystems with input modules
[ 197 ]
Player Controls - Movement
Input axes The input module features several named axes. An input axis is a named, linear space that maps to an input device and typically generates normalized values when input events are received. For example, the horizontal axis, by default, maps to the left and right keys on the keyboard. Left corresponds to -1, right corresponds to 1, and pressing nothing corresponds to the neutral 0. This convention is especially convenient for creating movement scripts with vectors. Other input axes are officially buttons, which have an on and off (boolean) status instead. The named input axes can be accessed, edited, and configured from within the Unity editor, by choosing Edit | Project Settings | Input from the application menu:
Accessing input axes
[ 198 ]
Player Controls - Movement
Using the Axes menu from the object Inspector, you can customize input mappings, that is, you change how keyboard, mouse, touch, and gamepad controls relate to the input axis and generated values. You can add additional input Axes with any name and configure them to specific controls (such as mouse presses and keyboard events), and you can even add multiple Axes with the same name, mapping them to different controls. This is useful when you need two key assignments to perform the same action in game, for example, W A S D and keyboard arrows both mapping to horizontal and vertical Axes controlling character movement:
Configuring input Axes
[ 199 ]
Player Controls - Movement
For Dead Keys, the default controls may be left as is; they work as intended. Be careful not to delete the default Axes, as this can invalidate many standard asset packages that ship with Unity, causing problems with your game:
Duplicating input Axes
[ 200 ]
Player Controls - Movement
The canvas On creating a canvas object, you can now build a user interface. First, let's fix the resolution of our game to 16:9 from the Game tab. This will be important to preview the UI in screen space at an appropriate aspect ratio. To do this, switch to the Game tab and choose 16:9 as the screen aspect ratio:
Setting aspect ratio
[ 201 ]
Player Controls - Movement
Now, select the canvas object. From the object Inspector, set the Render Mode to Screen Space - Overlay, via the Canvas component, if this mode is not already selected. In this mode, the UI on the selected canvas appears on top of everything, literally. It is the highest rendered object and needs no camera for its rendering. Thus, all cameras could, in theory, be deleted from the scene and still our canvas object would render if it were visible. This can be both beneficial and problematic. It's beneficial because we don't need any additional scene cameras to render the UI, but sometimes problematic because we lack control over depth sorting of objects. For example, if we want to fade out the screen using a black overlay, or obscure the UI with other objects or stencils, then we'll need to use a different render mode:
Changing canvas Render Mode
Next, let's focus on the Canvas Scaler component, which can be especially important for resizing your UI to fit different resolutions and devices. Change the UI Scale Mode to Scale with Screen Size. This property can be one of three modes, discussed here: Constant Pixel Size: This ensures that UI textures all display on screen in their pixel-accurate sizes, in both width and height. Thus, a texture of 100x100 pixels will consume that many pixels in each dimension, regardless of screen size. This means that higher resolutions (with more pixels) can make your textures look smaller, as they remain at their original size.
[ 202 ]
Player Controls - Movement
Scale With Screen Size: This proportionally stretches or shrinks the width and height of UI textures according to the screen resolution. If the resolution increases, the textures increase in size proportionally, and so on. This mode can be useful for resizing UI elements for different resolutions, but it can cause stretching or pixelation when stretched to a differing aspect ratio or to a much higher or lower resolution than the original. Constant Physical Size: In this mode, the UI textures retain their sizes based on measurements other than pixels. Valid forms of measure include points, centimeters, millimeters, inches, and picas. After choosing Scale With Screen Size, set the Reference Resolution to 1920x1080. This specifies the default resolution, or more accurately, the resolution at which the UI was designed. It may be displayed at runtime at potentially many resolutions, both higher and lower, but it will have been designed at a specific, native resolution; This is the Reference Resolution:
Changing the Reference Resolution
[ 203 ]
Player Controls - Movement
Ensure that the canvas object has a Graphic Raycaster (Script) component. This ensures that touch and keyboard input from the input module is dispatched to graphical elements in the UI as events, which are sent to the appropriate objects. In short, without this module, all input (clicks, tabs, and key presses) will be ignored for UI objects on this canvas:
Enabling the Graphics Raycaster
Remember that the canvas object should be attached to the UI layer.
The button The canvas object is now properly configured for a multiresolution setup. Due to the Canvas Scaler (Script) component, it can be resized automatically to fit many resolutions and devices, from desktop computers to mobile devices. However, the canvas object right now has no controls or widgets on it; buttons, images, or text edits, and so on. Specifically, we need to add the forwards button. To do this, select the canvas object in the Hierarchy panel, and right-click on it. From the context menu, choose UI | Button:
[ 204 ]
Player Controls - Movement
Adding the UI button
[ 205 ]
Player Controls - Movement
All newly added buttons appear as a default, white button, which should be clickable. When adding your first interactive object, however, it's a good idea to test-play your game, moving your mouse cursor over the button to confirm that it responds by changing appearance, detecting input. If it doesn't, then you should check your EventSystem setup and the Graphic Raycaster component on the canvas object:
Adding a forwards button
[ 206 ]
Player Controls - Movement
Assuming that the default button works as intended (that is, it responds to user input), we're ready to customize its appearance. To do that, select the button and, from the object Inspector, drag and drop your button texture into the Source Image field of the Image component:
Customizing button appearance
[ 207 ]
Player Controls - Movement
Normally, the reconfigured Source Image field leaves the button distorted and wrongly sized. You can correct this easily by clicking on the Set Native Size button from the object Inspector. This returns the button to its native size, combined with the settings of the Canvas Scaler component:
Setting a button to native size
In addition to configuring button size, its position should also be carefully defined. Although the newly created button happens (in this case) to be at the screen center, in the appropriate place, your buttons may not always be aligned like that. You can use the transformation tools (move, rotate, and scale) to move the objects into place on screen, but if the screen resolution and aspect ratio change at runtime, it's possible for the button to slip out of place and even (potentially) out of the screen. To solve this problem, we can use anchors to fix the object in place. To do this, click on the anchor button from the Rect Transform component in the object Inspector to view a selection of anchor presets:
[ 208 ]
Player Controls - Movement
Choosing an anchor point
Rect Transform is the 2D, UI equivalent of the transform component. More information on Rect Transform can be found in the online Unity documentation at: https://docs.unity3d.com/Manual/classRectTransform.html.
[ 209 ]
Player Controls - Movement
Each UI object has four anchor points, one at each corner. These points can be locked (anchored) to known screen locations, which all screens have (namely, top-left, top-right, bottom-right, bottom-left, center, middle-left, middle-right, middle-top, and middlebottom). The anchors, therefore, align the edges of a UI element in line with specific screen edges so that, if the screen is resized, the element may move or change (if needed), except for the edges, where it is anchored. Thus, by centering the button at the screen center, we lock the button in position, and it will always be at the center for every resolution and every aspect ratio:
Centering the anchor
[ 210 ]
Player Controls - Movement
In addition to the anchor, each UI element has a pivot point, as specified in normalized coordinates. The pivot point represents the coordinate center of an object (its center of rotation); the position within a UI rectangle that actually moves to the specified X, Y, and Z position in world space when an object is translated. The Pivot for the forwards button should be its center; in normalized coordinates, this is 0.5 x 0.5:
Centering the pivot point
[ 211 ]
Player Controls - Movement
Finally, let's tag the button appropriately, as we'll use this soon from script. Select the button object on the canvas and assign it a NavigatorButton tag via the object Inspector:
Assigning a tag to the navigator button
Coding button behavior Now, we'll link button clicks to the Navigator class for moving the camera forward. First, let's refine the Navigator class, which we started earlier, to support camera movement from the animator graph. The latest code for this class appears as follows: //-----------------------------------using UnityEngine; using System.Collections; using UnityEngine.UI; using UnityEngine.EventSystems; using UnityEngine.Events; //------------------------------------
[ 212 ]
Player Controls - Movement public class Navigator : MonoBehaviour { //-----------------------------------//Reference to current camera position public int CurrentNode = 0; private Animator ThisAnimator = null; private int AnimStateHash = Animator.StringToHash("NavState"); //Reference to navigator button private Button NavigatorButton = null; //Reference to singleton instance public static Navigator ThisInstance { get { //Get or create singleton instance if (mThisInstance == null) { GameObject GO = new GameObject ("Navigator"); mThisInstance = GO.AddComponent (); } return mThisInstance; } set { //If not null then we already have instance if (mThisInstance != null) { //If different, then remove duplicate immediately if(mThisInstance.GetInstanceID() != value.GetInstanceID()) DestroyImmediate (value.gameObject); return; } //If new, then create new singleton instance mThisInstance = value; } } private static Navigator mThisInstance = null; //-----------------------------------void Awake() { ThisInstance = this; ThisAnimator = GetComponent (); NavigatorButton = GameObject.FindGameObjectWithTag ("NavigatorButton").GetComponent(); } //-----------------------------------public void Next() { ++CurrentNode;
[ 213 ]
Player Controls - Movement ThisAnimator.SetInteger (AnimStateHash, CurrentNode); } //-----------------------------------public void Prev() { --CurrentNode; ThisAnimator.SetInteger (AnimStateHash, CurrentNode); } //-----------------------------------//Show button if there are no remaining enemies public void ShowMoveButton() { //To be defined NavigatorButton.gameObject.SetActive (true); } //-----------------------------------} //------------------------------------
Comments The CurrentNode variable is an integer representing the progress of the camera through the animator graph and through the scene. It corresponds directly to the NavState parameter. The NavigatorButton variable maintains a reference to the UI button on the canvas. This reference is retrieved in the Awake function using the FindGameObjectWithTag method. Thus, the UI navigator button is required to have an appropriate tag. The Next and Prev methods are responsible for incrementing and decrementing the CurrentNode variable and then for updating the NavState parameter in the graph. Once updated, Mecanim automatically fires any relevant nodes in the graph.
[ 214 ]
Player Controls - Movement
Select the canvas button object in the scene and, from the object Inspector, scroll to the OnClick() section of the Button component. Here, you can visually script what should occur when the button is pressed. Click on the + icon to add a new entry for the event:
Adding a new action to the OnClick event
[ 215 ]
Player Controls - Movement
Next, click and drag the navigator object from the Hierarchy panel into the target slot, identifying the object with a component whose function we should run when the button is clicked on. Select the Navigator component and choose the Next function. This means that Next () will be executed as the button is pressed, driving the camera forward to the next location on each increment:
Choosing the Next function as the button's action
[ 216 ]
Player Controls - Movement
The navigator button is now configured to run the Next function on the navigator object when clicked on; this moves the camera forward. Right now, the button remains visible even when the camera is traveling, but for test purposes, this is acceptable. In the next chapter, we'll be refining the controls even further:
Using the navigator button
[ 217 ]
Player Controls - Movement
Creating player death In addition to building a player camera that moves from point to point, let's also establish a death animation that will feature in the Mecanim graph. With the death animation, the camera simply falls to the floor and rolls over, and this can interrupt gameplay at any time. The death animation will, of course, occur when the player is killed by a danger in the scene, such as a zombie attack. To get started on creating this, select the navigator object, and then add a new animation from the Animation window by clicking on Create New Clip...; create a new animation clip called anim_Die:
Creating a new animation clip (anim_Die)
Creating this clip involves a challenge concerning object transformation. Specifically, the death animation may potentially occur anywhere in the scene, at the beginning, middle, end, or elsewhere. This means that the world position (X, Y, Z) at which death can occur is undefined; it can be anywhere. Consequently, we cannot animate for death at the root level of the navigator object because its position values are baked into the animation in world space. If we created a death sequence on the navigator object, as death occurs, the camera will always snap to a single, specified position, as this is coded into the animation. To fix this, we'll use a relative transformation, that is, we'll animate a child object of the navigator, namely, the Player object. To do this, click on the Add Property button from the Animation window and, instead of selecting the Transform component (which applies to the navigator object), choose the Player child object, and then select its Transform component, both position and rotation:
[ 218 ]
Player Controls - Movement
Selecting the Player Transform component
[ 219 ]
Player Controls - Movement
This adds an animation track for both the position and rotation keys for the player object, which is a child of the navigator. This ensures that, wherever the navigator moves, the death animation (when played) will be run as a relative offset from the player position, allowing the player to die anywhere. Now, animate the camera to a falling position over time, using the Animation window to create the death animation. You could also add a fade-toblack animation too:
Creating a death animation
[ 220 ]
Player Controls - Movement
Great! The death animation is now created. Let's connect that to the animator graph to mix with the existing nodes. The final node graph looks as follows, featuring all major states and stopping points in the scene:
The camera node graph
Comments The graph consists of four travel nodes linked in a sequence, and one death node. Transitions between travel nodes is controlled via the integer NavState parameter. The death animation is trigged by the die trigger parameter. All travel nodes have the potential to lead to the death animation node. The death animation node has no outward connections, since death is a one-way trip.
[ 221 ]
Player Controls - Movement
Summary Good work. In reaching this far, we developed the first half of the player controls, namely, first-person camera navigation, complete with camera animations, Mecanim graph, and a UI button. Using these features, we can navigate the player around the scene using fixed animations. However, the first-person functionality is still incomplete; we lack the ability to type and attack zombies, we lack dictionary functionality, enemies, and lots more. These topics will be addressed in the next chapter.
[ 222 ]
4
Player Controls - Typing and Health The last chapter began development of player controls by coding a camera waypoint and navigation system. This chapter completes player controls development by creating a typing-combat system. Specifically, zombies approach the player to attack, sometimes alone and sometimes in waves. When this happens, a word or phrase is randomly selected from a dictionary and assigned to each attacking zombie; the player must frantically type the matching phrase to destroy the zombies one by one, thereby making progress in the level. This functionality involves many different features within Unity. We'll need a dictionary database, a random select feature, an input system for typing instructions, and UI elements to provide graphical feedback for the input. So, let's jump in and get started.
Player Controls - Typing and Health
Word combat Let's consider the work ahead in more detail. Combat in Dead Keys is ultimately an exercise in speed typing. A complete word or phrase in English is randomly selected from a large dictionary, then presented in UI form above the head of an attacking zombie. One or more zombies may attack the player at any one time, each associated with a unique word or phrase. The player must use the keyboard to type the matching phrase as quickly as possible, mitigating the attack and destroying the zombie. Hence, they must type under time pressure. When a word or phrase is entered in full correctly, letter for letter, the zombie is destroyed. Mistakes in typing reset progress, forcing the player to retype the phrase from the first letter:
Zombies and words
If you want to follow along step by step, the starting point for this chapter is found in the book's companion files in the chapter_04/start folder.
[ 224 ]
Player Controls - Typing and Health
Creating a word list One of the most important ingredients for Dead Keys is an extensive word list, allowing for a wide selection of words and phrases. The word list should be encoded as a text file, with a new word on each line. This file can be built manually if you know enough words and have enough time, but you'll probably want to download and use an existing list. A word list can be downloaded from http://dreamsteep.com/projects/the-english-open-word-list. html. This is the English Open Word List, which can be used for many purposes. Additionally, this book's companion files feature the WordList.txt file (in the chapter_04 folder), which can be imported into Unity as a text resource:
Importing a word list text file
[ 225 ]
Player Controls - Typing and Health
For Dead Keys, I've added the WordList.txt file to a Resources folder. Any folder named Resources is considered special by Unity. Unity allows resource assets to be loaded and unloaded dynamically at runtime by pathname, rather than by object reference. This means you can delete, replace, and reimport the word list file in the Project panel without Unity and its scripts losing a reference to the asset. This is because they access and read the asset at runtime by pathname, which is always valid so long as the asset remains in the same folder and retains the same filename. More information on resource folders can be found in the Unity documentation at https://docs.unity3d.com/ScriptReference/ Resources.html. You may want to edit or remove specific words from the dictionary, or remove specific characters (such as £, %, and &). These are not so easy to speed-type on a regular keyboard or mobile device, as the user must press key combinations, such as the Shift key. Ideally, every typed character should be a one-button-press operation (for quick-fire), as opposed to two or more. This enhances the intense, action-packed nature of gameplay. Of course, you can argue the opposite (why not try it and find out?). You can speed-edit text files using a powerful text editor application, such as Notepad++, Sublime Text, or Visual Studio Code. These offer find and replace features as well as other text replacement tools focused on being lightweight and fast text editors. Notepad++ can be downloaded from https:// notepad-plus-plus.org/download/v6.9.2.html, Sublime Text from https://www. sublimetext.com, and Microsoft Visual Studio Code from https://code.visualstudio. com.
[ 226 ]
Player Controls - Typing and Health
Using Visual Studio Code Let's edit the dictionary text file using a text editor. For Dead Keys, I've chosen Microsoft Visual Studio Code because it is free, cross-platform, and lightweight, and supports many different extensions to enhance its functionality:
Replacing difficult characters using a text editor application (Visual Studio Code)
[ 227 ]
Player Controls - Typing and Health
First, I want to change all text into lowercase, to prevent a mix of uppercase and lowercase featuring in the word selection. To do this, I'll install the change-case extension. Click on View | Extensions in the application's menu, or click on the Extensions button in the toolbox:
Accessing the Extensions menu
[ 228 ]
Player Controls - Typing and Health
From the Extensions palette, search for change-case. Then, click on the Install button for the change-case extension, afterward clicking on Enable to activate it. Once its activated, we can change the case of the selected text:
Activating the change-case extension
[ 229 ]
Player Controls - Typing and Health
Now, select all the text in the file and choose View | Command Palette from the application menu, or press Ctrl + Shift + P on the keyboard. This displays the Command Palette, from which many text-based operations can be performed to batch edit the selected text:
Accessing the Command Palette
[ 230 ]
Player Controls - Typing and Health
From the Command Palette, choose Change Case Lower. This may take some time to process for large quantities of text, but eventually, all the text in the file will be converted to lowercase:
Change text case to lower
[ 231 ]
Player Controls - Typing and Health
Visual Studio Code also supports regular expressions. These are special string statements defining patterns and structures within text that can be searched for. More information on regular expressions can be found online at https://msdn.microsoft.com/en-us/library/ az24scfc(v=vs.110).aspx. Let's use the ^[ \t]+|[ \t]+$ regular expression to find any leading and trailing white space in a string, and then remove it. To apply this regular expression in Visual Studio Code, first choose Edit | Replace from the application menu:
Accessing the text replacement feature
[ 232 ]
Player Controls - Typing and Health
Enable regular expressions by clicking on the regular expression button on the Replace dialog:
Enabling regular expressions
[ 233 ]
Player Controls - Typing and Health
Next, enter the ^[ \t]+|[ \t]+$ expression into the Find field and leave the Replace field empty to remove all white space. Press Enter on the keyboard to confirm. The operation may take from several seconds to a minute to complete, depending on the text length and computing hardware:
Searching with regular expressions
Now, let's remove complete lines that contain specific characters that make them inappropriate for Dead Keys. For example, lines that contain space characters indicate multiple words, and these should be removed (if we don't want to allow multiple words). Also, lines containing other characters, such as *, / (), are more difficult to type and make little sense. We can construct a regular expression to achieve this, such as ^.*\b(.| ||/)\b.*$:
Removing invalid lines
[ 234 ]
Player Controls - Typing and Health
By clearing problematic lines by character, we may end up with completely empty lines. These can also be removed with a regular expression, (\r?\n){2,}:
Trimming empty lines
[ 235 ]
Player Controls - Typing and Health
Finally, you'll end up with a text file dictionary that has many unnecessary lines removed, including complex phrases, special characters, and multiple words. You can now save the file, updating it inside the Unity project folder, and the changes are automatically reflected in Unity:
Saving the updated dictionary
Creating a WordList class Now we must build a class to process the word list asset. This involves a class that can open and read the word list itself, select a word at random from the list, and compare two words for a match. The latter is needed to compare the typed word with the selected word from the dictionary. To start with, a new Singleton called classWordList.cs should be created. The basic skeleton is as follows: For more information on Singleton objects, refer to Chapter 3, Player Controls - Movement. In addition, you can view the Unity online Wiki at http://wiki.unity3d.com/index.php/Singleton. using UnityEngine; using System.Collections; using System.Collections.Generic; //-----------------------------------public class WordList : MonoBehaviour { //------------------------------------
[ 236 ]
Player Controls - Typing and Health //Members for Singleton public static WordList ThisInstance { get { //Get or create singleton instance if (m_WL == null) { GameObject GO = new GameObject ("WordList"); ThisInstance = GO.AddComponent (); } return m_WL; } set { //If not null then we already have instance if (m_WL != null) { //If different, then remove duplicate immediately if(m_WL.GetInstanceID() != value.GetInstanceID()) DestroyImmediate (value.gameObject); return; } //If new, then create new singleton instance m_WL = value; DontDestroyOnLoad (m_WL.gameObject); } } private static WordList m_WL = null; } //------------------------------------
Comments The WordList class features the Get and Set properties to control class instantiation, making it a Singleton. In addition to being a Singleton, WordList also calls the DontDestroyOnLoad function. This prevents the object from being destroyed when the scene ends, allowing it to carry over to the next scene.
[ 237 ]
Player Controls - Typing and Health
Take care when using DontDestroyOnLoad, as all child objects and associated texture and mesh resources on the object will also survive and continue to the next scene. The first programmatic step in working with the WordList is to tokenize the text file. This means we need to generate a complete array of all words in the file, separating the words as distinct units, as opposed to being part of a long string spanning the length of the file. For our word list, each word is separated by a new line, or rather, there is one word or phrase per line. Each line should, therefore, become its own entry in the word array. We can achieve the tokenization process simply in the Awake function: //-----------------------------------// Use this for initialization void Awake () { //Set singleton instance ThisInstance = this; //Now load word list, if available if (FileWordList == null) FileWordList = (TextAsset) Resources.Load("WordList"); Words = FileWordList.text.Split (new[] {"\r\n"}, System.StringSplitOptions.None); } //------------------------------------
Comments Two variables should be added to the class to support the Awake function: firstly, FileWordList (declared as TextAsset FileWordList), which references the Word List text asset, as loaded from the Resources folder, and secondly, Words, which is an array of strings (string[] Words). This represents the tokenized file (the words from the file separated into unique elements). The Resources.Load function is called to load the text asset resource at runtime from the file, loading the resultant string into FileWordList. After FileWordList has been created and populated with string data from the word list file, the Split function is called with the "\r\n" string argument, indicating that words should be separated by new lines. This returns an array in which each element is a separate word.
[ 238 ]
Player Controls - Typing and Health
Next, a random word can be selected from the Words array using the Random.Range function. This function generates a random number between a minimum and a maximum, and this can be passed as an index for the Words array. Here's a new method for the WordList class, which selects a random word: //Returns a random word from the word list public string GetRandomWord() { return Words[Random.Range(0, Words.Length)].ToLower(); } //------------------------------------
All returned words are converted to lowercase, if needed, preventing case sensitivity issues from disrupting gameplay. You can use a text editor to convert case, but it's useful to safeguard against this in code too. For Dead Keys, the player should not have to worry about whether uppercase or lowercase is used, so either case is acceptable.
Matching words Determining whether two words match is an important function for Dead Keys. When a player enters a word during combat, we must ascertain several features of that word compared to the chosen one from the word list: Complete word matches: A complete word match occurs when the player fully and correctly types the selected word, letter for letter. This results in a zombie being killed and is a measure of progress in the scene. Detecting complete word matches is, therefore, important for progressing gameplay. Failed matches: A failed word match occurs when the player's most recent keypress fails to match any selected words (there can be multiple zombies) and therefore invalidates any partial matches there may have been up to that point. When a failed match occurs, the player's input is reset, and they must retype the word from the first letter. Partial word matches: A partial match occurs when the player is on their way to entering and completing a word but has yet to type every letter. Some letters will have been entered correctly, but there are additional letters outstanding to make a complete match. Detecting partial matches is important for two main reasons: it helps us identify which zombie the player is targeting, as each zombie represents a different word, and it lets us update the UI with appropriate feedback, indicating how much of the selected word has been matched so far, through color coded text or interface elements.
[ 239 ]
Player Controls - Typing and Health
The CompareWords function should be added to the WordList class. Its return value indicates which of the three mentioned matches is true: //-----------------------------------//Compares two strings and returns the extent of a match //EG: s1="hello" and s2="helicopter" the result = "hel" public static string CompareWords(string s1, string s2) { //Build resulting string string Result = string.Empty; //Get shortest length int ShortestLength = Mathf.Min(s1.Length, s2.Length); //Check for string match for (int i = 0; i < ShortestLength; i++) { if (s1 [i] != s2 [i]) return Result; Result += s1[i]; } //Output result return Result; } //------------------------------------
Comments The CompareWords function accepts two string arguments for comparison. The comparison proceeds by comparing letters for the length of the shortest string. The returned value is a string whose contents reflect the extent of a match. An empty string results in no match, and either partial or complete strings are returned for partial or complete matches. Thus, the hel and hello strings return hel, and the door and don't strings return do. Thus, the function returns a new string defining a letter-by-letter match from the first letter onward. That's it! We've created a WordList class. Let's see the full source code for that: //-----------------------------------using UnityEngine; using System.Collections; using System.Collections.Generic; //------------------------------------
[ 240 ]
Player Controls - Typing and Health public class WordList : MonoBehaviour { //-----------------------------------//Text asset featuring word list public TextAsset FileWordList = null; public string[] Words; //Members for Singleton public static WordList ThisInstance { get { //Get or create singleton instance if (m_WL == null) { GameObject GO = new GameObject ("WordList"); ThisInstance = GO.AddComponent (); } return m_WL; } set { //If not null then we already have instance if (m_WL != null) { //If different, then remove duplicate immediately if(m_WL.GetInstanceID() != value.GetInstanceID()) DestroyImmediate (value.gameObject); return; } //If new, then create new singleton instance m_WL = value; DontDestroyOnLoad (m_WL.gameObject); } } private static WordList m_WL = null; //-----------------------------------// Use this for initialization void Awake () { //Set singleton instance ThisInstance = this; //Now load word list, if available if (FileWordList == null) FileWordList = (TextAsset) Resources.Load("WordList"); Words = FileWordList.text.Split (new[] {"\r\n" },
[ 241 ]
Player Controls - Typing and Health System.StringSplitOptions.None); } //-----------------------------------//Returns a random word from the word list public string GetRandomWord() { return Words[Random.Range(0, Words.Length)].ToLower(); } //-----------------------------------//Compares two strings and returns the extent of a match //EG: s1="hello" and s2="helicopter" the result = "hel" public static string CompareWords(string s1, string s2) { //Build resulting string string Result = string.Empty; //Get shortest length int ShortestLength = Mathf.Min(s1.Length, s2.Length); //Check for string match for (int i = 0; i < ShortestLength; i++) { if (s1 [i] != s2 [i]) return Result; Result += s1[i]; } //Output result return Result; } //-----------------------------------} //------------------------------------
Most classes in Unity must be added to game objects as components. This often requires us to create empty objects in the scene and then drag and drop our scripts onto them from the Project panel. However, we don't need to do this for WordList, because its Singleton functionality automatically instantiates a new instance, if one is not already instantiated, whenever it's referenced anywhere in the script through the ThisInstance C# property.
[ 242 ]
Player Controls - Typing and Health
The Typer object The WordList class supports the import and tokenization of a dictionary, generating an array of words on a line-by-line basis. The GetRandomWord function returns a randomly selected word from the dictionary, and the CompareWord function determines whether a typed word matches the chosen one entirely, partially, or not at all. Having now created this class, we begin work on the Typer class, which actually accepts typed input from the keyboard, processes that input, and displays UI complements for player feedback. Let's start by creating an object hierarchy. Create a new, empty object at the scene origin to act as the topmost node for Typer. Name the object Typer and then create a Canvas object as a child. The canvas contains all objects for the associated UI:
Creating a Typer object
[ 243 ]
Player Controls - Typing and Health
As with previous canvas components, we'll configure it to support multiple resolutions with a scaling technique. Set the UI Scale Mode to Scale With Screen Size and specify a Reference Resolution of 1920 x 1080. The rationale for this is covered in depth in Chapter 3, Player Controls - Movement:
Configuring the Canvas Scaler for multiple resolutions
[ 244 ]
Player Controls - Typing and Health
The canvas is necessary for showing UI elements as the player types on the keyboard during zombie combat. Specifically, as a new letter is typed, it should appear in the center of the screen as UI text and then zoom inward into the scene (away from the camera), as though it were a projectile being thrown at an oncoming zombie. To achieve this, start by creating a new Text object as a child of the Canvas object:
Creating a Text object as a child of the Typer's Canvas Scaler
[ 245 ]
Player Controls - Typing and Health
Position the text in the screens center, previewing your results in the game tab, and then use stretch anchoring to align the left, right, top, and bottom text borders to the screen edges. In addition, from the Text component in the object Inspector, set the text horizontal alignment to the center of the screen and text vertical alignment to the center of the screen. This ensures that the text is always positioned at the center of the screen:
Aligning text to the screen center
[ 246 ]
Player Controls - Typing and Health
The text will be an animated UI element to express motion and impact, and attack whenever the gamer presses keys on the keyboard. Specifically, the text will zoom inward, growing smaller as it moves toward the center of the screen, replicating the effect of being thrown into the world toward attacking zombies. To start creating the animation, select the text object, and open the Animation window by choosing Window | Animation from the application menu. Two channels should be animated, namely Scale (for changing text size) and Color (for fading the alpha). Add these two channels by clicking on the Add Property button:
Creating animation channels for Scale and Color
[ 247 ]
Player Controls - Typing and Health
Use the first key frame (Frame 0) to reset all text properties back to their defaults each time it plays. Specifically, set Text : Scale to 2 (a scale that fills the screen), and set Text : Color to an alpha of 0, making the text invisible. Using the first key frame to reset object properties can be an effective strategy, especially for animations that play repeatedly or regularly, but not on a loop. Keep the animation timeline between 0 to 1 second for the text attack animation. This means we can rescale the duration up or down as needed, while retaining control over total duration; hence, 1 x t = t, 2 x t = 2t, and so on.
Setting text Scale and Color for the starting frame
[ 248 ]
Player Controls - Typing and Health
For the second key frame (that is, Frame 1), change Text : Color to Alpha 1, making the text visible. It doesn't matter what the text object actually says in the view port at design time, because the text will change programmatically based on keyboard input:
Showing the text for an attack animation
[ 249 ]
Player Controls - Typing and Health
Before inserting intervening frames, add the last frame to the timeline. It's good practice to block in an animation, first by creating core key frames at the beginning, middle, and end. These define the main structure of motion. Then, later, refine those frames by adding intervening ones describing the changes between them. In our case, the last frame should shrink the text to a Scale of 0.2, and reset the color Alpha back to 0. This creates the effect of text being thrown into the scene, before disappearing, or fading, as it moves further from us:
Defining the last key frame
[ 250 ]
Player Controls - Typing and Health
Right now, with only the start and end frames defined, text transparency fades to Alpha 0 from start to end. To keep the text visible and clearer for longer, we'll need an extra frame between the start and end to retain text visibility. Move to 0.33 in the timeline, and insert a color frame, keeping the Alpha at 255 (or 1 in normalized values). This holds text color between times 0-0.33:
Holding text color between time 0-0.33
[ 251 ]
Player Controls - Typing and Health
Remember to disable animation looping for the clip. The animation will probably play frequently, but not on a loop. Select the clip from the Project panel and disable the Loop Time checkbox:
Disable animation looping
This completes the text animation itself. It's pretty simple, but despite this simplicity, its importance in-game cannot be understated for usability reasons. It will serve several important design functions. Firstly, it offers feedback (confirming that a key was pressed), secondly, it educates by asserting the primary game mechanic (text typing as an aggressive and combative act), and, thirdly, it expresses the direction of action (text moving away from the viewer) as an action that damages enemies in front of us. Thus, wrapped up in a simple UI animation, without reliance on text instructions, we educate the player on how to play and on the importance of their actions. Now, let's configure the associated animator graph that, by default, always plays the first animation clip at level startup. Open the graph editor and create a new trigger parameter called ThrowText. This parameter will be invoked whenever text is typed in combat:
[ 252 ]
Player Controls - Typing and Health
Creating a ThrowText trigger parameter
Next, create an empty node as the starting, default node for the graph by simply rightclicking and selecting Create State | Empty from the context menu. Then, right-click on the node and select Set as Layer Default State. Connect the empty node to the ThrowTextAnim animation, and use the ThrowText trigger as a condition:
Connecting the starting node to Throw Text by a trigger condition
[ 253 ]
Player Controls - Typing and Health
Don't forget to add a backward transition from the animation node to the idle node. Simply create a transition without a condition and enable Has Exit Time. This ensures that animation flow returns to the idle node after the text animation is complete. You may also need to select the animation node and change its speed to match your needs. I've set my speed to five:
Creating a two-way node connection
Voila! We've now created a text-throw animation and configured this alongside an animator graph with a trigger. The next step is to link the animation to code that accepts user input.
Progressing with the Typer class The Typer object (the root object) will be associated with a new class, defining its functionality. This class (the Typer class) will accept keyboard input and link that to a combat mechanic. We haven't yet developed any enemies to fight (such as zombies), but this will be dealt with in the forthcoming chapters. Consequently, we'll have a reason to return to the Typer class later. As it stands, we can still link player input to important functionality already in place, such as UI animations and sound effects. Let's begin with a new, empty class, as follows: using System.Collections; public class Typer: MonoBehaviour { }
[ 254 ]
Player Controls - Typing and Health
The first step in developing the Typer class is to build an extensible event framework. Events are critically important for the Typer, because it must listen for a keypress (Events) and then relay it to the other processes, which should respond as needed. There are multiple solutions for developing an integrated event system. One method, which I've covered in other titles, such as Mastering Unity Scripting, Packt, is to use a notifications manager. You can download and use a free notifications class, if preferred, from http:// wiki.unity3d.com/index.php?title=CSharpNotificationCenter. However, for Dead Keys, we'll use a different approach. Specifically, we'll use a dedicated UnityEvent class, which enables us to customize what happens on specific events through visual scripting, directly in the object Inspector, so that there is no need to recompile code. To get started with this, include both the UnityEngine.EventSystems and UnityEngine.Events namespaces into the source file, as follows: In C#, a namespace refers to a collection of related classes. By using namespaces, you can avoid naming conflicts that commonly arise when working on complex projects with many source files. Namespaces let you group classes into a larger unit, which can be selectively included and excluded like libraries from other source files. More information on namespaces in Unity can be found online, at https://docs.unity3d.com/ Manual/Namespaces.html. using using using using
UnityEngine; System.Collections; UnityEngine.EventSystems; UnityEngine.Events;
public class Typer : MonoBehaviour { }
Next, we'll add a UnityEvent to the class, called OnTypingChanged. This is a special object type that we'll invoke when a typing event occurs (a keypress) to run specific behavior and functions that we specify from the object Inspector. Take a look at the following code: using UnityEngine; using System.Collections; using UnityEngine.EventSystems; using UnityEngine.Events; public class Typer : MonoBehaviour { //Typing changed event public UnityEvent OnTypingChanged; }
[ 255 ]
Player Controls - Typing and Health
When this variable is added as public to the Typer class, it appears in the object Inspector as a customizable field:
Adding a Unity event to the class
[ 256 ]
Player Controls - Typing and Health
Unity events can be customized easily from the object Inspector. You simply click on the + button to add an action to the event, and there's no limit to the number of actions that may be added or combined. In our case, when a typing event occurs, we'll play the text animation on the UI panel to express an attack. To achieve this, drag and drop the text object in the UI from the Hierarchy panel into the Object field for the event inside the object Inspector. This indicates the target or subject of action. In this case, the text animation should play on the text object (this object has the animator component); thus, it should be added to the Object field:
Specifying the action target
[ 257 ]
Player Controls - Typing and Health
With the target object specified, indicate the function to run from the Function drop-down list. In our case, we should call the Animator | SetTrigger (string) function. For the string argument field, we need to specify the name of the trigger to invoke for a typing event. This should be ThrowText, matching the name of the trigger parameter in the animator graph:
Running the SetTrigger function from the object Inspector
By configuring the OnTypingChanged event with visual scripting from the Inspector, we always activate the ThrowText trigger, playing the text animation. We didn't even need to type a line of code, which is convenient. Plus, we don't need to rely on expensive and slow functions, such as SendMessage or BroadcastMessage, to dispatch event notifications. In addition to activating the ThrowText trigger, we also want to play a punch sound.
[ 258 ]
Player Controls - Typing and Health
Again, this is to emphasize the attack and the impact on our enemies. The Dead Keys project contains punch sound effects as well as an AudioMixer asset configured to play sounds across three main groups (channels): Music, SFX, and Voice. This was configured in Chapter 2, Level Design and Structure:
Accessing punch sound effects
Now, we can configure the Typer as it stands to play the same punch sound on every type event, but ideally we want some randomization to enhance credibility and to avoid annoying the player with too much repetition. Specifically, for each keypress event, we should select and play a random punch sound from a larger collection of punch sounds. We can do this easily using only two lines of code. First, we need an array of sounds to choose from. For this, add an array of audio clips to the class as a public variable with the following code: //Collection of combat sounds public AudioClip[] CombatSounds;
Next, a clip can be randomly selected using the Random.Range function, as follows. This code should feature wherever sounds are selected at random (see the sample project in the course companion files): SelectedClip = CombatSounds [Random.Range (0, CombatSounds.Length)];
[ 259 ]
Player Controls - Typing and Health
Working from this, we can now assign all punch audio clips from the project panel to the array variable, dragging and dropping them into the array slots:
Building an array of combat sounds
[ 260 ]
Player Controls - Typing and Health
In addition to the combat sound array, the Typer object will also need an Audio Source component to play the selected sound. To add this, select the Typer object and choose Component | Audio | Audio Source. Once added, route the Audio Source component through the configured AudioMixer | SFX channel for the project by using the AudioMixer field from the object Inspector:
Setting the Audio Mixer output for the Typer Audio Source
[ 261 ]
Player Controls - Typing and Health
Now that the Typer object is configured in terms of components and setup, let's complete the code for the Typer class overall with the following code. A more detailed exploration of the class and its functionality follows this: //-----------------------------------using UnityEngine; using UnityEngine.UI; using UnityStandardAssets.CrossPlatformInput; using System.Collections; using UnityEngine.EventSystems; using UnityEngine.Events; //-----------------------------------public class Typer : MonoBehaviour { //Reference to typed word public static string TypedWord = string.Empty; //Text object for showing type private Text TyperText = null; //Reference to audio source component private AudioSource ThisAS = null; //Typing changed event public UnityEvent OnTypingChanged; //Time elapsed since last reset public static float ElapsedTime = 0.0f; //Record words per second public static float RecordLettersPerSecond = 2f; //-----------------------------------//Collection of combat sounds public AudioClip[] CombatSounds; // Use this for initialization void Awake () { //Get audio source ThisAS = GetComponent(); ThisAS.clip = CombatSounds[0]; TyperText = GetComponentInChildren(); } //-----------------------------------// Update is called once per frame void Update () {
[ 262 ]
Player Controls - Typing and Health //Update types string if (Input.inputString.Length > 0) { TypedWord += Input.inputString.ToLower(); UpdateTyping (); } } //-----------------------------------//Update enemy type event private void UpdateTyping() { //Update GUI Typer OnTypingChanged.Invoke(); Reset (); } //-----------------------------------public void Reset() { //Reset typing TypedWord = string.Empty; //Reset time ElapsedTime = 0.0f; } //-----------------------------------// Update is called once per frame public void UpdateTyperText() { TyperText.text = Input.inputString; ThisAS.clip = CombatSounds [Random.Range (0, CombatSounds.Length)]; } //-----------------------------------} //------------------------------------
[ 263 ]
Player Controls - Typing and Health
Comments The TypedWord static variable will reference the complete word being typed as a string, that is, an accumulation of the letters typed, letter by letter, until a word match is found with a zombie or a mistake is made, which resets the typing. The TyperText variable references the Text UI object for displaying the text animation. This variable is automatically assigned in the Awake event. There, the GetComponentInChildren function is called, which searches downward in the hierarchy for the first matching component. In this way, the text component on the child object can be found. More information on GetComponentinChildren can be found in the Unity online documentation at https://docs.unity3d.com/ ScriptReference/Component.GetComponentInChildren.html. The ThisAS variable references the AudioSource component on the object. This is needed for playing sounds when keys are pressed. The ElapsedTime and RecordLettersPerSecond variables are currently placeholders for functionality to be implemented later. They'll determine the fastest typed words and phrases for bonus points and rewards. The Update function (called once per frame) references the Input.InputString variable to determine which keys, if any, have been pressed since the last update cycle. All input strings are converted to lowercase to make string matching simpler. This also means Dead Keys is not case-sensitive. The UpdateTyping event is called when new keys are pressed. This calls the OnTypingChanged.Invoke method, which activates all visually scripted behavior for the typing event inside the object Inspector. The UpdateTyperText method is responsible for selecting and playing a random attack sound.
[ 264 ]
Player Controls - Typing and Health
The Typer script should be attached to the root Typer object, and that's it! We now have a class that can type text, throwing it inward into the scene, ready to whack a zombie:
Testing the Typer class
Health and damage Next up, we consider health and damage. Health is an interesting property, especially because it is abstract, that is, many characters have health: the player character and enemies, including the zombies. Though zombies are neither alive nor dead, but are undead, they still normally have an equivalent metric corresponding to health. When that property or resource is exhausted for any character, they expire, die, or are removed from the game. Due to the generic quality of health, it's a good idea to code it once so that it can be applied limitlessly as a component to any entity that has that property. For this reason, we'll create a Health class. Consider the following full source code and the comments that follow it: //-----------------------------------using UnityEngine; using System.Collections; using UnityEngine.EventSystems; using UnityEngine.Events; //-----------------------------------public class Health : MonoBehaviour { //-----------------------------------public float Value { get{return fValue;} set
[ 265 ]
Player Controls - Typing and Health { fValue = value; OnHealthChanged.Invoke(); if (fValue ThisAgent.stoppingDistance*2f) { ThisAgent.Stop (); yield return null; ActiveState = AISTATE.CHASE; yield break; } yield return null;
[ 323 ]
Enemies and Artificial Intelligence } } //------------------------------------
Comments The StateAttack coroutine begins and remains throughout the Attack state. The Transform.LookAt function is called during the coroutine loop, on each frame, to reorient the enemy to always face the player character. If the enemy falls outside the Attack distance, he reverts to the Chase state to catch up with the player. The distance between player and enemy is determined by the Vector3.Distance function. If the zombie reaches StoppingDistance from the player, they stop moving and continue to attack. The Attack state, as it stands, is not sufficient to actually inflict damage on the player. The StateAttack coroutine, for example, contains no code to interact with the player character and therefore causes no damage for each punch or attack. To achieve this, we'll use Animation Events. That is, we'll invoke player attack functions from the animation keyframes themselves. To get started, let's add some new class variables and a function-DealDamage. This function inflicts damage on the player, by an AttackDamage amount, representing the amount of damage inflicted by the enemy. The class variables to add are as follows: //Reference to player transform private Transform PlayerTransform = null; //Player health component private Health PlayerHealth = null; //Amount of damage to deal on attack public int AttackDamage = 10;
The DealDamage function is a short, public function written as follows: //-----------------------------------//Deal damage to the player public void DealDamage() { PlayerHealth.Value -= AttackDamage; HitSound.Play (); } //------------------------------------
[ 324 ]
Enemies and Artificial Intelligence
Now that we've added the necessary functionality to the AIEnemy class, let's configure the animation clip asset for Attack state. Specifically, we need to configure the attack animation for synchronizing enemy punches (actions) with punch sounds. Select the Attack animation in the Project panel and switch to the Animator tab in the object Inspector:
Accessing animation data for the attack animation
[ 325 ]
Enemies and Artificial Intelligence
Next, expand the Events section, to reveal the attack animation timeline, representing the complete attack animation. From here, we should click on and drag the red time slider from the Animation preview window to preview key frames:
Previewing attack key frames
[ 326 ]
Enemies and Artificial Intelligence
Expand the Events section to add animation events. Use the time-slider from the preview window to find each key frame where a zombie punch lands (strikes) the player. This is where a punch sound should play. To achieve this, an event should be added for each punch frame. To add an animation event, click on the Add Event button in the Inspector:
Creating animation events
[ 327 ]
Enemies and Artificial Intelligence
For each event, run the DealDamage function. The name is case sensitive and should match the function name as specified in the AIEnemy class:
Detailing animation events
[ 328 ]
Enemies and Artificial Intelligence
Repeat this process for each punch event in the timeline, adding a single and unique event calling the DealDamage keyframe:
Creating an animation event for each punch key frame
[ 329 ]
Enemies and Artificial Intelligence
For the DealDamage function to execute successfully, the zombie also needs a fully configured Audio Source component associated with the punch or damage sound. Add the Audio Source component by navigating to Component | Audio | Audio Source in the application menu:
Adding an Audio Source component
[ 330 ]
Enemies and Artificial Intelligence
Then, drag and drop the punch sound into the AudioClip slot, ensuring that you deactivate both the Play On Awake and Loop checkboxes. The AudioClip should only play when the zombie deals damage:
Configuring the zombie Audio Source component
Now, let's create a zombie Prefab. This is a great idea because, as mentioned, a Prefab is a special asset type allowing us to easily package and reuse objects from our scene anywhere else. Zombies should feature many times in a single level as well as across multiple levels. To create a zombie Prefab, simply drag and drop the zombie from the Hierarchy panel into the Project panel (into a prefab folder):
Creating a zombie Prefab
[ 331 ]
Enemies and Artificial Intelligence
If you later change a single instance of the zombie in a scene and then want to apply the change to all other instances, you can do this by updating the prefab. To achieve this, select the zombie you have changed, and then navigate to GameObject | Apply Changes to Prefab in the application menu:
Applying changes to the Prefab
Developing the Dead state After the zombie enters the Death state within the animator graph, it remains there and cannot revert to any other state. The animator graph simply suspends, without linking to any new state:
[ 332 ]
Enemies and Artificial Intelligence
Death state
The code is, therefore, pretty simple: //-----------------------------------public IEnumerator StateDead() { //Run dead animation ThisAnimator.SetInteger("AnimState", (int) ActiveState); //While in idle state while(ActiveState == AISTATE.DEAD) { yield return null; } } //------------------------------------
[ 333 ]
Enemies and Artificial Intelligence
Zombies and text input In addition to the FSM for zombie behaviors, such as Idle, Chase, Attack, and Death, zombies respond to player input. Specifically, the player may attack by typing letters on the keyboard, matching the complete word above the zombie's head:
Attacking zombie with typed text input
[ 334 ]
Enemies and Artificial Intelligence
To achieve this, we must firstly display a word above the zombie's head, then keep track of the word being typed, and finally determine whether a match has been made. We already have some code to achieve much of this, but we should now link it specifically to the zombie character. Let's start by creating a text object that hovers above the zombie's head. Select the zombie NPC and expand its hierarchy in the Hierarchy panel. Select the Armature object and locate the head bone. This represents an empty game object used to move the character's head during animation. Any object attached to the head bone, therefore, moves with the character's head:
Selecting the character's head bone
[ 335 ]
Enemies and Artificial Intelligence
Now, right-click on the selected head bone and navigate to UI | Canvas from the context menu. This creates a new UI canvas object that is a child of the head bone. Alternatively, you can navigate to GameObject | UI | Canvas from the application menu, and then drag and drop the newly created Canvas to the head bone:
Creating a Canvas object as a child of the head bone
[ 336 ]
Enemies and Artificial Intelligence
By default, a UI Canvas object is configured with a render mode of Screen Space - Overlay. This means the interface will always appear on top of everything else in 2D screen space. For the head text, however, we'll need a World Space UI element, that is, a UI object existing as a 2D object in a 3D world (with its own position, rotation, and scale), as opposed to a flat object aligned in screen space. After selecting a World Space Render Mode, you'll need to select a camera for rendering the element. For our scene, choose the Main Camera:
Creating a Canvas object as a child of the head bone
[ 337 ]
Enemies and Artificial Intelligence
Next, create a Text object as a child of the World Space canvas simply by right-clicking on the Canvas object in the Hierarchy panel and navigating to UI | Text from the context menu. Assign the text a yellow color to attract attention, and set the Font Size to 20. Ensure that Rich Text is enabled to allow for font color changes and other formatting effects, and to allow for text effects while the user is typing. In addition, change the Alignment to both vertical and horizontal center:
Creating head text
[ 338 ]
Enemies and Artificial Intelligence
The text object, though existing in world space above the zombie's head, should always face the camera' wherever it is located. This is to prevent the text from being shown at grazing angles, or from behind, where it becomes difficult to read. The player must always be able to see the text to enter the right combination of letters. To achieve this, we'll need to create a short but important script (CameraFacing), which should be attached to the text (and any other object) that must always face the camera. The following is the featured code: //-----------------------------------using UnityEngine; using System.Collections; //-----------------------------------public class CameraFacing : MonoBehaviour { //-----------------------------------//Reference to local transform private Transform ThisTransform = null; //-----------------------------------// Use this for initialization void Awake () { ThisTransform = GetComponent (); } //-----------------------------------// Update is called once per frame void LateUpdate () { ThisTransform.LookAt (Camera.main.transform); } //-----------------------------------}
[ 339 ]
Enemies and Artificial Intelligence
The CameraFacing script should be attached specifically to the Canvas object:
Attaching the CameraFacing script to the zombie character
Now, we must refine the EnemyAI script further to select a word from the word list, at random, for the zombie character when the level begins. In addition, once the word is selected from the list, we'll update the zombie text to show the selected word. This is achieved by the UpdateText function. Consider the following code, for both the Start and UpdateText functions, included in the EnemyAI script: //-----------------------------------void Start() { //Set active state ActiveState = mActiveState; //Get random word AssocWord = WordList.ThisInstance.GetRandomWord(); UpdateText(); } //------------------------------------
[ 340 ]
Enemies and Artificial Intelligence public void UpdateText () { //Build UI String NameTextComp.text = "" + MatchedWord + "" + AssocWord.Substring(MatchedWord.Length,AssocWord.LengthMatchedWord.Length); } //------------------------------------
Comments The Start function uses the WordList class to select a word at random from the word list. This list is loaded from a text file. The selected word is stored in the AssocWord string variable (which means associated word). Next, the UpdateText function simply displays the selected word, from the WordList, in the text object attached to the zombie head. This function should be called whenever the zombie text changes. The MatchedWord variable, as we'll see, determines how much of the associated word has been successfully typed by the player:
Stylizing the enemy text
[ 341 ]
Enemies and Artificial Intelligence
The UpdateText function uses the Rich Text functionality in Unity to stylize the displayed text. Specifically, all typed letters in the associated word are shown in red, while all untyped letters remain in yellow. This is achieved by inserting HTML style tags within the string itself. When Rich Text is enabled for the text field, all HTML style tags are removed and replaced with corresponding stylizations. Unity supports the following tag types: for bold, for italic, for font size, and for font color. More information on Rich Text can be found online in the Unity documentation, at https://docs.unity3d. com/Manual/StyledText.html.
Zombies and the Typer class We've now configured the zombie to display the selected word, and also to add text stylizations based on player input. However, we still haven't linked player input through the Typer class (coded in the last chapter) with the zombie NPC. Let's do this now by adding a new function to the EnemyAI class, namely UpdateTypedWord. This function compares the typed word with the associated word to determine the extent of a match. The purpose is twofold--firstly, to generate the MatchedWord string and highlight the typed portion of the AssocWord, and secondly, to fire a word matched event (OnTypingMatched), which causes the zombie to die. Consider the following code: //-----------------------------------public void UpdateTypedWord() { //If not chasing or attacking, then ignore if(ActiveState != AISTATE.CHASE && ActiveState != AISTATE.ATTACK) return; MatchedWord = WordList.CompareWords (Typer.TypedWord, AssocWord); //Check for typing match if (MatchedWord.Length != AssocWord.Length) return; if (MatchedWord.Equals (AssocWord)) OnTypingMatched.Invoke (); //Match found. Invoke matched event } //------------------------------------
[ 342 ]
Enemies and Artificial Intelligence
Comments The UpdateTypedWord function starts by determining the zombie state, as player typing and combat only applies when the zombie is chasing or attacking. Next, the CompareWords function determines the extent of the match, if any, between the typed word and the associated word. This function is part of the WordList class, coded in the last chapter. It returns a string representing the amount of match between the typed string and the associated word. If there is no match, the string length will be 0. If there is a partial match, the string length will be > 0, but less than the associated word length. There is a complete match when the associated word length and the typed-string length are identical. When a match is detected, the OnTypingMatched event is invoked. This is a Unity Event on the zombie character, and this should initiate the zombie death sequence. To initiate the death sequence from the object Inspector (in the OnTypingMatched event), we'll need a public Die function. This is important because only public functions can be launched as actions inside Unity Events, from the object Inspector. Let's look at the code for this, as follows: //-----------------------------------public void Die() { //Update Game Score GameManager.ThisInstance.Score += ScorePoints; ScoreText.OnScoreChange.Invoke (); //Calculate Bonus, if achieved float LettersPerSecond = AssocWord.Length / Typer.ElapsedTime; //If we beat best times, then get bonus if (LettersPerSecond < Typer.RecordLettersPerSecond) { //Bonus achieved ++GameManager.ThisInstance.BonusLevel; } ActiveState = AISTATE.DEAD; --ActiveEnemies; //Reset matched word MatchedWord = string.Empty; //Update Navigator Navigator.ThisInstance.EnemyDie.Invoke(); } //------------------------------------
[ 343 ]
Enemies and Artificial Intelligence
Comments The Die function starts by incrementing the player score by the ScorePoints variable. This is an integer property and represents the number of points achieved for killing the enemy. The game then determines whether a bonus should be unlocked, because a new record has been set by typing the full word (total number of letters) in the fastest time. In addition, the ActiveEnemies field is a static integer property. Being static, it is, in effect, shared across all instances. It represents the total number of active enemies in the level, that is, the total number of enemies who are either searching, chasing, or attacking the player right now and, thus, who can be dispatched through typing combat. As the enemy is destroyed, the ActiveEnemies field is decremented. If this value falls to zero, the in-game camera can move forward to a new destination. The camera Navigator class is notified of each enemy death through the EnemyDie event. Now, we can configure the zombie for a death event through the object Inspector event interface. Select the zombie, and from the OnTypingMatched field, call the Die function and enable an explosion particle:
[ 344 ]
Enemies and Artificial Intelligence
Configuring the zombie typing matched event
[ 345 ]
Enemies and Artificial Intelligence
The explosion system is included in the standard particle system package. Remember that this can be imported from Assets | Import Package | Particle Systems in the Assets menu:
Importing the ParticleSystems package, if needed
At this point, we have completed the AIEnemy class, and we're almost ready for a test run. Let's see the full and final enemy class code, as follows: //-----------------------------------using UnityEngine; using System.Collections; using UnityEngine.EventSystems; using UnityEngine.Events; using UnityEngine.UI; //-----------------------------------public class AIEnemy : MonoBehaviour { //-----------------------------------public enum AISTATE {IDLE = 0, CHASE = 1, ATTACK = 2, DEAD=3}; public AISTATE ActiveState { get{ return mActiveState; } set { StopAllCoroutines (); mActiveState = value;
[ 346 ]
Enemies and Artificial Intelligence switch(mActiveState) { case AISTATE.IDLE: StartCoroutine (StateIdle()); break; case AISTATE.CHASE: StartCoroutine (StateChase()); break; case AISTATE.ATTACK: StartCoroutine (StateAttack()); break; case AISTATE.DEAD: StartCoroutine (StateDead()); break; } OnStateChanged.Invoke (); } } [SerializeField] private AISTATE mActiveState = AISTATE.IDLE; //-----------------------------------//Events called on FSM changes public UnityEvent OnStateChanged; public UnityEvent OnIdleEnter; public UnityEvent OnChaseEnter; public UnityEvent OnAttackEnter; public UnityEvent OnTypingChanged; public UnityEvent OnTypingMatched; //-----------------------------------//Component references private Animator ThisAnimator = null; private NavMeshAgent ThisAgent = null; private Transform ThisTransform = null; //Reference to player transform private Transform PlayerTransform = null; //Points for enemy public int ScorePoints = 10; //Reference to Score Text private UIScore ScoreText = null; //Player health component private Health PlayerHealth = null; //Word associated public string AssocWord = string.Empty; //Extent of word match with associated word public string MatchedWord = string.Empty; //Amount of damage to deal on attack public int AttackDamage = 10; //Text component
[ 347 ]
Enemies and Artificial Intelligence private Text NameTextComp = null; //Active enemy count (how many enemies wandering at one time?) public static int ActiveEnemies = 0; //Sound to play on hit public AudioSource HitSound = null; //-----------------------------------void Awake() { ThisAnimator = GetComponent (); ThisAgent = GetComponent (); PlayerTransform = GameObject.FindGameObjectWithTag ("Player").GetComponent (); PlayerHealth = PlayerTransform.GetComponent(); //Find and get associated UI Text NameTextComp = GetComponentInChildren (); ThisTransform = GetComponent (); HitSound = GetComponent (); ScoreText = GameObject.FindGameObjectWithTag ("ScoreText").GetComponent (); //Hide text NameTextComp.gameObject.SetActive(false); } //-----------------------------------void Start() { //Set active state ActiveState = mActiveState; //Get random word AssocWord = WordList.ThisInstance.GetRandomWord(); UpdateText(); } //-----------------------------------public IEnumerator StateIdle() { //Run idle animation ThisAnimator.SetInteger("AnimState", (int) ActiveState); //While in idle state while(ActiveState == AISTATE.IDLE) { yield return null; } } //-----------------------------------public IEnumerator StateChase() { ++ActiveEnemies; //Run chase animation ThisAnimator.SetInteger("AnimState", (int) ActiveState);
[ 348 ]
Enemies and Artificial Intelligence //Set destination ThisAgent.SetDestination (PlayerTransform.position); //Wait until path is calculated while (!ThisAgent.hasPath) yield return null; //While in idle state while(ActiveState == AISTATE.CHASE) { if (ThisAgent.remainingDistance ThisAgent.stoppingDistance*2f) { ThisAgent.Stop (); yield return null; ActiveState = AISTATE.CHASE; yield break; } yield return null; } } //-----------------------------------public IEnumerator StateDead() {
[ 349 ]
Enemies and Artificial Intelligence //Run dead animation ThisAnimator.SetInteger("AnimState", (int) ActiveState); //While in idle state while(ActiveState == AISTATE.DEAD) { yield return null; } } //-----------------------------------public void UpdateTypedWord() { //If not chasing or attacking, then ignore if(ActiveState != AISTATE.CHASE && ActiveState != AISTATE.ATTACK) return; MatchedWord = WordList.CompareWords (Typer.TypedWord, AssocWord); //Check for typing match if (MatchedWord.Length != AssocWord.Length) return; if (MatchedWord.Equals (AssocWord)) OnTypingMatched.Invoke (); //Match found. Invoke matched event } //-----------------------------------//Deal damage to the player public void DealDamage() { PlayerHealth.Value -= AttackDamage; HitSound.Play (); } //-----------------------------------// Update is called once per frame public void UpdateText () { //Build UI String NameTextComp.text = "" + MatchedWord + "" + AssocWord.Substring(MatchedWord.Length,AssocWord.LengthMatchedWord.Length); } //-----------------------------------public void Die() { //Update Game Score GameManager.ThisInstance.Score += ScorePoints; ScoreText.OnScoreChange.Invoke (); //Calcluate Bonus, if achieved float LettersPerSecond = AssocWord.Length / Typer.ElapsedTime; //If we beat best times, then get bonus
[ 350 ]
Enemies and Artificial Intelligence if (LettersPerSecond < Typer.RecordLettersPerSecond) { //Bonus achieved ++GameManager.ThisInstance.BonusLevel; } ActiveState = AISTATE.DEAD; --ActiveEnemies; //Reset matched word MatchedWord = string.Empty; //Update Navigator Navigator.ThisInstance.EnemyDie.Invoke(); } //-----------------------------------public void WakeUp() { ActiveState = AISTATE.CHASE; } //-----------------------------------} //------------------------------------
Activating enemies and camera paths We've now achieved a lot for the Dead keys game. We've created health, enemy AI, and the ability for enemies to change between different states. However, if we add enemies to the level right now, they'll begin in a sleeping or deactivated state and, as yet, nothing changes that state. To move forward, we'll need to link the camera position in the level with enemies so that as the camera moves near to an enemy, the enemy wakes up and becomes an active participant in the game. This allows us to pace our game with the camera. To achieve this, we'll use strategically positioned Trigger Volumes, with a GameTrigger script. The script is as follows: //-----------------------------------using UnityEngine; using System.Collections; using UnityEngine.EventSystems; using UnityEngine.Events; //-----------------------------------public class GameTrigger : MonoBehaviour { public UnityEvent OnTriggerEntered; //-----------------------------------// Update is called once per frame void OnTriggerEnter (Collider Other) {
[ 351 ]
Enemies and Artificial Intelligence //If not player then exit if(!Other.CompareTag("Player")) return; OnTriggerEntered.Invoke (); } //-----------------------------------} //------------------------------------
As the game camera enters each trigger, one or more zombie NPCs will be activated, approaching the game to attack. To create a trigger, simply navigate to GameObject | Empty from the application menu and then add a Box Collider with Component | Physics | Box Collider from the application menu. Ensure that the Collider is marked with Is Trigger in the object Inspector:
Creating a trigger object
Now add the Game Trigger script to the object, and configure the TriggerEnter event, from the Inspector, to activate nearby sleeping zombies to bring them into the game. This is achieved by calling the WakeUp function for all zombies that should awaken when the player enters the trigger area:
[ 352 ]
Enemies and Artificial Intelligence
Calling the AIEnemy.Wakeup function
Now, add more triggers to the level by duplicating the original, repeating this process for important waypoints. This paces the level, activating zombies as the camera progresses from point to point:
Positioning trigger volumes to activate enemies
[ 353 ]
Enemies and Artificial Intelligence
Don't forget to duplicate zombies around the level, placing them to add difficulty. Position zombies around corners and at important intersections where the camera stops. Zombies should not appear while the camera is moving; for the gameplay mechanic to work and feel right, zombies should appear as the camera stops:
Duplicating and positioning enemies
[ 354 ]
Enemies and Artificial Intelligence
If you test the level right now, you'll notice that the text above the zombie's head will display for sleeping zombies and even for zombies a long distance away. This may conflict with game difficulty and feel, damaging the gameplay because players can potentially dispatch enemies long before they get close, by quickly typing their associated word. To solve this, we should configure the head text to display only when the zombie is closer to the player. To achieve this, add a Sphere Collider to the zombie, tagged as a Trigger object (just navigate to Component | Physics | Sphere Collider). This will approximate the distance or range of the zombie to show the head text:
Adding a radius Sphere Collider to the zombie
Next, create a new script file (DistanceVisible) that hides and shows the head text based on the distance to the player, as shown here: using UnityEngine; using System.Collections; public class DistanceVisible : MonoBehaviour { //Reference to local sphere, marking distance private SphereCollider ThisSphere = null; //Object to show hide public GameObject ShowHideObject = null; void OnTriggerEnter(Collider Col)
[ 355 ]
Enemies and Artificial Intelligence { if (!Col.CompareTag ("Player")) return; if (ShowHideObject != null) ShowHideObject.SetActive (true); } void OnTriggerExit(Collider Col) { if (!Col.CompareTag ("Player")) return; if (ShowHideObject != null) ShowHideObject.SetActive (false); } }
Attach the script to the zombie and then, from the object Inspector, specify the object that should hide and show. For the zombie, this should be the head text UI object:
Specifying a target object for hiding and showing
[ 356 ]
Enemies and Artificial Intelligence
Excellent work! Now you're ready to test the level. Simply click on the Play button, and away you go! Enemies should approach as you enter the trigger, and should take damage as you type the appropriate letters on the keyboard:
Playtesting with zombies added
One of the great benefits of implementing zombies as a self-contained Prefab is that you can easily add and remove zombies from a level without affecting any other functionality or behavior.
[ 357 ]
Enemies and Artificial Intelligence
Working with Play mode It's important to start play-testing the game at this point, checking the zombie NPCs, ensuring that animations play and states change. You should specifically test that the player can approach a zombie, that a zombie can chase and attack the player, and that the player can attack and defeat enemies:
Working in Play mode
[ 358 ]
Enemies and Artificial Intelligence
During testing, you may decide to make changes, tweaking speeds, stopping distances, health points, and more. Remember that any changes made in Play mode are automatically reverted when playback is stopped. However, you can copy values on components from play mode to edit mode. This makes it easier to adjust values from the Inspector and take them back to edit mode. To do this, click on the Cog icon from the component being changed, during play mode, and select Copy Component from the menu:
Copying component values
[ 359 ]
Enemies and Artificial Intelligence
Then, back in edit mode, select the same component and click on the Cog icon. From the context menu, choose Paste Component Values. This copies the values between the modes, allowing you to retain your changes from play mode:
Pasting component values
In addition, when testing in Play mode, it can be easy to forget that we're actually in Play mode. There, we can make changes, and later realize that we made them in Play mode and should not have done so; this can be frustrating. However, Unity does offer us something to mitigate this problem. We can use a feature (Play Mode Tint) to colorize the interface while in Play mode, helping us remember the currently active mode. To access this feature, navigate to Edit | Preferences (on a PC) or Unity | Preferences... (on a Mac). This displays the User Preferences dialog:
Accessing User Preferences
[ 360 ]
Enemies and Artificial Intelligence
From the User Preferences dialog, select the Colors tab. Click inside the Playmode tint swatch and select a color for the interface:
Selecting Playmode tint
Now, press the Play on the application toolbar to launch Play mode, and the interface is immediately colorized with the tint color:
Working with Playmode tint
[ 361 ]
Enemies and Artificial Intelligence
Summary Good work! In this chapter, we completed a critical part of Dead Keys. Specifically, we created an intelligent zombie NPC that wanders the level, attacks the player, and can also be attacked themselves in typing combat. This is a significant milestone in the project because now, we have united many classes and features to create a working core mechanic. In the next chapter, we'll move forward to enhance our workflow even further.
[ 362 ]
6
Project Management and Version Control In this chapter, we'll take a detour away from the Dead Keys project specifically, and into related development fields, such as project management and version control. These are critically important for organizing your work and ensuring that a development is focused and completed as per the schedule and with the intended quality. You might think these practices are unnecessary for people working alone or in very small teams, but this is not true. Teams of all sizes, from one person to hundreds, need some degree of project management skills, and version control is a technology (alongside others) that can really help. Generally speaking, project management is about understanding the project design, aspirations, and required workload, and then creating a schedule to support that workload, distributing tasks to qualified people, at the right times, for completion by an appropriate deadline. Version control, as we'll see, is a technology we can use to save ourselves time. It effectively lets us take periodic snapshots of our work throughout development, whether in Unity or other software, allowing us to revert the status of our work back to an earlier stage, if needed. This is useful for undoing wrong-turns and mistakes in development, so let's get started.
Project management Project management is really important. We all have to do it to some extent in our everyday lives, but especially when developing games. We must think carefully about the work needed, and then figure out the most practicable way to approach it. Project management is, essentially, about planning your time, workload, and resources to achieve success optimally. The idea is to identify all the work needed, and then to divide it into a sequence of manageable chunks. The following terms and phrases emerge from the project management process.
Project Management and Version Control
Research, design, and work assessment Project management begins with careful analysis of the design. This involves examining the game design document (a clear statement of the game) and determining how, when properly conceived, it can be implemented optimally. The previous chapters outlined the design for Dead Keys, and from this, we can extrapolate various levels of work. Try thinking about these, and then write them down using a tree structure. At the highest level, you should include art, sound, and development work. Within the development, for example, we have many systems to develop, from player controls and enemy AI to level logic and camera systems, plus lots more. The degree to which you can dig down into lower levels of work is, potentially, endless. For this reason, you'll need to make informed decisions about when to stop digging, by arriving at small, achievable tasks (or tickets) that can be fully assigned to specific team members for delivery within a reasonable deadline.......
Project work hierarchy
[ 364 ]
Project Management and Version Control
Workload plan The workload plan begins when you have atomized the full workload into discrete, manageable tasks that can be assigned to specific team members, such as create player controls, animate a walk cycle for a character model, and create brick texture. Each task will have an assignee (a person responsible for its completion), and a deadline (the time and date the task should be completed by). In addition, the project manager should arrange tasks sequentially in a timeline or calendar, representing the order in which they should be completed; after all, there's no point in texturing a character model before the model has actually been made:
Task progression
Task status Each task has a status within the development timeline, representing how far (or not) work has progressed. The exact name and nature of a status varies from project to project, but there are some general states that a task can be in. First, a task can be in a To-Do state. This means a task exists in the plan, has been assigned, but has not yet been started by the assignee. Thus, it's on their list of things to do. Next, a task can be In Progress or Open, which means the task is currently being addressed by the assignee. Finally, a task can be Completed or Closed. This means the task has, in the judgment of both the assignee and the team, been completed according to the plan, and the assignee is now working on something else. Sometimes, however, a task can be Blocked or Suspended.
[ 365 ]
Project Management and Version Control
This happens when a task has been started but cannot be completed now. This can be caused by an oversight by the Project Manager (perhaps not all the necessary tasks were included in the plan), or an unfortunate disruption to the workload (such as a team member falling ill). Most often, it occurs when tasks depend on each other and an assignee for another related task has fallen behind schedule so that you are now waiting for them to complete it. The Blocked status is not usually a persistent state; it typically changes back to In Progress when the blocking condition is removed:
Task status
[ 366 ]
Project Management and Version Control
Risk analysis Each task has associated risks, which should be stated, and these risks can vary in kind. Sometimes, the risk will be financial: How much time and money will task-completion cost, and is it worth it? Sometimes, the risk will be technical: What software, hardware, and skills are needed to complete the task to the required standard? At other times, the risk will be logistical or economic: Will task completion satisfy a market demand? There can be other risks too, but each risk outlines a potential problem that has been foreseen, with a reasonable degree of probability, and they should further recommend a solution to the problem or, at least, a workaround. Solutions define how to solve and tackle problems, and workarounds define ways of working so that difficult problems are not encountered at all.
Resources and skills needed Each task has requisites, and not just in terms of other tasks. These are all the things needed to complete the task on time and to the specified standard. Each task requires software (such as Unity, Blender, and MonoDevelop), hardware, skills, finances, and time. Time itself is a wasting resource, which means that it cannot be refunded once it's spent. This makes time a particularly expensive resource.
Testing plan It's easy to underestimate the testing work for any project. After the game is developed, people must spend time testing it, searching for bugs and issues. It's important to allocate time for testing in advance by creating a testing plan as part of the development schedule. The plan should include tasks specifically for testing. You'll need to test specific components and features, as well as carrying out general testing. In addition, you should allocate time for debugging and fixing any problems found. This can be difficult when estimating time and deadlines, because you're allocating time for unknown bugs with unknown solutions. As a result, allocate the maximum time your schedule allows for testing.
[ 367 ]
Project Management and Version Control
Applied project management using Trello Now, let's look at a practical tool for managing our workload for Dead Keys. There are many tools available, ranging in features, complexity, and cost. Here, we'll focus on Trello, a free web-based work management program. You can access Trello from its official home page at: http://www.trello.com. Trello lets you design your workload using a vertical, columnbased Kanban board, as we'll see. More information on Kanban Boards can be found online at: https://en.wikipedia.org/wiki/Kanban_board. Here's what Trello looks like:
Accessing Trello
After signing up to Trello, you should create a new team. A team represents a collection of Trello users who can share site content together for collaboration. It's a good idea to add all the members of your team so that everybody can view and track a project's progress. To do this, click on the Create a new team... button from the main interface:
[ 368 ]
Project Management and Version Control
Creating a new team
Assign your team a meaningful name and description, clearly outlining the project to be created in a way that's accessible to everybody on the team. Take your time writing an appropriate title and description. These small details are important and make a big difference to how people see and value your project:
Describing a new team
[ 369 ]
Project Management and Version Control
You've now created a team and the contents can be shared by one or more Trello users. Let's start by adding members to the team, where needed. To do this, switch to the Add Members tab and click on Add by Name or Email to add a single and specific user, or choose Bulk Add Members to paste in a list of email addresses and add members in the block:
Adding team members
After adding all your team members, you're ready to create a new board. A good approach is to create a single board for each team member and their work. Sometimes, you'll need more if the workload is heavy. Each board works like a billboard or notice board, where notes, pictures, tasks, and information can be viewed and changed by the team. To create a board, just click on the Create new board... option from the website menu, or use the Boards tab from the team page:
[ 370 ]
Project Management and Version Control
Creating a new board
Every new board begins empty, clear of all tasks and information. At this point, we should first structure the board, to arrange our tasks and deadlines within an established framework. One approach is to use the Kaban method. This refers to a vertical column format in which four columns are created: To-Do, In Progress, Completed, and Blocked. Tasks are then moved individually, like sticky notes, between the columns as they are started and completed. This helps us easily visualize the status of particular tasks in the workload. To get started using the Kanban method, click on Add a list... from the Boards page:
Creating a new list
[ 371 ]
Project Management and Version Control
Each created list needs a name. Name them To-Do, In-Progress, Completed, and Blocked. Arrange the lists chronologically from left to right. You can drag and drop the lists to reorder them if needed:
Creating a Kanban board
Having created a Kanban board, it's time to add tasks to the list. Trello names them as Cards. Select the To-Do list and click on the Add a card... button on the list. All newly created tasks should be in the To-Do list to begin with.
Give the card an appropriate name for the task. I'll start by creating some coding/development tasks. Once named, click on the Add button. We can adjust its properties afterward:
[ 372 ]
Project Management and Version Control
Creating a new development card
Now that the first task has been created, let's adjust its properties: add an assignee and a deadline, as well as notes and any attached information. To do that, click on the pen icon to edit the task's properties:
Accessing a task's properties
[ 373 ]
Project Management and Version Control
Let's first assign the task a deadline (due date). Click on the Change Due Date button, and then select a date from the Calendar field. Ensure that you assign all tasks a deadline because having a real, concrete date applied to a task helps you focus on getting the task completed. Deadlines protect you from procrastination and putting off tasks until an unspecified time:
Setting a task deadline
[ 374 ]
Project Management and Version Control
Now, let's assign the task a team member, and apply a label to it. Labels let you color code tasks to visualize importance or priority. The color red should indicate a high-priority task. Click on Team Members to assign members to the task and then click on Labels to choose a color:
Applying labels to a task
[ 375 ]
Project Management and Version Control
Completing some tasks may involve multiple steps or discrete stages; for example, Enemy AI can be broken into the implementation of several states (Patrol, Chase, Attack, and Death) as we saw in earlier chapters. We add these details to a task through checklists, where each state can be checked off by the assignee as the relevant work is completed. To do this, click on the task name from the list, and then choose the Checklist button from the Properties dialog:
Creating a checklist
[ 376 ]
Project Management and Version Control
Assign the checklist a unique and meaningful name. Then, from the Checklist creator, add checklist fields for each of the AI States. Name these items Patrol, Chase, Attack, and Dead. Ensure that you click on the Add button after naming each state, adding the state to the checklist:
Adding checklist items
[ 377 ]
Project Management and Version Control
Now, by activating the checkboxes in the list, you increment the progress status of the task. This appears both in the progress bar view from the properties dialog, and in the summary view from the tasks list. This is a handy way to keep track of the progress of specific tasks:
Making progress with checklists
You can also use the Subscribe option on another member's task to be automatically notified by email whenever changes are made to the task's status. This is useful if you have many people to keep track of and don't want to repeatedly log in to Trello to review the status of tasks:
[ 378 ]
Project Management and Version Control
Subscribing to a task
Now repeat the process to create more tasks, building up a workload schedule for the complete Dead Keys project. As you add more tasks and populate the Trello board, you'll be able to move tasks between columns to reflect their completion status. Great work! Being able to project manage your work collaboratively in this visual way will help you work more quickly and empower your team, especially when different members are located in different countries and time zones:
Building a Kanban board for Dead Keys
[ 379 ]
Project Management and Version Control
So, we've seen how Trello helps us manage our work effectively and easily both for small and large teams, whether they are locally based or distributed across the globe. However, Trello is not the only option. There are valuable alternatives, which achieve the same or similar purposes; some free and some commercial. Here are some others that you can check out: Basecamp (https://basecamp.com) Freedcamp (https://freedcamp.com) Bittrix24 (https://www.bitrix24.com) Unfuddle (https://unfuddle.com) Visual Studio Team Services (https://www.visualstudio.com/vsts-test/)
Collaboration with cloud storage Being able to effectively manage people, tasks, and resources is an important skill in games development. Working at a high organizational level, Trello helps us break down tasks, costs, and time, but for developers going about their work every day, more is needed. Artists, animators, and other creatives frequently need to share files with each other, such as textures, meshes, movies, animations, and more. To do this, you can use email attachments and memory sticks, but this soon grows tedious: email attachments are very limited in size, and memory sticks require people to be located close to each other if they're to be effective. Ideally, artists need a central, internet-accessible storage space for their files that can be accessed by all team members. This is where cloud storage and synchronization clients can be very useful. Cloud storage refers to a remote server where users can upload and download their files. It's simply a storage place somewhere on the net. All users can access it, provided they have the appropriate login credentials. There are many cloud storage options available, some free and some commercial. The free options normally have important limitations, such as limited space (like 10 GB of total storage), or limited bandwidth (such as a 10 GB transfer limit per month), and sometimes limited file types (such as PNGs or ZIPs), or file sizes (such as 4 GB for a single file). Some common cloud storage solutions include (in no special order) the following: Google Drive (https://www.google.com/drive/) OneDrive (https://onedrive.live.com) Dropbox (https://www.dropbox.com) Amazon Cloud Drive (https://www.amazon.co.uk/clouddrive/)
[ 380 ]
Project Management and Version Control
BackBlaze (https://www.backblaze.com) HiDrive (https://www.free-hidrive.com) Remember to check out the terms and conditions of any cloud storage provider before signing up for an account. Each provider has different policies on acceptable file sizes, usage, and content. Signing up with one or more of these providers gives you access to storage space for sharing your files between team members. One problem that arises for most solutions is easy file synchronization between systems and users. Specifically, how can saving your files on one computer automatically update other computers, keeping all machines updated with the latest changes for everybody? Some storage solutions (such as Google Drive, Dropbox, and OneDrive) offer desktop client applications that can autosync files. However, these are usually solution specific; for example, the OneDrive client synchronizes files across all OneDrive linked computers only. This solution is workable and easy if you're using only one storage solution, but if you decide to use multiple, you'll probably want a solution that synchronizes files automatically across all storage systems, treating them as a single consolidated cloud drive. You can achieve this using the freely available ODrive system. This is available at https://www.odrive.com:
ODrive aggregates cloud storage systems into a Unified Interface
[ 381 ]
Project Management and Version Control
Version control using Git Cloud storage is an effective solution for artists sharing files, such as textures and meshes, across computers. However, for programmers and developers, the situation is different. Programmers work collaboratively with code and script files, and this creates some important needs that are substantially different or acute: First, coders frequently work together on the same source code. This may involve collaborating on different functions or areas of the same project, and also collaborating on code in the same file. Consequently, they need an easy way to identify lines that have changed between edits, who made the changes, when, and why. Second, coding often requires developers to explore and experiment with different solutions and techniques. The aim is to reach decisions about which solution is best. This means that coders need an easy way to reverse small- or large-scale changes, restoring a project back to a state before the changes were made. Third, coders normally like to reuse code from other sources, such as libraries and source files, where it's relevant and saves us work. The basic idea is that code created for earlier projects may be relevant to the latest ones too, so why not merge that code into the existing project instead of reinventing the wheel. Thus, the ability to merge code between projects is really useful! To conclude, then, coders benefit from a filesystem that identifies and tracks file changes, allows those changes to be reversed, and supports merging behaviors that allow us to reuse and integrate code from external sources. These features, and more, are supported by version control. There are two major forms of version control in Unity 2017. One form is Unity Teams (formerly known as Unity Collaborate) and the other is Git. Version control as a concept lets us track, reverse, and merge changes, and both Unity Teams and Git are simply programs that support version control features. Unity Teams is a really easy way to collaborate with multiple team members on a single project where code and files are shared. More information on this can be found online at https://unity3d.com/teams. Moving forwards, Unity Teams will likely merge into a paid option for Unity. This chapter will, however, focus on working with Git to show you an alternative method of collaboration and to cover a free option. Git is a cost-free, open source program that can be downloaded, installed, and then used to apply version control to your files. When used and configured appropriately, it can be an incredible asset to your workflow. One way to obtain Git is by visiting the Git home page at https://git-scm.com:
[ 382 ]
Project Management and Version Control
The Git home page
[ 383 ]
Project Management and Version Control
The Git home page provides you with access to the standard, command-line Git tool. However, by default, this tool has no GUI interface. You use it by typing commands and instructions into a console that is syntax sensitive. This means spelling, grammatical, and structural errors will not execute at all, or at least not as intended. This can be awkward for newcomers, who must learn a new syntax, and unintuitive for experienced users, who may be seeking a graphical, point-and-click simplicity. For this reason, we'll consider a specific Git client (a program that builds on the fundamental Git framework to extend its features and make it easier to use). Specifically, we'll use GitKraken, which is a graphical, free, and cross-platform Git client. It works on Windows, Mac, and Linux. This program is a completely standalone download and installation, so you don't need to download or install any prerequisite files or packages. To access GitKraken, visit the home page at: https:// www.gitkraken.com, and click on the Download GitKraken button:
Downloading GitKraken
The GitKraken home page should autodetect your operating system, allowing you to download the best version for you when clicking on the Download button. However, if the wrong version is selected, you can manually choose a download by selecting the See All Platforms option below the download button.
[ 384 ]
Project Management and Version Control
After downloading the GitKraken package, run the installer program to install the software to your computer. Great work!
Getting started with Git and GitKraken Let's start using the Git client, GitKraken, to manage the Dead Keys project using version control with Git. By doing this, we'll be able to keep track of every change made to Dead Keys from here onward, and we'll also be able to reverse and move forward through the development history, as needed. Before getting started with Git, let's clarify a few technical terms. These are presented in point form in a carefully selected order, as follows: Git is a software for tracking changes to a group of files and folders. The total collection of tracked files, including Git metadata for storing information about changes, is known as a Repository (or Repo). This is essentially a folder containing many files. A Repo can be remote (stored on a web server) or local (stored on a local hard drive). Often, both types are involved. As a user downloads the remote version onto their local machine, they are creating a clone. Creating a new Repo from scratch is called Initializing a Repo (or Init for short). When you first start GitKraken, you'll be faced with three main options: Open, Clone, and Init:
Getting started with GitKraken
[ 385 ]
Project Management and Version Control
These three main options (Open, Clone, and Init) have a technical meaning in the world of Git: Open: This lets you pick a folder on the computer that contains a Local Repo. This contains all your Unity project files (as well as additional Git files for version control). Clone: This lets you specify a Remote Repo to download. Init: This lets you create a new empty Repo. Let's create a new Repo. To do this, click on the Init button:
Creating a new Repo
After selecting Init, you can choose where the Repo is created. You can create a Local Repo on the computer, or a Repo on GitHub.com or BitBucket.org. These are free, web-based servers for hosting Git Repos. Later, we'll use BitBucket. For now, let's create a Local Repo. To do this, select the Local tab, and enter a New repository path (this references a folder on the computer where the Repo should be created). The folder should be empty:
Naming and locating the Repo
[ 386 ]
Project Management and Version Control
Next, we should choose a GitIgnore Template. This is a special text file included in the Git Repo, listing all file and folder types that Git should ignore when tracking. This is important because some files, such as user preference data and UI customizations, should remain local to a specific user. These should not be shared, because each user has their own UI preferences and customizations. The only files we should track are development-relevant files, and any files needed to support those. Thankfully, GitKraken ships with preconfigured GitIgnore files for specific programs that we can use immediately. Click on the .gitignore Template (optional) field, and then choose Unity from the dropdown. This configures the Repo to ignore user-preference data for Unity:
Selecting a GitIgnore file
The GitIgnore file conforms to a specific Git syntax, and it uses wildcard symbols (*) to specify the different file types and naming conventions to be ignored. The GitIgnore file for Unity is as follows: /[Ll]ibrary/ /[Tt]emp/ /[Oo]bj/ /[Bb]uild/ # Autogenerated VS/MD solution and project files *.csproj *.unityproj *.sln *.suo *.tmp *.user
[ 387 ]
Project Management and Version Control *.userprefs *.pidb *.booproj # Unity3D generated meta files *.pidb.meta # Unity3D Generated File On Crash Reports sysinfo.txt
Now, click on the Create Repository button to generate a new Repo and the GitKraken interface will display the main Repo details. The Repo is empty to start with, with the exception of the Git metadata files, used internally to track file changes. Excellent! We now have our first Repo:
The Git Repo interfaces
[ 388 ]
Project Management and Version Control
Commits and branches The Git Repo is a folder-based database of files and changes. A Repo is effectively a chronological sequence of project snapshots. It keeps track of the state of your project over time. A Snapshot simply represents the complete state of your project at a specific date and time. When you first create a Repo, it consists of one Branch, called the MasterBranch. A Branch represents a single, complete timeline of snapshots. A timeline is a good analogy because changes to the project happen over time, one after another, and each change builds from the ones before it along a continuous line or Branch. The GitKraken interface indicates that a Branch (named Master) has been created and is currently active:
The active branch
[ 389 ]
Project Management and Version Control
The left-hand side column lists all branches in the Repo (there can be multiple branches). The topmost breadcrumb trail indicates the currently active branch. The active branch is simply the branch that tracks all the changes happening to the files. Let's now make our first change to the files by copying and pasting our Dead Keys project into our Git project folder. To do this, you can use Windows Explorer or Mac Finder to transfer the files:
Copying files into the Git Repo
[ 390 ]
Project Management and Version Control
After adding the files to the Project folder, GitKraken detects any changes and updates the interface with a new entry to the master branch. This appears at the top of the Tracked Changes list:
New changes tracked on the Master Branch
[ 391 ]
Project Management and Version Control
The tracked changes are not yet part of the Repo. Right now, Git has only detected the changes and displayed them inside the interface. The green number added to the list indicates the total number of files to which changes have been detected. In this case, 1,024 new files have been copied into the project folder, and these are all files included in the Dead Keys Unity project. For Git to accept these files and add them to the Repo as part of the branch history, we must stage the files. This is about marking all the files that Git should track and maintain as part of the branch. For this initial change, we want to track and add all of the files in the project folder. Select the new, topmost entry in the history list of GitKraken, which represents the outstanding file changes in the project folder, and the Properties panel (on the right) displays more information about the files:
Selecting the changes
Each detected file where a new change has occurred is located by Git in one of two lists: Staged Files or Unstaged Files. All changes begin, by default, in the Unstaged List. This is a list of files where changes have occurred. Git will mostly ignore them until you specify that a specific file should be added to the Staged List. Files added to the Staged list simply remain together, in a collection, until you confirm that Git should acknowledge the changes, and then add them to the activate branch as a Snapshot (called a Commit). Let's add all the new changes to the Staged List. To do this, click on the Stage all changes button from the Unstaged Files list:
[ 392 ]
Project Management and Version Control
Staging changes
This adds all Unstaged Files to the Staged List. By doing this, you are preparing to make a package (Commit) to the active branch. Next, we'll need to name the Commit. A Commit represents all the recently changed files to save. This should be a general summative name, describing all the files to be staged. To do this, click on the entry name in the list and then rename it. I've used the name First Commit since it represents the initial stage of our development history:
Naming the First Commit
[ 393 ]
Project Management and Version Control
The first commit for Git represents the starting state of a project, even if the project is actually half-finished when the first commit is made. Git only allows you to forward and rewind between actual Commits, as we'll see. We cannot rewind to earlier states of the project before the first commit. For this reason, it's a good practice to use Git from the outset of your project. Now that we've named the commit, let's write a comment for it. This is a user-defined message, which can be anything we want, but it should be descriptive and meaningful. In addition, the message should be written in the Present tense to avoid ambiguity about past work that has since changed and future work yet to be implemented. For example, avoid writing Added Path--finding function, or Will Add Path--finding function. Instead, write Adds Path--finding function. This describes what the commit actually does. For the first commit, I'll write Initial State of Unity Project; this is our starting point:
Commenting on the First Commit
Now click on Commit, and that's it! We've now created our First Commit, and this is updated in the branch history list. The topmost item in the list represents the latest Commit, and this features our custom name and comment:
[ 394 ]
Project Management and Version Control
Added First Commit
You can select the commit in the branch history list to reveal more information in the Properties panel. Each Commit has a specific time and date, author, and a commit ID, which uniquely identifies the commit within the Repo:
Viewing Commit Details
Great work! You've now made your first commit and have immortalized the initial state of your project. The Commit represents a snapshot in the project, a saved state. This means we can easily return to this state, anytime later, if we need to.
[ 395 ]
Project Management and Version Control
Forward and backward with Git Let's test a practical case scenario for Dead Keys when using Git. If you open the Git project folder in either Windows Explorer or the Mac Finder, the contents will always reflect the latest commit on the active branch:
The Project folder represents the Latest Commit on the Active Branch
However, consider this, what if we made a mistake by creating the latest commit? What if we don't actually care about the latest commit (perhaps because it contains invalid files) and we want to undo it, restoring our work back to the previous commit? To achieve this, we can use the revert command. Simply right-click on the latest Commit in the branch history and choose Revert Commit from the context menu:
[ 396 ]
Project Management and Version Control
Reverting the latest commit
GitKraken then asks you Do you want to immediately commit the reverted changes? (to make the previous Commit the latest one); let's choose Yes:
Confirming the revert
[ 397 ]
Project Management and Version Control
After reverting the latest Commit, Git will undo all changes included in it. Git does this, however, not by removing the latest Commit per se, but by creating a new Commit reinstating the first. This highlights an important feature of Git--it never deletes anything! It always adds operations onto previous Commits. Thus, the act of undoing means deleting files or restoring earlier versions from the current state. Consequently, Git always lets you revert backward through the history, restoring any earlier commits that you need:
Creating a new reverted commit
Remember that you can easily revert the reverted commit too! This effectively restores the First Commit, including all the Dead Keys files:
Restoring the Dead Keys project files
Excellent! We can now make Commits and revert the latest Commit. Next, we'll jump into Unity and configure it for use with GitKraken, and Git more generally.
[ 398 ]
Project Management and Version Control
Configuring Unity for version control By default, Unity works nicely with Git; we don't need to change any settings for Unity to work with Git. Git is configured to work with nearly any kind of file, both text and binary (non-text). However, there are some optimization steps we can take to enhance your Git workflow inside Unity. To get started, open your Unity Dead Keys project, and then choose Edit | Project Settings | Editor from the application menu. This displays the Unity Editor preferences in the object Inspector:
Accessing the Editor settings
[ 399 ]
Project Management and Version Control
Next, change the Version Control mode from Hidden Meta Files to Visible Meta Files. By default, the Hidden Meta Files option applies the hidden tag to all metafiles, excluding them from version control. Metafiles are additional files that Unity generates to accompany all assets (such as Textures, Meshes, and Sounds) and include configuration options and preferences, such as texture quality and UV Mapping. These files are named with the .meta extension. When metafiles are hidden, Git will not include them in the Repo. This means that any other users accessing the Repo on a different computer will not have the metafiles. This causes Unity to regenerate a new set of metafiles when the project is opened. That is not necessarily problematic, but can lead to longer loading times when opening Unity projects. Thus, using Visible Meta Files can enhance collaborative Unity development:
Using Visible Meta Files
Now, change the Asset Serialization mode from Mixed to Force Text. This changes how Unity saves metadata files, including scene files. By using Force Text, Unity saves all metadata in a human-readable, text-based format. This has benefits with Git version control, as we'll see later:
[ 400 ]
Project Management and Version Control
Using Force Text mode
You can confirm that Unity is using text mode for asset serialization by opening a scene file inside a text editor. The file will consist only of text instructions and definitions. This does not change how the scene appears in the viewport or during gameplay, but only how the data is stored in the file:
Previewing a scene file as a text asset
[ 401 ]
Project Management and Version Control
Finally, before making any commits to GitKraken, ensure that you exit and close Unity. This is because Unity generates temporary files while running, and it can also open and edit metadata files. Consequently, close Unity and then Commit to GitKraken:
Updating branch history
Reverting and discarding Until now, we've used revert to undo the latest Commit. However, revert isn't limited to just that; it can restore a Branch back to even earlier Commits, going back to the very first Commit if needed. To do this, we simply need to find the Commit we want to restore in the branch, and then revert the Commit above that. This makes sense because we're effectively reverting all commits subsequent to the chosen one. Simply right-click on the Commit above the latest, and choose Revert commit. For this example, I am reverting to the first commit:
Reverting to an earlier Commit
[ 402 ]
Project Management and Version Control
If you now open a Windows Explorer or Mac Finder window to your Git managed folder, you'll see the file contents updated to reflect the selected Commit on the Active Branch. In Git terminology, we always view the Head (topmost Commit) of the Current Branch (the selected branch in the Repo). The folder will not include any Unity Projects, because all commits subsequent to the first have now been undone. Note that the folder may contain some additional files. These are files ignored by Git, because they satisfy the GitIgnore file. Therefore, Git neither adds ignored files to Commits nor removes them from reverted Commits:
Git controls the file contents of all managed folders
We can always get our work back from any Commit, simply by using Revert again. This returns our Unity project back to the Repo folder, and this is reflected in either Windows Explorer or Mac Finder:
Changing the Repo folder contents using revert
[ 403 ]
Project Management and Version Control
Of course, sometimes the contents of your Repo folder can change unintentionally or automatically, such as when a program generates a temp file, or when Windows or Mac updates metadata for thumbnail images. Frequently, you don't need these changes; Git will still recognize them and create a new entry in the branch history, creating Unstaged Changes ready for you to Commit:
Git often detects unnecessary changes
When unnecessary or superfluous changes are detected that you don't want to keep as a Commit, you can easily discard them; tell Git to remove them and restore the folder, and all its files, back to the latest commit. To do this, click on the Discard all Changes button from the Properties panel. You will be asked to confirm your decision by choosing Reset All:
Discarding changes with Git
[ 404 ]
Project Management and Version Control
Great! By using a combination of Revert and Discard, you can now easily choose what should be committed, and you can undo the history back to any earlier Commit. For more information on Revert changes, check out the Atlassian help documentation on using Git, at https://www.atlassian.com/git/ tutorials/resetting-checking-out-and-reverting.
Branches and branching An impressive feature of Git is branching. There are times during development when your project enters a state that you're happy with. The work may not be completed or final, but you've reached an important milestone that should be committed and saved to the history. At this point, your project can take multiple directions, and you'd like to experiment a little, trying out new ideas or developing clever solutions for new features. On reaching this point, you effectively need to Branch your work. This instructs Git to make a duplicate of your work and its history to this point (a new Branch), and then you can make further commits on the new branch, without affecting the history of the original branch. That way, if you make changes that you later decide against or wish to remove, you can simply abandon the branch and return to the original, or make a new branch, and so on. Branching is great for team collaboration too. Different developers can each work on their own branch of the original work, taking it in their own specific direction. As we'll see soon, Git offers features for merging separate branches together, allowing developers to integrate or sew their work together into the master branch.
[ 405 ]
Project Management and Version Control
Let's try creating a new branch, an offshoot from the master branch that we already have in the Dead Keys project. First, we need to decide which Commit in the master branch should become the starting point for the new branch. In this case, we can simply use the Head (topmost commit), but you don't have to do that. You can create a branch from any Commit in the history. Select the head and then right-click on it. From the context menu, choose Create branch here:
Creating a new branch from the latest commit
Next, assign the new branch a succinct but meaningful name that both justifies and describes why it was created. The name should be unique in the Repo; no two branches should ever have the same name. I'll call my branch IdeaPlayground:
Naming a new branch
[ 406 ]
Project Management and Version Control
After the Branch is created, it's listed in the Branch List, shown to the left of the interface. In addition, the newly created Branch becomes the current Branch, and the contents of the Repo folder change accordingly. A message also appears, indicating that the new Branch is Checked Out, which, in Git terminology, means that the Repo folder has been populated with all the files for the current branch, and these can now be edited and committed:
Viewing Repo branches from the branch list
You can easily change between branches by double-clicking on their names from the branches list. Doing this checks out the selected branch. Now, by making changes to your Unity project, the updates are made to the current branch. By default, the GitKraken interface displays all changes to all branches in a single hierarchical display:
Viewing branch contents
[ 407 ]
Project Management and Version Control
After adding more commits to the new branch, the branch moves ahead of the original. You can easily choose whether specific branches should be shown in the list by clicking on the eye icon next to the branch name. This toggles the visibility of the branch in the history:
Hiding and showing branches
You may later decide that your experimentation on the ideas branch worked out well, and now you want to integrate those changes back into the original master branch. This process is called Merging, that is, you want to merge the ideas branch into the master branch. To do this, ensure that the destination branch (the master branch) is active by double-clicking on it from the branches list:
Selecting the master branch
[ 408 ]
Project Management and Version Control
Next, right-click on the ideas branch in the branches List and then choose Merge into Master from the context menu. This starts the mesh process. It leaves the merging branch intact and simply updates the destination branch with the newest changes:
Merging into the Master branch
After the merge is completed, the master branch is updated with the latest changes, and the development history reflects this. The branch history now illustrates the ideas branch merging into the Master, after previously branching from there:
The branch history illustrates the Merge
[ 409 ]
Project Management and Version Control
Great! You can now create branches from specified points on the original master, and then merge changes back from other derived branches.
Conflicts and resolving Branches in Git are especially useful whenever two coders need to work from the same base or core code, but they must take the project in new directions by adding specific features to the original work or by amending the existing work. To do this, each coder works on a separate branch, and their changes are merged back into the main branch to integrate their work together later. This workflow is very powerful because it means different coders can work in isolation on their own branch, without affecting each other. However, a problem arises with this approach logistically. Specifically, what happens if the coders take the project in different and contradictory directions and then try to merge those changes together? What happens if both programmers open the same source file and change code differently on the same line? What happens if one uses a print statement where another uses Debug.Log? What should Git do when these two divergent branches merge? In these cases, a conflict occurs, and we must resolve it. Let's consider the relatively simple case of an HTML file added to the master branch in a new Commit, as follows. The text file is as shown in the following figure, and in later branches, the person's name will be changed in a conflicting way:
[ 410 ]
Project Management and Version Control
Creating a text file for version control
[ 411 ]
Project Management and Version Control
Now add the newly created text file to the master branch as a new Commit, and then create two new branches from the latest Commit. This effectively forks the master branch in two new directions:
Creating new and divergent branches
Now, double-click on each new branch in the branches list to activate the branch, changing the contents of the project folder to the branch files. Then, for each branch, open the text file and change its contents to create a conflict. For my example, I am changing the person's name. For one branch, the name becomes John Doe, and for the other Jane Doodle. After making the change, ensure that you Commit the changes to each branch:
Changing a text file on separate branches in preparation for a merge
[ 412 ]
Project Management and Version Control
Now, let's try merging these two branches (Name_01 and Name_02) with contradictory changes back into the master branch. Start by activating the master branch, double-clicking on it from the branches List:
Activating the Master Branch
Right-click on the first branch, and then choose Merge to merge the selected branch into the active branch (the master). When you do this, the master branch updates with the new changes. You can confirm this by opening the changed text file and viewing the new text. That's good:
Merging
[ 413 ]
Project Management and Version Control
Now, let's try merging the second branch with conflicting changes into the Master! Activate the master branch, if it's not already activated, and then right-click on the second branch, choosing Merge from the context menu:
Merging the Second Branch into the Master
After merging the second branch into the Master, a conflict occurs. This conflict is caused by the discrepancy in the text file, where the same line differs across Commits; one uses the name John Doe, and the other Jane Doodle. A warning message is printed in orange at the top of the branch history, indicating the conflict problem. At this point, the merge is suspended until you provide input about how to resolve the conflict:
[ 414 ]
Project Management and Version Control
Merging the Second Branch into the Master
To resolve the conflict, select the Conflict message in the branch history. On selecting the conflict message, additional properties about the conflict are shown in the Properties panel:
Viewing merge conflict details
[ 415 ]
Project Management and Version Control
From the Properties panel, two conflicts are highlighted. The first conflict is a metadata file generated for the Mac platform (DS_Store). You may not have this conflict on Windows. For me, this conflict can be resolved by selecting the file in the Properties panel. On clicking on the file, a Conflict Resolution Editor is presented. The top two panels show the two conflicting files, presented side by side, and the bottom pane displays how the conflict should be resolved:
Merge Conflict Resolution Editor
Resolving a Conflict in Git is about choosing what the output should be from two divergent branches, A and B. One resolution is to choose branch A as the output; and another is to choose branch B. A third possibility is to develop a custom solution where you manually edit the resultant text file, defining what the outcome is. For the DS_Store metafile, I'll just choose option B, that is, the file included in the merging branch. This will be the output and resolution for this specific conflict. To do this, just check the option B box from the GitKraken interface:
[ 416 ]
Project Management and Version Control
Choosing option B to resolve a Binary Conflict
After choosing option B, click on the Save button to finalize the resolution. This returns us to the main GitKraken interface:
Resolving a Merge conflict
[ 417 ]
Project Management and Version Control
After resolving the conflict, the file is marked as Resolved in the Commit and is also added to the Staged list, ready for Committing to the master branch:
Resolved Conflicts are added to the Staged list of the Commit
[ 418 ]
Project Management and Version Control
Now, let's resolve the outstanding text file conflict, which still remains in the Conflicted Files list. To do this, select the conflicting file by clicking on it:
Selecting an outstanding text file conflict
[ 419 ]
Project Management and Version Control
Again, the conflict opens inside the Conflict Resolution Editor. We can see from the top two panels, in HTML form, where the conflict occurs between the Commits. GitKraken highlights the conflict area for us:
Exploring the Merge Conflict indepth
[ 420 ]
Project Management and Version Control
The Output panel displays the default solution that will be used if the Conflict is saved now. If you have GitKraken Pro, you can edit the Output solution with custom text, refining the resolution but with the free version, you must select between conflicts: option A or B only, or a combination of both. Here, I'll select option B again to update the conflict, then choose Save to confirm the solution:
Resolving a Merge conflict
[ 421 ]
Project Management and Version Control
Both conflicts have been resolved and can now be added to the master branch as a Commit. To do this, click on the Commit and Merge button. This now updates the master branch with the new changes, integrating both branches. In our example, the conflict mostly applied to just one text file, and the conflict existed on just one line in that file. For more complex projects, there are likely to be many more conflicts, both within a single file and across multiple files, and these should all be resolved carefully, on an individual basis:
Updating the Master Branch using Commit and Merge
Voila! Great work. We've now resolved all conflicts and staged them to a new Commit added to the master branch. In reaching this far, we've seen how to create commits on branches, how to create new branches, and how to resolve conflicts between branches during a merge process. Next, we'll see how to enhance collaboration by working with Git Repos on a web server.
[ 422 ]
Project Management and Version Control
Git and the web Git is a tool that's especially useful for collaborating with other developers working on the same project. Sometimes, other developers will be working in the same room, office, or building. And, when they are, you can connect with them through an internal server or network. Often, developers will be located across the globe, working in different countries and time zones. All of them still need access to the same code and files, however, and thus all of them need access to the same Git Repo. This allows developers to access shared files, make commits, and upload branches. To achieve this, we'll need to use a Remote Repository, as opposed to a Local Repository. In Git, a Repo can be either Remote or Local. A Local Repo is saved on your local hard drive, while a Remote Repo is accessed from a web server. When working with a Remote Repo, users often take a local copy of the Remote Repo (a Clone), and use the Clone to make changes that can be uploaded back to the Remote Repo (the Remote) later. To create a Remote Repo, you can use a freely available service, such as GitHub or BitBucket. These let you host a Git Repo, with some file size and usage restrictions. This book focuses on creating a Remote Repo with Bitbucket, and then on using this Repo with GitKraken to upload and download files, so let's get started. First, you'll need a free account with BitBucket; ensure that you check the terms and conditions before joining. BitBucket can be accessed from https://bitbucket.org/product:
BitBucket is a free service that lets you host Git Repositories
[ 423 ]
Project Management and Version Control
After opening a BitBucket account, you can easily link this to your GitKraken application. To do this, open GitKraken and, from the application menu, choose File | Preferences on Windows, or GitKraken | Preferences... on Mac. This opens the User Preferences window:
Accessing GitKraken preferences
From the User Preferences window, select the Authentication tab and then choose the BitBucket tab. From here, you can enter your BitBucket credentials to link the application:
[ 424 ]
Project Management and Version Control
Entering your GitKraken credentials
Having linked GitKraken to BitBucket, you can now create new Repositories and clone the existing ones. Let's create a new Remote Repo and then clone it. To do this, select the Init option from the GitKraken start screen, and select the BitBucket.org tab instead of the Local tab (chosen previously):
Initializing a New Remote Repo on BitBucket
[ 425 ]
Project Management and Version Control
From the Init menu, select your BitBucket account and then enter a new name for the Repo, along with a description and access level. Public repositories are accessible to the public, while Private Repos can only be accessed by approved users:
Completing the creation details for a BitBucket Repo
The Clone after Init option determines whether GitKraken should generate a local copy of the new Repo on the computer. If activated, a copy is created after the Repo is created. I'll leave this option activated:
[ 426 ]
Project Management and Version Control
Cloning the Git Repo after creation
When you're ready, click on the Create Repository and Clone button. This first generates a Remote Repo on the BitBucket server and then generates a local copy (Clone):
Generating a new Repo
[ 427 ]
Project Management and Version Control
If authentication fails for BitBucket, ensure that you're logged in via the BitBucket website.
After generating the Repo, a version is created on the server, and a local clone is created on your computer too. You can confirm that the Remote Repo has been created via the BitBucket website. Choose repositories from the top-level menu on the website to a see a list of the created Repos:
Verify that a BitBucket Repo has been created
[ 428 ]
Project Management and Version Control
Pushing and pulling Now that you've created a Remote Repo, it's time to see how synchronization works between the Remote Repo and the Local Repo. After making Commits on the Local Repo, the changes are not automatically synchronized to the Remote. This is because changes can be undone, or because the developer doesn't have internet access. For this reason, new Commits and branches remain, by default, on the Local Repo only, until you explicitly Upload (or Push). To Push changes, you click on the Push button:
Pushing local changes to a Remote Repo
[ 429 ]
Project Management and Version Control
To download the latest changes from an existing Repo and merge them into the Local Repo, you click on the Pull button. This updates the Local Repo with changes on the server. In many cases, this is the equivalent of updating the Local Repo to match the Remote Repo, but it's possible to Pull down changes into a different Local Repo, merging and integrating the changes to make a completely different Repo:
A Pull operation merges the Remote Repo into the Local Repo
Cloning When your Remote Repo is up-to-date and contains all the changes you need to preserve, you won't need to worry if your Local Repo ever gets deleted or removed. This is because you can always download the complete Git Repo from the Remote using a Clone operation. To do this, select the Clone option from the GitKraken start menu:
[ 430 ]
Project Management and Version Control
Cloning a Remote Repo
From the Clone menu, select the BitBucket.org tab, and then choose the Remote Repo to download, using the Remotes list. Then, choose the folder where the Remote should be downloaded as a clone. Finally, click on the Clone the repo! button to confirm:
Cloning a selected BitBucket Repo to the computer
[ 431 ]
Project Management and Version Control
After cloning the Remote Repo, your Local version features the same files. This makes it easy for anybody to share and collaborate on the same Repo from any location. Great work! You're now fully equipped to start using Git version control to manage your projects effectively.
Summary Congratulations on reaching the end of this chapter. You can now use Trello and version control (Git) to manage your work more effectively. This helps you streamline your workflow so that you can do more with less time. Trello lets you project manage and timeblock your work successfully, while Git lets you track the development of your project, both locally and remotely, and you can rewind progress to retrieve earlier states if needed. Both tools are incredibly powerful, so make them your friends!
[ 432 ]
7
Persistent Data - Load and Save Game States This chapter focuses on persistent data and serialization generally; specifically, this is about saving and loading information to and from files, whether human-readable text files or encrypted binary files, both online and offline. This process has two especially important functions for games: firstly, save-game states allow the player to save and resume their progress in-game, and secondly, Data Driven Design (DDD) lets developers store huge databases (such as weapon and player stats) in text files and spreadsheets to drive gameplay elements. The first use case interests us here for Dead Keys, allowing the player to save their progress as they move through levels. Let's get started.
Data serialization Data is raw material for most games; even relatively simple games require characters to have health, damage points, shields, and so on, in addition to item data, such as swordstrength and sword-fragility. Thus, data is critically important for gameplay to behave as intended. When it comes to working with data, developers typically have two main needs. The first is the need to save or export the state of a game at any time, allowing the player to save their progress and resume it at a later time, even if the device has been powered off between play sessions, and the second is the need to import data, such as weapon stats and character sheets (and the player's saves), from external sources created by designers, such as a spreadsheet or a database. The basic idea is that in-game objects and entities, and their relationships and states, should have a correspondence with data. We should be able to represent the state of a game in a way that can be meaningfully committed to a file or to text.
Persistent Data - Load and Save Game States
The process of saving and loading the state of a game to and from data is known as Serialization. For example, if the complete state of a game object can be saved to a text file such that, on the basis of the data in the file alone, it will be possible to reconstruct the game object at any later time on any computer, the game object has, effectively, been serialized. Let's take a look at some possibilities for Serialization in Unity, based on the native feature set, as opposed to commercial third-party add-ons: Player preferences: You'll often need to store user preferences for a game, regardless of the platform, such as screen resolution, full screen/windowed mode, volume, and graphical quality. Typically, gamers adjust these settings from an options screen to improve the experience for their computer, and they expect these settings to be retained across play sessions. An easy way to achieve this in Unity is with PlayerPrefs, a platform-agonistic class for persistently saving and loading small data such as boolean, integer, string, and floating point values; these are characteristic of user preference data. This class is covered in depth later in this chapter; more information can be found online (https://docs.unity3d.com/ScriptReference/PlayerPrefs.html). In short, it works by saving key-value data pairs (such as HighScore=1000, Name=Joe) to a designated location on the computer where values can later be retrieved quickly and easily by specifying the key. INI files (initialization files): They are human-readable text files containing a line-by-line database of key-value pair settings (such as HighScore=1000, Name=Joe). These files are commonly used in PC games for the Windows and Mac platforms, and they're an effective method for saving user preference data. However, Unity has no native support for INI files, and instead migrates the equivalent functionality into the PlayerPrefs class, as mentioned in the previous point. Nevertheless, through free add-ons and scripts, Unity can read INI files, (check out http://blog.kennyist.com/?p=864), and we'll see examples of this later and why we'd want to do this. An example INI file is given here for storing the basic game information: [Player] ; Basic Player Data Name=John Doe Gender=Male Level=50 [Score] ; Score information HighScore=8695088457694 Player=John Doe LastScore=758596068896
[ 434 ]
Persistent Data - Load and Save Game States [Preferences] ; Settings Resolution=1920x1080 Volume=0.8 FullScreen=true MouseSpeed=75
XML (eXtensible Markup Language): XML is a dedicated, declarative language commonly used across the web and related industries to describe data in humanreadable form. XML is, in essence, a general industry standard for writing data (for exporting and importing data between applications). Using this standard, you can describe nearly anything, from user preferences to character sheets! XML has many advantages for encoding large quantities of game data. Firstly, it's easy to read and write; secondly, it's an established standard supported by many platforms and applications, making it easier for your game to interoperate with third-party data sources; thirdly, it features an intuitive hierarchical structure that matches Unity's scene hierarchy. Unity offers extensive support for XML through its mono library classes, as we'll see later. More information on XML can be found online at https://en.wikipedia.org/wiki/XML. An example XML file, which is equivalent contentwise to the INI file given previously, is shown here:
Jon Doe Male 50
8695088457694 Jon Doe 758596068896
1920x1080 0.8 true 75
[ 435 ]
Persistent Data - Load and Save Game States
JSON: More recently, criticism has been leveled against XML for its verbose style, in which values must be surrounded by opening and closing key tags in HTML style (for example, and ). This can make XML long, bloated, and larger in file size than needed. For this reason, JSON (JavaScript Object Notation) is often proposed as a more lightweight alternative for describing the same data. JSON is not yet as widely supported by the web and other standards as XML, but nonetheless, it is a popular standard that is increasingly adopted in games. Reflecting this popularity, Unity 5.3 onward features native support for reading and writing JSON data (https://docs. unity3d.com/Manual/JSONSerialization.html). An example JSON file is featured here: { "root": { "Player": { "Name": "Jon Doe", "Gender": "Male", "Level": "50" }, "Score": { "HighScore": "8695088457694", "Player": "Jon Doe", "LastScore": "758596068896" }, "Preferences": { "Resolution": "1920x1080", "Volume": "0.8", "FullScreen": "true", "MouseSpeed": "75" } } }
Binary: One problem surrounding INI, XML, and JSON files when they are stored locally, is that gamers can open, read, and even change them--especially for Windows and Mac games. This opens up the possibility of cheating, as gamers can tweak files to confer benefits and advantages to themselves. For some genres and types, such open access to data files is not problematic, but often developers want to protect against cheating, and there are many reasons for why this is so.
[ 436 ]
Persistent Data - Load and Save Game States
One is to maintain a challenging and rewarding game experience. Another is to prevent cheating, which can significantly impact the fun factor in a multiplayer game, and another is to prevent the player from unlocking, modding, or circumventing monetization features and in-app purchases. The solution, instead, is to save and load data to and from formats that are not human-readable. One method is the binary format, and we'll consider this later too. More information can be found online at: https://gamedevelopment.tutsplus.com/tutorials/how-to-save-and-l oad-your-players-progress-in-unity--cms-20934. An example of a binary file opened and viewed in a text editor is as shown:
Binary files are difficult to edit successfully
[ 437 ]
Persistent Data - Load and Save Game States
Player preferences - saving data For Dead Keys, the player progresses through a sequence of levels, one after another. Upon reaching the end of one level, the next begins. As the player moves from level to level, their progress should be saved so that the most recent player can easily resume their progress from the highest attained level on their next play session. To achieve this, we need to use only the PlayerPrefs class for storing the highest attained level. Progress cannot be resumed within a level, that is, the player may resume play from the highest attained level, but always from the beginning of that level. As we'll see later in this chapter, the PlayerPrefs class is all we'll need for saving and loading user data in Dead Keys. This makes our persistent data needs very simple. Nevertheless, we'll cover a range of data storage solutions here, for games of all sizes, both small and large. Saving Data for Dead Keys will be an important gameplay element...
Preparing to save data for Dead Keys
[ 438 ]
Persistent Data - Load and Save Game States
Before saving data with PlayerPrefs, you should specify the title and company name for your project from the Project Settings window, as these settings determine how and where the PlayerPrefs data is stored on the user's computer. To access Project Settings, select Edit | Project Settings | Player from the application menu:
Accessing Project Settings
[ 439 ]
Persistent Data - Load and Save Game States
Next, enter a title for the project, and a Company Name. Here, I've used Dead Keys as the Product Name, and Packt Publishing as the Company Name:
Entering a Product Name and Company Name
The PlayerPrefs class can ultimately save three different kinds of data, namely, integers (for example, high score), floating point numbers (for example, volume and fastest time), and strings (for example, player name); thereby, any data derived from these types (for example, a boolean can be converted to a 1 and 0 integer). The class offers three static functions to save this data: SetInt, SetFloat, and SetString respectively. These can be called anywhere in your script files. Consider the following sample: PlayerPrefs.SetInt("PlayerScore", 999785); PlayerPrefs.SetFloat("RemainingTime", 5.5f); PlayerPrefs.SetString("PlayerName", "Jon Doe");
Each Set function accepts two parameters, forming a key-value pair; the user-defined name of the value to set (for example, PlayerScore, RemainingTime, and so on) and the value to save itself. The key should be unique for the application, and is used by the Get functions to retrieve the specified value (discussed later). More information on the PlayerPrefs class can be found online at: https://docs.unity3d.com/ScriptReference/PlayerPrefs.html.
[ 440 ]
Persistent Data - Load and Save Game States
One important question that arises regarding the Set functions for PlayerPrefs is about where on the user's computer the saved data is stored. This varies depending on the operating system. For Windows computers, all data is stored in the Windows Registry as separate keys. To access the Registry, access the Start menu, and run the RegEdit command. Next, the Windows Registry Editor appears, displaying all system keys and settings. Remember that editing or changing any keys in the registry can cause your computer and software to stop working properly, so be careful:
Windows Registry Editor
You can find Unity application settings under the HKCU | Software | [company name] | [product name] key. The Company Name and Product Name fields should be substituted for the values specified in the Project Settings, as mentioned earlier. Here, all applications will save their values. These can be edited directly from the Registry Editor, but this is not recommended. Nevertheless, knowing how to find and access the settings can be useful for verifying and debugging your application, ensuring that the right values are being saved.
[ 441 ]
Persistent Data - Load and Save Game States
On a Mac computer, all settings can be accessed from Mac Finder by navigating to Library/Preferences/ unity.[company name].[product name].plist:
Accessing plist files
[ 442 ]
Persistent Data - Load and Save Game States
The Unity setting files contain all preferences in a human-readable, text-based XML format. Like the registry settings, this file can be edited, but this is not recommended:
Viewing plist files generated by PlayerPrefs
For other platforms, such as web and mobile, the storage location for PlayerPrefs varies widely. Further information on platform specifics can be found online at https://docs.unity3d.com/ScriptReference/PlayerPrefs.html. The PlayerPrefs Set functions (SetInt, SetFloat, and SetString) are buffered, that is, the data is not actually committed to the computer until the application terminates. However, if you need the changes committed earlier than application exit, or to protect against a crash or failure, you should additionally call the Save function once after having called all the Set functions. The Save function requires no arguments and returns no value; it simply commits all the set changes. More information on save can be found online at: https://docs.unity3d.com/ScriptReference/PlayerPrefs.Save.html.
[ 443 ]
Persistent Data - Load and Save Game States
Player preferences - loading data Having previously saved data with PlayerPrefs through Set functions, you can easily load that data back through the accompanying Get functions (GetInt, GetFloat, and GetString). With these, you simply specify a unique key name, and Unity returns the respective value. Consider the following code: int HighScore = PlayerPrefs.GetInt ("HighScore", 0); float RemainingTime = PlayerPrefs.GetFloat ("RemainingTime", 0f); string Name = PlayerPrefs.GetString ("PlayerName", "Jon Doe");
Each Get function requires only one essential parameter, namely, the key to retrieve. This is the first parameter, but what happens if you specify a key that doesn't exist? Which value should be returned, by default, in that case? To handle this, each Get function supports a second, optional parameter, which is always returned if the specified key doesn't exist. You can also query whether a specified key exists using the HasKey function--https://docs.unity3d.com/ScriptReference/PlayerPrefs.Ha sKey.html. Remember that if your game creates keys using PlayerPrefs, these settings normally remain even after your game is uninstalled and removed from the computer. For example, uninstalling your game on Windows will not, by default, remove all the related registry keys. Likewise, uninstalling your game on Android will not remove all cached user data. You can manually delete specific keys using DeleteKey, and all keys using the DeleteAll function, but these are only effective when the user or game takes active steps to remove keys. Sometimes, the gamer will simply delete your game without considering that user data should be uninstalled. In these cases, all user data saved with PlayerPrefs remains on the system, unless removed manually!
Player preferences - INI files Now, let's consider the case of saving data using INI files instead of PlayerPrefs.INI files achieve a similar purpose to PlayerPrefs--storing key-value pairs. However, INI files contain all settings inside a single, human-readable text file. For this example, we'll work with the following INI file, which contains some basic settings for a sample game: [Player] ; Basic Player Data Name=John Doe Gender=Male
[ 444 ]
Persistent Data - Load and Save Game States Level=50 [Score] ; Score information HighScore=8695088457694 Player=John Doe LastScore=758596068896 [Preferences] ; Settings Resolution=1920x1080 Volume=0.8 FullScreen=true MouseSpeed=75 Now, let's add the created code to an object in the scene...
INI Unity project included
[ 445 ]
Persistent Data - Load and Save Game States
You can find a complete Unity project that works with INI files included in this book's companion files, in the INI files folder.
Unity offers no native functionality for reading and parsing INI files. Instead, you'll need to rely on third-party add-ons or external script files to read them. One example of a free script to read INI files is featured at: http://blog.kennyist.com/?p=864. We'll use this script as a basis, and extend it to quickly and easily read an INI file. This script is included in the course companion files (iniParser.cs). It should be added to your project, and code comments follow.
Comments on iniParser.cs The iniParser class is derived from MonoBehaviour. This means it can be attached to game objects as a component. The iniFileName public variable is a string representing the full name (minus the path and extension) of the INI file to be saved and loaded. The load function opens an INI file, reads its contents, and parses those into an array of key-value pairs (Keys and Vals). This function is called once during Awake, as the level begins, to load the contents of a specified INI file. The Get function lets you search for an extant key by name and then returns the associated value. This function should only be called after running load to open the contents of an INI file into the memory. The Application.dataPath native variable is provided by Unity and always represents a valid read-only storage location on the local computer where files can be loaded, regardless of the operating system. If you need to save data permanently to the computer, the Application.persistentDataPath variable should be used instead. For more information on storage locations, refer to the online Unity documentation at: https://docs.unity3d.com/ScriptReference/ Application-dataPath.html. The load function, in combination with the Set function, is where the magic happens. Together, these functions load the contents of the INI file into the memory, parse the file line by line, and then construct an array of values in the memory that are quickly and easily searchable.
[ 446 ]
Persistent Data - Load and Save Game States
The #region and #endregion directives of C# directives are used in code to group related regions together. You can further enhance your code editor and code display using code folding. Now, drag and drop the script file onto an empty object in the scene, adding it as a component. Then, use the filename field to specify an INI filename to load. This can refer to any sample INI file:
Configuring the iniParser component
[ 447 ]
Persistent Data - Load and Save Game States
When testing from the Unity editor, the Application.dataPath variable normally refers to the project Asset folder, and for compiled runtime applications, it normally refers to the accompanying Data folder, alongside the executable file. For this reason, add an INI file to the Project panel, inside the root Asset folder, to successfully test your project:
Adding a testINI file to the project
[ 448 ]
Persistent Data - Load and Save Game States
Now, run the application by pressing play on the toolbar and you'll get a success message printed on the console, indicating that the INI file was properly loaded and its contents parsed into the arrays:
Loading an INI file
Once loaded, you can access any key-value property with a call to the Get function. Simply specify the name of the key to retrieve. This function returns all values as strings, and it is not sensitive to variable type; this means you may need to convert the string to other data types, such as integers and floats, depending on the data needed. This line can be called anywhere within the iniParser class: string Resolution = Get ("Resolution");
Excellent! You can now import and read user data from INI files stored locally in either the Data or PersistentData paths. Great work! INI files offer a convenient and effective alternative to the PlayerPrefs class.
[ 449 ]
Persistent Data - Load and Save Game States
Saving data - XML files Both the PlayerPrefs class and third-party INI file readers are useful for saving and loading miscellaneous settings, such as high score, resolution, and volume. For complicated data, such as the state of a level, the positions of objects, or an inventory of items, both PlayerPrefs and INI files quickly become impractical. Instead, more robust storage solutions are needed. At this stage, we have three main options in Unity, namely XML files, binary files, and JSON files. In this section, we'll focus on XML, which refers to an HTMLlike language for storing structured, hierarchical data in human-readable text. Here, we'll focus on saving and loading the position, rotation, and scale of all objects in the scene. In essence, this lets us save the complete state of a scene to a file. To start, let's begin with a scene containing some objects:
Building a scene filled with objects, ready for Serialization
[ 450 ]
Persistent Data - Load and Save Game States
You can find a copy of the XML Serialization project in this book's companion files, in the XMLSerialization folder.
Next, create a new script file, SerializeTransformXML.cs, and then attach the file to any empty object in the scene. This script will be responsible for saving all object data to an XML file. Refer to the following sample code to do this for the script file and comments that follow: using System.Collections; using System.Collections.Generic; using UnityEngine; using System.IO; using System.Xml.Serialization; //-----------------------------------------[System.Serializable] public class TransformDataXML { public float PosX,PosY,PosZ; public float EulerX,EulerY,EulerZ; public float ScaleX,ScaleY,ScaleZ; public string ObjectName = string.Empty; } //-----------------------------------------[System.Serializable] [XmlRoot("TransformCollectionXML")] public class TransformCollectionXML { [XmlArray("Items"),XmlArrayItem("TransformDataXML")] public TransformDataXML[] DataArray; } //-----------------------------------------public class serializeTransformXML : MonoBehaviour { public Transform[] TransformArray; public string FilePath = "/Saves/MyTransformData.json"; public TransformCollectionXML MyData; //-----------------------------------------// Use this for initialization void Start () { //Get transform component TransformArray = Object.FindObjectsOfType(); TransformCollectionXML MyData = new TransformCollectionXML (); } //-----------------------------------------public void SaveData()
[ 451 ]
Persistent Data - Load and Save Game States { //Create new array MyData.DataArray = new TransformDataXML[TransformArray.Length]; for(int i=0; i
![Mastering Unity 2017 Game Development with C# - Second Edition [2 ed.]
1788479831, 9781788479837](https://ebin.pub/img/200x200/mastering-unity-2017-game-development-with-c-second-edition-2nbsped-1788479831-9781788479837.jpg)

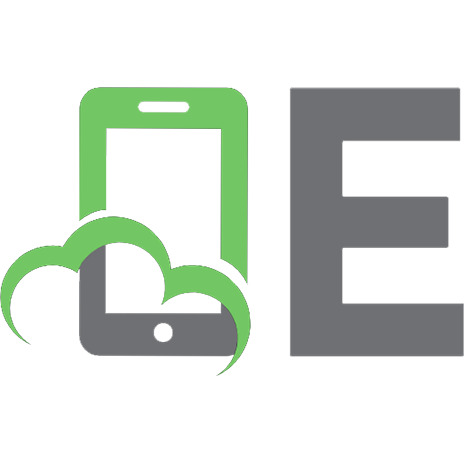
![Hands-On Unity 2021 Game Development: Create, customize, and optimize your own professional games from scratch with Unity 2021 [2 ed.]
9781801071482](https://ebin.pub/img/200x200/hands-on-unity-2021-game-development-create-customize-and-optimize-your-own-professional-games-from-scratch-with-unity-2021-2nbsped-9781801071482.jpg)
![Developing 2D Games with Unity: Independent Game Programming with C# [1 ed.]
1484237714, 978-1484237717](https://ebin.pub/img/200x200/developing-2d-games-with-unity-independent-game-programming-with-c-1nbsped-1484237714-978-1484237717.jpg)
![Developing 2D Games with Unity: Independent Game Programming with C# [1 ed.]
1484237714, 9781484237717, 9781484237724](https://ebin.pub/img/200x200/developing-2d-games-with-unity-independent-game-programming-with-c-1nbsped-1484237714-9781484237717-9781484237724.jpg)