Manuale d’uso CDJWin – Collegamenti in acciaio
132 23 6MB
Italian Pages 124 [130] Year 2019
Recommend Papers
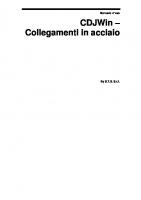
File loading please wait...
Citation preview
Manuale d’uso
CDJWin – Collegamenti in acciaio
By S.T.S. S.r.l.
Sommario Capitolo 1 - Principi generali
1
PREMESSA ............................................................................................................ 1 1.1 MODALITÀ GENERALI D’USO DEL PROGRAMMA ..................................... 1 1.2 PROSPETTIVA ............................................................................................... 2 1.2.1 REGOLAZIONI GRAFICHE ............................................................ 3 1.2.2 VISUALIZZA ELEMENTO ............................................................... 3 1.2.3 PUNTI PUSH O.S. .......................................................................... 4 1.3 APRI PROGETTO ........................................................................................... 4 1.4 PROGETTI RECENTI ..................................................................................... 5 1.5 ELENCO PROGETTI ...................................................................................... 6 1.6 BACKUP .......................................................................................................... 6 1.7 RESTORE ....................................................................................................... 7 1.8 SETTAGGIO LINGUA ED UNITA’ DI MISURA............................................... 8 1.9 VIDEO MANUALI ............................................................................................ 8 1.10 FILE ............................................................................................................... 8 1.11 NAVIGATORE ............................................................................................. 10
Capitolo 2 – Input spaziale
11
2.1 2.2 2.3 2.4 2.5
INPUT SPAZIALE ......................................................................................... 11 ARCHIVI ........................................................................................................ 23 INPORT/EXPORT CAD ................................................................................ 23 NODI ............................................................................................................. 25 ASTE ............................................................................................................. 27 2.5.1 GENERAZIONE DI UNA RETICOLARE DA WINCAD ................... 36 2.6 ELEMENTI SHELL ........................................................................................ 40 2.6.1 GENERAZIONE DI UN SERBATOIO CILINDRICO DA WINCAD.. 44 2.7 DISASSAMENTI SHELL ................................................................................. 46 2.8 VINCOLI ESTERNI E CEDIMENTI ................................................................. 47 2.8.1 VINCOLI ESTERNI ......................................................................... 48 2.8.2 CEDIMENTI NODALI ...................................................................... 51 2.9 VINCOLI INTERNI......................................................................................... 53 2.10 CONDIZIONI DI CARICO ........................................................................... 57 2.11 CARICHI ASTE ........................................................................................... 61 2.12 CARICHI NODALI ....................................................................................... 63 2.13 CARICHI SHELL ......................................................................................... 66 2.14 ARMATURE ................................................................................................ 68
Capitolo 3 – Calcolo Struttura
75
3.1 CALCOLO ....................................................................................................... 75
Capitolo 4 – FEA Connection 4.1 4.2 4.3 4.4 4.5 4.6 4.7
77
GENERALITA’ ............................................................................................... 77 REGOLAZIONI GRAFICHE .......................................................................... 82 DATI GENERALI ........................................................................................... 83 DEFINIZIONE NODI...................................................................................... 84 PRIORITA’..................................................................................................... 85 SOLLECITAZIONI ......................................................................................... 86 MANIPOLAZIONI .......................................................................................... 87
Capitolo 5 – Varianti
104
5.1 VARIANTI .................................................................................................... 104 Manuale d’uso CDJWin - collegamenti in acciaio
•i
Capitolo 6 – Modello FEM
105
6.1 MODELLO FEM.......................................................................................... 105 6.2 MATERIALI ................................................................................................. 106 6.3 VINCOLI ..................................................................................................... 107
Capitolo 7 – Calcolo Nodi
109
7.1 CALCOLO................................................................................................... 109
Capitolo 8 – Visualizzazione dei risultati
111
8.1 VISUALIZZAZIONE RISULTATI ................................................................. 111
Capitolo 9 – Stampa risultati 9.1 9.2 9.3 9.4 9.5 9.6
ii •
113
STAMPA DEI RISULTATI .......................................................................... 113 INTESTAZIONI ........................................................................................... 116 SELEZIONI ................................................................................................. 117 SETTAGGI WIN ......................................................................................... 119 STAMPANTE .............................................................................................. 119 AVVIO STAMPE ......................................................................................... 120
Manuale d’uso CDJWin - collegamenti in acciaio
Manuale d’uso CDJWin - collegamenti in acciaio
• iii
Capitolo 1 - Principi generali
PREMESSA CDJWin è un programma di calcolo automatico per la verifica di collegamenti metallici di qualunque genere. L’utente di CDJWin deve possedere una buona padronanza delle problematiche connesse con l’ingegneria strutturale e dei principi fondamentali della geotecnica, per non incorrere in gravi errori dovuti ad una modellazione impropria, e che non sempre possono essere individuati e segnalati dal programma. Inoltre, anche in caso di una buona padronanza nell’uso del programma, è sempre necessario sincerarsi dell’attendibilità dei risultati, sfruttando tutte le procedure di visualizzazione e controllo esistenti nel programma. Ciò anche per mettersi al riparo da eventuali malfunzionamenti imputabili all’apparecchiatura elettronica, di cui è quindi consigliabile avere una conoscenza, se non approfondita, almeno sufficiente a potere effettuare alcuni controlli di massima. L’utilizzo del programma da parte di persone non consce di questa problematica può condurre a conclusioni del tutto prive di reale riscontro fisico ed al progetto di opere rischiose per l’integrità di persone e fabbricati. In questo manuale sono spesso richiamati concetti teorici, per illustrare i modelli di calcolo adottati, ma non allo scopo di istruire alcuno alla comprensione di questa materia. Le indicazioni fornite dal presente manuale circa i criteri di calcolo adottati e le procedure operative, sono valide a meno di eventuali piccole modifiche che potranno essere apportate successivamente al programma allo scopo di migliorarne il funzionamento e l’utilizzo da parte dell’utente.
1.1 MODALITÀ GENERALI D’USO DEL PROGRAMMA Una volta effettuata la procedura di installazione del programma, per avviare CDJWin occorre cliccare sulla corrispondente scritta contenuta nel sotto-menù STS presente nel menù PROGRAMMI di Windows. Si accederà al menù principale del programma, gestito dalla seguente maschera:
Manuale d’uso CDJWin - collegamenti in acciaio
Capitolo 1 - Principi generali • 1
Menù principale di CDJWin
Da questo menù è possibile selezionare le procedure di configurazione del software, input dei dati, calcolo, stampa dei risultati numerici e degli elaborati grafici. Per accedere alle fasi desiderate l’utente dovrà, in questa fase del programma come nelle successive, selezionare la voce corrispondente indicata nel menù. Una serie di icone sarà presente, nei menù di ciascuna procedura, al di sotto della linea dei comandi. Una stringa descrittiva della procedura associata a ciascuna icona apparirà semplicemente posizionando il cursore del mouse sull'icona stessa. La selezione delle opzioni avverrà premendo il tasto a sinistra del mouse. In tutte le fasi di input il tasto di destra del mouse funge da Carriage Return o tasto Invio, nel seguito sempre indicato semplicemente con CR. Tutti i dati di input forniti in ogni fase vengono immediatamente registrati su disco, senza bisogno di operazioni particolari, quindi una qualunque interruzione accidentale dell'alimentazione del computer non comporterà la perdita di alcun dato. I risultati dell’ultimo calcolo effettuato rimangono anch’essi registrati su disco, e possono essere stampati in qualunque momento, successivamente al calcolo, ed anche più volte. Sul menù principale sono presenti 4 icone, le cui procedure associate sono selezionabili, come già detto, tramite mouse posizionandovi sopra il cursore e premendo il tasto di sinistra.
1.2 PROSPETTIVA La selezione dell'icona PROSPETTIVA attiverà sullo schermo una visione globale della struttura in forma prospettica. Verrà dapprima effettuata dal programma una rapida scansione ed elaborazione dei dati, quindi verrà presentata a video la prospettiva della struttura. A questo punto è possibile modificare quanto visualizzato con una serie di procedure, attivabili con le icone e le voci che appariranno al di sopra della finestra grafica, come descritto nei paragrafi successivi.
2 • Capitolo 1 - Principi generali
Manuale d’uso CDJWin - collegamenti in acciaio
Visualizzazione prospettiva struttura.
1.2.1 REGOLAZIONI GRAFICHE L’Accesso alla procedura relativa alle Regolazioni Grafiche, come si evince facilmente dalla definizione, consente di impostare una serie di Settaggi Grafici e di Fattori di Amplificazione relativi alle rappresentazioni grafiche a video dei dati di input ed output della struttura. Ovviamente le regolazioni impostate in questa fase hanno esclusivamente una valenza grafica, non influenzando in nessun modo i risultati di calcolo.
1.2.2 VISUALIZZA ELEMENTO
Questa funzione ha un’importanza fondamentale nelle fasi di ricerca di elementi o nodi della struttura precedentemente generata. È infatti possibile che, durante la generazione o il calcolo della struttura, il CDSWin proponga dei messaggi in cui si faccia riferimento alla trave numero N. o al nodo numero N. Sfruttando questa procedura è immediato risalire alla posizione dell’elemento strutturale o del nodo cercato semplicemente indicandone il numero identificativo. Detto elemento o nodo sarà quindi evidenziato sulla vista prospettica della struttura con una colorazione differente.
Manuale d’uso CDJWin - collegamenti in acciaio
Capitolo 1 - Principi generali • 3
Evidenziazione dell’elemento ricercato.
1.2.3 PUNTI PUSH O.S. Tramite questa opzione sarà possibile effettuare il posizionamento del punto su cui verrà applicato l’incremento di spostamento per lo svolgimento dell’analisi Pushover. Attualmente questa funzione è attiva per le analisi Pushover di strutture in muratura per le quali si è attivata la modellazione a macroelementi. Verrà consentita la scelta della posizione del suddetto punto per ciascuna delle due direzioni nei confronti delle quali verrà svolta l’analisi Pushover, attraverso i seguenti dati: Direzione X – Scelta del punto su cui applicare l’incremento di spostamento, in direzione X, nelle analisi Pushover OpenSees a piani deformabili. La scelta può essere effettuata fra i baricentri delle masse di tutti gli impalcati rigidi presenti sul fabbricato, oppure cliccando direttamente sul punto del modello che si desidera assumere come punto di controllo. Utilizzando l’opzione AUTOM. il punto di Controllo coinciderà con il baricentro delle masse dell’impalcato rigido più alto). Direzione Y – Scelta del punto su cui applicare l’incremento di spostamento, in direzione Y, nelle analisi Pushover OpenSees a piani deformabili. La scelta può essere effettuata fra i baricentri delle masse di tutti gli impalcati rigidi presenti sul fabbricato, oppure cliccando direttamente sul punto del modello che si desidera assumere come punto di controllo. Utilizzando l’opzione AUTOM. il punto di Controllo coinciderà con il baricentro delle masse dell’impalcato rigido più alto).
1.3 APRI PROGETTO
L'utilizzo dell'icona APRI PROGETTO consente la selezione del disco dati, cioè di scegliere la directory di lavoro per i dati tra quelle già presenti sul disco rigido, oppure, digitandone il nome, di creare una nuova directory di lavoro. In entrambi i casi verrà aperta sulla parte destra dello schermo una finestra per la scelta della directory, selezionabile tra tutte quelle già esistenti contenute nell'elenco che verrà proposto dal programma. Effettuata la selezione cliccando con il mouse sul nome della directory prescelta, essa apparirà all'interno del riquadro su cui compare la stringa DIRECTORY 4 • Capitolo 1 - Principi generali
Manuale d’uso CDJWin - collegamenti in acciaio
SELEZIONATA. Per confermare la scelta è sufficiente cliccare sul tasto APRI DIRECTORY. Nel caso invece in cui si volesse creare una directory nuova, bisogna scrivere all'interno dello spazio DIRECTORY SELEZIONATA il percorso completo necessario alla definizione della stessa, ad esempio:
C:\CALCOLI\ESEMPIOCDJ\
Se il nome della directory creata non esiste, nel momento in cui si clicca con il mouse sul pulsante APRI PROGETTO, il programma aprirà una finestra contenente il seguente messaggio:
Scegliendo la voce INIZIALIZZA, il programma avvierà una procedura per la creazione automatica di tutti i file necessari all'impostazione di un nuovo input, al termine della quale un messaggio avvertirà che l'operazione si è conclusa e che si può iniziare l'input dei dati.
1.4 PROGETTI RECENTI L'utilizzo dell'icona PROGETTI RECENTI consente, come la precedente, di effettuare la selezione del file dati, questa volta però soltanto fra quelli creati, modificati o esaminati recentemente, che saranno proposti in un elenco ordinato in base all’ultima data di accesso agli stessi.
Manuale d’uso CDJWin - collegamenti in acciaio
Capitolo 1 - Principi generali • 5
1.5 ELENCO PROGETTI
L'icona ELENCO PROGETTI permette di ottenere un elenco di tutti i progetti presenti sul disco rigido. Attivando l'icona si aprirà una finestra su cui indicare dove eseguire la ricerca delle directory (C:\, D:\, ecc. oppure Tutti i dischi), dopodiché cliccando sul pulsante INIZIA RICERCA viene fatta una scansione dei dischi selezionati e riportato l'elenco delle directory contenenti progetti generati direttamente tramite CDJWin, oppure creati con CDSWin e sui quali si è intervenuto con il software relativo alla gestione dei collegamenti metallici. Selezionandone uno con il mouse, e confermando con il pulsante OK, verrà resa attiva per il programma la directory prescelta, e sarà quindi possibile eseguire qualunque tipo di procedura (stampa risultati, modifica della geometria, calcolo, ecc.) sui dati richiamati.
Menù ricerca progetti
1.6 BACKUP La procedura di BACKUP consente di archiviare un progetto precedentemente elaborato. Il programma gestisce due differenti procedure di archiviazione dei dati, attivabili tramite le due icone e . La prima eseguirà il back-up dell’intero file dati (dati di input e risultati di calcolo), mentre la seconda archivierà soltanto i dati relativi all’input della struttura. La seconda procedura risulta molto più economica, in termini di tempo e di dimensione del file che l’operazione genera, ed è quindi preferibile in quei casi in cui l’eccessiva dimensione del file potrebbe essere un problema (ad es. invio via e-mail).
La procedura di back-up compatta archivierà soltanto i dati relativi all’input della struttura e non ai risultati del calcolo.
Cliccando su una delle due icone verrà aperta, in base al sistema operativo installato nel computer che si utilizza, una finestra del tipo seguente:
6 • Capitolo 1 - Principi generali
Manuale d’uso CDJWin - collegamenti in acciaio
Crea archivio di Backup
Per prima cosa si dovrà indicare dove si vuole archiviare il file di backup (Floppy, Disco C:/, ecc.).
L’archiviazione dei dati, infatti, potrà essere effettuata tanto su dischetto che sull’hard disk dello stesso computer su cui si sta operando o su quello di un qualunque altro computer collegato in rete, o ancora su ogni dispositivo collegato adatto allo scopo (ad esempio Hard-Disk esterno).
Il programma proporrà come nome del file da generare DATIZIP.ZIP, detto nome potrà comunque essere personalizzato a piacimento dall’utente. Sarà possibile ad esempio assegnare al file di back-up il nome del progetto da archiviare, così da poter riconoscere il contenuto del file semplicemente dal nome. In questo modo, relativamente a piccole strutture, sarà possibile archiviare sullo stesso dischetto anche più files di back-up aventi nomi diversi. Si consiglia di verificare, ad operazione conclusa, che sia stata realmente effettuata correttamente la copia di back-up, verificando la dimensione dei files generati o provando ad effettuare l’operazione di ripristino su una nuova directory. In caso di esito negativo, si controlli l’esistenza su disco di una quantità di bytes circa uguali a quelli occupati dall’intero progetto da copiare, e in tal caso provvedere a creare lo spazio sufficiente e ripetere l’operazione.
1.7 RESTORE Se si vuole ricaricare su disco rigido un progetto precedentemente archiviato, bisogna avviare la procedura di RESTORE tramite l’icona . Tale operazione deve essere svolta su di una directory di lavoro vuota o comunque della quale non si vuole conservare il contenuto, in quanto tutti gli eventuali dati presenti verranno cancellati. A sottolineare ciò, il programma, dopo la richiesta del drive da cui effettuare il restore, avvertirà della seguente cancellazione dei dati attualmente contenuti nella directory. All’avvio della procedura verrà proposta una finestra del tipo di quella visualizzata per la fase di backup, al fine di indicare dove si trova il file da decompattare ed il nome dello stesso. Naturalmente se il progetto, precedentemente archiviato su floppy, è contenuto in più dischetti, si dovrà inserire il primo della serie, dopodiché il programma stesso indicherà la successione con cui inserire gli altri dischetti. È quindi consigliato numerarli progressivamente in fase di registrazione.
Manuale d’uso CDJWin - collegamenti in acciaio
Capitolo 1 - Principi generali • 7
1.8 SETTAGGIO LINGUA ED UNITA’ DI MISURA Oltre alla scelta della normativa di riferimento, sulla toolbar del menù principale del programma sono presenti due sottomenù a tendina tramite i quali è anche possibile operare la scelta della lingua e delle unità di misura da adottare nell’interfaccia del CDSWin (menù e videate).
Le suddette scelte quindi riguarderanno esclusivamente la richiesta dei dati di input, ma non la stampa dei tabulati di calcolo, la cui lingua ed unità di misura da adottare andranno impostate nell’apposita fase di stampa dei risultati. Per l’impostazione del software in una lingua diversa da quella di default (italiano), è necessario, in fase di installazione dello stesso, provvedere ad attivare l’apposita funzione multilingua. Per quanto riguarda la scelta delle unità di misura, le possibili scelte sono: Sistema Tecnico (kg, m, ecc..), Sistema Internazionale (N, mm, ecc..) e Sistema Imperiale (lb, ft, ecc..).
1.9 VIDEO MANUALI Al fine di fornire all’utente il maggior numero possibile di strumenti di ausilio relativi all’utilizzo del software, oltre alla possibilità di consultare il manuale d’uso, in formato PDF, durante tutte le fasi di lavoro del CDJWin, tramite la voce “?” contenuta alla destra delle stringhe di comando presenti sulla toolbar orizzontale, è anche possibile accedere all’area del sito web dell’azienda (www.stsweb.it) contenente i video manuali. L’accesso all’area contenente i video manuali, tramite l’apposita icona contenuta sulla toolbar, è consentito soltanto nel caso in cui il PC su cui si sta operando abbia una connessione attiva ad internet. I video manuali sono dei filmati multimediali (audio + video) che descrivono in dettaglio ciascuna singola procedura del programma, accompagnando con un commento audio le operazioni di utilizzo pratico del software rappresentate a video.
1.10 FILE La prima opzione attivabile dalla lista contenuta nel menù principale è quella relativa alla gestione dei file. Selezionando questa voce si aprirà un nuovo menù contenente le seguenti voci:
8 • Capitolo 1 - Principi generali
Manuale d’uso CDJWin - collegamenti in acciaio
Alcune voci sono analoghe a quelle attivabili dalle icone contenute nel menù principale del programma, precedentemente descritte. La prima voce, Nuovo progetto, deve essere utilizzata quando si desidera creare una nuova directory di lavoro per iniziare un nuovo progetto. Verrà richiesto il nome della directory da generare (ad es. C./CDSWIN/PROGETTO) che verrà inizializzata, cioè preparata a riceverei dati relativi al progetto da imputare. Nel caso in cui si indicasse il nome di una directory già esistente, il programma chiederà se si vogliono eliminare tutti i dati in essa contenuti (inizializzazione). Se si risponde NO alla richiesta, la directory verrà aperta mantenendo i dati precedentemente inseriti. Salva con Nome – Questa opzione ha lo scopo di duplicare la cartella contenente il progetto già sviluppato. Il suo utilizzo risulta essere adatto a situazioni in cui bisogna sviluppare due o più progetti molto simili fra di loro, evitando così di effettuare l’intero input dei dati, e limitandosi invece ad apportare le dovute correzioni. Inizializzazione – Questa funzione serve a cancellare tutti i dati presenti sulla cartella di lavoro, per iniziare nella stessa un nuovo input. Selezionando questa procedura il programma chiederà conferma mostrando il seguente messaggio:
L'ultima voce va utilizzata per uscire dal programma, analogamente a quanto si può fare cliccando sul pulsante presente sul menù principale (in alto a destra). Nella toolbar del Menù principale del programma sono presenti, per ultimo, le seguenti voci:
Configura ? Configura consente l’accesso alla fase di configurazione del software per la definizione dei colori che il programma adopererà nelle varie fasi. L’ultima opzione, ?, attiva la guida (ovvero il manuale) in linea.
Manuale d’uso CDJWin - collegamenti in acciaio
Capitolo 1 - Principi generali • 9
1.11 NAVIGATORE Sulla parte sinistra della videata del CDJWin è presente la funzione “Navigatore”, cliccando sulla quale si aprirà il seguente menù:
Navigatore
La parte superiore del navigatore consente di muoversi con la massima rapidità fra tutte le procedure del programma, con una gestione del tipo di quella comunemente impiegata da Risorse del Computer, mentre quella inferiore può essere utilizzata per richiamare gli altri software dell’intera libreria S.T.S.. Il menù del navigatore si richiuderà automaticamente non appena il cursore del mouse verrà utilizzato al di fuori dello stesso, per bloccarne invece l’apertura si dovrà cliccare sul pulsante Auto Hide,
, posto sulla sua estremità superiore destra:
Il navigatore è sempre attivo e può essere utilizzato durante qualunque fase dell’utilizzo del CDJWin.
10 • Capitolo 1 - Principi generali
Manuale d’uso CDJWin - collegamenti in acciaio
Capitolo 2 – Input spaziale
2.1 INPUT SPAZIALE La procedura di input spaziale deve essere utilizzata per la modellazione della struttura di cui si desidera studiare le connessioni metalliche. L’accesso a tale procedura risulta però essere non necessaria nel caso in cui si acceda al programma CDJWin dopo avere sviluppato l’input ed il calcolo completo della struttura tramite il CDSWin. In quest’ultimo caso, possono essere bypassate, in CDJWin, sia la fase di input che quella di calcolo, accedendo direttamente a quella di definizione della connessione (FEA Connection). Per completezza si riporta comunque la descrizione di tutti i comandi contenuti nella procedura di input spaziale. Il menù dell’input spaziale è quello rappresentato nell’immagine seguente:
Menù principale dell'input spaziale
Si riporta di seguito la descrizione delle icone contenute nel menù principale dell’input spaziale, icone in gran parte contenute anche nel menù relativo all’input per impalcati, e già quindi descritte. Per una più approfondita descrizione delle icone si rimanda al primo capitolo di questo manuale.
Manuale d’uso CDJWin - collegamenti in acciaio
Capitolo 2 – Input spaziale • 11
ZOOM WINDOW - Consente di zoomare su una parte della finestra grafica creando un box con il mouse. ZOOM ESTESO - Ripristina la vista d’insieme della struttura, ottimizzando la scala in modo da far apparire l’intero disegno all’interno della finestra grafica. ZOOM PRECEDENTE - Ripristina il tipo di vista selezionato precedentemente a quello attuale. PANNING - Consente di eseguire una traslazione del disegno senza variarne la scala. PIANTA/PROSPETTIVA - Consente di passare da una vista in pianta della struttura ad una prospettica e viceversa. VISTE VARIE - Serve ad impostare un diverso punto vista della struttura.
Oltre alle procedure di zoom appena descritte è possibile avere l’ausilio del mouse nella gestione delle viste della struttura. La rotellina del mouse, per quei dispositivi che ne sono forniti, infatti ha la funzione di zoom+ e zoom-, in base al senso di rotazione della stessa. Tenendo premuta la rotellina del mouse e muovendo lo stesso si ha l’effetto panning di trascinamento. Inoltre premendo contestualmente il tasto Ctrl della tastiera ed il pulsante destro del mouse, quando ci si trova in una vista prospettica della struttura, il successivo movimento del mouse stesso consentirà di ruotare spazialmente in tutte le direzioni la struttura visualizzata sullo schermo.
PDL 3 PUNTI - Consente di definire un piano di lavoro attraverso l’individuazione di tre nodi della struttura. Si faccia attenzione che il primo nodo selezionato sarà l’origine del sistema di riferimento associato al piano di lavoro, il secondo individuerà la direzione dell’asse X, ed il terzo completerà la definizione del piano. PDL VARIE - Questa icona consente la definizione del piano di lavoro con le diverse possibili modalità di seguito elencate.
Per 3 punti - E’ la stessa procedura associata all’apposita icona.
12 • Capitolo 2 – Input spaziale
Manuale d’uso CDJWin - collegamenti in acciaio
Shell - Questa modalità consente di definire un piano di lavoro selezionando un singolo elemento bidimensionale (setto o piastra). Asta + nodo - Questa modalità consente di definire un piano di lavoro per mezzo dell’individuazione di un’asta e un nodo. XY + nodo - Questa modalità consente di definire un piano di lavoro per mezzo dell’individuazione di un nodo per cui passera’ un piano di lavoro parallelo al piano XY del sistema di riferimento globale della struttura (quindi orizzontale). XZ + nodo - Questa modalità consente di definire un piano di lavoro per mezzo dell’individuazione di un nodo per cui passerà un piano di lavoro parallelo al piano XZ del sistema di riferimento globale della struttura (quindi verticale). YZ + nodo - Questa modalità consente di definire un piano di lavoro per mezzo dell’individuazione di un nodo per cui passerà un piano di lavoro parallelo al piano YZ del sistema di riferimento globale della struttura (quindi verticale). PdL off - E’ la stessa procedura associata all’apposita icona. PDL OFF - Disabilita qualunque piano di lavoro precedentemente definito, predisponendo il piano di lavoro di default proposto dal programma, che è coincidente con il piano orizzontale posto a quota 0. CLIP XY - Consente di eseguire delle operazioni di clipping in pianta. Si dovrà cioè definire in pianta con il mouse un box rettangolare, così che tutti i nodi che risultassero esterni a tale rettangolo, a qualunque altezza si trovino, nonché gli elementi ad essi collegati spariranno dalla rappresentazione a video. CLIP Z - Con lo stesso sistema precedente si definisce un intervallo dell’asse Z verticale, cioè si dovrà creare un box, sulla vista frontale della struttura, contenente soltanto le quote che si vogliono visualizzare, e verranno rappresentati solo gli elementi compresi per intero all’interno di tale intervallo. CLIP BOX - In questo caso viene definito un parallelepipedo nello spazio. Per definirlo bisognerà identificare due nodi, che saranno i vertici opposti di tale parallelepipedo, i cui spigoli saranno paralleli agli assi del sistema di riferimento globale. Gli elementi non contenuti entro tale solido non verranno più rappresentati. CLIP PDL - Tramite questa icona vengono visualizzati solo gli elementi appartenenti all’attuale piano di lavoro. CLIP OFF - Utilizzando questa icona si disabilita qualunque tipologia di clipping precedentemente attivata, riattivando la visione della struttura nella sua totalità. NUMERAZIONI - Consente l'attivazione e la disattivazione della numerazione a video dei seguenti elementi:
Manuale d’uso CDJWin - collegamenti in acciaio
Capitolo 2 – Input spaziale • 13
VINCOLI/CARICHI/NODI - Cliccando su questa icona verrà proposto l’elenco dei seguenti parametri:
la visualizzazione di tali parametri può essere attivata o disattivata selezionando con il mouse le voci prescelte. PARAMETRI - Questa icona consente l’attivazione o la disattivazione dei seguenti parametri grafici:
Si riporta la descrizione dei parametri attivabili: Visualizza archivi - Se questa opzione è attiva, durante l’inserimento di elementi che fanno riferimento ad archivi del programma (ad es. la sezione delle aste), verranno visualizzate sullo schermo le tipologie prescelte degli stessi archivi. 14 • Capitolo 2 – Input spaziale
Manuale d’uso CDJWin - collegamenti in acciaio
Redraw - Attiva il ridisegno della struttura a video dopo una modifica della geometria o un cambiamento nei parametri della stessa. Elementi Impalcati - Attivando questa voce, gli elementi inseriti tramite l’input per impalcati saranno evidenziati con una colorazione differente da quelli inputati con lo spaziale. Grigliato UCS - Consente l’attivazione o la disattivazione della rappresentazione a video del grigliato di riferimento della struttura, individuato da una serie di puntini equidistanti. Spessori - Disattivando questa opzione la struttura verrà rappresentata a video in modalità “a fil di ferro”, cioè senza gli spessori degli elementi strutturali, che verranno schematizzati come linee (travi e pilastri) o piani (setti e piastre). Linee nascoste - Tramite questa funzione si può far eseguire al programma un disegno della struttura depurato delle linee nascoste. Rendering - Abilita l’effetto rendering della struttura, cioè la rappresentazione con effetto di volume pieno. Visualizza DTM – Abilita la rappresentazione a video, insieme alla struttura, dell’andamento plano-altimetrico del terreno, ottenuto dal rilievo dei punti inserito utilizzando il software WinROAD. Spuntature - Abilita la visualizzazione nel modello strutturale dei collegamenti rigidi tra i nodi creati automaticamente nella fase di generazione dagli impalcati e/o inseriti manualmente dal calcolista. Col. Tipo El. – Colorazione del tipo di elemento strutturale (sismo resistente, non sismo resistente, secondario, ecc..). Col. Macro El. – Colorazione dei macroelementi in cui è stata scomposta la struttura in muratura, nel caso si sia scelta questa tipologia di modellazione, nei DATI GENERALI del programma.
COMPATTA NUMERAZIONI – A questa icona è associata la funzione che compatta la numerazione dei nodi, delle aste e degli shell presenti sul modello strutturale in input, così da dare continuità ed evitare “buchi” nella numerazione dei suddetti elementi. LANCIO EXCEL – Tramite questa funzione è possibile avviare il software Excel (che deve essere comunque installato sul PC sul quale si sta operando), per la gestione dei file da utilizzare per l’importazione della geometria della struttura e delle sollecitazioni su di essa agenti, a cui si riferisce il comando seguente. All’interno della cartella STS2019/CDSWIN, sono presenti due file, in formato Excel, dal nome “ImportCDJ Nodi_Aste3d” e “ImportCDJ SollecitazioniNodali”, che possono essere impiegati per importare l’intero modello strutturale e/o le sollecitazioni agenti sui nodi. Questa procedura può essere sfruttata nel caso in cui la modellazione ed il calcolo siano stati svolti con un software diverso dal CDSWin. Operando con il CDSWin, invece, modello e sollecitazioni verranno importate in CDJWin in automatico. Il procedimento da eseguire per le suddette importazioni è il seguente: 1 – copiare i file Excel, sopra menzionati, all’interno della cartella di lavoro precedentemente generate per ospitare i dati del progetto che si desidera svolgere; 2 – modificare i suddetti file, che sono già impostati in un formato tale da essere di immediata comprensione e facile compilazione, inserendo i dati relativi alle caratteristiche geometriche strutturali ed alle sollecitazioni, aggiungendo le righe necessarie. Si faccia attenzione al parametro “Sigla Sezione” del file per l’importazione della geometria, in cui si deve inserire il nome della stringa descrittiva della sezione, così come è indicata nell’archivio delle sezioni del CDSWin. Manuale d’uso CDJWin - collegamenti in acciaio
Capitolo 2 – Input spaziale • 15
Formato del file “ImportCDJ Nodi_Aste3d”
Formato del file “ImportCDJ SollecitazioniNodali”
3 - Salvare i file, mantenendone il nome originario.
I suddetti file verranno automaticamente definiti dal CDSWin, nel caso in cui si proceda con l’importazione da alcuni software esterni, a cui si farà riferimento più avanti, quando si descriveranno le procedure contenute sulla toolbar verticale del programma CDJWin.
IMPORT GEOMETRIA/SOLLECITAZIONI – Procedura per l’importazione dei file Excel, di cui si è scritto per il parametro precedente, dopo avere svolto il procedimento sopra descritto.
Sulla toolbar verticale sono presenti le seguenti funzioni:
CAD CDS WinCAD - La funzione associata a questa icona consente il passaggio dall’ambiente “Strutturale” a quello “CAD” e viceversa, permette cioè di passare dalla fase di input del 16 • Capitolo 2 – Input spaziale
Manuale d’uso CDJWin - collegamenti in acciaio
CDSWin al WinCAD, il CAD grafico della libreria S.T.S., lo stesso che è possibile richiamare dal navigatore posto sulla parte laterale della finestra grafica del CDSWin, ma che in questo modo verrà aperto all’interno dell’area grafica dell’input spaziale. Al posto del menù per la scelta del tipo di Snap sul file DXF di riferimento verrà proposto quello contenente tutti i comandi del WinCAD.
Apertura di WinCAD dentro l’input spaziale del CDSWin.
Il passaggio al WinCAD è utilissimo ad esempio per modificare il file DXF utilizzato come riferimento per l’input degli elementi strutturali, o anche per sfruttare quelle funzioni tipiche dell’ambiente CAD (calcolo di distanze o di aree, modifica dei layer, aggiunta o rimozione di elementi grafici, ecc..). Per l’utilizzo dei comandi e delle funzioni del WinCAD si rimanda al manuale d’uso del suddetto software. STRUTTURE PARAMETRICHE - La funzione associata a questa icona consente la modellazione di strutture o sottostrutture parametriche. Il suo impiego è però possibile soltanto nelle fasi di input delle aste e degli shell, per il suo approfondimento si rimanda quindi ai relativi paragrafi di questo capitolo.
IMPORT DA SAP/REVIT – Tramite questa funzione è possibile importare da software esterni (SAP, REVIT, TEKLA) complessi strutturali già modellati. Se il programma di importazione è il SAP (che è anche un solutore), sarà impossibile importare, oltre la geometria strutturale, anche le sollecitazioni di calcolo, mentre con i software tipo REVIT e TEKLA, che sono solo modellatori grafici, si potranno importare soltanto le caratteristiche geometriche, procedendo successivamente all’importazione delle sollecitazioni con la procedura descritta precedentemente. Il CDJWin servirà quindi soltanto per la personalizzazione e verifica dei collegamenti. COPIA GLOBALE - Serve ad effettuare delle copie, singole o multiple, di un elemento o di una serie di elementi della struttura anche di natura diversa (ad es. nodi, aste, shell, carichi). Questa opzione risulta di notevole utilità per l’esecuzione di input di strutture aventi elementi o blocchi di Manuale d’uso CDJWin - collegamenti in acciaio
Capitolo 2 – Input spaziale • 17
elementi strutturali che si ripetono con le medesime caratteristiche nel contesto delle strutture stesse, ad esempio capannoni in acciaio a telai paralleli uguali, serbatoi circolari, scale a chiocciola, ecc.. Dopo aver selezionato il tipo di copia da effettuare, tra LINEARI, CIRCOLARI e ROTOTRASLANTI, secondo il menù che più avanti sarà descritto, verranno proposte diverse modalità di selezione degli elementi da copiare:
Selezione Singola - Permette di selezionare un singolo elemento per volta, scelto tramite puntamento con il mouse o da tastiera indicandone il numero corrispondente. A seguito della selezione effettuata, l’elemento prescelto cambierà di colore. Seleziona Box3D - Permette di selezionare una serie di elementi tramite box. Vengono chiesti due nodi, e risulteranno selezionati tutti quegli elementi che rimarranno all’interno del parallelepipedo ideale (non verrà visualizzato), che ha i due nodi appena definiti come vertici estremi e gli spigoli paralleli agli assi di riferimento del sistema globale. Per verificare il buon esito della selezione eseguita è sufficiente controllare che tutti gli elementi che si vogliono selezionare abbiano cambiato di colore. L’opzione descritta al punto precedente può essere utilizzata in aggiunta a questa per perfezionare la fase di selezione degli elementi, selezionando singolarmente quelli che non sono contenuti nel parallelepipedo prima definito. Seleziona Tutto - Tramite questa opzione sarà operata una selezione di tutti gli elementi della struttura al momento visualizzata, quindi, se si è precedentemente effettuata un’operazione di clipping, la selezione riguarderà soltanto la parte di struttura che appare sullo schermo. Deselezione Singola - Serve ad escludere un elemento per volta da quelli selezionati precedentemente. Ovviamente questa procedura potrà essere utilizzata soltanto dopo aver eseguito una selezione con uno dei tre procedimenti appena descritti. Deseleziona Box3D - Serve ad escludere da quelli selezionati tutti gli elementi contenuti in un box, definito con le stesse modalità precedentemente descritte al punto relativo alla selezione. Deseleziona Tutto - Elimina qualunque selezione prima effettuata.
Naturalmente possono essere fatte varie selezioni e deselezioni in sequenza, fino ad ottenere la schematizzazione desiderata. La procedura di selezione appena descritta sarà utilizzata anche congiuntamente ad altre operazioni di seguito riportate. Alla fine cliccando sul tasto “OK” si conferma la selezione. Le operazioni di copia sono articolate secondo il seguente sotto-menù:
18 • Capitolo 2 – Input spaziale
Manuale d’uso CDJWin - collegamenti in acciaio
Richiamando una delle possibili tipologie di copia, dopo aver effettuato la selezione degli elementi strutturali, verrà proposto il seguente menù, nel quale saranno attivi solo i campi relativi al tipo di copia da effettuare:
Si riporta di seguito quali sono i parametri da impostare per ciascuna tipologia di copia. LINEARI - Serve ad effettuare una o più copie in una posizione traslata rispetto all’elemento o all’insieme di elementi da duplicare. Allo scopo di definire la direzione nella quale si vuole eseguire la fase di copiatura, e la distanza tra gli elementi da copiare e l’originale, vanno definite le seguenti grandezze:
Vettore Mouse - Non si tratta di un dato numerico, poiché, quando il programma è in attesa di questo dato, è possibile solo tracciare con il mouse un segmento nello spazio (tra due nodi già esistenti), che rappresenta proprio il vettore spostamento. Se tale vettore viene tracciato risultano automaticamente assegnati i successivi tre dati, che rappresentano di quanto gli elementi copiati disteranno dalla struttura di partenza nelle tre direzioni parallele al sistema di riferimento globale. Delta x - Componente dello spostamento parallela alla direzione X globale del sistema di riferimento. Qualora si disattivi il parametro "vettore" per definire lo spostamento, cliccando con il mouse in corrispondenza della casella apposita, allora bisognerà inserire da tastiera le tre componenti dello stesso rispetto al sistema di riferimento globale della struttura. Delta y - Componente dello spostamento parallela alla direzione Y globale del sistema di riferimento. Manuale d’uso CDJWin - collegamenti in acciaio
Capitolo 2 – Input spaziale • 19
Delta z - Componente dello spostamento parallela alla direzione Z globale del sistema di riferimento. Numero copie - Numero di copie da effettuare. Nel caso tale valore sia maggiore di uno, i dati precedenti rappresenteranno anche la distanza, nelle tre direzioni, tra ogni copia e la successiva.
CIRCOLARI - Serve ad effettuare delle copie che anziché avere una posizione traslata rispetto agli elementi originari, saranno ruotate di un certo angolo rispetto ad un certo asse. Questa opzione risulta molto utile, ad esempio, per l’esecuzione di input di strutture circolari come serbatoi cilindrici, infatti è sufficiente definire uno "spicchio" della struttura ed operare una copia circolare a 360 gradi utilizzando come asse quello centrale del serbatoio stesso. Per definire il tipo di copia vanno definite le seguenti grandezze:
1° Nodo asse - Numero del primo nodo che serve a definire l’asse di rotazione nello spazio attorno al quale verrà effettuata la rotazione. È individuabile anche tramite mouse. Può talvolta risultare utile definire precedentemente dei nodi appositamente per questo scopo, senza che essi vengano peraltro adoperati per l’inserimento di elementi della struttura. 2° Nodo asse - Secondo nodo necessario a individuare l’asse della rotazione. Corda mouse - Questo è un dato alternativo al valore esplicito dell’angolo di rotazione della copia. Va definita la corda dell’angolo richiesto, selezionando due nodi che, insieme a quelli indicati per la definizione dell’asse di rotazione, individuano tale l’angolo. Ang. (gradi) - Angolo di cui risulterà ruotato l’elemento copiato rispetto all’originale o a quello generato precedentemente nel caso in cui si realizzi più di una copia. Numero copie - Numero delle copie da effettuare. ROTOTRASLANTI - Con quest’ultima procedura si possono ottenere delle copie rototraslate, cioè con spostamenti ottenibili combinando una traslazione e una rotazione (l’esempio più immediato è quello di una scala a chiocciola).
20 • Capitolo 2 – Input spaziale
Manuale d’uso CDJWin - collegamenti in acciaio
Copia globale circolare
I dati chiesti in questo caso sono l’insieme di quelli necessari per una copia traslata e una ruotata:
Il significato dei parametri sopra riportati è del tutto analogo a quelli descritti per gli altri due tipi di copiatura. UNDO – Questa opzione ha lo scopo di annullare le operazioni precedentemente effettuate, consentendo così di ripristinare la situazione dell’input antecedente ad eventuali procedure errate. Ripetendo più volte l’utilizzo di questa funzione, verranno annullate a ritroso tutte le ultime operazioni effettuate. REDO - Questa opzione ha lo scopo di ripristinare le operazioni precedentemente annullate utilizzando la funzione di UNDO, consentendo così di ripristinare la situazione dell’input antecedente ad eventuali procedure annullate. Ripetendo più volte l’utilizzo di questa funzione, verranno ripristinate a ritroso tutte le ultime operazioni cancellate.
Manuale d’uso CDJWin - collegamenti in acciaio
Capitolo 2 – Input spaziale • 21
CREA BITMAP – Tramite questa funzione è possibile generare un file in formato BMP, a cui è possibile assegnare il nome desiderato, che rappresenta l’immagine della struttura al momento visualizzata sullo schermo. Il suddetto file verrà posto all’interno della cartella in cui si trovano i file dati del progetto in esame.
GESTIONE FASI COSTRUTTIVE – Tramite questa icona, è possibile effettuare la generazione automatica delle fasi costruttive e la visualizzazione delle stesse. Il calcolo strutturale per fasi costruttive successive è una esigenza che nasce soprattutto nel caso si debbano analizzare edifici in cui sono presenti aste prefabbricate, oppure aventi conformazione particolare, o anche ad elevato numero di impalcati, per cui risulta importante verificarne il comportamento non solo quando la struttura è stata completamente realizzata, ma anche in situazioni intermedie, che potrebbero rivelarsi più penalizzanti delle condizioni finali. La definizione automatica delle fasi costruttive prodotta dal programma prevede che ciascuna di esse si riferisca all’esecuzione di tutti gli elementi strutturali di ciascun piano, come è possibile verificare utilizzando la procedura di visualizzazione delle stesse fasi, che richiede la fase iniziale e finale i cui elementi si desidera vengano rappresentati a video:
Visualizzazione della fase costruttiva numero 1
Nella procedura di input delle aste è consentita la modifica alla definizione automatica delle fasi costruttive, nel caso in cui la condizione esecutiva reale del fabbricato non rispettasse il default previsto dal CDSWin. Si rimanda a tale voce per approfondire il concetto. 22 • Capitolo 2 – Input spaziale
Manuale d’uso CDJWin - collegamenti in acciaio
Si ricorda che il programma provvederà a svolgere il calcolo strutturale per fasi costruttive, solo se si è impostato in maniera adeguata l’apposito parametro contenuto fra i PARAMETRI SOLUTORE dei DATI GENERALI.
2.2 ARCHIVI La gestione degli archivi a cui si accede da questa fase è del tutto identica a quella già descritta nel capitolo precedente, relativamente all’input per impalcati, con la sola differenza che i soli archivi gestibili dall’input spaziale sono i seguenti:
Tutte le voci contenute nella precedente mascherina sono contenute nelle procedure di Input per Impalcati e Spaziale del CDSWin, e sono quindi già stati descritti nel manuale di questo programma, a cui si rimanda.
2.3 INPORT/EXPORT CAD L’input spaziale di CDSWin è in grado di interfacciarsi con Autocad o, sfruttando i files in formato DXF, con un qualunque altro programma di grafica che gestisca questo formato di files. Lo scopo di questa possibilità di interfacciamento è quello di facilitare le operazioni di input della struttura. E’ infatti possibile definire tramite CAD, per intero o soltanto parzialmente, lo "scheletro" di quelle strutture che si vorranno poi far calcolare da CDSWin, sfruttando così al massimo in tal senso le potenzialità del programma di grafica ed anche le capacità dell’operatore qualora fosse in possesso di una buona dimestichezza nell’uso del CAD. L’uso del CAD può consistere nella creazione per intero della struttura, oppure soltanto di quelle parti il cui input tramite le procedure di CDSWin potrebbe rivelarsi complesso e macchinoso. Ad esempio, per la realizzazione di un capannone industriale in acciaio con capriate di copertura, è possibile inserire le fondazioni ed i pilastri attraverso CDSWin, importando invece da CAD lo schema della capriata precedentemente creato tramite il programma di grafica. L’interfacciamento con il CAD, sfruttando le opzioni di esportazione DXF, può essere utilizzato anche semplicemente per ritoccare l’input di una struttura già eseguito da CDSWin. Una volta ultimata in maniera definitiva la costruzione dello scheletro della struttura tramite CAD, ed eseguita l’operazione di importazione su CDSWin, l’input andrà completato utilizzando le Manuale d’uso CDJWin - collegamenti in acciaio
Capitolo 2 – Input spaziale • 23
procedure interne di quest’ultimo definendo le caratteristiche meccaniche degli elementi strutturali (bisognerà cioè attribuire ad ogni asta le dimensioni geometriche della sezione) ed i carichi agenti, oltre l’eventuale inserimento di vincoli diversi da quelli di default. Le procedure di interfacciamento con CAD attivabili da questa voce del menù sono le seguenti:
Import DXF su pdl (subdxf3d.DXF) - Con questa procedura è possibile creare dei telai, piani o tridimensionali, all’interno del programma di CAD, che poi CDSWin e’ in grado di riconoscere come parte di struttura che si va ad aggiungere a quella già precedentemente inputata. Questo tipo di importazione va utilizzato soltanto dopo aver definito un piano di lavoro per la struttura già parzialmente inserita con il programma. Tale piano di lavoro dovrà essere definito in maniera opportuna per posizionare la sottostruttura in maniera corretta, infatti l’origine e gli assi X e Y del sistema di riferimento del piano coincideranno con quelli del file DXF importato. Se per generare il file DXF da importare, che dovrà essere nominato SUBDXF3D.DXF, si utilizza il software WinCAD interno al CDSWin, si possono sfruttare delle apposite opzioni contenute all’interno del menù richiamabile con l’opzione “CDSWin”. Si rimanda al manuale di WinCAD o al capitolo UTILITY di questo manuale per avere una completa descrizione della procedura di importazione relativa a questo comando. E’ importante ricordare che bisogna lavorare considerando l’unità di misura del CAD corrispondente ad 1 MILLIMETRO REALE. Import DXF 3D (spaz3d.DXF) - Questa procedura effettua l’operazione inversa a quella di “Export DXF 3D wire frame”, facendo cioè rileggere dal CDSWin la struttura rielaborata o interamente creata con il programma di grafica. In tal caso si ricorda che al file creato tramite CAD dovrà essere attribuito il nome SPAZ3D.DXF, e dovrà essere posto all’interno della directory dei dati del CDSWin su cui la si vorrà importare. E’ importante puntualizzare che l’unità di misura utilizzata nel programma di grafica dovrà corrispondere ad 1 CENTIMETRO REALE.
In caso di importazione di strutture inizialmente inputate con CDSWin, sulle quali è stata fatta l’aggiunta o la modifica di elementi tramite CAD, il CDSWin non perderà le caratteristiche precedentemente attribuite agli elementi che erano stati definiti in maniera completa con l’input spaziale, mentre, per quanto riguarda i nuovi, la sezione ad essi attribuita sarà sempre quella individuata in archivio con il numero 1, ed i carichi saranno assenti. Sarà quindi necessario l’intervento dell'operatore per modificare le sezioni ed inserire gli eventuali carichi prima di avviare il calcolo della struttura. Export DXF 3D a spessori – Tramite questa procedura sarà possibile generare il file DXF dell’intero modello strutturale inputato, completo dello spessore degli elementi costruttivi in esso contenuti. Il suddetto file, che verrà nominato SPAZ3DS.DXF sarà generato dentro la cartella contenente i dati del progetto (ad es. C:/CDSWIN/DATI).
24 • Capitolo 2 – Input spaziale
Manuale d’uso CDJWin - collegamenti in acciaio
Export DXF 3D wire frame - Tramite questa procedura sarà possibile generare il file DXF dell’intero modello strutturale inputato, nella modalità “wire frame” (senza gli spessori). Il suddetto file, che verrà nominato SPAZ3D.DXF sarà generato dentro la cartella contenente i dati del progetto (ad es. C:/CDSWIN/DATI). Ricompatta numerazione – Questa funzione ha lo scopo di ricompattare la numerazione dei nodi e degli elementi strutturali precedentemente importati, al fine di ottenere un modello più “ordinato”.
2.4 NODI A differenza dell’input per impalcati, in cui è necessario introdurre i fili fissi e le quote la cui intersezione individuerà quei punti che saranno poi presi come riferimento per l’inserimento di tutti gli elementi strutturali del fabbricato da definire, nell’input tridimensionale vanno definiti direttamente i nodi spaziali della struttura, senza quindi la presenza di fili e quote, e direttamente ad essi ci si riferirà per l’input degli elementi. Ogni nodo va definito semplicemente assegnandone le tre coordinate spaziali. E’ necessario imputare queste da tastiera, in quanto non sarebbe possibile gestire correttamente sul piano dello schermo una situazione tridimensionale. L’assegnazione della posizione dei nodi tramite mouse sarà possibile soltanto se si è selezionato un piano di lavoro; infatti in tal caso il nodo da inserire sarà posizionato sul piano di lavoro attivo, e quindi, visualizzando frontalmente il piano di lavoro stesso, attraverso l’apposita icona, si potrà operare su di un piano, cioè in ambiente bidimensionale, rendendo così possibile la gestione da mouse. Unitamente al cursore vero e proprio (freccetta) sarà rappresentato da un incrocio di linee parallele agli assi X e Y del sistema di riferimento globale (piano orizzontale della struttura), o a qualunque piano di lavoro definito, che si muoverà, solidalmente al cursore, a scatti corrispondenti allo snap fissato tra i dati della voce REGOLAZIONI. La presenza di queste rette “mobili” ha lo scopo di facilitare la percezione dell’allineamento tra i nodi. Le grandezze relative al singolo nodo da inserire sono le seguenti:
Xglobale - Coordinata X del nodo misurata rispetto all’origine del sistema di riferimento globale della struttura. Yglobale - Coordinata Y del nodo misurata rispetto all’origine del sistema di riferimento globale della struttura. Zglobale - Coordinata Z del nodo misurata rispetto all’origine del sistema di riferimento globale della struttura. Piano sism. - Piano sismico a cui è collegato il nodo. Nell’input per impalcati, nell’atto di definire le quote, c’è la possibilità di ipotizzare la presenza di impalcati rigidi assegnando alle quote stesse la caratteristica di piano sismico (normale). In questo modo tutti quei nodi appartenenti allo stesso piano Manuale d’uso CDJWin - collegamenti in acciaio
Capitolo 2 – Input spaziale • 25
sismico si muoveranno solidalmente, avendo cioè spostamenti relativi nulli. La procedura di input spaziale non consente la definizione di quote e quindi di piani sismici, così, allo scopo di poter ipotizzare nella struttura la presenza di impalcati rigidi, si può indicare tramite questo parametro il piano sismico a cui si vuole che appartenga il nodo le cui coordinate sono appena state definite. Se si vuole che il nodo non appartenga a nessun piano sismico, questo parametro sarà posto pari a 0, ed il nodo non risulterà collegato ad altri nodi per mezzo di vincoli interni ma solo tramite la rigidezza degli elementi che in esso confluiscono. Filo - Numero del filo fisso associato al nodo, tale valore non è modificabile. Se il nodo deriva da un precedente input per impalcati, questo parametro indica il numero del filo fisso di partenza. Nel caso invece in cui il nodo venga definito direttamente tramite l’input spaziale, questo valore inizialmente è nullo, cioè al nodo non viene associato alcun filo fisso. Nelle fasi successive del programma sarà possibile creare una numerazione di fili fissi anche per quei nodi direttamente inputati con lo spaziale, e tale numero verrà generato in automatico dal programma. Pur non svolgendo l’operazione di numerazione fili fissi, essa verrà in ogni caso eseguita durante il calcolo, e sarà quindi disponibile dopo. La necessità di avere una numerazione dei fili fissi anche per i nodi spaziali è legata all’uso di questi dati nelle fasi di disegno esecutivo. Al disopra della pagina grafica vengono aggiunte, nella fase di inserimento nodi, le seguenti icone:
CANCELLA NODI - Consente la cancellazione di un singolo o di più nodi presenti all’interno della struttura, con conseguente cancellazione di quegli elementi strutturali per il cui input sono stati impiegati tali nodi. La selezione dei nodi da eliminare va fatta con una procedura del tutto analoga a quella utilizzata nella fase di COPIA GLOBALE, contenuta nel menù principale dell’input spaziale, già precedentemente descritta nel commento relativo all’icona corrispondente. COPIA ATTRIBUTI NODI - Abilita la fase di copiatura degli attributi dei nodi. Come unico attributo di un nodo si intende il piano sismico di appartenenza. Sarà richiesto di selezionare il nodo i cui attributi vogliono essere copiati, e successivamente, tramite il già descritto menù di selezione, di indicare i nodi su cui effettuare la copiatura. L’unico attributo relativo ai nodi è il numero di piano sismico associato. COPIA NODI - Abilita la fase di copiatura dei nodi. Sarà possibile effettuare i seguenti tipi di copia:
Per la definizione di queste procedure si rimanda alla descrizione dell’icona COPIA GLOBALE riportata nei paragrafi precedenti. SPOSTA NODI - Abilita la fase di spostamento dei nodi. Sarà possibile effettuare i due seguenti tipi di modifica:
26 • Capitolo 2 – Input spaziale
Manuale d’uso CDJWin - collegamenti in acciaio
Questa procedura è del tutto analoga a quella di COPIA NODI, solo che in questo caso vengono cancellati i nodi origine selezionati e riportati nella nuova posizione indicata.
2.5 ASTE In un input di tipo spaziale, non c’è distinzione tra elemento trave ed elemento pilastro, esisterà invece un unico elemento asta, che in base alla posizione dei nodi utilizzati per l’inserimento verrà trattato appunto come trave o come pilastro.
Procedura di inserimento aste spaziali
Per definire una nuova asta è sufficiente, alla richiesta del numero identificativo, digitare CR o il tasto di destra del mouse, in questo modo il programma stesso assocerà ad essa il primo numero libero; se invece si vuole richiamare un’asta già definita, se ne può indicare il numero da tastiera oppure può essere individuata direttamente per puntamento tramite mouse. Nel caso di nuovo input vanno inseriti i valori delle seguenti grandezze:
Manuale d’uso CDJWin - collegamenti in acciaio
Capitolo 2 – Input spaziale • 27
Nodo iniz. - Numero del nodo che individuerà l’estremo iniziale dell’asta. Nodo fin. - Numero del nodo che individuerà l’estremo finale dell’asta. Tipo sez. - Numero di archivio o stringa identificativa della sezione dell’elemento. La scelta della sezione può essere effettuata con diverse modalità. Se si conosce il numero con cui la sezione è memorizzata in archivio, è sufficiente digitarlo da tastiera, e, alla conferma con INVIO o con il tasto destro del mouse, la geometria della sezione in questione verrà visualizzata. Se non se ne conoscesse il numero identificativo, basterà digitare INVIO o il tasto destro del mouse per accedere all’archivio, così da poter cercare la sezione desiderata al suo interno o anche crearla, nel caso non fosse in esso contenuta. Da notare che l'archivio in linea su questa fase permette di creare o modificare le sezioni in cemento armato, ma non quelle in acciaio; per creare o modificare le sezioni in acciaio è necessario accedere all'archivio sezioni generiche (vedi fase archivi). Un ultimo metodo di selezione della sezione è quello di aprire il menù a tendina, cliccando sul pulsante con la freccetta verso il basso posto alla destra del campo.
A questo punto si potrà scorrere l’elenco fino a trovare la sezione cercata. Il numero identificativo della sezione individuerà la tipologia di elemento da inserire, secondo il seguente riferimento:
28 • Capitolo 2 – Input spaziale
Manuale d’uso CDJWin - collegamenti in acciaio
Sezioni con numero identificativo inferiori a 200 rappresentano elementi in c.a., una numerazione compresa tra 1001 e 9999 rappresenta elementi in acciaio o legno (in base al materiale associato alla sezione), la sezione numero 10000 rappresenta un link rigido, una numerazione pari a 10000 + numero sezione rappresenta elementi in muratura, la sezione numero 15000 indica la presenza di una slitta (elemento che trasferisce i carichi verticali lasciando liberi gli spostamenti orizzontali), una numerazione compresa tra 15001 e 15500 rappresenta isolatori a pendolo scorrevole, una numerazione compresa tra 15501 e 16000 isolatori circolari elastomerici, ed infine con una numerazione successiva a 16000 si potranno schematizzare dei controventi dissipativi. Per chiarimenti relativi all’impiego dei dissipatori si faccia riferimento al paragrafo TRAVI E SETTI contenuto nel capitolo di questo manuale riservato all’INPUT PER IMPALCATI.
Il link rigido permette di impostare in input delle connessioni rigide tra i nodi spaziali. La generazione dagli impalcati produce alcune di queste connessioni in automatico per generare correttamente il modello di strutture in muratura ad aste.
La sezione in muratura permette di impostare aste in muratura con eventuale presenza di armature e/o profili metallici se si tratta ad esempio di architravi.
Le slitte sono sistemi di vincolo che trasferiscono i carichi verticali lasciando liberi gli spostamenti orizzontali. Questi elementi vanno inseriti in strutture isolate (in cui sono cioè presenti isolatori sismici) in quelle zone nelle quali non è richiesta la presenza di un isolatore ma in cui la struttura sovrastante ha necessità di avere un punto di appoggio. Infatti la fase di progettazione degli isolatori sismici, oltre al dimensionamento degli stessi, prevede anche la loro quantità ed il loro posizionamento. Generalmente gli isolatori sismici vengono inseriti tra la fondazione della struttura ed i pilastri che spiccano da essa (opportunamente collegati al piede tra di loro). Nel caso, ad esempio, in cui l’edificio disponesse di 20 elementi di tipo pilastro ma fossero sufficienti 14 isolatori, al di sotto dei rimanenti 6 elementi di collegamento verticale andranno disposte delle slitte.
Nel caso in cui si volesse inserire un isolatore sismico si dovrà indicare il numero di sezione relativo al tipo prescelto (15001 per quello a pendolo scorrevole o 15501 per quello circolare) e verrà proposta una mascherina contenente i dati necessari al dimensionamento dell’isolatore. Per il significato di questi dati fare riferimento al capitolo di questo manuale dedicato all’inserimento di PILASTRI con l’INPUT PER IMPALCATI. Rotaz. - Rotazione della sezione attorno all’asse Z del sistema di riferimento locale dell’asta, cioè attorno all’asse longitudinale della stessa. A questo parametro si possono attribuire soltanto valori
Manuale d’uso CDJWin - collegamenti in acciaio
Capitolo 2 – Input spaziale • 29
multipli dell’angolo retto, se è riferito ad aste orizzontali (travi), mentre è consentito inserire il valore in gradi di qualunque angolo se riferito ad aste inclinate o verticali (travi inclinate o pilastri). Dx ini. - Disassamento in direzione X (sistema di riferimento globale) del punto iniziale dell’asse dell’asta rispetto alla posizione del nodo. Dy ini. - Disassamento in direzione Y (sistema di riferimento globale) del punto iniziale dell’asse dell’asta rispetto alla posizione del nodo. Dz ini. - Disassamento in direzione Z (sistema di riferimento globale) del punto iniziale dell’asse dell’asta rispetto alla posizione del nodo. Dx fin. - Disassamento in direzione X (sistema di riferimento globale) del punto finale dell’asse dell’asta rispetto alla posizione del nodo. Dy fin. - Disassamento in direzione Y (sistema di riferimento globale) del punto finale dell’asse dell’asta rispetto alla posizione del nodo. Dz fin. - Disassamento in direzione Z (sistema di riferimento globale) del punto finale dell’asse dell’asta rispetto alla posizione del nodo. Crit. Prog. - Numero del criterio di progetto associato all’asta. Se questo dato è impostato come “automatico”, il programma provvederà automaticamente ad associarvi uno dei criteri standard, secondo che si tratti di pilastro (asta verticale), trave in elevazione o trave di fondazione tipo Winkler, o elemento in acciaio. Con questa opzione è possibile attribuire alle aste diversi criteri di progetto, così da poter ad esempio differenziare le caratteristiche dei materiali o delle armature tra aste appartenenti a quote diverse o inserite in blocchi di struttura differenti. Rigenera - Questo parametro serve ad indicare se un elemento asta può essere rigenerato dall’input per impalcati oppure no (1=si, 0=no); impostando a 0 questo dato una successiva rigenerazione nell’input per impalcati preserverà i dati dell’asta in oggetto. Il dato può essere modificato sia per elementi inputati tramite lo spaziale che per aste inserite dagli impalcati. Si riporta qualche esempio per meglio comprendere il significato di questo parametro.
Si supponga di aver eseguito l’input di una struttura per impalcati e di averne effettuato la generazione, dopodiché lo si arricchisca nello spaziale inserendo dei carichi sulle aste, modificandone le caratteristiche o creando nuovi elementi asta. Se si torna all’input per impalcati e si esegue una rigenerazione, per non perdere i dati relativi alle modifiche effettuate nello spaziale, è necessario impostare sulle aste interessate il valore del parametro "rigenera" pari a 0. Nel caso invece in cui su un’asta generata con l’input per impalcati si imposta il valore 1, al momento della generazione per spaziale verrà rappresentata la seguente mascherina:
30 • Capitolo 2 – Input spaziale
Manuale d’uso CDJWin - collegamenti in acciaio
per avvisare l’operatore delle conseguenze di tale posizione, cioè le eventuali modifiche effettuate con l’input spaziale saranno cancellate e verrà ripristinata la situazione precedente a tali modifiche, cioè l’asta tornerà così come era stata definita nell’input per impalcati. Mesh - Indica il numero di tratti in cui viene automaticamente suddivisa l’asta per ottenere la congruenza con gli elementi shell che hanno con essa un lato in comune o per parzializzare l’elemento. Tutti gli elementi shell, sia setti che piastre, vengono suddivisi in micro-elementi attraverso la creazione in automatico di una mesh sull'elemento stesso, venendo così a crearsi dei nodi interni sui lati degli stessi. Essendo la partizione dello shell funzione delle dimensioni dello stesso, il numero dei nodi su ogni lato non sarà uguale per tutti gli elementi. Affinché ci sia una perfetta congruenza tra gli shell e gli elementi asta ad essi adiacenti (solo travi per le piastre, travi e pilastri per i setti), attraverso l'esatta assegnazione di questo parametro, si può fare in modo che l'asta venga suddivisa in un numero di sotto-elementi uguale a quello del corrispondente lato dello shell, in modo che i due elementi non abbiano in comune soltanto i due nodi di estremità, ma anche tutti quelli intermedi. In seguito, nella stampa delle verifiche, per quelle aste in cui si è eseguita questa suddivisione, si avrà la stampa dei risultati di ogni singolo concio di asta; così se una trave è stata ad esempio suddivisa in quattro parti saranno eseguite le stampe di quattro differenti verifiche, una per ogni concio, in ognuna delle quali è indicato il numero del tratto a cui è riferita. Nel disegno ferri, invece, l'asta verrà rappresentata per intero. Crit. Geotec. N. - Numero del criterio di progetto geotecnico dell’asta, cioè relativo alla tipologia di terreno presente al di sotto dell’elemento in questione. Se si imposta questo dato come “automatico”, il programma assocerà all’asta un criterio standard appropriato. In altre parole per le aste di elevazione o per i pilastri il CDSWin abbinerà alle stesse un criterio di progetto nullo (non avendo tali aste alcun contatto con il suolo), mentre a quelle di fondazione verrà associato il primo fra i criteri di progetto geotecnici precedentemente definiti nei Dati Generali.
Nel caso in cui non si sia definito alcun criterio di progetto geotecnica, il programma utilizzerà un criterio standard di default generato arbitrariamente, che ovviamente difficilmente coinciderà con le condizioni geotecniche reali della struttura in esame. È quindi indispensabile da parte dell’utente assegnare i parametri corretti ai criteri di progetto geotecnici per ottenere risultati di calcolo veritieri. Tipo elem. – Tipologia di elemento strutturale da considerare ai fini della valutazione dello schema sismo-resistente del fabbricato. La scelta andrà operata fra le seguenti tre possibilità: - secondario acciaio: elemento in acciaio la cui presenza nel modello strutturale sarà considerata ai fini della resistenza all’azione sismica (farà cioè parte dello schema sismoresistente), ma sarà trascurata a livello di valutazione della gerarchia delle resistenze. Gli elementi a cui sarà associato questo parametro avranno una partecipazione sia in fase di assemblaggio della matrice di rigidezza della struttura relativa alla condizione statica che per quella relativa alla condizione sismica; - trave di telaio: elemento, tipo trave, sismoresistente, cioè la cui presenza nel modello strutturale sarà considerata sia ai fini della resistenza all’azione sismica (farà cioè parte dello schema sismo-resistente) che ai fini della valutazione della gerarchia delle resistenze. In altre parole questo tipo di elemento parteciperà, con gli altri oggetti dello stesso tipo, a sopportare l’azione sismica, oltre a quella statica, a cui la struttura sarà soggetta, e la sua verifica verrà operata secondo il rispetto della gerarchia delle resistenze Manuale d’uso CDJWin - collegamenti in acciaio
Capitolo 2 – Input spaziale • 31
- pilastro: elemento, tipo pilastro, sismo resistente, cioè la cui presenza nel modello strutturale sarà considerata sia ai fini della resistenza all’azione sismica (farà cioè parte dello schema sismo-resistente) che ai fini della valutazione della gerarchia delle resistenze, come per la tipologia precedente; - controventi X: tipologia di elemento da associare alle aste che verranno impiegate per la realizzazione sulla struttura di controventi verticali con diagonale tesa attiva (normalmente indicati come controventi a X). Rientrano in questa tipologia quelle sottostrutture controventanti in cui la resistenza alle forze orizzontali e le capacità dissipative sono affidate alle sole aste diagonali soggette a trazione;
Controventi a diagonale tesa attiva (o controventi a X)
- controventi V: tipologia di elemento da associare alle aste che verranno impiegate per la realizzazione sulla struttura di controventi verticali di tipo a V. Rientrano in questa tipologia quelle sottostrutture controventanti in cui le forze orizzontali devono essere assorbite considerando sia le diagonali tese che quelle compresse. Il punto d’intersezione di queste diagonali giace su di una membratura orizzontale che deve essere continua.
Controventi a V
- link eccentrico: elemento di collegamento delle aste inclinate utilizzate per la realizzazione di controventi eccentrici (vedi figura seguente):
- non sismoresistente: elemento la cui presenza nel modello strutturale non sarà considerata né ai fini della resistenza all’azione sismica (non farà cioè parte dello schema sismoresistente) né ai fini della valutazione della gerarchia delle resistenze. L’elemento strutturale di questo tipo non sarà però totalmente escluso dal modello di calcolo, ma verrà comunque tenuto in conto per quanto riguarda la valutazione della massa strutturale, la resistenza alle azioni verticali ed in generale ai carichi statici applicati sul fabbricato. Gli elementi a cui sarà associato questo parametro avranno una partecipazione in fase di assemblaggio della matrice 32 • Capitolo 2 – Input spaziale
Manuale d’uso CDJWin - collegamenti in acciaio
di rigidezza della struttura relativa alla condizione statica ma non per quella relativa alla condizione sismica. Considerare un elemento come non sismoresistente, se da un lato alleggerirà notevolmente lo stesso in termini di verifica, essendo questo sollecitato esclusivamente dalle azioni statiche, dall’altro appesantirà gli altri elementi definiti come sismo resistenti che dovranno “da soli” sopportare l’intero carico sismico. Ovviamente se si desidera considerare un’asta come non sismoresistente, bisognerà provvedere in fase realizzativa affinché il suo comportamento sia realmente di questo tipo, ad esempio, nel caso di un pilastro, si dovrà prevedere alle sue estremità un vincolo tipo cerniera, in modo che il suo comportamento nel contesto strutturale sia quello di un pendolo verticale;
Modello strutturale con pilastri centrali non sismo resistenti - secondario c.a.: elemento avente lo stesso comportamento del “secondario acciaio” precedentemente descritto, ma riferito alle aste in calcestruzzo; - solo sismoresistente: elemento la cui presenza nel modello strutturale sarà considerata ai fini della resistenza all’azione sismica (farà quindi parte dello schema sismo-resistente) ma non ai fini della resistenza alle azioni statiche e della valutazione della gerarchia delle resistenze. L’elemento strutturale di questo tipo può essere considerato il complementare del “non sismoresistente”, infatti non avrà una partecipazione in fase di assemblaggio della matrice di rigidezza della struttura relativa alla condizione statica ed invece la avrà per quella relativa alla condizione sismica. Un esempio di elementi strutturali di questo tipo è quello dei controventi dissipativi, il cui effetto deve essere percepito dal fabbricato quando lo stesso è soggetto all’azione sismica, ma dovrà essere trascurato in condizioni statiche; - controventi V D.M.2008: elemento avente le stesse caratteristiche di quelli definiti come “solo sismoresistenti”, e cioè che, data la loro disposizione come controventi a V all’interno del modello strutturale, non devono risentire dei carichi verticali che le aste orizzontali normalmente gli trasmetterebbero. In questo modo la trave di piano spezzata in due parti dalla presenza dei controventi, per le risoluzioni statiche sarà considerata come una trave continua con momento massimo agli appoggi. - Pil. secondario X: come per l’opzione “secondario”, si tratta di un elemento la cui presenza nel modello strutturale sarà considerata ai fini della resistenza all’azione sismica (farà cioè parte dello schema sismo-resistente), ma sarà trascurata a livello di valutazione della gerarchia delle resistenze, però soltanto nei confronti della resistenza lungo l’asse X del sistema di riferimento locale dell’asta; - Pil. secondario Y: come per il precedente, ma riferito alla direzione Y; - elemento elastico: tipologia di elemento da associare alle aste che si prevede che vengano progettate tenendo conto di azioni derivanti da un calcolo della struttura con un fattore di struttura q pari a 1, condizione già prevista dalle N.T.C. 2008 per la verifica degli elementi di fondazione. Un esempio che aiuta meglio a comprendere l’utilità di questa opzione è il caso di un edificio con un piano interrato. In un certo senso (dipendendo ciò anche dalle modalità di Manuale d’uso CDJWin - collegamenti in acciaio
Capitolo 2 – Input spaziale • 33
“interramento” della porzione di fabbricato), è come se tutto il piano interrato fungesse da fondazione dell’edificio, è quindi conveniente assegnare la proprietà “Elemento elastico” a tutti gli elementi strutturali del livello interrato, così da fare in modo che tutta la porzione di fabbricato al di sotto del piano di campagna sia preservato dal fenomeno della plasticizzazione; - cordolo setto: tipologia di elemento associato alle aste in c.a. utilizzate come cordolo dei setti. A livello di modello, il comportamento di aste di questo tipo è analogo a quello degli elementi definiti come secondari; - architrave: tipologia di elemento da associato alle aste utilizzate come architrave al di sopra delle aperture dei setti. A livello di modello, il comportamento di aste di questo tipo è analogo a quello degli elementi definiti come secondari. La scelta del tipo di elemento influirà nelle verifiche aggiuntive che verranno operate dal programma sulle aste. Fase costruttiva – Numero della fase costruttiva associata all’elemento in esame. Tale numero apparirà soltanto nel caso in cui si sia imposto, nei DATI GENERALI del programma (PARAMETRI SOLUTORE CALCOLO) di svolgere un calcolo appunto per fasi costruttive successive.
Al disopra della pagina grafica vengono aggiunte, nella fase di inserimento aste, le seguenti icone:
CANCELLA ASTE - Consente la cancellazione di una o più aste presenti all’interno della struttura. La selezione delle aste da eliminare va fatta con una procedura del tutto analoga a quella utilizzata nella fase di COPIA GLOBALE, contenuta nel menù principale dell’input spaziale, già precedentemente descritta nel commento relativo all’icona corrispondente. COPIA ATTRIBUTI ASTE - Permette di eseguire l'operazione di copiatura delle caratteristiche possedute da un elemento asta su una serie di altri elementi asta già inputati con caratteristiche differenti. Selezionando questa voce si aprirà la seguente finestra per la selezione dell'attributo o degli attributi da copiare:
A seconda dell'opzione scelta si potrà eseguire la copia soltanto del tipo sezione, della rotazione della sezione attorno all'asse dell'asta, dei disassamenti delta x, y e z, del criterio di progetto, del parametro di rigenerazione, del numero di suddivisioni per la congruenza con la mesh degli elementi shell, del criterio di progetto geotecnica, del tipo di elemento in acciaio, o anche di tutti gli attributi insieme. Fatta la selezione si dovrà indicare l'asta origine, cioè quella in possesso degli attributi da copiare, e successivamente, con modalità del tutto analoghe a quelle descritte nella fase di selezione aste delle procedure precedenti, le aste su cui eseguire l'operazione di copiatura. Confermando la scelta sarà eseguita la procedura.
34 • Capitolo 2 – Input spaziale
Manuale d’uso CDJWin - collegamenti in acciaio
COPIA ASTE - Ci sono due differenti tipi di copia delle aste:
Copia nel PdL - Serve ad effettuare delle copie di aste nel piano di lavoro. È quindi chiaro che questa procedura sarà attivata soltanto dopo aver definito come piano di lavoro quello su cui dovranno giacere le aste che si vogliono copiare. L'operazione di copiatura avverrà in parallelo, cioè le aste copiate saranno tutte quelle possibili parallele a quella d’origine, che verrà richiesta non appena sarà selezionata la procedura. Successivamente sarà richiesta la definizione tramite mouse di un box che conterrà quei nodi che saranno quindi presi come estremi di tutte le aste da copiare parallele a quella origine. Copia su Box 3d - Serve ad effettuare delle copie di aste nello spazio. Va selezionata l’asta da copiare, e quindi definito un box tridimensionale, cliccando su due nodi estremi, all’interno del quale eseguire una copia in parallelo delle aste. ELEMENTO CORRENTE ASTE - Tramite questa icona si ha la possibilità di selezionare un elemento precedentemente inserito e di considerarlo come elemento corrente, cioè come quell’elemento le cui caratteristiche (tipologia di sezione, angolo di rotazione, codici o disassamenti) saranno utilizzate come default per la definizione di nuove aste. Dopo aver cliccato sull’icona, verrà chiesto di selezionare l’elemento da adottare come corrente, dopodiché l’inserimento di nuove travi richiederà l’input dei soli nodi iniziale e finale, essendo gli altri dati già predefiniti. Per deselezionare l’elemento corrente basta visualizzare i dati di un altro elemento già inserito. ANGOLO ASTE RELATIVO AL PDL - Questa icona va sfruttata nel caso in cui nella struttura fossero presenti elementi asta giacenti su di un piano inclinato, e si volesse associare a tali aste una rotazione attorno al proprio asse tale da rendere la base delle sezioni delle stesse parallela al piano di lavoro di appartenenza. Prima di utilizzare questa procedura va definito un piano di lavoro inclinato sul quale giacciono le aste su cui si vuole intervenire, quindi, con la solita procedura di selezione, vanno indicate le aste da ruotare. Confermando la selezione con “OK”, apparirà il seguente messaggio:
Tale angolo, di default proposto dal programma pari a 0, che può essere anche negativo, rappresenta l’angolo di rotazione delle sezioni delle travi rispetto al piano di lavoro; quindi lasciando pari a 0 detto angolo, tutte le aste selezionate verranno ruotate attorno al proprio asse in modo da renderne le facce inferiore e superiore parallele al piano di lavoro stesso, se invece si assegna un valore diverso da 0, tale sarà l’entità dell’angolo che la sezione di ogni trave formerà con il piano di lavoro. ESPLODE ASTE - La selezione degli elementi andrà fatta con le modalità già viste per altre procedure prima descritte. Questa icona permette di ottenere l’esplosione di un elemento. Per esplosione si intende la possibilità di scomporre un’asta, che è stata precedentemente inputata come un unico elemento, in tanti elementi singoli quanti sono i nodi presenti tra il nodo iniziale e quello finale. Detti elementini così ottenuti potranno essere trattati come singoli elementi aste, cioè a loro volta potranno essere manipolati, cancellati o deformati selettivamente, e la cui mesh, inizialmente 1x1, Manuale d’uso CDJWin - collegamenti in acciaio
Capitolo 2 – Input spaziale • 35
potrà essere raffittita richiamando l'elemento desiderato e variandone il dato Mesh, suddividendoli così a loro volta in altri elementini ancora più piccoli. L’applicazione più immediata di questa procedura è quella di una trave di fondazione posta al di sotto di un setto: la meshatura del setto avrà generato dei nodi intermedi posti tra quello iniziale e quello finale della trave, l’esplosione della trave in oggetto porterà ad una suddivisione della stessa in tante travi quanti sono i microelementi dello shell soprastante, in modo da ottenere un collegamento tra trave e shell non soltanto in corrispondenza dei nodi di estremità, ma anche per tutti i nodi intermedi. L’esplosione dell’asta non influenzerà l’originaria presenza sull’asta in oggetto di carichi, relativi a qualunque condizione, vincoli o disassamenti, cioè in automatico il programma si occuperà di reimpostare tali elementi in modo da mantenere la situazione globale. TRASFORMA DA WINCAD IN ELEMENTI STRUTTURALI – La funzione associata a questa icona dovrà essere impiegata per la “solidificazione” degli elementi grafici importati da CAD. In altre parole, tramite questa procedura è possibile trasformare un’entità tipo linea creata sul CAD, previa selezione della stessa, in un elemento strutturale tipo asta (trave o pilastro in funzione della sua disposizione spaziale). Il menù a tendina associato permette di selezionare la sezione da associare alla nuova asta così generata. Per meglio chiarire l’utilizzo di questa funzione se ne riporta nel paragrafo seguente un’applicazione pratica.
Nella fase di gestione delle aste tramite Input Spaziale, sulla toolbar verticale verrà aggiunta, a quelle costantemente presenti, anche l’icona associata alla seguente procedura: STRUTTURE PARAMETRICHE – Tramite questa funzione, associata alla relativa icona contenuta sulla toolbar verticale, sarà possibile generare delle travature reticolari, a partire da un modello grafico CAD. Infatti l’attivazione di questa procedura sposterà l’ambiente di lavoro da quella strutturale a quello CAD (WinCAD). Per la descrizione accurata dell’intera modalità di definizione delle reticolari si faccia riferimento al paragrafo successivo.
2.5.1 GENERAZIONE DI UNA RETICOLARE DA WINCAD Si descrivono in questo paragrafo le modalità di generazione di una travatura reticolare in acciaio a partire da uno schema grafico precedentemente creato su WinCAD. Ovviamente quanto qui esposto potrà essere esteso a qualunque altra applicazione che ha come obbiettivo la generazione di una struttura o di una sua porzione attraverso la precedente creazione di uno schema grafico su CAD. Richiamare la procedura associata all’icona STRUTTURE PARAMETRICHE contenuta sulla toolbar verticale:
36 • Capitolo 2 – Input spaziale
Manuale d’uso CDJWin - collegamenti in acciaio
Procedura di definizione di strutture parametriche.
Il programma passerà dall’ambiente strutturale a quello CAD, predisponendosi per la definizione di una travatura reticolare. Per prima cosa bisognerà assegnare tutte le caratteristiche geometriche necessarie alla definizione della suddetta travatura da generare: H1 – Altezza del montante minore della reticolare. H2 – Altezza del montante maggiore della reticolare. L/2 – Sviluppo longitudinale orizzontale della semi-reticolare. Questo dato, seguendo questa modalità di input, non deve essere assegnato, definendosi infatti lo sviluppo longitudinale della reticolare attraverso il suo posizionamento, come sarà più avanti descritto. hm – Eventuale altezza di monta della travata. Numero Campi – Numero dei campi in cui è suddivisa la semi-reticolare. La lunghezza di ciascun campo potrà essere valutata automaticamente dal programma dividendo in parti uguali la lunghezza totale, sarà comunque possibile modificare tali dimensioni inserendo esplicitamente la misura di ogni tratto nell’apposita casella:
Si potranno quindi indicare le sezioni da assegnare a ciascun elemento della travatura (corrente inferiore, corrente superiore e diagonali) e decidere se “solidificare” le aste, cioè se trasformare in elementi strutturali le entità grafiche (linee CAD) che vengono generate tramite questa procedura:
Manuale d’uso CDJWin - collegamenti in acciaio
Capitolo 2 – Input spaziale • 37
Se non si spunta la casella relativa alla solidificazione delle aste, queste resteranno delle entità CAD, e di conseguenza non saranno rappresentate nel modello strutturale. Detta solidificazione potrà comunque essere effettuata in un secondo momento, dopo aver ad esempio modificato da CAD lo schema grafico così generato, attraverso l’apposita icona contenuta nella toolbar orizzontale TRASFORMA DA WINCAD IN ELEMENTI STRUTTURALI. Nel caso in cui si volesse generare l’intera travatura reticolare, simmetrica rispetto al montante maggiore, basterà spuntare la casella apposita GENERA LA PARTE SIMMETRICA. Fatto ciò bisognerà cliccare con il mouse sul pulsante contenente lo schema di reticolare che si desidera utilizzare:
A questo punto si dovrà provvedere al posizionamento della reticolare sulla finestra grafica. È consigliabile aver già provveduto, prima di questa fase, alla generazione degli elementi strutturali sui quali si andrà a collocare la travatura, ad esempio i due pilastri di appoggio delle estremità.
Posizionamento della reticolare.
Per un preciso posizionamento della reticolare è bene selezionare sul WinCAD la tipologia di SNAP più adatta alla situazione. In funzione della scelta dei punti iniziale e finale, verrà determinato lo sviluppo longitudinale della travatura. Cliccando sul tasto ESCI verrà rappresentata a video la sottostruttura generata, inizialmente in ambiente CAD, e successivamente, dopo aver cliccato sull’icona della toolbar verticale CAD CDS < == > WINCAD, anche in ambiente strutturale:
38 • Capitolo 2 – Input spaziale
Manuale d’uso CDJWin - collegamenti in acciaio
Modello in ambiente CAD
Modello in ambiente strutturale
Nel caso in cui non si fosse spuntata la casella SOLIDIFICA ASTE, una volta completata la procedura, verrà rappresentato a video il solo schema a “fil di ferro” della reticolare. Si ricorda che ci si trova in un ambiente CAD, quindi quello che fino a questo punto è stato generato è soltanto un insieme di entità grafiche, che infatti sparirebbero tornando all’ambiente strutturale. Per “solidificare” le suddette entità, cioè trasformare delle linee in aste, dopo avere ad esempio effettuato delle modifiche o delle aggiunte, bisognerà selezionare le entità su cui si desidera intervenire tramite la funzione di selezione più adatta fra quelle contenute nell’apposito menù del WinCAD, ad esempio FINESTRA SELEZIONE:
Selezione delle entità grafiche in WinCAD.
A questo punto utilizzando la funzione associata all’icona TRASFORMA DA WINCAD IN ELEMENTI STRUTTURALI tutte le entità tipo linea si trasformeranno in elementi strutturali tipo asta, la cui sezione sarà quella precedentemente specificata nel menù di caratterizzazione della reticolare. Nel caso in cui anziché usufruire dell’utility del WinCAD si stesse utilizzando come riferimento un file generato manualmente con il CAD, dopo aver selezionato le entità da solidificare, la sezione che Manuale d’uso CDJWin - collegamenti in acciaio
Capitolo 2 – Input spaziale • 39
verrà associata alle aste che si verranno a generare dovrà essere prescelta fra quelle contenute nel menù a tendina posto alla sinistra dell’icona da impiegare.
2.6 ELEMENTI SHELL Gli elementi bidimensionali, siano setti, piastre o platee di fondazione, non seguono differenti operazioni di input come nella gestione per impalcati, bensì vanno assegnati in questa unica procedura, differenziandosi in base alla posizione dei vertici.
Procedura di input elementi shell
I dati necessari da fornire per il loro inserimento sono i seguenti:
40 • Capitolo 2 – Input spaziale
Manuale d’uso CDJWin - collegamenti in acciaio
Tipo sez. - Numero identificativo di archivio della sezione dell’elemento shell. La numerazione, essendo indipendente da quella degli altri elementi strutturali, andrà da 1 in poi, e non da 601 come per l'input per impalcati. Se non si è a conoscenza del numero identificativo della sezione dell'elemento shell che si vuole inserire, o se ne vuole creare una nuova, bisogna rispondere a questo dato digitando il tasto Invio o il tasto di destra del mouse; dopodichè sarà proposta la possibilità di sfogliare e/o correggere l'archivio oppure di creare una nuova sezione. In quest'ultimo caso, i dati che verranno richiesti sono i seguenti:
Per il significato dei dati richiesti relativamente all’archivio sezioni shell, fare riferimento al capitolo relativo all’input per impalcati. Nodo 1 - Numero del nodo con cui si vuole fare coincidere il primo vertice dell’elemento. Nodo 2 - Numero del nodo con cui si vuole fare coincidere il secondo vertice dell’elemento. Nodo 3 - Numero del nodo con cui si vuole fare coincidere il terzo vertice dell’elemento. Nodo 4 - Numero del nodo con cui si vuole fare coincidere il quarto vertice dell’elemento. In base alla posizione dei quattro vertici è così possibile generare elementi shell di qualunque forma e comunque disposti nello spazio: orizzontali, verticali o inclinati. Essi non devono necessariamente avere una forma quadrangolare, infatti facendo coincidere il quarto vertice con il terzo verrà generato un elemento di forma triangolare, che verrà calcolato correttamente. Inputando i quattro nodi come non appartenenti allo stesso piano, si potrà generare un elemento shell non piano (tipo paraboloide), i cui risultati di calcolo saranno accettabili finché si rimane nell'ambito di piccole curvature: si dovrà comunque tenere conto che l'esecutivo grafico delle armature sarà la proiezione delle stesse su di un piano. Mesh X - Numero di suddivisioni della mesh relative ai lati paralleli all’asse X (sistema di riferimento locale) dell’elemento. L'asse X locale è quello che ha come origine il primo nodo di definizione dello shell e direzione congiungente i primi due nodi dello stesso. Come si era già detto in Manuale d’uso CDJWin - collegamenti in acciaio
Capitolo 2 – Input spaziale • 41
precedenza, la “meshatura” di ogni elemento shell dipende dalle dimensioni dello stesso, ed attraverso questo parametro è possibile forzare tale suddivisione in microelementi a seconda che si voglia ottenere una precisione più o meno accentuata nei risultati. Così, se ad esempio si vuole calcolare un setto shell su cui agisce un carico orizzontale distribuito e sul quale si innestano travi o pilastri che trasmettono sforzi concentrati, è bene utilizzare una suddivisione della mesh piuttosto fitta (fino a 6x6); mentre se si vuole inputare un setto scarico che non risente di effetti puntuali, è sufficiente adoperare una mesh leggera (1x1 oppure 2x2). Mesh Y - Numero di suddivisioni della mesh relative ai lati paralleli all'asse Y (sistema di riferimento locale) dell’elemento. Rigenera - Indica se l’elemento può essere rigenerato automaticamente dall’input impalcati oppure no (1=si; 0=no). Per una più ampia descrizione di questo parametro vedere la voce corrispondente contenuta nel paragrafo relativo alle aste. Fase costruttiva – Numero della fase costruttiva associata all’elemento in esame. Tale numero apparirà soltanto nel caso in cui si sia imposto, nei DATI GENERALI del programma (PARAMETRI SOLUTORE CALCOLO) di svolgere un calcolo appunto per fasi costruttive successive.
Al disopra della pagina grafica vengono aggiunte, nella fase di inserimento shell, le seguenti icone:
CANCELLA SHELL - Consente la cancellazione di uno o più elementi shell presenti all’interno della struttura. La selezione degli elementi da eliminare va fatta con una procedura del tutto analoga a quella utilizzata nella fase di COPIA GLOBALE, contenuta nel menù principale dell’input spaziale, già precedentemente descritta nel commento relativo all’icona corrispondente. COPIA ATTRIBUTI SHELL - Permette di eseguire l'operazione di copiatura delle caratteristiche possedute da un elemento shell su una serie di altri elementi asta già inputati con caratteristiche differenti. Selezionando questa voce si aprirà la seguente finestra per la selezione dell'attributo o degli attributi da copiare:
A seconda dell'opzione scelta si potrà eseguire la copia soltanto del tipo sezione, della suddivisione in microelementi dell’elemento shell in direzione parallela all’asse X o all’asse Y o a entrambe. Fatta la selezione si dovrà indicare l'elemento origine, cioè quello in possesso degli attributi da copiare, e successivamente, con modalità del tutto analoghe a quelle descritte nella fase di selezione delle procedure precedenti, gli elementi su cui eseguire l'operazione di copiatura. Confermando la scelta sarà eseguita la procedura. COPIA SHELL - Serve ad effettuare delle copie di elementi shell nel piano di lavoro. E' quindi chiaro che questa procedura sarà attivata soltanto dopo aver definito come piano di lavoro quello su cui dovranno giacere gli shell che si vogliono copiare. L'elemento da copiare verrà richiesta non appena sarà selezionata la procedura, quindi sarà richiesta la definizione tramite mouse di un box che conterrà quei nodi che saranno quindi presi come vertici di tutti gli elementi da copiare. 42 • Capitolo 2 – Input spaziale
Manuale d’uso CDJWin - collegamenti in acciaio
ELEMENTO CORRENTE SHELL - Tramite questa icona si ha la possibilità di selezionare un elemento precedentemente inserito e di considerarlo come elemento corrente, cioè come quell’elemento le cui caratteristiche (tipologia di sezione, mesh) saranno utilizzate come default per la definizione di nuovi shell. Dopo aver cliccato sull’icona, verrà chiesto di selezionare l’elemento da adottare come corrente, dopodiché l’inserimento di nuovi shell richiederà l’input dei soli vertici, essendo gli altri dati già predefiniti. Per deselezionare l’elemento corrente basta visualizzare i dati di un altro elemento già inserito. ESPLODE SHELL - La selezione degli elementi andrà fatta con le modalità già viste per altre procedure prima descritte. Quest’icona permette di ottenere l’esplosione di un elemento. Per esplosione si intende la possibilità di scomporre uno shell, che è stato imputato come un unico elemento e che il programma ha provveduto a suddividere, con una mesh interna, in tanti elementi singoli quanti sono i micro-elementi ottenuti dalla partizione definita dalla mesh. Detti elementini così ottenuti potranno essere trattati come singoli elementi shell, cioè a loro volta potranno essere manipolati, cancellati o deformati selettivamente, e la cui mesh, inizialmente 1x1, potrà essere raffittita richiamando l'elemento desiderato e variandone i dati Mesh X e Mesh Y, suddividendoli così a loro volta in altri elementini ancora più piccoli. Questa procedura di successive esplosioni e cancellazioni di elementi shell si rende particolarmente utile per la realizzazione ad esempio di setti di forme particolari o per la creazione di aperture di qualunque forma.
Esplosione elemento shell
TRASFORMA DA WINCAD IN ELEMENTI STRUTTURALI – La funzione associata a questa icona dovrà essere impiegata per la “solidificazione” degli elementi grafici importati da CAD. In altre parole, tramite questa procedura è possibile trasformare un’entità tipo piano creata sul CAD, previa selezione della stessa, in un elemento strutturale bidimensionale (setto, piastra o platea, in funzione della sua disposizione spaziale). Il menù a tendina associato permette di selezionare la sezione da associare al nuovo shell così generato. Per meglio chiarire l’utilizzo di questa funzione se ne riporta nel paragrafo seguente un’applicazione pratica.
Anche nella fase di gestione degli shell tramite Input Spaziale, sulla toolbar verticale verrà aggiunta, a quelle costantemente presenti, anche l’icona associata alla seguente procedura:
Manuale d’uso CDJWin - collegamenti in acciaio
Capitolo 2 – Input spaziale • 43
STRUTTURE PARAMETRICHE – Tramite questa funzione sarà possibile generare delle travature reticolari, a partire da un modello grafico CAD. Infatti l’attivazione di questa procedura sposterà l’ambiente di lavoro da quella strutturale a quello CAD (WinCAD). Per la descrizione accurata dell’intera modalità di definizione delle reticolari si faccia riferimento al paragrafo di questo stesso capitolo, relativo alla gestione delle aste, precedentemente riportato.
2.6.1 GENERAZIONE DI UN SERBATOIO CILINDRICO DA WINCAD Si descrivono in questo paragrafo le modalità di generazione di un serbatoio cilindrico a partire da uno schema grafico precedentemente creato su WinCAD. Ovviamente quanto qui esposto potrà essere esteso a qualunque altra applicazione che ha come obbiettivo la generazione di una struttura o di una sua porzione attraverso la precedente creazione di uno schema grafico su CAD. Richiamare la procedura associata all’icona STRUTTURE PARAMETRICHE contenuta sulla toolbar verticale e scegliere l’opzione SERBATOI:
Procedura di definizione di strutture parametriche.
Il programma passerà dall’ambiente strutturale a quello CAD, predisponendosi per la definizione di un serbatoio cilindrico. Per prima cosa bisognerà assegnare tutte le caratteristiche geometriche necessarie alla definizione del serbatoio da generare: Altezza parete H – Sviluppo verticale del serbatoio. Raggio medio R – Raggio della circonferenza di base, misurato rispetto al piano medio delle pareti. Monta del fondo h – Eventuale altezza di monta della piastra di base, nel caso in cui invece di essere formata da un elemento piano fosse realizzata con un cono. Suddivisioni altezza – Numero di suddivisioni in altezza delle pareti del serbatoio. Ogni elemento shell rettangolare verticale componente le pareti del serbatoio verrà cioè suddiviso in un numero di sottoelementi pari al valore associato a questo dato.
44 • Capitolo 2 – Input spaziale
Manuale d’uso CDJWin - collegamenti in acciaio
Suddivisioni raggio – Numero di suddivisioni del raggio della base del serbatoio. Ogni elemento shell triangolare orizzontale componente la base circolare o conica del serbatoio verrà cioè suddiviso in un numero di sottoelementi pari al valore associato a questo dato. Suddivisioni circonferenza – Numero di suddivisioni dell’angolo di 360° della circolare base del serbatoio. Verrà cioè generato un numero di elementi shell triangolare orizzontale pari al valore associato a questo dato.
Fatto ciò bisognerà cliccare con il mouse sul pulsante contenente lo schema del serbatoio da generare:
Una volta completata la procedura, verrà rappresentato a video lo schema a “fil di ferro” del serbatoio. Si ricorda che ci si trova in un ambiente CAD, quindi quello che fino a questo punto è stato generato è soltanto un insieme di entità grafiche, che infatti sparirebbero tornando all’ambiente strutturale. Per “solidificare” le suddette entità, cioè trasformare i piani in shell, bisognerà selezionare le entità su cui si desidera intervenire tramite la funzione di selezione più adatta fra quelle contenute nell’apposito menù del WinCAD, ad esempio FINESTRA SELEZIONE:
Selezione delle entità grafiche in WinCAD.
A questo punto utilizzando la funzione associata all’icona TRASFORMA DA WINCAD IN ELEMENTI STRUTTURALI tutte le entità tipo piano si trasformeranno in elementi strutturali tipo shell, la cui sezione sarà quella precedentemente specificata nel menù a tendina associato. Manuale d’uso CDJWin - collegamenti in acciaio
Capitolo 2 – Input spaziale • 45
Tornando all’ambiente strutturale attraverso la funzione associata alla medesima icona utilizzata per il passaggio all’ambiente CAD
, si potrà meglio cogliere l’effetto dell’operazione svolta.
Schema strutturale del serbatoio cilindrico generato in WinCAD.
2.7 DISASSAMENTI SHELL Tramite questa procedura è possibile assegnare agli elementi bidimensionali, inseriti utilizzando la funzione precedente, disassamenti associati a ciascun nodo. I dati richiesti sono i seguenti:
46 • Capitolo 2 – Input spaziale
Manuale d’uso CDJWin - collegamenti in acciaio
Per ciascuno dei vertici dell’elemento selezionato sarà possibile assegnare un disassamento, espresso in mm, nelle tre direzioni x, y e z del sistema di riferimento assoluto. Il valore assegnato non potrà superare l’entità pari allo spessore dell’elemento in questione. Importante sottolineare che i disassamenti qui definiti non hanno valenza esclusivamente grafica, ma verranno tenuti in considerazione anche ai fini del calcolo.
Al disopra della pagina grafica vengono aggiunte, nella fase di definizione vincoli esterni, le seguenti icone:
CANCELLA DELTA SHELL - Consente la cancellazione di uno o più disassamenti associati agli shell della struttura. La selezione degli elementi di cui eliminare i delta va fatta con una procedura del tutto analoga a quella utilizzata nella fase di COPIA GLOBALE, contenuta nel menù principale dell’input spaziale, già precedentemente descritta nel commento relativo all’icona corrispondente. COPIA DELTA SHELL - Abilita la fase di copiatura dei disassamenti. Sarà richiesto di selezionare l’elemento il cui disassamento deve essere copiato, e successivamente, tramite il già descritto menù di selezione, di indicare gli shell su cui effettuare la copiatura.
2.8 VINCOLI ESTERNI E CEDIMENTI In questa fase si possono modificare i vincoli esterni della struttura ed assegnare dei cedimenti strutturali imposti. Verrà proposta la seguente scelta:
Manuale d’uso CDJWin - collegamenti in acciaio
Capitolo 2 – Input spaziale • 47
2.8.1 VINCOLI ESTERNI Nel caso di inserimento dati effettuato interamente con l’input spaziale, è indispensabile gestire direttamente tutti i vincoli esterni della struttura, non essendoci quegli automatismi che vincolano comunque la base di pilastri e dei setti a quota 0. Per cui senza passare per questa fase la struttura rimane libera nello spazio, e quindi non calcolabile in quanto labile. Oltre a tutti i vincoli esterni degli elementi collegati al suolo, si potranno definire quei vincoli derivanti da particolari situazioni costruttive, quali ad esempio la presenza di edifici preesistenti o di qualunque altra causa che limiti completamente o parzialmente alcuni spostamenti di nodi della struttura da inputare. Essendo i vincoli relativi ai nodi della struttura, il sistema di riferimento considerato per l'assegnazione dei parametri richiesti sarà quello globale.
I dati da fornire sono i seguenti:
Tipo vincolo - Tipo di vincolo. Sono previsti i seguenti tipi di vincoli gestibili dal programma: I = incastro (tutti i gradi di libertà sono bloccati); C = cerniera (tutte le traslazioni sono bloccate mentre tutte le rotazioni sono libere); W = Winkler (sono bloccate le traslazioni lungo X e Y e la rotazione attorno all’asse Z; gli altri gradi di libertà sono liberi); E = esplicito (il tipo di vincolo viene gestito direttamente dall’utente vincolando o liberando uno per uno tutti i gradi di libertà per mezzo dei sei dati successivi); P = plinto (sono bloccate le traslazioni lungo X e Y e la rotazione attorno all’asse Z, mentre gli altri gradi di libertà presentano delle rigidezze agli spostamenti, calcolate dal programma in base al tipo di plinto). Relativamente al vincolo tipo plinto va fatto un discorso a parte, infatti questa tipologia viene inserita in automatico quando si richiama una struttura dagli impalcati in cui si erano appunto inseriti dei plinti, cosa che non è possibile fare dall'input spaziale non essendo previsto l'interfacciamento con il CDPWin. Il valore delle rigidezze agli spostamenti, ottenuto sempre in automatico, sarà funzione della tipologia di plinto, cioè del materiale e della geometria. Nel caso in cui si definisse questo vincolo esterno sul nodo di una struttura definita con l'input spaziale, nessun valore automatico sarà attribuito alle rigidezze, se ne sconsiglia quindi l'uso.
48 • Capitolo 2 – Input spaziale
Manuale d’uso CDJWin - collegamenti in acciaio
L = libero (tanto le traslazioni che le rotazioni del nodo selezionato sono libere, il nodo quindi non è in nessun modo vincolato esternamente o limitato negli spostamenti); U = unilatero (questo tipo di vincolo può essere utilizzato soltanto se si effettua un calcolo in regime non lineare). Si tratta di un vincolo unilatero, cioè in grado di reagire solo su uno dei due versi di ciascuno spostamento. Un esempio di vincolo di questo tipo è quello dell’estremo di una trave poggiato su un elemento esterno preesistente: detto estremo, relativamente alla traslazione verticale, sarà libero di effettuare spostamenti verso l’alto, mentre ne sarà impedito qualunque abbassamento. Selezionando questa tipologia di vincolo, gli ultimi dati richiesti nella videata saranno differenti da quelli richiesti per le altre tipologie, ed esattamente: Traslazione e Rotazione relativamente alle direzioni X, Y e Z del sistema di riferimento globale della struttura. I valori che è possibile assegnare a questi dati sono 1, 3 e 5 con il seguente significato: 1 = relativamente alla traslazione o rotazione selezionata il vincolo reagisce tanto a spostamenti positivi che negativi; 3 = relativamente alla traslazione o rotazione selezionata il vincolo reagisce solo a spostamenti positivi; 5 = relativamente alla traslazione o rotazione selezionata il vincolo reagisce solo a spostamenti negativi; Verranno considerate positive quelle traslazioni e quelle rotazioni concordi con gli assi del sistema di riferimento globale della struttura.
Insieme alla tipologia di collegamento saranno richiesti i valori delle rigidezze (codici di rilascio) per ciascun grado di libertà, che caratterizzano il tipo di vincolo con le seguenti posizioni:
Tipo di Vincolo
Valore della rigidezza
bloccato
+
libero
0
libero con molla
] 0, + [
1) L’assegnazione dell’opzione BLOCCATO al codice di rilascio in corrispondenza di uno dei gradi di libertà, assocerà allo stesso una rigidezza infinita, quindi, per definire un vincolo con alcuni dei gradi di libertà impediti, bisognerà imporre BLOCCATO a tutti i parametri corrispondenti. Ad esempio, il vincolo incastro, che viene imposto di default come vincolo interno tra le aste, avendo tutti i gradi di libertà bloccati, avrà l’opzione BLOCCATO in corrispondenza di ciascuno dei valori richiesti. 2) L’opzione LIBERO starà ad indicare che il grado di libertà, a cui detto valore è associato, è libero, cioè non vincolato. Nel caso di vincolo interno all’estremo libero di una mensola, non è necessario definire alcuna tipologia di vincolo, riconoscendo infatti il programma in automatico lo sbalzo nel momento in cui non trova altri elementi strutturali collegati all’estremità. 3) Un valore positivo compreso tra 0 e + andrà assegnato nel caso in cui si volesse imporre in maniera esplicita il valore della costante elastica della molla associata a ciascun grado di libertà del vincolo elasticamente cedevole che verrà così definito.
I parametri relativi alle rigidezze dei gradi di libertà sono i seguenti:
Rig Tx - Rigidezza alla traslazione del nodo in direzione X del sistema di riferimento globale. Manuale d’uso CDJWin - collegamenti in acciaio
Capitolo 2 – Input spaziale • 49
Rig Ty - Rigidezza alla traslazione del nodo in direzione Y del sistema di riferimento globale. Rig Tz - Rigidezza alla traslazione del nodo in direzione Z del sistema di riferimento globale. Rig Rx - Rigidezza alla rotazione del nodo attorno all’asse X del sistema di riferimento globale. Rig Ry - Rigidezza alla rotazione del nodo attorno all’asse Y del sistema di riferimento globale. Rig Rz - Rigidezza alla rotazione del nodo attorno all’asse Z del sistema di riferimento globale. Trasl X - Traslazione in direzione X globale del vincolo rispetto al nodo. In genere la traslazione ha significato solo per i plinti o per i pilastri con filo fisso non baricentrico, e sta a significare che il vincolo corrispondente al plinto (che coincide con una serie di molle applicate al centro di quest’ultimo), se il pilastro è in posizione eccentrica, risulta non applicato nel nodo finale dell’asta ma ha un certo disassamento rispetto a quest’ultimo. Trasl Y - Traslazione in direzione Y globale del vincolo rispetto al nodo. Trasl Z - Traslazione in direzione Z globale del vincolo rispetto al nodo.
I tre successivi parametri hanno la funzione di definire un sistema di riferimento locale del vincolo con lo stesso origine, ma ruotato rispetto a quello di default che è il sistema globale. Nel caso in cui a questi tre dati si associno valori diversi da zero, cioè si voglia definire un diverso sistema di riferimento, allora i dati precedentemente assegnati come rigidezze saranno riferiti al nuovo sistema di riferimento. Azimut - Angolo formato dalla proiezione sul piano XY globale dell’asse Z del vincolo rispetto all’asse X del sistema di riferimento globale della struttura. CompZenit - Angolo formato dall’asse Z globale con l’asse Z del vincolo. Vale 0 se l’asse del vincolo è verticale (situazione standard), e vale 90° se invece è orizzontale. Assiale - Rotazione del vincolo attorno al suo asse Z.
Per meglio chiarire il significato di tutti i parametri richiesti, si riporta di seguito, come esempio, la definizione di un vincolo tipo carrello, agente sul piano XZ del sistema di riferimento globale della struttura, inclinato di 30° rispetto all'orizzontale.
50 • Capitolo 2 – Input spaziale
Manuale d’uso CDJWin - collegamenti in acciaio
I valori da assegnare ai dati richiesti, per definire un vincolo di questo tipo sono i seguenti:
Per prima cosa va impostato il tipo di vincolo come "esplicito" (E), non essendo quello che si vuole realizzare tra i vincoli predefiniti dal programma. Le rigidezze del vincolo non saranno riferite al sistema di riferimento globale, bensì a quello locale, avendo infatti assegnato al parametro "Comp. Zenit" il valore 30, pari all'angolo di cui si vuole ruotare il vincolo. Tale nuovo sistema di riferimento è rappresentato in figura (l'asse Y è ortogonale al piano individuato dagli assi X e Z su cui è rappresentato il vincolo). Dai valori assegnati alle rigidezze del vincolo, si vede che sono state completamente bloccate, assegnando l’opzione BLOCCATO, la traslazione lungo l'asse Y e le rotazioni attorno all'asse X e Z. Per quanto riguarda la traslazione lungo l'asse Z, alla corrispondente rigidezza andrà assegnato un valore "K" per simulare un effetto cedevole del vincolo in quella direzione, per potere quindi consentire una traslazione con una componente verticale globale. Il valore da imporre a "K" andrà ottenuto con il procedimento di seguito esposto: - all'interno della cartella dei dati, dopo aver effettuato il calcolo, verrà creato un file di testo di nome FATTOR.INF contenente una serie di informazioni relative alla struttura ed al calcolo della stessa. Richiamando questo file con un qualunque editor di testo (ad es. BLOCCO NOTE), si dovrà leggere il valore assegnato al dato "Elemento massimo diagonale", dopodiché al termine "K" della costante elastica del vincolo cedevole da definire andrà assegnato un valore di due ordini di grandezza maggiore a quello letto nel file FATTOR.INF (ad es. se Elem.max.diag. = 106, dovrà essere K = 108).
2.8.2 CEDIMENTI NODALI Selezionando la voce CEDIMENTI NODALI sarà possibile imporre, in corrispondenza dei nodi della struttura, dei cedimenti espressi tramite i parametri richiesti nella seguente videata:
Manuale d’uso CDJWin - collegamenti in acciaio
Capitolo 2 – Input spaziale • 51
Sx – Cedimento imposto sotto forma di traslazione del nodo in direzione X (del sistema di riferimento globale della struttura), espresso in metri. Sy – Cedimento imposto sotto forma di traslazione del nodo in direzione Y (del sistema di riferimento globale della struttura), espresso in metri. Sz – Cedimento imposto sotto forma di traslazione del nodo in direzione Z (del sistema di riferimento globale della struttura), espresso in metri. Rx – Cedimento imposto sotto forma di rotazione del nodo attorno all’asse X (del sistema di riferimento globale della struttura), espresso in radianti. Ry – Cedimento imposto sotto forma di rotazione del nodo attorno all’asse Y (del sistema di riferimento globale della struttura), espresso in radianti. Rz – Cedimento imposto sotto forma di rotazione del nodo attorno all’asse Z (del sistema di riferimento globale della struttura), espresso in radianti.
I cedimenti nodali vengono schematizzati allo stesso modo dei carichi concentrati, cioè con una freccetta semplice per le traslazioni ed una doppia per le rotazioni.
Schematizzazione cedimenti nodali
Al disopra della pagina grafica vengono aggiunte, nella fase di definizione vincoli esterni, le seguenti icone:
CANCELLA - Consente la cancellazione di uno o più vincoli esterni presenti nella struttura. La selezione dei vincoli da eliminare va fatta con una procedura del tutto analoga a quella utilizzata nella fase di COPIA GLOBALE, contenuta nel menù principale dell’input spaziale, già precedentemente descritta nel commento relativo all’icona corrispondente. COPIA - Abilita la fase di copiatura dei cedimenti nodali, per la condizione attiva o per tutte le condizioni per le quali si è imposto il cedimento. Sarà richiesto di selezionare il nodo il cui cedimento deve essere copiato, e successivamente, tramite il già descritto menù di selezione, di indicare i nodi su cui effettuare la copiatura. 52 • Capitolo 2 – Input spaziale
Manuale d’uso CDJWin - collegamenti in acciaio
CONDIZIONE DI CARICO ATTIVA – Questo gruppo di icone consente di selezionare la condizione di carico che si vuole rendere attiva, cioè quella relativamente alla quale si vogliono imporre i cedimenti. I due pulsanti laterali consentono di passare alla condizione precedente o successiva a quella al momento attiva. Il numero identificativo della condizione di carico attualmente attiva è comunque indicato sulla riga sovrastante i dati relativi ai cedimenti.
2.9 VINCOLI INTERNI In questa fase di possono modificare i vincoli interni della struttura, cioè quei vincoli che regolano le connessioni tra gli elementi strutturali. Il tipo di vincolo interno presente di default, cioè quello che si trova su ogni elemento prima che venga effettuata qualche modifica, è l'incastro, che è il vincolo più comunemente utilizzato per le strutture in cemento armato. Per situazioni particolari di connessione o più frequentemente per le strutture in acciaio, è possibile attraverso questa procedura definire qualunque tipologia di vincolo interno. Il sistema di riferimento a cui sono riferiti i seguenti dati sarà quello locale dell'asta, cioè quello in cui l'asse Z coincide con l'asse della trave, e gli assi X e Y individuano il piano della sezione della stessa. Insieme alla tipologia di collegamento saranno indicati i codici di rilascio, uno per ogni grado di libertà, che caratterizzano il tipo di vincolo con le seguenti posizioni:
Tipo di Vincolo
Valore della rigidezza
Bloccato
+
fixing factor
] -1, 0 [
libero
0
libero con molla
] 0, + [
Dissipativo
variabile
1) L’opzione BLOCCATO in corrispondenza di uno dei gradi di libertà, assocerà allo stesso una rigidezza infinita, quindi, per definire un vincolo con alcuni dei gradi di libertà bloccati, bisognerà porre in tal modo i valori dei parametri corrispondenti. Ad esempio, il vincolo incastro, che viene imposto di default come vincolo interno tra le aste, avendo tutti i gradi di libertà bloccati, avrà impostati in tal modo ciascuno dei valori richiesti. 2) Se si desidera definire un vincolo elasticamente cedevole, è possibile inserire, in corrispondenza di quei gradi di libertà a cui si vuole assegnare la cedevolezza, un valore del codice di rilascio compreso tra -1 e 0. Questo valore, in valore assoluto, andrà associato al "Fixing Factor" il cui significato è chiarito tramite la relazione di seguito riportata: K = K* (/(1- ))
essendo: = fixing factor; Manuale d’uso CDJWin - collegamenti in acciaio
Capitolo 2 – Input spaziale • 53
K = costante elastica della molla associata al grado di libertà cedevole; K* = valore del termine della diagonale principale della matrice di rigidezza dell'asta associato al grado di libertà in questione, ed esattamente:
K* = 12EI/l3 rigidezza a taglio K* = 4EI/l
rigidezza a flessione
K* = GI/l
rigidezza a torsione
K* = EA/l
rigidezza a sforzo normale
Un valore pari a 0 darà quindi una rigidezza nulla, invece, per avere una rigidezza infinita si dovrà assegnare il valore -1 (pari a 1 in valore assoluto). Imponendo un valore al fixing factor pari a -0.5 si otterrà quindi ad esempio un cosidetto semincastro, avenete una rigidezza del grado di libertà pari al corrispondente valore della matrice di rigidezza. 3) L’opzione LIBERO starà ad indicare che il grado di libertà, a cui detto valore è associato, è libero, cioè non vincolato. Nel caso di vincolo interno all'estremo libero di una mensola, non è necessario definire alcuna tipologia di vincolo, riconoscendo infatti il programma in automatico lo sbalzo nel momento in cui non trova altri elementi strutturali collegati all'estremità. 4) Un valore positivo compreso tra 0 e + andrà invece assegnato nel caso in cui si volesse imporre in maniera esplicita il valore della costante elastica della molla associata a ciascun grado di libertà del vincolo elasticamente cedevole che verrà così definito. 5) il programma prevede anche la possibilità di definire vincoli dissipativi elastoplastici e/o a comportamento non lineare, eventualmente anche contemporanei. L’immagine seguente raffigura l’andamento del legame forze-deformazioni che descrive il comportamento del vincolo nei due casi, ed i parametri necessari a definirne la condotta, il cui significato è facilmente desumibile:
I dati da fornire sono i seguenti:
54 • Capitolo 2 – Input spaziale
Manuale d’uso CDJWin - collegamenti in acciaio
Vincolo INIZ. - Tipo di vincolo interno all'estremo iniziale dell'asta. Sono previsti i seguenti vincoli interni gestibili dal programma: I = incastro (tutti i gradi di libertà sono bloccati); C = cerniera completa (tutte le traslazioni sono bloccate mentre tutte le rotazioni sono libere); F = cerniera flessionale (oltre le tre traslazioni è bloccata anche la rotazione attorno all'asse Z); K = appoggio (sono bloccate le due traslazioni lungo X e Y insieme alla rotazione attorno a Z ); E = esplicito (il tipo di vincolo viene gestito direttamente dall’utente vincolando o liberando uno per uno tutti i gradi di libertà per mezzo dei sei dati successivi). Trasl. X - Rigidezza alla traslazione del nodo in direzione X del sistema di riferimento locale. Per quanto riguarda i valori da assegnare a questo ed ai successivi dati, vale quanto già detto nel paragrafo precedente, relativamente alle rigidezze dei vincoli esterni. Trasl. Y - Rigidezza alla traslazione del nodo in direzione Y del sistema di riferimento locale. Trasl. Z - Rigidezza alla traslazione del nodo in direzione Z del sistema di riferimento locale. Rotaz. X - Rigidezza alla rotazione del nodo attorno all’asse X del sistema di riferimento locale. Rotaz. Y - Rigidezza alla rotazione del nodo attorno all’asse Y del sistema di riferimento locale. Rotaz. Z - Rigidezza alla rotazione del nodo attorno all’asse Z del sistema di riferimento locale. Vincolo FIN. - Tipo di vincolo interno all'estremo finale dell'asta. Vale quanto già precedentemente descritto per il primo parametro. Beta direz. X - Coefficiente della lunghezza libera di inflessione dell'asta nel piano Y-Z del sistema di riferimento locale. Detto coefficiente dipende dalle tipologie di vincolo presenti alle due estremità dell'asta.
Il valore di questo parametro non viene definito in automatico dal programma in base al tipo di vincolo presente, ma deve essere settato direttamente dall'utente.
Beta direz. Y - Coefficiente della lunghezza libera di inflessione dell'asta nel piano X-Z del sistema di riferimento locale. Manuale d’uso CDJWin - collegamenti in acciaio
Capitolo 2 – Input spaziale • 55
Relativamente a questi ultimi due parametri, nel caso in cui, in fase di input della struttura, un’asta sia stata spezzettata in più elementi (ad esempio per prevedere la connessione con altre aste su di essa convergenti) bisogna tenere conto che sarebbe fuorviante considerare come lunghezza libera di inflessione quella relativa alla luce dell’asta di input. È invece opportuno tenere conto del “macroelemento”, di cui l’asta in questione è solo un sotto-elemento, verificando l’instabilità dell’asta sulla luce complessiva e non su quella della sotto-asta in esame. Per far questo è necessario agire sui fattori beta che vanno amplificati/decurtati in base al rapporto l/l1, in cui:
l1 = luce sotto-elemento l = luce macro-elemento
Per calcolare graficamente i corretti valori da attribuire ai coefficienti beta, bisogna operare come di seguito descritto: 1) Selezionare l’asta; 2) Impostare il valore di beta in base alla condizione di vincolo (ad es. 0.7 per l’incastro); 3) Porre il cursore del mouse sul parametro beta; 4) Cliccare sul nodo iniziale e successivamente su quello finale della macro-trave (si vedrà una linea continua che collegherà i due estremi); 5) In tal modo il valore iniziale del coefficiente beta (0,7) verrà moltiplicato per il rapporto sopra indicato e modificato di conseguenza.
Definizione grafica del coefficiente beta del macro-elemento
Al disopra della pagina grafica vengono aggiunte, nella fase di definizione vincoli interni, le seguenti icone:
56 • Capitolo 2 – Input spaziale
Manuale d’uso CDJWin - collegamenti in acciaio
CANCELLA VINCOLI - Consente la cancellazione di uno o più vincoli interni presenti sulle aste della struttura. La selezione dei vincoli da eliminare va fatta con una procedura del tutto analoga a quella utilizzata nella fase di COPIA GLOBALE, contenuta nel menù principale dell’input spaziale, già precedentemente descritta nel commento relativo all’icona corrispondente. COPIA VINCOLI - Abilita la fase di copiatura dei vincoli interni. Sarà richiesto di selezionare l’asta i cui vincoli devono essere copiati, e successivamente, tramite il già descritto menù di selezione, di indicare gli elementi su cui effettuare la copiatura. VINCOLI AUTOMATICI RETICOLARE SU PDL - Questa procedura consente di realizzare su delle travi, giacenti su di un piano di lavoro predefinito, una condizione di vincolo piano, cioè una cerniera che consente soltanto la rotazione sul piano di lavoro in oggetto. La funzione associata a questa icona risulta essere di grande comodità per la definizione dei vincoli su reticolari piane. Ovviamente non sarà obbligatorio associare il tipo di vincolo in questione a tutte le aste contenute nel piano di lavoro precedentemente definito, ma si potrà effettuare una selezione con la solita procedura adoperata in tutte le fasi dell’input spaziale. Prima di applicare alle aste selezionate la tipologia di vincolo associata a questa procedura, il programma chiederà conferma della cancellazione delle condizioni preesistenti:
2.10 CONDIZIONI DI CARICO Nella procedura di input spaziale esiste la possibilità di definire carichi relativi a diverse condizioni di carico, che verranno poi combinate in fase di calcolo. Alcune condizioni di carico sono già definite in automatico dal programma, ed esattamente: la condizione 0 è riservata ai carichi termici, la condizione 1 è quella relativa ai pesi propri, la condizione 2 è invece riservata ai sovraccarichi permanenti. Nel caso si fosse indicata come norma sismica di riferimento quella del 1996, le aliquote di riduzione sismica associate alle condizioni 1 e 2 saranno pari al 100%. Se dagli impalcati si sono inseriti carichi del tipo pannelli o ballatoi, che prevedono cioè la presenza di carichi accidentali, saranno state già definite in automatico le condizioni relative a tali carichi. Per inserire una nuova condizione di carico inserire il numero successivo a quello dell'ultima condizione esistente, indicato nella prima riga del menù sulla destra dello schermo, e successivamente definire i seguenti dati:
Manuale d’uso CDJWin - collegamenti in acciaio
Capitolo 2 – Input spaziale • 57
DES. - Stringa di commento, cioè una serie di caratteri per l'identificazione della condizione, ad esempio VENTO, NEVE, ecc.. Uso – Destinazione d’uso dell’edificio in esame, da scegliere tra le seguenti opzioni:
Se si seleziona la norma sismica del 1996, a ciascuna destinazione d’uso è associato un coefficiente di riduzione del sovraccarico accidentale da considerare per il calcolo delle forze sismiche. I valori associati all’aliquota di riduzione del carico accidentale sono i seguenti: 0 = il carico accidentale viene totalmente trascurato nel calcolo delle forze sismiche di piano; 33 = viene considerato il 33% del carico accidentale nel calcolo delle forze sismiche di piano; 50 = viene considerato il 50% del carico accidentale nel calcolo delle forze sismiche di piano; 100 = il carico accidentale viene considerato per intero nel calcolo delle forze sismiche di piano. Tale percentuale viene indicata nella stringa riportata al disotto degli altri dati, anche se la norma di riferimento fosse quella del 2005. Famiglia N.ro - Questo dato, che verrà preso in considerazione soltanto nel caso in cui si scelga di effettuare una verifica con il metodo degli stati limite, serve ad indicare la famiglia di appartenenza della condizione di carico in questione. Le condizioni di carico possono essere raggruppate in gruppi, o famiglie, se si desidera che condizioni diverse vengano considerate come facenti parte dello stesso tipo di carico Qi. Ad esempio carichi accidentali con diverse aliquote di riduzione, che saranno relativi a differenti condizioni di carico, apparterranno alla stessa famiglia. La famiglia 0, già predefinita, contiene i carichi relativi ai pesi propri e ai permanenti. In breve si può considerare che carichi variabili, il cui effetto sul fabbricato non sarà contemporaneo (ad es. la presenza di uno esclude quella dell’altro), apparterranno a famiglie differenti. DURATA CARICO LEGNO - Classe – Classe identificativa del tempo di durata di applicazione del carico, riferito esclusivamente agli elementi strutturali in legno. Lo specchietto sotto riportato associa la classe alla durata dell’azione:
58 • Capitolo 2 – Input spaziale
Manuale d’uso CDJWin - collegamenti in acciaio
Una volta definite tutte le condizioni di carico desiderate, per inserire i carichi relativi ad ognuna di essa, è sufficiente in questa fase selezionare la condizione di carico desiderata e tornare al menù principale. La condizione selezionata diventerà quella attuale, quella cioè a cui saranno riferiti tutti i carichi assegnati nelle fasi successive, finché questa non verrà variata selezionandone un'altra. La scelta della condizione di carico può essere effettuata anche durante la fase di inserimento dei carichi, tramite delle apposite icone. In ogni caso, nelle procedure successive di assegnazione dei carichi, in testa a ciascuna mascherina di input dei dati sarà sempre indicato a quale condizione ci si sta riferendo. E' quindi normale che un'asta, sulla quale erano stati inseriti dei carichi relativamente ad una certa condizione, risulti scarica nel momento in cui si selezioni una diversa condizione di carico. Per tenere conto dell’azione del vento su un fabbricato modellato con l’input spaziale, non sarà possibile utilizzare la stessa procedura disponibile nell’input per impalcati, in cui è sufficiente attivare il FLAG ATTIVAZIONE fra le voci del CARICO DA VENTO contenuto all’interno dei DATI GENERALI del programma, per consentire al CDSWin di valutare ed applicare l’azione dovuta al vento sulla struttura, e di combinarla, come previsto dalla norma, con le altre azioni agenti. Nel caso di input spaziale, infatti, sarà necessario definire manualmente le condizioni di carico relative al vento (ad es. Vento X+, Vento X-, Vento Y+, ecc..), quantificare l’effetto sul fabbricato ed applicarlo, sottoforma di carichi concentrati o distribuiti, sugli elementi strutturali interessati, per ciascuna condizione. Dopodiché bisognerà combinare le suddette condizioni di carico in fase di definizione delle combinazioni, al momento di avviare il calcolo, utilizzando gli appositi coefficienti moltiplicativi dei carichi. Il CDSWin però consente di effettuare in automatico quest’ultimo passo, cioè la composizione delle combinazioni di carico con gli appositi coefficienti moltiplicativi, nel caso in cui le condizioni definite dall’utente siano state definite consecutivamente (ad es. la condiz. n°4, n° 5, n°6, ecc..) e la loro stringa descrittiva inizi con la parola “VENTO” (ad es. “Vento X+”, oppure “Vento parallelo”, ecc..). Di seguito un esempio di come impostare le condizioni di carico relative al vento nell’input spaziale per automatizzare le combinazioni di carico:
IMPOSTAZIONE CORRETTA Condiz. n.1 – PESO PROPRIO Condiz. n.2 – PERMANENTE Condiz. n.3 – VAR. ABITAZIONI Condiz. n.4 – NEVE Condiz. n.5 – VENTO X+ Condiz. n.6 – VENTO XCondiz. n.7 – VENTO Y+ Condiz. n.8 – VENTO YSono consecutive e la stringa descrittiva non inizia con la parola Manuale d’uso CDJWin - collegamenti in acciaio
Capitolo 2 – Input spaziale • 59
“Vento”
IMPOSTAZIONE ERRATE Condiz. n.1 – PESO PROPRIO
Condiz. n.1 – PESO PROPRIO
Condiz. n.2 – PERMANENTE
Condiz. n.2 – PERMANENTE
Condiz. n.3 – VAR. ABITAZIONI
Condiz. n.3 – VAR. ABITAZIONI
Condiz. n.4 – VENTO X+
Condiz. n.4 – NEVE
Condiz. n.5 – NEVE
Condiz. n.5 – AZIONE VENTO X+
Condiz. n.6 – VENTO X-
Condiz. n.6 – AZIONE VENTO X-
Condiz. n.7 – VENTO Y+
Condiz. n.7 – AZIONE VENTO Y+
Condiz. n.8 – VENTO Y-
Condiz. n.8 – AZIONE VENTO Y-
Non sono consecutive
La stringa descrittiva non inizia con la parola “Vento”
% Sismica – Aliquota dei carichi variabili da considerare ai fini della determinazione della massa sismica espressa in percentuale. Il programma in automatico proporrà il valore previsto dalle norme, in funzione della destinazione d’uso indicata, ma che può comunque essere modificato dall’utente.
Nel caso in cui si definissero nuove condizioni di carico, una eventuale rigenerazione della struttura, tramite l’apposita procedura contenuta nell’input per impalcati, provocherebbe la cancellazione delle stesse e conseguentemente dei carichi ad esse associate. Si consiglia quindi di non fare più ricorso all’input per impalcati, ma di apportare eventuali nuove modifiche alla struttura utilizzando sempre l’input spaziale.
Al disopra della pagina grafica vengono aggiunte, nella fase di definizione vincoli interni, le seguenti icone:
CANCELLA CONDIZIONE DI CARICO - Consente la cancellazione di una o tutte le condizioni di carico esistenti. Sarà possibile anche cancellare una condizione intermedia, non necessariamente l’ultima inserita.
COPIA CONDIZIONE DI CARICO - Abilita la fase di copiatura delle condizioni di carico. Sarà proposta la seguente scelta:
60 • Capitolo 2 – Input spaziale
Manuale d’uso CDJWin - collegamenti in acciaio
Selezionando una delle voci si può scegliere di copiare soltanto i carichi concentrati ai nodi, i carichi distribuiti sulle aste o quelli applicati agli elementi bidimensionali presenti sulla struttura. Quindi saranno chieste la condizione origine da cui copiare i carichi e quella su cui eseguire la copiatura.
2.11 CARICHI ASTE Nelle fasi di input spaziale l’input dei carichi non può essere articolato per solai, ballatoi o altre modalità così come sono previste nell’input per impalcati, per ovvi motivi di gestione di una geometria di una varietà non facilmente catalogabile, non esistendo infatti nello spaziale le quote dei piani. E’ possibile quindi assegnare in questa fase soltanto carichi in maniera esplicita, cioè un valore di carico distribuito, comunque orientato, imposto per ciascuna asta, che può essere costante, cioè uniformemente distribuito (distribuzione rettangolare), o con intensità linearmente variabile (distribuzione triangolare o trapezoidale).
Rappresentazione grafica carichi aste spaziali
Il carico applicato su ogni asta verrà rappresentato graficamente a video nella vista prospettica della struttura, in maniera da poter facilmente individuare gli elementi caricati e verificare l’esattezza dell’entità e del segno del carico inserito. Manuale d’uso CDJWin - collegamenti in acciaio
Capitolo 2 – Input spaziale • 61
Si faccia attenzione alla convenzione utilizzata: il carico sarà rappresentato sulla faccia dell’elemento su cui agisce, cioè, se ad esempio si inserisce un carico verticale diretto verso il basso su di un’asta, questo verrà rappresentato sull’estradosso dell’elemento, se il carico fosse rivolto verso l’alto, sarebbe rappresentato sull’intradosso.
Il carico visualizzato è esclusivamente quello relativo alla condizione di carico al momento attiva, indicata sulla toolbar delle icone della schermata.
I dati richiesti per la definizione di detti carichi distribuiti sono di seguito riportati e singolarmente descritti:
Qx iniz. - Valore del carico distribuito, applicato sull’estremo iniziale dell’asta, agente in direzione e verso dell’asse X. Qy iniz. - Valore del carico distribuito, applicato sull’estremo iniziale dell’asta, agente in direzione e verso dell’asse Y. Qz iniz. - Valore del carico distribuito, applicato sull’estremo iniziale dell’asta, agente in direzione e verso dell’asse Z. Qx finale. - Valore del carico distribuito, applicato sull’estremo finale dell’asta, agente in direzione e verso dell’asse X. Qy finale. - Valore del carico distribuito, applicato sull’estremo finale dell’asta, agente in direzione e verso dell’asse Y. Qz finale. - Valore del carico distribuito, applicato sull’estremo finale dell’asta, agente in direzione e verso dell’asse Z. Riferimento - Con questa opzione si può scegliere se il sistema di riferimento per cui vanno intesi i dati precedentemente definiti è quello globale della struttura o quello locale dell’asta: 0 = globale; 1 = locale. Mom mt. - Momento torcente uniformemente distribuito sull’asta. Il senso positivo è quello di una coppia che ha per asse vettore l’asse stesso della trave, diretto dal nodo iniziale verso quello finale, 62 • Capitolo 2 – Input spaziale
Manuale d’uso CDJWin - collegamenti in acciaio
ovvero quello orario per un osservatore posto nel nodo iniziale che guarda verso quello finale. Questo valore è indipendente dal sistema di riferimento adottato. Pretensione t – Sforzo di pretensione applicato alla trave. Se positivo sarà considerato di trazione, se negativo di compressione.
Al disopra della pagina grafica vengono aggiunte, nella fase di inserimento carichi aste, le seguenti icone:
CANCELLA CARICHI - Consente la cancellazione di carichi presenti sulle aste della struttura. La selezione delle aste il cui carico deve essere eliminato va fatta con una procedura del tutto analoga a quella utilizzata nella fase di COPIA GLOBALE, contenuta nel menù principale dell’input spaziale, già precedentemente descritta nel commento relativo all’icona corrispondente. COPIA CARICHI - Abilita la fase di copiatura dei carichi distribuiti sulle aste. Questa procedura di copia potrà essere effettuata tanto per la sola condizione di carico al momento attiva, quanto per tutte le condizioni esistenti. Sarà richiesto di selezionare l’asta il cui carico deve essere copiato, e successivamente, tramite il già descritto menù di selezione, di indicare gli elementi su cui effettuare la copiatura.
CONDIZIONE DI CARICO ATTIVA – Questo gruppo di icone consente di selezionare la condizione di carico che si vuole rendere attiva, cioè quella relativamente alla quale si vogliono inserire i carichi. Le due icone laterali consentono di passare alla condizione precedente o successiva a quella al momento attiva. Il numero identificativo della condizione di carico attualmente attiva è comunque indicato sulla riga sovrastante i dati relativi ai carichi.
2.12 CARICHI NODALI Le modalità di inserimento e il tipo di dati sono assolutamente analoghi a quanto già descritto relativamente all’input di carichi nodali con l’input per impalcati, ed anche il sistema di riferimento a cui saranno riferiti i carichi sarà lo stesso, cioè quello globale della struttura. In questo caso, ovviamente, va effettuata la scelta del nodo, piuttosto che del filo fisso, e la selezione tramite mouse può essere fatta utilizzando tutte le procedure proprie dell’input spaziale (clipping e piani di lavoro). I carichi concentrati applicati ai nodi della struttura saranno rappresentati graficamente con delle freccette orientate. Nel caso di momenti, la freccetta (con una doppia punta) rappresenterà l’asse vettore del momento stesso. La schermata che verrà rappresentata selezionando questa voce sarà la seguente:
Manuale d’uso CDJWin - collegamenti in acciaio
Capitolo 2 – Input spaziale • 63
Il significato dei valori richiesti è il seguente:
Fx - Forza concentrata orizzontale parallela all'asse X del sistema di riferimento globale. La forza sarà positiva se concorde all'asse X, cioè, guardando sullo schermo la pianta della struttura, da sinistra verso destra. Fy - Forza concentrata orizzontale parallela all'asse Y del sistema di riferimento globale. La forza sarà positiva se concorde all'asse Y, cioè, guardando sullo schermo la pianta della struttura, dal basso verso l'alto.
Rappresentazione grafica carichi concentrati nodali
Fz - Forza concentrata verticale parallela all'asse Z del sistema di riferimento globale. La forza sarà positiva se concorde all'asse Z, cioè dalla fondazione della struttura verso l'alto. Mx - Momento concentrato con asse vettore X globale. Il segno del momento sarà positivo se l'asse vettore sarà concorde all'asse X, cioè il momento farà ruotare attorno all’asse X. My - Momento concentrato con asse vettore Y globale. Il segno del momento sarà positivo se l'asse vettore sarà concorde all'asse Y, cioè il momento farà ruotare attorno all’asse Y. Mz - Momento concentrato con asse vettore Z globale. Il segno del momento sarà positivo se l'asse vettore sarà concorde all'asse Z, cioè il momento farà ruotare attorno all’asse Z.
Al disopra della pagina grafica vengono aggiunte, nella fase di inserimento carichi nodali, le seguenti icone: 64 • Capitolo 2 – Input spaziale
Manuale d’uso CDJWin - collegamenti in acciaio
CANCELLA CARICHI - Consente la cancellazione di carichi presenti sui nodi della struttura. La selezione dei nodi il cui carico deve essere eliminato va fatta con una procedura del tutto analoga a quella utilizzata nella fase di COPIA GLOBALE, contenuta nel menù principale dell’input spaziale, già precedentemente descritta nel commento relativo all’icona corrispondente. COPIA CARICHI - Abilita la fase di copiatura dei carichi concentrati ai nodi. Questa procedura di copia potrà essere effettuata tanto per la sola condizione di carico al momento attiva, quanto per tutte le condizioni esistenti. Sarà richiesto di selezionare il nodo il cui carico deve essere copiato, e successivamente, tramite il già descritto menù di selezione, di indicare gli altri nodi su cui effettuare la copiatura.
LANCIO EXCEL – Tramite questa funzione è possibile avviare il programma Excel, che deve essere già installato sul PC con cui si sta operando, al fine di poter operare sul file contenente i dati da importare, tramite il comando associato all’icona successiva. Bisogna richiamare il file ImportForzeNodali.xls, che si trova dentro la cartella CDSWin, e personalizzarlo inserendo le informazioni relative ai carichi concentrati da applicare sui nodi della struttura, per ciascuna condizione di carico. Il formato del file in oggetto non deve essere modificato, mantenendo quindi lo standard previsto di default (voci, righe, colonne, ecc..), ma va semplicemente compilato, inserendo, per ciascuna condizione di carico e per ciascun nodo, i carichi concentrati da applicare (vedi immagine seguente).
IMPORT DA EXCEL – La procedura associata a questa icona consente di importare il contenuto del file ImportForzeNodali.xls, precedentemente aperto tramite Excel, contenuto nella cartella CDSWin, generando sulla struttura i carichi concentrati, così come sono stati definiti all’interno del suddetto file.
Manuale d’uso CDJWin - collegamenti in acciaio
Capitolo 2 – Input spaziale • 65
CONDIZIONE DI CARICO ATTIVA – Questo gruppo di icone consente di selezionare la condizione di carico che si vuole rendere attiva, cioè quella relativamente alla quale si vogliono inserire i carichi. Le due icone laterali consentono di passare alla condizione precedente o successiva a quella al momento attiva. Il numero identificativo della condizione di carico attualmente attiva è comunque indicato sulla riga sovrastante i dati relativi ai carichi.
2.13 CARICHI SHELL La gestione dei carichi sugli elementi bidimensionali con l'input spaziale è molto più completa e potente di quella consentita nell'input per impalcati. Agli elementi bidimensionali è infatti possibile associare dei carichi distribuiti su tutto l’elemento (pressioni rappresentate dalla lettera P) oppure distribuiti solo su un bordo (carichi lineari rappresentati dalla lettera Q). Tali carichi possono avere un andamento costante oppure variabile sulla superficie o sul lato dell'elemento su cui insistono. Per definire dette variazioni vanno differenziati i valori dei carichi sui quattro vertici dell'elemento per quanto riguarda le pressioni, oppure sui due estremi di ogni lato se si vuole ottenere un andamento variabile dei carichi lineari. Il carico applicato su ogni shell verrà rappresentato graficamente nella vista prospettica della struttura, così da poter individuare gli elementi caricati e verificare l’esattezza dell’entità e del segno del carico inserito. Si faccia attenzione alla convenzione utilizzata: il carico sarà rappresentato sulla faccia dell’elemento su cui agisce, cioè se ad esempio si inserisce un carico verticale verso il basso su di una piastra, questo verrà rappresentato sull’estradosso dell’elemento, se il carico fosse rivolto verso l’alto, sarebbe rappresentato sull’intradosso.
Rappresentazione grafica carichi shell
I dati richiesti sono i seguenti:
66 • Capitolo 2 – Input spaziale
Manuale d’uso CDJWin - collegamenti in acciaio
P. a - Valore della pressione distribuita in corrispondenza del nodo a. P. b - Valore della pressione distribuita in corrispondenza del nodo b. P. c - Valore della pressione distribuita in corrispondenza del nodo c. P. d - Valore della pressione distribuita in corrispondenza del nodo d. Direz. - Flag di direzione dei carichi. Attraverso questo parametro è possibile decidere l'orientamento delle pressioni e dei carichi applicati (per normale si intende ortogonale all'elemento): 0 = pressione verticale e carico complanare; 1 = pressione normale e carico verticale; 2 = pressione normale e carico complanare; 3 = pressione verticale e carico verticale; Q. ab - Carico lineare distribuito sul lato a-b. Q. bc - Carico lineare distribuito sul lato b-c. Q. cd - Carico lineare distribuito sul lato c-d. Q. da - Carico lineare distribuito sul lato d-a. I nodi della piastra sono qui’ simbolicamente nominati a, b, c e d. Nel caso reale a ciascuna di queste lettere corrisponderà il numero di un nodo, e questa corrispondenza viene indicata nelle ultime quattro righe della mascherina, contestualmente alla richiesta degli altri dati. Al disopra della pagina grafica vengono aggiunte, nella fase di inserimento carichi nodali, le seguenti icone:
CANCELLA CARICHI - Consente la cancellazione di carichi presenti sugli elementi shell della struttura. La selezione dei setti e delle piastre il cui carico deve essere eliminato va fatta con una procedura del tutto analoga a quella utilizzata nella fase di COPIA GLOBALE, contenuta nel menù principale dell’input spaziale, già precedentemente descritta nel commento relativo all’icona corrispondente. COPIA CARICHI - Abilita la fase di copiatura dei carichi applicati agli shell. Questa procedura di copia potrà essere effettuata tanto per la sola condizione di carico al momento attiva, Manuale d’uso CDJWin - collegamenti in acciaio
Capitolo 2 – Input spaziale • 67
quanto per tutte le condizioni esistenti. Sarà richiesto di selezionare l’elemento bidimensionale il cui carico deve essere copiato, e successivamente, tramite il già descritto menù di selezione, di indicare gli elementi su cui effettuare la copiatura.
CONDIZIONE DI CARICO ATTIVA – Questo gruppo di icone consente di selezionare la condizione di carico che si vuole rendere attiva, cioè quella relativamente alla quale si vogliono inserire i carichi. Le due icone laterali consentono di passare alla condizione precedente o successiva a quella al momento attiva. Il numero identificativo della condizione di carico attualmente attiva è comunque indicato sulla riga sovrastante i dati relativi ai carichi.
2.14 ARMATURE Questa procedura è valida esclusivamente nel caso in cui si utilizzino come norma sismica di riferimento le Norme Tecniche per le Costruzioni del 2005 o quelle del 2008. Essa riguarda la possibilità di impostare manualmente le armature sugli elementi strutturali componenti l’edificio in esame, nel caso in cui non si volesse effettuare un progetto dello stesso, bensì una verifica, quindi solo nel caso di strutture esistenti o comunque già progettate. Sarà inoltre possibile in questa fase introdurre sulle aste in c.a. applicazioni locali tramite FRP, come intervento di miglioramento strutturale.
La verifica di strutture esistenti o precedentemente progettate è fattibile esclusivamente nel caso in cui ci si riferisca alle Norme Tecniche per le Costruzioni del 2005 o quelle del 2008. Tale norma prevede la possibilità di verificare strutture di cui si conosca già l’armatura presente allo scopo di adeguarle alle prescrizioni della nuova norma o per studiarne la gerarchia delle resistenze, cioè in quali elementi e con che successione si verranno a formare le cerniere plastiche sull’edificio a seguito di un incremento continuo dei carichi orizzontali. Questo tipo di studio può essere effettuato con un’analisi statica di tipo non lineare (Push-Over Analisys). Una volta assegnate le armature agli elementi strutturali da analizzare, in fase di calcolo si dovrà effettuare un’analisi di tipo push-over, come verrà meglio descritto più avanti nella porzione di questo manuale che riguarda le procedure di calcolo.
Non necessariamente deve essere inserita l’armatura presente su tutte le aste che compongono la struttura. È infatti possibile studiare il comportamento soltanto di una porzione dell’edificio (si consideri ad esempio il caso di una sopraelevazione di un edificio esistente: la parte esistente dovrà essere verificata, mentre la parte nuova dovrà essere progettata). La possibilità di inserire le armature è resa attiva dall’impostazione corretta del parametro ARMATURE UTENTE, che nei DATI GENERALI, PARAMETRI SOLUTORE deve essere settato come “SI”.
68 • Capitolo 2 – Input spaziale
Manuale d’uso CDJWin - collegamenti in acciaio
In questa fase è possibile impostare tanto l’armatura dei pilastri che quella delle travi, e a meno di ovvie differenze i parametri da definire sono pressocché analoghi. Una volta selezionato l’elemento desiderato, la prima videata proposta conterrà i seguenti dati:
Asta Non Lineare – Le aste in cui questo parametro è impostato come SI saranno verificate considerando che avranno un comportamento di tipo non lineare, cioè sarà considerata valida la possibilità di formazione al loro interno di cerniere plastiche. Per le aste in cui questo parametro è impostato come NO, invece, durante l’analisi non lineare verrà esclusa la formazione al loro interno di concentrazioni plastiche di questo tipo. Questo parametro può essere sfruttato per studiare il comportamento limitatamente solo ad alcuni elementi strutturali, forzando in questo modo su di essi la formazione delle cerniere plastiche. Barre Ancorate – Le barre di armatura longitudinale presenti sull’elemento selezionato, se il parametro in questione è impostato come SI, hanno una lunghezza di ancoraggio sufficiente a soddisfare la richiesta delle norme. Staffe Confinanti – Le staffe presenti sull’elemento selezionato, se il parametro in questione è impostato come SI, sono di tipo confinante.
Si ricorda che affinchè una staffatura si possa considerare confinante per il calcestruzzo è necessario che l’uncino di ciascuna staffa venga ripiegato a formare un angolo di 360° o 325°.
Manuale d’uso CDJWin - collegamenti in acciaio
Capitolo 2 – Input spaziale • 69
FRP: ESTR. INIZIALE/FINALE Materiale – Numero identificativo del materiale relativo agli FRP da utilizzare, riferito alla voce MATERIALI FRP contenuta fra gli archivi del programma. Lungh. Fascia – Lunghezza, espressa in centimetri, del tratto di asta “fasciato” dai rinforzi FRP. Raggio Arrot. – Raggio di arrotondamento dei rinforzi FRP in corrispondenza degli spigoli della sezione dell’elemento. Numero avvolgimenti – Numero degli avvolgimenti (sovrapposizioni) dei rinforzi attorno all’asta in oggetto. Nodo Sup. Conf. FRP – Presenza del confinamento tramite rinforzo in FRP sul nodo superiore all’elemento in oggetto. Questo parametro ha effetto solo se riferito ad elementi tipo pilastro. Cond. Espos. Ambient. – Condizioni di esposizione ambientale dell’asta in oggetto, da scegliere fra: Esterna (asta localizzata in zone a contatto con l’ambiente esterno), Interna (asta localizzata in zone interne al fabbricato) e Aggressiva (asta localizzata in ambiente aggressivo). Per approfondire l’argomento FRP si consiglia di consultare i seguenti riferimenti normativi: •
CNR DT - 200/04
•
LINEE GUIDA C.S.LL.PP. 24 luglio 2009 materiali compositi FRP
Spess.Solaio – Spessore del solaio. Per i pilastri va specificato il valore 0. Assegnati i parametri richiesti si passa alle videate successive in cui va impostata l’armatura per ciascuna delle 3 sezioni fondamentali (inizio, mezzeria e fine):
70 • Capitolo 2 – Input spaziale
Manuale d’uso CDJWin - collegamenti in acciaio
Fi Ferri Spigolo – Diametro ferri di spigolo. Num. Ferri Superiori – Numero barre armatura superiore della sezione. Fi Ferri Super. – Diametro barre armatura superiore della sezione. Num. Ferri Inferiori – Numero barre armatura inferiore della sezione. Fi Ferri Infer. – Diametro barre armatura inferiore della sezione. Num. Ferri Lato – Numero barre armatura laterale della sezione. Fi Ferri Lato – Diametro barre armatura laterale della sezione. Fi Staffe – Diametro delle staffe. Passo Staffe – Passo delle staffe. Num. Braccia Dir. X – Numero di braccia delle staffe in orizzontale. Num. Braccia Dir. Y – Numero di braccia delle staffe in verticale. Af Sup. Aggiunt. – Area di un’eventuale armatura aggiuntiva rispetto a quella già inserita sul lato superiore della sezione. Questo parametro andrà utilizzato quando si vuole ad esempio studiare l’effetto di un intervento (aggiunta di armatura) su un elemento esistente. Af Inf. Aggiunt. – Area di un’eventuale armatura aggiuntiva rispetto a quella già inserita sul lato inferiore della sezione. Questo parametro andrà utilizzato quando si vuole ad esempio studiare l’effetto di un intervento (aggiunta di armatura) su un elemento esistente. Riferimento – Sistema di riferimento a cui riferire i dati, tra quello della struttura e quello dell’archivio. Copia sul concio – Tramite questo parametro è possibile imporre in automatico la stessa armatura appena inserita su un altro o su tutti i conci dell’asta.
Manuale d’uso CDJWin - collegamenti in acciaio
Capitolo 2 – Input spaziale • 71
Flag Incamiciatura – Flag per l’attivazione dell’incamiciatura in acciaio. Tipo Angolare – Sezione del profilo in acciaio da utilizzare sugli spigoli della sezione dell’asta, da scegliere fra i profili angolari contenuti nell’archivio del programma. Raggio Smusso – Valore del raggio dello smusso degli spigoli dell’asta, da realizzarsi per garantire un migliore contatto con i profili metallici. % Collab. X Mom. Pos. – Percentuale della collaborazione dei profili angolari come armatura longitudinale utile ai fini della resistenza al momento flettente positivo agente sull’asta. Tipo Piatto – Sezione del profilo in acciaio da utilizzare per il collegamento degli angolari, da scegliere fra i profili piatti contenuti nell’archivio del programma. Lunghezza Tratto – Lunghezza del tratto iniziale (o finale) dell’asta su cui devono essere disposti i profili piatti ad interasse più fitto. Passo Tratto – Interasse dei profili piatti disposti nel tratto iniziale (o finale) dell’asta. Fi Tirantini – Diametro delle barre (tirantini) da utilizzare come collegamento fra i profili piatti disposti sui lati opposti della sezione. Numero Tirantini Dir. X – Numero dei tirantini da utilizzare in direzione X, rispetto al sistema di riferimento locale della sezione (base). Numero Tirantini Dir. Y – Numero dei tirantini da utilizzare in direzione Y, rispetto al sistema di riferimento locale della sezione (altezza). Passo Tratto – Interasse dei profili piatti disposti nel tratto centrale dell’asta.
Al disopra della pagina grafica vengono aggiunte, nella fase di definizione delle armature, le seguenti icone:
CANCELLA ARMATURE - Consente la cancellazione delle armature precedentemente inserite o copiate sugli elementi della struttura. La selezione delle aste la cui armatura deve essere eliminata va fatta con la procedura già precedentemente descritta relativamente ad altre funzioni.
72 • Capitolo 2 – Input spaziale
Manuale d’uso CDJWin - collegamenti in acciaio
COPIA ARMATURE - Abilita la fase di copiatura delle armature e di tutte le altre caratteristiche dell’asta definite in questa fase. Sarà richiesto di selezionare l’asta la cui armatura deve essere copiata, e successivamente, tramite il già descritto menù di selezione, di indicare gli elementi su cui effettuare la copiatura. COLORMAP ARMATURE – Tramite la funzione richiamata da questa icona è possibile evidenziare, tra gli elementi relativamente per i quali è stata definita l’armatura o i rinforzi con FRP, quali sono le caratteristiche assegnate, selezionabili dal seguente elenco:
Manuale d’uso CDJWin - collegamenti in acciaio
Capitolo 2 – Input spaziale • 73
Capitolo 3 – Calcolo Struttura
3.1 CALCOLO La procedura di calcolo deve essere utilizzata esclusivamente nel caso in cui si sia effettuato l’input del modello strutturale direttamente in CDJWin. Se invece la modellazione ed il calcolo della struttura è stato svolto in CDSWin, il presente comando non sarà attivo, e si dovrà accedere direttamente alle successive fasi di definizione e verifica delle connessioni.
Manuale d’uso CDJWin - collegamenti in acciaio
Capitolo 3 – Calcolo Struttura • 75
Capitolo 4 – FEA Connection
4.1 GENERALITA’ La procedura denominata “FEA Connection” è quella contenente tutte le fasi di definizione e caratterizzazione delle connessioni metalliche, la fase di verifica, visualizzazione dei risultati e stampa dei relativi tabulati di calcolo. La verifica dei collegamenti verrà svolto valutando lo stato tensionale completo di ogni parte degli stessi (profili, flange, irrigidimenti, minuterie varie, ecc..), grazie alla generazione di una meshatura di tipo tridimensionale delle connessioni, che il programma svolgerà al termine della costruzione delle connessioni stesse. Le prime voci contenute in questa parte del programma sono infatti dedicate alla personalizzazione di ciascun nodo metallico, con la possibilità di inserire qualunque tipo di elemento metallico supplementare (nervature, flange, ecc.) e di praticare sulle stesse connessioni forature di qualunque forma e dimensione. Si comprende come il CDJWin si proponga come un software dalle enormi potenzialità, lasciando la totale libertà, all’utente, di definire e verificare collegamenti metallici di qualunque genere e tipologia. Si riporta di seguito la descrizione delle icone contenute nel menù principale di questa fase del programma:
ZOOM WINDOW - Consente di zoomare su una parte della finestra grafica creando un box con il mouse. ZOOM ESTESO - Ripristina la vista d’insieme della struttura, ottimizzando la scala in modo da far apparire l’intero disegno all’interno della finestra grafica. ZOOM PRECEDENTE - Ripristina il tipo di vista selezionato precedentemente a quello attuale. PANNING - Consente di eseguire una traslazione del disegno senza variarne la scala. PIANTA/PROSPETTIVA - Consente di passare da una vista tridimensionale del collegamento su cui si sta lavorando ad una vista piana del piano di lavoro precedentemente definita e viceversa. In altre fasi del programma, quando si gestiscono i nodi metallici, la funzione associata a questa icona consente di passare dalla vista 3d del nodo a quella sul piano di lavoro definito sul nodo stesso, e viceversa.
Manuale d’uso CDJWin - collegamenti in acciaio
Capitolo 4 – FEA Connection • 77
VISTE VARIE - Serve ad impostare un diverso punto vista della struttura.
Oltre alle procedure di zoom appena descritte è possibile avere l’ausilio del mouse nella gestione delle viste della struttura. La rotellina del mouse, per quei dispositivi che ne sono forniti, infatti ha la funzione di zoom+ e zoom-, in base al senso di rotazione della stessa. Tenendo premuta la rotellina del mouse e muovendo lo stesso si ha l’effetto panning di trascinamento. Inoltre premendo contestualmente il tasto Ctrl della tastiera ed il pulsante destro del mouse, quando ci si trova in una vista prospettica della struttura, il successivo movimento del mouse stesso consentirà di ruotare spazialmente in tutte le direzioni la struttura visualizzata sullo schermo.
PDL 3 PUNTI - Consente di definire un piano di lavoro attraverso l’individuazione di tre nodi della struttura. Si faccia attenzione che il primo nodo selezionato sarà l’origine del sistema di riferimento associato al piano di lavoro, il secondo individuerà la direzione dell’asse X, ed il terzo completerà la definizione del piano. PDL VARIE - Questa icona consente la definizione del piano di lavoro con le diverse possibili modalità di seguito elencate.
Per 3 punti - E’ la stessa procedura associata all’apposita icona. Shell - Questa modalità consente di definire un piano di lavoro selezionando un singolo elemento bidimensionale (setto o piastra). Asta + nodo - Questa modalità consente di definire un piano di lavoro per mezzo dell’individuazione di un’asta e un nodo. XY + nodo - Questa modalità consente di definire un piano di lavoro per mezzo dell’individuazione di un nodo per cui passerà un piano di lavoro parallelo al piano XY del sistema di riferimento globale della struttura (quindi orizzontale). XZ + nodo - Questa modalità consente di definire un piano di lavoro per mezzo dell’individuazione di un nodo per cui passerà un piano di lavoro parallelo al piano XZ del sistema di riferimento globale della struttura (quindi verticale). YZ + nodo - Questa modalità consente di definire un piano di lavoro per mezzo dell’individuazione di un nodo per cui passerà un piano di lavoro parallelo al piano YZ del sistema di riferimento globale della struttura (quindi verticale). 78 • Capitolo 4 – FEA Connection
Manuale d’uso CDJWin - collegamenti in acciaio
PdL off - E’ la stessa procedura associata all’apposita icona. PDL OFF - Disabilita qualunque piano di lavoro precedentemente definito, predisponendo il piano di lavoro di default proposto dal programma, che è coincidente con il piano orizzontale posto a quota 0. CLIP PDL - Tramite questa icona vengono visualizzati solo gli elementi appartenenti all’attuale piano di lavoro. CLIP OFF - Utilizzando questa icona si disabilita qualunque tipologia di clipping precedentemente attivata, riattivando la visione della struttura nella sua totalità. CLIP XY - Consente di eseguire delle operazioni di clipping in pianta. Si dovrà cioè definire in pianta con il mouse un box rettangolare, così che tutti i nodi che risultassero esterni a tale rettangolo, a qualunque altezza si trovino, nonché gli elementi ad essi collegati spariranno dalla rappresentazione a video. CLIP Z - Con lo stesso sistema precedente si definisce un intervallo dell’asse Z verticale, cioè si dovrà creare un box, sulla vista frontale della struttura, contenente soltanto le quote che si vogliono visualizzare, e verranno rappresentati solo gli elementi compresi per intero all’interno di tale intervallo. CLIP BOX - In questo caso viene definito un parallelepipedo nello spazio. Per definirlo bisognerà identificare due nodi, che saranno i vertici opposti di tale parallelepipedo, i cui spigoli saranno paralleli agli assi del sistema di riferimento globale. Gli elementi non contenuti entro tale solido non verranno più rappresentati. NUMERAZIONI - Consente l'attivazione e la disattivazione della numerazione a video dei seguenti elementi:
VINCOLI/CARICHI/NODI - Cliccando su questa icona verrà proposto l’elenco dei seguenti parametri:
Manuale d’uso CDJWin - collegamenti in acciaio
Capitolo 4 – FEA Connection • 79
la visualizzazione di tali parametri può essere attivata o disattivata selezionando con il mouse le voci prescelte. PARAMETRI - Questa icona consente l’attivazione o la disattivazione dei seguenti parametri grafici:
Si riporta la descrizione dei parametri attivabili: Visualizza archivi - Se questa opzione è attiva, durante l’inserimento di elementi che fanno riferimento ad archivi del programma (ad es. la sezione delle aste), verranno visualizzate sullo schermo le tipologie prescelte degli stessi archivi. Redraw - Attiva il ridisegno della struttura a video dopo una modifica della geometria o un cambiamento nei parametri della stessa. Elementi Impalcati - Attivando questa voce, gli elementi inseriti tramite l’input per impalcati saranno evidenziati con una colorazione differente da quelli inputati con lo spaziale. Grigliato UCS - Consente l’attivazione o la disattivazione della rappresentazione a video del grigliato di riferimento della struttura, individuato da una serie di puntini equidistanti.
80 • Capitolo 4 – FEA Connection
Manuale d’uso CDJWin - collegamenti in acciaio
Spessori - Disattivando questa opzione la struttura verrà rappresentata a video in modalità “a fil di ferro”, cioè senza gli spessori degli elementi strutturali, che verranno schematizzati come linee (travi e pilastri) o piani (setti e piastre). Linee nascoste - Tramite questa funzione si può far eseguire al programma un disegno della struttura depurato delle linee nascoste. Rendering - Abilita l’effetto rendering della struttura, cioè la rappresentazione con effetto di volume pieno. Visualizza DTM – Abilita la rappresentazione a video, insieme alla struttura, dell’andamento plano-altimetrico del terreno, ottenuto dal rilievo dei punti inserito utilizzando il software WinROAD. Spuntature - Abilita la visualizzazione nel modello strutturale dei collegamenti rigidi tra i nodi creati automaticamente nella fase di generazione dagli impalcati e/o inseriti manualmente dal calcolista. Col. Tipo El. – Colorazione del tipo di elemento strutturale (sismo resistente, non sismo resistente, secondario, ecc..). Col. Macro El. – Colorazione dei macroelementi in cui è stata scomposta la struttura in muratura, nel caso si sia scelta questa tipologia di modellazione, nei DATI GENERALI del programma.
Sulla parte laterale sinistra della schermata del programma, è attiva, in quasi tutte le fasi di input, la seguente icona che consente l’accesso al WinCAD, il CAD interno al CDJWin, da utilizzare soprattutto per la generazione delle minuterie dei collegamenti da studiare:
CAD CDS WinCAD - La funzione associata a questa icona consente il passaggio dall’ambiente “Strutturale” a quello “CAD” e viceversa, permette cioè di passare dalla fase di input del CDSWin al WinCAD, il CAD grafico della libreria S.T.S., lo stesso che è possibile richiamare dal navigatore posto sulla parte laterale della finestra grafica del CDSWin, ma che in questo modo verrà aperto all’interno dell’area grafica dell’input spaziale. Al posto del menù per la scelta del tipo di Snap sul file DXF di riferimento verrà proposto quello contenente tutti i comandi del WinCAD.
Apertura di WinCAD dentro l’input spaziale del CDJWin.
Manuale d’uso CDJWin - collegamenti in acciaio
Capitolo 4 – FEA Connection • 81
Il passaggio al WinCAD è utilissimo ad esempio per la costruzione di elementi di ausilio per la definizione e personalizzazione del collegamento, o anche per sfruttare quelle funzioni tipiche dell’ambiente CAD (calcolo di distanze o di aree, modifica dei layer, aggiunta o rimozione di elementi grafici, ecc..). Per l’utilizzo dei comandi e delle funzioni del WinCAD si rimanda al manuale d’uso del suddetto software.
4.2 REGOLAZIONI GRAFICHE La prima voce contenuta in questa parte del programma è quella che gestisce le regolazioni grafiche, il cui scopo è quello di amplificare a piacimento la rappresentazione a video dei carichi e di altri parametri grafici. In questa fase è anche possibile fissare lo snap del mouse, la dimensione delle crocette utilizzate per indicare i nodi della struttura e la dimensione minima ammissibile fra gli stessi nodi, tramite il seguente menù di scelta:
Sulla parte sinistra della schermata appare, in questa fase, una toolbar verticale contenente le seguenti funzioni: CAD CDS WinCAD - La funzione associata a questa icona consente il passaggio dall’ambiente “Strutturale” a quello “CAD” e viceversa, permette cioè di passare dalla fase di input del CDJWin al WinCAD, il CAD grafico della libreria S.T.S., lo stesso che è possibile richiamare dal navigatore posto sulla parte laterale della finestra grafica del CDJWin, ma che in questo modo verrà aperto all’interno dell’area grafica dell’input spaziale. Per l’utilizzo dei comandi e delle funzioni del WinCAD si rimanda al manuale d’uso del suddetto software.
82 • Capitolo 4 – FEA Connection
Manuale d’uso CDJWin - collegamenti in acciaio
4.3 DATI GENERALI Prima di individuare e definire i collegamenti è necessario impostare i seguenti dati generali:
Origine Nodo – Indicazione della fonte origine dei dati relativi alle connessioni da studiare (geometria, carichi, materiali, ecc..). si potrà scegliere fra il programma CDSWin ed atri software esterni adeguati alla generazione di modelli di questo tipo. Nel caso di interfacciamento con CDSWin, come si è già detto, il CDJWin importerà automaticamente tutte le informazioni necessarie alla personalizzazione ed al successivo studio delle connessioni. Nel caso di importazione da “Solutore Esterno” (SAP o file Excel, con la procedura precedentemente descritta), saranno importate anche le sollecitazioni agenti su ciascun nodo, in caso invece di importazione da “Nessun Solutore”, le sollecitazioni ed i vincoli andranno inputati dall’utente. Modi Buckling – Definizione del numero di modi di Buckling da calcolare. Il Buckling è quel fenomeno, meglio conosciuto come instabilità a carico di punta, che può interessare gli elementi componenti le connessioni metalliche, o porzioni degli stessi. Solutore – Tipo di solutore da adottare per la modellazione e la verifica delle connessioni. C’è la possibilità di scegliere fra solutore a 32 bit, che impegna fino ad un massimo di 2 Giga di RAM del PC, o a 64 bit, che invece utilizza tutta la RAM presente. La scelta è ovviamente obbligata nel caso in cui si utilizzasse il programma su un computer a 32 bit, ciò però potrebbe diventare un limite se il collegamento da studiare fosse molto complesso e la sua modellazione ad elementi tridimensionali (mesh 3d ad elementi brick) richiedesse un impegno di memoria RAM superiore a quello consentito da un PC a 32 bit. Meshatura – Parametro per la regolazione della densità di “meshatura” del nodo, cioè del numero di microelementi in cui lo stesso viene suddiviso per la sua verifica. Le possibilità previste dal programma sono; Standard, Media, Medio-alta, Alta e Altissima. Si fa notare che il livello standard previsto di default dal CDJWin è normalmente sufficiente a sviluppare un’analisi affidabile dello stato tensionale e deformativo della connessione in esame. La scelta di un livello alto o altissimo della mesh ovviamente prevedrà, oltre ad un più elevato livello di precisione nei risultati, un maggiore impegno della memoria del PC ed un incremento dei tempi di calcolo necessari allo studio del nodo. Tipo Calcolo – Tipo di calcolo da eseguire per la verifica della connessione, da scegliere fra comportamento elastico lineare indefinito e comportamento elasto-plastico dell’acciaio componente gli elementi del nodo. Moti Rigidi – Parametro che consente l’eliminazione dei moti rigidi del collegamento. L’eliminazione dei moti rigidi, che è la scelta consigliata, consente all’utente di omettere la definizione dei vincoli e di definire il comportamento del nodo in funzione degli elementi (bulloni, tirafondi, flange, ecc..) che sono stati inseriti in CDJWin. Verif. Saldat. – Parametro per la scelta del tipo di verifica da svolgere sulle saldature presenti sul nodo. Sarà possibile scegliere fra verifica basata sulle tensioni puntuali presenti lungo i cordoni di saldatura e quella riferita alle risultanti delle azioni.
Manuale d’uso CDJWin - collegamenti in acciaio
Capitolo 4 – FEA Connection • 83
4.4 DEFINIZIONE NODI Questa procedura è necessaria per l’individuazione dei nodi le cui connessioni vogliono essere definite e successivamente verificate. Verrà proposta la seguente richiesta di dati:
Per prima cosa va indicato il numero del nodo da prendere in considerazione, specificandone il numero relativo alla numerazione 3d impostata automaticamente dal programma, che può essere rappresentata a video attivando la relativa voce contenuta nel menù attivabile tramite l’icona di visualizzazione delle numerazioni, o più semplicemente cliccando con il mouse in prossimità del nodo da selezionare. Dopodiché si potrà specificare:
Nome Nodo - Stringa di testo descrittiva del collegamento, che faciliterà la sua individuazione nelle successive fasi di definizione o visualizzazione dei risultati dello stesso; Nodo Dissipativo – Tramite il presente parametro è possibile impostare il tipo di comportamento che deve seguire la connessione ai fini sismici. Se si imposta come SI, le sollecitazioni presenti sulle aste, derivanti dal calcolo precedentemente svolto, verranno incrementate per il fattore di comportamento previsto a monte del calcolo stesso. Se si imposta come NO, invece, dato che è stata svolta un’analisi della struttura prevedendone un comportamento non dissipativo, le sollecitazioni verranno mantenute come da calcolo. Questo parametro verrà preso in considerazione dal programma solo nel caso in cui si sia scelto, come ORIGINE NODO, il programma CDSWin, e sia stata precedentemente svolta un’analisi di tipo lineare. Al di sopra della finestra grafica, in aggiunta a quelle già presenti nelle altre procedure del programma, appariranno le seguenti icone:
CANCELLA DEFINZIONE NODI FEM - Questa icona consente di cancellare un nodo precedentemente definito.
COPIA NODO FEM - Questa icona consente di duplicare o clonare un nodo precedentemente definito. La procedura di duplicazione effettua una copia fisica del nodo selezionato, con tutte le manipolazioni su di esso svolte, su uno o più nodi della struttura, su cui non si è ancora effettuata alcuna modifica. I nodi così replicati potranno essere modificati ciascuno in maniera indipendente dagli altri. La procedura di clonazione, invece, crea anch’essa una copia del nodo origine, ma il nodo così duplicato diventa un “clone” di quello origine, nel senso che, 84 • Capitolo 4 – FEA Connection
Manuale d’uso CDJWin - collegamenti in acciaio
modificando quello origine, verrà modificato anche il nodo clone. Se si cerca di modificare il nodo clonato, il programma rimanderà a quello origine. CLUSTER NODI - Questa icona consente la gestione dei cosiddetti NODI CLUSTER, cioè fornisce la possibilità all’utente di generare dei modelli di collegamento di cui fanno parte aste che convergono su nodi differenti. Infatti, normalmente, il programma, quando si definisce un nodo, visualizza solo le aste che convergono su di esso, possono però verificarsi situazioni in cui può essere necessario studiare, in un’unica soluzione, un collegamento complesso formato da aste che, in fase di modellazione strutturale, convergono su nodi diversi. Per definire un nodo cluster, è necessario inizialmente definirlo come fosse un nodo comune, dopodiché, cliccando sull’icona che si sta qui descrivendo, ed aiutandosi con le procedure di CLIP per isolare la porzione di struttura che interessa, si dovrà selezionare il nodo appena definito, che verrà rappresentato a video evidenziando con un unico colore tutte le aste direttamente convergenti su di esso. Per aggiungere altri elementi al nodo, basterà cliccarci sopra con il mouse. Selezionate quindi tutte le aste che faranno parte del collegamento da definire, si procederà con le classiche operazioni di un collegamento ordinario, che sono di seguito descritte. Per maggiori chiarimenti relativamente alla gestione dei nodi cluster si rimanda agli appositi filmati presenti sul sito www.stsweb.it.
4.5 PRIORITA’ La definizione delle priorità è sempre necessaria, anche se la natura del collegamento non ne dimostrasse l’esigenza (ad esempio presenza di due sole aste). Per priorità si intende la proprietà di un profilo di tagliare o di essere tagliato dagli altri profili. Il programma prevede che l’elemento di priorità più bassa taglia quelli di priorità maggiore, quindi, ad esempio, l’asta di priorità 2 è tagliata da quella di priorità 1, ma taglia quelli di priorità 3 e 4. Ovviamente l’assegnazione delle priorità è a totale discrezione dell’utente che studia le connessioni, dipendendo da come le stesse si desidera che vengano costruite. Una volta selezionata l’asta a cui si vuole attribuire una priorità, il programma proporrà il seguente menù di assegnazione delle caratteristiche:
Priorità – Numero della priorità da assegnare all’asta selezionata, secondo il criterio prima descritto: l’elemento di priorità più bassa taglia quelli di priorità maggiore. È anche presente la possibilità di escludere alcune aste secondo il seguente criterio: Esclusa: il programma esclude l’asta sia dal modello FEM che dalla rappresentazione a video; Manuale d’uso CDJWin - collegamenti in acciaio
Capitolo 4 – FEA Connection • 85
NO FEM: il programma non esclude l’asta dal modello FEM, ma soltanto dalla rappresentazione a video. Lunghezza – Lunghezza del tratto di asta da rappresentare a video nella raffigurazione del collegamento. Ovviamente tale parametro deve essere impostato non solo per un’ottimale rappresentazione a video del nodo, ma anche in funzione della presenza di eventuali minuterie lungo lo sviluppo delle aste (irrigidimenti, forature, ecc..). Il programma, in assenza di un valore esplicito assegnato dall’utente, imporrà un valore di default. Delta L – Valore dell’eventuale distanza fra il nodo e l’inizio dello spezzone di asta in questione. Un valore positivo corrisponderà ad un allungamento dell’asta oltre il nodo origine, mentre un valore negativo produrrà un accorciamento della stessa. Il valore automatico assegnato dal programma è nullo, non prevedendo quindi né allungamenti e né accorciamenti del profilo. Taglio su – In base alla priorità impostata il profilo selezionato taglierà i profili a cui è stata assegnata una priorità maggiore. Tale taglio può essere effettuato sull’ingombro dei profili di priorità superiore, oppure sul perimetro degli stessi. Tale scelta andrà effettuata in base a come si è deciso di impostare il collegamento e di definirne le aggiunte (irrigidimenti, flange, ecc..). E’ chiaro che per alcune tipologie di profilo tale scelta sarà ininfluente, ad esempio per scatolari a sezione rettangolare, mentre per altri modificherà radicalmente la generazione e la seguente verifica del collegamento. Al di sopra della finestra grafica, oltre alle icone già descritte, sarà presente la presente funzione:
SCOSTAMENTO DI PRECISIONE DELLE ASTE – Tramite questa icona si potrà accedere alla funzione di impostazione degli scostamenti di precisione delle aste, dato che, per la modellazione e la verifica di collegamenti metallici, anche scarti di pochi millimetri possono essere significativi. una volta selezionata l'asta da spostare, si potranno assegnare, in millimetri, eventuali scostamenti, o rotazioni, per il perfetto posizionamento relativo fra gli elementi che compongono la connessione. PARAMETRI – Questa icona apparirà dopo avere richiamato la funzione precedente e consentirà di scegliere se effettuare scostamenti parallelamente, o meno, all’elemento selezionato.
4.6 SOLLECITAZIONI La fase di gestione delle sollecitazioni agenti sui nodi è disponibile esclusivamente nel caso in cui, fra i DATI GENERALI si sia impostato “Solutore Esterno” come Origine Nodo. Per questa condizione sarà necessario importare le sollecitazioni agenti sui nodi, calcolate appunto tramite un solutore esterno, utilizzando la procedura di importazione da file Excel, descritta nel capitolo di questo manuale dedicato all’INPUT SPAZIALE.
86 • Capitolo 4 – FEA Connection
Manuale d’uso CDJWin - collegamenti in acciaio
In caso invece di modello originato da CDSWin, le sollecitazioni saranno automaticamente assunte, così come generate dal calcolo strutturale precedentemente svolto con il suddetto software.
4.7 MANIPOLAZIONI La fase di Manipolazione è quella principale per la definizione e costruzione della connessione da studiare. Accedendo a questa procedura, il programma genererà e rappresenterà a video l’insieme delle aste che convergono sul nodo individuato, in funzione delle priorità e della tipologia di taglio precedentemente impostate.
Oltre le icone presenti sul menù generale delle FEA CONNECTION, nella fase di MANIPOLAZIONE appaiono nuove icone il cui significato è di seguito descritto:
UNDO - Questa opzione ha lo scopo di annullare le operazioni precedentemente effettuate, consentendo così di ripristinare la situazione dell’input antecedente ad eventuali procedure errate. Ripetendo più volte l’utilizzo di questa funzione, verranno annullate a ritroso tutte le ultime operazioni effettuate. REDO - Questa opzione ha lo scopo di ripristinare le operazioni precedentemente annullate utilizzando la funzione di UNDO, consentendo così di ripristinare la situazione dell’input antecedente ad eventuali procedure annullate. Ripetendo più volte l’utilizzo di questa funzione, verranno ripristinate a ritroso tutte le ultime operazioni cancellate. PDL FACCIA 3D – Tramite la funzione associata a questa icona, è possibile definire un piano di lavoro attraverso l’individuazione di una faccia piana del collegamento che si sta studiando. La suddetta faccia può appartenere sia al profilo di un’asta che converge sul nodo, sia ad un elemento inserito nella fase di manipolazione (flangia, nervatura, ecc..), purchè tali elementi siano piani.
Manuale d’uso CDJWin - collegamenti in acciaio
Capitolo 4 – FEA Connection • 87
ENTITA’ UTENTE ON/OFF – Opzione per visualizzare o nascondere le entità grafiche precedentemente generate tramite WinCAD, utilizzati come ausilio nelle fasi di manipolazione e generazione del collegamento (inserimento di minuterie, intagli, ecc..). PARAMETRI VARI – Con questa icona è possibile aprire il menù per l’attivazione o la disattivazione dei seguenti parametri per la rappresentazione grafica del collegamento:
Grigliato UCS – Opzione per la visualizzazione del grigliato di base e del sistema di riferimento del nodo. Wire-Frame – Opzione per la visualizzazione dello schema del collegamento a “fil di ferro”, senza effetto rendering e linee nascoste. Auto-Purge – Tramite questa funzione è possibile impostare nel programma l’eliminazione automatica della porzione più piccola degli elementi che si vengono a generare a seguito del taglio dovuto all’inserimento di un nuovo oggetto. La seguente immagine chiarisce meglio il significato del presente parametro:
Inserimento di una piastra inclinata, senza Auto-Purge.
88 • Capitolo 4 – FEA Connection
Manuale d’uso CDJWin - collegamenti in acciaio
Inserimento di una piastra inclinata, con Auto-Purge. Linee Sez. – Questa funzione, se attivata, consente di rappresentare la sezione degli elementi che attraversano il piano di lavoro al momento attivo, dopo avere scelto la visualizzazione CLIP PDL tramite l’apposita icona posta sulla toolbar superiore. Draft Joint – Possibilità di rappresentare eventuali bulloni e tirafondi presenti sul nodo, solo come schema indicativo, o dettagliatamente, come da caratteristiche geometriche. Il beneficio di questa funzione è esclusivamente di natura temporale, dato che la rappresentazione grafica del collegamento con lo schema semplificato dei bulloni richiede meno tempo della rappresentazione completa. Freez Joint – Anche questa funzione, come la precedente, ha lo scopo di accelerare i tempi di rappresentazione grafica della connessione, infatti, attivando il “Congelamento” dei bulloni, questi, una volta rappresentati a video, verranno mantenuti con la stessa rappresentazione, anche nelle visualizzazioni successive, senza essere aggiornati di volta in volta, riducendo quindi i tempi di generazione del modello. Num. Jointer – Opzione per la visualizzazione della numerazione di eventuali bulloni e tirafondi presenti sul collegamento a video. Hide Repos. – Tramite questa opzione è possibile nascondere o meno i nodi importati dall’archivio (repository), di cui si parlerà più avanti.
MOSTRA/NASCONDI ELEMENTI – Tramite questa funzione e l’apposito menù di selezione che verrà proposto, sarà possibile nascondere uno o più elementi facenti parte del collegamento, al fine di operare sullo stesso con maggiore facilità. ELENCO NODI FEM DEFINITI – Menù a tendina per la selezione del collegamento da gestire, fra quelli precedentemente definiti.
Manuale d’uso CDJWin - collegamenti in acciaio
Capitolo 4 – FEA Connection • 89
RIGENERAZIONE DELLE ASTE IN BASE ALLE PRIORITA’ – Tramite la funzione associata a questa icona è possibile rigenerare le aste in funzione delle priorità precedentemente definite. Sono previste tre opzioni: rigenerare le aste cancellando la scena 3d, mantenendo la scena 3d o soltanto per le aste cancellate. Nel primo caso verranno eliminate tutte le manipolazioni effettuate, di qualunque natura (aggiunta di minuterie, inserimento di bulloni, intagli, ecc..), ripristinando lo schema iniziale in cui sono presenti le sole aste. Nel secondo caso verranno ripristinate le aste nella loro interezza originaria, eliminando quindi eventuali intagli praticati, ma verranno mantenute le altre aggiunte (piastre, flange, ecc..). Nel terzo caso, invece, la procedura salvaguarderà tutte le manipolazioni effettuate (aggiunta di minuterie, inserimento di bulloni, intagli, ecc..) sulle aste presenti sul nodo, e rigenererà le aste cancellate a partire dalle priorità. Si faccia molta attenzione al fatto che l’effetto di questa funzione non può essere annullato con il tasto UNDO, quindi un suo errato utilizzo comporterebbe la perdita definitiva di parte del lavoro svolto. COLORMAP NUMERAZIONE OGGETTI/GRUPPI SALDATI – L’opzione associata a questa icona consente di ottenere una rappresentazione grafica, sotto forma di diversa colorazione, dei diversi oggetti generati con la procedura di FUSIONE CORPI o GRUPPI SALDATI, che verranno più avanti descritte. È anche possibile individuare le FUSIONI o i GRUPPI SALDATI, cliccando sul singolo elemento componente il collegamento. COPIA ELEMENTI – Con questa procedura sarà possibile effettuare la copia, singola o multipla, di elementi precedentemente inseriti sul collegamento. Tale copia potrà essere compiuta sia in modalità lineare (generando elementi paralleli a quello selezionato) che circolare (generando elementi che si ripetono rotazionalmente attorno ad un asse), e anche rototraslazionale (composizione delle due precedenti). Tutte le modalità di copia potranno essere effettuate “tagliando la scena” o “essendo tagliate dalla scena”. In altre parole nel primo caso gli elementi frutto della copia avranno una priorità più bassa di tutti gli elementi che compongono il collegamento, per cui taglieranno questi ultimi, nel secondo caso invece avranno una priorità maggiore, per cui saranno tagliati da tutti gli altri oggetti. Richiamando una delle possibili tipologie di copia, dopo aver effettuato la selezione degli elementi strutturali, verrà proposto il seguente menù, nel quale saranno attivi solo i campi relativi al tipo di copia da effettuare:
90 • Capitolo 4 – FEA Connection
Manuale d’uso CDJWin - collegamenti in acciaio
Si riporta di seguito quali sono i parametri da impostare per ciascuna tipologia di copia. LINEARI - Serve ad effettuare una o più copie in una posizione traslata rispetto all’elemento o all’insieme di elementi da duplicare. Allo scopo di definire la direzione nella quale si vuole eseguire la fase di copiatura, e la distanza tra gli elementi da copiare e l’originale, vanno definite le seguenti grandezze:
Vettore Mouse - Non si tratta di un dato numerico, poiché, quando il programma è in attesa di questo dato, è possibile solo tracciare con il mouse un segmento nello spazio (tra due nodi già esistenti), che rappresenta proprio il vettore spostamento. Se tale vettore viene tracciato risultano automaticamente assegnati i successivi tre dati, che rappresentano di quanto gli elementi copiati disteranno dalla struttura di partenza nelle tre direzioni parallele al sistema di riferimento globale. Delta x - Componente dello spostamento parallela alla direzione X globale del sistema di riferimento. Qualora si disattivi il parametro "vettore" per definire lo spostamento, cliccando con il mouse in corrispondenza della casella apposita, allora bisognerà inserire da tastiera le tre componenti dello stesso rispetto al sistema di riferimento globale della struttura. Delta y - Componente dello spostamento parallela alla direzione Y globale del sistema di riferimento. Delta z - Componente dello spostamento parallela alla direzione Z globale del sistema di riferimento. Numero copie - Numero di copie da effettuare. Nel caso tale valore sia maggiore di uno, i dati precedenti rappresenteranno anche la distanza, nelle tre direzioni, tra ogni copia e la successiva.
CIRCOLARI - Serve ad effettuare delle copie che anziché avere una posizione traslata rispetto agli elementi originari, saranno ruotate di un certo angolo rispetto ad un certo asse. Questa opzione risulta molto utile, ad esempio, per l’esecuzione di input di strutture circolari come serbatoi cilindrici, infatti è sufficiente definire uno "spicchio" della struttura ed operare una copia circolare a 360 gradi utilizzando come asse quello centrale del serbatoio stesso. Per definire il tipo di copia vanno definite le seguenti grandezze:
Manuale d’uso CDJWin - collegamenti in acciaio
Capitolo 4 – FEA Connection • 91
1° Nodo asse - Numero del primo nodo che serve a definire l’asse di rotazione nello spazio attorno al quale verrà effettuata la rotazione. E’ individuabile anche tramite mouse. Può talvolta risultare utile definire precedentemente dei nodi appositamente per questo scopo, senza che essi vengano peraltro adoperati per l’inserimento di elementi della struttura. 2° Nodo asse - Secondo nodo necessario a individuare l’asse della rotazione. Corda mouse - Questo è un dato alternativo al valore esplicito dell’angolo di rotazione della copia. Va definita la corda dell’angolo richiesto, selezionando due nodi che, insieme a quelli indicati per la definizione dell’asse di rotazione, individuano tale l’angolo. Ang. (gradi) - Angolo di cui risulterà ruotato l’elemento copiato rispetto all’originale o a quello generato precedentemente nel caso in cui si realizzi più di una copia. Numero copie - Numero delle copie da effettuare.
ROTOTRASLANTI - Serve ad effettuare una o più copie in una posizione traslata e ruotata rispetto all’elemento o all’insieme di elementi da duplicare. Dopo avere selezionato gli oggetti da replicare, bisognerà individuare, tramite 3 punti, il piano di lavoro “Origine” e successivamente, sempre tramite 3 punti, il piano di lavoro “Destinazione”. In questo modo le entità della traslazione e rotazione degli elementi selezionati che verranno copiati sarà automaticamente rilevata dal programma, che provvederà a replicare i suddetti oggetti sul piano di lavoro “Destinazione”. Ovviamente se il piano di lavoro “Origine” e “destinazione” sono fra di loro paralleli, la duplicazione si ridurrà ad una semplice copia lineare.
SPOSTA ELEMENTI – La procedura associata a questa icona è del tutto analoga a quella precedentemente descritta relativa alla copia, producendo però lo spostamento degli elementi selezionati, invece della copia. CANCELLA ELEMENTI – Con questa funzione è possibile eliminare uno o più oggetti presenti sul collegamento in fase di studio.
Le operazioni di personalizzazione del collegamento vanno effettuate tramite le funzioni presenti sulla toolbar verticale del programma, alla sinistra della finestra grafica in cui è rappresentato lo schema dello stesso. Di seguito se ne descrive le modalità di impiego, ricordando che per il loro utilizzo è necessario aere individuato un piano di lavoro, cioè un piano su cui operare, tramite le apposite procedure di definizione presenti sulla toolbar orizzontale del programma, precedentemente descritte:
CAD CDS WINCAD – Tramite questa icona è possibile richiamare il WinCAD, il CAD grafico interno al CDJWin, utile per la definizione di entità da utilizzare come ausilio nella fase di creazione di intagli o inserimento di minuterie, tramite le procedure descritte a seguire. IMPORT/EXPORT CAD ESTERNO (FORMATO SAT) – Con questa funzione è possibile attivare le seguenti procedure:
92 • Capitolo 4 – FEA Connection
Manuale d’uso CDJWin - collegamenti in acciaio
Le procedure di esportazione ed importazione su e da AutoCAD avverranno nel formato SAT, gestibili, tramite apposite opzioni, dal suddetto CAD. Il CDJWin prevede anche l’importazione di collegamenti precedentemente generati tramite il software Tekla, che è un programma dedicato alla modellazione grafica di connessioni metalliche. I nodi così importati potranno essere verificati dal CDJWin, dopo avere assegnato le caratteristiche delle sollecitazioni, utilizzando le procedure precedentemente descritte su questo manuale. In questa fase è anche prevista l’esportazione e l’importazione da “Repository”, che è un archivio di collegamenti che l’utente di CDJWin può creare ed utilizzare anche per strutture diverse da quella su cui sta attualmente lavorando. Si potrà quindi generare una banca dati, esterna alle cartelle di lavoro su cui sono presenti i file di ciascuna struttura, da implementare secondo le proprie esigenze, così da facilitare ed accelerare la procedura di definizione di collegamenti per nuove strutture, nel caso in cui si riutilizzino tipologie di connessione già generate su altre strutture ed archiviate nella Repository. L’esportazione su Repository prevede che si selezionino le parti di connessione che si vogliono archiviare (nella maggior parte dei casi si selezionerà tutto), con il consueto menù di selezione utilizzato dal programma anche in altre fasi, dopodiché bisognerà assegnare il nome alla connessione da archiviare ed indicare in che cartella del PC effettuare l’archiviazione. Nell’immagine seguente si è creata una cartella con il nome REPOSITORY, ed è stato assegnato al nodo il nome PROVA.
Come si può notare, il file è salvato in formato grafico BMP, semplicemente per generare anche un file immagine che consenta più agevolmente di ritrovare il collegamento precedentemente archiviato nella Repository. L’importazione da Repository è il processo inverso a quello appena descritto, quindi, dopo avere definito sulla struttura il nuovo nodo da generare, utilizzando il comando IMPORT DA REPOSITORY, verrà richiesto di selezionare il collegamento, fra quelli precedentemente archiviati, di cui verranno mostrate le immagini BMP per facilitarne appunto l’individuazione. Il nodo così Manuale d’uso CDJWin - collegamenti in acciaio
Capitolo 4 – FEA Connection • 93
selezionato verrà rappresentato, sulla finestra grafica, accanto a quello su cui si sta operando. Per completare l’operazione sarà necessario utilizzare il comando PIAZZAMENTO IMPORT REPOSITORY descritto a seguire. INTAGLI – Tramite questa funzione sarà possibile operare dei tagli o delle incisioni sugli elementi presenti sul nodo. La scelta può essere fatta fra intagli cilindrici, poligonali, con piani di taglio o con forme parametriche. In tutti i casi si potrà effettuare l’intaglio tramite oggetti pieni o cavi.
Le due immagini seguenti mostrano il diverso effetto ottenuto praticando un intaglio con “cilindro pieno” o “cilindro cavo”:
Intaglio con cilindro pieno
94 • Capitolo 4 – FEA Connection
Manuale d’uso CDJWin - collegamenti in acciaio
Intaglio con cilindro cavo
Nel primo caso (intaglio pieno), verrà generato un intaglio, della forma prescelta, che produrrà un vuoto sull’elemento su cui è stato effettuato, mentre nel secondo caso (intaglio cavo) l’effetto dell’intaglio sarà quello di creare comunque una foratura sull’oggetto, ma di mantenere la parte ottenuta dall’incisione, che diventerà una entità a sé stante, separata dall’elemento originario. Nel caso delle immagini sopra riportate, in cui si è praticato un intaglio cilindrico, con la procedura di intaglio con cilindro cavo, verrà forata l’anima del profilo, ma rimarrà il “tappo” così creato, che andrà comunque a chiudere il foro prodotto. Tale “tappo” potrà essere gestito come oggetto autonomo. Nel caso di intaglio cilindrico, verrà richiesto di individuare il punto centrale del cerchio che servirà da generatrice per il cilindro che taglierà gli elementi del collegamento, e successivamente i seguenti dati:
Si dovranno quindi impostare il raggio del cilindro ed il suo sviluppo, a partire dal piano che è stato scelto come piano di lavoro, assegnando H iniziale ed H finale. Se questi ultimi due valori avranno segno discorde, ad esempio 30 mm e -30 mm, il programma genererà un cilindro estrudendo il suo perimetro, a partire dal piano di lavoro, per 30 mm in una direzione e per altri 30 nella direzione opposta. L’immagine seguente chiarirà meglio quanto scritto:
Manuale d’uso CDJWin - collegamenti in acciaio
Capitolo 4 – FEA Connection • 95
Tracciamento del cilindro di intaglio
Nel caso di intagli poligonali, il funzionamento della procedura è analogo a quello per intagli cilindrici, con l’unica differenza che bisognerà indicare tutti i vertici del poligono che taglierà la scena (cliccando nuovamente sul primo punto si chiuderà il poligono), specificarne la lunghezza di estrusione nelle due direzioni, ed il raggio di eventuali raccordi per ciascuno dei vertici:
Tracciamento del poligono di intaglio
96 • Capitolo 4 – FEA Connection
Manuale d’uso CDJWin - collegamenti in acciaio
Effetto dell’intaglio poligonale Per quanto infine riguarda il Piano di Taglio, questa opzione consente di tagliare l’intero collegamento lungo il paino di lavoro attualmente selezionato, scomponendo così ogni singolo oggetto in due oggetti distinti. L’immagine seguente rappresenta l’effetto di questo comando, nel caso in cui sia stato definito un piano di lavoro inclinato:
Situazione iniziale del collegamento
Manuale d’uso CDJWin - collegamenti in acciaio
Capitolo 4 – FEA Connection • 97
Effetto del piano di taglio. La diversa colorazione evidenzia la scomposizione degli oggetti.
Nel caso, infine, di intagli generati da Forme Parametriche, si potrà creare un elemento con la procedura descritta a seguire, ed utilizzarlo per produrre l’effetto desiderato. Per prima cosa verrà richiesto di indicare il tipo di forma, tramite il seguente menù di scelta:
Si potrà quindi scegliere fra una forma presente fra le sezioni contenute nell’archivio di quelle in acciaio presente nel programma (IPE, HEA, UPN, ecc..), oppure piastre triangolari, rettangolari o circolari. Per le sezioni da profilatario, il dato seguente consentirà di fare una selezione fra tutte quelle contenute nell’archivio del programma. Per le piastre triangolari o rettangolari, il dato successivo chiederà di specificarne le diverse tipologie di spigolo fra le seguenti possibilità:
Verrà quindi proposto un nuovo menù di dati, differente in base alla forma di piastra prescelta, in cui saranno richieste le caratteristiche geometriche, il cui significato è chiarito da apposite immagini esplicative, ed i parametri relativi al posizionamento dell’elemento. Si potrà scegliere il punto di attacco (centro, vertice o punto medio su un lato) che verrà poi fatto coincidere con l’origine del 98 • Capitolo 4 – FEA Connection
Manuale d’uso CDJWin - collegamenti in acciaio
sistema di riferimento precedentemente fissato, creando così un intaglio della forma selezionata, sul collegamento in manipolazione. Si ricorda che è sicuramente più comodo, prima di utilizzare questo comando, avere creato, tramite WinCAD, linee, griglie o altri elementi CAD come ausilio per l’individuazione dei punti richiesti. MINUTERIE – Utilizzando questa funzione sarà possibile implementare il collegamento con qualunque tipologia di minuteria metallica (flange, irrigidimenti, nervature, perni, ecc..). Le possibilità previste dal programma sono le seguenti:
È quindi possibile inserire nel modello elementi cilindrici o poligonali che tagliano o che sono tagliati dagli altri oggetti presenti sul nodo. Per la loro definizione vale quanto detto relativamente agli intagli, bisogna cioè indicare il centro del cilindro (ed il suo diametro), o i vertici del poligono, e lo sviluppo di estrusione a partire dal piano di lavoro, ecc.. L’unica differenza che si avrà riguarderà l’inserimento di minuterie parametriche, il cui inserimento potrà essere effettuato direttamente sul piano di lavoro individuato oppure “” Fuori Scena”. Nel primo caso l’elemento generato sarà già posizionato sul collegamento, in funzione del punto di attacco e del PdL attuale, nel secondo caso, invece, la minuteria sarà appunto posizionata fuori dalla scena, cioè distante dal nodo, e bisognerà successivamente spostarla nella posizione definitiva, tramite la procedura di COPIA presente sulla toolbar superiore del programma. Si ricorda che è sicuramente più comodo, prima di utilizzare anche questo comando, avere creato, tramite WinCAD, linee, griglie o altri elementi CAD come ausilio per l’individuazione dei punti richiesti. PIAZZAMENTO IMPORT REPOSITORY – Questa procedura va utilizzata per completare l’operazione di importazione da Repository precedentemente svolta. Come già detto l’importazione dall’archivio Repository si limiterà a visualizzare il collegamento prescelto, accanto al nodo su cui si desidera effettuare l’inserimento, la fase di PIAZZAMENTO servirà quindi a collocarlo nella corretta posizione. Si dovrà eseguire la procedura di selezione, che potrà riguardare tutti gli elementi che compongono il nodo o anche solo una parte di essi e successivamente indicare l’entità del disassamento, come la comune procedura di spostamento già descritta. In fase di selezione, non sarà necessario selezionare anche i profili che convergono sul nodo, ma anche se ciò venisse fatto, sarà il CDJWin stesso a non tenerne conto, come indicato da un apposito avvertimento:
Manuale d’uso CDJWin - collegamenti in acciaio
Capitolo 4 – FEA Connection • 99
ESTRUDI FACCIA – La funzione associata a questa icona consente di effettuare l’estrusione di una faccia di un oggetto componente il nodo in esame. Verrà chiesto di selezionare la faccia che si desidera estrudere e quindi di indicarne l’entità, che sarà positivo se concorde all’asse Z del sistema di riferimento che verrà rappresentato a video o negativo se discorde. Come tante altre procedure presenti in questa fase del programma, è possibile prevedere che l’effetto del processo tagli o sia tagliato dalla scena. BULLONI – Tramite questa procedura è possibile inputare, modificare e replicare le proprietà di bulloni sul collegamento in fase di studio. Verrà richiesto di indicare il punto di inserimento del bullone, che per maggiore precisione è bene indicare con l’ausilio di elementi grafici precedentemente generati tramite WinCAD, e le caratteristiche del bullone stesso, indicando i seguenti parametri:
Per la copia delle caratteristiche dei bulloni su altri oggetti della stessa natura già inseriti sul collegamento, basta selezionare l’elemento origine, cioè quello di cui si vogliono copiare le caratteristiche, e successivamente il bullone o i bulloni su cui replicare tali proprietà, con il consueto menù di selezione.
TIRAFONDI – La procedura associata a questa icona prevede le medesime modalità di utilizzo di quella precedente relativa ai bulloni, con l’unica differenza relativa alle caratteristiche degli elementi da inserire che sono le seguenti:
Le caratteristiche del gambo del tirafondo che vengono richieste sono le seguenti:
100 • Capitolo 4 – FEA Connection
Manuale d’uso CDJWin - collegamenti in acciaio
Le tipologie disponibili per l’ancoraggio sono Ombrello, Uncino e Rosetta, ed in base alla scelta operata, verranno richiesti i parametri necessari alla sua caratterizzazione. SALDATURE – Come per i bulloni di cui si è precedentemente parlato, tramite questa procedura è possibile inputare, modificare e replicare le proprietà delle saldature per il mutuo collegamento fra diversi pezzi che compongono la connessione. Selezionando questa voce verrà aperto il seguente sottomenù:
Accedendo all’opzione INPUT SALDATURE, verrà inizialmente richiesto di cliccare sul punto iniziale e su quello finale del cordone, che dovranno entrambi appartenere al piano di lavoro precedentemente definito, quindi saranno richiesti i seguenti dati:
Alla richiesta del tipo di cordone, se ne potranno caratterizzare diverse tipologie, definendo le seguenti caratteristiche:
Manuale d’uso CDJWin - collegamenti in acciaio
Capitolo 4 – FEA Connection • 101
Come tipo di calcolo, è possibile scegliere fra Verifica e Progetto. Nel primo caso il CDJWin si limiterà a verificare che la dimensione assegnata dall’utente al cordone sia sufficiente a sopportare le sollecitazioni su di esso agenti, nel caso di Progetto invece, il programma chiederà comunque di assegnare l’altezza di gola della saldatura, e nel caso in cui la stessa non risulti sufficiente a garantire la connessione richiesta, provvederà ad indicarne la dimensione minima necessaria. Tale indicazione la si troverà sui tabulati di stampa, attivando la voce VERIFICA SALDATURE. Alla richiesta del tipo di saldatura, si potrà scegliere fra Cordone e Parziale. La prima scelta prevedrà l’esecuzione di una classica saldatura a cordoni fra elementi non “lavorati”, la seconda invece prevedrà una saldatura a completa penetrazione delle zone fra i profili “lavorati”, su cui si è cioè eseguita un’apposita cianfrinatura (intaglio del profilo).
Con la funzione CORREGGI SALDATURE sarà possibile modificare le caratteristiche di una saldatura precedentemente definita, mentre con COPIA TIPOLOGIA SALDATURA si potranno replicare le caratteristiche di una saldatura su una o più saldature già inputate. L’opzione GRUPPI SALDATI consente, tramite il classico menù di selezione, di indicare quali elementi sono fra di loro connessi tramite saldatura a completo ripristino, condizione che, in fase di verifica del collegamento, gli attribuirà il comportamento di un elemento unico. Questa procedura può essere utilizzata quando il comando FUSIONE CORPI, descritta subito dopo, non riesce a generare in maniera idonea la mesh tridimensionale del nodo, nel caso in cui lo stesso sia estremamente complesso e articolato, ed inoltre fornisce il vantaggio di potere ottenere informazioni più dettagliate sulle superfici di contatto fra diversi elementi. Una volta impostati i GRUPPI SALDATI, dopo avere generato il MODELLO FEM del nodo, tramite l’apposita voce presente sulla toolbar superiore del programma, sarà possibile visualizzare le aree di contatto fra i diversi oggetti, tramite la gestione dei VINCOLI, che sarà descritta nel paragrafo di questo capitolo dedicato al MODELLO FEM. Per eliminare un gruppo saldato precedentemente definito bisogna richiamarlo ed associargli, come numero indicativo, 0 = NESSUNO.
FUSIONE CORPI/SALDATURA COMPLETA PENETRAZIONE – Questa funzione ha lo scopo di fondere insieme diversi oggetti presenti sul collegamento in esame, al fine di far generare al programma una mesh unica per gli oggetti così connessi. Tale fusione indica che gli oggetti 102 • Capitolo 4 – FEA Connection
Manuale d’uso CDJWin - collegamenti in acciaio
sono frutto di una saldatura a completa penetrazione o sono stati realizzati originariamente come un unico pezzo, e che quindi si comportano come tale. Per effettuare la fusione si dovranno selezionare gli elementi da “fondere” insieme, utilizzando il consueto menù di selezione, ed associare ad ogni gruppo di elementi un numero di oggetto. L’icona COLORMAP NUMERAZIONE OGGETTI/GRUPPI SALDATI consente di visualizzare, con colori diversi, i vari gruppi di elementi fusi insieme.
Colorazione degli oggetti fusi insieme
Questa fusione può essere effettuata in maniera immediata o solo prima di effettuare il calcolo di verifica del nodo. È SEMPRE CONSIGLIABILE UTILIZZARE LA FUSIONE PRE-CALCOLO, PIUTTOSTO CHE QUELLA IMMEDIATA, PER SNELLIRE LE FASI DI MODELLAZIONE E RAPPRESENTAZIONE GRAFICA DEL PROGRAMMA. Le procedure FUSIONE CORPI e GRUPPI SALDATI producono il medesimo effetto, e possono essere utilizzate in maniera alternativa o anche combinata, sullo stesso collegamento. Per gestire correttamente la funzione GRUPPI SALDATI, è bene, nella precedente fase di definizione della FUSIONE CORPI, creare tutti corpi diversi, selezionando tutti gli elementi ed associandogli la corrispondente voce:
Manuale d’uso CDJWin - collegamenti in acciaio
Capitolo 4 – FEA Connection • 103
Capitolo 5 – Varianti
5.1 VARIANTI La gestione delle VARIANTI consente di definire diverse soluzioni per lo stesso nodo, potendo quindi scegliere, dopo le opportune verifiche, quella più idonea alle condizioni in esame. Dopo avere generato, con la procedura di MANIPOLAZIONE, il collegamento inserendo le minuterie, bullonature, forature, ecc. necessarie, si dovrà richiamare la funzione VARIANTI, e sulla toolbar superiore del programma verranno proposte le seguenti icone:
Il comando GESTIONE VARIANTI consentirà di creare nuove varianti, indicandone il numero identificativo ed associandogli una denominazione, o di richiamarne una esistente. Definita la variante, la si potrà associare al nodo attualmente visualizzato, tramite l’apposito comando VARIANTE ATTUALE -> NODO ATTUALE. In questo modo l’attuale conformazione del collegamento verrà memorizzata come variante e si potrà quindi procedere ad effettuare una nuova manipolazione del nodo analizzato, eliminando o modificando le precedenti personalizzazioni. La nuova conformazione del nodo potrà essere conservata come nuova variante, e si potrà continuare analogamente per generare nuove soluzioni. Definite tutte le varianti per il collegamento da studiare, si potrà selezionare quella desiderata, tramite l’apposito menù a tendina di scelta (vedi immagine seguente), e procedere con la definizione del MODELLO FEM, e con le seguenti procedure di verifica e visualizzazione risultati.
104 • Capitolo 5 – Varianti
Manuale d’uso CDJWin - collegamenti in acciaio
Capitolo 6 – Modello FEM
6.1 MODELLO FEM Dopo avere definito il collegamento con le funzioni e processi contenuti nella fase d MANIPOLAZIONE, è necessario, prima di avviare la verifica dello stesso, generare il modello FEM. Accedendo a questa procedura, il programma procederà con una serie di controlli, che potranno richiedere un tempo anche piuttosto lungo, soprattutto nel caso di collegamenti molto complessi o di PC non molto veloci, per poi passare alla rappresentazione grafica del modello così generato:
Generazione del modello FEM
Le icone poste al di sopra della finestra grafica, insieme al menù a tendina per la scelta del nodo da visualizzare, consentiranno di attivare le seguenti funzioni:
ON/OFF SDR ORTHO – Parametro per l’attivazione o per la disattivazione della vista del sistema di riferimento globale del nodo. MOSTRA/NASCONDI ELEMENTI – Tramite questa funzione e l’apposito menù di selezione che verrà proposto, sarà possibile nascondere uno o più elementi facenti parte del collegamento, al fine di operare sullo stesso con maggiore facilità. CREA FILE BITMAP – Procedura di generazione di un file, in formato BMP, della attuale rappresentazione a video del collegamento in esame. Il file, al quale può essere assegnato Manuale d’uso CDJWin - collegamenti in acciaio
Capitolo 6 – Modello FEM • 105
dall’utente un qualunque nome, verrà creato dentro la cartella di lavoro in cui si trova il progetto su cui si sta operando. MESH ON/OFF – Parametro per l’attivazione o per la disattivazione della vista della mesh tridimensionale che il programma ha generato sul nodo in oggetto.
Visualizzazione della mesh 3d sul modello FEM
6.2 MATERIALI La voce MATERIALI consente di visualizzare i “materiali” associati a ciascun “corpo”, secondo quanto è stato precedentemente fatto durante la procedura di FUSIONE CORPI e GRUPPI SALDATI, durante la manipolazione del collegamento. Il programma rappresenterà la vista 3d del nodo, in cui ciascun corpo sarà rappresentato con un colore diverso.
106 • Capitolo 6 – Modello FEM
Manuale d’uso CDJWin - collegamenti in acciaio
Colorazione dei materiali sul modello FEM
In questa fase sarà anche possibile associare, ad elementi inseriti in fase di manipolazione, il materiale componente. Infatti, se delle minuterie, introdotte durante la procedura di manipolazione, vengono FUSE assieme a profili del collegamento in esame, esse acquisiscono il materiale componente il suddetto profilo. Se invece la minuteria viene impostata come elemento a sé, bisognerà assegnargli il materiale di cui è composto, come indicato da un apposito avvertimento che verrà mostrato in fase di generazione del modello FEM:
Per fare ciò è sufficiente indicare il numero del CORPO per il quale non è assegnato alcun materiale, digitandone il numero o cliccando direttamente con il mouse sull’oggetto, e specificare quale materiale associargli, fra quelli contenuti nell’archivio del programma per i MATERIALI GENERICHE, nell’INPUT SPAZIALE.
6.3 VINCOLI Dopo avere effettuato, se necessario, nella fase di MANIPOLAZIONE del collegamento, la definizione dei GRUPPI SALDATI, tramite la presente funzione sarà possibile vedere come il programma ha gestito tale procedura ed eventualmente intervenire manualmente. Richiamando la voce VINCOLI INTERNI, il programma evidenzierà, con un colore diverso, le due superfici di contatto fra elementi che fanno parte dello stesso GRUPPO SALDATO, come evidenziato nell’immagine seguente:
Manuale d’uso CDJWin - collegamenti in acciaio
Capitolo 6 – Modello FEM • 107
Visualizzazione della verifica di resistenza
In questa fase è anche possibile, da parte dell’utente, provvedere a generare delle connessioni fra superfici di elementi diversi, nel caso in cui il programma non l’avesse fatto in automatico. Questa evenienza è decisamente improbabile, ed eventualmente verificabile soltanto in rari casi di collegamenti particolarmente complessi. Si consiglia comunque, una volta generato il modello FEM, di visionare tutti i vincoli generati dal software (richiamandoli uno per uno tramite l’apposito menù a tendina presente sulla toolbar superiore) e, soltanto nel caso in cui ne mancasse qualcuno, provvedere a generarli manualmente. Per fare ciò, bisognerà, per prima cosa, definire il nuovo vincolo utilizzando l’apposita icona presente sopra la finestra grafica:
Quindi, facendo riferimento ai dati richiesti sulla destra della videata, indicare le due superfici fra le quali si vuole generare la connessione, selezionandole tramite mouse, utilizzando la funzione MOSTRA/NASCONDI ELEMENTI per facilitare la selezione, selezionare, come TIPO DI VINCOLO, l’opzione BILATERO, quindi, come MODELLO VINCOLO, scegliere il genere FACE TO FACE.
108 •
Manuale d’uso CDJWin - collegamenti in acciaio
Capitolo 7 – Calcolo Nodi
7.1 CALCOLO Completate le procedure di manipolazione del collegamento e di generazione del modello FEM, è possibile avviare il calcolo di verifica dello stesso, a partire dalle sollecitazioni che un precedente calcolo della struttura, di cui il collegamento fa parte, ha prodotto. L’effetto di tali sollecitazioni sulle aste verrà trasmesso automaticamente agli elementi aggiunti dall’utente (flange, nervature, ecc..), in funzione della fusione fra gli oggetti che si è operata a monte e della conseguente meshatura degli elementi. In caso di anomalie riscontrate durante la fase di calcolo, il programma proporrà appositi messaggi esplicativi.
Manuale d’uso CDJWin - collegamenti in acciaio
Capitolo 7 – Calcolo Nodi • 109
Capitolo 8 – Visualizzazione dei risultati
8.1 VISUALIZZAZIONE RISULTATI A calcolo ultimato, il programma attiverà la voce del menù relativa alla visualizzazione dei risultati della verifica svolta. Al di sopra della finestra grafica, oltre a quelle relative alla consueta rappresentazione grafica della struttura e ad altre opzioni già descritte in precedenti fasi del programma, saranno presenti le seguenti icone: MOSTRA/NASCONDI ELEMENTI – Questa opzione consente di nascondere uno o più elementi del nodo per meglio evidenziare i risultati sulla porzione di collegamento che si desdera attenzionare. NUMERO DELLA COMBINAZIONE – Tramite questo menù a tendina è possibile selezionare il numero della combinazione di calcolo relativamente alla quale si desidera visualizzare i risultati. È anche prevista la possibilità di ottenere l’inviluppo di tutte le combinazioni. COLORMAP ON/OFF – Il presente menù di scelta permette di selezionare l’entità a cui si deve riferire la visualizzazione rappresentata nella sottostante finestra grafica, fra le seguenti possibilità:
Manuale d’uso CDJWin - collegamenti in acciaio
Capitolo 8 – Visualizzazione dei risultati • 111
Come si vede è possibile visualizzare gli spostamenti, lungo i tre assi del sistema di riferimento del nodo e quello globale, oltre a qualunque stato tensionale. È anche possibile visualizzare la colormap relativa alla verifica di resistenza, in cui sono rappresentate, con un’apposita colorazione, le zone in cui tale verifica non risulta soddisfatta:
Visualizzazione della verifica di resistenza
DEFORMATA ON/OFF – Attivazione o disattivazione della vista deformata del collegamento in esame. Anche nel caso in cui non si sia attivata la deformata, comunque saranno rappresentate le mappe a colori degli stati deformativi e tensionali. FATTORE DI SCALA DEFORMAZIONE – Valore del fattore di amplificazione grafica della deformata del collegamento, da impostare al fine di ottenere la rappresentazione grafica che meglio evidenzia gli aspetti attenzionati del nodo (ad esempio, il distacco fra due flange collegate da bulloni). CREA FILE BITMAP – Procedura di generazione di un file, in formato BMP, della attuale rappresentazione a video del collegamento in esame. Il file, al quale può essere assegnato dall’utente un qualunque nome, verrà creato dentro la cartella di lavoro in cui si trova il progetto su cui si sta operando. MESH ON/OFF – Parametro per l’attivazione o per la disattivazione della vista della mesh tridimensionale che il programma ha generato sul nodo in oggetto.
112 • Capitolo 8 – Visualizzazione dei risultati
Manuale d’uso CDJWin - collegamenti in acciaio
Capitolo 9 – Stampa risultati
9.1 STAMPA DEI RISULTATI La stampa dei risultati di calcolo può essere eseguita, oltre che a video, direttamente su carta, mediante stampante, oppure su file. In quest’ultimo caso verranno creati, all'interno della cartella di lavoro (ad es. C:\CDJWIN\DATI), uno o più file in formato LST, oppure RTF, in base alla scelta effettuata a monte dall’utente. Ciò consente eventualmente di personalizzare i listati richiamandoli con un normale sistema di videoscrittura tipo EDIT per i file in formato LST, oppure utilizzando il WinEditor o altri programmi tipo Microsoft Word per quelli in formato RTF, prima di riportarli su carta. La videata che sarà proposta non appena si seleziona la procedura di stampa è la seguente:
Videata principale della fase di stampa risultati
Il WinEditor è un editor per la modifica di file di testo in formato Windows (.RTF) che viene fornito insieme ai software di produzione S.T.S., avente le stesse potenzialità di programmi tipo Microsoft Word per la manipolazione e personalizzazione delle stampe dei tabulati. Per una approfondita descrizione delle procedure gestibili da WinEditor si rimanda all'apposito manuale d'utilizzo. Nel caso di file tipo LST, questi conterranno anche alcuni caratteri grafici, all'inizio di ciascuna pagina o tabella, che rappresentano i codici di controllo per la stampante, codici che non appariranno nella successiva stampa su carta. È comunque consigliabile effettuare sempre un controllo a video dei risultati prima di eseguirne la stampa su file o su stampante.
Manuale d’uso CDJWin - collegamenti in acciaio
Capitolo 9 – Stampa risultati • 113
Le voci contenute nella toolbar della videata principale della procedura di stampa dei risultati sono sotto riportate:
Intestazioni Selezioni SettaggiWin Stampante Avvio Stampe Ritorno Menù
Al disopra della pagina grafica vengono inserite, in questa fase di stampa dei tabulati, le seguenti icone:
DISPOSITIVO DI USCITA - Consente di selezionare il tipo di stampa tra VIDEO, CARTA o FILE, ed il formato RTF, WIN oppure DOS. Nel caso di stampa su FILE, il formato WIN produrrà file di estensione RTF, mentre quello DOS creerà file di estensione LST; in entrambi i casi tali file verranno generati all'interno della directory in cui si trova il file dati su cui si sta lavorando. Scegliendo il formato RTF sarà avviato automaticamente il programma di videoscrittura installato nel computer e, quindi, sarà possibile personalizzare le stampe sfruttando tutte le potenzialità messe a disposizione da uno strumento dedicato quale Microsoft WORD.
PARAMETRI STAMPE - Attivando questa icona, verranno proposti i sotto elencati parametri di stampa da selezionare per una prima personalizzazione delle stampe da eseguire. Alcuni di essi saranno in automatico resi inattivi, in base al tipo di dispositivo di uscita precedentemente selezionato:
114 • Capitolo 9 – Stampa risultati
Manuale d’uso CDJWin - collegamenti in acciaio
Fincatura - Se abilitato, questo parametro ha lo scopo di completare i listati con un’incasellatura dei valori numerici contenuti nelle tabelle, eseguita con caratteri semigrafici. Ciò comporta un allungamento dei tempi di stampa, per cui nelle stampe non definitive può essere conveniente disabilitarlo. Questa opzione sarà attivabile esclusivamente nel caso in cui si sia precedentemente selezionato come dispositivo di uscita la stampa in formato DOS. Pre-rel. - Questo parametro abilita la stampa delle pre-relazioni per ogni listato, cioè di una pagina esplicativa per la corretta lettura di tutti i campi del listato stesso. Se si è selezionato il formato DOS, non sarà attivabile nella stampa a video. Full page - Questa opzione consente di eseguire la stampa compattata dei tabulati, permettendo cioè la stampa di diversi listati su una stessa pagina, quando lo spazio occupato lo consente, ottenendo così un risparmio di carta. Tale tipo di stampa è ammessa solo se è già stato attivato il successivo parametro Full file per la realizzazione di un unico file. Full file - In caso di stampa su file, se abilitato crea un unico file di stampa piuttosto che un file diverso per ogni tipo di listato. Nel caso di stampa in formato Windows, l'opzione è resa sempre attiva. Preview - Questa opzione, attivabile esclusivamente per la stampa a video in formato Windows, se abilitata, produrrà il caricamento e la stampa dell'intero tabulato dei risultati di calcolo, operazione che, nel caso di input di notevoli dimensioni, può risultare piuttosto gravosa in termini di tempo. Se invece il parametro non è attivato, verrà visualizzata soltanto la prima pagina dei tabulati con la possibilità di richiamare, una per una, le successive. Italiano, Inglese, Francese, Spagnolo – Attivando la voce corrispondente alla lingua desiderata sarà possibile effettuare la stampa dei tabulati in italiano o in inglese.
ALTRI PARAMETRI - Cliccando su questa icona, verrà proposto il seguente parametro di stampa da attivare o disattivare per una ulteriore personalizzazione delle stampe da eseguire:
Arch. strut. - Se è attivo fa eseguire la stampa di tutto l’archivio sezioni in cemento armato; in caso contrario vengono stampati solo i dati relativi alle sezioni utilizzate.
Manuale d’uso CDJWin - collegamenti in acciaio
Capitolo 9 – Stampa risultati • 115
INTERROMPE LE STAMPE - Questa icona ha lo scopo di interrompere la fase di stampa dei tabulati nel caso in cui ci si accorgesse che le opzioni ed i parametri attivati non fossero quelli desiderati. WINEDITOR - Tramite questo tasto è possibile richiamare il WinEditor, cioè l’editor di testo interno al programma che consente di ritoccare e personalizzare la stampa dei tabulati precedentemente effettuata su file in formato Windows (RTF). Per una approfondita descrizione delle procedure del WinEditor si rimanda all'apposito manuale d'uso. È importante rilevare che non sarà possibile, in fase di manipolazione del testo, modificare il font utilizzato dal programma (MS LineDraw), in quanto non verrebbero più riconosciuti i caratteri semigrafici utilizzati per la fincatura delle tabelle ed inoltre, essendo detto font non proporzionale, se sostituito con uno proporzionale provocherebbe la perdita del corretto incolonnamento dei caratteri nelle tabelle stesse. Da notare anche il fatto che nel file generato dal programma, il salto pagina è già imposto dallo stesso, quindi bisogna fare attenzione, in fase di modifica del testo, a non alterare la lunghezza delle pagine per non perdere la corretta impaginazione del documento. Nel caso quindi in cui si volessero inserire o eliminare delle righe, si faccia attenzione a lasciare inalterata la lunghezza di ogni pagina.
9.2 INTESTAZIONI I dati che devono essere inseriti in questa fase saranno utilizzati per completare la pagina iniziale della stampa dei tabulati veri e propri. Verrà infatti creata una sorta di copertina sulla quale saranno indicati tutti i contenuti necessari a presentare il progetto sviluppato. La mascherina proposta conterrà i dati di seguito elencati, il cui significato è di immediata comprensione:
La pagina iniziale della stampa dei tabulati avrà un aspetto del genere a quello dell’immagine seguente, e potrà essere arricchita da immagini o testi:
116 • Capitolo 9 – Stampa risultati
Manuale d’uso CDJWin - collegamenti in acciaio
9.3 SELEZIONI Questa voce consente la scelta degli argomenti dei tabulati da stampare. La prima scelta da operare sarà quella proposta nel menù a tendina:
Selezionando STAMPE VERIFICHE, si potrà scegliere il contenuto dei tabulati relativi al riepilogo dei dati di input ed ai risultati di calcolo.
Questa voce consente la scelta degli argomenti della relazione di calcolo da stampare, da selezionare tra i seguenti:
Relazione Verifica tensioni Verifica bulloni Verifica tirafondi Verifica saldature
Manuale d’uso CDJWin - collegamenti in acciaio
Capitolo 9 – Stampa risultati • 117
Il cui significato è facilmente comprensibile. Selezionando STAMPE BITMAP, sarà invece possibile produrre un documento contenente tutte le immagini che sono state precedentemente generate durante le procedure del programma in cui è attiva la funzione CREA BITMAP associata all’icona
.
Il documento generato dalla funzione OUTPUT BITMAP conterrà tutte le suddette immagini accompagnate da una didascalia che ne faciliterà la comprensione:
Tramite le funzioni associate alle icone contenute sulla toolbar superiore, sarà comunque possibile personalizzare la relazione intervenendo sulle immagini da introdurre al suo interno.
SELEZIONA DALLA LISTA DELLA BITMAP ATTIVATE - Questa funzione consente di visualizzare le immagini, precedentemente generate, che sono al momento attive e che quindi verranno utilizzate per la generazione della relazione. Si sottolinea che solo le immagini contenute in questo gruppo verranno utilizzate per la redazione della relazione. Inizialmente, tutte le immagini generate dall’utente durante l’utilizzo del programma saranno contenute in questo gruppo.
118 • Capitolo 9 – Stampa risultati
Manuale d’uso CDJWin - collegamenti in acciaio
SELEZIONA DALLA LISTA DELLA BITMAP DISATTIVATE Questa funzione consente di visualizzare le immagini, precedentemente generate, che sono al momento disattivate e che quindi non verranno utilizzate per la generazione della relazione. Inizialmente, nessuna delle immagini generate dall’utente durante l’utilizzo del programma sarà contenuta in questo gruppo. ATTIVA/DISATTIVA LA BITMAP VISUALIZZATA – Tramite la funzione associata a questa icona è possibile disattivare immagini precedentemente attive o attivare immagini precedentemente disattivate. Poiché il suddetto effetto verrà applicato al file al momento rappresentato a video, sarà prima necessario richiamare quello che si desidera attivare o disattivare selezionandolo negli appositi elenchi a cui si accede tramite le due funzioni precedenti. RINOMINA BITMAP VISUALIZZATA – Funzione da utilizzare per rinominare il file relativo all’immagine selezionata al momento rappresentata a video. CANCELLA BITMAP VISUALIZZATA - Funzione da utilizzare per eliminare il file relativo all’immagine selezionata al momento rappresentata a video.
9.4 SETTAGGI WIN Tramite questa opzione sarà possibile intervenire per modificare alcuni settaggi delle stampe in formato WIN, relativi alle dimensioni della zona del foglio all'interno della quale inserire i testi, al numero di copie dei tabulati da stampare ed al nome da assegnare ai file di stampa, nel caso si volessero modificare quelli impostati in automatico dal programma. Saranno richiesti i dati sotto elencati, il cui significato è di immediata comprensione:
9.5 STAMPANTE Questa opzione ovviamente non ha motivo di essere utilizzata nel caso si volesse ottenere la stampa dei tabulati solo a video o su file.
Manuale d’uso CDJWin - collegamenti in acciaio
Capitolo 9 – Stampa risultati • 119
Selezionando questa voce si accederà alla classica finestra, comune a tutti i programmi Windows, per la gestione della stampante. Questa finestra contiene tutti parametri necessari ad impostare le caratteristiche della stampa da eseguire, ad esempio: formato del foglio, risoluzione della stampa, ecc.. Detti parametri ovviamente dipenderanno dal tipo di stampante utilizzata.
Gestione della stampante per la stampa dei tabulati
9.6 AVVIO STAMPE Dopo aver effettuato la selezione delle grandezze da stampare e la scelta dei parametri di impostazione, tramite questa voce sarà possibile avviare la stampa dei tabulati tanto a video che su file o direttamente su carta. Avendo attivato come dispositivo di uscita la stampa a video in formato Windows, sarà proposta la seguente videata per la gestione della preview:
120 • Capitolo 9 – Stampa risultati
Manuale d’uso CDJWin - collegamenti in acciaio
Fase di preview per la stampa a video in formato Windows
Nella parte sinistra della schermata apparirà la rappresentazione di tutte le pagine della stampa effettuata, che possono essere fatte scorrere tramite gli appositi tasti, mentre la rimanente parte della videata è occupata dall'ingrandimento della pagina selezionata tramite mouse tra quelle riportate a sinistra. In questa fase è anche possibile intervenire sulle stampe visualizzate, utilizzando le apposite icone disposte al di sopra della schermata. L'eventuale intervento andrà effettuato selezionando la pagina tra quelle contenute nella preview ed ingrandendola utilizzando l'icona apposita. Si riporta sotto la descrizione delle funzioni attivabili tramite dette icone:
INDICE ON/OFF - Cliccando su questa icona, si ha la possibilità di attivare o disattivare la rappresentazione, sulla parte sinistra della schermata, della preview in scala ridotta dell'intero documento di stampa. Disattivando l'indice, non si potrà intervenire sul testo per modificarlo, essendo infatti possibile fare ciò soltanto selezionando la pagina interessata tra quelle contenute nella preview. INGRANDISCI - Questa icona, va utilizzata per aumentare la dimensione a video della pagina precedentemente selezionata, tramite mouse, tra quelle contenute nella preview rappresentata in scala ridotta sulla parte sinistra del video. Tale operazione va eseguita per facilitare l'intervento nel caso in cui s’intendesse modificare il testo della stampa. Non appena si effettuerà un ingrandimento della pagina selezionata, scomparirà l'immagine contenuta nella parte destra del video. RIMPICCIOLISCI - Ha una funzione opposta a quella dell'icona precedente, cioè quella di ridurre la dimensione della pagina selezionata e di riportarla a livello di preview. Utilizzare l'icona EDIT ON/OFF per fare nuovamente apparire, oltre la preview, l'ingrandimento della pagina selezionata. NORMALE - Cliccando su questa icona, il documento contenuto nella preview verrà rappresentato in maniera continua senza le interruzioni di pagina.
Manuale d’uso CDJWin - collegamenti in acciaio
Capitolo 9 – Stampa risultati • 121
LAYOUT DI PAGINA - Cliccando su questa icona, il documento contenuto nella preview verrà rappresentato in forma di layout di pagina, cioè con una visualizzazione a pagine separate. EDIT ON/OFF - Questa funzione ha lo scopo di attivare la procedura di editing, cioè di modifica del testo contenuto nel documento selezionato. Si ricorda che le modifiche possono essere effettuate intervenendo solo sulle pagine contenute nella preview in scala ridotta, opportunamente ingrandite tramite l'apposita icona. È importante rilevare che non sarà possibile, in fase di manipolazione del testo, modificare il font utilizzato dal programma (MS LineDraw), in quanto non verrebbero più riconosciuti i caratteri semigrafici utilizzati per la fincatura delle tabelle ed inoltre, essendo detto font non proporzionale, se sostituito con uno proporzionale provocherebbe la perdita del corretto incolonnamento dei caratteri nelle tabelle stesse. Da notare anche il fatto che nel file generato dal programma, il salto pagina è già imposto dallo stesso, quindi bisogna fare attenzione, in fase di modifica del testo, a non alterare la lunghezza delle pagine per non perdere la corretta impaginazione del documento. Nel caso quindi in cui si volessero inserire o eliminare delle righe, si faccia attenzione a lasciare inalterata la lunghezza di ogni pagina. ANNULLA ULTIMO COMANDO EDITAZIONE - Questa icona apparirà soltanto se si è attivata la procedura di editing tramite l'icona precedente, ed ha lo scopo di annullare l'ultima modifica apportata al documento. RIPETI ULTIMO COMANDO EDITAZIONE - Anche questa icona apparirà soltanto se si è attivata la procedura di editing, ed ha lo scopo di ripristinare la situazione del documento precedente alla procedura di annullamento effettuata utilizzando la precedente icona. SALVA IN FORMATO RTF - Con questa icona è possibile salvare, in formato RTF, il documento precedentemente modificato. STAMPA - Avvia la stampa su stampante del documento visualizzato, in maniera regolare, cioè dalla prima all'ultima pagina. STAMPA DALLA FINE - Avvia la stampa su stampante del documento visualizzato, in maniera inversa, cioè dall'ultima alla prima pagina, facendo così in modo che il testo stampato sia già ordinato. INSERISCI NUOVA PAGINA - Questa icona apparirà soltanto se si è selezionata una stampa a video in formato DOS, oppure in formato Windows avendo però disattivato dai Parametri stampe la voce Preview, ed ha lo scopo di aggiungere la pagina successiva all'ultima inserita nel documento che si sta visualizzando. CHIUDI - Questa icona serve a chiudere il documento che si sta visualizzando.
Avendo attivato come dispositivo di uscita la stampa a video in formato RTF, invece, sarà avviato automaticamente l’editor predefinito nel sistema operativo, quasi sempre Microsoft WORD, e verrà proposta la seguente videata:
122 • Capitolo 9 – Stampa risultati
Manuale d’uso CDJWin - collegamenti in acciaio
Fase di preview per la stampa a video in formato RTF: avvio automatico di Microsoft WORD
Avendo attivato come dispositivo di uscita la stampa a video in formato DOS, infine, verrà proposta la seguente videata per la gestione della preview:
Fase di preview per la stampa a video in formato DOS
La rappresentazione del documento, seppur semplificata, è simile a quella relativa al formato Windows precedentemente descritta. L’unica sostanziale differenza è che, nella preview contenuta Manuale d’uso CDJWin - collegamenti in acciaio
Capitolo 9 – Stampa risultati • 123
nella parte sinistra dello schermo, verrà rappresentata soltanto la prima pagina del documento. Per aggiungere, una per volta, le rimanenti pagine, si dovrà utilizzare l'apposita icona Inserisci nuova pagina prima descritta. Selezionando l’uscita su file in formato Windows, il programma creerà, all'interno della directory di lavoro, un unico file di estensione RTF il cui nome sarà quello impostato nella corrispondente voce della procedura Settaggi Win contenuta nella toolbar. Il file così creato può essere ritoccato o personalizzato utilizzando il WinEditor, cioè l'editor di testi in formato Windows richiamabile dall'apposita icona presente sulla schermata della fase di stampa, come anche qualunque altro programma che gestisca questo formato (ad esempio Microsoft Word). Nel caso di stampa su file in formato DOS, invece, saranno creati uno o più file, a seconda che si sia o meno stata attivata la voce Full file dei Parametri di stampa, di estensione LST, gestibili con un comune editor di testo DOS (ad esempio EDIT).
124 • Capitolo 9 – Stampa risultati
Manuale d’uso CDJWin - collegamenti in acciaio

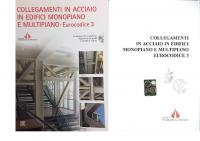
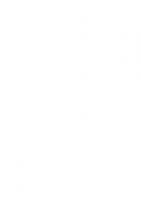

![Manuale di progettazione per strutture in acciaio inox [Terza Edizione]](https://ebin.pub/img/200x200/manuale-di-progettazione-per-strutture-in-acciaio-inox-terza-edizione.jpg)
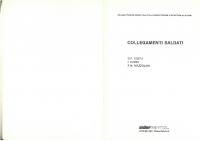


![MANUALE DI PROGETTAZIONE PER STRUTTURE IN ACCIAIO INOSSIDABILE [Quarta ed.]](https://ebin.pub/img/200x200/manuale-di-progettazione-per-strutture-in-acciaio-inossidabile-quartanbsped.jpg)
