Manual De Usuario De Opensimmpls
343 14 3MB
Spanish Pages [104]
Recommend Papers

- Author / Uploaded
- Varios
File loading please wait...
Citation preview
Manual del usuario de
Un enfoque práctico para la simulación de redes MPLS con Garantía de Servicio Manuel DomínguezDorado JoséLuis GonzálezSánchez Javier CarmonaMurillo
ISBN 9788461479528
Manual del usuario de OpenSimMPLS
Manuel Domínguez-Dorado – http://www.ManoloDominguez.com
Pág. - 2/104
Un enfoque práctico para la simulación de redes MPLS con Garantía de Servicio
Este documento se encuentra bajo una Licencia Creative Commons Reconocimiento-SinObraDerivada 3.0 Unported. Título: Manual del usuario de OpenSimMPLS: un enfoque práctico para la simulación de redes MPLS con Garantía de Servicio Autores: Manuel Domínguez-Dorado José-Luis González Sánchez Javier Carmona-Murillo Prólogo: Francisco Javier Rodríguez Pérez Edita: MDD Primera edición Enero de 2011 ISBN 978-84-614-7952-8 Si desea ponerse en contacto con el autor principal de la obra, puede hacerlo electrónicamente en las siguientes direcciones: Email: [email protected] Web: http://www.ManoloDominguez.com
OpenSimMPLS – http://www.manolodominguez.com/projects/opensimmpls
Pág. - 3/104
Manual del usuario de OpenSimMPLS
Esta obra está cofinanciada en parte por el Excmo. Ayuntamiento de Zafra y por la Universidad de Extremadura con fondos provenientes de la “Convocatoria 2003 de Ayudas para la realización de Memoria de Licenciatura o Proyecto Fin de Carrera y de mejores expedientes“.
Excmo. Ayuntamiento de Zafra http://www.ayto-zafra.com
Universidad de Extremadura http://www.unex.es
Manuel Domínguez-Dorado – http://www.ManoloDominguez.com
Pág. - 4/104
Un enfoque práctico para la simulación de redes MPLS con Garantía de Servicio
OpenSimMPLS – http://www.manolodominguez.com/projects/opensimmpls
Pág. - 5/104
Manual del usuario de OpenSimMPLS
Índice de contenido Prólogo.....................................................................................................8 Introducción...........................................................................................10 Iniciando la aplicación............................................................................11 Instalación de OpenSimMPLS.........................................................................................11 Ejecución de OpenSimMPLS...........................................................................................11 Familiarizándose con el entorno de trabajo...........................................13 Área de trabajo.................................................................................................................13 Menú principal.................................................................................................................13 Ventana de escenarios......................................................................................................14 Crear nuevos escenarios de simulación.................................................15 Insertar elementos nuevos................................................................................................16 Emisor de tráfico..........................................................................................................16 Receptor de tráfico.......................................................................................................24 Label Edge Router........................................................................................................29 Label Edge Router activo.............................................................................................35 Label Switch Router.....................................................................................................41 Label Switch Router activo..........................................................................................46 Enlace...........................................................................................................................52 Definiendo opciones generales para el escenario de simulación.....................................60 Datos del escenario.......................................................................................................60 Parámetros temporales.................................................................................................61 Modificar elementos insertados.......................................................................................62 Enlaces.........................................................................................................................62 Nodos...........................................................................................................................63 Rediseñar la topología......................................................................................................63 Cambiar la distribución de los elementos.....................................................................63 Mostrar el nombre de los elementos............................................................................64 Eliminar elementos.......................................................................................................65 Simular...................................................................................................68 Comenzar la simulación...................................................................................................69 Detener la simulación.......................................................................................................70 Reanudar la simulación....................................................................................................71 Finalizar la simulación.....................................................................................................71 Ajustar la velocidad de la simulación...............................................................................71 Generar una traza de la simulación..................................................................................72 Interpretación de la simulación visual..............................................................................73 Elementos.....................................................................................................................73 General.....................................................................................................................73 Nodos LER...............................................................................................................74 Nodos LER activos...................................................................................................75 Nodos LSR...............................................................................................................76 Nodos LSR activos...................................................................................................76 Emisores...................................................................................................................77 Receptores................................................................................................................77 Enlaces.....................................................................................................................77 Paquetes........................................................................................................................78 Label Switched Paths...................................................................................................80 Manuel Domínguez-Dorado – http://www.ManoloDominguez.com
Pág. - 6/104
Un enfoque práctico para la simulación de redes MPLS con Garantía de Servicio
Interactuando con la simulación.......................................................................................80 Mostrar y ocultar la leyenda.........................................................................................80 Cambiar la distribución de los elementos.....................................................................81 Congestionar, descongestionar y obtener congestión...................................................82 Caída y recuperación de enlaces..................................................................................83 Análisis de la simulación........................................................................85 Selección del elemento a mostrar.....................................................................................85 Manejando las gráficas.....................................................................................................87 Imprimir las gráficas....................................................................................................87 Almacenar las gráficas.................................................................................................88 Manejando múltiples escenarios de simulación.....................................90 Guardando escenarios......................................................................................................90 Cerrando escenarios.........................................................................................................91 Abriendo escenarios.........................................................................................................93 Disposición de los escenarios...........................................................................................95 Otras opciones menores.........................................................................98 Ponerse en contacto con los autores.................................................................................98 Ayuda del programa.......................................................................................................100 Sobre OpenSimMPLS 1.0..............................................................................................101 Salir de OpenSimMPLS 1.0...........................................................................................102
OpenSimMPLS – http://www.manolodominguez.com/projects/opensimmpls
Pág. - 7/104
Manual del usuario de OpenSimMPLS
Prólogo Un número cada vez mayor de profesores están convencidos de que la investigación o la implementación de aplicaciones son cruciales para la comprensión clara de conceptos relacionados con las redes de computadores. Sin estas herramientas puede ser más complejo para los estudiantes entender el funcionamiento y la interacción de los conceptos básicos, lo cual dificultará después avanzar en temas más complejos o especializados. Estos proyectos se pueden ofrecer como un material complementario para reforzar las ideas presentadas en el aula, ofreciendo al estudiante una comprensión más amplia acerca de cómo los protocolos y tecnologías de comunicaciones funcionan, adquiriendo la confianza necesaria de que han asimilado las ideas. En particular, los proyectos de simulación de redes permiten la representación visual del comportamiento y administración de muy diversos protocolos, así como el análisis comparativo del rendimiento de múltiples parámetros. Comparada con el trabajo con redes reales, la simulación tiene la ventaja de que permite al estudiante modificar de manera segura la configuración de diversos parámetros de configuración para variar las características de rendimiento de diferentes componentes sin que esto afecte al funcionamiento de una red operativa. Por otro lado, las simulaciones ofrecen la posibilidad de adquirir estadísticas detalladas de funcionamiento de una manera más sencilla y comprender mejor así los compromisos de rendimiento de la red estudiada. En este libro los autores se centran en el desarrollo de un proyecto de simulación especializado en una tecnología de la futura Internet, como es MPLS. Es una tecnología reciente, que pretende ofrecer velocidad, escalabilidad y garantías de calidad de servicio (QoS) en entornos multiprotocolo. Es, por tanto, muy atractiva para ser analizada en asignaturas especializadas de titulaciones relacionadas con las TICs. En este sentido, el simulador protagonista del libro, OpenSimMPLS, se presenta como una herramienta óptima en entornos docentes, por su funcionalidad y simplicidad, pero sin dejar de profundizar en cualquier aspecto clave del funcionamiento de MPLS. Los autores han podido ya comprobar que se trata de una aplicación sencilla para ser empleada en el aula, que no requiere instalación y que permite a los estudiantes interactuar dinámicamente con cualquiera de los componentes del escenario de red MPLS. Por sus características visuales el estudiante se ve motivado para crear topologías de diversa complejidad, así como para interactuar con la propia simulación de los eventos que van teniendo lugar al poner en funcionamiento el escenario de red. La lectura de este libro nos acerca la experiencia de sus autores al llevar a cabo el proyecto OpenSimMPLS y su empleo posterior en entornos docentes. Han llevado a cabo pruebas de innovación docente, en las que han ofrecido a los estudiantes la posibilidad de hacer un aprendizaje por descubrimiento. Así se les introducía en un entorno dinámico en el que debían resolver diferentes problemas y situaciones, para así aprender los procedimientos de MPLS y analizar las características de los eventos que iban teniendo lugar. De esta forma, debían decidir cómo controlarlos y qué acciones llevar a cabo para solventar situaciones problemáticas particulares; todo ello gracias a las posibilidades de interacción de la herramienta durante la simulación. Este es un interesante método de enseñanza, ya que el estudiante debe trazar su hipótesis basada en su experiencia o conocimientos adquiridos en clase, luego aplicarlas en el simulador y finalmente, con el feedback que le devuelve OpenSimMPLS, puede hacer una revisión de lo que había estudiado, mejorando su aprendizaje. Manuel Domínguez-Dorado – http://www.ManoloDominguez.com
Pág. - 8/104
Un enfoque práctico para la simulación de redes MPLS con Garantía de Servicio
Es de destacar, por último, que a través de la lectura del libro se observa también la intención de los autores de hacer que el proyecto OpenSimMPLS sea adecuado no sólo para innovar en la docencia de asignaturas relacionadas con las TICs, sino también para la investigación en extensiones de protocolos o nuevas tecnologías, liberando su código fuente bajo licencia GPL (General Public License), para acercarlo así a los investigadores de cualquier centro de investigación.
Francisco Javier Rodríguez Pérez Profesor colaborador del área de Ingeniería Telemática Departamento de Ingeniería de Sistemas Informáticos y Telemáticos Universidad de Extremadura ESPAÑA
OpenSimMPLS – http://www.manolodominguez.com/projects/opensimmpls
Pág. - 9/104
Manual del usuario de OpenSimMPLS
Introducción En los últimos años, OpenSimMPLS se ha convertido en uno de los simuladores de redes MPLS más utilizados en docencia en titulaciones como Ingeniería en Informática, Telemática o Telecomunicaciones; a nivel internacional (especialmente España, Latinoamérica y Estados Unidos). Además, hasta la fecha es el único que permite simular también el soporte de Garantía de Servicio (GoS) mediante técnicas activas. Por lo anterior y por las peticiones recibidas expresamente, era interesante y conveniente la revisión de la documentación existente, su clasificación y corrección y, finalmente, la elaboración de un manual de usuario actualizado y enfocado a la elaboración práctica de simulaciones. Este documento es ese manual. En los siguientes apartados se detalla de forma muy práctica y visual todo el proceso de simulación, desde lo más básico, como es la descarga, instalación y ejecución de la plataforma de simulación, hasta las simulaciones más complejas. Se explica concienzudamente la interfaz de usuario así como la interpretación y ajuste fino de todos los parámetros que intervienen en la simulación. Finalmente, también se hace especial hincapié en al análisis de los datos simulados. Este libro no se encarga de abordar los conocimientos teóricos necesarios para realizar las simulaciones, que pueden ser adquiridos de forma sencilla leyendo todos los documentos que se pueden encontrar en la web del proyecto: http://www.manolodominguez.com/projects/opensimmpls/ sino que se ocupa, únicamente, del manejo de la herramienta de simulación, OpenSimMPLS, encargada de llevar a la práctica dichos conceptos teóricos. Comencemos, por tanto, con la explicación del simulador.
Manuel Domínguez-Dorado – http://www.ManoloDominguez.com
Pág. - 10/104
Un enfoque práctico para la simulación de redes MPLS con Garantía de Servicio
Iniciando la aplicación Instalación de OpenSimMPLS OpenSimMPLS 1.0, en su versión standalone se distribuye como una aplicación JAR autocontenida. Su instalación por tanto no requiere de ningún paso significativo, y simplemente hay que invocar su ejecución mediante la Máquina Virtual Java de SUN que debe estar instalado correctamente en el PC. Lo más cómo, por tanto, será copiar el fichero openSimMPLS.jar en la carpeta que se desee y la instalación habrá concluido. Ejemplo en Windows, copiando Open SimMPLS desde el CD md c:\openSimMPLS-1.0 copy d:\openSimMPLS c:\openSimMPLS1.0\openSimMPLS
Ejecución de OpenSimMPLS Una vez que hemos “instalado” correctamente la aplicación en el directorio o carpeta que hemos elegido, la ejecución es muy sencilla. Partimos de la base de que JRM se encuentra bien instalado tal y como hemos visto en páginas atrás. En caso afirmativo, debemos tener sin problemas acceso a la Máquina Virtual Java que se invoca mediante el comando java. En este caso, deberemos asegurarnos que nos encontramos en un terminal que tiene capacidades gráficas; actualmente todos los terminales Linux/UNIX iniciados desde una sesión X tienen esta capacidad. La consola de Windows también. Una vez que cumplimos estos requisitos, tecleamos el comando: Ejecución de openSimMPLS desde un terminal con capacidad gráfica java –jar openSimMPLS.jar Para que esta orden funcione correctamente, debemos asegurarnos de que estamos situados en el directorio o carpeta donde hemos instalado OpenSimMPLS. Si todo funciona correctamente, aparecerá la pantalla que se muestra a continuación.
Que, indica que la aplicación está cargándose. En este momento se está creando la interfaz de usuario y se están cargando las imágenes que luego permitirán que el simulador se ejecute con mayor fluidez. OpenSimMPLS – http://www.manolodominguez.com/projects/opensimmpls
Pág. - 11/104
Manual del usuario de OpenSimMPLS
NOTA: En equipos muy rápidos esta pantalla puede aparecer y desaparecer tan rápidamente que no de tiempo a verla. Esto es normal y no hay que preocuparse; más bien todo lo contrario.
Transcurrido el tiempo necesario para la carga previa de imágenes, la pantalla anterior desaparecerá automáticamente y en su lugar se mostrará ahora, ocupando totalmente el monitor del PC, la interfaz principal de OpenSimMPLS 1.0, que puede verse a continuación.
Manuel Domínguez-Dorado – http://www.ManoloDominguez.com
Pág. - 12/104
Un enfoque práctico para la simulación de redes MPLS con Garantía de Servicio
Familiarizándose con el entorno de trabajo Una vez tenemos OpenSimMPLS 1.0 en funcionamiento, y aunque es muy intuitivo, es necesario explicar todas las partes que lo componen, su funcionamiento, su modo de trabajo, etcétera. El entorno de trabajo del simulador se ha diseñado muy minimalista, buscando que sea sencillo de utilizar. Se divide en el área de trabajo, el menú principal y las ventanas de los escenarios abiertos.
Área de trabajo Es el rectángulo mayor de la ventana principal que aparece al arrancar el simulador. En un principio no contiene nada, pero posteriormente aparecerán en ella las ventanas de escenarios que haya abiertas.
Menú principal El menú principal está situado en la parte superior de la ventana que se abre nada más iniciar el simulador. En él se encuentran todas las opciones que tienen que ver con el funcionamiento general de la aplicación.
Las opciones del menú principal están agrupadas en tres categorías: •
Escenario: que contiene las acciones que tienen que ver con los escenarios, tales como abrir, cerrar, guardar, crear un escenario nuevo, etcétera.
•
Vista: que contiene las acciones que tienen que ver con la forma en que se mostraran los distintos escenarios abiertos en el área de trabajo, como por ejemplo, minimizar, cascada, mosaico, etcétera.
•
Ayuda: donde están las acciones que permiten al usuario obtener información adicional; por ejemplo, contenidos de ayuda, contactar con los autores, etcétera.
En las siguientes páginas se irán desglosando todas las opciones del menú principal de una forma clara y concisa.
OpenSimMPLS – http://www.manolodominguez.com/projects/opensimmpls
Pág. - 13/104
Manual del usuario de OpenSimMPLS
Ventana de escenarios Las ventanas de escenarios son aquellas que se incrustarán sobre el área de trabajo. Puede haber diversas y cada una de ellas contiene todo lo necesario para realizar la simulación completa de un escenario propuesto.
En las siguientes líneas se trabajará profundamente con estas ventanas por lo que su uso será aprendido sin problemas.
Manuel Domínguez-Dorado – http://www.ManoloDominguez.com
Pág. - 14/104
Un enfoque práctico para la simulación de redes MPLS con Garantía de Servicio
Crear nuevos escenarios de simulación Cuando queramos crear un nuevo escenario de simulación, debemos acudir al menú principal, concretamente a la opción escenario.
Como vemos en la figura, podemos seleccionar la opción “Nuevo”, que nos permitirá crear un nuevo escenario, que es lo que deseamos. Junto a la opción “Nuevo”, aparece una combinación de teclas, un atajado de teclado “Ctrl+N”. Esto significa que sin necesidad de desplegar nada en el menú principal, y desde cualquier lugar de la ventana principal, podemos crear un escenario pulsando simultáneamente las teclas “Control” y “N” del teclado. Una vez seleccionada la opción, de cualquiera de los modos comentados, se abrirá una nueva ventana de escenario en el área de trabajo que se añadirá a las que ya pudiesen existir. Para simplificar las tareas de simulación y el uso del simulador, OpenSimMPLS 1.0 trabaja en tres modos distintos con cada escenario: •
Modo diseño: donde se podrán hacer todas las labores de diseño de topologías y configuración de los elementos de la red que queremos simular.
•
Modo simulación: donde se podrá realizar la simulación en tiempo real del funcionamiento de la red diseñada.
•
Modo análisis: donde se podrán ver gráficas analíticas sobre lo que ocurre en la simulación.
Y para que resulte sencillo llevar a cabo las tareas comentadas, las ventanas de escenario se dividen precisamente en estas tres áreas, mediante pestañas de separación.
Además, la ventana de escenario incorpora una cuarta pestaña donde se deben configurar aspectos generales de la simulación. Debemos seleccionar trabajar el área de diseño cuando deseemos modificar el aspecto de la topología de la red, añadir elementos, eliminar elementos, configurarlos, etcétera. Para seleccionar este modo de trabajo, se debe hacer clic sobre la pestaña “Diseño” de la ventana de escenario.
Y en ese momento la ventana de escenario mostrará el siguiente aspecto:
OpenSimMPLS – http://www.manolodominguez.com/projects/opensimmpls
Pág. - 15/104
Manual del usuario de OpenSimMPLS
Y desde ese momento, se estará trabajando en modo diseño. A partir de ahora todo lo que se haga mientras que no se cambie de modo de trabajo, tendrá que ver con el aspecto y configuración de la red que queremos simular.
Insertar elementos nuevos Lo principal a la hora de crear un nuevo escenario es insertar y configurar los elementos de la red que queremos simular. Para ello, la ventana de escenario, en la pestaña de diseño, incorpora un icono para cada uno de los elementos que permite insertar OpenSimMPLS 1.0, como se muestra en la figura siguiente. A continuación se explica cómo insertar y, lo más importante, cómo configurar cada uno de ellos.
Emisor de tráfico Un emisor de tráfico es el nodo que genera tráfico de red en el simulador. Siempre que se simula una red, además de la topología hay que especificar quién genera tráfico y quién lo recibe puesto que si no, la simulación no haría nada. Para insertar un nodo emisor de tráfico hay que hacer clic sobre el correspondiente icono, señalado en la siguiente figura con un círculo rojo.
Tras lo cual pueden ocurrir dos cosas. La primera de ella es que aparezca un mensaje de error como se muestra en la siguiente figura.
Manuel Domínguez-Dorado – http://www.ManoloDominguez.com
Pág. - 16/104
Un enfoque práctico para la simulación de redes MPLS con Garantía de Servicio
Al insertar un emisor de tráfico siempre debe indicarse en su ventana de configuración, que a continuación detallaremos, el nodo receptor que va a ser destino de ese tráfico. Si se intenta insertar un emisor sin haber antes insertado un receptor, este dato no se puede especificar, por lo que OpenSimMPLS 1.0 detecta automáticamente si hay receptores insertados ya en el escenario y si no es así, no permite insertar ningún emisor. Esto evita incoherencias a la hora de formar el escenario de simulación. Simplemente debemos hacer clic en el botón “Aceptar” e insertar un receptor antes de intentar crear un emisor que dirija tráfico a él. Si por el contrario ya hemos insertado algún receptor de tráfico durante el diseño, no habrá problemas a la hora e intentar añadir un emisor y lo que nos aparecerá en la ventana de escenario será la pantalla de configuración del emisor, que se muestra a continuación.
La pantalla de configuración del emisor se compone de tres partes, separadas por pestañas: •
General: donde se especifican parámetros generales del nodo. Casi no varía entre los distintos nodos permitidos por OpenSimMPLS 1.0
•
Rápida: donde podemos hacer una configuración básica muy rápida y sencilla del emisor.
•
Avanzada: donde podemos refinar mucho más la configuración del emisor a costa de dedicar más tiempo y tener más conocimientos.
No es necesario utilizar las dos últimas opciones siempre; basta con utilizar una de ellas para configurar correctamente el emisor. OpenSimMPLS – http://www.manolodominguez.com/projects/opensimmpls
Pág. - 17/104
Manual del usuario de OpenSimMPLS
La pestaña “General”, se activa haciendo clic sobre ella; aunque siempre que abre la pantalla de configuración, es esta pestaña la que aparece seleccionada por defecto.
En esta pestaña, que se muestra dos figuras atrás, aparece un icono que representa al nodo emisor en el escenario. Una vez que el nodo esté configurado e insertado, podremos identificarlo por este icono. Junto al icono aparece una pequeña descripción de qué hace este nodo; en este caso, generar tráfico de red. También aparece un campo “Nombre del emisor” donde se nos permite escribir. En él deberemos escribir un nombre para el emisor, nombre que servirá para referirse al él en todo el escenario y nombre que se mostrará, si se desea, en las ventanas de diseño y simulación. Justo esto último es lo que se puede configurar en el checkbox titulado “Ver nombre”. Si lo marcamos, el nombre del nodo que hemos escrito se mostrará en las distintas pantallas de la ventana de escenario. Si lo desmarcamos, no se verá. Por último, en esta pestaña aparece también una lista desplegable llamada “Destino del tráfico”.
Pulsando sobre ella, aparecerá una lista con todos los nodos receptores que hay ya insertados en la topología. En el caso del ejemplo sólo hay un nodo llamado “Receptor 1”, pero podría haber muchos. Deberemos seleccionar el nodo receptor de la lista al que el nodo emisor que estamos configurando, enviará el tráfico. Por simplicidad en la configuración, un emisor sólo puede enviar tráfico a un receptor, pero un receptor puede recibir tráfico de más de un emisor. Además de lo anterior, aparece una zona rectangular, con una etiqueta que dice “Selecciona la posición”. Representa una imagen en miniatura del escenario que estamos creando y se utiliza para seleccionar el lugar de la pantalla de diseño en el que queremos colocar el emisor. Se puede seleccionar el lugar haciendo clic sobre la zona de la miniatura y tendrá repercusión inmediata sobre la pantalla real en el momento de pulsar el botón “Aceptar”. Un pequeño círculo rojo indica en cada momento la zona aproximada de la pantalla de diseño en la que se insertará el nodo emisor, aunque posteriormente se podrá modificar dicha posición fácilmente. La segunda pestaña de la pantalla de configuración, la pestaña “Rápida”, se activa haciendo clic sobre ella.
Y tras hacerlo aparecerá la ventana de configuración rápida del nodo emisor. Es fácil en todo momento saber en qué zona de la configuración nos encontramos. En la pestaña de configuración rápida, aparece la imagen de un mago, indicando que estamos en la zona donde se puede configurar todo de forma transparente, muy rápida y muy sencilla.
Manuel Domínguez-Dorado – http://www.ManoloDominguez.com
Pág. - 18/104
Un enfoque práctico para la simulación de redes MPLS con Garantía de Servicio
En el caso del emisor, la configuración rápida se limita a tener que seleccionar de la lista desplegable llamada “Tipo de tráfico”, el tipo de tráfico que queremos que genere el emisor. Son tipos de tráfico comunes, que pueden ser requeridos con cierta asiduidad y que por tanto están predefinidos para seleccionarlos de forma rápida.
Se puede configurar desde aquí el emisor para generar tráfico de correo electrónico, tráfico web, tráfico de transferencias de archivos, tráfico de transacciones bancarias, tráfico de imágenes médicas o tráfico de relleno. El tipo de tráfico “Personalizado” no indica un tipo de tráfico en si, sino que aparece aquí cuando el tráfico a generar no se ha configurado en la pestaña “Rápida” sino en la pestaña “Avanzadas” y por tanto no coincide con alguno de estos tráficos tipo. La última opción, llamada “Generar estadísticas para este emisor” hará, si se marca, que el simulador guarde toda la información necesaria para construir unas estadísticas completas del funcionamiento del emisor desde el inicio de la simulación hasta el final. Por defecto está deshabilitada. Si se deja sin marcar esta opción, no se podrán saber datos estadísticos del nodo emisor de ninguna de las maneras. ¡Nota! La generación de estadísticas para cualquiera de los elementos de la topología consume una ingente cantidad de recursos debido al gran volumen de información que maneja el simulador. Por defecto están desactivadas y se recomienda que deje esta opción así y la active exclusivamente en aquellos nodos que quiera estudiar en un momento determinado; si no, la fluidez de la simulación decaerá con el transcurso de la misma. Se recomienda que cuando esté interesado en la OpenSimMPLS – http://www.manolodominguez.com/projects/opensimmpls
Pág. - 19/104
Manual del usuario de OpenSimMPLS
simulación visual desactive todas las estadísticas de los elementos; y cuando necesite estadísticas, no espere una simulación visual fluida en simulaciones mediaslargas.
La tercera pestaña de la pantalla de configuración, la pestaña “Avanzada”, se activa haciendo clic sobre ella.
Y tras hacerlo aparecerá la ventana de configuración avanzada del nodo emisor. Es fácil saber en todo momento que nos encontramos en esta área porque aparece la imagen de una caja de herramientas, indicando que estamos en la zona donde se puede configurar todo mucho más detalladamente.
La configuración avanzada del emisor es la que más opciones tiene de todos los elementos que se pueden insertar en la topología del escenario. Esto es así porque el tráfico generado tiene muchas peculiaridades y todas ellas pueden ser configuradas desde esta ventana. Lo primero que nos encontramos es un deslizador marcado como “Tasa de tráfico”, donde inicialmente se puede observar que está seleccionada la cantidad de 64 Mbps. Esta propiedad se refiere al número de bits que el emisor de tráfico es capaz de generar en un segundo y determinará la cantidad de tráfico, y por tanto paquetes, que el emisor puede enviar al nodo destino durante la simulación, la congestión que es capaz de causar al receptor, etcétera. Su unidad de medida es “Megabits por segundo (Mbps)” y los valores permitidos van desde 1 a 10240 Mbps, o lo que es lo mismo, desde 1 Mbps a 10 Gbps (Gigabits por segundo), pues el escenario a simular se supone que será una troncal de datos y los volúmenes de información serán grandes. La forma de variar el valor y seleccionar el que deseamos es moviendo el deslizador de izquierda a derecha o bien colocando el foco sobre el deslizador y usar las teclas de izquierda y derecha del teclado. Lo siguiente que nos encontramos son unos botones de selección llamados “Tipo de tráfico” en los que podemos elegir si deseamos generar tráfico constante o variable. La forma de seleccionar una u otra opción es haciendo clic sobre ella. Nunca se pueden Manuel Domínguez-Dorado – http://www.ManoloDominguez.com
Pág. - 20/104
Un enfoque práctico para la simulación de redes MPLS con Garantía de Servicio
seleccionar ambas opciones simultáneamente y siempre hay una de ellas seleccionada. Si elegimos tráfico variable, el emisor generará aleatoria y automáticamente paquetes de tamaño variable de 0 octetos hasta 65535 siguiendo la distribución de tamaños de paquete real de Internet. Para ello se sigue el modelo estadístico ofrecido por la red Abilene (Internet2), donde se define la siguiente proporción: Tamaño del paquete
Porcentaje del total
Menor de 100 octetos
47%
Entre 100 octetos y 1400 octetos (inclusive)
24%
Entre 1401 octetos y 1500 octetos (inclusive)
28%
Entre 1501 octetos y 65535 octetos (inclusive)
1%
Si elegimos la opción de generar tráfico constante, esto significa que los paquetes que el emisor generará serán siempre del mismo tamaño y que los generará siguiendo un periodo fijo de tiempo; este tráfico no es el real en Internet, pero es una muy buena opción para hacer escenarios de pruebas concretos, porque es tráfico predecible. Al elegir esta opción, automáticamente se activa la de más abajo, llamada “Tamaño de la carga útil” que aparecía desactivado (no se podía elegir) con la opción de tráfico variable. Ahora nos permitirá seleccionar el tamaño de la carga útil de los paquetes que el emisor debe generar; todos los paquetes serán iguales en tamaño. Se permiten valores entre 0 octetos y 65495 octetos y se selecciona el valor que deseamos moviendo el deslizador de izquierda a derecha o bien colocando el foco sobre el deslizador y usar las teclas de izquierda y derecha del teclado
La siguiente opción, por orden descendente, tiene el nombre de “Encapsular tráfico sobre MPLS”. Por defecto está desactivada y esto significa que el tráfico que generará el emisor será IPv4. Podemos simular que el tráfico proviene de otro dominio MPLS y por tanto es ya tráfico etiquetado y para esto es para lo que sirve esta opción. Marcándola haremos que el emisor genere tráfico MPLS, etiquetado por tanto, en lugar de tráfico IPv4.
La siguiente opción, que se puede ver sobre estas líneas, nos permite especificar los parámetros de Garantía de Servicio (GoS) deseados para el tráfico. Está compuesta por una lista desplegable, donde podemos seleccionar el nivel de GoS deseado para el tráfico (en la práctica, la prioridad), y por otro lado un checkbox donde podremos decidir si deseamos que se nos proporcione un camino de respaldo para el transporte del tráfico. Existen tres niveles de GoS para el tráfico; el nivel 1 es el que menos prioridad da al tráfico (por encima, por supuesto, del tráfico sin GoS) y el tercero es el que genera tráfico más prioritario.
OpenSimMPLS – http://www.manolodominguez.com/projects/opensimmpls
Pág. - 21/104
Manual del usuario de OpenSimMPLS
La última opción, llamada “Generar estadísticas para este emisor” hará, si se marca, que el simulador guarde toda la información necesaria para construir unas estadísticas completas del funcionamiento del emisor desde el inicio de la simulación hasta el final. Por defecto está deshabilitada. Si se deja sin marcar esta opción, no se podrán saber datos estadísticos del nodo emisor de ninguna de las maneras. ¡Nota! La generación de estadísticas para cualquiera de los elementos de la topología consume una ingente cantidad de recursos debido al gran volumen de información que maneja el simulador. Por defecto están desactivadas y se recomienda que deje esta opción así y la active exclusivamente en aquellos nodos que quiera estudiar en un momento determinado; si no, la fluidez de la simulación decaerá con el transcurso de la misma. Se recomienda que cuando esté interesado en la simulación visual desactive todas las estadísticas de los elementos; y cuando necesite estadísticas, no espere una simulación visual fluida en simulaciones mediaslargas.
Cualquier modificación que se haga en la pestaña de configuración “Avanzada” provocará que en la ventana “Rápida” aparezca el tipo de tráfico como “Personalizado”, pero no es una cosa de la que deba preocuparse. Si en cualquier momento decide dar marcha atrás y no insertar finalmente el nodo emisor en el escenario, pulse el botón “Cancelar”. La ventana se cerrará y volverá al escenario que seguirá como antes de intentar insertar el emisor.
Una vez que haya terminado de configurar el nodo emisor como desee, pulse el botón “Aceptar” para añadir el nuevo nodo emisor al escenario.
Si en este momento todo está correcto, la ventana de configuración del nodo emisor desaparecerá y volverá a la pantalla de diseño, donde ya se habrá insertado el nuevo nodo emisor correctamente.
Manuel Domínguez-Dorado – http://www.ManoloDominguez.com
Pág. - 22/104
Un enfoque práctico para la simulación de redes MPLS con Garantía de Servicio
Sin embargo, puede que al pulsar el botón “Aceptar”, aparezca alguna ventana indicándole de un error, como vemos en las siguientes figuras.
Esta ventana indica que se le ha olvidado escribir el nombre del emisor. Un emisor siempre tiene que tener un nombre, independientemente de que se desee mostrar o no en las pantallas de diseño y simulación.
Esta ventana indica que el nombre que está seleccionando para el nodo emisor lo está usando otro nodo de los que están insertados ya en el escenario. En este simulador cada nodo debe tener un nombre distinto, no puede haber nodos con nombres repetidos.
Esta ventana indica que en el campo donde debería introducir el nombre del nodo emisor, ha introducido sólo espacios en blanco o tabuladores. No se permiten nombres formados exclusivamente por espacios en blanco, aunque se permiten nombres que tengan espacios en blanco además de otros caracteres.
OpenSimMPLS – http://www.manolodominguez.com/projects/opensimmpls
Pág. - 23/104
Manual del usuario de OpenSimMPLS
Esta ventana indica que no ha seleccionado qué nodo será el destino para el tráfico que generará el emisor. En cualquiera de los casos anteriores, usted debe pulsar sobre el botón “Aceptar” de la ventana que le indica el error, con lo que volverá de nuevo a la ventana de configuración del nodo emisor y podrá corregir el error. Posteriormente continúe como si no hubiese aparecido un mensaje de error nunca.
Receptor de tráfico Un receptor de tráfico es el nodo que consume el tráfico generado por un nodo emisor. Siempre que se simula una red, además de la topología hay que especificar quién recibe el tráfico que circulará por la misma puesto que si no, la simulación no haría nada. Para insertar un nodo receptor de tráfico hay que hacer clic sobre el correspondiente icono, señalado en la siguiente figura con un círculo rojo.
Tras lo cual aparecerá en la ventana de escenario será la pantalla de configuración del receptor, que se muestra a continuación.
La pantalla de configuración del receptor se compone de tres partes, separadas por pestañas: •
General: donde se especifican parámetros generales del nodo. Casi no varía entre los distintos nodos permitidos por OpenSimMPLS 1.0
Manuel Domínguez-Dorado – http://www.ManoloDominguez.com
Pág. - 24/104
Un enfoque práctico para la simulación de redes MPLS con Garantía de Servicio
•
Rápida: donde podemos hacer una configuración básica muy rápida y sencilla del receptor.
•
Avanzada: donde supuestamente podemos refinar mucho más la configuración del receptor a costa de dedicar más tiempo y tener más conocimientos.
No es necesario utilizar las dos últimas opciones siempre; basta con utilizar una de ellas para configurar correctamente el receptor. La pestaña “General”, se activa haciendo clic sobre ella; aunque siempre que abre la pantalla de configuración, es esta pestaña la que aparece seleccionada por defecto.
En esta pestaña, que se muestra dos figuras atrás, aparece un icono que representa al nodo receptor en el escenario. Una vez que el nodo esté configurado e insertado, podremos identificarlo por este icono. Junto al icono aparece una pequeña descripción de qué hace este nodo; en este caso, recibir tráfico de red. También aparece un campo “Nombre del receptor” donde se nos permite escribir. En él deberemos escribir un nombre para el receptor, nombre que servirá para referirse a él en todo el escenario y nombre que se mostrará, si se desea, en las ventanas de diseño y simulación. Justo esto último es lo que se puede configurar en el checkbox titulado “Ver nombre”. Si lo marcamos, el nombre del nodo que hemos escrito se mostrará en las distintas pantallas de la ventana de escenario. Si lo desmarcamos, no se verá.
Además de lo anterior, aparece una zona rectangular, con una etiqueta que dice “Selecciona la posición”. Representa una imagen en miniatura del escenario que estamos creando y se utiliza para seleccionar el lugar de la pantalla de diseño en el que queremos colocar el receptor. Se puede seleccionar el lugar haciendo clic sobre la zona de la miniatura y tendrá repercusión inmediata sobre la pantalla real en el momento de pulsar el botón “Aceptar”. Un pequeño círculo rojo indica en cada momento la zona aproximada de la pantalla de diseño en la que se insertará el nodo receptor, aunque posteriormente se podrá modificar dicha posición fácilmente. La segunda pestaña de la pantalla de configuración, la pestaña “Rápida”, se activa haciendo clic sobre ella.
Y tras hacerlo aparecerá la ventana de configuración rápida del nodo receptor. Es fácil en todo momento saber en qué zona de la configuración nos encontramos. En la pestaña de OpenSimMPLS – http://www.manolodominguez.com/projects/opensimmpls
Pág. - 25/104
Manual del usuario de OpenSimMPLS
configuración rápida, aparece la imagen de un mago, indicando que estamos en la zona donde se puede configurar todo de forma transparente, muy rápida y muy sencilla.
En el caso del receptor, la configuración rápida se limita a la opción llamada “Generar estadísticas para el receptor de tráfico” que hará, si se marca, que el simulador guarde toda la información necesaria para construir unas estadísticas completas del funcionamiento del receptor desde el inicio de la simulación hasta el final. Por defecto está deshabilitada. Si se deja sin marcar esta opción, no se podrán saber datos estadísticos del nodo receptor de ninguna de las maneras. ¡Nota! La generación de estadísticas para cualquiera de los elementos de la topología consume una ingente cantidad de recursos debido al gran volumen de información que maneja el simulador. Por defecto están desactivadas y se recomienda que deje esta opción así y la active exclusivamente en aquellos nodos que quiera estudiar en un momento determinado; si no, la fluidez de la simulación decaerá con el transcurso de la misma. Se recomienda que cuando esté interesado en la simulación visual desactive todas las estadísticas de los elementos; y cuando necesite estadísticas, no espere una simulación visual fluida en simulaciones mediaslargas.
La tercera pestaña de la pantalla de configuración, la pestaña “Avanzada”, se activa haciendo clic sobre ella.
Y tras hacerlo aparecerá la ventana de configuración avanzada del nodo receptor. Es fácil saber en todo momento que nos encontramos en esta área porque aparece la imagen de una caja de herramientas, indicando que estamos en la zona donde se puede configurar todo mucho más detalladamente.
Manuel Domínguez-Dorado – http://www.ManoloDominguez.com
Pág. - 26/104
Un enfoque práctico para la simulación de redes MPLS con Garantía de Servicio
La configuración avanzada del receptor se limita a la opción llamada “Generar estadísticas para el receptor de tráfico” que hará, si se marca, que el simulador guarde toda la información necesaria para construir unas estadísticas completas del funcionamiento del receptor desde el inicio de la simulación hasta el final. Por defecto está deshabilitada. Si se deja sin marcar esta opción, no se podrán saber datos estadísticos del nodo receptor de ninguna de las maneras. ¡Nota! La generación de estadísticas para cualquiera de los elementos de la topología consume una ingente cantidad de recursos debido al gran volumen de información que maneja el simulador. Por defecto están desactivadas y se recomienda que deje esta opción así y la active exclusivamente en aquellos nodos que quiera estudiar en un momento determinado; si no, la fluidez de la simulación decaerá con el transcurso de la misma. Se recomienda que cuando esté interesado en la simulación visual desactive todas las estadísticas de los elementos; y cuando necesite estadísticas, no espere una simulación visual fluida en simulaciones mediaslargas.
Como se puede observar, en el caso del receptor, las pestañas de configuración rápida y de configuración avanzada son idénticas. Esto es así porque el receptor no tiene ninguna característica que configurar. El receptor existe en el simulador únicamente porque es necesario para el funcionamiento de la red y porque importan las estadísticas que pueda generar. Sin embargo, a todos los efectos el nodo receptor es un nodo ideal: no se congestiona, no deja de funcionar, puede recibir todo el tráfico que se le envíe y de todo tipo, etcétera. Si en cualquier momento decide dar marcha atrás y no insertar finalmente el nodo receptor en el escenario, pulse el botón “Cancelar”. La ventana se cerrará y volverá al escenario que seguirá como antes de intentar insertar el receptor.
Una vez que haya terminado de configurar el nodo receptor como desee, pulse el botón “Aceptar” para añadir el nuevo nodo receptor al escenario.
OpenSimMPLS – http://www.manolodominguez.com/projects/opensimmpls
Pág. - 27/104
Manual del usuario de OpenSimMPLS
Si en este momento todo está correcto, la ventana de configuración del nodo receptor desaparecerá y volverá a la pantalla de diseño, donde ya se habrá insertado el nuevo nodo receptor correctamente.
Sin embargo, puede que al pulsar el botón “Aceptar”, aparezca alguna ventana indicándole de un error, como vemos en las siguientes figuras.
Esta ventana indica que se le ha olvidado escribir el nombre del receptor. Un receptor siempre tiene que tener un nombre, independientemente de que se desee mostrar o no en las pantallas de diseño y simulación.
Esta ventana indica que el nombre que está seleccionando para el nodo receptor lo está usando otro nodo de los que están insertados ya en el escenario. En este simulador cada nodo debe tener un nombre distinto, no puede haber nodos con nombres repetidos. Manuel Domínguez-Dorado – http://www.ManoloDominguez.com
Pág. - 28/104
Un enfoque práctico para la simulación de redes MPLS con Garantía de Servicio
Esta ventana indica que en el campo donde debería introducir el nombre del nodo receptor, ha introducido sólo espacios en blanco o tabuladores. No se permiten nombres formados exclusivamente por espacios en blanco, aunque se permiten nombres que tengan espacios en blanco además de otros caracteres. En cualquiera de los casos anteriores, usted debe pulsar sobre el botón “Aceptar” de la ventana que le indica el error, con lo que volverá de nuevo a la ventana de configuración del nodo receptor y podrá corregir el error. Posteriormente continúe como si no hubiese aparecido un mensaje de error nunca.
Label Edge Router Un Label Edge Router (LER) el nodo encargado de etiquetar paquetes IPv4 o MPLS, clasificarlo, establecer un camino hacia el destino a través del dominio MPLS y permitir, al final, la entrada del paquete etiquetado al dominio MPLS. Para insertar un nodo LER hay que hacer clic sobre el correspondiente icono, señalado en la siguiente figura con un círculo rojo.
Tras lo cual nos aparecerá en la ventana de escenario la pantalla de configuración del LER, que se muestra a continuación.
La pantalla de configuración del LER se compone de tres partes, separadas por pestañas: •
General: donde se especifican parámetros generales del nodo. Casi no varía entre los distintos nodos permitidos por OpenSimMPLS 1.0
OpenSimMPLS – http://www.manolodominguez.com/projects/opensimmpls
Pág. - 29/104
Manual del usuario de OpenSimMPLS
•
Rápida: donde podemos hacer una configuración básica muy rápida y sencilla del LER.
•
Avanzada: donde podemos refinar mucho más la configuración del LER a costa de dedicar más tiempo y tener más conocimientos.
No es necesario utilizar las dos últimas opciones siempre; basta con utilizar una de ellas para configurar correctamente el LER. La pestaña “General”, se activa haciendo clic sobre ella; aunque siempre que abre la pantalla de configuración, es esta pestaña la que aparece seleccionada por defecto.
En esta pestaña, que se muestra dos figuras atrás, aparece un icono que representa al nodo LER en el escenario. Una vez que el nodo esté configurado e insertado, podremos identificarlo por este icono. Junto al icono aparece una pequeña descripción de qué hace este nodo; en este caso, etiquetar paquetes y encaminar flujos. También aparece un campo “Nombre del LER” donde se nos permite escribir. En él deberemos escribir un nombre para el LER, nombre que servirá para referirse al él en todo el escenario y nombre que se mostrará, si se desea, en las ventanas de diseño y simulación. Justo esto último es lo que se puede configurar en el checkbox titulado “Ver nombre”. Si lo marcamos, el nombre del nodo que hemos escrito se mostrará en las distintas pantallas de la ventana de escenario. Si lo desmarcamos, no se verá. Por último, aparece una zona rectangular, con una etiqueta que dice “Selecciona la posición”. Representa una imagen en miniatura del escenario que estamos creando y se utiliza para seleccionar el lugar de la pantalla de diseño en el que queremos colocar el LER. Se puede seleccionar el lugar haciendo clic sobre la zona de la miniatura y tendrá repercusión inmediata sobre la pantalla real en el momento de pulsar el botón “Aceptar”. Un pequeño círculo rojo indica en cada momento la zona aproximada de la pantalla de diseño en la que se insertará el nodo LER, aunque posteriormente se podrá modificar dicha posición fácilmente. La segunda pestaña de la pantalla de configuración, la pestaña “Rápida”, se activa haciendo clic sobre ella.
Y tras hacerlo aparecerá la ventana de configuración rápida del nodo LER. Es fácil en todo momento saber en qué zona de la configuración nos encontramos. En la pestaña de configuración rápida, aparece la imagen de un mago, indicando que estamos en la zona donde se puede configurar todo de forma transparente, muy rápida y muy sencilla.
Manuel Domínguez-Dorado – http://www.ManoloDominguez.com
Pág. - 30/104
Un enfoque práctico para la simulación de redes MPLS con Garantía de Servicio
En el caso del LER, la configuración rápida se limita a tener que seleccionar de la lista desplegable llamada “Características del LER”, el tipo de LER que queremos insertar, haciendo referencia a sus características, desde un LER simple hasta un LER caro y avanzado.
El tipo de LER “Personalizado” no indica un tipo de LER en si, sino que aparece aquí cuando el LER no se ha configurado en la pestaña “Rápida” sino en la pestaña “Avanzadas” y por tanto no coincide con alguno de estos tipos predefinidos. La última opción, llamada “Generar estadísticas para este LER” hará, si se marca, que el simulador guarde toda la información necesaria para construir unas estadísticas completas del funcionamiento del LER desde el inicio de la simulación hasta el final. Por defecto está deshabilitada. Si se deja sin marcar esta opción, no se podrán saber datos estadísticos del nodo LER de ninguna de las maneras. ¡Nota! La generación de estadísticas para cualquiera de los elementos de la topología consume una ingente cantidad de recursos debido al gran volumen de información que maneja el simulador. Por defecto están desactivadas y se recomienda que deje esta opción así y la active exclusivamente en aquellos nodos que quiera estudiar en un momento determinado; si no, la fluidez de la simulación decaerá con el transcurso de la misma. Se recomienda que cuando esté interesado en la simulación visual desactive todas las estadísticas de los elementos; y cuando necesite estadísticas, no espere una simulación visual fluida en simulaciones mediaslargas.
La tercera pestaña de la pantalla de configuración, la pestaña “Avanzada”, se activa haciendo clic sobre ella.
OpenSimMPLS – http://www.manolodominguez.com/projects/opensimmpls
Pág. - 31/104
Manual del usuario de OpenSimMPLS
Y tras hacerlo aparecerá la ventana de configuración avanzada del nodo LER. Es fácil saber en todo momento que nos encontramos en esta área porque aparece la imagen de una caja de herramientas, indicando que estamos en la zona donde se puede configurar todo mucho más detalladamente.
Lo primero que nos encontramos es un deslizador marcado como “Potencia de conmutación”, donde inicialmente se puede observar que está seleccionada la cantidad de 1 Mbps. Esta propiedad se refiere al número de bits que el LER es capaz de conmutar en un segundo y determinará la cantidad de tráfico, y por tanto paquetes, que el LER puede reenviar al nodo siguiente en el camino durante la simulación, la congestión que es capaz de causar a dicho nodo, etcétera. Su unidad de medida es “Megabits por segundo (Mbps)” y los valores permitidos van desde 1 a 10240 Mbps, o lo que es lo mismo, desde 1 Mbps a 10 Gbps (Gigabits por segundo), pues el escenario a simular se supone que será una troncal de datos y los volúmenes de información serán grandes. La forma de variar el valor y seleccionar el que deseamos es moviendo el deslizador de izquierda a derecha o bien colocando el foco sobre el deslizador y usar las teclas de izquierda y derecha del teclado. Lo siguiente que nos encontramos es un deslizador marcado como “Tamaño del buffer de entrada”, donde inicialmente se puede observar que está seleccionada la cantidad de 1 MB. Esta propiedad se refiere al número octetos que el nodo puede almacenar temporalmente mientras procesa otros paquetes, antes de comenzar a descartar paquetes. Su unidad de medida es “Megabyte (MB)” y los valores permitidos van desde 1 a 1024 MB, o lo que es lo mismo, desde 1 MB a 1 GB (Gigabyte). La forma de variar el valor y seleccionar el que deseamos es moviendo el deslizador de izquierda a derecha o bien colocando el foco sobre el deslizador y usar las teclas de izquierda y derecha del teclado. La última opción, llamada “Generar estadísticas para este LER” hará, si se marca, que el simulador guarde toda la información necesaria para construir unas estadísticas completas del funcionamiento del LER desde el inicio de la simulación hasta el final. Por defecto está deshabilitada. Si se deja sin marcar esta opción, no se podrán saber datos estadísticos del nodo LER de ninguna de las maneras. ¡Nota! La generación de estadísticas para cualquiera de los elementos de la topología consume una ingente cantidad de recursos debido al gran volumen de información que maneja el simulador. Por defecto están Manuel Domínguez-Dorado – http://www.ManoloDominguez.com
Pág. - 32/104
Un enfoque práctico para la simulación de redes MPLS con Garantía de Servicio
desactivadas y se recomienda que deje esta opción así y la active exclusivamente en aquellos nodos que quiera estudiar en un momento determinado; si no, la fluidez de la simulación decaerá con el transcurso de la misma. Se recomienda que cuando esté interesado en la simulación visual desactive todas las estadísticas de los elementos; y cuando necesite estadísticas, no espere una simulación visual fluida en simulaciones mediaslargas.
Cualquier modificación que se haga en la pestaña de configuración “Avanzada” provocará que en la ventana “Rápida” aparezca el tipo de LER como “Personalizado”, pero no es una cosa de la que deba preocuparse. Si en cualquier momento decide dar marcha atrás y no insertar finalmente el nodo LER en el escenario, pulse el botón “Cancelar”. La ventana se cerrará y volverá al escenario que seguirá como antes de intentar insertar el LER.
Una vez que haya terminado de configurar el nodo LER como desee, pulse el botón “Aceptar” para añadir el nuevo nodo LER al escenario.
Si en este momento todo está correcto, la ventana de configuración del nodo LER desaparecerá y volverá a la pantalla de diseño, donde ya se habrá insertado el nuevo nodo LER correctamente.
Sin embargo, puede que al pulsar el botón “Aceptar”, aparezca alguna ventana indicándole de un error, como vemos en las siguientes figuras.
OpenSimMPLS – http://www.manolodominguez.com/projects/opensimmpls
Pág. - 33/104
Manual del usuario de OpenSimMPLS
Esta ventana indica que se le ha olvidado escribir el nombre del LER. Un LER siempre tiene que tener un nombre, independientemente de que se desee mostrar o no en las pantallas de diseño y simulación.
Esta ventana indica que el nombre que está seleccionando para el nodo LER lo está usando otro nodo de los que están insertados ya en el escenario. En este simulador cada nodo debe tener un nombre distinto, no puede haber nodos con nombres repetidos.
Esta ventana indica que en el campo donde debería introducir el nombre del nodo LER, ha introducido sólo espacios en blanco o tabuladores. No se permiten nombres formados exclusivamente por espacios en blanco, aunque se permiten nombres que tengan espacios en blanco además de otros caracteres. En cualquiera de los casos anteriores, usted debe pulsar sobre el botón “Aceptar” de la ventana que le indica el error, con lo que volverá de nuevo a la ventana de configuración del nodo LER y podrá corregir el error. Posteriormente continúe como si no hubiese aparecido un mensaje de error nunca. Una vez que el nodo LER esté insertado, verá que siempre hay una zona sombreada de anaranjado que rodea al LER (si sólo hay uno en la topología) o que une a todos los LER existentes entre si (si hay más de uno). Este es el dominio MPLS. Se representa así automáticamente para que se sepa que siempre para entrar o salir del dominio MPLS se debe hacer a través de un LER/LERA. Manuel Domínguez-Dorado – http://www.ManoloDominguez.com
Pág. - 34/104
Un enfoque práctico para la simulación de redes MPLS con Garantía de Servicio
Label Edge Router activo Un Label Edge Router Activo (LERA) es el nodo encargado de etiquetar paquetes IPv4 o MPLS, clasificarlo, establecer un camino hacia el destino a través del dominio MPLS y permitir, al final, la entrada del paquete etiquetado al dominio MPLS. Además es el encargado de analizar la cabecera IPv4 para saber si los paquetes tienen requerimientos de garantía de servicio (GoS) y si es así, codificar esos requisitos en la cabecera MPLS. Un tráfico IPv4 marcado con GoS sólo puede conservar esos atributos de GoS dentro del dominio MPLS si accede a él a través de un nodo LERA. Para insertar un nodo LERA hay que hacer clic sobre el correspondiente icono, señalado en la siguiente figura con un círculo rojo.
Tras lo cual nos aparecerá en la ventana de escenario la pantalla de configuración del LERA, que se muestra a continuación.
La pantalla de configuración del LERA se compone de tres partes, separadas por pestañas: •
General: donde se especifican parámetros generales del nodo. Casi no varía entre los distintos nodos permitidos por OpenSimMPLS 1.0
•
Rápida: donde podemos hacer una configuración básica muy rápida y sencilla del LERA.
•
Avanzada: donde podemos refinar mucho más la configuración del LERA a costa de dedicar más tiempo y tener más conocimientos.
No es necesario utilizar las dos últimas opciones siempre; basta con utilizar una de ellas para configurar correctamente el LERA. La pestaña “General”, se activa haciendo clic sobre ella; aunque siempre que abre la pantalla de configuración, es esta pestaña la que aparece seleccionada por defecto.
OpenSimMPLS – http://www.manolodominguez.com/projects/opensimmpls
Pág. - 35/104
Manual del usuario de OpenSimMPLS
En esta pestaña, que se muestra dos figuras atrás, aparece un icono que representa al nodo LERA en el escenario. Una vez que el nodo esté configurado e insertado, podremos identificarlo por este icono. Junto al icono aparece una pequeña descripción de qué hace este nodo; en este caso, etiquetar paquetes y encaminar flujos. También aparece un campo “Nombre del LERA” donde se nos permite escribir. En él deberemos escribir un nombre para el LERA, nombre que servirá para referirse al él en todo el escenario y nombre que se mostrará, si se desea, en las ventanas de diseño y simulación. Justo esto último es lo que se puede configurar en el checkbox titulado “Ver nombre”. Si lo marcamos, el nombre del nodo que hemos escrito se mostrará en las distintas pantallas de la ventana de escenario. Si lo desmarcamos, no se verá. Por último, aparece una zona rectangular, con una etiqueta que dice “Selecciona la posición”. Representa una imagen en miniatura del escenario que estamos creando y se utiliza para seleccionar el lugar de la pantalla de diseño en el que queremos colocar el LERA. Se puede seleccionar el lugar haciendo clic sobre la zona de la miniatura y tendrá repercusión inmediata sobre la pantalla real en el momento de pulsar el botón “Aceptar”. Un pequeño círculo rojo indica en cada momento la zona aproximada de la pantalla de diseño en la que se insertará el nodo LERA, aunque posteriormente se podrá modificar dicha posición fácilmente. La segunda pestaña de la pantalla de configuración, la pestaña “Rápida”, se activa haciendo clic sobre ella.
Y tras hacerlo aparecerá la ventana de configuración rápida del nodo LERA. Es fácil en todo momento saber en qué zona de la configuración nos encontramos. En la pestaña de configuración rápida, aparece la imagen de un mago, indicando que estamos en la zona donde se puede configurar todo de forma transparente, muy rápida y muy sencilla.
En el caso del LERA, la configuración rápida se limita a tener que seleccionar de la lista desplegable llamada “Características del LERA”, el tipo de LERA que queremos insertar, haciendo referencia a sus características, desde un LERA simple hasta un LERA caro y avanzado. Manuel Domínguez-Dorado – http://www.ManoloDominguez.com
Pág. - 36/104
Un enfoque práctico para la simulación de redes MPLS con Garantía de Servicio
El tipo de LERA “Personalizado” no indica un tipo de LERA en si, sino que aparece aquí cuando el LERA no se ha configurado en la pestaña “Rápida” sino en la pestaña “Avanzadas” y por tanto no coincide con alguno de estos tipos predefinidos. La última opción, llamada “Generar estadísticas para este LERA” hará, si se marca, que el simulador guarde toda la información necesaria para construir unas estadísticas completas del funcionamiento del LERA desde el inicio de la simulación hasta el final. Por defecto está deshabilitada. Si se deja sin marcar esta opción, no se podrán saber datos estadísticos del nodo LERA de ninguna de las maneras. ¡Nota! La generación de estadísticas para cualquiera de los elementos de la topología consume una ingente cantidad de recursos debido al gran volumen de información que maneja el simulador. Por defecto están desactivadas y se recomienda que deje esta opción así y la active exclusivamente en aquellos nodos que quiera estudiar en un momento determinado; si no, la fluidez de la simulación decaerá con el transcurso de la misma. Se recomienda que cuando esté interesado en la simulación visual desactive todas las estadísticas de los elementos; y cuando necesite estadísticas, no espere una simulación visual fluida en simulaciones mediaslargas.
La tercera pestaña de la pantalla de configuración, la pestaña “Avanzada”, se activa haciendo clic sobre ella.
Y tras hacerlo aparecerá la ventana de configuración avanzada del nodo LERA. Es fácil saber en todo momento que nos encontramos en esta área porque aparece la imagen de una caja de herramientas, indicando que estamos en la zona donde se puede configurar todo mucho más detalladamente.
OpenSimMPLS – http://www.manolodominguez.com/projects/opensimmpls
Pág. - 37/104
Manual del usuario de OpenSimMPLS
Lo primero que nos encontramos es un deslizador marcado como “Potencia de conmutación”, donde inicialmente se puede observar que está seleccionada la cantidad de 1 Mbps. Esta propiedad se refiere al número de bits que el LERA es capaz de conmutar en un segundo y determinará la cantidad de tráfico, y por tanto paquetes, que el LERA puede reenviar al nodo siguiente en el camino durante la simulación, la congestión que es capaz de causar a dicho nodo, etcétera. Su unidad de medida es “Megabits por segundo (Mbps)” y los valores permitidos van desde 1 a 10240 Mbps, o lo que es lo mismo, desde 1 Mbps a 10 Gbps (Gigabits por segundo), pues el escenario a simular se supone que será una troncal de datos y los volúmenes de información serán grandes. La forma de variar el valor y seleccionar el que deseamos es moviendo el deslizador de izquierda a derecha o bien colocando el foco sobre el deslizador y usar las teclas de izquierda y derecha del teclado. Lo siguiente que nos encontramos es un deslizador marcado como “Tamaño del buffer de entrada”, donde inicialmente se puede observar que está seleccionada la cantidad de 1 MB. Esta propiedad se refiere al número octetos que el nodo puede almacenar temporalmente mientras procesa otros paquetes, antes de comenzar a descartar paquetes. Su unidad de medida es “Megabyte (MB)” y los valores permitidos van desde 1 a 1024 MB, o lo que es lo mismo, desde 1 MB a 1 GB (Gigabyte). La forma de variar el valor y seleccionar el que deseamos es moviendo el deslizador de izquierda a derecha o bien colocando el foco sobre el deslizador y usar las teclas de izquierda y derecha del teclado. Posteriormente se encuentra un deslizador marcado como “Tamaño de la DMGP”, donde inicialmente se puede observar que está seleccionada la cantidad de 1KB. Esta propiedad se refiere al número octetos que el LERA puede almacenar temporalmente para su posible retransmisión local; es decir, a mayor DMGP, mayor probabilidad de que este paquete pueda servir una petición de retransmisión de un paquete descargado en otro nodo de la red. Su unidad de medida es “Kilobyte (KB)” y los valores permitidos van desde 1 a 102400 KB (100 MB). La forma de variar el valor y seleccionar el que deseamos es moviendo el deslizador de izquierda a derecha o bien colocando el foco sobre el deslizador y usar las teclas de izquierda y derecha del teclado. La última opción, llamada “Generar estadísticas para este LERA” hará, si se marca, que el simulador guarde toda la información necesaria para construir unas estadísticas completas del funcionamiento del LERA desde el inicio de la simulación hasta el final. Por defecto está deshabilitada. Si se deja sin marcar esta opción, no se podrán saber datos estadísticos del nodo LERA de ninguna de las maneras.
Manuel Domínguez-Dorado – http://www.ManoloDominguez.com
Pág. - 38/104
Un enfoque práctico para la simulación de redes MPLS con Garantía de Servicio
¡Nota! La generación de estadísticas para cualquiera de los elementos de la topología consume una ingente cantidad de recursos debido al gran volumen de información que maneja el simulador. Por defecto están desactivadas y se recomienda que deje esta opción así y la active exclusivamente en aquellos nodos que quiera estudiar en un momento determinado; si no, la fluidez de la simulación decaerá con el transcurso de la misma. Se recomienda que cuando esté interesado en la simulación visual desactive todas las estadísticas de los elementos; y cuando necesite estadísticas, no espere una simulación visual fluida en simulaciones mediaslargas.
Cualquier modificación que se haga en la pestaña de configuración “Avanzada” provocará que en la ventana “Rápida” aparezca el tipo de LERA como “Personalizado”, pero no es una cosa de la que deba preocuparse. Si en cualquier momento decide dar marcha atrás y no insertar finalmente el nodo LERA en el escenario, pulse el botón “Cancelar”. La ventana se cerrará y volverá al escenario que seguirá como antes de intentar insertar el LERA.
Una vez que haya terminado de configurar el nodo LERA como desee, pulse el botón “Aceptar” para añadir el nuevo nodo LERA al escenario.
Si en este momento todo está correcto, la ventana de configuración del nodo LERA desaparecerá y volverá a la pantalla de diseño, donde ya se habrá insertado el nuevo nodo LERA correctamente.
Sin embargo, puede que al pulsar el botón “Aceptar”, aparezca alguna ventana indicándole de un error, como vemos en las siguientes figuras.
OpenSimMPLS – http://www.manolodominguez.com/projects/opensimmpls
Pág. - 39/104
Manual del usuario de OpenSimMPLS
Esta ventana indica que se le ha olvidado escribir el nombre del LERA. Un LERA siempre tiene que tener un nombre, independientemente de que se desee mostrar o no en las pantallas de diseño y simulación.
Esta ventana indica que el nombre que está seleccionando para el nodo LERA lo está usando otro nodo de los que están insertados ya en el escenario. En este simulador cada nodo debe tener un nombre distinto, no puede haber nodos con nombres repetidos.
Esta ventana indica que en el campo donde debería introducir el nombre del nodo LERA, ha introducido sólo espacios en blanco o tabuladores. No se permiten nombres formados exclusivamente por espacios en blanco, aunque se permiten nombres que tengan espacios en blanco además de otros caracteres. En cualquiera de los casos anteriores, usted debe pulsar sobre el botón “Aceptar” de la ventana que le indica el error, con lo que volverá de nuevo a la ventana de configuración del nodo LERA y podrá corregir el error. Posteriormente continúe como si no hubiese aparecido un mensaje de error nunca. Una vez que el nodo LERA esté insertado, verá que siempre hay una zona sombreada de anaranjado que rodea al LERA (si sólo hay uno en la topología) o que une a todos los LERA existentes entre si (si hay más de uno). Este es el dominio MPLS. Se representa así automáticamente para que se sepa que siempre para entrar o salir del dominio MPLS se debe hacer a través de un LER/LERA. Manuel Domínguez-Dorado – http://www.ManoloDominguez.com
Pág. - 40/104
Un enfoque práctico para la simulación de redes MPLS con Garantía de Servicio
Label Switch Router Un Label Switch Router (LSR) es el nodo encargado conmutar tráfico MPLS en el interior del dominio. Es rápido pues sólo observa la etiqueta puesta sobre el paquete por el LER/LERA de entrada al dominio MPLS. Un nodo LSR jamás puede hacer de nodo de entrada al dominio MPLS pues no tiene capacidad para ello. Para insertar un nodo LSR hay que hacer clic sobre el correspondiente icono, señalado en la siguiente figura con un círculo rojo.
Tras lo cual nos aparecerá en la ventana de escenario la pantalla de configuración del LSR, que se muestra a continuación.
La pantalla de configuración del LSR se compone de tres partes, separadas por pestañas: •
General: donde se especifican parámetros generales del nodo. Casi no varía entre los distintos nodos permitidos por OpenSimMPLS 1.0
•
Rápida: donde podemos hacer una configuración básica muy rápida y sencilla del LSR.
•
Avanzada: donde podemos refinar mucho más la configuración del LSR a costa de dedicar más tiempo y tener más conocimientos.
No es necesario utilizar las dos últimas opciones siempre; basta con utilizar una de ellas para configurar correctamente el LSR. La pestaña “General”, se activa haciendo clic sobre ella; aunque siempre que abre la pantalla de configuración, es esta pestaña la que aparece seleccionada por defecto.
En esta pestaña, que se muestra dos figuras atrás, aparece un icono que representa al nodo LSR en el escenario. Una vez que el nodo esté configurado e insertado, podremos identificarlo por este icono. Junto al icono aparece una pequeña descripción de qué hace este nodo; en este caso, etiquetar paquetes y encaminar flujos. También aparece un campo OpenSimMPLS – http://www.manolodominguez.com/projects/opensimmpls
Pág. - 41/104
Manual del usuario de OpenSimMPLS
“Nombre del LSR” donde se nos permite escribir. En él deberemos escribir un nombre para el LSR, nombre que servirá para referirse al él en todo el escenario y nombre que se mostrará, si se desea, en las ventanas de diseño y simulación. Justo esto último es lo que se puede configurar en el checkbox titulado “Ver nombre”. Si lo marcamos, el nombre del nodo que hemos escrito se mostrará en las distintas pantallas de la ventana de escenario. Si lo desmarcamos, no se verá. Por último, aparece una zona rectangular, con una etiqueta que dice “Selecciona la posición”. Representa una imagen en miniatura del escenario que estamos creando y se utiliza para seleccionar el lugar de la pantalla de diseño en el que queremos colocar el LSR. Se puede seleccionar el lugar haciendo clic sobre la zona de la miniatura y tendrá repercusión inmediata sobre la pantalla real en el momento de pulsar el botón “Aceptar”. Un pequeño círculo rojo indica en cada momento la zona aproximada de la pantalla de diseño en la que se insertará el nodo LSR, aunque posteriormente se podrá modificar dicha posición fácilmente. La segunda pestaña de la pantalla de configuración, la pestaña “Rápida”, se activa haciendo clic sobre ella.
Y tras hacerlo aparecerá la ventana de configuración rápida del nodo LSR. Es fácil en todo momento saber en qué zona de la configuración nos encontramos. En la pestaña de configuración rápida, aparece la imagen de un mago, indicando que estamos en la zona donde se puede configurar todo de forma transparente, muy rápida y muy sencilla.
En el caso del LSR, la configuración rápida se limita a tener que seleccionar de la lista desplegable llamada “Características del LSR”, el tipo de LSR que queremos insertar, haciendo referencia a sus características, desde un LSR simple hasta un LSR caro y avanzado.
Manuel Domínguez-Dorado – http://www.ManoloDominguez.com
Pág. - 42/104
Un enfoque práctico para la simulación de redes MPLS con Garantía de Servicio
El tipo de LSR “Personalizado” no indica un tipo de LSR en si, sino que aparece aquí cuando el LSR no se ha configurado en la pestaña “Rápida” sino en la pestaña “Avanzadas” y por tanto no coincide con alguno de estos tipos predefinidos. La última opción, llamada “Generar estadísticas para este LSR” hará, si se marca, que el simulador guarde toda la información necesaria para construir unas estadísticas completas del funcionamiento del LSR desde el inicio de la simulación hasta el final. Por defecto está deshabilitada. Si se deja sin marcar esta opción, no se podrán saber datos estadísticos del nodo LSR de ninguna de las maneras. ¡Nota! La generación de estadísticas para cualquiera de los elementos de la topología consume una ingente cantidad de recursos debido al gran volumen de información que maneja el simulador. Por defecto están desactivadas y se recomienda que deje esta opción así y la active exclusivamente en aquellos nodos que quiera estudiar en un momento determinado; si no, la fluidez de la simulación decaerá con el transcurso de la misma. Se recomienda que cuando esté interesado en la simulación visual desactive todas las estadísticas de los elementos; y cuando necesite estadísticas, no espere una simulación visual fluida en simulaciones mediaslargas.
La tercera pestaña de la pantalla de configuración, la pestaña “Avanzada”, se activa haciendo clic sobre ella.
Y tras hacerlo aparecerá la ventana de configuración avanzada del nodo LSR. Es fácil saber en todo momento que nos encontramos en esta área porque aparece la imagen de una caja de herramientas, indicando que estamos en la zona donde se puede configurar todo mucho más detalladamente.
OpenSimMPLS – http://www.manolodominguez.com/projects/opensimmpls
Pág. - 43/104
Manual del usuario de OpenSimMPLS
Lo primero que nos encontramos es un deslizador marcado como “Potencia de conmutación”, donde inicialmente se puede observar que está seleccionada la cantidad de 1 Mbps. Esta propiedad se refiere al número de bits que el LSR es capaz de conmutar en un segundo y determinará la cantidad de tráfico, y por tanto paquetes, que el LSR puede reenviar al nodo siguiente en el camino durante la simulación, la congestión que es capaz de causar a dicho nodo, etcétera. Su unidad de medida es “Megabits por segundo (Mbps)” y los valores permitidos van desde 1 a 10240 Mbps, o lo que es lo mismo, desde 1 Mbps a 10 Gbps (Gigabits por segundo), pues el escenario a simular se supone que será una troncal de datos y los volúmenes de información serán grandes. La forma de variar el valor y seleccionar el que deseamos es moviendo el deslizador de izquierda a derecha o bien colocando el foco sobre el deslizador y usar las teclas de izquierda y derecha del teclado. Lo siguiente que nos encontramos es un deslizador marcado como “Tamaño del buffer de entrada”, donde inicialmente se puede observar que está seleccionada la cantidad de 1 MB. Esta propiedad se refiere al número octetos que el nodo puede almacenar temporalmente mientras procesa otros paquetes, antes de comenzar a descartar paquetes. Su unidad de medida es “Megabyte (MB)” y los valores permitidos van desde 1 a 1024 MB, o lo que es lo mismo, desde 1 MB a 1 GB (Gigabyte). La forma de variar el valor y seleccionar el que deseamos es moviendo el deslizador de izquierda a derecha o bien colocando el foco sobre el deslizador y usar las teclas de izquierda y derecha del teclado. La última opción, llamada “Generar estadísticas para este LSR” hará, si se marca, que el simulador guarde toda la información necesaria para construir unas estadísticas completas del funcionamiento del LSR desde el inicio de la simulación hasta el final. Por defecto está deshabilitada. Si se deja sin marcar esta opción, no se podrán saber datos estadísticos del nodo LSR de ninguna de las maneras. ¡Nota! La generación de estadísticas para cualquiera de los elementos de la topología consume una ingente cantidad de recursos debido al gran volumen de información que maneja el simulador. Por defecto están desactivadas y se recomienda que deje esta opción así y la active exclusivamente en aquellos nodos que quiera estudiar en un momento determinado; si no, la fluidez de la simulación decaerá con el transcurso de la misma. Se recomienda que cuando esté interesado en la simulación visual desactive todas las estadísticas de los elementos; y cuando necesite estadísticas, no espere una simulación visual fluida en simulaciones mediaslargas.
Manuel Domínguez-Dorado – http://www.ManoloDominguez.com
Pág. - 44/104
Un enfoque práctico para la simulación de redes MPLS con Garantía de Servicio
Cualquier modificación que se haga en la pestaña de configuración “Avanzada” provocará que en la ventana “Rápida” aparezca el tipo de LSR como “Personalizado”, pero no es una cosa de la que deba preocuparse. Si en cualquier momento decide dar marcha atrás y no insertar finalmente el nodo LSR en el escenario, pulse el botón “Cancelar”. La ventana se cerrará y volverá al escenario que seguirá como antes de intentar insertar el LSR.
Una vez que haya terminado de configurar el nodo LSR como desee, pulse el botón “Aceptar” para añadir el nuevo nodo LSR al escenario.
Si en este momento todo está correcto, la ventana de configuración del nodo LSR desaparecerá y volverá a la pantalla de diseño, donde ya se habrá insertado el nuevo nodo LSR correctamente.
Sin embargo, puede que al pulsar el botón “Aceptar”, aparezca alguna ventana indicándole de un error, como vemos en las siguientes figuras.
Esta ventana indica que se le ha olvidado escribir el nombre del LSR. Un LSR siempre tiene que tener un nombre, independientemente de que se desee mostrar o no en las pantallas de diseño y simulación. OpenSimMPLS – http://www.manolodominguez.com/projects/opensimmpls
Pág. - 45/104
Manual del usuario de OpenSimMPLS
Esta ventana indica que el nombre que está seleccionando para el nodo LSR lo está usando otro nodo de los que están insertados ya en el escenario. En este simulador cada nodo debe tener un nombre distinto, no puede haber nodos con nombres repetidos.
Esta ventana indica que en el campo donde debería introducir el nombre del nodo LSR, ha introducido sólo espacios en blanco o tabuladores. No se permiten nombres formados exclusivamente por espacios en blanco, aunque se permiten nombres que tengan espacios en blanco además de otros caracteres. En cualquiera de los casos anteriores, usted debe pulsar sobre el botón “Aceptar” de la ventana que le indica el error, con lo que volverá de nuevo a la ventana de configuración del nodo LSR y podrá corregir el error. Posteriormente continúe como si no hubiese aparecido un mensaje de error nunca.
Label Switch Router activo Un Label Switch Router Activo (LSRA) es el nodo encargado conmutar tráfico MPLS en el interior del dominio. Es rápido pues sólo observa la etiqueta puesta sobre el paquete por el LER/LERA de entrada al dominio MPLS. Un nodo LSRA jamás puede hacer de nodo de entrada al dominio MPLS pues no tiene capacidad para ello. Además, un nodo LSRA tiene capacidad de recuperación de paquetes activos y de reestructuración de caminos en un entorno local y capacidad de almacenar paquetes activos temporalmente para su posible retransmisión. Para insertar un nodo LSRA hay que hacer clic sobre el correspondiente icono, señalado en la siguiente figura con un círculo rojo.
Tras lo cual nos aparecerá en la ventana de escenario la pantalla de configuración del LSRA, que se muestra a continuación.
Manuel Domínguez-Dorado – http://www.ManoloDominguez.com
Pág. - 46/104
Un enfoque práctico para la simulación de redes MPLS con Garantía de Servicio
La pantalla de configuración del LSRA se compone de tres partes, separadas por pestañas: •
General: donde se especifican parámetros generales del nodo. Casi no varía entre los distintos nodos permitidos por OpenSimMPLS 1.0
•
Rápida: donde podemos hacer una configuración básica muy rápida y sencilla del LSRA.
•
Avanzada: donde podemos refinar mucho más la configuración del LSRA a costa de dedicar más tiempo y tener más conocimientos.
No es necesario utilizar las dos últimas opciones siempre; basta con utilizar una de ellas para configurar correctamente el LSRA. La pestaña “General”, se activa haciendo clic sobre ella; aunque siempre que abre la pantalla de configuración, es esta pestaña la que aparece seleccionada por defecto.
En esta pestaña, que se muestra dos figuras atrás, aparece un icono que representa al nodo LSRA en el escenario. Una vez que el nodo esté configurado e insertado, podremos identificarlo por este icono. Junto al icono aparece una pequeña descripción de qué hace este nodo; en este caso, etiquetar paquetes y encaminar flujos. También aparece un campo “Nombre del LSRA” donde se nos permite escribir. En él deberemos escribir un nombre para el LSRA, nombre que servirá para referirse al él en todo el escenario y nombre que se mostrará, si se desea, en las ventanas de diseño y simulación. Justo esto último es lo que se puede configurar en el checkbox titulado “Ver nombre”. Si lo marcamos, el nombre del nodo que hemos escrito se mostrará en las distintas pantallas de la ventana de escenario. Si lo desmarcamos, no se verá. Por último, aparece una zona rectangular, con una etiqueta que dice “Selecciona la posición”. Representa una imagen en miniatura del escenario que estamos creando y se utiliza para seleccionar el lugar de la pantalla de diseño en el que queremos colocar el LSRA. Se puede seleccionar el lugar haciendo clic sobre la zona de la miniatura y tendrá repercusión inmediata sobre la pantalla real en el momento de pulsar el botón “Aceptar”. Un pequeño círculo rojo indica en cada momento la zona aproximada de la pantalla de diseño en la que se insertará el nodo LSRA, aunque posteriormente se podrá modificar dicha posición fácilmente.
OpenSimMPLS – http://www.manolodominguez.com/projects/opensimmpls
Pág. - 47/104
Manual del usuario de OpenSimMPLS
La segunda pestaña de la pantalla de configuración, la pestaña “Rápida”, se activa haciendo clic sobre ella.
Y tras hacerlo aparecerá la ventana de configuración rápida del nodo LSRA. Es fácil en todo momento saber en qué zona de la configuración nos encontramos. En la pestaña de configuración rápida, aparece la imagen de un mago, indicando que estamos en la zona donde se puede configurar todo de forma transparente, muy rápida y muy sencilla.
En el caso del LSRA, la configuración rápida se limita a tener que seleccionar de la lista desplegable llamada “Características del LSRA”, el tipo de LSRA que queremos insertar, haciendo referencia a sus características, desde un LSRA simple hasta un LSRA caro y avanzado.
El tipo de LSRA “Personalizado” no indica un tipo de LSRA en si, sino que aparece aquí cuando el LSRA no se ha configurado en la pestaña “Rápida” sino en la pestaña “Avanzadas” y por tanto no coincide con alguno de estos tipos predefinidos. La última opción, llamada “Generar estadísticas para este LSRA” hará, si se marca, que el simulador guarde toda la información necesaria para construir unas estadísticas completas del funcionamiento del LSRA desde el inicio de la simulación hasta el final. Por defecto está deshabilitada. Si se deja sin marcar esta opción, no se podrán saber datos estadísticos del nodo LSRA de ninguna de las maneras.
Manuel Domínguez-Dorado – http://www.ManoloDominguez.com
Pág. - 48/104
Un enfoque práctico para la simulación de redes MPLS con Garantía de Servicio
¡Nota! La generación de estadísticas para cualquiera de los elementos de la topología consume una ingente cantidad de recursos debido al gran volumen de información que maneja el simulador. Por defecto están desactivadas y se recomienda que deje esta opción así y la active exclusivamente en aquellos nodos que quiera estudiar en un momento determinado; si no, la fluidez de la simulación decaerá con el transcurso de la misma. Se recomienda que cuando esté interesado en la simulación visual desactive todas las estadísticas de los elementos; y cuando necesite estadísticas, no espere una simulación visual fluida en simulaciones mediaslargas.
La tercera pestaña de la pantalla de configuración, la pestaña “Avanzada”, se activa haciendo clic sobre ella.
Y tras hacerlo aparecerá la ventana de configuración avanzada del nodo LSRA. Es fácil saber en todo momento que nos encontramos en esta área porque aparece la imagen de una caja de herramientas, indicando que estamos en la zona donde se puede configurar todo mucho más detalladamente.
Lo primero que nos encontramos es un deslizador marcado como “Potencia de conmutación”, donde inicialmente se puede observar que está seleccionada la cantidad de 1 Mbps. Esta propiedad se refiere al número de bits que el LSRA es capaz de conmutar en un segundo y determinará la cantidad de tráfico, y por tanto paquetes, que el LSRA puede reenviar al nodo siguiente en el camino durante la simulación, la congestión que es capaz de causar a dicho nodo, etcétera. Su unidad de medida es “Megabits por segundo (Mbps)” y los valores permitidos van desde 1 a 10240 Mbps, o lo que es lo mismo, desde 1 Mbps a 10 Gbps (Gigabits por segundo), pues el escenario a simular se supone que será una troncal de datos y los volúmenes de información serán grandes. La forma de variar el valor y seleccionar el que deseamos es moviendo el deslizador de izquierda a derecha o bien colocando el foco sobre el deslizador y usar las teclas de izquierda y derecha del teclado. Lo siguiente que nos encontramos es un deslizador marcado como “Tamaño del buffer de entrada”, donde inicialmente se puede observar que está seleccionada la cantidad de 1 MB. Esta propiedad se refiere al número octetos que el nodo puede almacenar temporalmente mientras procesa otros paquetes, antes de comenzar a descartar paquetes. Su unidad de medida es “Megabyte (MB)” y los valores permitidos van desde 1 a 1024 MB, o lo que es OpenSimMPLS – http://www.manolodominguez.com/projects/opensimmpls
Pág. - 49/104
Manual del usuario de OpenSimMPLS
lo mismo, desde 1 MB a 1 GB (Gigabyte). La forma de variar el valor y seleccionar el que deseamos es moviendo el deslizador de izquierda a derecha o bien colocando el foco sobre el deslizador y usar las teclas de izquierda y derecha del teclado. Posteriormente se encuentra un deslizador marcado como “Tamaño de la DMGP”, donde inicialmente se puede observar que está seleccionada la cantidad de 1 KB. Esta propiedad se refiere al número octetos que el LSRA puede almacenar temporalmente para su posible retransmisión local; es decir, a mayor DMGP, mayor probabilidad de que este paquete pueda servir una petición de retransmisión de un paquete descargado en otro nodo de la red. Su unidad de medida es “Kilobyte (KB)” y los valores permitidos van desde 1 a 102400 KB (100 MB). La forma de variar el valor y seleccionar el que deseamos es moviendo el deslizador de izquierda a derecha o bien colocando el foco sobre el deslizador y usar las teclas de izquierda y derecha del teclado. La última opción, llamada “Generar estadísticas para este LSRA” hará, si se marca, que el simulador guarde toda la información necesaria para construir unas estadísticas completas del funcionamiento del LSRA desde el inicio de la simulación hasta el final. Por defecto está deshabilitada. Si se deja sin marcar esta opción, no se podrán saber datos estadísticos del nodo LSRA de ninguna de las maneras. ¡Nota! La generación de estadísticas para cualquiera de los elementos de la topología consume una ingente cantidad de recursos debido al gran volumen de información que maneja el simulador. Por defecto están desactivadas y se recomienda que deje esta opción así y la active exclusivamente en aquellos nodos que quiera estudiar en un momento determinado; si no, la fluidez de la simulación decaerá con el transcurso de la misma. Se recomienda que cuando esté interesado en la simulación visual desactive todas las estadísticas de los elementos; y cuando necesite estadísticas, no espere una simulación visual fluida en simulaciones mediaslargas.
Cualquier modificación que se haga en la pestaña de configuración “Avanzada” provocará que en la ventana “Rápida” aparezca el tipo de LSRA como “Personalizado”, pero no es una cosa de la que deba preocuparse. Si en cualquier momento decide dar marcha atrás y no insertar finalmente el nodo LSRA en el escenario, pulse el botón “Cancelar”. La ventana se cerrará y volverá al escenario que seguirá como antes de intentar insertar el LSRA.
Una vez que haya terminado de configurar el nodo LSRA como desee, pulse el botón “Aceptar” para añadir el nuevo nodo LSRA al escenario.
Si en este momento todo está correcto, la ventana de configuración del nodo LSRA desaparecerá y volverá a la pantalla de diseño, donde ya se habrá insertado el nuevo nodo LSRA correctamente.
Manuel Domínguez-Dorado – http://www.ManoloDominguez.com
Pág. - 50/104
Un enfoque práctico para la simulación de redes MPLS con Garantía de Servicio
Sin embargo, puede que al pulsar el botón “Aceptar”, aparezca alguna ventana indicándole de un error, como vemos en las siguientes figuras.
Esta ventana indica que se le ha olvidado escribir el nombre del LSRA. Un LSRA siempre tiene que tener un nombre, independientemente de que se desee mostrar o no en las pantallas de diseño y simulación.
Esta ventana indica que el nombre que está seleccionando para el nodo LSRA lo está usando otro nodo de los que están insertados ya en el escenario. En este simulador cada nodo debe tener un nombre distinto, no puede haber nodos con nombres repetidos.
OpenSimMPLS – http://www.manolodominguez.com/projects/opensimmpls
Pág. - 51/104
Manual del usuario de OpenSimMPLS
Esta ventana indica que en el campo donde debería introducir el nombre del nodo LSRA, ha introducido sólo espacios en blanco o tabuladores. No se permiten nombres formados exclusivamente por espacios en blanco, aunque se permiten nombres que tengan espacios en blanco además de otros caracteres. En cualquiera de los casos anteriores, usted debe pulsar sobre el botón “Aceptar” de la ventana que le indica el error, con lo que volverá de nuevo a la ventana de configuración del nodo LSRA y podrá corregir el error. Posteriormente continúe como si no hubiese aparecido un mensaje de error nunca.
Enlace Un enlace es el elemento que une dos nodos cualesquiera de la red. Es imposible que una red no tenga enlaces pues es por ellos por los que fluye el tráfico. Para insertar un enlace hay que hacer clic sobre el correspondiente icono, señalado en la siguiente figura con un círculo rojo.
Tras lo cual pueden ocurrir dos cosas. La primera de ella es que aparezca un mensaje de error como se muestra en la siguiente figura.
Como hemos comentado, un enlace une dos nodos de la topología. La ventana de configuración del enlace va a solicitar que se especifique dichos extremos. Si se intenta insertar un enlace sin haber antes insertado un par de nodos, este dato no se puede especificar, por lo que OpenSimMPLS 1.0 detecta automáticamente si hay dos o más nodos insertados ya en el escenario y si no es así, no permite insertar ningún enlace. Esto evita incoherencias a la hora de formar el escenario de simulación. Simplemente debemos hacer clic en el botón “Aceptar” e insertar los dos nodos que deseamos unir con el enlace antes de intentar crear dicho enlace.
Manuel Domínguez-Dorado – http://www.ManoloDominguez.com
Pág. - 52/104
Un enfoque práctico para la simulación de redes MPLS con Garantía de Servicio
Si por el contrario ya hemos insertado un par de nodos que poder unir, no habrá problemas a la hora e intentar añadir un enlace y lo que nos aparecerá en la ventana de escenario será la pantalla de configuración del enlace, que se muestra a continuación.
La pantalla de configuración del enlace se compone de tres partes, separadas por pestañas: •
General: donde se especifican parámetros generales del enlace. Casi no varía entre los distintos elementos permitidos por OpenSimMPLS 1.0
•
Rápida: donde podemos hacer una configuración básica muy rápida y sencilla del enlace.
•
Avanzada: donde podemos refinar mucho más la configuración del enlace a costa de dedicar más tiempo y tener más conocimientos.
No es necesario utilizar las dos últimas opciones siempre; basta con utilizar una de ellas para configurar correctamente el enlace. La pestaña “General”, se activa haciendo clic sobre ella; aunque siempre que abre la pantalla de configuración, es esta pestaña la que aparece seleccionada por defecto.
En esta pestaña, que se muestra dos figuras atrás, aparece un icono que representa al enlace. Junto al icono aparece una pequeña descripción de qué hace este elemento; en este caso, unir dos nodos de la topología. También aparece un campo “Nombre del enlace” donde se nos permite escribir. En él deberemos escribir un nombre para el enlace, nombre que servirá para referirse al él en todo el escenario y nombre que se mostrará, si se desea, en las ventanas de diseño y simulación. Justo esto último es lo que se puede configurar en el checkbox titulado “Ver nombre”. Si lo marcamos, el nombre del enlace que hemos escrito se mostrará en las distintas pantallas de la ventana de escenario. Si lo desmarcamos, no se verá. En la parte inferior, por último, tenemos un conjunto de listas desplegables, como podemos ver en la siguiente figura.
OpenSimMPLS – http://www.manolodominguez.com/projects/opensimmpls
Pág. - 53/104
Manual del usuario de OpenSimMPLS
Las dos primeras sirven para configurar el primer nodo que estará conectado el enlace, al que llamaremos extremo izquierdo. Las dos últimas sirven para lo mismo, pero en referencia al nodo del otro extremo del enlace, que llamaremos extremo derecho. En realidad esta nomenclatura no tiene nada que ver con la posición de los nodos en la pantalla de diseño, sino que es una forma de nombrar los extremos. Se podría haber llamado “Extremo A” y “Extremo B” y hubiese dado igual. Para seleccionar los nodos que conectará el enlace, se ha de hacer de izquierda a derecha en estas cuatro listas desplegables. En la primera (izquierda) se muestran todos aquellos nodos que tienen puertos libres y por tanto pueden admitir conexiones. Es lo primero que hay que elegir.
Una vez hayamos seleccionado el primero de los nodos al que se conectará el enlace, debemos elegir uno de sus puertos libres, donde irá “enchufado” el enlace. La segunda lista desplegable muestra ahora los puertos libres del nodo seleccionado en la primera lista.
Seleccionando uno de ellos habrá concluido la configuración del primero de los nodos que une el enlace. Hay que tener en cuenta que en OpenSimMPLS 1.0 no todos los nodos tienen igual número de puertos; LER, LERA, LSR y LSRA tienen 8 puertos cada uno; emisor y Receptor tiene sólo 1. Una vez seleccionado el puerto del extremo izquierdo, se muestran en la tercera lista desplegable todos aquellos nodos que tienen puertos libres y que se pueden conectar (son compatibles) con el primer nodo seleccionado. ¿Qué significa esto? En MPLS, no todos los nodos pueden estar interconectados entre sí. En OpenSimMPLS 1.0 las posibilidades de interconexión están restringidas de la siguiente forma: •
Emisor: sólo se puede conectar a LER o LERA.
•
Receptor: sólo se puede conectar a LER o LERA.
•
LER: se pueden conectar a cualquier tipo de nodo.
•
LERA: se pueden conectar a cualquier tipo de nodo.
•
LSR: sólo se pueden conectar a LSR, LSRA, LER o LERA
Manuel Domínguez-Dorado – http://www.ManoloDominguez.com
Pág. - 54/104
Un enfoque práctico para la simulación de redes MPLS con Garantía de Servicio
•
LSRA: sólo se pueden conectar a LSR, LSRA, LER o LERA
•
Un nodo no se puede conectar a si mismo mediante un enlace.
•
Un par de nodos sólo pueden estar conectados por un enlace.
Así que si en un momento dado hay un nodo con puertos libres que no aparece en esta lista desplegable, es porque no puede ser conectado al nodo “izquierdo” que hemos seleccionado. Seleccionamos el nodo del segundo extremo de esta lista.
Y ya por último, debemos elegir el puerto de dicho nodo al que queremos conectar el enlace. Igual que ocurrió antes, pero esta vez en la cuarta lista desplegable, se nos mostrarán los puertos libres del nodo que hemos elegido como extremo derecho.
La segunda pestaña de la pantalla de configuración, la pestaña “Rápida”, se activa haciendo clic sobre ella.
Y tras hacerlo aparecerá la ventana de configuración rápida del enlace. Es fácil en todo momento saber en qué zona de la configuración nos encontramos. En la pestaña de configuración rápida, aparece la imagen de un mago, indicando que estamos en la zona donde se puede configurar todo de forma transparente, muy rápida y muy sencilla.
OpenSimMPLS – http://www.manolodominguez.com/projects/opensimmpls
Pág. - 55/104
Manual del usuario de OpenSimMPLS
En el caso del enlace, la configuración rápida se limita a tener que seleccionar de la lista desplegable llamada “Velocidad”, la velocidad de propagación del enlace; la velocidad con la que transportará el tráfico de red de un extremo a otro. Son valores comunes, que pueden ser requeridos con cierta asiduidad y que por tanto están predefinidos para seleccionarlos de forma rápida.
Se puede configurar desde aquí el enlace para que sea normal, rápido, lento, etcétera. El tipo de velocidad “Personalizado” no indica una velocidad en si, sino que aparece aquí cuando la velocidad del enlace no se ha configurado en la pestaña “Rápida” sino en la pestaña “Avanzadas” y por tanto no coincide con alguno de estas predefinidas. La tercera pestaña de la pantalla de configuración, la pestaña “Avanzada”, se activa haciendo clic sobre ella.
Y tras hacerlo aparecerá la ventana de configuración avanzada del enlace. Es fácil saber en todo momento que nos encontramos en esta área porque aparece la imagen de una caja de herramientas, indicando que estamos en la zona donde se puede configurar todo mucho más detalladamente.
Manuel Domínguez-Dorado – http://www.ManoloDominguez.com
Pág. - 56/104
Un enfoque práctico para la simulación de redes MPLS con Garantía de Servicio
La configuración avanzada se limita a tener que seleccionar el retardo deseado para el enlace mediante un deslizador llamado “Retardo”; La forma de variar el valor y seleccionar el que deseamos es moviendo el deslizador de izquierda a derecha o bien colocando el foco sobre el deslizador y usar las teclas de izquierda y derecha del teclado. El retardo se mide en “nanosegundos (ns.)” y los valores permitidos van desde 1 ns. hasta 500.000 ns. Cualquier modificación que se haga en la pestaña de configuración “Avanzada” provocará que en la ventana “Rápida” aparezca la velocidad del enlace como “Personalizado”, pero no es una cosa de la que deba preocuparse. Si en cualquier momento decide dar marcha atrás y no insertar finalmente el enlace en el escenario, pulse el botón “Cancelar”. La ventana se cerrará y volverá al escenario que seguirá como antes de intentar insertar el enlace.
Una vez que haya terminado de configurar el enlace como desee, pulse el botón “Aceptar” para añadir el nuevo enlace al escenario.
Si en este momento todo está correcto, la ventana de configuración del enlace desaparecerá y volverá a la pantalla de diseño, donde ya se habrá insertado el nuevo enlace correctamente.
OpenSimMPLS – http://www.manolodominguez.com/projects/opensimmpls
Pág. - 57/104
Manual del usuario de OpenSimMPLS
Sin embargo, puede que al pulsar el botón “Aceptar”, aparezca alguna ventana indicándole de un error, como vemos en las siguientes figuras.
Esta ventana indica que se le ha olvidado escribir el nombre del enlace. Un enlace siempre tiene que tener un nombre, independientemente de que se desee mostrar o no en las pantallas de diseño y simulación.
Esta ventana indica que el nombre que está seleccionando para el enlace lo está usando otro enlace de los que están insertados ya en el escenario. En este simulador cada enlace debe tener un nombre distinto, no puede haber enlaces con nombres repetidos.
Manuel Domínguez-Dorado – http://www.ManoloDominguez.com
Pág. - 58/104
Un enfoque práctico para la simulación de redes MPLS con Garantía de Servicio
Esta ventana indica que en el campo donde debería introducir el nombre del enlace, ha introducido sólo espacios en blanco o tabuladores. No se permiten nombres formados exclusivamente por espacios en blanco, aunque se permiten nombres que tengan espacios en blanco además de otros caracteres.
Esta ventana indica que no ha seleccionado el nodo “Extremo izquierdo” al que se conectará el enlace. Un enlace no puede quedar sin conectar por ninguno de sus dos extremos.
Esta ventana indica que, aunque ha seleccionado el nodo que será extremo izquierdo del enlace, no ha seleccionado un puerto del mismo al que debe conectarse el enlace. No basta con seleccionar el nodo extremo, ha de seleccionar también el puerto.
OpenSimMPLS – http://www.manolodominguez.com/projects/opensimmpls
Pág. - 59/104
Manual del usuario de OpenSimMPLS
Esta ventana indica que no ha seleccionado el nodo “Extremo derecho” al que se conectará el enlace. Un enlace no puede quedar sin conectar por ninguno de sus dos extremos.
Esta ventana indica que, aunque ha seleccionado el nodo que será extremo derecho del enlace, no ha seleccionado un puerto del mismo al que debe conectarse el enlace. No basta con seleccionar el nodo extremo, ha de seleccionar también el puerto. En cualquiera de los casos anteriores, usted debe pulsar sobre el botón “Aceptar” de la ventana que le indica el error, con lo que volverá de nuevo a la ventana de configuración del enlace y podrá corregir el error. Posteriormente continúe como si no hubiese aparecido un mensaje de error nunca.
Definiendo opciones generales para el escenario de simulación Hay dos aspectos generales sobre el escenario a configurar los datos del escenario y los parámetros temporales. Para configurar dichos parámetros ha de estar situado en la pestaña de opciones, lo que conseguirá si hace clic con el botón principal del ratón en la pestaña opciones de la ventana de escenario.
Entonces aparecerá el área de opciones principales que presenta un aspecto como el que se muestra en la siguiente imagen.
Datos del escenario Los datos del escenario tienen carácter meramente informativo. Si va a compartir por correo electrónico el escenario, o si va a dejarlos públicos en Internet, por ejemplo, sería Manuel Domínguez-Dorado – http://www.ManoloDominguez.com
Pág. - 60/104
Un enfoque práctico para la simulación de redes MPLS con Garantía de Servicio
conveniente que los datos de autoría, la descripción y el título del escenario puedan acompañar al fichero; Estos datos se configuran aquí. En el recuadro “Título del escenario” debería escribir un nombre descriptivo pero breve del escenario, por ejemplo “Troncal Madrid-Sevilla”. En el recuadro “Descripción” debería comentar en poco espacio (unas decenas de palabras) lo importante del escenario como por ejemplo “Hay cuatro flujos, todos confluyen en el nodo X que acaba congestionado”. Por último, en el cuadro “Autor del escenario”, debería introducir su nombre, si es usted quien ha realizado el escenario.
Parámetros temporales Hasta ahora en ningún lugar hemos hablado de la duración de la simulación. La simulación no es infinita, no al menos en este simulador; así que hay que establecer un límite. En OpenSimMPLS se hace mediante la suma de dos valores que se pueden modificar mediante dos deslizadores, como se ve en la siguiente figura.
La duración final de la simulación será la suma de ambos valores, pasados a nanosegundos. El primero de los deslizadores permite establecer, mediante grano grueso, el número de milisegundos; el segundo, permite con grano fino ajustar de forma más precisa, en nanosegundos. Entre ambos deslizadores siempre deben sumar al menos un nanosegundo de simulación y como máximo 2.999.999 nanosegundos (casi 3 milisegundos). No se permiten simulaciones más largas en este simulador. La forma de variar el valor de ambos selectores y seleccionar el que deseamos es moviendo el deslizador deseado de izquierda a derecha o bien colocando el foco sobre el deslizador y usar las teclas de izquierda y derecha del teclado. Así habremos establecido cuántos nanosegundos queremos que dure la simulación. El siguiente valor a configurar es el paso o tic de simulación. Cada tic de reloj se muestra el estado de la simulación en el área de simulación; esto significa que con tics menores, la simulación será mucho más lenta pero a cambio mucho más realista, mostrando todos los detalles. Por otro lado, tics mayores permiten una mayor rapidez a costa aumentar la granularidad de lo representado en el área de simulación y por tanto, de perder precisión visual en la simulación. Este valor se configura en el deslizador “Paso”.
La forma de variar el valor y seleccionar el que deseamos es moviendo el deslizador deseado de izquierda a derecha o bien colocando el foco sobre el deslizador y usar las teclas de izquierda y derecha del teclado. El rango permitido será, como mínimo 1 nanosegundo y como máximo, el valor dado por la siguiente función: MáximoPaso=min { MinimoDelayDeLosEnlaces , DuracionDeLaSimulacion } Aunque no se deberá preocupar por ello porque en cualquier caso este mínimo se ajusta automáticamente y el deslizador nunca le permitirá seleccionar un valor menor.
OpenSimMPLS – http://www.manolodominguez.com/projects/opensimmpls
Pág. - 61/104
Manual del usuario de OpenSimMPLS
Modificar elementos insertados Una vez que se han insertado todos los elementos deseados en la topología, podemos tener la necesidad de modificar algún aspecto de la configuración de algún nodo, de algún enlace… De hecho será lo que normalmente se haga puesto que al ser un simulador para la realización de pruebas, es más que probable que con un mismo escenario se quiera estudiar el comportamiento el variar alguno de lo componentes de la red. Para ello, OpenSimMPLS 1.0 ofrece la posibilidad de reeditar las características de los elementos insertados. Básicamente esto consiste en que volverá a aparecer la ventana de configuración del elemento deseado y se podrán modificar los parámetros como si se estuviese insertando de nuevo el elemento. Veamos como.
Enlaces Para editar un enlace que ya está insertado, se debe estar en la pantalla de diseño, que es en la única en la que se pueden hacer cambios en la topología. Una vez allí, ha de situarse el puntero del ratón sobre el enlace hasta que el cursor cambie de una flecha a una mano, indicando que está sobre un elemento de la topología. En ese momento hay que hacer clic con el botón derecho del ratón para obtener un menú contextual.
Y de las opciones que aparecen seleccionamos “Propiedades”, lo cual mostrará la pantalla de configuración del enlace, con los datos con los que actualmente está configurado el enlace seleccionado. Del resto de opciones del menú emergente nos olvidaremos por el momento.
A partir de este momento, el enlace se configura como ya se ha visto en este manual de usuario en el apartado “Insertar enlaces”; todo es exactamente igual. Todo a excepción de que cuando se está modificando un enlace ya insertado, no podemos seleccionar los nodos Manuel Domínguez-Dorado – http://www.ManoloDominguez.com
Pág. - 62/104
Un enfoque práctico para la simulación de redes MPLS con Garantía de Servicio
extremos ni sus puertos (aparecen en gris, deshabilitados). Esos son los rasgos que definen a un enlace y no se pueden modificar. Si se desea modificar los nodos que une un enlace, hay que eliminar el enlace y volverlo a crear con las características deseadas.
Nodos Para editar un nodo que ya está insertado, se debe estar en la pantalla de diseño, que es en la única en la que se pueden hacer cambios en la topología. Una vez allí, ha de situarse el puntero del ratón sobre el nodo hasta que el cursor cambie de una flecha a una mano, indicando que está sobre un elemento de la topología. En ese momento hay que hacer clic con el botón derecho del ratón para obtener un menú contextual.
Y de las opciones que aparecen seleccionamos “Propiedades”, lo cual mostrará la pantalla de configuración del nodo, con los datos con los que actualmente está configurado el nodo seleccionado. Del resto de opciones del menú emergente nos olvidaremos por el momento.
A partir de este momento, el nodo se configura como ya se ha visto en este manual de usuario en los apartados “Insertar emisor”, “Insertar receptor”, “Insertar LER”, “Insertar LERA”, “Insertar LSR” e “Insertar LSRA”; todo es exactamente igual. Todo a excepción de que cuando se está modificando un nodo ya insertado, no podemos modificar desde la ventana de configuración la posición en la topología. La miniatura de selección de la posición no parece y en su lugar aparece un aspa roja. Ya veremos que hay otras formas más cómodas para posicionar en el lugar correcto un nodo.
Rediseñar la topología Una vez que tenemos bien configurados los elementos de la topología, podemos necesitar hacer cambios en la distribución de los elementos, podemos querer eliminar un elemento, etcétera.
Cambiar la distribución de los elementos Si desea variar de posición los elementos de la topología durante el diseño, ha de estar en la pantalla de diseño. Una vez allí, simplemente sitúese sobre un nodo cualquiera hasta que OpenSimMPLS – http://www.manolodominguez.com/projects/opensimmpls
Pág. - 63/104
Manual del usuario de OpenSimMPLS
el cursor del ratón aparezca con forma de mano, indicando que está sobre un objeto. A continuación pulse el botón izquierdo del ratón y sin soltarlo desplace el ratón.
El nodo aparecerá en blanco, con forma de armazón, y se desplazará a medida que usted mueva el ratón por el área de diseño. Los enlaces que partan o lleguen de ese nodo, se moverán también con él. Una vez que el nodo esté situado en el lugar que usted desee, suelte el botón izquierdo del ratón y habrá movido a su gusto el nodo desde una a otra posición. Sólo los nodos pueden ser movidos. Para mover un enlace debe mover los nodos que une dicho enlace. Un enlace por sí solo no puede ser movido.
Mostrar el nombre de los elementos Si desea mostrar u ocultar el nombre de un elemento de la topología, ha de estar en la pantalla de diseño. Una vez allí, simplemente sitúese sobre un nodo o enlace cualquiera hasta que el cursor del ratón aparezca con forma de mano, indicando que está sobre un objeto. A continuación haga clic con el botón derecho del ratón y aparecerá un menú emergente con opciones sobre ese objeto.
Haciendo clic sobre la opción “Ver nombre”, usted podrá controlar si desea o no ver el nombre del elemento. Si el nombre del elemento está siendo mostrado actualmente, esta operación provocará que se oculte. En caso contrario, provocará que se muestre. Esta operación actúa sobre un único elemento, por ejemplo un enlace o un nodo. Sin embargo es habitual querer realizar en un momento dado esta misma operación sobre Manuel Domínguez-Dorado – http://www.ManoloDominguez.com
Pág. - 64/104
Un enfoque práctico para la simulación de redes MPLS con Garantía de Servicio
varios nodos o enlaces a la vez. Para ello, OpenSimMPLS 1.0 incorpora otros mecanismos. Si hace clic con el botón secundario sobre una zona de la pantalla de diseño donde no haya objetos (donde el puntero del ratón sea una flecha y no una mano), aparecerá un menú emergente.
En el se muestran varias opciones. Las que nos interesan en este momentos son “Ver los nombres de todos los nodos”, “Ocultar los nombres de todos los nodos”, “Ver los nombres de todos los enlaces” y “Ocultar los nombres de todos los enlaces”, que realizan la operación de ocultar o mostrar el nombre, sobre todos los enlaces o sobre todos los nodos. Para utilizar cualquiera de estas opciones, simplemente haga clic con el botón principal del ratón en una de ellas.
Eliminar elementos Usted puede eliminar en cualquier momento un elemento de la topología. Para ello deberá estar situado en la pantalla de diseño. Si desea mostrar u ocultar el nombre de un elemento simplemente sitúese sobre un nodo o enlace cualquiera (el que desee eliminar) hasta que el cursor del ratón aparezca con forma de mano, indicando que está sobre un objeto. A continuación haga clic con el botón derecho del ratón y aparecerá un menú emergente con opciones sobre ese objeto.
Una de las opciones es “Eliminar”. Si usted hace clic con el botón principal del ratón en dicha opción, aparecerá la siguiente ventana de consulta.
OpenSimMPLS – http://www.manolodominguez.com/projects/opensimmpls
Pág. - 65/104
Manual del usuario de OpenSimMPLS
Donde se indica que no podrá deshacer esta operación. Si aún desea eliminar el elemento, pulse sobre el botón “Si”. Si ha cambiado de idea o se había equivocado de elemento u opción, pulse sobre “No”. En el primero de los casos, volverá a la pantalla de diseño y el elemento habrá desaparecido del escenario. Lo habrá eliminado. En el segundo caso, volverá a la pantalla de diseño y todo estará como estaba; el elemento seguirá intacto. Este procedimiento tiene una excepción. Si pulsamos sobre el botón “Si” en la ventana anterior al intentar eliminar un nodo receptor, es posible que nos aparezca la siguiente ventana de advertencia.
OpenSimMPLS 1.0 intenta en todo momento que no se pierda la consistencia del escenario. Si usted pudiese eliminar un receptor al que un nodo emisor está dirigiendo su tráfico, podría olvidarse de reconfigurar dicho nodo emisor y eso sería desastroso. Para evitarlo, el simulador no le permitirá eliminar un nodo receptor mientras que hay un nodo emisor que le envíe tráfico. Si desea realmente eliminar el nodo receptor, antes debe reconfigurar los emisores para que ninguno envíe tráfico a él; o bien eliminar el emisor que esté enviando tráfico a este receptor. Pulse “Aceptar”; volverá a la pantalla de diseño y todo seguirá como estaba. Si no le ha aparecido esta ventana, no se preocupe porque no será necesario. Siga la norma general que se sigue para todos los elementos. En cualquier caso, es importante saber dos cosas: •
Cuando elimina un enlace, elimina exclusivamente ese enlace.
•
Si elimina un nodo, elimina ese nodo y todos los enlaces que parten o llegan a él.
Además de la operación anterior, que se aplica a un elemento concreto de la topología (y los enlaces pertinentes, en el caso de un nodo), OpenSimMPLS 1.0 permite la eliminación de todo el escenario, es decir, de todos los elementos insertados hasta el momento. Para realizar esta operación, hay que hacer clic sobre un parte de la pantalla de diseño donde no haya elementos (donde el puntero del ratón no sea un mano, sino una flecha).
Manuel Domínguez-Dorado – http://www.ManoloDominguez.com
Pág. - 66/104
Un enfoque práctico para la simulación de redes MPLS con Garantía de Servicio
Y posteriormente, de entre todas las opciones que aparecerán en el menú que se desplegará, hay que hacer clic en “Eliminar todo”. Tras hacer esto, parecerá la siguiente ventana.
Que indica que la operación que se ha seleccionado no tiene marcha atrás si continuamos con ella. Si desea eliminar todos los elementos insertados, pulse sobre el botón “Si”. La ventana desaparecerá y volverá a la pantalla de diseño, que ahora estará limpia, como si el escenario acabase de ser creado. Si no desea eliminar todo, pulse en el botón “No” y volverá a la pantalla de diseño, donde todo estará como antes. Por último, dos aspectos importantes adicionales. Este simulador se basa en IP sobre MPLS; así pues cada nodo debe tener una IP, aunque no es parametrizable; el simulador asigna dichas IP de forma automática. Para conocer la IP de un nodo, simplemente hay que colocar el puntero del ratón sobre él (en el área de diseño) y esperar un segundo a que aparezca un recuadro indicándonos dicho valor.
Del mismo modo, un enlace tiene un retardo concreto que, aunque se puede averiguar abriendo la ventana de configuración del mismo, lo cierto es que resulta más sencillo hacerlo del mismo modo que obtenemos la IP, pero colocándonos esta vez sobre un enlace en lugar de sobre un nodo.
OpenSimMPLS – http://www.manolodominguez.com/projects/opensimmpls
Pág. - 67/104
Manual del usuario de OpenSimMPLS
Simular Debemos seleccionar trabajar en el área de simulación cuando hemos finalizado de crear y configurar la topología del escenario en el área de diseño y queramos ver qué tal se comportará dicha topología una vez comience a generarse tráfico, saturaciones, caídas de enlaces, etcétera. Para seleccionar este modo de trabajo, se debe hacer clic sobre la pestaña “Simulación” de la ventana de escenario.
Y entonces el simulador conmutará al área de simulación que presentará el siguiente aspecto.
En esta figura concreta hay un escenario que sería el que se habría diseñado en el área de diseño. Como se puede observar, el área de simulación presenta una estructura similar a la de diseño. La diferencia estriba en que en el lugar donde aparecían los elementos a insertar en el escenario, en el área de la simulación aparecen unos iconos para manejar el funcionamiento de la simulación; además de otros elementos. La mayor parte de los que se puede realizar en el área de simulación se maneja a través de las opciones de la barra de herramientas de simulación.
En los siguientes apartados veremos para qué se usa cada una de estas opciones. Manuel Domínguez-Dorado – http://www.ManoloDominguez.com
Pág. - 68/104
Un enfoque práctico para la simulación de redes MPLS con Garantía de Servicio
Comenzar la simulación Como en este momento la topología debe estar finalizada (se finalizó en el área de diseño), simplemente hay que poner en funcionamiento la simulación. Esto se hace mediante un clic en el icono que simula un engranaje, que se muestra señalado con un círculo rojo en la siguiente figura.
Además es el único de los cuatro iconos que se puede activar ya que en principio los otros aparecen deshabilitados. En el momento de realizar esta acción, los nodos emisores comenzarán a generar tráfico y éste se podrá ver fluyendo en el área de simulación desde los emisores a sus respectivos nodos receptores, según estén configurados. La interpretación de la simulación visual se comentará un poco más adelante, pero como muestra de lo que ocurriría, la siguiente figura muestra una captura del inicio de una simulación.
Además de comenzar la simulación, diversas opciones se activan y desactivan para permitir nuevas acciones en la simulación. Tras comenzar la misma, los iconos de manejo de la simulación han cambiado, como muestra la siguiente figura.
OpenSimMPLS – http://www.manolodominguez.com/projects/opensimmpls
Pág. - 69/104
Manual del usuario de OpenSimMPLS
Como la simulación está en funcionamiento, no tiene sentido permitir el comienzo de la misma, puesto que ya está en ejecución; así que el botón de inicio de la simulación se desactiva. Sin embargo, precisamente por el mismo motivo, tienen sentido los botones utilizados para finalizar y parar la simulación, lo cual también se muestra en la figura anterior. En cualquier caso, mientras la simulación está en funcionamiento, una barra de progreso indica en todo momento el porcentaje de la simulación que se lleva alcanzado. Ya veremos que una simulación debe tener una duración finita y por tanto un final. Esta barra de progreso nos orientará en todo momento de cuánto queda, en términos de porcentaje, para llegar al fin.
También un contador existente dentro del área de simulación, muestra el número de nanosegundos que se llevan simulados. No se refiere a tiempo real sino a tiempo simulado.
Detener la simulación Para detener la simulación, es necesario que la simulación esté en funcionamiento, pues es sólo en ese momento cuando tiene sentido poder pararla. Además es necesario que esté en funcionamiento porque sólo en ese momento estará activo el icono que hay que pulsar, que se muestra en la siguiente figura, resaltado en rojo (el icono estándar de la pausa en vídeos, equipos de música, etcétera).
Al hacerlo, inmediatamente la simulación se detiene, no progresa. Todo queda congelado: los paquetes en tránsito, los paquetes siendo descartados, el tiempo, etcétera. Es bueno utilizar esta acción de detener la simulación, cuando deseemos observar algo en la simulación que ocurra de forma efímera, como la caída de un paquete, la señalización en un momento dado, etcétera. En este estado la simulación está en pausa. Además de todo lo anterior, la barra de herramientas de simulación cambia, activando y desactivando los iconos correspondientes al estado de pausa. Como se muestra en la figura siguiente.
Manuel Domínguez-Dorado – http://www.ManoloDominguez.com
Pág. - 70/104
Un enfoque práctico para la simulación de redes MPLS con Garantía de Servicio
Reanudar la simulación Para reanudar la simulación, es necesario que la simulación esté en modo pausa, o sea, detenida, pues es sólo en ese momento cuando tiene sentido poder reanudarla. Además es necesario que esté en pausa porque sólo en ese momento estará activo el icono que hay que pulsar, que se muestra en la siguiente figura, resaltado en rojo (el icono estándar del play en vídeos, equipos de música, etcétera).
Al seleccionar esta acción, la simulación volverá al modo de ejecución, como si no se hubiese parado nunca y además lo hará siguiendo justo por el punto donde se había detenido, conservando el mismo aspecto. Asimismo, como la simulación vuelve a estar en funcionamiento, la botonera de control vuelve a mostrar el aspecto que cuando se comenzaba la ejecución.
Finalizar la simulación En cualquier momento, tanto si la simulación está ejecutándose, como si está detenida (pausa), podemos elegir finalizar por completo, como si nunca hubiese comenzado al ejecución de la simulación. No obstante, la última imagen de la simulación quedará fija por si se desea analizar que paso en el momento de finalizar. Para finalizar la simulación debe hacerse clic con el botón principal del ratón sobre el icono que se muestra en la siguiente figura circunscrito en rojo, que representa el típico símbolo de stop de los vídeos, DVD y reproductores.
Esta acción producirá que además de finalizar la simulación (no se podrá reanudar en el punto por donde iba, sino que tendrá que empezar de cero), como ahora no está en funcionamiento la simulación la botonera de control muestra el mismo aspecto que al inicio, indicando que la única opción posible que se puede seleccionar es comenzar la simulación.
Ajustar la velocidad de la simulación Por defecto, OpenSimMPLS 1.0 ofrece la mayor velocidad posible de simulación. Esto dependerá en gran medida del escenario que se haya diseñado (si es más complejo y con OpenSimMPLS – http://www.manolodominguez.com/projects/opensimmpls
Pág. - 71/104
Manual del usuario de OpenSimMPLS
más tráfico, se ralentizará más), de la capacidad de su PC, del número de elementos de la topología que estén generando estadísticas, de si está o no activada la generación de un fichero de traza, etcétera. Así pues no se puede acelerar una simulación más allá de cómo se encuentra ésta en un inicio. Sin embargo se puede ralentizar, lo cual es muy útil para poder observar con detenimiento cómo van ocurriendo las cosas durante la simulación sin necesidad de tener que detener y reanudar la simulación constantemente. Para ello hay que hacer uso del deslizador que se encuentra en la barra de herramientas de simulación, como muestra la siguiente figura.
Este elemento permite establecer cuántos milisegundos se deben hacer de pausa entre cada vez que el simulador refresca la pantalla para mostrar la evolución continua de la simulación. Por defecto está al valor mínimo permitido, 1 milisegundo, que equivale a no hacer pausa alguna sino simular a la máxima velocidad posible. Se puede elevar este valor hasta 500 milisegundos (medio segundo) entre cada refresco de pantalla con lo cual se logra ralentizar la simulación hasta unos niveles en los cuales sea cómodo poder observar qué pasa en ciertas situaciones. La forma de variar el valor y seleccionar el que deseamos es moviendo el deslizador de izquierda a derecha o bien colocando el foco sobre el deslizador y usando las teclas de izquierda y derecha del teclado. Además esta operación puede (y debe) hacerse cuando la simulación está en funcionamiento ya que vuelve automáticamente a su valor de 1 milisegundo al comenzar la simulación.
Generar una traza de la simulación Toda la simulación visual que se puede observar en el área de simulación en tiempo real no es sino la representación gráfica de los valores internos de todos los elementos que componen el escenario, paso a paso. En la mayoría de las ocasiones la simulación visual junto con las estadísticas generadas por los nodos que estén configurados para ello, es más que suficiente para comprender correctamente qué ha ocurrido. Sin embargo, hay veces que es necesario buscar una interpretación numérica, con los datos en la mano, a alguna gráfica o situación compleja; pero la simulación no tiene marcha atrás. Por ello, es posible generar un fichero de traza donde se almacenen, en texto plano, todos los acontecimientos que han tenido lugar durante la simulación, en qué elemento ha ocurrido, en qué instante, etcétera, para poder ser revisado a posteriori. Si desea generar este fichero de traza, haga clic con el botón principal del ratón sobre recuadro de selección llamado “Crear fichero de traza”, de la barra de herramientas de simulación, como se muestra en la figura siguiente.
Esto sólo puede hacerse antes de que la simulación comience y durará hasta que la simulación finalice; el resto del tiempo, este recuadro permanecerá deshabilitado y no se podrá seleccionar ni deseleccionar.
Manuel Domínguez-Dorado – http://www.ManoloDominguez.com
Pág. - 72/104
Un enfoque práctico para la simulación de redes MPLS con Garantía de Servicio
El fichero de traza llevará el mismo nombre que aparece como título en la ventana de escenario, pero con extensión TXT. Por ejemplo, en la siguiente figura tenemos tendríamos abierto un escenario llamado “JustificacionGoS.osm”.
Si activásemos la generación de un fichero de traza como se ha comentado, éste se crearía en el mismo directorio/carpeta donde se encuentra el fichero del escenario abierto y se llamaría “JustificacionGoS.txt”. Si el escenario no se hubiese guardado aún, el directorio/carpeta destino del fichero de traza sería el directorio por defecto y el nombre, el que tuviese el escenario, que generalmente sería “Sin título – 1.osm”, “Sin título – 2.osm”, etcétera. Una vez generado el fichero de traza, se puede inspeccionar con cualquier editor de texto plano como Worpad (Windows) o KWrite (Linux). ¡Nota! La generación de traza ralentiza la simulación debido a la latencia del acceso a disco. Si su objetivo es obtener una simulación fluida, obvie la traza; manténgala desactivada. Intente no activar la generación de traza a no ser que realmente quiera obtenerla. Actívela bajo su propio criterio, pero en cualquier caso, de activarla, no espere obtener una simulación visual ágil.
Interpretación de la simulación visual Nos centraremos ahora en la parte central del área de simulación, donde está el escenario que hemos diseñado y donde una vez que se pone en funcionamiento la simulación, aparecerán todo un conjunto de símbolos que hay que interpretar. En los siguientes apartados se supone que la simulación está en funcionamiento o, eventualmente, en pausa.
Elementos Los elementos del escenario son, como vimos páginas atrás, nodos y enlaces. Cada uno de ellos puede cambiar de forma, color, etcétera en el transcurso de la simulación. General
Todos los nodos pueden realizar diversas acciones durante la simulación. Los nodos emisores, crean paquetes y los envían. Los receptores los reciben y en el camino los LER y LSR, activos o no, los reciben, y los conmutan/encaminan; adicionalmente también crean paquetes propios que envían. Para denotar todo esto visualmente, sobre cada nodo aparece en cada momento una imagen que indica qué operación está realizando. Se mostrará, por ejemplo, como aparece en la siguiente figura.
OpenSimMPLS – http://www.manolodominguez.com/projects/opensimmpls
Pág. - 73/104
Manual del usuario de OpenSimMPLS
En este caso sólo se ven sobre el nodo tres imágenes pequeñitas. En realidad podría haber más. Todas las imágenes y sus significados son: Si un nodo muestra sobre él esta imagen, significa que ha recibido un paquete. De cualquier tipo de tráfico. Si un nodo muestra sobre él esta imagen, significa que dentro del nodo se ha creado un paquete. Si un nodo muestra esta imagen sobre él, significa que el nodo ha enviado un paquete que él mismo ha generado, hacia otro nodo. Si un nodo muestra esta imagen sobre él, significa que ha conmutado o encaminado un paquete que le había llegado por un puerto de entrada. Así, en la figura anterior se puede observar que este LERA ha recibido un paquete, ha generado otro y este último lo ha enviado a un puerto de salida en dirección a otro nodo. Otro hecho importante para entender la simulación es saber que cuando un nodo tiene una potencia de conmutación o generación de tráfico muy baja, puede darse el caso que durante grandes espacios de tiempo parezca inactivo durante la simulación, cuando realmente está bien conmutando o bien generando un paquete de gran tamaño en relación a dicha potencia o velocidad. Para ello tenemos otra imagen. Cuando un nodo está ocupado en una tarea que le cuesta mucho tiempo, lo denotará mostrando este reloj de arena sobre él. En la siguiente figura se ve claro este hecho.
Pues una vez visto los aspectos generales de todos los nodos de la topología, vamos a centrarnos en explicar todos los elementos, uno por uno. Nodos LER
El nodo LER se representa en la topología (y por tanto en la simulación) con el siguiente icono.
Pero durante la simulación, el nodo puede irse congestionando por lo que su aspecto puede cambiar. El significado de las posibles formas que puede tomar un LER es el siguiente: Manuel Domínguez-Dorado – http://www.ManoloDominguez.com
Pág. - 74/104
Un enfoque práctico para la simulación de redes MPLS con Garantía de Servicio
Si un LER muestra este aspecto durante la simulación significa que ha su nivel de congestión está entre 0% y 50%. Si un LER muestra este aspecto durante la simulación significa que ha su nivel de congestión está entre el 51% y el 75%. Si un LER muestra este aspecto durante la simulación significa que ha su nivel de congestión está entre el 76% y el 95%. Si un LER muestra este aspecto durante la simulación significa que ha su nivel de congestión está entre el 96% y el 100%. En este momento es más que probable que inminentemente el nodo comience a descartar paquetes por saturación de su búfer. El cambio de un aspecto a otro se realiza de forma automática a medida que los paquetes se van acumulando en búfer el nodo. Nodos LER activos
El nodo LER activo (LERA) se representa en la topología, y por tanto en la simulación, con el siguiente icono.
Pero durante la simulación, el nodo puede irse congestionando por lo que su aspecto puede cambiar. El significado de las posibles formas que puede tomar un LERA es el siguiente: Si un LERA muestra este aspecto durante la simulación significa que ha su nivel de congestión está entre 0% y 50%. Si un LERA muestra este aspecto durante la simulación significa que ha su nivel de congestión está entre el 51% y el 75%. Si un LERA muestra este aspecto durante la simulación significa que ha su nivel de congestión está entre el 76% y el 95%. Si un LERA muestra este aspecto durante la simulación significa que ha su nivel de congestión está entre el 96% y el 100%. En este momento es más que probable que inminentemente el nodo comience a descartar paquetes por saturación de su búfer. El cambio de un aspecto a otro se realiza de forma automática a medida que los paquetes se van acumulando en búfer el nodo.
OpenSimMPLS – http://www.manolodominguez.com/projects/opensimmpls
Pág. - 75/104
Manual del usuario de OpenSimMPLS
Nodos LSR
El nodo LSR se representa en la topología, y por tanto en la simulación, con el siguiente icono.
Pero durante la simulación, el nodo puede irse congestionando por lo que su aspecto puede cambiar. El significado de las posibles formas que puede tomar un LSR es el siguiente: Si un LSR muestra este aspecto durante la simulación significa que ha su nivel de congestión está entre 0% y 50%. Si un LSR muestra este aspecto durante la simulación significa que ha su nivel de congestión está entre el 51% y el 75%. Si un LSR muestra este aspecto durante la simulación significa que ha su nivel de congestión está entre el 76% y el 95%. Si un LSR muestra este aspecto durante la simulación significa que ha su nivel de congestión está entre el 96% y el 100%. En este momento es más que probable que inminentemente el nodo comience a descartar paquetes por saturación de su búfer. El cambio de un aspecto a otro se realiza de forma automática a medida que los paquetes se van acumulando en búfer el nodo. Nodos LSR activos
El nodo LSR activa (LSRA) se representa en la topología, y por tanto en la simulación, con el siguiente icono.
Pero durante la simulación, el nodo puede irse congestionando por lo que su aspecto puede cambiar. El significado de las posibles formas que puede tomar un LSRA es el siguiente: Si un LSRA muestra este aspecto durante la simulación significa que ha su nivel de congestión está entre 0% y 50%. Si un LSRA muestra este aspecto durante la simulación significa que ha su nivel de congestión está entre el 51% y el 75%.
Manuel Domínguez-Dorado – http://www.ManoloDominguez.com
Pág. - 76/104
Un enfoque práctico para la simulación de redes MPLS con Garantía de Servicio
Si un LSRA muestra este aspecto durante la simulación significa que ha su nivel de congestión está entre el 76% y el 95%. Si un LSRA muestra este aspecto durante la simulación significa que ha su nivel de congestión está entre el 96% y el 100%. En este momento es más que probable que inminentemente el nodo comience a descartar paquetes por saturación de su búfer. El cambio de un aspecto a otro se realiza de forma automática a medida que los paquetes se van acumulando en búfer el nodo. Emisores
El nodo emisor se representa en la topología, y por tanto en la simulación, con el siguiente icono.
Durante la simulación, el nodo emisor no puede congestionarse puesto que no recibe datos así que su aspecto no puede cambiar. Un nodo emisor siempre mantendrá el mismo aspecto. Receptores
El nodo receptor se representa en la topología, y por tanto en la simulación, con el siguiente icono.
Durante la simulación, el nodo emisor podría congestionarse puesto que recibe datos; sin embargo en OpenSimMPLS 1.0 el receptor se considera ideal, con un buffer ilimitado y con una capacidad, ilimitada también, para aceptar paquetes. Así que su aspecto no puede cambiar. Un nodo emisor siempre mantendrá el mismo aspecto. Enlaces
Un enlace se muestra en el área de simulación en forma de línea. El color y el grosor de la línea reflejan la configuración del enlace. Observemos la siguiente figura.
En ella se muestran cuatro enlaces; tres azules y uno gris. El color gris indica que el enlace es externo, que no forma parte del dominio MPLS y que une un LER/LERA, de entrada o salida, con un nodo emisor o con un nodo receptor. Es una ayuda visual para diferenciar claramente los límites del dominio MPLS. Los enlaces azules indican lo contrario; que son OpenSimMPLS – http://www.manolodominguez.com/projects/opensimmpls
Pág. - 77/104
Manual del usuario de OpenSimMPLS
enlaces internos al dominio MPLS y por tanto nunca unirán en ninguno de sus extremos, un emisor o un receptor. En cualquiera de los dos casos, el grosor indicará el retardo del enlace. Observemos ahora la siguiente figura.
Se ve claramente que no todos los enlaces tienen el mismo grosor. Cuanto más grueso es un enlace, esto significa que su retardo es mayor y que por tanto los paquetes fluirán a través de él con mayor rapidez. En el extremo opuesto, un enlace que se muestre en la topología muy fino indicará que tiene un gran retardo y que los paquetes tardarán más en llegar al destino si circulan por él. Para finalizar, el enlace se puede mostrar como una línea discontinua de grosor fijo, como se puede ver en la siguiente imagen.
En este caso el color rojo y la línea discontinua indican que el enlace está caído. Para todos los efectos en la simulación, será como si el enlace no existiera. Representa errores del enlace como por ejemplo una rotura o una desconexión. Nunca se mostrará automáticamente un enlace de esta forma; por defecto los enlaces no caen solos; se tendrá que interactuar manualmente con la simulación para caer un enlace; pero esto se verá más adelante.
Paquetes Los paquetes de tráfico son, posiblemente, la parte más importante de la simulación, pues nos permiten saber que tipos de tráfico aparecen en el escenario, que cantidad de cada uno de ellos, cuándo se produce la señalización y cómo. Por donde circulan los paquetes y a qué velocidad, etcétera. La siguiente imagen muestra un escenario típico con distintas clases de tráfico.
Manuel Domínguez-Dorado – http://www.ManoloDominguez.com
Pág. - 78/104
Un enfoque práctico para la simulación de redes MPLS con Garantía de Servicio
Una vez acostumbrados a la representación visual de cada tipo de tráfico, el análisis de lo que está ocurriendo en la simulación resulta fácil. Los tipos de paquetes que pueden circular por la red simulada en un momento dado son los siguientes: Paquete IP, sin ninguna marca de Garantía de Servicio ni requerimientos de LSP de respaldo. Paquete IP, con alguna marca de Garantía de Servicio o requerimientos de LSP de respaldo (o ambas cosas). Paquete MPLS, sin ninguna marca de Garantía de Servicio ni requerimientos de LSP de respaldo. Paquete MPLS, con alguna marca de Garantía de Servicio o requerimientos de LSP de respaldo (o ambas cosas). Paquete TLDP, usado para la señalización de los LSP por los que debe circular el tráfico MPLS. Paquete GPSRP, utilizado para la solicitud de retransmisión de paquetes GoS descartados. Sus posibles respuestas se representan también así. Los paquetes además de circular por la red que se esté simulando, pueden ser descartados en los nodos. En ese caso los paquetes aparecerán, literalmente, como cayendo de dicho nodo. En las siguientes figuras se muestran algunos ejemplos de ello:
OpenSimMPLS – http://www.manolodominguez.com/projects/opensimmpls
Pág. - 79/104
Manual del usuario de OpenSimMPLS
Label Switched Paths Los Label Switched Paths son los caminos lógicos establecidos vía señalización por TLDP para que un flujo entrante en el dominio MPLS siga una ruta fija hasta su salida del mismo, lo más rápidamente posible. OpenSimMPLS 1.0 implementa dos tipos de LSP, el LSP tradicional de cualquier arquitectura MPLS, y caminos de respaldo propios de esta propuesta, iniciados mediante la tecnología RLPRP. Ambos tienen su representación característica dentro del área de simulación, como observamos en la siguiente imagen.
Los LSP tradicionales se muestran en la simulación con una línea fina azul y discontinua de tipo raya-raya, paralela al enlace sobre el cual se ha establecido el LSP. Los LSP de respaldo se muestran con una línea más gruesa, negra y discontinua de tipo raya-puntoraya también paralela al enlace sobre el cual se ha establecido el LSP de respaldo, pero en el otro lado del mismo, no en el mismo lado donde se muestran los LSP tradicionales.
Interactuando con la simulación Con lo que se ha visto anteriormente hemos completado el conjunto de señales visuales que se deben poder interpretar en una simulación para saber qué está ocurriendo. Sin embargo, hay muchas acciones que se pueden llevar a cabo mientras la simulación está en funcionamiento, ejecutándose; las veremos a continuación.
Mostrar y ocultar la leyenda Todo lo explicado párrafos atrás sobre la representación de los paquetes y los LSP, puede ser consultado en tiempo real mientras que la simulación está en funcionamiento mediante el mostrado u ocultación de una leyenda. Para visualizar la leyenda explicativa se ha de estar en el área de simulación. Si se deja el puntero del ratón quieto sobre un lugar de dicho área en el que no hay ningún elemento (o sea, cuando el puntero es una flecha y no una mano), aparece un recuadro que nos india lo que podemos hacer.
Manuel Domínguez-Dorado – http://www.ManoloDominguez.com
Pág. - 80/104
Un enfoque práctico para la simulación de redes MPLS con Garantía de Servicio
Así pues, haciendo clic con el botón principal del ratón en un lugar donde no haya elementos, conseguiremos que aparezca la leyenda.
Que siempre aparece en la esquina inferior izquierda del área de simulación y se superpone, si es necesario, sobre cualquier elemento de la simulación, paquetes, etcétera.. Para dejar visualizar la leyenda explicativa se ha de estar en el área de simulación. Si se deja el puntero del ratón quieto sobre un lugar de dicho área en el que no hay ningún elemento (o sea, cuando el puntero es una flecha y no una mano), aparece un recuadro que nos india lo que podemos hacer.
Así pues, haciendo clic con el botón principal del ratón en un lugar donde no haya elementos, conseguiremos que en esta ocasión desaparezca la leyenda.
Cambiar la distribución de los elementos Si desea variar de posición los elementos de la topología durante la simulación, ha de estar en la pantalla de diseño. Una vez allí, simplemente sitúese sobre un nodo cualquiera hasta que el cursor del ratón aparezca con forma de mano, indicando que está sobre un objeto. A continuación pulse el botón izquierdo del ratón y sin soltarlo desplace el ratón.
OpenSimMPLS – http://www.manolodominguez.com/projects/opensimmpls
Pág. - 81/104
Manual del usuario de OpenSimMPLS
El nodo aparecerá en blanco, con forma de armazón, y se desplazará a medida que usted mueva el ratón por el área de diseño. Los enlaces que partan o lleguen de ese nodo, se moverán también con él. Una vez que el nodo esté situado en el lugar que usted desee, suelte el botón izquierdo del ratón y habrá movido a su gusto el nodo desde una a otra posición. Esta operación puede ser realizada incluso con la simulación en fase de ejecución; los paquetes de los enlaces seguirán en ellos aunque los mueva. Sólo los nodos pueden ser movidos. Para mover un enlace debe mover los nodos que une dicho enlace. Un enlace por sí solo no puede ser movido.
Congestionar, descongestionar y obtener congestión. Los nodos pueden congestionarse. Se puede obtener su nivel de congestión (porcentaje de llenado del buffer); para ello, estando en el área de simulación, simplemente sitúe el puntero del ratón sobre el nodo cuyo nivel de congestión desee conocer. Aparecerá entonces un recuadro con la información requerida.
Como se aprecia en la figura, además de mostrar el nivel de congestión, se informa de que se puede congestionar artificialmente al nodo haciendo clic en ese momento con el botón principal del ratón. Consultar el nivel de congestión es una operación que se puede realizar independientemente de la situación de la simulación (parada, en curso…). Sin embargo, saturar artificialmente un nodo es una acción que se debe hacer sólo cuando la simulación esta en curso, ejecutándose. Si hacemos clic, ocurre lo siguiente.
Manuel Domínguez-Dorado – http://www.ManoloDominguez.com
Pág. - 82/104
Un enfoque práctico para la simulación de redes MPLS con Garantía de Servicio
El nodo se sitúa automáticamente con un 97% de congestión en los búferes. Por tanto muestra el aspecto de un nodo saturado más de 95%, como se explico páginas atrás. A partir de ese momento es cuestión de poco tiempo que el nodo comience a descartar paquetes si el tráfico que le llega lo permite. Se suele usar esta acción para estudiar las pérdidas y recuperaciones de paquetes sin tener que esperar un tiempo determinado a que se congestione el nodo por medios naturales. Ahora nos situamos sobre el nodo, para comprobar el nivel de congestión que tiene. Lo que aparece se muestra en la siguiente figura.
Nos muestra que el nodo tiene un nivel de congestión del 97% (que irá subiendo si sigue recibiendo tráfico) y además no da la oportunidad de dejar de congestionarlo artificialmente. No es necesario hacerlo, pero nos puede interesar. En ese caso, simplemente volvemos a hacer clic sobre el nodo con el botón principal del ratón y el nodo dejará el estado de congestión artificial. El nivel de congestión del nodo quedará con el valor que tenía inicialmente antes de congestionarlo artificialmente más el porcentaje de congestión que haya ido aumentando desde que se congestionó artificialmente. Por ejemplo: 1. Congestión antes de saturar artificialmente = 12% (De forma natural). 2. Congestión tras saturar artificialmente = 97% (Se ha añadido un 85% artificialmente). 3. Al 99% dejamos de saturar artificialmente (Ha aumentado un 2% de forma natural). 4. Si descongestionamos, el nodo queda con un 99-85 = 14%.
Caída y recuperación de enlaces. En condiciones reales, un enlace de red está sujeto a la posibilidad de fallos; obras, descargas eléctricas, fallos humanos, etcétera, pueden hacer que un enlace falle y el tráfico se pierda. Sin embargo un enlace no falla por si solo aunque soporte mucho tráfico. OpenSimMPLS 1.0 permite simular este hecho, permite que un enlace pueda fallar en un momento dado, pero al igual que en la realidad, tampoco es algo que ocurra como evolución de la simulación sino que se ha de manipular manualmente. Si desea obligar a que un enlace falle, debe encontrarse en el área de simulación y la simulación debe estar en funcionamiento. Sitúe el puntero del ratón sobre el enlace que desee que falle y espere un segundo. Aparecerá un mensaje indicativo como se muestra en la siguiente figura. OpenSimMPLS – http://www.manolodominguez.com/projects/opensimmpls
Pág. - 83/104
Manual del usuario de OpenSimMPLS
El mensaje nos indica, en este caso, que el enlace está funcionando perfectamente; y nos da la posibilidad de hacer que falle simplemente haciendo un clic con el botón principal del ratón en dicho enlace. Si lo hacemos, el enlace cae.
El momento de la caída se muestra visualmente mediante una “explosión”. Tras dicha explosión el enlace permanecerá en estado de fallo constante, se mostrará con una línea roja discontinua y todos los paquetes circulantes serán descartados. Si el enlace soportaba LSP o LSP de respaldo, comenzará la señalización para reestructurar dichos LSP bien de la forma tradicional MPLS como de la forma de nuestra propuesta, mediante RLPRP. Dicha señalización no tiene vuelta atrás aunque volvamos a activar el enlace. Si queremos activar el enlace de nuevo, hemos de repetir la operación. No situamos con el puntero del ratón sobre el enlace que deseamos activar (debe estar caído, claro) y aparece el siguiente mensaje:
Que nos indica que el enlace está caído y nos ofrece la posibilidad de repararlo haciendo, de nuevo, un clic sobre él. Si lo hacemos, ocurre lo que se muestra en la siguiente figura.
El enlace vuelve a estar activo y el momento de dicha activación se muestra visualmente con unas estrellas que aparecen en el enlace. Sin embargo, aunque el enlace vuelva a estar activo, todos los LSP que pudiese haber establecidos sobre él así como el tráfico que pudiese circular, se ha perdido. En este momento la señalización que comenzó con la caída del enlace, habrá calculado un nuevo LSP para redirigir el tráfico.
Manuel Domínguez-Dorado – http://www.ManoloDominguez.com
Pág. - 84/104
Un enfoque práctico para la simulación de redes MPLS con Garantía de Servicio
Análisis de la simulación Debemos seleccionar trabajar en el área de análisis cuando hemos configurado en la topología algunos elementos para que generen estadísticas y queremos observar las gráficas que se van generando (o están ya generadas, si la simulación ha terminado). Para seleccionar este modo de trabajo, se debe hacer clic sobre la pestaña “Análisis” de la ventana de escenario.
El área de análisis es de fondo amarillo y se divide, de nuevo, en dos subpartes: una barra de herramientas de análisis y un área más grande (la de color amarillo) donde se mostrarán las estadísticas del elemento seleccionado.
Selección del elemento a mostrar Para seleccionar el elemento del cual queremos mostrar las gráficas debemos hacer clic con el botón principal del ratón en la lista desplegable que se encuentra en la barra de herramientas de análisis y que se llama “Seleccione un elemento para ver sus estadísticas”. La lista mostrará todos los elementos que actualmente están generando o han generado estadísticas. Si no aparece ningún elemento, como se puede observar en la siguiente figura, es porque no se ha configurado ningún nodo para generar estadísticas o porque la simulación no ha comenzado aún.
Si por el contrario hay elementos configurados para mostrar estadísticas, aparecerán en esta lista desplegable, como muestra la siguiente imagen.
Para ver las gráficas estadísticas de cualquiera de ellos, hay que hacer clic con el botón principal del ratón en el que interese. Entonces se mostrarán en el área amarilla las gráficas correspondientes a dicho nodo. Si la simulación está en curso, las gráficas tendrán un comportamiento dinámico, variando según va evolucionando la simulación. Si no, permanecerán inamovibles.
OpenSimMPLS – http://www.manolodominguez.com/projects/opensimmpls
Pág. - 85/104
Manual del usuario de OpenSimMPLS
Además de las gráficas, en el área amarilla se muestran datos del escenario: el título, el autor y la descripción. Ya veremos que estos datos opcionales se configuran en otro lugar. La siguiente imagen muestra estos datos en un caso real.
No todos los nodos proporcionan el mismo número de gráficas, ni del mismo tipo, ni presentan en ellas los mismos datos. Pero no es una opción parametrizable. En la versión 1.0 de OpenSimMPLS el número y tipo de gráficas y los datos representados para cada tipo de nodo es fijo. Los datos representados para cada tipo de nodo del escenario son: Nodo Emisor: •
Gráfica 1: (gráfica de líneas) representa el número de paquetes salientes.
Nodo LER/LSR: Manuel Domínguez-Dorado – http://www.ManoloDominguez.com
Pág. - 86/104
Un enfoque práctico para la simulación de redes MPLS con Garantía de Servicio
•
Grafica 1: (gráfica de líneas) representa el número de paquetes entrantes.
•
Grafica 2: (gráfica de líneas) representa el número de paquetes salientes.
•
Grafica 3: (gráfica de líneas) representa el número de paquetes descartados.
Nodo LERA/LSRA: •
Grafica 1: (gráfica de líneas) representa el número de paquetes entrantes.
•
Grafica 2: (gráfica de líneas) representa el número de paquetes salientes.
•
Grafica 3: (gráfica de líneas) representa el número de paquetes descartados.
•
Grafica 4: (gráfica de barras) representa el número de recuperaciones servidas.
•
Grafica 5: (gráfica de barras) representa el número de recuperaciones requeridas.
Nodo Receptor: •
Gráfica 1: (gráfica de líneas) representa el número de paquetes entrantes.
Manejando las gráficas Las gráficas generadas por OpenSimMPLS 1.0 para cada elemento no son meras imágenes sino que son objetos interactivos. Se puede obtener un menú emergente con opciones sobre cada una de las gráficas simplemente haciendo clic sobre ellas con el botón secundario del ratón, como muestra las siguientes figuras.
De entre todas las posibles opciones, que son bastantes, comentaremos en las siguientes líneas las más importantes.
Imprimir las gráficas Toda gráfica en el simulador se puede imprimir directamente. Para ello hay que desplegar el menú emergente como se explica en el punto anterior y seleccionar la opción “Imprimir”; para ello hay que hacer clic sobre esta opción con el botón principal del ratón. Aparecerá entonces una ventana donde se nos permite configurar la página donde vamos a imprimirla y, eventualmente, la impresora a utilizar.
OpenSimMPLS – http://www.manolodominguez.com/projects/opensimmpls
Pág. - 87/104
Manual del usuario de OpenSimMPLS
Si en este momento ha cambiado de impresión y no desea enviar la gráfica a la impresora, haga clic con el botón principal del ratón en el botón “Cancelar” y volverá al área de análisis como si nunca hubiese intentado imprimir nada. Si por el contrario desea seguir adelante, seleccione los valores que desee para el papel y los márgenes y pulse “Aceptar”. La ventana de configuración del papel se cerrará y si todo va bien, la gráfica se imprimirá en la impresora seleccionada.
Almacenar las gráficas Una de las opciones más importantes es quizás la opción de exportar las gráficas a un fichero gráfico. Normalmente se requieren las gráficas para escribir artículos, informes… donde se detallen las pruebas que se han realizado y sus resultados. En este caso disponer de un fichero gráfico con las gráficas estadísticas es muy cómodo; más que tener realizar capturas de pantalla para poder obtenerlas. Para guardar como una imagen la gráfica deseada, abra el menú emergente como se explica dos puntos atrás y seleccione la opción “Guardar como”; para ello hay que hacer clic sobre esta opción con el botón principal del ratón. Aparecerá entonces una ventana donde se nos permite seleccionar el lugar donde queremos almacenar la gráfica y el nombre que deseamos para el fichero.
Manuel Domínguez-Dorado – http://www.ManoloDominguez.com
Pág. - 88/104
Un enfoque práctico para la simulación de redes MPLS con Garantía de Servicio
Si en este momento cambia de idea, pulse “Cancelar” y volverá al área de análisis como si nunca hubiese comenzado esta operación. Si desea seguir adelante, seleccione un lugar y un nombre para la gráfica y pulse “Aceptar” con el botón principal del ratón. La ventana de diálogo se cerrará y la gráfica quedará almacenada en un fichero con formato PNG en el lugar seleccionado. Podrá acceder a ella y abrirla o manejarla con cualquier visor de imágenes.
OpenSimMPLS – http://www.manolodominguez.com/projects/opensimmpls
Pág. - 89/104
Manual del usuario de OpenSimMPLS
Manejando múltiples escenarios de simulación OpenSimMPLS 1.0 es multiescenario. Aunque realmente el rendimiento del simulador cae cuando se intentan simular más de una red a la vez, esto depende mucho de las características del equipo donde se ejecute el simulador. De todas formas siempre se puede tener más de un escenario abierto, diseñarlos simultáneamente, etcétera. Y OpenSimMPLS 1.0 ofrece acciones para manejarse entre todos los escenarios abiertos.
Guardando escenarios Cuando hay varios escenarios abiertos, la operación de guardar un escenario se aplica sobre aquel que está seleccionado (activo) en ese momento. Si sólo hay un escenario, ese será el escenario activo. Para guardar un escenario, hay que acudir al menú principal de la aplicación y hacer clic sobre la opción “Escenario”. Entonces se desplegará el menú y nos permitirá elegir la opción “Guardar” que es la que nos interesa.
Si es la primera vez que vamos a almacenar el escenario, es decir, si no existe más que en el simulador y no hay copia de él en el disco, el simulador muestra una ventana para seleccionar el lugar donde queremos almacenar el escenario y el nombre que le queremos dar.
Si en este momento decide no almacenar el escenario, haga clic sobre el botón “Cancelar”; la ventana de la figura se cerrará y volverá al simulador tal y como estaba antes de intentar guardar el escenario. Si por el contrario desea almacenarlo, seleccione un
Manuel Domínguez-Dorado – http://www.ManoloDominguez.com
Pág. - 90/104
Un enfoque práctico para la simulación de redes MPLS con Garantía de Servicio
directorio/carpeta para el escenario y teclee un nombre en el lugar correspondiente. Finalmente pulse “Aceptar”. Esta ventana de diálogo para la selección del nombre del escenario y lugar del almacenaje, no aparecerá si el escenario ya ha sido guardado con antelación. De uno u otro modo, llegados a este punto por cualquiera de los caminos, OpenSimMPLS 1.0 mostrará la siguiente ventana.
Donde nos pregunta si queremos insertar un CRC en el escenario. Un CRC es un “Código de Redundancia Cíclica”, un código que insertado dentro del fichero del enlace permitirá con posterioridad averiguar si el escenario ha sido modificado manualmente. Es un medio de seguridad. Antes de responder a esta pregunta, tenga en cuenta las siguientes observaciones. •
No es obligatorio insertar un código CRC en el escenario.
•
OpenSimMPLS abrirá cualquier escenario que no contenga CRC.
•
OpenSimMPLS abrirá cualquier escenario que contenga CRC y este demuestre que el escenario no ha sido modificado.
•
OpenSimMPLS NUNCA abrirá ningún fichero que contenga CRC y que permita demostrar que el fichero se ha modificado manualmente. ¡Nota! Bajo ciertas circunstancias el código CRC puede dar como erróneo un fichero de escenario que no lo sea, por ejemplo si el fichero se crea en un PC en español, con caracteres españoles como la eñe, los acentos, etcétera y se intenta abrir en un PC con idioma inglés, que no soporte esos caracteres. En este caso el fichero aparecerá como erróneo. Use el código CRC bajo su propio criterio.
Si tras leer estas observaciones decide insertar un código CRC en el fichero de escenario, pulse “Aceptar”. Si no, pulse “Cancelar”. En ambos casos, la ventana de diálogo desaparecerá y el escenario quedará almacenado en disco; en un caso con CRC y en otro caso sin él.
Cerrando escenarios Cuando hay varios escenarios abiertos, la operación de cerrar un escenario se aplica sobre aquel que está seleccionado (activo) en ese momento. Si sólo hay un escenario, ese será el escenario activo. Para cerrar un escenario, hay que acudir al menú principal de la aplicación y hacer clic sobre la opción “Escenario”. Entonces se desplegará el menú y nos permitirá elegir la opción “Cerrar” que es la que nos interesa. También se puede invocar esta acción mediante OpenSimMPLS – http://www.manolodominguez.com/projects/opensimmpls
Pág. - 91/104
Manual del usuario de OpenSimMPLS
la combinación de teclas “Control + Z” desde cualquier parte de la ventana principal del simulador.
Si el escenario nunca se ha guardado, es decir, si no existe más que en el simulador y no hay copia de él en el disco, el simulador mostrará muestra la siguiente ventana.
Que indica que se va a cerrar el escenario llamado “Sin título - 5” (en este caso del ejemplo) y no se había guardado. Nos da entonces la opción de guardarlo antes de cerrarlo o simplemente olvidarnos del escenario y cerrarlo sin guardarlo. Si desea guardarlo antes de cerrar, debe hacer clic con el botón principal del ratón sobre el botón “Si”, y entonces comenzará el proceso de guardado que se ha descrito en el punto anterior. Si no se desea guardar el escenario, debe pulsar sobre el botón “No”. En ambos casos el escenario se cerrará y desparecerla del simulador. En el primer caso se habrá almacenado antes en el disco y en el segundo caso el escenario se habrá perdido. En el caso de que el escenario ya se haya guardado con antelación, pero una vez abierto se haya modificado, en el momento de seleccionar la opción “Cerrar” el simulador mostrará la siguiente ventana:
Que indica algo parecido al caso anterior. En este caso el fichero ya está almacenado en disco, pero no está actualizado con respecto al escenario que está abierto en memoria, en el simulador. Nos pregunta si queremos cerrar y obviar los últimos cambios que se han Manuel Domínguez-Dorado – http://www.ManoloDominguez.com
Pág. - 92/104
Un enfoque práctico para la simulación de redes MPLS con Garantía de Servicio
realizado con respecto al fichero del disco o si por el contrario queremos actualizar el fichero del disco con los últimos cambios antes de cerrar el escenario. Si quiere olvidar los últimos cambios realizados en el escenario, debe pulsar sobre el botón “No”. En ese momento la ventana se cerrará, el escenario desaparecerá y la versión del escenario que existía en el disco quedará intacta. Si desea almacenar los cambios, entonces tiene que hacer clic con el ratón en el botón “No”. La ventana desaparecer e internamente se almacenarán los cambios en el disco antes de cerrar el escenario. No se nos pedirá nombre ni lugar para almacenar el escenario porque como ya ha sido almacenado con anterioridad, estos datos se conocen. Aunque si se nos preguntará si deseamos insertar un código CRC en el fichero del escenario. En el punto anterior se explica bien este concepto. Si el escenario que está abierto está almacenado previamente en el disco y además no se ha modificado con respecto a éste (no hay cambios que poder perder), no se preguntará nada y el escenario se cerrará sin más.
Abriendo escenarios Para abrir un escenario previamente creado y guardado, hay que acudir al menú principal de la aplicación y hacer clic sobre la opción “Escenario”. Entonces se desplegará el menú y nos permitirá elegir la opción “Abrir” que es la que nos interesa.
Una vez que haya seleccionado la opción “Abrir”, se mostrará una ventana donde podemos buscar a través del sistema de ficheros, el escenario que se desea abrir.
Si en algún momento decide no abrir finalmente un escenario existente, haga clic con el botón principal del ratón sobre el botón “Cancelar”. La ventana se cerrará y volverá a la ventana principal de OpenSimMPLS 1.0 como si no hubiese nunca intentado abrir un
OpenSimMPLS – http://www.manolodominguez.com/projects/opensimmpls
Pág. - 93/104
Manual del usuario de OpenSimMPLS
escenario. Si por el contrario está decidido, seleccione el escenario deseado y haga clic sobre el botón “Aceptar”. Tras esto, la ventana donde eligió el fichero, desaparecerá. Puede entonces aparecer una ventana de error como la que se muestra en la siguiente figura.
Si aparece este mensaje es porque el escenario incorpora un CRC de seguridad y, en base a él, se han demostrado que ha habido modificaciones manuales en el fichero, con lo cual no es posible asegurar que el fichero esté bien formado. ¡Nota! Bajo ciertas circunstancias el código CRC puede dar como erróneo un fichero de escenario que no lo sea, por ejemplo si el fichero se crea en un PC en español, con caracteres españoles como la eñe, los acentos, etcétera y se intenta abrir en un PC con idioma inglés, que no soporte esos caracteres. En este caso el fichero aparecerá como erróneo. Use el código CRC bajo su propio criterio.
En este caso, el escenario no se abrirá. Haga clic sobre el botón “Aceptar”. La ventana de error desaparecer y volverá a la pantalla principal de la aplicación, que permanecerá como estaba. Sin embargo, si esta ventana no aparece es porque todo va correctamente. Se encontrará en la ventana principal del simulador donde se habrá abierto una nueva ventana de escenario que contendrá el escenario que deseaba abrir. Ahora puede trabajar con él sin problemas.
Manuel Domínguez-Dorado – http://www.ManoloDominguez.com
Pág. - 94/104
Un enfoque práctico para la simulación de redes MPLS con Garantía de Servicio
Disposición de los escenarios Cuando se trabaja con varios escenarios sobreviene la necesidad de poder seleccionar en cada momento el que se quiere usar. Pero si uno de los escenarios está maximizado, tedioso el poder acceder al resto. OpenSimMPLS 1.0 ofrece la posibilidad de redistribuir todas las ventanas de escenarios en el área de trabajo de forma automática. Para ello es necesario que haya más de un escenario abierto. Hay que dirigirse al menú principal de la aplicación y hacer clic con el botón principal del ratón en la opción “Vista”. Se despliega un menú en el que podremos seleccionar cuatro opciones distintas.
Para elegir la primera de ellas, llamada “Mosaico horizontal”, ha de hacer clic sobre dicha opción en el menú desplegado. Esta acción hará que los escenarios abiertos actualmente se distribuyan el tamaño del área de trabajo horizontalmente, ocupando la mayor extensión posible y quedando accesibles todos ellos, como se muestra en la siguiente figura.
Para elegir la segunda de ellas, llamada “Mosaico vertical”, ha de hacer clic sobre dicha opción en el menú desplegado. Esta acción hará que los escenarios abiertos actualmente se distribuyan el tamaño del área de trabajo verticalmente, ocupando la mayor extensión posible y quedando accesibles todos ellos, como se muestra en la siguiente figura.
OpenSimMPLS – http://www.manolodominguez.com/projects/opensimmpls
Pág. - 95/104
Manual del usuario de OpenSimMPLS
Para elegir la tercera, llamada “Cascada”, ha de hacer clic sobre dicha opción en el menú desplegado. Esta acción hará que los escenarios abiertos actualmente se distribuyan desde la esquina superior izquierda del área de trabajo, solapándose unas a otras pero quedando todos accesibles, como se muestra en la siguiente figura.
Para elegir la cuarta, llamada “Iconos”, ha de hacer clic sobre dicha opción en el menú desplegado. Esta acción hará que los escenarios abiertos actualmente se minimicen quedando todos con forma de iconos apilados en la parte inferior del área de trabajo y siendo todos accesibles, como se muestra en la siguiente figura.
Manuel Domínguez-Dorado – http://www.ManoloDominguez.com
Pág. - 96/104
Un enfoque práctico para la simulación de redes MPLS con Garantía de Servicio
OpenSimMPLS – http://www.manolodominguez.com/projects/opensimmpls
Pág. - 97/104
Manual del usuario de OpenSimMPLS
Otras opciones menores Ponerse en contacto con los autores OpenSimMPLS pretende ser un proyecto vivo. Tanto en el número y la calidad de tecnologías investigadas como en la mejora en el funcionamiento del simulador. Para ello, en la web del proyecto se encuentra una zona de retroalimentación donde se pueden enviar comentarios al respecto. Desde el propio simulador también es posible enviar estos comentarios. Para ello haga clic sobre el menú “Ayuda” de la ventana principal del simulador.
Y seleccione la opción “Contacta con los autores”. También puede invocar a esta opción desde cualquier lugar de la zona de trabajo, pulsando la tecla “F1”. Entonces aparecerá la siguiente ventana, que nos permitirá enviar un comentario a los autores del proyecto.
En el recuadro nombrado “Nombre del servidor SMTP”, deberá escribir el nombre de servidor de correo saliente que le haya proporcionado su proveedor de servicios de Internet. Generalmente suele tener el nombre “smtp.unDominio.unPais”. Pero deberá averiguar cuál es concretamente para usted el servidor SMTP a utilizar. En el recuadro “Su dirección de correo electrónico” deberá escribir su propia dirección de correo electrónico; No será almacenada por lo desarrolladores de OpenSimMPLS, pero será utilizada para responderle si la pregunta que está realizando necesita respuesta. Y por último, en el recuadro central debe escribir el mensaje que desee hacer llegar a los autores de OpenSimMPLS 1.0. Si en cualquier momento decide no enviar el mensaje, pulse sobre el botón “Cancelar”. La ventana de contacto desaparecerá y todo volverá a como estaba antes. Si por el contrario ya Manuel Domínguez-Dorado – http://www.ManoloDominguez.com
Pág. - 98/104
Un enfoque práctico para la simulación de redes MPLS con Garantía de Servicio
está listo para enviar un mensaje a los autores, pulse sobre el botón “Enviar”. Si todo va correctamente, la ventana de contacto desaparecerá silenciosamente y eso significará que ha enviado el mensaje correctamente. Si algo falla, se mostrará la correspondiente ventana de error, como se muestra en las siguientes figuras.
Indica que en el recuadro donde debería haber escrito el nombre del servidor SMTP encargado de enviar el mensaje a los autores, no ha escrito nada. Sin este dato OpenSimMPLS no puede enviar el comentario.
Indica que en el recuadro donde debería haber escrito su dirección de correo electrónico, no ha escrito nada. Sin este dato OpenSimMPLS no puede enviar el comentario, porque es necesaria su dirección para poder responderle.
Indica que en el recuadro donde debería haber escrito el comentario que desea enviar, no ha escrito nada. OpenSimMPLS no enviará un comentario vacío a los autores porque carece de toda lógica.
OpenSimMPLS – http://www.manolodominguez.com/projects/opensimmpls
Pág. - 99/104
Manual del usuario de OpenSimMPLS
Indica que no se ha podido contactar con el servidor de SMTP que ha indicado. Muy frecuentemente indica que ha escrito incorrectamente la dirección del servidor SMTP. OpenSimMPLS le mostrará más ventanas con mensajes de error como este, en todas las situaciones en las que la comunicación falle antes de concluir. Por último, recuerde que para poder enviar un comentario a los autores del simulador, necesita estar conectado en ese momento a Internet.
Ayuda del programa Actualmente la versión 1.0 de OpenSimMPLS no incorpora ayuda. En su lugar, se puede acceder vía Internet a la documentación online y descargable en la web oficial del simulador. Para saber más, haga clic sobre el menú “Ayuda” de la ventana principal del simulador.
Y en el menú que se despliega, haga clic con el botón principal del ratón sobre la opción “Contenidos”. Puede obtener el mismo resultado pulsando la tecla F1 desde cualquier lugar siempre y cuando esté situado en la ventana principal de la aplicación. Aparecerá la siguiente ventana.
Manuel Domínguez-Dorado – http://www.ManoloDominguez.com
Pág. - 100/104
Un enfoque práctico para la simulación de redes MPLS con Garantía de Servicio
Que indica precisamente eso, que la documentación se puede descargar en la web de OpenSimMPLS 1.0 y que en esta versión no está disponible en la propia aplicación.
Sobre OpenSimMPLS 1.0 El simulador ofrece la posibilidad de mostrar una ventana con los créditos de la aplicación. Si desea visualizarla, haga clic sobre el menú “Ayuda” de la ventana principal del simulador.
Y luego seleccione la opción “Sobre”. Tras ello, una ventana sin decoraciones aparecerá en el centro de la pantalla y mostrará los créditos, como se ve a continuación.
OpenSimMPLS – http://www.manolodominguez.com/projects/opensimmpls
Pág. - 101/104
Manual del usuario de OpenSimMPLS
Para cerrar esta ventana, haga clic sobre ella con el botón principal del ratón. La ventana desaparecerá y el simulador volverá a quedar en el mismo estado que antes de que apareciese.
Salir de OpenSimMPLS 1.0 Para salir de simulador en cualquier momento, simplemente debe acudir al menú principal de la aplicación y hacer clic sobre la opción “Escenarios” para que se despliegue dicho menú.
Y una vez desplegado, seleccionar la opción “Salir” mediante un clic con el botón principal del ratón sobre ella. También puede conseguir el mismo efecto pulsando la combinación de teclas “Control+X” desde cualquier lugar del área de trabajo. En este momento el simulador presentará la siguiente ventana.
Que nos pregunta si estamos seguros de que deseamos salir del simulador. Si no es así y ha cambiado de idea, pulse sobre el botón “No”. La ventana de diálogo se cerrará y usted permanecerá en el simulador. Si desea salir, pulse sobre “Si” y el simulador se cerrará. Es posible que al cerrarse y salir, antes pregunte si desea almacenar algún escenario que no Manuel Domínguez-Dorado – http://www.ManoloDominguez.com
Pág. - 102/104
Un enfoque práctico para la simulación de redes MPLS con Garantía de Servicio
haya guardado aún. En ese caso lea en este mismo manual cómo guardar escenarios que es donde se explica correctamente esta operación.
OpenSimMPLS – http://www.manolodominguez.com/projects/opensimmpls
Pág. - 103/104
Manual del usuario de OpenSimMPLS
ISBN 9788461479528 Manuel Domínguez-Dorado – http://www.ManoloDominguez.com
Pág. - 104/104


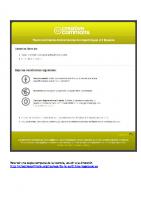


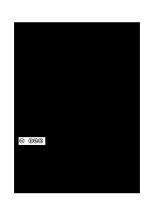



![Tristeza, Manual de usuario (Spanish Edition) [1 ed.]
8491451900, 9788491451907](https://ebin.pub/img/200x200/tristeza-manual-de-usuario-spanish-edition-1nbsped-8491451900-9788491451907.jpg)