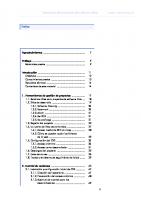Manual De MVU - Software Libre para Publicacion Web
264 75 3MB
Spanish Pages [51]
Recommend Papers

- Author / Uploaded
- Varios
File loading please wait...
Citation preview
Manual de NVU
Capítulo 1: Instalación y arranque – Pág. 1
Manual de NVU Capítulo 1: Instalación y arranque Reconocimiento-NoComercial-CompartirIgual 2.5 España
Realizado por: ○
Julio Ruiz Palmero (Universidad de Málaga) [email protected]
○
José Sánchez Rodríguez (Universidad de Málaga) [email protected]
○
Rafael Palomo López (CEP de Málaga) [email protected]
Usted es libre de: • •
copiar, distribuir y comunicar públicamente la obra hacer obras derivadas
Bajo las condiciones siguientes:
Reconocimiento - No comercial - Compartir igual: El material creado por un artista puede ser distribuido, copiado y exhibido por terceros si se muestra en los créditos. No se puede obtener ningún beneficio comercial y las obras derivadas tienen que estar bajo los mismos términos de licencia que el trabajo original.
Manual de NVU
Capítulo 1: Instalación y arranque – Pág. 2
1. ELECCIÓN E INSTALACIÓN 1.1.¿POR QUÉ NVU? NVU es un editor de páginas Web WYSIWYG multiplataforma basado en Mozilla Composer, pero de ejecución independiente. Añade características nuevas como soporte integrado de CSS y mejor gestión del soporte FTP para actualización de los ficheros. Este editor facilita el desarrollo de páginas Web, gracias a las diferentes visualizaciones disponibles en su interfaz (código fuente, ventana WYSIWYG, visión con tags de HTML realzados), entre los cuales es posible cambiar mediante un sistema de pestañas. Incluye también otras características como gestión de trabajo mediante proyectos, cliente FTP integrado para subir la página directamente desde NVU y soporte para todos los elementos típicos: marcos, formularios, tablas, plantillas de diseño, hojas de estilo CSS, etc. NVU está disponible para Linux, Mac OS X y Microsoft Windows, aunque puede compilarse para cualquier plataforma con el Netscape Portable Runtime. Mozilla Composer está todavía en desarrollo como parte de la suite Mozilla para otras plataformas. Hay una versión portátil de NVU que puede ser transportada y usada directamente desde una memoria USB sin necesidad de instalarse en el computador. Por último (y no por ello menos importante) se trata de una aplicación con licencia GPL {General Public License), que nos da a los usuarios varias libertades básicas, entre ellas la posibilidad de hacer las copias que queramos/necesitemos del programa. Este hecho es una ventaja (por ejemplo) si estamos en el mundo de la enseñanza, ya que podemos utilizar con nuestros alumnos y alumnas esta aplicación y podemos distribuirla para que la instalen en sus domicilios (si no tienen conexión a Internet) y puedan trabajar con la misma aplicación que se usa en los centros educativos. No hay que olvidar que diversas administraciones con competencias en educación (primero fue Extremadura, luego Andalucía, después Castilla-La Mancha, Madrid, Valencia...) han apostado por el software libre y está dotando a los centros con equipos informáticos que tienen una distribución GNU-Linux (gnuLinex, Guadalinex, Max, Molinux...), las cuales tienen NVU como programa de edición de páginas Web.
1.2.INSTALACIÓN La instalación debe hacerse siempre desde la página Web del programa: http://www.nvu.com ya que están saliendo versiones continuamente y el hacerlo desde una recopilación (por ejemplo un CD o DVD de una revista) no nos asegura que instalemos la última versión. Una vez que abrimos un navegador y tecleamos su dirección, en la parte superior de la pantalla encontraremos enlaces para descargas según el sistema operativo y el idioma que seleccionaremos.
Manual de NVU
Capítulo 1: Instalación y arranque – Pág. 3
Los pasos a seguir para la instalación son muy sencillo e intuitivos.
2. INICIAMOS NVU Para arrancar NVU podemos hacer dos cosas: Hacer doble clic sobre el icono de acceso directo que nos crea en el escritorio. O bien pinchar en el menú Inicio » Todos los programas » NVU » icono NVU. En la ventana de trabajo de NVU nos encontramos los siguientes elementos (de arriba abajo):
Manual de NVU
Capítulo 1: Instalación y arranque – Pág. 4
Barra de titulo: A la izquierda de esta barra aparece el título de la página Web que estamos editando y el nombre del archivo en caso de que ya lo hayamos guardado con anterioridad . A la derecha los botones de control de la venta minimizar, maximizar/restaurar y cerrar. Barra de menús: Con los menús Archivo, Ver, Insertar, Formato, Tabla, Herramientas, Ayuda. A través de estos menús podemos acceder a todas las opciones del programa. Barra de redacción: En ella aparecen botones con las opciones de uso más habitual que se encuentran en la barra de menú. A través de estos botones accedemos más rápidamente a estas opciones.
Barras de Formato: Con botones que nos permiten acceder a opciones más básicas de formato de texto y párrafos. Estas son similares a las de cualquier procesador de textos. Bajo esta tenemos otra barra con más opciones de formatos y además de otras relacionadas con el formato aplicando estilos y las capas.
Ventana administración sitios Web: Esta situada a la izquierda y en ella configuraremos nuestros sitios Web, para poder acceder de forma rápida a sus distintas páginas Web. A través de ella también podremos publicar en Internet nuestras Webs y editar directamente las paginas ya publicadas sin necesidad de tenerlas guardadas en nuestro disco local.
Ventana de área de edición: En esta área es donde diseñáramos y editaremos nuestras páginas. Es nuestro espacio de trabajo. Cada página que estemos editando se mostrara en esta área, pudiendo cambiar de una a otra mediante las pestañas que se muestran en la parte superior con el titulo de cada página. También podemos mostrar las reglas en esta área, que nos ayudaran a dimensionar diversos objetos.
Barra de modo de edición: Aparecen cuatro pestañas con las que podremos cambiar el modo de edición: •
Normal (o modo WYSIWYG)
•
Etiquetas HTML (muestra de forma esquemática las etiquetas utilizadas)
•
Código Fuente (acceso al código HTML de la página)
Manual de NVU
•
Capítulo 1: Instalación y arranque – Pág. 5
Vista Preliminar (Como se vería la pagina en el navegador)
Barra de estado: Proporciona información como la relativa a dentro de que etiqueta nos encontramos. Además a través de ella podemos seleccionar etiquetas con sus contenidos para realizar acciones sobre ellos como dar formatos, eliminar, etc.
3. CERRAMOS NVU Como cualquier otra aplicación NVU se puede cerrar de varias formas: •
Haciendo clic sobre el aspa que aparece en la parte superior derecha de la ventana de la caja herramientas.
•
Desplegando el menú Archivo de la caja de herramientas y eligiendo la opción Salir.
•
Pulsando la combinación de teclas Ctrl+Q.
•
Cuando está activa la ventana del área de edición pulsar la combinación de teclas Alt+F4.
4. ALGUNOS CONCEPTOS BÁSICOS 4.1. LA WORLD WIDE WEB Y LAS PÁGINAS WEB La World Wide Web (WWW) es un servicio gráfico de Internet que proporciona una red de documentos interactivos. Fue inventada por un laboratorio suizo, el CERN, en 1991. Es el servicio de Internet con mayor éxito y que crece con más rapidez. Su éxito se debe a la facilidad de uso, a la capacidad de presentar información diversa, actualizada y proveniente de cualquier punto del planeta y a la sencillez con la que es posible crear y publicar documentos en este sistema. Por supuesto que no es un “lugar”; se trata, en realidad, de secciones de información separadas y almacenadas en ordenadores denominados servidores, estando todos ellos conectados a través de diversos medios (satélites, líneas telefónicas, fibra óptica,...) y entendiéndose con un protocolo (lenguaje) común. Cuando se navega por la Web utilizamos un “navegador” y accedemos a ficheros almacenados en dichos servidores.
Un explorador de Web es un programa que permite navegar por la WWW, por ejemplo, Mozilla Firefox o Internet Explorer. También se les conoce como navegadores, visualizadores, browsers, etc. El explorador solicita una página a un servidor (proporcionándole la información necesaria sobre su dirección en Internet) y éste se la envía. Para establecer el intercambio de información, los exploradores y los servidores utilizan un conjunto de reglas de comunicación llamadas Protocolo de Transferencia de Hipertexto (HTTP); por este motivo, todas las direcciones de páginas Web comienzan con http:// aunque no es necesario teclear estos caracteres en los navegadores actuales.
Manual de NVU
Capítulo 1: Instalación y arranque – Pág. 6
Los ficheros a los que accedemos se denominan páginas Web, que pueden contener: •
Texto.
•
Hipervínculos. Para explorar la WWW los usuarios navegan de una página a otra señalando y haciendo clic en hipervínculos de texto o gráficos, que son puntos del documento que permiten acceder a otra sección del mismo (hipervínculos internos) o a otro documento (hipervínculos externos). Se les denomina también vínculos, enlaces, nodos o links. Los exploradores suelen señalar la presencia de un hipervínculo en el documento mediante la transformación de la apariencia del puntero del ratón: generalmente, al colocarse encima de un hipervínculo, se transforma en una mano que señala algo.
•
Tablas.
•
Formularios.
•
Marcos (frames).
•
Imágenes estáticas o en movimiento.
•
Sonidos.
•
Etc.
Las páginas Web son los documentos básicos de la World Wide Web. Están basadas en la tecnología hipermedia, que integra las posibilidades de los multimedia y del hipertexto, con lo que se puede “navegar” en un mar de información textual, gráfica y sonora. Un sitio Web es, simplemente, una colección de páginas enlazadas que contienen información relacionada.
4.2.EL LENGUAJE HTML (nociones básicas) Hasta hace poco la creación de páginas Web era algo reservado a personas con grandes conocimientos de informática, puesto que “debajo” de una página subyace un lenguaje: el Lenguaje de Marcas de HiperTexto (Hypertext Markup Languaje) o HTML. Algo así como un “armazón” informático que no vemos cuando navegamos por las páginas, pero que está allí, tras lo que sí vemos, para hacer que eso exista.
El HTML es un lenguaje en permanente evolución. La meta es conseguir un sistema que integre cada vez más y mejores formas de presentación de información. A medida que el HTML evoluciona, las nuevas versiones de los exploradores agregan funcionalidades más avanzadas, como controles ActiveX, programas VBSript, programas CGI, programas Java, Flash, etc., que refuerzan, sobre todo, las características interactivas de la tecnología hipermedia.
A modo de ejemplo, ya que no vamos a utilizar el HTML directamente para crear los documentos Web, pero si conocer su estructura para futuras aplicaciones, pueden verse a continuación algunas de las reglas de funcionamiento del lenguaje: •
Todos los documentos HTML debe estar entre las marcas y :
Manual de NVU
Capítulo 1: Instalación y arranque – Pág. 7
[Todo el documento] •
El documento en sí está dividido en dos zonas principales:
El encabezamiento, que se encierra con las etiquetas y ; dentro del encabezamiento hay información del documento, que no se ve en la pantalla principal, principalmente el título del documento, comprendido entre las etiquetas y . Todas las etiquetas necesitan tener una marca de inicio y una de final (apertura y cierre): Inicio de una etiqueta (signo “menor que” + marca + signo “mayor que”) Cierre de una etiqueta (signo “menor que” + barra + marca + signo “mayor que”).
• El “cuerpo” es una parte fundamental del documento: es todo lo que aparecerá en la pantalla principal (texto, imágenes, etc.). Está comprendido entre las etiquetas y
La estructura típica de una página Web es la siguiente:
Título de la página
[Contenido: texto, fotos, tablas, etc.]
Afortunadamente, con los programas actuales (Mozilla Composer, NVU...) no es necesario que conozcamos nada de HTML para hacer nuestras páginas. El programa emplea una interfaz parecida a un procesador de textos, en la que el usuario añade texto y le da formato, inserta imágenes,... y genera las correspondientes etiquetas de HTML. Esto se conoce como Lo-Que-Ves-Es-Lo-QueObtienes (WYSIWYG, What-You-See-Is-What-You-Get).
Manual de NVU
Capítulo 1: Instalación y arranque – Pág. 8
5. CUESTIONES PRELIMINARES Cuando se diseñe una Web, con objeto de evitar problemas con los nombres de los archivos, es muy importante que los que cree (tanto páginas html, imágenes, carpetas,...) cumplan los siguientes requisitos: •
Utilizar una sola palabra como nombre de un archivo.
•
Que no tenga más de 8 caracteres.
•
Que no tenga vocales con tildes, ni mayúsculas, ni eñes ni espacios en blanco. Cabe recordar que hasta hace poco no se podían emplear dichos caracteres en las URL.
Tenga en cuenta que todos los servidores no tienen el mismo sistema operativo (de hecho son una minoría los que tienen un sistema operativo Windows). Por tanto, es importante, para evitar problemas con los nombres de archivo cuando queramos “subirlos” al servidor, que se tengan en cuenta las reglas descritas anteriormente. De lo contrario, puede ocurrir que nuestra Web funcione perfectamente en nuestro equipo y en el servidor no.
Con respecto a la resolución de la pantalla, actualmente las resoluciones estándar en la Web son la de 800 x 600 píxeles o 1024 x 768 píxeles, hecho al que ha contribuido la generalización de monitores de 17 e incluso 19 pulgadas en los equipos nuevos. Con los monitores de 15 pulgadas, el estándar en la Web era de 800 x 600 píxeles. Por tanto, nuestra Web vamos a realizarla en 1024 x 768, por lo que antes de arrancar el programa es conveniente que ajustemos nuestro escritorio a dicha resolución.
6. DISEÑO DE NUESTRA WEB Es necesario que antes de que nos lancemos a hacer páginas dediquemos algún tiempo a planificar y diseñar nuestra Web, para posteriormente no estar continuamente reordenando páginas y cambiando archivos de lugar (sería como comenzar a hacer una casa sin unos planos que nos guías en la construcción).
Comencemos por preguntarnos qué secciones tendrá nuestra Web, número de páginas, la organización de las mismas, los mecanismos que permitirán la exploración del Web, etc.
Las etapas que se desarrollan en esta fase de diseño son las siguientes: •
Fragmentación de los contenidos en bloques de información. Consiste decidir qué va en cada página del Web.
Manual de NVU
Capítulo 1: Instalación y arranque – Pág. 9
•
Definición de las relaciones entre los bloques de información (construcción de una estructura jerárquica). Una vez que se ha establecido qué debe ir en cada página, es necesario determinar las relaciones que existen entre las páginas en términos jerárquicos.
•
Creación de un sistema de navegación.
•
El sistema de navegación de una Web es el conjunto de elementos que permiten explorar las páginas. Los elementos básicos del sistema son los hipervínculos; las conexiones que éstos crean constituyen auténticas rutas de exploración, caminos o atajos.
El objetivo de esta etapa no es crear los hipervínculos sino planear las rutas de exploración de los contenidos, decidir cuál será el punto de partida que se desea dar al usuario del Web y cuáles los puntos de llegada; dónde situar las bifurcaciones de los recorridos; qué herramientas de navegación se proporcionarán, etc., de forma que las conexiones entre las páginas deben permitir la exploración de la totalidad el Web de forma lógica y transparente.
Una buena forma de comenzar a plantearse la Web de un asignatura puede ser (de hecho lo es) ver qué están haciendo otros compañeros. Aparte de los más cercanos a nosotros, podemos consultar la Web de todos los centros de Andalucía en Averroes: http://www.juntadeandalucia.es/averroes/centros/centros_integrados.php3.
Manual de NVU
Capítulo 1: Instalación y arranque – Pág. 10
La Consejería de Educación de la Junta de Andalucía lleva varios años convocando un concurso de páginas Web de centros educativos. Podemos consultar los centros premiados en: http://www.juntadeandalucia.es/averroes/recursos_informaticos/paginas_concurso.php3 .
6.1. CUESTIONES A TENER EN CUENTA Facilidad de navegación Un factor importante es la forma de presentar la información. Hay que tener en cuenta que a medida que la cantidad de páginas de una Web aumenta, es cada vez más difícil para las visitas encontrar lo que necesitan. La mejor forma de ofrecer la información es organizarla en áreas definidas, permitiendo así que la navegación sea muy intuitiva. Si las visitas necesitan emplear mucho tiempo para encontrar la página buscada, es casi seguro que no se va a regresar posteriormente.
Cuidado con el “tamaño” de las páginas Es realmente frustrante, cuando visitamos una Web, tener que esperar “mucho” tiempo para que la página sea completamente mostrada en pantalla. Las páginas compuestas de texto, gráficos y elementos multimedia generan una impresión agradable; sin embargo son más lentas para mostrarse al visitante.
Pruebe sus páginas antes de publicarlas Recuerde siempre que los visitantes de una Web no tienen por qué tener el mismo sistema operativo (Windows 3.X, Windows 98, NT, XP, OS/2, MacOS, UNIX, Linux, etc.), que pueden utilizar cualquier navegador disponible en el mercado (Internet Explorer, Mozilla, etc.), con diferentes tipos de resolución de pantalla (600 x 800, 1024 x 768 etc.) Estas diferencias pueden hacer que sus diseños sean idóneos para un visitante particular y que sean pésimos para otros; en general, se recomienda probar su Web en la mayor cantidad de condiciones posibles.
Manual de NVU
Capítulo 1: Instalación y arranque – Pág. 11
7. CREACIÓN DE UNA WEB Lo primero que tenemos que hacer es abrir el programa tal y como se ha explicado en el apartado 2 de este manual. Una vez arrancamos el programa, ya tenemos en la ventana del mismo una página Web en blanco sobre la que poder trabajar. No obstante, antes de comenzar con la confección de nuestras páginas, vamos a crear un sitio Web en nuestro ordenador para almacenar en él todas las páginas que hagamos y los archivos que contengan (imágenes, objetos asociados, etc.).
Para ello, desplegamos el menú Archivo, seleccionamos Nuevo y, en la ventana que se abre, la opción Un documento vacío.
Manual de NVU
Capítulo 1: Instalación y arranque – Pág. 12
Podemos crear cuando deseemos una página utilizando la opción Nuevo del menú Archivo tal y como aparece en la figura anterior. No obstante, conviene recordar que cuando se arranca el programa tenemos en pantalla una página Web en blanco sobre la que comenzar a trabajar. Cuando acabemos nuestro trabajo sobre cualquier página creada, seleccionamos la opción Guardar del Menú Archivo (o pulsar Ctrl + G o el icono disquete de la barra de herramientas), con lo que podremos ponerle un nombre a dicha página y escoger la carpeta donde queremos guardarla.
7.1. ESTRUCTURA DE DIRECTORIOS Si nuestra Web va a contener un pequeño número de páginas y pocas imágenes, podemos almacenar todos los archivos en una única carpeta que constituirá nuestro sitio Web (en nuestro caso C:\Documents and Settings\Nombre_de_usuario\Mis Documentos\webcurso). No obstante, si nuestra pretensión es que nuestra Web vaya creciendo en un futuro, debemos crear una estructura de carpetas para poder localizar una página en concreto. Establecer esta estructura (denominado también mapeado del sitio Web) es esencial para la planificación de una Web con pretensiones de crecimiento.
7.2. MODOS DE EDICIÓN CON NVU Como la mayoría de las interfaces de aplicaciones estándar, NVU está diseñado con una barra de navegación estándar en la parte superior, que incluye comandos genéricos de gestión de ficheros, así como herramientas específicas para editar y modificar páginas. Y como la mayoría de las aplicaciones estándar, hay una barra de estado en la parte inferior que proporciona información de utilidad. Una vez que su Web está abierto en la interfaz del programa, puede editar su Web de diversos modos. •
Modo de edición normal: en este modo se muestra la página como un WYSIWYG (lo que ves es lo que obtienes), permitiendo una edición normal, insertando texto, imágenes, tablas, etc. Se ve la apariencia final de la página, pero las zonas y los objetos están recuadrados para facilitar su manipulación. Los objetos dinámicos no se ven.
Manual de NVU
Capítulo 1: Instalación y arranque – Pág. 13
•
Etiquetas HTML: en esta vista, se muestran las “etiquetas” del lenguaje HTML en fondo amarillo, viendo la estructura de la página de una manera visual.
•
Código fuente HTML: en esta vista se puede editar directamente el código HTML de la página en texto plano.
Manual de NVU •
Capítulo 1: Instalación y arranque – Pág. 14
Vista previa: vista previa de la página prácticamente igual a como se verá en el navegador. Desde esta vista también puede editarse el texto y el formato de los objetos.
En cualquiera de estos modos se puede editar el contenido de la página. Mediante las solapas ubicadas en la zona inferior, se puede cambiar fácilmente de un modo a otro.
Manual de NVU
Capítulo 2: Elementos básicos – Pág. 1
Manual de NVU Capítulo 2: Elementos básicos de una páginas Web Reconocimiento-NoComercial-CompartirIgual 2.5 España
Realizado por: ○
Julio Ruiz Palmero (Universidad de Málaga) [email protected]
○
José Sánchez Rodríguez (Universidad de Málaga) [email protected]
○
Rafael Palomo López (CEP de Málaga) [email protected]
Usted es libre de: • •
copiar, distribuir y comunicar públicamente la obra hacer obras derivadas
Bajo las condiciones siguientes:
Reconocimiento - No comercial - Compartir igual: El material creado por un artista puede ser distribuido, copiado y exhibido por terceros si se muestra en los créditos. No se puede obtener ningún beneficio comercial y las obras derivadas tienen que estar bajo los mismos términos de licencia que el trabajo original.
Manual de NVU
Capítulo 2: Elementos básicos – Pág. 2
1. ELEMENTOS BÁSICOS DE UNA PÁGINA WEB Independientemente del programa que se use para la creación de páginas Web, éstas pueden contener los mismos elementos, por ejemplo: • Texto: estático o en movimiento. • Imágenes: fijas o animadas. • Sonidos. • Secuencias de vídeo.
1.1.TEXTO El texto, componente fundamental de las páginas Web, lo generamos tecleándolo (aunque también se puede copiar desde cualquier otro programa y pegarlo). Hay una serie de reglas que debemos tener en cuenta con respecto al texto: • Su objetivo es la legibilidad (parece una obviedad, pero no es inusual encontrar páginas en Internet que prácticamente no se pueden leer). En las páginas Web hay que reservar el subrayado exclusivamente para los enlaces. En general, la cursiva es el formato apropiado para titulares y funciona bien para enfatizar. Cuando quiera destacar una palabra, emplee negrita o cursiva. El uso abusivo de demasiados estilos produce un efecto estrambótico. Reserve los tipos de negrita y letra grande para los titulares, los cuales deben destacar sobre el resto de la página. En resumen, podemos darle al texto distintas apariencias, pero debemos tener la precaución de utilizar tipos de letra que resulten claramente legibles para que no resulte pesada la lectura de sus páginas. Un aspecto a tener en cuenta es que el texto debe contrastar claramente con el fondo que elija para sus páginas y que los tipos de letra (fuentes) que se utilicen garanticen la legibilidad del mismo. Existen fuentes de gran valor artístico, pero su función, en ocasiones, es meramente estética, en detrimento de su misión primordial: la de ser legibles. Por otra parte, si empleamos una fuente que el navegante de nuestra página no tiene en su equipo no la verá exactamente como la hemos diseñado. Cada carácter, en cualquier fuente, consta de una letra, un número o un símbolo junto con una cierta cantidad de espacio blanco alrededor. Las fuentes proporcionales y de ancho fijo difieren en la cantidad de espacio que ocupa cada carácter. Las proporcionales se denominan así porque cada carácter tiene un ancho diferente (como ocurre con el texto de este escrito) y, por lo tanto, emplea una cantidad de espacio proporcional a su tamaño. La cantidad de espacio que una palabra ocupa en una línea depende de qué letras contiene, no de cuántas letras contiene. Ejemplo: Times New Roman es una fuente proporcional, por lo que la letra “i” ocupa menos espacio que la “w” iiiiiiiiii wwwwwwwwww (no ocupan el mismo espacio diez letras “i” que diez “w”). Las fuentes de ancho fijo emplean letras que ocupan una cantidad igual de espacio. Por ejemplo: Courier es una fuente de ancho fijo, por lo que diez “i” ocupan igual que diez “w” iiiiiiiiii wwwwwwwwww. Esta fuente tiene la apariencia del texto de una máquina de escribir o de un telegrama.
Manual de NVU
Capítulo 2: Elementos básicos – Pág. 3
Para organizar el texto en pantalla es preferible utilizar tablas y prescindir del uso de tabuladores y sangrías. Tampoco debe abusarse de la utilización de viñetas. La forma de trabajar con tablas y viñetas es muy similar que con cualquier procesador de textos. EJEMPLO: Abra la página index.htm si no la tiene abierta (recordamos que se encuentra en la carpeta C:\Documents and Settings\Nombre_de_usuario\Mis Documentos\webcurso). Al igual que cualquier programa, NVU memoriza las últimas páginas abiertas en el Menú Archivo, opción Páginas recientes.
Cuando tenga la página abierta escriba: “Cómo insertar un texto” (como cabecera) Tipo de letra: Helvetiva, Arial. Tamaño: 37 pto. Para esto, en la barra de herramientas utilizamos el botón de Aumenta el tamaño de la letra Negrita y cursiva.
.
Justificación: Centrada (esto se puede hacer en la barra de herramientas). Ponga como fondo de página cualquier color que contraste con el color de letra que seleccione (por ejemplo: amarillo claro). Luego escriba “Estoy realizando un taller de NVU y esto es lo primero que escribo. Resulta prácticamente igual que hacerlo con el procesador de textos. De hecho, una opción podría ser seleccionar este trozo de texto, copiarlo en el portapapeles y pegarlo en NVU”. Posteriormente, copie ese trozo que ha escrito y péguelo un poco más abajo. El segundo párrafo lo justificamos (por defecto la alineación de los párrafos en NVU es a la izquierda). Cuando lo hayamos hecho, pinche en la pestaña Vista previa (nos sirve esta pestaña para comprobar cómo se vería nuestra página en un navegador) previa de la parte inferior de la ventana y comprobará la alineación de los dos párrafos (ver figura de abajo).
Manual de NVU
Capítulo 2: Elementos básicos – Pág. 4
1.2. SANGRADO DE PÁRRAFOS Para sangrar párrafos puede utilizar la tecla Tab de su teclado (al igual que ocurre con el procesador de textos), o el botón Sangrar texto
de la barra de herramientas.
También podemos tabular “artificialmente” un párrafo mediante espacios sin salto. Es, como su nombre indica, un espacio que no produce salto (es un tipo particular de espacio que está considerado un carácter en sí mismo en lugar de ser, simplemente, un espacio entre caracteres). Para ser más específico, los espacios simples que se obtienen con la barra espaciadora no son considerados esenciales por la mayoría de los navegadores; si coloca un puñado de espacios en blanco, uno tras otro, para intentar dar formato a un texto, en algunos navegadores sólo se mostrará un espacio.
Manual de NVU
Capítulo 2: Elementos básicos – Pág. 5
2. INSERTAR IMÁGENES Para insertar una imagen en el documento seleccionar la opción de menú Insertar >> Imagen, se mostrará la siguiente caja de diálogo, con diversas solapas:
●
● ● ● ●
Ubicación: se indica de dónde tomar la imagen, pulsando en el botón Elegir archivo, se explora el sistema de archivos para seleccionar la imagen. También se indica el texto alternativo que se mostrará de la imagen y un texto de ayuda cuando se pase el ratón por encima. Dimensiones: se puede cambiar el tamaño de la imagen. Apariencia: se establecen las distancias entre la imagen y el texto, así como la alineación del texto alrededor de la imagen. Enlace: se puede establecer un hipervínculo para la imagen. Botón Edición avanzada: para establecer opciones avanzadas como atributos HTML, eventos de JavaScript, estilos, etc.
Una vez insertada la imagen, se pueden establecer sus propiedades haciendo doble pulsación sobre ella, seleccionando la opción de menú Formato >> Propiedades de la imagen o a través del menú contextual. En este ejercicio que os proponemos vamos a aprender a insertar imágenes de varios tipos. Una imagen fija, un gif animado y una imagen de fondo será nuestra próxima propuesta. Antes de cada ejercicio os daremos una breve introducción de cada apartado por lo que os aconsejamos leáis con atención todo el documento. Seguimos trabajando sobre la página creada con la Web para la webcurso (index.htm).
Manual de NVU
Capítulo 2: Elementos básicos – Pág. 6
Las imágenes en las páginas Web las colocamos: • Dentro de la página y • Como fondo de la misma. Primero vamos a ver la inserción de imágenes en la página y, posteriormente, la elección de imágenes de fondo. Las imágenes funcionan más o menos como en un procesador de textos. En las páginas Web se suelen utilizar los formatos siguientes: • GIF. Para dibujos e imágenes con pocos colores. Este formato nos permite elegir un color transparente y hacer animaciones. • JPEG o PNG. Para fotos e imágenes que requieren más calidad. No obstante, no permite transparencias ni animaciones. Para incluir imágenes en una página de NVU podemos copiarlas en el portapapeles con otro programa (por ejemplo alguno de dibujo, un procesador de textos,...) y luego pegarla en la página Web que estamos diseñando. Cada uno empleará el método que vea más cómodo y que le sea más usual (recordamos que una misma cosa se puede hacer de varias formas). Nosotros vamos a seguir con nuestra costumbre: primero copiamos en la carpeta que nos interesa el/los archivos elegidos y, posteriormente, los incluimos en nuestra página. Antes de nada vamos a crear una carpeta para incluir en ella todas las imágenes de nuestra Web en la carpeta webcurso, de modo que la ruta quede de la manera siguiente C:\Documents and Settings\Nombre_de_usuario\Mis Documentos\webcurso\imagenes, los archivos de imágenes podremos descargarlos desde Internet o bien copiarlos en dicha carpeta desde la ubicación que tengan en nuestro ordenador. Una vez hecho esto, para insertar una imagen en una página, procederemos tal y como se ha comentado al comienzo de este apartado, mostrándose a continuación una pantalla como la siguiente, teniendo dos opciones: La primera será insertar una imagen desde la carpeta imágenes que hemos comentado previamente, para lo cual haremos clic en Elegir archivo…
Manual de NVU
Capítulo 2: Elementos básicos – Pág. 7
En esta pantalla seleccionaremos la imagen que queramos añadir en nuestra Web. La segunda será indicar una dirección url en donde se encuentre la imagen a insertar. Por ejemplo, buscamos una imagen de la Catedral de Málaga en el banco de imágenes del CNICE, cuya utilización para usos educativos está permitida, evitándonos de camino problemas con los derechos de autor.
Una vez seleccionada la imagen (la señalada con una flecha en la imagen anterior), hacemos clic sobre ella con el botón derecho del ratón, desplegándose el menú emergente podemos observar a continuación y eligiendo la opción Copiar la ruta de la imagen.
Manual de NVU
Capítulo 2: Elementos básicos – Pág. 8
Una vez copiada la ruta de la imagen, volvemos a la ventana de nuestro editor NVU y en el apartado Ubicación de la imagen “pegamos” la ruta de la imagen que queremos insertar, tal y como observamos a continuación.
Completamos igualmente los campos Título emergente (en este caso “Catedral de Málaga”) y Texto alternativo, quedando la imagen insertada en la página que estamos creando tal y como vemos a continuación.
AVISO: Realizando la inserción de imágenes de esta manera, tenemos el riesgo de que cuando la imagen deje de estar ubicada en el servidor correspondiente, no aparezca en nuestra Web pues la ruta de la misma ha cambiado.
Manual de NVU
Capítulo 2: Elementos básicos – Pág. 9
2.1. IMÁGENES COMO FONDO DE PÁGINA Ahora colocaremos una imagen de fondo de página. Para ello pinchamos sobre la página en Formato >> Colores y fondo de página...
Luego, en el cuadro de diálogo que se nos muestra pinchamos en Imagen de Fondo; activamos la casilla Imagen de fondo y pinchamos en el botón Elegir archivo....
Manual de NVU
Capítulo 2: Elementos básicos – Pág. 10
Como hemos visto antes, la primera ventana que se nos abre es en la que aparece nuestra Web (C:\Documents and Settings\Nombre_de_usuario\Mis Documentos\webcurso\imagenes). Dentro de la carpeta “imágenes” seleccionamos el archivo que deseemos tener como fondo de página. Si la imagen es más pequeña que la zona de visualización de una página (como en esta imagen elegida para el fondo), la repite en forma de mosaico ocupando toda la pantalla. Por eso las imágenes de fondo siempre hay que seleccionarlas bien para que no dificulten la lectura del texto.
Esto mismo que hemos descrito para el fondo de la página sirve para el fondo de una tabla que pongamos en ella (más adelante hablaremos de las tablas).
3. VER NUESTRO TRABAJO Una vez que hemos creado nuestra página, podemos visualizarla desde el programa navegador (recomendamos Mozilla Firefox). Para esto arrancamos el navegador por defecto que tengamos en nuestro ordenador desde NVU de varias formas: 1. Seleccionando la opción Visualizar página en el navegador desde el menú Archivo 2. Pinchando el botón
situado en la Barra de herramientas.
También se puede abrir desde el navegador seleccionando el archivo de nuestra página Web.
Manual de NVU
Capítulo 2: Elementos básicos – Pág. 11
Hay que tener en cuenta que cada vez que realice modificaciones en su página, podrá ver reflejados los cambios en el programa navegador, por lo que se guardará la página antes de verla. En la metodología de trabajo para la edición de páginas Web es importante trabajar siempre con las dos aplicaciones abiertas: el programa que permite crear las páginas (en nuestro caso, NVU) y la aplicación que permite visualizarlas (el navegador).
Manual de NVU
Capítulo 3: Trabajando con tablas – Pág. 1
Manual de NVU Capítulo 3: Trabajando con tablas Reconocimiento-NoComercial-CompartirIgual 2.5 España
Realizado por: ○
Julio Ruiz Palmero (Universidad de Málaga) [email protected]
○
José Sánchez Rodríguez (Universidad de Málaga) [email protected]
○
Rafael Palomo López (CEP de Málaga) [email protected]
Usted es libre de: • •
copiar, distribuir y comunicar públicamente la obra hacer obras derivadas
Bajo las condiciones siguientes:
Reconocimiento - No comercial - Compartir igual: El material creado por un artista puede ser distribuido, copiado y exhibido por terceros si se muestra en los créditos. No se puede obtener ningún beneficio comercial y las obras derivadas tienen que estar bajo los mismos términos de licencia que el trabajo original.
Manual de NVU
Capítulo 3: Trabajando con tablas – Pág. 2
1. TABLAS Son estructuras que permiten organizar la información en la pantalla. Son muy útiles para combinar texto, imágenes y espacio en blanco en formas que no se pueden llevar a cabo de otro modo. Por ejemplo, se puede utilizar las tablas para crear columnas de texto, para integrar texto e imágenes, para crear márgenes amplios o cuadros laterales,...
2. INSERTANDO UNA TABLA Para insertar una tabla de manera rápida, seleccionaremos la opción de menú Insertar >> Tabla. Se mostrará una caja de diálogo con varias solapas para establecer las características de la tabla. También podemos hacer clic en el icono Tabla
• •
• •
mostrándose el mismo cuadro de diálogo
Rápido: para establecer el número de filas y columnas de forma visual con el ratón. Preciso: aquí se puede indicar, en los campos adecuados, el número de filas y de columnas, así como establecer el ancho total de la tabla en tantos por cien o en pixels. También se puede indicar el grosor del borde. Celda: se establecen las características de la celda, como la alineación vertical y horizontal, el espaciado entre celdas. Botón Edición avanzada: para establecer opciones avanzadas como atributos HTML, eventos de Javascript, estilos, etc.
Una vez creada la tabla, pueden editarse sus propiedades desde la opción de menú Tabla >> Propiedades de la tabla. También con el menú contextual, estando situado el cursor dentro de la
Manual de NVU
Capítulo 3: Trabajando con tablas – Pág. 3
tabla se pueden establecer las propiedades a nivel de celda, haciendo clic en Propiedades de celda de tabla.
Otra forma de establecer el ancho y alto de la tabla es pulsando y arrastrando sobre los recuadros de control de la tabla, ubicados en las esquinas y los puntos medios.
2.1. INSERTAR O ELIMINAR FILAS Y COLUMNAS Si se desea añadir filas o columnas (o incluso celdas), puede hacerse desde la opción de menú Tabla >> Insertar, seleccionando la opción deseada. •
Fila superior: inserta una fila encima de la fila en que está el cursor.
•
Fila inferior: inserta una fila debajo de la fila en que está el cursor.
•
Columna anterior: inserta una columna a la izquierda de la columna en que está el cursor.
•
Columna posterior: inserta una columna a la derecha de la columna en que está el cursor.
•
Celda anterior: inserta una celda a la izquierda de la celda en que está el cursor.
•
Celda posterior: inserta una celda a la derecha de la celda en que está el cursor.
Si se desea eliminar filas o columnas (o incluso celdas), puede hacerse desde la opción de menú Tabla >> Borrar, seleccionando la opción deseada. •
Tabla: elimina la tabla entera.
•
Fila: elimina la fila en que está el cursor.
Manual de NVU
Capítulo 3: Trabajando con tablas – Pág. 4
•
Columna: elimina la columna en que está el cursor.
•
Celda: elimina la celda en que está el cursor.
•
Contenido de la celda: elimina el contenido de la celda, pero no la celda en sí.
Si se desea seleccionar filas, columnas, celdas o la tabla entera, puede hacerse desde la opción de menú Tabla >> Seleccionar, seleccionando la opción deseada. También desde el menú contextual (pulsación con el botón secundario del ratón), estando situado el cursor dentro de la tabla pueden realizarse todas estas acciones.
2.2.UNIR DOS CELDAS Para unir dos celdas de una tabla, seleccionar las dos celdas a unir y luego seleccionar la opción de menú Tabla >> Unir celdas. También puede hacerse desde el menú contextual.
2.3.DIVIDIR UNA CELDA EN DOS Para dividir una celda de una tabla en dos, estando situado en la celda, seleccionar la opción de menú Tabla >> Dividir celda. También puede hacerse desde el menú contextual. Dentro de una celda se pueden introducir diversos contenidos: texto, imágenes o incluso otra tabla. De esta forma pueden anidarse tablas, creando estructuras más complejas. Si ya hemos trabajado con las tablas en nuestro procesador de texto, no habrá ningún problema porque poseen las mismas funciones que en dicho programa y sabremos cómo insertar, borrar o combinar celdas, filas y columnas. Si no domináis el tema os propongo que hagáis previo al ejercicio de este tema varias tablas y combinéis celdas de forma regular e irregular.
EJEMPLO PRÁCTICO: Vamos a insertar una tabla en la parte superior de la página (de dos columnas y dos filas) para que nos quede aproximadamente como lo que sigue.
Manual de NVU
Capítulo 3: Trabajando con tablas – Pág. 5
La fila de arriba la hemos seleccionado las dos celdas y la hemos combinado en una sola. Para ello, hemos pinchado con el ratón, botón izquierdo y sin soltar arrastrado hasta seleccionar las dos, a continuación, con el botón derecho hemos elegido la opción Unir celdas seleccionadas.
A continuación escribimos un título referente a las dos imágenes que vamos a insertar a continuación, una en cada celda y centradas en las mismas.
Hemos dejado los bordes con puntos transparentes para que os guiéis. Lo normal es que el tamaño de los bordes sea cero (así no se verá la tabla cuando la visualicemos con un navegador. Para quitarlas hay que ir con el botón derecho a propiedades de tabla y poner a cero el tamaño del borde).
Manual de NVU
Capítulo 4: Los enlaces – Pág. 1
Manual de NVU Capítulo 4: Los enlaces Reconocimiento-NoComercial-CompartirIgual 2.5 España
Realizado por: ○
Julio Ruiz Palmero (Universidad de Málaga) [email protected]
○
José Sánchez Rodríguez (Universidad de Málaga) [email protected]
○
Rafael Palomo López (CEP de Málaga) [email protected]
Usted es libre de: • •
copiar, distribuir y comunicar públicamente la obra hacer obras derivadas
Bajo las condiciones siguientes:
Reconocimiento - No comercial - Compartir igual: El material creado por un artista puede ser distribuido, copiado y exhibido por terceros si se muestra en los créditos. No se puede obtener ningún beneficio comercial y las obras derivadas tienen que estar bajo los mismos términos de licencia que el trabajo original.
Manual de NVU
Capítulo 4: Los enlaces – Pág. 2
1. LOS ENLACES Son estructuras que permiten organizar la información en la pantalla. Son muy útiles para combinar texto, imágenes y espacio en blanco en formas que no se pueden llevar a cabo de otro modo. Se trata de un enlace a: otras páginas de Internet (por ejemplo, a la página principal de Averroes: http://www.juntadeandalucia.es/averroes/), a documentos almacenados en el sistema (otros archivos .html guardados en el disco Un enlace duro, en un CD, archivos de sonido, de vídeo, etc.), a secciones dentro de la misma página (por ejemplo, se suele emplear al final de la página un enlace “Ir arriba” que permite volver al principio de la misma con un solo clic del ratón; esto lo veremos en la siguiente unidad) o a una Página (o sección dirección de correo electrónico. Generalmente se reconocen al de página) destino explorar la pantalla porque el puntero del ratón, al colocarse encima de un enlace, se transforma en una mano que señala algo. Los enlaces pueden estar asociados a casi cualquier elemento que aparece en una página Web (imagen, vídeo o texto). Antes de crear un enlace, debemos seleccionar el elemento al que va a estar asociado, y la forma de hacerlo varía según el elemento de que se trate: •
Si se trata de seleccionar un texto podemos seleccionar: una palabra haciendo doble clic sobre ella, con tres clics se selecciona un párrafo, varias palabras se seleccionan señalando la primera y arrastrando el ratón hasta la última.
Si se trata de una imagen o un vídeo, bastará con hacer clic sobre el elemento deseado para seleccionarlo. Una vez seleccionado el elemento, podemos asociarle un enlace de varias formas:
1. Haciendo clic sobre el icono
que está en la barra de herramientas.
2. Seleccionando la opción Enlace en el menú Insertar. 3. Haciendo clic con el botón derecho del ratón en Crear enlace… y añadir la dirección url correspondiente (en el ejemplo se ha elegido la Web del proyecto Linex de Extremadura y de Guadalinex de Andalucía). Cualquiera de estas acciones producirá un cuadro de diálogo (ver página siguiente) para definir el enlace.
Manual de NVU
Capítulo 4: Los enlaces – Pág. 3
En el campo correspondiente escribiremos la dirección completa de la página Web con la que está relacionada el enlace (o podemos copiarla de otro lugar y pegarla aquí). En el gráfico vemos que el enlace de la imagen va a ser la página del proyecto Linex de Extremadura.
Podemos igualmente realizar otras acciones: • Elegir archivo: elegiremos un archivo al que enlazar nuestra imagen. • Lo anterior es una dirección correo electrónico: establece un enlace para enviar correo electrónico.
Notas: Para establecer un enlace entre dos páginas, es conveniente que hayan sido creadas con anterioridad. Los enlaces los podemos ir viendo en la vista previa. Si queremos verlos en la vista normal, tenemos que mantener pulsada la tecla control y pulsar sobre el enlace. Hay veces que la vista previa no funciona correctamente; entonces conviene recurrir directamente al navegador pulsando sobre el icono
.
EJEMPLO PRÁCTICO: Proponemos el siguiente ejemplo para que dominéis la mecánica de los enlaces: •
Establecer un enlace con la Web de EducaVirtual (www.educavirtual.es) desde una de las imágenes.
Manual de NVU
•
Capítulo 4: Los enlaces – Pág. 4
Establecer un enlace con nuestro correo electrónico en la otra imagen.
Para esto último, cuando pinchamos en el sobre y vamos a establecer un enlace en la imagen, seleccionamos Dirección de correo electrónico. Escribimos la dirección de correo e, incluso, lo que queremos que aparezca como Asunto del correo.
Cuando se haga clic sobre el enlace establecido en la imagen, el usuario comprobará cómo se abre su programa cliente de correo, con un mensaje de correo nuevo en el que tendrá rellenos los campos Para (destinatario) y Asunto.
Después de las direcciones Web, el tipo de dirección más común que usará con un enlace será su dirección de correo electrónico, ya que deseará recibir opiniones de aquellos que visitan sus páginas, así como de los problemas que la gente encuentra en su sitio Web.
Manual de NVU
Capítulo 4: Los enlaces – Pág. 5
2. ENLACES INTERNOS O MARCADORES (ENLACES DENTRO DE UN DOCUMENTO) Los enlaces dentro del mismo documento permiten a los visitantes de una página hacer clic y saltar rápidamente a una parte de la misma. Por ejemplo, se puede crear un índice al principio de la página y los usuarios pueden hacer clic en un elemento del índice para ver la sección de la misma a la que apunta dicho elemento. Estos enlaces dentro de la misma página se emplean cuando no es demasiado grande. Si es así, lo usual es distribuir su contenido en varias páginas y establecer enlaces entre ellas (una página gigantesca es más lenta de cargar que varias pequeñas, sobre todo cuando nos interesa únicamente una parte de su contenido).
EJEMPLO PRÁCTICO: En la página nueva que vamos a crear haremos dos “secciones”. El diseño, lo dejamos a gusto de cada cual: •
Formación académica.
•
Aficiones.
Ahora vamos a poner tres marcadores: •
Arriba (en la parte superior de la página).
•
Formación (justo delante de la sección Formación Académica).
•
Aficiones (justo delante del epígrafe Aficiones).
Un marcador es una señal que se crea en la página Web para proporcionar a un enlace un punto de llegada exacto. Es opcional cuando se crea para enlaces que enlazan dos páginas distintas y obligatorio cuando se crean enlaces a la misma página (como “Ir arriba”, para ir desde el final, al principio de la misma página).
Vamos a subir el cursor al principio de la página (a la primera línea). Una vez tenemos el cursor en el sitio en el que se quiere crear un marcador, seleccionamos la opción Enlace interno… el menú Insertar.
Manual de NVU
Capítulo 4: Los enlaces – Pág. 6
Una vez hecho esto, se nos muestra un cuadro de diálogo en el que debemos escribir un Nombre del enlace interno: y luego agregarlo a la lista de enlaces internos. En nuestro caso vamos a escribir como nombre de marcador Arriba. Pinchamos en el botón Aceptar para validar este marcador que hemos creado.
Bajamos ahora el cursor hasta situarlo justo delante de la sección Formación Académica y ahí insertamos un marcador al que llamaremos Formación. Haremos lo mismo delante de Aficiones (llamaremos al marcador Aficiones).
Como sabemos, un marcador actúa de modo similar a un enlace, por lo que la forma de trabajar con él es la siguiente: Para crear un vínculo que apunte a un marcador, deberemos hacer lo mismo que si fuésemos a asociar un enlace. Para ello vamos a seleccionar (en la página que estamos elaborando) las palabras “Formación académica” (en la línea de currículo) y pulsamos el botón de la barra de herramientas (o bien activar la opción Enlace del menú Insertar). Con esto nos aparece el siguiente cuadro de dialogo.
Manual de NVU
Capítulo 4: Los enlaces – Pág. 7
Pinchamos en el desplegable que se nos muestra y aparecerán todos los marcadores que previamente hayamos creado en la página. Una vez elegido (en este caso el Marcador “Formación”) pinchamos en el botón Aceptar. Esto mismo lo hacemos con el marcador Aficiones: seleccionamos el texto “Aficiones” y establecemos un enlace al marcador “Aficiones”. Al final de la página pondremos el texto “Ir arriba”; lo seleccionaremos y establecemos un enlace con el marcador “Arriba”.
3. BORRAR Y EDITAR ENLACES Si necesitamos editar o borrar los enlaces haremos clic sobre él con el botón derecho del ratón, con lo que aparecerá un menú flotante, en el que elegiremos la opción Propiedades de Enlace...
Para editar o borrar los enlaces también podemos hacer doble clic con el botón izquierdo del ratón sobre el enlace a editar.
Manual de NVU
Capítulo 5: Las hojas de estilo – Pág. 1
Manual de NVU Capítulo 5: Las hojas de estilo Reconocimiento-NoComercial-CompartirIgual 2.5 España
Realizado por: ○
Julio Ruiz Palmero (Universidad de Málaga) [email protected]
○
José Sánchez Rodríguez (Universidad de Málaga) [email protected]
○
Rafael Palomo López (CEP de Málaga) [email protected]
Usted es libre de: • •
copiar, distribuir y comunicar públicamente la obra hacer obras derivadas
Bajo las condiciones siguientes:
Reconocimiento - No comercial - Compartir igual: El material creado por un artista puede ser distribuido, copiado y exhibido por terceros si se muestra en los créditos. No se puede obtener ningún beneficio comercial y las obras derivadas tienen que estar bajo los mismos términos de licencia que el trabajo original.
Manual de NVU
Capítulo 5: Las hojas de estilo – Pág. 2
1. INTRODUCCIÓN A LAS HOJAS DE ESTILO Vamos a ver qué son las hojas de estilos y cómo usarlas para dotar a los documentos que creemos de una apariencia personalizada. Es importante que sepamos que para poder sacarles todo el partido posible a las hojas de estilos, tenemos que tener ciertos conocimientos del lenguaje HTML. Así que no está de más tener a mano un manual básico de HTML. Una hoja de estilos o CSS ("Cascade Style Sheet"), es un conjunto de reglas y características que, aplicadas a una página Web o a un conjunto de ellas, pueden modificar su apariencia. De esta forma, podemos separar en cierta forma el diseño de la página de su contenido. Gracias a las hojas de estilos podemos de alguna manera homogeneizar y automatizar el trabajo que supone el diseño de una Web. Podemos definir un estilo para los títulos y otro para el texto, de forma que no tengamos que modificar cada vez el texto y los títulos para que tengan la apariencia que queramos. Una hoja de estilos puede estar contenida en la misma página donde se utiliza o puede estar definida en un archivo aparte. De la segunda forma, podemos definir estilos para todo el sitio Web, mientras que de la primera tendremos que escribir el mismo código en cada página cada vez que lo necesitemos. Por eso la primera se utiliza cuando se quiere aplicar algún efecto en particular y la segunda cuando ese efecto es el mismo para todas las páginas. Existe una tercera posibilidad, y es especificar el estilo en la propia etiqueta HTML dónde queramos usarlo, con lo que el efecto sólo se producirá en ese lugar. Esto implica conocer código HTML y las propiedades que queramos cambiar. Esto tendríamos que repetirlo para cada elemento del texto cuyo estilo deseamos cambiar. Por ello, al ser poco eficiente, se usa la primera forma o la segunda, antes mencionadas. Estas formas también requieren conocer HTML. Por ello NVU nos facilita el uso de estilos por medio de las plantillas, que nos permite usar hojas de estilo con pocos conocimientos de HTML.
1.1. ¿Qué se puede lograr con Hojas de Estilo? En los siguientes enlaces se encuentra una descripción de que es Hojas de Estilo o CSS , además los tres enlaces poseen la misma información pero con diferente apariencia de esta forma se puede ver como funcionan los estilos. http://www.w3c.es/Divulgacion/Guiasbreves/ejemplos/CSS/EjemploSinCSS http://www.w3c.es/Divulgacion/Guiasbreves/ejemplos/CSS/EjemploCSS1 http://www.w3c.es/Divulgacion/Guiasbreves/ejemplos/CSS/EjemploCSS2
Manual de NVU
Capítulo 5: Las hojas de estilo – Pág. 3
2. HOJAS DE ESTILO 2.1. CREAR HOJAS DE ESTILO NVU dispone de un editor de hojas de estilo denominado CaScadeS. CaScadeS puede ser utilizado para producir tanto hojas de estilo internas como externas. A diferencia de los estilos incrustados, las hojas de estilo internas o externas ayudan a mantener separadas la información del contenido de la del estilo. Para proporcionar estilo al documento html que se edita, CaScadeS puede iniciarse haciendo clic en el menú Herramientas y seleccionando Editor CSS, apareciendo la siguiente ventana a continuación.
CaScadeS permite dos modos de edición de hojas de estilo:
Modo para principiantes: este modo permite crear reglas asociadas a selectores de clase o selectores de tipo de elemento.
Modo avanzado: este modo permite crear reglas sin restricciones.
En caso de que no haya hoja de estilo, se creará una nueva automáticamente. Al usar CaScadeS, se pueden crear tanto hojas de estilo internas como externas. Para crear una hoja de estilo interna:
Haremos clic en el botón de elemento .
(Opcional) Rellenaremos la información sobre Lista de medios y Título de la hoja de estilo.
Haremos clic en Crear hoja de estilo.
Manual de NVU
Capítulo 5: Las hojas de estilo – Pág. 4
Para crear una hoja de estilo externa: •
Haremos clic en el botón de elemento .
•
Escribiremos la URL de la hoja de estilo en el panel de la derecha. Si no existe ya, se creará un nuevo fichero en el sistema de archivos local. •
•
(Opcional) Rellenaremos la información sobre Lista de medios y Título de la hoja de estilo.
Activaremos comprobar al crear una hoja de estilo alternativa si ésta es una alternativa.
Consejo: guardaremos siempre el documento html antes de agregar una hoja de estilo local. Guardaremos también el documento inmediatamente antes de cerrar el editor CSS. Consejo: utilizaremos el botón Recargar del panel de la izquierda si la hoja de estilo no se descarga inmediatamente.
2.2. CREAR REGLAS DE ESTILO Después de crear una o más hojas de estilo para el documento html, se pueden crear reglas para cada hoja de estilo de forma individual. Para usar una hoja de estilos concreta al crear o modificar reglas, selecciónela en el panel de la izquierda haciendo clic sobre ella con el botón izquierdo del ratón. El panel de la derecha mostrará entonces los detalles de la hoja de estilo en la pestaña General. Para crear reglas nuevas: 1. Haremos clic en el botón Regla del panel de la izquierda.
Manual de NVU
Capítulo 5: Las hojas de estilo – Pág. 5
2. El panel de la derecha mostrará opciones para especificar el tipo de regla a crear. Elegiremos una entre las siguientes: a) estilo con nombre (introduzca abajo el nombre de la clase) b) estilo aplicado a todos los elementos del tipo (introduzca el tipo abajo) c) estilo aplicado a todos los elementos coincidentes con este selector 3. Rellenaremos el nombre de la regla. 4. Haremos clic en Crear regla de estilo. Las reglas pueden ser definidas usando las pestañas de estilo (Texto, Fondo, Bordes, Caja, Aural) del panel de la derecha. Para ver todas las definiciones de una regla de estilo, seleccionaremos en el panel de la izquierda y haremos clic en la pestaña General del panel de la derecha. La pestaña General mostrará todas las definiciones aplicadas a la regla.
Manual de NVU
Capítulo 5: Las hojas de estilo – Pág. 6
Para aplicar un estilo seleccione el objeto objeto al cual se le quiere aplicar el estilo y seleccionar en la barra de formato el estilo que se quiere aplicar como se muestra en la imagen a continuación.
Manual de NVU
Capítulo 5: Las hojas de estilo – Pág. 7
EJEMPLO PRÁCTICO: Vamos a asignar a continuación una hoja de estilos a una página Web que vamos a crear a modo de ejemplo, para poner en práctica lo que hemos aprendido en este capítulo.
En primer lugar creamos una página Web cualquiera como la del ejemplo que se muestra en la parte superior, a continuación la guardamos en nuestra carpeta “cursoweb”, que es donde estamos guardando todas las actividades del curso, con el nombre “index.html”. A continuación crearemos nuestra hoja de estilos, para ello desplegaremos el menú Herramientas >> Editor CSS en un documento vacío. Haremos clic en el botón y le damos nombre al Título por ejemplo “regla” y luego pulsaremos en el botón Crear hoja de estilo (así se crea una hoja de estilo interna). Ahora podemos poner los estilos que queramos utilizando el botón Regla (le damos el nombre regla1). Le asignamos los estilos propios, le cambiamos el color al fondo... (elegiremos la letra personal batavia, de color rojo y con un fondo amarillo, tal y como se muestra en la imagen siguiente.
Manual de NVU
Capítulo 5: Las hojas de estilo – Pág. 8
Una vez seleccionadas las opciones elegidas, marcamos con el ratón en la ventana de la izquierda “hoja de estilos interna” y haremos clic en el botón Exportar hoja de estilo y cambiar a la versión exportada. Le asignaremos el nombre al archivo “hojaestilo.css” (¡¡¡Ojo!!!, hay que ponerle la extensión css al archivo).
Ahora lo único que nos queda es enlazar la página “index.html” con la hoja de estilos que acabamos de crear “hojaestilo.css”, para ello abriremos en NVU el index.html y desplegaremos del menú Herramientas >> Editor CSS y en la ventana que se abre haremos clic en y elegimos el archivo que queremos enlazar, en nuestro caso la hoja de estilos. En este caso, en NVU aparece la ruta absoluta file:///C:/Documents%20and %20Settings/Equipo/Mis%20documentos/webcurso/hojaestilo.css. Para que se quede hojaestilo.css en el proceso de carga del archivo le tendremos que borrar la ruta y quedarnos con el nombre del archivo únicamente. Por último haremos clic en Crear hoja de estilo.
Manual de NVU
Capítulo 5: Las hojas de estilo – Pág. 9
Pues ya tenemos hecho casi todo el trabajo, para aplicar nuestra hoja de estilo, seleccionamos el texto de la Web al que se lo queramos aplicar y elegir la regla1 a asignar.
Quedándonos la Web como observamos a continuación.
Manual de NVU
Capítulo 6: Publicar en la Web – Pág. 1
Manual de NVU Capítulo 6: Publicar en la Web Reconocimiento-NoComercial-CompartirIgual 2.5 España
Realizado por: ○
Julio Ruiz Palmero (Universidad de Málaga) [email protected]
○
José Sánchez Rodríguez (Universidad de Málaga) [email protected]
○
Rafael Palomo López (CEP de Málaga) [email protected]
Usted es libre de: • •
copiar, distribuir y comunicar públicamente la obra hacer obras derivadas
Bajo las condiciones siguientes:
Reconocimiento - No comercial - Compartir igual: El material creado por un artista puede ser distribuido, copiado y exhibido por terceros si se muestra en los créditos. No se puede obtener ningún beneficio comercial y las obras derivadas tienen que estar bajo los mismos términos de licencia que el trabajo original.
Manual de NVU
Capítulo 6: Publicar en la Web – Pág. 2
1. INTRODUCCIÓN AL VALIDADOR HTML Un validador HTML simplemente comprueba la corrección de tu documento frente al DOCTYPE1 declarado. Si quieres verificar la validez de tu documento final al ser mostrado por un agente de usuario (por ejemplo, un navegador Web), puedes usar el validador HTML de NVU. El validador HTML devolverá una lista de errores de acuerdo al DOCTYPE HTML elegido. Si tu documento no tiene errores, devolverá un mensaje de This Page Is Valid HTML 4.01 Transitional! Si creamos un sitio Web a mano o componiendo directamente el código de marcado, y el validador te devuelve errores en tu página, simplemente corrige tu marcado. El validador HTML te proporciona el número de línea en que se encuentra el error. El validador HTML proporciona el número de línea donde ocurren los errores, ayudándote así a localizar los problemas en tu documento. Comprueba el fichero línea a línea, comenzando por la primera. Esto quiere decir que un error que esté al comienzo de tu documento puede resultar en más errores adicionales a lo largo de la página. Una buena forma de trabajar los errores es corregir el primer error mostrado, y entonces revalidar la página. A menudo descubriremos que corrigiendo un problema al inicio del documento se resuelven unos cuantos errores a la vez. Continuaremos haciendo esto hasta que todos los errores estén corregidos, y el documento resultante sea válido. Si eres el creador de un motor de plantillas, herramienta de autor, o sistema de gestión de contenido, usa el validador HTML para corregir los problemas de tu implementación. También podemos incorporar el validador HTML en tu software o aplicación en ejecución. El código fuente del validador HTML se encuentra libremente disponible. El validador está siendo mejorado cada día y puedes participar en su desarrollo.
1 Siguiendo las indicaciones del W3C (consorcio internacional que se ocupa de normalizar el uso del HTML) Doctype debe ser el primer elemento que abra un documento. Esto quiere decir que debería preceder a . Se trata de una marca que no necesita cierre y cuya función es facilitar información al servidor Web que aloja la página. La información facilita por DOCTYPE se refiere al tipo de documento visualizado además de ser necesaria para la comunicación entre navegador y servidor. DOCTYPE se debe escribir de forma estándar:
Esta línea proporciona algunos datos sobre el documento: •HTML PUBLIC: el documento es público •IETF: el tipo de HTML público está gestionado por la Internet Engineering Task Force •DTD HTML 4.0: la versión de HTML soportada es la 4.0 •EN: el idioma del documento es el inglés
El uso de DOCTYPE no es obligatorio y puede omitirse. Seguramente su uso ayuda al servidor Web a interpretar correctamente el documento, pero su ausencia no condiciona la correcta visualización.
Manual de NVU
Capítulo 6: Publicar en la Web – Pág. 3
Lista de validadores HTML •W3C
HTML validator
•WDG
HTML validator
•Doctor
HTML
1.1. VALIDACIÓN EN NVU Para validar nuestra página en NVU haremos clic en el menú Herramientas >> Validar HTML, si no tenemos guardado el documento, nos preguntará previamente si queremos guardarlo, le decimos que si y a continuación nos aparece una ventana el que se nos indica el archivo a validar en este caso nuestro “index.html”.
Podemos observar cómo la página ha sido validada.
Manual de NVU
Capítulo 6: Publicar en la Web – Pág. 4
1.2. VALIDACIÓN DE ENLACES Otra cuestión importante con muchos sitios Web es la persistencia de las URLs. Cuando en los documentos incluimos enlaces a otros sitios Web, esperamos que aquellos enlaces permanecerán estables y persistentes. Esto significa que la información a la que queremos apuntar aún estará allí cuando alguien que lea tu sitio Web haga clic en uno de los enlaces que proporcionamos. También queremos verificar y garantizar que los enlaces proporcionados a otras páginas Web u otras secciones de tu propio sitio Web tampoco contienen errores. Hay una herramienta que ha sido desarrollada con este propósito: W3C Link Checker. Checklink genera un informe sobre los enlaces. La longitud del informe depende del tiempo que lleve alcanzar y verificar todos los enlaces contenidos en tu página. Para verificar el enlace, el programa maneja las peticiones de CABECERAS HTTP del documento. Si el servidor está mal configurado, puedes obtener un informe erróneo aunque el enlace sea correcto, pero sólo porque el servidor es incapaz de proporcionar la CABECERA. En este caso, deberías escribir al Webmaster del sitio Web para pedirle que arregle la configuración del servidor. Checking link http://webstandards.org/ HEAD http://webstandards.org/fetched in 0.1s
Lo anterior es un ejemplo de lista. Proporciona el tiempo que tarda en alcanzar el enlace. Tras la lista de enlaces, tendremos un informe de los enlaces que están rotos o redireccionados, lo cual te ayudará a corregir enlaces incorrectos.
2. PUBLICACIÓN DE NUESTRA WEB NVU está pensado para trabajar directamente sobre el sitio Web en Internet, aunque también puede trabajar con archivos en el sistema local. Para organizar todos los archivos, lo primero es crear un sitio Web. Para ello, seleccionar la opción de menú Editar >> Configuración de publicación…, o bien, desde el panel izquierdo Administrador de sitios de NVU, seleccionar el botón Editar sitios, se mostrará una ventana para gestionar los sitios Web:
Manual de NVU
Capítulo 6: Publicar en la Web – Pág. 5
En la zona izquierda se muestran los sitios definidos, y en la zona derecha, las propiedades del sitio seleccionado. Para crear un nuevo sitio, seleccionar el botón Nuevo sitio, los campos de la derecha se pondrán en blanco para que sean rellenados:
Nombre del sitio: nombre del sitio que se va a crear. Es un texto que se va a mostrar en la lista de sitios y cuando haya que seleccionarlo. Dirección HTTP de su página inicial: URL de la página de inicio del sitio Web. Por ejemplo, http://www.educavirtual.net/ Servidor de publicación: información para publicar en el servidor Dirección de publicación: dirección FTP (Protocolo de Transferencia de archivos) de publicación. Esta información la suministra el servidor donde se aloja la página. Nombre de usuario: nombre del usuario. Esta información la suministra el servidor donde se aloja la página.
Contraseña: contraseña del usuario. Esta información la suministra el servidor donde se aloja la página.
Para eliminar un sitio, selecciónelo de la lista y pulse el botón Eliminar sitio. Para establecer un sitio predeterminado, selecciónelo de la lista y pulse el botón Seleccionar como valor predeterminado. El nombre del sitio se pondrá en negrita indicando que es el predeterminado. Una vez definido el sitio Web, en el panel de la izquierda se mostrarán todos los archivos y subcarpetas existentes. Haciendo doble pulsación sobre un archivo, se abrirá en una solapa nueva de la zona de trabajo. Si se hace pulsación doble sobre una carpeta, se mostrará el contenido de la misma.