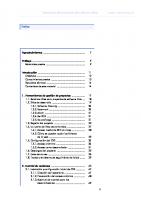Alfabetización Digital Básica - Software Libre
302 33 20MB
Spanish Pages [147] Year 2011
Recommend Papers

- Author / Uploaded
- Daniel Armando Rodriguez
File loading please wait...
Citation preview
www.escuelaslibres.org.ar Daniel Armando Rodriguez [email protected]
La sección 'Conceptos de Seguridad' ha sido elaborada por el Lic. Cristian F. Borghello , fundador de www.segu-kids.org
[email protected]
Abril 2011 Posadas - Misiones – Argentina
Esta obra está licenciada bajo una Licencia Atribución-NoComercial-CompartirDerivadasIgual 3.0 Unported de Creative Commons. Para ver una copia de esta licencia, visite http://creativecommons.org/licenses/by-ncsa/3.0/deed.es_AR o envíe una carta a Creative Commons, 171 Second Street, Suite 300, San Francisco, California, 94105, USA.
Usted es libre de: copiar, distribuir, exhibir, y ejecutar la obra
hacer obras derivadas Bajo las siguientes condiciones: Atribución. Usted debe atribuir la obra en la forma especificada por el autor o el licenciante.
No Comercial. Usted no puede usar esta obra con fines comerciales.
Compartir Obras Derivadas Igual. Si usted altera, transforma, o crea sobre esta obra, sólo podrá distribuir la obra derivada resultante bajo una licencia idéntica a ésta.
•Ante cualquier reutilización o distribución, usted debe dejar claro a los otros los términos de la licencia de esta obra. •Cualquiera de estas condiciones puede dispensarse si usted obtiene permiso del titular de los derechos de autor. •Nada en esta licencia menoscaba o restringe los derechos morales del autor.
Entendiendo que:
•
Renuncia — Cualquiera de estas condiciones puede no aplicarse si se obtiene el permiso del autor.
•
Dominio Público — Cuando la obra o cualquiera de sus elementos sea de dominio público según la legislación aplicable, ese estado no es afectado de ninguna manera por la licencia.
•
Otros derechos — De ninguna manera cualquiera de los siguientes derechos está afectados por la licencia: Sus derechos de uso justo o legítimo, u otras excepciones y limitaciones aplicables a los derechos de autor; Los derechos morales del autor; Derechos que otras personas pueden tener ya sea en la propia obra o en la forma en que la obra se utiliza, como los derechos de publicidad o privacidad.
•
Aviso — Ante cualquier reutilización o distribución, usted debe dejar claro a los otros los términos de la licencia de esta obra.
A mi hijo
Índice » Sobre este material..................................................................................................................................11 » Convenciones utilizadas en este material............................................................................................................11
» Conceptos de Software Libre y Estándares Abiertos.................................................................................13 » ¿Qué es el Software Libre?................................................................................................................................13 » ¿Qué son los Estándares Abiertos?.....................................................................................................................13 » ¿Que es el Formato de Documento Abierto - Open Document Format?...............................................................14
» Sistema Operativo. Ubuntu GNU/Linux..................................................................................................15 » Recorrido por Ubuntu........................................................................................................................................15 » El Escritorio......................................................................................................................................................15 » Iconos de Programa ..............................................................................................................................18
» Manejo de Ventanas................................................................................................................................19 » Organización de la información...............................................................................................................20 » Trabajando con Archivos y Carpetas..................................................................................................................20 » Carpetas............................................................................................................................................................20 » Navegador de archivos.......................................................................................................................................21 » Papelera............................................................................................................................................................24 » Trabajo con carpetas o archivos..........................................................................................................................24 » Software en Ubuntu...........................................................................................................................................25 » El poder en la punta de los dedos: la consola......................................................................................................26 » Ayuda y soporte en Ubuntu................................................................................................................................26
» Paquete de productividad ofimática.........................................................................................................27 » Primeros pasos..................................................................................................................................................29 » Opciones de Edición..........................................................................................................................................37 » Opciones de Visualización.................................................................................................................................39 » Opciones de Inserción........................................................................................................................................39 » Opciones de Formato.........................................................................................................................................40 » Opciones de Correción.......................................................................................................................................41 » Copiando Bloques de Texto desde Otros Programas............................................................................................41
» Interactuando..........................................................................................................................................42 » Combinaciones de Teclas...................................................................................................................................43
» Uso integrado de aplicaciones del paquete LibreOffice............................................................................44 » Trabajando Hojas de Cálculo...................................................................................................................45 » La Pantalla del LibreOffice Calc........................................................................................................................45 » Ingreso de datos.................................................................................................................................................47 » Navegando en el Área de Edición.......................................................................................................................47 » Operaciones de Selección de Celdas...................................................................................................................49 » Editando el Contenido de una Celda...................................................................................................................49 » Eliminando el Contenido de una Celda...............................................................................................................50 » Trabajando con Fórmulas y Funciones................................................................................................................51 » Dando Formato a Celdas....................................................................................................................................55 » Clasificando Datos.............................................................................................................................................58 » Graficando la información.................................................................................................................................59 » Imprimiendo Hojas de Cálculo...........................................................................................................................61
» Uso del procesador de textos...................................................................................................................64 » El Procesador de Textos - Writer........................................................................................................................64 » Editando Archivos de Texto...............................................................................................................................66 » Navegando con el Teclado y con el Touchpad.....................................................................................................67 » Navegando con el Touchpad..............................................................................................................................68
» Usando el Navegador.........................................................................................................................................68 » Otras Teclas Importantes para la Edición de Texto..............................................................................................68 » Seleccionando Bloques de Texto........................................................................................................................69 » Moviendo Bloques de Texto...............................................................................................................................70 » Copiando Bloques de Texto................................................................................................................................70 » Dando Formato al Documento...........................................................................................................................71 » Formato del texto...............................................................................................................................................72 » Dando Formato al Documento...........................................................................................................................73 » Encabezamiento y pie de página.........................................................................................................................75 » Contar palabras..................................................................................................................................................75 » Tablas................................................................................................................................................................76 » Tabulaciones......................................................................................................................................................78 » Imprimiendo el documento................................................................................................................................79 » Visualizando el Texto Antes de la Impresión.......................................................................................................80 » Imprimiendo el texto..........................................................................................................................................81 » Corrigiendo Errores en el Texto..........................................................................................................................82 » Insertando Imágenes..........................................................................................................................................83 » Redimensionando Imagenes...............................................................................................................................83 » Escogiendo el Anclaje de la Imagen...................................................................................................................84 » Ajustando la Disposición del Texto.....................................................................................................................85 » Administrando Imágenes con la Galería.............................................................................................................86
» Trabajando con Presentaciones................................................................................................................87 » Abriendo Impress..............................................................................................................................................87 » La Pantalla de LibreOffice Impress....................................................................................................................88 » Trabajar con diapositivas...................................................................................................................................90 » Opciones de visualización..................................................................................................................................90 » Manejo de texto.................................................................................................................................................92 » Manejo de objetos..............................................................................................................................................93 » Manejo de elementos variables...........................................................................................................................96 » Opciones de formato..........................................................................................................................................97 » Presentación de dispositivas.............................................................................................................................101
» Diez reglas generales para la creación de documentación electrónica......................................................104 » Internet.................................................................................................................................................105 » ¿Qué ofrece Internet? ......................................................................................................................................105 Consejos generales para padres..............................................................................................................105
¿Qué problemas podemos encontrar? ....................................................................................................106 » Acceso a Internet.............................................................................................................................................108 » ¿Qué significa Internet?...................................................................................................................................109 » ¿Qué es un protocolo?......................................................................................................................................109 » Las direcciones en Internet...............................................................................................................................109 » Servicios que presta Internet.............................................................................................................................110 » World Wide Web..............................................................................................................................................110 » ¿Qué es un navegador web?.............................................................................................................................111 » Mozilla Firefox................................................................................................................................................111 » Formas de acceder a Marcadores........................................................................................................113
» Agregar a Marcadores.........................................................................................................................114 » Organizar Marcadores.........................................................................................................................114 » Instalar Complementos en Firefox......................................................................................................116 » Buscar información en las páginas web............................................................................................................117
» Correo electrónico.................................................................................................................................117 » Conceptos de Seguridad........................................................................................................................127 » Acceso al equipo o computadora......................................................................................................................127 » Acceso al sistema operativo y a la información.................................................................................................128 » Medidas de seguridad adicionales....................................................................................................................128 » Uso de contraseñas seguras..............................................................................................................................129 » Actualización del sistema operativo y las aplicaciones......................................................................................130 » Copias de seguridad (backup)...........................................................................................................................131 » Uso de firewall................................................................................................................................................132 » Uso de antivirus...............................................................................................................................................133 » Seguridad en la navegación y las comunicaciones electrónicas..........................................................................134 » Sobre Segu-Info .................................................................................................................................140
» Sobre Segu-Kids ................................................................................................................................140
» Trabajando con Comandos Básicos en GNU/Linux................................................................................141 » Comandos para Manipulación de Archivos.......................................................................................................141 » Comandos sobre Procesos de Sistema...............................................................................................................144 » Comandos de Paquetes (instalación/desinstalación/consulta).............................................................................146 » apt-get.................................................................................................................................................146
» dselect.................................................................................................................................................147 » Otros tipos de comandos..................................................................................................................................147
» Sobre este material Esta propuesta apunta a fomentar el uso de herramientas de Software Libre en el ámbito educativo brindando material de calidad realizado íntegramente con Software Libre. Se trata de un material educativo dirigido a alumnos y docentes en general, elaborado a manera de guía para quienes dan sus primeros pasos en el mundo del Software Libre. El presente trabajo ha sido reformulado y adaptado a partir del Manual de Informática Básica, creado originalmente por la comunidad BrOffice de Brasil, licenciado como Creative Commons 2.5 Br. La sección sobre Impress se basa en el “Manual_LibreOffice_Impress_2.0.1”, licenciado como Creative Commons 2.5 Br por InfoSolution Consultoria, http://www.infosolutionconsultoria.com.br/ Los procedimientos e ilustraciones incluidas en este material se basan en LibreOffice 3.3.
» Convenciones utilizadas en este material Las siguientes convenciones tipográfica son utilizadas en este material que lo ayudaran a entenderlo mejor.
•
Hacer clic: se refiere exclusivamente a la acción de presionar el botón izquierdo del ratón. En aquellas acciones donde se requiera el empleo del botón derecho serán mencionadas de manera expresa.
•
Hacer doble clic: significa presionar el botón izquierdo del ratón dos veces seguidas.
•
La acción de seleccionar un archivo indica que es necesario hacer clic sobre un archivo en particular.
•
Nombres de botones, items de menú y otros elementos de la interfaz de usuario aparecen en negrita.
•
Las secuencias de menú están escritas en la forma Menú Principal » Sistema » Preferencias » Apariencia, esto significa, “Ir al menú Sistema, elegir el submenú Preferencias, y luego seleccionar el item de menú Apariencia.”
•
Los atajos de teclado aparecen como Ctrl + G, lo cual quiere decir que la tecla Ctrl y la tecla G deben ser presionadas al mismo tiempo.
•
La tipografía monoespacio es usada para texto que deberá escribir en la computadora, texto que el sistema devuelve (como en una terminal), y atajos de teclado.
» Sobre este material
11 / 147
» Conceptos de Software Libre y Estándares Abiertos » ¿Qué es el Software Libre?1 El acceso al software determina quién puede participar en una sociedad digital. Así, la libertad de uso, copia, modificación y redistribución que caracteriza el Software Libre, permite una participación igualitaria en la era de la información. Libre, en Software Libre se refiere a libertad, no al precio. En concreto el Software Libre se define por •
La libertad de ejecutar el programa para cualquier propósito Fijar restricciones al uso del Software Libre, tales como restricciones de tiempo («30 días de período de prueba», «la licencia expira el 1º de enero de 2012»), de propósito («se otorga permiso para investigación y uso no comercial» o «no se puede usar para compararlo con otros productos») o de áreas geográficas («No debe ser usado en el país X») hace que un programa no sea libre.
•
La libertad de estudiar cómo funciona el programa y de adaptarlo a sus necesidades Fijar restricciones legales o prácticas sobre la comprensión o modificación de un programa, como la obligación de comprar licencias especiales, la firma de acuerdos de no divulgación o para lenguajes de programación que tienen múltiples formas o representaciones añadir dificultades a la comprensión y edición de un programa (del código fuente) con el objetivo de que sea inaccesible, también hace que el software sea privativo (que no sea libre). Sin la libertad de modificar un programa, los usuarios continuarán a merced de un único proveedor.
•
La libertad de redistribuir copias, para ayudar a otras personas El software puede ser copiado y distribuido virtualmente sin costo. Si no se permite dar un programa a quien lo necesite, ese programa no es libre. En cambio, puede hacerse por un precio, si así lo desea.
•
La libertad de mejorar el programa y poner las mejoras a disposición del público, para que toda la comunidad se beneficie. No todos los programadores son igual de buenos en todos los campos. Como algunas personas no saben programar, esta libertad permite a aquellos que no tienen el tiempo o las habilidades para resolver un problema, puedan acceder indirectamente a la libertad de modificación. Esto puede hacerse por un costo.
Estas libertades son derechos, no obligaciones, aún cuando respetar estas libertades para la sociedad puede algunas veces generar ciertas obligaciones en los individuos. Cada persona puede elegir no usarlas, pero también puede elegir usar todas ellas. Cabe destacar que aceptar las libertades del Software Libre no excluye de su uso comercial. Si un programa impide el uso o distribución comercial, entonces no es Software Libre. En efecto, un creciente número de empresas basan su modelo de negocios completa o al menos parcialmente en Software Libre, incluyendo algunas de los más grandes proveedores de software privativo. En el Software Libre es legal proporcionar ayuda y asistencia, aunque no es obligatorio.
» Terminología El inglés parece ser la única lengua con una ambigüedad tan marcada entre libertad y precio («free» puede significar tanto «libre» como «gratuito»). Cuando lo traducimos a otros lenguajes, «Free Software» se convierte en «logiciels libre» en francés, «software libre» en castellano, «software livre» en portugués, «Fri Software» en danés o cualquiera que sea el término en el idioma local equivalente que se refiera a libertad.
» ¿Qué son los Estándares Abiertos?2 Vivimos en una era digital en la cual los documentos en papel se están reemplazando por registros electrónicos. En este contexto, la capacidad de acceder a los datos en el largo plazo es crítica, especialmente en el caso de documentos que permanecen válidos y relevantes durante décadas o siglos. De la misma forma en que han existido muchas empresas proveedoras de papel y lápices a lo largo de la historia, los formatos y los programas 1
http://www.fsfe.org/about/basics/freesoftware.es.html
2
http://www.fsfe.org/projects/os/def.es.html
» Conceptos de Software Libre y Estándares Abiertos
13 / 147
que son utilizados para crear documentos deberían ser independientes del proveedor. Esa es la única manera de garantizar el acceso a los datos a largo plazo, incluso si las empresas desaparecen, cambian sus estrategias o suben drásticamente sus precios. Los Estándares Abiertos son esenciales para la interoperabilidad, es decir, para que diferentes programas de software puedan intercambiar datos. Los Estándares Abiertos evitan que los usuarios estén atados a determinados formatos de documentos y a ciertas empresas de software. Esto hace que los Estándares Abiertos sean esenciales para la vida cada vez más digitalizada que llevamos. Un Estándar Abierto consiste en especificaciones técnicas, publicadas y controladas por alguna organización que se encarga de su desarrollo, las cuales han sido aceptadas por la industria, estando a disposición de cualquier usuario para ser implementadas en un software libre u otro, promoviendo la competitividad, interoperabilidad o flexibilidad. Al permitir que todos puedan obtener e implementar el estándar, se incrementa y permite la compatibilidad e interoperabilidad entre distintos componentes de hardware y software, ya que cualquiera con el conocimiento técnico necesario y recursos puede construir productos que trabajen con los de otros proveedores, los cuales comparten en su diseño base el estándar. Los estándares abiertos permiten a cualquier persona -ahora o dentro de varios años y usando cualquier plataforma - tener acceso a los documentos electrónicos que genera hoy en día. Los documentos realizados en formatos cerrados, sin embargo, están controlados directamente por la empresa que realiza el único programa capaz de abrirlos con fiabilidad. Si dicha empresa quebrara o dejara de dar soporte, perderíamos nuestra información. Los Estándares Abiertos nos permiten: 1. Escoger cualquier sistema operativo o aplicación y aun así poder leer y editar todos sus documentos. 2. Colaborar con otros sin importar qué software estén utilizando. 3. Utilizar el software que desee para interactuar con el gobierno. 4. Permiten una mayor competencia en el software, lo cual se traduce en menores costos y mejor servicio. 5. Incrementan la competencia de hardware, lo que implica una mayor cantidad de soluciones eficientes. 6. Permitirían una reducción de los impuestos, pues conllevan a soluciones informáticas gubernamentales más efectivas, que evitan el costo de estar atados.
» ¿Que es el Formato de Documento Abierto - Open Document Format? Para adaptarse a una tecnología en constante cambio y los procesos de negocio, la sociedad necesita tener garantías de que podrá acceder, recuperar y utilizar la información digital que genera, ahora y en el futuro. OpenDocument ofrece una alternativa abierta a los formatos de documentos propiedad de Microsoft cuyos requisitos de licencia impiden su empleo a diversos competidores. Las organizaciones e individuos que emplean formatos estándar evitan la dependencia de un único proveedor de software, esto les permite cambiar de entorno informático en caso que se modifiquen las condiciones de mercado o cambie el modelo de licencia en términos menos favorables para el cliente. El Formato de Documento Abierto para Aplicaciones Ofimáticas de OASIS (en inglés, OASIS Open Document Format for Office Applications), también referido como OpenDocument u ODF, es un formato de archivo estándar para el almacenamiento de documentos ofimáticos tales como hojas de cálculo, documentos de texto, gráficas y presentaciones. OpenDocument es el primer estándar para documentos ofimáticos implementado por distintos competidores, visado por organismos de estandarización independientes y plausible de ser implementado por cualquier proveedor.
» Conceptos de Software Libre y Estándares Abiertos
14 / 147
» Sistema Operativo. Ubuntu GNU/Linux El sistema operativo es el encargado de controlar todos los recursos de la computadora y proporciona la base sobre la que pueden instalarse los diversos programas de aplicación. Es imprescindible para el funcionamiento del sistema, ya que brinda al usuario una forma sencilla de operar, interpretar, codificar y emitir órdenes a la CPU. Actúa de intermediario entre los elementos físicos (teclado, pantalla, disco duro, etc.) y nosotros, los usuarios. GNU/Linux se refiere a la combinación del núcleo o kernel libre denominado Linux con herramientas de sistema GNU. Las variantes de esta unión de programas y tecnologías, a las que se les adicionan diversos programas de aplicación de propósitos específicos o generales se las denomina distribuciones. Su objetivo consiste en ofrecer ediciones que cumplan con las necesidades de un determinado grupo de usuarios.3 Cuando hemos trabajado mucho tiempo con un esquema y nos presentan otro; hay que empezar a comprenderlo. Y para ello es necesario desaprender lo aprendido para aprender algo nuevo. En esto nuevo que nos presenta el software libre no hay nada de lo que no podamos apropiarnos si nos lo proponemos.
» Recorrido por Ubuntu Ubuntu es un sistema operativo creado alrededor del núcleo Linux. Promueve la idea de que el software debe estar disponible de forma gratuita, que las herramientas de software deben poder ser utilizadas por la gente en su idioma local, y que la gente debe tener la libertad de personalizar y alterar su software de la manera que necesite. Así se lo utilice en casa, en la escuela o en el trabajo, Ubuntu contiene todas las aplicaciones necesarias, desde procesadores de texto y aplicaciones de correo electrónico, hasta software de servidor web y herramientas de programación. Ubuntu es y será siempre gratis. No se paga nada por licencias. Se puede descargar, usar y compartir Ubuntu con amigos, familia, escuela o negocio por absolutamente nada. A lo largo de este material se emplea Ubuntu 10.10 Maverick Meerkat. No obstante, aunque se trata de la versión estándar, varias modificaciones han sido hechas en relación a la disposición de los elementos en el Escritorio y al comportamiento predeterminado de los programas, con el objeto de incrementar al máximo el área aprovechable de pantalla.
» El Escritorio » El Dispositivo Apuntador (Touchpad)
representados en la pantalla por la imagen de una flecha blanca llamada cursor. Al mover el dedo sobre el 3
http://es.wikipedia.org/wiki/GNU/Linux
» Sistema Operativo. Ubuntu GNU/Linux
15 / 147
touchpad, el cursor se moverá en la pantalla. Los dos botones grandes son bastante utilizados. El botón de la izquierda tiene, normalmente, las funciones de selección y ejecución, mientras que el botón de la derecha tiene la función básica de configuración y elección de ítems. Las barras de desplazamiento vertical, a su vez, son bastante útiles para avanzar/retroceder entre páginas o hacer zoom. El trabajo con este dispositivo requiere un poco de práctica para las personas que no están acostumbradas a su utilización. La familiaridad con el movimiento y con los botones se adquiere gradualmente, hasta que el dominio del dispositivo sea completo y acabe por tornarse natural. No obstante, hay quienes prefieren conectar un ratón USB convencional.
» Entendiendo el uso del Escritorio Al entrar al sistema nos encontramos con el Escritorio, que es la aplicación que nos permite usar la computadora sin escribir comandos (usando el ratón, o algunas combinaciones de teclas). El Escritorio permite al usuario acceder a las herramientas a través de sus menús o iconos, además de alternar entre las diferentes aplicaciones abiertas que se están ejecutando paralelamente. Sin embargo, el escritorio no es más que una manera de comunicarnos con la computadora. Muchas veces, al usar una distribución GNU/Linux, se necesita realizar una acción que es más sencilla (o sólo es posible) a través de la terminal o consola, el intérprete de comandos de nuestro sistema. Imaginemos que estamos en una mesa de trabajo con nuestras tareas diarias. Podemos ver alrededor, por ejemplo, que tenemos un teléfono para poder comunicarnos, una agenda para registrar fechas y compromisos importantes, fichas y formularios especiales con el logotipo de la empresa para crear documentos. Si precisáramos, en nuestro cajón hasta tenemos una calculadora, en caso de que haya necesidad de hacer cálculos un poco más complejos. Concluyendo: en la mesa de trabajo poseemos varios objetos al alcance de la mano que tornan nuestras actividades mucho más sencillas. En el Escritorio de una computadora las cosas funcionan de la misma manera. Los programadores (las personas que desarrollan los programas de computadora) imaginaron colocar todas las funcionalidades de la computadora al alcance del usuario a través del Área de Trabajo. Si quisiéramos, por ejemplo, podemos buscar en el Escritorio la herramienta adecuada para escribir un texto, utilizar una planilla de cálculo para cerrar las cuentas a final de mes o incluso, comunicarnos con un colega a través de un mensaje electrónico. Y, además de eso, si no tuviéramos muchas cosas que hacer, hasta jugar un juego de cartas o hacer un dibujo para pasar el tiempo. ¿Pero qué es entonces el Escritorio de la computadora?
» Sistema Operativo. Ubuntu GNU/Linux
16 / 147
A primera vista, notaremos muchas similitudes entre este sistema basado en Ubuntu y otros sistemas como Mac OS X o Windows. Esto es así porque todos descansan en el concepto de interfaz gráfica de usuario -esto significa que usamos el touchpad para navegar el escritorio, abrir programas, mover archivos y realizar muchas otras tareas. En resumen, las cosas se orientan a lo visual. Es importante familiarizarnos con qué y dónde hacer clic en Ubuntu.
» Panel Elemento
Descripción Menú Principal, posicionado a la izquierda de la barra. Muestra el escritorio Lanzadores de aplicaciones, en este caso: Firefox Gestiona dispositivos de red y conexiones. Indica el estado de la batería Control de volumen Muestra la fecha y hora actual Indica el estado del agente de seguridad
La parte libre del panel sirve como lugar de organización para los programas que estamos usando en un determinado momento. Todas las ventanas de programas aparecen representadas allí, tanto las que están activas como las que están minimizadas.
» Sistema Operativo. Ubuntu GNU/Linux
17 / 147
» Iconos de Programa Una de las cosas más comunes que encontramos en un Área de Trabajo son los iconos de programas y documentos. Ese es el primer concepto que veremos, justamente porque su uso será intenso en el discurrir de nuestro estudio. Un icono es una representación gráfica de un programa o de un documento de la computadora. Está compuesto de una pequeña figura que simboliza el programa o documento además de una leyenda que, normalmente, contiene el nombre del programa o del documento propiamente dicho, como los que figuran de abajo: Elemento
Descripción Carpeta Personal, muestra documentos, imágenes, videos y/o música almacenada Navegue por la web con Firefox DATOS, espacio de almacenamiento predeterminado accesible por los dos sistemas instalados
» Menú Principal El Menú Principal es un recurso bastante útil del Escritorio. A través de él, podemos tener acceso a programas y lugares de forma organizada. Basta con elegir la categoría deseada y encontrar el programa o el lugar en el menú para accionarlo y comenzar su utilización. Está posicionado en el vértice inferior izquierdo. Luego de la apertura del menú basta pasar el cursor (con el movimiento del touchpad) sobre la categoría deseada (en este caso Accesorios) y, al encontrar el programa, hacer clic con el botón izquierdo del ratón sobre el icono correspondiente. Si quisiéramos retroceder un nivel, solo hay que hacer clic en Regresar, al pie del menú. Por ejemplo, para acceder al programa Calculadora bastaría que fuéramos a Menú Principal » Aplicaciones » Accesorios » Calculadora.
» Sistema Operativo. Ubuntu GNU/Linux
18 / 147
» Manejo de Ventanas Cualquier programa que abramos ocupará un determinado espacio en el Escritorio. Dentro de este espacio, podremos trabajar creando el contenido que deseemos. Sin embargo, el hecho de que estemos trabajando en un programa no significa que estamos limitados únicamente a él. Podemos utilizar varios al mismo tiempo. Comparemos, por ejemplo, las posibilidades que tenemos en un escritorio convencional de atender el teléfono y llenar un formulario al mismo tiempo. En el Escritorio de nuestro sistema las cosas funcionan de forma muy parecida y la organización de todo eso es hecha a partir de un concepto llamado ventana. O sea, cada programa posee su ventana. El programa que acabamos de abrir, por ejemplo, está funcionando a partir de una ventana. Identificar una ventana es muy fácil. Posee una barra de título superior con el nombre del programa que está siendo ejecutado y tres botones funcionales del lado izquierdo. Además de eso, la ventana del programa es representada, en este caso y a los efectos de ahorrar espacio, por un botón en el panel superior de nuestro Escritorio. Veamos como es la representación de la ventana del programa gedit. Para abrirlo, iremos a Menú Principal » Aplicaciones » Accesorios » Editor de Texto.
Observemos la barra de título de la ventana con el nombre del programa y los botones a la derecha: Minimizar, Restaurar/Maximizar y Cerrar. Debemos notar también el botón con el icono que identifica al programa representado en el panel.
Para que trabajemos con las ventanas es importante conocer la funcionalidad de cada uno de los botones ubicados en el lado derecho de la barra de título de la ventana. Botón Minimizar Haciendo clic sobre este botón minimizaremos el programa. Eso no significa cerrarlo, pero sí, lo deja en espera para que podamos volver a utilizarlo posteriormente. Es muy útil para que alternemos el uso entre varios programas que están siendo utilizados al mismo tiempo. Botón Restaurar/Maximizar
» Manejo de Ventanas
19 / 147
Botón Cerrar Cuando finalizamos el uso de un programa podemos cerrarlo haciendo clic en el botón Cerrar, representado por el circulo con una X en el vértice superior derecho de la barra de título de la ventana. Al cerrar el programa, la representación de éste como una ventana en el Escritorio y en el Panel desaparece. Para abrir el programa nuevamente, debemos hacer clic en el elemento de menú correspondiente.
» Organización de la información Al igual que como en una casa se guardan los platos en un lugar determinado, los cubiertos en otro, y los vasos donde corresponda, lo mismo hay que hacer con los archivos de datos. En las computadoras es necesario estructurar la información almacenada en un sistema de carpetas y archivos para luego representarla textual o gráficamente utilizando un administrador de archivos. Los archivos constituyen la parte más importante de la computadora para el usuario y la función de una computadora es auxiliar la transformación de conjuntos de datos en información útil. Por convención, esta estructura de sistema de directorios y archivos se representa como un árbol y se lo llama así, árbol de directorios. De hecho, se trata de un árbol invertido, ya que la raíz está arriba y la copa abajo.
» Trabajando con Archivos y Carpetas Una empresa de hace 60 años estaba obligada a usar grandes armarios para archivar legajos de cada empleado. Con el pasar del tiempo y el crecimiento de la empresa, el número de empleados sería mayor. En consecuencia, el trabajo de organización y clasificación de la información también se incrementaría de manera proporcional. Hoy en día con una computadora sería mucho más fácil saber, a partir Ilustración 1: Vemos la representación de dos archivos de los datos de los empleados, cuántos de ellos se jubilarían el con sus respectivas extensiones próximo año, por ejemplo. El proceso sería mucho más rápido y simple que si fuese hecho con las fichas y formularios. Para organizar la información usando la computadora es necesario que esté almacenada en ella. Los datos son almacenados en archivos que constituyen la parte de la computadora de mayor relevancia para el usuario, pues ellos contienen la información importante para los procesos de trabajo y estudio que desarrolla. Los archivos pueden contener diversos tipos de información, como textos, sonidos, imágenes, videos, cálculos, etc. Cada archivo puede ser identificado por una extensión, que son las tres ultimas letras separadas del nombre del archivo por un punto. En los sistemas GNU/Linux su uso es opcional ya que no necesariamente son empleadas para identificar el tipo de archivo.
» Carpetas
» Organización de la información
20 / 147
rígido está dividido en áreas específicas y el acceso de los usuarios a esas áreas es definido por un administrador del sistema, o sea, el responsable por la manutención de la computadora. Cabe a esta persona, el administrador del sistema, mantener la computadora en orden para que los demás usuarios puedan trabajar adecuadamente con ella. El administrador puede, además, definir cuales serán los programas y configuraciones que estarán disponibles para los usuarios. Para cada usuario de la computadora, entonces, el administrador reserva un conjunto de configuraciones, programas y espacio en el disco que llamamos de cuenta. Una cuenta posee un nombre y una clave que son específicas para cada uno de los usuarios. Se asemeja a el cajón de nuestra mesa y el nombre y la clave podrían ser representados por la llave que nos da acceso exclusivo a lo que colocamos dentro de nuestro cajón. De esta manera, guardando los datos dentro de carpetas de nuestra cuenta de usuario, específicamente en nuestro espacio en el disco rígido, estamos almacenando información de forma segura y organizada. Para entender un poco más sobre esto, podemos hacer clic sobre el icono Carpeta Personal ubicado en el Escritorio, podremos ver la vista de una carpeta de almacenamiento de datos. Este espacio está destinado para uso exclusivo y está identificado por el nombre y la clave de nuestra cuenta. Es aquí donde guardaremos nuestros archivos. Si por acaso, apagáramos la computadora y otra persona la enciende y usa, entrará en su cuenta de usuario y no a la nuestra, ya que, para ella fue destinado otro nombre y otra clave, diferentes de la que poseemos. Este otro usuario tendrá, también, un icono llamado Carpeta personal en su menú Lugares, sin embargo, será apuntada a su cuenta y no a la nuestra. Al hacer clic en el icono de la Carpeta personal, será abierto el Navegador de Archivos:
» Navegador de archivos El programa Navegador de Archivos de Ubuntu se llama Nautilus. Es a través de él que iremos a localizar un determinado archivo o carpeta. En el caso del icono de la Carpeta personal, lo que existe es una configuración especial que hace que el Nautilus se abra para visualizar la respectiva carpeta del usuario. Con el Navegador de Archivos podremos identificar algunas estructuras que son bastante comunes en los programas de computadora.
» Barra de Menús Es lo primero que podemos identificar. Se ubica inmediatamente por debajo del título de la ventana y agrupa las funcionalidades en menús conforme su similitud. Esta barra existe en prácticamente todos los programas. » Organización de la información
21 / 147
Para accionar cualquiera de ellos, basta posicionar el cursor sobre el menú deseado y hacer clic con el botón izquierdo del touchpad.
» Barra de Herramientas
Para simplificar el uso del Navegador, las funcionalidades más usadas fueron agrupadas con sus íconos en una Barra de Herramientas. La barra de herramientas está abajo de la barra de menús y, en el Navegador, posee íconos representando funcionalidades de navegación o visualización. Elemento
Descripción Atrás: última lugar visitada. Flecha abajo: retroceder en el historial de lugares. Adelante: próximo lugar visitado. Flecha abajo: avanzar en el historial de lugares. Subir: abre carpeta contenedora Detener: Para la carga de un documento en caso que alguna visualización deba ser cancelada. Recargar: Recarga el documento actualmente visualizado: actualiza la visualización actual de un documento o carpeta. Carpeta personal: Abre su carpeta personal. Equipo: navega todos los discos, carpetas personales y remotas accesibles en esa computadora. Escala: (-) Disminuye / (+) Aumenta el zoom de la ventana.
» Organización de la información
22 / 147
Buscar: localiza archivos y carpetas en esa computadora, por nombre o contenido.
» Barra de Dirección
La Barra de Dirección contiene la dirección de la carpeta que está siendo visualizada en el momento. Esa dirección es como un camino para encontrarla. En el ejemplo la carpeta LibreCAD está almacenada dentro de la carpeta Documentos.
» Barra de Estado
Muestra información relacionada al/los elemento/s que tengamos seleccionados, así como el espacio libre del lugar actual.
» Panel Lateral Sobre el lado izquierdo de la ventana de Nautilus se presenta un área donde también podemos visualizar la carpeta personal del usuario, el Escritorio, Documentos, Música, Imágenes, Videos, Descargas, la Papelera, los Dispositivos del sistema y un icono para acceder a la red. Debemos notar que en esta área, aparecen solamente los marcadores y dispositivos. Los archivos almacenados dentro de ellas sólo aparecen del lado derecho. Filtra los marcadores entre Lugares, Dispositivos y Red.
» Navegación con solapas Es posible navegar nuestro sistema de archivos utilizando solapas, aunque todavía hay mucha gente que no lo sabe porque esta opción es relativamente nueva y no está nada visible. Podemos abrir una nueva solapa pulsando Ctrl + T, a través del menú Archivo » Solapa nueva o haciendo clic con el botón derecho sobre el elemento que queremos Abrir en una solapa nueva y escoger la opción así denominada del menú contextual.
El resultado permite desplazarnos entre distintos lugares seleccionando la solapa pertinente y evitar así trabajar con varias ventanas abiertas. No obstante la opción sigue presente.
» Organización de la información
23 / 147
» Papelera La Papelera es una carpeta especial que mantiene los archivos que no queremos conservar por más tiempo. En el caso que deseemos eliminar definitivamente el archivo, basta con eliminarlo de la Papelera. Para ello, ir a Archivo » Vaciar papelera o hacer clic con el botón derecho sobre la papelera y elegir Vaciar papelera. Este proceso consta de dos etapas por si cambiamos de idea, o accidentalmente eliminamos el archivo equivocado. Desde Editar » Preferencias » Comportamiento » Incluir una orden «Eliminar» que no use la papelera, añadimos una nueva opción que borra directamente. Si la usamos, no se puede recuperar lo borrado.
» Trabajo con carpetas o archivos » Seleccionar archivos o carpetas Si queremos seleccionar un archivo o carpeta, basta con hacer clic sobre él; de esta forma todo lo que realicemos se ejecutará únicamente sobre ese elemento seleccionado. Nautilus permite también seleccionar varios elementos al mismo tiempo. Elementos consecutivos: esta forma permite seleccionar un “bloque” de elementos. Para ello, debemos hacer un clic sobre el primer elemento de nuestro interés, luego mantener presionada la tecla Mayúsculas (Shift) y hacer clic en el último elemento.
» Organización de la información
Elementos alternativos: seleccionar el primer elemento y, luego, manteniendo presionada la tecla Control (Ctrl), seleccionar los elementos restantes con el touchpad. De esta manera, puede seleccionarse un “bloque” o elementos salteados.
24 / 147
» Crear o eliminar carpetas Para crear una carpeta, debemos situarnos donde la queremos crear y hacer clic en Archivo » Crear una Carpeta. Podemos observar en la ventana derecha que aparece una carpeta llamada carpeta sin título. Este es el nombre que asigna Ubuntu a las carpetas que creamos. Al crear la carpeta se puede cambiar el nombre. Si no lo hacemos en ese momento, podemos cambiarlo haciendo un clic con el botón derecho seleccionando la opción Renombrar. Es el mismo procedimiento cuando se trata de archivos. Para eliminar una carpeta basta con seleccionarla y presionar el botón suprimir (Supr), ó hacer clic con el botón derecho sobre elle y escoger la opción Mover a la papelera.
» Copiar/Mover archivos o carpetas • • •
Mover un archivo o carpeta significa Hacemos clic con el botón derecho y seleccionamos Copiar/Mover, o lo hacemos cambiar su desde el menú Editar. ubicación respecto de la posición Nos posicionamos en el destino y del mismo menú escogemos Pegar. original Seleccionamos el/los elemento/s que deseamos copiar/mover.
» Organizar carpetas y/o archivos •
Ubicamos la carpeta que queremos ordenar.
•
Hacemos clic con el botón derecho y seleccionamos Organizar los elementos, o lo hacemos desde el menú Ver.
•
Se despliega un menú con distintos criterios: Manualmente, Por nombre, Por tamaño, Por tipo, Por fecha de modificación o Por emblemas. Además podemos optar por Organización compacta u Orden inverso.
» Software en Ubuntu La instalación de Ubuntu incluye muchos programas útiles. Aún así, es posible que necesitemos algún tipo de aplicación en particular para ciertas tareas que no nos sea posible realizar con las aplicaciones predeterminadas. También es posible que quisiéramos probar un programa alternativo a otro que ya está instalado. En otras palabras, puede que necesitemos nuevo software. En los sistemas GNU/Linux los programas que instalamos son conjuntos de paquetes, por lo que al instalar una aplicación lo que hacemos es en realidad instalar paquetes. Esto puede parecer una desventaja en un principio, pero el sistema de paquetería le confiere mucha potencia y mantenibilidad 4 a estos sistemas y hay muchas aplicaciones que simplifican la tarea de instalación, convirtiéndolo en el sistema de instalación de software más simple y seguro que existe actualmente. El programa El centro de software de Ubuntu es la forma más sencilla en Ubuntu de instalar o quitar programas. La podemos encontrar en Menú principal » Centro de software de Ubuntu.
4
Facilidad con la que un sistema o componente software puede ser modificado para corregir fallos, mejorar su funcionamiento u otros atributos o adaptarse a cambios en el entorno (IEEE Standard Computer Dictionary).
» Organización de la información
25 / 147
En esta imagen apreciamos que la barra de título de la ventana se fusiona en el panel superior, nuevamente esto es a los efectos de maximizar el área de trabajo disponible. Si quisiéramos instalar un programa podemos escogerlo de la sección adecuada o en caso que conozcamos sus nombre buscarlo con la opción ubicada arriba a la derecha. Una vez individualizado, solo habrá que hacer clic en el botón instalar.
» El poder en la punta de los dedos: la consola La consola es una herramienta muy poderosa y con algo de práctica se podría volver una muy buena amiga tuya. Además, una de las más importantes características de los sistemas operativos GNU/Linux, es el hecho de que los procesos están separados de la interfaz gráfica. De esta forma, podemos hacer casi cualquier cosa que queramos usando una consola, desde realizar operaciones sobre archivos, instalar software, crear usuarios, hasta dividir archivos grandes, grabar información en CD/DVD o ver páginas web. Si logré captar tu atención te invito a hojear la sección Trabajando con Comandos Básicos en GNU/Linux.
» Ayuda y soporte en Ubuntu Accedemos al Centro de Ayuda presionando la tecla F1 o desde Sistema » Ayuda y soporte. Los items están categorizados para que resulte más sencillo encontrar una respuesta. Si no podemos encontrar respuesta a nuestros problemas en el Centro de Ayuda, podemos contactar a la comunidad de Ubuntu desde los Foros (http://ubuntuforums.org). Muchos usuarios de Ubuntu abren una cuenta en los foros para recibir ayuda y a medida que incrementan su conocimiento ayudar a otros. Otro recurso útil es la Wiki de Ubuntu (https://wiki.ubuntu.com), un sitio web mantenido por la comunidad Ubuntu. En Argentina Ubuntu cuenta con una comunidad a la que podemos contactar por alguno de estos medios: •
Foro Oficial: http://uluga.ubuntuforums.org
•
Lista de Correo: https://lists.ubuntu.com/ubuntu-ar
•
IRC: #ubuntu-ar en irc.freenode.net:8001
» Organización de la información
26 / 147
» Paquete de productividad ofimática
desencadenó esta bifurcación5. A partir de entonces, la comunidad de Openoffice.org se conoce como The Document Foundation.6 La Fundación coordina y vigila el desarrollo de LibreOffice, constituyéndose en la piedra angular de un ecosistema donde los individuos y las organizaciones pueden contribuir a y beneficiarse de su disponibilidad (bajo licencia GNU LGPL). Esto genera una creciente competencia en beneficio de los usuarios, e introduce la innovación en el mercado de las suites de oficina. Este producto está siendo adoptado por todas las grandes distribuciones GNU/Linux reemplazando a OpenOffice.org. Se trata de un paquete de productividad integrado, es decir, un conjunto de aplicaciones que se distribuyen conjuntamente y están orientadas a resolver las tareas mas comunes de la oficina. Permite crear documentos, hojas de calculo, generar y utilizar macros, corrección ortográfica en castellano, generación de paginas .html y documentos .pdf desde cualquiera de sus aplicaciones, utilización de plantillas, conexión a base de datos, entre otros. Se compone de: •
Writer – Procesador de Textos
•
Calc – Hoja de Cálculo
•
Impress – Editor de Presentaciones
•
Draw – Editor de Gráficos Vectoriales
•
Base – Administrador de Bases de Datos
Es una de las suites ofimáticas actuales mas importantes y que mejor soporte da a los distintos formatos de las demás suites ofimáticas ya sean libres o cerradas. Es decir que si tenemos documentos hechos en Word y queremos abrirlos en LibreOffice es completamente posible. Es es una de las grandes ventajas. LibreOffice es una suite ofimática muy parecida en prestaciones a MS Office. Su interfaz y usabilidad también. Y si le añadimos las bondades que tiene el software libre, pues es una alternativa muy atractiva para todos. El formato predeterminado para la escritura de documentos que adopta LibreOffice es el estándar ISO OpenDocument. Además, tiene como característica la portabilidad a distintos formatos, entre estos el PDF. Podemos exportar todos nuestros documentos hechos en LibreOffice directamente a PDF presionando un sólo botón, sin la necesidad de instalar ningún programa adicional. De ese modo estaremos dando apariencia mucho más profesional al material que enviemos por internet. No es necesario migrar a Linux para usar LibreOffice. Es una suite ofimática multiplataforma, es decir que la podemos instalar y usar en diferentes sistemas operativos: GNU/Linux, MacOSX, FreeBSD, Windows, etc. Uno de los primeros pasos para la migración al software libre es empezar por un paquete ofimático de alta calidad como LibreOffice. Trabajar con LibreOffice nos traerá la satisfacción de usar un software que ha sido hecho por una gran comunidad de programadores los cuales nos otorgan el fruto de un trabajo colaborativo de muy buena calidad y potencia, un fruto que crece día a día, se hace mas grande y libre para todos.
5
http://es.wikipedia.org/wiki/LibreOffice
6
http://wiki.documentfoundation.org/ES/!Viva_la_LibreOffice!
» Paquete de productividad ofimática
27 / 147
LibreOffice cuenta con una creciente comunidad a escala global a la que podemos contactar por alguno de estos medios: Sito Oficial
http://es.libreoffice.org
IRC (freenode.net)
#libreoffice-es
Identica/Twitter
@LibreOffice_ES
Listas de Correo:
Anuncios y Notas de Prensa: [email protected] Archivo: http://listarchives.libreoffice.org/es/announce/ Discusiones sobre el proyecto y la comunidad: [email protected] Archivo: http://listarchives.libreoffice.org/es/discuss/ Soporte al Usuario: [email protected] Archivo: http://listarchives.libreoffice.org/es/users/ Marketing: [email protected] Archivo: http://listarchives.libreoffice.org/es/marketing/ Localización: [email protected] Archivo: http://listarchives.libreoffice.org/es/l10n/ En cualquier caso para suscribirnos solo basta agregar +susbcribe a la dirección de la lista. Por ejemplo para la lista de soporte al usuario la dirección sería [email protected]. El mensaje no necesita línea de asunto ni cuerpo.
» Paquete de productividad ofimática
28 / 147
» Primeros pasos LibreOffice plantea como forma de trabajo el manejo de una única interfaz7, que variará levemente en función de la tarea que deseemos llevar a cabo. Con el objeto de enfocarnos en las principales características de cada herramienta, a continuación serán detalladas las operaciones comunes a todos los programas que componen el paquete.
» Creando un archivo nuevo Para abrir un archivo nuevo de cualquiera de los tipos manejados por LibreOffice, podremos usar: •
de la aplicación en uso o al último tipo abierto; •
la opción Archivo » Nuevo;
•
Ctrl + N.
» Dando un nombre a un archivo El almacenamiento de los archivos es una de las razones elementales para el uso de un programa. El procedimiento que confirma el almacenamiento del documento en un medio de almacenamiento es el guardado del archivo. Para guardar nuestro trabajo, podremos usar:
•
el botón Guardar, representado por el disquete
•
la opción Archivo » Guardar;
•
Ctrl + G.
en la Barra estándar;
Automáticamente, se abrirá una ventana donde deberemos indicar el nombre con el cual el archivo deberá ser guardado:
7
La interfaz gráfica del usuario, o GUI, es el conjunto de elementos gráficos (ventanas, menús, botones, etc.) que permiten la interacción entre el usuario y la aplicación informática. http://es.wikibooks.org/wiki/OpenOffice.org/Introducci%C3%B3n
» Paquete de productividad ofimática
29 / 147
Ilustración 5: Ventana Guardar / Guardar como...
En esta ventana existe un campo llamado Tipo de Archivo. Éste define la extensión que acompañará al nombre del archivo. Teniendo en cuenta que LibreOffice adopta como formato predeterminado el estándar ODF, resulta sencillo identificar los archivos producido con cada uno de los programas que conforman el paquete. Formato
Extensión .odt (open document text)
.ods (open document spreadsheet)
Hoja de cálculo .odp (open document presentation)
.odg (open document graphics)
Dibujo Así tenemos que cada formato de archivo está asociado a una extensión .odX. Desde el administrador de archivos, por lo tanto, el archivo aparecerá como .odX. Toda la información que se guarda en la computadora se almacena en forma de archivo, aunque se trate de un trabajo práctico, un dibujo, etc. Cuando se desea guardar un documento hay que tener en cuenta que hay que asignarle un nombre para poder encontrarlo en otra oportunidad. En caso de no hacerlo, LibO Writer le asignará Sin titulo 1, 2, etc. El archivo recibirá automáticamente la extensión ".odX" en cualquiera de los casos. Dado que las computadoras portátiles poseen la última versión del programa LibreOffice, podría suceder que aquellas máquinas que no tengan este programa instalado y que no dispongan de conexión a internet, no puedan abrir tales » Paquete de productividad ofimática
30 / 147
archivos. En tal caso se puede optar por enviar el archivo como .pdf o acercar a ese usuario una copia de LibreOffice, en un pendrive por ejemplo. Si bien LibreOffice lo permite, a fin de resguardar nuestra información digital a futuro recomendamos encarecidamente evitar el uso de formatos no libres como .doc, .xls, .ppt, o versiones más modernas pero igualmente privativas, como .docx, .xlsx o .pptx.
» Creando Copia de un Archivo La opción Archivo » Guardar Como... permite guardar documentos con otros nombres (copias) así como guardar un archivo en otro formato. Al ser seleccionada esta opción se presentará una caja de diálogo, semejante a la que fue presentada en ocasión del uso del submenu Guardar donde el usuario deberá seleccionar el nombre de archivo, el tipo de archivo y el directorio donde deberá ser guardado. LibreOffice permite que el archivo pueda ser guardado con una clave que lo protegerá contra acceso indebido de otros usuarios. Solamente aquellos que supieran la clave podrán abrir y editar el archivo. En este caso basta ingresar la clave en el campo Contraseña y repetirla en el campo Confirmar. Es importante recordar que el documento deberá ser guardado con el tipo de archivo compatible que permita abrirlo en otro equipo que aún no disponga de LibreOffice.
» Guardando el Archivo en Formatos Diferentes LibreOffice permite un uso amplio y flexible de tipos de archivos. Podemos, por ejemplo, guardar un documento editado en LibreOffice con formato Microsoft Word. Para eso, basta ir a Archivo » Guardar como... y, en la pantalla de guardado, escoger el formato .
Muy probablemente, verá la pantalla de abajo. Eso significa que está haciendo un guardado de archivo en un formato (Microsoft Word 97/2000/XP) que no es el estándar (Documento de texto ODF (.odt) de la aplicación. A causa de eso, el procesador muestra este mensaje de alerta, para ayudarnos en la decisión sobre el tipo de archivo usar.
» Paquete de productividad ofimática
31 / 147
Respondiendo... •Si; el documento será guardado en el formato originalmente escogido (en el ejemplo, .doc). •No; LibreOffice abrirá el diálogo Guardar Como... para el guardado en formato .odt.
» Guardando todo nuestro trabajo Desde Archivo » Guardar Todo es posible guardar todos los archivos que estuvieran siendo editados de una sola vez, evitando que el usuario tenga que guardarlos de a uno.
» Paquete de productividad ofimática
32 / 147
» Abriendo un Archivo Luego que un archivo haya sido guardado podrá ser abierto en cualquier momento para ser editado. Podemos trazar un analogía con la apertura de un cajón y buscar una ficha para verificación. Para abrir el archivo, hacemos la misma cosa. Podemos abrir un archivo de dos maneras: La primera consiste en ir hasta la carpeta donde está almacenado y hacer doble clic sobre su icono. El programa correspondiente abrirá el archivo.
La alternativa es abrir primero el programa adecuado, hacer clic en Archivo » Abrir Estándar. En este caso, veremos:
En la pantalla anterior, si quisiésemos, podríamos abrir el archivo ejemplo.odt seleccionándolo y haciendo clic en . En caso de desear algún otro archivo, basta repetir este procedimiento buscando la carpeta donde está almacenado.
» Reabriendo un documento La opción Archivo » Recargar permite que el usuario vuelva a abrir un archivo que ya estaba siendo editado, sin que las modificaciones efectuadas hayan sido guardadas.
» Paquete de productividad ofimática
33 / 147
» Exportando un archivo como PDF8 El formato PDF es una alternativa interesante para el envio de documentos a otras personas. Una vez creado un archivo de este tipo no puede ser fácilmente modificado. Es muy utilizado por Organizaciones, Empresas, Universidades y profesionales en general para distribución de cartas, memorandos, documentos internos, informes y otro tipo de documento ya que posee una mejor seguridad con relación a la presentada por otros Procesadores de Texto comercialmente disponibles.
se exporta el documento completo Haciendo clic en usando los parámetros predeterminados para el formato PDF. Será necesario ingresar un nombre y escoger una ubicación para el nuevo archivo, pero no se puede elegir un rango de páginas, la compresión de imágenes u otras opciones. Para mayor control sobre el contenido y calidad del PDF resultante se debe usar Archivo » Exportar como PDF.... Se abre el diálogo de Opciones PDF, el cual tiene cinco solapas (General, Vista inicial, Interfaz de usuario, Hiperenlaces y Seguridad). Hay que seleccionar las opciones que nos interesan y hacer clic en . Luego deberemos indicar la ubicación y el nombre del archivo PDF a ser creado y finalmente
» Operaciones con tipos de archivo en LibreOffice La siguiente tabla nos ayuda a entender la diferencia entre las distintas operaciones que podemos realizar en LibreOffice con varios tipos de archivos. Formato
Abrir
Editar
Guardar
Exportar
.odt, .ods, .odp .doc, .xls, .ppt .pdf
» Uso de versiones LibreOffice posee un mecanismo de control de versión que permite mantener diversas versiones de un mismo documento sin tener que guardarlo con nombres diferentes. Al seleccionar Archivo » Versiones... se presentará la opción para guardar una nueva versión del documento que estaba siendo editado. LibreOffice ofrece incluso la facilidad de comparar dos versiones de un mismo documento bastando para ello presionar el botón Comparar. 8
Portable Document Format
» Paquete de productividad ofimática
34 / 147
Al hacer clic en versión que está siendo guardada.
el sistema nos pedirá que ingresemos un comentario respecto de la
Tras haber ingresado todos los datos necesarios basta presionar
para completar el procedimiento.
» Documentos recientes El menú Archivo » Documentos Recientes almacena el nombre de los diez últimos documentos que fueron abiertos por el usuario. Al hacer clic sobre el nombre de un de los documentos este será automáticamente abierto para edición.
» Uso de Asistentes En Archivo » Asistentes encontraremos rutinas (scripts) que facilitan la creación de documentos basados en plantillas, tales como cartas, fax, páginas web y otros documentos que posean un formato estandarizado. LibreOffice incluye una gran cantidad de plantillas para agilizar el trabajo de creación de documentos, también podremos crear nuevas plantillas a partir de Archivo » Plantillas y documentos.
» Enviando Documentos La opción Archivo » Enviar permite que el documento sea enviado por medio de opciones preestablecidas o que se creen otros documentos a partir de él. La opción se compone de dos partes distintas: a) Documento como correo electrónico: el archivo que está siendo editado se envía por correo electrónico en el formato estándar de LibreOffice (OpenDocument). b) Correo electrónico como texto/planilla/presentación de OpenDocument...: el archivo que está siendo editado se envía por correo electrónico en el formato estándar de LibreOffice (OpenDocument). c) Correo electrónico como Microsoft Word/Excel/Powerpoint...: el archivo que está siendo editado se envía por correo electrónico, en el formato propiedad de Microsoft. d) Documento adjunto en formato PDF: Esta opción funciona exactamente como las anteriores con la diferencia que el archivo a ser enviado será exportado a formato PDF. Al ser seleccionada cualquiera de las opciones de correo electrónico será iniciado el gestor de correo predeterminado del usuario (como Evolution, por ejemplo).
» Paquete de productividad ofimática
35 / 147
» Propiedades de Archivos
El menú Archivo » Propiedades exhibe las Propiedades del documento que está siendo editado, tales como Estadísticas (número de páginas, de palabras, de imágenes, etc) y las propiedades generales del archivo (nombre, tamaño, etc), permitiendo incluso que el usuario pueda hacer una descripción del documento como forma de orientar a futuros usuarios sobre su utilidad, objetivo, forma de presentación del tema, etc.
» Usando Firmas Digitales
Es posible firmar digitalmente un documento bastando para ello seleccionar Archivo » Firmas digitales.... Esta opción permite que sea incluida en el documento en edición una o mas firmas digitales. Al ser seleccionada se presentará la caja de diálogo que vemos a la derecha.
» Usando Plantillas Las Plantillas son documentos que contienen estilos de formato específicos, imágenes, tablas, objetos y otra información, que pueden ser utilizados como base para crear otros documentos. Por ejemplo, podemos definir los estilos de párrafo y carácter en un documento, guardarlo como plantilla y, enseguida, utilizar esta plantilla para crear un nuevo documento con los mismos estilos. Esta facilidad busca agilizar la creación de documentos estandarizados y permite además que sea asociado un modelo a la Libreta de direcciones del usuario. Esta opción permite administrar los diversos modelos definidos por el usuario y aquellos que acompañan a LibreOffice.
» Paquete de productividad ofimática
36 / 147
» Imprimiendo Documentos Archivo » Imprimir... permite la impresión del documento que está siendo editado, en cualquier impresora asociada a la computadora. Podemos seleccionar la cantidad de páginas que serán impresas, la impresora donde será hecha la impresión, la cantidad de copias, etc.
Otra forma de imprimir documentos es utilizando el icono
de la Barra Estándar.
» Cerrando el Documento Desde el menú Archivo seleccionamos Cerrar o sencillamente cerramos la ventana del programa. En caso que el archivo contenga modificaciones que aún no hayan sido guardadas, el programa emitirá un mensaje de alerta posibilitando al usuario guardar los cambios (o descartarlos) antes de cerrar el archivo.
» Opciones de Edición » Deshaciendo y Restaurando Modificaciones Las modificaciones del texto pueden revertirse con el uso de la función Deshacer que puede ser accionada a través del menú Editar » Deshacer, de la combinación de teclas Ctrl + Z, o de en la Barra de Herramientas. Esa función deshace las últimas modificaciones retornando el documento a la situación anterior. Todas las modificaciones deshechas con el uso de la función Deshacer pueden ser restauradas a través de la función Restaurar, Editar » Restaurar (Ctrl + Y
» Paquete de productividad ofimática
37 / 147
» Cortando partes del documento La opción Editar » Cortar permite que el usuario pueda retirar el área seleccionada de un documento transfiriéndola al portapapeles. De esa forma podrá usar esa misma selección para pegarla en otro lugar del documento o en un documento diferente.
» Copiando partes del documento La opción Editar » Copiar permite que el usuario pueda copiar el área seleccionada de un documento transfiriéndola al portapapeles. De esa forma podrá usar esa misma selección para pegarla en otro lugar del documento, u otro documento.
» Pegando desde el Portapapeles La opción Editar » Pegar permite que el material transferido al portapapeles sea inserto en el lugar donde se encuentra el cursor en ese momento. Esta es la forma utilizada para transferir una selección de lugar (en combinación con el comando Cortar) y de repetir lo mismo en varias partes del documento (en combinación con el comando Copiar).
» Pegando con formato Desde Editar » Pegado especial, como la opción anterior, podemos transferir la selección desde el portapapeles al lugar donde se encuentra el cursor en ese momento. La diferencia es que ahora el usuario podrá seleccionar un nuevo formato que el material deberá adoptar antes de ser pegado.
» Seleccionando todo el documento La opción Editar » Seleccionar Todo permite que sea seleccionado todo el documento que está siendo editado.
» Buscando y Reemplazando partes del documento Editar » Buscar y reemplazar permite que el usuario localice, dentro del documento que está siendo editado, una palabra o frase y, opcionalmente, sustituya esa palabra/frase por otra o por otro grupo de palabras. En la caja de diálogo: •
Haga clic en el campo Buscar e ingrese la palabra (o frase) que desea encontrar;
•
En caso que desee hacer una sustitución, haga clic en el campo Reemplazar por y escriba la palabra (o frase) que sustituirá a la palabra original;
•
Haga clic en el botón Buscar si desea encontrar palabra por palabra en el texto y, en caso que concluya que deba ser sustituida, haga clic en el botón Reemplazar y así hasta el final del documento;
•
Si desea hacer una búsqueda completa haga clic en el botón Buscar Todo o, en caso que desee hacer una sustitución automática (completa) haga clic en el botón Reemplazar Todo.
Otra forma, más rápida, de hacer una búsqueda (con o sin sustitución) es utilizando el icono
» Paquete de productividad ofimática
38 / 147
ubicado en la
Barra de Herramientas.
» Opciones de Visualización » Utilizando la Escala Ver » Escala permite que la diapositiva que está siendo editada sea exhibida con diferentes grados de ampliación de forma de posibilitar que sean visualizados detalles de imágenes, tablas, notas al pie, notas bibliográficas, etc. Son varias las formas de presentación: •
Página entera, la página completa se presenta en pantalla
•
Ancho de Página, muestra el ancho completo de la página del documento. En este caso los bordes superior e inferior pueden no estar visibles
•
Óptimo, LibreOffice calcula el tamaño a ser mostrado en función del ancho de la página
•
200%, 150%, 100%, 75% y 50%, el documento será mostrado de acuerdo con el tamaño seleccionado. Por ejemplo, si se selecciona 200%, el documento se presentará con un tamaño 2 veces mayor que el real.
•
Variable, el usuario podrá insertar el factor de escala a ser utilizado para mostrar el documento.
Existe además la opción de utilizar un control deslizable ubicado en el extremo inferior derecho, disponible en todos los programas del paquete.
» Opciones de Inserción » Incorporando Caracteres Especiales Desde Insertar » Símbolos, el usuario puede incluir en la diapositiva caracteres especiales que normalmente no son encontrados en el teclado. Al seleccionar esta opción se presentará una caja de diálogo con los diversos conjuntos de caracteres especiales y, a su vez, los caracteres incluidos en cada un de esos conjuntos, como lo siguiente:
Basta seleccionar el símbolo a ser agregado en el texto y presionar a Aceptar. El símbolo escogido será incluido en el lugar donde se encuentra posicionado el cursor.
» Incorporando Hiperenlaces Permite que sean incluidos enlaces para vincular dos puntos de un documento o de una página existente en internet, tornándose un recurso muy útil para la navegación dentro del documento y muy utilizado para la confección de índices, etc. Nótese que el hiperenlace será incorporado en un bloque de texto previamente seleccionado y el texto podrá ser diferente del enlace agregado, según se muestra en el siguiente ejemplo: The Document Foundation Al pasar el puntero sobre el hiperenlace incluido en el documento, será mostrada la dirección a la que se está apuntando. Luego de ir a Insertar » Hiperenlaces se presentará una caja de diálogo con las configuraciones posibles para cada tipo de hiperenlace.
» Paquete de productividad ofimática
39 / 147
» Incorporando Imágenes La opción Insertar » Imagen permite que sean incluidas imágenes de diversos formatos en el documento que está siendo editado. Al ser seleccionada la opción se presentará un submenú que permite seleccionar el origen de la imagen a ser incluida: •
A partir de archivo
Al escoger esta opción se presentará un diálogo para la localización de la imagen dentro de la máquina del usuario, en un dispositivo de la red local donde estuviera conectado o en un dispositivo de almacenamiento externo. •
Escanear
Esta opción permite que sea incluida una imagen obtenida a partir de su digitalización por medio de un escáner o de una webcam.
» Incorporando Video y Sonido La opción Insertar » Video y Sonido permite incorporar en la diapositiva un archivo de video o sonido. Al ser seleccionada esta opción se presentará una caja de diálogo, idéntica a la presentada para la selección del archivo de imagen a ser utilizada para indicar el archivo a ser incluido.
» Opciones de Formato Al seleccionar alguna de las opciones se presentará una caja de diálogo para que definamos el formato del documento que estamos elaborando. Las alternativas variarán levemente dependiendo del programa que estemos utilizando en ese momento.
» Definiendo los Caracteres del Texto La opción Formato » Carácter permite modificar la fuente de los caracteres, el color, el estilo, efectos a ser utilizados, etc.
» Formato de Párrafo Formato » Párrafo permite modificar opciones de configuración de párrafo tales como alineación, sangría, tabulaciones, etc.
» Definiendo Viñetas y Numeraciones La opción Formato » Numeración y viñetas permite seleccionar el tipo de numeración y de viñeta a ser utilizados en el texto.
» Formato de Página Formato » Página posibilita dar formato a la página de nuestro documento para adecuarla al medio donde será » Paquete de productividad ofimática
40 / 147
reproducido, sea en pantalla o impreso tales como folletos, libros, trípticos, manuales, etc.
» Usando Formato Predeterminado LibreOffice permite usar formatos definidos previamente (Estilos) para una palabra o texto. También nos posibilita definir un formato específico para diapositivas en el caso de Impress. Mediante Formato » Formato Predeterminado podemos restablecer el tipo de carácter, formato, color, etc a las opciones predeterminadas.
» Opciones de Correción » Usando la revisión ortográfica y gramatical Herramientas » Ortografía y gramática, F7 o permite al usuario verificar errores que pueda tener el documento, o una parte seleccionada. Al ser lanzado, el proceso de verificación comenzará desde el punto donde se encuentra el cursor en ese momento, serán incluidos los encabezamientos, pies de página, entradas de índice y notas al pie.
» Configurando el Idioma Herramientas » Idioma permite que sean configurados los diccionarios utilizados en la Revisión Ortográfica así como la separación silábica utilizadas para el idioma que está siendo usado.
» Usando Corrección Automática La corrección automática es una facilidad de LibreOffice que permite corregir el texto de un documento a medida que
» Copiando Bloques de Texto desde Otros Programas Copiar selecciones de contenido entre programas es una acción muy común para cualquier usuario. Al realizar el procedimiento de copiar y pegar el resultado puede no ser el esperado: el texto, en el documento de LibreOffice, puede ser insertado con objetos no deseados, como cajas de texto o estructuras que no deberían ser copiadas del texto original. La corrección del formato puede ser trabajosa y lenta, por eso, es más interesante realizar la copia a través del recurso Pegado Especial... Inicialmente, debe seleccionar el texto deseado y después hacer clic en la función copiar del programa de origen. La selección del texto será entonces almacenada en el portapapeles. Al volver a la edición de nuestro documento en LibreOffice, situamos el cursor en la posición donde será insertado el texto, después vamos a Editar » Pegado Especial... y escogemos la opción mas adecuada para la inserción del contenido. También es posible usar el botón Pegar (haciendo clic sobre la flecha junto a él) de la Barra Estándar:
» Paquete de productividad ofimática
41 / 147
» Interactuando No podemos comenzar a trabajar sin conocer el Teclado. Podemos ver que gran parte de él está ocupada por las teclas de letras y números. Las demás teclas se dividen en funciones como movimiento, configuración y control de textos y comandos para la computadora. Desde el inicio de nuestro trabajo hemos tenido contacto con el teclado. Sin embargo, en caso de no poseer experiencia anterior con la computadora, a primera vista, algunas teclas pueden resultar desconocidas o poco familiares. Vamos ahora a presentar las teclas especiales mas usadas. En poco tiempo, con el uso constante, nos daremos cuenta que será muy fácil acostumbrarse a las teclas y sus funcionalidades.
» Interactuando
42 / 147
» Combinaciones de Teclas En primer lugar veremos las funcionalidades para la navegación y luego, para selección. Vamos a conocerlas más en detalle. Ctrl – es una de las más usadas y está relacionada con la ejecución de comandos de control de los programas que el usuario está utilizando. Inicio – se utiliza para desplazar el cursor en el texto y está asociada con el retorno al inicio del documento en el que estamos trabajando. Cada programa tiene una configuración específica, en un editor de textos, por ejemplo, podemos volver al inicio de la línea en la que estamos ubicados. Fin – tiene la misma característica que la tecla Inicio, pero relacionada con el final del objeto que estamos utilizando en este momento. RePág – nos desplaza una página hacia arriba en el documento visualizado.
AvPág – nos desplaza una página hacia abajo en el documento visualizado.
Flechas de Dirección – sirven esencialmente para el movimiento del cursor u objetos en la pantalla.
» Interactuando
43 / 147
» Uso integrado LibreOffice
de
aplicaciones
del
paquete
Para comenzar a utilizar estas aplicaciones vamos a partir de la investigación sobre consumos culturales de los argentino desarrollada por la Secretaría de Medios de Comunicación de la Nación9. Se trata de una investigación que indaga sobre los gustos, los consumos de los argentinos en materia de cultura y comunicación. El objetivo de ese proceso investigativo es detectar la percepción que los argentinos poseen de sus propios consumos y también sobre los vínculos que establecen con los bienes y servicios de la comunicación y la cultura. En el siguiente cuadro podemos observar la utilización de los distintos medios tecnológico en el hogar, según cada región de nuestro país.
Utilización de la tecnología en el hogar por región
9
AMBA
Pampeana
Cuyo
NEA
NOA
Patagonia
TELEVISOR
97
98
98
95
97
97
RADIO AM-FM
91
93
97
93
87
93
TELEFONÍA CELULAR
78
78
75
74
83
73
TELEFONÍA FIJA
64
51
59
33
57
52
REPRODUCTOR CD
50
44
39
36
48
40
REPRODUCTOR VHS
41
29
32
28
30
20
REPRODUCTOR DVD
33
25
22
23
41
23
PC
32
23
30
15
33
29
CONSOLA JUEGOS
16
10
16
14
19
9
REPRODUCTOR MP3
14
12
15
6
14
18
CÁMARA DIGITAL
8
15
11
14
17
11
TEL. INALÁMBRICO
13
12
9
5
15
7
GRABADORA DVD
5
6
6
6
7
4
FILMADORA DIGITAL
5
3
5
2
4
4
NOTEBOOK/LA PTOP
2
2
1
3
5
4
www.consumosculturales.gov.ar
» Uso integrado de aplicaciones del paquete LibreOffice
44 / 147
» Trabajando Hojas de Cálculo Aquí vamos a comenzar efectivamente nuestro trabajo con archivos. Para ello vamos a realizar una práctica con la planilla de cálculo, para sacar algunas conclusiones basadas en el cuadro anterior. A tal fin, haremos uso de sus posibilidades de operar matemática y estadísticamente, así como también su capacidad de realizar gráficos. LibreOffice Calc es un programa excelente para organizar, dar formato y calcular datos numéricos. Muestra los datos en un formato de filas y columnas, con líneas de cuadrícula entre las filas y las columnas denominadas celdas; por lo tanto, resulta idóneo para trabajar con datos numéricos para contabilidad, investigación científica, recopilación de datos estadísticos y cualquier otra situación que pueda beneficiarse con la organización de datos en un formato tipo tabla. Se trata de una aplicación muy útil en los ámbitos educativos, tanto para la gestión docente como para su aplicación en actividades didácticas. Brinda la posibilidad de generar cálculos en tiempos muy cortos y manejar grandes volúmenes de datos, con el agregado de poder visualizar estos valores a través de gráficos; también se pueden utilizar y manejar como una base de datos. La primera cosa que tenemos que hacer es abrir el programa editor de Hojas de Cálculo. El que estaremos usando en nuestro proyecto es el LibreOffice Calc. Para iniciarlo, basta ir a Aplicaciones » Oficina » Hojas de cálculo.
» La Pantalla del LibreOffice Calc
» Trabajando Hojas de Cálculo
45 / 147
» Las partes de la pantalla de LibreOffice Calc Barra de Fórmulas
Elemento
Descripción Cuadro de nombre, presenta la identificación de la celda o del rango de celdas activas. Asistente de Funciones. Autosuma. Permite ingresar una nueva Función. Línea de Entrada, muestra el contenido de una celda seleccionada.
Área de Edición y Celdas
En la planilla, el Área de Edición está compuesta de un campo dividido en varios cuadros llamados de celdas. Y es en la celda que insertaremos nuestra información, sea como números, datos, textos o fórmulas. En la figura, vemos los tipos de contenidos que las celdas pueden almacenar. Notese que el contenido de la celda seleccionada (D4) se muestra en la Línea de Entrada (=A4+1). Hojas y Hoja Activa Un archivo de hojas de cálculo puede contar con diversas hojas. Ellas son como las páginas de un texto, solo que su organización y manipulación es bien diferente. En la parte inferior izquierda tenemos, al lado de la barra de desplazamiento horizontal, el conjunto de hojas del archivo. La hoja resaltada (en la imagen, la Hoja1) es la Hoja Activa actual. Podemos cambiar la hoja activa en cualquier momento, bastando para eso, hacer clic sobre la hoja que deseamos activar. Identificadores de Fila Existe una columna del lado izquierdo de la pantalla donde cada fila está identificada por un número. Ese recurso, juntamente con los Identificadores de columna, sirve para que podamos localizar fácilmente una celda. Identificadores de Columna Sobre el Área de Edición cada columna está identificada por una letra. Por lo tanto, cuando nos referimos a la celda B18, por ejemplo, estamos identificando la celda de la columna B y fila 18.
» Trabajando Hojas de Cálculo
46 / 147
» Ingreso de datos Vamos a ingresar a la planilla los del cuadro de Utilización de la tecnología en el hogar por región. Al finalizar, la planilla debe mostrar lo siguiente.
» Navegando en el Área de Edición Tecla
Movimiento del Cursor Celda para abajo / arriba
Celda para la derecha / izquierda
Al final de la edición de una celda, va a la celda inferior Al final de la edición de una celda, va a la celda de la derecha Va a la primera columna la de la fila actual
Va a la primera fila de la columna la actual
Va a la última fila de la columna la actual
Va a la última fila de la columna la actual
» Trabajando Hojas de Cálculo
47 / 147
Tecla
Movimiento del Cursor Va una pantalla para arriba
Va una pantalla para abajo
Va a la celda A1
Va a la hoja de la izquierda / derecha
» Trabajando Hojas de Cálculo
48 / 147
» Operaciones de Selección de Celdas » Seleccionando una Única Celda Para seleccionar una única celda, basta hacer clic sobre ella. Será individualizada con un borde en negrita y con los identificadores de fila (números) y columna (letras) resaltados en color.
» Seleccionando un Rango de Celdas Adyacentes Para seleccionar un rango de celdas adyacentes, posicionamos el cursor sobre la primera celda del rango y, con el botón izquierdo presionado, arrastramos hasta las celdas que componen el rango deseado. La selección de rango de celdas también puede ser hecha a través del teclado. Para ello, posicione el cursor sobre la primera celda del rango y, manteniendo la tecla Mayúsculas presionada, abarcamos el rango con las teclas de dirección. En la imagen de al lado, el rango B3:C5 representa las fila 3 hasta la 5 de las columnas B y C. Para seleccionar columnas o filas enteras basta hacer clic sobre el identificador de la columna la (letra) o el de la fila (número).
» Seleccionando un Intervalo de Celdas no Adyacentes Posicionamos el cursor en la primera Celda del rango y, manteniendo el botón izquierdo del touchpad presionado, arrastramos sobre el rango deseado. Con la tecla Ctrl presionada, sucesivamente los rangos deseados.
seleccionaremos
» Editando el Contenido de una Celda Podemos editar el contenido de una celda de varias maneras. El primer paso para eso es hacer que la celda sea colocada en modo de edición. Como ya puede haber percibido, el comportamiento natural del cursor en la Hoja de Cálculo está definido para movimiento. En el momento en que deseamos editar un contenido, debemos indicar a la Hoja de Cálculo que deberá colocar la celda seleccionada en modo de edición. Para eso, podemos utilizar cualesquiera de los siguientes métodos: •
simplemente ingresar los caracteres deseados – en una escritura normal, la Hoja de Cálculo identificará un nuevo contenido de celda;
•
haciendo doble clic sobre la celda – en ese caso, la celda pasará la ser editada manteniendo el contenido anterior disponible, en caso que exista;
•
presionando F2 – también abre la celda actual para edición; » Trabajando Hojas de Cálculo
49 / 147
•
haciendo clic sobre la linea de entrada – además de mostrar el contenido de una celda, sirve, también, para modificación.
Ilustración 7: el usuario está editando la celda B2, ingresando el contenido en la linea de entrada. Note que, al iniciar la edición, la barra de fórmulas fue alterada, pasando la incluir los botones de Cancelar y Aceptar.
Al final de una edición deberemos confirmar o cancelar el contenido editado. •
Para Aceptar, presionaremos Intro
.
•
Para Cancelar, presione Esc o haga clic en el botón
.
» Eliminando el Contenido de una Celda » Eliminación Automática Existen dos maneras de eliminar el contenido de una celda en la hoja de cálculo. Ambas son complementarias y su utilización se define conforme la necesidad del usuario. El primer método es la Exclusión Automática. Basta seleccionar la celda o el conjunto de celdas cuyo contenido deseamos eliminar y presionar una Nueva edición.
El contenido será eliminado automáticamente y la celda está lista para
» Eliminación Selectiva El segundo método de eliminación de contenido de una celda permite que podamos definir el tipo de contenido que será eliminado. La eliminación selectiva es útil cuando tenemos que eliminar, en una selección de varias celdas, un conjunto de datos que poseen una característica en común. Al presionar será presentada.
, la pantalla de al lado
Para realizar una exclusión selectiva, según alguna característica específica de los datos, basta seleccionar los tipos de datos adecuados: Texto: representa textos en general. Números: valores numéricos y de moneda. Fecha y hora: fechas en general, inclusive representadas en formato por extensión. Fórmulas: fórmulas que, en general, comienzan por el signo de “=”. Notas: observaciones insertas en las celdas que no alteran el formato ni el contenido definido. Formatos: en caso que sea deseado eliminar el formato de una celda (bordes, colores de fuente, de fondo, subrayados, etc...) Objetos: objetos como figuras, cuadros y diseños. Para excluir todos los datos, marque la opción Excluir todo y haga clic en
» Trabajando Hojas de Cálculo
.
50 / 147
» Trabajando con Fórmulas y Funciones » Teclado Numérico Como pasaremos a trabajar bastante con números y fórmulas, este es el momento exacto para hablar del Teclado Numérico. Existe un conjunto de teclas que se asemeja al teclado de una calculadora. El objetivo de ese conjunto es permitir que el usuario realice cálculos o ingrese números de forma simple. Notese, sin embargo, que las teclas están representadas en los números de color azul que encontramos superpuestos a otras teclas alfanuméricas.
La habilitación de uno u otro conjunto de funciones se hace mediante , cuyo comportamiento se verifica a través de la respectiva luz en la parte superior derecha del teclado. Si la luz estuviera encendida, vale la funcionalidad numérica, indicada en los números azules de las teclas. Si la luz está apagada, vale la funcionalidad convencional.
» Fórmulas
Primeramente, vamos a entender cómo funciona el trabajo con los operadores en el LibreOffice. Recordemos nuestras primeras clases de matemática y reveamos conceptos básicos para el trabajo con cálculos dentro del LibreOffice. El primer paso es conocer la representación de los operadores aritméticos. El detalle está hecho en la tabla de abajo. Notese que la representación de los signos es la misma utilizada en la matemática que ya conocemos. Operación +
suma
» Trabajando Hojas de Cálculo
Operación /
cociente
Operación *
producto
51 / 147
Operación -
Operación
resta
%
porcentaje
Operación ^
potencia
Los operadores aritméticos formarán gran parte de las fórmulas que desarrollemos con la hoja de cálculo. Podemos usarlos con valores numéricos o con direcciones de Celdas. En este último caso, el valor que será operado será el indicado en la celda. Los operadores comparativos, en tanto, realizan operaciones muy útiles en planillas pues los resultados de los cálculos que los emplean se resumen en VERDADERO o FALSO. Si nuestra necesidad, por ejemplo, es identificar si un número es mayor que otro, utilizamos el operador > (mayor) dentro de una fórmula para obtener un resultado VERDADERO o FALSO. En este ejemplo, si tuviésemos los números a ser comparados en las celdas A1 y B1, la fórmula de comparación seria “=A1>B1”. Estaríamos preguntando a la computadora si el valor almacenado en la celda A1 es mayor que el valor almacenado en la celda B1. Operador
Operador
=
igual
>=
mayor o igual
>
mayor
contacto2 Símbolos ">>" - Agrega un archivo a otro, ejemplo: cat contacto1 >> contacto2
Cat puede hacer cosas que no imaginamos siquiera, como reproducir canciones. Para hacer eso, direccionamos el archivo de sonido al dispositivo de audio (que en linux está representado por un archivo), ejemplo: cat son-chamame.au > /dev/audio
» file – Indicando el tipo de archivo file
Este comando identifica el tipo de archivo o directorio indicado por el usuario conforme los estándares del sistema operativo. Hay varios tipos de salida, vamos a ver algunos de los mas importantes: ASCII text directory data
C Program source ELF-Executable Bourn-again shell-script
Apenas un ejemplo de este comando: $ file linux.txt ASCII Text
» Comandos sobre Procesos de Sistema ps - Listando procesos kill - Matando un proceso killall - Matando procesos por el nombre w - Listar los usuarios conectados
» ps – Listando procesos ps [opciones]
Cuando un programa es ejecutado en el sistema, recibe un número de identificación, es llamado PID. Este comando lista esos procesos ejecutados, y presenta el PID. Además del PID, también muestra el comando ejecutado (CMD) y también el STAT (estado actual del proceso ejecutado, vea la nota abajo), entre otros. El estado del proceso es identificado por letras, aquí sigue una tabla con las definiciones de cada letra: Definición 0 no existente
Z Terminando (Zumbi)
S Descansando, fuera de funcionamiento (Sleeping)
T Parado (Stopped)
R Ene ejecución (Running)
W Esperando (Waiting)
I Intermedio (Intermediate)
» Trabajando con Comandos Básicos en GNU/Linux
144 / 147
Ahora un ejemplo de este comando: $ ps aux USER root root root root root daniel daniel daniel daniel daniel daniel Diamond -
PID %CPU %MEM VSZ RSS TTY 1 0.0 0.0 1120 52 ? 2 0.0 0.0 0 0 ? 3 0.0 0.0 0 0 ? 1004 0.0 0.0 10820 48 ? 1007 0.0 0.0 2852 0 ? 1074 0.0 0.0 1736 0 tty1 1263 0.0 0.0 1632 0 tty1 1271 0.0 0.0 2304 0 tty1 2461 0.0 0.0 1636 0 tty1 9618 0.9 4.9 5024 2688 pts/1 12819 6.7 6.9 5580 3796 ? Help.mp3
STAT S SW SW SN SW SW SW SW SW S S
START TIME Dec25 0:05 Dec25 0:00 Dec25 0:00 Dec25 0:00 Dec25 0:00 Dec25 0:00 Dec25 0:00 Dec25 0:00 07:09 0:00 09:56 0:06 10:03
COMMAND init [kflushd] [kupdate] [mysqld] [smbd] [bash] [startx] [xinit] [Firefox] vim d03.html 0:13 mpg123 King
Este parámetro (aux) hace que ps liste todas la información sobre todos los procesos ejecutados.
» kill – Matando un proceso kill [-SINAL]
El comando kill es muy conocido, sirve para matar un proceso que está en ejecución. Matar? Terminar este proceso, finalizar naturalmente! Para matar un proceso, tenemos que saber su PID (ver comando ps), y entonces ejecutar el kill sobre este PID. Vamos a matar a Firefox: $ ps aux | grep Firefox hugo 2461 0.0 0.0 $ kill -9 2461
1636
0 tty1
SW
07:09
0:00 [Firefox]
Y se mató al proceso de Firefox! La señal -9 se emplea para forzar y matarlo naturalmente. Una lista de señales puede ser encontrada con el comando: man 7 signal
» killall – Matando procesos por el nombre killall [-SINAL]
Hace lo mismo que kill, solo que la ventaja aquí es que no necesitamos conocer el PID del proceso, y si el nombre. La desventaja es que si tuviéramos dos procesos con el mismo nombre, los dos serían finalizados. Siguiendo el ejemplo del comando kill: $ ps aux | grep firefox daniel 2461 0.0 0.0 $ killall -9 firefox
1636
0 tty1
SW
07:09
0:00 [firefox]
» w – Listar los usuarios conectados w
Con este comando es posible ver cuales usuarios están actualmente conectados en el sistema, ademas de información como "que está haciendo", "donde lo está haciendo", "desde cuando está conectado", etc. Veamos un ejemplo aquí de mi máquina: [daniel@ubuntu daniel]$ w 10:37am up 13:45, 4 users, USER TTY FROM daniel tty1 root tty2 daniel tty3 sil tty4 -
load average: 0.85, 0.70, 0.71 LOGIN@ IDLE JCPU PCPU Mon 8pm 25.00s 34:16 0.09s 10:37am 5.00s 0.27s 0.14s 10:37am 11.00s 0.25s 0.13s 10:37am 22.00s 0.23s 0.12s
» Trabajando con Comandos Básicos en GNU/Linux
145 / 147
WHAT -bash top vi cmpci.c BitchX
» Comandos de Paquetes (instalación/desinstalación/consulta) » ¿Qué son los paquetes? En Linux, las aplicaciones suelen venir en forma de código fuente, entonces el usuario tiene que descargar y compilar. Los paquetes sirven justamente para facilitar la labor del usuario, dándole un archivo con el código ya compilado. Hay varios gestores de paquetes, aquí aprenderemos el uso básico del DEB (Debian Package), utilizado por Debian y sus distribuciones derivadas (como es el caso de Ubuntu). Además de empaquetar el código fuente compilado, los gestores de paquetes también almacenan la información de la instalación en una base de datos para que el usuario tenga información sobre la instalación y para desinstalar el paquete del sistema. No sólo hay paquetes con código fuente compilado, también hay paquetes que contiene el código fuente sin compilar, pero empaquetados.
» Utilizando APT APT es una de las herramientas mas interesantes de Debian/Ubuntu GNU/Linux, fue elaborado para proporcionar una instalación y actualización de paquetes de manera fácil y segura. La practicidad con que trabaja es realmente impresionante. Tal es así que podemos actualizar nuestro sistema a través de internet con apenas dos comandos! Actualmente se encuentra dividido en dos secciones: 'apt-get' y el método APT 'dselect'.
» apt-get 'apt-get' proporciona de manera simple la actualización de paquetes por la linea de comando. La primera cosa que debemos hacer antes de ejecutar 'apt-get' es actualizar la base de datos donde se almacena la relación de los paquetes que pueden ser bajados. Para ello ingresamos: apt-get update
Ubuntu incorpora un notificador de actualizaciones que se encarga de verificar diariamente la actualización o el agregado de nuevos paquetes. Podemos seleccionar distintos servidores desde donde realizar las descargas, con el fin de optimizar la velocidad siempre se recomienda el más cercano. » Instalando/Actualizando un paquete Para instalar o actualizar un paquete escriba: apt-get install nombre_del_paquete apt-get install mc
Para conocer los nombres de los paquetes podemos recorrer la base de datos de apt así: apt-cache search midnight commander
» Actualizando la distribución Como mencionamos anteriormente, esto puede ser hecho con apenas dos comandos. apt-get update apt-get -f dist-upgrade
» Otras opciones de apt-get • remove - idéntico a install excepto por el hecho de que elimina el paquete en lugar de instalarlo. •
source - baja los fuentes del programa
•
dselect-upgrade - sigue las selecciones de dselect.
•
clean - elimina todos los archivos bajados por apt-get (/var/cache/apt/archives).
•
autoclean - elimina los archivos antiguos (dejando solo los paquetes mas recientes).
•
check - verifica que no existe ninguna dependencia incumplida
» Trabajando con Comandos Básicos en GNU/Linux
146 / 147
» dselect El método APT 'dselect' proporciona todo el sistema APT a través de 'dselect'. Es usado para escoger los paquetes que serán removidos o instalados y APT se encarga de hacerlo. Para accionar el método APT 'dselect', digite 'dselect' en el prompt, en seguida, en el menú, escoja ja opción [A]ccess y marque apt. Después de responder las preguntas hechas por 'dselect', escoja [U]pdate en el menú para actualizar a lista de paquetes disponibles. Ahora esta listo para seleccionar los paquetes marcando [S]elect en el menú y en seguida hacer la instalación marcando [I]nstall. Cuando se esta usando el método APT, los comandos [C]onfig y [R]emove no tienen sentido porque el comando [I]nstall ya ejecuta ambos.
» Otros tipos de comandos » Descomprimir archivos Extensión .tar.gz Extensión .tar Extensión .gz Extensión .tar.bz2 Extensión .bz2 Extensión .zip
tar zxpvf archivo.tar.gz tar xpvf archivo.tar gunzip archivo.gz bunzip2 archivo.tar.bz2 ; tar xpvf archivo.tar bunzip2 archivo.bz2 unzip archivo.zip
» Comprimir archivos Comprimir un directorio en .tar Comprimir un directorio en .tar.gz Comprimir un archivo en .gz Comprimir un archivo en .bz2
tar cvf directorio/ tar zcvf directorio/ gzip archivo bzip2 archivo
» Espacio en disco df -h du -hs
Muestra el espacio en disco de las particiones montadas Muestra el espacio ocupado por el directorio actual
» Informaciones del sistema date cal uptime free top uname -a
Muestra a data y hora actual Muestra un calendario Muestra cuanto tiempo ha estado activo el sistema Exhibe la memoria libre, la usada, y los buffers de la RAM Muestra los procesos que mas memoria consumen Muestra información de la versión del kernel
» Programas (consola) vi pico pine mutt lynx links
Editor de texto Editor de texto Lector de Correo Electrónico Lector de Correo Electrónico Navegador Web Navegador Web
» Trabajando con Comandos Básicos en GNU/Linux
147 / 147