Magento 1.4 Themes Design 1849514801, 9781849514804
The book is written in an informal tone with clear, step-by-step guides through the major tasks in the book. This book i
186 106 8MB
English Pages 292 Year 2011
Recommend Papers
File loading please wait...
Citation preview
Magento 1.4 Themes Design
Customize the appearance of your Magento 1.4 e-commerce store with Magento's powerful theming engine
Richard Carter
BIRMINGHAM - MUMBAI
Magento 1.4 Themes Design Copyright © 2011 Packt Publishing
All rights reserved. No part of this book may be reproduced, stored in a retrieval system, or transmitted in any form or by any means, without the prior written permission of the publisher, except in the case of brief quotations embedded in critical articles or reviews. Every effort has been made in the preparation of this book to ensure the accuracy of the information presented. However, the information contained in this book is sold without warranty, either express or implied. Neither the author nor Packt Publishing, and its dealers and distributors will be held liable for any damages caused or alleged to be caused directly or indirectly by this book. Packt Publishing has endeavored to provide trademark information about all of the companies and products mentioned in this book by the appropriate use of capitals. However, Packt Publishing cannot guarantee the accuracy of this information.
First published: January 2011
Production Reference: 1070111
Published by Packt Publishing Ltd. 32 Lincoln Road Olton Birmingham, B27 6PA, UK. ISBN 978-1-849514-80-4 www.packtpub.com
Cover Image by Filippo Sarti ([email protected])
Credits Author Richard Carter Reviewer Deepak Vohra Acquisition Editor David Barnes Development Editors Tariq Rakhange Dhiraj Chandiramani Technical Editor Sakina Kaydawala Indexer Hemangini Bari
Editorial Team Leader Mithun Sehgal Project Team Leader Ashwin Shetty Project Coordinator Poorvi Nair Proofreader Linda Morris Graphics Nilesh Mohite Production Coordinator Adline Swetha Jesuthas Cover Work Adline Swetha Jesuthas
About the Author Richard Carter is a frontend web developer with a passion for integrating designs
in a range of open source e-commerce and content management systems, including Magento, MediaWiki, Joomla!, and Drupal. His expertise has led clients including University College Dublin, Directgov, NHS Choices, and BusinessLink (http:// www.businesslink.gov.uk), to consult his knowledge on open source systems.
Richard is Creative Director at Peacock Carter Ltd (http://peacockcarter.co.uk), a web design and development agency based in the North East of England. He graduated from the University of Durham in Software Engineering, and currently lives in Newcastle-upon-Tyne. He blogs at http://www.earlgreyandbattenburg. co.uk/ and tweets at http://twitter.com/RichardCarter. Magento 1.4 Theme Design is the author's fourth book: Richard has previously written MediaWiki Skins Design, Magento 1.3 Theme Design, and Joomla! 1.5 Templates Cookbook, and has acted as a technical reviewer on MediaWiki 1.1 Beginners Guide and Inkscape Illustrator's Guide. Thanks to Magento for creating such a versatile e-commerce system—this book wouldn't exist without it—and for those who took the time to review Magento 1.3 Theme Design, as your comments were valuable in updating the content for this book. Thanks are also due to my family and friends, whose constant support has proved both useful and welcome. In particular, my thanks are due to EJ and, of course, Alexandra, who have put up with months of inane mumbling and cursing at the screen!
About the Reviewer Deepak Vohra is a consultant and a principal member of the http://nubean.com
software company. Deepak is a Sun Certiied Java Programmer and Web Component Developer, and has worked in the ields of XML and Java programming, and J2EE for over ive years. Deepak is the co-author of the Apress book–Pro XML Development with Java Technology and was the technical reviewer for the O'Reilly book–WebLogic: The Deinitive Guide. Deepak was also the technical reviewer for the Course Technology PTR book–Ruby Programming for the Absolute Beginner, and the technical editor for the Manning Publications book–Prototype and Scriptaculous in Action. Deepak is also the author of the Packt Publishing books–JDBC 4.0 and Oracle JDeveloper for J2EE Development and Processing XML Documents with Oracle JDeveloper 11g.
www.PacktPub.com Support iles, e-books, discount offers, and more
You might want to visit www.PacktPub.com for support iles and downloads related to your book. Did you know that Packt offers e-book versions of every book published, with PDF and e-Pub iles available? You can upgrade to the e-book version at www.PacktPub. com and as a print book customer, you are entitled to a discount on the e-book copy. Get in touch with us at [email protected] for more details. At www.PacktPub.com, you can also read a collection of free technical articles, sign up for a range of free newsletters and receive exclusive discounts and offers on Packt books and e-books.
http://PacktLib.PacktPub.com
Do you need instant solutions to your IT questions? PacktLib is Packt's online digital book library. Here, you can access, read, and search across Packt's entire library of books.
Why Subscribe? • • •
Fully searchable across every book published by Packt Copy and paste, print and bookmark content On demand and accessible via web browser
Free Access for Packt account holders
If you have an account with Packt at www.PacktPub.com, you can use this to access PacktLib today and view nine entirely free books. Simply use your login credentials for immediate access.
Table of Contents Preface Chapter 1: Introduction to Magento
What is Magento? Magento's features Differences between Magento 1.3 and Magento 1.4 themes Default Magento 1.4 themes Magento Default theme Modern theme Blue theme Showcase of Magento themes Harvey Nichols Mark One Zhu Zhu Challenges of Magento theme design Why create a custom Magento theme? Installing Magento 1.4 Pre-installation check: magento-check.php Downloading Magento 1.4 Community Edition Installing and coniguring Magento Coniguring ile permissions Coniguring Magento Creating your Magento administration account Summary
Chapter 2: Exploring Magento Themes Magento terminology Magento websites and Magento stores Magento interfaces Magento packages
1 7
8 9 9 10 10 17 20 20 21 23 24 27 27 27 28 30 30 32 33 36 37
39 39 40 41 42
Table of Contents
Magento themes
43
Blocks in Magento
46
Base theme Default themes Non-default themes
44 44 45
Content blocks Structural blocks
46 47
What makes a Magento theme? Unique aspects of a Magento theme Typical Magento theme ile types
47 47 48
Theme hierarchy in Magento: the fallback pattern The base theme An example of theme hierarchy The Blank theme Installing and activating a Magento theme Installing a Magento theme Activating a Magento theme Good practice in Magento theming Summary
49 49 50 52 53 54 56 60 61
Skins Layouts Templates Locales
Chapter 3: Magento Theme Basics
Magento's cache Disabling Magento's cache Changing your store's logo Changing your store's logo using a static block in Magento Changing your store's favicon What is a favicon? Favicon inspiration Changing the favicon Displaying products on the homepage Adding the featured category Adding a product in Magento Finding your category's ID Adding the featured category to the homepage Customizing the default placeholder product image Customizing the product image watermark Summary
[ ii ]
48 48 49 49
63
63 64 67 71 71 71 72 74 76 77 80 85 86 90 92 97
Table of Contents
Chapter 4: Magento Theme Layouts
99
Magento layout terminology Default layout Layout updates Template Path Hints and Block Name Hints Enabling Template Path Hints Enabling Block Name Hints Restricting who can see the hints A brief guide to XML Self-closing elements in XML Closing XML elements normally Entity escapes in XML Changing a page's layout Changing a page's layout through Magento's administration panel Customizing a Magento page through Layout Update XML ield Customizing a Magento page through layout iles Default and non-default handles in Magento layout What is a handle? The default handle Non-default handles
99 100 100 100 100 104 107 108 109 109 109 110 110 114 116 118 118 119 119
Summary
121
Useful handles in Magento
Chapter 5: Non-default Magento Themes Beginning a new Magento 1.4 theme The case study design Creating new theme directories Basic local.xml layout ile Enabling the new theme Styling your store's header Styling the user account links Customizing the welcome message
Styling the search box
120
123
123 124 124 125 126 128 130 131
132
Customizing a Magento template ile
134
Styling your store's content area Styling the column blocks
Customizing the sidebar basket/cart block Customizing the sidebar COMPARE PRODUCTS block Customizing the sidebar poll block Styling the sidebar blocks
[ iii ]
136 138
139 140 142 143
Table of Contents
Styling your store's footer Changing the footer links The theme so far Summary
Chapter 6: More Magento Theming The theme so far Using @font-face with Magento 1.4 Converting typefaces for @font-face @font-face support across browsers EOT: Internet Explorer TTF: Safari, Opera, Chrome, and Firefox OTF: Safari, Opera, Chrome, and Firefox SVG: iPhone and Chrome WOFF: Firefox
CSS for @font-face Adjusting font size
Better results for different weights of a typeface
Magento's customer account views Styling the log in view Styling the register an account view Navigation in Magento Magento's product view Customizing the product view template Disabling Magento reviews through the CMS Customizing the product view layout Summary
Chapter 7: Customizing Advanced Magento Layout
Magento error messages and views Customizing Magento's 404—not found view The no JavaScript error message Styling the default message in Magento (.note-msg) Styling your store's breadcrumb Adding JavaScript into your Magento theme: Lightbox-style effects to Magento's product page Adding a JavaScript ile using Magento layout Editing the product template ile to include Lightbox Changing image paths in the JavaScript ile Lightbox extensions for Magento 1.4 Adding a conditional stylesheet for Internet Explorer in Magento Creating a new stylesheet for a previous Internet Explorer version Using Magento layout to specify a conditional stylesheet [ iv ]
146 147 150 150
153 153 154 155 155
155 155 155 155 156
156 158
158
159 159 166 167 170 171 172 172 173
175
175 176 183 186 188
192 192 194 196 197 198 199 199
Table of Contents
Adding a new block to your Magento theme Creating a static block in Magento's CMS Customizing your Magento store's labels with translate.csv Adding a custom block to Magento CMS pages Summary
Chapter 8: Magento E-mail Templates
Transactional e-mail templates in Magento Customizing Magento newsletter templates Integrating external HTML newsletter systems with Magento Making Magento e-mail templates ready for use Testing e-mail templates Summary
Chapter 9: Social Media and Magento
Twitter integration with Magento Adding a 'Follow Us On Twitter' button to your Magento store Generating the markup from the Twitter website Adding a static block in Magento for your Twitter button Updating your theme's layout ile for the 'Follow Us' button
200 201 206 208 209
211
211 218 221
228 230 230
231 232 232
232 234 235
Embedding a 'latest tweets' widget into your Magento store Integrating Twitter through Magento extensions Integrating Facebook with Magento Adding a 'Like' button to your Magento store's product pages
236 241 242
Integrating the Facebook 'Like box' widget in your Magento store Integrating Facebook with Magento extensions Further social media integration with Magento Social bookmarking in Magento
247 251 252 252
Logging in with a social networking account Summary
252 253
Getting the 'Like' button markup
ShareThisProduct extension for Twitter, Facebook, and MySpace Magento Social Bookmarking Services extension
Chapter 10: Magento Print Style
Magento Default theme's print styling Using Magento layout to include a print stylesheet Creating a custom print stylesheet for your Magento theme Print style for content blocks in Magento Print style for typography in Magento [v]
243
244
252 252
255
255 260 261 261 265
Table of Contents
Print style for links in Magento
267
Styling links Displaying a printed link's destination
267 268
Overcoming a common browser-speciic problem in print stylesheets 269 Summary 269
Index
271
[ vi ]
Preface Magento is a popular open source e-commerce project. While it comes with a number of 'default' themes to change the look and feel of your store, many people both new and old to Magento struggle with even the more basic aspects of customizing Magento themes. When you read this book you'll see how to change the basics of your Magento theme, create a new custom theme, and much more. The book is a step-by-step guide to theming Magento, aimed at readers with little technical expertise. In short, the book guides the common aspects of theming and customizing Magento 1.4 and an equally useful step-by-step walkthrough of integrating more unusual items into your Magento store.
What this book covers
Chapter 1, Introduction to Magento, introduces Magento, including the installation of the software and avoiding common pitfalls in this process. This chapter is an invaluable guide for those who are new to everything in Magento, or just those who are new to Magento 1.4. Chapter 2, Exploring Magento Themes, introduces theming in the context of Magento and covers terminology used within the Magento project that relates to Magento in a wider context—from interfaces to packages—and more speciically, theme terminology, from skins to layouts, and template iles. Chapter 3, Magento Theme Basics, covers the basics of Magento theming, from changing your store's color scheme to updating your store's logo. This chapter concentrates on altering existing Magento themes to achieve the theming aims for your store.
Preface
Chapter 4, Magento Theme Layouts, provides an overview of what a layout is in the context of the Magento system, related terminology including layout handles and layout actions, and uses a number of useful step-by-step guides to common tasks you may need to use within Magento to create your theme. Chapter 5, Non-default Magento Themes, covers the building blocks of creating your own Magento 1.4 theme, from replicating the necessary ile hierarchy for your theme to enabling your new theme, styling your store's search feature, and altering your store's footer area. Chapter 6, More Magento Theming, built on the previous chapter's content, from integrating @font-face fonts into your Magento store for higher-idelity typography in your Magento store to customizing your store's navigation. Chapter 7, Customizing Advanced Magento Layout, looks into more advanced customization and manipulation of Magento layout in order to customize your Magento store. Chapter 8, Magento E-mail Templates, looks at customizing e-mail templates that are used to contact customers during key processes of their interaction with your Magento store, as well as integrating the well-known e-mail newsletter system-CampaignMonitor. Chapter 9, Social Media and Magento, guides you through integrating popular social media websites—Twitter and Facebook—with your Magento store, from adding a Facebook Like button to your store to adding your latest tweets to your Magento store. Chapter 10, Magento Print Style, sees you creating a custom print stylesheet to better allow your store's customers to print key pages from your store.
What you need for this book
You will need version 1.4 of Magento Community Edition or the equivalent version of the Enterprise or Professional editions. A familiarity with CSS and (X)HTML is recommended, and knowledge of PHP is beneicial.
Who this book is for
This book is aimed at web designers and web developers who are not familiar with Magento at all and to Magento designers and developers who are more familiar with Magento 1.3 than Magento 1.4. The book assumes knowledge of HTML and CSS and an awareness, but not in-depth knowledge of PHP syntax.
[2]
Preface
Conventions
In this book, you will ind a number of styles of text that distinguish between different kinds of information. Here are some examples of these styles, and an explanation of their meaning. Code words in text are shown as follows: " The default layout for the checkout view is deined in the checkout.xml ile in the app/design/frontend/base/default/ layout directory." A block of code is set as follows:
page/2columns-left.phtml
When we wish to draw your attention to a particular part of a code block, the relevant lines or items are set in bold:
New terms and important words are shown in bold. Words that you see on the screen, in menus or dialog boxes for example, appear in the text like this: " Uncheck the checkbox next to Add Block Names to Hints and select Yes from the drop-down ield ".
Warnings or important notes appear in a box like this.
Tips and tricks appear like this.
Reader feedback
Feedback from our readers is always welcome. Let us know what you think about this book—what you liked or may have disliked. Reader feedback is important for us to develop titles that you really get the most out of. [3]
Preface
To send us general feedback, simply send an e-mail to [email protected], and mention the book title via the subject of your message. If there is a book that you need and would like to see us publish, please send us a note in the SUGGEST A TITLE form on www.packtpub.com or e-mail [email protected]. If there is a topic that you have expertise in and you are interested in either writing or contributing to a book, see our author guide on www.packtpub.com/authors.
Customer support
Now that you are the proud owner of a Packt book, we have a number of things to help you to get the most from your purchase. Downloading the example code for this book You can download the example code iles for all Packt books you have purchased from your account at http://www.PacktPub.com. If you purchased this book elsewhere, you can visit http://www.PacktPub. com/support and register to have the iles e-mailed directly to you.
Errata
Although we have taken every care to ensure the accuracy of our content, mistakes do happen. If you ind a mistake in one of our books—maybe a mistake in the text or the code—we would be grateful if you would report this to us. By doing so, you can save other readers from frustration and help us improve subsequent versions of this book. If you ind any errata, please report them by visiting http://www.packtpub. com/support, selecting your book, clicking on the errata submission form link, and entering the details of your errata. Once your errata are veriied, your submission will be accepted and the errata will be uploaded on our website, or added to any list of existing errata, under the Errata section of that title. Any existing errata can be viewed by selecting your title from http://www.packtpub.com/support.
[4]
Preface
Piracy
Piracy of copyright material on the Internet is an ongoing problem across all media. At Packt, we take the protection of our copyright and licenses very seriously. If you come across any illegal copies of our works, in any form, on the Internet, please provide us with the location address or website name immediately so that we can pursue a remedy. Please contact us at [email protected] with a link to the suspected pirated material. We appreciate your help in protecting our authors, and our ability to bring you valuable content.
Questions
You can contact us at [email protected] if you are having a problem with any aspect of the book, and we will do our best to address it.
[5]
Introduction to Magento The Internet is an important sector of many businesses, both large and small, in the modern world; it's now rare for a company to not have at least a basic web presence and increasingly unlikely that a company's products are not sold online. Magento is a powerful e-commerce system, used by international organizations such as Homedics, The North Face, Samsung, and 3M. In this chapter, you will see the following: • • • • • •
Take a look at what Magento is and what Magento can do Discover the differences between Magento 1.3 and Magento 1.4 See the default themes that come installed with Magento 1.4 Look at a showcase of custom Magento themes from real websites Find out the particular challenges in customizing Magento themes Install and conigure Magento 1.4 ready for theming
As you will come to see, Magento is quite a large e-commerce system and this book will guide you through customizing its quirks and eccentricities.
Introduction to Magento
What is Magento?
Magento Commerce (http://www.magentocommerce.com) is an open source e-commerce framework: simply, it's a free to use and modify way to start selling products online.
Magento is written in the PHP programming language using an object-orientated architecture, allowing features such as additional payment gateways, integration with social networks such as Twitter and Facebook, and customization for different product types to be easily added. The default installation of Magento provides a huge number of e-commerce and related features, supports multiple stores being managed from the same control panel, and—importantly for us—provides the ability for very heavily customized themes. The system has been criticized for being slow to load, which can be at least partially mitigated with the use of built-in caches.
[8]
Chapter 1
Magento's features
As with other e-commerce systems, Magento allows products to be added, edited, manipulated, and organized within categories. You are able to control your products' names, descriptions, prices, and upload multiple photographs for each product in your store. Magento also lets you create variations of products in your store, so you can have one product which is available in multiple colors (such as blue, red, and black) within Magento. In other e-commerce systems, you may have to add the blue, red, and black products as three separate products. In addition to these 'standard' e-commerce features, Magento also has provisions to perform the following: • • •
Manage both the sending of e-mail newsletters and the managing of subscribers to these lists Manage non-product pages through its content management system (CMS) Organize polls of your store's visitors
Additional features are available in the other versions of Magento; Magento Enterprise Edition and Magento Professional Edition, but this book concentrates on Magento Community Edition and everything in this book can be applied to all editions of Magento.
Differences between Magento 1.3 and Magento 1.4 themes
There are some fairly major changes between Magento 1.3 and Magento 1.4. Magento 1.4 ixes some known bugs and adds new features, some of which had to be added as separate modules in Magento 1.3, including the use of canonical URLs. It is not only the features of Magento that vary between versions 1.3 and 1.4, although the structure of themes has changed quite signiicantly. In particular, the way theme hierarchy works in Magento 1.4 has been changed to allow greater modularity between themes. That is, the new theme hierarchy in Magento means that there should always be some styling to elements in your theme if you forget to style them. In addition to this, default classes and ids used in Magento 1.3 have been changed in Magento 1.4 and the .phtml templates, that a Magento theme is comprised of, have been changed to provide improved accessibility in places, or just to better accommodate new or changed functionality. In particular, alt and title attributes have been added to the markup and HTML has been validated throughout the template blocks. [9]
Introduction to Magento
As such, porting a Magento 1.3 theme to Magento 1.4 is likely to be a very tedious task, and you may well be better off starting the theme from scratch.
Default Magento 1.4 themes By default, Magento comes with three different themes: • • •
Default Modern Blue
You can easily preview these themes on the Magento demonstration site at http://demo.magentocommerce.com, and by selecting an option from the Select Store drop-down box located in the footer of the site (Main Store displays Magento's default theme):
Magento Default theme
The Default theme is what you see when you install Magento 1.4. The homepage is based upon a three column structure:
[ 10 ]
Chapter 1
In the preceding screenshot, you can see the distinction between each column with the central column being used for content and the side columns being used for additional information such as the shopping cart, product tags, and advertisements for products within your store.
[ 11 ]
Introduction to Magento
Product pages display a prominent picture of the product in a two column layout:
On the product page, you can see Magento adds a breadcrumb trail to where the page is located within your store's hierarchy, as well as including multiple photographs of the product which can be enlarged. Finally, each product category page reverts to the three column structure of the homepage:
[ 12 ]
Chapter 1
[ 13 ]
Introduction to Magento
The category page reverts to a three column layout, presenting products as a grid by default. As it is common across many Magento themes, you're able to view products in two distinct ways: Grid view displays products in a grid:
List view allows for more information about products to be displayed alongside the product photograph and other information shown in the grid view: [ 14 ]
Chapter 1
[ 15 ]
Introduction to Magento
Once you have installed Magento, you'll see that your Default theme looks a little different as you won't have any products or content in your store yet:
[ 16 ]
Chapter 1
Modern theme
The Modern theme also comes with the default Magento installation and presents a more modern, clean design for your store, with space for a large splash image to advertise a particular seasonal product or offer:
[ 17 ]
Introduction to Magento
The product category page is much less cluttered than in the Default theme and uses a two column layout, with the familiar Grid and List views for products in the store:
[ 18 ]
Chapter 1
The Modern theme's product page follows a similar layout to the category view:
[ 19 ]
Introduction to Magento
Blue theme
Magento's Blue theme is based upon the Default theme, with a slightly cleaner look than the Default theme:
Showcase of Magento themes
There are a plethora of e-commerce websites that make use of Magento and some of them truly demonstrate how lexible Magento can be when it comes to theming. Here is a selection of live Magento stores that really push the platform beyond the typical Magento themes you've already seen:
[ 20 ]
Chapter 1
Harvey Nichols
Harvey Nichols is an upmarket department store with stores across the UK. Their Magento store (http://www.harveynichols.com) relects the position in the market and presents images their customers would be familiar with:
As you can see, the store's homepage is heavily styled away from the default themes available in Magento and with their primary category navigation displayed to the top-right of the screen, it makes these highly visible to customers.
[ 21 ]
Introduction to Magento
When interacted with, the store's category view expands to display more speciic sub-categories:
The product detail view is also heavily customized, with information on the product, delivery, and size guides all provided with their own separate blocks:
[ 22 ]
Chapter 1
Mark One
Mark One (http://www.mk1.co.nz) is a New Zealand based graphic novel and comic book specialist:
As you can see, the homepage is quite heavily customized, with the latest products displayed across the top of the page and the store's latest news listed beneath. The homepage is actually based on the WordPress blogging platform with the relevant data pulled from Magento.
[ 23 ]
Introduction to Magento
The product detail page, which is part of the Magento store, is similarly styled in an appealing way, with plenty of screen space given to information about the product and related products being listed beneath:
Zhu Zhu
Zhu Zhu (http://www.zhu-zhu.co.uk) is a 'natural well-being' store based in the UK. The homepage is quite graphically intriguing and appealing to the store's likely customers:
[ 24 ]
Chapter 1
[ 25 ]
Introduction to Magento
The footer makes good use of static blocks in Magento (you'll discover more about these in a later chapter) to tell customers about the store, delivery, and payment options available to them:
The product detail view also heavily customizes Magento: note the customized graphics for the 'zoom in' bar for product photographs:
[ 26 ]
Chapter 1
Challenges of Magento theme design
Magento is a comprehensive and at times, a complex system, and this is relected in some of the challenges that designers come across in creating themes for Magento: • • •
Complexity: as Magento is a large system, it can initially be infuriating to theme for, though after some time you should become more familiar with Magento's inner workings Breadth of knowledge: Magento theming involves tackling a mixture of XML (for layout iles), CSS (for style), (X)HTML and snippets of PHP (for the templates) Lack of documentation: while the Magento community is large and still growing, you may ind that many of the help documents on the Magento website are a version more out-of-date or offer inadequate help
Why create a custom Magento theme? There are a number of reasons you would want to create or customize a Magento theme: • • • •
The irst and most obvious reason to customize your Magento theme is that this can help you to distinguish your store from your competitors. Customizing your Magento theme can also allow you to better integrate extensions from Magento Connect in to your store, with additional features. If you have an existing website and wish to add e-commerce by integrating Magento around the existing system, theming Magento can make sure that there is a visually seamless integration between the two systems. Theming Magento can also be useful to customize your store to relect different expectations of your customers from around the world. For example, customers in some countries may expect components of your store to appear in one location on their screen, so you could theme Magento to relect this if your customers are primarily from that country.
Installing Magento 1.4
Before we get started with customizing the look and feel of our Magento store, you will need to install Magento 1.4.
[ 27 ]
Introduction to Magento
Pre-installation check: magento-check.php
If you're not sure if Magento will be supported by your hosting platform, you can try running the Magento Check utility available from the Magento website at http://www.magentocommerce.com/knowledge-base/entry/how-do-i-knowif-my-server-is-compatible-with-magento:
Using the utility is much quicker than attempting to upload and install Magento, so it's worth trying if you're unsure!
Extract the magento-check.php ile if necessary and upload it to the server you wish to run Magento on (for example, example.com/magento/magento-check.php). Use your browser to visit the ile; you should see this if your server is able to support Magento 1.4:
[ 28 ]
Chapter 1
If the Magento Check tool tells you that you're unable to use Magento on your server, the Magento Check tool lists any requirements it has that are not met, such as in the following example:
[ 29 ]
Introduction to Magento
Downloading Magento 1.4 Community Edition
To download Magento 1.4, go to the Magento Commerce website at http://www. magentocommerce.com/download and click on the Download button corresponding to the latest version of Magento Community Edition after picking your desired download format (.zip, .tar.gz, or .tar.bz2):
Save this ile to your computer and extract it from its compressed format. You can then upload the Magento iles to your server using FTP. Be patient Uploading the iles to your server can take some time as there are a lot of them—Magento is a complex package!
Installing and coniguring Magento
Once this is done, visit your Magento installation's directory (for example, example. com/magento) and you should be redirected to the Magento installation wizard (say, example.com/magento/index.php/install), where you'll be presented with a license agreement: [ 30 ]
Chapter 1
To continue the installation, read through the agreement and then check I agree to the above terms and conditions (assuming, of course, that you do agree). Once you click on the Continue button, you'll need to conigure the Localization settings:
[ 31 ]
Introduction to Magento
Select your Locale, Time Zone, and Default Currency—by default these are set to American values—and then click on the Continue button.
Coniguring ile permissions
A common problem at this stage is incorrect directory permissions preventing Magento from changing settings on your installation. For example, you may come across this error message:
To change ile permissions, you can usually right-click on a particular directory on your server within your FTP program:
[ 32 ]
Chapter 1
Be sure to apply the new ile permissions to iles and other directories within the directories. As in this example, the common directories that need their permissions changed in order to fully install Magento are: • • •
/app/etc /media /var
Coniguring Magento
Next, you will need to conigure the database and other settings for your Magento installation, which are split in to three steps: • • •
Database Connection Web access options Session Storage Options
Some of the ields here—Host, Database Name, and User Name—are already populated, but you may need to change these. You will probably need to provide a password for the database under User Password.
[ 33 ]
Introduction to Magento
Tables Preix The Tables Preix ield allows you to get Magento to add a common phrase before each table's name in your database. This is particularly useful if you're installing Magento in a database with other existing software such as Wordpress or Drupal. An example value you could use here might be magento_, which would rename a table called users to magento_users in your database.
Scroll down to the next stage of this section of the installation, Web access options. Magento does its best to populate these ields for you, so you probably won't need to make any alterations at this point:
[ 34 ]
Chapter 1
The Base URL ield is the location of your Magento installation; the Admin Path ield tells Magento where to locate your administrator panel. By default, this ield's value is set to admin, meaning that if you had installed Magento at example.com/ magento, your administration panel would be reached at example.com/magento/ admin.
The inal step at this stage of the installation is to set the Session Storage Options; by default the value of the Save Session Data In ield is set to File System; that is how we'll leave it:
You can now click on the Continue button to progress to the next stage of your Magento installation: the creation of your Magento administrator account.
[ 35 ]
Introduction to Magento
Creating your Magento administration account
Finally, we need to complete the Create Admin Account step, which is broken in to three stages: • • •
Personal Information Login Information Encryption Key
The Personal Information stage requires you to enter your First Name, Last Name as well as your e-mail address (Email). All of these ields are required, so you won't be able to complete installation of Magento without entering values in them. You need to ill in the Login Information section next: this creates your Username which you can use to log in to your Magento installation.
[ 36 ]
Chapter 1
Password requirements The password you chose at this stage must be at least 7 characters long and contain a mix of numbers and letters to be accepted by the Magento installation wizard.
The last step is to set an Encryption Key if you want to set a custom one. Magento uses the encryption key to help secure information in your store such as credit card numbers and passwords, so it's worth making it as obscure as possible and remembering not to share your encryption key for Magento with anyone else. If you don't enter a custom encryption key, Magento will generate one for you, which is displayed on the subsequent screen once you have completed the Create Admin Account step of installation and clicked on Continue:
Summary
You've now seen what Magento can do, and the changes and improvements in this newer version of Magento. Perhaps more importantly, we've installed Magento too, so it's ready to start theming! The remainder of this book covers customizing your Magento theme, from the basics such as changing your store's logos and color schemes to e-mail templates, and more.
[ 37 ]
Exploring Magento Themes As you've already seen, Magento can be a complex platform to customize, so this chapter will help you to explore Magento themes, including the following: • • • • •
Magento terminology What a Magento theme is: the elements that comprise a Magento theme Theme hierarchy in Magento Magento's Blank theme Installing and activating a Magento theme
Magento terminology
Before you look at Magento themes, it's beneicial to know the difference between what Magento calls interfaces and what Magento calls themes, and the distinguishing factors of websites and stores.
Exploring Magento Themes
Magento websites and Magento stores
To add to this, the terms websites and stores have a slightly different meaning in Magento than in general and in other systems. For example, if your business is called M2, you might have three Magento stores (managed through the same installation of Magento) called: • • •
Blue Store Red Store Yellow Store
In this case, Magento refers to M2 as the website and the stores are Blue Store, Red Store, and Yellow Store. Each store then has one or more store views associated with it too. The simplest Magento website consists of a store and store view (usually of the same name):
[ 40 ]
Chapter 2
A slightly more complex Magento store may just have one store view for each store. This is a useful technique if you want to manage more than one store in the same Magento installation, with each store selling different products (for example, the Blue Store sells blue products and the Yellow Store sells yellow products).
If a store were to make use of more than one Magento store view, it might be, to present customers with a bi-lingual website. For example, our Blue Store may have an English, French, and Japanese store view associated with it:
Magento interfaces
An interface consists of one or more Magento themes that comprise how your stores look and function for your customers. Interfaces can be assigned at two levels in Magento: • •
At the website level At the store view level
[ 41 ]
Exploring Magento Themes
If you assign an interface at the website level of your Magento installation, all stores associated with the interface inherit the interface. For example, imagine your website is known as M2 in Magento and it contains three stores called: • • •
Blue Store Red Store Yellow Store
If you assign an interface at the website level (that is, M2), then the subsequent stores, Blue Store, Red Store, and Yellow Store, inherit this interface:
If you assigned the interface at the store view level of Magento, then each store view can retain a different interface:
Magento packages
A Magento package typically contains a base theme, which contains all of the templates, and other iles that Magento needs to run successfully, and a custom theme. Let's take a typical example of a Magento store, M2. This may have two packages: the base package, located in the app/design/frontend/base/ directory and another package which itself consists of two themes: [ 42 ]
Chapter 2
The base theme is in the app/design/frontend/base/ directory. The second package contains the custom theme's default theme in the app/design/frontend/ default/ directory, which acts as a base theme within the package. The custom theme itself, which is the non-default theme, is in the app/design/frontend/ourcustom-theme/default/ and app/design/frontend/our-custom-theme/customtheme/ directories. By default, Magento will look for a required ile in the following order: 1. Custom theme directory: app/design/frontend/our-custom-theme/ custom-theme/
2. Custom theme's default directory: app/design/frontend/our-customtheme/default/
3. Base directory: app/design/frontend/base/
Magento themes
A Magento theme its in to the Magento hierarchy in a number of positions: it can act as an interface or as a store view. There's more to discover about Magento themes yet, though there are two types of Magento theme: a base theme (this was called a default theme in Magento 1.3) and a non-default theme.
[ 43 ]
Exploring Magento Themes
Base theme
A base theme provides all conceivable iles that a Magento store requires to run without error, so that non-default themes built to customize a Magento store will not cause errors if a ile does not exist within it.
The base theme does not contain all of the CSS and images required to style your store, as you'll be doing this with our non-default theme. Don't change the base package! It is important that you do not edit any iles in the base package and that you do not attempt to create a custom theme in the base package, as this will make upgrading Magento fully dificult. Make sure any custom themes you are working on are within their own design package; for example, your theme's iles should be located at app/design/ frontend/your-package-name/default and skin/frontend/ your-package-name/default.
Default themes
A default theme in Magento 1.4 changes aspects of your store but does not need to include every ile required by Magento as a base theme does, though it must just contain at least one ile for at least one aspect of a theme (that is, locales, skins, templates, layout):
[ 44 ]
Chapter 2
Default themes in Magento 1.3 In Magento 1.3, the default theme acted the way the base theme did in Magento 1.4, providing every ile that your Magento store required to operate.
Non-default themes
A non-default theme changes aspects of a Magento store but does not need to include every ile required by Magento as the base theme does; it must just contain at least one ile for at least one aspect of a theme (that is, locales, skins, templates, layout):
In this way, non-default themes are similar to a default theme in Magento. Non-default themes can be used to alter your Magento store for different seasonal events such as Christmas, Easter, Eid, Passover, and other religious festivals, as well as events in your industry's corporate calendar such as annual exhibitions and conferences.
[ 45 ]
Exploring Magento Themes
Blocks in Magento
Magento uses blocks to differentiate between the various components of its functionality, with the idea that this makes it easier for Magento developers and Magento theme designers to customize the functionality of Magento and the look and feel of Magento respectively. There are two types of blocks in Magento: • •
Content blocks Structural blocks
Content blocks
A content block displays the generated XHTML provided by Magento for any given feature. Content blocks are used within Magento structural blocks. Examples of content blocks in Magento include the following: • • • • • •
The search feature Product listings The mini cart Category listings Site navigation links Callouts (advertising blocks)
The following diagram illustrates how a Magento store might have content blocks positioned within its structural blocks:
[ 46 ]
Chapter 2
Simply, content blocks are the what of a Magento theme: they deine what type of content appears within any given page or view within Magento.
Structural blocks
In Magento, a structural block exists only to maintain a visual hierarchy to a page. Typical structural blocks in a Magento theme include: • • • • •
Header Primary area Left column Right column Footer
What makes a Magento theme?
A Magento theme is a collection of iles that deine the look, layout, and other outputs from the Magento system.
Unique aspects of a Magento theme
Magento themes differ from design implementations in other content management systems and e-commerce platforms in a few key ways: 1. Maximum ability to customize Magento 2. Support for multiple concurrent themes [ 47 ]
Exploring Magento Themes
3. They offer an uninterrupted worklow 4. They minimize debugging time for errors Magento's theming system provides the ability to highly customize the way Magento looks to your customers: you can customize every aspect of your Magento store through layout, skin iles (CSS and images), templates, and locale iles. The support of multiple concurrent themes is another feature which makes Magento somewhat unique in its ield, allowing you to style your store differently for Magento.
Typical Magento theme ile types
The iles in a Magento theme can be categorized into a few categories: • • • •
Skins Layouts Templates Locales
Skins
Skins are probably the easiest aspect to understand for web designers who are not familiar with Magento. A skin in Magento consists of CSS (Cascading Style Sheets), images, and any behavioral JavaScript your theme requires. Skins are located in the /skin/frontend/interface-name/theme-name directory in Magento 1.4, where interface-name is the name of your Magento interface, and theme-name is the name of the theme within the interface. Magento 1.3 skin directory In Magento 1.3, a theme's skin directory was something like app/ design/frontend/default.
Layouts
Layouts deine the structure of blocks for different pages in your Magento store in XML (.xml) iles. A theme's layout iles are located in the app/design/frontend/ interface-name/theme-name/layout/ directory (the same as Magento 1.3).
[ 48 ]
Chapter 2
Layout iles can also deine meta information for pages and which character set a page should be encoded in (for example, utf-8).
Templates
Templates are used in Magento themes to generate any necessary (X)HTML mark-up for the various content blocks in your store such as the basket, category links, and product view. They use a mixture of (X)HTML and PHP and are saved as .phtml iles. You will ind a theme's template iles in the app/design/frontend/ interface-name/theme-name/template/ directory of your Magento installation.
Locales
Locales are possibly the least-common element of Magento theming; a locale is used to customize the language of a Magento store. For example a locale might translate store elements to Spanish for a store with a Spanish store view. Locales are stored in the app/design/frontend/interface-name/theme-name/ locale/ directory relative to where you installed Magento, which is where they were also located in Magento 1.3. Locale iles are stored as plain text iles such as .csv (comma-separated variable format).
Theme hierarchy in Magento: the fallback pattern Magento has rules in place to tell it which iles have precedence to be displayed if there are multiple themes active on a store.
Theme hierarchy exists in Magento to ensure that, if a ile (for example, a stylesheet or a template) does not exist in a customized theme, Magento will still be able to ind the ile in the base theme. This is known as the fallback theme.
The base theme
Magento theme hierarchies worked differently in Magento 1.3: there was no base theme in Magento, which meant it was easy to forget to add a required ile to your store's default Magento theme, potentially meaning that your store could break when viewed by visitors.
[ 49 ]
Exploring Magento Themes
The addition of the base theme in Magento 1.4 onwards should negate this problem, so long as you build your theme correctly, creating only iles you have changed to customize your new theme, and not duplicating an existing theme, as these were the common practices in Magento 1.3.
An example of theme hierarchy
Take the example of a Magento store, M2. At the very top of the hierarchy is your custom theme. If this theme requests a ile—use a stylesheet, style.css, as an example—Magento will irst look in app/design/frontend/your-custom-package/your-customtheme, and then skin/frontend/your-custom-package/your-custom-theme. If style.css can't be found in these directories, Magento will resort to the next theme in the hierarchy; your custom package's default theme. This means Magento next looks for the ile in the app/design/frontend/your-custom-package/default and skin/frontend-your-custom-package/default:
[ 50 ]
Chapter 2
If the requested ile is still not found by Magento, it reverts to the base package, looking in the app/design/frontend/base/default and skin/frontend/base/ default directories. As a last resort, if the ile is not found in any of these packages, Magento will respond with a rendering error, as it can't ind a requested ile needed to display itself.
[ 51 ]
Exploring Magento Themes
The Blank theme
The Blank theme is particularly useful to web designers creating custom Magento themes as it strips Magento back to its basics and allows you to see the basic components of a Magento store without the fuss of a more complex theme.
The Blank theme for Magento was originally available through Magento Connect but in Magento 1.4 it comes installed by default. You will ind the Blank theme in the /app/design/frontend/default/blank and /skin/frontend/default/blank directory of your Magento installation. While many designers used the Blank theme as the base of their custom Magento theme for Magento 1.3 and below, it's advisable not to do this in Magento 1.4 as it will make your theme less likely to be upgrade-proof in the future.
[ 52 ]
Chapter 2
Installing and activating a Magento theme
One of the fundamental tasks for a Magento theme designer is to be able to install and activate a theme. Firstly, chose a theme from the Magento Connect community at http://www.magentocommerce.com/magento-connect/filter/community/ design. For this example, you'll be using the Blank theme available at http://www. magentocommerce.com/magento-connect/Magento+Core/extension/518/blanktheme:
The Blank theme is already installed in Magento 1.4, but provides an easy example to display package installation and activation within Magento.
If you select Get Extension Key, you will be provided with a text value that you can use in your Magento store's administration area to download the theme automatically through Magento Connect.
[ 53 ]
Exploring Magento Themes
Installing a Magento theme
Once you have the Extension Key, log in to your Magento administration panel and navigate to System | Magento Connect | Magento Connect Manager:
You may be presented with an error page after this if you have not set the correct ile permissions on sub-directories in your Magento installation's root directory:
[ 54 ]
Chapter 2
Once you've corrected this, if necessary, Refresh the page and you will be presented with the Magento Connect Manager:
Under Install New Extensions, you need to paste the extension key for the package in to the Paste extension key to install ield. Finally, click on the Install button and you will see the progress displayed beneath:
[ 55 ]
Exploring Magento Themes
Your theme is now installed; next step is to activate it.
Activating a Magento theme
Once you have installed a theme through Magento Connect, it will not be visible to your visitors. To make a theme visible to your Magento store's visitors, you will need to activate it. Select System | Coniguration from the Magento administration panel navigation:
[ 56 ]
Chapter 2
On the left, select the Design option from under GENERAL:
Here, you need to tell Magento which package to display. As you've seen before, you can assign a package at two levels: website level and store view level. Set this package at website level as the example store only contains store view for this example. The irst step is to deine the Current Coniguration Scope in the top-left of the administration panel as Main Website. This deines your store's interface in your store:
[ 57 ]
Exploring Magento Themes
You now need to deine values under the Themes section, which you may need to expand to see. It's worth noting that you need to leave the Current Package Name ield as default. The remaining values—Translations, Templates, Skin (Images/ CSS), Layout, and Default to blank:
[ 58 ]
Chapter 2
If you refresh the frontend of your Magento store now, you'll see the newly activated theme displayed:
Can't see your theme? If you can't see your new theme once activated, you may need to disable Magento's cache, which is covered in the next chapter.
[ 59 ]
Exploring Magento Themes
If you want to change these at the theme level of your Magento store, simply select the Default Store View or equivalent value nested under the relevant value in the Current Coniguration Scope drop-down:
If you now navigate again to the Design tab, you will be able to conigure the theme assigned at this level of your store in a similar manner to the interface level coniguration you saw previously.
Good practice in Magento theming
There are a number of points that a good Magento theme will typically abide by: •
• •
The use of only one layout ile called local.xml, where any layout updates speciic to the custom Magento theme are declared. Additionally, it is considered bad practice to create any layout iles with the same name as any layout ile in Magento's base theme. Similarly, there should be no CSS iles within your theme's skin that use the same name as any CSS ile in the default skin. Restricting any .phtml (Magento template iles) to just those which have been changed for use with the custom theme.
Adhering to these guidelines of Magento theming make it easier to upgrade your Magento installation without making changes to your theme iles.
[ 60 ]
Chapter 2
Summary
You've now looked in to how a Magento theme works in theory, including the following: • • • • • •
Terminology used in Magento themes The elements that make up a Magento theme What is the theme hierarchy in Magento, and how it works Some good practice guidelines to consider when creating a custom Magento theme What Magento's Blank theme is Installing and activating a Magento theme using Magento Connect
In the next chapters, you will begin customizing Magento themes and look in to Magento theming in more detail.
[ 61 ]
Magento Theme Basics Now that you've looked at what Magento has to offer in terms of themes, how themes in Magento work, and the terminology you can use to describe the various aspects of Magento themes, you can begin to look at customizing the look and feel of your store. In this chapter, we'll cover the following: • • • • •
What Magento's cache does, and how to disable it to create a theme more easily Changing your store's logo Customizing your store's favicon Coniguring the default product image Setting a watermark image for Magento to automatically apply to product images in your store
Magento's cache
As you've seen already, Magento is a large, powerful e-commerce system. While it offers a huge array of features, it can become slow to load for your customers: one way that Magento offers to mitigate this is a built-in caching system. Magento's cache reduces the number of iles that need to be reloaded when a page in your store is requested. Magento's caching system is fairly comprehensive and covers the following: • •
Coniguration iles: refreshing this cache updates Magento's coniguration iles Theme iles: ° ° °
Layout iles: refreshing this cache updates any of the currently activated themes HTML output for blocks Locales (that is, translations)
Magento Theme Basics
• •
Collections Catalog: ° ° °
Catalog rewrites: refreshing this cache regenerates search engine friendly URLs for products within Magento's catalog Images: refreshing this cache regenerates automatically watermarked and resized images for products within Magento's catalog Layered Navigation: refreshing this cache regenerates the index for layered navigation within your Magento store
The options that are relevant to us come under the theme iles caching.
Disabling Magento's cache
While Magento's cache is useful when your store is 'live' and selling to customers, it can become inconvenient when you're developing your new Magento theme. Log in to your Magento store's administration panel, and select System | Cache Management:
[ 64 ]
Chapter 3
Magento's Cache Storage Management screen will then appear:
Next, you need to select the Layouts, Blocks HTML Output, and Translations options from the table:
[ 65 ]
Magento Theme Basics
Each of the caches you selected controls a particular aspect of Magento's caching system that is related to theming: • •
•
Layouts: This option controls the caching for your Magento themes' layout XML iles, which tell Magento which blocks to add to your store's pages and where. Blocks HTML output: This option controls the caching for the Magento template iles (.phtml) that make up both the overall skeleton HTML of your store (for example, the header, footer, and column areas), as well as the component blocks (for example, the search box, and the shopping cart). Translations: This option controls any changes you make to your store's locale iles and in the core_translate database table, which control translations of your store's content.
To complete the disabling of these caches, select the value Disable from the Actions drop-down, and then click on the Submit button:
Once the Magento administration panel has refreshed itself, you should see that the Layouts, Blocks HTML Output, and Translations caches appear red rather than green and are marked as DISABLED under the Status column:
That's it, the necessary caches are disabled for theming your Magento store. Re-enabling the caches Once your Magento store is ready to launch, it's recommended that you re-enable these caches to minimize the load on your server. [ 66 ]
Chapter 3
Changing your store's logo
A common task in any theme work is changing the logo that is displayed on your store. By default, when using a fresh installation of Magento with the Default theme enabled, you will see the Magento logo in place of your own logo:
Log in to your Magento store's administration panel. If your Magento store is installed at http://www.example.com/magento, your administration panel is accessible from http://www.example.com/magento/admin. Once you have logged in successfully, choose System | Coniguration from the navigation menu:
[ 67 ]
Magento Theme Basics
From here, select the Design option from under GENERAL in the left-hand column of the screen:
Next, select the Header option to the right to reveal three options: • • •
Logo Image Src Logo Image Alt Welcome Text
[ 68 ]
Chapter 3
The irst value, Logo Image Src, refers to the path of the store's logo, which is currently set to images/logo.gif. This path is relative to the following directory, assuming that the default interface enabled is known as default: skin/frontend/ default/default. Our new store's logo is for the M2 example store mentioned previously:
It's best practice to leave the default logo, logo.gif, as it is, so we'll upload our ile in to the skin/frontend/default/default/images directory named as m2-storelogo.gif:
The second value here, Logo Image Alt, is what controls the content of the alt attribute for the logo's img element. Ideally, we therefore want to change this value to the name of our store:
[ 69 ]
Magento Theme Basics
Finally, the Welcome Text ield allows you to customize what appears to customers on your store who are not logged in. In Magento's Default theme, this is displayed above the user account links, to the right-hand side in your store's header:
We'll change this to Welcome to the M2 Store:
Finally, you can click on the Save Conig button, located in the top-right of your screen to save these changes:
If you now refresh the frontend of your store, you'll see the new logo appear at the top-left of the store's design:
[ 70 ]
Chapter 3
You will also be able to see the changed Welcome Text message at the top-right of your screen:
That's it, you've successfully changed your Magento store's logo!
Changing your store's logo using a static block in Magento
It is also possible to use a static block within Magento's content management feature to control your store's logo, see the guide on the Magento Commerce wiki at: http://www.magentocommerce.com/wiki/4_-_themes_and_template_ customization/page_templates/how_to_change_the_logo_and_header_image_ to_a_static_block.
Note that this technique is not recommended if you are likely to use your Magento theme across various installations, as it's not quite as portable as changing the settings in System | Coniguration | Design as you did before, as you would need to create the static block in each installation and add your logo's image ile to it.
Changing your store's favicon
Alongside changing your store's logo, changing its favicon is a relatively simple step you can take to customizing your Magento store and differentiating it from both your competitors and others using the Magento platform.
What is a favicon?
A favicon is a 'favorites icon', a graphic measuring 16 x 16 pixels in dimension which is usually displayed in your browser's address bar, next to the URL of the current page you are looking at:
[ 71 ]
Magento Theme Basics
Favicons are particularly useful for differentiating your store's website from other websites in customer's bookmark lists. Effective favicons are generally as follows: • •
•
Eye-catching: Your favicon might be seen in a huge selection of tabs a customer has opened in their browser or a large list of bookmarked websites Simple: 16 x 16 pixels is a very small space to design in and crowded designs don't work well! In particular, scaling down your store's logo to the correct size rarely works well as a favicon; rather, creating a custom graphic which is either a part of your store's logo or using an abstract element of your store's design such as a block of colors or an initial of your store's name will work better than an illegible, pixilated version of your logo. Consistent with the design of your website: A consistent favicon can help to reinforce the trustworthiness of your store by presenting a reliable, stable view of your business to customers. In general, the more consistent the look and feel of every element of your store is, the safer a customer is likely to feel when ordering from your store.
It can be worth experimenting with different variations of favicons for your Magento store before settling on the preferred design.
Favicon inspiration
There are a number of websites dedicated to favicon designs that you can turn to for inspiration. Firstly, there is The Favicon Gallery (http://thefavicongallery.com), which displays favicons in a grid. This is useful in determining which techniques make a favicon design stand out from others:
[ 72 ]
Chapter 3
[ 73 ]
Magento Theme Basics
Secondly, there is Fineicons' Favicon Gallery (http://www.fineicons.com/en/ favicon-gallery). This website categorizes favicons in to three columns; displaying them by appearance (Symbol, Typographical, or Other):
Changing the favicon
Now that you have an overview of what a favicon is and why they can be useful for your store, let's go about changing your store's favicon. By default, the Magento logo is used as your store's favicon (next to the http://demo.magentocommerce.com/ text):
[ 74 ]
Chapter 3
If you look in the element of your Magento store's HTML source, you'll see the following two lines of HTML, assuming Magento is installed at http://www. example.com/magento/:
This means that you can replace the ile called favicon.ico in the skin/frontend/ default/default/ directory with our new favicon ile:
Favicon iles need to be in the .ico format; one option for converting your ile to this format for use with your Magento store is an online favicon generator such as Dynamic Drive's Favicon Generator, available at http://tools.dynamicdrive. com/favicon/. Other favicon formats It is possible to use other ile formats such as PNG and GIF for your store's favicon, but the ICO (.ico) format is more likely to work, especially in older versions of Internet Explorer.
[ 75 ]
Magento Theme Basics
Once you have uploaded the new favicon ile, refresh your store and you should see your new favicon displayed:
That's it, your store's new favicon is ready! New favicon not displaying? If you don't see the new favicon ile in your browser, try viewing the ile directly in your browser (for example, visit http://www.example.com/magento/skin/frontend/ default/default/favicon.ico) and refreshing it.
Displaying products on the homepage
Before we get in to greater detail in theming your Magento store, it will be useful to add products to your store's homepage. By default, your Magento installation will not display products on your website's homepage, but static content that is populated through Magentos' Content Management System (CMS). We want our store's customers to see a selection of featured products from our store. To do this, you will have to go through the following steps: 1. Adding a root category called 'Featured'. 2. Adding one or more products to this category. 3. Updating your store's layout to relect this on the homepage.
[ 76 ]
Chapter 3
Adding the featured category
Log in to your store's administration panel and navigate to Catalog | Manage Categories:
Look to the left-hand side of the subsequent screen and select Add Root Category under the Categories heading:
[ 77 ]
Magento Theme Basics
You will now see the New Category screen appear:
Here, you will need to complete the very basics of the form in the General Information section. Firstly, enter the name of the category (Featured) in the Name ield and change the Is Active ield to Yes. Next, add a description to the Description ield if you wish to (this ield is optional), and optionally select an Image for the category itself:
[ 78 ]
Chapter 3
Finally, change the value of the Include in Navigation Menu to No and click on the Save Category button at the top-left of the screen to ensure your category is created:
[ 79 ]
Magento Theme Basics
The next step in adding a featured products category to your Magento store's homepage is to ensure there are products in your featured category. Remaining in Magento's administration panel, navigate to Catalog | Manage Products:
In the resulting Manage Products screen that loads, create a new product by clicking the Add Product button at the top-right of the screen:
Adding a product in Magento
Next, you'll see a screen that allows you to deine the type of product you're adding. At this point, it is assumed your store uses the simple product type, but this will work with other product types too: • • • • •
Grouped Product Conigurable Product Virtual Product Bundle Product Downloadable Product
[ 80 ]
Chapter 3
As such, all you need to do at this stage is to click on the Continue button towards the bottom of the screen:
You now need to complete the New Product (Default) form. Make sure that you enter values for the required ields, which are as follows: •
• • • • • •
Name, the name of your product as it will appear to customers. Description, a detailed description for your product, that is typically displayed in the product view page for customers to read. Short Description, that is typically used as a summary of products on pages where multiple products are displayed. SKU (Stock Keeping Unit), that is useful to maintain a reference to your product for your own systems. Weight, the weight of your product that is typically used in shipping cost calculations. Status, which needs to be set to Enabled in order for your product to be displayed in your store. Visibility, which controls whether Magento displays the product in search results for your store's search feature and whether it appears in Magento's catalog pages too. Usually, it's recommended that you keep the value Catalog, Search for this ield.
[ 81 ]
Magento Theme Basics
URL key ield It's also recommended using the URL key ield to deine the address of your product within Magento. For example, if you give this ield the value of m2-test-product, the product would be displayed at http://www.example.com/magento/a-category/m2-testproduct or similar, depending on your coniguration. You're not able to use space characters in this ield.
[ 82 ]
Chapter 3
The next step is to deine the prices you want to set for your product. Look in the column to the left of the screen, and select Prices from the list:
Within the Prices section, you will ind that there are two required ields: •
Price, which allows you to deine the cost of the product to the customer. Note that the currency code, as conigured when you installed Magento, is displayed beneath the ield (it is shown as GBP, Great British Pounds in the following screenshot).
[ 83 ]
Magento Theme Basics
•
Tax Class, which allows you to conigure tax options for the product, if necessary. For this example, assume the product has a tax class of None.
Finally, navigate to the Categories tab (to the left-hand side of the screen) within this product:
[ 84 ]
Chapter 3
To inish creating the new product, click on the Save button to the top-right of the screen. That's it, your product is now in your Magento store and in the Featured category!
Finding your category's ID
You will need the ID number of the featured category you created earlier for the next step of this task. To ind the category's ID, navigate to Catalog | Manage Categories and select the Featured category from the list of categories on the left-hand side of the screen:
Once the next screen loads, the ID is displayed next to the name of the category in the header of the page:
So in the example store, the ID for the featured category is 3.
[ 85 ]
Magento Theme Basics
Adding the featured category to the homepage
Now you need to add the featured product category to your store's homepage. To do this, navigate to CMS | Pages in your store's administration panel:
Under the Title column of pages listed, select the Home page from the list to edit its contents:
By default, the page will show the Page Information tab. Select the Content option from the left of the screen:
[ 86 ]
Chapter 3
Once this has loaded, you will need to add the following code in to the content area: {{block type="catalog/product_list" template="catalog/product/list. phtml" category_id="3" }}
You may ind that you need to hide Magento's Rich Text Editor (RTE), which you can do by clicking the Show / Hide Editor button to the top-left of the content ield:
[ 87 ]
Magento Theme Basics
You will then see the text-only editor, which presents a mixture of raw HTML and Magento 'markup':
If you now click on the Save button and visit the frontend of your Magento store and refresh the page, you will see the products from the category you deined before, displayed in the page:
[ 88 ]
Chapter 3
If you have not added any products to the featured products category you created earlier, you will see that Magento displays an error message:
That's it, you now have a featured products category displayed on your Magento store's homepage.
[ 89 ]
Magento Theme Basics
Customizing the default placeholder product image
Take for example, the product we added before to test our featured products category for the store's homepage:
If you do not specify a photograph for a product in Magento when creating it, Magento uses a generic image in its place. By default, the image is a watermarked Magento logo:
[ 90 ]
Chapter 3
Magento uses three sizes of these images across your store: the large size, a smaller size, and a thumbnail size. The image iles are stored in the skin/frontend/base/ default/images/catalog/product/placeholder/ directory of your Magento installation. Theme hierarchy refresher If you need a refresher on theme hierarchy in Magento, look back at Chapter 2, Exploring Magento Themes.
As always, it's better to avoid making changes to the base theme to make your theme update-proof, so copy these iles in to your custom theme's directory. For example, if you're modifying Magento's Default theme, you will need to copy these images to the skin/frontend/default/default/images/catalog/product/placeholder/ directory of your Magento installation. Default theme Magento's Default theme already contains these images in the relevant directory, so you can start modifying or overwriting them at will.
You will now need to overwrite or customize the product images. By default, the sizes for these images are as follows: •
•
•
262 x 262 pixels for the large size image (image.jpg) 135 x 135 pixels for the small size image (small_image.jpg) 50 x 50 pixels for the thumbnail image (thumbnail.jpg)
[ 91 ]
Magento Theme Basics
It's a good idea to make use of your store's logo in the default product image to help maintain a consistency in the look and feel of your store for customers, as this can help to create a more trustworthy look to your business and increase consumer conidence:
If you now refresh the product page once you have uploaded the new images to your store, you'll see the new placeholder image appear:
Customizing the product image watermark
Apart from allowing customization of the default product image in your store, Magento also permits the addition of a custom watermark image that can be applied over the top of the product photographs in your store. By default, Magento does not apply a watermark image to product photographs in your store. To add a custom watermark image to your store, navigate to System | Coniguration in your Magento store's administration panel:
[ 92 ]
Chapter 3
Next, locate the Design option from the panel on the left-hand side of your screen:
[ 93 ]
Magento Theme Basics
Now select the Product Image Watermarks from the primary content area, so that the ields for that section appear as follows:
There are four types of ield here. Firstly, there are ields which allow you to deine the size of the watermark being applied (for example, Base Image Watermark Default Size). Secondly, there are opacity ields (for example, Base Image Watermark Opacity, Percent), that allow you to deine the opacity (that is, how strongly the watermark image appears over the product photograph). Thirdly, the watermark ield (for example, Base Image Watermark) that allows you to upload an image from your computer to use as the watermark image. [ 94 ]
Chapter 3
The last ield type used here is position (for example, Base Image Watermark Position), which allows you to customize where and how the watermark image is positioned in relation to the photograph of the product (the values provided are Stretch, Tile, Top/Left, Top/Right, Bottom/Left, Bottom/Right, Center). For the purposes of this example, only the larger (Base) image will have a watermark image applied, which is based on the default product image created previously:
Specify the image you wish to use as the watermark and a low number for the opacity (25 is a fairly good higher boundary with most images). In this instance, we'll use the Tile option for the Position ield so that the watermark repeats over our image:
[ 95 ]
Magento Theme Basics
If you now refresh a page in your store, the watermark should appear on larger images when they are displayed (such as on the product view):
You may ind it hard to see the watermark. If the preceding screenshot is enlarged by 400%, you can see a faint M2 logo over the default product image:
If the watermark does not appear, navigate to System | Cache Management in your Magento administration panel and click on Flush Catalog Images Cache under the Additional Cache Management options: [ 96 ]
Chapter 3
Summary
In this chapter, you began to look in to customizing your Magento store with content including: • • • • •
An overview of Magento's cache, and a guide on how to disable it How to change your store's logo Customizing a Magento store's favicon (favorites icon) Coniguring the default product image in your store How to set a watermark image to overlay product images within your store
In coming chapters, you'll again look at customizing Magento themes to suit your needs.
[ 97 ]
Magento Theme Layouts You've seen some reasonably simple techniques to customize your Magento store, so now is the time to delve deeper into Magento theming. This chapter covers the following: • • • • •
Deinitions for layout terminology in Magento Enabling template path hints to help you customize more easily Enabling block name hints An introduction to XML Changing page layout in Magento through XML layout
This chapter will focus on customizing an existing Magento theme more, subsequent chapters cover beginning a Magento theme from scratch.
Magento layout terminology
Layout iles in Magento deine which content blocks, as deined in Magento template iles (.phtml), are positioned within Magento skeleton templates (which are also in the .phtml format), that deine the overall structure of your store's theme. Magento layout iles are in the XML format (.xml) and are located in the app/design/ frontend/your_interface/your_theme/layout/ directory of your Magento installation. While you will encounter more deinitions used to differentiate between aspects of layout within Magento, there are two deinitions of use at this point: 1. Default layout 2. Layout updates
Magento Theme Layouts
Default layout
Default layout in Magento refers to the pre-existing layout that deines the blocks throughout your Magento theme: default layout tells your store exactly in which structural block (for example, header, footer, left-column) to place the smaller blocks (for example, search box, My Cart block, newsletter subscription form, page content) and is generally deined in your Magento installation's base theme.
Layout updates
Layout updates in Magento overwrite the default layout for speciic views in Magento, such as the checkout page or the product details view. In Magento, layout updates are used to change the base theme's layout part by part instead of entirely overwriting the layout deined. For instance, your theme may use a layout update to change the blocks displayed in a column in your theme for a speciic page such as your store's homepage, but for other pages Magento's default layout will be used to determine which blocks appear where in your page.
Template Path Hints and Block Name Hints
As you've seen, Magento themes can be bafling to those who are unfamiliar with how Magento and Magento themes work. Useful tools to help overcome this when developing Magento themes are Template Path Hints and Block Name Hints. The Template Path Hints displays the (relative) path to each of your store's blocks within Magento's theme directory structure, that makes it easier for you as a Magento theme designer to customize the necessary iles to change your Magento theme.
Enabling Template Path Hints
Enabling Template Path Hints displays the path to each template used within your Magento theme. To enable this feature of Magento, log in to your Magento store's administration panel and navigate to System | Coniguration:
[ 100 ]
Chapter 4
Next, you will need to change the Current Coniguration Scope to Main Website or Default Store View as the option is unavailable in the Default Conig scope:
From the left-hand column, select Developer from under the ADVANCED options:
[ 101 ]
Magento Theme Layouts
If you now enlarge the Debug section in the right-hand column of the page, you should see three options as follows: • • •
Proiler Template Path Hints Add Block Names to Hints
At the moment, you only need to use the Template Path Hints option, so uncheck the checkbox next to it and select Yes from the drop-down ield to enable this feature:
If you now click the Save Conig button at the top-right of your screen, Template Path Hints should be enabled. To see them, simply refresh your Magento store's frontend:
[ 102 ]
Chapter 4
You'll also see that the footer has the relevant ile paths displayed:
That's it, Magento Template Path Hints are enabled now. If you look at the search form, you'll see that the template path displayed relates to the path relative to the root of your Magento installation, the value is: frontend/base/default/template/ catalogsearch/form.mini.phtml:
Other templates are displayed similarly, allowing you to see exactly where speciic blocks in your Magento theme are held, which can greatly help when developing simple Magento themes.
[ 103 ]
Magento Theme Layouts
Enabling Block Name Hints
As an additional layer of help when creating and modifying themes, Magento also has a Block Name Hints option, which is useful in debugging a Magento theme's layout, as it displays the name attribute used in Magento layout iles. Remaining in the System | Coniguration | Advanced | Developer section of your Magento store's administration panel, open the Debug section in the right-hand column of the page, ensuring that you are either in the Default Store View or Main Website scope instead of the Default Conig scope. Uncheck the checkbox next to Add Block Names to Hints and select Yes from the drop-down ield to enable this feature.
Save this change by clicking Save Conig at the top-right of your screen (you can leave Template Path Hints set to Yes). If you now look at the frontend of your Magento store, you'll see that the block name hints have appeared, displayed to the top-right of each block:
[ 104 ]
Chapter 4
The footer area also has the block and template path name values displayed in a similar manner:
[ 105 ]
Magento Theme Layouts
If you again look at the search feature, now with Block Name Hints enabled, you see that the value for the block name is displayed as Mage_Core_Block_Template:
The block name hints show you how the block is classed within the framework used to build Magento. So, Mage_Core_Block_Template tells you that this block is classed as a 'block template' within Magento, which is useful when it comes to deining the type attribute in your theme's layout iles. Corresponding layout for this block may look like the following example taken from the catalogsearch.xml ile in the /app/ design/frontend/base/default/layout directory, with the type attribute deined as core/template:
More information on block names You can ind more information on block names and others in the Magento documentation at http://docs.magentocommerce.com.
As an additional example, take the following XML layout ile, that adds a static block called widget created in Magento's CMS at the right-hand column of your theme:
widget
[ 106 ]
Chapter 4
Here the type attribute tells Magento to expect cms/block type content, that is displayed in the block name hints tools as Mage_Cms_Block_Widget_Block. In contrast to the template path hints, which displayed the relative path within your Magento installation, the block name hints display a more abstract value which is used in Magento XML layout iles.
Restricting who can see the hints
The template path hints and block name hints are really useful for theme designers such as yourself, but they could cause confusion if you're working on a live Magento store to make minor changes. Luckily, Magento allows you to specify IP addresses that are able to see these hints, leaving usual customers to browse your store uninterrupted. Within the System | Coniguration area of Magento's administration panel, remain in the Advanced | Developer area you were previously viewing to enable template path hints and block name hints. Expand the Developer Client Restrictions section of the page:
[ 107 ]
Magento Theme Layouts
Uncheck the checkbox for the Use Website ield, and enter your IP address(es) in to the Allowed IPs (comma separated) ield:
If you want to allow multiple IP addresses to view this feature of Magento, simply separate them with a comma, such as 123.123.123.123, 123.123.123.124. Finding your own IP You can detect your IP by using a service such as What Is My IP? (http://www.whatismyip.com) or What Is My IP Address? (http://whatismyipaddress.com).
You should now be able to see the block name hints and template path hints, while others looking at your Magento store will not see these.
A brief guide to XML
Layout iles in Magento make use of XML—eXtensible Markup Language. It can be bafling to see XML for the irst time—especially if you're not familiar with XHTML, but it's quite simple. There is one simple rule to creating well-formed XML: every element must close. An element in XML can close in two ways. • •
The element can self-close The element can be closed with a closing tag of its own type
[ 108 ]
Chapter 4
Self-closing elements in XML
A self-closing element in XML is an element which closes itself. Take as an example, the XML element . Normally, this element would look like the following: Some optional data
If this element self-closed, it would look like the following:
If you want to encapsulate data in the element, it might look like the following:
Closing XML elements normally
The other way to close an XML element is with a closing tag of the opening tag's type. So, with the tag, a valid XML element would look like: Value (if any)
Entity escapes in XML
As in HTML (Hyper Text Markup Language) and XHTML, XML requires some characters to be escaped to prevent data in the XML ile from being misinterpreted. The characters that you'll need to watch out for in your XML ile are: Character
Description
Escape
&
Ampersand
&
'
Apostrophe
'
"
Quotation mark
"
For example, if you wanted to display A & B > C < D 'E' "F" in our XML ile, it would look like the following: A & B > C < D 'E' "F"
Now that we have a better grasp of XML, we can look more closely at changing the layout using Magento's XML layout.
[ 109 ]
Magento Theme Layouts
Changing a page's layout
There are three ways you can change the layout of a page within Magento: 1. On a page-per-page basis, if it is controlled through Magento's content management system (CMS), through a drop-down list of selectable page layouts 2. Through Magento's CMS, in the Design tab's Layout Update XML ield 3. Through Magento's XML layout iles For your reference, both of these methods are covered next.
Changing a page's layout through Magento's administration panel
Log in to your Magento installation's administration panel (located at http://www. example.com/magento/admin if your installation of Magento is located at http:// www.example.com/magento). Navigate to CMS | Pages:
Here, you'll see a list of pages that are managed by Magento's CMS:
[ 110 ]
Chapter 4
Take a note of the value URL Key that corresponds to the page with a value in the Title column of About Us. In this case, the value we need is about:
By default: imported sample data This value is set to about-magento-demo-store if you've imported Magento's sample data in to your store.
To view this page in the frontend of your store (that is, the view that your customers will see), type the address of your Magento installation in to your browser's address bar and then append the value displayed in the URL Key column you just saw:
Once the page is loaded, you will see that the About Us page has a three-column layout:
[ 111 ]
Magento Theme Layouts
If you look more closely in Magento's administration panel, under the Design tab at the left-hand side (displayed once you are editing the page in Magento's CMS), however, you'll see that this page's layout is set to 1 column:
If you disable the editor with the Show/Hide Editor button and look at the HTML view in the text editor provided, you will see that the three columns are created within the content in the CMS, referencing CSS classes .col3-set that surrounds three s; .col-1, .col-2, and .col-3:
[ 112 ]
Chapter 4
Switch back to the editor by clicking the Show/Hide Editor button again, replace the iller content for the about page with something relevant to your store:
To change the page's layout, select the Layout drop-down list and select the 2 columns with left bar option:
Click on the Save Page button to the top-right of the screen to complete the change:
[ 113 ]
Magento Theme Layouts
If you now refresh the page on the frontend of your Magento store, you'll see the left column, containing a callout (advertisement) and a registration form for the newsletter feature of Magento:
Customizing a Magento page through Layout Update XML ield
To change a page's layout through the Magento CMS's Layout Update XML ield, navigate to the page you wish to change within the CMS section of your Magento administration panel. In the left-hand side of your screen, select the Design tab:
[ 114 ]
Chapter 4
Prepare the XML layout you wish to use to change this speciic page. In this case, you will add the 'callout' advertisement back to the left-hand column of your store:
If you now click on the Save Page button at the top-right of your administration panel and return to your Magento store's frontend to view the page you have just edited (in this example, it was the About Us page), you should see the callout appear in the page's left-hand column:
You successfully used the Layout Update XML ield in Magento's CMS to change your store's layout!
[ 115 ]
Magento Theme Layouts
Customizing a Magento page through layout iles
While some pages in your Magento store can have their layout altered through the CMS, other pages must have their layout modiied through Magento XML iles. In this example, you will see how to change the layout of the checkout page in Magento. Firstly, look at the frontend of your store's Checkout:
Locating Magento's checkout You can locate the checkout in your Magento store by clicking the link labeled Checkout below the search box in Magento's Default theme, or by visiting http://www.example.com/magento/ checkout/cart, assuming your Magento installation is at http://www.example.com/magento/.
If you wanted to change the layout of this view in your Magento store to display two columns, we need to locate the layout ile that controls this particular view. To do this, you may ind it helpful to (re)enable the template path hints tool as described previously. As the Default theme is currently in use on the store, the default layout for the checkout view is deined in the checkout.xml ile in the app/design/frontend/ base/default/layout directory. If you open this ile, you'll see that the layout is deined within the shopping_cart_index handle with the following XML:
page/1column.phtml
[ 116 ]
Chapter 4
While in Magento 1.3 you might have edited the layout in this ile directly, to make sure our version of Magento 1.4 is as upgrade-proof as possible, you will need to create a checkout.xml ile in the Default package's directory: app/design/ frontend/default/default/layout. You may ind that you need to create the / layout sub-directory here, if no other layout changes have been made in this theme. In the new checkout.xml ile, copy and paste the entirety of the old checkout. xml in the app/design/frontend/base/default/layout directory and locate the following XML:
page/1column.phtml
Replace the value in the element by changing this to the following:
page/2columns-left.phtml
The path set within the element is relative to the /template directory, following Magento's hierarchy you saw described in an earlier chapter. If you now refresh the checkout page once uploading the checkout.xml to the app/design/ frontend/default/default/layout in your Magento installation, you should see the updated layout affect it:
Notice that the left-hand column is empty: you will need to remove another line from the new checkout.xml ile to see content appear here. Locate the lines that read:
Shopping Cart
[ 117 ]
Magento Theme Layouts
Comment out the line that reads as follows:
Shopping Cart
[ 125 ]
Non-default Magento Themes
Enabling the new theme
You can now enable the new theme and begin customizing Magento. To enable the new theme, log in to your administration panel and navigate to System | Coniguration:
Next, select the Design tab from the left, ensuring that the Current Scope Coniguration is set to Default Store View (you'll ind this at the top-left of your screen):
[ 126 ]
Chapter 5
After clicking on the Save Conig button to the top-right of the screen, refresh the frontend of your Magento store to see the new layout instructions take effect, removing the callouts and PayPal logo:
[ 127 ]
Non-default Magento Themes
Styling your store's header
You may ind it easier to begin at the top of your store's design, at the header. Currently, the store's header looks like the following:
With this is mind, you may need to change your store's logo (covered in a previous chapter) to match the new theme you're creating. The header area of the store is structured in a way similar to the mark up presented next:
[ 132 ]
Chapter 5
You can style it by applying CSS in your theme's local.css ile to elements within this id, #search_mini_form. Firstly, remove the background image from the .formsearch within the form element so that the search box integrates seamlessly with our new theme design. You can also provide a little padding for the .formsearch element at the top, to space it away from the top of the browser window: #search_mini_form .form-search { background: transparent; padding-top: 10px }
Your progress so far should look like the following:
At this stage, you can also style the Search button, which is a element with a class of .button applied to it: #search_mini_form .button { background: #803300; border-radius: 5px; color: #FFF; padding: 5px }
This CSS sets the background color a deep orange and creates rounded corners around it for those browsers which do support the border-radius CSS attribute. However, if you refresh your page now, you'll see that the element still has a blue background as it does in the preceding screenshot, albeit with an orange border surrounding it:
This is because the element makes use of two elements nested inside it to create a cross-browser compatible, scalable search button with rounded corners, and a gradient background:
Search
[ 133 ]
Non-default Magento Themes
There are two possible solutions to this: 1. You could style the elements using CSS to remove the background images that create this effect. 2. You could edit the relevant Magento template ile to remove the superluous elements from your Magento theme's markup. Here, you can take the second option to explore Magento's templates in more detail.
Customizing a Magento template ile
This is a point at which you will need to break away from editing Magento's skin iles to customizing Magento's template iles. Firstly, you will need to identify the template that provides the mini search form's markup for Magento: you may want to make use of Magento's template path name feature. Template path name feature refresher Log in to your Magento administration panel and navigate to System | Coniguration. Ensure that you are in the Default Store View scope and not the Default Conig scope. In the Developer tab, expand the Debug section and set Template Path Hints to Yes, and then click on Save Conig. There is a more detailed guide to this feature in a previous chapter.
Now that template paths hints are enabled, refresh your Magento store's frontend and look at the value presented for the mini search form:
The value displayed in the red box now visible is frontend/base/default/ template/catalogsearch/form.mini.phtml. Copy this ile into your new theme's template directory (that is, /app/frontend/default/m2/template/ catalogsearch/form.mini.phtml). Now open the ile for editing, and locate the line that reads:


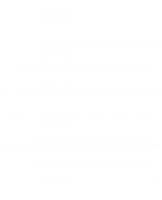
![Design of Concrete Structures [14 ed.]
0073293490, 9780073293493](https://ebin.pub/img/200x200/design-of-concrete-structures-14nbsped-0073293490-9780073293493.jpg)
![The Engineering Design Revolution: Chapter 14: Intergraph [ONE CHAPTER ONLY]](https://ebin.pub/img/200x200/the-engineering-design-revolution-chapter-14-intergraph-one-chapter-only.jpg)
![Professional ASP.NET 2.0 design: CSS, themes, and master pages [Pap/Dig ed.]
9780470124482, 0470124482](https://ebin.pub/img/200x200/professional-aspnet-20-design-css-themes-and-master-pages-pap-dignbsped-9780470124482-0470124482.jpg)



