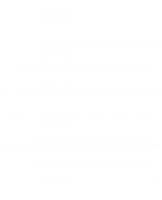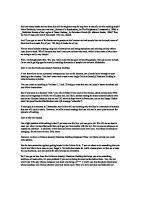Magento: Beginner's Guide 1847195946, 9781847195944
Create a dynamic, fully featured, online store with the most powerful open source e-commerce software Step-by-step guide
264 28 10MB
English Pages 300 Year 2009
Recommend Papers
File loading please wait...
Citation preview
Magento Beginner's Guide
Create a dynamic, fully featured, online store with the most powerful open source e-commerce sotware
William Rice
BIRMINGHAM - MUMBAI
Magento Beginner's Guide Copyright © 2009 Packt Publishing
All rights reserved. No part of this book may be reproduced, stored in a retrieval system, or transmited in any form or by any means, without the prior writen permission of the publisher, except in the case of brief quotaions embedded in criical aricles or reviews. Every efort has been made in the preparaion of this book to ensure the accuracy of the informaion presented. However, the informaion contained in this book is sold without warranty, either express or implied. Neither the author, nor Packt Publishing and its dealers or distributors will be held liable for any damages caused or alleged to be caused directly or indirectly by this book. Packt Publishing has endeavored to provide trademark informaion about all of the companies and products menioned in this book by the appropriate use of capitals. However, Packt Publishing cannot guarantee the accuracy of this informaion.
First published: March 2009
Producion Reference: 1200309
Published by Packt Publishing Ltd. 32 Lincoln Road Olton Birmingham, B27 6PA, UK. ISBN 978-1-847195-94-4 www.packtpub.com
Cover Image by Parag Kadam ([email protected])
Credits Author William Rice
Reviewer Jose Argudo Blanco
Acquisiion Editor David Barnes
Producion Editorial Manager Abhijeet Deobhakta
Editorial Team Leader Akshara Aware
Project Team Leader Lata Basantani
Development Editor
Project Coordinator
Swapna V. Verlekar
Rajashree Hamine
Technical Editor
Proofreaders
Amey Kanse
Jef Orlof Chris Smith
Copy Editor Sneha Kulkarni
Producion Coordinators Rajni R. Thorat
Indexer
Dolly Dasilva
Hemangini Bari Cover Work Rajni R. Thorat
About the author William Rice is a sotware training professional who lives, works, and plays in New York City. He is the author of two books on Moodle—Moodle E-Learning Course Development and Moodle Teaching Techniques. His indoor hobbies include wriing books and spending way too much ime reading sites such as Slashdot and www.ted.org. His outdoor hobbies include orienteering, edible wild plants, and pracicing archery within sight of JFK Airport. William is fascinated by the relaionship between technology and society: how we create our tools, and how our tools in turn shape us. He is married to an incredible woman who encourages his wriing pursuits, and has two amazing sons.
About the reviewer Jose Argudo is a web developer from Valencia, Spain. Ater inishing his studies he started working for a sotware company. He always works with PHP, a language he learned to love. Now, ater six years, he is conident in his experience and has started to work as a freelance, in an atempt to give his personal vision to the projects he undertakes. Working with Joomla!, CodeIgniter, CakePHP, jQuery, and other well-known open source technologies and frameworks, he expects to build stable and reliable applicaions that relect his own vision of the Web. To Silvia and my family
Dedicated to my wife, whose paience and support make my wriing career possible.
Table of Contents Preface Chapter 1: Introduction The scope of this book Beyond this book Time for action: Tour the demo store Summary
Chapter 2: Installation System requirements A list of requirements Determining which PHP version and extensions your web server has Do you have Apache's mod_rewrite and SSL? mod_rewrite makes user-friendly URLs Do you need SSL?
Installing Magento Time for action: Downloading Magento Time for action: Uploading Magento to your web host Setting rights (permissions) for some of Magento's directories and iles About owners and groups About rights Using numbers (octals) to state permissions
Time for action: Setting the rights Time for action : Creating a database and database user Time for action: Pointing your browser to the Magento directory and stepping through the installation wizard Check Summary
1 5 5 6 6 12
13 14 14 16 17 17 18
18 19 25 27 27 28 29
31 32 36 43 43
Table of Contents
Chapter 3: Categories and Attributes
45
Categories, Products, and Attributes Is it a Category or an Attribute? Examples Categories
45 45 46 47
Categories and the Navigation Menu Making best use of Categories
47 48
Attributes
49
System versus Simple Attributes Attribute Sets
49 49
Three types of Products
50
Simple Product Conigurable Product Grouped Product
50 51 51
Putting it together Time for action: Creating Categories Time for action: Creating Attributes What's next?
51 52 60 74
Time for action: Creating Attribute Sets Summary
Chapter 4: Taxes
74 78
79
Anatomy of a Tax Rule Customer Tax Class Product Tax Class Tax Rate Priority Sort Order Why create Tax Rules now? Creating a Tax Rule Time for action: Creating a Customer Tax Class Time for action: Creating a Product Tax Class Creating Tax Rates Time for action: Creating a Tax Rate in Magento Time for action: Exporting and importing Tax Rates Time for action: Creating a Tax Rule Summary
Chapter 5: Adding Simple Products Part 1: Adding the Product and assigning an Attribute Set Time for action: Creating the Product and selecting an Attribute Set Part 2: The General tab Time for action: Filling the ields on the General tab [ ii ]
79 80 80 81 82 82 82 82 83 84 84 84 87 92 95
97 97 98 101 102
Table of Contents
Part 3: The Prices tab Time for action: Entering pricing for the Product Part 4: The Meta Information tab Time for action: Entering Meta information Part 5: The Images tab Time for action: Uploading images Part 6: The Inventory tab Time for action: Setting the global and Product inventory options Part 7: The Categories tab Time for action: Selecting Categories Covered elsewhere: Promotions Summing up Summary
Chapter 6: Minimum Customization of Your Store's Appearance Our store so far The default Category page
105 106 106 107 107 109 111 114 115 115 115 115 116
117 117 118
The Layered Navigation Menu Blocks: My Cart, Compare Products, and Recently Viewed Products Callouts Newsletter Community Poll Welcome message Store name
The default front page
118 119 119 119 120 120 120
121
The default About Us and Customer Service pages The Site Map, Search Terms, Advanced Search, and Contact Us links
Customize the Layered Navigation Menu Customize the Callouts Time for action: Replacing the default graphic for a callout Replacing the default alt text for a callout Time for action: Replacing the alt text for the right callout Time for action: Replacing the alt text and the link for the left callout Turning off the cache and testing the page
Time for action: Turning the page cache off Disabling the Newsletter or Poll Time for action: Disabling the Newsletter or Poll Customize the welcome message The HTML Head section The Header section The Footer section
122 122
123 124 126 126 127 128 130
130 131 131 132 132 133 133
Using new themes
134 [ iii ]
Table of Contents
Time for action: Installing a theme Changing your store's name Time for action: Change your store's name Summary
Chapter 7: Beyond Simple Products Related Products Time for action: Adding related Product(s) to a Product Grouped Products Creating a Grouped Product Time for action: Creating a Blank Grouped Product Time for action: Completing the General tab Time for action: Completing the Meta Information tab Time for action: Uploading images Time for action: Completing the Inventory tab Time for action: Assigning a Category Time for action: Selecting Associated Products Conigurable Products Creating a Conigurable Product Time for action: Designating some Attributes as conigurable Time for action: Creating the irst Simple Product that will be associated to the Conigurable Product Time for action: Duplicating the irst Simple Product and creating other Products Time for action: Creating a blank Conigurable Product Time for action: Associating the Simple Products to the Conigurable Product Tiered pricing Giving discounts for minimum quantities to all customers Looking ahead: Giving discounts to speciied customer groups Summary
Chapter 8: Customer Relationships
Coniguring store email addresses Time for action: Entering email addresses for your store Coniguring Contact Us Time for action: Coniguring the Contact Us form Managing customers Advantages of having customer accounts Advantages for the customer Advantages for the administrator
134 137 138 138
139 139 140 142 143 143 145 147 148 149 151 151 153 154 154 156 159 160 164 167 167 169 171
173
173 174 175 176 177 178 178 179
[ iv ]
Table of Contents
Time for action: Coniguring customer account options Summary
Chapter 9: Accepting Payment
Checkout and Sales coniguration The Sales Tax page The Checkout page Time for action: Coniguring Checkout options The Sales coniguration page Time for action: Setting the Sales coniguration The General coniguration page Currency Setup page Time for action: Coniguring Magento for your location and currency An overview of the online payment process for credit cards Shopping Cart Payment Gateway Merchant Account and business Bank Account Where do PayPal, Authorize.net, and Paylow it in? Paylow Pro is a Payment Gateway PayPal and Authorize.net are Gateways plus Merchant Accounts Which option is the best for credit card processing?
Payment methods in detail Saved CC Zero Subtotal Checkout Check/Money Order Purchase Order Authorize.net Paylow Pro PayPal Express Checkout PayPal Website Payments Standard PayPal Website Payments Pro—Direct Payments PayPal Website Payments Pro (Paylow Edition)—Express and Direct Google Checkout Advantages and disadvantages of Google Checkout
180 185
187
188 188 189 190 190 191 192 192 193 194 195 195 195 196
196 197 197
198 199 199 200 200 201 201 201 203 203 204 204 206
Coniguring a payment method Summary
207 207
Chapter 10: Conigure Shipping
209
Decisions you must make Will you allow multiple addresses? What shipping methods will you offer? [v]
209 210 210
Table of Contents Flat Rate shipping Table Rate method UPS, USPS, FedEx, and DHL Offering multiple shipping methods
211 211 212 212
Where can the buyer send the items to? Will you charge a handling fee? Do you offer free shipping for a minimum dollar amount? Coniguration settings and issues Time for action: Setting the overall coniguration settings that affect shipping Coniguring Flat Rate shipping Conigure the Table Rate Time for action: Creating a shipping rate table Coniguring Free Shipping UPS USPS FedEx DHL Time for action: Coniguring and testing the shipping rates Summary
Chapter 11: Fulilling an Order
213 215 216 217 217 219 219 220 223 224 224 224 225 225 226
227
The lifecycle of an order Step 1: Customer places the order Step 2: You create an invoice Step 3: Locate the orders that need to be shipped Step 4: Print orders and pack them Step 5: Create a shipment Tips for managing orders Practicing the complete order process Time for action: Practice processing an order Summary
Appendix A: Abbreviated Step-by-Step Directions Categories and Attributes Creating a Category
227 227 230 233 236 237 239 242 242 242
243 243 243
The General Information tab
244
Creating an Attribute
245
The Properties tab
246
Creating an Attribute Set Taxes Creating a Customer Tax Class Creating a Product Tax Class
248 250 250 250 [ vi ]
Table of Contents
Creating a Tax Rate Exporting and Importing Tax Rates Creating a Tax Rule Simple Products Adding a Simple Product
251 251 252 253 253
Part 1: Adding the Product and assigning an Attribute Set Part 2: The General tab Part 3: The Prices tab Part 4: Meta Information tab Part 5: Images tab Part 6: Inventory tab Part 7: Categories
Customizing your store's appearance Page Cache To turn the page cache off and on
253 254 255 256 256 257 259
259 259 259
Callouts
259
Replacing the default graphic for a callout Replacing the default alt text for a callout
259 260
Disabling the Newsletter or Poll Customizing the Welcome Message Customizing the HTML Head section
262 262 262
The Header section The Footer section Changing your store's name
262 263 263
Customizing the front page Advanced Products
263 264
To add Related Products to a Product To create a Grouped Product To create a Conigurable Product Tiered Pricing: Discounts for minimum quantities
Customer relationships Coniguring store email addresses Coniguring the Contacts Function Coniguring customer options Accepting payment Coniguring shipping
264 264 267 271
271 271 272 272 273 273
Index
275
[ vii ]
Preface Magento is the world's most evolved e-commerce soluion. It runs on the Apache/MySQL/ PHP plaform. From a single installaion you can control muliple storefronts, all of which share the customer and product informaion. Magento's templates and themes enable you to customize the look and feel of your store, even opimizing it for mobile phones. Magento's extensions enable you to connect it to a large number of payment gateways and shipping services. Modular code enables you to upgrade your Magento installaion while retaining your customizaions. Support is provided free of cost by an acive open source community, and also by subscripion to Varien—the company behind Magento. This book provides guidance in the form of a step-by-step approach to building a simple, efecive online store. The book covers the key features of Magento that will help you get your store up and running. It guides you through installaion, coniguraion, populaing your store with products, acceping payments, maintaining relaionships with your customers, and fulilling orders. When you create an online store with Magento, you usually follow a deined series of steps. This book is arranged to support that process. Each chapter shows you how to get the most from one step. You will learn to customize the default Magento storefront, so that it becomes your store. You will also learn about Magento's directory structure, and where some of the elements of a store are customized. This experience will help you if you decide to go beyond this book and install new themes, or create your own themes. As you work your way through each chapter, your store will grow in scope and sophisicaion. By the ime you inish this book you should have a basic, but complete, working online store.
Preface
What this book covers Chapter 1 focuses on what you can do with Magento and a walk-through of a store using the features we will cover. Chapter 2 covers the installaion of Magento on a low-cost hosing service. Chapter 3 focuses on creaing categories and atributes, a necessary step before you can build your catalog of products. Chapter 4 focuses on the coniguraion of tax rates and rules to automaically apply the correct sales tax based upon the type of product and the purchaser's locaion. Chapter 5 focuses on adding products to your store with detailed descripions, images, and inventory informaion. Chapter 6 focuses on the customizaion of the default storefront to make it your own. Chapter 7 focuses on presening related products to your shoppers, ofering products for sale in sets, and giving your customers opions such as size, color, manufacturer, and more. Chapter 8 focuses on managing customer accounts and coniguring store contact opions. Chapter 9 focuses on coniguring Magento's default payment opions such as PayPal, credit cards, check/money order, and purchase orders. Chapter 10 focuses on ofering customers a variety of shipping opions, connecing to shippers such as UPS, FedEx, and USPS, and creaing customized shipping rates. Chapter 11 covers the walk-through of fulilling an order and discovering opions for handling order fulillment, by observing the lifecycle of an order in Magento. Appendix A has step-by-step direcions in one place, and eliminates the explanaions and so that you get just the steps you need.
Who this book is for This book is for anyone who wants to create an online store using Magento. If you are a non-technical person and are discouraged by the complexity of this powerful e-commerce applicaion, this book is ideal for you.
[2]
Preface
Conventions In this book, you will ind a number of styles of text that disinguishs between diferent kinds of informaion. Here are some examples of these styles, and an explanaion of their meaning. Code words in text are shown as follows: "You can see your server's PHP informaion by uploading and displaying a web page that has the phpinfo funcion." A block of code will be set as follows:
New terms and important words are shown in bold. Words that you see on the screen, in menus or dialog boxes for example, appear in our text like this: "clicking the Next buton moves you to the next screen".
Warnings or important notes appear in a box like this.
Tips and tricks appear like this.
Reader feedback Feedback from our readers is always welcome. Let us know what you think about this book—what you liked or may have disliked. Reader feedback is important for us to develop itles that you really get the most out of. To send us general feedback, simply drop an email to [email protected], and menion the book itle in the subject of your message. If there is a book that you need and would like to see us publish, please send us a note via the SUGGEST A TITLE form on www.packtpub.com, or send an email to [email protected]. If there is a topic that you have experise in and you are interested in either wriing or contribuing to a book on, see our author guide on www.packtpub.com/authors.
[3]
Preface
Customer support Now that you are the proud owner of a Packt book, we have a number of things to help you to get the most from your purchase.
Errata Although we have taken every care to ensure the accuracy of our contents, mistakes do happen. If you ind a mistake in one of our books—maybe a mistake in text or code—we would be grateful if you would report this to us. By doing so, you can save other readers from frustraion, and help us to improve subsequent versions of this book. If you ind any errata, please report them by visiing http://www.packtpub.com/support, selecing your book, clicking on the let us know link, and entering the details of your errata. Once your errata are veriied, your submission will be accepted and the errata added to any list of exising errata. Any exising errata can be viewed by selecing your itle from http://www.packtpub.com/support.
Piracy Piracy of copyright material on the Internet is an ongoing problem across all media. At Packt, we take the protecion of our copyright and licenses very seriously. If you come across any illegal copies of our works in any form on the Internet, please provide us with the locaion address or website name immediately, so that we can pursue a remedy. Please contact us at [email protected] with a link to the suspected pirated material. We appreciate your help in protecing our authors, and our ability to bring you valuable content.
Questions You can contact us at [email protected] if you are having a problem with any aspect of this book, and we will do our best to address it.
[4]
1 Introduction Magento is an open source e-commerce system that runs on most web-hosing services. It is one of the most powerful, lexible, and customizable e-commerce systems at your disposal. It is also the fastest-growing e-commerce system available on the market.
Magento ofers you an extensive suite of powerful tools for creaing and managing an online store. As your online store grows, you can be sure that this robust e-commerce system will handle your needs. However, geing started with Magento can be diicult without the right guidance. This book provides that guidance in the form of a step-by-step approach to build a simple and efecive online store. As you follow along with the guided lessons, you will see how an online cofee store is created from the ground up. This book will do more than just show you what you need to do when you build your store. We will discuss why we choose certain opions and how to make the best decisions when faced with Magento's many opions. This step-by-step beginner's guide takes the pain out of using the world's best open source e-commerce soluion. It guides you through installing the sotware, coniguring your store, populaing your store with products, acceping payments, maintaining relaionships with your customers, and fulilling orders.
The scope of this book This book is a step-by-step guide to geing a basic store up and running as quickly as possible. We will use a fracion of Magento's features. However, we will cover all of the features that you need to roll out your store. By the ime you inish this book, you will have a store that presents products singly and in groups, makes products easy to ind, suggests related products, accepts a variety of payments, informs customers of the status of their orders, and more.
Introducion
Beyond this book Magento enables you to create several stores that you can control from the same administraive interface. For example, you could have a discount store, a retail store, and a wholesale store—all controlled from the same Magento installaion. To make the administraion even easier, these stores can share payment and customer informaion. Although muliple storefronts are beyond the scope of this book, what you learn about seing up a single store will be applicable to any storefronts that you decide to add later. Although Magento enables you to accept payment in muliple currencies, this book shows you how to create a store that accepts a single currency. However, the payment methods that you set up for the single currency can also be used for muliple currencies if you decide to expand your store in that direcion. This book shows you how to sell products in groups and how to display related products when a shopper is looking at a product. Magento also ofers you the ability to create up-sells for your products. The procedures that you will learn to create related products are very similar to the procedures required to create up-sells. The look and feel of your storefront can be customized in detail. You can customize the layout, color scheme, icons, graphic elements, and text of your storefront. You can display featured products on any page. You can install enirely new themes to change the look and feel of your store for a season, or whenever you want. In this book you will learn how to customize the default Magento storefront just enough so that it becomes your store. You will learn about Magento's directory structure and where some of the elements of a store are customized. This experience will help you if you decide to go beyond this book and install new themes, or create your own themes.
Time for action: Tour the demo store Before we start creaing our demonstraion store, let's take a tour of how the store will look like. We will look at some of the features that we will learn to use in this book.
1.
The front page of our demo store has been slightly customized from the default Magento installaion. We changed it a bit to get rid of the standard Magento appearance.
[6]
Chapter 1
Noice the logo in the upper let corner. We will learn how to customize this in Chapter 6. We will also learn how to customize the welcome message in the upper right corner, the content of the main area of this page, and the callout in the right column. The links in the upper right corner (My Account, My Wishlist...Log In) are standard Magento features. We will leave them as they are in our installaion. You can see product categories across the top of the page (Blended, Single Origin... Cofee Accessories). We will learn how to put products into categories and subcategories, making them easier for your shoppers to ind.
[7]
Introducion
2.
Now, let's look at one of these category pages:
The callout from the front page is displayed in the right column again. There is also a customized callout in the let column: Not sure what to order? Noice that the customer can now ilter the products in this category by several opions: Cafeine, Character, and Price. These are called Atributes. You will learn how to create custom Atributes for your products. You will then learn how to make your custom and Magento's built-in Atributes show up in the navigaion menu.
[8]
Chapter 1
3.
Let's look at the page for an individual product:
This product is actually a group of products presented together on the same page. When the customer clicks on the Add to Cart buton, all three products in this group get added to the Shopping Cart at once. This is an example of a Grouped Product. This is useful for items that are usually sold as sets, such as a suit (jacket plus pants) or a dining room set (table plus chairs).
[9]
Introducion
4.
Let's look at the checkout process next:
Noice that the checkout page is divided into ive tabs: Billing Informaion through Order Review. All of these tabs are on the same page. This makes it easy for the customer to navigate from one part of the checkout process to the other. Also, noice the Checkout Progress in the right column. The customer always knows exactly where (s)he is in the checkout process. This is Magento's one-page checkout, and it is a standard feature. In the previous screenshot, you can see that we are ofering the customer a choice of shipping opions. The top-two opions use United Parcel Service. You will learn how to make Magento interface with shipping providers, so that it can look up the charges for various types of shipping from those providers. The third opion doesn't state a speciic shipper. However, it does state that shipping charges are based on the order total. You will also learn how to create shipping tables that calculate shipping charges based on an order's desinaion, weight, and total.
[ 10 ]
Chapter 1
5.
Now, let's look at the payment part of the checkout page:
On this page, we give the customer several opions for payment. You will learn how to conigure Magento to accept payments from Paypal, Check/Money Order, Authorize.net, and Credit Card(saved) informaion. To keep your customers informed about the progress of their orders, you can generate invoices and shipping noices from Magento. The following is an example of an invoice generated for a customer:
[ 11 ]
Introducion
6.
This is just a sample of the features that we will work with as we build our store with Magento.
What just happened? This tour introduced you to Magento's basic features. There is much more that you can do with Magento. The features we demonstrated here are the minimum requirements to make a Magento storefront funcional. To make the store's appearance and organizaion yours, you need to:
Add products
Categorize products
Create a navigaion menu
Conigure payment opions
Conigure shipping opions
Conigure taxes
Customize the front page
Process orders
Summary In the chapters that follow, we will work in detail with the basic features we saw in this chapter. When we inish, we will have an atracive, funcional, and professional storefront. The next chapter deals with Magento installaion.
[ 12 ]
2 Installation Some hosing companies will install Magento for you, or have a one-click installaion for Magento. However, most users will ind themselves installing Magento. The process is not any more diicult than most installaions of php-based sotware. However, there are a few points that you must pay close atenion to.
This chapter is writen especially for you, if you are:
Installing Magento on your own
Using a low-cost, commonly available hosing service
Familiar with puing iles up on a web server, but that is the limit of your technical knowledge
Willing to ask your hosing service's technical support some simple and speciic "Yes/No" quesions about their setup
Eager to get your store up and running as fast as possible
Even if you own a server, or are very technical, this chapter is sill worth reading. It can save you ime by helping you to avoid problems while installing Magento.
Installaion
System requirements You must install Magento on a web server. There are many kinds of web servers, but Magento is designed to run best in a LAMP environment: Linux, Apache, MySQL, and PHP. It will run on Windows instead of Linux, but with some known issues that the oicial Magento site discusses. There are many low-cost hosing services that ofer all the requirements for a successful Magento installaion. Therefore, there is almost no excuse to setle for a service that is missing any of the requirements.
A list of requirements Here is a short list of what your hosing service must provide. We'll discuss each of these items later. Requirement
Notes
Linux
Your web server should run Linux. Other Unix-operaing systems will also work, as will Windows. However, Linux is so popular among hosing services that you shouldn't setle for anything less than your exact requirement.
Apache web server
As of this wriing, the Apache web server is up to version 2.2. However, many hosing services sill use the proven, reliable version 1.3. Either will work with Magento.
PHP 5.2.0 or newer
PHP is a scriping language (a type of programming language). PHP is especially suited for web development. PHP code can be embedded into HTML pages to transform a staic web page into something dynamic. Magento is writen in PHP. It is built on the Zend Framework, which means it uses Zend's library. If you want to customize Magento code, you should know not only PHP, but also something about Zend. You can take special steps to install Magento on a web server that has only PHP version 4. However, so many hosing services have moved to PHP 5+ that you should not setle for less.
[ 14 ]
Chapter 2
Requirement
Notes
PHP should have the following extensions and add-ons:
PHP's abiliies can be increased with extensions and add-ons. The ones listed here are used by Magento, so your hosing service needs to have them installed like almost all hosing services do.
PDO/MySQL mcrypt hash simplexml GD
The easiest way to ind out if your hosing service has the version and extensions you need is to ask their technical support department. However, if you want to obtain this informaion yourself, and you can upload a page to your host (maybe you're already a customer, or are on a trial period), see the next secion. If you are seing up a localhost to try Magento, you might be using WAMP from the Apache Friends project. If so, you will also need to install the CURL library.
DOM iconv MySQL 4.1.20 or newer
MySQL is the world's most popular open source database. As of this wriing, MySQL is up to version 5.1. Most likely any hosing service you are considering will ofer a recent enough version for Magento.
An SMTP server
SMTP stands for Simple Mail Transfer Protocol. Most email systems use SMTP to send messages from one server to another. When Magento needs to send an email (such as an order conirmaion), it connects to your host's SMTP server and the server sends the email on Magento's behalf. Magento can also use a program called Sendmail to send emails. However, only a few hosts ofer Sendmail. As almost all hosts ofer SMTP, this chapter will deal with SMTP.
Many hosing services adverise LAMP, which covers four of the previous six requirements. Also, a list of their features will show you that they ofer SMTP. That covers ive of the six requirements. What about the PHP extensions? As stated in the table, the easiest way to ind out if your hosing service ofers the PHP extensions is to ask the technical support department. However, if you'd like to see for yourself, use the technique covered in the next secion.
[ 15 ]
Installaion
Determining which PHP version and extensions your web server has You can see your server's PHP informaion by uploading and displaying a web page that has the phpinfo funcion. Create a web page that has just these lines in it, and nothing else:
Save the ile using any name you want, as long as it ends with .php, for example phpinfo.php. Point your browser to the page you just created. For example, I pointed my browser to http://www.brew-me-a-cup.com/phpinfo.php. The page will look like the following screenshot:
.
[ 16 ]
Chapter 2
As you scroll down the page, you will see the names of the PHP extensions that have been installed. For example, as you scroll down you will see a secion for the DOM extension, which conirms that this extension is installed and working.
Keep scrolling unil you ind all the extensions listed in the table of the previous screenshot. Conversely, you can also scroll down to verify that an extension has not been installed on the server. To make it easier to ind the extensions, you can search the page for their names. In Firefox, you can use Edit | Find, and in Internet Explorer you can use Edit | Find on This Page.
Do you have Apache's mod_rewrite and SSL? Before proceeding with the installaion, or even before choosing a hosing service, check with the hosing service to see if they have mod_rewrite installed and what it costs to obtain an SSL ceriicate. Both are explained in the secions that follow.
mod_rewrite makes user-friendly URLs Compare these two URLs: http://williamrice.com/node/267393?article=123&abc http://williamrice.com/magazine/how-to-sell-more-coffee
They could both point to the same page. However, the second URL is easier for the user to understand and remember. It enables the user to see where (s)he is on your site (reading and aricle from the magazine secion). Also, this link is easier to send in an email, and doesn't break in the Favorites or Bookmarks funcion of your browser. Lastly, search engines usually give beter ranking to URLs that do not contain special characters, such as ? and &, and keywords that describe the content of the page. [ 17 ]
Installaion
Magento tends to create URLs like the irst one. However, if your hosing service has an Apache module called mod_rewrite installed, then you can tell Magento to create friendly URLs like the second one. Check with your hosing service before you begin the Magento installaion.
Do you need SSL? SSL is the standard for secure transacions on the Web. SSL encrypts data—such as credit card numbers—as it travels between your browser and the site you are using. This prevents thieves from stealing that data. When you're on a page protected by SSL, its URL begins with https://. Your browser alone cannot secure the transacion. The web site needs an SSL ceriicate. The SSL ceriicate does two things. First, it encrypts the data traveling between the site and your browser. Second, it helps to prove that the site actually belongs to the person who claims to own it. Obtaining an SSL ceriicate is beyond the scope of this manual. However, many hosing services will add it to your account for a fee. This means you can just "upgrade" your service to an SSL ceriicate. You don't need to decide on using SSL before installing Magento. You can install and conigure your online store, and then add SSL later. Also, if you are using a third party such as PayPal, Authorize.net, or Google Checkout to process your payments, then payments will happen on their web site and not yours. They will use their SSL ceriicate, and you do not need it to protect your customer's credit card accounts. Give this some serious consideraion. Using SSL makes your site more secure. It also might make some people more comfortable about buying from your online store. Someimes an increase in trust leads to an increase in business. Do your research, and decide if the extra expense is worth the potenial increase in business.
Installing Magento Ater you conirm that your web host meets the requirements for Magento, you are ready to install the sotware. The major steps for installing Magento are listed as follows: 1. Download Magento from http://www.magentocommerce.com. 2. Upload Magento to your web host. 3. Set rights for some of Magento's directories and iles. 4. Create a MySQL database and database user for Magento.
[ 18 ]
Chapter 2
5. Point your browser to the Magento directory and step through the installaion wizard. 6. Test the frontend and backend of your Magento site. Ater that, you're ready to start with creaing your online store! Each of these major steps is covered in the subsecions that follow.
Time for action: Downloading Magento In this secion we will download and decompress the Magento iles.
1.
Geing the Magento iles Point your browser to http://www.magentocommerce.com/download. You will see a page like this:
The Magento team provides sample data that we can use if we want to play with Magento. This sample data includes product images and informaion that will appear on your site. Note that if we want to use this sample data, we must download and install it before we install the Magento sotware. In the next chapter, we will add our own products to Magento. Therefore, we will not need the sample data; we will create our store with our own data.
[ 19 ]
Installaion
You can download Magento in several diferent formats. All of these formats—.zip, .gz, and .bz2—are just diferent ways of compressing iles so that they occupy less space.
I chose to download the .zip ile and save it to my local hard drive. Noice that I did not choose to decompress (that is, to unzip) the ile. Choosing that opion would decompress the ile while it's geing downloaded. Instead, I saved the .zip ile intact to my computer:
[ 20 ]
Chapter 2
I'll decompress the ile later. However, I want the original ZIP ile on my local hard drive, just in case I need it again. And, I have found that compressed iles usually download faster and more reliably when you save them intact and decompress them ater downloading, instead of decompressing them while they download.
2.
Decompressing the Magento archive I chose to download the .zip ile because Mac OS X and Windows XP/Vista have built-in support for opening compressed .zip archives. Also, many Linux distribuions, such as Ubuntu, have built-in support for .zip archives. The next step is to decompress the .zip archive. In Windows, you can right-click on the ile and select Extract All, as shown in the following screenshot:
[ 21 ]
Installaion
On Mac OS X, you can right-click or Control-click on the ile and select Open With | Archive Uility like this:
The result should be a folder on your local hard drive called magento, with subfolders that you will upload:
In the next step you will upload these folders to your site. But before you do that, let me explain why you decompressed the Magento archive on your local hard drive. Many web hosts enable you to decompress a ZIP ile that you upload to the host. For example, using the popular Control Panel sotware, I uploaded the Magento ZIP ile to a web host.
[ 22 ]
Chapter 2
I then selected the .zip ile.
[ 23 ]
Installaion
The host then ofered to unzip the ile for me. This capability is a part of most web hosing services.
The result is a subdirectory on my web site called magento, with all of the Magento iles placed inside.
[ 24 ]
Chapter 2
Again, it unzipped the iles into a subdirectory, not the root directory of my web site. That meant when customers access my storefront, they would go to http://williamrice.com/magento. However, I want my customers to simply go to http://williamrice.com. To do this, I would need to unzip the iles on my local computer and upload them, so that I can control which directory they appear in. I don't want the ZIP ile to create a subdirectory for Magento. Instead, I want to place the Magento iles in the root directory of my site. That's why I unzip the ile on my local computer and upload the individual iles to my site.
What just happened? At this point, you have all of the Magento iles on your computer ready to be uploaded to your web host. The iles are unzipped, so you can see how the iles are organized into folders.
Time for action: Uploading Magento to your web host 1.
Upload the unzipped iles from the magento folder to your web host. I used a freeware FTP client called WinSCP, which you can get from http://winscp.net.
2.
Noice that I uploaded the iles to the root directory of http://brew-me-a-cup. com, so that visitors see my storefront as soon as they come to the site.
[ 25 ]
Installaion
3.
The following is a screenshot of the store's root directory ater all the Magento iles have been uploaded:
4.
If you're installing Magento on a localhost, then the root directory will be the htdocs folder. On my localhost, I used XAMPP from Apache Friends to run Apache, MySQL, and PHP. In the xampp folder, the folder htdocs holds my web iles:
[ 26 ]
Chapter 2
5.
When I run Magento on my localhost, I will point my web browser to http://localhost/brew-me-a-cup.com.
What just happened? The Magento iles now reside in you web host. If you're running Magento on a local host, the iles now reside in the htdocs directory.
Setting rights (permissions) for some of Magento's directories and iles I am assuming that you are installing Magento on a Linux host because that is the recommended method. On a Linux host, every directory and ile has a set of permissions. In the next three subsecions, let's go over the basics of ile permissions in Linux. Then, we will set the correct ile permissions for our Magento iles.
About owners and groups A Linux web host almost always has muliple users. This is called a shared host because users share the computer's resources.
[ 27 ]
Installaion
Every user will belong to one or more group(s). A group enables the administrator of that computer to manage a group of users at once. For example, suppose all customers using the computer as a web server are in a group called Webusers. Also, suppose the company that owns the server decides to increase the amount of space they give to each of their customers. Then, the administrator of the computer can increase the space for all the customers at once, just by increasing the space for the group Webusers. As a customer of a shared hosing service, you will be in a user group. On a Linux host, every ile and directory has an owner. The owner is one of the users on that computer. For example, you are the owner of the iles that you upload to the host. Every ile also belongs to a group. In the following screenshot, you can see that brewmaster is the owner of all iles and directories that were uploaded to the store's directory. You can also see that all of the iles and directories belong to a group called pg1404808. The name of that group doesn't mean anything to you as a user. It was assigned by the hosing service.
About rights In the previous screenshot, you may have noiced the column labeled Rights. This column tells you what the user, group, and other users on the server are allowed to do with a ile. For example, look at the directory 404. Noice that there are nine characters in the Rights column for that directory: rwxr-xr-x. The irst three characters tell you what the owner is allowed to do with this directory or ile. The next three tell you what the group is allowed to do. The last three tell you what other users on this server are allowed to do with the directory or ile. So, the rights can be broken down like this: [ 28 ]
Chapter 2
owner: rwx, group: r-x, and other users: r-x The rwx tells you that the owner of this directory, brewmaster, is allowed to read, write, and execute this directory. Ater that, the r-x tells you that the group to which this ile belongs, pg1404808, is allowed to read and execute this directory. However, the group cannot write this directory, which means it cannot edit, rename, or delete it. Lastly, the second r-x tells you that other users on this computer can also read and execute the directory.
Using numbers (octals) to state permissions As you saw, you can use a series of nine leters to express the rights that a directory or ile has. The example we used was the directory 404, which has the rights rwxr-xr-x. You can also express the rights for a ile or directory using a three-digit number. In the following screenshot, look at the ield labelled Octal and note the number 755 in that ield:
When you set permissions for a ile, you will use your FTP applicaion or web host's control panel to specify those permissions. In this case, you can see that the FTP applicaion I use, WinSCP, enables me to state the ile permissions as either leters (rwxr-xr-x), or as a number (755). Not every applicaion gives you both opions. Some applicaions force you to specify ile permissions using leters, while others force you to use a number. Therefore, you should know how to express ile permissions using both.
[ 29 ]
Installaion
Let's look at this example again. We can see that the ile permissions rwxr-xr-x are equivalent to the ile permissions 755. So, we can deduce the following: rwx = 7 r-x = 5 Here is the complete list of permissions expressed in both leters and numbers. Remember that the permissions for a ile or directory will consist of three sets of these rights—one for the owner, one for the group, and one for all other users: Leters
Number
Meaning
--x
1
The user can execute the ile, but cannot read or write it
-w-
2
The user can write (change, rename, and delete) the ile, but cannot read or execute it
-wx
3
The user can write and execute the ile, but cannot read it
r--
4
The user can only read the ile
r–x
5
The user can read and execute the ile, but cannot write (change, rename, and delete) it
rw-
6
The user can read and write the ile, but cannot execute it
rwx
7
The user can do anything with the ile
In the following screenshot, I am seing the permissions for the ile index.html on my web site. I am using the web-based control panel provided by my hosing service. Noice that I must specify the permissions using numbers. Also, noice that this control panel allows me to choose only some permissions. For example, they do not allow the permission 777, which would allow anyone who gains access to the host complete control of that ile.
Now that you have learned a litle about ile permissions on a Linux server, you know that:
A Linux host usually has many users
Every ile and directory has an owner and belongs to a group [ 30 ]
Chapter 2
For every ile and directory, there is a set of permissions that specify what the owner, group, and all other users of that server can do with the ile or directory
You are concerned mostly with what an owner and all others can do with a ile
The permissions for a ile or directory can be expressed as nine leters (three groups of three), or as three digits
You will use your FTP applicaion, or the web-based control panel provided by your hosing service, to set ile and directory permissions
Let's move on and set the proper permissions for Magento's iles and directories.
Time for action: Setting the rights 1.
Using your FTP program, or your hosing service's web-based control panel, set the permissions for the following iles and directories to rwxrwxrwx, or 777:
/var/.htaccess (ile) /app/etc (directory) /var (another directory) All the directories under /media
Noice that you are changing the permissions for the directories and all of the iles under those directories. This is called making the permissions recursive. You might see that opion in the FTP applicaion when you set these permissions.
2.
With my FTP applicaion, I set permissions by right-clicking on the ile or folder and selecing Properies from the pop-up menu, as shown in the following screenshot:
[ 31 ]
Installaion
3.
In the resuling window, I can set permissions using leters or numbers:
4.
Remember to make the permissions recursive. If you are installing Magento on a Windows PC, you don't need to set permissions. However, you will need to set permissions when you move your Magento installaion from your Windows PC to a Linux host.
What just happened? If you installed Magento on a Linux host, the permissions for the iles should now be set. Files that the public (your users) should not be able to access or change are now protected.
Time for action : Creating a database and database user In this step, we will create a MySQL database where Magento will store the informaion that you add about your products, transacions, and customer informaion. We will also create a username and password for that database. Later, we will enter the database's name, locaion, username, and password into Magento. This will enable Magento to connect to that database. [ 32 ]
Chapter 2
The process for creaing a database and user varies by the hosing service. I will show a method that is common to many hosing services. However, you should always check with your hosing service before proceeding with this step.
Using cPanel to create a database and a database user 1. Like many hosing services, the one I use for this demonstraion ofers the cPanel control panel. cPanel is web-based, so you don't need to install anything on your computer to use it. Using your web browser, you just log into your hosing service using the username and password they provide to you. 2. From the cPanel Home Page, I select MySQL Databases.
3. Then, I enter the name of the database and click on the Create buton.
[ 33 ]
Installaion
4. The previous screenshot contains some very important informaion that I will need later. 5. For Magento to connect to this database, it must know:
Where to ind the MySQL host
The name of the database
The username and password of a user who has access to that database
6. Noice the name of the MySQL host, localhost:/tmp/mysql5.sock. This is where an applicaion that is located on the same server will ind the MySQL host. It is one of the parameters that I will enter into Magento. I will also need the name of the database—in this case, magento. 7. Now, I will create a user for this database. I've selected magento as the username, and I will give that user all privileges on that database:
8. Using cPanel, this is all I need to create a database and a database user for Magento.
Using DreamHost to create a database and a database user 1. I will also demonstrate creaing a database and a database user on a hosing service that does not use cPanel. This demonstraion is done on http://www.dreamhost. com/. This is not an endorsement of their hosing service. I chose them for this demonstraion because their process is diferent from most, and thus ofers a diferent perspecive on this task. You will see that even though the keystrokes and clicks are very diferent, the basic principles are the same. 2. On the previous hosing service, the MySQL host name was assigned by the hosing service. On DreamHost, I create a MySQL host name. See the ield New Hostname in the following screenshot:
[ 34 ]
Chapter 2
3. In this case, I called the MySQL host mysql. I must create the MySQL host on a domain that I own, and so I used brew-me-a-cup.com. The result is that when I enter the database host name into Magento, I will enter mysql.brew-me-a-cup.com. 4. I also specify the database name, user, and password in this screen. That part is the same as the previous hosing service.
[ 35 ]
Installaion
5. Here is the conirmaion message for creaing this database:
Localhost 1. If you are installing Magento on a localhost, you can probably use phpMyAdmin to create the database and user. For example, XAMPP and WAMP both include phpMyAdmin in their products. This process is well-documented at many web sites.
What just happened? From the examples that we discussed, you can see that creaing a database on your hosing service will always involve a few steps: 1. Choose a name for the database. 2. Create a user with full rights to the database. 3. Give the user a secure password. 4. Create or determine a host name for the MySQL host. Most good hosing services ofer detailed direcions that will help you to accomplish these steps quickly and easily. You now have a database for Magento to use. That database resides on your hosing service, or on your localhost. A username has been created for that database. In the next secion, you will tell Magento which username and database to use.
Time for action: Pointing your browser to the Magento directory and stepping through the installation wizard 1.
Point your browser to Magento's install directory. For example, I installed Magento at brew-me-a-cup.com. So I point my browser to brew-me-a-cup.com/install. If you installed in the root directory of a localhost, you would point your browser to http://localhost/magento/index.php/install/. This begins an installaion rouine. The irst step is to conirm the sotware license. [ 36 ]
Chapter 2
2.
Next, select the Locale, Time Zone, and Default Currency. Note that you are selecing the default language and currency. Magento can work with muliple languages and currencies, but that is beyond the scope of this beginner's guide. First, let's get the basic store working.
[ 37 ]
Installaion
3.
Next, enter the database informaion that you collected while creaing the database and the database user.
4.
Noice that I've select the checkbox for Use Web Server (Apache) Rewrites. This will create more user-friendly URLs for the web pages in my store, and might make them rank beter in search engines.
[ 38 ]
Chapter 2
5.
Next, you will need to create an administrator account for your Magento system. You should save all of the informaion from this screen in a safe place. I put mine into an email that I sent myself, in an encrypted document on my Smart Phone, and also stored a hard copy in a safe place.
[ 39 ]
Installaion
6.
You can leave the Encrypion Key ield blank. Just remember to record the key that is displayed in the following screenshot:
7.
Now, go to your site's frontend. This is the page that your shoppers will see. When I did this, I saw the following error message:
8.
This is one of the most common errors with a Magento installaion. It is not unique to Magento. Many PHP applicaions experience this error. There are several soluions that will clear this up. In the given order, try these:
Make sure that your hosing service uses PHP version 5.
In your root directory, there might be a ile called php.ini. If so, rename it to php5.ini. If you see iles with names such as .alias, .bash_profile, .cshrc, .screenrc, you are looking at the root directory. If you're unsure, ask your hosing service.
If that doesn't work, add the line cgi.fix_pathinfo = 1 to the end of php5.ini. If that doesn't work, add the line Options –MultiViews to the top of the ile named .htaccess. If that doesn't work, search the knowledge base and forums at http://magentocommerce.com for help. [ 40 ]
Chapter 2
9.
If your site's frontend works properly, you should see something like this:
10.To visit your site's backend, go to your Magento home page and add /admin, as done in the following screenshot:
[ 41 ]
Installaion
11.Ater logging in to your site's backend, you will see the Admin Panel.
12.Congratulaions! You have a working Magento store.
What just happened? Installing Magento is very similar to installing most PHP-based applicaions. You irst set up your Apache-MySQL-PHP environment, or conirm that your hosing service has the right environment. Then you download, unzip, and upload Magento. You set permissions, and create a database and a database user. Finally, you step through the installaion wizard. The result is a fully funcional Magento system that is ready to be customized into your storefront. Coniguring a store without having some products in place is like formaing an empty word processing document. You just can't see the efect of your choices unless you have some products in place. However, Magento does ofer some sample data that you can load directly into its database. There are direcions for that on the oicial Magento web site. Keep in mind, using their products will not teach you how to add your own products. Also, you will need to start adding your own products eventually. In the next chapter, we will start adding some products to your store. [ 42 ]
Chapter 2
Check Perform the following check before proceeding to the next chapter:
Does your hosing service have all of the prerequisites listed in this chapter?
Have you emailed your hosing service's technical support department and conirmed this?
Have others successfully installed Magento on the hosing service that you are considering to use? Get onto the Magneto discussion boards and check.
Do you have an FTP client for uploading your iles? Also, do you have a good text editor?
If all of your answers are "Yes," then you're ready to install.
Summary The hosing requirements for Magento can be met by many hosing services. Be choosy. Pick one that ofers all of the requirements, is reliable, and gives you the ability to set the ile permissions that you need. The Magento message board is a good place to ask other users about their experiences with hosing services. In this chapter, we examined the process for installing Magento. We prepared our hosing environment, uploaded Magento, and stepped through the installer. You might want to try this on your local computer (localhost) before trying it on a hosing service. Doing this enables you to experiment with your store, and learn Magento without the fear of ruining your store.
[ 43 ]
3 Categories and Attributes The combinaion of products, presentaion, and service makes our store unique. In this chapter, we will see how to add products to our store. Before adding products, we need to make some decisions about how we will organize our site. A few minutes of planning now can save us hours of work later.
Categories, Products, and Attributes Products are the items that are sold. In Magento, Categories organize your Products, and Atributes describe them. Think of a Category as the place where a Product lives, and an Atribute is anything that describes a Product. Each one of your Products can belong to one or more Categories. Also, each Product can be described by any number of Atributes.
Is it a Category or an Attribute? Some things are clearly Categories. For example, if you have an electronics store, MP3 players would make a good Category. If you're selling jewelry, earrings would make a good Category. Other things are clearly Atributes. Color, descripion, picture, and SKU number are almost always Atributes. Someimes, the same thing can be used for a Category or an Atribute. For example, suppose your site sells shoes. If you made size an Atribute, then ater your shoppers have located a speciic shoe, they can select the size they want. However, if you also made size a Category, the shoppers could begin their shopping by selecing their size. Then they could browse through the styles available in their size. So should size be an Atribute, a Category, or both? The answer depends upon what kind of shopping experience you want to create for your customers.
Categories and Atributes
Examples The hierarchy of Categories, Products, and Atributes looks like this:
Category 1
Product 1 Atribute 1 Atribute 2 Product 2 Atribute 1 Atribute 2
Category 2
Product 3 Atribute 1 Atribute 3 Product 4 Atribute 1 Atribute 3
We are building a site that sells gourmet cofee, so we might organize our store like this:
Single Origin
Hawaiian Kona Grind (whole bean, drip, French press) Roast (light, medium, dark) Blue Mountain Grind Roast
Blends
Breakfast Blend Grind Cafeine (regular, decafeinated) Aternoon Cruise Grind Cafeine
[ 46 ]
Chapter 3
In Magento, you can give your shoppers the ability to search your store. So if the shoppers know that they want Blue Mountain cofee, they can use the Search funcion to ind it in our store. However, customers who don't know exactly what they want will browse the store. They will oten begin browsing by selecing a category. With the organizaion that we just saw, when customers browse our store, they will start by selecing Single Origin or Blends. Then the shoppers will select the product they want: Hawaiian Kona, Blue Mountain, Breakfast Blend, or Aternoon Cruise. Ater our shoppers decide upon a Product, they select Atributes for that product. In our store, shoppers can select Grind for any of the products. For Single Origin, they can also select Roast. For blends, they can select Cafeine. This gives you a clue about how Magento handles atributes. To each Product, you can apply as many, or as few, atributes as you want. Now that we have deiniions for Category, Product, and Atribute, let's look at each of them in detail. Then, we can start adding products.
Categories Product Categories are important because they are the primary tool that your shoppers use to navigate your store. Product Categories organize your store for your shoppers. Categories can be organized into Parent Categories and Subcategories. To get to a Subcategory, you drill down through its Parent Category.
Categories and the Navigation Menu If a Category is an Anchor Category, then it appears on the Navigaion Menu. The term "Anchor" makes the category sound as if it must be a top-level category. This is not true. You can designate any category as an Anchor Category. Doing so puts that category into the Navigaion Menu. When a shopper selects a normal Category from the Navigaion Menu, its landing page and any subcategories are displayed. When a shopper selects an Anchor Category from the menu, Magento does not display the normal list of subcategories. Instead, it displays the Atributes of all the Products in that category and its subcategories. Instead of moving down into subcategories, the shopper uses the Atributes to ilter all the Products in that Anchor Category and the Categories below it. The Navigaion Menu will not display if:
You don't create any Categories, or
You create Categories, but you don't make any of them Anchors, or
Your Anchor Categories are not subcategories under the Default Category.
[ 47 ]
Categories and Atributes
The Navigaion Menu will display only if:
You have created at least one Category
You have made at least one Category an Anchor
You have made the Anchor Category a Subcategory under Default.
When you irst create your Magento site and add Products, you won't see those Products on your site unil you've met all of the previous condiions. For this reason I recommend that you create at least one Anchor Category before you start adding Products to your store. As you add each Product, add it to an Anchor Category. Then, the Product will display in your store, and you can preview it. If the Anchor Category is not the one that you want for that Product, you can change the Product's Category later. Before we add Products to our cofee store, we will create two Anchor Categories: Single Origin and Blends. As we add Products, we will assign them to a Category so that we can preview them in our storefront.
Making best use of Categories There are three things that Categories can accomplish. They can: 1. Help the shoppers, who know exactly what they want, to ind the product that they are looking for. 2. Help the shoppers, who almost know what they want, to ind a product that matches their desires. 3. Enice the shoppers, who have almost no idea of what they want, to explore your store. We would like to organize our store so that our Categories accomplish all these goals. However, these goals are oten mutually exclusive. For example, suppose you create an electronics store. In addiion to many other products, your store sells MP3 players, including Apple iPods. A Category called iPods would help the shoppers who know that they want an iPod, as they can quickly ind one. However, the iPods Category doesn't do much to help shoppers who know that they want an MP3 player, but don't know what kind. On the Web, you usually search something when you know what you want. But when you're not sure about what you want, you usually browse. In an online store, you usually begin browsing by selecing a Category. When you are creaing Categories for your online store, try to make them helpful for shoppers who almost know what they want.
[ 48 ]
Chapter 3
However, what if a high percentage of your shoppers are looking for a narrow category of products? Consider creaing a top-level Category to make those products easily accessible. Again, suppose you have an electronics store that sells a wide variety of items. If a high percentage of your customers want iPods, it might be worthwhile to create a Category just for those few products. The logs from the Search funcion on your site are one way you can determine whether your shoppers are interested in a narrow Category of a Product. Are 30 percent of the searches on your site for lethanded ishing reels? If so, you might want to create a top-level Category just for those Products.
Attributes An Atribute is a characterisic of a Product. Name, price, SKU, size, color, and manufacturer are all examples of Atributes.
System versus Simple Attributes Noice that the irst few examples (name, price, and SKU) are all required for a Product to funcion in Magento. Magento adds these Atributes to every product, and requires you to assign a value for each of them. These are called System Atributes. The other three examples (size, color, and manufacturer) are opional Atributes. They are created by the store owner. They are called Simple Atributes. When we discuss creaing and assigning Atributes, we are almost always discussing Simple Atributes.
Attribute Sets Noice that the Single Origin cofees have two Atributes: Grind and Roast. Also noice that the blends have the Atributes of Grind and Cafeine.
Single Origin
Hawaiian Kona Grind (whole bean, drip, French press) Roast (light, medium, dark) Blue Mountain Grind Roast
Blends
Breakfast Blend Grind Cafeine (regular, decafeinated) Aternoon Cruise Grind Cafeine [ 49 ]
Categories and Atributes
In this example, the store owner created three Atributes: Grind, Roast, and Cafeine. Next, the store owner grouped the Atributes into two Atribute Sets: one set contains Grind and Roast, and the other set contains Grind and Cafeine. Then, an Atribute set was applied to each Product. Atributes are not applied directly to Products. They are irst grouped into Atribute Sets, and then a set can be applied to a Product. This means that you will need to create a set for each diferent combinaion of Atributes in your store. You can name these Sets ater the Atributes they contain, such as Grind-Roast. Or, you can name them ater the type of Product which will use those Atributes, such as Single Origin Atributes. If each Product in a group will use the same Atribute as every other Product in that group, then you can name the set ater that group. For example, at this ime, all Single Origin cofees have the same Atributes: Grind and Roast. If they will all have these two Atributes and you will always add and remove Atributes to them as a group, then you could name the set Single Origin Atributes. If the Products in a group will likely use diferent Atributes, then name the set ater the Atributes. For example, if you expect that some Single Origin cofees will use the Atributes Grind and Roast, while others will use just Roast, then it would not make sense to create a set called Single Origin Atributes. Instead, create a set called Grind-Roast, and another called Roast.
Three types of Products In Magento, you can create three diferent types of Products: Simple, Conigurable, and Grouped. The following is a very brief deiniion for each type of Product.
Simple Product A Simple Product is a single Product, with Atributes that the store owner chooses. As the saying goes, "What you see is what you get." The customer does not get to choose anything about the Product. In our cofee store, a good example for a Simple Product might be a drip cofee maker. It comes in only one color. And while the customer can buy drip cofee makers of various sizes (4 cups, 8 cups, 12 cups, and so on), each of those is a separate Product. A bad example of a Simple Product would be a type of cofee. For example, we might want to allow the customer to choose the type of roast for our Hawaiian Kona cofee: light, medium, or dark. Because we want the customer to choose a value for an Atribute, that would not be a good Simple Product.
[ 50 ]
Chapter 3
Conigurable Product A Conigurable Product is a single Product, with at least one Atribute that the customer gets to choose. There is a saying that goes, "Have it your way." The customer gets to choose something about the Product. A good example of a Conigurable Product would be a type of cofee that comes in several diferent roasts: light, medium, and dark. Because we want the customer to choose the roast (s)he wants, that would be a good Conigurable Product.
Grouped Product A Grouped Product is several Simple Products that are displayed on the same page. You can force the customer to buy the group, or allow the customer to buy each Product separately. The previous deiniions are adequate for now. However, when you start creaing Products, you will need to know more about each type of Product. When we discuss Products later in this book, you will learn more about each of these.
Putting it together In the previous secions, we covered the deiniions of Product, Category, and Atribute. A Product appears when it is assigned to an acive Category, and that Category is an Anchor, or is under an Anchor Category. Atributes are added to sets, and a set can then be applied to a Product. I recommend that before you add Products to your store, you create the Anchor Categories into which you will place those Products. This enables you to preview how those Products will appear in your store. I also recommend that you create the Atribute Sets you will need for those Products. Let's put these concepts into acion. In our new store, we will: 1. Create some Anchor Categories. 2. Create some Atribute Sets. 3. Add a few Products.
[ 51 ]
Categories and Atributes
Time for action: Creating Categories In this secion, we will create a Category for our store. We will make it an Anchor Category so that customers can search for the Products in this category based on their Atributes.
Before you begin As Categories are the main tools for organizing your store, it is important to make best use of them. Plan which Categories you want to use. What will make products easiest to ind? What will enice potenial customers to explore? Also, remember that space in the Navigaion Menu is limited. So, choose your Anchor Categories carefully. The result of the following steps is an Anchor Category. By making slightly diferent choices, you can also create non-Anchor Categories and Subcategories. 1. Log in to your site's backend, which we call the Administraive Panel:
2. Select Catalog | Manage Categories:
[ 52 ]
Chapter 3
Noice that there is already one Category, called Default:
You are going to add your new Category under Default. Doing this will create a Subcategory. This step is essenial, because only those Anchor Categories that are children of the Default Category will appear in your Navigaion Menu. You can add Categories so that they are not under the Default Category. They will be at the same level as Default. However, only Categories under Default will automaically appear in the Navigaion Menu. If a Category is not under Default, you will need to create some other way for your customers to get to that Category.
For example, look at these Categories. Noice that Single Origin Cofees is under Default, while I don't appear in the Nav Menu is not:
The result will be a Navigaion Menu with only Single Origin Cofees displayed:
[ 53 ]
Categories and Atributes
3. Select the Default Category. 4. Click on Add Subcategory. A blank, New Category window is displayed:
5. Enter a Name for the Category. This will display in your storefront. In our example, we will enter Single Origin Cofees:
6. For the seing Is Acive, selecing Yes makes the Category visible to customers. Selecing No will hide this Category and its Subcategories in your store. Because we want this Category to appear in the Navigaion Menu, we will select Yes.
[ 54 ]
Chapter 3
7. The URL Key enables you to enter a search-engine-friendly path for this Category. In this example, I entered single-origin-cofees so that when a shopper selects this Category, the address in their browser reads http://brew-me-a-cup.com. If you leave this ield blank, Magento will put the name of the Category into this ield. You cannot enter spaces into this ield. 8. The Descripion that you enter here will appear on the Category's landing page. 9. The Image that you upload will also appear on the Category's landing page. Here is what the page looks like so far:
[ 55 ]
Categories and Atributes
The default Magento template will re-size the Category's image so that it is 475-pixels wide. If you upload an image that is taller than it is wider, the image will take up a lot of space on the landing page. For example, I've uploaded an image that is 240-pixels wide and 266-pixels high. Magento resized the image so that it is 475-pixels wide and 526-pixels high. Noice how much space this image takes up:
[ 56 ]
Chapter 3
Also noice that the background of the image is solid. It does not allow the gradient on the page to show through. I want an image that will not take up so much verical space. And, I want the gradient to show through. I solved both problems with this image, which is 475-pixels wide, 266-pixels high, and has a transparent background:
Because the image is already 475-pixels wide, Magento did not re-size it. The result is less space taken up by the image, and more space let for my products. A full discussion of working with graphic images is beyond the scope of this book. However, here is a hint for creaing graphics for your Category landing pages. Design the subject of the graphic according to the size you want. In this example, it was the African coninent. Then, make the canvas of the graphic 475-pixels wide. Finally, make the background transparent. The result will be an image that is the right size for your landing page.
[ 57 ]
Categories and Atributes
10. The Page Title appears in the browser's itle bar. This is not the same as the Name. The Name appears in the Navigaion Menu at the top of the page, not in the browser's itle bar:
The Category's Name and Page Title are both opportuniies for you to help the page's search engine rank. You can make them idenical, which will help the page score beter when people search for that term. Or, you can make them diferent so that both search terms will be covered by this one page.
11. The Meta Keywords and Meta Descripion appear in meta tags, in the page's HTML code. Enter informaion about this page, which you think will help search engines to properly categorize this page. A meta tag contains informaion not normally displayed to the user. It contains informaion about the page. The word "meta" means "about this subject". Webmasters use meta tags to tell search engines about a page and help the search engines beter categorize that page. You can see the meta tags in a page if you view the pages' source code. The following code shows the irst few lines of source code for the Single Origin Cofees page. Noice the last two meta tags:
Single Origin Coffee from Brew-Me-A-Cup Default Store View
[ 58 ]
Chapter 3
Use Meta Keywords and Meta Descripion as opportuniies to opimize the page for search engines. 12. For Display Mode, select Products only. This will cause the Category's landing page to display a list of products from that Category. You can also select Staic block only or Staic block and products. We are not selecing these now because we are not covering Staic Blocks in this beginner's guide. 13. If we chose to show a Staic Block, we would use the CMS Block seing to specify which Block to display. For now, we can ignore this seing. 14. We want shoppers to be able to ilter products under this Category. So for Is Anchor, we will choose Yes. 15. Click on the Save Category buton. 16. This completes the General Informaion tab for the Category. There are two other tabs: Category Products and Custom Design. We will learn about these tabs later. We have done everything to get this Category to work in our store.
What just happened? You now have at least one Anchor Category under the Default category. This new Anchor Category has its own landing page, which you customized with text and a graphic. The Products under this Anchor Category will be listed on its landing page.
Have a go hero Now that we have an Anchor Category, we can press ahead and complete the other steps needed to create our catalog. Or, we can create more Categories. For our cofee store, create several more Categories so that our store is organized like this:
Single Origin Cofees
Lain American African Hawaiian
Blended Cofees
[ 59 ]
Categories and Atributes
Single Origin and Blended will be Anchors. The result will look as follows:
Once we have the Categories, we need to hold our Products, it's ime to add Atribute Sets.
Time for action: Creating Attributes In this secion we will create an Atribute set for our store. First, we will create Atributes. Then, we will create the set.
Before you begin Because Atributes are the main tool for describing your Products, it is important to make the best use of them. Plan which Atributes you want to use. What aspects or characterisics of your Products will a customer want to search for? Make those Atributes. What aspects of your Products will a customer want to choose? Make these Atributes, too. Atributes are organized into Atribute Sets. Each set is a collecion of Atributes. You should create diferent sets to describe the diferent types of Products that you want to sell. In our cofee store, we will create two Atribute Sets: one for Single Origin cofees and one for Blends. They will difer in only one way. For Single Origin cofees, we will have an Atribute showing the country or region where the cofee is grown. We will not have this Atribute for blends because the cofees used in a blend can come from all over the world. Our sets will look like the following:
[ 60 ]
Chapter 3
Single Origin Atribute set
Blended Atribute set
Name
Name
Descripion
Descripion
Image
Image
Grind
Grind
Roast
Roast
Origin
SKU
SKU
Price
Price
Size
Size
Now, let's create the Atributes and put them into sets. The result of the following direcions will be several new Atributes and two new Atribute Sets: 1. If you haven't already, log in to your site's backend, which we call the Administraive Panel:
[ 61 ]
Categories and Atributes
2. Select Catalog | Atributes | Manage Atributes. A list of all the Atributes is displayed. These atributes have been created for you. Some of these Atributes (such as color, cost, and descripion) are visible to your customers. Other Atributes afect the display of a Product, but your customers will never see them. For example, custom_design can be used to specify the name of a custom layout, which will be applied to a Product's page. Your customers will never see the name of the custom layout.
We will add our own atributes to this list.
[ 62 ]
Chapter 3
3. Click the Add New Atribute buton. The New Product Atribute page displays:
There are two tabs on this page: Properies and Manage Label / Opions. You are in the Properies tab. The Atribute Properies secion contains seings that only the Magento administrator (you) will see. These seings are values that you will use when working with the Atribute. The Frontend Properies secion contains seings that afect how this Atribute will be presented to your shoppers. We will cover each seing on this page. 4. Atribute Code is the name of the Atribute. Your customers will never see this value. You will use it when managing the Atribute. Refer back to the list of Atributes that appeared in Step 2. The Atribute ideniier appears in the irst column, labeled Atribute Code. The Atribute Code must contain only lowercase leters, numbers, and the underscore character. And, it must begin with a leter. The Scope of this Atribute can be set as Store View, Website, or Global. For now, you can leave it set to the default—Store View. The other values become useful when you use one Magento installaion to create muliple stores or muliple web sites. That is beyond the scope of this quick-start guide. [ 63 ]
Categories and Atributes
5. Ater you assign an Atribute set to a Product, you will ill in values for the Atributes. For example, suppose you assign a set that contains the atributes color, descripion, price, and image. You will then need to enter the color, descripion, price, and image for that Product. Noice that each of the Atributes in that set is a diferent kind of data. For color, you would probably want to use a drop-down list to make selecing the right color quick and easy. This would also avoid using diferent terms for the same color such as "Red" and "Magenta." For descripion, you would probably want to use a freeform text ield. For price, you would probably want to use a ield that accepts only numbers, and that requires you to use two decimal places. And for image, you would want a ield that enables you to upload a picture. The ield Catalog Input Type for Store Owner enables you to select the kind of data that this Atribute will hold:
In our example we are creaing an Atribute called roast. When we assign this value to a Product, we want to select a single value for this ield from a list of choices. So, we will select Dropdown. If you select Dropdown or Muliple Select for this ield, then under the Manage Label/Opions tab, you will need to enter the list of choices (the list of values) for this ield. 6. If you select Yes for Unique Value, then no two products can have the same value for this Atribute. For example, if I made roast a unique Atribute, that means only one kind of cofee in my store could be a Light roast, only one kind of cofee could be a French roast, only one could be Espresso, and so on. For an Atribute such as roast, this wouldn't make much sense. However, if this Atribute was the SKU of the Product, then I might want to make it unique. That would prevent me from entering the same SKU number for two diferent Products. 7. If you select Yes for Values Required, then you must select or enter a value for this Atribute. You will not be able to save a Product with this Atribute if you leave it blank. In the case of roast, it makes sense to require a value. Our customers would not buy a cofee without knowing what kind of roast the cofee has. [ 64 ]
Chapter 3
8. Input Validaion for Store Owner causes Magento to check the value entered for an Atribute, and conirm that it is the right kind of data. When entering a value for this Atribute, if you do not enter the kind of data selected, then Magento gives you a warning message.
9. The Apply To ield determines which Product Types can have this Atribute applied to them. Remember that the three Product Types in Magento are Simple, Grouped, and Conigurable. Recall that in our cofee store, if a type of cofee comes in only one roast, then it would be a Simple Product. And, if the customer gets to choose the roast, it would be a Conigurable Product. So we want to select at least Simple Product and Conigurable Product for the Apply To ield:
But what about Grouped Product? We might sell several diferent types of cofee in one package, which would make it a Grouped Product. For example, we might sell a Grouped Product that consists of a pound of Hawaiian Kona and a pound of Jamaican Blue Mountain. We could call this group something like "Island Cofees." If we applied the Atribute roast to this Grouped Product, then both types of cofee would be required to have the same roast. However, if Kona is beter with a lighter roast and Blue Mountain is beter with a darker roast, then we don't want them to have the same roast. So in our cofee store, we will not apply the Atribute roast to Grouped Products. When we sell cofees in special groupings, we will select the roast for each cofee. You will need to decide which Product Types each Atribute can be applied to. If you are the store owner and the only one using your site, you will know which Atributes should be applied to which Products. So, you can safely choose All Product Types for this seing.
[ 65 ]
Categories and Atributes
10. By default, Magento puts a quick search box in the top right corner of each page in your store.
The quick search box will search only those Atributes for which Use in quick search is set to Yes. For some examples, let's refer back to our list of Atributes:
Look in the column labeled Searchable. Noice that color and descripion are searchable. This means that if a customer enters a word into the quick search box that is found in the color or descripion of a Product, then that Product will be found. Noice that customers cannot search based on a Product's price. In our cofee store, we will make roast a searchable Atribute because we know that some customers prefer only cofees that are roasted a speciic way. If you select Yes for Use in advanced search, this atribute will have its own ield on the Advanced Search page:
In our cofee store, we will make roast a ield on the Advanced Search page. By default, Magento puts an Advanced Search link at the botom of each page in your store.
[ 66 ]
Chapter 3
Clicking on this link takes you to the Catalog Advanced Search page. Some Atributes get their own ield on this search page:
11. By default, Magento enables customers to compare Products in your store. When viewing a Product, the customer sees an Add to Compare link, as shown in the following screenshot:
[ 67 ]
Categories and Atributes
When a customer clicks on this link, the Product is added to the Compare Products block.
Next, when the customer clicks on the Compare Items buton, the Compare Products page pops up:
[ 68 ]
Chapter 3
On the Compare Products page, noice that only certain Atributes are compared. In the previous example, Model, SKU, Short Descripion, Descripion, Color, and Price appear on the Compare Products page. If you select Yes for Comparable on Front-end, this atribute will appear on the Compare Products page. You don't want to crowd the Compare Products page with Atributes, but you want to include all the Atributes that will help your customer to choose between similar Products. This requires you to think like a customer. When your customer is comparing similar Products, which Atributes will help the customer to see a real diference between them? For example, in our cofee store, customers who are interested in one lightly roasted cofee are probably interested in other light roasts. Any cofees that our customers compare probably have the same roast. Therefore, roast would not be an Atribute that helps our customers to decide between similar Products. So in our cofee store, we will not make roast a ield on the Compare Products page. However, if we later add an Atribute called character, that would probably be a good one for the Compare Products page. 12. The Use in Layered Navigaion seing enables your customers to ilter Products based on this Atribute. When this is enabled, your customer sees a ilter on the let side of the page, where (s)he can select values for this Atribute. Magento will then display only Products that have a value for the Atribute that falls within the range selected by the customer.
[ 69 ]
Categories and Atributes
In the following screenshot, noice that the customer has selected the Category Electronics from the Navigaion Menu at the top of the page. Also, noice that the customer can ilter the results by three Atributes on the lethand side of the page. They are Price, Color, and Manufacturer as shown in the following screenshot:
[ 70 ]
Chapter 3
The customer can now ind the Products that (s)he wants, using two criteria. A Category can be selected from the Navigaion Menu at the top of the page. And, an Atribute Filter can be selected from the Layered Navigaion menu on the let side of the page. Noice the values for the Atribute Price. The irst range covers $100 to $200. Then, the values jump to $300. The Price range $200 to $300 is missing. This is because no Products in this Category fall in that price range. There are three seings for Use in Layered Navigaion. Selecing No excludes this Atribute from the Layered Navigaion menu. Selecing Filterable (with results) will put the Atribute into the Layered Navigaion menu, but only for those values that show some Products. That is, it places only those values that produce results when used as a ilter. That is what happened in the previous screenshot. Selecing Filterable (no results) will put the Atribute into the Layered Navigaion menu, and all values will be displayed. Even values that don't produce results will be displayed. If that seing were selected in the page we just saw, the Price range $200-$300 would be displayed, even though there are no Products in that range. You can make an atribute ilterable only if the Input Type is Dropdown, Muliple Select, or Price. 13. If you use this Atribute in the Layered Navigaion menu (that is, if you allow your customers to ilter by this Atribute), then Posiion determines the posiion of the atribute in the Layered Navigaion. Entering 1 puts this Atribute at the top of the menu. 14. The seing for Visible on Catalog Pages on Front-end applies only to Simple Atributes. That is, it applies only to Atributes that you create, not to those that are automaically created by Magento.
[ 71 ]
Categories and Atributes
Every product page has a secion called Addiional Informaion. It displays below the Product Descripion secion. In the following screenshot, you can see this secion:
[ 72 ]
Chapter 3
If you select Yes for Visible on Catalog Pages on Front-end, this Atribute will appear in the Addiional Informaion secion of each Product that uses the Atribute. In the previous example, the Atributes Model, In Depth, Dimensions, and Acivaion Informaion had Visible on Catalog Pages on Front-end set to Yes. If a Product has no Atributes that are Visible on Catalog Pages on Front-end, then the Addiional Informaion secion will not display for that Product. 15. Select the Manage Labels/Opions tab:
16. Under Manage Titles in the Admin ield, enter the name that you will use for this Atribute in the administraive interface. In the Default Store View ield enter the name for this Atribute that your customers will see in your store:
17. If this Atribute type is Dropdown or Muliple Select, then the Manage Opions secion will appear:
Recall that when an Atribute is a dropdown or muliple selecion, you must select one or more values for that Atribute from a list. The Manage Opions secion is where you create that list. In the Admin ield, enter the name that you will use for this value in the administraive interface. You will see this name when you are creaing a Product, and assigning a value to the Atribute. In the Default Store View ield, enter the value that your customers will see in your store. [ 73 ]
Categories and Atributes
If this Atribute type is not Dropdown or Muliple Select, then this secion will not appear. 18. Click on Save Atribute. The Atribute is saved and you are returned to the list of Atributes. You should see the one you just added in the list, along with a success message at the top of the page like this:
This concludes the process for creaing a new Atribute. Repeat this as needed. In our demonstraion store, we will create two more Atributes: grind and cafeine.
What just happened? In this secion you created new Atributes. These Atributes will be used to describe your Products. Your customers will be able to use some of these Atributes to ilter Products, helping them to drill down to exactly the merchandise they want. Other Atributes will appear in the Search funcion, enabling your customers to search your enire site for Products that meet their criteria. Your customers will also be able to use some of these Atributes when they compare products side-by-side, helping them to choose between the Products.
What's next? Next, we will put our Atributes into Atribute Sets. Recall that you do not apply Atributes individually to Products. Instead, you apply a set of Atributes to each Product.
Time for action: Creating Attribute Sets 1. 2.
If you haven't already, log in to your site's backend. We call it the Administraive Panel. Select Catalog | Atributes | Manage Atribute Sets. The Manage Atribute Sets page is displayed. If this is a new installaion, there will be only one Atribute set listed—Default as shown in the following screenshot:
[ 74 ]
Chapter 3
3.
Click on Add New Atribute Set. The Edit Set Name page is displayed as follows:
4.
Enter a Name for this set. The shoppers will never see the name of this Atribute set. You will see the name when you create a Product and need to assign a set to that Product. This is why you should use a name that will help you remember the purpose of this set. If you will use the set only for a speciic kind of merchandise, consider naming the set ater that merchandise. In the previous screenshot, I am creaing a set that I will apply only to cofee sold by the pound. The name cofee-by-pound reminds me of the purpose for this set. If you will apply this set to several kinds of merchandise, consider using a name that describes the contents of the set. In our demo site, we could create a set that contains those Atributes called grind-roast-origin.
5.
For Based On, select a set that will be the staring point for this set. If this is the irst set that you created, then your only choice will be Default. When you create a new set, you must always base it upon an exising set. The irst ime, this will be Default because that is the only set available. Default contains all of the system Atributes that are required for each Product, plus a few more Atributes that come with the standard Magento installaion.
[ 75 ]
Categories and Atributes
You can edit the contents of Default, but you should not do this without a compelling reason. Leaving Default intact ensures that you will always have a set that contains the minimum Atributes needed for a Product. When you need to create a set that is very diferent from any of the others in your store, it is usually easiest to start with a minimum set such as Default and build it up. This is easier than staring with another set, removing the Atributes that you have added, and then building it up. Staring with Default and building up is easier when making new sets that are unlike any others in your store.
6.
Click on Save Atribute Set. The Edit Atribute Set window is displayed:
The let column contains the name of this set. The middle column contains all of the Atributes that are a part of this set. Right now, those are the same as for the Default set. The right column contains Atributes that are not part of this set. The label Unassigned Atributes might be misleading because these Atributes might have been assigned to other sets. Noice that the Atributes in this set are organized into Groups. Each Group in this set will create a tab on the Product page if at least one Atribute in that Group is set to display. If all of the Atributes in a Group are hidden from the shopper, then that Group will not create a tab on the Product page. For example, the group Meta Informaion contains only Atributes that are hidden, so shoppers will not see a tab called Meta Informaion. [ 76 ]
Chapter 3
The orange circles mark the System Atributes. Recall that every set must contain all of the System Atributes because each Product must have all of the System Atributes applied to it.
7.
To add an Atribute to the set, open a Group and then drag the Atribute into that Group as shown in the following screenshot:
In our demo store, we will add cafeine, grind, and roast to the General group.
8.
To remove an Atribute from the set, drag it from the Group that contains it to the Unassigned Atributes column. In our demo store, we will remove manufacturer and color because they do not apply to our cofee product.
9.
To move an Atribute from one Group to another Group, just drag and drop the Atribute.
10.To add a new Group (and possibly create a new tab on the Product page), click on Add New. When prompted, enter the name of the new Group.
11.To change the order of the Groups, drag and drop them. [ 77 ]
Categories and Atributes
The tabs that these Groups create on the Product page display let to right. They appear in the order that the Groups are placed here. The topmost Group creates the tab on the let, and the botom Group creates the rightmost tab.
12.To delete a group, select it and click on Delete Selected Group. You cannot delete a Group that has System Atributes in it. When you delete a Group, its Atributes become unassigned. When you are inished, click on Save Atribute Set.
What just happened? You have just created at least one Atribute set. Each set contains a collecion of Atributes that you will use to describe a product. If you created just one set, every Product in your site will use that set. This is ine if all your Products are similar (for example, if all you sell is cofee). If you created several sets, you probably sell several diferent kinds of Products (for example, cofee and cofee brewing accessories).
Pop quiz 1. The Layered Navigaion Menu:
Displays all Categories in the store.
Displays only those Categories that are Anchors.
Displays Anchor Categories at the top level and subcategories beneath that.
2. Designaing an Atribute as Filterable makes the Atribute appear:
In the Advanced Search page.
In the Layered Navigaion menu.
On the Front Page.
For the answer, check out this screencast at the Magento web site: http://www. magentocommerce.com/media/screencasts/layerednavigation/view.
Summary In this chapter, we created Categories that will hold our Products. Think of a Category as a department in a physical store. Then, we created Atributes and Atribute Sets. Think of Atributes as the qualiies that enable us to disinguish one product from another. In the next chapter, we will inish our basic set up by adding a Tax Class for our Products. Then, we will be ready to start adding Products.
[ 78 ]
4 Taxes In the real world, the tax rate that you pay is based on three things: locaion, product type, and purchaser type. In Magento, we can create Tax Rules that determine the amount of tax that a customer pays, based upon the shipping address, product class, and customer class.
When you buy a product, you someimes pay sales tax on that product. The sales tax that you pay is based on:
Where you purchased the product from. Tax rules vary in diferent ciies, states, and countries.
The type of product that you purchased. For example, many places don't tax clothing purchases. And, some places tax only some kinds of clothing. This means that you must be able to apply diferent tax rates to diferent kinds of products.
The type of purchaser you are. For example, if you buy a laser printer for your home, it is likely that you will pay sales tax. This is because you are a retail customer. If you buy the same printer for your business, in most places you will not pay sales tax. This is because you are a business customer. The amount of the purchase. For example, some places tax clothing purchases only above a speciic amount.
Anatomy of a Tax Rule A Tax Rule is a combinaion of the tax rate, shipping address, product class, customer class, and amount of purchase.
Taxes
A Tax Rule states that you pay this amount of tax if you are this class of purchaser, and you bought this class of product for this amount, and are shipping it to this place.
The components of a Tax Rule are shown in the following screenshot. This screen is found under Sales | Tax | Manage Tax Rules | Add New Tax Rule.
You will see the Name of the Tax Rule while working in the backend.
Customer Tax Class Customer Tax Class is a type of customer that is making a purchase. Before creaing a Tax Rule, you will need to have at least one Customer Tax Class. Magento provides you with a Tax Rule called Retail Customer. If you serve diferent types of customers—retail, business, and nonproit—you will need to create diferent Customer Tax Classes.
Product Tax Class Product Tax Class is a type of Product that is being purchased. When you create a Product, you will assign a Product Tax Class to that Product. Magento comes with two Product Tax Classes:Taxable Goods and Shipping. The class Shipping is applied to shipping charges because some places charge sales tax on shipping. If your customer's sales tax is diferent for diferent types of Products, then you will need to create a Product Tax Class for each type of Product. [ 80 ]
Chapter 4
Tax Rate Tax Rate is a combinaion of place, or tax zone, and percentage. A zone can be a country, state, or zip code. Each zone that you specify can have up to ive sales tax percentages. For example, in the default installaion of Magento, there is one tax rate for the zone New York. This is 8.3750 percent, and applies to retail customers. The following window can be found at Sales | Tax | Manage Tax Zones & Rates and then clicking on US-NY-*-Rate 1:
So in the screenshot of our Tax Rule, the Tax Rate US-NY-*-Rate 1 doesn't mean "a sales tax of 1 percent." It means "Tax rate number 1 for New York, which is 8.3750 percent." In this scenario, New York charges 8.3750 percent sales tax on retail sales. If New York does not charge sales tax for wholesale customers, and you sell to wholesale customers, then you will need to create another Tax Rate for New York:
[ 81 ]
Taxes
Whenever a zone has diferent sales taxes for diferent types of products or customers, you will need to create diferent Tax Rates for that zone.
Priority If several Tax Rules try to apply several Tax Rates at the same ime, how should Magento handle them? Should it add them all together? Or, should it apply one rate, calculate the total, and then apply the second rate to that total? That is, should Magento add them or compound them? For example, suppose you sell a product in Philadelphia, Pennsylvania. Further suppose that according to the Tax Rule for Pennsylvania, the sales tax for that item is 6 percent, and that the Tax Rule for Philadelphia adds another 1 percent. In this case, you want Magento to add the two sales taxes. So, you would give the two Tax Rates the same Priority. By contrast, Tax Rates that belong to Tax Rules with diferent Prioriies are compounded. The Tax Rate with the higher Priority (the lower number) is applied, and the next higher Priority is applied to that total, and so on.
Sort Order Sort Order determines the Tax Rules' posiion in the list of Tax Rules.
Why create Tax Rules now? Why create a Tax Rule now, before adding our irst Product? When you add a Product to your store, you put that Product into a Category, assign an Atribute Set, and select a Tax Class for that Product. By default, Magento comes with two Product Tax Classes and one Tax Rule already created. The Product Tax Classes are Taxable Goods and Shipping. The Tax Rule is Retail Customer-Taxable Goods-Rate 1. If you sell anything other than taxable goods, or sell to anyone other than retail customers, you will need to create a new Tax Rule to cover that situaion.
Creating a Tax Rule The process for creaing a Tax Rule is: 1. Create the Customer Tax Classes that you need, or conirm that you have them. 2. Create the Product Tax Classes that you need, or conirm that you have them. 3. Create the Tax Rates that you need, or conirm that you have them and that they apply to the zones that you need.
[ 82 ]
Chapter 4
4. Create and name the Tax Rule:
Assign Customer Tax Class, Product Tax Class, and Tax Rates to the Rule. Use the Priority to determine whether the Rule is added, or compounded, with other Rules. Determine the Sort Order of the Rule and save it.
Each of these steps is covered in the subsecions that follow.
Time for action: Creating a Customer Tax Class 1.
From the Admin Panel, select Sales | Tax | Customer Tax Classes. The Customer Tax Classes page is displayed. If this is a new installaion, only one Class is listed, Retail Customer as shown in the following screenshot:
2.
Click on Add New. A Customer Tax Class Informaion page is displayed.
3. 4.
Enter a name for the Customer Tax Class.
5.
Click on Save Class. Repeat these steps unil all of the Customer Tax Classes that you need have been created.
In our demo store, we are going to create Customer Tax Classes for Business and Nonproit customers.
What just happened? A Tax Rule is composed of a Customer Class, Product Class, Tax Rate, and the locaion of the purchaser. You have just created the irst part of that formula: the Customer Class. [ 83 ]
Taxes
Time for action: Creating a Product Tax Class 1.
From the Admin Panel, select Sales | Tax | Product Tax Classes. The Product Tax Classes page is displayed. If this is a new installaion, only two Classes are listed: Shipping and Taxable Goods.
2.
Click on Add New. The Product Tax Class Informaion page gets displayed:
3.
Enter a name for the Product Tax Class. In our demo store, we are going to create Product Tax Classes for Food and Nonfood products. We will apply the Food class to the cofee that we sell. We will apply the Nonfood class to the mugs, cofee presses, and other cofee accessories that we sell.
4.
Click on Save Class. Repeat these steps unil all of the Product Tax Classes that you need have been created.
What just happened? A Tax Rule is composed of a Customer Class, Product Class, Tax Rate, and the locaion of the purchaser. You have just created the second part of that formula: the Product Class.
Creating Tax Rates In Magento, you can create Tax Rates one at a ime. You can also import Tax Rates in bulk. Each method is covered in the next secion.
Time for action: Creating a Tax Rate in Magento 1.
From the Admin Panel, select Sales | Tax | Manage Tax Zones & Rates. The Manage Tax Rates page is displayed. If this is a new installaion, only two Tax Rates are listed: US-CA-*-Rate 1 and US-NY-*-Rate 1.
[ 84 ]
Chapter 4
2.
Click on Add New Tax Rate. The Add New Tax Rate page gets displayed:
3.
Tax Ideniier is the name that you give this Tax Rate. You will see this name when you select this Tax Rate. The example that we saw is named US-CA-*-Rate 1. Noice how this name tells you the Country, State, and Zip/Post code for the Tax Rate. (The asterisk indicates that it applies to all zip codes in California.) It also tells which rate applies. Noice that the name doesn't give the actual percentage, which is 8.25%. Instead, it says Rate 1. This is because the percentage can change when California changes its tax rate. If you include the actual rate in the name, you would need to rename this Tax Rate when California changes the rate. Another way this rate could have been named is US-CAAll-Retail. Before creaing new Tax Rates, you should develop a naming scheme that works for you and your business.
4.
Country, State, and Zip/Post Code determine the zone to which this Tax Rate applies. Magento calculates sales tax based upon the billing address, and not the shipping address. Country and State are drop-down lists. You must select from the opions given to you. Zip/Post Code accepts both numbers and leters. You can enter an asterisk in this ield and it will be a wild card. That is, the rate will apply to all zip/post codes in the selected country and state. You can enter a zip/post code without entering a country or state. If you do this, you should be sure that zip/post code is unique in the enire world.
[ 85 ]
Taxes
Suppose you have one tax rate for all zip codes in a country/state, such as 6% for United States/Pennsylvania. Also, suppose that you want to have a diferent tax rate for a few zip codes in that state. In this case, you would create separate tax rates for those few zip codes. The rates for the speciic zip codes would override the rates for the wild card. So in a Tax Rate, a wild card means, "All zones unless this is overridden by a speciic zone." In our demo store, we are going to create a Tax Rate for retail customers who live in the state of Pennsylvania, but not in the city of Philadelphia as shown:
5.
Click on Save Rate. You are taken back to the Manage Tax Rates page. The Tax Rate that you just added should be listed on the page. This procedure is useful for adding Tax Rates one at a ime. However, if you need to add many Tax Rates at once, you will probably want to use the Import Tax Rates feature. This enables you to import a .csv, or a text-only ile. You usually create the ile in a spreadsheet such as OpenOice Calc or Excel. The next secion covers imporing Tax Rates.
What just happened? A Tax Rule is composed of a Customer Class, Product Class, Tax Rate, and the locaion of the purchaser. You have just created the third part of that formula: the Tax Rate. The Tax Rate included the locaion and the percentage of tax. You created the Tax Rate by manually entering the informaion into the system, which is suitable if you don't have too many Tax Rates to type.
[ 86 ]
Chapter 4
Time for action: Exporting and importing Tax Rates In my demo store, I have created a Tax Rate for the state of Pennsylvania. The Tax Rate for the city of Philadelphia is diferent. However, Magento doesn't enable me to choose a separate Tax Rate based on the city. So I must create a Tax Rate for each zip code in the city of Philadelphia. At this ime there are 84 zip codes, and are shown here: 19019
19092
19093
19099
19101
19102
19103
19104
19105
19106
19107
19108
19109
19110
19111
19112
19113
19114
19115
19116
19118
19119
19120
19121
19122
19123
19124
19125
19126
19127
19128
19129
19130
19131
19132
19133
19134
19135
19136
19137
19138
19139
19140
19141
19142
19143
19144
19145
19146
19147
19148
19149
19150
19151
19152
19153
19154
19155
19160
19161
19162
19170
19171
19172
19173
19175
19177
19178
19179
19181
19182
19183
19184
19185
19187
19188
19191
19192
19193
19194
19196
19197
19244
19255
I don't want to manually create each of these Tax Rates in Magento. It would be much faster if I create them in a spreadsheet program, and import the ile into Magento. The process will be like this:
1. 2. 3. 4.
Export the exising Tax Rates from Magento to a .csv (text-only) ile. Add the new Tax Rates and/or edit the exising ones. Check the ile in a text editor and convert to UNIX format. Import the ile and check that Magento has updated the Tax Rates.
Exporting Tax Rates 1. On the Manage Tax Rates page, select CSV from the Export drop-down menu as shown:
2. Click on Export.
[ 87 ]
Taxes
3. You will be prompted to save or open the exported ile. Choose the opion that enables you to open the ile in your spreadsheet applicaion.
4. Now that the ile is open in your spreadsheet, you can see the column headings in the irst row and the Tax Rates in the rows below that:
Adding the new Tax Rates and/or editing the existing ones 1. Edit the spreadsheet as needed. In our demo store, we collect sales tax only in Pennsylvania. So, we will delete the rows for CA and NY.
[ 88 ]
Chapter 4
2. Adding the 84 zip codes for Philadelphia is as simple as pasing them into the spreadsheet. The result is 84 new rows:
3. Now ill in the Country and State/Region columns. In most spreadsheets, you can enter the values into the irst row, select the irst cell and the ones below that, and ill the lower cells with the contents of the top cell:
[ 89 ]
Taxes
4. You probably want the name of the Tax Rate to use the same format as the others, Country-State-ZipCode-TypeOfRate. For example, the irst rate for Philadelphia would be called US-PA-Philly-19019-Retail. However, I do not want to type all of the 84 names. So, I will use the CONCATENATE funcion in my spreadsheet to join the diferent parts of the name into one text string as shown in the following screenshot:
5. Noice that the irst part of the name consists of the text US-PA-Philly-. Then, this funcion looks at the cell in column D, which is the zip code. Finally, it adds the text–Retail to the end of the text string. The result is the name of the Tax Rate.
Finally, use Fill | Down to copy this formula into the other 83 rows. 6. Save the spreadsheet as a .csv, or text-only, ile. Make a note of where you save it.
Checking the ile in a text editor and converting it to a UNIX format When using a text ile, Magento may display an error reading Invalid ile format upload atempt, your text ile is probably saved in a Windows or Macintosh, text-only format. Even though text-only iles look the same on Windows, Mac, and UNIX (Linux), they are not. Before Magento can read the ile, you need to convert the ile to the UNIX format.
[ 90 ]
Chapter 4
We need to use a text editor designed to work with Windows/Mac/UNIX formats. On Windows, try the free program TedNPad. On Mac, try TextWrangler. Now, let's convert it to a UNIX format: 1. Open the ile using a text-ediing program. Make sure your spreadsheet saved the ile in the correct format. Here are the irst few lines of my .csv ile: "Code","Country","State","Zip/Post Code","Rate","default" "US-PA-NotPhilly-Retail","US","PA","*","6.0000","" "US-PA-Philly-19019-Retail","US","PA","19019","7.0000","" "US-PA-Philly-19092-Retail","US","PA","19092","7.0000","" "US-PA-Philly-19093-Retail","US","PA","19093","7.0000",""
Noice that each item of data is enclosed in double quotes. Also, noice that each tax rate has four decimal places. 2. In your text editor, save the ile in the UNIX format. For example, in TedNPad you select File | Save in Unix as shown:
Noice that I've named the ile TaxRates.txt. The ilename extension really doesn't mater, as long as the ile is text-only, saved in the UNIX format, and follows the format that we saw.
Importing the ile and checking that Magento has updated the Tax Rates 1. In Magento, select Sales | Tax | Import/Export Tax Rates. 2. Click on the Browse… buton and select the ile that you created. 3. Ater selecing the ile, click on Import Tax Rates. 4. When the ile is inished imporing, you should see a message staing Tax rate was successfully imported. 5. Select Sales | Tax | Manage Tax Zones & Rates and check the list of Tax Rates to ensure that yours were imported.
[ 91 ]
Taxes
What just happened? A Tax Rule is composed of a Customer Class, Product Class, Tax Rate, and the locaion of the purchaser. We have just created the third part of that formula: the Tax Rates. Each Tax Rate included the locaion and the percentage of tax. We created these Tax Rates by exporing a template from Magento. We opened this template in Excel, entered the tax rates, and saved it as a text ile. Finally, we imported the Tax Rates back into Magento.
Time for action: Creating a Tax Rule Finally, ater creaing the Customer Tax Classes, Product Tax Classes, and Tax Rates/Zones that we need, we are ready to create Tax Rules. For our demo store, we will need only one Tax Rule. Retail customers who purchase non-food items within Pennsylvania (including Philadelphia) pay sales tax. All other purchases are tax-free, so we don't need any Tax Rules to cover them.
1.
Go to Sales | Tax | Manage Tax Rules. The Manage Tax Rules page is displayed.
2.
Click on Add New Tax Rule. The New Rule page is displayed.
[ 92 ]
Chapter 4
Noice that all of the Customer Tax Classes, Product Tax Classes, and Tax Rates/Zones that you created are displayed here. The Tax Rule will be a combinaion of these three elements. You can choose one or more of each element.
3.
Enter a Name for the Tax Rule. In our demo store, we want the name to indicate the purpose of the Rule. So we will enter a name that tells us the type of customer, product, and rate/zone the Rule contains.
4.
Select one or more Customer Tax Classes for the Rule. In our demo store, we want this rule to apply only to Retail Customers.
5.
Select one or more Product Tax Classes for the Rule. In our demo store, we want this rule to apply only to Nonfood items.
6.
Select one or more Tax Rates for the Rule. In our demo store, we want this rule to apply to all zones in PA.
7.
Click on Save Rule.
[ 93 ]
Taxes
8.
You are returned to the Manage Tax Rules page. You should see the Rule that you just added listed there, as seen in the following screenshot:
What just happened? A Tax Rule is composed of a Customer Class, Product Class, Tax Rate, and the locaion of the purchaser. You have just combined these elements into a Tax Rule. This Rule will apply to the unique combinaion of customer/product/locaion.
Pop quiz 1. Choose the three elements that combine to form a Tax Rule: a.
Customer class
b.
Product class
c.
Tax rate
d.
Locaion
2. When you use a spreadsheet to create Tax Rules, what must you do in Magento before adding those Rules to the spreadsheet? a.
Export a template.
b.
Create the locaions.
c.
Type in the rates.
[ 94 ]
Chapter 4
Summary In this chapter, we saw how a Tax Rule combines the zone/rate, product type, and purchaser type into a Rule that determines the tax on a product. We created these components irst, and then combined them into a Rule. Now that we have created Categories, Atributes, and Tax Rules, we are ready to add Products to our store.
[ 95 ]
5 Adding Simple Products In Magento, you can add a Simple Product, a Grouped Product, or a Conigurable Product. Unil you have added several Simple Products, the other two choices don't make much sense. The following is the procedure for adding a simple product, which is divided into seven parts.
Part 1: Adding the Product and assigning an Attribute Set In this part of the process, you will create the blank Product and select an Atribute Set for the Product. The Atribute Set will determine which Atributes are available for the Product. Once you have assigned an Atribute Set to a Product, you cannot remove that Set and apply a diferent one.
The Product now permanently uses that Atribute Set. You can edit the Set under Catalog | Atributes. This will change the Atributes in the Set and, therefore, the Atributes that the Product has. However, you cannot remove the Set from the Product.
Adding Simple Products
Time for action: Creating the Product and selecting an Attribute Set 1. 2.
Log in to your site's backend, which we call the Administraive Panel. Select Catalog | Manage Products as shown:
The Manage Products page is displayed. Because you haven't added any products yet, the list of products is blank as shown in the following screenshot:
[ 98 ]
Chapter 5.
3.
Click on Add Product. The Create Product Seings page is displayed.
4.
Select an Atribute Set. If you don't know what an Atribute Set is, stop here and read Chapter 3 before proceeding.
In our demo store, we will use the Atribute Set cofee-by-pound, which we created in the previous chapter. Once you assign an Atribute Set to a Product and select its Product Type, these cannot be changed. Therefore, make sure that before you create a Product, you have chosen the correct Product Type, and you have created the Atribute Set that you want to use.
5.
Leave Product Type set to Simple Product. Unil you have added several Simple Products, the other two choices (Grouped Product and Conigurable Product) don't make much sense.
[ 99 ]
Adding Simple Products
6.
Click on Coninue. The Product Informaion page is displayed as shown in the following screenshot:
This page is divided into tabs, which you see listed on the let side. We won't discuss all of the ields in all of the tabs. Instead, we'll cover the ields and tabs that you are most likely to use when you are irst creaing your store. The General tab is selected for you. Let's begin there.
What just happened? We just created a new, blank Simple Product. This is the most basic type of Product in Magento. We assigned an Atribute Set to that Product, which gives it a list of Atributes. The rest of this process will mostly consist of entering values for those Atributes.
[ 100 ]
Chapter 5.
Part 2: The General tab When Magento displays a product in your store, that product appears on its own page. Most of the informaion that your shoppers see on that page is entered in the General tab:
Noice that several ields on this page are marked with red asterisks. These ields are required, so you must ill them. There is also a required ield under the Prices tab. You must ill in the required ields under the General and Prices tabs before leaving the New Product page. Even if you save your work, the product will not be added to your store if you haven't illed in the required ields.
[ 101 ]
Adding Simple Products
Time for action: Filling the ields on the General tab Each of the ields in the General tab is described next. Fill in the ields for your Product.
1.
Name, Descripion, and Short Descripion Your customers will see the product Name at the top of the product's page. A Short Descripion appears below it, and a Descripion below it.
When shoppers List the products in a Category, they also see the Name and Short Descripion as shown in the following screenshot:
[ 102 ]
Chapter 5.
2.
SKU SKU stands for Stock Keeping Unit. This is a standard term in the retail industry. Each item in your store must have a unique SKU. For more about SKUs, see the Wikipedia aricle at http://es.wikipedia.org/wiki/ Stock_Keeping_Unit.
3.
Weight This ield is the product's weight. Usually, this ield holds the shipping weight, and not the actual weight of the product. You usually put the actual weight of the product in the product's descripion. You usually use this ield for calculaing the cost of shipping. For example, the Product Descripion for the laptop states that it weighs 2.84 pounds. However, the shipping weight would be much higher because it includes the box, accessories, packaging, and manuals. Our cofee store is an excepion because we sell products by weight. So, we will take the unusual step of using the Weight ield for the product's actual weight.
Most of our cofee will be sold in one-pound bags. However, if we want to ofer a half-pound or two-pound bag, we'll need to create separate products for each of them. [ 103 ]
Adding Simple Products
4.
Set Product as New from Date and Set Product as New to Date The default layout for Magento's home page shows blocks that display the shopper's recently viewed products, and products that the shopper chooses to compare. You can also add some code to your store's home page that will display new products. The new products will appear at the botom of the page. Magento can also put new products into an RSS feed and send email announcements of new products, for customers who subscribe. A new product can be included in the new product display, RSS feed, and/or email announcement. Seing dates in the ields for Set Product as New from/to Date makes the product "new" to Magento. If you use any of the above features, you will need to ill in these date ields. However, if you don't highlight "new" products in your store, you can safely leave these ields blank.
5.
Status Enabled makes this product acive and displays it in your store. Disabled makes this product inacive and hides it from shoppers. I prefer to keep a product Disabled unil I've illed out all the tabs, and double-checked my work.
6.
URL key Some features can cause a web page to rank higher in search engines. Designing a page to appear as high as possible in search engines is called search engine opimizaion, or SEO. It is part science and part art. A full discussion is beyond the scope of this chapter. One feature that helps a page's search engine rank is a URL that has relevant search terms in it. For example, brew-me-a-cup.com/product/1234 is not a search engine friendly URL. However, brew-me-a-cup.com/kona-fancy-wholebean gives a search engine more informaion to index. The URL key ield creates a search engine friendly URL. Because a URL cannot have spaces or special characters; you cannot use them in this ield. If you leave this ield blank, Magento will generate a search engine friendly URL for you. It will base this URL on the product's Name.
7.
Visibility This ield determines whether the product will not display at all in your site (Nowhere), display on the pages of your site (Catalog), show up in search results (Search), or both (Catalog, Search). Note that even if a product's Status is set to Enabled, you must have its Visibility set to Catalog or Search, or your shoppers won't be able to see or ind it. If you have the Status set to Disabled, then the Product won't show up in the Catalog no mater what you've set the Visibility to. However, you can set Visibility to Search for a Disabled product.
[ 104 ]
Chapter 5.
8.
Allow Git Message This ield determines if customers can add a git message to this product during checkout. Yes and No are self-explanatory. Use conig means that for this product, Magento will use the sitewide seing for git messages. You will ind that seing under System | Sales | Sales | Git Messages.
9.
Save and Coninue to Pricing In the upper right corner of the New Product page, there are two butons:
Save will save what you have entered into this tab, and advance you to the next tab. Save and Coninue Edit will save the informaion that you entered and keep you on the same tab. Because there is a required ield on the next tab, you will want to Save this tab and proceed to the Prices tab. This is because you must ill in all required ields before the system will allow you to save the product.
What just happened? Now that you have illed in values for the Atributes on the General tab, you are halfway in compleing the minimum informaion for this Product. You have a few ields under Prices to ill out. Then, it's on to the opional informaion under the rest of the tabs.
Part 3: The Prices tab Under the Prices tab, you enter all of the pricing informaion for the product. This includes:
The normal Price A Special Price Your Cost for the product
[ 105 ]
Adding Simple Products
Time for action: Entering pricing for the Product Each of the ields under the Prices tab is described in the following subsecions—ill in the required ields plus any opional ields that you want to use:
1.
Special Price If you enter a Special Price, the original Price will be displayed with a red line through it, and the Special Price will be displayed. If you do not enter any dates, the Special Price will be in efect unil you remove it. If you do enter dates, the Special Price will be in efect during the dates speciied. This is not the only place where you can determine the price of a product. You can also use an advanced feature called a Shopping Cart Price Rule. This rule can change the price of a product based on what other products are in the Shopping Cart. A Shopping Cart Price Rule takes efect in the Shopping Cart during the checkout process so that customers don't see them unil they've added the Product to their carts. A Special Price is displayed on the catalog page so customers see it before they add the Product to their carts.
2.
Tax Class The Tax Class that you select here determines how the product gets taxed. If you don't know what a Tax Class and a Tax Rule are, stop here and read Chapter 4 before proceeding.
In our demo store, we will give this Product a Tax Class of Food.
3.
Tier Pricing Tier Pricing enables you to give diferent prices for diferent quaniies. Usually, you use this to give a discount for buying in bulk. You can apply iered pricing to all, or to certain groups of customers. There is more about Tiered Pricing in Chapter 7.
What just happened? Your product now contains pricing informaion. You have completed all of the mandatory informaion for a product. Now, it's on to the opional informaion under the rest of the tabs.
Part 4: The Meta Information tab The Meta Keywords and Meta Descripion appear under meta tags, in the page's HTML code. Enter informaion about this Product that you think will help search engines to properly categorize this page. [ 106 ]
Chapter 5.
A meta tag contains informaion not normally displayed to the user. The word meta means about this subject and the meta tags contain informaion about the page. Webmasters use meta tags to tell search engines about a page, and to help search engines beter categorize that page. You can see the meta tags in a page if you view the pages' source code.
Time for action: Entering Meta information 1. 2. 3.
For Meta Title, enter the itle for this Product page. The keywords should be search terms that customers will use when searching for this kind of a product. For Meta Keywords, enter keywords that describe this Product. The keywords should be search terms that customers will use when searching for this kind of product. For Meta Descripion, enter a single sentence, or phrase, that describes the Product. If a potenial customer found this Product on a search site such as Google or Teoma, what descripion would you like the customer to see? That is what you should enter here.
What just happened? You have used Meta Keywords and Meta Descripion as opportuniies to opimize the Product's page for search engines.
Part 5: The Images tab By default, Magento uses three images for each Product: base, small, and thumbnail. The base image is displayed on the Product's home page. The small image is displayed when a Product appears in a list of other Products, such as when you are viewing a Category landing page. The thumbnail image appears in the Shopping Cart, and in blocks that show recently added items and other items that the customer may be interested in.
Before you upload: Resizing images The default stylesheet in Magento usually displays thumbnail images at 50-by-50 or 75-by-75 pixels. Small images are usually displayed at 125-by-125 or 135-by-135 pixels. Base images are usually displayed at 265-by-265 pixels. You can upload any size image, and Magento will resize it when displaying the image. However, there are some advantages to sizing the images yourself. First, while Magento does a good job of resizing the images, it is not a graphic ediing applicaion. Some images will look beter if you resize them with a specialized graphic ediing sotware such as PhotoShop or GIMP. If you want to be sure of the resized image's quality, do it yourself instead of depending upon Magento. [ 107 ]
Adding Simple Products
Second, resizing an image yourself enables you to preview the image at the inal display size. For example, suppose you upload the following image for one of your Products:
The size of this image is 400-by-267 pixels. On a computer monitor that displays 96 dots per inch, the image would be about 4.2-by-2.8 inches. At this size, you can see that it is a pile of grounded cofee. However, if you let Magento resize this image to 75-by-75 pixels, it becomes unrecognizable.
Instead of depending upon Magento to resize the image, let's crop and resize it ourselves. It now looks as follows:
Remember that the base image is displayed on the Product's home page. If the base image that you upload is larger than 265-by-265 pixels, shoppers will be able to zoom in and see more detail. [ 108 ]
Chapter 5.
To summarize, before uploading images for your Product, you should at least crop the images to ill the space with as much Product as possible. For a thumbnail image, crop the image so that the subject will be recognizable at 75-by-75 pixels, or about three quarters of an inch square. Magento will resize images for you. However, if you want to be sure about how they will look at various sizes, resize the images in a graphics program before you upload them.
Time for action: Uploading images Ater you have created your Product images, it is ime to upload them. The following are the steps to upload your images:
1. 2.
On the Product Informaion page, select the Images tab. Click on Browse Files...; a dialog box appears, where you select one ile for uploading.
3.
Select an image to upload, and then click on the Open or OK buton in the dialog box.
4.
If you want the same image to be used for the base, small, and thumbnail images, you can move to the next step. If you want to use separate images for all the three images, then click on Browse Files... and select more images. [ 109 ]
Adding Simple Products
5.
Ater you select all the images that you want for this Product, click on Upload Files. The iles will be uploaded to the images page as shown in the following screenshot:
6.
Select the image that you want for Base Image, Small Image, and Thumbnail by clicking the radio butons, which can be seen in the following screenshot:
7.
To exclude an image type, click on the radio buton in the top row for No Image. This means that wherever Magento would have used that image size, no image will be displayed. For example, the thumbnail image appears in the Shopping Cart. If you select No Image for the Thumbnail image, then no image will be added when this is placed in the Shopping Cart. You might use No Image when you are selling something for which an image doesn't make sense. For example, if you're selling a repair service you might not need an image.
[ 110 ]
Chapter 5.
8. 9.
Enter a Label for each image. This will be used as the "alt text" for that image. Click on Save And Coninue Edit.
What just happened? You should now have at least one image, and possibly several more, for your Product. Each image should be opimized for the size at which it will display. You have also entered the alt text for each image. The Design tab is next on the menu. We will skip that tab because it is beyond the scope of a beginner's guide. Instead, let's proceed to the Inventory tab.
Part 6: The Inventory tab Noice that all of the seings on the Inventory tab, except for Qty and Stock Availability, use the global coniguraion as shown:
[ 111 ]
Adding Simple Products
You will ind these global inventory seings under System | Coniguraion | Catalog | Inventory. Look at the following screenshot:
Let's return to the Product's Inventory tab and examine each of these ields. Remember that except for Qty and Stock Availability, each of these ields is found on both the Product and system coniguraion pages. Choose the one you want to edit (the Product or the Global seings) and navigate to that page. Next, select a seing for each of the following ields. The following table shows the seings that we used for our demo store:
[ 112 ]
Chapter 5.
Field
Appears in Catalog
Appears in System |
| Manage Products | Product | Inventory
Coniguraion | Catalog | Inventory
Manage Stock
Qty
Set Items' Status to be In Stock When Order is Cancelled Decrease Stock When Order is Placed Backorders Maximum Qty Allowed in Shopping Cart Qty for Items' Status to become Out of Stock Minimum Qty Allowed in Shopping Cart Noify for Quanity Below Qty Uses Decimals
Explanaion
If this is set to Yes, then by default Magento will keep track of inventory for a Product. If it's set to No, then Magento will not keep track of inventory and all the other seings are irrelevant for the Product. The individual seing for the Product overrides the seing for the System. This is the quanity that you have in stock. This will "return" items to stock when an order with that item is cancelled. Otherwise, you must manually return the item to stock by adding it to the quanity ield. This global seing makes Magento automaically deduct items from the quanity when those items are ordered. This seing determines if you allow customers to backorder an item that is out of stock. The maximum quanity allowed in one order.
If the number in stock falls below this threshold, it is shown as Out of Stock. If you run both an online and physical store, you might want to keep a few items on the shelf, so you would set this to some number above zero. The minimum quanity allowed in one order.
When the quanity in stock drops below this number, Magento emails the store administrator. This enables shoppers to order a quanity that is something other than a whole number. For example, 1.5 pounds of cofee.
[ 113 ]
Adding Simple Products
Field
Stock Availability
Appears in Catalog
Appears in System |
| Manage Products | Product | Inventory
Coniguraion | Catalog | Inventory
Explanaion
Magento automaically sets this to In Stock or Out of Stock based upon the quanity in stock, and the minimum quanity for the item's status to be In Stock. However, you can override this by changing the ield yourself. For example, suppose you are out of stock and want to sell a loor model. The loor model is not part of your stock. Therefore, you don't want to add it to your quanity in stock. But because your quanity in stock is zero, Magento won't let you take orders for this Product. You could set Stock Availability to Yes, and that would enable you to take an order for the Product.
Time for action: Setting the global and Product inventory options 1.
If this is the irst Product that you have added, navigate to System | Coniguraion | Catalog | Inventory and set the global default values. If you open the system coniguraion page in a new tab, you can keep the Product's Inventory tab open while you do this.
2.
Under the Product's Inventory tab, either select the default value for each ield or enter a value to override the default.
What just happened? At this point, you have set global inventory opions for your Products. You also have set the inventory opions for at least one individual Product. These seings will determine whether a Product is marked as In Stock. At this point you will be reminded to re-order, how much a customer can order, and other related funcions.
[ 114 ]
Chapter 5.
Part 7: The Categories tab You can select more than one Category for a Product.
Time for action: Selecting Categories 1.
Under the Categories tab, select the Categories in which this Product will reside as shown in the following screenshot:
What just happened? By puing your Product into at least one Category, you made it a part of your online catalog. When a customer explores that Category, the customer will see the Product among those listed in that Category.
Covered elsewhere: Promotions The remaining tabs are opional. These tabs are used to promote this and related Products. They are covered in Chapter 7.
Summing up So far, we have: 1. 2. 3. 4. 5.
Created Categories. Created Atributes. Created an Atribute Set. Created a Tax Rule. Added a Product. [ 115 ]
Adding Simple Products
As you can see from the list, the largest part of adding a Product is the work that comes before you actually add it. It is more eicient to create all the Categories, Atributes, and Tax Rules that you will need before you start adding Products. However, that rarely happens in the real world. When adding a Product, you should be prepared to create Categories, Atributes, and Tax Rules as needed.
Pop quiz 1. Which of the following cannot be changed once you've created a Product? a.
The Product Name.
b.
The Product Type (simple, compound, and so on).
c.
The Category to which you've assigned the Product.
2. Which two tabs must be illed in, at a minimum, before a Product can be saved? a.
General
b.
Images
c.
Inventory
d.
Meta Informaion
e.
Pricing
3. For a Product to be available for purchase, its Status must be set to: a.
In Stock
b.
Available
c.
Enabled
4. For a Product to show up in your catalog and in search results, you must set its: a.
Status
b.
Availability
c.
Visibility
Summary In this chapter, we saw how to add a Product and the Product Informaion. In the next chapter, we will see what parts of the standard store layout need to be modiied, and what parts can be let untouched. Remember that the purpose of this quick-start guide is to get you selling as soon as possible. So, we will not cover extensive customizing of your Magento store. Instead, we will cover only the customizing that is needed.
[ 116 ]
6 Minimum Customization of Your Store's Appearance When you install Magento, it creates a default storefront. This storefront uses some of Magento's opional features, such as callouts, to display ads and a newsleter subscripion on the front page. It also uses a icional logo and a welcome message on the front page. All of these features need to be customized for your storefront.
Let's see what our store looks like so far. We will look at both a Category page and the front page.
Our store so far Let's look at the features of the default Magento store. Later in the chapter, we will learn how to customize each of these.
Minimum Customizaion of Your Store's Appearance
The default Category page The default Category page contains many features in common with the default front page, and some that are unique to the Category page.
The Layered Navigation Menu Noice the Shop By block in the upper let corner? This is the Layered Navigaion Menu. This menu holds the Atributes that we designated as ilterable. If this Category had any Child Categories, they would also appear in the Layered Navigaion Menu.
[ 118 ]
Chapter 6
Blocks: My Cart, Compare Products, and Recently Viewed Products These blocks appear by default. The Magento Designer's Guide contains extensive instrucions on how to customize the content and layout of your store pages. However, you do not need to customize these blocks for your store to funcion. Therefore, for this quickstart guide, we will not learn how to customize these standard blocks.
The Magento Designer's Guide can be found at http://www.magentocommerce.com/design_guide.
Callouts In the default layout, you can see two callouts on each catalog page: Did you know? and Back to School. These are the graphics on the let and right. Obviously, these callouts are not appropriate for most stores. We will learn how to remove or replace them with callouts that are appropriate for your store.
Newsletter Magento's default front page contains a block that enables your customers to sign up for your newsleter. We will learn how to hide this block.
[ 119 ]
Minimum Customizaion of Your Store's Appearance
Community Poll Magento's default front page contains a block that displays a single-quesion survey, or a poll. We will learn how to hide this block.
Welcome message In the upper right corner of the page, noice Default welcome msg!. We will learn how to customize this welcome message.
Store name In the upper let corner of the page, noice the store name, Magento Demo Store. We will learn how to customize the store name and logo.
[ 120 ]
Chapter 6
The default front page The default front page is simpler than the default Catalog page. However, it does have some links at the botom of the page that are also on the catalog pages as shown in the following screenshot:
[ 121 ]
Minimum Customizaion of Your Store's Appearance
The default About Us and Customer Service pages The default About Us and Customer Service pages contain dummy text and a graphic that you can edit as shown in the following screenshot:
Later, we will learn how to customize these pages. Because the process for customizing the About Us and Customer Service pages is the same, we cover them together.
The Site Map, Search Terms, Advanced Search, and Contact Us links Like almost everything else in Magento, you can customize these links. However, you may not need to customize them for your store to funcion. We will not cover customizing these links in this quick-start guide.
[ 122 ]
Chapter 6
Customize the Layered Navigation Menu Noice that the Layered Navigaion Menu enables the shopper to ilter Products by three Atributes: Cafeine, Character, and Price.
In the following screenshot of the Manage Atributes page, you can see two of the Atributes that we created: cafeine and character. They have been designated as Filterable as shown in the following screenshot:
Because these two Atributes are ilterable, and not blank, they appear in the Layered Navigaion Menu. Remember, only Anchor Categories appear in the Layered Navigaion Menu, and then you will see the ilterable Atributes under those Categories. You can also see one of Magento's default Atributes, color, which is also ilterable. However, color does not appear in the Shop By block because we did not make it visible, as you can see from the No opion in the third column. Most store owners choose to use the Layered Navigaion Menu. If you don't want to use it, you can edit your site's templates to remove that block. However, that is unnecessarily complicated. Instead, simply make all of the Atributes that you use not ilterable, and the block will disappear.
[ 123 ]
Minimum Customizaion of Your Store's Appearance
Customize the Callouts Let's look at how we can customize the default callouts. Noice that the callouts display in the let and right columns:
Now look at the default front page. Noice that it does not have a column to the let of the main area. Therefore, the let callout is not displayed on the front page. However, the right column and the right callout are displayed on the front page as shown in the following screenshot:
[ 124 ]
Chapter 6
The let callout, which does not appear on the front page, links to your store's Shopping Cart. To customize these callouts, you will need to do two things: 1. Replace the default graphic for each callout. 2. Replace the default alt text for each callout. Both are covered in the next secion.
Time for action: Replacing the default graphic for a callout 1.
Before replacing a graphic for a callout, you should create its replacement. The following default callout graphics is 195-pixels wide:
[ 125 ]
Minimum Customizaion of Your Store's Appearance
2.
Make sure that you have named the new graphic col_right_callout.jpg or col_let_callout.jpg, whichever one you are replacing.
3. 4.
Navigate to the Magento directory \skin\frontend\default\default\images\media.
5.
Rename the exising col_right_callout.jpg or col_let_callout.jpg to something else, such as ORIGINAL_col_right_callout.jpg.This preserves the original graphic so that you can roll back to the original condiion. Copy your new graphic into \skin\frontend\default\default\images\media and name it col_right_callout.jpg or col_let_callout.jpg, whichever one you are replacing.
Replacing the default alt text for a callout If your customer's browser is unable to display a graphic, it will display the alternaive text for that graphic instead. We call this alt text. Also, search engines use a graphic's alt text to help them classify a page. When you replace the graphic for your callout(s), you should also replace the alt text for those graphics.
[ 126 ]
Chapter 6
Time for action: Replacing the alt text for the right callout 1.
Navigate to the Magento directory \app\design\frontend\default\default\ template\callouts.
2. 3.
Locate the ile right_col.phtml. Before changing the ile, make a duplicate of it. Name it to something like ORIGINAL_right_col.phtml.
4.
Open the ile in a text editor such as WordPad, or in an HTML editor such as DreamWeaver.
5.
In the text ile, locate the alt text as shown in the following screenshot:
[ 127 ]
Minimum Customizaion of Your Store's Appearance
6.
Replace the alt text with your own, as shown in the following screenshot:
7.
Save the ile.
Time for action: Replacing the alt text and the link for the left callout 1. 2. 3.
Navigate to the Magento directory \app\design\frontend\default\default\layout. Locate the ile catalog.xml. Before changing the ile, make a duplicate of it. Name it to something like ORIGINAL_catalog.xml.
4.
Open the ile in a text editor such as WordPad, or in an HTML editor such as DreamWeaver.
5.
Locate the default alt text. An easy way to do this is to use the search for (800) DEMO-NUMBER.
[ 128 ]
Chapter 6
6. 7.
8.
Replace the alt text with your own. In the next line, noice the link: checkout/cart. Replace this with a link of your choice. For example, you could use one of the following links: To link to this page in your store:
Replace the default link with this text:
Customer Service
customer-service
Contact Us
contacts
Save the ile.
[ 129 ]
Minimum Customizaion of Your Store's Appearance
What just happened? You just replaced the graphics, alt text, and links for the callouts. To do this, you needed to go outside of Magento and work with iles directly in Magento's directory. You might not see a change in your page yet, which we will address in the next secion.
Turning off the cache and testing the page At this point, if you display and refresh a page, you probably won't see the new link. Why would Magento sill display the old link for the callout? Let's take a quick detour from customizing the store and talk about Magento's page cache. As we performed the customizaions, we had to navigate through the many folders that make up your Magento installaion. There are thousands of iles in Magento. When you view a Magento page, you see the result of Magento assembling many diferent iles and displaying them together. Assembling a page takes ime and processing power. Magento holds pages that it displays in a separate storage area called the cache. For example, suppose a shopper navigates to the Single Origin Cofees category page. Magento will assemble this page, display it for the shopper, and store the page in its cache. When the next shopper asks for the Single Origin Cofees category page, Magento retrieves the page from its cache. This is faster than assembling the page again. Magento's cache speeds up the display of pages reducing the load on the server. However, it has a disadvantage. Ater you customize your store, Magento might hold on to the old versions of pages. Instead of assembling the latest version of a page, someimes Magento will display the old, cached version. To correct this, we usually turn of the cache while customizing our storefront. When we inish with our changes, we turn the cache on again.
Time for action: Turning the page cache off 1. 2.
From the Admin interface, select System | Cache Management.
3. 4. 5.
From the drop-down menu next to All Cache, select Disable or Enable.
You can select which types of informaion Magento will cache. However, when performing the basic customizaion on your site, it is usually easiest to enable and disable all of them at once. Click on the Save cache seings buton. Refresh the page that you are tesing.
[ 130 ]
Chapter 6
What just happened? By turning of Magento's cache, you have ensured that any changes you make to your pages will show up as soon as you refresh them in your browser. However, you have also increased the load on your web server. When you're done with developing your site, you will want to turn the cache back on.
Disabling the Newsletter or Poll Customizing and using the newsleter feature is covered later book when we discuss about customer relaionships . If you are not going to publish a newsleter soon, you might want to disable this feature for now. Also, if you are not going to customize the poll, you should disable it.
Time for action: Disabling the Newsletter or Poll 1.
Go to System | Coniguraion | Advanced | Advanced. You should see the Disable modules output page.
2. 3.
Locate the module labeled Mage_Newsleter and/or Mage_Poll, and select Disable. Click on the Save Conig buton.
What just happened? When you refresh your front page, the newsleter and/or poll block should disappear. Later, you can customize and re-enable them.
[ 131 ]
Minimum Customizaion of Your Store's Appearance
Customize the welcome message From the Admin interface, select System | Coniguraion | General | Design.
This page enables you to customize several items. For now, let's look at the ones that are necessary.
The HTML Head section Recall that we talked about metadata when creaing a product. Metadata helps search engines to determine the content of a web page, and to categorize the page. The HTML Head secion enables you to customize the metadata for your enire store. The data you enter into the ields on this page will appear in the header of each page in your store. Your shoppers won't see this data, but search engines will.
Default Title If a page in your site does not have a customized itle, then it will use the itle given here. For example, when you created products, each Product page used the name of the Product as its itle. All of Magento's built-in pages have their own itles, and so this ield should not afect your system unless you create custom pages. [ 132 ]
Chapter 6
Default Description This is your store's descripion. Some search sites will display this to their searchers. Treat this like a one-sentence markeing piece designed to enice searchers to click through to your store. Default Keywords Enter keywords that will help search engines to classify your site.
The Header section The ields in this secion are used to customize the logo and the welcome message.
Logo Image Src and Alt Text By default, Magento looks in \skin\frontend\default\default\images\logo.gif for the store's logo. The graphic is 157-by-47 pixels in size. The easiest way to customize your store's logo is to make a direcion replacement, the same size and ile name, and replace the exising one. The ield Logo Image Alt holds the alt text for the logo. This will be displayed if the graphic is not displayed.
Welcome Text Enter your customized welcome message into this ield.
The Footer section
On this page, you can change the Copyright noice. This is the last line in the previous screenshot. The links About Us, Customer Service, and Contact Us are customized elsewhere, as is the message immediately above the copyright noice. There is also a ield on the coniguraion page for Miscellaneous HTML. This enables you to add any HTML code immediately below the copyright. For example, you can add Google Analyics, or some other code, to help you track visitors on your site.
[ 133 ]
Minimum Customizaion of Your Store's Appearance
Using new themes Your store's layout, terminology, colour scheme, typestyles, and images are controlled by its theme. Creaing an enirely new theme for your site is beyond the scope of this book. Covering it will require an enire book by itself. However, you can easily replace your site's default theme with a theme that someone has built for you. In addiion to many paid themes, you can ind plenty of free themes on the web as well. The iles for your store's theme reside in these two directories: 1. /app/design/frontend/default/default/—This directory contains the layout, translaions for the labels and terms, and templates. 2. /skin/frontend/default/default/—This directory contains images, style sheets, and JavaScript for the blocks. The last part of those paths, /default, is the name of the theme that comes with Magento, default theme. When you install a new theme, you will place its iles under /app/design/ frontend/default and /skin/frontend/default. For example, I downloaded the free Linen theme from www.magthemes.com, and copied its iles into /app/design/ frontend/default/linen and /skin/frontend/default/linen. When I unzipped the package for the Linen theme, it contained these directories:
/skin/frontend/LinenTheme/default /app/design/frontend/LinenTheme/default
Time for action: Installing a theme To install this theme, perform the following steps:
1.
Rename skin/frontend/LinenTheme/default to skin/frontend/ LinenTheme/linen.
2.
Rename app/design/frontend/LinenTheme/default to app/design/ frontend/LinenTheme/linen. Copy the directory linen and its subdirectories from /skin/frontend/ LinenTheme/linen into the Magento directory, /skin/frontend/default/. Your directories now look like the following.
3.
/skin/frontend/default
/default (the original theme)
/linen (the new theme)
[ 134 ]
Chapter 6
4.
Copy the directory linen and its subdirectories from /app/design/frontend/ LinenTheme/linen into the Magento directory, /app/design/frontend/ default/linen. Your directories now look like the following:
/app/design/frontend/default
/default (the original theme)
5.
/linen (the new theme)
In the Admin interface, navigate to System | Coniguraion | General | Design. You should see a secion on that page labeled as Themes:
[ 135 ]
Minimum Customizaion of Your Store's Appearance
6.
In the ields Templates, Skin, Layout, and Default, type the name of the directory for the new theme. In this case, type linen into each of those ields:
7. 8.
Save the coniguraion. Refresh the frontend. You should see the new theme applied to your store as shown in the following screenshot:
[ 136 ]
Chapter 6
What just happened? Noice that this theme changed the store's appearance in several ways. Now, only one callout is displayed, and it is not one of the callouts that we customized. Also, the logo has changed. It is no longer the one which we customized. If we want to preserve the graphics that we customized, we need to move them into the /images directory of the new theme.
Changing your store's name Out of the box, Magento gives your store the name Default Store View. This name appears in several places, such as when a customer creates an account on your site.
You should change this to your store's name.
[ 137 ]
Minimum Customizaion of Your Store's Appearance
Time for action: Change your store's name 1. 2.
From the Admin interface, select System | Manage Stores. Click the link for Default Store View. The Store View Informaion page is displayed as shown in the following screenshot:
3.
In the Name ield, enter the name for your store that you want customers to see.
4.
Click on Save Store View.
What just happened? Now whenever Magento displays your store name, it will show the text that you entered in the Name ield.
Summary Magento enables you to customize almost every aspect of your store's appearance. A complete customizaion requires you to create a new theme, which is beyond the scope of this book. However, you can easily customize the default Magento installaion in signiicant ways. Without geing into making a new theme, you can sill make your store unique. If you plan on customizing the logo, callouts, or any other graphics; and installing a new theme (either free or paid for), install the new theme irst. Once the installaion is complete, customize the elements of the new theme. If you customize the elements on your store's default theme, and then replace the default theme with a new theme, you will have wasted ime customizing the default theme. [ 138 ]
7 Beyond Simple Products In Chapter 5 you learned how to add Simple Products to your store. Magento enables you to go beyond that and ofer more complex Products. These include Related Products, Grouped Products, and Conigurable Products
When you ofer Related Products with a Simple Product, they are displayed in the Related Products block when a customer views the Simple Product. Related Products are meant to be bought along with a Simple Product. Consider using this feature when you want to sell accessories or add-ons for a Simple Product. Grouped Products are groups of Products that are meant to be purchased together such as a suit jacket and suit pants. A Conigurable Product is a Product in which the customer gets to choose an atribute(s) of the Product such as the color, size, or material. You can also ofer discounts for buying in quanity, by using iered pricing.
Related Products You can display Related Products for any Product in your catalog. These will appear in the Related Products block. Related Products are meant to be purchased in addiion to the Product the customer is viewing.
Beyond Simple Products
In our demonstraion store, we sell several kinds of whole-bean cofee. For each of these Products, we want to display a cofee grinder as the Related Product:
By default, the RELATED PRODUCTS block appears in the upper right corner of the page. On web pages, this is considered a highly visible spot. The block appears only if you have designated at least one related Product. This block will not appear if the customer is viewing a Conigurable Product, even if one of its coniguraions has a Related Product. The block appears only for Simple Products. Noice the checkbox next to the Related Product. If a customer selects a Related Product and adds the main Product to the Shopping Cart, the Related Product will also be added. If (s)he doesn't add the main Product, the Related Product will not be added.
Time for action: Adding related Product(s) to a Product Follow these steps to add related Products to a Product.
1. 2. 3.
From the Admin interface, select Catalog | Manage Products. The list of Products in your store will be displayed. Click anywhere on the Product that you want to edit. Or, you can click the Edit link for that Product: [ 140 ]
Chapter 7
4.
When the Product's page is displayed, select the Related Products tab. to display a search box. You will use this to search for, and select, the Related Products.
5.
To display all of the Products in your store, click on Reset Filter. To search for a speciic product, enter the criteria and click on Search.
6.
To select a Related Product, click the appropriate box to place a check mark in the irst column as shown in the following screenshot.
7.
If this Product has several Related Products, specify the order in which they will appear by entering a number in the Posiion ield, which is in the column to the far right.
8.
Click on Save.
What just happened? The Related Products that you speciied will now be displayed whenever a customer views this Product.
[ 141 ]
Beyond Simple Products
Grouped Products A Grouped Product is a shortcut for simultaneously adding several Products to the Shopping Cart. A Grouped Product is not really a Product. It is a group of Products that is displayed together. A Grouped Product can include both Simple and Conigurable Products. In the following example, you can see that our Single Origin Sampler consists of three separate Simple Products:
When a customer clicks on the Grouped Product's name, or the Add to Cart buton, (s)he is taken to the Grouped Product's page:
[ 142 ]
Chapter 7
On this page, the customer chooses the quanity and adds the Grouped Product to the Shopping Cart. Noice that a Grouped Product's page clearly lists the individual Products that make up the Grouped Product. Also, noice that the system has illed in a quanity for the customer. When you create a Grouped Product, you specify a default quanity for each of its Products. While the quanity is iniially set, the customer can override it and enter new quaniies.
Creating a Grouped Product The process for creaing a Grouped Product is almost the same as for a Simple Product. It difers the most only in the last part of the process, when you select the Simple Products that will belong to this Group.
Time for action: Creating a Blank Grouped Product 1.
Make sure that you have created all of the individual Products that will be a part of the Grouped Product.
2.
From the Admin interface, select Catalog | Manage Products.
[ 143 ]
Beyond Simple Products
3.
Click on Add Product. The Create Product Seings page is displayed as shown in the following screenshot:
4.
Select an Atribute Set. You do not need to select the same Atribute Set as the individual Products that make up the Grouped Product. You can choose any Atribute Set.
5. 6.
For Product Type, select Grouped Product. Click on Coninue. The Product Informaion page is displayed as shown in the following screenshot:
Noice that there are no tabs for Weight and Price. As the Grouped Product is a collecion of individual Products, its weight and price are the sum of the individual Products.
[ 144 ]
Chapter 7
The procedure for creaing a Group Product is almost idenical to creaing a Simple Product. Because you need to create several individual Products before creaing a Group Product, these instrucions assume that you know how to create a Product. Therefore, they will focus on what is unique about creaing a Grouped Product. If you don't understand any part of these instrucions, consider reviewing the procedure for creaing a Simple Product explained in Chapter 5.
What just happened? You now have a blank Grouped Product ready, in which you can ill in the details. Ater you complete the tabs for this Grouped Product, you will add Simple Products to this group. The General tab is selected for you. Let's begin there.
Time for action: Completing the General tab When Magento displays a product in your store, that product appears on its own page. Most of the informaion that your shoppers see on that page is entered here, on the General tab. Noice that several ields on this page are marked with red asterisks. These ields are required, so you must ill them. You must ill in the required ields under the General tab before leaving the New Product page. Even if you save your work, the product will not be added to your store if you haven't illed in the required ields.
1.
Enter Name, Descripion, and Short Descripion. The way these ields funcion is similar to the ields for Simple Product. Your customers will see the product Name at the top of the product's page. The Short Descripion ield appears below that, in the secion labeled Quick Overview. The Descripion ield appears below that.
2.
Enter a unique SKU. A Grouped Product has an SKU, just like a Simple Product. However, when a customer adds a Grouped Product to the Shopping Cart, the individual Product's SKUs are added to the cart. The Grouped Product's SKU is not added to the Cart.
[ 145 ]
Beyond Simple Products
2.
Opionally, enter dates for Set Product as New from/to Date. A new product can be included in the new product display, RSS feed, and/or an email announcement. Seing dates in the ields for Set product as new from/to date makes the product new to Magento. If you use any of these features, you will need to ill in the date ields. However, if you don't highlight the new products in your store, you can safely leave these ields blank. If any of the individual Products that make up the Grouped Product are new, they will also appear as new in addiion to the Grouped Product.
3.
Select a Status for this Group. Enabled makes this product acive and displays it in your store. Disabled makes this product inacive and hides it from shoppers. It is good pracice to keep a product Disabled unil you've illed out all the tabs and double-checked your work.
4.
Enter a URL key. This ield funcions in the same it does for a Simple Product. The URL key ield creates a search engine friendly URL. Because a URL cannot have spaces or special characters, you cannot use it in this ield. If you leave this ield blank, Magento will generate a search engine friendly URL for you based on the product's Name.
5.
Select the Visibility for this Group. This ield determines if the product will not display at all in your site (Nowhere), display on the pages of your site (Catalog), show up in search results (Search), or both (Catalog, Search). Note that although a product's Status is set to Enabled, your shoppers won't be able to see or ind that product if you have its Visibility set to Nowhere.
6.
Select the seing for Allow Git Message. This ield determines whether customers can add a git message to this product during checkout. Yes and No are self-explanatory. Use conig means that for this product, Magento will use the sitewide seing for git messages. You will ind that seing under System | Sales | Sales | Git Messages.
7.
Save and Coninue In the upper right corner of the New Product page, there are two Save butons:
[ 146 ]
Chapter 7
Save will save what you have entered in this tab, and advance you to the next tab. Save and Coninue Edit will save the informaion that you entered, but keep you on the same tab.
What just happened? You have completed one of the required tabs for a Grouped Product. The only thing that is required to create the product is to select the Simple Products that will be part of the Grouped Product.
Time for action: Completing the Meta Information tab Use Meta Keywords and Meta Descripion as opportuniies to opimize the page for search engines.
1.
For Meta Title, enter the itle for this Product page. The itle should include search terms that customers will use when searching for this kind of a product.
2.
For Meta Keywords, enter keywords that describe this Product. The keywords should be the search terms that customers are likely to use when searching for this kind of product.
3.
For Meta Descripion, enter a single sentence or phrase that describes the Product. If a potenial customer inds this Product through a search engine, such as Google or ask.com, what descripion would you like the customer to see? That is what you should enter here.
What just happened? The meta informaion that you entered for this product will not make any visible diference on the product's page. However, the meta informaion will be used by search engines to categorize the product's page more accurately.
[ 147 ]
Beyond Simple Products
Time for action: Uploading images 1. 2.
On the Product Informaion page, select the Images tab.
3. 4.
Ater selecing the image, click on the Open or OK buton in the dialog box.
5.
Click on Browse Files.... In the dialog box that appears, select one ile to upload.
If you want the same image to be used for base, small, and thumbnail, you can move to the next step. If you want to use separate images for each of the three images, then click on Browse Files... and select the appropriate images. Ater you select all the images that you want for this Product, click on Upload Files. The iles will be uploaded to the Images page. In our example, only one image has been uploaded for the product. It will be used for all three image sizes. For cofee, it did not make sense to have muliple images because there is not much to show about this product.
[ 148 ]
Chapter 7
6.
Select the image you want for the Base Image, Small Image, and Thumbnail Image by clicking the radio butons shown in the following screenshot:
7.
To exclude an image type, click on the radio buton in the top row for No Image. This means that wherever Magento would have used that image size, no image will be displayed. For example, the thumbnail image appears in the Shopping Cart. If you select No Image for the Thumbnail Image, then no image will be added when this is placed in the Shopping Cart. You might use No Image when you are selling something for which an image doesn't make sense. For example, if you're selling a repair service you might not need an image.
8. 9.
Enter a Label for each image. This will be used as the "alt text" for that image. Click on Save And Coninue Edit.
What just happened? The image(s) that you uploaded will be displayed on the Grouped Product's page. The Design tab is next on the menu. We will skip that tab because it is beyond the scope of a beginner's guide. Instead, proceed to the Inventory tab.
Time for action: Completing the Inventory tab For a Grouped Product, there are only two seings under the Inventory tab: Manage Stock and Stock Availability as shown in the following screenshot:
[ 149 ]
Beyond Simple Products
All of the other seings that you normally ind under this tab are managed under individual Products.
1. 2.
If you want to track the inventory for this Grouped Product, set Manage Stock to Yes. To make the Grouped Product available to shoppers select In Stock for Stock Availability. This makes the Grouped Product available. The individual Simple Products must also be in stock. If any of the Simple Products are unavailable, the shopper can sill add the remaining ones to the Shopping Cart by adding the Grouped Product.
What just happened? In this part, you made the Grouped Product available to shoppers. The actual inventory numbers will be managed under individual Simple Products.
[ 150 ]
Chapter 7
Time for action: Assigning a Category 1.
Under the Categories tab, select the Categories in which this Grouped Product will reside. This does not need to be the same category as the individual Products in the Group.
What just happened? In this step, you made the Grouped Product available under a speciic category. The individual Simple Products might sill be available under diferent Categories if you choose to sell them separately.
Time for action: Selecting Associated Products Under the Associated Products tab you select the Products that are part of this Group.
The previous screenshot shows what this tab looks like ater you have added Associated Products. When you irst select this tab, there will be no Associated Products.
1.
Click on Reset Filter to view all products, or to ind speciic products, enter your search criterion and click on Search. This causes the Products in your store to be displayed in the list.
2.
To select a Product, click to place a check mark in the irst column.
[ 151 ]
Beyond Simple Products
3.
Enter a default quanity for the Product. This will pre-ill the quanity ield, Qty, when the customer selects this Group.
4.
Use the Posiion ield to determine the order in which the Products should be displayed.
5.
Click on Save.
What just happened? You just completed the last step in creaing a Grouped Product. Now when a shopper visits the page for the product, (s)he will see a picture and descripion for the Group. (S)he will also see the individual Simple Products that will be added to the cart if the Group Product is added. [ 152 ]
Chapter 7
Conigurable Products A Conigurable Product is one where the customer gets to choose an atribute of the Product. For example, a pair of shoes is a Conigurable Product if the customer gets to choose the size. Likewise, a shirt is also a Conigurable Product if the customer can choose the size and colour. In our demo store, we will create a Conigurable Product by enabling customers to choose the grind for a cofee.
[ 153 ]
Beyond Simple Products
A Conigurable Product is actually a collecion of Simple Products. Think about a shoe example. In the inventory, the store has many diferent sizes of the same model of shoe. Each size is in a diferent shoebox, and has a diferent SKU. Each size is, essenially, a diferent Product. When a shopper selects a speciic size, (s)he is really selecing a speciic Product with its own, unique SKU. This means that for every choice you give your customers for a Conigurable Product, you need to create a Simple Product. For example, suppose you sell a shirt in the following coniguraions: Size
Color
SKU
small
blue
shsmbl
medium
blue
shmebl
small
red
shsmre
medium
red
shmere
large
red
shlare
In this case, you would allow the customer to choose two Atributes for this Conigurable Product: size and color. Hence, you would create ive Simple Products.
Creating a Conigurable Product Before creaing a Conigurable Product, you should plan the Simple Products that you want to be included in the Conigurable Product.
Time for action: Designating some Attributes as conigurable This secion assumes that you know how to create and use Atributes. This was covered in Chapter 3.
1.
From the Admin interface, select Catalog | Atributes | Manage Atributes. A list of all Atributes in the system is displayed.
2.
Click on the Atribute that you want to make conigurable. The Atribute Properies page is displayed as shown in the next screenshot:
[ 154 ]
Chapter 7
3.
To make this Atribute conigurable, set the Scope to Global. The Atribute needs to be available everywhere in your site.
4. 5.
Set the Input Type to Dropdown. This creates a drop-down list for the customer. Set Use To Create Conigurable Product to Yes. [ 155 ]
Beyond Simple Products
6. 7.
Click on the Save buton. Make sure that the Atribute Set that you will use for this Conigurable Product contains the conigurable Atribute(s) that you just set up.
What just happened? You just designated an Atribute(s) as conigurable. Now, you can create a Conigurable Product based on that Atribute. This means that your shoppers will be able to choose a value for that Atribute, and they will be shown a Product with that value. This next secion assumes that you know how to create Products. This was covered in Chapter 5.
You must create the Products that will be associated with this Conigurable Product. You will create the irst Product in the same way as you would any other Simple Product. If you need complete instrucions, refer to the instrucions for creaing a Simple Product in Chapter 5. The following secion contains just the key points that you must remember when creaing a Simple Product, which will be a part of a Conigurable Product. Ater creaing the irst Simple Product, you will duplicate it and use the duplicate as the staring point for the next Simple Product. This secion covers creaing the irst Simple Product. The next secion covers duplicaing it and creaing the rest of the Simple Products.
Time for action: Creating the irst Simple Product that will be associated to the Conigurable Product 1.
Immediately ater clicking the Create Product buton, the system displays a dialog box where you select the Atribute Set and the Product Type.
[ 156 ]
Chapter 7
2.
You must select an Atribute Set that has one or more conigurable Atributes, such as the one that was set up in the previous secion. In our demo store, we selected cofee-by-pound because it contains the conigurable Atribute, grind. The Simple Products can difer in more than just the conigurable atribute. For example, suppose you sell t-shirts. Maybe all the small shirts are available only in black, and all the medium-sized shirts are available in black and red. In that case, you would make both size and color as conigurable atributes. When a customer selects the small size, (s)he would see only black in the color selecion column. When (s)he selects the medium size, (s)he would see black and red in the color selecion. Both Atributes must be conigurable, even if you're using them both on only some of the Simple Products in this Conigurable Product.
3.
For Product Type, select Simple Product. Remember, you are creaing one of the Products that will be associated with the Conigurable Product. You are creaing the Conigurable Product itself.
4.
Ater you click on the Coninue buton, the Product Informaion page is displayed. Fill out this page as you would for any Product. Pay special atenion to the seing for the Conigurable Atribute(s) that you set. In our demo store, we selected a value for grind.
When we create the other Simple Products for this Conigurable Product, we will choose a diferent grind for each of them.
5. 6.
Make sure that every Product in your store needs a unique SKU. Set the Status of this Product to Enabled, or else it won't be available to your customers.
[ 157 ]
Beyond Simple Products
7.
Unlike a normal Simple Product, set the Visibility to Nowhere. This prevents the Product from having its own lising in your store. If you forget to do this, the Product will show up as both a normal product with its own lising, and as a selecion under a Conigurable Product. The following screenshot demonstrates that mistake. Noice that all three Simple Products, which will be choices for the Conigurable Product, appear by themselves.
When I set the Visibility to Nowhere, these Products will disappear from the page.
8.
Fill in the rest of the informaion for this Product, just as you would for any other Simple Product. If you need complete instrucions, refer to the instrucions for creaing a Simple Product enlisted in Chapter 5.
9.
Save the Product.
What just happened? You just created the irst Simple Product that will be a part of the group of Products that comprise this Conigurable Product. Now you are ready to create duplicates of this Product, and use each Duplicate as the staring point for a new Product. To begin the next part of the procedure, you should keep open the Product that you want to duplicate. [ 158 ]
Chapter 7
Time for action: Duplicating the irst Simple Product and creating other Products 1.
Click on Duplicate. When the Product is duplicated, you will see a message at the top of the page.
[ 159 ]
Beyond Simple Products
You know that you are working with a duplicate Product, and not the original, because the SKU is blank.
2.
For the conigurable Atribute, choose a new value. In our demo store, we chose a new value for grind:
3. 4. 5. 6.
Enter a unique SKU for this Product. Set the Status to Enabled. If needed, edit the Name and Descripion. Under Inventory, the Qty for the new Product is automaically set to zero, and the Stock Availability is set to Out of Stock. You must change these.
7.
Look through the tabs for any other informaion that needs to be changed for this new Product. For example, if you changed the Name and Descripion, would you also need to change the Meta Informaion? Does this Product look diferent enough from the others that you will need to upload new Images for the product?
8. 9.
Save this Product. Repeat as needed, unil you have created all of the Products that you need for this Conigurable Product.
What just happened? You have just created Simple Products which will comprise this Conigurable Product. When a shopper selects a value for the Conigurable Product's atribute, (s)he is essenially selecing one of the Simple Products that you just created.
Time for action: Creating a blank Conigurable Product 1.
Make sure that you have created all of the individual Products that will be a part of the Conigurable Product.
2. 3.
From the Admin interface, select Catalog | Manage Products. Click on Add Product. The Create Product Seings page gets displayed.
[ 160 ]
Chapter 7
4.
Select an Atribute Set. You must select an Atribute Set that has one or more conigurable Atributes, such as the one that was set up in the previous secion.
5. 6.
For Product Type, select Conigurable Product. Click on Coninue. You will see a dialog box asking you to select the Conigurable Atributes for this Product.
[ 161 ]
Beyond Simple Products
If there are no Conigurable Atributes listed, it means the Atribute Set that you selected for this Product contains no Conigurable Atributes. Either go back to Catalog | Atributes | Manage Atributes and make at least one Atribute conigurable, or start over and select an Atribute Set that has a Conigurable Atribute.
7.
Select the Atribute(s) that you want to be conigurable. This will create a drop-down list for that Atribute, enabling the customer to choose a value for the Product.
8.
Click on Coninue. The Product Informaion page is displayed as shown:
Noice that there is no tab for weight. As the Grouped Product is a collecion of individual Products, its weight is the sum of individual Products. The weight will be calculated ater the group is added to the Shopping Cart. The Prices tab has only one ield, Not available for purchase with Google Checkout with Yes or No as opions. Again, the price of the group depends upon the prices of the individual items, and is calculated when the group is added to the Shopping Cart. [ 162 ]
Chapter 7
The procedure for creaing a Conigurable Product is almost idenical to creaing a Simple Product. As you need to create several individual Products before creaing a Conigurable Product, these instrucions assume that you know how to create a Product. Therefore, they will focus on what is unique about creaing a Conigurable Product. If you don't understand any part of these instrucions, consider reviewing the procedure for creaing a Simple Product given in Chapter 5.
The General tab is selected for you. Let's begin there.
9. Fill in the ields under the General tab as you would for any other Product. 10.Enter a unique SKU. 11.Set the Status to Enabled. 12.Unlike the individual Products that make up this Conigurable Product, you should set the Visibility to Catalog, or Search, or Catalog, Search.
13.Under Inventory, the only seings you will see are Manage Stock and Stock Availability. Set the Stock Availability to In Stock.
14.Select the Prices tab. 15.In the Price ield, enter the base price for this Product. Later on, you will enter a price modiier for each Associate Product. For example, suppose you sell shirts in sizes that range from extra-small to extra-extra-large. Further suppose that the price for the extra-small size is $9, small through extra-large is $10, and extra-extra-large is $11. In this ield, you would enter a price of $10. Later on, you would enter a price modiier for extra-small of -$1 (negaive one dollar) and a price modiier for extra-extra-large of +$1 (posiive one dollar).
16.Look through the tabs for any other informaion that needs to be changed. For example, will you need a diferent Name and Descripion for the Conigurable Product? Will you also need to change the Meta Informaion? Do you want to upload an Image that shows several versions of the Product?
17.Click on Save And Coninue Edit.
What just happened? You just created a Conigurable Product, and selected all of the seings needed for that product. You are now ready to select the Simple Products that will comprise this Conigurable Product.
[ 163 ]
Beyond Simple Products
Time for action: Associating the Simple Products to the Conigurable Product 1.
2.
Select the Associated Products tab. At the top of this page you will see secions labeled Create Simple Associated Product and Quick simple product creaion. If you had not created the Simple Products for this Conigurable Product, you could use either of these to create a new Product. As you have already created all the needed Products, you can skip these secions. When you need to create a new Simple Product for this Conigurable Product, you will have three opions: Duplicate a Product, as you did earlier. Use Create Simple Associated Product. Use Quick simple product creaion. The last two opions are shortcuts. They are not diicult to learn, however you already know how to use the irst opion, and it doesn't take much longer than the other two. At the botom of the page, you will list all of the Simple Products that use the same Atribute Set as this Conigurable Product. Click on Reset Filter to show all products or to search for speciic products, enter a search criterion and click on Search. This causes the Products that use the same Atribute Set to be displayed in the list. The Products that cannot be associated will be shaded, while the ones that that can will not be shaded.
[ 164 ]
Chapter 7
Looking at the previous screenshot, you can see that Breakfast Blend Whole Bean has a grind of wholebean. The irst three Products in the list cannot be associated because they also have a grind of wholebean. Each Associated Product must have a unique seing for the conigurable atributes. That is because when the customer selects a seing for the conigurable atribute, the customer should see only one Product. In our example, you can assign only one Associated Product for each of these seings: wholebean, coarse, medium, and xtraine.
3. 4.
To select a Product, click to place a check mark in the irst column. Click on Save And Coninue Edit. Ater saving, Magento takes you to the General tab. Return to the Associated Products tab.
5.
In the Super product atributes coniguraion secion, you will see each Conigurable Atribute listed.
6.
In the Atribute Name ield, enter the text that you want the customer to see when they choose the seing for this Atribute.
7.
In the Price ield for each seing, enter a price modiier. In our demo store, the result looks like this:
Noice the base price, $10.95, in the lower let corner. We entered this under the Prices tab. The label, How shall we grind it?, was entered under the Atribute Name. You can see the price modiiers for the Turkish and Whole Bean grinds, which we also entered earlier.
8.
Finally, save the Product.
[ 165 ]
Beyond Simple Products
What just happened? Your Conigurable Produce is complete. When customers view this product, they will be able to select diferent values for the Atribute that you made conigurable. When they select one of these values, they will be selecing the individual Simple Product that has a value for that speciic Atribute.
[ 166 ]
Chapter 7
Tiered pricing Tiered pricing enables you to give special prices for a speciied group, or customers, and a speciied quanity. It is set under the Prices tab. A iered price has the following three components: 1. The Customer Group: Who gets the special price? 2. The minimum quanity (Qty): How much must the customer buy to get the special price? 3. The special Price: It is also called the Tier Price.
Giving discounts for minimum quantities to all customers In the simplest case, you will give a discount to anyone who buys a minimum quanity. In that case, you would create a single ier, and apply the Tier Price to ALL GROUPS. For example, in the following screenshot of the Prices tab, you can see that this ier creates a 15% discount for buying three bags or more:
Noice that the normal price is $14.00 per pound. For the ier price, we wanted to give a 15% discount. So, we calculated that $14.00 minus 15% is $11.90 per pound. Also, noice that the Customer Group is set to ALL GROUPS.
[ 167 ]
Beyond Simple Products
In a more complex case, you could use muliple iers. Once again, these iers apply to all customers.
When the product is listed in your catalogue, customers see the standard price and the lowest price. Look at the following screenshot:
[ 168 ]
Chapter 7
On the product's page, customers see the ier prices as shown in the following screenshot:
When you give discounts to only selected groups of customers, the process becomes a litle more complex.
Looking ahead: Giving discounts to speciied customer groups As stated earlier, a iered price has three components. When seing up a iered price for everyone, we selected ALL GROUPS for the Customer Group. Magento comes with four in-built customer groups, as shown in the following screenshot:
Under Customers | Customer Groups, you can create addiional customer groups. With customer groups, you can charge diferent tax rates for diferent kinds of customers. In the above screenshot, you can see that one customer group is called Wholesale. This group is taxed diferently, as you can see from the Tax Class column.
[ 169 ]
Beyond Simple Products
You can also give diferent prices to diferent customer groups. This is done using the iered pricing.
A complete discussion of customer groups is beyond the scope of this quick-start guide. However, if you need to ofer diferent prices or tax rates to diferent types of customers, customer groups enable you to do that.
Pop quiz 1. Ater you create a Product, which of these cannot be changed? a.
The Product's type (simple, group, conigurable)
b.
The Product's SKU
c.
The Product's name
d.
The Product's Atribute Set
2. Before creaing a Conigurable Product, you must: a.
Create all the Simple Products that you will associate with this Conigurable Product
b.
Create all the Conigurable Atributes and the Atribute Set that you will use for the product
c.
Create the Category that will assign to the product
3. If one of the Simple Products that is associated with a Grouped Product is out of stock, can the customer sill add the Grouped Product to their Shopping Cart? (Yes/No)
[ 170 ]
Chapter 7
Summary In this chapter, we walked through the process of creaing a Simple Product, which is the basis for the other product types. We then created a Group Product, which is a collecion of Simple Products that is added to a shopper's cart all at once. We also created a Conigurable Product. It is a collecion of Simple Products that difer in one or more Atributes, and can be chosen one at a ime. Magento contains other product types, which are not covered here. Mastering the creaion of Simple Products will enable you to learn about addiional product types.
[ 171 ]
8 Customer Relationships Magento sends emails to you and your customers under several condiions. Customers receive emails when they create accounts, when they place orders, and when their orders are shipped. The store administrator receives emails when customers ill out the Contact Us form, and someimes when the store administrator creates an order for a customer (instead of the customer placing the order online).
To make all of these email funcions work correctly, you must conigure them. In this chapter, we will cover how to conigure the most basic and necessary email funcions. First, we will cover the basic coniguraion that is needed for all of these email funcions. Next, we will cover the coniguraion of the Contact Us feature, which enables your customers to contact you through a form on your site. Finally, we will learn how to manage customer accounts.
Coniguring store email addresses The email addresses that Magento uses to send and receive emails are set up under System | Coniguraion | Store Email Addresses. Have a look at the following screenshot:
Customer Relaionships
Noice that each of the email addresses has ields labeled Sender name and Sender email. These are outgoing email addresses. Magento sends emails, but does not receive them. For example, suppose that Magento sends out a customer support email. Even though the email came from Magento, to the customer it will appear to come from the Customer support email address and the Sender name will be displayed in the email. This helps your customers in two ways. First, when your customer gets an email from Magento with a Sender name such as Brew-Me-A-Cup Customer support, (s)he knows immediately that the message is from your store, and is not spam. Second, if you enter a working email address for the Sender email, the customer can just click on Reply in his or her email applicaion to reach you.
Time for action: Entering email addresses for your store Follow these steps to enter email addresses for your store:
1. 2. 3.
Go to System | Coniguraion | Store Email Addresses. At a minimum, you should enter the General contact, Sales representaive, and Customer support email addresses. Save the page.
[ 174 ]
Chapter 8
What just happened? The email addresses that you just entered will be used in your store's contact forms. When your customers ill out one of these forms, their message will be sent to the email address(s) that you entered here.
Coniguring Contact Us Magento can give your visitors an online form that they can use to contact you. This can be a beter opion than posing your email address on your store. Posing your email address makes it vulnerable to being spammed. The address is likely to be harvested by spammers. However, it is more diicult to spam an online form. Also, the online form prompts the customer to enter all of the informaion that you need to help the customer. By default, Magento puts a Contact Us link at the botom of each page. This link takes you to a Contact Us form at /index.php/contacts/.
Magento emails the contents of this form to the email address of your choice. You must enter that email address and other coniguraion opions for this form. You can also disable this form. If you don't use the Contact Us funcion, consider puing your contact informaion into one of the callouts so that customers are reassured they can reach you.
[ 175 ]
Customer Relaionships
Time for action: Coniguring the Contact Us form 1.
Make sure that you have an email address that is set up to receive messages from the contact form. For example, our demo store is at brew-me-a-cup.com. We might create an email address [email protected] to receive messages from our store's contact form. This was covered in the previous Time for acion secion.
2. 3.
From the Admin interface, select System | Coniguraion | Contacts. Expand the Contact Us and Email Opions by clicking on them:
Noice that the Contact Us funcion is enabled by default. Also noice the icional email address, which you must change.
4.
To display a Contact Us link at the botom of each page, for Enable Contact Us select Yes. Selecing No will remove the link.
5.
In the ield Send Emails To, enter the email address that you have set up for receiving messages sent by the contact form. Remember, this is the recipient of the form.
6.
In the ield Email Sender, select one of the email addresses that you set up under Store Email Addresses.
7.
Modifying email templates is beyond the scope of this quick-start guide. Leave the Email Template ield set to Default Template from Locale.
8.
Click on the Save Conig buton.
[ 176 ]
Chapter 8
What just happened? The Contact Us form for your site is now conigured. Messages sent using this form will now be sent to and will appear to come from the email address that you conigured.
Managing customers In Magento, a customer is any shopper who has created an account in your store. In this quick-start guide, we difereniate customers from shoppers—customers have accounts, and shoppers are just visitors to your store's site.
When a customer creates an account, (s)he ills out the new user form. This form doesn't require the customer to ill in personal informaion, although that can be entered in the customer's proile later:
[ 177 ]
Customer Relaionships
Advantages of having customer accounts Using customer accounts on your site has advantages for your customers as well as for you. Before we learn how to manage customers, let's discuss some of the advantages.
Advantages for the customer From the customer's point of view, creaing an account in your store has several advantages. For example, a customer can store addresses for billing, shipping, and alternaive addresses (such as a work address for taking delivery during the day).
During the checkout process, a customer can select the following addresses that (s)he has stored in the proile, instead of typing them every ime (s)he orders:
Customers can also track their orders as shown in the following screenshot: [ 178 ]
Chapter 8
Finally, customers can review and tag Products, and create wish lists.
Advantages for the administrator From the store administrator's point of view, there are also advantages when your customers create accounts on your site. When a shopper places several orders with your store, you can't guarantee that the shopper will use the same name each ime. For example, a customer could use William Rice or Bill Rice. Magento's reports on a customer's history are sorted by the customer's name. If some of your customers have used several names, these reports will not be completely accurate. When a customer uses a name and address that (s)he has stored online, the customer's name will be the same for every order. This enables you to get accurate reports on customer acivity, such as the following one under Reports | Customers:
Customers can subscribe to your newsleter, which gives you a chance to further build your relaionship with them.
[ 179 ]
Customer Relaionships
You can organize your customers into Customer Groups. This enables you to assign diferent price levels and tax rules to each Customer Group, as shown in the following screenshot:
Let's look at how Magento enables you to manage customer accounts and how you can use them.
Time for action: Coniguring customer account options Before using customer accounts, you should conigure your customer seings. You do this under System | Coniguraion | Customer Coniguraion:
[ 180 ]
Chapter 8
There are ive secions under Customer Coniguraion. Let's examine each of them.
1.
Online Customers Opions
Magento enables you to see which customers are online at any paricular ime. You can see this by selecing Customers | Online Customers.
This report is refreshed every few minutes. The ime interval is set under Online Customers Opions.
2.
Account Sharing Opions The seings in this secion are relevant only if you have created muliple stores on the same site. This quick-start guide only covers creaing a single store. As a basic user, you can safely skip this secion.
3.
Create New Account Opions When your customers create accounts, the opions that you set for them will afect how they create those accounts and how you use them. These opions are as follows:
Default Group: This is the Customer Group to which every new customer is assigned. For a simple site, you can leave this set to the default of General. If you begin using diferent Customer Groups to classify your customers (business, non-proit, wholesale, and so on), you can assign them to the groups later. For now, you only need to difereniate between shoppers who are not logged in and customers who are logged in. Customers will belong to the group General, and all others will belong to NOT LOGGED IN. [ 181 ]
Customer Relaionships
Default Email Domain: When a shopper or customer places an order in your store, (s)he must enter an email address to ill out the order form. Ater the order is placed, Magento sends a conirmaion email to the address that the shopper enters. Magento also enables you to create what is called an Admin Order. This is an order that the site administrator (you) enters into the system for the shopper. For example, if you take an order over the phone instead of the shopper using your web site. In that case, you will ill out an order form in the same way that an online shopper would. That order form would also have a place for the shopper's email address. When creaing an Admin Order, the shopper might not have an email address. Remember, you are creaing an order for someone who cannot or will not use your online form. On an Admin Order, if you leave the shopper's email address blank, Magento will create an email address for the shopper. That email address will be customer_id@default_email_domain. For example, if you create an Admin Order for customer ID number 2, and you enter a Default Email Domain of brew-me-a-cup.com, Magento will send an order conirmaion to the email address 2@ brew-me-a-cup.com. As you can see, the Default Email Domain is relevant only if you create Admin Orders, and your customers don't give you an email address to send order conirmaions. In that situaion, you can use the Default Email Domain to have Magento send you a conirmaion at your domain for your records. Default Welcome Email: When a user creates a customer account, Magento sends the new customer a welcome email. This ield enables you to select the template for that email. You can create new email templates and edit the default templates that come with Magento. Ediing these templates is beyond the scope of this book. As a basic Magento user, you can safely leave this set to the default. Email Sender: Select the email address that the recipients (new customers) will see in the "From" ield of their welcome email. Require Emails Conirmaion: If you select Yes for this ield, new customers must conirm their accounts by clicking a link in the welcome email. This is an extra step to creaing a customer account. You will inevitably lose some people at this step, as some people will consider it too inconvenient. Consider the trade-of. This is extra security for you, but extra inconvenience for your customer.
[ 182 ]
Chapter 8
4.
Conirmaion Link Email and Welcome Email: Use these ields to select the email template for the account conirmaion and welcome emails. Modifying email templates is beyond the scope of this quick-start guide. Leave these ields set to Default Template from Locale.
Password Opions These ields determine how a customer can retrieve his or her forgoten password. Leave Forgot Email Template set to Default Template from Locale. For the ield Forgot Email Sender, select the email address that customers will see in the "From" ield when they receive their password reminder.
5.
Name and Address Opions This secion contains seings for the Name and Address secions of the new customer form.
[ 183 ]
Customer Relaionships
Most of the ields in the coniguraion screen are self-explanatory. The Preix and Suix ields enable the customer to add a itle before and ater the name, as you can see in the following form:
When you inish coniguring the new customer funcion, click on the Save Conig buton. Now you're ready for customers to begin registering and using their accounts.
What just happened? You customer accounts are conigured, and are ready to be used by your customers.
[ 184 ]
Chapter 8
Pop quiz 1. Under System | Coniguraion | Store Email Addresses, the email addresses that you enter are: a.
Used by Magento to receive emails from your customers
b.
Used by Magento to send emails to your customers
c.
Not used by Magento at all, but are displayed on contact forms for your customers' informaion
2. In Magento, is the Contact Us form enabled by default? Yes/No. 3. Reports about customer acivity are found under which menu? a.
Sales
b.
Customers
c.
Reports
Summary In this chapter, we examined the advantages of having customer accounts. These advantages apply to both customers and to the store administrator. Then we examined the opions that you can set for your customers' accounts. You should encourage your customers to make accounts on your site, and select the seings that make it as easy and quick as possible for them to create those accounts.
[ 185 ]
9 Accepting Payment Magento enables you to accept many diferent kinds of online payments. This chapter will cover the Checkout and Sales coniguraion, and the various payment types supported by Magento. A look at the System | Coniguraion | Payment Methods page will show a list of the online payment types that Magento supports.
The page looks as follows:
Not shown in this screenshot is Google Checkout, another opion for acceping payment. That is on a separate page. There is also a separate page where you enter your PayPal accounts. In this chapter, we will look at the details of seing up the diferent payment types. Before we cover the topic of acceping payment, we need to perform some coniguraion. This is the subject of the next secion. Then, we will move on to coniguring the payment methods shown in the previous screenshot.
Acceping Payment
Checkout and Sales coniguration Various coniguraion opions are scatered around the System | Coniguraion menu, which must be set before you can accept payments. Ater you set these miscellaneous opions, you can proceed to conigure Magento to accept credit cards, checks, money orders, and PayPal.
The Sales Tax page The System | Coniguraion | Tax page contains some coniguraion opions, which you should set before going online with your store. Not all of the opions on this page need to be set. We will cover the ones that you must review and/or set.
In Chapter 4, we created Tax Classes for our Products. Under Tax Class for Shipping, you should set the Tax Class for shipping charges. If you ship to locaions that require you to select a sales tax for shipping, then you will probably want to conigure the Tax Class labeled Shipping, which is built into Magento. [ 188 ]
Chapter 9
The ields under the Calculaion secion determine when the sales tax is applied. For example, in Chapter 7 we covered Tiered pricing, where you give a discount for buying certain quaniies. The ield Apply Tax Ater Discount determines whether you apply sales tax before or ater this discount is applied. Default Tax Origin Calculaion should be set to your business locaion. If your business is located in one taxing jurisdicion and your products are being shipped from a diferent jurisdicion, consult a tax adviser about how this afects your tax liability. Display determines how taxes are displayed in the Shopping Cart. By default, taxes are displayed separately from prices. You can choose to display prices including tax. Fixed Product Tax always adds the same amount of tax to a product, no mater what price the product is. Ater enabling the ixed tax, you can add an Atribute to the Product to record the ixed tax. This is useful for items where the jurisdicion charges a lat tax per item. For example, many states charge a lat tax on each automobile ire, to help pay for the disposal of used ires.
The Checkout page Logged-in users can use a feature called One Page Checkout, which you can enable or disable. One Page Checkout is enabled by default. The One Page Checkout feature puts all of the checkout items on a single page, in separate tabs. The customer proceeds from tab to tab, but never leaves that page. A sidebar on the right shows the customer's progress, as shown in the following screenshot:
[ 189 ]
Acceping Payment
Time for action: Coniguring Checkout options 1. 2.
Go to System | Coniguraion | Sales | Checkout. Enable or disable the Allow Guest Checkout opion. This ield determines whether someone who has not created an account on your site can complete a purchase. If you set this to No, then buyers must create an account while compleing their purchases. You should weigh the beneits of making customers create accounts against the chance of losing customers during the checkout, because they may not want to create accounts. By default, this is set to Yes so that customers are not required to create accounts to complete a purchase.
3. 4.
Set the amount of ime for which a shopper can keep an item in his/her Shopping Cart.
5. 6.
Determine if a Grouped Product has its own image in the Shopping Cart.
7. 8.
The ield Quote Lifeime (days) determines how long a Product can site in a customer's saved Shopping Cart before the price expires. If your prices change every few days, you should set this such that a customer won't have the old price if (s)he returns to a saved Shopping Cart. Recall that a Grouped Product consists of a group of Simple Products. Also, recall that when a Grouped Product is added to the Shopping Cart, each of the Simple Products is added individually. The ield Grouped product image determines if the thumbnail image for those individual Products will be the one for the Group, or diferent for each individual Product. Determine if a Conigurable Product has its own image in the Shopping Cart. Recall that a Conigurable Product also consists of a group of Simple Products, each one being slightly diferent. The Conigurable product image ield determines if the thumbnail image for a Conigurable Product will be the one for the Conigurable Product, or for the individual Simple Product that was chosen.
What just happened? In the previous procedure, you set some basic opions for how your checkout process will work. The most important was whether you will force shoppers to create an account to check out, or allow guests to check out.
The Sales coniguration page The Sales coniguraion page can be found at System | Coniguraion | Sales | Sales. The coniguraion opions afect the display of the Shopping Cart.
[ 190 ]
Chapter 9
Time for action: Setting the Sales coniguration Follow these steps to set the Sales coniguraion:
1. 2. 3.
Go to System | Coniguraion | Sales | Sales. At a minimum, set these opions—Checkout totals sort order, Allow Reorder, Address, and Allow Git Messages. The secion Checkout totals sort order is used to sort out the calculated items that appear in the Shopping Cart. Their normal order is:
Subtotal
Discount
Shipping
Fixed Product Tax
Grand Total
Noice that Tax is displayed ater Discount. This makes sense if you're applying the discount irst. However, if you set Apply Tax Ater Discount to No, that means you're applying the Tax irst and then the Discount. In that case, you might want to use this page to display the Tax before the Discount. Noice also that Tax is displayed ater Shipping. If you know that you will never charge tax on shipping, you could rearrange these and put Shipping ater Tax. That would make it clear to the customer that you are calculaing Tax before Shipping. Therefore, there is no tax on shipping.
4.
Allow Reorder saves a copy of the past orders in a customer's account. The customer can then just click on the saved copy to duplicate that order.
If your inventory changes oten, you might want to disable this. You don't want customers to try to Reorder items that are no longer available, or imply that they can do this when they can't.
[ 191 ]
Acceping Payment
5.
Under Invoice and Packing Slip Design, remember to enter your business address. While this is not required by Magento, imagine receiving a git that someone else sent from a store with a packing slip that has no contact informaion for the business that sent it. You can also enter your business phone number and email here, so that the recipient of an item from your store has all of your contact informaion.
6.
The Git Messages secion determines if a customer can add a git message for the order, and/or for individual items in the order.
7.
Save your seings.
What just happened? The seings conigured in the previous secion will afect the look and funcion of the checkout process for your customers.
The General coniguration page By default, Magento is conigured for the United States. If you are not located in the Eastern United States, you should change the seings on the General coniguraion page. It can be found at System | Coniguraion | General | General, and looks as follows:
Currency Setup page The Currency Setup page is used to set the currencies that will be used in your Magento store. We can also select the currencies that will be allowed in the store. [ 192 ]
Chapter 9
Time for action: Coniguring Magento for your location and currency 1. 2.
3.
Go to System | Coniguraion | General and conigure Magento for your locaion. Go to System | Coniguraion | Currency Setup.
The Base currency is the currency that will be used for the backend of your store. The Default display currency is the currency that the customers will see in your catalog. For example, if you are in the UK and you are selling to customers in the US, your Base currency would be Briish Pound Sterling and your display currency would be US Dollar.
[ 193 ]
Acceping Payment
4.
Allowed currencies determines which currency or currencies your customers can choose.
5.
If you allow only one currency, then the drop-down menu that enables customers to choose currencies will be hidden.
6.
If you allow customers to select diferent currencies, or if you have a diferent Base currency and Default display currency, you should set up currency exchange rates under Scheduled Import Seings. This will update the exchange rates daily, enabling Magento to convert between currencies.
7.
If you want to use a currency that is not shown in this list, it is probably because that currency is not installed. Go to Advanced | System and select the Currency secion. You will see a list of the Installed Currencies. If the currency you want to use is not selected, then select it and save the coniguraion.
What just happened? Magento is ready to be conigured for online payment methods. You are now ready to conigure your payment methods. Let's begin with an overview of the online payment process for credit cards. Next, we will cover the details of each of the payment methods.
An overview of the online payment process for credit cards To process credit cards online, the following four components need to work together: 1. Shopping Cart. 2. Payment Gateway. 3. Merchant Account. 4. Bank Account. Each of these components does a speciic job in the order presented here. In the following subsecions, we will discuss each component.
[ 194 ]
Chapter 9
Shopping Cart Like most e-commerce systems, Magento uses a Shopping Cart to hold the customer's items. In addiion to the items that the customer is buying, the Shopping Cart also holds the amount that the customer owes. Magento's Shopping Cart is built-in; you don't need to use a separate piece of sotware to create a Shopping Cart.
Payment Gateway When a customer proceeds to the checkout screen, (s)he chooses the payment method. If a customer chooses to pay by credit card, (s)he must then enter the credit card details. When the customer clicks on the Submit buton and sends the credit card informaion, a piece of sotware called the Payment Gateway takes over. The Payment Gateway is the equivalent of the physical credit card terminal located in most retail outlets. The Payment Gateway securely transmits the credit card informaion to the credit card network, such Visa or MasterCard. The network validates the credit card informaion and amount. That is, Visa, MasterCard, or some other network determines that the credit card is valid and has the funds available. The network gives the transacion an authorizaion number, which the Gateway returns to Magento. Thus, the payment is authorized. You should keep in mind that the Payment Gateway is both a piece of sotware and a service. The sotware communicates between your Shopping Cart and the credit card network. The service performs the card validaion. The sotware part of the Payment Gateway is built into Magento; the service isn't. You will need to open an account with one of the Payment Gateways that Magento supports.
Merchant Account and business Bank Account Ater the credit card payment is authorized, the money must be transferred from the credit card account to your business's checking account. This is done by the Merchant Account. A Merchant Account is more than just another bank account. It is an account, a contract with the credit card network(s) from which you will accept payment, and also a line of credit. All of these features together form a Merchant Account. The credit card network transfers money from the credit card account to the Merchant Account. If you have a Merchant Account, it is the end of the process. You can then choose to keep the money in your Merchant Account, or transfer it to another Bank Account.
[ 195 ]
Acceping Payment
Opening a Merchant Account can be expensive. It requires a credit check, and in some cases, collateral. Also, there is a monthly maintenance fee that is higher than a normal bank account. However, there is a way for you to accept credit card payments without a Merchant Account. We will deal with that in the next secion. The following image shows the complete process:
Shopping Cart Merchandise Order Total
Payment Gateway
Merchant Account
Online Version of a Credit Card Terminal
Receives Payment from Credit Card Network
Credit Card Details Communicates with Credit Card Network
Can be Expensive to Open
Validates Card and Amount
Bank Account Your Business Bank Account Receives Money from the Merchant Account You Get Paid!
Monthly Fee Transaction Fee
Returns an Authorization Number A Piece of Software and a Service
Where do PayPal, Authorize.net, and Paylow it in? The previous secion explained the following four components of the credit card process: 1. Shopping Cart. 2. Payment Gateway. 3. Merchant Account. 4. Bank Account. In Magento, the Shopping Cart is a built-in feature, you only need to conigure it, and the Bank Account is yours. That means you sill need a Payment Gateway and Merchant Account. PayPal, Authorize.net, and Paylow can perform these funcions.
Paylow Pro is a Payment Gateway Paylow Pro is a Payment Gateway. If you have your own Merchant Account, you can use Paylow Pro to validate credit card payments. To use Paylow Pro, you must open a Paylow Pro account. As of this wriing, Paylow is owned by PayPal. So, you would need to go to the PayPal web site, www.PayPal.com, to open a Paylow account. [ 196 ]
Chapter 9
If you use Paylow Pro, the process looks as follows: Magento’s Shopping Card
Your Merchant Account
Payflow Pro Gateway
Optional: Your Bank Account
Noice that a Bank Account is opional because you own the Merchant Account. Since the funds are transferred from the credit card network into your Merchant Account, you now have the money. It is your decision to keep it in your Merchant Account or transfer it to a Bank Account.
PayPal and Authorize.net are Gateways plus Merchant Accounts If you do not have or do not want a Merchant Account, you can sill use PayPal and Authorize.net to process credit card transacions. When these companies process a credit card transacion for you, they act as both the Payment Gateway and the Merchant Account. This means that you don't need to open a separate Merchant Account. Instead, PayPal and Authorize.net will: 1. Validate the credit card transacion. 2. Accept funds from the credit card network. 3. Transfer those funds to your Bank Account. If you use PayPal or Authorize.net, the process looks as follows: Paypal or Authorize.net Magento’s Shopping Card
(their Gateway and their Merchant Account)
Your Bank Account
Noice that a Bank Account is required. That is because PayPal or Authorize.net must transfer the funds from their Merchant Account to your Bank Account.
Which option is the best for credit card processing? So far, we looked at three opions for credit card processing: PayPal, Authorize.net, and Paylow Pro. Now you need to decide which is the best for your business. If your store has two hundred or more transacions a month, consider using Paylow Pro. You will need to open and maintain your own Merchant Account, which is an added expense. However, the fee for each transacion is usually smaller than PayPal and Authorize.net (because Paylow does less, as it's only a Gateway). Also, Paylow has beter reporing tools. [ 197 ]
Acceping Payment
If you have a physical store and are adding an online store, you probably already have a Merchant Account. In that case, Paylow Pro will probably be your best opion for processing credit cards. If you want to accept both credit cards and regular PayPal payments, then PayPal is the obvious choice. Magento can be conigured to accept both credit card and email-based payments from PayPal. If you have a low volume of sales, or don't have the fee, or a good enough credit raing to open a Merchant Account, consider either PayPal or Authorize.net.
Payment methods in detail The following secions describe each of the payment methods available in Magento. These methods are available on the System | Coniguraion | Payment Methods page, and also on Google Checkout. The payment methods in Magento can be seen in the following screenshot:
Remember that to use any of the PayPal methods, you must enrol in PayPal and enter your PayPal account informaion under System | Coniguraion | PayPal Accounts.
[ 198 ]
Chapter 9
The following subsecions give you details about each of the payment methods available in Magento. However, no step-by-step direcions of how to set up each payment method are given. This is for two reasons. First, the oicial Magento site contains thorough direcions for coniguring each of these payment methods. Second, some of these coniguraion opions are likely to change while this book is in print. Instead of telling you how to conigure each payment method, the following secions focus on a more diicult task. They give you the informaion you need to decide which payment methods are best for your store, and what efect each method might have on your business.
Use this informaion to select the payment methods that are best for your business. Then, head to the oicial Magento site for direcions on how to conigure them.
Saved CC When you enable this payment method, Magento will save the customer's credit card informaion along with the order. Oline, you can verify the credit card payment. If you have a physical store where you already accept credit cards, you could use this method. You could use Magento to capture and save the credit card informaion, and process the payment informaion later. This would require you to manually process each order. If you already have a Merchant Account for your physical store, and you expect your online sales volume to be low, then this is a quick and free way to accept credit card payments online. To use this method, you need a Merchant Account and a credit card terminal.
Zero Subtotal Checkout If you enable this method, when a customer places an order and the product total is equal to zero, the customer will not be asked to enter any payment informaion. You might use this if you ofer free samples from your store.
[ 199 ]
Acceping Payment
Check/Money Order When you enable this payment method, and the customer selects it during checkout, the customer is given your payment address and the Make Check payable to informaion, as shown in the following screenshot:
To use this method, you only need a bank account where you can deposit checks and money orders.
Purchase Order When you enable this payment method, and the customer selects it during checkout, Magento prompts the customer to enter the purchase order number. This purchase order number will appear on the order that is submited to your store. This is an oline payment method, like Check/Money Order and Saved Credit Card. You must manually check the purchase order number that the customer entered against your records. This means that you are maintaining purchase order numbers in a system outside of Magento. To use this method, you need a system for tracking purchase orders and a bank account. [ 200 ]
Chapter 9
Authorize.net If you enable this method, customers can enter their credit card informaion just as they do on any e-commerce site. There is no indicaion that Authorize.net is processing the credit card. The customer remains on your site while Authorize.net processes the credit card. To use this method, you need to enrol in www.authorize.net, and should have a bank account.
Paylow Pro If this method is enabled, customers can enter their credit card informaion just as they do on any e-commerce site. There is no indicaion that Paylow is processing the credit card. The customer remains on your site while Paylow processes the credit card. To use this method, you need to enrol in Paylow Pro and should have a Merchant Account.
PayPal Express Checkout This is the tradiional PayPal method, where no credit card is needed. Instead, money is transferred from the buyer's PayPal account to the seller's PayPal account. Your customer needs a PayPal account to use the PayPal Express Checkout method.
If a customer is shipping an order to muliple addresses, (s)he cannot select this payment method. When the customer selects this method, (s)he will be redirected to the PayPal web site.
[ 201 ]
Acceping Payment
Ater selecing PayPal Express or PayPal Standard as the payment method, the customer coninues to the Order Review step, where (s)he conirms the order.
Ater clicking on the Place Order buton, the customer is taken to the PayPal site shown in the following screenshot:
Then, the customer sees your store as the payee, and the amount to be paid. The customer also chooses a shipping address.
[ 202 ]
Chapter 9
The customer then authorizes the payment. Money is transferred from the buyer's PayPal account to your PayPal account. Ater the payment is done, the buyer is taken back to your store. The merchandise is shipped to the address that the buyer has on ile at PayPal. The shipping address that the buyer entered into Magento is ignored. The completed order displays the shipping address that Magento received from PayPal. The billing address secion is empty.
PayPal Website Payments Standard The processing low for PayPal Standard is almost idenical to PayPal Express. That is, the customer will be temporarily taken of your site and to the PayPal site to submit their payment. The only diferences are that the shipping address from Magento is used instead of the shipping address from the customer's PayPal account, and PayPal Standard allows credit cards. To use PayPal Express or Standard, you just need a PayPal account and a bank account. PayPal Standard is probably the easiest way to accept credit card payments on your site. The only disadvantage is that customers leave your site during the checkout process, which might result in a greater number of abandoned transacions.
PayPal Website Payments Pro—Direct Payments If you enable this method, customers can enter their credit card informaion just as they do on any e-commerce site. There is no indicaion that PayPal is processing the credit card. The customer remains on your site while PayPal processes the credit card. To use this method, you just need a PayPal account and a bank account. As of this wriing, if you select this method, PayPal requires that you also ofer your customers PayPal Express checkout. That is, if you have PayPal process your credit cards, you must also ofer your customers the opion of using their PayPal account. This is probably the most professional-looking opion for processing credit cards, because customers don't leave your site to submit payment. However, you might want to reassure customers that their credit cards are safe by puing a noice on your payment page like, "Your credit card is processed by PayPal, an established leader in e-commerce safety and security!"
[ 203 ]
Acceping Payment
PayPal Website Payments Pro (Paylow Edition)—Express and Direct With the previous four PayPal methods, PayPal is both our payment gateway and your merchant account. That is, PayPal processes the credit card, and, accepts the money from the credit card company and transfers it into your account. If you use the Paylow method, then PayPal becomes only your payment gateway. That is, PayPal will only process the credit card payments. They will not act as your merchant account. You will need to establish a merchant account elsewhere, and link PayPal Paylow to that account. This might be a good opion for you if you have a physical store that accepts credit cards, and you are happy with your merchant account. Paylow will enable you to accept credit cards online while using the same merchant account that you have been using for your physical store.
Google Checkout Google Checkout is conigured under System | Coniguraion | Sales | Google API. First, let's look at the customer experience when you use this payment method. Then, let's discuss how to decide if it's right for your store. When you enable Google Checkout, Magento will display a Google Checkout buton in the customer's Shopping Cart as shown in the following screenshot:
[ 204 ]
Chapter 9
When a customer clicks on the Google Checkout buton, (s)he is taken to Google's checkout interface. This is completely separate from Magento's checkout process. At this point, the customer must either log into his or her Google account, or create a Google account.
[ 205 ]
Acceping Payment
Ater your customer logs into or creates his/her Google account, Google Checkout displays its own version of a Checkout Page as shown in the following screenshot:
Noice that customers can select the shipping method. The choices on this drop-down menu are carried over from Magento. They are conigured in the Google API tab. Also noice that Google Checkout calculates the sales tax. The tax rules are also carried over from Magento. The credit card is entered in Google Checkout, not Magento. You can see that the items in this Shopping Cart were also carried over from Magento. Customers cannot change these items from this screen. To change the items, customers must close this page, return to Magento, and start over. When a customer clicks the Place your order now buton, the order is placed. The customer will be returned to Magento. Unseen by the customer, Google keeps a record of the order in your Google Seller's Account. Google also sends the order informaion to Magento. Magento will create the order under Sales | Orders, where it will be stored with all of the orders that were processed in Magento.
Advantages and disadvantages of Google Checkout Knowing the advantages and disadvantages of Google Checkout will help you decide if you want to ofer it to your customers.
[ 206 ]
Chapter 9
As you can see from the previous subsecion, when your customer uses Google Checkout, (s)he is taken from your site to the Google's Checkout site. If the customer doesn't have a Google account, (s)he must create one. This is an extra step for your customer. You might lose some customers during checkout because of the ime they must take to create Google accounts. Another disadvantage of Google Checkout is that it is not as easy to set up in Magento as the other payment methods. The oicial Magento site has step-by-step direcions. However, it is more complicated than the setup for other payment methods. Google Checkout is available only to customers in the United States. The last disadvantage to using Google Checkout is that the customer can choose to not give you a telephone number, and can mask his or her email address. This makes it more diicult for you to contact the customer if there's a problem with the order. While Google will forward your email to the customer, you will not know for sure if your message reached the customer and you cannot call the customer to check. There are several advantages to using Google Checkout. One is that the Google brand might reassure your shoppers that you are legiimate and that their transacion is secure. Another advantage is that, as of this wriing, the transacion fee for Google Checkout is usually lower than that for PayPal or Authorize.net. Finally, as of this wriing, for every $10 that you process through Google Checkout you get a $1 credit with Google Adwords.
Coniguring a payment method Select a payment method and conigure it in your store. The easiest payment method to set up is Check/Money Order. Once you have a payment method, you can go through the complete checkout process as a customer. You should go through the descripions of the payment methods that we saw, and select the one that best its the needs of your customers and your business. Select the methods that you want, and then go the oicial Magento site and search for direcions on how to conigure them.
Summary In this chapter, you performed some miscellaneous coniguraion needed to enable you to accept payments. Then, we discussed the details of various payment methods. By now, you should have a good idea of which payment methods are best for your business. We end the chapter with an assignment: select and conigure the payment methods that best meet your needs. [ 207 ]
10
Conigure Shipping This chapter covers the coniguraion of Magento's shipping opions. The most diicult part of coniguring Magento's shipping opions is not performing the actual coniguraion, but deciding which opions are the best for your store. You need to understand how each of the shipping opions in Magento afects your inances and your customers' experience. Ater you decide which shipping opions are the best for your store, you need to conigure them. Most of the coniguraion opions are self-explanatory.
This chapter will give you the informaion you need to decide which shipping opions are best for you. Next, it will cover the coniguraion seings that are less obvious, or whose names might be misleading.
Decisions you must make To help you decide which shipping methods are best for your business, consider the quesions discussed in the subsecions that follow. Each of these quesions equates to a coniguraion opion in Magento. When you know the answer to a quesion, you can follow through by seing the corresponding coniguraion opion.
Conigure Shipping
Will you allow multiple addresses? You can allow customers to send the items in their orders to muliple addresses. If you enable this, Magento displays a link in the Shopping Cart to Checkout with Muliple Addresses as shown in the following screenshot:
This opion is set under System | Coniguraion | Shipping Seings | Opions. When a customer chooses this, each item in the Shopping Cart can have its own shipping address. If there are two items in the cart, Magento creates two shipping addresses. If there are 20 line items, Magento creates 20 addresses. If your customer has too many items in the Shopping Cart, and selects Checkout with Muliple Addresses, Magento can create so many shipping addresses that it will overwhelm your server. To avoid this, use the Maximum qty allowed for Shipping to muliple addresses seing to limit the number of addresses that can be created. This seing is also under System | Coniguraion | Shipping Seings | Opions.
What shipping methods will you offer? Magento enables you to ofer your customers a choice of shippers: UPS, FedEx, DHL, and United States Postal Service. Or, you can forgo ofering your customers diferent shippers and just ofer them diferent shipping methods instead such as Flat Rate, or a Shipping Table.
[ 210 ]
Chapter 10
Flat Rate shipping The Flat Rate method means you add the same shipping charge to every order, no mater how small or large the order is. Think of the Flat Rate as your handling fee. When an order uses this shipping method, the customer does not choose the shipper. If you use the Flat Rate shipping method, make sure that the sum of the Product's price and the lat rate will cover your cost for packing and shipping the Product.
Table Rate method The Table Rate method calculates the shipping charge using a table that you create. This table calculates the shipping charge based upon one of the following:
Desinaion and weight
Desinaion and price
Desinaion and the number of items in the order
For example, the following is the shipping rate table for our demo site, which we will create later in this chapter. Noice that the shipping charge is based on desinaion and price. Also, noice that we have entered a wildcard (*) for the desinaion, so these shipping charges apply to all desinaions. Efecively, we are basing the shipping charge on just the price.
[ 211 ]
Conigure Shipping
During checkout, your customer will see the shipping charge under the Shipping Method secion. The subtotal for this order is $39.00, which according to the table in the previous screenshot has a shipping charge of $5.00:
When you use the Table Rate method for shipping, you can also add a handling charge. The handling charge will be added to the rate from the table, so that the customer won't see the handling charge as a separate item.
UPS, USPS, FedEx, and DHL You can ofer your customers one or more of the following shippers:
United Parcel Service (UPS)
United States Postal Service (USPS)
Federal Express (FedEx)
DHL
For each shipper that you ofer, you can designate which services you make available. You do not need to ofer all of the services that the shipper ofers.
Offering multiple shipping methods You can ofer your customers none, one, or several of the shippers we just saw.
[ 212 ]
Chapter 10
Note that you do not need to ofer your customers a choice of shippers. Using the Table Rate method, you can just ofer them a choice of shipping methods instead—such as "5-7 day," "2-day," and "Overnight"—and use the shipper that you think is best for that method. In the following screenshot, we use the Table Rate method to ofer the customers 5-7 Day Shipping, and UPS for 2-day and Overnight shipping:
Where can the buyer send the items to? There are two places in the Coniguraion page where you can designate the countries to which you will ship. First, you set the default Allow Countries under System | Coniguraion | General as shown in the following screenshot:
To select muliple countries, hold down the Ctrl key while clicking on each country. [ 213 ]
Conigure Shipping
Second, you can designate which countries will work with each of the shipping methods that you implement. The choices that you make for each shipping method will override the default that you set under System | Coniguraion | General. In the following example, we are ofering Flat Rate shipping only to the United States. If the shipping address is outside of the United States, this method will not be ofered.
[ 214 ]
Chapter 10
Will you charge a handling fee? For each of the shipping methods except for Flat Rate, you can add a handling fee. Magento adds this fee to the shipping rate that it gets from the Shipping Table or from the shipper. Your customer will not see the handling fee as a separate charge. The handling fee is conigured separately for each shipping method. The following is an example of adding a Handling fee to the rates for UPS:
[ 215 ]
Conigure Shipping
Do you offer free shipping for a minimum dollar amount? Free Shipping is a separate shipping method. To enable this, go to System | Coniguraion | Shipping Methods | Free Shipping, enter a Minimum order amount, and select the countries to which you will ship for free:
If the order doesn't meet the minimum amount, this shipping method will not be displayed. Noice the ield Show method if not applicable. This seing appears only if you previously selected Speciic countries in the Ship to applicable counies ield. If you selected All Allowed Countries, then this seing is hidden. By default, this is set to No. If the order meets the minimum, but it's not available for the shipping address, this shipping method doesn't display. However, selecing Yes for this ield displays the Free Shipping method if the order meets the minimum amount, but the country doesn't qualify. In that case, the customer gets the Displayed Error Message. [ 216 ]
Chapter 10
Coniguration settings and issues Now that you have decided what kind of shipping you will ofer and what you will charge for shipping, you are ready to conigure the shipping method. This secion contains the overall coniguraion seings, plus speciic coniguraion issues for each of the shipping methods.
Time for action: Setting the overall coniguration settings that affect shipping At a minimum, you should set the coniguraion opions in this secion before coniguring any speciic shipping methods.
Select countries to which you will ship 1. Select System | Coniguraion | General.
2. For Default country, select the default country for shipping addresses. 3. Under Allow countries, select all the countries to which you will ship. To select muliple countries, hold down the Ctrl key while clicking on each country. 4. Click on the Save Conig buton.
[ 217 ]
Conigure Shipping
Set the shipping origin and multiple address options 1. Select System | Coniguraion | Shipping Seings:
2. Under the Origin secion, enter the informaion for where the shipments originate. When Magento contacts the shippers, it will use this informaion to calculate the shipping charges. 3. Under the Opions secion, determine if you will allow customers to ship each item to a diferent address, and enter the maximum number of items that you will ship separately. 4. Click on the Save Conig buton.
What just happened? The general coniguraion opions for shipping have been set. You are ready to conigure individual shipping methods.
[ 218 ]
Chapter 10
Coniguring Flat Rate shipping Like all other shipping methods except Free Shipping, the Flat Rate method enables you to enter a handling fee. Go to System | Coniguraion | Shipping Seings | Flat Rate. The handling fee can be a Fixed amount or a Percent of the order total, as shown in the following screenshot:
If you enter a ixed handling fee, it will be added to the price, and the shipping charge will be the same every ime this method is used. If you enter a percentage for the handling fee, the system will calculate the handling fee based on the order total and add that to the shipping price.
Conigure the Table Rate As stated earlier, the Table Rate method calculates the shipping charge based upon one of the following:
Desinaion and weight
Desinaion and price
Desinaion and number of items in the order
The table of rates is created in Excel (or some other spreadsheet program), saved as a text ile, and then uploaded to Magento.
[ 219 ]
Conigure Shipping
Time for action: Creating a shipping rate table 1.
Under System | Coniguraion, look in the upper-let corner. If the Current Coniguraion Scope reads Default Coniguraion, you must change this. This is unique to the Table Rate shipping method. From the drop-down list, select Main Website as shown here:
This is necessary because each table of shipping rates applies to only one store. This beginner's guide covers using Magento for only a single store; muliple stores are beyond the scope of this book. For now, just select the store that you are working with.
2.
Go to System | Coniguraion | Shipping Methods. Under Table Rates, select the Condiion for calculaing shipping rates as shown in the following screenshot:
3.
Click on the Export CSV buton. If the buton is not available, then you did not complete step 1 of these direcions.
4.
Magento will download a ile named tablerates.csv to your computer. If you do not have a spreadsheet program installed, you can just save the ile to your hard drive. But if you do have a spreadsheet program, it will probably ofer to open the ile for you as shown in this screenshot.
[ 220 ]
Chapter 10
5.
Open the ile in a spreadsheet program.
6.
The ile that you downloaded is created speciically for the Condiion that you selected. In this example, noice that our Condiion was Price vs. Desinaion, and this ile contains ields for the desinaion (Country, Region/State, Zip/Postal Code) and the price (Order Subtotal).
[ 221 ]
Conigure Shipping
7.
Enter the condiions and shipping prices, and then save the ile as shipping_costs.csv.
8.
Next to Import, click on the Browse... buton. A dialog box will open, where you select the ile you just created.
9. Select the ile with the shipping rates, and click on the OK or Open buton. 10.Click on the Save Conig buton. 11.Fill out the rest of the coniguraion ields for this shipping method, and save again. [ 222 ]
Chapter 10
12.Under System | Coniguraion, in the upper-let corner, change Current Coniguraion Scope back to Default Coniguraion.
What just happened? When we conigured the Flat Rate shipping method, we irst selected the speciic store to which the rates will apply. Next, we exported a blank template for the shipping rates. We opened the template in a spreadsheet program, added our rates, and saved it as a text ile. We then imported the completed rates. Finally, we set the coniguraion scope back to the default. The result is that now Magento holds a table of shipping rates that we created.
Coniguring Free Shipping The Free Shipping method will appear only if the shipping address is in one of the allowed countries and the order total meets the minimum requirement. Even if the order qualiies for free shipping, the customer must sill click and select this shipping method. Remember that the customer will see the Title that you enter, so make it something more descripive than just Free Shipping. In our demo store, we changed the Title to explain why we ofer free shipping by going to System | Coniguraion | Shipping Methods | Free Shipping. Look at this screenshot:
[ 223 ]
Conigure Shipping
UPS Unlike the other shippers, UPS enables you to choose a Weight Unit of pounds or kilograms. All other shippers use the default unit for your store. Also, unlike the other shippers, you do not need to register for an account with UPS to use their gateway. This makes UPS the easiest shipper to set up.
USPS To use USPS, you must register for a USPS web tools user ID. At the ime of this wriing, the URL to register is https://secure.shippingapis.com/Registration/. Or, go to http://www.usps.com/webtools/ and select the link to Register now to begin using the USPS Web Tools. Your new account will work on their tesing server. The gateway URL for the tesing server is diferent than the default that is programmed into Magento. Enter the URL for the tesing server, test it, and if it works follow the instrucions in the email they sent to get your account acivated for the producion server. For some users, the test server never works. These users ask to be moved to producion right away and, usually, the gateway works for them. Make sure that your product weight is in ounces and pounds, and that each product has a weight of at least one ounce. Otherwise, the USPS gateway will fail to return any shipping rates at all.
FedEx To use the FedEx gateway, you must have an Account ID. This is a "producion key" that FedEx will give you when you register. To get a producion key, you must register with the FedEx Developer Resource Center. On the FedEx web site, perform a search to locate this page. Then, select the link to Obtain Producion Key and follow the instrucions that are online. When FedEx supplies you with the producion key, enter it into the Account ID ield in System | Coniguraion | Shipping Methods | FedEx.
[ 224 ]
Chapter 10
DHL As with USPS and FedEx, DHL requires you to create an account before you can use its gateway. While Magento does have a place to conigure DHL, at this ime, Magento is not on DHL's list of supported sotware. This means that while the Magento community will help you troubleshoot DHL coniguraion, DHL will not help you. You can see the list of Shopping Carts that DHL supports at http://www.dhl-usa.com/xml/vendormodule. asp?nav=TechnologyTools.
Time for action: Coniguring and testing the shipping rates Even if you're not sure which shipping opions you want to use in your store, at this point you should conigure at least one of them. This will enable you to test the full funcionality of your Shopping Cart, and place test orders.
1. 2.
Conigure at least one shipping opion and step through the checkout process with that opion enabled. This will allow you to see the complete checkout process. The easiest to conigure is lat rate shipping. Also, consider which shipper(s) you want to ofer, and sign up for accounts with those shippers. When you have your accounts, you can conigure Magento to connect to those shippers.
What just happened? We conigured the shipping opions for our store. We are now ready to place test orders, which will be covered in the next chapter.
Pop quiz 1. When you ofer a shipper, you must ofer all of that shipper's services to your customers. True/False 2. When you ofer a shipper, you must ofer all of the countries to which that company ships. True/False 3. You can add a handling fee for each of the shipping methods, except for (select one): a.
Free
b.
Flat Rate
c.
Table Rates
d.
UPS
e.
USPS
f.
FedEx
g.
DHL [ 225 ]
Conigure Shipping
4. Which shipper does not require you to register an account, to use its gateway (select one)? a.
UPS
b.
USPS
c.
FedEx
d.
DHL
Summary Magento ofers relaively easy ways of coniguring shipping opions for your customers. All of the methods covered in this chapter have one thing in common: They add a shipping/ handling charge to the customer's order, but do not interface directly with a scale, a label printer, or a postage printer. That is, ater these methods calculate shipping/handling and add that amount to the order, their job is done. You must sill perform these funcions in a system outside of Magento. When you ofer your customers a choice of shipping methods, try to use labels that tell your customers what they can expect from a method before selecing it. For example, if you're using FedEx only for overnight shipping, instead of labelling it as "FedEx," label the method "Overnight with FedEx". Beware of imes when the shipping charge that you calculate might not cover your cost of shipping an object. For example, if you're calculaing shipping based on weight and desinaion, and you sell an object that is very light but very bulky (like a paper chandelier), the standard shipping cost for that item's weight might not cover your cost. So, keep unusual shipping costs in mind when pricing your products.
[ 226 ]
11
Fulilling an Order In Magento, fulilling an order usually follows a logical order of steps. Magento has features that you can use at each step of an order's lifecycle. While these features are not perfect, they are impressive and easy to use.
In this chapter we will see the lifecycle of an order, and certain ips for managing orders. Next, we will pracice the processing of an order.
The lifecycle of an order This secion will walk you through the process of fulilling an order. At each step of the process, we will discuss the features that Magento ofers for that step.
Step 1: Customer places the order Ater a customer places an order on your site, both you and the customer will see the status of the order as either Pending or Processing. Your customer will see this ater clicking on the My Account link.
Fulilling an Order
Noice the Status of the order. In the admin interface, you will see this under Sales | Orders as shown in the next screenshot:
Noice the Status column, second from the right. If the customer has chosen to pay by check, or money order, and payment for the order has not arrived, the status will be Pending. If the customer has chosen to pay using PayPal and the payment has not arrived, the status will be Pending Paypal. If the customer has chosen the credit card opion and the payment has cleared, the status will be Processing. So, in general we can say the following:
Pending: The order is placed and you're waiing for payment.
Processing: The order is placed and you have been paid.
[ 228 ]
Chapter 11
At this point, click on the View link to open the order. The Order View window gives you a snapshot of the order's history and the current status, as shown in the following screenshot:
[ 229 ]
Fulilling an Order
Noice that status of the order is displayed in the lower let corner of the page. If you click on the Status drop-down list, you will discover that you cannot change the status of the order:
Also, noice the butons in the upper right corner of the page: Edit, Cancel, Hold, Invoice, Ship, and Reorder. Each of these butons is an acion that you can perform on the order. The status of the order changes as your perform these acions. This is an important concept in Magento's order processing. You do not assign a status to an order. The order's status changes automaically as you process the order.
Step 2: You create an invoice At this point, you could Edit, Cancel, or place the order on Hold. But usually, you will proceed to the Invoice step. We will look at Edit/Cancel/Hold later. For now, let's coninue with the most common process, and create an invoice. When your customer placed the order, (s)he received a conirmaion email from Magento. This email informed the customer that the order was placed. Now, you will create an invoice for the customer. Even if the invoice is never sent to the customer, you should sill create it. We will discuss the reason behind this later on.
[ 230 ]
Chapter 11
To create an invoice, click on the Invoice buton. The New Invoice page is displayed as follows:
[ 231 ]
Fulilling an Order
Noice that the New Invoice page enables you to do several things as you create the invoice. First, you can email a copy of the invoice to the customer by selecing the checkbox in the lower right corner. This is not required, and it depends upon your business process. As stated before, even if you do not email your customer a copy, you should sill generate the invoice. Second, you can enter comments into the Invoice Comments ield in the lower let corner. For example, if you've received the check, or money order, you can enter something like "Received check #1000". If the credit card payment has already cleared, you can enter something like "Payment cleared: Authorizaion number 11111111". Third, noice that you can change the quaniies to invoice. If we can change quaniies, we can divide the order in two parts (for example), and make an invoice for each part. This could help if we do not have suicient stock and would like to send what we have, and send the rest when we receive it. Clicking on the Submit Invoice buton creates the invoice. You will be returned to the Order View page, where you should see a conirmaion message that the invoice was created.
Clicking on the Invoices tab displays the list of invoices for this order. You should see the invoice you just created in that list as shown in the next screenshot:
[ 232 ]
Chapter 11
Noice that Magento has given the invoice a status of Paid. This is automaic; you cannot do anything about this. As of this wriing (Magento version 1.2), when you create an invoice for an order, that invoice's status will be Paid. However, the status of the order will be Processing. Because of this, you might want to create invoices only ater you have received the payment. That way, the invoice's Paid status will match your real-world situaion. You should put a note in the Comments ield for your customer that the invoice is paid so that (s)he doesn't think you are sending them a bill.
Step 3: Locate the orders that need to be shipped Usually, you ship the order ater you have received payment. Ideally, you want to be able to quickly locate the orders for which people have paid, so that you can ship their products promptly. If a customer has paid by credit card or PayPal, and the payment has cleared, the order is quick and easy. In the Sales | Orders page, you will see the order status as Processing.
Any order with a status of Processing has been paid for, but not yet shipped. Look for these orders, and you will be able to quickly locate the orders that you need to ship.
[ 233 ]
Fulilling an Order
You can locate the orders with this status by using the Status ilter to show only the orders with status Processing.
Locaing orders that have been paid for by check, or money order, is not as easy. Remember that when a customer places an order and selects Check or Money Order as the payment method, the order's status is Pending. Look at the following screenshot:
Ater you generate an invoice, the order's status changes to Processing. If you wait to generate the invoice unil ater receiving payment, then you can just look for all the Processing orders and ship them.
[ 234 ]
Chapter 11
However, suppose you send the customer an invoice as soon as you receive their order. This would be a normal business process, which will be as follows:
The customer places an order The merchant emails the customer with an invoice The customer prints the invoice and mails a check or money order The merchant ships the order
The challenge to this worklow is that as soon as you send the customer an invoice, the order's status is advanced to Processing. Now you have two kinds of orders whose status is Processing: orders for which you have received credit card payment and are ready to ship, and orders for which you are awaiing check/money order payment and are not ready to ship. When you view your list of orders, how can you tell which are paid and ready to ship, and which are not? Using Magento's built-in worklow (as of vesion 1.2), there is no easy way to locate orders that have been invoiced for a check or money order. So, let's look at a workaround. At any ime before an order is completed, you can put an order on hold by clicking on the Hold buton in upper right corner of the page as shown in the following screenshot:
When you receive an order payable by check, or money order, you can use the following worklow: 1. Create and email an invoice to the customer. In the Notes ield of the invoice, instruct the customer to print this invoice and mail it along with the payment. The order's status is advanced to Processing. 2. Immediately, before leaving the invoice page, put the order On Hold. 3. When the check or money order arrives (or when it clears—whichever you prefer), take the order of hold. The order's status is back to Processing. [ 235 ]
Fulilling an Order
4. Now, when you look at the list of orders on the Sales | Orders page, you can quickly spot orders with the Status of Processing, and know that these are the orders you must ship. Look at the following screenshot:
Admitedly, this is not the intent of the Hold feature. Normally, a store would put an order On Hold for other reasons, such as when an item is on backorder or the customer's payment did not process correctly. However, unil Magento adds a way for you to quickly locate orders that you have invoiced but not received payment for, this might give you a workaround. Ater idenifying the orders that need to be shipped, you are ready to create the shipments.
Step 4: Print orders and pack them All of this acivity needs to result in the actual physical delivery of a product. You must pack and ship these products. If your computer is in the same room as your packing supplies, you can display the paid orders on screen and pack them. If not, you might want to print packing slips and bring them to your warehouse. For orders that have a status of Processing, you can print a packing slip. On the Sales | Orders page, click to place a check mark next to the order. Then, from the Acions dropdown menu, select Print Packing slip and click on the Submit buton. Armed with a stack of packing slips and order printouts, you are ready to physically pack your orders. As (or ater) you pack them, create shipment noices in Magento. That is our next step.
[ 236 ]
Chapter 11
Step 5: Create a shipment Ater locaing an order that has been paid for, and packing it, you should open the order in Magento. You will see the familiar Order View page. At this page, click on the Ship buton, as shown in this screenshot:
If the order was on hold, you will need to take it of hold before you can click on the Ship buton. Clicking on the Ship buton creates a new shipment.
[ 237 ]
Fulilling an Order
You can add tracking informaion for this shipment by clicking on the Add Tracking Number buton.
If you choose to send the customer an email from this shipping page, the shipping informaion that you enter here will be included in that email. Noice that you can also update the quaniies in the shipment under Qty to Ship. This enables you to send the items in muliple shipments. You might do this if an item is on a backorder. To create addiional shipments, you would go back to the Order View page and click on the Ship buton again, generaing another new shipment.
You can enter comments about this shipment in the Shipment Comments box, in the lower let corner of the page. These comments are visible only to you, unless you select the Append Comments checkbox on the lower righthand side of the page. That checkbox will add the comments to the email that is sent to the customer. When you inish ediing the informaion on this page, click on the Submit Shipment buton. This records the shipment and changes the order's status to Completed, as shown in the following screenshot:
[ 238 ]
Chapter 11
Tips for managing orders While following an order through the system, you saw some of Magento's advantages and limitaions. Because Magento is a very acive open source project, its limitaions are constantly being replaced by new features. We want to work within Magento's limitaions while taking advantage of its features. Customizing, or hacking, the code is beyond the scope of this book. With that in mind, here are some suggesions for managing orders.
Ship orders paid for with checks/money orders as you process the check As we saw in the worklow, when an order has been placed and you are awaiing the payment by check, its status will be Pending. When you receive the check, you can then generate an invoice. However, the order's status will not change; it remains Pending. In that case, both paid and unpaid orders have the status of Pending. There is no easy way to locate the orders that have been paid for. For orders that are placed using credit cards and PayPal, this is not a problem. When you receive payment, their order status automaically updates to Processing. Hopefully, Magento will add the ability to manually change the status of an order to Processing or Paid. Unil then, I suggest that you ship orders paid for with checks/money orders as you process them. For each order you should package the order, generate the invoice, and generate the shipment noiicaion—all in one session. The order's status will go straight from Pending to Complete. This ensures that none of the paid orders get mistaken for unpaid, which could cause you to neglect shipping them.
Be proactive and look for orders that have the status Pending or Pending Paypal for too long The Sales | Orders page enables you to ilter the list of orders so that you can show only those with a selected status. It also enables you to sort the list on any of the columns. Periodically, search for orders whose status is Pending or Pending Paypal. These orders are unpaid. Then, sort the list by purchase date. If you have orders that have remained unpaid for a long ime, you might want to invesigate. Did the PayPal payment fail to process? Check your PayPal account. Did you receive a check or money order but you neglected to process it and ship it? Being proacive like this can help you to solve payment glitches before they become problems.
[ 239 ]
Fulilling an Order
Include a "You're paid up" comment on invoices that you email to your customers When Magento generates an invoice, it changes the status of that invoice to Paid. You can see this status in the list of invoices under Sales | Invoices.
However, when you print the invoice for your customer, it does not explicitly indicate that it has been paid.
[ 240 ]
Chapter 11
As you saw under the secion on generaing invoices, you can include a comment in an invoice. If you have received a payment from the customer, add a comment about this to the invoice before sending it to the customer. This will reassure the customer that his or her payment has been received and the order is being processed.
[ 241 ]
Fulilling an Order
Practicing the complete order process In the previous chapters we created a customer account on our site, conigured at least one payment method (probably check/money order), and conigured at least one shipping method (probably lat rate shipping). Now, let's put them all together into one process.
Time for action: Practice processing an order 1.
Log in to your store as a icional customer. Make sure the customer has a valid email address.
2.
Place an order. Go through the enire checkout process. If you have conigured several payment methods, check out each one.
3. 4.
Now, log in to the admin interface. Under Sales | Orders, look for the order(s) that you just placed. If you placed an order using the check/money order payment method, it should have the status of Pending. If you placed an order with a credit card, it should have the status Processing. If you used PayPal, the order should have the status of Pending Paypal or Processing.
5.
For each order, generate an invoice and have Magento email it to the customer. For the check/money order, check whether it advanced to Processing.
6. 7.
Check whether the customer's email for the invoice(s) is correct.
8.
Play with as many diferent scenarios as you can. Test your system and look at the results from both the customer's and admin's view.
Create shipping noices for each order. Print a packing slip for each order. Check whether their status advanced to Complete.
Summary Unlike commercial sotware, open source sotware depends upon involvement from the community of users to thrive. Join the Magento community at www.magentocommerce. com. Ask and answer quesions on the forums. Submit bug reports to the developers. Submit feedback and let developers know what you want from Magento. The more that you take a hand in shaping Magento's future, the more you will get out of it.
[ 242 ]
A Abbreviated Step-by-Step Directions Categories and Attributes Creating a Category 1. Log in to your site's Administraive Panel. 2. Select Catalog | Manage Categories.
Noice that there is already a Category called Default.
Only Categories under Default will automaically appear in the Navigaion Menu. If a Category is not under Default, you will need to create some other way for your customers to get to that Category.
Abbreviated Step-by-Step Direcions
3. If you want this Category to be an Anchor Category, select the Default Category. If you want it to be a subcategory, select its Parent Category. 4. Click on Add Root Category or Add Subcategory. A blank New Category window is displayed.
The General Information tab 1. Enter a Name for the Category. It will be displayed in your storefront. 2. For the Is Acive seing, selecing Yes makes the Category visible to customers. Selecing No will hide this Category and its subcategories in your store.
[ 244 ]
Appendix A.
3. The URL Key enables you to enter a search engine friendly path for this Category. If you leave this ield blank, Magento will put the name of the Category into this ield. Conversely, you can enter the URL path that you want to use for this Category on your site. You cannot enter spaces into this ield. 4. The Descripion that you enter here will appear on the Category's landing page. 5. The Image that you upload will also appear on the Category's landing page. 6. The Page Title appears in the browser's itle bar when a customer selects this Category. This is not the same as the Name. The Name appears in the Navigaion Menu at the top of the page, not in the browser's itle bar. 7. The Meta Keywords and Meta Descripion appear in meta tags, in the page's HTML code. Enter some informaion about this page, which you think will help search engines to properly categorize this page. Use Meta Keywords and Meta Descripion as opportuniies to opimize the page for search engines. 8. For Display Mode, selecing Products only will cause the Category's landing page to display a list of products from that Category. Selecing Staic block only will display only the Staic Block of your choice, and no Products. Selecing Staic block and products will display both. 9. If you chose to show a Staic Block, use the CMS Block seing to specify which Block to display. 10. If you want this Category to appear in the Navigaion Menu, select Yes for Is Anchor. 11. Click on Save Category. This completes the General Informaion tab for the Category. There are two other tabs, Category Products and Custom Design. These are opional. You have done what you need to get this Category to work in your store.
Creating an Attribute 1. Log in to your site's Administraive Panel. 2. Select Catalog | Atributes | Manage Atributes. A list of all the Atributes gets displayed.
[ 245 ]
Abbreviated Step-by-Step Direcions
3. Click on Add New Atribute. The New Product Atribute page is displayed.
The Properties tab 1. The Atribute Code is the name of the Atribute that you will use when managing the Atribute. It must contain only lowercase leters, numbers, and the underscore character. Also, it must begin with a leter. 2. The Scope of this Atribute can be set to Store View, Website, or Global. For now, you can leave it set to the default—Store View. The other values become useful when you use one Magento installaion to create muliple stores, or muliple web sites, both of which are beyond the scope of this book. 3. The ield Catalog Input Type for Store Owner enables you to select the kind of data that this Atribute will hold. If you select Dropdown or Muliple Select for this ield, then under, you will need to enter the list of choices (the list of values) for this ield the Manage Label/ Opions tab.
[ 246 ]
Appendix A.
4. If you select Yes for Unique Value, then no two products can have the same value for this Atribute. 5. If you select Yes for Values Required, then you must select, or enter a value for, this Atribute. You will not be able to save a Product with this Atribute if you leave it blank. 6. Input Validaion for Store Owner causes Magento to check the value entered for an Atribute, and conirm that it is the right kind of data. When entering a value for this Atribute, if you do not enter the kind of data selected, then Magento gives you a warning message. 7. The Apply To ield determines which Product Types can have this Atribute applied to them. Remember that the three Product Types in Magento are Simple, Grouped, and Conigurable. 8. If you select Yes for Use in advanced search, this atribute will have its own ield on the Advanced Search page. 9. If you select Yes for Comparable on Front-end, this atribute will appear in the Compare Products page. 10. The Use in Layered Navigaion seing enables your customers to ilter Products based on this Atribute. When this is enabled, your customer sees a ilter on the let side of the page, where (s)he can select values for this Atribute. Magento will then display only Products that have a value for the Atribute that falls within the range selected by the customer. Selecing No excludes this Atribute from the Layered Navigaion Menu. Selecing Filterable (with results) will put the Atribute into the Layered Navigaion Menu, but only for those values that show some Products. Selecing Filterable (no results) will put the Atribute into the Layered Navigaion Menu, and all values will be displayed—even those that don't produce results. You can make an atribute ilterable only if the Input Type is Dropdown, Muliple Select, or Price. 11. If you use this Atribute in the Layered Navigaion menu (that is, if you allow your customers to ilter by this Atribute), then Posiion determines the posiion of the atribute in the Layered Navigaion. Entering 1 puts this Atribute at the top of the menu. 12. If you select Yes for Visible on Catalog Pages on Front-end, this Atribute will appear in the Addiional Informaion secion of each Product that uses the Atribute. 13. Select the Manage Labels/Opions tab. 14. In the Admin ield under Manage Titles, enter the name that you will use for this Atribute in the administraive interface. In the Default Store View ield, enter the name for this Atribute that your customers will see in your store. [ 247 ]
Abbreviated Step-by-Step Direcions
15. If this Atribute type is Dropdown or Muliple Select, then the Manage Opions secion will appear. In the Admin ield, enter the name that you will use for this value in the administraive interface. You will see this name when you are creaing a Product and assigning a value to the Atribute. In the Default Store View ield enter the value that your customers will see in your store. If this Atribute type is not Dropdown or Muliple Select, then this secion will not appear. 16. Click on Save Atribute. The Atribute is saved and you are returned to the list of Atributes. You should see the one you just added in the list, and a success message at the top of the page. This concludes the process for creaing a new Atribute. Repeat this as needed.
Creating an Attribute Set 1. Log in to your site's Administraive Panel. 2. Select Catalog | Atributes | Manage Atribute Sets. The Manage Atribute Sets page is displayed. If this is a new installaion, only one Atribute Set will be listed—Default. 3. Click on Add New Set. 4. Enter a Name for this set. You will see the name when you create a Product and need to assign a set to that Product. 5. For Based On, select a set that will be the staring point for this set. If this is the irst set that you created, then your only choice will be Default. 6. Click on Save Atribute Set. The Edit Atribute Set window is displayed.
[ 248 ]
Appendix A.
The let column contains the name of this set. The middle column contains all of the Atributes that are a part of this set. Right now, those are the same as for the Default set. The right column contains Atributes that are not a part of this set. 7. To add an Atribute to the set, open a group, and then drag the Atribute from Unassigned Atributes into that group. 8. To remove an Atribute from the set, drag it from the group that contains it to the Unassigned Atributes column. 9. To move an Atribute from one group to another, just drag and drop the Atribute. 10. To add a new group (and possibly create a new tab on the Product page), click on Add New, and enter the name of the new group when prompted.
[ 249 ]
Abbreviated Step-by-Step Direcions
11. To change the order of the groups, drag and drop them. The tabs that these groups create on the Product page display let to right. The topmost group creates the tab on the let, and the botom group creates the rightmost tab. 12. To delete a group, select it and click on Delete Selected Group. You cannot delete a group that has System Atributes in it. When you delete a group, its Atributes become unassigned. 13. When you are inished, click on Save Atribute Set.
Taxes Creating a Customer Tax Class 1. From the Admin Panel, select Sales | Tax | Customer Tax Classes. The Customer Tax Classes page gets displayed. If this is a new installaion, only one Class is listed—Retail Customer. 2. Click on Add New. The Customer Tax Class Informaion page is displayed. 3. Enter a name for the Customer Tax Class. 4. Click on Save Class. Repeat unil all of the Customer Tax Classes that you need have been created.
Creating a Product Tax Class 1. From the Admin Panel, select Sales | Tax | Product Tax Classes. The Product Tax Classes page is displayed. If this is a new installaion, only two Classes are listed: Shipping and Taxable Goods. 2. Click on Add New. The Product Tax Class Informaion page is displayed. 3. Enter a name for the Product Tax Class. 4. Click on Save Class. Repeat unil all of the Product Tax Classes that you need have been created.
[ 250 ]
Appendix A.
Creating a Tax Rate 1. From the Admin Panel, select Sales | Tax | Manage Tax Zones & Rates. The Manage Tax Rates page is displayed. If this is a new installaion, only two Tax Rates are listed: US-CA-*-Rate 1 and US-NY-*-Rate 1. 2. Click on Add New Tax Rate. The Add New Tax Rate page is displayed. 3. Tax Ideniier is the name that you give this Tax Rate. You will see this name when you select this Tax Rate. 4. Country, State, and Zip/Post Code determine the zone to which this Tax Rate applies. Magento calculates sales tax based upon the billing address, not the shipping address. County and State are drop-down lists. You must select from the opions given to you. Zip/Post Code accepts both numbers and leters. You can enter an asterisk in this ield and it will be a wildcard. That is, the rate will apply to all zip/post codes in the selected country and state. You can enter a zip/post code without entering a country or state. If you do this, you should be sure that the zip/post code is unique in the enire world. 5. Enter the Rate and click on Save Rate. You are taken back to the Manage Tax Rates page. The Tax Rate that you just added should be listed on the page.
Exporting and Importing Tax Rates 1. On the Manage Tax Rates page, select CSV from the Export drop-down menu.
2. Click on Export. 3. You will be prompted to save or open the exported ile. Choose the opion that enables you to open the ile in your spreadsheet applicaion. 4. Now that the ile is open in your spreadsheet, you can see the column headings in the irst row and the Tax Rates in the rows below that. 5. Edit the spreadsheet as needed.
[ 251 ]
Abbreviated Step-by-Step Direcions
6. Save the spreadsheet as a .csv, or text-only, ile. Make note of where you save it. If Magento gives you an error reading Invalid ile format upload atempt, your text ile is probably saved in Windows, or Macintosh, text-only format. Even though text-only iles look the same on Windows, Mac, and UNIX (Linux), they are not. Before Magento can read the ile, you need to convert the ile to a UNIX format. We need to use a text editor designed to work with the Windows/Mac/UNIX formats. On Windows, try the free program TedNPad. On Mac, try TextWrangler. 7. Open the ile using a text-ediing program. Make sure your spreadsheet applicaion saved the ile in the correct format. 8. In your text editor, save the ile in UNIX format. 9. In Magento, select Sales | Tax | Import/Export Tax Rates. 10. Click on the Browse… buton and select the ile that you created. 11. Ater selecing the ile, click on Import Tax Rates. 12. When the ile is inished imporing, you should see a message staing Tax rate was successfully imported. 13. Select Sales | Tax | Manage Tax Zones & Rates and check the list of Tax Rates to ensure that yours were imported.
Creating a Tax Rule 1. Go to Sales | Tax | Manage Tax Rules. The Manage Tax Rules page is displayed. 2. Click on Add New Tax Rule, and the New Rule page is displayed. Noice that all of the Customer Tax Classes, Product Tax Classes, and Tax Rates/Zones that you created are displayed here. 3. Enter a Name for the Tax Rule. 4. Select one or more Customer Tax Classes for the Rule. 5. Select one or more Product Tax Classes for the Rule. 6. Select one or more Tax Rates for the Rule.
[ 252 ]
Appendix A.
7. Click on Save Rule. 8. You are returned to the Manage Tax Rules page. You should see the Rule that you just added listed there.
Simple Products Adding a Simple Product Part 1: Adding the Product and assigning an Attribute Set 1. Log in to your site's backend, which we call the Administraive Panel. 2. Select Catalog | Manage Products. The Manage Products page is displayed. As you haven't added any products yet, the list of products is blank. 3. Click on Add Product. The Product Seings page is displayed. 4. Select an Atribute Set. If you don't know what an Atribute Set is, stop here and read Chapter 3 before proceeding.
5. Leave Product Type set to Simple Product. Unil you have added several Simple Products, the two choices (Grouped Product and Conigurable Product) don't make much sense. 6. Click on Coninue. The Product Informaion page is displayed. This page is divided into tabs, which you see listed on the let side. We won't discuss all of the ields on all of the tabs. Instead, we'll cover the ields and tabs that you are most likely to use when you are irst creaing your store. The General tab is selected for you. Let's begin there.
[ 253 ]
Abbreviated Step-by-Step Direcions
Part 2: The General tab When Magento displays a product in your store, that product appears on its own page. Most of the informaion that your shoppers see on that page is entered here, on the General tab:
You must ill in the required ields under the General and Prices tabs before leaving the New Product page. Even if you save your work, the product will not be added to your store if you haven't illed in the required ields.
7. Fill in the Name ield. Your customers will see the product Name at the top of the product's page. 8. Fill in the Short Descripion ield. This will display under Quick Overview on the Product's page. 9. Fill in the Descripion ield. This will display under Product Descripion on the product's page. [ 254 ]
Appendix A.
10. Fill in the SKU ield. 11. Fill in the Weight ield. This should be the product's shipping weight, not the actual weight of the product. 12. If you want Magento to treat this Product as new, then set the dates in the ields for Set Product as New from/to Date. If you don't highlight new products in your store, you can safely leave these ields blank. 13. Set the Status. Enabled makes this product acive and displays it in your store. Disabled makes this product inacive and hides it from shoppers. 14. Enter the URL key ield to create a search engine friendly URL. The URL cannot have spaces or special characters. If you leave this ield blank, Magento will generate a search engine friendly URL for you based on the product's Name. 15. Set the Visibility for this Product. This ield determines if the product will not display at all in your site (Nowhere), display on the pages of your site (Catalog), show up in search results (Search), or both (Catalog, Search). Note that even if a product's Status is set to Enabled, your shoppers won't be able to see or ind it if you have its Visibility set to Nowhere. 16. Choose a seing for Allow Git Message. This ield determines if customers can add a git message to this product during checkout. Yes and No are self-explanatory. Use conig means that for this product, Magento will use the sitewide seing for git messages. You will ind that seing under System | Sales | Sales | Git Messages. 17. In the upper right corner of the New Product page, there are two Save butons: Save will save what you have entered into this tab, and advance you to the next tab. Save and Coninue Edit will save the informaion that you entered and keep you on the same tab. Since there is a required ield on the next tab, you will want to Save this tab and proceed to the Prices tab. This is because you must ill in all required ields before the system will allow you to save the product.
Part 3: The Prices tab 18. Enter the normal Price. 19. Opionally, enter a Special price. If you enter a Special Price, the original Price will be displayed with a red line through it, and the Special Price will be displayed. If you do not enter any dates, the Special Price will be in efect unil you remove it. If you do enter dates, the Special Price is in efect during the dates speciied. 20. Enter your Cost for the product. 21. The Tax Class that you select here determines how the product gets taxed.
[ 255 ]
Abbreviated Step-by-Step Direcions
If you don't know what a Tax Class and a Tax Rule are, stop here and read Chapter 4 before proceeding.
There is more about Tiered Pricing in Chapter 7.
Part 4: Meta Information tab 22. For Meta Title, enter the itle for this Product page. The itle should consist of search terms that customers will use when searching for this kind of product. 23. For Meta Keywords, enter keywords that describe this Product. The keywords should be search terms that customers will use when searching for this kind of product. 24. For Meta Descripion, enter a single sentence or phrase that describes the Product. If a potenial customer found this Product on a search site like Google or www.ask. com, what descripion would you like the customer to see? That is what you should enter here. Use Meta Keywords and Meta Descripion as opportuniies to opimize the page for search engines.
Part 5: Images tab 25. On the Product Informaion page, select the Images tab. 26. Click on Browse Files.... In the dialog box that appears, select one ile to upload. 27. Select an image to upload, and then click on the Open or OK buton in the dialog box. 28. If you want the same image to be used for base, small, and thumbnail, you can move to the next step. If you want to use separate images for each of the three images, then click on Browse Files... and select more images. 29. Ater you select all the images that you want for this Product, click on Upload Files. The iles will be uploaded to the Images page. 30. Select the image you want for the base, small, and thumbnail images by clicking the radio butons. 31. To exclude an image type, click on the radio buton in the top row for No Image. This means that wherever Magento would have used that image size, Magento will not display an image. 32. Enter a Label for each image. This will be used as the "alt text" for that image. 33. Click on Save And Coninue Edit.
[ 256 ]
Appendix A.
34. The Design tab is next on the menu. We will skip that tab because it is beyond the scope of this beginner's guide. Instead, proceed to the Inventory tab.
Part 6: Inventory tab Noice that all of the seings on the Inventory tab, except for Qty and Stock Availability, use the global coniguraion. You will ind these global inventory seings under System | Coniguraion | Catalog | Inventory. 35. If this is the irst Product that you have added, at this point you might want to navigate to System | Coniguraion | Catalog | Inventory and set these global default values. If you open the System Coniguraion page in a new tab, you can keep the Product Inventory tab open while you do this. 36. Let's examine each of the ields. Remember that except for Qty and Stock Availability, each of these ields is found on both the Product and System Coniguraion pages. Choose the one you want to edit and navigate to that page. Then, select a seing for each of the following ields: Field
Appears in System |
| Manage Products | Product | Inventory
Coniguraion | Catalog | Inventory
Manage Stock
Qty
Set Items' Status to be In Stock When Order is Cancelled Decrease Stock When Order is Placed Backorders
Explanaion
Appears in Catalog
If this is set to Yes, then by default Magento will keep a track of the inventory for a Product. If it's set to No, Magento will not keep a track of the inventory and all of the other seings that are irrelevant for the Product. The individual seing for the Product overrides the seing for the System. This is the quanity that you have in stock.
This will "return" items to stock when an order with that item is cancelled. Otherwise, you must manually return the item to stock by adding it to the quanity ield.
This global seing makes Magento automaically deduct items from the quanity when those items are ordered.
This seing determines if you allow customers to backorder an item that is out of stock.
[ 257 ]
Abbreviated Step-by-Step Direcions
Field
Maximum Qty Allowed in Shopping Cart Qty for Items' Status to become Out of Stock
Minimum Qty Allowed in Shopping Cart Noify for Quanity Below
Explanaion
Appears in Catalog
Appears in System |
| Manage Products | Product | Inventory
Coniguraion | Catalog | Inventory
Qty Uses Decimals
Stock Availability
The maximum quanity allowed in one order.
If the number in stock falls below this threshold, this shows as Out of Stock. If you run both an online and physical store, you might want to keep a few items on the shelf. So, you would set this to some number above zero. The minimum quanity allowed in one order.
When the quanity in stock drops below this number, Magento emails the store administrator. This enables shoppers to order a quanity that is something other than a whole number. For example, 1.5 pounds of cofee. Magento automaically sets this to In Stock or Out of Stock based upon the quanity in stock, and the minimum quanity for the item's status to be In Stock. However, you can override this by changing the ield yourself. For example, suppose you are out of stock and want to sell a loor model. The loor model is not part of your stock. Therefore, you don't want to add it to your quanity in stock. But because your quanity in stock is zero, Magento won't let you take orders for this Product. You could set Stock Availability to Yes, and that would enable you to take an order for the Product.
[ 258 ]
Appendix A.
Part 7: Categories 37. Under the Categories tab, select the Categories in which this Product will reside. Noice that you can select more than one Category. 38. Finally, save the product.
Customizing your store's appearance Page Cache To turn the page cache off and on 1. From the admin interface, select System | Cache Management. 2. You can select the types of informaion that Magento will cache. However, when performing basic customizaion on your site, it is usually easiest to enable and disable all of them at once. 3. From the drop-down menu next to All Cache, select Disable or Enable. 4. Click on the Save cache seings buton.
Callouts Replacing the default graphic for a callout 1. Before replacing a graphic for a callout, you should create its replacement. The default callout graphics are 195-pixels wide. 2. Make sure that you have named the new graphic col_right_callout.jpg or col_let_callout.jpg, whichever one you are replacing. 3. Navigate to the Magento directory \skin\frontend\default\default\images\media. 4. Rename the exising col_right_callout.jpg or col_let_callout.jpg to something else, such as ORIGINAL_col_right_callout.jpg. This preserves the original graphic so that you can roll back to the original condiion. 5. Copy your new graphic into \skin\frontend\default\default\images\media and name it col_right_callout.jpg or col_let_callout.jpg, whichever one you are replacing.
[ 259 ]
Abbreviated Step-by-Step Direcions
Replacing the default alt text for a callout To replace alt text for the right callout 1. Navigate to the Magento directory \app\design\frontend\default\default\ template\callouts. 2. Locate the ile right_col.phtml. 3. Before changing the ile, make a duplicate of it. Name it to something like ORIGINAL_right_col.phtml. 4. Open the ile in a text editor such as WordPad, or in an HTML editor such as DreamWeaver. 5. In the text ile, locate the alt text.
[ 260 ]
Appendix A.
1. Replace the alt text with your own.
2. Save the ile.
To replace the alt text and link for the left callout 1. Navigate to the Magento directory \app\design\frontend\default\default\layout. 2. Locate the ile catalog.xml. 3. Before changing the ile, make a duplicate of it. Name it to something like ORIGINAL_catalog.xml. 4. Open the ile in a text editor such as WordPad, or in an HTML editor such as DreamWeaver. 5. Locate the default alt text. An easy way to do this is to use the search for (800) DEMO-NUMBER.
[ 261 ]
Abbreviated Step-by-Step Direcions
6. Replace the alt text with your own. 7. In the next line, noice the link: checkout/cart. Replace this with a link of your choice. For example, you could use one of the following links: To link to this page in your store:
Replace the default link with this text:
Customer Service
customer-service
Contact Us
contacts
8. Save the ile.
Disabling the Newsletter or Poll 1. Go to System | Coniguraion | Advanced | Advanced. You should see the Disable modules output page. 2. Locate the module labeled Mage_Newsleter and/or Mage_Poll, and select Disable. 3. Click on the Save Conig buton.
Customizing the Welcome Message 1. From the Admin interface, select System | Coniguraion | General | Design. 2. In the Header secion, enter the Welcome Text. 3. Save.
Customizing the HTML Head section Default Title If a page in your site does not have a customized itle, then it will use the itle given here. All of Magento's built-in pages have their own itles, and so this ield should not afect your system unless you create custom pages. Description This is your store's descripion. Some search sites will display this in their search results. Default Keywords Enter keywords that will help search engines classify your site.
The Header section The ields in this secion are used to customize the logo and welcome message.
[ 262 ]
Appendix A.
Logo Image Src and Alt Text By default, Magento looks in \skin\frontend\default\default\images\logo.gif for the store's logo. The graphic is 157-by-47 pixels in size. The easiest way to customize your store's logo is to make a direcion replacement, the same size and ile name, and replace the exising one. The ield Logo Image Alt holds the alt text for the logo. This will be displayed if the graphic is not.
Welcome Text Enter your customized welcome message into this ield.
The Footer section On this page, you can change the Copyright noice. There is also a ield on the coniguraion page for Miscellaneous HTML. This enables you to add any HTML code immediately below the Copyright.
Changing your store's name 1. From the Admin interface, select System | Manage Stores. 2. Click the link for Default Store View. The Store View Informaion page is displayed. 3. In the Name ield, enter the name for your store that you want customers to see. 4. Click on Save Store View. Now, whenever Magento displays your store name, it will show the text that you entered.
Customizing the front page 1. Select CMS | Manage Pages, and then select Home page. 2. In the Content ield, enter HTML code for your site's front page. You will need to know the basic HTML commands, or use an HTML editor, such as DreamWeaver or Blueish, to create the HTML code. 3. Change the Page Title, which will appear in the itle bar of the visitor's browser. 4. Leave the SEF URL Ideniier ield alone. 5. Click on the Save Page buton.
[ 263 ]
Abbreviated Step-by-Step Direcions
Advanced Products To add Related Products to a Product 1. From the Admin interface, select Catalog | Manage Products. 2. The list of Products in your store will be displayed. 3. Click anywhere on the Product that you want to edit. Or, you can click on the edit link for that Product. 4. Ater the Product's page is displayed, select the Related Products tab. A search area is displayed. You will use this to search for and select the Related Products. 5. Click on Reset Filter. This causes all of the Products in your store to be displayed in the list. Or, enter a search criterion and click on Search. 6. To select a Related Product, click to place a check mark in the irst column. 7. If this Product has several Related Products, specify the order in which they will appear by entering a number in the Posiion ield, which is in the right-most column. 8. Click on Save. The Related Products that you speciied will now be displayed whenever a customer views this Product.
To create a Grouped Product Part 1: Creating a Blank Grouped Product 1. Make sure that you have created all of the individual Products that will be a part of the Grouped Product. 2. From the Admin interface, select Catalog | Manage Products. 3. Click on Add Product. The Product Seings page is displayed. 4. Select an Atribute Set. You do not need to select the same Atribute Set as the individual Products that make up the Grouped Product. You can choose any Atribute Set. 5. For Product Type, select Grouped Product. 6. Click on Coninue. The Product Informaion page is displayed.
[ 264 ]
Appendix A.
The procedure for creaing a Group Product is almost idenical to creaing a Simple Product. As you need to create several individual Products before creaing a Group Product, these instrucions assume that you know how to create a Product. Therefore, they will focus on what is unique about creaing a Grouped Product. If you don't understand any part of these instrucions, consider reviewing the procedure for creaing a Simple Product explained in Chapter 5.
The General tab is selected for you. Let's begin there.
Part 2: The General tab When Magento displays a product in your store, that product appears on its own page. Most of the informaion that your shoppers see on that page is entered here, on the General tab. Noice that several ields on this page are marked with red asterisks. These ields are required, and you must ill them in. You must ill in the required ields under the General tab before leaving the page. Even if you save your work, the product will not be added to your store if you haven't illed in the required ields.
7. Enter the Name, Descripion, and Short Descripion. The way these ields funcion is similar to the ields for Simple Product. Your customers will see the product Name at the top of the product's page. The Short Descripion ield appears below that, in the secion labeled Quick Overview. The Descripion ield appears below that. 8. Enter a unique SKU. 9. Opionally, enter dates for Set Product as New from/to Date. A new product can be included in the new product display, RSS feed, and/or an email announcement. Seing dates in the ields for Set Product as New from/to Date makes the product new to Magento. If you use any of these features, you will need to ill in these date ields. However, if you don't highlight the new products in your store you can safely leave these ields blank. If any of the individual Products that make up the Grouped Product are new, they will also appear as new, in addiion to the Grouped Product. 10. Select a Status for this Group. 11. Enter a URL key. 12. Select the Visibility for this Group.
[ 265 ]
Abbreviated Step-by-Step Direcions
13. Select the seing for Allow Git Message. 14. Save and coninue.
Part 3: Meta Information tab Use Meta Keywords and Meta Descripion as opportuniies to opimize the page for search engines. 15. For Meta Title, enter the itle for this Product page. The itle should relect search terms that customers will use when searching for this kind of product. 16. For Meta Keywords, enter keywords that describe this Product. The keywords should be the search terms that customers are likely to use when searching for this kind of product. 17. For Meta Descripion, enter a single sentence or phrase that describes the Product.
Part 4: Images tab 18. On the Product Informaion page, select the Images tab. 19. Click on Browse Files.... In the dialog box that appears, select one ile to upload. 20. Select an image to upload, and then click on the Open or OK buton in the dialog box. 21. If you want the same image to be used for base, small, and thumbnail, you can move to the next step. If you want to use separate images for each of the three images, then click on Browse Files... and select more images. Ater you select all the images that you want for this Product, click on Upload Files. The iles will be uploaded to the Images page. 22. Select the image you want for the base, small, and thumbnail images by clicking the radio butons. 23. To exclude an image type, click on the radio buton in the top row for No Image. This means that wherever Magento would have used that image size, Magento will not display an image. If you select No Image for the thumbnail image, then no image will be added when this is placed in the Shopping Cart. 24. Enter a label for each image. This will be used as the "alt text" for that image. 25. Click on Save And Coninue Edit.
Part 5: Inventory tab 26. If you want to track the inventory for this Grouped Product, set Manage Stock to Yes. 27. To make the Grouped Product available to shoppers, select In Stock for Stock Availability.
[ 266 ]
Appendix A.
Part 6: Categories 28. Under the Categories tab, select the Categories in which this Grouped Product will reside. This does not need to be the same category as the individual Products in the Group. Part 7: Associated Products Under this tab, you select the Products that are part of this Group. 29. Click on Reset Filter to view all products, or enter a search criterion and click on Search. 30. To select a Product, click to place a check mark in the irst column. 31. Enter a default quanity for the Product. This will pre-ill the quanity ield, Qty, when the customer selects this Group. 32. Use the Posiion ield to determine the order in which the Products is displayed. 33. Click on Save.
To create a Conigurable Product Part 1: Designating some Attributes as Conigurable This secion assumes that you know how to create and use Atributes. This was covered in Chapter 3.
1. From the Admin interface, select Catalog | Atributes | Manage Atributes. A list of all Atributes in the system is displayed. 2. Click on the Atribute that you want to make conigurable. The Atribute Properies page is displayed. 3. To make this Atribute conigurable, set the Scope to Global. The Atribute needs to be available everywhere in your site. 4. Set the Input Type to Dropdown. This creates a drop-down list for the customer. 5. Set Use To Create Conigurable Product to Yes. 6. Click on the Save buton. 7. Make sure that the Atribute Set that you will use for this Conigurable Product contains the conigurable Atribute(s) that you just set up.
[ 267 ]
Abbreviated Step-by-Step Direcions
Part 2: Creating the irst Simple Product that will be associated to the Conigurable Product This secion assumes that you know how to create Products. This was covered in Chapter 5.
You must create each Product that will be associated with this Conigurable Product. You will create the irst Product in the same way as you would any other Simple Product. Ater creaing the irst Simple Product, you will duplicate it and use the duplicate as the staring point for the next Simple Product. This secion covers creaing the irst Simple Product. The next secion covers duplicaing it and creaing the rest of the Simple Products. 8. Immediately ater clicking the Create Product buton, the system displays a dialog box where you select the Atribute Set and the Product Type. 9. You must select an Atribute Set that has one or more conigurable Atributes, such as the one that was set up in the previous secion. In our demo store, we selected cofee-by-pound because it contains the conigurable Atribute, grind. 10. For Product Type, select Simple Product. Remember, you are creaing one of the Products that will be associated with the Conigurable Product, and not creaing the Conigurable Product itself. 11. Ater you click on the Coninue buton, the Product Informaion page is displayed. Fill out this page as you would for any Product. Pay special atenion to the seing for the conigurable atribute(s) that you set. 12. Set a unique SKU for each product. 13. Set the Status of this Product to Enabled, or else it won't be available to your customers. 14. Unlike a normal Simple Product, set the Visibility to Nowhere. This prevents it from having its own lising in your store. 15. Fill in the rest of the informaion for this Product, just as you would any other Simple Product. If you need complete instrucions, refer to the instrucions for creaing a Simple Product given in Chapter 5. 16. Save the Product. Now, you are ready to create duplicates of this Product, and use each Duplicate as the staring point for a new Product.
[ 268 ]
This material is copyright and is licensed for the sole use by Richard Ostheimer on 2205 hilda ave., , missoula, , 59801
Appendix A.
Part 3: Duplicating the irst Simple Product and creating the other Products To begin this part of the procedure, you should keep open the Product that you want to duplicate. 17. Click on Duplicate. When the Product is duplicated, you will see a conirmaion message at the top of the page. You know that you are working with a duplicate Product, and not the original, because the SKU is blank.
18. For the Conigurable Atribute, choose a new value. 19. Enter a unique SKU for this Product. 20. Set the Status to Enabled. 21. If needed, edit the Name and Descripion. 22. Under Inventory, the Qty for the new Product is automaically set to zero and the Stock Availability is set to Out of Stock. You must change these. 23. Look through the tabs for any other informaion that needs to be changed for this new Product. For example, if you changed the Name and Descripion, would you also need to change the Meta Informaion? Does this Product look diferent enough from the others that you will need to upload new Images for the Product? 24. Save this Product. 25. Repeat as needed, unil you have created all of the Products that you need for this Conigurable Product.
Part 5: Creatinge a blank Conigurable Product 26. Make sure that you have created all of the individual Products that will be part of the Conigurable Product. 27. From the Admin interface, select Catalog | Manage Products. 28. Click on Add Product. The Create Product Seings page gets displayed. 29. Select an Atribute Set. You must select an Atribute Set that has one or more conigurable Atributes, such as the one that was set up in the previous secion. 30. For Product Type, select Conigurable Product. 31. Click on Coninue. You will see a dialog box asking you to select the Conigurable Atributes for this Product.
[ 269 ]
Abbreviated Step-by-Step Direcions
If there are no Conigurable Atributes listed, it means the Atribute Set that you selected for this Product contains no Conigurable Atributes. Either go back to Catalog | Atributes | Manage Atributes and make at least one Atribute conigurable, or start over and select an Atribute Set that has a Conigurable Atribute.
32. Select the Atribute(s) that you want to be conigurable. This will create a drop-down list for that Atribute, enabling the customer to choose a value for the Product. 33. Click on Coninue. The Product Informaion page gets displayed. The procedure for creaing a Conigurable Product is almost idenical to creaing a Simple Product. As you need to create several individual Products before creaing a Conigurable Product, these instrucions assume that you know how to create a Product. Therefore, they will focus on what is unique about creaing a Conigurable Product. If you don't any part of these instrucions, consider reviewing the procedure for creaing a Simple Product given in Chapter 5..
The General tab is selected for you. Let's begin there. 34. Fill in the ields under the General tab as you would for any other Product. 35. Remember to enter a unique SKU. 36. Remember to set the Status to Enabled. 37. Unlike the individual Products that make up this Conigurable Product, you should set the Visibility to Catalog, or Search, or Catalog, Search. 38. Under Inventory, the only seings you will see are Manage Stock and Stock Availability. Set the Stock Availability to In Stock. 39. Select the Prices tab. 40. In the Price ield, enter the base price for this Product. Later on, you will enter a price modiier for each Associate Product. 41. Look through the tabs for any other informaion that needs to be changed. For example, will you need a diferent Name and Descripion for the Conigurable Product? Will you also need to change the Meta Informaion? Do you want to upload an Image that shows several versions of the Product? 42. Click on Save And Coninue Edit.
[ 270 ]
Appendix A.
Part 6: Associating the Simple Products to the Conigurable Product 43. Select the Associated Products tab. 44. Click on Reset Filter to display all products or, enter search criteria and click on Search. This causes the Products that use the same Atribute Set to be displayed in the list. The Products that cannot be associated will be shaded, while the ones that can will not be shaded. 45. To select a Product, click to place a check mark in the irst column. 46. Click on Save And Coninue Edit. Ater saving, Magento takes you to the General tab. Return to the Associated Products tab. 47. In the Super product atributes coniguraion secion, you will see each Conigurable Atribute listed. 48. In the Atribute Name ield, enter the text that you want the customer to see when they choose the seing for this Atribute. 49. In the Price ield for each seing, enter a price modiier. 50. Finally, save the Product.
Tiered Pricing: Discounts for minimum quantities 1. Select the Prices tab. 2. In the Tier Price area, for Customer Group select ALL GROUPS. 3. In the ield Qty enter the minimum quanity the customer must buy to get a discount. 4. In the ield Price enter the special price. This is per unit. 5. Create muliple iers if necessary. 6. Save.
Customer relationships Coniguring store email addresses The email addresses that Magento uses to send and receive emails are set up under System | Coniguraion | Store Email Addresses.
[ 271 ]
Abbreviated Step-by-Step Direcions
Coniguring the Contacts Function 1. Make sure that you have an email address that is set up to receive messages from the contact form. 2. From the Admin interface, select System | Coniguraion | Contacts. 3. Expand Contact Us and Email Opions by clicking on them.
Noice that the Contact Us funcion is enabled by default. Also, noice the icional email address, which you must change. 4. To display a Contact Us link at the botom of each page, for Enable Contact Us select Yes. Selecing No will remove the link. 5. In the ield Send Emails To, enter the email address that you have set up for receiving messages sent by the contact form. Remember, this is the recipient of the form. 6. In the ield Email Sender, select one of the email addresses that you set up under Store Email Addresses. 7. Modifying email templates is beyond the scope of this quick-start guide. Leave the Email Template ield set to Default Template from Locale. 8. Click on the Save Conig buton.
Coniguring customer options Before using customer accounts, you should conigure your customer seings. You do this under System | Coniguraion | Customer Coniguraion. For an explanaion of the secions on this page, see Chapter 8. [ 272 ]
Appendix A.
Accepting payment Before coniguring any of the speciic methods for acceping payment (check/money order, PayPal, Authorize.net, Google Checkout, and so on), read and follow the direcions in the Checkout and Sales coniguraion secion in Chapter 9. Chapter 9 also contains an explanaion of each payment type that is built in Magento. These explanaions are meant to help you decide which payment types are best for your store. The oicial Magento site also contains add-ons that enable you to accept addiional payment types.
Coniguring shipping Before you conigure any of the speciic methods for shipping (UPS, FedEx, table rates, and so on), read the explanaion of each shipping type in Chapter 10. These explanaions are meant to help you decide which payment types are best for your store. Also, you should follow the direcions under the secion itled Seing the overall coniguraion seings that afect shipping, in Chapter 10. The oicial Magento site contains add-ons that enable you to ofer addiional shipping methods.
[ 273 ]
Index A
B
Admin Order 182 advanced products grouped product, creating 264 related products, adding to product 264 tiered pricing 271 alt text 126 attribute creating 245 properties tab 246 attribute properties about 63 apply to 65 attribute code 63 catalog input type for store owner 64 input validation for store owner 65 scope 63 unique value 64 values required 64 attributes about 8 adding to compare products page 69 adding to product description page 72 attribute sets 46 creating 60 deleting, from set 77 group, deleting 78 group order, changing 77 hierarchy 49 manage labels/options 73 moving, from one group to another 77 new group, adding 77 attribute set creating 248, 250
blocks, default category page my cart 119 products 119 recently viewed products 119
C cache about 130 turning off 130 callouts, demo store alt text, replacing for left callout 128, 129 alt text, replacing for right callout 127, 128 default alt text, replacing for callout 126 default graphic, replacing for callout 125, 126 link, replacing for left callout 129 page, testing 130 categories about 52 anchor category 46 creating 47 hierarchy 47 parent categories 47 product categories 48 subcategories uses categories tab, simple product 115 category creating 243, 244 general information tab 244 checkout coniguration about 188 checkout options, coniguring 190
checkout page 189 checkout page allow guest checkout option 190 conigurable product image 190 grouped product image 190 quote lifetime 190 complex products conigurable products 139 grouped products 139 conigurable product 154 about attributes, designating as conigurable 154, 267 blank conigurable product, creating 160, 269, 270 creating 154 general tab 163, 270 inventory tab 163 prices tab 163 simple product, creating 156, 268 simple product, duplicating 160, 269 simple products, associating to conigurable product 164, 271 coniguration settings, shipping countries, selecting 217 DHL 225 FedEx 224 Flat Rate method, coniguring 219 free shipping, coniguring 223 multiple address options 218 Table Rates method, coniguring 219 UPS 224 USPS 224 contact us, Magento coniguring 175 contact us form, coniguring 176 create new account options, customer coniguration conirmation link email 183 default email domain 182 default group 181 default welcome email 182 email sender 182 require emails conirmation 182 welcome email 183 currency setup page about 192
allowed currencies 194 base currency 193 default display currency 193 scheduled import settings 194 customer relationships contacts function, coniguring 272 customer options, coniguring 272 store email addresses, coniguring 271
D default category page, demo store blocks 119 callouts 119 community poll 120 compare products, blocks 119 layered navigation menu 118 my cart, blocks 119 newsletter 119 recently viewed products, blocks 119 store name 120 welcome message 120 default front page, demo store about 121 about us 122 advanced search 122 callouts, customizing 124 contact us 122 customer service 122 search terms 122 site map 122 demo store anchor category, creating 52-59 attribute hierarchy 49 attributes, creating 60 attribute sets, creating 74 caffeine attribute, adding 77 callouts, customizing 124 categories, creating 59 conigurable products 153 contact us, coniguring 175 creating 6 customer accounts, coniguring 180 default category page 118 default front page 121 email adressess, entering 174 features 6, 8 [ 276 ]
grind attribute, adding 77 grouped products 142 hierarchy 46 layered navigation menu, customizing 123 newsletter/poll, disabling 131 page, testing 130 related products, displaying 140 roast attribute, creating 64 stores name , changing 137 Tax Rule, creating 92 themes, using 134 DHL about 225 shipping rates, coniguring 225 shipping rates, testing 225
E Error, Magento 40
F FedEx 224 Flat Rate shipping method about 211 coniguring 219 frontend properties, attributes about 63 comparable on front-end 69 position 71 use in advanced search 66 use in layered navigation 69
G general coniguration page 192 general information tab, category CMS block 245 description 245 display mode 245 image 245 is active setting 244 meta description 245 meta keywords 245 name 244 page title 245 URL key 245 general tab, grouped products
allow gift message 146 description 145 name 145 save 147 save and continue edit 147 set product as new from/to date 146 short description 145 SKU 145 status 146 URL key 146 visibilty 146 general tab, simple product allow gift message ield 105 description ield 102 ields, adding 101 name ield 102 save and continue edit ield 105 save ield 105 set product as new from date ield 104 set product as new to date ield 104 short description ield 102 SKU ield 103 status ield 104 URL key ield 104 visibility ield 104 weight ield 103 Google checkout about 204 advantages 206 disadvantages 207 grouped products about 142 associated products 267 associated products, selecting 151 blank grouped product, creating 143, 264 categories tab 267 general tab 265 images tab 266 inventory tab 266 meta information tab 266
H HTML head section customizing 262 default keywords 262 default title 262 [ 277 ]
payment, accepting 273 payment methods 198, 273 permissions, setting 27 products, comparing 67 sales coniguration 188 shipping coniguration 209 shipping, coniguring 273 store 42 store email addresses, coniguring 173 system requirements 14 Webusers 27 Magento demo store. See demo store Magento, installing Magento, downloading 19 Magento, downloading formats 20 Magento iles, decompressing 21 Magento, uploading to web host 25 Merchant Account about 195 Authorize.net 197 Paypal 197 meta information tab, grouped products meta description 147 meta keywords 147 meta title 147 meta information tab, simple product about 106 meta description 107
description 262 footer section 263 header section 262 logo customization, header section 263 store name, changing 263 welcome text, header section 263
I images tab, simple product base image 107 images, resizing 107, 108 images, uploading 109, 110 small image 107 thumbnail image 107 inventory tab, simple product about 111 global coniguration 111
L LAMP environment, system requirements Apache 14 Linux 14 MySQL 14 PHP 14
M Magento about 5 attributes 8 attributes, creating 60 cache, turning off 130 categories, creating 52 checkout coniguration 188 compare products page 68 complex products 139 currency setup page 192 customer management 177 demo store 9 error, with installing 40 features 6 general coniguration page 192 installing 36, 37 online payment process for credit cards 194 order, lifecycle 227 page cache, turning off 130
N newsletter/poll disabling 131
O online payment process for credit cards bank account 195 Merchant Account 195 Payment Gateway 195 shopping cart 195 order, lifecycle invoice, creating 230, 232 invoice, submitting 232 order, placing 227-230 orders, locating 233-236 orders, packing 236 orders, printing 236
[ 278 ]
order status, checking 228 shipment, creating 237, 238 order process practicing 242 orders, managing suggestions 239-241
P Paylow Pro about 196 using 197 Payment Gateway about 195 Authorize.net 197 Paylow Pro 196 Paypal 197 payment methods about 198 Authorize.net 201 Check/Money Order 200 coniguring 207 Google checkout 204, 206 Paylow Pro 201 Paypal express checkout 201, 202 Paypal website payments pro-direct payments 203 Paypal website payments pro (Paylow edition)-direct payments 204 Paypal website payments pro (Paylow edition)-express checkout 204 Paypal website payments standard 203 purchase order 200 Saved CC 199 selecting 199 zero subtotal checkout 199 Paypal 197 permissions, Magento 27 prices tab, simple product cost 105 normal price 105 product pricing, entering 105 special price 105 tax class 106 tier pricing 106 products about
conigurable product properties tab, attribute apply to 247 attribute code 246 catalog input type for store owner 246 comparable on front-end 247 default store view 248 input validation for store owner 247 manage labels/options tab 247 manage titles 247 save attribute 248 scope 246 unique value 247 use in advanced search 247 use in layered navigation 247 values required 247 visible on catalog pages on front-end 247
Q quote lifetime, checkout page 190
R related products about 139 related products, adding to product 140, 141 rights, Magento about 28, 29 browser, pointing to Magento directory 36 database, creating 32 database, creating cpanel used 33 database, creating DreamHost used 34, 35 database, creating phpMyAdmin used 36 database user, creating 33 database user, creating cpanel used 33, 34 database user, creating DreamHost used 34, 35 database user, creating phpMyAdmin used 36 octals, using to state permissions 29
S sales coniguration about 188 address 191
[ 279 ]
allow gift messages 191 allow reorder option 191 checkout totals sort order option 191 gift messages 192 invoice and packaging slip design 192 sales tax page 188, 189 setting 191, 192 sales tax page apply tax after discount 189 calculation 189 default tax origin calculation 189 display 189 ixed product tax 189 tax class for shipping 188 shipping coniguration checkout with multiple addresses 210 default allowed countries 213 free shipping 216 handling fee, coniguring 215 shipping methods DHL 212 FedEx 212 Flat Rate method 211 multiple metjods, offering 212 Table Rate method 211 UPS 212 USPS 212 simple product about adding 253 attribute set, assigning 97, 253 categories tab 115, 259 design tab 111 general tab 101, 254, 255 images tab 107, 256 inventory tab 111, 257 meta information tab 107 meta tab 256 prices tab 105, 255 product, adding 97 sort order 14 SSL about 18 need for 18 SSL certiicate 18 store email addressess, Magento coniguring 173
entering 174 store’s appearance alt text, replacing for left callout 261 alt text, replacing for right callout 260 callouts 259 default graphic, replacing for callout 259 front page, customizing 263 link, replacing for left callout 262 newsletter/poll, disabling 262 page cache, turning off/on 259 welcome message, customizing 262
T Table Rate shipping method about 211 coniguring 219 shipping table, creating 220 Table Rates method, coniguring shipping rate table, creating 220-222 taxes customer tax class, creating 250 product tax class, creating 250 tax rate, creating 251 tax rate, exporting 251 tax rate, importing 252 tax rule, creating 252 Tax Rate about 87 Tax Rates creating 92 creating, in Magento 84 exporting 87 ile, checking in text editor 90 ile, converting in UNIX format 91 ile, editing 88 ile, exporting 79 ile, importing 91 importing 80 new Tax Rates, adding 80, 90 Tax Rule about 82 anatomy 81 components 82 Customer Tax Class 82 Product Tax Class 82 sort order 83 [ 280 ]
Tax Rate 82 Tax Rate, adding 82 Tax Rate, compounding 84 Tax Rules creating 81 Customer Tax Class, creating 92 necessity, of creating 92 priority Product Tax Class, creating Tax Rates, creating tax zone TedNPad 91
U
default description, HTML Head section 133 default keywords, HTML Head section 133 default title, HTML Head section 132 footer section 133 header section 133 HTML Head section 132 logo image, customizing 133 welcome text 133
Z zero subtotal checkout, payment methods 199
UPS 224 USPS 224
W Webusers 27 welcome message, demo store alt text, customizing 133 customizing 132
[ 281 ]
Thank you for buying
Magento: Beginner's Guide
Packt Open Source Project Royalties When we sell a book written on an Open Source project, we pay a royalty directly to that project. Therefore by purchasing Magento: Beginner's Guide, Packt will have given some of the money received to the Magento Project. In the long term, we see ourselves and you—customers and readers of our books—as part of the Open Source ecosystem, providing sustainable revenue for the projects we publish on. Our aim at Packt is to establish publishing royalties as an essential part of the service and support a business model that sustains Open Source. If you're working with an Open Source project that you would like us to publish on, and subsequently pay royalties to, please get in touch with us.
Writing for Packt We welcome all inquiries from people who are interested in authoring. Book proposals should be sent to [email protected]. If your book idea is still at an early stage and you would like to discuss it irst before writing a formal book proposal, contact us; one of our commissioning editors will get in touch with you. We're not just looking for published authors; if you have strong technical skills but no writing experience, our experienced editors can help you develop a writing career, or simply get some additional reward for your expertise.
About Packt Publishing Packt, pronounced 'packed', published its irst book "Mastering phpMyAdmin for Effective MySQL Management" in April 2004 and subsequently continued to specialize in publishing highly focused books on speciic technologies and solutions. Our books and publications share the experiences of your fellow IT professionals in adapting and customizing today's systems, applications, and frameworks. Our solution-based books give you the knowledge and power to customize the software and technologies you're using to get the job done. Packt books are more speciic and less general than the IT books you have seen in the past. Our unique business model allows us to bring you more focused information, giving you more of what you need to know, and less of what you don't. Packt is a modern, yet unique publishing company, which focuses on producing quality, cutting-edge books for communities of developers, administrators, and newbies alike. For more information, please visit our website: www.PacktPub.com.
Selling Online with Drupal e-Commerce ISBN: 978-1-847194-06-0
Paperback: 245 pages
Walk through the creation of an online store with Drupal's e-Commerce module 1.
Set up a basic Drupal system and plan your shop
2.
Set up your shop, and take payments
3.
Optimize your site for selling and better reporting
4.
Manage and market your site
Zen Cart: E-commerce Application Development ISBN: 978-1-847191-17-5
Paperback: 300 pages
A step-by-step developer's guide 1.
Install, conigure, and customize Zen Cart for your customers
2.
Enhance and modify Zen Cart
3.
Walk through the creation of a fully functional book store
4.
Learn advanced features of Zen Cart with practical examples
Please check www.PacktPub.com for information on our titles