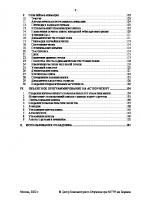Macromedia Flash MX ActionScript for Fun and Games 9780789727992, 0789727994
Anyone with moderate Macromedia Flash experience who is looking to acquire or improve their understanding of ActionScrip
360 95 5MB
English Pages 538 Year 2002
cover.pdf......Page 1
page_r01.pdf......Page 2
page_r02.pdf......Page 3
page_r03.pdf......Page 4
page_r04.pdf......Page 5
page_r05.pdf......Page 6
page_r06.pdf......Page 7
page_r07.pdf......Page 8
page_r08.pdf......Page 9
page_r09.pdf......Page 10
page_r10.pdf......Page 11
page_r11.pdf......Page 12
page_r12.pdf......Page 13
page_r13.pdf......Page 14
page_r14.pdf......Page 15
page_r15.pdf......Page 16
page_r16.pdf......Page 17
page_r17.pdf......Page 18
page_r18.pdf......Page 19
page_1.pdf......Page 20
page_2.pdf......Page 21
page_3.pdf......Page 22
page_4.pdf......Page 23
page_5.pdf......Page 24
page_6.pdf......Page 25
page_7.pdf......Page 26
page_8.pdf......Page 27
page_9.pdf......Page 28
page_10.pdf......Page 29
page_11.pdf......Page 30
page_12.pdf......Page 31
page_13.pdf......Page 32
page_14.pdf......Page 33
page_15.pdf......Page 34
page_16.pdf......Page 35
page_17.pdf......Page 36
page_18.pdf......Page 37
page_19.pdf......Page 38
page_20.pdf......Page 39
page_21.pdf......Page 40
page_22.pdf......Page 41
page_23.pdf......Page 42
page_24.pdf......Page 43
page_25.pdf......Page 44
page_26.pdf......Page 45
page_27.pdf......Page 46
page_28.pdf......Page 47
page_29.pdf......Page 48
page_30.pdf......Page 49
page_31.pdf......Page 50
page_32.pdf......Page 51
page_33.pdf......Page 52
page_34.pdf......Page 53
page_35.pdf......Page 54
page_36.pdf......Page 55
page_37.pdf......Page 56
page_38.pdf......Page 57
page_39.pdf......Page 58
page_40.pdf......Page 59
page_41.pdf......Page 60
page_42.pdf......Page 61
page_43.pdf......Page 62
page_44.pdf......Page 63
page_45.pdf......Page 64
page_46.pdf......Page 65
page_47.pdf......Page 66
page_48.pdf......Page 67
page_49.pdf......Page 68
page_50.pdf......Page 69
page_51.pdf......Page 70
page_52.pdf......Page 71
page_53.pdf......Page 72
page_54.pdf......Page 73
page_55.pdf......Page 74
page_56.pdf......Page 75
page_57.pdf......Page 76
page_58.pdf......Page 77
page_59.pdf......Page 78
page_60.pdf......Page 79
page_61.pdf......Page 80
page_62.pdf......Page 81
page_63.pdf......Page 82
page_64.pdf......Page 83
page_65.pdf......Page 84
page_66.pdf......Page 85
page_67.pdf......Page 86
page_68.pdf......Page 87
page_69.pdf......Page 88
page_70.pdf......Page 89
page_71.pdf......Page 90
page_72.pdf......Page 91
page_73.pdf......Page 92
page_74.pdf......Page 93
page_75.pdf......Page 94
page_76.pdf......Page 95
page_77.pdf......Page 96
page_78.pdf......Page 97
page_79.pdf......Page 98
page_80.pdf......Page 99
page_81.pdf......Page 100
page_82.pdf......Page 101
page_83.pdf......Page 102
page_84.pdf......Page 103
page_85.pdf......Page 104
page_86.pdf......Page 105
page_87.pdf......Page 106
page_88.pdf......Page 107
page_89.pdf......Page 108
page_90.pdf......Page 109
page_91.pdf......Page 110
page_92.pdf......Page 111
page_93.pdf......Page 112
page_94.pdf......Page 113
page_95.pdf......Page 114
page_96.pdf......Page 115
page_97.pdf......Page 116
page_98.pdf......Page 117
page_99.pdf......Page 118
page_100.pdf......Page 119
page_101.pdf......Page 120
page_102.pdf......Page 121
page_103.pdf......Page 122
page_104.pdf......Page 123
page_105.pdf......Page 124
page_106.pdf......Page 125
page_107.pdf......Page 126
page_108.pdf......Page 127
page_109.pdf......Page 128
page_110.pdf......Page 129
page_111.pdf......Page 130
page_112.pdf......Page 131
page_113.pdf......Page 132
page_114.pdf......Page 133
page_115.pdf......Page 134
page_116.pdf......Page 135
page_117.pdf......Page 136
page_118.pdf......Page 137
page_119.pdf......Page 138
page_120.pdf......Page 139
page_121.pdf......Page 140
page_122.pdf......Page 141
page_123.pdf......Page 142
page_124.pdf......Page 143
page_125.pdf......Page 144
page_126.pdf......Page 145
page_127.pdf......Page 146
page_128.pdf......Page 147
page_129.pdf......Page 148
page_130.pdf......Page 149
page_131.pdf......Page 150
page_132.pdf......Page 151
page_133.pdf......Page 152
page_134.pdf......Page 153
page_135.pdf......Page 154
page_136.pdf......Page 155
page_137.pdf......Page 156
page_138.pdf......Page 157
page_139.pdf......Page 158
page_140.pdf......Page 159
page_141.pdf......Page 160
page_142.pdf......Page 161
page_143.pdf......Page 162
page_144.pdf......Page 163
page_145.pdf......Page 164
page_146.pdf......Page 165
page_147.pdf......Page 166
page_148.pdf......Page 167
page_149.pdf......Page 168
page_150.pdf......Page 169
page_151.pdf......Page 170
page_152.pdf......Page 171
page_153.pdf......Page 172
page_154.pdf......Page 173
page_155.pdf......Page 174
page_156.pdf......Page 175
page_157.pdf......Page 176
page_158.pdf......Page 177
page_159.pdf......Page 178
page_160.pdf......Page 179
page_161.pdf......Page 180
page_162.pdf......Page 181
page_163.pdf......Page 182
page_164.pdf......Page 183
page_165.pdf......Page 184
page_166.pdf......Page 185
page_167.pdf......Page 186
page_168.pdf......Page 187
page_169.pdf......Page 188
page_170.pdf......Page 189
page_171.pdf......Page 190
page_172.pdf......Page 191
page_173.pdf......Page 192
page_174.pdf......Page 193
page_175.pdf......Page 194
page_176.pdf......Page 195
page_177.pdf......Page 196
page_178.pdf......Page 197
page_179.pdf......Page 198
page_180.pdf......Page 199
page_181.pdf......Page 200
page_182.pdf......Page 201
page_183.pdf......Page 202
page_184.pdf......Page 203
page_185.pdf......Page 204
page_186.pdf......Page 205
page_187.pdf......Page 206
page_188.pdf......Page 207
page_189.pdf......Page 208
page_190.pdf......Page 209
page_191.pdf......Page 210
page_192.pdf......Page 211
page_193.pdf......Page 212
page_194.pdf......Page 213
page_195.pdf......Page 214
page_196.pdf......Page 215
page_197.pdf......Page 216
page_198.pdf......Page 217
page_199.pdf......Page 218
page_200.pdf......Page 219
page_201.pdf......Page 220
page_202.pdf......Page 221
page_203.pdf......Page 222
page_204.pdf......Page 223
page_205.pdf......Page 224
page_206.pdf......Page 225
page_207.pdf......Page 226
page_208.pdf......Page 227
page_209.pdf......Page 228
page_210.pdf......Page 229
page_211.pdf......Page 230
page_212.pdf......Page 231
page_213.pdf......Page 232
page_214.pdf......Page 233
page_215.pdf......Page 234
page_216.pdf......Page 235
page_217.pdf......Page 236
page_218.pdf......Page 237
page_219.pdf......Page 238
page_220.pdf......Page 239
page_221.pdf......Page 240
page_222.pdf......Page 241
page_223.pdf......Page 242
page_224.pdf......Page 243
page_225.pdf......Page 244
page_226.pdf......Page 245
page_227.pdf......Page 246
page_228.pdf......Page 247
page_229.pdf......Page 248
page_230.pdf......Page 249
page_231.pdf......Page 250
page_232.pdf......Page 251
page_233.pdf......Page 252
page_234.pdf......Page 253
page_235.pdf......Page 254
page_236.pdf......Page 255
page_237.pdf......Page 256
page_238.pdf......Page 257
page_239.pdf......Page 258
page_240.pdf......Page 259
page_241.pdf......Page 260
page_242.pdf......Page 261
page_243.pdf......Page 262
page_244.pdf......Page 263
page_245.pdf......Page 264
page_246.pdf......Page 265
page_247.pdf......Page 266
page_248.pdf......Page 267
page_249.pdf......Page 268
page_250.pdf......Page 269
page_251.pdf......Page 270
page_252.pdf......Page 271
page_253.pdf......Page 272
page_254.pdf......Page 273
page_255.pdf......Page 274
page_256.pdf......Page 275
page_257.pdf......Page 276
page_258.pdf......Page 277
page_259.pdf......Page 278
page_260.pdf......Page 279
page_261.pdf......Page 280
page_262.pdf......Page 281
page_263.pdf......Page 282
page_264.pdf......Page 283
page_265.pdf......Page 284
page_266.pdf......Page 285
page_267.pdf......Page 286
page_268.pdf......Page 287
page_269.pdf......Page 288
page_270.pdf......Page 289
page_271.pdf......Page 290
page_272.pdf......Page 291
page_273.pdf......Page 292
page_274.pdf......Page 293
page_275.pdf......Page 294
page_276.pdf......Page 295
page_277.pdf......Page 296
page_278.pdf......Page 297
page_279.pdf......Page 298
page_280.pdf......Page 299
page_281.pdf......Page 300
page_282.pdf......Page 301
page_283.pdf......Page 302
page_284.pdf......Page 303
page_285.pdf......Page 304
page_286.pdf......Page 305
page_287.pdf......Page 306
page_288.pdf......Page 307
page_289.pdf......Page 308
page_290.pdf......Page 309
page_291.pdf......Page 310
page_292.pdf......Page 311
page_293.pdf......Page 312
page_294.pdf......Page 313
page_295.pdf......Page 314
page_296.pdf......Page 315
page_297.pdf......Page 316
page_298.pdf......Page 317
page_299.pdf......Page 318
page_300.pdf......Page 319
page_301.pdf......Page 320
page_302.pdf......Page 321
page_303.pdf......Page 322
page_304.pdf......Page 323
page_305.pdf......Page 324
page_306.pdf......Page 325
page_307.pdf......Page 326
page_308.pdf......Page 327
page_309.pdf......Page 328
page_310.pdf......Page 329
page_311.pdf......Page 330
page_312.pdf......Page 331
page_313.pdf......Page 332
page_314.pdf......Page 333
page_315.pdf......Page 334
page_316.pdf......Page 335
page_317.pdf......Page 336
page_318.pdf......Page 337
page_319.pdf......Page 338
page_320.pdf......Page 339
page_321.pdf......Page 340
page_322.pdf......Page 341
page_323.pdf......Page 342
page_324.pdf......Page 343
page_325.pdf......Page 344
page_326.pdf......Page 345
page_327.pdf......Page 346
page_328.pdf......Page 347
page_329.pdf......Page 348
page_330.pdf......Page 349
page_331.pdf......Page 350
page_332.pdf......Page 351
page_333.pdf......Page 352
page_334.pdf......Page 353
page_335.pdf......Page 354
page_336.pdf......Page 355
page_337.pdf......Page 356
page_338.pdf......Page 357
page_339.pdf......Page 358
page_340.pdf......Page 359
page_341.pdf......Page 360
page_342.pdf......Page 361
page_343.pdf......Page 362
page_344.pdf......Page 363
page_345.pdf......Page 364
page_346.pdf......Page 365
page_347.pdf......Page 366
page_348.pdf......Page 367
page_349.pdf......Page 368
page_350.pdf......Page 369
page_351.pdf......Page 370
page_352.pdf......Page 371
page_353.pdf......Page 372
page_354.pdf......Page 373
page_355.pdf......Page 374
page_356.pdf......Page 375
page_357.pdf......Page 376
page_358.pdf......Page 377
page_359.pdf......Page 378
page_360.pdf......Page 379
page_361.pdf......Page 380
page_362.pdf......Page 381
page_363.pdf......Page 382
page_364.pdf......Page 383
page_365.pdf......Page 384
page_366.pdf......Page 385
page_367.pdf......Page 386
page_368.pdf......Page 387
page_369.pdf......Page 388
page_370.pdf......Page 389
page_371.pdf......Page 390
page_372.pdf......Page 391
page_373.pdf......Page 392
page_374.pdf......Page 393
page_375.pdf......Page 394
page_376.pdf......Page 395
page_377.pdf......Page 396
page_378.pdf......Page 397
page_379.pdf......Page 398
page_380.pdf......Page 399
page_381.pdf......Page 400
page_382.pdf......Page 401
page_383.pdf......Page 402
page_384.pdf......Page 403
page_385.pdf......Page 404
page_386.pdf......Page 405
page_387.pdf......Page 406
page_388.pdf......Page 407
page_389.pdf......Page 408
page_390.pdf......Page 409
page_391.pdf......Page 410
page_392.pdf......Page 411
page_393.pdf......Page 412
page_394.pdf......Page 413
page_395.pdf......Page 414
page_396.pdf......Page 415
page_397.pdf......Page 416
page_398.pdf......Page 417
page_399.pdf......Page 418
page_400.pdf......Page 419
page_401.pdf......Page 420
page_402.pdf......Page 421
page_403.pdf......Page 422
page_404.pdf......Page 423
page_405.pdf......Page 424
page_406.pdf......Page 425
page_407.pdf......Page 426
page_408.pdf......Page 427
page_409.pdf......Page 428
page_410.pdf......Page 429
page_411.pdf......Page 430
page_412.pdf......Page 431
page_413.pdf......Page 432
page_414.pdf......Page 433
page_415.pdf......Page 434
page_416.pdf......Page 435
page_417.pdf......Page 436
page_418.pdf......Page 437
page_419.pdf......Page 438
page_420.pdf......Page 439
page_421.pdf......Page 440
page_422.pdf......Page 441
page_423.pdf......Page 442
page_424.pdf......Page 443
page_425.pdf......Page 444
page_426.pdf......Page 445
page_427.pdf......Page 446
page_428.pdf......Page 447
page_429.pdf......Page 448
page_430.pdf......Page 449
page_431.pdf......Page 450
page_432.pdf......Page 451
page_433.pdf......Page 452
page_434.pdf......Page 453
page_435.pdf......Page 454
page_436.pdf......Page 455
page_437.pdf......Page 456
page_438.pdf......Page 457
page_439.pdf......Page 458
page_440.pdf......Page 459
page_441.pdf......Page 460
page_442.pdf......Page 461
page_443.pdf......Page 462
page_444.pdf......Page 463
page_445.pdf......Page 464
page_446.pdf......Page 465
page_447.pdf......Page 466
page_448.pdf......Page 467
page_449.pdf......Page 468
page_450.pdf......Page 469
page_451.pdf......Page 470
page_452.pdf......Page 471
page_453.pdf......Page 472
page_454.pdf......Page 473
page_455.pdf......Page 474
page_456.pdf......Page 475
page_457.pdf......Page 476
page_458.pdf......Page 477
page_459.pdf......Page 478
page_460.pdf......Page 479
page_461.pdf......Page 480
page_462.pdf......Page 481
page_463.pdf......Page 482
page_464.pdf......Page 483
page_465.pdf......Page 484
page_466.pdf......Page 485
page_467.pdf......Page 486
page_468.pdf......Page 487
page_469.pdf......Page 488
page_470.pdf......Page 489
page_471.pdf......Page 490
page_472.pdf......Page 491
page_473.pdf......Page 492
page_474.pdf......Page 493
page_475.pdf......Page 494
page_476.pdf......Page 495
page_477.pdf......Page 496
page_478.pdf......Page 497
page_479.pdf......Page 498
page_480.pdf......Page 499
page_481.pdf......Page 500
page_482.pdf......Page 501
page_483.pdf......Page 502
page_484.pdf......Page 503
page_485.pdf......Page 504
page_486.pdf......Page 505
page_487.pdf......Page 506
page_488.pdf......Page 507
page_489.pdf......Page 508
page_490.pdf......Page 509
page_491.pdf......Page 510
page_492.pdf......Page 511
page_493.pdf......Page 512
page_494.pdf......Page 513
page_495.pdf......Page 514
page_496.pdf......Page 515
page_497.pdf......Page 516
page_498.pdf......Page 517
page_499.pdf......Page 518
page_500.pdf......Page 519
page_501.pdf......Page 520
page_502.pdf......Page 521
page_503.pdf......Page 522
page_504.pdf......Page 523
page_505.pdf......Page 524
page_506.pdf......Page 525
page_507.pdf......Page 526
page_508.pdf......Page 527
page_509.pdf......Page 528
page_510.pdf......Page 529
page_511.pdf......Page 530
page_512.pdf......Page 531
page_513.pdf......Page 532
page_514.pdf......Page 533
page_515.pdf......Page 534
page_516.pdf......Page 535
page_517.pdf......Page 536
page_518.pdf......Page 537
page_519.pdf......Page 538
Recommend Papers
File loading please wait...
Citation preview
Gary Rosenzweig
Macromedia® Flash™ MX ActionScript for Fun & Games Copyright © 2003 by Que Publishing All rights reserved. No part of this book shall be reproduced, stored in a retrieval system, or transmitted by any means, electronic, mechanical, photocopying, recording, or otherwise, without written permission from the publisher. No patent liability is assumed with respect to the use of the information contained herein. Although every precaution has been taken in the preparation of this book, the publisher and author assume no responsibility for errors or omissions. Nor is any liability assumed for damages resulting from the use of the information contained herein. International Standard Book Number: 0-7897-2799-4 Library of Congress Catalog Card Number: 2002105211 Printed in the United States of America
04
03
02
ACQUISITIONS EDITOR Laura Norman DEVELOPMENT EDITORS Laura Norman Sean Dixon MANAGING EDITOR Thomas F. Hayes PROJECT EDITOR Tonya Simpson COPY EDITOR Margo Catts INDEXER Chris Barrick PROOFREADER Plan-It Publishing
First Printing: July 2002 05
EXECUTIVE EDITOR Candace Hall
4
3
2
1
Trademarks All terms mentioned in this book that are known to be trademarks or service marks have been appropriately capitalized. Que Publishing cannot attest to the accuracy of this information. Use of a term in this book should not be regarded as affecting the validity of any trademark or service mark. Macromedia is a registered trademark of Macromedia, Inc.
TECHNICAL EDITOR Doug Scamahorn TEAM COORDINATOR Cindy Teeters MULTIMEDIA DEVELOPER Michael Hunter
Flash is a trademark of Macromedia, Inc.
INTERIOR DESIGNER Trina Wurst
Warning and Disclaimer
COVER DESIGNER Anne Jones
Every effort has been made to make this book as complete and as accurate as possible, but no warranty or fitness is implied. The information provided is on an “as is” basis. The author and the publisher shall have neither liability nor responsibility to any person or entity with respect to any loss or damages arising from the information contained in this book or from the use of the CD or programs accompanying it.
ILLUSTRATIONS William Follett
Overview Introduction 1 Flash Elements Used to Make Games and Toys 2 An Introduction to ActionScript 3 ActionScript Elements Used to Make Games and Toys 4 The Game-Creation Process 5 ActionScript Design Effects 6 Toys and Gadgets 7 Construction Toys 8 Hunt and Click Games 9 Catch and Avoid Games 10 Aim and Shoot Games 11 Ball and Paddle Games 12 Quizzes and Word Puzzles 13 Picture Puzzles 14 Brain Puzzles 15 Casino and Card Games 16 Arcade Games 17 Advanced Techniques A Internet Resources for the Flash Developer B The History of Games
Index
Contents Introduction . . . . . . . . . . . . . . . . . .1 1
2
Flash Elements Used to Make Games and Toys . . . . . . . . . . . . . . .9 The Flash Interface . . . . . . . . . . . . . . . .10 The Main Flash Window . . . . . . . . . . .10 Panels . . . . . . . . . . . . . . . . . . . . . . .11 Menu Items . . . . . . . . . . . . . . . . . . . .14 Creating Buttons . . . . . . . . . . . . . . . . . .19 The Button Timeline . . . . . . . . . . . . .19 Button Example . . . . . . . . . . . . . . . . .20 Creating Text . . . . . . . . . . . . . . . . . . . .21 Text Properties . . . . . . . . . . . . . . . . .21 Dynamic Text . . . . . . . . . . . . . . . . . .22 Input Text . . . . . . . . . . . . . . . . . . . . .23 Importing Media into Flash . . . . . . . . . . .23 Bitmaps . . . . . . . . . . . . . . . . . . . . . .23 Sounds . . . . . . . . . . . . . . . . . . . . . . .24 Organizing Your Movie . . . . . . . . . . . . . .26 The Library . . . . . . . . . . . . . . . . . . . .26 Frames . . . . . . . . . . . . . . . . . . . . . . .27 Layers . . . . . . . . . . . . . . . . . . . . . . .27 Scenes . . . . . . . . . . . . . . . . . . . . . . .28 Off-Stage Area . . . . . . . . . . . . . . . . .28 Finishing Your Movie . . . . . . . . . . . . . . .29 Final Checklist . . . . . . . . . . . . . . . . . .29 Publishing . . . . . . . . . . . . . . . . . . . . .30 Putting Flash on the Web . . . . . . . . . .32 An Introduction to ActionScript . . . .35 Lesson 1: What Is ActionScript and Where Does It Go? . . . . . . . . . . . . . . . .36 Frame Scripts . . . . . . . . . . . . . . . . . .36 Button Scripts . . . . . . . . . . . . . . . . . .37 Movie Clip Scripts . . . . . . . . . . . . . . .37 Lesson 2: Using the Actions Panel . . . . . .37 Lesson 3: Your First ActionScript Program . . . . . . . . . . . . . . . . . . . . . . . .39 Lesson 4: Controlling Flash Playback . . . .41
3
4
Lesson 5: Creating Buttons to Give the User Control . . . . . . . . . . . . . . . . . . . . .43 Lesson 6: Animating with ActionScript . . .46 Lesson 7: Letting the User Control Movie Clips . . . . . . . . . . . . . . . . . . . . .48 Lesson 8: Using Variables . . . . . . . . . . . .49 Lesson 9: Performing Operations . . . . . .50 Lesson 10: Conditional Statements . . . . .52 Lesson 11: Loops . . . . . . . . . . . . . . . . .53 Lesson 12: Text and Strings . . . . . . . . . .55 Lesson 13: Creating Functions . . . . . . . .56 Lesson 14: Arrays . . . . . . . . . . . . . . . . .58 ActionScript Elements Used to Make Games and Toys . . . . . . . . . .61 Lesson 15: Controlling the Playback of a Movie Clip . . . . . . . . . . . . . . . . . . .62 Lesson 16: Controlling the Properties of a Movie Clip . . . . . . . . . . . . . . . . . . .64 Lesson 17: Dragging and Dropping Movie Clips . . . . . . . . . . . . . . . . . . . . .66 Lesson 18: Movie Clips and Levels . . . . .68 Lesson 19: Duplicating Movie Clips . . . . .70 Lesson 20: Controlling Multiple Movie Clips . . . . . . . . . . . . . . . . . . . . .73 Creating an “Actions” Movie Clip . . . .73 Event Handlers . . . . . . . . . . . . . . . . .76 Lesson 21: Detecting Collisions . . . . . . . .76 Lesson 22: Using Movie Clips to Change What Is on the Screen . . . . . . . .78 Lesson 23: Accepting Keyboard Input . . .79 Lesson 24: Playing Sounds . . . . . . . . . . .81 The Game-Creation Process . . . . . .85 Flash and Games . . . . . . . . . . . . . . . . . .86 Weaknesses . . . . . . . . . . . . . . . . . . .86 Strengths . . . . . . . . . . . . . . . . . . . . .86 Parts of a Game . . . . . . . . . . . . . . . . . .87 Loading Screen . . . . . . . . . . . . . . . . .87 Splash Screen . . . . . . . . . . . . . . . . . .88 Instructions . . . . . . . . . . . . . . . . . . . .88 Backgrounds . . . . . . . . . . . . . . . . . . .89 Game Over Screen . . . . . . . . . . . . . .89
vi
Macromedia Flash MX ActionScript for Fun & Games
5
How to Program . . . . . . . . . . . . . . . . . .90 Breaking Down Problems . . . . . . . . . .90 Good Programming Practices . . . . . . .91 Debugging . . . . . . . . . . . . . . . . . . . .92 Testing . . . . . . . . . . . . . . . . . . . . . . .92 Games and Legal Issues . . . . . . . . . . . . .92 Altering the Games in This Book . . . . . . .93 Changing the Graphics . . . . . . . . . . . .94 Altering the ActionScript . . . . . . . . . .94 Combining Games . . . . . . . . . . . . . . .94 Top Pitfalls . . . . . . . . . . . . . . . . . . . . . .94 Movie Clip Names . . . . . . . . . . . . . . .94 Linkage Properties . . . . . . . . . . . . . . .94 Movie Clip Levels . . . . . . . . . . . . . . .95 Forgetting the Underscore . . . . . . . . .95 Splice and Slice . . . . . . . . . . . . . . . . .95 Global and Local Variables . . . . . . . . .95 ActionScript Design Effects . . . . . . .97 Expanding Buttons . . . . . . . . . . . . . . . .98 Project Goal . . . . . . . . . . . . . . . . . . .98 Approach . . . . . . . . . . . . . . . . . . . . .98 Preparing the Movie . . . . . . . . . . . . . .99 Writing the Code . . . . . . . . . . . . . . . .99 Loose Ends . . . . . . . . . . . . . . . . . . .101 Other Possibilities . . . . . . . . . . . . . .102 Color Cycling Rotating Spiral . . . . . . . .102 Project Goal . . . . . . . . . . . . . . . . . .102 Approach . . . . . . . . . . . . . . . . . . . .102 Preparing the Movie . . . . . . . . . . . . .106 Color Cycling and Rotation . . . . . . . .107 Loose Ends . . . . . . . . . . . . . . . . . . .109 Other Possibilities . . . . . . . . . . . . . .109 Randomness and the Old Film Effect . . .109 Project Goal . . . . . . . . . . . . . . . . . .110 Approach . . . . . . . . . . . . . . . . . . . .110 Preparing the Movie . . . . . . . . . . . . .111 Writing the Code . . . . . . . . . . . . . . .112 Loose Ends . . . . . . . . . . . . . . . . . . .114 Other Possibilities . . . . . . . . . . . . . .114 Letter Movement . . . . . . . . . . . . . . . . .114 Project Goal . . . . . . . . . . . . . . . . . .115 Approach . . . . . . . . . . . . . . . . . . . .115
Contents
6
Preparing the Movie . . . . . . . Writing the Code . . . . . . . . . Loose Ends . . . . . . . . . . . . . Other Possibilities . . . . . . . . Cursor Trail . . . . . . . . . . . . . . Project Goal . . . . . . . . . . . . Approach . . . . . . . . . . . . . . Preparing the Movie . . . . . . . Writing the Code . . . . . . . . . Loose Ends . . . . . . . . . . . . . Other Possibilities . . . . . . . . 3D Illusions . . . . . . . . . . . . . . . Project Goal . . . . . . . . . . . . Approach . . . . . . . . . . . . . . Preparing the Movie . . . . . . . Writing the Code . . . . . . . . . Other Possibilities . . . . . . . . Toys and Gadgets . . . . . . . The Magic Crystal Ball . . . . . . . Project Goal . . . . . . . . . . . . Approach . . . . . . . . . . . . . . Preparing the Movie . . . . . . . Writing the Code . . . . . . . . . Loose Ends . . . . . . . . . . . . . Other Possibilities . . . . . . . . Music Jukebox . . . . . . . . . . . . Project Goal . . . . . . . . . . . . Approach . . . . . . . . . . . . . . Preparing the Movie . . . . . . . Writing the Code . . . . . . . . . Other Possibilities . . . . . . . . Analog Clock . . . . . . . . . . . . . Project Goal . . . . . . . . . . . . Approach . . . . . . . . . . . . . . Preparing the Movie . . . . . . . Writing the Code . . . . . . . . . Other Possibilities . . . . . . . . Lava Lamp . . . . . . . . . . . . . . . Project Goal . . . . . . . . . . . . Approach . . . . . . . . . . . . . . Preparing the Movie . . . . . . .
. . . . . .115 . . . . . .116 . . . . . .118 . . . . . .118 . . . . . .118 . . . . . .119 . . . . . .119 . . . . . .119 . . . . . .119 . . . . . .121 . . . . . .121 . . . . . .121 . . . . . .121 . . . . . .122 . . . . . .122 . . . . . .122 . . . . . .128 . . . . .129 . . . . . .130 . . . . . .130 . . . . . .130 . . . . . .130 . . . . . .132 . . . . . .136 . . . . . .136 . . . . . .136 . . . . . .136 . . . . . .137 . . . . . .138 . . . . . .138 . . . . . .140 . . . . . .140 . . . . . .140 . . . . . .140 . . . . . .142 . . . . . .143 . . . . . .145 . . . . . .145 . . . . . .145 . . . . . .146 . . . . . .146
vii
viii
Macromedia Flash MX ActionScript for Fun & Games
7
Writing the Code . . . . . . . . . . . . . . .147 Loose Ends . . . . . . . . . . . . . . . . . . .149 The Game of Life . . . . . . . . . . . . . . . .149 Project Goal . . . . . . . . . . . . . . . . . .150 Approach . . . . . . . . . . . . . . . . . . . .150 Preparing the Movie . . . . . . . . . . . . .151 Writing the Code . . . . . . . . . . . . . . .151 Loose Ends . . . . . . . . . . . . . . . . . . .154 Other Possibilities . . . . . . . . . . . . . .155 Construction Toys . . . . . . . . . . . .157 Drag-and-Drop Make-a-Fox . . . . . . . . . .158 Project Goal . . . . . . . . . . . . . . . . . .158 Approach . . . . . . . . . . . . . . . . . . . .158 Preparing the Movie . . . . . . . . . . . . .158 Writing the Code . . . . . . . . . . . . . . .159 Click-And-Switch Make-A-Fox . . . . . . . .163 Project Goal . . . . . . . . . . . . . . . . . .163 Approach . . . . . . . . . . . . . . . . . . . .163 Writing the Code . . . . . . . . . . . . . . .163 Loose Ends . . . . . . . . . . . . . . . . . . .165 Other Possibilities . . . . . . . . . . . . . .165 Sketchbook . . . . . . . . . . . . . . . . . . . . .165 Project Goal . . . . . . . . . . . . . . . . . .165 Creating a Simple Drawing Program . . . . . . . . . . . . . . . . . . . . .165 Creating a Complex Drawing Program . . . . . . . . . . . . . . . . . . . . .167 Adding Clear and Print Buttons . . . . .171 Loose Ends . . . . . . . . . . . . . . . . . . .172 Other Possibilities . . . . . . . . . . . . . .173 Music Mixer . . . . . . . . . . . . . . . . . . . .173 Project Goal . . . . . . . . . . . . . . . . . .173 Approach . . . . . . . . . . . . . . . . . . . .174 Preparing the Movie . . . . . . . . . . . . .174 Writing the Code . . . . . . . . . . . . . . .175 Loose Ends . . . . . . . . . . . . . . . . . . .177 Other Possibilities . . . . . . . . . . . . . .178 Dancing Fox . . . . . . . . . . . . . . . . . . . .178 Project Goal . . . . . . . . . . . . . . . . . .179 Approach . . . . . . . . . . . . . . . . . . . .179 Preparing the Movie . . . . . . . . . . . . .179
Contents
8
9
Writing the Code . . . . . . . . . Loose Ends . . . . . . . . . . . . . Other Possibilities . . . . . . . . Hunt and Click Games . . . . Find-A-Fox . . . . . . . . . . . . . . . Project Goal . . . . . . . . . . . . Approach . . . . . . . . . . . . . . Preparing the Movie . . . . . . . Writing the Code . . . . . . . . . Loose Ends . . . . . . . . . . . . . Other Possibilities . . . . . . . . Whack-A-Fox . . . . . . . . . . . . . Project Goal . . . . . . . . . . . . Approach . . . . . . . . . . . . . . Preparing the Movie . . . . . . . Writing the Code . . . . . . . . . Loose Ends . . . . . . . . . . . . . Other Possibilities . . . . . . . . Shoot-A-Fox . . . . . . . . . . . . . . Project Goal . . . . . . . . . . . . Approach . . . . . . . . . . . . . . Preparing the Movie . . . . . . . Writing the Code . . . . . . . . . Loose Ends . . . . . . . . . . . . . Other Possibilities . . . . . . . . Hunt-A-Fox . . . . . . . . . . . . . . Project Goal . . . . . . . . . . . . Approach . . . . . . . . . . . . . . Preparing the Movie . . . . . . . Writing the Code . . . . . . . . . Loose Ends . . . . . . . . . . . . . Other Possibilities . . . . . . . . Catch and Avoid Games . . . Apple Catch . . . . . . . . . . . . . . Project Goal . . . . . . . . . . . . Approach . . . . . . . . . . . . . . Preparing the Movie . . . . . . . Writing the Code . . . . . . . . . Loose Ends . . . . . . . . . . . . . Other Possibilities . . . . . . . .
. . . . . .180 . . . . . .182 . . . . . .182 . . . . .183 . . . . . .184 . . . . . .184 . . . . . .185 . . . . . .185 . . . . . .186 . . . . . .187 . . . . . .188 . . . . . .188 . . . . . .189 . . . . . .189 . . . . . .189 . . . . . .190 . . . . . .192 . . . . . .192 . . . . . .193 . . . . . .193 . . . . . .194 . . . . . .194 . . . . . .195 . . . . . .198 . . . . . .198 . . . . . .198 . . . . . .199 . . . . . .199 . . . . . .200 . . . . . .200 . . . . . .202 . . . . . .202 . . . . .203 . . . . . .204 . . . . . .204 . . . . . .205 . . . . . .205 . . . . . .206 . . . . . .211 . . . . . .212
ix
x
Macromedia Flash MX ActionScript for Fun & Games
Apple Letter Catch . . . . . . . . . Project Goal . . . . . . . . . . . . Approach . . . . . . . . . . . . . . Preparing the Movie . . . . . . . Writing the Code . . . . . . . . . Loose Ends . . . . . . . . . . . . . Other Possibilities . . . . . . . . River Rafting Game . . . . . . . . . Project Goal . . . . . . . . . . . . Approach . . . . . . . . . . . . . . Preparing the Movie . . . . . . . Writing the Code . . . . . . . . . Loose Ends . . . . . . . . . . . . . Other Possibilities . . . . . . . . Racing Game . . . . . . . . . . . . . Project Goal . . . . . . . . . . . . Approach . . . . . . . . . . . . . . Preparing the Movie . . . . . . . Writing the Code . . . . . . . . . Loose Ends . . . . . . . . . . . . . Other Possibilities . . . . . . . . 10 Aim and Shoot Games . . . . Move and Shoot the Balloons . . Project Goal . . . . . . . . . . . . Approach . . . . . . . . . . . . . . Preparing the Movie . . . . . . . Writing the Code . . . . . . . . . Loose Ends . . . . . . . . . . . . . Other Possibilities . . . . . . . . Aim and Shoot . . . . . . . . . . . . Project Goal . . . . . . . . . . . . Approach . . . . . . . . . . . . . . Preparing the Movie . . . . . . . Writing the Code . . . . . . . . . Loose Ends . . . . . . . . . . . . . Other Possibilities . . . . . . . . Balloon Invaders . . . . . . . . . . . Project Goal . . . . . . . . . . . . Approach . . . . . . . . . . . . . . Preparing the Movie . . . . . . . Writing the Code . . . . . . . . .
. . . . . .212 . . . . . .213 . . . . . .213 . . . . . .213 . . . . . .214 . . . . . .216 . . . . . .216 . . . . . .216 . . . . . .217 . . . . . .217 . . . . . .217 . . . . . .218 . . . . . .223 . . . . . .223 . . . . . .223 . . . . . .223 . . . . . .224 . . . . . .225 . . . . . .225 . . . . . .229 . . . . . .230 . . . . .231 . . . . . .232 . . . . . .232 . . . . . .232 . . . . . .233 . . . . . .234 . . . . . .241 . . . . . .241 . . . . . .241 . . . . . .242 . . . . . .242 . . . . . .243 . . . . . .243 . . . . . .246 . . . . . .246 . . . . . .247 . . . . . .247 . . . . . .247 . . . . . .247 . . . . . .248
Contents
Loose Ends . . . . . . . . . . . . . Other Possibilities . . . . . . . . 11 Ball-and-Paddle Games . . . . Wall Ball . . . . . . . . . . . . . . . . . Project Goal . . . . . . . . . . . . Approach . . . . . . . . . . . . . . Preparing the Movie . . . . . . . Writing the Code . . . . . . . . . Loose Ends . . . . . . . . . . . . . Other Possibilities . . . . . . . . Paddle Ball . . . . . . . . . . . . . . . Project Goal . . . . . . . . . . . . Approach . . . . . . . . . . . . . . Preparing the Movie . . . . . . . Writing the Code . . . . . . . . . Loose Ends . . . . . . . . . . . . . Other Possibilities . . . . . . . . Paddle Bricks . . . . . . . . . . . . . Project Goal . . . . . . . . . . . . Approach . . . . . . . . . . . . . . Preparing the Movie . . . . . . . Writing the Code . . . . . . . . . Loose Ends . . . . . . . . . . . . . Other Possibilities . . . . . . . . 3D Paddle Bricks . . . . . . . . . . . Project Goal . . . . . . . . . . . . Approach . . . . . . . . . . . . . . Preparing the Movie . . . . . . . Writing the Code . . . . . . . . . Loose Ends . . . . . . . . . . . . . Other Possibilities . . . . . . . . 12 Quizzes and Word Puzzles . Flash Quiz . . . . . . . . . . . . . . . Project Goal . . . . . . . . . . . . Approach . . . . . . . . . . . . . . Preparing the Movie . . . . . . . Writing the Code . . . . . . . . . Loose Ends . . . . . . . . . . . . . Other Possibilities . . . . . . . . Flash Trivia . . . . . . . . . . . . . . . Project Goal . . . . . . . . . . . . Approach . . . . . . . . . . . . . .
. . . . . .251 . . . . . .251 . . . . .253 . . . . . .254 . . . . . .254 . . . . . .254 . . . . . .255 . . . . . .255 . . . . . .259 . . . . . .259 . . . . . .259 . . . . . .259 . . . . . .260 . . . . . .261 . . . . . .261 . . . . . .265 . . . . . .265 . . . . . .265 . . . . . .266 . . . . . .266 . . . . . .267 . . . . . .268 . . . . . .273 . . . . . .273 . . . . . .273 . . . . . .274 . . . . . .274 . . . . . .274 . . . . . .275 . . . . . .280 . . . . . .280 . . . . .281 . . . . . .282 . . . . . .282 . . . . . .282 . . . . . .283 . . . . . .284 . . . . . .290 . . . . . .290 . . . . . .290 . . . . . .291 . . . . . .291
xi
xii
Macromedia Flash MX ActionScript for Fun & Games
Preparing the Movie . . . . . . . Writing the Code . . . . . . . . . Loose Ends . . . . . . . . . . . . . Other Possibilities . . . . . . . . Hangman . . . . . . . . . . . . . . . . Project Goal . . . . . . . . . . . . Approach . . . . . . . . . . . . . . Preparing the Movie . . . . . . . Writing the Code . . . . . . . . . Loose Ends . . . . . . . . . . . . . Other Possibilities . . . . . . . . Cryptogram . . . . . . . . . . . . . . Project Goal . . . . . . . . . . . . Approach . . . . . . . . . . . . . . Preparing the Movie . . . . . . . Writing the Code . . . . . . . . . Loose Ends . . . . . . . . . . . . . Other Possibilities . . . . . . . . 13 Picture Puzzles . . . . . . . . . Jigsaw Puzzle . . . . . . . . . . . . . Project Goal . . . . . . . . . . . . Approach . . . . . . . . . . . . . . Preparing the Movie . . . . . . . Writing the Code . . . . . . . . . Other Possibilities . . . . . . . . Sliding Puzzle . . . . . . . . . . . . . Project Goal . . . . . . . . . . . . Approach . . . . . . . . . . . . . . Preparing the Movie . . . . . . . Writing the Code . . . . . . . . . Loose Ends . . . . . . . . . . . . . Other Possibilities . . . . . . . . Matching Game . . . . . . . . . . . . Project Goal . . . . . . . . . . . . Approach . . . . . . . . . . . . . . Preparing the Movie . . . . . . . Writing the Code . . . . . . . . . Loose Ends . . . . . . . . . . . . . Other Possibilities . . . . . . . . Find the Picture . . . . . . . . . . . . Project Goal . . . . . . . . . . . . Approach . . . . . . . . . . . . . .
. . . . . .292 . . . . . .292 . . . . . .296 . . . . . .297 . . . . . .297 . . . . . .297 . . . . . .297 . . . . . .298 . . . . . .298 . . . . . .301 . . . . . .302 . . . . . .302 . . . . . .302 . . . . . .303 . . . . . .304 . . . . . .304 . . . . . .308 . . . . . .309 . . . . .311 . . . . . .312 . . . . . .312 . . . . . .313 . . . . . .314 . . . . . .314 . . . . . .316 . . . . . .316 . . . . . .317 . . . . . .317 . . . . . .317 . . . . . .318 . . . . . .321 . . . . . .321 . . . . . .321 . . . . . .322 . . . . . .322 . . . . . .322 . . . . . .323 . . . . . .326 . . . . . .326 . . . . . .326 . . . . . .327 . . . . . .327
Contents
Preparing the Movie . . . . . . . Writing the Code . . . . . . . . . Loose Ends . . . . . . . . . . . . . Other Possibilities . . . . . . . . 14 Brain Puzzles . . . . . . . . . . Memory Game . . . . . . . . . . . . Approach . . . . . . . . . . . . . . Preparing the Movie . . . . . . . Writing the Code . . . . . . . . . Loose Ends . . . . . . . . . . . . . Other Possibilities . . . . . . . . Deduction . . . . . . . . . . . . . . . . Project Goal . . . . . . . . . . . . Approach . . . . . . . . . . . . . . Preparing the Movie . . . . . . . Writing the Code . . . . . . . . . Loose Ends . . . . . . . . . . . . . Other Possibilities . . . . . . . . Pegs . . . . . . . . . . . . . . . . . . . Project Goal . . . . . . . . . . . . Approach . . . . . . . . . . . . . . Preparing the Movie . . . . . . . Writing the Code . . . . . . . . . Other Possibilities . . . . . . . . Recursive Blocks . . . . . . . . . . . Project Goal . . . . . . . . . . . . Approach . . . . . . . . . . . . . . Preparing the Movie . . . . . . . Writing the Code . . . . . . . . . Loose Ends . . . . . . . . . . . . . Other Possibilities . . . . . . . . 15 Casino and Card Games . . . Slot Machine . . . . . . . . . . . . . . Project Goal . . . . . . . . . . . . Approach . . . . . . . . . . . . . . Preparing the Movie . . . . . . . Writing the Code . . . . . . . . . Loose Ends . . . . . . . . . . . . . Other Possibilities . . . . . . . . Video Poker . . . . . . . . . . . . . . Project Goal . . . . . . . . . . . . Approach . . . . . . . . . . . . . .
. . . . . .328 . . . . . .329 . . . . . .331 . . . . . .331 . . . . .333 . . . . . .334 . . . . . .334 . . . . . .335 . . . . . .336 . . . . . .339 . . . . . .339 . . . . . .339 . . . . . .340 . . . . . .340 . . . . . .341 . . . . . .342 . . . . . .346 . . . . . .346 . . . . . .347 . . . . . .347 . . . . . .347 . . . . . .348 . . . . . .348 . . . . . .352 . . . . . .353 . . . . . .353 . . . . . .354 . . . . . .354 . . . . . .355 . . . . . .359 . . . . . .359 . . . . .361 . . . . . .362 . . . . . .363 . . . . . .363 . . . . . .363 . . . . . .364 . . . . . .368 . . . . . .368 . . . . . .369 . . . . . .369 . . . . . .370
xiii
xiv
Macromedia Flash MX ActionScript for Fun & Games
Preparing the Movie . . . . . . . Writing the Code . . . . . . . . . Loose Ends . . . . . . . . . . . . . Other Possibilities . . . . . . . . Simple Blackjack . . . . . . . . . . . Project Goal . . . . . . . . . . . . Approach . . . . . . . . . . . . . . Preparing the Movie . . . . . . . Writing the Code . . . . . . . . . Loose Ends . . . . . . . . . . . . . Other Possibilities . . . . . . . . Pyramid Solitaire . . . . . . . . . . . Project Goal . . . . . . . . . . . . Approach . . . . . . . . . . . . . . Preparing the Movie . . . . . . . Writing the Code . . . . . . . . . Loose Ends . . . . . . . . . . . . . Other Possibilities . . . . . . . . 16 Arcade Games . . . . . . . . . . Space Combat . . . . . . . . . . . . Project Goal . . . . . . . . . . . . Approach . . . . . . . . . . . . . . Preparing the Movie . . . . . . . Writing the Code . . . . . . . . . Loose Ends . . . . . . . . . . . . . Other Possibilities . . . . . . . . Space Rocks . . . . . . . . . . . . . . Project Goal . . . . . . . . . . . . Preparing the Movie . . . . . . . Writing the Code . . . . . . . . . Loose Ends . . . . . . . . . . . . . Other Possibilities . . . . . . . . Maze Chase . . . . . . . . . . . . . . Project Goal . . . . . . . . . . . . Preparing the Movie . . . . . . . Writing the Code . . . . . . . . . Loose Ends . . . . . . . . . . . . . Other Possibilities . . . . . . . . Moon Lander . . . . . . . . . . . . . Project Goal . . . . . . . . . . . . Preparing the Movie . . . . . . . Writing the Code . . . . . . . . .
. . . . . .370 . . . . . .371 . . . . . .378 . . . . . .379 . . . . . .379 . . . . . .379 . . . . . .380 . . . . . .380 . . . . . .381 . . . . . .387 . . . . . .387 . . . . . .388 . . . . . .389 . . . . . .389 . . . . . .390 . . . . . .390 . . . . . .396 . . . . . .396 . . . . .397 . . . . . .398 . . . . . .398 . . . . . .399 . . . . . .399 . . . . . .400 . . . . . .405 . . . . . .405 . . . . . .406 . . . . . .406 . . . . . .407 . . . . . .407 . . . . . .415 . . . . . .415 . . . . . .416 . . . . . .416 . . . . . .416 . . . . . .417 . . . . . .424 . . . . . .424 . . . . . .425 . . . . . .425 . . . . . .425 . . . . . .427
Contents
Loose Ends . . . . . . . . . . . . . . . . . . .432 Other Possibilities . . . . . . . . . . . . . .432 Platform Scroller . . . . . . . . . . . . . . . . .432 Project Goal . . . . . . . . . . . . . . . . . .433 Approach . . . . . . . . . . . . . . . . . . . .433 Preparing the Movie . . . . . . . . . . . . .434 Writing the Code . . . . . . . . . . . . . . .435 Loose Ends . . . . . . . . . . . . . . . . . . .443 Other Possibilities . . . . . . . . . . . . . .443 17 Advanced Techniques . . . . . . . . . .445 Performance and Optimization . . . . . . .446 Using Alternatives . . . . . . . . . . . . . .446 Benchmarking . . . . . . . . . . . . . . . . .446 Choosing the Best Alternative . . . . . .448 Benchmarking ActionScript . . . . . . . .449 Loader Screens . . . . . . . . . . . . . . . . . .451 Building a Loader . . . . . . . . . . . . . .451 A More Advanced Loader . . . . . . . . .454 Other Types of Loaders . . . . . . . . . .455 Copy Protection . . . . . . . . . . . . . . . . .456 How and Why Games Are Stolen . . .456 Preventing Your Game from Running Elsewhere . . . . . . . . . . . . .457 How to Get Around Copy Protection . . . . . . . . . . . . . . . . . . . .458 More Methods of Protecting Yourself . . . . . . . . . . . . . . . . . . . . .459 High Score Boards . . . . . . . . . . . . . . .459 How High Score Boards Work . . . . .459 The Perl Programs . . . . . . . . . . . . . .460 Demonstration High Score Movie . . .464 Implementing High Scores in a Game . . . . . . . . . . . . . . . . . . . . . . .466 High Score Board Issues . . . . . . . . . .468 Testing Flash Player Versions . . . . . . . . .469 Getting the Player Version . . . . . . . .469 Requiring Versions . . . . . . . . . . . . . .470 Flash 6 Player Capabilities . . . . . . . .472 A Internet Resources for the Flash Developer . . . . . . . . . . . . . .475 B The History of Games . . . . . . . . . .477 Index . . . . . . . . . . . . . . . . . . . . . . . .487
xv
About the Author Gary Rosenzweig is a game designer, programmer, entrepreneur, and the author of eight other books on Macromedia Director and Flash. He owns and operates CleverMedia, a Shockwave game development company that runs four game sites on the Internet: http://clevermedia.com, http://gamescene.com, http://gamespark.com, and http://flasharcade.com. Since founding CleverMedia in 1996, the company has produced more than 200 games. The games on the four sites that make up the “CleverMedia Network” are all free for Web surfers to play. Many of the games have also been licensed to other Web sites. Rosenzweig started in the multimedia business by obtaining a bachelor’s degree in computer science from Drexel University in Philadelphia. His interest in newspapers took him to the University of North Carolina in Chapel Hill, where he earned a master’s degree in journalism and mass communication. Rosenzweig wrote his first book in 1995 on Macromedia Director Lingo and distributed it free on the Internet. In 1996, The Comprehensive Guide to Lingo was published by Ventana, followed the next year by The Director 6 Book. In 1999, Special Edition Using Director 7 was published by Que. That was followed by Special Edition Using Director 8 and then 8.5. After Macromedia Flash 5 ActionScript for Fun & Games, Gary wrote Sams Teach Yourself ActionScript in 24 Hours. Gary has also spoken at many Macromedia user conferences and the Game Developers Conference. Gary reads a lot of classic science fiction books, likes to go to the movies, and enjoys travel. Gary’s wife, Debby, owns and runs The Attic Bookstore (http://www. atticbookstore.com/), a used-book store. Gary and Debby live in Denver, Colorado, with their cat, Lucy, and dog, Natasha.
Dedication I dedicated my third book, Special Edition Using Director 7, to my fiancée, Debby Thomsen. I’d like to dedicate this book, my ninth, to my wife, Debby Rosenzweig. After writing so many books, she is used to what I say when I am finished with a book. Usually it is something like “That was too much stress. I’m never writing another book again!” Another thing she is used to is what I say a few weeks later, which is usually something like “Guess what, I just agreed to write another book!” Debby is as much a part of this book as I am, even though she didn’t write a word. I couldn’t have written this book without her constant love and support. I love her more than anything.
Acknowledgments Thanks to my wife, Debby, who enjoys challenging me to board games on our front porch and likes to test out the latest games at CleverMedia. Thanks to my mom and dad, Jacqueline and Jerry, who always had a closet full of games while I was growing up and never complained that I was playing the Atari too much. Thanks to my brother, Larry, who played games with me while we were growing up, even though he was several years younger and I always won. Thanks to my grandmom, Rebecca Jacob, who bought me my first computer. A week later I had written my first game. Thanks to my aunt and uncle, Barbara and Richard Shifrin, who collected chess sets and taught me how to win at Risk. Thanks to William Follett, Brian Robbins, and Jay Shaffer, my friends and co-workers at CleverMedia. When you work with these guys, you realize that the only thing more fun than playing games is making them. Thanks to my in-laws, Tage and Anne Thomsen, and Andrea Thomsen for their support while I wrote this book. Thanks to all the people at Que who helped put this book together: Candy Hall, Laura Norman, Tom Hayes, Tonya Simpson, Margo Catts, Chris Barrick, Doug Scamahorn, Cindy Teeters, Michael Hunter, Trina Wurst, Anne Jones, and William Follett.
We Want to Hear from You! As the reader of this book, you are our most important critic and commentator. We value your opinion and want to know what we’re doing right, what we could do better, what areas you’d like to see us publish in, and any other words of wisdom you’re willing to pass our way. As an executive editor for Que, I welcome your comments. You can email or write me directly to let me know what you did or didn’t like about this book—as well as what we can do to make our books better. Please note that I cannot help you with technical problems related to the topic of this book. We do have a User Services group, however, where I will forward specific technical questions related to the book. When you write, please be sure to include this book’s title and author as well as your name, email address, and phone number. I will carefully review your comments and share them with the author and editors who worked on the book. Email:
[email protected]
Mail:
Candy Hall Que Publishing 201 West 103rd Street Indianapolis, IN 46290 USA
For more information about this book or another Que title, visit our Web site at www.quepublishing.com. Type the ISBN (excluding hyphens) or the title of a book in the Search field to find the page you’re looking for.
Introduction This is the second edition of Macromedia Flash ActionScript for Fun & Games. Here you will find all the material covered in the first edition, plus updates and 12 new games. This book looks at ActionScript by presenting many complete programs. Each program contains a lot of ActionScript code that you can look at, learn from, and alter. Better still, these programs are toys, gadgets, and games. This second edition is for Flash MX, also known as Flash 6. Although many of the book’s first edition games will still work with Flash 5, you should be using Flash MX if you plan to use this book to learn ActionScript. Although Flash 5 was the first version of Flash deep enough to allow us to make good Web-based games, Flash MX is even better. Most notably, Flash MX is much faster than its predecessors. This means that our games will run more smoothly on a larger number of user computers. In addition, we can now attempt some more complex games that are only possible with this better performance. The first edition of this book was so well received that I didn’t want to mess with it too much. So instead of changing the book, I simply added to it. Chapters 5 through 16 each have a new game, matching the theme of the rest of the chapter and usually building on what was taught in the earlier games of the chapter. I’ve also updated several games to take advantage of some of Flash MX’s new capabilities. For instance, the drawing program in Chapter 7, “Construction Toys,” now uses Flash MX drawing commands instead of duplicating movie clips. In other cases, where performance in an older game would not have changed, I’ve left the ActionScript with code that works in both Flash 5 and MX.
What Is in This Book? Although Flash has just recently come of age as a programming environment, it long ago established itself as an entertainment medium. Flash is used for everything from Web site window dressing to long-playing animated features.
2
Introduction With ActionScript, there is another side to Flash that still deals with entertainment: games. The contents of this book deal primarily with teaching you how to make games with Flash. I start off by reviewing some Flash basics in Chapter 1, “Flash Elements Used to Make Games and Toys,” by focusing on how different elements of Flash can be used to make interactive applications. Chapter 2, “An Introduction to ActionScript,” will come in handy for someone who has used Flash a lot but hasn’t done much programming before. It also will help people who have programmed in other languages, but never before in Flash. Chapter 3, “ActionScript Elements Used to Make Games and Toys,” looks at different ActionScript elements and techniques and shows you how they can be used to create games and other things. This chapter gives you the background you need for the rest of the book. In Chapter 4, “The Game-Creation Process,” you learn about game planning and programming. The rest of the book, except for the last chapter, contains many example programs with all the source code. Chapter 5, “ActionScript Design Effects,” Chapter 6, “Toys and Gadgets,” and Chapter 7, “Construction Toys,” describe toys and gadgets that are fun, but not necessarily games. Then, starting with Chapter 8, “Hunt and Click Games,” all the way through to Chapter 16, “Arcade Games,” the rest are all about games. Each section in Chapters 5 to 16 starts by describing the game to be built. Then it describes my approach to building the game. Next, the elements needed to make the game are reviewed. Finally, the code for each game is revealed, with descriptions about what each part of the code does. Each section ends with some comments about how the game can be taken even further. The book ends with Chapter 17, “Advanced Techniques,” in which you learn some special techniques, such as high score boards and preloading screens. Finally, don’t miss the comprehensive list of Web resources in Appendix A, “Internet Resources for the Flash Developer.” The bottom line is that this book contains lots of ActionScript code! There are far more lines of code in this book than in any other I’ve ever seen on Flash. There are about 37 games here, with all the source code printed in the book and available to you on the CD-ROM.
Who Is This Book For? This is a hands-on guide to learning ActionScript; it’s not a book for dummies or idiots. What this means is that I don’t hold the reader’s hand through every step of every project in every chapter. If a technique is covered in an earlier chapter, I might not explain it all over again. Instead, I take that project deeper and explain a new technique so that you can continue to learn new things.
Introduction
3
This book requires you to learn and think. If you don’t understand something the first time, read over the text again, try the example on the CD-ROM, and play with the technique in Flash before moving on. You’ll benefit in the long run with a deeper understanding of how ActionScript works and how to use it in projects beyond the scope of this book. This book can be used by a variety of people. If this book has caught your eye in a bookstore, an online bookseller, or you are looking at a friend’s copy, then chances are you fall into one of these groups.
Animators As an animator, you already use Flash to create linear animation. Perhaps you know how to make a button or two as well. This book takes you beyond that into the wonders of ActionScripting. You’ll learn how to put your animated characters and scenes inside toys and games.
Illustrators If you are a graphic designer, chances are that you have worked in Flash or another vector-drawing program. By using the tutorials that come with Flash MX, you can learn how to draw in Flash. Then you can use this book to make your drawings interact with the users in toys and games.
Programmers Perhaps you are a programmer who has worked in another language such as Java, C++, or Lingo. This book teaches you how to use your programming skills in Flash. You can get a good overview of ActionScript in Chapters 1 to 3, or just dive right into source code starting with Chapter 5.
Flash 3 and Flash 4 Programmers This book is also good for Flash 3 or Flash 4 programmers looking for a guide to help them take the leap to Flash MX. The difference between programming Flash MX or Flash 5 and earlier versions is quite large. The environment and commands are almost completely different. To really use the power of Flash MX, you’ll have to forget about many techniques used in earlier versions and start learning again from scratch.
Readers of the First Edition of This Book If you have used the Flash 5 version of this book, you are probably wondering whether this book is worth buying. I thought a lot about readers of the original book while adding the new material. I wanted to be sure there would be plenty of new stuff to learn. Each chapter, from 6 through 16, includes a new game. In most cases, this new game builds on the games from the first edition and presents an even more complex example. Think
4
Introduction of this book as “Volume II,” but with all the material from the first book so you don’t have to keep two books on your desk.
Web Home Page Owners Maybe you are not a computer professional, but just someone who has a home page and some spare time to improve your skills. Flash MX is a fairly inexpensive development program for you to use to improve your site. With this book, you can immediately grab a game that you like, maybe alter the graphics a bit, and post your own game. Don’t expect miracles without putting in the time to learn Flash basics and the material in Chapters 1 through 4, but a smart, hands-on learner should be able to get going quickly.
Professional Web Site Developers If you are a professional Web site developer, you might be expected to have many skills under your belt. You’ll need to know HTML, style sheets, JavaScript, Perl, and several programs such as PhotoShop or Fireworks, Dreamweaver, and so on. Flash is also quickly gaining status as one of the tools that every Web site developer should know. But knowing the basics probably isn’t enough. You’ll eventually need to create something. Although other books teach you the basics and leave it up to you to figure out how to put the pieces together to create full programs, this book shows you how to create these programs. You can learn from this to create your own programs from scratch, or use one of the games here as a jump-start to quickly create your own version.
Students Flash is being taught in many colleges and universities today. This trend will continue as Flash continues to gain popularity. This book could be used as a hands-on text for students wanting to learn ActionScript. Some classes might only teach Flash basics, and you can use this book to place you ahead of everyone else. Other classes might be more advanced and use this book as a text for hands-on learning.
What Should You Already Know? This book is obviously not meant to be a general reference book for Flash MX. Instead, it is a hands-on learning resource for Flash MX ActionScript. The book already assumes that you are somewhat familiar with Flash’s interface and operation. This does not mean that you need to be an expert graphic artist. I’m not. Many people associate Flash only with graphic talent. This was true when graphics were all that early versions of Flash could do, but now it is a programming environment as well. This book can be used by expert illustrators and programmers alike.
Introduction What you should know is how to use the basics of Flash. You should be familiar with all the ideas in the tutorials that come with Flash MX. You should know how to work with the main timeline to add frames and label them. You should know how to create movie clips, buttons, and graphics. They don’t have to look great; you just need to know the procedure for creating them in Flash. On the other hand, some people will be able to use this book even if they have never used Flash before. If you are a patient, hands-on learner, willing to spend the time to immerse yourself into a new subject until you learn it, you can use this book to jump right past beginner Flash techniques and into expert ActionScript programming.
What Can You Do with This Book? So now that you’ve determined that you are one of the types of people who can use this book, the next question is, “What can this book do for you?”
Learn ActionScript There are several ways to use this book—the first is to use it to learn ActionScript. This book goes way beyond a simple beginner’s guide, teaching you how to use ActionScript for complex things. You’ll learn about a wide variety of commands, functions, and techniques used in games and other applications. You’ll not only learn what these things do, but see them inside real programs so that you can better understand how they work.
Learn How to Create Games in Flash All the programs in this book can be considered some type of game or something that can be used as part of a game. Even if you already know ActionScript, this book can teach you how to use that knowledge to create games. In Chapter 4, I will go into detail about how games are made. The rest of the book is packed with examples.
Stealing These Games Of course, you can buy this book, take the source code, and make your own games. You can take the source code as it is and post the games on your Web site; however, you will probably want to give them your own graphic style first. Keep in mind, however, that the book and source code are written for those interested in learning about ActionScript. Don’t expect to be able to jump right to Chapter 16 and start tinkering with code. Although some people might be able to do this, others will have difficulty without the information in Chapters 1 to 15. Chapter 4 goes into some detail about how to take the games in this book and customize them to make your own. Then, a section in each chapter after that gives suggestions on what you might do to the games to make them your own.
5
6
Introduction
The CD-ROM A book like this would not be very useful if you had to type in every source code listing yourself. The way Flash movies are put together makes this even harder, because so many different elements, such as movie clips, buttons, and graphics, need to be placed in just the right spot. To make the process of understanding the programs easier, you should always refer to the source code files on the CD-ROM. While you go through each project, always remember to open the example movie on the CD-ROM to see the real program in action. Then use this source file to make modifications or test out new code. You’ll see a line like this to tell you which file to use: Example file: Example.fla Although typing in the source code and trying to re-create the examples is probably a good exercise, even the most precise developer will find it hard to re-create complete, complex programs from the pages in a book.
Conventions There are several conventions in this book to help you understand what you are reading. Any words that you see in italics are real commands, functions, or other pieces of syntax that are part of ActionScript. You can look up any of these in the Flash MX documentation. For instance, gotoAndPlay(), stop(), and _x. On the other hand, if you see something in quotes, such as “myVariable,” then it is a user-defined piece of syntax. These are usually variable names or user-defined function names. While you are looking through the code, you will often see two slashes together like this: “//.” This is Flash’s way of saying that the text after the slashes is a comment. This often happens at the beginning of lines, so that the entire line is a comment. If you typed in the code without any of my comments at all, it would still work in the same way. The comments are just my way of letting you know what is happening in the code. You should adopt the practice of commenting your code as well. Commenting your code can help you or your co-workers alter your games in the future.
Updates and Communication While writing this book, I took a lot of care to be sure no errors or omissions exist. I write as carefully as I can, and several editors look over the text before publication. However, there is only a limited about of time to produce a book like this. If I took all
Introduction
7
the time I needed to make sure the book was perfect, it would be obsolete by the time it was published. It is inevitable that the readers will discover minor issues with some of the code. It’s also probable that future versions or bug fixes of Flash will produce some changes in ActionScript that will require some changes in the code here. When this happens, I will post updates and corrections on a special page located at my Web site: http://garyrosenzweig.com/books/book9support.html. You can also go to this page to read about how to contact me or the publisher. My site will contain information about the book for those who have not bought it yet, updates, links to resources, and a way for you to send feedback to me about the book.
Have Fun I hope you can learn something from this book that helps your career, your company, or your Web site. But most of all, I hope you enjoy it. Although many people are buying this book for professional or educational reasons, remember that this is a book about games. Games are a form of entertainment. I hope you find that making games is even more fun than playing them.
1
Flash Elements Used to Make Games and Toys ■
The Flash Interface
■
Creating Buttons
■
Creating Text
■
Importing Media into Flash
■
Organizing your Movie
■
Finishing Your Movie
10
Chapter 1:
Flash Elements Used to Make Games and Toys
Before learning how to make games in Flash, let’s look at the basics of Flash from the viewpoint of the ActionScript programmer. Because this is not a beginner’s book, it won’t spend too much time on the basics, as that is a job better left to the tutorials that come with Flash MX. Instead, this book reviews many of the elements in Flash MX and shows you how they will be useful in building toys, gadgets, and games with ActionScript. The purpose of the first four chapters of this book is to prepare you for the rest of the chapters that will present specific ActionScript examples. These first four chapters will help you build your skills so you are ready to take on these examples.
The Flash Interface To create complex programs with ActionScript in Flash, you should first become an expert at using the Flash interface. The interface is the collection of windows, panels, and menus that make up Flash MX.
The Main Flash Window The Flash interface is centered around the main window. Its main feature is the Stage, which can be seen in Figure 1.1 with a large tree and a fox holding a basket. Frame view pop-up menu
Show/Hide Dots Lock/Unlock Dots
Figure 1.1 Flash’s main window is the centerpiece of the Flash interface.
Timeline
The Flash Interface
11
Some features of the main window are more useful than others for the ActionScript programmer. The timeline is at the top of the window. You can see frames going across, with the numbers 1, 5, 10, and 15 marking some of the frames. Down the side of the timeline are layers. There are two layers in this case: “Background” and “Fox.” You might notice that the frames in the timeline seem a lot wider than what you might be used to seeing because the Frame view has been expanded. You can expand the view by using the Frame view pop-up menu, indicated in Figure 1.1. There are several other options, such as shortening the height of each layer, which you can investigate as well. The Stage area in the main window can show a lot more than just the Stage. In fact, it will show you whatever element in your movie you want: the Stage, a graphic, a button, or even a movie clip. The image shown on the Stage portion of the main window can be enlarged and shrunk. The Scale pop-up menu at the upper-right corner of the main window is hardly worth noting, because the shortcut keys to control the scale are much more useful. You can use Command+2 on the Mac and Ctrl+2 in Windows to scale the Stage area in the main window to fit the space available. Command+3 on the Mac and Ctrl+3 in Windows scale the work area so that all the drawn items, whether on the Stage or off, fit the space available. Likewise, Command+1 on the Mac and Ctrl+1 in Windows quickly return the Stage to 100%. Using the Mac Command key or the Windows Ctrl key and the + or - keys zoom you in and out as well. After you master these keys, you’ll never need to use the pop-up menu. The last things to point out in the main window are the Show/Hide and Lock/Unlock dots displayed to the right of the layer name. These are incredibly useful for enabling you to see layers by themselves or with only a few other layers visible. Locking layers also enables you to select items without items in other layers getting in the way of your cursor. Of course, it also prevents you from making changes on the Stage to the elements in that layer.
Panels Although the Flash main window is your canvas, it actually shows you very little precise information about your movie and its elements. The details are all in the small panel windows that appear below and to the right of the main window in the default layout, but can be moved anywhere. These panels can be customized in all sorts of ways. Panel windows house the panels, and can hold several panels at once. For instance, Figure 1.2 shows a panel window that contains the Color Mixer, Color Swatches, Components, and Answers panels. Only the Color Swatches panel has been expanded for use.
12
Chapter 1:
Flash Elements Used to Make Games and Toys
Figure 1.2 This panel window contains four panels.
Panels can be rearranged in panel windows, and new panel windows can be created as well. This is all done by clicking and dragging the rough-textured area at the left side of the title bar of each panel. It takes some practice to get used to moving the panels about, but you can always reset them by choosing Window, Panel Sets, Default Layout. TIP Just because you can move panels from panel window to panel window doesn’t mean you should. I find the default layout to be the best and I stick to it. This will also help you work on other computers if you need to, because you won’t have become used to some nonstandard arrangement. Flash MX features several different default panel arrangements, all found under Window, Panel Sets. You can choose one that best fits your work process.
The Info panel, which you can get by choosing Window, Info, is useful for the precise placement of items on the Stage. If you select an item, you can type in values for the position of the item (X and Y) and the width and height of the item (W and H). The Transform panel can be accessed by choosing Window, Transform. This panel, shown in Figure 1.3, enables you to scale and rotate an item that you have selected. Figure 1.3 The Transform panel enables you to scale and rotate items.
Another panel that the ActionScript programmer uses all the time is the Property inspector. This panel shows information about the currently selected item if the item is a graphic, button, or movie clip. The Property inspector is shown in Figure 1.4. You can use the Property inspector to name frames when a frame is selected, or to name movie clips and other symbols when they are selected. You can also change many properties of a movie clip by using the Property inspector.
The Flash Interface
13
Figure 1.4 The Property inspector lets you name movie clips.
As mentioned, the Property inspector lets you name frames. The funny thing about naming frames is that you can do it in any layer you want. So you can name the first frame by selecting the first frame in the top layer, and then name the second frame by selecting the second frame in another layer. Sound confusing? It is. I recommend always using just one layer to label all the frames. Perhaps the most important window besides the Stage for both the ActionScript programmer and the graphic artist is the Library window. Figure 1.5 shows this panel with a button, a folder, a graphic and a movie clip. Figure 1.5 The Library panel shows you what elements are in your movie.
The Library panel shows you a list of all the different types of elements in your movie. What is listed and what is not might seem arbitrary at first. For example, graphics drawn directly on the screen, even after they have been grouped together, are not shown. Make them into a graphic symbol, and they appear. Think of it this way: The library stores reusable items for you. Any symbol, whether it is a movie clip, graphic, or button, can be used in one or more places throughout your movie. However, a series of lines and fills drawn directly on the Stage can only be used in the frame or series of frames where it is located in the timeline. Just because a symbol is in the library doesn’t mean that it will be exported with the movie. For instance, you can import a bitmap or sound and then never place it on the Stage or in the timeline. Or, you can create a movie clip and then never use it. In that case, Flash is smart enough not to include the item in the final compressed Flash file. This will make the file smaller for users to download.
14
Chapter 1:
Flash Elements Used to Make Games and Toys
What if the library element never appears on the Stage but your code uses the library element? Flash won’t know about this, and that element won’t be included in the final file. To tell Flash to include a library element, even if it doesn’t seem to need it, you must set the linkage of the item in the Symbol Properties dialog box, shown in Figure 1.6. Selecting the Options pop-up menu seen in the upper-right corner of Figure 1.5 opens this dialog box. If you do not see the Linkage Properties area of the Symbol Properties dialog box, try pressing the button labeled Advanced. The rest of the window expands to show the linkage properties, and the Advanced button toggles to become labeled Basic. Figure 1.6 The Symbol Properties dialog box lets you force Flash to include items in the library for export to ActionScript.
Menu Items Like panels, the menu item choices in Flash are plentiful. However, only a handful of them are used by ActionScript programmers on a regular basis. For the common menu choices, the ActionScript programmer should know where to find them, as well as their keyboard shortcuts.
File Menu The File menu contains the standard set of commands that all Macintosh and Windows programmers should be familiar with. Along with Open, Save, and Save As, there is also the Import command, which lets you import bitmap and vector graphics and sounds. The most important command in the File menu is the simple Save command, with the keyboard shortcut Command+S on the Mac and Ctrl+S in Windows. Use this often. If you work on a file for hours without saving, and then Flash or your computer crashes, you’ll be sorry if you didn’t remember to hit the Save keyboard shortcut every five minutes or so.
The Flash Interface
TIP Flash MX can occasionally crash, and you will lose all your work since your last save. This is an unfortunate fact. Macromedia is under a lot of pressure to deliver timely new releases of Flash with new features demanded by developers. The downside of the rapid growth of Flash is that it is not the most stable program. However, if you remember to save often, these crashes will be only a minor annoyance.
The File menu is also where you find the Publish and Publish Settings commands. You’ll learn more about these commands at the end of this chapter.
Edit Menu The Edit menu contains the usual commands: Copy, Cut, and Paste. The Undo command is particularly useful in Flash because you can undo up to 100 actions. This enables you to back up quite a bit. You can set the number of Undo levels in Flash’s preferences. The Preferences dialog box is shown in Figure 1.7. In addition to setting the number of undo levels, you can also set a number of preferences arranged in five different tabs. I prefer to stick with the defaults, but it is good to know that the options are there. Figure 1.7 Reaching the Preferences dialog box is done using the main menu bar, but its location depends on your operating system.
View Menu In the View menu, you can change the magnification of the Stage, choose how much graphic detail you want shown on the Stage while working with your movie in Flash, and work with the grid and guides. The grid is useful for quickly lining up elements on the Stage when you are more interested in ActionScripting than in tweaking the positions of various graphics. Figure 1.8 shows the Grid dialog box that you get by choosing View, Grid, Edit Grid. You can set the size of the grid as well as its color, whether it is visible, and whether items snap to it.
15
16
Chapter 1:
Flash Elements Used to Make Games and Toys
If you use the Grid dialog box rather than the Show Grid and Snap To Grid commands, you can turn both those options on and off at the same time more quickly. Figure 1.8 The Grid dialog box lets you set the color and level of activity of the grid.
The View menu also contains an item called Hide Panels. This quickly hides and shows all the panels, including the Tools palette. An even easier way to do this is to use the Tab key. This is handy when some of the panels are covering the Stage and you need to get to them, but don’t want to lose the positions of your panels on the screen.
Insert Menu The Insert menu has two useful functions for ActionScript programmers. The first is the Convert to Symbol command. This takes whatever elements you have selected on the Stage, and quickly converts them to a graphic, movie clip, or button. The new symbol is placed in the library, but it also remains on the Stage in exactly the same position as the original elements. When you use this command, you are immediately presented with a simple Symbol Properties dialog box that forces you to choose the type of symbol and name it (see Figure 1.9). Figure 1.9 The Symbol Properties dialog box appears when you choose Insert, Convert to Symbol. It is the same dialog box that appears if you want to change the symbol properties.
The Convert to Symbol command enables you to create all your graphics, movie clips, and buttons directly on the Stage, and then add them to the library afterward. You can also nest this command to create symbols inside symbols. For instance, you could create a button-looking item, use Convert to Symbol to turn it into a button, and then use Convert to Symbol again to place the button inside a movie clip.
The Flash Interface The other important functionality of the Insert menu is the series of commands that enables you to insert frames in the main timeline. You can use Insert, Frame to insert a new frame, stretching the current keyframe. Or you can use Insert, Keyframe or Insert, Blank Keyframe to insert a new keyframe into the timeline. Using Insert, Keyframe makes a copy of the current keyframe, whereas Insert, Blank Keyframe creates a new keyframe with no items on the Stage in that layer. You can also use Insert, Remove Frames to delete the frames selected in a layer, or Insert, Clear Keyframe to remove a keyframe without deleting actual frames in the layer. TIP The difference between a frame and a keyframe is that a keyframe defines a point in the timeline where all the items in that layer are set to exact positions on the Stage. Until the next keyframe, they won’t move. However, animators can choose to tween movement between keyframes so that the items on the Stage move gradually from the position specified in one keyframe to the position specified in another keyframe. Try the animation lesson that comes with Flash MX to learn more about keyframes.
These commands might seem a bit confusing to someone who has not done any animation work in Flash before. The best way to learn them is to use them. Create a movie and try to insert and remove frames and keyframes. You’ll begin to understand the way these commands work.
Modify Menu The Modify menu gives you a few other ways to quickly access panels. The Modify, Document command opens the dialog box shown in Figure 1.10. The Document Properties dialog box allows you to change the dimensions of your movie, the speed at which the movie runs, and its background color. Figure 1.10 The Document Properties dialog box allows you to set some of the most important properties of your movie.
The set of commands under the Modify, Transform menu item should be mentioned as well. These commands allow you to scale, rotate, and flip graphics on the Stage. You’ll be learning how to do these sorts of things in ActionScript throughout the book, but these commands can be used on items that are not controlled by ActionScript to modify graphics and symbols.
17
18
Chapter 1:
Flash Elements Used to Make Games and Toys
The Modify, Group command should also be mentioned. When graphics are drawn on the Stage, they are drawn on top of each other and remove previous lines and fills under them. For instance, if you draw a big blue circle, then draw a small red circle in the middle of it, and then remove the red circle, you get a hole in the middle of the blue circle where the red one used to be. However, if you group the blue circle before drawing the red one, then the blue circle is not partially erased by the red one. Instead, the blue circle exists as it originally was drawn, under the red circle. Grouping is covered in detail in the “Drawing” lesson that comes with Flash MX.
Text Menu These commands give you quick access to properties in the Text panels. You’ll learn more about working with text in the “Creating Text” section later in this chapter.
Control Menu The Control menu contains a command that you will be using constantly as an ActionScript programmer: Test Movie. This command, which has the keyboard shortcut of Command+Return on the Macintosh and Ctrl+Enter in Windows, takes your current movie, makes a final compressed Flash file from it, and then runs that movie in a preview window. When this movie runs, it is running just as it would be in the Flash player, or in the user’s Web browser. This is different from the Play command in the Control menu, which does not use any complex ActionScript code at all. Play is completely useless for the ActionScript programmer, whereas Test Movie is invaluable.
Window Menu The Window menu is where you have access to open all your panels as well as assorted other windows. It is important that you master some of the keyboard shortcuts here so you can have quick access to your most useful tools.
Table 1.1 Menu
Mac and Windows Shortcuts for the Window
To Access…
Press This on Mac
Press This in Windows
Properties Panel Info Panel Library Reference Panel Actions Panel
Command+F3 Command+I Command+L Shift+F1 Command+F9
Ctrl+F3 Ctrl+I Ctrl+L Shift+F1 Ctrl+F9
Creating Buttons
19
Reference Panel The Reference Panel gives you access to Flash’s ActionScript Dictionary. Even the best ActionScript programmer won’t know all the parameters, uses, and idiosyncrasies of all the Flash syntax. This instant help can quickly get you the information you need on a particular command or function.
Creating Buttons There are three types of symbols in Flash: graphics, buttons, and movie clips. Both buttons and movie clips can have scripts attached to them. Graphics, on the other hand, cannot. Because the ActionScript programmer needs to create and use a lot of buttons and movie clips, let’s look at each, starting with buttons, to see how they are made.
The Button Timeline You can create a button by either choosing Insert, New Symbol, or selecting a set of items on the Stage and choosing Insert, Convert to Symbol. When you do this, make sure you set the symbol type to “Button” in the dialog box. You can also open the Library window and use the pop-up menu at the top and choose New Symbol. After you have a button, you can double-click it on the Stage to edit it while still seeing it in the context of the Stage. Or you can double-click its name in the Library window to edit it by itself in the Flash main window. Either way, you will see a special type of timeline at the top of the Flash main window. As shown in Figure 1.11, this special timeline defines the four images needed to define a button: Up, Down, Over, and Hit. Figure 1.11 The timeline above a button presents a predefined set of four frames.
20
Chapter 1:
Flash Elements Used to Make Games and Toys
Although you can add as many layers as you want to a button, only the first four frames shown in Figure 1.11 are used. Here is what they are used for: ● Up—The image of the button that is normally shown. ● Over—The image of the button shown when the user moves the cursor over it. ● Down—The image of the button shown when the user has pressed the button, but not yet released it. ● Hit—The shape of the area that is used to determine when the cursor is over the button or when the button is clicked. Typically, you would focus your button-creation efforts on the Up frame. Then, you would create variations of that frame for the Over and Down frames. The Over frame might highlight the button in some way, whereas the Down frame might show the button depressed or highlighted in some other way. In the next section, you’ll see some examples of button design. TIP You can create a button that only has an Up frame. If you leave the other three frames blank, without even a keyframe there, then the Up frame is used for all four states of the button.
The Hit frame is special in that it is never seen. It also doesn’t care about the color or type of graphics in it. You can choose not to create a Hit frame, as well as an Over or Down frame. In that case, the Up frame will be used for each of these. Think of the Hit frame as an invisible shape under the button that defines the clickable area of the button. You can therefore create a clickable area that is larger or smaller than the visible graphic of the button. TIP You can actually create an invisible button by placing nothing in the Up, Over, or Down frames, but something in the Hit frame. When you do this, the button is shown on the Flash main window as a light blue shape. However, when you run the movie, that button will not be visible at all. It can be clicked, however, and the script in it will be executed. Users can still tell it is a button because their cursors change when they roll over it. In addition, they may already know it is a clickable area because of your design.
Button Example Example file: Samplebuttons.fla Let’s take a look at an example of a button. Figure 1.11 showed a labeled button with a rectangular shape. It was drawn directly on the Stage with the Rectangle tool, and then
Creating Text converted to a button by choosing Insert, Convert to Symbol. You can see this button in the file Samplebuttons.fla on the CD-ROM in the folder for this chapter. This button was created by first selecting the Rectangle tool. If you double-click that tool, you get to set the corner radius for the curved corner of the rectangle. The corner radius for this example button is 2. The color for the stroke of the rectangle was set to black and the fill color to blue. After drawing the rectangle, I selected the Text tool and typed “PRESS ME!” After the text was centered, the result is the image you see in Figure 1.11. When I used Convert to Symbol, I named the button “My Button.” This new symbol appears in the library, and remains on the Stage at the location of the original elements. If you double-click the symbol in the library, you can edit the button by itself on the Stage. The four prelabeled frames appear at the top of the Flash main window. However, only the Up frame contains anything. The Over, Down, and Hit frames are all blank. The Press Me! button will work just fine, but it will use the same image for the Up, Over, and Down states, and the shape of that image for the Hit state. To continue to develop this button, the first thing to do is create a keyframe for each of the four preset frames. You do this by selecting the frame in the timeline and using the F6 key three times to create three more keyframes. Then, go back to the Over and Down states and alter them in some way. In the case of this sample button, I changed the color of the fill on each of these frames. For the Hit frame, there is no need for the text, because only the shape of the image in the Hit frame matters.
Creating Text There are three different types of text boxes in Flash MX. The first, static text, is little more than text-shaped graphics as far as the ActionScript programmer is concerned. The other two, dynamic text and input text, can be accessed and changed by ActionScript.
Text Properties Use the Property inspector to control all the text properties. When you select a piece of text, the Property inspector changes to show various pieces of information about the text. You can see the Property inspector in Figure 1.12. Figure 1.12 The Property inspector allows you to change the font properties of text.
21
22
Chapter 1:
Flash Elements Used to Make Games and Toys
The most important setting for text fields is in the upper-left corner of the Property inspector. Figure 1.12 shows Static Text as the type for this text field. You can change this to Dynamic Text or Input Text.
Dynamic Text If you change the text field type to Dynamic Text, you get a slightly different-looking Property inspector. Figure 1.13 shows this version of the panel. Figure 1.13 The Property inspector now shows the properties for a dynamic text field.
A pop-up menu lets you choose whether you want the text to be Single Line, Multiline or Multiline No Wrap. The other three options that you can see as little buttons are Selectable, Render Text as HTML, and Show Border Around. The HTML option lets you use some basic HTML tags such as in your text. The Border option places a thin border around the text and makes its box opaque. The Selectable option enables users to highlight portions of the text as they would in a word processor. The most important option in this panel for the ActionScript programmer is the Var field. You can enter a name of a variable here. When the movie runs, the variable and this dynamic text box will be linked. When the value of one changes, so does the other. This enables you to set a variable with code, and have the user see it on the screen. On the right end of the panel is a button labeled Character. This brings up a dialog box that lets you specify which character shapes you want Flash to save in the final Flash file so they can be used in the text box. For instance, if the text box will only contain numbers, you might want to specify that rather than making Flash save a complete character set with the movie. On the other hand, you could choose to not save any character shapes at all, which will force the text area to be drawn with the fonts installed on the user’s machine. TIP Flash is smart enough that it never includes more than one copy of each character shape with the final compressed Flash movie. So if you specify two dynamic text areas that use all the characters in the font Arial, then this font will be saved only once and shared with both text areas. It’s useful, therefore, to choose a primary font for each movie and specify that this font be used with every dynamic text area you create.
Importing Media into Flash
Input Text The third option for a text box is Input Text. The Property inspector looks pretty much the same as it does in Figure 1.13. With input text boxes, there is a fourth option in addition to Single Line, Multiline, and Multiline No Wrap. This fourth option is for a Password text box. As you might guess, this type of text box does not show the characters typed, but shows dots instead. The new Maximum Characters setting limits the number of characters typed. Setting this to 0 allows unlimited characters to be typed in. TIP Flash has a great feature associated with single-line input text. When the user types beyond the size of the text box, the text automatically scrolls to the right. The user can still use the arrow keys to move the cursor back. This allows for large pieces of text to be entered without having to worry about creating large text areas in which the user can type.
Importing Media into Flash Although Flash has a vector drawing tool at its heart, it can also use a variety of other media, such as bitmap graphics and sounds. However, it isn’t capable of editing these forms of media, just displaying them. To create bitmaps and sounds, you need to use other programs. For instance, you might use Adobe Photoshop to create bitmaps and Sound Forge to create sounds. Let’s take a brief look at these two types of media and how ActionScript can use them.
Bitmaps To get bitmaps into Flash, choose File, Import. You can import a wide variety of image file formats, including JPEG, GIF, PICT, and BMP formats. When you import a file, the media is added to your library. After you have a bitmap image in the library, there’s not much you can do with it with ActionScript. You can certainly place this bitmap inside a movie clip or button and use it that way, however. You can do only a few things with a bitmap after it is in Flash. Figure 1.14 shows the Bitmap Properties dialog box that you get when you double-click the bitmap in the library.
23
24
Chapter 1:
Flash Elements Used to Make Games and Toys
Figure 1.14 The Bitmap Properties dialog box allows you to set the compression level for the bitmap, turn smoothing on and off, and reimport the bitmap with the Update button.
You can also convert bitmaps to vector graphics by selecting the bitmap on the Stage and then choosing Modify, Trace Bitmap. The dialog box that appears is shown in Figure 1.15. Figure 1.15 The Trace Bitmap dialog box allows you to convert a bitmap to a vector drawing.
The Trace Bitmap function replaces the bitmap on the Stage with a set of filled vector areas. In many cases, this results in a drawing that looks worse than the original bitmap, but at least it can be scaled as vector graphics can. TIP Many graphic artists convert bitmaps to vector graphics at some point during production. For instance, the artist might draw something on paper, scan it in, and then trace the resulting bitmap to create a vector graphic. However, many of these artists use another program, such as Abode Streamline, to do the conversion, not Flash. Then, the graphic is imported into Flash. The graphic artist also does a lot of work on the vector graphic afterward to get it to look the way it was originally intended.
Sounds You import sounds into Flash the same way that you import bitmaps. Flash can import standard sound formats such as AIFF, MP3, Sun AU, and Wave. After a sound is in Flash, you can double-click its entry in the library to get the Sound Properties dialog box shown in Figure 1.16.
Importing Media into Flash
Figure 1.16 The Sound Properties dialog box enables you to set the compression rate used when the sound is included in the final Flash movie.
TIP The sound compression settings in the Sound Properties dialog box are important if you value the quality of the sound in your final movie. For instance, using MP3 compression at 16KBps (kilobytes per second) yields a sound of moderate quality that is good for special effects and such. However, if you are using some nice music, you might want to go with 32KBps or even 64KBps. Experiment with different settings to find one that fits the sound, while keeping the compression setting as low as possible to save file space. You can also set a default setting for all the sounds in the movie when you publish.
Sound elements are typically dragged to the timeline and placed in a keyframe. This means that the sound is triggered when this keyframe is reached. You can dictate how the sound plays by selecting the keyframe with the sound attached and then opening the Properties panel. Shown in Figure 1.17, the Properties panel lets you set the way the sound is triggered, decide whether it loops or not, and even apply an effect such as a fade. However, this is not how you will be using sound in this book, so I won’t go into detail about how to control this type of sound usage. Figure 1.17 The Properties Panel allows you to control a sound that appears in the timeline.
25
26
Chapter 1:
Flash Elements Used to Make Games and Toys
Instead, you will use sound triggered by ActionScript commands. You can control when and how any sound plays with ActionScript. However, if the sound is not used in the timeline at all, Flash does not include it when the final Flash file is made. Then, when your ActionScript attempts to use the sound, it isn’t there. To make sure a sound is included with the final movie, you need to set its linkage properties (refer to Figure 1.6). The name you give a sound in the Linkage Properties dialog box is the name you use to refer to that sound in ActionScript.
Organizing Your Movie Organization is even more important to ActionScript programmers than it is to Flash animators. Symbols in the library should be thoughtfully named. They should be organized in folders if needed. The layers in the timeline should make it easy for the programmer to access different elements on the Stage.
The Library You can organize the library by creating folders inside the Library window. Folders work just like folders or directories in your operating system. You can create folders and store various library elements in them. For instance, if you have 52 graphics to represent the 52 cards of a deck, you could place them all in a folder called “cards.” This means that all 52 cards will be shown as one item in the library. That item can then be expanded to show the 52 graphics inside it. To create a folder, open the Library window and choose New Folder from the pop-up menu at the upper right. When something is in a folder, it can be used just as easily as if it were not. You don’t have to refer to the folder’s name in either the animation tools or your ActionScript code. The Library window also includes several other tools that help you organize. For instance, you can sort by any of the criteria listed at the top as column headings. Figure 1.18 shows a fully-expanded Library window. If you want to sort by the Date Modified column, just click the column title. The little button with a pyramid-shaped icon on it just to the right of the column headings allows you to switch from ascending to descending order and back again. With this view, you can see what items are used and how often. Of course, this does not take into account usage by your ActionScript code.
Organizing Your Movie
27
Figure 1.18 This Library window includes a folder that has been expanded to show its contents.
Frames Labeling keyframes in your movie should not be an option for ActionScript programmers. In your code, you can tell the movie to jump from one frame to another in a nonlinear fashion. To do that, you need to name the frames. You can do this by using the Properties panel. Although you can reference frames by their number in ActionScript, you shouldn’t. Why? Well, suppose you write code that jumps from frame 7 to frame 13 to frame 8. Then, you decide to insert a frame before frame 1. Now, what used to be frames 7, 13, and 8 are frames 8, 14, and 9. You’ll have to change your code in all three places. If you name frames with recognizable names, you can refer to them by name in your code. No matter how many frames you insert or delete, you can always rely on a keyframe to keep the same name.
Layers Although layers don’t actually come into play for most ActionScripting, they are valuable organizational tools. You can and should have layers for labels, timeline-based ActionScript code, and graphics. Figure 1.19 shows a layer setup that organizes things well. Figure 1.19 This timeline setup includes a layer just for labels, one for ActionScript, and others for graphics.
28
Chapter 1:
Flash Elements Used to Make Games and Toys
You can also double-click the little icon to the left of each layer name to bring up the Layer Properties dialog box shown in Figure 1.20. You can choose to show the layer as an outline or use it as a guide layer. This means that the layer appears to you in Flash, but is not used in the final movie. Figure 1.20 The Layer Properties dialog box lets you define a layer’s type.
Remember to not only use layer organization in your main timeline, but also in movie clips, graphics, and buttons.
Scenes A higher level of organization in Flash involves scenes. Each Flash movie is made up of one or more scenes. Many of the examples in this book use only one scene and you could easily forget that scenes even exist. However, scenes can also be great organizational tools. Think of them as combining movies, one after the other, in a single movie. Each scene has its own main timeline. Figure 1.21 shows the Scene panel with three scenes. They are played in the exact order shown, although ActionScript can override this and play the scenes in any order, or even jump from one frame in one scene to one frame in another scene. Figure 1.21 The Scene panel allows you to create and rearrange scenes in your movie.
Off-Stage Area One part of Flash that is very useful for ActionScript programmers, but is rarely mentioned in books such as this, is the off-Stage area. If you look back at Figure 1.1, you
Finishing Your Movie
29
can see that the Stage is in the middle of the window, but there is a gray area outside the Stage rectangle as well. You can place elements in this off-Stage area. When the movie is played back in the user’s browser or in the Flash player, the user will not see this area. WARNING Actually, there is a way that the user can see the off-Stage area. If the Flash movie is scaled in the Flash player, the Flash preview window, or in a browser, the Flash movie usually tries to hold its proportions. This means that some area at the top or bottom might show. However, if the movie is placed in a Web page with the proper tags, this will not happen.
For example, one way you will use the off-Stage area in this book is to place a small movie clip that will have some ActionScript attached to it. Although ActionScript in the main timeline executes once, you can make ActionScript attached to movie clips execute once every frame. So, by placing a small movie clip off the Stage where it is not visible, you can write ActionScript that performs repetitive actions such as animation and usercontrolled movement.
Finishing Your Movie When you are finished with your movie, whether it is a simple animation or a complex application, you need to export it as a compressed Flash file, also known as a .swf file. You can do this with the File, Publish command. However, before you do that, you need to check your movie over for a few things, and then use File, Publish Settings to make sure the .swf is created exactly as you want it.
Final Checklist Before publishing your movie, here’s a handy checklist of things to look over to avoid easy-to-solve problems: ● Movie Clip Instance Names—Make sure all the movie clips you placed on the Stage are named what your code expects them to be named. ● Linkage Properties—If you have movie clips that are not used on the Stage, but your code needs them, make sure to set the linkage properties of these movie clips in the library so that they export with the movie. Also be sure to set the linkage name so it matches your code. The same is true for sounds in the library. ● Dynamic Text Links—If you are using any dynamic text on the Stage that links to an ActionScript variable, be sure its name is what your code expects.
30
Chapter 1:
Flash Elements Used to Make Games and Toys
● Fonts—In any dynamic text or input text, make sure you have set the text box to include any characters you might need from the font. Otherwise, the movie might look very different on a machine that does not have the same fonts as yours. ● Stops—The basic ActionScript command stop() needs to be placed on any frame that has some interaction with the user. Without stop(), the frame is no more than a single frame in an animation. This is also true for movie clips in your movie. If they are controlled by ActionScript, they need a stop() on the first frame. You’ll learn more about stop() in Chapter 2, “An Introduction to ActionScript.”
Publishing Before using the File, Publish command, you’ll want to check the Publish Settings dialog box by choosing File, Publish Settings (see Figure 1.22). This large dialog box has three panels. The Formats panel allows you to select the different formats that can be exported. However, formats such as GIF, JPEG, and PNG are just still images. Formats such as QuickTime Movie and RealPlayer do not support Flash 5 or MX ActionScript. This leaves the .swf format, as well as Projectors, as your only real options. You can also choose to export an HTML page that can be used with the .swf file. Figure 1.22 The Publish Settings dialog box allows you to export Flash movies as one of several formats.
The Flash panel allows you to control several settings of the final .swf file (see Figure 1.23). The Generate Size Report option places a rundown of the contents of the .swf file in the Flash Output window for you to see. This allows you to track down file-size hogs, such as large sounds that can be trimmed.
Finishing Your Movie
31
Figure 1.23 The Flash panel of the Publish Settings dialog box allows you to change some important settings for making a .swf file.
The Omit Trace Actions option allows you to turn off the messages sent by ActionScript trace commands. These aren’t used in .swf files shown in browsers anyway, however. The Protect from Import option should stop anyone, including yourself, from importing the .swf file back into Flash. The Debugging Permitted option allows you to debug your movie when it is running. We will learn more about debugging in Chapter 4, “The Game-Creation Process.” The next group of settings enables you to set the default compression for images and sounds. You can even check the Override Sound Settings option to force all sounds to be compressed by these defaults, even if one or more is set to some custom compression level. The Version setting at the top of the window seems as if it could work miracles. It claims that you can save the movie as a Flash 1, 2, 3, 4, 5 or MX movie. So you can make movies with complex ActionScripting that will work with Flash 3 players? Wrong. If you have any ActionScripting at all, chances are that the movie needs to be exported as Flash 5 or MX. If you use the newer Flash MX commands, then MX is your only option. In the last panel of the Publish Settings dialog box, seen in Figure 1.24, you can determine what the HTML file exported with the .swf file will be like. All the properties shown in Figure 1.24 seem to control the .swf file, right? Nope. They actually only set the tags of the HTML page. The next section looks at these tags.
32
Chapter 1:
Flash Elements Used to Make Games and Toys
Figure 1.24 The HTML panel of the Publish Settings dialog box enables you to control the HTML file that gets exported with the .swf file.
Putting Flash on the Web If you want to put your movies on the Web, they should be embedded into HTML pages. Sure, you can place them on the Web as just raw .swf files, but then they will attempt to scale to the size of the browser window, which is probably not what you want. Instead, by using two tags, you can place the .swf files into a Web page for both Internet Explorer and Netscape browsers. Better yet, you can specify a lot of custom settings for how the movie appears. Flash can do most of this automatically when you publish. You can use the Publish Settings dialog box shown in Figure 1.24 to set most of the options. However, it might be useful for you to know what the tags are really like. If you are like me, you would rather build your own HTML than use a template generated by a program such as Flash. The following object tag embeds a 550×400 Flash movie named Sample.swf. The movie starts by playing immediately, the quality level is high, it uses device fonts, and the background color of the movie is white.
Finishing Your Movie The long string of characters starting with “classid” is the designation for Flash that Internet Explorer understands. The part that starts with “codebase” tells Internet Explorer to go and get Flash if the user doesn’t already have it. Netscape doesn’t understand the OBJECT tag because OBJECT tags are used to designate ActiveX controls. ActiveX is a technology used to embed media into Internet Explorer. Flash is an ActiveX control as far as Internet Explorer is concerned. For Netscape, you need an EMBED tag that tells the browser to use the Flash plug-in to run the Flash movie.
You can see that these tags are pretty similar. The TYPE parameter tells Netscape that this is a Flash movie, and the PLUGINSPAGE tells Netscape where to send the user if it turns out that the user doesn’t have Flash. WARNING Although the OBJECT tag includes the number of the version of Flash needed to play your movie, the EMBED tag does not. This means that if someone has Flash 5 in Netscape, and he plays your Flash MX movie, the browser will attempt to do it, even though his version of Flash can’t understand your Flash 5 ActionScript commands. The result is that your movie will appear not to work properly. You can include a message on the Web page, such as “Requires Flash 6 Player,” to warn users. Also check with the sites listed in Appendix A, “Internet Resources for the Flash Developer,” for the latest JavaScript techniques for determining which version of Flash the user has.
So you need to include both the OBJECT and EMBED tags, right? Yes. But it’s more complex than that. You see, Internet Explorer can also use the EMBED tag to show media with plug-ins. So it is possible that someone with Internet Explorer could have both the Flash ActiveX control and the Flash plug-in. In that case, they would see your Flash movie twice on the same page. There is an easy way to prevent this, fortunately. If you place the EMBED tag inside the OBJECT tag, Internet Explorer ignores it. So the final version looks like this:
This code works well, but it poses one problem: Almost every parameter is repeated twice, once for the OBJECT tag and once for the EMBED tag. If you make a change, you need to remember to make it in both places. Now that you know how the basics of Flash relate to ActionScript programming, you’re ready to learn how to be an ActionScript programmer. The next chapter gets you started using ActionScript.
An Introduction to ActionScript
2
■
Lesson 1: What Is ActionScript and Where Does It Go?
■
Lesson 2: Using the Actions Panel
■
Lesson 3: Your First ActionScript Program
■
Lesson 4: Controlling Flash Playback
■
Lesson 5: Creating Buttons to Give the User Control
■
Lesson 6: Animating with ActionScript
■
Lesson 7: Letting the User Control Movie Clips
■
Lesson 8: Using Variables
■
Lesson 9: Performing Operations
■
Lesson 10: Conditional Statements
■
Lesson 11: Loops
■
Lesson 12: Text and Strings
■
Lesson 13: Creating Functions
■
Lesson 14: Arrays
36
Chapter 2:
An Introduction to ActionScript
Programming in ActionScript can be done by people experienced in other programming languages, or by people who have no programming experience but know how to use Flash to create graphics and animation. This chapter starts by defining the basic elements of ActionScript, and then moves to some hands-on examples. You’ll learn how to program in ActionScript in 24 easy lessons. This chapter contains the first 14 lessons, which show you the most basic ActionScript commands. Chapter 3, “ActionScript Elements Used to Make Games and Toys,” continues with the final 10 lessons.
Lesson 1: What Is ActionScript and Where Does It Go? ActionScript is the programming language inside Flash MX. It allows you to provide more than just linear animation instructions as you can do with the main timeline. With ActionScript, your Flash movie can react to events, such as user choices or random chances. ActionScript can take control of what the user sees, so that instead of plain animation, you can show nonlinear presentations, interactive applications, or games. NOTE ActionScript in Flash MX is derived from two sources. The first is the set of macro commands that existed in all the previous versions of Flash, particularly Flash 4, where a similar, but very basic programming language was used. The other influence on Flash MX ActionScript is JavaScript. This is the language used to write short programs that appear in HTML pages for Internet Explorer and Netscape browsers. It has become popular with Web developers who are the primary audience for Flash MX. To make it easier for Web developers to learn ActionScript, many of the new commands, functions, and other syntax have been made to look like JavaScript.
ActionScript programs are lists of instructions for Flash to follow. They can be put in several places in your Flash movie. Knowing where to put a script is half the battle. Let’s look at some of the places where scripts go and when Flash uses these scripts.
Frame Scripts You can place scripts on keyframes in the main timeline of your movie. To do this, just select the keyframe in the main timeline and press F9. The Actions panel appears, with “Actions—Frame” in the title bar at the top of the panel. (You’ll be examining the Actions panel in the next section.) Frame scripts can contain two different script elements. The first is a list of commands that are executed as soon as the keyframe is reached while the movie is playing. These commands are followed, one after the other, until the script is done.
Lesson 2: Using the Actions Panel
37
The second type of script element that can be included in frame scripts is called a function. Functions are reusable pieces of code that can be used by commands in the frame script as well as by other scripts throughout the movie.
Button Scripts You can also attach scripts to buttons that appear on the Stage. First, you have to create the button as a library element. Then, drag it to the Stage if a copy of the button is not already there. With the button selected on the Stage, press F9 to bring up the Actions panel. If the Actions panel is already on the screen, just selecting the button will focus the Actions panel on the script attached to the button. The Actions panel is now titled “Actions—Button.” The button uses any script you enter here. However, you can’t just enter a series of commands. Instead, you must tell the button how it should react to different button events, such as being pressed, having the cursor roll over it, and so on. The code that handles an event is called a handler. Button scripts are a series of one or more handlers.
Movie Clip Scripts You can also attach a script to a movie clip. To do this, first create a movie clip so that it appears in the library. Then place an instance of the movie clip on the Stage. Now you can open the Actions panel, with the movie clip instance selected, just as you can with buttons. The Actions panel is titled “Actions—Movie Clip.” As with buttons, you can’t enter a series of commands as you would with frame scripts. Instead, you must place your commands inside handlers that react to events that occur to movie clips. However, movie clips react to a whole different set of events than buttons do. In the next few sections, you’ll be looking at examples of frame scripts, button scripts, and movie clip scripts.
Lesson 2: Using the Actions Panel To program in ActionScript, you need to use the Actions panel. This window has two modes: normal and expert. In normal mode, the window acts like the Flash 4 Actions window. You can select commands, functions, operators, and other syntax from the list to the left, and the item is automatically placed in the ActionScript program to the right. Figure 2.1 shows the Actions panel in normal mode. A one-line program containing the command gotoAndPlay was placed there by finding the command in the list on the left and double-clicking it to place it in the program to the right. When this command is selected in the program to the right, information about it appears at the bottom of the Actions panel. You can change this information by using the pop-up menus and text
38
Chapter 2:
An Introduction to ActionScript
fields there. For instance, Frame Label has been selected as the type and My Frame Name as the frame. The command in the window will change to reflect these choices. Figure 2.1 The Actions panel in normal mode enables you to select commands and customize them.
All the programming I do uses the Actions window expert mode. This name is a little misleading, as it implies that the Actions window is harder to use. In fact, the opposite is true. Expert mode makes the Actions window little more than a simple text editor where you actually type in the code rather than select it from a list. The Actions window becomes easier to use, but it’s also easier to create code that won’t work. To switch between normal and expert mode, you can use the Actions window properties pop-up menu that is brought up by the little arrow button at the upper-right corner of the Actions window (refer to Figure 2.1). You can also use the keyboard shortcuts, Shift+Command+N and Shift+Command+E on the Mac and Shift+Ctrl+N and Shift+Ctrl+E in Windows. However, make sure that the Actions window is in focus when you use these shortcuts, because when it isn’t, these commands perform entirely different tasks. Figure 2.2 shows the Actions window in expert mode. The editable properties of the gotoAndPlay command are no longer at the bottom of the screen. The list of commands on the left is still there, however, and you can double-click them to add commands to the program on the right. However, you can also just type the commands straight in, something you cannot do when the Actions window is in normal mode. Figure 2.2 The Actions window in expert mode allows you to type directly into the program listing.
Lesson 3: Your First ActionScript Program
39
Deciding which mode of the ActionScript window to use is not hard. To write anything but basic programs, you need to use the expert mode. The normal mode does not let you easily enter the types of syntax needed for real programming. On the other hand, the normal mode of the Actions window can be a great learning tool. Instead of requiring you to guess at the syntax of each command, or use the documentation to look up each one, the normal mode spells it out for you. This can help you quickly learn your way around commands such as gotoAndPlay.
Lesson 3: Your First ActionScript Program The first ActionScript command you should learn is called trace. The trace command writes some information to the Flash Output window. The Output window is a little text window that can appear when you preview your movie in Flash. It is typically used to send debugging messages while you develop your program. Although this example will not be anything you can use in a real Flash movie, it is the quickest way to show that you can write ActionScript that can actually make Flash do something. To create this example, open a new Flash movie. The timeline automatically contains a single layer with a single keyframe in it. Select this keyframe and press F9 to bring up the Actions panel. Then switch the Actions panel to expert mode by using the pop-up menu at the upper-right corner of the window. Now you can click in the empty program listing area on the right side of the Actions window. Type this single line of code: trace(“Hello World!”);
NOTE A semicolon is used at the end of each complete Flash command that appears on a single line, as is the case at the end of the trace example.
The trace command is a built-in Flash function. Functions use parentheses to enclose parameters. Parameters are bits of information given to the function so it can complete its task. The trace command requires exactly one parameter: the text to be placed in the Output window. Some functions require more than one parameter, whereas others require none. Your screen should now look something like Figure 2.3. Here you can see the single layer and keyframe in the timeline. The Actions window is titled “Actions—Frame” to indicate that it is holding ActionScript that pertains to the currently selected keyframe. The trace command is the only thing in the program listing.
40
Chapter 2:
An Introduction to ActionScript
Figure 2.3 The “Hello World” program is attached to the first and only keyframe.
Try to create this movie from scratch. However, if you need it, the movie is also included as Helloworld.fla on the CD-ROM in the folder for this chapter. To run this program, choose Control, Test Movie. Flash might take a second to create the .swf file, and then the file opens in the preview window. This window remains blank because there are no graphics in the movie. However, the Output window also opens, showing the words “Hello World!” (see Figure 2.4). Figure 2.4 The Flash Output window contains the results of the simple trace program.
This is a significant step in becoming an ActionScript programmer. You have given Flash a command. In return, Flash has indicated that it understands you and will obey!
Lesson 4: Controlling Flash Playback
41
NOTE The “Hello World” program is a tradition that dates back to the earliest programming languages. It is seen as the most basic program there is, and is thus usually the first lesson taught, whether the language is assembly language on an ancient hulking mainframe computer, BASIC, Pascal, C, Java, or ActionScript. You have just followed in the footsteps of millions of computer programmers when they started to learn their trade.
Lesson 4: Controlling Flash Playback In “Lesson 2: Using the Actions Window,” you caught a glimpse of the ActionScript command gotoAndPlay. This command tells Flash to forget about playing the next frame in the timeline, but instead to jump to a completely different frame. By using gotoAndPlay, you can control the playback of a Flash movie. Create a new Flash movie. This time, you’ll add several keyframes to it. Create a series of four keyframes and name them “part1” to “part4.” These keyframes represent four parts of an animation. In addition to naming these four keyframes, also place a piece of static text on each so that users can tell which part they are seeing on the screen. In the example movie Gotoandplay.fla, static text “PART 1” to “PART 4” has been placed on each of the keyframes. So the text “PART 1” appears on the keyframe “part1,” the text “PART 2” appears on the keyframe “part2,” and so on. The keyframes have also been separated by several frames so that the labels can be read in the main timeline. Figure 2.5 shows the main timeline, where you can see the four labels. The second keyframe is selected and you can see the text “PART 2” on the Stage. Open the Actions window with the second keyframe selected. Now, type this command in the Actions window: gotoAndPlay(“part4”);
Notice that after you add some ActionScript to a keyframe, it contains a little “a” in the timeline. This is the only ActionScript in the movie. When you test this movie, here’s what should happen: The movie starts off at the keyframe “part1” and shows the text “PART 1” on the screen. It then advances along the timeline until it hits the keyframe “part2.” This is where the ActionScript is located. Flash then follows the command and jumps to keyframe “part4.” It does this before it even has a chance to display the “PART 2” text on the “part2” keyframe. The movie is now at “part4,” and the text “PART 4” is displayed. The movie then continues to move down the timeline until it hits the end. At this point, the movie loops back to the first frame and displays “PART 1” again. The whole process repeats endlessly.
42
Chapter 2:
An Introduction to ActionScript
Figure 2.5 This movie contains four keyframes and a script placed in the second keyframe. The second keyframe is selected and the Actions window shows the script in it.
You have used ActionScript to make Flash do something other than play a straight animation. The movie could have proceeded from “part1” to “part2” to “part3” to “part4,” but because of your script, it skipped “part2” and “part3” altogether. You have learned how to control the movement of a Flash movie with ActionScript. Example file: Nonlinear.fla Let’s look at another example. Using the same basic movie setup, you’ll create little keyframes at the end of each part of the movie. You’ll be placing scripts that run after a part is over, rather than when one begins. Figure 2.6 shows this setup. There are four labeled keyframes just like in the previous example, but also four other keyframes that come after each part of the movie. It is these unlabeled keyframes that contain the code. The keyframe that comes after “part1” contains this code: gotoAndPlay(“part3”);
The keyframe that comes after “part2” contains this code: gotoAndPlay(“part4”);
The keyframe that comes after “part3” contains this code: gotoAndPlay(“part2”);
The keyframe that comes after “part4” contains this code: gotoAndPlay(“part1”);
Lesson 5: Creating Buttons to Give the User Control
Figure 2.6 This movie has four parts. Each part starts with a labeled keyframe and ends with an unlabeled keyframe that contains a small script.
When you run this movie, found on the CD-ROM as Nonlinear.fla, the movie starts by showing “PART 1.” Then, instead of continuing to the frame “part2,” it is forced by the ActionScript to jump to “part3.” So the movie goes from “PART 1” to “PART 3.” Then, at the end of “part3,” the movie is told to jump back to “part2.” At the end of “part2,” the movie is told to jump ahead to “part4.” The sequence, therefore, is “PART 1,” “PART 3,” “PART 2,” and then “PART 4.” It then repeats. By using ActionScript, you’ve completely circumvented the normal animation sequence of the movie and replaced it with your own. Although these two examples create predictable results, you can use the gotoAndPlay command in other ways, in conjunction with buttons and such, to give the user control over which part of the Flash movie gets played next.
Lesson 5: Creating Buttons to Give the User Control Example files: Stop.fla, Navigation.fla In the previous example, ActionScript controlled the playback of the movie without any user interaction. Let’s add some buttons that will allow the user to tell the Flash movie what part to play next.
43
44
Chapter 2:
An Introduction to ActionScript
The first step in giving the user some control over the playback of the movie is to take away some of the control from Flash. Flash wants to animate. It starts with frame 1 and pushes forward to the next frame and the next. You can tell Flash to cut that out by using the stop() command. This halts the animation and leaves the Flash movie sitting on a single frame. Figure 2.7 shows the example movie Stop.fla. There are four keyframes, each with a label in the timeline and some text on the Stage. The first keyframe includes a short script with the stop() command. When you run this movie, the movie stops at frame 1 and never advances past it. Figure 2.7 This movie contains a sequence of keyframes, but the stop() command in the first frame halts the movie there.
Now that you have taken control of the movie away from Flash, you can give the user some control. Create a simple button symbol and place it on the Stage. It doesn’t have to be anything fancy. In the example movie, a small circle is used as a button. Next, I created a new layer with only one keyframe, so that the same items appear throughout the movie. I placed four different instances of the same button from the library in this layer. You can see the result in Figure 2.8. You’ll use the same stop() command placed on the first keyframe of this movie. This halts the movie as soon at it begins. The four buttons are visible at the bottom of the screen. You’ll attach a script to each one of these buttons.
Lesson 5: Creating Buttons to Give the User Control
45
Figure 2.8 This movie has two layers. The first is divided into four parts with four keyframes, although the second contains a single keyframe that stretches across the whole movie.
The first script can be seen in Figure 2.8. The first button is selected so the Actions window displays its script. Here it is again: on (press) { gotoAndStop(“part1”); }
This is what a typical button script looks like. It uses handlers to define what should be done during different button actions. In this case, the action is press. The syntax on is used to define the beginning of a handler like this. Then the bracket symbols { and } are used to contain the commands that should be executed when the event occurs. In this case, a gotoAndStop command is issued. This is the sibling of gotoAndPlay. The difference is that the first command jumps to a new frame and halts, whereas the second command jumps to a new frame and immediately begins animating through to the next frame. In addition to attaching this script to this button, also attach three similar scripts to the other three buttons. The only difference should be that the other buttons should jump to frames “part2,” “part3,” and “part4.” Example file: Navigation.fla When you run this movie using Control, Test Movie, it begins with the movie stopped at the first frame. From there, the user can press any one of the four buttons to jump to any one of the other four frames. Try the example movie, Navigation.fla, to see how it works.
46
Chapter 2:
An Introduction to ActionScript
This is your first usable Flash movie. Instead of the simple “PART 1” to “PART 4” text shown on each keyframe, you can place a presentation similar to one seen in PowerPoint or other presentation software. This creates a whole other use for Flash beyond simple animation.
Lesson 6: Animating with ActionScript Example file: Animate.fla Next, you need to learn how to move items around the Stage with ActionScript. To do this, you’ll place a script on a movie clip in the same way you placed a script on a button in the previous lesson. Start by creating a new movie. Then, place a movie clip on the Stage. A movie clip that contains the image of a fox was placed on the Stage for the Animate.fla example movie. You can do something simpler if you want, such as make a circle. After you have the movie clip in the library, you can place an instance of it on the Stage. At this point, you should have a movie with a single layer and single frame in it, and it should be on the Stage (see Figure 2.9). Figure 2.9 This movie contains just one movie clip with a script attached to it.
Lesson 6: Animating with ActionScript
47
The script attached to the movie clip uses a handler just like the button script in the previous lesson. Instead of using on to define the handler, you need to use onClipEvent to define events that affect movie clips. In this case the event is enterFrame. This is an event that happens automatically, several times a second. If the movie is set to run at 12fps, then the enterFrame event should be sent to the handler 12 times per second. Just as with the on(press) handler in the button script, the onClipEvent(enterFrame) handler uses { and } brackets to contain the commands that will be executed when the event occurs. There is only one command here, which moves the movie clip 1 pixel to the left. Let’s look at the script, and then the explanation of how it moves the movie clip to the left follows. onClipEvent(enterFrame) { this._x--; }
The command this._x-- probably seems like Greek to anyone not familiar with programming languages, so I’ll break it down, piece by piece. The this means it’s used when code in a movie clip refers to itself. So, in this case, this is a way to refer to the movie clip to which the script is attached. After this is a period, usually called a dot. A dot after an object such as this means that you want to access a property of the object. The property in this case is _x, which refers to the horizontal position of the movie clip. So this._x refers to the horizontal position of the movie clip. The -- is a decrement command. It takes the value of what is before it and reduces it by exactly 1. The command this._x-- then takes the horizontal position of the movie clip and subtracts 1, thus moving the movie clip to the left. If you wanted to move the move clip to the right, you could use ++, called the increment command. Likewise, if you wanted to move the movie clip several pixels at a time, you could have used += or -=, like this: onClipEvent(enterFrame) { this._x -= 5; }
The preceding code would move the movie clip 5 pixels at a time.
48
Chapter 2:
An Introduction to ActionScript
Lesson 7: Letting the User Control Movie Clips Example file: Usercontrol.fla Instead of moving the movie clip to the left or right as in the last example, let’s make it follow the user’s cursor. The last lesson showed you how you can access the horizontal position of a movie clip. You can access the vertical position just as easily with the _y property. Now all you need to learn is how to set a movie clip’s position to the cursor location. The cursor location is stored in two properties: _xmouse and _ymouse. These are the horizontal and vertical positions of the cursor. The question is, what are these properties of? Well, they can be properties of any movie clip or of the movie itself. For instance, this._xmouse returns the horizontal location of the mouse as it relates to the center of the current movie clip. What you need is the position of the movie clip in relation to the Stage. To get the properties of the Stage, you need to use the _root object rather than this. So _root._xmouse is the horizontal location of the mouse relative to the upper-left corner of the Stage. To set the movie clip’s position to the position of the cursor, you need to set both the _x and _y properties of the movie clip to the _xmouse and _ymouse properties of the Stage. Here is how the code should look: onClipEvent(enterFrame) { this._x = _root._xmouse; this._y = _root._ymouse; }
Figure 2.10 shows how the example movie Usercontrol.fla is put together. There is a single frame with a stop() command placed on it. The movie clip has the script from the preceding code placed on it. That is all that is required. When you run this movie, the movie clip with the fox will follow the cursor. Now that you know how to control both the movie playback and the placement of movie clips, let’s look into some of the basic elements of programming.
Lesson 8: Using Variables
Figure 2.10 The script attached to this movie clip causes it to follow the cursor.
Lesson 8: Using Variables Variables are little storage units in which you can put numbers and strings of characters. For instance, you can create a variable and place the number 5 in it. You can then add 2 to that variable and it will then hold the number 7. Here’s how that would look in ActionScript: myVariable = 5; myVariable += 2;
In this case, the term “myVariable” refers to a variable that you, the programmer, created. To create a variable in Flash, all you need to do is to use it for the first time. Flash automatically creates a variable of that name. In this case, it did that, and placed the value 5 in it. The next line uses this variable, adding 2 to it. The variable “myVariable” now contains the number 7. TIP Deciding what to name your variables is important. A variable’s name should reflect its purpose. For instance, if a variable is to store the user’s name, it should be something like “userName.” When you look at your code later, there will be no confusion as to what that variable is for.
49
50
Chapter 2:
An Introduction to ActionScript
You can also place strings into variables. A string is a sequence of characters such as “Hello World”. You can store strings in variables by using the = symbol just as you would if you were assigning a number to the variable. myVariable = “Hello World”;
Variables in Flash are not typed. Variable typing is a restriction used in other programming languages that allows a variable to be set to only one type of data. So if a variable is created to store a number, it can be used to store only numbers, never a string. However, because Flash ActionScript does not have this restriction, you can store either numbers or strings in any variable. Variables can also hold other things besides numbers and strings. You can hold a pointer to a movie clip, for instance. Remember how you used this in the previous two lessons to refer to the current movie clip? You can assign this to a variable and then refer to the movie clip through this variable. Although this might not be that useful when all you need to do to refer to the current movie clip is use this, it comes in handy when there is more than one movie clip that needs to be controlled. You’ll be dealing with situations like that often in the games in the book. For now, it is enough to know that variables can hold numbers, strings, and references to movie clips. TIP All the variables used in these lessons and the rest of this book are global variables. This means that after you set their contents, they persist and are accessible though the main timeline or movie clip where they are contained. You can also use the var keyword to define local variables. Local variables are thrown away after the function or code segment in which they are defined is over. They cannot be accessed by other functions.
Lesson 9: Performing Operations After you have variables storing information, you might want to change that information in some way. You’ve already seen that you can use ++ or += to change the value of a variable. You can also use a wide array of other operations on variables. Let’s start by looking at variables that contain numbers. You can perform a wide variety of mathematical operations on numerical variables with the +, -, /, and * symbols. Consider some examples. If you create the variables “a” and “b,” you can add them together and place the result in “c.” a = 7; b = 5; c = a + b;
Lesson 9: Performing Operations
51
In this example, “c” would end up holding the number 12. Here are some similar examples: c = a - b; c = a * b; c = a / b;
The variable “c” will hold the value 2 after the first line, 35 after the second line, and 1.4 after the third line. You can also perform more complex math operations by using a set of mathematical functions built into Flash. All these functions are prefaced with the term Math followed by a dot, and then the function name. For instance, you can get the square root of a number by using the Math.sqrt function: a = 9; b = Math.sqrt(a);
The value of “b” is 3, which is the square root of 9. One of the most crucial elements of a computer language that allows programmers to make games with it is a random number generator. Without random numbers, many games would be completely predictable and unchallenging. Flash can create random numbers by using the Math.random() function. This function produces a random decimal value between 0.0 and 1.0. You can produce more useful numbers by multiplying this by a larger integer, and then using the int function to convert it to an integer. For instance, the following gives you a random number from 0 to 9: myRandomNumber = int(Math.random()*10);
You’ll be seeing other mathematical functions throughout this book as the examples need them. Strings can also have functions performed on them. For instance, to combine two strings, you can use the + symbol: a = “Hello”; b = “World”; c = a + b;
The value of “c” after this will be “HelloWorld”. Notice that there is no space between the two words. You have to tell Flash to put a space there. The following code does that to give you “Hello World” as a result: a = “Hello”; b = “World”; c = a + “ “ + b;
52
Chapter 2:
An Introduction to ActionScript
An easier way to concatenate one string on to the end of another is to can use the += syntax: a = “Hello”; a += “World”;
Now that you know a little more about variables and how to use them, look at how ActionScript can be used to make decisions.
Lesson 10: Conditional Statements In “Lesson 5: Creating Buttons to Give the User Control,” you learned how to use buttons to allow the user to jump from one frame to the other. The user decides what part of the movie he wants to see next, presses a button, and the script attached to the button moves the movie to that frame. ActionScript can also make decisions. To do this, it needs to base these decisions on the comparison of values. This is done with the if statement. For instance, two values can be compared. If both values are equal, then the program does something in reaction to that fact. Here is a program that compares a variable against a value. If this condition is met, then the code inside the { and } brackets is executed. Otherwise, it is skipped. if (a == 7) { gotoAndPlay(“special frame”); }
The == symbol is used to compare two values to see whether they are equal. If they are, then the condition is true. If not, then the condition is false. The job of the if statement is to examine the condition and test to see whether it’s true. If it is, the code in the brackets is used. You can extend the if statement to also perform actions if the condition is not met. By using an else after the if statement, you can include another set of brackets that tells Flash what to do if the condition is not met: if (a == 7) { gotoAndPlay(“special frame”); } else { gotoAndPlay(“another frame”); }
You can also have a longer if statement that makes several conditional tests. The code that comes after the first condition that is true is used. If none of the conditions are true, then the code in the else portion of the statement is used instead.
Lesson 11: Loops
if (a == 7) { gotoAndPlay(“special frame”); } else if (a == 12) { gotoAndPlay(“very special frame”); } else if (a == 15) { gotoAndPlay(“extremely special frame”); } else { gotoAndPlay(“a not so special frame”); }
You can also use the == symbol to compare two strings. For instance, to see whether the variable “username” contains the string “Gary”, you could use this line of code: if (username == “Gary”) {
In addition to ==, you can use < to determine whether a number is less than another number, > to determine whether a number is greater than another number, or = to determine whether a number is less than or equal to or greater than or equal to another number. You can use these symbols for strings as well, in which case they compare the strings and determine whether one comes before the other alphabetically. You can also make more than one comparison at a time. For instance, you can test to see whether both “a” is equal to a number and “username” is equal to a string: if ((a == 7) and (username == “Gary”)) {
The previous line is true only if both conditions are met. On the other hand, you can use an or to see whether either one or the other condition is met: if ((a == 7) or (username == “Gary”)) {
These if statements are the fundamental building blocks of all programs. You can use them to change variables, branch to other frames, or decide whether a player is winning or losing a game. Loops are another important part of programs, as you’ll see in the next section.
Lesson 11: Loops Conditional statements are a necessary element of programming; however, you couldn’t do much without loops, either. Computers excel at doing repetitive tasks. Loops are your way of making Flash do repetitive tasks. The most common type of loop is called the for loop. It enables you to perform a task an exact number of times. Here is a simple for loop: for(i=0;i paddleTop) and (y < paddleBottom)) { // hit paddle overshoot = paddleRight - (x-ballRadius); x += overshoot*2; dx *= -1; // dx dy } else
speed up *= 1.05; *= 1.05; {
// missed paddle, don’t check again passedPaddle = true; } } // check left wall if ((x-ballRadius < leftWall) and passedPaddle) { Mouse.show(); gotoAndPlay(“game over”); } // set ball location ball._x = x; ball._y = y; }
Paddle Ball
259
Although the “moveBall” function is long and complex, the “movePaddle” function couldn’t be any shorter. All it needs to do is set the vertical location of the paddle to the vertical location of the cursor. function movePaddle() { // align paddle with cursor paddle._y = _ymouse; }
Loose Ends Be sure the ball movie clip instance is given the name “ball” and the paddle movie clip instance is given the name “paddle.” Also, if the walls are not exactly where they are in the example movie, then be sure to set the constants in the “initGame” function to match them. The main game frame also needs a stop() on it so that the main timeline stops, although the “actions” movie clip will continue to loop and call functions.
Other Possibilities One improvement that can be made to this game is to give players a certain number of balls that they can lose. Then, instead of the game ending as soon as the first ball is lost, it can continue. You can do this by setting a variable, such as “ballNum,” to a particular number at the start of the game. Then, instead of going to a “game over” frame, you can go to a “ball lost” frame if “ballNum” is greater than 0. The player can press a button and play again, but with a “ballNum” of one less.
Paddle Ball Example file: Paddleball.fla Although the previous game is fun, it lacks a serious challenge. There is no real way to “win” the game. Instead, you play for as long as you can until you lose. A more interesting game would allow the player to control one paddle, while the computer would control the other. The player tries not to let a ball get past and hopes the computer misses. Figure 11.3 shows what the example movie, Paddleball.fla, looks like. The player controls the left paddle and the computer controls the right paddle.
Project Goal The goal for this game is to create an artificially intelligent opponent for the player to compete against. The left paddle is to be controlled by the player, whereas the right paddle uses logic to try to mimic what a human opponent might do.
260
Chapter 11:
Ball-and-Paddle Games
Figure 11.3 In Paddle Ball, the player volleys back and forth with the computer.
The ball bounces off the top and bottom of the screen, but it is up to the human player and the computer player to make sure it does not leave the screen from the sides. When a ball gets past either player, the game pauses until the player hits a “serve” button. Then the ball launches itself from the middle of the screen. The game keeps score and ends when either player gets seven points.
Approach There are many ways to make the artificial intelligence for this game. One would be to have the paddle follow the ball. This would be too perfect, however, because it would be impossible for the computer to miss. A better way would be to have the computer’s paddle move slowly toward the position of the ball. If the ball is moving too fast, the computer might not be able to make it to the correct position quickly enough. Also, the paddle moves only when the ball is moving toward the computer’s side. TIP Artificial intelligence sounds mysterious and complex. For games, however, it isn’t so important that the opponent be smart. The computer opponent merely needs to facilitate fun game play. In many cases, like in this game, it would be easy to make an opponent that is flawless. However, that would make an impossible-to-win game that is no fun. The goal is to make an opponent that presents enough of a challenge so that the game is not easy, but not so much of a challenge that you can’t win.
Keeping score just requires a couple of variables. However, pausing the game between serves can be tricky, so the game needs two frames: one in which the program waits for the player to press the “serve” button, and one in which the game action takes place. This second frame starts by setting a random initial direction for the ball.
Paddle Ball
Preparing the Movie This movie is basically the same as the previous one. Instead of three frames, you need four: a “start game” frame, a “start level” frame, a “play” frame, and a “game over” frame. The “start level” frame is seen before every ball is served. The “game over” frame is seen only after the last ball has been lost. There needs to be one paddle movie clip named “paddle” (like in the previous game), and one named “computerPaddle.” This second paddle is controlled by your ActionScript. Because the computer paddle is on the right, the right wall needs to be removed. The top and bottom walls should stay.
Writing the Code Starting with the previous movie, you need to make some changes to the existing functions, and add an important new function. Here is the “actions” movie clip script, which adds a call to this new function, “moveComputerPaddle”: onClipEvent(load) { _root.startLevel(); } onClipEvent(enterFrame) { _root.moveBall(); _root.movePaddle(); _root.moveComputerPaddle(); }
Instead of a “startGame” function, this game has a “startLevel” function that does all the same things as the preceding “startGame” function, but also sets the ball moving in a random direction. It does this by sending the ball up 50% of the time, down 50% of the time, as well as left 50% of the time and right 50% of the time. This gives you four possible diagonal directions. function startLevel() { // get start position of the ball x = ball._x; y = ball._y; // dx dy if if
set initial speed, one of four random diagonals = 5; = 5; (Math.random() < .5) dx *= -1; (Math.random() < .5) dy *= -1;
261
262
Chapter 11:
Ball-and-Paddle Games
// hide cursor Mouse.hide(); // set constants rightWall = 550; leftWall = 0 topWall = 0; bottomWall = 400; ballRadius = ball._width/2; passedPaddle = false; }
The “moveBall” function now includes code to detect when the ball has passed the computer’s paddle on the right . This is similar to the code that handles the player’s paddle on the left , which is the same as in the preceding game. When the ball is lost on either the left side or the right side , the game is usually sent back to the “start level” frame. However, if there are no more balls left, it is sent to the “game over” frame. Depending on who lost the ball, a point is awarded to either “computerScore” or “playerScore.” function moveBall() { // change x and y x += dx; y += dy; // check bottom if (y+ballRadius > bottomWall) { overshoot = (y+ballRadius) - bottomWall; y -= overShoot*2; dy *= -1; } // check top if (y-ballRadius < topWall) { overshoot = topWall - (y-ballRadius); y += overShoot*2; dy *= -1; } // is it where it should hit the paddle? paddleRight = paddle._x+(paddle._width/2); if ((x-ballRadius < paddleRight) and !passedPaddle) { // is the paddle there? paddleTop = paddle._y-(paddle._height/2);
Paddle Ball
paddleBottom = paddle._y+(paddle._height/2); if ((y > paddleTop) and (y < paddleBottom)) { // hit paddle overshoot = paddleRight - (x-ballRadius); x += overShoot*2; dx *= -1; // dx dy } else
speed up *= 1.05; *= 1.05; {
// missed paddle, don’t check again passedPaddle = true; } } // is it where it should hit the computer’s paddle? paddleLeft = computerPaddle._x-(computerPaddle._width/2); if ((x+ballRadius > paddleLeft) and !passedPaddle) { // is the paddle there? paddleTop = computerPaddle._y-(computerPaddle._height/2); paddleBottom = computerPaddle._y+(computerPaddle._height/2); if ((y > paddleTop) and (y < paddleBottom)) { // hit paddle overshoot = (x+ballRadius) - paddleLeft; x -= overShoot*2; dx *= -1; // dx dy } else
speed up *= 1.05; *= 1.05; {
// missed paddle, don’t check again passedPaddle = true; } } // check left wall if ((x-ballRadius < leftWall) and passedPaddle) { Mouse.show();
263
264
Chapter 11:
Ball-and-Paddle Games
computerScore++; if (numBalls == 0) { gotoAndPlay(“game over”); } else { numBalls--; gotoAndPlay(“start level”); } }
// check right wall if ((x+ballRadius > rightWall) and passedPaddle) { Mouse.show(); playerScore++; if (numBalls == 0) { gotoAndPlay(“game over”); } else { numBalls--; gotoAndPlay(“start level”); } } // set ball location ball._x = x; ball._y = y; }
The “movePaddle” function is identical to the one in the preceding game. However, you need to add the “moveComputerPaddle” function that controls the right paddle. This function moves the paddle only if the ball is headed to the right. Then, it moves the paddle up if the ball is above the height of the paddle, and down if it is below. The speed at which it moves is set at the start of the function. The higher you make this value, the longer the paddle will be able to keep up with the ball. function moveComputerPaddle() { // set speed of paddle moveAmount = 8; // see whether ball is moving in this direction if (dx > 0) { // move paddle up if (y < computerPaddle._y-moveAmount) { computerPaddle._y -= moveAmount;
Paddle Bricks
265
// move paddle down } else if (y > computerPaddle._y+moveAmount) { computerPaddle._y += moveAmount; } } }
One additional piece of code that you need for this movie is something in the “start game” frame to initialize the number of balls and the score. This number can’t be put into the “startLevel” function because it should only be set at the start of the game, not before each ball is served. numBalls = 7; computerScore = 0; playerScore = 0; stop();
Loose Ends You also need to create the “playerScore” and “computerScore” text areas and place them on the Stage. They have been placed in all but the “start game” frame so that they are visible between serves and at the end of the game.
Other Possibilities It is easy to change the number of balls by just changing “numBalls” in the “start game” frame. However, you can also change other things about the game to make it longer or more difficult. You can increase the speed of the computer’s paddle by changing one value in the “moveComputerPaddle” function. You can also make the computer smarter. For instance, you can write code to predict the destination of the ball and have the computer paddle move there rather than just follow the ball. The ball bounces off the top or bottom wall only once while crossing the screen, so this prediction can be done with just a bit of simple math if you are up for it.
Paddle Bricks Example file: Paddlebricks.fla The next game uses the three primary elements of the previous two games—a ball, a paddle, and walls—to build a game far more advanced. This is another classic arcade game, first called Breakout, and then cloned under various names. Figure 11.4 shows the example movie. In addition to a ball and paddle, you can see five rows of bricks at the top of the screen. The object of the game is to bounce the ball off these bricks, which makes them disappear. Get rid of all the bricks and the next level is even faster.
266
Chapter 11:
Ball-and-Paddle Games
Figure 11.4 The “Paddle Bricks” game features rows of bricks that the player must hit with the ball.
Project Goal The goal is to build a classic paddle and brick arcade game. The paddle moves horizontally along with the mouse. The ball bounces off the top and sides, but is lost if it gets past the paddle on the bottom. When a brick is hit by the ball, the ball bounces back, but the brick disappears. After all the bricks have been removed, the level ends. The next level has the same bricks, but a faster ball. If the player loses three balls, the game is over. Check out the movie, Paddlebricks.fla, to see how the game plays. Another change from the previous ball and paddle games is that the direction of the ball is affected by where the ball hits the paddle. If the ball strikes the left side of the paddle, the ball goes left, if it hits the right side, it goes right. The angle is determined by how far from the center of the paddle the impact occurs.
Approach The code to detect whether the ball hits the paddle or the walls is similar to the previous two games. One difference is to allow the ball to bounce back from the paddle at any point, not just the top side of the paddle. This makes it a little easier to hit the ball because the player can whack it with the side of the paddle. When the ball intersects a brick, it reverses the vertical direction. The brick is repositioned off the screen. Rather than use hitTest to determine when the ball hits a brick, you need to examine all four sides of the ball against all four sides of the brick. If the ball and brick overlap at all, it’s counted as a hit. With hitTest, you can only detect when the center of the ball is inside the rectangle of the brick. That’s not accurate enough for this game.
Paddle Bricks
267
When the ball hits the paddle, you need to calculate the distance from the center of the ball to the center of the paddle. The paddle is 50 pixels long, so the distance can be a little more than 25 pixels, either positive or negative. Divide this number by 4 to get a value between about –7 and 7. This is used as the new value of “dx,” which will be the horizontal speed. This means that the player can direct the ball. If the player hits the ball on the left corner, for instance, the ball is sent sharply to the left. If it is hit in the middle, it should go straight up.
Preparing the Movie This movie requires five frames, more than any other game so far. The first frame is the “start game” frame. It appears only at the start of a brand new game. Pressing the “Play” button takes the player directly to the “play” frame and the game starts. The second frame is the “start level” frame. It is shown when the player starts level 2, or any level after that. The “Play” button here also takes the player to the “play” frame in which the new level starts. The third frame is the “start ball” frame. This frame is shown when the player loses a ball and needs to be served another one. Looking at the example movie, you can see that the bricks exist on both frames three and four, which is the “play” frame. This enables the brick movie clips to remain in place while the movie travels from the “play” frame to the “start ball” frame. Otherwise, the bricks would be reset to their original positions. The last frame is the “game over” frame. Pressing the “Play” button on this frame takes you back to the “start game” frame where some important variables are reset. In addition to the frame arrangement, the bricks for frames three and four need to be created. In the example movie, these are 48 pixels wide by 8 pixels high. They are spaced 50×10 pixels in the example movie, which makes 11 bricks across by 5 down for a total of 55 bricks. TIP To avoid having to name 55 bricks on the Stage, consider starting with no bricks on the Stage at all, and using attachMovie to add each brick with code. Although this technique is not used here, you can see it in action in the next game in this chapter.
Unfortunately, each brick must be individually named for the code to recognize it. They are named “a1” to “a55” in the example movie. The ball clip is named “ball” and the paddle clip is named “paddle.”
268
Chapter 11:
Ball-and-Paddle Games
Writing the Code Before the game frame is reached, two important variables need to be set in the “start game” frame of the movie. These represent the initial vertical speed of the ball and the number of balls to be served: dy = 3; numBalls = 3; stop();
When the “play” frame is reached, the usual “actions” movie clip is used to trigger functions on a regular basis. In this game, all the wall and paddle collision detection has been placed in the “moveBall” function, but a separate function—”checkCollisions”—was made for the bricks. onClipEvent(load) { _root.startBall(); } onClipEvent(enterFrame) { _root.moveBall(); _root.movePaddle(); _root.checkCollisions(); }
When the “play” frame begins, the ball is served. The location of the ball is determined by where it happens to be sitting on the Stage before the code takes over. The horizontal speed of the ball is always 3 to the right. The vertical speed was set in the first frame, when “dy” was given a value of 3. However, this will be changed before the next level begins. In addition to the ball settings, take this opportunity to set some values that will never change during the course of play: function startBall() { // get starting point of ball x = ball._x; y = ball._y; // set starting x speed dx = 3; // hide cursor Mouse.hide(); // set constants rightWall = 550; leftWall = 0
Paddle Bricks
269
topWall = 0; bottomWall = 400; ballRadius = ball._width/2; paddleTop = paddle._y-paddle._height/2; paddleBottom = paddle._y+paddle._height/2; }
The next function controls the paddle by aligning it horizontally with the mouse: // paddle follows cursor function movePaddle() { paddle._x = _xmouse; }
You will recognize the next function because it looks a lot like the “moveBall” function in the other games of this chapter. There are some differences, however. To determine whether the ball hits the paddle, the code checks to see whether the sides of the ball and the sides of the paddle are overlapping at all . Then, when there is a hit, the horizontal speed of the ball is determined based on where the ball hit the paddle . In addition, the code to determine when the ball has been missed is simpler because it just checks to see whether the ball has passed the bottom . function moveBall() { // change x and y x += dx; y += dy; // check right if (x+ballRadius > rightWall) { overshoot = (x+ballRadius) - rightWall; x -= overShoot*2; dx *= -1; } // check left if (x-ballRadius < leftWall) { overshoot = leftWall - (x-ballRadius); x += overShoot*2; dx *= -1; } // check top if (y-ballRadius < topWall) { overshoot = topWall - (y-ballRadius); y += overShoot*2; dy *= -1; }
270
Chapter 11:
Ball-and-Paddle Games
// is it where it should hit the paddle? if ((y+ballRadius > paddleTop) and (y-ballRadius < paddleBottom)) { // is the paddle there? paddleLeft = paddle._x-(paddle._width/2); paddleRight = paddle._x+(paddle._width/2); if ((x+ballRadius > paddleLeft) and (x-ballRadius < paddleRight)) { // hit paddle overshoot = paddleTop - (y+ballRadius); y += overShoot*2; dy *= -1; // // // dx
set horizontal speed of ball depending on where the paddle and ball connected = (ball._x - paddle._x)/4;
} else { // missed paddle, don’t check again passedPaddle = true; } } // check bottom if (y > bottomWall){ Mouse.show(); if (numBalls == 0) { // no more balls, game over gotoAndPlay(“game over”); } else { // one less ball numBalls--; gotoAndPlay(“start ball”); } } // set ball ball._x = x; ball._y = y; }
Paddle Bricks To determine whether the ball has hit a brick, the code loops through all 55 bricks. A brick at the horizontal location –1000 has already been hit, so it is ignored. Otherwise, the “brickHit” function is called to see whether a brick and the ball overlap. If they do, the brick is removed and the ball bounces. Notice variable “leveldone.” It starts off as true, but is changed to false as soon as a brick is encountered that is in play and is not being hit by the ball. If the “leveldone” variable remains true after all balls have been hit, then the player has succeeded in removing all the bricks. The game now goes to the “start level” frame, but not before the vertical speed of the ball, “dy,” has been increased. TIP Notice that you must check to see whether the vertical speed of the ball is greater than 7, and set it back to 7 if it is. The bricks are all 8 pixels high. A speed of 8 or higher could cause the ball to skip over bricks without hitting them. Fortunately, a speed of 7 is fast enough that even a good player should not be able to keep up for long. function checkCollisions() { // get sides of ball ballTop = ball._y - ball._height/2; ballBottom = ball._y + ball._height/2; ballLeft = ball._x - ball._width/2; ballRight = ball._x + ball._width/2; // assume level is done leveldone = true; // loop through bricks to see whether any were hit for(i=1;i 7) dy = 7; } }
The “hitBrick” function checks all four sides of the ball against all four sides of the brick to see whether there is any overlap. It returns a true or false. TIP Notice that the “hitBrick” function contains four nested if statements. You might wonder why a string of four tests with and between each one is not used. The reason is speed. With four nested if statements, Flash can find one of these conditions to be false and never have to check the others. This significantly reduces the amount of work that Flash has to do, and increases the speed of the game. With and operators, Flash would have to check all four conditions, even if the first one were false to begin with. function brickHit(brick) { // perform tests on all four sides if (ballTop = brick._y - brick._height/2) { if (ballRight >= brick._x - brick._width/2) { if (ballLeft 140) { // reverse direction ballvel.z *= -1; // remove any bricks that have been hit for(var i=bricks.length-1;i>=0;i--) { if (bricks[i].hitTest(ball._x,ball._y)) { bricks[i].removeMovieClip(); bricks.splice(i,1); score++; } } } // paddle collision if (ballpos.z < 0) { // calc how close ball is to paddle px = ballpos.x-paddle._x; py = ballpos.y-paddle._y; // collision if within 35 pixels if ((Math.abs(px) < 35) and (Math.abs(py) < 35)) { // x and y speed according to distance from center ballvel.x = px/7; ballvel.y = py/7; // paddle brightens to show hit paddle._alpha = 90;
3D Paddle Bricks
} else { // missed ball removeBallAndPaddle(); gotoAndStop(“game over”); } // reverse ball direction ballvel.z *= -1; } else { // return paddle to normal paddle._alpha = 50; } // see whether all bricks are gone if (bricks.length < 1) { gameLevel++; removeBallAndPaddle(); gotoAndStop(“level over”); } }
Two more utility handlers are in the script. This first one removes the ball and paddle movie clips. If this is not done, they will hang around on the “level over” and “game over” frame. function removeBallAndPaddle() { paddle.removeMovieClip(); ball.removeMovieClip(); }
The “removeBricks” function removes all the bricks. It is used by the buttons on the “level over” and “game over” frames. function removeBricks() { for(var i=0;i 0); // send back the new array return(array2); }
Flash Trivia The “animateIn” function sets the location of the four answers off the Stage to the right. It also notes that each of these movie clips should stop moving left when it gets to the horizontal location 400. A script attached to each movie clip moves the clip quickly to the left until that happens. function animateIn() { // set the location of each answer // and set where each should stop answer0.xstop = 400; answer0._x = 800; answer1.xstop = 400; answer1._x = 1000; answer2.xstop = 400; answer2._x = 1200; answer3.xstop = 400; answer3._x = 1400; }
When the player clicks a button, the answer she selected is compared to the “correctAnswer” variable, which was assigned in “displayQuestion.” If she got it correct, she gets the potential points, and the next question is displayed. If not, then 200 points are deducted from the number of potential points, and the answer is removed from the screen. function selectAnswer(n) { // correct if (answers[n] == correctAnswer) { triggerSound(“right”); // add score score += potentialPoints; // ask next question questionNum++; displayQuestion(); } else { // wrong triggerSound(“wrong”); // subtract from potential points potentialPoints -= 200; if (potentialPoints < 0) potentialPoints = 0;
295
296
Chapter 12:
Quizzes and Word Puzzles
// remove the answer _root[“answer”+n].text = “”; } }
The “triggerSound” utility function is the same one used earlier in this chapter. It simplifies adding quick sounds to the rest of the code. function triggerSound(soundName) { // simply play a sound soundfx.stop(); soundfx = new Sound(); soundfx.attachSound(soundName); soundfx.start(); }
The other pieces of code on the “play” frame include the bit of code on the “actions” movie clip that calls “scoreCount.” onClipEvent(enterFrame) { _root.scoreCount(); }
The code found on each of the four answer movie clips is also used (here is the code for one of the clips). Notice that it moves the movie clip twice as fast as in the quiz game. onClipEvent(enterFrame) { if (_x != xstop) _x -= 40; }
Each of the four buttons includes a script that triggers “selectAnswer.” Not only do these buttons react to mouse clicks, but each button is assigned a keyboard key as well. For instance, the first button, which you can see is labeled “A” in Figure 12.4 (shown previously), also reacts to the key “A.” on (release, keyPress “A”) { selectAnswer(0); }
Loose Ends Browse through each element in the example movie Flashtrivia.fla on the CD-ROM. There are many named text areas, including the question, the four answers, the potential points, and the score. Each button is the same movie clip, but a static letter has been placed on top of it. These letters don’t do anything except remind the user that he can press a key on the keyboard rather than click the button itself.
Hangman
297
Other Possibilities Like the quiz game, you can place as many questions in the text file as you want. If you know server-side CGI programming, you could even write a server program to generate the Flashtrivia.txt information from a database of questions. You can easily change the number of potential points with which a question starts, and change the number of points deducted for a wrong answer.
Hangman Example file: Hangman.fla This next game should be familiar to all. The classic pencil-and-paper game, hangman, asks the player to guess which letters are used in a phrase. If the letter she guesses is in the phrase, that letter is revealed in every position where it is located. If the letter is not in the phrase at all, a piece of a drawing of a man getting hanged is added. If the drawing is complete before the phrase has been guessed, the player loses.
Project Goal The goal here is to re-create the classic hangman game in Flash. The player can use the keyboard to make guesses. Flash takes care of showing the letters and drawing the hanging man, or in this case, the fox. Figure 12.5 shows the main game frame with the fox fully drawn and some letters showing. In this case, the game has just been lost. Figure 12.5 This hangman game has been lost.
Approach This game requires a lot of string manipulation. The phrase to be guessed is a string. From that, you build a string that uses underscore characters in place of letters. This is what the player sees.
298
Chapter 12:
Quizzes and Word Puzzles
When the player makes a guess, that letter is compared to every letter in the original phrase. If the letter matches one in the phrase, that letter is shown in that position on the screen. If the player guesses wrong, the fox movie clip is advanced to the next frame, which adds a part of the fox. If this is the last frame of the fox movie clip, the game is over.
Preparing the Movie The main element is the text area on the screen. The text area starts with all underscores and spaces, which are replaced gradually with letters as letters are correctly guessed. The text area has to be set up as Dynamic Text and linked to the variable “display.” You also need to set the field to Multiline. This can all be done in the Properties panel when the field is selected. The display text uses the “Monaco” font, which is a monospaced font found on every Mac. If you are building your movie in Windows, you might have to use another monospaced font such as “Courier New” instead. TIP Monospaced font is necessary for this game so that the words wrap around from line to line exactly the same as game play continues. If the letters were different widths, the addition of new letters that were smaller or larger than the underscore would force Flash to rewrap the text.
This game also needs an “actions” movie clip that accepts keyboard input and passes it on to the main timeline script.
Writing the Code The main parts of the code lie in the main timeline. There are only three functions. The first sets up the phrase at the start of the game. The first function loops through all the letters in the phrase and creates a “display” string that contains underscores in place of letters. This is what the player sees at the start of the game. function initGame() { // get phrase phrase = “Imagination is more important than knowledge”; // build display display = “”; for(i=0;i= 65) and (n = “A”) and (keyChar = 0) and (phraseChar < 26)) { // get character code in map letterNum = letterMap.charCodeAt(phraseChar)-65; // replace the character in the second map userMap = replaceChar(userMap,letterNum,keyChar); // update phrase showPhrase(); // check for game over if (phrase.toUpperCase() == decrypted) { gotoAndStop(“game over”); } } } }
307
308
Chapter 12:
Quizzes and Word Puzzles
// update cursor showCursor(); }
Unfortunately, there is no ActionScript command to allow you to easily change a single character in a string to another character. So you need to make your own function to do that. This function takes the characters before the change and appends them to the characters after the change, with the new character in the middle. // replace a character in a string function replaceChar(mainString, num, newchar) { newString = mainString.substring(0,num)+newchar+ ➥mainString.substring(num+1,mainString.length); return(newString); }
To show the user to which letter the “charpos” variable is pointing, that letter is bolded in both the encrypted and decrypted fields. Using the new Flash MX TextFormat object is the way to do that. TextFormat objects have a ton of properties. When you apply a text format to a field, only those properties that have been specifically set in the object are changed in the field. The “plainFormat” TextFormat object only specifies that bold be false. So when it is applied to the text fields “decryptedText” and “encryptedText,” any bold characters are changed to plain. The “cursorFormat” object is the opposite. All characters to which it is applied are bolded. The code sets the text format of only the one character in the fields that match “charpos.” function showCursor() { // set both fields to plain plainFormat = new TextFormat(); plainFormat.bold = false; decryptedText.setTextFormat(plainFormat); encryptedText.setTextFormat(plainFormat); // set one character in both fields to bold cursorFormat = new TextFormat(); cursorFormat.bold = true; decryptedText.setTextFormat(charpos,cursorFormat); encryptedText.setTextFormat(charpos,cursorFormat); }
Loose Ends The example movie contains a “game over” frame. This is where the movie jumps when the puzzle is solved. You can also use the removeListener if you want to force the movie to stop responding to key presses.
Cryptogram
309
Other Possibilities As the user moves through the phrase with the arrow keys, the cursor is sometimes over spaces and other inactive characters. You can add more code to test cursor movement segments to recognize when the cursor is over white space and continue to move it forward or backward until it hits a letter. Although the example movie has a phrase that is embedded into the code, you can also read the phrase in with a LoadVariables or LoadVars command. This enables you to change the phrase without having to recompile the .swf.
Picture Puzzles ■
Jigsaw Puzzle
■
Sliding Puzzle
■
Matching Game
■
Find the Picture
13
312
Chapter 13:
Picture Puzzles
Games that use images as the central playing pieces are very versatile. The images can be anything from any topic. Therefore, you can use them on just about any kind of Web site. This chapter looks at four different types of picture puzzles. The first is a simple jigsaw puzzle, in which the player assembles pieces of a picture. The second game asks the player to slide square puzzle pieces along a grid until he or she has put the picture together. In the third game, the player turns over puzzle pieces two at a time to try to find matches. The final game asks the player to match a small picture segment to a larger picture while a clock is ticking.
Jigsaw Puzzle Example file: Jigsawpuzzle.fla Jigsaw puzzles consist of a number of similar-sized pieces that interlock to create a complete picture. They are usually made of cardboard and require the player to use a large surface area, such as a dining room table, to solve them. Something like this does not translate well into a computer game because a typical computer screen is pretty small in comparison. However, you can easily make a similar game that will provide light entertainment on a Web site. Figure 13.1 shows the example movie, Jigsawpuzzle.fla. It consists of 24 puzzle pieces and an empty grid where they are to be placed. Figure 13.1 This jigsaw puzzle game is nearly complete.
Project Goal The goal for this game is to be a simple, yet usable, jigsaw puzzle game. The player can drag the pieces from the edge of the Stage onto the grid. When the correct piece is placed near the correct spot, it locks into place.
Jigsaw Puzzle
Approach The way to accomplish this goal is with a short movie clip script attached to an “actions” movie clip off the Stage. When the user clicks the Stage, this script determines which piece is under the cursor. It then enables standard Flash dragging for this piece. When the mouse button is lifted, the code determines whether the piece is now near its correct spot. If the piece is there, then it locks the piece to that exact spot. We’ll start with all the piece movie clips at 75% alpha to make them slightly lighter. Then, when the player sets a piece in its spot, it changes to 100% alpha. This provides some feedback to the player that the piece is now at rest. It’s also important to be sure that a piece is not at 100% when the user clicks to drag, so that any pieces already properly placed can’t be dragged again. You can know whether a piece is in the correct spot because all the pieces are made so that their centers are at the center of the entire picture. For instance, the piece for the upper-left corner has a center far to the right and below the piece, as shown in Figure 13.2. Figure 13.2 The center of this piece corresponds to the center of the image.
Now imagine every piece built like this. The center point remains at the center of the picture no matter where in the picture the piece falls. If you are unsure of what I mean, stop and take a look at the example movie, Jigsawpuzzle.fla, right now. Examine several of the puzzle-piece movie clips and you can see how this center point remains constant. This simplifies the code a great deal. Each piece now needs to be in exactly the same location as the puzzle outline to fit properly. So you don’t have to figure out what the location of each piece should be; they are all exactly the same.
313
314
Chapter 13:
Picture Puzzles
Preparing the Movie So how did I make the 24 puzzle pieces in this game? That, indeed, was the hardest part. However, there is no magic trick to it; it just took a lot of hard work. For the benefit of those who must know, I’ll try to explain. This is not the only way to make puzzle pieces from a Flash graphic, however; I’m sure there are others, some possibly easier. First, I started with the image, which was a bunch of ungrouped lines and fills on a single layer. I converted all the lines to fills, so I had only filled areas making up the entire picture. Then, I assembled the puzzle frame. This was a collection of lines that looks like the outline shown earlier in Figure 13.1. I drew only a few parts of it along Flash’s grid, and then copied and pasted it enough times to make the whole outline. Next, I filled each area of the grid with red. I then selected all these filled areas except the one representing the puzzle piece in the upper-left corner. I copied these filled areas and then pasted them on top of my picture. I then selected and removed the entire red area, which left just that one puzzle piece. Because many of these actions destroyed previous steps, I kept copies of the outline and the picture in other layers. I was then able to redo half of these steps to get the next piece. I did that 24 times to get all 24 pieces. When this was all done I had 24 movie clips. I still had to use the grid to realign them so that the center point was where I wanted. It took me about 20 minutes to complete the process after I figured it out. However, you might be able to come up with an even faster method. After I had all the pieces, I placed each movie clip on the Stage and gave it an instance name to match its movie clip name. The 24 pieces are named “0-0” to “5-3” to match the horizontal and vertical position of the piece. However, I placed each piece randomly around the edge of the Stage. I also set each movie clip to use the “alpha” effect at 75%. Then I placed a movie clip of the outline of the puzzle in the center and named it “outline.”
Writing the Code All the code is attached to a simple “actions” movie clip just off the Stage. It starts with an onClipEvent(mouseDown), which reacts to the user clicking somewhere on the Stage. This code just loops through each of the puzzle pieces and finds out whether one is under the cursor. It also makes sure that this piece is not at 100% alpha, which would indicate that it has already been placed. If a piece is found, Flash is told to drag that piece with the startDrag command. The nested loops are then abandoned.
Jigsaw Puzzle
NOTE The startDrag command is a basic action that allows the user to drag a single movie clip. It isn’t as versatile as drag methods used earlier in this book, but it works in this simple case. A stopDrag command turns off the dragging. onClipEvent(mouseDown) { // get mouse location mx = _root._xmouse; my = _root._ymouse; // loop through pieces looking for hit for(x=0;x