Learning Stencyl 3.x game development: beginner's guide 1849695962, 9781849695961, 1849695970, 9781849695978
Creating video games has traditionally been a long and complicated process, requiring years of experience and a vast arr
392 10 5MB
English Pages 336 Year 2013
Recommend Papers
File loading please wait...
Citation preview
Learning Stencyl 3.x Game Development Beginner's Guide
A fast-paced, hands-on guide for developing a feature-complete video game on almost any desktop computer, without wriing a single line of computer code
lnnes Borkwood
BIRMINGHAM - MUMBAI
Learning Stencyl 3.x Game Development Beginner's Guide Copyright © 2013 Packt Publishing
All rights reserved. No part of this book may be reproduced, stored in a retrieval system, or transmited in any form or by any means, without the prior writen permission of the publisher, except in the case of brief quotaions embedded in criical aricles or reviews. Every efort has been made in the preparaion of this book to ensure the accuracy of the informaion presented. However, the informaion contained in this book is sold without warranty, either express or implied. Neither the author, nor Packt Publishing, and its dealers and distributors will be held liable for any damages caused or alleged to be caused directly or indirectly by this book. Packt Publishing has endeavored to provide trademark informaion about all of the companies and products menioned in this book by the appropriate use of capitals. However, Packt Publishing cannot guarantee the accuracy of this informaion.
First published: May 2013
Producion Reference: 1170513
Published by Packt Publishing Ltd. Livery Place 35 Livery Street Birmingham B3 2PB, UK. ISBN 978-1-84969-596-1 www.packtpub.com
Cover Image by Vicki Wenderlich (www.vickiwenderlich.com) and lnnes Borkwood ([email protected])
Credits Author Innes Borkwood Reviewers Joe Dolivo
Project Coordinator Anugya Khurana Proofreader Lauren Tobon
Jean-Marc "jihem" QUÉRÉ James Vanderhyde
Indexer Rekha Nair
Acquisiion Editor Karikey Pandey
Graphics Ronak Dhruv
Lead Technical Editor
Abhinash Sahu
Ankita Shashi Producion Coordinator Technical Editors
Nitesh Thakur
Sharvari Baet Sayali Mirajkar Akshata Pail Dheera Paul
Cover Work Nitesh Thakur
Foreword My journey began nearly 10 years ago creaing a map editor for a Mario clone. I had just learned how to program, and like many, I wanted to make games with my newfound knowledge. Even before I learned how to program, I fostered an obsession over ediing maps for games on TI graphing calculators, even going as far as drawing such maps out on graph paper as a way of sharing them with friends. Times have surely changed since then! Over the years, I bounced from one project to another, each with increasingly ambiious scope. The Mario clone begat a general plaformer engine, which in turn gave way to a completely general game engine. None of these experiments saw the light of day, but they set the stage for what eventually became Stencyl. Stencyl was conceived during a ime that, despite being a few years back, seems anachronisic. Facebook was closed to the public, YouTube was a novelty, and the iPhone had yet to be invented. Within the gaming world, creaing a YouTube for games was considered the holy grail, and no fewer than a dozen companies sought this vision by democraizing game creaion in various ways. A few years later, Stencyl opened its doors to an eagerly awaiing public. Educators in paricular loved the combinaion of a familiar brick-snapping interface with the incenives of building a real game. It was during this ime that I met Innes and learned that he wanted to use Stencyl to teach programming and game design to young students. As we grew further acquainted with each other, he proposed this book. Learning Stencyl 3.x Game Development: Beginner's Guide is a top to botom treaise on how to build a game using Stencyl, from humble beginnings to the last 10% spent polishing and taking a game to market. Creaing a game is portrayed not as a sprint, but as a journey upon which you'll build not just a working knowledge of Stencyl, but acquire a general toolbox of techniques and wisdom that will serve you well throughout your game-creaing career.
When I applied to college, one of my essays detailed my early experiences with game programming. I was paricularly fascinated by a magical spark of life I bestowed upon a lowly breakout clone when I got a ball to bounce of the paddle and break some blocks. It was a euphoric moment because I inally got my irst game to work! If you're new to the world of game creaion, I ofer you this one piece of advice: think big but start small. Complete some small projects to get the hang of things and see irsthand just how important that last 10 percent is. When you inevitably hit a brick wall, don't give up. Everybody starts somewhere, and when you get that irst game working, you'll experience the same joy that I felt when I inally got my irst game to work. Happy Stencyling!
Jonathan Chung Creator of Stencyl
About the Author Innes Borkwood is a freelance computer consultant and sotware trainer living in Perth, Western Australia. Prior to moving to Perth in 2011, Innes was a full-ime teacher at Chesterton Community Sports College in Stafordshire, England, where he taught Informaion & Communicaions Technology for four years. In addiion to consuling and teaching, Innes has also worked as a freelance journalist for naional computer magazines in the UK. Since the irst personal computers arrived in the UK, Innes has been a dedicated technology enthusiast and electronics hobbyist, with an enthusiasm for paricipaing in, and encouraging, life-long learning. He has a First Class Honours Degree in Business Studies with ICT, and coninues to learn something new every day! Innes is happily married to his very understanding wife, Ellen, with whom he has two wonderful children, David and Catherine.
Acknowledgement Thanks to my wife, Ellen, and my children, David and Catherine, for being so acceping of my absence from family life during the many, many hours that I spent at my desk while wriing this book. I ofer thanks and graitude to the team at Packt Publishing, whose enthusiasm for this book has ensured that the process of creaing it was an enjoyable, rewarding, and challenging experience; it has been a pleasure working with you. For the Technical Reviewers—thank you for your generous comments, helpful suggesions, and for your vigilance in detecing my errors. For my daughter, Catherine; thank you for proof reading the early drats, tesing the accompanying code, and for providing such helpful, construcive criicism. My inal acknowledgements are reserved for Joe Dolivo and Jonathan Chung of Stencyl, LLC. Joe, thank you for responding to each of my many quesions so promptly and comprehensively; I am indebted to you. Jon, thank you for creaing Stencyl; it is a wonderful tool that has already enabled, and will coninue to enable, many people to "ind the fun!"
This book is dedicated to my dear wife, Ellen; thank you for your love, your support, and your encouragement. Here it is in print; I love you. For David and Catherine—I love you too!
About the Reviewers Joe Dolivo is a pracicing electrical engineer (BSEE, UIUC-Illinois 2010) by day and Stencyl
team member by night. Originally an inquisiive volunteer, he now handles numerous aspects of Stencyl's operaions, including content development, site maintenance, social media, business partnerships, educaional outreach, and support. Most recently, Joe's taken an interest in using innovaive technologies such as Stencyl to improve STEM educaion in the US and abroad.
Jean-Marc "jihem" QUÉRÉ is a senior computer science engineer, and is also the author of numerous aricles in the French specialized press and books (on WinDev). Self-taught, he provided sotware for more than 20 years in every domain: decision-making methods, ariicial learning, roboics, and autonomous systems. Technology evangelist, he has chosen to support Stencyl (since the migraion from Flash to haXe). He acively contributes to the community (extensions, translaion, and support). Undoubtedly, you will meet him one day or another on the Stencyl forums. And you will be welcome! Being part of something, implies to be welcomed by a community. Stencyl users are part of one of the best communiies I have been in touch with as far as I can remember since the irst steps of Internet (and Linux). You know that a person uses Stencyl because he (or she) has sparks in his (or her) eyes and a child-like spirit to create amazing games. I have found this in Innes. And if you go through this journey, you might have them too.
James Vanderhyde teaches computer science and math at Benedicine College in Atchison, Kansas. He has a PhD in computer science from Georgia Tech (2007). His research is in computer graphics and computer game development, especially for educaional purposes. He has been wriing computer games and other computer programs since the Commodore 128 days.
www.PacktPub.com Support iles, eBooks, discount offers and more You might want to visit www.PacktPub.com for support iles and downloads related to your book. Did you know that Packt ofers eBook versions of every book published, with PDF and ePub iles available? You can upgrade to the eBook version at www.PacktPub.com and as a print book customer, you are enitled to a discount on the eBook copy. Get in touch with us at [email protected] for more details. At www.PacktPub.com, you can also read a collecion of free technical aricles, sign up for a range of free newsleters and receive exclusive discounts and ofers on Packt books and eBooks.
http://PacktLib.PacktPub.com
Do you need instant soluions to your IT quesions? PacktLib is Packt's online digital book library. Here, you can access, read and search across Packt's enire library of books.
Why Subscribe?
Fully searchable across every book published by Packt Copy and paste, print and bookmark content On demand and accessible via web browser
Free Access for Packt account holders If you have an account with Packt at www.PacktPub.com, you can use this to access PacktLib today and view nine enirely free books. Simply use your login credenials for immediate access.
Table of Contents Preface Chapter 1: Introducion
1 7
How Stencyl works How we'll learn to use Stencyl Why Stencyl is a great development tool Rapid prototyping and development No code development Sharing resources with other Stencyl developers Plaforms that Stencyl runs on Stencyl target plaforms
8 9 10 10 11 11 12 12
What makes Stencyl diferent Stencyl runs on almost any desktop computer Stencyl creates naive code You don't need to be a coder Using the free version of Stencyl Using the free version of Stencyl with this book Successful games created with Stencyl The Stencyl Showcase Installing Stencyl and tesing the setup Installing Stencyl
13 13 14 14 16 17 17 20 21 21
Time for acion – downloading and installing Stencyl on Windows
21
Time for acion – downloading and installing Stencyl for Mac OS X
23
Targeing speciic devices Publishing desktop games Publishing to iOS devices Publishing to Android
Microsot Windows Mac OS X Linux
13 13 13 13
21 23 25
Table of Contents
Time for acion – downloading and installing Stencyl for Linux Creaing a Stencyl account Time for acion – creaing an account and signing in Tesing the Stencyl installaion Time For acion – tesing Stencyl Summary
Chapter 2: Let's Make a Game!
Using the downloaded game iles Let's get started! Creaing a new game Time for acion – creaing a new game Creaing a blank scene Time for acion – creaing a blank scene Downloading resources from StencylForge Time for acion – downloading an actor Understanding the Stencyl Dashboard Adding an actor into a scene Time for acion – adding an actor to the jungle scene Tesing the game Time for acion – tesing the game Downloading and using iles for scenery Time for acion – downloading iles from StencylForge Adding iles into the scene Time for acion – adding iles into the scene Working with iles Deleing iles from a scene Replacing exising iles in a scene Moving iles in a scene Selecing muliple iles Placing muliple copies of iles
25 26 26 28 29 31
33
34 34 34 35 35 36 37 37 39 39 39 40 40 41 41 43 43 44 44 45 45 45 46
Finalizing the iniial design Reviewing our progress Using behaviors to interact with our game Working with behaviors
46 47 48 48
Time for acion – ataching a behavior to an actor
48
Time for acion – coniguring the behavior
50
Tesing the game Time for acion – tesing the game to ind a problem!
52 52
Adding behaviors
Coniguring behaviors with Atributes Save the game!
[ ii ]
48 49 52
Table of Contents
Improving the scene mechanics Time for acion – adding gravity to the Jungle scene Keeping an actor in a scene Time for acion – ataching another behavior to the actor Increasing the width of the gameplay area Time for acion – increasing the width of the scene Making the screen scroll Time for acion – ataching the Camera Follow behavior Adding some interesing scenery
53 53 55 55 56 56 58 59 59
Summary
62
Fine-tuning the level design Finding game testers
Chapter 3: Detecing Collisions
Working with collision detecion in Stencyl Time for acion – enabling the Debug Drawing feature Modifying an actor's collision shapes Time for Acion – modifying the monkey's collision shapes Adding muliple collision shapes Time for acion – adding more collision shapes to the monkey Planning the collision shapes Tesing the updated collision bounds Coniguring collision shapes for iles Time for acion – modifying the collision bounds of a ile Adding enemies and collecibles Downloading the enemies and collecibles Placing the new actors into the jungle scene Working with collision groups Time for acion – examining the collision group seings Viewing the actors' collision groups Time for acion – examining the Players and Actors groups Creaing a new collision group Time for acion – creaing a collision group for enemy actors Coniguring collisions for the fruit actors Using collision sensors Time for acion – coniguring the fruit as a sensor Implemening terrain collision shapes Time for acion – adding a terrain collision area to the scene What else can we improve? Summary
[ iii ]
61 61
63
64 65 67 68 69 70 71 71 72 72 75 75 76 77 77 78 79 79 80 81 82 83 84 85 87 87
Table of Contents
Chapter 4: Creaing Behaviors
Creaing custom behaviors Creaing our irst custom behavior Time for acion – creaing a behavior Time for acion – adding an acion and ataching to it an actor The actor's behavior screen Adding an addiional event to a behavior Time for acion – adding an event and renaming the behavior Understanding the instrucion block palete Considering future reinements A review of the gameplay Introducing a new challenge Creaing a imed event Time for acion – creaing a behavior to drop the statues Idenifying and resolving problems Examining screen size and scene size Time for acion – adjusing the drop-locaion of the statue Examining the scene instrucion blocks Preparing for future changes Time for acion – making the behavior more lexible Introducing randomness into our game Time for acion – introducing randomness to our behavior Opimizing the number of actors Time for acion – making the statues disappear ater a delay Implemening our irst special efect Time for acion – making the statues disappear ater a delay Experimening with the imings Understanding acive actors Experiencing a freezing statue The origin of the actors Time for acion – stopping the statues from becoming inacive There's more than one way Creaing a countdown imer Time for acion – creaing a countdown imer Examining the debug blocks Implemening decision making into our game Time for acion – listening for the countdown to reach zero What if? Otherwise… Reposiioning an actor during gameplay Time for acion – creaing an event to relocate the monkey [ iv ]
89
90 90 90 92 95 96 96 98 99 99 100 101 101 103 103 105 106 106 107 108 108 110 110 111 111 113 114 115 116 116 117 118 119 122 122 122 125 125 126
Table of Contents
Triggering custom events in our behaviors Time for acion – triggering a custom event Triggers and more triggers Taking ime to learn the available blocks Learning from the provided behaviors
127 127 129 129 131
Summary
132
Chapter 5: Animaion in Stencyl
Creaing an actor using an imported image ile Time for acion – imporing an image into the Animaion Editor Understanding Stencyl's animaion terminology Animaion frames Animaion seings Name Looping Synchronized Origin Point Default animaion
Imporing a ready-made sprite sheet Time for acion – imporing a sprite sheet Fine-tuning an animaion's frame duraions Time for acion – modifying an animaion's frame duraions Ediing animaion frames Time for acion – ediing an exising frame with Pencyl Using an alternaive graphics tool Time for acion – changing the default graphics editor Using instrucion blocks to control animaions Time for acion – switching animaions with instrucion blocks Implemening tweening with instrucion blocks Time for acion – using the grow instrucion block Summary
Chapter 6: Managing and Displaying Informaion
A review of our progress Planning ahead – what else does our game need? Displaying a countdown imer on the screen Time for acion – displaying the countdown imer on the screen Coniguring fonts Time for acion – specifying a font for use in our game Using font iles in Stencyl Creaing a game atribute to count lives Time for acion – creaing a Lives game atribute Using game atributes [v]
133
134 134 136 136 137 138 138 138 138 139
140 140 142 142 143 144 145 145 146 146 149 150 152
153 154 154 155 155 157 157 158 159 159 160
Table of Contents
Time for acion – decremening the number of lives No more click-by-click steps! Time for acion – detecing when Lives reaches zero Removing debug instrucions Using graphics to display informaion Time for acion – displaying a imer bar Acivaing and deacivaing instrucion blocks Couning collected actors Time for acion – couning the fruit Time for acion – detecing when all fruits have been collected Prevening muliple collisions from being detected Keeping track of the levels Time for acion – adding a game atribute to record the level Fixing the never-ending game! Summary
Chapter 7: Polishing the Game
Adding a background and foreground Time for acion – adding a background to the Jungle scene Viewing foregrounds and backgrounds in the Scene Editor More about foregrounds and backgrounds Creaing a visual special efect Making the ground shake Time for acion – making the ground shake Creaing addiional levels Time for acion – renaming, duplicaing, and modifying a level Progressing through the levels Time for acion – implemening level progression Adding even more levels Adding a pause feature Preparing the pause banner framework Time for acion – creaing the pause framework Implemening the pause feature Time for acion – implemening the main pause rouine Summary of the pause rouine coniguraion
Implemening a level progression rouine Displaying the message and butons Time for acion – displaying the message and butons Responding to the player's selecion Time for acion – responding to the player's selecion Creaing a game over message Reusing the exising banner event [ vi ]
161 162 162 165 165 165 166 167 168 170 172 173 173 174 175
177
178 178 181 182 183 183 183 187 187 189 189 191 192 192 192 195 195 198
199 199 199 204 205 208 209
Table of Contents
Time for acion – modifying the exising banner event Understanding internal atribute names Updaing atribute names Displaying the game-over banner Time for acion – displaying the game over banner Creaing a Main Menu scene Time for acion – displaying the introducion scene Finalizing the game-completed scene Time for acion – implemening the game-completed scene Summary
210 215 216 217 217 219 219 223 224 225
Chapter 8: Implemening Sounds
227
Chapter 9: Publishing and Making Money from Your Games
243
Adding a jumping sound efect Time for acion – implemening a jumping sound efect Examining the play sound instrucion blocks Organizing sounds in the game Adding a pickup sound efect Time for acion – implemening a pickup sound efect Adding a soundtrack Time for acion – adding a soundtrack Understanding sound types in Stencyl Audio ile requirements Looping music Imporing sounds into Stencyl Time for acion – imporing a sound efect Summary Publishing to the Stencyl Arcade Time for acion – publishing to the Stencyl Arcade Making money with in-game adverising Third-party adverisement providers Implemening in-game adverising Time for acion – insering an adverisement into our game The Mochi Media review process Preloaders and adverising
228 228 231 232 233 233 235 235 238 238 239 239 239 241
244 245 248 250 251 253 255 255
Obtaining sponsorship Understanding sponsorships
255 256
Sponsorship payments Where to ind sponsorship
258 258
Primary sponsorship Secondary sponsorship Exclusive sponsorship
256 257 257
[ vii ]
Table of Contents Flash Game License (FGL) Industry networking
258 259
Improving our opportuniies for sponsorship Mobile game moneizaion opportuniies
260 260
Summary
262
In-app purchases App store sales
261 261
Chapter 10: Targeing Mobile Plaforms
263
Developer licensing for Google Android devices Developer licensing for Apple iOS devices Mobile game distribuion costs
267 267 267
Understanding tesing versus publishing Tesing games with the free version of Stencyl Publishing Stencyl games
264 265 266
Considering ceriicaion requirements Examining plaform diferences Tesing on a mobile device Tesing on an Android device Time for acion – tesing on an Android device Tesing on an iOS device Time for acion – tesing on an iOS device Uilizing the accelerometer Time for acion – experimening with the accelerometer Understanding accelerometer feedback
268 268 270 270 271 272 273 274 274 276
Using the accelerometer in a game Time for acion – creaing an accelerometer-controlled game
278 278
Implemening touchscreen controls Time for acion – implemening touchscreen controls Exploring addiional mobile device features Summary
280 280 283 284
Understanding the x axis feedback Understanding the y axis feedback Understanding the x axis feedback
Autorotate
Appendix: Planning, Resources, and Legal Issues The planning process Where to start Staring with concept drawings Staring with a prototype Finding the fun Staring small Using placeholder graphics
277 278 278
280
285 286 287 287 288 288 289 289
[ viii ]
Table of Contents Seing small goals Avoiding burn-out
290 291
Third-party tools Graphics tools
291 292
Audio Tools
292
GIMP Inkscape GraphicsGale
292 292 292
Audacity SFXR inudge
293 293 293
Third-party assets Graphics resources Sound resources Addiional resources Fonts StencylForge Books Websites Legal issues Use of third-party assets
293 294 294 295 295 295 295 295 296 296
Copyright Public domain Licensed works
296 296 297
A note about collaboraion Clearing up some myths
Myth 1 Myth 2 Myth 3 Myth 4 Myth 5 Myth 6 When it is safe to use third-party game assets
Progressing with Stencyl game development Summary
Index
298 299 299 299 299 300 300 300 300
301 301
303
[ ix ]
Preface Creaing video games has tradiionally been a long and complicated process, requiring years of experience and a vast array of skills. However, with the introducion of comprehensive game-development toolkits such as Stencyl, the fun has returned to the art of game creaion—anyone who has the desire to create his or her own video game can now do so with almost any desktop computer and a free sotware download from the Internet. Stencyl eliminates many of the tedious and ime consuming aspects of game development, but geing to grips with such a comprehensive sotware package can be somewhat dauning—there are so many great features that it's diicult to know where to start! Learning Stencyl 3.x Game Development: Beginner's Guide will guide you through learning the essenial skills that are required to create your own video games without knowing how to write computer code. We're going to start with a blank screen and, before we reach the end of the book, we'll have developed a complete game, ready for publishing. We won't stop with just the basics in place—we're going all the way, right through to including many of the important features that we would expect to ind in a professional producion! Let's install Stencyl and create a video game.
What this book covers Chapter 1, Introducion, explains what Stencyl is, how it works, and how we're going to learn the skills that we need to develop our own video games. We'll also install Stencyl and check that the installaion is working as expected. Chapter 2, Let's Make a Game!, guides us through the irst steps of creaing our game. We'll learn how to control our game's main character, design a game level with plaforms, and create a scrolling display.
Preface
Chapter 3, Detecing Collisions, explores the management of diferent types of collisions within Stencyl. We'll add enemy characters and collecible items, and we'll ine tune the collision detecion by modifying collision shapes. Chapter 4, Creaing Behaviors, explains how we can take full control of how our games work, by construcing our own custom gameplay rouines. We'll learn how to use Stencyl's instrucion blocks to introduce more advanced features into our game, such as random in-game events and decision making. Chapter 5, Animaion in Stencyl, introduces some of the diferent ways in which we can implement animaion in our game. We'll discover how to bring our in-game characters to life with Stencyl's built-in animaion and graphics ediing tools. Chapter 6, Managing and Displaying Informaion, focuses on managing informaion and sharing that informaion with players of our game. We'll be learning how to display text on screen, keep track of collected items, and also how to display a countdown imer bar. Chapter 7, Polishing the Game, shows us how to add some essenial elements to our game, such as an introductory screen, a game-over message, and a pause feature with a pop-up banner. We'll also be implemening an interesing visual efect and creaing addiional levels for our game. Chapter 8, Implemening Sounds, concentrates on the skills that we need for implemening audio within our game. We'll learn many of the important techniques required for introducing sound efects and a soundtrack, to add that inal professional touch to our games. Chapter 9, Publishing and Making Money from Your Games, explains how we can publish our games on the Internet, and discusses some of the opions available to us for selling or licensing our games. We'll also discover how to implement in-game adverising so we can earn some money each ime our games are played. Chapter 10, Targeing Mobile Plaforms, discusses how we can test our games on mobile devices, and we'll also learn how to use the accelerometer and touchscreen features to control games. Appendix, Planning, Resources, and Legal Issues, examines some of the important aspects of planning the development of a video game. We'll also consider the availability of third-party tools and resources and, inally, we'll review some of the legal aspects relaing to the use of third-party assets within our video games.
[2]
Preface
What you need for this book You will need to download Stencyl 3.x from stencyl.com. Stencyl can be installed on Microsot Windows XP (and later versions of Microsot Windows), Mac OS X, and Linux (Ubuntu distribuions recommended). No prior knowledge of game development or computer programming is required.
Who this book is for This book is for beginning game developers who have no prior knowledge of creaing games or computer programming. It's also an ideal resource for experienced game developers and designers who need to create rapid prototypes, or who want to speed up the game-development process. Teachers and students, who think learning should be fun, will also beneit from this book!
Conventions In this book, you will ind several headings appearing frequently. To give clear instrucions of how to complete a procedure or task, we use:
Time for action – heading 1. 2. 3.
Acion 1 Acion 2 Acion 3
Instrucions oten need some extra explanaion so that they make sense, so they are followed with:
What just happened? This heading explains the working of tasks or instrucions that you have just completed. You will also ind some other learning aids in the book, including:
[3]
Preface
Have a go hero – heading These are pracical challenges and give you ideas for experimening with what you have learned. You will also ind a number of styles of text that disinguish between diferent kinds of informaion. Here are some examples of these styles and an explanaion of their meaning. Code words in text are shown as follows: "The game ile named 5961_02_13.stencyl represents how our game should look at this point in the book!" New terms and important words are shown in bold. Words that you see on the screen, in menus or dialog boxes for example, appear in the text like this: "Before we can open up another game, we should close the Adobe Flash Player window in which the previously tested game is running, and we must close the current game in Stencyl by clicking on File | Close Game and follow any prompts that appear".
Warnings or important notes appear in a box like this.
Tips and tricks appear like this.
Reader feedback Feedback from our readers is always welcome. Let us know what you think about this book—what you liked or may have disliked. Reader feedback is important for us to develop itles that you really get the most out of. To send us general feedback, simply send an e-mail to [email protected], and menion the book itle through the subject of your message. If there is a topic that you have experise in and you are interested in either wriing or contribuing to a book, see our author guide on www.packtpub.com/authors.
Customer support Now that you are the proud owner of a Packt book, we have a number of things to help you to get the most from your purchase.
[4]
Preface
Downloading the example code You can download the example code iles for all Packt books you have purchased from your account at http://www.packtpub.com. If you purchased this book elsewhere, you can visit http://www.packtpub.com/support and register to have the iles e-mailed directly to you.
Downloading the color images of this book We also provide you a PDF ile that has color images of the screenshots/diagrams used in this book. The color images will help you beter understand the changes in the output. You can download this ile from: http://www.packtpub.com/sites/default/files/ downloads/5961OT_ColoredImages.pdf
Errata Although we have taken every care to ensure the accuracy of our content, mistakes do happen. If you ind a mistake in one of our books—maybe a mistake in the text or the code—we would be grateful if you would report this to us. By doing so, you can save other readers from frustraion and help us improve subsequent versions of this book. If you ind any errata, please report them by visiing http://www.packtpub.com/submit-errata, selecing your book, clicking on the errata submission form link, and entering the details of your errata. Once your errata are veriied, your submission will be accepted and the errata will be uploaded to our website, or added to any list of exising errata, under the Errata secion of that itle.
Piracy Piracy of copyright material on the Internet is an ongoing problem across all media. At Packt, we take the protecion of our copyright and licenses very seriously. If you come across any illegal copies of our works, in any form, on the Internet, please provide us with the locaion address or website name immediately so that we can pursue a remedy. Please contact us at [email protected] with a link to the suspected pirated material. We appreciate your help in protecing our authors, and our ability to bring you valuable content.
Questions You can contact us at [email protected] if you are having a problem with any aspect of the book, and we will do our best to address it.
[5]
1 Introduction Welcome to Stencyl — an exciting and fun game development tool used by many professional and amateur game developers around the world. By the end of this book, we will know all the skills required to develop a product that exhibits all the features expected in a professionally-developed computer game. However, before we start to create our game, we're going to learn about the Stencyl toolkit, install Stencyl, and test that everything is working as required, then experiment with some of the sample games that have been provided with the installation.
In this chapter we will learn the following:
How Stencyl works
How we'll learn to use Stencyl
Why Stencyl is a great development tool
Plaforms that Stencyl runs on
What makes Stencyl diferent
Successful games created with Stencyl
Using the free version of Stencyl
Installing Stencyl and tesing the setup
Introducion
How Stencyl works If you have purchased this book, then you may already have an idea of what Stencyl is and how it works. However, if you are browsing online or standing in a bookstore licking through the pages of this book, then you might want to know that Stencyl is a no-coding toolkit for creaing 2D video games that will run on many diferent mobile and desktop devices. Scenes, or levels, within a game are created using Stencyl's drag-and-drop Scene Designer. The screenshot below shows the Scene Designer being used to modify one of the levels in the game that we'll be creaing:
Downloading the color images of this book We also provide you a PDF ile that has color images of the screenshots/diagrams used in this book. The color images will help you beter understand the changes in the output. You can download this ile from: http://www.packtpub.com/sites/default/ files/downloads/5961OT_ColoredImages.pdf
[8]
Chapter 1
The instrucions or logic for the gameplay can be created using Stencyl's Gameplay Designer — a clever system that uilizes building blocks which snap together to create a series of instrucions that are used by the objects in our game. An example of some instrucions being created in the Gameplay Designer is shown in the following screenshot:
How we'll learn to use Stencyl All that is needed to follow the tutorials in this book are a desktop computer—Microsot Windows, Mac OS X, or Linux will do just ine, along with the free version of Stencyl that can be downloaded from www.stencyl.com. The free version of Stencyl can be used to develop and publish Flash and HTML5 games, and it can also be used to develop and test games for desktop computers and mobile devices. If you want to publish games for plaforms other than Flash and HTML5, then you'll need to pay for an annual subscripion to Stencyl in order to access the addiional publishing features. A great way to learn to use a tool such as Stencyl is to complete a pracical project, and over the course of this book, we will develop a game from a blank screen right through to compleion, learning all the important features of Stencyl along the way. The game will start in a very basic form and as we progress, we will use the tools within Stencyl to add features to our game unil we have a inal product that demonstrates many of the characterisics that a professional game should exhibit. Later in this chapter, we'll install Stencyl and run some test games to ensure that everything is working properly. Then, in Chapter 2, Let's Make a Game!, we'll jump straight in and create a game with a character that we can control as it runs and jumps across a scrolling jungle scene and interacts with an interesing environment.
[9]
Introducion
We're going to experience some amazing results very quickly, so the learning process is going to be fast paced and fun! The following screenshot was captured while developing the game in Chapter 2, Let's Make a Game!, so it can be seen how quickly we will be progressing through the development of our game.
Why Stencyl is a great development tool Stencyl is a ready-to-use, complete, game development studio that can be used by anyone from beginners to game development experts to create professional-quality games; there is no requirement to purchase or install addiional sotware. The Stencyl game development process avoids the repeiive, complicated requirements of wriing hundreds of lines of computer code, and gets you started with the creaion of your games without being distracted by the intricate details that tradiional computer programming languages require.
Rapid prototyping and development If you have an idea for a game, Stencyl will enable you to rapidly create a working prototype, so that you can quickly progress to creaing a completed game using the great features that come built into the Stencyl toolkit, including:
Scene Designer Drag-and-drop Gameplay Designer Resource management (sounds and graphics) Animaion editor Graphics editor Online resource sharing
We'll be learning how to use all these features to enable us to quickly build our video game. [ 10 ]
Chapter 1
No code development Games can be created without wriing a single line of computer code, by using Stencyl's drag-and-drop Gameplay Designer. Its clever system of building sequences of commands using specially designed instrucion blocks means that we can only create instrucions that make sense to the computer. If you have ever tried wriing computer games using a language such as Apple's Objecive-C or Adobe's AcionScript, you probably know how frustraing it can be to ensure that every bracket, period, and special symbol appears in exactly the right place. That's a problem of the past with Stencyl!
Sharing resources with other Stencyl developers One of the many great features of Stencyl is StencylForge — a ready-built repository of game resources that can be used for downloading graphics, audio, gameplay rules (known as Behaviors in Stencyl), and uiliies. You can also upload your own resources to share with others.
StencylForge is a remarkable asset to the Stencyl community, and it's one of the exciing features of Stencyl that we'll be learning to use while we develop our game. In addiion to being able to share resources using StencylForge, there is a great community of helpful Stencyl users for both beginner and experienced users at community.stencyl.com. [ 11 ]
Introducion
Platforms that Stencyl runs on The Stencyl game development toolkit can be installed on the following desktop computer plaforms:
Microsot Windows (XP, Windows Vista, Windows 7, and Windows 8)
Mac OS X
Linux
The installaion process for each of the above plaforms is detailed later in this chapter.
Stencyl target platforms When we talk about target plaforms, we mean the devices that our game can run on. Games created with Stencyl can be played on most common plaforms including web browsers, Microsot Windows, Mac OS X and iOS devices (for example, iPhone and iPad), Android, and Linux. The main issues that we need to think about, when it comes to the target plaform, are the screen size of the game and how our game will be controlled (that is, keyboard, mouse, or touch). Stencyl does all the hard work for you! Currently, at the ime of publicaion, Stencyl can target the following plaforms:
Apple mobile devices running iOS Version 4.1 and above, including:
Google Android devices running Android Version 2.2 and above, including:
Windows XP and above
Mac desktop operaing systems:
Many web browsers and devices that support the HTML5 web standard
Microsot Windows desktop PCs and laptops:
Phones Tablets
HTML5 web browsers:
iPod touch iPad iPhone
Mac OS X
Linux desktops:
Ubuntu distributions recommended [ 12 ]
Chapter 1
Targeting speciic devices If you need to target a speciic device, it is important to ensure that it is supported. So, check the Stencyl website for the most up-to-date informaion, as details may have changed since publicaion.
Publishing desktop games When creaing games for desktop plaforms, it's important to understand that you can only publish games for the plaform on which you are running Stencyl. For example, if you are running Stencyl on a Windows PC, you can only create desktop games for other Windows PCs, and if you are running Stencyl on Mac OS X, then you can only create desktop games for other Mac OS X computers.
Publishing to iOS devices Amazingly, if you want to publish to Apple's iOS devices using Stencyl, you don't need to own an Apple computer, which has been, unil now, an expensive barrier to entry for would-be iOS game developers! The Stencyl Mobile and Studio annual subscripions include access to the StencylBuilder service that enables Windows and Linux users to publish their Stencyl games to the Apple App Store as long as they are current members of the Apple iOS Developer Program.
Publishing to Android Publishing to Android is a very straighforward process with Stencyl running on any supported desktop plaform, and tesing on an Android device does not require a developer license.
What makes Stencyl different There are many game development tools available, but Stencyl has some stand-out features that make it very diferent from its compeitors.
Stencyl runs on almost any desktop computer Stencyl can be installed on nearly all popular desktop computers, and Stencyl iles can be freely exported and imported between the diferent desktop plaforms, which is very useful when working with friends or colleagues who use diferent plaforms for game development.
[ 13 ]
Introducion
Stencyl creates native code Whichever plaform we want to publish our game onto, Stencyl does all the hard work for us! It creates the game code speciically for that device, and it will not have to run the game in a wrapper that can slow our games down. Although that might sound fairly technical, it just means that our games will run at the fastest possible speeds without us having to learn a new programming language for each target plaform. Stencyl takes care of all the hard work when it comes to publishing to diferent target devices; we can just concentrate on creaing our games!
You don't need to be a coder Probably the greatest difereniator between Stencyl and other game development tools is the way in which the gameplay instrucions are built. With many game development tools, you must hand-code the instrucions in a speciic programming language, which can be very tedious and ime-consuming. Or, with some other development tools, you are required to point and click on the instrucions that you want to select in order to build rules that the objects in your game will follow, which can be very restricing when it comes to complex gameplay. The developers of Stencyl have created a system that ofers an impressive set of opions when compared to other currently available game development methods. There are four diferent opions available to game developers when using Stencyl, so we can do the following:
Use Stencyl's built-in gameplay rouines (called behaviors in Stencyl)
Download exising behaviors from StencylForge
Create our own behaviors using an intuiive drag-and-drop system
Hand-code our own gameplay instrucions using a tradiional programming language called Haxe
The magic of Stencyl is that we can mix and match any combinaion of the above development methods! For example, if we want to create a basic game with common gameplay features, it's very easy to use Stencyl's built-in behaviors, and it's quite possible to develop a complete game in this manner.
[ 14 ]
Chapter 1
At the ime of publicaion, there were more than ity built-in behaviors, a small sample of which is shown in the following screenshot:
Once we understand how the prebuilt behaviors work, we can either customize exising ones or we can create our own from scratch using the drag-and-drop behavior editor. The following screenshot shows an example of a custom-built behavior, and even if you have never seen Stencyl before, you might be able to understand some of the instrucions.
Finally, more advanced developers may choose to hand-code their own special game rouines using the Haxe programming language (pronounced Hex, according to the main developer). This is certainly not a requirement for creaing games, and many Stencyl users have never even tried this kind of development! Most Stencyl developers use a combinaion of prebuilt behaviors, customized behaviors, and also behaviors that they have created themselves, and these are the methods that we are going to be using throughout this book.
[ 15 ]
Introducion
When our game is inished, we just need to decide which plaforms we want to target, and Stencyl will do the rest with a few clicks of the mouse! Create you game in Stencyl using one of, or any combination of... Behaviors from StencylForge
Built-in behaviors
Custom-written Behaviors
Handwritten Code
Output your game to any of the following platforms and devices
Desktop (Windows, Apple, Linux)
Flash
HTML5
Apple iOS devices (iPhone, iPad, iPod touch)
Android devices (phones and tablets)
Using the free version of Stencyl The free version of Stencyl has very few limitaions compared to the subscripion versions and in pracice, you can use all the important game development features and make any kind of game with the free version that you can make with the subscripion versions. The main limitaions of the free version of Stencyl are:
Only Flash and HTML5 games can be published
A Stencyl splash screen is displayed for a few moments when a published game loads
Custom preloaders can't be implemented (these are the loading screen and progress bar that you see when your game irst loads) Some moneizaion features are limited
The great thing about the free version of Stencyl is that we can develop our games to compleion, publish them for Flash or HTML5, and even sell them if we wish. If, ater publishing for Flash or HTML5, we ind that a game is very popular, we can then pay for the appropriate Stencyl subscripion and sell the game in the Apple App Store, or for Android devices in the Google Play store. We can learn how to use Stencyl and develop games for free to see if people like them, before paying for an annual subscripion!
[ 16 ]
Chapter 1
If you are a member of the Apple iOS Developer program, games can be created and tested for the Apple iOS devices with the free version of Stencyl, but they can't be published to the Apple App Store. In Chapter 10, Targeing Mobile Plaforms, we'll look in more detail at the opions available, and the requirements for publishing to mobile devices running iOS and Android.
Using the free version of Stencyl with this book In order to follow the game development tutorials in this book, only the free version of Stencyl is required. Subscripions to Stencyl are only necessary for publishing to mobile devices and desktop applicaions. The following matrix shows the major diferences between the free and subscripion versions of Stencyl:
Please note that the previous matrix provides only a summary of diferences between the available versions of Stencyl. It is vital to check the Stencyl website (www.stencyl.com) for the latest features prior to making a purchasing decision, as the feature list may have been updated since publicaion.
Successful games created with Stencyl Many successful games for Flash and mobile devices have been created with Stencyl. In some cases, they have been created by experienced developers who have switched to Stencyl to speed up the development process, and in other cases, the games have been developed by newcomers to game development, who had previously been unable to create their own games due to the complexity of tradiional programming languages, or who had simply not atempted to create a game previously.
[ 17 ]
Introducion
Following are three examples of successful games that were created using Stencyl:
Making Monkeys: Making Monkeys is an original, fun, plaform game created by Greg Sergeant of greg-anims.com. The idea of the game is that very weird-looking monkeys can use a special weapon to duplicate themselves and solve various puzzles. Making Monkeys was sponsored by Armor Games and has gained over 1 million game plays.
Greg has stated that it only took him a few days to create the prototype of the game and that Stencyl enabled him to try out new gameplay elements very quickly.
[ 18 ]
Chapter 1
Kreayshawn Goes to Japan: The irst game that Beth Maher (www.bethmaher. com) created was called Kreayshawn: The game. The game, shown in the following screenshot, was created by her with Stencyl during a workshop project that was designed to encourage women to become involved in the indie game industry.
The development of this fan game led to Beth working with Columbia Records (part of the Sony group of companies) to produce Kreayshawn Goes to Japan, for Kreayshawn's fan website (arcade.kreayshawn.com). The game is a bright, imaginaive plaform game featuring Kreayshawn as the main character.
[ 19 ]
Introducion
Impossible Pixel: Impossible Pixel and the Fate of Desiny, created by 99 Up Games, is a challenging plaform game with 93 levels, available on iPad and iPhone. This game takes advantage of the touchscreen features provided by iOS; the butons for controlling the player can be seen in the lower-let and lower-right corners of the following screenshot:
At the ime of wriing, Impossible Pixel, according to the developer's igures, had been downloaded from the Apple App Store approximately 700,000 imes and had reached the posiion of the most popular free download on the App Store in nine countries. It was also the second most popular free download in thirty other countries, including the US App Store. Impossible Pixel includes many professional features including Game Center achievements, high score leaderboards, atmospheric retro soundtrack, and many interesing challenges throughout the game.
The Stencyl Showcase The listed games are a very small sample of the successful games that have been published using Stencyl. The Stencyl website contains areas dedicated to showcasing games, and it's certainly worth visiing Stencyl Showcase for inspiraion, and to see some examples of impressive games that have been created with Stencyl.
www.stencyl.com/stencyl/showcase/ www.stencyl.com/stencyl/successes/ [ 20 ]
Chapter 1
Installing Stencyl and testing the setup We've had a look at what Stencyl can do and how we are going to learn to use it. So, let's jump right into the next vital step and install Stencyl. The following secion of the book is split into four parts. The irst three parts will explain how to install and run Stencyl on each of Microsot Windows, Mac OS X, and Linux, and the fourth part will step through creaing an account and quickly tesing Stencyl to make sure that everything is working. Once we have Stencyl up and running, we'll head of into Chapter 2, Let's make a game!, where we'll quickly progress with the development of our irst game.
Installing Stencyl Let's look at how to install Stencyl on each of the three desktop plaforms that it supports: Microsot Windows, Mac OS X, and Linux.
Microsoft Windows Stencyl will currently install on the versions of Windows listed as follows:
Windows XP
Windows Vista
Windows 7
Windows 8
The download and installaion methods are the same for each version of Windows, but the following screenshots have been captured in Windows 7.
Time for action – downloading and installing Stencyl on Windows In this session, we're going to download and install Stencyl on Windows: 1.
Visit www.stencyl.com.
2.
Click on the Download Now buton on the home page.
3.
Depending on which web browser you are using and how you have conigured it, the latest Stencyl installaion ile will start to download automaically, or you may have to conirm that you accept the download and specify the download locaion.
[ 21 ]
Introducion
4.
When the installaion ile has downloaded, ind it in Windows Explorer and double-click it to start the installaion process. You can see the dialog box shown in the following screenshot:
5.
Click on Next to accept the default installaion folder.
6.
Click on Install to set the installaion process running. Usually, the installaion process will take less than a minute to complete, but the ime may vary depending on the speciicaion of your computer.
7.
When the installaion has completed, click on Next again to display the inal dialog box shown in the following screenshot:
[ 22 ]
Chapter 1
8.
I recommend clicking on the Run Stencyl opion to remove the checkmark so Stencyl does not run automaically.
9.
Click on Finish to complete the installaion of Stencyl. Because of the system access that Stencyl requires, you may need to run Stencyl as the Administrator on a Windows PC when updaing or the irst ime ater purchasing a subscripion. This can easily be achieved by right-clicking on the Stencyl applicaion icon and selecing Run as administrator.
What just happened? We have just downloaded the latest version of Stencyl for Windows, and the installaion is now complete. If you want to delete the installaion ile that you downloaded, then that's ine; it's not needed any more. When running Stencyl for the irst ime, we are asked to sign in. The signing in process is the same for all plaforms and is detailed under the heading, Creaing a Stencyl account, (ater the Linux installaion procedure in this chapter).
Mac OS X Stencyl will currently install on all versions of Mac OS X, but it should be noted that Java 6 must be installed in order for Stencyl to work. At the ime of wriing, Java 6 was a mandatory requirement for correct operaion of Stencyl; Java 7 is not compaible.
The download and installaion methods are the same for each version of Mac OS X, but the following screenshots have been captured in Mac OS X 10.7.4.
Time for action – downloading and installing Stencyl for Mac OS X In this session, we're going to download and install Stencyl for Mac OS X. 1.
Visit www.stencyl.com.
2.
Click on the Download Now buton on the home page.
[ 23 ]
Introducion
3.
Depending on which web browser you are using and how you have conigured it, the latest Stencyl installaion ile will start to download automaically, or you may have to conirm that you accept the download and specify the download locaion.
4.
When the installaion ile has downloaded, double-click on the stencyl.dmg ile to automaically mount it and start the installaion process.
5.
When the applicaion's iles are ready to install, the following window will be displayed:
6.
To complete the installaion, click-and-hold on the Stencyl icon and drag it on top of the Applicaions icon. The Stencyl iles will be copied into the Applications folder, and Stencyl is then ready to run!
What just happened? We have just downloaded the latest version of Stencyl for Mac OS X, and the installaion is now complete. The stencyl.dmg ile can now be unmounted and deleted; it's not needed anymore. When running Stencyl for the irst ime, we are asked to sign in. The signing in process is the same for all plaforms and is detailed under the heading, Creaing a Stencyl account, (ater the Linux installaion procedure in this chapter).
[ 24 ]
Chapter 1
Linux Stencyl should install on most recent versions of Linux, but Ubuntu distribuions are recommended. For the following screenshots, Stencyl was installed and tested on Ubuntu Version 10.10.
Time for action – downloading and installing Stencyl for Linux In this session, we're going to download and install Stencyl on Linux. 1.
Visit www.stencyl.com.
2.
Click on the Download Now buton on the home page.
3.
Depending on which web browser you are using and how you have conigured it, the latest Stencyl installaion ile will start to download automaically, or you may have to conirm that you accept the download and specify the download locaion.
4.
When the download has completed, right-click on the downloaded tar.gz ile and select the Open With Archive Manager opion as shown in the following screenshot:
5.
Open the folder where the iles were extracted.
6.
Stencyl is now ready to run!
[ 25 ]
Introducion
What just happened? We have just downloaded the latest version of Stencyl for Linux, and the installaion is now complete. The Linux version of Stencyl doesn't really need installing – we just needed to extract the iles to create the Stencyl folder so that the applicaion iles are accessible. If you want to delete the original download ile, that's ine; it isn't needed anymore.
Creating a Stencyl account Now that we have installed Stencyl, the next step is to run a quick test to ensure that everything is working, so we can then dive into the next chapter and create our irst game.
Time for action – creating an account and signing in Although it is not a requirement to sign in to create games with Stencyl, we won't be able to publish any games, access StencylForge, or contribute to the Stencyl online forums without an account. In order to follow the tutorials in this book, we'll need access to StencylForge, and we'll also need to be able to publish our games, so I highly recommend creaing a Stencyl account and signing in. 1.
Run Stencyl and the following screen will be displayed:
[ 26 ]
Chapter 1
2.
If you do not see the sign-in screen, ensure that you have Stencyl running, and select File | Sign In on the main menu at the upper-let corner of the Stencyl screen. If you have already signed up for an account on the Stencyl forums, you do not need to create a separate account in order to log into Stencyl. The Stencyl application login and the Stencyl forum login use the same credentials; so, you can sign in to Stencyl without any further action!
3.
Click on Create an Account and enter your username, password, and e-mail address in the right-hand side of the dialog box shown as follows. Note that Stencyl usernames and passwords are restricted to alphanumeric characters (leters and numbers only).
Choose your username carefully as it will be your permanent Stencyl login name and username on the Stencyl online forums!
[ 27 ]
Introducion
4.
When you are conident that you have entered the correct details, click on the Sign Up buton, and ater a few seconds a conirmaion message will be displayed as shown in the following screenshot:
5.
Click on OK to conirm, and we are ready to start using Stencyl!
What just happened? We have created an account so that we can access the important features of Stencyl. The same account credenials can be used to log in to the Stencyl forums at community. stencyl.com. You do not need to sign in and out of the Stencyl applicaion each ime you use it, because your login details are remembered unless you speciically choose to sign out using the File | Sign Out opion in the Stencyl menu.
Have a go hero Why not visit the Stencyl community forums and say hello? Fire up your web browser and visit community.stencyl.com, sign in to the forums using the account details that you have just created, and have a browse. You could go to the Chit Chat forum, ind the topic enitled Introduce Yourself!, and well, introduce yourself!
Testing the Stencyl installation Now that we have installed Stencyl, it would be a good idea to carry out a test so that we know that everything is working as it should be.
[ 28 ]
Chapter 1
Time For action – testing Stencyl We're going to load up Stencyl, open one of the sample games that has been provided, and run the game to make sure that Stencyl is working properly. From this point onwards, all the tutorials will be the same whether Stencyl is running on Microsot Windows, Mac OS X, or Linux, although the screenshots have mainly been taken using the Microsot Windows version. On the rare occasion that there is a diference between the versions, it will be explained clearly in the tutorial.
1.
If Stencyl is not already running on your computer, load it up and make sure that you have signed in with the account username and password that you created earlier, so you will see a screen that looks something like the following screenshot:
Don't worry if the list of games isn't idenical on your screen, because the sample games packaged with Stencyl may be changed as sotware updates are released.
[ 29 ]
Introducion
2.
Double-click on the game icon for Alien Approach to open the game.
3.
When the game has loaded, ensure that the target-plaform drop-down opion is set to Flash (Player), and click on the blue arrow labeled Test Game, both of which can be found at the upper-right corner of the screen, as shown in the following screenshot:
4.
Wait for Stencyl to create the game and display it in the Adobe Flash Player window as shown in the following screenshot (this may take up to 30 seconds, perhaps more on a very old computer).
5.
Play the game using the arrow keys to move let and right, and the spacebar to ire your weapons.
6.
When you have inished playing the game, close the Adobe Flash Player window.
[ 30 ]
Chapter 1
What just happened? We just loaded a game into Stencyl and compiled it for the irst ime! Compilaion is the process of convering the Stencyl game-code into a format that will run on our target plaform. The default target plaform is Flash, so when the compilaion process has inished, the game will be displayed in an Adobe Flash Player window. It's important to be aware that the sample games are not completed projects – they are just examples that have been provided so that we can see the kind of games that can be created. We can also use the samples to understand how the games have been put together, which is a great way to learn!
Have a go hero We've loaded and compiled one sample game and have had a play, so why not try some of the other sample games that have been provided? Before we can open up another game, we should close the Adobe Flash Player window in which the previously tested game is running, and we must close the current game in Stencyl by clicking on File | Close Game and follow any prompts that appear. Now, experiment with the other sample games, so that you become comfortable with the process of loading, tesing, and closing games in Stencyl.
Summary We've reached the end of this chapter! We have examined what Stencyl is for and who will ind it useful. We have also looked at why Stencyl is diferent from other game development tools, and we've discovered that Stencyl can run on virtually all desktop computers, and can create games for many diferent target plaforms, including the latest Apple iOS and Android devices. Finally, we stepped through the procedures for installing Stencyl on Microsot Windows, Mac OS X, and Linux PCs, and then rounded of with a quick test, using a sample game to ensure that Stencyl was working properly. We've learned a lot in this chapter, but now that our Stencyl installaion is complete and has been tested, it's ime to roll up our sleeves and start using Stencyl! In Chapter 2, Let's Make a Game! We'll very quickly build up the basics of our game, so that we will have a character that we can control as it explores the environment we are going to create for it.
[ 31 ]
2 Let's Make a Game! In Chapter 1, Introduction, I promised that we'd have the basics of a working game in place by the end of this chapter, and I plan to keep my promise! Throughout this book, we are going to create a platform game, based in the jungle, in which the player will control a cheeky monkey that will have the ability to run and jump around the scene. As our monkey character runs, the screen will scroll horizontally to display more of the jungle and, along the way, there will be various obstacles, some items to collect, and some enemies to avoid. Although some of the preceding features will be added to our game later in the development process, when we have learned more features of Stencyl, in this chapter, we will put in place many of the basic mechanics of the game.
The skills we will be learning in this chapter are:
Creaing a new game
Creaing a blank scene
Downloading resources from StencylForge
Understanding the Stencyl Dashboard
Adding an actor into a scene
Downloading and using iles for scenery
Using behaviors to interact with our game
Improving the scene mechanics
Making the screen scroll
Let’s Make a Game!
By the end of this chapter, our game should resemble the following screenshot:
Using the downloaded game iles When staring a pracical acivity in the book, we can either coninue in Stencyl, using our progress from the previous tutorial or, if we are coming back to the book ater a break, we can load the last version of the game that we saved at the end of the previous session. If we want to start afresh at the beginning of a pracical acivity, we can import the appropriate downloaded game ile into Stencyl, so we know that we are staring at the right point in the game development process! The game iles accompanying each chapter can be found in the Support secion of this book's web page at www.packtpub.com.
Before each pracical acivity, there will be a note advising which Stencyl game ile should be imported prior to staring the exercise, but it's not necessary to use the import iles if we are following the tutorials consecuively. It's very easy to import a Stencyl game ile—just load up Stencyl and, on the main menu, go to File | Import Game…, then double-click the relevant ile.
Let's get started! Grab your keyboard and mouse, load up Stencyl, and let's start developing our game!
Creating a new game We'll start by seing up Stencyl with a new, blank game to work with. [ 34 ]
Chapter 2
Time for action – creating a new game We are staring with a blank game, so there's no need to import a game ile!
1. 2.
Load up Stencyl on your computer.
3.
Click on Blank Game at the botom of the let-hand side panel of the Create a New Game… dialog box.
4. 5.
Click on the Next buton.
6. 7. 8.
Click on the Click here to create New Game cutout box, which appears ater all the exising games on the My Games screen.
Type the name of our game Monkey Run into the Name text box under the Basic Info heading. Click on the Create buton. Wait a few seconds while the blank game is created. On the main menu, click on File | Save, or click the Save Game icon on the toolbar.
What just happened? We have created and saved a blank game, but there are no game characters, no scenes, and no gameplay instrucions! It's a basic task, but we've taken our irst step into game development with Stencyl.
Creating a blank scene Every game needs a "world" in which to play, and this is where we will start to build our game. We already know that our game is going to be based in the jungle. So, let's take the next step and create a world for our monkey to play in.
[ 35 ]
Let’s Make a Game!
The Dashboard should currently be displayed on the screen and, if we look at the let-hand side panel, under the heading RESOURCES, we can see a list of the types of resources that can be used in our game. The fourth item in the list is Scenes, and it should be highlighted, which is helpful, because the next step we are going to take is to create a scene for our game.
Time for action – creating a blank scene The game ile to import and load for this session is 5961_02_01.stencyl.
1.
Click on the message, This game contains no Scenes. Click here to create one, that appears in the middle of the right-hand side panel.
2.
Give the scene a name. I prefer keeping scene names to one word if possible, so let's call it Jungle.
3.
In the Background Color secion of the dialog box, click on the long, thin, white rectangle so the color-selector pops up, and change the color to Sea Green—hovering the mouse over a color will pop up a toolip with the name of the color.
4.
Click on the Create buton.
What just happened? We have just created a scene! In Stencyl, a scene is most easily described as being a "level" in a game. Our game will have just one level during the iniial development stages, and it's now being displayed in the Scene Editor. If we have a look at the upper-let side of our Stencyl screen (under the toolbar), we can see that we have two tabs—one is the Dashboard tab, and the other is our new Jungle tab that represents the scene we have just created. Just in case you're wondering, an asterisk next to the name on a tab means that the work in that tab has not been saved yet—we'll save our jungle scene at the start of the next step!
[ 36 ]
Chapter 2
Downloading resources from StencylForge We don't have any objects in our game yet, so we can't do anything interesing with our scene. Our next step is to insert a controllable character into our game and, as menioned at the start of this chapter, our main character is going to be a monkey—so let's ind that monkey!
Time for action – downloading an actor The game ile to import and load for this session is 5961_02_02.stencyl. We're going to add a character into our game, right now, by downloading it from Stencyl's online resource, which is called StencylForge.
1. 2. 3. 4.
On the Stencyl menu, click on File | Save Game (or click the Save Game toolbar icon). Click on the StencylForge icon on the Stencyl toolbar. Click on Actor Types in the Resources secion of the let-hand side panel. In the search box at the upper-right corner of the screen, type Stencyl Book Monkey.
5. 6.
Press Enter on the keyboard and wait for the search results to appear. Double-click on the Stencyl Book Monkey thumbnail that appears in the right-hand side panel and wait for the monkey actor's informaion to be displayed—this may take a few seconds.
7. 8.
Read the informaion under the Descripion heading.
9.
When the actor has downloaded, the monkey animaions will appear in the Animaion Editor.
10.
Save the game.
Click on the green Download buton at the upper-right corner of the screen and wait for the actor to be downloaded into our game—the download may take a few seconds to start.
Downloading the example code You can download the example code iles for all Packt books you have purchased from your account at htp://www.packtpub.com . If you purchased this book elsewhere, you can visit htp://www.packtpub. com/support and register to have the iles e-mailed directly to you.
[ 37 ]
Let’s Make a Game!
What just happened? Ater saving the game, we downloaded an animated monkey from StencylForge. In Stencyl, the controllable characters in our game are called actors, and we are now looking at the Animaions editor which shows the available animaions for the monkey.
As we can see, there are eight diferent animaions for our monkey, which provides plenty of scope for the movement of our monkey actor within the game. We can see that the Waiing animaion in the let-hand side panel has a star icon atached to it, which means it is the default animaion for the actor. When we later place the actor into the jungle scene, the Waiing animaion will be displayed by default. The actor graphics for our jungle game have all been created by the talented Vicki Wenderlich—www.vickiwenderlich.com—who has generously made the images available under the Creaive Commons Atribuion license. This means that anyone can use these graphics in their games—even commercial ones—as long as Vicki Wenderlich is clearly given credit for her work. We'll be having a closer look at legal maters relaing to licensing and copyright in Appendix 11, Planning, Resources, and Legal Issues.
Have a go hero – searching StencylForge for interesting actors In the previous Time for Acion steps, we learned how to search StencylForge for actors. It's a good idea to become familiar with the resources that are available to us for use in our games, so have a go at browsing through the various actor resources that are available for download from StencylForge. [ 38 ]
Chapter 2
Open up the StencylForge tab, and have a good rummage around to see what interesing actors you can ind! Although it is quite easy to delete unwanted actors from a game, if you want to download some more actors, to have a look at their animaions, I would recommend creaing a blank game to experiment with.
Understanding the Stencyl Dashboard The Dashboard in Stencyl is the control center—it's where we will ind all the resources in our game, whether they are scenes, actors, or any of the other resources that we'll be working with throughout the game development process. It's a good idea to become familiar with Dashboard, so click on the Dashboard tab and note that the Actor Types heading and the Scenes heading both have a digit 1 next to them. This is telling us that there is currently one actor and one scene in our game, so it's a useful way to know, at a glance, what resources we have in a game that we are developing.
Adding an actor into a scene We have a jungle scene, and we have downloaded our monkey actor, so let's do the right thing and put the monkey in the jungle using Stencyl's Scene Designer!
Time for action – adding an actor to the jungle scene The game ile to import and load for this session is 5961_02_03.stencyl. We need to ensure that the Animaion Editor is displaying the monkey animaion so, click on the Actor Types heading in the Dashboard, then double-click the Stencyl Book Monkey thumbnail in the main panel.
1. 2. 3. 4. 5. 6. 7.
Click on the green Add to Scene buton at the upper-right corner of the screen. Click on the green Jungle scene that is shown in the Choose a Scene dialog box. Click on the OK buton to display the scene. Move the mouse cursor (which shows the monkey) into the center of the green jungle scene. Click on the mouse once to place the monkey into the scene. Press Escape on the keyboard. Click File | Save Game to save the game (or click the Save Game icon on the toolbar).
[ 39 ]
Let’s Make a Game!
What just happened? We have placed the monkey actor into the jungle scene, which was as easy as selecing the scene and then clicking on the mouse where we wanted the actor to appear. We only have one scene in our game, so it wasn't a diicult choice to make! We are currently looking at the Scene Designer, which shows the design of the scene, and, to the right of the scene view, we can see the Actors in the Palete tab. Currently, we can only see one actor in the palete—the monkey—because this is the only actor in our game. As we add more actors, they will be added to the Actors palete, and then we can click on any actor and add it to the scene as required.
If we wanted to place several copies of the actor into the scene, then we could have done so by moving the mouse and clicking on it each ime we wanted to add a copy of the actor. It's not strictly necessary, but pressing Escape cleared the monkey actor from the mouse cursor so we didn't accidentally place more than one copy of the actor into the scene. If we accidentally add more than one monkey to the jungle scene, it is easy to remove the unwanted actors—ensuring that the Escape key has been pressed, click on the unwanted actor and press the Delete key to remove it.
Testing the game So far, we have a scene with a single actor placed on it, so now would be a good ime to test the game to make sure that we know what we have achieved in the development process!
Time for action – testing the game The game ile to import and load for this session is 5961_02_04.stencyl. Fortunately, Stencyl makes it very easy—and quick—to test our games:
1. 2.
Click the Test Game icon on the right-hand side of the toolbar. Watch the progress messages that appear while the game is prepared. [ 40 ]
Chapter 2
3. 4. 5.
The Flash Player window opens so that we can see our game. Press the arrow keys on the keyboard. Don't worry—nothing should happen! Close the Flash Player window.
What just happened? We tested our game, but it wasn't very exciing to see, was it? However, when we clicked on the Test Game icon, Stencyl saved the game ile, put together all the informaion that we have provided and compiled it into a Flash game that was displayed in the Flash Player window. When we pressed the arrow keys on the keyboard, absolutely nothing happened because we haven't provided Stencyl with any informaion about how the monkey actor will be controlled by the player! The other problem we have is that we have no scenery in our scene. If we don't make the scene interesing, it's not going to be a very interesing game, so let's make that our next task.
Downloading and using tiles for scenery Currently, our monkey is loaing in midair, which doesn't present the player of our game with a very interesing scene! We need to build some scenery, made from iles, so that our monkey can run and jump on something. Once again, we're going to visit StencylForge and search for some resources that we can use in our game, so let's get on and do that:
Time for action – downloading tiles from StencylForge The game ile to import and load for this session is 5961_02_04.stencyl.
1. 2. 3. 4. 5. 6.
If the StencylForge tab is sill available at the top of the screen, then click on it. If the StencylForge tab is not visible, click on the StencylForge icon on the toolbar to open it up again. In the let-hand side panel, under the MEDIA heading, click on Tilesets. In the search box, found at the upper-right corner of the screen, type Stencyl Book Tileset, and press Enter. Double-click on the thumbnail image for the Stencyl Book Tileset and read the informaion under the Descripion heading. Click on the Download buton at the upper-right of the screen. Wait a moment for the ileset to download. [ 41 ]
Let’s Make a Game!
What just happened? In the same way that we downloaded the monkey actor from StencylForge, we have just downloaded a ileset—a collecion of predesigned iles that will help us build our jungle scene.
The ileset that we are using in our game is based on a design by a Stencyl user called Ceric. The ileset was generously released by Ceric as a public domain resource, which means that we can use the graphics for absolutely any purpose we desire, without any licensing requirements or copyright-related issues.
We're currently looking at the Tileset Editor, which enables us to modify the ileset's graphics along with various other aspects of ile management, but we don't need to make any changes right now—for our purposes, the iles are just ine as they are. Now that we have downloaded the iles, they are available for us to use in our game.
Have a go hero – searching StencylForge for tilesets Search StencylForge and see which other ilesets are available—but don't download any of them into our game! If you would like to experiment with downloading some ilesets, it would be a good idea to create a blank game to pracice with.
[ 42 ]
Chapter 2
Adding tiles into the scene Adding iles into the scene is usually a fun process—it's when we really start to see how the game will look—and we can experiment to our heart's desire unil we get the layout just right.
Time for action – adding tiles into the scene The game ile to import and load for this session is 5961_02_05.stencyl. We're currently looking at the Tileset Editor, but we're not going to be using it in this chapter, so we can close the tab and ensure that we are viewing the Scene Designer.
1. 2. 3. 4.
Close the Stencyl Book Tileset tab by clicking on the small x icon in the tab. Close the StencylForge tab. Click on the Jungle tab to display the green jungle scene. If the Jungle tab isn't visible, click on the Dashboard tab, click on Scenes in the let panel, and then double-click on the Jungle scene thumbnail image in the right-hand side panel. In the Palete panel, on the right of the screen, click on the Tiles palete buton, to display the ileset as follows:
[ 43 ]
Let’s Make a Game!
5.
The ile in the upper-let corner of the ileset is already selected, so move the mouse cursor to the lower-let corner of the green jungle scene and click the mouse once to place the ile.
6.
In the Tiles palete, click on the second ile present in the top row of the ileset to select it.
7.
Place the newly-selected ile by clicking on the green jungle scene, immediately to the right of the irst ile, so the lower-let corner of the jungle scene looks like the following screenshot:
What just happened? We've started to design the layout of the jungle scene, but, so far, we have only placed two iles. Designing a scene using iles is a straighforward process—we just click in the Tilesets palete to select a ile, and then we click on the scene to place the ile. Our next step is to complete the basic layout for the jungle scene but, before we do that, we're going learn to make use of the design tools that are available to us.
Working with tiles If we had to click once on the scene every ime we wanted to place one ile, the fun of designing a scene would soon turn into frustraion! Let's have a look at some ips that will help us to speed up our placement of iles in the Scene Designer.
Deleting tiles from a scene To delete a ile from a scene, we irst need to ensure that we do not have a ile atached to the mouse cursor, and this is done by pressing the Escape key on the keyboard. We can then click on any ile and press Delete on the keyboard to remove it.
[ 44 ]
Chapter 2
Replacing existing tiles in a scene If we want to replace an exising ile, we don't need to delete it irst—we can simply place a new ile over the top of it.
Moving tiles in a scene We can move a single ile by clicking on the ile in the scene and then dragging it to a new locaion or, once we have clicked on a ile, we can use the arrow keys to posiion it. Again, we need to press Escape irst, to ensure that we do not have a ile selected in the ile palete.
Selecting multiple tiles We can select muliple iles by clicking-and-dragging a selecion box around the iles that we want to select. The trick is to ensure that we start the click-and-drag on an unused part of the scene—or start the click-and-drag outside the edge of the scene—as shown in the following screenshot:
When we draw the selecion box and let go of the mouse buton, the selected iles will be highlighted as a group, so they can be dragged or deleted together, which is much quicker than moving or deleing one ile at a ime!
[ 45 ]
Let’s Make a Game!
Placing multiple copies of tiles If we really want to speed things up, we can place muliple copies of the same ile on the scene, by "paining" the iles into place, rather than clicking once to posiion each individual ile. To paint a ile onto a scene, we select the required ile from the Tiles palete and then click-and-drag the mouse to cover the areas where we want the ile to appear. We can also select muliple iles from the Tiles palete by clicking-and-dragging on the iles that we want from the palete. We can then single-click to add that block into the scene or, we can "paint" the block onto the scene by clicking and dragging, just as we can do with a single block.
Have a go hero – experimenting with tiles in the scene The game ile to import and load for this session is 5961_02_06.stencyl. Using the skills that we have discussed earlier, we can now go ahead and experiment with placing iles in the scene. Go wild—ater all, we're in a jungle, but don't spend too much ime making the perfect scene—this is just an experiment, and our next task will be to delete our experimental iles! Try experimening with the following techniques in our jungle scene:
Placing a ile over the top of an exising ile
Adding a single ile
Paining a single ile onto the scene
Deleing single and muliple iles
Moving single and muliple iles
Paining blocks of muliple iles into the scene
The more we experiment with the tools, the more familiar we will become with them, and the easier it will become to design our scenes in the future! It really doesn't mater what our scene looks like ater experimening with the ile-placement techniques—we're going to idy it up shortly!
Finalizing the initial design We've had fun experimening with iles in the Scene Designer, but we need a scene layout that we can work with for the rest of the tutorial, so the next task is to clear up the scene.
[ 46 ]
Chapter 2
Have a go hero – tidying up the scene The game ile to import and load for this session is 5961_02_06.stencyl. We have now discovered all the tools that we need to place iles into a scene, so let's delete our experimental iles and set up our scene for the rest of the tutorial. We need to do the following:
Delete the experimental iles that we have just placed in the scene. Ensure that the jungle scene looks like the following screenshot. Save the game!
We're going to keep the layout very basic to start with, as it will allow us to build up our game without becoming distracted by too many iles—later on, we'll be adding to the scene to make it more challenging for the player.
Reviewing our progress We've already made a lot of progress and have discovered many of Stencyl's game-design features, so let's review what we have achieved so far—we have:
Created a blank game Created a game scene Downloaded an actor from StencylForge Added an actor to a scene Downloaded a ileset from StencylForge Added iles to a scene Modiied the layout of iles within a scene
We now have a basic scene layout for our game, but there is currently a vital element of the game that we sill need to add. [ 47 ]
Let’s Make a Game!
Using behaviors to interact with our game We can't really call our current creaion a game, because there isn't any interacion! Players need to be able to react to what is happening in our game, or it won't be much fun so, in this part of the book, we are going to implement the following gameplay elements:
Controlling the monkey with the keyboard
Scrolling the scene as the monkey runs
Working with behaviors Behaviors are the instrucions, or rules, for our game. Currently, we have a scene and an actor, but we haven't implemented any rules relaing to how our game will work. Think of behaviors as the answers to quesions that are asked when certain events occur in our game, such as the ones listed here:
What happens when the player presses keys on the keyboard?
What should happen when my actor reaches the edge of the screen?
What happens when my player actor bumps into an enemy actor?
The behaviors in our game can listen out for these menioned events, and can then apply the rules that we have speciied. Understanding events is a very important aspect of game development—hundreds of events will occur within our game every second, and it is up to us, as developers, to decide how we will respond to those events. The good news is that Stencyl, as we might now expect, will manage all the hard work for us. All we need to know is that events will occur, and that our behaviors will manage how our game reacts to those events.
Adding behaviors We are now going to start adding some behaviors into our game so that it will start coming to life! First of all, let's get that monkey moving.
Time for action – attaching a behavior to an actor The game ile to import and load for this session is 5961_02_06.stencyl. We will be working with the monkey actor, so ensure that it is currently on display in the Animaion Editor.
[ 48 ]
Chapter 2
Stencyl comes packaged with many useful behaviors—and we irst need to tell Stencyl to atach the required behaviors to the relevant objects within our game. In this case, we need to atach a behavior to the monkey actor, so that we can control it with the keyboard.
1.
Click on the Stencyl Book Monkey tab to display the monkey in the Animaion Editor.
2.
Click on the Behaviors buton in the row of butons at the upper-center of the screen.
3.
Click on the message Click here to choose a Behavior to atach to this Actor Type that appears in the main panel.
4.
In the let-hand side panel of the Choose a Behavior dialog box, click on the Controls opion that appears under the FROM YOUR LIBRARY heading.
5.
Scroll down the list of behaviors that appears, unil you can see the thumbnail image for the Jump and Run Movement, then double-click on it.
What just happened? We needed to ind a behavior that would allow us to control the monkey with the keyboard, so we irst selected the tab for the monkey actor, and then we chose the Jump and Run Movement behavior, so it is now atached to the monkey actor. The instrucions in the newly-atached behavior will now apply to the monkey actor but, before we test our game, we need to provide the behavior with some informaion, so that it knows exactly what to do.
Coniguring behaviors with Attributes Some behaviors must be provided with informaion so that they can do their job but, at the moment, the Jump and Run Movement behavior doesn't have all the informaion that it needs.
[ 49 ]
Let’s Make a Game!
The coniguraion informaion that we supply to a behavior are called atributes, and an atribute could be almost any type of data such as a number, text, a type of actor, or even a list of items. As we can see, if we scroll down the coniguraion informaion for the Jump and Run Movement behavior that we have onscreen, there are quite a lot of atributes needed to conigure this behavior!
Fortunately, the Jump and Run Movement behavior only needs us to provide the following atributes to get started:
The keys that will control the actor.
The animaions that will be used when then actor moves.
Our next task is to specify these atributes so that we can move the monkey with the keyboard and see the correct animaions as the monkey moves around the scene.
Time for action – coniguring the behavior The game ile to import and load for this session is 5961_02_07.stencyl. Ensure that we can see the atributes for the Run and Jump Movement behavior by opening the monkey actor and clicking on the Behaviors buton at the upper-center of the screen.
[ 50 ]
Chapter 2
Let's get the keyboard and animaion informaion into the behavior:
1.
Click on the drop-down arrow next to the heading Let Control and select the item labeled let.
2.
Click on the drop-down arrow next to the heading Right Control and select the item labeled right.
3.
Click on the drop-down arrow next to the heading Jump Control and select the item labeled up.
4.
Scroll down the coniguraion screen so that the secion with the red warning triangle icons can be seen.
5.
Click on the Choose Animaion… buton next to the irst icon, which is labeled Idle Let Animaion.
6.
In the Choose Animaion dialog box that appears, click on the thumbnail for the monkey's Idle Let animaion.
7. 8.
Click on OK to conirm your choice. Click on the Choose Animaion… buton next to the second icon, which is labeled Idle Right Animaion.
9.
In the Choose Animaion… dialog box that appears, click on the monkey thumbnail image labeled Idle Right.
10.
Click on OK to conirm your choice.
What just happened? We have selected the keys that we are going to use to control the monkey—arrow let, arrow right, and arrow up—and we have speciied which animaions are going to be displayed when the monkey actor is idle facing let or idle facing right. However, we haven't quite inished coniguring the Jump and Run Movement behavior yet—we need to specify the last few animaions, and that's our next task.
Have a go hero – coniguring the remaining animations We have already conigured the irst two animaions, so go ahead and conigure the inal four:
Run let
Run right
Jump let
Jump right [ 51 ]
Let’s Make a Game!
Just click on the Choose Animaion… butons and select the appropriate animaion from the dialog box. If we make a mistake when choosing the animaions, it doesn't mater! We can simply click on the Choose Animaion… buton again, and select the appropriate animaion.
Save the game! Always save the game ater changes have been made!
Testing the game Now that we have atached a behavior to the monkey, and we've conigured the behavior to respond to the required key presses and display the appropriate animaions, it's ime to test our progress so far. When developing a game, it is advisable to test oten—perhaps even ater every signiicant change that is made to the game. This allows us to see when things have gone wrong, and to be able to easily step backwards through any changes and ix anything that we might have done wrong. Of course, tesing also enables us to see what has gone right, so we can enjoy the progress that we are making in the development process! It doesn't cost anything to test a Flash game in Stencyl, and it's a very quick process, which usually takes a few seconds, so why not test as oten as we can? This is a deliberate mistake alert! It can be very frustraing to follow the steps in a tutorial, only to ind that we do not experience the results that we are expecing.
Be aware that when we test the game this ime, it's not going to work quite how we expect it to. However, don't worry—it will only take a few moments to ix the problem, and it's a good opportunity to learn that someimes things go wrong when developing a game, so we can have the experience of puing them right!
Time for action – testing the game to ind a problem! The game ile to import and load for this session is 5961_02_08.stencyl. Let's test the game so we can see what's going to go wrong!
1. 2.
Save the game. Click the Test Game icon on the toolbar.
[ 52 ]
Chapter 2
3. 4.
Wait for the game to compile and display in the Flash Player Window. Press the let and right arrow keys to move the monkey and press the up arrow key to try to make the monkey jump.
Clearly things aren't working as we would expect!
What just happened? We've experienced our irst bug—however, it's not a fault with Stencyl—we just haven't set the game up quite right! Although the let and right arrow keys are making the monkey move in the correct direcion, the monkey is loaing in midair, the animaions for running let and right aren't working, and the jump buton isn't doing its job. It's almost impossible to develop a useful computer applicaion—including a game, without introducing a mistake, or bug, during the development process, so when this happens, we need to ind the problem and ix it!
Improving the scene mechanics To ix our bug, we need to make a single change to the game. Currently, there is no gravity to make the monkey fall to the ground, so we need to make an adjustment to a seing in the Jungle scene.
Time for action – adding gravity to the Jungle scene The game ile to import and load for this session is 5961_02_08.stencyl. Gravity in a game enables actors to fall or loat, depending on the coniguraion that we specify, and we need the gravity in our game to allow the monkey actor to fall—just as it would in a real jungle—so let's make that change to the Jungle scene: If the Jungle tab isn't visible at the top of the screen, we'll need to open up the Jungle scene irst.
1. 2. 3.
Click on the Dashboard tab. Click on Scenes under the RESOURCES heading in the let-hand side panel. Double-click on the thumbnail image for the Jungle scene.
[ 53 ]
Let’s Make a Game!
Now that we can see the Jungle scene, we can change the required seing:
1.
Click on the Physics buton in the row of butons in the upper-center of the screen, as shown in the following screenshot:
2.
Change the contents of the text box next to the label Gravity (Verical) so that it contains the number 85 as shown in the following screenshot:
3. 4. 5. 6.
Click on the Test Game icon on the toolbar to save and test the game. Wait for the game to compile and display in the Flash Player window. Use the let, right, and up arrow keys to control the monkey. Try to move the monkey of the let or right edge of the scene.
What just happened? We added gravity to our game, so now the monkey actor's behavior can do its job properly! The Jump and Run Movement behavior needs the scene to have a gravity seing before it will work properly, because the running and jumping acions rely on the monkey being on the "ground"—which is represented by the iles in our game. If we have a closer look at the Physics seings on the screen, we can see that gravity can be set verically and horizontally, which can provide some very interesing gameplay in the appropriate places! We set the verical gravity value to 85, because this number most closely represents the efects of real gravity on our actor, but do remember that we are only using a game physics engine—not a scieniic simulaion of real life! [ 54 ]
Chapter 2
Keeping an actor in a scene While tesing the game, it may have become apparent that there is another problem—when the monkey actor completely leaves the scene, by running of the sides, it disappears and never returns! If that problem didn't occur during the last test, then test the game again right now, and make the monkey run of the side of the scene so that it disappears.
Time for action – attaching another behavior to the actor The game ile to import and load for this session is 5961_02_09.stencyl. We can easily prevent actors from leaving a scene by ataching another behavior, so our next task is to do just that!
1. 2.
Ensure that the Stencyl Book Monkey tab is acive.
3. 4. 5.
Click on the Behaviors buton at the upper-center of the screen.
If the Stencyl Book Monkey tab isn't currently open, go to the Dashboard, click on Actor Types under the RESOURCES heading, and double-click on the thumbnail image for the monkey. Click on the + Add Behavior buton at the very lower-let corner of the screen. In the let-hand side panel of the Choose a Behavior dialog box, click on the Moion opion that appears under the FROM YOUR LIBRARY heading.
6.
Find the Cannot Exit Scene behavior in the main panel, and double-click it. Be careful not to select the similarly named Cannot Exit Screen behavior—it doesn't do exactly what we need!
7.
Read the informaion on the behavior screen that is now being displayed:
8.
Click the Test Game icon to see if the monkey can sill leave at the edges of the scene, then close the Flash Player window. [ 55 ]
Let’s Make a Game!
What just happened? We've atached a second behavior to the monkey actor, and this addiional behavior is designed to prevent the actor from leaving the scene. Hopefully, we could see that the behavior did its job when we tested the game! Unlike the Jump and Run Movement behavior, which had some informaion that needed to be conigured, the Cannot Exit Scene behavior does not have any atributes that can be changed, so we were able to jump straight into tesing the game, as soon as the behavior had been atached to the actor.
Increasing the width of the gameplay area Currently, our monkey only has a very small area in which to play, as he is restricted to moving within the conines of our game window which is quite small—640 pixels wide and 480 pixels high. This is a common screen size for Flash games, which is why it is the default size for Stencyl games. It might be possible to create an interesing jungle scene in such a small space but, we can make the game more interesing for our players, if we make the gameplay area much wider, so let's change the seings for the Jungle scene to make it three imes as wide.
Time for action – increasing the width of the scene The game ile to import and load for this session is 5961_02_10.stencyl. We're going to change the width of the scene, so we need to display the jungle scene's properies:
1. 2. 3.
On the Dashboard, click on the Scenes heading.
4.
Click on the Properies buton in the same row of butons.
Double-click the thumbnail image for the Jungle scene. Ensure that the Scene buton is selected in the row of butons at the upper-center of the screen.
[ 56 ]
Chapter 2
5.
In the Edit Scene Properies dialog box, under the Size heading, change the Width from 20 to 60.
6. 7.
Click on OK. Test the game by making the monkey run past the rightmost edge of the scene, and then close the Flash Player window—expect a problem to occur when the monkey leaves the edge of the screen!
What just happened? We've increased the width of the scene from its original 20 iles to 60 iles—three imes its original width. We can see that, as soon as we conirmed the changes to the width of the scene, it immediately increased in size—it's now so wide that we need to use the horizontal scroll bar at the botom of the Scene Designer in order to see the whole scene! However, we have a problem because, when the monkey ran of the edge of the screen, he disappeared, never to be seen again. Another problem that may not immediately be apparent, is that there aren't enough iles for the monkey to run along—when he ran past the edge of the screen, the poor monkey fell of a clif! Our next task is to ix both of these problems, staring with the iles:
[ 57 ]
Let’s Make a Game!
Have a go hero – adding more tiles to the scene The game ile to import and load for this session is 5961_02_11.stencyl. We already know how to add iles, and we're already looking at the Scene Designer, so go ahead and add enough iles to reach the far, right-hand side edge of the scene, as shown in the following zoomed-out screenshot:
When designing scenes that are too wide to it on our screen, we can either scroll along the scene using the horizontal scroll bar, or we can zoom in and out of the scene using the zoom uility butons in the toolbar at the let-hand side of the Scene Designer. Clicking on the zoom tools and then clicking on the scene, enables us to zoom in and out as required. When we have added the extra iles, we can test the game again and, this ime, instead of running of a clif when we hold the right arrow key down, the monkey will run of the side of the scene and disappear but, if we hold the let arrow key long enough, he will run back into the scene so we can see him again. That just leaves us to solve the problem of the disappearing monkey—we'd like to see him, wherever he is, on our wide scene!
Making the screen scroll Rather than losing our monkey of the side of the screen, we're going to ensure that the screen scrolls automaically as he runs. Once again, behaviors come to our rescue—in just a few clicks, we will have a scrolling scene for our monkey to enjoy. Scrolling through a scene in Stencyl is easily managed by using the Camera Follow behavior, and we atach the behavior to the actor that we want to follow—in our game, that's the monkey.
[ 58 ]
Chapter 2
Time for action – attaching the Camera Follow behavior The game ile to import and load for this session is 5961_02_11.stencyl.
1. 2.
Go to the Dashboard tab and click on the Actor Types heading.
3. 4. 5.
Click on the Behaviors buton in the row of butons at the upper-center of the screen.
6. 7. 8.
Double click on the Stencyl Book Monkey. Click on the + Add Behavior buton at the lower-let corner of the screen. In the Choose a Behavior dialog box, click on the Game opion in the let-hand side panel, under the heading FROM YOUR LIBRARY. Locate the Camera Follow behavior and double-click on it. Do not change the scroll speed atribute in the behavior coniguraion screen! Test the game and try to make the monkey run of the right edge of the screen—run around and see how far the monkey can go!
What just happened? Ataching the Camera Follow behavior to an actor forces the scene to scroll whenever the actor tries to pass the center of the current screen view. Once our actor reaches either the letmost or rightmost edge of the scene, it will stop scrolling, which allows our actor to move to the edge of the scene. It would be a good exercise to test our game again, just to be sure that we are familiar with the way in which the Camera Follow behavior allows the actor to move around the wide jungle scene.
Adding some interesting scenery Although we now have the basic game mechanics in place, we don't yet have a very interesing design for our plaform game—our monkey can only run to let and right, but there are no obstacles! Our next task is to add some detail to the scene, staring with addiional iles to make the scene more fun for our players:
[ 59 ]
Let’s Make a Game!
Have a go hero – adding some interesting tiles to the scene The game ile to import and load for this session is 5961_02_12.stencyl. We already know how to add iles to a scene but, before staring, we just need to make sure that:
We are viewing the Jungle scene in the Scene Designer
We have clicked on the Tiles buton in the palete, in the panel on the right-hand side of the screen, so we can see the ileset
Go ahead and add some iles from the ileset—it really doesn't mater too much, what the scene looks like, as long as the monkey can run around and jump without too many obstrucions. There's an example of the let-hand side part of the scene in the following screenshot:
Don't forget to scroll along scene in the Scene Designer, and add plaforms and obstrucions along the whole length of the scene. Remember that, to view the whole width of the scene, we can use the zoom tools on the let-hand side of the Scene Designer. Do include the green pillars at the letmost and rightmost edges of the scene, as shown in the following screenshot, which shows the whole scene, as these pillars are used in a later session.
[ 60 ]
Chapter 2
Fine-tuning the level design When creaing a plaform game we'll oten ind that it is too hard, too easy, or just too frustraing! The skill of the game designer is to ensure that the players of our game will ind it fun—there's no point making it ridiculously diicult, because the player will give up and move on to another game very quickly. Equally, we need to make sure that the game is not too easy to complete, otherwise the game will be inished very quickly. While designing the layout of the game, it is important to test our progress very frequently. Make sure that it is possible for the monkey to navigate the whole length of the scene, and try to introduce some interesing challenges along the way. The following screenshot shows an example of a level design which is not too diicult, but which has some interesing challenges. For example, if the player decides to make the monkey take the easiest route, and run along the loor of the jungle, then it will soon hit the walls of an old ruined temple, and have to run back to jump up the plaforms to get over the ruins! If this was a ime-based plaform game, with a countdown and bonus points for inishing the level quickly, then this is the type of challenge that can encourage a player to play the same level over and over unil they can complete it in the shortest ime, and gain maximum bonus points!
Finding game testers The life of a game developer can be an isolated one! It's very easy to become lost in the development of a game without taking ime out to look at it from someone else's point of view. For this reason, it's a good idea to ind someone else to test our game designs for us—it could be a friend, colleague, or a family member, but it is important to watch and listen to others while they test the game and, most importantly, make notes about what they say, so that we can improve the design of the game and make it more fun!
[ 61 ]
Let’s Make a Game!
Summary Wow! We've learned a lot in this chapter. We created a blank game and added a jungle scene. We then downloaded a monkey actor from StencylForge and added a behavior to control it with the keyboard. The next step was to use StencylForge again, to ind an appropriate ileset to create some interesing content for our Jungle scene. To ensure that the actor couldn't fall of the edge of the scene, we atached the Cannot Exit Scene behavior, and then we atached the Camera Follow behavior to the monkey, so it could run and jump along the whole length of the scene, while the scenery automaically scrolled to keep up with it. In the inal part of the chapter we made the plaform game design more interesing and considered some challenges that might make our game more fun to play. We've made quite amazing progress in just one chapter—we have all the basic mechanics in place for our plaform game. However, there are two vital elements missing—we need some enemies to avoid, and we also need a challenge for our monkey to complete, so let's head of into Chapter 3, Detecing Collisions, and really make our game come to life! The game ile named 5961_02_13.stencyl represents how our game should look at this point in the book.
[ 62 ]
3 Detecting Collisions In this chapter, we will continue to develop the game that we started to create in Chapter 2, Let's make a game. Although we have many of the basic game mechanics in place, we do not yet have a very interesting game that will engage our players, so we're going to introduce an additional element of interactivity to make the game more challenging. In its current form, the game allows our monkey to navigate the jungle scene without any difficulty, and that isn't going to be much fun for players of our game — we need a more interesting environment! To make the game more challenging, we're going to add some dangerous enemies for the monkey to avoid, and we're also going to create a challenge for the player to complete — the monkey will have to collect some items as it makes its journey through the jungle. In order to be able to collect these items, we need our monkey to detect collisions with other objects, so our game can respond accordingly. In this chapter, we're going to learn the important aspects of implementing collision detection within Stencyl.
Detecing Collisions
By the end of this chapter, we will have a good understanding of the following topics:
Working with collision detecion in Stencyl
Modifying an actor's collision shapes
Coniguring collision shapes for iles
Adding enemies and collecibles
Working with collision groups
Using collision sensors
Implemening terrain collision shapes
The target for this chapter is to progress with our development of the game so that it looks something like the following screenshot:
As we can see, our monkey now has fruits to collect and dangerous animals to avoid!
Working with collision detection in Stencyl If our monkey has to collect items and avoid enemies, we will need to detect collisions between the monkey and the various actors that will represent the enemies and collecible items. In other words, our game needs to know when these objects have bumped into each other!
[ 64 ]
Chapter 3
Stencyl, as we may now expect, makes the job of working with collisions much easier than it would be if we had to hand code our game using a tradiional programming language. We can easily specify which parts of our iles and actors will cause a collision event, and we can also easily conigure behaviors to carry out certain acions for us when collision events occur. In fact Stencyl is already automaically managing collisions within our game! Let's have a look behind the scenes, using a very useful feature that has been built into Stencyl to help us manage the collision detecion:
Time for action – enabling the Debug Drawing feature The game ile to import and load for this session is 5961_03_01.stencyl. Stencyl makes it incredibly easy to see how collision detecion is conigured within our game; all we have to do is use the Enable Debug Drawing feature. On the main menu in Stencyl, select Run | Enable Debug Drawing.
1. 2. 3.
Test the game.
4.
Close the Adobe Flash Player window.
Navigate the monkey around the scene and take note of where the colored lines appear around the monkey and the iles.
What just happened? We've enabled the opion that displays the debug drawing feature in Stencyl. When we tested the game with debug drawing enabled, we could see that colored lines are drawn around the monkey actor and the iles. These lines, which are normally invisible to players of our game, are used by Stencyl to determine when collisions have occurred, that is, when the lines of any two objects intersect (or touch) each other. If we examine some of the colored lines more closely, we can see that they completely enclose each object; for example, the monkey and the loaing leafy plaforms are each enclosed by their own rectangles. When adjoining iles form a larger, more complex shape, Stencyl will automaically create a single, large collision object. As we can see in the following screenshot, the ground, the walls of the temple ruins, and the logs are all considered by Stencyl to be a single solid object, even though we know that we created the jungle environment using small rectangular iles.
[ 65 ]
Detecing Collisions
The combining of iles in this manner is an opimizaion process automaically carried out by Stencyl; we don't need to do any extra work in order for this to happen! Opimizaion is the process of making computer code do its job more eiciently, which, in pracical terms, means that our games will run more smoothly, even when there is a lot of onscreen acion and background calculaion.
Debug drawing is extremely useful when designing a game, because it enables us to visualize the way in which Stencyl processes collisions, and this can help us see problems that we may otherwise have overlooked; we can debug collision detecion within our game! The colored lines around the objects represent the collision shapes for those objects, but we didn't need to deine the collision shapes, because they had already been conigured in the actor and the iles that we downloaded from StencylForge. We can also see, in the previous screenshot, that most of the iles are enclosed within collision shapes, but some are not. For example, the rope barrier on top of the temple ruins does not have a collision shape deined, which is why the monkey doesn't bump into the rope during gameplay. This feature allows us to use iles that are purely for decoraive purposes. There is no technical reason for them to be in our game; they just look nice.
[ 66 ]
Chapter 3
Modifying an actor's collision shapes Now that we know what collision shapes are, we can learn about modifying these shapes to meet our exact requirements. Although the iniial tesing of our game demonstrated that the monkey can successfully traverse the jungle environment by running on the ground and jumping on the various obstacles that we created with iles, there are some improvements to be made! Note how the collision box around the leafy plaform is larger than it needs to be; it projects far lower from the botom of the plaform than is necessary. This is likely to be annoying for players of our game, if the monkey jumps up when it is beneath the plaform, it will bump the top of its head before it actually hits the plaform. Even worse, the collision box around the monkey is also too large, which may lead to even greater frustraion for our players. To examine this problem more closely, test the game again, and make the monkey jump up when it is standing immediately beneath a plaform. Although it's not a major issue while we're designing the game, players of our game will quickly give up if the same problem occurs when the monkey is standing close to an enemy actor – a collision will occur before a player can see the actors touching, and they will consider it to be unfair. This is a guaranteed way to annoy players, and they'll quickly start looking for a more fun game elsewhere! We can see how this problem occurs in the following screenshot; a collision is detected whenever the collision shapes of the monkey and the plaform intersect, but there is sill quite a big gap between the image of the monkey and the plaform.
The good news is that Stencyl equips us with the tools to make the required adjustments. We can use the Animaion Editor to alter an actor's exising collision shapes and to add new ones. We can even add muliple collision shapes to an actor, so that we can form more complex shapes that closely represent the shape of our actor. When discussing collision detecion, we can also refer to an actor's collision bounds; this simply denotes a single collision shape or muliple collision shapes that are used to specify the collision-detecion areas for an actor.
Let's have a look at how we can improve the collision detecion for the monkey. [ 67 ]
Detecing Collisions
Time for Action – modifying the monkey's collision shapes The game ile to import and load for this session is 5961_03_01.stencyl. We're going to ine-tune the collision shapes for the monkey, so ensure that the monkey actor is visible in the Animaion Editor:
1.
Go to the Dashboard tab, click on Actor Types, then double-click on the monkey actor's thumbnail. Now that we can see the monkey animaions, we can go ahead and modify the collision bounds.
2.
Click on the Collision buton in the row of butons at the upper-center of the screen.
3.
Look at the center of the screen, where the collision shape for one of the monkey animaions is displayed.
4.
Click on the Idle Let thumbnail in the Animaions (let) panel to display the collision bounds for the Idle Let animaion.
5.
Click somewhere just inside the border of the orange rectangular collision shape, so that the box is selected and press the Delete key on the keyboard to remove the collision shape.
6.
Locate the collision shapes tools at the top of the screen.
7. 8. 9. 10.
Click on Add Circle to display the Add Circle dialog box. Click on OK. Click inside the orange border of the new collision circle to ensure that it is selected. Use the arrow keys on the keyboard to posiion the circle over the monkey's head. It should have an X posiion (Let) of 18 units and a Y posiion (Top) of 10 units as displayed in the Current Shape panel at the upper-right of the screen.
[ 68 ]
Chapter 3
The posiion of the collision circle and the coniguraion of the Current Shape panel are shown in the following screenshot.
What just happened? Firstly, we displayed the collision coniguraion screen for the monkey's Idle Let animaion, and then we deleted the exising rectangular collision shape. The next step was to add a new collision shape. In this case, we chose a circle because it more accurately represents the shape of the collision that we want to detect. We then moved the collision circle so that it was posiioned over the monkey's head. It's not desperately important for the collision circle to exactly cover the monkey's head. In fact, it's oten beter if the collision shapes for actors are very slightly smaller than the image of the actor, because it will appear to be fairer to the player, than if the collision shape is too large. It's the game designer's decision to make sure that the collision bounds for each actor are appropriate for the game, and oten an appropriate coniguraion can only be determined by playtesing the game. This is why it's important to ind imparial testers to play our games and provide feedback, as discussed in the Chapter 2 secion enitled, Finding game testers. At this point, we can clearly see that we have a problem; the collision circle that we have added will not detect when the monkey's body and feet collide with other objects! We can resolve this problem by adding more collision shapes; we aren't restricted to only one shape for each animaion.
Adding multiple collision shapes We're going to add two more collision shapes to ensure that the collision detecion for the Idle Let animaion is accurate, and our goal is for the collision shapes, for the Idle Let animaion, to look like the following screenshot:
[ 69 ]
Detecing Collisions
Time for action – adding more collision shapes to the monkey The game ile to import and load for this session is 5961_03_02.stencyl. We will use the following informaion to posiion the addiional collision shapes correctly in step 3:
1.
Ensure that the monkey's Idle Let animaion is visible in the center panel of Collision Editor.
2. 3.
Click on the Add Circle tool at the top of the center panel.
4. 5.
Referring to the previous diagram, enter the X Posiion (Let), Y Posiion (Top), and Radius informaion for the body's collision circle (Circle 2) into the Add Circle dialog box, and click on OK to conirm. Repeat steps 2 and 3 to create a collision circle for the monkey's feet. Save the game.
What just happened? We've added two more collision shapes to the monkey actor to ensure that it can more appropriately interact with iles and other actors in our game. We can see that the collision bounds for the Idle Let animaion now consists of three circles. Circular collision shapes were chosen for the monkey actor because they enable it to more easily slide of the edge of plaforms and other obstacles. However, it's a good idea, when developing a game, to experiment with diferent collision shapes in order to achieve the best results for collision detecion. We can test the game now, if desired, but be aware that we have only made changes to the Idle Let animaion. We sill have to modify the collisions for the remaining animaions for the monkey actor.
[ 70 ]
Chapter 3
Planning the collision shapes Before spending too much ime reining the collision shapes for each of an actor's animaions, it's a good idea to plan in advance and carefully consider the requirements for each animaion. Also, consider the following ips, which could save some ime!
Don't spend too long agonizing over each collision shape; to start with, only reasonable accuracy is required. We can always revisit the collision bounds at a later stage in development if the exising coniguraion doesn't work as required. Consider the requirements for each animaion. For example, in our game, the monkey's dead animaion does not require any collision detecion. So, no collision shapes are required! Once a collision shape has been created, the arrow keys on the keyboard can be used to adjust the posiion of the shape; this can be much faster than retyping the coordinates in the Animaion Editor's Current Shape panel. When several animaions are similar, conigure one of them, and then jot down the collision shape seings, so they can be copied for the other similar animaions. It will then just take a few moments to enter these seings and adjust them slightly, if required. We don't have to use circles for the collision shapes; rectangular collision shapes, and even polygonal shapes should be used if appropriate for the shape of the actor! Take into account what a player might consider to be fair or unfair when playing the game. Don't make collision shapes too large or too small. Remember to save the game regularly!
Have a go hero The game ile to import and load for this session is 5961_03_03.stencyl. We've conigured the collision bounds for the monkey's Idle Let animaion, but all the other monkey animaions (Idle Right, Jump Let, and so on) need their collision bounds updated. Update the collision bounds for each of the monkey's animaions, taking note of the planning ips provided previously.
Testing the updated collision bounds When all the monkey animaions' collision bounds have been created and adjusted, we can save and test the game again. Be sure to thoroughly test to ensure that the collision shapes for the monkey are suitable for the environment; for example, if the monkey jumps into a small gap, can it jump out again, or will it become trapped?
[ 71 ]
Detecing Collisions
We may need to move some objects, such as the log iles, within the scene to ensure that the monkey can move around the scene freely. These are the types of problems that need to be resolved before a game can be released to the public, so don't be afraid to make changes to the collision bounds or to adjust the layout of the scene to account for any gameplay diiculies that are discovered during the tesing process. There should now be a great improvement in the collision-detecion accuracy when the monkey collides with other objects and with most of the iles, but we sill need to do some work on the collision shapes of the leafy plaforms.
Coniguring collision shapes for tiles When we need to ine-tune the collision bounds for iles; the process is slightly diferent than it is for actors, so let's learn how we can improve the collision detecion for the leafy plaform.
Time for action – modifying the collision bounds of a tile The game ile to import and load for this session is 5961_03_04.stencyl. As we've seen, the collision box is too large for the leafy plaforms; it only needs to surround the top two-thirds of the ile, so let's create a new ile collision shape that meets that requirement. We're going to be modifying ile collisions, so we need to display the Tileset Editor:
1.
Go to the Dashboard tab, click on Tilesets, then double-click on the thumbnail for our ileset in the main panel.
2.
Click on any ile in the ileset in the let-hand panel; the collision-shapes panel will be displayed at the top of the right-hand panel.
3.
In the upper-right panel, click on the gray + buton and then select Create Box… in the pop-up menu.
4.
In the Create a Box… dialog box, enter the Name, X Posiion, Y Posiion, and the Width and Height informaion as shown in the following screenshot:
[ 72 ]
Chapter 3
5. 6.
Click on OK.
7.
In the right-hand panel, click on the newly created Plaform collision shape. It may be necessary to scroll down to the botom of the right-hand panel in order to see the new collision shape.
8.
Select the Jungle scene tab (or open it, if it is not already open) and save the game.
In the let panel, click-and-drag the mouse on the irst leafy plaform ile (posiion A9 in the grid) across to the fourth leafy plaform ile (posiion D9), and then release the mouse. The four iles are selected as shown in the following screenshot:
[ 73 ]
Detecing Collisions
What just happened? Using the Tileset Editor, we created a new ile collision shape called Platform. We then selected the four iles that we wanted to modify, and clicked on the icon for the new collision shape, so that it was applied to all the plaform iles that we selected. Because we changed the collision shape for exising iles in a scene, we had to open the scene and save it to ensure that the changes to the collision shapes were applied to the relevant iles in the scene. Note that the new collision shape we created in the Tileset Editor is also available to the whole ileset, so any other iles can use it without us having to deine it again.
We could have speciied the collision shape for each ile one at a ime, but selecing the four iles was much quicker, and if an appropriate collision shape had already existed in the upper-right panel, we could have just clicked on the exising collision shape to apply it to the selected iles.
Have a go hero The game ile to import and load for this session is 5961_03_05.stencyl. Now that we've updated the collision shapes for both the monkey actor and the plaform iles, the collision detecion in our game should be much improved. Test the game, ensuring that the Enable Debug Drawing opion is selected in the Run menu, and have a look at the accuracy of the collision between the monkey and the plaforms that we have just modiied.
We can see that the collision is now very accurate; there isn't a large gap between the monkey's head and the plaform. In fact, there is no gap at all. The monkey's hair slightly overlaps the overhanging leaves on the plaform, and this interacion between the actor and the plaform will be much more acceptable to players of our game.
[ 74 ]
Chapter 3
Perhaps a litle more ine-tuning of the collision bounds might be required before the game is completed, but that is the ime to ensure that some serious playtesing is carried out, and feedback from our testers should be reviewed, with adjustments to the game being made as required.
Adding enemies and collectibles Now that we have reined the collision detecion for the monkey and the iles, it's ime to add some enemies for our monkey to avoid, and we also need to ind some interesing items for the monkey to collect. Adding these objects into our game will introduce the irst level of challenge for our players. We've already learned how to import actors from StencylForge, and that's where we'll ind the new actors we're going to place into the jungle scene.
Downloading the enemies and collectibles The game ile to import and load for this session is 5961_03_05.stencyl. We already know how to search for and download actors from StencylForge, so let's download the actors with the following names:
Stencyl Book Croc
Stencyl Book Snake
Stencyl Book Melon
Stencyl Book Bananas
Stencyl Book Pineapple
Stencyl Book Grapes
If we now go to the Dashboard tab and click on Actor Types, we should see the following display in the main panel:
Now that we have added all the actors, we need to save the game!
[ 75 ]
Detecing Collisions
Placing the new actors into the jungle scene The game ile to import and load for this session is 5961_03_06.stencyl. Now that we've downloaded the actors from StencylForge, it's ime to place them into the jungle scene. As a designer, it's our job to place the enemies and collecibles into locaions that will provide a challenge for players of our game, but as with the design of the collision bounds for the actors, we must not make the game too frustraing nor should we make it too easy. We have already added actors to the scene by clicking on the Add to Scene buton when viewing the actor in the Animaion Editor. However, there is a more eicient way to add muliple actors into a scene without having to display each actor's animaions irst. If we display the scene, we can see two butons at the top of the right-hand panel: one is for displaying the available iles and the other is for displaying the available actors. If the available actors are not already on display, click on the Actors buton. We can now add actors to the scene in exactly the same way that we added iles: click on an actor, then add it to the scene by clicking on the required locaion. It's great to know that all the skills we learned when adding iles work equally as well for actors! Here's another useful ip before we start adding more actors to the scene; holding the Shit key on the keyboard while posiioning actors on a scene snaps the actor into place on an invisible grid. This can be very useful for placing actors at regular evenly spaced posiions within a scene. Also have a look at the tools available within the Scene Designer, at the upper-right of the main panel. Hovering the mouse pointer over each tool will provide a ip. We're most interested in the three grid tools at this point!
Add each of the new actors (fruits and enemies) to the jungle scene.
Save the game. If we test the game right now, we'll see that there is a problem with the collision tesing, and we may also experience some strange efects, such as some of the fruit or enemies moving unexpectedly. Don't worry, it's just the Stencyl's physics engine behaving as it should; we're going to ix these problems!
We can now test the game. Although all the enemy actors and the collecible fruits are clearly visible, when the monkey collides with them, nothing happens; he runs straight past them without even the slightest bump!
[ 76 ]
Chapter 3
This might lead us to believe that there is a problem with the collision bounds of the newly added actors. However, if we have a look at the collision bounds for these actors, we can see that they are all in place. The collision shapes of two of the new actors are shown as follows.
Clearly, something is wrong with the collision detecion! We have one inal task to complete to ensure that Stencyl can detect collisions correctly.
Working with collision groups Behind the scenes, collision detecion is quite a complex process, but Stencyl gives us great control over which collisions will be detected between diferent actors and iles. This control is achieved by allowing us to place actors into groups, and then providing us with the ability to specify which groups will collide with each other. For example, we may want our monkey actor to collide with enemy actors and also with the collecible fruit actors, but we might not want the enemy actors to collide with the fruit actors. Let's have a look at how the collision groups are currently conigured.
Time for action – examining the collision group settings The game ile to import and load for this session is 5961_03_07.stencyl. We need to open up the Collision Groups window in the Stencyl Seings dialog box:
1. 2. 3.
Click the Seings icon on the main Stencyl toolbar. Look down the list of icons that are shown in the let panel of the Game Seings dialog box and click on Groups. In the Collision Groups window that is now being displayed, click on Tiles under the GROUPS heading at the top of the right-hand panel.
[ 77 ]
Detecing Collisions
What just happened? We have displayed the current collision seings for the Tiles group as shown in the following screenshot:
The Collides With secion in the previous screenshot, which has been highlighted with an oval shape, shows which other collision groups have been conigured to collide with the Tiles collision group. Currently, both the Players and the Actors collision groups are conigured to collide with the Tiles group (remember, the Tiles group is the one we selected in the right-hand panel). Note that the Players buton and the Actors buton are shaded darker than the Tiles buton, which shows us that they are currently selected. This means that any actor that is placed in the Players group or the Actors group will react to a collision with a ile. Note that, if we conigure a group such as Tiles to collide with Players, then the Players group will automaically be updated to relect this change!
Viewing the actors' collision groups We now know that iles are conigured to react to collisions with any actor which is in either the Players or Actors group, so let's see which groups Players and Actors are conigured to detect collisions with.
[ 78 ]
Chapter 3
Time for action – examining the Players and Actors groups The game ile to import and load for this session is 5961_03_07.stencyl.
1. 2.
Click on Players in the right-hand panel (under the GROUPS heading).
3. 4.
Click on Actors in the right-hand panel (under the GROUPS heading).
5.
Click on the OK buton to hide the Game Seing dialog box.
Examine the butons at the botom of the main panel in the Collides With secion; make a note of which group or groups are selected. Examine the butons at the botom of the main panel in the Collides With secion; make a note of which groups are selected.
What just happened? We examined the collision seings for the Players group and the Actors group, and we should have noted that any actor in the Players group can detect collisions with iles only. We should also have noted that actors in the Actors group can detect collisions with both Tiles and other actors in the Actors group. It's useful to know that actors do not have to detect collisions with other actors in the same group. The ability to conigure collisions between actors in diferent groups gives us an amazing amount of lexibility in our game, when we need to manage collisions between actors and iles. Let's put this new found knowledge into pracice! The collision groups enitled Doodads and Regions have special features that we will not be using. However, it's useful to note that actors in the Doodads group will never cause collision events to occur, and that Regions is a special type of group that enables us to specify arbitrary areas of a scene that can cause collision events.
Creating a new collision group We know from our previous game test, that the monkey completely ignored the enemy actors that it ran past. If we need to remind ourselves what happened, we can test the game again; the monkey is able to run straight through the enemy actors without a collision occurring!
[ 79 ]
Detecing Collisions
Time for action – creating a collision group for enemy actors The game ile to import and load for this session is 5961_03_07.stencyl. We're now going to conigure the collision detecion, so that the monkey will collide with the enemy Croc.
1.
Display the Stencyl Book Croc actor in the Animaion Editor (click on the Dashboard tab, then Actor Types and double-click on the Stencyl Book Croc thumbnail).
2.
Click on the Properies buton in the row of butons at the upper-center of the screen.
3.
Click the Edit Groups buton in the Choose Group secion to display the Collisions Groups window in the Game Seings dialog box.
4. 5.
Click on the Create New buton at the top of the dialog box. In the Create a New Group… dialog box that appears, type Enemies into the Name textbox and click on the Create buton.
6.
Look at the botom of the list in the right panel, and we can now see that the new group has been added to the list.
7. 8. 9. 10.
In the main panel, click on the Players buton and the Tiles buton. Click on OK to return to the Stencyl Book Croc Properies window. In the Choose Group secion, click on the Group drop-down list and select Enemies. Test the game; make the monkey collide with the Croc!
[ 80 ]
Chapter 3
What just happened? We have created a new collision group called Enemies, which will contain actors that collide with the players and iles, and we have added the Croc actor to this new collision group. Creaing a new collision group requires us to view the Collision Group window in the Game Seings dialog box, and then either select the group that we want to work with, or create a new group. We can then click on the butons for the other group names to specify which other collision groups our currently selected group will collide with.
Have a go hero The game ile to import and load for this session is 5961_03_08.stencyl. We have already created an Enemies collision group and added the Croc actor to this group, so we know how to add the Snake actor to the Enemies group by changing its collision group in the actor's Properies window.
Add the Snake actor to the Enemies group.
Don't forget to test the game to ensure that the monkey collides with the snake!
Coniguring collisions for the fruit actors The game ile to import and load for this session is 5961_03_09.stencyl. The enemy actors are now conigured so that they are part of the Enemy collision group, but we haven't set up a collision group for the collecible fruit. We have already learned the skills required for creaing collision groups and for adding actors into a collision group, so our next task is to put those skills into pracice and conigure the collision group for the fruit. In order to ensure that our game can detect collisions between the monkey and the fruit, we must complete the following steps: 1. Create a Collectibles collision group. 2. Conigure the Collecibles group so that it detects collisions with Tiles and Players. 3. Add each fruit actor to the Collecibles collision group.
[ 81 ]
Detecing Collisions
Remember, to create a new group, we can either click on the Seings icon on the toolbar, and then click on the Groups opion in the let panel, or we can display one of the fruit actors in the Animaion Editor, and click on the Properies buton for that actor, which will enable us to see the Edit Groups… buton. The butons determining the collisions for the Collecibles group should be conigured as shown in the following screenshot:
When the Collecibles collision group has been created, remember to view the Properies window for each of the pieces of fruit, and change the collision group to Collecibles. It's vital to test the game at this stage to check that all the collisions are working as expected. Make sure that the monkey collides with all four types of fruit to ensure that the collision group is conigured correctly. If, when the game is tested, we ind that the collisions with the fruit actors aren't working as expected, review the Time for acion – creaing a collision group for enemy actors secion, which contains the steps for creaing a new group, specifying which groups collide, and adding an actor to the newly created group.
Using collision sensors In most plaform games, when the player's character passes a collecible item, it doesn't normally bump into it and stop. The player will run straight through the item, collecing points as it passes, and the collecible item will disappear so that it can't be collected more than once. We know from the previous game test that when our monkey collides with a piece of collecible fruit, it crashes into it and stops, or lands on top of the fruit if the monkey is jumping. We need the collision to be detected so that our game can reward the player with a bonus, but we don't want to stop the low of the game by having to stop and start the monkey each ime a piece of fruit is collected. When we want a collision to be detected, but not cause a physical reacion in the game, we need to specify that the colliding actor is a sensor.
[ 82 ]
Chapter 3
Time for action – coniguring the fruit as a sensor The game ile to import and load for this session is 5961_03_10.stencyl. We'll start by seing up the banana actor as a sensor:
1.
Display the banana actor in the Animaion Editor (click on the Dashboard tab, then Actor Types, and double-click on the Stencyl Book Banana thumbnail).
2.
Ensure that the Collision buton is selected in the row of butons at the upper-center of the screen.
3. 4.
Click on the let collision circle on the banana so that it is selected.
5. 6. 7.
8. 9.
In the right panel, under the heading Physical Properies, click on the Is a Sensor? opion so that a checkmark is shown as follows:
Click on the right collision circle on the banana so that it is selected. Click on the Is a Sensor? opion so that a checkmark is shown. Click on the Physics buton in the row of butons at the upper-center of the screen.
Change the Afected by Gravity? seing to No. Test the game; make the monkey collide with the banana (it will run through it)!
What just happened? We have changed the banana actor into a sensor; our game will sill detect collisions between the banana and the monkey and cause a collision event, but the collision will not cause a physical reacion in the game. It's important to note that, because the banana has two collision shapes (two circles), we had to conigure both of those shapes as sensors. Because the banana is now a sensor, we also needed to change a physics seing so that it will no longer be afected by the scene's gravity. If we do not tell sensors to ignore gravity, they will fall straight through the iles!
[ 83 ]
Detecing Collisions
Don't these changes put us right back where we started? Before we created the Collecible collision group, the monkey ran straight through the banana actor, and that's what's happening now! Although it looks like we have taken a step backwards, behind the scenes Stencyl is sill detecing the collision, but instead of making the monkey bump into the banana actor, it is just sensing when the collision occurs and creaing a collision event. This means that we can use or create behaviors that depend upon a collision being sensed between the monkey and the banana actors, and that's exactly what we need in our game!
Have a go hero The game ile to import and load for this session is 5961_03_11.stencyl. We have only conigured the banana to be a sensor, but we also have grapes, a melon, and a pineapple, which should also be conigured in the same way, so go ahead and conigure each of the fruit actors as sensors. Remember to change each actor's Afected by Gravity? seing to No so the actors don't fall through the iles. When this task has been completed, our monkey should be able to run through each piece of fruit without bumping into it!
Implementing terrain collision shapes We've already learned about seing up collisions for ilesets and actors, but there is a third type of collision that we can use in the design of our games. Terrain collision areas enable us to set up arbitrary areas within our scene that actors can collide with. This feature can be helpful if there are large areas of iles that do not have collisions deined, but it is also very useful when a scene has not been designed using iles; for example, a background may consist of a single arisic image onto which collision areas can be placed using the terrain feature. Let's implement a pracical example, so we can see how it works. Currently, our monkey can run all the way to the edges of the scene, and when it gets there, it just bumps against nothing but the imaginary edge of the scene. Rather than modify the iles' collision shapes in the Tileset Editor, we're going to draw custom terrain shapes over the green pillars that we placed at the extreme ends of the scene, to prevent the monkey from running through them.
[ 84 ]
Chapter 3
Time for action – adding a terrain collision area to the scene The game ile to import and load for this session is 5961_03_12.stencyl. We're going to be working in the Scene Designer.
1.
Go to the Dashboard tab, click on Scenes, and double-click on the thumbnail for the jungle scene.
2. 3.
Ensure that we can see the letmost part of the scene (scroll all the way to the let).
4.
Referring to the following screenshot, click-and-drag a rectangle over the green pillar at the let of the scene, as shown:
Click on the Add Terrain tool in the verical toolbar which can be found at the let edge of the Scene Designer (highlighted by the doted oval in the following screenshot):
[ 85 ]
Detecing Collisions
5.
Right-click on the same Add Terrain tool on the Scene Designer toolbar and select Add Terrain (Circle) from the pop-up menu.
6.
Click-and-drag a circle over the curved secion of the green pillar, as shown:
7.
If necessary, it is easy to adjust the posiion of the new terrain shape by clicking on the shape and using the arrow keys. If the shapes need redrawing, they can be deleted by clicking on them and pressing the Delete key on the keyboard.
8.
On the Working Mode secion of the horizontal toolbar at the top of the Scene Designer, click on the Work with Tiles and Actors (globe) icon.
9.
Test the game and try to make the monkey run past the pillar at the let of the scene.
What just happened? We have created two custom terrain collision shapes within our scene: one rectangle and one circle. The shapes were posiioned to overlay scenery that did not have its own collision bounds, but we could have placed our custom terrain shapes absolutely anywhere within the scene, if required. When tesing the game, we can see that the monkey can no longer run past the green pillar at the let side of the scene; it just bumps into the pillar as though it were another actor or a collecion of iles with the appropriate collision bounds.
[ 86 ]
Chapter 3
Have a go hero The game ile to import and load for this session is 5961_03_13.stencyl. There is a second pillar at the rightmost edge of the scene, and this should also have custom terrain objects drawn over it so that the monkey cannot run past the pillar, to the edge of the screen.
Use the skills that we have just learned to draw custom terrain shapes over the pillar at the rightmost edge of the scene.
Remember to test the game regularly during the design process to ensure that the monkey can traverse the scene as planned.
What else can we improve? When tesing the latest changes, if we had controlled the monkey so that it jumped onto the various plaforms and then onto the pillar, we would have found that we could make the monkey land on top of the pillar! Is that something that we want the monkey to do? If not, we'll need to make the pillars taller by moving and adding iles in the Scene Designer. If we modify the iles that are used to construct the pillar, then we'll also need to redraw the custom terrain shapes to cover the modiied pillars. Again, it's up to us as game designers to determine a scene layout that works, is fun and challenging (but not too challenging) for players to explore, and which does not exhibit any strange behavior, such as being able to make actors jump onto edge-of-scene markers (for example, our pillars).
Summary The development of our game and our game development skills are progressing at a great pace! In this chapter, we have learned about three diferent types of collision bounds that can be implemented within Stencyl games:
Actor collision shapes
Tile collision shapes
Custom terrain shapes
[ 87 ]
Detecing Collisions
We've also seen how we can create very accurate collision shapes in our game, and we have learned about seing up collision groups, so that collisions are only detected when necessary, thereby improving the performance of our game. Another useful feature that we have examined is the ability to conigure an actor's collision shapes as sensors, so that although a physical collision does not take place, our game-code will sill be able to react when a collision with a sensor occurs. Although collisions are now being detected in our game, we sill have some work to do! We need to make the game more interesing by providing some feedback to the player when these collisions occur. What should happen when the monkey bumps into an enemy actor? What should happen when the monkey bumps into the collecible fruit actors? We'll ind out the answers to these quesions in Chapter 4, Creaing Behaviors.
[ 88 ]
4 Creating Behaviors In Chapter 3, Detecting Collisions, we configured collision shapes for the actors and tiles so that collisions are detected when required, and our game now allows the player to traverse the scene with some basic, predictable interactivity. However, although the monkey is now colliding with other actors, there are currently no responses to these collisions, other than a bump when some of the actors collide. We need to take control of the game, so in this chapter, we're going to learn how to create instructions that will carry out specific actions when collisions and other events occur within our game.
In this chapter we will be:
Creaing custom behaviors
Understanding the instrucion block palete
Creaing a imed event
Examining screen size and scene size
Introducing randomness into our game
Implemening our irst special efect
Understanding acive actors
Creaing a countdown imer
Implemening decision making in our game
Reposiioning an actor during gameplay
Triggering custom events in our behaviors
Creaing Behaviors
Creating custom behaviors When an event such as a collision occurs during gameplay, we would like to be able to decide exactly what happens, rather than being limited to using the built-in behaviors that have been provided for us. We're going to create our own custom behaviors that;
Respond to collisions and other events
Use a random number to make gameplay less predictable
Uilize a imer to carry out acions at regular or delayed intervals
Implement custom events that can be triggered by other behaviors
Creating our irst custom behavior As we discovered in the Using behaviors to interact with our game secion in Chapter 2, Let's Make a Game!, behaviors are the instrucions and rules that our game will use. We've already used some behaviors that have been built for us and are provided with Stencyl:
Camera Follow
Cannot Exit Scene
Jump and Run Movement
We found the previously menioned behaviors in the built-in behavior library, and we atached them to the monkey actor so that it would follow the speciied instrucions. Up unil now, we haven't concerned ourselves with how these behaviors work. We've just accepted that they do the required job, but now it's ime to learn about what is going on in the background, and to create a custom behavior of our own. Currently, when our monkey runs past a piece of fruit, nothing happens, not even a bump, because in Chapter 2, Let's Make a Game!, we conigured all the fruit actors to be sensors. However, we would like something to happen. In this case, we want the fruit to disappear so it can't be collected twice.
Time for action – creating a behavior The game ile that needs to be imported and loaded for this session is 5961_04_01.stencyl.
[ 90 ]
Chapter 4
We are going to use Stencyl's kill… instrucion block to remove the collected fruit from the game, remembering that each fruit actor is a member of the Collectibles group. Execute the following steps in order to create a behavior:
1. 2. 3. 4. 5. 6. 7.
On the Dashboard, under the LOGIC heading, click on Actor Behaviors. Click on the green Create New buton situated at the top of the right-hand panel. In the Create New… dialog box, enter the words Collect Fruit into the Name textbox and click on the Create buton. The behavior editor will be displayed. Click on the + Add Event buton at the top of the let-hand panel. In the pop-up menu that appears, move the mouse over Collisions. In the next pop-up menu, in the Any actor collides with… secion, click on Member of Group.
8.
Double-click on the Actor – Group event label towards the top of the let-hand panel (immediately under the + Add Event buton).
9. 10.
Change the text to Collides with Collecibles and press Enter on the keyboard.
11. 12.
In the Choose an Actor Group dialog box, select Collecibles and click on OK.
In the orange when Actor hits a … block, displayed in the center panel, click on the Actor Group selector and click on Choose Group in the pop-up menu, as shown in the following screenshot:
Save the game. It's not ready for tesing yet!
What just happened? We have created a new actor behavior called Collect Fruit, which has a single empty event called Collides with Collecibles, but we haven't provided any instrucions yet. The event was iniially called Actor – Group and although that is quite descripive (we're responding to a collision between an actor and a group), we might have several Actor – Group collision events, for example, we will also need to check for collisions with actors in the Enemies group. To make it easier to idenify what each event does, it's a good pracice to give each event a descripive name and, in this case, Collides with Collecibles is an appropriate name, because it describes the event that we're listening for.
[ 91 ]
Creaing Behaviors
Note that this name is not used by Stencyl for referencing the event. It is simply a human-readable label, with the purpose of helping the developer to easily idenify the events that we have created.
Stencyl behaviors can listen out for many diferent types of events, but we have chosen to listen for a very speciic event, which is triggered when the actor collides with any actor in the speciied group. When we clicked on the Actor Group opion in the orange block, and speciied the Collectibles group, we were telling the behavior to listen out for a collision event between this actor and any actor that is a member of the Collectibles group. The orange when block in our new Collect Fruit behavior will listen out for a collision between Self and the Collectibles group, but which actor is the Self instrucion referring to? The answer to this quesion demonstrates the beauty of Stencyl behaviors, because Self is whichever actor we atach the behavior to and we can atach it to any type of actor that we want. In other words, behaviors are reusable, they are not limited to being atached to a single type of actor. They can be atached to as many diferent actor types as we wish. The reusability of behaviors within Stencyl can be compared to Object Oriented Programming (OOP) methodologies in tradiional programming languages.
Currently, the behavior is not atached to an actor and we have not speciied what acion we want to take place when the collision event occurs, so let's do that now.
Time for action – adding an action and attaching to it an actor The game ile that needs to be imported and loaded for this session is 5961_04_02.stencyl. Ensure that the Behavior editor is currently displaying the orange when block for the Collides with Collecibles event in the Collect Fruit behavior, as shown in the following screenshot:
[ 92 ]
Chapter 4
When following the given steps, carefully refer to the screenshots, as they will assist you in correctly placing the blocks.
1.
Click on the Actor buton above the instrucion block palete at the top of the right-hand panel, to ensure that it is selected, as shown in the following screenshot:
2.
Click on the Properies category buton in the row of butons that is displayed immediately below the top butons in the instrucion block palete, as shown in the following screenshot:
3.
Locate the blue kill Self block in the Alive / Dead subcategory of the right-hand panel.
4.
Click and drag the blue kill Self block, and drop it into the blank area of the orange when Self hits a… block in the center panel as shown in the following screenshot. When the white snap-line appears, let go of the mouse buton. This will allow the block to snap into place:
5.
Locate the blue of group block at the top-right of the orange Self hits a ... of Collecibles block, and drag it onto the word Self, which is inside the blue kill Self block that we just added, as shown in the following screenshot:
[ 93 ]
Creaing Behaviors
6.
Click on the green Atach to Actor Type buton at the top-right of the block palete as per the following screenshot:
7.
In the Choose an Actor Type dialog box, double-click on the Stencyl Book Monkey icon, the behavior list for the monkey will be displayed.
8.
Click on the Collect Fruit tab to return to the completed event, which should now look like the following screenshot:
9.
Test the game. Make the monkey collide with a piece of fruit.
What just happened? When the monkey collides with a piece of fruit, the fruit disappears! We had already created the Fruit Collected behavior, and had speciied that it must listen out for a collision event between Self (the monkey) and any member of the Collectibles group. However, we had not speciied which acion should take place when the collision occurred, so we added the kill Self instrucion block to the when Self hits a... of Collectibles event, and conigured it to remove the actor that we just collided with. The blue of group block is a label that provides a reference to the other actor involved in the collision, that is the actor we want to kill. Finally, we atached the behavior to the monkey actor. Now, in our game, when the behavior runs, any references to Self in the behavior blocks will be considered to mean this monkey actor, and any references to of group will refer to the member of the Collectibles group that the monkey collided with. A very common mistake is to forget the inal step, ataching the behavior to the appropriate actor! If a behavior appears not to run at all, this is the irst mistake to check for.
[ 94 ]
Chapter 4
Someimes when developing or reviewing the design of a behavior, it can be helpful to express it in English, rather than in technical terms. If we were to write our new event in English, it could be stated as follows: When this actor hits a member of Collecibles, kill the Collecibles actor that we just collided with. In the previous sentence, the phrase before the comma is the event that is being listened to in the orange when self hits a ... of Collectibles: block. The phrase ater the comma is the acion that is to be carried out when the event is triggered, that is the instrucion in the blue kill Self block. Almost all behaviors in Stencyl are designed with this basic principle—what am I listening for, and what should I do when it happens? Behaviors can be far more complicated than this, but this is the essence of most behaviors.
The actor's behavior screen When we atached the Collect Fruit behavior to the monkey actor, the actor's behavior screen was displayed. However, we switched back to the Collides with Collectibles event, so that we could compare it with the screenshot. Let's return to the monkey's behavior screen by opening the monkey actor from the Dashboard opion, and by clicking on the Behaviors buton at the top of the right-hand panel. The actor's behavior page provides some informaion that is useful for us to know. If we look at the let-hand panel, we can see a list of behaviors that are currently atached to this actor:
Jump and Run Movement
Cannot Exit Scene
Camera Follow
Collect Fruit
Also, at the top of the right-hand panel, there is a red Deacivate Behavior buton, which can be used to disable the currently selected behavior. This feature can be useful for debugging because we can disable behaviors during the process of tracking down a problem. It's also useful to know that behaviors can be deacivated and reacivated within instrucion blocks. This is a more advanced feature but it's a feature that's worth remembering for future use.
[ 95 ]
Creaing Behaviors
Adding an additional event to a behavior We have created an event that makes fruit disappear when the monkey collects it, and we now need to add a new event that will kill the monkey when it collides with an enemy actor. It is quite possible to create a brand new behavior that will do this job, but we're going to add an addiional event to the behavior that we have just created. This means that the behavior will have two events to listen out for, namely:
A collision between the monkey and a member of the Collectibles group
A collision between the monkey and a member of the Enemies group
Originally, we created the behavior to do one job, and we gave it a sensible name Collect Fruit. However, as we're going to add a second event that is not related
to fruit collecion, this name won't make sense any more, so we need to give the behavior a more relevant name.
Time for action – adding an event and renaming the behavior The game ile that needs to be imported and loaded for this session is 5961_04_03.stencyl. If we're following on immediately from the previous instrucions, we should be looking at the monkey actor's behavior page. However, we need to return to the behavior editor so, click on the Collect Fruit tab or, if the tab is not visible, go to the Dashboard, click on Actor Behaviors (under LOGIC in the let-hand panel) and double-click on the Collect Fruit behavior, which is currently represented by an image of a hammer. We can now see the orange when … block that we created earlier. Now perform the following steps:
1. 2. 3. 4. 5. 6.
Click on the + Add Event buton at the top of the let-hand panel. In the pop-up menu, move the mouse over the Collisions opion, and select Member of Group. Double-click the new Actor – Group item in the let panel. Change the text to Collides with Enemies and press Enter on the keyboard. On the orange when Self hits a… block, change the Actor Group opion to Enemies by clicking on it, selecing Choose Group and double-clicking Enemies in the Choose an Actor Group dialog box. In the right-hand panel, ensure that the Actor buton is selected at the top of the panel, click on Properies from the row of silver butons in the right-panel, and drag the blue kill Self block into the orange when Self hits a… block. [ 96 ]
Chapter 4
7.
In the row of butons shown at the upper-center of the screen, click on the Properies buton, as shown in the following screenshot:
8.
In the Edit Properies dialog box, change the name from Collect Fruit to Manage Player Collisions.
9.
In the Descripion box, type Manages all collisions for the player's character. Note that we could also change the icon for this behavior from the default hammer to any image of our choice, although we're going to leave it as it is.
10. 11.
Click on the Apply Changes buton. Test the game. First, make the monkey run into a piece of fruit, then make it bump into one of the enemy characters.
What just happened? We have added a new event to the behavior that we created earlier, and we renamed the behavior. The procedure for creaing the Collides with Enemies event is very similar to the one we followed when creaing the Collides with Collectibles event. We speciied what type of event we wanted to create. In this case it is another group collision. Then, we speciied which group we wanted to detect the collisions with, by changing the Actor Group to Enemies in the orange when Self hits a… block. The next step was to tell the event what to do when a collision occurs with the Enemies group—we need to kill the actor—so we dragged the kill Self block into the orange when Self hits a… block. We might ask ourselves the quesion, "Which actor is going to be killed?" To ind the answer, we irst need to know that the kill Self block is going to kill Self. Remembering that this behavior is atached to the monkey actor, we can determine that Self refers to the monkey. So, the monkey will be killed when the collision occurs. This is an important diference when compared to the Collides with Collectibles event because, in that event, it is the actor of group—the member of the kill Self group—that was killed.
[ 97 ]
Creaing Behaviors
The inal step was to give the behavior a more relevant name, it doesn't just manage collisions with the fruit anymore. It manages all of the monkey's collisions so the name Manage Player Collisions seems more appropriate, and will help us to more easily idenify the behavior if we need to make changes in the future. When we test the game, we will ind that both events are doing their jobs—when our monkey touches a piece of fruit, the fruit disappears but, when the monkey runs into one of the enemy actors, the monkey is killed.
Understanding the instruction block palette When we are creaing or ediing behaviors, we have access to the block palete, the rightmost panel from which we have been selecing the instrucion blocks. The palete has been arranged so that it is easy to locate the blocks that we require, and it is organized as shown in the following screenshot:
We have already used the secion butons to select blocks from the Actor and Scene secions, but it is worth noing that each secion has diferent category butons. For example, in the previous screenshot, we can see that the currently selected Scene secion has ive categories namely Actors, Regions, World, View and Game Flow. Underneath the category butons, the blocks are separated into subcategories so, for example, the Actors category, in the Scene secion, has the subcategories Create Actor and Get Actor. If we click on the Actor secion buton, we will have a diferent selecion of categories from which we can choose—Posiion, Moion, Properies, Draw, Tweening, and Efects. If we then click on the Posiion category buton, we can see that the subcategories are Posiion and Direcion. [ 98 ]
Chapter 4
As we learn more about Stencyl behaviors, we will become familiar with the secions, categories and subcategories, but one of the keys to mastering Stencyl is to understand which all instrucion blocks are available to us, and where to ind them. To learn more about how individual instrucion blocks work, right-click on the block in the palete, and select View Help. This will open up the relevant help page on the stencyl.com website.
Considering future reinements We've created a new behavior for the monkey, and it correctly manages the monkey's collisions, but we sill have some work to do in order to reine the acions that take place when the collisions occur. For example, rather than fruit disappearing instantly when it is collected, it might be more visually appealing if a special efect occurred. Perhaps the fruit could fade away gently or, for a more dramaic efect, it might explode, with the pieces fading away. When the monkey collides with an enemy actor, the monkey vanishes without warning, which isn't very elegant, so we'll need to make some decisions about how that process is handled. However, rather than holding ourselves back with the technicaliies of special efects, we're going to carry on building the important mechanics of the game, and we'll consider opions for some of the reinements and implement them later in the development process.
A review of the gameplay We are making fantasic progress with our game; we're only one quarter of the way through this chapter, and we have implemented several features and learned several new skills. However, in its current state, the gameplay is not going to be very exciing for players of Monkey Run. The game will be exactly the same every ime it is played and, as a designer, our job is to create a game that people will want to come back to play ime and ime again. There is an important element missing from our game, and that is the element of chance, our game needs some randomness! Random gameplay is very diicult to get just right. If a game has too many random elements, it will be too diicult to play, our players will give up very quickly and move on to more interesing games. For this reason, even when we, as designers are happy with the gameplay, it is vital that we ind the opportunity to allow independent, unbiased game testers to provide us with feedback, so we can ine-tune the game and make it enjoyable to play.
[ 99 ]
Creaing Behaviors
Introducing a new challenge We're going to introduce a new actor into our game—a mysterious Aztec statue that will fall from the sky at random locaions and block the monkey's path. Our irst task is to ind the statue on StencylForge, download it and conigure it for our game. Because we are going to be building a more complex behavior in this secion of the book, rather than jumping in and trying to create the whole behavior in one session, we'll break down the process so we can be sure that each step is working correctly. As we create the behavior step-by-step, we'll noice that some things aren't working quite as they should. Don't worry we'll ix the problems as we work our way through the development process. Building behaviors step-by-step is a good pracice, jumping in and trying to create a complex behavior without regular tesing can be a recipe for disaster. So, it's a good idea to get into the habit of working through the development process methodically, rather than rushing ahead and introducing diicult to ix bugs.
Have a go hero – downloading and coniguring the statue The game ile that needs to be imported and loaded for this session is 5961_04_04.stencyl. The skills required to complete the following tasks were covered in Chapter 3, Detecing Collisions, so if required, refer to the relevant secions and review the detailed steps to complete the tasks listed. The tasks we need to achieve here are:
Downloading the actor called Stencyl Book Statue from StencylForge
Creaing a new collision group called Droppers
Coniguring the new Droppers group to collide with Players, Tiles, Enemies, and Droppers
Adding the statue to the Droppers collision group—this is a vital step, so don't forget to complete it Saving the game, so we're ready for the next secion, Time for acion – creaing a behavior to drop the statues
We now have a statue actor that is a member of a new group called Droppers, and we have conigured it to collide with actors that are members of the speciied groups.
[ 100 ]
Chapter 4
Creating a timed event We've already decided that we are going to drop the Aztec statues into the jungle at random locaions but, irst we need to decide how oten our game is going to drop them. So the irst step is to automaically create the actor inside the jungle scene every few seconds.
Time for action – creating a behavior to drop the statues The game ile that needs to be imported and loaded for this session is 5961_04_05. stencyl. We're going to start by creaing a behavior to drop the statues into a single locaion in the scene, and then we'll reine the behavior as we progress. Execute the following steps in order to create a behavior to drop the statue:
1. 2.
On the Dashboard, under the LOGIC heading, click on Scene Behaviors.
3.
In the Name textbox, type Drop Actors Randomly and click on the Create buton to display the behavior editor.
4. 5.
At the top of the let-hand panel, click on + Add Event.
Click on the message This game contains no Logic. Click here to create one. in the main panel.
In the pop-up menu, move the mouse over Time, then click Every N seconds (not Ater N seconds).
6.
Double-click on the Every N secs item in the let-hand panel, and change the name of the event to Drop statues.
7. 8.
In the orange do every … seconds block, enter the digit 3 into the white textbox.
9. 10.
Drag the red create Actor Type … block into the orange do every 3 seconds block.
11.
Click on the Scene buton at the top of the instrucion block palete, as shown in the following screenshot:
On the new red create Actor Type at … block, click on the Actor Type opion and select Choose Actor Type from the drop-down menu. In the Choose an Actor Type dialog box, double-click on the icon for the Stencyl Book Statue. The red block will change to create Stencyl Book Statue at ….
[ 101 ]
Creaing Behaviors
12.
In the red create Stencyl Book Statue at … block, enter the number 320 into the white textbox to the right of x:.
13.
Enter the number 10 into the white textbox to the right of y:, as shown in the following screenshot:
14. 15. 16.
Click on the green Atach to Scene buton above the instrucion block palete. Double-click the icon for the Jungle scene. Test the game.
What just happened? We've created a new scene behavior that drops the statue actor into the jungle scene every 3 seconds. Rather than being atached to an actor, this behavior is atached to the scene, because the scene is going to create the statues for us. We needed to tell the create Actor Type at … block which actor to create, and where to create it, so we selected the statue actor type in the Choose Actor Type dialog box. The numbers that we entered in the x: and y: textboxes represent the locaion on the screen where the statue will be created. Although we have some work to do to posiion the statue correctly, the numbers we provided are adequate for tesing if the behavior is carrying out its main task correctly. Note that we don't need to manually add the statue actor to the jungle scene using the Scene Designer, as we have done with the monkey, fruit, and enemy actors, the create Stencyl Book Statue at … block will do all the work for us.
When we test the game, we can see that a new statue actor appears at the top-center of the screen every three seconds. However, we can quickly determine that things are not quite right. If we move the monkey, we can see that the statue is always dropping into the scene at exactly the same posiion, which is probably not what we're hoping for, because it won't present much of a challenge for players of our game when the monkey progresses to the other end of the scene.
[ 102 ]
Chapter 4
Identifying and resolving problems We've already ideniied one unexpected issue—the statues always fall in the same locaion—but it's now ime to give the game a really good tesing and make a note about what happens when, for example, many statues are allowed to fall into the scene. Try it. There may be other problems to be found, but it's important to understand that these bugs aren't necessarily faults with Stencyl, they may be system limitaions (that is, known features) or they could be caused by the way that we have designed the game—for example, the player's character may become stuck at a certain point in a scene if we haven't carefully considered the placing of iles. Someimes these efects are desirable in a game but, if they are not, we will need to change our game so that it works diferently, so it's a good idea to note any problems as early as possible (always keep a notepad and pencil at hand). It's all part of the learning process. We'll ine-tune the behavior that drops the statues as we progress through this chapter but, before we can do that, we need to understand a litle more about the relaionship between screen and scene sizes.
Examining screen size and scene size In our newly created behavior, we speciied the x posiion as 320 and the y posiion as 10. It's a good idea to examine what these numbers mean so that we have a good understanding of why the statue actor is appearing exactly where it does. The coordinates on a computer screen are measured from the upper let-hand corner of the screen, which has an x posiion of zero and a y posiion of zero. As we move from the let of the screen to the right, the x coordinate increases in value. As we move from the top of the screen to the botom, the y coordinate increases in value, as shown in the following igure, in which the doted lines represent the edges of our screen:
[ 103 ]
Creaing Behaviors
When we iniially created our game, at the beginning of Chapter 2, Let's Make a Game! we accepted the default screen width of 640 pixels and screen height of 480 pixels. The screen size determines the area of the game that we can see on the computer screen at any one ime. We can see this coniguraion by clicking on the Seings icon on the Stencyl toolbar, and clicking on Seing, and then on Display in the Game Seings dialog box. A pixel is the smallest controllable point on a computer display. In Stencyl, although it is easy to do, it is fairly unusual to draw on the screen at pixel level. We usually create actors and iles, or draw shapes that are constructed for us, without having to worry about individual pixels.
The point on the previous igure, labeled 320, 10 represents the x and y coordinates at which our statue is being created, that's 320 pixels horizontally from the let of the screen, and 10 pixels verically from the top of the screen. Later on in Chapter 2, Let's Make a Game!, when we made the jungle scene scrollable, we changed the scene width from 20 iles to 60 iles. In our game, each ile is 32 pixels wide, which means that we changed the width of the scene from 640 pixels wide (20 iles x 32 pixels) right up to 1,920 pixels wide (60 iles x 32 pixels). We can see this informaion about the scene width by looking at the properies dialog box for the Jungle scene. Open the Jungle scene and click on the Properies buton at the top of the screen. The following screenshot shows how our screen size (the area that is displayed) relates to the scene size (the whole area in which our game is played).
In the previous screenshot, the doted rectangle, which is 640 pixels wide, represents the size of the screen, that is, the area of the game that we can see at any one ime while the game is being played, and this is also known as the viewport. The solid line, which is 1,920 pixels wide, represents the width of our scene. As the monkey runs towards the right-hand side of the screen, we can imagine that the doted black rectangle will slide along the scene in order to prevent the monkey disappearing of the side. It's the camera that we set up back in Chapter 2, Let's Make a Game!, that manages this process for us.
[ 104 ]
Chapter 4
The reason that the statues always fall at the same locaion, is that we have speciied a ixed x coordinate of 320 pixels (that's the horizontal locaion) for the statue. This means that, as our monkey runs towards the right edge of the screen, the statues will always fall at 320 pixels from the let-hand edge of the scene. We need the statues to be dropped in the center of the screen (or viewport), so let's resolve that issue.
Time for action – adjusting the drop-location of the statue The game ile that needs to be imported and loaded for this session is 5961_04_06.stencyl. Ensure that the Drop Actors Randomly behavior is displayed onscreen. Execute the following steps:
1.
Click on the drop-down arrow to right of the x textbox (it currently contains the number 320).
2. 3.
Move the mouse cursor over Math in the drop-down menu. In the Arithmeic secion of the pop-up menu, click on the 0 + 0 block. Note that the zeroes in the new green instruction block do not appear in our event blocks, they have been replaced by empty textboxes.
4.
In the let-hand blank textbox of the new of camera + … block, click on the drop-down arrow.
5. 6. 7.
Select Scene from the drop-down menu.
8.
In the Basics secion of the pop-up menu, click on the red x of camera block. In the right-hand blank textbox of the of camera + … block, enter the number 320, as shown in the following screenshot:
Test the game. Make the monkey run to the right of the scene.
[ 105 ]
Creaing Behaviors
What just happened? Instead of the statues dropping at a locaion that is always 320 pixels from the let-hand edge of the scene, they will now always drop at a locaion 320 pixels from the let-hand edge of the screen. To achieve this result, we used the x of camera block and a litle bit of basic math (addiion). The posiion x of camera is always the let-hand edge of the screen, which is zero pixels from the let of the screen. The screen width is 640 pixels, so if we add half the screen width (half of 640 = 320) to the camera's x posiion (0 pixels), we will always be specifying an x posiion of 320 pixels from the let of the screen. No mater where our monkey is, the statue will always be dropped into the center of the viewport. The statues will now drop from the center of the screen as required, but there are sill some reinements to be made to this behavior, and we'll work on them as we progress through this chapter.
Examining the scene instruction blocks We have been learning how to use the create Actor Type at … block, which we found under the Actors category in the Scene secion of the block palete. Take this opportunity to examine the other instrucion blocks that can be found in the Scene secion of the block palete—paricularly those in the View and Game Flow subcategories. Many of the more advanced blocks won't necessarily make sense yet, but there are some very interesing instrucion blocks for which their purpose is immediately apparent. For example, in the View category, there is a shake screen for 0 sec with intensity 0 % block which, perhaps unsurprisingly, does exactly what it says, it shakes the screen for the speciied ime with the speciied intensity. Make a note of any interesing blocks, and consider how they might be useful in our game. Perhaps the scene could shake each ime a statue hits the ground.
Preparing for future changes We've created a problem for the future! What if we decide to change the screen size for our game? Perhaps we decide to target a diferent device for our game—the screen size of 640 pixels wide and 480 pixels high might not be appropriate. We've already learned that we can easily change these parameters in the Game Seings dialog box, but if we change the screen width, our game isn't going to work as planned. We've speciied that the statue should be dropped at exactly 320 pixels from the let-hand edge of the screen, which is half the current screen width of 640. If, for example, we change the screen width to 800 pixels, then the statue won't drop in the center of the screen because half that width is 400 pixels. It will be dropped somewhere towards let of the center, which is not the desired locaion! Let's ix that problem. [ 106 ]
Chapter 4
Time for action – making the behavior more lexible The game ile that needs to be imported and loaded for this session is 5961_06_07.stencyl. Ensure that the Drop Actors Randomly behavior is being displayed. Execute the following steps in order to make the behavior more lexible
1.
Delete the number 320 from the right-hand textbox in the green addiion block (it's not strictly necessary to delete this, but it keeps everything neater).
2.
Click on the drop-down arrow in the same textbox from which we just deleted the number.
3. 4.
In the Math secion of the pop-up menu, click on the 0 x 0 block.
5.
Select Scene from the drop-down menu and then, in the Basics secion of the next pop-up menu, click on the red screen width block.
6.
In the right-hand textbox of the green muliplicaion block enter the number 0.5. Your screen should like the following screenshot:
7.
Test the game.
Click on the drop-down arrow in the let-hand textbox of the newly added green muliplicaion block.
What just happened? Nothing appears to have changed in the game because the statues are sill dropping in exactly the same locaion. However, we have ensured that, whatever the width of our screen, the statue will always drop in the center of the screen rather than at the ixed locaion that we originally entered. We have calculated the x posiion of the statue by adding half the width of the screen; that is, screen width x 0.5, to x of camera. This may seem a trivial change to make, but there is another beneit. Imagine that we had 20 diferent behaviors that referred to the width of the screen, and that the numbers had been manually typed, as they were in our original version of the behavior. If we now imagine that we have decided to change the screen width in the Game Seings dialog box, then we'd have to work our way through all 20 behaviors and manually adjust the numbers! This would be a very ime-consuming process and, even worse, it would increase the risk of introducing errors into our game.
[ 107 ]
Creaing Behaviors
Why did we muliply the screen width by 0.5, when we could have divided the screen width by 2, in order to achieve the same result? In theory, computer code can oten muliply faster than it can divide, so some developers consider it to be a more opimized calculaion. However, in pracice, it's unlikely to have any efect on a game developed with Stencyl. The choice of whether to muliply or divide is enirely down to the developer. There is a potenial disadvantage to calculaing the x coordinate for the center of the screen, rather than manually typing the number into the instrucion block. The computer has to calculate the x coordinate based on the width of the screen every ime a statue is dropped, which uses processing power. This is unlikely to cause a problem for us, but it does demonstrate that game designers have a lot of issues to consider when building a game!
Introducing randomness into our game We've now learned how to do calculaions with Stencyl's instrucion blocks, and we have also learned about the screen width block, which can be used to dynamically retrieve the width of the screen. However, earlier in this chapter, the issue of randomness was raised, but we haven't actually introduced that element of gameplay, so let's do that now.
Time for action – introducing randomness to our behavior The game ile that needs to be imported and loaded for this session is 5961_04_08.stencyl. We're going to modify our instrucions so that the statues are dropped at a random locaion, so ensure that the Drop Actors Randomly behavior is being displayed. Execute the following steps in order to introduce randomness to our behavior:
1.
Click and drag the green muliplicaion block out of the addiion block, and drop it onto the gray background, below the orange do every 3 seconds block, as shown in the following screenshot:
[ 108 ]
Chapter 4
2.
Click on the drop-down arrow in the now empty textbox in the green x of camera + … block.
3.
Select Math from the drop-down menu and then, in the Operaions secion of the pop-up menu, click on the random number between … block.
4. 5. 6.
Enter the number 0 into the textbox immediately ater the word between.
7. 8.
Click on the drop-down arrow in the textbox immediately ater the word and. From the drop-down menu, select Scene, and then click on the screen width block:
Press Ctrl + K or, on Mac OS X press Command + K. Test the game. Make the monkey run let and right, and watch as several statues fall from the sky.
What just happened? The actors are now falling at a random locaion somewhere between the letmost edge of the screen and the rightmost edge of the screen. The irst step was to drag the screen width x 0.5 blocks out of the behavior because we no longer needed them. We then added the random number between … and … block, which allows us to specify a low number and high number, and then uses this informaion to generate a random number within that range. We speciied a lower number of 0, which is the x coordinate for the let-hand side of the screen, and a higher number of screen width, which is the x coordinate for right-hand side of the screen. When our game is running, the random number between 0 and screen width instrucion will automaically generate for us a random x posiion between zero and 640. The random number is then added to the x of camera to ensure that the statues always fall within the viewport. Finally, we pressed the key combinaion of Ctrl + K, or Command + K on Mac OS X. This shortcut removes any unused blocks from the behavior designer, such as the ones that we dragged out of the behavior in the irst step. Unused blocks don't have to be removed from the behavior designer, they are ignored when the game is compiled, and they don't use any extra memory in our compiled game. However, it's a good idea to idy up the behavior editor when the blocks are no longer required.
[ 109 ]
Creaing Behaviors
Optimizing the number of actors Let's solve two more problems. The irst problem is a technical one; depending on the speed of the computer's processor, ater approximately 10 to 20 statues have been dropped, the game starts to lag, it slows down to an unacceptable speed because there are too many acive actors on screen. Computers have limited resources and it is our job, as the game developer, to use these resources efecively. The second problem is a gameplay issue; if too many statues have fallen, it can become impossible to complete the level, because the statues might block the monkey's path through the jungle. In some games, this may be the desired gameplay, but we want to create a game that is a litle less stressful for our player on the irst level, perhaps gameplay could become more diicult in later levels, but not just yet. There are many ways to resolve such problems in a game, and it's usually down to the imaginaion of the developer to ind a soluion. We're going to solve both problems simultaneously, with a new behavior.
Time for action – making the statues disappear after a delay The game ile that needs to be imported and loaded for this session is 5961_04_09.stencyl. Let's create a imer that will remove each statue from the scene ater a speciied delay, Now perform the following instrucions:
1. 2. 3. 4. 5. 6. 7. 8. 9.
If the Drop Actors Randomly tab is open, then close the tab. On the Dashboard, click on Actor Behaviors. Create a new actor behavior called Manage Statues. Click on +Add Event and select Time from the menu. Click on the Ater N seconds icon. Change the name of the Ater N Seconds event to Kill statues. In the do ater … seconds block, enter the number 5 into the textbox. The Actor secion buton in the instrucion block palete should already be selected, so click on the gray Properies category buton in the palete. Drag the blue kill Self block onto the orange do ater 5 seconds block, as shown in the following screenshot:
[ 110 ]
Chapter 4
10.
Click on the green Atach to Actor Type buton above the instrucion block palete, and double-click on the Stencyl Book Statue in the Choose an Actor Type dialog box.
11.
Test the game. Watch several statues fall and wait for at least ive seconds.
What just happened? We created a new actor behavior, which automaically kills the actor ive seconds ater it is created, and we atached the new behavior to the statue actor. It was an easy behavior to create and it does a very straighforward job, however, the result is not very elegant—the statues just vanish! As with other aspects of the game, this may be the desired efect, but instantly vanishing actors might be rather confusing for players of a game. Perhaps we can implement a more elegant soluion.
Implementing our irst special effect Rather than have our statues disappear instantly, we're going to make them gently fade away.
Time for action – making the statues disappear after a delay The game ile that needs to be imported and loaded for this session is 5961_04_10.stencyl. Ensure that the Manage Statues behavior is displayed on screen. Towards the end of this Time for acion secion, there is a screenshot displaying the completed behavior, and this can be referred to while compleing the following steps:
1.
Drag the kill Self block out of the orange do ater 5 seconds block, and drop it onto the gray background below the orange block.
2.
Ensure that the Actor secion buton is selected at the top of the instrucion block palete, and click on the gray Tweening category buton.
3. 4.
Drag the fade in Self over 0 sec using None block into the do ater 5 seconds block.
5. 6.
In the fade in Self over ... sec using None block, click on the in opion and change it to out. Enter the number 1 into the over textbox. Display the low instrucion blocks by clicking on the Flow secion buton at the top of the instrucion block palete, and click on the Time category buton.
[ 111 ]
Creaing Behaviors
7.
Drag the do ater 0 seconds block from the instrucion block palete and place it underneath the blue fade out … block.
8. 9.
In the new do ater … seconds block, change the textbox to 1.
10.
Test the game. Watch what happens to each statue ater ive seconds.
Drag the blue kill Self block into the new do ater 1 seconds block:
What just happened? We have modiied the behavior so that, instead of just killing the statue instantly, it will gently fade the statue out of view and then kill the actor. It's important to note that when the statue has completely faded out of view, it sill exists (it's just invisible!), which is why we need the kill Self block. We also need to understand that while the fade out Self over 1 sec using None block is doing its job, it does not wait for the fading to complete before the behavior moves on to the next instrucion. That's why we have had to put the kill Self block inside an addiional do ater 1 seconds block. If we fail to delay the kill Self instrucion, then the fade out Self over 1 sec using None block will start to fade the statue, but the kill Self block will instantly remove the statue ater the fade process has started and before the fade out Self over 1 sec using None block has completed its work. By introducing this new behavior, we have ixed two problems—the gameplay problem, whereby statues could block the monkey's path, and also the technical problem, which caused the game to lag when too many statues were on the screen. Lateral thinking such as this, will oten help us to resolve gameplay and technical problems. So, bear this in mind in the cases when a diicult technical or gameplay issue occurs during the development process. Consider that there might be a straighforward soluion that can also make the game more interesing and fun to play.
[ 112 ]
Chapter 4
Experimenting with the timings The game ile that needs to be imported and loaded for this session is 5961_04_11.stencyl. In the Kill statues event, we have three diferent imings to consider: 1. The main do after 5 seconds event block, which determines how long the event should wait ater the creaion of the statue and before triggering the enclosed instrucion blocks. 2. The fade out Self over 1 sec using None block, which determines over how long the fade will occur. 3. The addiional do after 1 seconds block, which speciies how long to wait before the statue is removed from the scene. In pracice, for this efect, the delay should always be the same as the delay for the fade out Self over 1 sec using None block. Experiment with the imings of the blocks to get a feel of how it afects the gameplay, and decide upon a set of imings that works well in the game. Another interesing experiment would be to edit the Drop Actors Randomly scene behavior, so the statues appear more quickly. Reducing the do every … seconds delay in the Drop statues event will make the statues appear more frequently, and, if the fade and kill delays are sped up, the game becomes far more manic. Consider how changes to these arguments (the numbers and textual informaion that afect the way that some instrucion blocks work) can change the gameplay. Oten, an increase in diiculty in later levels can easily be achieved, simply by changing the imings in a behavior. It might be a good idea to ask someone else to test the game in its current state, and listen to what they have to say about their irst impressions of the game. Make a note of these comments and keep them. There will always be an opportunity to come back to this behavior at a later stage of the development to make further adjustments. Ensure that, ater experimening, the game is tested thoroughly and is working correctly.
[ 113 ]
Creaing Behaviors
Have a go hero – making the fruit fade when collected The game ile that needs to be imported and loaded for this session is 5961_04_11.stencyl. Earlier in this chapter, we created an actor behavior called Manage Player Collisions, in which the Collides with Collectibles event removes the fruit from the scene when the monkey collides with it. Try modifying the Collides with Collectibles event so that it fades out the fruit rather than killing it instantly. Refer to the previous Time for acion – making the statues disappear ater a delay secion, in which we changed the Manage Statues behavior to fade out the statues. The code is very similar. Right-clicking on an exising instrucion block in a behavior, and selecing Copy from the drop-down menu, places the block into the Stencyl clipboard. The copied blocks can then be pasted (right-click, Paste) into the gray background area of a diferent behavior, and then dragged and dropped into the required locaion.
Try diferent imings for the fading of the fruit and note that imings do not have to be whole numbers. It is acceptable to specify fracions of a second, for example, do after 0.5 seconds.
Understanding active actors Stencyl does its best to assist us in opimizing our games. For example, if we have a moving actor in our scene, but it leaves our screen, Stencyl will make the actor inacive, so that it isn't wasing our computer's processing resources on unnecessary physics calculaions. The actor will be made acive again when it reappears in our scene. Although this opimizaion feature is very useful, it can cause problems with certain forms of gameplay. For example, we may want our ofscreen actors to remain acive, even though they have let the screen. In our game, we may occasionally see that this built-in opimizaion becomes a problem if a statue falls at an angle, or on its side, at the very edge of the screen. The statue can freeze in midair. In the following screenshot, the doted rectangle represents the screen that we can see during gameplay. The statue is falling such that it is far enough away from the edge of the screen to make the actor inacive, but close enough that we can sill see the corner of the statue, frozen onscreen.
[ 114 ]
Chapter 4
This phenomenon is diicult to see when tesing our game. Our monkey has to be exactly in the right place on the screen, and running in the right direcion, when the statue falls. While this might happen very infrequently, the chances are that it will happen eventually, and players of our game will not be impressed to see the game's actors freezing unexpectedly.
Experiencing a freezing statue The game ile that needs to be imported and loaded for this session is 5961_04_11_ freeze_demo.stencyl. Rather than playing our game for an extended period, and hoping to see a statue freeze at the edge of the screen, we can see the problem by loading the demonstraion ile that has been provided. The demonstraion version of the game has been conigured so that a frozen statue can be seen at the right-hand edge of the screen, as shown in the previous screenshot. Test the demonstraion game, but do not press any keys. The corner of a statue will be seen hanging in midair. If the monkey is then made to run to the right of the screen, so that the camera moves, the statue will become acive again, and fall as expected. Ater compleing the previous experiment, do not use the demo game to coninue development. The demo game has been conigured speciically for the purpose of demonstraing how inacive actors can freeze and sill be visible onscreen, and several other elements of the game have been deleted or modiied in order to simplify the demonstraion. It is recommended that, once the experiment is complete, the demo game be closed and deleted.
[ 115 ]
Creaing Behaviors
The origin of the actors Stencyl determines which actors are to become inacive based on the locaion of the origin of the actor. By default, the origin of an actor will be at its exact center; it's the central point around which the actor will rotate. Stencyl tries to take into account the size of the actor, so it can ensure that the actor is completely ofscreen before making it inacive. However, if an actor is not in its original orientaion, it may sill be seen to freeze. Our next task is to prevent the statue actors from becoming inacive.
Time for action – stopping the statues from becoming inactive The game ile that needs to be imported and loaded for this session is 5961_04_12.stencyl. Ensure that the Manage Statues actor behavior is on screen. We should be able to see the Kill statues event. Execute the following steps to stop the statue from becoming inacive:
1. 2. 3. 4. 5. 6.
7.
Click on the + Add Event buton at the top of the let-hand panel. Select Basics, then click on When Creaing. Rename the Created event to Statues always acive. Ensure that the Actor secion buton is selected in the instrucion block palete. Click on the Properies category buton. In the Misc subcategory, locate the blue make Self always acive block, and drag it into the orange when created block, as shown in the following screenshot:
Test the game.
What just happened? Although our game doesn't necessarily appear to behave any diferently, the statues' physics properies are now sill acive, even when ofscreen.
[ 116 ]
Chapter 4
We have added a new when created event to the Manage Statues behavior, and we have renamed the new event to Statues always active. A when created event is triggered only once, when the actor is irst created, and it's a very useful event into which one-of coniguraion blocks can be placed. Because this behavior has been atached to the statue actor, the event will be carried out once for each statue actor as it is created, and then it will never be executed again for that actor. Inside the when created event, we placed the make Self always active block, which ensures that the actor will never become inacive, even if it is not visible in the viewport. Now we can be sure that players of our game won't experience any unexpected frozen actors. It's important to be aware that always acive actors can have a serious impact on the performance of a game if they are not used carefully. Even when acive actors are ofscreen, they will sill react to the game's physics requirements. For this reason, care should be taken while deciding whether or not to make an actor always acive. In our scene, we know that the statues are created every three seconds, and we know that the statues are killed ater six seconds (a ive second delay, then a one second fade-out). So, it is impossible for more than three statues to be acive in our scene at any ime. Our earlier experiments have shown that we can have up to approximately 10 to 20 statues in a scene before the game's performance is adversely afected, and we must take this into consideraion if we adjust the imings in the future. For example, if we add more playable levels to our game, which are more challenging, the number of acive statues in the scene may increase.
There's more than one way When developing games, there is almost always more than one way to achieve the same result and, very oten, there are many ways! It's not necessarily a case of one method being beter than the others, but someimes diferent soluions can afect the gameplay or the performance of the game in diferent ways. For example, the game might lag, or there might be other consequences of using a paricular soluion. Freezing actors is an example of a problem that has more than one soluion. We chose to make the statue actors always acive, which is a perfectly good soluion for our game. However, there is at least one other equally good soluion, which can be achieved using a Scene block called set offscreen bounds to …, shown in the following screenshot:
[ 117 ]
Creaing Behaviors
This block can be found in the Scene secion blocks under the View category. Normally, the ofscreen bounds are the same size as the screen. If the actor's origin moves outside the bounds of the screen, then the actor will become inacive. However, using a set offscreen bounds to … block allows us to specify bounds beyond the edges of the screen, in which our actors can remain acive. This could be perfect for our requirements because, if we set the ofscreen bounds to an appropriate size, the statues would not freeze as they let the sides of the screen, but, if the monkey moved, leaving the statue far away and outside the edges of the screen where gameplay isn't afected, the statue would become inacive. This would free up resources without afecing the gameplay.
Have a go hero – using the offscreen bounds block The game ile that needs to be imported and loaded for this session is 5961_04_13.stencyl. Try replacing the make Self always active block with a set offscreen bounds to … block. Take care in deciding upon values for the arguments for this block. For detailed informaion relaing to how to use a speciic instrucion block, right-click on the block and select View Help on the pop-up menu. This will open up a web browser at the relevant help page on the Stencyl website.
It will be helpful to know that the size of the statue is approximately 55 pixels wide and 80 pixels high.
Creating a countdown timer Our game already has several challenges for players such as:
Collecing fruit
Avoiding dangerous animals
Dodging falling statues
However, we're going to give our players another challenge, which doesn't involve other actors.
[ 118 ]
Chapter 4
Time for action – creating a countdown timer The game ile that needs to be imported and loaded for this session is 5961_04_14.stencyl. Ensure that the game has been saved, and close any open tabs, leaving only the Dashboard tab visible. Now execute the following instrucions to create the countdown imer:
1. 2. 3.
Create a new Scene Behavior called Score Management. Click on the Atributes secion buton in the instrucion block palete. Click on the Create an Atribute buton, situated immediately below the category butons.
4. 5. 6. 7. 8. 9. 10. 11.
In the Name textbox, enter Countdown.
12.
Drag the increment number by 0 block into the do every 1 seconds event block.
Select Number in the Type drop-down list. Click on the OK buton to close the dialog box. In the let-hand panel, click on + Add Event. Select Time, then Every N Seconds. Rename the Every N Seconds event to Decrement Countdown. In the new do every … seconds event, enter the digit 1 into the empty textbox. Click on the Numbers & Text secion buton at the top of the instrucion block palete.
Note that the Number option automatically changes to Countdown.
13. 14. 15. 16. 17.
Click on the increment opion item and change it to decrement. Enter the digit 1 into the decrement Countdown by … textbox. Click on the Flow secion buton at the top of the block palete. Click on the Debug category buton. Locate the print anything block in the Print to Console subcategory, and drag it below the decrement Countdown by 1 block.
[ 119 ]
Creaing Behaviors
18.
Select the Atributes secion buton at the top of the block palete, and click on the Geters category buton.
19.
Drag the blue Countdown block into the empty print … textbox, as shown in the following screenshot:
20.
Click on the green Atach to Scene buton situated above the block palete, and select the Jungle scene.
21.
In the Atributes window that appears in the main panel, enter the digit 10 into the Countdown textbox.
22. 23. 24.
On the main Stencyl menu, select the Log Viewer opion from View.
25.
Close the game.
Test the game. When the game has compiled and is being displayed on the screen, examine the contents of the Log Viewer window. Watch what happens ater 10 seconds.
What just happened? We've created a Score Management behavior, and have displayed the value of the game's countdown in Stencyl's Log Viewer window. We should see that the countdown starts with a value of nine, and reduces by a value of one each second. Ater 10 seconds, the countdown reached zero, but then it coninued to count backwards to -1, -2, -3, and it would coninue to count backwards ininitely if we allowed it to (and if we had enough ime). The irst step was to create an atribute to store the value of the countdown. An atribute is a changeable value that is used to store a speciic piece of informaion, and, in this case, we need to store a number; therefore, we created a number atribute that represents the number of seconds that we want to count down from. Our new number atribute, called Countdown, can now be used anywhere within the behavior. It can be added to, subtracted from, and tested to see if it equals another value. We can manipulate atributes in almost every way imaginable!
[ 120 ]
Chapter 4
Within the Score Management behavior, we added the do every … seconds event, which we renamed to Decrement Countdown. We then added the increment number by … block, but since we want our atribute to count down, we changed it from increment to decrement. Because our behavior only has one atribute, the name of that atribute automaically replaced the Number opion. Finally, for this block, we speciied the value we wanted to decrement by, which is 1. The decrement Countdown by 1 block will be executed once every second, thus providing us with a second-by-second countdown. However, we haven't told the game what to do when the countdown reaches zero. So, it will just carry on couning down unil we end the game. When we atached the behavior to the jungle scene, we were presented with the behavior coniguraion screen. Because we created an atribute for this behavior, we were given the opportunity to provide a staring value for Countdown, and we entered the number 10. We don't yet have any way to display the value of the Countdown atribute within our game (that will be discussed in a later secion). For now, we are temporarily using the print … instrucion block to display the value in the Log Viewer. The Log Viewer is a very useful tool—we can use a print … block to output informaion to the Log Viewer, so that we can see what is going on in our game at any ime, without having to worry about displaying informaion on the game screen. It's also a great tool for debugging because, if we have a problem and we're not sure why the problem is occurring, we can use a print … block to see the values of our atributes, or other informaion that Stencyl makes available to us, for example, the coordinates of actors.
During the tesing of the game, we could see the value of Countdown in the Log Viewer, but the countdown started from nine, not 10. Why? When creaing instrucions, it's vital to fully understand the sequence of events that will occur. When our Decrement Countdown behavior starts, the process is as follows, remembering that the staring value of the Countdown atribute is 10:
Decrease the Countdown atribute by 1 (it's now equal to 9)
Print the value of Countdown to the Log Viewer
[ 121 ]
Creaing Behaviors
The irst ime the value of Countdown is printed to the Log Viewer, it has already been reduced by one. This may appear to be a trivial point to note, but such issues can have unexpected consequences in behaviors. So, is certainly worth being aware of what can go wrong. For example, before the game starts, we may have advised the player that they will have 10 seconds to complete the task. They may be annoyed when it appears that they only have 9 seconds. Game players can be very unforgiving. In this instance, the problem can be resolved very easily, if we wish to do so—simply display the Countdown atribute before it is decreased. We can just drag the print Countdown block so that it is above the decrement Countdown by 1 block. Try it!
Examining the debug blocks We have used a print … debug block which, as we have discovered, is very useful for showing us values used in our game, without having to display them within the game itself. There are several other debug blocks available to us. Take this opportunity to examine them, and consider how they might be useful to us as game developers. To view the debug blocks, click on the Flow secion buton, then on the Debug category buton in the block palete. Remember that right-clicking any block will provide access to the View Help opion.
Implementing decision making into our game Now that we have the countdown working, we need to implement a soluion that will kill the monkey when the counter reaches zero.
Time for action – listening for the countdown to reach zero The game ile that needs to be imported and loaded for this session is 5961_04_15.stencyl. Rather than allowing the countdown to coninue beyond zero and into negaive numbers, in the following steps we're going to create a behavior with an event that will react when the player runs out of ime:
1. 2. 3. 4.
Create a new Actor Behavior called Health. Add a new Time event, Every N Seconds, and rename it to Countdown expired. Change the do every … seconds textbox to 1 second. Click on the Flow secion buton in the palete. [ 122 ]
Chapter 4
5. 6. 7.
Ensure that the Condiions category buton is selected. Drag the orange if block into the do every 1 seconds event. Click on the drop-down arrow in the if block, select Comparison, and, in the Inequality secion, click on the 0 < 0 block.
8. 9.
In the right-hand textbox of the green 0 < 0 block, enter the number 1.
10.
In the For Scene subcategory of the block palete, locate the red for this scene, get text from behavior text block and drag it into the let-hand textbox in the 0 < 0 block.
11.
Click on the drop-down arrow in the let-hand textbox of the for this scene, get … from behavior … block and select Atribute Names in the drop-down menu.
12.
In the pop-up menu, move the mouse over the leter S, then select Score Management and then Countdown, as shown in the following screenshot:
13.
Locate the kill Self block in the palete, and drag it into the if for this scene, get countdown from behavior Score Management block, as shown in the following screenshot:
14. 15. 16.
Atach the behavior to the monkey actor.
17.
Close the game and close the Log Viewer window.
In the block palete, click on the Behavior secion buton and the Atributes category buton.
Test the game. When the game is being displayed on the screen, examine the contents of the Log Viewer window. Watch what happens to the monkey ater 10 seconds.
[ 123 ]
Creaing Behaviors
What just happened? We've atached the newly created Health behavior to the monkey and we should now be familiar with the main event block in this behavior—it will do something every one second, because we created a do every … event block. For the irst ime, we are introducing an if … block, which allows the instrucion blocks to make a decision based on some informaion in our game. We want to know when our countdown imer is less than one, or in other words, when our player is out of ime! When we use an if … block, we must give it something to test and, in this case, we are comparing two numbers using the green less than block. The < symbol means less than and we're checking to see if something is less than the digit 1, which we entered into the second textbox. The something that we're checking is decided by the red for this scene, get _ Countdown from behavior Score Management block shown in the following screenshot, which, at irst, might look a litle complicated. So, let's break it down:
This block will retrieve the value of an atribute that can be found in another behavior in the current scene. We used a very useful shortcut to populate the textboxes. We located the name of the atribute that we needed by using the drop-down menus. We could have typed the informaion into the boxes, and that works perfectly well—if we type all the informaion correctly! If we were to type any of the informaion incorrectly, then the instrucion just won't work. So, why not just use the shortcut? In plain English, our red for this scene, get … block could be phrased as follows: In the current scene, retrieve the value of the Countdown atribute that is used in the Score Management behavior. We created the Score Management behavior in the Time for acion – listening for the countdown to reach zero secion, and we know that that there is an atribute called Countdown, which is decreased every second. If we now look at our new Countdown expired event as a whole, we can phrase it in English as: Every one second, check if the value of Countdown is less than one and, if it is, kill Self.
[ 124 ]
Chapter 4
Because we atached this behavior to the monkey actor, Self refers to the monkey. We have a imer that will count down second-by-second, and we now have an event that checks when the value of the countdown is less than one and, if the countdown is less than one, the monkey is killed! As we discovered earlier, a kill block is somewhat abrupt, and our monkey actor just disappears without warning. We'll be giving our game some polish later on but, remember, for the ime being, we're just geing our gameplay mechanics working correctly. There is a very important point to note when retrieving atribute values using the red attribute blocks. Note that the name of the atribute—in our case it is Countdown—is preceded with an underscore character so it appears as _Countdown. The underscore character is needed because these instrucion blocks use Stencyl's internal names for the atributes, not the friendly names that we have given to them. For this reason, it is generally recommended, as we have done, to use the pop-up menus to populate the textboxes in these blocks.
What if? Otherwise… We have used an if ... block to check for a speciic condiion, and to carry out acions if that condiion is True. In our game, the actor is killed when the Countdown atribute has a value less than one. However, what can we do if we need to respond when the condiion is not True? In the Flow secion of the palete, in the Condiions category, there are two other instrucion blocks alongside the if … block in the Condiionals subcategory. Both of these alternaive condiional blocks begin with the word otherwise. Research what these blocks do, and consider how they might be useful when creaing behaviors for a game.
Repositioning an actor during gameplay We're going to give our player more than one chance to complete the level. When the monkey dies ater colliding with an enemy actor, we're going to move it back to the start of the level.
[ 125 ]
Creaing Behaviors
Time for action – creating an event to relocate the monkey The game ile that needs to be imported and loaded for this session is 5961_04_16.stencyl. Ensure that the Health behavior is being displayed. It currently contains a single event called Countdown expired. Now perform the following steps:
1. 2. 3.
Click on + Add Event | Advanced | Custom Event. Rename the Custom Event to Relocate monkey. In the new orange when … happens event block, enter the name RestartLevel (note the capitalizaion and that there no spaces).
4.
In the block palete, under Actor, click on Posiion, locate the set x to 0 for Self block, and drag it into the when RestartLevel happens block.
5.
Hold down the Alt key on the keyboard (Opion on Mac OS X), and drag the new set x to … for Self block so that a copy of it appears below the irst one.
6. 7.
In the top set x to … for Self block, enter the number 200 into the textbox.
8.
In the lower set x to 0 for self block, click on the x opion and change it to y, then enter 175 in the textbox, as shown in the following screenshot:
Save the game. It's not ready for tesing yet.
What just happened? We've created a Custom Event called Relocate monkey. Custom events allow us to create a set of instrucions that will be started by a unique trigger that we can specify. The behaviors we have created so far rely on built-in events, such as when the value of an atribute is less than a speciied number, or when actors belonging to the speciied groups collide with each other. Our new custom event will listen out for the triggering of an event called RestartLevel, and we'll be creaing an instrucion to trigger that event in the next secion, Time for acion – triggering the custom event.
[ 126 ]
Chapter 4
Once our custom event has been triggered, it will execute the instrucions inside the when RestartLevel happens block. In this case, the instrucions specify a new x and y posiion for the monkey, the actor will be placed right back where it started. How did we know which numbers to specify for the x and y posiions? If we open up the jungle scene in the Scene Designer, we can ind out the start posiion of the monkey by clicking on the monkey actor in the scene and looking down to the lower let-hand corner of the Stencyl window, where we will see the coordinates of the currently selected actor, as shown in the following screenshot:
The x and y coordinates depend on exactly where the monkey actor was placed in the jungle scene, so have a look at the coordinates, and adjust the numbers in the blue set x to … for Self and set y to … for Self blocks accordingly.
Triggering custom events in our behaviors We've created a custom event that will react to the RestartLevel trigger, so our next task is to put together the instrucions that will trigger the custom event when required.
Time for action – triggering a custom event The game ile that needs to be imported and loaded for this session is 5961_04_17. stencyl. Execute the following instrucions:
1. 2. 3. 4.
Open the Manage Player Collisions actor behavior.
5.
Drag the trigger event text in behavior text for self instrucion block into the orange when Self hits a … block. Double-check that the correct instrucion block has been selected (there are several blocks with similar names).
6.
In the let-hand panel, click on the Collides with Enemies event itle. Right-click on the kill Self block and select Remove in the pop-up menu. In the block palete, click on the Behavior secion buton and ensure that the Triggers category is selected.
In the let-hand textbox of the trigger event … in behavior … for Self block, type
RestartLevel—this must be typed so that it is idenical to the name entered into
the custom event block that we created previously, so check the capitalizaion.
[ 127 ]
Creaing Behaviors
7.
In the right-hand textbox of the trigger event RestartLevel in behavior … for Self block, click on the drop-down arrow and select Behavior Name | H | Health from the drop-down menu, as shown in the following screenshot:
8.
Test the game. Observe what happens when the monkey collides with an enemy actor, such as the croc.
What just happened? We have created a trigger for our custom RestartLevel event! When the monkey collides with an enemy actor, it is no longer instantly killed. It is relocated to its staring posiion in the scene, so the player can have another atempt at compleing the level. The irst step was to remove the kill Self block, as we no longer needed it. We then inserted the new trigger event … in behavior … for Self block, which needs two pieces of informaion—the name of the event to trigger, and the name of the behavior that holds the event. It's absolutely vital to ensure that the event name (the name of the trigger) is typed exactly the same as it is in the custom event, otherwise the trigger just won't work. Trigger names cannot have spaces, so it's oten considered good pracice to capitalize the irst leter of each word in the trigger's name, so that they are easier to read. Another useful ip is to copy the name of the trigger from the custom event block, and paste it into a trigger … block, so it can be guaranteed that the names match.
If we glance back to the block palete, where the various trigger … blocks are currently on view, we can see that that there are two trigger … blocks in the For Actor subcategory. We used the irst block because we only have one custom event, called RestartLevel, and we know the name of the behavior that holds the event.
[ 128 ]
Chapter 4
We could have been a litle lazy and used the second block, which does not require us to specify the behavior name. There isn't really a problem with using that block; other than it having a trivial efect on the performance of the game, the player wouldn't noice anything slow down. However, it's a good idea to specify the behavior name when possible because, irst, it helps us to understand what is happening right now and, secondly, if we need to review or modify the game in six months' ime, it will remind us in which behavior to ind the custom event. Nevertheless, there is a very good reason for someimes using the second trigger … block, which does not require the behavior name, and that is because we can create muliple custom events with the same trigger name. Imagine that we have four diferent behaviors that need to do something when an actor dies, we could create a custom event in each of those behaviors, and give each custom event the same trigger name, such as PlayerDied. We could trigger all those custom events with a single trigger … block, thus saving ourselves a lot of work.
Triggers and more triggers In the secion Time for acion – triggering the custom event, we used the irst trigger … block, which can be found in the For Actor subcategory of the Behaviors secion of the palete, and we also discussed the use of the second block in the same subcategory. Note that there are three other types of trigger … blocks: two in the For Scene subcategory, and one in the For Both subcategory.
Consider how these addiional trigger … blocks could be used, and paricularly when it might be beneicial to use the For Both trigger, which can trigger actor and scene events.
Taking time to learn the available blocks It's impossible to master the tools that are available to us, without knowing which tools are available. In this chapter, we have created some very useful behaviors, but we have only used a small subset of the instrucion blocks that are available to us.
[ 129 ]
Creaing Behaviors
Take some ime to methodically work through the instrucion block palete, and examine each block carefully, for example, does it have a drop-down opion menu such as the block shown in the following screenshot?
If it does have a drop-down opion menu, discover what the available opions are, and consider how they might be useful in game design. Don't worry if the purpose of each block and the opions available don't make sense immediately, some of the features are quite advanced, and are rarely used. However, knowing that these features are available will help to solve game design problems as they arise in the future. For the moment, concentrate on the following secions and categories in the block palete:
Actor: Posiion and Properies
Flow: Condiional, Looping, and Time
Flow: Debug and Commening
Numbers & Text: Math, Trig / Exponents, and Text
Just being aware of all the blocks in the previously menioned Secions and Categories is a great start to being able to solve many of the problems that we face when designing and creaing computer games. If we're not sure what an instrucion block is for, but we think it looks interesing, we can use the help system to learn more about the block. Just right-click on the block in the palete and select View | Help.
[ 130 ]
Chapter 4
Learning from the provided behaviors The behaviors that have been provided with Stencyl are an excellent source of informaion and inspiraion. They can be edited and modiied just like our own custom behaviors. In fact, the behaviors provided with Stencyl are just custom behaviors that have been created by someone else. It's certainly a valuable exercise to examine the built-in behaviors that we have used in our game. The built-in behaviors that we have used are as follows:
Cannot Exit Scene
Camera Follow
Jump and Run Movement
These behaviors can be located in the Dashboard, along with our behaviors that we have created—just double-click on the behavior's icon to view the instrucion blocks that have been used to create the events. Be aware that making changes to the built-in behaviors is very likely to cause problems in our game, so be careful to ensure they are not modiied in any way.
Make a duplicate of the game, and experiment with it, rather than making experimental changes to our original game ile. To make a duplicate of a game, save it irst, to ensure that any recent changes have been saved to disk. Then, on the Stencyl menu, select File | Save Game As, and provide a name for the duplicate game. At this point, we can make changes without risk of afecing our original game.
[ 131 ]
Creaing Behaviors
Summary We've reached the end of this chapter and, once again, we have made amazing progress. Over only three pracical chapters, we have completed almost all of the gameplay-mechanics for our game. We sill have quite some way to go before we can say that our game is complete, there's a lot of polishing to do before we get there. However, we have, so far, covered many of the vital skills that we'll need to create numerous diferent types of games. It's important to remember that these skills are transferable to other genres of game. Many games will need the counters, decision making if … blocks, and triggers that we have learned about in this chapter! The skills we have learned in this chapter include:
Creaing a custom behavior that carries out acions, and ataching it to an actor
Using random numbers to introduce the element of surprise in our game
Making a imer event in a behavior that is atached to a scene
How and why actors should or shouldn't be always acive
Our irst special efect—fading an actor unil it disappears
Posiioning an actor at any desired locaion during gameplay
Creaing custom events and triggering them from other behaviors
We've also beneited from learning many game design skills and techniques, such as:
The diference between screen size and scene size
How to use the instrucion block palete
Basic opimizaion techniques, such as reducing the number of acive actors onscreen at any one ime
Understanding that there is oten more than one way to solve a problem, and how diferent soluions can be beneicial or disadvantageous to gameplay
We've reached the stage of development where the vast majority of gameplay is in place, and most of our future tasks will involve ine-tuning and polishing our game to make it more presentable to our players. In Chapter 5, Animaion in Stencyl, we're going to learn about some of the diferent types of animaion that can be implemented within Stencyl, and we'll use these skills to add some interesing visual efects into our game.
[ 132 ]
5 Animation in Stencyl Now that we have much of the gameplay in place, our game has started to become more interesting and playable, but it is still missing some sparkle! While playing video games, we will often take many of the subtle animations and visual effects for granted, but without them, a game can seem soulless. So, the next stage in the development of our game is to implement some animations and effects that will help bring our game to life. Often, very subtle effects have a great impact on a game player's experience, so we're going to implement some animations and features that will add interest to the actors in our game. A very useful trick is to add seemingly trivial animations to a static character, and this is one of the effects that we'll be implementing in this chapter — our mysterious sleeping statue is going to awaken before it fades away!
In this chapter we will be:
Creaing an actor using an imported image ile
Understanding Stencyl's animaion terminology
Imporing a ready-made sprite sheet
Ediing animaion frames
Using instrucion blocks to control animaions
Implemening tweening with instrucion blocks
Animaion in Stencyl
Creating an actor using an imported image ile In Chapter 3, Detecing Collisions, we used the Animaion Editor to create and modify collision shapes for several of the actors in our game. However, up to this point, all the actor animaions in our game have been provided for us in the form of downloads from StencylForge. If we want to use graphics that have been created outside the Stencyl development environment, we need to know how to import them into Stencyl.
Time for action – importing an image into the Animation Editor The game ile to import and load for this session is 5961_05_01.stencyl. Before proceeding with the following steps, we must ensure that we have downloaded the ile 5961_05_monkey_angel_actor.png from this book's download page on the Packt Publishing website at www.packtpub.com, and have saved it into a folder on our hard disk so that we can easily locate it when required. Some of the smaller butons used in this session are represented by onscreen icons and are not labeled with a text descripion. Hovering the mouse over any buton will display a toolip staing the buton's funcion.
1.
Display the monkey actor in the Animaion Editor by clicking on the Dashboard tab, then selecing Actor Types, and double-clicking on the Stencyl Book Monkey icon.
2.
Ensure that the Appearance buton at the upper-center of the main panel (shown in the following screenshot) is selected; we should see the exising monkey animaions in the Animaions panel on the let of the screen:
3.
Click on the icon for the Dead monkey animaion; it may already be selected, but click it again just to be sure because we're going to delete it!
4.
Locate the Remove Animaion buton, shown as follows, at the botom of the Animaions panel, and click on it:
[ 134 ]
Chapter 5
5. 6.
Click on the Remove buton in the conirmaion dialog box. Locate the Create Animaion buton, shown as follows, and click on it:
7.
Ensure that the newly created Animation 7, in the Animaions panel is selected (it should be highlighted with an orange border).
8.
In the main panel, click on the Click here to add a frame icon to display the Import Frames from Image Strip dialog box.
9.
When the dialog box is displayed, ensure that the Scale opion is set to Standard (1x).
10. 11.
Click the blue Choose Image… buton.
12. 13.
Click on the Add buton.
Locate the 5961_05_monkey_angel_actor.png ile that we downloaded prior to staring these steps, and double-click on it to open the ile. In the Properies secion of the main panel, change the contents of the Name text box from Animation 7 to Angel.
What just happened? We have imported a single image of an angel monkey, which is now available to use in our game. Our irst step was to delete the exising Dead monkey animaion because we no longer needed it. We then created a new, blank animaion into which we imported the image of the angel monkey that we had previously saved to disk. Before selecing the ile to import, we checked to ensure the Scale opion of the imported image was Standard (1x) because we didn't want Stencyl to change the scale (size) of the image for us. Stencyl has the ability to output games designed for mobile devices with very high-resoluion screens, such as the iPad reina display, so we can import images that have been created at a very high resoluion, and Stencyl will scale them for us as required. However, the images that we are using have been designed for use in our lower-resoluion game, so we are imporing them at their original scale. For more informaion about image scaling, review the relevant topic at www.stencyl.com/help.
[ 135 ]
Animaion in Stencyl
Finally, we changed the name of the animaion from the default of Animation 7 to Angel. Thanks to Conrad of www.omgparticle.com for designing the angel actor, which is based on an original image created by Vicki Wenderlich of www.vickiwenderlich.com and made available under the Creaive Commons Atribuion license.
Understanding Stencyl's animation terminology Although we've already used animaions within our game, it's probably a good idea to review the terminology relaing to animaions within Stencyl. In Stencyl, an animaion is a collecion of all the informaion required to be able to display a paricular state for our actor. For example, our monkey actor has eight diferent animaions, or states, that are listed below:
Angel
Idle Let
Idle Right
Jump Let
Jump Right
Run Let
Run Right
Waiing
The informaion contained in each animaion includes the individual frames that make up the animaion and collision shape informaion, together with some addiional animaion seings that can be conigured as required.
Animation frames Each animaion must contain one or more frames — the individual images that are used to give the impression of movement within an animaion. For example, our monkey actor has an animaion called Run Left, which contains two separate frames as shown in the following screenshot:
[ 136 ]
Chapter 5
We can see that, in each frame, in addiion to an image, there are two other pieces of informaion. The number shown at the lower-let corner of each frame is the frame number, and the number in the lower-right corner is the duraion for which each frame will be shown before moving onto the next frame. In our example, the frames are numbered 0 and 1, and the duraion of each frame is 100 milliseconds, or one-tenth of a second. Frame imings can be adjusted by double-clicking on the frame and changing the duraion in the Edit Frame dialog box. Lowering the duraion makes the animaion appear to run more quickly, and increasing the duraion makes the animaion appear to run more slowly.
Animation settings In the Animaion Editor, we can see that there are various properies that we can specify for each animaion, as shown in the following screenshot:
[ 137 ]
Animaion in Stencyl
Name We have already made use of the irst opion, Name, which allows us to specify an easily recognizable name for each animaion. While it is oten temping to leave the default name in place, for example, Animation 1, it is good pracice to always provide a relevant name, even if the actor has only a single animaion. This will help us to easily idenify a speciic animaion within the Animaion Editor, but it is also useful to be able to refer to an animaion, by name, from within our behaviors' instrucion blocks, as we'll learn later in this chapter in the secion enitled, Using instrucion blocks to control animaions. Note that the animaions are ordered alphabeically in the Animaions panel. However, if the name of an animaion is changed, the list will not be reordered unil the Animaion Editor for the actor is closed and then reopened. Currently, our Angel animaion appears at the end of the list of animaions because we have just created it. Pressing Ctrl + R (Command + R on Mac OS X) refreshes (saves and reloads) all the open tabs. Doing this right now will save and reload the Stencyl Book Monkey tab, thus placing the monkey animaions in alphabeical order. Try it!
Looping The second opion shown in the above screenshot is Looping?, which allows us to specify whether or not the frames are shown repeatedly — looping back to the irst frame ater the inal frame has been displayed. If we remove the check mark from this opion, the animaion will display each frame only once, and will then stop on the inal frame. Our Run Left animaion has two frames, which we would like to display repeatedly, so the Looping? opion is checked for this animaion. If there is only one frame within an animaion, then this opion will have no efect!
Synchronized The Synchronized? opion ensures that every instance of the same actor within a scene will display the same animaion frames simultaneously. For example, if we have a power-up in our game, which is represented by a spinning coin, then checking the Synchronized? opion will make all the coins spin in ime with each other.
Origin Point The inal opion available to us in the Properies secion of the Animaion Editor is Origin Point. In Chapter 4, Creaing Behaviors, we learned that the origin point of an actor is the point around which it will rotate. The origin point is also used by Stencyl to posiion the actor at its x and y coordinates, and to determine when an actor has let the screen or scene.
[ 138 ]
Chapter 5
By default, the origin point of an actor is set at its center, but if required, we can change the origin point to another locaion on the animaion, by selecing an opion from the drop-down list.
Default animation The default animaion is the animaion that will iniially be displayed when the actor appears in a scene when the game is running. The irst frame of the default animaion is the frame that will be displayed when the actor is placed into a scene during ediing with the Scene Editor. Our monkey's default animaion is Waiting and, if we look at this animaion's icon in the Animaions panel, we can see that a star, shown as follows, denotes its default status:
When we play our game, we might noice that the monkey's Idle Right animaion is displayed, and not the default Waiting animaion as speciied in the Animaion Editor. This is because the monkey's Jump and Run Movement behavior immediately displays the Idle Right animaion before players of our game can see the default Waiting animaion. In our current game, the default animaion is not relevant, but the irst animaion we create for an actor will always be set as the default animaion, and one animaion for each actor must be speciied as the default.
If we need to specify a diferent animaion as the default, we can click on the icon for the animaion in the Animaions panel of the Animaion Editor, then click the Set as Default Animaion buton at the botom of the let-hand panel, as highlighted in the previous screenshot.
Have a go hero Currently, each of the frames for the monkey's Run Left and Run Right animaions has a display duraion of 100 ms. Experiment to see if the visualizaion of the movement of the monkey in the game can be improved by changing the duraion of the frames. [ 139 ]
Animaion in Stencyl
Also, try changing the default animaion for the monkey and note that regardless of which animaion we select as the default, it will make no diference when the game is played because the Jump and Run Movement behavior immediately changes it!
Importing a ready-made sprite sheet A sprite sheet or image strip, is a single graphics ile that contains all the frames required for a single Stencyl animaion, an example of which is shown as follows:
Let's import this sprite sheet into our game.
Time for action – importing a sprite sheet The game ile to import and load for this session is 5961_05_02.stencyl. Before proceeding with the following steps, we must ensure that we have downloaded the ile 5691_05_06_blinking_statue_sheet.png from this book's download page on the Packt Publishing web site at www.packtpub.com, and have saved it into a folder on our hard disk so that we can easily locate it when required:
1.
Open the Stencyl Book Statue actor in the Animaion Editor so that we can see the single animaion of the statue.
2.
Click on the Create Animaion buton, represented by the + (plus) symbol, at the botom of the Animaions panel.
3.
In the Animaions panel, click on the red warning triangle icon for the new Animation 1.
4.
In the main panel, in the Properies secion, change the animaion's name to Blinking Statue.
5. 6. 7.
Ensure that the Looping? opion has a check mark in the box.
8.
Leave all the other animaion seings as they are. In the Frames secion of the main panel, click on the Click here to add a frame icon to display the Import Frames from Image Strip dialog box. Ensure that the Scale opion at the upper center of the dialog box is set to Standard (1x). [ 140 ]
Chapter 5
9. 10. 11. 12. 13. 14. 15.
Click on the Choose Image… buton. Locate the image ile 5691_05_blinking_statue_sheet.png that we downloaded and saved at the start of this session, and double-click on it to open it. Change the Columns seing to 8, and ensure that Rows is currently set to 1. Click on the Add buton to complete the import. In the let-hand panel, click on the icon for Animation 0. Click on the Remove Animaion buton at the botom of the Animaions panel. Test the game; watch the statues blink!
What just happened? We have imported a sprite sheet containing a series of frames for our statue's animaion, and when we tested the game, we should have seen that our statue repeatedly opened and closed its eyes very quickly. The animaion doesn't look quite right yet, but we'll be making some adjustments to the frame duraions in the next secion, Time for acion – modifying the animaion's frame duraions. Our irst step was to create a new empty animaion in the Animaion Editor, but because there were no frames, a default warning triangle was used as the icon for the new animaion. Once the new animaion had been created, we renamed it, and we also ensured that the Looping? opion was checked, so that the animaion will repeatedly display all the frames for the statue. We then moved on to imporing the image strip into the Animaion Editor — it was important at this point to ensure that we had the Scale opion set to Standard (1x), so that Stencyl did not atempt to rescale the image. In the Import Frames from Image Strip dialogue box, we set Columns to 8 and checked that Rows was set to 1. We chose these numbers because our image strip is conigured with eight images horizontally, but only one row. It is possible to import image strips that are conigured as a grid with muliple rows and columns; we just have to enter the correct informaion when imporing the image strip! If necessary, we could also have changed the X Spacing, Y Spacing, X Border, and Y Border seings in the dialog box, depending on how the individual images were presented in the graphics ile; for example, some image strips include gaps or borders around each frame, which need to be removed prior to use in Stencyl's Animaion Editor. Finally, ater conirming the new animaion's seings, we removed the old statue animaion named Animation 0 because we no longer needed it. Note that our new Blinking Statue animaion is now the default animaion for the statue actor; when there is only a single animaion, it is always the default.
[ 141 ]
Animaion in Stencyl
We can now clearly see the eight statue images that have been combined to create the blinking animaion of the statue! The author's Blinking Statue image strip is based on an original image created by Vicki Wenderlich of www.vickiwenderlich.com, made available under the Creaive Commons Atribuion license.
Fine-tuning an animation's frame durations Having tested our game, we have seen that the statue is opening and closing its eyes, but it is doing it very quickly, which looks rather manic! We'd like to present the statue actor to our players as a sleepy, mysterious character. So let's make some changes to the statue's frame duraions.
Time for action – modifying an animation's frame durations The game ile to import and load for this session is 5961_05_03.stencyl.
1.
Ensure that we can see the new frames for the Blinking Statue animaion by clicking on the Dashboard tab, then selecing Actor Types and double-clicking on the Stencyl Book Statue icon.
2.
In the Animaions panel, note that we can see the miniature animaion for the Blinking Statue looping through each frame very quickly.
3.
In the main panel, double-click on the statue with frame number 0 (zero) to open the Edit Frame dialog box.
4. 5. 6.
Change Duraion (in milliseconds) from 100 to 1000.
7. 8.
Click on the OK buton. In the Animaions panel, note that we can immediately see the change in the statue's frame duraion for the frame that we changed. Change the duraion of frame number 4 to 1000. Test the game!
What just happened? We have changed the display duraion for two speciic frames within the animaion. Firstly, we modiied frame 0 to have a duraion of 1000 milliseconds, which is equal to one second, and then we repeated the process for frame 4.
[ 142 ]
Chapter 5
As soon as we closed the Edit Frame dialog box by clicking the OK buton, the miniature representaion of the animaion in the Animaions panel was updated, so that we could see how our changes had afected the animaion. Because we were only modifying two of the frames, it was a quick process to change them one at a ime. However, if we need to change muliple consecuive frames, we can click on the irst frame in the sequence, hold the Shit key on the keyboard, and then click on the last frame in the sequence, which will select the series of frames. We can then click on the Edit Frame buton at the lower-center of the screen to display the Edit Duraion (Muliple Frames) dialog box. At this point, we can enter a new duraion for all of the selected frames, and they will all be updated immediately when the OK buton is clicked.
Have a go hero The game ile to import and load for this session is 5961_05_04.stencyl. We've changed the frame duraion for frames 0 and 4, and we have also learned how to select and modify the duraion of muliple consecuive frames. Have a go at using these skills to make the statue open its eyes slowly once, then close them again before it fades away. It may take some experimentaion to get the iming just right, so be paient. When the task is complete, ask someone to provide feedback on whether or not they think the efect is successful.
Editing animation frames All the images that we have used in our game have been provided for us. Some of them were downloaded from StencylForge in earlier chapters and in this chapter, we have imported a single frame for use in an animaion (the angel monkey). We have also imported an image strip that contains eight ready-made images, which were converted into a single animaion. In Stencyl, it is possible to create new frames or edit exising frames using the provided graphics package called Pencyl. While Pencyl is a basic graphics creaion and ediing sotware package, it has some useful features for making minor edits to an image, and can be used in the event when a more sophisicated graphics package is unavailable. Pencyl is also useful if we just need to make a quick modiicaion to an exising image, without waiing for large, complex graphics sotware to load. Let's have a look at how we can edit an exising image with Pencyl!
[ 143 ]
Animaion in Stencyl
Time for action – editing an existing frame with Pencyl The game ile to import and load for this session is 5961_05_05.stencyl. Note that, when using the Pencyl graphics editor, hovering the mouse cursor over any of the tools in the toolbar will display a toolip detailing the name of the tool.
1.
Display the Stencyl Book Snake actor in the Animaion Editor; the snake actor has only one animaion, with a single frame.
2.
In the main panel, in the Frames secion, the irst and only frame for the snake actor should be highlighted with an orange border; if it is not, click on frame 0 to select it.
3.
Locate the Edit Frame (External) buton at the botom of the main panel and click on it. Be sure not to click on the Edit Frame buton; that's the opion for changing frame duraions!
4.
In a few moments, the Pencyl image editor will be displayed on the screen with the snake actor in the ediing window.
5.
Click on Zoom Tool, represented by a magnifying-glass icon, in the toolbar at the let edge of the screen.
6. 7. 8. 9. 10.
With Zoom Tool selected, click in the gray area of the snake's fangs.
11.
If required, use the Undo feature to correct any mistakes by selecing Edit | Undo on Pencyl's main menu, or use the shortcut keys Ctrl + Z, or Command + Z on Mac OS X.
12. 13. 14.
In Pencyl's main menu, click on File | Save.
Click on the Dropper tool in the toolbar. Click on the light gray area of one of the fangs. Click on the Pencil tool in the toolbar. Using the Pencil tool, click to paint the fangs, so that they appear longer, as shown in the following image:
Click on File | Quit. When Pencyl quits, observe that the changes to the snake's fangs are immediately represented in the frame's icon in the main Animaion Editor panel.
[ 144 ]
Chapter 5
What just happened? We have used the Pencyl image editor to make a modiicaion to the snake actor's graphic. Clicking the Edit Frame (External) buton in the Animaion Editor automaically loaded the snake actor's graphic into the Pencyl graphics editor. We then zoomed into the image to allow us iner control over the changes, and used the Dropper tool to select the color of the snake's fangs. Once the correct color had been selected, we used the Pencil tool to make the fangs longer. Finally, saving the changes and quiing Pencyl automaically updated the actor's image within Stencyl's Animaion Editor.
Using an alternative graphics tool Some Stencyl users may wish to use an alternaive graphics tool — perhaps one with which they are more familiar, or which provides more advanced features than Pencyl.
Time for action – changing the default graphics editor Note that this secion is opional, and is only achievable if an alternaive graphics editor is available on the computer on which Stencyl is installed. We can specify an alternaive graphics editor using the following steps:
1. 2. 3.
Click on File | Preferences (Stencyl | Preferences on Mac OS X). In the Preferences dialog box, click on the Editors icon. In the Image Editor secion, click on the current seing, Pencyl (Built-In Editor) and select Choose Applicaion… from the drop-down menu.
4.
Use the displayed ile browser to locate the preferred graphics editor and doubleclick on the ilename of the applicaion.
5.
The locaion and name of the new graphics applicaion will now be shown in the Image Editor secion of the Preferences dialog box.
6.
Click on Apply Changes to return to conirm the seings.
What just happened? We have changed the default seings in Stencyl so that the graphics editor of our choice will now be used whenever we use the Edit Frame (External) opion within the Animaion Editor. Note that, the seings in the Preferences dialog box are all global seings; they will afect how Stencyl works every ime we use it and not just for the current game! [ 145 ]
Animaion in Stencyl
Have a go hero We have used several of the Animaion Editor's features in this chapter, but there are several other useful, ime-saving tools available to us. Take this opportunity to become familiar with the other opion butons at the botom of the main panel in the Animaion Editor, and consider how they could help speed up the process of creaing muliframe animaions.
Using instruction blocks to control animations We have learned that each actor can have several animaions that are used to represent the actor's various states within a game. Oten, only one animaion is required, such as the single animaion for the Blinking Statue. However, in many cases, several animaions are required, and we need to know how to tell Stencyl which animaion should be used at a paricular point in the game. Our monkey actor has eight diferent animaions to represent the states of running, jumping, standing sill, and so on, and earlier in this chapter, we added a new single-frame animaion called Angel, which will be used to show the player that the monkey actor has died. Let's see how we can instruct Stencyl to display a diferent animaion for our monkey actor.
Time for action – switching animations with instruction blocks The game ile to import and load for this session is 5961_05_06.stencyl.
1.
Ensure that the Health actor behavior is displayed on the screen — click on the Dashboard tab, then click on Actor Behaviors, and double-click on the Health behavior's icon in the main panel.
2. 3. 4. 5.
Click on the + Add Event buton at the top of the let-hand panel. Select Advanced, and then Custom Event. Rename the new Custom Event to Show Angel in the let-panel. In the new event's when … happens block, enter the text ShowAngel (note that there is no space).
6.
In the instrucion block palete, click on the Behavior secion buton, then click on the State category buton.
7.
Drag the Enable behavior text for Self instrucion block into the orange when ShowAngel happens block.
[ 146 ]
Chapter 5
8.
In the new Enable behavior ... for Self block, click on Enable and change it to Disable.
9.
In the same block, click on the drop-down arrow ater the word behavior, select Behavior Names in the pop-up menu, then select J | Jump and Run Movement.
10.
Drag another Enable behavior text for Self instrucion block from the palete and drop it below the one that we just added.
11.
Change Enable to Disable and using the drop-down menu, change the empty textbox to Manage Player Collisions.
12.
Click on the Actor secion buton in the palete, and then click on the Draw category buton.
13.
Locate the switch animaion to anim atribute for Self block, and drag it beneath the Disable behavior Manage Player Collisions for Self block.
14. 15.
In the switch animaion to block, type Angel in the text box.
16.
In the red block that we just added, enter the number 1 in the text box ater the words Fade out for.
17. 18.
Enter the number 1 in the text box ater the words Fade in for.
In the palete, under Scene | Game Flow, locate the Fade Out for 0 secs, then reload and Fade In for 0 secs block and drag it underneath the switch animaion to Angel for Self block. Be certain to select the correct block from the palete in this step; there is another similarly-named block in the same subcategory!
Ensure that the new Show Angel custom event looks like the following screenshot:
19.
In the let-hand panel, click on the itle of the Countdown expired event to display the do every 1 seconds instrucions.
20. 21.
Right-click on the kill Self block and select Remove from the drop-down menu.
22.
Enter the text ShowAngel (without spaces) in the textbox ater the words trigger event.
In the Behavior | Triggers secion of the palete, locate the trigger event text in behavior text for Self block, and drag it into the orange if block.
[ 147 ]
Animaion in Stencyl
23.
Click on the drop-down arrow in the textbox ater the word behavior, and select Behavior Names | H | Health from the pop-up menu.
24.
Ensure that the updated Countdown expired event looks like the following screenshot:
25.
Test the game. Wait for the countdown to reach zero while watching the monkey actor.
What just happened? We have created a new custom event that switches to the monkey's Angel animaion, and is triggered when the countdown imer expires. Our new custom event uilizes two new instrucion blocks that we haven't used previously in our game. The irst block that we introduced, in the Show Angel event, disables the Jump and Run Movement behavior, and we need to do this for two reasons: irstly, to prevent the player from coninuing to control the monkey ater the countdown has completed, and secondly, because the Jump and Run Movement behavior coninuously updates the monkey actor. If we failed to disable the movement behavior, it would automaically switch from the Angel animaion, straight back to one of the monkey's idle animaions, before we even had ime to see the Angel animaion onscreen! We also added a block to disable the Manage Player Collisions behavior. When the countdown expires, we don't want the player to be able to collect any items, which could happen if the monkey was falling down towards one of the collecibles just as the countdown expired. Disabling this behavior will also prevent the monkey switching to the Angel animaion if it falls onto an enemy at the same moment the countdown expires. Note that we don't need to reenable the behaviors at any ime, because we are reloading the scene, which puts the behaviors back into their original enabled state.
[ 148 ]
Chapter 5
Beneath the blocks to disable the behaviors, we introduced a switch animaion to … for Self block. This block allows us to specify which animaion we want to display, and we must supply the exact name of the animaion, as it appears in the Animaion Editor, including any capitalizaion and spaces. The last step in creaing our custom event was to add the instrucion to fade out the scene and reload it. Reloading a scene puts it back to how it was right at the start of the game – it is completely reset as though it has never been played. This is the desired behavior for our game – when the countdown expires, the player must restart the scene. Don't worry; we'll be increasing the countdown to a more achievable value, later in the development process! As we learned in Chapter 4, Creaing Behaviors, custom events must be triggered so they can carry out the required acions. We placed the trigger instrucion into the exising Countdown expired event that checks every one second to determine if the countdown has reached zero. Originally, when the countdown reached zero, we simply killed the monkey, so we had to remove the kill Self block before insering the trigger event... instrucion.
Have a go hero We have used the switch animation to instrucion, which we found in the Animaion subcategory of the Actor | Draw secion of the palete. There are several other instrucion blocks in the Animaion subcategory that can be used in behaviors to ind informaion about and control animaions associated with a paricular actor. Review these instrucion blocks and consider how they might be useful when developing a game, remembering that right-clicking on any block and selecing View | Help will display some useful informaion.
Implementing tweening with instruction blocks So far, in this chapter, we have learned about managing an actor's animaions with the Animaion Editor, and also how to select speciic animaions using instrucion blocks from the palete. We are now going to learn about some of the instrucion blocks that can be used to change how actors appear to players of our game. Although these are not strictly tools relaing to Stencyl's animaion features, they do relate to the way in which we can instruct Stencyl to manipulate the way actors appear on the screen.
[ 149 ]
Animaion in Stencyl
Time for action – using the grow instruction block The game ile to import and load for this session is 5961_05_07.stencyl.
1.
Ensure that the Manage Player Collisions behavior is displaying the Collides with Collectibles event; click on the Dashboard tab, select Actor Behaviors, and double-click on the Manage Player Collisions icon in the main panel.
2.
Holding the Shit key on the keyboard, drag the fade out of group over 0.25 sec using None block and drop it onto the icon of the trashcan at the upper-right of the center panel. Only the blue block should move during this process. If the other blocks are dragged with the blue block, place the blocks into their original posiion, release the Shit key, and try again!
3.
In the Actor | Tweening category of the instrucion-block palete, locate the grow self to (w: 0%, h: 0% ) over 0 sec using None block and drag it, so that it snaps into place above the orange do ater 0.25 seconds block.
4.
Drag the blue … of group block from the when Self hits a … of Collecibles block, and drop it onto the word Self in the new grow block.
5. 6. 7.
In the new blue block enter 0 into the w: textbox and 0 into the h: textbox.
8.
Enter 0.5 in the textbox that appears ater the word over. In the orange do ater 0.25 seconds block, change the iming to 0.5 seconds.
Ensure that the Collides with Collecibles event now looks like the previous screenshot and then test the game; move the monkey so that it collides with some collecibles.
[ 150 ]
Chapter 5
What just happened? We have modiied the Collides with Collectibles event in the Manage Player Collisions behavior so that the collecible items shrink away to nothing when the monkey collides with it. Originally, when a collision occurred between the monkey and a collecible, the collecible would fade away, but we dragged the original fade out… block into the trashcan to remove it from the event. Holding down the Shit key when dragging a block ensures that only a single block is dragged. We then located the grow… instrucion block in the palete, dragged it into the event, and changed the iming of the grow efect to 0.5 seconds. The w: and h: textboxes in the grow... instrucion specify the inal width and height of the actor when the efect has completed. In our case, we set both the w: and h: seings to 0, because we want the actor to shrink so that it is no longer visible. If we needed an actor to grow, we could specify the inal w: and h: sizes to be greater than 100 percent; for example, seing the size to 200 percent would make the actor grow to twice its original size. The inal step was to modify the iming in the kill… of group block, so that the actor will not be removed from the scene unil the grow efect has completed.
Have a go hero We have now used both a fade… block (which we have now removed) and a grow… block in our game. Experiment with the grow efect opion (currently set to None) and the imings of the grow... block in the Collides with Collectibles event, remembering also to change the iming of the do after… block. Also, take this opportunity to review the available Tweening blocks in the palete, and consider how they may be used to make interesing special efects in our game. We've only touched on how to use the efects that are available to us, so go ahead and try various combinaions of efects; some will look great, and some may be a litle over-the-top, but have some fun while learning!
[ 151 ]
Animaion in Stencyl
Summary In the irst part of this chapter, we learned how to import images from a graphics ile into an actor's animaion. We found that we can import either a single image into a frame, or we can specify a sprite sheet that contains several images, and import it into a series of frames for an actor's animaion. We also learned how to use Stencyl's built-in graphics editor, Pencyl, to make changes to exising frames in an animaion, and we then looked at how we can change the preferences in Stencyl, so that our preferred graphics editor could be used instead. The next step in learning about using animaions in Stencyl was to change an exising behavior, so that it switched to the actor animaion of our choice just at the right ime. We then moved on to implement one of the tweening efects available to us in the instrucion block palete. Although we haven't made any major changes to our game in this chapter, we have learned some very important features that can make a game far more visually interesing for our players. In Chapter 6, Managing Informaion, we're going to learn how to manage lives, keep score, and display useful informaion for players of our game.
[ 152 ]
6 Managing and Displaying Information The gameplay mechanics are in place, we've added some nice visual effects, and our game is starting to look great, but there is still an important element missing; players of our game have no indication of how they are progressing. We need to let our players know how well (or badly) they are doing, otherwise there will be no incentive for them to continue playing the game! There are many different pieces of information that might be useful to a player during gameplay, but we need to be careful not to overwhelm them, otherwise they'll be distracted from the game. Currently, we are keeping track of the time that is available for the player to complete the task of collecting all the fruit, but we're also going to be adding a count of the lives that the player has left. In order to present this information to the player, we need to display it on the screen, but we're not only going to implement text messages for our players to read — we're also going to introduce a graphical method of displaying some of the information. We'll also be monitoring how many lives the player has remaining, and because we'll be creating additional levels for the game in Chapter 7, Polishing the Game, we must also keep track of the current level. The last piece of information that we will need to work with is how many pieces of fruit have been collected; we need to know when players of our game have successfully completed a level!
Managing and Displaying Informaion
In order to realize these goals, in this chapter, we'll be doing the following:
Displaying a countdown imer on the screen
Coniguring fonts
Creaing a game atribute to count lives
Using graphics to display informaion
Couning collected actors
Keeping track of the levels
Prior to coninuing with the development of our game, let's take a litle ime out to review what we have achieved so far, and also to consider some of the features that our game will need before it can be published.
A review of our progress The gameplay mechanics are now complete; we have a controllable character in the form of a monkey, and we have some plaforms for the monkey to jump on and traverse the scene. We have also introduced some enemy actors, the croc and the snake, and we have Aztec statues falling from the sky to create obstacles for the monkey. Finally, we have the fruit, all of which must be collected by the monkey in order to successfully complete the level. With regards to the scoring elements of the game, we're currently keeping track of a countdown imer (displayed in the debug console), which causes the scene to completely restart when the monkey runs out of ime. When the monkey collides with an enemy actor, the scene is not reloaded, but the monkey is sent back to its staring point in the scene, and the imer coninues to countdown.
Planning ahead – what else does our game need? With the gameplay mechanics working, we need to consider what our players will expect to happen when they have completed the task of collecing all the fruits. As menioned in the introducion to this chapter, our plan is to create addiional, more diicult levels for the player to complete! We also need to consider what will happen when the game is over; either when the player has succeeded in collecing all the fruits, or when the player has failed to collect the fruits in the allocated ime. The soluion that we'll be implemening in this game is to display a message to advise the player of their success or failure, and to provide opions for the player to either return to the main menu, or if the task was completed successfully, coninue to the next level within the game. [ 154 ]
Chapter 6
We'll be creaing the introducion screen and addiional levels in Chapter 7, Polishing the Game, but irst, we need to implement a structure so that the game can keep track of informaion, such as how many lives the player has let and which level of the game is currently being played. Let's put some informaion on the screen so that our players can keep track of the countdown imer.
Displaying a countdown timer on the screen In Chapter 4, Creaing Behaviors, we created a new scene behavior called Score Management, which contains the Decrement Countdown event, shown as follows:
Currently, as we can see in the previous screenshot, this event decrements the Countdown atribute by a value of 1, every second. We also have a debug print instrucion that displays the current value of Countdown in the debug console to help us, as game developers, keep track of the countdown. However, players of the game cannot see the debug console, so we need to provide an alternaive means of displaying the amount of ime that the player has to complete the level. Let's see how we can display that informaion on the screen for players of our game.
Time for action – displaying the countdown timer on the screen The game ile to import and load for this session is 5961_06_01.stencyl.
1.
Ensure that the Score Management scene behavior is visible: click on the Dashboard tab, select Scene Behaviors, and double-click on the Score Management icon in the main panel.
2. 3.
Click + Add Event | Basics | When Drawing.
4.
Double-click on the itle of the new Drawing event, and rename it to Display Countdown. Click on the Drawing secion buton in the instrucion block palete.
[ 155 ]
Managing and Displaying Informaion
5.
Drag a draw text anything at ( x: 0 y: 0 ) block into the orange when drawing event block in the main panel.
6. 7.
Enter the number 10 into the x: textbox and also enter 10 into the y: textbox. Click on the drop-down arrow in the textbox ater draw text and select Text | Basics. Then click on the text & text block.
8.
In the irst textbox in green, … & … block, enter the text COUNTDOWN: (all uppercase, followed by a colon).
9.
In the second textbox, ater the & symbol, click on the drop-down arrow and select Basics, then click on the anything as text block.
10.
Click on the drop-down arrow in the … as text block, and select Number | Atributes | Countdown.
11.
Ensure that the new Display Countdown event looks like the following screenshot:
12.
Test the game.
What just happened? When the game is played, we can now see in the upper-let corner of the screen, a countdown imer that represents the value of the Countdown atribute as it is decremented each second. First, we created a new Drawing event, which we renamed to Display Countdown, and then we added a draw text anything at ( x: 0 y: 0 ) block, which is used to display the speciied text in the required locaion on the screen. We set both the x: and y: coordinates for displaying the drawn text to 10 pixels, that is, 10 pixels from the let-hand side of the screen, and 10 pixels from the top of the screen. The next task was to add some text blocks that enabled us to display an appropriate message along with the value of the Countdown atribute. The text & text block enables us to concatenate, or join together, two separate pieces of text. The Countdown atribute is a number, so we used the anything as text block to convert the value of the Countdown atribute to text to ensure that it will be displayed correctly when the game is being played.
[ 156 ]
Chapter 6
In pracice, we could have just located the Countdown atribute block in the Atributes secion of the palete, and then dragged it straight into the text & text block. However, it is best pracice to correctly convert atributes to the appropriate type, as required by the instrucion block. In our case, the number atribute is being converted to text because it is being used in the text concatenaion instrucion block. If we needed to use a text value in a calculaion, we would convert it to a number using an anything as number block.
Coniguring fonts We can see, when tesing the game, that the font we have used is not very interesing; it's a basic font that doesn't really suit the style of the game! Stencyl allows us to specify our own fonts, so our next step is to import a font to use in our game.
Time for action – specifying a font for use in our game The game ile to import and load for this session is 5961_06_02.stencyl. Before proceeding with the following steps, we need to locate the fonts-of-afrika\ Afritubu.TTF ile in this chapter's code iles, which can be downloaded from the Packt Publishing website at www.packtpub.com. Place the ile in a locaion where it can easily be located, and coninue with the following steps:
1. 2.
In the Dashboard tab, click on Fonts. In the main panel, click on the box containing the words This game contains no Fonts. Click here to create one.
3.
In the Name textbox of the Create New… dialog box, type HUD Font and click on the Create buton.
4. 5. 6. 7. 8. 9. 10.
In the let-hand panel, click on the Choose… buton next to the Font selector. Locate the ile Afritubu.TTF and double-click on it to open it. Note that the main panel shows a sample of the new font. In the let-hand panel, change the Size opion to 25. Important: save the game! Return to the Display Countdown event in the Score Management scene behavior. In the instrucion block palete, click on the Drawing secion buton and then the Styles category buton.
[ 157 ]
Managing and Displaying Informaion
11. 12. 13. 14.
Drag the set current font to Font block above the draw text block in the when drawing event. Click on the Font opion in the set current font to Font block, and select Choose Font from the pop-up menu. Double-click on the HUD Font icon in the Choose a Font… dialog box. Test the game. Observe the countdown imer at the upper-let corner of the game.
What just happened? We can see that the countdown imer is now being displayed using the new font that we have imported into Stencyl, as shown in the following screenshot:
The irst step was to create a new blank font in the Stencyl dashboard and to give it a name (we chose HUD Font), and then we imported the font ile from a folder on our hard disk. Once we had imported the font ile, we could see a sample of the font in the main panel. We then increased the size of the font using the Size opion in the let-hand panel. That's all we needed to do in order to import and conigure a new font in Stencyl! However, before progressing, we saved the game to ensure that the newly imported font will be available for the next steps. With our new font ready to use, we needed to apply it to our countdown text in the Display Countdown behavior. So, we opened up the behavior and inserted the set current font to Font style block. The inal step was to specify which font we wanted to use, by clicking on the Font opion in the font style block, and choosing the new font, HUD Font, which we conigured in the earlier steps. Heads-Up Display (HUD) is oten used in games to describe either text or graphics that is overlaid on the main game graphics to provide the player with useful informaion.
Using font iles in Stencyl Stencyl can use any TrueType font that we have available on our hard disk (iles with the extension TTF); many thousands of fonts are available to download from the Internet free of charge, so it's usually possible to ind a font that suits the style of any game that we might be developing. Fonts are oten subject to copyright, so be careful to read any licensing agreements that are provided with the font ile, and only download font iles from reliable sources. For more informaion about locaing game resources, see Appendix, Planning, Resources & Legal Issues. [ 158 ]
Chapter 6
Have a go hero The game ile to import and load for this session is 5961_06_03.stencyl. When we imported the font into Stencyl, we speciied a new font size of 25, but it is a straighforward process to modify further aspects of the font style, such as the color and other efects. Click on the HUD Font tab to view the font seings (or reopen the Font Editor from the Dashboard tab) and experiment with the font size, color, and other efects to ind an appropriate style for the game. Take this opportunity to learn more about the diferent efects that are available, referring to Stencyl's online help if required. Remember to test the game to ensure that any changes are efecive and the text is not diicult to read!
Creating a game attribute to count lives Currently, our game never ends. As soon as the countdown reaches zero, the scene is restarted, or when the monkey collides with an enemy actor, the monkey is reposiioned at the staring point in the scene. There is no way for our players to lose the game! In some genres of game, the player will never be completely eliminated; efecively, the same game is played forever. But in a plaform game such as ours, the player typically will have a limited number of chances or lives to complete the required task. In order to resolve our problem of having a never-ending game, we need to keep track of the number of lives available to our player. So let's start to implement that feature right now by creaing a game atribute called Lives!
Time for action – creating a Lives game attribute The game ile to import and load for this session is 5961_06_03.stencyl.
1. 2. 3. 4. 5. 6. 7. 8. 9.
Click on the Seings icon on the Stencyl toolbar at the top of the screen. In the let-hand panel of the Game Seings dialog box, click on the Atributes opion. Click on the green Create New buton. In the Name textbox, type Lives. In the Category textbox, change the word Default to Scoring. In the Type secion, ensure that the currently selected opion is Number. Change Iniial Value to 3. Click on OK to conirm the coniguraion. We'll leave the Game Seings dialog box open, so that we can take a closer look. [ 159 ]
Managing and Displaying Informaion
What just happened? We have created a new game atribute called Lives. If we look at the rightmost panel of the Game Seings dialog box that we let open on the screen, we can see that we have created a new heading enitled SCORING, and underneath the heading, there is a label icon enitled Lives, as shown in the following screenshot:
The Lives item is a new game atribute that can store a number. The category name of SCORING that we created is not used within the game. We can't access it with the instrucion blocks; it is there purely as a memory aid for the game developer when working with game atributes. When many game atributes are used in a game, it can become diicult to remember exactly what they are for, so being able to place them under speciic headings can be helpful.
Using game attributes The atributes we have used so far, such as the Countdown atribute that we created in the Score Management behavior, lose their values as soon as a diferent scene is loaded, or
when the current scene is reloaded. Some game developers may refer to these atributes as local atributes, because they belong to the behavior in which they were created. Losing its value is ine when the atribute is just being used within the current scene; for example, we don't need to keep track of the countdown imer outside of the Jungle scene, because the countdown is reset each ime the scene is loaded. However, someimes we need to keep track of values across several scenes within a game, and this is when game atributes become very useful. Game atributes work in a very similar manner to local atributes. They store values that can be accessed and modiied, but the main diference is that game atributes keep their values even when a diferent scene is loaded. Currently, the issue of losing atribute values when a scene is reloaded is not important to us, because our game only has one scene. However, when our players succeed in collecing all the fruits, we want the next level to be started without reseing the number of lives. So we need the number of lives to be remembered when the next scene is loaded. We've created a game atribute called Lives, so let's put it to good use.
[ 160 ]
Chapter 6
Time for action – decrementing the number of lives The game ile to import and load for this session is 5961_06_04.stencyl.
1. 2. 3. 4. 5. 6.
If the Game Seings dialog box is sill open, click on OK to close it. Open the Manage Player Collisions actor behavior. Click on the Collides with Enemies event in the let-hand panel. Click on the Atributes secion buton in the palete. Click on the Game Atributes category buton. Locate the purple set Lives to 0 block under the Number Seters subcategory and drag it into the orange when event so that it appears above the red trigger event RestartLevel in behavior Health for Self block.
7.
Click on the drop-down arrow in the set Lives to … block and select 0 - 0 in the Math secion.
8.
In the let textbox of the … - … block, click on the drop-down arrow and select Game Atributes | Lives.
9. 10.
In the right-hand textbox, enter the digit 1. Locate the print anything block in the Flow secion of the palete, under the Debug category, and drag it below the set Lives to Lives – 1 block.
11.
In the print … block, click on the drop-down arrow and select Text | Basics | text & text.
12. 13.
In the irst empty textbox, type Lives remaining: (including the colon).
14.
In the … as text block, click on the drop-down arrow and select Number | Game Atributes | Lives.
15.
Ensure that the Collides with Enemies event looks like the following screenshot:
16.
Test the game; make the monkey collide with an enemy actor, such as the croc, and watch the debug console!
Click on the drop-down arrow in the second textbox and select Basics | anything as text.
[ 161 ]
Managing and Displaying Informaion
What just happened? We have modiied the Collides with Enemies event in the Manage Player Collisions behavior so that it decrements the number of lives by one when the monkey collides with an enemy actor, and the new value of Lives is shown in the debug console. This was achieved by using the purple game atribute seter and geter blocks to set the value of the Lives game atribute to its current value minus one. For example, if the value of Lives is 3 when the event occurs, Lives will be set to 3 minus 1, which is 2! The print … block was then used to display a message in the console, advising how many lives the player has remaining. We used the text & text block to join the text Lives remaining: together with the current value of the Lives game atribute. The anything as text block converts the numeric value of Lives to text to ensure that it will display correctly. Currently, the value of the Lives atribute will coninue to decrease below 0, and the monkey will always be reposiioned at its staring point. So our next task is to make something happen when the value of the Lives game atribute reaches 0!
No more click-by-click steps! From this point onwards, click-by-click steps to modify behaviors and to locate and place each instrucion block will not be speciied! Instead, an overview of the steps will be provided, and a screenshot of the completed event will be shown towards the end of each Time for acion secion. The search facility, at the top of the instrucion block palete, can be used to locate the required instrucion block; simply click on the search box and type any part of the text that appears in the required block, then press the Enter key on the keyboard to display all the matching blocks in the block palete.
Time for action – detecting when Lives reaches zero The game ile to import and load for this session is 5961_06_05.stencyl.
1.
Create a new scene called Game Over — Select the Dashboard tab, select Scenes, and then select Click here to create a new Scene. Leave all the seings at their default coniguraion and click on OK.
2. 3.
Close the tab for the newly created scene. Open the Manage Player Collisions behavior and click on the Collides with Enemies event to display the event's instrucion blocks.
[ 162 ]
Chapter 6
4. 5. 6. 7. 8.
Insert a new if block under the exising print block. Modify the if block to if Lives > 0. Move the exising block, trigger event RestartLevel in behavior Health for Self into the if Lives > 0 block. Insert an otherwise block below the if Lives > 0 block. Insert a switch to Scene and Crossfade for 0 secs block inside the otherwise block.
9.
Click on the Scene opion in the new block, then click on Choose Scene and select the Game Over scene.
10. 11.
Change the secs textbox to 0 (zero).
12.
Ensure that our modiied Collides with Enemies event now looks like the following screenshot:
Test the game; make the monkey run into an enemy actor, such as the croc, three imes.
What just happened? We have modiied the Collides with Enemies event so that the value of the Lives game atribute is tested ater it has been decremented, and the game will switch to the Game Over scene if the number of lives remaining is less than zero. If the value of Lives is greater than zero, the RestartLevel event in the monkey's Health behavior is triggered. However, if the value of Lives is not greater than zero, the instrucion in the otherwise block will be executed, and this switches to the (currently blank) Game Over scene that we have created.
[ 163 ]
Managing and Displaying Informaion
If we review all the instrucions in the completed Collides with Enemies event, and write them in English, the statement will be: When the monkey collides with an enemy, reduce the value of Lives by one and print the new value to the debug console. Then, if the value of Lives is more than zero, trigger the RestartLevel event in the monkey's Health behavior, otherwise switch to the Game Over scene. Before coninuing, we should note that the Game Over scene has been created as a temporary measure to ensure that as we are in the process of developing the game, it's immediately clear to us (the developer) that the monkey has run out of lives. In Chapter 7, Polishing the Game, we'll be introducing a more appropriate and visually appealing game over message for our players!
Have a go hero The game ile to import and load for this session is 5961_06_06.stencyl.
Change the Countdown atribute value to 30 — open the Jungle scene, click on the Behaviors buton, then select the Score Management behavior in the let panel to see the atributes for this behavior. The following tasks in this Have a go hero session are opional — failure to atempt them will not afect future tutorials, but it is a great opportunity to put some of our newly learned skills to pracice!
In the secion, Time for acion – displaying the countdown imer on the screen, we learned how to display the value of the countdown imer on the screen during gameplay. Using the skills that we have acquired in this chapter, try to complete the following tasks:
Update the Score Management behavior to display the number of lives at the upper-right corner of the screen, by adding some new instrucion blocks to the Display Counter event. Rename the Display Counter event to Display HUD. Remove the print Countdown block from the Decrement Countdown event also found in the Score Management behavior. Right-click on the instruction block and review the options available in the pop-up menu!
[ 164 ]
Chapter 6
Remove the print Lives remaining: & Lives as text instrucion block from the Collides with Enemies event in the Manage Player Collisions behavior. The suggested modiicaions along with comments can be viewed in the downloadable iles that accompany this book, in the ile named 5961_06_07.stencyl.
Removing debug instructions Why did we remove the debug print … blocks in the previous Have a go hero session? Originally, we added the debug blocks to assist us in monitoring the values of the Countdown atribute and Lives game atribute during the development process. Now that we have updated the game to display the required informaion on the screen, the debug blocks are redundant! While it would not necessarily cause a problem to leave the debug blocks where they are, it is best pracice to remove any instrucion blocks that are no longer in use. Also, during development, excessive use of debug print blocks can have an impact on the performance of the game; so it's a good idea to remove them as soon as is pracical.
Using graphics to display information We are currently displaying two on-screen pieces of informaion for players of our game: the countdown imer and the number of lives available. However, providing too much textual informaion for players can be distracing for them, so we need to ind an alternaive method of displaying some of the informaion that the player needs during gameplay. Rather than using text to advise the player how much ime they have remaining to complete the level, we're going to display a imer bar on the screen.
Time for action – displaying a timer bar The game ile to import and load for this session is 5961_06_07.stencyl.
1. 2.
Open the Score Management scene behavior and click on the Display HUD event.
3.
Locate the draw rect at ( x: 0 y: 0 ) with ( w: 0 h: 0 ) instrucion block in the palete, and insert it at the botom of the when drawing event.
In the when drawing event, right-click on the blue block that draws the text for the countdown imer and select Acivate / Deacivate from the pop-up menu. Note that the block becomes faded.
[ 165 ]
Managing and Displaying Informaion
Click on the draw opion in the newly inserted block and change it to ill.
4. 5. 6. 7. 8.
Set the width (w:) to Countdown x 10.
9.
Test the game!
Set both the x: and y: textboxes to 10. Set the height (h:) to 10. Ensure that the draw text … block and the ill rect at … block in the Display HUD event appear as shown in the following screenshot (the draw text LIVES: … block may look diferent if the earlier Have a go hero secion was atempted):
What just happened? We have created a imer bar that displays the amount of ime remaining for the player to collect the fruit, and the imer bar reduces in size with the countdown! First, in the Display HUD event we deacivated, or disabled, the block that was drawing the textual countdown message, because we no longer want the text message to be displayed on the screen. The next step was to insert a draw rect … block that was conigured to create a illed rectangle at the upper-let corner of the screen and with a width equal to the value of the Countdown imer muliplied by 10. If we had not muliplied the value of the countdown by 10, the imer bar would be very small and diicult to see (try it)! We'll be making some improvements to the imer bar later in this chapter.
Activating and deactivating instruction blocks When we deacivate an instrucion block, as we did in the Display HUD event, it no longer funcions; it's completely ignored! However, the block remains in place, but is shown slightly faded, and if required, it can easily be reenabled by right-clicking on it and selecing the Acivate / Deacivate opion. [ 166 ]
Chapter 6
Being able to acivate and deacivate instrucion blocks without deleing them is a useful feature — it enables us to try out new instrucions, such as our imer bar, without having to completely remove blocks that we might want to use in the future. If, for example, we decided that we didn't want to use the imer bar, we could deacivate it and reacivate the draw text … block! Deacivated instrucion blocks have no impact on the performance of a game; they are completely ignored during the game compilaion process.
Have a go hero The game ile to import and load for this session is 5961_06_08.stencyl. The tasks in this Have a go hero session are opional; failure to atempt them will not afect future tutorials.
Referring to Stencyl's online help if required at www.stencyl.com/help/, try to make the following improvements to the imer bar:
Specify a more visually appealing color for the rectangle
Make it thicker (height) so that it is easier to see when playing the game
Consider drawing a black border (known as a stroke) around the rectangle
Try to make the imer bar reduce in size smoothly, rather than in big steps
Ask an independent tester for feedback about the changes and then modify the imer bar based on the feedback. To view suggested modiicaions together with comments, review the Display HUD event in the downloadable iles that accompany this book. The ile that contains the modiicaions suggested above is named 5961_06_09.stencyl.
Counting collected actors With the number of lives being monitored and displayed for the player, and the imer bar in place, we now need to create some instrucions that will enable our game to keep track of how many of the fruit actors have been collected, and to carry out the appropriate acion when there is no fruit let to collect. [ 167 ]
Managing and Displaying Informaion
Time for action – counting the fruit The game ile to import and load for this session is 5961_06_09.stencyl.
1.
Open the Score Management scene behavior and create a new number atribute (not a game atribute) with the coniguraion shown in the following screenshot (in the block palete, click on Atributes, and then click on Create an Atribute…).
2. 3.
Add a new when created event and rename it to Initialize Fruit Required.
4.
Note that the red of group block in the set actor value … block cannot be found in the palete; it has been dragged into place from the orange for each … of group Collecibles block.
5.
Test the game and look for the Fruit required message in the debug console.
Add the required instrucion blocks to the new when created event, so the Initialize Fruit Required event appears as shown in the following screenshot, carefully checking the numbers and text in each of the blocks' textboxes:
What just happened? Before we can create the instrucions to determine if all the fruit have been collected, we need to know how many fruit actors there are to collect. So we have created a new event that stores that informaion for us in a number atribute called Fruit Required and displays it in the debug console.
[ 168 ]
Chapter 6
We have created a for each … of group Collectibles block. This very useful looping block will repeat the instrucions placed inside it for each member of the speciied group that can be found in the current scene. We have speciied the Collectibles group, and the instrucion that we have placed inside the new loop is increment Fruit Required by 1. When the loop has completed, the value of the Fruit Required atribute is displayed in the debug console using a print … block. When construcing new events, it's good pracice to insert print … blocks so we can be conident that the instrucions achieve the results that we are expecing. When we are happy that the results are as expected, perhaps ater carrying out further tesing, we can remove the debug prining from our event. We have also introduced a new type of block that can set a value for an actor; in this case, we have set actor value Collected for … of group to false. This block ensures that each of the fruit actors has a value of Collected that is set to false each ime the scene is loaded; remember that this instrucion is inside the for each … loop, so it is being carried out for every Collectible group member in the current scene. Where did the actor's Collected value come from? Well, we just invented it! The set actor value … block allows us to create an arbitrary value for an actor at any ime. We can also retrieve that value at any ime with a corresponding get actor value … block, and we'll be doing just that when we check to see if a fruit actor has been collected in the next secion, Time for acion – detecing when all the fruit are collected. Translaing our instrucions into English, results in the following statement: For each actor in the Collecibles group, that can be found in this scene, add the value 1 to the Fruit Required atribute and also set the actor's Collected value to false. Finally, print the result in the debug console. Note that the print … block has been placed ater the for each … loop, so the message will not be printed for each fruit actor; it will appear just once, ater the loop has completed! If we wish to prove to ourselves that the loop is couning correctly, we can edit the Jungle scene and add as many fruit actors as we wish. When we test the game, we can see that the number of fruit actors in the scene is correctly displayed in the debug console. We have designed a lexible set of instrucions that can be used in any scene with any number of fruit actors, and which does not require us (as the game designer) to manually conigure the number of fruit actors to be collected in that scene! Once again, we have made life easier for our future selves! Now that we have the atribute containing the number of fruit to be collected at the start of the scene, we can create the instrucions that will respond when the player has successfully collected them all.
[ 169 ]
Managing and Displaying Informaion
Time for action – detecting when all fruits have been collected The game ile to import and load for this session is 5961_06_10.stencyl.
1.
Create a new scene called Level Completed, with a Background Color of yellow. Leave all the other seings at their default coniguraion.
2. 3.
Close the tab for the newly created scene.
4. 5.
In the let-hand panel, rename the custom event to Fruit Collected.
6. 7. 8.
Note that there is no space in the when FruitCollected happens custom event name.
Return to the Score Management scene behavior, and create a new custom event by clicking on + Add Event | Advanced | Custom Event. Add the required instrucion blocks to the new Fruit Collected event, so it appears as shown in the following screenshot, again carefully checking the parameters in each of the text boxes:
Save the game and open the Manage Player Collisions actor behavior. Modify the Collides with Collectibles event so it appears as shown in the following screenshot. The changes are listed in the subsequent steps:
[ 170 ]
Chapter 6
9. 10. 11.
A new if get actor value Collected for … of group = false block has been inserted. The exising blocks have been moved into the new if … block. A set actor value Collected for … of group to true block has been inserted above the grow … block.
12.
A trigger event FruitCollected in behavior Score Management for this scene block has been inserted above the do ater 0.5 seconds block.
13.
An if … of group is alive block has been inserted into the do ater 0.5 seconds block, and the exising kill … of group block has been moved inside the newly added if … block.
14. 15.
Test the game; collect several pieces of fruit, but not all of them!
16.
Coninue to test the game, but this ime collect all the fruit actors.
Examine the contents of the debug console; it may be necessary to scroll the console horizontally to read the messages.
What just happened? We have created a new Fruit Collected event in the Score Management scene behavior, which switches to a new scene when all the fruit actors have been collected, and we have also modiied the Collides with Collectibles event in the Manage Player Collisions actor behavior in order to count how many pieces of fruit remain to be collected. When tesing the game we can see that, each ime a piece of fruit is collected, the new value of the Fruit Required atribute is displayed in the debug console, and when all the fruit actors have been collected, the yellow Level Completed scene is displayed. The irst step was to create a blank Level Completed scene, which will be switched to when all the fruit actors have been collected. As with the Game Over scene that we created earlier in this chapter, it is a temporary scene that enables us to easily determine when the task of collecing the fruit has been completed successfully for tesing purposes. We then created a new custom event called Fruit Collected in the Score Management scene behavior. This custom event waits for the FruitCollected event trigger to occur, and when that trigger is received, the Fruit Required atribute is decremented by 1 and its new value is displayed in the debug console. A test is then carried out to determine if the value of the Fruit Required atribute is equal to zero, and if it is equal to zero, the bright yellow, temporary Level Completed scene will be displayed!
[ 171 ]
Managing and Displaying Informaion
Our inal task was to modify the Collides with Collectibles event in the Manage Player Collisions actor behavior. We inserted an if… block to test the collecible actor's Collected value; remember that we iniialized this value to false in the previous secion, Time for acion – couning the fruit. If the Collected value for the fruit actor is sill false, then it hasn't been collected yet, and the instrucions contained within the if … block will be carried out. Firstly, the fruit actor's Collected value is set to false, which ensures that this event cannot occur again for the same piece of fruit. Next, the FruitCollected custom event in the Score Management scene behavior is triggered. Following that, the do after 0.5 seconds block is executed, and the fruit actor will be killed. We have also added an if … of group is alive check that is carried out before the collecible actor is killed. Because we are killing the actor ater a delay of 0.5 seconds, it's good pracice to ensure that the actor sill exists before we try to kill it! In some games, it may be possible for the actor to be killed by other means during that very short 0.5 second delay, and if we try to kill an actor that does not exist, a runime error may occur, that is, an error that happens while the game is being played. This may result in a technical error message being displayed to the player, and the game cannot coninue; this is extremely frustraing for players, and they are unlikely to try to play our game again!
Preventing multiple collisions from being detected A very common problem experienced by game designers, who are new to Stencyl, occurs when a collision between two actors is repeatedly detected. When two actors collide, all collision events that have been created with the purpose of responding to that collision will be triggered repeatedly unil the collision stops occurring, that is, when the two actors are no longer touching. If, for example, we need to update the value of an atribute when a collision occurs, the atribute might be updated dozens or even hundreds of imes in only a few seconds! In our game, we want collisions between the monkey actor and any single fruit actor to cause only a single update to the Fruit Required atribute. This is why we created the actor value Collected for each fruit actor, and this value is iniialized to be false, not collected, by the Initialize Fruit Required event in the Score Management scene behavior. When the Collides with Collectibles event in Manage Player Collisions actor behavior is triggered, a test is carried out to determine if the fruit actor has already been collected, and if it has been collected, no further instrucions are carried out. If we did not have this test, then the FruitCollected custom event would be triggered numerous imes, and therefore the Fruit Required atribute would be decremented numerous imes, causing the value of the Fruit Required atribute to reach zero almost instantly; all because the monkey collided with a single fruit actor! Using a Boolean value of True or False to carry out a test in this manner is oten referred to by developers as using a lag or Boolean lag.
[ 172 ]
Chapter 6
Note that, rather than uilizing an actor value to record whether or not a fruit actor has been collected, we could have created a new atribute and iniialized and updated the atribute in the same way that we iniialized and updated the actor value. However, this would have required more efort to conigure, and there is no percepible impact on performance when using actor values in this manner. Some Stencyl users never use actor values (preferring to always use atributes instead), however, this is purely a mater of preference and it is at the discreion of the game designer which method to use. In order to demonstrate what happens when the actor value Collected is not used to determine whether or not a fruit actor has been collected, we can simply deacivate the set actor value Collected for … of group to true instrucion block in the Collides with Collectibles event. Ater deacivaing the block, run the game with the debug console open, and allow the monkey to collide with a single fruit actor. The Fruit Required atribute will instantly be decremented muliple imes, causing the level to be completed ater colliding with only one fruit actor! Remember to reacivate the set actor value … block before coninuing!
Keeping track of the levels As discussed in the introducion to this chapter, we're going to be adding an addiional level to our game, so we'll need a method for keeping track of a player's progress through the game's levels.
Time for action – adding a game attribute to record the level The game ile to import and load for this session is 5961_06_11.stencyl.
1.
Create a new number game atribute called Level, with the coniguraion shown in the following screenshot:
2.
Save the game. [ 173 ]
Managing and Displaying Informaion
What just happened? We have created a new game atribute called Level, which will be used to record the current level of the game. A game atribute is being used here, because we need to access this value in other scenes within our game; local atributes have their values reset whenever a scene is loaded, whereas game atributes' values are retained regardless of whether or not a diferent scene has been loaded. We'll be puing this game atribute to good use in Chapter 7, Polishing the game!
Fixing the never-ending game! We've inished designing and creaing the gameplay for the Monkey Run game, and the scoring behaviors are almost complete. However, there is an anomaly with the management of the Lives game atribute. The monkey correctly loses a life when it collides with an enemy actor, but currently, when the countdown expires, the monkey is simply reposiioned at the start of the level, and the countdown starts again from the beginning! If we leave the game as it is, the player will have an unlimited number of atempts to complete the level — that's not much of a challenge!
Have a go hero The game ile to import and load for this session is 5961_06_12.stencyl. The recommended tasks in this Have a go hero session should be atempted, as Chapter 7, Polishing the Game, relies on some of these modiicaions. Suggested soluions together with comments, can be found in the Health and Manage Player Collisions behaviors in the download ile named 5961_06_13.stencyl.
(Recommended) In the Countdown expired event, which is found in the Health actor behavior, modify the test for the countdown so that it checks for the countdown imer being exactly equal to zero, rather than the current test, which is for the Countdown atribute being less than 1. We only want the ShowAngel event to be triggered once when the countdown equals exactly zero!
(Recommended) Update the game so that the Show Angel event manages the complete process of losing a life, that is, either when a collision occurs between the monkey and an enemy, or when the countdown imer expires. A single event should deduct a life and restart the level. [ 174 ]
Chapter 6
(Opional) If we look carefully, we can see that the countdown imer bar starts to grow backwards when the player runs out of ime! Update the Display HUD event in the Score Management scene behavior, so that the imer bar is only drawn when the countdown is greater than zero.
There are many diferent ways to implement the above modiicaions, so take some ime and plan the recommended modiicaions! Test the game thoroughly to ensure that the lives are reduced correctly and the level restarts as expected, when the monkey collides with the enemy, and when the countdown expires. It would certainly be a good idea to review the download ile for this session, compare it with your own soluions, and review each event carefully, along with the accompanying comment blocks. There are some useful ips in the example ile, so do take the ime to have a look!
Summary Although our game doesn't look vastly diferent from when we started this chapter, we have made some very important changes. First, we implemented a text display to show the countdown imer, so that players of our game can see how much ime they have remaining to complete the level. We also imported and conigured a font and used the new font to make the countdown display more visually appealing. We then implemented a system of tracking the number of lives that the player has let, and this was our irst introducion to learning how game atributes can store informaion that can be carried across scenes. The most visible change that we implemented in this chapter was to introduce a imer bar that reduces in size as the countdown decreases. Although very few instrucion blocks were required to create the imer bar, the results are very efecive, and are less distracing for the player than having to repeatedly look to the top of the screen to read a text display. The main challenge for players of our game is to collect all the fruit actors in the allocated ime, so we created an iniializaion event to count the number of fruit actors in the scene. Again, this event has been designed to be reusable, as it will always correctly count the fruit actors in any scene. We also implemented the instrucions to test when there are no more fruit actors to be collected, so the player can be taken to the next level in the game when they have completed the challenge. A very important skill that we learned while implemening these instrucions was to use actor values as Boolean lags to ensure that collisions are counted only once. Finally, we created a new game atribute to keep track of our players' progress through the diferent levels in the game, and we'll be using this game atribute in Chapter 7, Polishing the Game, where we'll also be adding the inishing touches to our game! [ 175 ]
7 Polishing the Game We now have a gameplay framework in place for our Monkey Run game, which means that the game is playable, and the scoring mechanisms are in place. We have also introduced a system whereby the player can succeed in completing the one and only level in the game, at which point a temporary success scene is displayed. Alternatively, the player can fail the level and will be presented with a temporary game over scene. With these elements in place, we have completed the main part of the game development process, and we can now concentrate on applying the finishing touches to make the game presentable and ready to publish for the world to see! We'll be adding some polish to the gameplay in this chapter, but a game also needs many features that are outside the scope of gameplay. We need to consider what players will see immediately after the game has loaded. We'll also need to think about what players will experience when they are transitioning between levels and when they have completed the game.
By the end of this chapter, we will have implemented the above elements, and we'll have completed our game with the excepion of audio, which we'll be introducing in Chapter 8, Implemening Sounds. Let's look at the tasks that we'll be compleing in this chapter—the tasks that will take us through to compleion of the visual aspects of our game.
Polishing the Game
We will be:
Adding a background and foreground
Creaing a visual special efect
Creaing addiional levels
Adding a pause feature
Implemening a level progression rouine
Creaing a Game Over message
Creaing a Main Menu scene
Finalizing the game-completed scene
Let's start polishing!
Adding a background and foreground Currently, the colors in our game are themed appropriately—jungle greens and browns—but the background is looking rather plain. So let's brighten up our game with a more realisic jungle scene.
Time for action – adding a background to the Jungle scene The game ile to import and load for this session is 5961_07_01.stencyl. Before proceeding, locate the ile enitled jungle_background_1920x480.png, which is provided with the downloadable iles that accompany this book, and place it in a folder so that it can be easily located.
1. 2.
In the Dashboard tab, click on Backgrounds. In the main panel, click inside the doted box containing the text This game contains no Backgrounds. Click here to create one.
3.
In the Create New… dialog box, enter a name of Jungle Background and then click on the Create buton.
4. 5. 6.
In the let-hand panel, click on Create here to add a frame. In the Add Frame dialog box, ensure that the Scale opion is set to Standard (1x). Click on the Choose Image… buton.
[ 178 ]
Chapter 7
7. 8. 9. 10.
Locate the ile jungle_background_1920x480.png and double-click on it. When the jungle image appears in the Add Frame dialog box, click on the Add buton and wait a few moments for the thumbnail of the image to appear in the let-hand panel. Open the Jungle scene (via the Dashboard tab). Click on the Background buton in the row of butons at the upper-center of the screen:
11.
In the Backgrounds secion in the let-hand panel, click on the + buton:
12.
In the Choose a Background dialog box, double-click on the thumbnail for the Jungle Background image.
13.
Test the game and make the monkey run along the scene so the screen scrolls.
[ 179 ]
Polishing the Game
What just happened? We have added a jungle-themed background to the Jungle scene and we can see that, as the monkey runs along the scene, the background scrolls in ime with the camera, giving the impression of movement through the jungle:
Adding a background requires two main steps. Firstly, we needed to create a new background by imporing an image ile. In our case, we selected the ile that had been provided with the downloadable iles for this book. Once we had imported the background into our game, we then opened the Jungle scene, and speciied which background to use. The background image for our jungle scene was created by Vicki Wenderlich (www.vickiwenderlich.com), and is available under the Creaive Commons Atribuion license. The original image has been cropped to meet the size requirements for our game.
Imporing the image as a Stencyl background enables us to reuse it within any scene in our game without having to import it for each scene. It is also useful to note that, although we imported an image as a background, which is displayed behind all the other elements in the scene, it is also possible to import an image as a background and add it to our scene as a foreground that is displayed in front of all the other objects in a scene! This may appear to be a litle confusing, but if we want to add a foreground to our game, we must irst import it using the Backgrounds panel in the Dashboard tab—we then add it to our scene as a foreground. For example, we could have a foreground of jungle lora. [ 180 ]
Chapter 7
Have a go hero The game ile to import and load for this session is 5961_07_02.stencyl. An image ile named jungle_foreground_1920x480.png has been provided for the jungle foreground, and this can be found in the downloadable iles for this chapter. Import and specify the image, jungle_foreground_1920x480.png, as a background, then add it as a foreground for the Jungle scene. The steps to complete this task are almost idenical to those in the previous secion, Time for acion – adding a background to the Jungle scene. However, note that the terminology can be a litle confusing because as discussed in the previous What just happened secion, even when we want to add a foreground to a scene, we sill have to import it as a new background! The important diferences are to ensure that the correct ilename is selected for the image ile, and when adding the new foreground to the scene, add it as a foreground rather than a background (previous step 11)—at this step, look at the botom half of the let-hand panel and add the jungle foreground! Don't forget to test the game—note how the monkey runs behind the foreground lora, and that, although the iles we placed for the loor of the jungle are now completely obscured, they are sill doing the job of prevening the monkey from falling of the botom of the scene! The results of this Have a go hero session can be seen in the download ile 5961_07_03.stencyl.
Viewing foregrounds and backgrounds in the Scene Editor By default, when viewing a scene in the Scene Editor, background and foreground images are not displayed. Open up the Jungle scene in the Scene Editor right now, and have a look. The plain sea-green background is sill visible, and our new jungle background and lora foreground are nowhere to be seen! Having the foreground and background hidden can help us more easily work with the actors and iles within the Scene Editor. However, if we do wish to preview the scene along with the foreground and background, we can do so quite easily.
[ 181 ]
Polishing the Game
If we look at the toolbar at the top-right of the Scene Editor panel, we can see some icons shown as follows:
The two icons highlighted in the previous screenshot are toggles that are used to display or hide the background and foreground respecively. Using these tools enables us to edit the scene with or without being able to see the foreground or background, which is useful for previewing the completed scene and for assising in placing actors and iles appropriately using the ediing tools. Click on these icons now to show and hide the foreground and background.
More about foregrounds and backgrounds We are not using all the foreground and background features that are available to us in Stencyl as the staic images work well for our game design. However, if required, it is very easy to implement parallax scrolling in a Stencyl game, so it is certainly worth invesigaing these features. Parallax scrolling is a special technique that scrolls the foreground and background images at diferent speeds to give an impression of greater depth to the scene.
Be sure to read the Stencyl help pages to learn more about the available foreground and background techniques that can be used in games. Judicious use of these efects can make a game shine! We have now seen how the straighforward process of introducing an interesing staic background into our game, along with a well-designed foreground, has really brought our game to life. It immediately looks more fun to play, and the foreground has provided the illusion of depth to the game. It is design elements such as these that can make the diference between a game that is quite good (but which is only played once) and a game that players keep coming back to for more fun!
[ 182 ]
Chapter 7
Creating a visual special effect Although visual special efects don't necessarily make any diference to the gameplay, they can add further interest and immersion into the game for our players. We're going to add a very striking special efect into the game.
Making the ground shake With just a few instrucion blocks, we can make the jungle shake each ime one of the stone statues "land"!
Time for action – making the ground shake The game ile to import and load for this session is 5961_07_03.stencyl.
1. 2. 3.
Open the Manage Statues actor behavior and create a new When Creaing event.
4. 5.
Create a new When Updaing event and rename it to Check if stopped.
6.
Rename the new event to Initialize statue. Add the instrucion block to the new event, as shown in the following screenshot:
Add the required instrucion blocks, so the new event looks like the following screenshot:
Create a new When this actor collides with… Something Else event and rename it to Shake screen on collision.
[ 183 ]
Polishing the Game
7.
Modify the new collision event using the instrucion blocks shown in the following screenshot:
8.
Test the game; watch as the statues land on any object!
What just happened? We have implemented the instrucions to make the screen shake when a statue lands, either on a ile, such as the ground, or on an actor. The instrucions for this efect comprise of three separate parts. The irst part required us to specify an actor value for the statue when it is created; remember that actor values will apply uniquely to each statue actor as it is created. We called the actor value Stopped and set it to false, because the actor is moving the instant it enters the scene. In other words, it has not stopped! We then implemented the second part of the instrucions in the statue's when updating event, which we renamed to Check if stopped. This secion checks the x and y speed of the statue and if both are less than 0.1, which efecively means that the statue is not moving, we set the actor value Stopped to be true. Why don't we test for an x and y speed of zero? Due to the design of the physics engine that Stencyl uses, waiing for an actor to reach a speed of absolute zero can take a while (and someimes never happens!), causing the screen to shake excessively. Try changing the Check if stopped event to test for a speed of zero, retest the game and wait for several statues to fall. Don't forget to change the values back once the test is complete!
Finally, we created the third part; a when this actor hits something else event, which checks the status of the actor value, Stopped, and if it is false, the shake screen… block is executed.
[ 184 ]
Chapter 7
If we write the instrucions for all three parts in English, the result will be as follows: When a statue actor is created, give it an actor value called Stopped, and set it to false. While the game is running, if the statue stops moving, set the value of Stopped to true. While the game is running, if the statue collides with anything, and its Stopped value is false, shake the screen. The implementaion for the shaking efect might appear to be more complicated than required! Why do we need an actor value, and why do we need to check whether or not the statue has stopped moving? The answer lies in how the collision detecion works in Stencyl. When using the when this actor hits something else block or any other type of collision, a collision is occurring for the whole ime when the two objects are touching. In the case of our statues, they might collide with a plaform causing the screen to shake once, but then the statue might fall onto the iles that represent the ground, and just lie there, apparently moionless. However, while the statue is lying on those iles, a collision is sill occurring, so the screen will shake coninuously unil the statue disappears. Such an efect will cause an eye-popping experience for players of our game, because there is always at least one statue onscreen at any ime! If we cast our minds back to Chapter 6, Managing and Displaying Informaion, when we implemented the instrucions for couning the collected fruit in the secion enitled Couning collected actors, we used an actor value as a Boolean lag to determine whether or not a fruit actor had been collected. This enabled us to ensure that each fruit actor was only collected once, thus avoiding an incorrect count. The use of the actor value, Stopped, in our new screen-shaking instrucions follows the same principle. We are using the actor value as a lag to determine whether or not we sill want the statue to cause the shaking efect. To see what happens if we do not test the value of the Stopped actor value, we can carry out a basic test. Temporarily change the Shake screen on collision event in the Manage Statues behavior, so it looks like the following blocks:
Now, if we test the game, we can clearly see the problem. The screen starts to shake as soon as a statue hits any object and it rarely stops shaking because there is almost always at least one statue colliding with another object!
[ 185 ]
Polishing the Game
Don't forget to revert to the correct code! If required, review the previous secion Time for acion – making the ground shake, step 7, to ensure that the correct instrucion blocks are in place. The instrucions for making the screen shake work well, but there is deinitely room for improvement. For example, test the game and when a statue lands on a plaform and stops moving, make the monkey push the statue of the plaform so the statue lands on the ground. It may take some ime for a statue to fall in the right place to carry out this experiment but if we are paient, we will see that the screen does not shake when the statue collides with any other objects ater being pushed by the monkey. This is because, ater the statue lands on a plaform and stops moving, the Stopped actor value is immediately set to false; the statue can never shake again!
Have a go hero The game ile to import and load for this session is 5961_07_04.stencyl. For our purposes, we may be happy with the way that the screen shaking is experienced by the user. However it will be an interesing challenge to improve the current efect:
Consider how it might be possible to ensure that the statue does not shake the screen when it is staionary, but also reacivates its shaking ability if it is pushed or falls of a plaform.
Please be aware that this is quite a diicult challenge, and there are numerous soluions! Be sure to save the game, and perhaps give the saved game a new name (File | Save Game As…), before atemping to modify the events. If things go terribly wrong (and someimes things do go terribly wrong when experimening), it's much easier to load an earlier version of the game, than it is to recreate the behavior! As noted, this is a comparaively a diicult challenge; the game will work perfectly well as it is. There's no harm in skipping this challenge and returning to it at a later ime if desired. A suggested soluion is provided in the download ile 5961_07_05. stencyl, along with comments in the Check if stopped and Shake screen on collision events of the Manage Statues actor behavior.
[ 186 ]
Chapter 7
Creating additional levels In Chapter 6, Managing and Displaying Informaion, we paved the way for creaing addiional levels by creaing a temporary scene called Level Completed, which is displayed when all the fruit actors have been collected in the jungle scene. In this secion, we're going to create a second jungle scene for the player to progress to when the irst scene has been completed successfully, and in the following Time for acion secion, in step 7, we will be designing a new level. Bear in mind the following points during the design and tesing process:
This is just a quick prototype level to enable us to progress with the game design
Ensure that the green domes at each end of the level are kept in the same posiion in the new level
For tesing purposes, keep level 2 quite easy to complete within the allocated 30 seconds; it will make tesing much easier
If necessary, review Chapter 2, Let's Make a Game!, in which we learned how to use the scene editor tools
Time for action – renaming, duplicating, and modifying a level The game ile to import and load for this session is 5961_07_05.stencyl.
1.
In the Dashboard tab, click on Scenes, double-click on the Jungle scene, then click on the Properies buton in the row of gray butons at the upper-center of the screen.
2.
Change the name of the scene to Level1 (the word Level followed by the digit one, without any spaces).
3.
Click on OK to conirm the change, then close the tab for the jungle scene (now called Level1).
4.
In the Scenes panel, in the Dashboard tab, right-click on the jungle scene (now called Level1) and select Duplicate from the pop-up menu.
5.
In the main panel, double-click on the Copy of Level1 scene thumbnail to open the scene.
6.
Click on the Properies buton at the top of the Scene Designer, and rename the scene to Level2 (the word Level followed by the digit two, without any spaces).
[ 187 ]
Polishing the Game
7.
Make the desired changes to the new scene; add iles and move iles as required. Reposiion the fruit, remembering that addiional fruit actors can be added from the palete.
8. 9.
When the scene is ready do not test the game.
10.
If we save the game, then look at the Scenes panel in the Dashboard tab (don't close the Level2 tab), we should see the following coniguraion:
Switch back to the Level2 tab, and click on the green Test Scene buton found above the palete in the right-hand panel.
What just happened? We've created a new jungle scene for our players to complete! Firstly, we renamed our original jungle scene, so it is now called Level1. We then made a copy of Level1 using the Duplicate feature, and renamed the new scene to Level2. The inal step was to modify the newly created scene, Level2, so that it presents a new challenge for our players. For tesing purposes, we have ensured that the second level is not too diicult to complete, and this will enable us to coninue with the development of the game without becoming too distracted by the small details relaing to the challenges in the new scene. It's important to understand that when we duplicate a scene, an exact copy of the scene is made with not only its iles and actors, but also with all its behaviors! This is why the Drop actors randomly and Score Management behaviors work exactly as expected in the newly duplicated Level2 scene. When tesing the new scene, we took advantage of the Test Scene buton, which enables us to test the scene that is currently being designed in the Scene Editor. This is an incredibly useful buton; without it, we would have to play the whole game, staring with Level1 and successfully complete it, before we could test Level2. Tesing our game in this manner would be a very tedious and ime-consuming process with only two levels; imagine if our game had 10 levels to test!
[ 188 ]
Chapter 7
Progressing through the levels If we tested the game from the start, we would ind that upon compleion of Level1, the player would sill be presented with the temporary Level Completed scene. Clearly, the desired acion upon compleion of scene Level1 is to allow the player to progress to Level2! The good news is that we've already put much of the framework in place for this task. Firstly, in Chapter 6, Managing informaion, we created a game atribute for storing the current level, and secondly, we have recently given our two jungle scenes sensible names so that our game will be able to display them in the correct order.
Time for action – implementing level progression The game ile to import and load for this session is 5961_07_06.stencyl. Remember to use the instrucion block search facility if required; it's at the top of the palete!
1. 2.
Open the Score Management scene behavior. Click on the Fruit Collected event in the let-hand panel, and modify the event by insering a set Level to… instrucion block (found in the palete under Atributes | Game Atributes) so that it looks like the highlighted blocks in the following screenshot:
[ 189 ]
Polishing the Game
3.
Modify the switch to… block so that the red switch to... block appears as shown in the highlighted secion of the following screenshot:
4.
Review the previous steps 2 and 3 to ensure that the math plus block … + … and the text concatenaion block … & … have been implemented as shown.
5.
Switch back to the Scenes panel in the Dashboard tab, open the yellow Level Completed scene, and rename it to Level3 (no space).
6.
Save the game (this is important!) and view the Scenes panel in the Dashboard tab. We should now see the following coniguraion:
7.
Test the game and play the irst scene to compleion by collecing all the fruit actors. Then, coninue to play the game as it progresses through the scenes!
What just happened? We have implemented the instrucions that allow the player to progress through the scenes as each one is completed successfully. Because we already have most of the game's framework in place, we didn't have much work to do! The main changes we have made take place inside the if Fruit Required = 0 block, because this is the rouine that determines when all the fruit in a scene have been collected.
[ 190 ]
Chapter 7
Our irst step was to insert the set Level to… block and modify it, so that it increased the value of the game atribute Level by 1 when all the fruit has been collected. Once this instrucion has been carried out, Level will be equal to the number of the next level that is to be played. We then modiied the exising switch to… scene block, so that instead of switching to a scene that we have hardcoded into the instrucions, the scene name will be calculated at the ime that the last piece of fruit has been collected. The scene name is calculated by taking the text Level and appending the text value of the Level game atribute using the text concatenaion block. The very last step was to rename the Level Completed scene (currently a temporary, blank yellow scene) to Level3. This ensures that when our inal playable level (Level2) has been completed, the next scene to be displayed will be a scene that lets our player know that they have completed the game. Even though our game only has two playable levels, we need to create a Level3, so that the instrucions have somewhere to take us when we have completed the second level. We could have given the yellow scene a more appropriate name, such as All Levels Completed, but this would have required more complex sequence of instrucions. Someimes, pragmaism can save a lot of development work! It's great to see that the preparaions we made in Chapter 6, Managing and Displaying Informaion, have now come to fruiion (is that a terrible pun?) with the addiion of a single instrucion, and the modiicaion of just one other instrucion!
Adding even more levels Because we have now completed all the hard work, and implemented a good design for the process of allowing the player to progress through levels, adding new game levels is now an incredibly easy process. All we need to do is duplicate any scene that contains an exising level, and rename the new scene and the inal, level completed scene, so that levels are numbered consecuively. We don't need to change any of the game instrucions or make any other modiicaions to the design of the game! An important point to note is that, when tesing levels using the Test Scene buton in the Scene Editor, on successfully compleing the level, the game will not progress correctly through the later levels. This is because the game atribute Level is always set to a value of 1 when the game starts, even during the tesing process. If we click on the Test Scene buton to test, for example, a new Level10, the next level to be displayed on compleion of that level will always be Level2!
[ 191 ]
Polishing the Game
Have a go hero The game ile to import and load for this session is 5961_07_07.stencyl. Have a go at adding a new level, just to prove how easy it is! It is recommended that only one addiional level is created for test purposes only; adding further levels at this stage of development will cause some addiional work that can be avoided, as we'll discover later in this chapter! As always, it's a good idea to test the game thoroughly, preferably obtaining input from independent testers.
Adding a pause feature Currently, our player has no choice other than to play the whole game from start to inish without a break. While some games work in this way as a planned feature, this method of play is not appropriate for our game, so we're going to introduce a feature that will allow players to pause the game at any ime.
Preparing the pause banner framework Before implemening the instrucions to pause the game, we're going to put an appropriate framework into place.
Time for action – creating the pause framework The game ile to import and load for this session is 5961_07_08.stencyl.
1.
Locate and download the actor called Stencyl Book Paused Banner from StencylForge.
2.
When the Stencyl Book Paused Banner actor has downloaded, click on the Physics buton in the row of butons at the upper-center of the screen.
3.
In the General secion, which is currently displayed in the main panel, change the What kind of actor type? seing to Cannot Move.
4.
Click on the Advanced icon at the top of the panel, and change the Can be Paused? seing to No.
5.
Close the tabs for the Stencyl Book Paused Banner actor and StencylForge.
[ 192 ]
Chapter 7
6. 7.
Create a new scene behavior called Pause Management.
8.
Switch back to the Pause Management behavior, then repeat step 7, ataching the behavior to Level2 and Level3 (but not Level4, which is the yellow, completed scene).
9. 10.
Close the tabs for Level1, Level2, and Level3.
Using the green Atach to Scene buton at the upper-right corner of the screen, add the new behavior to the scene called Level1.
In the new Pause Management behavior, create an actor atribute called Paused Banner, by clicking on the Atributes secion buton in the block palete, then the Create an Atribute… buton below the category butons. Ensure that the new atribute is conigured with Type as Actor as shown in the following screenshot:
11.
Add a new when created event to the Pause Management behavior and rename it to Create Pause Banner.
12.
Add the required blocks to the newly created when created event, as shown in the following screenshot:
13.
Do not test the game yet; we have some more work to do before the pause feature is ready!
[ 193 ]
Polishing the Game
What just happened? We have put in place the framework for placing a pause message on the screen. The irst step was to download the Paused Banner actor from StencylForge; when we add the instrucions for pausing the game, this message banner will be displayed so players of our game will have a clear indicaion that the game has been paused. Because we do not want the banner to move under any circumstances, we conigured its What kind of actor type? seing to Cannot Move. Because by default, all actors are conigured to pause when the game is paused, we have speciied that the banner cannot be paused. This will ensure that the banner is displayed correctly when all the other actors in the scene have been paused. We then created a new scene behavior called Pause Management, and we atached it to the three exising game levels, but not the scene named Level4. In the previous Have a go hero secion, it was suggested that only one addiional level should be added in order to avoid addiional work later in the development process. Because we are sill developing our game, we will almost certainly be adding addiional scene behaviors that will be required for each of the game levels, and when we do add those behaviors, we must remember to add them to each and every level that already exists in the game. For this reason, it's a good idea to leave the design and creaion of addiional levels unil the development process has been inalized. This allows us to simply duplicate exising levels along with all the behaviors that are atached to the original scene. However, because we already have three levels in our game, the next step was to atach the new Pause Management behavior to each of those levels. We could have done this ater compleing the design of the events in this behavior, but it's a good idea to atach it as soon as the behavior has been created, so that we don't forget to do it at a later stage! The next step was to create an actor atribute called Paused Banner, and this atribute will be used to store the instance of the Stencyl Book Paused Banner actor that we have just created, so that we can access it easily from any other events with the Pause Management behavior. We'll be accessing this atribute in the when created event. We then added the required instrucions to the when created event. The irst block creates an instance of the Stencyl Book Paused Banner actor with an x and y posiion of zero. The second instrucion in the when created event, set Paused Banner to Last Created Actor, sets the value of the Paused Banner actor atribute that we created earlier, to the value of Last Created Actor, which must be the newly created Stencyl Book Paused Banner, because that actor was created in the immediately-preceding instrucion block! This ensures that, as long as the scene is acive, we can always easily refer to the banner using the Paused Banner actor atribute; without this atribute, it would be very diicult to access and make changes to the banner.
[ 194 ]
Chapter 7
We then inserted an instrucion to hide the banner actor that we just created; this ensures that it cannot be seen by the player when the scene is irst displayed. Note that we have just hidden the banner actor, so it cannot be seen; we have not killed it, so we can now manipulate it as required!
Implementing the pause feature Now that we have the framework in place, we can create the main pause rouine.
Time for action – implementing the main pause routine The game ile to import and load for this session is 5961_07_09.stencyl.
1.
Click on the Seings buton on Stencyl's main toolbar, then click on the Controls icon in the let-hand panel of the Game Seings dialog box.
2.
Scroll to the botom of the Controls panel and click on the Click here to add a new control box to display a new control as shown in the following screenshot:
3. 4.
Change the Name opion of the control from Key 0 to pause. Click in the Key box (next to the leter A), and press the P key on the keyboard (it will display onscreen as a capital P).
5. 6.
Click on OK to conirm the changes and close the Game Seings dialog box.
7.
Click on the Control opion in the new when Control is pressed block and select Choose Control | pause, then click on OK.
8. 9.
Change the pressed opion to released.
In the Pause Management behavior, add a new keyboard event by clicking on + Add Event | Input | Keyboard, then change the event name to Pause clicked.
The empty input event block should now appear as shown:
[ 195 ]
Polishing the Game
10.
Add the instrucions to complete the new keyboard event, as shown in the following screenshot. Note that the Paused Banner opion in the blue blocks in this event can be found by clicking on the Actor opion that iniially appears in these blocks and then selecing Choose Atribute from the pop-up menu:
11.
Double-check to ensure that each of the opions and numbers in the instrucion blocks appear exactly as shown in the previous screenshot.
12.
Test the game and press the P key on the keyboard to pause and resume the game!
What just happened? We have created a rouine that enables players of our game to pause and resume the game at any point! Firstly, we created a new control key for pausing the game, using the Controls coniguraion panel in Stencyl's main Game Seings dialog box. Although it's quite a long process to explain in detail, it is simply a mater of creaing a new control, giving it a friendly name to use in the game (in our case, we called it pause), and then specifying the keyboard key that will cause the control to trigger the input event (we chose the leter P). We can now refer to the control by name, anywhere in our game instrucions, without having to remember which key we assigned to the control. It's interesing to note that we can assign more than one key to a single control, so we can ofer more lexibility to players of our game; for example, many players prefer to use the W, A, S, and D keys for direcional control within a game, rather than using the arrow keys.
[ 196 ]
Chapter 7
We then added a new input event that is triggered when the player releases the pause control (which we have speciied as being the P key on the keyboard). Although we could have speciied for the event to be triggered when the key was pressed rather than when it is released, for this type of control, a beter user experience is usually provided by detecing when the key is released. However, this is a mater of opinion, so experiment by changing the opion to pressed, and make a decision as to which provides a beter response from a player's point of view. Again, perhaps obtaining some feedback from other players might be appropriate! Once we had created an event that will respond to a speciic key press, we were able to add the important instrucions that will manage the pausing and resuming of the game. The instrucions that we added into the when pause is released block are split into two secions. The irst secion is enclosed in the if game is paused block, and these instrucions are only carried out if the game is already paused—the sprite (another name for the actor's image) for the Paused Banner actor will be hidden, and then the game is resumed, or unpaused. The second secion, enclosed in the otherwise block is only executed if the game is not paused. In this case, the game will be paused, the x and y posiions for the Pause Banner actor will be set, and then the actor will be displayed with the Show sprite for Paused Banner instrucion. Immediately prior to showing the banner, we used the Send Paused Banner to front block; this ensures that the banner will always appear in front of any other actors that are currently onscreen. Let's have a closer look at the set x to … and set y to … instrucions that we have placed in the otherwise block: the set x to … block sets the x posiion of Paused Banner to the x of camera + 200 pixels. The igure of 200 pixels was manually calculated to ensure that the banner will appear in an approximately central horizontal posiion, based on the ixed width of the banner actor (which is approximately 95 pixels wide). We need to add x of camera to take account of the fact that the monkey may have been moved, thus causing the screen to scroll to the let or right. If we failed to take the camera posiion into account, then the banner would be displayed at 200 pixels from the let-hand edge of the scene, and not 200 pixels from the let-hand edge of the screen! The set y … instrucion is straighforward; it simply posiions the banner 100 pixels from the top of the screen. If we translate the Pause clicked event into English, it could be stated as follows: When the pause control key is released, check if the game is already paused. If it is already paused, then hide the banner actor and resume the game. If the game is not paused, then pause the game, posiion the banner actor at the speciied locaion, in front of all other actors, and show the banner actor. [ 197 ]
Polishing the Game
Summary of the pause routine coniguration We can see that, in essence, the pause rouine is relaively straighforward; we have been able to disil it into three sentences in the above English translaion. However, it took us several steps to reach the point of having a fully-funcioning pause feature, so let's review the steps that we took to create it. We did the following:
Downloaded the banner actor from StencylForge
Conigured the physics seings for the banner actor
Created the scene behavior and atached it to all the exising game levels
Created an actor atribute for the banner actor
Added an event to create and immediately hide the banner when the scene is created
Conigured the control key in the Game Seings dialog box
Created a keyboard event that is triggered by the pause control key
Inserted the instrucion blocks to hide the banner and resume if the game is already paused
Inserted the instrucions to pause the game, and to posiion and show the banner if the game is not already paused
The previous points can now be used as a template for a pause feature in any game that we create!
Have a go hero The game ile to import and load for this session is 5961_07_10.stencyl. We now have a funcioning pause feature that works very well. However, as always, there is room for improvement. Remembering that we have hardcoded the posiioning of the Paused Banner actor atribute in the Pause clicked event of the Pause Management behavior, consider what would happen to the posiioning of the banner if we changed the height or width of the game's screen!
Modify the instrucions so that the posiioning of the banner automaically takes into account the height and width of the screen.
Consider that we might want to use a diferent size of banner; how could we ensure that it is always posiioned appropriately regardless of size?
[ 198 ]
Chapter 7
Note that this Have a go hero task is opional; the game will coninue to funcion if the previous exercise is not completed.
A suggested soluion is provided along with comments, in the download ile 5961_07_11. stencyl. The suggested modiicaions can be found in the Pause Clicked event of the Pause Management scene behavior.
Implementing a level progression routine Although the transiioning between levels currently does its job quite well (the next level is automaically displayed when all the fruit has been collected), there is deinitely room for improvement. The main problem with the current coniguraion is that the transiion to the next level happens without any warning, so it would be a good idea to allow the player to pause and take a breath before coninuing with the game. We're going to implement a system that displays a message for the player, and which ofers the opportunity to either progress to the next level or return to the main menu scene by clicking on the appropriate butons. We haven't created the main menu scene yet, we'll be doing that later in this chapter! Although implemening the success message is not diicult, it requires quite a few steps, so we'll break the process down into the following two Time for acion sessions:
Displaying the message and butons
Responding to the player's selecion
Displaying the message and buttons Let's start with a framework for displaying the message and butons.
Time for action – displaying the message and buttons The game ile to import and load for this session is 5961_07_11.stencyl.
1.
Download the following three actors from StencylForge:
Stencyl Book Success Banner
Stencyl Book Menu Button
Stencyl Book Next Button
[ 199 ]
Polishing the Game
2.
For each of the above three actors, change the two physics seings specifying that the actor cannot move and cannot be paused, then close the tabs for StencylForge and for each of the three actors.
3.
Open the Score Management scene behavior and create three new Hidden Actor atributes with the following names:
Success Banner
Menu Button
Next Button
4.
Again, in the Score Management behavior, view the Fruit Collected event and deacivate the set Level to… and switch to… blocks (right-click and select Acivate / Deacivate).
5.
Immediately above the deacivated set Level to… block, insert a trigger event … instrucion block as shown in the following screenshot:
6.
Add a new custom event to the Score Management behavior, and rename it to Display Success Banner.
[ 200 ]
Chapter 7
7.
Add the instrucion blocks to the new custom event as shown in the following screenshot, ensuring that the event's trigger name is entered as DisplaySuccessBanner (no spaces):
8.
Ensure that each of the opions in the blocks is conigured correctly, as shown in the previous screenshot.
9.
Test the game and collect all the fruit in the irst level (but irst, read the following tesing ip)!
[ 201 ]
Polishing the Game
Tesing ip: when tesing rouines such as the one we have just created, it can be very frustraing and ime-consuming to have to play the level through to compleion in order to see the inished result! In such cases, it is a good idea to make a temporary change to the instrucions so that the new rouine can be tested easily. For example, one opion is to increase the ime allowed to complete the level, because we will have less of a chance of losing all our lives before the message is displayed. However, this change sill requires us to play through the whole level. An alternaive temporary modiicaion, which will allow very quick tesing of the new rouine, is to modify the Fruit Collected event so that only one piece of fruit must be collected in order to display the message, as highlighted in the following screenshot:
For the purposes of this test, the DisplaySuccessBanner trigger will occur when there are three pieces of fruit remaining. In the irst level, there are four pieces of fruit, so as soon as we have collected just one fruit actor, the event will be triggered and our message will be displayed! If the level contains a diferent number of fruit actors, change the if Fruit Required … block to specify one less piece of fruit that exists in the level. Once the tesing has been completed and we are happy that the rouine is working as expected, it is important to remember to return any test values to their original values—in this case, change the number of fruit actors required back to zero. It's also very important to run some tests by compleing the enire level, just to ensure that we haven't missed any problems!
[ 202 ]
Chapter 7
What just happened? We have created a new custom event that creates a success message, along with the two opion butons, and displays it to the player when all the pieces of fruit have been collected, as shown in the following screenshot:
The irst step required was to download (from StencylForge) the actors for the success message - the Success banner, the Menu buton, and the Next buton, and to conigure the physics seings for all three actors, so that they cannot be paused and will not move when they are placed in the game. We then created three new hidden actor atributes for each of the new actors that we downloaded. These atributes will make it much easier to manipulate the message and buton actors elsewhere in the behavior. The next step required us to deacivate two of the instrucion blocks in the Fruit Collected event. We're going to use these two blocks in the following secion, Time for
acion – responding to the player's selecion, which is why we deacivated them rather than deleing them. There is no point in making addiional work for ourselves when we already have the required ready-to-use blocks! The inal change we made in the Fruit Collected event was to add a trigger for a custom event called DisplaySuccessBanner. The DisplaySuccessBanner custom event didn't exist at this point; we were just puing the required framework in place ready for the next steps. With the above addiions and modiicaions in place, we then moved on to the main instrucions for displaying the message to the player, which required us to create a new custom event that we renamed to Display Success Banner. We then ensured that we put the correct trigger name, DisplaySuccessBanner, in the when … happens event block. The irst task for the custom event is to pause the game, so the acion stops and the player can no longer control the monkey. This was achieved by insering the pause game instrucion block. [ 203 ]
Polishing the Game
Although it took quite a bit of work to complete the rest of the Display Success Banner custom event, we have simply carried out the same acions three imes for the three actors that are required to display the completed message. Let's examine the irst group of blocks that refers to Stencyl Book Success Banner. The irst instrucion (the red create … block) creates the actor at a central locaion on the screen, taking into account the x posiion of the camera to ensure that the actor's posiion is centered horizontally, regardless of whether or not the screen has scrolled. The next instrucion block, set Success Banner to Last Created actor, places a reference to the newly created actor into an atribute, so that we can access and manipulate the actor with ease. We immediately refer to this Success Banner atribute in the next block, fade out Success Banner over 0 sec using None. This instrucion instantly fades the banner to zero transparency so the player cannot see it. The next block, fade in Success Banner over 0.5 sec using None, fades the banner into view over 0.5 seconds. It might be temping to consider use of the Hide sprite for Self block in place of the fade out … block. However, the Hide sprite … block explicitly requires use of the corresponding Show sprite … block, in order to bring the actor back into view!
We then repeat the process of creaing, instantly fading-out, then fading-in the actors for the two opion butons, ensuring that the x and y coordinates are speciied appropriately. Why have we gone to the trouble of instantly fading-out, and then gently fading-in each of the actors required for the banner? It's simply a mater of presening a more pleasant experience for players of our game! We could remove all of the fade … instrucion blocks from the DisplaySuccessBanner custom event, but the result would be a message that suddenly jolts onto the screen. Try temporarily deacivaing each of the fade … instrucion blocks to get a feel for the diference in presentaion. Was it worth the extra work of insering and coniguring the six blocks? That's a personal decision, and it's probably a good idea to elicit some feedback from independent testers.
Responding to the player's selection Now that we have put a framework in place for displaying the success message, we need to implement the instrucions to react appropriately when the player clicks on one of the butons.
[ 204 ]
Chapter 7
Time for action – responding to the player's selection The game ile to import and load for this session is 5961_07_12.stencyl.
1.
Create a new scene called Main Menu, with a background of blue; any blue will do as we'll be changing it later!
2. 3.
Close the new scene. In the Dashboard tab, under Actor Types, double-click on the Stencyl Book Menu Buton thumbnail to display the Animaion Editor, then click on the Events buton in the row of gray butons at the upper-center of the screen.
4. 5. 6.
Click on + Add Event | Input | On Actor.
7.
Add the instrucion blocks to resume the game and switch to the Main Menu scene as shown in the following screenshot:
8.
Repeat steps 3 through 6 for Stencyl Book Next Buton; remember to stop ater compleing step 6, and then coninue with the following steps.
9.
Double-check to ensure that the Clicked events in both the Stencyl Book Menu Buton and Stencyl Book Next Buton tabs state when the mouse is released on Self.
10.
Insert an unpause game block into the new event for Stencyl Book Next Buton, so it looks like the following screenshot:
Change the event name to Clicked. Modify the when the mouse enters Self block to when the mouse is released on Self.
[ 205 ]
Polishing the Game
11.
Leaving the Stencyl Book Next Buton actor tab open, return to (or open, if it is closed) the Fruit Collected event of the Score Management behavior.
12.
Click-and-drag on the deacivated set Level to … block, and drop it onto the gray background as shown in the following screenshot. Note that the deacivated switch to … block will also be dragged.
13. 14.
Right-click on set Level to and select Copy.
15.
Right-click somewhere on the gray background below the orange when the mouse is released on Self block and select Paste.
16.
Drag the newly pasted set Level to … block (the switch to … block will move with it) into the orange event block and reacivate both blocks, so the completed event looks like the following screenshot:
Return to the Stencyl Book Next Buton actor tab, where we should see the Clicked event that we created earlier.
[ 206 ]
Chapter 7
17.
Return to the Fruit Collected event in the Score Management behavior and press the Ctrl + K keys on the keyboard (Command + K on Mac OS X) to remove the unused instrucion blocks.
18.
Test the game; collect all the fruit actors on Level 1 and click on the Next buton when the success banner is displayed, and then coninue to complete Level 2.
19.
When Level 2 has been completed, click on the Menu buton.
What just happened? We have implemented the required instrucions to enable our game to respond appropriately, based upon which buton the player pressed when they completed a level. Firstly, we created a temporary Main Menu scene, which is displayed when the player clicks on the Menu buton. The next step was to atach an event directly to the Stencyl Book Menu Buton actor. We did not create a behavior and atach it to the actor, or place the instrucion block in an exising behavior that was already atached to the actor. When an instrucion block (or series of instrucion blocks) is only relevant to a speciic actor, it can be useful to atach the instrucions directly to the relevant actor as an event, rather than specially creaing a behavior that will only be used once. In this case, the Stencyl Book Menu Buton actor is only going to be used for a single purpose—switching to the Main Menu scene. So we simply atached that instrucion to the actor. We also inserted an unpause game instrucion block into the Clicked event for the Stencyl Book Menu Buton actor, because the Display Success Banner event that creates the success banner, pauses the game. If we don't use the unpause game instrucion at this point, then the game will not funcion correctly when the next level starts! We then followed a similar process for the Stencyl Book Next Buton actor, but this ime we copied and pasted the two required instrucion blocks from the Score Management behavior's Fruit Collected event. We did this not just to save the trouble of rebuilding the two instrucion blocks, but mainly because we have already tested these instrucions in an earlier version of game, and we know that they work as required!
[ 207 ]
Polishing the Game
Have a go hero The game ile to import and load for this session is 5961_07_13.stencyl. In the previous two secions, Time for acion – displaying the message and butons and Time for acion – responding to the player's selecion, we implemented a system whereby, on compleion of a level, the player is presented with a success message and two opions: Menu and Next. We have tested the game, and we can now be conident that this newly implemented feature is working as required. However, there are some reinements that can be made to the behaviors and events that we have created:
Modify the required instrucions in the Display Success Banner event, so that the posiioning of the banner and butons is not hardcoded; the relevant instrucions should take into account the screen size. Currently, when the monkey collects the last piece of fruit on each level, the fruit does not appear to have been collected, because the game pauses before the instrucion to shrink the fruit has completed. Make the required modiicaions to the Fruit Collected event to allow ime for the fruit to disappear before the success banner is displayed. When the success banner is on display, the pause feature can sill be acivated and deacivated by pressing the P key on the keyboard. Try it! It really doesn't look very professional! The addiion of a single instrucion block to the Display Success Banner event can resolve this problem.
Suggested soluions to the above modiicaions along with comments have been implemented in the download ile named 5961_07_14.stencyl. Note that the previous secion (Have a go hero) tasks are opional. The game will coninue to funcion if the above modiicaions are not completed.
Creating a game over message In its current state, our game is simply displaying a temporary scene when the player has no more lives let. Our next polishing task is to create a rouine that will advise the player when the game is over and ofer the appropriate opions to the player.
[ 208 ]
Chapter 7
The message will consist of a Game Over banner and two opion butons: one to allow the player to return to the game's main menu scene, and the other to allow the player to immediately restart the game. When completed, the Game Over banner will be presented to the player as shown in the following screenshot:
Let's jump right in and build the instrucions to create the Game Over banner. STOP! Haven't we already created a very similar informaion banner? Our game over banner is almost idenical to the success banner that we created in the previous secion, Improving the level progression rouine, so this is a great opportunity to save ourselves some work!
Reusing the existing banner event We have two opions available to us when we have an exising event that we want to reuse. The irst opion is to duplicate the event, give it a new name, and then work through the event methodically by updaing any instrucion blocks that need to be changed for the new, slightly diferent event. While this can be quite a quick process and can be a reasonable soluion, it does have its pifalls, the main one being that, if in the future we need to make any changes to the way the original event works, we will also have to make those changes in all other versions of the event. This not only leads to addiional, repeiive work, but can also lead to the introducion of errors. Although we only need one other banner for our game, we're going to take the second, smarter opion, which is to modify the exising banner event so that it is completely reusable. In pracice, we might have planned to create a mulipurpose banner behavior right from the start, but the idea of using banners was not something that we had considered in the earlier stage of game development.
[ 209 ]
Polishing the Game
Time for action – modifying the existing banner event The game ile to import and load for this session is 5961_07_14.stencyl.
1.
Open the Score Management scene behavior and rename the Display Success Banner event name in the letmost panel to Display Banner.
2.
In the newly renamed Display Banner event, change the trigger name for the event from DisplaySuccessBanner to DisplayBanner, as shown in the following screenshot:
3.
At the botom of the rightmost panel, click on the Atributes tab to display the atributes panel. At the top of the panel, we can see the basic seings for all the atributes that are being used in the Score Management behavior, as shown in the following screenshot:
4.
Click on the + Add Atribute buton at the top of the atribute panel and create a new atribute called Required Banner, using the coniguraion in the following screenshot, noing that the Type opion of the atribute is Actor Type:
[ 210 ]
Chapter 7
5.
Ensure that the botom of the lower secion of the atribute panel is visible (if necessary, either scroll down or use the horizontal spliter-bar to increase the size of the lower panel), so that the Default Value box is visible, as highlighted by the doted-line in the following screenshot:
6.
Click on the Choose Actor Type… buton and double-click on the thumbnail for the Stencyl Book Success Banner actor.
7.
Add another atribute called Required Option Button, again with a Type opion as Actor Type and with the Hidden? opion checked.
8.
Click on the Choose Actor Type… buton in the lower-half of the atribute panel, then double-click on the thumbnail for the Stencyl Book Next Buton actor.
9.
In the upper-half of the atribute panel, click once on the Success Banner atribute name.
10.
In the lower-half of the atribute panel, change the Internal Name opion of the atribute from _SuccessBanner to _Banner (noing the leading underscore) and change the Name opion from Success Banner to Banner, shown as follows:
[ 211 ]
Polishing the Game
11.
Click on the Apply Name buton next to the Internal Name seing to display the Requires a Refresh dialog box.
12.
Click on Coninue to update the seings. Don't panic when the screen updates and the event that we're working on seems to disappear—it's normal behavior when updaing atribute names!
13.
In the upper-half of the atributes panel, select the Next Buton atribute and change the Internal Name opion to _OpionButon and the Name opion to Opion Buton. Note that there is no space character in the internal name and it requires a leading underscore.
14.
Click on the Apply Name buton and click on Coninue when the Requires a Refresh dialog box is displayed.
15.
Click on the name of the Display Banner event in the let-hand panel and note that all references to the Success Banner atribute in the instrucion blocks have automaically been replaced with Banner, and all references to the Next Buton atribute have changed to Opion Buton.
16.
In the Display Banner event, locate the red create Stencyl Book Success Banner at… block and click on the opion that is currently set to Stencyl Book Success Banner, so the pop-up menu is displayed.
17.
Select Choose Atribute and double-click on Required Banner in the Choose Atribute dialog box.
18.
Locate the red create Stencyl Book Next Buton at … instrucion block and click on the opion that is currently set to Stencyl Book Next Buton so the pop-up menu is displayed.
19.
Select Choose Atribute and double-click on Required Opion Buton in the Choose Atribute dialog box.
20.
In the let-hand panel, click on the + Add Event buton, create a new custom event, and rename it to Display Success Banner.
21.
Click on the Palete tab at the botom of the rightmost panel, and update the newly created event so that it looks like the following screenshot:
22.
Test the game; collect all the fruit actors!
[ 212 ]
Chapter 7
What just happened? When we have collected all the fruit, the success banner is shown exactly as it was prior to making all the above changes, but our hard work was deinitely worthwhile. We have converted our single-purpose Display Success Banner event into a reusable event called Display Banner, which can display any banner that we specify based on two new atributes: one for specifying the banner and the other for specifying the opion buton. We then created a new Display Success Banner event that sets the two relevant atributes for the banner and opion buton, and then triggers the general-purpose Display Banner event. Let's examine the steps that we took to complete the conversion. Our irst task was to rename the Display Success Banner event to give it a less speciic name of Display Banner. This event will be able to display any banner, as long as we provide it with the relevant informaion! As well as renaming the event in the letmost column, we also speciied a new trigger name for the event, DisplayBanner, so that we can trigger the event using an appropriate name. Currently, the event is creaing a banner based on the Stencyl Book Success Banner actor and the opion buton Stencyl Book Next Button, that we have hardcoded into the instrucions. In order to make the event reusable, we needed to provide the event with the ability to create a banner and opion buton that will be speciied when the game is being played. So, instead of directly specifying the type of actor, we created two new atributes: Required Banner and Required Option Button, which are actor type atributes. An actor type atribute does not store an actual actor, but it stores the type of actor. By using actor type atributes, we can specify at run-ime which banner actor and which buton actor we want to use. Actor type atributes must have a default value set, so we did this by using the Choose Actor Type… buton in the lower-half of the atribute panel. We then used the atribute panel to rename two of the atributes in the Score Management behavior. The original atributes were called Success Banner and Next Button, which were names that were speciic to the original task of displaying the success banner with a next buton. However, our reusable event needs to display any banner and any opion buton that we specify, so we renamed the atributes to something more appropriate: Banner and Option Button. Although the event would have worked perfectly well without renaming these atributes, it's worthwhile specifying appropriate names. If we need to make changes to our game in the future, it will be diicult to remember what the atributes are used for, if they are not named appropriately!
[ 213 ]
Polishing the Game
When we renamed the atributes, we renamed both the internal name and the friendly names that we use when building events—a reminder of the coniguraion screen is shown in the following screenshot:
The friendly name (the Name ield in the above screenshot) is the name used in Stencyl's instrucions, such as the blocks that set and get the values of the atribute, as shown in the following screenshot:
We don't really need to understand why internal names are used by Stencyl. We just need to know that the internal name is automaically created using the friendly name that we have chosen, and Stencyl does this by removing all the spaces from the friendly name and preceding the whole name with an underscore character. If we change the friendly name, the internal name is not changed automaically, and while this will not cause our game to malfuncion, it may cause confusion for us (as the developer), when using advanced Stencyl development features, such as hand-coding. For this reason, it is a good idea, when changing an atribute's friendly name, to also manually change its internal name so that it conforms to Stencyl's naming convenions—ater all, it only takes a few seconds! The following secion enitled Understanding internal atribute names explains internal atribute names in more detail. Ater changing the internal name of the relevant atributes, we clicked on the Apply Name buton, which updated all references to the atribute's name throughout the behavior. This is why, when we examined the Display Banner event in step 15, all references to the Success Banner and Next Button atributes had been automaically changed to Banner and Option Button. The Requires a Refresh warning was displayed because Stencyl must close the behavior in order to process the modiicaion and update all the instrucions that refer to the changed atribute name. This process only takes a few seconds, ater which the behavior is reopened. Note that many of the screens in Stencyl can be refreshed to ensure that changes are relected in all behaviors and events – the shortcut key for refreshing is Ctrl + R (Command + R on Mac OS X).
[ 214 ]
Chapter 7
The inal stage of making our event truly reusable was to ensure that it was not hardcoded to create Stencyl Book Success Banner and Stencyl Book Next Button, so we changed the two create … instrucion blocks so that they created an actor of type Required Banner and an actor of type Required Option Button. At this point we had created a completely reusable event that will display any banner and any opion buton that we specify using the actor type atributes that we have created. So, our inal task was to create a new Display Success Banner event that will be able to use our mulipurpose Display Banner rouine. The new Display Success Banner rouine simply consists of the custom event called DisplaySuccessBanner, which will be triggered when all the fruit actors have been collected. The irst instrucion block sets the Required Banner actor type to the Stencyl Book Success Banner type of actor, and the second block sets the Required Option Button actor type of actor to the Stencyl Book Next Button type of actor. The inal instrucion block triggers the new DisplayBanner event, which then uses the two atributes that we have just speciied to display the required banner and opion buton! Remember that the Fruit Collected event already triggers the DisplaySuccessBanner event, so we don't need to make any further modiicaions in order to trigger this event.
Understanding internal attribute names Although it is not vital to understand the behind-the-scenes processes of atributes' internal names, it can be useful to learn a litle more about the internal workings of Stencyl, in order to understand why we were working with the internal names of atributes in the previous secion, Time for acion – modifying the exising banner event. We create all the instrucions for Stencyl by selecing instrucion blocks from the palete and placing them into events. However, when our game is compiled, Stencyl converts it to code. An example of some code that creates the atributes for our Score Management behavior is shown as follows (don't worry as we don't need to understand this code; it's just helpful to see what Stencyl is doing in the background):
[ 215 ]
Polishing the Game
If we look at the code that Stencyl has generated, we might recognize all of the atribute names that we created in the Score Management behavior, but we can see that the spaces have been removed from the names, and each name is preceded by an underscore character. The reason for this naming method is that tradiional programming languages do not allow spaces in atribute names (atributes are called variables in tradiional programming, but they do the same job). The preceding underscore character is not a requirement of tradiional programming languages, but it is a programming convenion used within Stencyl. Although it is not vital to do so, it's a good idea to update atributes' internal names when changing the friendly names, because if the internal atribute names do not match the friendly names, it can be diicult to understand the code that is generated by Stencyl. While we are not working with the code that Stencyl generates, we may wish to do so in the future when we develop more advanced skills using the Stencyl toolset.
Updating attribute names In the previous secion, Time for acion – modifying the exising banner event, we renamed two atributes and used the Apply Name buton to update all references to the atribute in the behavior. However, it's important to note that only references to the renamed atribute within the current behavior are automaically updated. For example, our Score Management behavior has an atribute called Countdown (internal name _Countdown). If we changed the internal name of the Countdown atribute, then any references to it outside of our Score Management behavior will not be updated; we will have to manually locate those references and modify them ourselves. For example, we have made a reference to the Countdown atribute in the monkey's Health behavior, part of which is shown in the following screenshot:
If we modify the internal atribute name, _Countdown, in the Score Management behavior, and click on the Apply Name buton, the reference to the _Countdown atribute name in the Health behavior will not be updated! For this reason, some Stencyl developers choose not to change the internal names of atributes. As with all decisions such as this, the choice belongs to the developer.
[ 216 ]
Chapter 7
Displaying the game-over banner We now have a reusable event that can display a banner and an opion buton of our choice, and we have used the event to display a success banner when the player completes each level in our game. Let's put the reusability of the new banner event to the test, and use it to display a game over banner when the monkey loses his last life.
Time for action – displaying the game over banner The game ile to import and load for this session is 5961_07_15.stencyl.
1.
Download the Stencyl Book Game Over Banner and the Stencyl Book Play Buton actors from StencylForge.
2.
Set the physics properies for both the actors so that they cannot be moved or paused.
3.
Ensure that the Stencyl Book Play Buton tab is currently selected, and click on the Events buton in the row of gray butons above the Animaion Editor panel.
4.
Click on + Add Event | Input | On Actor to add a new input event and rename it to Clicked, then modify the event so that it appears as shown in the following screenshot, remembering that the purple blocks are game atributes:
5.
Open the Score Management scene behavior, and in the let-hand panel, right-click on the Display Success Banner event name and select Duplicate, then rename the newly duplicated event to Display Game Over Banner.
[ 217 ]
Polishing the Game
6.
Modify the new Display Game Over Banner event as shown in the following screenshot, ensuring that the event's trigger name is changed to DisplayGameOverBanner, and both of the set… instrucions are updated:
7.
Open the actor behavior named Health and select the Show Angel event in the let-hand panel.
8.
Deacivate the switch to Game Over… instrucion block in the orange otherwise block at the botom of the event, and insert the trigger block shown in the following screenshot:
9.
Test the game; make the monkey lose all its lives and test the Play buton!
What just happened? We have uilized the reusable DisplayBanner event to display a game over banner when the player loses all their lives. In order to create our customized banner, we downloaded the two actors from StencylForge that contained the required images for the game over banner and the play opion buton, and we conigured their physics seings so that they will always remain onscreen and cannot be paused. We also atached a custom event to Stencyl Book Play Button, which, when clicked, resumes the game with the unpause game block, resets the lives to 3 and level number to 1, then switches to the Level1 scene so that the game restarts.
[ 218 ]
Chapter 7
We then duplicated the DisplaySuccessBanner event, renamed the duplicate to DisplayGameOverBanner, and modiied the duplicated event to specify Stencyl Book Game Over Banner as Required Banner, and Stencyl Book Play Button as Required button. We could have created the DisplayGameOverBanner event manually block-by-block, but as we had an exising event that did a very similar job, it made sense to duplicate it and then modify its seings—ater all, we know that the original DisplaySuccessBanner event already worked perfectly! The next step was to update the Show Angel event to display the game over banner when the monkey runs out of lives. Previously, when the monkey ran out lives, we immediately switched to the Game Over scene. But we no longer want to do that, so we deacivated the switch to Game Over… block, and added an instrucion to trigger the DisplayGameOverBanner custom event in the Score Management scene behavior. Now, when our monkey runs out of lives, the DisplayGameOverBanner event is triggered and it speciies the correct banner and opion buton, and then triggers the general-purpose DisplayBanner event. The DisplayBanner event displays the correct banner and opion buton; in this case, it's the Stencyl Book Game Over Banner and Stencyl Book Play Button. When the Play opion buton is clicked, the Lives and Level game atributes are reset, and the game switches to Level1, so the player can start over from the beginning!
Creating a Main Menu scene Our game can now be played from start to inish, and it neatly displays the relevant success or game over banner at the right ime, allowing the player to control the low of the game. However, we sill have one last task to carry out before the visual presentaion of our game is complete.
Time for action – displaying the introduction scene The game ile to import and load for this session is 5961_07_16.stencyl. When the game irst loads up and appears onscreen, it starts immediately without giving the player any warning! We have already created a temporary Main Menu scene, which is displayed when the player clicks on the menu opion buton on either the success or the game over screen, but we should really spruce up the Main Menu scene and display it as an introducion to the game when it is irst loaded:
1.
Download the following actors from StencylForge:
Stencyl Book Title Banner
Stencyl Book Title Credits
Stencyl Book Start Button [ 219 ]
Polishing the Game
2. 3.
Click on the Scenes opion in the Dashboard tab.
4.
Open the Main Menu scene and click on the gray Background buton at the upper-center of the screen.
5.
Click on the + (plus) buton found at the botom of the Backgrounds panel and double-click on the Jungle Background thumbnail in the Choose a Background dialog box.
6. 7. 8.
Press Ctrl + R (Command + R on Mac OS X) and the screen will refresh.
9.
Add the Stencyl Book Title Banner, Stencyl Book Title Credits, and Stencyl Book Start Buton actors to the Main Menu scene as shown in the following screenshot:
Click on the thumbnail for the Main Menu scene once, then click on the blue Mark as Staring Scene buton at the lower-right corner of the screen; a gold star should appear on the upper-let corner of the Main Menu scene's thumbnail.
Click on the Scene buton at the upper-center of the screen. Click on the Show Background buton at the upper-right of the Scene Editor's horizontal toolbar, as highlighted in the following screenshot:
[ 220 ]
Chapter 7
10.
Add an On Actor input event to the Stencyl Book Start Buton actors and add the instrucion blocks as shown in the following screenshot:
11.
Test the game; make sure the Start buton works!
What just happened? We have customized the Main Menu scene so that it presents the name of the game to the user, along with the game credits and a funcioning Start buton, on an appropriate background. Firstly, we added three new assets to the game: Stencyl Book Title Banner, Stencyl Book Title Credits, and Stencyl Book Start Buton. Note that we didn't need to specify the physics properies for these actors because the scene has no gravity seings, and there is no movement occurring in the scene—the actors will happily stay exactly where we placed them without further coniguraion! Up unil this point in development, the Level1 scene had been the staring scene for the game, but now that we have a funcioning Main Menu, we have set it to be the staring scene, so that it is displayed when the game loads. A plain background for our introductory scene doesn't provide a very good irst impression for our game, so our next task was to add the Jungle Background to the scene. By default, backgrounds are not displayed in the scene editor, so we needed to click on the Show Background buton to show the image, but before showing the background in the scene view, we refreshed the scene using the keyboard shortcut Ctrl + R (Command + R on Mac OS X). Refreshing the screen forces the changes to the background to be saved, so that it will be visible in the scene editor. We could have designed and imported a diferent image for the Main Menu background, but for our purposes, the exising background looks the part. Another advantage of reusing exising assets, such as backgrounds, is that the ile-size of the game will be smaller than if we added addiional assets.
[ 221 ]
Polishing the Game
With the background visible, we were then able to posiion the required actors onscreen. In the screenshot of the example Main Menu scene shown in the previous step 9, it can be seen that the itle actor showing the Monkey Run image has been posiioned at an angle. This was achieved by placing the actor into the scene, then moving the cursor slightly outside any corner of the selecion area for the actor, at which point the rotaion cursor is displayed. Clicking-and-dragging the mouse when the rotaion cursor is displayed will rotate the actor around its rotaion point; usually the center of the actor. The following screenshot shows the rotaion cursor (highlighted by a circle) posiioned just outside the corner of the selecion box for the Stencyl Book Title Banner actor.
The actor has also been stretched to make it larger, and this can be accomplished simply by clicking-and-dragging one of the corner handles for the actor—the handles are the miniature boxes displayed at the corners and sides of a selecion box, also visible in the previous screenshot. Holding the Shit key on the keyboard while stretching an actor ensures that the width and height remain proporional to each other, rather than being distorted.
With the design of the Main Menu scene completed, the inal step was to add a custom event to the Stencyl Book Start Buton actor to make it do its job of staring the game. The event resets the Lives game atribute to 3 and switches to the Level1 scene, using the speciied transiion efect of Slide Right, when the actor is clicked.
Have a go hero The game ile to import and load for this session is 5961_07_17.stencyl. Our Main Menu scene is perfectly adequate for a sample game, but it would beneit from a litle more atenion to the design and theme of the game!
[ 222 ]
Chapter 7
Consider implemening the following:
Introduce the monkey character to the scene—he's the main character in the game
Include some of the other characters—perhaps posiioned to give a new player a hint about some of the challenges in the game
Implement some animaion or movement to the scene
Animate the Start buton so that it grows when the mouse moves over it
The previous suggesions are the type of addiional features that can really bring a game to life, immediately arouse interest in the game, and raise it from the realms of okay to excellent! Research other games—what do they have in their introductory scenes to make them interesing and engaging to players before the game has even started? The above suggesions have not been implemented in the sample game—this is a challenge to put into pracice many of the skills that we have learned throughout this book. It's a great opportunity to review the various techniques that we have covered, and to consider how they can be used together to achieve diferent goals. Need help implemening some of the above suggesions? Visit the oicial Stencyl forums at community.stencyl.com. Before staring a new topic and asking for help, try searching the forums to see if other Stencyl users have asked similar quesions and have already had them answered!
Finalizing the game-completed scene When our player successfully completes the game, we need to show them an appropriate congratulatory message and provide a buton for them to replay the game. Currently, we have a blank yellow scene, so let's get working on the inal visual element of our game.
[ 223 ]
Polishing the Game
Time for action – implementing the game-completed scene The game ile to import and load for this session is 5961_07_17.stencyl.
1. 2.
Download the Stencyl Book Game Completed actor from StencylForge. Open the Level4 scene (the yellow inal level scene) and add the Jungle Background, remembering to press Ctrl + R (Command + R on Mac OS X) to refresh the scene with the new background coniguraion.
3.
Switch to the scene view (click on the gray Scene buton) and ensure that the background is on display (click on the Show Background icon on the toolbar).
4.
Posiion the Stencyl Book Game Completed actor onscreen, and also add the Stencyl Book Start Buton actor, as shown in the following screenshot:
5.
Click on the green Test Scene buton, and ensure that the compleion scene appears as required and the Start buton works as expected.
What just happened? We've created a fully-funcioning game-completed scene! We simply added the Jungle Background, the All levels completed message, and the exising Start buton actor! The only required funcionality in this scene is for the Start buton to restart the game at
Level1, and we had already conigured it to carry out that funcion in the previous secion,
Time for acion – displaying the introducion scene!
[ 224 ]
Chapter 7
Have a go hero – improving the game-completed scene The game ile to import and load for this session is 5961_07_18.stencyl. Although the game-compleion scene that we have created is funcional, a game's inal scene needs to be far more interesing to reward the player for their eforts! Consider how this inal scene can be improved and introduce:
An animaion for the Start buton when the mouse moves over it
Characters that appear in the game
Other features to make the scene more interesing and rewarding
Remember to test any new features that are implemented, and try to obtain feedback from other testers. The suggested features have not been implemented in the sample game—this is another opportunity to experiment and be creaive!
Summary It's ime to stop and review the results of our hard-work. Although this chapter is just about polishing our game, it's probably clear that once the basic game development has been completed, there is a very large amount of polishing to complete. In fact, taking care of the polishing can take as long as, if not longer than, creaing the main game! However, the ime spent improving and honing a game can make all the diference between a game being playable and a game being addicive. In this chapter, we have taken our bare-bones game and implemented many of the features that we would expect to ind in a professional, published game. We've added a themed foreground and background to the game, and added an interesing visual special efect that occurs during gameplay—the jungle now shakes when each statue lands! Our game now has more levels, and the players are presented with a helpful banner to advise when each level has been completed and to allow them to progress to the next level or return to the main introducion screen. We've also added a pause feature, so the player can have a break at any ime without losing any lives, and we also present players with an informaion banner when the game is over.
[ 225 ]
Polishing the Game
The inal visual elements, which we improved in our game, were the main introducion scene, which now includes credits and a Start buton for the player to click, and the scene that is displayed when the game is completed successfully. All the visual elements of our game have now been completed, but there is sill one inal essenial element to introduce into our game before we can consider it to be complete! This inal piece of polishing deserves a chapter of its own, so let's inish our game by introducing some sound efects and a soundtrack.
[ 226 ]
8 Implementing Sounds In Chapter 7, Polishing the Game, we implemented the final visual-presentation elements for our game, which can now be played from start to finish. Although players can now experience all the required gameplay mechanics, level transitions, and various other in-game essentials, there is one, final (and very important) element missing; our game is completely silent! Our final task, to bring the development process of our game to completion, is to add some atmosphere to our game, by adding sound effects and a soundtrack.
Sounds form a vital part of the immersive experience of our game, so it's important to choose them carefully. The two types of sounds that we will be implemening are sound efects and a soundtrack. In the process of learning about using sounds in Stencyl we will be doing the following:
Adding a jumping sound efect
Examining the Play Sound instrucion blocks
Organizing sounds in the game
Adding a pickup sound efect
Adding a soundtrack
Understanding sound types in Stencyl
Imporing sounds into Stencyl
Let's start by implemening our irst sound efect.
Implemening Sounds
Adding a jumping sound effect Rather than adding the instrucion blocks for the various sound efects into many locaions within our behaviors, we're going to create a single scene behavior that will be used to manage all the sounds in our game. We'll then trigger the relevant sound efects as required. Our irst task is to create a sound efect whenever the monkey jumps.
Time for action – implementing a jumping sound effect The game ile to import and load for this session is 5961_08_01.stencyl.
1.
Before we create the behavior to manage the sound efects, let's remove the redundant Game Over scene from the game (right-click on the scene's thumbnail in the Scenes panel and select Remove).
2.
Download Stencyl Book Jump Efect from StencylForge and close the tabs for the jump sound efect and StencylForge.
3. 4. 5. 6.
Create a new scene behavior called Sound Management. Click on the Atach to Scene buton, and select Level1. Close the tab for Level1 to return to the Sound Management behavior. Atach the behavior to all the other scenes in our game, including the Main Menu scene.
7.
Close the tabs for all the open scenes and return to the Sound Management behavior.
8.
Add a new custom event called Jump SFX and conigure the event as shown in the following screenshot, ensuring to set the event's trigger name to JumpSFX:
[ 228 ]
Chapter 8
9.
Open the actor behavior named Jump and Run Movement, add a new keyboard input event (+ Add Event | Input | Keyboard), rename it to Trigger Jump SFX, and conigure it as shown in the following screenshot, ensuring that Control is set to up. Note that the blue Jumping block is an atribute that is used in the Jump and Run Movement behavior (Atributes | Geters in the palete):
10.
Test the game; make the monkey jump!
What just happened? We've just added a jumping sound efect to the game! The very irst task was to remove the Game Over scene, because our game no longer uses it. Then, ater downloading the sound efect from StencylForge, we created a new scene behavior called Sound Management, and atached it to all the scenes in our game; we may need to have sounds playing in scenes other than the playable levels. To check which scenes use a speciic behavior, right-click on the behavior's thumbnail in the Scene Behaviors panel in the Dashboard tab, and select Who uses this? from the pop-up menu. This feature is also available in the Actor Behaviors panel.
We then created a new custom event called Jump SFX in the Sound Management scene behavior, which simply plays the speciied sound efect on channel 1 when it is triggered. Further informaion about sounds and channels can be found in the following secion enitled, Examining the play sound instrucion blocks. Our next step was to open the Jump and Run Movement behavior and add a new keyboard event. This event called Trigger Jump SFX waits for the up control to be pressed, and when that happens, it triggers the JumpSFX custom event in the Sound Management behavior. However, we placed the trigger inside an instrucion that checks if not Jumping; this is shorthand for if Jumping is not = true, and is just a diferent way of carrying out the same test.
[ 229 ]
Implemening Sounds
Why are we checking to see if the Jumping atribute in the Jump and Run Movement behavior is not true? Because we didn't create this behavior (it is one of the ready-made behaviors that is provided with Stencyl), a litle research was required to ind out how the jumping rouines worked! It isn't necessary to fully understand the behavior in detail, but if we examine the main always (when updaing) event in the Jump and Run Movement behavior, we can see that there is an atribute called Jumping that is set when (surprise!) the actor is jumping. We can also see atributes called Jump and On Ground, as shown in the following screenshot, which is an excerpt from the Jump and Run Movement behavior:
With this informaion, we might surmise that the Jumping atribute is set to true when the actor is jumping, and that it is set to false when the actor is no longer jumping. We only want the jumping sound efect to be played when the player presses the up control and the actor is not already jumping, otherwise repeated presses of the up control will cause the sound efect to play, even when the monkey is already in the air, and that will just be annoying for players of our game! Tesing the game demonstrates that, however many imes the player presses the up control, the jumping sound efect will only be played if the monkey is not already jumping. Perfect!
[ 230 ]
Chapter 8
Have a go hero The game ile to import and load for this session is 5961_08_02.stencyl. Currently, the jumping sound efect will sill play when the game is paused and the player presses the up control.
Modify the Jump SFX custom event, so the sound efect will not occur when the game is paused
A suggested soluion is provided in the download ile 5961_08_03.stencyl, along with comments in the Jump SFX event of the Sound Management scene behavior.
Examining the play sound instruction blocks In Stencyl, we have two main opions for playing sounds, as shown in the following screenshot:
The irst opion, Play Sound, does exactly what it states. Sounds played with this instrucion can have their volume and fading controlled by the general-purpose sound-control instrucions, set volume to … % and Fade In over … secs, which can be seen in the following screenshot:
These general-purpose sound controls work well in many circumstances, but the disadvantage is that all sounds played with the Play Sound instrucion will simultaneously be altered using the volume and fade instrucions; every sound currently being played will fade, or will have its volume changed at the same ime and at the same level.
[ 231 ]
Implemening Sounds
The second opion, Play Sound on channel …, provides addiional lexibility; we can play any sound on any one of 32 channels. This provides us with the opportunity, if required, to control diferent sounds depending on our requirements. We can see that, using the two instrucion blocks shown as follows, we can stop sounds on any channel, and we can also fade sounds in and out on any channel:
For example, we may want to have a soundtrack playing at a ixed volume throughout the game, but we may also want to fade in certain special efects at the same ime, without afecing the volume of the main soundtrack. Playing the soundtrack and the special efects on diferent channels provides us with the required lexibility. Currently, we don't need to vary the volumes of diferent sounds in our game, but we're going to play all our standard special efects on channel 1, so we can control them separately if we need to in the future. It's useful to note that the Play Sound and Play Sound on channel … instrucion blocks can have the Play opion changed to Loop, so the sound will repeat indeinitely, unil we tell it to stop playing. This can be useful for repeaing soundtracks, or for repeatedly playing a sound efect unil we explicitly tell it to stop.
Organizing sounds in the game Developers implement sounds into Stencyl games in many diferent ways. For example, to implement our jumping sound efect, we could simply have added a new keyboard event in the Jump and Run Movement behavior that reacted to the up control being pressed, and then played the required special efect within that event. There is nothing wrong with implemening sounds in this way, but it can make life diicult for the developer when modifying a game in the future. For example, if we had implemented 50 diferent sound efects in our game, and we later decided that we wanted to play them on a diferent sound channel, we would have to locate all 50 of the Play Sound instrucion blocks in our game. These blocks could be spread across several diferent behaviors and even in events that are atached directly to actors; locaing them all would be a huge task which is ime-consuming and error prone!
[ 232 ]
Chapter 8
We have chosen to create a single behavior dedicated to managing sounds within the game, which makes it much easier to locate and modify the efects and their related instrucions, when required. When we want to play a sound, all we need to do is use a single instrucion block to trigger the required sound efect event! We should note that there are always trade-ofs when deciding how to implement features in a game. One disadvantage of using a single behavior for managing sounds is that we must atach the behavior to every scene in our game, as we discovered when we irst created the Sound Management behavior. If we had implemented the jumping sound efect in one of the monkey actor's behaviors, then the sound event would be associated with the monkey, which appears in every level; therefore, we would not have had to atach a behavior to each level in the game. As we have discussed in various secions of this book, these design decisions are at the discreion of the developer.
Adding a pickup sound effect We've already added one sound efect to our game, and it's now ime to add a second sound efect that will be played when the monkey collects the fruit.
Time for action – implementing a pickup sound effect The game ile to import and load for this session is 5961_07_03.stencyl.
1.
Download Stencyl Book Pickup Efect from StencylForge, and then close the tabs for the sound efect and StencylForge.
2. 3.
In the Sound Management behavior, add a new custom event called Pickup SFX.
4.
Open the Manage Player Collisions actor behavior, and ensure that the Collides with Collecibles event is selected.
Conigure the new Pickup SFX event as shown in the following screenshot:
[ 233 ]
Implemening Sounds
5.
Add a trigger for the PickupSFX event as highlighted in the following screenshot, which shows an extract from the Collides with Collectibles event:
6.
Test the game and collect some fruit!
What just happened? We now have a second sound efect in our game: a pickup sound efect is played as each piece of fruit is collected. Ater downloading the sound efect from StencylForge, the process to make the sound play took only a few changes. We have created a Pickup SFX event in the Sound Management behavior, which plays the appropriate sound efect when the custom event PickupSFX is triggered. Now, whenever we need to play the pickup sound efect in our game, we can simply trigger the PickupSFX event in the Sound Management behavior! In our game, this sound efect is going to be played whenever the monkey collects a piece of fruit. We already have a Fruit Collected event in the Manage Player Collisions behavior, so our inal step was to insert a trigger for the PickupSFX event.
Have a go hero The game ile to import and load for this session is 5961_08_04.stencyl. We've created a behavior for managing sounds within our game, and we have worked step-by-step through the process of adding sound efects to diferent acions: jumping and collecing fruit.
[ 234 ]
Chapter 8
Using the resources in StencylForge, try implemening sound efects for the following acions that occur within the game:
Monkey collides with an enemy
Player runs out of lives
Level completed successfully
Timer is running low
Also consider which other acions within the game would beneit from accompanying sound efects. Appendix, Planning, Resources and Legal Issues, contains informaion about locaing and creaing new sound efects for use within our games.
Be aware that too many sound efects can be very distracing for the player!
Adding a soundtrack Now that we have implemented some interesing sound efects, let's introduce a soundtrack that will be played throughout our game. The soundtrack used in this secion, is a short extract from Pinball Spring by Kevin McLeod, which has been made available under a Creaive Commons license.
In order to keep the download ile sizes small enough to be pracical for the purposes of this book, the soundtrack we are using is a 15 seconds extract of the music previously described. For the full soundtrack, and for addiional informaion about the licensing agreement for this soundtrack, please visit the web page: incompetech.com/music/royalty-free/ index.html?isrc=USUAN1100741
Time for action – adding a soundtrack The game ile to import and load for this session is 5961_08_04.stencyl.
1.
Download Stencyl Book Sound Track from StencylForge, then close the tabs for the soundtrack and StencylForge.
2.
Open the Sound Management scene behavior and create a new hidden Boolean atribute (not a game atribute) called Sound Track Playing.
[ 235 ]
Implemening Sounds
3.
Add a new custom event to the Sound Management behavior, called Play Sound Track, and conigure it as shown in the following screenshot:
4.
Open the Main Menu scene and add a new when created event (click on the gray Events buton at the top of the main panel, then click on +Add Event | Basics | When Creaing).
5.
Rename the event to Trigger Sound Track and conigure it as shown in the following screenshot:
6.
Test the game play the game and enjoy the soundtrack!
What just happened? We've added a soundtrack, which plays automaically when the game irst loads! Ater downloading the soundtrack from StencylForge, we created a new Boolean atribute in the Sound Management behavior. This atribute will be used to determine whether or not the soundtrack has already been started. Although we don't need it at the moment, it's a good idea to monitor the playing status of the soundtrack, so it will be easier to manage if more advanced sound features are added into the game in the future. With the Sound Track Playing atribute in place, we then created a custom event called Play Sound Track, which listens for the PlaySoundTrack trigger. When the trigger occurs, this event checks that we haven't already started the soundtrack, and if we haven't, it starts playing the music in a loop, which means that it will start again as soon as it ends.
[ 236 ]
Chapter 8
Our inal step was to trigger the PlaySoundTrack event, and we did this by adding a when created event to the Main Menu scene. Now, as soon as the game loads, the soundtrack will be triggered ater a one-second delay. A delay has been implemented to ensure that all the scene's atached behaviors have been acivated and have completed their iniializaion tasks before atemping to trigger the soundtrack event. If the Main Menu scene atempts to trigger the PlaySoundTrack event before the Sound Management behavior has iniialized, then the soundtrack will never play! The issue of delaying the staring of events in Stencyl is one to look out for! If, during development, a behavior just doesn't seem to be doing its job when a scene is irst loaded, then consider if a delay or some other logic may be required to ensure that associated events have enough ime to be processed irst.
Have a go hero The game ile to import and load for this session is 5961_08_05.stencyl. We've now implemented some sound efects and a soundtrack, but there are many other sound-management features that we could add to our game. Have a go at implemening the following:
Muing all sounds when a speciic key is pressed on the keyboard
Allowing the player to choose whether to mute the sound efects, the soundtrack, or both
When a level is successfully completed, fade out the main soundtrack and play a jingle Fade out the soundtrack and play an appropriate sound efect when the monkey runs out of lives When all levels have been completed successfully, fade out the main soundtrack and play a diferent soundtrack
Research popular games and review how they manage sounds from the point of view of the player Finally, take ime to review the available instrucion blocks that relate to sound management in Stencyl, and be aware that there are also two very useful sound-related events available (+Add Event | Sounds).
[ 237 ]
Implemening Sounds
Understanding sound types in Stencyl Although the available sound-control instrucion blocks will play any sound that we have imported, it's important to understand that as far as Stencyl is concerned, there are two disinct types of audio that we can use in our game:
Sound efects
Music (soundtracks)
Although both of these types of audio start of life as iles on our hard drive, once they are imported into Stencyl, they are treated diferently for technical reasons. The sound efect type of audio is designed to be used for short, snappy sounds, such as the jumping and fruit-pickup sound efects that we have already implemented, whereas the music (soundtrack) type of audio is intended for playing back longer sound iles. Sound efects are loaded into and stored in the computer's memory in order to reduce latency — delays that can occur when playing the efect. It would not be a good experience for players of our game if a sound efect was played shortly ater it was required; we need it to be played instantly! In contrast, music audio is streamed, that is, the audio is loaded into memory in smaller parts as required.
Audio ile requirements Stencyl currently supports two diferent types of audio iles:
MP3
OGG
The MP3 ile format is required when creaing games for Flash, HTML5, Android, and iOS. Stencyl manages any format conversions that are required for these target plaforms, but we do need to ensure that the MP3 ile is encoded, or conigured correctly, before we import it into Stencyl. While most MP3 iles will work in Stencyl without us having to modify them, not all MP3 iles are encoded in the same way, which can cause problems when compiling our game. If unexpected errors are displayed when a game is being compiled by Stencyl, or if sounds simply fail to play as expected in a game, ensure that the MP3 iles used in the game conform to the following requirements:
Frequency of 44.1 kHz
16-bit constant bitrate (as opposed to VBR, which is a variable bitrate)
No metadata
[ 238 ]
Chapter 8
OGG is an alternaive audio ile format that Stencyl requires when targeing desktop plaforms (MS Windows, Mac OS X, and Linux). There are many uiliies available for convering MP3 and other audio formats to OGG iles, including free ones. While this is a lot of technical informaion to consider, the good news is that many MP3 iles work just ine in Stencyl! For further informaion about audio requirements, refer to the Stencyl help pages relaing to sounds at www.stencyl.com/help. Refer to the secion enitled, Third-party tools, in Appendix, Planning, Resources & Legal Issues, for addiional resources relaing to working with audio in Stencyl.
Looping music It's useful to note that looping music, such as the soundtrack in our game, will coninue to loop and play even when a diferent scene is loaded. This means that we do not have to tell each scene to play our soundtrack; it will coninuously loop and play automaically. If we want to stop the music when a scene is over, we must implement those instrucions ourselves; perhaps we would fade the soundtrack out in that scenario.
Importing sounds into Stencyl For the purposes of this chapter, we have been using sound efects and a soundtrack that we have downloaded from StencylForge. However, it's almost a certainty that we'll want to create our own sounds, or download sounds from other sources, in order to improve our games. Now that we have a beter understanding of the requirements for our audio iles, let's have a go at imporing an MP3 sound efect into Stencyl.
Time for action – importing a sound effect The game ile to import and load for this session is 5961_08_05.stencyl.
1. 2. 3. 4.
Select Dashboard | Sounds. In the main panel, click on the Click here to create new Sound opion. Name the sound Monkey Dies and click on Create. In the Properies panel, ensure that Sound Type is conigured as Sound Efect.
[ 239 ]
Implemening Sounds
5.
In the Import a Sound panel, click on the Import MP3 opion to display the ile-locator dialog box.
6.
Locate and open the ile 5961_08_Monkey_Dies.mp3 from the book's download iles.
7.
Note that, in the Import a Sound panel, the MP3 is imported? status is now checked, as shown in the following screenshot:
8.
Also note that, in the Properies panel, the Type is set to: Mono / 44100 Hz / No VBR.
9.
Click on the play buton in the Sound Player panel at the lower-let corner of the screen to hear the newly imported sound efect.
What just happened? We have imported an MP3 audio ile as a sound efect, and it can now be used in our game as required. As we have discovered, as long as our audio iles are in the correct format, imporing our own sounds into a game is a straighforward process. We created the new sound in the Sounds secion of the Dashboard tab, and speciied that the sound was a Sound Efect. We then selected the required MP3 ile using the ile locator and tested the sound to ensure that it had been imported correctly. If we want to publish our game to a desktop plaform, such as MS Windows, we must create an OGG version of the audio ile, and import it using the same process by selecing the Import OGG opion.
Have a go hero The game ile to import and load for this session is 5961_08_06.stencyl.
[ 240 ]
Chapter 8
We've now imported our own sound efect for use in our game and we also have the skills to import other sounds that we may require, so let's put these skills to good use.
Implement the required instrucions to play the Monkey Dies sound efect on channel 1, each ime the player loses a life.
If the monkey jumps immediately ater collecing a piece of fruit, the pickup sound efect is interrupted by the jump sound efect. A very simple modiicaion to the Jump SFX event can resolve this problem. (Hint: channel!)
Consider where it may be appropriate to play addiional sound efects within the game, and implement those sounds.
Take care not to overwhelm the player with sounds, and remember to specify whether the sound is a sound efect or music soundtrack, when imporing audio iles. A suggested soluion for implemening the Monkey Dies sound efect, together with comments can be found in the download ile 5961_08_07.stencyl. The modiicaions are in the Show Angel event in the Health actor behavior, and the Play Monkey Dies SFX event in the Sound Management scene behavior. The soluion to the sound efect interrupion can be found in the Jump SFX event.
Summary The very last features that we implemented relate to the use of sound; we added some sound efects to further immerse the player into our game, and we also added a soundtrack. We also considered how to organize the management of audio within a single behavior, in order to make it easier to maintain the use of sounds within our game. Finally, we learned how easy it is to import sound iles into Stencyl, and we took a quick look at some of the consideraions that those developers with a more advanced knowledge of audio iles should take into account. The gameplay elements of our game have now been completed, and with only a litle more tweaking and polishing, it will be ready to publish. However, before we publish our game, we might like to consider that creaing games with Stencyl can ofer inancial rewards, and that's what we'll be discussing in Chapter 9, Publishing and Making Money from Your Games
[ 241 ]
9
Publishing and Making Money from Your Games Now that we have completed our game, it would be a great idea to share it with the rest of the world, otherwise it is going to languish unloved on our computer's hard drive! Publishing any game that we have made with Stencyl is a very straightforward process but, as is so often true when it comes to game development, we have many alternatives available to us. In this chapter, we'll examine some of the options available to us when publishing games that we have created for the Flash platform, which will enable us to upload our game to the Internet and share it with our friends, family, and anyone else who chooses to play it. In addition to making our game available on the Internet, we'll also be taking a look at some of the different choices that are available to us if we would like to make some money from our game—many developers earn a reasonable living from publishing their games, so it's certainly something that we should consider. However, the great news is that even if we just want to develop games for fun, it is incredibly easy to earn some money using the tools that Stencyl makes available to us free of charge.
Compleing the development of a game immediately leads us onto some addiional, very important steps! In this chapter we'll be learning about:
Publishing to the Stencyl Arcade Making money with in-game adverising Obtaining sponsorship Improving our opportuniies for sponsorship
Publishing and Making Money from Your Games
Before we start, let's discuss how this chapter relates to the Monkey Run game that we have created. Because we have been learning how to create our game from a book, there are going to be many other developers who have also created a game that is idenical, or similar, to our Monkey Run game. For this reason it is inadvisable to atempt to sell or otherwise commercialize Monkey Run in its current form—it will just be one of many similar versions of the same game, with the same graphics, and the same audio. Game publishers will most likely be very unhappy about having their ime wasted in considering sponsorship of a game that is already freely and widely available on the Internet! Although we will be using our Monkey Run game to learn the required skills in this chapter, the author recommends that the informaion learned here should be put into pracice in an original game that you create using the skills that have been learned from this book. Feel free to substanially modify the Monkey Run game, perhaps improve the gameplay and change the graphics and music, and then publish it or sell it as your own work. If you make substanial modiicaions to the Monkey Run game, and give it a diferent name, the author will be happy for you to call the game your own, and he will be very pleased if you are able to earn some income from your new found skills. It is the game developer's sole responsibility to ensure that they fully understand and adhere to the licensing terms related to any of the assets used in a published game (for example, providing correct atribuions for audio and graphics). The game developer must also accept full liability for the incorrect use of such assets. For further informaion about some of the legal aspects of game development and publicaion, please see Appendix, Planning, Resources, and Legal Issues.
If you are planning to sell your game, or you are planning to obtain sponsorship for it, you should not upload your game to any locaion where it can be played by the general public, as this can severely reduce or possibly enirely eliminate the commercial value of your game. This issue is discussed later in this chapter in the secion enitled, Obtaining sponsorship. Now that we have discussed the formaliies, let's go ahead and publish our game.
Publishing to the Stencyl Arcade The Stencyl Arcade is an ideal place to publish our irst game and, as we might guess from its itle, the Stencyl Arcade is part of the stencyl.com website! It has been created for users of Stencyl to upload their creaions and can be found at www.stencyl.com/game.
[ 244 ]
Chapter 9
In the following screenshot we can see that the Stencyl Arcade is a curated environment with the most interesing games being marked as Staf Picks:
It's certainly worth taking the ime to examine some of the games in the Stencyl Arcade, if only to see the high quality of the producions that can be created with Stencyl. However, don't allow the high standard of many of the games to discourage you—we all have to start somewhere! While we're looking at these games, it should also be noted that popular and successful games do not necessarily need to have amazing graphics. For example, we can see in the previous screenshot that the excellent game Hex Rotate (created by Robert Alverez) is a puzzle game based on basic hexagonal shapes. Uploading a game into the Stencyl Arcade is a very straighforward process, so let's get our irst game online.
Time for action – publishing to the Stencyl Arcade Before proceeding, ensure that the inal, ready-to-play version of your game is open in Stencyl.
1.
On the main Stencyl menu, at the top of the screen, select Publish | Stencyl | Stencyl Arcade.
[ 245 ]
Publishing and Making Money from Your Games
2.
Wait for the game to compile, ater which the following dialog box will be displayed:
3. 4.
Click on Yes to conirm that this game is a work in progress.
5. 6. 7.
When the Congratulaions! dialog box is displayed, click on the Play it Now buton.
A progress box will be displayed as the game is uploaded to the Stencyl Arcade (this may take a few minutes). A new web browser page will open and ater the game has loaded, test the game. Ater tesing the game, sign in to stencyl.com using the link in the upper-right corner of the web page, then click on your Stencyl username (upper-right corner of the screen) to display your user page which contains informaion about you, including your uploaded games, as shown in the following screenshot:
8.
Click on the itle of the game, below the joysick icon, to display your game's informaion page.
9.
Note the banner advising that the game is unpublished, and also the Acions and Edits opions towards the top of the web page.
[ 246 ]
Chapter 9
What just happened? We have published our game to the Stencyl Arcade, so anyone can now play it! During the publishing process, we speciied that the game is a work in progress, but the game is sill available for public access in the Stencyl Arcade—it just means that players will have to choose to see games labeled as work in progress in order to see our game. When the upload completed, we chose to open the game in a web browser so that we could play the game, and we tested it to ensure that it worked as expected. It's a good idea to immediately test any game that we upload, to ensure that everything has gone according to plan, so do take the ime to test your uploaded game thoroughly. Finally, we ensured that we were logged into stencyl.com, and we selected our game from our user page, so we could see its informaion page, along with the Acions and Edits opions that will enable us to conigure our game in the Stencyl Arcade. Although we could have uploaded our game into the Stencyl Arcade as a fully published game, it's a good idea to iniially upload it as a work in progress, so anyone can sill play our game, but it is labeled as an incomplete work. Once we have tested our game online, it's a simple mater of changing the status of the game to Published, so that it appears in the main secion of the Stencyl Arcade.
Have a go hero – changing our game's coniguration Our game is currently conigured as a work in progress in the Stencyl Arcade. Once we have tested our game, and we are conident that it is ready to join all the other completed Stencyl games online, we need to change its status to Published, by accessing the appropriate Acions opion above the game in the Stencyl Arcade. To change the game's coniguraion perform the following tasks:
Ensuring that you are logged into the Stencyl website, locate your game in the Stencyl Arcade, and modify its seings using the appropriate Acions opion, so that it becomes a fully published game
Using the Edits opion, update the Game Details to include some useful informaion about the game
Also consider creaing a logo for your game, a 120 x 90 pixel image that will be used in the Stencyl Arcade index, and uploading it using the Logo opion in the Edits secion
[ 247 ]
Publishing and Making Money from Your Games
A game logo can also be added within Stencyl. In the main Game Settings dialog box, select Settings | Main, then click the Select Image button in the main panel of the dialog box. This image will be used as the game's logo when the game is next uploaded to the Stencyl Arcade.
Making money with in-game advertising Anyone who has played more than a handful of online games will be familiar with the experience of seeing an adverisement within a game. These adverisements are included in the game by the developer, to earn some money! It is the game developers′ responsibility to ensure that they declare their income to the relevant authoriies, and to pay any taxes as required by law.
All versions of Stencyl include instrucion blocks relaing to the display of adverisements, which provide a very easy way for us to earn some money from our games. However, before we examine these instrucion blocks in detail, we need to consider how much money can be made from adverisements in online games. We need to lay our cards on the table right now, and advise that most game developers do not earn much money from in-game adverising alone! However, this does not mean that implemening in-game adverisements should be overlooked, because many game developers receive a useful residual income from in-game adverisements. Furthermore, many amateur game developers are very happy to regularly receive small amounts of money to fund their hobby! Residual income—or passive income—is the money that is earned automaically once the iniial work has been completed—in our case, that work is the development of a game. To earn this residual income, we need to create a game with the ability to display adverisements and then each ime an adverisement is displayed to a player of our game, we make some money! Before we get too excited about the prospect of earning money for nothing, now that our game has been completed, we need to be realisic about the inancial returns from in-game adverising. Payment for in-game adverisements is based on Cost Per Mille (CPM). The CPM is the amount paid to the game developer for each one-thousand imes that an adverisement is displayed. Although it's quite diicult to determine average CPM payments, because of conideniality clauses in adverising contracts (developers are generally unable to publicize their income for contractual reasons), research shows that typical rates for CPM are between $0.10 and $1.00, with a common amount being around $0.25 to $0.30 CPM. [ 248 ]
Chapter 9
Let's examine that informaion more closely: it appears that, using one of the most popular in-game adverising systems, many developers are being paid about 25 cents for each thousand imes that an adverisement is shown in their game! Although that sounds like a very small amount of money, the amount paid to the developer will depend upon how many imes a game is played, and how many imes an adverisement is shown within the game. If we consider that we might have 10,000 players, who each play the game one day each week for one year, we have the potenial to display 520,000 adverisements, which at the rate of $0.25 CPM, will give us an annual residual income of $130. Research in various game developers' forums has indicated that this is a fairly realisic esimate of the income that might be earned from each game created by an amateur or hobbyist game developer but, of course, the income will depend very much upon the quality and popularity of the game. If we have ive games, each earning $130 per annum, then we'll have a residual income of $650 every year. The more popular our game is, the greater the adverising income will be! Some of the most popular online games have gained tens of millions of plays each year, which has the potenial to earn the developers thousands of dollars in adverising revenue. Ninja Kiwi, the developer of Bloons—one of the most successful online games of all ime— has stated that the game received over one billion plays in just over three years. If Bloons had an average CPM of $0.25 that would have brought in revenue of over $250,000 if an adverisement was shown just once each ime the game was played! Although we might dream of such success, we can see from the following screenshot that the graphics in Bloons are very basic (the developer has said that the monkey character was created in about ive minutes).
[ 249 ]
Publishing and Making Money from Your Games
Playing the game in which the monkey must pop a certain number of balloons with a limited number of darts, demonstrates that the gameplay mechanics are also somewhat rudimentary. Simplicity is the hallmark of many popular and addicive games, and a game such as Bloons could easily be developed with Stencyl. In fact, one of the sample games currently provided with Stencyl is called Balloons, and is based on similar gameplay principles. In the following screenshot, we can see the similariies, and it might even be argued that the graphics in the Stencyl sample game are an improvement on those that can be found in the Bloons game on which it is based:
Although we can now see the potenial for making money from in-game adverising, we should be realisic and understand that only the most successful games have such great earning potenial!
Third-party advertisement providers Stencyl provides instrucion blocks that enable us to place adverisements, which are provided by the following third-party organizaions:
Mochi Media
Kongregate
Newgrounds
Instead of the developer having to spend his or her ime inding adverisers who are prepared to pay for in-game placement of adverisements, the above organizaions, efecively, act as brokers between the developer and the adverisers. The developer simply adds some instrucions into his or her game and the adverisements magically appear at the required ime! [ 250 ]
Chapter 9
Implementing in-game advertising Now that we have discussed potenial earnings from in-game adverising, let's look at the pracical requirements for placing an adverisement in our own game. Displaying adverisements from any of the above third-party organizaions is a straighforward process, but we'll be implemening adverisements using the MochiAds service by Mochi Media, in our game. Before we can start displaying adverisements with MochiAds, we must register as a developer with Mochi Media at www.mochimedia.com/register/. Registraion is a straighforward process, requiring the following informaion:
Username Email address Real name Password Language Always carefully read the terms of service when subscribing to an online service; it's important to understand what you are signing up for!
Once we have completed the signup process, we can create an entry for the new game in the MochiAds Dashboard. The game does not have to be ready for uploading at this point—in fact, it doesn't even need to exist, so we can prepare the game's entry in the dashboard in advance! The main secion of the MochiAds Add A New Game screen is shown in the following screenshot:
[ 251 ]
Publishing and Making Money from Your Games
As we can see in the above screenshot, we only need to provide a Title for the game and the Dimensions. The Dimensions ield refers to the actual size of the game onscreen—not the size of the scene in Stencyl—and in our case, the dimensions are 640 x 480 pixels, but this may vary for other games that we create. There is also an opion to enable a feature called Mochi Live Updates, which enables developers to easily update their games with improvements and bug ixes, along with several other useful features. For the moment, we'll leave this opion set to No—we can always change our minds if we decide that we need this feature at a later date. More informaion about the Mochi Live Updates feature can be found in the Mochi Media developer pages at www.mochimedia.com/ developers/liveupdates.html.
Finally, we must agree to the terms and condiions of the MochiAds service, ater reading the informaion carefully! The next stage is to create the game's proile informaion, which includes a descripion, instrucions, thumbnail images, and screenshots. We also need to provide informaion about the genre of the game, the language, and the keywords associated with the game. On the proile page, we need to provide a link to a web page at which the reviewer (an employee of Mochi Media) can test the game to ensure that it meets the required standards. However, we haven't implemented adverising in the game yet, so this can be let for later. Before we can implement adverisements, we need the unique Game ID for our game. When an adverisement is displayed, the Game ID is sent to the MochiAds servers, so they can track which adverisements have been displayed in which games. This process is vital so that the developers can be credited for the adverisements that are shown to players of their game. To locate the unique Game ID, log in to the Mochi Media website and display the Overview screen for your game. In the let-hand side panel, towards the botom of the web page, we should ind a secion enitled Game ID as shown in the following screenshot:
[ 252 ]
Chapter 9
In the screenshot of the Game ID shown above, the informaion has been deliberately parially obscured. The Game ID must be kept private, and should only be used by the game's developer. Sharing a Game ID may be considered a breach of the Mochi Media Terms of Use and may lead to the user's account being terminated.
We need to make a note of the unique Game ID, as we will need it in the following Time for acion – insering an adverisement into our game, secion. Now that we have created a proile for the game in our Mochi Media account, and we have the unique Game ID, we are ready to place the adverisement in our game.
Time for action – inserting an advertisement into our game Before proceeding, ensure that the inal, ready-to-publish version of the game is open in Stencyl.
1. 2. 3. 4. 5. 6.
Open the Main Menu scene. Click the Events buton at the top of the Scene Designer screen. Click +Add Event | Basics |When Creaing. Rename the event to Display Mochi Ad. In the instrucion block palete, select Game | Flash. In the Mochi secion of the palete, locate the show ad with size (w: 0, h: 0) block and drag it into the new when created event.
7.
In the new show ad with size (w: 0, h: 0) block, change the w: entry to 640 and the h: entry to 480.
8.
Ensure that the new event appears as shown in the following screenshot:
9.
Click on the Seings icon in the main Stencyl toolbar.
[ 253 ]
Publishing and Making Money from Your Games
10.
Select Web in the list of opions in the let-hand side panel and ensure that the Services opion is selected at the top of the main dialog box panel.
11. 12.
Accurately enter the unique Game ID into the Mochi Game ID text box and click OK.
13.
Test the game. When the game loads the following message (or similar) will be displayed:
Click on the Play buton, in the lower-right corner of the game's screen, to play the game.
What just happened? We have successfully implemented the MochiAds adverising instrucions in our game, and the message has let us know that our game has correctly communicated with the MochiAds servers. The irst step was to create a new when created event in the Main Menu scene. We then added the instrucion block that displays the adverisement, but we needed to specify the size of the adverisement, so we provided the correct dimensions of our game—640 pixels wide and 480 pixels high. Providing the correct dimensions ensures that the adverisement will completely ill the screen, and failure to provide the correct informaion may lead to inappropriately sized adverisements being placed. Once we had the Mochi Ad instrucion block in place, we needed to let Stencyl know the unique Game ID, so that it can be passed to the MochiAds servers each ime an adverisement is displayed. The Game ID was placed into the Mochi Game ID text box, in the Web secion of the Stencyl Seings dialog box. We're nearly at the stage where we can start being credited for each adverisement that is displayed in our game, but there's a litle more work required to conigure our game in the Mochi Media Dashboard.
[ 254 ]
Chapter 9
Have a go hero – inalizing the MochiAds coniguration We haven't provided enough informaion for Mochi Media to start displaying real adverisements in our game and to start being paid, so sign in to the Mochi Media website, display the overview page for your game, and click on the Acivate NOW! buton under the Ads heading. The page that will be displayed will take you step by step through compleing your game proile, uploading your game, and having it reviewed by a member of the MochiAds team to ensure that it meets the required standards. Before Mochi Media can transfer any money to you, you will also need to provide some payment details. Note that payment informaion does not need to be provided immediately—Mochi Media will coninue to credit your account and will hold payment unil the required informaion has been provided.
The Mochi Media review process Mochi Media needs to ensure that adverisements are only displayed in appropriate games, so a Mochi Media employee will check your game to make sure that it works, and that the content of the game is appropriate for the target audience. As long as your game is playable, is of a reasonable standard, and does not contain obvious bugs, your game should be accepted within approximately 24 hours of correctly compleing the game proile. The Monkey Run game, exactly as developed throughout this book, was submited for review and was accepted into the MochiAds program within 24 hours.
Preloaders and advertising While this book has primarily been designed to be used with the free version of Stencyl, it should be noted that the subscripion versions of Stencyl that output Flash games include the ability to create a custom preloader—the graphics and progress bar that are displayed as the game is loading on a web page. One of the custom preloader opions provides the facility to display adverisements while the game is loading. This provides a more professional impression of the game and is accepted within the gaming community as an acceptable method of displaying adverisements without interfering with, or slowing down, the player's entry into the game.
Obtaining sponsorship Earning money via adverisements is just one, very easy, way to bring in revenue from a game but, as already discussed, it is not likely to earn the game developer very much money unless the game is extremely popular. [ 255 ]
Publishing and Making Money from Your Games
An alternaive way of making money from a game is to obtain sponsorship from a publisher. There are several diferent types of sponsorships, and it's a good idea to carry out full research before commiing to a contract, but the most common types of sponsorship are explained in this secion. Sponsors may ofer varying terms and will oten have their own customized sponsorship deals. Please ensure that you fully understand the terms of any contract that you enter into, taking professional legal advice as appropriate. The following explanaions are ofered only as a guide to some of the types of sponsorship that are available.
Understanding sponsorships Sponsors will pay you to put their logos and web links into your games so that each ime your game is played on the Internet, the player will see the sponsor's logo and will have the opportunity to click through to the sponsor's website. The beneit to the sponsors is that displaying their logo raises the proile of their brand name, which leads to more game players visiing their website. The sponsors may then earn revenue from adverising on their website, or they may encourage their website visitors to spend money—for example, they may sell premium mobile games. Typically, a sponsor will be a game publisher—they will specialize in branding games with their logo, and will encourage as many players as possible to visit their website and play games branded with their logo. However, other organizaions not related to the computer games industry do sponsor games in order to promote their products, although this is less common. Each sponsor's terms and condiions will vary but, in broad terms, there are three main types of game sponsorship.
Primary sponsorship With a primary sponsorship, also known as a non-exclusive sponsorship, a sponsor will pay the game developer to brand a game with the sponsor's logos and with links to the sponsor's website. The game will then be released publicly for display on as many websites as possible. The sponsor derives maximum beneit when the game is very widely distributed—it's not untypical for such a sponsored game to feature on many thousands of Flash game websites and to receive millions of gameplays! It is in the sponsors′ best interests to ensure that the game is seen by as many players as possible, so they will make their best eforts to have the game promoted extensively.
[ 256 ]
Chapter 9
The beneit to game developers is that they receive an up front payment, and their game can achieve a very high proile within the gaming community—that's free adverising for the game developer's skills, which may then lead to further paid game development work! An addiional inancial beneit to the game developer is that primary sponsors will oten allow the developer to include adverisements in the game, so the developer will receive revenue from the adverisements in addiion to the iniial up front sponsorship fee. Primary sponsorship will usually provide the game developer with the beneit of exploring revenue opportuniies from secondary sponsorships.
Secondary sponsorship Secondary sponsorships can provide addiional income from a game that has already received primary sponsorship! The game developer can receive sponsorship payments from secondary sponsors who wish to pay for the game to be published on their own websites with their own branding. With this type of sponsorship, the developer will remove the primary sponsor's branding and will site lock the game to the secondary sponsor's website. Site locking ensures that a game can only run on a speciied website—this is a built-in feature of Stencyl, and is easily implemented by selecing Seings | Loader | General.
Because secondary sponsorships target a much smaller audience of game players, fees are much lower than they are for primary sponsorships.
Exclusive sponsorship As we might guess from its itle, an exclusive sponsorship is exclusive! With this type of sponsorship, the game developer sells the sponsor the exclusive right to publish the game, which means that, in efect, the game developer is paid an up front fee for implemening the sponsor's branding in the game. The game developer then hands the completed game over to the sponsor so, efecively, the game becomes the sponsor's property. While this type of sponsorship can be far more lucraive than a primary sponsorship, the game developer has no further opportunity to earn any money from the game. With an exclusive sponsorship, the developer may be able to retain intellectual property rights to the game, which means that, if the original game is very popular, the developer could create a sequel using the same game characters and graphics.
[ 257 ]
Publishing and Making Money from Your Games
Sponsorship payments The details of most sponsorship deals remain private for contractual reasons, but some informaion about sponsorship fees are freely available on the Internet. For example, at the ime of publishing, Armor Games—a major player in the Flash game publishing industry— states on its website, that typical sponsorship payments range from $1,500 to $7,000. They also advise that they are prepared to pay more for higher quality games! More informaion about sponsorship by Armor Games can be found at armorgames.com/page/sponsorship. Invesigaion within various industry-related Internet discussion forums indicates that typical fees for secondary sponsorships range from a few tens of dollars to the low hundreds of dollars, although higher amounts have been paid for top-quality games. We can see that, for well designed games, the earning potenial is quite great—there are certainly many developers who make a full-ime living from game development. However, we must temper our enthusiasm, and understand that although the market for games is vast, there are many people atemping to earn money from game development. Nevertheless, we shouldn't let the possibility of compeiion put us of. If we develop games for fun, then any money we earn is a bonus and, if we are planning to make a living from game development, it's beter to know the facts before staring a project!
Where to ind sponsorship Understanding the diferent models for sponsorship of games is vital but, equally important, is knowing where to ind sponsorship!
Flash Game License (FGL) FGL.com, formally known as Flash Game License, is a popular market place dedicated to bringing together game developers and sponsors. In essence, FGL allows developers to aucion their games to an audience of sponsors. However, the developer is not obliged to accept the highest bid (or any bid)—the developer can choose which, if any, bid they consider to be the best overall deal. When a deal is agreed, the developer pays a commission of 10% to FGL.
While FGL was originally dedicated to markeing Flash games, it later rebranded in order to widen its scope to include other gameplaying plaforms such as iOS, Android, and HTML.
[ 258 ]
Chapter 9
FGL.com is a valuable resource for game developers, and it's certainly worth visiing the FGLopedia (www.fgl.com/view_library.php), which contains informaion about sponsorship and licensing models, a guide for new game developers, and other useful useful resources, including informaion about how to maximize sponsorship revenue.
Before openly markeing a game on FGL, developers must irstly have the game approved by an FGL employee to ensure that it meets the required standards. Once a game has been approved (usually within 72 hours according to FGL), the developer can choose to provide access to other developers in order to receive feedback about the game. This is an excellent opportunity to receive construcive criicism and advice from professional game developers—the FGL community has an overwhelmingly posiive aitude with helpful advice being ofered by game developers, many of whom have already successfully received sponsorship for their own games. If appropriate, and it usually is appropriate, the game developers can then make the suggested improvements to their game and upload it again in order to elicit further feedback. This process can be repeated as oten as desired unil the developer is conident that his game is ready for markeing, at which ime it can be made visible to sponsors, who can then start to place bids. Do take the ime to become part of the FGL community—review other developers' games and ofer your own feedback!
Industry networking Another way to obtain sponsorship is by directly contacing sponsors and culivaing relaionships with in the industry. Many sponsors are happy for developers to contact them directly, and provide informaion about how to approach them with regards to receiving sponsorship. Some examples of industry-leading sponsors, together with their contact details are given in the following list:
Miniclip—corporate.miniclip.com/page/view/developers
Addicing Games—www.addictinggames.com/game/upload.jsp
King—www.king.com/support/partner_program.jsp
Armor Games—armorgames.com/page/sponsorship
Always communicate with sponsors in a professional manner, and understand that some sponsors will receive communicaions from hundreds of developers each week, so they may take some ime to respond—paience is the key!
[ 259 ]
Publishing and Making Money from Your Games
Improving our opportunities for sponsorship Clearly, sponsors are only going to be interested in paying for games that they consider to have great potenial for popularity among game players. Ater all, the sponsor is paying for as many people as possible to see his branding in the game! It is important, therefore, to ensure that any game we intend to put up for sponsorship is of the highest quality that we can achieve. When your game is complete, ensure that, at minimum, you check the following points prior to pursuing sponsorship:
Ensure that the game has been tested thoroughly and that all known bugs have been eliminated Check that you have adhered to any licensing requirements for third-party assets used in your game (for example, artwork, music, sound efects) Keep a record of any license agreements relevant to your in-game assets Have a writen agreement with anyone else who has contributed to the development of the game (for example, arists, musicians, designers) Do not release the game publicly—this will devalue your game and is highly likely to eliminate any possibility of a sponsorship deal Adhere to any legal requirements relevant in your region
Finally, do your own research—the informaion in this book is ofered as a guide, but the game developer must take responsibility for his or her own acions! Time passes very quickly on the Internet, and industry standards change frequently, so be sure to research and paricipate in appropriate discussion forums to determine the latest industry standards. And, where appropriate, take professional advice prior to entering into any legal contracts.
Mobile game monetization opportunities In-game adverising and obtaining sponsorship are popular methods of moneizing both desktop and mobile games, but Stencyl does ofer addiional methods of earning revenue from mobile games.
[ 260 ]
Chapter 9
In-app purchases A popular model for generaing revenue from mobile games is to iniially provide the game free of charge, but then to encourage players to purchase items throughout the game. In-app purchases (IAPs), on mobile devices provide a facility whereby game players can purchase virtual items to aid their progress throughout a game. For example, in a motor-racing game, the player may be able to purchase a larger engine for his car or maybe they could purchase special ires to gain a speed advantage on a paricular type of race track. Stencyl makes the implementaion of IAPs within our mobile games quite straighforward— the instrucion blocks for working with IAPs are shown in the following screenshot:
In addiion to implemening IAPs within the game itself, the developer must enter into a contract with the relevant app store (that is Google Play or Apple App Store on iTunes), and it is also necessary to conigure the items to be purchased in the relevant app store developer portal. The coniguraion and implementaion of IAPs is beyond the scope of this book. However, step-by-step instrucions for implemening, tesing, and trouble shooing IAPs are available on the Stencyl help pages at www.stencyl.com/help.
App store sales Many game players are happy to pay a one-of fee for good-quality games, and making our mobile games available for purchase in the Google Play and Apple App Store on iTunes is a topic that we'll be discussing in Chapter 10, Targeing Mobile Plaforms.
[ 261 ]
Publishing and Making Money from Your Games
Summary In this chapter we took our irst step into the world of publishing Flash games—we uploaded our game to the Stencyl Arcade so anyone with Internet access can play it. We then learned about the possibiliies of earning some money through in-game adverising, which led us to implement MochiAds into our game. And we discovered that implemening adverising is a very straighforward process requiring just a single instrucion block from the Stencyl palete. We then examined some of the diferent sponsorship models that enable us to license our work, and how revenue can be maximized by choosing the correct type of sponsorship. Finally, we took a quick look at the addiional moneizaion opportuniies available to developers of mobile games. We have completed our game, published it, and perhaps earned some money from adverising or sponsorship! It is now a great ime to widen our horizons from the development of web games, and consider how we can get a game up and running on some mobile devices such as smartphones and tablets, so let's head of to Chapter 10, Targeing Mobile Plaforms.
[ 262 ]
10
Targeting Mobile Platforms The mobile game market is growing dramatically. Although data does vary depending on the sources of information, the general consensus from analysts is that the mobile game market generated in the region of US $10 billion in revenue in 2012, and it is expected to be around double that amount by the end of 2016. In the past, developing for mobile platforms, such as smartphones and tablet devices, required very specialist skills (each mobile platform has its own SDK (software development kit)), and special tools were required to create applications for each target platform. For example, developing for Apple's iOS operating system for iPad and iPhone required the developer to learn Objective-C (a unique variant of the popular C programming language), and Google's Android platform required different tools and another programming language called Java. As a result of this mobile-platform diversification, developing games for mobile devices was more expensive and time-consuming than it should have been. Larger software houses were required to have teams developing for each platform, and the only option for independent developers was either to learn multiple programming languages or to find someone who could convert their game for them! Stencyl alleviates this multiplatform problem by allowing us to develop games on a single platform, and to output those games to many different target platforms including mobile devices. We're going to learn how we can easily utilize some of the unique features of mobile devices to control games and provide feedback for our players.
Targeing Mobile Plaforms
In this chapter we will be:
Understanding tesing versus publishing
Considering ceriicaion requirements
Examining plaform diferences
Tesing on a mobile device
Uilizing the accelerometer
Implemening touch controls
Exploring addiional mobile device features
Before proceeding, be aware that mobile device technologies and development techniques can change very rapidly. The informaion in this book was accurate at the ime of publishing, but the Stencyl toolkit and its features may have been updated since publicaion, and the third-party organizaions that have been referred to may have updated their tools and licensing requirements. While Stencyl makes developing games for mobile devices very easy when compared to tradiional coding requirements, the coniguraion processes required outside of Stencyl in order to provision mobile development on iOS devices are notoriously complex (tesing on Android devices is much more straighforward). The purpose of this chapter is to provide guidance for creaing mobile games with Stencyl, along with hands-on tutorials that will enable us to quickly implement the unique features of mobile devices, such as the accelerometer and touchscreen controls. Where appropriate, links to external resources, which will aid the developer in coniguring their computer ready for mobile development, have been provided. For the latest informaion relaing to mobile game development with Stencyl, and for the latest news relaing to the features of the Stencyl development toolkit, please read the online help and also visit the oicial Stencyl forums at www.stencyl.com.
Let's start by looking at what we need, in order to start creaing games for plaforms other than Flash and HTML.
Understanding testing versus publishing One of the most amazing features of the free version of Stencyl is that it enables developers to develop games for and to test games on all the supported plaforms listed as follows:
Flash (desktop Player and web browser)
HTML5 (web browser) [ 264 ]
Chapter 10
Microsot Windows (desktop)
Mac OS X (desktop)
Linux (desktop)
iOS (iPhone / iPad / iPod touch)
Android (tablets / smartphones)
For more details about the supported versions of each of the above plaforms, please refer to Chapter 1, Introducion, and for the very latest informaion, visit www.stencyl.com. Before we learn how to use the mobile development tools available to us in Stencyl, it's important to understand the diference between tesing and publishing games.
Testing games with the free version of Stencyl When we develop a game in Stencyl, we not only design and create the game, but we also test it. During the development of our Monkey Run game, we were tesing it using the desktop Flash Player applicaion. When we irst installed Stencyl, the Flash Player was installed automaically, so that when we click on the Test Game buton in Stencyl, the game is automaically compiled and then run in the Flash Player on the desktop. However, if we had access to the appropriate hardware, we could have tested our game on any of the available target plaforms listed previously. Although unrelated to mobile development, it's also worth noing that when creaing desktop applicaions, the target desktop plaform is limited to that of the development plaform. That is, Microsot Windows desktop games can only be created on a Windows PC, Linux desktop games can only be created on a Linux PC, and Mac OS X games can only be created on a Mac.
When developing for mobile devices, the most pracical way in which to test our games is to connect the mobile device to the desktop computer with the appropriate cable, so Stencyl can send the game directly to the device. The following table shows the mobile devices that we can test on with the free version of Stencyl:
[ 265 ]
Targeing Mobile Plaforms
As shown in the previous table, the free version of Stencyl includes the ability to test games on iOS devices when developing on the MS Windows plaform. However, this is, at the ime of wriing, an experimental feature with technical limitaions. More informaion about this experimental feature can be found in Stencyl's online help at www.stencyl.com/help/view/ testing-ios-windows.
Developers with an appropriate paid subscripion version of Stencyl, running on Microsot Windows, can create games for iOS devices using an online service called StencylBuilder. The Stencyl game ile is automaically uploaded to Stencyl LLC's servers, and is compiled on a Mac. The developer can then download the target ile for tesing on an iOS device, or for publishing to the Apple App Store (both subject to membership of Apple's iOS Developer Program). It's important to understand that in terms of mobile target plaforms, there is a diference between tesing Stencyl games and publishing them. When we test a mobile game using Stencyl, we compile the game and then run it on the target device, such as a smartphone or tablet, but we cannot publish the game for others to download and install on their mobile devices. However, the ability to run the game on the device enables us to ensure that the game works correctly — we'll see exactly what the players of our game can see, and we can modify or improve the game as required. This means that we can fully develop and test our game without paying for a subscripion to Stencyl. We only need to part with our money when we are conident that our game works on the target plaform, and we are then ready for publishing.
Publishing Stencyl games When we publish to a mobile plaform, we mean that the game is ready to be uploaded to the relevant app store; for Android, it is the Google Play Store, and for Apple, it is the App Store on iTunes. Each of the above app stores has its own requirements for licensing, so be sure to read the relevant terms and condiions carefully before making a commitment to either organizaion. However, the most important consideraion for many developers is cost. In order to publish a Stencyl game for a mobile device, a premium Stencyl subscripion is required. Stencyl's Mobile and Studio subscripions include the facility to publish to the Google and Apple app stores, so one of these Stencyl subscripions will be required. In addiion, both Apple and Google charge a fee to join their developer programs.
[ 266 ]
Chapter 10
Developer licensing for Google Android devices Google's fee (currently a one-ime US $25 payment) is only required for developers who wish to publish to the Google Play Store; neither a fee nor any kind of registraion is required in order to develop, test, or distribute apps for Android devices. This means that we only need to pay Google if we wish to upload our games to the Google Play Store! In pracice, the vast majority of developers pay the one-of registraion fee to Google, so that they can upload their apps and games to the Google Play Store and gain the widest possible exposure for their work. However, some developers do choose to distribute their apps and games from their own websites, and to manage customer payments using their own or a third-party system, or they simply give away their games and apps for free!
Developer licensing for Apple iOS devices Apple's fee for developers wishing to join the iOS Developer Program is currently US $99 per year. Membership of the iOS Developer program is required for both tesing games on an iOS device and for publishing to the Apple App Store on iTunes. Currently, there is no Apple-authorized method to bypass Apple's registraion and licensing requirements. Be aware that membership of the iOS Developer Program is required to maintain apps in the Apple App Store. If a developer's annual membership lapses, any exising apps will no longer be available in the App Store for customers to download.
As discussed previously, the free version of Stencyl can be used to develop games and to test them on an iOS device. However, paid membership of the Apple Developer Program is a mandatory requirement.
Mobile game distribution costs When using the Apple App Store or the Google Play Store to distribute games, the respecive organizaion will charge an item fee for processing each sale. Currently, both Apple and Google charge a fee of 30 percent of the sale price of the game. They will take care of receiving payments from customers and will make the relevant payments to the developer, subject to the terms and condiions of the relevant developer agreement. The Apple and Google app stores can also be used to distribute free games, in which case, there is no item processing fee.
[ 267 ]
Targeing Mobile Plaforms
Considering certiication requirements Before an applicaion can be tested or published on a mobile device, a ceriicate is required. A ceriicate is an electronic document in the form of a ile that is stored on the developer's hard drive, and it is accessed by Stencyl when creaing the game for tesing or publishing on the mobile device. Ceriicates for publishing games to the Google Play Store and to the Apple App Store can be obtained by signing in to the developer's account on the respecive organizaion's website. For the speciic steps, please follow the instrucions provided by Apple or Google as required. It is very common for developers to experience diiculies with creaing, obtaining, and implemening the required development ceriicates (especially for iOS devices, for which provisioning proiles are also required), as the process is widely acknowledged to be somewhat convoluted! One of the most important things to understand about ceriicates is that the ceriicates used for tesing are diferent to the ceriicates used for publishing. So do bear this in mind when working through the ceriicate-creaion process. If diiculies arise while working with mobile device ceriicates and provisioning proiles, read the relevant topics in the oicial Stencyl online help, where step-by-step guides have been provided, and visit the oicial forums at www.stencyl.com.
A comprehensive two-part guide to the process of understanding, creaing, and coniguring ceriicates for iOS can be found on the Stencyl help pages at www.stencyl.com/help/ view/ios-certificates-guide. It is highly recommended that iOS developers follow the guide carefully prior to proceeding with the tutorials in this chapter. Tesing Stencyl games on Android devices is very straighforward; just connect the device to the computer, change the target device in Stencyl to Android, and click on Test Game. Stencyl automaically creates a ceriicate for tesing!
Examining platform differences When designing a game for use on a mobile device, we need to take into account a number of consideraions relaing to the form of the device, the way that the user holds it and interacts with it. We may also need to take other issues into consideraion — mobile devices are usually far less powerful than desktop computers and laptops, so we need to be careful to ensure that our game will not slow down due to intensive processing of graphics. Following is a list of some of the issues that we need to consider when developing for mobile devices:
[ 268 ]
Chapter 10
Large or numerous graphics can quickly deplete a mobile device's memory capacity
Too many onscreen actors can slow a game down so that it is no longer playable
The player is unlikely to have a keyboard or mouse with which to control the game
The mobile device may have a small screen, making it diicult for the player to see important gameplay elements and controls
Mobile games can be stopped and restarted at any ime, such as when an incoming call occurs on a mobile phone
The above issues might be considered to be a list of disadvantages; the points listed are overwhelmingly negaive! However, we should also consider that mobile plaforms also ofer several advantages over tradiional PCs:
Touchscreens ofer opportuniies for increased and more natural and entertaining interacivity
Many mobile devices include features, such as vibraion feedback, that are not found on desktop computers and laptops
Accelerometers are now common in many mobile devices; this enables us to determine at what angle the mobile device is being held Most mobile device owners have an app store account, which is associated with some form of instant payment
We can see that, although there are some obvious limitaions to games running on mobile devices, there are also some exciing features that can be introduced into a game; both from the player's point of view (more fun) and the developer's point of view (more money)! The previous lists are not exhausive. There are many issues and beneits related to mobile device development, so do plenty of research and think carefully when planning games for speciic or muliplaform use, and try to be creaive and original. The great news for us (as game developers) is that Stencyl doesn't care which type of mobile device we are developing the game for! In the vast majority of cases, we can simply use the instrucion blocks that access mobile-device features such as touchscreen, vibraion, and accelerometer, and Stencyl will correctly create the appropriate code at compilaion ime, regardless of whether the device is a tablet or smartphone or whether it is running iOS or Android. If the hardware isn't available on the device (for example, not all tablets have a vibraion feature), the game will run on that device, and simply ignore the missing feature.
[ 269 ]
Targeing Mobile Plaforms
Testing on a mobile device In the following two pracical sessions, we will be separately tesing a basic game on an Android device and then on an iOS device. For those users who only have an Android device, the secion enitled Time for acion – tesing on an iOS device, can be skipped, and for those users with only an iOS device, the secion, Time for acion – tesing on an Android device, can be skipped! We're going to create a very basic game, so that we can speed up the process of tesing the mobile development plaform, and to ensure that it is working correctly. Compiling complex games for transferring to a mobile device generally takes much longer than it does for Flash games, and it can be frustraing to wait for a large game to compile, only to ind that it will not transfer to the mobile device because of an incorrect coniguraion. The irst ime Stencyl compiles for a mobile device, the process can take several minutes — perhaps 10 minutes or more on a slow desktop computer. So do be paient during the compilaion process. Once a game has been compiled for the irst ime, it will generally be much faster for future compilaions — perhaps just a few minutes. But this does depend on any changes made to the game, the speed of the development computer, and the complexity of the game. Paience is the keyword when tesing on mobile devices!
Testing on an Android device Stencyl can output a game for tesing on an Android device using any of the three supported development plaforms: Microsot Windows, Mac OS X, and Linux. It's important to ensure that any drivers required for communicaing with the Android device are installed on the development computer. Typically, most users will already have these installed, but it's easy to test the drivers by connecing the Android device to the computer and seeing if it is a recognized device. If the device is not recognized, follow the device manufacturer's instrucions for installing the required drivers on the computer. USB debugging must be enabled on Android devices. This is usually achieved by viewing the seings screen on the phone or tablet, and selecing either Development, or Applicaions | Development, to ind the USB debugging opion. The exact steps required to enable USB debugging may difer depending on the model of the device, so check the reference manual, or search the Internet for instrucions.
[ 270 ]
Chapter 10
Note that if USB debugging is not enabled, the development computer may sill recognize that the Android device is connected, and Stencyl will probably complete the whole compilaion process, but it will fail to send the test game to the device! For further informaion and troubleshooing ips for working with Android devices, see the following Stencyl help page: www.stencyl.com/help/ view/setup-android.
During the following pracical session, there may be several on-screen prompts requiring the downloading and installaion of various development tools. So take care to read the instrucions carefully, and be paient while any required sotware is downloaded and installed — some of the toolkits are very large downloads. Also be aware that the instrucions for downloading the third-party toolkits may vary slightly from the instrucions provided by Stencyl. Unfortunately, the developers of these toolkits do change the download locaions and instrucions from ime to ime, and this is beyond the control of the developers of Stencyl. If in doubt, take some ime out and ask for assistance on the oicial Stencyl forums at www.stencyl.com. The development computer will paiently wait as long as required for the relevant butons to be pressed, so there's no hurry. Geing it wrong and having to start from the beginning will take much longer and be more frustraing than working at a steady pace and geing it right the irst ime!
Time for action – testing on an Android device A game ile is not required for this session. We're going to create a blank game for our iniial mobile test.
1. 2. 3. 4.
Atach the Android device to the development PC using the appropriate USB cable. Open Stencyl and create a new game called Mobile Testing Android. Create a new scene called Test Scene, and set the Background color to Light Turquoise. In the main Stencyl toolbar, select Android in the target device drop-down box next to the Test Game buton, as shown in the following screenshot:
[ 271 ]
Targeing Mobile Plaforms
5.
Ensure that Stencyl's Log Viewer window is open: View | Log Viewer in the main Stencyl menu.
6. 7.
Click on Test Game. Follow any prompts to download and install the relevant sotware development kits (SDKs), which may be required if not already installed on the computer.
8.
Ater the installaion of any required SDKs, there may be a prompt to restart Stencyl. So quit and restart Stencyl, load the Mobile Tesing Android game, ensure the Log Viewer window is open, and test the game again.
9.
The compilaion process can take several minutes, depending on the speed of the development computer. Be paient!
10.
When the compilaion process has completed, Stencyl will display a Sending to Device… message, and shortly ater this, the game (a blank blue screen) will appear on the mobile device!
What just happened? We have created an empty test game with a colored background, and tested it on our Android device. We selected a colored background to help us determine if the game is being displayed correctly on the mobile device's screen; if we had selected a white or black background, it might not be very clear whether or not the game is running correctly. However, with the colored background, it is clear that our game is being displayed as expected. The irst ime we atempt to test a game on a mobile device, Stencyl checks if the relevant SDKs have been installed. The two required SDKs are the Java Development Kit and the Android Development Kit, and Stencyl provides the relevant prompts and instrucions where these are required. Some users may already have one or both of these kits installed on their development computer, so Stencyl will only prompt for installaion if needed. During the compilaion process, a detailed log of events is displayed in the Log Viewer window, which can provide useful informaion in the event when something goes wrong.
Testing on an iOS device As discussed earlier in this chapter, it is important to understand that creaing games for iOS devices (even test games that will not appear in the Apple App Store) requires paid membership to Apple's iOS development program. Also, prior to tesing on an iOS device, it is important to ensure that the relevant ceriicates and provisioning proiles have been created, downloaded, and conigured in advance; otherwise the compilaion process will fail at the inal stages. See the earlier secion, Considering ceriicaion requirements, for further informaion.
[ 272 ]
Chapter 10
Time for action – testing on an iOS device A game ile is not required for this session. We're going to create a blank game for our iniial mobile tests.
1. 2. 3. 4.
5. 6. 7. 8.
Atach your iOS device to your Mac using the supplied USB cable. Open Stencyl and create a new game called Mobile Testing iOS. Create a new scene called Test Scene, and set the Background color to Light Turquoise. In the main Stencyl toolbar, select iOS Device in the target device drop-down list next to the Test Game buton, as shown in the following screenshot:
Ensure that Stencyl's Log Viewer window is open: View | Log Viewer in the main Stencyl menu. Click on Test Game to start the compilaion process. The compilaion process can take several minutes, depending on the speed of the development computer. Be paient! When the compilaion process has completed, Stencyl will display a Sending to Device… message, and shortly ater this, the game (a blank, blue screen) will appear on the iOS device!
What just happened? We created an empty test game with a colored background and tested it on our iOS device. A colored background was selected to help us determine if the game is being displayed correctly on the mobile device's screen; if we had selected a white or black background, it might not be very clear that the game is running correctly. However, with the colored background, it is clear that our game is being displayed as expected. With a correctly conigured development system, geing a test game up and running on an iOS device is as straighforward as selecing the appropriate target device from the drop-down box, clicking on Test Game, and then waiing paiently! During the compilaion process, a detailed log of events is displayed in the Log Viewer window and this informaion can be useful if something goes wrong. [ 273 ]
Targeing Mobile Plaforms
Utilizing the accelerometer Most mobile devices now have an accelerometer embedded in them. This is the electronic component in a tablet or smartphone that enables applicaions and games to determine at what angle the device is being held. Typically, the mobile device's operaing system will use the accelerometer to rotate the screen to display content in either portrait or landscape mode. However, game developers can access this posiioning informaion and use it to allow players to control the acion within their games! Note that the rest of Time for acion secions in this chapter apply to both iOS and Android devices, and will work on all the supported development plaforms. However, if the mobile device being used for tesing does not support the feature being tested, it will not work on that device! iOS developers should ensure that, if using the download ile provided on the Packt Publishing website, a valid provisioning proile and ceriicate should be speciied in Stencyl's Seings dialog box.
Time for action – experimenting with the accelerometer The game ile to import and load for this session is 5961_10_01.stencyl. Before we atempt to use the accelerometer in a pracical test game, let's carry out an experiment to learn how Stencyl accesses the accelerometer informaion on a mobile device. The mobile device must have a built-in accelerometer in order for the following instrucions to work.
1.
Atach the mobile device to the development computer using the supplied USB cable.
2.
Coninue to use the blank game created in either of the secions, Time for acion – tesing on an Android device, or Time for acion – tesing on an iOS device. Alternaively, import the speciied download ile for this session.
3. 4. 5.
Open Test Scene and select the Events buton at the upper-center of the screen. Select + Add Event | Basics | When Drawing. In the new when drawing event, add the instrucion blocks shown as follows, noing that the … of accelerometer block can be found in the instrucion block palete under User Input | Mobile-Only:
[ 274 ]
Chapter 10
6.
Ensure that the target device drop-down box next to the Test Game buton, on the Stencyl toolbar, is set to Flash (Player); we're going to test the game in Flash irst!
7.
Click on the Test Game buton and view the game on the development computer's screen. It should appear as shown in the following screenshot:
8.
Close the Flash Player window.
9.
Change the target device drop-down box to either Android or iOS Device, as appropriate for the atached mobile device, and click on Test Game.
10.
Wait for the game to be compiled and sent to the device.
11.
The game should appear on the mobile device's screen, shown as follows (note that the numbers will be constantly changing, and the numbers in the following screenshot are for illustraion only):
12.
Hold the mobile device and ilt it at various angles, noing that, the greater the angle, the greater the change in the numbers being displayed.
[ 275 ]
Targeing Mobile Plaforms
What just happened? We have created a test environment to discover how feedback from the mobile device's accelerometer is sent to a game in Stencyl. Our test environment is very basic; it simply consists of a when drawing event that draws the X, Y, and Z values of the mobile device's accelerometer on the screen. Prior to tesing the game on the mobile device, we irst tested it in the Flash Player. But, why did we do this when we know that our development computer doesn't have an accelerometer? Compiling and tesing on mobile devices can be a ime-consuming process, and when errors occur within our code (errors will someimes occur within our code because we're human), a lot of ime can be wasted because of the relaively long compilaion and tesing process. However, tesing in the Flash Player is much faster (typically a few seconds, rather than several minutes for a mobile device), and it is a great way to ind basic errors before commiing to tesing on a tablet or smartphone. For example, if we miscalculated or mistyped the x and y screen-locaion values for any of the three draw text blocks in our test game, the game would successfully compile and run on the mobile device, but we might not be able to see the required informaion. Tesing using the Flash Player in the irst instance can help to avoid this kind of ime-consuming error. Once we knew that the game compiled and displayed the informaion in the correct locaion in the Flash Player, we then tested the game directly on the mobile device, and we learnt that informaion from the accelerometer is provided as constantly changing numbers. We also learnt that holding and iling the device at various angles caused changes in the numbers provided by the accelerometer.
Understanding accelerometer feedback Iniially, the x, y, and z informaion provided by the accelerometer may appear diicult to understand. So let's have a look at the following diagram, which shows the posiion of each axis as it relates to a typical mobile device held in the portrait posiion:
[ 276 ]
Chapter 10
Many readers will have had a quick look at the previous diagram, and will now have a full understanding of the workings of the accelerometer, and how the onscreen numbers relate to the mobile device's posiion. The rest of us need to experience something a litle more pracical! Let's take a few moments to examine how our test game's onscreen numbers change in relaion to the physical posiion of the device, so we can start to make sense of them. This requires some methodical experimentaion, and in each case, we will start the experiment by holding the mobile device in the same posiion — in front of us in the portrait posiion with the screen facing directly upwards (towards the ceiling), and with the accelerometer informaion being displayed onscreen, the correct way up:
Disconnect the device from the development computer and hold it so that both the x and y axes numbers are fairly close to zero. It should be possible to maintain the device in a lat posiion, where both the x and y feedback numbers are somewhere between -0.09 and 0.09. Don't worry about the z feedback for the ime being! We can now start to move the mobile device, in order to more clearly demonstrate the feedback from the accelerometer.
Understanding the x axis feedback With the test game running, hold the mobile device in the staring posiion, and while watching the x feedback on the device's screen, ilt the device slowly to the right. We can see that the x feedback decreases from 0 towards -1 (negaive 1). Slowly return the device back to the staring posiion, so x is approximately zero, and then start iling the device slowly to the let, again watching the screen as the x feedback increases from approximately 0 towards 1.
[ 277 ]
Targeing Mobile Plaforms
Understanding the y axis feedback Repeat the experiment that we just carried out for the x feedback, but this ime, ilt the device forwards, so the top of the device is lower than the botom. We can see that the y feedback decreases from 0 towards -1 (negaive 1). If we ilt the top of the device towards us, so that the botom of the device is lower than the top, the y feedback increases from approximately 0 towards 1.
Understanding the x axis feedback Changes in the z axis feedback from the accelerometer are rather diicult to demonstrate by gently moving the mobile device, because the accelerometer is actually measuring the acceleraion of the device relaive to free fall — it is measuring the magnitude and direcion of the acceleraion. This is quite easy to visualize and demonstrate for the x and y axes, but the z axis is somewhat diferent. We don't want to put our expensive mobile device into free fall, because this generally entails lowering it very quickly (that is, dropping it), while viewing the onscreen output, which is not a recommended experiment! However, it is possible to see changes occurring on the z axis if we place the mobile device lat on a table (screen facing upwards), and then quickly raise the device while watching the informaion on the screen. We can also see the changes in the z axis informaion if we lower the device quickly, but these changes are even more diicult to see! In pracice, the z axis input is probably not as useful in games as the x and y axes, although it does have its uses; for example, to detect shaking of the mobile device.
Using the accelerometer in a game Now that we have carried out some experiments with the accelerometer (perhaps along with some unexpected physical exercise), we can put our newfound knowledge into pracice. So let's create a test game that enables the player to move an actor by iling the mobile device.
Time for action – creating an accelerometer-controlled game A game ile is not required for this session!
1. 2. 3. 4.
Create a new blank game called AccelloSoccer. Create a blank scene called Soccer Pitch, leaving all other scene seings at their default coniguraions. Download the actor called Stencyl Book Soccer Ball from StencylForge. Add the Stencyl Book Soccer Ball actor into the Soccer Pitch scene (so we don't forget to do it later).
[ 278 ]
Chapter 10
5. 6. 7. 8.
9. 10.
Atach the built-in Bounce of screen bounds behavior to the Stencyl Book Soccer Ball actor. Create a new actor behavior called Ball Movement, and atach it to the Stencyl Book Soccer Ball actor. Return to the newly created Ball Movement behavior, select + Add Event | Basics | When Updaing, and rename the new Updaing event to Move Ball. Add the instrucions, shown in the following screenshot, to the new Move Ball event, noing that the accelerator's x muliplier is -100 (negaive 100):
Ensure the target device drop-down list is set to the correct mobile device, and the device is connected to the development computer. Click on the Test Game buton, wait for the game to compile, and then play the game on the mobile device. Note how the ball acceleraion increases when the device is ilted at a greater angle!
What just happened? We have created the rudiments of an accelerometer-controlled game in only 10 steps!
The completed AccelloSoccer sample game ile, named 5961_10_03.stencyl, can be located in the book's download iles.
We should by now be familiar with creaing blank games, scenes, and adding behaviors. So, we only need to look in detail at the Ball Movement behavior that we have atached to the soccer ball actor. The Move Ball event always checks the values of the x and y feedback from the device's accelerometer and it sets the scene's x and y gravity based on those values. As we learned in our earlier experiments, the accelerometer returns values between -1 and +1; however, these values are far too small to have any efect on the scene's gravity. To increase the feedback returned by the accelerometer to values that will be useful to our game, we have simply muliplied them by a factor of -100 for the x axis, and +100 for the y axis. While these mulipliers are a good staring point, experimentaion is oten required to achieve accelerometer controls to which the player can easily assimilate; so, do experiment with the muliplier numbers to atain a beter understanding of how they will afect gameplay. [ 279 ]
Targeing Mobile Plaforms
Autorotate It's important to be aware that, typically, the accelerometer should not be used with the autorotate feature on iOS devices (at the ime of wriing, Stencyl does not support autorotate on Android). This is conigured in the game seings, and can be found in the main Stencyl menu under Seings | Mobile | User Input. By default, autorotate is disabled in Stencyl, because most games do not use this feature. However, it can someimes be useful — imagine a game in which the normal gameplay display mode was portrait, but when turning the device to landscape, an in-game informaion screen was displayed. This could ofer some interesing design possibiliies if implemented appropriately, but if a game, such as our sample soccer game had autorotate enabled, this would cause havoc for the player, as the accelerometer feedback would appear to be reversed each ime the device was rotated. iOS developers can try enabling autorotate in the soccer game's seings (select Seings | Mobile | User Input), and test the game on their mobile device to experience the problem irsthand.
Implementing touchscreen controls When using mobile devices, we oten take touchscreen control for granted. It's a feature that feels very natural, and for that reason we tend to forget about the feature and we just use it! Detecing when a user taps the screen is incredibly easy in Stencyl; detecion of mouse clicks is automaically converted to screen-touch detecion in Stencyl games. However, there are also some very useful instrucion blocks for detecing gestures, also known as swiping the display. Let's modify our AccelloSoccer test game to react to screen gestures instead of accelerometer feedback.
Time for action – implementing touchscreen controls The game ile to import and load for this session is 5961_10_03.stencyl.
1.
In the Ball Movement behavior, disable the Move Ball event by removing the check mark next to the behavior name as indicated in the following screenshot:
[ 280 ]
Chapter 10
2.
In the Ball Movement behavior, create a new always event: +Add Event | Basics | When Updaing and rename it to Swipe Control.
3.
Add the instrucions as shown in the following screenshot, taking care to ensure that the swiped … blocks' drop-down opions are conigured as shown, and that the number of degrees in each push self sharply towards … degrees at … force instrucion block is entered correctly:
4. 5. 6.
Mac users should skip steps 5 and 6, and move directly to step 7.
7.
Ensure that the mobile device is connected, and the correct device is selected in the target device drop-down list.
8.
Test the game and use a inger to swipe the screen in the up, down, let, and right direcions.
Add a new when created event and rename it to Allow Gestures. Add the Enable gestures block as shown in the following screenshot:
[ 281 ]
Targeing Mobile Plaforms
What just happened? With just a few, minor modiicaions, we have converted our AcceloSoccer test game to a SwipoSoccer test game! The completed sample game ile, named 5961_10_04.stencyl, can be located in the book's download iles.
Because we do not need the accelerometer event, we disabled it. We could have deleted it enirely, but we might want to use it again at a later date. With the unrequired event disabled, we then created a new Swipe Control event which always reacts to the swipe gestures for each of the four detectable swipe direcions. Windows developers also added a when created event called Allow Gestures, which contains the Enable gestures block. The Enable gestures block is not required according to the current Stencyl documentaion. However, it was found that when developing on the Windows plaform, the swipe events were not being detected on Android devices unless this block was implemented. This anomaly may be accounted for by the nature of the beta sotware that was being used during the producion of this book, and may be resolved in upcoming updates to Stencyl.
Rather than controlling the soccer ball with gravity, which is controlled by the accelerometer feedback, we are now controlling the ball by swiping the screen in the required direcion. These are the only instrucion blocks required to react and respond to touchscreen gestures! Note that, in addiion to the swipe … instrucion blocks that we have used in our test game, there is also a when the device is swiped … event, which provides the same results but ofers a diferent way to structure the events in our behaviors. The when the device is swiped … event can be found by selecing + Add Event | Input | Swipe.
[ 282 ]
Chapter 10
Exploring additional mobile device features In this Beginner's Guide, we have only been able to touch upon some of the available mobile device features that we can uilize within our games. There are many more mobile features to explore and experience, so do take the ime to research Stencyl's instrucion blocks and experiment with the available tools. Paricularly be aware of and research the following features, using the instrucion block palete's search feature, online help, and the Stencyl forums:
Joysick
Vibrate (usually only available on smartphones)
Keyboard
Also, take ime to view each of the mobile development seings in the main Game Seings dialog box: Seings | Mobile. Of paricular interest are the following coniguraion opions:
App Name
Orientaion (Portrait, Landscape)
Scale Mode (afects how the game will display on devices with diferent screen raios)
Mulitouch
Moneizaion (paid, mobile subscripions only)
There are numerous coniguraions ofering almost endless opportuniies for mobile game customizaion, so have fun experimening with them!
[ 283 ]
Targeing Mobile Plaforms
Summary In this chapter, we have taken a quick tour of mobile game development using Stencyl. Before we dived into tesing a few of the features that are unique to mobile devices, we had a look at some of the coniguraion issues relaing to the creaion of mobile games: understanding the diference between tesing and publishing mobile games, membership of the relevant app store programs, along with a quick look at ceriicaion requirements. We then examined some of the pracical diferences between the plaforms that Stencyl can target, and found that there are some interesing features available on many mobile devices that can be used to great efect when developing games. The last step of our short journey into the world of mobile development with Stencyl was to carry out some pracical experiments and exercises to learn how to use a mobile device's accelerometer and touchscreen for controlling gameplay. We discovered that, despite the technical complexiies of the built-in hardware of mobile devices, implemening those features into our games can be a very straighforward process. With the introductory knowledge that we have gained from this chapter, we can now start to experiment with the available tools and create some interesing games that can take advantage of the sophisicated hardware that many game players hold in their hands every day! This is the inal hands-on chapter of this book, but there is more to game development than siing in front of a computer screen and tapping away at a keyboard! Before we even touch our development computer, it's a good idea to put some plans into place, consider the legal issues relaing to game development, and be aware of some of the third-party tools that can help us to create our video game masterpieces. We'll be examining these topics in Appendix, Planning, Resources, and Legal Issues.
[ 284 ]
Planning, Resources, and Legal Issues Our game is now complete! We've implemented all the features that our game requires, including sound and visual effects, and we've also considered the commercial aspects of our game and examined how to benefit financially from our hard work. Because this is a practical guide book, we jumped straight into the development of our game in Chapter 2, Let's make a game!. Quite understandably, we just wanted to learn the required skills and get our game up and running. After all, rolling up our sleeves and getting our hands dirty is always good fun when it comes to game development! Although it's fun to jump in and to start creating a game, when first learning the tools of the trade, in practice, it's not the most advisable way to develop a successful game—it's a good idea to put some plans into place first and also to ensure that we have all the right tools for the job.
In this inal secion of the book, we'll take a quick look at the basics of planning a game, and we'll also consider some of the third-party tools and resources that can help us in the development of our games. Finally, we'll relect upon some of the legal issues that we, as developers, must take into account before presening our completed game to the public.
Planning, Resources, and Legal Issues
The topics we'll be invesigaing are:
The planning process
Third-party tools
Third-party assets
Addiional resources
Legal issues
Progressing with Stencyl game development
The planning process Planning the development of a video game is a contenious topic—every developer has his or her own ideas about planning, and many books have been writen on this topic! We're going to have a quick look at how professional game studios approach the planning of a video game, and then we'll examine some of the more pracical aspects that will beneit an independent or hobbyist game developer. Professional game studios follow a very formal planning process using a game design document (GDD) that speciies every aspect of a game's design in great detail. It will include all the informaion required to aid the smooth running of a game development project and although a GDD is usually considered to be a living document—it is expected to be updated as the project progresses—work will not start on the development of a game unil the iniial GDD has been completed and approved by the senior management. A complex game design document is probably somewhat excessive for a lone, independent developer, and especially for a hobbyist, but it's certainly a good idea to do some planning before diving into a project. The contents of a game design document will vary within each organizaion, but it is typical for the following items to be included:
Game concept
Feature set
Genre
Target audience
Game low
Gameplay
Mechanics
Objecives
[ 286 ]
Appendix
The given list is certainly not exhausive—a completed game design document will contain many addiional headings, each with muliple subheadings. However, rather than re-invening the wheel and creaing our own GDD, we can take advantage of the many online resources related to the planning of games, and uilize some of the excellent game design document templates available for downloading from the Internet. A selecion of planning resources and links for downloadable game design document templates can be found on the following web page: thestencylblog.com/planning.
Rather than invesigaing the iner details of a professional game design document, let's examine some of the aspects of planning that can help beginners to achieve their goals.
Where to start Some developers prefer to start with a pencil and paper (or the electronic equivalent) and sketch out their ideas, so they can visualize the game before iring up their design and development tools. However, many developers prefer to start by creaing a working prototype of the game, so they can very quickly get a feel of whether or not their idea is viable. Let's examine some of the advantages and disadvantages of these two approaches.
Starting with concept drawings An individual, or team, with good graphics or drawing skills may have very irm ideas about the layout and appearance of the game. These visually presented ideas may be the driving force for the producion of the game, and they will provide a good start, as the ideas will enable the developer to understand what to aim for as their inal goal. However, one of the risks for the small-scale developer of planning the graphics in great detail is that the mechanics required for the basic concept of the game may be too advanced for the skills of the developer. For example, if the plan is to have a character that travels at high speed on a roller coaster style landscape, the development of the game may fail in its very early stages if the developer has not already proven that this type of player movement can be achieved with the available development tools. Generally, it's not a good idea to spend too much ime on creaing detailed graphics unil the gameplay mechanics have been demonstrated in a working prototype.
[ 287 ]
Planning, Resources, and Legal Issues
When iniially planning our Monkey Run game, the iniial concept drawing was created with graphics sotware, and the artwork is no more than outline drawings, as can be seen in the following screenshot:
At this stage, there is no indicaion of a theme for the game—it's just a plaform game in which the player will traverse a landscape while collecing objects and avoiding enemies. There's also an idea that there will be some sort of ime limit applied to the game but, so far, we cannot see any evidence of a jungle!
Starting with a prototype A game may start its life as a prototype—a very basic, but workable version of the game that enables the developer to prove that the development of the concept into a working game is feasible. Very oten, a prototype game will have basic graphics, and is simply used as a tool for the developer to create the type of player movement that is required. For example, if it's a game that is going to be set in space, the developer will want to be sure that the physics of the game will work as planned before spending excessive amounts of ime designing the graphics. Creaing a working prototype enables the developer to ensure that their skills are a good match for the requirements of the game. If the developer can't create the mechanics for the game then the development will be abandoned at the very early stages!
Finding the fun Developing games should be fun! Although it's a contenious topic, it has been suggested that following strict rouines and plans is not necessarily the best way for a lone developer, or very small team, to make progress and, ulimately, create a completed product ready for publishing. Diferent people have diferent ideas about the best way to get the job done but the following ips are for beginners to help them on their way.
[ 288 ]
Appendix
Starting small Many new developers fall into the trap of trying to develop a blockbuster game on their irst atempt, which oten leads to disillusionment with the development tools. Regular visitors to any online game development discussion forum will be familiar with reading comments from the excited beginner developer who has ideas for the most amazing game, only to read the follow-up comments of disappointment and frustraion a few days or weeks later, when the same new developer realizes that game development requires a lot more hard work and planning than iniially anicipated! Before diving into a huge project, start with smaller manageable games that will enable you to build up a repertoire of skills that will, ulimately, lead you to being able to create the masterpiece that you have dreamed about. Using the game kits that are provided with Stencyl is a great way to jumpstart a new project. Several kits are installed along with Stencyl, and others can be downloaded from StencylForge.
For example, rather than trying to develop a huge, mulilevel shoot-em-up game, start by creaing a basic one-level game to prove that the gameplay mechanics are achievable, and that the game is fun to play. When the game concept is proven to work in pracice, have a go at adding the onscreen scoring informaion, and then consider implemening the introducion screen. Having these skills in place helps to ensure that, when it comes to working on a larger project, there won't be delays and disappointments as numerous small problems arise.
Using placeholder graphics During the iniial stages of development, consider using placeholder graphics—temporary graphics that are used to get the development process up and running quickly. Of course, some developers are very arisically talented and may be able to create appropriate graphics quickly but, in many cases, the creaion of the graphics for a game can cause frustraion and delays in the development process. Placeholder graphics might consist of simple shapes such as rectangles and circles, or they might be third-party graphics that have been legally obtained from the Internet—see the following secion enitled Third-party assets for some suggesions as to where to ind readily available resources that can be used for these purposes.
[ 289 ]
Planning, Resources, and Legal Issues
When iniially planning the Monkey Run game, a mixture of placeholder and readymade third-party graphics were used. We can see in the following screenshot, which shows a very early working prototype of the game, that the ileset is the same one that we used in the inal game, but the actors are basic placeholder shapes:
In this case, the player is a rectangle, and the collecible objects are circles. It was only at a later stage of development, ater the plaform mechanics were proven to work, that the basic actor shapes were replaced by the high-quality monkey and fruit graphics, and the animaions were added. The reason for immediately implemening the ileset was that it was very easily accessible from StencylForge, and was known to be available for use in commercial projects free of charge—an important criterion for this project! The style of the ileset led to further development of the jungle theme and, while the original concept for the game was a plaform in which the player collects objects and avoids enemies, the style of the game was, in fact, inluenced by the availability of the ileset! Don't forget that StencylForge is an excellent resource for actors and other resources, as well as ilesets.
Setting small goals Rather than seing large, unspeciic goals, such as compleing the development of level one in a couple of weeks, consider specifying smaller milestones and recording them in a notepad or a spreadsheet. For example, some of the minor milestones speciied for the development of Monkey Run are shown in the following table: Task
Prove platformer concept viable Research and finalize main actor graphics Import actor graphics as animations Create main collision behaviours Implement pause feature Implement level transitioning
[ 290 ]
Days Actual DONE required days 1.5 1 1 1 0.5 1 1 1 0.5 0.5 0.5 1
Appendix
Each of the milestones stated in the previous table is small and realisic and, when each milestone was reached, a sense of achievement was experienced as the Done boxes were checked. It's also a good idea, where possible, to set goals that have fun targets dispersed between the less-fun targets. If your idea of fun is to create graphics, then don't spend 10 consecuive days creaing graphics, leaving the less-fun milestones to the end of the project! Try to work on smaller graphics-related tasks between some of the tasks that are, perhaps, less enjoyable. Working like this ensures that there is sill some fun to be had regularly throughout the development process.
Avoiding burn-out Don't become disheartened when diiculies arise! When an apparently insurmountable problem raises its ugly head, take a step back and consider your opions, which include:
Asking for help from other Stencyl developers—the oicial Stencyl forums are a great place to start, and the Stencyl developer community is very welcoming and generous: community.stencyl.com
Working on a diferent part of the project, and coming back to the problem at a later ime (perhaps when help has been provided on the Stencyl forums)
Trying a completely diferent way of solving the problem—think out of the box
Eliminaing the problem from the game, and introducing an alternaive feature
Taking a break—play some video games and hope for inspiraion
It's very rare that a problem cannot be resolved one way or another, so be paient, take a deep breath and relax—game development should be fun.
Third-party tools Stencyl is an amazing game development tool, and it is even packaged with its own graphics ediing applicaion, Pencyl. However, most developers will want to progress to using some more advanced, third-party tools for the creaion or modiicaion of graphics, audio, and other assets that will be used throughout the game. There are many commercially available sotware packages that can be used for the creaion of video game assets. However, as we have created a completed game using the free version of Stencyl, in this secion of the book, we'll have a look at some of the free tools that are available to assist in the creaion of video games. Please note that the author does not endorse the use of any speciic sotware applicaions. Recommendaions were solicited in the oicial Stencyl forums, and the most popular and long-lived applicaions have been included in this secion! [ 291 ]
Planning, Resources, and Legal Issues
Graphics tools There are some amazingly high-quality graphics sotware packages, for creaing bitmap and vector images, that are available for download and use free of charge. There is a detailed explanaion of bitmap and vector images at the following website: graphicssoft.about.com/od/ aboutgraphics/a/bitmapvector.htm.
Following are some of the most popular packages as recommended by Stencyl users:
GIMP GIMP is a bitmap graphics applicaion that many users consider equal to the most popular commercially available graphics sotware. It can be used for creaing and modifying many types of graphics images. GIMP can be found at www.gimp.org. It runs on Windows, Mac OS X, and Linux.
Inkscape Inkscape is a comprehensive vector graphics package. Although Stencyl can import both vector (SVG format) and bitmap graphics iles, many graphics arists prefer to work with vector graphics, and then convert the inal results to bitmaps for imporing into Stencyl. Inkscape can be found at www.inkscape.org. It runs on Windows, Mac OS X, and Linux.
GraphicsGale GraphicsGale is an animaion editor which is designed to ease the process of creaing animaions that can be used in video games. There is a freeware version of the sotware, and a more comprehensive version which must be paid for. GraphicsGale can be found at www.humanbalance.net/gale/us. It runs on Windows.
Audio Tools As we have learned during the development of Monkey Run, a soundtrack and sound efects can completely change the atmosphere of a game! Following are some useful audio uiliies.
[ 292 ]
Appendix
Audacity This very popular audio ediing and recording tool has an amazing range of sound ediing features, including the ability to add special efects to exising recordings (for example, echo, reverb, and so on). Audacity also includes features which enable conversion among diferent audio formats, including the coniguraion of the sample rate and bit depth which, as we discovered in Chapter 8, Implemening Sounds, is essenial for ensuring that audio iles are compaible with Stencyl. Audacity can be found at audacity.sourceforge.net. It runs on Windows, Mac OS X, and Linux.
SFXR SFXR is a special efects generator that was created by Tomas Petersson, originally for a computer programming compeiion in 2007. Since then, it has become an extremely popular tool for creaing sound efects for video games. It's very easy to use and includes preset butons for creaing efects such as explosions, pickups, jumps, and blips. The original applicaion has now been ported to most development plaforms, and there is even a handy web-based version that runs on most browsers. SFXR can be found at www.drpetter.se/project_sfxr.html. For the web browser version visit www.superflashbros.net/as3sfxr/. SFXR is available for Windows, Mac OS X, Linux, and Flash-enabled web browsers.
inudge This interesing browser-based applicaion enables the user to paint sounds onto a grid using various musical instruments. It's very useful for creaing short melodies and jingles. inudge can be found at www.inudge.net. It runs on Flash-enabled web browsers.
Third-party assets Assets are the objects that we use in our games and include graphics, audio, and fonts. Third-party assets are those assets which have been created by someone else! Following are some resources for graphics and audio assets:
[ 293 ]
Planning, Resources, and Legal Issues
Graphics resources There are many Internet resources for graphics, but inding good-quality images that can be used freely in commercial games can be a ime consuming task! Following are several resources, some of which include very high-quality images for use in games:
www.vickiwenderlich.com deserves to appear at the top of the list because this website is the source of most of the graphics used in the game we have created in this book! Vicki has created numerous collecions of high-quality game art which can be used free of charge, even in commercial games, as long as Vicki is clearly atributed as the author of the graphics. Lostgarden.com is an excellent resource, not just for graphics, but for many other topics relaing to game development. Daniel Cook, who maintains the website, is Chief Creaive Oicer at the game development studio Spry Fox, and he has made available a wonderful set of graphics at www.lostgarden.com/2009/03/dancsmiraculously-flexible-game.html. Opengameart.org is a huge resource of free-to-use graphics assets. The quality of the graphics varies from excellent to not so good but, if nothing else, it's a great source of graphics for prototyping. Note that the licensing is speciied by the author of each of the graphics and, while many images can be used in commercial games, there are some excepions, so be sure to check the licensing for each image. www.widgetworx.com/widgetworx/portfolio/spritelib.html—SpriteLib is a sprite library that has been available for many years, but it contains a wonderful collecion of graphics that can be used in several genres of games. The author has released these sprites into the public domain, and they have been used in some commercially available games.
Sound resources There are many high-quality sound efects and music tracks available for use in our games but, as always, be sure to check the licensing requirements of each asset:
www.incompetech.com—Kevin MacLeod's website contains a large library of
sound tracks that he has composed and made available free of charge, for use in any project, as long as Kevin is clearly atributed as the author of the music. The quality of the music is extremely high, and covers a wide range of genres.
www.soundjay.com—A well organized and comprehensive collecion of free music tracks and sound efects. www.partnersinrhyme.com—This commercial website also contains a large
selecion of free sound efects.
[ 294 ]
Appendix
Additional resources Graphics and audio are not the only assets that we use when developing games.
Fonts Fonts are another important visual asset found in games, so don't forget to uilize fonts that are appropriate for the style of the game! Some popular web resources for fonts are:
www.1001freefonts.com
www.fontspace.com
www.dafont.com
Be sure to check the licensing for each font before using it in a game—while some fonts are released into the public domain, many are licensed and may require payment or atribuion.
StencylForge Don't forget that StencylForge contains a large collecion of all types of game resources including fonts, sprites, backgrounds, ilesets, and audio!
Books The following books are not speciic to Stencyl, but are references relaing to the design of games:
A Theory of Fun for Game Design, Raph Koster: An interesing, visual approach to understanding what makes games fun and entertaining The Art of Game Design: A Book of Lenses, Jesse Schell: This book breaks down each element of gameplay and examines the theory in great detail
Websites The following links are for websites that contain further informaion, help, or tutorials about developing games with Stencyl:
www.stencyl.com
community.stencyl.com
www.thestencylblog.com
[ 295 ]
Planning, Resources, and Legal Issues
Legal issues Please note that the informaion in this secion is only an overview of some of the important issues of which a game developer should be aware—it is the responsibility of the developer to ensure that they have the legal right to use assets in their game. Laws vary across states and countries, so be absolutely certain of your legal posiion prior to using any assets that you have not created yourself. In pracice, it is always advisable to obtain writen permission from a license holder, prior to using assets in a publicly released game.
Use of third-party assets The Internet is awash with freely available graphics and sounds assets. However, when an asset is freely available, it does not necessarily mean that the asset can be used legally! Other than using assets that you have created yourself (or that your development team has created), the other main source of assets is the Internet. Prior to using any assets obtained from the Internet, it is important to understand some of the issues relaing to copyright and licensing.
Copyright Although copyright is a very complex legal concept, the basics of copyright law are very easy to understand. Copyright gives the creator of a work the exclusive right to use that work. This means that only the creator of a work has the right to decide who can use that work and what they can use it for. When we refer to a work, in this context, we mean an original creaion, examples of which include artwork, music, sounds, font designs, writen text, and video games. Although copyright laws vary between countries, most countries have very similar copyright laws. The main variaions relate to the length of ime for which copyright exists but, as a general rule, we can probably consider that for the purpose of game development, the types of asset that we will be using will almost always fall within those ime limits and will, therefore, be subject to copyright laws.
Public domain There are very speciic legal deiniions of the phrase public domain, with variaions that may apply in diferent jurisdicions. However, the principle is that, once copyright has expired, a work enters into the public domain, which means that it can be used for any purpose. Addiionally, the creator of a work may voluntarily pass the work into the public domain, therefore forfeiing the right to determine future uses for that work.
[ 296 ]
Appendix
When using public domain works in video games, it is important to ensure that they are actually in the public domain and not simply categorized incorrectly! For example, some websites contain libraries of freely available works, but they will not necessarily guarantee that the works are public domain.
Licensed works There are many diferent forms of licensing available when using other people's assets in your game. If the work is in the public domain, then no license is required. If an asset that is not in the public domain is being used in your game, it is important to ensure that the licensing agreement for that asset is adhered to. For example, some creators of a work will allow the use of their creaive work in any other work (such as a video game) as long as they are clearly atributed as the creator of the speciic assets. An example of this kind of licensing has been used for many of the assets that have been used in our game, Monkey Run! Most of the jungle graphics and objects used in the game were created by Vicki Wenderlich (www.vickiwenderlich.com), who has released the graphics under a Creaive Commons Atribuion license. Although there are several variaions of the Creaive Commons license, Vicki has chosen to allow free use of the images as long as she is clearly atributed as the original author. The only excepion as speciied on the licensing page on Vicki's website is that the art may not be sold by itself—it must form part of another work. For legal reasons, it is important to understand that this is my interpretaion of the license—if you wish to use the graphics that Vicki has created, please do visit her website and read the license carefully! You will note that on the opening screen of our game, we have clearly displayed credits for the assets we have used, including the graphics and sound track. For more informaion about Creaive Commons licenses, visit the website at www.creativecommons.org. Google's Advanced Image Search, which can be found at www.google.com/advanced_ image_search, is a very useful resource for locaing images based on a type of license. For example, the following screenshot shows the Advanced Image Search being used to ind images that are free to use, share, or modify, even commercially:
[ 297 ]
Planning, Resources, and Legal Issues
Another useful tool that provides searching by license type is www.iconfinder.com. Although, as its name suggests, this website is a resource for locaing icons, many of the images can be used games as long as the license permits.
Royalty-free Very oten, when searching for free assets to use in our games, we will ind that the term royalty-free is used in an asset's descripion. It's important to understand that if an asset is royalty-free it doesn't necessarily mean that the asset is free to use! A royalty is a fee that is paid to the license holder for each use of an asset. For example, if a copyrighted sound-track is used in a game, the license holder may require a fee to be paid for each copy of the video game that is sold. Depending on the size of the royalty fee and the numbers of products sold, the inal amount to pay to the license holder could be quite substanial! If an asset is royalty-free, it means that no royalty is paid for each use—however, a one of payment may be required to use the asset. As always, be sure to read the license agreement carefully, and take legal advice when required.
A note about collaboration When collaboraing in the creaion of a game with other developers, arists, and musicians, it is important to have a writen agreement relaing to the use of assets that are created for the project. While it is easy to ignore such issues in the excitement of creaing a new game, failure to have a formal agreement in place can lead to disagreements and even legal problems at a later stage. Some quesions to consider are:
Who legally owns each asset?
Can the asset be used in other projects? If so, then who can use it?
How will each contributor be rewarded for their work?
It's also important to ensure that ownership of the inal product is determined before development work begins. Will each collaborator own an equal share of the work, or will some of the contributors receive a smaller or larger proporion of the rewards based upon their contribuion to the project? Ensure that these decisions are documented and agreed upon prior to staring development!
[ 298 ]
Appendix
Clearing up some myths There is a lot of misunderstanding regarding the subject of copyright and licensing, and it's important to understand which assets can and cannot be used in your game. Following is a discussion of some of the common myths related to the use of game assets.
Myth 1 If a commercial game isn't available for sale anymore, I can use the game's assets in my own games. If a game is no longer for sale, even if the publisher has gone out of business, copyright will probably sill apply to those assets. Ownership of intellectual property (creaive works) can be enormously complex, so never assume that game assets are available for use. The only sure way to know is to determine who has ownership of the assets, and then determine from the owner, in wriing, whether or not the assets may be used in your games.
Myth 2 The graphics from an old, commercial game are freely-available on the Internet, which means that they are public domain. Just because game assets are freely available on the Internet, it does not mean that they are free to be used for any purpose. Very oten people will copy and share game assets under the misapprehension that they are doing so legally, and they may even state that the assets are free or public domain. Do not believe everything that you read on the Internet! Ensure that you are certain as to the provenance of the informaion before uilizing any free graphics that you obtain from the Internet.
Myth 3 I'm not making a proit from my game, so the owner of the copyrighted assets that I have used won't/can't take any legal acion against me. This is a very common myth! Although there are some intellectual property owners who are happy for others to use their assets for nonproit purposes, it is very rare for such permission to be given. Most organizaions take great care to protect their intellectual property, and are likely to employ lawyers to pursue legal acion in the event that their intellectual property is used without permission.
[ 299 ]
Planning, Resources, and Legal Issues
Myth 4 I copied the assets from someone's game, but I've changed them a bit so no one can take legal acion against me. Changing someone's game assets prior to using them in your own games does not mean that copyright no longer applies. Some intellectual property owners will take legal acion, even if there is the slightest resemblance to their copyrighted property. If a court decides that the modiied works are too similar to the originals, or that some damage has been done to the public's percepion of the owner of the original works, then inancial damages are likely to be awarded.
Myth 5 There was no copyright informaion with the assets, so copyright laws don't apply to it. In the vast majority of legal jurisdicions, copyright is implicit in all creaive works. This means that copyright exists automaically when the work is created, and there is no legal requirement for the creator of a work to display a copyright noice. It is safest to assume that all works are copyrighted unless the legal owner of the intellectual property states otherwise!
Myth 6 I have some classical music on a CD, and it was composed hundreds of years ago, so it must be out of copyright and, therefore, I can use it in my game without permission. Although there is a lot of classical music that is out of copyright, most of the recordings of that music are sill under copyright! If you can perform out of copyright music yourself, and record it, then you can use it in your game!
When it is safe to use third-party game assets It is safe to use game assets when you have writen authorizaion from the owner of the copyright of those assets. Even then, there can be legal wrangles related to exactly who has the right to authorize such usage, so it is important to take legal advice when required.
[ 300 ]
Appendix
Progressing with Stencyl game development We've almost reached the end of this book! I hope that, at this point, you have learned and understood the basic skills needed, and have acquired the conidence to use Stencyl for developing your own video games. But, don't stop here. Consider how our game can be improved—there are sill a few rough edges! Players of our game will be expecing a fully polished product that has received all the love and atenion that it deserves, so do take the ime to idy up any loose ends that you ind. Add your own inishing touches, introduce some addiional challenges, and implement some diferent graphics then, if you wish, sell your game or use in-game adverising to make some money! Remember that there are usually many ways to achieve the same results, and that the ideas and suggesions in this book are just that—ideas and suggesions. This is, ater all, a guide book designed to help you on your way! We've only scratched the surface of what can be achieved with Stencyl, so don't limit yourself to what we have learned in these pages. Research, ask quesions to other Stencyl users, and experiment!
Summary In this inal secion of the book, we have taken a look at some basic aspects related to the iniial planning and ongoing development of a video game, including suggesions as to how of get started with a new project, and the importance of seing realisic milestones. We've also been introduced to just a few of the many third-party creaive tools that are available to assist us in developing a high-quality game—primarily, graphics editors and sound uiliies for creaing visual and audio assets. For those who prefer to use third-party resources, we then considered where we can ind freely available, readymade assets to use in our games, and found that there are some very generous, creaive arists who are willing to share their work free of charge. Finally, we took a look at some of the important legal aspects of game development—how to stay within the law, and ensure that we are using third-party game assets within the terms of their licensing requirements. From this point on, the rest is up to you; you now have the tools and the skills, so enjoy making some amazing games with Stencyl and, most importantly, have fun!
[ 301 ]
Index A accelerometer about 274 controlled game, creaing 278 experimening 274-276 feedback 276, 277 using, in game 278 x axis feedback 277, 278 y axis feedback 278 accelerometer controlled game autorotate 280 creaing 278, 279 acive actors about 114, 115 freezing statue 115 inacive status, avoiding 116-118 origin 116 actor reposiioning 125, 126 actor’s collision groups Actors group, examining 79 players group, examining 79 actor’s collision shapes modifying 67 monkey’s collision shapes, modifying 68, 69 muliple collision shapes, adding 69 actor type 213 addiional levels adding 191 creaing 187 duplicaing 187, 188
level progression, implemening 189-191 modifying 188 progressing 189 renaming 187, 188 addiional mobile device features exploring 283 addiional resources books 295 fonts 295 StencylForge 295 websites 295 Add Terrain tool 85 Add to Scene buton 76 Adobe Flash Player window 31 alternaive graphics tool about 145 default graphics editor, changing 145 Android device tesing on 270-272 animaion 136 Animaion Editor about 37, 67 image, imporing to 134, 135 animaion frame duraions alternaive graphics tool, using 145 ediing 143 ediing, Pencyl used 144 animaion, in Stencyl about 133 actor, creaing 134 animaion frames, ediing 143 frame duraions, ine tuning 142
instrucion blocks, using 146 ready-made sprite sheet, imporing 140 terminology 136 tweening, implemening 149 animaions controlling, instrucion blocks used 146 animaion seings about 137 default animaion 139 looping 138 name 138 Origin Point 138 Synchronized? opion 138 animaion’s frame duraions modifying 142 Animaions panel 134 animaion terminology, Stencyl angel 136 frames 136 idle let 136 idle right 136 jump let 136 jump right 136 run let 136 run right 136 waiing 136 Apply Name buton 216 Armor games 259 atributes 50 Audacity 293 audio ile, Stencyl MP3 238 OOG 239 audio tools about 292 audacity 293 inudge 293 SFXR 293
B background about 182 adding, to Jungle scene 178-181 viewing, in Scene Editor 181, 182 behaviors about 48
adding 48 ataching, to actor 48, 49 coniguring 50-52 coniguring, with atributes 49, 50 Behaviors buton 95 blank screen creaing 35, 36 Boolean lag 172
C Camera Follow behavior ataching 59 game testers, inding 61 interesing scenery, adding 59 interesing iles, adding 60 level design, ine-tuning 61 Cannot Exit Scene behavior 56 ceriicate 268 ceriicaion requirements considering 268 Chit Chat forum 28 collected actors fruit collecion, alering 170-172 fruit, couning 167-169 muliple collisions, prevening 172, 173 collecibles adding 75 downloading 75 Collides with Collecibles event 150 collision detecion, Stencyl Debug Drawing feature, enabling 65, 66 working with 65 collision groups about 77 coniguring, for fruit actors 81, 82 new collision group, creaing for enemy actors 79, 80 working with 77, 78 Collision Groups window 77 Collision Group window 81 collision sensors fruit, coniguring as 83, 84 using 82 collision shapes, iles collision bounds, modifying 72-74 coniguring 72 [ 304 ]
control key 196 copyright 296 Cost Per Mille. See CPM Countdown expired event 148 countdown imer creaing 118-122 debug blocks, examining 122 countdown imer onscreen about 155 displaying 155, 156 CPM 248 created games, Stencyl used Impossible Pixel 20 Kreayshawn Goes to Japan 19 Making Monkeys 18 Creaive Commons Atribuion license 297 custom behavior about 90 acion, ataching to an actor 92-95 acion, creaing 92-95 addiional event, adding to 96 behavior screen 95 creaing 90, 91 event, adding 96-98 future reinements 99 gameplay review 99 instrucion block palete 98 new challenge 100 statue, coniguring 100 statue, downloading 100 custom events triggerring, in behaviors 127-129
D decision making if ... block 125 implemening 122-124 default animaion 139 Delete key 86 downloaded game iles using 34 Download Now buton 23
E Edit Frame (External) opion 145 Enable Debug Drawing opion 74
Enable gestures block 282 enemies adding 75 downloading 75 Escape key 44 exclusive sponsorship 257
F features, Stencyl 13-17 FGL 258 irst special efect implemening 111 status, disappearing 111, 112 imings 113 lag 172 Flash Game License. See FGL fonts coniguring 157 iles, using, in Stencyl 158 specifying, for game use 157, 158 foregrounds about 182 viewing, in Scene Editor 181, 182 frames 136 free version, Stencyl limitaion 16 Fruit Collected event 215
G game actor count, opimizing 110 ixing 174 randomness, introducing 108, 109 sounds, organizing 232 tesing 40, 52 tesing, for problem inding 52, 53 imer, creaing 110 game atribute creaing 159 debug instrucions, removing 165 lives count, decremening 161, 162 Lives game atribute, creaing 159, 160 using 160 zero alert 162-164 game-completed scene implemening 223-225 [ 305 ]
game design document. See GDD game-over message about 209 atribute names, updaing 216 exising banner event, reusing 209-215 game-over banner, displaying 217-219 internal atribute names 215, 216 gameplay area width increasing 56, 57 iles, adding to 58 Gameplay Designer 9 game-play mechanics progress review 154 requirements 154, 155 game testers searching 61 game tesing with Stencyl free version 265, 266 GDD 286 gestures 280 GIMP 292 graphics used, for informaion displaying 165, 166 GraphicsGale 292 graphics resources 294 graphics tools about 292 GIMP 292 GraphicsGale 292 Inkscape 292
in-game adverising about 248-250 adverising 255 implemening 251-253 insering, in game 253, 254 MochiAds coniguraion, inalizaion 255 Mochi Media review process 255 preloaders 255 third-party adverisement providers 250 Inkscape 292 installaion, Stencyl on Linux 25, 26 on Mac OS X 23, 24 on Microsot Windows 21-23 instrucion blocks used, for animaion control 146 used, for animaions switching 146-149 used, for tweening implementaions 149-151 internal names 125 inudge 293 iOS device tesing on 272
J Jump and Run Movement behavior 56 jumping sound efect about 228 implemening 228-231 Jump SFX event 241
I
K
IAPs 261 image strip 140 imported image ile image, imporing into Animaion Editor 134, 135 used, for actor creaing 134 Import OGG opion 240 In-app purchases. See IAPs informaion displaying, graphics used about 165 instrucion blocks, acivaing 166 instrucion blocks, deacivaing 167 imer bar, displaying 165, 166
King 259
L legal issues about 296 collaboraion 298 myths, clearing up 299, 300 third-party assets, using 296 level progression rouine butons, displaying 199-204 implemening 199 message, displaying 199-204 player’s selecion, responding to 204-207
[ 306 ]
level track game atribute, adding 173, 174 Linux Stencyl, installing on 25 living document 286 local atributes 160 locaions, sponsorship Flash Game License(FGL) 258, 259 industry network 259 loop 236 looping block 169 Looping? opion 138
M Mac OS X Stencyl, installing on 23, 24 main menu scene about 219 introducion scene, introducion 219-222 Microsot Windows Stencyl, installing on 21-23 Miniclip 259 mobile device Android device, tesing on 270-272 iOS device, tesing on 272, 273 tesing on 270 Mobile game moneizaion opportuniies app store sales 261 In-app purchases 261 Mochi Media review process 255 Monkey Run game 244 Move Ball event 279 MP3 ile 238 muliple collision shapes adding 70 planning 71 updated collision bounds, tesing 71, 72
N new actors placing, to jungle scene 76 new game creaing 35
O Object Oriented Programming . See OOP OGG ile 239 OOP 92 Open With Archive Manager opion 25 opimizaion 66 Origin Point 138 Overview screen 252
P parallax 182 passive income 248 pause banner framework pause framework, creaing 192-195 pause feature adding 192 pause banner framework, preparing 192 pause rouine coniguraion 198, 199 pause framework main rouine, implemening 195-197 Physical Properies 83 PickupSFX event 234 pickup sound efect adding 233, 234 placeholder graphics 289 planning process about 286, 288 burn-out, avoiding 291 concept drawings, staring with 287, 288 items 286 placeholder graphics, using 289, 290 prototype, staring with 288 small goals, seing 290 staring with 287, 289 plaform diferences examining 268, 269 play sound instrucion blocks about 231 examining 231 preloader 255 primary sponsorship 256 progress behaviors, using 48 reviewing 47
[ 307 ]
Properies category 93 public domain 42 publishing versus tesing 264, 265
R ready-made sprite sheet about 140 imporing 140, 141, 142 residual income 248 royalty-free 298 Run Stencyl opion 23 runime error 172
S Scene Designer 8, 40 Scene Designer toolbar 86 scene mechanics about 53, 54 actor 55 another behavior, ataching to actor 55, 56 scenery iles downloading, from StencylForge 41, 42 scene size examining 103, 104 screen Camera Follow behavior 58 scroll, creaing 58 screen size changing 106-108 examining 103, 104 scene instrucion blocks, examining 106 statue drop locaion, adjusing 105, 106 SDK 263 secondary sponsorship 257 SFXR 293 Sign Up buton 28 sotware development kit. See SDK sound efects 227 sounds imporing, into Stencyl 239-241 organizing, in game 232 soundtrack about 227 adding 235-237
sound types, Stencyl about 238 audio ile 238 music looping 239 sponsorship about 256 exclusive sponsorship 257 locaions 258 Mobile game moneizaion opportuniies 260 opportuniies, improving 260 payments 258 primary sponsorship 256 secondary sponsorship 257 sprite sheet 140 state 136 Stencyl about 7 account, creaing 26 advantages 10 animaion 133 code development 11 collision detecion, working with 64 created games 17 development 10 features 13 font iles, using 158 installing 21 installing, on Linux 25 installing, on Mac OS X 23, 24 installing, on Microsot Windows 21-23 plaforms 12 rapid prototyping 10 resource, sharing 11 sounds, imporing 239, 240 sound types 238 Stencyl Showcase 20 using, steps 9 working 8 Stencyl account creaing 26-28 signing in 26-28 Stencyl Arcade game’s coniguraion, modifying 247 publishing to 244-247 Stencyl Dashboard about 39 actor, adding to scene 39, 40 [ 308 ]
StencylForge about 11, 37, 295 resources, downloading 37, 38 iles, downloading from 41 Stencyl game development progressing 301 Stencyl games publishing 266 Stencyl games, publishing developer licensing, for Apple iOS devices 267 developer licensing, for Google Android devices 267 mobile game distribuion costs 267 Stencyl installaion tesing 28-31 Stencyl target plaforms about 12 Android, publishing to 13 desktop games, publishing 13 iOS devices, publishing to 13 speciic devices, targeing 13 streamed audio 238 stroke 167 Synchronized? opion 138
T terrain collision shapes implemening 84 improvements 87 terrain collision area, adding to scene 85, 86 Test Game icon 54 tesing versus publishing 264, 265 third-party assets copyright 296 graphics resources 294 licensed works 297 public domain 296 sound resources 294 using 296 using, precauions 300 third-party tools about 291 audio tools 292 graphics tool 292
iles adding, to scene 43, 44 deleing, from scene 44 downloading, for scenery 41 exising ile, replacing in scene 45 iniial design, inalizing 46, 47 moving, in scene 45 muliple copies, placing 46 muliple iles, selecing 45 using 41 working with 44 ileset 42 Tileset Editor 72 imed event about 101 creaing 101, 102 problems, resolving 103 touchscreen controls implemening 280-282 trigger... blocks 129 triggers about 129 blocks 129, 130 provided behaviors 131 TrueType font 158 tweening implemening, instrucion blocks used 149, 151
U USB debugging 270
V variables 216 viewport 104 visual special efect ground shake effect 183-186
W when created event 117, 281 Working Mode secion 86
[ 309 ]
Thank you for buying
Learning Stencyl 3.x Game Development Beginner's Guide
About Packt Publishing Packt, pronounced 'packed', published its irst book "Mastering phpMyAdmin for Efecive MySQL Management" in April 2004 and subsequently coninued to specialize in publishing highly focused books on speciic technologies and soluions. Our books and publicaions share the experiences of your fellow IT professionals in adaping and customizing today's systems, applicaions, and frameworks. Our soluion-based books give you the knowledge and power to customize the sotware and technologies you're using to get the job done. Packt books are more speciic and less general than the IT books you have seen in the past. Our unique business model allows us to bring you more focused informaion, giving you more of what you need to know, and less of what you don't. Packt is a modern, yet unique publishing company, which focuses on producing quality, cuing-edge books for communiies of developers, administrators, and newbies alike. For more informaion, please visit our website: www.PacktPub.com.
Writing for Packt We welcome all inquiries from people who are interested in authoring. Book proposals should be sent to [email protected]. If your book idea is sill at an early stage and you would like to discuss it irst before wriing a formal book proposal, contact us; one of our commissioning editors will get in touch with you. We're not just looking for published authors; if you have strong technical skills but no wriing experience, our experienced editors can help you develop a wriing career, or simply get some addiional reward for your experise.
Sencha Touch Mobile JavaScript Framework ISBN: 978-1-84951-510-8
Paperback:316 pages
Build web applicaions for Apple iOS and Google Android touchscreen devices with this irst HTML5 mobile framework 1.
Learn to develop web applicaions that look and feel naive on Apple iOS and Google Android touchscreen devices using Sencha Touch through examples
2.
Design resoluion-independent and graphical representaions like butons, icons, and tabs of unparalleled lexibility
3.
Add custom events like tap, double tap, swipe, tap and hold, pinch, and rotate
jQuery Game Development Essentials ISBN: 978-1-84969-506-0
Paperback: 224 pages
Learn how to make fun and addicive muli-plaform games using jQuery 1.
Discover how you can create a fantasic RPG, arcade game, or plaformer using jQuery!
2.
Learn how you can integrate your game with various social networks, creaing muliplayer experiences and also ensuring compaibility with mobile devices.
3.
Create your very own framework, harnessing the very best design paterns and proven techniques along the way.
Please check www.PacktPub.com for information on our titles
Blender Game Engine Beginner’s Guide ISBN: 978-1-84951-702-7
Paperback: 206 pages
The non programmer's guide to creaing 3D video games 1.
Use Blender to create a complete 3D video game
2.
Ideal entry level to game development without the need for coding
3.
No programming or scriping required
Corona SDK Hotshot ISBN: 978-1-84969-430-8
Paperback: 358 pages
A deep, solid guide with ten projects speciically designed to expand the fundamentals of exciing mobile development plaform! 1.
Ideal for Java developers new to Groovy and Grails—this book will teach you all you need to create web applicaions with Grails
2.
Create, develop, test, and deploy a web applicaion in Grails
3.
Take a step further into Web 2.0 using AJAX and the RichUI plug-in in Grails
Please check www.PacktPub.com for information on our titles



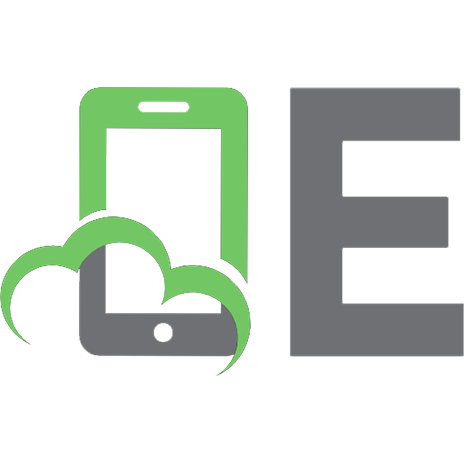




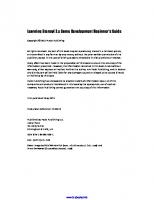
![Learning LibGDX Game Development [2 ed.]
1783554770, 9781783554775](https://ebin.pub/img/200x200/learning-libgdx-game-development-2nbsped-1783554770-9781783554775.jpg)
