JavaScript for Kids: A Playful Introduction to Programming 9781593274085, 1593274084
JavaScript is the programming language of the Internet, the secret sauce that makes the Web awesome, your favorite sites
122 31 13MB
English Pages 338 Year 2014
About the Author
Acknowledgments
Brief Contents
Contents in Detail
Introduction
Who Should Read This Book?
How to Read This Book
What’s in This Book?
Have Fun!
Part I: Fundamentals
Chapter 1: What Is JavaScript?
Meet JavaScript
Why Learn JavaScript?
Writing Some JavaScript
The Structure of a JavaScript Program
Syntax
Comments
What You Learned
Chapter 2: Data Types and Variables
Numbers and Operators
Variables
Naming Variables
Creating New Variables Using Math
Incrementing and Decrementing
+= (plus-equals) and –= (minus-equals)
Strings
Joining Strings
Finding the Length of a String
Getting a Single Character from a String
Cutting Up Strings
Changing Strings to All Capital or All Lowercase Letters
Booleans
Logical Operators
Comparing Numbers with Booleans
undefined and null
What You Learned
Chapter 3: Arrays
Why Should You Care About Arrays?
Creating an Array
Accessing an Array’s Elements
Setting or Changing Elements in an Array
Mixing Data Types in an Array
Working with Arrays
Finding the Length of an Array
Adding Elements to an Array
Removing Elements from an Array
Adding Arrays
Finding the Index of an Element in an Array
Turning an Array into a String
Useful Things to Do with Arrays
Finding Your Way Home
Decision Maker
Creating a Random Insult Generator
What You Learned
Programming Challenges
#1: New Insults
#2: More Sophisticated Insults
#3: Use + or join?
#4: Joining Numbers
Chapter 4: Objects
Creating Objects
Keys Without Quotes
Accessing Values in Objects
Adding Values to Objects
Adding Keys with Dot Notation
Combining Arrays and Objects
An Array of Friends
Exploring Objects in the Console
Useful Things to Do with Objects
Keeping Track of Owed Money
Storing Information About Your Movies
What You Learned
Programming Challenges
#1: Scorekeeper
#2: Digging into Objects and Arrays
Chapter 5: The Basics of HTML
Text Editors
Our First HTML Document
Tags and Elements
Heading Elements
The p Element
Whitespace in HTML and Block-Level Elements
Inline Elements
A Full HTML Document
HTML Hierarchy
Adding Links to Your HTML
Link Attributes
Title Attributes
What You Learned
Chapter 6: Conditionals and Loops
Embedding JavaScript in HTML
Conditionals
if Statements
if…else Statements
Chaining if…else Statements
Loops
while Loops
for Loops
What You Learned
Programming Challenges
#1: Awesome Animals
#2: Random String Generator
#3: h4ck3r sp34k
Chapter 7: Creating a Hangman Game
Interacting with a Player
Creating a Prompt
Using Confirm to Ask a
Yes or No Question
Using Alerts to Give a Player Information
Why Use alert Instead of console.log?
Designing Your Game
Using Pseudocode to Design the Game
Tracking the State of the Word
Designing the Game Loop
Coding the Game
Choosing a Random Word
Creating the Answer Array
Coding the Game Loop
Ending the Game
The Game Code
What You Learned
Programming Challenges
#1: More Words
#2: Capital Letters
#3: Limit Guesses
#4: Fixing a Bug
Chapter 8: Functions
The Basic Anatomy of a Function
Creating a Simple Function
Calling a Function
Passing Arguments into Functions
Printing Cat Faces!
Passing Multiple Arguments to a Function
Returning Values from Functions
Using Function Calls as Values
Using Functions to Simplify Code
A Function to Pick a Random Word
A Random Insult Generator
Making the Random Insult Generator into a Function
Leaving a Function Early with return
Using Return Multiple Times Instead of if...else Statements
What You Learned
Programming Challenges
#1: Doing Arithmetic with Functions
#2: Are These Arrays the Same?
#3: Hangman, Using Functions
Part II: Advanced JavaScript
Chapter 9: The DOM and jQuery
Selecting DOM Elements
Using id to Identify Elements
Selecting an Element Using getElementById
Replacing the Heading Text Using the DOM
Using jQuery to Work with the DOM Tree
Loading jQuery on Your HTML Page
Replacing the Heading Text Using jQuery
Creating New Elements with jQuery
Animating Elements with jQuery
Chaining jQuery Animations
What You Learned
Programming Challenges
#1: Listing Your Friends with jQuery (And Making Them Smell!)
#2: Making a Heading Flash
#3: Delaying Animations
#4: Using fadeTo
Chapter 10: Interactive Programming
Delaying Code with setTimeout
Canceling a Timeout
Calling Code Multiple Times with setInterval
Animating Elements with setInterval
Responding to User Actions
Responding to Clicks
The mousemove Event
What You Learned
Programming Challenges
#1: Follow the Clicks
#2: Create Your Own Animation
#3: Cancel an Animation with a Click
#4: Make a “Click the Header” Game!
Chapter 11: Find the Buried Treasure!
Designing the Game
Creating the Web Page with HTML
Picking a Random Treasure Location
Picking Random Numbers
Setting the Treasure Coordinates
The Click Handler
Counting Clicks
Calculating the Distance Between the Click and the Treasure
Using the Pythagorean Theorem
Telling the Player How Close They Are
Checking If the Player Won
Putting It All Together
What You Learned
Programming Challenges
#1: Increasing the Playing Area
#2: Adding More Messages
#3: Adding a Click Limit
#4: Displaying the Number of Remaining Clicks
Chapter 12: Object-Oriented Programming
A Simple Object
Adding Methods to Objects
Using the this Keyword
Sharing a Method Between Multiple Objects
Creating Objects Using Constructors
Anatomy of the Constructor
Creating a Car Constructor
Drawing the Cars
Testing the drawCar Function
Customizing Objects with Prototypes
Adding a draw Method to the Car Prototype
Adding a moveRight Method
Adding the Left, Up, and Down move Methods
What You Learned
Programming Challenges
#1: Drawing in the Constructor
#2: Adding a speed Property
#3: Racing Cars
Part III: Canvas
Chapter 13: The canvas Element
Creating a Basic Canvas
Drawing on the Canvas
Selecting and Saving the canvas Element
Getting the Drawing Context
Drawing a Square
Drawing Multiple Squares
Changing the Drawing Color
Drawing Rectangle Outlines
Drawing Lines or Paths
Filling Paths
Drawing Arcs and Circles
Drawing a Quarter Circle or an Arc
Drawing a Half Circle
Drawing a Full Circle
Drawing Lots of Circles with a Function
What You Learned
Programming Challenges
#1: A Snowman Drawing Function
#2: Drawing an Array of Points
#3: Painting with Your Mouse
#4: Drawing the Man in Hangman
Chapter 14: Making Things Move on the Canvas
Moving Across the Page
Clearing the Canvas
Drawing the Rectangle
Changing the Position
Viewing the Animation in the Browser
Animating the Size of a Square
A Random Bee
A New circle Function
Drawing the Bee
Updating the Bee’s Location
Animating Our Buzzing Bee
Bouncing a Ball!
The Ball Constructor
Drawing the Ball
Moving the Ball
Bouncing the Ball
Animating the Ball
What You Learned
Programming Challenges
#1: Bouncing the Ball Around a Larger Canvas
#2: Randomizing this.xSpeed and this.ySpeed
#3: Animating More Balls
#4: Making the Balls Colorful
Chapter 15: Controlling Animations with the Keyboard
Keyboard Events
Setting Up the HTML File
Adding the keydown Event Handler
Using an Object to Convert Keycodes into Names
Moving a Ball with the Keyboard
Setting Up the Canvas
Defining the Circle Function
Creating the Ball Constructor
Defining the move Method
Defining the draw Method
Creating a setDirection Method
Reacting to the Keyboard
Animating the Ball
Putting It All Together
Running the Code
What You Learned
Programming Challenges
#1: Bouncing Off the Walls
#2: Controlling the Speed
#3: Flexible Controls
Chapter 16: Making a Snake Game: Part 1
The Game Play
The Structure of the Game
Using setInterval to Animate the Game
Creating the Game Objects
Setting Up Keyboard Control
Game Setup
Creating the HTML
Defining the canvas, ctx, width, and height Variables
Dividing the Canvas into Blocks
Defining the score Variable
Drawing the Border
Displaying the Score
Setting the Text Baseline
Setting the Size and Font
Writing the drawScore Function
Ending the Game
What You Learned
Programming Challenges
#1: Putting It Together
#2: Animating the Score
#3: Adding Text to Hangman
Chapter 17: Making a Snake Game: Part 2
Building the Block Constructor
Adding the drawSquare Method
Adding the drawCircle Method
Adding the equal Method
Creating the Snake
Writing the Snake Constructor
Drawing the Snake
Moving the Snake
Adding the move Method
Adding the checkCollision Method
Setting the Snake’s Direction with the Keyboard
Adding the Keydown Event Handler
Adding the setDirection Method
Creating the Apple
Writing the Apple Constructor
Drawing the Apple
Moving the Apple
Putting It All Together
What You Learned
Programming Challenges
#1: Making the Game Bigger
#2: Coloring the Snake
#3: Making the Game Speed Up as You Play
#4: Fixing the apple.move Method
Afterword: Where to Go from Here
More JavaScript
Web Programming
HTML
CSS
Server-Side Code with Node.js
Graphical Programming
canvas
SVG Using Raphaël
3D Programming
Programming Robots
Audio Programming
Game Programming
Sharing Your Code Using JSFiddle
Glossary
Index
Updates
Recommend Papers
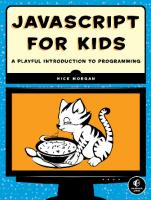
- Author / Uploaded
- Nick Morgan
File loading please wait...
Citation preview
JavaScript for Kids
JavaScri pt for Ki ds A P l ay fu l I n t r o d u c t i o n to P r o g r a m m i n g
By Nick Morgan
San Francisco
JavaScript for Kids. Copyright © 2015 by Nick Morgan. All rights reserved. No part of this work may be reproduced or transmitted in any form or by any means, electronic or mechanical, including photocopying, recording, or by any information storage or retrieval system, without the prior written permission of the copyright owner and the publisher. Printed in USA First printing 18 17 16 15 14 1 2 3 4 5 6 7 8 9 ISBN-10: 1-59327-408-4 ISBN-13: 978-1-59327-408-5 Publisher: William Pollock Production Editor: Riley Hoffman Cover Illustration: Tina Salameh Illustrator: Miran Lipovac� a Developmental Editors: William Pollock and Seph Kramer Technical Reviewer: Angus Croll Copyeditor: Rachel Monaghan Compositor: Riley Hoffman Proofreader: Paula L. Fleming For information on distribution, translations, or bulk sales, please contact No Starch Press, Inc. directly: No Starch Press, Inc. 245 8th Street, San Francisco, CA 94103 phone: 415.863.9900; [email protected] www.nostarch.com Library of Congress Control Number: 2014953113 No Starch Press and the No Starch Press logo are registered trademarks of No Starch Press, Inc. Other product and company names mentioned herein may be the trademarks of their respective owners. Rather than use a trademark symbol with every occurrence of a trademarked name, we are using the names only in an editorial fashion and to the benefit of the trademark owner, with no intention of infringement of the trademark. The information in this book is distributed on an “As Is” basis, without warranty. While every precaution has been taken in the preparation of this work, neither the author nor No Starch Press, Inc. shall have any liability to any person or entity with respect to any loss or damage caused or alleged to be caused directly or indirectly by the information contained in it.
To Philly (and Pancake)
About the Author Nick Morgan is a frontend engineer at Twitter. He loves all programming languages but has a particular soft spot for JavaScript. Nick lives in San Francisco (the foggy part) with his fiancée and their fluffy dog, Pancake. He blogs at skilldrick.co.uk.
About the Illustrator Miran Lipovaca is the author of Learn You a Haskell for Great Good!. He enjoys boxing, playing bass guitar, and, of course, drawing. He has a fascination with dancing skeletons and the number 71, and when he walks through automatic doors he pretends that he’s actually opening them with his mind.
About the Technical Reviewer Angus Croll is the author of If Hemingway Wrote JavaScript, and he is obsessed with JavaScript and literature in equal measure. He works on Twitter’s UI framework team, where he co-authored the Flight framework. He writes the influential JavaScript, JavaScript blog and speaks at conferences worldwide. He tweets at @angustweets.
Brief Contents Acknowledgments . . . . . . . . . . . . . . . . . . . . . . . . . . . . . . . . . . . . . . . . . . . . . xxi Introduction . . . . . . . . . . . . . . . . . . . . . . . . . . . . . . . . . . . . . . . . . . . . . . . . . xxiii
Part I: Fundamentals Chapter 1: What Is JavaScript? . . . . . . . . . . . . . . . . . . . . . . . . . . . . . . . . . . . 3 Chapter 2: Data Types and Variables . . . . . . . . . . . . . . . . . . . . . . . . . . . . . . 13 Chapter 3: Arrays . . . . . . . . . . . . . . . . . . . . . . . . . . . . . . . . . . . . . . . . . . . . . 39 Chapter 4: Objects . . . . . . . . . . . . . . . . . . . . . . . . . . . . . . . . . . . . . . . . . . . . . 63 Chapter 5: The Basics of HTML . . . . . . . . . . . . . . . . . . . . . . . . . . . . . . . . . . 77 Chapter 6: Conditionals and Loops . . . . . . . . . . . . . . . . . . . . . . . . . . . . . . . . 89 Chapter 7: Creating a Hangman Game . . . . . . . . . . . . . . . . . . . . . . . . . . . 105 Chapter 8: Functions . . . . . . . . . . . . . . . . . . . . . . . . . . . . . . . . . . . . . . . . . . 123
Part II: Advanced JavaScript Chapter 9: The DOM and jQuery . . . . . . . . . . . . . . . . . . . . . . . . . . . . . . . . 143 Chapter 10: Interactive Programming . . . . . . . . . . . . . . . . . . . . . . . . . . . . 155 Chapter 11: Find the Buried Treasure! . . . . . . . . . . . . . . . . . . . . . . . . . . . 167 Chapter 12: Object-Oriented Programming . . . . . . . . . . . . . . . . . . . . . . . . 181
Part III: Canvas Chapter 13: The canvas Element . . . . . . . . . . . . . . . . . . . . . . . . . . . . . . . . 199 Chapter 14: Making Things Move on the Canvas . . . . . . . . . . . . . . . . . . . 217 Chapter 15: Controlling Animations with the Keyboard . . . . . . . . . . . . . . 235 Chapter 16: Making a Snake Game: Part 1 . . . . . . . . . . . . . . . . . . . . . . . . 251 Chapter 17: Making a Snake Game: Part 2 . . . . . . . . . . . . . . . . . . . . . . . . 267 Afterword: Where to Go from Here . . . . . . . . . . . . . . . . . . . . . . . . . . . . . . . 293 Glossary . . . . . . . . . . . . . . . . . . . . . . . . . . . . . . . . . . . . . . . . . . . . . . . . . . . . 299 Index . . . . . . . . . . . . . . . . . . . . . . . . . . . . . . . . . . . . . . . . . . . . . . . . . . . . . . . 305
Contents in Detail Acknowledgments xxi Introduction xxiii Who Should Read This Book? . . . . . . . . . . . . . . . . . . . . . . . . . . . . . . . . . . . xxiv How to Read This Book . . . . . . . . . . . . . . . . . . . . . . . . . . . . . . . . . . . . . . . . xxiv What’s in This Book? . . . . . . . . . . . . . . . . . . . . . . . . . . . . . . . . . . . . . . . . . . . xxv Have Fun! . . . . . . . . . . . . . . . . . . . . . . . . . . . . . . . . . . . . . . . . . . . . . . . . . . . xxvi
Part I: Fundamentals 1 What Is JavaScript?
3
Meet JavaScript . . . . . . . . . . . . . . . . . . . . . . . . . . . . . . . . . . . . . . . . . . . . . . . . 4 Why Learn JavaScript? . . . . . . . . . . . . . . . . . . . . . . . . . . . . . . . . . . . . . . . . . . 6 Writing Some JavaScript . . . . . . . . . . . . . . . . . . . . . . . . . . . . . . . . . . . . . . . . . 7 The Structure of a JavaScript Program . . . . . . . . . . . . . . . . . . . . . . . . . . . . . 8 Syntax . . . . . . . . . . . . . . . . . . . . . . . . . . . . . . . . . . . . . . . . . . . . . . . . . 10 Comments . . . . . . . . . . . . . . . . . . . . . . . . . . . . . . . . . . . . . . . . . . . . . 10 What You Learned . . . . . . . . . . . . . . . . . . . . . . . . . . . . . . . . . . . . . . . . . . . . . 11 2 Data Types and Variables
13
Numbers and Operators . . . . . . . . . . . . . . . . . . . . . . . . . . . . . . . . . . . . . . . . 15 Variables . . . . . . . . . . . . . . . . . . . . . . . . . . . . . . . . . . . . . . . . . . . . . . . . . . . . . 17 Naming Variables . . . . . . . . . . . . . . . . . . . . . . . . . . . . . . . . . . . . . . . 19 Creating New Variables Using Math . . . . . . . . . . . . . . . . . . . . . . . . 19 Incrementing and Decrementing . . . . . . . . . . . . . . . . . . . . . . . . . . . . 21 += (plus-equals) and – = (minus-equals) . . . . . . . . . . . . . . . . . . . . . . 22 Strings . . . . . . . . . . . . . . . . . . . . . . . . . . . . . . . . . . . . . . . . . . . . . . . . . . . . . . 23 Joining Strings . . . . . . . . . . . . . . . . . . . . . . . . . . . . . . . . . . . . . . . . . . 25 Finding the Length of a String . . . . . . . . . . . . . . . . . . . . . . . . . . . . . 25 Getting a Single Character from a String . . . . . . . . . . . . . . . . . . . . 26 Cutting Up Strings . . . . . . . . . . . . . . . . . . . . . . . . . . . . . . . . . . . . . . . 27 Changing Strings to All Capital or All Lowercase Letters . . . . . . . 28 Booleans . . . . . . . . . . . . . . . . . . . . . . . . . . . . . . . . . . . . . . . . . . . . . . . . . . . . . 30 Logical Operators . . . . . . . . . . . . . . . . . . . . . . . . . . . . . . . . . . . . . . . . 30 Comparing Numbers with Booleans . . . . . . . . . . . . . . . . . . . . . . . . . 33
undefined and null . . . . . . . . . . . . . . . . . . . . . . . . . . . . . . . . . . . . . . . . . . . . . 37 What You Learned . . . . . . . . . . . . . . . . . . . . . . . . . . . . . . . . . . . . . . . . . . . . . 38 3 Arrays 39 Why Should You Care About Arrays? . . . . . . . . . . . . . . . . . . . . . . . . . . . . . . 40 Creating an Array . . . . . . . . . . . . . . . . . . . . . . . . . . . . . . . . . . . . . . . . . . . . . 41 Accessing an Array’s Elements . . . . . . . . . . . . . . . . . . . . . . . . . . . . . . . . . . . 42 Setting or Changing Elements in an Array . . . . . . . . . . . . . . . . . . . . . . . . . 43 Mixing Data Types in an Array . . . . . . . . . . . . . . . . . . . . . . . . . . . . . . . . . . 45 Working with Arrays . . . . . . . . . . . . . . . . . . . . . . . . . . . . . . . . . . . . . . . . . . . 46 Finding the Length of an Array . . . . . . . . . . . . . . . . . . . . . . . . . . . . 46 Adding Elements to an Array . . . . . . . . . . . . . . . . . . . . . . . . . . . . . . 47 Removing Elements from an Array . . . . . . . . . . . . . . . . . . . . . . . . . . 48 Adding Arrays . . . . . . . . . . . . . . . . . . . . . . . . . . . . . . . . . . . . . . . . . . 50 Finding the Index of an Element in an Array . . . . . . . . . . . . . . . . . 52 Turning an Array into a String . . . . . . . . . . . . . . . . . . . . . . . . . . . . . 53 Useful Things to Do with Arrays . . . . . . . . . . . . . . . . . . . . . . . . . . . . . . . . . 54 Finding Your Way Home . . . . . . . . . . . . . . . . . . . . . . . . . . . . . . . . . . 54 Decision Maker . . . . . . . . . . . . . . . . . . . . . . . . . . . . . . . . . . . . . . . . . . 56 Creating a Random Insult Generator . . . . . . . . . . . . . . . . . . . . . . . . 59 What You Learned . . . . . . . . . . . . . . . . . . . . . . . . . . . . . . . . . . . . . . . . . . . . . 60 Programming Challenges . . . . . . . . . . . . . . . . . . . . . . . . . . . . . . . . . . . . . . . 61 #1: New Insults . . . . . . . . . . . . . . . . . . . . . . . . . . . . . . . . . . . . . . . . . 61 #2: More Sophisticated Insults . . . . . . . . . . . . . . . . . . . . . . . . . . . . . 61 #3: Use + or join? . . . . . . . . . . . . . . . . . . . . . . . . . . . . . . . . . . . . . . . . 61 #4: Joining Numbers . . . . . . . . . . . . . . . . . . . . . . . . . . . . . . . . . . . . . 61 4 Objects 63 Creating Objects . . . . . . . . . . . . . . . . . . . . . . . . . . . . . . . . . . . . . . . . . . . . . . . 64 Keys Without Quotes . . . . . . . . . . . . . . . . . . . . . . . . . . . . . . . . . . . . . 65 Accessing Values in Objects . . . . . . . . . . . . . . . . . . . . . . . . . . . . . . . . . . . . . 66 Adding Values to Objects . . . . . . . . . . . . . . . . . . . . . . . . . . . . . . . . . . . . . . . . 67 Adding Keys with Dot Notation . . . . . . . . . . . . . . . . . . . . . . . . . . . . 68 Combining Arrays and Objects . . . . . . . . . . . . . . . . . . . . . . . . . . . . . . . . . . . 69 An Array of Friends . . . . . . . . . . . . . . . . . . . . . . . . . . . . . . . . . . . . . . 69 Exploring Objects in the Console . . . . . . . . . . . . . . . . . . . . . . . . . . . . . . . . . 71 Useful Things to Do with Objects . . . . . . . . . . . . . . . . . . . . . . . . . . . . . . . . . 72 Keeping Track of Owed Money . . . . . . . . . . . . . . . . . . . . . . . . . . . . . 72 Storing Information About Your Movies . . . . . . . . . . . . . . . . . . . . . . 74 What You Learned . . . . . . . . . . . . . . . . . . . . . . . . . . . . . . . . . . . . . . . . . . . . . 75
xii Contents in Detail
Programming Challenges . . . . . . . . . . . . . . . . . . . . . . . . . . . . . . . . . . . . . . . 76 #1: Scorekeeper . . . . . . . . . . . . . . . . . . . . . . . . . . . . . . . . . . . . . . . . . 76 #2: Digging into Objects and Arrays . . . . . . . . . . . . . . . . . . . . . . . . . 76 5 The Basics of HTML
77
Text Editors . . . . . . . . . . . . . . . . . . . . . . . . . . . . . . . . . . . . . . . . . . . . . . . . . . 78 Our First HTML Document . . . . . . . . . . . . . . . . . . . . . . . . . . . . . . . . . . . . . . 79 Tags and Elements . . . . . . . . . . . . . . . . . . . . . . . . . . . . . . . . . . . . . . . . . . . . 80 Heading Elements . . . . . . . . . . . . . . . . . . . . . . . . . . . . . . . . . . . . . . . 80 The p Element . . . . . . . . . . . . . . . . . . . . . . . . . . . . . . . . . . . . . . . . . . 81 Whitespace in HTML and Block-Level Elements . . . . . . . . . . . . . . 81 Inline Elements . . . . . . . . . . . . . . . . . . . . . . . . . . . . . . . . . . . . . . . . . 82 A Full HTML Document . . . . . . . . . . . . . . . . . . . . . . . . . . . . . . . . . . . . . . . . 83 HTML Hierarchy . . . . . . . . . . . . . . . . . . . . . . . . . . . . . . . . . . . . . . . . . . . . . . 84 Adding Links to Your HTML . . . . . . . . . . . . . . . . . . . . . . . . . . . . . . . . . . . . 85 Link Attributes . . . . . . . . . . . . . . . . . . . . . . . . . . . . . . . . . . . . . . . . . . 86 Title Attributes . . . . . . . . . . . . . . . . . . . . . . . . . . . . . . . . . . . . . . . . . . 87 What You Learned . . . . . . . . . . . . . . . . . . . . . . . . . . . . . . . . . . . . . . . . . . . . . 88 6 Conditionals and Loops
89
Embedding JavaScript in HTML . . . . . . . . . . . . . . . . . . . . . . . . . . . . . . . . . 90 Conditionals . . . . . . . . . . . . . . . . . . . . . . . . . . . . . . . . . . . . . . . . . . . . . . . . . . 91 if Statements . . . . . . . . . . . . . . . . . . . . . . . . . . . . . . . . . . . . . . . . . . . 91 if…else Statements . . . . . . . . . . . . . . . . . . . . . . . . . . . . . . . . . . . . . . 93 Chaining if…else Statements . . . . . . . . . . . . . . . . . . . . . . . . . . . . . . 94 Loops . . . . . . . . . . . . . . . . . . . . . . . . . . . . . . . . . . . . . . . . . . . . . . . . . . . . . . . . 96 while Loops . . . . . . . . . . . . . . . . . . . . . . . . . . . . . . . . . . . . . . . . . . . . . 97 for Loops . . . . . . . . . . . . . . . . . . . . . . . . . . . . . . . . . . . . . . . . . . . . . . . 99 What You Learned . . . . . . . . . . . . . . . . . . . . . . . . . . . . . . . . . . . . . . . . . . . . 102 Programming Challenges . . . . . . . . . . . . . . . . . . . . . . . . . . . . . . . . . . . . . . 103 #1: Awesome Animals . . . . . . . . . . . . . . . . . . . . . . . . . . . . . . . . . . . 103 #2: Random String Generator . . . . . . . . . . . . . . . . . . . . . . . . . . . . . 103 #3: h4ck3r sp34k . . . . . . . . . . . . . . . . . . . . . . . . . . . . . . . . . . . . . . . 104 7 Creating a Hangman Game
105
Interacting with a Player . . . . . . . . . . . . . . . . . . . . . . . . . . . . . . . . . . . . . . 106 Creating a Prompt . . . . . . . . . . . . . . . . . . . . . . . . . . . . . . . . . . . . . . 106 Using confirm to Ask a Yes or No Question . . . . . . . . . . . . . . . . . . 108 Using Alerts to Give a Player Information . . . . . . . . . . . . . . . . . . . 109 Why Use alert Instead of console.log? . . . . . . . . . . . . . . . . . . . . . . . 109 Contents in Detail xiii
Designing Your Game . . . . . . . . . . . . . . . . . . . . . . . . . . . . . . . . . . . . . . . . . 110 Using Pseudocode to Design the Game . . . . . . . . . . . . . . . . . . . . . . 110 Tracking the State of the Word . . . . . . . . . . . . . . . . . . . . . . . . . . . . 111 Designing the Game Loop . . . . . . . . . . . . . . . . . . . . . . . . . . . . . . . . 112 Coding the Game . . . . . . . . . . . . . . . . . . . . . . . . . . . . . . . . . . . . . . . . . . . . . 113 Choosing a Random Word . . . . . . . . . . . . . . . . . . . . . . . . . . . . . . . . 113 Creating the Answer Array . . . . . . . . . . . . . . . . . . . . . . . . . . . . . . . 114 Coding the Game Loop . . . . . . . . . . . . . . . . . . . . . . . . . . . . . . . . . . . 114 Ending the Game . . . . . . . . . . . . . . . . . . . . . . . . . . . . . . . . . . . . . . . 118 The Game Code . . . . . . . . . . . . . . . . . . . . . . . . . . . . . . . . . . . . . . . . . . . . . . 118 What You Learned . . . . . . . . . . . . . . . . . . . . . . . . . . . . . . . . . . . . . . . . . . . . 120 Programming Challenges . . . . . . . . . . . . . . . . . . . . . . . . . . . . . . . . . . . . . . 121 #1: More Words . . . . . . . . . . . . . . . . . . . . . . . . . . . . . . . . . . . . . . . . 121 #2: Capital Letters . . . . . . . . . . . . . . . . . . . . . . . . . . . . . . . . . . . . . . 121 #3: Limiting Guesses . . . . . . . . . . . . . . . . . . . . . . . . . . . . . . . . . . . . 121 #4: Fixing a Bug . . . . . . . . . . . . . . . . . . . . . . . . . . . . . . . . . . . . . . . . 121 8 Functions 123 The Basic Anatomy of a Function . . . . . . . . . . . . . . . . . . . . . . . . . . . . . . . . 124 Creating a Simple Function . . . . . . . . . . . . . . . . . . . . . . . . . . . . . . . . . . . . 124 Calling a Function . . . . . . . . . . . . . . . . . . . . . . . . . . . . . . . . . . . . . . . . . . . . 125 Passing Arguments into Functions . . . . . . . . . . . . . . . . . . . . . . . . . . . . . . . 126 Printing Cat Faces! . . . . . . . . . . . . . . . . . . . . . . . . . . . . . . . . . . . . . 127 Passing Multiple Arguments to a Function . . . . . . . . . . . . . . . . . . 128 Returning Values from Functions . . . . . . . . . . . . . . . . . . . . . . . . . . . . . . . . 129 Using Function Calls as Values . . . . . . . . . . . . . . . . . . . . . . . . . . . . . . . . . 131 Using Functions to Simplify Code . . . . . . . . . . . . . . . . . . . . . . . . . . . . . . . . 132 A Function to Pick a Random Word . . . . . . . . . . . . . . . . . . . . . . . . 132 A Random Insult Generator . . . . . . . . . . . . . . . . . . . . . . . . . . . . . . 133 Making the Random Insult Generator into a Function . . . . . . . . . 134 Leaving a Function Early with return . . . . . . . . . . . . . . . . . . . . . . . . . . . . 135 Using return Multiple Times Instead of if...else Statements . . . . . . . . . . 136 What You Learned . . . . . . . . . . . . . . . . . . . . . . . . . . . . . . . . . . . . . . . . . . . . 138 Programming Challenges . . . . . . . . . . . . . . . . . . . . . . . . . . . . . . . . . . . . . . 138 #1: Doing Arithmetic with Functions . . . . . . . . . . . . . . . . . . . . . . . 138 #2: Are These Arrays the Same? . . . . . . . . . . . . . . . . . . . . . . . . . . . 138 #3: Hangman, Using Functions . . . . . . . . . . . . . . . . . . . . . . . . . . . . 139
xiv Contents in Detail
Part II: Advanced JavaScript 9 The DOM and jQuery
143
Selecting DOM Elements . . . . . . . . . . . . . . . . . . . . . . . . . . . . . . . . . . . . . . 144 Using id to Identify Elements . . . . . . . . . . . . . . . . . . . . . . . . . . . . . 145 Selecting an Element Using getElementById . . . . . . . . . . . . . . . . 145 Replacing the Heading Text Using the DOM . . . . . . . . . . . . . . . . . 146 Using jQuery to Work with the DOM Tree . . . . . . . . . . . . . . . . . . . . . . . . 148 Loading jQuery on Your HTML Page . . . . . . . . . . . . . . . . . . . . . . . 148 Replacing the Heading Text Using jQuery . . . . . . . . . . . . . . . . . . . 148 Creating New Elements with jQuery . . . . . . . . . . . . . . . . . . . . . . . . . . . . . 150 Animating Elements with jQuery . . . . . . . . . . . . . . . . . . . . . . . . . . . . . . . . 151 Chaining jQuery Animations . . . . . . . . . . . . . . . . . . . . . . . . . . . . . . . . . . . 152 What You Learned . . . . . . . . . . . . . . . . . . . . . . . . . . . . . . . . . . . . . . . . . . . . 153 Programming Challenges . . . . . . . . . . . . . . . . . . . . . . . . . . . . . . . . . . . . . . 154 #1: Listing Your Friends with jQuery (And Making Them Smell!) . . . . . . . . . . . . . . . . . . . . . . . . . . . . 154 #2: Making a Heading Flash . . . . . . . . . . . . . . . . . . . . . . . . . . . . . . 154 #3: Delaying Animations . . . . . . . . . . . . . . . . . . . . . . . . . . . . . . . . . 154 #4: Using fadeTo . . . . . . . . . . . . . . . . . . . . . . . . . . . . . . . . . . . . . . . . 154 10 Interactive Programming
155
Delaying Code with setTimeout . . . . . . . . . . . . . . . . . . . . . . . . . . . . . . . . . 156 Canceling a Timeout . . . . . . . . . . . . . . . . . . . . . . . . . . . . . . . . . . . . . . . . . . 157 Calling Code Multiple Times with setInterval . . . . . . . . . . . . . . . . . . . . . . 158 Animating Elements with setInterval . . . . . . . . . . . . . . . . . . . . . . . . . . . . 159 Responding to User Actions . . . . . . . . . . . . . . . . . . . . . . . . . . . . . . . . . . . . 162 Responding to Clicks . . . . . . . . . . . . . . . . . . . . . . . . . . . . . . . . . . . . 162 The mousemove Event . . . . . . . . . . . . . . . . . . . . . . . . . . . . . . . . . . . 164 What You Learned . . . . . . . . . . . . . . . . . . . . . . . . . . . . . . . . . . . . . . . . . . . . 165 Programming Challenges . . . . . . . . . . . . . . . . . . . . . . . . . . . . . . . . . . . . . . 165 #1: Follow the Clicks . . . . . . . . . . . . . . . . . . . . . . . . . . . . . . . . . . . . 165 #2: Create Your Own Animation . . . . . . . . . . . . . . . . . . . . . . . . . . . 165 #3: Cancel an Animation with a Click . . . . . . . . . . . . . . . . . . . . . . 166 #4: Make a “Click the Header” Game! . . . . . . . . . . . . . . . . . . . . . . 166
Contents in Detail xv
11 Find the Buried Treasure!
167
Designing the Game . . . . . . . . . . . . . . . . . . . . . . . . . . . . . . . . . . . . . . . . . . . 168 Creating the Web Page with HTML . . . . . . . . . . . . . . . . . . . . . . . . . . . . . . 169 Picking a Random Treasure Location . . . . . . . . . . . . . . . . . . . . . . . . . . . . . 170 Picking Random Numbers . . . . . . . . . . . . . . . . . . . . . . . . . . . . . . . . 170 Setting the Treasure Coordinates . . . . . . . . . . . . . . . . . . . . . . . . . . 171 The Click Handler . . . . . . . . . . . . . . . . . . . . . . . . . . . . . . . . . . . . . . . . . . . . 171 Counting Clicks . . . . . . . . . . . . . . . . . . . . . . . . . . . . . . . . . . . . . . . . 172 Calculating the Distance Between the Click and the Treasure . . 172 Using the Pythagorean Theorem . . . . . . . . . . . . . . . . . . . . . . . . . . 173 Telling the Player How Close They Are . . . . . . . . . . . . . . . . . . . . . 175 Checking If the Player Won . . . . . . . . . . . . . . . . . . . . . . . . . . . . . . . 176 Putting It All Together . . . . . . . . . . . . . . . . . . . . . . . . . . . . . . . . . . . . . . . . 176 What You Learned . . . . . . . . . . . . . . . . . . . . . . . . . . . . . . . . . . . . . . . . . . . . 178 Programming Challenges . . . . . . . . . . . . . . . . . . . . . . . . . . . . . . . . . . . . . . 179 #1: Increasing the Playing Area . . . . . . . . . . . . . . . . . . . . . . . . . . . 179 #2: Adding More Messages . . . . . . . . . . . . . . . . . . . . . . . . . . . . . . . 179 #3: Adding a Click Limit . . . . . . . . . . . . . . . . . . . . . . . . . . . . . . . . . 179 #4: Displaying the Number of Remaining Clicks . . . . . . . . . . . . . . 179 12 Object-Oriented Programming
181
A Simple Object . . . . . . . . . . . . . . . . . . . . . . . . . . . . . . . . . . . . . . . . . . . . . . 182 Adding Methods to Objects . . . . . . . . . . . . . . . . . . . . . . . . . . . . . . . . . . . . . 182 Using the this Keyword . . . . . . . . . . . . . . . . . . . . . . . . . . . . . . . . . . 183 Sharing a Method Between Multiple Objects . . . . . . . . . . . . . . . . 183 Creating Objects Using Constructors . . . . . . . . . . . . . . . . . . . . . . . . . . . . . 185 Anatomy of the Constructor . . . . . . . . . . . . . . . . . . . . . . . . . . . . . . 185 Creating a Car Constructor . . . . . . . . . . . . . . . . . . . . . . . . . . . . . . . 186 Drawing the Cars . . . . . . . . . . . . . . . . . . . . . . . . . . . . . . . . . . . . . . . . . . . . . 188 Testing the drawCar Function . . . . . . . . . . . . . . . . . . . . . . . . . . . . . . . . . . 189 Customizing Objects with Prototypes . . . . . . . . . . . . . . . . . . . . . . . . . . . . . 190 Adding a draw Method to the Car Prototype . . . . . . . . . . . . . . . . . 191 Adding a moveRight Method . . . . . . . . . . . . . . . . . . . . . . . . . . . . . . 192 Adding the Left, Up, and Down move Methods . . . . . . . . . . . . . . . 193 What You Learned . . . . . . . . . . . . . . . . . . . . . . . . . . . . . . . . . . . . . . . . . . . . 195 Programming Challenges . . . . . . . . . . . . . . . . . . . . . . . . . . . . . . . . . . . . . . 195 #1: Drawing in the Car Constructor . . . . . . . . . . . . . . . . . . . . . . . . 195 #2: Adding a speed Property . . . . . . . . . . . . . . . . . . . . . . . . . . . . . . 196 #3: Racing Cars . . . . . . . . . . . . . . . . . . . . . . . . . . . . . . . . . . . . . . . . 196
xvi Contents in Detail
Part III: Canvas 13 The canvas Element
199
Creating a Basic Canvas . . . . . . . . . . . . . . . . . . . . . . . . . . . . . . . . . . . . . . . 200 Drawing on the Canvas . . . . . . . . . . . . . . . . . . . . . . . . . . . . . . . . . . . . . . . . 200 Selecting and Saving the canvas Element . . . . . . . . . . . . . . . . . . . 201 Getting the Drawing Context . . . . . . . . . . . . . . . . . . . . . . . . . . . . . 201 Drawing a Square . . . . . . . . . . . . . . . . . . . . . . . . . . . . . . . . . . . . . . 201 Drawing Multiple Squares . . . . . . . . . . . . . . . . . . . . . . . . . . . . . . . 202 Changing the Drawing Color . . . . . . . . . . . . . . . . . . . . . . . . . . . . . . . . . . . . 203 Drawing Rectangle Outlines . . . . . . . . . . . . . . . . . . . . . . . . . . . . . . . . . . . . 205 Drawing Lines or Paths . . . . . . . . . . . . . . . . . . . . . . . . . . . . . . . . . . . . . . . . 206 Filling Paths . . . . . . . . . . . . . . . . . . . . . . . . . . . . . . . . . . . . . . . . . . . . . . . . . 207 Drawing Arcs and Circles . . . . . . . . . . . . . . . . . . . . . . . . . . . . . . . . . . . . . . 209 Drawing a Quarter Circle or an Arc . . . . . . . . . . . . . . . . . . . . . . . . 210 Drawing a Half Circle . . . . . . . . . . . . . . . . . . . . . . . . . . . . . . . . . . . 211 Drawing a Full Circle . . . . . . . . . . . . . . . . . . . . . . . . . . . . . . . . . . . . 211 Drawing Lots of Circles with a Function . . . . . . . . . . . . . . . . . . . . . . . . . . 212 What You Learned . . . . . . . . . . . . . . . . . . . . . . . . . . . . . . . . . . . . . . . . . . . . 214 Programming Challenges . . . . . . . . . . . . . . . . . . . . . . . . . . . . . . . . . . . . . . 214 #1: A Snowman-Drawing Function . . . . . . . . . . . . . . . . . . . . . . . . . 214 #2: Drawing an Array of Points . . . . . . . . . . . . . . . . . . . . . . . . . . . . 215 #3: Painting with Your Mouse . . . . . . . . . . . . . . . . . . . . . . . . . . . . . 215 #4: Drawing the Man in Hangman . . . . . . . . . . . . . . . . . . . . . . . . . 215 14 Making Things Move on the Canvas
217
Moving Across the Page . . . . . . . . . . . . . . . . . . . . . . . . . . . . . . . . . . . . . . . . 218 Clearing the Canvas . . . . . . . . . . . . . . . . . . . . . . . . . . . . . . . . . . . . . 219 Drawing the Rectangle . . . . . . . . . . . . . . . . . . . . . . . . . . . . . . . . . . 219 Changing the Position . . . . . . . . . . . . . . . . . . . . . . . . . . . . . . . . . . . 219 Viewing the Animation in the Browser . . . . . . . . . . . . . . . . . . . . . . 219 Animating the Size of a Square . . . . . . . . . . . . . . . . . . . . . . . . . . . . . . . . . . 220 A Random Bee . . . . . . . . . . . . . . . . . . . . . . . . . . . . . . . . . . . . . . . . . . . . . . . 221 A New circle Function . . . . . . . . . . . . . . . . . . . . . . . . . . . . . . . . . . . 222 Drawing the Bee . . . . . . . . . . . . . . . . . . . . . . . . . . . . . . . . . . . . . . . . 222 Updating the Bee’s Location . . . . . . . . . . . . . . . . . . . . . . . . . . . . . . 224 Animating Our Buzzing Bee . . . . . . . . . . . . . . . . . . . . . . . . . . . . . . 225 Bouncing a Ball! . . . . . . . . . . . . . . . . . . . . . . . . . . . . . . . . . . . . . . . . . . . . . . 227 The Ball Constructor . . . . . . . . . . . . . . . . . . . . . . . . . . . . . . . . . . . . 227 Drawing the Ball . . . . . . . . . . . . . . . . . . . . . . . . . . . . . . . . . . . . . . . 228 Contents in Detail xvii
Moving the Ball . . . . . . . . . . . . . . . . . . . . . . . . . . . . . . . . . . . . . . . . 229 Bouncing the Ball . . . . . . . . . . . . . . . . . . . . . . . . . . . . . . . . . . . . . . . 229 Animating the Ball . . . . . . . . . . . . . . . . . . . . . . . . . . . . . . . . . . . . . . 231 What You Learned . . . . . . . . . . . . . . . . . . . . . . . . . . . . . . . . . . . . . . . . . . . . 232 Programming Challenges . . . . . . . . . . . . . . . . . . . . . . . . . . . . . . . . . . . . . . 233 #1: Bouncing the Ball Around a Larger Canvas . . . . . . . . . . . . . . . 233 #2: Randomizing this.xSpeed and this.ySpeed . . . . . . . . . . . . . . . . 233 #3: Animating More Balls . . . . . . . . . . . . . . . . . . . . . . . . . . . . . . . . 234 #4: Making the Balls Colorful . . . . . . . . . . . . . . . . . . . . . . . . . . . . . 234 15 Controlling Animations with the Keyboard
235
Keyboard Events . . . . . . . . . . . . . . . . . . . . . . . . . . . . . . . . . . . . . . . . . . . . . 236 Setting Up the HTML File . . . . . . . . . . . . . . . . . . . . . . . . . . . . . . . . 236 Adding the keydown Event Handler . . . . . . . . . . . . . . . . . . . . . . . . 237 Using an Object to Convert Keycodes into Names . . . . . . . . . . . . . 238 Moving a Ball with the Keyboard . . . . . . . . . . . . . . . . . . . . . . . . . . . . . . . . 239 Setting Up the Canvas . . . . . . . . . . . . . . . . . . . . . . . . . . . . . . . . . . . 240 Defining the circle Function . . . . . . . . . . . . . . . . . . . . . . . . . . . . . . 240 Creating the Ball Constructor . . . . . . . . . . . . . . . . . . . . . . . . . . . . . 240 Defining the move Method . . . . . . . . . . . . . . . . . . . . . . . . . . . . . . . . 241 Defining the draw Method . . . . . . . . . . . . . . . . . . . . . . . . . . . . . . . . 242 Creating a setDirection Method . . . . . . . . . . . . . . . . . . . . . . . . . . . 243 Reacting to the Keyboard . . . . . . . . . . . . . . . . . . . . . . . . . . . . . . . . 244 Animating the Ball . . . . . . . . . . . . . . . . . . . . . . . . . . . . . . . . . . . . . . 245 Putting It All Together . . . . . . . . . . . . . . . . . . . . . . . . . . . . . . . . . . . . . . . . 246 Running the Code . . . . . . . . . . . . . . . . . . . . . . . . . . . . . . . . . . . . . . . . . . . . 248 What You Learned . . . . . . . . . . . . . . . . . . . . . . . . . . . . . . . . . . . . . . . . . . . . 249 Programming Challenges . . . . . . . . . . . . . . . . . . . . . . . . . . . . . . . . . . . . . . 249 #1: Bouncing Off the Walls . . . . . . . . . . . . . . . . . . . . . . . . . . . . . . . 249 #2: Controlling the Speed . . . . . . . . . . . . . . . . . . . . . . . . . . . . . . . . 249 #3: Flexible Controls . . . . . . . . . . . . . . . . . . . . . . . . . . . . . . . . . . . . 249 16 Making a Snake Game: Part 1
251
The Game Play . . . . . . . . . . . . . . . . . . . . . . . . . . . . . . . . . . . . . . . . . . . . . . . 252 The Structure of the Game . . . . . . . . . . . . . . . . . . . . . . . . . . . . . . . . . . . . . 253 Using setInterval to Animate the Game . . . . . . . . . . . . . . . . . . . . . 254 Creating the Game Objects . . . . . . . . . . . . . . . . . . . . . . . . . . . . . . . 254 Setting Up Keyboard Control . . . . . . . . . . . . . . . . . . . . . . . . . . . . . 255 Game Setup . . . . . . . . . . . . . . . . . . . . . . . . . . . . . . . . . . . . . . . . . . . . . . . . . 255 Creating the HTML . . . . . . . . . . . . . . . . . . . . . . . . . . . . . . . . . . . . . 255 Defining the canvas, ctx, width, and height Variables . . . . . . . . . 256 xviii Contents in Detail
Dividing the Canvas into Blocks . . . . . . . . . . . . . . . . . . . . . . . . . . . 256 Defining the score Variable . . . . . . . . . . . . . . . . . . . . . . . . . . . . . . . 258 Drawing the Border . . . . . . . . . . . . . . . . . . . . . . . . . . . . . . . . . . . . . . . . . . . 258 Displaying the Score . . . . . . . . . . . . . . . . . . . . . . . . . . . . . . . . . . . . . . . . . . 260 Setting the Text Baseline . . . . . . . . . . . . . . . . . . . . . . . . . . . . . . . . 261 Setting the Size and Font . . . . . . . . . . . . . . . . . . . . . . . . . . . . . . . . 262 Writing the drawScore Function . . . . . . . . . . . . . . . . . . . . . . . . . . . 263 Ending the Game . . . . . . . . . . . . . . . . . . . . . . . . . . . . . . . . . . . . . . . . . . . . . 264 What You Learned . . . . . . . . . . . . . . . . . . . . . . . . . . . . . . . . . . . . . . . . . . . . 265 Programming Challenges . . . . . . . . . . . . . . . . . . . . . . . . . . . . . . . . . . . . . . 266 #1: Putting It Together . . . . . . . . . . . . . . . . . . . . . . . . . . . . . . . . . . 266 #2: Animating the Score . . . . . . . . . . . . . . . . . . . . . . . . . . . . . . . . . 266 #3: Adding Text to Hangman . . . . . . . . . . . . . . . . . . . . . . . . . . . . . 266 17 Making a Snake Game: Part 2
267
Building the Block Constructor . . . . . . . . . . . . . . . . . . . . . . . . . . . . . . . . . . 268 Adding the drawSquare Method . . . . . . . . . . . . . . . . . . . . . . . . . . . 269 Adding the drawCircle Method . . . . . . . . . . . . . . . . . . . . . . . . . . . . 270 Adding the equal Method . . . . . . . . . . . . . . . . . . . . . . . . . . . . . . . . . 272 Creating the Snake . . . . . . . . . . . . . . . . . . . . . . . . . . . . . . . . . . . . . . . . . . . 273 Writing the Snake Constructor . . . . . . . . . . . . . . . . . . . . . . . . . . . . 273 Drawing the Snake . . . . . . . . . . . . . . . . . . . . . . . . . . . . . . . . . . . . . 274 Moving the Snake . . . . . . . . . . . . . . . . . . . . . . . . . . . . . . . . . . . . . . . . . . . . 275 Adding the move Method . . . . . . . . . . . . . . . . . . . . . . . . . . . . . . . . . 275 Adding the checkCollision Method . . . . . . . . . . . . . . . . . . . . . . . . . 279 Setting the Snake’s Direction with the Keyboard . . . . . . . . . . . . . . . . . . . 281 Adding the keydown Event Handler . . . . . . . . . . . . . . . . . . . . . . . . 281 Adding the setDirection Method . . . . . . . . . . . . . . . . . . . . . . . . . . . 282 Creating the Apple . . . . . . . . . . . . . . . . . . . . . . . . . . . . . . . . . . . . . . . . . . . . 283 Writing the Apple Constructor . . . . . . . . . . . . . . . . . . . . . . . . . . . . 283 Drawing the Apple . . . . . . . . . . . . . . . . . . . . . . . . . . . . . . . . . . . . . . 283 Moving the Apple . . . . . . . . . . . . . . . . . . . . . . . . . . . . . . . . . . . . . . . 284 Putting It All Together . . . . . . . . . . . . . . . . . . . . . . . . . . . . . . . . . . . . . . . . 285 What You Learned . . . . . . . . . . . . . . . . . . . . . . . . . . . . . . . . . . . . . . . . . . . . 291 Programming Challenges . . . . . . . . . . . . . . . . . . . . . . . . . . . . . . . . . . . . . . 291 #1: Making the Game Bigger . . . . . . . . . . . . . . . . . . . . . . . . . . . . . . 291 #2: Coloring the Snake . . . . . . . . . . . . . . . . . . . . . . . . . . . . . . . . . . . 291 #3: Making the Game Speed Up as You Play . . . . . . . . . . . . . . . . . 292 #4: Fixing the apple.move Method . . . . . . . . . . . . . . . . . . . . . . . . . 292
Contents in Detail xix
Afterword Where to Go from Here
293
More JavaScript . . . . . . . . . . . . . . . . . . . . . . . . . . . . . . . . . . . . . . . . . . . . . . 294 Web Programming . . . . . . . . . . . . . . . . . . . . . . . . . . . . . . . . . . . . . . . . . . . . 294 HTML . . . . . . . . . . . . . . . . . . . . . . . . . . . . . . . . . . . . . . . . . . . . . . . . 294 CSS . . . . . . . . . . . . . . . . . . . . . . . . . . . . . . . . . . . . . . . . . . . . . . . . . . 295 Server-Side Code with Node.js . . . . . . . . . . . . . . . . . . . . . . . . . . . . 295 Graphical Programming . . . . . . . . . . . . . . . . . . . . . . . . . . . . . . . . . . . . . . . 295 canvas . . . . . . . . . . . . . . . . . . . . . . . . . . . . . . . . . . . . . . . . . . . . . . . . 295 SVG Using Raphaël . . . . . . . . . . . . . . . . . . . . . . . . . . . . . . . . . . . . . 296 3D Programming . . . . . . . . . . . . . . . . . . . . . . . . . . . . . . . . . . . . . . . . . . . . . 296 Programming Robots . . . . . . . . . . . . . . . . . . . . . . . . . . . . . . . . . . . . . . . . . . 296 Audio Programming . . . . . . . . . . . . . . . . . . . . . . . . . . . . . . . . . . . . . . . . . . . 297 Game Programming . . . . . . . . . . . . . . . . . . . . . . . . . . . . . . . . . . . . . . . . . . . 297 Sharing Your Code Using JSFiddle . . . . . . . . . . . . . . . . . . . . . . . . . . . . . . 297 Glossary 299 Index 305
xx Contents in Detail
Acknowledgments So many thanks to my wonderful fiancée, Philly, for her encouragement and support during the past 18 months. I truly couldn’t have done it without her. And thanks to Pancake, our dog, for graciously allowing me to use him in my code examples. Thanks to Angus, without whom I wouldn’t be here, in San Francisco, writing this book. Angus referred me to Twitter back in 2011, and then in 2013 suggested to Bill Pollock that I might be interested in writing this book you’re holding. And to top it all, he agreed to be the technical reviewer, catching a great number of JavaScript faux pas. Thanks to Bill Pollock, Seph Kramer, Riley Hoffman, Tyler Ortman, and everyone else at No Starch Press, who patiently guided me through the process of writing this book. Special thanks to Bill and Seph for massaging my writing into its current form. Thanks to the young reviewers River Bradley, Damien Champ, and Alex Chu, who had some great feedback on the early PDFs. Finally, thanks to Miran Lipovaca. I’ve been a fan of Miran for years—his book Learn You a Haskell for Great Good is one of my favorite programming books, and his illustrations for it are amazing. Finding out he’d be illustrating my book was like a dream come true. His pictures for this book are better than I could have imagined, and I’m humbled to have had the chance to work with him.
Introduction
Welcome to JavaScript for Kids! In this book, you’ll learn to program with JavaScript, the language of the Web. But more than that, you’ll become a programmer—someone who not only uses computers but also controls them. Once you learn to program, you can bend computers to your will and make them do whatever you want!
JavaScript is a great programming language to learn because it’s used everywhere. Web browsers like Chrome, Firefox, and Internet Explorer all use JavaScript. With the power of JavaScript, web programmers can transform web pages from simple documents into full-blown interactive applications and games. But you’re not limited to building web pages. JavaScript can run on web servers to create whole websites and can even be used to control robots and other hardware!
Who Should Read This Book? This book is for anyone who wants to learn JavaScript or to start programming for the first time. The book is designed to be kid friendly, but it can serve as a first programming book for beginners of all ages. With this book, you’ll build up your knowledge of JavaScript gradually, starting with JavaScript’s simple data types, before moving onto complex types, control structures, and functions. After that you’ll learn how to write code that reacts when the user moves the mouse or presses a key on the keyboard. Finally, you’ll learn about the canvas element, which lets you use JavaScript to draw and animate anything you can imagine! Along the way, you’ll create a few games to stretch your programming skills and put what you’ve learned to good use.
How to Read This Book First off, read it in order! That might sound like a silly thing to say, but lots of people want to jump straight into the fun stuff, like making games. But each chapter is meant to build on what was covered in earlier chapters, so if you begin at the beginning, you’ll have an easier time when you get to the games. Programming languages are like spoken languages: you have to learn the grammar and the vocabulary, and this takes time. The only way to improve is by writing (and reading) a lot of code. As you write more and more JavaScript, you’ll find certain parts of the language become second nature, and eventually you’ll become a fluent writer of JavaScript. As you read, I encourage you to type out and test the code examples throughout the book. If you don’t fully understand what’s xxiv Introduction
going on, try making small changes to see what effect they have. If the changes don’t have the effect you expected, see if you can find out why. Above all, work through the “Try It Out” and “Programming Challenges” sections. Typing out the code that appears in the book is a good first step, but you’ll understand programming at a deeper level when you start writing your own code. If you find a challenge interesting, then keep at it! Come up with your own challenges to build even more onto the programs you’ve written. You’ll find sample solutions to the programming challenges (as well as the code files for the games and other examples) at http:// nostarch.com/javascriptforkids/. Try looking at the solutions after you’ve solved a challenge, so you can compare your approach to mine. Or, if you’re stuck, you can check the solution for hints. But remember that these are just sample solutions. There are many, many different ways to accomplish the same goal in JavaScript, so don’t worry if you end up with a completely different solution from mine! If you come across a word and you don’t know what it means, check the glossary at the back of the book. The glossary contains definitions for many of the programming terms you’ll encounter in this book.
What’s in This Book? Chapter 1 gives you a quick introduction to JavaScript and gets you started writing JavaScript in Google Chrome. Chapter 2 introduces variables and the basic data types used by JavaScript: numbers, strings, and Booleans. Chapter 3 is all about arrays, which are used to hold lists of other pieces of data. Chapter 4 is about objects, which contain pairs of keys and values. Chapter 5 is an introduction to HTML, the language used to create web pages. Chapter 6 shows you how to gain more control over your code using if statements, for loops, and other control structures. Chapter 7 puts together everything you’ve learned so far to create a simple Hangman word-guessing game. Introduction xxv
Chapter 8 shows you how to write your own functions so you can group together and reuse blocks of code. Chapter 9 introduces jQuery, a tool that makes it easy to control web pages using JavaScript. Chapter 10 shows you how to use timeouts, intervals, and event handlers to make your code more interactive. Chapter 11 uses functions, jQuery, and event handlers to create a game called “Find the Buried Treasure!” Chapter 12 teaches a style of programming called object-oriented programming. Chapter 13 introduces the canvas element, which allows you to draw graphics on a web page with JavaScript. Chapter 14 builds on the animation techniques you learned in Chapter 10 so you can create animations with canvas, and Chapter 15 shows you how to control those canvas animations with the keyboard. In Chapters 16 and 17, you’ll program a complete Snake game, using everything you learned in the previous 15 chapters! The Afterword gives you some ideas for how to learn even more about programming. The Glossary contains definitions for many of the new words you’ll encounter.
Have Fun! One last thing to remember: Have fun! Programming can be a playful and creative activity, just like drawing or playing a game (in fact, you’ll be drawing and playing games with JavaScript a lot in this book). Once you get the hang of how to write code, the only limit is your imagination. Welcome to the amazing world of computer programming—I hope you have a blast!
xxvi Introduction
Part I Fundamentals
1
What Is JavaScript?
Computers are incredibly powerful machines, capable of performing amazing feats like playing competitive chess, serving thousands of web pages, or making millions of complex calculations in less than a few seconds. But deep down, computers are actually pretty dumb. Computers can only do exactly what we humans tell them to do. We tell computers how to behave using computer programs, which are just sets of instructions for the computers to follow. Without programs, computers can’t do anything at all!
Meet JavaScript Even worse, computers can’t understand English or any other spoken language. Computer programs are written in a programming language like JavaScript. You might not have heard of JavaScript before, but you’ve certainly used it. The JavaScript programming language is used to write programs that run in web pages. JavaScript can control how a web page looks or make the page respond when a viewer clicks a button or moves the mouse. Sites like Gmail, Facebook, and Twitter use JavaScript to make it easier to send email, post comments, or browse websites. For example, when you’re on Twitter reading tweets from @nostarch and you see more tweets at the bottom of the page as you scroll down, that’s JavaScript in action. You only have to visit a couple of websites to see why JavaScript is so exciting. • JavaScript lets you play music and create amazing visual effects. For example, you can fly through an interactive music video created by HelloEnjoy for Ellie Goulding’s song “Lights” (http://lights.helloenjoy.com/), as shown in Figure 1-1. • JavaScript lets you build tools for others to make their own art. Patatap (http://www.patatap.com/) is a kind of virtual “drum machine” that creates all kinds of cool noises—and cool animations to go along with them—as shown in Figure 1-2.
4 Chapter 1
Figure 1-1: You control the flashing cursor in HelloEnjoy’s “Lights” music video.
Figure 1-2: When you visit Patatap, try pressing a bunch of keys to make different noises!
What Is JavaScript? 5
• JavaScript lets you play fun games. CubeSlam (https://www .cubeslam.com/) is a 3D re-creation of the classic game Pong, which looks a little like air hockey. You can play against one of your friends or a computer-generated bear, as shown in Figure 1-3.
Figure 1-3: The CubeSlam game is programmed entirely in JavaScript!
Why Learn JavaScript? JavaScript isn’t the only programming language out there—in fact, there are literally hundreds of programming languages. But there are many reasons to learn JavaScript. For one, it’s a lot easier (and more fun) to learn than many other programming languages. But perhaps best of all, in order to write and run JavaScript programs, all you need is a web browser like Internet Explorer, Mozilla Firefox, or Google Chrome. Every web browser comes with a JavaScript interpreter that understands how to read JavaScript programs. Once you’ve written a JavaScript program, you can send people a link to it, and they can run it in a web browser on their computer, too! (See “Sharing Your Code Using JSFiddle” on page 297.)
6 Chapter 1
Writing Some JavaScript Let’s write a bit of simple JavaScript in Google Chrome (http:// www.google.com/chrome/). Install Chrome on your computer (if it’s not already installed), and then open it and type about:blank in the address bar. Now press enter and you’ll see a blank page, like the one in Figure 1-4. We’ll begin by coding in Chrome’s JavaScript console, which is a secret way programmers can test out short JavaScript programs. On Microsoft Windows or Linux, hold down the ctrl and shift keys and press J. On Mac OS, hold down the command and option keys and press J. If you’ve done everything correctly, you should see a blank web page and, beneath that, a blinking cursor (|) next to a right angle bracket (>), as shown in Figure 1-4. That’s where you’ll write JavaScript! Note
The Chrome console will color your code text; for example, the text you input will be blue, and output will be colored based on its type. In this book, we’ll use similar colors for our code text wherever we’re using the console.
Address bar: This is how you visit web pages, like Facebook.com or Google.com. For now, we want an empty page, so we’ve navigated to about:blank and pressed enter.
JavaScript console: Here’s where we’ll test short JavaScript programs. Figure 1-4: Google Chrome’s JavaScript console
What Is JavaScript? 7
When you enter code at the cursor and press enter, JavaScript should run, or execute, your code and display the result (if any) on the next line. For example, type this into the console: 3 + 4;
Now press enter. JavaScript should output the answer (7) to this simple bit of addition on the following line: 3 + 4; 7
Well, that’s easy enough. But isn’t JavaScript more than a glorified calculator? Let’s try something else.
The Structure of a JavaScript Program Let’s create something a bit sillier—a JavaScript program to print a series of cat faces that look like this: =^.^=
Unlike our addition program, this JavaScript program will take up multiple lines. To type the program into the console, you’ll have to add new lines by pressing shift-enter at the end of each line. (If you just press enter , Chrome will try to execute what you’ve written, and the program won’t work as expected. I warned you that computers were dumb!) Type this into your browser console: // Draw as many cats as you want! var drawCats = function (howManyTimes) { for (var i = 0; i < howManyTimes; i++) { console.log(i + " =^.^="); } }; drawCats(10); // You can put any number here instead of 10. 8 Chapter 1
At the very end, press enter instead of shift-enter. When you do that, you should see the following output: 0 1 2 3 4 5 6 7 8 9
=^.^= =^.^= =^.^= =^.^= =^.^= =^.^= =^.^= =^.^= =^.^= =^.^=
If you made any typos, your output might look very different or you might get an error. That’s what I mean when I say computers are dumb—even a simple piece of code must be perfect for a computer to understand what you want it to do!
I won’t go through exactly how this code works for now (we’ll return to this program in Chapter 8), but let’s look at some of the features of this program and of JavaScript programs in general.
What Is JavaScript? 9
Syntax Our program includes lots of symbols, including parentheses (), semicolons ;, curly brackets {}, plus signs +, and a few words that might seem mysterious at first (like var and console.log). These are all part of JavaScript’s syntax—that is, JavaScript’s rules for how to combine symbols and words to create working programs. When you’re learning a new programming language, one of the trickiest parts is getting used to the rules for how to write different kinds of instructions to the computer. When you’re first starting out, it’s easy to forget when to include parentheses, or to mix up the order in which you need to include certain values. But as you practice, you’ll start to get the hang of it. In this book, we’ll go slow and steady, introducing new syntax little by little so that you can build increasingly powerful programs.
Comments The first line in our cats program is this: // Draw as many cats as you want!
This is called a comment. Programmers use comments to make it easier for other programmers to read and understand their code. The computer ignores comments completely. Comments in JavaScript start with two forward slashes (//). Everything following the slashes (on the same line) is ignored by the JavaScript interpreter, so the comments don’t have any effect on how a program is executed—they are just there to provide a description. In the code in this book, you’ll see comments that describe what’s happening in the code. As you write your own code, add your own comments. Then when you look at your code later, your comments will remind you how the code works and what’s happening in each step. There’s another code comment on the last line of our program. Remember, everything after that // isn’t run by the computer! drawCats(10); // You can put any number here instead of 10.
Code comments can be on their own line, or they can come after your code. If you put the // at the front, like this: // drawCats(10); 10 Chapter 1
. . . nothing will happen! Chrome sees the whole line as a comment, even if it’s JavaScript. Once you start reading JavaScript code out in the wild world, you’ll also see comments that look like this: /* Draw as many cats as you want! */
This is a different style of commenting, which is typically used for comments that are longer than one line. But it does the same thing: everything between the /* and the */ is a comment that the computer won’t run.
What You Learned In this chapter, you learned a bit about what JavaScript is and what it can be used for. You also learned how to run JavaScript using the Google Chrome browser and tried out a sample program. All of the code examples in this book, unless I say otherwise, can (and should!) be used in Chrome’s JavaScript console. Don’t just read the code—try typing things out! It’s the only way to learn to program. In the next chapter, you’ll start learning the fundamentals of JavaScript, beginning with the three basic types of information you can work with: numbers, strings, and Booleans.
What Is JavaScript? 11
2
Data Types and Variables
Programming is all about manipulating data, but what is data? Data is information that we store in our computer programs. For example, your name is a piece of data, and so is your age. The color of your hair, how many siblings you have, where you live, whether you’re male or female—these things are all data.
In JavaScript, there are three basic types of data: numbers, strings, and Booleans. Numbers are used for representing, well, numbers! For example, your age can be represented as a number, and so can your height. Numbers in JavaScript look like this: 5;
Strings are used to represent text. Your name can be represented as a string in JavaScript, as can your email address. Strings look like this: "Hi, I'm a string";
Booleans are values that can be true or false. For example, a Boolean value about you would be whether you wear glasses. Another could be whether you like broccoli. A Boolean looks like this: true;
There are different ways to work with each data type. For example, you can multiply two numbers, but you can’t multiply two strings. With a string, you can ask for the first five characters. With Booleans, you can check to see whether two values are both true. The following code example illustrates each of these possible operations. 99 * 123; 12177 "This is a long string".slice(0, 4); "This" true && false; false
All data in JavaScript is just a combination of these types of data. In this chapter, we’ll look at each type in turn and learn different ways to work with each type. Note
14 Chapter 2
You may have noticed that all of these commands end with a semicolon (;). Semicolons mark the end of a particular JavaScript command or instruction (also called a statement), sort of like the period at the end of a sentence.
Numbers and Operators JavaScript lets you perform basic mathematical operations like addition, subtraction, multiplication, and division. To make these calculations, we use the symbols +, -, *, and /, which are called operators. You can use the JavaScript console just like a calculator. We’ve already seen one example, adding together 3 and 4. Let’s try something harder. What’s 12,345 plus 56,789? 12345 + 56789; 69134
That’s not so easy to work out in your head, but JavaScript calculated it in no time. You can add multiple numbers with multiple plus signs: 22 + 33 + 44; 99
JavaScript can also do subtraction . . . 1000 - 17; 983
and multiplication, using an asterisk . . . 123 * 456; 56088
and division, using a forward slash . . . 12345 / 250; 49.38
You can also combine these simple operations to make something more complex, like this: 1234 + 57 * 3 - 31 / 4; 1397.25
Here it gets a bit tricky, because the result of this calculation (the answer) will depend on the order that JavaScript does
Data Types and Variables 15
1234 + 57 * 3 - 31 / 4 each operation. In math, the rule is that multiplication and division always take place before addition and subtrac1234 + 171 - 31 / 4 tion, and JavaScript follows this rule as well. 1234 + 171 - 7.75 Figure 2-1 shows the order Java Script would follow. First, JavaScript 1405 - 7.75 multiplies 57 * 3 and gets 171 (shown in red). Then it divides 31 / 4 to get 7.75 1397.25 (shown in blue). Next it adds 1234 + 171 Figure 2-1: The order of to get 1405 (shown in green). Finally it operations: multiplication, subtracts 1405 - 7.75 to get 1397.25, which division, addition, is the final result. subtraction What if you wanted to do the addition and the subtraction first, before doing the multiplication and division? For example, say you have 1 brother and 3 sisters and 8 candies, and you want to split the candies equally among your 4 siblings? (You’ve already taken your share!) You would have to divide 8 by your number of siblings. Here’s an attempt: 8 / 1 + 3; 11
That can’t be right! You can’t give each sibling 11 candies when you’ve only got 8! The problem is that JavaScript does division before addition, so it divides 8 by 1 (which equals 8) and then adds 3 to that, giving you 11. To fix this and make JavaScript do the addition first, we can use parentheses: 8 / (1 + 3); 2
That’s more like it! Two candies to each of your siblings. The parentheses force JavaScript to add 1 and 3 before dividing 8 by 4.
16 Chapter 2
Try It Out! Let’s say your friend is trying to use JavaScript to work out how many balloons to buy. She’s throwing a party and wants everyone to have 2 balloons to blow up. There were originally 15 people coming, but then she invited 9 more. She tries the following code: 15 + 9 * 2; 33
But that doesn’t seem right. The problem is that the multiplication is happening before the addition. How would you add parentheses to make sure that JavaScript does the addition first? How many balloons does your friend really need?
Variables JavaScript lets you give names to values using variables. You can think of a variable as a box that you can fit one thing in. If you put something else in it, the first thing goes away. To create a new variable, use the keyword var, followed by the name of the variable. A keyword is a word that has special meaning in JavaScript. In this case, when we type var, JavaScript knows that we are about to enter the name of a new variable. For example, here’s how you’d make a new variable called nick: var nick; undefined
We’ve created a new variable called nick. The console spits out undefined in response. But this isn’t an error! That’s just what JavaScript does whenever a command doesn’t return a value. What’s a return value? Well, for example, when you typed 12345 + 56789;, the console returned the value 69134. Creating a variable in JavaScript doesn’t return a value, so the interpreter prints undefined.
Data Types and Variables 17
To give the variable a value, use the equal sign: var age = 12; undefined
Setting a value is called assignment (we are assigning the value 12 to the variable age). Again, undefined is printed, because we’re creating another new variable. (In the rest of my examples, I won’t show the output when it’s undefined.) The variable age is now in our interpreter and set to the value 12. That means that if you type age on its own, the interpreter will show you its value: age; 12
Cool! The value of the variable isn’t set in stone, though (they’re called variables because they can vary), and if you want to update it, just use = again: age = 13; 13
This time I didn’t use the var keyword, because the variable age already exists. You need to use var only when you want to create a variable, not when you want to change the value of a variable. Notice also, because we’re not creating a new variable, the value 13 is returned from the assignment and printed on the next line. This slightly more complex example solves the candies problem from earlier, without parentheses: var numberOfSiblings = 1 + 3; var numberOfCandies = 8; numberOfCandies / numberOfSiblings; 2
First we create a variable called numberOfSiblings and assign it the value of 1 + 3 (which JavaScript works out to be 4). Then we create the variable numberOfCandies and assign 8 to it. Finally, we write numberOfCandies / numberOfSiblings. Because numberOfCandies is 8 and numberOfSiblings is 4, JavaScript works out 8 / 4 and gives us 2.
18 Chapter 2
Naming Variables Be careful with your variable names, because it’s easy to misspell them. Even if you just get the capitalization wrong, the JavaScript interpreter won’t know what you mean! For example, if you accidentally used a lowercase c in numberOfCandies, you’d get an error: numberOfcandies / numberOfSiblings; ReferenceError: numberOfcandies is not defined
Unfortunately, JavaScript will only do exactly what you ask it to do. If you misspell a variable name, JavaScript has no idea what you mean, and it will display an error message. Another tricky thing about variable names in JavaScript is that they can’t contain spaces, which means they can be difficult to read. I could have named my variable numberofcandies with no capital letters, which makes it even harder to read because it’s not clear where the words end. Is this variable “numb erof can dies” or “numberofcan dies”? Without the capital letters, it’s hard to tell. One common way to get around this is to start each word with a capital letter as in NumberOfCandies. (This convention is called camel case because it supposedly looks like the humps on a camel.) The standard practice is to have variables start with a lower case letter, so it’s common to capitalize each word except for the first one, like this: numberOfCandies. (I’ll follow this version of the camel case convention throughout this book, but you’re free to do whatever you want!)
Creating New Variables Using Math You can create new variables by doing some math on older ones. For example, you can use variables to find out how many seconds there are in a year—and how many seconds old you are! Let’s start by finding the number of seconds in an hour.
Data Types and Variables 19
Seconds in an Hour
First we create two new variables called secondsInAMinute and minutesInAnHour and make them both 60 (because, as we know, there are 60 seconds in a minute and 60 minutes in an hour). Then we create a variable called secondsInAnHour and set its value to the result of multiplying secondsInAMinute and minutesInAnHour. At u, we enter secondsInAnHour, which is like saying, “Tell me the value of secondsInAnHour right now!” JavaScript then gives you the answer: it’s 3600. var secondsInAMinute = 60; var minutesInAnHour = 60; var secondsInAnHour = secondsInAMinute * minutesInAnHour; u secondsInAnHour; 3600
Seconds in a Day
Now we create a variable called hoursInADay and set it to 24. Next we create the variable secondsInADay and set it equal to secondsInAnHour multiplied by hoursInADay. When we ask for the value secondsInADay at u, we get 86400, which is the number of seconds in a day. var hoursInADay = 24; var secondsInADay = secondsInAnHour * hoursInADay; u secondsInADay; 86400
Seconds in a Year
Finally, we create the variables daysInAYear and secondsInAYear. The daysInAYear variable is assigned the value 365, and the variable secondsInAYear is assigned the value of secondsInADay multiplied by daysInAYear. Finally, we ask for the value of secondsInAYear, which is 31536000 (more than 31 million)! var daysInAYear = 365; var secondsInAYear = secondsInADay * daysInAYear; secondsInAYear; 31536000
20 Chapter 2
Age in Seconds
Now that you know the number of seconds in a year, you can easily figure out how old you are in seconds (to the nearest year). For example, as I’m writing this, I’m 29: var age = 29; age * secondsInAYear; 914544000
To figure out your age in seconds, enter the same code, but change the value in age to your age. Or just leave out the age variable altogether and use a number for your age, like this: 29 * secondsInAYear; 914544000
I’m more than 900 million seconds old! How many seconds old are you?
Incrementing and Decrementing As a programmer, you’ll often need to increase or decrease the value of a variable containing a number by 1. For example, you might have a variable that counts the number of high-fives you received today. Each time someone high-fives you, you’d want to increase that variable by 1. Increasing by 1 is called incrementing, and decreasing by 1 is called decrementing. You increment and decrement using the operators ++ and --. var highFives = 0; ++highFives; 1 ++highFives; 2 --highFives; 1
When we use the ++ operator, the value of highFives goes up by 1, and when we use the -- operator, it goes down by 1. You can also put these operators after the variable. This does the same thing, but the value that gets returned is the value before the increment or decrement.
Data Types and Variables 21
highFives = 0; highFives++; 0 highFives++; 1 highFives; 2
In this example, we set highFives to 0 again. When we call highFives++, the variable is incremented, but the value that gets printed is the value before the increment happened. You can see at the end (after two increments) that if we ask for the value of highFives, we get 2.
+= (plus-equals) and –= (minus-equals) To increase the value of a variable by a certain amount, you could use this code: var x = 10; x = x + 5; x; 15
Here, we start out with a variable called x, set to 10. Then, we assign x + 5 to x. Because x was 10, x + 5 will be 15. What we’re doing here is using the old value of x to work out a new value for x. Therefore, x = x + 5 really means “add 5 to x.” JavaScript gives you an easier way of increasing or decreasing a variable by a certain amount, with the += and -= operators. For example, if we have a variable x, then x += 5 is the same as saying x = x + 5. The -= operator works in the same way, so x -= 9 would be the same as x = x - 9 (“subtract 9 from x”). Here’s an example using both of these operators to keep track of a score in a video game: var score = 10; score += 7; 17 score -= 3; 14 22 Chapter 2
In this example, we start with a score of 10 by assigning the value 10 to the variable score. Then we beat a monster, which increases score by 7 using the += operator. (score += 7 is the same as score = score + 7.) Before we beat the monster, score was 10, and 10 + 7 is 17, so this operation sets score to 17. After our victory over the monster, we crash into a meteor and score is reduced by 3. Again, score -= 3 is the same as score = score - 3. Because score is 17 at this point, score - 3 is 14, and that value gets reassigned to score.
Try It Out! There are some other operators that are similar to += and -=. For example, there are *= and /=. What do you think these do? Give them a try: var balloons = 100; balloons *= 2; ???
What does balloons *= 2 do? Now try this: var balloons = 100; balloons /= 4; ???
What does balloons /= 4 do?
Strings So far, we’ve just been working with numbers. Now let’s look at another type of data: strings. Strings in JavaScript (as in most programming languages) are just sequences of characters, which can include letters, numbers, punctuation, and spaces. We put strings between quotes so JavaScript knows where they start and end. For example, here’s a classic: "Hello world!"; "Hello world!" Data Types and Variables 23
To enter a string, just type a double quotation mark (") followed by the text you want in the string, and then close the string with another double quote. You can also use single quotes ('), but to keep things simple, we’ll just be using double quotes in this book. You can save strings into variables, just like numbers: var myAwesomeString = "Something REALLY awesome!!!";
There’s also nothing stopping you from assigning a string to a variable that previously contained a number: var myThing = 5; myThing = "this is a string"; "this is a string"
What if you put a number between quotes? Is that a string or a number? In JavaScript, a string is a string (even if it happens to have some characters that are numbers). For example: var numberNine = 9; var stringNine = "9"; numberNine is a number, and stringNine is a string. To see how these are different, let’s try adding them together: numberNine + numberNine; 18 stringNine + stringNine; "99"
When we add the number values 9 and 9, we get 18. But when we use the + operator on "9" and "9", the strings are simply joined together to form "99".
24 Chapter 2
Joining Strings As you just saw, you can use the + operator with strings, but the result is very different from using the + operator with numbers. When you use + to join two strings, you make a new string with the second string attached to the end of the first string, like this: var greeting = "Hello"; var myName = "Nick"; greeting + myName; "HelloNick"
Here, we create two variables (greeting and myName) and assign each a string value ("Hello" and "Nick", respectively). When we add these two variables together, the strings are combined to make a new string, "HelloNick". That doesn’t look right, though—there should be a space between Hello and Nick. But JavaScript won’t put a space there unless we specifically tell it to by adding a space in one of the original strings: u var greeting = "Hello "; var myName = "Nick"; greeting + myName; "Hello Nick"
The extra space inside the quotes at u puts a space in the final string as well. You can do a lot more with strings other than just adding them together. Here are some examples.
Finding the Length of a String To get the length of a string, just add .length to the end of it. "Supercalifragilisticexpialidocious".length; 34
You can add .length to the end of the actual string or to a variable that contains a string: var java = "Java"; java.length; 4
Data Types and Variables 25
var script = "Script"; script.length; 6 var javascript = java + script; javascript.length; 10
Here we assign the string "Java" to the variable java and the string "Script" to the variable script. Then we add .length to the end of each variable to determine the length of each string, as well as the length of the combined strings. Notice that I said you can add .length to “the actual string or to a variable that contains a string.” This illustrates something very important about variables: anywhere you can use a number or a string, you can also use a variable containing a number or a string.
Getting a Single Character from a String Sometimes you want to get a single character from a string. For example, you might have a secret code where the message is made up of the second character of each word in a list of words. You’d need to be able to get just the second characters and join them all together to create a new word. To get a character from a particular position in a string, use square brackets, [ ]. Just take the string, or the variable containing the string, and put the number of the character you want in a pair of square brackets at the end. For example, to get the first character of myName, use myName[0], like this: var myName = "Nick"; myName[0]; "N" myName[1]; "i" myName[2]; "c"
Notice that to get the first character of the string, we use 0 rather than 1. That’s because JavaScript (like many other programming languages) starts counting at zero. That means when
26 Chapter 2
you want the first character of a string, you use 0; when you want the second one, you use 1; and so on. Let’s try out our secret code, where we hide a message in some words’ second characters. Here’s how to find the secret message in a sequence of words: var codeWord1 = "are"; var codeWord2 = "tubas"; var codeWord3 = "unsafe"; var codeWord4 = "?!"; codeWord1[1] + codeWord2[1] + codeWord3[1] + codeWord4[1]; "run!"
Again, notice that to get the second character of each string, we use 1.
Cutting Up Strings To “cut off” a piece of a big string, you can use slice. For example, you might want to grab the first bit of a long movie review to show as a teaser on your website. To use slice, put a period after a string (or a variable containing a string), followed by the word slice and opening and closing parentheses. Inside the parentheses, enter the start and end positions of the slice of the string you want, separated by a comma. Figure 2-2 shows how to use slice. These two numbers set the start and end of the slice.
"a string".slice(1, 5) Figure 2-2: How to use slice to get characters from a string
For example: var longString = "My long string is long"; longString.slice(3, 14); "long string"
The first number in parentheses is the number of the character that begins the slice, and the second number is the number of
Data Types and Variables 27
the character after the last character in the slice. Figure 2-3 shows which characters this retrieves, with the start value (3) and stop value (14) highlighted in blue. M 0
y 1
2
l 3
o 4
n 5
g 6
7
s 8
t r i n g i s l o n g 9 10 11 12 13 14 15 16 17 18 19 20 21
Figure 2-3: In the example above, slice grabs the characters shown in the gray box.
Here we basically tell JavaScript, “Pull a slice out of this longer string starting at the character at place 3 and keep going until you hit place 14.” If you include only one number in the parentheses after slice, the string that it slices will start from that number and continue all the way to the end of the string, like this: var longString = "My long string is long"; longString.slice(3); "long string is long"
Changing Strings to All Capital or All Lowercase Letters If you have some text that you just want to shout, try using toUpperCase to turn it all into capital letters. "Hello there, how are you doing?".toUpperCase(); "HELLO THERE, HOW ARE YOU DOING?"
When you use .toUpperCase() on a string, it makes a new string where all the letters are turned into uppercase. You can go the other way around, too: "hELlo THERE, hOW ARE yOu doINg?".toLowerCase(); "hello there, how are you doing?"
As the name suggests, .toLowerCase() makes all of the characters lowercase. But shouldn’t sentences always start with a capital letter? How can we take a string and make the first letter uppercase but turn the rest into lowercase?
28 Chapter 2
Note
See if you can figure out how to turn "hELlo THERE, hOW ARE yOu doINg?" into "Hello there, how are you doing?" using the tools you just learned. If you get stuck, review the sections on getting a single character and using slice. Once you’re done, come back and have a look at how I did it. Here’s one approach: u v w x y z
var sillyString = "hELlo THERE, hOW ARE yOu doINg?"; var lowerString = sillyString.toLowerCase(); var firstCharacter = lowerString[0]; var firstCharacterUpper = firstCharacter.toUpperCase(); var restOfString = lowerString.slice(1); firstCharacterUpper + restOfString; "Hello there, how are you doing?"
Let’s go through this line by line. At u, we create a new variable called sillyString and save the string we want to modify to that variable. At v, we get the lowercase version of sillyString ("hello there how are you doing?") with .toLowerCase() and save that in a new variable called lowerString. At w, we use [0] to get the first character of lowerString ("h") and save it in firstCharacter (0 is used to grab the first character). Then, at x, we create an uppercase version of firstCharacter ("H") and call that firstCharacterUpper. At y, we use slice to get all the characters in lowerString, starting from the second character ("ello there how are you doing?") and save that in restOfString. Finally, at z, we add firstCharacterUpper ("H") to restOfString to get "Hello there, how are you doing?".
Data Types and Variables 29
Because values and variables can be substituted for each other, we could turn lines v through z into just one line, like this: var sillyString = "hELlo THERE, hOW ARE yOu doINg?"; sillyString[0].toUpperCase() + sillyString.slice(1).toLowerCase(); "Hello there, how are you doing?"
It can be confusing to follow along with code written this way, though, so it’s a good idea to use variables for each step of a complicated task like this—at least until you get more comfortable reading this kind of complex code.
Booleans Now for Booleans. A Boolean value is simply a value that’s either true or false. For example, here’s a simple Boolean expression. var javascriptIsCool = true; javascriptIsCool; true
In this example, we created a new variable called javascriptIsCool and assigned the Boolean value true to it. On the second line, we get the value of javascriptIsCool, which, of course, is true!
Logical Operators Just as you can combine numbers with mathematical operators (+, -, *, /, and so on), you can combine Boolean values with Boolean operators. When you combine Boolean values with Boolean operators, the result will always be another Boolean value (either true or false). The three main Boolean operators in JavaScript are &&, ||, and !. They may look a bit weird, but with a little practice, they’re not hard to use. Let’s try them out. && (and) && means “and.” When reading aloud, people call it “and,” “and-
and,” or “ampersand-ampersand.” (Ampersand is the name of the character &.) Use the && operator with two Boolean values to see if they’re both true.
30 Chapter 2
For example, before you go to school, you want to make sure that you’ve had a shower and you have your backpack. If both are true, you can go to school, but if one or both are false, you can’t leave yet. var hadShower = true; var hasBackpack = false; hadShower && hasBackpack; false
Here we set the variable hadShower to true and the variable hasBackpack to false. When we enter hadShower && hasBackpack, we are basically asking JavaScript, “Are both of these values true?” Since they aren’t both true (you don’t have your backpack), JavaScript returns false (you’re not ready for school). Let’s try this again, with both values set to true: var hadShower = true; var hasBackpack = true; hadShower && hasBackpack; true
Now JavaScript tells us that hadShower && hasBackpack is true. You’re ready for school! || (or)
The Boolean operator || means “or.” It can be pronounced “or,” or even “or-or,” but some people call it “pipes,” because programmers call the | character a pipe. You can use this operator with two Boolean values to find out whether either one is true. For example, say you’re still getting ready to go to school and you need to take a piece of fruit for lunch, but it doesn’t matter whether you take an apple or an orange or both. You can use JavaScript to see whether you have at least one, like this: var hasApple = true; var hasOrange = false;
Data Types and Variables 31
hasApple || hasOrange; true hasApple || hasOrange will be true if either hasApple or hasOrange is true, or if both are true. But if both are false, the result will be false (you don’t have any fruit).
! (not) ! just means “not.” You can call it “not,” but lots of people call it
“bang.” (An exclamation point is sometimes called a bang.) Use it to turn false into true or true into false. This is useful for working with values that are opposites. For example: var isWeekend = true; var needToShowerToday = !isWeekend; needToShowerToday; false
In this example, we set the variable isWeekend to true. Then we set the variable needToShowerToday to !isWeekend. The bang converts the value to its opposite—so if isWeekend is true, then !isWeekend is not true (it’s false). So when we ask for the value of needToShowerToday, we get false (you don’t need to shower today, because it’s the weekend). Because needToShowerToday is false, !needToShowerToday will be true: needToShowerToday; false !needToShowerToday; true
In other words, it’s true that you do not need to shower today. Combining Logical Operators
Operators get interesting when you start combining them. For example, say you should go to school if it’s not the weekend and you’ve showered and you have an apple or you have an orange. We could check whether all of this is true with JavaScript, like this: var isWeekend = false; var hadShower = true; var hasApple = false; 32 Chapter 2
var hasOrange = true; var shouldGoToSchool = !isWeekend && hadShower && (hasApple || hasOrange); shouldGoToSchool; true
In this case, it’s not the weekend, you have showered, and you don’t have an apple but you do have an orange—so you should go to school. hasApple || hasOrange is in parentheses because we want to make sure JavaScript works out that bit first. Just as JavaScript calculates * before + with numbers, it also calculates && before || in logical statements.
Comparing Numbers with Booleans Boolean values can be used to answer questions about numbers that have a simple yes or no answer. For example, imagine you’re running a theme park and one of the rides has a height restriction: riders must be at least 60 inches tall, or they might fall out! When someone wants to go on the ride and tells you their height, you need to know if it’s greater than this height restriction. Greater Than
We can use the greater-than operator (>) to see if one number is greater than another. For example, to see if the rider’s height (65 inches) is greater than the height restriction (60 inches), we could set the variable height equal to 65 and the variable heightRestriction equal to 60, and then use > to compare the two: var height = 65; var heightRestriction = 60; height > heightRestriction; true
With height > heightRestriction, we’re asking JavaScript to tell us whether the first value is greater than the second. In this case, the rider is tall enough! Data Types and Variables 33
What if a rider were exactly 60 inches tall, though? var height = 60; var heightRestriction = 60; height > heightRestriction; false
Oh no! The rider isn’t tall enough! But if the height restriction is 60, then shouldn’t people who are exactly 60 inches be allowed in? We need to fix that. Luckily, JavaScript has another operator, >=, which means “greater than or equal to”: var height = 60; var heightRestriction = 60; height >= heightRestriction; true
Good, that’s better—60 is greater than or equal to 60. Less Than
The opposite of the greater-than operator (>) is the less-than operator ( 7) { x console.log("Wow, you have a REALLY long name!"); }
First, at u we create a variable called name and set its value to the string "Nicholas". Then we use console.log to log the string "Hello Nicholas" at v. At w we use an if statement to check whether the length of name is greater than 7. If it is, the console will display "Wow, you have a REALLY long name!", using console.log at x. As Figure 6-1 shows, an if statement has two main parts: the condition and the body. The condition should be a Boolean value. The body is one or more lines of JavaScript code, which are executed if the condition is true. The if statement checks whether this condition is true.
if (condition) { console.log("Do something"); } Some code to run if the condition is true, called the body Figure 6-1: The general structure of an if statement
When you load your HTML page with this JavaScript in it, you should see the following in the console: Hello Nicholas Wow, you have a REALLY long name!
Because the name Nicholas has eight characters, name.length returns 8. Therefore, the condition name.length > 7 is true, which causes the body of the if statement to be run, resulting in this
92 Chapter 6
somewhat startling message being logged. To avoid triggering the if condition, change the name Nicholas to Nick (leaving the rest of the code as is): var name = "Nick";
Now save the file and reload the page. This time, the condition name.length > 7 is not true, because name.length is 4. That means that the body of the if statement is not run and all that gets printed to the console is this: Hello Nick
The body of an if statement is executed only if the condition is true. When the condition is false, the interpreter simply skips over the if statement and moves on to the next line.
if…else Statements As I said before, an if statement will execute its body only if the condition is true. If you want something else to happen when the condition is false, you need to use an if...else statement. Let’s extend the example from earlier: var name = "Nicholas"; console.log("Hello " + name); if (name.length > 7) { console.log("Wow, you have a REALLY long name!"); } else { console.log("Your name isn't very long."); }
This does the same thing as before, except that if the name isn’t longer than seven characters, it prints out an alternative message. As Figure 6-2 shows, if...else statements look like if statements, but with two bodies. The keyword else is placed between the two bodies. In an if...else statement, the first body is run if the condition is true; otherwise, the second body is run.
Conditionals and Loops 93
Something that is either true or false
Some code to run if the condition is true
if (condition) { console.log("Do something"); } else { console.log("Do something else!"); } Some code to run if the condition is false Figure 6-2: The general structure of an if...else statement
Chaining if…else Statements Often we need to check a sequence of conditions and do something when one of them is true. For example, say you’re ordering Chinese food and you’re choosing what to eat. Your favorite Chinese dish is lemon chicken, so you’ll have that if it’s on the menu. If it’s not, you’ll have beef with black bean sauce. If that’s not on the menu, you’ll have sweet and sour pork. In the rare case that none of those options is available, you’ll have egg fried rice, because you know all the Chinese restaurants you go to will have that. var lemonChicken = false; var beefWithBlackBean = true; var sweetAndSourPork = true; if (lemonChicken) { console.log("Great! I'm having lemon chicken!"); } else if (beefWithBlackBean) { console.log("I'm having the beef."); } else if (sweetAndSourPork) { console.log("OK, I'll have the pork."); } else { console.log("Well, I guess I'll have rice then."); }
To create a chain of if...else statements, start with a normal if statement and, after the closing brace of its body, enter the keywords else if, followed by another condition and another body. You can keep doing this until you run out of conditions; there’s no
94 Chapter 6
limit to the number of conditions. The final else section will run if none of the conditions is true. Figure 6-3 shows a generic chain of if...else statements. Each condition has code to run if the condition is true.
if (condition1) { console.log("Do this } else if (condition2) console.log("Do this } else if (condition3) console.log("Do this } else { console.log("Do this }
if condition 1 is true"); { if condition 2 is true"); { if condition 3 is true"); otherwise"); Some code to run if all the conditions are false
Figure 6-3: Chaining multiple if...else statements
You can read this as follows: 1. If the first condition is true, execute the first body. 2. Otherwise, if the second condition is true, execute the second body. 3. Otherwise, if the third condition is true, execute the third body. 4. Otherwise, execute the else body. When you have a chain of if...else statements like this with a final else section, you can be sure that one (and only one) of the bodies will be run. As soon as a true condition is found, its associated body is run, and none of the other conditions is checked. If we run the code in the previous example, I'm having the beef will be printed to the console, because beefWithBlackBean is the first condition that’s found to be true in the if...else chain. If none of the conditions is true, the else body is run.
Conditionals and Loops 95
There’s one other thing to note: you don’t necessarily have to include the final else. If you don’t, though, and none of the conditions is true, then nothing inside the if...else chain will be executed. var lemonChicken = false; var beefWithBlackBean = false; var sweetAndSourPork = false; if (lemonChicken) { console.log("Great! I'm having lemon chicken!"); } else if (beefWithBlackBean) { console.log("I'm having the beef."); } else if (sweetAndSourPork) { console.log("OK, I'll have the pork."); }
In this example, we’ve left out the final else section. Because none of your favorite foods is available, nothing gets printed out (and it looks like you’re not going to have anything to eat!).
Try It Out! Write a program with a name variable. If name is your name, print out Hello me!; otherwise, print Hello stranger!. (Hint: Use === to compare name to your name.) Next, rewrite the program so it’ll say hi to your dad if name is set to your dad’s name or hi to your mom if name is your mom’s name. If it’s neither of them, say Hello stranger! as before.
Loops As we’ve seen, conditionals allow you to run a piece of code once if a condition is true. Loops, on the other hand, allow you to run a piece of code multiple times, depending on whether a condition remains true. For example, while there’s food on your plate, you should keep eating; or, while you still have dirt on your face, you should keep washing.
96 Chapter 6
while Loops The simplest kind of loop is a while loop. A while loop repeatedly executes its body until a particular condition stops being true. By writing a while loop, you are saying, “Keep doing this while this condition is true. Stop when the condition becomes false.” As Figure 6-4 shows, while loops start with the while keyword, followed by a condition in parentheses and then a body in braces. This condition is checked each time the loop repeats.
while (condition) { console.log("Do something"); i++; Some code to run and repeat }
as long as the condition is true (something in here should change things so the condition is eventually false)
Figure 6-4: The general structure of a while loop
Like an if statement, the body of a while loop is executed if the condition is true. Unlike an if statement, after the body is executed, the condition is checked again, and if it’s still true, the body runs again. This cycle goes on until the condition is false. Counting Sheep with a while Loop
Say you’re having trouble sleeping and you want to count sheep. But you’re a programmer, so why not write a program to count sheep for you? var sheepCounted = 0; u while (sheepCounted < 10) { v console.log("I have counted " + sheepCounted + " sheep!"); sheepCounted++; } console.log("Zzzzzzzzzzz");
Conditionals and Loops 97
We create a variable called sheepCounted and set its value to 0. When we reach the while loop u, we check to see whether sheepCounted is less than 10. Because 0 is less than 10, the code inside the braces (the body of the loop) v runs, and "I have counted " + sheepCounted + " sheep!" is logged as “I have counted 0 sheep!” Next, sheepCounted++ adds 1 to the value of sheepCounted, and we go back to the start of the loop, over and over: I have counted I have counted I have counted I have counted I have counted I have counted I have counted I have counted I have counted I have counted Zzzzzzzzzzz
0 1 2 3 4 5 6 7 8 9
sheep! sheep! sheep! sheep! sheep! sheep! sheep! sheep! sheep! sheep!
This repeats until sheepCounted becomes 10, at which point the condition becomes false (10 is not less than 10), and the program moves on to whatever comes after the loop. In this case, it prints Zzzzzzzzzzz. Preventing Infinite Loops
Keep this in mind when you’re using loops: if the condition you set never becomes false, your loop will loop forever (or at least until you quit your browser). For example, if you left out the line sheepCounted++;, then sheepCounted would remain 0, and the output would look like this: I have I have I have I have ... 98 Chapter 6
counted counted counted counted
0 0 0 0
sheep! sheep! sheep! sheep!
Because there’s nothing to stop it, the program would keep doing this forever! This is called an infinite loop.
for Loops for loops make it easier to write loops that create a variable, loop until a condition is true, and update the variable at the end of each turn around the loop. When setting up a for loop, you create
a variable, specify the condition, and say how the variable should change after each cycle—all before you reach the body of the loop. For example, here’s how we could use a for loop to count sheep: for (var sheepCounted = 0; sheepCounted < 10; sheepCounted++) { console.log("I have counted " + sheepCounted + " sheep!"); } console.log("Zzzzzzzzzzz");
As Figure 6-5 shows, there are three parts to this for loop, separated by semicolons: the setup, condition, and increment. This code runs before the loop starts.
Something that is either true or false
Something to run after each repetition of the loop body
for (setup; condition; increment) { console.log("Do something"); }
Some code to run as long as the condition is true
Figure 6-5: The general structure of a for loop
The setup (var sheepCounted = 0) is run before the loop starts. It’s generally used to create a variable to track the number of times the loop has run. Here we create the variable sheepCounted with an initial value of 0. The condition (sheepCounted < 10) is checked before each run of the loop body. If the condition is true, the body is executed; if it’s false, the loop stops. In this case, the loop will stop once sheepCounted is no longer less than 10. The increment (sheepCounted++) is run after every execution of the loop body. It’s generally used to update the looping variable. Here, we use it to add 1 to sheepCounted each time the loop runs. Conditionals and Loops 99
for loops are often used to do something a set number of times. For example, this program will say Hello! three times. var timesToSayHello = 3; for (var i = 0; i < timesToSayHello; i++) { console.log("Hello!"); }
Here is the output: Hello! Hello! Hello!
If we were the JavaScript interpreter running this code, we would first create a variable called timesToSayHello and set it to 3. When we reach the for loop, we run the setup, which creates a variable i and sets it to 0. Next, we check the condition. Because i is equal to 0 and timesToSayHello is 3, the condition is true, so we enter the loop body, which simply outputs the string "Hello!". We then run the increment, which increases i to 1. Now we check the condition again. It’s still true, so we run the body and increment again. This happens repeatedly until i is equal to 3. At this point, the condition is false (3 is not less than 3), so we exit the loop. Using for Loops with Arrays and Strings
One very common use of for loops is to do something with every element in an array or every character in a string. For example, here is a for loop that prints out the animals in a zoo: var animals = ["Lion", "Flamingo", "Polar Bear", "Boa Constrictor"]; for (var i = 0; i < animals.length; i++) { console.log("This zoo contains a " + animals[i] + "."); }
In this loop, i starts at 0 and goes up to one less than animals.length, which in this case is 3. The numbers 0, 1, 2, and 3 are the indexes of the animals in the animals array. This
100 Chapter 6
means that every time around the loop, i is a different index, and animals[i] is another animal from the animals array. When i is 0, animals[i] is "Lion". When i is 1, animals[i] is "Flamingo", and so on. Running this would output: This This This This
zoo zoo zoo zoo
contains contains contains contains
a a a a
Lion. Flamingo. Polar Bear. Boa Constrictor.
As you saw in Chapter 2, you can access individual characters in a string in the same way you can access individual elements in an array, using square brackets. This next example uses a for loop to print out the characters in a name: var name = "Nick"; for (var i = 0; i < name.length; i++) { console.log("My name contains the letter " + name[i] + "."); }
This would output: My My My My
name name name name
contains contains contains contains
the the the the
letter letter letter letter
N. i. c. k.
Other Ways to Use for Loops
As you might imagine, you don’t always have to start the looping variable at 0 and increment it by 1. For example, here’s a way to print all the powers of 2 below the number 10,000: for (var x = 2; x < 10000; x = x * 2) { console.log(x); }
Conditionals and Loops 101
We set x to 2 and increment the value of x using x = x * 2;, which will double the value of x each time the loop runs. The result gets big very quickly, as you can see: 2 4 8 16 32 64 128 256 512 1024 2048 4096 8192
And voilà! This short for loop prints out all the powers of 2 below 10,000.
Try It Out! Write a loop to print the powers of 3 under 10,000 (it should print 3, 9, 27, etc.). Rewrite this loop with a while loop. (Hint: Provide the setup before the loop.)
What You Learned In this chapter, you learned about conditionals and loops. Conditionals are used to run code only when a certain condition is true. Loops are used to run code multiple times and to keep running that code as long as a certain condition is true. You can use conditionals to make sure that the right code is run at the right time, and you can use loops to keep your program running as long as necessary. Having the ability to do these two things opens up a whole new world of programming possibilities. In the next chapter, we’ll use the power of conditionals and loops to make our first real game! 102 Chapter 6
Programming Challenges Try out these challenges to practice working with conditionals and loops. #1: Awesome Animals
Write a for loop that modifies an array of animals, making them awesome! For example, if your starting array is . . . var animals = ["Cat", "Fish", "Lemur", "Komodo Dragon"];
then after you run your loop, it should look like this: ["Awesome Cat", "Awesome Fish", "Awesome Lemur", "Awesome Komodo Dragon"]
Hint: You’ll need to reassign values to the array at each index. This just means assigning a new value at an existing position in the array. For example, to make the first animal awesome, you could say: animals[0] = "Awesome " + animals[0];
#2: Random String Generator
Make a random string generator. You’ll need to start with a string containing all the letters in the alphabet: var alphabet = "abcdefghijklmnopqrstuvwxyz";
To pick a random letter from this string, you can update the code we used for the random insult generator in Chapter 3: Math.floor(Math.random() * alphabet.length). This will create a random index into the string. You can then use square brackets to get the character at that index. (continued) Conditionals and Loops 103
To create the random string, start with an empty string (var randomString = ""). Then, create a while loop that will continually add new random letters to this string, as long as the string length is less than 6 (or any length you choose). You could use the += operator to add a new letter to the end of the string. After the loop has finished, log it to the console to see your creation! #3: h4ck3r sp34k
Turn text into h4ck3r sp34k! A lot of people on the Internet like to replace certain letters with numbers that look like those letters. Some numbers that look like letters are 4 for A, 3 for E, 1 for I, and 0 for O. Even though the numbers look more like capital letters, we’ll be replacing the lowercase versions of those letters. To change normal text to h4ck3r sp34k, we’ll need an input string and a new empty string: var input = "javascript is awesome"; var output = "";
You’ll then need to use a for loop to go through all the letters of the input string. If the letter is "a", add a "4" to the output string. If it’s "e", add a "3". If it’s "i", add a "1", and if it’s "o", add a "0". Otherwise, just add the original letter to the new string. As before, you can use += to add each new letter to the output string. After the loop, log the output string to the console. If it works correctly, you should see it log "j4v4scr1pt 1s 4w3s0m3".
104 Chapter 6
7
Creating a Hangman Game
In this chapter we’ll build a Hangman game! We’ll learn how to use dialogs to make the game interactive and take input from someone playing the game. Hangman is a word-guessing game. One player picks a secret word, and the other player tries to guess it.
For example, if the word were TEACHER, the first player would write:
__ _ _ _ _ _ The guessing player tries to guess the letters in the word. Each time they guess a letter correctly, the first player fills in the blanks for each occurrence of that letter. For example, if the guessing player guessed the letter E, the first player would fill in the Es in the word TEACHER like so:
_E _ _ _ E_ When the guessing player guesses a letter that isn’t in the word, they lose a point and the first player draws part of a stickman for each wrong guess. If the first player completes the stickman before the guessing player guesses the word, the guessing player loses. In our version of Hangman, the JavaScript program will choose the word and the human player will guess letters. We won’t be drawing the stickman, because we haven’t yet learned how to draw in JavaScript (we’ll learn how to do that in Chapter 13).
Interacting with a Player To create this game, we have to have some way for the guessing player (human) to enter their choices. One way is to open a pop-up window (which JavaScript calls a prompt) that the player can type into.
Creating a Prompt First, let’s create a new HTML document. Using File4Save As, save your page.html file from Chapter 5 as prompt.html. To create
106 Chapter 7
a prompt, enter this code between the
If the game doesn’t run, make sure that you typed in everything correctly. If you make a mistake, the JavaScript console can help you find it. For example, if you misspell a variable name, you’ll see something like Figure 7-6 with a pointer to where you made your mistake.
Figure 7-6: A JavaScript error in the Chrome console
If you click hangman.html:30, you’ll see the exact line where the error is. In this case, it’s showing us that we misspelled remainingLetters as remainingLetter at the start of the while loop. Try playing the game a few times. Does it work the way you expected it to work? Can you imagine the code you wrote running in the background as you play it?
What You Learned In just a few pages, you’ve created your first JavaScript game! As you can see, loops and conditionals are essential for creating games or any other interactive computer program. Without these control structures, a program just begins and ends. In Chapter 8, we’ll use functions to package up code so you can run it from different parts of your programs.
120 Chapter 7
Programming Challenges Here are some challenges to build on and improve the Hangman game you created in this chapter. #1: More Words
Add your own words to the words array. Remember to enter words in all lowercase. #2: Capital Letters
If a player guesses a capital letter, it won’t match a lowercase letter in the secret word. To address this potential problem, convert the player’s guess to lowercase. (Hint: You can use the toLowerCase method to convert a string to lowercase.) #3: Limiting Guesses
Our Hangman game gives a player unlimited guesses. Add a variable to track the number of guesses and end the game if the player runs out of guesses. (Hint: Check this variable in the same while loop that checks whether remainingLetters > 0. As we did in Chapter 2, you can use && to check whether two Boolean conditions are true.) #4: Fixing a Bug
There’s a bug in the game: if you keep guessing the same correct letter, remainingLetters will keep decrementing. Can you fix it? (Hint: You could add another condition to check whether a value in answerArray is still an underscore. If it’s not an underscore, then that letter must have been guessed already.)
Creating a Hangman Game 121
8
Functions
A function is a way to bundle code so that it can be reused. Functions allow us to run the same piece of code from multiple places in a program without having to copy and paste the code repeatedly. Also, by hiding long bits of code in a function and giving it an easy-to-understand name, you’ll be better able to plan out your code because you can focus on organizing your functions rather than all of the little code
details that make them up. Splitting up your code into smaller, more manageable pieces allows you to see the bigger picture and think about how your programs are structured at a higher level. You’ll find functions really useful when you need to repeatedly perform a calculation or action throughout a program. Earlier in the book, you used various functions such as Math.random, Math.floor, alert, prompt, and confirm. In this chapter, you’ll learn how to create your own functions.
The Basic Anatomy of a Function Figure 8-1 shows how a function is built. The code between the curly brackets is called the function body, just as the code between the curly brackets in a loop is called the loop body.
function () { console.log("Do something"); } The function body goes between curly brackets.
Figure 8-1: The syntax for creating a function
Creating a Simple Function Let’s create a simple function that prints Hello world!. Enter the following code in the browser console. Use shift-enter to start each new line without executing the code. var ourFirstFunction = function () { console.log("Hello world!"); };
This code creates a new function and saves it in the variable ourFirstFunction.
124 Chapter 8
Calling a Function To run the code inside a function (the function body), we need to call the function. To call a function, you enter its name followed by a pair of opening and closing parentheses, as shown here. ourFirstFunction(); Hello world!
Calling ourFirstFunction executes the body of the function, which is console.log("Hello world!");, and the text we asked to be printed is displayed on the next line: Hello world!. But if you call this function in your browser, you’ll notice that there’s a third line, with a little left-facing arrow, as shown in Figure 8-2. This is the return value of the function.
Figure 8-2: Calling a function with an undefined return value
A return value is the value that a function outputs, which can then be used elsewhere in your code. In this case, the return value is undefined because we didn’t tell the function to return any particular value in the body of the function. All we did was ask it to print a message to the console, which is not the same as returning a value. A function always returns undefined unless there is something in the function body that tells it to return a different value. (We’ll look at how to specify a return value in “Returning Values from Functions” on page 129.) Note
In the Chrome console and in the code listings throughout this book, return values are always color-coded based on data type, while text printed with console.log is always plain black.
Functions 125
Passing Arguments into Functions ourFirstFunction just prints the same line of text every time you call it, but you’ll probably want your functions to be more flexible than that. Function arguments allow us to pass values into a function in order to change the function’s behavior when it’s called. Arguments always go between the function parentheses, both when you create the function and when you call it. The following sayHelloTo function uses an argument (name) to say hello to someone you specify. var sayHelloTo = function (name) { console.log("Hello " + name + "!"); };
We create the function in the first line and assign it to the variable sayHelloTo. When the function is called, it logs the string "Hello " + name + "!", replacing name with whatever value you pass to the function as an argument. Figure 8-3 shows the syntax for a function with one argument. An argument name
function ( argument ) { console.log("My argument was: " + argument); } This function body can use the argument. Figure 8-3: The syntax for creating a function with one argument
To call a function that takes an argument, place the value you’d like to use for the argument between the parentheses following the function name. For example, to say hello to Nick, you would write: sayHelloTo("Nick"); Hello Nick!
126 Chapter 8
Or, to say hello to Lyra, write: sayHelloTo("Lyra"); Hello Lyra!
Each time we call the function, the argument we pass in for name is included in the string printed by the function. So when we pass in "Nick", the console prints "Hello Nick!", and when we pass in "Lyra", it prints "Hello Lyra!".
Printing Cat Faces! One reason to pass an argument into a function might be to tell it how many times to do something. For example, the function drawCats prints cat faces (like this: =^.^=) to the console. We tell the function how many cats to print using the argument howManyTimes: var drawCats = function (howManyTimes) { for (var i = 0; i < howManyTimes; i++) { console.log(i + " =^.^="); } };
The body of the function is a for loop that loops as many times as the howManyTimes argument tells it to (since the variable i starts at 0 and repeats until it increments to howManyTimes minus 1). Each time through the loop, the function logs the string i + " =^.^=". Here’s what happens when we call this function with the argument 5 for howManyTimes: drawCats(5); 0 =^.^= 1 =^.^= 2 =^.^= 3 =^.^= 4 =^.^=
Try it out with howManyTimes equal to 100 to print 100 cat faces!
Functions 127
Passing Multiple Arguments to a Function You can pass more than one value into a function using multiple arguments. To add another argument, enter the arguments between the parentheses after the function keyword, separating them by commas. Figure 8-4 shows the syntax for a function with two arguments. Each argument name is separated by a comma.
function (argument1, argument2) { console.log("My first argument was: " + argument1); console.log("My second argument was: " + argument2); } The function body can use both arguments.
Figure 8-4: The syntax for creating a function with two arguments
The following function, printMultipleTimes, is like drawCats except that it has a second argument called whatToDraw. var printMultipleTimes = function (howManyTimes, whatToDraw) { for (var i = 0; i < howManyTimes; i++) { console.log(i + " " + whatToDraw); } };
The printMultipleTimes function prints the string you enter for whatToDraw as many times as you specify with the argument howManyTimes. The second argument tells the function what to print, and the first argument tells the function how many times to print it. When calling a function with multiple arguments, insert the values you wish to use between the parentheses following the function name, separated by commas.
128 Chapter 8
For example, to print out cat faces using this new printMultipleTimes function, you’d call it like this: printMultipleTimes(5, "=^.^="); 0 =^.^= 1 =^.^= 2 =^.^= 3 =^.^= 4 =^.^=
To have printMultipleTimes print a happy face four times, you could do this: printMultipleTimes(4, "^_^"); 0 ^_^ 1 ^_^ 2 ^_^ 3 ^_^
When we call printMultipleTimes, we pass in the arguments 4 for howManyTimes and "^_^" for whatToDraw. As a result, the for loop loops four times (with i incrementing from 0 to 3), printing i + " " + "^_^" each time. To draw the character (>___ 0) { showPlayerProgress(answerArray); var guess = getGuess(); if (guess === null) { break; } else if (guess.length !== 1) { alert("Please enter a single letter."); } else { var correctGuesses = updateGameState(guess, word, answerArray); remainingLetters -= correctGuesses; } } showAnswerAndCongratulatePlayer(answerArray);
(continued)
Functions 139
This version of the code using functions is almost as simple as the pseudocode version from Chapter 7. This should give you some idea of how useful functions can be for making code easier to understand. Here are the functions you need to fill in: var pickWord = function () { // Return a random word }; var setupAnswerArray = function (word) { // Return the answer array }; var showPlayerProgress = function (answerArray) { // Use alert to show the player their progress }; var getGuess = function () { // Use prompt to get a guess }; var updateGameState = function (guess, word, answerArray) { // Update answerArray and return a number showing how many // times the guess appears in the word so remainingLetters // can be updated }; var showAnswerAndCongratulatePlayer = function (answerArray) { // Use alert to show the answer and congratulate the player };
140 Chapter 8
Part II Advanced JavaScript
9
The DOM and jQuery
So far, we’ve been using JavaScript to do relatively simple things like print text to the browser console or display an alert or prompt dialog. But you can also use JavaScript to manipulate (control or modify) and interact with the HTML you write in web pages. In this chapter, we’ll discuss two tools that will allow you to write much more powerful JavaScript: the DOM and jQuery.
The DOM, or document object model, is what allows JavaScript to access the content of a web page. Web browsers use the DOM to keep track of the elements on a page (such as paragraphs, headings, and other HTML elements), and JavaScript can manipulate DOM elements in various ways. For example, you’ll soon see how you can use JavaScript to replace the main heading of the HTML document with input from a prompt dialog. We’ll also look at a useful tool called jQuery, which makes it much easier to work with the DOM. jQuery gives us a set of functions that we can use to choose which elements to work with and to make changes to those elements. In this chapter, we’ll learn how to use the DOM and jQuery to edit existing DOM elements and create new DOM elements, giving us full control over the content of our web pages from JavaScript. We’ll also learn how to use jQuery to animate DOM elements—for example, fading elements in and out.
Selecting DOM Elements When you load an HTML document into a browser, the browser converts the elements into a tree-like structure. This tree is known as the DOM tree. Figure 9-1 shows a simple DOM tree—the same tree we used in Chapter 5 to illustrate the hierarchy of HTML. The browser gives JavaScript programmers a way to access and modify this tree structure using a collection of methods called the DOM.
Figure 9-1: The DOM tree for a simple HTML document, like the one we made in Chapter 5
144 Chapter 9
Using id to Identify Elements The HTML id attribute lets you assign a unique name, or identifier, to an HTML element. For example, this h1 element has an id attribute: Hello world!
In this example, the id of "main-heading" will let us identify, and eventually change, this particular heading without affecting other elements or even other h1 headings.
Selecting an Element Using getElementById Having uniquely identified an element with id (each id must have a unique value), we can use the DOM method document.getElementById to return the "main-heading" element: var headingElement = document.getElementById("main-heading");
By calling document.getElementById("main-heading"), we tell the browser to look for the element with the id of "main-heading". This call returns a DOM object that corresponds to the id, and we save this DOM object to the variable headingElement. Once we’ve selected an element, we can manipulate it with JavaScript. For example, we can use the innerHTML property to retrieve and replace the text inside the selected element: headingElement.innerHTML;
This code returns the HTML contents of headingElement—the element we selected using getElementById. In this case, the content of this element is the text Hello world! that we entered between the tags.
The DOM and jQuery 145
Replacing the Heading Text Using the DOM Here’s an example of how to replace heading text using the DOM. First, we create a new HTML document called dom.html containing this code:
Playing with the DOM
Hello world! u v w x
At u we use document.getElementById to get the h1 element (with the id of "main-heading") and save it into the variable headingElement. At v we print the string returned by headingElement.innerHTML, which prints Hello world! to the console. At w we use a prompt dialog to ask the user for a new heading and save the text the user enters in the variable newHeadingText. Finally, at x we set the innerHTML property of headingElement to the text saved in newHeadingText.
146 Chapter 9
When you load this page, you should see a prompt dialog like the one shown in Figure 9-2.
Figure 9-2: Our page with the dialog open
Enter the text JAVASCRIPT IS AWESOME into the dialog and click OK. The heading should update instantly with the new text, as shown in Figure 9-3.
Figure 9-3: Our page after the heading change
Using the innerHTML property, we can change the content of any DOM element using JavaScript.
The DOM and jQuery 147
Using jQuery to Work with the DOM Tree The built-in DOM methods are great, but they’re not very easy to use. Because of this, many developers use a set of tools called jQuery to access and manipulate the DOM tree. jQuery is a JavaScript library—a collection of related tools (mostly functions) that gives us, in this case, a simpler way to work with DOM elements. Once we load a library onto our page, we can use its functions and methods in addition to those built into JavaScript and those provided by the browser.
Loading jQuery on Your HTML Page To use the jQuery library, we first tell the browser to load it with this line of HTML:
Notice that the
At u we add a new
Now let’s look at the JavaScript. As always, put your code inside the u v
At u we add a handler for the mousemove event using $("html") .mousemove(handler). In this case, the handler is the entire function that appears after mousemove and before . We use $("html") to select the html element so that the handler is triggered by mouse movements that occur anywhere on the page. The function that we pass into the parentheses after mousemove will be called every time the user moves the mouse. In this example, instead of creating the event handler separately and passing the function name to the mousemove method (as we did with our clickHandler function earlier), we’re passing the handler function directly to the mousemove method. This is a very common way of writing event handlers, so it’s good to be familiar with this type of syntax. At v, inside the event handler function, we select the heading element and call the offset method on it. As I 164 Chapter 10
mentioned before, the object passed to offset can have left and top properties. In this case, we set the left property to event.pageX and the top property to event.pageY. Now, every time the mouse moves, the heading will move to that location. In other words, wherever you move the mouse, the heading follows it!
What You Learned In this chapter, you learned how to write JavaScript that runs only when you want it to. The setTimeout and setInterval functions are great for timing code to run after a delay or at certain intervals. If you want to run code when the user does something in the browser, you can use events like click and mousemove, but there are many others. In the next chapter, we’ll put what you’ve just learned to good use to make a game!
Programming Challenges Here are a few challenges to explore more ways to use interactive programming. #1: Follow the Clicks
Modify the previous mousemove program so that instead of following your mouse, the heading will follow just your clicks. Whenever you click the page, the heading should move to the click location. #2: Create Your Own Animation
Use setInterval to animate an h1 heading element around the page, in a square. It should move 200 pixels to the right, 200 pixels down, 200 pixels to the left, 200 pixels up, and then start again. Hint: You’ll need to keep track of your current direction (right, down, left, or up) so that you know whether to increase or decrease the left or top offset of the heading. You’ll also need to change the direction when you reach a corner of the square. (continued) Interactive Programming 165
#3: Cancel an Animation with a Click
Building upon Challenge #2, add a click handler to the moving h1 element that cancels the animation. Hint: You can cancel intervals with the clearInterval function. #4: Make a “Click the Header” Game!
Modify Challenge #3 so that every time a player clicks the heading, instead of stopping, the heading speeds up, making it harder and harder to click. Keep track of the number of times the heading has been clicked and update the heading text so it shows this number. When the player has reached 10 clicks, stop the animation and change the text of the heading to “You Win.” Hint: To speed up, you’ll have to cancel the current interval and then start a new one with a shorter interval time.
166 Chapter 10
11
Find the Buried Treasure!
Let’s put what we’ve learned so far to good use and make a game! The aim of this game is to find the hidden treasure. In this game, the web page will display a treasure map. Inside that map, the program will pick a single pixel location, which represents where the hidden treasure is buried. Every time the player clicks the map, the web page will tell them how close
to the treasure they are. When they click the location of the treasure (or very close to it), the game congratulates them on finding the treasure and says how many clicks it took to find it. Figure 11-1 shows what the game will look like after a player clicks the map.
Figure 11-1: The buried treasure game
Designing the Game Before we start writing the code, let’s break down the overall structure of this game. Here is a list of steps we need to take to set up the game so it can respond accordingly when a player clicks the treasure map. 1. Create a web page with an image (the treasure map) and a place to display messages to the player. 2. Pick a random spot on the map picture to hide the treasure.
168 Chapter 11
3. Create a click handler. Each time the player clicks the map, the click handler will do the following: a. Add 1 to a click counter. b. Calculate how far the click location is from the treasure location. c. Display a message on the web page to tell the player whether they’re hot or cold. d. Congratulate the player if they click on the treasure or very close to it, and say how many clicks it took to find the treasure. I’ll show you how to implement each of these features in the game, and then we’ll go through the full code.
Creating the Web Page with HTML Let’s look at the HTML for the game. We’ll use a new element called img for the treasure map and add a p element where we can display messages to the player. Enter the following code into a new file called treasure.html.
Find the buried treasure!
Find the buried treasure! u v
w
Find the Buried Treasure! 169
The img element is used to include images in HTML documents. Unlike the other HTML elements we’ve looked at, img doesn’t use a closing tag. All you need is an opening tag, which, like other HTML tags, can contain various attributes. At u we’ve added an img element with an id of "map". We set the width and height of this element using the width and height attributes, which are both set to 400. This means our image will be 400 pixels tall and 400 pixels wide. To tell the document which image we want to display, we use the src attribute to include the web address of the image at v. In this case, we’re linking to an image called treasuremap.png on the No Starch Press website. Following the img element is an empty p element at w, which we give an id of "distance". We’ll add text to this element by using JavaScript to tell the player how close they are to the treasure.
Picking a Random Treasure Location Now let’s build the JavaScript for our game. First we need to pick a random location for the hidden treasure inside the treasure map image. Since the dimensions of the map are 400 by 400 pixels, the coordinates of the top-left pixel will be { x: 0, y: 0 }, and the bottom-right pixel will be { x: 399, y: 399 }.
Picking Random Numbers To set a random coordinate point within the treasure map, we pick a random number between 0 and 399 for the x value and a random number between 0 and 399 for the y value. To generate these random values, we’ll write a function that takes a size argument as input and picks a random number from 0 up to (but not including) size: var getRandomNumber = function (size) { return Math.floor(Math.random() * size); };
This code is similar to the code we’ve used to pick random words in earlier chapters. We generate a random number between 170 Chapter 11
0 and 1 using Math.random, multiply that by the size argument, and then use Math.floor to round that number down to a whole number. Then we output the result as the return value of the function. Calling getRandomNumber(400) will return a random number from 0 to 399, which is just what we need!
Setting the Treasure Coordinates Now let’s use the getRandomNumber function to set the treasure coordinates: u var width = 400; var height = 400; v var target = { x: getRandomNumber(width), y: getRandomNumber(height) };
The section of code at u sets the width and height variables, which represent the width and height of the img element that we’re using as a treasure map. At v we create an object called target, which has two properties, x and y, that represent the coordinates of the buried treasure. The x and y properties are both set by getRandomNumber. Each time we run this code, we get a new random location on the map, and the chosen coordinates will be saved in the x and y properties of the target variable.
The Click Handler The click handler is the function that will be called when the player clicks the treasure map. Start building this function with this code: $("#map").click(function (event) { // Click handler code goes here });
First we use $("#map") to select the treasure map area (because the img element has an id of "map"), and then we go into the click handler function. Each time the player clicks the map, the function body between the curly brackets will be executed. Information about the click is passed into that function body as an object through the event argument. Find the Buried Treasure! 171
This click handler function needs to do quite a bit of work: it has to increment the click counter, calculate how far each click is from the treasure, and display messages. Before we fill in the code for the click handler function, we’ll define some variables and create some other functions that will help execute all these steps.
Counting Clicks The first thing our click handler needs to do is track the total number of clicks. To set this up, we create a variable called clicks at the beginning of the program (outside the click handler) and initialize it to zero: var clicks = 0;
Inside the click handler, we’ll include clicks++ so that we increment clicks by 1 each time the player clicks the map.
Calculating the Distance Between the Click and the Treasure To figure out whether the player is hot or cold (close to the treasure or far away), we need to measure the distance between where the player clicked and the location of the hidden treasure. To do this, we’ll write a function called getDistance, like so: var getDistance = function (event, target) { var diffX = event.offsetX - target.x; var diffY = event.offsetY - target.y; return Math.sqrt((diffX * diffX) + (diffY * diffY)); };
The getDistance function takes two objects as arguments: event and target. The event object is the object passed to the click handler, and it comes with lots of built-in information about the player’s click. In particular, it contains two properties called offsetX and offsetY, which tell us the x- and y-coordinates of the click, and that’s exactly the information we need. Inside the function, the variable diffX stores the horizontal distance between the clicked location and the target, which we calculate by subtracting target.x (the x-coordinate of the treasure) from event.offsetX (the x-coordinate of the click). We calculate the
172 Chapter 11
vertical distance between the points in the same way, and store the result as diffY. Figure 11-2 shows how we would calculate diffX and diffY for two points. 0
1
2
3
4
5
x
0
1
target: (1, 2)
diffX = 3 – 1
=2
2
diffY = 3 – 2
=1
3
event: (3, 3) 4
5
y Figure 11-2: Calculating the horizontal and vertical distances between event and target
Using the Pythagorean Theorem Next, the getDistance function uses the Pythagorean theorem to calculate the distance between two points. The Pythagorean theorem says that for a right triangle, where a and b represent the lengths of the two sides bordering the right angle and c represents the length of the diagonal side (the hypotenuse), a2 + b2 = c2. Given the lengths of a and b, we can calculate the length of the hypotenuse by calculating the square root of a2 + b2. Find the Buried Treasure! 173
To calculate the distance between the event and the target, we treat the two points as if they’re part of a right triangle, as shown in Figure 11-3. In the getDistance function, diffX is the length of the horizontal edge of the triangle, and diffY is the length of the vertical edge. To calculate the distance between the click and the treasure, we need to calculate the length of the hypotenuse, based on the lengths diffX and diffY. A sample calculation is shown in Figure 11-3. 0
1
2
3
4
5
x
0
1
target: (1, 2)
diffX = 3 – 1
=2
2
diffY = 3 – 2
=1
3
event: (3, 3)
Hypotenuse = √(diffX2 + diffY2) = √(22 + 12) = √(4 + 1) = √5 = 2.236
4
5
y Figure 11-3: Calculating the hypotenuse to find out the distance between event and target
To get the length of the hypotenuse, we first have to square diffX and diffY. We then add these squared values together, and get the square root using the JavaScript function Math.sqrt. So our complete formula for calculating the distance between the click and the target looks like this: Math.sqrt((diffX * diffX) + (diffY * diffY))
The getDistance function calculates this and returns the result.
174 Chapter 11
Telling the Player How Close They Are Once we know the distance between the player’s click and the treasure, we want to display a hint telling the player how close they are to the treasure, without telling them exactly how far away the treasure is. For this, we use the getDistanceHint function shown here: var getDistanceHint = function (distance) { if (distance < 10) { return "Boiling hot!"; } else if (distance < 20) { return "Really hot"; } else if (distance < 40) { return "Hot"; } else if (distance < 80) { return "Warm"; } else if (distance < 160) { return "Cold"; } else if (distance < 320) { return "Really cold"; } else { return "Freezing!"; } };
This function returns different strings depending on the calculated distance from the treasure. If the distance is less than 10, the function returns the string "Boiling hot!". If the distance is between 10 and 20, the function returns "Really hot". The strings get colder as the distance increases, up to the point where we return "Freezing!" if the distance is greater than 320 pixels. We display the message to the player by adding it as text in the p element of the web page. The following code will go inside our click handler to calculate the distance, pick the appropriate string, and display that string to the player: var distance = getDistance(event, target); var distanceHint = getDistanceHint(distance); $("#distance").text(distanceHint);
As you can see, we first call getDistance and then save the result as the variable distance. Next we pass that distance to the getDistanceHint function to pick the appropriate string and save it as distanceHint. Find the Buried Treasure! 175
The code $("#distance").text(distanceHint); selects the element with the id of "distance" (in this case the p element) and sets its text to distanceHint so that each time the player clicks the map, our web page tells them how close they are to the target.
Checking If the Player Won Finally, our click handler needs to check whether the player has won. Because pixels are so small, instead of making the player click the exact location of the treasure, we’ll let them win if they click within 8 pixels. This code checks the distance to the treasure and displays a message telling the player that they’ve won: if (distance < 8) { alert("Found the treasure in " + clicks + " clicks!"); }
If the distance is less than 8 pixels, this code uses alert to tell the player they found the treasure and how many clicks it took them to do so.
Putting It All Together Now that we have all the pieces, let’s combine them to make one script. // Get a random number from 0 to size var getRandomNumber = function (size) { return Math.floor(Math.random() * size); }; // Calculate distance between click event and target var getDistance = function (event, target) { var diffX = event.offsetX - target.x; var diffY = event.offsetY - target.y; return Math.sqrt((diffX * diffX) + (diffY * diffY)); }; // Get a string representing the distance var getDistanceHint = function (distance) { if (distance < 10) { return "Boiling hot!";
176 Chapter 11
} else if (distance < 20) { return "Really hot"; } else if (distance < 40) { return "Hot"; } else if (distance < 80) { return "Warm"; } else if (distance < 160) { return "Cold"; } else if (distance < 320) { return "Really cold"; } else { return "Freezing!"; } }; // Set up our variables u var width = 400; var height = 400; var clicks = 0; // Create a random target location v var target = { x: getRandomNumber(width), y: getRandomNumber(height) }; // Add a click handler to the img element w $("#map").click(function (event) { clicks++;
y
// Get distance between click event and target var distance = getDistance(event, target); // Convert distance to a hint var distanceHint = getDistanceHint(distance);
z
// Update the #distance element with the new hint $("#distance").text(distanceHint);
x
{
// If the click was close enough, tell them they won if (distance < 8) { alert("Found the treasure in " + clicks + " clicks!"); } });
First, we have the three functions getRandomNumber, getDistance, and getDistanceHint, which we’ve already looked at. Then, at u, we
Find the Buried Treasure! 177
set up the variables we’ll need: width, height, and clicks. After that, at v, we create the random location for the treasure. At w we create a click handler on the map element. The first thing this does is increment the clicks variable by 1. Then, at x, it works out the distance between event (the click location) and target (the treasure location). At y we use the function getDistanceHint to convert this distance into a string representing the distance ("Cold", "Warm", and so on). We update the display at z so the user can see how far they are. Finally, at {, we check to see whether the distance is under 8, and if so, we tell the player they’ve won and in how many clicks. This is the entire JavaScript for our game. If you add this to the second
186 Chapter 12
The Car Constructor Function
Now add this code to the empty
Our new constructor Car takes the arguments x and y. We’ve added the properties this.x and this.y to store the x and y values passed to Car in our new object. This way, each time we call Car as a constructor, a new object is created with its x and y properties set to the arguments we specify. Calling the Car Constructor
As I mentioned earlier, the keyword new tells JavaScript that we’re calling a constructor to create a new object. For example, to create a car object named tesla, open cars.html in a web browser and then enter this code in the Chrome JavaScript console: var tesla = new Car(10, 20); tesla; Car {x: 10, y: 20}
The code new Car(10, 20) tells JavaScript to create an object using Car as a constructor, pass in the arguments 10 and 20 for its x and y properties, and return that object. We assign the returned object to the tesla variable with var tesla. Then when we enter tesla, the Chrome console returns the name of the constructor and its x and y values: Car {x: 10, y: 20}.
Object-Oriented Programming 187
Drawing the Cars To show the objects created by the Car constructor, we’ll create a function called drawCar to place an image of a car at each car object’s (x, y) position in a browser window. Once we’ve seen how this function works, we’ll rewrite it in a more object-oriented way in “Adding a draw Method to the Car Prototype” on page 191. Add this code between the
x
At u we create a string containing HTML that points to an image of a car. (Using single quotes to create this string lets us use double quotes in the HTML.) At v we pass carHTML to the $ function, which converts it from a string to a jQuery element. That means the carElement variable now holds a jQuery element with the information for our tag, and we can tweak this element before adding it to the page. At w we use the css method on carElement to set the position of the car image. This code sets the left position of the image to the car object’s x value and its top position to the y value. In other words, the left edge of the image will be x pixels from the left edge of the browser window, and the top edge of the image will be y pixels down from the top edge of the window.
188 Chapter 12
Note
In this example, the css method works like the offset method we used in Chapter 10 to move elements around the page. Unfortunately, offset doesn’t work as well with multiple elements, and since we want to draw multiple cars, we’re using css here instead.
Finally, at x we use jQuery to append the carElement to the body element of the web page. This final step makes the carElement appear on the page. (For a reminder on how append works, see “Creating New Elements with jQuery” on page 150.)
Testing the drawCar Function Let’s test the drawCar function to make sure it works. Add this code to your cars.html file (after the other JavaScript code) to create two cars. $("body").append(carElement); }; var tesla = new Car(20, 20); var nissan = new Car(100, 200); drawCar(tesla); drawCar(nissan);
Here, we use the Car constructor to create two car objects, one at the coordinates (20, 20) and the other at (100, 200), and then we use drawCar to draw each of them in the browser. Now when you open cars.html, you should see two car images in your browser window, as shown in Figure 12-2.
Object-Oriented Programming 189
Figure 12-2: Drawing cars using drawCar
Customizing Objects with Prototypes A more object-oriented way to draw our cars would be to give each car object a draw method. Then, instead of writing drawCar(tesla), you’d write tesla.draw(). In object-oriented programming, we want objects to have their own functionality built in as methods. In this case, the drawCar function is always meant to be used on car objects, so instead of saving drawCar as a separate function, we should include it as part of each car object. JavaScript prototypes make it easy to share functionality (as methods) between different objects. All constructors have a prototype property, and we can add methods to it. Any method that we add to a constructor’s prototype property will be available as a method to all objects created by that constructor. Figure 12-3 shows the syntax for adding a method to a prototype property.
190 Chapter 12
The constructor name
The method name
Car.prototype.draw = function () { // The body of the method } Figure 12-3: The syntax for adding a method to a prototype property
Adding a draw Method to the Car Prototype Let’s add a draw method to Car.prototype so that all objects we create using Car will have the draw method. Using File4Save As, save your cars.html file as cars2.html. Then replace all of the JavaScript in your second set of
As you can see at u, we create a canvas element and give it an id property of "canvas", which we’ll use to select the element in our code. The width and height properties set the dimensions of the canvas element in pixels. Here we set both dimensions to 200.
Drawing on the Canvas Now that we’ve built a page with a canvas element, let’s draw some rectangles with JavaScript. Enter this JavaScript between the
Now add the following JavaScript to the script element: var canvas = document.getElementById("canvas"); var ctx = canvas.getContext("2d"); var position = 0; u v
setInterval(function () { ctx.clearRect(0, 0, 200, 200); ctx.fillRect(position, 0, 20, 20);
position++; if (position > 200) { position = 0; } y }, 30); w x
The first two lines in this code create the canvas and the context. Next, we create the variable position and set it to 0, with the code var position = 0. We’ll use this variable to control the left-toright movement of the square. Now we call setInterval to start our animation. The first argument to setInterval is a function, which draws a new square each time it’s called. 218 Chapter 14
Clearing the Canvas Inside the function we passed to setInterval, we call clearRect at u, which clears a rectangular area on the canvas. The clearRect method takes four arguments, which set the position and size of the rectangle to be cleared. As with fillRect, the first two arguments represent the x- and y-coordinates of the top-left corner of the rectangle, and the last two represent the width and height. Calling ctx.clearRect(0, 0, 200, 200) erases a 200-by-200-pixel rectangle, starting at the very top-left corner of the canvas. Because our canvas is exactly 200 by 200 pixels, this will clear the entire canvas.
Drawing the Rectangle Once we’ve cleared the canvas, at v we use ctx.fillRect (position, 0, 20, 20) to draw a 20-pixel square at the point (position, 0). When our program starts, the square will be drawn at (0, 0) because position starts off set to 0.
Changing the Position Next, we increase position by 1, using position++ at w. Then at x we ensure that position doesn’t get larger than 200 with the check if (position > 200). If it is, we reset it to 0.
Viewing the Animation in the Browser When you load this page in your browser, setInterval will call the supplied function once every 30 milliseconds, or about 33 times a second (this time interval is set by the second argument to setInterval, at y). Each time the supplied function is called, it clears the canvas, draws a square at (position, 0), and increments the variable position. As a result, the square gradually moves across the canvas. When the square reaches the end of the canvas (200 pixels to the right), its position is reset to 0. Figure 14-1 shows the first four steps of the animation, zoomed in to the top-left corner of the canvas. Making Things Move on the Canvas 219
Figure 14-1: A close-up of the top-left corner of the canvas for the first four steps of the animation. At each step, position is incremented by 1 and the square moves 1 pixel to the right.
Animating the Size of a Square By making only three changes to the code in the previous section, we can create a square that grows larger instead of moving. Here’s what that code would look like: var canvas = document.getElementById("canvas"); var ctx = canvas.getContext("2d"); var size = 0; setInterval(function () { ctx.clearRect(0, 0, 200, 200); ctx.fillRect(0, 0, size, size); size++; if (size > 200) { size = 0; } }, 30);
As you can see, we’ve done two things. First, instead of a position variable, we now have a variable named size, which will control the dimensions of the square. Second, instead of using this variable to set the square’s horizontal position, we’re using it to set the square’s width and height with the code ctx.fillRect(0, 0, size, size). This will draw a square at the topleft corner of the canvas, with the width and height both set to match
220 Chapter 14
size. Because size starts at 0, the square will start out invisible. The next time the function is called, size will be 1, so the square will
be 1 pixel wide and tall. Each time the square is drawn, it grows a pixel wider and a pixel taller. When you run this code, you should see a square appear at the top-left corner of the canvas and grow until it fills the entire canvas. Once it fills the entire canvas—that is, if (size > 200)—the square will disappear and start growing again from the top-left corner. Figure 14-2 shows a close-up of the top-left corner of the canvas for the first four steps of this animation.
Figure 14-2: In each step of this animation, size is incremented by 1 and the width and height of the square grow by 1 pixel.
A Random Bee Now that we know how to move and grow objects on our screen, let’s try something a bit more fun. Let’s make a bee that flies randomly around the canvas! We’ll draw our bee using a number of circles, like this:
The animation will work very similarly to the moving square animation: we’ll set a position, and then for every step of the animation, we’ll clear the canvas, draw the bee at that position, and modify the position. The difference is that to make the bee move randomly, we’ll need to use more complex logic for updating the bee’s position than we used for the square animation. We’ll build up the code for this animation in a few sections.
Making Things Move on the Canvas 221
A New circle Function We’ll draw our bee using a few circles, so first we’ll make a circle function to fill or outline circles:
u v w x
var circle = function (x, y, radius, fillCircle) { ctx.beginPath(); ctx.arc(x, y, radius, 0, Math.PI * 2, false); if (fillCircle) { ctx.fill(); } else { ctx.stroke(); } };
The function takes four arguments: x, y, radius, and fillCircle. We used a similar circle function in Chapter 13, but here we’ve added fillCircle as an extra argument. When we call this function, this argument should be set to true or false, which determines whether the function draws a filled circle or just an outline. Inside the function, we use the arc method at u to create the circle with its center at the position (x, y) and a radius of radius. After this, we check to see if the fillCircle argument is true at v. If it is true, we fill the circle using ctx.fill at w. Otherwise, we outline the circle using ctx.stroke at x.
Drawing the Bee Next, we create the drawBee function to draw the bee. The drawBee function uses the circle function to draw a bee at the coordinates specified by its x and y arguments. It looks like this: u
var drawBee = function (x, y) { ctx.lineWidth = 2; ctx.strokeStyle = "Black"; ctx.fillStyle = "Gold"; circle(x, y, 8, circle(x, y, 8, circle(x - 5, y circle(x + 5, y circle(x - 2, y circle(x + 2, y
v
};
222 Chapter 14
true); false); - 11, 5, false); - 11, 5, false); - 1, 2, false); - 1, 2, false);
In the first section of this code at u, we set the lineWidth, strokeStyle, and fillStyle properties for our drawing. We set the lineWidth to 2 pixels and the strokeStyle to Black. This means that our outlined circles, which we’ll use for the bee’s body, wings, and eyes, will have thick black borders. The fillStyle is set to Gold, which will fill the circle for our bee body with a nice yellow color. In the second section of the code at v, we draw a series of circles to create our bee. Let’s go through those one at a time. The first circle draws the bee’s body using a filled circle with a center at the point (x, y) and a radius of 8 pixels: circle(x, y, 8, true);
Because we set the fillStyle to Gold, this circle will be filled in with yellow like so:
This second circle draws a black outline around the bee’s body that’s the same size and in the same place as the first circle: circle(x, y, 8, false);
Added to the first circle, it looks like this:
Next, we use circles to draw the bee’s wings. The first wing is an outlined circle with its center 5 pixels to the left and 11 pixels above the center of the body, with a radius of 5 pixels. The second wing is the same, except it’s 5 pixels to the right of the body’s center. circle(x - 5, y - 11, 5, false); circle(x + 5, y - 11, 5, false);
With those circles added, our bee looks like this:
Making Things Move on the Canvas 223
Finally, we draw the eyes. The first one is 2 pixels to the left of the center of the body and 1 pixel above, with a radius of 2 pixels. The second one is the same, except it’s 2 pixels right of center. circle(x - 2, y - 1, 2, false); circle(x + 2, y - 1, 2, false);
Together, these circles create a bee, with its body centered around the (x, y) coordinate passed into the drawBee function.
Updating the Bee’s Location We’ll create an update function to randomly change the bee’s xand y-coordinates in order to make it appear to buzz around the canvas. The update function takes a single coordinate; we update the x- and y-coordinates one at a time so that the bee will move randomly left and right and up and down. The update function looks like this: u v
var update = function (coordinate) { var offset = Math.random() * 4 - 2; coordinate += offset; if (coordinate coordinate = } if (coordinate coordinate = }
w
x
> 200) { 200; < 0) { 0;
return coordinate;
y };
Changing the Coordinate with an offset Value
At u, we create a variable called offset, which will determine how much to change the current coordinate. We generate the offset value by calculating Math.random() * 4 - 2. This will give us a random number between –2 and 2. Here’s how: calling Math.random() on its own gives us a random number between 0 and 1, so Math.random() * 4 produces a random number between 0 and 4. Then we subtract 2 to get a random number between –2 and 2. 224 Chapter 14
At v we use coordinate += offset to modify our coordinate with this offset number. If offset is a positive number, coordinate will increase, and if it’s a negative number, coordinate will decrease. For example, if coordinate is set to 100 and offset is 1, then after we run the line at v, coordinate will be 101. However, if coordinate is 100 and offset is -1, this would change coordinate to 99. Checking If the Bee Reaches the Edge
At w and x we prevent the bee from leaving the canvas by making sure coordinate never increases above 200 or shrinks below 0. If coordinate gets bigger than 200, we set it back to 200, and if it goes below 0, we reset it to 0. Returning the Updated Coordinate
Finally, at y we return coordinate. Returning the new value of coordinate lets us use that value in the rest of our code. Later we’ll use this return value from the update method to modify the x and y values like this: x = update(x); y = update(y);
Animating Our Buzzing Bee Now that we have the circle, drawBee, and update functions, we can write the animation code for our buzzing bee. var canvas = document.getElementById("canvas"); var ctx = canvas.getContext("2d"); var x = 100; var y = 100; u v w
x
setInterval(function () { ctx.clearRect(0, 0, 200, 200); drawBee(x, y); x = update(x); y = update(y); ctx.strokeRect(0, 0, 200, 200); }, 30);
Making Things Move on the Canvas 225
As usual, we start with the var canvas and var ctx lines to get the drawing context. Next, we create the variables x and y and set both to 100. This sets the bee’s starting position at the point (100, 100), which puts it in the middle of the canvas, as shown in Figure 14-3. Next we call setInterval, passing a function to call every 30 milliseconds. Inside this function, the first thing we do is call clearRect at u to clear the canvas. Next, at v we draw the bee at the point (x, y). The first time the function is called, the bee is drawn at the point (100, 100), as you can see in Figure 14-3, and each time the function is called after that, it will draw the bee at a new, updated (x, y) position. Figure 14-3: The bee drawn at the point Next we update the x and y values start(100, 100) ing at w. The update function takes a number, adds a random number between –2 and 2 to it, and returns that updated number. So the code x = update(x) basically means “change x by a small, random amount.” Finally, we call strokeRect at x to draw a line around the edge of the canvas. This makes it easier for us to see when the bee is getting close to it. Without the border, the edge of the canvas is invisible. When you run this code, you should see Figure 14-4: The ranthe yellow bee randomly buzz around the dom bee animation canvas. Figure 14-4 shows a few frames from our animation.
226 Chapter 14
Bouncing a Ball! Now let’s make a ball that bounces around the canvas. Whenever the ball hits one of the walls, it will bounce off at an angle, as a rubber ball would. First, we’ll create a JavaScript object to represent our ball with a Ball constructor. This object will store the ball’s speed and direction using two properties, xSpeed and ySpeed. The ball’s horizontal speed will be controlled by xSpeed, and the vertical speed will be controlled by ySpeed. We’ll make this animation in a new file. Create a new HTML file called ball.html, and add the following HTML:
A Bouncing Ball
The Ball Constructor First we’ll create the Ball constructor, which we’ll use to create our bouncing ball. Type the following code into the
236 Chapter 15
Adding the keydown Event Handler Now let’s add some JavaScript to respond to keydown events. Enter this code inside the empty
Making a Snake Game: Part 1 255
At u we create a canvas element that is 400 × 400 pixels. This is where we’ll draw everything for our game. We include the jQuery library at v, followed by another pair of tags at w, where we’ll add our JavaScript code to control the game. Let’s start writing that JavaScript now.
Defining the canvas, ctx, width, and height Variables First we’ll define the variables canvas and ctx, which will let us draw on the canvas, and the variables width and height, to get the width and height of the canvas element. var canvas = document.getElementById("canvas"); var ctx = canvas.getContext("2d"); var width = canvas.width; var height = canvas.height;
The code in the HTML sets the width and height to 400 pixels; if you change those dimensions in the HTML, width and height will match the new dimensions.
Dividing the Canvas into Blocks Next, we’ll create variables to help us think about our canvas as a grid of 10-by-10-pixel blocks, as shown in Figure 16-2. Although the grid will be invisible (that is, the game won’t actually display it), everything in the game will be drawn to line up with it.
256 Chapter 16
400 pixels
400 pixels
Figure 16-2: A 10-pixel grid showing the block layout of the game
The snake and apple will both be one block wide so that they fit within this grid. For every step of the animation, the snake will move exactly one block in its current direction. We’ll use these variables to create the blocks on our canvas: u var blockSize = 10; v var widthInBlocks = width / blockSize; var heightInBlocks = height / blockSize;
At u we create a variable called blockSize and set it to 10, since we want our blocks to be 10 pixels tall and wide. At v we create the variables widthInBlocks and heightInBlocks. We set widthInBlocks equal to the width of the canvas divided by the block size, which tells us how many blocks wide the canvas is. Similarly, heightInBlocks tells us how many blocks tall the canvas is. At the moment the canvas is 400 pixels wide and tall, so widthInBlocks and heightInBlocks will both be 40. If you count the number of squares in Figure 16-2 (including the border), you’ll see that it’s 40 blocks wide and tall.
Making a Snake Game: Part 1 257
Defining the score Variable Finally, we define the score variable. var score = 0;
We’ll use the score variable to keep track of the player’s score. Because this is the beginning of the program, we set score equal to 0. We’ll increment it by 1 every time the snake eats an apple.
Drawing the Border Next, we’ll create a drawBorder function to draw a border around the canvas. We’ll make this border one block (10 pixels) thick. Our function will draw four long, thin rectangles, one for each edge of the border. Each rectangle will be blockSize (10 pixels) thick and the full width or height of the canvas.
u v w x
var drawBorder = function () { ctx.fillStyle = "Gray"; ctx.fillRect(0, 0, width, blockSize); ctx.fillRect(0, height - blockSize, width, blockSize); ctx.fillRect(0, 0, blockSize, height); ctx.fillRect(width - blockSize, 0, blockSize, height); };
First we set the fillStyle to gray, because we want the border to be gray. Then, at u, we draw the top edge of the border. Here we’re drawing a rectangle starting at (0, 0)—the top-left corner of the canvas—with a width of width (400 pixels) and a height of blockSize (10 pixels). Next, at v, we draw the bottom edge of the border. This will be a rectangle at the coordinates (0, height - blockSize), or (0, 390). This is 10 pixels up from the bottom of the canvas, on the left. Like the top border, this rectangle has a width of width and a height of blockSize. Figure 16-3 shows what the top and bottom borders look like.
258 Chapter 16
Figure 16-3: The top and bottom borders
At w we draw the left border, and at x we draw the right one. Figure 16-4 shows the addition of these two edges.
Figure 16-4: The left and right borders (with the top and bottom borders shown in a lighter gray)
Making a Snake Game: Part 1 259
Displaying the Score Now let’s write a drawScore function to display the score at the top left of the canvas, as shown in Figure 16-1 on page 252. This function will use the fillText context method to add text to the canvas. The fillText method takes a text string and the x- and y-coordinates where you want to display that text. For example, ctx.fillText("Hello world!", 50, 50);
would write the string Hello world! at the coordinates (50, 50) on your canvas. Figure 16-5 shows how that would look.
(50, 50)
Figure 16-5: The string Hello world! drawn at the point (50, 50)
Hey look, we’ve printed text to the canvas! But what if we want to have more control over how the text looks by tweaking the size and font or changing the alignment? For the score in our Snake game, we might want to use a different font, make the text bigger, and make sure the text appears precisely in the top-left corner, just below the border. So before we write our drawScore function, let’s learn a little more about the fillText method and look at some ways to customize how text appears on the canvas.
260 Chapter 16
Setting the Text Baseline The coordinate location that determines where the text appears is called the baseline. By default, the bottom-left corner of the text is lined up with the baseline point so that the text appears above and to the right of that point. To change where the text appears in relation to the baseline, we can change the textBaseline property. The default value for this property is "bottom", but you can also set the textBaseline property to "top" or "middle". Figure 16-6 shows how the text is aligned for each of these options, in relation to the baseline point (shown as a red dot) that you pass to fillText. bottom
middle
top
Figure 16-6: The effect of changing textBaseline
For example, to run your text below the baseline, enter: ctx.textBaseline = "top"; ctx.fillText("Hello world!", 50, 50);
Now, when you call fillText, the text will be below the point (50, 50), as you can see in Figure 16-7. (50, 50)
Figure 16-7: The string Hello world! with textBaseline set to "top"
Making a Snake Game: Part 1 261
Similarly, to change the horizontal position of the text relative to the baseline point, you can set the textAlign property to "left", "center", or "right". Figure 16-8 shows the results. left
center
right
Figure 16-8: The effect of changing textAlign
Setting the Size and Font We can change the size and font of the text we draw by setting the font property of the drawing context. This listing shows some examples of different fonts we could use: u ctx.font = "20px Courier"; ctx.fillText("Courier", 50, 50); ctx.font = "24px Comic Sans MS"; ctx.fillText("Comic Sans", 50, 100); ctx.font = "18px Arial"; ctx.fillText("Arial", 50, 150);
The font property takes a string that includes the size and the name of the font you want to use. For example, at u we set the font property to "20px Courier", which means the text will be drawn at a size of 20 pixels in the font Courier. Figure 16-9 shows how these different fonts look when drawn on the canvas.
262 Chapter 16
Figure 16-9: 20px Courier, 24px Comic Sans, and 18px Arial
Writing the drawScore Function Now we can go ahead and write the drawScore function, which draws a string showing the current score on the canvas. var drawScore = function () { ctx.font = "20px Courier"; ctx.fillStyle = "Black"; ctx.textAlign = "left"; ctx.textBaseline = "top"; ctx.fillText("Score: " + score, blockSize, blockSize); };
This function sets the font to 20-pixel Courier (20px Courier), sets its color to black using fillStyle, left-aligns the text with the textAlign property, and then sets the textBaseline property to "top". Next, we call fillText with the string "Score: " + score. The score variable holds the player’s current score as a number. We set the starting score to 0 at the beginning of the game (in “Defining the score Variable” on page 258), so at first this will display "Score: 0". When we call fillText, we set the x- and y-coordinates to blockSize. Since we set blockSize to 10, this sets the score’s baseline point to (10, 10), which is just inside the top-left corner of the border. And since we set textBaseline to "top", the text will appear just below that baseline point, as shown in Figure 16-10. Making a Snake Game: Part 1 263
Figure 16-10: The position of the score text
Ending the Game We’ll call the gameOver function to end the game when the snake hits the wall or runs into itself. The gameOver function uses clearInterval to stop the game and writes the text “Game Over” on the canvas. Here’s what the gameOver function looks like: var gameOver = function () { clearInterval(intervalId); ctx.font = "60px Courier"; ctx.fillStyle = "Black"; ctx.textAlign = "center"; ctx.textBaseline = "middle"; ctx.fillText("Game Over", width / 2, height / 2); };
First we stop the game by calling clearInterval and passing in the variable intervalId. This cancels the setInterval animation function that we created in “Using setInterval to Animate the Game” on page 254). Next, we set our font to 60-pixel Courier in black, center the text, and set the textBaseline property to "middle". We then call fillText and tell it to draw the string "Game Over" with width / 2 for the x-position and height / 2 for the y-position. The resulting “Game Over” text will be centered in the canvas, as shown in Figure 16-11. 264 Chapter 16
Figure 16-11: The “Game Over” screen, after the snake has hit the left wall
What You Learned In this chapter, we looked at the general outline of our Snake game and some of the functions we’ll need to make the game. You learned how to draw text onto a canvas and how to customize its size, font, and position. In the next chapter, we’ll finish off our game by writing the code for the snake and the apple and to handle keyboard events.
Making a Snake Game: Part 1 265
Programming Challenges Here are a few exercises you can try before you go on to finish programming the game. #1: Putting It Together
Although I haven’t shown all the code for the game yet, you can run the code for drawing the border and the score. Take your HTML file (from “Creating the HTML” on page 255) and add the code for setting up the canvas, creating the score, drawing the border, and drawing the score. Now you just need to call drawBorder and drawScore to see the border and score. It should look just like Figure 16-10. You can try out the gameOver function, too, but before you call that function, you’ll need to delete the clearInterval(intervalId); line. You haven’t created the intervalId variable yet, so for now, if you call the function without removing that line, it will produce an error. #2: Animating the Score
Write your own call to setInterval with a function that increases the score by 1 and then draws the updated score using the drawScore function every 100 milliseconds. Remember that you’ll need to clear the canvas each time, using the clearRect method on the canvas context. #3: Adding Text to Hangman
Programming challenge #4 in Chapter 13 was to draw the man in our Hangman game using canvas. Try extending your Hangman game by using the fillText method to draw the current word underneath the hangman, as shown. Hint: To underline each letter, I’ve used 30-pixel-long stroked lines, with 10 pixels between each one. For even more of a challenge, draw the incorrect guesses crossed out, as shown to the right. 266 Chapter 16
17
Making a Snake Game: Part 2
In this chapter, we’ll finish building our Snake game. In Chapter 16, we set up the playing area and covered how the game would work in general. Now we’ll create the objects that represent the snake and apple in the game, and we’ll program a keyboard event handler so that the player can control the snake with the arrow keys. Finally, we’ll look at the complete code listing for the program.
As we create the snake and apple objects for this game, we’ll use the object-oriented programming techniques we learned in Chapter 12 to create constructors and methods for each object. Both our snake and apple objects will rely on a more basic block object, which we’ll use to represent one block on the game board grid. Let’s start by building a constructor for that simple block object.
Building the Block Constructor In this section, we’ll define a Block constructor that will create objects that represent individual blocks on our invisible game grid. Each block will have the properties col (short for column) and row, which will store the location of that particular block on the grid. Figure 17-1 shows this grid with some of the columns and rows numbered. Although this grid won’t actually appear on the screen, our game is designed so that the apple and the snake segments will always line up with it. Column 0
10
20
30
39
0
Row
10
20
30
39
Figure 17-1: The column and row numbers used by the Block constructor
In Figure 17-1, the block containing the green apple is at column 10, row 10. The head of the snake (to the left of the apple) is at column 8, row 10. 268 Chapter 17
Here’s the code for the Block constructor: var Block = function (col, row) { this.col = col; this.row = row; };
Column and row values are passed into the Block constructor as arguments and saved in the col and row properties of the new object. Now we can use this constructor to create an object representing a particular block on the game grid. For example, here’s how we’d create an object that represents the block in column 5, row 5: var sampleBlock = new Block(5, 5);
Adding the drawSquare Method So far this block object lets us represent a location on the grid, but to actually make something appear at that location, we’ll need to draw it on the canvas. Next, we’ll add two methods, drawSquare and drawCircle, that will let us draw a square or a circle, respectively, in a particular block on the grid. First, here’s the drawSquare method: u v
Block.prototype.drawSquare = function (color) { var x = this.col * blockSize; var y = this.row * blockSize; ctx.fillStyle = color; ctx.fillRect(x, y, blockSize, blockSize); };
In Chapter 12 we learned that if you attach methods to the prototype property of a constructor, those methods will be available to any objects created with that constructor. So by adding the drawSquare method to Block.protoype, we make it available to any block objects. This method draws a square at the location given by the block’s col and row properties. It takes a single argument, color, which determines Making a Snake Game: Part 2 269
the color of the square. To draw a square with canvas, we need to provide the x- and y-positions of the top-left corner of the square. At u and v we calculate these x- and y-values for the current block by multiplying the col and row properties by blockSize. We then set the fillStyle property of the drawing context to the method’s color argument. Finally, we call ctx.fillRect, passing our computed x- and y-values and blockSize for both the width and height of the square. Here’s how we would create a block in column 3, row 4, and draw it: var sampleBlock = new Block(3, 4); sampleBlock.drawSquare("LightBlue");
Figure 17-2 shows this square drawn on the canvas and how the measurements for the square are calculated. Column 0
1
2
3
4
5
6
0 1
this.row × blockSize 4 × 10 = 40 pixels
Row
2 3
(30, 40) 10 pixels (blockSize)
4 5
10 pixels
6
this.col × blockSize 3 × 10 = 30 pixels
Figure 17-2: Calculating the values for drawing a square
Adding the drawCircle Method Now for the drawCircle method. It is very similar to the drawSquare method, but it draws a filled circle instead of a square. Block.prototype.drawCircle var centerX = this.col * var centerY = this.row * ctx.fillStyle = color; circle(centerX, centerY, }; 270 Chapter 17
= function (color) { blockSize + blockSize / 2; blockSize + blockSize / 2; blockSize / 2, true);
First we calculate the location of the circle’s center by creating two new variables, centerX and centerY. As before, we multiply the col and row properties by blockSize, but this time we also have to add blockSize / 2, because we need the pixel coordinates for the circle’s center, which is in the middle of a block (as shown in Figure 17-3). We set the context fillStyle to the color argument as in drawSquare and then call our trusty circle function, passing centerX and centerY for the x- and y-coordinates, blockSize / 2 for the radius, and true to tell the function to fill the circle. This is the same circle function we defined in Chapter 14, so we’ll have to include the definition for that function once again in this program (as you can see in the final code listing). Here’s how we could draw a circle in column 4, row 3: var sampleCircle = new Block(4, 3); sampleCircle.drawCircle("LightGreen");
Figure 17-3 shows the circle, with the calculations for the center point and radius. Column 0
1
2
3
4
5
6
0 1
Row
2 3 4 5
(45, 35)
(this.row × blockSize) + (blockSize / 2) (3 × 10) + (10 / 2) = 35 pixels 5 pixels (blockSize / 2)
(this.col × blockSize) + (blockSize / 2) (4 × 10) + (10 / 2) = 45 pixels
6
Figure 17-3: Calculating the values for drawing a circle
Making a Snake Game: Part 2 271
Adding the equal Method In our game, we’ll need to know whether two blocks are in the same location. For example, if the apple and the snake’s head are in the same location, that means the snake has eaten the apple. On the other hand, if the snake’s head and tail are in the same location, then the snake has collided with itself. To make it easier to compare block locations, we’ll add a method, equal, to the Block constructor prototype. When we call equal on one block object and pass another object as an argument, it will return true if they are in the same location (and false if not). Here’s the code: Block.prototype.equal = function (otherBlock) { return this.col === otherBlock.col && this.row === otherBlock.row; };
This method is pretty straightforward: if the two blocks (this and otherBlock) have the same col and row properties (that is, if this.col is equal to otherBlock.col and this.row is equal to otherBlock.row), then they are in the same place, and the method returns true. For example, let’s create two new blocks called apple and head and see if they’re in the same location: var apple = new Block(2, 5); var head = new Block(3, 5); head.equal(apple); false
Although apple and head have the same row property (5), their col properties are different. If we set the head to a new block object one column to the left, now the method will tell us that the two objects are in the same location: head = new Block(2, 5); head.equal(apple); true
Note that it doesn’t make any difference whether we write head.equal(apple) or apple.equal(head); in both cases we’re making the same comparison. We’ll use the equal method later to check whether the snake has eaten the apple or collided with itself. 272 Chapter 17
Creating the Snake Now we’ll create the snake. We’ll store the snake’s position as an array called segments, which will contain a series of block objects. To move the snake, we’ll add a new block to the beginning of the segments array and remove the block at the end of the array. The first element of the segments array will represent the head of the snake.
Writing the Snake Constructor First we need a constructor to create our snake object: u
var Snake = function () { this.segments = [ new Block(7, 5), new Block(6, 5), new Block(5, 5) ]; this.direction = "right"; this.nextDirection = "right";
v w };
Defining the Snake Segments
The segments property at u is an array of block objects that each represent a segment of the snake’s body. When we start the game, this array will contain three blocks at (7, 5), (6, 5), and (5, 5). Figure 17-4 shows these initial three segments of the snake.
Making a Snake Game: Part 2 273
Column 0
1
2
3
4
5
6
7
8
0 1
Row
2 3
new Block(6, 5) new Block(5, 5)
new Block(7, 5)
4 5 6
Tail
Head
Figure 17-4: The initial blocks that make up the snake
Setting the Direction of Movement
The direction property at v stores the current direction of the snake. Our constructor also adds the nextDirection property at w, which stores the direction in which the snake will move for the next animation step. This property will be updated by our keydown event handler when the player presses an arrow key (see “Adding the keydown Event Handler” on page 281). For now, the constructor sets both of these properties to "right", so at the beginning of the game our snake will move to the right.
Drawing the Snake To draw the snake, we simply have to loop through each of the blocks in its segments array, calling the drawSquare method we created earlier on each block. This will draw a square for each segment of the snake. Snake.prototype.draw = function () { for (var i = 0; i < this.segments.length; i++) { this.segments[i].drawSquare("Blue"); } };
The draw method uses a for loop to operate on each block object in the segments array. Each time around the loop, this code takes the current segment (this.segments[i]) and calls drawSquare("Blue") on it, which draws a blue square in the corresponding block. 274 Chapter 17
If you want to test out the draw method, you can run the following code, which creates a new object using the Snake constructor and calls its draw method: var snake = new Snake(); snake.draw();
Moving the Snake We’ll create a move method to move the snake one block in its current direction. To move the snake, we add a new head segment (by adding a new block object to the beginning of the segments array) and then remove the tail segment from the end of the segments array. The move method will also call a method, checkCollision, to see whether the new head has collided with the rest of the snake or with the wall, and whether the new head has eaten the apple. If the new head has collided with the body or the wall, we end the game by calling the gameOver function we created in Chapter 16. If the snake has eaten the apple, we increase the score and move the apple to a new location.
Adding the move Method The move method looks like this: u v
Snake.prototype.move = function () { var head = this.segments[0]; var newHead;
w
this.direction = this.nextDirection;
x
if (this.direction === "right") { newHead = new Block(head.col + 1, head.row); } else if (this.direction === "down") { newHead = new Block(head.col, head.row + 1); } else if (this.direction === "left") { newHead = new Block(head.col - 1, head.row); } else if (this.direction === "up") { newHead = new Block(head.col, head.row - 1); } Making a Snake Game: Part 2 275
y
if (this.checkCollision(newHead)) { gameOver(); return; }
z
this.segments.unshift(newHead);
{
if (newHead.equal(apple.position)) { score++; apple.move(); } else { this.segments.pop(); } };
Let’s walk through this method piece by piece. Creating a New Head
At u we save the first element of the this.segments array in the variable head. We’ll refer to this first segment of the snake many times in this method, so using this variable will save us some typing and make the code a bit easier to read. Now, instead of repeating this.segments[0] over and over again, we can just type head. At v we create the variable newHead, which we’ll use to store the block representing the new head of the snake (which we’re about to add). At w we set this.direction equal to this.nextDirection, which updates the direction of the snake’s movement to match the most recently pressed arrow key. (We’ll see how this works in more detail when we look at the keydown event handler.)
276 Chapter 17
direction and nextDirection The snake’s direction property will be updated exactly once for each step in the animation, since the move method is called once per animation step. The nextDirection property, on the other hand, will be updated anytime the player presses an arrow key (so if they press the keys really fast, this property could theoretically change multiple times per animation step). By keeping these two properties separate, we make sure the snake can’t turn back on itself if the player presses two arrow keys very quickly between two steps in the animation.
Beginning at x, we use a chain of if...else statements to determine the snake’s direction. In each case, we create a new head for the snake and save it in the variable newHead. Depending on the direction of movement, we add or subtract one from the row or column of the existing head to place this new head directly next to the old one (either right, left, up, or down depending on the snake’s direction of movement). For example, Figure 17-5 shows how the new head is added to the snake when this.nextDirection is set to "down". Column 0
1
2
3
4
5
6
7
8
0 1 2
Row
3
(7, 5)
4 5
head
6
newHead
7
(7, 6) 8
newHead = new Block(head.col, head.row + 1);
Figure 17-5: Creating newHead when this.nextDirection is "down"
Making a Snake Game: Part 2 277
Checking for Collisions and Adding the Head
At y we call the checkCollision method to find out whether the snake has collided with a wall or with itself. We’ll see the code for this method in a moment, but as you might guess, this method will return true if the snake has collided with something. If that happens, the body of the if statement calls the gameOver function to end the game and print “Game Over” on the canvas. The return keyword that follows the call to gameOver exits the move method early, skipping any code that comes after it. We reach the return keyword only if checkCollision returns true, so if the snake hasn’t collided with anything, we execute the rest of the method. As long as the snake hasn’t collided with something, we add the new head to the front of the snake at z by using unshift to add newHead to the beginning of the segments array. For more about how the unshift method works on arrays, see “Adding Elements to an Array” on page 47. Eating the Apple
At {, we use the equal method to compare newHead and apple.position. If the two blocks are in the same location, the equal method will return true, which means that the snake has eaten the apple. If the snake has eaten the apple, we increase the score and then call move on the apple to move it to a new location. If the snake has not eaten the apple, we call pop on this.segments. This removes the snake’s tail while keeping the snake the same size (since move already added a segment to the snake’s head). When the snake eats an apple, it grows by one segment because we add a segment to its head without removing the tail.
278 Chapter 17
We haven’t defined apple yet, so this method won’t fully work in its current form. If you want to test it out, you can delete the whole if...else statement at { and replace it with this line: this.segments.pop();
Then all you need to do is define the checkCollision method, which we’ll do next.
Adding the checkCollision Method Each time we set a new location for the snake’s head, we have to check for collisions. Collision detection, a very common step in game mechanics, is often one of the more complex aspects of game programming. Fortunately, it’s relatively straightforward in our Snake game. We care about two types of collisions in our Snake game: collisions with the wall and collisions with the snake itself. A wall collision happens if the snake hits a wall. The snake can collide with itself if you turn the head so that it runs into the body. At the start of the game, the snake is too short to collide with itself, but after eating a few apples, it can. Here is the checkCollision method: u
Snake.prototype.checkCollision = function (head) { var leftCollision = (head.col === 0); var topCollision = (head.row === 0); var rightCollision = (head.col === widthInBlocks - 1); var bottomCollision = (head.row === heightInBlocks - 1);
v
var wallCollision = leftCollision || topCollision || rightCollision || bottomCollision;
w
var selfCollision = false;
x
for (var i = 0; i < this.segments.length; i++) { if (head.equal(this.segments[i])) { selfCollision = true; } }
y
return wallCollision || selfCollision;
z };
Making a Snake Game: Part 2 279
Checking for Wall Collisions
At u we create the variable leftCollision and set it to the value of head.col === 0. This variable will be true if the snake collides with the left wall; that is, when it is in column 0. Similarly, the variable topCollision in the next line checks the row of the snake’s head to see if it has run into the top wall. After that, we check for a collision with the right wall by checking whether the column value of the head is equal to widthInBlocks - 1. Since widthInBlocks is set to 40, this checks whether the head is in column 39, which corresponds to the right wall, as you can see back in Figure 17-1. Then we do the same thing for bottomCollision, checking whether the head’s row property is equal to heightInBlocks - 1. At v, we determine whether the snake has collided with a wall by checking to see if leftCollision or topCollision or rightCollision or bottomCollision is true, using the || (or) operator. We save the Boolean result in the variable wallCollision.
Checking for Self-Collisions
To determine whether the snake has collided with itself, we create a variable at w called selfCollision and initially set it to false. Then at x we use a for loop to loop through all the segments of the snake to determine whether the new head is in the same place as any segment, using head.equal(this.segments[i]). The head and all of the other segments are blocks, so we can use the equal method that we defined for block objects to see whether they are in the same place. If we find that any of the snake’s segments are in the same place as the new head, we know that the snake has collided with itself, and we set selfCollision to true (at y). Finally, at z, we return wallCollision || selfCollision, which will be true if the snake has collided with either the wall or itself. 280 Chapter 17
Setting the Snake’s Direction with the Keyboard Next we’ll write the code that lets the player set the snake’s direction using the keyboard. We’ll add a keydown event handler to detect when an arrow key has been pressed, and we’ll set the snake’s direction to match that key.
Adding the keydown Event Handler This code handles keyboard events: u var directions = { 37: "left", 38: "up", 39: "right", 40: "down" }; v $("body").keydown(function (event) { var newDirection = directions[event.keyCode]; w if (newDirection !== undefined) { snake.setDirection(newDirection); } });
At u we create an object to convert the arrow keycodes into strings indicating the direction they represent (this object is quite similar to the keyActions object we used in “Reacting to the Keyboard” on page 244). At v we attach an event handler to the keydown event on the body element. This handler will be called when the user presses a key (as long as they’ve clicked inside the web page first). This handler first converts the event’s keycode into a direction string, and then it saves the string in the variable newDirection. If the keycode is not 37, 38, 39, or 40 (the keycodes for the arrow keys we care about), directions[event.keyCode] will be undefined. At w we check to see if newDirection is not equal to undefined. If it’s not undefined, we call the setDirection method on the snake, passing the newDirection string. (Because there is no else case in this if statement, if newDirection is undefined, then we just ignore the keypress.) This code won’t work yet because we haven’t defined the setDirection method on the snake. Let’s do that now. Making a Snake Game: Part 2 281
Adding the setDirection Method The setDirection method takes the new direction from the keyboard handler we just looked at and uses it to update the snake’s direction. This method also prevents the player from making turns that would have the snake immediately run into itself. For example, if the snake is moving right, and then it suddenly turns left without moving up or down to get out of its own way, it will collide with itself. We’ll call these illegal turns because we do not want to allow the player to make them. For example, Figure 17-6 shows the valid directions and the one illegal direction when the snake is moving right. Current direction
Valid new directions
Current direction
Illegal new direction
Figure 17-6: Valid new directions based on the current direction
The setDirection method checks whether the player is trying to make an illegal turn. If they are, the method uses return to end early; otherwise, it updates the nextDirection property on the snake object. Here’s the code for the setDirection method. u
Snake.prototype.setDirection = function (newDirection) { if (this.direction === "up" && newDirection === "down") { return; } else if (this.direction === "right" && newDirection === "left") { return; } else if (this.direction === "down" && newDirection === "up") { return; } else if (this.direction === "left" && newDirection === "right") { return; } this.nextDirection = newDirection;
v }; 282 Chapter 17
The if...else statement at u has four parts to deal with the four illegal turns we want to prevent. The first part says that if the snake is moving up (this.direction is "up") and the player presses the down arrow (newDirection is "down"), we should exit the method early with return. The other parts of the statement deal with the other illegal turns in the same way. The setDirection method will reach the final line only if newDirection is a valid new direction; otherwise, one of the return statements will stop the method. If newDirection is allowed, we set it as the snake’s nextDirection property, at v.
Creating the Apple In this game, we’ll represent the apple as an object with three components: a position property, which holds the apple’s position as a block object; a draw method, which we’ll use to draw the apple; and a move method, which we’ll use to give the apple a new position once it’s been eaten by the snake.
Writing the Apple Constructor The constructor simply sets the apple’s position property to a new block object. var Apple = function () { this.position = new Block(10, 10); };
This creates a new block object in column 10, row 10, and assigns it to the apple’s position property. We’ll use this constructor to create an apple object at the beginning of the game.
Drawing the Apple We’ll use this draw method to draw the apple: Apple.prototype.draw = function () { this.position.drawCircle("LimeGreen"); };
Making a Snake Game: Part 2 283
The apple’s draw method is very simple, as all the hard work is done by the drawCircle method (created in “Adding the drawCircle Method” on page 270). To draw the apple, we simply call the drawCircle method on the apple’s position property, passing the color "LimeGreen" to tell it to draw a green circle in the given block. To test out drawing the apple, run the following code: var apple = new Apple(); apple.draw();
Moving the Apple The move method moves the apple to a random new position within the game area (that is, any block on the canvas other than the border). We’ll call this method whenever the snake eats the apple so that the apple reappears in a new location. Apple.prototype.move = function () { var randomCol = Math.floor(Math.random() * (widthInBlocks - 2)) + 1; var randomRow = Math.floor(Math.random() * (heightInBlocks - 2)) + 1; v this.position = new Block(randomCol, randomRow); }; u
At u we create the variables randomCol and randomRow. These variables will be set to a random column and row value within the playable area. As you saw in Figure 17-1, the columns and rows for the playable area range from 1 to 38, so we need to pick two random numbers in that range. To generate these random numbers, we can call Math.floor (Math.random() * 38), which gives us a random number from 0 to 37, and then add 1 to the result to get a number between 1 and 38 (for more about how Math.floor and Math.random work, see “Decision Maker” on page 56). This is exactly what we do at u to create our random column value, but instead of writing 38, we write (widthInBlocks - 2). This means that if we later change the size of the game, we won’t also have to change this code. We do the same thing to get a random row value, using Math.floor(Math.random() * (heightInBlocks - 2)) + 1. Finally, at v we create a new block object with our random column and row values and save this block in this.position. This means that the position of the apple will be updated to a new random location somewhere within the playing area. 284 Chapter 17
You can test out the move method like this: var apple = new Apple(); apple.move(); apple.draw();
Putting It All Together Our full code for the game contains almost 200 lines of JavaScript! After we assemble the whole thing, it looks like this. // Set up canvas u var canvas = document.getElementById("canvas"); var ctx = canvas.getContext("2d"); // Get the width and height from the canvas element var width = canvas.width; var height = canvas.height; // Work out the width and height in blocks var blockSize = 10; var widthInBlocks = width / blockSize; var heightInBlocks = height / blockSize; // Set score to 0 var score = 0; // Draw the border v var drawBorder = function () { ctx.fillStyle = "Gray"; ctx.fillRect(0, 0, width, blockSize); ctx.fillRect(0, height - blockSize, width, blockSize); ctx.fillRect(0, 0, blockSize, height); ctx.fillRect(width - blockSize, 0, blockSize, height); }; // Draw the score in the top-left corner var drawScore = function () { ctx.font = "20px Courier"; ctx.fillStyle = "Black"; ctx.textAlign = "left"; ctx.textBaseline = "top"; ctx.fillText("Score: " + score, blockSize, blockSize); };
Making a Snake Game: Part 2 285
// Clear the interval and display Game Over text var gameOver = function () { clearInterval(intervalId); ctx.font = "60px Courier"; ctx.fillStyle = "Black"; ctx.textAlign = "center"; ctx.textBaseline = "middle"; ctx.fillText("Game Over", width / 2, height / 2); }; // Draw a circle (using the function from Chapter 14) var circle = function (x, y, radius, fillCircle) { ctx.beginPath(); ctx.arc(x, y, radius, 0, Math.PI * 2, false); if (fillCircle) { ctx.fill(); } else { ctx.stroke(); } }; // The Block constructor w var Block = function (col, row) { this.col = col; this.row = row; }; // Draw a square at the block's location Block.prototype.drawSquare = function (color) { var x = this.col * blockSize; var y = this.row * blockSize; ctx.fillStyle = color; ctx.fillRect(x, y, blockSize, blockSize); }; // Draw a circle at the block's location Block.prototype.drawCircle = function (color) { var centerX = this.col * blockSize + blockSize / 2; var centerY = this.row * blockSize + blockSize / 2; ctx.fillStyle = color; circle(centerX, centerY, blockSize / 2, true); }; // Check if this block is in the same location as another block Block.prototype.equal = function (otherBlock) { return this.col === otherBlock.col && this.row === otherBlock.row; };
286 Chapter 17
// The Snake constructor x var Snake = function () { this.segments = [ new Block(7, 5), new Block(6, 5), new Block(5, 5) ]; this.direction = "right"; this.nextDirection = "right"; }; // Draw a square for each segment of the snake's body Snake.prototype.draw = function () { for (var i = 0; i < this.segments.length; i++) { this.segments[i].drawSquare("Blue"); } }; // Create a new head and add it to the beginning of // the snake to move the snake in its current direction Snake.prototype.move = function () { var head = this.segments[0]; var newHead; this.direction = this.nextDirection; if (this.direction === "right") { newHead = new Block(head.col + 1, head.row); } else if (this.direction === "down") { newHead = new Block(head.col, head.row + 1); } else if (this.direction === "left") { newHead = new Block(head.col - 1, head.row); } else if (this.direction === "up") { newHead = new Block(head.col, head.row - 1); } if (this.checkCollision(newHead)) { gameOver(); return; } this.segments.unshift(newHead); if (newHead.equal(apple.position)) { score++; apple.move();
Making a Snake Game: Part 2 287
} else { this.segments.pop(); } }; // Check if the snake's new head has collided with the wall or itself Snake.prototype.checkCollision = function (head) { var leftCollision = (head.col === 0); var topCollision = (head.row === 0); var rightCollision = (head.col === widthInBlocks - 1); var bottomCollision = (head.row === heightInBlocks - 1); var wallCollision = leftCollision || topCollision || rightCollision || bottomCollision; var selfCollision = false; for (var i = 0; i < this.segments.length; i++) { if (head.equal(this.segments[i])) { selfCollision = true; } } return wallCollision || selfCollision; }; // Set the snake's next direction based on the keyboard Snake.prototype.setDirection = function (newDirection) { if (this.direction === "up" && newDirection === "down") { return; } else if (this.direction === "right" && newDirection === "left") { return; } else if (this.direction === "down" && newDirection === "up") { return; } else if (this.direction === "left" && newDirection === "right") { return; } this.nextDirection = newDirection; }; // The Apple constructor y var Apple = function () { this.position = new Block(10, 10); };
288 Chapter 17
// Draw a circle at the apple's location Apple.prototype.draw = function () { this.position.drawCircle("LimeGreen"); }; // Move the apple to a new random location Apple.prototype.move = function () { var randomCol = Math.floor(Math.random() * (widthInBlocks - 2)) + 1; var randomRow = Math.floor(Math.random() * (heightInBlocks - 2)) + 1; this.position = new Block(randomCol, randomRow); }; // Create the snake and apple objects z var snake = new Snake(); var apple = new Apple(); // Pass an animation function to setInterval var intervalId = setInterval(function () { ctx.clearRect(0, 0, width, height); drawScore(); snake.move(); snake.draw(); apple.draw(); drawBorder(); }, 100); // Convert keycodes to directions { var directions = { 37: "left", 38: "up", 39: "right", 40: "down" }; // The keydown handler for handling direction key presses $("body").keydown(function (event) { var newDirection = directions[event.keyCode]; if (newDirection !== undefined) { snake.setDirection(newDirection); } });
This code is made up of a number of sections. The first section, at u, is where all the variables for the game are set up, including the canvas, context, width, and height (we looked at these in Chapter 16). Next, at v, come all the individual functions: drawBorder, drawScore, gameOver, and circle. Making a Snake Game: Part 2 289
At w comes the code for the Block constructor, followed by its drawSquare, drawCircle, and equal methods. Then, at x, we have the Snake constructor and all of its methods. After that, at y, is the Apple constructor and its draw and move methods. Finally, at z, you can see the code that starts the game and keeps it running. First we create the snake and apple objects. Then we use setInterval to get the game animation going. Notice that when we call setInterval, we save the interval ID in the variable intervalId so we can cancel it later in the gameOver function. The function passed to setInterval is called for every step of the game. It is responsible for drawing everything on the canvas and for updating the state of the game. It clears the canvas and then draws the score, the snake, the apple, and the border. It also calls the move method on the snake, which, as you saw earlier, moves the snake one step in its current direction. After the call to setInterval, at {, we end with the code for listening to keyboard events and setting the snake’s direction.
As always, you’ll need to type all this code inside the script element in your HTML document. To play the game, just load snake.html in your browser and use the arrows to control the snake’s direction. If the arrow keys don’t work, you might need to click inside the browser window to make sure it can pick up the key events. If the game doesn’t work, there might be an error in your JavaScript. Any error will be output in the console, so look there for any helpful messages. If you can’t determine why things aren’t working, check each line carefully against the preceding listing. Now that you have the game running, what do you think? How high a score can you get? 290 Chapter 17
What You Learned In this chapter, we made a full game using the canvas element. This game combines many of the data types, concepts, and techniques you learned throughout this book: numbers, strings, Booleans, arrays, objects, control structures, functions, object-oriented programming, event handlers, setInterval, and drawing with canvas. Now that you’ve programmed this Snake game, there are lots of other simple two-dimensional games that you could write using JavaScript. You could make your own version of classic games like Breakout, Asteroids, Space Invaders, or Tetris. Or you could make up your own game! Of course, you can use JavaScript for programs besides games. Now that you’ve used JavaScript to do some complicated math, you could use it to help with your math homework. Or maybe you want to create a website to show off your programming skills to the world. The possibilities are endless!
Programming Challenges Here are a few ways you could improve and add features to the game. #1: Making the Game Bigger
Change the size of the game to 500 pixels square. Where do you need to modify the code to make it work at 500 pixels? #2: Coloring the Snake
Our snake is a bit boring: every segment of the body is blue. It might look a bit more like a real snake if you alternated the colors to create stripes. For example, make the head green and then alternate between blue and yellow for the rest of the body, or choose your own colors. (continued)
Making a Snake Game: Part 2 291
#3: Making the Game Speed Up as You Play
Modify the game so that every time the snake eats an apple, the game speeds up. To do this, you’ll have to change the code to use setTimeout instead of setInterval, because setInterval keeps calling a function at a regular interval that cannot be changed. Instead, you can repeatedly call a function with setTimeout and change the timeout delay each time you call it: var animationTime = 100; var gameLoop = function () { // The code that draws and updates the game should go here setTimeout(gameLoop, animationTime); }; gameLoop();
Instead of using setInterval to call a function repeatedly, the gameLoop function calls setTimeout(gameLoop, animationTime), which means “call gameLoop again after animationTime milli seconds.” Like setInterval, this is a way to call a function over and over again, with a short pause between each function call. The difference is that you can easily modify the animation time from anywhere in your code by changing animationTime, and the program will use that value for subsequent calls to setTimeout. (One other thing to bear in mind here is that you need to find a new way to stop the game from looping when the game is over. How would you do that?) #4: Fixing the apple.move Method
Every time you move the apple, it moves to a new random location, but as written there’s nothing to stop the apple from moving to a block that part of the snake is already occupying. To prevent this, modify the move method to take into account the current locations of the snake’s segments. (Hint: Use a while loop to keep calling move until it picks a location that’s not occupied by the snake.)
292 Chapter 17
Afterword
Where to Go from Here
Now that you’ve learned the basics of JavaScript, you’re ready to venture out into a whole, wide world of programming. You could learn another programming language, or you could choose to build on your knowledge of JavaScript, taking your skills to the next level. Where you go next is entirely up to you, but here are some ideas.
More JavaScript We’ve looked at a lot of JavaScript in this book, but there’s much more you can learn about the language. Here are some books and websites that will help you learn more of the details of JavaScript: • JavaScript: The Good Parts by Douglas Crockford (O’Reilly Media, 2008) • Eloquent JavaScript, 2nd Edition, by Marijn Haverbeke (No Starch Press, 2014) • JavaScript: The Definitive Guide, 4th Edition, by David Flanagan (O’Reilly Media, 2001) • The Mozilla Developer Network’s JavaScript resources: https:// developer.mozilla.org/en-US/docs/Web/JavaScript/ • Codecademy JavaScript courses: http://www.codecademy.com/ en/tracks/javascript/
Web Programming To create websites, you need to use some HTML and CSS, along with JavaScript.
HTML HTML is the markup language used for creating web pages. We learned some basic HTML in Chapter 5, but there’s much more to learn. Here are some places you can learn more about HTML: • The Mozilla Developer Network’s Introduction to HTML: https://developer.mozilla.org/en-US/docs/Web/Guide/HTML/ Introduction/ • Codecademy HTML & CSS course: http://www.codecademy .com/tracks/web/ • Mozilla Webmaker: https://webmaker.org/
294 Afterword
CSS CSS (short for Cascading Style Sheets) is the language used to control the appearance of web pages. Learn more about CSS here: • The Mozilla Developer Network’s Getting Started with CSS: https://developer.mozilla.org/en-US/docs/Web/Guide/CSS/ Getting_started/ • Codecademy HTML & CSS course: http://www.codecademy .com/tracks/web/
Server-Side Code with Node.js Web pages live on web servers. A server stores all the HTML, CSS, and JavaScript for a web page, and it allows people to access the page from the Internet. You can also write programs for the server (called server-side code) to make the server generate new HTML files each time a web page is loaded. For example, when you visit http://twitter.com/, a program runs on a server that finds the latest tweets for your feed, generates an HTML file containing those tweets, and sends that file to your browser. Node.js lets you write server-side code in JavaScript. Find out more about Node.js with these links: • Node.js documentation: http://nodejs.org/ • The Node Beginner Book: http://www.nodebeginner.org/
Graphical Programming If you want to make interactive graphics in JavaScript, you have two main options: the canvas element and SVG.
canvas We learned the basics of the canvas element in this book, but there’s much more you can do with it. Here are some tutorials and games you can use to learn more: • The Mozilla Developer Network’s Canvas Tutorial: https:// developer.mozilla.org/en-US/docs/Web/API/Canvas_API/ Tutorial/ • Code Monster from Crunchzilla: http://www.crunchzilla.com/ code-monster/ Where to Go from Here 295
SVG Using Raphaël SVG is an image format that lets you draw shapes and animate them without redrawing from scratch for each animation step. SVG programming can be difficult to get the hang of, but it’s much easier if you use the JavaScript library called Raphaël. Here are some resources for learning Raphaël: • Raphaël website: http://raphaeljs.com/ • An Introduction to the Raphaël JS Library: http://code .tutsplus.com/tutorials/an-introduction-to-the-raphael-jslibrary--net-7186/
3D Programming Remember how in Chapter 13 we told canvas we wanted to make a 2D drawing context by calling canvas.getContext("2d")? It’s also possible to do 3D graphics using canvas. This is another one of those areas where it’s easier to use a library, so I’d recommend using the library three.js. Here are some resources for learning three.js: • three.js Manual: http://threejs.org/docs/index.html#Manual • The Beginner’s Guide to three.js: http://blog.teamtreehouse. com/the-beginners-guide-to-three-js/
Programming Robots You can even control robots using JavaScript! For example, the Parrot AR.Drone is a small flying helicopter that you can control using Node.js. Or you can check out Johnny-Five, a JavaScript library that lets you use Node.js to control devices such as the Arduino (a popular microcontroller that’s used in lots of homemade electronics and robotics projects). Here are some resources for learning how to control robots and other devices with JavaScript: • node-ar-drone: https://github.com/felixge/node-ar-drone/ • NodeCopter: http://nodecopter.com/ • NodeBots: http://nodebots.io/ • Johnny-Five: https://github.com/rwaldron/johnny-five/
296 Afterword
Audio Programming JavaScript also allows you to do advanced audio programming in web browsers using the Web Audio API (short for application programming interface). You can use the Web Audio API to make sound effects or even create your own music! Here are some resources for learning more about the Web Audio API: • The Mozilla Developer Network’s Web Audio API: https:// developer.mozilla.org/en-US/docs/Web/API/Web_Audio_API/ • HTML5 Rocks: Getting Started with Web Audio API: http:// www.html5rocks.com/en/tutorials/webaudio/intro/
Game Programming If you want to do more game programming in JavaScript, you might want to try using a game engine. A game engine is a collection of code that handles a lot of the lower-level concerns of the game (like keyboard and mouse input), allowing you to concentrate on the parts that make your game different. Here are some resources you can check out to learn more about game programming and game engines: • Crafty game engine: http://craftyjs.com/ • Pixi Renderer: https://github.com/GoodBoyDigital/pixi.js • HTML5 Game Engines: http://html5gameengine.com/ • Udacity HTML5 Game Development: https://www.udacity .com/course/cs255 • 3D Game Programming for Kids by Chris Strom (Pragmatic Programmers, 2013)
Sharing Your Code Using JSFiddle What if you want to share all the great JavaScript you’ve written with the world? There are many ways to do that. One of the easier ones is JSFiddle (http://jsfiddle.net/). Just type your JavaScript in the JavaScript box, add any HTML you want in the HTML box, and then click Run to run your program. To share it, click Save, which gives you a URL that you can then share with anyone.
Where to Go from Here 297
Glossary
The world of computer programming has all kinds of special terms and definitions that can take some time to get the hang of. In this glossary, you’ll find definitions for many of the programming terms used in this book. As you’re reading this book, if you come across a term that you don’t quite understand, you can look here for a brief explanation.
argument A value that can be passed into a function. array A list of JavaScript values. In an array, each value has an index, which is the numbered position of that value in the array. The first value is at index 0, the next value is at index 1, and so on. attribute A key-value pair in an HTML element. You can use HTML attributes to control certain aspects of an element, like where the element links to or the size of the element. Boolean A value that can be either true or false. call To execute or run a function. To call functions in JavaScript, you enter the function name followed by a pair of parentheses (with any arguments inside the parentheses). camel case A common way to name variables in which you capitalize the first letter of each word (except the first word) and then join all the words to make one long word, like so: myCamelCaseVariable. comment Text in a program that is not executed by the JavaScript interpreter—comments are just there to describe the program for the person reading the code. conditional statement A statement that executes code after checking a condition. If the condition is true, the statement will execute one bit of code; if the condition is false, it will execute a different bit of code or stop altogether. Examples include if statements and if...else statements. constructor A kind of function that’s used to create multiple objects so that they share built-in properties. control structure A way to control when a piece of code is run and how often it’s run. Examples include conditional statements (which control when code is run by checking a condition) and loops (which repeat a piece of code a certain number of times). data The information we store and manipulate in computer programs. decrement To decrease the value of a variable (usually by 1). dialog A small pop-up window. You can use JavaScript to open different kinds of dialogs in a browser, such as an alert (to display a message) or a prompt (to ask a question and receive input). 300 Glossary
document object model (DOM) The way that web browsers organize and keep track of HTML elements on a web page. These elements are organized in a treelike structure called the DOM tree. JavaScript and jQuery provide methods that work with the DOM to create and modify elements. element Part of an HTML page, such as a header, a paragraph, or the body. An element is marked by start and end tags (which determine what type of element it is) and includes everything in between. The DOM tree is made up of these elements. event An action that happens in the browser, such as a mouse click or a keyboard press by the user. We can detect and respond to these events with event handlers. event handler A function that is called whenever a certain event happens in a certain HTML element. For example, in Chapter 11’s “Find the Buried Treasure!” game, we create an event handler function that is called whenever the user clicks on a map image. execute To run a piece of code, such as a program or function. function A piece of code that bundles multiple statements so that they are all executed together. A function makes it easy to repeat a certain action in different parts of a program. A function can take arguments as input, and it will output a return value. increment To increase the value of a variable (usually by 1). index A number that indicates the position of a value inside an array. The index can be used to access a specific value in an array. infinite loop A loop that never stops repeating (often causing the interpreter to crash). This error can occur if the conditions of a loop are set up incorrectly. interpreter A piece of software that reads and runs code. Web browsers contain a JavaScript interpreter, which we use to run our JavaScript throughout this book. jQuery A JavaScript library that provides many useful methods for modifying and working with DOM elements on a web page.
Glossary 301
key-value pair A pair made up of a string (called a key) that is matched up with a particular value (which can be any type of value). Key-value pairs go inside JavaScript objects, and they are used to define an object’s properties and methods. keyword A word with a special meaning in JavaScript (for example, for, return, or function). Keywords can’t be used as variable names. library A collection of JavaScript code that we can load into our web pages to provide additional functions and methods. In this book we use the jQuery library, which gives us functions and methods for working with the DOM more easily. loop A way to execute a piece of code multiple times. method A function that is a property of an object. null A special value that can be used to indicate that a variable
is purposely left empty. object A set of key-value pairs. Each key is a string that can be paired with any JavaScript value. You can then use the key to retrieve whatever value it’s paired with in the object. object-oriented programming A style of programming that takes advantage of objects and methods to organize the code and represent the most important features of the program. programming language A language that programmers can use to tell computers what to do. JavaScript is one programming language, but there are many others. property A name for a key-value pair in an object. prototype A property of a constructor. Any methods added to a constructor’s prototype will be available to all objects created by that constructor. return The act of leaving a function and returning to the code that called the function. A function returns when it reaches the end of its body or when it reaches a return keyword (which can be used to leave a function early). When a function returns, it outputs a return value (if no particular return value is specified, it simply returns the empty value undefined).
302 Glossary
selector string A string that represents one or more HTML elements. We can pass this string to jQuery’s $ function to select those elements. string A list of characters surrounded by quotes, used to represent text in computer programs. syntax How keywords, punctuation, and other characters are combined to make working JavaScript programs. tag A marker used to create HTML elements. All elements begin with a start tag, and most end with an end tag. These tags determine what type of element is created, and the start tag can include attributes for the element. text editor A computer program used to write and edit plaintext, without any special formatting like font style or color. A good text editor is helpful for writing programs, which are written in plaintext. undefined A value that JavaScript uses when something like a
property or variable doesn’t have any particular value assigned to it. variable A way of giving a JavaScript value a name. After you assign a value to a variable, you can use the variable name later to retrieve the value. whitespace Invisible characters like spaces, newlines, and tabs.
Glossary 303
Index
Symbols && (and), 30–31, 33 * (multiplication), 15–17 *= (multiply and assign), 23, 104 : (colon), 65 , (comma), 128 {} (curly brackets), 64, 67 $ ( jQuery function), 149. See also jQuery " (double quotation mark), 23–24, 65 = (assignment), 18 == (double equals), 36 === (exactly equals), 35–36, 96 ! (not), 3 / (division), 15–16 /= (divide and assign), 23 > (greater than), 33–34 # (id in selector strings), 149 - (subtraction), 15–16 -- (decrement), 21 -= (subtract and assign), 22 < (less than), 34 () (parentheses), 16–17, 27, 125 . (period). See dot notation || (or), 31–32, 33 + (addition), 15–17 with strings, 25, 61, 108 ++ (increment), 21 += (add and assign), 22, 73 ; (semicolon), 14, 99 ' (single quotation mark), 24 [] (square brackets) accessing a character from a string with, 26 accessing elements from an array with, 42–43, 45
accessing values in objects with, 66 adding elements to an array with, 43–44 creating an array with, 41
A add and assign (+=) operator, 22, 73 addition, 15–17 with strings, 25, 61, 108 alert method, 109–110 and (&&) operator, 30–31, 33 animation with canvas bouncing ball, 227–232 changing size, 220–221 moving horizontally, 218–221 random bee, 221–226 with setInterval, 159–161 append jQuery method, 150, 188 arc context method, 209–212 arguments, for functions, 126, 300 arrays, 39–40, 54–60, 300 accessing, 42–43 adding elements to, 47, 50 combining multiple, 50–52 combining with objects, 69–71 converting to a string, 53 creating, 41–42 and data types, 45 finding index of element in, 52–53 finding length of, 46
looping through elements of, 100–101 modifying, 43–44 vs. objects, 67–68 removing elements from, 48–50 assigning values, 18 attributes, HTML, 86–87, 300
B beginPath context method,
206–210 block-level HTML elements, 81–82 body of a control structure, 92–95, 97, 99 of a function, 124 body element, 84–85 Booleans, 14, 30–37, 300 comparing numbers with, 33–37 in conditional statements, 91–96 logical operators, 30–33 for yes-or-no answers, 108–109 brackets curly, 64, 67 square. See square brackets break keyword, 116
C calling functions, 125, 126, 300 methods, 47 camel case, 19, 300
canvas element, 199
animating, 217–218 bouncing ball, 227–232 changing size, 220–221 moving horizontally, 218–221 random bee, 221–226 circles and arcs, 209–213 clearing, 219 colors, 203–204 creating, 200 lines and paths drawing, 206–207 filling, 207–209 rectangles and squares drawing, 201–203 outlining, 205–206 resources, 295 Cascading Style Sheets (CSS), 295 chaining if...else statements, 94–96 chaining jQuery animations, 152 Chrome, web browser and console, 7 clearInterval function, 158–159 clearRect context method, 218–219 clearTimeout function, 157 click events, 162 coercion, 108 collision detection, 229–231, 278–280 colon (:), 65 comma (,), 128 comments, 10–11, 118, 300 concat method, 50–52 condition (of a control structure) in for loops, 99 in if...else statements, 95 in if statements, 92 in while loops, 97
306 INDEX
conditionals, 89, 300 if...else statements, 91, 93–96, 136–137 if statements, 91–93 confirm function, 108 console, 7 calling constructors in, 187 exploring objects in, 71–72 finding errors with, 120 logging values to, 91 typing in, 42 viewing output from keyboard events with, 237 console.log method, 91, 125 vs. alert, 109–110 constructors, 185–186, 300 control structures, 90, 300. See also conditionals; loops coordinates, browser, 163 CSS (Cascading Style Sheets), 295 css jQuery method, 188–189 curly brackets, 64, 67
D data, 14, 300 decrementing, 21, 300 dialogs, 106–110, 300 divide and assign (/) operator, 23 division, 15–16 document object model (DOM), 143–147, 301 document.getElementById
DOM method, 145–146, 200–201 DOM (document object model), 143–147, 301 DOM tree, 144
dot notation, 66 accessing object keys with, 69 adding keys to objects with, 68 adding methods to objects with, 182–183 adding properties to objects with, 182 double equals (==) operator, 36 double quotation mark ("), 23–24, 65 drawing context (for canvas), 201
E elements, HTML, 80, 301 else keyword, 93, 95 em element, 82–83 end tags, HTML, 80, 303 equal to (===) operator, 35–36, 96 errors, 120 event handlers, 162, 169, 171, 301 event object, 162–163, 172 exactly equals (===) operator, 35–36, 96 execute, 8, 301 F fadeIn jQuery method, 152 fadeOut jQuery method, 151 fadeTo jQuery method, 154 false (Boolean value),
14, 30. See also Booleans fill context method, 207, 222 fillRect context method, 200–205, 207, 219–220, 258, 269 fillStyle context property, 203, 223, 258, 263–264, 269–270
fillText context method,
260, 262–264 Find the Buried Treasure! game, 167–169 calculating distances, 172–174 click handler, 171–172 code for, 176–178 creating web page, 169–170 design, 168–169 displaying hints, 175–176 randomizing treasure location, 170–171 win condition, 176 floor method, 57, 103 font context property, 262–264 for loops, 99–102 function keyword, 128. See also functions functions, 123–124, 301 arguments, 126–127, 128–129 calling, 125, 126, 300 vs. if...else statements, 136–137 leaving early, 135 returning values from, 125, 129–131, 302 shorthand, 137 simplifying code with, 132–134
G games, programming, 6, 297. See also Find the Buried Treasure! game; Hangman game; Snake game getContext canvas method, 200–201 getElementById, 145–146, 200–201
Google Chrome, web browser and console, 7 graphical programming, 4 greater than (>) operator, 33–34
H h1 element, 80
Hangman game, 105–106 choosing a random word, 113–114 code for, 118–120 creating with functions, 139–140 design, 110–113 displaying player’s progress, 115 drawing guesses, 266 hangman, 215 responding to player input, 115–116 updating game state, 116–118 win condition, 118 head element, 84–85 height attribute, 170, 200 hide jQuery method, 153 href attribute, 87 HTML, 77–88, 143–144, 294 attributes, 86–87, 300 elements, 80, 301 hierarchy, 84–85 nesting, 84–85 html element, 84, 164 hyperlinks, 78, 85–86
I id attribute, 145, 149 if...else statements, 91,
93–96, 136–137
if statements, 91–93 img element, 169, 171, 188
indexes, in arrays, 42–43, 301 changing elements with, 43–44 and data types, 45 finding, 52–53 with strings, 57–58 indexOf method, 52–53 infinite loops, 98–99, 301 inline HTML elements, 82–83 innerHTML property, 145–147 interactive programming, 155–166 interval ID, 159, 254, 264, 290
J join method, 53–54, 61
jQuery, 143–144, 301 $ function, 149 animating elements with, 151–152 creating new elements with, 150–151 keyboard events, responding with, 236, 244 loading on page, 148 replacing page text with, 148–149
K keyCode event property,
237, 281
keydown event, 236–238,
244, 281 keys (in objects), 63, 65, 182 adding, 68 and quotation marks, 65 key-value pairs (in objects), 63, 65, 182, 302 keywords, 17, 302
incrementing, 21, 301
INDEX 307
L
O
length property
Object.keys method, 67, 75
on arrays, 46, 60, 72 on strings, 25–26 less than (
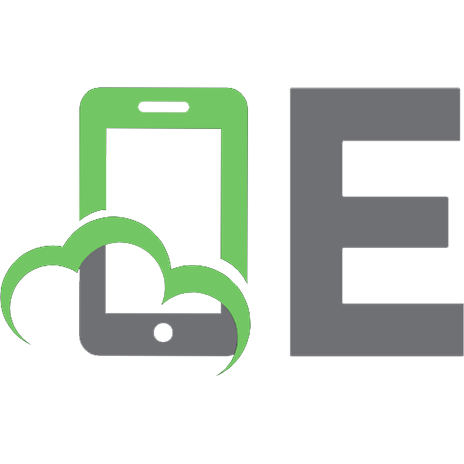


![Coding iPhone Apps for Kids: A Playful Introduction to Swift [1 ed.]
1593277563, 1593278373, 9781593277567, 9781593278373](https://ebin.pub/img/200x200/coding-iphone-apps-for-kids-a-playful-introduction-to-swift-1nbsped-1593277563-1593278373-9781593277567-9781593278373.jpg)
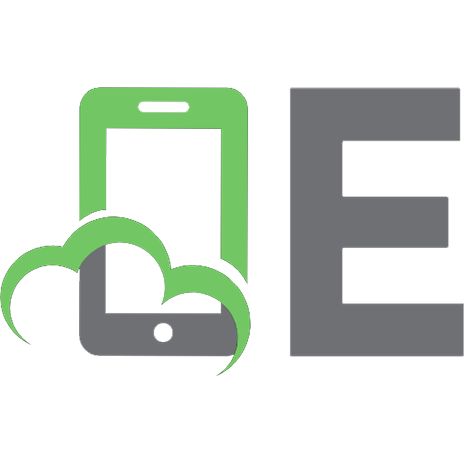

![Learn Enough JavaScript to Be Dangerous: A Tutorial Introduction to Programming with JavaScript [1 ed.]
9780137843749, 0137843747](https://ebin.pub/img/200x200/learn-enough-javascript-to-be-dangerous-a-tutorial-introduction-to-programming-with-javascript-1nbsped-9780137843749-0137843747.jpg)


