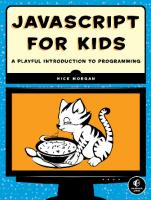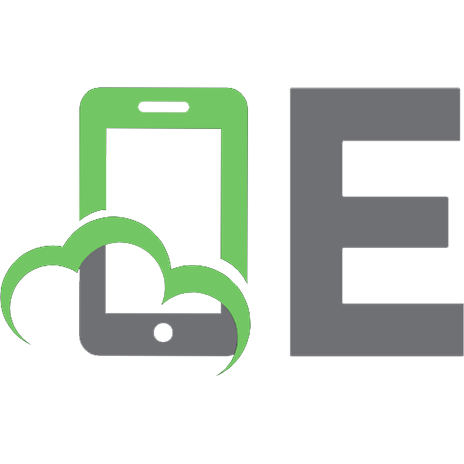Coding iPhone Apps for Kids: A Playful Introduction to Swift [1 ed.] 1593277563, 1593278373, 9781593277567, 9781593278373
Naming Constants and Variables; Data Types; Declaring Data Types; Common Data Types; Type Inference Transforming Data T
128 11 17MB
English Pages 340 Year 2017
Recommend Papers
![Coding iPhone Apps for Kids: A Playful Introduction to Swift [1 ed.]
1593277563, 1593278373, 9781593277567, 9781593278373](https://ebin.pub/img/200x200/coding-iphone-apps-for-kids-a-playful-introduction-to-swift-1nbsped-1593277563-1593278373-9781593277567-9781593278373.jpg)
- Author / Uploaded
- Gloria Winquist
- Matt McCarthy
- Similar Topics
- Computers
- Programming: Programming Languages
File loading please wait...
Citation preview
| aon
mn
‘ii
f
FOR KIDS A PLAYFUL
GLORIA
INTRODUCTION
WINQUIST
AND
MATT
TO
SWIFT
MCCARTHY
OE IELRER,
SHERROD
4
a:
no starch press
oH
CODING IPHONE APPS FOR KIDS
bh
eal
pre aie pint gree, ~
eh Fe (hes r
IS
ae see pita’,
whith 4
est ¥
zh A ae a
“e
ar e
saision
chal
ny
=
v neg
=.§
Bs
i
we .
eae
: seine?
was
’
EPS, ee
>
eae
|
ae:
men) +
oe
ae
io
i
tia
‘
mes
hershz
SY
rs
CONTENTS
IN DETAIL
ACKNOWLEDGMENTS
Xvil
INTRODUCTION
xix
Rater nome ROG TNiSIBOOKe Re tes hie ce oon ict uAMNMIGTOGRC Stet 8 ne re
lecc OMBCINEIN NVEDSNG “OMEN RORTics 0 ke
ei
he
8 an Cid os were 2
el
Bs Ge le leew ee OE
niwsa ee
eee Xx ee ee xx
liaise nu koe we bia Ryne ees w seen xxi
Li an
on
a
YE
A
xxi
PART 1: XCODE AND SWIFT 1
HELLO, WORLD!
3
Misting cOde; 1 OUF COCG ECHO:
2 dey ius ss £4.e agape Dea cing A a ecsagen elSse
4
eunnichApp..... Wee ieaat SEU ls. SCI. hess Cee ee. See, 2 PpILORICINGuNeIOLVDCON ue seocpoee cans ce sa a ee ee oes ER 9 Adding User Interface.Elements with the Object Library................. 10 SOMES COWIE VNOUR inet att Mees aha wn oat ey Bhre WN amt age, 13 Benning MeApOon dROA) Device”... 6 es fe is oi sew Gants we sige ote oe ee 14
ve mngtieLOUmbmeiingelare:
Wetter A RT
PS
i
a) arty ercidid weaseee ders nde Bee
2 LEARNING TO CODE IN A PLAYGROUND SBMS OCIO.IGEN elCC SA: Us ann a en i creamer erence |S Whenroise @onseamis'vs, Voriobles ,
ye
rating 7
a
7
es
ie
ae
4)
=)
7a
Aa
Lo
ea! ay
anita |
a}
ia
:
yen w
i
i.
oa
7 a i
|
% ore)v4 be
.
ac
io ir
ns Poat
‘a
ee,
-
:
e
A
7
bit sastpksh >
es
rf
7
at ad
pe
ir
iy
dece o | = ay
:
7
E
eu
‘ae
ry
:
f
h
=
nN
7 ay
ACKNOWLEDGMENTS
First and foremost, we would like to thank the amazing staff at No Starch Press for working with us. Tyler Ortman was immediately enthusiastic when first approached and made this book possible. He gave us great tips on how to write for a younger audience when editing the early chapters of the book. Jan Cash brought our book across the finish line with her editing expertise, and Hayley Baker helped immensely in the editing process. We want to thank our production editors, Alison Law and Riley Hoffman, for their
patience and hard work in polishing our words and perfecting the layouts that make the book look fantastic. Serena Yang—a big thanks for dealing with code coloring, illustrations, the cover, and lots of screenshots! Thank you to Keiko Satoh, our illustrator. She read through all of
our examples and came up with the witty drawings that you see scattered throughout the book’s pages. Gloria has loved Keiko’s artwork ever since they went to school together long ago in Brighton, England, and is thrilled that Keiko came on board to illustrate her first book! We would also like to thank Josh Ellingson for the cover illustration and Max Burger for additional illustrations inside the book. Thanks to Mark H. Granoff for the technical review. Swift is a new language, and we appreciate the time and effort that he spent familiarizing
himself with Swift and for carefully and thoroughly reviewing our book.
Finally, we are so grateful to Gloria’s dad, Floyd Winquist, for his patient and careful review of the book. He tested all the examples, read
through several versions of all of the chapters, and provided much valuable feedback.
XVII
ACKNOWLEDGMENTS
INTRODUCTION
| Have you ever heard someone say, “I wish there was an app for that?” Maybe they were talking about a holiday card organizer or an app that can turn someone into a kitten. Well, you can be the person who makes that app! In this book, you'll learn how to program in Swift, the language used for mobile applications that run on all Apple devices. By the time you've finished reading, you'll have developed apps you can run on your iPhone, iPad, or iPod touch. If you’re new to programming, Swift is a great first programming language. It’s modern and powerful, yet fun and easy to learn. You can write Swift in Xcode’s playground, which lets you see the results of your code immediately. Once you have the basics down, you can go from using the playground to creating mobile apps in Xcode that you can carry everywhere—right in your pocket!
Learning a programming language will give you skills in problem solving, communication, and creativity. For these reasons and many more,
programming is a highly useful skill to have. Even if you don’t intend to become a professional programmer, if you regularly use a computer or a mobile device, then learning to program can improve your life.
WHO SHOULD READ THIS BOOK? If you’re interested in learning how to program, this book is a great place to start! Coding iPhone Apps for Kids is targeted toward kids, but it is also a
good resource for adults who are new to programming. You should find this book useful whether you have no programming experience or are an experienced programmer who wants to learn how to develop apps. If you’re new to programming, we recommend that you start at the beginning and then work your way forward, chapter by chapter, through
Part 1: Xcode and Swift. These chapters teach you basic programming skills that will build upon each other. As you read, test out the examples and try
writing your own code. If you have some experience programming in another language, we recommend starting with Chapter 1, which shows you how to download and install Xcode and then walks you through creating a simple “Hello, world!” app. You may feel comfortable skimming through Chapters 2 to 4 and 6 to 8, but don’t skip Chapter 5. It covers optionals, which are an
important programming feature that is unique to Swift.
WHAT'S IN THIS BOOK? Chapter 1 covers installing Xcode on your computer and includes a simple tutorial to make a “Hello, world!” app that you can run on your iPhone, iPad, or iPod touch.
Chapter 2 delves into programming in an Xcode playground environment and shows you how to create variables and constants of different data types. Chapters 3 and 4 teach you how to control the flow of a computer program. Chapter 3 covers if statements and conditionals, and Chapter 4
covers for-in and while loops. Chapter 5 covers optionals, which are variables or constants that can either have a value or no value. Optionals are an important concept that’s unique to the Swift programming language, so be sure to read this chapter carefully. In Chapter 6, you'll learn how to work with two Swift collection types: arrays and dictionaries. Chapter 7 covers writing functions, which are blocks of code that can
be called repeatedly to perform specific tasks. In Chapter 8, you’ll learn how to make a custom class, which is a blueprint for creating objects that represent real-world items, such as a backpack, a car, a cat, or anything else that you can imagine.
xx
INTRODUCTION
Part 2: Birthday Tracker includes Chapters 9 to 13. These five chapters walk you through creating an app that lets you save your friends’ birthdays on your phone and sends you reminders to wish them a happy birthday. Part 3: Schoolhouse Skateboarder includes Chapters 14 to 18. These chapters walk you through the development of a game in which the player controls a skateboarder that jumps over cracks in the sidewalk and collects gems to increase their score. Finally, the Resources provide information that will help you as you make your own apps, including tips for troubleshooting errors, where to find useful documentation, handy keyboard shortcuts, and information
about Xcode versions.
THE COMPANION
WEBSITE
Swift is an evolving language, and it gets updated often. We’ll keep track of those updates and how they affect this book on the book’s website (https:// www.nostarch.com/iphoneappsforkids/). There, you can also find all the downloads for the examples we use.
HAVE FUN! Programming is fun for so many reasons—you get to solve puzzles, impress people with your code creations, and feel pretty powerful once you know how to control a device. So, above all, don’t forget to have fun!
INTRODUCTION
XX!
bao
.
re
s
'
(1
1 5
eae
Spey
fie
a
ria AYES Mara et witooue es Ge » weed
coe
Ge Serge Mis
me
oF
vested 7
Nh
Fl‘fy a Ltht
oF
gts
aalip ve Pa aye ;
a seis; aeBs er
cs
be
ri
a
ES
x Se Yoke
Rae tf
oe
¥
: Li
ti
Sa
terree aad raw
is
bie
f
yi /
bay
i
oleae nl, oats ae a
ae jax “hale
;
habs
a ay BGG
+3
Tp
senlararasins wig:
ON
paras TAY
Peete
0
set al eee
i of
etiam ie mas. ni een
ee ee
1) tte eed
aotirt cel rf iah
pee
pny
ok meet ot
Dee 15
oar t
eas
; ‘
F s.
Ra
re ,:
he
y
'
ert
ot
;
r
‘ne
4o
Yaar
ri i
i
a
: i
he
neers
a eu
P
i Noease f' i
ne
7
aM in ee
oat
m Nae vy One
ana tebuh¢
ae hh Hie
ty
Rieti, L:
ae
”
;
By
evi aa
|
y
PART
1
XCODE AND SWIFT
HELLO,
WORLD!
In this chapter, we’ll walk you through creating your very first app. But what exactly is an app? Short for application, an app is a computer program, which is a set of written instructions for a computer to follow. An app performs a task for the user, like giving driving directions, predicting the weather, or even just providing entertainment with a game. The apps that run on a phone or a tablet, often called mobile apps, have a lot in common with the programs that run on
regular computers. After reading this book, you'll be able to use your new programming skills on way more than an iPhone or iPad! A computer is a computer, after all—whether it’s in your pocket, on your lap, or on your desk. You’re sure to impress your friends and family with the unique and fun new apps you'll create! Besides being a cool thing to show to your loved ones, however, your apps can be submitted to the Apple App Store and shared with users all over the world. Over 140 billion apps have been downloaded from Apple
so far. You don’t need to own a company or be a big shot to get an app into the App Store. Anyone with a good idea and some decent programming skills can have a best-selling app. This book is going to teach you how to develop an app for iOS, the
mobile operating system developed by Apple that makes the iPhone and all of its apps work. Some other-common operating systems are Apple’s macOS and Microsoft Windows, which both run on desktop computers. iOS is designed specifically for Apple devices like the iPhone, iPod touch,
and iPad. iOS and macOS programs have long been written in a language called Objective-C. In the summer of 2014, Apple introduced a new and exciting language for writing apps called Swift. This is the language you'll learn in this book. Apple engineers have spent years making Swift a fast and powerful computer language that’s also fun and easy to use. Swift is a great first computer language to learn because it works like the English language. For example, you can output the words “Hello, world!” with just one line of code: print("Hello,
world!")
We're excited to teach you Swift, but first we’ll need to get your tools ready. Then we’ll walk you through creating your first app, which will display “Hello, world!” onscreen.
INSTALLING XCODE, YOUR CODE EDITOR To write your first Specifically, you’ll To find out which the top-left corner
iOS app, you'll need a relatively recent Mac computer. need a Mac running OS X 10.11.5 (El Capitan) or later. version of macOS you're running, click the Apple icon in of your Mac’s screen, and then select About This Mac.
You'll also need Xcode and the iOS Software Development Kit (SDK).
Xcode is a fancy code editor known as an integrated development environment (IDE). It lets you write code and also includes a simulator that you can use
to see how your code will run on any type of Apple device. The iOS SDK is a suite of prebuilt programming libraries that help you write apps quickly and in a way that Apple expects. A programming library is a collection of related software modules that you can use in your programs. The iOS SDK is included with Xcode, so a single download will get you both. To open the App Store, click the Apple icon in the top-left corner of the screen and then select App Store. Search for Xcode, which should be the first search result, and click the Get button to install it (see Figure 1-1).
4
CHAPTER
1
res
a
oe oe ee
QxXcode
°
Xcode (4) Gm Xcode includes everything developers neod to create great applications for Mac, iPhone, iPad, Apple TV, and Apple Watch.
BER RD BT
2
provides developers a unified workflow for user interface design, coding, testing, and debugging. the Swift programming language make developing apps easier and more fun than ever before.
Xcode The Xcode IDE combined with
Xcode $i ‘ shah Sc
>
..More
What's New in Version 8,1
App License Agreement
>
lB)
Z
Xcode 8,1 includes Swift 3, and SDKs for |OS 10,1, watchOS 3.1, tvO5 10, and macOS Sierra 10,12.1
s
Information sMore
Category:
Developer Tools
Updated: Oct 27, 2016 Varsion: Price:
8.1
Fraa
Size: 4,47 GB
Figure 1-1: Install Xcode from the App Store. ’
.
.
.
.
You'll need to sign in with your Apple ID to install ’ . . . Xcode. If you’ve bought anything on iTunes or installed an app on your iPhone, you already have an Apple ID. If you don’t already have an Apple ID, create one by clicking the Create Apple ID button. Installing Xcode may be the trickiest part of this process, so don’t be shy—ask an adult for help if you need it.
@
YOUR FIRST APP! Now you can get started creating your first app. Open Xcode by doubleclicking the Xcode icon in the Applications folder in your Finder window. The first time you do this, you might see Xcode and iOS Terms and
Conditions. If you do, click Agree and then wait for Xcode to install its components (Figure 1-2). It may take a little while, so be patient.
Installing components...
Figure 1-2: The first time Xcode launches, it needs to install its components.
HELLO, WORLD!
5
Select Create a new Xcode project from the Welcome to Xcode dialog shown in Figure 1-3. {x
Welcome to Xcode
No Recent Projects
Version 8.1 (8862)
Get started with a playground Explore new ideas quickly and easily.
Create a new Xcode project Create an app for iPhone, iPad, Mac, Apple Watch or Apple TV.
Check out an existing project Start working on something from an SCM repository.
Show this window when Xcode launches
Open another project...
Figure 1-3: Select Create a new Xcode project. When you start working on your projects, you'll also see a list of projects to choose from here. Select iOS in the upper-left corner of the dialog, and then select the Single View Application template on the main screen (Figure 1-4). Click Next. Choose a template for your new project: watchOS
tvOS
macOS_
Cross-platform
© Filter
Application
ry s
:
* (46
Single View Application
— }
Game
Sawing)
eh
J
Master-Detail Application
Ge home|
leoo}
exo
Page-Based Application
}
Tabbed Application
|
(-~)
IC Sticker Pack Application
iMessage Application
Framework & Library
3
te
=
Cocoa Touch Framework Cancel i
Ny
Cocoa Touch Static Library
Metal Library ly Previous noes
Figure 1-4: Select Single View Application. This is the simplest kind of project. G
CHAPTER 1
Next, Xcode will ask you to set a few options for your new app (see Figure 1-5). Choose options for your new project: r
7
ee
Product Name: Team:
Organization Name:
Organization Identifier:
=
Language:
Devices:
——
Hello World Add account... iOS Kids wR
com.ioskids|
TOSEITE ALLIES ROP SOT e
Bundle Identifier:
=
PE
A
RD PD IU LST EL
PE
i
ITEP
|
com.ioskids.Hello-World
Swift
ee
rv"
|
iPhone
;
8
}
"| Use Core Data Include Unit Tests
j
Include UI Tests
__ Cancel
Previous
Figure 1-5: You can change these options in the Project Settings menu even after you set them here. For Product Name, give your app the name Hello World. If you have an iPhone, iPod touch, or iPad and would like to run the app on that device, Xcode needs to know the information for your Apple
account. Click the Add account... button, and you'll see the sign-in form shown in Figure 1-6. Sign in to Xcode with your Apple ID. Sign in to Xcode with your Apple ID. Don't have an Apple 1D? You can create one for free.
Apple ID
ERED STIS ERPS
LIL BS RSE RECS
I HATE LS
Password
Forgot?
|
DE NLSELES SPILT
Create AppleID
_Cancel
Figure 1-6: Sign in to Xcode using an Apple ID to allow your apps to run on a real device. Enter your Apple ID and password. If you created an Apple ID earlier, you can use that here. Or, if you use iCloud on your iPhone, iPod touch, or iPad, you can use that login information.
Once you've successfully signed in with your Apple ID, you'll see the Accounts window, as shown in Figure 1-7.
HELLO, WORLD!
7
>
©
4
Bk
-
a
Behaviors Navigation |Fonts & Colors Text Editing Key Bindings Source Control Components Locations -
2Apple IDs
|
[email protected]
}
[email protected]
|
| Repositories i
Figure 1-7: After signing in, you'll see your account under Apple IDs in the Accounts window.
Close this window by clicking the red close button in the upper-left corner, and you'll see the New Project window again. But now it shows your
Apple account under Team, as you can see in Figure 1-8. Choose options for your new project: i
Team:
GLORIA WINQUIST
Organization Name:}
Organization Identifier: Bundle Identifier:
iOS Kids
:
‘com.ioskids-
;
com.ioskids.Hello-World «
|_| Use Core Data Include Unit Tests Include UI Tests
Cancel _ Gee
_ Previous =
ia
Figure 1-8: The New Project window now shows your Apple account under Team.
Next, add an Organization Name. You can invent your own company name, use your real name, or choose anything else you want. The Organization Identifier needs to be a unique name, so it’s common to format this like a backward website address. (Don’t worry—an actual website is
8
CHAPTER 1
MH)
not required!) The Bundle Identifier combines the names you entered in the Organization Identifier and the Product Name fields, and it is created automatically. Set the Language option to Swift and the Devices option to iPhone. Make sure the checkboxes for Use Core Data, Include Unit Tests, and Include UI Tests are not selected. Click Next and then Create, which will
save the application and launch Xcode. Your new Hello World Xcode project will open.
INTRODUCING THE STORYBOARD On the left side of the Xcode window, you'll see a pane that contains the
files and folders that make up your project. This is called the Navigator pane. Select Main.storyboard from the Navigator pane. This will open the project’s storyboard, which gives us a picture-book view of the device screens when we run our app (see Figure 1-9). We can use the storyboard to design all of the screens and the connections between them. You don’t necessarily have to use a storyboard when building an app, since you can write all of your app’s design elements in code. However, using the storyboard is much easier, so
that’s what we’ll do in this book. Hello World: Succesded
>
Ly B Helo Wore
.
Lama
t) .
¥ BBHele Word :
=D ‘a
| Today at 12-42 PM
B Heower i Hoteword) Main tego 1) mano
aN Sein 2 : dicterlnt tienen
2 Agpdegtie swt
|
|
?
8°90
-
Label
Color MEM Default.— Font System 17.0
} i | | f |
dabeb
eri0Do
@
Text Plain
| |
|
[L |Labet
a
)
|
| Bottom Layout G...
ry Gi First Responder Biexit -» Storyboard Entry Pol
°
|"!View |L Label |
Alignment
=
=
=
| |
|
Ke Autashrink Fixed Font Size
|
|
|
|
|
ares
{
B6
f
a
|
Fears
rs ie
ee Behavior @ Enabled Highlighted Baseline Align Baselines Line Break Truncate Tail
F
|
B fic
=
S
06a
“View controller that managesa AVPlayer object, Object - Provides a template for
objects and controllers not directly
|
available in interface Builder.
Label static text.
Label - A variably sized amount of
|
|
|
|
Button - Intercepts touch events and
| BUttON sends an action message to a target
i
|
|
object when it's tapped.
is @ Filter
’
=id
| 10
View as: iPhone 7(wC »R)
—
100%
+
ES &
Se ie stea
tet tad] 89 /O Fitter
Figure 1-12: Drag a label from the Object Library and drop it onto the view controller.
nh @ eB
Once you've placed the label, click the Size Inspector icon (it looks like a
ruler) at the top of the Utilities pane, as shown in Figure 1-13. The Size Inspector allows us to change the size of an object in the storyboard. The label you added to your view controller isn’t big enough to display a nice
Label
Cas
(jo
pee
a
Preferred Wi... | Av
> [) Explicit
View
Show
Frame Rectangle
:
“Hello, world!” message, so let’s make it
bigger. In the Size Inspector, change the Width of the label to 200 pixels and the Height to 40 pixels. Now move the label to the upperleft area of the view controller screen. You can do this by clicking the label and dragging it to the desired position or by entering the x- and y-coordinates in the Size Inspector. The x-coordinate specifies
Autoresizing |
t
|
IH ‘ores
bast Layout Margins
4
Default
Re
ee
_ Preserve Superview Margins
+|
Follow Readable Width
Poe eee Object - Provides a template for objects and controllers not directly available in Interface Builder.
the label’s horizontal position, and the
y-coordinate specifies the label’s vertical position. Set values of 80 for X and 40 for Y. Now your values should match those shown in Figure 1-13.
Label - A variably sized amount of La bel static text.
Button - Intercepts touch events and
Button
sends an action message to a target object when it's tapped.
Figure 1-13: Setting new width, height, and x- and y-coordinates for our label with the Size Inspector
HELLO, WORLD!
11
To change the text of the label, switch to the Attributes Inspector, as shown in Figure 1-14. Enter Hello, world! into the Label text field. You can also enter text
directly into the label by double-clicking the label on the storyboard and typing the text you want it to display. Let’s also make our “Hello, world!” message bigger and bolder by changing the font. Click the T icon in the Font field, select Bold from the Style drop-down menu, enter 30 into the
Size field, and then click Done. Figure 1-14 shows all of these settings. Finally, choose center alignment for the text, as shown in Figure 1-15,
by selecting the second icon next to Alignment.
(Label Text ‘Plain
ello
Peek
Hello, world! +
+
|
Color MMMM Defaut =
Font System Bold 30.0
|
Alignment =
Lines a
eke
2
Behavior © Enabled
Style Baseline Alig Line Break
Autoshrink Ke
Bold —
_) Highlighted
2 (SESE,
Baseline Align Baselines
Tru
Line Break
Truncate Tail
Fixed Font $
Autoshrink Fixed Font Size _ [) Tighten Letter Spacing
|) Tighten Letter Spacey =
Figure 1-14: Change the label so it reads
Figure 1-15: Center-align the text
“Hello, world!” Make it bold and set the font size to 30.
of the label.
HELLOWORLD
Try running the app and see what happens. You can run your app in a lot of different ways. You can click the play button in the upper-left corner of Xcode, choose the menu option Product > Run, or use the keyboard
shortcut 3-R.
HELLO WORLD SS
The first time you run the app, it takes a while for the simulator to turn itself on and load. Be patient. You may also find that the iPhone simulator
is too large to fit on your screen. If this is the case, you can adjust the size using the simulator menu, as shown in Figure 1-16. Go to Window > Scale and then select a smaller size that will fit on your screen. 12
CHAPTER 1
Simulator
File Edit
Hardware
Debug
[Mii
Help
Figure 1-16: Sizing down the simulator so that it fits on your computer screen When your app loads and is running,
or)
you'll see something like Figure 1-17.
se
Not only are there a lot of ways to run your app, but there are also several
iPhone 7-108 10.2 (14C89)_ 8:05 AM
‘ =)
Hello, world!
ways to stop it. You can click the square stop button in the upper-left corner of Xcode, go to Product >Stop, or use the
keyboard shortcut #-period.
Figure 1-17: This is what success looks like!
SAVING YOUR WORK Xcode will autosave your work every time you run your app, but you can also save your project at
any time by pressing #-S. To open your project again, you have two options. The first is just to launch Xcode. Your recent projects will show up on the right side of the Welcome to Xcode dialog, and you can open your app directly from there. The second is to find and double-click the Hello World.xcodeproj project in Finder (see Figure 1-18).
Hello World.xcodeproj
Figure 1-18: Double-click the Hello World.xcodeproj file in Finder to open your app in Xcode. HELLO, WORLD!
13
RUNNING THE APP ON A REAL DEVICE If you own an iPhone, iPod, or iPad and would like to run your app on it, you'll learn how to do that in this section. Otherwise, you can skip to Chapter 2 and test and run your apps on the Xcode simulator. In order to run an app that you’ve developed on a real device, you need to oe do a couple of things: you need to let ge > A Behaviors Navigation Fonts & Colors Xcode know about your device so it can keep track of which devices it’s allowed pees to run apps on, and you need to tell | F] [email protected] your device to trust Xcode so it will en aaa | Repositories allow Xcode to install apps to it. To let Xcode know about your device, log in with your Apple ID in Xcode, and then connect your device to
your computer’s USB port. You should have already logged in to Xcode earlier in this chapter when you created the Hello World project. If you didn’t, go to Xcode > Preferences, select the Accounts tab, click the +, and then
click Add Apple ID..., as shown in Figure 1-19. Once you’ve logged in with your Apple ID in Xcode (you should only have to do that once because Xcode will remember your login info from now on), plug your device into your
——— | “ Nese _wsariggeaseny Figure 1-19: Adding an Apple ID to Xcode in Preferences under the
computer. The very first time you plug
Accounts tab
your device in, your device will ask if you trust your computer, as seen in Figure 1-20. Tap Trust.
Trust This Computer? © Your settings and data will be accessible from this computer when
a
connected.
—
Figure 1-20: Your device will ask if you trust the computer you've plugged into.
14
CHAPTER 1
Note that you have to unlock your device to get this message. Once you’ve tapped Trust, you'll need to wait about 30 seconds, unplug your device from your computer, and then plug it back in again. When you plug it in the second time, the Trust This Computer? alert shouldn’t
come up. This means that your device already knows to trust this computer when it’s connected to it. Now take a look at Xcode. The status bar at the top of Xcode should tell you that it’s processing symbols for your device. This is a one-time process that Xcode has to complete before it can run an app on your device. You just have to sit tight for a couple of minutes while this is done. Once the process is complete, change Xcode’s
run option to your device by clicking the iPhone simulator label next to Hello World and the play button in the upper-left toolbar. This will bring up a menu where you can choose what to run your app on. Your device will be at the top of the list of simulators, as shown in Figure 1-21.
i)
.
7 Generic iOS Device
@ iPad Air @® iPad Air 2 @® iPad Pro (9.7 inch) @ iPad Pro (12.9 inch) @® iPad Retina
@ iPhone 5 @ iPhone 5s
@ iPhone 6 @® iPhone 6 Plus @ iPhone 6s @ iPhone 6s Plus
@ iPhone 7
@ iPhone 7 Plus @ iPhone SE Add Additional Simulators... Download Simulators...
Figure 1-21: Selecting your device so you can run the app on it
Now click the play button in Xcode (or press #8-R) to run the app on your device. If you
see a message pop up like the one shown in Figure 1-22, wait a few minutes longer and try again. —
Gloria's iPhone is busy: Processing _Symbol files Pe
Xcode will continue when Gloria's iPhone is finished.
Figure 1-22: Xcode isn’t ready to run an app on this device.
If you see a message like the one shown in Figure 1-23, there’s one more step you need to take to get your phone to trust your computer.
= Could not launch “Hello World” Verify the Developer App certificate for your account is trusted on your device. Open Settings on Gloria's iPhone and navigate to General -> Device Management, then select your Developer App certificate to trust it.
a)
Figure 1-23: This message means your phone isn’t quite ready to install apps yet.
HELLO, WORLD!
15
If you got this message, go into the Settings app on your device, choose General, and then choose Device Management (see Figure 1-24). Inside the Device Management settings, you'll see a message that apps
from your developer account are not trusted on your device. Tap the Trust “email” button, and then tap Trust again in the pop-up that appears (see
Figure 1-25). @0000T-Mobile =
< Settings
11:02 PM
@ 2H
General
DEAN GPOOTPTAprpyETISOTY
Restrictions
On
>
Date & Time
Keyboard
Language & Region
Trust “iPhone Developer: [email protected] (5558AF1212)" Apps on This iPhone
:
Dictionary
>
Trusting will allow any app from this |
developer to be used on your iPhone and may allow access to your data.
iTunes Wi-Fi Sync
Cancel VPN
Not Connected
Device Management
Trust
>
Select Device
Management Regulatory
S
Reset
Figure 1-24: Selecting Device Manage-
Figure 1-25: The final step in making
ment in the General settings on your
your device trust your computer so you
device
can install apps
That should do it! Now go back to Xcode and click the play button again. This time, after a minute or so, the Hello World app should run on your device.
WHAT YOU LEARNED You installed Xcode and created your first app. In doing so, you learned how to add a label to a view controller in the storyboard and how to run your app in a simulator or on a real device. In Chapter 2, you’ll learn how to create expressions in Swift, which is just like writing sentences.
16
CHAPTER 1
«
LEARNING TO CODE A PLAYGROUND
IN
A “Hello, world!” app is no small accomplishment, but now it’s time to really learn how to write some code. Xcode provides a special type of document called a playground, which is a great place to learn how to program. In a playground, you can write and run code immediately to see the results, without going through the trouble of writing a whole app, as we did in Chapter 1. Let’s open a playground. Open Xcode and select Get started with a playground, as shown in the Welcome to Xcode dialog in Figure 2-1. If this window doesn’t automatically open, select Welcome to Xcode from the
Window option in the menu or press #&-SHIFT-1.
Welcome to Xcode
No Recent Projects
Version 8.1 (8B62)
Ry Get started with a playground Explore new ideas quickly and easily.
A ‘|
x]
Create a new Xcode project Create an app for iPhone, iPad, Mac, Apple Watch or Apple TV.
|
Check out an existing project Start working on something from an SCM repository.
Show this window when Xcode launches
Open another project...
J
Figure 2-1: Getting started with a playground You'll be asked to name your playground (Figure 2-2). In this example,
we'll keep the default name MyPlayground. Make sure that you choose iOS as the platform to run the playground. Choose options for your new playground: —
——
SS
Nene |Mieegouad Platform:
Peso Se 38 es
iOS
—
Re Dee Ae 2
=
=
tt
n’
ttst~—‘sSCSrmY ee!
.
Hi
=
5
Figure 2-2: Naming the playground and selecting the platform When the playground first opens, you'll see two panels in the window, just like in Figure 2-3. On the left is the playground editor, where you'll
write your code. On the right is the results sidebar, which displays the results of your code. The line var str = "Hello, playground" in Fig-
ure 2-3 creates a variable named str. A variable is like a container; you can use it to hold almost anything—a simple number, a string of letters, or a complex object (we’ll explain what that is later). Let’s take a closer look at how variables work. 18
CHAPTER 2
Ca
_
//: Playground — noun: a place where
= MyPlayground
import var
str
people can play
UIKit =
"Hello,
playground"
“Hello, playground”
Vek eee Figure 2-3: Playground editor and results sidebar
CONSTANTS AND VARIABLES Here’s the line of code from Figure 2-3 again: var str = "Hello, playground"
|
"Hello, playground"
It does two things. First, it creates a variable named str. This is called
a declaration because we are declaring that we would like to create a variable. To create a variable, you type the word var and then type a name for your variable—this case, str. There are some rules when naming variables, which we'll go over later, so for now stick with this example. Second, this line of code gives a value of "Hello, playground" to str using the = operator. This is called an assignment because we are assigning a value to our newly created variable. Remember, you can think of a variable as a container that holds something. So now we have a container named str that holds "Hello, playground".
You can read this line of code as “the variable str equals Hello, playground.* As you can see, Swift is often very readable; this line of code practically tells you in English what it’s doing. Variables are handy because if you want to print the words “Hello, playground” all you have to do is use the command print on str, like in the following code: print(str)
|"Hello, playground\n"
This prints "Hello, playground\n" in the results sidebar. The \n is added automatically to the end of whatever you print. It is known as the newline character and tells the computer to go to a new line. To see the results of your program as it would actually run, bring up the debug area, which will appear below the two panels, as shown in Fig-
ure 2-4. To do this, go to View } Debug Area > Show Debug Area in the Xcode menu or press #€-SHIFT-Y. When str is printed in the console of the debug area, you can see that the quotes around Hello, playground and the
newline character don’t appear. This is what str would really look like if you were to officially run this program!
LEARNING TO CODE INA PLAYGROUND
19
BA
& MyPlayground
77: Playground - noun: a place where people can play import var
str
UIKit =
“Hello,
playground"
"Hello, playground"
print(str)
fz]
=
“Hello, playground\n"
>
Hello, playground Figure 2-4: Viewing the real output of your program in the debug area
Variables can change (or vary!) in your programs, so you can change the value of a variable to hold something else. Let’s try that now. Add the following lines to your playground. str = "Hello,
world"
print(str)
"Hello, world” "Hello, world\n"
To change the value of a variable, type its name and use the = operator to set it to a new value. We do this at ® to change the value of str to "Hello, world". The computer throws away whatever str used to hold, and says, “Okay, boss, str is now Hello, world” (that is, it would say that if it could talk!).
Notice that when we change the value of str, we don’t write var again. The computer remembers that we declared str in a previous line of code and knows that str already exists. So we don’t need to create str again. We just want to put something different in it. ; You can also declare constants. Like variables, constants hold values.
The big difference between a constant and a variable is that a constant can never change its value. Variables can vary, and constants are, well, constant!
Declaring a constant is similar to declaring a variable, but we use the word let instead of var: let myName = "Gloria"
"Gloria"
Here we create a constant called myName and
assign it the value of "Gloria". Once you create a constant and give it a value, it will have that value until the end of time. Think of a constant as a big rock into which you've carved your value. If you try to give myName another value, like "Matt", you'll get an error like the one in Figure 2-5.
20
CHAPTER 2
//;
Playground
import
-
a place
where
people
can
play
UIKit
var str = “Hello, print(str) str =
noun:
"Hello,
playground"
Hello, playground Hello, playground\n
world"
Hello, world
print(str)
Hello, world\n
let myName = "Gloria"
'O fyName= "Matt"
Qi
:
i
Gloria
anf! “Matt”—
Ual> Figure 2-5: Trying to change the value of a constant won't work. In the playground, an error will appear as a red circle with a tiny white circle inside it. Clicking the error mark will show the error message and tell you what’s wrong. If you have your debug area showing, you should also see information describing what happened and sometimes even how to fix it.
WHEN TO USE CONSTANTS
VS. VARIABLES
Now you’ve successfully created a variable and a constant—good job! But when should you use one over the other? In Swift, it’s best practice to use constants instead of variables unless you expect the value will change. Constants help make code “safer.” If you know the value of something is never going to change, why not
etch it into stone and avoid any possible confusion later? For example, say you want to keep track of the total number of windows in your classroom and the number of windows that are open today. The number of windows in your classroom isn’t going to change, so you should use a constant to store this value. The . number of windows that are open in your classroom will change depending on the weather and time of day, however, so you should use a variable to store
this value. let numberOfWindows = 8 var numberOfWindowsOpen = 3
We make number0fWindows a constant and set it to 8 because the total number of windows will always be 8. We make number0fWindowsOpen a vari-
able and set it to 3 because we’ll want to change that value when we open or close windows. Remember: use var for variables and let for constants!
LEARNING
TO CODE INAPLAYGROUND
21
NAMING CONSTANTS
AND VARIABLES
You can name a variable or constant almost anything you want, with a few exceptions. You can’t name them something that is already a word in Swift. For example, you can’t name a variable var. Writing var var would just be confusing, to you and the computer. You’ll get an error if you try to name a variable or constant using one of Swift’s reserved words. You also can’t have two variables or constants with the same name in the same block of code. In addition to these rules, there are some other good programming guidelines to follow when naming things in Swift. Your names should always start with a lowercase letter. It’s also a good idea to have very descriptive names (they can be as long as you want). When you use a descriptive name, it’s a lot easier to figure out what that variable or constant is supposed to be. If you were looking at someone else’s code, which variable name would you
find easier to understand: numKids or numberOfKidsInMyClass? The first one is
vague, but the second one is descriptive. It’s common to see variables and constants that are a bunch of words strung together, like numberOfKidsInMyClass. This capitalization style, where the first letter of each word is capitalized when multiple words are joined together to make a variable name, is called camel case. That’s
because the pattern of lowercase and uppercase letters looks like the humps on a camel’s back.
DATA TYPES In Swift, you can choose what kind of data—the
data type—you want a variable or constant to hold. Remember how we said you can think of a variable as a container that holds something? Well, the
data type is like the container type. The computer needs to know what kind of things we’ll put in each container. In Swift programming, once you tell the computer you want a variable or constant to hold a certain data type, it won't let you put anything but that data type in that variable or constant. If you have a basket designed to hold potatoes, it'd be a bad idea to fill that basket with water— unless you like water leaking all over your shoes!
22
CHAPTER 2
.
DECLARING DATA TYPES When you create a variable or a constant, you can tell the computer what type of data it will hold. In our example about classroom windows, we
know this variable will always be an integer (that is, a whole number—you can’t really have half a window), so we could specify an integer data type, like this: var numberOfWindowsOpen:
Int = 3
3
The colon means “is of type.” In plain English, this line of code says, “the variable number0fWindowsOpen, which is an integer, is equal to 3.” So this line of code creates a variable, gives it a name, tells the computer its data
type, and assigns it a value. Phew! One line of code did all that? Did we mention that Swift is a very concise language? Some languages might require several lines of code to do this same thing. Swift is designed so that you can do a bunch of things with just one line of code! You only have to declare the data type once. When we tell the computer that a variable will hold integers, we don’t have to tell it again. In fact, if we do, Xcode will give us an error. Once the data type is declared, a variable or constant will hold that type of data forever. Once an integer, always an integer! There’s one more thing you need to know about data types: a variable or constant can’t hold something that isn’t its data type. For example, if you try to put a decimal number into numberOfWindowsOpen, you'll get an error, as
shown in Figure 2-6. ”
; ba
»
»& MyPlayground
“//: Playground — noun: import
GIKit
var numberOfWindowsOpen: // This
a place where people can play
Int = 3
3
is fine
numberOfWindowsOpen numberOfWindowsOpen
= 5 = @
5 0
/ This causes an error
imberOfWindowsOpen = D6:
Figure 2-6: You can’t put a decimal number into a variable that is supposed to hold an integer.
Setting numberOfWindowsOpen = 5 and numberOfWindowsOpen works. But you can’t set numberOfWindowsOpen = 1.5.
= 0 is valid and
LEARNING TO CODE INA PLAYGROUND
23
COMMON
DATA TYPES
As you just learned, a data type lets the computer know what kind of data it is working with and how to store it in its memory. But what are the data types? Some common
ones include Int, Double, Float, Bool, and String.
Let’s dig in and see what each one of these actually is!
Int (Integers) We already talked a little bit about integers, but let’s go over them in more detail. An integer, called an Int in Swift, is a whole number that has no
decimal or fractional part. You can think of them as counting numbers. Integers are signed, meaning that they can be negative or positive (or zero).
Double and Float (Decimal Numbers) Decimal numbers are numbers that have digits after the decimal point, like
3.14. (An integer like 3 would be written as 3.0 if you wanted it to be a decimal number.) There are two data types that can store decimal numbers: a
Double and a Float (short for floating-point number). The Double data type is more common on those.
in Swift because it can hold bigger numbers, so we’ll focus
When you assign a Double, you must always have a digit to the left of the decimal place or you will get an error. For example, suppose bananas cost 19 cents each: var bananaPrice:
oe © var bananaPrice:
Double Double
-19 // ERROR 0.19 // CORRECT
The code at @ will result in an error because it doesn’t have a digit to the left of the decimal point. The code at @ works fine because it has a leading zero. (The phrases // ERROR and // CORRECT are comments, which are
notes in a program that are ignored by the computer. See “A Few Quick ~ Comments About Comments” on page 32.)
«
Bool (Booleans, or True/False) A Boolean value can only be one of two things: true or false. In Swift, the Boolean data type is called a Bool. let swiftIsFun = true var iAmSleeping = false
true false
Booleans are often used in if-else statements to tell the computer which path a program should take. (We'll cover Booleans and if-else statements in more detail in Chapter 3.)
String The String data type is used to store words and phrases. A string is a collection of characters enclosed in quotation marks. For example, "Hello, playground" is a string. Strings can be made up of all sorts of 24
CHAPTER 2
characters: letters, numbers, symbols, and more. The quotation marks are
important because they tell the computer that everything in between the quotes is part of a string that you're creating. You can use strings to build sentences by adding strings together in a process called string concatenation. Let’s see how it works! let morningGreeting = "Good Morning" let friend = "Jude" let specialGreeting = morningGreeting +
"Good Morning" "Jude" + friend
"Good Morning Jude"
By adding strings together with the plus sign (+), this code creates a variable called specialGreeting with the string "Good Morning Jude" as its value. Note that we need to add a string containing a space character ("_") between morningGreeting and friend here or else specialGreeting would be "Good MorningJude".
TYPE INFERENCE You may have noticed that sometimes when we declare a variable, we
include the data type: var numberOfWindowsOpen:
Int = 3
3
F And sometimes we do not include the data type: var numberOfWindowsOpen
= 3
3
What gives? The computer is actually smart enough to figure out the data type, most of the time. This is called type inference—because the computer will infer, or guess, the type of data we are using based on clues that we give it. When you create a variable and give it an initial value, that value
is a big clue for the computer. Here are some examples: e
Ifyou assign a number with no decimal value (like 3), the computer will assume it’s an Int.
e
Ifyou assign a number with a decimal value (like 3.14), the computer will assume it’s a Double.
e
Ifyou assign the word true or false (with no quotes around it), the computer will assume it’s a Bool.
e
Ifyou assign one or more characters with quotes around them, the
computer will assume it’s a String.
LEARNING
TO CODE INA PLAYGROUND
25
When the type is inferred, the variable or constant is set to that data
type just as if you had declared the data type yourself. This is done purely for convenience. You can include the data type every time you declare a new constant or variable, and that’s perfectly fine. But why not let the computer figure it out and save yourself the time and extra typing?
TRANSFORMING
DATA TYPES WITH CASTING
Castingisa way to temporarily transform the data type of a variable or constant. You can think of this as casting a spell on a variable—you make its value behave like a different data type, but just for a short while. To do this, you write a new data type followed by parentheses that hold the variable you are casting. Note that this doesn’t actually change the data type. — It just gives you a temporary value for that one line of code. Here are a few examples of casting between Int and Double. Take a look at the results of your code in the results sidebar.
=~
let months = 12 print(months) @ let doubleMonths = Double(months) print (doubleMonths)
12 "42\n" 12 "42.0\n"
At @, we cast our Int variable months to a Double and store it in a new variable called doubleMonths. This adds a decimal place, and the result of this casting is 12.0. You can also cast a Double to an Int:
let days = 365.25 @ Int(days)
365.25 365
At , we cast our Double, days, to an Int. You can see that the decimal
place and all the digits following it were removed: our number became 365. This is because an Int is not capable of holding a decimal number— it can contain only whole numbers, so anything after the decimal point is chopped off. Again, casting doesn’t actually change a data type. In our example, even after casting, days is stzlla Double. We can verify this by printing days: print(days)
| "365.25\n"
The results sidebar shows that days is still equal to 365.25. In the next section, we’ll cover some examples of where and when you would use casting. So if it’s not clear right now why you would cast a variable, just hold on a bit longer!
26
CHAPTER 2
:
OPERATORS There are a number of arithmetic operators in Swift that you can use to do math. You have already seen the basic assignment operator, =. You're probably also familiar with addition (+), subtraction (-), multiplication (*), and division (/). You can use these operators to perform math on the Int, Float, and
Double data types. The numbers being operated on are called operands. Experiment with these math operators in your playground by entering code like the following:
If you enter this code in your playground, you'll see the results of each math expression in the sidebar. Writing math expressions in code is not that different from writing them normally. For example, 16 minus 2 is written as 16 - 2. You can even save the result of a math expression in a variable or constant so you can use it somewhere else in your code. To see how this works, enter these lines in your playground: var
sum
= 6.2
+ 1.4
@ print(sum) let threeTimesFive = 3 * 5
3 7.6 -6\n"
When you print sum ®, you’ll see 7.6 in the sidebar. So farswe’ve used only numbers in our math expressions, but math
operators also work on variables and constants. Add the following code to your playground: let Tet let let var
three = 3 five = 5 half = 0.5 quarter = 0.25 luckyNumber = 7
three * luckyNumber five + three half + quarter
As you can see, you can use math operators on variables and constants like you did on numbers.
LEARNING
TO CODE
INA PLAYGROUND
27
‘eyMyPlayground // Spaces before // This is valid
and
after
the
plus
sign
6.2 + 1.4
// No spaces before and after the plus sign // This is also valid 6,241.4
// A space
before
the
plus
sign but no space
after
// This is NOT valid
6.2 41.4
// A space after the plus // This is NOT valid 6.2+ 1.4 // This is ALSO true
sign but no space
for the assignment
before
operator
// Valid var myName = "Gloria"
// Not valid myName ="Gloria" // Not valid myName=
"Gloria"
There is one important thing to note: you can only use a math opera- « tor on variables or constants that are the same data type. In the previous code, three and five are both Int data types. The constants half and quarter are Double data types because they are decimal numbers. If you try to add or multiply an Int and a Double, you'll get an error like the one in Figure 2-8. 58
» MyPlayground
let three = 3 let five = 5 let half = 6.5 let quarter
= @.25
var luckyNumber
= 7
three * luckyNumber five + three half + quarter
Figure 2-8: In Swift, you cannot do math on mixed data types. 28
CHAPTER 2
But what if you really want to do math on mixed data types? For example, let’s say you want to calculate one-tenth of your age: var myAge = 11 // This is an Int let multiplier = 0.1 // This is a Double var oneTenthMyAge = myAge * multiplier
0.4
The last line will result in an error because we’re attempting to multiply an Int by a Double. But don’t worry! You have a couple of options to make sure your operands are the same data type. One option is to declare myAge as a Double, like this:
var myAge = 11.0 // This is a Double let multiplier = 0.1 // This is a Double var oneTenthMyAge = myAge * multiplier
0.1 dak
This code works because we’re multiplying two Double data types. The second option is to use casting. (I told you we would come back to this!) Casting is a great solution in this case because we don’t want to permanently change myAge to a Double, we just want to be able to perform math
with it as if it were a Double. Let’s take a look at an example: var myAge = 11 // This is an Int let multiplier = 0.1 // This is a Double var oneTenthMyAge = Double(myAge) * multiplier oneTenthMyAge = myAge * multiplier
Ont 1.1
At @, we cast myAge to a Double before multiplying it. This means we no longer have mixed types, so the code works. But at @ we will get an error. That’s because myAge is still an Int. Casting it to a Double at @ did not permanently change it to a Double. Could we cast multiplier to an Int? You bet! Then we are doing math on two integers, which works fine. However, this results in a less precise calcula-
tion because we’ll lose the decimal place. When you cast a variable from a Double to an Int, the computer simply removes any digits after the decimal to make it a whole number. In this case, your multiplier of 0.1 would cast to an
Int of 0. Let’s cast some variables in the playground and see what we get: Int(multiplier) © ®
Int(1.9) At @, casting our Double, multiplier, to an Int gives us 0. This value is quite
different after casting, because we lost the decimal place: 0.1 became 0. This could be a very bad thing in our code if we were not expecting it to happen. You must be careful when casting to make sure you aren’t unexpectedly changing your values. At @, there’s another example of casting a Double to an Int, and as you can see, 1.9 does not get rounded up to 2. Its
decimal value just gets removed and we are left with 1.
LEARNING TO CODE INAPLAYGROUND
29
There’s another math operator, the modulo operator (%), which might
not be as familiar to you. The modulo operator (also called modulus) gives the remainder after division. For example, 7 % 2 = 1 because 7 divided by 2 has a remainder of 1. Try out the modulo operator in your playground, as follows. 10 %3
12% 4 34%
5
var evenNumber @
evenNumber
var oddNumber @
oddNumber
= 864
% 2
= 571
% 2
As you can see, the modulo operator is useful for determining whether a number is even (evenNumber % 2 equals 0) @ or odd (oddNumber % 2 equals 1) @.
ORDER OF OPERATIONS So far we’ve only done one math operation on each line of code, but it’s common to do more than one operation on a single line. Let’s look at an example. How much money do you have if you have three five-dollar bills and two one-dollar bills? Let’s calculate this on one line: var myMoney = 5 * 3 + 2
17
This assigns a value of 17 to myMoney. The computer multiplies 5 times 3
and then adds 2. But how does the computer know to multiply first and then add 2? Does it just work from left to right? No! Take a look at this: myMoney = 2 + 5 * 3
1]
We moved the numbers around and the result is still 17. If the computer just went from left to right, it would add 2 + 5 and get 7. Then it would multiply that result, 7, times 3, and get 21. Even though we changed the order
of the numbers in our math expression, the computer still multiplies first (which gives us 15) and then adds the 2 to get 17. The computer will always do multiplication and division first, then addition and subtraction. This is called the order of operations.
ORDERING OPERATIONS WITH PARENTHESES You don’t have to rely on the computer to figure out which step to do first like we did in the money example. You, the programmer, have the power to
30
CHAPTER 2
decide! You can use parentheses to group operations together. When you put parentheses around something, you tell the computer to do that step first: myMoney = 2 + (5 * 3)
17
myMoney = (2 + 5) * 3
21
At @, the parentheses tell the computer to multiply 5 times 3 first and then add 2. This will give you 17. At @, the parentheses tell the computer to add 2 plus 5 first and then multiply that by 3, which gives you 21.
You can make your code even more specific by using parentheses inside of other parentheses. The computer will evaluate the inside parentheses first and then the outside ones. Try this example: myMoney = 1 + ((2 + 3) * 4)
24
First the computer adds 2 and 3 between the inner parentheses. Then it multiplies the result by 4, since that’s within the outer set of parentheses. It will add the 1 last because it’s outside both sets of parentheses. The final result is 21.
COMPOUND
ASSIGNMENT
OPERATORS
Another category of operators that you'll use is the compound assignment operators. These are “shortcut” operators that combine a math operator with the assignment operator (=). For example, this expression a=at+b
becomes a t= b
You can use these operators to update the value of a variable or constant by performing an operation on it. In plain English, an expression like a += b says “add b to a and store the new value in a.” Table 2-1 shows math expressions using compound assignment operators and the same expres-
sions in their longer forms.
Table 2-1: Short Form Assignment Operators vs. Long Form Expressions
a
aD ey)
ato te
LEARNING TO CODE INA PLAYGROUND
31
Let’s see the += operator in action. Imagine that we’re trying to write a program to calculate the number of animals on an ark. First we create a variable called animalsOnArk and set it to 0 because there aren’t animals
on the ark yet. As the different types of animals board the ark, we want to increase animalsOnArk to count all of the animals. If two giraffes board the ark, then we need to add 2 to animalsOnArk. If two elephants board the ark, then we
need to add 2 again. If four antelope board the ark, then we need to increase animalsOnArk by 4. var
animalsOnArk
= 0
let numberOfGiraffes animalsOnArk
+=
= 2
numberOfGiraffes
let numberOfElephants = 2 animalsOnArk += numberOfElephants
let numberOfAntelope = 4 animalsOnArk
+= numberOfAntelope
After two giraffes, two elephants, and four antelope board the ark, the final value for animalsOnArk is 8. What a zoo!
A FEW QUICK
COMMENTS
ABOUT
COMMENTS
Most programming languages come with a way to write comments inline with the code. Comments are notes that are ignored by the computer and are there to help « the humans reading the code understand what's going on. Although a program will run fine without any comments, it’s a good idea to include them for sections of code that might be unclear or confusing. Even if you’re not going to show your program to anybody else, your comments will help you remember what you were doing or thinking when you wrote that code. It’s not uncommon to come back to a piece of code you wrote months or years ago and have no idea what you were thinking at the time. There are two ways to add comments in Swift. The first way is to put two forward slashes (//) in front of the text you want to add. These comments can be placed on their own line, like this: // My favorite things
32
CHAPTER2
Or they can be placed on the same line as a line of code—as long as the comment comes after the code: var myFavoriteAnimal = "Horse" // Does not have to be a pet
The second way is used for long comments, or multiline comments, where the start and end of the comment is marked by /* and */. (Note that we'll use --snip-in this book to show where there are more code lines that we've omitted for space.) fs
This block of code will add up the animals that walk onto an ark.
af { var animalsOnArk = 0 let numberOfGiraffes = 2 animalsOnArk += numberOfGiraffes
--snip--
} Multiline comments are useful when you debug your code. For example, if you don’t want the computer to run part of your code because you're trying to find a bug, but you also don’t want to delete all of your hard work, you can use multiline comments to comment out sections of code temporarily. When you format a chunk of code as a comment, the computer will ignore that code just like it ignores any other comment.
WHAT YOU LEARNED In this chapter you learned how to write code in a Swift playground, which lets you see results right away. You created variables and constants and learned how to use the basic data types and operators that you will be seeing again and again as you write your own computer programs. In Chapter 3, you will be using conditional statements, which tell the
computer which code path you want it to go down. The code path is chosen based on a condition’s value.
LEARNING TO CODE INAPLAYGROUND
33
ae
aero
-
on AS pee he
ail tlayty FE
MAKING
CHOICES
Now that we’ve covered how to create constants and variables, you're ready to learn how to tell your computer to make choices. This chapter is about controlling the flow of a computer program by telling the computer which path to take. When we talk about flow, we’re referring to the order in which the statements of the program are executed. Up to this point, you’ve only seen statements performed in the order you've typed them. You’ve done some cool things with this, but by telling the computer how to make choices about the order of executing
statements, you can do even more. To get the computer to make a choice, we’ll use conditional statements that tell the computer to run some code based on a condition’s value.
You already use conditional statements to make choices every day! For example, before you leave home in the morning, you check the weather. If it’s sunny, you may put on a pair of sunglasses. If it’s raining, you grab your umbrella. In each case, you’re
checking a condition. If the condition “it is raining” is true, then you take your umbrella when you leave the house. When the condition could be true or false, it’s called a Boolean
expression. The Bool data type that you learned about in Chapter 2 is used to represent the value true or false.
gd
BOOLEAN EXPRESSIONS A common type of Boolean expression is one that compares two values using a comparison operator. There are six comparison operators. Let’s start with two simple ones: 7s equal and is not equal.
IS EQUAL AND IS NOT EQUAL You'll use the is equal and is not equal comparison operators a lot. Is equal is written with two equal signs next to each other, like this: ==. Js not equal is written with an exclamation mark and one equal sign, like this: !=. Let’s try them both out in the playground! o .2) // This is wrong and will give you an error © 3+5=8 In plain English, the line at @ says, “three plus two equals five,” which is
a true statement, and the output in the right pane will confirm this as soon as you finish typing it. At @, the line says, “three is not equal to five,” which is also a true statement. Note that ® is an error. Do you know why? While = and == look a lot alike, remember that a single equal sign (=) assigns values. That statement reads, “Put the value of 8 into something called 3 + 5,” which doesn’t work. In Swift, the == operator also works with other data types, not just
numbers. Let’s try making some other comparisons.
3G
CHAPTER 3
// Comparing strings let myName = "Gloria" myName == "Melissa" myName == "Gloria" myName == "gloria" var myHeight = 67.5 myHeight == 67.5 // This is wrong and will give you an error myHeight == myName
"Gloria" false true
false 67.5 true
The line at @ is a tricky one; did you expect it to be true? Those two
strings are close but not exactly the same, and an is equal comparison is true only if the two values match exactly. The constant myName has a value of "Gloria" with a capital G, which is not the same as "gloria" with a lower-
case g. Remember in Chapter 2 when we said that you can’t use math operators like + and * on things that aren’t the same data type? The same is true for comparisons. You can’t compare things that are different types. The line at @ will cause an error because one is a String and the other is a Double.
GREATER THAN AND LESS THAN Now let’s look at four other comparison operators. We’ll start with greater than (written as >) and less than (written as 7, which reads “9 is greater than 7,” is true. Often, you'll also want to know if something
is greater than or equal to something or less than or equal to something. There are two more operators that cover those cases: greater than or equal to (which looks like >=) and less than or equal to (which looks like 7
than true
// Less than Chace all
true
// Greater than or equal to eho pl SS 7
true
3+4>7 // Less than or equal to
false
5 + 6 = heightToRideAlone{ © ® print("You are tall enough to ride this roller coaster.")
40
CHAPTER 3
Here, we set 48 inches as the minimum height at which a kid can ride our roller coaster alone, and we set our rider’s height to 49.5 inches. At ®, we test
whether the rider’s height is greater than or equal to heightToRideAlone. If it is, the program says that they are tall enough to ride the roller coaster. To write our if statement, we put the keyword if in front of the
condition height >= heightToRideAlone. Then we wrap the code that we want to execute when that condition is true in a set of braces @. Because
our rider is tall enough, the computer will print "You are tall enough to ride this roller coaster."
Hooray! Let’s see what happens if we change our rider’s height. Change height to a number less than 48.0. This time, because the condition in the if statement evaluates to false, the program skips all of the code in the
if statement and nothing happens. else Statements Often, you’ll want to tell the computer to do one thing if a statement is true but something else if that statement is false. To do this, after the if state-
ment and block of code, just type the keyword else followed by another block of code that you want to execute when the if condition isn’t true. If the rider isn’t tall enough to meet the condition, let’s have the computer tell
them they can’t ride the roller coaster: if height>= heightToRideAlone { print("You are tall enough to ride this roller coaster.") } else { print("Sorry. You cannot ride this roller coaster.")
} Now if you change the rider’s height to less than 48 inches, you'll see "Sorry. You cannot ride this roller coaster." That’s because the else statement at @ tells the computer to print that message if the statement evaluates to false. In plain English, this is like saying, “If the rider is tall enough
to ride the roller coaster, say they can ride it. Else, say they can’t.” else if Statements
We could also test different conditions for the rider’s height to create more rules for riding the roller coaster. We can do this by adding else if conditions. Let’s add a new minimum height that requires the kid to ride with an adult: let heightToRideAlone = 48.0 let heightToRideWithAdult = 36.0 var height = 47.5
MAKING CHOICES
41
if height >= heightToRideAlone { print("You are tall enough to ride this roller coaster alone.") } else if height >= heightToRideWithAdult { print("You can ride this roller coaster with an adult.") } else { print("Sorry. You cannot ride this roller coaster.")
} The else if statement at @ checks whether the rider’s height is greater than or equal to heightToRideWithAdult. If a rider is shorter than 48 inches but taller than 36 inches, then the line "You can ride this roller coaster
with an adult." appears in the results pane. If they are too short to ride alone or with an adult, then the computer prints "Sorry. You cannot ride this roller coaster."
else if statements are neat because you can use them to test lots of different conditions, but it’s very important
that you pay attention to the order of these conditions. To show you what we mean, change the rider’s height to 50.0 so that they are tall enough to ride alone. Then,
change the order of the conditions in our if else statement by making height >= heightToRideWithAdult the first condition and height >= heightToRideAlone the second condition. What do you think will be printed? Take a look at Figure 3-1 to find out. oA
P)]
~~) MyPlayground
//2 Playground — nouns a place where people can play
#=#=
us. 90...
08
| |
let heightToRideAlone = 48.0 let heightToRideWithAdult = 36.0 var height = 50.6
if height
>= heightToRideWithAdult
print("You
} else
48 36 50
can
if height
ride
this
{
roller
coaster
>= heightToRideAlone
// This will NEVER get printed out print("You are tall enough to ride alone.") } else
with
an
adult.")
“You can ride this roller coaster with an adult.\n"
{ this
roller
coaster
{
print("Sorry.
You
cannot
ride
this
roller
|You can ride this roller coaster with an adult. }
—
—
coaster.")|
ne
een
oe
Figure 3-1: Be careful with your ordering of else if statements. You can see that even though the rider is taller than heightToRideAlone, the program prints "You can ride this roller coaster with an adult." which is the expected output for a rider whose height is greater than heightToRideWithAdult but less than heightToRideAlone. We get this result because the rider’s height 42
CHAPTER
3
matches the first condition, so the computer prints the first sentence and
doesn’t bother checking anything else. Once any part of an if or else if statement is found to be true, the rest
of the conditions won’t be checked. In our example in Figure 3-1, the first condition is true, so the rest of the conditions are skipped. This can lead to
unexpected results in your programs, so if you ever run into problems in your if or else if statements, check the order of the conditions! When you're working with if, else, or else if statements, there are
a few important rules. The first is that you can’t have an else or an else if statement unless you write an if statement first. The second is that although you can have as many else ifs as you want after an if, you can have only one else—and that else must be last. The else is the catch-all case if none of the other things has happened.
CODE
WITH
STYLE
Pay close attention to the coding style that we use in this book. By coding style, we mean the way that the code is written, the number of spaces used, the indentation of certain lines, and what things go on a new line. Take a look at this code: // The opening brace, {, of a block of code goes on // the same line as the condition if height >= heightToRideAlone { // Statements
inside a block of code should be indented by 4 spaces
print("You are tall enough to ride this roller coaster alone.") // The closing brace,
}, of a block of code goes at the start of a new line
} else if height >= heightToRideWithAdult
{
// Brea blank lines can be added between // to make the code look less crowded
print("You
statements
can ride this roller coaster with an adult.")
} else {
print("Sorry. You cannot ride this roller coaster.")
Notice that after the if condition we leave a space and then place the opening brace, {, on the same line. The block's closing brace, }, always goes
at the start of the next new line. The statements contained within the braces are indented by four spaces. This is something that Xcode does automatically for you to make the code more readable. Feel free to add blank lines if it makes it easier for you to read. In general, you should always have at least one blank line before a chunk of code such as an if statement.
MAKING
CHOICES
43
SWITCH STATEMENTS Whereas an if statement is used only to evaluate a Boolean expression (something that must be true or false), a switch statement can evaluate and
branch out on any number of conditions. You could use a switch to check the value of an integer and tell the computer to do one thing if the integer equals 1, something else if the integer equals 2, and so on. Or, you could
create a string called dayOfTheWeek and write a switch statement that makes the computer do something different based on the value of dayOfTheWeek. When the computer finds the first match, that block of code is exe-
cuted. Take a look at the following code, which assigns student projects for different grade levels: var studentGrade =5 var studentProject = "To be determined"
switch studentGrade © ® case 1: studentProject case 2: studentProject case 3: studentProject case 4: studentProject case 5: studentProject © case
{ = "A country of the student's
choice"
= "The Iditarod" = "Native Americans" = "A state of the student's
choice”
= "Colonial times"
6, 7, 8:
studentProject @ default: studentProject
= "Student's choice" = "N/A"
} The switch statement starts with the keyword switch followed by the control expression. In this example, the control expression is the variable studentGrade.
After the control expression, a set of braces begins
at @, and the body of the switch statement is inside these braces. The body of the switch statement is made up of one or more cases. In this example, there are six cases total.
Each case starts with the keyword case followed by a value and a colon, as shown at @. If a case statement matches
the control expression, the code just after the case will run. Each case must have at least one line of code, or
youll get an error. In this example, switch is used to change the string assigned to the variable studentProject from "To be determined" to the string in the case that
matches the control expression.
44
CHAPTER 3
Note that you can have multiple cases all do the same thing. You can see that students in grades 6, 7, and 8 all get to choose their own projects ®.
We specify this by writing the keyword case and then a comma-separated list of values. Finally, a switch statement must account for every possible case or value of the control expression. In our example, because studentGrade is an Int,
our switch statement needs to have a case for all possible Int values. But this would take a really long time to write since there are so many! For example, -7 is an Int, as is 1,000. Do you really want to write 1,000 cases?
Instead of writing a separate case for every value, you can use the keyword default as the last case, as we did at @. You simply type default followed
by a colon (default:) and then whatever code you want to run if none of the other cases match. Notice that the default case doesn’t have the word case
in front of it. The default case is really helpful for taking care of values that you might not expect and lets you avoid writing so many case statements. In this example, we expect a value only of 1 through 8 for studentGrade, so we
use the default case to cover all other possible values. Try running this switch statement and see what you get. Then try changing the values to test for different conditions. Play around with it!
WHAT YOU LEARNED In this chapter, you learned how to program the computer to make choices based on conditions using if and switch statements. You learned how to write Boolean expressions and compound expressions, and about the different comparison operators. Conditional statements are an essential programming tool
and are seen in almost every useful program. In Chapter 4, we’re going to tackle another important type of programming statement— the loop. Loops tell the computer to do some-
thing over and over again until it is time to stop the loop.
MAKING
CHOICES
45
ae
roto pp Ser,
ae
aS
a ne, wy : wes
oF
ES
Uyoes
YY Sp
hicesi nak
;
‘osey Se bas abe
Rice
pA
;
és
gies
on
Fa
a
ents
j
mabe
snes ar soemipa ine
as 21 SRI Oke gored cabnetierae
nie ed
rslges dasJRAvin
4 hela Ri
oha Ae: Yonge
te. ei
‘akoteuney’sSF Lop) irtety Ba spat es ae Lite
| :
Pa
i
ve |
ea
MOA _
2 WR
ba
as sul is A AERINY i Many abs)
wD
eine
i Painy 20
net
2
vey a apeusks Mant vatoete PO
MR PRA
es Ma a
:
a _
:rie
z
ess fay)
any
4 tp
Vere
naterrtinclr “A ee
aA
eT —
svi
Vtg
7
a
i agen y!
ve
me
‘ iets! et
yee
- sia wife
Bc
e
-
7
Reta
:
7
;
‘
-
a -
{are a
-
1:
rj =H
eee
oe
%
no
i.”
i]
:
wae Begin
ee
ie. Sore:
;
tenis
-
; ~telety
-
oil Goa
a a
e
“oe
sys
ort vat hay” Aw
:
a
Lae? oie, sous
a 7
e
ope
saltoh
Hh hice nse
tw Pater
Si
Neg
i. ay
rai
tinal
Lees
prows initia & ako
has ™
& srg
Saree
aA TNG
wentvrs gate
be oa. ge "¢ ety
a :
ek
hatekerih pif arade 788 ay
1%,
PL -
ae rigs
aye Set) Si =
Sais
-
Mies
PREP
Son MHL
a!
aiegy
vik tno ualtywag tained
;
Ni
Sivnany voy Tal
ca ia
are. ees at;
Sel
ee 2
PUES © * ca Tyiety aay
= Sa 28
Get
oe=
ig
Coarse
i 3 ni are! Mitel spitsA Pipa Pb act inneat is
Ls, ihe Seder
ee
By Paige’ ;
ike ad otaplente AT FS rial.=
ee Bie wit iis ith ot
es‘7Pres
tre
7)
ead
iY+ erGi: may4wt
. PIERCE, Mets se rane 9ates
2
"us a
Ke
nee
Aerk eB Nir tee. "3 SOS
ae
Sut
ew) etl a
srt an
Amst roteels aes weienags Bap
-Y Fg
gl
eureeasie
Ged tay reyes
debs Hie
eo
at
rer aanag
oaks 19 sure, i ttt 7 hs Yara
or
7
"4
.
WRITING
CODE
THAT
LOOPS
You just learned that you use conditional statements to run different branches of code depending on which conditions are met. Loops are another way you can control the order of your programs. With a loop, you can tell the computer to execute a block of code as many times as you want. This lets you reuse chunks of code again and again so that you don’t have to rewrite them! In Swift, there are two main types of loops: for-in loops and while loops. The for-in loop tells the computer to run a loop a certain number of times, and it’s useful when you know right off the bat how many times you want the code to repeat. The while loop tells the computer to keep running a loop over and over until a certain condition is met, which is great when you're more interested in repeating code based on events or conditions in your program. Let’s dig into each type of loop and learn more about it!
OPEN THE DEBUG AREA Before we get started writing loops, let’s make sure your playground is
set up to display the debug area. When you write for-in loops in the playground, the results sidebar on the right tells you only how many times a loop runs. To see the loop’s output, you need to display the debug area of the playground by selecting View > Debug Area > Show Debug Area ($-SHIFT-Y). If this menu says Hide Debug Area, then it’s already showing
the debug area, and you don’t need to do anything. When you show the debug area, it appears at the bottom of your playground by default, and you can drag the divider line at the top of it to make it taller or shorter.
LOOPING THROUGH RANGES AND COLLECTIONS WITH FOR-IN A for-in loop tells the computer to run the
loop over a range of numbers or for each item in a collection. We’ll talk more about collections in Chapter 6, but for now, think of a collection as a group of items—like a bag of marbles or a case of trophies.
Let’s see how we loop through a range of numbers first.
SAY HELLO! You can use a for-in loop to tell the computer something like, “I want to run this bit of code 4 times.” To do this, you write the for keyword, followed by a variable to count how many times the loop runs, then the in keyword,
and finally the range of numbers that you want the loop to run through. Let’s write a simple for-in loop that prints your name 4 times: for @number
in @1...4
{
print("Hello, my name is Colin.") // Use your own name here!
The for-in loop begins with the keyword for, followed by a variable @ that will be used as a counter to go through the range of numbers. We named our counter variable number, but you can give this variable any name you want. After the counter variable comes the keyword in. This keyword
tells the computer to expect a range of integers. After in, we provide the range that we want the for-in loop to use, 1...4 @. This is called a closed range from 1 to 4, and it indicates that the count starts at 1 and ends at 4. The three-dot symbol (...) is the closed range operator.
48
CHAPTER
4
Let’s add a line to our for-in loop so that we can see how number increases
from 1 through 4. Add the following line right after the line that prints your name inside the loop:
print("And the value of number is now @\(number).@\n")
Inside the for-in loop, we use number just as we would any other variable. This statement prints a string that contains the value of number. To embed variables and constants into strings, you type a backslash and then enter the variable or constant you want to print in parentheses, just like we did at ®. This prints the variable’s value with the rest of your string. Pretty cool! To make the output prettier, at @ we also added an empty new line at the end of the sentence by writing the special character for a new line, \n. When that sentence is printed, the computer does not print \n but instead adds a new line, like when you press RETURN or ENTER on your keyboard. Your screen should look like Figure 4-1. If you don’t see the printed text, make sure the debug area is turned on by pressing #-SHIFT-Y.
OBO: Ba
Pa i at
een
|Thinking
of a number
Sao
between
‘Hmmm... |Hmmm...
let me guess. let me guess.
|Hmmm... |Hmmm... Hmmm... Hmmm...
let let let let
me me me me
guess. guess. guess. guess.
Is Is Is Is
it it it it
|Hmmm... Hmmm... Hmmm... Hmmm...
let let let let
me me me me
guess. guess. guess. guess.
Is Is Is Is
it it it it
Hmmm... let me guess. You guessed my number! |
aeenn
Ne
1 and 2@.
Is it 20? Is it 9?
aes
Guess
em
what
al
it is.
177 1? 10? 15?
16? 167 3? 157 Is it 7? The
correct
guess
was
7!
Figure 4-2: Output from the number-guessing program
SHRINK AWAY The repeat-while loop is very similar to the while loop except it’s written dift ferently and the condition to end the loop is checked after the loop runs. We will test the repeat-while loop by deleting the letters in a sentence until it disappears. Try out the following code: import Foundation
var shrinking = “Help! I'm shrinking away!" @ repeat { print (shrinking) shrinking = @String(shrinking.characters.dropLast())
} © while shrinking.characters.count
52
CHAPTER 4
> 0
In this example, we need to use a method that chops off the last character in a string. We need that same Foundation framework that
we used in our guessing game, so enter import Foundation at the top of your playground. (We’ll discuss methods in more detail in Chapter 8.) When your computer sees a repeat-while loop, it runs the block of code after the repeat keyword © and then checks whether the con-
dition after the while keyword ® is true. In our example, we start by creating a variable string called shrinking. In our repeat block, we print our string, and then we cut off the last character. You don’t have to memorize or understand the dropLast() method that does this; just know that the code at @ removes the last character from our string.
We are making a shorter string out of our
shrinking string by taking off the last character and then saving that shorter string in the shrinking variable. This updates the value of shrinking to the new, shorter string. And in this case, we want to keep removing characters until we have no characters left. So the condition of our while loop is to repeat this process as long as the number of characters in shrinking is greater than 0. To determine the number of characters in a string, you enter .characters count after the string name. Check out Figure 4-3 to see the incredible shrinking sentence!
&.
Came ae fetal re snetiiee enn | Neb! I. secartainn va
|expt I'm pri rr : pee I etadr’ pes oe piebxg
peg
lt
pela Pear ik eae eae sch ae ue 4 aa ‘a Figure 4-3: Help! I’m shrinking away!
WHICH LOOP TO USE? As you can see, there are several ways to create a loop in your code. It’s up to you, the programmer, to pick the one that’s right for what you need to do. Keep in mind there is often no single right answer because the for-in,
while, and repeat-while loops can do the same thing, depending on how they’re written. You may find that you need a while or repeat-while loop when you don’t know how many times a loop needs to run, but you can
accomplish almost every for-in loop with a while loop. It’s usually best to pick the one that you understand the best. It’s also perfectly fine to change your mind later and try a new technique if you think that a different type of loop will work better for a particular situation. The first code you write doesn’t have to be perfect, and in fact (even for experienced programmers) it almost never will be! But the point of coding is to practice and problem-solve: write a little code, see how it works, and then go back and make it better. WRITING CODE THAT LOOPS
53
NESTING AND SCOPE So now you know how to write loops and conditional statements to make choices. You can also combine those elements in just about any way that you want. For example, you can put an if statement inside a for-in loop, a while
loop inside an if block, or a for-in loop inside another for-in loop. When you combine loops and conditional statements, there are two important concepts you need to keep in mind: nesting and scope.
NESTING BLOCKS OF CODE When you put one code block inside another block, it’s called nesting. So if you write an if statement in a while loop, you would call that a nested if statement. Remember that when we say code block, we are referring to the code between opening and closing braces, {}. As an example, enter the following code, which outputs a triangle-shaped pattern of asterisks and dashes: for count in 1...10 { // NEST A IP eCOunte oa2e—=—= Ont // NEST B var starString = for starCount in 1...count f/ONEST
{
EC
starString += "*"
} print(starString) } else { // NEST D
var dashString = for dashCount in 1...count
{
// NEST E
dashString +=
}
print(dashString)
Take a look at Figure 4-4. We added some color to Xcode to help you see each nested block of code.
You can nest as many blocks of code as you want. In this example, we’ll refer to each block of code as Nest A, Nest B, Nest C, and so on. As you
can see in Figure 4-4, our program contains an outermost Nest A, which includes all of the code inside the for count in 1...10 statement. Nest A contains two nested blocks of code, Nest B and Nest D. And each of those nested blocks of code also contains a nest: Nest C is inside of Nest B, and Nest E is inside of Nest D.
54
CHAPTER 4
//; Playground _ for count
14 8
- noun:
in 1...10
%
a place
where
people
can
play
{
2
‘
(5 times)
iam 2
5
y Bake
(5 times)
: 4
(5 times)
&
[a ie
Ba , 4g Kid:
(5 times)
y
Figure 4-4: A nested if-else statement with nested for-in loops
Now let’s dig into the code and see what’s going on. At 9, there’s an outermost for-in loop, which we call Nest A, that will run 10 times as count
increases from 1 to 10. Inside that for-in loop, there’s a nested if-else statement at @ that will check whether count is even or odd. That if statement contains Nest B. To check if a number is even, we use the modulo operator (%), which tells us what the remainder will be when an integer is divided by
another integer. If a number is divided by 2 and the remainder is 0, then it must be an even number. So to figure out if count is even, we check whether count % 2 == 0.
If count-is even, we print a string of stars (*). We use count to determine how many stars to print. We do this by creating an empty starString and then using a nested for-in loop, Nest C, at ® to add a star each time starCount iterates from 1 to count. After the nested for-in loop is finished, at @ we print our starString, which now has count number of stars. We print a nested else statement ©, which we’re calling Nest D. When count is odd, we print out a string of dashes instead of stars, as instructed in Nest E.
CONSTANT AND VARIABLE SCOPE In programming, a variable has scope, which refers to where the variable exists and where it can be used. When you declare a constant or variable inside a nested block of code, that constant or variable does not exist out-
side that nested block. That means its scope is limited to the block of code in which it was declared and to any nested code in that block. Figure 4-5 shows the scope of the variables of our nested code.
WRITING CODE THAT LOOPS
55
//:
Playground
for
count
- noun:
in 1...10
a place
where
people
can
play
{
(5 times)
(5 times)
(5 times)
(5 times)
Figure 4-5: The scope of a variable or constant is limited to the nest in which it was declared, as well as any code nested in that nest.
There are five variables declared in our program: count, starString, starCount, dashString, and dashCount. The outermost nest, Nest A, can see
only count. It doesn’t have access to any variables or constants inside its nested blocks of code, which means you can’t use variables or constants that are declared in Nests B or C. The variable starString is declared in Nest B. Nest B therefore has access to starString as well as anything created in Nest A, which includes count. Nest C has access to starCount, starString, and count.
Similarly, in the else clause, Nest D has
access to count and dashString, and Nest E has access to count, dashString, and dashCount.
If you try to use a variable that a block of code can’t access because it’s outside its scope, you'll get an error. For example, you can’t print dashString inside the outermost nest,
Nest A.
Let’s take a look at another example. We’ll write code that creates a greeting. If it is morning, we want the greeting to be “Good Morning.” Otherwise, we want the greeting to be “Good Afternoon.” Enter the following code into your playground: let isMorning = true
if isMorning { var greeting = "Good Morning" } else { var greeting = "Good Afternoon"
}
print(greeting)
56
CHAPTER 4
When you print greeting after this if-else statement, you get an error, as shown in Figure 4-6. The variable greeting is outside the scope of the if-else block, so the computer doesn’t know what greeting is. z BA
|
s& MyPlayground
//: Playground — noun: a place where people can play. .——S—~™ import let
UIKit
isMorning
= true
if isMorning { var greeting } else { var greeting
true
= "Good Morning" = "Good
Good Morning
Afternoon"
@ print(greeting)| ==
Useotinresoived identifier ‘greeting’
[el> Figure 4-6: Trying to access greeting outside of its scope gives an error.
To solve this problem, you must declare greeting outside the if-else
block. Rewrite the greeting code as follows to output the greeting: let isMorning = true @ var greeting = ""
if isMorning { greeting = "Good Morning"
} else { greeting
"Good Afternoon"
@ print(greeting) a
This time, we declared greeting as an empty string before the if-else block, at ®. Then, we set greeting to be either “Good Morning” or “Good Afternoon” depending on whether isMorning is true or false. Finally, we print the greeting at @, after the if-else block, because it was declared in
the same scope as the print statement.
WHAT YOU LEARNED In this chapter, you learned how to repeat code using loops. You learned that you can use either a for-in loop or a while loop to accomplish many of the same goals. A for-in loop is perfect for looping through a collection of items and doing one thing for each item, and a while loop is better suited
when you do not know how many times a loop needs to run. In Chapter 5, we’ll introduce a new kind of variable in Swift—optionals.
Optionals are variables that can either have a value or no value at all. They are useful when you need to create a variable, but you don’t yet know its value.
WRITING CODE THAT LOOPS
57
aio Se ibpn ine tia: eeu me ~fare We
Men
loth
oF
Geli i oom Ke
oats. sia
eat
‘i ee
ee
a
ruvenOeMeni
Wess ee ale Nan,
“ae
era
.
etgiAer, rv,
iy. :shee
st hactieshis
fh
ay
: CES 7 a
on
ee
are! Ole nS Balers AR wires ones ded re dtd ob (40 PRS
nin en
ea
ay,
; ;
ttaparas a
: ee
Buesc
tap et ek
-
> ~
:.
Omg
i
= te
Soe
omeane
ee caked
a
= ae, : nae eens _ sett fp PA pees a, veer OF lee thea
1teak, Sah 3, eee
deesee
eee
iy Ree
i ; ihsei ey 1
RAR
?ey ina
Ke
we vetiasar dy fecaeit
. A
‘es
byAis i k Y a | r ae rit eR oN
foie
Re
hye
F
Weare
f
:;
note »tO> SFr | a eee yi
)
a?
rt
oh
fe bs
‘4 Pit sail — . Uy iene vrrart mlgpeadl Avegy oR A
, ied thas
ae Aghia ly
wr 2 che ae hy lla aL uctirier >ud e endshow tae siirmidaeg® Bu Wha i ytcis ‘ange op ak —
7 m
fos
40‘il whence TES sige C piney on
m
oF
u
?
"
ike ye
bciha pny
= MyPlayground
//; Playground
— noun:
var
grade
=
var
Se
aeke
a place where
people can play
String?
// Or you can set an optional futureTeacher = nil // You
CANNOT Set a ee
ans ee = pil
a.
js
5
nil
// You can give an optional a value futureTeacher = "Ms. Gleason"
|
|
Se
Ms. Gleason
to nil nil to nil
[zl > Figure 5-1: You can’t set a non-optional to nil.
UNWRAPPING
OPTIONALS
Optionals make your code safer because they force you to plan for a situation in which they have no value. But this also means they require a little more work to use. For example, you can’t use an optional String the same way you would use a regular String. First, you need to check if there really is a String stored in your optional. If there is, then you can use it like any other String. To check if your optional has a value that you can use, you need
to unwrap it. Unwrapping an optional is like taking it out of a box. You wouldn’t play with a birthday present without taking it out of the box, right? Well, you can’t use an optional in your code without unwrapping it first, either. There
are a few different ways to unwrap optionals. Let’s see how they work!
Forced Unwrapping One way to unwrap an optional is through forced unwrapping. Use forced unwrapping when you know that an optional has a value and you want the computer to access that value directly. You do this by entering an ! after the optional name. Enter this code into your playground: var futureTeacher: String? futureTeacher = "Mr.Gale" print("Next year I think my teacher will be \(futureTeacher).") print("Next year I know my teacher ~ will be \(futureTeacher!).")
nil "Mr.Gale" “Next year I think my teacher will be Optional("Mr.Gale").\n" "Next year I know my teacher + will be Mr.Gale.\n"
In this example, we set futureTeacher to "Mr.Gale". If we try sticking the optional String variable futureTeacher into a print statement @, the value
KEEPING YOUR PROGRAMS
SAFE WITH OPTIONALS
61
is printed as Optional("Mr.Gale"). That’s not ideal! We just want the string "Mr.Gale". To get that, you need to unwrap the optional. At @, we forceunwrap futureTeacher using futureTeacher!. Now the printed line "Next year I know my teacher will be Mr.Gale.\n" looks as expected. When you use forced unwrapping, you must be sure that the optional has a value. If it’s nil, you'll get an error. To see this for yourself, set futureTeacher to nil instead of "Mr.Gale", as shown in Figure 5-2. If you force-unwrap an
optional and it has a nil value, your program will crash. | 88
~
& MyPlayground
//; Playground - noun: a place where people can play
wa
i
i
var futureTeacher: String? futureTeacher = nil
EL
iS
year
I _think _my tescher, will BeBsr
ae *)
© print("Next year Iknow my teacher will be\(futureTeacher!).") “@berror
‘Next year 1 think |my teacher will be ‘nil. fatal error: unexpectedly found nil while unwrapping
an Optional
value
L
Figure 5-2: Force-unwrapping an optional with no value will cause an error.
Forced unwrapping should be used with caution and only when you can answer yes to the question, “Do I know this optional will always have a value
at this point in the code?” You can make sure that an optional has a value by first checking whether it’s equal to nil before trying to unwrap it. This is a safe way to force-unwrap an optional: var futureTeacher: String? if futureTeacher != nil { eo © let knownTeacher = futureTeacher!
print("Next year \(knownTeacher) will be + my teacher.") © } else { print("I do not know who will be # my teacher next year.")
"I do not know who will be 2 my teacher next year.\n"
At @, we check to make sure that futureTeacher has a value before we
force-unwrap it. If futureTeacher is not equal to nil, we force-unwrap it and store its value in the constant knownTeacher @. If futureTeacher is nil, we print "I do not know who will be my teacher next year." using an else statement at ©.
Optional Binding Another way to unwrap an optional is to use optional binding. Optional binding works by temporarily binding the optional to a constant or variable and then providing a block of code that will run only when the optional does have a value. We do this using an if-let statement.
62
CHAPTER
5
Add this code into your playground to see an if-let statement in action: @ if let knownTeacher = futureTeacher { print("Next year \(knownTeacher) will be + my teacher.") @ } else{ print("I do not know who will be # my teacher next year.")
"I do not know who will be < my teacher next year.\n"
The if-let statement checks whether the optional futureTeacher contains a value. If it does, the value will be assigned to the constant knownTeacher O, and the block of code in the braces that follows will be executed. In this case, the optional futureTeacher doesn’t contain a value, so the block of code
following the if-let statement isn’t executed. If you want something to happen when your optional has a nil value, then you can write an else block, like we did at @. In this example, we’re
telling the computer to look at futureTeacher and if it contains a value, the computer should call that value knownTeacher. If there’s no value in futureTeacher, our program will output "I do not know who will be my teacher next year."
Did you notice the similarity between the block of code in the iflet statement and the block of code that you wrote checking whether futureTeacher is nil before force-unwrapping it and setting its value to knownTeacher? So, for example, this: if let knownTeacher
= futureTeacher
{
print("Next year \(knownTeacher) will be my teacher.")
is a better and more concise way of writing this: if futureTeacher != nil { let knownTeacher = futureTeacher! print("Next year \(knownTeacher) will be my teacher.")
Try changing futureTeacher to a teacher’s name and run this if-let statement again. You should see the sentence "Next year teacher will be
my teacher." filled with the name you typed.
Although this type of statement is called an if-let statement, you can also use if-var and temporarily assign the optional value to a variable instead of a constant. It’s important to note that we’re just temporarily assigning the value in futureTeacher to the constant knownTeacher. The constant knownTeacher only exists inside of the if-let statement’s braces. If you want to access the value of futureTeacher later in the program, you'll have to make another if-let
KEEPING YOUR PROGRAMS
SAFE WITH OPTIONALS
63
statement. That’s what we mean when we say that using optionals requires a little more work on your part, because you'll have to unwrap the optional each time you want to use it. Optional binding is a safe way to unwrap optionals when you're not sure if they contain a value. If the optional is nil, you won’t get an error, and instead you can control what happens using an else statement. You may be asking yourself, “How could you not know whether something has a value?” In our example, it’s quite obvious that futureTeacher doesn’t have a value because we set it to nil. But there are many times when you won't know whether an optional has a value. For example, suppose we asked the user to input a name for futureTeacher. The user may have typed a name or not. Users can be unpredictable. Maybe they were distracted and forgot to enter a name. There’s no way to see what the user is doing until runtime—that is, when the program is actually running. If our program needs the user to set the value for futureTeacher, then it has to be ready to handle both possibilities (if the user typed a name or forgot) because
at runtime either could be true.
Implicitly Unwrapped Optionals As you have seen so far, optionals need to be unwrapped before your program can access the data they hold. Usually you will unwrap an optional every time you need to use it. But there are some rare cases where you will have a variable that has to be an optional and will always have a value. In these cases, rather than unwrap the optional every time you use it, you can declare it as an implicitly unwrapped optional. This tells the computer that the variable is an optional but will always have a value. An implicitly unwrapped optional, therefore,
ie
does not need to be unwrapped every time you use it; it’s automatically unwrapped for you. Instead of creating the optional with a ? after the data type like a regular optional, you create an implicitly unwrapped optional by typing an ! after the data type. You might be wondering when you would ever use these implicitly unwrapped optionals. A common use is when you write an app with a storyboard. When you want to connect variables in your code to objects in the storyboard, you make them implicitly unwrapped optionals. You'll see these come up in Chapter 10 while you’re creating the Birthday Tracker
app. These variables need to be optional (because the storyboard requires
it), but they will always have a value (since they are connected to the storyboard, the storyboard will always give them a value before you use them). Other than in this special case, you shouldn’t be using implicitly
unwrapped optionals very often. They aren’t as safe as regular optionals and can cause your program to crash if used incorrectly. It’s best to stick with regular optionals as much as possible.
64
CHAPTERS
A SPECIAL KIND OF OPERATOR:
??
There’s a special kind of operator that’s very useful when you’re unwrapping optionals: the nil coalescing operator. It’s impressive sounding, isn’t it? It’s actually quite easy to use, though, and can be a timesaver. The nil coalescing operator is written as a pair of question marks between an optional and a default value, like optionalThing ?? defaultThing. When the optional has a value, the value will be used as usual, but when the optional is nil, the nil coalescing operator will use the default value instead.
Let’s try an example with this operator: let defaultLunch = "pizza" var specialLunch: String? var myLunch = specialLunch ?? defaultLunch print("On Monday I had \(myLunch) for + lunch.") specialLunch = "shepherd's pie" myLunch = specialLunch ?? defaultLunch 80°86 © o print("Today I had \(myLunch) for lunch.")
"pizza" nil "pizza" "On Monday I had pizza for + lunch." "shepherd's pie" "shepherd's pie" "Today I had shepherd's pie for lunch."
At @, we create an optional String variable called specialLunch. Next, we set a variable called
myLunch to either be the value of specialLunch if it contains a String or defaultLunch if it doesn’t 8. At ®, when we print the value of myLunch, we can
see that it’s the default value of "pizza" because specialLunch is nil. When we set specialLunch to "shepherd's pie" ® and then use the nil coalescing operator again, the specialLunch value is unwrapped and put into myLunch ®. As you can see, the nil coalescing operator is a quick way to
either get an optional’s value if it has one, or use some other value if the it is nil.
WHAT YOU LEARNED In this chapter, you learned about optionals, a great feature that makes Swift a safe language. Optionals force us to know which variables might not have a value so we can prevent any potential problems in our programs. In Chapter 6, you'll learn about two collection data types: the array and the dictionary. Both are extremely useful for storing and managing collections of items. Items in an array are stored in an ordered list and can be accessed by an index number. Items in a dictionary are stored in unordered key/value pairs and can be accessed by the keys.
KEEPING YOUR PROGRAMS
SAFE WITH OPTIONALS
65
i]
a
7
‘
+
vss = i
;
; ur
aadeet
;
See jyatherene a
Lt
Tire
oe
j
rity
:
A
|.
¢ (ae
i
or
bed
-
:
Ea
:
re pa eats Te Pe er Pat Ful: a ‘h WRae ress pe ed jects me at
a
ie pF
Squat tl laee
atest tot se ae 1 atitieays
Sia bartes 1
ct See oF we
Ae
wl tes aoe Wit
ee ens EO ae
samiracenier Hyde:om:Poy Ailey allay
eave
A
:
Anas ee eas te
On ae
a
ae et Anco whe
OF iw, fs bi Hal eerie
PRA
HO
ka. anit $bslaps WRI
ee
iad.
sae wisoa angSky pr Gris heh a
ScWaianae sleet ie tna tae he
Powe. >
yal
Sadat
eae ivf PAR re
are eg “ame TG
ev ae Ming:oAlé Vet MO BA i:
ir. at, (anaes
a
a
baysines petri
oo repay PMS bases Vast, Pana eeee te her kee “ee
r a nr
-
‘2 hey
©
iva? > 5
‘@
A
yall washed 2 er, cll ‘Miess
(0
bab
kates
A
.
MR Pg
clin Hie
ee eeae
ee
“—
Se
ead
meer pac
GO
Mie
ve
|
a
L
a
Sip
|
i
Le
me Gane
Aaah
exs4\ a
fee Pore
Sa
A
Ce xo
oe =H) ge
A
12)
ye
eles
di54 5 « ea wey Wey
lh
Aer tt bs af art
ier
Se eS
;
Me
t rere aan e he
fia
“7N
i>:
ey
Aad
#34 a ae
ers
= |
an wis
Pons hal pen ohne ae moe PNR Hea Beep rien Cai bce ty
"2g ae sts
7
=SY
Srey
atl alin panne
Thee! See aE hte elt
rd
vo
OR
AyoAae
hee . #2
‘2&
Oeee Pe ae
nie NS: Oy Well
fe fia Qa wh jon
*
we
een ae
ridin
ea
seph
ee eet ule.ne oem
separ
SatTARR
sy, _
ne
oat ee e e RAR
Bc
U ‘heteae
ia
&
F
Redibyes 37s he ‘ i
taptise
‘4
‘
-
ete th
eA, a.
Gale
A we ia atcha:
i aire
vay ‘ey
Sts,
ater 2
”
bord rte:
aE
nla
Hoeowitett
oe
onl ari Ab EQ Gao
ae
wksa
NONE
Vik
od
as
ae
shite! EM). t heen Away & Stal OS. ay. Cheha ere: th Seta mains. Lies Hoe
PDs.
Py
a
eH “tage Pa
ae
o: :
Bey 5
Pe eke eee
Mek Poetap Rat: wteH sale aie: sah Stay ‘ a oe
e
re eran net Get
ee
| ag ee pea, satesee
arta nKsiee
ee.
Sepa heels: baal helen ;
pt ~~
é
3
ed a8
7hy
ee y
:
STORING COLLECTIONS IN DICTIONARIES AND ARRAYS
In previous chapters, you learned that you can store a single piece of information in a variable or constant. But what if you want to store a collection of things, like the names of all the places you've visited or all the books that you’ve read? In this chapter, we’ll introduce you to arrays and dictionaries. They’re both used to store collections of values. Using arrays and dictionaries, you can work with a lot of data at once and make your programs more powerful!
KEEPING THINGS IN ORDER WITH ARRAYS An array is a list of items of the same data type stored in order, kind of like a numbered grocery list. Items in an array are stored by their index, a number based on where the item is positioned in the array.
When you write a grocery list, you usually start with the number 1, but in computer programming, an index starts at 0, not 1. So the first item in an array is always at index 0, the second item is at index 1, the third item is at index 2, and so on.
Let’s create an your array, you can something in Swift program. Let’s say that you've visited.
array. If you already know what you're going to put into create it and initialize it with those values. To initialize is to give it some initial value so you can use it in your that you want to store a list of all of the national parks Enter the following into your playground:
@var nationalParks: @[String] "Zion", "Grand Canyon"]
= ["Acadia",
+
(Acadia, “Zion, )
» MyPlayground
7+ Playground var
- noun:
nationalParks
print("The print("The // This
a place where people can play
= ["Acadia",
first park that second park was
will
not
"Zion",
"Grand
ie
Canyon"]
I went to was \(nationalParks[@]).") \(nationalParks[1]).")
work
n
_ Print(*And the third park is \ eGnaniatiinisNGaST (isa @error “=
(nationalParks[3]).")
Bi beades tect (ir = iphee ar The first park that eS ‘went to was “Acadia. i The second park was Zion. fatal error: Index out of range ——s
Bea
rh on
eed
reer
=
a
Figure 6-2: Trying to access an index in the array where nothing exists causes an error.
ADDING ITEMS TO AN ARRAY One way to change an array is to add new items to it. There are a few different ways to do this, so let’s take a look at each.
First, you can use an array’s append(_:) method. Append means to add something. Using append(_:), you can add one new item to the end of your array. Say you go on another trip and visit the Badlands, and you want to
add it to your list of national parks. To do that, add this code into your playground: nationalParks.append("Badlands") | ["Acadia",
"Zion",
"Grand Canyon",
"Badlands" ]
To use the append(_:) method, first write the name of your array followed by a period and then append. Then, put the item you want to add to
your array inside the parentheses. In this case, you put "Badlands" inside the parentheses. : If you want to add something at a specific place in your array, use the
array’s insert(_:at:) method instead. This method takes two arguments: the item that you want to insert and the index of where it should go in the array. (We'll discuss arguments in more detail in Chapter 7.)
Let’s say you totally forgot that you went to the Petrified Forest right after you visited the Grand Canyon, and you want to update your nationalParks array so it displays the parks in the order in which you visited them. To update your array, you could use the insert(_:at:) method to put the Petrified Forest in the right position: nationalParks.insert("Petrified
Forest",
at: 3)
["Acadia", "Zion", "Grand Canyon", Int {
* side3
} To give a function a return value, use a dash and a greater-than sign
to form an arrow (->) just after the input parameters of the function ® and then enter the data type of the return value. Note that you don’t provide a name for the return value, just a data type.
Inside the function body, you return the value by using the return keyword followed by the value that you want to return @. If you write a function that returns a value, then you must return that value inside the function, or you’ll get an error. The function ends after you return the value. If you write any code inside the function after the return
ey
@
statement, it will be ignored, because return exits
the function. FUNCTIONS ARE A PARTY, AND YOU'RE INVITED
91
Call the function on two different boxes to see it in action:
@ let volumeOfBox1 = volumeOfBox(6, @ let volumeOfBox2 = volumeOfBox(8,
5, 3) 4, 2)
90 64
At @, the volumeOfBox(_:_:_:) function calculates the volume ofa box with side lengths of 6, 5, and 3, and the return value of 90 is stored in a constant called volume0fBox1. At @, volumeOfBox2 with side lengths of 8, 4, and 2 is
given the value of 64. Now let’s print a message about which box is bigger: if volumeOfBox1
> volumeOfBox2
{
print("Box 1 is the bigger box.") } else if volumeOfBox1
< volumeOfBox2
{
print("Box 2 is the bigger box.") } else { print("The boxes are the same size.")
You should see the string "Box 1 is the bigger box." output in your debug console.
CONDITIONAL RETURNS You may want to return a different value depending on a condition. Let’s write a function that takes an array of test scores and returns the average score. To get the average, you add the scores together and then divide by the total number of scores. Enter the following code in your playground: func averageOf(_ scores:[Int]) @ var sum = 0 ® for score in scores { sum += score
-> Int {
} © if scores.count @® return
> 0 {
sum / scores.count
} else { ® return
0
} First, we’ll need to find the sum of all the values. At @, we define an Int variable called sum and sets it to an initial value of 0. The for-in loop at @ goes
through each value in the scores array and adds it to the sum variable. When the loop is complete, the variable sum holds the sum of all of the scores. After we calculate the sum, all that’s left is to divide it by the total number of scores,
which is simply scores. count.
92
CHAPTER 7
But what if the array is empty? You can’t divide something by zero— in math class or in Swift. In Swift, trying to divide by zero will give you a division-by-zero error and crash your program. Therefore, when doing division, always make sure the number you're going to divide by is not zero, which is what we did by checking if scores.count
> 0 at ®. At 9, we
return the average by dividing the sum of the scores by the number of scores in the array using return sum / scores.count. That’s right! You can return any expression that evaluates to the correct data type, meaning we can skip the step of assigning the calculated average to a new variable and just return sum / scores.count because it evaluates to an Int. In this function, we also need to return something when scores. count isn’t greater than zero, or we'll get an error that the function is missing a return. We handle this by adding an else to our if statement that returns 0 ©. You can test the code by calling the function on an array of scores and an empty array: @ averageOf([84, @ averageOf([])
86, 78, 98, 80, 92, 84])
When you pass a full array of test scores into the average0f() function, as we do at @, the average value of the scores is returned and shown in the
results pane. If you pass in an empty array, as we do at @, the return value is 0.
In this case, the else statement around return 0 isn’t really necessary. This is because if scores.count > 0, then the function will have ended already with return sum / scores.count. So ifthe computer has gotten past that if statement, then we know that scores.count > 0 must not have been true, and we could just have a return 0 without enclosing it in an else. However, the code is clearer and easier to understand if we leave the else statement in. Sometimes it’s better to write a little extra code to make something clearer to others than it is to use a tricky shortcut.
WHAT YOU LEARNED You just added an important tool to your Swift tool belt—creating and calling your own functions! Functions are used extensively in programming to do all sorts of amazing things! In Chapter 8, we’ll show you how to create custom objects by writing a class definition. This will let you make constants and variables with types other than the ones already included in Swift, which will come in handy
when you create apps!
FUNCTIONS ARE A PARTY, AND YOU'RE INVITED
93
eytbhSipinh a dudabeaentaah-s es= tae ned ;
4
.
8 ha»
New > Playground. In the dialog that follows, name your playground
BirthdayCakes. Type the following into your new playground to make your BirthdayCake class: class BirthdayCake {
} You start by writing the keyword class followed by your class’s name. Your class name should always start with an uppercase letter and then be in camel case after that. This is different from constant, variable, and function
96
CHAPTER 8
names, which always start with a lowercase letter. This is because we’re creating a new Swift data type, BirthdayCake, and data types always start with
an uppercase letter (like Double or String).
After the class name, you type an opening brace, {, and then, at the end of the class, you type a closing brace, }. All the properties and methods of this class will be written inside those two braces. That way Swift knows that
they belong to that class. The class definition for BirthdayCake is like a blueprint to make birthday cakes. Once we create that blueprint by writing the BirthdayCake class, we can use it to make as many instances of cakes as we want with the same or different properties.
STORING INFORMATION
IN PROPERTIES
Now let’s add some properties to our BirthdayCake definition. A property of a class can either be a constant or a variable and is created with the keywords let or var, just like regular constants or variables. Add these three property definitions inside the braces of the BirthdayCake class: class BirthdayCake { @ let birthdayAge = 8 @ let birthdayName = "Jude" ® var feeds = 20 fg
Here we created constants for the birthdayAge ® and the birthdayName @ of the birthday person as well as a variable for the number of people that the cake feeds 9. When you create a property, you can assign it a default property value, which is the value that you give to the property in its definition. In our case, we've given birthdayAge the default value of 8, birthdayName the default value of "Jude", and feeds the default value of 20.
When we create instances of a class (which we’ll do next), all the properties
inside the instance must be set to some initial value. In other words, the properties need to be initialized. That’s why we’re setting default property values here, but we can also initialize the values by using a custom initializer. We'll get to custom initializers in “Customizing Each Cake with Initializers” on page 100. Ifyou won't know the value of a class property until after the class is created, or if that class property won't always exist, then you should make that class property an optional. You learned about optionals in Chapter 5.
CUSTOM
CLASSES AND STRUCTS
97
CREATING AN INSTANCE OF A CLASS After you’ve written a class definition, you can create an instance of that class with let or var, same as with any other data type. Create a BirthdayCake instance and store it in a constant called myCake by adding the following line
of code in your playground: class BirthdayCake { --Snip--
} let myCake = BirthdayCake()®
BirthdayCake
You use the keyword let and then declare the constant name. To create a BirthdayCake instance, you need to use an initializer is a special method that’s called to create a new class and to set the instance’s properties. In this case, we’re cake using the default initializer, which is the pair of empty
by writing its initializer. An instance ofa creating the parentheses
at ®. This means that the new myCake instance’s properties will use the
default properties we initialized it to earlier in the class definition. We just made a cake! Great! Now let’s see who this cake is for and how many candles the cake will need by accessing the values of its properties.
ACCESSING THE PROPERTIES OF A CLASS After you create an instance of your class, you can access its properties using dot notation, which just means that you write the instance name, fol-
lowed by a dot, followed by the property name. The dot tells Swift that the property we want to access is inside the instance. Use dot notation to print some output about myCake by adding the following code in your playground: let myCake = BirthdayCake() @ let age = myCake.birthdayAge
print("My cake is going to need \(age) + candles.") @ print("The cake will say Happy Birthday \(myCake.birthdayName) !")
;
8 "My cake is going to need 8 ¢ candles. \n" "The cake will say Happy ¢ Birthday Jude! \n"
After creating myCake, we can use the properties of the BirthdayCake class to find out whom the cake is for and how old that person is. To print the number of candles we need on the cake, we store myCake.birthdayAge in an Int constant called age @. Then we use age in a string that we output to the console. You can also use an object’s properties directly in print() instead of storing them in a constant, just as you would any variable. We put myCake.birthdayName @ right into the string that is output to the console. If a property of a class is a variable like our BirthdayCake property feeds, then you can change its value by setting it to something else as long as the new value is the same data type as the old value. Say that your friends
98
CHAPTER
8
can really eat a lot and you cut extra-large slices of cake. Changing the
number of people that the cake can feed is easy! Add this code to the playground:
print("The cake will say Happy < Birthday \(myCake.birthdayName) !") print("They say this cake feeds \(myCake. feeds).") myCake. feeds = 10 print("But really it only feeds ¢
"They say this cake feeds + 20.\n" "But really it only feeds 2 10.\n2
\(myCake.feeds).")
You change the value of the feeds property of myCake simply by setting it to a new value of the same data type @. Just remember that you can only do this if the property of your class is a variable and not a constant. Only variables can change, and trying to change a constant like birthdayAge or birthdayName will give you an error. For example, if you try to change birthdayName from "Jude" to "Kevin", you’ll get an error like the one in Figure 8-1. BirthdayCakes playground oA
2) BirthdayCakes
| " //7:Playground — noun: a place where people can play import
class
§8= =
|
|
UIKit
BirthdayCake
{
let birthdayAge = 8 \p var birthdayName = "Jude" var
feeds
= 20
let myCake = BirthdayCake() let age = myCake.birthdayAge print("My cake is going to need \(age) candles.") print("Thescake will say Happy Birthday \(myCake.birthdayName)!")
Cannot assign to property: 'birthdayName' is a ‘let' constant ')-") —
od “nye
|
‘They say this cake feeds 20.\n
SSeS
NG
Seley
BirthdayCake | 8 My cake is going to need 8 candles.\n” ‘The cake will say Happy Birthday Judel\n BirthdayCake
os ).")
But really it only feeds 10.\n
BirthdayCake
irthdayName = "Kevin"
| @can
fc Playground execution failed:
error:
BirthdayCakes.playground:14:21:
error:
cannot
assign
to property:
'birthdayName' is a 'let' constant myCake.birthdayName = "Kevin" NNR
ROU NeneREIRIE RENE RERUN
BirthdayCakes.playground:2:5: let birthdayName = "Jude"
note:
change
'let'
to
'var'
to make
it mutable
Ree
var
Figure 8-1: You can’t change a constant property like birthdayName, so Xcode will suggest a Fix-it like changing let to var.
When this happens, you can click the red circle next to the error to get a pop-up with more information. Xcode will often try to help you by making a Fix-it suggestion, which in this case is to change let to var.
Xcode has also shown us where it wants us to make that change by putting a light gray var in front of the birthdayName property inside the BirthdayCake class. If you wanted to accept the change, you could CUSTOM
CLASSES AND STRUCTS
99
double-click the Fix-it line and have Xcode automatically make the change for you. In this case, we don’t want to change the birthdayName to a var, so
just click outside of the Fix-it pop-up to make it go away. Also, if you added the line of code that caused the error, myCake.birthdayName = "Kevin", remove it before continuing. You may be wondering why we’re using constants for the birthdayAge and the birthdayName. Shouldn’t we be able to make lots of cakes and use different names and ages? The answer is yes! When you make a birthday cake, you know whom it’s for and how old they are, and those facts won’t change for that cake. That’s why those two properties are constants. But other cakes will be for other people with different ages. Right now, our birthday cake instances will always be for someone named Jude who is eight years old. If we want to make customized cakes for lots of people, we need to add
some code that lets you create an instance of a new BirthdayCake with any birthday person’s name and age. We can do that by writing a custom initializer for our BirthdayCake class.
CUSTOMIZING
EACH CAKE WITH INITIALIZERS
As we covered earlier, an initializer is a special method inside the class
definition whose job is to create an instance of a class. By default, classes always have a hidden initializer that creates an instance of the class with the default properties, if there are any. This is the initializer that we used when we created myCake using BirthdayCake(). The pair of empty parentheses represents the default initialize. The properties in myCake were set to the default values when we created it. If you want to initialize an instance of a class to custom values, you can
do this in the default initializer in your class definition. Since the initializer is a method, you can add code to the initializer and it will execute that code when the instance is created. Before, if we wanted a BirthdayCake instance, it always had to start out as a cake with the default properties. The birthdayName and birthdayAge would always start out as "Jude" and 8. But with a custom initializer, we’ll be able to set each instance to whatever value we
want. Let’s add some functionality to this initializer in BirthdayCake.
Setting Property Values Using an Initializer The simplest initializer takes no input parameters and is written with the keyword init followed by a set of parentheses. Let’s add this initializer to BirthdayCake and use it to set the values of birthdayAge and birthdayName, and then output a statement when the instance is created saying that the cake is ready. Change the code inside your BirthdayCake class so that it looks like this: class BirthdayCake { @ let birthdayAge: Int @ let birthdayName: String var feeds = 20
100
CHAPTER 8
® init() { @ birthdayAge = 6 © birthdayName = "Dagmar"
© print("\(birthdayName)'s
cake is ready!")
} At @ and @, we change our property declarations of birthdayAge and birthdayName to no longer include a default value. We’re going to set the values of these two property constants inside our initializer instead. This is required because all the properties must have a value when an instance of the class is created. If you create a property without giving it a value, you need to specify the data type of the property by putting a colon after its name followed by the type. In this case, we say that birthdayAge is an Int and birthdayName is a String. At ©, we add our initializer, a special type of function whose name is always just the init keyword. It can contain any number of input parameters, but it never has a return value. You don’t write the func keyword before an initializer because it’s special. Inside the init(), we set birthdayAge to 6 @ and birthdayName to "Dagmar" ®. Even though we declared that our birthdayAge and birthdayName are constants created with let, we’re allowed to assign a value to them one time (and one time only) in an initializer because we haven’t assigned them values yet. If you had assigned a value to birthdayAge before assigning it inside the initializer, you would get an error. Finally, we output a statement that the cake is ready O.
Insert the following lines of code to test out creating a cake using this new initializer: class BirthdayCake -~snip--
{
f let newCake = BirthdayCake() newCake. birthdayAge newCake. birthdayName
BirthdayCake 6 "Dagmar"®
As soon as you create the new cake @, you should see "Dagmar's
cake is
ready!" displayed in the debug console. And when you access the birthdayAge and birthdayName properties, you can see their new values in the results panel
of the playground at @ and .
Creating an Initializer with Input Parameters We can also write our own custom initializers to create cakes with different values for the birthdayAge and birthdayName properties. Let’s add a second initializer that takes two input parameters, one for birthdayAge
CUSTOM
CLASSES AND STRUCTS
i101
and one for birthdayName. Add the following code to your BirthdayCake class so it looks like this: init() { --Snip--
} @ init(age: Int, name: String) @ birthdayAge = age © birthdayName = name print("\(birthdayName)'s
{
cake is ready!")
Now we can make a birthday cake for anyone! At @, we create a second
initializer to take two input parameters just as though we were creating a regular function. We place the input parameters in the parentheses after the function name, which is just the keyword init. We give each input parameter a name, followed by a colon (:) and the parameter’s data type. If there is more than one parameter, they are separated with commas. Notice that it’s fine to have multiple init functions, but they have to take different input parameters. Otherwise, Swift wouldn’t know which one you
were trying to use! Inside the second initializer, we set the BirthdayCake class properties to
the parameters by simply assigning them. At @, we assign birthdayAge to the age parameter that is passed in to the initializer, and at © we assign birthdayName to the name parameter. Now that we have our new initializer, let’s use it to make a birthday cake!
Calling an Initializer with Input Parameters To create an instance with a custom initializer, pass input values between ‘its
parentheses with their labels. Add the following code after the BirthdayCake class definition: class BirthdayCake -~snip--
{
} let twinsCake
= BirthdayCake(age:
11, name:
"Colin and Brenna")
Did you notice that Xcode helped you with autocomplete? When you type in the first parenthesis after BirthdayCake, Xcode offers you the template seen in Figure 8-2. let twinsCake = BirthdayCake(| iM)
BirthdayCake
()
_ @BirthdayCake (age: Int, name: String)
Figure 8-2: The drop-down autocomplete template for an initializer 102
CHAPTER
8
Once autocomplete pops up, press the down arrow and then RETURN (or double-click the second initializer suggestion with the new parameters),
and Xcode should write the argument labels for you, leaving you to fill in each value (see Figure 8-3). let twinsCake
= BirthdayCake(age:
{/)%,
name:
String )
Figure 8-3: Hit RETURN on the second suggestion, and Xcode will write the argument labels with placeholders showing each argument’s data type.
Autocomplete is a huge help when youre writing code. If you want to create a BirthdayCake but don’t remember the initializer’s parameters,
you don’t have to look at the BirthdayCake class definition. Just start typing BirthdayCake, and Xcode will show you all the initializers and their parameters. Next, you’ll learn how to write a method so you can do things to your birthday cakes!
ADDING A BIRTHDAY GREETING METHOD Let’s add a method to our BirthdayCake class that will write a customized message on a cake. We’ll call this method message(shouldIncludedge: ), and
it will take one input parameter to decide whether the person’s age should be displayed in the greeting. The method will return a greeting as a string. Write the following code inside your BirthdayCake class definition after the second initializer: init(age:
Int, name:
String) {
--Snip--
} @func message(@shouldIncludeAge: Bool) -> @String { if shouldIncludedge { return "Happy \(birthdayAge) Birthday \(birthdayName)!"
}
return "Happy Birthday \(birthdayName)!" a
As you can see, writing a method is exactly like writing any other function except that it’s nested inside a class. The keyword func comes before the function name 9, followed by a pair of parentheses that contain the input parameters @. If the function has a return value, then an arrow (->)
is added, followed by the return value data type ®. In this case, we're going to return a string.
A method written inside a class body has access to the properties of that class. This is because both the method and the properties are
contained inside the class and therefore have the same scope (which we
CUSTOM
CLASSES AND STRUCTS
103
covered in “Constant and Variable Scope” on page 55). This is why you can use birthdayAge and birthdayName inside message(shouldIncludeAge: )without having to pass them in as parameters. Now that we’ve written this method, let’s use it! Enter the following code outside of your BirthdayCake class. class BirthdayCake
{
~-snip--
} @ let brownieCake = BirthdayCake(age: 11, + name: "Gretchen") @ brownieCake.message(shouldIncludeAge: true)
"Happy 11 Birthday Gretchen!"
After creating brownieCake ®, we call the method using dot notation @. We pass in true to print the age on the cake. The message(shouldIncludedge: ) method is an instance method because it will work only when it’s called on a BirthdayCake instance. If you tried to use this method outside of the BirthdayCake class without calling it on a BirthdayCake instance using dot notation, you would get an error. Try writing this outside of BirthdayCake: class BirthdayCake
{
--Snlp--
} message(shouldIncludeAge:
false)
As you can see, this doesn’t work. You should get an error message like "Use of unresolved
identifier
'message'". What’s more, you should notice
that autocomplete isn’t helping you out by finding the method like it usually does when you start typing. Swift recognizes message (shouldIncludedge: ) only when it’s called on a BirthdayCake instance.
WRITING A HELPER METHOD It’s great having a method that will display a nice message, but "Happy 11 Birthday" isn’t quite right. We need to output the age as an ordinal number, as in "Happy 11th Birthday". This will be a little tricky. Since we also have to account for birthday numbers that don’t end in #h, like Ist, 2nd, and 3rd,
we can’t just add a ¢h to the birthday age. To solve this problem, let’s write a helper method called ordinaldge().
A helper method is just a method that is used inside of a class. We’ll create the method ordinalAge() and have it turn the birthdayAge into the correct ordinal number to display as a string. This method will be used inside message(shouldIncludeAge: )to display the perfect birthday message. Since most of our birthday ages will end in th, we can set up a suffix vari-
able to hold that string and stick it onto the end of the birthdayAge. We’ll need to handle some special cases, though, since numbers that end with a 1, 2, or 3
104
CHAPTER 8
don’t have a th suffix. On top of that, there are other special cases, like the ages 11, 12, and 13, which all end in 1, 2, or 3 but use the th suffix like other
numbers. We’ll need to figure out a good way to handle all of these. Add the following code inside the BirthdayCake class, right after the message(shouldIncludeAge: )method: func message(shouldIncludeAge:
Bool)
-> String {
--Snip--
} func ordinalAge()
-> String {
@ var suffix = "th" @ let remainder = birthdayAge % 10 © switch remainder { case 1: if birthdayAge != 11 { SU Xe eS ct«
} case 2: if birthdayAge != 12 { suffix = "nd"
} case 3:
if birthdayAge suffix
!= 13 {
= "rd"
} @ default: break
} © return "\(birthdayAge)"
+ suffix
>
Our new method ordinalAge() takes birthdayAge and returns an ordinal
number with the correct suffix as a string. To set this up, we create a variable suffix and set it to "th" @. Next, we use the modulo operator to find out what the remainder would be after dividing birthdayAge by 10 @. That will tell us if the birthdayAge ends with a 1, 2, or 3, since the remainder will
be the same as the last digit in birthdayAge. We’ll use this information to figure out what the suffix after birthdayAge should be. At ©, we use a switch statement and set suffix to If remainder is 1, then suffix remainder is 3, then suffix is Since the birthday ages
"st", "nd", or "rd", depending on the remainder. is "st"; if remainder is 2, then suffix is "nd"; and if "rd". 11, 12, and 13 all end with remainders 1, 2,
and 3 but use the "th" suffix, they’re exceptions to the case statements we set up. In order to handle these, we’ve included if statements in each case. If remainder is something other than 1, 2, or 3, the default case of the switch
statement will be called 8. In Swift, a switch statement must be exhaustive and include all possible cases, so this default case is required even though we don’t want to do
anything for these values of remainder because suffix should keep its value of "th". You must write at least one line of code for each case in a switch CUSTOM
CLASSES AND STRUCTS
105
statement, or you'll get an error. When you don’t want to do anything for a case, you can just use the break keyword, which skips the program to the
next block of code. Forcing you to fill out every case and to explicitly call break when you don’t want to execute code in a switch is one of the ways in which Swift is a safe language. It gives you less room for error. After we figure out what value suffix should be, we create a string out of
the birthdayAge at @ and return this with the correct suffix added to it. To use this new method inside of message(shouldIncludeAge: ), change the way the age is displayed like this: func message(shouldIncludeAge: Bool) -> String { if shouldIncludeAge { return "Happy \(ordinalAge()) Birthday \(birthdayName)!”
} return
"Happy Birthday
\(birthdayName)!"
oe’,
Because we’re calling ordinalAge() from inside the BirthdayCake class, we
can call it without using dot notation. Now when you look at the code that displays the brownieCake message, you should see a perfectly formatted age! brownieCake.message(shouldIncludeAge:
true)
|"Happy 11th Birthday Gretchen!"
You call message(shouldIncludedge: )in the exact same way as you did before, but the return value has changed because the age is now being dis-
played as an ordinal number.
A SPECIAL PROPERTY CALLED SELF Every class instance comes with a special property called self, which refers to the class itself. You can think of it as an instance’s way of saying this is my property or method. You really don’t need to write self very often, but there are some occasions where it’s necessary so that Xcode knows exactly what youre referring to. For example, you may need to use self inside initializers or other methods in a class that take parameters. If those parameters have the same names as properties.in your class, then you need to use the self keyword to tell Swift you want to use the property in your class and not the parameter that you passed in with the same name. Let’s look at a simple RocketShip class as an example.
10G
CHAPTER 8
Enter the following into your playground: class RocketShip { @ var destination: String © init(destination: String) { ® self.destination
= destination
} } let myRocketShip = RocketShip(destination: myRocketShip.destination
"Moon")
RocketShip "Moon"
At @, we create a Rocketship class with a destination property. At @, we make an initializer that takes a parameter with the same name, destination.
The initializer creates an instance of RocketShip with that destination parameter value. At ®, we set the destination property of our RocketShip instance to the value of the destination parameter that we are passing into init() at @. We
do this by putting the self keyword and a period in front of the destination property inside the initializer. This tells Swift that self.destination is the destination we defined at @ since it’s the RocketShip class’s property. When there is no self in front of destination, Swift knows that it is the parameter
that has been passed to init() at @. When a property has the same name
as a local variable or parameter, Swift will always assume that you are referring to the local variable or parameter that was passed in unless you add the self keyword. In the last two lines of code, we create a rocket ship called myRocketShip that is destined for the moon. You only need to use the self keyword if your parameter name is the same as your property name. You can avoid writing self by writing initializers that have different parameter names, like this: class RocketShip { var destination:
String
init(@someDestination: String) { destination = someDestination
} ee
In this case, we call the destination parameter of the init function someDestination ®@. Now, in the init() method, there can be no confu-
sion between the property destination and the passed-in parameter someDestination, so the self keyword isn’t necessary anymore. However,
you can still write self.destination without getting an error.
CUSTOM
CLASSES AND STRUCTS
107
CLASS INHERITANCE One neat thing that a class can do is inherit from another class. Class inheri-
tance means that you can create a new Class using an existing class as a starting block. The class that other classes inherit from is called a superclass, and the classes that inherit from the superclass are its subclasses. When a subclass inherits from a superclass, it gets all of that superclass’s
properties and methods, which you can tweak to suit your needs. The subclass can also have its own properties and methods that didn’t come from the superclass. Every subclass can have only one superclass, but there’s no limit to the number of subclasses that a superclass can have.
CREATING A SUPERCLASS Let’s make a superclass called FarmAnimal as an example. We can give our FarmAnimal class two properties: a String for a name, and an Int for the number of legs. We’ll also give the FarmAnimal class two methods—one called sayHello(), which will return a greeting, and one called description(),
which will output a simple description of the animal. First let’s open a new playground to work in and call it FarmAnimals. Do you remember how to do that using the Xcode menu? If you need a refresher, flip back to “Writing a Class Definition” on page 96. After you’ve opened a new playground, enter the following code into it: class FarmAnimal { var name = "farm animal"
var numberOfLegs = 4 func sayHello() -> String { @ return
"Hello I'm a farm animal!"
} func description() { @ print("I'm a \(name) and I have \(numberOfLegs)
The FarmAnimal class is intended to be used as a superclass, which is why at @ it
returns "Hello I'm a farm animal!" from its sayHello() method even though we know farm animals wouldn't actually say this.
They’d say "oink oink" if they’re a pig or "moo" if they’re a cow or "neigh" if they’re a horse. The line at @ in the description() method will display a string stating the farm animal’s name and how many legs it has.
108
CHAPTER 8
legs.")
CREATING A SUBCLASS Now that we have a FarmAnimal superclass, let’s make a Sheep subclass. Write
the following code underneath your FarmAnimal class to create this subclass: class FarmAnimal ~-snip--
{
} class Sheep: FarmAnimal @ override
{
init() {
© super.init() @ name = "sheep"
} © override func sayHello() return "Baa Baa"
-> String {
i override func description() { © super.description() @ print("I provide wool to make blankets.")
} To create a subclass from another class, add a colon after the subclass
name, followed by a space and the your class to inherit from, just like from any class that exists in Swift, In our Sheep subclass, we want
name of the superclass that you want we did at ®. You can make a subclass even from a built-in class. to set the name property inherited from
the FarmAnimal superclass to "sheep" instead of "farm animal". To do this, we need to override the default initializer of the FarmAnimal superclass, which the Sheep subclass has inherited. In Swift, when a subclass overrides a method it inherits, it means that the subclass uses its own definition of a method that
also exists in a superclass. If you take a look at the FarmAnimal class, you won’t see any init()
method. Remember, if you don’t create your own init(), there’s always a hidden init() that’s added by default.
In our Sheep class, we override this hidden init() method by writing the keyword override before init() at @. When we override the init() method, we first need to call the init() method of the FarmAnimal class because it sets up the properties and methods that the Sheep class needs to inherit. We do
this at © by using the keyword super, followed by dot notation and init(). The keyword super refers to the superclass of the instance in the same way that self refers to the instance itself. After super. init(), at @, we can set the name
property that is inherited from the FarmAnimal superclass from "farm animal" to "sheep".
CUSTOM
CLASSES AND STRUCTS
109
The Sheep class also overrides the two methods provided in the FarmAnimal superclass, sayHello() and description(). We want the sayHello() method of a Sheep to return "Baa Baa", so we override sayHello() to do just
that. You override an instance method the same way initializer: you just write the keyword override before we did at ©. Then we tell the function to return the Next, we’ll override the description() method so
that you override an the func keyword, as string "Baa Baa". it says something
about sheep. We want the Sheep class’s description() method to do what the FarmAnimal class’s description() method does and then print something extra. To do this, we call super.description() ©, which displays "I'm a sheep and I
have 4 legs." in the debug console. Then we have our Sheep description @, which prints the extra sentence "I provide wool to make blankets." when description() is called on a Sheep object.
Test out your new subclass by creating a Sheep and then calling its sayHello() and description() methods to see what it can do: class Sheep: -=SNip~-
FarmAnimal
{
} let aSheep==. Sheep() aSheep.sayHello() aSheep.description()
Sheep "Baa Baa"
If you did everything correctly, you should see this output in your debug console: I'm a sheep and I have 4 legs. I provide wool to make blankets. As an exercise, create another subclass of FarmAnimal to create a pig
that will output a custom greeting in sayHello() and print an appropriate ‘ description of itself!
DETECTING THE DATA TYPE BY TYPECASTING There may be times when you know only the superclass data type of an instance but you also want to know what subclass it is. To find out, you’ll need to use typecasting. Typecasting lets you see what data type an instance is, and it also lets you downcast an instance from its superclass into one of its
subclasses. For example, say that Farmer John has an array of FarmAnimal objects
~
that consists of a few sheep, chicken, and pig objects. When he steps through his array, he wants to know what kind of animal each FarmAnimal is, and, if
it’s a Chicken, he wants to collect its eggs. There are two operators used in typecasting: is and as. The is keyword is used to check if an instance is a particular data type, and the as keyword is used to downcast an instance to one of its subclasses.
110
CHAPTER 8
Let’s begin by creating a Chicken class for Farmer
John. Enter the follow-
ing into your FarmAnimals playground after your Sheep class: class Sheep: FarmAnimal { --SNip--
} class Chicken:
FarmAnimal
@ var numberOfEggs
{
= 0
override init() { super. init() name = "chicken" © numberOfLegs = 2
} override func sayHello() return "Bok Bok"
-> String { —
} override func description() super.description()
{
print("I lay eggs.") if numberOfEggs == 1 { print("I have one egg for you now.") } else if numberOfEggs > o { print("I have \(numberOfEggs)
eggs for you now.")
} © func layAnEgg() { numberOfEggs += 1
} @ func giveUpEggs() -> Int { let eggs = numberOfEges numberOfEggs eggs
= 0
return
The Chicken class is similar to the Sheep class, but at ®, we add an extra
property to keep track of the Chicken’s eggs: numberOfEggs. We also change the Chicken’s numberOfLegs to 2 at @ in the initializer, because who’s ever heard of a chicken with four legs?! At © and 9, we add two new methods: layAnEgg(), which increases the chicken’s egg
count, and giveUpEggs(), which returns the number of the Chicken’s eggs and resets numberOfEggs to 0. Notice that we don’t put the keyword override in front of these two functions. You only put override in front of a function that you are overriding from the superclass.
CUSTOM
CLASSES AND STRUCTS _ iii
Create two Chicken objects and have them lay some eggs by entering the
following into your playground: class
Chicken: ~~snip--
FarmAnimal
{
} let chicken1 = Chicken()
chicken1. layAnEgg() let chicken2 = Chicken() chicken2.layAnEgg() chicken2.layAnEgg()
Now you're ready to make Farmer John’s animals array. We’ll put three Sheep objects, three Chicken objects (including the two with eggs that we just created), and a Pig object into animals. If you didn’t create a Pig class in the previous section, then feel free to leave the pig out! let chicken2 = Chicken() chicken2. layAnEgg() chicken2. layAnEgg() let animals = [Sheep(), chicken1,
chicken2,
Sheep(),
Chicken(),
¢
Sheep(), Pig()] Remember that in Swift, an array can only contain items of the same data type. We didn’t specify the type of the animals array, so Swift will use its type checker to discover that each item is a subclass of FarmAnimal, and it will make the array type [FarmAnimal]. Now, when Farmer John goes around his farm to check on his animals, he can use the keyword is to find out which type of FarmAnimal each one is. Let’s help him do this by looping through the animals array and printing various strings depending on what type of FarmAnimal each animal is: let animals = [Sheep(), chicken1, Sheep(), Pig()] for animal in animals {
chicken2,
Sheep(),
Chicken(),
BirthdayTracker.xcdatamodeld
|
> (© Products
Close Project) and start over again by creating a new Xcode project with the Use Core Data box checked. When you're asked if you want to replace the BirthdayTracker project, just click Replace and you'll be all set! Your new BirthdayTracker Xcode project will open. If you haven’t added your Apple account to Xcode, you'll see a message that says “No accounts found” in the Signing section of the General app settings. You don’t need to add an account unless you want to run the app on a real device. (Remember that you can also run your apps on Xcode’s simulator.) To add your Apple account to Xcode, click the Add Account button. (For
more detailed instructions about adding your Apple account, see “Your First App!” on page 5.) CREATING BUTTONS AND SCREENS
ON THE STORYBOARD
123
This General settings screen is also where you set the device orienta-
tions you want your app to run in. We want the BirthdayTracker app to run only in portrait mode. Portrait mode is the regular orientation of the phone, with the home button on the bottom. Landscape mode is when you turn the phone sideways and the screen rotates as well, so that the width of the screen is now the phone’s height and the height of the screen is the
phone’s width. The BirthdayTracker app won't look that great in landscape mode, so we won’t have the screen change when the user turns their phone
sideways. The app would look fine upside down, but it can be disorienting for the user if the screen flips when they turn their phone around with the home button at the top, so we won’t support upside down either. In the Deployment Info section, next to Device Orientation, uncheck the boxes next to
Landscape Left and Landscape Right and make sure that Portrait is the only box that’s checked. Let’s take a look around Xcode.
Select ViewController.swift in the left Navigator pane and you should see something like Figure 9-3. |
@
ay Birthd... Tracker } ig iPhone 7
>
¥
Birthdaytracker ¥ © BirthdayTracker
a
3) AppDelegate.swift
BirthdayTracker: Ready
//
NiewController.swift
//
Created
//
Copyright
// //
| Today at 9:56 PM
\B BirthdayTracker ){1% BirthdayTracker ) = ViewController.swift ) No Selection
~ |Identity andType
BirthdayTracker
by Gloria
© 2016
@
Winquist
Name |ViewController.swift Type
on 9/10/16.
i0S Kids.
All
rights
Location
©) Main.storyboard \Sy Assets.xcassets P
import
iS} LaunchScreen.storyboard
Default - Swift Source
reserved. Relative to Group
7
ViewController.swift
UIKit
class ViewController:
Full Path /Users/gloria/MyApps/
UIViewController {
BirthdayTracker/
= Info.plist
BirthdayTracker/
(G BirthdayTracker.xcdatamodeld > (9 Products
override }
func viewDidLoad()
super. viewDidLoad() // Do any additional
{
setup
ViewController.swift after
loading
override func didReceiveMemoryWarning() super.didReceiveMemoryWarning() // Dispose
of any
resources
that
can
the
view,
typically
from
a nib.
©
On Demand Resource Togs ;
{ be
recreated.
Target Membership >,
BirthdayTracker
Text Settings Text Encoding
Line Endings
Default - Unicode (UTF-8)
Default -macOs/ Unix (LF)
No Matches
Figure 9-3: Anatomy of an Xcode project window
On the left is the Navigator pane ®, which you can hide or show by going to View > Navigators > Hide/Show Navigator or by pressing #-0. You'll use the Navigator to select and view the files in your project. The Editor pane is in the center of the window ®. This is where you will write your code! This is also where you can change your app’s settings 124
CHAPTER
9
and lay out the items that will be displayed in the app using the storyboard, which you saw in Chapter 1. We’ll talk more about the storyboard soon. On the right is the Utilities pane ®, which you can hide or show by select-
ing View > Utilities > Hide/Show Utilities or by pressing $-opTION-0. When the storyboard is open, the Utilities pane will let you configure the size and placement of objects in your app.
ADDING THE APP ICON Most apps come with some sort of icon that displays on the home screen of the user’s device. We’ll start our BirthdayIracker app by adding an app icon. You can download the two images we'll use for the icon from https:// www.nostarch.com/tphoneappsforkids/. Download the ZIP file, and you'll have a
folder named ch9-images inside your Downloads folder with the image files you need. Once you have these, select Assets.xcassets from the Project navigator. This opens the asset catalog of the app, which is where you put any assets (images, sounds, and so on) that your app is going to use, including the app icon. In fact, the asset catalog already comes with a placeholder where you can add your icon. Select AppIcon from the menu on the left of the catalog, and you should see several placeholders for images. To add an app icon that will display on the iPhone’s home screen,
you need to provide the 2x and 3x images for the icon set labeled 7Phone App. The 2x size works for most iPhones, such as the iPhone 5, 6, and 7. The larger iPhones, such as the iPhone 6s Plus and iPhone 7 Plus, use the
3x size images. You'll learn more about sizing images for different screen resolutions in Chapter 14. Adding the icons to the asset catalog is easy! After you download the provided images, open your Downloads folder in Finder. Then simply drag the
image [email protected] to the iPhone App 2x box and [email protected] to the 3x box. When you are finished, your asset catalog should look like Figure 9-4. | e008
P>
El
AyBi..er) &% iPhone7 |
EIRQ4OB®
|Ba
v & Birthdaytracker
v (0) BirthdayTracker >» AppDelegate.swift
2 © @
BirthdayTracker: Ready | Today at 10:04 PM
Eth
{5 BirthdayTracker ) (M® BirthdayTracker ) BMJAssets.xcassets ) = Appicon
EB Appicon
|}
| Appicon
App Icon Set
||
|
2 ViewController.swift
=) Main.storyboard
| 2x
3x
2x
3x
(2) LaunchScreen.storyboard W) Info.plist nea BirthdayTrack.,..xcdatamodeld
> [9 Products
|
|
|
|
iPhone Notification
/
20pt
iPhone
iOS 7-10
Spotlight - iOS 5,6
Settings - iOS 5-10 29pt
-&
ae zE
| | 2x
3x
2x
iPhone Spotlight
3x
iPhone App
iOS 7-10
|
tit
iOS 7-10
40pt
60pt
|
L
“a
shea
=
are
=
a
=
=
Figure 9-4: We now have an app icon! CREATING
BUTTONS
AND SCREENS ON THE STORYBOARD
125
In addition to an app icon, apps also have a display name that is shown under the icon on the home page. By default, this is just the app name,
BirthdayTracker. However, that name is a bit too long to fit under the app icon, so let’s change it to a shorter name: Birthdays. To do this, go back to
the settings page by selecting the BirthdayTracker project in the Project navigator. At the top in the Identity section, you can change the display name of the app. Simply enter Birthdays in the Display Name text field. This will just change the name that’s displayed under your app icon. The name of your project will still be BirthdayTracker. Now that we have set our app icon and display name, let’s create the
app screens!
DISPLAYING YOUR FRIENDS’ BIRTHDAYS Select Main.storyboard from the Project navigator to bring up the storyboard. This is where we’ll design the user interface of the application. The user interface is just a fancy name for the things the user will see and use to interact with the app—the images, text, buttons, and so on. The storyboard
lets you visually organize your app’s screens. We’ll use the storyboard to see all of the screens that are used and the connections between them. Once you've selected Main.storyboard, hide the navigation pane by pressing #-0 so that you have more screen room. Your storyboard should already contain one view controller. Now take a look at the top of the Utilities pane. You should see a menu with six buttons. These buttons are used to toggle between six inspectors,
which are tools that help you look more closely at elements in your storyboard and allow you to change the settings of those elements. When you select one of the inspectors, it will appear in the Utilities pane.
INSPECTING
STORYBOARD
ITEMS
Figure 9-5 shows a close-up view of the inspector selection bar that appears in the Utilities pane when the storyboard is open.
SO a oy Fo Figure 9-5: There are six inspectors that you can use in the Utilities pane of the storyboard. Let's go through the inspectors from left to right. The page icon opens the File Inspector. This is where you can change settings for the storyboard file. In this book and in most of your applications, you won't use this inspector.
126
CHAPTER 9
The next inspector, indicated by a question mark icon, is the Quick Help Inspector. This inspector will give you detailed class information about the item you have currently selected in the storyboard. The third inspector, with the ID card icon, is the Identity Inspector. This is where you can set a custom class for a storyboard item. The next two inspectors are the two that you'll use most often when you work in the storyboard, and we'll refer to them frequently in the text. The Attributes Inspector has an icon that looks like a shield. This inspector is used to set various attributes of the selected item in the storyboard. It can be used to set the text of a label, the color of a button, or the type of box displayed around a text input field, for instance. The Size Inspector, with the ruler icon, is used to set the size and screen placement of each storyboard item. Finally, there is the Connections Inspector, which has an icon that looks like an arrow in a circle. This can be used to connect items in your storyboard to pieces of code that you write in your classes. We'll show you how to do this in Chapter 10.
ADDING THE TABLE VIEW CONTROLLER Our first view controller will be the Birthdays view controller. This will be a special class of view controller that displays a list, which in Xcode is called a table view controller. In our app, the table view controller will display a list
of your friends’ birthdays! For now it’l] just look like an empty screen, and you'll learn to display the birthday data in “Creating the Birthdays Table View Controller” on page 156. Let’s add a table view controller to the storyboard. This step is easier if you first zoom out from the storyboard so that you can see the view controllers better. Double-click the whitespace outside of the view controller in the storyboard to do this. Now your screen should be zoomed out. At the bottom of the Utilities pane is a section with four buttons at the top. Select the third button, which looks like a square inside a circle. This
is the Object Library, where you'll find items to add to your storyboard. Scroll through the Object Library list until you find the Table View Controller, or use the filter bar at the bottom of the pane to search for “table
view controller.” Then click and drag that object onto your storyboard. Drop it right next to the view controller that is already there. Your storyboard should look like the one in Figure 9-6. Notice that after you add the table view controller, a Table View Controller Scene entry appears in the outline view on the left, with a Table View
Controller inside of it. A scene in your storyboard represents an onscreen area in your app. For an iPhone app, there is usually only one scene on the screen at a time, and that scene fills the entire screen. An iPad app can have
two or more scenes on the screen at the same time.
CREATING
BUTTONS AND SCREENS
ON THE STORYBOARD
127
a € ve Table View Controller Scene
¥ (Table View Controller > | |Table View @® First Responder
exit >
View Controller Scene
No Selection
Gira welt Melrelo Ke Table View Controller onto the storyboard.
ez " Wenbanlad GoneraibonA controller that manages navigation
through a hierarchy of views.
Be
Table View Controller - A controller that manages a table view.
| er
enh
(OFiter Sere
‘|
Sa
Viewas:iPhone6s(wCHR)
—
25%
+
=)
(fot tat
{
Collection View Controller - A
|
controller that manages a collection
tiE if|
a
e
i
Se A
Figure 9-6: Adding a table view controller to the storyboard for the Birthdays screen The next step is to make this new view controller the first screen that appears when you run the app, since we want the list of birthdays to appear when the user opens the app. The steps to do this are shown in Figure 9-7. —
ating aa v8 Table ViewController Scenes ¥
@ Table View Controller
ET
® First Responder
TearsMetrics Size
® Select Table WATeWwal Grolaticell (aie
Inferred
Status Bar
Inferred —
@ Open the Attributes Sa
exit —>» Storyboard Entry Point
> Ej View Controller Scene
Inspector.
3) (@aictel
alattitel|
. View
-
@ Is itial View Controller Layout ) Adjust Scroll View insets
Controller.
_)
Hide Bottom Bar on Push
© Resize View From NIB ‘_ Use Full Screen (Deprecated) Extend Edges @ Under Top Bars ® Under Bottom Bars @ Under Opaque Bars
re)
o
Figure 9-7: Select Table View Controller in the left outline view and make it the initial view controller.
128
CHAPTERS
First, select Table View Controller in the outline view ®. Then bring up the Attributes Inspector in your Utilities pane @. There, check the box for Is Initial View Controller ©. Once you do this, an arrow should appear to the left of your table view controller in the storyboard. The arrow means that the
app will show this view controller when it first starts up.
ADDING THE NAVIGATION CONTROLLER Now we'll add a title to the view controller that says “Birthdays” and an Add button that will bring up the Add a Birthday view controller. To do this, we’ll first put the table view controller into a navigation controller. A navigation controller manages one or more view controllers. It comes with a navigation bar, which sits at the top of the view controller. The navigation bar can display a title for the view controller along with buttons to the right and left sides that navigate to other screens in the app. You see this bar at the top of the screen in several iOS apps, such as the Settings app and
Messages app. Select Table View Controller in the outline view. Once you've selected it, you'll need to embed the table view controller into a navigation controller using the Xcode menu. Go to Editor } Embed In > Navigation Controller. After the table view controller is embedded into a navigation controller,
your storyboard should look like the one in Figure 9-8. The navigation controller will show up as a screen in the storyboard. |
2 vigation Controller ee
A
< J > | —
We
a
bomvie
| Simulated Metrics
| |
v (Bi Table View Controller Scene v (2)Table View Controller
J
» | |Table View _S) Navigation Item fii}First Responder
pias Inferred: StatusBar Inferred
Top Bar Inferred Bottom Bar
Exit
2
Inferred
| Navigation Controller
> i View Controller Scene
east aes |
Bar Visibility &{ Shows Navigation Bar ~' Shows Toolbar Hide Bars |_| On Swipe {On Tap {_) When Keyboard Appears ~) When Vertically Compact
v [Bj Navigation Controller Scene (fe ¥Q Navigation Controller “~ Navigation Bar Gi First Responder Exit
|eae= ane | View Controller
—> Storyboard Entry Point
(2) Relationship "root view cont...
||
=
aa
Figure 9-8: The navigation controller Each view controller in a storyboard represents one screen of your app
that the user will see, but a navigation controller is a bit different. Even though it looks like a separate screen in the storyboard, a navigation controller is really just a container that holds the other view controllers that user moves between in your app. Embedding a view controller inside a navigation controller means your app can navigate from one view to another
and back again.
CREATING
BUTTONS
AND SCREENS
ON THE STORYBOARD
129
You should see gray navigation bars at the top of the navigation controller and the table view controller. When the app is run, the navigation
bars tell the user the title of the screen they are on and may also contain buttons and arrows they can use to go to other screens. In order to use
the navigation bar to tell the user what screen they are on, we’ll need to title our screens. Now is a good time to zoom back in on the storyboard. Double-click in the whitespace of the storyboard to zoom in, and then scroll the view so that you can see the table view controller. To add a title to the table view controller, click Navigation Item under Table View Controller Scene in the outline view on the left.
When this is selected, you can enter a title for the screen in the Attributes Inspector on the right. We want the navigation bar to display “Birthdays” for the title, so enter Birthdays in the Title field on the right. You should see that after you complete this step and press RETURN, the Table
View Controller Scene entry in the outline view automatically updates to Birthdays Scene. Next, we’ll make an Add button so you can add birthdays!
ADDING A BUTTON We want users to be able to open the app, look at their list of birthdays, and
add a birthday to that list. Let’s make a button that lets them do that! We need to add a button to the navigation bar that leads to the Add a Birthday scene so that the user can input a birthday. Find the Bar Button Item in the Object Library and then drag and drop it onto the right side of the table view controller’s navigation bar, as shown in Figure 9-9. Now we want to turn this button into an Add button. Lucky for us, Xcode has a built-in Add button we can use. In the Attributes Inspector,
change the System Item of the bar button item to Add. You should see the button turn into a plus sign (+). Next, we need to tell the button what to do when it is tapped. We want it to open up the Add a Birthday view controller, so we need to connect the Add button to that view controller. First, double-click the storyboard
to zoom out, just to make sure that you can see both the Birthdays table view controller and the plain view controller that will eventually become your Add a Birthday view controller. Hold down CONTROL and drag from the + button to the middle of the empty view controller on the right side of your storyboard. Let go of the mouse when the view controller is highlighted. That will bring up a connection dialog like the one in Figure 9-10.
130
CHAPTER
9
Ba
& Birthdaytracker
>
. Sar Sea OeWhe enn
First Name
:
|
fF
ee
=| Add
GB First Responder
aa [el | C1
Y
Label
aa
es
wv © Birthdays Scene
=|
Birthdate
CHAPTER
9
Table 9-2: Text Fields for Inputs in the View Controller
First Name
20
130
S352
1530
Last Name
20
200
335 _
30
The last thing you need to add is a wheel called a date picker. This will let you easily input birthdates.
Adding the Date Picker The date picker is the standard tool used in iOS apps to allow a user to select a date or a time. It can contain both a date and a time, like the date picker used in the Calendar app (see Figure 9-17). The date picker can also show just the time, like the date picker used for adding an alarm in the Clock app, or just the date, which is what we will use in BirthdayTracker. Scroll through the Object Library until you find a date picker and then click and drag it onto the view controller under the Birthdate label. Using the Size
=
Inspector, make the x-position 0 and the
y-position 280. You'll want to tweak a couple of the date picker’s properties. Click the date picker to select it. Then, in the Attributes Inspector, set the Mode of the date picker
to display Date instead of Date and Time (see Figure 9-18).
Starts
May 6, 2017.
Thu
May
4
FriMay5
1
Sun May
7
Mon
8
May
20
12
SatMay6
1:30 PM
25
AM
1
30
PM
=
AO
j
35
Time Zone
New York
Figure 9-17: The date picker is used for date selection when adding an event in the Calendar app.
A ® ? i © Dae Mobaieg Sear aes
a Locale
Default
Interval
Iminute
Date
Custom _ _
5/ 3/ 2011, 12:00:00 AM —Of ONL ae
{) Minimum Date
The date picker is set to display the “4/1/1970, 6:00:00AM 2 “) Maximum Date current date by default. Let’s change 12/31/2037, 6:00:00AM ~ this date to be your birthdate instead! Change the Date field from Current Date Figure 9-18: Change the date to Custom. When you do this, a new box picker’s settings. will appear. Change this date to your birthdate. Let’s test how the app works so far by running it! The sizes that we have used for our input controls fit well on an iPhone 7 screen. So select
the iPhone 7 simulator and hit the play button in the top-left corner. This time, when you hit the + button on the Birthdays view controller, the Add a Birthday screen should display, as shown in Figure 9-19.
CREATING
BUTTONS
AND SCREENS
ON THE STORYBOARD
137
J
{©
Phone 7-i0s 10.0 (140345)
Carrier
10:54 AM
|
=
Add a Birthday
First Name
Last Name
Birthdate ;
March
1
2009
April
2
2010
May
fm
Secon
June
4
2012
huby
5
2012
oS
—__/
Figure 9-19: The text fields and date picker fit perfectly on the iPhone 7 screen. This looks great on the iPhone 7, but what about other devices? Choose a smaller simulator to run the app on, like the iPhone 5s, and run the app
again. You'll see that things don’t look quite right. All the elements that you added to the storyboard appear, but the text fields are running off the edge of the screen. Now that you have all of your elements on the screen, the next step is to make them fit correctly on any screen size. We’ll do this with a tool called auto layout.
MAKING YOUR APP LOOK PERFECT ON EVERY DEVICE WITH AUTO LAYOUT The iPhone alone comes in three different screen sizes, and it’s possible
that more sizes will be coming in the future. You'll want to design your apps so that they look good on any device. This means that you’ll want your app to adjust the positions and sizes of everything in the app to suit the device that your app is running on. Auto layout uses something called layout constraints to place the elements on the screen. You'll need to add these constraints in the storyboard.
138
CHAPTERS
First, select View Controller in
the outline view in the left panel.
res]
To pantant Gina Unm Benbarenal Eumlinit §
nay?
3
F
Next, take a look at the four icons in the bottom-right corner of the Edi-
tor pane (see Figure 9-20). At the bottom of the screen’s
|
| Fr
storyboard pane is a ribbon with
:
| ; Update Frames
icons, and the rightmost icon before the Utilities pane is a triangle between two vertical lines.
| | nae
Hover your mouse cursor over that icon, and it should showa label that
“Hao{eo. Me
lear Constraints epee
i |
Gone ~ Reset to Suggested Constraints
Clear Constraints
Si
says Resolve Auto Layout Issues.
Figure 9-20: To add auto layout constraints,
Click this icon to bring up a menu
bring up the auto layout menu by clicking
of suggestions. Click Add Missing
the fourth icon at the bottom of the Editor.
Constraints. When you do this, you'll see that a whole bunch of layout constraints were added to the Add a Birthday scene.
These auto layout constraints make sure that each element is sized correctly to fit onto the screen. For example, auto layout makes it so that the date picker is sized to fit the width of the screen and does not run off its edge. Auto layout will also make sure that there are 20 points before and
after each text field so that they are centered nicely on the screen. Now run the app again on the iPhone 5s simulator. This time, the Add
a Birthday screen should look perfect.
ADDING SAVE AND CANCEL BUTTONS To finish things up, we’ll show you how to make Cancel and Save buttons
for the Add a Birthday view controller’s navigation bar. The buttons won’t do anything just yet. We’re just going to set them up. In Chapter 10, we’ll add some code so that they cancel out of the Add a Birthday screen and save a birthday to the app. To add the Save button, drag a Bar Button Item from the Object Library and place it on the right side of the navigation bar. We’re going to change this button into a Save button, just like we did with the Add button. Select the button item, and then use the Attributes Inspector to turn it into a Save button. Finally, let’s add the Cancel button. Drag another Bar Button Item from
the Object Library, and this time place it on the left side of the navigation bar. Use the Attributes Inspector to turn it into a Cancel button, just like you did with the Save button. Your view controller should look like the one shown in Figure 9-21.
* In some versions of Xcode, the Add Missing Constraints option is disabled. This is an
Apple bug. In that case, choose the option Reset to Missing Constraints to add the missing constraints.
CREATING
BUTTONS
AND SCREENS
ON THE STORYBOARD
139
ese
B82 BS BirthdayTracker ){i Bi..r
2 TSE
) JQ M..d) Bj M...) ) BY A.e ) EPViur )/< Auy )! 7) Left Bar Button Items ) = Cancel
Ea)
;
< ih >
Ba
Style Add a Birthday
Scene
|
is
em
GB
££
Bordered SS
System item
x, te)View Controller
Ol 3
@
|
3
.
Cancel
Tink C1
Save
~ Top Layout Guide ottom Layout Guide
> |) View:
|
¥ Left Bar Button Ite...
|
berault Default
Title
=
Image
=
_
Tag
Right Bar Button It...
|
{=| Save (Bi First Responder
ay
s aie
|
: First Name
|
f B =
_B
ois
a ¢ wi Add a Birthday
¥
o
OG
| Bar Button Item
jirthdays Scene v (=)
< a
®@
B
:
ols! |
Enabled
Last Name
i
sea
oa
a een
[Bj exit » [8 Navigation Controller Scene
|
> |B) Navigation Controller Scene
|| {
Birthdate
i
{ |
steee, ps,
i
/
|
|
|
March
1
April
2
2010
3
Leo
June
4
2012
shi
oA
iors
:
May |
|
|
2009 be al
| :
|
ao ;
i |
Saar ctotSE eee
|
|
|
|
|
| [tern | item ona U!Toolbar or
|| UlNavigationitem object.
~~~
| |
|| 1
View as: iPhone 6s (wC HR)
-
-$ —-
Tab Bar - Provides a mechanism for displaying a tab bar at the bottom of the screen.
Se
tits
ee
ha. ot Bar Button Item - Represents an
|
|
(Orit
displaying a toolbar at the bottom of the screen.
Ext
|
©
Toolbar - Provides a mechanism for
|
—
87%
+
| J to} tad] 88 |
Figure 9-21: Input view controller with Cancel and Save buttons Now run your app again to see the new buttons! Tapping the + button on the Birthdays table view controller should bring you to the Add a Birthday view controller, where you can enter a per-
son’s name and birthdate. Tapping on the Cancel and Save buttons doesn’t do anything just yet—we’ll implement both of those in Chapter 10!
WHAT YOU LEARNED In this chapter, you started making a BirthdayTracker app by creating the basic user interface for the Birthdays and Add a Birthday screens. You also created the Birthdays screen using a table view controller and made it so that users can navigate between screens using an Add button and a navigation controller. ) Now that you have the basic skeleton of your app working, you’ll spend Chapter 10 programming the Cancel and Save buttons so you can add and save birthdays in the app!
140
CHAPTER 9
ADDING A BIRTHDAY CLASS AND HANDLING USER INPUT
In Chapter 9, you set up the visual interface for your app by creating view controllers, buttons to navigate between them, and the screen that takes user input. Now it’s time to dig into the programming! In this chapter, we’ll show you how to code your app and connect it to your storyboard. You'll write Birthday and AddBirthdayViewController classes so you can add birthdays using the input controls that you created in the previous chapter.
THE BIRTHDAY CLASS In this section, you'll write a temporary Birthday class that will store your birthdays but won’t permanently save the birthday data on the device. We'll replace it later with a better solution, but
this approach will let us test our input controls. Sometimes when you’re programming, youll need to write apps with many parts that will work together. You may write one part of the app first, like we did with the input controls, but to test that part, you might need some other code you haven't written
yet. When that happens, you can quickly write some temporary test code that you'll rework after you've finished making the rest ofyour app work. That’s what we're doing with the Birthday class—we'll replace it in Chapter 12. If you don’t already have it open, open your BirthdayIracker app in Xcode. Make sure you can see the Project navigator (3-0).
CREATING A NEW FILE First, you’ll create a file where you'll write the Birthday class. A file in Xcode
is just like any other computer file—it’s a type of document. When you write an app in Swift, you’ll write your classes and functions in Swift files. Just like how Word files have the extension .doc or .docx and PDF files end with .pdf, a Swift file has the extension .swift after its name. If you want to add a new class to your application, create a new Swift
file to write that class. You can write as many classes as you want in the same file, but it’s easier to organize your project if you keep classes in separate files with filenames that match each class’s name. CONTROL-click the BirthdayTracker folder in the Project navigator and choose the New File... option from the menu, as shown in Figure 10-1.
BRQACH#OS ~
vB BirthdayTracker
|g < > Bs,
—_——_~
|>
irthdays Sc
Show in Finder
4
Open with External Editor
Open As Show File Inspector
it
> n
& Laune
‘ii Info.p|
Add Files to “BirthdayTracker"..
(2) Birthd
i
> [Products
=
j
New Group
|
|
i;
Figure 10-1: Creating a new file in Xcode This brings up a dialog like the one in Figure 10-2. Here you're asked to select the kind of file you want to create, which is a generic, empty Swift file. Select iOS at the top of the dialog, select Swift File, and then click Next.
142
CHAPTER 10
Choose a template for your new file: watchOS
tvOS
macOS
© Filter
]
Source
Cocoa Touch Class
UI Test Case Class
Unit Test Case Class
Playground
Swift File
m
ih
c
CH
N
Header File
C File
C++ File
Metal File
CJ
ns
®
View
Empty
Objective-C File
User Interface
2 Storyboard
Launch Screen
|
=
SE
A
SSS
_Cancel_ Figure 10-2: Choose Swift File for the template. Finally, name the file Berthday and click Create. You should see
Birthday. swift listed in the BirthdayTracker folder of the Project navigator. Click it and you should see an empty Birthday. swift file, as shown in Figure 10-3. & Birth...acker)(ij iPhone 7
HRAAS
inished running BirthdayTracker on iPhone 5s
> & BirthdayTracker ) [lj BirthdayTracker ) {&) Birthday.swift ) No Selection
vB Birthdaytracker y ( BirthdayTracker |
\3) AppDelegate.swift
|
\2) ViewController.swift
|
// //
Birthday.swift BirthdayTracker
// //
Created by Gloria Winquist Copyright © 2016 i0S Kids.
ar > Identity and Type
Name |Birthday.swift
on 9/11/16. All rights reserved.
| |
2
Type Location
(2) Main.storyboard (i Assets.xcassets
|
import
Default - swift Sou
:
=
Relative to Group
Birthday.swift
Foundation
Full Path /Users/gloria/MyApps/ BirthdayTracker/ BirthdayTracker/ Birthday.swift
'®) LaunchScreen.storyboard
| ||
|
°
‘onDemand Resource Tags
\ | Target Membership
“BBirthdaytracker _
|
Figure 10-3: The Birthday.swift file Notice that at the top of the file, Xcode has automatically written
some copyright information in code comments. The name that comes after “Created by” is pulled from your Contact Card in your computer’s Contacts application. After the copyright year, you should see the Organization Name that you used in Chapter 1 when you created your first Xcode project. Every time you create a new file in Xcode, this commented header is automatically included. ADDING A BIRTHDAY CLASS AND HANDLING
USER INPUT
143
Now that you have your Birthday.swift file, you can create the Birthday
class to store your birthdays.
WRITING THE BIRTHDAY CLASS Your Birthday class will have three constant properties: firstName, lastName,
and birthdate. The properties firstName and lastName should be of type String, but birthdate will be a special class built into Swift called Date, which is specifically made to handle dates and times. We’ll use the Date class’s functionak ality to alert the user about birthdays. Enter | DAT E ee
the following into Birthday.swift under the import Foundation statement.
Birthday. swift class Birthday {
let firstName: String let lastName: String @ let birthdate: Date @ init(firstName:
String,
lastName:
String,
birthdate:
Date) {
© self.firstName = firstName self.lastName = lastName self.birthdate = birthdate
You can see the new Date data type at ®. A Date is declared just like any other variable. : At @, you add an initializer to the Birthday class that takes a firstName, lastName, and birthdate as input parameters. Then, using the self property,
you set them to the class properties ®. This will let you pass names and dates to the Birthday class to store a birthday.
We'll be building each code file for the projects step-by-step. The final versions are available from https://www.nostarch.com/iphoneappsforkids/.
PROGRAMMING
USER INPUT
At this point, you have a Birthday class that can hold a friend’s name
and birthdate, and you have input fields in the storyboard that you set up in Chapter 9. But the Birthday class and the input fields aren’t con-
nected, so the user’s input isn’t stored as a Birthday. It’s time to write code to make the interface add birthdays. To do that, you'll create a new AddBirthdayViewController class to manage the input fields in the Add
a Birthday Scene in the storyboard. (Remember that a view is controlled by a view controller, which is what you’ll make next.) 194
CHAPTER 10
CREATING THE ADD BIRTHDAY VIEW CONTROLLER When you make an app and start with a Single View Application template, Xcode automatically creates a file called ViewController.swift, which contains a ViewController class that represents and controls a view with code. The view controller in the storyboard is managed with this ViewController class, which
we'll rename AddBirthdayViewController so that the class’s name describes
what it will be doing. . To change the name of the file ViewController.swift, select it and click inside its name in the Project navigator so that it’s
HeaAQAOHDSE Fyheehee ee ¥ iitBirthdayTracker
highlighted (see Figure 10-4). Then type the new filename, AddBirthdayViewController. Next, you need to change the name of the ViewController class to AddBirthdayViewController. You do this
inside the file by changing the line: class ViewController:
= AppDelegate.swift
2] ViewController.swift '«) Main.storyboard
Figure 10-4: Changing the filename of ViewController.swift
UIViewController
to the line:
class AddBirthdayViewController:
UIViewController
You won’t need the built-in method didReceiveMemoryWarning(), so you can
clean up your code by deleting that method. Now your class should look like this: AdaBirthdayViewController. swift class AddBirthdayViewController:
UIViewController
{
override func viewDidLoad() { super. viewDidLoad() // Do any additional setup after loading the view, // typically from a nib
UIViewController is a class that comes with built-in methods for managing
views that appear onscreen when you run your app. AddBirthdayViewController is a subclass of UIViewController, which lets us control the view controller in the
storyboard by implementing our own versions of some of UIViewController’s built-in methods. The UIViewController class has four useful built-in callback methods
that will be called when the view controller is created and appears on or disappears from the screen. These callback methods are:
viewDidLoad() This method is called as soon as the view controller has been created but before its view appears on the screen. This is a great
place to do any initial setup of the view that you want to do only once. ADDING A BIRTHDAY CLASS AND HANDLING
USER INPUT
145
viewWillAppear(_:)
This method is called after viewDidLoad() and before
each time the view controller’s view appears on the screen.
viewDidAppear(_:)
This method is similar to viewWillAppear(_:) except it
is called after a view controller’s view appears on the screen.
viewWillDisappear(_:) This method is called when the view controller’s view is about to leave the screen.
You can override any of these methods in your subclass UIViewController. The first of these, viewDidLoad(), is very useful. Swift expects anyone who subclasses UIViewController to use this method, so it automatically adds a placeholder to the template for viewDidLoad() when you subclass UIViewController.
Swift doesn’t give you placeholder code for the other three methods. If you decide to use one, you can start typing it and autocomplete will fill in
the details.
It’s important to note that although viewDidLoad() is called only one time—when the view controller is first created—viewWillAppear(_:) is called
every time the view controller’s view is about to appear onscreen. So, if another screen is put on top of a view controller’s screen and then removed so that the view controller’s screen reappears, viewWillAppear(_:) will be called again but viewDidLoad() will not, because the view controller was
already sitting there loaded behind another screen. If you want the view to be refreshed with new information every time it appears, you can override
viewWillAppear(_:). In Chapter 12, we’ll be using the viewWillAppear(_:) method to refresh our birthday list. Also, in “Setting
a Maximum
Birthdate” on page 149,
we’ll override viewDidLoad() in AddBirthdayViewController. For right now, however, we can leave these methods alone and connect our code to the inputs we set up in Chapter 9.
CONNECTING
CODE TO THE INPUT CONTROLS
In the storyboard, our Add a Birthday view controller has a First Name text field, a Last Name text field, and a Birthdate date picker. To use these input controls, we need to refer to them in the code, which we do by assign-
ing variables to the input controls that are connected to the screen elements with [BOutlets. Add the following three properties to the top of the AddBirthdayViewController class before the viewDidLoad() method (the gray lines indicate some of the existing code, for placement):
AddBirthdayViewController. swift class AddBirthdayViewController: @ @1BOutlet @IBOutlet @IBOutlet override
194G
CHAPTER
10
UIViewController
{
var firstNameTextField: @UITextField! var lastNameTextField: UITextField! var birthdatePicker: UIDatePicker! func
viewDidLoad()
{
@1B0utlet @ is a special keyword that is put in front of properties that can be hooked up in the storyboard. IB stands for interface builder, which is the part of Xcode where we work on our storyboard. When you put the keyword @1B0utlet in front of a property, a little circle appears in the margin next to it, as shown in Figure 10-5. This indicates that you can connect the
property to an element in the storyboard. When the circle isn’t filled in, it means the property hasn’t been connected yet.
@2@ BB
____ = AddBirthdayViewController.swift —Edited
// //
NiewController. swift BirthdayTracker
// //
Created by Gloria Winquist Copyright © 2016 iOS Kids.
import
class O Oo 6)
«|
& BirthdayTracker ) {lM Birth..acker) [B} AddBirthdayViewController.swift )No Selection
< 4 >
on 9/10/16. All rights reserved.
UIKit
|
AddBirthdayViewController:
@1B80utlet @1BOutlet @IBOutlet
UIViewController
‘{
var firstNameTextField: UITextField! var lastNameTextField: UITextField! var birthdatePicker: UIDatePicker!
override func viewDidLoad() super. viewDidLoad( ) // Do any
additional
{
setup
after
loading
the
view,
typically
from
a nib.
} }
Figure 10-5: AddBirthdayViewController with [BOutlet properties for the input
controls
The data type of the firstNameTextField property, UITextField! @, is an implicitly unwrapped optional because when the view controller is first created, IBOutlets have nil values. As soon as the view is loaded, how-
ever, [BOutlets are given the value of what they are connected to in the storyboard.
CONNECTING
YOUR CODE TO THE STORYBOARD
Now that you’ve created AddBirthdayViewController and the properties for the input controls, it’s time to hook up the First Name and Last Name text fields and the Birthdate date picker. First, change the class of the Add a Birthday view controller in the story-
board to AddBirthdayViewController so you can use that class to manage the view controller. Select
Main. Storyboard in the Project navigator. Next, select
Add a Birthday Scene in the left outline view and open the Identity Inspector in the right pane. You should see a Custom Class section at the top. Change the class to AddBirthdayViewController, as shown in Figure 10-6.
ADDING A BIRTHDAY CLASS AND HANDLING
USER INPUT
147
ese
»>
© Birthd...Tracker) jf iPhone 7
_BirthdayTracker | Build Succeeded | Today at 12:05 PM 7
| 2.VE
Sia
& BirthdayTracker ) \§®) BirthdayTracker )
> ©& Birthdays Scene
~~) Main,storyboard)
7
©») Main.st..(Base)
ase
|
\
ae
) [2] Add a Birthday Scene
:
| |
» FF) Add a Birthday Scene i| » [3] Navigation igati Controller Scene
i}
|
|
|
Az aS
='@\| es
< fi > |
:
S
peustorn see: =
B =
Navi > 1S) &5 Navigation Controller Scene
c |
i
Cancel
Adda
Birthday
save)
|
|
|
fae
|
||
First Name
ir iT SFSafariViewController UlCollectionViewController
Restoration ID | |
|
Last
| { |
Name
|
|Key Path } {
|
| |
Birthdate |
Mores
{)
Use Storyboard ID
|User Defined Runtime Attributes
|
ioe
QLPreviewController
storyboard 1
|
| |
|
Class!) Vie _.. i odule AddBirthdayViewController _| $e GLKViewController S
|Identity
|
|
gO) Oia
i
Ca} View Controller
atts
ee
oe
| |
oe
Type
Value Hl
|
j
| 4
=
ae
|
Figure 10-6: Change the class of the view controller to AddBirthdayViewController.
Now connect the AddBirthdayViewController’s IBOutlet properties to the text fields and date picker in Add a Birthday Scene. Click the triangle next to Add a Birthday Scene in the left outline view to expand the menu of items in that scene. Then, CONTROL-click Add a Birthday next to the yellow view controller icon to open a connection dialog. In the connection dialog, under Outlets, you can see the birthdatePicker,
firstNameTextField, and lastNameTextField. Connect the birthdatePicker by clicking the empty circle next to it and dragging to the date picker in the storyboard. When the date picker object is highlighted in blue, you can let go (see Figure 10-7). |
= Birthd...
Tracker ) Gg iPhone 7
BirthdayTracker
Ad BirthdayTracker ) §§) BirthdayTracker ) |*) Main.storyboard
oA
» (|) Birthdays Scene
'
=
|
|
VW (Ss) Add a Birthday Scene
"| Top Layout Guide _ Bottom Layout Guide View
>
ss
|
Save
¥ Outlets firstNameTextField
lastNameTextField searchDisptayController
Birthdate
> (&) constraints
fimmemuags
faiMibmeibtll Ista’he
Relationship
® Navigation Controller
root view controller
Show
Add a Birthday
Show Detail
@fi First Responder
Present Modally
;
Present As Popover
Exit
Embed
Navigation Controller Scene 2
Os
oO Add a Birthday
_
manual
L
~~» Date Picker
S359
t=} Add a Birthday Scene
=
Vv Triggered Segues
L Last Name
F Round Style Text Fie!
\
Ay ee i
eahifhew)
ce
tetaqard Loe in
~ ae
haga.
7
a ys Riri gat | ek Biles AMP
ies et ghaa ‘esha:
ag
ee
Agen
NE ids a
ot oy
on
eh ee
Node dod
a*
ck
ae
* 4
as
; ie
nied eens wegen Seas
jai
Tow
NE
wanae patil
ans
Let ee fi 3
cms abe wits
Sep
ate SS vee .7
baa. A a irate aeew . ere
3 a : bOctpces
iw —# shGacaald aay,
ita +5
|
a
natal tel
7
Vo
astra sae
a Pan
yy
ae
Age
.
GETTING BIRTHDAY NOTIFICATIONS
Now let’s finish BirthdayTIracker by adding local notifications. A local notification is an alert that is sent to your phone from an app, even when the app isn’t running. The BirthdayIracker app will use a local notification to alert the user when they should wish a friend a happy birthday.
THE USER NOTIFICATIONS FRAMEWORK Just as you used Apple’s Core Data framework to save birthdays on your phone in a database, you’ll use Apple’s User Notifications framework to
send notifications to the user. Using this framework is easy! You just need to add an import statement at the top of any class that deals with user notifications, like this:
import UserNotifications
We'll use the framework in three files—AddBzrthdayViewController.swift, AppDelegate.swift, and BirthdaysTableViewController.swift—so add import UserNotifications to each of them, below the other import statements.
REGISTERING FOR LOCAL NOTIFICATIONS Next, you need to have your app ask the user for permission to send notifications when it’s someone’s birthday. If you don’t have permission for notifications, they won’t be sent. You can get permission by having your app-request authorization for notifications in your application delegate. This needs to be done as soon as the app starts, which is when it
finishes launching. Luckily, there is a method in the AppDelegate class called application(_:didFinishLaunchingWithOptions:) that we can use to do this. First, make sure that you added the line import UserNotifications at
the top of your AppDelegate. swift file. Next, add the following lines in application(_:didFinishLaunchingWithOptions:) to request permission to send local notifications. AppDelegate. swift func application(_ application: UIApplication, didFinishLaunchingWithOptions launchOptions: [UIApplicationLaunchOptionsKey: Any]?) -> Bool {
@ let center = UNUserNotificationCenter.current() @ center. requestAuthorization(options: @[.alert, completionHandler: @{ (granted, error) in
.sound],
_ iPhone 7 iOS 10.0.(14A348) 0s
Carrier >
Settings
3:19 PM
< Birthdays
=
—_Notifications
@ Safari ©
News
&
Photos & Camera
@®_ Game Center
©
Allow Notifications
¢)
F 3 en Show in Notification Center
' @
Sounds
Show on Lock Screen
| @
Twitter Show alerts on the lock screen, and in Notification Center when it is accessed from the lock screen.
€2 Facebook
ALERT STYLE WHEN UNLOCKED
@@
Flickr
iV] Vimeo
|
Developer
O._) None
EES =
‘ Birthdays
OJ (Banners)
XS)
|
Alerts
Alerts require an action before proceeding Banners appear at the top of the screen and go away automatically. 3
Figure 13-2: From the Settings app, the user can drill down to specify notification settings for their apps.
Figure 13-3: Notification settings for our app
On this screen, the user can specify whether they want to see notifications for the app and what kind of notifications they want (banner or alert).
SCHEDULING A NOTIFICATION Each time we create a birthday, we’ll want to schedule a notification to be
sent to us every year on the birthday person’s birthdate. To do this, we’ll add some code to the saveTapped(_:) method in the AddBirthdayViewController class.
194
CHAPTER 13
In that method, first we need to create a message string to be sent in the notification. Our message will be a string that says, "Wish firstName lastName a Happy Birthday today!" Add the following code right after a birthday is saved in the saveTapped(_:) method in AddBirthdayViewController.swift: AdaBirthdayViewController. swift do { try context.save()
let message = "Wish \(firstName) } catch let error { print("Could not save because
\(lastName) a Happy Birthday today!"
of \(error).")
} Now that we have our message, we need to create and schedule the noti-
fication that will be sent to the user’s device on their friend’s birthday. First, make sure that import UserNotifications is at the top of the file. Then add the following right under the message constant you just wrote: let message = "Wish \(firstName) + \(lastName) @ let content = UNMutableNotificationContent() @ content.body = message ® content.sound = UNNotificationSound.default() } catch let error { print("Could not. save because of \(error).”)
a Happy Birthday
today!"
} The line at ® creates a UNMutableNotificationContent that is stored into a constant called content. A UNMutableNotificationContent contains data fora user notification, such as a message or sound. At @, we set the content. body
property to the birthday reminder message called message. Then, at ®, we set content.sound to be the default notification sound, which is the same
sound that occurs when you receive a text message. After we create the content of the notification, we need to create the
notification’s trigger. Triggers are of the UNCalendarNotificationTrigger class and let the app know when and how often to send the notification. We’ll
schedule the birthday notification to be sent at 8 AM every year on the person’s birthday. Swift lets us get just the month and day of the triggerDate by using the Calendar and DateComponents classes. Add the following code to create a trigger after setting content.sound: let content = UNMutableNotificationContent() content.body = message content.sound = UNNotificationSound.default() @ var dateComponents = Calendar.current.dateComponents([.month, .day], from: birthdate) @ dateComponents.hour = 8 © let trigger = UNCalendarNotificationTrigger(dateMatching: dateComponents, repeats: true) } catch
let error
+
{
GETTING
BIRTHDAY NOTIFICATIONS
195
To do this, first we get the month and the day DateComponents from birthDate by using the Calendar method dateComponents(_:from:). We pass in just [.month, .day] for the components @, and not the year. This is because
we want the trigger to go off every year, not just on the year the person was born—which is in the past, so it would never happen anyway! We want to send the birthdate notification at 8 AM, so next we set dateComponents
hour to 8 @. At ©, we create the UNCalendarNotificationTrigger with its initializer. This initializer takes two parameters: the dateComponents and a Boolean that says
whether you want the trigger to be repeated or not. We want the trigger to be repeated every year, so we pass in true. Swift is smart about how often you want a trigger to be repeated. If you passed in DateComponents that were just an hour and a minute, for example, it would fire the notification every day at that hour and minute. Because we passed in a month and a day, the trigger will repeat every year.
var myDateComponents = DateComponents() myDateComponents.month = 5 myDateComponents.day = 10 myDateComponents.year
= 1971
myDateComponents.hour = 8 myDateComponents.minute
= 23
let date = Calendar.current.date(from:
myDateComponents)
196
CHAPTER13
Rotate Left from the simulator’s menu. Whenever you make a new project using the Game template, Xcode adds
this simple interaction so you can make sure everything’s working. Since we don’t want a giant Hello, World! label in our game, let’s remove
that first. That label exists in the scene editor, a tool used to visually design a SpriteKit scene, similar to the way storyboards are used to design UIKit views. You can drag objects into the scene editor, move them around, and change
their size, color, and other properties. This can be a useful tool, but it has
Figure 14-2: Running the project created by the Game template
many limitations compared to what can
before making any changes SETTING THE STAGE
205
be done in code. Therefore, apart from removing the Hello, World! label, we won't be using the scene editor for Schoolhouse Skateboarder. To open the scene editor, click the file named GameScene.sks in the Project navigator. Once it loads, you should see a black scene with the Hello, World! label. Click the label, and then press DELETE. See Figure 14-3. eee
pp
&
wy Schoolh_.eboarder)
j;ORQACHOS
RC
le 1B schooihouseSkateboarder
¥ & Scene
| ¥ fi SchoolhouseSkateboarder |
gig IPhone SE
SchoothouseSkateboarder:
Ready | Today at &30AM
>
1B schooihouseSkatedoarder )il} SchoothouseSkateboarder )o GameScene.sks )BR Scene)
@ pelioiade!
0
3 actnasis
=) SameScane.suftt
=% Malin.storyboard Gametewcontote swt (Be Assets.acassets.
5) LaunchSereen.storyboard
i
mam
=
:
0
|
Name hetiotabel
/
Parent SKSoene0
Click anywhere within =
hi
hii |
rome .
this label to highlight it, and then press DELETE.
|/ |
Lede
Lode
» AppDelegate.swift © GameScene.sks_
=
@H
i /
_§
|
’
HorizontalAL Canter
ce UR S mete wt Poot
tnforoiist
0
Helvetica Neue Ultra.
(aS
[T)
> |
Ses
> Bt Products
Nae
Type
vue
®o e
Color Sprite ~ Create a simate aneite | with cate
Empty -Create an ameny cote.
COL
Light ~ create a baste tight
Figure 14-3: Deleting the Game template’s Hello, World! label
Now that we’ve created the project and removed the Hello, World! label, we can get down to business—the business of fun, that is!
ADDING IMAGES First, you'll want to add all of the images to your project as assets. (An asset is just a thing in your game, such as a sprite or a sound effect.) Download the ZIP file from hitps://www.nostarch.com/iphoneappsforkids/.
Once the download is complete, you'll have a folder named ch14-images inside your Downloads folder with all the image files you need. To add the image files to your project, you'll need to drag them from Finder into Xcode and drop them into an asset catalog. (An asset catalog is a special type of folder in an Xcode project that holds and organizes project resources such as image files and icons.) It is helpful for images because it groups together related image files. Once the files are in the asset catalog, you can use them anywhere in your code by referring to their filenames. The Game template we used comes with one asset catalog already, called Assets. xcassets, which is the catalog we'll use.
I
206
CHAPTER
14
Click Assets.xcassets in the Project navigator. You should see the existing assets, Applcon, and spaceship image. You can delete the spaceship image, since we won't be using it. Click it and then press DELETE. Now open Finder and navigate to the folder where the image files were downloaded. Press #-A to select them all. Once they’re highlighted, drag them into the Xcode asset catalog, as shown in Figure 14-4. &
FiRaAGA
Ba
&¢
a Sc..er ) @i iPhone 7 Plus
Be
¥ BSchoolhouseSkateboarder_
é
—$———
| Bs
chi4-images
2
tou ee By
ey
fh.
Drag the Tutele( mire Finder and drop them here, in the
asset catalog.
;
J
Lae
eer
PNG image}
Speci aipecaambuarior
Figure 14-4: Adding the image files to your project's asset catalog
You might have noticed that all of the image files are .png files. PNG stands for Portable Network Graphics, and it is the most common image file type used in iOS applications because it has the smallest file size for the best quality image. You could use .jpg files, but .png files are recommended.
THE SCENERY: DISPLAYING A BACKGROUND
IMAGE
Now that you’ve added all the images to the project, let’s write some code to display the background image in our app. When you created a new project using the Game template, some helpful code was automatically added to your project. Click the file named GameScene.swift in the Project navigator. You should see a bunch of code already there. This code is there for two reasons. First, it gives you an example of how to create a shape (the spinning box) and how to perform an action (making the box spin). Second, it lets you immediately run a new project and make sure that everything is set up properly. At this point, we’re going to remove most of that code and add our own code. Go ahead and delete everything in GameScene.swift, except for
SETTING THE STAGE
207
the declaration of the didMove(to:) function and the update(_:) function, so that it looks like this: GameScene.swift import SpriteKit class
GameScene:
SKScene
{
override func didMove(to view:
SKView)
{
} override func update(_ currentTime: TimeInterval) // Called before each frame is rendered
{
} Most of the logic in our game will be in the GameScene class. Think of a scene as one view or screen in your app. The GameScene class will manage everything that happens within the scene—how the sprites should be displayed, how the player will interact with the game, and how scoring will happen. Complex games may have many separate scenes—for example, a
title scene, a menu scene, a game scene, and a settings scene. Our game will have just one scene: the game scene. Scene classes will usually have setup functions (stuff that happens once), a game loop or update functions (stuff that happens over and over again during the game), and user interaction functions (stuff that happens only when the user taps or swipes). The setup function didMove(to:) is called when your game first starts. It’s great for code that sets up the scene, such as the code that adds the initial sprites or sets the player’s score and lives. It’s similar to the viewDidLoad() method that you used to set up the date picker in the
AddBirthdayViewController in Chapter 10, and it’s called just once. Before we add the background image to the scene, we have to set the anchorPoint of the scene. Add this line of code to the didMove(to:) method (the gray lines indicate some of the existing code, for placement): override
func didMove(to view:
anchorPoint
SkKView)
{
= CGPoint.zero
ae
Setting the scene’s anchor point determines how sprites will be positioned in the scene. When you pin a piece of paper to a corkboard with a pushpin,
the pushpin is the anchor point. The piece of paper will be positioned where you put the pushpin, and if the paper rotates, it will rotate around the pushpin.
This is exactly how the anchorPoint property works 208
CHAPTER 14
with sprites and scenes in SpriteKit.
(0, 1)
(1)
(0, O)
(1, O)
The Game template’s GameScene has its anchor point in the middle of the scene, but we want the anchor point to be in the lower left of the scene, so
we set it to CGPoint.zero, or (0, 0). For some games, such as a space shooter, it’s better to have the anchor point in the middle of the scene. But for our game, where the ground is on
the bottom of the screen, moving the anchor point to the lower left will
Figure 14-5: Various locations of anchor points ranging from (0, O) to (1, 1)
make it easier to work with. See Figure 14-5 for an illustration of various
anchor points. In our scene, when we place a wiriceat an x-position of 0, it will be at
the left edge of the screen. And when we place a sprite at a y-position of 0, it will be at the bottom edge of the screen.
We'll be building each code file for the projects step-by-step. The final versions are available from https://www.nostarch.com/iphoneappsforkids/.
ANCHOR
POINTS FOR SPRITES
You canas set the anchor point of a ae changing how that sprite gets positioned and how it rotates. See Figure 14-6 for an example of rotating a sprite with licen gate points. Rotating a
é
sprite with an anchor point of (0.5, 0.5)
Cy
Bee
Rotating a
sprite with an anchor point of
¥
(0, 0) tern[>
foe 14-6: The anehe point of a sprite determines how itwill rotate. Shick nelly have their anchor point in the center. We won't be changing any sprite anchor points, so we will always position sprites using their center point.
SETTING THE STAGE
209
Now, to load our background image, add the following lines of code to the didMove(to:) function: override
func didMove(to
anchorPoint
view:
SKView)
{
=
= CGPoint. zero
let background = SKSpriteNode(imageNamed: let xMid = frame.midX let yMid = frame.midY background.position = CGPoint(x: 20006 addChild(background)
"background" )
xMid, y: yMid)
Let’s walk through the five lines of code we just added. The line at ® creates a sprite called background, using either the background @2x.png file or the background @3x.png file. Both files were added to the asset catalog earlier and Xcode will choose the right file automatically. You simply have to refer to it in code as "background" or "background.png". To understand how Xcode picks the right file, see “Sizing Images for Different Screen Resolutions” on
page 213. Note that the variable name does not have to match the image name—you can use whatever you want for the variable name. The image name, however, must match a file that you added to an asset catalog in
your project. SKSpriteNode is the sprite class in SpriteKit, so when we create a sprite in our game, we’ll be creating an SKSpriteNode, as we did here.
The lines at @ and ® create the constants xMid and yMid, which
will represent the middle position of the screen. frame is a property of GameScene—it’s a CGRect (a rectangle) that represents the entire screen.
Every scene and sprite has a frame that describes where it is on the screen. A frame has an x-position, a y-position, a width, and a height
(see Figure 14-7). The midX property
gives us the middle x-position of the screen’s frame, and midY gives us the middle y-position.
x-position tlreals
y-position
Figure 14-7: A frame describes the position and size of a sprite.
The line at 9 sets the position of our background image to the middle of the screen by creating a CGPoint using xMid and yMid and assigning it to the sprite’s position property. A CGPoint is a struct that holds two CGFloat values, which represent x- and
y-coordinates. When you're dealing with screen coordinates, you typically use CGFloat as the data type instead of Float or Double. A single CGPoint can hold two values, one for x and one for y, which makes it convenient for deal-
ing with screen coordinates in a 2D game where everything is positioned using both x- and y-positions.
210
CHAPTER 14
Anything that begins with CG comes from the Core Graphics framework, an Apple framework used for graphics. You'll notice this kind of naming system a lot in Swift— the first two or three letters of a class or struct often tell you what that object is used for or where it comes from. For example, all the SpriteKit classes, such as SKSpriteNode,
start with SK.
The line at @ adds the background image to the scene by calling the function addChild(_:). This sprite is now a child of the scene, which means it is attached to this scene. For instance, if the scene grows, shrinks, or goes away, this child sprite will, too. In a SpriteKit game, the scene is always the
parent object, and every sprite is added as a child of that scene or as a child of another sprite. Whenever you add a sprite, it’s important to think about what that sprite’s parent should be. For example, the skater sprite is a child of the scene, but if we wanted to add interchangeable hats onto the skater,
we would use a hat sprite that is a child of the skater sprite. That way, whenever the skater jumped, the hat would stay on the skater, and we wouldn't have to also move the hat separately.
HOW IT WILL BE PLAYED: SCREEN ORIENTATION It takes more work to create a game that runs in both portrait and landscape modes, so it’s often best to decide which orientation is best for your
game and just pick that one. Since our game is an action game that scrolls horizontally, landscape orientation (where the device is on its side, as shown
in Figure 14-8) makes the most sense. ©
iPhor 07-165.102 (14089) ae high
acore
0
Aes
iPhone 7=10810.2(14¢89) bigh
score
0161
Figure 14-8: How our game looks in portrait versus landscape orientation
SETTING THE STAGE
211
Try running the project now, using the iPhone 7 simulator, and you'll notice it may
default to portrait orientation. Let’s change the project settings so the game runs only in landscape. Go to the Project navigator and click the SchoolhouseSkateboarder project—it’s at the top of the Project navigator with a blue icon next to it, as you can see in Figure 14-9.
Ste Ap Ao: Estes
By
«
afoto)|ateleti-ss) ec cclelerlael-ip
Figure 14-9: Access the project settings by clicking the project entry in the Project navigator.
In Figure 14-10, you can see a list of projects and targets. 98
SKSpriteNode
{
// Create a brick sprite and add it to the scene let brick = SKSpriteNode(imageNamed: "sidewalk") brick.position = position brick.zPosition = 8 @oee addChild(brick) // Update our brickSize with the real brick size @ brickSize = brick.size // Add the new brick to the array of bricks
@ bricks .append(brick) // Return this a ® return brick
new brick to the caller :
At @, our spawnBrick(atPosition:) method takes a CGPoint for input (so it
knows where to place the brick) and returns the newly created brick sprite. Note that we are using a custom parameter label of atPosition for the position parameter. This is so when we call the method, it’s more readable—we
can see that we’re asking for a brick to be spawned at a specific position. We create the brick sprite as an SkKSpriteNode using an image named sidewalk.png ®. At ®, the new brick sprite is placed at the position that was passed in to the method. At @, the brick sprite is given a zPosition of 8.
Remember that we put our background image at a zPosition of 0 and our skater sprite at a zPosition of 10, so these sidewalk bricks will always be on top of the background image but behind the skater. After that, our brick is added to the scene © (or it won’t show up).
The line at @ sets our brickSize class property equal to this new brick’s size based on the actual size of sidewalk.png, which will be helpful to have a bit later in our code. At @, our brick sprite is added to the array of bricks we created earlier. Finally, at @, the new brick sprite is returned to the code
that called this method.
MAKING SCHOOLHOUSE
SKATEBOARDER
A REAL GAME
225
UPDATING SIDEWALK BRICKS Now that we have some code to create bricks, we need a method that will
go through all the onscreen bricks and move them to the left. This method will be called a lot (25 times per second or more), so it only needs to move the bricks by a tiny bit each time. We’ll pass in the amount the bricks move
as a parameter so it can be adjusted as the skater speeds up. (This is how we’ll make the game harder over time!) Add the following method declaration below the spawnBrick(atPosition: )method: GameScene. swift func updateBricks(withScrollAmount
currentScrollAmount:
CGFloat)
{
} This method will be our largest yet, so we’ll walk through it one chunk at a time. Inside the method’s braces, add the following: func updateBricks(withScrollAmount
currentScrollAmount:
CGFloat)
{
// Keep-track of the greatest x-position of all the current bricks var farthestRightBrickx: CGFloat = 0.0 Senyet
This is a variable we’ll use to keep track of the x-position of the brick that is farthest to the right. That way we’ll know when it’s time to add another brick on the right edge, and where to position that new brick. Below that, add the following block of code: func updateBricks(withScrollAmount
currentScrollAmount:
CGFloat)
{
--Snip--
var farthestRightBrickX:
CGFloat = 0.0
@ for brick in bricks {
@ let newX = brick.position.x
- currentScrollAmount
// If a brick has moved too far left (off the screen), © if newX < -brickSize.width {
remove
@ brick. removeFromParent()
© if let brickIndex = bricks.index(of: © bricks. remove(at: brickIndex)
brick) {
} @ } else{ // For a brick that is still onscreen, update its position © brick.position = CGPoint(x: newX, y: brick.position.y)
226
CHAPTER 15
it
// Update our farthest-right position tracker © if brick.position.x > farthestRightBrickx { @ farthestRightBrickX = brick.position.x
}
This code loops through our array of bricks at @ using a for-in loop. The line at @ calculates a new x-position for the brick sprite by subtracting the passed-in currentScrollAmount from its x-position. This newX represents a new spot that’s a little to the left of where this brick is currently positioned. Next, at ®, we use an if statement to see if this newX position would
move the brick offscreen by checking if it is less than the negative of the brick’s width (-brickSize.width). Why not just check if the newx is less than 0.0? Remember that when you set a sprite’s position, you're telling the computer where to put the center of the sprite. So at an x-position of 0.0, the brick is still partially on the screen. Checking that the brick’s position is less than -brickSize.width ensures that the brick is fully offscreen before we remove it. Figure 15-3 illustrates how the bricks are moving.
Figure 15-3: The bricks are moved to the left until they are off the screen. Sprites that are no longer needed should be removed so the app won't have to waste resources keeping track of extra nodes. Line ®@ does just that. To remove any sprite from the scene, we call the removeFromParent() method
on the sprite. When removed from the scene, the sprite will disappear. That’s why we want to be sure it’s completely offscreen before removing it, or it would look like it just vanished. There is one more bit of cleanup we need to do when removing a brick sprite: we need to remove it from our bricks array, because we want this
array to contain only onscreen bricks. The line at © checks if this brick
MAKING SCHOOLHOUSE
SKATEBOARDER A REAL GAME
227
sprite is in our bricks array by testing if its index in the array is found. Then, the line at © uses this index to remove the sprite from the bricks array. Now that we’ve taken care of bricks that have moved offscreen, we can
use an else block at @ to deal with bricks that are still onscreen. The line at ® sets a new x-position for the brick sprite by creating a CGPoint using the newX that we calculated. We want the bricks to move only to the left, not up or down, so we won't be changing their y-positions.
The last thing we need to do inside the else block is to update our farthestRightBrickx variable. To do this, we check if the current brick sprite’s new x-position is greater than the value of farthestRightBrickx at @. If it is, we set farthestRightBrickX equal to this brick sprite’s x-position at ©. This way, when the for-in loop is finished and we’ve iterated through all the
bricks in our array, the value of farthestRightBrickX will be equal to the
x-position of whichever brick was found to be farthest to the right.
FILLING THE SCREEN WITH BRICKS After repositioning all the bricks, we need to see
if it’s time to add any new bricks. Since our bricks scroll from right to left, we’ll continually have bricks that go offscreen to the left and are removed, and
new bricks that need to spawn on the right side of the screen. If we didn’t keep spawning new bricks, our skater would quickly run out of sidewalk! To spawn new bricks on the right, we need to add one more chunk of code to our method update Bricks(withScrollAmount: ). Add the following below
the for-in loop you just added: GameScene.swift func updateBricks(withScrollAmount for brick
in bricks
currentScrollAmount:
CGFloat)
{
{
a -$Nip-5 f e
// A while loop to ensure our screen is always full of bricks @ while farthestRightBrickX < frame.width { @ var brickX 4= farthestRightBrickX + brickSize.width + 1.0 © let brickY = brickSize.height / 2.0
} We already know the x-position of the farthest-right brick from our previous chunk of code. Now we use a while loop at @ to spawn a brick any time we find that our farthest-right brick position is less than the scene’s width. This loop will keep executing until we have sidewalk bricks that fill the screen, all the way to the right edge. Inside the while loop, we need to create a new brick sprite and add it. 228
CHAPTER15
First, we calculate the new sprite’s position. The line at @ determines the new brick sprite’s x-position by adding one full brick’s width to the current farthest-right position, plus an extra one-point gap. This extra one-point gap will leave a tiny space between each brick, which makes the movement of the bricks easier to see. (Later, try seeing how the sidewalk
looks without the + 1.0 gap.) The line at © calculates the new brick sprite’s
y-position by dividing the brick’s height in half. This will place the brick at the bottom edge of the screen. Later on, we’ll vary this y-position so the player has to jump up to reach higher sidewalks. For now, we’re just going to place all the bricks on the bottom edge, like a normal sidewalk.
LEAVING GAPS TO JUMP While we're positioning the bricks, let’s make the game more fun for the player. The next bit of code adds some random gaps in the sidewalk that the player will have to jump over. Add this code inside the while loop, below the let bricky line: GameScene. swift let brickY = brickSize.height
/ 2.0
// Every now and then, leave a gap the player must jump over @ let randomNumber = arc4random_uniform(99) @ if randomNumber
< 5 {
// There is a 5 percent chance that we will // leave a gap between bricks ©~let gap = 20.0 * scrollSpeed ® brickX += gap
}
}
// Spawn a new brick and update the rightmost brick © let newBrick = spawnBrick(atPosition: CGPoint(x: brickX, y: brickY)) @ farthestRightBrickX = newBrick.position.x
j
Adding random elements to games is important to keep the gameplay from being predictable. We achieve randomness by asking the computer to generate a random number, which is like rolling a die. The function arc4random_uniform() is a good way to create random integers by simply passing in an integer representing the maximum value for your random number. The line at @ creates a random integer between 0 and 99 using this function. This is like rolling a 100-sided die because there are 100 possible numbers between 0 and 99. Next we use an if statement at @ to check if this number is less than 5. This means the code inside the if statement will have a 5 percent chance of executing. The line at ® calculates how large of a gap to create. As the skater’s speed increases, we want the gaps to get bigger and bigger, so this gap MAKING SCHOOLHOUSE
SKATEBOARDER
A REAL GAME
229
amount is set to 20.0 times the scroll speed. As the gaps will get larger. Finally, the line at @ adds this able. Now when we set the brick’s position, instead the previous brick, it will be placed a good amount creating a gap.
speed increases, the gap to our brickx variof being right next to farther to the right,
After determining the x- and y-positions of the new brick, we spawn a
new brick at ©. Since we’ve added this new brick to the right of any existing bricks, we set farthestRightBrickXx at © to this new brick’s x-position. This
will create our exit condition for the while loop. Figure 15-4 shows how the while loop works.
Figure 15-4: The while loop keeps adding bricks until the width of the screen is filled. Once enough bricks have been added and the farthestRightBrickXx is greater than or equal to the scene’s width, the while loop will stop
executing. CHAPTER
15
THE GAME LOOP It’s time to bring it all together by writing the main game loop. The game loop is a block of code that the game engine (SpriteKit) will execute over and over whenever the game is running. It’s where we’ll update all of our sprite’s positions, creating the actual animation in our game. All SpriteKit
scenes have a method called update(_:), which we must override to update
our sprite positions.
TRACKING
THE UPDATE TIME
Before we write the main game loop code, however, we need to add a class
property to keep track of when the last update happened. Add an optional lastUpdateTime property to GameScene, right below scrol1Speed:
GameScene. swift var scrollSpeed:
CGFloat
= 5.0
// The timestamp of the last update method call var lastUpdateTime: TimeInterval? // The hero of the game,
the
skater,
is created
here
Our update(_:) method will be called very often, about 30 times per second. Notice I didn’t say exactly 30 times per second. The game engine will attempt to call the update(_:) method 30 times per second, but it’s not guaranteed to run exactly that number of times. And on some devices it will actually be targeting 60 times per second. So we need to keep track of how much time has actually passed between each update in order to make sure everything animates smoothly. We don’t want our skater to look like she’s constantly speeding up and slowing down just because this method isn’t called at an exact time interval. By keeping track of how much time has passed, we can adjust how much we move our sprites in each update and keep them moving smoothly.
CALCULATING
ELAPSED TIME FOR EACH UPDATE
When we first created this project using the Game template, an empty update(_:) method was added automatically. Inside this method, add
the following code to calculate how much time has passed since the last update: GameScene.swift override func update(_ currentTime:
TimeInterval)
{
// Determine the elapsed time since the last update call @ var elapsedTime: TimeInterval = 0.0
MAKING SCHOOLHOUSE
SKATEBOARDER
A REAL GAME
231
© if let lastTimeStamp = lastUpdateTime { ® elapsedTime = currentTime
- lastTimeStamp
} The line at ® creates an elapsedTime variable of the TimeInterval data type. TimeInterval is a Double data type used to track time intervals in seconds. Just like when we create a CGFloat, we need to specify that this is a TimeInterval, or Xcode will use type inference to assume this is a plain Double. The line at @ unwraps the lastUpdateTime, if it exists. It is an optional because at the start of the game there will be no last update. So, the first time the update(_:) method is called, lastUpdateTime will be nil. If we’re able to unwrap it, then the line at © calculates the elapsedTime, which is how
much time has passed since the last update call. Now add the following line to the update(_:) method, to set lastUpdateTime
equal to the currentTime: override func update(_ currentTime: TimeInterval) -=Ship-éelapsedlime = currentTime - lastTimeStamp
{
}
lastUpdateTime
= currentTime
er)
This ensures that the next time the update(_:) method is called, our lastUpdateTime variable will be accurate.
ADJUSTING SCROLL SPEED USING THE ELAPSED TIME Next, we will calculate our scroll speed. Add the following to your update(_:) method: GameScene. swift override func update(_ currentTime: ~-Sfip-lastUpdateTime = currentTime
@ let expectedElapsedTime:
TimeInterval)
{
TimeInterval = 1.0 / 60.0
// Here we calculate how far everything should move in this update @ let scrollAdjustment = CGFloat(elapsedTime / expectedElapsedTime) © let currentScrollAmount = scrollSpeed * scrollAdjustment
} The line at @ calculates the expected time lapse. ond should pass between each call to update(_:) since run at 60 frames per second on an actual iOS device ably run at less than 60 frames per second in the iOS 232
CHAPTER 15
About 1/60 of a secthe app will probably (though it will probsimulator). The code
we're adding here will ensure that the skater appears to move at the same speed, regardless of which device (or simulator) is used.
The line at @ calculates a scroll adjustment factor by dividing the actual elapsed time by the expected elapsed time. If more time has passed than expected (greater than 1/60 of a second), this factor will be greater than 1.0. If less time has passed than expected, this factor will be less than
1.0. The line at ® determines what our scroll speed should be for this update by multiplying scrollSpeed by this adjustment factor.
UPDATING THE BRICKS Add the following line of code to finish the update(_:) method: GameScene. swift override func update(_ currentTime: TimeInterval) { ~-snip-let currentScrollAmount = scrollSpeed * scrollAdjustment updateBricks(withScrollAmount:
currentScrollAmount)
Now that we’ve calculated the correct scroll amount for this update, we
call our udpateBricks(_:) method and pass in the calculated scroll amount. We’ve now reached a good time to test out the app. Press #-R to run
the app and see what happens! Your screen should look something like Figure 15-5. oI
A
ae
:
i
iPhone
7-i0S10.1(14B72)
|
t Figure 15-5: Our skater is now skating along the sidewalk!
It should now look like the skater is skating along the sidewalk. You can see the sidewalk bricks moving from right to left, and every now and then (a 5 percent chance every time a brick is spawned) a gap appears. Notice that the count of nodes in the lower right should stay fairly consistent. This MAKING SCHOOLHOUSE
SKATEBOARDER
A REAL GAME
233
tells us that we are properly removing the bricks that went offscreen. If this number kept going up, we’d know that we forgot to remove them. It’s start-
ing to look more like a game, but the skater just slides right over the gaps. Let’s give her the ability to jump.
MAKING
THE SKATER JUMP
We're going to add code so that when the player taps on the screen, the skater jumps. To know when the player taps, we’ll use a tap gesture recognizer. Table 15-1 shows some common types of gesture recognizers you can use to know when the user has performed certain actions.
Table 15-1: Common Gesture Recognizers
One or more fingers | |tapping on the m Pela
more time
Swipes ete sce
i
aE with o one.
cet Cc ot
ct
wnGola
i
ee
being held od fora certain ae |
We want to know about taps, so we’ll use the UITapGestureRecognizer. The
tap gesture recognizer will call a method of our choosing any time the user taps a finger anywhere on the screen.
USING A TAP GESTURE RECOGNIZER To use a gesture recognizer, you simply create it and then add it to the view. Add this code at the bottom of the didMove(to:) method to create and add
the tap gesture recognizer: GameScene.swift
override func didMove(to view: SkView) { --Ship-addChild(skater)
// Add a tap gesture recognizer to know when the user tapped the screen
let tapMethod = #selector(GameScene.handleTap(tapGesture:)) let tapGesture = UITapGestureRecognizer(target: self, action: tapMethod) view. addGestureRecognizer(tapGesture) ®oeo
234
CHAPTER
15
With this code, any time the user taps on the screen, the handleTap(_:) method will be called on our game scene. First, we create a selector called tapMethod ®. A selector is a reference to the name of a method. Soon we’re
going to add a new method called handleTap(_:), and this constant, tapMethod, is just a reference to that method. This will allow us to tell the tap gesture recognizer which method it should call when the user taps on the screen. At @, we create the tap gesture recognizer. Its initializer takes a target and a selector. The target tells the gesture recognizer what class the selector will be in, and the selector is the method to call. Since we’re going to add
the handleTap(_:) method to the GameScene class that we’re already in, we use
self to refer to this class. Finally, the line at ® adds the new gesture recognizer to the scene’s view. A gesture recognizer must be added to the view, or it won't do anything. We put this code inside the didMove(to:) method because a gesture
recognizer only needs to be added to a view once and it will keep handling gestures until you remove it. Now we just have to add this handleTap(_:) method! Add this new method just below the existing update(_:) method: override func update(_ currentTime: --snip-}
func handleTap(tapGesture:
TimeInterval)
UITapGestureRecognizer)
{
{
// Make the skater jump if player taps while the skater is on the ground @ if skater.isOnGround { // Set the skater's y-velocity to the skater's initial jump speed @ skater.velocity = CGPoint(x: 0.0, y: skater. jumpSpeed)
// Keep track of the fact that the skater is no longer on the ground © skater.isOnGround = false
} When the user taps on the screen, we need to make sure the skater is
on the ground, so we check for this using an if statement at @. If the skater is already in the air, she can’t jump again (without a jetpack, anyway). The line at @ sets the velocity of the skater sprite so that the x velocity is still 0.0 and the y velocity is equal to the sprite’s jumpSpeed (which we defined in the Skater class). This allows us to make the skater jump straight up. Next,
we set the skater sprite’s isOnGround property to false at © because once she starts a jump, she is no longer on the ground and shouldn't be allowed to jump again until she lands.
SIMULATING GRAVITY IN A SIMPLE WAY Setting the skater’s velocity doesn’t make her jump, though. We need to use this velocity, in the update(_:) method, to update the skater’s y-position.
MAKING SCHOOLHOUSE
SKATEBOARDER
A REAL GAME
235
First, we need to add one more class property, gravitySpeed, right under the declaration of var scrollSpeed at the top of the class, as follows. GameScene. swift var scrollSpeed:
CGFloat
= 5.0
// A constant for gravity, or how fast objects will fall to Earth let gravitySpeed: CGFloat = 1.5 // The timestamp
of the last update method
call
We'll use this constant to determine how fast the skater should come back down when jumping. Now add the following method declaration just below the updateBricks(_:) method: func updateSkater()
{
} We'll use this method to update the skater’s position when she jumps. Add the following code inside this method: func updateSkater() { @ if !skater.isOnGround
{
// Set the skater's new velocity as it is affected by "gravity" @ let velocityY = skater.velocity.y - gravitySpeed © skater.velocity = CGPoint(x: skater.velocity.x, y: velocityY) // Set the skater's new y-position based on her velocity @ let newSkaterY: CGFloat = skater.position.y + skater.velocity.y © skater.position = CGPoint(x: skater.position.x, y: newSkaterY)
First, at @, we use an if statement to make sure we’re
moving the skater up or down only if she’s not already on the ground. If she’s not on the ground, then she must be jumping. So we need to move her up (if she’s jumping up) or down (if gravity is pulling her back down). The line at @ calculates a new y velocity by subtracting gravitySpeed from the current y velocity. When she jumps, she’ll start at a fast, positive velocity. Then gravity will slowly decrease that velocity until she reaches the peak of her jump. After that, the velocity will become negative as she falls back
to Earth. Picture throwing a ball straight up into the air: it will have a positive speed as it rises, slowing down until it
236
CHAPTER 15
=
@) ie =
comes to a complete standstill, for an instant, at the top of its arc. Then it
will fall back to you, gaining speed until you catch it or it hits the ground. This one line of code simulates that effect of gravity. Next, the line at © updates the skater’s velocity with this new value (but keeps her x velocity unchanged, as this sprite doesn’t actually move left or right). Now that we have the skater’s velocity updated, we can calculate her new y-position by using this velocity @. We add the skater’s velocity to her current y-position, and this gives us what her new y-position should be. The line at @ sets the skater’s new position.
CHECKING FOR LANDINGS The last thing we need to do in the updateSkater() method is to check if the skater has landed. Add the following code to the end of the method:
GameScene. swift £tin
E aS ti func updateSkater() { --Snip-skater.position
= CGPoint(x:
skater.position.x,
// Check if the skater has landed @ if skater.position.y < skater.minimumY
y: newSkaterY)
{
@ skater.position.y = skater.minimumY ® skater.velocity = CGPoint.zero ® skater.isOnGround = true
} Pa
The line at ® checks if the skater’s y-position is less than her minimumy, which we already gave a value for in the resetSkater() method. If it is true, then she is on the ground (or below it). Whenever the skater lands back on the ground, we need to do three
things. At @, we set her y-position equal to her minimumY position to make sure she doesn’t fall through the sidewalk. At ®, we set her velocity to zero since the ground should stop her from falling any farther. Finally, at 8, we
set her isOnGround property to true so she can jump again. Now, all we have to do is add a method call for our new updateSkater() method. Inside the update(_:) method, at the very end, add this code: updateBricks(withScrollAmount:
currentScrollAmount)
updateSkater() nr]
Once again, run your game by pressing 3-R, and try tapping the screen to jump (when using the iOS simulator, clicking the mouse on the screen is the same as tapping). Your skater will jump, as shown in Figure 15-6.
MAKING SCHOOLHOUSE
SKATEBOARDER
A REAL GAME
237
Figure 15-6: Like any self-respecting skateboarder, our hero can finally ollie! Now when you tap on the screen, the skater jumps! Tapping the screen triggers a call to handleTap(_:), thanks to our tap gesture recognizer. In that method, we set a positive y-velocity. Then in the ensuing calls to our game loop, or update(_:) method, the skater sprite’s velocity is used to update her y-position until gravity pulls her back to Earth.
WHAT YOU LEARNED In this chapter, you made the Schoolhouse Skateboarder app feel more like a game. You created a subclass of SKSpriteNode so that it could be a special-
ized Skater sprite, and then you added a skater to the game scene. Next, you added a whole bunch of sidewalk bricks and had them spawn, move, and then go away, all to give the appearance that our skater is skating along the sidewalk. Finally, you learned how to use velocity and position updates to make the skater jump. You may have noticed that when the skater gets to a gap in the bricks, she just glides right over them. To make her fall in the gap, we would have to detect when the skater is moving over it and adjust her y-position accordingly. This approach can start to get complicated, but there’s a better way: SpriteKit comes with a built-in physics engine that can do the hard work of velocity and position updates for you. In Chapter 16, we’ll use SpriteKit’s physics engine to bring the Schoolhouse Skateboarder game to life.
238
CHAPTER 15
USING THE PHYSICS
SPRITEKIT ENGINE
In this chapter, we’ll use SpriteKit’s physics engine in our skateboarder game. A physics engine handles physical actions in games, such as how gravity works, objects’ speeds, how things bounce off one another, and more so that you can make more complex games with less code. When coding a game, you define how the game elements (the skater, the bricks, the gems) should behave, and
then the physics engine takes care of moving everything around. For example, rather than changing the skater’s velocity when she
jumps, we’ll simply tell the computer how heavy she is and then apply an upward force. This tells the physics engine to push the skater upward and lets gravity pull her back down. We don’t have to do anything else. The physics engine takes care of changing the skater’s velocity and position as
she jumps, and it makes sure her wheels collide with the sidewalk bricks
when she comes back down to land. But first, the physics engine needs you to tell ita few things about the
game’s physics world. For example, if your game takes place in outer space, you'd tell it there is no gravity. For a game on Earth, you'd tell it to use a downward gravity. You also need to define physics bodies for each sprite or node in your world. This helps the computer determine how each item should behave based on its weight, whether it’s affected by gravity, and its bounciness. Once you've done that, the sprites will automatically move
around and behave like real-world objects when you run your game. Now that you understand what the physics engine does, let’s see it in
action. We’ll set up our physics world, create physics bodies for our sprites, apply forces, and check for collisions.
SETTING UP THE PHYSICS WORLD Every SkScene comes with an SkPhysicsWorld property called physicsWorld. This
is where we set global properties that apply to everything in this scene, such as gravity. Add the following line to the top of your didMove(to:) method inside the GameScene class: GameScene. swift override
func didMove(to
physicsWorld.gravity anchorPoint
view:
SkView)
= CGVector(dx:
{
0.0, dy: -6.0)
= CGPoint.zero
--snip--
This sets the gravity of the world using a CGVector, a data type that holds an x and ay value. It’s just like a CGPoint, except that these values represent the components of a vector instead of the coordinates of a point. A vector is a speed combined with a direction that is determined by horizontal (x) and vertical (y) components. In other words, when we set the x and y values, we’re setting the speed in the x-direction and the speed in the y-direction, which are then combined to make a vector. In our game, we set an x value
of 0.0 and a y value of -6.0. This means there’s no gravity in the horizontal direction and moderate gravity in the down direction. Normal Earth gravity has a y value of -9.8, so our value of -6.0 should make for a lighter,
cartoony world. If we wanted gravity to pull everything upward, we could set a positive y value for the gravity. The other physicsWorld property we can set is speed, which tells the
physics engine how fast everything should run. The default value is 1.0, which means everything runs at normal speed. Setting a speed of 2.0 would make the entire physics simulation run twice as fast. This property can be useful for special effects in your game, such as slow motion or fast forward. For Schoolhouse Skateboarder, we’ll leave the speed at the default value. 240
CHAPTER
16
PHYSICS BODIES When you add a sprite (like your skater) to a scene, the computer knows what that sprite should look like, but that’s about it. It doesn’t know if the sprite is light or heavy, rough or smooth, and whether it should bounce off
other objects. SpriteKit has a class called SkPhysicsBody that we add to sprites to give them physics bodies.
GIVING SHAPE TO THE PHYSICS BODIES All sprites are rectangles. An image file of abaseball, for example, is a rectangular image with a baseball drawn in the middle. When you create a sprite using that baseball image, the computer won’t know it’s round unless
you tell it that information. If you want that sprite to bounce around like a real baseball, you need to add a circular physics body to the sprite. Before you can apply a physics body to a sprite, you need to create one using the SkPhysicsBody class. This example code shows three different ways
of creating physics bodies: let ballBody = SKPhysicsBody(circleOfRadius:
30.0)
let boxBody = SKPhysicsBody(rectangleOf: box.size) ®@®°o let skaterBody = SKPhysicsBody(texture: skaterTexture,
size: skater.size)
The first example creates a circular physics body with a radius of 30.0 points @. This would be perfect for a ball. The second example creates a rectangular body for a box-shaped sprite @. If you have a sprite you've already created, you can just use the size of the sprite for the physics body’s size. In this case, we have a hypothetical box sprite that we use to set the'sizé))! The final example creates a physics body by supplying a texture ®, an image format commonly used in game development. Every SkSpriteNode you create has a property, texture, that you can use to access the sprite’s texture,
no matter which file type was used to create the sprite (PNG, JPEG, and so on). When you use a sprite’s texture to create its physics body, SpriteKit auto-
matically inspects the texture and creates a physics body that approximates the image’s actual shape by finding any edges and ignoring the transparent parts of the image. In this case, we’re using the texture skaterTexture, which
we would have defined earlier in the code (you'll learn how to access the
texture of a sprite in “Giving the skater Sprite a Physics Body” on page 244; don’t worry about it for now). A texture doesn’t define the size of a physics body, so we’ve also set the body’s size to the skater sprite’s size. A sprite’s texture is what gets displayed on the screen, and the physics body defines how that sprite will behave. The two don’t need to line up exactly. You could use a circular physics body for a skater sprite, and that sprite would look like a skater but would roll around like a ball. While that would be funny to see, it’s usually best to create a physics body that most closely matches the look of the sprite. USING THE SPRITEKIT PHYSICS ENGINE
244
Figure 16-1 shows a skater sprite with different physics bodies applied. The figure shows the physics bodies in gray, but you won't actually see them on your screen. They are completely invisible and are only used by the computer to determine how that sprite should behave.
Figure 16-1: Various physics bodies applied to a skater sprite
The skater with the circular physics body would roll around like a ball. The one with the rectangular body would behave like a box. And the third one, with a physics body based on the actual texture, would behave much more like we would expect a real-world skater to behave. If the tip of her hand hits something, it will look like that’s exactly what happened.
SETTING PROPERTIES OF PHYSICS BODIES You set properties on physics bodies in order to describe them to the computer. A cloud would have a very low mass, meaning it’s lightweight and wouldn't be affected by gravity. A bowling ball would be heavy and have a high mass, and it would definitely be affected by gravity. Table 16-1 lists some common properties of physics bodies.
242
CHAPTER
16
\
a Swe a
(aA
q >» Wr :
Table 16-1: Common Properties of SkKPhysicsBody
eineshowheavysomething is. You can use any valid
mass ee ere fie
ew
eS
< €GPleat “value ‘fot this. The actual values used are not impor
gs arudlenuwextant-as longasyou are consistent throughout your app.
irestitution: ...« cirDefines the bouncin 2s of an object. It’s used when objects oll gollide
— Ppt
e
okie | high
witheach other. Values range from 0.0 to 1.0, where.
er values mean bouncier.—
-allowsRotation Defines
whether something should be allowed to rotate. —
Let’s see how we would use these properties. Since we won’t actually use these examples for our game, you don’t need to enter this code. Here are some examples: let bowlingBall = SKPhysicsBody(circleOfRadius: bowlingBall.mass = 100.0 bowlingBall. friction = 0.3 bowlingBall.restitution = 0.1 bowlingBall.affectedByGravity = true bowlingBall.allowsRotation = true @O0ee60 let basketball = SKPhysicsBody(circleOfRadius:
10.0)
10.0)
basketball.mass = 12.0 basketball.friction = 0.5 basketball.restitution = 0.7
basketball.affectedByGravity basketball.allowsRotation
= true
= true
let iceCube = SKPhysicsBody(rectangleOf: iceCube.mass = 7.0 iceCube.friction = 0.1 iceCube.restitution = 0.2 iceCube.affectedByGravity = true iceCube.allowsRotation = false let cloud = SKPhysicsBody(texture: cloud.mass = 1.0 cloud.friction = 0.0 cloud.restitution = 0.0 cloud.affectedByGravity = false cloud.allowsRotation = false
CGSize(width:
cloudTexture,
size:
1.0, height: 1.0))
cloudSize)
In these examples, the bowling ball is heavy @, has low friction @, and has low restitution (bounciness) ©. The basketball’s code is the same, but
its values are set so that it is light, has moderate friction, and is very bouncy. The ice cube is light, has low friction, and isn’t very bouncy. And the cloud USING THE SPRITEKIT PHYSICS ENGINE
243
is very light, has no friction, and has no bounciness. All of the physics bodies are set to be affected by gravity @ except the cloud @ (since we
don’t want it to fall to Earth). Also, the bowling ball and basketball physics bodies are set to allow rotation of the object ®, while the ice cube and the
cloud are not. When you’re setting up physics bodies for your game sprites, it will take some trial and error to find the right values that make your objects behave the way you want.
GIVING THE SKATER SPRITE A PHYSICS BODY Earlier, we talked about the various ways to assign a shape to a physics body. For our skater sprite, we’re going to use the sprite’s texture so that the physics
body is shaped exactly like our skater. Switch to the Skater.swift file and add the following method to the Skater class: Skater. swift class Skater: SKSpriteNode --snip=var isOnGround = true
func setupPhysicsBody() @ if let skaterTexture
{
{ = texture
{
@ physicsBody = SKPhysicsBody(texture: © @ © @
skaterTexture,
size:
size)
physicsBody?.isDynamic = true physicsBody?.density = 6.0 physicsBody?.allowsRotation = true physicsBody?.angularDamping = 1.0
In order to create a physics body based on the skater sprite’s texture, we first need to check that the texture exists, since texture is an optional property of SKSpriteNode. The line at ® unwraps the texture as skaterTexture. The line at @ sets the skater’s physicsBody to a new SkPhysicsBody created using
the texture and size of the skater sprite. Next, we set some properties of the physics body in order to get it to behave the way we want. Setting the body’s isDynamic property to true ® indicates that we want this object to be moved by the physics engine. Sometimes you want an object to be part of the physics simulation so that you can know when it contacts something, but you don’t want the object to be moved around by the physics engine’s forces, gravity, or collisions. In that case, you would set isDynamic to false. At 9, we set the density property of the skater sprite’s physics body to 6.0. Density is how heavy something is for its size. A bowling ball is much more dense than a volleyball—in other words, it’s the same size but much heavier.
Setting the density tells the physics engine how this object should behave 244
CHAPTER
16
when it bumps into other objects or when forces are applied to it. If a bowling ball bumps into another object, it’s more likely to push the other object away than a volleyball would be, because of the bowling ball’s high density. Setting the allowsRotation property to true @ tells the physics engine that this physics body may rotate, or spin. If we wanted the skater to never tip over, we could set this to false. Finally, we set an angularDamping value ©. Angular dampingishow much
a physics body resists rotating. A lower value allows the object to spin more freely, while a higher value means the object is less likely to tip over. Right now we'll set angularDamping to a value of 1.0, but later we may discover that the skater tips over too easily or not easily enough, and we may come back to change this value. Now that we have a method on the Skater class to set up the skater sprite’s physics body, wejust need to call this method after the skater is created. Switch back to GameScene.swift and add this line inside the didMove(to:)
method: GameScene. swift override
func didMove(to
view:
SKView)
{
~-Snip--
addChild(background) // Set up the skater and add her to the scene
skater. setupPhysicsBody() resetSkater()
Since our skater sprite is created as a property of the GameScene class, it will already exist when didMove(to:) is called on the scene, so this is a good spot to set up the skater’s physics body. Next, we’ll set up physics bodies for the sidewalk bricks as well so that the skater will be able to bump into them.
ADDING PHYSICS BODIES TO BRICKS We need to add physics bodies to the bricks where they’re created. Inside
the spawnBrick(_:) method, add the following to the end of the method but before the last line, return brick:
GameScene. swift func spawnBrick(atPosition ~-snip--
position:
CGPoint)
-> SKSpriteNode
{
bricks .append(brick) // Set up the brick's physics body @ let center = brick.centerRect. origin ® brick. physicsBody = SKPhysicsBody(rectangleOf: © brick.physicsBody?.affectedByGravity = false // Return
this
new
brick
brick.size,
center:
center)
to the caller
USING THE SPRITEKIT PHYSICS
ENGINE
245
For the bricks, we want to specify the physics body as a simple rectangle. Therefore, we’ll need to know the size and the center point to place the rectangular body. The line at ® finds the center point of the newly created brick. The line at @ creates and assigns the brick sprite’s physics body by specifying a rectangle the same size as the brick and placing it at the brick’s center. Now that this physics body is set, it’s attached directly on top of the brick sprite. The line at ® tells the brick sprite’s physics body that it shouldn’t be affected by gravity. We don’t want the sidewalk to fall through the bottom of the screen.
CONTACTS AND COLLISIONS The next thing the computer needs to know about your physics bodies is which ones should collide with each other. For example, we want the skater
to collide with the sidewalk bricks so she won’t pass through them. Some objects shouldn’t collide, though. Later we’ll add gems for our skater to collect. We don’t want her to bounce off of the gems, so we’ll tell the com-
puter that the skater and gems do not have collisions. We’ll want to know when the skater touches a gem, however. This is called contact. When any two objects contact each other, a special SpriteKit method is called to let us know so we can handle it. When the skater makes contact with a gem, we'll
want to remove the gem so it looks like she collected it.
HANDLING CONTACTS AND COLLISIONS Now that we’ve set up the world’s gravity and given physics bodies to some sprites, try running the game and see what happens. Pay close attention when the app first starts or you’ll miss it. You should see something like Figure 16-2, but the skater will disappear quickly. >
i
iPhone 7
—iOS 10.1 (14872
Figure 16-2: She looks a little too happy for what's happening. 246
CHAPTER 16
What’s going on here? The skater and the bricks are all part of the physics simulation now, so the skater falls due to gravity, and we’re moving the bricks to the left, so they bump into her. To fix this, we need to tell SpriteKit which objects should collide with one another and which ones shouldn't. In order to do that, we need a way to classify each object as a skater, a brick, or a gem (we won’t add gems until later, but we’ll create a
category for them now). In GameScene.swift, add the following struct at the top of the file after the import statement but before the GameScene’s class definition: GameScene. swift import SpriteKit
/// This struct holds various physics /// which object types collide or have struct PhysicsCategory { static let skater: UInt32 = 0x1 . ois
Eee G
7a
=
ADJUSTING DIFFICULTY, COLLECTING GEMS, AND KEEPING SCORE
In this chapter, we’ll add a whole bunch of game elements to make Schoolhouse Skateboarder more challenging and fun. We'll speed the game up and add multilevel platforms, gems to collect, and a scoring system.
SPEEDING THINGS UP We don’t want our game to be too easy, or the player will get bored. One way to ramp up the difficulty is to have the game speed up. (Also, when you're playing on your iPhone or iPad, a game that lasts a couple of minutes is more practical than a game that lasts an hour.) We can speed up the game by increasing the scrollSpeed variable by a little bit in our game loop method. Add the following code to the update(_:) method in the GameScene class.
GameScene.swift override
func update(_ currentTime:
TimeInterval)
{
// Slowly increase the scrollSpeed as the game progresses scrollSpeed += 0.01 // Determine
the elapsed time since the last update call
This line increases the scrollSpeed by 0.01 every time update(_:) is called.
Now the further the player makes it in the game, the faster it’ll go, making things more challenging.
ADDING MULTILEVEL PLATFORMS Another way we can increase the game’s difficulty is by varying the y-position of the sidewalk bricks. We’ll make some sections of brick higher so that the player will have to jump up to reach them, as shown in Figure 17-1. ____ iPhone 7-iO0S
Figure 17-1: Multilevel sidewalk platforms
In order to do this, we’ll have two categories of bricks: low and high. The bricks at the usual y-position, like those on the left side of Figure 17-1, are the low bricks, and the raised bricks, like those on the right side of the
figure, are the high bricks. We’ll need to assign each brick one of these categories as well as a y-position based on the category it’s in. We could make CGFloat variables with the y-positions and assign them to the bricks, but using CGFloat variables in that way might become confusing. If we had a lot of other variables, it would be harder for us to read the code and find those CGFloat variables if we needed to change them. So instead of using regular variables, we’ll use something new called an enumeration to make our brick categories. 258
CHAPTER17
An enumeration, often called an enum for short, is a way to make a new
data type that groups related values. Once you define an enum, you can use it just as you would any other data type when defining new variables, constants, and functions. By making an enum for the brick level, we can create
a new data type that stores all the brick levels together so that our code will be easier to read.
DEFINING MULTIPLE BRICK LEVELS We’re going to create an enum to describe two different brick levels. Each value in an enum is called a case, which is what our low and high brick
levels will be. We’ll assign each brick an enum case, and then we’ll set the y-position of each brick to be the same as its enum case ‘ value. In order to do this, we need the enum to be a +>Ba CGFloat to match the y-position’s data type. “Saar ea os To make the enum, add the following
a
code inside the GameScene class declaration
PAA ia, WERE
at the top of the class:
ae EB Bs apy IE BRS
(BIBS Se CES,
GameScene. swift class GameScene:
SKScene,
SKPhysicsContactDelegate
{
// Enum for y-position spawn points for bricks // Ground bricks are low and upper platform bricks are high @® enum BrickLevel: @CGFloat { © case low = 0.0 ® case high = 100.0
} rol
// An array that holds all the current
sidewalk
bricks
We start by defining the enum. An enum definition is similar to a class or struct definition. The line at ® starts with the keyword enum, followed by the enumeration name. Like a class or struct, the enum name should always
start with an uppercase letter. We’ll call this enum BrickLevel because it describes the two different types of brick levels we’ll have in our game. At 8, we add a colon (:) after the enum name, followed by the data type CGFloat, which makes the enum the same data type as the y-position of
the bricks. When you define an enum, you can give it a raw value (as we'll do next), but enums don’t have to have raw values. The raw value can be of any data type, but that data type must be the same for all of the enum cases. We defined the enum to be a CGFloat, so all the enums’ raw values will
be CGFloats. We’ll access the values later using the enum’s rawValue property. The enum definition sits inside a pair of braces where you define the cases of the enumeration. For BrickLevel, we have just two cases, low and
high, but an enum can have an unlimited number of cases. Our normal sidewalk will be made of low bricks that spawn with a y value of 0.0, so at ®
ADJUSTING
DIFFICULTY, COLLECTING GEMS, AND KEEPING SCORE
259
we define our low case and set its raw value to 0.0. Our upper platform will be made up of high bricks that spawn with a y value of 100.0, so at @ we create a high case with a raw value of 100.0.
Next, we’ll access the value of an enum by creating a property to hold the current brick level. Add this to the GameScene: var
brickSize
= CGSize.zero
// The current brick level determines the y-position of new bricks var brickLevel = BrickLevel.low
// Setting for how fast the game is scrolling to the right Here we create a variable called brickLevel and set it to BrickLevel. low. The brickLevel property will track the current state of our sidewalk as it
changes from low to high and back. We want to always start with low bricks, so we give brickLevel a starting value of low. You can access an enum’s case using dot notation by writing the enum name, followed by a period, fol-
lowed by the case. There’s one other spot where we need to set the brickLevel before we can Start using it. Add this line of code to the method startGame(): func startGame()
{
~-§nip--
scroliSpeed = startingScrollSpeed brickLevel = .low lastUpdateTime = nil
Now whenever the game starts over, the brickLevel will reset to low. You may have noticed here that we left off the BrickLevel part before .low. What gives? When we created the brickLevel property, Swift used type inference to figure out that brickLevel must be of type BrickLevel. When we use brickLevel here, Swift knows what data type it is, so we don’t need to write
out BrickLevel. We can access the case by just typing a period followed by low. Swifty!
CHANGING
HOW BRICKS SPAWN
Now that we've established a way to track the brick level, let’s use it to determine the y-position where each brick will be spawned. Find the updateBricks(withScrollAmount:) method, and change the line of code for bricky to this: GameScene. swift while farthestRightBrickx
< frame.width
{
var brickX = farthestRightBrickX + brickSize.width + 1.0 let brickY = (brickSize.height / 2.0) + brickLevel.rawValue 260
CHAPTER 17
Now when new sidewalk bricks are spawned, the y-position will be adjusted by the CGFloat raw values we set up in the BrickLevel enum, depending on what the current brickLevel is. Notice how easy it is to access the raw value of an enum. It’s contained in the property called rawValue, so you just put a period after the enum variable, followed by rawValue. When brickLevel is .low, this will be 0.0. When brickLevel is .high, it will be 100.0. Lastly, we need brickLevel to change every now and then. We could
randomly change brickLevel every time a new brick spawns, but that would
look a bit odd, as Figure 17-2 shows. __ iPhone 7-iOS 10.1 (14872)
Figure 17-2: How it would look to randomly spawn low and high bricks YA
As you can see, that setup might be a little too hard for the player. It’s not going to work if we randomly switch back and forth between low and high bricks. We do want to introduce a bit of randomness here, but
we need to be smarter about how we do it. What we’ll do is add a 5 percent chance that brickLevel will change every time a brick spawns. Once brickLevel changes, it’ll stay in the new position until that 5 percent chance is encountered again. This means the sidewalk will stay at the low level for a while, then at the high level for a while, then go back to the low level,
and so on, without so many jumps. Add the following else-if block to the updateBricks(withScrollAmount:) method, incorporating the randomNumber constant that we generated there earlier: func updateBricks(withScrollAmount --snip--
if randomNumber ~-Snip--
currentScrollAmount:
CGFloat)
{
< 5 {
@ else if randomNumber < 10 {
ADJUSTING
DIFFICULTY, COLLECTING
GEMS, AND KEEPING SCORE
261
// There is a 5 percent chance that the brick level will change if brickLevel == .high { brickLevel = .low else if brickLevel == .low { brickLevel = .high
:
}
// Spawn a new brick and update the rightmost
brick
Now, every time a new brick spawns, there is a small chance that the
sidewalk level will switch from low to high or high to low. You may be wondering why the line at @, which checks if randomNumber is less than 10, results in a 5 percent chance of a brick level change. The randomNumber constant was created to be a random number between 0 and 99, so there are 100 possible values. On the first line of the if statement that we added previously, the code checks if randomNumber is less than 5, so there are 5 possible values out of 100 that will create a gap in the bricks. The else-if condition that we added at ®@ will only be checked if randomNumber was not less than 5. This means the
code in the else-if block will be run only if randomNumber is between 5 and 9, or 5 values out of the possible 100, which results in a 5 percent chance of a brick level change. Run the game now and try it out, and then read on to
learn about another way to increase the game’s difficulty!
ADDING GEMS TO COLLECT Adding a collectable item to a game can also give the player more of a challenge. Let’s add some gems for the player to collect. Instead of just jumping over the gaps in the sidewalk, the player also will have to decide when it’s worth the risk to try to grab a gem. We'll start by adding an array to hold the gem sprites, and then we’ll write some code to spawn, move, and
remove gems.
SPAWNING AND TRACKING THE GEMS As we spawn the gems, we’ll need an array to keep track of each gem that’s currently on the screen. Add this gems array declaration to the GameScene class, as shown here: GameScene. swift var bricks
= [SKSpriteNode]()
// An array that holds all the current gems var gems = [SKSpriteNode]() // The size of the sidewalk brick graphics used ng eg 262
CHAPTER 17
Each gem will be a sprite, so gems is an array of SkKSpriteNode elements. Now that we have an array to hold gems, we can create our method to
spawn new gems. Add this method after the existing spawnBrick(atPosition: ) method: func spawnBrick(atPosition --snip--
position:
CGPoint)
-> SkSpriteNode
{
} func spawnGem(atPosition
position:
CGPoint) {
// Create a gem sprite and add it to the scene © let gem = SKSpriteNode(imageNamed: "gem") gem.position = position gem.zPosition = 9 addChild(gem) © gem.physicsBody = SKPhysicsBody(rectangleOf: gem.size, center: gem.centerRect origin) gem.physicsBody?.categoryBitMask = PhysicsCategory.gem gem.physicsBody?.affectedByGravity = false
+
// Add the new gem to the array of gems
© gems.append(gem)
The line at @ defines the method to spawn gems, which is very similar to the method to spawn bricks. It has a CGPoint passed in for position so that the gem can be placed there. Just like most of our other sprites, we create the gem sprite using the SkSpriteNode(imageNamed: )initializer @. The image name, gem, matches the name of the graphic file (gem.png) we added
to the asset catalog in “Adding Images” on page 206. Once the gem sprite is created, we set its position equal to the position that was passed in to the method. Then we set a zPosition of 9, so it'll be behind the skater but in front of the bricks. Next, we add the gem sprite as a child of the scene so it'll
show up on the screen. The player collects gems by touching them, so each gem sprite needs to be added to the physics simulation so we’ll know when the skater has made contact with a gem. To do this, we set the gem sprite’s physicsBody equal to a
new SkPhysicsBody ®, which we create using a rectangle equal to the size of the gem sprite, positioned at its center. Then at ®, we set the categoryBitMask for the gem sprite’s physics body equal to the .gem value that we defined in the PhysicsCategory struct. This way we can tell when the skater contacts a gem by inspecting the categoryBitMask of the bodies in the didBegin(_:) method. The last thing we need to do for the physics body is make sure it won't be affected by gravity @, since we want the gems to float in the air. Now that the gem sprite is all set up, we simply add it to our gems array 6)
that keeps track of all the gems currently being displayed. This method is now ready to be called any time we want to spawn a new gem.
ADJUSTING
DIFFICULTY, COLLECTING
GEMS, AND KEEPING SCORE
263
DECIDING WHEN TO SPAWN A GEM Inside the updateBricks(withScrollAmount:)
method, just below the code that
adjusts the brickx to add gaps, add this code: GameScene. swift Wo ytiresee gh Osa iSheep x SthOrenllAmaiink func updateBricks(withScrollAmount
JomNumber // There
corre Cie d ACH yee +. currentScrollAmount:
a oe ef CGFloat) {
< 5 {
is a 5 percent
chance
that
we
will
leave
a gap
between
bricks
let gap = 20.0 * scrollSpeed
brickX += gap // let let let
At each gap, add randomGemYAmount newGemY = brickY newGemX = brickX
oe9e o@ spawnGem(atPosition:
a gem = CGFloat(arc4random_uniform(150) ) + skater.size.height + randomGemYAmount - gap / 2.0
CGPoint(x:
newGemX, y: newGemY))
The method that updates the bricks already has code for determining when to make a gap in the bricks that the skater has to jump over. We’re going to use this code to spawn a gem every time there’s a gap in the bricks. Since the player is already jumping over the gap, this is a natural spot to put a gem. We do this inside the if statement ® that includes our code to create a 5 percent chance of some-
\
thing happening. At ®, we calculate
a randomized y-position for the new gem by generating a random number between 0 and 150 and converting it to a CGFloat. Then at ©, we add the bricky
Kd
and the skater sprite’s height to that random amount. This will give us a y-position for the gem that is up above where the skater is so that the player has to jump to reach it. Next, we calculate an x-position, newGemx, that places the gem in the middle of the sidewalk gap @. Then at ®, we call the spawnGem(atPosition:). method, passing in the newGemxX and newGemY values we just calculated. Now that we’re creating gems, let’s add a way to remove them when needed.
REMOVING GEMS When a gem goes off the screen or is collected by the skater, we’ll need to
remove the gem sprite from the screen and also from our gems array. Add the following method right after the spawnGem(atPosition: ) method you just added.
264
CHAPTER
17
GameScene. swift func
'
spawnGem(atPosition --Snip-~
position:
CGPoint){
func removeGem(_ gem: SKSpriteNode)
{
@ gem.removeFromParent()
@ if let gemIndex = gems.index(of: gem) { © gems.remove(at:
gemIndex)
This method allows you to pass in the gem sprite that should be removed. At @, we call removeFromParent() on the gem sprite to remove it from the scene we previously added it to as a child when it spawned. This makes it disappear from the screen, but it’s still taking up space in our gems array. In order to remove it from the array, we need to find its position in the array.
At @, we use an if-let statement sprite is found in the array with the let statement will assign gemIndex the ment must be used here because the
to create the gemIndex constant. If the gem array’s index(of:) method, then the ifindex of the gem sprite. An if-let stateindex(of:) method returns an optional
index—it’s possible the item we’re looking for in the array won’t be found there. In our case, we’re sure the gem sprite is in the array, but Swift requires you to check first, just to be safe. If the gem sprite isn’t found in the array, then the gemIndex will be nil, and the code inside the braces of the if-let statement won't be called. If the index is found, then the array’s remove(at: )
method is Called with the gemIndex wejust discovered as an argument ®. This method removes the gem sprite from the gems array at the index it’s given. Now that we have an easy way to remove gems, we should add some code to remove all the gems whenever a new game starts so that gems from the previous game don’t stick around. Add this code to the startGame() method:
func startGame()
{
--snip-bricks. removeAll (keepingCapacity:
true)
for gem in gems { removeGem (gem)
} This for-in loop simply loops through all the gem sprites (if there are any) in the gems array and calls our handy removeGem(_:) method on each gen.
UPDATING GEMS Now that we can spawn and remove gems, we need a method to handle
updating their position so they move to the left and match the speed of the ADJUSTING
DIFFICULTY, COLLECTING
GEMS, AND KEEPING SCORE
265
bricks. We’ll also need to remove any gems that move off the left edge of the screen. Add this method just after the updateBricks(withScrollAmount:) method: GameScene. swift func updateBricks(withScrollAmount
currentScrollAmount:
CGFloat)
{
~-Snip-1
@ func updateGems(withScrollAmount
currentScrollAmount:
CGFloat)
{
for gem in gems { // Update each gem's position @ let thisGemX = gem.position.x - currentScrollAmount © gem.position = CGPoint(x: thisGemx, y: gem.position.y) // Remove any gems that have moved offscreen @ if gem.position.x < 0.0 { removeGem(gem)
The updateGems method @ takes the currentScrollAmount as an input param-
eter so we know how much to move each gem. We loop through the gems array and do some work for each gem. At @, we calculate a new x-position, thisGemx,
by subtracting the scroll amount from the gem’s current x-position. Then, at ® we set a new position on the gem using this newly calculated x-position, but we keep the same y-position. This will make the gem sprite move to the left at the same speed as the bricks. Next, at @, we check if this new x-position is less than 0.0. If so, it has
moved too far to the left and is about to go offscreen, so we remove the gem by calling our removeGem(_:) method. Now that we have the code to update the gems, we need to use it by calling updateGems(withScrollAmount:) from our main game loop, which is the update(_:) method. Add the following line of code to the existing update(_:) method: override func update(_ currentTime: TimeInterval) { see 981 Dia updateBricks(withScrollAmount: currentScrollAmount) updateSkater() updateGems(withScrollAmount: currentScrollAmount)
Now, every time our update(_:) method is called, the gems will move just
like the bricks. Try running the game now, and you should see the gems appearing over sidewalk gaps, as shown in Figure 17-3.
266
CHAPTER 17
iPhone 7 - iOS 10.1 (14872)
Figure 17-3: Gems now appear over the sidewalk gaps.
If you make the skater jump and hit any of the gems, you'll notice they just get pushed around. That’s not quite right—we want the gems to disappear when the skater touches them so it’1] look like she collected them.
COLLECTING GEMS Writing the code to collect the gems is simple because we already added them to the physics simulation, and we already added a method to remove them. Inside the existing method didBegin(_:), add the following code to
collect gems that are touched: GameScene. swift func didBegin(_ contact:
SKPhysicsContact)
{
// Check if the contact is between the skater and a brick if contact. bodyA.categoryBitMask == PhysicsCategory.skater contact. bodyB.categoryBitMask == PhysicsCategory.brick --snip--
8& < {
@ else if contact.bodyA.categoryBitMask == PhysicsCategory.skater 8& contact. bodyB.categoryBitMask
== PhysicsCategory.gem
{
// Skater touched a gem, so remove it © if let gem = contact.bodyB.node as? SKSpriteNode {
removeGem(gem)
}
When two physics bodies touch each other, this method gets called. So all we have to do is have the method check if the physics bodies that ADJUSTING
DIFFICULTY, COLLECTING GEMS, AND KEEPING SCORE
267
touched are the skater and a gem. Line @ adds an else-if to our existing if statement and checks if bodyA is a skater and bodyB is a gem by comparing their categoryBitMask properties.
In order to remove the gem, we need to get a reference to the actual gem sprite. The contact object in this method has a reference to the two physics bodies, bodyA and bodyB. We already know that bodyB is our gem’s physics body and that the sprite is attached to it, so we can get the physics body’s sprite reference via the physics body’s node property. The node is an SKNode object, which is the superclass of SKSpriteNode. The if-let statement at @ gives us the reference to the gem sprite by downcasting the node to an SkSpriteNode. Now we can pass this gem into our removeGem(_:) method and it’ll disappear. If you run the game again now, you should find that when the skater jumps into a gem, it disappears!
ADDING SCORING AND LABELS What’s even better than collecting gems for fun? Collecting gems for a high score! It’s fun to see if you can beat your high score or your friends’ scores. Adding a score-keeping mechanism will make players want to play your game again and again. In this section, we’ll add a simple scoring system and labels to display the player’s current score and all-time high score.
CREATING LABELS Before we start keeping track of the player’s score, we need to add some labels to display the current score and the high score on the screen. We’ll add four labels, as shown in Figure 17-4.
Figure 17-4: The four scoring labels
268
CHAPTER 17
The player’s current score will be at the top left of the screen, and the high score will be at the top right. We’ll use two labels for each score. Label 1 is the string "score" and will never change. Label 2 is the actual score for the current game. This label will keep changing to reflect the player’s score. Label 3 is the string "high score" and will never change. And finally, label 4 displays the player’s high score. At the end of each game, that label should be updated if the player got a new high score. To create these labels, we’ll add a method, setupLabels(), just after the
resetSkater() method. We’ll only need to call this method once, when the
game is first run. It will create the four labels, set them up properly, and add them as children of the scene. Let’s start by creating the first label. Add the following code now: GameScene. swift func resetSkater()
{
--snip--
} func setupLabels()
{
// Label that says "score"
in the upper left
@ let scoreTextLabel: SKLabelNode = SKLabelNode(text: "score" © scoreTextLabel.position = CGPoint(x: 14.0, y: frame.size.height © scoreTextLabel.horizontalAlignmentMode = .left
- 20.0)
Let’s ge over everything that’s new here. First, we’re creating an SKLabelNode, which is the label class in SpriteKit. It’s similar to a UILabel,
but it’s a type of SpriteKit node, so it can be used in SpriteKit scenes with animations and physics. We won't be animating these particular labels or adding them to the physics simulation. They’re just going to hang there in the sky. At ®, we use the initializer SKLabelNode(text:), which creates the
label and gives it a starting text string. This is the string that the label will display on the screen. Since we decided this label would always just display the word score, we’ll never have to change this text again. At @, we set the position of the label by creating a CGPoint with an
x-position of 14.0 and a y-position of the scene’s height minus 20.0. This will position the label in the upper left of the screen. If we set the y-position equal to the height of the scene’s frame, then the label would bejust off the top
of the screen. Subtracting 20.0 from the height positions it near the top of the scene instead. At ©, we set the label’s horizontalAlignmentMode to . left. This makes the label’s text hug the left side, so it will always be lined up properly. See Figure 17-5 for examples of left and right text alignment.
ADJUSTING
DIFFICULTY, COLLECTING
GEMS, AND KEEPING SCORE
269
gh score
,O119
‘ [eA AIRS SSI
naa
Sy LEU
NSIT
IIS A
PES
SOR
FEIT
SR
TTT TR
Figure 17-5: Labels that are left-aligned and right-aligned Now add the following code to finish setting up this first label: func setupLabels() { ~-Snip-scorelextLabel.horizontalAlignmentMode = .left @ scoreTextLabel.fontName = "Courier-Bold" @ scoreTextLabel.fontSize = 14.0 ® scoreTextLabel.zPosition = 20 addChild(scoreTextLabel)
At @, we set up the font for the label. You’ve got a lot of choices with iOS, but we picked Courier Bold. To see the full list of available fonts, visit hittp://www.iosfonts.com/. At @, we set the font size to 14.0. This makes the
label pretty small but still easily readable, which is what we want. It’s not recommended to use font sizes any smaller than about 10.0, or the label may be too hard to read. Notice that we never set a frame for the label. We didn’t set a width and height, just a position. An SKLabelNode is sized automatically based on. the font size you pick and the text you need to display, which in this case is score. At ©, we set a zPosition of 20 so that the label will always be on top of everything else we’ve added in the game scene. And finally, don’t forget to add the label as a child of the scene, or it won’t show up on the screen.
270
CHAPTER 17
The other three labels are created and set up in a very similar way to the first one, so we won’t walk you through each line of this code. For the other three labels, add this code: func setupLabels() { ~-Snip~addChild(scoreTextLabel)
// Label that shows the player's actual score
let scoreLabel: SKLabelNode = SKLabelNode(text: "0") scoreLabel.position = CGPoint(x: 14.0, y: frame.size.height ®®o scoreLabel.horizontalAlignmentMode = .left scoreLabel.fontName = "Courier-Bold" scoreLabel.fontSize = 18.0 @ scoreLabel.name = "scoreLabel" scoreLabel.zPosition = 20 addChild(scoreLabel) // Label that says "high score"
let highScoreTextLabel:
in the upper right
SKLabelNode = SKLabelNode(text:
highScoreTextLabel.position
- 40.0)
= CGPoint(x:
"high score")
frame.size.width
- 14.0,
¢
y: frame.size.height - 20.0) © highScoreTextLabel.horizontalAlignmentMode = .right highScoreTextLabel.fontName = "Courier-Bold" highScoreTextLabel.fontSize = 14.0 highScoreTextLabel.zPosition
= 20
addChild(highScoreTextLabel) // Label that shows the player's actual highest score
let highScoreLabel:
SKLabelNode = SKLabelNode(text:
highScoreLabel.position
= CGPoint(x:
frame.size.width
"0") - 14.0,
+
y: frame.size.height - 40.0) highScoreLabel.horizontalAlignmentMode = .right highScoreLabel.fontName = “Courier-Bold" highScoreLabel.fontSize = 18.0 @ highScoreLabel.name = "highScoreLabel" highScoreLabel.zPosition = 20 addChild(highScoreLabel) eee
Each label is initialized with a different text string @ and given a different position @. Notice that the labels we placed on the left side of the screen have a horizontalAlignmentMode of .left © while the labels we placed on the right have .right ®. There’s one new step: we set a name property on the scoreLabel @ and highScoreLabel @. Giving a label a name doesn’t change anything about how the label is displayed. It simply gives you, the programmer, an easy way to
get a reference to that particular label later in the code. Any object in your scene that is a type of SpriteKit node, such as an SkSpriteNode or SKLabelNode,
ADJUSTING
DIFFICULTY, COLLECTING
GEMS, AND KEEPING SCORE
271
can be given a name. Instead of keeping a class property for every node in your scene, you can assign names to the nodes and then get references to them later by using their name properties. You'll see how this works in the next section, when we update the text of these labels. Now that we have a method to create and set up the four labels, we just need to call this method within our didMove(to:) method. Add this line: override func didMove(to view: --Snip--
SKView)
{
addChild(background) setupLabels() // Set up the skater and add her to the scene --Snip--
Now when the game first starts, the labels will be created and added to the scene. Run the game now to make sure they show up.
TRACKING THE SCORE As the player’s score changes, we’ll need a way to update the labels to reflect the new score. First, let’s add some new class properties to keep track of the score. Add the following code near the top of the GameScene class:
GameScene. swift let gravitySpeed:
CGFloat
= 1.5
// Properties for score-tracking var score: Int = 0 var highScore: Int = 0 var lastScoreUpdateTime:
TimeInterval
= 0.0
// The timestamp of the last update method call
This creates a score integer we’ll use to track the current score @, a highScore integer we'll use to track the player’s highest score @, anda TimeInterval called lastScoreUpdateTime ®. A TimeInterval is a type of Double used to track how much time has passed in seconds. Inside our game loop, we’ll be updating the score label, but we don’t want to update the label every single time our game loop runs (remember,
that’s usually 30 or 60 times per second). Instead, we'll update the label once a second using this TimeInterval to track the elapsed time between updates.
272
CHAPTER17
;
UPDATING LABELS Since we’ll be using the score variable to update the score label’s text, let’s write a quick method to do that update. Add the following new method just after the existing setupLabels() method: GameScene. swift func setupLabels() --~Snip-~-
{
} func updateScoreLabelText() { @ if let scoreLabel = childNode(withName: "scoreLabel") @ scoreLabel.text = String(format: "%04d", score)
as? SKLabelNode
{
i The line at @ finds a child node of the scene that has the name "scoreLabel". When we created the score label, we set its name property to "scoreLabel". Then, as with the other labels, we added the label asa
child of the scene. We can call the childNode(withName:) method on any node (whether it’s a scene, sprite, or label) to find a child node that has
a particular name. Doing this means we didn’t have to create a class property to keep track of this label. We simply look it up by name when we need to use it. It’s good practice to keep the number of class properties you create to a minimum, and using this technique for nodes that we won't need to refer to very often does just that. The line at @ sets the text of the scoreLabel to a new string that we create using our score variable. The String initializer, String(format: ), creates a new string using a string format specifier to display variables in a specific way. In this case, we want to display the score always as four digits, adding zeros to the front of the string when needed, such as 0230 instead of 230 when the player has 230 points. In the format string %04d, the % specifies that we’ll be inserting a variable here, the 04 specifies that we want the string to always be four digits long with zeros in front, and the d specifies that the variable
we're inserting is an integer. Table 17-1 lists some examples of common string format specifiers.
Table 17-1: Common String Format Specifiers
hd
Used to insert an Integer
ue
Used ae insert o Double, Float, or CGFloat
ee
Used toinsert aString or other object|
wh
Used to insert a percent sign into the string
Table 17-2 lists a few examples of string format specifiers used to get different number formats. ADJUSTING
DIFFICULTY, COLLECTING GEMS, AND KEEPING SCORE
273
Table 17-2: String Format Specifiers in Action
So
td
ee“yee
iy on ware ts. 002-9 Al ‘CiySe ee oS
a. ae ab AP ee a
33.000.
Using the String(format: )method is a handy way to get labels to look
the way you want them to. Forcing our score label to always show four digits ensures that it will look consistent as the score changes.
UPDATING THE PLAYER'S SCORE First things first: whenever a new game starts, the score should be 0. Add
this line to the startGame() method: GameScene. swift func startGame()
{
// When a new game resetSkater()
is started,
reset to starting conditions
score = 0 scrollSpeed
= startingScrollSpeed
Next let’s create a method that can add some points to the player’s score based on how long they’ve survived. Add the following method after the updateSkater() method: func updateScore(withCurrentTime
currentTime:
TimeInterval)
// The player's score increases the longer they survive // Only update score every 1 second
@ let elapsedTime = currentTime
- lastScoreUpdateTime
if elapsedTime > 1.0 { // Increase
the score
@ score t= Int(scrollSpeed) // Reset the lastScoreUpdateTime to the current time © lastScoreUpdateTime = currentTime
updateScoreLabelText()
274
CHAPTER17
{
Since we only want to update the score label once per second, we’ve declared this method to take a parameter of the currentTime. The currentTime is passed automatically by SpriteKit into the update(_:) method, so we’ll just pass that currentTime into this scoring method when we call it. We use the currentTime to calculate how much time has elapsed since the last time we updated the score label ®. If more than one second has elapsed, then we
increase the player’s score by adding the scrollspeed @. We could just add an amount like 10 to the score, but using the scrollSpeed makes the player’s
score go up faster as they get further into the game, because the scrollSpeed keeps increasing. Then at ©, we set our lastScoreUpdateTime tracker equal to the current
time. This way, next time we calculate the elapsed time, we’ll be able to check if one second has passed since the current time. Finally, we make a
call to our updateScoreLabelText() method, which will make the score label
display the new score. Now all we have to do is call the updateScore(withCurrentTime) method from within our main game loop, or update(_:) method. Add this line of code into the update(_:) method: override
func update(_ currentTime:
TimeInterval)
{
--Snip--
updateGems (withScrollAmount:
currentScrollAmount)
updateScore(withCurrentTime:
currentTime)
iY
This will call the new method to update the score every time update(_:)
is called. Run the game now, and watch the score go up! You may notice that collecting gems doesn’t increase the score. Let’s fix that!
MAKING THE GEMS VALUABLE Now that all of our score tracking and updating is set up, adding new scoring elements is simple. We already know when the player collects a gem because of the work we did in the didBegin(_:) method. Add this code to the didBegin(_:) method: GameScene. swift func didBegin(_ contact: ~-snip-// Skater
touched
SkPhysicsContact) a gem,
so remove
if let gem = contact.bodyB.node removeGem (gem) 6
{ it
as? SKSpriteNode
{
// Give the player 50 points for getting a gem score
+= 50
updateScoreLabelText ()
ADJUSTING
DIFFICULTY, COLLECTING
GEMS, AND KEEPING SCORE
275
Simple, right? At the point in the code where we know the player got a gem, we just add 50 to the score variable and call our updateScoreLabelText() method. Now collecting gems pays.
One final thing you may have noticed is that our high score just sits there at 0. Let’s fix that now.
TRACKING THE HIGH SCORE To update the high score label, add the following method just after the updateScoreLabelText() method: GameScene.swift func updateScoreLabelText()
{
--Snip--
} func updateHighScoreLabelText()
{
if let highScoreLabel = childNode(withName: as? SKLabelNode {
highScoreLabel.text = String(format:
"highScoreLabel")
~
"%04d", highScore)
This method is exactly the same as the updateScoreLabelText() method
you added before, but it handles the high score. We only need to check if the player got a new high score at the end of every game. The gameOver() method we created is perfect for that. Add this code to it: func gameOver()
{
// When the game ends, see if the player got a new high score
if score > highScore { highScore = score updateHighScoreLabelText()
startGame()
This code is pretty straightforward. When the game is over, we check if score is higher than the current highScore. If it is, then we set the highScore equal to the new score, and we update the high score label text. Try playing the game a few times now, and you should see the high score being tracked and displayed.
276
CHAPTER17
TWEAKING
THE GAMEPLAY
Right now the game is pretty difficult. What if we wanted to make it easier? It’s our game, and we can change whatever we want, so let’s do it! The first
thing we need to address is that when you start a game, there are sometimes gaps and multilevel platforms right away, so it’s impossible to survive more than a few seconds in the game. Let’s change our code that determines when to add a gap in the sidewalk so that there will be no gaps during the start of the game. The player’s score starts at 0, so we can add a check for the player’s score being greater
than 10 before we start adding gaps. Let’s also make it so the player’s score has to be greater than 20 before we start changing the platform level. And while we’re changing that code, we’ll also decrease the 5 percent chance
for the gaps and the level changes to a 2 percent chance. Modify the updateBricks(withScrollAmount: )method to look like this: GameScene. swift func updateBricks(withScrollAmount currentScrollAmount: ~-Snip-let randomNumber = arc4random_uniform(99)
CGFloat)
{
if randomNumber < 2 && score > 10 { // There is a 2 percent chance that we will leave a gap between // bricks after the player has reached a score of 10 let gap = 20.0 * scrollSpeed brickX += gap --Snip--~
} els€ if randomNumber < 4 && score > 20 { // There is a 2 percent chance that the brick Y level will change // after the player has reached a score of 20 if brickLevel == .high { brickLevel = .low
Now there will be fewer gaps and level changes, and they won’t show up right at the start of the game anymore. Run the game and see if it’s easier. Another quick change that will make the gameplay even easier is keeping the skater from being able to tip over. In the Skater.swift file, change the allowsRotation property of the physics body to false: Skater. swift
physicsBody?.density = 6.0 physicsBody?.allowsRotation physicsBody?.angularDamping
= false = 1.0
If you run the game now, you will probably survive a lot longer and get a higher score than before! ADJUSTING
DIFFICULTY, COLLECTING
GEMS, AND KEEPING SCORE
277
WHAT YOU LEARNED In this chapter, you learned how to add a whole bunch of game elements. You added varying sidewalk levels to force the player to jump up, gems the player can collect, a scoring system, and high-score tracking. You also learned about using random numbers to add variation to the gameplay and how to use labels to display information for the player.
278
CHAPTER 17
GAME
STATE, MENUS, SOUNDS, AND SPECIAL EFFECTS
In this chapter, we’ll add the concept of state to Schoolhouse Skateboarder. The state of a game is what mode the game is in, such as whether the game is running or has ended and is waiting to start again. Up until this point, the game was always running, and it immediately started over when it ended. Keeping track of the game’s state will allow us to add a simple menu system to show when the game is over. We’ll also add some sounds to the game and create some special effects using a particle emitter.
TRACKING GAME STATE First we’ll create an enum that lists the various states the game can be in. Add this new enum inside the GameScene class, just after the BrickLevel enum: GameScene.swift enum BrickLevel: -~Snip--
CGFloat
{
af 3
// This enum defines the states the game may be in enum GameState { case notRunning case running
Note that this enum is placed inside the GameScene class because it won’t be needed by any other class outside of GameScene. Unlike the enum we created for BrickLevel, this enum doesn’t have a raw value. This enum just contains the cases we need to create a GameState data type, and we don’t
need to associate any values with each case. When the app is first started, the state will be notRunning. While the game is being played, the state will be running. When the game has ended and is waiting to start over, the state will be set back to notRunning. Putting these states in an enum makes it easier to expand the game in the future and add more states. For example, if we added a pause button, we could add a paused case to this enum. Next, we need a class property to track the current value of the game’s
state. We’ll call it gameState and put it in the GameScene class just after the brickLevel declaration, as shown here: var
brickLevel
= BrickLevel.low
// The current game state is tracked var gameState = GameState.notRunning // Setting for how fast the game is scrolling to the right This new variable, gameState, will track what state the game is in. We set
its initial value to notRunning since that’s the state we want the game to be in when the app first starts. When the game starts, we need to set our gameState to running. Add this line to the startGame() method: func startGame()
{
// When a new game is started,
gameState = .running resetSkater()
280
CHAPTER 18
reset to starting conditions
And when the game ends, we want to make sure we set the state back to
notRunning. Add this line to the gameOver() method: func gameOver()
{
// When the game ends,
see if the player got a new high score
gameState = .notRunning if score > highScore {
Now that we have a variable to keep track of our game’s state, we need to do something with it. If you run the game right now, you'll see that a new game still starts immediately after the current game ends. To get the game to actually stop, first remove the startGame() method call from the gameOver() method so it doesn’t automatically start a new game: func gameOver() { --snip-if score > highScore --snip--
{
} startGame()
// # Remove this line of code
If you run the game now, a new game will not automatically start when the skater falls off the screen. Instead, the bricks will continue moving. To make game updates stop when the game is over, add this code to the update(_:) method: override func update(_ currentTime:
TimeInterval)
{
if gameState != .running { return
} // Slowly increase
the scrollSpeed
as the game progresses
Now our game loop won't do anything unless the game is running. This is because the method ends at the return keyword and all the following code won't be executed. Run the game again, and you should see everything stop when the skater falls down or gets pushed off the screen.
VER
This isn’t a very friendly game-over screen,
though. We need to add a menu system to tell the player that the game is over and let them know they can tap to start a new game.
GAME STATE, MENUS, SOUNDS, AND SPECIAL EFFECTS
281
ADDING A MENU SYSTEM We’ll add two menu screens to the game: one that appears at the start of the game to instruct the player to tap to play and another that appears at the end of the game to let them know the game is over. To add the menu screens, we’]] create a new class called MenuLayer. Then we'll create one MenuLayer object for each screen, so we'll end up with
two MenuLayer objects in total. The class will be a subclass of SkKSpriteNode, and we’ll use it to display messages on the screen, such as “Tap to play” or “Game Over!” This MenuLayer class will essentially be our menu system for the game. Figure 18-1 shows how our completed menu screens will look. Faia WRT mI ADV ABI
Tap
to
sic, arisday
os
@
play
;
iPhone 710S 10.1(14872)
Game
Over!
Score:
0136
Figure 18-1: The “Tap to play” menu layer will be shown when the app is first run, and the “Game Over!” layer will be shown once the game ends.
Menu screens usually have multiple options for the user to pick from, but ours will just be used to display simple messages. If we were going to add an option such as the ability to turn sounds on or off, this menu layer would be a good place to do that, too.
CREATING THE MENULAYER
CLASS
To make the MenuLayer class, create a new class by right-clicking (or CONTROL-
clicking) the SchoolhouseSkateboarder folder in the Project navigator and selecting New File.... Choose the iOS Source template called Cocoa Touch Class. Name the new class MenuLayer, make it a subclass of SKSpriteNode, and choose the default file location to create the new file. Your new class should look like this:
MenuLayer. swift import UIKit
class MenuLayer:
}
282
CHAPTER 18
SKSpriteNode {
Just like when we created the Skater class, the first thing we need to do
is change the import statement to the following: import SpriteKit
Now create a new method inside the MenuLayer class that will allow us to
display messages: // Tells the MenuLayer to display a message and to // optionally display a score
func display(message:
String, score:
Int?) {
} This method will be used to present messages—such as “Game Over!”— in a menu layer. It will also allow us, if we wish, to display the player’s score, which we’ve defined as an optional. First, let’s add the code that creates the main message label. Add this code inside the display(message: score: )method: func display(message:
String,
score:
Int?)
{
// Create a message label using the passed-in message @ let messageLabel: SKLabelNode = SKLabelNode(text: message) // Set the label's starting position to the left of the menu layer let messageX = -frame.width © ®@let messageY = frame.height / 2.0 messageLabel.position = CGPoint(x: messageX, y: messageY)
@ messageLabel.horizontalAlignmentMode = .center messageLabel.fontName = "Courier-Bold" messageLabel.fontSize = 48.0 messageLabel.zPosition = 20 self.addChild(messageLabel)
This code should look familiar because it’s very similar to the code we wrote in the setUpLabels() method in the GameScene class to create the score
labels. At @, we create a label using the message parameter that was passed in to the method as the text to display. Next we determine the starting position of the label. We’ll use an action to animate the label moving from the left side of the screen to the center of the screen. In order to do that, we need to first set its position off the screen to the left. At @, we use -frame.width as the x-position to set the label one full screen’s width to the left. At ©, we use frame.height / 2.0 as the y-position to set the label vertically in the center of the screen. We also want this label to be
centered horizontally within its frame, so that when we move the label to the middle of the screen, it will be perfectly centered. To do this, we set the
label’s horizontalAlignmentMode to .center at @. Now that we’ve positioned the label, we set its font, font size, and zPosition and add it asa child of the MenuLayer. GAME STATE, MENUS, SOUNDS, AND SPECIALEFFECTS
283
Using Actions to Animate the Label There’s a reason we gave the label an x-position to place it off to the left side of the screen and a y-position to place it vertically in the middle of the screen. We want to add some flair by having the label zoom onto the screen!
Add this animation code to the display(message: score: ) method: MenuLayer. swift self.addChild(messageLabel)
// Animate the message label to the center of the screen @ let finalX = frame.width / 2.0 @ let messageAction = SKAction.moveTo(x: finalX, duration: 0.3) © messageLabel.run(messageAction)
} The line at @ calculates the final x-position where the label should move in order to end up at the center of the screen. The line at @ creates a new object called an SkAction. In SpriteKit, you can use an SKAction to do a huge number of interesting things with nodes—everything from spinning around and fading out to moving along a path. Here we’re using moveTo(x: duration: ), which creates an action to move a node to a new x-position. We pass in the finalX position that we calculated before and give it a duration value. The duration value tells the action how long the animation should take. We want the label to zoom onto the screen pretty fast, so we set a short duration of 0.3 seconds. Finally, the line at © tells the message label to run this action. Actions that you create describe what a node should do, but nothing will happen
until you tell a node to run that action. Table 18-1 describes some common action methods. Table 18-1: Common SKAction Methods
new y-position, > x-position x
resize(toWidth:height: Ce
284
CHAPTER18
ese
C7
Oh,
scalettosduvations)< K+ 3 eres ae
4 «ste. < ie Scales the node to a new scale; for example, if the node was originally at wok urnd > 8 Lede 6 ah PSC le of 1.0 (the default), scaling it to 2.0 would double its size
_ Fades out the node
Sequences multiple actions together As you can see, there’s quite a lot you can do with an SKAction! You'll
notice that many of the SKAction methods have a fo version and a by version, such as move(to:duration: )and move(by:duration:).The to version of an action
just does the action no matter what the state of the node was originally. For instance, if you want to move a sprite to a new location, say to the middle of
the screen, you would use the ¢o version and set the new location. The node will move to the location regardless of whether it was originally offscreen, onscreen, or to the left or right of the new location. If you want to make the node move according to where it is already positioned, you would use the by version of the action. For instance, if you wanted to make a sprite move 50.0 to the right of its current position, you would use move(by:duration:) with an x amount of 50.0. Now that we have the message label set up, let’s add the code to optionally display a score label so the player can see their final score at the end of each game. me
Optionally Showing a Score Label In our display(message:score:) method, the score parameter is optional. So we need to check if it exists before we can display the player’s score on the game-over screen. If the score was passed in and is not nil, then we’ll show a score label that animates in from the right side of the screen. If the score parameter doesn’t exist, then the score label won't be created. Add this code to the display(message:score:) method:
MenuLayer. swift class MenuLayer:
SKSpriteNode
{
// Tells the MenuLayer to display a message and to // optionally display a score func display(message: String, score: Int?) { --snip-messageLabel.run(messageAction)
// If a score was passed in to the method, if let scoreToDisplay = score {
display it
GAME STATE, MENUS, SOUNDS, AND SPECIAL EFFECTS
285
// Create the score text from the score Int let scoreString = String(format: "Score: %04d", let scoreLabel: SKLabelNode = SKLabelNode(text:
// // @ let @ let
scoreToDisplay) scoreString)
Set the label's starting position to the right of the menu layer scoreLabelX = frame.width scoreLabelY = messageLabel.position.y - #7 messageLabel.frame.height
scoreLabel.position = CGPoint(x:
scoreLabelX,
y: scoreLabelY)
scoreLabel.horizontalAlignmentMode = .center scoreLabel.fontName = "Courier-Bold" scoreLabel.fontSize = 32.0 scoreLabel.zPosition = 20 addChild(scoreLabel) // Animate the score label to the center of the screen © let scoreAction = SKAction.moveTo(x: finalX, duration: 0.3) scoreLabel.run(scoreAction)
ee
The code for the score label is practically identical to the code for the message label. The only difference is that the label is first positioned with an x-position just off the right edge of the menu layer @ and a y-position that is just below the message label @.Just like the messageLabel object, after the scoreLabel object is created and added as a child of the MenuLayer class,
it’s animated to the center of the screen via an SKAction ®.
DISPLAYING THE MENU LAYERS WHEN
NEEDED
Now that we have the MenuLayer class set up, we need to actually use it to make the menu layers. The first time we want to show a menu layer is right when the application starts. We don’t want the game to just automatically start anymore. Instead, we want the player to see a menu screen asking
them to tap the screen to start playing. So, in the didMove(to:) method of the GameScene, remove the line of code that calls the startGame() method, and
add this code in its place to display a menu layer: GameScene.swift override func didMove(to view:
SKView)
{
--Snip--
view. addGestureRecognizer(tapGesture) startGame()
// « Remove this line of code
// Add a menu overlay with "Tap to play" text ® let menuBackgroundColor = UIColor.black.withAlphaComponent (0.4) @ let menuLayer = MenuLayer(color: menuBackgroundColor, size: frame.size)
286
CHAPTER18
© menuLayer.anchorPoint = CGPoint(x: 0.0, y: 0.0) menuLayer.position = CGPoint(x: 0.0, y: 0.0) menuLayer.zPosition = 30 menuLayer.name = "menuLayer" @ menuLayer.display(message: "Tap to play", score:
nil)
addChild(menuLayer)
This code makes a new MenuLayer object with the message “Tap to play” displayed in its label. Now, instead of the game starting right away, this message will be displayed. The line at ® creates a UIColor using black as a starting point and then applies an alpha component of 0.4 to it. Alpha sets how transparent something is on a scale from 0.0 to 1.0. If we set an alpha of 0.0, then the color would be fully invisible or transparent. An alpha of 0.5 makes a color half transparent, like a sheer fabric. An alpha of 1.0
means that the color is completely opaque—not transparent at all. For the menu layer, setting
a partially transparent background color will make it look like the menu text is on top of the game. This line just sets up the UIColor. In order to actually make the screen darken, we need to
apply the color to the MenuLayer object.
The line at @ creates a new MenuLayer object by passing in the color we created and setting the object’s size equal to the size of the scene’s frame. This makes the menu layer as big as the game scene so it can completely cover it when shown. The line at © sets the anchorPoint of the menu layer node to (0.0, 0.0).
As you learned in Chapter 14, these coordinates set the anchor point in the node’s lower-left corner. Next we set the position of the menu layer to (0.0, 0.0) as well. Because the menu layer and the scene are the same size,
we can ensure that the menu layer fits perfectly over the scene by pinning both the anchor point and the position at (0.0, 0.0).
The line at @ calls the display(message:score:) method on our new menuLayer. We pass it the string "Tap to play" for the message that will animate onto the screen, and we pass nil for the score. We don’t want this screen to
display a score, because the player doesn’t have one yet. Run the game now, and you should see the “Tap to play” menu layer appear. There’s one other time we need to display a menu layer: when the game ends. Add the following code to the gameOver() method: func gameOver() { --snip-if score > highScore { --Snip--
} // Show the "Game Over!" menu overlay let menuBackgroundColor = UIColor.black.withAlphaComponent (0.4)
GAME STATE, MENUS, SOUNDS, AND SPECIAL EFFECTS
287
let menuLayer = MenuLayer(color: menuBackgroundColor, menuLayer.anchorPoint = CGPoint.zero menuLayer.position = CGPoint.zero menuLayer.zPosition = 30 menuLayer.name = "menuLayer"
menuLayer.display(@message: addChild(menuLayer)
"Game Over!", @score:
size:
frame.size)
score)
This menu layer is just like the one we created for the start of the game, except it has a different message ® and we pass in the player’s score @. So when the game ends, the screen will display both the “Game Over!” mes-
sage and the score the player achieved in that game.
REMOVING
THE MENU LAYER
When the player taps on the screen while on the “Tap to play” menu, we want the game to start playing. However, our game is still set up only to make the skater jump when the player taps on the screen. Let’s update the handleTap(_:) method so that the skater jumps only when the game is running and, ifa
menu is being shown, the menu disappears and a new game starts. Change the handleTap(_:) method to look like this:
GameScene. swift func handleTap(tapGesture:
UIlTapGestureRecognizer)
{
@ if gameState == .running { // Make the skater jump if player taps while if skater.isOnGround {
she is on the ground
skater. physicsBody?.applyImpulse(CGVector(dx:
‘
0.0,
dy: 260.0))
s
@ } else {
// If the game is not running, tapping starts a new game © if let menuLayer: SkKSpriteNode = childNode(withName: "menuLayer") as? SKSpriteNode {
@ menuLayer.removeFromParent()
} @ startGame() Sense?
First, we wrap the jumping code inside an if statement that makes sure the gameState is equal to .running @. If the game is not running, then the skater shouldn’t jump!
288
CHAPTER18
Next, we add an else block @ to handle what should happen when the
player taps but the game is not running. Right now we have only two game states, running and notRunning. So if the game is not running, it must be show-
ing a menu layer. Inside this else block, we need to get a reference to the menu layer by asking the scene for its child node by name. Both times when we created a new MenuLayer object, we set its name property to "menuLayer" so that we could retrieve it by this name using the childNode(withName:) method. We do that here with an if-let statement ®. Inside the if-let statement, we remove the menu from its parent 8, which will make the menu disappear.
Finally, to close out this else block, we call startGame() ©. That should
do it—run the game now, and you should have a fully functioning menu system!
MAKING SOUNDS While our new menu system has improved our game a lot, we can make it even more fun for players by adding some cool sound effects. Adding sound effects to a SpriteKit game is easy. It takes only one line of code to play a sound, and the right sound effects can really bring a game to life. But first we need to add the sound files to the project. We’ve prepared a couple of .wav files—one to play when the player jumps, and one to play when the player collects a gem.
ADDING THE SOUND FILES Download the sound files you'll need from the book’s web page at hitps:// www.nostarch.com/iphoneappsforkids/. Once the download is complete, you'll have a folder named chJ&-sounds inside your Downloads folder with all the files you need. To add the sound files to your project, you'll need to drag them from Finder into Xcode and drop them in the Project navigator, near Assets.xcassets. Once you drop them, an Import Options window will pop up. Make sure Copy items if needed is checked, as shown in Figure 18-2. a Choose options for adding these files:
:
Destination:
|
Copy items if needed
Added folders: © Create groups ~) Create folder references
Add to targets: '@ yA. SchoolhouseSkateboarder | |
:
cence Figure 18-2: Import options for the sound files
GAME STATE, MENUS, SOUNDS, AND SPECIAL EFFECTS
289
You should now see two new files in the Project navigator: jump.wav and gem.wav. Now that the sound files have been added to the project, they are ready to be used in the game.
PLAYING THE SOUNDS AT THE RIGHT TIME First let’s add the code to play jump.wav when the player jumps. Add this line of code to the handleTap(_:) method: GameScene.swift func handleTap(tapGesture:
if gameState
==
UITapGestureRecognizer)
{
.running {
// Make the skater jump if player taps while if skater.isOnGround {
she is on the ground
skater. physicsBody?.applyImpulse(CGVector(dx:
0.0, dy: 260.0))
run(SKAction.playSoundFileNamed("jump.wav", waitForCompletion: false))
Since we already have a spot in the code where the player taps to make the skater jump, all we do is run an action on the scene to play the right sound file. The SKAction method playSoundFileNamed(_:waitForCompletion: ) is given the name of the .wav file to play. We set waitForCompletion to false.
This property would only matter if we were sequencing multiple actions together. Since we aren’t in this case, we set it to false. You’ll see an example
of sequencing multiple actions together when we create a particle emitter in the next section. To play gem.wav when the player collects a gem, add this line of code to the didBegin(_:) method: func didBegin( contact:
--snip--
SKPhysicsContact)
{
updateScoreLabelText()
run(SKAction.playSoundFileNamed("gem.wav", waitForCompletion: false))
Now when the player collects a gem by touching it, in addition to getting 50 extra points, they’ll hear the gem sound play. Run the game and see how it sounds.
290
CHAPTER 18
|
SHOOTING SPARKS Now it’s time to learn about something that will make our game even more exciting: particle emitters. A particle emitter is used in games to create special effects—snow, rain, fire, explosions, and more! You add a particle emitter to a game scene, and it shoots out (or emits) particles. The particles can be any image, such as a snowflake, a blob, or a bit of fire, and the particle emitter will shoot them out in whatever speed, direction, and quantity you tell it to. For example, to create an explosion, you can tell a
particle emitter to emit fire particles in all directions at once. Or you can tell a particle emitter to emit snowflakes that drift downward entire top edge of the screen. For Schoolhouse Skateboarder, particle emitter that shoots sparks out from the bottom of the whenever the skater lands on the ground, because that'll look
from the we’ll add a skateboard cool.
Luckily, Xcode has a fantastic built-in way to create particle emitters. CONTROL-click the SchoolhouseSkateboarder folder in the Project navigator and choose New File.... Then select iOS, scroll down to find the Resource section, choose SpriteKit Particle File, and click Next. Xcode will ask you which particle template to use. There are a hand-
ful of templates to choose from, and each one will give you a pretty good starting point for the type of effect you want to create. Since we’re making sparks for the skateboard, pick Spark and then click Next. When Xcode asks for a filename, change it to sparks.sks, make sure your
project folder is already selected, and then click Create. Now.you should see a particle emitter shooting out sparks in every direction! This is the built-in particle editor, and we’ll use it to make these sparks look more like sparks that might shoot out from the wheels of the skateboard: First, as shown in Figure 18-3, make sure the utility pane is
displayed. Click here to show
the right pane. m Click here to show the
Wexelairel(-meluviuccimete lice) e Name jname
Figure 18-3: Displaying the particle editor utility pane
Part of the fun of the particle editor is that you can play around with the settings and see what interesting emitters you can make. For the skateboard sparks, we’ve already done this and found some settings that look right. Update the emitter’s values in the right pane so they match Table 18-2. For any values not listed in the table, make no changes.
GAME
STATE, MENUS,
SOUNDS,
AND SPECIAL EFFECTS
291
Table 18-2: Particle Emitter Settings ll ye epoca eI
to Create Skateboard Sparks
Spritekit Particle Emitter Name
|r name6
Background | aT
B
Particles Texture “spark wee 2 ;aa 8
Emitter{- 1000 +|{- 100 ~+| - BirthrateLifetime {- Ky a. ;
‘i Maximum — -
Start ite
PostonRange (75 |(- 0 *
a
Angie|-
180° +| |Start”
9
,
When you're done making the value changes for this emitter, it should look like Figure 18-4.
It’s amazing how many different special effects you can create with a particle emitter just by tweaking these settings. Table 18-3 explains what each setting does.
Speed|- 500 +) -500+*|
ee 8
Acceleration |pe Se
Figure 18-4: Sparks emitter settings
Table 18-3: Particle Emitter Settings
yarticles. SpriteKit will ee al whey you eee: ae
ir _ ange
al he ‘amount aah o in ¢ particle’ in
alll i tay
i particles havethe lifetime
eae value of 1.¢0 meanst
Te specified in “Lifetime
arpa ifetimes
randomly, byupto 1.0second.
292
CHAPTER 18
eal
Setting
Description
Position Range, X
The range of x-positions where the particles should spawn. A value of 0 means the particles will all spawn from the exact same x-position. A value of 100.0 means the particles should be allowed to spawn randomly over an x-position range of 100.0.
Position Range, Y
The range of y-positions where the particles should spawn. A value of 0 means the particles will all spawn from the exact same y-position. A value of 100.0 means the particles should be allowed to spawn randomly over a y-position range of 100.0.
Position Range, Z
The range of z-position spawning for particles. Apple has marked this property as deprecated, which means it’s an old property that should no longer be used.
Angle, Start
The angle at which to shoot the particles out, in degrees, where 0 is straight to the right, 90 is up, 180 is left, 270 is down, and 360 is right. Any valid CGFloat value may be used for the angle.
Angle, Range
The amount of variation in the emission angle.
Speed, Start
The speed at which the particles should be emitted.
Speed, Range
The amount of variation in emission speed.
Acceleration, X
How much the particles should speed up in the x-direction after they're emitted. A positive value means to accelerate to the right, and a negative value means to accelerate to the left.
Acceleration, Y
How much the particles should speed up in the y-direction after they're emitted. A positive value means to accelerate upward, and a negative value means to accelerate downward.
Alpha, Start
How transparent the particles should be when they're emitted. Valid values are any CGFloat between 0.0 and 1.0, where 0.0 means completely transparent, and 1.0 means completely opaque.
Alpha, Range
The amount of variation in alpha transparency.
Alpha, Speed
How quickly the alpha transparency should change over the particle’s lifetime.
Scale, Start
The starting scale, or size, of the particles. A value of 1.0 means
normal-sized, not scaled up or down at all. A value of 2.0 means double-sized, 0.5 means half-sized, and so on.
The amount of variation in particle scale, or size.
Scale, Range
Scale, Speed
How quickly the scale of the particles should change.
Rotation, Start
The rotation of the particles. For a texture like the spark.png default texture, rotation won't be noticeable. But if you used the skater.png image as the texture, you would notice that 0.0 is right side up, and 180.0 is upside down. Any valid CGFloat value is allowed.
Rotation, Range
The amount of variation in particle rotation.
Rotation, Speed
How quickly the rotation of the particles should change.
Color Ramp
How the tint color of each particle should change over the particle’s lifetime. You can specify that the particles should start off as green, for example, turn Bhd and then end up yellow before finally disappearing.
Blend Mode
Allows you to set how the colors of overlapping particles should be blended together.
GAME STATE, MENUS, SOUNDS, AND SPECIAL EFFECTS
293
You may have noticed that when you chose the Spark template, a new image file was added to the Project navigator, spark.png. This is the default image of a single spark that’s used by a sparks emitter. You can change the image in the emitter settings and have an emitter that shoots flowers
5
&, See ales& ‘onre
or anything you want. But for now, we’ll leave it as
.
sparks. In the Project navigator, also notice there is a sparks. sks file. This file describes the emitter we just created. So to use this emitter in our game, we
just have to write some code that references this file. Switch to Skater. swift and add the following method inside the Skater class below the existing setupPhysicsBody() method: Skater. swift
func setupPhysicsBody()
{
--Snip--
} func createSparks() { // Find the sparks emitter file in the project's bundle @ let bundle = Bundle.main
@ if let sparksPath = bundle.path(forResource:
"sparks",
ofType:
"sks") {
// Create a Sparks emitter node © let sparksNode = NSKeyedUnarchiver.unarchiveObject
(withFile: sparksPath) as! SKEmitterNode ® sparksNode.position = CGPoint(x: 0.0, y: -50.0) © addChild(sparksNode)
} This code references the sparks.sks file that we created by looking it up
in the project’s bundle—the grouping of files and assets that make up the project—and uses it to create an emitter, or SKEmitterNode, called sparksNode.
In order to access the sparks.sks file, which is part of the project, we need to get a reference @ to the application’s main bundle, where all the files in the
project will be. Once we have the bundle, we call its path(forResource: ofType: ) method @ to get the file location, or path, of the sparks.sks file. The line ~
at ® creates an SKEmitterNode named sparksNode with the help of the sparks. sks file we created, by calling NSKeyedUnarchiver.unarchiveObject(withFile:). This function can convert certain files, such as .sks files, into Swift objects.
Once the sparksNode is created, we set its position @ and then add it as a child of the skater sprite ®. Since this emitter will be a child of the
skater sprite, it will move around with the skater as if it were glued to her. More importantly, it’s very easy to position the emitter so that it’s on the
2294
CHAPTER 18
bottom of the skater sprite. We simply set its position to (0.0, -50.0),
which places it on the bottom middle of the skater. Just like any other SpriteKit node, once we’re done with the emitter, we should remove it. This sparks emitter should take only half a second or less to finish shooting a few sparks. After that, we need to remove it so it’s not
taking up memory and other system resources. Add this code to the new createSparks() method: func createSparks() { ~-Snip-if let sparksPath = bundle.path(forResource: ~-Snip-addChild(sparksNode) // let let let
"sparks",
ofType:
"sks")
{
Run an action to wait half a second and then remove the emitter waitAction = SKAction.wait(forDuration: 0.5) removeAction = SKAction.removeFromParent() waitThenRemove = SKAction.sequence([waitAction, removeAction])
8886 o sparksNode. run(waitThenRemove)
Earlier, we used actions to animate some labels and play some sounds. There’s another cool thing we can do with actions: we can sequence them together. That means we can have a node automatically perform a series of actions, one after the other. We’]1 make some variables first to store the
actions we want to sequence in order to make the code easier to read. The line at ® creates waitAction using SKAction.wait(forDuration:),which tells the
node to wait for 0.5 seconds before moving on to the next action. The line at @ creates our next action, removeAction, which tells the node to remove
itself from its parent. The line at © creates a waitThenRemove action, which is a sequence of those other two actions. To create a sequence action, we call SKAction.sequence()
and pass it an array of SkKActions. Since we already created waitAction and removeAction, we simply put them in an array using square brackets, like this: [waitAction, removeAction]. We only need two actions in our sequence,
but there is no limit to how many actions you can string together this way. Finally, we simply tell the sparksNode to run that sequence of actions 9, and we're done. Particle emitters, once created and added to the scene, are always
emitting particles. Any actions you perform on an emitter will happen in addition to what the node is already doing, which in this case is emitting sparks. So if you animated a particle emitter to move across the screen, you wouldn’t be changing the way the particles behave, you’d just be changing where the particles are emitted from. Now that we have a way to create sparks for the skateboard, we just need to add the code to decide when to actually call this createSparks() method.
GAME STATE, MENUS, SOUNDS, AND SPECIAL EFFECTS
295
Switch back to GameScene.swift, and update the first half of the
didBegin(_:) method to look like this:
GameScene. swift func didBegin(_ contact:
SKPhysicsContact)
{
// Check if the contact is between the skater and a brick if contact.bodyA.categoryBitMask == PhysicsCategory.skater contact.bodyB.categoryBitMask == PhysicsCategory.brick
@ if let velocityY = skater.physicsBody?.velocity.dy @ if !skater.isOnGround
&& < {
{
&& velocityY < 100.0 {
© skater.createSparks()
}
}
skater.isOnGround
= true
Since we already have code to determine when the skater hits the ground, we just added an if statement to check if: e
The skater is not already on the ground (notice the exclamation point before skater.isOnGround, meaning we’re checking if she is not on the ground since ! reverses the meaning of a Boolean value).
e
The skater is going down, not up. Since the skater’s physics body is an optional and we can’t compare an
optional to a number like 100.0, we first need to unwrap the skater body’s
y velocity, as shown at @. Next, the line at @ checks that the skater is not already on the ground and that her y velocity is less than 100.0. If both of these are true, then we call the skater’s createSparks() method ® in order to
show the sparks emitter. We check which direction the skater sprite is moving by looking at her physics body’s velocity in the dy direction. For velocity, dx means the
horizontal direction (positive values are right and negative values are left), and dy means the vertical direction (positive values are up and nega-
tive values are down). To check if the skater is going down, technically we should check if her y velocity is less than 0.0. But we are checking if it is less than 100.0, because sometimes when she first hits the bricks, her y
velocity is slightly positive as she bounces off the bricks. So using a check for velocityY < 100.0 ensures we'll always see the sparks when she hits the ground. If both of the if conditions are met, then sparks will fly off of the skater’s skateboard, as shown in Figure 18-5.
296
CHAPTER 18
__ iPhone 7-iOS 10.1 (14872) _ high
score
0036
1s nodes:28
16.9
fps
Figure 18-5: Sparks fly!
Run the game now, and enjoy the cool-looking sparks whenever the skater lands on the ground! Schoolhouse Skateboarder is now complete! Remember that the final project files are available from https://www.nostarch.com/iphoneappsforkids/, so you can compare yours to double-check that everything is in the right place.
WHAT YOU LEARNED In this chapter, you learned a number of ways to make a game more professional. You learned about game state and why it’s important to keep track of what state your game is in. You added a simple menu system to the game and used actions to animate the labels. Then you learned how to add sound effects to your game. Finally, you learned about particle emitters and used one to shoot sparks from the bottom of the skateboard.
GAME STATE, MENUS, SOUNDS, AND SPECIAL EFFECTS
297
an
viet
'a
ou
ii ret ee ) we WE aiws = te Re ae oer |
a
Rasen, ow Ulla my
a i
wal Wits hy2a eerie | ftSe :
Pepe ea
ey};
Ly.
4 r
,
a cheat
i
Pre Th es
Roberts Baynesoe 9 a i ie
ee
as he
ou Lilien bike xia
ee
tee
ie
ya Be.Stag
aA
>
: oe
ae
at
Seg sain
—
ss
5st
‘Ah? )s : ts
4
See
ar
set Wiis
no
hi
an ii
wa “iseat
sy
us,
pel
a
ae
aot:
Pesay
;
Ret
hi siete hae
a
ag
wae ceigiiigaligent rene ‘4
era” et ert: athe: ees te
a
a ee RS ; uate
-
Moat MB
CMM
Vice
siogh tsPeay
ty o «aes
:a
sis
eeanyaceeier rt ise vie Mas cpanel! ei aa aaa Pheri ae
SB eran
“ie
r
iy
sadn
eae
shen vd
os) ven. §ek
ans ons
a mer are’ wae" ; Legeraane
7
ci 2 Ste
a
RESOURCES
You've come a long way in developing your iOS coding skills, which means you now have what it takes to make your own apps from scratch. The best way to get better at making apps is by making more apps. Think about an app that you'd love to make, and then make it! Choosing something that excites you will make it easy to stay motivated. With every app you work on, there will be something new you haven’t had to do before, and thus a new learning opportunity. Once you’ve explored some app ideas and have written a lot of code, you'll have a better idea of what areas to focus on. This appendix provides some resources that will help you as you make your own apps, including tips for troubleshooting errors, where to find useful documentation, handy keyboard shortcuts, and information about
Xcode versions.
TROUBLESHOOTING
ERRORS
We can’t cover every possible thing that can go wrong. But if you’re having trouble building or running your apps, there are a few steps you can take to figure out what’s going on. Here are some tips for finding solutions to any problems you encounter: Check the error message that Xcode is giving you. If you switch to the Issue navigator (#-4), you can view the current list of errors and
warnings. Warnings are in yellow and usually don’t have to be fixed (though it is strongly suggested you do fix them because they often turn into errors later). Errors are in red, and they must be fixed before the
project will build. Sometimes the error message will tell you how to fix the issue, so make sure to read it and to also try to understand what’s
causing the issue. If the cause of the issue isn’t clear, it’s often helpful to tell Xcode to
clean things up and try again. When you build a project in Xcode, it creates temporary files that are used to make future builds faster. Sometimes these files need to be removed so that the build process can create them again from scratch. There are two ways to “clean” in Xcode. You can clean the project with #-sHiIFT-K, or you can clean the build folder with #-OPTION-SHIFT-K. Both methods do the same thing, but cleaning the build folder is more thorough. Try one or both of these, and then build the project again and see if the error goes away. Search the web for the issue you’re having. It’s a good idea to search for the exact error message that Xcode is giving you so you can find other people who have encountered the same issue and see how they solved it. These web searches will often take you to a website called Stack Overflow (hitp://www.stackoverflow.com/), which is dedicated to programming questions, errors, and solutions.
Try closing and reopening Xcode, and if that doesn’t help, reboot your computer. Read the docs! The next section tells you where to find any documentation you may need.
APPLE DOCUMENTATION Apple has easily accessible documentation for everything you could hope: to know about iOS, Swift, and more. To access it, log in to your Apple
Developer Center account and visit these links: The API Reference
(https://developer.apple.com/reference/) contains the
full documentation of the iOS SDK. Here, you'll be able to research any method, property, or class within the iOS SDK and learn how it is used. To access this documentation from within Xcode, select Window > Documentation and API Reference from the menu, or use
the keyboard shortcut 3-SHIFT-0. 300
RESOURCES
e
Guides and Sample Code (hitps://developer.apple.com/library/content/ navigation/) features hundreds of how-tos and examples, all written
by Apple developers, covering every iOS topic under the sun. e
The Apple Developer Forum (hitps://forums.developer.apple.com/) is a great place to find answers to many questions.
¢
The iOS Human Interface Guidelines (https://developer.apple.com/ios/ human-interface-guidelines/overview/design-principles/) is where Apple
explains exactly what makes a great app and offers guidance on how to approach designing apps. ¢
The App Distribution Guide (hitps://developer.apple.com/library/content/ documentation/IDEs/Conceptual/AppDistributionGuide/Introduction/
Introduction.html) is Apple’s guide to distributing apps on the App Store. The links to Apple documentation tend to change now and then. You can Jind an updated list on the book’s website, https://www.nostarch.com/
iphoneappsforkids/.
XCODE KEYBOARD SHORTCUTS You can accomplish everything you need to do in Xcode through a menu item or by clicking an icon. But once you spend a lot of time programming in Xcode, you'll find that knowing some keyboard shortcuts can be a real
time-saver. Table A-1 shows a few common ones you might find helpful.
Table A-1: Xcode Keyboard Shortcuts
== ronswk
Oe (continued) RESOURCES
301
Table A-2: (continued)
Shortcut
Action
d-/
Comments out the highlighted line(s) of code (or uncomments them if they are already commented out).
3$-[
Decreases the indentation level of one or more lines of code.
3-]
Increases the indentation level of one or more lines of code.
36-F
Finds something in the current pane.
36-OPTION-F
Finds and replaces something in the current pane.
36-SHIFT-F
Finds something ih a within the entire project by searching across all the project files.
$8-OPTION-SHIFT-F
Dosh
Finds and replaces something anywhere within the entire project.
$8-cONTROLleft arrow
__ Returns to the previously selected file.
IOS SIMULATOR KEYBOARD SHORTCUTS The iOS simulator also has some useful keyboard shortcuts, as shown in Table A-2. All of these are easily found as menu items in the simulator.
Table A-3: iOS Simulator Keyboard Shortcuts Shortcut $2]
:
Action — Zooms to 100% scale (which is good if you have a big computer screen).
$8.9
Zooms to 75% scale.
32.3
Zooms to 50% scale.
98.4
Zooms to 33% scale.
98.5
Zooms to 25% scale (which is good if you have a small computer screen).
98-left arrow
Rotates the device to the left.
$8-right arrow
Rotates the device to the right.
36-SHIFT-H
Simulates tapping the home button on the device.
$8-K
Toggles the onscreen keyboard on or off. It works only when a control is selected that uses the keyboard, such as a text field.
92.5
Takes a screenshot of the simulator’s screen and saves
it to your desktop. This is useful for creating screenshots of your app for the App Store.
302
RESOURCES
XCODE VERSIONS The code in this book was built using Xcode 8.2.1, so you may want to use that version of Xcode when following along, even if there’s a newer version available. To download older versions of Xcode, log in to your Apple
Developer Center account and visit https://developer.apple.com/download/. At the bottom of that page, click the link See more downloads. From there, you should be able to find the download for Xcode 8.2.1.xip, as shown in
Figure A-l. @ Developer
Discover
Design
Develop
Distribute
Support
Account
Downloads for Apple Developers af
te
ee
__ |Description
(Q Search Downloads
CATEGORIES
~) Applications 2
___ —_..
“ Developer Tools
(376 ) az
™) OS X Server
‘
==
RA
se
Date
—
Aye
+
Kernel Debug Kit 10.12.3 build 16D30a
Jan 10, 2017
+
Kernel Debug Kit 10.10.5 build 14F2109
Jan 3, 2017
Kernel Debug Kit 10.11.6 build 15G1212
Jan 3, 2017
Xcode 8.2.1
Dec 18, 2016
nan AES
pe ae ee
EM
ee
G2)
SF osx ~ iOS
Hi, Matthew McCarthy ~
:
+ Apple Remote Desktop 3.9 beta build 382A81
Q
+
|-
72)
This is the complete Xcode developer toolset for Apple Watch, Apple TV, iPhone, iPad,
(Xcode
ina
and Mac. It includes the Xcode IDE, iOS Simulator, and all required tools and
map
(42)
frameworks for building iOS, watchOS, tvOS and macOS apps.
) Safari
' Important: Pre-release software, including information about pre-release software, ‘ js Apple Confidential Information and is subject to the terms of your Apple | Developer Program License Agreement, and/or Registered Apple Developer } Agreement, as applicable. Unauthorized distribution or disclosure of Apple
8.2.1.xip
4.2GB
a ‘
| Confidential Information is prohibited.
+ Additional Tools for Xcode 8.2
Dec 12, 2016
+
Kernel Debug Kit 10.12.2 build 16C67
Dec 12, 2016
+
Command Line Tools (macOS 10.12) for Xcode 8.2
Dec 12, 2016
+
Xcode 8.2
Dec 11, 2016
Figure A-1: Finding the download link for Xcode 8.2.1
If you'd like to use a newer version of Xcode for the projects in this book, check the book’s website (https://www.nostarch.com/iphoneappsforkids/)
for any changes you'll need to make to the code.
RESOURCES
303
Ce Later YRC
SAE,
Fed: tn” 4 | ir
ba
aye
e) é
ett;
4, te: 0S
vv ‘ begs
tage
; - elit
an
ee
le
pias went Mbt, 04 an
lhl
Deel Vs te
;
ab
2 ATa i. 7
Nite
Se
a)
“=
eng gatas
-
ees
tuhage: |
4p
:
“
), 37
graphics. See images INDEX
307
K
H Hello World (app)
keys, 75. See also dictionaries
adding a label, 10-12 creating and naming, 6-9
L
running in simulator, 12-13 running on a device, 14-16
labels adding to storyboard, 10-11
stopping, 13
positioning, 134-136 in SpriteKit, 268-272, 273-274
IBAction, 150
IBOutlet connecting to storyboard,
147-149
setting up, 146-147 if-let statements, 62-64 if statements, 40—43
images
landscape vs. portrait, device orientation, 124, 211-213
less than operator (
:
:
ie
ty aammnmeeet 2
.
ar
Ck
Lil
+ OO Rae ih st
OS
a
MR aieed beeen Pega fi: Mai : eee er ee Ra bee ee ies
Nn a
}
io
ae
lel ah
ay
1 tial
5 my i 7
a a
tits
i
REAL
PROGRAMMING.
REAL
EASY.
Apple’s Swift is a powerful, beginner-friendly programming language that anyone can use to make cool apps for the iPhone or iPad. In _ Coding iPhone Apps for Kids, you'll learn how : : ‘ to use Swift to write programs, even if you’ve never programmed before. | You'll work in the Xcode playground, an
| interactive environment where you can play
? é a * Program a number-guessing game with loops to make the computer keep guessing until it pete the right answer * Makea fal playable game with graphics
and sound effects using SpriteKit * Challenge players by speeding Up YOUE
game and adding a high-score system
with your code and see the results of your
Why should serious adults have all the fun? ;
work immediately! You'll learn the fundamen| tals of programming too, like how to storedata in arrays, use conditional statements to make
Coding iPhone Apps for Kids is your ticket to the exciting world of computer programming.
decisions, and create functions to organize your
de—all W1 with thea help ofclee code—all explanations. ~
ee d
patient ee
Gloria
Once you master the basics, you'll build
a birthday tracker app so that you won’t forget anyone’s birthday and a platform game called Schoolhouse Skateboarder with animation, | jumps, and more!
:
As you begin your programming adventure, you'll learn how to: * Build programs to save you time, like one that invites all of your friends to a party with just the click of a button!
hi
AUTHORS
starch
A
Winquist became hooked oniOS
development in 2011 and has’ been programming professionally ever since. She works _ as an iOS developer at LumiraDx. ; a Matt McCarthy has released more than 20 apps as part of a two-person team, Tomato
Interactive, LLC. He works asa software engineer at LumiraDx.
__ 4 y a
Covers Swift 3.x and Xcode 8.x. Requires OS X 10.11 or higher.
BN: 978-1-59327-7
Be 25
of2995
press
Y
THE
($34.95 CDN) 95 (s34.95c0m |$29.95
() ho
ABOUT
3°
2
MIX
5 e bedS
Paper from responsible sources
5
FSC® C103567
2