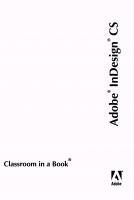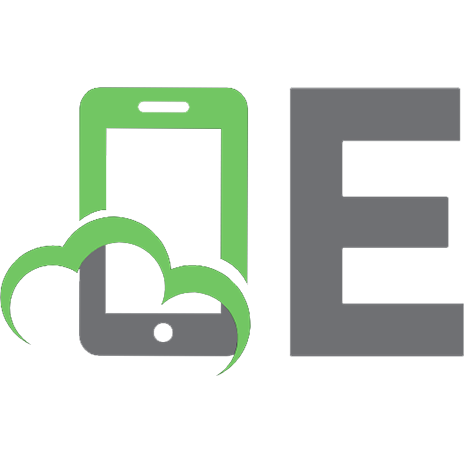InDesign CS: Советы знатоков 0-7357-1402-9, 5-8459-0756-X
Это очень необычная книга об InDesign. В ней не описывается интерфейс программы, не излагаются теоретические сведения, н
249 94 9MB
Russian Pages 256
Recommend Papers
File loading please wait...
Citation preview
InDesign CS Советы знатоков
InDesign® CS Killer Tips
SCOTT KELBY TERRY WHITE
New Riders Publishing/Peachpit Press
InDesign® CS
Советы знатоков
СКОТТ КЕЛБИ ТЕРРИ УАЙТ
Издательский дом «Вильямс» Москва • Санкт-Петербург • Киев 2005
ББК 32.973.26-018.2.75 К34 УДК 681.3.07 Издательский дом “Вильямс”
Главный редактор С.Н. Тригуб Зав. редакцией В. Р. Гинзбург
Перевод с английского и редакция И.Б. Тараброва По общим вопросам обращайтесь в Издательский дом “Вильямс” по адресу: [email protected], http://williamspublishing.com 115419, Москва, а/я 783, 03150, Киев, а/я 152. Scan&OCR by VanVin Келби, Скотт, Уайт, Терри. К34 InDesign CS. Советы знатоков.: Пер. с англ. - М.: Издательский дом “Вильямс”, 2005. – 256 с.: ил. - Парад, тит. англ. ISBN 5-8459-0756-Х (рус.)
Это очень необычная книга об InDesign. В ней не описывается интерфейс программы, не излагаются теоретические сведения, не приводятся длинные пошаговые инструкции. Авторы книги ставили перед собой совершенно иные цели - предложить читателю самые лучшие советы и приемы работы с InDesign, которые постоянно используют профессионалы. Изучив представленные в настоящей книге советы, вы научитесь работать намного эффективнее, независимо от того, занимаетесь вы версткой рекламных объявлений или многостраничных документов, допечатной подготовкой документов или же подготовкой документов к размещению в InDesign. Книга рассчитана на читателей с различным уровнем подготовки.
ББК 32.973.26-018.2.75
Все названия программных продуктов являются зарегистрированными торговыми марками соответствующих фирм.
Russian languadge edition is published by Williams Publishing House according to the Agreement with R&I Enterprises International, Copyright © 2005
ISBN 5-8459-0756-Х (рус.) ISBN 0-7357-1402-9 (англ.)
© Издательский дом “Вильямc”, 2005 © Sott Kelby, 2004 © VanVin, 2005
СОДЕРЖАНИЕ
Благодарности ..................................... ......................... 16 Об авторах ........................................ .......................... 17
Если вы вдруг подумали, что это введение, то вы ошибаетесь .................................................. .......... 18 Потому что в настоящей книге введения нет ......... .................. Так почему же авторы все-таки пишут введения? ..... ................ А зачем вообще в книгах введение? ................. .................... Чем настоящая книга отличается от других? ......... .................. А нужно ли вам работать быстрее? .................. .................... Действительно ли так важно работать быстрее? ...... ................ Что такое врезка? ................................. ......................... А что такое советы знатоков? ...................... ...................... Подходит ли настоящая книга именно вам? ........... .................. Итак, как же я приступил к работе над книгой ...... .................... Минуточку! Еще одно замечание!.................... ..................... Ждем ваших отзывов! ............................... ......................
18 18 18 18 18 18 19 19 19 19 19 19
ГЛАВА 1 ........................................................................ ИЗМЕНЕНИЕ МАСШТАБА ДОКУМЕНТА. Навигация и другие важные сведения Необходимо отменить изменение масштаба? Для этого воспользуйтесь комбинацией клавиш....... ................. Настройка стандартных параметров .................. ................... Как быстро перейти к определенной странице........ .................. Как быстро перейти к первой странице .............. .................... Как открыть или закрыть все боковые палитры одним щелчком мыши ................................ ...................... Выделение текстового поля ......................... ...................... Создание документов без обращения к диалоговому окну New Document .................................................. ....... Восстановление параметров диалогового окна New Document ....... Как сэкономить время при создании документов ...... ................. Как отобразить целый разворот ..................... ..................... Как отобразить разворот в окне еще быстрее! ....... .................. Отображение целого монтажного стола ............... ................. Быстрое изменение масштаба ........................ .................... Как быстро задать масштаб 100% .................... .................... Задание масштаба 200% для текущей области документа ............ Секретная комбинация клавиш для поля Zoom ......................... Перемещение по документу при увеличенном масштабе . ............. Как получить временный доступ к инструменту Zoom ................. Отображение сетки базовых линий ................... ................... Параметры направляющих линеек ....................................... Настройка внешнего вида палитры инструментов ...... ............... Плавающая палитра управления ......................................... Как свернуть палитру инструментов ................. .................... Управление палитрами .................................................... Как разместить в палитре Layers еще больше элементов ............. Создание составной палитры ........................ ..................... Настройте параметры рабочей области раз и навсегда!...............
21 22 22 23 23
24 24
25 25 26 26 27 27 28 29 29 30 30 31 31 32 32 33 33 34 35 35 36
5
Как скрыть все палитры и палитру инструментов одним щелчком мыши ................................ ..................... Как скрыть все палитры одним щелчком мыши, оставив палитру инструментов ...................... .................... Как скрыть только палитры ......................... ..................... Размещение группы палитр у края экрана ............ ................. Предварительный просмотр документа................ ................. Как сохранить все открытые документы с помощью одной комбинации клавиш ................. ................. Увеличения размеров палитры Navigator ............................... Как увидеть все сразу............................. ........................ Пять самых важных быстрых клавиш .................. ................. Комбинация клавиш отсутствует? Создайте ее! ....... ................ Вы раньше работали в QuarkXPress? Используйте привычные комбинации клавиш ........... ............... Печать списка комбинаций клавиш ................... ................... Как повторно активизировать все диалоговые окна с предостережениями............................... ......................
36
37 37 38 38
39 39 40 40 41 41 42
42
ГЛАВА 2 ....................................................................... 45 УДИВИТЕЛЬНЫЕ НАДПИСИ. Настройка параметров текста Как быстро выбрать инструмент Туре .................................. Скрытые параметры текста вдоль контура ............ ................ Настройка стандартных параметров текста........... ................. Определение стандартных стилей символа и абзаца ... .............. Быстрое изменение размера шрифта с клавиатуры ..... ............. Изменение размера шрифта с шагом больше 2 пункта .. ............. Использование подстановочного текста.............. .................. Совет для редакторов газет и журналов ............. .................. Создание собственного подстановочного текста ...... ................ Переключение параметров текста и абзаца в палитре Control....... Быстрый доступ к установкам текста ................ ................... Визуальный способ изменения керниига .............. ................. Зачем в текстовом поле Kerning используются скобки ............... Визуальный способ изменения тренинга .............. ................. Настройка междустрочного интервала вручную ........ .............. Визуальный способ изменения масштаба по горизонтали ............ Как быстро задать масштаб по горизонтали равным 100% .......... Не знаете точное значение размера шрифта в пунктах? Просто перетащите надпись ......................... .................... Как изменить параметры сразу нескольких текстовых блоков ...... Как применить форматирование символа к нескольким текстовым блокам .................................. ....................... Отображение диалогового окна New Character Style .................. Смещение базовой линии без обращения к палитре Character....... Как избавиться от двойных пробелов ................ ................... Как избавиться от лишних символов ................. ................... Как еще быстрее избавиться от неправильных символов ............ Как быстро преобразовать все буквы в прописные .... ............... Быстрое выделение полей в палитре Character........................
6
46 46 47 47 48 48 49 49 50 50 51 51 52 52 53 53 54 54 55
55 56 56 57 57 58 58 59
Быстрая настройка параметров текста в палитре Character ......... Как быстро выбрать нужный шрифт при прокручивании списка .... Как быстро перейти к необходимому шрифту.......... ................ Автоматическое изменение шрифтов без использования таблиц стилей ..................................... ......................... Вставка текста в InDesign ................................................ Вставка текста с применением текущего форматирования .......... Перетаскивание текста в InDesign....................................... Контроль над импортированным текстом .............. ................ Как снять выделение со всех объектов .............. ................... Как быстро преобразовать одну колонку в несколько . ............... Вам необходимо вставить символ ™? А как насчет ©? ............... Как использовать глифы ............................ ..................... Глифы слишком малы? Увеличьте их размеры ........................ Пять комбинаций клавиш для выделения текста ...................... Редактирование при проверке правописания .......... ................ Экономьте время при проверке правописания ......................... Проверка правописания текстов на иностранных языках ............ Запрет переносов слов ............................. ...................... Комбинация клавиш для применения полужирного начертания ..... Если буквы сливаются друг с другом (использование лигатур) ...... Как быстро задать параметры выравнивания .......... ............... Правила использования отступов абзацев ............ ................. Использование “висячих” кавычек в цитатах ......... .................. Добавление теней к тексту ......................... ...................... Согласование размеров текстового блока с размерами текста ..... Как перемещать объекты при выделенном тексте ...... .............. Предварительный просмотр результатов обтекания текстом........ Применение градиентов к редактируемому темпу...... ............... Как быстрее переместить текстовый блок ............ ................. Как получить доступ к инструменту Hand при работе с инструментом Туре .................................................. .... Выбор шрифтов и размеров в окне Story Editor ........................ Доступ к текстовым блокам шаблонной страницы при работе с обычной страницей ............................... ....................... Использование “правильных” тире ...................................... Не просто пробел - особый пробел ......................................
59 60 60
61 61 62 62 63 63 64 64 65 65 66 66 67 67 68 68 69 69 70 70 71 72 73 73 74 74 75 75
76 76 77
ГЛАВА 3 ....................................................................... 79 ВСЕ ЦВЕТА РАДУГИ. Работа с цветом Перетаскивание элементов между палитрами .......... .............. Создание градиентов методом перетаскивания ........ ............... Создание стандартного набора цветов ............... .................. Заимствование цветов из другого документа ......... ................. Использование стилей цвета........................ ..................... Еще один прием работы с инструментом Eyedropper.................. Экономьте время, перетаскивая цвет ................ ................... Удаление нескольких образцов ...................... .................... Удаление ненужных образцов цвета .................. .................. Объединение образцов .............................. .....................
80 80 81 81 82 82 83 83 84 84
7
Изменение порядка следования образцов............. ................. Сохранение оттенков как образцов .................. ................... Как избежать путаницы с опенками .................. ................... Путаница с опенками, часть 2 ...................... ...................... Указание названий для образцов цвета по их значениям ............ Как присвоить названия образцам (и зачем это делать) .............. Загрузка цветов Pantone ................................................. Импорт только нескольких или же всех цветов Pantone .............. Быстрое перемещение по палитре Swatches ........................... Правильный подход к редактированию образцов ....... .............. Работа с цветовой полосой......................... ...................... Как получить сплошной черный или сплошной белый одним щелчком мыши ................................ ..................... Настройка диапазона цветов одним щелчком .......... ............... Создание безупречных оттенков ..................... ................... Как отобразить в палитре Color оттенки одного цвета ................ Помощь при создании цветов ........................ .................... Как отменить заливку или обводку, нажав одну клавишу ............ Как поменять местами цвета заливки и обводки ...... ................ Восстановление черного цвета обводки и отключение заливки ..... Перетаскивание цветов с палитры инструментов ...... ............... Динамический просмотр градиентов .................. .................. Повторное применение градиента, который вы использовали последним ................. .................. Управление цветом при импортировании фотографий ... ............ Быстрый способ отобразить палитру Gradient ......................... Проверка согласованности цветов в книге ........... .................. При наложении синего и желтого получается зеленый. .............. Хватит угадывать при надпечатке! .................. ....................
85 85 86 86 87 87 88 88 89 89 90
90 91 91 92 92 93 93 94 94 95
95 96 96 97 98 98
ГЛАВА 4 ...................................................................... 101 ЭФФЕКТНЫЕ РИСУНКИ. Рисование в InDesign Редактирование одного объекта из группы ........... ................ 102 Преобразование надписей в графические изображения . ........... 102 Сглаживание контуров .............................. .................... 103 Размытие границ объектов .......................... .................... 103 Эффекты просвечивания............................. ................... 104 Определение количества сторон многоугольника ...... .............. 104 Изменение параметров многоугольников на лету ...... .............. 105 Эксперименты с размером ........................... ................... 105 Искусство масштабирования блоков .................. ................. 106 Как ускорить процесс создания копий ............... .................. 106 Выделение объекта, расположенного за другим объектом ......... 107 Выделение объекта, расположенного за другим объектом (вариант 2) ....................................... ......................... 107 Перемещение объектов вверх или вниз ............... ................ 108 Продолжаем перемещать объекты вверх или вниз ...... ............ 108 Как задать стандартный цвет заливки и обводки ..... ............... 109 Автоматическое добавление и удаление точек на контуре.......... 109 Как переместить только одну часть кривой .......... ................. 110
8
Как завершить создание одного контура и перейти к другому ...... 110 Как удалить одну направляющую точку на кривой ..... .............. 111 Нарезка сыра. Как создать половину окружности ..... ............... 111 Укажите на важный элемент с помощью стрелки ....... ............. 112 ГЛАВА 5 ...................................................................... 115 ПЕРЕЛИСТЫВАЕМ СТРАНИЦЫ. Работа со страницами
Перетаскивание страниц между документами .......... .............. 116 Создание иерархических шаблонных страниц .......... .............. 116 Задавайте такой размер макета, который вам действительно необходим ............... ................ 117 Создание разворота на несколько страниц........... ................. 117 Создание шаблона ....................................................... 118 Как считаются страницы ............................ .................... 118 Быстрый способ добавления страниц ................. ................. 119 Увеличенные значки страниц ........................ ................... 119 Делайте все именно так, как считаете необходимым .. .............. 120 Создание направляющих на целый разворот ........... .............. 120 Как быстро избавиться от направляющих ............. ................ 121 Как удалить сразу все направляющие ................ ................. 121 Размещение направляющей в нужном месте ......................... 122 Как сразу создать вертикальнуюи горизонтальную направляющие ............................................................ 122 Копирование направляющих ............................................ 123 Блокировка направляющих.............................................. 123 Отображение и сокрытие направляющих ............... .............. 124 Создание макета направляющих ...................... ................. 124 Назначение направляющих слою ....................................... 125 Организуйтесь с помощью слоев ..................... .................. 125 Выделение всех объектов на слое ................... .................. 126 Упорядочение слоев должным образом ............................... 126 Удаляйте все неиспользуемые слои .................. ................. 127 Просмотр реальных номеров страниц................. ................. 127 Создание разделов (с собственной нумерацией страниц) ........... 128 Нестандартная нумерация страниц................... .................. 128 Переход к необходимой странице .................... .................. 129 Редактирование элементов шаблонной страницы ....... ............. 129 Как отредактировать только один элемент шаблонной страницы ................................ ..................... 130 Назначение странице атрибутов шаблонной страницы .. ............ 130 Преобразование обычной страницы в шаблонную ....... ............ 131 Быстрое преобразование текстового блока в графический ......... 131 Создание стиля содержания ......................... ................... 132 Дополнительные параметры содержания ............................. 132 Что такое стиль элемента .......................... ..................... 133 Создание отточия .................................. ...................... 133 Связывание документов в книге ..................... ................... 134 Создание документа РDF на основе книги ............ ................ 134 Синхронизация книги............................... ...................... 135 Нумерация страниц в книге......................... ..................... 135
9
Создание элементов предметного указателя .......... ............... 136 Перекрестные ссылки в предметном указателе ........ .............. 136 Как создать документ PDF при работе с палитрой Book ............. 137 Добавление в книгу документов с рабочего столл .... ............... 137 Если необходим только один докумет................ .................. 138 Размещение документов в Web......................................... 138 ГЛАВА 6 ...................................................................... 141 ГРАФИЧЕСКИЕ ИЗОБРАЖЕНИЯ. Работа с графикой
Создание виньетки в InDesign........................................... 142 Блоки не обязательно должны быть прямоугольными ............... 142 Знакомство с режимами наложения ................... ................ 143 Использование команды Paste Into ..................................... 143 Добавление теней ........................................................ 144 Имитация свечений................................. ...................... 144 Перетаскивание изображений с рабочего стола ....... .............. 145 Отображение параметров импорта .................... ................ 145 Размещение документов PDF ......................... .................. 146 Активизация и отключение обтекания текстом ........ ............... 146 Профессиональное применение обтекания текстом ..... ............ 147 Изменение элементов шаблонных страниц ............. .............. 147 Работа с векторными изображениями ................. ................ 148 Как избежать предварительного создания блоков ..... .............. 148 Если вам нравится начинать с создания блоков ...... ................ 149 Согласование размеров блока и изображения ......... .............. 149 Когда размер имеет значение ....................... ................... 150 Как быстро изменить размеры нескольких объектов ... ............. 150 Перемещение изображения независимо от блока....... ............. 151 Три в одном ....................................... ........................ 151 Как перевернуть изображение....................... ................... 152 Не следует использовать выравнивание объектов “на лаз” ......... 152 Распределение объектов ............................ .................... 153 Операции копирования и вставки признаны устаревшими .......... 153 Используйте команду Step and Repeat вместо копирования и вставки ............................. ...................... 154 Не перемещайте объект на то же место - копируйте его ............ 154 Команда Paste Remember Layers ....................................... 155 Куда же пропала палитра Library? ...................................... 155 Добавление объектов в библиотеку .................. .................. 156 Перетаскивание объектов из палитры Library на страницу .......... 156 Переименование элемента библиотеки ................ ................ 157 Экономия времени при поиске элементов в библиотеке ............. 157 Добавление ключевых слов после добавления объектов в библиотеку ...................................... ........................ 158 Поиск в библиотеке ................................ ...................... 158 Сужение области поиска ............................ .................... 159 Как отобразить все элементы библиотеки ............ ................ 159 Отображение названий элементов библиотеки......... .............. 160 Не печатать! ...................................... ........................ 160 Выбор центра преобразований объекта ............... ................ 161
10
Подключение новых изображений ..................... ................ 161 Замена графического изображения ................... ................ 162 Создание изображения .............................. .................... 162 Кто автор цифровой фотографии в документе? InDesign знает ответ! ............................. ........................ 163 Создание полупрозрачных изображений ............... ............... 163 Порядок размещения объектов - это все ............. ................. 164 Идентификация страниц с помощью прозрачных объектов ......... 164 Стили средства Transparency Flattener ................................. 165 Использование прозрачности из Рhotoshop ........... ................ 166 Использование альфа-каналов Рhotoshop ............................. 166 Автоматическое создание обтравочных контуров ...... .............. 167 Использование палитры Тгапзрагепсу ПаПепег ........ .............. 168 Изменение параметров сведения для отдельных разворотов ...... 169 ГЛАВА 7 ...................................................................... 171 УМЕНИЕ ПРОИЗВЕСТИ ВПЕЧАТЛЕНИЕ. Профессиональные приемы работы
Как уменьшить размеры файла InDesign .............. ................ 172 Копирование теней с помощью инструмента Eydropper ............. 172 Использование нескольких представлений одного документа ...... 173 Хотите ускорить InDesign? Отключите ненужные дополнительные модули .......... ............ 173 Вывод изображений высокого качества ............... ................ 174 Настройка быстродействия экрана ................... .................. 174 Создание обрезов и реглетов без использования страниц увеличенного размера .............................. ..................... 175 Просмотр обрезов и реглетов в режиме предварительного просмотра ........................ ................... 175 Использование палитры Pathfinder для объединения геометрических фигур .............................. ..................... 176 Указание значений с использованием необходимых единиц измерения .................................. ...................... 176 Как скрыть шаблонные элементы на отдельных страницах ......... 177 Использование средства Story Editor для редактирования текста ............................................ .......................... 177 Как отрыть в InDesign документы QuarkXPress ....................... 178 Как отрыть в InDesign документы PageMaker ..................................... 178 Использование палитры Info для получения сведений об изображении ...................................................................................... 179 Использование инструмента Measure вместо линеек ........................ 179 Отключите внедренную графику, чтобы упростить процесс печати........................................................................................ 180 Как отобразить только один слой ......................................................... 180 Перетаскивание для отображения или блокировки слоев ................ 181
ГЛАВА 8 ....................................................................................................... 183 СКРЫТЫЕ СОКРОВИЩА. Малоизвестные инструменты программы Отображение списка команд меню по алфавиту ............................... 184
11
Как быстро указать необходимые единицы измерения ..................... 184 Изменение формы блоков с помощью инструмента Pensil ............... 185 Простой способ создания градиентов .................................................. 185 Работа с диалоговым окном Corner Effects.......................................... 186 Восстановление нулевой точки ............................................................ 186 Изменение атрибутов с использованием процентных значений ...... 187 Как получить средства PageMaker в InDesign CS ............................... 187 Как увидеть страницы еще до открытия.............................................. 188 Удаление лишних объектов................................................................... 188 Перетаскивание изображений из окна iPhoto ......................... 189 Перетаскивание изображений из Photoshop CS................................. 189 Создание блока определенного размера одним щелчком мыши ............................................................................ 190 Создание дуплексных изображений в InDesign .................................. 190 Добавление гиперссылок или закладок к любому объекту ............... 191 Эффективная прокрутка ....................................................................... 191 Изменение масштаба выделенных объектов без их группировки ............................................................................................. 192 Использование обводки ......................................................................... 193 Четырехцветная печать при ограниченном бюджете ....................... 194 Как изменить технологический цвет? .................................................. 195 Назад в будущее ..................................................................................... 195 Что-то пошло не так? Удалите файл установок ................................. 196 Все доступные комбинации клавиш запоминать совсем не обязательно........................................................................................ 196 Как быстро отобразить вкладку Units&Increments .............................. 197 Как быстро отобразить диалоговое окно Move .................................. 197 Быстрое изменение масштаба .............................................................. 198 ГЛАВА 9 ....................................................................................................... 201 МОБИЛЬНЫЕ ЛЮДИ. Создание документов PDF
Как помесить видеоролик в документ.................................................. 202 Выбор друюй рамки постера ................................................................. 202 Импорт звуковых файлов ...................................................................... 203 Использование анимации Flash ............................................................ 203 Внедрение мультимедийных файлов ................................................... 204 Создание интерактивных кнопок .......................................................... 205 Если статической кнопки недостаточно .............................................. 206 Определение стиля экспорт в формат PDF ........................................ 208 Использование стилей экспорта PDF .................................................. 208 Добавление ссылки на Web-узел.......................................................... 209 Создание динамической ссылки на другую страницу ........................ 209 Автоматическое преобразование ссылок в документах Word .......... 210 Как избавиться от рамок вокруг ссылок .............................................. 210 Использование слоев с целью предоставления возможности выбора ............................................................................. 211 Создание закладок для перемещения по документу ......................... 211 Создание групп закладок ...................................................................... 212 Никому нельзя верить - защита документа паролем ......................... 212 Как запретить печать документа .......................................................... 213
12
Как запретить редактирование документа ......................................... 214 Совместимость с предыдущими версиями Acrobat ............................ 214 Использование разворотов ................................................................... 215 А чтоже такое PDF/X? ........................................................................... 215 Обеспечение малого размера и приемлемого качества.................... 216 Использование прозрачности в документах PDF ............................... 216 Вставка страниц InDesign в формате PDF в другие документы InDesign................................................................. 217 ГЛАВА 10 ..................................................................................................... 219 СТОЛБЦЫ И ЯЧЕЙКИ. Работа с таблицами
Размещение графических изображений в таблице ...... ............ 220 Использование альтернативной заливки .............. ................ 220 Заливка цветом отдельных ячеек .................... .................. 221 Поворот надписей в таблице ........................ .................... 221 Выделение строк и столбцов ........................ .................... 222 Выделение целой таблицы .............................................. 222 Изменение размеров строк и столбцов ............... ................. 223 Добавление верхних и нижних колонтитулов .......... ............... 223 Размещение таблиц Word и Exel ..................... ................... 224 Преобразование текста в таблицу ................... ................... 224 Вложенные таблицы ..................................................... 225 Объединение элементов таблиц ...................... .................. 225 Пришло время разделять ячейки ....................................... 226 Удаление обводки ячеек таблицы .................... .................. 226 Вставка строки в конце таблицы с помощью клавиши .............................................. 227 Вставка строк и столбцов.......................... ...................... 227 Пора навести порядок в таблице!................... .................... 228 Выравнивание текста в ячейках ..................... ................... 228 Создание диагональных линий.......................................... 229 Создание наклонного текста ........................ .................... 229 Если текст не помещается в таблице ................ .................. 230
ГЛАВА 11 ..................................................................... 233 СТИЛЬНЫЕ ОТПЕЧАТКИ. Печать и Creative Suite
Как просто печатать на разных принтерах ........... ................. 234 Как при печати избежать неожиданностей, связанных с цветоделением................................... ....................... 235 Сколько плашек вам действительно необходимо? ...... ............. 235 Использование средства Ink Manager для удаления лишних плашек ........................................................... 236 Предотвращение наиболее распространенных проблем .. .......... 236 Использование команды Pre Flight дпя выявления проблем .................................................................... 237 Упаковка документов ............................... ..................... 237 Как напечатать непечатаемые объекты ............... ................ 238 Просмотр параметров печати ........................ ................... 238
13
Как быстро выбрать другой принтер ................. .................. 239 Как ускорить процесс печати....................... ..................... 239 Перемещение между вкладками диалогового окна Print ............ 240 Изменение линиатуры при монохромной печати........ .............. 240 Профессиональная печать цветоделенных копий ....... ............. 241 Печать реглетов ................................... ....................... 241 Доступ к параметрам принтера ...................... ................... 242 Загрузка шрифтов PPD .................................................. 242 Масштабирование страниц ........................... ................... 243 Если в типографии не принимают файл InDesign...... ............... 243 Использование автоматического обновления.......... ............... 244 Размещение файлов Photoshop....................... .................. 244 Размещение файлов Illustrator .............................................................. 245 Использование средства File Browser программы Photoshop ........ 245 Совместное использование настроек цвета с Photoshop и Illustrator ......................... .......................... 246 Редактирование и автоматическое обновление графических изображений ........................... ................... 247 Размещение документа в Web ........................ .................. 247 Использование средства Version Cue .................................. 248 ПРЕДМЕТНЫЙ УКАЗАТЕЛЬ ............................................... 249
14
Моей прекрасной жене Калебре за предоставленную возможность жениться на девушке моей мечты. – Скотт Келби
Всем дизайнерам, которые постоянно выдумывают что-то новое и продолжают создавать удивительные вещи. – Терри Уайт
БЛАГОДАРНОСТИ
П
риступая к написанию благодарностей, я окончательно оценил для себя недостатки работы автора: никогда не остается времени, чтобы поблагодарить всех тех, кого хотелось бы. Прежде всего, я хочу поблагодарить свою восхитительную жену Калебру. Немногим из нас удается встретить человека, который бы вдохновлял, вселял надежду и с которым, в конце концов, было бы приятно находиться рядом. Калебра - именно такой человек. Она мой лучший друг, советчик, руководитель и деловой партнер. Однако и это еще не все: Калебра - лучшая в мире мама, ее прекрасные качества нашли отражение в нашем сыне Джордане. Она даже не представляет, насколько мы с сыном ценим ее. Я хочу поблагодарить своего соавтора, Терри Уайта, за то, что он согласился написать вместе со мной книгу. Терри знает об InDesign больше, чем любой другой известный мне человек, поэтому именно его я хотел видеть в роли соавтора настоящей книги. Однако Терри - не просто эксперт по InDesign. Он очень талантливый человек, полностью посвящающий себя делу, которым занимается, поэтому я горжусь тем, что мне довелось работать вместе с ним, Также следует поблагодарить свою «домашнюю команду» из KW Media Group, которая постоянно оказывала мне поддержку. В частности, я хочу выразить благодарность творческому директору Феликсу Нельсону; редактору Ричарду Териолю; техническим редакторам Крису Мейну и Полли Райншельд, а также выпускающему редактору Ким Гебриэл. Отдельное спасибо Барбаре Томпсон, Дейву Кормену, Дафне Дерки и Дейву Дамстре. Благодарю всех их за ту неоценимую помощь, которую они оказали за все время работы над настоящим проектом. Я также хочу поблагодарить своих хороших друзей и деловых партнеров Джима Уэркмена и Джин А. Кендра, моего брата Джеффа за все, что он сделал, а также за то, что он - важная часть моей жизни. Спасибо и тренеру Джо Гиббсу - он снова начал тренировать команду Реаэйпз, которая после этого стала играть намного лучше. Отдельной благодарности заслуживает Кэти Сайлер за тысячу мелочей, которые она для меня сделала, тем самым значительно упростив мою жизнь. Большое спасибо Стиву Вайсу, Ненси Руензел, Скотту Коулину, Ким Ломбарди, Гари Полу Принсу, а также всем сотрудникам издательства Peachpit за их помощь, а также за то, что позволили мне написать книги из серии Voices That Matter. И, конечно же, спасибо Богу и его сыну Иисусу Христу, что всегда слышали мои молитвы, а также за то, что благословили меня и мою семью, которую я безгранично люблю. — Скотт Келби
М
не бы никогда не удалось принять участие в работе над подобным проектом, если бы ни помощь друзей, семьи и сотрудников. Поскольку для того чтобы поблагодарить всех тех, кто этого заслуживает, не хватит и всей книги, прежде всего следует сказать спасибо своей жене Карле, которая поддерживает меня во всех начинания; моим двум дочерям Айле и Сале; моей сестре Пэм, которая всегда помогает мне решать всевозможные проблемы, и, конечно же, моим родителям. Я также хочу поблагодарить всех своих друзей, менеджеров и сотрудников из компании Adobe, в том числе Сью Шчин, Линн Грилло, Адама Пратта, Майка Ричмэна, Колита Смита, Стива Уотли, Ною Иделл, Ашивини Джамботкар, Гари Косимини, Лайзу Форрестер, Тима Коула, Джиллиану Кост, Райя Ливингстона, Диану Олсон, Пегги Снайдер, Рассела Престона Брауна, Дейва Хелмли, Джима Рингхама, Рика Борстейна, Донну Зонтос, Лайзу Авалос, а также группу менеджеров, отвечающую за продажи в Северной Америке, и группу разработчиков InDesign. Также следует поблагодарить всех моих друзей из сообщества Macintosh за постоянную поддержку на протяжении многих лет, особенно Стива Возняка, Сэнди Кей, Кэлвина Карсона, Мию Сассер, Майка Эрлоу, Мэри и Джозефа Грей, Камелу 3. Робертсон, Ширли Касснер, Читу Хантер, Лори Отри, Лесу Снайдер, Филлис Эванс, Дейвида Сайма, Леонарда Мазерова, Квеси Охене Акуил и Пианкхи Блаунта. И наконец (хотя, конечно же, не в последнюю очередь), я хочу выразить огромную благодарность Скотту Келби и всем сотрудникам KW Media Group за предоставленную возможность совместной работы над проектом. Я также благодарю всех пользователей InDesign во всем мире. — Терри Уайт
16
ОБ АВТОРАХ Скотт Келби - главный редактор журнала Photoshop User (и один из его создателей), журнала Capture User, выпускаемого компанией Nikon, а также журнала Mac Design Magazine. Скотт - президент Национальной ассоциации профессионалов Photoshop NAPP (National Association of Photoshop Professionals), а также президент компании KW Media Group, Inc., которая занимается изданием и проведением учебных курсов. Скотт – автор таких книг, как «Хитрости и секреты работы в Photoshop CS», «Справочник по обработке цифровых фотографий в Photoshop CS», а также создатель и редактор серии книг Killer Tips, выпускаемой издательством New Riders Publishing. Кроме того, Скотт написал три замечательные книги о компьютерах Macintosh и соответствующих программных продуктах: «Mac OSX Jaguar Killer Tips», получившую немало наград «Macintosh... The Naked Truth» (выпущены издательством New Riders Publishing), а также «Mac OSX Conversion Kit: 9 to 10 Side by Side» (вышла в издательстве Peachpit Press). Свою первую программу - Kelby’s Notes for Adobe Photoshop (позволяющую получить ответы на 100 наиболее часто задаваемых вопросов о программе непосредственно при работе с Photoshop) - Скотт представил в 2003 году. Скотт – директор по обучению Adobe Photoshop Seminar Tour, технический директор PhotoshopWorld Conference and Expo: докладчик на различных торговых выставках по графическим продуктам. Он участвовал в создании видеороликов и DVD со сведениями о работе с Adobe Photoshop, а с 1993 года занимается подготовкой пользователей Photoshop. Более подробные сведения вы найдете на Web-узле www.scottkelby.com. Терри Уайт - менеджер по техническим ресурсам компании Adobe Systems Inc., настоящий поклонник технологий. Он любит компьютер и любые технические “штучки”. В компании Adobe работаете более семи лет и прекрасно знаком с линейкой Creative Professional программных продуктов компании Adobe. Терри - менеджер по техническим ресурсам, отвечающий за североамериканский регион. Он возглавляет группу разработчиков профессиональных настольных издательских систем, средств авторизации Web, а также инструментов для работы с цифровым видео. Терри работает в компьютерной индустрии более 18 лет, является основателем и президентом MacGroup-Detroit - крупнейшей группы пользователей Macintosh Мичигана. Кроме того, Терри ведет собственную колонку в журнале Mac Design Magazine.
17
ЕСЛИ ВЫ ВДРУГ ПОДУМАЛИ, ЧТО ЭТО ВВЕДЕНИЕ, ТО ВЫ ОШИБАЕТЕСЬ
СОВЕТ
Это совет во врезке. Подобные советы можно найти в любой популярной книге о Photoshop. Без них материал книги многое теряет. Вы держите в руках книгу, в которой нет ничего, кроме советов
Потому что в настоящей книге введения нет Мы не говорим, что во введении нет никакой надобности. Настоящей книге введение просто необходимо. Однако по определенной причине мы решили все-таки этого не делать. Почему? Потому что столкнулись с некоторыми философскими проблемами, решая которые, мы, два взрослых мужчины, нарушили традиции. Однако основная причина состоит все-таки в том, что введения никто не читает. Никто. Ни вы. Ни мы. Никто. Даже сейчас вы не читаете введение. Так почему же авторы все-таки пишут введения? Потому что их заставляют это делать издатели. Это чистая правда. Авторам приходится писать введение, хотя даже компания-издатель прекрасно понимает всю бессмысленность этой затеи. Более того, из-за того, что никто из авторов не хочет писать введение, а в компании-издателе его никто не хочет читать, очень часто введения готовятся в самый последний момент, в них могут (в это даже страшно подумать) закрасться ошибки.
А зачем вообще в книгах введение? У нас нет ни малейших соображений по этому поводу. Например, во введении автор может рассказать читателю, как правильно читать книгу. Поскольку мы подозреваем, что вы знаете, что после прочтения страницы необходимо переходить к следующей, а какое-то введение писать все-таки придется, мы решили рассказать вам, чем же эта книга отличается от всех остальных. Чем настоящая книга отличается от других? Итак, в настоящей книге собраны советы, и ничего более. Советы, которые помогут вам работать в InDesign CS быстрее, эффективнее и, самое главное, более увлеченно. Вы не найдете подробных сведений о проверке документов на сервере рабочей группы или же о настройке параметров зоны переносов (мы знаем, что вы немного опешили, поскольку эти две темы представляют большой интерес). Вместо этого мы решили предложить вашему вниманию комбинации клавиш, советы и приемы работы, которые помогут вам работать как минимум в два раза быстрее. А чем быстрее вы выполняете свою работу, тем большую ценность представляете как для своих клиентов, так и для организации. А нужно ли вам работать быстрее? Абсолютно верно. Следующий вопрос.
18
Действительно ли так важно работать быстрее? Это очень важно. Никто не хочет выбирать сложный способ. Медленный способ. Разочаровывающий способ. Ваше время очень важно, и если вы научитесь эффективно работать в 1п0еадп, то сможете уделять больше времени разработке различных макетов, изучению новых возможностей; в конце концов, вы сможете просто чуть дольше отдохнуть. И в этом вам поможет настоящая книга. Если в большинстве книг небольшое количество советов можно найти во врезках, то в настоящей книге нет ничего, кроме полезных советов.
Что такое врезка? Это один из тех серых прямоугольников, в верхней части которых можно увидеть слово “совет”. Советы во врезках имеют несколько недостатков. Во-первых, их всегда мало. Во-вторых, в них содержится всего несколько строчек текста. В настоящую книгу мы включили несколько советов, дополненных графическими изображениями, благодаря чему они стали более понятными и менее скучными. А что такое советы знатоков? “Для создания надписи воспользуйтесь инструментом Туре”. С технической точки зрения это совет. Но это обычный, рядовой, скучный совет, который назвать советом знатока никак нельзя. Совет знатока должен производить впечатление. Подходит ли настоящая книга именно вам? Если вы дочитали до этого раздела, то настоящая книга вам определенно подходит. Однако, если у вас возникли какие-то сомнения (вы не уверены в том, нужна ли вам книга без введения), мы боимся, что вы находитесь в опасности воспользоваться преимуществами такого подхода - в таком случае настоятельно рекомендуем приобрести книгу, которую вы сейчас держите в руках. Итак, как же я приступил к работе над книгой Материал настоящей книги не напоминает классический роман. Скорее, он организован так, чтобы работу с книгой можно было начинать с любой главы, причем сразу применять полученные знания на практике, тем самым значительно расширяя свой опыт работы с InDesign. Минуточку! Еще одно замечание! На самом деле это все. Теперь переверните страницу и приступайте к изучению советов! Ждем ваших отзывов! Вы, читатель этой книги, и есть главный ее критик и комментатор. Мы ценим ваше мнение и хотим знать, что было сделано нами правильно, что можно было сделать лучше и что еще вы хотели бы увидеть изданным нами. Мы ждем ваших комментариев и надеемся на них. Вы можете прислать нам бумажное или электронное письмо либо просто посетить наш №еЬ-сервер и оставить свои замечания там. Одним словом, любым удобным для вас способом дайте нам знать, нравится или нет вам эта книга, а также выскажите свое мнение о том, как сделать наши книги более интересными для вас.
СОВЕТ
Вы только посмотрите на эту врезку! Вы обратили на нее внимание, не смотря на то, что уже знаете, что это точно не совет. Если вы всегда обращаете внимание на врезки в надежде получить хороший совет, обязательно приобретите настоящую книгу.
Посылая письмо или сообщение, не забудьте указать название книги и ее авторов, а также ваш обратный адрес. Мы внимательно ознакомимся с вашим мнением и обязательно учтем его при отборе и подготовке к изданию последующих книг. Наши координаты: e-mail: [email protected] www: http://www.williamspublishing.com Адреса для писем из: России: 115419, Москва, а/я 783 Украины: 03150, Киев, а/я 152
19
20
InDesign CS Советы знатоков
Поскольку мы тратим немало времени на навигацию по документам. нам удастся сэкономить его, если навигация будет осуществляться как можно эффективнее. На что можно будет потратить дополнительное время? Можно пойти раньше
ИЗМЕНЕНИЕ МАСШТАБА ДОКУМЕНТА
Навигация и другие важные сведения домой? Больше времени уделить семье? Нет. Мы будем делать то, что нравится большинству дизайнеров — изменять масштаб. Когда никого нет рядом, дизайнеры постоянно увеличивают масштаб документа с цепью изучения мелких деталей. Мы задаем масштаб 400%, потом уменьшаем его до 50%; потом снова увеличиваем до 1200%, а затем уменьшаем до 12,5%. Зачем это нужно? Не знает никто. Ученые изучали данный феномен на протяжении нескольких пет. однако однозначного ответа на вопрос так и не нашли. Однако можно смело утверждать, что такие операции, как изменение масштаба, смещение и другие действия с элементами страниц в InDesign обладают какой-то притязательной силой. Нам с вами как дизайнерам нравится возможность без особой надобности увеличить масштаб до 4000%, чтобы изучить мелкие элементы какого-нибудь символа.
Глава 1 • Навигация и другие важные сведения
21
InDesign CS Советы знатоков
НЕОБХОДИМО ОТМЕНИТЬ ИЗМЕНЕНИЕ МАСШТАБА? ДЛЯ ЭТОГО ВОСПОЛЬЗУЙТЕСЬ КОМБИНАЦИЕЙ КЛАВИШ
Это одна из самых удобных комбинаций клавиш, однако по какой-то причине она известна очень небольшому количеству пользователей (если вы будете использовать ее при работе, то сможете работать намного эффективнее). Когда вы изменяете масштаб, то отменить ее нельзя, не так ли? По крайней мере, об этом вам скажет подавляющее большинство пользователей. Однако это не так! Чтобы переключиться между обычным и увеличенным представлениями документа, следует нажать комбинацию клавиш (). Это один из тех советов, к которому вы будете регулярно обращаться при работе.
НАСТРОЙКА СТАНДАРТНЫХ ПАРАМЕТРОВ
Вам необходимо, чтобы по умолчанию использовался другой шрифт? Хотите, чтобы по умолчанию при обводке вместо линии юлщиной 1 пункт использовалась линия толщиной 0,5 пункта? Требуется, чтобы для функции Text Wrap (Обтекание текстом) по умолчанию было задано значение Wrap Around Bounding Box (Обтекание вокруг ограничивающей рамки)? В данном случае имеет смысл изменить глобальные установки программы. Однако вам следует знать одну деталь: подобные изменения следует вносить тогда, когда закрыты все документы. Закройте все документы, измените значения параметров... вот и все - теперь заданные вами значения параметров будут использоваться по умолчанию. Удивительно!
22
Глава 1 • Навигация и другие важные сведения
InDesign CS Советы знатоков
КАК БЫСТРО ПЕРЕЙТИ К ОПРЕДЕЛЕННОЙ СТРАНИЦЕ
Если вы работаете с документом, содержащим большое количество страниц, и вам точно известен номер страницы, к которой следует перейти, это можно сделать очень быстро. Нажмите комбинацию клавиш (), чтобы активизировать текстовое поле Page Number (Номер страницы). Укажите номер страницы, нажмите клавишу (), и вы сразу увидите необходимую страницу. При необходимости перейти к главной странице (название которой вам известно) воспользуйтесь этой же комбинацией клавиш, однако вместо номера страницы задайте первые несколько букв из ее названия.
КАК БЫСТРО ПЕРЕЙТИ К ПЕРВОЙ СТРАНИЦЕ
Вам необходимо быстро перейти к первой странице документа? В данном случае речь не идет о странице, которой автоматически назначен номер 1, поскольку при работе над книгой или журнальной статьей номер первой страницы может быть равен 354. Мы говорим именно о первой странице документа. Нажмите комбинацию клавиш (), чтобы активизировать текстовое поле Page Number (Номер страницы). Введите значение +1, после чего нажмите клавишу ().
Глава 1 • Навигация и другие важные сведения
23
InDesign CS Советы знатоков
КАК ОТКРЫТЬ ИЛИ ЗАКРЫТЬ ВСЕ БОКОВЫЕ ПАЛИТРЫ ОДНИМ ЩЕЛЧКОМ МЫШИ
Чтобы открыть или закрыть все боковые палитры одним щелчком мыши, нажмите клавишу (), а затем щелкните на ярлыке вкладки любой из палитр. Это очень просто.
ВЫДЕЛЕНИЕ ТЕКСТОВОГО ПОЛЯ
Требуется быстро выделить поле? Для этого щелкните на значке поля, в результате чего указанное в нем значение будет автоматически выделено. Это позволит сэкономить немало времени, поскольку после щелчка можно сразу вводить необходимое значение. Кроме того, вам не придется пытаться попасть курсором в необходимое текстовое поле крошечных размеров, а после этого еще и выделять значение. Один раз попробовав применить данный совет на практике, вы наверняка будете неоднократно обращаться к нему при работе.
24
Глава 1 • Навигация и другие важные сведения
InDesign CS Советы знатоков
СОЗДАНИЕ ДОКУМЕНТОВ БЕЗ ОБРАЩЕНИЯ К ДИАЛОГОВОМУ ОКНУ NEW DOCUMENT
Чтобы создать новый документ точно таких же размеров, как и текущий, нажмите комбинацию клавиш (); в результате новый документ будет создан даже без отображения диалогового окна New Document (Создание документа).
ВОССТАНОВЛЕНИЕ ПАРАМЕТРОВ ДИАЛОГОВОГО ОКНА NEW DOCUMENT
Если после указания значений параметров в диалоговом окне New Document (Создание документа) вы решили отказаться от этого, не нужно щелкать на кнопке Cancel (Отмена), а после этого начинать все сначала. Просто нажмите клавишу (). В результате кнопка Cancel (Отмена) превратится в кнопку Reset (Сброс). Щелкните на ней, чтобы восстановить значения параметров, которые были заданы при отображении диалогового окна.
Глава 1 • Навигация и другие важные сведения
25
InDesign CS Советы знатоков
КАК СЭКОНОМИТЬ ВРЕМЯ ПРИ СОЗДАНИИ ДОКУМЕНТОВ
Если вам приходится создавать документы нестандартного размера (например, размерами с открытку), можно сохранить соответствующий размер в качестве стандартного, а затем выбирать его из раскрывающегося списка Document Preset (Стандартные установки документа) диалогового окна New Document (Создание документа). Для этого выберите команду Document (Документ) из меню File=>New (Файл=> Создать). В диалоговом окне New Document (Создание документа) введите необходимые значения ширины, высоты, полей и других параметров, после чего щелкните на кнопке Save Preset (Сохранить стандартные установки). В появившемся диалоговом окне задайте подходящее значение. Как только вы щелкнете на кнопке ОК, заданный вами набор установок станет доступным в раскрывающемся списке Document Preset (Стандартные установки документа).
КАК ОТОБРАЗИТЬ ЦЕЛЫЙ РАЗВОРОТ
Если при работе с разворотом нажать комбинацию клавиш () (которая соответствует команде Fit Page in Window (Страница по размерам окна)), на экране будет отображена целая страница, поэтому для перемещения влево-вправо вам придется использовать горизонтальную полосу прокрутки. Однако этого не придется делать, если нажать комбинацию клавиш () (которая соответствует команде Fit Spread in Window (Разворот по размерам окна).
26
Глава 1 • Навигация и другие важные сведения
InDesign CS Советы знатоков
КАК ОТОБРАЗИТЬ РАЗВОРОТ В ОКНЕ ЕЩЕ БЫСТРЕЕ!
При необходимости увидеть целую страницу или разворот как можно быстрее, вы сэкономите время, если вместо использования меню View (Вид) или нажатия комбинации клавиш () для перехода к режиму отображения Fit Spread in Window (Разворот по размерам окна) дважды щелкните на значке инструмента Hand (Рука) в палитре инструментов.
ОТОБРАЖЕНИЕ ЦЕЛОГО МОНТАЖНОГО СТОЛА
Наверняка вы, как и я, используете монтажный стол (рабочая область на экране за пределами полосы набора) для размещения объектов, которые могут потребоваться в дальнейшем (дополнительные текстовые блоки, фотографии, эмблемы и т.д.). Но при этом у вас также могут возникать те же проблемы, что и у нас – вы часто забываете, где именно разместили те или иные объекты. В данном случае для отображения всего монтажного стола достаточно нажать комбинацию клавиш ().
Глава 1 • Навигация и другие важные сведения
27
InDesign CS Советы знатоков
БЫСТРОЕ ИЗМЕНЕНИЕ МАСШТАБА
Для быстрого изменения масштаба документа мы редко обращаемся к инструменту Zoom (Масштаб). Для увеличения масштаба достаточно нажать комбинацию клавиш (), а для его уменьшения – комбинацию клавиш (). Каждое последующее нажатие комбинации клавиш приводит к соответствующему изменению масштаба. Вы даже не представляете, как быстро вы сможете достичь необходимых размеров!
28
Глава 1 • Навигация и другие важные сведения
InDesign CS Советы знатоков
КАК БЫСТРО ЗАДАТЬ МАСШТАБ 100%
Вам необходимо задать для документа масштаб 100%? Для этого достаточно дважды щелкнуть на значке инструмента Zoom (Масштаб) в палитре инструментов. Выбирать инструмент не нужно - просто дважды щелкните на его значке.
ЗАДАНИЕ МАСШТАБА 200% ДЛЯ ТЕКУЩЕЙ ОБЛАСТИ ДОКУМЕНТА
Если вам необходимо быстро задать масштаб 200% для текущей области документа, сделать это совсем не сложно. Щелкнув на любом объекте в этой области документа, нажмите комбинацию клавиш () – так вы зададите масштаб 200% для текущей области документа.
Глава 1 • Навигация и другие важные сведения
29
InDesign CS Советы знатоков
СЕКРЕТНАЯ КОМБИНАЦИЯ КЛАВИШ ДЛЯ ПОЛЯ ZOOM
Если вам точно известно, какое значение масштаба необходимо задать, можно щелкнуть в поле Zoom (Масштаб) и ВВЕСТИ требуемое значение. Для получения тех же результатов можно нажать комбинацию клавиш (). После этого введите значение и нажмите клавишу ().
ПЕРЕМЕЩЕНИЕ ПО ДОКУМЕНТУ ПРИ УВЕЛИЧЕННОМ МАСШТАБЕ
Если вы увеличили масштаб документа, то существует более простой способ перемещения по нему, чем использование полос прокрутки. Вместо этого просто нажмите комбинацию клавиш (), чтобы получить временный доступ к инструменту Hand (Рука), с помощью которого вы легко переместите инструмент в необходимом направлении. После этого отпустите указанную комбинацию клавиш, чтобы вернуться к инструменту, который был активен перед этим.
30
Глава 1 • Навигация и другие важные сведения
InDesign CS Советы знатоков
КАК ПОЛУЧИТЬ ВРЕМЕННЫЙ ДОСТУП К ИНСТРУМЕНТУ ZOOM
Если при работе с документом вам потребуеюя быстро увеличить его масштаб, для получения временного доступа к инструменту Zoom (Масштаб) достаточно нажать комбинацию клавиш (). При необходимости уменьшить масштаб к данной комбинации следует добавить клавишу ().
ОТОБРАЖЕНИЕ СЕТКИ БАЗОВЫХ ЛИНИИ
Если вы используете средство Baseline Grid (Сетка базовых линий) (для активизации которого достаточно выбрать команду View⇒Show Baseline Grid (Вид⇒Показать сетку базовых линий)), можно задать масштаб страниц, при котором сетка еще будет заметна. Например, если по умолчанию задать масштаб равным 75% и меньше, сетка будет скрыта. Чтобы изменить минимальное “пороговое” значение, следует перейти на вкладку Grids (Сетки) диалогового окна Preferences (Установки), для отображения которого достаточно выбрать одноименную команду из MЕНЮ Edit (Правка) (на платформе Mac OS X это меню InDesign}. После этого уменьшите значение параметру View Threshold (Порог отображения).
Глава 1 • Навигация и другие важные сведения
31
InDesign CS Советы знатоков
ПАРАМЕТРЫ НАПРАВЛЯЮЩИХ ЛИНЕЕК
Направляющие линейки могут быть как полезными, так просто раздражающими. Именно по этой причине их иногда требуется скрыть. Однако отображение и сокрытие направляющих вручную увлекательным занятием назвать достаточно сложно.
В большинстве случаев направляющие отображаются при увеличении масштаба и скрываются при его уменьшении. Кроме того, как и при работе со средством Baseline Grid (Сетка базовых линий) (см. предыдущий совет), можно задать пороговое значение. Прежде чем добавлять направляющие, выберите команду Ruler Guides (Направляющие линеек) из меню Layout (Макет) и задайте значение параметра View Thieshold (Порог отображения) равным 100%. В результате направляющие будут отображаться только при задании масштаба равным 100% и больше. Как только вы зададите масштаб 99% или меньше, направляющие исчезнут.
НАСТРОЙКА ВНЕШНЕГО ВИДА ПАЛИТРЫ ИНСТРУМЕНТОВ
Вам не нравится стандартный вид палитры инструментов, на которой значки инструментов расположены в два столбца? Его можно легко изменить. Просто дважды щелкните на небольшом ярлычке в верхней части палитры инструментов, чтобы расположить значки инструментов в один столбец. Еще раз дважды щелкните на ярлычке, и значки инструментов будут расположены в одну строку. Чтобы восстановить стандартный вид палитры инструментов, достаточно еще один раз дважды щелкнуть на ярлычке. Значки расположены в одну строку Значки расположены в два столбца
Значки расположены в один столбец
32
Глава 1 • Навигация и другие важные сведения
InDesign CS Советы знатоков
ПЛАВАЮЩАЯ ПАЛИТРА УПРАВЛЕНИЯ
Несмотря на то, что по умолчанию палитра управления прикреплена к верхней части экрана, не только такое ее расположение единственно возможно. Щелкните на небольшом ярлычке в левой части палитры, и перетащите ее на необходимое место. Чтобы прикрепшь палитру к нижней границе экрана, щелкните на ярлычке и перетащите палитру к нижнему левому углу экрана.
КАК СВЕРНУТЬ ПАЛИТРУ ИНСТРУМЕНТОВ
Если вы решили предпочесть работу с плавающей палитрой инструментов, но в определенных ситуациях вам требуется ее свернуть, дважды щелкните на небольшом ярлычке в левой части. В результате на экране будет отображена только небольшая вкладка. Чтобы отобразить палитру инструментов еще раз, дважды щелкните на небольшом ярлычке в левой части.
Глава 1 • Навигация и другие важные сведения
33
InDesign CS Советы знатоков
УПРАВЛЕНИЕ ПАЛИТРАМИ
Несмотря на то, что концепция боковых палитр, используемая в InDesign CS, значительно упрощает упорядочение палитр на экране, можно сделать кое-что еще. Если слева от названия палитры находится значок в виде двух стрелочек, направленных вверх и вниз, щелкнув на нем, вы свернете и развернете список параметров палитры. Если вам необходимо освободить еще больше пространства, достаточно дважды щелкнуть непосредственно на ярлыке вкладки палитры. В результате на экране будет отображена только вкладка. Чтобы отобразить палитру целиком, дважды щелкните на ее ярлыке еще раз.
Полноразмерная палитра
Параметры скрыты
Отображается только ярлык вкладки
34
Глава 1 • Навигация и другие важные сведения
InDesign CS Советы знатоков
КАК РАЗМЕСТИТЬ В ПАЛИТРЕ LAYERS ЕЩЕ БОЛЬШЕ ЭЛЕМЕНТОВ
Если вам приходится много работать с большим количеством слоев, палитра Layers (Слои) очень быстро окажется переполненной. Данный совет позволит вам работать с большим количеством слоев, однако при этом вы сможете избежать чрезмерного загромождения палитры Layers (Слои) (мы не предлагаем вам увеличивать размеры палитры). Чтобы в палитре Layers (Спои) отображалось большое количество слоев, выберите из меню палитры команду Small Palette Rows (Небольшие строки в палитре). В данном примере при использовании строк стандартного размера в палитре отображается всего 9 слоев (см. рисунок слева), однако после выбора команды Small Palette Rows (Небольшие строки в палитре) в палитре отображается уже 12 слоев (см. рисунок справа).
СОЗДАНИЕ СОСТАВНОЙ ПАЛИТРЫ
Компания Adobe предлагает несколько способов, которые помогут уменьшить загроможденность палитрами. Однако у разных пользователей различные потребности, некоторые пользователи, наоборот, хотят объединить все наиболее часто используемые ими палитры в одну большую палитру (которую мы назовем составной). Получив вложенную палитру, содержащую 3-4 вкладки, перетащите вкладку еще одной палитры к нижней части вложенной палитры, а затем медленно переместите ее вверх. У нижней части вложенной палитры должна появиться двойная линия черного цвета, которая указывает на возможность прикрепления, для чего достаточно опустить кнопку мыши. В результате будет получена огромная составная палитра, на которой собраны все необходимые параметры.
Глава 1 • Навигация и другие важные сведения
35
InDesign CS Советы знатоков
НАСТРОЙТЕ ПАРАМЕТРЫ РАБОЧЕЙ ОБЛАСТИ РАЗ И НАВСЕГДА!
При первом запуске InDesign все палитры, а также палитра инструментов отображаются на своих стандартных местах (которые, конечно же, были выбраны компанией Adobe), однако ничто не мешает вам изменить месторасположение палитр, сохранив собственный вариант рабочей области. Сначала задайте наиболее подходящее положение всех основных элементов, после чего из меню Window⇒Workspace (Окно⇒Рабочая область) выберите команду Save Workspace (Сохранить рабочую область). На экране появится диалоговое ОКНО, в котором можно задать подходящее название. После щелчка на кнопке ОК сохраненная рабочая область станет доступной в меню Window⇒Workspace (Окно⇒Рабочая область). Возможность сохранения рабочих областей оказывается очень кстати в том случае, когда на одном компьютере работает несколько пользователей с разными личными предпочтениями и при выполнении задач разного плана.
КАК СКРЫТЬ ВСЕ ПАЛИТРЫ И ПАЛИТРУ ИНСТРУМЕНТОВ ОДНИМ ЩЕЛЧКОМ МЫШИ
Если палитры заняли слишком много места на экране, а вам необходимо оценить внешний вид документа, нажмите клавишу , чтобы скрыть и палитры, и панель инструментов. Для их отображения достаточно нажать клавишу еще один раз.
36
Глава 1 • Навигация и другие важные сведения
InDesign CS Советы знатоков
КАК СКРЫТЬ ВСЕ ПАЛИТРЫ ОДНИМ ЩЕЛЧКОМ МЫШИ, ОСТАВИВ ПАЛИТРУ ИНСТРУМЕНТОВ
Вам необходимо скрыть все палитры, но оставить палитру инструментов на экране? Убедившись, что в документе не выделен ни один объект, щелкните на небольшом значке в виде палитры в нижнем правом углу палитры управления. Если это сделать при выделенном объекте, то будут скрыты только те палитры, которые имеют отношение к данному объекту.
КАК СКРЫТЬ ТОЛЬКО ПАЛИТРЫ
Несмотря на то, что концепция боковых палитр, используемая в InDesign CS, позволяет сэкономить достаточно много места, иногда возникает необходимость скрыть и эти палитры. Если вам необходимо скрыть палитры, оставив палитры управления и инструментов, нажмите комбинацию клавиш . Чтобы отобразить палитры достаточно нажать комбинацию клавиш еще один раз. В каких ситуациях вы будете обращаться к данной комбинации клавиш? Скорее всего, при необходимости быстро получить доступ к вертикальной полосе прокрутки.
Глава 1 • Навигация и другие важные сведения
37
InDesign CS Советы знатоков
РАЗМЕЩЕНИЕ ГРУППЫ ПАЛИТР У КРАЯ ЭКРАНА
А как быть в том случае, если после создания группы из трех вложенных палитр одну из них перетащить к правой границе экрана? К сожалению, следует отметить, что боковой станет именно эта палитра; все остальные палитры останутся на своих местах. Каким образом перетащить сразу все палитры? Да очень просто. Достаточно при перетаскивании одной из них удерживать нажатой клавишу ().
ПРЕДВАРИТЕЛЬНЫЙ ПРОСМОТР ДОКУМЕНТА
Если вам понадобилось оценить внешний вид документа (без направляющих, непечатаемых символов и т.д.). можно щелкнуть на Preview Mode (Режим предварительного просмотра) в нижней части палитры инструментов (если активным не является инструмент Type (Текст), нажмите клавишу ). Если вы добавили реглеты или обрезы, используйте дополнительные режимы предварительного просмотра, выбор которых осуществляется из меню значка Preview Mode (Режим предварительного просмотра) (см. рисунок).
38
Глава 1 • Навигация и другие важные сведения
InDesign CS Советы знатоков
КАК СОХРАНИТЬ ВСЕ ОТКРЫТЫЕ ДОКУМЕНТЫ С ПОМОЩЬЮ ОДНОЙ КОМБИНАЦИИ КЛАВИШ
Если вы открыли несколько документов и подозреваете, что в работе системы может произойти сбой, для быстрого сохранения всех открытых документов достаточно нажать комбинацию клавиш (). Очень удобно, не так ли?
УВЕЛИЧЕНИЕ РАЗМЕРОВ ПАЛИТРЫ NAVIGATOR
Этот совет удивит многих пользователей, которые используют палитру Navigator (Hавигатор) крошечного размера (см. рисунок слева). Для увеличения размеров палитры Navigator (Навигатор) достаточно щелкнуть на специальном значке в нижнем правом углу палитры и перетащить его (см. рисунок справа).
Глава 1 • Навигация и другие важные сведения
39
InDesign CS Советы знатоков
КАК УВИДЕТЬ ВСЕ СРАЗУ
Палитра Navigator (Навигатор) оказывается не очень удобной, если необходимо увидеть все развороты целиком и при этом задать требуемый масштаб для определенной части документа. Однако благодаря большой диагонали экрана современных мониторов сделать это все-таки можно. Выберите команду View All Spreads (Отображать все развороты) из меню палитры Navigator (Навигатор). Теперь вы видите все развороты и можете быстро перейти к необходимой части документа.
ПЯТЬ САМЫХ ВАЖНЫХ БЫСТРЫХ КЛАВИШ
Хотите экономить время буквально каждый день? Попробуйте запомнить быстрые клавиши, соответствующие наиболее популярным инструментам. Инструмент Selection:
Инструмент Line:
Инструмент Type:
Инструмент Pen:
Инструмент Direct Selection:
Запомнив эти быстрые клавиши, вы будете удивлены, насколько возрастет эффективность вашей работы.
40
Глава 1 • Навигация и другие важные сведения
InDesign CS Советы знатоков
КОМБИНАЦИЯ КЛАВИШ ОТСУТСТВУЕТ? СОЗДАЙТЕ ЕЕ!
Если вы часто используете команду, которой по умолчанию не назначена никакая комбинация клавиш (например, команду для отображения диалогового окна Margins and Columns (Поля и колонки)), выполните следующие действия. Выберите команду Edit⇒Keyboard Shortcuts (Правка⇒Комбинации клавиш). В появившемся диалоговом окне из раскрывающегося списка Product Area (Меню программы) выберите меню, к которому относится интересующая вас команда (например, команда Margins and Columns (Поля и колонки) отображается в меню Layout (Макет)). Затем в появившемся списке щелкните на интересующей вас команде. Если ей уже назначена комбинация клавиш, последняя будет отображена в поле Current Shortcuts (Текущие комбинации клавиш). Если нет, назначьте собственную комбинацию клавиш. Для этого щелкните в текстовом поле New Shortcut (Новая комбинация клавиш), введите подходящую комбинацию клавиш, щелкните на кнопке Assign (Назначить), после чего щелкните на кнопке ОК.
ВЫ РАНЬШЕ РАБОТАЛИ В QUARKXPRESS? ИСПОЛЬЗУЙТЕ ПРИВЫЧНЫЕ КОМБИНАЦИИ КЛАВИШ
Если вы перешли к InDesign от QuarkXPress (а мы подозреваем, что так в свое время поступили многие пользователи), освоение InDesign можно упростить, используя привычные комбинации клавиш QuarkXPress. Выберите команду Edit⇒Keyboard Shortcuts (Правка⇒Комбинации клавиш). В появившемся диалоговом окне из раскрывающегося списка Set (Набор) выберите значение Shortcuts for QuarkXPress 4.0 (Комбинации клавиш QuarkXPress 4.0), после чего щелкните на кнопке ОК. Вот и все. (Примечание: поступив подобным образом, вы сможете сыграть злую шутку над сотрудниками, коорые не смогут воспользоваться привычными комбинациями клавиш.)
Глава 1 • Навигация и другие важные сведения
41
InDesign CS Советы знатоков
ПЕЧАТЬ СПИСКА КОМБИНАЦИИ КЛАВИШ
Если вы создали в InDesign немало собственных комбинаций клавиш, каким образом вы намерены все их запомнить? А вам и не нужно этого делать! Выберите команду Edit⇒Keyboard Shortcuts (Правка⇒Комбинации клавиш). В появившемся диалоговом окне щелкните на кнопке Show Set (Показать набор) (как показано на рисунке), чтобы отобразить список комбинаций клавиш в окне текстового редактора. После этого отправьте его на печать.
КАК ПОВТОРНО АКТИВИЗИРОВАТЬ ВСЕ ДИАЛОГОВЫЕ ОКНА С ПРЕДОСТЕРЕЖЕНИЯМИ
Вам наверняка неоднократно приходилось видеть диалоговые окна с предостережением. И вы, наверное, часто устанавливали в них флажок Don’t show this dialog again (He показывать это диалоговое окно снова) (или флажок с похожим названием). Однако если по какой-то причине вы решили восстановить отображение подобных диалоговых окон (это особенно полезно при знакомстве с новыми функция программы), перейдите на вкладку General (Общие) диалогового окна Preferences (Установки), для отображения которого следует выбрать одноименную команду из меню Edit (Редактирование) (на платформе Macintosh это меню Photoshop). После этого щелкните на кнопке Reset All Warning Dialogs (Восстановить все диалоговые окна с предостережениями).
42
Глава 1 • Навигация и другие важные сведения
InDesign CS Советы знатоков
Глава 1 • Навигация и другие важные сведения
43
InDesign CS Советы знатоков
В чем действительно InDesign CS предлагает довольно широкие возможности, так это в настройке параметров текста. Программа поддерживает такое количество типографских функций высокого уровня, что даже в компании Adobe не знают
УДИВИТЕЛЬНЫЕ НАДПИСИ Настройка параметров текста точного назначения и половины из них. Еспи вы найдете в себе сипы на изучение данных функций, то не только сможете работать намного быстрее и эффективнее, но очень быстро заработаете репутацию профессионала по работе с текстом. В результате ваша жизнь претерпит значительные изменения Вы будете свысока смотреть на многих людей, которые занимаются версткой Объявлений, рекламы и других подобных документов. Вы будете смеяться над ними, так как они вряд пи знают, что такое пигатура. Вы будете иронизировать над ними. так как они вряд пи применяют висячую пунктуацию. Кроме того. они вряд пи используют правильные парные кавычки, но при этом часто допускают два пробела Еспи вы хотите знать, как правильно использовать подчеркивание, верхние и нижние индексы, а также как задавать параметры кернинга, обязательно изучите материал настоящей главы.
Глава 2 • Настройка параметров текста
45
InDesign CS Советы знатоков
КАК БЫСТРО ВЫБРАТЬ ИНСТРУМЕНТ TYPE
Если при работе со страницей, на которой расположено несколько текстовых блоков, вам потребовалось добавить текст в один из блоков, выберите инструмент Type (Текст). Чтобы не обращаться к палитре инструментов, дважды щелкните в текстовом блоке при одном активном инструменте выделения. В результате автоматически станет активным инструмент Type (Текст), а в текстовом блоке появится курсор. Вы можете сразу приступать к вводу текста.
СКРЫТЫЕ ПАРАМЕТРЫ ТЕКСТА ВДОЛЬ КОНТУРА
Вам необходимо получить больший контроль над текстом вдоль контура? Дважды щелкните на значке инструмента Type on a Path (Текст вдоль контура) в палитре инструментов, чтобы отобразить диалоговое окно параметров. (Имейте в виду, что инструмент Type on a Path (Текст вдоль контура) в палитре инструментов занимает одну ячейку с инструментом Type (Текст).) Наиболее интересные параметры доступны в раскрывающемся списке Effect (Эффект), поскольку вам предоставляется возможность применять к надписи специальные эффекты, причем даже после ее создания. Ох, если бы эти эффекты были доступны в Photoshop!
46
Глава 2 • Настройка параметров текста
InDesign CS Советы знатоков
НАСТРОЙКА СТАНДАРТНЫХ ПАРАМЕТРОВ ТЕКСТА
Настроить стандартные параметры текста (шрифт, размер шрифта и т.д.) для документа совсем не сложно. Убедитесь в том, что в документе ничего не выделено (для этого достаточно воспользоваться командой Edit=>Deselect All (Правка=>Снять выделение со всего)). Затем выберите инструмент Type (Текст) и задайте в палитре Character (Символ) необходимые параметры. Как видите, действительно ничего сложного.
ОПРЕДЕЛЕНИЕ СТАНДАРТНЫХ СТИЛЕЙ СИМВОЛА И АБЗАЦА
При необходимости всегда можно определить стандартные стили, а простейший способ это сделать - импортировать требуемые стили из документа, в котором используется весь их набор. Для этого выберите из меню Type (Текст) команду Character Styles (Стили символа) или Paragraph Styles (Стили абзаца) – особой роли это не играет. Затем в меню палитры перейдите к команде Load All Styles (Загрузить все стили). На экране появится стандартное диалоговое окно Open a File (Открытие файла). Выберите документ, где присутствуют стили, которые вы решили использовать по умолчанию, после чего щелкните на кнопке Open (Открыть).
Вот и все - все стили данного документа теперь будут использоваться как стандартные стили абзаца и символа.
Глава 2 • Настройка параметров текста
47
InDesign CS Советы знатоков
БЫСТРОЕ ИЗМЕНЕНИЕ РАЗМЕРА ШРИФТА С КЛАВИАТУРЫ
Когда дело доходит до изменения размеров шрифта, можно обращаться к палитрам Control (Управление) или Character (Символ), а можно использовать и комбинации клавиш. Чтобы увеличить размер шрифта на 2 пункта, выделите соответствующий текст и нажмите комбинацию клавиш > (>). Для уменьшения размера шрифта на 2 пункта выделите соответствующий текст и нажмите комбинацию клавиш Найти/Заменить). Щелкните в текстовом поле Find What (Найти) и нажмите комбинацию клавиш (), чтобы вставить в него предварительно скопированный символ. Оставив текстовое поле Change To (Заменить на) пустым, щелкните на кнопке Change All (Заменить все).
В результате все лишние “неправильные” символы будут удалены. Совсем несложно, не так ли?
Глава 2 • Настройка параметров текста
57
InDesign CS Советы знатоков
КАК ЕЩЕ БЫСТРЕЕ ИЗБАВИТЬСЯ ОТ НЕПРАВИЛЬНЫХ СИМВОЛОВ
В предыдущем разделе вы узнали, как избавиться от лишних “неправильных” символов, которые появляются в документе при импортировании или преобразовании документа QuarkXPress в InDesign. При этом мы предлагали вам использовать команду Find/Change (Найти/Заменить) из меню Edit (Правка). Если вы один раз выполнили подобную операцию, то ее повторное применение вообще не составит никакого труда. Почему? Дело в том, что InDesign запоминает 15 последних замен. Поэтому если вам необходимо обработать еще один преобразованный документ, вам не придется снова копировать лишний символ в текстовое поле Find What (Найти) - его достаточно просто выбрать из одноименного раскрывающегося списка. При обработке нескольких импортированных документов данный совет поможет вам сэкономить немало времени.
КАК БЫСТРО ПРЕОБРАЗОВАТЬ ВСЕ БУКВЫ В ПРОПИСНЫЕ
Если вы ввели текст, а затем решили преобразовать все буквы в прописные, это займет у вас не более трех секунд. Выделив соответствующий текст, нажмите комбинацию клавиш ().
58
Глава 2 • Настройка параметров текста
InDesign CS Советы знатоков
БЫСТРОЕ ВЫДЕЛЕНИЕ ПОЛЕЙ В ПАЛИТРЕ CHARACTER
Когда вам в следующий раз потребуется внести изменения в палитре Character (Символ), можете не пытаться попасть в крошечное поле, чтобы ввести в нем необходимое значение. Вместо этого достаточно щелкнуть на значке поля. В результате значение, указанное в поле, будет выделено автоматически, поэтому вам останется только ввести новое значение.
БЫСТРАЯ НАСТРОЙКА ПАРАМЕТРОВ ТЕКСТА В ПАЛИТРЕ CHARACTER
Иногда мы стараемся избегать обращения к палитре Character (Символ), однако если вам все-таки приходится работать с ней, данный совет позволит вам делать это гораздо быстрее. Вы уже знакомы с предыдущим советом, поэтому знаете, как быстро выделить значение, указанное в текстовом поле. Вместо того, чтобы вводить новое значение параметра, для его изменения достаточно нажать клавиши и . Получив необходимое значение параметра, нажмите клавишу для его подтверждения.
Глава 2 • Настройка параметров текста
59
InDesign CS Советы знатоков
КАК БЫСТРО ВЫБРАТЬ НУЖНЫЙ ШРИФТ ПРИ ПРОКРУЧИВАНИИ СПИСКА
Если вы не знаете, какой именно шрифт лучше всего использовать в документе, попробуйте воспользоваться данным советом. Выделите необходимый фрагмент текста, после чего щелкните в текстовом поле Font (Шрифт) (в палитре Control (Управление), как показано на рисунке, или в палитре Character (Символ)). Затем нажмите клавиши и для прокручивания списка шрифтов. Каждое нажатие клавиши приводит к выбору нового шрифта, который автоматически применяется к выделенному тексту. Благодаря этому вы сможете подобрать подходящий шрифт намного быстрее.
КАК БЫСТРО ПЕРЕЙТИ К НЕОБХОДИМОМУ ШРИФТУ
Если вам известно название шрифта, который вы решили использовать в документе, то не следует прокручивать список все шрифтов, установленных в системе. Выделите поле Font (Шрифт) (в палитре Control (Управление) или Character (Символ)), после чего введите первые несколько символов в названии шрифта, чтобы сразу его выбрать. (Вам может понадобиться ввести 2-3 символа, пока в поле не появится именно тот шрифт, который вам необходим.)
60
Глава 2 • Настройка параметров текста
InDesign CS Советы знатоков
АВТОМАТИЧЕСКОЕ ИЗМЕНЕНИЕ ШРИФТОВ БЕЗ ИСПОЛЬЗОВАНИЯ ТАБЛИЦ СТИЛЕЙ
Предположим, что вы имеете дело с документом, состоящим из нескольких страниц, и во всех подписях используется шрифт Minion Italic. Если вы применяете таблицу стилей, то при необходимости сможете очень быстро изменить шрифт на другой, например, на шрифт Adobe Garamond Pro Italic. Но как быть в том случае, если таблицы стилей предварительно созданы не были? Выберите команду Type=>Find Font (Тексты=>Найти шрифт). Список всех шрифтов, используемых в документе, будет представлен в диалоговом окне. Щелкните на шрифте, который решили заменить (в данном случае это шрифт Minion Italic), после чего выберите необходимые значения из раскрывающихся списков Font Family (Семейство шрифтов) и Font Style (Стиль шрифта). (В данном случае выбран шрифт Adobe Garamond Pro Italic.) Щелкните на кнопке Change All (Заменить все), чтобы заменить все включения шрифта Minion Italic на шрифт Adobe Garamond Pro Italic.
ВСТАВКА ТЕКСТА В INDESIGN
Если вам необходимо вставить небольшой фрагмент текста в документ In Design (например, из Microsoft Word), наверное, одним из самых простых способов является следующий. Выделив необходимый фрагмент в окне текстового процессора, нажмите комбинацию клавиш (), чтобы скопировать данный фрагмент в буфер обмена. Затем перейдите к InDesign и нажмите комбинацию клавиш () – так вы вставите фрагмент. Однако существует еще более простой способ. Если оба документа отображены на экране, то необходимый фрагмент можно просто перетащить из документа текстового процессора в окно документа InDesign.
Глава 2 • Настройка параметров текста
61
InDesign CS Советы знатоков
ВСТАВКА ТЕКСТА С ПРИМЕНЕНИЕМ ТЕКУЩЕГО ФОРМАТИРОВАНИЯ
В предыдущих версиях InDesign при вставке текста из другого приложения сохранялось его исходное форматирование. Откровенное говоря, такое поведение программы просто выводило меня из себя. Можно сказать, что это была единственная особенность InDesign, которую я просто ненавидел. Однако в InDesign CS ситуация изменилась кардинальным образом. Теперь можно сохранять как исходное форматирование текста, так и применять к нему форматирование (шрифт, размер, междустрочный интервал и т.д.), уже заданное в InDesign. Для этого перейдите на вкладку General (Общие) диалогового окна Preferences (Установки), выбрав одноименную команду из меню Edit (Правка) (на платформе Macintosh это меню InDesign). После этого в группе параметров Clipboard (Буфер обмена) сбросьте флажок Preserve Text Attributes When Pasting (Сохранять атрибуты текста при вставке). Только этой возможности для меня было достаточно, чтобы перейти к использованию InDesign CS.
ПЕРЕТАСКИВАНИЕ ТЕКСТА В INDESIGN
Если текстовый документ находится на рабочем столе, то его можно просто перетащить в открытый документ InDesign; при этом текст автоматически будет заключен в текстовый блок. Следует отметить, что данный прием применим и при работе с графическими изображениями.
62
Глава 2 • Настройка параметров текста
InDesign CS Советы знатоков
КОНТРОЛЬ НАД ИМПОРТИРОВАННЫМ ТЕКСТОМ
При импортировании текста в InDesign можно полностью контролировать данный процесс, удерживая нажатой всего одну клавишу. Выберите команду File⇒Place (Файл⇒Разместить). В диалоговом окне Place (Размещение) дважды щелкните на значке необходимого файла при нажатой клавише . В результате на экране будет отображено диалоговое окно Import Options (Параметры импорта), в котором можно задать все необходимые параметры импортирования (например, задать параметры преобразования кавычек).
КАК СНЯТЬ ВЫДЕЛЕНИЕ СО ВСЕХ ОБЪЕКТОВ
Если в документе InDesign выделено несколько объектов, вам может понадобиться снять выделение сразу с них всех. Для этого выберите команду Edit⇒Deselect All (Правка⇒Снять выделение со всего) или нажмите комбинацию клавиш ().
Глава 2 • Настройка параметров текста
63
InDesign CS Советы знатоков
КАК БЫСТРО ПРЕОБРАЗОВАТЬ ОДНУ КОЛОНКУ В НЕСКОЛЬКО
Если вы импортировали текст, а затем решили разместить его в несколько колонок, выберите инструмент Selection (Выделение) (его значок имеет вид черной стрелки), после чего, удерживая нажатой клавишу (), щелкните на текстовом блоке. В результате на экране появится диалоговое окно Text Frame Options (Параметры текстового блока), в котором можно задать необходимое количество колонок. При необходимости установите флажок Preview (Предварительный просмотр), чтобы оценить полученный результат.
ВАМ НЕОБХОДИМО ВСТАВИТЬ СИМВОЛ ™? А КАК НАСЧЕТ ©?
Такие символы, как ©, ™, и ®, называются специальными; InDesign позволяет достаточно просто вставлять их в документ. При необходимости вставить в документ специальный символ щелкните правой кнопкой мыши (комбинация ) и из появившегося контекстного меню выберите команду Insert Special Character (Вставить специальный символ), после чего выберите необходимый символ.
64
Глава 2 • Настройка параметров текста
InDesign CS Советы знатоков
КАК ИСПОЛЬЗОВАТЬ ГЛИФЫ
Если вы имеете представление о законах типографии, то знаете, что во многих шрифтах используются глифы (специальные символы, используемые в профессиональной типографии: дроби, альтернативные и печатные буквы и т.д.). Чтобы использовать глифы, отобразите палитру Glyphs (Глифы), выбрав команду Туре⇒Glyphs (Тексты⇒Глифы). В палитре
Glyphs (Глифы) отображаются все дополнительные символы для текущего шрифта. Для вставки любого символа достаточно дважды щелкнуть на его значке.
ГЛИФЫ СЛИШКОМ МАЛЫ? УВЕЛИЧЬТЕ ИХ РАЗМЕРЫ
Если стандартный размер дополнительных символов в палитре Glyphs (Глифы) кажется вам слишком малым, щелкните на левом значке в виде гор в нижней части палитры, чтобы увеличить размеры символа на одну ступень. Щелкнув еще раз, вы еще больше увеличите размеры символа. Если же вам необходимо уменьшить размеры специального символа, щелкните на правом значке в виде гор.
Глава 2 • Настройка параметров текста
65
InDesign CS Советы знатоков
ПЯТЬ КОМБИНАЦИЙ КЛАВИШ ДЛЯ ВЫДЕЛЕНИЯ ТЕКСТА
Если вам приходится достаточно много работать с текстом (например, редактировать текст), то вы сможете сохранить немало времени, запомнив несколько простых комбинаций клавиш. 1. Для выделения целого слова на нем достаточно дважды щелкнуть.
2. Для выделения символов, расположенных слева от курсора, нажмите комбинацию клавиш . Для выделения символов, расположенных справа от курсора, нажмите комбинацию клавиш . Каждое нажатие комбинации клавиш приводит к выделению дополнительных символов. 3. Чтобы выделить целую строку текста, щелкните на ней трижды.
4. Для выделения целого абзаца текста щелкните на ней четырежды (это намного проще, чем может показаться).
5. И наконец, нажав комбинацию клавиш (), можно выделить строку, в которой находится курсор. Используйте эти комбинации клавиш, и вы сможете экономить время буквально каждый день.
РЕДАКТИРОВАНИЕ ПРИ ПРОВЕРКЕ ПРАВОПИСАНИЯ
На первый взгляд кажется, что средство проверки правописания отображается в отдельном диалоговом окне, но если на него посмотреть поближе, то становится понятно, что вы имеете дело с плавающей палитрой. В чем состоит основное различие? Да в том, что, работая с палитрой Check Spelling (Проверка правописания), можно перейти к документу, внести изменения, после чего вернуться обратно к палитре. Поэтому не стоит лишний раз щелкать на кнопке Ignore (Игнорировать) - лучше внесите исправления, после чего вернитесь к палитре Check Spelling (Проверка правописания).
66
Глава 2 • Настройка параметров текста
InDesign CS Советы знатоков
ЭКОНОМЬТЕ ВРЕМЯ ПРИ ПРОВЕРКЕ ПРАВОПИСАНИЯ
Как и большинство средств проверки правописания, средство, доступное в InDesign, позволяет добавлять неизвестные слова (например, название компании или ваше имя) в словарь. Однако можно внести все необходимые слова в словарь InDesign. Выберите команду Edit=>Dictionary (Правка=>Словарь). В результате на экране появится диалоговое окно, в котором можно указать имя, название организации и другие слова, отсутствующие во встроенном словаре.
ПРОВЕРКА ПРАВОПИСАНИЯ ТЕКСТОВ НА ИНОСТРАННЫХ ЯЗЫКАХ
InDesign CS поставляется с целым рядом встроенных словарей для разных языков. Если вам приходится работать с документами, например, на французском языке, у вас появляется возможность проверять правописание как минимум наиболее распространенных слов. Выделите слово на французском (немецком, итальянском, испанском и т.д.) языке, затем из раскрывающегося списка Language (Язык), расположенного в нижней части палитры Character (Символ), выберите необходимый язык. Если данный список отсутствует, отобразите его, выполнив команду Show Options (Показать параметры) в меню палитры. Теперь можно проверить правописание документа с помощью команды Edit=>Check Spelling.
Глава 2 • Настройка параметров текста
67
InDesign CS Советы знатоков
ЗАПРЕТ ПЕРЕНОСОВ СЛОВ
Если вы используете слова, которые никогда не переносятся, укажите их в словаре InDesign, выбрав команду Edit⇒Dictionary (Правка⇒Словарь). В появившемся диалоговом окне Dictionary (Словарь) введите слова, указав перед ним знак ”~” (тильда). После ввода каждого слова следует щелкнуть на кнопке Add (Добавить).
КОМБИНАЦИЯ КЛАВИШ ДЛЯ ПРИМЕНЕНИЯ ПОЛУЖИРНОГО НАЧЕРТАНИЯ
Если при работе со старыми версиями настольных издательских систем вы выделяли текст и использовали комбинацию клавиш для применения полужирного начертания, программы использовали соответствующие варианты шрифта. Если полужирное начертание для шрифта определено не было, программы его имитировали. Как правило, полученные результаты выглядели ужасно, однако это мало кого беспокоило, поскольку в те времена люди имело дело с принтерами без PostScript, поэтому рассчитывать на высокое качество печати все равно не приходилось. Однако InDesign CS обладает гораздо более широкими функциональными возможностями. Если вы выделите фрагмент текста и нажмете стандартную комбинацию клавиш для применения полужирного начертания ( ()), InDesign применит следующий вариант шрифта с более жирным начертанием. Если полужирное начертание для шрифта не определено, программа просто проигнорирует нажатие комбинации клавиш. Поэтому можете смело использовать ее при работе. То же самое справедливо и применительно к курсивному начертанию. Если вы нажмете комбинацию клавиш () при использовании шрифта, курсивное начертание для которого не определено, программа также проигнорирует нажатие комбинации клавиш.
68
Глава 2 • Настройка параметров текста
InDesign CS Советы знатоков
ЕСЛИ БУКВЫ СЛИВАЮТСЯ ДРУГ С ДРУГОМ (ИСПОЛЬЗОВАНИЕ ЛИГАТУР)
При использовании определенных пар строчных букв последние из-за особенностей их дизайна сливаются друг с другом (например, строчные буквы “f” и “i” в слове “finally”). Работникам типографии подобные сочетания букв очень не нравятся, поскольку выглядят неэстетично. По этой причине дизайнеры придумали лигатуры. Лигатуры -это “обработанные” комбинации сливающихся символов, которые выглядят намного лучше и представляют собой один символ. Практически все современные шрифты профессионального качества содержат лигатуры, воспользоваться которыми можно, выбрав команду Ligatures (Лигатуры) из меню палитры Character (Символ). В результате программа найдет в тексте соответствующие последовательности символов и заменит их лигатурами.
КАК БЫСТРО ЗАДАТЬ ПАРАМЕТРЫ ВЫРАВНИВАНИЯ
Для выбора выравнивания текста по левому краю, по центру или по правому краю совсем не обязательно обращаться к палитре Paragraph (Абзац) или Control (Управление), поскольку для этого можно использовать комбинации клавиш (), () и () соответственно.
Глава 2 • Настройка параметров текста
69
InDesign CS Советы знатоков
ПРАВИЛА ИСПОЛЬЗОВАНИЯ ОТСТУПОВ АБЗАЦЕВ
Отступы применяются с целью указать читателю на то, что начинается новый абзац. Добавить отступы к абзацам несложно. Отобразите палитру Paragraph (Абзац) (также можно отобразить и палитру Character (Символ), поскольку по умолчанию данные палитры являются вложенными), после чего во втором текстовом поле сверху введите необходимое значение отступа. Итак, какое же значение отступа следует задавать? Большинство профессионалов сошлись на том, что достаточным значением для отступа является ширина прописной буквы “М” в используемом шрифте. Например, если применяется шрифт Myriad, значение отступа должно быть приблизительно равно 0,10. Однако нам наиболее универсальным кажется значение 0,15, которое мы и задаем при работе с подавляющим большинством шрифтов.
ИСПОЛЬЗОВАНИЕ “ВИСЯЧИХ” КАВЫЧЕК В ЦИТАТАХ
Если вы решили добавить цитату (например, в журналах это практикуется достаточно широко), вам не обойтись без кавычек, не так ли? В подобных ситуациях профессионалы всегда используют “висячие” кавычки. При этом кавычки
располагаются на одну позицию левее относительно гекстового блока (соответствующий пример приведен на рисунке). Создание “висячих” кавычек оказывается настолько важным, что компания Adobe предлагает специальную палитру Story (Статья), для отображения которой следует выбрать одноименную команду из меню Type (Текст). Как только палитра Story (Статья) будет отображена на экране, установите флажок Optical Margin Alignment (Оптическое выравнивание полей), после чего задайте используемый вами размер шрифта.
70
Глава 2 • Настройка параметров текста
InDesign CS Советы знатоков
ДОБАВЛЕНИЕ ТЕНЕЙ К ТЕКСТУ
Вам необходимо добавить к тексту тень? (Если вы действительно намерены это сделать, убедитесь в том, что размер шрифта равен как минимум 36 пунктам.) Выделите текстовый блок с помощью инструмента Selection (Выделение), после чего из меню Object (Объект) выберите команду Drop Shadow {Падающая тень). В появившемся диалоговом окне Drop Shadow (Падающая тень) вам следует установить флажок Drop Shadow (Падающая тень) (который по какой-то причине по умолчанию оказывается сброшенным). Затем установите флажок Preview (Предварительный просмотр) и, подобрав подходящие параметры тени, щелкните на кнопке ОК.
Глава 2 • Настройка параметров текста
71
InDesign CS Советы знатоков
СОГЛАСОВАНИЕ РАЗМЕРОВ ТЕКСТОВОГО БЛОКА С РАЗМЕРАМИ ТЕКСТА
Если вам приходилось работать с предыдущими версиями InDesign (которые предшествовали InDesign CS), нововведения, представленные в новой версии программы, приятно вас удивят. Раньше при вводе текста в блок размеры блока всегда превышали размеры текста, поэтому уменьшать размеры блока приходилось вручную. Теперь в этом никакой необходимости нет. Наконец-то, компания Adobe учла пожелания пользователей. Если размеры текстового блока превышают размеры текста, выберите инструмент Selection (Выделение) и щелкните на кнопке Fit frame to content (Согласовать блок с содержимым) в палитре Control (Управление).
72
Глава 2 • Настройка параметров текста
InDesign CS Советы знатоков
КАК ПЕРЕМЕЩАТЬ ОБЪЕКТЫ ПРИ ВЫДЕЛЕННОМ ТЕКСТЕ
Данная возможность оказывается гораздо полезнее, чем может показаться на первый взгляд. Давайте рассмотрим следующий сценарий. Вы выделили фрагмент текста для изменения его параметров, увеличили размер шрифта, после чего текст начал “налазить” на другой объект на странице (фотографию, блок, графическое изображение и т.д.). Стоит ли вам выбирать инструмент Selection (Выделение), перемещать объект, после чего снова выбирать инструмент Type (Текст) и повторно выделять текст? Не очень-то удобно, не так ли? Однако существует и более простой способ достичь тех же результатов. При выделенном тексте нажмите клавишу (), чтобы активизировать инструмент Selection (Выделение), с помощью которого можно переместить объект. При этом текст останется выделенным. Отпустив клавишу (), вы снова активизируете Type (Текст). Таким образом вам удастся сохранить немало времени. И это только один из возможных сценариев. А таких сценариев, поверьте мне, сотни.
ПРЕДВАРИТЕЛЬНЫЙ ПРОСМОТР РЕЗУЛЬТАТОВ ОБТЕКАНИЯ ТЕКСТОМ
Если при работе с графическим изображением вы используете обтекание текстом, то при перемещении изображения обтекание текстом применяется только после того, как вы отпустите кнопку мыши. Если вы хотите сразу увидеть результаты обтекания текстом изображения на его новом месте, щелкните на изображении и немного подождите, только после чего начинайте перетаскивание изображения.
Глава 2 • Настройка параметров текста
73
InDesign CS Советы знатоков
ПРИМЕНЕНИЕ ГРАДИЕНТОВ К РЕДАКТИРУЕМОМУ ТЕКСТУ
InDesign - это одна из немногих программ, которая позволяет добавлять градиенты к надписям с сохранением возможности их редактирования (в большинстве других программ перед добавлением градиентов текст сначала необходимо преобразовать в графическое изображение, однако после этого невозможно изменить шрифт, междустрочный интервал, межсимвольное расстояние и т.д.). Чтобы добавить градиент после добавления текста, щелкните на текстовом блоке инструментом Selection (Выделение), после чего щелкните на значке Formatting affects text (Форматирование влияет на текст), расположенном под образцами цвета заливки и цвета в палитре инструментов. Теперь отобразите палитру Gradient (Градиент) (выбрав одноименную команду из меню Window (Окно)) и задайте необходимые параметры градиента.
КАК БЫСТРЕЕ ПЕРЕМЕСТИТЬ ТЕКСТОВЫЙ БЛОК
Если вы вносите изменения в макет, то при необходимости переместить текстовый блок попробуйте воспользоваться следующим советом. Вы можете щелкнуть на блоке, задержать инструмент, а затем перетащить блок - в результате InDesign будет постоянно отображать текст, из-за чего скорость перемещения станет достаточно низкой. Если же вам необходимо переместить блоки как можно быстрее, щелкните и немедленно перетащите блок. При этом InDesign отобразит “призрак” блока без содержимого. Благодаря этому перемещение блока будет осуществляться намного быстрее.
74
Глава 2 • Настройка параметров текста
InDesign CS Советы знатоков
КАК ПОЛУЧИТЬ ДОСТУП К ИНСТРУМЕНТУ HAND ПРИ РАБОТЕ С ИНСТРУМЕНТОМ TYPE
При работе с любым инструментом, за исключением инструмента Type (Текст), нажатие клавиши позволяет получить временный доступ к инструменту Hand (Рука) (предназначенному для перемещения документа). Работая с инструментом Type (Текст), вы сможете получить временный доступ к инструменту Hand (Рука), если будете удерживать нажатой клавишу ().
ВЫБОР ШРИФТОВ И РАЗМЕРОВ В ОКНЕ STORY EDITOR
Если вы используете средство Story Editor (Редактор статей) программы InDesign CS (а значит, скорее всего, вы в свое время работали в PageMaker), тогда вам наверняка будет интересно узнать, что можно изменять шрифт и его размер, используемые в окне Story Editor (Редактор статей). Перейдите на вкладку Story Editor Display (Окно Редактор статей) диалогового окна Preferences (Установки), для отображения которого следует выбрать одноименную команду из меню Edit (Правка) (на платформе Macintosh это меню InDesign) После этого задайте все необходимые параметры текста, которые хотели бы использовать при работе в окне Story Editor (Редактор статей).
Глава 2 • Настройка параметров текста
75
InDesign CS Советы знатоков
ДОСТУП К ТЕКСТОВЫМ БЛОКАМ ШАБЛОННОЙ СТРАНИЦЫ ПРИ РАБОТЕ С ОБЫЧНОЙ СТРАНИЦЕЙ
Если вы разместили текстовые блоки на шаблонной странице документа, при работе с обычной страницей доступ к ним получить невозможно. Так считают многие. Воспользуйтесь советом, и вы получите доступ. Щелкните на текстовом блоке при нажатой ‘.юинации клавиш Shirt+Ctrl> (). В результате текстовый блок, размещенный на шаблонной странице, окажется доступным для редактирования и при работе с обычной страницей.
ИСПОЛЬЗОВАНИЕ “ПРАВИЛЬНЫХ” ТИРЕ
Итак, если вы работаете в InDesign, то можете больше не вводить текст с клавиатуры. Ведь вы занимаетесь версткой, а не вводом текста. Как профессионал, вы просто обязаны использовать “правильные” тире (это означает, что не следует использовать в качестве тире обычные дефисы). Предположим, что вы работаете над рекламным объявлением, в котором указано время проведения вечеринки (20:00-22:00). В данном случае следует использовать короткое тире, а не дефис. Для добавления короткого тире достаточно нажать комбинацию клавиш (знак “минус”) (). Если же вам необходимо добавить в текст длинное тире, нажмите комбинацию клавиш ().
76
Глава 2 • Настройка параметров текста
InDesign CS Советы знатоков
НЕ ПРОСТО ПРОБЕЛ – ОСОБЫЙ ПРОБЕЛ
При работе с текстом иногда обычный пробел, для добавления которого используется клавиша , оказывается слишком большим. Иногда вам может быть необходим пробел меньшего размера. Так сказать, мини-пробел. InDesign предлагает на выбор целый ряд “профессиональных” пробелов. Выбрав команду Type⇒Insert White Space (Тексты⇒Вставить пробел), вы отобразите целый список специальных пробелов, в котором присутствуют и такие популярные варианты, как узкий пробел (узкая шпация) и широкий пробел (широкая шпация). Однако мне больше всего нравится волосяной пробел (волосяная шпация), равный 1/24 части широкого пробела.
Глава 2 • Настройка параметров текста
77
InDesign CS Советы знатоков
В настоящей главе представлены советы no работе с цветом в InDesign. Даже еспи вы считаете, что данная тема вам не интересна, а значит, материал настоящей главы можно пропустить, мы настоятельно рекомендуем вам этого
ВСЕ ЦВЕТА РАДУГИ Работа с цветом
не делать, так как нельзя наперед твердо знать, какие знания потребуются, а какие нет. Умение работать с цветом при создании макетов всегда считалось вершиной мастерства. Кроме того, мы постарались собрать в настоящей главе наиболее: полезные советы, знание которых позволит вам при случае блеснуть уровнем своего профессионализма.
Глава 3 • Работа с цветом
79
InDesign CS Советы знатоков
ПЕРЕТАСКИВАНИЕ ЭЛЕМЕНТОВ МЕЖДУ ПАЛИТРАМИ
Данный совет поможет вам сэкономить немало времени. Если вы создали цвет при работе с палитрой Color (Цвет), то для сохранения соответствующего образца цвета в палитре Swatches (Образцы) его достаточно перетащить из одной палитры в другую. При этом курсор принимает форму руки со знаком “+” (плюс), а в палитре Swatches (Образцы) появляется черная горизонтальная линия, указывающая расположение нового образца в палитре.
СОЗДАНИЕ ГРАДИЕНТОВ МЕТОДОМ ПЕРЕТАСКИВАНИЯ
InDesign CS предоставляет новый способ создания градиентов методом перетаскивания. Щелкните на образце цвета в палитре Swatches (Образцы) и перетащите его на ограничитель цвета в палитре Gradients (Градиенты). Удивительно!
80
Глава 3 • Работа с цветом
InDesign CS Советы знатоков
СОЗДАНИЕ СТАНДАРТНОГО НАБОРА ЦВЕТОВ
Если в качестве стандартного вам необходимо использовать какой-то особый набор цветов (при этом он будет автоматически доступен при создании каждого нового докумета), сделать это достаточно просто. Закройте все открытые документы, перейдите к палитре Color (Цвет), создайте необходимые цвета, после чего перетащите их в палитру Swatches (Образцы). Вот и все! При следующем создании нового документа заданные вами цвета будут использованы как стандартные.
ЗАИМСТВОВАНИЕ ЦВЕТОВ ИЗ ДРУГОГО ДОКУМЕНТА
Если вы уже потратили время на создание пользовательских цветов в документе, их можно использовать и в других документах. Выберите команду Load Swatches (Загрузить образцы) из меню палитры Swatches (Образцы). В появившемся диалоговом окне Open a File (Открытие файла) найдите документ, цвета из которого вы решили использовать, после чего щелкните на кнопке Open (Открыть). В результате все цвета, используемые в документе, будут отображены в палитре Swatches (Образцы).
Глава 3 • Работа с цветом
81
InDesign CS Советы знатоков
ИСПОЛЬЗОВАНИЕ СТИЛЕЙ ЦВЕТА
Если вы потратили определенное время на создание узора для заливки или обводки, а затем решили применить их к другому объекту, вам не придется в дальнейшем создавать все с самого начала. Щелкните на новом объекте, после чего выберите инструмент Eyedropper (Пипетка) и щелкните на объекте, атрибуты которого (заливка, толщина линии обводки, цвет и т.д.) вы решили использовать. Как только вы щелкните, все эти атрибуты будут применены к новому объекту. Каким образом можно узнать количество атрибутов, копируемых инструментом Eyedropper (Пипетка)? Дважды щелкните на значке инструмента Eyedropper (Пипетка) в палитре инструментов для отображения диалогового окна Eyedropper Options (Параметры инструмента Пипетка), в котором укажите атрибуты, которые принимаются во внимание при работе с инструментом.
ЕЩЕ ОДИН ПРИЕМ РАБОТЫ С ИНСТРУМЕНТОМ EYEDROPPER
Итак, вы применили атрибуты одного объекта к другому. Но как теперь выбрать атрибуты еще одного объекта? Если щелкнуть на нем инструментом Eyedropper (Пипетка), будут изменены атрибуты первого объекта, которые вы копировали изначально. Может, следует выбирать инструмент Selection (Выделение)? Нет! При активном инструменте Eyedropper (Пипетка) нажмите клавишу () и щелкните на новом объекте.
82
Глава 3 • Работа с цветом
InDesign CS Советы знатоков
ЭКОНОМЬТЕ ВРЕМЯ, ПЕРЕТАСКИВАЯ ЦВЕТ
Если вам необходимо применить к объекту определенный цвет, то это можно сделать двумя способами. Щелкните вначале на объекте, а затем - на соответствующем образце в палитре Swatches (Образцы) (в данном случае достаточно двух щелчков мышью). Второй способ заключается в следующем: не щелкая на объекте, просто перетащите на него образец цвета из палитры Swatches (Образцы) (в данном случае достаточно одного щелчка мышью). При наведении указателя на объект, к которому вы решили применить цвет, он примет форму руки со знаком “+” (плюс). Верите или нет, но, используя данный совет при назначении цвета объектам, вы сможете забыть о сотнях ненужных щелчков мышью.
УДАЛЕНИЕ НЕСКОЛЬКИХ ОБРАЗЦОВ
Для удаления нескольких образцов из палитры Swatches (Образцы) щелкните на них при нажатой клавише (), после чего перетащите на значек мусорной корзины в нижней части палитры Swatches (Образцы).
Глава 3 • Работа с цветом
83
InDesign CS Советы знатоков
УДАЛЕНИЕ НЕНУЖНЫХ ОБРАЗЦОВ ЦВЕТА
При необходимости отправить документ на печать на принтер или в типографию, вам следует убедиться в том, что документ максимально прост, что позволит избежать многих потенциальных проблем. Удалите все неиспользуемые образцы из палитры Swatches (Образцы), чтобы принтер “знал”, какие именно цвета используются в документе. В InDesign отсутствует специальная команда, поэтому вам придется удалять лишние цвета в два этапа. Выберите команду Select All Unused (Выделить все неиспользуемые) из меню палитры Swatches (Образцы). В результате будут выделены все неиспользуемые в документе образцы цвета. После этого щелкните на значке в виде мусорной корзины в нижней части палитры Swatches (Образцы), чтобы сразу удалить все выделенные образцы.
ОБЪЕДИНЕНИЕ ОБРАЗЦОВ
Для удаления ненужных образцов можно воспользоваться следующим советом. Ненужные образцы следует объединить с образцами, которые остаются в документе. Начните с того, что щелкните на образце, который решили оставить в документе, а затем при нажатой клавише () щелкните на образцах, которые необходимо удалить. Для объединения образцов выберите команду Merge Swatches (Объединить образцы) из меню палитры Swatches (Объединить образцы). После этого останется только тот образец, на котором вы щелкнули с самого начала, а остальные образцы исчезнут!
84
Глава 3 • Работа с цветом
InDesign CS Советы знатоков
ИЗМЕНЕНИЕ ПОРЯДКА СЛЕДОВАНИЯ ОБРАЗЦОВ
Если вы хорошо знакомы с палитрой Layers (Слои) программы Photoshop, у вас не возникнет никаких проблем при упорядочении образцов цвета в InDesign, поскольку вы должны будете выполнить практически те же действия. Щелкните на образце цвета, который решили переместить, после чего перетащите его на нужное место в палитре Swatches (Образцы).
СОХРАНЕНИЕ ОТТЕНКОВ КАК ОБРАЗЦОВ
Создание определенного оттенка на основе цвета, выбранного в палитре Swatches (Образцы), - довольно простая задача: для этого достаточно переместить ползунок Tint (Опенок) в верхней части палитры от значения 100% к меньшему значению. Однако как только вы снова зададите для параметра Tint (Оттенок) значение 100% (возможно, при работе с другим образцом), полученный опенок исчезнет. Для того чтобы убедиться в этом, сохраните полученный оттенок как образец. Сначала щелкните на образце, который решили использовать в качестве основы, после чего перетащите ползунок Tint (Опенок) до необходимого значения. Получив требуемый опенок, щелкните на значке New Swatch (Создать образец) в нижней части палитры Swatches (Образцы). В результате он будет сохранен как образец цвета. Теперь любые изменения, внесенные в палитре Соlor (Цвет), никак не будут отражены на подобранном оттенке, так как вы сохранили его как образец.
Глава 3 • Работа с цветом
85
InDesign CS Советы знатоков
КАК ИЗБЕЖАТЬ ПУТАНИЦЫ С ОТТЕНКАМИ
InDesign CS работает с опенками несколько не так, как вы могли подумать, поэтому мы решили включить в книгу данный совет, который поможет вам избежать путаницы. Ползунок Tint (Опенок) в палитре Swatches (Образец) - это на самом деле “главный” ползунок, так как он применяется ко всем образцам, на которых вы щелкаете. Если вы щелкнули на одном из образцов цвета и перетащили ползунок Tint (Оттенок) до значения 62%, то даже после выбора другого образца цвета для его параметра Tint (Оттенок) также будет задано значение 62%. Если значение параметра Tint (Оттенок) увеличить до 100%, вы одновременно увеличите его и для предыдущего образца (хотя перед этим для параметра Tint (Оттенок) этого образца вы задавали значение 62%). Таким образом, задавая для параметра Tint (Оттенок) одного из образцов цвета значение 62%, вы делаете это сразу для всех образцов. Так что. как говорится, имейте в виду.
ПУТАНИЦА С ОТТЕНКАМИ, ЧАСТЬ 2
Если вы подумали, что более запутанной ситуации, чем была описана выше, и не найти, мы посмешим вас разочаровать. Предположим, что вы щелкнули на образце пурпурного цвета и уменьшили значение его параметра Tint (Оттенок) до 40%, после чего сохранили полученный оттенок как новый образец (чтобы избежать его зависимости от положения ползунка Tint (Оттенок)). После этого вы повторили подобную операцию, задав для параметра Tint (Оттенок) значения 20% и 30%. Если после этого вы внесете изменения в оттенок пурпурного (например, увеличите количество красного), эти изменения автоматически будут отражены и на всех остальных опенках, поскольку они связаны с “родительским” оттенком. Будет подобное поведение программы восприниматься как удобная функция или досадная ошибка, зависит от вашего стиля работы.
86
Глава 3 • Работа с цветом
InDesign CS Советы знатоков
УКАЗАНИЕ НАЗВАНИЙ ДЛЯ ОБРАЗЦОВ ЦВЕТА ПО ИХ ЗНАЧЕНИЯМ
Вам не удается вспомнить, какие именно оттенки вы использовали при работе над предыдущим макетом? Или вы пытаетесь воссоздать оттенок синего, который использовали в прошлом году? При создании нового технологического цвета в диалоговом окне New Color Swatch (Создание нового образца) по умолчанию будет установлен флажок Name with Color Value (Название по значению цвета). В результате в названии образца указываются значения голубого, пурпурного, желтого и черного, которые используются при его получении. При изменении образца цвета его название автоматически обновляется.
КАК ПРИСВОИТЬ НАЗВАНИЯ ОБРАЗЦАМ (И ЗАЧЕМ ЭТО ДЕЛАТЬ)
Как уже отмечалось в предыдущем совете, при создании нового образца для него по умолчанию задается название, в котором указываются значения голубого, пурпурного, желтого и черного, используемые при его получении (например, С=39, М=0, Y=87, К=0). Если только вы не являетесь опытным специалистом по допечатной подготовке, подобные названия вам вряд ли покажутся описательными. Для того чтобы задать для образца более подходящее название (например, “оливково-зеленый”), отобразите палитру Swatches (Образцы) и дважды щелкните на образце. В результате на экране появится диалоговое окно Swatch Options (Параметры образца). Текстовое поле Swatch Name (Имя образца) будет недоступно до тех пор, пока вы не сбросите флажок Name with Color Value (Название по значению цвета). После этого в текстовом поле Swatch Name (Имя образца) можно ввести более подходящее название. Это не только позволит вам быстрее выбирать необходимые оттенки, но и облегчит жизнь сотруднику типографии, так как он будет точно знать, какие цвета необходимо использовать (заказные цвета не создаются на основе основных цветов, как технологические).
Глава 3 • Работа с цветом
87
InDesign CS Советы знатоков
ЗАГРУЗКА ЦВЕТОВ PANTONE
Если вас интересовал вопрос, почему цвета Pantone оказались скрытыми, мы вам поможем. Из меню палитры Swatches (Образцы) выберите команду New Color Swatch (Создать образец цвета). На экране будет отображено диалоговое окно New Color Swatch (Создание образца цвета). Если раскрыть список Color Mode (Цветовой режим), вы увидите список всех библиотек цветов, которые устанавливаются вместе с InDesign CS. Выберите необходимую библиотеку (в данном случае это библиотека PANTONE solid coated), чтобы загрузить соответствующий набор цветов. Для выбора определенного цвета достаточно ввести его номер в текстовом поле PANTONE.
ИМПОРТ ТОЛЬКО НЕСКОЛЬКИХ ИЛИ ЖЕ ВСЕХ ЦВЕТОВ PANTONE
В предыдущем совете мы показали вам, как задать определенный цвет Pantone в качестве образца цвета, но как поступить при необходимости импортировать около десяти образцов цвета Pantone? Или как быть, если вам необходима сразу вся цветовая книга? На самом деле все достаточно просто. Для импортирования нескольких цветов Pantone выберите из меню палитры Swatches (Образцы) команду New Color Swatch (Создать образец цвета). Затем в раскрывающемся списке Color Mode (Цветовой режим) перейдете к соответствующей цветовой книге Pantone. Ее содержимое будет немедленно отображено в списке. При нажатой клавише () щелкайте на отдельных образцах Pantone, которые необходимо импортировать, после чего щелкните на кнопке Add (Добавить). Если вам необходимо импортировать всю цветовую книгу Pantone в палитру Swatches (Образцы), щелкните на первом образце, а затем прокрутите список и щелкните на последнем образце при нажатой клавише . После этого щелкните на кнопке ОК. В результате вся цветовая книга Pantone будет отображена в палитре Swatches (Образцы), поэтому вам придется немало потрудиться, чтобы найти подходящий образец.
88
Глава 3 • Работа с цветом
InDesign CS Советы знатоков
БЫСТРОЕ ПЕРЕМЕЩЕНИЕ ПО ПАЛИТРЕ SWATCHES
Вам необходимо быстро перейти к определенному образцу в палитре Swatches (Образцы)? Удерживая нажатой комбинацию клавиш (), щелкните в палитре Swatches (Образцы) и введите первую букву (или несколько букв) в названии необходимого образца. Это будет очень удобно в том случае, если вы загрузили всю цветовую книгу Pantone.
ПРАВИЛЬНЫЙ ПОДХОД К РЕАГИРОВАНИЮ ОБРАЗЦОВ
Если вы выделили какие-то объекты в документе, вам необходимо очень осторожно подходить к редактированию образцов цвета. Дважды щелкните на образце цвета в палитре Swatches (Образцы), чтобы отобразить диалоговое окно Swatch Options (Параметры образца), и соответствующий оттенок будет немедленно применен ко всем выделенным объектам. Для того чтобы избежать подобных неприятностей, при двойном щелчке на образце цвета достаточно удерживать нажатой комбинацию клавиш (). В результате выбранный образец цвета не будет применен к выделенным объектам Конечно же, если вы изменили оттенок, заданный для объектов, изменения будут применены к объектам сразу после щелчка на кнопке ОК (однако это достаточно очевидно, не так ли?).
Глава 3 • Работа с цветом
89
InDesign CS Советы знатоков
РАБОТА С ЦВЕТОВОЙ ПОЛОСОЙ
В нижней части палитры Go/or (Цвет) отображается цветовая полоса, щелкая на которой, можно выбрать любой опенок из текущей цветовой модели (RGB, LAB или CMYK). Для изменения цветовой модели следует выбрать соответствующую команду из меню палитры Color (Цвет). Однако существует и более простой способ: для переключения цветовых моделей щелкните на цветовой полосе при нажатой клавише .
КАК ПОЛУЧИТЬ СПЛОШНОЙ ЧЕРНЫЙ ИЛИ СПЛОШНОЙ БЕЛЫЙ ОДНИМ ЩЕЛЧКОМ МЫШИ
Я знаю многих опытных пользователей, которые, тем не менее, не умеют быстро выбирать сплошной черный или белый цвет. В нижней части палитры Соlor (Цвет) отображается цветовая полоса, а в ее конце – два образца цвета, которые, как вы уже догадались, соответствуют белому и черному цвету. Если вам необходим один из этих цветов, достаточно щелкнуть на его образце
90
Глава 3 • Работа с цветом
InDesign CS Советы знатоков
НАСТРОЙКА ДИАПАЗОНА ЦВЕТОВ ОДНИМ ЩЕЛЧКОМ
Если вы создали оттенок, выходящий за пределы диапазона печати оттенков CMYK, рядом с образцом цвета над цветовой полосой в нижней части палитры Соlor (Цвет) появится треугольник-предостережение. Каким же образом можно выйти из данной ситуации? Щелкните на треугольнике-предостережении, чтобы программа автоматически подобрала ближайший цвет.
СОЗДАНИЕ БЕЗУПРЕЧНЫХ ОТТЕНКОВ
Если вы создали цвет (используя палитру Color (Цвет), конечно же), а затем решили, что на самом деле вам необходим более светлый оттенок того же цвета, воспользуйтесь данным советом. При нажатой клавише щелкните на одном из ползунков. Теперь все ползунки будут перемещаться одновременно, что позволит получить более светлый опенок (если перемещать его влево при работе с изображениями СМYK или вправо при работе с изображениями RGB) или более насыщенный оттенок (если перемещать его вправо при работе с изображениями СМYК или влево при работе с изображениями RGB).
Глава 3 • Работа с цветом
91
InDesign CS Советы знатоков
КАК ОТОБРАЗИТЬ В ПАЛИТРЕ COLOR ОТТЕНКИ ОДНОГО ЦВЕТА
Вам необходимо, чтобы в палитре Соlог (Цвет) отображались оттенки одного цвета в диапазоне от 0% до 100%? Для этого достаточно щелкнуть на соответствующем цвете в палитре Swatches (Образцы).
ПОМОЩЬ ПРИ СОЗДАНИИ ЦВЕТОВ
Не знаете, комбинация каких цветов позволит получить оливковый цвет? Обратите на внимание на ползунки в палитре Color (Цвет) - ведь они цветные. И это не просто так: ползунки как будто подсказывают, куда их следует перетащить для получения необходимых оттенков. Если вы используете режим CMYK, а ползунки выглядят черными, уменьшайте количество черного до тех пор, пока не появится какойто цвет. Если при этом вы не видите оливковый цвет, перетаскивайте верхний ползунок влево и наблюдайте за цветом ползунков – не приобретают ли они необходимый оттенок. Немного поэкспериментировав, вы наверняка сможете получить необходимый опенок. (А вот небольшая подсказка: при необходимости получить оливковый цвет начинайте с перемещения зеленого цвета, после чего немного измените положение красного ползунка.)
92
Глава 3 • Работа с цветом
InDesign CS Советы знатоков
КАК ОТМЕНИТЬ ЗАЛИВКУ ИЛИ ОБВОДКУ, НАЖАВ ОДНУ КЛАВИШУ
Чтобы быстро отказаться от заливки или обводки, совсем не обязательно обращаться к палитре инструментов - нажмите клавишу .
КАК ПОМЕНЯТЬ МЕСТАМИ ЦВЕТА ЗАЛИВКИ И ОБВОДКИ
Если вы подобрали подходящий цвет обводки, а затем решили, что вам необходимо использовать такой же цвет заливки, для этого достаточно щелкнуть на значке Swap Fill and Stroke (Обмен цветов заливки и обводки) в палитре инструментов или нажать комбинацию клавиш .
Глава 3 • Работа с цветом
93
InDesign CS Советы знатоков
ВОССТАНОВЛЕНИЕ ЧЕРНОГО ЦВЕТА ОБВОДКИ И ОТКЛЮЧЕНИЕ ЗАЛИВКИ
По умолчанию в InDesign CS задан черный цвет обводки, а заливка не используется (это означает, что, если вы нарисуете блок, он будет пустым внутри, а его граница будет тонкой, имеющей черный цвет). Чтобы быстро восстановить данные параметры, необходимо нажать ту же самую быструю клавишу, которая в Photoshop используется для выбора стандартных основного и фонового цвета, - . Кроме того, можно щелкнуть на соответствующем значке в нижней части палитры инструментов, как показано на рисунке.
ПЕРЕТАСКИВАНИЕ ЦВЕТОВ С ПАЛИТРЫ ИНСТРУМЕНТОВ
Раньше мы уже говорили о возможности перетаскивания цветов из палитры Swatches (Образцы) на объект в документе, однако то же самое можно делать и при работе с палитрой инструментов. Достаточно щелкнуть на образце цвета заливки или обводки и перетащить на объект, к которому его необходимо применить.
94
Глава 3 • Работа с цветом
InDesign CS Советы знатоков
ДИНАМИЧЕСКИЙ ПРОСМОТР ГРАДИЕНТОВ
Если вы создали градиентный переход, который решили применить к объекту (или надписи), то у вас есть возможность изменить положение ползунков на полосе градиента и сразу увидеть результат применения градиента к объекту. Щелкните на объекте, к которому необходимо применить градиент, после чею перейдите к палитре Swatches (Образцы), в которой будет отображен образец градиента. Дважды щелкните на образце градиента, чтобы отобразить диалоговое окно Gradient Options (Параметры градиента) (как показано на рисунке). В нижней части диалогового окна расположена полоса градиентов, на которой представлены ограничители цвета. Если установить флажок Preview (Предварительный просмотр) (по умолчанию он сброшен), любые внесенные вами изменения будут немедленно отражены на объекте.
ПОВТОРНОЕ ПРИМЕНЕНИЕ ГРАДИЕНТА, КОТОРЫЙ ВЫ ИСПОЛЬЗОВАЛИ ПОСЛЕДНИМ
.
Если вы недавно применили определенный градиент, его можно применить повторно, нажав клавишу < >. (Это избавит от необходимости щелкать на значке Apply gradient (Применить градиент) в нижней части палитры инструментов - см. рисунок.).
Глава 3 • Работа с цветом
95
InDesign CS Советы знатоков
УПРАВЛЕНИЕ ЦВЕТОМ ПРИ ИМПОРТИРОВАНИИ ФОТОГРАФИЙ
Если вы настроили параметры управления цветом в Adobe Photoshop, InDesign CS может воспользоваться некоторыми преимуществами, используя сведения, указанные во внедренных цветовых профилях цифровых изображений. Однако по умолчанию в InDesign CS функция управления цветом отключена. Чтобы активизировать ее, выберите команду Edit⇒Сolor Settings (Правка⇒Установки цвета) – в результате будет отображено диалоговое окно, хорошо известное пользователям Photoshop. В верхней части диалогового окна находится флажок, установив который, вы активизируете управление цветом. Что это означает? Вам открывается доступ к большому количеству параметров, описать которые можно только в отдельной книге, например Real World Color Management, написанной Брюсом Фрейзером (Bruce Fraser), Фредом Бантингом (Fred Bunting) и Крисом Мерфи (Chris Murphy), которая была выпущена издательством Peachpit Press.
БЫСТРЫЙ СПОСОБ ОТОБРАЗИТЬ ПАЛИТРУ GRADIENT
Быстро отобразить палитру Gradient (Градиент) очень просто - достаточно дважды щелкнуть на значке инструмента Gradient (Градиент) в палитре инструментов.
96
Глава 3 • Работа с цветом
InDesign CS Советы знатоков
ПРОВЕРКА СОГЛАСОВАННОСТИ ЦВЕТОВ В КНИГЕ
Если вы работаете над книгой, другим проектом, в котором несколько документов, очень них всех были применены одни цвета (другими словами, во всех жен использоваться один и тот ного). InDesign CS позволяет все образцы в документах, чтовались одинаковые опенки красного и других цветов. ВыбериFile ⇒New⇒Book (Файл⇒Создать⇒Книга). Сохраните результате на экране будет отображена палитра Book (Кничего щелкните на значке “+” в нижней части палитры – так вы в нее все главы, синхронизацию которых необходимо выполнить. Как только все главы будут отображены в палитре Book (Книга), выберите из меню палитры команду Synchronize Book (Синхронизировать книгу). По умолчанию выполняется синхронизация не только образцов цвета, но и стилей символов и абзацев. Если вам необходимо синхронизировать только образцы цвета, выберите из меню палитры Book (Книга) команду Synchronize Options (Параметры синхронизации), после чего сбросьте флажки Character Styles (Стили символа) и Paragraph Styles (Стили абзаца).
журналом или используется важно, чтобы в и те же образцы документахдолже оттенок крассинхронизировать бы в них использоте команду книгу (в га)), после добавите
Глава 3 • Работа с цветом
97
InDesign CS Советы знатоков
ПРИ НАЛОЖЕНИИ СИНЕГО И ЖЕЛТОГО ПОЛУЧАЕТСЯ ЗЕЛЕНЫЙ
Вы еще помните те времена, когда учились в начальной школе? Рисуя мелками нескольких цветов, мы получали совершенно иные оттенки. Отобразите палитру Attributes (Атрибуты), выбрав одноименную команду из меню Window (Окно). Выделите верхний объект и установите флажок Overprint Fill (Заливка с наложением). При печати цвет верхнего объекта будет смешан с цветом нижнего.
ХВАТИТ УГАДЫВАТЬ ПРИ НАДПЕЧАТКЕ!
Надпечатка – это не разгадывание загадок. Ведь вам не очень-то хочется тратить краску и бумагу? Если требуется напечатать несколько объектов, расположенных друг над другом, можно сразу увидеть предварительный результат, выбрав команду Overprint Preview (Предварительный просмотр надпечатки) из меню View (Вид).
98
Глава 3 • Работа с цветом
InDesign CS Советы знатоков
Глава 3 • Работа с цветом
99
InDesign CS Советы знатоков
Я уверен, что вы подумали о том, что в InDesign CS никто не рисует. А если кто-то это и делает, то особо на данную тему не распространяется. На самом gene InDesign CS предлагает целый ряд инструментов для создания геометрических
ЭФФЕКТИВНЫЕ РИСУНКИ Рисование в InDesign
фигур, в частности, инструмент Реn, позволяющий рисовать фигуры базовой формы. Конечно же, эти инструменты пригодятся только в том случае, если вы знаете, как рисовать. Еспи вы этого не умеете, то получите документ, беспорядочным образом заполненный многоугольниками, прямоугольниками и овалами. Но если вы не умеете рисовать, стоит ли вам читать материал настоящей главы? Нет. Не читайте его. Пропустите его и сразу же переходите к материалу следующей главы, будто настоящей главы вообще не существует. Не существует для вас, конечно же. Почему мы рекомендуем вам пропустить материал настоящей главы? Потому что хотим задеть вас за живое. Поскольку мы рекомендуем вам не читать настоящую главу, вы ее обязательно прочтете. Для этого вы приложите все усилия. Вы будете внимательно читать каждую страницу, каждую строку, буквально каждое слово. Видите, вы сообразительнее, чем мы думали.
Глава 4 • Рисование в InDesign
101
InDesign CS Советы знатоков
РЕДАКТИРОВАНИЕ ОДНОГО ОБЪЕКТА ИЗ ГРУППЫ
Если вы сгруппировали несколько объектов, после чего возникла необходимость изменить масштаб одного из них, выберите инструмент Direct Selection (Прямое выделение) (его значок выглядит как пустая стрелка) и щелкните на объекте, а не группе. В данном случае после щелчка на круге были изменены его размер и цвет.
ПРЕОБРАЗОВАНИЕ НАДПИСЕЙ В ГРАФИЧЕСКИЕ ИЗОБРАЖЕНИЯ
Вам необходимо выполнить над надписями какие-то преобразования? Тогда надписи сначала потребуется преобразовать в графические изображения. После этого надпись можно сжимать, растягивать, деформировать, а также выполнять ряд других операций, применимых к обычным графическим объектам. Для того чтобы это сделать, сначала выделите надпись, после чего из меню Type (Текст) выберите команду Create Outlines (Создать контуры). В результате буквы будут преобразованы в контуры (такие же, какие можно было бы создать с помощью инструмента Реn (Перо)). Поскольку теперь вы имеете дело с контурами, для изменения их формы используйте инструмент Direct Selection (Прямое выделение), а для добавления, удаления и редактирования узловых точек – инструмент Реn (Перо).
102
Глава 4 • Рисование в InDesign
InDesign CS Советы знатоков
СГЛАЖИВАНИЕ КОНТУРОВ
Вы получили неровный контур? (Подобное происходит регулярно, особенно в том случае, если для их создания используется мышь, а не графический планшет Wacom.) Как правило, проблема связана с тем, что контур содержит очень много узловых точек. Для сглаживания контуров предназначен специальный (надо признать, очень функциональный) инструмент Smooth (Сглаживание). Выберите инструмент Smooth (Сглаживание) (в палитре инструментов он занимает одну ячейку с инструментом Pencil (Карандаш)), после чего обработайте им участки контура, содержащие слишком много точек. В результате лишние точки будут удалены с сохранением исходной формы контура (конечно же, насколько это возможно). Теперь контур выглядит намного лучше!
РАЗМЫТИЕ ГРАНИЦ ОБЪЕКТОВ
При необходимости размыть границы объекта щелкните на нем правой кнопкой мыши (комбинация ) и выберите из появившегося меню команду Feather (Растушевать). В появившемся диалоговом окне Feather (Растушевка) задайте необходимую степень размытия Поскольку по умолчанию флажок Preview сброшен, то при необходимости заранее оценить результаты данный флажок следует установить.
Глава 4 • Рисование в InDesign
103
InDesign CS Советы знатоков
ЭФФЕКТЫ ПРОСВЕЧИВАНИЯ
Если при работе в InDesign требуется добавить надпись, через которую должно просвечиваться графическое изображение, вам обязательно следует ознакомиться с данным советом. С помощью инструмента Rectangle (Прямоугольник) нарисуйте прямоугольную область над участком изображения, над которым должен появиться текст. Залейте прямоугольник белым (или другим подходящим) цветом, выбрав его из палитры Swatches (Образцы). После этого выберите из меню Window (Окно) команду Transparency (Прозрачность) для отображения одноименной палитры. Уменьшайте значение параметра Opacity (Непрозрачность) до тех пор, пока не увидите изображения под прямоугольной областью. Теперь можно добавлять текст.
ОПРЕДЕЛЕНИЕ КОЛИЧЕСТВА СТОРОН МНОГОУГОЛЬНИКА
Если требуется задать количество сторон многоугольника, перед его созданием дважды щелкните на значке инструмента Polygon (Многоугольник), который занимает в палитре инструментов одну ячейку с инструментом Rectangle (Прямоугольник) – так вы отобразите диалоговое окно Polygon Settings (Установки многоугольника). Здесь можно задать количество сторон, а также “глубину” звезды в поле Star Inset (Глубина звезды).
104
Глава 4 • Рисование в InDesign
InDesign CS Советы знатоков
ИЗМЕНЕНИЕ ПАРАМЕТРОВ МНОГОУГОЛЬНИКОВ НА ЛЕТУ
Этот совет позволит изменить количество сторон многоугольника при его создании. При перетаскивании инструмента для увеличения количества сторон нажмите клавишу , а для уменьшения - клавишу . Чтобы изменить количество точек на контуре, следует нажать клавишу или .
ЭКСПЕРИМЕНТЫ С РАЗМЕРОМ
Если вам необходимо изменить размеры объекта, однако вы не уверены в том, какое именно процентное значение задать, данный совет позволит вам сэкономить немало времени. Указав определенное значение в палитре Control (Управление) или Transform (Преобразование), не спешите сразу нажимать клавишу (). Вместо этого нажмите комбинацию (). В результате масштаб объекта будет изменен, однако соответствующее текстовое поле останется выделенным. Это позволит быстро ввести новое значение, избежав необходимости повторно выделять поле. Данный совет позволит вам выполнять работу намного быстрее.
Глава 4 • Рисование в InDesign
105
InDesign CS Советы знатоков
ИСКУССТВО МАСШТАБИРОВАНИЯ БЛОКОВ
Это очень полезный совет, он также позволит сэкономить время. Если после создания блока и импортирования в него графического изображения у вас возникла необходимость изменить его масштаб, то действия, которые необходимо выполнить, зависят от используемого инструмента. Например, если щелкнуть на кадре инструментом Selection (Выделение) (его значок имеет вид черной стрелки), то в результате нажатия комбинации клавиш () будет изменен масштаб и блока, и вставленного в него объекта. Однако если той же комбинацией клавиш воспользоваться после щелчка на кадре инструментом Direct Selection (Прямое выделение) (его значок имеет вид пустой стрелки), будет изменен только масштаб объекта, вставленного в блок. Как видите, полученные результаты в значительно мере зависят от используемого инструмента.
КАК УСКОРИТЬ ПРОЦЕСС СОЗДАНИЯ КОПИЙ
Создавая копию объекта или текстового блока, не обязательно тратить время на выполнение операций копирования и вставки. Вместо этого щелкните инструментом Selection (Выделение) или Direct Selection (Прямое выделение) на объекте при нажатой клавише (), затем перетащите объект для создания его копии. Если щелкнуть на объекте при нажатой клавише (), курсор примет вид двух стрелок. При перетаскивании отображаются только границы кадра, но как только вы отпустите кнопку мыши, будет отображено и его содержимое.
106
Глава 4 • Рисование в InDesign
InDesign CS Советы знатоков
ВЫДЕЛЕНИЕ ОБЪЕКТА, РАСПОЛОЖЕННОГО ЗА ДРУГИМ ОБЪЕКТОМ
Чтобы переместить объект (надпись или графическое изображение), расположенный за другим объектом, щелкните на “закрывающем” объекте при нажатой клавише (). В результате будет выделен объект, расположенный за ним. Если объект скрыт под несколькими объектами, щелкайте на переднем объекте при нажатой клавише () до тех пор, пока не будет выделен необходимый вам объект.
ВЫДЕЛЕНИЕ ОБЪЕКТА, РАСПОЛОЖЕННОГО ЗА ДРУГИМ ОБЪЕКТОМ (ВАРИАНТ 2)
Для выделения объекта, скрытого за другим объектом также можно щелкнуть правой кнопкой мыши (комбинация ) на верхнем объекте, после чего выбрать из появившегося контекстного меню команду Next Object Below (Следующий объект снизу).
Глава 4 • Рисование в InDesign
107
InDesign CS Советы знатоков
ПЕРЕМЕЩЕНИЕ ОБЪЕКТОВ ВВЕРХ ИЛИ ВНИЗ
Если один объект скрывает другой, его можно переместить под нижний объект, нажав комбинацию клавиш (). В данном случае звезда располагалась под квадратом, однако после выделения квадрата и нажатия указанной комбинации клавиш квадрат оказался расположенным под звездой. Чтобы звезда снова оказалась под квадратом, достаточно нажать комбинацию клавиш ().
ПРОДОЛЖАЕМ ПЕРЕМЕЩАТЬ ОБЪЕКТЫ ВВЕРХ ИЛИ ВНИЗ
Еще один способ перемещения объектов вверх и вниз состоит в следующем. Щелкнув на объекте правой кнопкой мыши (комбинация ), выберите в появившемся меню команду Arrange (Упорядочить). После этого в подменю перейдите к команде Send Backward (Переместить на уровень вниз), чтобы переместить выделенный объект на один уровень вниз, или к команде Send to Back (Переместить назад), чтобы переместить выделенный объект на самый нижний уровень.
108
Глава 4 • Рисование в InDesign
InDesign CS Советы знатоков
КАК ЗАДАТЬ СТАНДАРТНЫЙ ЦВЕТ ЗАЛИВКИ И ОБВОДКИ
По умолчанию в InDesign в качестве цвета заливки и обводки используется черный цвет, однако ничто не мешает вам задать и более подходящие варианты. Запустите InDesign, но не создавайте и не открывайте никаких документов. Отобразив палитру Svatches (Образцы), щелкните на значке Fill (Заливка) и выберите подходящий цвет. Затем выполните эти же действия, щелкнув на значке Stroke (Обводка). Заданные вами цвет заливки и обводки теперь будут использоваться по умолчанию.
АВТОМАТИЧЕСКОЕ ДОБАВЛЕНИЕ И УДАЛЕНИЕ ТОЧЕК НА КОНТУРЕ
При создании контура с помощью инструмента Реn (Перо) может возникнуть необходимость удалить только что добавленную узловую точку. Вам наверняка известно, что предварительно необходимо выбрать из палитры инструментов инструмент Delete Anchor Point (Удаление узловой точки). Но на самом деле это совсем необязательно. Добавлять и удалять узловые точки можно и при работе с обычным инструментом Реn (Перо). Если его навести на существующую точку, он временно превратится в инструмент Delete Anchor Point (Удаление узловой точки), а значит, вам остается только щелкнуть на “лишней” точке для ее удаления. Чтобы добавить узловую точку, просто наведите инструмент Реn (Перо) на соответствующий участок контура. В результате инструмент Реn (Перо) временно превратится в инструмент Add Anchor Point (Добавление узловой точки). Как видите, инструмент Pen (Перо) оказывается достаточно функциональным.
Глава 4 • Рисование в InDesign
109
InDesign CS Советы знатоков
КАК ПЕРЕМЕСТИТЬ ТОЛЬКО ОДНУ ЧАСТЬ КРИВОЙ
Если вы создали кривую с помощью инструмента Реn (Перо), то при необходимости изменить форму кривой вы обязательно увидите две направляющие линии. Изменяя положение этих линий, можно соответствующим образом изменить форму кривой. Если при этом потянуть одну линию вверх, то другая опустится вниз. Однако существует прием, который позволит переместить только одну направляющую линию, оставив положение другой без изменений. Нажмите комбинацию клавиш для выбора инструмента Convert Direction Point (Преобразование направляющей точки), которым щелкните на одной из направляющих точек на направляющей линии. Теперь можно оказывать влияние только на одну часть кривой. Вы даже не представляете, насколько этот маленький совет позволит изменить всю вашу жизнь.
КАК ЗАВЕРШИТЬ СОЗДАНИЕ ОДНОГО КОНТУРА И ПЕРЕЙТИ К ДРУГОМУ
Если при создании открытого контура вам потребовалось приступить к созданию нового контура, предварительно не замыкая предыдущий, попробуйте воспользоваться данным советом. Сместите инструмент с контура и щелкните при нажатой клавише (). В результате с первого контура будет снято выделение, и вы сможете приступить к созданию нового контура.
110
Глава 4 • Рисование в InDesign
InDesign CS Советы знатоков
КАК УДАЛИТЬ ОДНУ НАПРАВЛЯЮЩУЮ ТОЧКУ НА КРИВОЙ
Итак, вам прекрасно известно, что каждая узловая точка имеет две направляющие линии и две направляющие точки. Однако знаете ли вы, что это совсем не обязательно? Чтобы удостовериться, воспользуйтесь инструментом Direct Selection (Прямое выделение) для выделения узловой точки, одну из направляющих линий которой вам необходимо удалить. Перетаскивайте направляющую точку по направлению к центру до тех пор, пока она не соприкоснется с узловой точкой. Как только это произойдет, узловая точка исчезнет.
НАРЕЗКА СЫРА. КАК СОЗДАТЬ ПОЛОВИНУ ОКРУЖНОСТИ
Если вы когда-нибудь пытались нарисовать половину окружности, то знаете, насколько это может быть проблематично. Данный совет позволит вам выполнять подобные операции очень быстро и легко. Воспользуйтесь инструментом Ellipse (Овал) для создания идеальной окружности (для этого при перетаскивании инструмента достаточно удерживать нажатой клавишу ). Затем воспользуйтесь инструментом Scissors (Ножницы) для “вырезания” двух боковых точек. Теперь вам остается только удалить ненужную половину окружности.
Глава 4 • Рисование в InDesign
111
InDesign CS Советы знатоков
УКАЖИТЕ НА ВАЖНЫЙ ЭЛЕМЕНТ С ПОМОЩЬЮ СТРЕЛКИ
Если простых линий для привлечения внимания к объекту не достаточно, используйте стрелки. Нарисуйте линию, после чего перейдите к палитре Stroke (Обводка) и выберите из ее меню команду Show Options (Показать параметры). Используя раскрывающийся список Start (Начало) или End (Конец), выберите подходящую форму стрелки. Убедитесь в том, что для параметра Weight (Толщина) задано необходимое значение.
112
Глава 4 • Рисование в InDesign
InDesign CS Советы знатоков
Глава 4 • Рисование в InDesign
113
InDesign CS Советы знатоков
Это достаточно большая глава. Почему? Да потому, что она посвящена работе со страницами макета, добавлению и редактированию страниц, добавлению к ним нумерации, созданию шаблонных страниц, а также многим другим темам.
ПЕРЕЛИСТЫВАЕМ СТРАНИЦЫ Работа со страницами
Если вы работаете только с однострочными документами, нужно пи вам читать материал настоящей главы7 Конечно да! Потому что в ее последних разделах представлены советы, которые окажутся полезными независимо от того, с документами какого размера вам приходится работать. С какими бы докуменпчами вы ни имели бы депо, материал настоящей главы будет для вас очень полезным.
Глава 5 • Работа со страницами
115
InDesign CS Советы знатоков
ПЕРЕТАСКИВАНИЕ СТРАНИЦ MEЖДУ ДОКУМЕНТАМИ
Эта новая возможность InDesign CS оказывается очень полезной. Если вам необходимо скопировать страницу из одного документа в другой, ее можно перетащить. Убедившись в том, что оба документа открыты, перейдите к палитре Pages (Страницы). После этого щелкните на странице, которую необходимо скопировать, и перетащите ее на место предполагаемой новой страницы. Вот и все!
СОЗДАНИЕ ИЕРАРХИЧЕСКИХ ШАБЛОННЫХ СТРАНИЦ
Я прекрасно знаю, что вы подумали: всегда можно создать две шаблонные страницы, однако иерархические шаблонные страницы оказываются гораздо предпочтительнее! Предположим, что вы готовите страницы для каталога; при этом на каждой странице должны быть представлены такие элементы, как логотип, адрес URL Web-узла, а также цветная полоса. Однако каталог также разделен на несколько разделов, для которых также необходимо указать название, цветную полосу и другие элементы. Данный совет значительно упростит выполнение подобных задач. Сначала создайте первую шаблонную страницу, используя стандартную страницу A-Master. Эта страница будет использована во всем документе. Затем создайте шаблонную страницу для первого раздела, выбрав команду New Master (Создать шаблонную страницу) из меню палитры Pages (Страницы). Теперь разместите основную шаблонную страницу над шаблонной страницей раздела. На шаблонной странице раздела будут содержаться все элементы основной. При внесении изменений в основную шаблонную страницу они будут автоматически отображаться в шаблонных страницах.
116
Глава 5 • Работа со страницами
InDesign CS Советы знатоков
ЗАДАВАЙТЕ ТАКОЙ РАЗМЕР МАКЕТА, КОТОРЫЙ ВАМ ДЕЙСТВИТЕЛЬНО НЕОБХОДИМ
Нет ничего хуже, чем неожиданная необходимость изменять размеры макета. Однако от этого никто не застрахован. Предположим, что вам необходимо задать для макета вместо книжной ориентации альбомную. Вы можете вручную изменить расположение элементов, а можете воспользоваться данным советом. Выберите команду Layout Adjustment (Корректировка макета) из меню Layout (Макет), после чего в появившемся диалоговом окне установите флажок Enable Layout Adjustment (Разрешить корректировку макета). Теперь при изменении размеров или ориентации страницы InDesign будет стараться максимально сохранить размещение объектов, лишь при необходимости изменяя их размеры и положение.
СОЗДАНИЕ РАЗВОРОТНОГО СГИБА
Когда вам в следующий раз потребуется создать разворотный сгиб, попробуйте воспользоваться данным советом. Отобразив палитру Pages (Страницы), выберите из ее меню команду Allow Pages to Shuffle (Разрешить перетасовывание страниц). Теперь при перетаскивании страниц относительно друг друга в палитре Pages (Страницы) (вам необходимо разместить страницу рядом с другой таким образом, чтобы появилась черная вертикальная линия, как показано на рисунке по центру) страницы будут расположены друг за другом. Подобные сгибы обычно состоят из трех страниц.
Глава 5 • Работа со страницами
117
InDesign CS Советы знатоков
СОЗДАНИЕ ШАБЛОНА
Если вы создали документ, который регулярно публикуется с минимальными изменениями, имеет смысл создать его шаблон вместо того, чтобы несколько раз обращаться к помощи команды Save As (Сохранить как). Использовать шаблоны намного эффективнее, вы сможете избежать случайного удаления нужного документа при пересохранении. Создайте все необходимые блоки и другие элементы, используемые в документе. Затем выберите команду Save As (Сохранить как) из меню File (Файл). Из раскрывающегося списка Format (Тип файла) выберите значение InDesign CS template (Шаблон InDesign) и щелкните на кнопке Save (Сохранить). После этого создание новых документов на основе шаблона значительно упростится.
КАК СЧИТАЮТСЯ СТРАНИЦЫ
Итак, вам необходимо добавить в документ несколько страниц. Вы изучили команды во всех меню программы и не нашли ни одной подходящей. По какой-то причине компания Adobe решила, что подобной команде в меню не место. Перейдите к палитре Pages (Страницы) и щелкните на значке Create New Page (Создать новую страницу) в нижней части палитры. Кроме того, можно выбрать команду Insert Pages (Вставить страницы) из меню палитры Pages (Страницы).
118
Глава 5 • Работа со страницами
InDesign CS Советы знатоков
БЫСТРЫЙ СПОСОБ ДОБАВЛЕНИЯ СТРАНИЦ
Вам необходимо добавить страницы еще быстрее, чем возможно при использовании команды Insert Pages (Вставить страницы) из меню палитры Pages (Страницы)? Щелкните на значке страницы в верхней части палитры Pages (Страницы) и перетащите его вниз. Каждая подобная операция приводит к добавлению новой страницы.
УВЕЛИЧЕННЫЕ ЗНАЧКИ СТРАНИЦ
По умолчанию в палитре Pages (Страницы) используются значки страниц достаточно малого размера. Однако мириться с этим совсем не обязательно. Если вам больше нравятся значки страниц увеличенного размера, выберите из меню палитры Pages (Страницы) команду Palette Options (Параметры палитры). В появившемся диалоговом окне в раскрывающемся списке Icon Size (Размер значка) укажите подходящий вариант. В данном примере мы выбрали значение Extra Large (Очень большой).
Глава 5 • Работа со страницами
119
InDesign CS Советы знатоков
ДЕЛАЙТЕ ВСЕ ИМЕННО ТАК, КАК СЧИТАЕТЕ НЕОБХОДИМЫМ
Я думаю, большинству пользователей нравится внешний вид палитры Pages (Страницы). Однако если вам все же что-то не нравится (например, страницы должны отображаться по горизонтали, а не по вертикали), выберите команду Palette Options (Параметры страницы) из меню палитры Pages (Страницы). В появившемся диалоговом окне можно задать разные значения параметров в группах параметров Masters (Шаблонные страницы) или Pages (Страницы). Как говорится, все в ваших руках!
СОЗДАНИЕ НАПРАВЛЯЮЩИХ НА ЦЕЛЫЙ РАЗВОРОТ
Если вы работаете с разворотами на две страницы, то при добавлении направляющей она отображается только на текущей странице, а не на всем развороте. Если вам необходимо, чтобы направляющая отображалась на всем развороте целиком (это очень удобно для выравнивания объектов), перед тем, как перетащить ее с линейки, нажмите клавишу ().
120
Глава 5 • Работа со страницами
InDesign CS Советы знатоков
КАК БЫСТРО ИЗБАВИТЬСЯ ОТ НАПРАВЛЯЮЩИХ
Вам необходимо как можно быстрее избавиться от направляющих? Выберите инструмент Selection (Выделение), выделите направляющие, которые необходимо удалить (при этом направляющие отображаются тем же цветом, который задан для соответствующего слоя в палитре Layers (Слои)), после чего нажмите клавишу (). Старайтесь выделять направляющие чуть выше или чуть правее страницы в области монтажного стола, чтобы избежать выделения других элементов на странице.
КАК УДАЛИТЬ СРАЗУ ВСЕ НАПРАВЛЯЮЩИЕ
Вам необходимо как можно быстрее удалить все направляющие на странице или развороте? Для этого нажмите комбинацию клавиш (), чтобы выделить все направляющие, а затем воспользуйтесь клавишей () для их удаления.
Глава 5 • Работа со страницами
121
InDesign CS Советы знатоков
РАЗМЕЩЕНИЕ НАПРАВЛЯЮЩЕЙ В НУЖНОМ МЕСТЕ
Вам точно известно, где именно следует разместить направляющую? Не перетаскивая ее с соответствующей линейки, дважды щелкните в соответствующей точке на вертикальной или горизонтальной линейке. Удивительно!
КАК СРАЗУ СОЗДАТЬ ВЕРТИКАЛЬНУЮ И ГОРИЗОНТАЛЬНУЮ НАПРАВЛЯЮЩИЕ
Если курсор перетащить с верхней линейки, будет создана горизонтальная направляющая. Если курсор перетащить с левой линейки, будет создана вертикальная направляющая. Но известно ли вам, что если при нажатой клавише () щелкнуть в левом верхнем углу (там, где пересекаются обе линейки) и перетащить курсор, можно создать сразу вертикальную и горизонтальную направляющие, пересекающиеся в той точке, в которой вы отпустите кнопку мыши?
122
Глава 5 • Работа со страницами
InDesign CS Советы знатоков
КОПИРОВАНИЕ НАПРАВЛЯЮЩИХ
Если требуется переместить
направляющие, заданные на одной странице, на другую страницу документа (или вообще в другой документ), их можно скопировать и вставить, как и любой другой объект. Выберите инструмент Selection (Выделение), после чего при нажатой клавише щелкните на всех направляющих, которые вам необходимо скопировать, и, наконец, нажмите комбинацию клавиш (), чтобы скопировать направляющие в буфер обмена. Теперь перейдите к странице, на которую необходимо вставить направляющие, и нажмите комбинацию клавиш (). Разве может быть что-то проще? Если вы вставляете направляющие в другой документ, убедитесь в том, что для обоих документов заданы одинаковые физические размеры.
БЛОКИРОВКА НАПРАВЛЯЮЩИХ
Работая над макетом страницы и используя направляющие, вы вряд ли хотите допустить их случайное смещение. Именно по этой причине вам необходимо знать данную комбинацию клавиш. Для блокировки направляющих достаточно нажать комбинацию клавиш
(). После этого вам не удастся переместить ни одной направляющей. При необходимости разблокировать направляющие снова нажмите указанную выше комбинацию клавиш.
Глава 5 • Работа со страницами
123
InDesign CS Советы знатоков
ОТОБРАЖЕНИЕ И СОКРЫТИЕ НАПРАВЛЯЮЩИХ
Это один из самых полезных советов по работе с InDesign CS. Чтобы оценить внешний вид страницы без лишних элементов (т.е. без направляющих линеек, направляющих полей и направляющих колонок), нажмите комбинацию клавиш ().
Направляющие отображаются
Направляющие скрыты
СОЗДАНИЕ МАКЕТА НАПРАВЛЯЮЩИХ
Добавление направляющих методом перетаскивания - достаточно устаревший метод работы. Когда вам в следующий раз потребуется добавить в документ направляющие, расположенные на строго определенном расстоянии друг от друга, попробуйте воспользоваться настоящим советом. Выберите команду Create Guides (Создать направляющие) из меню Layout (Макет). На экране появится диалоговое окно, в котором следует установить флажок Preview (Предварительный просмотр). После этого укажите количество строк и столбцов, а также расстояние между ними (межстрочный и межстолбцовый интервал соответственно).
124
Глава 5 • Работа со страницами
InDesign CS Советы знатоков
НАЗНАЧЕНИЕ НАПРАВЛЯЮЩИХ СЛОЮ
Выбор команды View⇒Hide Guides (Вид⇒Скрыть направляющие) приводит к сокрытию сразу всех направляющих. Но как быть, если скрыть необходимо только часть направляющих? Данный совет значительно упростит вашу жизнь. При нажатой клавише () щелкните на значке Create a new Layer (Создать новый слой) в нижней части палитры Layers (Слои), после чего укажите для нового слоя подходящее название, например guides (направляющие). Теперь воспользуйтесь инструментом Selection (Выделение) для выделения направляющих, которые должны располагаться на данном слое. В палитре Layers (Слои) справа от названия слоя, содержащего выделенные направляющие, появится небольшой квадратик. Перетащите его на новый слой guides, чтобы назначить направляющие отдельному слою. Теперь можете щелкать на значке в виде глаза напротив слоя, чтобы последовательно отображать и скрывать направляющие.
ОРГАНИЗУЙТЕСЬ С ПОМОЩЬЮ СЛОЕВ
Хватит создавать отдельные документы для каждого варианта брошюры! Гораздо удобнее использовать слои. Если в макете будут применены одни и те же элементы, но некоторые элементы потребуется изменить, попробуйте разместить “изменяемые” элементы на различных слоях. Если вы создадите больше слоев, чем необходимо на самом деле, в этом нет ничего страшного. Отобразите палитру Layers (Слои), выбрав одноименную команду из меню Window (Окно), после чего щелкните на значке Create a new Layer (Создать новый слой) в нижней части палитры (чтобы сразу задать название слоя, щелкать следует при нажатой клавише ()). После этого выделите элементы на странице. В палитре Layers (Слои) справа от названия слоя, содержащего выделенные элементы, появится небольшой квадратик. Перетащите его, чтобы переместить элементы на соответствующие слои.
Глава 5 • Работа со страницами
125
InDesign CS Советы знатоков
ВЫДЕЛЕНИЕ ВСЕХ ОБЪЕКТОВ НА СЛОЕ
Выбрав команду Select All (Выделить все), вы получите вполне предсказуемые результаты – будет выделено буквально все (за исключением, разумеется, заблокированных слоев и элементов шаблонных страниц). Однако как выделить все объекты на определенном слое? Воспользуйтесь данным советом. При нажатой клавише () щелкните на названии слоя в палитре Layers (Слои). В результате будет выделено только содержимое соответствующего слоя.
УПОРЯДОЧЕНИЕ СЛОЕВ ДОЛЖНЫМ ОБРАЗОМ
Порядок следования слоев играет огромную роль, когда дело доходит до печати прозрачных объектов. Фоновые изображения следует размещать снизу, затем должны следовать фотографии, после этого векторные изображения и текст. Чтобы упростить процесс упорядочения элементов, обратитесь к палитре Layers (Спои) и создайте отдельные слои для объектов каждого типа. Изменять порядок расположения объектов можно путем перетаскивания слоев в палитре Layers (Слои).
126
Глава 5 • Работа со страницами
InDesign CS Советы знатоков
УДАЛЯЙТЕ ВСЕ НЕИСПОЛЬЗУЕМЫЕ СЛОИ
В документе появились неиспользуемые слои? (Это происходит достаточно часто.) Выберите команду Delete Unused Layers (Удалить неиспользуемые слои) из меню палитры Layers (Слои), чтобы мгновенно от них избавиться.
ПРОСМОТР РЕАЛЬНЫХ НОМЕРОВ СТРАНИЦ
По умолчанию номера страниц, которые вы видите в нижнем левом углу окна документа, определяются настройками автоматической нумерации страниц, заданной для документа. Например, если вы задали для первой страницы документа номер 326, второй странице будет назначен номер 327. Однако если необходимо увидеть реальные номера страниц, перейдите на вкладку General (Общие) диалогового окна Preferences (Установки) программы InDesign (для отображения данною диалогового окна достаточно нажать комбинацию клавиш ()). В группе параметров Page Numbering (Нумерация страниц) из раскрывающегося списка View (Вид) вместо значения Section Numbering (Нумерация в пределах раздела) выберите значение Absolute Numbering (Абсолютная нумерация).
Глава 5 • Работа со страницами
127
InDesign CS Советы знатоков
СОЗДАНИЕ РАЗДЕЛОВ (С СОБСТВЕННОЙ НУМЕРАЦИЕЙ СТРАНИЦ)
В документе можно создать новый раздел с собственной нумерацией страниц; для этого выберите команду Numbering & Section Options (Параметры нумерации страниц и раздела) из меню палитры Pages (Страницы). В появившемся диалоговом окне установите флажок Start Section (Начало раздела), затем выберите переключатель Start Page Numbering At (Начинать нумерацию страниц с) и укажите начальную страницу раздела. Щелкните на кнопке ОК, чтобы создать новый раздел, начиная с текущей страницы. В документе может появиться следующая нумерация страниц: 1, 2, 3, 4, 5, 6, 7, затем 22, 23, 24 и т.д.
НЕСТАНДАРТНАЯ НУМЕРАЦИЯ СТРАНИЦ
С использованием автоматической нумерации страниц справится даже ребенок. Но как насчет того, чтобы нумерация начиналась с определенной страницы и продолжалась до определенной главы? Попробуйте воспользоваться данным советом. Работая c документом, состоящим из большого количества страниц, перейдите к странице 3 и выберите команду Numbering & Section Options (Параметры нумерации страниц и раздела) из меню Layout (Макет). В открывшемся диалоговом окне можно задать нумерацию с определенной страницы, а также указать стиль нумерации который будет использован до разрыва раздела или конца документа.
128
Глава 5 • Работа со страницами
InDesign CS Советы знатоков
ПЕРЕХОД К НЕОБХОДИМОЙ СТРАНИЦЕ
Если вам известен номер страницы, к которой необходимо перейти, воспользуйтесь данным советом. Щелкните на кнопке со стрелкой “вниз”, расположенной справа от номера текущей страницы в нижней части документа.
РЕДАКТИРОВАНИЕ ЭЛЕМЕНТОВ ШАБЛОННОЙ СТРАНИЦЫ
Чтобы получить доступ ко всем элементам шаблонной страницы при работе с обычной страницей, выберите из меню палитры Pages (Страницы) команду Override All Master Page Items (Разблокировать все элементы шаблонной страницы). Теперь элементы шаблонной страницы станут доступными на каждой странице документа.
Глава 5 • Работа со страницами
129
InDesign CS Советы знатоков
КАК ОТРЕДАКТИРОВАТЬ ТОЛЬКО ОДИН ЭЛЕМЕНТ ШАБЛОННОЙ СТРАНИЦЫ
При необходимости отредактировать только один элемент шаблонной страницы достаточно щелкнуть на нем при нажатой комбинации клавиш (). После этого с объектом можно выполнять любые операции, вплоть до удаления. Однако при этом элемент становится доступным только на текущей странице, поэтому после удаления он остается на всех остальных страницах. Если вам необходимо убрать элемент с шаблонной страницы и оставить его только на текущей, выделите элемент, после чего выберите из меню палитры Pages (Страницы) команду Detach Selection Fioni Master (Убрать выделенный элемент с шаблонной страницы).
НАЗНАЧЕНИЕ СТРАНИЦЕ АТРИБУТОВ ШАБЛОННОЙ СТРАНИЦЫ
Допустим, что вы работаете над страницей документа и решили, что на ней будут использоваться некоторые элементы шаблонной страницы. Для этого перейдите к палитре Pages (Страницы), щелкните на миниатюре шаблонной страницы, атрибуты которой решили использовать, после чего перетащите ее на миниатюру текущей страницы. В результате все атрибуты шаблонной страницы будут применены к текущей.
130
Глава 5 • Работа со страницами
InDesign CS Советы знатоков
ПРЕОБРАЗОВАНИЕ ОБЫЧНОЙ СТРАНИЦЫ В ШАБЛОННУЮ
Вам удалось создать настолько удачную страницу, что было решено и другие страницы сделать такими же. Но как быть, ведь изначально вы создавали ее не как шаблонную? Все оказывается достаточно просто. Выберите команду Save As Master (Сохранить как шаблонную) из меню палитры Pages (Страницы).
БЫСТРОЕ ПРЕОБРАЗОВАНИЕ ТЕКСТОВОГО БЛОКА В ГРАФИЧЕСКИЙ
Если вам нравится разрабатывать макет страниц, используя графические и текстовые блоки и не заполняя страницу никаким содержимым, данный совет наверняка покажется вам полезным. Создайте текстовый блок. Чтобы преобразовать его в графический, вам не обязательно сначала удалять текстовый блок, а затем создавать графический блок таких же размеров. Вместо этого выделите блок, после чего выберите из меню Object⇒ Content (Объект⇒Содержимое) команду Graphic (Графика). Подобный прием используется и при преобразовании графических блоков в текстовые.
Глава 5 • Работа со страницами
131
InDesign CS Советы знатоков
СОЗДАНИЕ СТИЛЯ СОДЕРЖАНИЯ
Содержание кажется очень простым элементом документа до тех пор, пока вы не попытаетесь создать его в InDesign. На самом деле это несложно, но сначала необходимо определить стиль содержания. Для создания простого стиля содержания выберите команду Table of Contents Styles (Стили содержания) из меню Layout (Макет), после чего в появившемся диалоговом окне щелкните на кнопке New (Создать). Укажите для стиля подходящее название. Вам следует указать стили абзаца, используемые в содержании, и щелкнуть на кнопке ОК. Подробности – в следующих советах.
ДОПОЛНИТЕЛЬНЫЕ ПАРАМЕТРЫ СОДЕРЖАНИЯ
В диалоговом окне New Table of Contents Style (Создание стиля содержания) присутствует кнопка More Options (Дополнительные параметры). Щелкнув на ней, вы отобразите дополнительные параметры. В частности вам предоставляется возможность задать положение номеров страниц, используемый разделитель между элементом оглавления и номером страницы (например, символ табуляции), а также параметры сортировки и многое другое.
132
Глава 5 • Работа со страницами
InDesign CS Советы знатоков
ЧТО ТАКОЕ СТИЛЬ ЭЛЕМЕНТА
В диалоговом окне New Table of Contents Style (Создание стиля содержания) достаточно часто используется слово “style” (стиль). Что же это означает? Стили, перечисленные справа, определяют внешний вид элементов слева. Например, если вам необходимо определить стиль абзаца для заголовка, соответствующий вариант следует выбрать из раскрывающегося списка Style (Стиль), расположенного справа от поля Title (Название). Не забывайте, что вам придется создать все необходимые стили абзаца, прежде чем появится возможность создать стиль содержания.
СОЗДАНИЕ ОТТОЧИЯ
Как правило, элементы содержания и номера страниц отделяются друг от друга с помощью отточия. Щелкните на кнопке More Options (Дополнительные параметры) диалогового окна New Table of Contents Style (Создание стиля содержания), после чего из раскрывающегося списка Between Entry and Number (Между элементом и номером страницы) выберите значение Tab Character (Символ табуляции). Чтобы в содержании появились точки, вам необходимо создать соответствующую таблицу стилей для элемента содержания.
Глава 5 • Работа со страницами
133
InDesign CS Советы знатоков
СВЯЗЫВАНИЕ ДОКУМЕНТОВ В КНИГЕ
InDesign предоставляет возможность создать документ, состоящий из 9 999 страниц. Если вы работаете над документом, который будет содержать больше нескольких сотен страниц, советуем разделить его на несколько частей (документов). При этом вы все равно сможете воспользоваться функциями одного документа, используя такое средство, как Book (Книга). Создайте два или больше документов InDesign, затем выберите команду File⇒New⇒Book (Файл⇒Создать⇒Книга). Вам будет предложено сохранить книгу, после чего вы получите доступ к палитре Book (Книга). После этого можно щелкать на значке “плюс” в нижней части палитры.
СОЗДАНИЕ ДОКУМЕНТА PDF НА ОСНОВЕ КНИГИ
После создания книги InDesign, можно создать документ PDF, содержащий все документы, входящие в ее состав. Выберите команду Export Book to PDF (Экспортировать книгу в формат PDF) из меню палитры Book (Книга). При желании внимательно изучите другие команды, доступные в меню палитры. Некоторые из них оказываются очень полезными. Например, в меню доступна команда, предназначенная для печати книги.
134
Глава 5 • Работа со страницами
InDesign CS Советы знатоков
СИНХРОНИЗАЦИЯ КНИГИ
Люди очень часто совершенно бескорыстно предлагают свою помощь. Они берут на себя часть вашей нагрузки, ничего не прося взамен. Если при работе над книгой в InDesign другие люди помогали вам при подготовке отдельных документов, вам необходимо обеспечить их согласованность в книге. Для этого выберите команду Synchronize Book (Синхронизировать книгу) из меню палитры Book (Книга). Благодаря этому во всех документах будет использовано общее оглавление, стили символов и абзацев, а также настройки треппинга и образцы цвета.
НУМЕРАЦИЯ СТРАНИЦ В КНИГЕ
Нумерация страниц играет очень важную роль, а данный совет позволит использовать ее наиболее эффективно. Параметры нумерации страниц следует проверить для каждого документа в книге, поскольку вам обязательно нужно отключить автоматическую нумерацию страниц. Для этого выберите команду Document Page Numbering Options (Параметры нумерации страниц в документе) из меню палитры Book (Книга). Затем задайте необходимые параметры нумерации страниц.
Глава 5 • Работа со страницами
135
InDesign CS Советы знатоков
СОЗДАНИЕ ЭЛЕМЕНТОВ ПРЕДМЕТНОГО УКАЗАТЕЛЯ
Прежде чем вам удастся собрать предметный указатель, следует указать слова, которые должны в нем использоваться. К сожалению, inDesign не способна автоматически размечать элементы предметного указателя. Отобразите палитру Index (Предметный указатель), выбрав одноименную команду из меню Window⇒Type&Tables (ОКНО⇒Текст и таблицы). Для этого также можно нажать комбинацию клавиш . Теперь просто выделите слово, которое необходимо пометить как элемент предметного указателя, после чего щелкнте на значке Create a new index entry (Создать новый элемент предметного указателя) в нижней части палитры. В диалоговом окне New Page Reference [Новая ссылка на страницу) можно задать уровень элемента и порядок его сортировки. Как только вы щелкнете на кнопке ОК, слово будет добавлено в палитру Index (Предметный указатель) и размещено в списке по алфавиту.
ПЕРЕКРЕСТНЫЕ ССЫЛКИ В ПРЕДМЕТНОМ УКАЗАТЕЛЕ
Вас наверняка раздражает, когда, найдя слово в предметном указателе, вам предлагается что-то наподобие См. также. После этого вам приходится обращаться к другому слову. Поверьте, это не нравится и читателям книги. При создании элемента предметного указателя в окне New Page Reference (Создание ссылки на страницу) выберите из раскрывающегося списка Type (Тип) вместо значения Current Page (Текущая страница) значение Sее (См.), See Also (См. также} и т.д. Затем в текстовом поле Referenced (Ссылка на), расположенном под раскрывающимся списком Type (Тип), введите соответствующий элемент предметного указателя.
136
Глава 5 • Работа со страницами
InDesign CS Советы знатоков
КАК СОЗДАТЬ ДОКУМЕНТ PDF ПРИ РАБОТЕ С ПАЛИТРОЙ BOOK
Несмотря на то, что кнопка PDF в палитре Book (Книга) отсутствует, вы можете при нажатой клавише () щелкнуть на кнопке Print (Печать). Вместо печати вам будет предложено указать название документа PDF, а не отправлять документ на печать.
ДОБАВЛЕНИЕ В КНИГУ ДОКУМЕНТОВ С РАБОЧЕГО СТОЛА
Конечно, всем нравится работать с диалоговым окном Open (Открытие документа), однако часто намного проще использовать объекты, расположенные на рабочем столе. При работе с книгами в InDesign попробуйте воспользоваться данным советом. Отобразив палитру Book (Книга), просто переместите в нее документы InDesign с рабочего стола (или любой папки на жестком диске компьютера). При этом документы будут автоматически помещены в книгу.
Глава 5 • Работа со страницами
137
InDesign CS Советы знатоков
ЕСЛИ НЕОБХОДИМ ТОЛЬКО ОДИН ДОКУМЕНТ
Несмотря на то, что палитра Book (Книга) позволяет работать с несколькими документами как с одним большим, в некоторых ситуациях вам потребуется выполнить определенную операцию именно с одним документом. Например, вам может понадобиться отправить на печать только один документ из книги. Выделите один или несколько документов, если в этом возникнет необходимость (для выделения нескольких документов щелкните на них при нажатой клавише ()), затем из меню раскройте меню палитры Book (Книга). Вы заметите, что вместо команд, относящихся к целым книгам, отображаются команды, имеющие отношение к документам. Например, вместо команды Print Book (Печать книги) отображается команда Print Selected Documents (Печать выделенных документов).
РАЗМЕЩЕНИЕ ДОКУМЕНТОВ В WEB
Книгу, состоящую из нескольких документов InDesign, разместить в Web может оказаться достаточно проблематично. Кто захочет открывать отдельные документы? Поэтому обязательно воспользуйтесь данным советом. Открыв книгу, выберите из меню палитры Book (Книга) команду Package⇒Book For GoLive (Упаковать⇒Книга для GoLive). Чтобы воспользоваться всеми преимуществами данной команды, вам необходима программа Adobe GoLive CS. Если GoLive CS в вашем распоряжении имеется, откройте с ее помощью подготовленный “пакет”, после чего подготовьте содержимое книги к размещению Web.
138
Глава 5 • Работа со страницами
InDesign CS Советы знатоков
Глава 5 • Работа со страницами
139
InDesign CS Советы знатоков
Несмотря на то, что достаточно много задач можно решить в In Design CS, иногда без импортирования графики в InDesign не обойтись. Некоторым пользователям приходится это делать достаточно часто. Еспи вы часто импортируете
ГРАФИЧЕСКИЕ ИЗОБРАЖЕНИЯ Работа с графикой
или экспортируете графические изображения, иногда вам может понадобиться совет, который бы позволил ускорить выполнение той ипи иной операции. Именно такие советы и представлены в настоящей главе. Изучив их, вы сможете работать намного эффективнее. Кроме того, перед вами откроются настолько широкие возможности, что вам позавидует любой пользователь QuarkXPress. Представленные в настоящей главе советы очень полезны. Однако использовать их следует осторожно.
Глава 6 • Работа с графикой
141
InDesign CS Советы знатоков
СОЗДАНИЕ ВИНЬЕТКИ В INDESIGN
Прямоугольные фотографии были популярны в 90-х годах прошлого века. Сейчас в моде фотографии с “рваными* краями или фотографии в форме виньетки. При необходимости получить “рваные” края вам придется обратиться к Photoshop. Однако если требуется получить неровную гладкую границу, попробуйте воспользоваться данным советом. Выделите фотографию с помощью инструмента Selection (Выделение). Затем выберите команду Feather (Растушевать) из меню Object (Объект). Установите флажки Feather (Растушевка) и Preview (Предварительный просмотр). После этого задайте необходимую степень растушевки или щелкните в поле Feather Width (Ширина растушевки) и используйте клавиши и для изменения текущего значения.
БЛОКИ НЕ ОБЯЗАТЕЛЬНО ДОЛЖНЫ БЫТЬ ПРЯМОУГОЛЬНЫМИ
Конечно же, при создании блоков в документах чаще всего используется инструмент Rectangle Frame (Прямоугольный блок). Однако данный совет позволит вам создавать текстовые и графические блоки очень необычной формы. Нарисовав блок, выберите инструмент Реп (Перо), щелкните им на границе блока и перетащите в нужном направлении. В результате вы добавите точку кривой, а значит, сможете изменить изгиб границы блока.
142
Глава 6 • Работа с графикой
InDesign CS Советы знатоков
ЗНАКОМСТВО С РЕЖИМАМИ НАЛОЖЕНИЯ
InDesign CS предлагает те же режимы наложения, которые хорошо знакомы всем пользователям, работающим в Photoshop. Чтобы создать интересный эффект, не обращаясь к дополнительному приложению, попробуйте выделить векторную фигуру, залитую вашим любимым цветом (хотя лучше использовать цвета, необходимые для работы) и расположенную над другим объектом. После этого выберите режим наложения Multiply (Умножение) из раскрывающегося списка в верхней части палитры Transparency (Прозрачность). Экспериментируйте с режимами наложения, и, поверьте, ваши друзья будут удивлены полученными вами результатами.
ИСПОЛЬЗОВАНИЕ КОМАНДЫ PASTE INTO
Заключение графических изображений в текст всегда позволяет получить очень интересные результаты. Если на странице расположены надпись и графическое изображение, попробуйте воспользоваться данным советом. Выделите текст с помощью инструмента Type (Текст), после чего выполните команду Type⇒Create Outlines (Текст⇒Создать контуры). Выберите инструмент Direct Selection (Прямое выделение), затем выделите графическое изображение и выберите команду Copy (Копировать) из меню Edit (Правка). Выделите контуры надписи и выберите команду Paste Into (Вставить в) из меню Edit (Правка). При активном инструменте Direct Selection (Прямое выделение) можно перетаскивать изображения для согласования его положения относительно текста.
Глава 6 • Работа с графикой
143
InDesign CS Советы знатоков
ДОБАВЛЕНИЕ ТЕНЕЙ
Очень тяжело найти публикацию, в которой бы не использовалось хотя бы одной вручную добавленной тени. Поэтому можете смело применять в своей публикации одну или даже несколько теней. Падающие тени добавляют как к тексту, так и к графическим изображениям. Падающие тени и растушевка связываются с отдельными блоками, а значит, для их добавления к тексту в блоке текст не нужно предварительно выделять с помощью инструмента Type (Текст). Выделив соответствующий блок с помощью инструмента Selection (Выделение), выберите команду Drop Shadow (Падающая тень) из меню Object (Объект). Установите флажки Preview (Предварительный просмотр) и Drop Shadow (Падающий тень). Затем задайте необходимые параметры тени.
ИМИТАЦИЯ СВЕЧЕНИЙ
В In Design CS специальное средство для создания свечения отсутствует, однако ничто не мешает вам сымитировать свечение, если в этом возникнет необходимость. Выделив соответствующий блок с помощью инструмента Selection (Выделение), выберите команду Drop Shadow {Падающая тень) из меню Object (Объект). Установите флажки Preview (Предварительный просмотр) и Drop Shadow (Падающий тень), после чего задайте параметры тени. В качестве цвета установите подходящий цвет - зеленый или желтый. В результате к тексту в блоке будет добавлено свечение.
144
Глава 6 • Работа с графикой
InDesign CS Советы знатоков
ПЕРЕТАСКИВАНИЕ ИЗОБРАЖЕНИЙ С РАБОЧЕГО СТОЛА
Команда File⇒Place (Файл⇒Разместить)... Сколько раз вам приходилось обращаться к ней при работе в InDesign? Однако существует и более простой способ добавления изображений в документы. Ведь вам прекрасно известен метод перетаскивания, не так ли? Данный совет позволит вам подготавливать документы намного быстрее. Скорее всего, изображения, которые вам необходимо разместить в документе, находятся в папке. Открыв папку в окне Windows Explorer (Проводник) (на платформе Macintosh соответствующее окно называется Finder), перетащите изображения на страницу документа. При этом можно переместить несколько изображений сразу. Для выделения нескольких изображений щелкните на них при нажатой клавише (), после чего перетащите их в документ.
ОТОБРАЖЕНИЕ ПАРАМЕТРОВ ИМПОРТА
Для того чтобы отобразить параметры импорта, установите флажок Show Import Options (Показать параметры импорта) в диалоговом окне Place (Размещение). В результате при вставке текста, графических изображений и файлов PDF вам будет предложено несколько возможных вариантов импорта. Например, если необходимо удалить ручные разрывы страниц в документе Word, выберите значение No Breaks (Без разрывов) из раскрывающегося списка Manual Page Breaks (Ручные разрывы страниц).
Глава 6 • Работа с графикой
145
InDesign CS Советы знатоков
РАЗМЕЩЕНИЕ ДОКУМЕНТОВ PDF
На страницах документов InDesign можно размещать файлы PDF. Удивительно, не так ли? Хотя, конечно же, можно было ожидать, что компания Adobe обеспечит поддержку собственного формата электронных документов. Предположим, что у вас есть документ PDF, содержащий несколько страниц. Если его просто вставить в документ InDesign, то будет вставлена только первая странница. Но если вы установите флажок Show Import Options (Показывать параметры импорта) в диалоговом окне Place (Размещение), то появится возможность выбирать страницы, а также задавать параметры кадрирования.
АКТИВИЗАЦИЯ И ОТКЛЮЧЕНИЕ ОБТЕКАНИЯ ТЕКСТОМ
Обтекание текстом - это очень интересная функция, однако иногда возникает необходимость использовать обтекание текстом разных объектов. Предположим, что вам необходимо показать заказчику несколько вариантов сверстанной страницы, на которых используются разные изображения, но один и тот же текст. Данный совет позволит вам упростить решение подобных задач. Разместите каждое изображение, а также текст на отдельном слое. Затем в палитре Layers (Слои) дважды щелкните на названии одного из слоев, содержащих графическое изображение. В диалоговом окне Layer Options (Параметры слоя) установите флажок Suppress Text Wrap When Layer Is Hidden (Игнорировать обтекание текстом, если слой скрыт). Выполните эти действия для каждого слоя, содержащего графическое изображение. Теперь, последовательно работая с каждым слоем, в палитре Text Wrap (Обтекание текстом) (для отображения которой необходимо воспользоваться командой Window⇒Type&Tables⇒Text Wrap (Окно⇒Текст и таблицы⇒0бтекание текстом)) задайте параметры обтекания. Поскольку в диалоговом окне Layer Options (Параметры слоя) установлен флажок Suppress Text Wrap When Layer Is Hidden (Игнорировать обтекание текстом, если слой скрыт), при сокрытии определенного слоя соответствующее обтекание текстом не используется.
146
Глава 6 • Работа с графикой
InDesign CS Советы знатоков
ПРОФЕССИОНАЛЬНОЕ ПРИМЕНЕНИЕ ОБТЕКАНИЯ ТЕКСТОМ
При использовании обтекания текстом в InDesign текст располагается на определенном расстоянии от объекта. В то же время при работе с файлами EPS, созданными с помощью Illustrator, текст может располагаться в полном соответствии с формой графического объекта, а не кадра. Выделите графическое изображение, после чего выберите команду Clipping Path (Обтравочный контур) из меню Object (Объект). Перейдите к значению Detect Edges (Определение границ) в меню Type (Тип). Щелкните на кнопке ОК. Теперь при щелчке на значке Wrap Around Object Shape (Обтекание по форме объекта) (это третий значок слева в палитре Text Wrap (Обтекание текстом)) текст будет расположен в полном соответствии с формой графического объекта, а не кадра.
ИЗМЕНЕНИЕ ЭЛЕМЕНТОВ ШАБЛОННЫХ СТРАНИЦ
Шаблонные страницы очень удобны. Разместите необходимые элементы на одной странице и после этого вы сможете их использовать на нескольких страницах документа. Однако в некоторых случаях вам потребуется изменить изображение определенной страницы, а это невозможно, так как изображение является элементом шаблонной страницы. Данный совет позволит решить эту проблему. Щелкните на том элементе шаблонной страницы, который вам необходимо изменить на текущей странице. При этом удерживайте нажатой комбинацию клавиш (). В результате вы сможете можно выполнять необходимые операции с изображением.
Глава 6 • Работа с графикой
147
InDesign CS Советы знатоков
РАБОТА С ВЕКТОРНЫМИ ИЗОБРАЖЕНИЯМИ
Несмотря на то, что обе программы, Adobe In Design и Adobe Illustrator, поддерживают работу с векторными изображениями, инструменты рисования Illustrator оказываются функциональнее соответствующих инструментов InDesign. Данный совет поможет вам использовать лучшее из двух миров. Нарисуйте иллюстрацию в Illustrator. Убедитесь в том, что на вкладке File Handling & Clipboard (Работа с файлами и буфером обмена) диалогового окна Preferences (Установки) программы Illustrator (для отображения данной вкладки необходимо выбрать одноименную команду из меню Edit⇒Preferences (Правка⇒Установки); на платформе Macintosh это меню Illustrator⇒Preferences (Illustrator⇒Установки)) в группе параметров Clipboard on Quit (Содержимое буфера обмена) установлен флажок АIСВ (Adobe Illustrator Clipboard – Буфер обмена Adobe Illustrator). Скопировав иллюстрацию в буфер обмена, перейдите в InDesign, после чего вставьте иллюстрацию. Выбрав инструмент Direct Selection (Прямое выделение), можно изменить положение узловых точек непосредственно в InDesign, несмотря на то, что исходная иллюстрация была создана в Illustrator.
КАК ИЗБЕЖАТЬ ПРЕДВАРИТЕЛЬНОГО СОЗДАНИЯ БЛОКОВ
Дизайнеры предпочитают заниматься своим основным делом – дизайном. Работать с сетками и рисовать блоки они не любят. Если вы относитесь к данной категории дизайнеров, то этот совет придется вам по душе. Текст и графические изображения можно вставлять в InDesign, избежав необходимости предварительно создавать блоки. Как только вы вставите текст или изображение, InDesign создаст соответствующий блок автоматически.
148
Глава 6 • Работа с графикой
InDesign CS Советы знатоков
ЕСЛИ ВАМ НРАВИТСЯ НАЧИНАТЬ С СОЗДАНИЯ БЛОКОВ
Если же вы любите порядок, то всегда начинаете с создания блоков, которые в дальнейшем заполняете текстом или графическими изображениями. InDesign предлагает целый ряд инструментов для создания блоков. В значках некоторых инструментов присутствует “х°; в значках других инструментов “х” отсутствует. InDesign совершенно все равно, с помощью какого инструмента создан блок. Знак “х” используется для того, чтобы упростить жизнь пользователей, которые раньше работали в QuarkXPress.
СОГЛАСОВАНИЕ РАЗМЕРОВ БЛОКА И ИЗОБРАЖЕНИЯ
Если графическое изображение должно помещаться в определенной части страницы, попробуйте воспользоваться данным советом. Нарисуйте блок, в котором должно помещаться изображение. Теперь поместите изображение в полученный блок. Чтобы согласовать размеры изображения с размерами блока, выберите команду Object⇒Fitting⇒Fit Content Proportionally (Объект⇒Подгонка⇒Пропорционально подогнать размеры содержимого).
Глава 6 • Работа с графикой
149
InDesign CS Советы знатоков
КОГДА РАЗМЕР ИМЕЕТ ЗНАЧЕНИЕ
Итак, вам необходимо изменить размеры изображения. Однако при перетаскивании маркера изменяются размеры блока! В InDesign по умолчанию происходит именно так. Если же вам необходимо изменить размеры изображения и блока одновременно, выберите инструмент Selection (Выделение), после чего перетащите один из угловых маркеров, удерживая нажатой комбинацию клавиш (). В результате масштаб изображения будет изменяться пропорционально.
КАК БЫСТРО ИЗМЕНИТЬ РАЗМЕРЫ НЕСКОЛЬКИХ ОБЪЕКТОВ
Вам необходимо изменить размеры сразу нескольких объектов? Это очень просто. Удерживая нажатой клавишу , щелкните на всех объектах, размеры которых необходимо изменить одновременно, после сгруппируйте объекты, нажав комбинацию клавиш (). Теперь щелкните на угловом маркере и перетащите его для изменения размеров объектов. Примечание: данный совет применим при работе с объектами, но не текстом.
150
Глава 6 • Работа с графикой
InDesign CS Советы знатоков
ПЕРЕМЕЩЕНИЕ ИЗОБРАЖЕНИЯ НЕЗАВИСИМО ОТ БЛОКА
Блоки чаще всего расположены именно там, где и должны быть. Однако относительно графических изображений подобного сказать нельзя. Например, в блоке может отображаться не тот фрагмент изображения, который вы хотели бы видеть. Блоки очень часто используются для кадрирования больших фотографий. Если вам необходимо изменить положение изображения в блоке, выберите инструмент Direct Selection (Прямое выделение) и переместите изображение так, как посчитаете необходимым. Если, нажав клавишу мыши. перед перетаскиванием инструмент некоторое время удерживать на одном месте, то можно сразу увидеть, как именно будет выглядеть изображение в блоке, если в данный момент отпустить кнопку мыши.
ТРИ В ОДНОМ
Итак, вам необходимо переместить и повернуть объект, а также изменить его размеры. В данном случае воспользуйтесь инструментом Free Transform (Свободное преобразование). Этот инструмент (в палитре инструментов ему соответствует значок в виде пунктирной рамки, над которой отображается стрелка) позволяет выполнять все перечисленные операции. Если щелкнуть на рамке объекта и потащить ее, вы переместите объект. Если же щелкнуть на угловом маркере и перетащить его, вам удастся изменить размеры объекта. И наконец, если подвести инструмент к угловому маркеру (как показано на рисунке), можно повернуть объект.
Глава 6 • Работа с графикой
151
InDesign CS Советы знатоков
КАК ПЕРЕВЕРНУТЬ ИЗОБРАЖЕНИЕ
Нет ничего неприятнее, чем перевернутое изображение на странице. Для решения данной проблемы совсем не обязательно обращаться к Photoshop; все необходимые действия можно выполнить и в InDesign. Выделив изображение, выберите из меню в правовой части палитры Confro/(Управление) команду Flip Horizontal (Перевернуть по горизонтали).
НЕ СЛЕДУЕТ ИСПОЛЬЗОВАТЬ ВЫРАВНИВАНИЕ ОБЪЕКТОВ «НА ГЛАЗ»
Выравнивание объектов на странице “на глаз” - это далеко не самая лучшая идея. Когда вам в следующий раз потребуется выровнять объекты, выберите команду Align (Выравнивание) из меню Window (Окно). Теперь выделите объекты, которые необходимо выделить, и щелкните на соответствующих значках выравнивания в палитре Align [Выравнивание).
152
Глава 6 • Работа с графикой
InDesign CS Советы знатоков
РАСПРЕДЕЛЕНИЕ ОБЪЕКТОВ
Если вам необходимо, чтобы объекты на странице располагалась на определенном расстоянии относительно друг друга, выполните следующие действия. Выберите из меню палитры Align (Выравнивание) команду Show Options (Показать параметры). Установите флажок Use Spacing (Использовать распределение), после чего укажите необходимое значение в соответствующем текстовом поле. Затем выделите необходимые объекты и щелкните в палитре Align (Выравнивание) на значке Distribute vertical space (Распределить по вертикали) или Distribute horizontal space (Распределить по горизонтали).
До распределения объектов:
После распределения объектов:
ОПЕРАЦИИ КОПИРОВАНИЯ И ВСТАВКИ ПРИЗНАНЫ УСТАРЕВШИМИ
Когда вам в следующий раз потребуется создать копию какого-то объекта на странице, перетащите его с помощью инструмента Selection (Выделение) при нажатой клавише ().
Глава 6 • Работа с графикой
153
InDesign CS Советы знатоков
ИСПОЛЬЗУЙТЕ КОМАНДУ STEP AND REPEAT ВМЕСТО КОПИРОВАНИЯ И ВСТАВКИ
Итак, мы установили, что, операции копирования и вставки имеют право на существование, однако их применение для получения большого количества копий объекта на одной странице - это настоящее безумие. Поэтому попробуйте воспользоваться данным советом. Выделив объект, выберите команду Step and Repeat (Многократное преобразование) из меню Edit (Правка). Теперь задайте необходимое количество копий, а также укажите значения параметров Horizontal Offset (Смещение по горизонтали) и Vertical Offset (Смещение по вертикали).
НЕ ПЕРЕМЕЩАЙТЕ ОБЪЕКТ НА ТО ЖЕ МЕСТО – КОПИРУЙТЕ ЕГО
Возникала ли у вас необходимость создать копию объекта, расположенную в том же месте, что и оригинал? Это очень пригодится при необходимости разместить полученные объекты в одном и том же месте на различных страницах. Когда вам в следующий раз пробуется получить подобные результаты, попробуйте воспользоваться данным советом. Создайте копию объекта, который должен появиться в том же самом месте другой страницы (для этого нажмите комбинацию клавиш ()), после чего перейдите к необходимой странице и выберите команду Paste in Place (Разместить на месте) из меню Еdit (Правка).
154
Глава 6 • Работа с графикой
InDesign CS Советы знатоков
КОМАНДА PASTE REMEMBERS LAYERS
Чтобы объекты всегда оставались на слоях, к которым они относятся, используйте команду Paste Remembers Layers (Учитывать слои при вставке) из меню палитры Layers (Слои). Например, если в документе используется специальный слой для размещения фотографий, а вам необходимо скопировать фотографию со страницы 1 на страницу 16, оставив ее на том же слое, обязательно воспользуйтесь данным советом.
КУДА ЖЕ ПРОПАЛА ПАЛИТРА LIBRARY?
Если вы пытались найти команду для отображения палитры Library (Библиотека) в меню Window (Окно) (в котором доступны команды для отображения всех остальных палитр), то вам уже известно, что там этой команды нет. Где спрятана палитра? Верите или нет, но палитру Library (Библиотека) необходимо создавать. Выберите команду Library (Библиотека) из меню File⇒New (Файл⇒Создать). На экране отобразится диалоговое окно New Library (Создание библиотеки), в котором при желании можно задать более подходящее название. Щелкните на кнопке ОК, и палитра немедленно появится на экране. Если в дальнейшем вы закроете палитру, для ее отображения придется воспользоваться командой Open (Открыть) из меню File (Файл). Подобный способ отображения палитры может показаться вам не очень удобным, и мы с вами в этом совершенно согласны.
Глава 6 • Работа с графикой
155
InDesign CS Советы знатоков
ДОБАВЛЕНИЕ ОБЪЕКТОВ В БИБЛИОТЕКУ
Теперь, когда библиотека создана, палитру Library (Библиотека) следует заполнить необходимыми элементами. При этом можно перетаскивать объекты на палитру или просто выделять объекты и щелкать на New Library Item [Новый элемент библиотеки) в нижней части палитры Library (Библиотека).
ПЕРЕТАСКИВАНИЕ ОБЪЕКТОВ ИЗ ПАЛИТРЫ LIBRARY НА СТРАНИЦУ
Итак, вы создали библиотеку элементов. А что дальше? Просто перетаскивайте необходимые элементы из палитры Library (Библиотека) на страницу. Также можно использовать команду Place Item(s) (Разместить элемент(ы)) из меню палитры Library (Библиотека), однако метод перетаскивания кажется нам более удобным.
156
Глава 6 • Работа с графикой
InDesign CS Советы знатоков
ПЕРЕИМЕНОВАНИЕ ЭЛЕМЕНТА БИБЛИОТЕКИ
Если вы создали элемент или блок и перетащили его на палитру Library (Библиотека), он наверняка будет указан в библиотеке под названием Untitled (Без имени). Проводить поиск по таким названиям очень сложно. Отобразите палитру Library (Библиотека) и дважды щелкните на элементе, который решили переименовать. В появившемся диалоговом окне Item Information (Сведения об элементе) введите более подходящее название и щелкните на кнопке ОК.
ЭКОНОМИЯ ВРЕМЕНИ ПРИ ПОИСКЕ ЭЛЕМЕНТОВ В БИБЛИОТЕКЕ
Если вы добавили в палитру Library (Библиотека) программы InDesign достаточно много элементов, выполнить их поиск будет непросто. Поэтому, чтобы в дальнейшем избежать подобных неприятностей, при перетаскивании элемента в палитру Library (Библиотека) удерживайте нажатой клавишу (). В результате на экране автоматически будет отображено диалоговое окно Item Information (Сведения об элементе), в котором можно указать не только название элемента, но и ключевые слова в поле Description (Описание). В дальнейшем это позволит вам сэкономить немало времени.
Глава 6 • Работа с графикой
157
InDesign CS Советы знатоков
ДОБАВЛЕНИЕ КЛЮЧЕВЫХ СЛОВ К ЭЛЕМЕНТАМ БИБЛИОТЕКИ
Если вы решили добавить ключевые слова к элементам, уже присутствующим в библиотеке, дважды щелкните на элементе и введите необходимые ключевые слова в текстовом поле Description (Описание) в нижней части появившегося диалогового окна. Затем эти ключевые слова можно использовать при поиске элементов в библиотеке, для чего сначала следует щелкнуть на значке Show Library Subset (Показать подгруппу библиотеки) в нижней части палитры Library (Библиотека).
ПОИСК В БИБЛИОТЕКЕ
Если вы поместили в библиотеку InDesign десятки или даже сотни элементов, прокручивание списка для поиска необходимого элемента может оказаться достаточно утомительным занятием. Поэтому при необходимости найти определенный элемент в библиотеке щелкните на значке Show Library Subset (Показать подгруппу библиотеки) (он выглядит как бинокль) в нижней части палитры Library (Библиотека). В результате на экране появится диалоговое окно Subset (Подгруппа), в котором можно провести поиск элементов по названию и другим атрибутам. Каждый щелчок на кнопке More Choices (Больше критериев) позволяет добавить дополнительные критерии, что позволяет уменьшить область поиска.
158
Глава 6 • Работа с графикой
InDesign CS Советы знатоков
СУЖЕНИЕ ОБЛАСТИ ПОИСКА
Итак, представьте себе следующую ситуацию. Вы выполнили поиск в библиотеке по ключевому слову “логотип” и получили список из 60 элементов. Это не очень хорошо, не так ли? Сузить область поиска можно следующим образом. Как только результаты будут отображены на экране, щелкните на значке Show Library Subset (Показать подгруппу библиотеки) (он выглядит как бинокль) в нижней части палитры Library (Библиотека) В появившемся диалоговом окне Subset (Подгруппа) выберите переключатель Search Cunently Shown Items (Поиск среди отображаемых элементов), из раскрывающегося списка Parameters (Параметры) выберите значение Description (Описание), после чего введите другое ключевое слово. Как только вы щелкнете на кнопке ОК, поиск будет осуществлен по результатам предыдущего поиска, благодаря чему вам удастся найти именно тот элемент, который необходим.
КАК ОТОБРАЗИТЬ ВСЕ ЭЛЕМЕНТЫ БИБЛИОТЕКИ
Если вы успешно провели поиск, в библиотеке будет отображен только найденный вами один-единственный элемент. Как же после этого увидеть другие элементы, не осуществляя их поиск? Выберите команду Show All (Показать все) из меню палитры Library (Библиотека). Как только вы это сделаете, в палитре будут показаны все элементы библиотеки.
Глава 6 • Работа с графикой
159
InDesign CS Советы знатоков
ОТОБРАЖЕНИЕ НАЗВАНИЙ ЭЛЕМЕНТОВ БИБЛИОТЕКИ
Как бы привлекательно ни выглядели миниатюры элементов, они занимают слишком много места. Если вы хотите использовать палитру Library (Библиотека) максимально эффективно, попробуйте воспользоваться данным советом. Выберите команду List View (Список) из меню палитры Library (Библиотека). Теперь в палитре Library (Библиотека) будет отображаться намного больше элементов, чем при использовании представления Thumbnail View (Миниатюры).
НЕ ПЕЧАТАТЬ!
Иногда вам необходимо разместить элементы, предназначенные только для просмотра. Например, это могут быть указания для сотрудников отдела технической редакции или же пометки о том, что документ был утвержден. Воспользуйтесь данным советом. Выделите соответствующий объект, после чего отобразите палитру Attributes (Атрибуты), выбрав одноименную команду Window (Окно). Теперь просто установите флажок Nonprinting (Непечатаемый).
160
Глава 6 • Работа с графикой
InDesign CS Советы знатоков
ВЫБОР ЦЕНТРА ПРЕОБРАЗОВАНИЙ ОБЪЕКТА
По умолчанию все изменения, вносимые в палитре Сontrol (Управление), применяются к центру выделенных объектов. Однако такое положение вещей можно изменить, воспользовавшись данным советом. Значок элемента в палитре Control (Управление) содержит девять маркеров. Щелкните на маркере, соответствующем необходимому вам центру преобразований. Например, мы при работе чаще всего выбираем верхний левый маркер.
ПОДКЛЮЧЕНИЕ НОВЫХ ИЗОБРАЖЕНИЙ
Итак, ваш заказчик предоставил изображение, которое вы разместили в документе. После этого вы повернули изображение, изменили его масштаб, а также выполнили ряд других операций, необходимых для того, чтобы изображение выглядело должным образом. Через некоторое время заказчик позвонил вам и сказал, что он решил использовать другое изображение. После того как вы придете в себя (при этом лучше молчать), выполните следующие действия. Отобразите палитру Links (Связи), выбрав одноименную команду из меню Window (Окно). Щелкните на значке Relink (Обновить связь) в нижней части палитры. Теперь выберите другое изображение и щелкните на кнопке Open (Открыть). К вставленному изображению будут применены все те преобразования, которые вы задали для предыдущего изображения.
Глава 6 • Работа с графикой
161
InDesign CS Советы знатоков
ЗАМЕНА ГРАФИЧЕСКОГО ИЗОБРАЖЕНИЯ
Иногда такое действительно происходит. Вы передумали и решили использовать в документе другое изображение. Никаких проблем! Выделите изображение, которое решили заменить, после чего выберите команду Place (Разместить) из меню Filе (Файл). Найдите необходимое изображение и установите флажок Replace Selected Item (Заменить выделенный элемент) в нижней части диалогового окна Place (Замена). В результате выделенное изображение будет автоматически заменено.
СОЗДАНИЕ ИЗОБРАЖЕНИЯ
Иногда использовать файлы PDF нe представляется возможным. Вам может понадобиться импортировать изображение из макета, чтобы разместить его на Web-странице или отправить по электронной почте. Когда вы в следующий раз решите создать изображение JPEG на основе изображения из макета, воспользуйтесь данным советом. Выделите объекты, которые необходимо поместить в файл JPEG. Затем выберите команду Export (Экспортировать) из меню File (Файл), укажите формат JPEG и щелкните на кнопке Save (Сохранить). В появившемся диалоговом окне Export JPEG (Экспорт в JPEG) вместо переключателя Page (Страница) выберите переключатель Selection (Выделение). Задав необходимое качество, щелкните на кнопке Export (Экспорт).
162
Глава 6 • Работа с графикой
InDesign CS Советы знатоков
КТО АВТОР ЦИФРОВОЙ ФОТОГРАФИИ В ДОКУМЕНТЕ? INDESIGN ЗНАЕТ ОТВЕТ!
Если вы поместили в документ InDesign цифровую фотографию и решили выразить благодарность фотографу, InDesign может вам в этом помочь. Щелкните на ней, после чего выберите команду File⇒File Info (Файл⇒Сведения о файле). На экране появится диалоговое окно, в котором будут представлены сведения, внедренные в саму цифровую фотографию. Перейдите на вкладку Description (Описание). Здесь автор фотографии мог указать свое имя. Выделите имя, после чего нажмите комбинацию клавиш () и щелкните на кнопке Cancel (Отмена) диалогового окна File Info (Сведения о файле). Все, что вам остается сделать, так это создать текстовый блок рядом с фотографией и вставить в него имя фотографа.
СОЗДАНИЕ ПОЛУПРОЗРАЧНЫХ ИЗОБРАЖЕНИЙ
Иногда требуется разместить над фоном полупрозрачное изображение. Когда в следующий раз перед вами возникнет подобная задача, выделите изображение с помощью инструмента Selection (Выделение), после чего перетащите влево ползунок Opacity {Непрозрачность) в палитре Transparency (Прозрачность).
Глава 6 • Работа с графикой
163
InDesign CS Советы знатоков
ПОРЯДОК РАЗМЕЩЕНИЯ ОБЪЕКТОВ – ЭТО ВСЕ
Некоторые люди избегают использования прозрачности в настольных издательских системах, однако при должном применении прозрачности можно достичь очень неплохих результатов. При этом достаточно следовать простым правилам, касающимся порядка размещения объектов. Вы можете использовать слои, однако проще запомнить, что сверху должны располагаться объекты, на которые прозрачность не может оказывать никакого воздействия. Например, если прозрачный объект расположить над текстом, текст будет растеризован. Чтобы не допустить этого, на самом нижнем слое размещайте фоновое изображение, потом растровые изображения, потом векторные изображения, а только потом основной текст и заголовки.
ИДЕНТИФИКАЦИЯ СТРАНИЦ С ПОМОЩЬЮ ПРОЗРАЧНЫХ ОБЪЕКТОВ
Иногда прозрачные объекты могут быть вам совершенно не нужны; кроме того, вы можете быть не уверены в целесообразности использования прозрачности на определенных страницах. Данный совет позволит вам легко находить страницы, на которых присутствуют прозрачные объекты. Отобразите палитру Pages (Страницы) и внимательно изучите ее содержимое. Если на значках определенных страниц вы увидите шахматный узор, это означает, что на них присутствуют прозрачные объекты.
164
Глава 6 • Работа с графикой
InDesign CS Советы знатоков
СТИЛИ СРЕДСТВА TRANSPARENCY FLATTENER
Ключ к успеху при печати документов, содержащих прозрачные объекты, – использование стилей средства Transparency Flattener (Сведение прозрачности). Однако прежде чем создавать подобные стили, вам следует получить необходимые сведения в типографии, в которую в конечном итоге будет передан документ для печати. Но если вы самостоятельно печатаете документы InDesign, в которых используется прозрачность, данный совет позволит вам значительно улучшить получаемые результаты. Выберите команду Transparency Flattener Presets (Стандартные установки сведения прозрачности) из меню Edit (Правка). По умолчанию доступно три стандартных набора настроек. Если вы хотите поэкспериментировать с собственными вариантами установок, щелкните на кнопке New (Создать). Задав подходящее положение ползунков и значения параметров, щелкните на кнопке ОК. Необходимый стиль сведения прозрачности следует выбрать в группе параметров Advanced (Дополнительно) диалогового окна Print (Печать). Экспериментируйте до тех пор, пока не достигните наилучших результатов при работе со своим конкретным устройством вывода.
Глава 6 • Работа с графикой
165
InDesign CS Советы знатоков
ИСПОЛЬЗОВАНИЕ ПРОЗРАЧНОСТИ ИЗ PHOTOSHOP
Попрощайтесь с обтравочными контурами. Photoshop предлагает замечательные инструменты для удаления фона в изображении. Преимуществами данных инструментов можно воспользоваться и при работе в настольной издательской системе. В Photoshop разместите изображение на отдельном прозрачном слое и удалите фон. Сохраните изображение в собственном формате Photoshop (.PSD), после чего разместите полученный файл в документе InDesign, воспользовавшись командой File⇒ Place (Файл⇒Разместить). Затем разместите вставленное изображение на самом верхнем слое.
ИСПОЛЬЗОВАНИЕ АЛЬФА-КАНАЛОВ PHOTOSHOP
Фотореставраторы часто используют альфа-каналы в качестве масок или сохраненных выделенных областей. Когда вам в следующий раз придется удалять фон во вставляемом из Photoshop изображении, убедитесь в том, что в нем присутствует альфаканал. Выделите вставленное изображение Photoshop на странице документа, после чего выберите команду Clipping Path (Обтравочный контур) из меню Object (Объект). В раскрывающемся списке Type (Тип) выберите значение Alpha Channel (Альфа-канал). Если в изображении присутствует несколько альфа-каналов, укажите необходимый канал в раскрывающемся списке Alpha (Альфа-канал).
166
Глава 6 • Работа с графикой
InDesign CS Советы знатоков
АВТОМАТИЧЕСКОЕ СОЗДАНИЕ ОБТРАВОЧНЫХ КОНТУРОВ
Несмотря на то, что InDesign поддерживает работу с файлами в собственном формате Photoshop, содержащими прозрачные слои, иногда вам могут потребоваться обтравочные контуры. Например, вы должны будете использовать обтекание текстом векторных изображений или изображений, в которых присутствуют обтравочные контуры. Если вы имеете дело с изображением с очень простым фоном, который не был удален в Photoshop, попробуйте сделать это в InDesign. Разместите изображение в документе (воспользовавшись командой File⇒Place (Файл⇒Разместить)), после чего выберите команду Clipping Path (Обтравочный контур) из меню Object (Объект). Затем выберите значение Detect Edges (Определение границ) из меню Type (Тип). Установив флажок Preview (Предварительный просмотр), используйте ползунки Threshold (Порог) и Tolerance (Допуск) для удаления фона. Чтобы удалить темные оттенки, используйте параметр Invert (Инвертировать). Получив необходимые результаты, щелкните на кнопке ОК.
Глава 6 • Работа с графикой
167
InDesign CS Советы знатоков
ИСПОЛЬЗОВАНИЕ ПАЛИТРЫ TRANSPARENCY FLATTENER
Печать прозрачных участков - это достаточно сложная задача. Когда вы в следующий раз будете отправлять на принтер документ InDesign CS, в котором присутствуют прозрачные участки, используйте палитру Flattener Preview (Просмотр результатов сведения), чтобы оценить внешний вид документа при печати. Для отображения данной палитры выберите команду Window⇒Output Preview⇒Flattener (Окно⇒ Предварительный просмотр вывода⇒Сведение). Поскольку данное средство программы очень ресурсоемкое, по умолчанию оно отключено. Выберите различные варианты из раскрывающегося списка Highlight (Выделить) в верхней части палитры Flattener Pieview (Просмотр результатов сведения), чтобы увидеть, какие объекты в документе содержат прозрачность и, что наиболее важно, каково влияние прозрачности на объекты, расположенные на странице. Завершив просмотр различных объектов в документе, не забудьте выбрать из раскрывающегося списка Highlight (Выделить) значение None (Нет).
168
Глава 6 • Работа с графикой
InDesign CS Советы знатоков
ИЗМЕНЕНИЕ ПАРАМЕТРОВ СВЕДЕНИЯ ДЛЯ ОТДЕЛЬНЫХ РАЗВОРОТОВ
Если вы работаете с до-
кументом, в котором присутствуют изображения как высокого, так и низкого разрешения, тогда использования одного стиля сведения может оказаться недостаточно. В том случае, когда в документе присутствуют преимущественно изображения высокого разрешения, перейдите к развороту, на котором используются изображения низкого разрешения, и выберите команду Spread Flattening⇒Custom (Сведение разворота⇒Другое) из меню палитры Pages (Страницы). В результате вам будет предоставлена возможность определить параметры сведения для определенного разворота.
Глава 6 • Работа с графикой
169
InDesign CS Советы знатоков
Как вы и могли предположить, существует целый ряд очень полезных советов, которые, тем не менее, к какой-то определенной категории отнести просто невозможно. Они не имеют никакого отношения к макетированию и навигации по
УМЕНИЕ ПРОИЗВЕСТИ ВПЕЧАТЛЕНИЕ Профессиональные приемы работы документу. Это советы, знанием которых можно похвастаться перед знакомыми. Они не просто полезны — они ошеломляют. Зная эти приемы, вы сможете решать самые сложные задачи Данные советы открывают перед вами огромные возможности, поэтому их следует применять, чтобы привлечь внимание к своим работам и, быть может, завоевать звание “короля” InDesign. Запомните, подобные советы могут касаться всех аспектов работы с программой: настройки параметров текста, макетирования и выполнения цветоделения CMYK. Человек, применяющий подобные советы, всегда оказывается в выигрышной ситуации.
Глава 7 • Профессиональные приемы работы
171
InDesign CS Советы знатоков
КАК УМЕНЬШИТЬ РАЗМЕРЫ ФАЙЛА INDESIGN
Если вы когда-нибудь обращали внимание на размеры файлов своих документов InDesign, то наверняка заметили, что они очень быстро увеличиваются. Как правило, особых проблем это не создает, однако ситуация изменяется, как только перед вами возникает задача отправить документ по электронной почте (например, нам это приходится делать регулярно). Этот небольшой совет позволит вам уменьшить размеры непомерно “раздувшегося” документа InDesign. Откройте документ в InDesign, после чего внести какие-то изменения. Любые. Например, просто перетащите направляющую или добавьте пробел. После этого просто сохранить документ недостаточно. Выберите команду File⇒Save As (Файл⇒ Сохранить как) и сохраните файл под старым именем. По какой-то причине при этом размеры файла значительно уменьшаются. Вот такие чудеса.
КОПИРОВАНИЕ ТЕНЕЙ С ПОМОЩЬЮ ИНСТРУМЕНТА EYEDROPPER
Добавить падающую тень к изображению или тексту несложно (для этого при активном инструменте Selection (Выделение) следует выбрать команду Object⇒Drop Shadow (Объект⇒Падающая тень)). Однако после того, как вы потратите определенное время на настройку параметров тени, вы можете решить применить такую же тень к другим объектам в документе. Падающие тени – это атрибуты блока, а значит, можно использовать инструмент Eyedropper (Пипетка) для применения тени к другим объектам. Сначала при нажатой клавише выделите все необходимые блоки с помощью инструмента Selection (Выделение), после чего выберите инструмент Eyedropper (Пипетка) и щелкните на границе блока, к которому добавлена тень. В результате тень будет добавлена к выделенным блокам. Данный совет позволяет намного быстрее достичь необходимых результатов, если щелкнуть чуть правее от границ блока.
172
Глава 7 • Профессиональные приемы работы
InDesign CS Советы знатоков
ИСПОЛЬЗОВАНИЕ НЕСКОЛЬКИХ ПРЕДСТАВЛЕНИЙ ОДНОГО ДОКУМЕНТА
Иногда возникает необходимость одновременно увидеть увеличенный и уменьшенный варианты изображения. Для открытия копии окна документа выберите команду Window⇒Arrange⇒New Window (Окно⇒Упорядочить⇒Создать окно). Разместив окна подходящим образом, для каждого из них задайте необходимый масштаб.
ХОТИТЕ УСКОРИТЬ INDESIGN? ОТКЛЮЧИТЕ НЕНУЖНЫЕ ДОПОЛНИТЕЛЬНЫЕ МОДУЛИ
InDesign - приложение с модульной архитектурой, ориентированное на работу с различными дополнительными модулями. Это позволяет компании Adobe намного быстрее выпускать новые версии InDesign, поскольку функциональные возможности программы можно расширять с помощью дополнительных модулей. Однако в любом случае InDesign поддерживает такое количество функций, что некоторые из них вообще не нужны. Таким образом, работу программы можно ускорить, отключив загрузку ненужных модулей. Для этого выберите команду Configure Plug-ins (Настроить дополнительные модули) из меню Edit (Правка) (на платформе Macintosh это меню InDesign), затем щелкните на кнопке Duplicate (Создать копию). Отключите ненужные дополнительные модули, сбросив флажки напротив их названий (например, в данном случае мы отключили загрузку модуля Hypeilinks Panel (Панель гиперссылок)), после чего щелкните на кнопке ОК. Чтобы изменения вступили в силу, вам придется закрыть, а затем повторно запустить InDesign.
Глава 7 • Профессиональные приемы работы
173
InDesign CS Советы знатоков
ВЫВОД ИЗОБРАЖЕНИЙ ВЫСОКОГО КАЧЕСТВА
Наверняка у вас возникал вопрос, почему изображения не всегда выглядят так, как вам того хотелось бы, поскольку в InDesign по умолчанию используется представление Typical Display (Типичное отображение), характерное для настольных издательских систем какого-нибудь 1986 года. Однако вам совсем не обязательно с этим мириться. Щелкните правой кнопкой (комбинация при активном инструменте Selection (Выделение)). В результате будет отображено контекстное меню, из которого следует выбрать команду Display Performance⇒High Quality Display (Быстродействие экрана⇒Высококачественное отображение). Данный прием можно использовать при работе в InDesign с изображениями любого типа, однако наилучших результатов вы достигнете при работе с изображениями в собственном формате программы Illustrator (EPS), а также с документами PDF, вставленными в документ InDesign.
НАСТРОЙКА БЫСТРОДЕЙСТВИЯ ЭКРАНА
Как уже отмечалось в предыдущем совете, параметры быстродействия отображения можно задавать отдельно для каждого блока. Однако это еще не все. Вам предоставляется возможность задать параметры для трех режимов отображения – Optimized (Оптимизированное), Typical (Типичное) и High Quality (Высокое качество). Перейдите на вкладку Display Performance (Быстродействие отображения) диалогового окна Preferences (Установки), для отображения которого необходимо выбрать команду Preferences (Установки) из меню Edit (Правка) (на платформе Macintosh это меню InDesign). Затем в группе параметров Adjust View Settings (Настройка параметров отображения) выберите необходимый переключатель.
174
Глава 7 • Профессиональные приемы работы
InDesign CS Советы знатоков
СОЗДАНИЕ ОБРЕЗОВ И РЕГЛЕТОВ БЕЗ ИСПОЛЬЗОВАНИЯ СТРАНИЦ УВЕЛИЧЕННОГО РАЗМЕРА
Вы все еще используете увеличенные страницы для представления сведений об обрезах и реглетах? Теперь этого делать не придется. Диалоговое окно New Document (Создание документа) программы InDesign CS позволяет создавать дополнительное пространство вокруг страницы документа для размещения сведений об обрезах и реглетах. Чтобы отобразить две дополнительные группы параметров в нижней части диалогового окна, достаточно щелкнуть на кнопке More Options (Больше параметров). Размеры можно задать как для обрезов, так и для реглетов. В результате вы создадите документы необходимого размера, и при этом также будете иметь пространство для размещения дополнительных сведений. Необходимость печати обрезов или реглетов задается на вкладке Marks and Bleed (Отметки и обрез) диалогового окна Print (Печать).
ПРОСМОТР ОБРЕЗОВ И РЕГЛЕТОВ В РЕЖИМЕ ПРЕДВАРИТЕЛЬНОГО ПРОСМОТРА
Как создать дополнительное пространство вокруг документа для представления обрезов или реглетов, вы знаете, но как насчет просмотра этих сведений? Кроме того, как скрыть это пространство, когда в нем нет особой необходимости? В дополнение к режимам Normal View Mode (Обычный режим просмотра) и Preview Mode (Режим предварительного просмотра) InDesign CS также предлагает такие режимы, как Bleed Mode (Режим обрезов) и Slug Mode (Режим реглетов). Доступ к ним вы получите, щелкнув на значке Preview Mode (Режим предварительного просмотра) в нижней части палитры инструментов для отображения меню, из которого можно выбрать необходимый режим отображения. Если же значки в палитре инструментов расположены в один столбец, для отображения соответствующего меню достаточно щелкнуть на значке Normal View Mode (Обычный режим просмотра).
Глава 7 • Профессиональные приемы работы
175
InDesign CS Советы знатоков
ИСПОЛЬЗОВАНИЕ ПАЛИТРЫ PATHFINDER ДЛЯ ОБЪЕДИНЕНИЯ ГЕОМЕТРИЧЕСКИХ ФИГУР
Нарисовать блоки неправильной формы с помощью инструментов Реn (Перо) или Polygon (Многоугольник) несложно, однако зачастую гораздо проще сначала создать две фигуры, а затем объединить их. Нарисуйте две пересекающиеся фигуры с помощью соответствующих инструментов InDesign. Затем, удерживая нажатой клавишу , с помощью инструмента Selection (Выделение) выделите обе фигуры. Теперь из меню Window (Окно) выберите команду Pathfinder (Исследователь). Как только палитра Pathfinder (Исследователь) будет отображена на экране, щелкните на соответствующем значке для объединения объектов.
УКАЗАНИЕ ЗНАЧЕНИЙ С ИСПОЛЬЗОВАНИЕМ НЕОБХОДИМЫХ ЕДИНИЦ ИЗМЕРЕНИЯ
Каждый пользователь имеет предпочтения в выборе единиц измерения. Для большинства американских пользователей это дюймы. Однако иногда в диалоговых окнах приходится задавать значения в пунктах, пиках и т.д. Не изменяя параметры в диалоговом окне Preferences (Установки), можно просто ввести значение, а затем – условное обозначение единиц измерения. Например, чтобы задать значение 400 пунктов, в текстовом поле диалогового окна следует ввести 400 pt.
176
Глава 7 • Профессиональные приемы работы
InDesign CS Советы знатоков
КАК СКРЫТЬ ШАБЛОННЫЕ ЭЛЕМЕНТЫ НА ОТДЕЛЬНЫХ СТРАНИЦАХ
Никому не нравится, когда на первой странице отображается номер 1, однако как от него избавиться? Как правило, пользователи задают автоматическую нумерацию страниц для шаблонной страницы, после чего создают отдельные шаблоны для страниц без нумерации. Существует и более простой способ. При работе с подобными страницами достаточно выбрать команду Hide Master Items (Скрыть шаблонные элементы) из меню View (Вид). При работе с разворотами соответствующие элементы будут скрыты сразу на двух страницах.
ИСПОЛЬЗОВАНИЕ СРЕДСТВА STORY EDITOR ДЛЯ РЕДАКТИРОВАНИЯ ТЕКСТА
В первых версиях программы отсутствовало средство, к которому мы привыкли еще в PageMaker. Как вы могли догадаться, речь идет о средстве Story Editor (Редактор статей). Однако теперь оно снова появилось в программе. Средство Sto/y Editor (Редактор статей) позволяет вводить текст, а также вносить изменения и правки в документы InDesign в привычном для пользователей текстовых процессоров стиле. Наведите указатель мыши на любое место текстового блока, после чего выберите команду Edit in Stoiy Editoi (Правка в редакторе статей) из меню Edit (Правка). Теперь внесите все необходимые изменения, независимо от того, сколько
Глава 7 • Профессиональные приемы работы
177
InDesign CS Советы знатоков
КАК ОТРЫТЬ В INDESIGN ДОКУМЕНТЫ QUARKXPRESS
Примите поздравления, друзья мои! InDesign CS замечательно справляется с открытием документов QuarkXPress. InDesign обеспечивает полную поддержку документов, созданных с помощью QuarkXPress (версий 3.3-4.1). Выберите команду File⇒Open (Файл⇒Открыть). Найдите документ QuarkXPress, который вам необходим, после чего щелкните на кнопке Open (Открыть). Через мгновение документ QuarkXPress будет открыт вместе со всеми главными страницами, таблицами стилей и содержимым.
КАК ОТРЫТЬ В INDESIGN ДОКУМЕНТЫ PAGEMAKER
InDesign может открывать не только документы QuarkXPress. InDesign CS также замечательно справляется с такими задачами, как открытие документов, созданных в PageMaker 6.5 и PageMaker 7.01. Если вы работаете в InDesign CS PageMaker Edition, то сможете открывать и документы PageMaker 6.0.
178
Глава 7 • Профессиональные приемы работы
InDesign CS Советы знатоков
ИСПОЛЬЗОВАНИЕ ПАЛИТРЫ INFO ДЛЯ ПОЛУЧЕНИЯ СВЕДЕНИЙ ОБ ИЗОБРАЖЕНИИ
Итак, уже 4 часа 45 минут, а документ необходимо напечатать к 5:00 утра. Однако вы не помните, выполняли преобразование изображений в режим CMYK или нет. Благодаря новой палитре Info (Сведения) можно просто щелкнуть на изображении, чтобы получить такую информацию о нем, как разрешение и цветовой режим Если подобные сведения в палитре Info (Сведения) не отображаются, выберите из меню палитры команду Show Options (Показать параметры).
ИСПОЛЬЗОВАНИЕ ИНСТРУМЕНТА MEASURE ВМЕСТО ЛИНЕЕК
Предположим, что на странице документа содержится фотография человека. Вам необходимо задать для всех изображений на странице такие же размеры, какие имеет изображение человека. Однако при этом возникает один закономерный вопрос. Каковы размеры изображения человека? Используя новый инструмент Measure (Измеритель) (в палитре инструментов он занимает одну ячейку с инструментом Eyedropper (Пипетка)), можно щелкнуть с одной стороны изображения человека и перетащить инструмент до другой стороны. При этом размеры изображения будут указаны в палитре Info (Сведения).
Глава 7 • Профессиональные приемы работы
179
InDesign CS Советы знатоков
ОТКЛЮЧИТЕ ВНЕДРЕННУЮ ГРАФИКУ, ЧТОБЫ УПРОСТИТЬ ПРОЦЕСС ПЕЧАТИ
Внедренные изображения категорически запрещено использовать при работе с определенными моделями принтеров, а также при сотрудничестве с определенными работниками типографии. Если не верите, позвоните в типографию и поинтересуйтесь, можно ли внедрять изображении в задание печати, готовящееся в InDesign. Вы наверняка услышите отрицательный ответ. К счастью, если вы или кто-то другой внедрили изображение в документ, ситуацию легко исправить. Выделив изображение, перейдите к палитре Links (Связи) (для ее отображения достаточно выбрать одноименную команду из меню Window (Окно)), после чего из меню палитры выберите команду Unembed File (Извлечь внедренный файл). InDesign CS позволит сохранить файл в отдельной папке, создав при этом связь с изображением.
КАК ОТОБРАЗИТЬ ТОЛЬКО ОДИН СЛОЙ
При необходимости отобразить только один слой не обязательно последовательно щелкать на значке в виде глаза напротив всех остальных слоев в палитре Layers (Слои). Удерживая нажатой клавишу (), щелкните на значке в виде глаза напротив того слоя, который должен быть видимым. В результате все остальные слои будут автоматически скрыты.
180
Глава 7 • Профессиональные приемы работы
InDesign CS Советы знатоков
ПЕРЕТАСКИВАНИЕ ДЛЯ ОТОБРАЖЕНИЯ ИЛИ БЛОКИРОВКИ СЛОЕВ
В InDesign можно перетаскивать атрибуты видимости и блокировки слоев. Перейдите к палитре Layers (Слои), затем щелкните мышью и перетащите указатель по столбцу, в котором отображаются значки в виде глаза или карандаша, напротив соответствующих слоев, чтобы сразу изменить соответствующие атрибуты.
Глава 7 • Профессиональные приемы работы
181
InDesign CS Советы знатоков
Существуют ли такие средства InDesign CS, о которых вам еще ничего не известно? Конечно же, да. Еспи бы это было не так, зачем бы мы посвящали крытым средствам программы отдельную главу? На самом деле, представляя
СКРЫТЫЕ СОКРОВИЩА
Малоизвестные инструменты программы новую версию InDesign, Adobe предлагает список из 10 наиболее значимых новых функций программы, о которых потом трубят все средства массовой информации. В данном случае речь идет о вложенных стилях или палитре Separation Preview. Как правило, в СМИ представлена только та информация, которая была предложена компанией-разработчиком. Однако в каждой новой версии программы, как вы прекрасно понимаете, далеко не 10 или 12 новых функций, о которых пишут в журналах или в Internet. Появляется несколько десятков, а то и сотен улучшений, о которых по какой-то причине забывают упомянуть обозреватели. В результате многие программные средства оказываются малоизвестными, хотя порой они очень полезны. Восполнить данный пробел в освещении функциональных возможностей программы — вот основная цепь. которую мы ставили перед собой, работая над материалом настоящей главы.
Глава 8 • Малоизвестные инструменты программы
183
InDesign CS Советы знатоков
ОТОБРАЖЕНИЕ СПИСКА КОМАНД МЕНЮ ПО АЛФАВИТУ
Сколько раз вам приходилось искать необходимую команду в меню? Вчера вы ее находили сразу, а сегодня она “пропала”. Вы точно знаете название команды, однако не можете ее найти. Если вы уже в отчаянии решили обратиться к руководству пользователя, попробуйте пойти более простым путем и воспользуйтесь данным советом. Раскройте меню, предварительно нажав комбинацию клавиш (). Теперь все команды будут упорядочены по алфавиту.
КАК БЫСТРО УКАЗАТЬ НЕОБХОДИМЫЕ ЕДИНИЦЫ ИЗМЕРЕНИЯ
Целый ряд приложений (в том числе Photoshop и Illustrator) позволяют ввести значение, а затем еще и указать необходимые единицы измерения. (Например, чтобы указать значение 72 пункта, введите 72 pt, а чтобы указать значение 3 дюйма - введите значение 3 in.). Однако InDesign CS позволяет вводить непосредственно единицы измерения. Например, чтобы задать значение в дюймах, можно ввести значение дюйма. (Например, чтобы ввести значение 7,3 дюйма, достаточно ввести 7,3”.) InDesign CS - это единственная программа, которая предоставляет подобную возможность.
184
Глава 8 • Малоизвестные инструменты программы
InDesign CS Советы знатоков
ИЗМЕНЕНИЕ ФОРМЫ БЛОКОВ С ПОМОЩЬЮ ИНСТРУМЕНТА PENCIL
Данным советом мы пользуемся практически каждый день. Окружающий нас мир состоит не только из прямоугольников (если только вы не живете в мире игры Tetris). Изменить форму текстовых и графических блоков можно, перетащив их границы с помощью инструмента Pencil (Карандаш). Сначала выделите блок с помощью инструмента Selection (Выделение), после чего выберите инструмент Pencil (Карандаш) (для этого достаточно нажать клавишу ), затем переместите соответствующие границы блока.
ПРОСТОЙ СПОСОБ СОЗДАНИЯ ГРАДИЕНТОВ
Создание градиентов в InDesign раньше требовало от пользователя дополнительного внимания. Однако с выходом InDesign CS ситуация изменилась. Просто переместите необходимые образцы цвета на полосу градиентов в нижней части палитры Gradient (Градиент). Создав подходящий градиент, его можно перетащить из палитры Gradient (Градиент) в палитру Swatches (Образцы).
Глава 8 • Малоизвестные инструменты программы
185
InDesign CS Советы знатоков
РАБОТА С ДИАЛОГОВЫМ ОКНОМ CORNER EFFECTS
Вы ищете инструмент Rectangle with Rounded Corners (Прямоугольник со скругленными углами)? Можете этого не делать, так как подобного инструмента просто не существует. Сначала создайте прямоугольник с помощью обычного инструмента Rectangle (Прямоугольник), после чего выберите команду Corner Effects (Угловые эффекты) из меню Object (Объект). В появившемся диалоговом окне Corner Effects (Угловые эффекты) из раскрывающегося списка Effect (Эффект) выберите значение Rounded (Скругление), затем задайте необходимую степень округления в текстовом поле Size (Размер). Обязательно установите флажок Preview (Предварительный просмотр), чтобы сразу увидеть полученные результаты. Для изменения значения параметра Size (Размер) можно использовать клавши и . Чтобы изменить значение параметра с большим шагом, в комбинации с этими клавишами следует использовать клавишу .
ВОССТАНОВЛЕНИЕ НУЛЕВОЙ ТОЧКИ
Вам уже наверняка известно, что если щелкнуть в точке пересечения линеек и перетащить ее, вы измените положение нулевой точки (т.е. точки, от которой отсчитываются значения на линейках. Многие дизайнеры находят такую возможность очень полезной, поскольку благодаря ей можно определить точные размеры объектов). Однако восстановить исходное положение нулевой точки непросто. К счастью, данный совет может оказать вам помощь. Для восстановления исходного положения нулевой точки достаточно дважды на нем щелкнуть.
186
Глава 8 • Малоизвестные инструменты программы
InDesign CS Советы знатоков
ИЗМЕНЕНИЕ АТРИБУТОВ С ИСПОЛЬЗОВАНИЕМ ПРОЦЕНТНЫХ ЗНАЧЕНИЙ
Некоторые люди очень любят оперировать значениями, выраженными в процентах. Они выражают свои пожелания в следующей форме: размеры необходимо увеличить на 33%. Если перед вами будет поставлена подобная задача, не нужно сразу тянуться к калькулятору. Просто выделите соответствующее текстовое поле в палитре Control (Управление), после чего введите необходимое значение параметра, выраженное в процентах. Например, если вам необходимо увеличить значение параметра на 50%, введите 150%. Затем нажмите клавишу , чтобы применить новое значение и “покинуть” поле.
КАК ПОЛУЧИТЬ СРЕДСТВА PAGEMAKER В INDESIGN CS
Поскольку компания Adobe официально прекратила разработку и поддержку PageMaker в начале 2004 года, многим пользователям PageMaker не осталось ничего другого, как переходить на InDesign CS. Если вы относитесь к данной категории пользователей, вам имеет смысл приобрести за 49 долларов загружаемый с Web-узла компании Adobe дополнительный модуль, который добавляет некоторые функции PageMaker в InDesign (благодаря этому вам будет проще разобраться с новой программой). Этот дополнительный модуль называется Adobe PageMaker Plug-in Pack и предлагает восемь наиболее популярных средств PageMaker, в том числе панель инструментов, нумерованные и маркированные списки, шаблоны PageMaker, а также сведения, упрощающие переход на InDesign CS. Подробные сведения представлены на Web-узле компании Adobe.
Глава 8 • Малоизвестные инструменты программы
187
InDesign CS Советы знатоков
КАК УВИДЕТЬ СТРАНИЦЫ ЕЩЕ ДО ОТКРЫТИЯ
Разве это не прекрасно – оценить внешний вид документа lnDesign еще до его открытия? Однако для этого вам следует изменить установки InDesign. Перейдите на вкладку File Handling (Работа с файлами) диалогового окна Preferences (Установки). Теперь в группе параметров Saving InDesign Files (Сохранение файлов InDesign) установите флажок Save Document Preview Image (Сохранять изображение предварительного просмотра документа). Как только вы это сделаете, миниатюры документов InDesign будут отображены в диалоговом окне Open A File (Открытие файла).
УДАЛЕНИЕ ЛИШНИХ ОБЪЕКТОВ
Это один из тех советов, которым следует воспользоваться в том случае, когда кто-то наблюдает за вами (например, пользователь QuarkXPress наблюдает за вашей работой в InDesign). Щелкните на объекте, который решили удалить в InDesign, и перетащите его на значок мусорной корзины на рабочем столе операционной системы. Особо полезным этот совет назвать тяжело, однако он позволит вам произвести впечатление на пользователей QuarkXPress.
188
Глава 8 • Малоизвестные инструменты программы
InDesign CS Советы знатоков
ПЕРЕТАСКИВАНИЕ ИЗОБРАЖЕНИЙ ИЗ ОКНА IРНОТО
Если вы работаете на платформе Macintosh, очень вероятно, что несколько изображений находятся в библиотеке iPhoto. Вам необходимо использовать их в InDesign? He экспортируйте, а просто перетащите их! Откройте документ InDesign, после чего запустите iPhoto. Теперь переместите необходимые изображения на страницу документа.
ПЕРЕТАСКИВАНИЕ ИЗОБРАЖЕНИЙ ИЗ PHOTOSHOP CS
Средство File Browser (Браузер) программы Photoshop CS чрезвычайно удобно. Оно позволяет просматривать сотни фотографий в папке. Было бы прекрасно, если бы у вас была подобная возможность и при работе с InDesign, не так ли? И это действительно возможно! Откройте окно File Browser (Браузер файлов) и найдите изображение. Создайте или откройте документ InDesign и перетащите в него изображение из окна File Browser (Браузер файлов).
Глава 8 • Малоизвестные инструменты программы
189
InDesign CS Советы знатоков
СОЗДАНИЕ БЛОКА ОПРЕДЕЛЕННОГО РАЗМЕРА ОДНИМ ЩЕЛЧКОМ МЫШИ
Итак, вам необходимо создать блок размерами точно 2,3х4,7 дюйма, и вы пытаетесь сделать это вручную? Не нужно этого делать! Выберите инструмент для создания блоков и один раз щелкните в документе. Теперь задайте необходимые значения параметров в появившемся диалоговом окне и щелкните на кнопке ОК.
СОЗДАНИЕ ДУПЛЕКСНЫХ ИЗОБРАЖЕНИЙ В INDESIGN
Итак, ваш бюджет ограничен, и вы можете позволить себе только двухцветную печать. Если текст может быть любого цвета, то как быть с изображениями? Кого сейчас можно привлечь изображениями в оттенках серого? Конечно, можно раскрасить изображения TIFF, однако данный совет позволит повысить ваше мастерство. Выделив вставленное изображение TIFF или Photoshop с помощью инструмента Selection (Выделение), перетащите образец цвета из палитры Swatches (Образцы) на изображение, чтобы раскрасить тени в изображении. Таким образом вы сымитировали дуплексное изображение, не запуская Photoshop. Однако это еще не все! Теперь щелкните на другом образце (перетаскивать не нужно!). В результате будут раскрашены яркие оттенки.
190
Глава 8 • Малоизвестные инструменты программы
InDesign CS Советы знатоков
ДОБАВЛЕНИЕ ГИПЕРССЫЛОК ИЛИ ЗАКЛАДОК К ЛЮБОМУ ОБЪЕКТУ
Чаще всего полученные документы мы или печатаем, или размещаем в Web; но как быть, если необходимо и то, и другое? В подобных ситуациях мы создаем документы PDF на основе документов InDesign, однако данный совет позволит сделать документы PDF намного привлекательнее. Выделите любое изображение на странице с помощью инструмента Selection (Выделение), после чего отобразите контекстное меню (для этого щелкните правой кнопкой мыши (комбинация )), из которого выберите команду Interactive⇒New Нурerlink (Интерактивность⇒Создать гиперссылку). Теперь можно создать ссылку на страницу или адрес URL. Если пользователь щелкнет на изображении в документе PDF, он может перейти к указанной странице документа или же загрузить соответствующую Web-страницу.
ЭФФЕКТИВНАЯ ПРОКРУТКА
Итак, вы относитесь к той категории людей, которые предпочитают иметь дело с мышью, оснащенной не только колесиком, но и большим количеством кнопок. Иногда у вас возникают мысли о приобретении беспроводного устройства. Попробуйте воспользоваться данным советом. Вместо того чтобы прокручивать страницы сверху вниз, нажмите клавишу и прокручивайте их слева направо.
Глава 8 • Малоизвестные инструменты программы
191
InDesign CS Советы знатоков
ИЗМЕНЕНИЕ МАСШТАБА ВЫДЕЛЕННЫХ ОБЪЕКТОВ БЕЗ ИХ ГРУППИРОВКИ
Вы только что завершили разработку макета, ваш заказчик (художественный директор, супруга... данный список можно продолжать до бесконечности) неожиданно изменил свое мнение. Теперь ваша работа будет представлять собой не плакат, а открытку. Выделите все объекты макета (в том числе текст), нажав комбинацию клавиш (), после чего перейдите к палитре Control (Управление) и укажите новое значение масштаба в соответствующих текстовых полях.
192
Глава 8 • Малоизвестные инструменты программы
InDesign CS Советы знатоков
ИСПОЛЬЗОВАНИЕ ОБВОДКИ
Всем нам уже надоели старые стили: сплошная линия, толстая линия, пунктирная линия... Эти стили используются на протяжении многих лет, а их активное применение указывает на то, что ваши представления о правилах дизайна сформировались очень давно. Поэтому давайте подумаем о том, чтобы нарушить устоявшиеся традиции. Вам необходимо использовать какие-то уникальные стили линий в своих макетах. Отобразите палитру Stroke (Обводка), выбрав одноименную команду из меню Window (Окно), после чего в меню палитры перейдите к команде Stroke Styles (Стили обводки). Щелкните на кнопке New (Создать), затем выберите необходимый стиль линии из раскрывающегося списка Type (Тип) и откорректируйте его, используя параметры, расположенные ниже. Подобрав стиль линии, сохраните его. Укажите подходящее название и щелкните на кнопке ОК.
Глава 8 • Малоизвестные инструменты программы
193
InDesign CS Советы знатоков
ЧЕТЫРЕХЦВЕТНАЯ ПЕЧАТЬ ПРИ ОГРАНИЧЕННОМ БЮДЖЕТЕ
Вы разработали замечательный макет, однако ваш заказчик может позволить себе только двухцветную печать. Данный совет позволит вам сэкономить целый рабочий день! Смешайте красители! Создайте два образца, представляющие технологические цвета. Для этого выберите команду New Color Swatch (Создать образец цвета) из меню палитры Swatches (Образцы). В раскрывающемся списке Color Type (Тип цвета) укажите значение Spot (Технологический), с помощью ползунков выберите необходимый цвет, после чего щелкните на кнопке ОК. Выполните эти же действия для определения второго цвета. Теперь в меню палитры Swatches (Образцы) перейдите к команде New Mixed Ink Group (Создать группу смешанных красителей). На экране будет отображено диалоговое окно, в котором, помимо четырех основных цветов (голубой, пурпурный, желтый и черный), также будут представлены два созданных вами технологических цвета Щелкните на небольшом пустом поле напротив образцов технологических цветов. При этом вам придется заняться математикой. Для каждого красителя вам следует задать исходное значение (оно может быть нулевым). После этого укажите количество шагов и величину приращения. В конечном итоге, вам ни в коем случае нельзя превысить значение 100%. Поэтому если вы начали с нулевого значения, то при использовании пяти шагов величина приращения должна составить 20%, а при использовании десяти шагов – 10%. Повторим еще раз: ни в коем случае не должно быть превышено значение 100%. Однако если это и произойдет, ничего страшного; InDesign отобразит предостережение и уменьшит полученное значение до 100%. Выполнив подобные действия для каждого образца, щелкните на кнопке Preview Swatches (Предварительный просмотр). В результате появится список образцов, которые можно использовать при работе. Сколько бы образцов не было доступно, для печати можно будет обойтись несколькими из них.
194
Глава 8 • Малоизвестные инструменты программы
InDesign CS Советы знатоков
КАК ИЗМЕНИТЬ ТЕХНОЛОГИЧЕСКИЙ ЦВЕТ?
В самый последний момент заказчик позвонил и попросил изменить один из технологических цветов. Что же делать? На самом деле все далеко не так плохо, как могло показаться на первый взгляд. Перейдите к палитре Swatches (Образцы) и дважды щелкните на образце смешанного красителя, созданном при выполнении предыдущего совета. В появившемся диалоговом окне Mixed Ink Group Options (Параметры группы смешанных красителей) выберите из раскрывающегося списка цвет, который вам необходимо заменить, после чего щелкните на более подходящем образце. Как только вы это сделаете, цвета соответствующих объектов будут обновлены! Не забудьте потребовать у заказчика оплатить несколько дополнительных часов работы (ведь ему о данном совете ничего не известно!).
НАЗАД В БУДУЩЕЕ
Вы услышали безумный крик в соседней комнате? Им что, отключили электричество7 Их компьютер завис? Нет, они просто щелкнули на кнопке Save (Сохранить), а не Save As (Сохранить как). При этом они просто уничтожили предыдущую копию документа. Однако вы-то знаете, как им помочь. Несколько раз нажмите комбинацию клавиш () (она соответствует команде Undo (Отменить)), чтобы восстановить исходный вариант документа, после чего выберите команду Save As (Сохранить как) из меню File (Файл). Благодаря вам ваши сотрудники спасены.
Глава 8 • Малоизвестные инструменты программы
195
InDesign CS Советы знатоков
ЧТО-ТО ПОШЛО НЕ ТАК? УДАЛИТЕ ФАЙЛ УСТАНОВОК
Если по какой-то причине InDesign CS ведет себя как-то не так, и вы решили восстановить исходные параметры программы, вместо того, чтобы пытаться вспомнить значения параметров,заставьтеInDesign сделать это автоматически. Закройте программу, после чего нажмите комбинацию клавиш () и запустите InDesign повторно. На экране будет отображено диалоговое окно, в котором вам следует подтвердить удаление файла установок InDesign. Щелкните на кнопке Yes (Да), чюбы программа удалила текущий файл настроек и создала новый (со стандартными значениями параметров). (Примечание: если вы запускаете InDesign из панели Dock на платформе Mac OS X, сначала щелкните на значке InDesign, а только потом немедленно нажмите комбинацию клавиш.)
ВСЕ ДОСТУПНЫЕ КОМБИНАЦИИ КЛАВИШ ЗАПОМИНАТЬ СОВСЕМ НЕ ОБЯЗАТЕЛЬНО
Несмотря на то, что комбинации клавиш в некоторых ситуациях оказываются очень кстати, запоминать их все нет никакой надобности. Чаще всего намного удобнее использовать контекстные меню. Попробуйте воспользоваться данным советом. Вместо того, чтобы пытаться найти какую-то команду в меню, которую следует применить к определенному объекту, щелкните на этом объекте правой кнопкой мыши (Place [Файл=>Разместить}. При печати документа InDesign выполнит сведение изображений автоматически.
244
Глава 11 • Печать и Creative Suite
InDesign CS Советы знатоков
РАЗМЕЩЕНИЕ ФАЙЛОВ ILLUSTRATOR
InDesign поддерживает два способа работы с файлами Illustrator. Вы можете копировать векторные изображения в Illustrator и вставлять их в InDesign, а можете размещать файлы Illustrator в документе, используя для этого команду File⇒Place (Файл⇒Разместить). Преимущество копирования и вставки векторных контуров состоит в том, что они автоматически преобразуются в контуры InDesign, а значит, их можно редактировать непосредственно в InDesign. Недостаток же состоит в том, что при этом теряется связь с исходным файлом Illustrator. Преимущество размещения файлов Illustrator состоит в том, что при этом сохраняются все эффекты и прозрачность, используемые в исходном файле Adobe Illustrator. Однако внести изменения в изображения непосредственно в InDesign будет невозможно.
ИСПОЛЬЗОВАНИЕ СРЕДСТВА FILE BROWSER ПРОГРАММЫ PHOTOSHOP
Средство File Browser (Браузер файлов) программы Photoshop замечательно подходит для просмотра целых папок изображений, однако, к огромному сожалению, в InDesign средство File Biowser (Браузер файлов) отсутствует. В данном случае вы можете использовать средство File Browser (Браузер файлов) программы Photoshop. Открыв в окне File Browser (Браузер файлов) папку с изображениями, которые решили использовать в документе, просто перетащите необходимые изображения из окна File Browser (Браузер файлов) на страницу документа InDesign. InDesign разместит изображения, автоматически добавит к ним рамки, а также свяжет их с исходными файлами.
Глава 11 • Печать и Creative Suite
245
InDesign CS Советы знатоков
СОВМЕСТНОЕ ИСПОЛЬЗОВАНИЕ НАСТРОЕК ЦВЕТА С PHOTOSHOP И ILLUSTRATOR
В InDesign, Photoshop и Illustrator используются одни и те же установки управления цветом. Поэтому если вы потратили некоторое время на подбор подходящих установок в Photoshop, в InDesign их также можно использовать. Выберите команду Соlоr Settings (Установки цвета) из меню Edit (Правка). Обязательно установите флажок Enable Color Management (Разрешить управление цветом). Теперь из раскрывающегося списка Settings (Настройки) выберите предварительно сохраненные в Photoshop установки. Если вы собственный вариант установок цвета не сохраняли, убедитесь в том, что во всех трех программах задан один и тот же наиболее вам подходящий вариант.
246
Глава 11 • Печать и Creative Suite
InDesign CS Советы знатоков
РЕДАКТИРОВАНИЕ И АВТОМАТИЧЕСКОЕ ОБНОВЛЕНИЕ ГРАФИЧЕСКИХ ИЗОБРАЖЕНИЙ
Если вы работаете со вставленными изображениями, созданными в Adobe Photoshop CS или Adobe Illustrator CS (а мы думаем, что так оно и есть), их можно редактировать непосредственно в программе, для чего достаточно дважды щелкнуть на изображении при нажатой клавише (). В результате изображение будет открыто в окне программы, с помощью которой оно было создано (Photoshop или Illustrator), после чего в него можно вносить изменения. (Кроме того, можно щелкнуть на изображении правой кнопкой мыши (комбинация ), а затем из контекстного меню выбрать команду Graphics ‘=> Edit Original (Изображение ^Изменить оригинал), как и показано на рисунке.) После того как вы сохраните изображение и вернетесь в InDesign, оно будут автоматически обновлено в документе InDesign CS. Удивительно, не так ли?
РАЗМЕЩЕНИЕ ДОКУМЕНТА В WEB
Если к вам с утра подошел начальник и сказал, что брошюра настолько хороша, что необходимо подготовить ее вариант для размещения в Internet, у вас есть два варианта. Документ можно преобразовать в формат PDF (что в большинстве случаев окажется правильным решением) или же в настоящую страницу HTML. Если для создания Web-страниц вы используете Adobe GoLive CS, InDesign CS может значительно упростить преобразование. Выберите команду File⇒Package For GoLive (Файл⇒Упаковать для GoLive). Несмотря на то, что InDesign позволяет сохранять пакеты в любой папке, предпочтение все же лучше отдавать папке InDesignPackages, вложенной в папку с данными узла GoLive CS. После того как вы выберете папку для сохранения “пакета”, на экране появится диалоговое окно, в котором можно задать параметры сжатия, причем отдельно для файлов GIF и JPEG. Щелкните на кнопке Package (Упаковать), а затем откройте полученный файл и соответствующие изображения в GoLive.
Глава 11 • Печать и Creative Suite
247
InDesign CS Советы знатоков
ИСПОЛЬЗОВАНИЕ СРЕДСТВА VERSION CUE
Для того чтобы средство Version Cue стало активным, его следует активизировать, причем дважды. Вначале его необходимо активизировать в окне Control Panel (Панель управления) Windows (на платформе Macintosh это окно System Preferences (Системные установки)), а затем в каждом приложении из состава набора Creative Suite на вкладке File Handling (Работа с файлами) диалогового окна Preferences (Установки). Для отображения этой вкладки необходимо выбрать команду Edit⇒ Preferences⇒File Handling (Правка⇒Установки⇒Работа с файлами) (на платформе Macintosh это команда lnDesign⇒Preferences⇒File Handling). Как только средство Version Cue будет активизировано, вы сможете сохранять версии файлов: выберите команду Save As (Сохранить как), после чего щелкните на кнопке Version Cue в диалоговом окне Save As (Сохранить как). Сначала вам необходимо создать проект, а затем сохранить в нем документ. Если в дальнейшем вам придется использовать в InDesign самую последнюю из нескольких версий документов Photoshop, сохраните документ Photoshop как одну из версий в предварительно созданном проекте. Запустив InDesign CS, разместите документ Photoshop, воспользовавшись командой File⇒Place (Файл⇒Разместить). Теперь, когда вы будете сохранять в Photoshop новую версию документа, выбирая команду Save a Version (Сохранить версию) из меню File (Файл), InDesign будет автоматически обновлять версию изображения в своем документе.
248
Глава 11 • Печать и Creative Suite
ПРЕДМЕТНЫЙ УКАЗАТЕЛЬ А
Автоматическое изменение шрифтов, 61 Автоматическое обновление, 244 Автоматическое преобразование ссылок в документах Word, 210 Анимация Flash, 203
Б
Базовая линия смещение, 56 Библиотека отображение всех элементов, 159 отображение названий элементов, 160 переименование элемента, 157 поиск, 158 Блок согласование размеров, 149 создание, 149 Блокировка направляющих, 123 Боковая палитра, 24 Буква преобразование в прописную, 58 Быстрое изменение масштаба, 28; 198 Быстрый переход к первой странице, 23 к определенной странице, 23
В
Видеоролик, 202 Виньетка, 142 Внедренная графика, 180 Внутристрочная графика, 220 Восстановление нулевой точки, 186 цвета обводки, 94 Вставка текста, 61 с применением текущего форматирования, 62
Выбор центра преобразований объекта, 161 принтера, 239 Выделение текстового поля, 24 объекта, 107 Выравнивание параметры, 69
Г
Гиперссылка, 191 Глиф, 65 Градиент динамический просмотр, 95 создание, 80; 185
Д
Диалоговое окно Corner Effects, 186 Export PDF, 204; 214 Eyedropper Options, 82 Gradient Options, 95 Import Options, 63 Margins and Columns, 41 Move, 197 Movie Options, 203 New Character Style, 56 New Color Swatch, 88 New Document, 25 New Library, 155 New Table of Contents Style, 132 Open A File, 47 Place, 63 Preferences, 42; 48 Print, 175; 240 Subset, 159 Swatch Options, 87 Text Frame Options, 64 с предостережениями, 42 Динамический просмотр градиентов, 95 Добавление ссылки на Web-узел, 209
249
Добавление теней, 144 Документ PageMaker, 178 PDF, 134 QuarkXPress, 178 запрет редактирования, 214 использование нескольких представлений, 173 перемещение при увеличенном масштабе, 30 предварительный просмотр, 38 размещение в Web, 138; 247 связывание, 134 создание, 25 упаковка, 237 размещение, 146 Дополнительный модуль отключение, 173
3
Загрузка шрифтов PPD, 242 Закладка, 191; 211 Замена графического изображения, 162 Запрет переносов слов, 68 Запрет печати, 160
И
Изменение атрибутов с использованием процентных значений, 187 линиатуры, 240 масштаба выделенных объектов, 192 параметров многоугольника, 105 порядка следования образцов, 85 формы блоков, 185 элементов шаблонных страниц, 147 Изображение автоматическое обновление, 247 векторное, 148 дуплексное, 190 перетаскивание из Photoshop CS, 189 перетаскивание из окна iPhoto, 189 поворот, 152
250
размещение в таблице, 220 создание, 162 Импорт, 145 звуковых файлов, 203 Инструмент Add Anchor Point, 109 Convert Direction Point, 110 Delete Anchor Point, 109 Direct Selection, 102; 106; 111 Eyedropper, 82; 172 Hand, 27; 30; 75 Measure, 179 Pen,102, 109 Pencil, 103 Rectangle, 186 Rectangle Frame, 142 Rectangle with Rounded Corners, 186 Selection, 55; 64; 73; 82; 106; 142 Smooth, 103 Type, 46; 50; 55; 73; 75 Type on a Path, 46 Zoom, 28 Интерлиньяж, 53 Использование автоматического обновления, 244 альтернативной заливки, 220 альфа-каналов Photoshop, 166 анимации Flash, 203 инструмента Measure вместо линеек, 179 команды Paste Into, 743 команды Preflight, 237 лигатур, 69 нескольких представлений одного документа, 173 обводки, 193 отступов абзацев, 70 палитры Info, 179 палитры Pathfinder, 176 подстановочного текста, 49 прозрачности, 166 прозрачности в документах PDF, 216
К
разворотов, 215 слоев, 211 средства File Browser, 245 средства Ink Manager, 236 средства Story Editor для редактирования текста, 177 средства Version Cue, 245 стилей цвета, 82 стилей экспорта PDF, 208
Кернинг, 51 Кернинговая пара, 52 Книга, 134 добавление документов с рабочего стола, 137 нумерация страниц, 135 синхронизация, 135 Команда Arrange, 108 Book For GoLive, 138 Character Styles, 47 Check Spelling, 67 Color Settings, 96 Configure Plug-ins, 173 Create Guides, 124 Create Outlines, 102 Delete Unused Layers, 127 Deselect All, 47; 63 Dictionary, 67 Document Page Numbering Options, 135 Drop Shadow, 172 Feather, 142 Fill With Placeholder Text, 49 Find Font, 61 Find/Change, 57 Fit Content Proportionally, 149 Fit Page in Window, 26 Fit Spread in Window, 26 Hide Guides, 125 Info, 49 Insert Pages, 118
Insert Special Character, 64 Insert White Space, 77 Keyboard Shortcuts, 41 Load All Styles, 47 Load Swatches, 81 Merge Swatches, 84 New Color Swatch, 88 New Master, 116 Palette Options, 120 Paragraph Styles, 47 Paste Into, 143 Paste Remembers Layers, 155 Place, 145 Preflight, 237 Print Selected Documents, 138 Ruler Guides, 32 Save As Master, 131 Save Workspace, 36 Select All, 126 Select All Unused, 84 Send Backward, 108 Send to Back, 108 Show Options, 49 Small Palette Rows, 35 Step and Repeat, 154 Table of Contents Styles, 132 Transparency, 104 View All Spreads, 40 Комбинация клавиш, 66 для применения полужирного начертания, 68 печать, 42 создание, 41 Контур завершение создания, 110 сглаживание, 103 Копирование направляющих, 123
Л
Лигатура, 69 Линиатура, 240
251
М
Макет размер, 117 Масштаб, 22 быстрое изменение, 28 отмена изменения, 22 по горизонтали, 53 Масштабирование блоков, 106 Междустрочный интервал настройка вручную, 53 Монтажный стол, 27
Н
Надпечатка, 98 Надпись преобразование в графические изображения, 102 Направляющая блокировка, 123 копирование, 123 назначение слою, 125 отображение, 124 размещение, 122 создание макета, 124 сокрытие, 124 удаление, 121 Направляющие линейки параметры, 32 Настройка быстродействия экрана, 174 диапазона цветов, 91 междустрочного интервала, 53 палитры инструментов, 32 стандартных параметров, 22 стандартных параметров текста, 47
О
Обводка использование, 193 Образец присвоение названий, 87
252
Обтекание текстом, 73; 146 Объединение образцов, 84 Объект выбор центра преобразований, 161 выделение, 107 добавление в библиотеку, 156 изменение размеров, 150 перемещение, 73; 108 перетаскивание из палитры Library на страницу, 156 порядок размещения, 164 размытие границ, 103 распределение, 153 Окно Story Editor, 75 Отключение заливки, 94 Отображение изображений высокого качества, 174 монтажного стола, 27 оттенков одного цвета, 92 сетки базовых линий, 31 списка команд меню по алфавиту, 184 Оттенок создание, 91 Отточие, 133
П
Палитра Book, 134 Character Styles, 55 Character, 47; 48; 51; 67 Check Spelling, 66 Color, 80; 81 Control, 48 Glyphs, 65 Gradient, 74; 96 Gradients, 80 Info, 179 Layers, 35; 85; 125; 126; 146 Library, 155 Links, 180
Navigator, 39 Pages, 116 Pathfinder, 176 Story, 70 Swatches, 80; 81; 109 инструментов настройка, 32 сворачивание, 33 сокрытие, 36; 37 управления, 33 Параметры, 22 выравнивания, 69 импорта, 145 многоугольника, 105 направляющих линеек, 32 принтера, 242 рабочей области, 36 текстового блока, 55 Перекрестная ссылка, 136 Перемещение объектов, 73; 108 Перенос слов запрет, 68 Перетаскивание текста, 62 Печать, 234 просмотр параметров, 238 реглетов, 241 цветоделенных копий, 241 Плашка, 235 Подстановочный текст, 49 создание, 50 Поиск, 159 Поле Current Shortcuts, 41 New Shortcut, 41 Предварительный просмотр документа, 38 Предметный указатель, 136 Представление High Quality Display, 174 Typical Display, 174 Преобразование текстового блока в графический, 131
Пробел волосяной, 77 узкий, 77 широкий, 77 Проверка правописания текстов на иностранных языках, 67 Программа QuarkXPress, 41 Прозрачность, 166 Просвечивание, 104
Р
Работа с векторными изображениями, 148 с цветовой полосой, 90 Разворот, 215 Раздел создание, 128 Размещение файлов Illustrator, 245 файлов Photoshop, 244 Размещение таблиц Word и Excel, 224 Рамка постера, 202 Распределение объектов, 153 Реглет печать, 241 Редактирование образцов, 89 одного объекта из группы, 102 при проверке правописания, 66 элементов шаблонной страницы, 129 Режим наложения, 143
С
Свечение, 144 Связывание документов, 134 Сглаживание контуров, 103 Сетка базовых линий отображение, 31 Синхронизация книги, 135
253
Слой, 12 выделение всех объектов, 126 удаление, 127 упорядочение, 126 Смещение базовой линии, 56 Содержание дополнительные параметры, 132 Создание блока, 149; 190 виньетки, 142 градиентов, 80; 185 групп закладок, 212 динамической ссылки на другую страницу, 209 документа PDF на основе книги, 134 документа PDF при работе с палитрой Book, 137 документа, 25; 26 дуплексных изображений, 190 закладок для перемещения по документу, 211 изображения, 162 интерактивных кнопок, 205 копий, 106 макета направляющих, 124 наклонного текста, 229 направляющих на разворот, 120 направляющих, 122 обрезов и реглетов, 175 оттенков, 91 отточия, 133 подстановочного текста, 50 половины окружности, 111 полупрозрачного изображения, 163 разделов, 128 составной палитры, 35 стандартного набора цветов, 81 стиля содержания, 132 шаблона, 118 шаблонных страниц, 116 элементов предметного указателя, 136 Составная палитра, 35 Сохранение открытых документов, 39
254
оттенков как образцов, 85 Средство Baseline Grid, 32 File Browser, 189 Ink Manager, 236 Story Editor, 75 Version Cue, 248 Ссылка на Web-узел, 209 перекрестная, 136 Стиль стандартный, 47 экспорта в формат PDF, 208 элемента, 133 Стиль содержания создание, 132 Стиль цвета, 82 Страница быстрый переход, 23 добавление, 119 идентификация с помощью прозрачных объектов, 164 масштабирование, 243 назначение атрибутов шаблонной страницы, 130 нестандартная нумерация, 128 номер, 127 нумерация, 135 перетаскивание между документами, 116 переход, 129 подсчет, 118 преобразование в шаблонную, 131 увеличение значка, 119
Т
Таблица вложенная, 225 вставка строк и столбцов, 227 выделение, 222 выделение строк и столбцов, 222 выравнивание текста в ячейках, 228 добавление колонтитулов, 223
изменение размеров строк и столбцов, 223 объединение элементов, 225 разделение ячеек, 226 размещение графических изображений, 220 создание диагональных линий, 229 удаление обводки ячеек, 226 Текст быстрый доступ к установкам, 51 вставка, 61 добавление теней, 71 настройка стандартных параметров, 47 обтекание, 73; 146 переключение параметров, 50 перетаскивание, 62 преобразование в таблицу, 224 применение градиентов, 74 скрытые параметры, 46 Текстовое поле Change To, 57 Kerning, 51 Size, 186 Swatch Name, 87 Zoom, 30 быстрое выделение, 59 выделение, 24 Текстовый блок перемещение, 74 согласование размеров, 72 Тень, 144 копирование с помощью инструмента Eyedropper, 172 Трекинг, 52
слоя, 127 Узкий пробел, 77 Указание необходимых единиц измерения, 184 Уменьшение размеров файла, 172 Упаковка документов, 237 Управление палитрами, 34
Ф
Формат PDF/X, 215
Ц
Цвета Pantone, 88 импорт, 88 Цветовая полоса, 90
Ш
Шаблон создание, 118 Широкий пробел, 77 Шпация, 77 Шрифт автоматическое изменение, 61 быстрое изменение размера, 4 выбор, 60
Я
Ячейка, 226
У
Удаление двойных пробелов, 57 лишних объектов, 188 лишних символов, 57 направляющих, 121 ненужных образцов цвета, 84 нескольких образцов, 83
255
Научно-популярное издание
Скотт Келби, Терри Уайт InDesign CS. Советы знатоков Литературный редактор Верстка Художественный редактор Корректор
О.В. Ожигова Е. П. Дынник Е.П. Дынник О.В. Мишутина
Издательский дом «Вильямс». 101509, Москва, ул. Лесная, д. 43, стр. 1. Scan&OCR by VanVin
Подписано в печать 15.04.2005. Формат 70Х100/16. Гарнитура PragmaticaCondC. Печать офсетная. Усл. печ. л. 20,61. Уч.-изд. л. 14,21. Тираж 3000 экз. Заказ № 1602.
Отпечатано с диапозитивов в ФГУП “Печатный двор” Министерства РФ по делам печати, телерадиовещания и средств массовых коммуникаций. 197110, Санкт-Петербург, Чкаловский пр., 15.



![Adobe InDesign CS Bible [1st ed.]
9780764542275, 0764542273](https://ebin.pub/img/200x200/adobe-indesign-cs-bible-1stnbsped-9780764542275-0764542273.jpg)